Table of Contents
- Safety information
- Chapter 1: Product Introduction
- Chapter 2: Basic Installation
- 2.1 Building your PC system
- 2.1.1 CPU installation
- 2.1.2 Cooling system installation
- 2.1.3 DIMM installation
- 2.1.4 M.2 installation
- 2.1.5 Motherboard installation
- 2.1.6 ATX power connection
- 2.1.7 SATA device connection
- 2.1.8 Front I/O connector
- 2.1.9 Expansion card installation
- 2.1.10 Thunderbolt™ 4 monitor connection
- 2.1.11 Wi-Fi moving antenna installation
- 2.2 BIOS update utility
- 2.3 Motherboard rear and audio connections
- 2.4 Starting up for the first time
- 2.5 Turning off the computer
- 2.1 Building your PC system
- Chapter 3: BIOS and RAID Support
- Appendix
ASUS PROART Z690-CREATOR WIFI User Manual
Displayed below is the user manual for PROART Z690-CREATOR WIFI by ASUS which is a product in the Motherboards category. This manual has pages.
Related Manuals
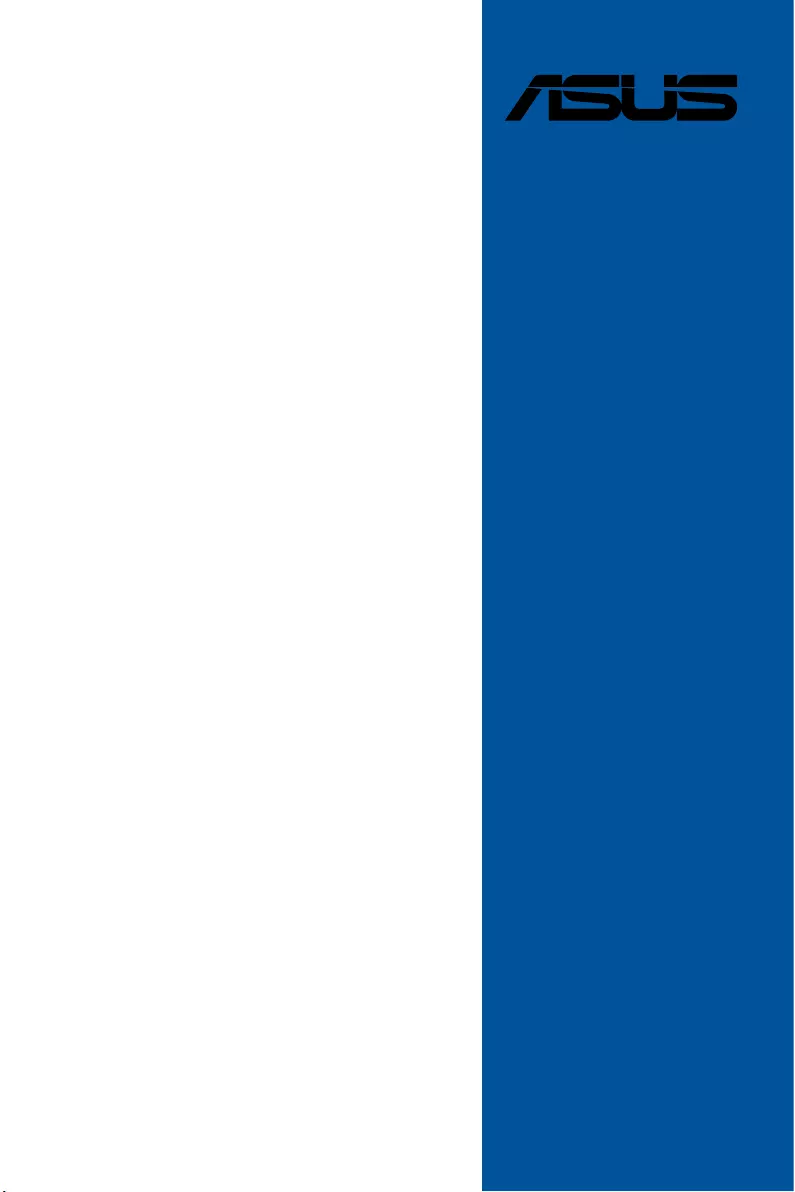
Motherboard
ProArt
Z690-
CREATOR
WIFI
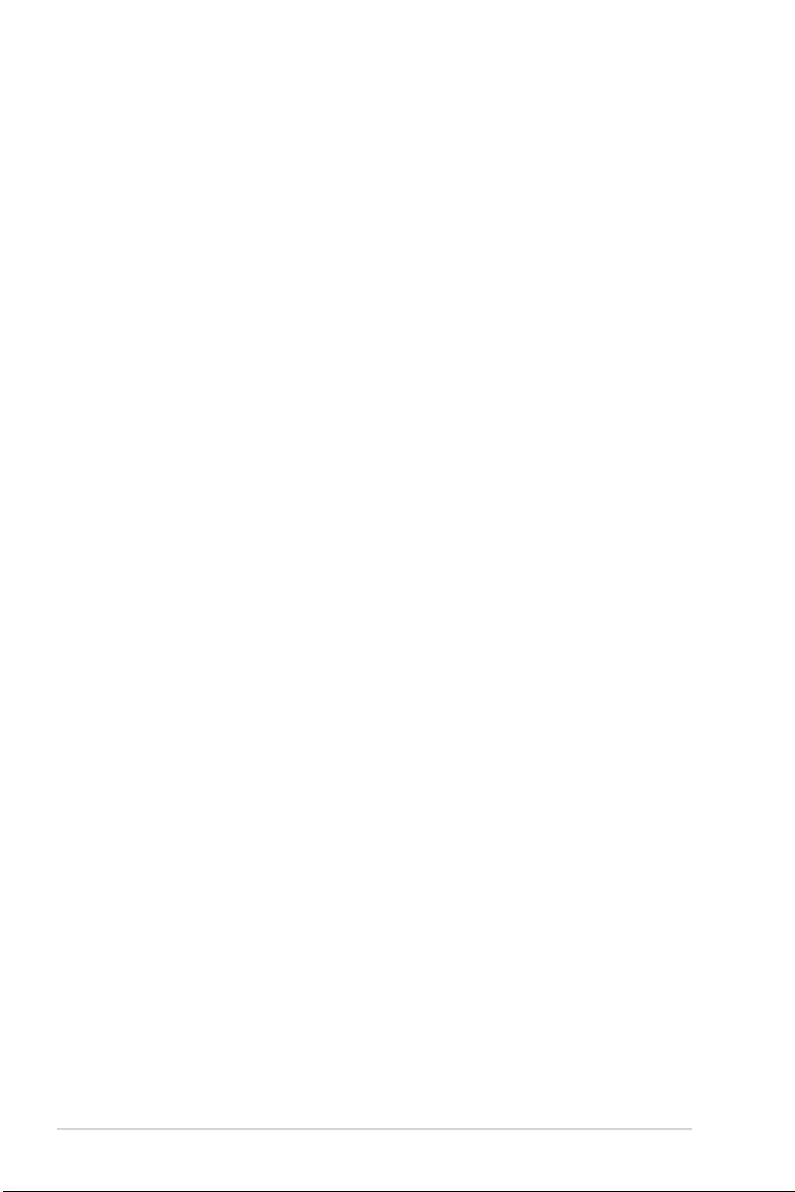
ii
E18933
First Edition
August 2021
Copyright © 2021 ASUSTeK COMPUTER INC. All Rights Reserved.
No part of this manual, including the products and software described in it, may be reproduced,
transmitted, transcribed, stored in a retrieval system, or translated into any language in any form or by
any means, except documentation kept by the purchaser for backup purposes, without the express
written permission of ASUSTeK COMPUTER INC. (“ASUS”).
Product warranty or service will not be extended if: (1) the product is repaired, modified or altered, unless
such repair, modification of alteration is authorized in writing by ASUS; or (2) the serial number of the
product is defaced or missing.
ASUS PROVIDES THIS MANUAL “AS IS” WITHOUT WARRANTY OF ANY KIND, EITHER EXPRESS
OR IMPLIED, INCLUDING BUT NOT LIMITED TO THE IMPLIED WARRANTIES OR CONDITIONS OF
MERCHANTABILITY OR FITNESS FOR A PARTICULAR PURPOSE. IN NO EVENT SHALL ASUS, ITS
DIRECTORS, OFFICERS, EMPLOYEES OR AGENTS BE LIABLE FOR ANY INDIRECT, SPECIAL,
INCIDENTAL, OR CONSEQUENTIAL DAMAGES (INCLUDING DAMAGES FOR LOSS OF PROFITS,
LOSS OF BUSINESS, LOSS OF USE OR DATA, INTERRUPTION OF BUSINESS AND THE LIKE),
EVEN IF ASUS HAS BEEN ADVISED OF THE POSSIBILITY OF SUCH DAMAGES ARISING FROM
ANY DEFECT OR ERROR IN THIS MANUAL OR PRODUCT.
SPECIFICATIONS AND INFORMATION CONTAINED IN THIS MANUAL ARE FURNISHED FOR
INFORMATIONAL USE ONLY, AND ARE SUBJECT TO CHANGE AT ANY TIME WITHOUT NOTICE,
AND SHOULD NOT BE CONSTRUED AS A COMMITMENT BY ASUS. ASUS ASSUMES NO
RESPONSIBILITY OR LIABILITY FOR ANY ERRORS OR INACCURACIES THAT MAY APPEAR IN
THIS MANUAL, INCLUDING THE PRODUCTS AND SOFTWARE DESCRIBED IN IT.
Products and corporate names appearing in this manual may or may not be registered trademarks or
copyrights of their respective companies, and are used only for identification or explanation and to the
owners’ benefit, without intent to infringe.
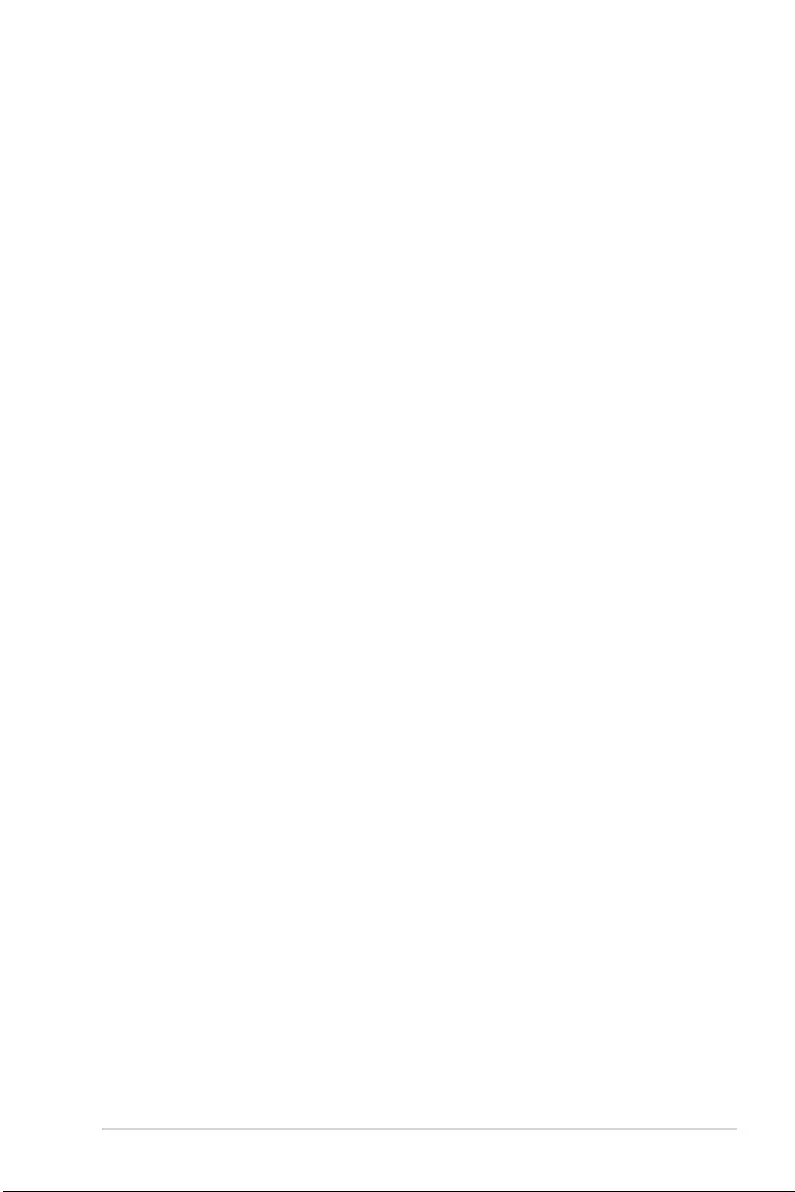
iii
Contents
Safety information ....................................................................................................... v
About this guide ......................................................................................................... vi
ProArt Z690-CREATOR WIFI specifications summary .......................................... vii
Connectors with shared bandwidth ........................................................................ xii
Package contents ..................................................................................................... xiv
Installation tools and components .......................................................................... xv
Chapter 1: Product Introduction
1.1 Before you proceed ...................................................................................1-1
1.2 Motherboard layout ....................................................................................1-2
Chapter 2: Basic Installation
2.1 Building your PC system ...........................................................................2-1
2.1.1 CPU installation...........................................................................2-1
2.1.2 Cooling system installation..........................................................2-3
2.1.3 DIMM installation.........................................................................2-6
2.1.4 M.2 installation ............................................................................2-7
2.1.5 Motherboard installation ............................................................2-13
2.1.6 ATX power connection .............................................................. 2-14
2.1.7 SATA device connection ........................................................... 2-16
2.1.8 Front I/O connector ...................................................................2-17
2.1.9 Expansion card installation .......................................................2-18
2.1.10 Thunderbolt™ 4 monitor connection .........................................2-19
2.1.11 Wi-Fi moving antenna installation ............................................. 2-23
2.2 BIOS update utility ................................................................................... 2-24
2.3 Motherboard rear and audio connections .............................................2-26
2.3.1 Rear I/O connection .................................................................. 2-26
2.3.2 Audio I/O connections ............................................................... 2-27
2.4 Starting up for the first time ....................................................................2-30
2.5 Turning off the computer ........................................................................2-30
Chapter 3: BIOS and RAID Support
3.1 Knowing BIOS ............................................................................................3-1
3.2 BIOS setup program ..................................................................................3-2
3.3 ASUS EZ Flash 3 ........................................................................................3-3
3.4 ASUS CrashFree BIOS 3 ............................................................................3-4
3.5 RAID configurations ..................................................................................3-5
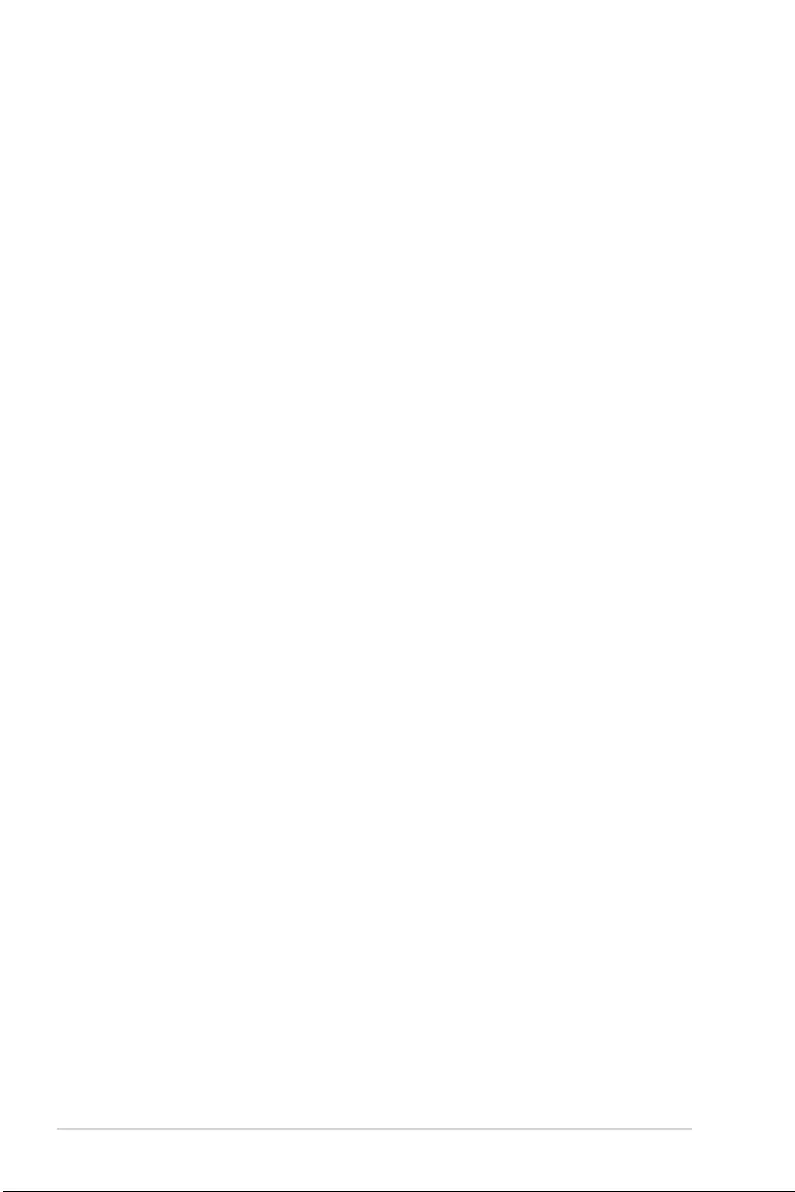
iv
Appendix
Notices .................................................................................................................... A-1
Warranty ................................................................................................................... A-8
ASUS contact information .................................................................................... A-10
Service and Support ............................................................................................. A-10
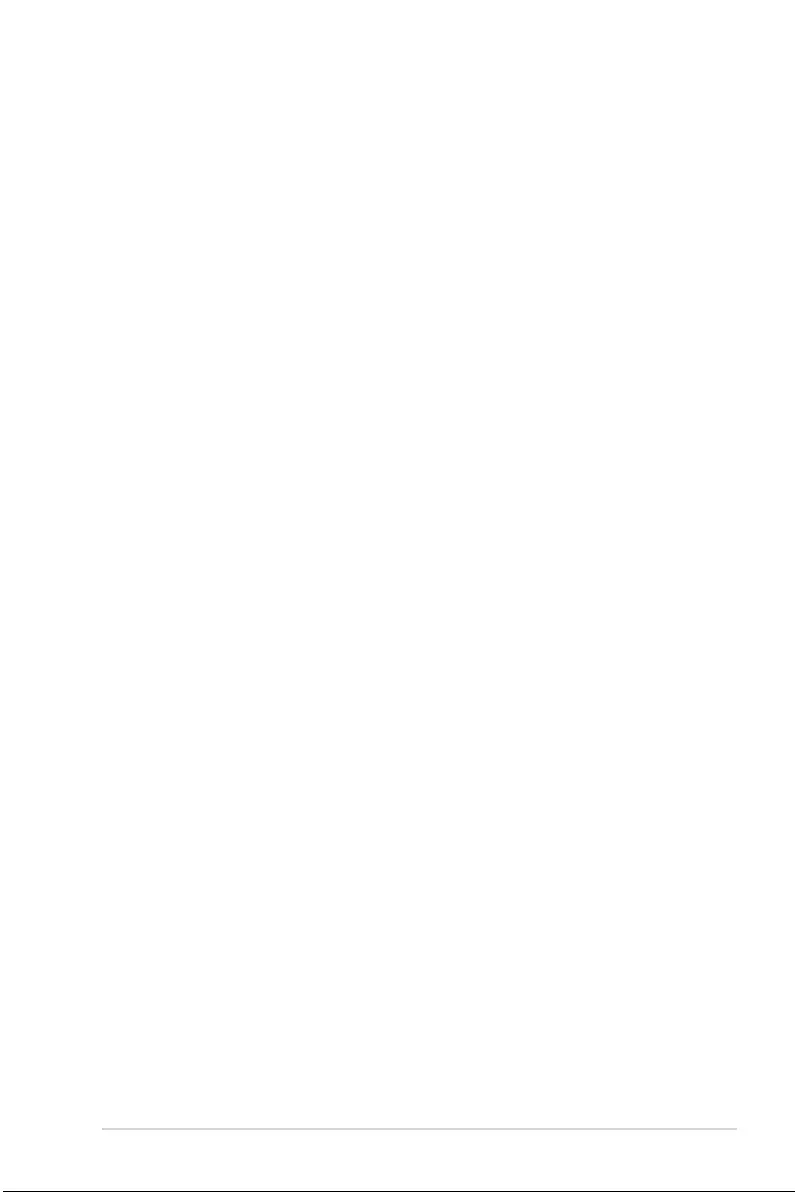
v
Safety information
Electrical safety
• To prevent electrical shock hazard, disconnect the power cable from the electrical
outlet before relocating the system.
• When adding or removing devices to or from the system, ensure that the power cables
for the devices are unplugged before the signal cables are connected. If possible,
disconnect all power cables from the existing system before you add a device.
• Before connecting or removing signal cables from the motherboard, ensure that all
power cables are unplugged.
• Seek professional assistance before using an adapter or extension cord. These
devices could interrupt the grounding circuit.
• Ensure that your power supply is set to the correct voltage in your area. If you are not
sure about the voltage of the electrical outlet you are using, contact your local power
company.
• If the power supply is broken, do not try to fix it by yourself. Contact a qualified service
technician or your retailer.
Operation safety
• Before installing the motherboard and adding devices on it, carefully read all the
manuals that came with the package.
• Before using the product, ensure all cables are correctly connected and the power
cables are not damaged. If you detect any damage, contact your dealer immediately.
• To avoid short circuits, keep paper clips, screws, and staples away from connectors,
slots, sockets and circuitry.
• Avoid dust, humidity, and temperature extremes. Do not place the product in any area
where it may become wet.
• Place the product on a stable surface.
• If you encounter technical problems with the product, contact a qualified service
technician or your retailer.
• Your motherboard should only be used in environments with ambient temperatures
between 0°C and 40°C.
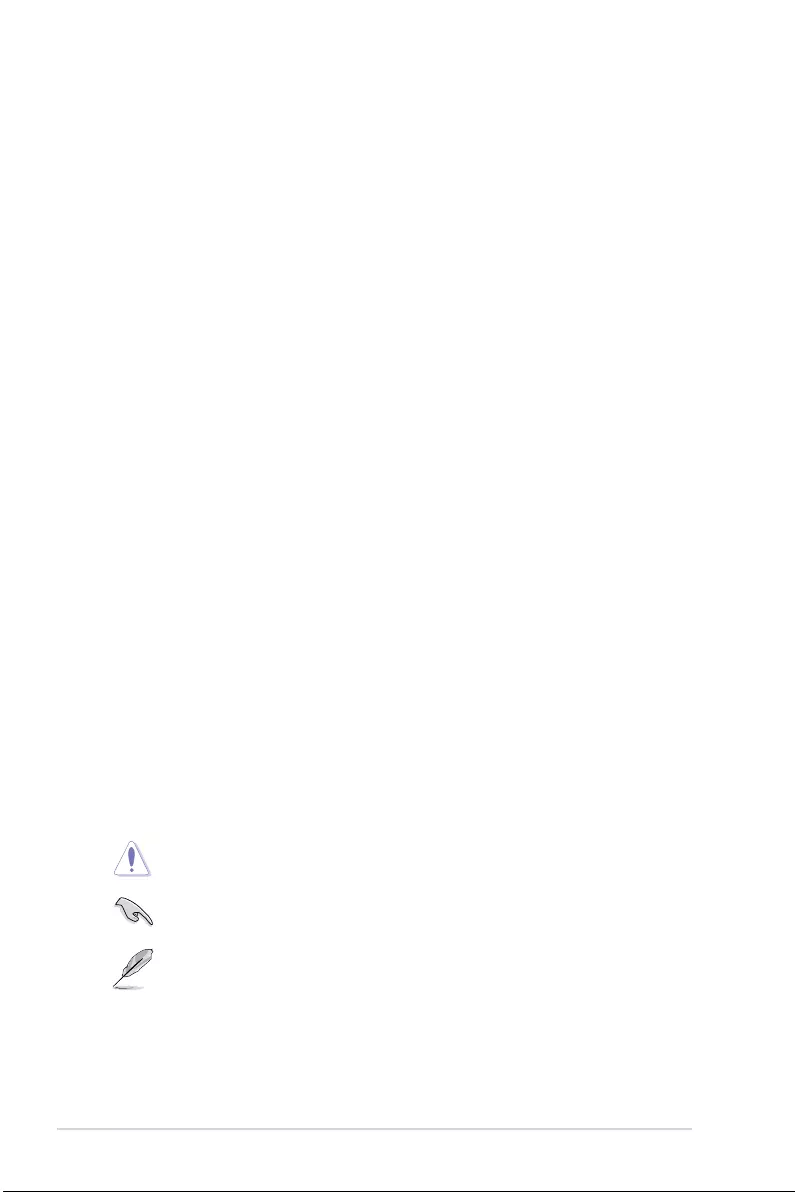
vi
About this guide
This user guide contains the information you need when installing and configuring the
motherboard.
How this guide is organized
This guide contains the following parts:
• Chapter 1: Product Introduction
This chapter describes the features of the motherboard and the new technology it
supports. It includes description of the switches, jumpers, and connectors on the
motherboard.
• Chapter 2: Basic Installation
This chapter lists the hardware setup procedures that you have to perform when
installing system components.
• Chapter 3: BIOS and RAID Support
This chapter tells how to boot into the BIOS, upgrade BIOS using the EZ Flash Utility
and support on RAID.
Where to find more information
Refer to the following sources for additional information and for product and software
updates.
1. ASUS website
The ASUS website (www.asus.com) provides updated information on ASUS hardware
and software products.
2. Optional documentation
Your product package may include optional documentation, such as warranty flyers,
that may have been added by your dealer. These documents are not part of the
standard package.
Conventions used in this guide
To ensure that you perform certain tasks properly, take note of the following symbols used
throughout this manual.
CAUTION: Information to prevent damage to the components and injuries to yourself
when trying to complete a task.
IMPORTANT: Instructions that you MUST follow to complete a task.
NOTE: Tips and additional information to help you complete a task.
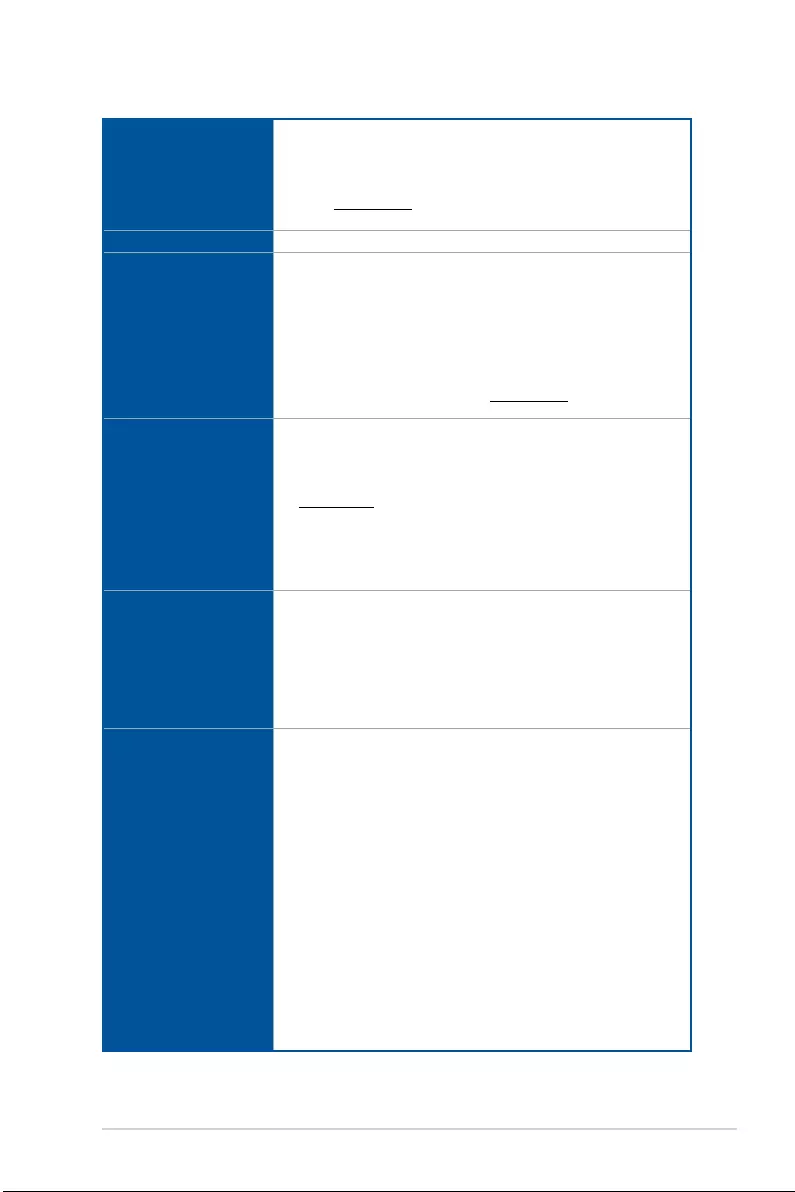
vii
ProArt Z690-CREATOR WIFI specifications summary
CPU
Intel® Socket LGA1700 for 12th Gen Intel® Core™, Pentium® Gold and
Celeron® Processors
Supports Intel® Turbo Boost Technology 2.0 and Intel® Turbo Boost Max
Technology 3.0**
* Refer to www.asus.com for CPU support list.
** Intel® Turbo Boost Max Technology 3.0 support depends on the CPU types.
Chipset Intel® Z690 Chipset
Memory
4 x DIMM, Max. 128GB, DDR5 6000(OC) / 5800(OC) / 5600(OC)
/ 5400(OC) / 5200(OC) / 5000(OC) / 4800 MT/s Non-ECC, Un-
buffered Memory*
Dual Channel Memory Architecture
Supports Intel® Extreme Memory Profile (XMP)
OptiMem II
* Actual memory data rate support depends on the CPU types and DRAM
modules, for more information refer to www.asus.com for the Memory QVL
(Qualified Vendors Lists).
Graphics
1 x HDMI® port**
2 x Intel® Thunderbolt™ 4 ports (USB Type-C®) support DisplayPort
1.4*** and Thunderbolt™ video outputs****
* Graphics specifications may vary between CPU types. Please refer to
www.intel.com for any updates.
** Support 4K@60Hz as specified in HDMI® 2.1.
*** Support 8K@60Hz as specified in DisplayPort 1.4.
**** Output at TBT4_E1 and TBT4_E2, the USB Type-C® ports right under
RJ45 ports, each requires a USB-C® to DisplayPort adapter cable. VGA
resolution support depends on processors’ or graphic cards’ resolution.
Expansion Slots
Intel® 12th Gen Processors*
2 x PCIe 5.0/4.0/3.0 x16 slot(s) (supports x16 or x8/x8 mode(s))
Intel® Z690 Chipset**
1 x PCIe 3.0 x16 slot (supports x4 mode)
* Please check PCIe bifurcation table in support site.
** Intel® Rapid Storage Technology supports Intel® Optane Memory H Series on
PCH attached M.2 slots.
Storage
Total supports 4 x M.2 slots and 8 x SATA 6Gb/s ports*
Intel® 12th Gen Processors
M.2_1 slot (Key M), type 2242/2260/2280/22110
- Intel® 12th Gen processors support PCIe 4.0 x4 mode.
Intel® Z690 Chipset**
M.2_2 slot (Key M), type 2242/2260/2280 (supports PCIe 4.0 x4 mode)
M.2_3 slot (Key M), type 2242/2260/2280/22110 (supports PCIe 4.0 x4
mode)
M.2_4 slot (Key M), type 2242/2260/2280 (supports PCIe 4.0 x4 & SATA
modes)***
8 x SATA 6Gb/s ports***
* Intel® Rapid Storage Technology supports NVMe RAID 0/1/5, SATA RAID
0/1/5/10.
** Intel® Rapid Storage Technology supports Intel® Optane Memory H Series
on PCH attached M.2 slots.
*** M.2_4 slot shares bandwidth with SATA6G_5~8. SATA6G_5~8 will be
suspended once either a SATA or NVMe device is detected at M.2_4.
(continued on the next page)
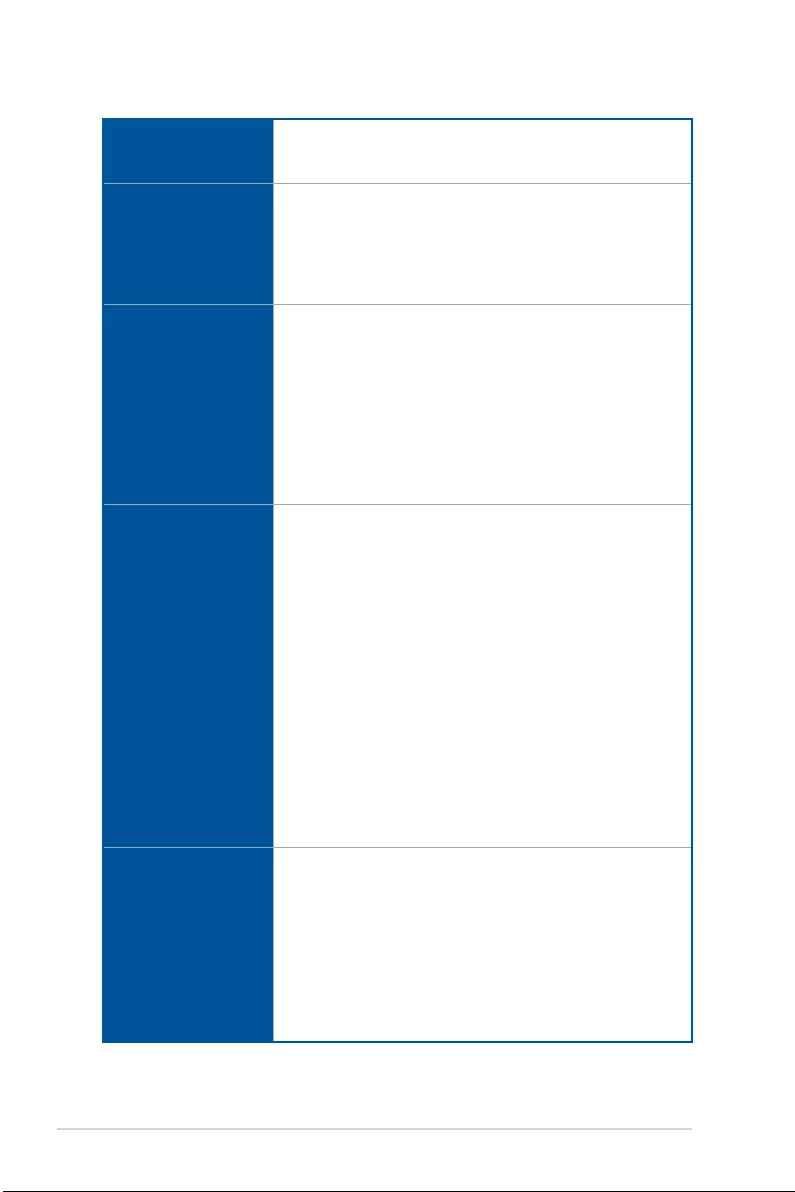
viii
ProArt Z690-CREATOR WIFI specifications summary
Ethernet
1 x Marvell® AQtion 10Gb Ethernet
1 x Intel® 2.5Gb Ethernet
ASUS LANGuard
Wireless & Bluetooth
Wi-Fi 6E
2x2 Wi-Fi 6E (802.11 a/b/g/n/ac/ax)
Supports 2.4/5/6GHz frequency band*
Bluetooth v5.2
* WiFi 6E 6GHz regulatory may vary between countries, and function will be
ready in Windows 11 or later.
USB
Rear USB (Total 8 ports)
2 x Thunderbolt™ 4 port(s) (2 x USB Type-C®) with up to 5V/3A, 15W
charging support
6 x USB 3.2 Gen 2 port(s) (6 x Type-A)
Front USB (Total 7 ports)
1 x USB 3.2 Gen 2x2 connector(s) (support(s) USB Type-C® with 60W
PD/QC4.0)
1 x USB 3.2 Gen 1 header(s) support(s) additional 2 USB 3.2 Gen 1
ports
2 x USB 2.0 header(s) support(s) additional 4 USB 2.0 ports
Audio
Realtek S1220A 7.1 Surround Sound High Definition Audio CODEC*
- Impedance sense for front and rear headphone outputs
- Internal audio Amplifier to enhance the highest quality sound for
headphone and speakers
- Supports: Jack-detection, Multi-streaming, Front Panel Jack-retasking
- High quality 120 dB SNR stereo playback output and 113 dB SNR
recording input (Line-in)
- Supports up to 32-Bit/192 kHz playback*
Audio Features
- Power pre-regulator reduces power input noise to ensure consistent
performance
- Premium audio capacitors
- Dedicated audio PCB layers
- Audio cover
- Unique de-pop circuit
* Due to limitations in HDA bandwidth, 32-Bit/192 kHz is not supported for 7.1
Surround Sound audio.
Back Panel I/O Ports
2 x Thunderbolt™ 4 USB Type-C® port(s)
6 x USB 3.2 Gen 2 port(s) (6 x Type-A)
2 x DisplayPort (Input only)
1 x HDMI® port
1 x Wi-Fi Module
1 x Marvell® AQtion 10Gb Ethernet port
1 x Intel® 2.5Gb Ethernet port
5 x Audio jacks
1 x BIOS FlashBack™ button
(continued on the next page)
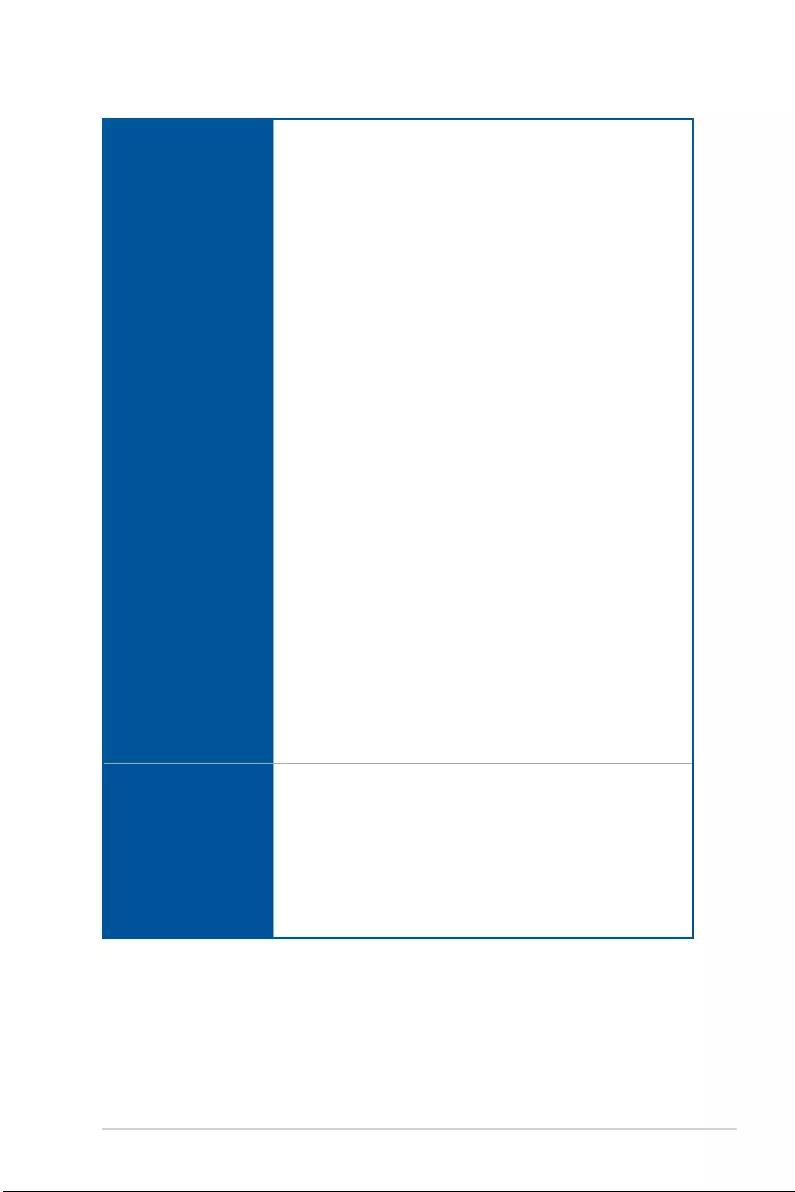
ix
ProArt Z690-CREATOR WIFI specifications summary
Internal I/O Connectors
Fan and Cooling related
1 x 4-pin CPU Fan header(s)
1 x 4-pin CPU OPT Fan header(s)
1 x 4-pin AIO Pump header(s)
5 x 4-pin Chassis Fan header(s)
Power related
1 x 24-pin Main Power connector
1 x 8-pin +12V Power connector
1 x 4-pin +12V Power connector
Storage related
4 x M.2 slots (Key M)
8 x SATA 6Gb/s ports
USB
1 x USB 3.2 Gen 2x2 (support(s) USB Type-C®)
1 x USB 3.2 Gen 1 header(s) support(s) additional 2 USB 3.2 Gen 1
ports
2 x USB 2.0 header(s) support(s) additional 4 USB 2.0 ports
Miscellaneous
3 x Addressable Gen 2 header(s)
1 x AURA RGB header(s)
1 x Clear CMOS header
1 x COM Port header
1 x CPU Over Voltage jumper
1 x Front Panel Audio header (AAFP)
1 x M.2 slot (Key E)
1 x Speaker header
1 x SPI TPM header (14-1pin)
1 x 20-3 pin System Panel header with Chassis intrude function
1 x RTC Battery header
1 x Thermal Sensor header
Special Features
ASUS 5X PROTECTION III
- DIGI+ VRM (- Digital power design with DrMOS)
- Enhanced DRAM Overcurrent Protection
- ESD Guards
- LANGuard
- Overvoltage Protection
- SafeSlot
- Stainless-Steel Back I/O
(continued on the next page)
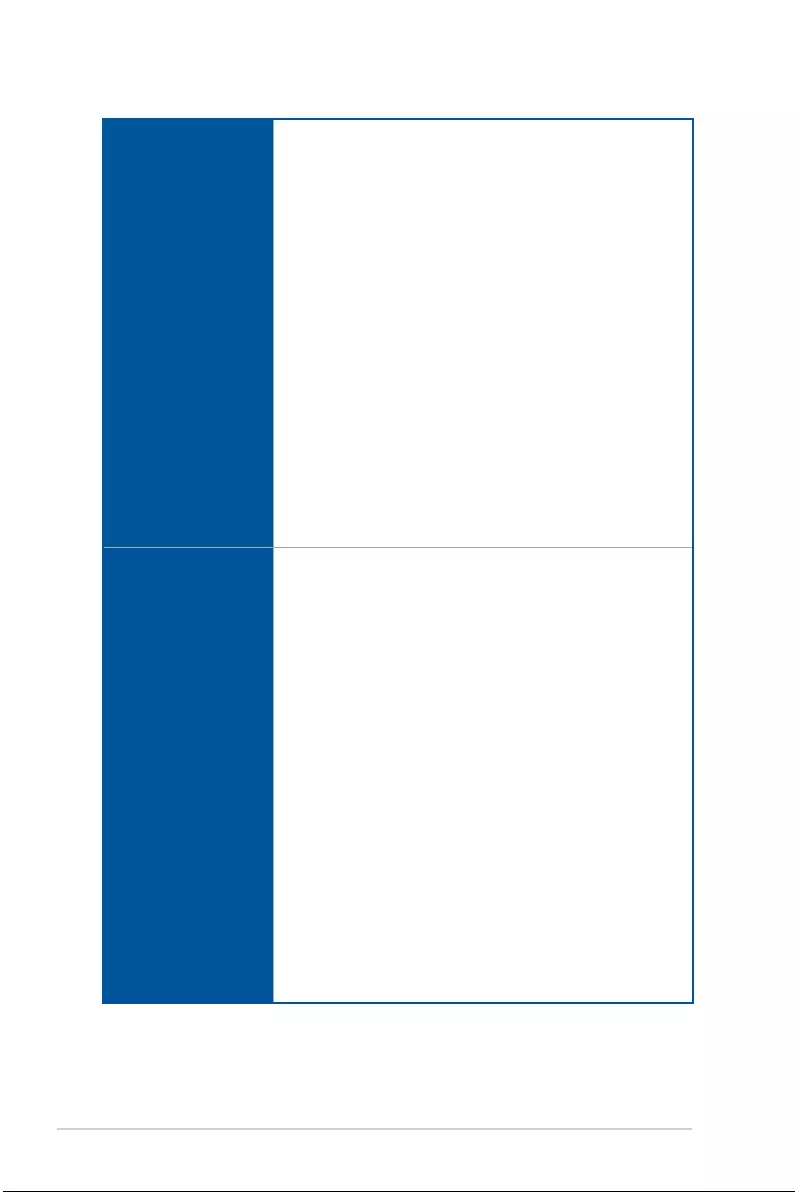
x
ProArt Z690-CREATOR WIFI specifications summary
Special Features
ASUS Q-Design
- M.2 Q-Latch
- Q-Connector
- Q-DIMM
- Q-LED (CPU [red], DRAM [yellow], VGA [white], Boot Device [yellow
green])
- Q-Slot
ASUS Thermal Solution
- M.2 heatsink
- VRM heatsink design
ASUS EZ DIY
- BIOS FlashBack™ button
- BIOS FlashBack™ LED
- Box Headers
- CPU Socket lever protector
- ProCool II
- Pre-mounted I/O shield
AURA Sync
- AURA RGB header(s)
- Addressable Gen 2 header(s)
Software Features
ASUS Exclusive Software
Armoury Crate
- AURA Creator
- AURA Sync
- Fan Xpert 4
- Two-Way AI Noise Cancelation
AI Suite 3
- 5-Way Optimization with AI Overclocking
TPU
EPU
DIGI+ VRM
Fan Xpert 4
Turbo app
ASUS CPU-Z
IT Management software supported
- ASUS Control Center Express(ACCE)
ProArt Creator Hub
CreationFirst
MyAsus
Norton Anti-virus software (Free Trial version)
WinRAR
(continued on the next page)
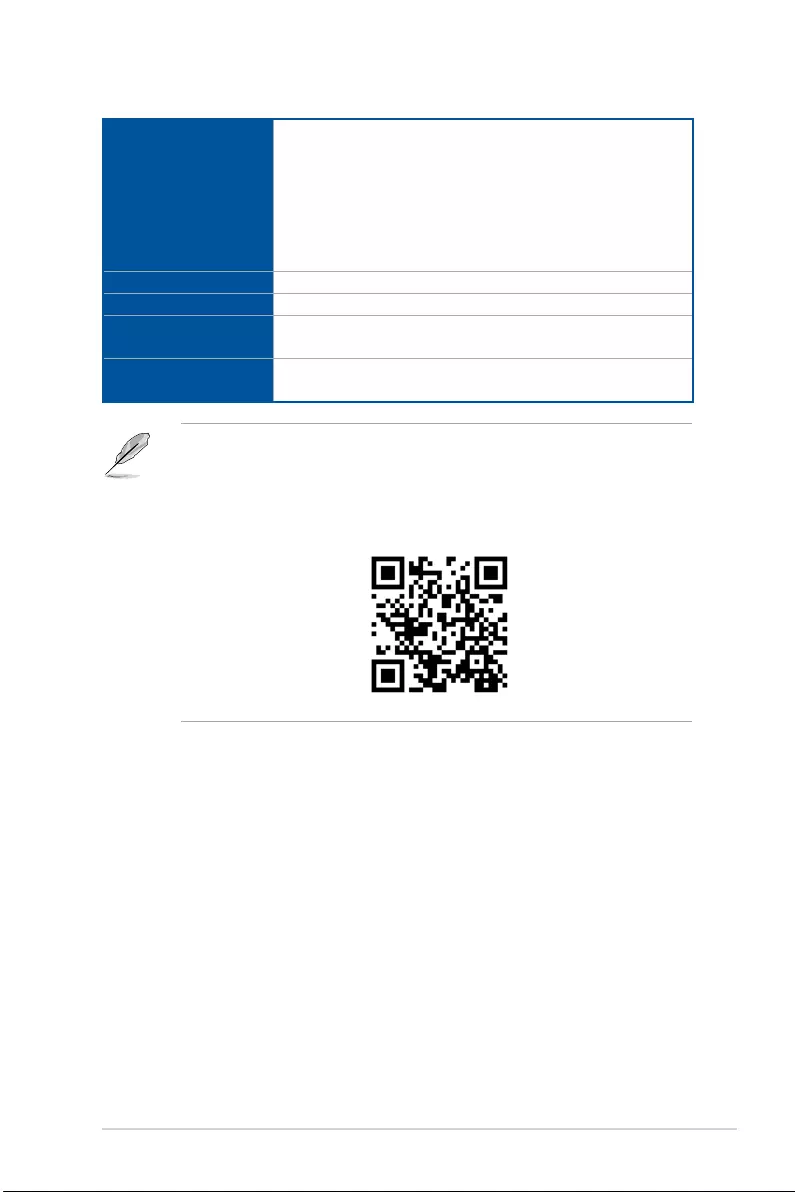
xi
ProArt Z690-CREATOR WIFI specifications summary
Software Features
UEFI BIOS
AI Overclocking Guide
ASUS EZ DIY
- ASUS CrashFree BIOS 3
- ASUS EZ Flash 3
- ASUS UEFI BIOS EZ Mode
FlexKey
BIOS 256 Mb Flash ROM, UEFI AMI BIOS
Manageability WOL by PME, PXE
Operating System Windows® 10 64-bit
Windows® 11 64-bit
Form Factor ATX Form Factor
12 inch x 9.6 inch (30.5 cm x 24.4 cm)
• Specifications are subject to change without notice. Please refer to the ASUS website
for the latest specifications.
• MyASUS offers a variety of support features such as helping to troubleshoot issues,
optimizing product performance, integrating ASUS software, and recovery drive
creation. Please scan the QR Code for installation guide and FAQ.
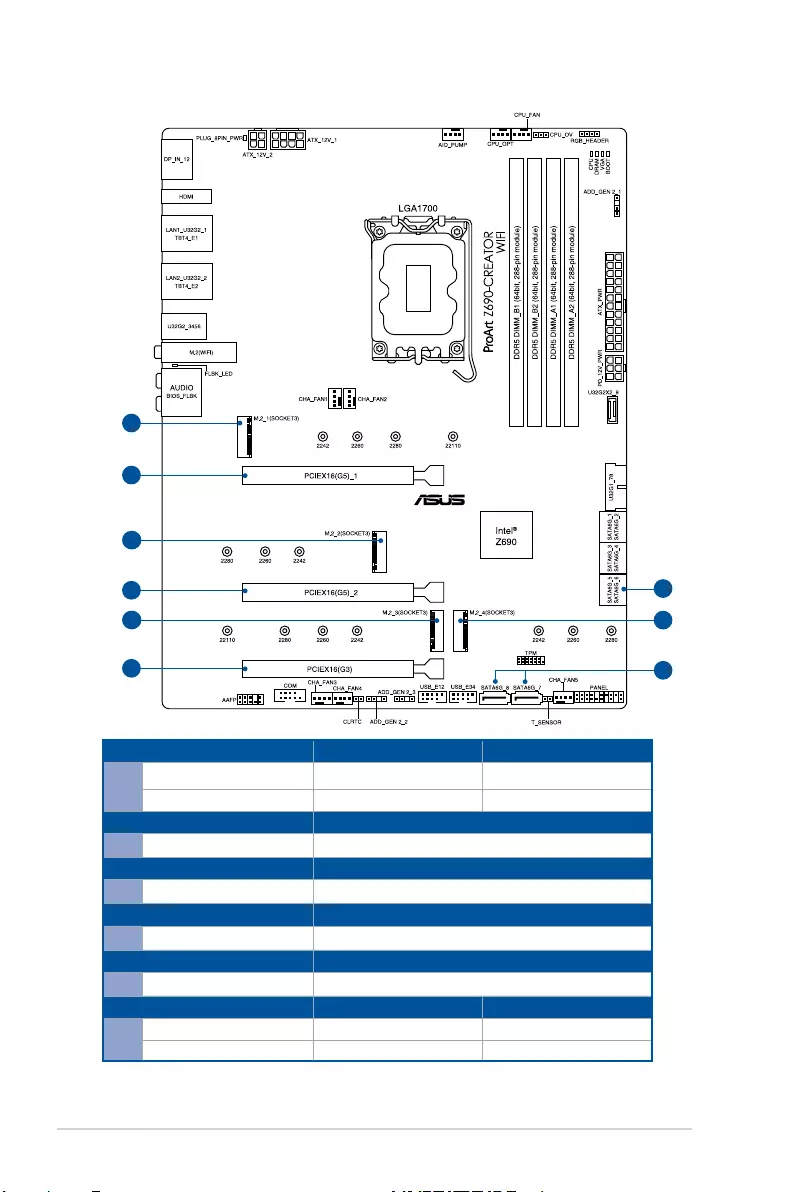
xii
Connectors with shared bandwidth
A
F
B
A
C
D
E
F
F
Configuration 1 (Default) 2
APCIEX16(G5)_1 PCIe 5.0 x16 PCIe 5.0 x8
PCIEX16(G5)_2 - PCIe 5.0 x8
Configuration 1 (Default)
BPCIEX16(G3) PCIe 3.0 x4
Configuration 1 (Default)
CM.2_1 PCIe 4.0 x4
Configuration 1 (Default)
DM.2_2 PCIe 4.0 x4
Configuration 1 (Default)
EM.2_3 PCIe 4.0 x4
Configuration 1 (Default)
FM.2_4 PCIe 4.0 x4 -
SATA6G_5~8 - V
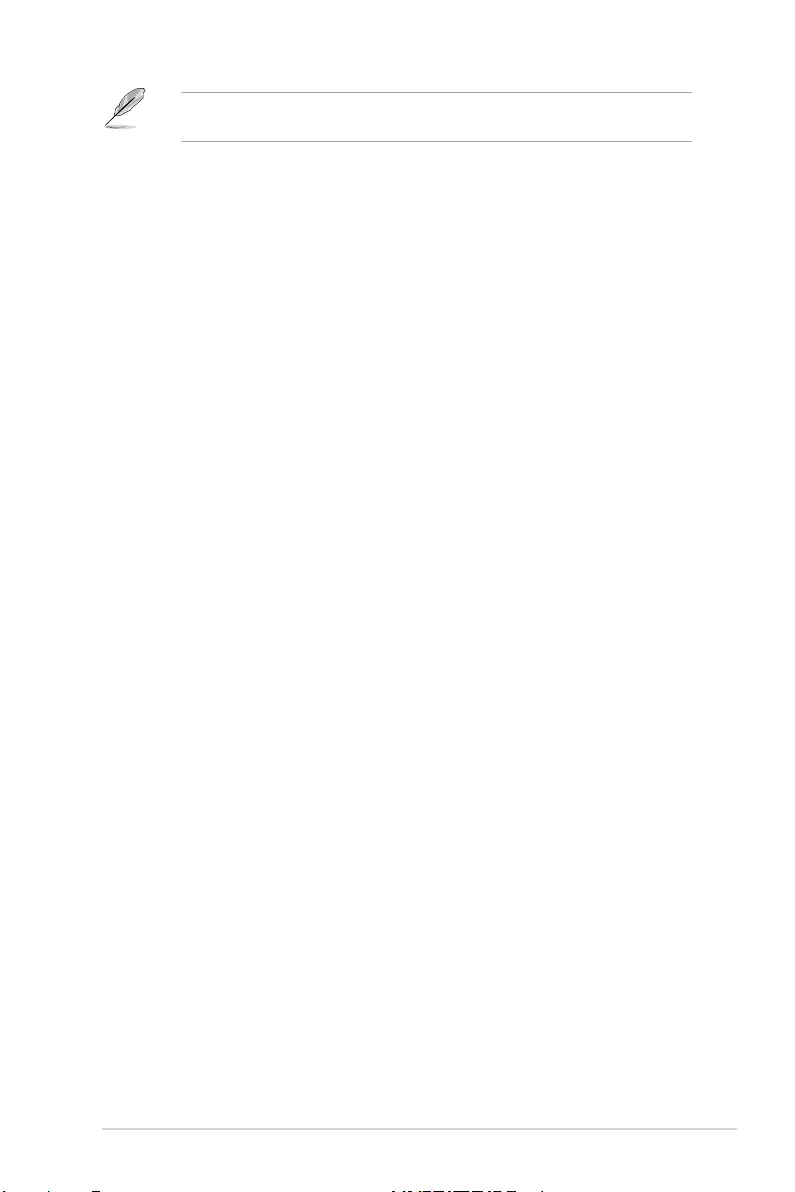
xiii
SATA6G_5~8 will be suspended once either a SATA or NVMe device is detected at
M.2_4.
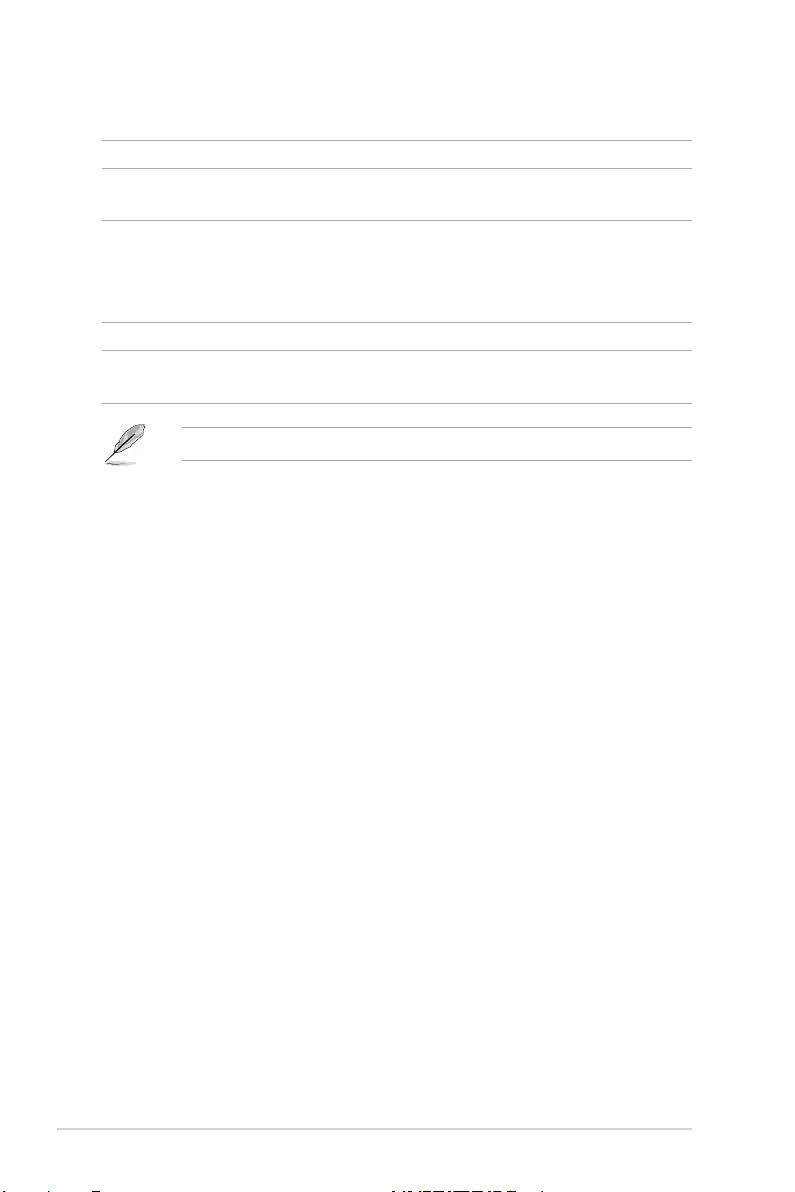
xiv
Package contents
Check your motherboard package for the following items.
Motherboard 1 x ProArt Z690-CREATOR WIFI motherboard
Cables 1 x DisplayPort cable
4 x SATA 6Gb/s cables
Miscellaneous
1 x ASUS Wi-Fi moving antennas
2 x 2-in-1 M.2 rubber package(s)
1 x M.2 SSD screw package(s)
1 x Q-connector
Installation Media 1 x Support DVD
Documentation 1 x ACC Express Activation Key Card
1 x User guide
If any of the above items is damaged or missing, contact your retailer.
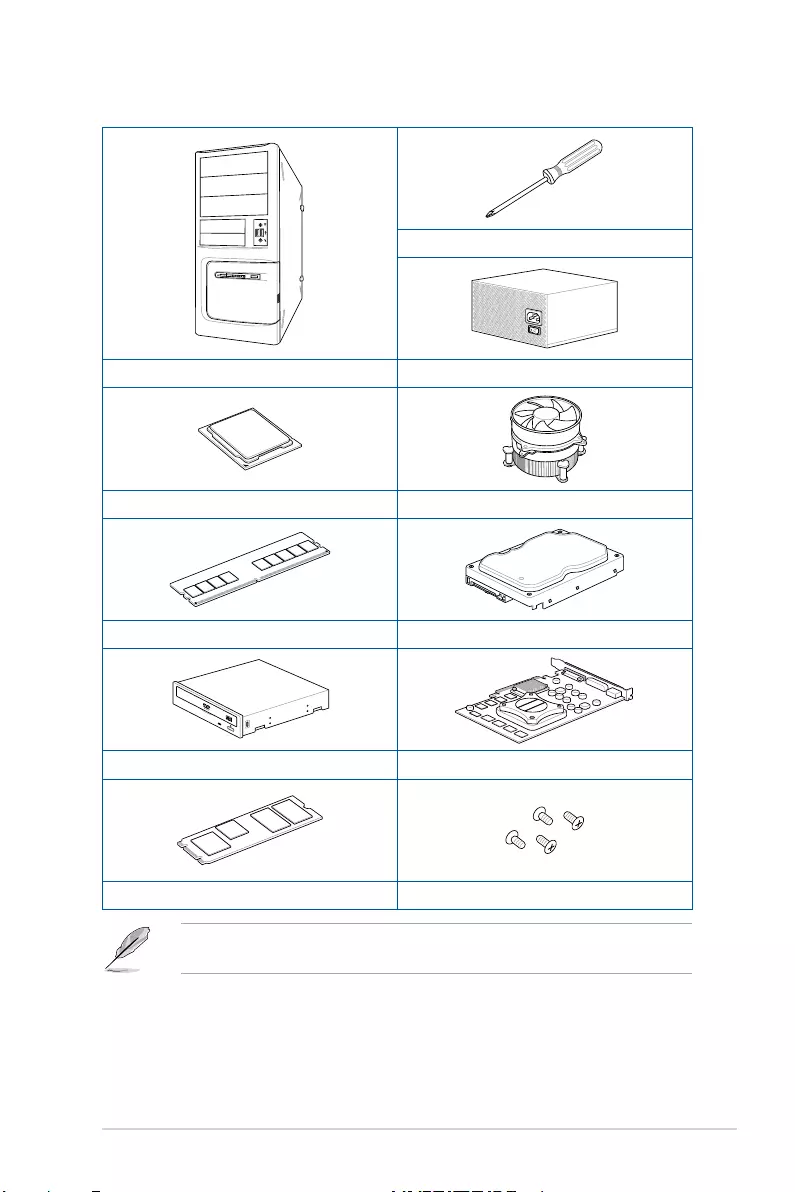
xv
Installation tools and components
Phillips (cross) screwdriver
PC chassis Power supply unit
Intel® LGA 1700 CPU Intel® LGA 1700 compatible CPU Fan
DDR5 DIMM SATA hard disk drive
SATA optical disc drive (optional) Graphics card (optional)
M.2 SSD module (optional) 1 Bag of screws
The tools and components in the table above are not included in the motherboard
package.
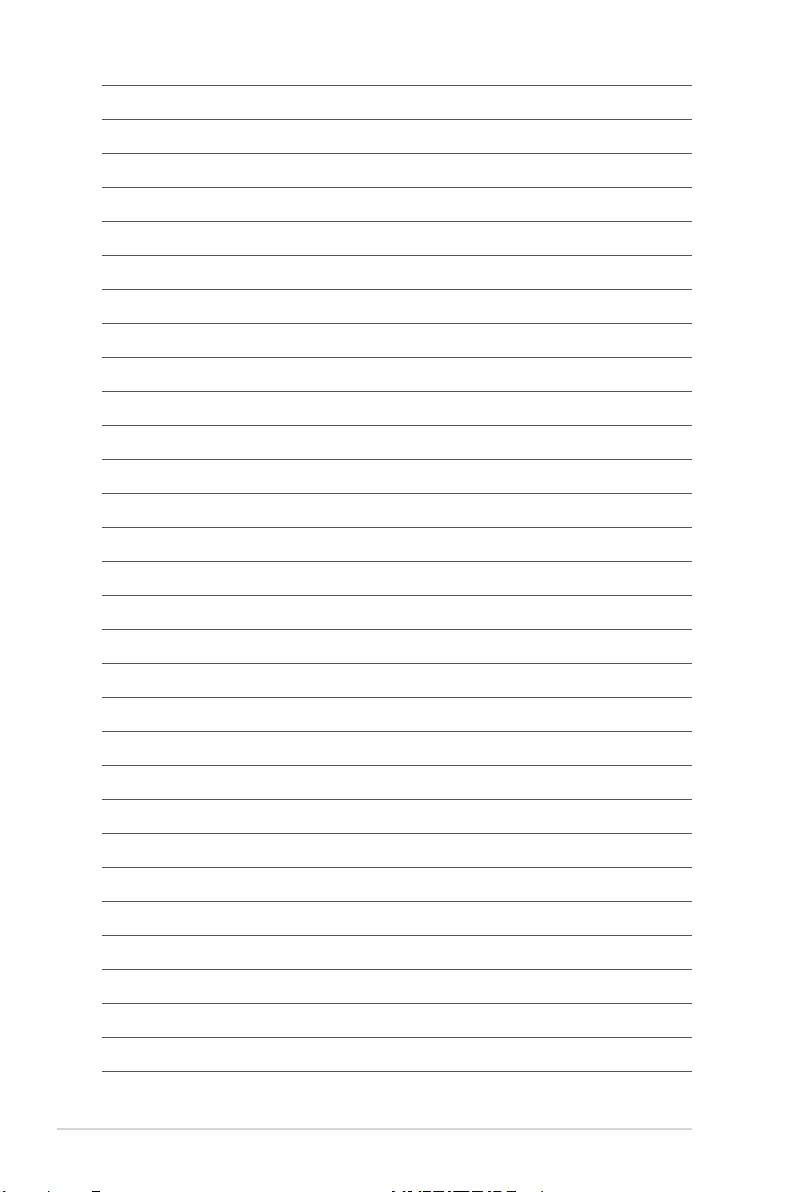
xvi
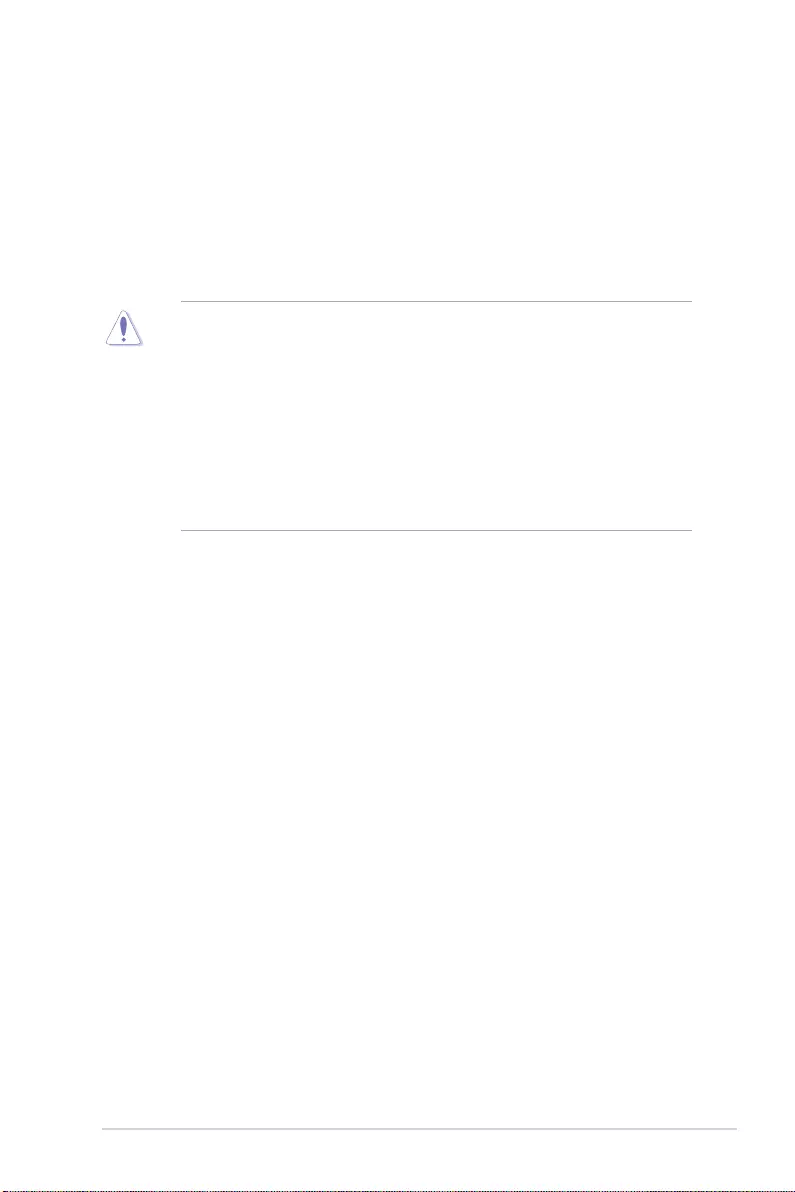
ProArt Z690-CREATOR WIFI 1-1
Chapter 1
Product Introduction
1
Chapter 1: Product Introduction
• Unplug the power cord from the wall socket before touching any component.
• Before handling components, use a grounded wrist strap or touch a safely grounded
object or a metal object, such as the power supply case, to avoid damaging them due
to static electricity.
• Hold components by the edges to avoid touching the ICs on them.
• Whenever you uninstall any component, place it on a grounded antistatic pad or in
the bag that came with the component.
• Before you install or remove any component, ensure that the ATX power supply is
switched off or the power cord is detached from the power supply. Failure to do so
may cause severe damage to the motherboard, peripherals, or components.
1.1 Before you proceed
Take note of the following precautions before you install motherboard components or
change any motherboard settings.
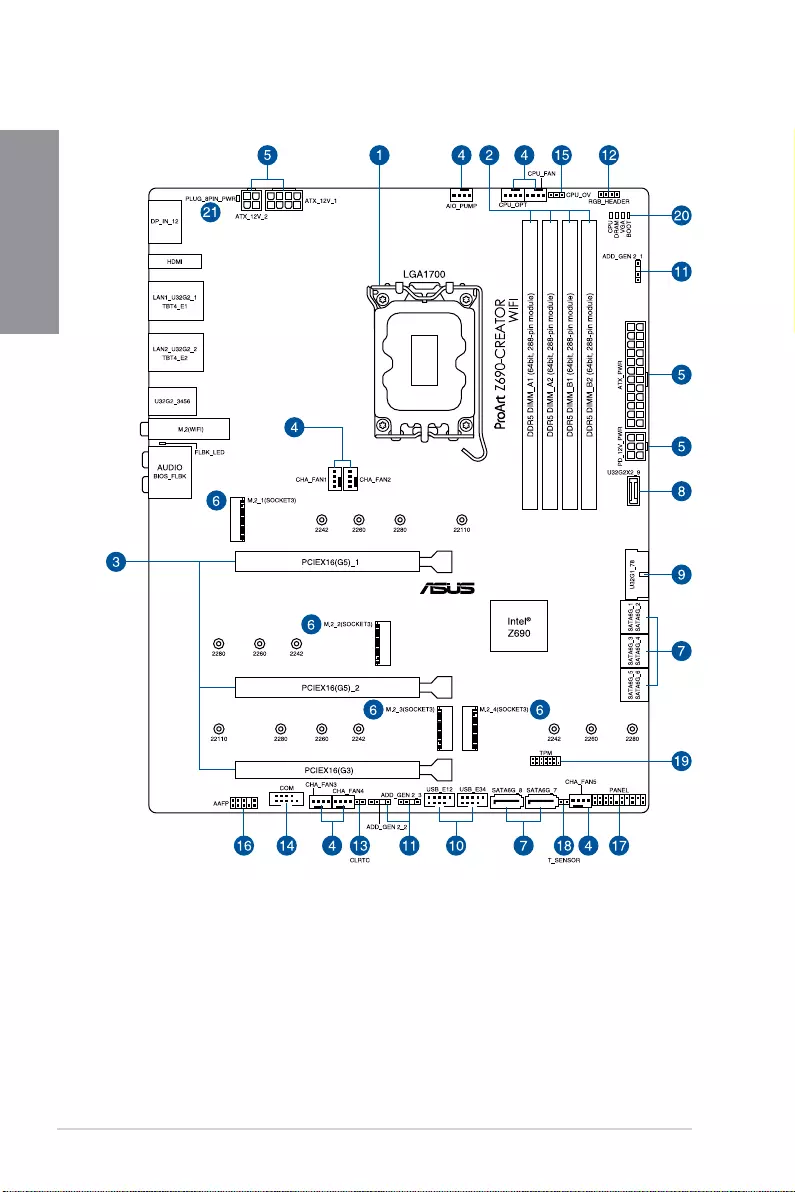
1-2 Chapter 1: Product Introduction
Chapter 1
1.2 Motherboard layout
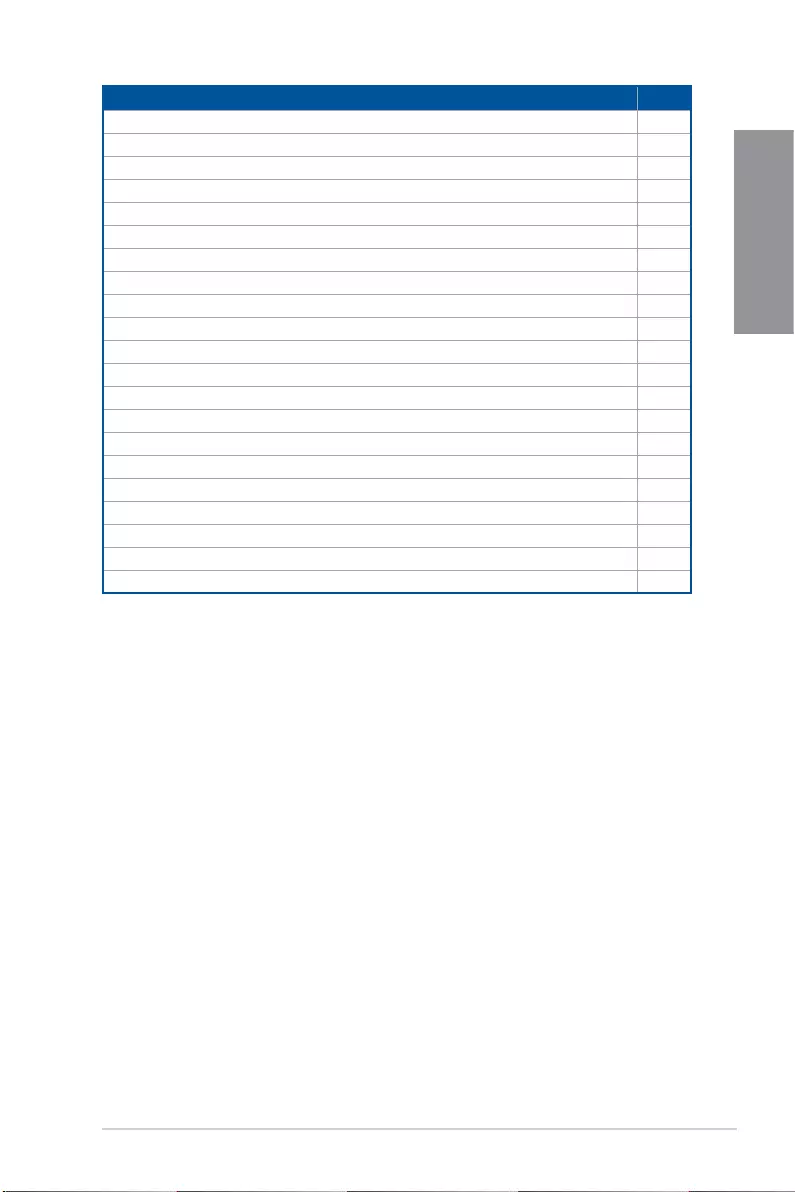
ProArt Z690-CREATOR WIFI 1-3
Chapter 1
Layout contents Page
1. CPU socket 1-4
2. DIMM slots 1-5
3. Expansion slots 1-7
4. Fan and Pump headers 1-9
5. Power connectors 1-10
6. M.2 Slot 1-11
7. SATA 6Gb/s port 1-12
8. USB 3.2 Gen 2x2 Type-C® Front Panel connector 1-13
9. USB 3.2 Gen 1 header 1-14
10. USB 2.0 header 1-15
11. Addressable Gen 2 header 1-16
12. AURA RGB header 1-17
13. Clear CMOS header 1-18
14. COM Port connector 1-19
15. CPU Over Voltage jumper 1-20
16. Front Panel Audio header 1-20
17. System Panel header 1-21
18. Thermal Sensor header 1-22
19. TPM header 1-23
20. Q-LEDs 1-23
21. 8-pin Power Plug LED 1-24
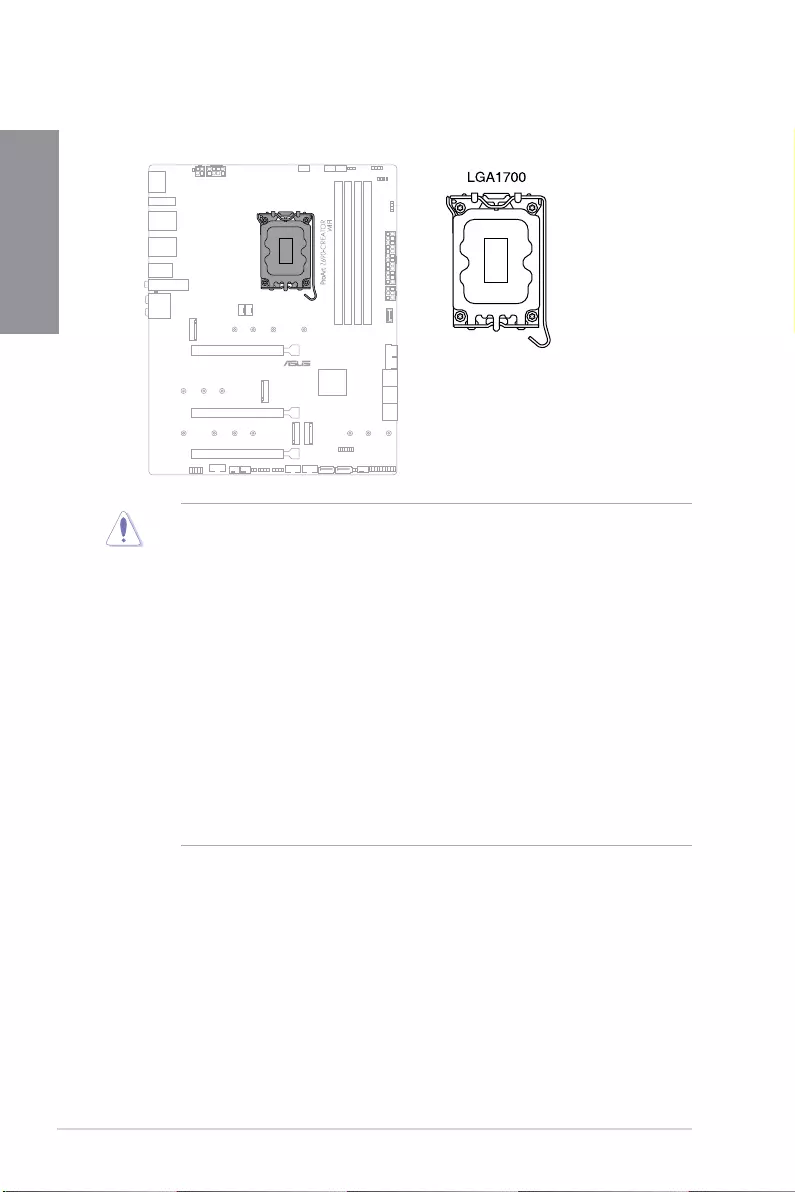
1-4 Chapter 1: Product Introduction
Chapter 1
1. CPU socket
The motherboard comes with a LGA1700 socket designed for 12th Gen Intel® Core™,
Pentium® Gold and Celeron® Processors.
• Ensure that you install the correct CPU designed for LGA1700 socket only. DO NOT
install a CPU designed for other sockets on the LGA1700 socket.
• The CPU fits in only one correct orientation. DO NOT force the CPU into the socket
to prevent bending the connectors on the socket and damaging the CPU.
• Ensure that all power cables are unplugged before installing the CPU.
• Upon purchase of the motherboard, ensure that the PnP cap is on the socket and
the socket contacts are not bent. Contact your retailer immediately if the PnP cap
is missing, or if you see any damage to the PnP cap/socket contacts/motherboard
components. ASUS will shoulder the cost of repair only if the damage is shipment/
transit-related.
• Keep the cap after installing the motherboard. ASUS will process Return
Merchandise Authorization (RMA) requests only if the motherboard comes with the
cap on the LGA1700 socket.
• The product warranty does not cover damage to the socket contacts resulting from
incorrect CPU installation/removal, or misplacement/loss/incorrect removal of the
PnP cap.
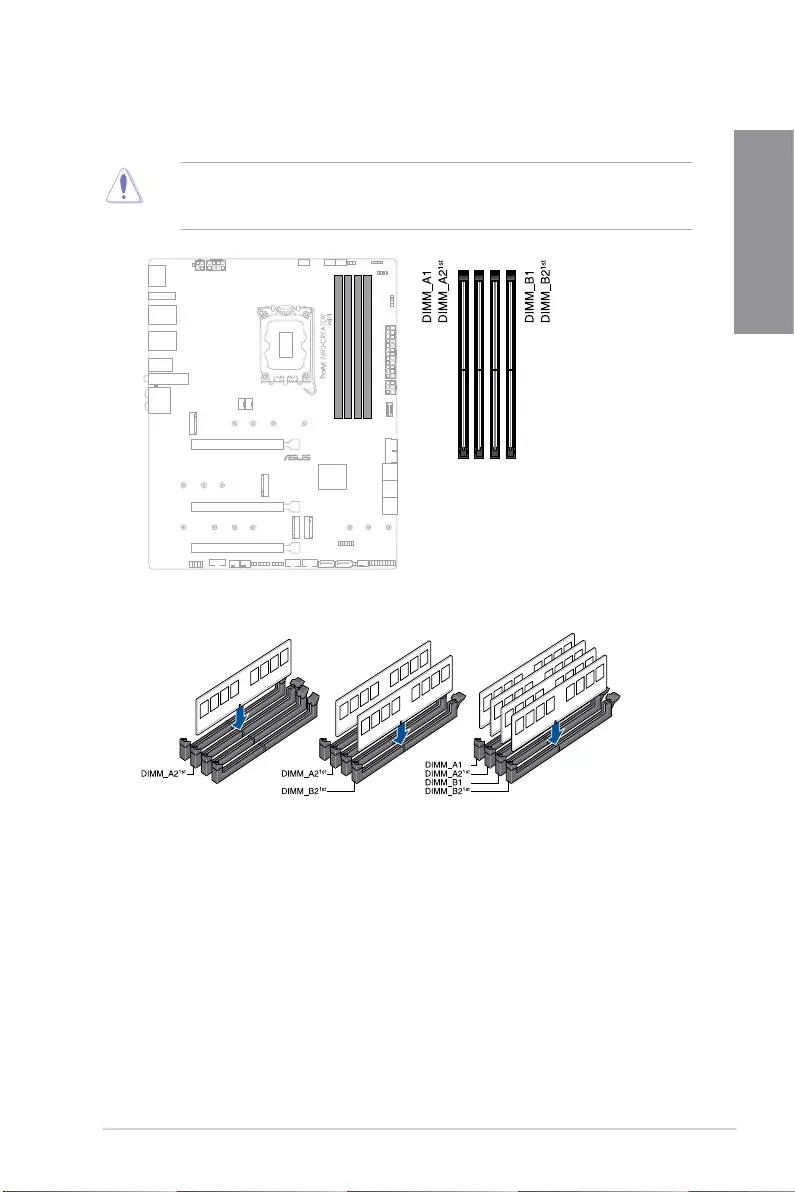
ProArt Z690-CREATOR WIFI 1-5
Chapter 1
2. DIMM slots
The motherboard comes with Dual Inline Memory Modules (DIMM) slots designed for DDR5
(Double Data Rate 5) memory modules.
A DDR5 memory module is notched differently from a DDR, DDR2, DDR3, or DDR4
module. DO NOT install a DDR, DDR2, DDR3, or DDR4 memory module to the DDR5
slot.
Recommended memory configurations
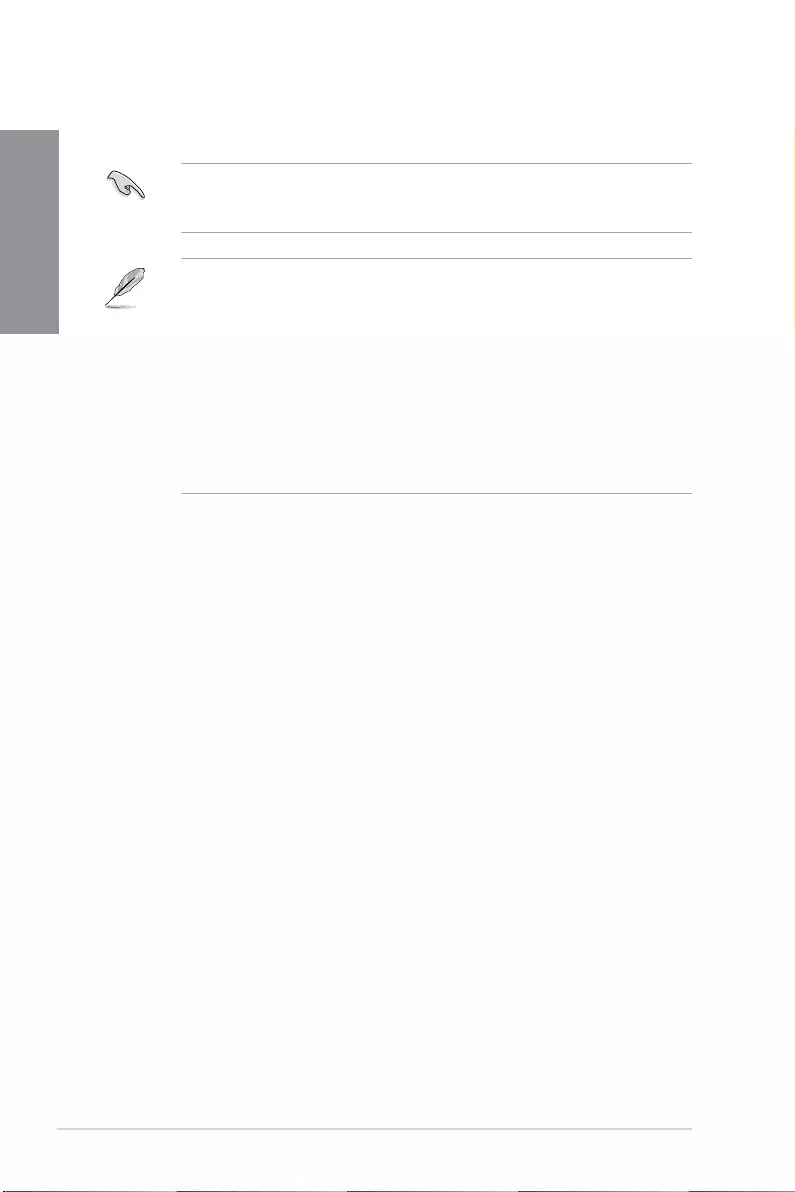
1-6 Chapter 1: Product Introduction
Chapter 1
Memory configurations
You may install 8GB, 16GB, and 32GB unbuffered and non-ECC DDR5 DIMMs into the
DIMM sockets.
You may install varying memory sizes in Channel A and Channel B. The system maps
the total size of the lower-sized channel for the dual-channel configuration. Any excess
memory from the higher-sized channel is then mapped for single-channel operation.
• The default memory operation frequency is dependent on its Serial Presence Detect
(SPD), which is the standard way of accessing information from a memory module.
Under the default state, some memory modules for overclocking may operate at a
lower frequency than the vendor-marked value.
• For system stability, use a more efficient memory cooling system to support a full
memory load or overclocking condition.
• Always install the DIMMS with the same CAS Latency. For an optimum compatibility,
we recommend that you install memory modules of the same version or data code
(D/C) from the same vendor. Check with the vendor to get the correct memory
modules.
• Visit the ASUS website for the latest QVL.
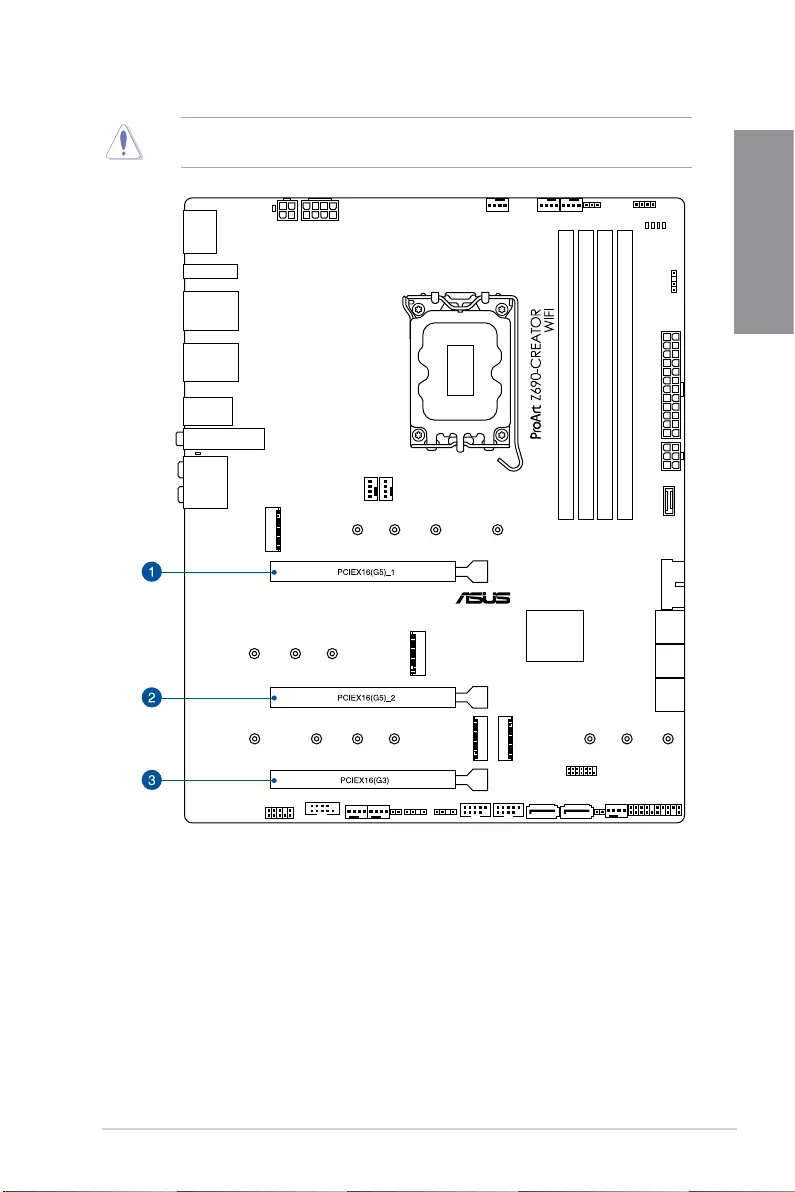
ProArt Z690-CREATOR WIFI 1-7
Chapter 1
3. Expansion slots
Unplug the power cord before adding or removing expansion cards. Failure to do so may
cause you physical injury and damage motherboard components.
Please refer to the following table for the recommended VGA configuration.
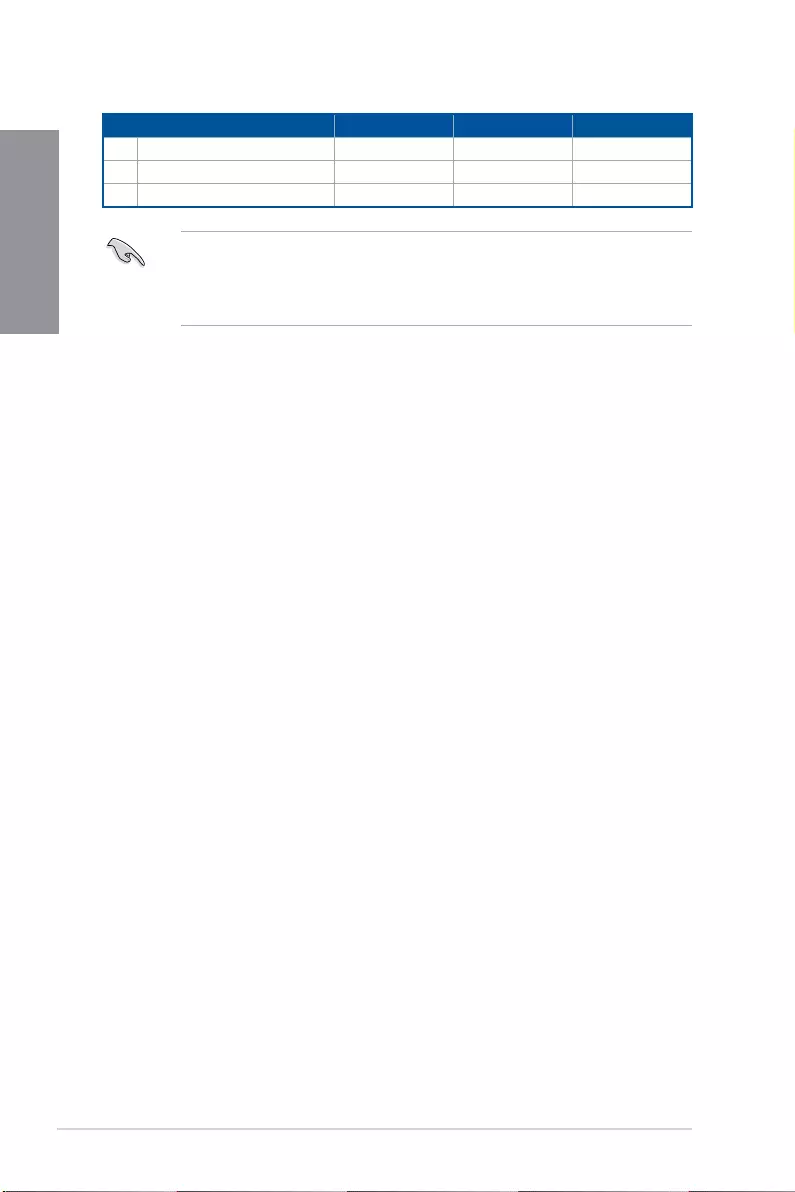
1-8 Chapter 1: Product Introduction
Chapter 1
Recommended VGA configuration
Slot Description Single VGA Dual VGA Triple VGA
1 PCIEX16(G5)_1 x16 x8 x8
2 PCIEX16(G5)_2 - x8 x8
3 PCIEX16(G3) - x4 x4
• Connect a chassis fan to the chassis fan connectors when using multiple graphics
cards for better thermal environment.
• When installing a dual VGA card, we recommend selecting a chassis case which
supports 7 or more expansion slots
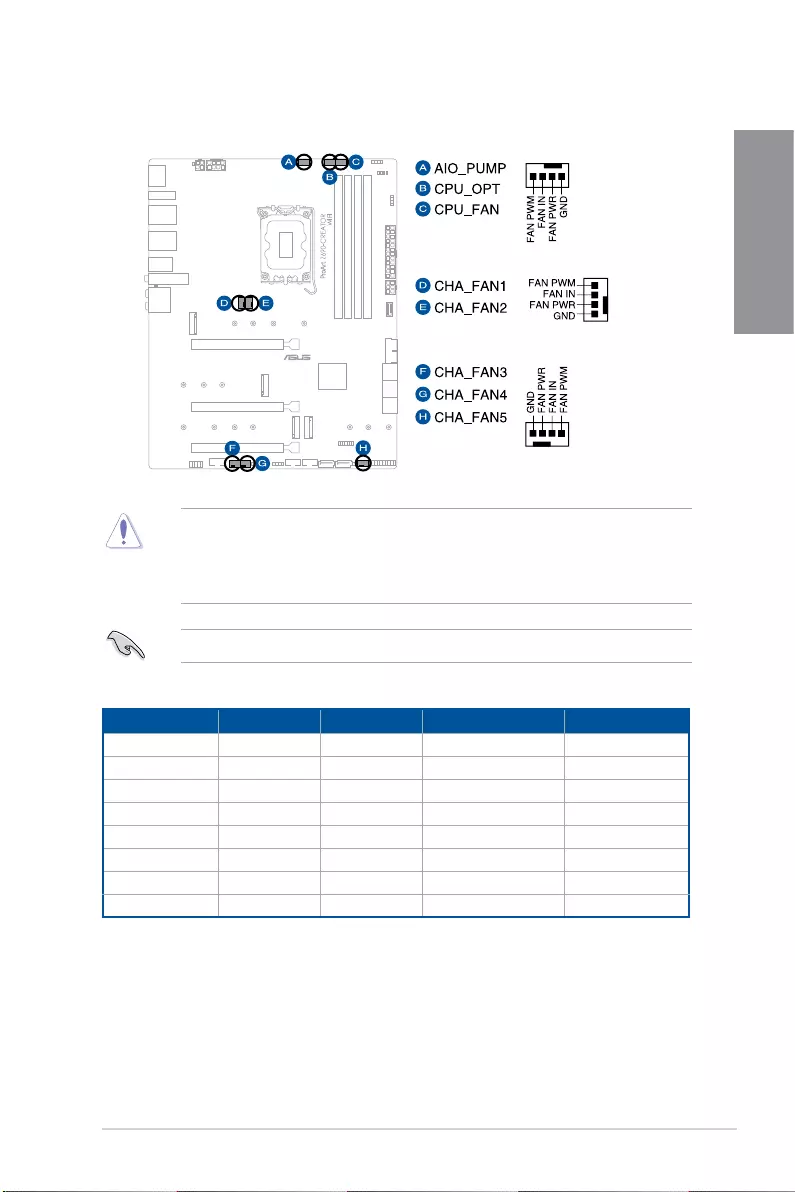
ProArt Z690-CREATOR WIFI 1-9
Chapter 1
4. Fan and Pump headers
The Fan and Pump headers allow you to connect fans or pumps to cool the system.
• DO NOT forget to connect the fan cables to the fan headers. Insufficient air flow
inside the system may damage the motherboard components. These are not
jumpers! Do not place jumper caps on the fan headers!
• Ensure the cable is fully inserted into the header.
For water cooling kits, connect the pump connector to the AIO_PUMP header.
Header Max. Current Max. Power Default Speed Shared Control
CPU_FAN 1A 12W Q-Fan Controlled A
CPU_OPT 1A 12W Q-Fan Controlled A
CHA_FAN1 1A 12W Q-Fan Controlled -
CHA_FAN2 1A 12W Q-Fan Controlled -
CHA_FAN3 1A 12W Q-Fan Controlled -
CHA_FAN4 1A 12W Q-Fan Controlled -
CHA_FAN5 1A 12W Q-Fan Controlled -
AIO_PUMP 1A 12W Full Speed -
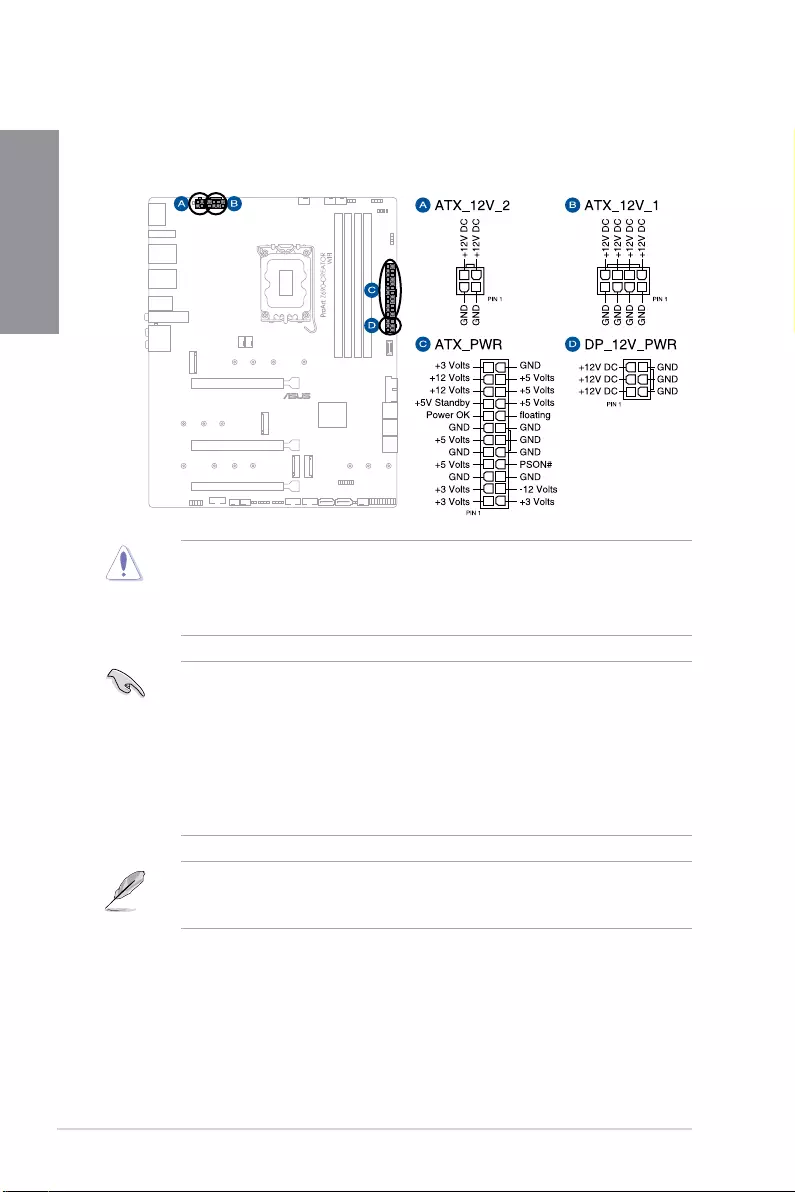
1-10 Chapter 1: Product Introduction
Chapter 1
5. Power connectors
These Power connectors allow you to connect your motherboard to a power supply.
The power supply plugs are designed to fit in only one orientation, find the proper
orientation and push down firmly until the power supply plugs are fully inserted.
• DO NOT connect the 4-pin power plug only, the motherboard may overheat under
heavy usage.
• Ensure to connect the 8-pin power plug, or connect both the 8-pin and 4-pin power
plugs.
• For a fully configured system, we recommend that you use a power supply unit
(PSU) that complies with ATX 12V Specification 2.0 (or later version) and provides a
minimum power of 350 W.
• We recommend that you use a PSU with a higher power output when configuring a
system with more power-consuming devices. The system may become unstable or
may not boot up if the power is inadequate.
• If you want to use two or more high-end PCI Express x16 cards, use a PSU with
1000W power or above to ensure the system stability.
The PD_12V_PWR connector provides additional power for your PCIe X16 slots. To
support 60W, please install the power cable to the 6-pin PCIe Graphics Card connector
(PD_12V_PWR) else only 27W will be supported.
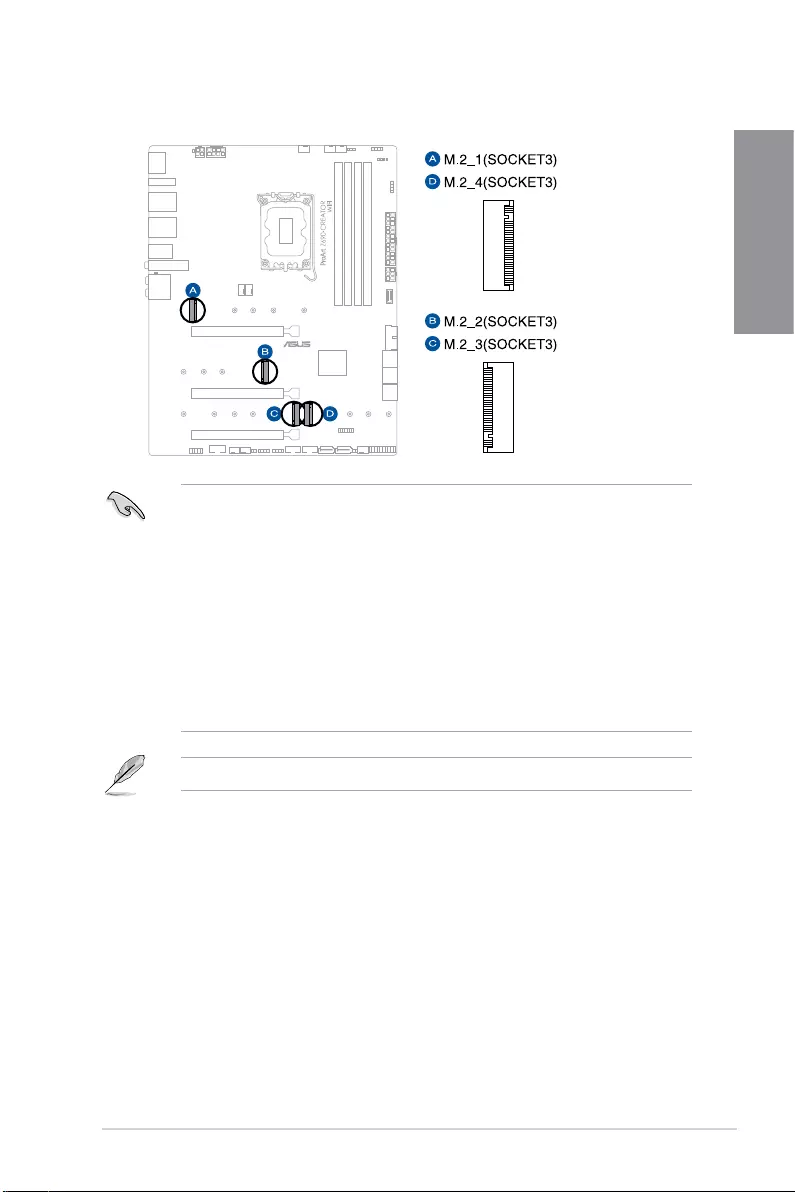
ProArt Z690-CREATOR WIFI 1-11
Chapter 1
6. M.2 slot
The M.2 slot allows you to install M.2 SSD modules.
• Intel® 12th Gen Processors
- M.2_1 slot (Key M), type 2242/2260/2280/22110 (supports PCIe 4.0 x4 mode)
• Intel® Z690 Chipset:
- M.2_2 slot (Key M), type 2242/2260/2280 (supports PCIe 4.0 x4 mode)
- M.2_3 slot (Key M), type 2242/2260/2280/22110 (supports PCIe 4.0 x4 mode)
- M.2_4 slot (Key M), type 2242/2260/2280 (supports PCIe 4.0 x4 & SATA modes)
• M.2_4 slot shares bandwidth with SATA6G_5~8. SATA6G_5~8 will be suspended
once either a SATA or NVMe device is detected at M.2_4.
• Intel® Rapid Storage Technology supports NVMe RAID 0/1/5, SATA RAID 0/1/5/10.
The M.2 SSD module is purchased separately.
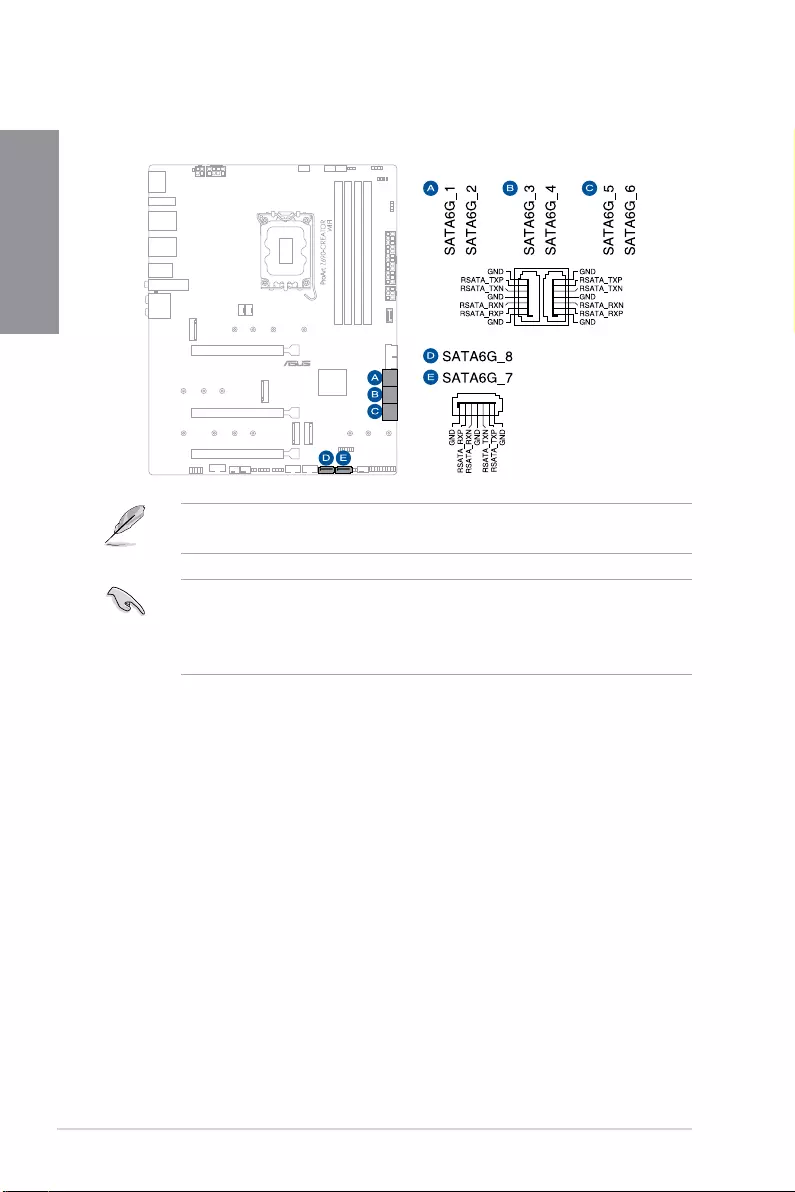
1-12 Chapter 1: Product Introduction
Chapter 1
7. SATA 6Gb/s port
The SATA 6Gb/s port allows you to connect SATA devices such as optical disc drives
and hard disk drives via a SATA cable.
If you installed SATA storage devices, you can create a RAID 0, 1, 5, and 10 configuration
with the Intel® Rapid Storage Technology through the onboard Intel® Z690 chipset.
• M.2_4 slot shares bandwidth with SATA6G_5~8. SATA6G_5~8 will be suspended
once either a SATA or NVMe device is detected at M.2_4.
• Before creating a RAID set, refer to the RAID Configuration Guide. You can
download the RAID Configuration Guide from the ASUS website.
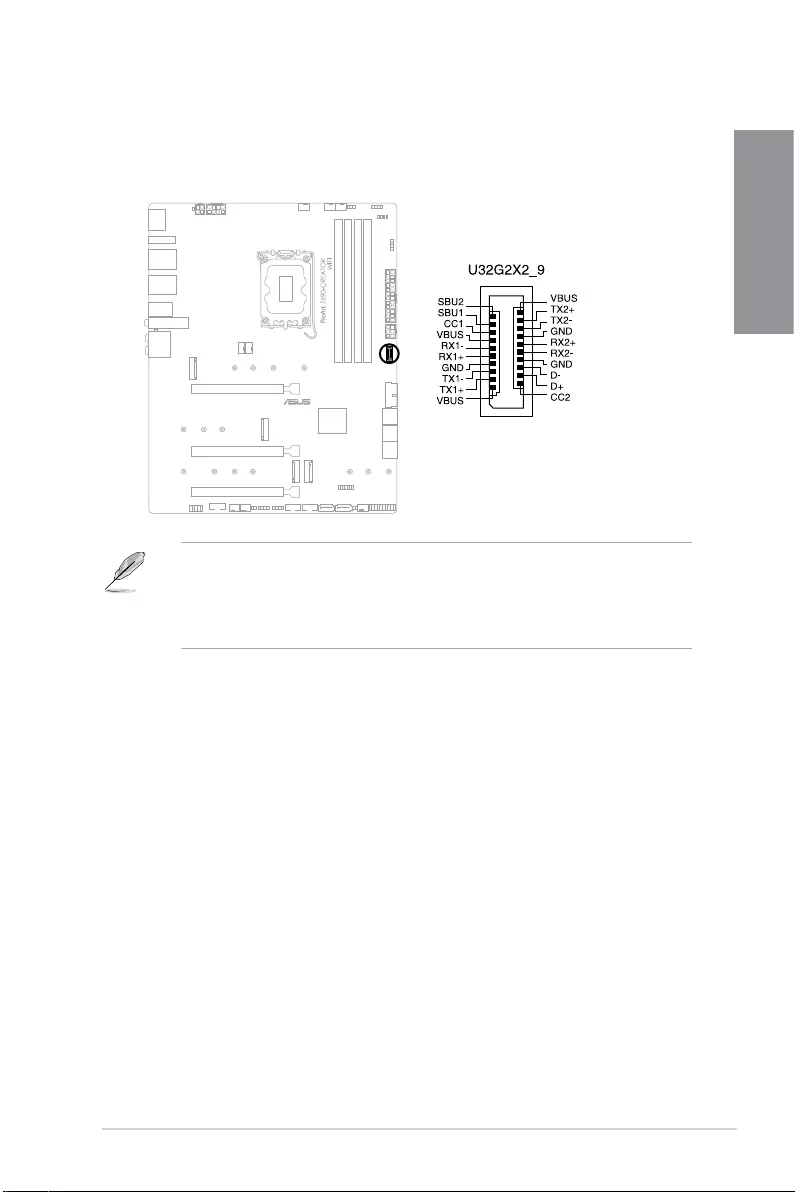
ProArt Z690-CREATOR WIFI 1-13
Chapter 1
8. USB 3.2 Gen 2x2 Type-C® Front Panel connector
The USB 3.2 Gen 2x2 Type-C® connector allows you to connect a USB 3.2 Gen 2x2
Type-C® module for additional USB 3.2 Gen 2x2 ports on the front panel. The USB 3.2
Gen 2x2 Type-C® connector provides data transfer speeds of up to 20 Gb/s and PD
3.0 support for up to DC 5V/3A 60W fast charging technology.
• The USB 3.2 Gen 2x2 Type-C® module is purchased separately.
• For PD 3.0 support, ensure to connect the 6-pin PD_12V_PWR connector.
• PD 3.0 up to DC 5V/3A 60W fast charging technology is only supported on CC Logic
Devices. In S5 (Soft Off State) PD 3.0 only provides power delivery of up to 10W.
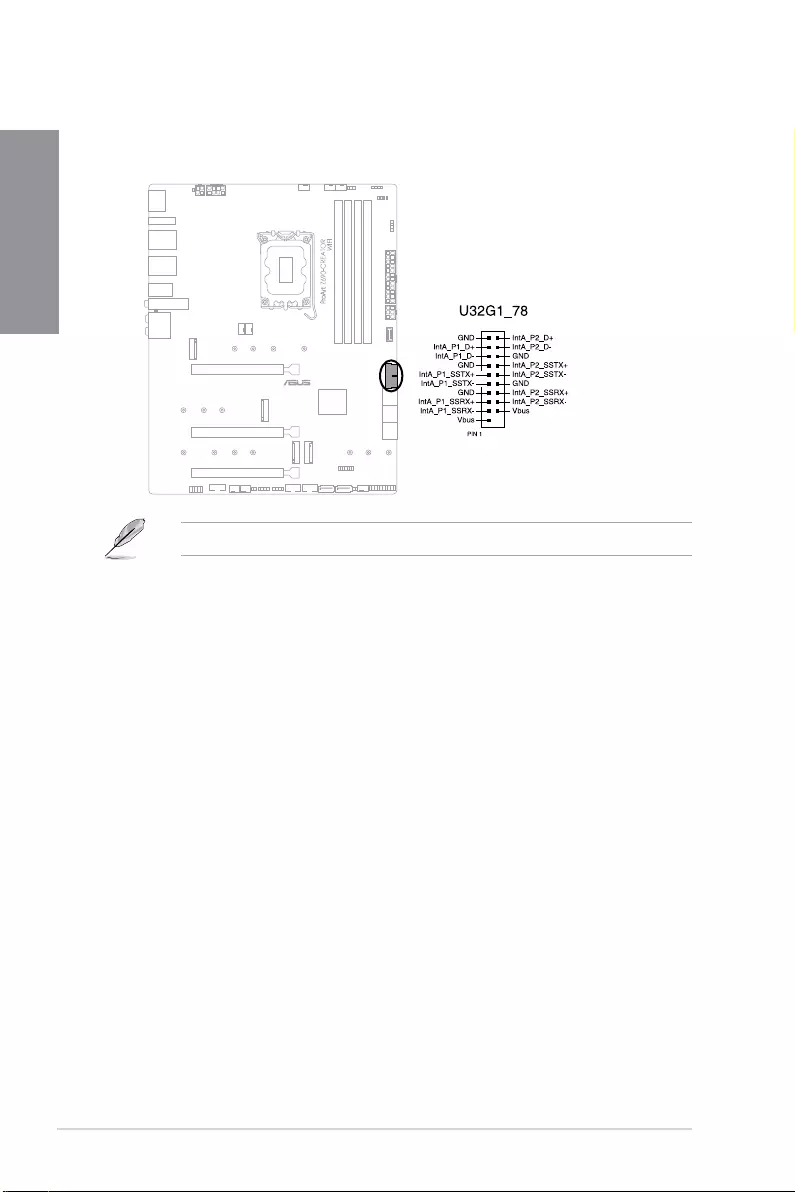
1-14 Chapter 1: Product Introduction
Chapter 1
9. USB 3.2 Gen 1 header
The USB 3.2 Gen 1 header allows you to connect a USB 3.2 Gen 1 module for
additional USB 3.2 Gen 1 ports. The USB 3.2 Gen 1 header provides data transfer
speeds of up to 5 Gb/s.
The USB 3.2 Gen 1 module is purchased separately.
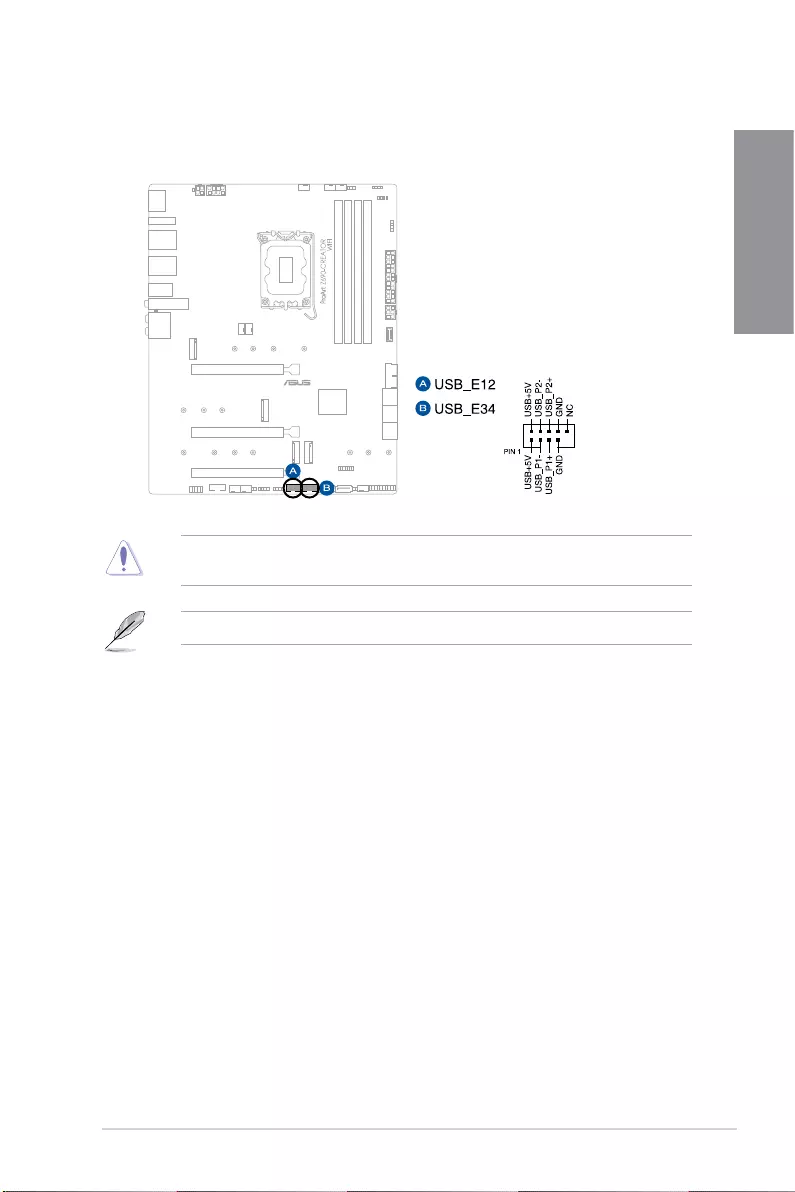
ProArt Z690-CREATOR WIFI 1-15
Chapter 1
10. USB 2.0 header
The USB 2.0 header allows you to connect a USB module for additional USB
2.0 ports. The USB 2.0 header provides data transfer speeds of up to 480 Mb/s
connection speed.
DO NOT connect a 1394 cable to the USB connectors. Doing so will damage the
motherboard!
The USB 2.0 module is purchased separately.
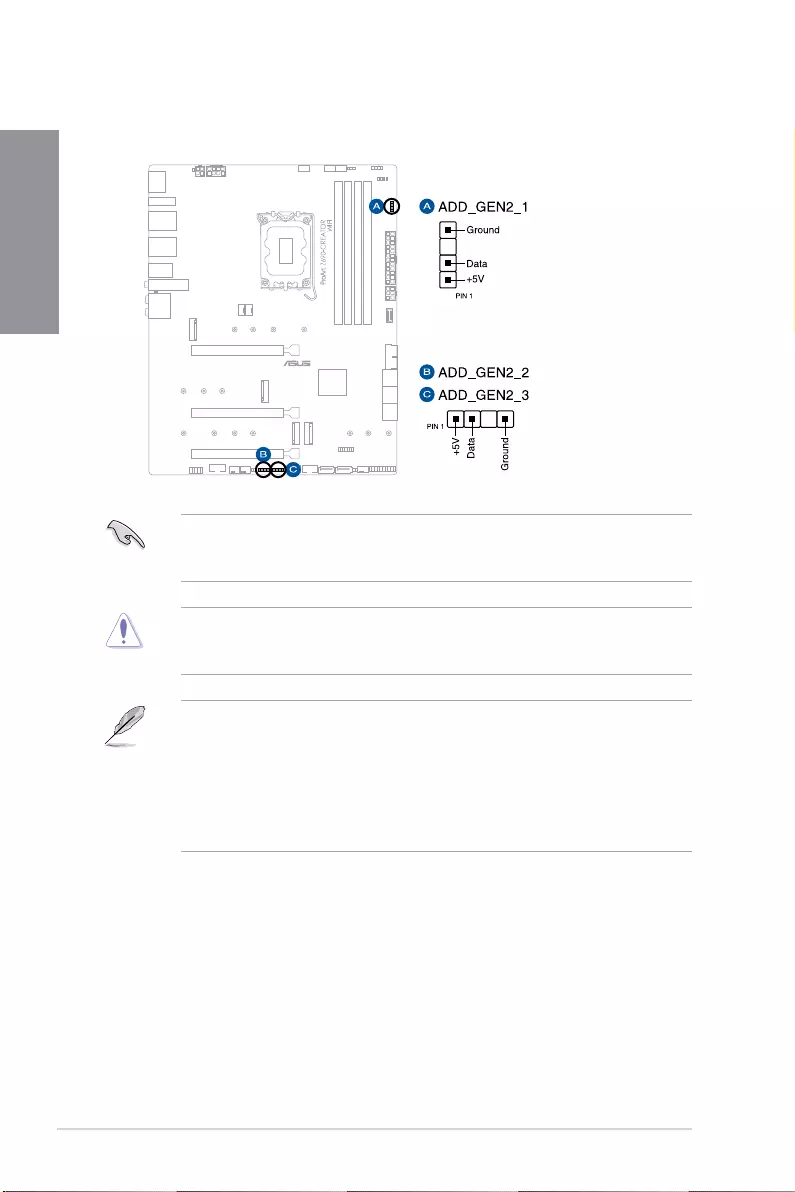
1-16 Chapter 1: Product Introduction
Chapter 1
11. Addressable Gen2 header
The Addressable Gen2 header allows you to connect individually addressable RGB
WS2812B LED strips or WS2812B based LED strips.
The Addressable Gen2 header supports WS2812B addressable RGB LED strips (5V/
Data/Ground), with a maximum power rating of 3A (5V), and the addressable headers on
this board can handle a combined maximum of 500 LEDs.
Before you install or remove any component, ensure that the power supply is switched off
or the power cord is detached from the power supply. Failure to do so may cause severe
damage to the motherboard, peripherals, or components.
• Actual lighting and color will vary with LED strip.
• If your LED strip does not light up, check if the addressable RGB LED strip is
connected in the correct orientation, and the 5V connector is aligned with the 5V
header on the motherboard.
• The addressable RGB LED strip will only light up when the system is powered on.
• The addressable RGB LED strip is purchased separately.
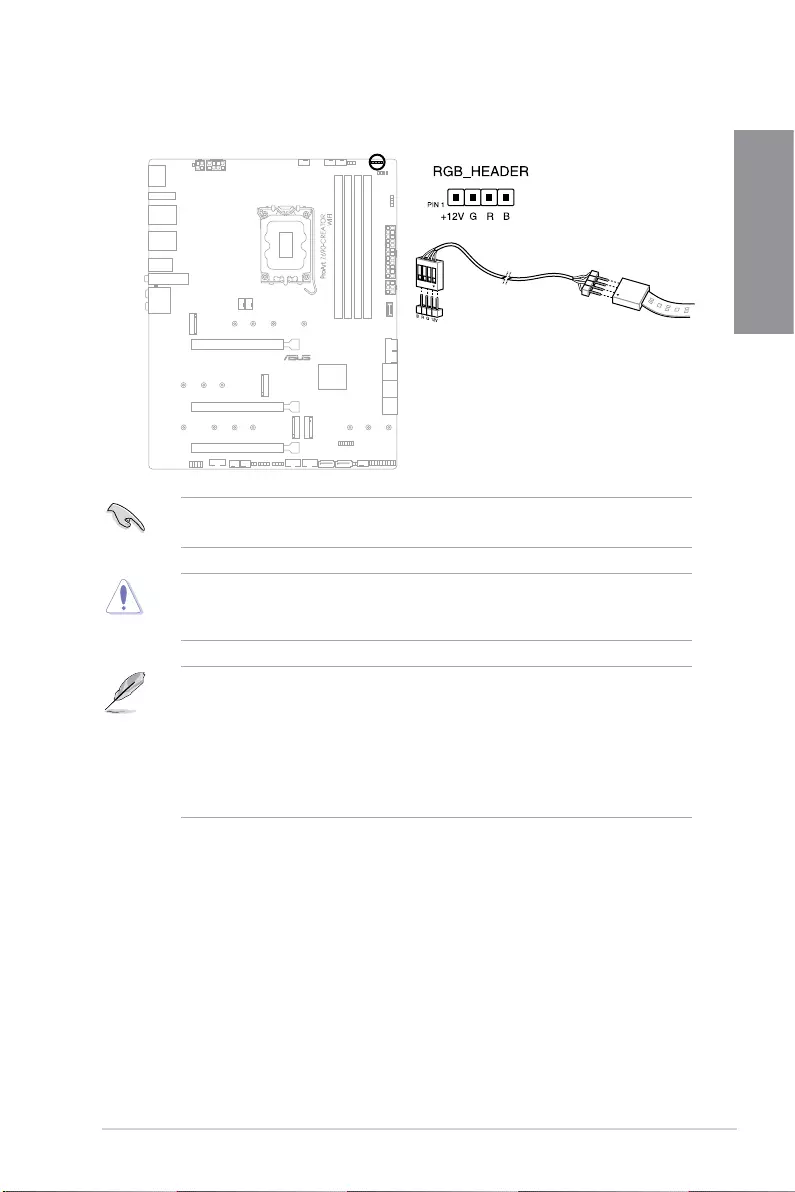
ProArt Z690-CREATOR WIFI 1-17
Chapter 1
12. AURA RGB header
The AURA RGB header allows you to connect RGB LED strips.
The AURA RGB header supports 5050 RGB multi-color LED strips (12V/G/R/B), with a
maximum power rating of 3A (12V).
Before you install or remove any component, ensure that the power supply is switched off
or the power cord is detached from the power supply. Failure to do so may cause severe
damage to the motherboard, peripherals, or components.
• Actual lighting and color will vary with LED strip.
• If your LED strip does not light up, check if the RGB LED extension cable and the
RGB LED strip is connected in the correct orientation, and the 12V connector is
aligned with the 12V header on the motherboard.
• The LED strip will only light up when the system is powered on.
• The LED strip is purchased separately.
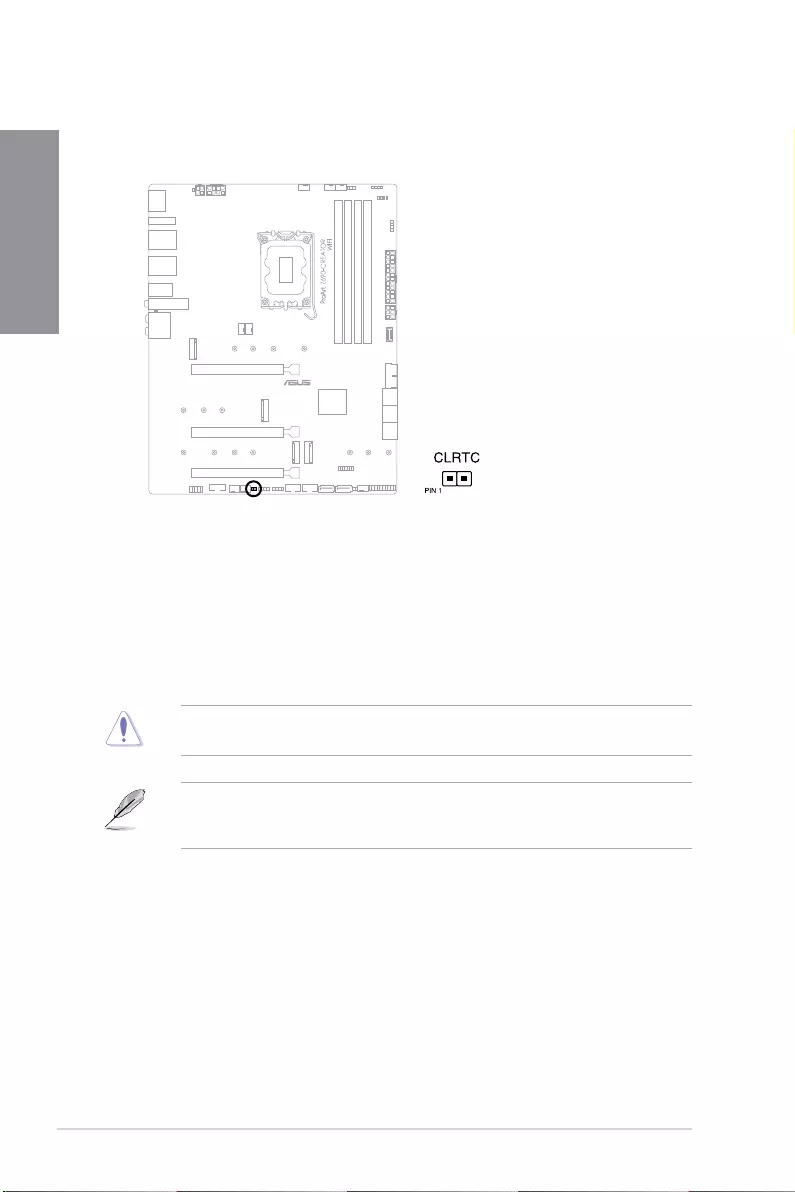
1-18 Chapter 1: Product Introduction
Chapter 1
13. Clear CMOS header
The Clear CMOS header allows you to clear the Real Time Clock (RTC) RAM in
the CMOS, which contains the date, time, system passwords, and system setup
parameters.
To erase the RTC RAM:
1. Turn OFF the computer and unplug the power cord.
2. Short-circuit pin 1-2 with a metal object or jumper cap for about 5-10 seconds.
3. Plug the power cord and turn ON the computer.
4. Hold down the <Del> key during the boot process and enter BIOS setup to
re-enter data.
DO NOT short-circuit the pins except when clearing the RTC RAM. Short-circuiting or
placing a jumper cap will cause system boot failure!
If the steps above do not help, remove the onboard button cell battery and move the
jumper again to clear the CMOS RTC RAM data. After clearing the CMOS, reinstall the
button cell battery.
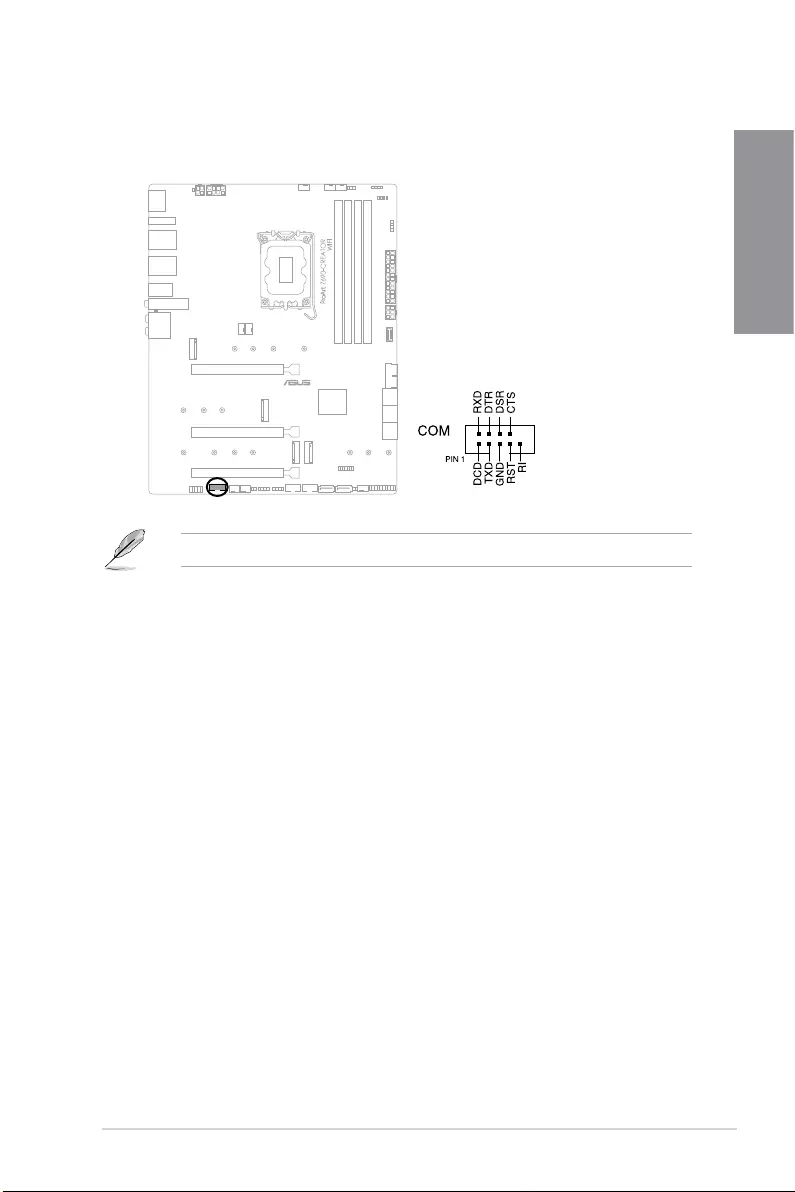
ProArt Z690-CREATOR WIFI 1-19
Chapter 1
14. COM Port connector
The COM (Serial) Port connector allows you to connect a COM port module. Connect
the COM port module cable to this connector, then install the module to a slot opening
on the system chassis.
The COM port module is purchased separately.
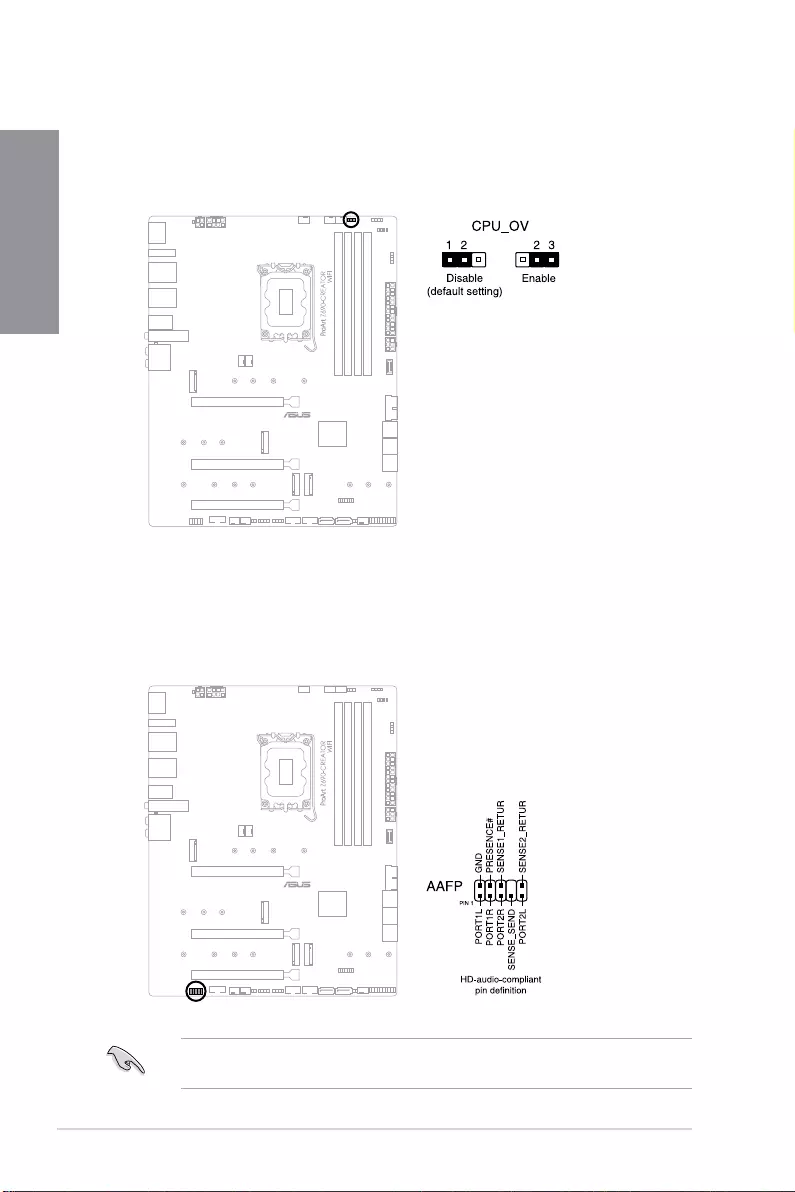
1-20 Chapter 1: Product Introduction
Chapter 1
16. Front Panel Audio header
The front panel audio header is for a chassis-mounted front panel audio I/O module
that supports HD Audio. Connect one end of the front panel audio I/O module cable to
this header.
We recommend that you connect a high-definition front panel audio module to this
connector to avail of the motherboard’s high-definition audio capability.
15. CPU Over Voltage jumper
The CPU Over Voltage jumper allows you to set a higher CPU voltage for a flexible
overclocking system (depending on the type of the installed CPU). Set to pins 2-3 to
increase the CPU voltage setting, or set to pins 1-2 to use the default CPU voltage
setting.
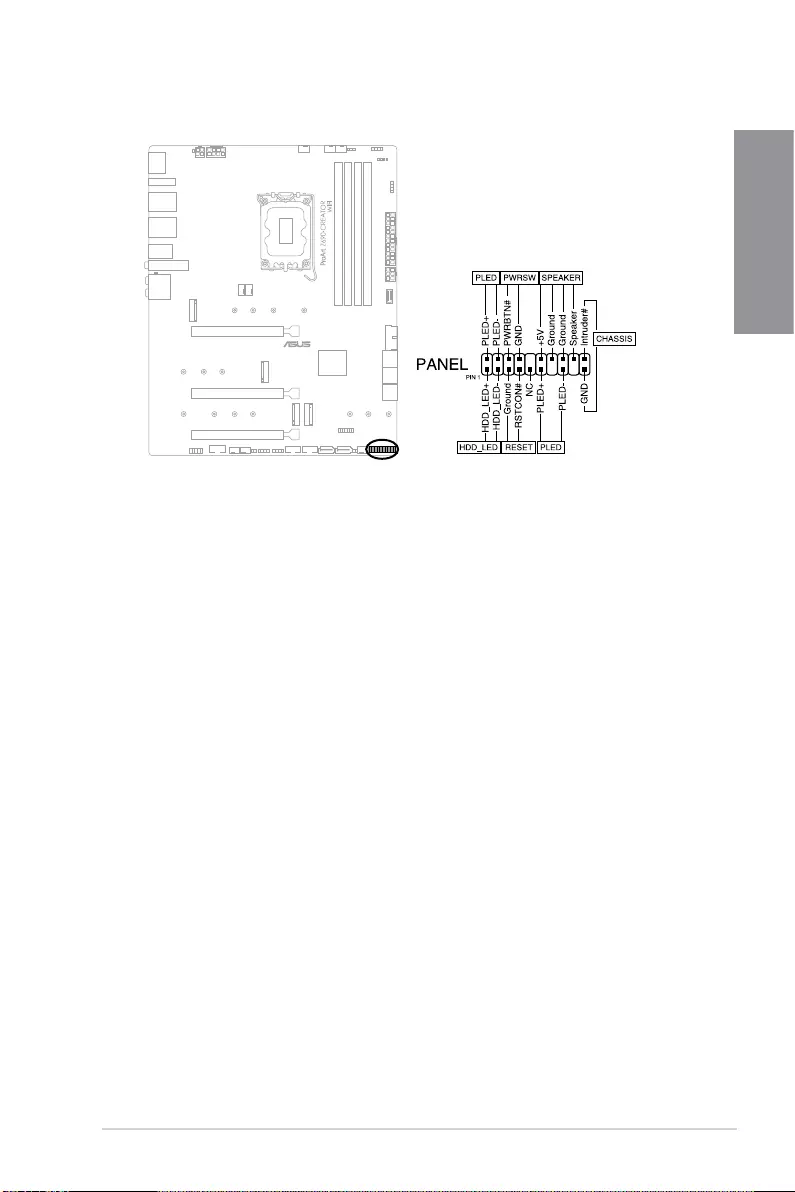
ProArt Z690-CREATOR WIFI 1-21
Chapter 1
17. System Panel header
The System Panel header supports several chassis-mounted functions.
• System Power LED header (PLED)
The 2-pin header allows you to connect the System Power LED. The System Power
LED lights up when the system is connected to a power source, or when you turn on
the system power, and blinks when the system is in sleep mode.
• Storage Device Activity LED header (HDD_LED)
The 2-pin header allows you to connect the Storage Device Activity LED. The Storage
Device Activity LED lights up or blinks when data is read from or written to the storage
device or storage device add-on card.
• System Warning Speaker header (SPEAKER)
The 4-pin header allows you to connect the chassis-mounted system warning
speaker. The speaker allows you to hear system beeps and warnings.
• Power Button/Soft-off Button header (PWRSW)
The 3-1 pin header allows you to connect the system power button. Press the
power button to power up the system, or put the system into sleep or soft-off mode
(depending on the operating system settings).
• Reset button header (RESET)
The 2-pin header allows you to connect the chassis-mounted reset button. Press the
reset button to reboot the system.
• Chassis intrusion header (CHASSIS)
The 2-pin header allows you to connect the chassis-mounted intrusion detection
sensor or switch. The chassis intrusion sensor or switch sends a high-level signal
to the header when a chassis component is removed or replaced, the signal is then
generated as a chassis intrusion event.
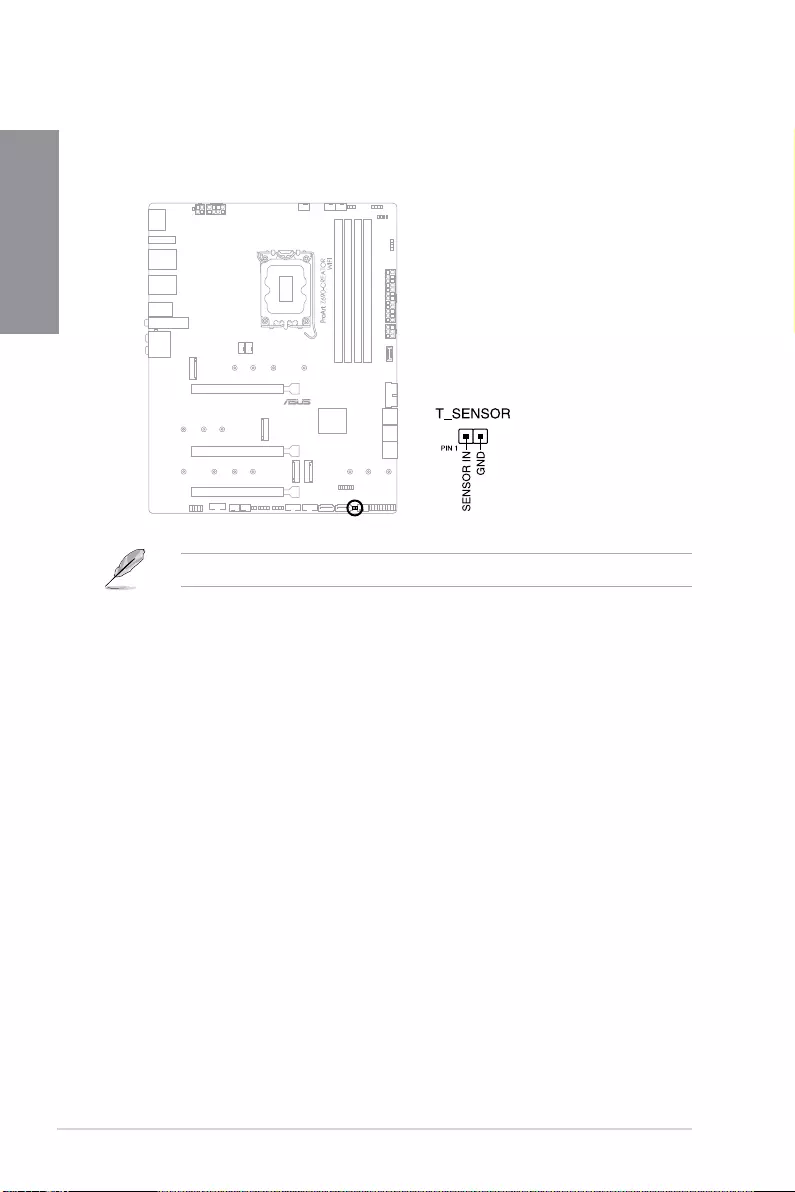
1-22 Chapter 1: Product Introduction
Chapter 1
18. Thermal Sensor header
The Thermal Sensor header allows you to connect a sensor to monitor the
temperature of the devices and the critical components inside the motherboard.
Connect the thermal sensor and place it on the device or the motherboard’s
component to detect its temperature.
The thermal sensor is purchased separately.
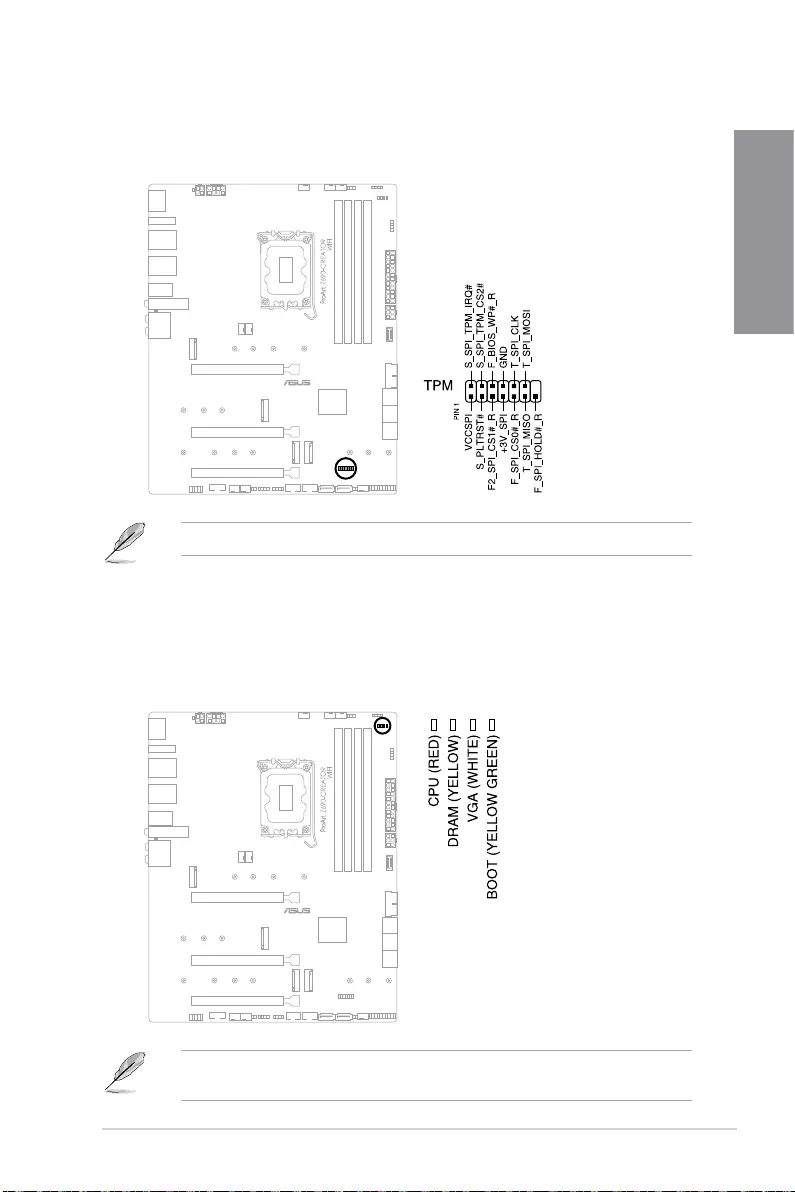
ProArt Z690-CREATOR WIFI 1-23
Chapter 1
19. TPM header
The TPM header allows you to connect a TPM module, which securely stores keys,
digital certificates, passwords, and data. A TPM system also helps enhance network
security, protect digital identities, and ensures platform integrity.
The TPM module is purchased separately.
20. Q-LEDs
The Q-LEDs check key components (CPU, DRAM, VGA, and booting devices) during
the motherboard booting process. If an error is found, the critical component’s LED
stays lit up until the problem is solved.
The Q-LEDs provide the most probable cause of an error code as a starting point for
troubleshooting. The actual cause may vary from case to case.
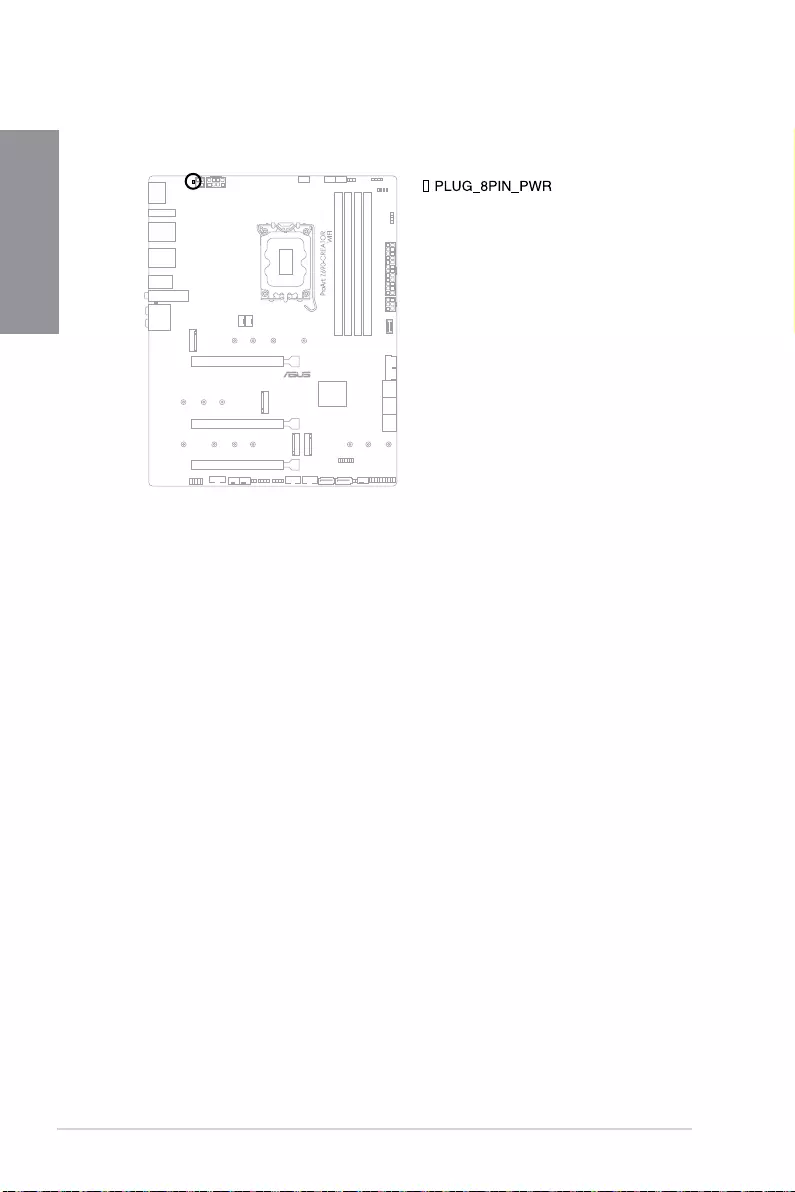
1-24 Chapter 1: Product Introduction
Chapter 1
21. 8-pin Power Plug LED
The 8-pin Power Plug LED lights up to indicate that the 8-pin power plug is not
connected.
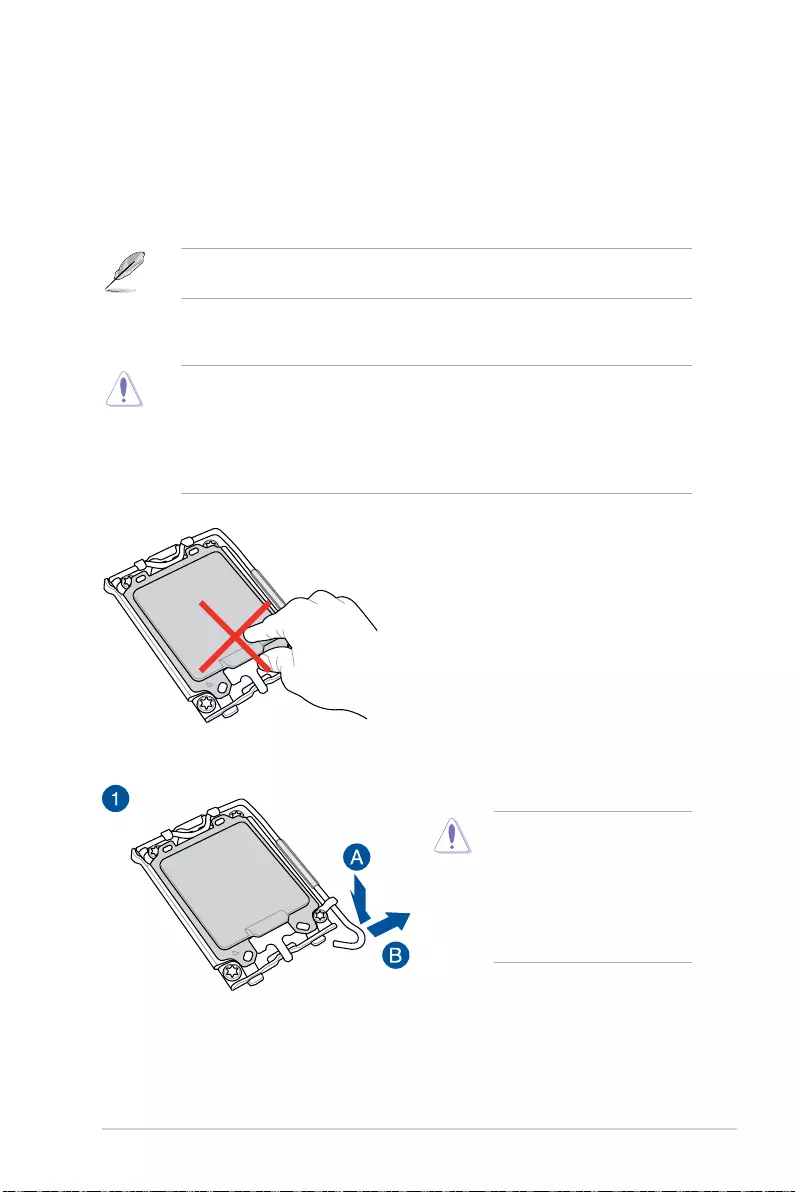
ProArt Z690-CREATOR WIFI 2-1
Chapter 2
2
Basic Installation
2.1 Building your PC system
The diagrams in this section are for reference only. The motherboard layout may vary with
models, but the installation steps are the same for all models.
Chapter 2: Basic Installation
2.1.1 CPU installation
• Ensure that you install the correct CPU designed for LGA1700 socket only. DO NOT
install a CPU designed for LGA1155, LGA1156, LGA1151, and LGA1200 sockets on
the LGA1700 socket.
• ASUS will not cover damages resulting from incorrect CPU installation/removal,
incorrect CPU orientation/placement, or other damages resulting from negligence by
the user.
Take caution when lifting the load
lever, ensure to hold onto the load
lever when releasing the load
lever. Letting go of the load lever
immediately after releasing it may
cause the load lever to spring
back and cause damage to your
motherboard.
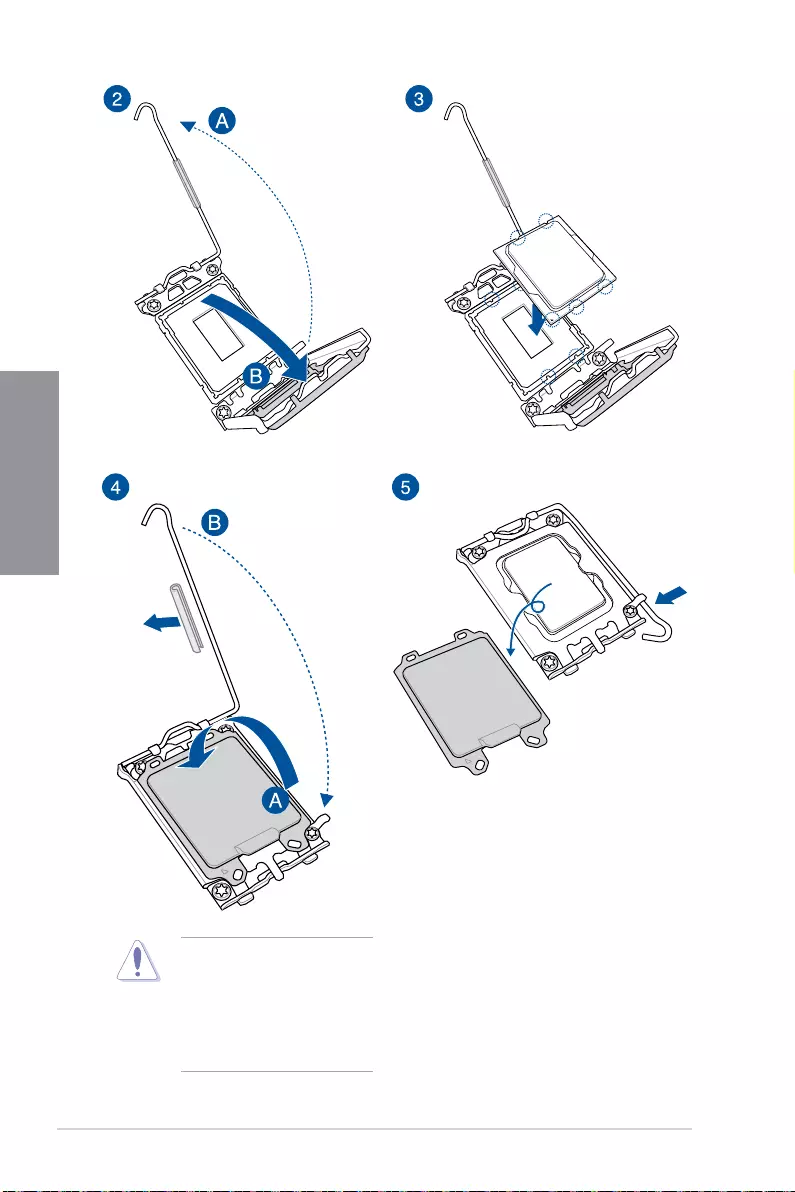
2-2 Chapter 2: Basic Installation
Chapter 2
Ensure to remove the CPU
Socket lever protector on the
lever latch before locking the
lever latch under the retention
tab. Failure to do so may cause
damages to your system when
installing the cooling system.
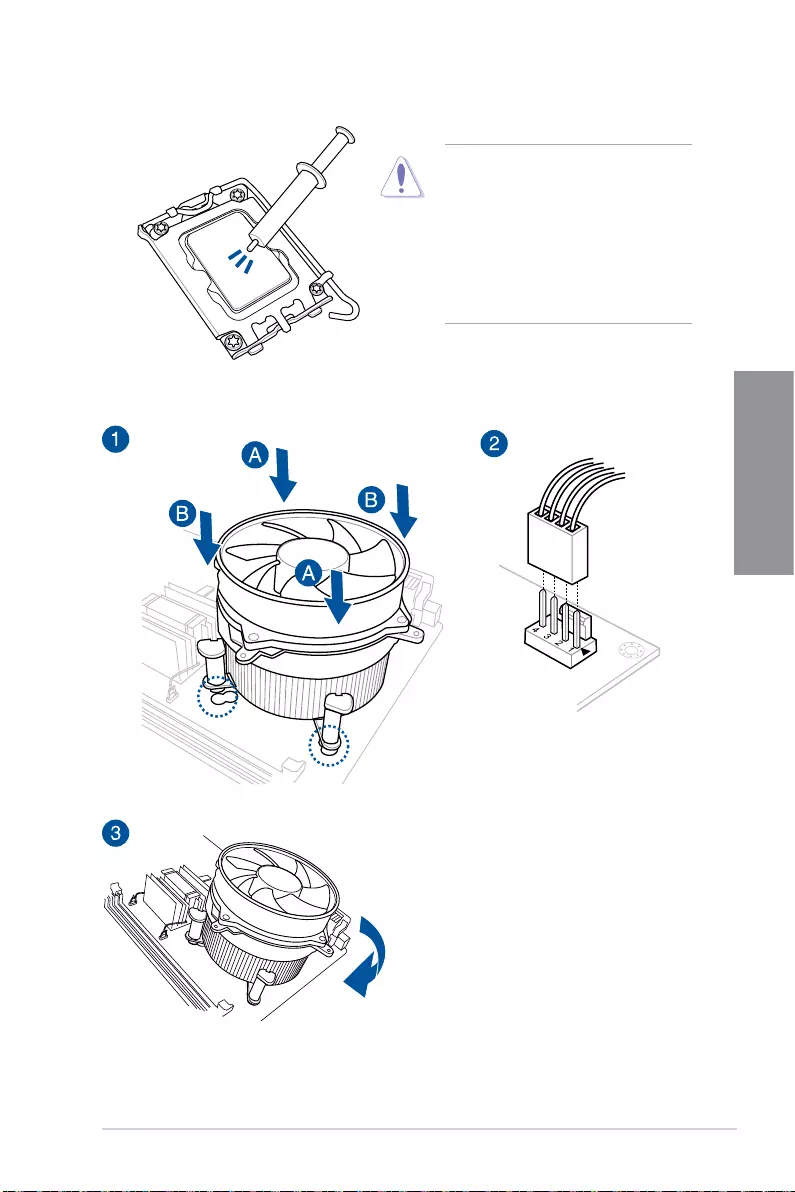
ProArt Z690-CREATOR WIFI 2-3
Chapter 2
2.1.2 Cooling system installation
To install a CPU heatsink and fan assembly
• Apply Thermal Interface Material to
the CPU cooling system and CPU
before you install the cooling system,
if necessary.
• Ensure to remove the CPU Socket
lever protector on the lever latch
before installing the cooling system,
failure to do so may cause damages
to your system.
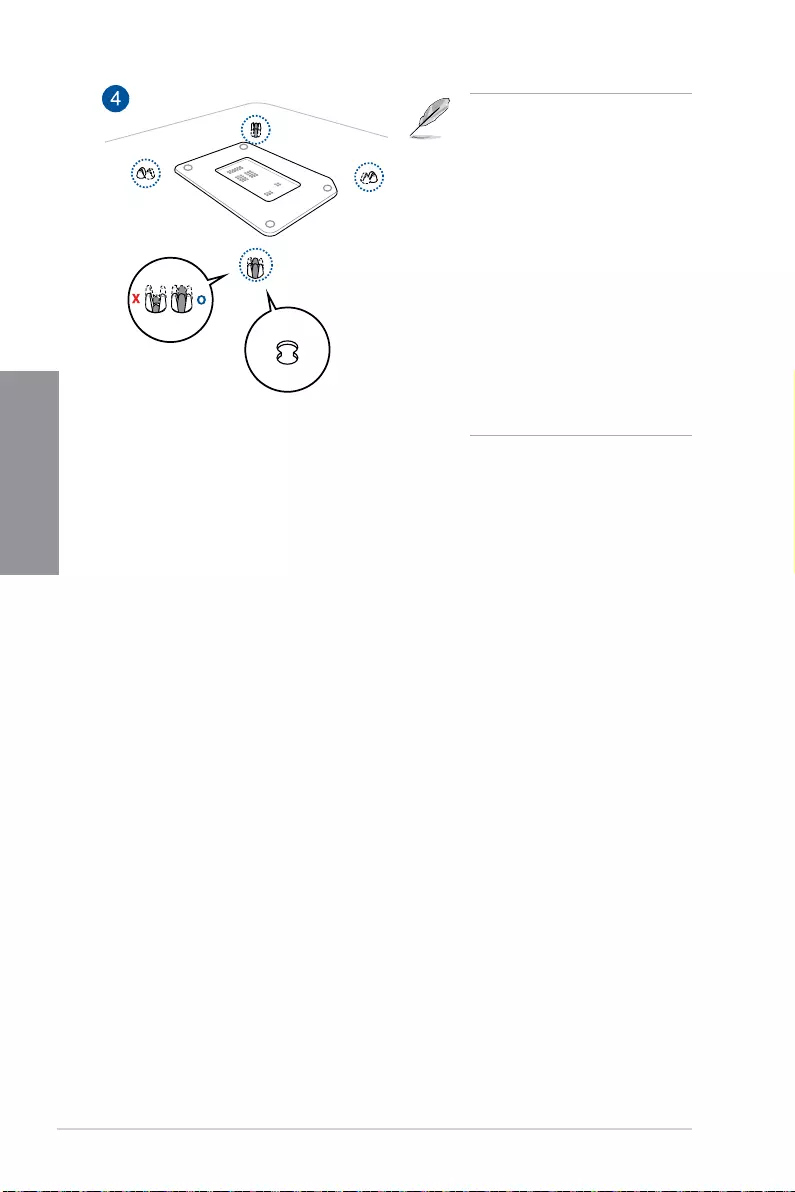
2-4 Chapter 2: Basic Installation
Chapter 2
• We recommend using a
LGA1700 compatible cooling
system on an Intel® 600 series
motherboard.
• Additional holes for LGA1200
compatible cooling systems
are also available on ASUS’
Intel® 600 series motherboards,
however, we still strongly advise
consulting with your cooling
system vendor or manufacturer
on the compatibility and
functionality of the cooling
system.
• Push-pin type LGA1200
compatible cooling systems
cannot be installed to this
motherboard.
LGA1200
LGA1700
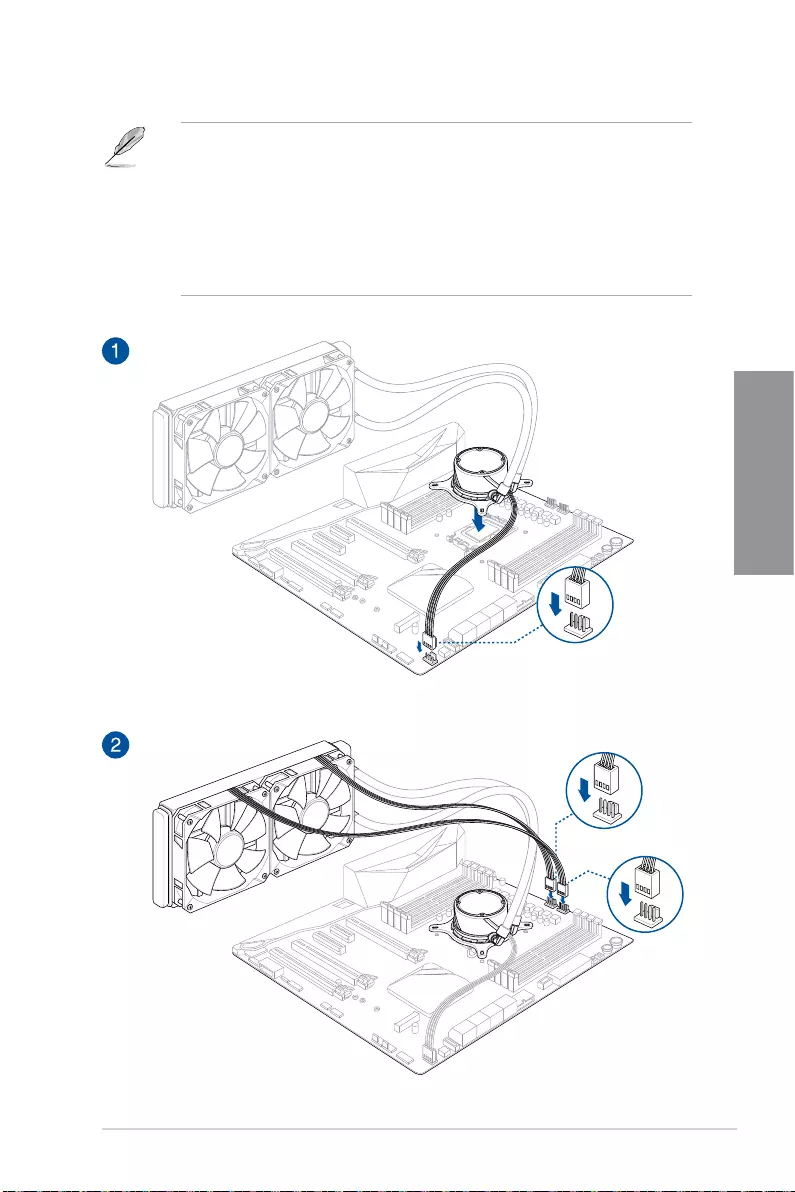
ProArt Z690-CREATOR WIFI 2-5
Chapter 2
To install an AIO cooler
• We recommend using a LGA1700 compatible cooling system on an Intel® 600 series
motherboard.
• Additional holes for LGA1200 compatible cooling systems are also available on
ASUS’ Intel® 600 series motherboards, however, we still strongly advise consulting
with your cooling system vendor or manufacturer on the compatibility and
functionality of the cooling system.
• If you wish to install an AIO cooler, we recommend installing the AIO cooler after
installing the motherboard into the chassis.
AIO_PUMP
CPU_OPT
CPU_FAN
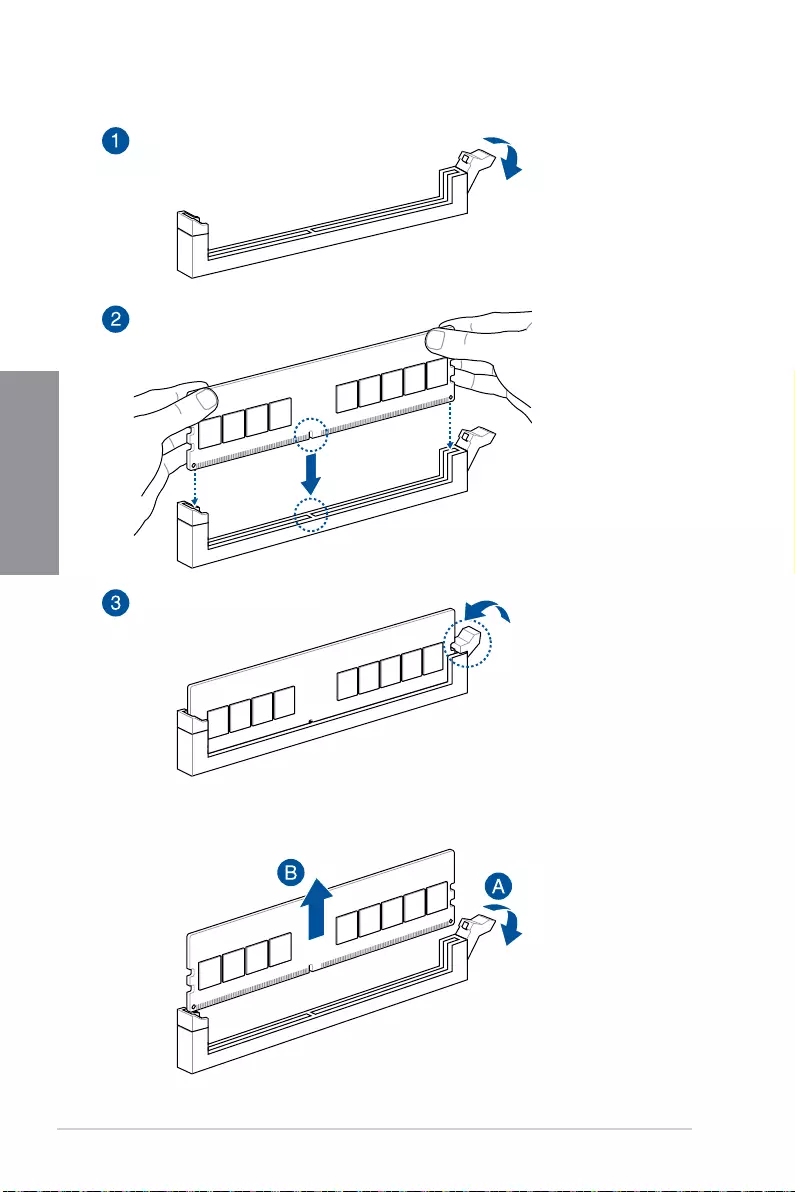
2-6 Chapter 2: Basic Installation
Chapter 2
2.1.3 DIMM installation
To remove a DIMM
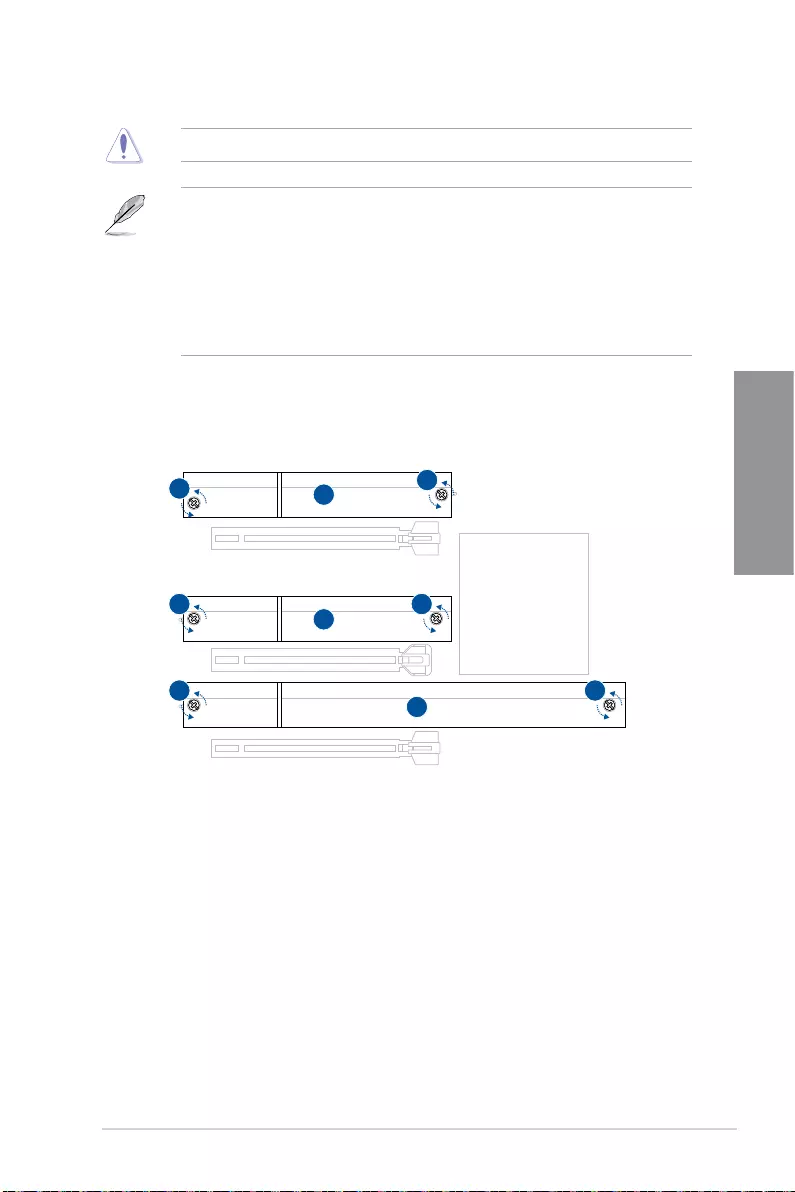
ProArt Z690-CREATOR WIFI 2-7
Chapter 2
2.1.4 M.2 installation
Supported M.2 type varies per motherboard.
• The illustrations only show the installation steps for a single M.2 slot, the steps are
the same for the other M.2 slots if you wish to install an M.2 to another M.2 slot.
• Use a Phillips screwdriver when removing or installing the screws or screw stands
mentioned in this section.
• If the thermal pad on the M.2 heatsink becomes damaged and needs to replaced, we
recommend replacing it with a thermal pad with a thickness of 1.25mm.
• The M.2 is purchased separately.
1. Loosen the screws from the M.2 heatsinks.
2. Remove the cushioning from the M.2_1 heatsink (top M.2 heatsink), then lift and
remove the heatsinks.
1
1
1
1
1
2
1
2
2
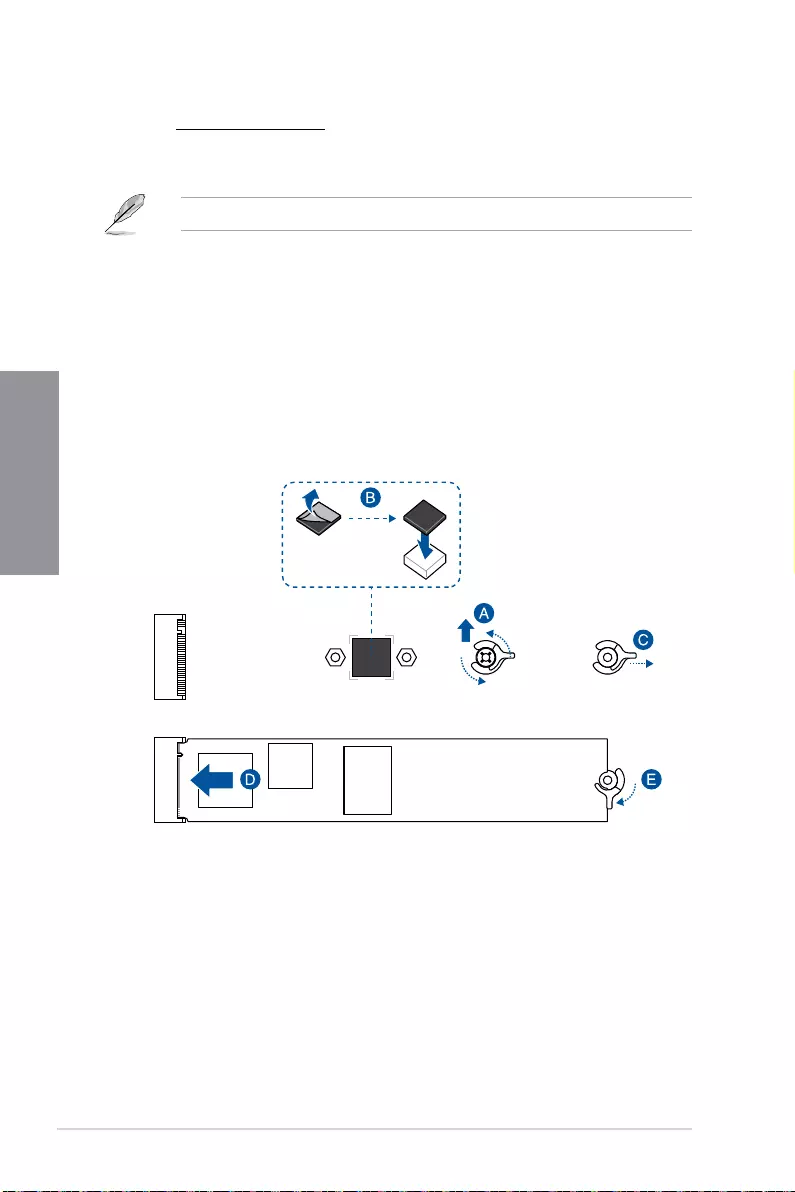
2-8 Chapter 2: Basic Installation
Chapter 2
• To install an M.2 to M.2_1 and M.2_3 slot
For 2280, 22110 length
A. (optional) Remove the pre-installed removable M.2 Q-Latch screw at
the 2280 length screw hole.
Follow step A only when you wish to install an 22110 length M.2.
B. (optional) Install the bundled M.2 rubber pad if you are installing a
single sided M.2 storage device. DO NOT install the bundled M.2
rubber pads when installing a double-sided M.2 storage device. The
rubber pad installed by default is compatible with double sided M.2
storage devices.
C. Rotate and adjust the M.2 Q-latch so that the handle points away
from the M.2 slot.
D. Install your M.2 to the M.2 slot.
E. Rotate the M.2 Q-Latch clockwise to secure the M.2 in place.
OPTIONAL
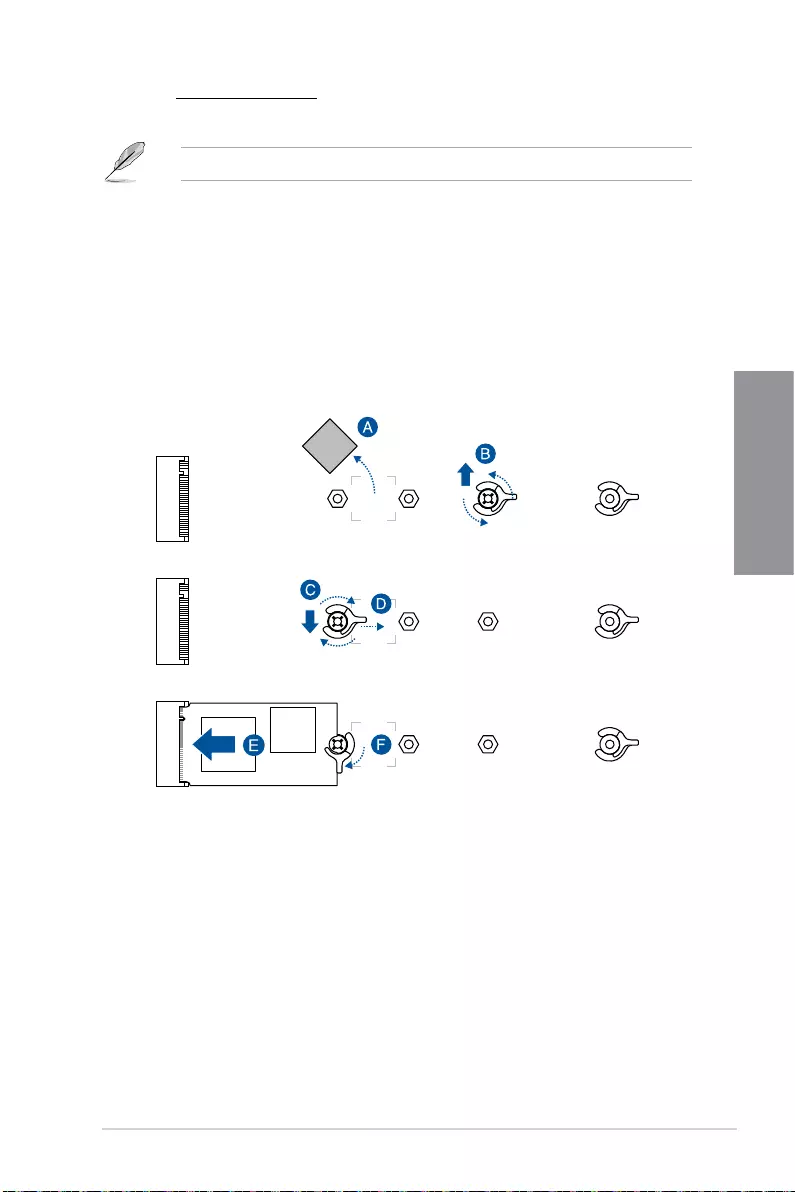
ProArt Z690-CREATOR WIFI 2-9
Chapter 2
For 2242, 2260 length
A. (optional) Remove the M.2 rubber pad.
Follow this step only if you wish to install an M.2 to type 2242.
B. (optional) If required, remove the pre-installed removable M.2 Q-Latch
screw at the 2280 length screw hole.
C. Install the M.2 Q-Latch to the M.2 length screw hole you wish to install
your M.2 to.
D. Rotate and adjust the M.2 Q-latch so that the handle points away
from the M.2 slot.
E. Install your M.2 to the M.2 slot.
F. Rotate the M.2 Q-Latch clockwise to secure the M.2 in place.
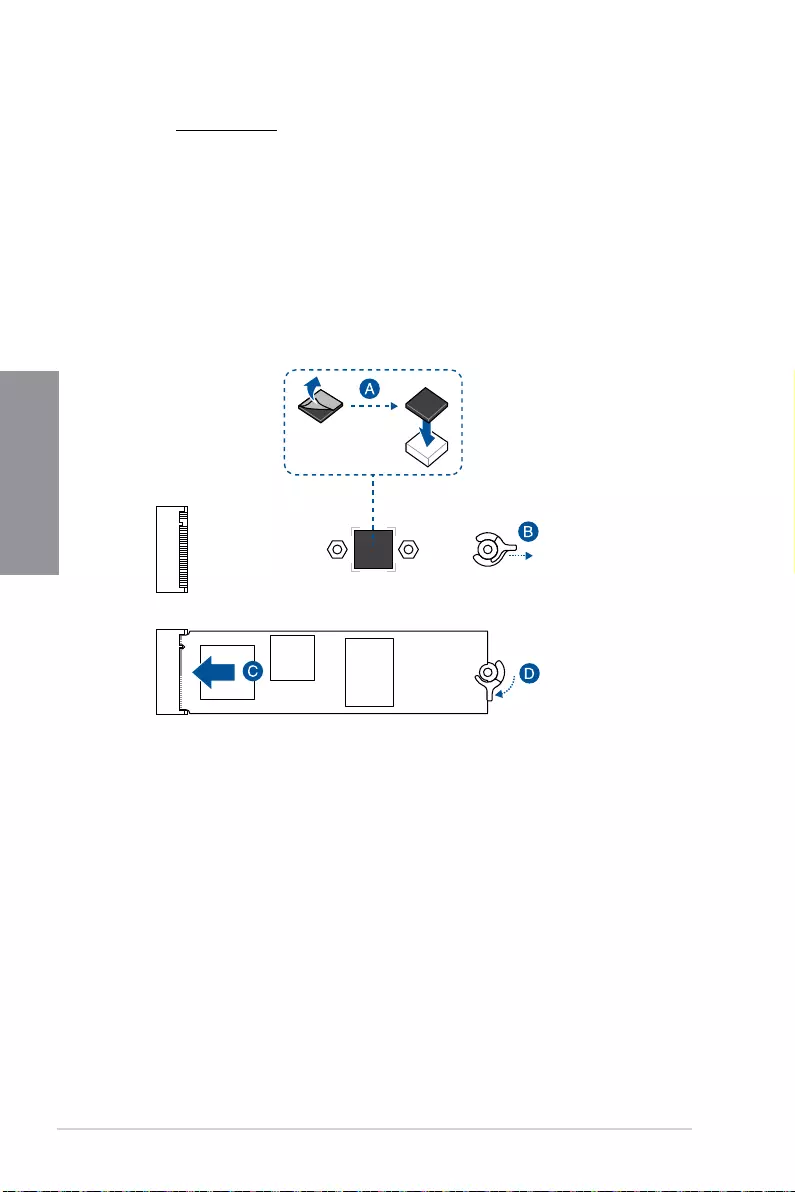
2-10 Chapter 2: Basic Installation
Chapter 2
OPTIONAL
• To install an M.2 to M.2_2 and M.2_4 slot
For 2280 length
A. (optional) Install the bundled M.2 rubber pad if you are installing a
single sided M.2 storage device. DO NOT install the bundled M.2
rubber pads when installing a double-sided M.2 storage device. The
rubber pad installed by default is compatible with double sided M.2
storage devices.
B. Rotate and adjust the M.2 Q-latch so that the handle points away
from the M.2 slot.
C. Install your M.2 to the M.2 slot.
D. Rotate the M.2 Q-Latch clockwise to secure the M.2 in place.
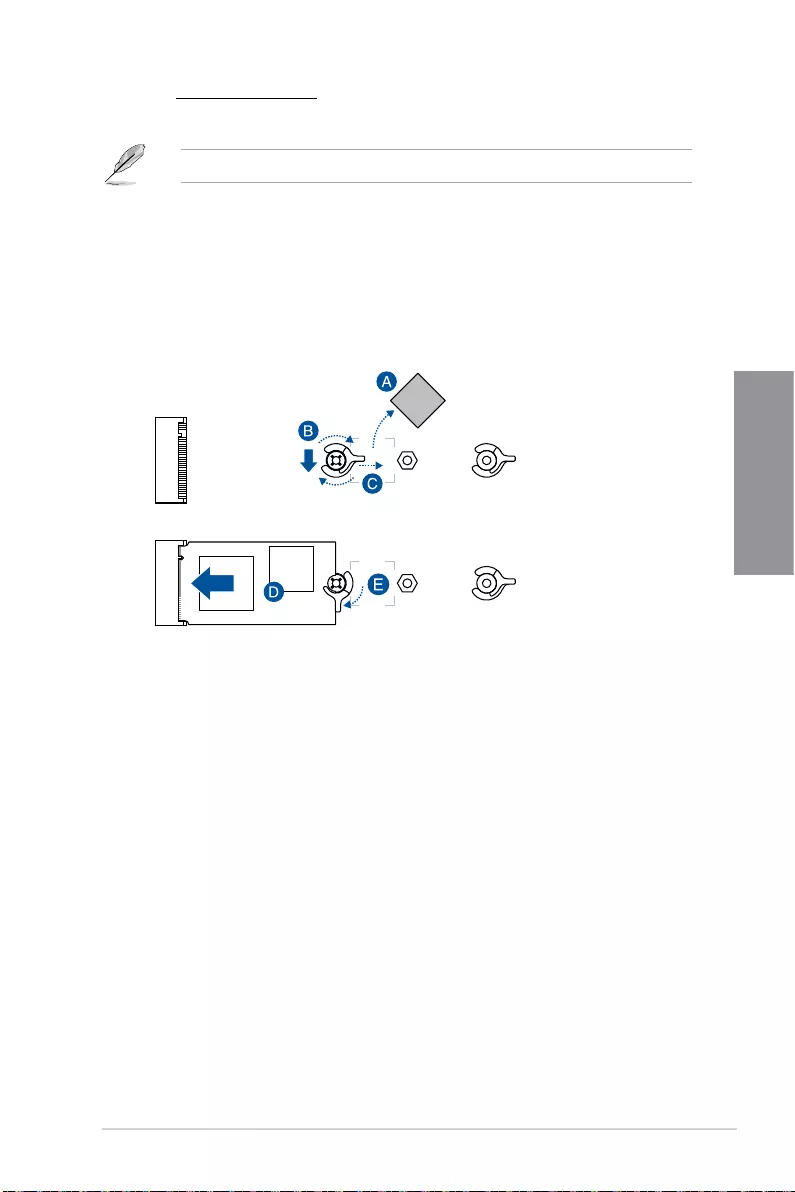
ProArt Z690-CREATOR WIFI 2-11
Chapter 2
For 2242, 2260 length
A. (optional) Remove the M.2 rubber pad.
Follow this step only if you wish to install an M.2 to type 2242.
B. Install the M.2 Q-Latch to the M.2 length screw hole you wish to install
your M.2 to.
C. Rotate and adjust the M.2 Q-latch so that the handle points away
from the M.2 slot.
D. Install your M.2 to the M.2 slot.
E. Rotate the M.2 Q-Latch clockwise to secure the M.2 in place.
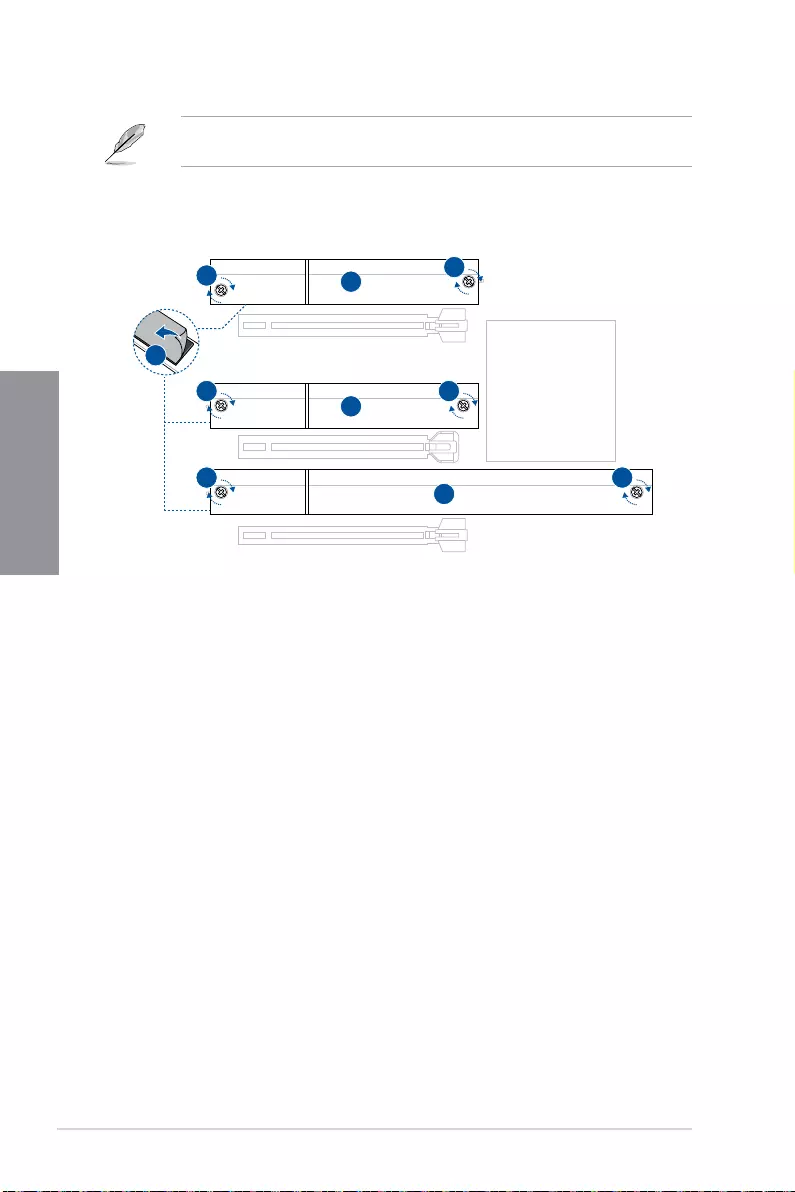
2-12 Chapter 2: Basic Installation
Chapter 2
6
6
6
6
6
5
6
5
5
4
4. Remove the plastic film from the thermal pads on the bottom of the heatsinks.
If the thermal pad on the M.2 heatsink becomes damaged and needs to replaced, we
recommend replacing it with a thermal pad with a thickness of 1.25mm.
5. Replace the heatsinks.
6. Secure the heatsinks using the screws removed previously.
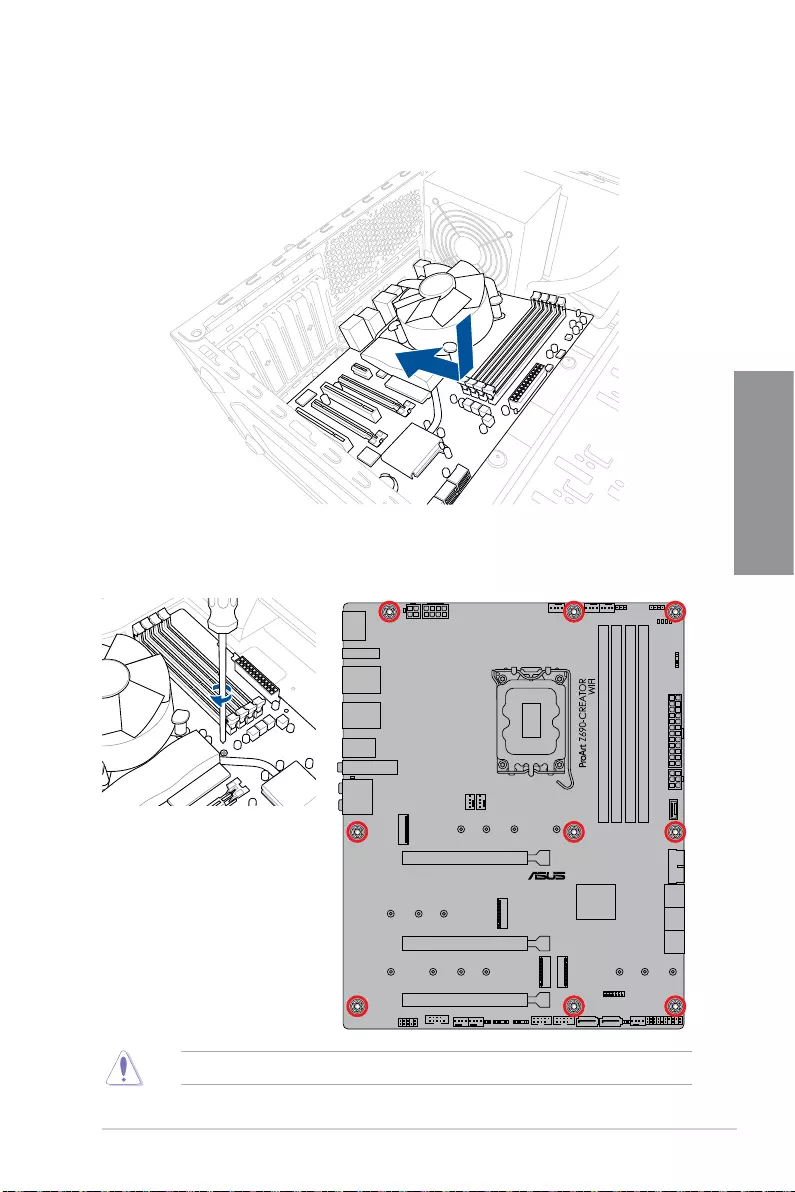
ProArt Z690-CREATOR WIFI 2-13
Chapter 2
2. Place nine (9) screws into the holes indicated by circles to secure the motherboard to
the chassis.
DO NOT over tighten the screws! Doing so can damage the motherboard.
1. Place the motherboard into the chassis, ensuring that its rear I/O ports are aligned to
the chassis’ rear I/O panel.
2.1.5 Motherboard installation
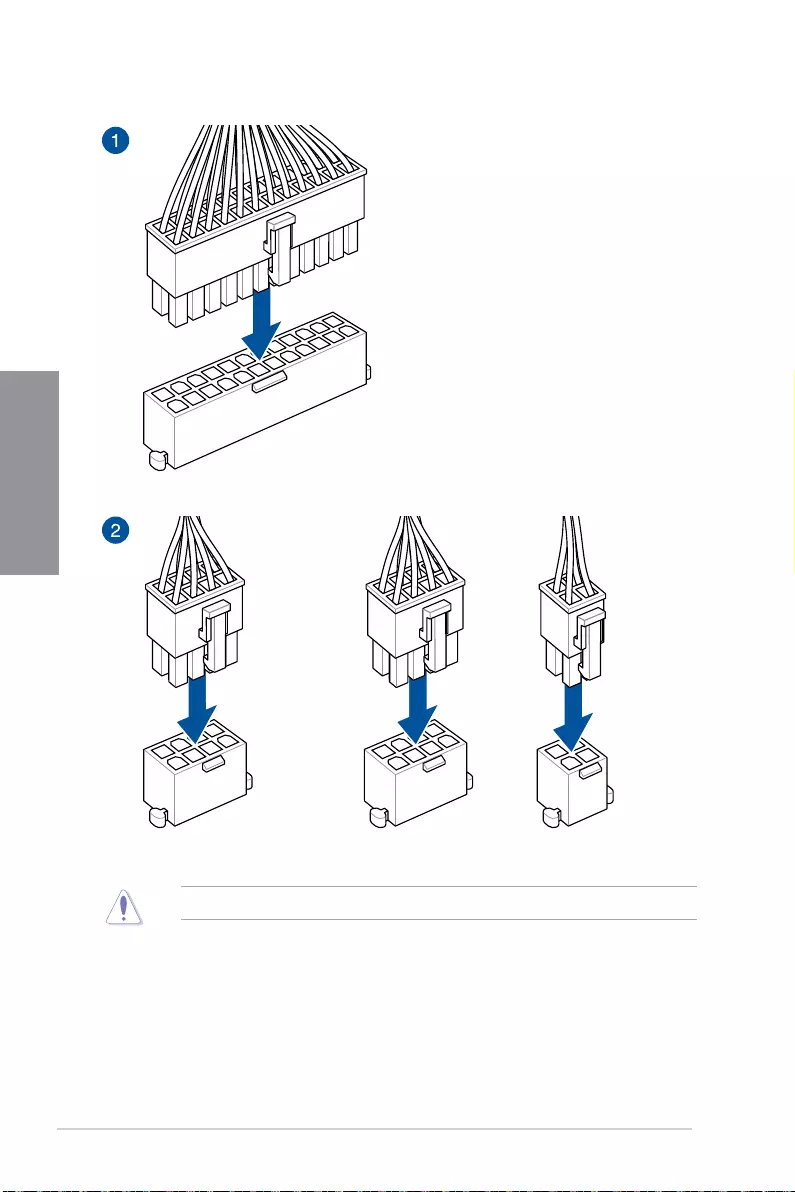
2-14 Chapter 2: Basic Installation
Chapter 2
2.1.6 ATX power connection
Ensure to connect the 8-pin power plug.
OR AND
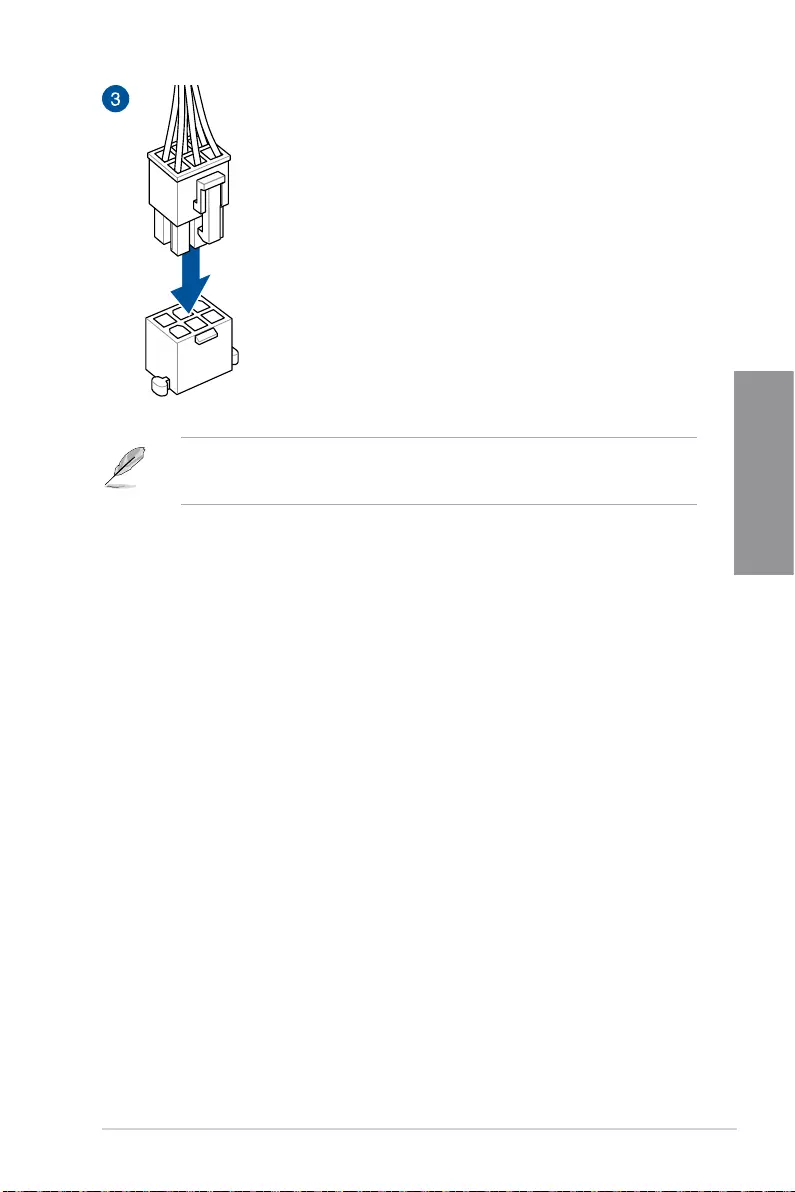
ProArt Z690-CREATOR WIFI 2-15
Chapter 2
The PD_12V_PWR connector provides additional power for your PCIe X16 slots. To
support 60W, please install the power cable to the 6-pin PCIe Graphics Card connector
(PD_12V_PWR) else only 27W will be supported.
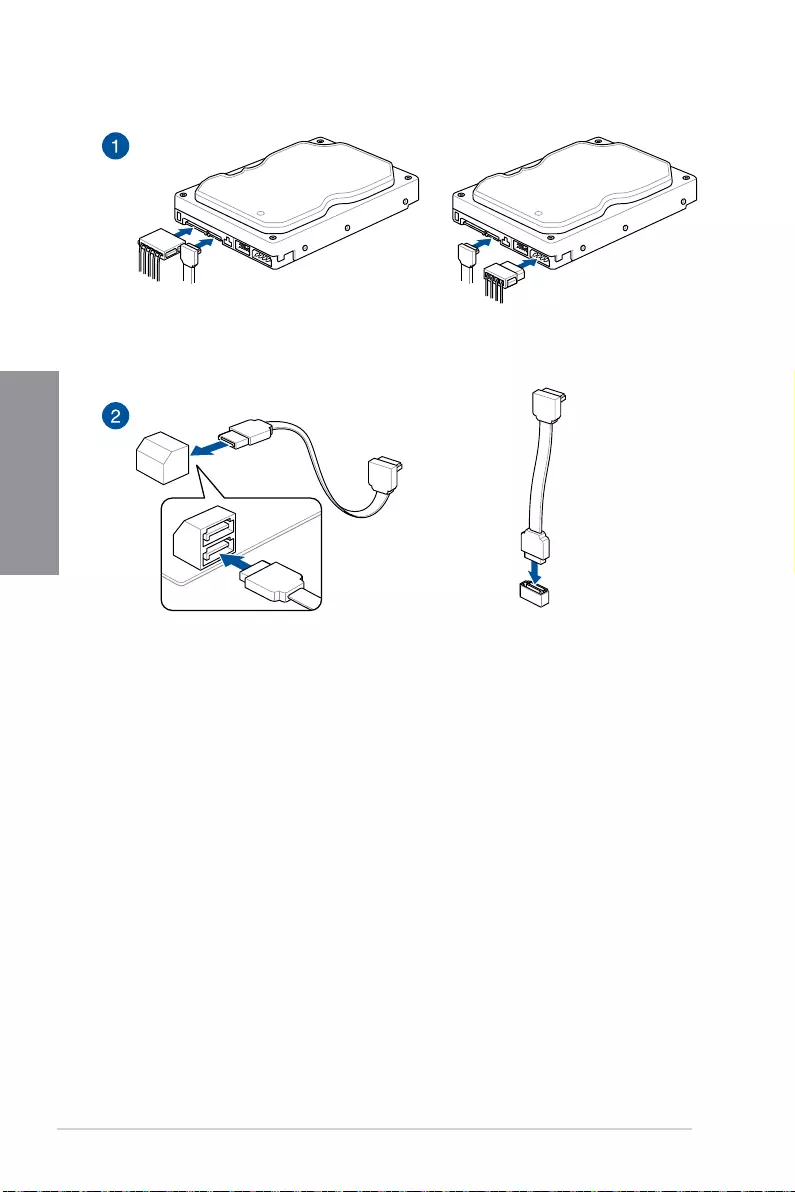
2-16 Chapter 2: Basic Installation
Chapter 2
2.1.7 SATA device connection
OR
OR
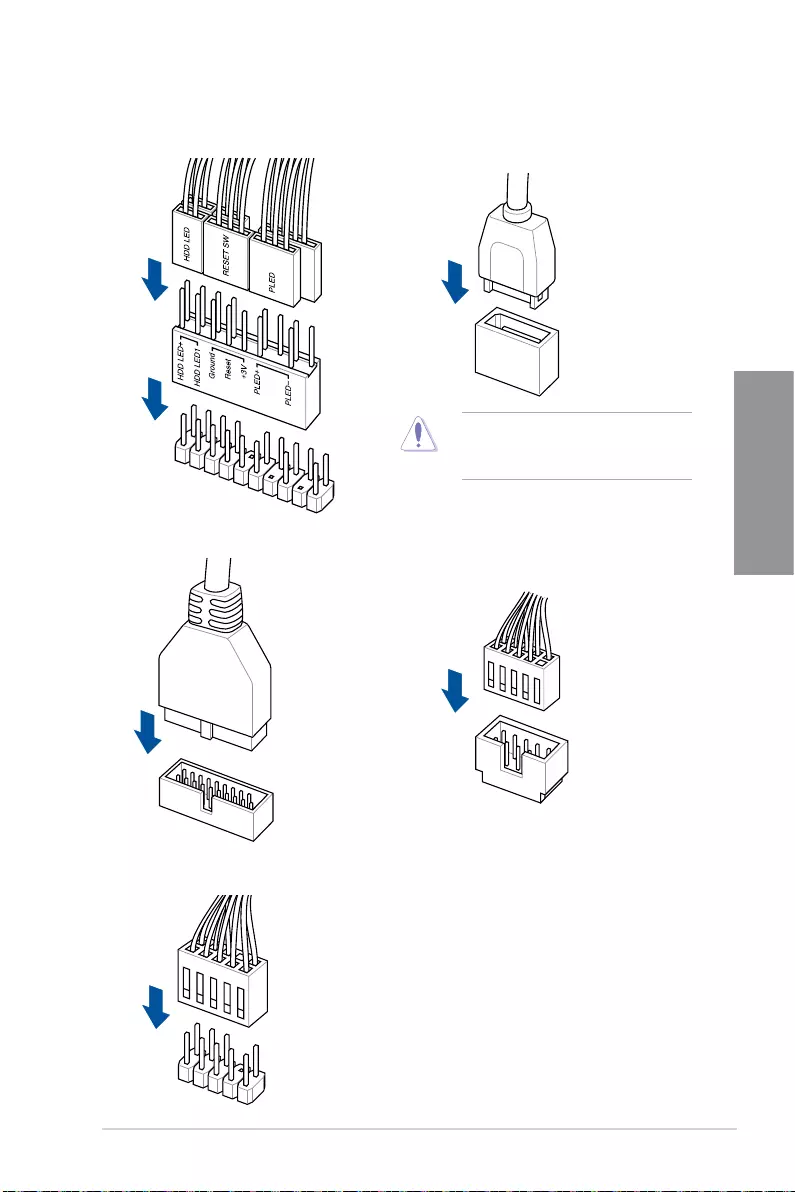
ProArt Z690-CREATOR WIFI 2-17
Chapter 2
2.1.8 Front I/O connector
To install ASUS Q-Connector
USB 3.2 Gen 2x2
Type-C®
To install USB 3.2 Gen 2x2 Type-C®
connector
This connector will only fit in one
orientation. Push the connector until it
clicks into place.
USB 2.0
AAFP
To install USB 2.0 connector
To install front panel audio connector
USB 3.2 Gen 1
To install USB 3.2 Gen 1 connector
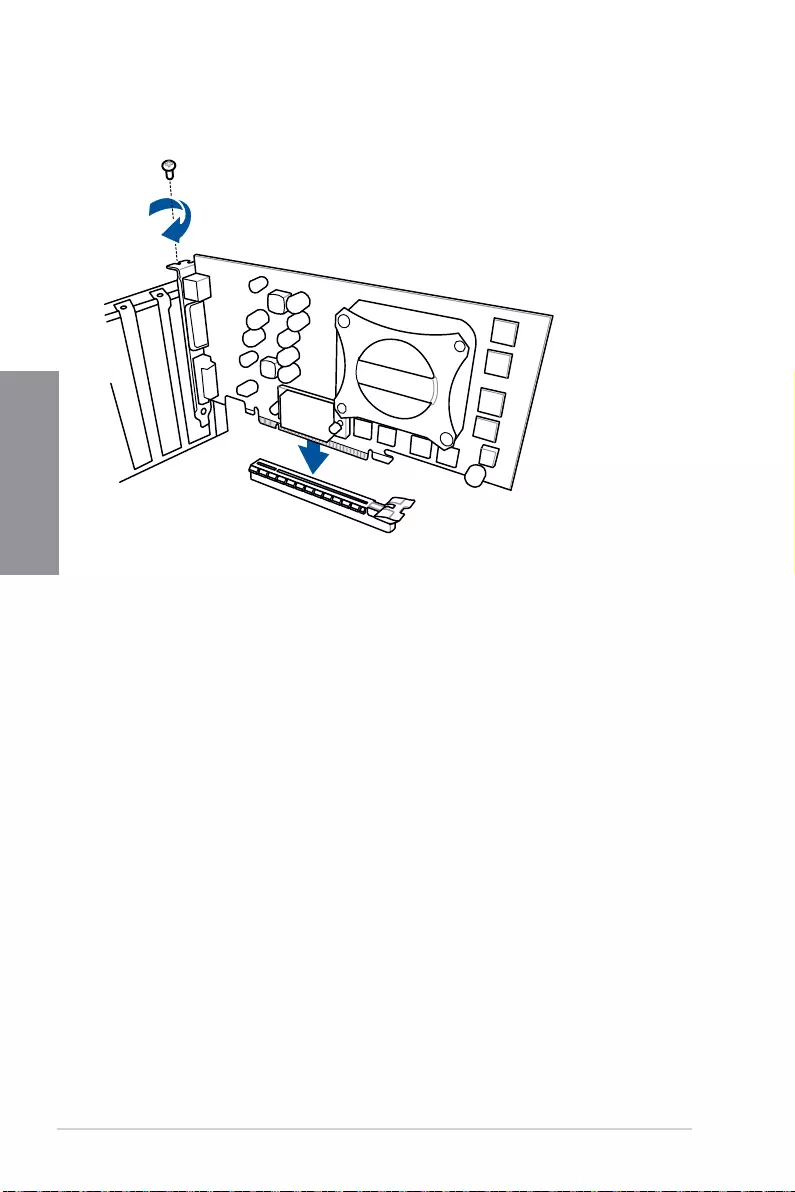
2-18 Chapter 2: Basic Installation
Chapter 2
2.1.9 Expansion card installation
To install PCIe x16 cards
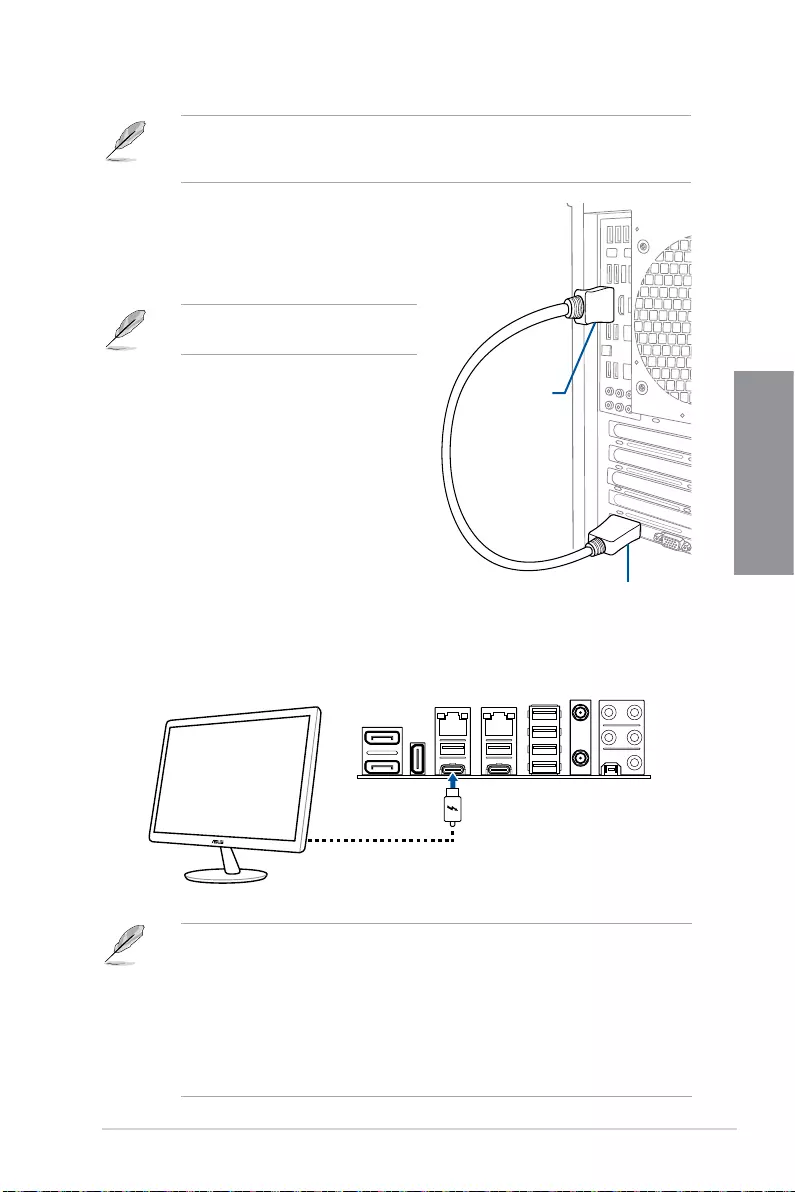
ProArt Z690-CREATOR WIFI 2-19
Chapter 2
2.1.10 Thunderbolt™ 4 monitor connection
DisplayPort IN
DisplayPort
2. Connect the Thunderbolt™ 4 cable to the Thunderbolt™ 4 USB Type-C® port (USB
Type-C® EC1) on the motherboard and to the Thunderbolt™ 4 USB Type-C® port on a
monitor.
Refer to section Rear I/O connection for
the location of the DisplayPort IN port.
Refer to the Thunderbolt™ 4 card and DisplayPort configuration section on the next
page for more details on the configurations available using the DP IN and Thunderbolt™ 4
USB Type-C® ports.
1. Connect the bundled ASUS DisplayPort
cable to the DisplayPort on a discrete
graphic card and to the DisplayPort IN port
on the motherboard.
• The Thunderbolt™ 4 cable is not bundled with the motherboard package. Use
the Thunderbolt™ cable that came with your Thunderbolt-enabled device when
connecting to the Thunderbolt™ 4 USB Type-C® port on your motherboard.
• You can connect a USB Type-C® to Thunderbolt™ adapter, then connect the
Thunderbolt™ cable from your Thunderbolt-enabled device to the Thunderbolt™ 4
USB Type-C® port on the motherboard.
• Thunderbolt™ 4 USB Type-C® port is backward compatible with the previous
Thunderbolt™ technology.
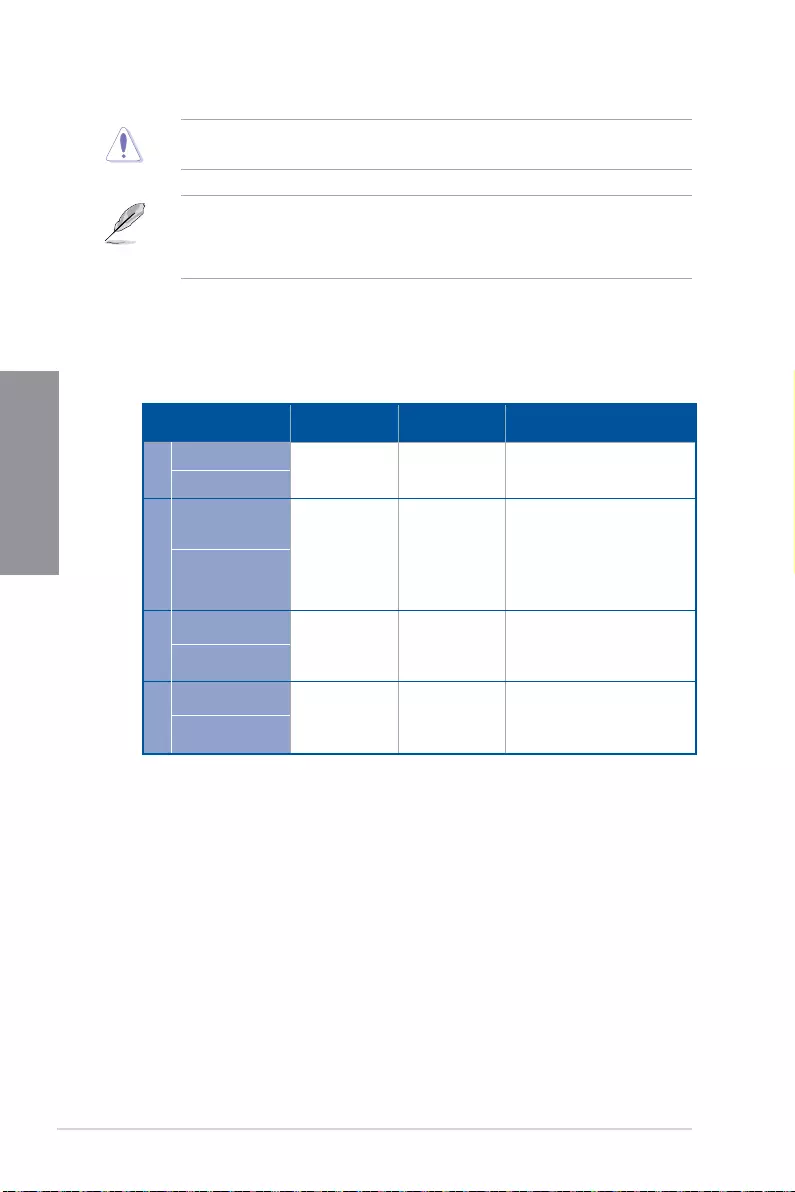
2-20 Chapter 2: Basic Installation
Chapter 2
Thunderbolt™ 4 card and DisplayPort configuration
DO NOT hot swap the DisplayPort IN 1, DisplayPort IN 2, USB Type-C® 1, and USB
Type-C® 2 ports when your motherboard is powered on.
If you have a CPU with integrated graphics and wish to only use a single Thunderbolt™
output with DisplayPort 1.4, we recommend you connect the external graphics card to
the DisplayPort IN 1 port and connect the Thunderbolt™ compatible display to the USB
Type-C® 1 port for optimal performance.
The tables below will list the different Thunderbolt™ 4 card and DisplayPort configurations
for different scenarios:
1. DisplayPort IN input to DisplayPort USB Type-C® output (Using a CPU with integrated
graphics)
USB Type-C® 1
output
USB Type-C® 2
output Details
A
DP-IN 1 no input
V -
Only USB Type-C® 1 has output
using the standard DP 1.4 of
CPU integrated graphics.
DP-IN 2 no input
B
DP-IN 1 no input
V V
USB Type-C® 1 has output
using the standard DP 1.4 of
CPU integrated graphics.
USB Type-C® 2 has output and
output standard depends on the
external graphics card.
DP-IN 2 with input
C
DP-IN 1 with input
V -
Only USB Type-C® 1 has
output. Output standard
depends on external graphics
card.
DP-IN 2 no input
D
DP-IN 1 with input
V V
Both USB Type-C® 1 and USB
Type-C® 2 have output and
output standards depend on the
external graphics card
DP-IN 2 with input
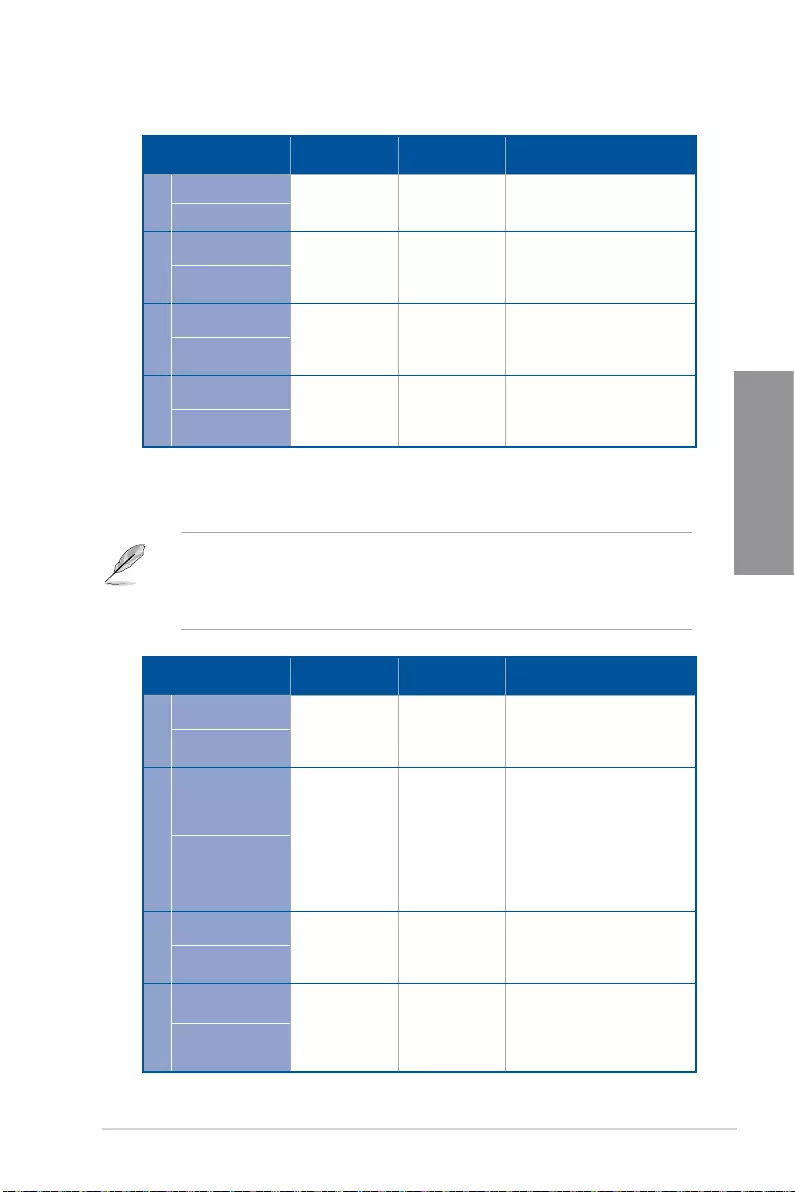
ProArt Z690-CREATOR WIFI 2-21
Chapter 2
2. DisplayPort IN input to DisplayPort USB Type-C® output (Using a CPU without
integrated graphics)
USB Type-C® 1
output
USB Type-C® 2
output Details
A
DP-IN 1 no input
- - Not supported
DP-IN 2 no input
B
DP-IN 1 no input
- V
Only USB Type-C® 2 has
output. Output standard
depends on external graphics
card.
DP-IN 2 with input
C
DP-IN 1 with input
V -
Only USB Type-C® 1 has
output. Output standard
depends on external graphics
card.
DP-IN 2 no input
D
DP-IN 1 with input
V V
Both USB Type-C® 1 and USB
Type-C® 2 have output and
output standards depend on the
external graphics card
DP-IN 2 with input
3. DisplayPort IN input to Thunderbolt™ USB Type-C® output (Using a CPU with
integrated graphics)
• We recommend using configuration A when you are using 1 output and you do not
have an external graphics card.
• We recommend using configuration C when you are using 1 output and you have an
external graphics card.
USB Type-C® 1
output
USB Type-C® 2
output Details
A
DP-IN 1 no input
V -
Only USB Type-C® 1 can output
via Thunderbolt™. Output
standard depends on integrated
graphics.
DP-IN 2 no input
B
DP-IN 1 no input
V V
USB Type-C® 1 can output
via Thunderbolt™. Output
standard depends on integrated
graphics.
USB Type-C® 2 can output via
Thunderbolt™. Output standard
depends on external graphics
card.
DP-IN 2 with input
C
DP-IN 1 with input
V -
Only USB Type-C® 1 can output
via Thunderbolt™. Output
standard depends on external
graphics card.
DP-IN 2 no input
D
DP-IN 1 with input
V V
Both USB Type-C® 1 and
USB Type-C® 2 output via
Thunderbolt™. Output standard
depend on the external
graphics card
DP-IN 2 with input
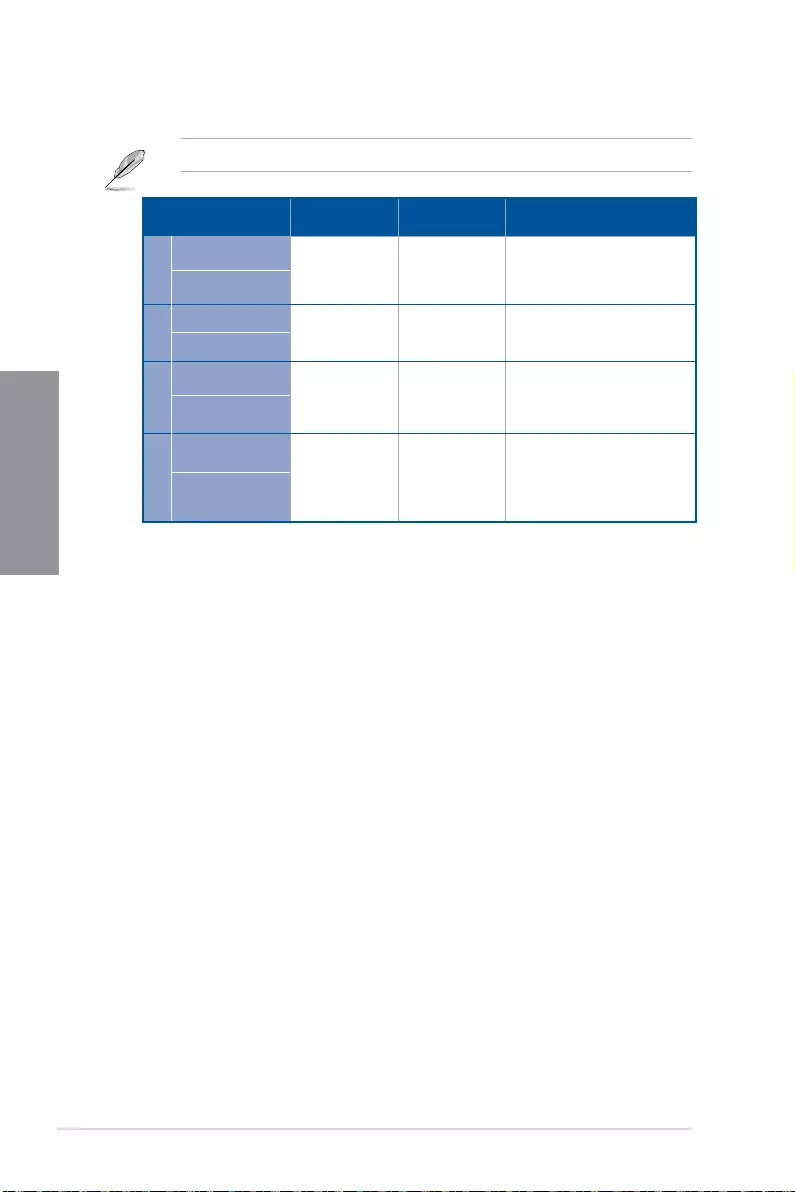
2-22 Chapter 2: Basic Installation
Chapter 2
4. DisplayPort IN input to Thunderbolt™ USB Type-C® output (Using a CPU without
integrated graphics)
We recommend using configuration C when you are using 1 output.
USB Type-C® 1
output
USB Type-C® 2
output Details
A
DP-IN 1 no input
- - Not supported
DP-IN 2 no input
B
DP-IN 1 no input
- - Not supported
DP-IN 2 with input
C
DP-IN 1 with input
V -
Only USB Type-C® 1 can output
via Thunderbolt™. Output
standard depends on external
graphics card.
DP-IN 2 no input
D
DP-IN 1 with input
V V
Both USB Type-C® 1 and
USB Type-C® 2 output via
Thunderbolt™. Output standard
depend on the external
graphics card
DP-IN 2 with input
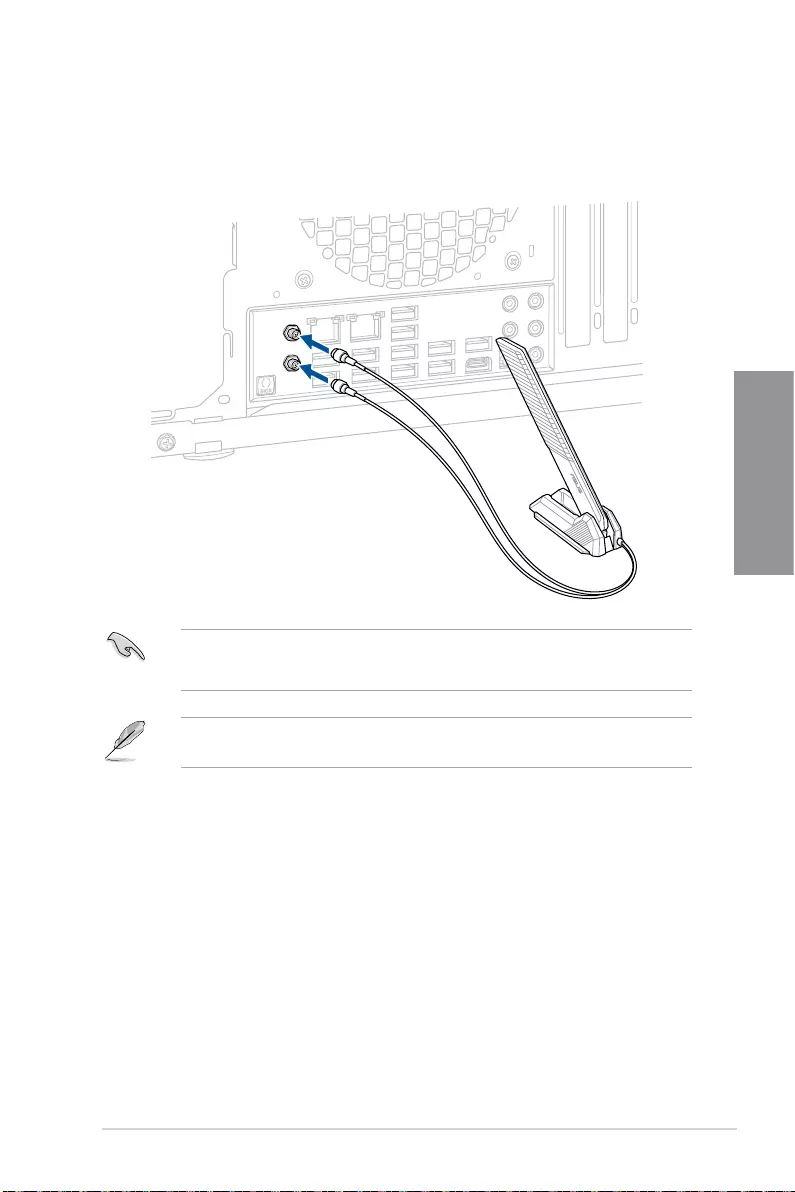
ProArt Z690-CREATOR WIFI 2-23
Chapter 2
2.1.11 Wi-Fi moving antenna installation
Installing the ASUS Wi-Fi moving antenna
Connect the bundled ASUS Wi-Fi moving antenna connector to the Wi-Fi ports at the back
of the chassis.
• Ensure that the ASUS Wi-Fi moving antenna is securely installed to the Wi-Fi ports.
• Ensure that the antenna is at least 20 cm away from all persons.
The illustration above is for reference only. The I/O port layout may vary with models, but
the Wi-Fi moving antenna installation procedure is the same for all models.
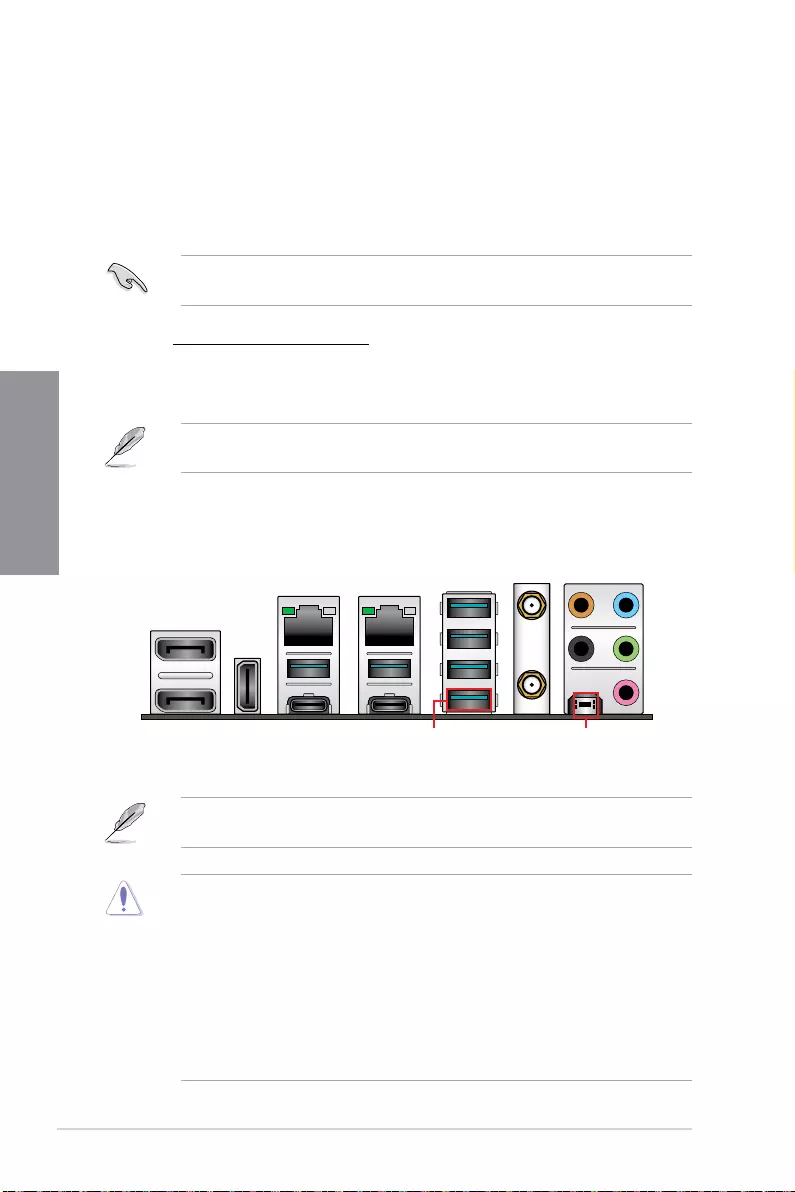
2-24 Chapter 2: Basic Installation
Chapter 2
BIOS FlashBack™ buttonBIOS FlashBack™ port
2.2 BIOS update utility
BIOS FlashBack™
BIOS FlashBack™ allows you to easily update the BIOS without entering the existing BIOS
or operating system.
To use BIOS FlashBack™:
1. Insert a USB storage device to the BIOS FlashBack™ port.
We recommend you to use a USB 2.0 storage device to save the latest BIOS version for
better compatibility and stability.
2. Visit https://www.asus.com/support/ and download the latest BIOS version for this
motherboard.
3. Manually rename the file as PAZ690CW.CAP, or launch the BIOSRenamer.exe
application to automatically rename the file, then copy it to your USB storage device.
The BIOSRenamer.exe application is zipped together with your BIOS file when you
download a BIOS file for a BIOS FlashBack™ compatible motherboard.
4. Shut down your computer.
5. Press the BIOS FlashBack™ button for three (3) seconds until the BIOS FlashBack™
LED blinks three times, indicating that the BIOS FlashBack™ function is enabled.
6. Wait until the light goes out, indicating that the BIOS updating process is completed.
For more BIOS update utilities in BIOS setup, refer to the section Updating BIOS in
Chapter 3.
• Do not unplug portable disk, power system, or short the CLR_CMOS header while
BIOS update is ongoing, otherwise update will be interrupted. In case of interruption,
please follow the steps again.
• If the light flashes for five seconds and turns into a solid light, this means that the
BIOS FlashBack™ is not operating properly. This may be caused by improper
installation of the USB storage device and filename/file format error. If this scenario
happens, please restart the system to turn off the light.
• Updating BIOS may have risks. If the BIOS program is damaged during the process
and results to the system’s failure to boot up, please contact your local ASUS Service
Center.
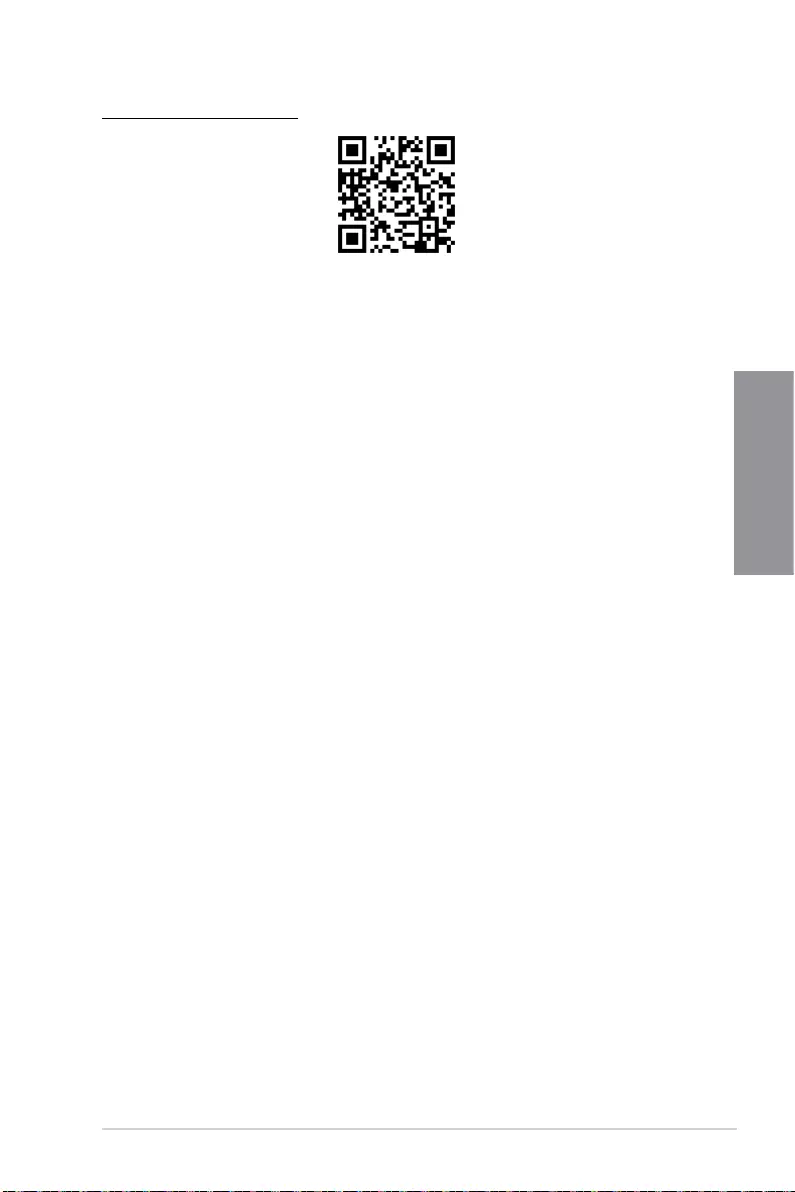
ProArt Z690-CREATOR WIFI 2-25
Chapter 2
For more information on using the BIOS FlashBack™ feature, please refer to
https://www.asus.com/support/, or by scanning the QR code below.
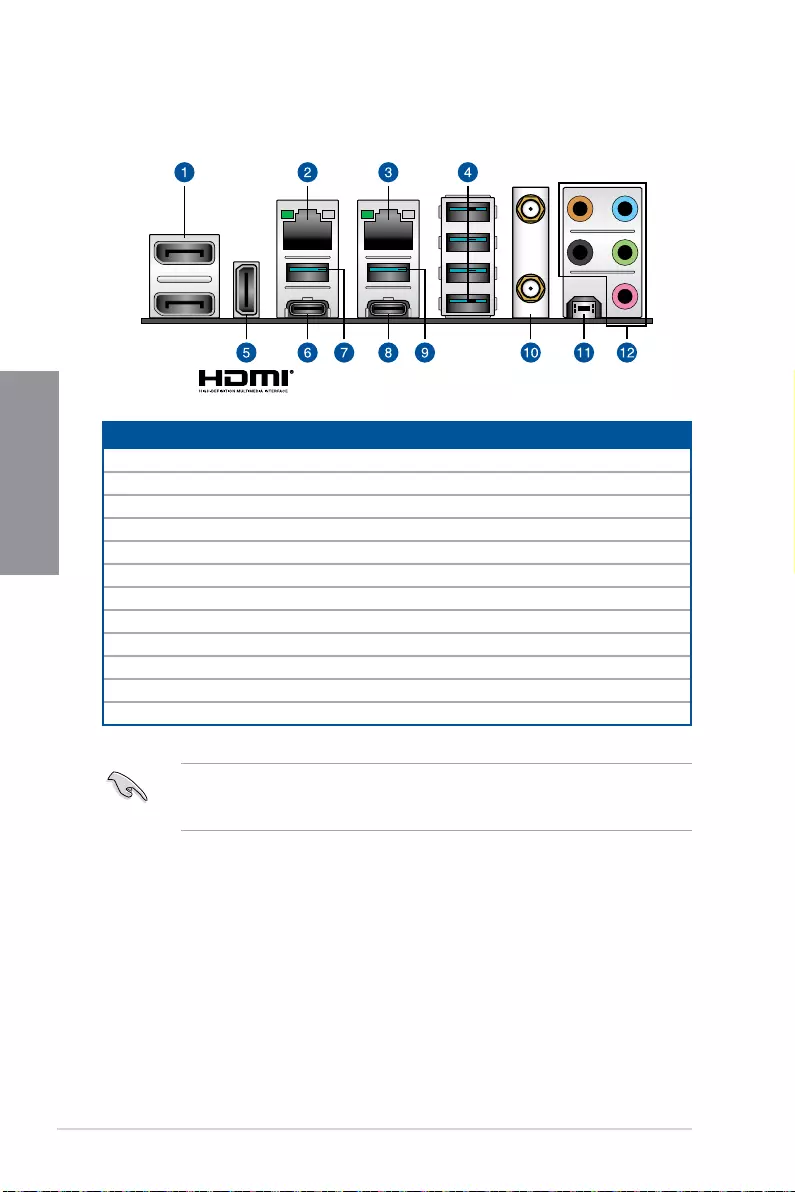
2-26 Chapter 2: Basic Installation
Chapter 2
2.3 Motherboard rear and audio connections
2.3.1 Rear I/O connection
Rear panel connectors
1. DisplayPort IN port for Thunderbolt™ 4
2. Marvell® AQtion 10Gb Ethernet port
3. Intel® 2.5Gb Ethernet port
4. USB 3.2 Gen 2 Type-A ports 3, 4, 5, and 6
5. HDMI® port
6. Thunderbolt™ 4 USB Type-C® port E1
7. USB 3.2 Gen 2 Type-A port 1
8. Thunderbolt™ 4 USB Type-C® port E2
9. USB 3.2 Gen 2 Type-A port 2
10. Wi-Fi Module
11. BIOS FlashBack™ button
12. Audio jacks*
* Refer to the table on the next page for audio port definitions.
We strongly recommend that you connect your devices to ports with matching data
transfer rate. For example connecting your USB 3.2 Gen 1 devices to USB 3.2 Gen 1
ports for faster and better performance for your devices.
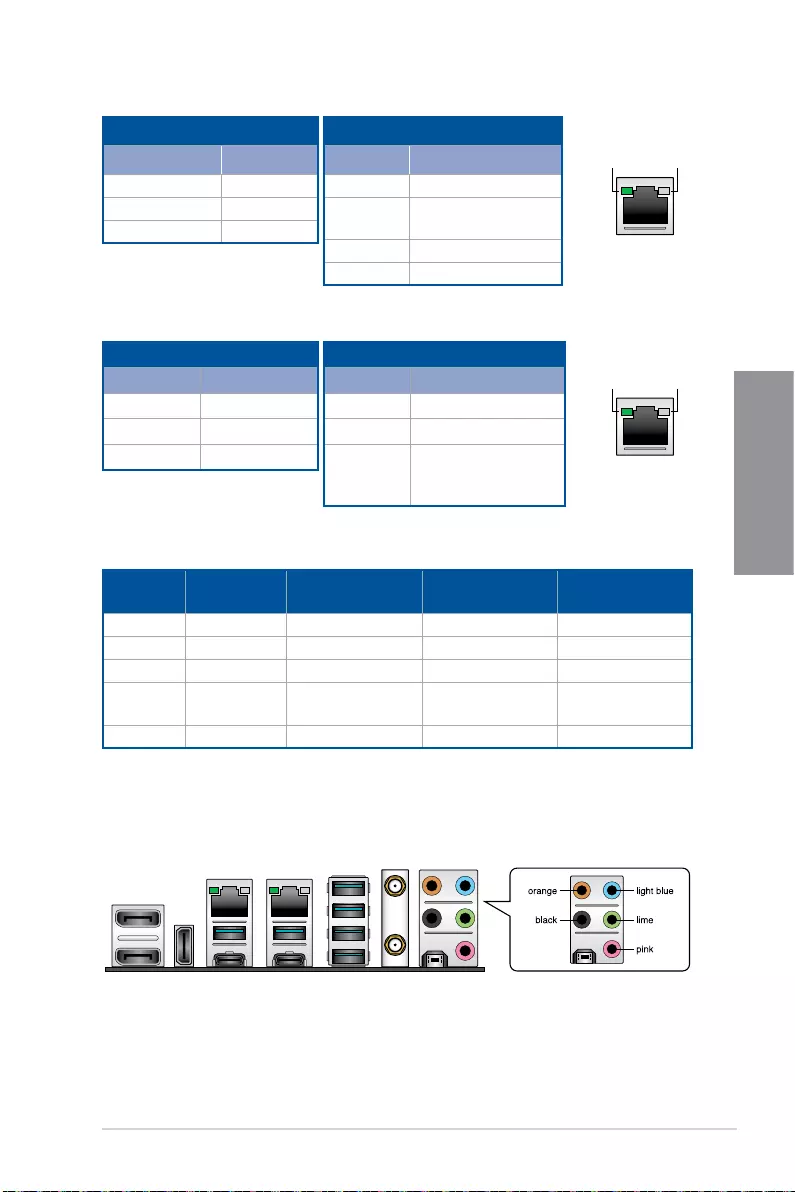
ProArt Z690-CREATOR WIFI 2-27
Chapter 2
ACT/LINK
LED SPEED
LED
LAN port
ACT/LINK
LED SPEED
LED
LAN port
* Intel® 2.5Gb Ethernet port LED indications
Speed LED
Status Description
OFF No link
OFF 100 Mbps / 10 Mbps
connection
GREEN 2.5 Gbps connection
ORANGE 1 Gbps connection
** Audio 2, 4, 5.1 or 7.1-channel configuration
Port Headset /
2-channel 4-channel 5.1-channel 7.1-channel
Light Blue Line In Line In Line In Side Speaker Out
Lime Line Out Front Speaker Out Front Speaker Out Front Speaker Out
Pink Mic In Mic In Mic In Mic In
Orange – – Center/Sub
woofer
Center/Sub
woofer
Black – Rear Speaker Out Rear Speaker Out Rear Speaker Out
2.3.2 Audio I/O connections
Audio I/O ports
Activity Link LED
Status Description
OFF No link
GREEN Linked
BLINKING Data activity
* Marvell® AQtion 10Gb Ethernet port LED indications
Activity Link LED
Status Description
OFF No link
GREEN Linked
BLINKING Data activity
Speed LED
Status Description
OFF No link
GREEN 10 Gbps
ORANGE
5 Gbps / 2.5 Gbps /
1Gbps / 100 Mbps /
10Mbps connection
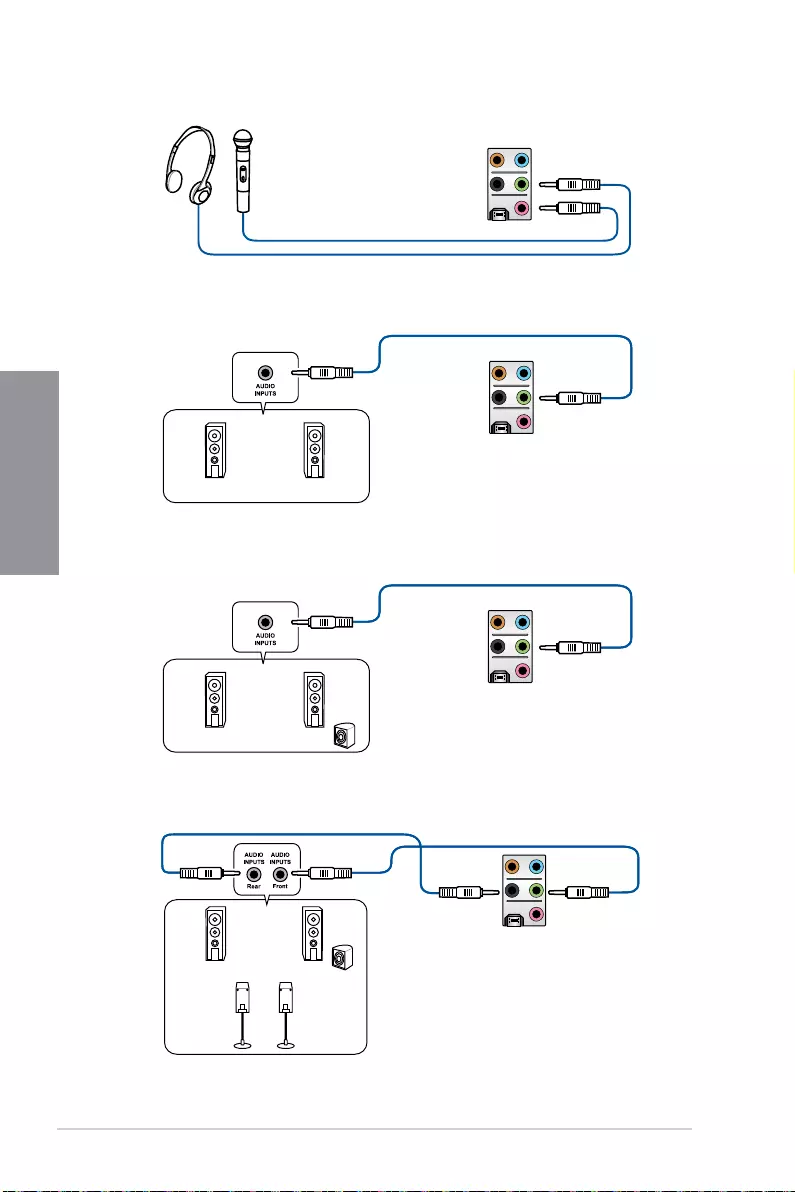
2-28 Chapter 2: Basic Installation
Chapter 2
Connect to Stereo Speakers
Connect to 2-channel Speakers
Connect to 4-channel Speakers
Connect to Headphone and Mic
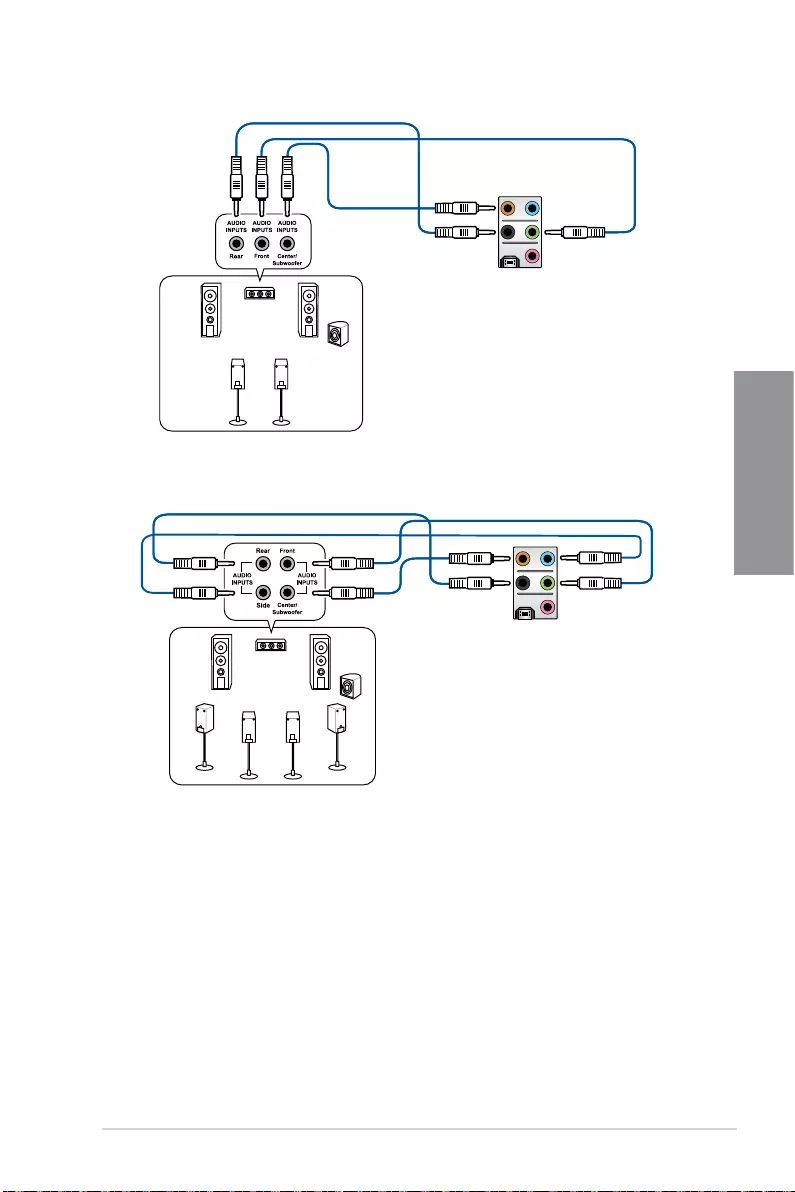
ProArt Z690-CREATOR WIFI 2-29
Chapter 2
Connect to 5.1-channel Speakers
Connect to 7.1-channel Speakers
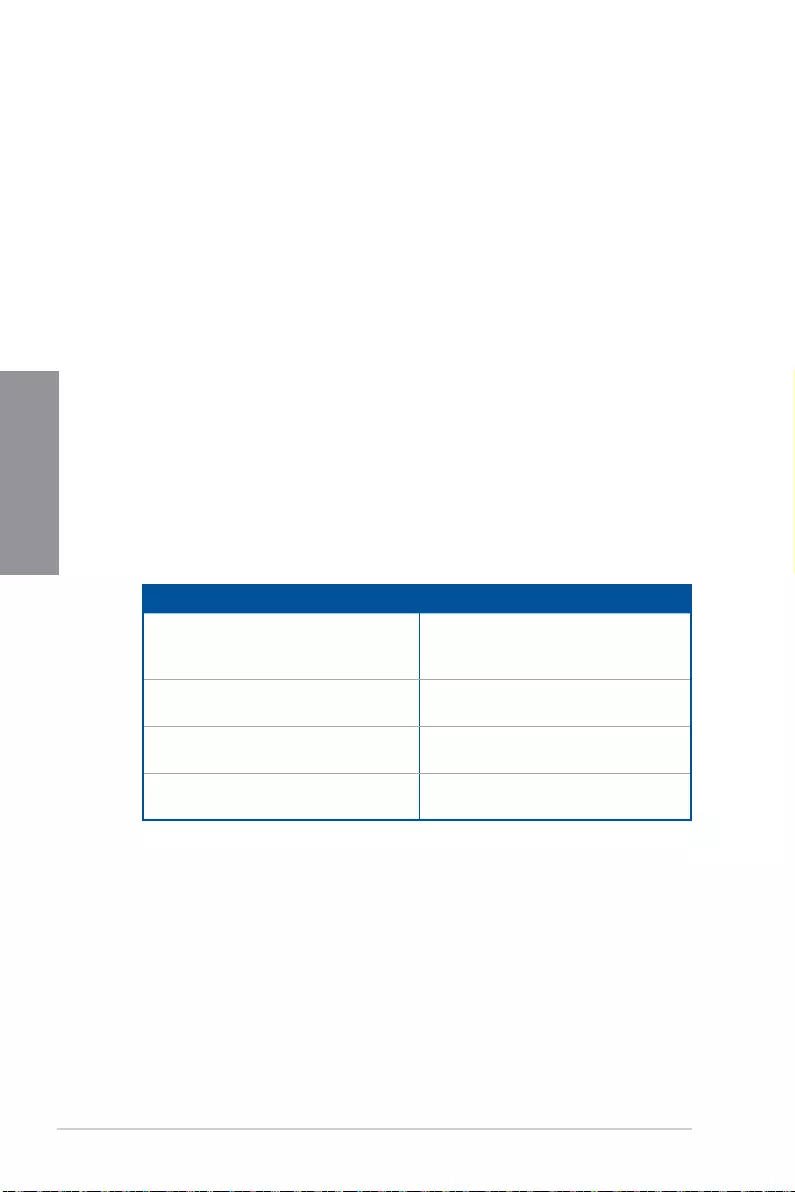
2-30 Chapter 2: Basic Installation
Chapter 2
2.4 Starting up for the first time
1. After making all the connections, replace the system case cover.
2. Ensure that all switches are off.
3. Connect the power cord to the power connector at the back of the system chassis.
4. Connect the power cord to a power outlet that is equipped with a surge protector.
5. Turn on the devices in the following order:
a. Monitor
b. External storage devices (starting with the last device on the chain)
c. System power
6. After applying power, the system power LED on the system front panel case lights
up. For systems with ATX power supplies, the system LED lights up when you press
the ATX power button. If your monitor complies with the “green” standards or if it has
a “power standby” feature, the monitor LED may light up or change from orange to
green after the system LED turns on.
The system then runs the power-on self tests (POST). While the tests are running,
the BIOS beeps (refer to the BIOS beep codes table) or additional messages appear
on the screen. If you do not see anything within 30 seconds from the time you turned
on the power, the system may have failed a power-on test. Check the jumper settings
and connections or call your retailer for assistance.
BIOS Beep Description
One short beep
VGA detected
Quick boot set to disabled
No keyboard detected
One continuous beep followed by two
short beeps then a pause (repeated) No memory detected
One continuous beep followed by three
short beeps No VGA detected
One continuous beep followed by four
short beeps Hardware component failure
7. At power on, hold down the <Delete> key to enter the BIOS Setup. Follow the
instructions in Chapter 3.
2.5 Turning off the computer
While the system is ON, press the power button for less than four seconds to put the system
on sleep mode or soft-off mode, depending on the BIOS setting. Press the power button
for more than four seconds to let the system enter the soft-off mode regardless of the BIOS
setting.
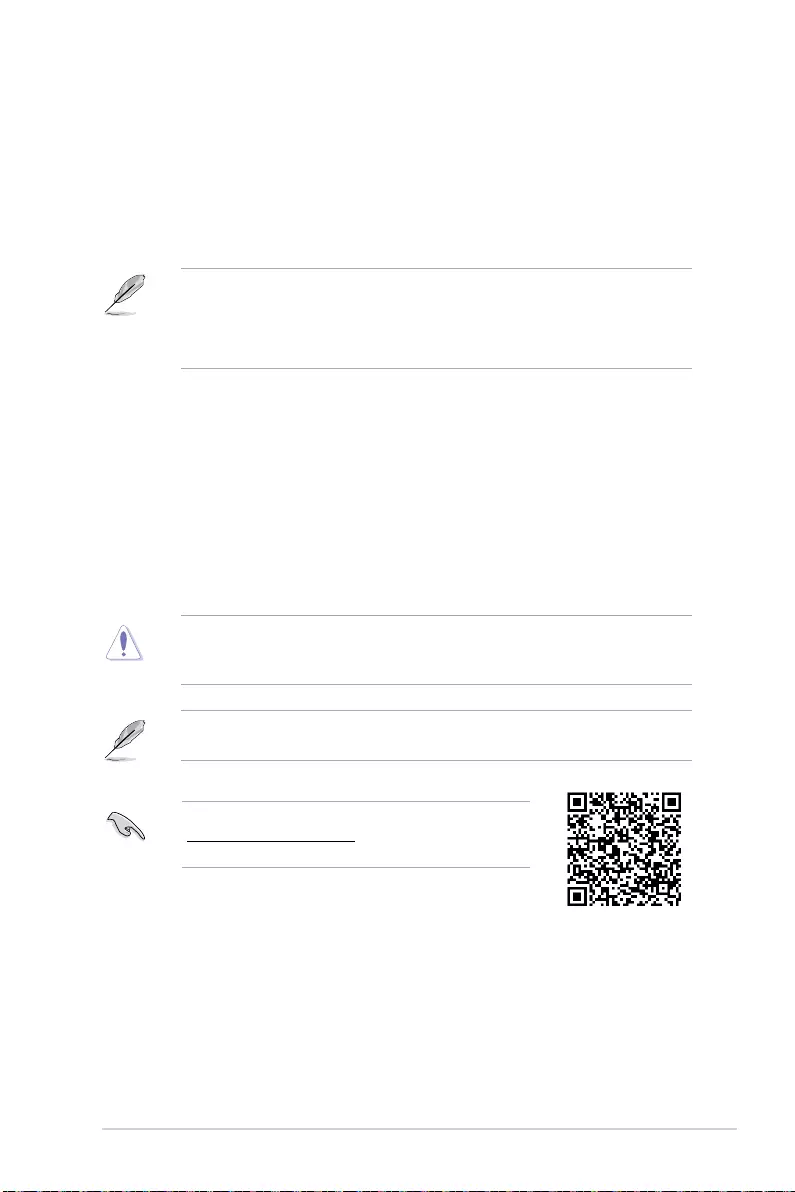
ProArt Z690-CREATOR WIFI 3-1
Chapter 3
3
BIOS and RAID Support
Chapter 3: BIOS and RAID Support
3.1 Knowing BIOS
The new ASUS UEFI BIOS is a Unified Extensible Interface that complies with UEFI
architecture, offering a user-friendly interface that goes beyond the traditional keyboard-
only BIOS controls to enable a more flexible and convenient mouse input. You can easily
navigate the new UEFI BIOS with the same smoothness as your operating system. The
term “BIOS” in this user guide refers to “UEFI BIOS” unless otherwise specified.
BIOS (Basic Input and Output System) stores system hardware settings such as storage
device configuration, overclocking settings, advanced power management, and boot
device configuration that are needed for system startup in the motherboard CMOS. In
normal circumstances, the default BIOS settings apply to most conditions to ensure
optimal performance. DO NOT change the default BIOS settings except in the following
circumstances:
• An error message appears on the screen during the system bootup and requests you
to run the BIOS Setup.
• You have installed a new system component that requires further BIOS settings or
update.
Inappropriate BIOS settings may result to instability or boot failure. We strongly
recommend that you change the BIOS settings only with the help of a trained
service personnel.
BIOS settings and options may vary due to different BIOS release versions. Please refer
to the latest BIOS version for settings and options.
For more information on BIOS configurations, please refer to
https://www.asus.com/support, or download the BIOS manual
by scanning the QR code.
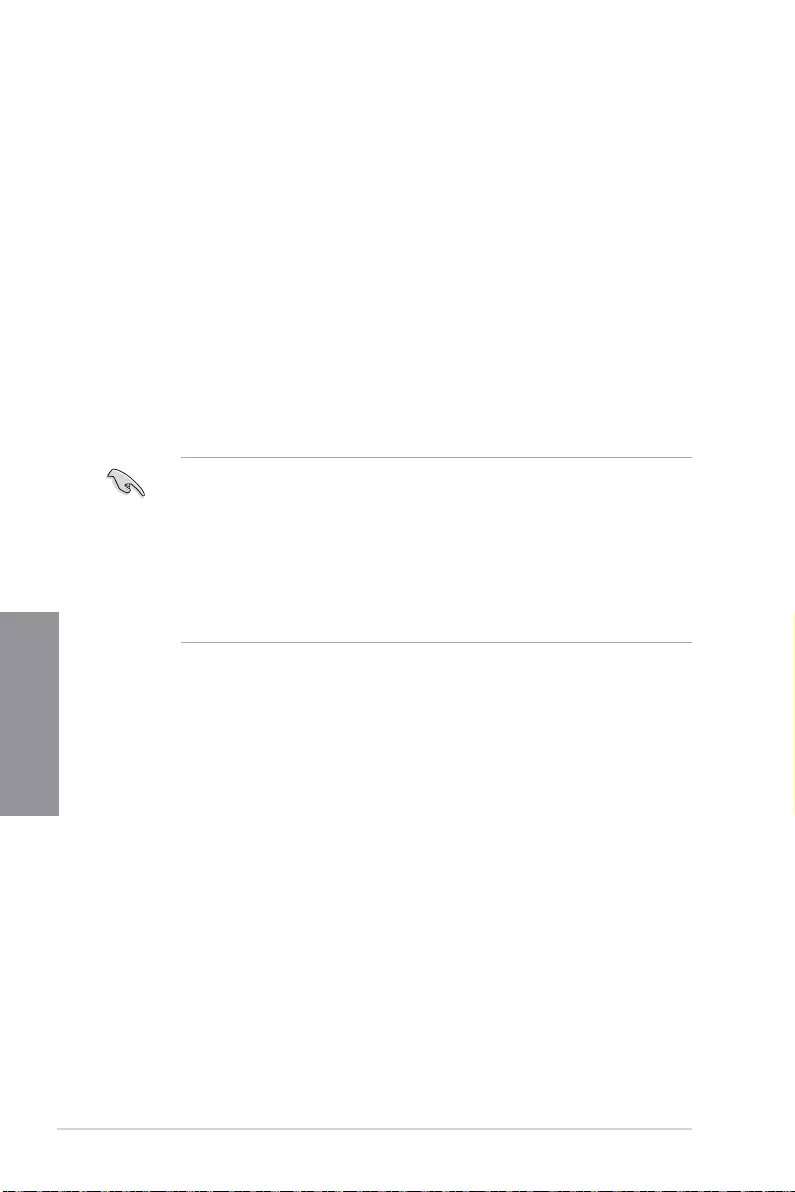
3-2 Chapter 3: BIOS Setup
Chapter 3
3.2 BIOS setup program
Use the BIOS Setup to update the BIOS or configure its parameters. The BIOS screen
include navigation keys and brief onscreen help to guide you in using the BIOS Setup
program.
Entering BIOS at startup
To enter BIOS Setup at startup, press <Delete> or <F2> during the Power-On Self Test
(POST). If you do not press <Delete> or <F2>, POST continues with its routines.
Entering BIOS Setup after POST
To enter BIOS Setup after POST:
• Press <Ctrl>+<Alt>+<Delete> simultaneously.
• Press the reset button on the system chassis.
• Press the power button to turn the system off then back on. Do this option only if you
failed to enter BIOS Setup using the first two options.
After doing either of the three options, press <Delete> key to enter BIOS.
• Ensure that a USB mouse is connected to your motherboard if you want to use the
mouse to control the BIOS setup program.
• If the system becomes unstable after changing any BIOS setting, load the default
settings to ensure system compatibility and stability. Select the Load Optimized
Defaults item under the Exit menu or press hotkey <F5>.
• If the system fails to boot after changing any BIOS setting, try to clear the CMOS and
reset the motherboard to the default value.
• The BIOS setup program does not support Bluetooth devices.
BIOS menu screen
The BIOS Setup program can be used under two modes: EZ Mode and Advanced Mode.
You can change modes from Setup Mode in Boot menu or by pressing the <F7> hotkey.
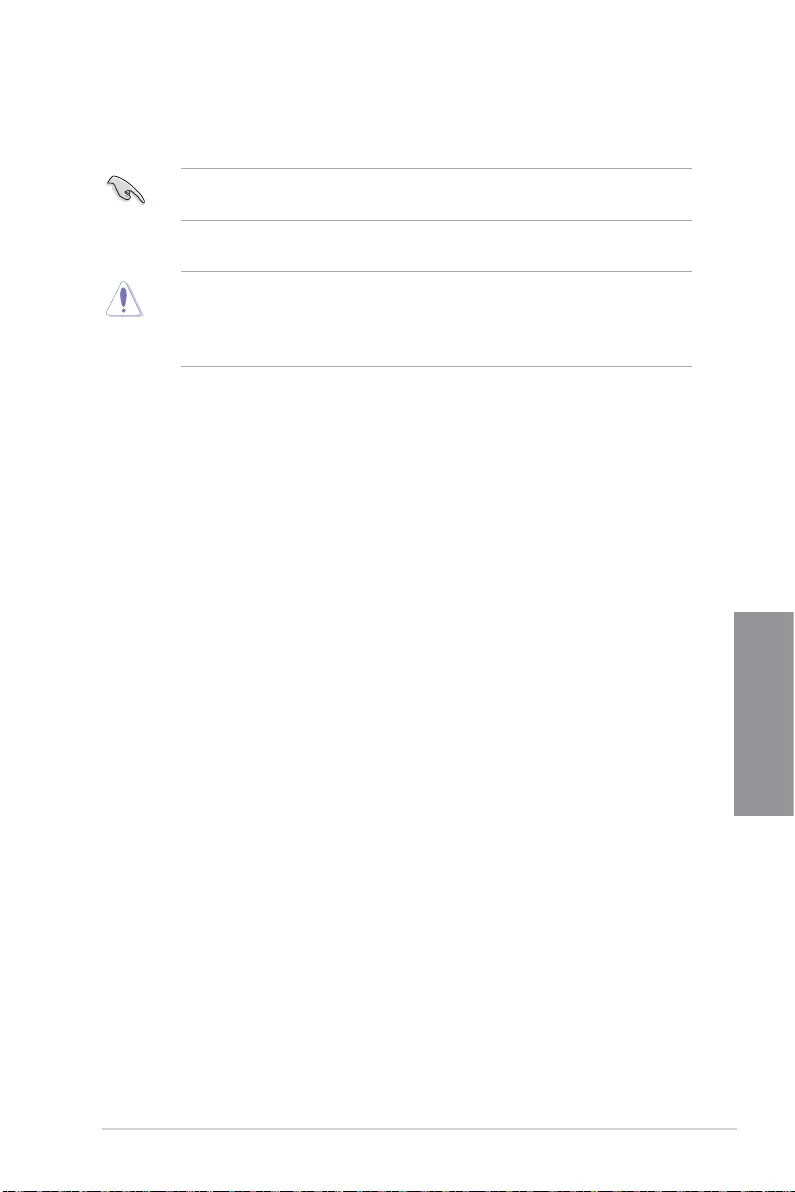
ProArt Z690-CREATOR WIFI 3-3
Chapter 3
3.3 ASUS EZ Flash 3
The ASUS EZ Flash 3 feature allows you to update the BIOS without using an OS-based
utility.
Ensure to load the BIOS default settings to ensure system compatibility and stability.
Select the Load Optimized Defaults item under the Exit menu or press hotkey <F5>.
To update the BIOS:
• This function can support devices such as a USB flash disk with FAT 32/16 format
and single partition only.
• DO NOT shut down or reset the system while updating the BIOS to prevent system
boot failure!
1. Insert the USB flash disk that contains the latest BIOS file to the USB port.
2. Enter the Advanced Mode of the BIOS setup program. Go to the Tool menu to select
ASUS EZ Flash 3 Utility and press <Enter>.
3. Press the Left arrow key to switch to the Drive field.
4. Press the Up/Down arrow keys to find the USB flash disk that contains the latest
BIOS, and then press <Enter>.
5. Press the Right arrow key to switch to the Folder field.
6. Press the Up/Down arrow keys to find the BIOS file, and then press <Enter> to
perform the BIOS update process. Reboot the system when the update process is
done.
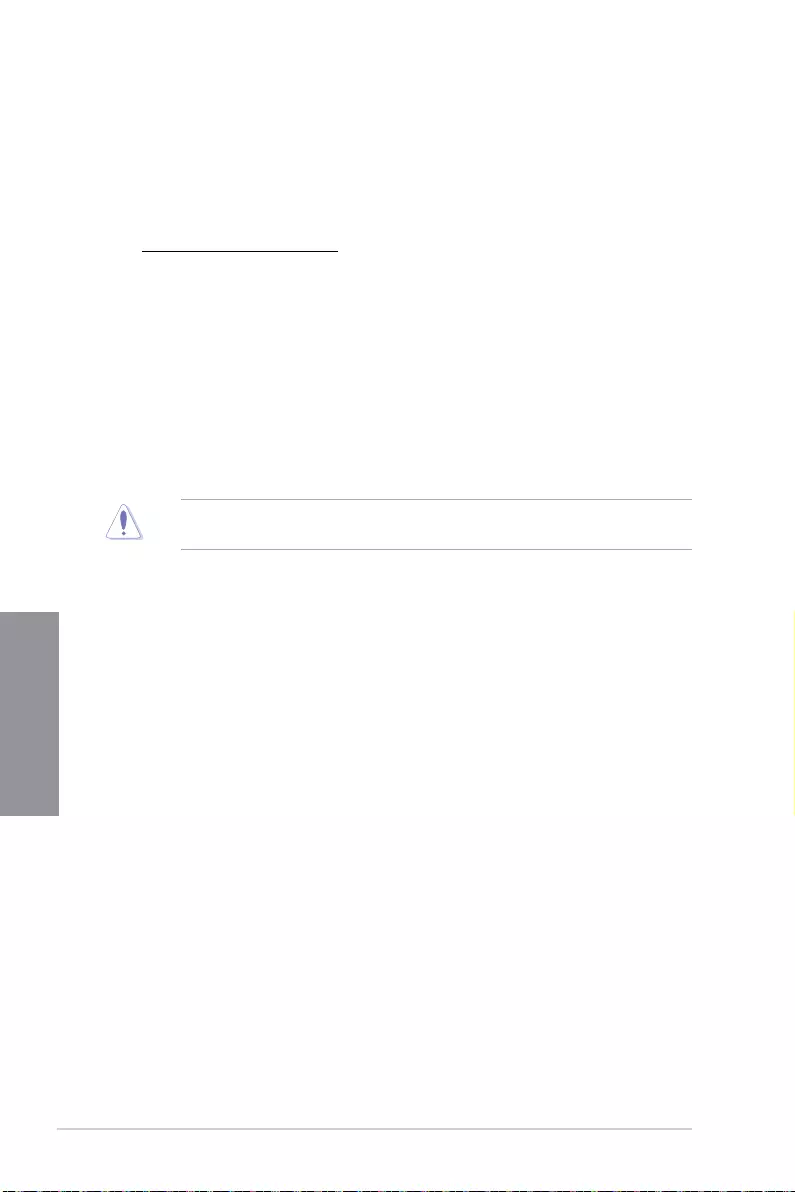
3-4 Chapter 3: BIOS Setup
Chapter 3
3.4 ASUS CrashFree BIOS 3
The ASUS CrashFree BIOS 3 utility is an auto recovery tool that allows you to restore the
BIOS file when it fails or gets corrupted during the updating process. You can restore a
corrupted BIOS file using a USB flash drive that contains the BIOS file.
Recovering the BIOS
1. Download the latest BIOS version for this motherboard from
https://www.asus.com/support/.
2. Rename the BIOS file as ASUS.CAP or PAZ690CW.CAP and copy the renamed
BIOS file to a USB flash drive.
3. Turn on the system.
4. Insert the USB flash drive containing the BIOS file to a USB port.
5. The utility automatically checks the devices for the BIOS file. When found, the utility
reads the BIOS file and enters ASUS EZ Flash 3 automatically.
6. The system requires you to enter BIOS Setup to recover the BIOS setting. To ensure
system compatibility and stability, we recommend that you press <F5> to load default
BIOS values.
DO NOT shut down or reset the system while updating the BIOS! Doing so can cause
system boot failure!
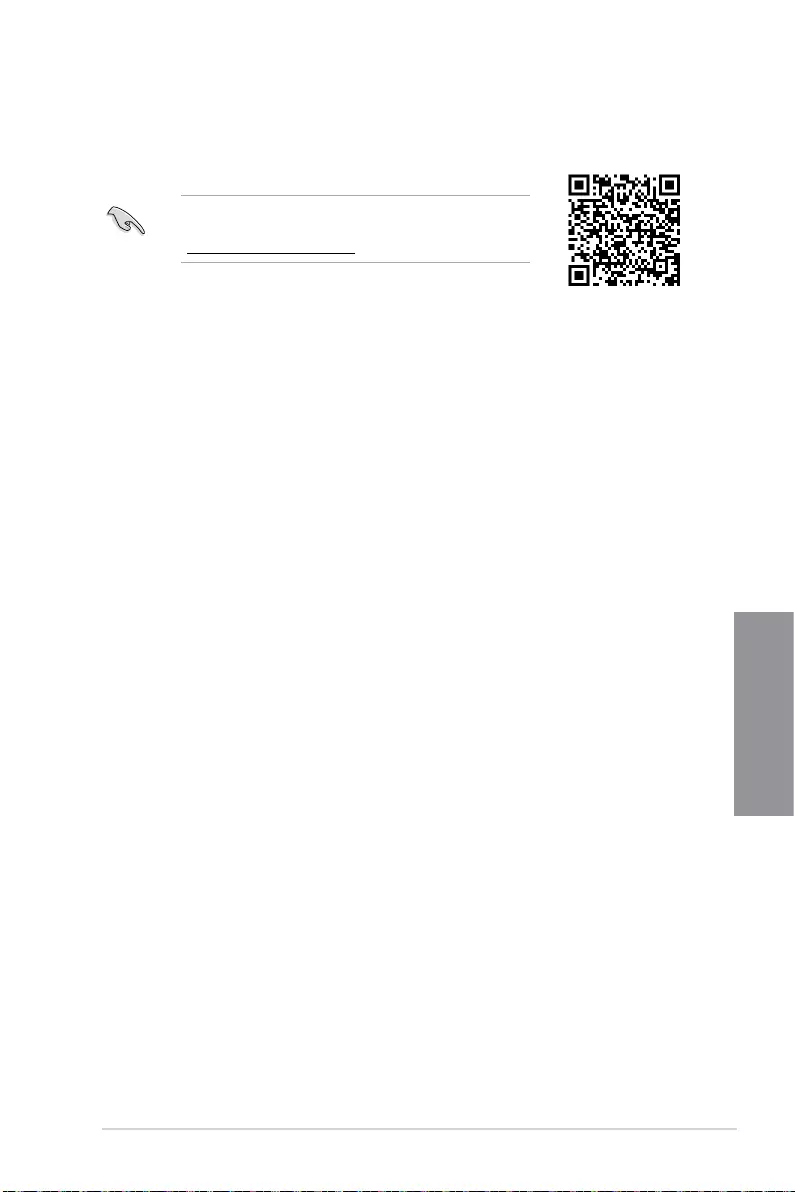
ProArt Z690-CREATOR WIFI 3-5
Chapter 3
3.5 RAID configurations
The motherboard comes with the Intel® Rapid Storage Technology that supports NVMe
RAID 0/1/5 and SATA RAID 0/1/5/10 configurations.
RAID definitions
RAID 0 (Data striping) optimizes two identical hard disk drives to read and write data in
parallel, interleaved stacks. Two hard disks perform the same work as a single drive but at a
sustained data transfer rate, double that of a single disk alone, thus improving data access
and storage. Use of two new identical hard disk drives is required for this setup.
RAID 1 (Data mirroring) copies and maintains an identical image of data from one drive to
a second drive. If one drive fails, the disk array management software directs all applications
to the surviving drive as it contains a complete copy of the data in the other drive. This RAID
configuration provides data protection and increases fault tolerance to the entire system.
Use two new drives or use an existing drive and a new drive for this setup. The new drive
must be of the same size or larger than the existing drive.
RAID 5 stripes both data and parity information across three or more hard disk drives.
Among the advantages of RAID 5 configuration include better HDD performance, fault
tolerance, and higher storage capacity. The RAID 5 configuration is best suited for
transaction processing, relational database applications, enterprise resource planning, and
other business systems. Use a minimum of three identical hard disk drives for this setup.
RAID 10 is data striping and data mirroring combined without parity (redundancy data)
having to be calculated and written. With the RAID 10 configuration you get all the benefits
of both RAID 0 and RAID 1 configurations. Use four new hard disk drives or use an existing
drive and three new drives for this setup.
For more information on configuring your RAID sets, please
refer to the RAID Configuration Guide which you can find at
https://www.asus.com/support, or by scanning the QR code.
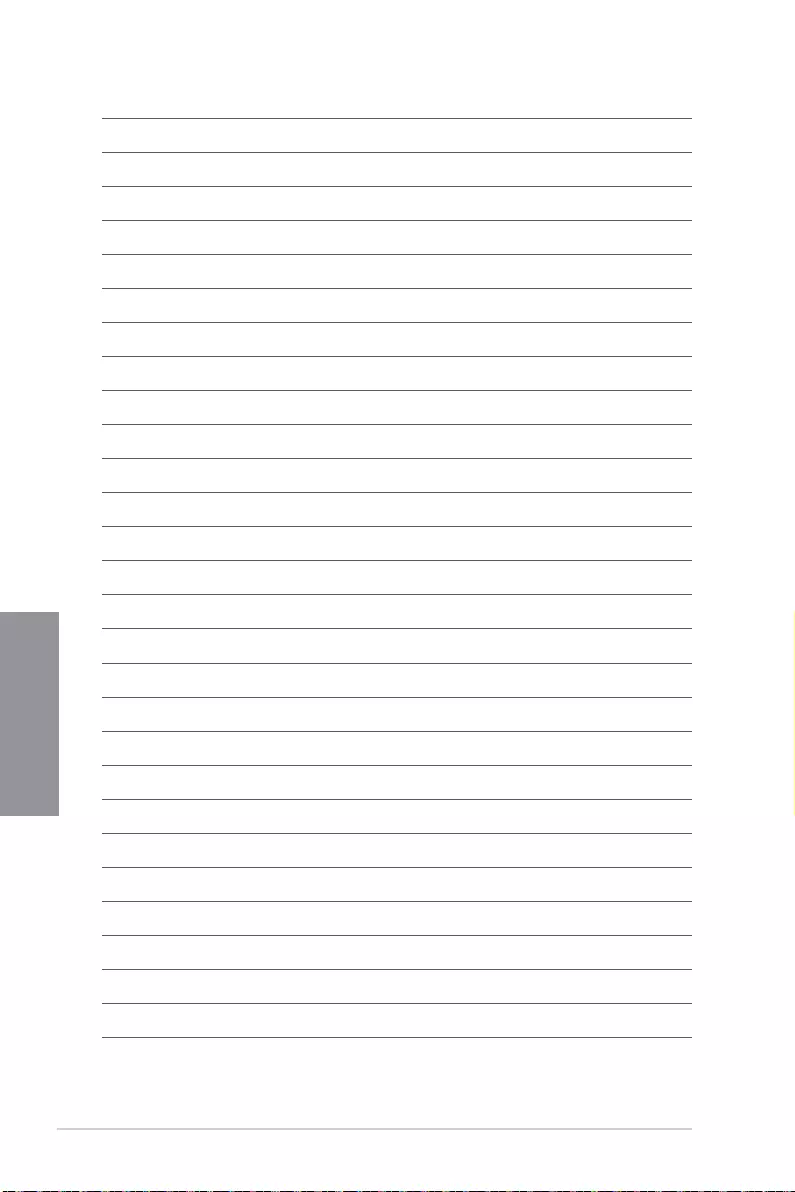
3-6 Chapter 3: BIOS Setup
Chapter 3
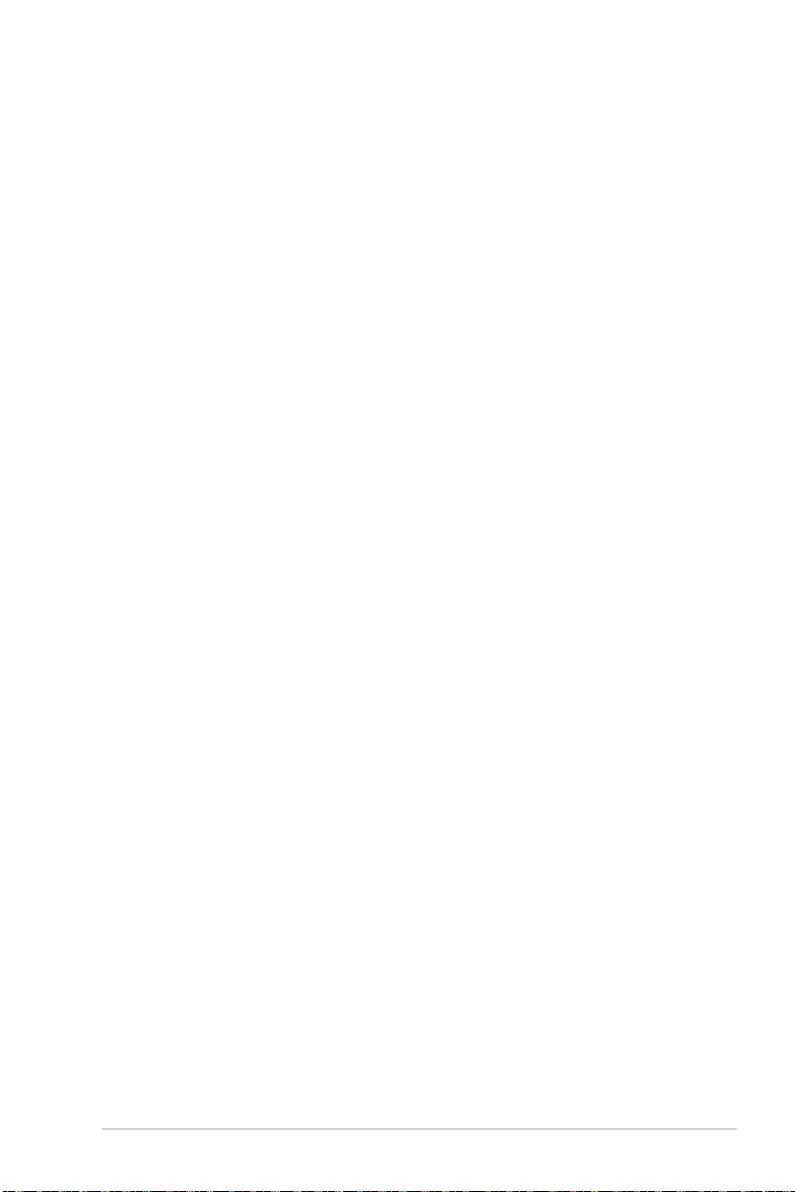
ProArt Z690-CREATOR WIFI A-1
Appendix
Appendix
Appendix
Notices
FCC Compliance Information
Responsible Party: Asus Computer International
Address: 48720 Kato Rd., Fremont, CA 94538, USA
Phone / Fax No: (510)739-3777 / (510)608-4555
This device complies with part 15 of the FCC Rules. Operation is subject to the following
two conditions: (1) This device may not cause harmful interference, and (2) this device must
accept any interference received, including interference that may cause undesired operation.
This equipment has been tested and found to comply with the limits for a Class B digital
device, pursuant to part 15 of the FCC Rules. These limits are designed to provide
reasonable protection against harmful interference in a residential installation. This
equipment generates, uses and can radiate radio frequency energy and, if not installed
and used in accordance with the instructions, may cause harmful interference to radio
communications. However, there is no guarantee that interference will not occur in a
particular installation. If this equipment does cause harmful interference to radio or television
reception, which can be determined by turning the equipment off and on, the user is
encouraged to try to correct the interference by one or more of the following measures:
- Reorient or relocate the receiving antenna.
- Increase the separation between the equipment and receiver.
- Connect the equipment into an outlet on a circuit different from that to which the receiver
is connected.
- Consult the dealer or an experienced radio/TV technician for help.
HDMI Compliance Statement
The terms HDMI, HDMI High-Definition Multimedia Interface, and the HDMI Logo are
trademarks or registered trademarks of HDMI Licensing Administrator, Inc.
RF exposure warning
This equipment must be installed and operated in accordance with provided instructions and
the antenna(s) used for this transmitter must be installed to provide a separation distance of
at least 20 cm from all persons and must not be co-located or operating in conjunction with
any other antenna or transmitter. End-users and installers must be provide with antenna
installation instructions and transmitter operating conditions for satisfying RF exposure
compliance.
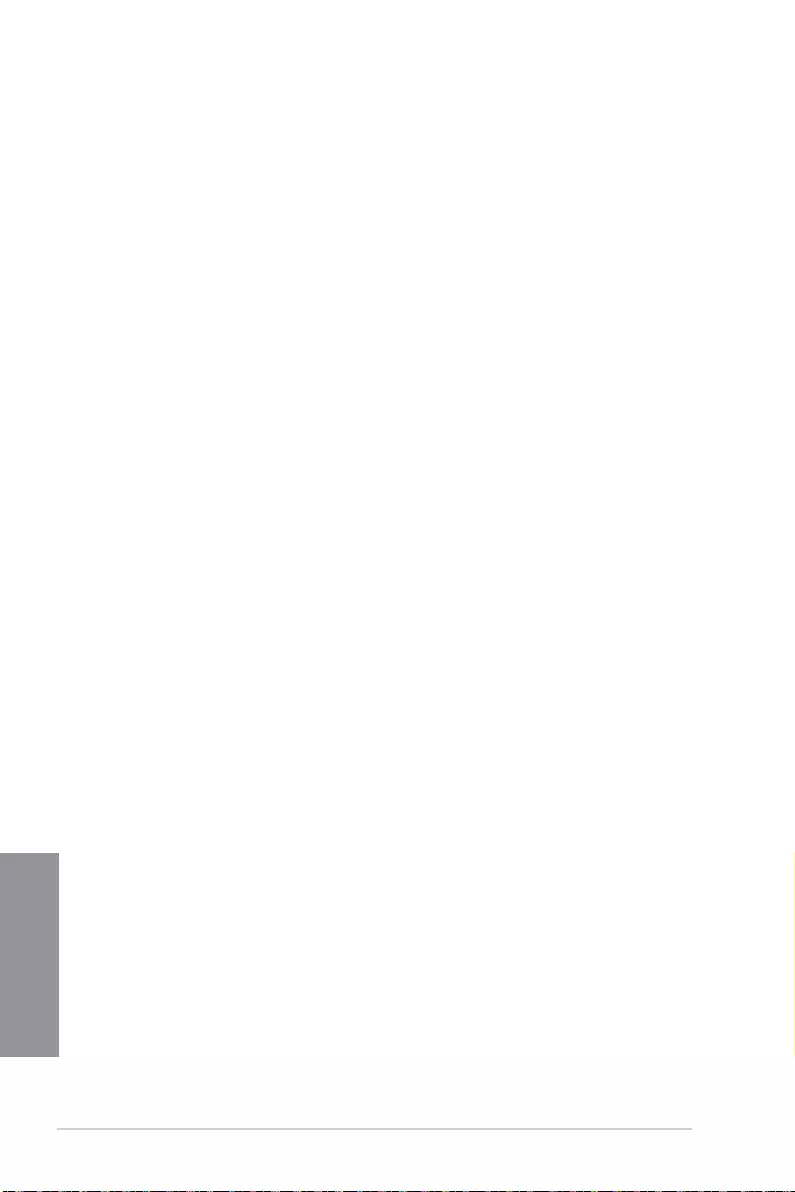
A-2 Appendix
Appendix
Compliance Statement of Innovation, Science and Economic
Development Canada (ISED)
This device complies with Innovation, Science and Economic Development Canada licence
exempt RSS standard(s). Operation is subject to the following two conditions: (1) this device
may not cause interference, and (2) this device must accept any interference, including
interference that may cause undesired operation of the device.
Operation in the band 5150–5250 MHz is only for indoor use to reduce the potential for
harmful interference to co-channel mobile satellite systems.
CAN ICES-003(B)/NMB-003(B)
Déclaration de conformité de Innovation, Sciences et
Développement économique Canada (ISED)
Le présent appareil est conforme aux CNR d’Innovation, Sciences et Développement
économique Canada applicables aux appareils radio exempts de licence. L’exploitation est
autorisée aux deux conditions suivantes : (1) l’appareil ne doit pas produire de brouillage,
et (2) l’utilisateur de l’appareil doit accepter tout brouillage radioélectrique subi, même si le
brouillage est susceptible d’en compromettre le fonctionnement.
La bande 5150–5250 MHz est réservée uniquement pour une utilisation à l’intérieur afin de
réduire les risques de brouillage préjudiciable aux systèmes de satellites mobiles utilisant
les mêmes canaux.
CAN ICES-003(B)/NMB-003(B)
VCCI: Japan Compliance Statement
Class B ITE
Japan JATE
本製品は電気通信事業者(移動通信会社、固定通信会社、インターネットプロバイダ等)の通信
回線(公衆無線LANを含む)に直接接続することができません。本製品をインターネットに接続す
る場合は、必ずルーター等を経由し接続してください。
KC: Korea Warning Statement
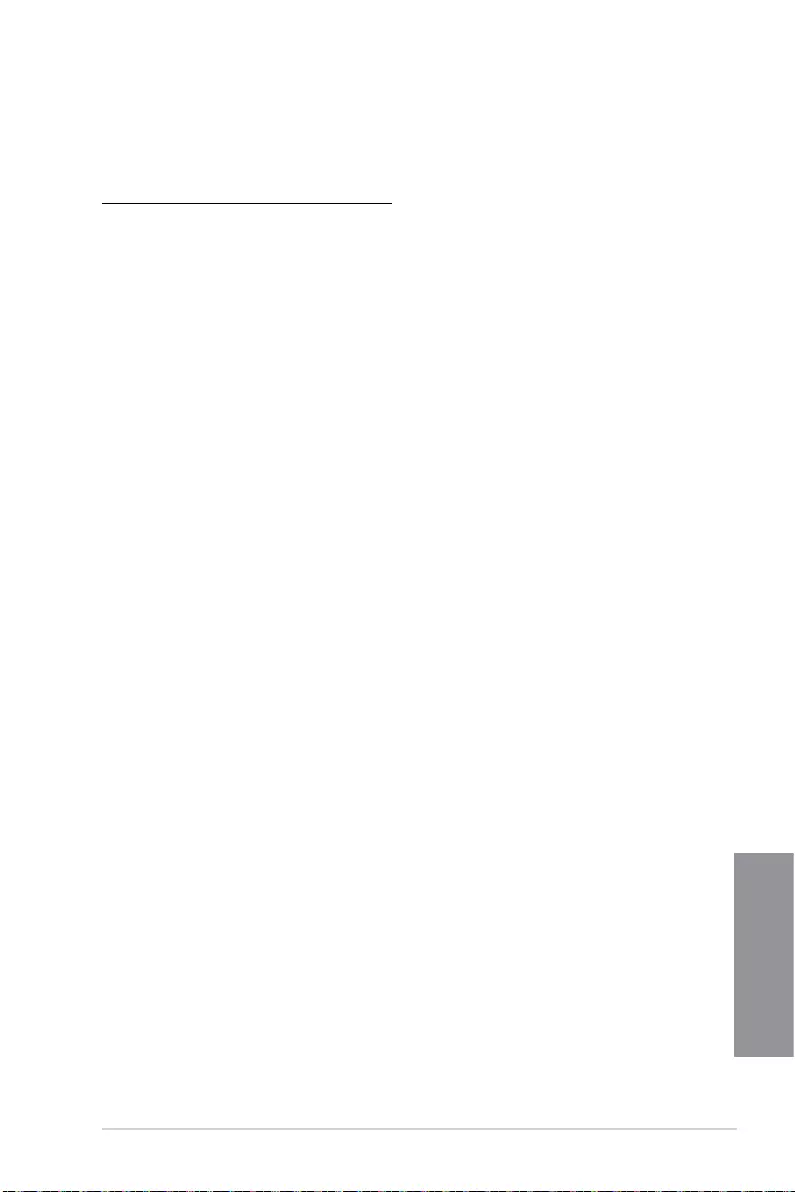
ProArt Z690-CREATOR WIFI A-3
Appendix
Google™ License Terms
Copyright© 2021 Google Inc. All Rights Reserved.
Licensed under the Apache License, Version 2.0 (the “License”); you may not use this file
except in compliance with the License. You may obtain a copy of the License at:
http://www.apache.org/licenses/LICENSE-2.0
Unless required by applicable law or agreed to in writing, software distributed under the
License is distributed on an “AS IS” BASIS, WITHOUT WARRANTIES OR CONDITIONS
OF ANY KIND, either express or implied.
See the License for the specific language governing permissions and limitations under the
License.
NCC: Taiwan Wireless Statement
經型式認證合格之低功率射頻電機,非經許可,公司、商號或使用者均不得擅自變更頻
率、加大功率或變更原設計之特性及功能。低功率射頻電機之使用不得影響飛航安全及
干擾合法通信;經發現有干擾現象時,應立即停用,並改善至無干擾時方得繼續使用。
前項合法通信,指依電信法規定作業之無線電通信。低功率射頻電機須忍受合法通信或
工業、科學及醫療用電波輻射性電機設備之干擾。
應避免影響附近雷達系統之操作。
Japan RF Equipment Statement
屋外での使用について
本製品は、5GHz帯域での通信に対応しています。電波法の定めにより5.2GHz、5.3GHz帯域の電
波は屋外で使用が禁じられています。
法律および規制遵守
本製品は電波法及びこれに基づく命令の定めるところに従い使用してください。日本国外では、
その国の法律または規制により、本製品の使用ができないことがあります。このような国では、本
製品を運用した結果、罰せられることがありますが、当社は一切責任を負いかねますのでご了承
ください。
Précautions d’emploi de l’appareil :
a. Soyez particulièrement vigilant quant à votre sécurité lors de l’utilisation de cet
appareil dans certains lieux (les avions, les aéroports, les hôpitaux, les stations-
service et les garages professionnels).
b. Évitez d’utiliser cet appareil à proximité de dispositifs médicaux implantés. Si
vous portez un implant électronique (stimulateurs cardiaques, pompes à insuline,
neurostimulateurs…), veuillez impérativement respecter une distance minimale de 15
centimètres entre cet appareil et l’implant pour réduire les risques d’interférence.
c. Utilisez cet appareil dans de bonnes conditions de réception pour minimiser le niveau
de rayonnement. Ce n’est pas toujours le cas dans certaines zones ou situations,
notamment dans les parkings souterrains, dans les ascenseurs, en train ou en voiture
ou tout simplement dans un secteur mal couvert par le réseau.
d. Tenez cet appareil à distance du ventre des femmes enceintes et du bas-ventre des
adolescents.
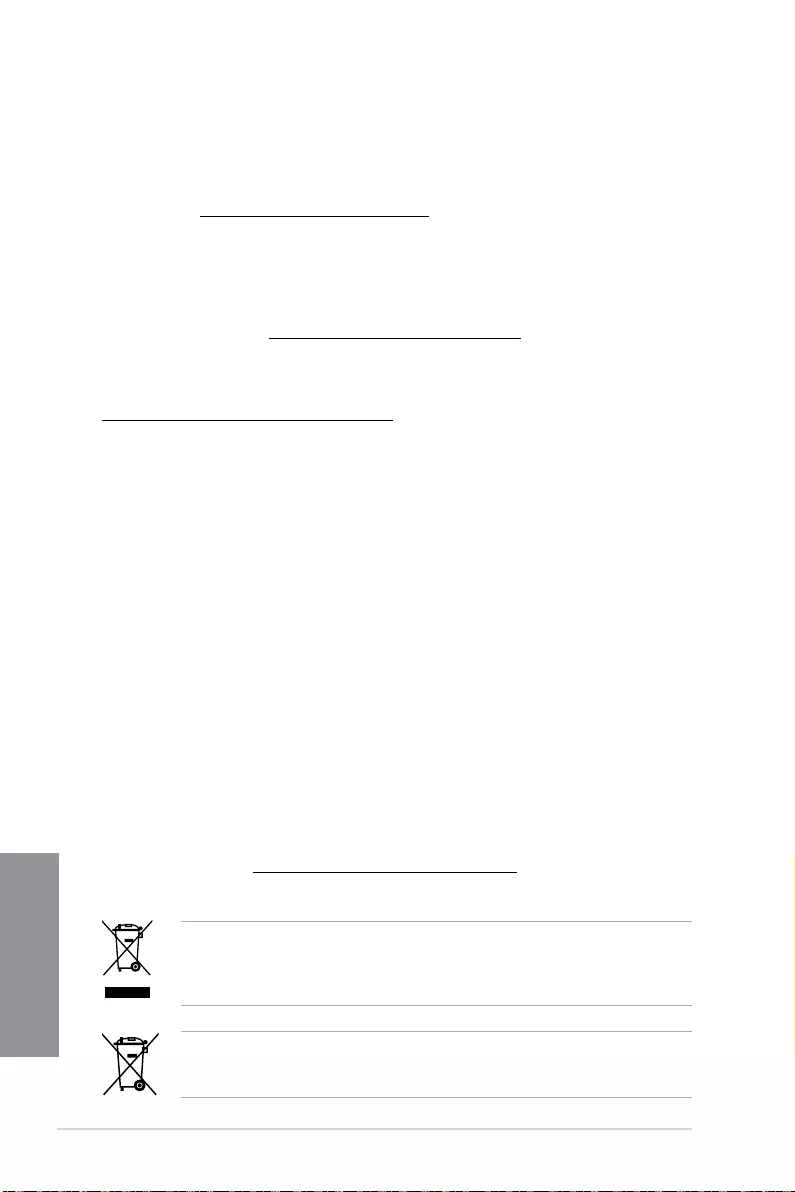
A-4 Appendix
Appendix
Declaration of compliance for product environmental regulation
ASUS follows the green design concept to design and manufacture our products, and
makes sure that each stage of the product life cycle of ASUS product is in line with global
environmental regulations. In addition, ASUS disclose the relevant information based on
regulation requirements.
Please refer to http://csr.asus.com/Compliance.htm for information disclosure based on
regulation requirements ASUS is complied with:
EU REACH and Article 33
Complying with the REACH (Registration, Evaluation, Authorisation, and Restriction of
Chemicals) regulatory framework, we published the chemical substances in our products at
ASUS REACH website at http://csr.asus.com/english/REACH.htm.
EU RoHS
This product complies with the EU RoHS Directive. For more details, see
http://csr.asus.com/english/article.aspx?id=35
India RoHS
This product complies with the “India E-Waste (Management) Rules, 2016” and prohibits use
of lead, mercury, hexavalent chromium, polybrominated biphenyls (PBBs) and polybrominated
diphenyl ethers (PBDEs) in concentrations exceeding 0.1% by weight in homogenous materials
and 0.01% by weight in homogenous materials for cadmium, except for the exemptions listed
in Schedule II of the Rule.
Vietnam RoHS
ASUS products sold in Vietnam, on or after September 23, 2011,meet the requirements of the
Vietnam Circular 30/2011/TT-BCT.
Các sản phẩm ASUS bán tại Việt Nam, vào ngày 23 tháng 9 năm2011 trở về sau, đều phải đáp ứng các
yêu cầu của Thông tư 30/2011/TT-BCT của Việt Nam.
Turkey RoHS
AEEE Yönetmeliğine Uygundur
ASUS Recycling/Takeback Services
ASUS recycling and takeback programs come from our commitment to the highest standards
for protecting our environment. We believe in providing solutions for you to be able to
responsibly recycle our products, batteries, other components as well as the packaging
materials. Please go to http://csr.asus.com/english/Takeback.htm for detailed recycling
information in different regions.
DO NOT throw the motherboard in municipal waste. This product has been designed to
enable proper reuse of parts and recycling. This symbol of the crossed out wheeled bin
indicates that the product (electrical and electronic equipment) should not be placed in
municipal waste. Check local regulations for disposal of electronic products.
DO NOT throw the mercury-containing button cell battery in municipal waste. This symbol
of the crossed out wheeled bin indicates that the battery should not be placed in municipal
waste.
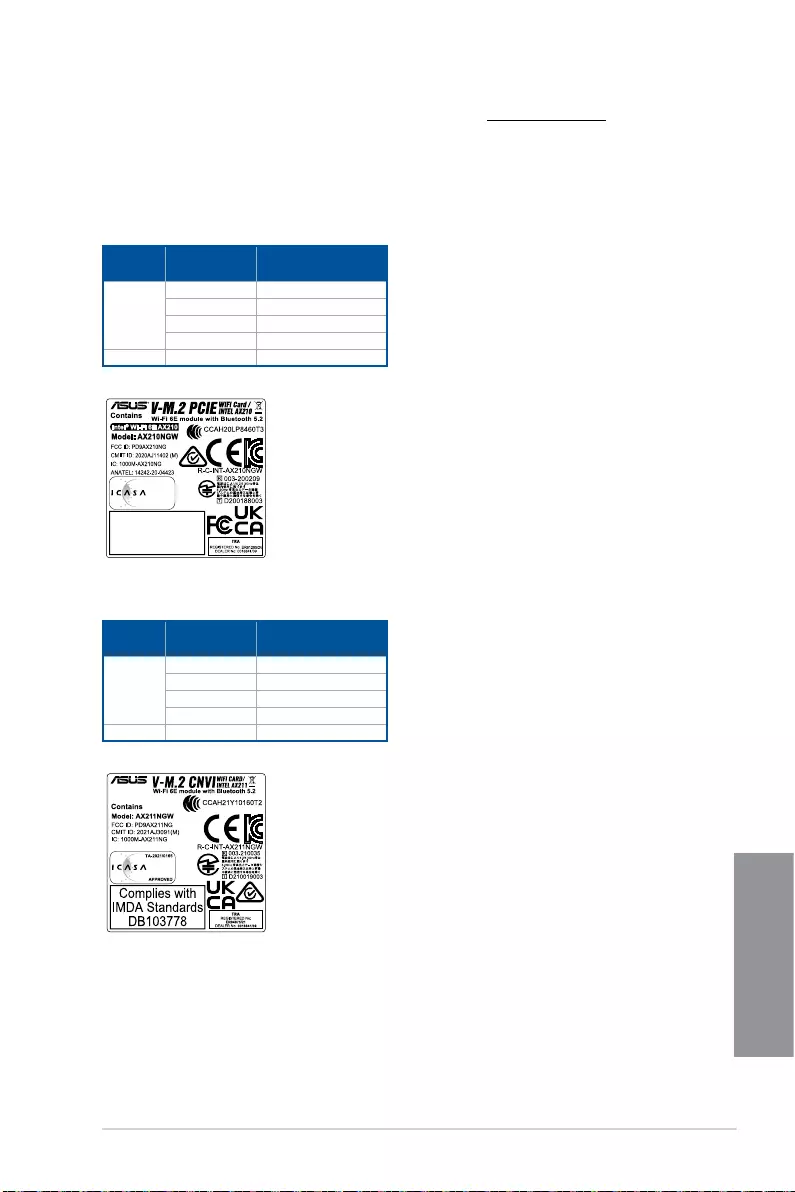
ProArt Z690-CREATOR WIFI A-5
Appendix
Simplified UKCA Declaration of Conformity
ASUSTek Computer Inc. hereby declares that this device is in compliance with the essential requirements and other relevant provisions of The Radio
Equipment Regulations 2017 (S.I. 2017/1206). Full text of UKCA declaration of conformity is available at https://www.asus.com/support/.
The WiFi operating in the band 5150-5350MHz shall be restricted to indoor use for the country listed below:
UK
UKCA RF Output table (The Radio Equipment Regulations 2017)
Intel
®
Wi-Fi 6E AX210 (Model: AX210NGW):
Function Frequency Maximum Output Power
(EIRP)
WiFi
2412 - 2472 MHz 19.31 dBm
5150 - 5350 MHz 19.11 dBm
5470 - 5725 MHz 18.34 dBm
5725 - 5850 MHz 10.05 dBm
Bluetooth 2402 - 2480 MHz 12.58 dBm
For the standard EN 300 440, if this device operates in 5725-5875 MHz, it will be considered as a receiver category 2.
Complies with
IMDA Standards
DB103778
TA2020/6750
APPROVED
UKCA RF Output table (The Radio Equipment Regulations 2017)
Intel
®
Wi-Fi 6E AX211 (Model: AX211NGW):
Function Frequency Maximum Output Power
(EIRP)
WiFi
2412 - 2472 MHz 19.06 dBm
5150 - 5350 MHz 19.19 dBm
5470 - 5725 MHz 18.54 dBm
5725 - 5850 MHz 10.02 dBm
Bluetooth 2402 - 2480 MHz 12.15 dBm
For the standard EN 300 440, if this device operates in 5725-5875 MHz, it will be considered as a receiver category 2.
* The actual Wi-Fi module that comes with this motherboard may vary, please refer to the label on the product for more details.
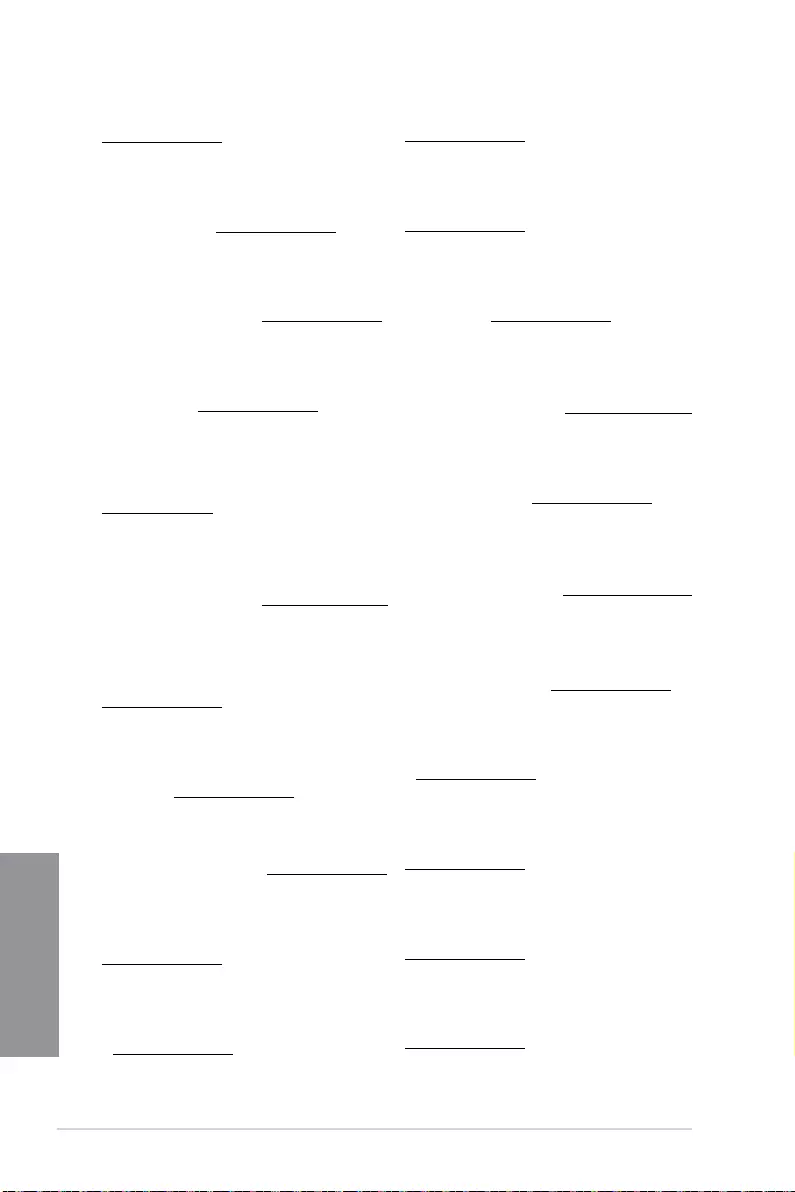
A-6 Appendix
Appendix
Vereenvoudigd EU-conformiteitsverklaring
ASUSTeK Computer Inc. verklaart hierbij dat dit apparaat voldoet aan de
essentiële vereisten en andere relevante bepalingen van Richtlijn 2014/53/
EU. De volledige tekst van de EU-conformiteitsverklaring is beschikbaar op
https://www.asus.com/support/
De WiFi op 5150-5350MHz zal beperkt zijn tot binnengebruik voor in de
tabel vermelde landen:
Lihtsustatud EÜ vastavusdeklaratsioon
Käesolevaga kinnitab ASUSTek Computer Inc, et seade vastab direktiivi
2014/53/EÜ olulistele nõuetele ja teistele asjakohastele sätetele. EL
vastavusdeklaratsiooni täistekst on saadaval veebisaidil
https://www.asus.com/support/
Sagedusvahemikus 5150-5350 MHz töötava WiFi kasutamine on järgmistes
riikides lubatud ainult siseruumides:
Eurooppa - EY:n vaatimustenmukaisuusvakuutus
ASUSTek Computer Inc. ilmoittaa täten, että tämä laite on direktiivin
2014/53/EU olennaisten vaatimusten ja muiden asiaankuuluvien lisäysten
mukainen. Koko EY:n vaatimustenmukaisuusvakuutuksen teksti on
luettavissa osoitteessa https://www.asus.com/support/
5 150 - 5 350 MHz:in taajuudella toimiva WiFi on rajoitettu sisäkäyttöön
taulukossa luetelluissa maissa:
ASUSTek Computer Inc
2014/53/EU
.https://www.asus.com/support/
WiFi 5150-5350
Απλοποιημένη Δήλωση Συμμόρφωσης ΕΕ
Διά του παρόντος η ASUSTek Computer Inc. δηλώνει ότι αυτή η συσκευή
είναι σύμμορφη με τις βασικές προϋποθέσεις και άλλες σχετικές διατάξεις
της Οδηγίας 2014/53/ΕE. Το πλήρες κείμενο της δήλωσης συμμόρφωσης της
ΕΕ είναι διαθέσιμο στη διεύθυνση https://www.asus.com/support/
Το WiFi που λειτουργεί στη ζώνη 5150-5350MHz περιορίζεται για χρήση σε
εσωτερικούς χώρους για τις χώρες που αναφέρονται στον παρακάτω πίνακα:
2014/53/EU
5150-5350MHzWi-Fi
Egyszerűsített EU megfelelőségi nyilatkozat
Az ASUSTek Computer Inc. ezennel kijelenti, hogy ez az eszköz megfelel az
2014/53/EU sz. irányelv alapvető követelményeinek és egyéb vonatkozó
rendelkezéseinek. Az EU megfelelőségi nyilatkozat teljes szövegét a
következő weboldalon tekintheti meg: https://www.asus.com/support/
Az 5150-5350 MHz-es sávban működő Wi-Fi-t beltéri használatra kell
korlátozni az alábbi táblázatban felsorolt országokban:
Pernyataan Kesesuaian UE yang Disederhanakan
ASUSTeK Computer Inc. dengan ini menyatakan bahwa perangkat ini
memenuhi persyaratan utama dan ketentuan relevan lainnya yang terdapat
pada Petunjuk 2014/53/EU. Teks lengkap pernyataan kesesuaian EU tersedia
di: https://www.asus.com/support/
WiFi yang Beroperasi pada 5150-5350 MHz akan terbatas untuk penggunaan
dalam ruangan di negara yang tercantum dalam tabel
Vienkāršota ES atbilstības paziņojums
ASUSTeK Computer Inc. ar šo paziņo, ka šī ierīce atbilst Direktīvas
2014/53/ES būtiskajām prasībām un citiem citiem saistošajiem
nosacījumiem. Pilns ES atbilstības paziņojuma teksts pieejams šeit:
https://www.asus.com/support/
Wi-Fi darbība 5150–5350MHz ir jāierobežo lietošanai telpās valstīs, kuras
norādītas tālāk.
Supaprastinta ES atitikties deklaracija
Šiame dokumente bendrovė „ASUSTek Computer Inc.“ pareiškia, kad šis
prietaisas atitinka pagrindinius reikalavimus ir kitas susijusias Direktyvos
2014/53/ES nuostatas. Visas ES atitikties deklaracijos tekstas pateikiamas čia:
https://www.asus.com/support/
Toliau nurodytose šalyse „WiFi“ ryšiu, veikiančiu 5 150–5 350 MHz dažnio
juostoje, galima naudotis tik patalpose:
Forenklet EU-samsvarserklæring
ASUSTek Computer Inc. erklærer herved at denne enheten er i samsvar med
hovedsaklige krav og andre relevante forskrifter i direktivet 2014/53/EU.
Fullstendig tekst for EU-samsvarserklæringen finnes på:
https://www.asus.com/support/
Wi-Fi-området 5150–5350 MHz skal begrenses til innendørs bruk for landene
som er oppført i tabellen:
Simplified EU Declaration of Conformity
ASUSTek Computer Inc. hereby declares that this device is in compliance
with the essential requirements and other relevant provisions of Directive
2014/53/EU. Full text of EU declaration of conformity is available at
https://www.asus.com/support/
The WiFi operating in the band 5150-5350MHz shall be restricted to indoor
use for countries listed in the table below:
Déclaration simplifiée de conformité de l’UE
ASUSTek Computer Inc. déclare par la présente que cet appareil est
conforme aux critères essentiels et autres clauses pertinentes de la directive
2014/53/EU. La déclaration de conformité de l’UE peut être téléchargée à
partir du site internet suivant : https://www.asus.com/support/
Dans la plage de fréquence 5150-5350 MHz, le Wi-Fi est restreint à une
utilisation en intérieur dans les pays listés dans le tableau ci-dessous:
Vereinfachte EU-Konformitätserklärung
ASUSTek COMPUTER INC erklärt hiermit, dass dieses Gerät mit den
grundlegenden Anforderungen und anderen relevanten Bestimmungen
der Richtlinie 2014/53/EU übereinstimmt. Der gesamte Text der EU-
Konformitätserklärung ist verfügbar unter: https://www.asus.com/support/
Der WLAN-Betrieb im Band von 5150-5350 MHz ist für die in der unteren
Tabelle aufgeführten Länder auf den Innenbereich beschränkt:
Dichiarazione di conformità UE semplificata
ASUSTek Computer Inc. con la presente dichiara che questo dispositivo è
conforme ai requisiti essenziali e alle altre disposizioni pertinenti con la
direttiva 2014/53/EU. Il testo completo della dichiarazione di conformità UE
è disponibile all’indirizzo: https://www.asus.com/support/
L’utilizzo della rete Wi-Fi con frequenza compresa nell’intervallo 5150-
5350MHz deve essere limitato all’interno degli edifici per i paesi presenti
nella seguente tabella:
Упрощенное заявление о соответствии европейской директиве
ASUSTek Computer Inc. заявляет, что устройство соответствует основным
требованиям и другим соответствующим условиям директивы 2014/53/
EU. Полный текст декларации соответствия ЕС доступен на
https://www.asus.com/support/
Работа WiFi в диапазоне частот 5150-5350 должна быть ограничена
использованием в помещениях для стран, перечисленных в таблице ниже:
ASUSTek Computer
2014/53/EU
https://www.asus.com/support/
5150-5350 WiFi
Опростена декларация за съответствие на ЕС
С настоящото ASUSTek Computer Inc. декларира, че това устройство е
в съответствие със съществените изисквания и другите приложими
постановления на свързаната Директива 2014/53/EC. Пълният текст на
ЕС декларация за съвместимост е достъпен на адрес
https://www.asus.com/support/
WiFi, работеща в диапазон 5150-5350MHz, трябва да се ограничи до
употреба на закрито за страните, посочени в таблицата по-долу:
Declaração de Conformidade UE Simplificada
ASUSTek Computer Inc. declara que este dispositivo está em conformidade
com os requisitos essenciais e outras disposições relevantes relacionadas às
diretivas 2014/53/UE. O texto completo da declaração de conformidade CE
está disponível em https://www.asus.com/support/
O WiFi operando na banda 5150-5350MHz deve ser restrito para uso interno
para os países listados na tabela abaixo:
Pojednostavljena EU Izjava o sukladnosti
ASUSTeK Computer Inc. ovim izjavljuje da je ovaj uređaj sukladan s bitnim
zahtjevima i ostalim odgovarajućim odredbama direktive 2014/53/EU. Cijeli
tekst EU izjave o sukladnosti dostupan je na https://www.asus.com/support/
WiFi koji radi na opsegu frekvencija 5150-5350 MHz bit će ograničen na
upotrebu u zatvorenom prostoru u zemljama na donjem popisu:
Zjednodušené prohlášení o shodě EU
Společnost ASUSTek Computer Inc. tímto prohlašuje, že toto zařízení splňuje
základní požadavky a další příslušná ustanovení směrnice 2014/53/ EU. Plné
znění prohlášení o shodě EU je k dispozici na adrese
https://www.asus.com/support/
V zemích uvedených v tabulce je provoz sítě Wi-Fi ve frekvenčním rozsahu 5
150 - 5 350 MHz povolen pouze ve vnitřních prostorech:
Forenklet EU-overensstemmelseserklæring
ASUSTeK Computer Inc. erklærer hermed at denne enhed er i
overensstemmelse med hovedkravene og øvrige relevante bestemmelser i
direktivet 2014/53/EU. Hele EU-overensstemmelseserklæringen kan findes
på https://www.asus.com/support/
Wi-Fi, der bruger 5150-5350 MHz skal begrænses til indendørs brug i lande,
der er anført i tabellen:
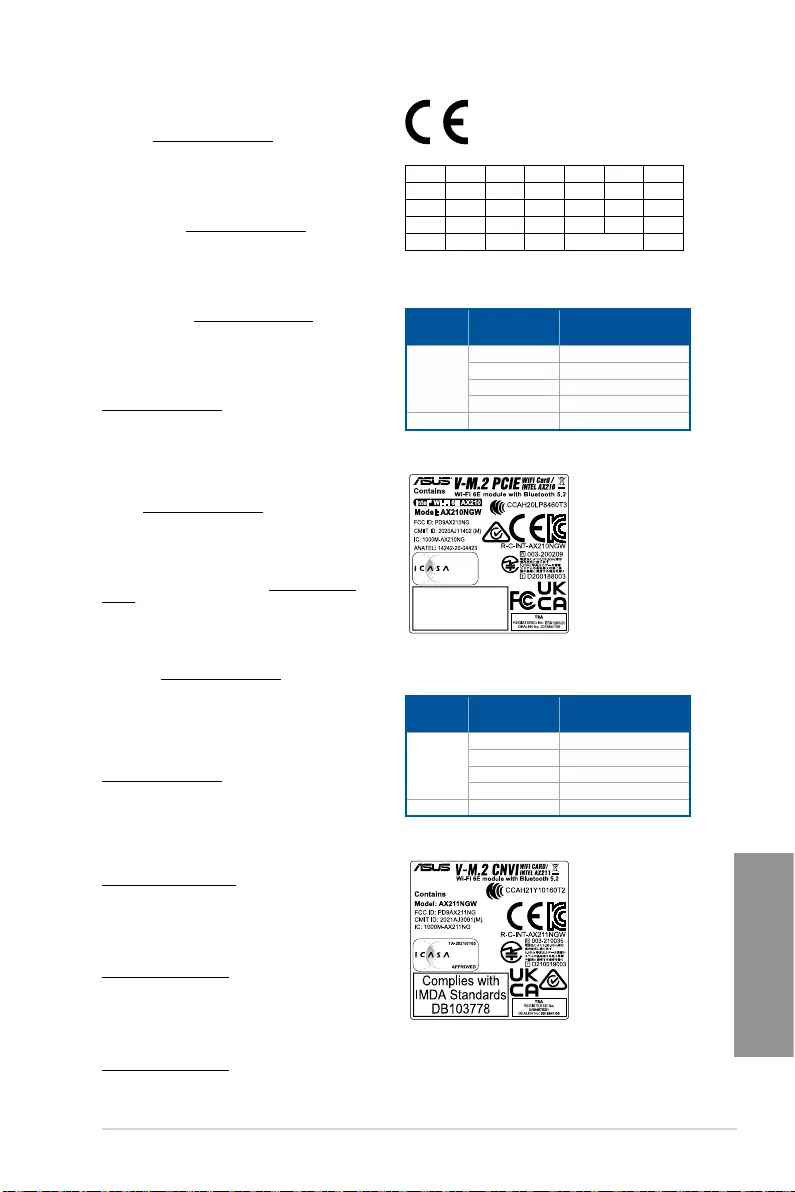
ProArt Z690-CREATOR WIFI A-7
Appendix
Uproszczona deklaracja zgodności UE
Firma ASUSTek Computer Inc. niniejszym oświadcza, że urządzenie to jest
zgodne z zasadniczymi wymogami i innymi właściwymi postanowieniami
dyrektywy 2014/53/EU. Pełny tekst deklaracji zgodności UE jest dostępny
pod adresem https://www.asus.com/support/
W krajach wymienionych w tabeli działanie sieci Wi-Fi w paśmie 5150–
5350MHz powinno być ograniczone wyłącznie do pomieszczeń:
Declaração de Conformidade Simplificada da UE
A ASUSTek Computer Inc. declara que este dispositivo está em
conformidade com os requisitos essenciais e outras disposições relevantes
da Diretiva 2014/53/UE. O texto integral da declaração de conformidade da
UE está disponível em https://www.asus.com/support/
A utilização das frequências WiFi de 5150 a 5350MHz está restrita a
ambientes interiores nos países apresentados na tabela:
Declarație de conformitate UE, versiune simplificată
Prin prezenta, ASUSTek Computer Inc. declară că acest dispozitiv este în
conformitate cu reglementările esențiale și cu celelalte prevederi relevante
ale Directivei 2014/53/UE. Textul complet al declarației de conformitate UE
este disponibil la adresa https://www.asus.com/support/
Pentru ţările listate în tabelul de mai jos, reţelele WiFi care funcţionează în
banda de frecvenţă de 5.150-5.350 MHz trebuie utilizate doar în interior:
Pojednostavljena Deklaracija o usaglašenosti EU
ASUSTek Computer Inc. ovim izjavljuje da je ovaj uređaj usaglašen sa
osnovnim zahtevima i drugim relevantnim odredbama Direktive 2014/53/
EU. Ceo tekst Deklaracije o usaglašenosti EU dostupan je na lokaciji
https://www.asus.com/support/
WiFi koji radi u frekventnom opsegu od 5150 MHz do 5350 MHz ograničen
je isključivo na upotrebu u zatvorenom prostoru za zemlje navedene u
tabeli ispod:
Zjednodušené vyhlásenie o zhode platné pre EÚ
Spoločnosť ASUSTek Computer Inc. týmto vyhlasuje, že toto zariadenie je
v súlade so základnými požiadavkami a ďalšími príslušnými ustanoveniami
smernice č. 2014/53/EÚ. Plné znenie vyhlásenia o zhode pre EÚ je k dispozícii
na lokalite https://www.asus.com/support/
Činnosť WiFi v pásme 5150 - 5350 MHz bude obmedzená na použitie vo
vnútornom prostredí pre krajiny uvedené v tabuľke nižšie:
Poenostavljena izjava EU o skladnosti
ASUSTek Computer Inc. tukaj izjavlja, da je ta naprava skladna s temeljnimi
zahtevami in drugimi relevantnimii določili Direktive 2014/53/EU. Polno
besedilo izjave EU o skladnosti je na voljo na https://www.asus.com/
support/
WiFi, ki deluje v pasovnem območju 5150–5350MHz, mora biti v državah,
navedenih v spodnjem seznamu, omejen na notranjo uporabo:
Declaración de conformidad simplificada para la UE
Por la presente, ASUSTek Computer Inc. declara que este dispositivo cumple
los requisitos básicos y otras disposiciones pertinentes de la directiva
2014/53/EU. En https://www.asus.com/support/ está disponible el texto
completo de la declaración de conformidad para la UE.
La conexión WiFi con una frecuencia de funcionamiento de 5150-5350 MHz
se restringirá al uso en interiores para los países enumerados en la tabla:
Förenklad EU-försäkran om överensstämmelse
ASUSTek Computer Inc. deklarerar härmed att denna enhet överensstämmer
med de grundläggande kraven och andra relevanta bestämmelser i direktiv
2014/53/EU. Fullständig text av EU-försäkran om överensstämmelse finns på
https://www.asus.com/support/
WiFi som använder 5150-5350 MHz kommer att begränsas för användning
inomhus i de länder som anges i tabellen:
ประกาศเกี่ยวกับความสอดคล้องของสหภาพยุโรปแบบย่อ
https://www.asus.com/support/
Basitleştirilmiş AB Uyumluluk Bildirimi
ASUSTek Computer Inc., bu aygıtın 2014/53/EU Yönergesinin temel
gereksinimlerine ve diğer ilgili hükümlerine uygun olduğunu bildirir. AB
uygunluk bildiriminin tam metni şu adreste bulunabilir:
https://www.asus.com/support/
5150-5350 MHz arasındaki WiFi çalışması, tabloda listelenen ülkeler için
iç mekân kullanımıyla kısıtlanacaktır.
Спрощена декларація про відповідність нормам ЄС
ASUSTek Computer Inc. заявляє, що цей пристрій відповідає основним
вимогам та іншим відповідним вимогам Директиви 2014 / 53 / EU.
Повний текст декларації відповідності нормам ЄС доступний на
https://www.asus.com/support/
Робота Wi-Fi на частоті 5150-5350 МГц обмежується використанням у
приміщенні для країн, поданих у таблиці нижче:
AT BE BG CZ DK EE FR
DE IS IE IT EL ES CY
LV LI LT LU HU MT NL
NO PL PT RO SI SK TR
FI SE CH HR UK(NI)
CE RED RF Output table (Directive 2014/53/EU)
Intel
®
Wi-Fi 6E AX210 (Model: AX210NGW):
Function Frequency Maximum Output Power
(EIRP)
WiFi
2412 - 2472 MHz 19.31 dBm
5150 - 5350 MHz 19.11 dBm
5470 - 5725 MHz 18.34 dBm
5725 - 5850 MHz 10.05 dBm
Bluetooth 2402 - 2480 MHz 12.58 dBm
For the standard EN 300 440, if this device operates in
5725-5875 MHz, it will be considered as a receiver category 2.
Complies with
IMDA Standards
DB103778
TA2020/6750
APPROVED
CE RED RF Output table (Directive 2014/53/EU)
Intel
®
Wi-Fi 6E AX211 (Model: AX211NGW):
Function Frequency Maximum Output Power
(EIRP)
WiFi
2412 - 2472 MHz 19.06 dBm
5150 - 5350 MHz 19.19 dBm
5470 - 5725 MHz 18.54 dBm
5725 - 5850 MHz 10.02 dBm
Bluetooth 2402 - 2480 MHz 12.15 dBm
For the standard EN 300 440, if this device operates in
5725-5875 MHz, it will be considered as a receiver category 2.
* The actual Wi-Fi module that comes with this motherboard may
vary, please refer to the label on the product for more details.
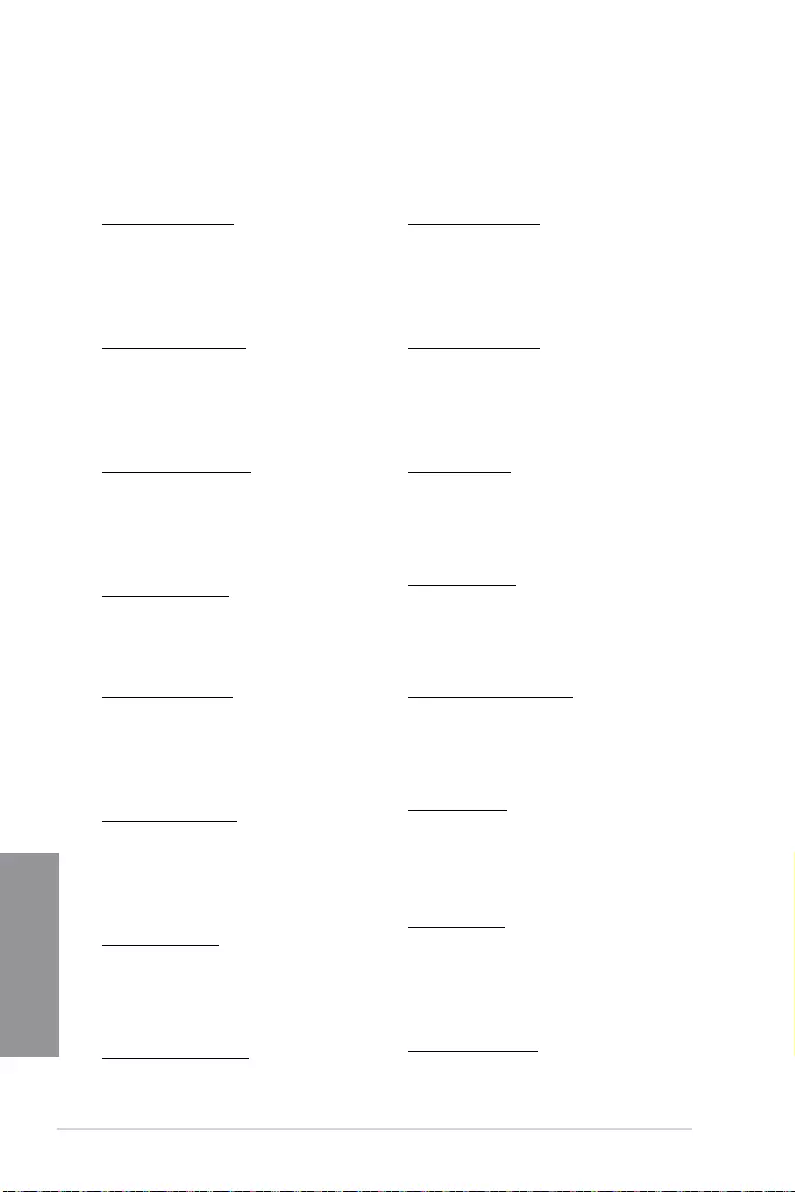
A-8 Appendix
Appendix
EN: ASUS Guarantee Information
• ASUS offers a voluntary manufacturer’s Commercial Guarantee.
• ASUS reserves the right to interpret the provisions of the ASUS
Commercial Guarantee.
• This ASUS Commercial Guarantee is provided independently and
in addition to the statutory Legal Guarantee and in no way affects
or limits the rights under the Legal Guarantee.
For all the guarantee information, please visit
https://www.asus.com/support.
CZ: Informace o záruce společnosti ASUS
• Společnost ASUS nabízí dobrovolnou komerční záruku výrobce.
• Společnost ASUS si vyhrazuje právo vykládat ustanovení
komerční záruky společnosti ASUS.
• Tato komerční záruka společnosti ASUS je poskytována nezávisle
a jako doplněk zákonné záruky a žádným způsobem neovlivňuje
ani neomezuje práva vyplývající ze zákonné záruky.
Všechny informace o záruce najdete na adrese
https://www.asus.com/cz/support/.
CR: Informacije o ASUS jamstvu
• ASUS dragovoljno nudi komercijalno proizvođačko jamstvo.
• ASUS zadržava prava na tumačenje odredbi ASUS komercijalnog
jamstva.
• Ovo ASUS komercijalno jamstvo daje se neovisno i kao dodatak
zakonskom jamstvu i ni na koji način ne ograničuje prava iz okvira
zakonskog jamstva.
Sve informacije o jamstvu potražite na
https://www.asus.com/support.
DU: ASUS-garantie-informatie
• SUS biedt een vrijwillige commerciële garantie van de fabrikant.
• ASUS behoudt zich het recht voor om de bepalingen van de
commerciële garantie van ASUS uit te leggen.
• Deze commerciële garantie van ASUS wordt onafhankelijk en
als aanvulling op de statutaire Wettelijke garantie geboden en
beïnvloedt of beperkt in geen geval de rechten onder de wettelijke
garantie.
Voor alle informatie over de garantie, gaat u naar
https://www.asus.com/nl/support/.
I: Informativa sulla Garanzia ASUS
• ASUS offre una Garanzia Commerciale volontaria del produttore.
• ASUS si riserva il diritto di interpretare le disposizioni della
Garanzia Commerciale ASUS.
• La presente Garanzia Commerciale ASUS viene fornita in modo
indipendente e in aggiunta alla Garanzia Legale prevista per
legge e non pregiudica o limita in alcun modo i diritti previsti dalla
Garanzia Legale.
Per tutte le informazioni sulla garanzia, visitare
https://www.asus.com/it/support.
EE: Teave ASUS-e garantii kohta
• ASUS pakub vabatahtlikku tasulist tootjagarantiid.
• ASUS jätab endale õiguse tõlgendada ASUS-e tasulise garantii
tingimusi.
• See ASUS-e tasuline garantii on sõltumatu lisagarantii seadusega
kehtestatud garantiile ega mõjuta mingil määral seadusega
kehtestatud garantiid ning seadusega kehtestatud garantii
piiranguid.
Vaadake garantiiga seotud teavet veebisaidilt
https://www.asus.com/ee/.
GK: Πληροφορίες εγγύησης ASUS
• Η ASUS προσφέρει μια εθελοντική Εμπορική εγγύηση κατασκευαστή.
• Η ASUS διατηρεί το δικαίωμα ερμηνείας των διατάξεων της Εμπορικής
εγγύησης ASUS.
• Αυτή η Εμπορική εγγύηση ASUS παρέχεται ανεξάρτητα και
επιπροσθέτως της θεσμικής Νομικής εγγύησης και σε καμία περίπτωση
δεν επηρεάζει ή περιορίζει τα δικαιώματα βάσει της Νομικής εγγύησης.
Για όλες τις πληροφορίες εγγύησης, επισκεφθείτε τη διεύθυνση
https://www.asus.com/gr-el/.
DA: ASUS garantioplysninger
• ASUS tilbyder en valgfri handelsmæssig garanti.
• ASUS forbeholder sig retten til at fortolke bestemmelserne i ASUS’
handelsmæssige garanti.
• Denne handelsmæssige garanti fra ASUS tilbydes uafhængigt,
som en tilføjelse til den lovbestemte juridiske garanti og den
påvirker eller begrænser på ingen måde rettighederne i den
juridiske garanti.
Alle garantioplysningerne kan findes på
https://www.asus.com/dk/support/.
HUG: ASUS garanciális információk
• Az ASUS önkéntes gyártói kereskedelmi garanciát kínál.
• Az ASUS fenntartja magának a jogot, hogy értelmezze az ASUS
kereskedelmi garanciára vonatkozó rendelkezéseket.
• Ezt a kereskedelmi garanciát az ASUS függetlenül és a törvényes
garancia mellett nyújtja és semmilyen módon nem befolyásolja,
vagy korlátozza a jogi garancia nyújtotta jogokat.
A garanciára vonatkozó teljes körű információkért látogasson el a
https://www.asus.com/hu/support/ oldalra.
BG: Информация за гаранцията от ASUS
• ASUS предлага доброволна търговска гаранция от производителя.
• ASUS си запазва правото да тълкува условията на търговската
гаранция на ASUS.
• Тази търговска гаранция на ASUS се предлага независимо от
и в допълнение на законовата гаранция. Тя по никакъв начин
не оказва влияние върху правата на потребителя в законовата
гаранция и по никакъв начин не ги ограничава.
За цялостна информация относно гаранцията, моля, посетете
https://www.asus.com/support.
LV: ASUS garantijas informācija
• ASUS piedāvā brīvprātīgu ražotāja komerciālo garantiju.
• ASUS patur tiesības interpretēt ASUS komerciālās garantijas
noteikumus.
• Šī ASUS komerciālā garantija tiek piedāvāta neatkarīgi un
papildus likumā noteiktajai juridiskajai garantijai, un tā nekādi
neietekmē vai neierobežo juridiskajā garantijā noteiktās tiesības.
Lai iegūtu informāciju par garantiju, apmeklējiet vietni
https://www.asus.com/lv/.
F: Garantie ASUS
• ASUS fournit une garantie commerciale en tant que garantie
volontaire du fabricant.
• ASUS se réserve le droit d'interpréter et de clarifier les
informations relatives à la garantie commerciale ASUS.
• Cette garantie commerciale ASUS est fournie indépendamment
et parallèlement à la garantie légale, elle n'affecte ou ne limite
d'aucune façon les droits acquis par la garantie légale.
Pour plus d'informations sur la garantie, consultez le site
https://www.asus.com/fr/support/.
G: ASUS Garantieinformationen
• ASUS bietet eine freiwillige Warengarantie des Herstellers an.
• ASUS behält sich das Recht zur Auslegung der Bestimmungen in
der ASUS Warengarantie vor.
• Diese ASUS Warengarantie wird unabhängig und zusätzlich zur
rechtmäßigen gesetzlichen Garantie gewährt und beeinträchtigt
oder beschränkt in keiner Weise die Rechte aus der gesetzlichen
Garantie.
Die vollständigen Garantieinformationen finden Sie unter
https://www.asus.com/de/support/.
R: Информация о гарантии ASUS
• ASUS предлагает добровольную гарантию от производителя.
• ASUS оставляет за собой право интерпретирование положений
гарантии ASUS.
• Настоящая гарантия ASUS никоим образом не ограничивает Ваши
права, предусмотренные локальным законодательством.
Для получения полной информации о гарантии посетите
https://www.asus.com/ru/support/.
Warranty
LT: Informacija apie ASUS garantiją
• ASUS siūlo savanorišką komercinę gamintojo garantiją.
• ASUS pasilieka teisę savo nuožiūra aiškinti šios komercinės ASUS
garantijos nuostatas.
• Ši komercinė ASUS garantija suteikiama nepriklausoma, be
įstatyminės teisinės garantijos, ir jokiu būdu nepaveikia ar
neapriboja teisinės garantijos suteikiamų teisių.
Norėdami gauti visą informaciją apie garantiją, apsilankykite
https://www.asus.com/lt/.
PL: Informacje o gwarancji firmy ASUS
• Firma ASUS oferuje dobrowolną gwarancję handlową producenta.
• Firma ASUS zastrzega sobie prawo do interpretacji warunków
gwarancji handlowej firmy ASUS.
• Niniejsza gwarancja handlowa firmy ASUS jest udzielana
niezależnie, jako dodatek do wymaganej ustawowo gwarancji
prawnej i w żaden sposób nie wpływa na prawa przysługujące na
mocy gwarancji prawnej ani ich nie ogranicza.
Wszelkie informacje na temat gwarancji można znaleźć na stronie
https://www.asus.com/pl/support.
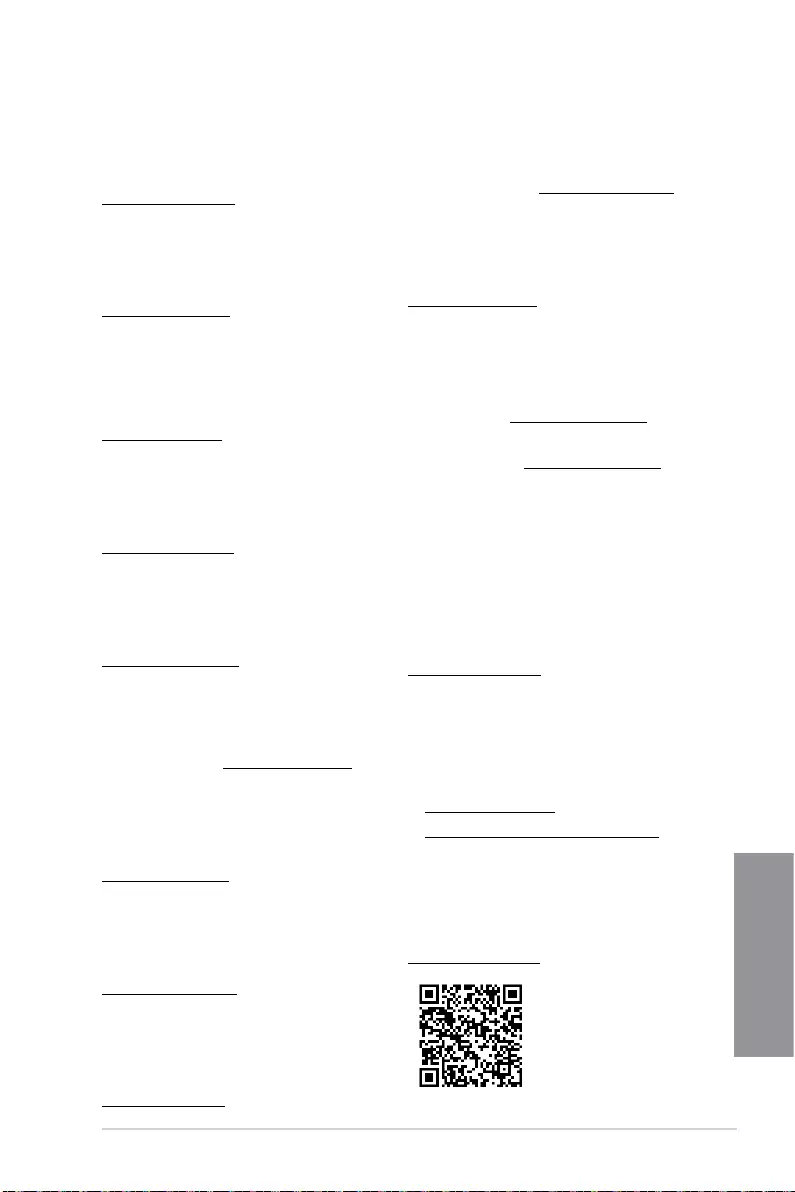
ProArt Z690-CREATOR WIFI A-9
Appendix
TR: ASUS Garanti Bilgileri
• ASUS, gönüllü olarak üretici Ticari Garantisi sunar.
• ASUS, ASUS Ticari Garantisinin hükümlerini yorumlama hakkını
saklı tutar.
• Bu ASUS Ticari Garantisi, bağımsız olarak ve hukuki Yasal
Garanti’ye ek olarak sağlanır ve hiçbir şekilde Yasal Garanti
kapsamındaki hakları etkilemez veya sınırlandırmaz.
Tüm garanti bilgileri için lütfen https://www.asus.com/tr/support adresini
ziyaret edin.
MX: Garantía y Soporte
Esta Garantía aplica en el país de compra. Usted acepta que en esta
garantía:
• Los procedimientos de servicio pueden variar en función del país.
• Algunos servicios y/o piezas de reemplazo pudieran no estar
disponibles en todos los países.
• Algunos países pueden tener tarifas y restricciones que se
apliquen en el momento de realizar el servicio, visite el sitio de
soporte de ASUS en https://www.asus.com/mx/support/ para ver
más detalles.
• Si tiene alguna queja o necesidad de un centro de reparación local
o el periodo de garantía del producto ASUS, por favor visite el sitio
de Soporte de ASUS en https://www.asus.com/mx/support/ para
mayores detalles.
Información de contacto ASUS
Esta garantía está respaldada por:
ASUSTeK Computer Inc.
Centro de Atención ASUS +52 (55) 1946-3663
SL: Informacije o garanciji ASUS
• ASUS ponuja prostovoljno tržno garancijo proizvajalca.
• ASUS si pridržuje pravico do razlage določb tržne garancije
družbe ASUS.
• Ta tržna garancija družbe ASUS je na voljo neodvisno in kot
dodatek zakonsko predpisani pravni garanciji ter na noben način
ne vpliva na pravice, ki jih zagotavlja pravna garancija, oziroma jih
omejuje.
Vse informacije o garanciji najdete na spletnem mestu
https://www.asus.com/support.
SK: Informácie o záruke ASUS
• ASUS ponúka dobrovoľnú obchodnú záruku výrobcu.
• ASUS si vyhradzuje právo interpretovať ustanovenia obchodnej
záruky ASUS.
• Táto obchodná záruka ASUS je poskytnutá nezávisle a navyše
k zákonnej záruke a v žiadnom prípade neovplyvňuje ani
neobmedzuje tieto práva podľa tejto zákonnej záruky.
Všetky ďalšie informácie o záruke nájdete na
https://www.asus.com/sk/support.
ES: Información de garantía de ASUS
• ASUS ofrece una garantía comercial voluntaria del fabricante.
• ASUS se reserva el derecho de interpretar las disposiciones de
esta garantía comercial de ASUS.
• Esta garantía comercial de ASUS se proporciona de forma
independiente y adicional a la garantía estatutaria y de ninguna
manera afecta a los derechos bajo la garantía legal ni los limita.
Para obtener toda la información sobre la garantía, visite
https://www.asus.com/ES/support/.
FI: ASUS-takuutiedot
• ASUS tarjoaa vapaaehtoisen valmistajan kaupallisen takuun.
• ASUS pidättää oikeuden tulkita ASUS-kaupallisen takuun ehdot.
• Tämä ASUS-kaupallinen takuu tarjotaan itsenäisesti lakisääteisen
oikeudellisen takuun lisäksi eikä se vaikuta millään tavoin laillisen
takuun oikeuksiin tai rajoita niitä.
Saadaksesi kaikki takuutiedot, siirry osoitteeseen
https://www.asus.com/fi/support.
NW: Informasjon om ASUS-garanti
• ASUS tilbyr som produsent en frivillig kommersiell garanti.
• ASUS forbeholder seg retten til å tolke bestemmelsene i ASUS sin
kommersielle garanti.
• ASUS sin kommersielle garanti gis uavhengig og i tillegg til den
lovbestemte juridiske garantien, og verken påvirker eller begrenser
rettighetene under den juridiske garantien på noen måte.
Du finner fullstendig informasjon om garanti på
https://www.asus.com/no/support/.
SB: Informacije o ASUS garanciji
• ASUS nudi dobrovoljnu proizvođačku komercijalnu garanciju.
• ASUS zadržava pravo da tumači odredbe svoje ASUS
komercijalne garancije.
• Ova ASUS komercijalna garancija daje se nezavisno, kao dodatak
zakonskoj pravnoj garanciji, i ni ka koji način ne utiče na i ne
ograničava prava data pravnom garancijom.
Za sve informacije o garanciji, posetite
https://www.asus.com/support/.
SW: ASUS garantiinformation
• ASUS erbjuder en frivillig kommersiell tillverkningsgaranti.
• ASUS förbehåller sig rätten att tolka bestämmelserna i ASUS
kommersiella garanti.
• Denna kommersiella garanti från ASUS tillhandahålles separat
och som tillägg till den lagstadgade garantin, och påverkar eller
begränsar på intet sätts rättigheterna under den lagstadgade
garantin.
För all garantiinformation, besök https://www.asus.com/se/support/.
UA: Інформація про Гарантію ASUS
• ASUS пропонує добровільну Комерційну Гарантію виробника.
• ASUS застерігає за собою право тлумачити положення Комерційної
Гарантії ASUS
• Цю Комерційну Гарантію надано незалежно і на додаток до
обов’язкової Законної Гарантії; вона жодним чином не впливає на
права за Законною Гарантією і не обмежує їх.
Всю інформацію про гарантію подано тут:
https://www.asus.com/ua/support.
BP: Informações de garantia ASUS
Esta garantia aplica-se ao período definido pela garantia legal (90
dias) mais o período de garantia comercial oferecido pela ASUS.
Por exemplo: 12M significa 12 meses de garantia no total (3 meses
de garantia legal mais 9 meses de garantia contratual), 24 meses
significa 24 meses de garantia no total (3 meses de garantia legal
mais 21 meses de garantia contratual) e 36 meses significa 36 meses
de garantia no total (3 meses de garantia legal e 33 de garantia
contratual) a contar da data da garantia declarada (Data de Início
da Garantia).
Para todas as informações de garantia, visite
https://www.asus.com/br/support/.
PG: Informações de Garantia ASUS
• A ASUS oferece uma Garantia Comercial voluntária do fabricante.
• A ASUS reserva o direito de interpretar as disposições da
Garantia Comercial da ASUS.
• Esta Garantia Comercial da ASUS é fornecida de forma
independente além da Garantia Legal estatutária e não afeta nem
limita de qualquer forma os direitos estabelecidos na Garantia
Legal.
Para consultar todas as informações sobre a garantia, visite
https://www.asus.com/pt/support/.
RO: Informații despre garanția ASUS
• ASUS oferă o garanție comercială voluntară a producătorului.
• ASUS își rezervă dreptul de a interpreta prevederile garanției
comerciale ASUS.
• Această garanție comercială ASUS este oferită independent și în plus
față de garanția obligatorie legal și nu afectează sau limitează în niciun
fel drepturile acordate conform garanției legale.
Pentru toate informațiile legate de garanție, vizitați
https://www.asus.com/ro/support.
ID: Informasi Garansi ASUS
Garansi ini berlaku di negara tempat pembelian.
Periode Garansi tertera pada kemasan/kotak dari Produk dan Masa
Garansi dimulai sejak tanggal pembelian Produk ASUS dengan
kondisi baru.
Silahkan pindai Kode QR di bagian bawah halaman terakhir untuk
Kartu Garansi versi Web dalam format PDF untuk lebih informasi jelas
mengenai jaminan garansi Produk ASUS.
• Informasi Dukungan ASUS, silakan kunjungi
https://www.asus.com/id/support.
• Informasi Lokasi Layanan, silakan kunjungi
https://www.asus.com/id/support/Service-Center/Indonesia.
• Layanan Call Center: 1500128
VI: Thông tin đảm bảo của ASUS
• ASUS cung cấp Bảo hành thương mại tự nguyện của nhà sản xuất.
• ASUS bảo lưu quyền giải thích các điều khoản của Bảo hành thương
mại của ASUS.
• Bảo hành thương mại này của ASUS được cung cấp độc lập và ngoài
Bảo đảm pháp lý theo luật định và không có cách nào ảnh hưởng đến
hoặc giới hạn các quyền theo Bảo lãnh pháp lý. Để biết tất cả các thông
tin bảo hành, vui lòng truy cập
https://www.asus.com/vn/support
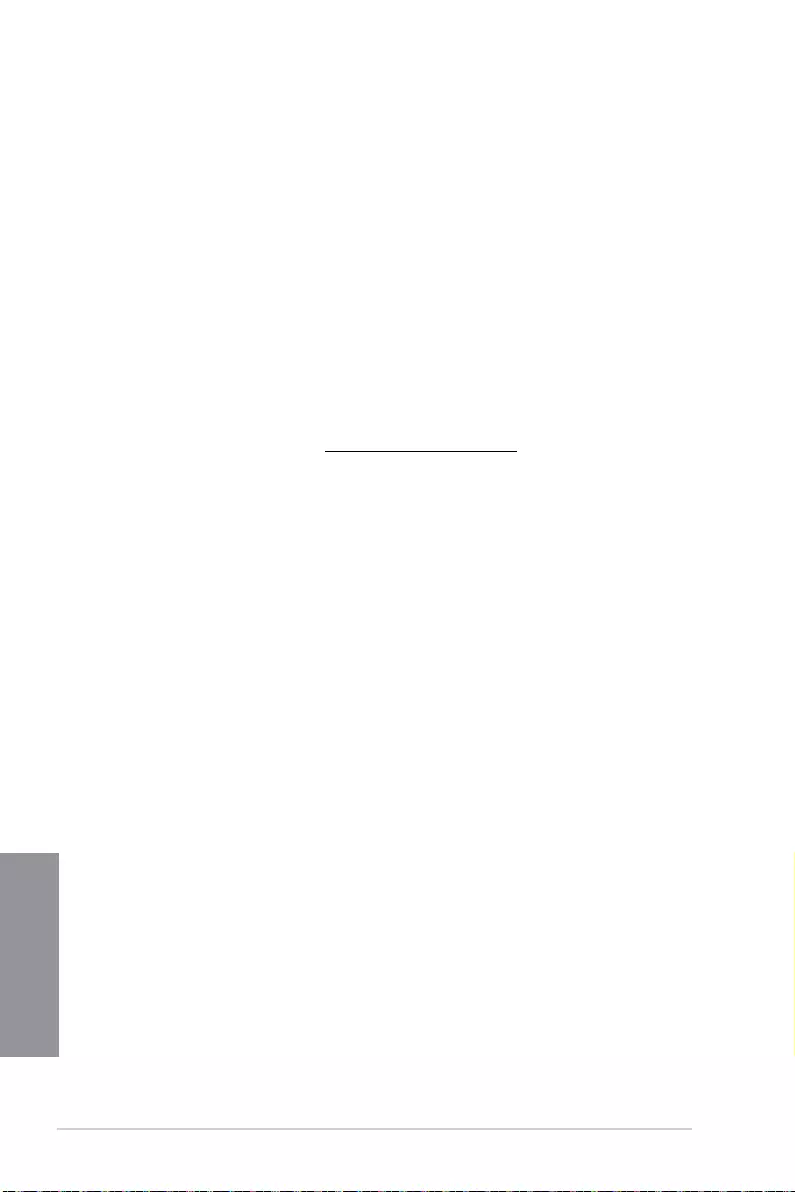
A-10 Appendix
Appendix
Service and Support
Visit our multi-language website at https://www.asus.com/support.
ASUS contact information
ASUSTeK COMPUTER INC.
Address: 1F., No. 15, Lide Rd., Beitou Dist., Taipei City 112, Taiwan
ASUS COMPUTER INTERNATIONAL (America)
Address: 48720 Kato Rd., Fremont, CA 94538, USA
ASUS COMPUTER GmbH (Germany and Austria)
Address: Harkortstrasse 21-23, 40880 Ratingen, Germany
ASUSTeK (UK) LIMITED
Address: 1st Floor, Sackville House, 143-149 Fenchurch Street, London, EC3M 6BL,
England, United Kingdom