Table of Contents
- Safety information
- Chapter 1: Product Introduction
- Chapter 2: Basic Installation
- Chapter 3: BIOS Setup
- 3.1 Knowing BIOS
- 3.2 BIOS setup program
- 3.3 My Favorites
- 3.4 Main menu
- 3.5 Ai Tweaker menu
- 3.6 Advanced menu
- 3.6.1 CPU Configuration
- 3.6.2 Platform Misc Configuration
- 3.6.3 System Agent (SA) Configuration
- 3.6.4 PCH Configuration
- 3.6.5 PCH Storage Configuration
- 3.6.6 CPU Storage Configuration
- 3.6.7 Onboard Devices Configuration
- 3.6.8 APM Configuration
- 3.6.9 Network Stack Configuration
- 3.6.10 HDD/SSD SMART Information
- 3.6.11 USB Configuration
- 3.6.12 Thunderbolt(TM) Configuration
- 3.6.13 PCH-FW Configuration
- 3.7 Monitor menu
- 3.8 Boot menu
- 3.9 Tool menu
- 3.10 Exit menu
- 3.11 Updating BIOS
- Chapter 4: RAID Support
- Chapter 5: Multi GPU Support
- Appendix
ASUS WS X299 SAGE User Manual
Displayed below is the user manual for WS X299 SAGE by ASUS which is a product in the Motherboards category. This manual has pages.
Related Manuals
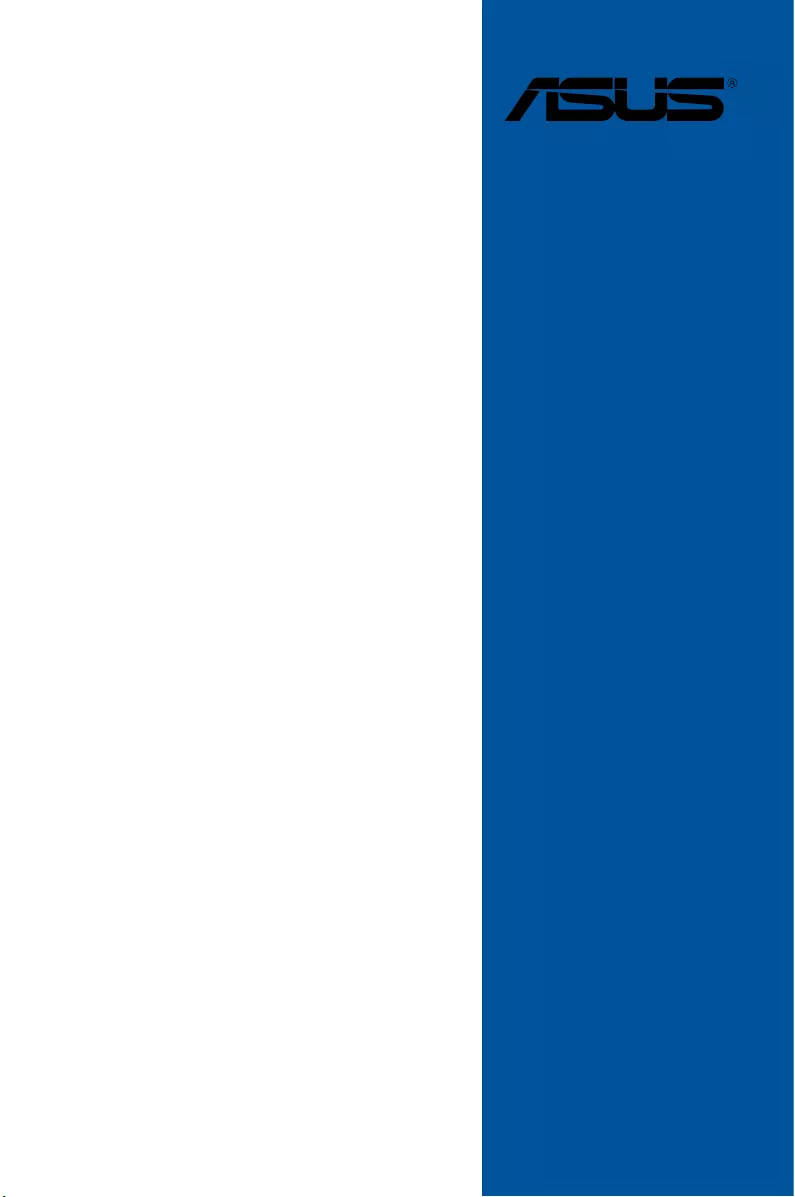
Motherboard
WS X299
SAGE
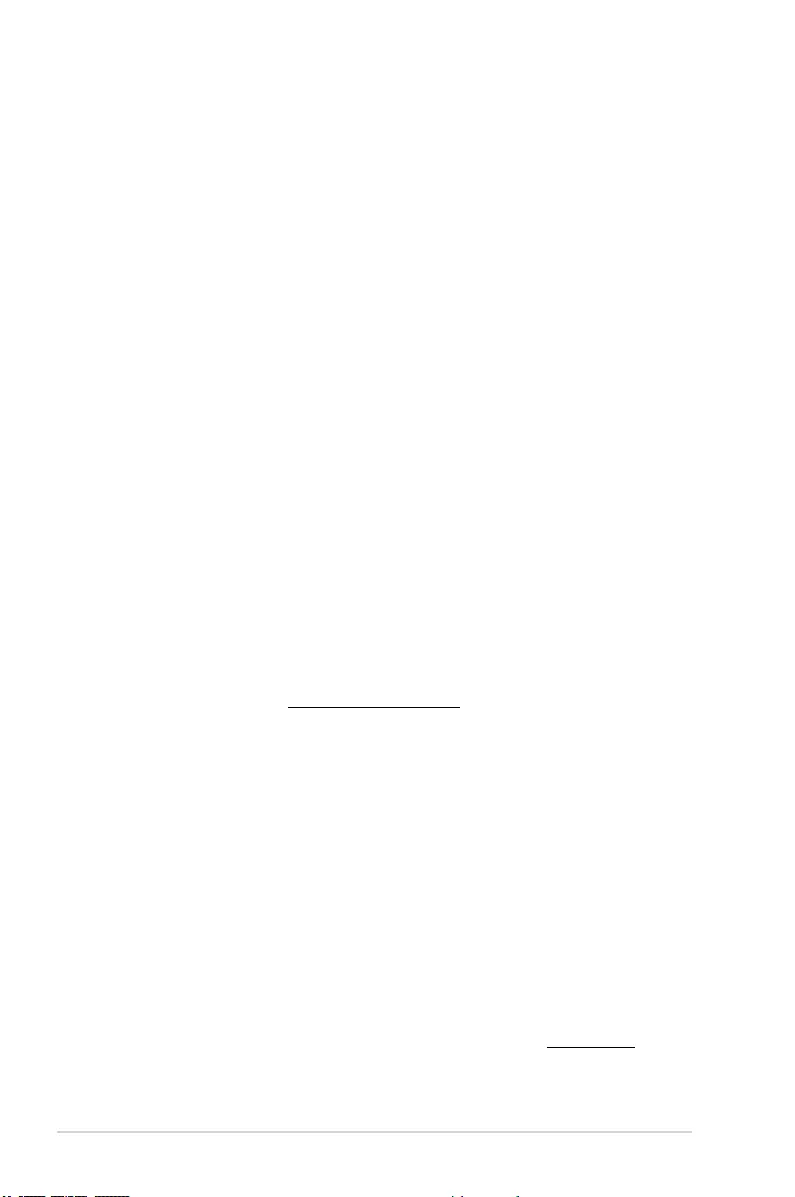
ii
E13519
First Edition
November 2017
Copyright© 2017 ASUSTeK COMPUTER INC. All Rights Reserved.
No part of this manual, including the products and software described in it, may be reproduced,
transmitted, transcribed, stored in a retrieval system, or translated into any language in any form or by any
means, except documentation kept by the purchaser for backup purposes, without the express written
permission of ASUSTeK COMPUTER INC. (“ASUS”).
Product warranty or service will not be extended if: (1) the product is repaired, modied or altered, unless
such repair, modication of alteration is authorized in writing by ASUS; or (2) the serial number of the
product is defaced or missing.
ASUS PROVIDES THIS MANUAL “AS IS” WITHOUT WARRANTY OF ANY KIND, EITHER EXPRESS
OR IMPLIED, INCLUDING BUT NOT LIMITED TO THE IMPLIED WARRANTIES OR CONDITIONS OF
MERCHANTABILITY OR FITNESS FOR A PARTICULAR PURPOSE. IN NO EVENT SHALL ASUS, ITS
DIRECTORS, OFFICERS, EMPLOYEES OR AGENTS BE LIABLE FOR ANY INDIRECT, SPECIAL,
INCIDENTAL, OR CONSEQUENTIAL DAMAGES (INCLUDING DAMAGES FOR LOSS OF PROFITS,
LOSS OF BUSINESS, LOSS OF USE OR DATA, INTERRUPTION OF BUSINESS AND THE LIKE),
EVEN IF ASUS HAS BEEN ADVISED OF THE POSSIBILITY OF SUCH DAMAGES ARISING FROM ANY
DEFECT OR ERROR IN THIS MANUAL OR PRODUCT.
SPECIFICATIONS AND INFORMATION CONTAINED IN THIS MANUAL ARE FURNISHED FOR
INFORMATIONAL USE ONLY, AND ARE SUBJECT TO CHANGE AT ANY TIME WITHOUT NOTICE,
AND SHOULD NOT BE CONSTRUED AS A COMMITMENT BY ASUS. ASUS ASSUMES NO
RESPONSIBILITY OR LIABILITY FOR ANY ERRORS OR INACCURACIES THAT MAY APPEAR IN THIS
MANUAL, INCLUDING THE PRODUCTS AND SOFTWARE DESCRIBED IN IT.
Products and corporate names appearing in this manual may or may not be registered trademarks or
copyrights of their respective companies, and are used only for identication or explanation and to the
owners’ benet, without intent to infringe.
Offer to Provide Source Code of Certain Software
This product contains copyrighted software that is licensed under the General Public License (“GPL”),
under the Lesser General Public License Version (“LGPL”) and/or other Free Open Source Software
Licenses. Such software in this product is distributed without any warranty to the extent permitted by the
applicable law. Copies of these licenses are included in this product.
Where the applicable license entitles you to the source code of such software and/or other additional data,
you may obtain it for a period of three years after our last shipment of the product, either
(1) for free by downloading it from https://www.asus.com/support/
or
(2) for the cost of reproduction and shipment, which is dependent on the preferred carrier and the location
where you want to have it shipped to, by sending a request to:
ASUSTeK Computer Inc.
Legal Compliance Dept.
15 Li Te Rd.,
Beitou, Taipei 112
Taiwan
In your request please provide the name, model number and version, as stated in the About Box of the
product for which you wish to obtain the corresponding source code and your contact details so that we
can coordinate the terms and cost of shipment with you.
The source code will be distributed WITHOUT ANY WARRANTY and licensed under the same license as
the corresponding binary/object code.
This offer is valid to anyone in receipt of this information.
ASUSTeK is eager to duly provide complete source code as required under various Free Open Source
Software licenses. If however you encounter any problems in obtaining the full corresponding source
code we would be much obliged if you give us a notication to the email address gpl@asus.com, stating
the product and describing the problem (please DO NOT send large attachments such as source code
archives, etc. to this email address).
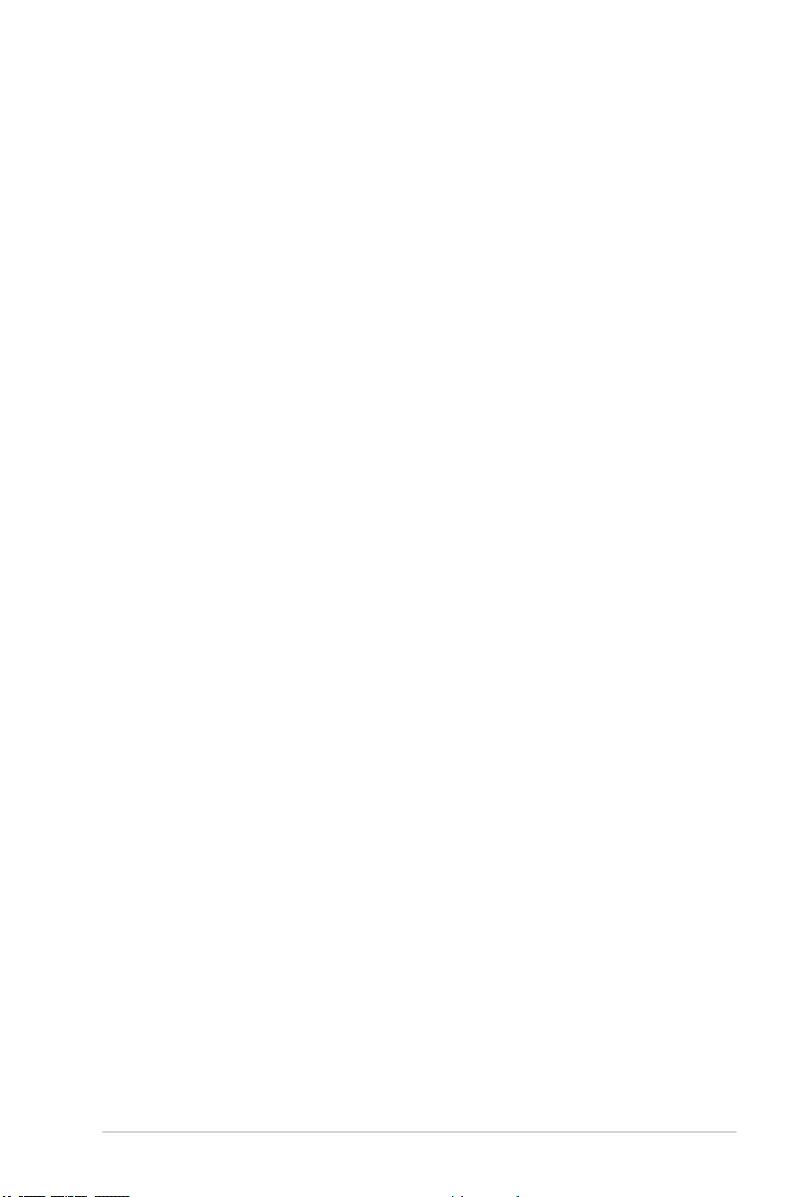
iii
Contents
Safety information ...................................................................................................... vi
About this guide ........................................................................................................ vii
WS X299 SAGE specifications summary ................................................................. ix
Package contents ..................................................................................................... xiii
Installation tools and components ......................................................................... xiv
Chapter 1: Product Introduction
1.1 Motherboard overview ...............................................................................1-1
1.1.1 Before you proceed ..................................................................... 1-1
1.1.2 Motherboard layout ..................................................................... 1-2
1.1.3 Central Processing Unit (CPU) ................................................... 1-4
1.1.4 System memory .......................................................................... 1-5
1.1.5 Expansion slots ........................................................................... 1-7
1.1.6 Onboard buttons and switches.................................................... 1-9
1.1.7 Jumpers .................................................................................... 1-12
1.1.8 Onboard LEDs .......................................................................... 1-13
1.1.9 Internal connectors....................................................................1-15
Chapter 2: Basic Installation
2.1 Building your PC system ...........................................................................2-1
2.1.1 Motherboard installation .............................................................. 2-1
2.1.2 CPU installation...........................................................................2-3
2.1.3 CPU heatsink and fan assembly installation ............................... 2-5
2.1.4 DIMM installation......................................................................... 2-6
2.1.5 ATX power connection ................................................................ 2-7
2.1.6 SATA device connection ............................................................. 2-8
2.1.7 Front I/O connector ..................................................................... 2-9
2.1.8 Expansion card installation ....................................................... 2-10
2.1.9 M.2 installation .......................................................................... 2-11
2.1.10 ASUS fan holder installation ..................................................... 2-12
2.2 BIOS update utility ................................................................................... 2-13
2.3 Motherboard rear and audio connections .............................................2-14
2.3.1 Rear I/O connection .................................................................. 2-14
2.3.2 Audio I/O connections ............................................................... 2-16
2.4 Starting up for the first time ....................................................................2-18
2.5 Turning off the computer ........................................................................2-18
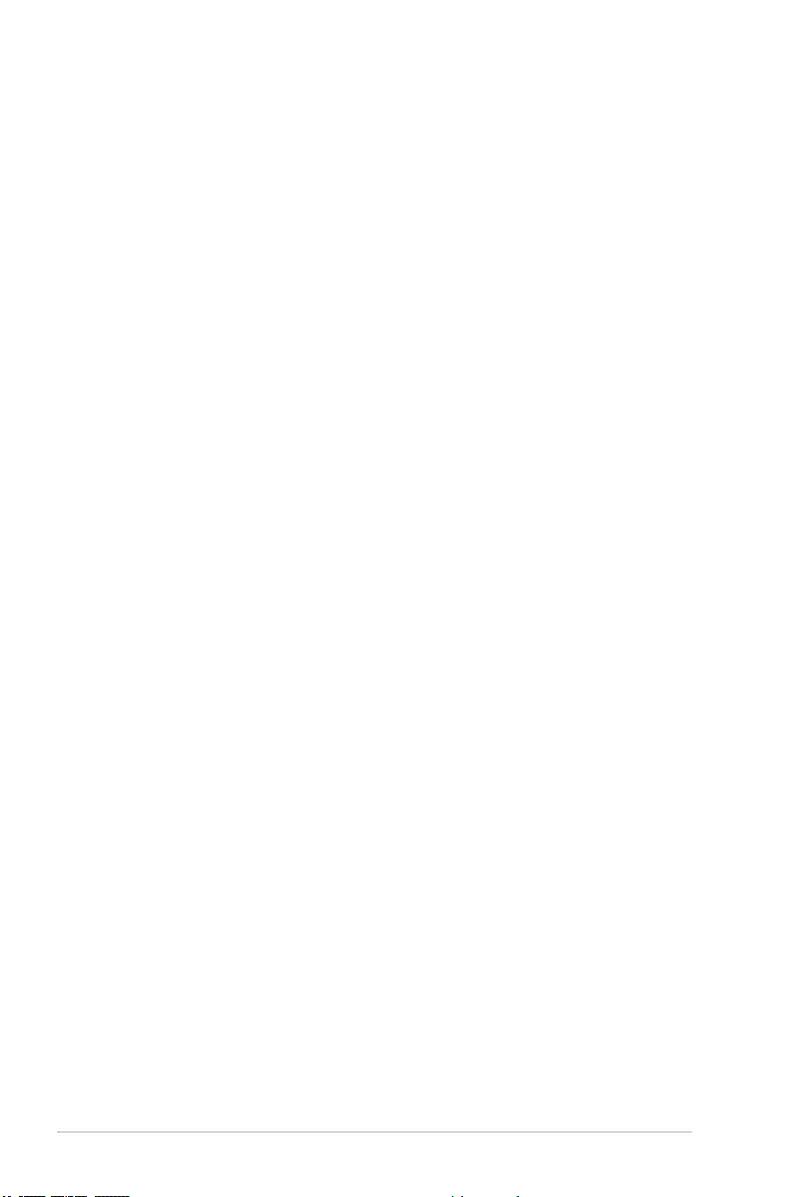
iv
Chapter 3: BIOS Setup
3.1 Knowing BIOS ............................................................................................3-1
3.2 BIOS setup program ..................................................................................3-2
3.2.1 EZ Mode......................................................................................3-3
3.2.2 Advanced Mode .......................................................................... 3-4
3.2.3 QFan Control...............................................................................3-7
3.2.4 EZ Tuning Wizard ....................................................................... 3-9
3.3 My Favorites .............................................................................................3-12
3.4 Main menu ................................................................................................3-14
3.5 Ai Tweaker menu ......................................................................................3-14
3.6 Advanced menu .......................................................................................3-16
3.6.1 CPU Conguration .................................................................... 3-16
3.6.2 Platform Misc Conguration ...................................................... 3-16
3.6.3 System Agent (SA) Conguration ............................................. 3-16
3.6.4 PCH Conguration .................................................................... 3-17
3.6.5 PCH Storage Conguration....................................................... 3-17
3.6.6 CPU Storage Conguration....................................................... 3-18
3.6.7 Onboard Devices Conguration ................................................ 3-18
3.6.8 APM Conguration .................................................................... 3-19
3.6.9 Network Stack Conguration..................................................... 3-19
3.6.10 HDD/SSD SMART Information ................................................. 3-19
3.6.11 USB Conguration .................................................................... 3-19
3.6.12 Thunderbolt(TM) Conguration ................................................. 3-20
3.6.13 PCH-FW Conguration ............................................................. 3-20
3.7 Monitor menu ...........................................................................................3-20
3.8 Boot menu ................................................................................................3-20
3.9 Tool menu ................................................................................................. 3-22
3.9.1 ASUS EZ Flash 3 Utility ............................................................ 3-22
3.9.2 Secure Erase ............................................................................ 3-23
3.9.3 ASUS Overclocking Prole ....................................................... 3-24
3.9.4 ASUS SPD Information ............................................................. 3-24
3.9.5 Graphics Card Information ........................................................ 3-24
3.10 Exit menu .................................................................................................. 3-25
3.11 Updating BIOS ..........................................................................................3-26
3.11.1 EZ Update ................................................................................. 3-26
3.11.2 ASUS EZ Flash 3 ...................................................................... 3-27
3.11.3 ASUS CrashFree BIOS 3 .......................................................... 3-29
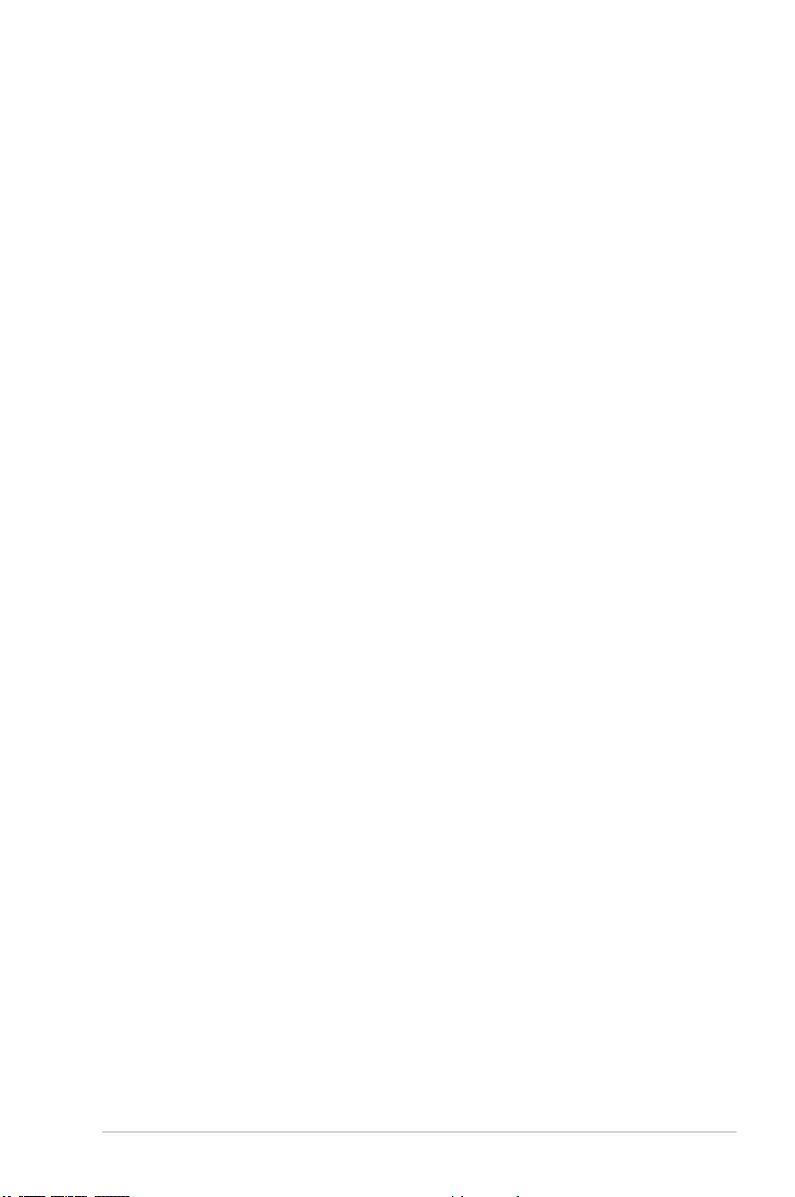
v
Chapter 4: RAID Support
4.1 RAID configurations ..................................................................................4-1
4.1.1 RAID denitions .......................................................................... 4-1
4.1.2 Installing storage devices ............................................................ 4-2
4.1.3 Intel® Rapid Storage Technology in UEFI BIOS .......................... 4-2
4.1.4 Intel® Virtual Raid on CPU in UEFI BIOS .................................... 4-6
4.1.5 Intel® Rapid Storage Technology Option ROM utility ................ 4-12
4.2 Creating a RAID driver disk ....................................................................4-16
4.2.1 Creating a RAID driver disk in Windows® ................................. 4-16
Chapter 5: Multi GPU Support
5.1 AMD® CrossFireX™ technology ...............................................................5-1
5.1.1 Requirements .............................................................................. 5-1
5.1.2 Before you begin ......................................................................... 5-1
5.1.3 Installing two CrossFireX™ graphics cards ................................ 5-2
5.1.4 Installing three CrossFireX™ graphics cards .............................. 5-3
5.1.5 Installing four CrossFireX™ graphics cards ................................ 5-4
5.1.6 Installing the device drivers ......................................................... 5-5
5.1.7 Enabling the AMD® CrossFireX™ technology ............................. 5-5
5.2 NVIDIA® SLI™ technology .........................................................................5-7
5.2.1 Requirements .............................................................................. 5-7
5.2.2 Installing two SLI-ready graphics cards ...................................... 5-7
5.2.3 Installing three SLI-ready graphics cards .................................... 5-8
5.2.4 Installing four SLI-ready graphics cards ...................................... 5-9
5.2.5 Installing the device drivers ....................................................... 5-10
5.2.6 Enabling the NVIDIA® SLI™ technology ................................... 5-10
Appendix
WS X299 SAGE block diagram .............................................................................. A-1
Q-Code table ............................................................................................................ A-2
Notices .................................................................................................................... A-5
ASUS contact information ...................................................................................... A-9
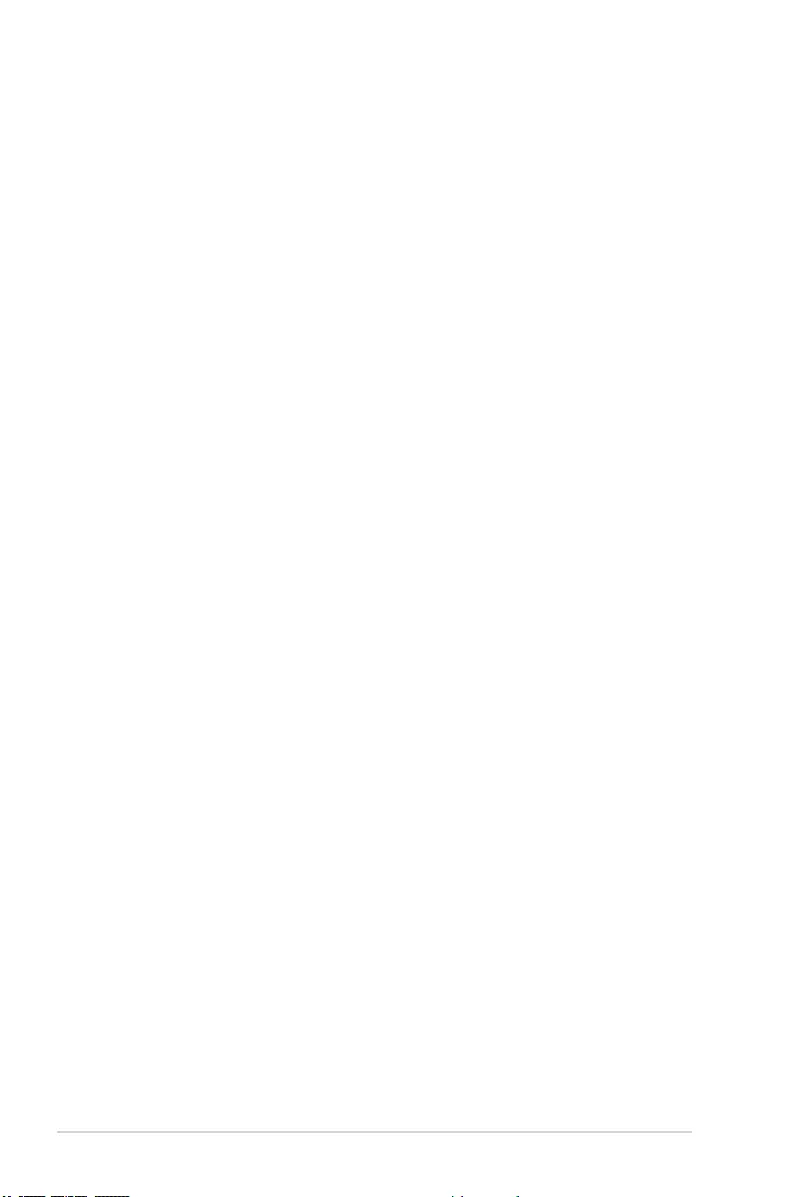
vi
Safety information
Electrical safety
• To prevent electrical shock hazard, disconnect the power cable from the electrical outlet
before relocating the system.
• When adding or removing devices to or from the system, ensure that the power cables
for the devices are unplugged before the signal cables are connected. If possible,
disconnect all power cables from the existing system before you add a device.
• Before connecting or removing signal cables from the motherboard, ensure that all
power cables are unplugged.
• Seek professional assistance before using an adapter or extension cord. These devices
could interrupt the grounding circuit.
• Ensure that your power supply is set to the correct voltage in your area. If you are not
sure about the voltage of the electrical outlet you are using, contact your local power
company.
• If the power supply is broken, do not try to x it by yourself. Contact a qualied service
technician or your retailer.
Operation safety
• Before installing the motherboard and adding devices on it, carefully read all the manuals
that came with the package.
• Before using the product, ensure all cables are correctly connected and the power
cables are not damaged. If you detect any damage, contact your dealer immediately.
• To avoid short circuits, keep paper clips, screws, and staples away from connectors,
slots, sockets and circuitry.
• Avoid dust, humidity, and temperature extremes. Do not place the product in any area
where it may become wet.
• Place the product on a stable surface.
• If you encounter technical problems with the product, contact a qualied service
technician or your retailer.
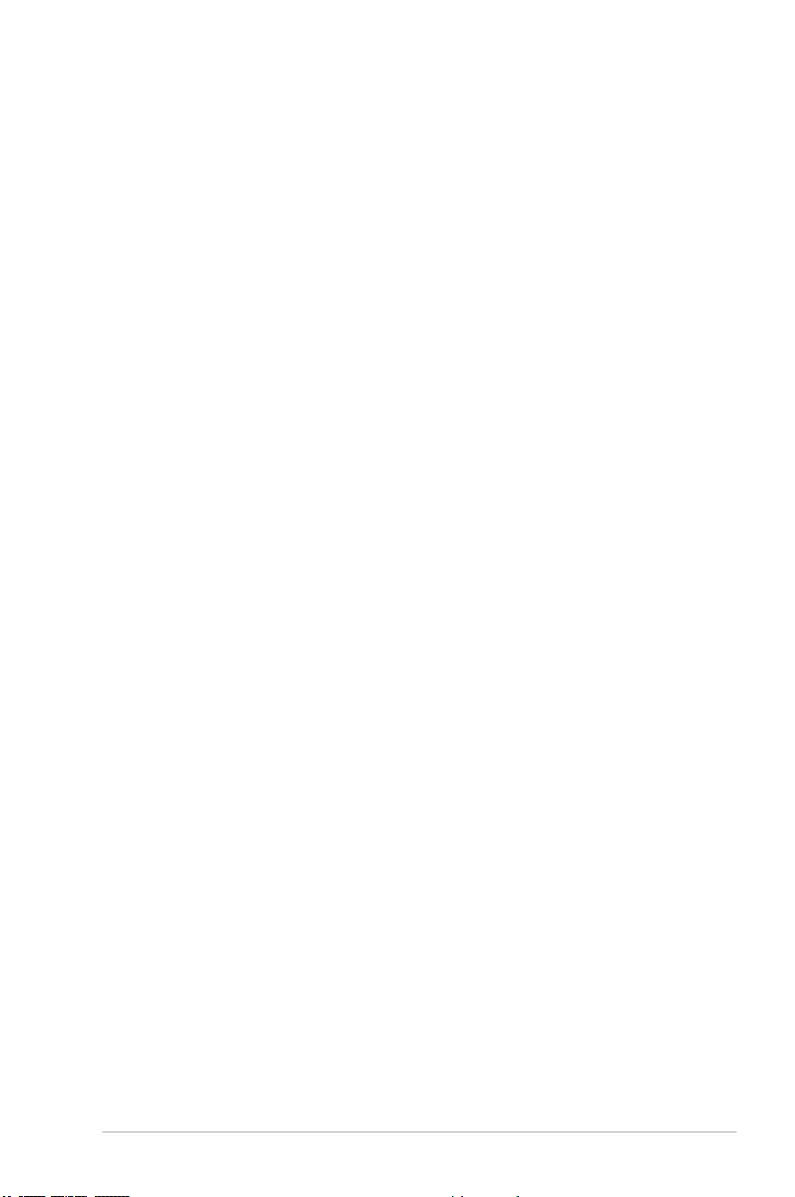
vii
About this guide
This user guide contains the information you need when installing and conguring the
motherboard.
How this guide is organized
This guide contains the following parts:
1. Chapter 1: Product Introduction
This chapter describes the features of the motherboard and the new technology it
supports. It includes description of the switches, jumpers, and connectors on the
motherboard.
2. Chapter 2: Basic Installation
This chapter lists the hardware setup procedures that you have to perform when
installing system components.
3. Chapter 3: BIOS Setup
This chapter tells how to change system settings through the BIOS Setup menus.
Detailed descriptions of the BIOS parameters are also provided.
4. Chapter 4: RAID Support
This chapter describes the RAID congurations.
5. Chapter 5: Multi GPU support
This chapter describes how to install and congure multiple AMD® CrossFire™ and
NVIDIA® SLI™ graphics cards.
Where to find more information
Refer to the following sources for additional information and for product and software
updates.
1. ASUS website
The ASUS website (www.asus.com) provides updated information on ASUS hardware
and software products.
2. Optional documentation
Your product package may include optional documentation, such as warranty yers,
that may have been added by your dealer. These documents are not part of the
standard package.
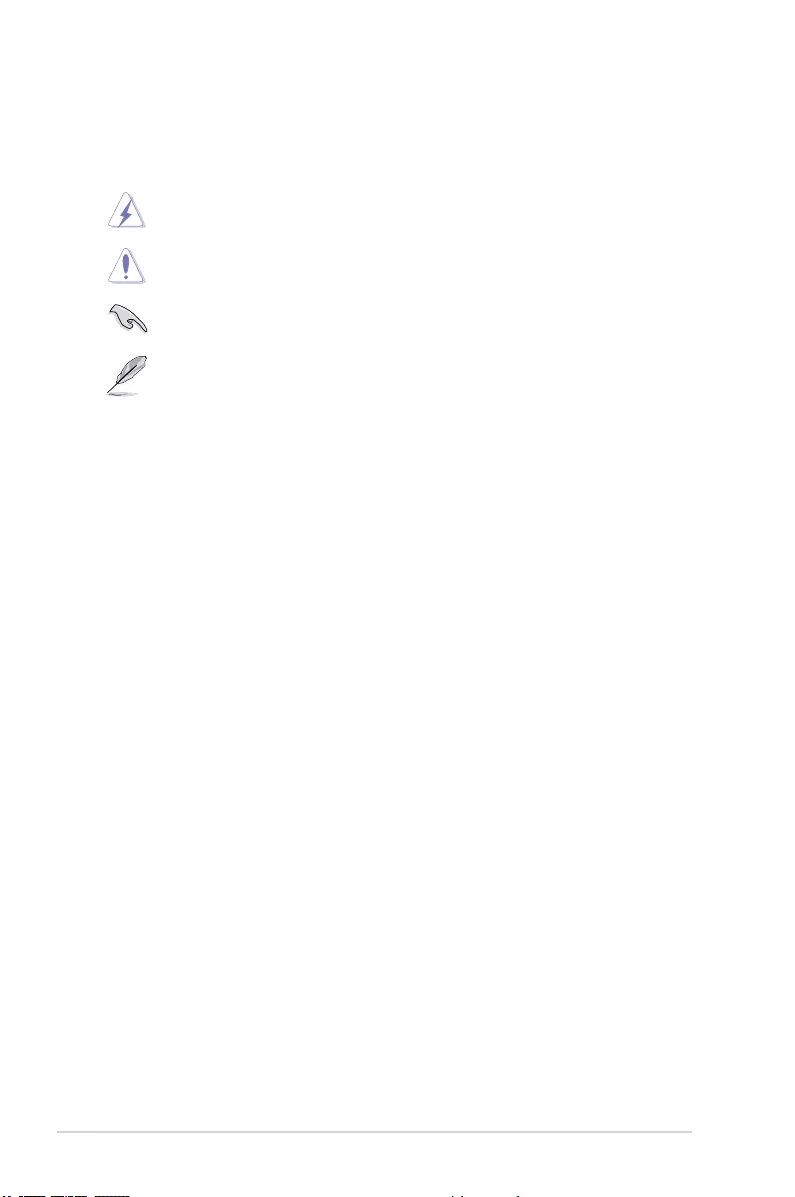
viii
Conventions used in this guide
To ensure that you perform certain tasks properly, take note of the following symbols used
throughout this manual.
DANGER/WARNING: Information to prevent injury to yourself when trying to
complete a task.
CAUTION: Information to prevent damage to the components when trying to
complete a task.
IMPORTANT: Instructions that you MUST follow to complete a task.
NOTE: Tips and additional information to help you complete a task.
Typography
Bold text Indicates a menu or an item to select.
Italics
Used to emphasize a word or a phrase.
<Key> Keys enclosed in the less-than and greater-than sign
means that you must press the enclosed key.
Example: <Enter> means that you must press the Enter or
Return key.
<Key1> + <Key2> + <Key3> If you must press two or more keys simultaneously, the key
names are linked with a plus sign (+).
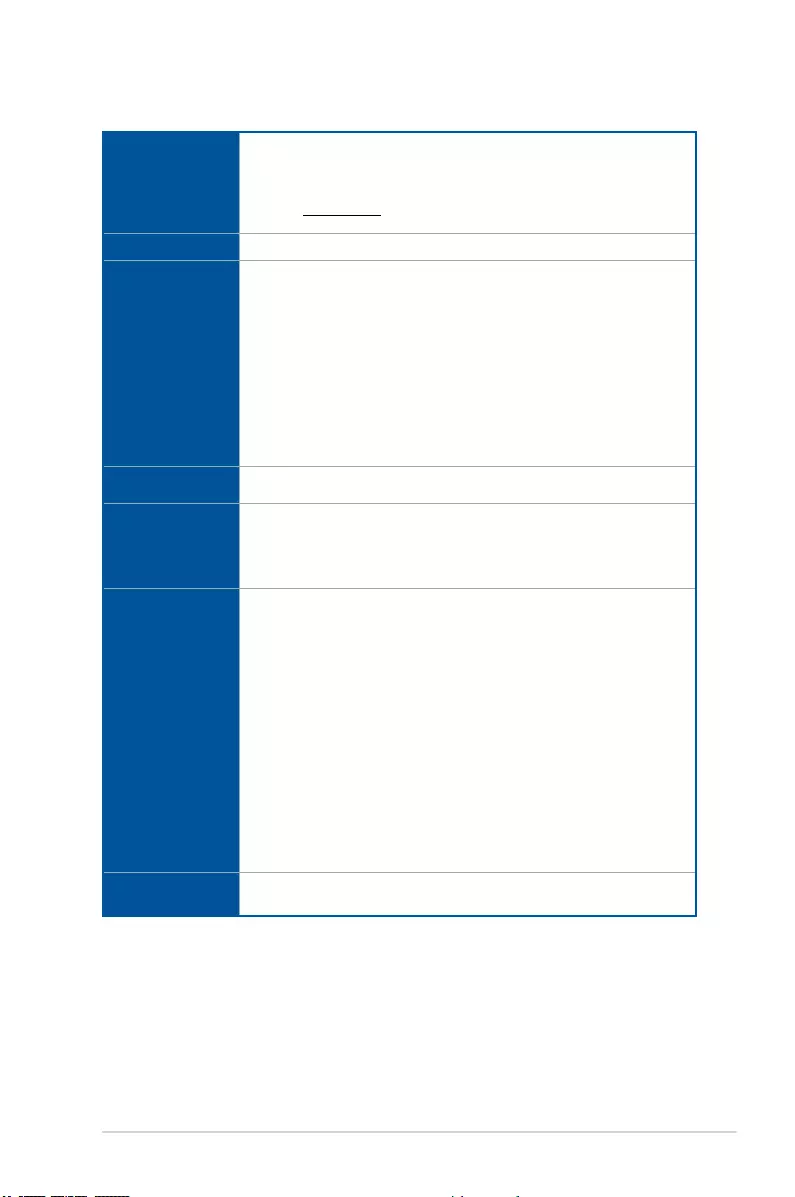
ix
WS X299 SAGE specifications summary
(continued on the next page)
CPU
LGA2066 Socket for Intel® Core™ X-Series Processors
Supports 14nm CPU
Supports Intel® Turbo Boost Max Technology 3.0**
* Refer to www.asus.com for Intel® CPU support list.
** Support of these features depends on the CPU types.
Chipset Intel® X299 Chipset
Memory
Intel® Socket 2066 Core™ X-series Processors (6-core or above)
- 8 x DIMM, Max. 128GB, DDR4 4200(O.C.)* / 4133(O.C.)* / 4000(O.C.)* /
3600(O.C.)* / 2666 / 2400 / 2133 MHz, non-ECC, unbuffered memory
Intel® Core™ X-Series Processors (4-core)
- 4 x DIMM, Max. 64GB, DDR4 4200(O.C.)* / 4133(O.C.)* / 4000(O.C.)* /
3600(O.C.)* / 2666 / 2400 / 2133 MHz, non-ECC, unbuffered memory
Supports Intel® Extreme Memory Prole (XMP)
* Hyper DIMM support is subject to the physical characteristics of individual CPUs.
Please refer to Memory QVL (Qualified Vendors List) for details.
** Supported memory capacity depends on both CPU installed and memory
installed.
Expansion slots 7 x PCI Express 3.0/2.0 x16 Slots (Single at x16, Dual at x16 / x16, Quad at
x16/ x16/ x16/ x16, Seven at x16/ x8/ x8/ x8/ x8 x8/ x8)
Multi-GPU
support
Supports AMD® 4-Way CrossFireX™ Technology
Supports NVIDIA® 4-Way SLI™ Technology*
* Actual number of multi-graphic support differs per vendors’ graphic cards.
Please check with Vendor beforehand.
Storage
Intel® X299 Chipset with RAID 0, 1, 5, 10 and Intel Rapid Storage
Technology 15 support
- 1 x M.2_1 (Gen 3 x4) socket3, type 2242/2260/2280/22110 storage
devices support (PCIe mode)
- 1 x M.2_2 (Gen 3 x4) socket3, type 2242/2260/2280 storage devices
support (PCIe mode)
- 8 x SATA 6.0 Gb/s Ports
- 2 x U.2 connector (supports U.2 NVMe device)*
- Intel® Optane™ Memory Ready
- Intel® Virtual RAID (VROC) support for CPU RAID**
* The U.2 connectors are only supported on 44-Lane CPUs.
** Intel® VROC is supported via RSTe, and Intel® VROC_HW_key. VROC_HW_Key
is purchased separately. NVMe RAID type and function will depend on the Intel®
VROC_HW_key installed. PCIEX16_1 to PCIEx16_3 & PCIEX16_4 to PCIEx16_7
support Intel® VROC separately.
LAN 1 x Intel® I210-AT Gigabit LAN controller
1 x Intel® I219-LM Gigabit LAN controller
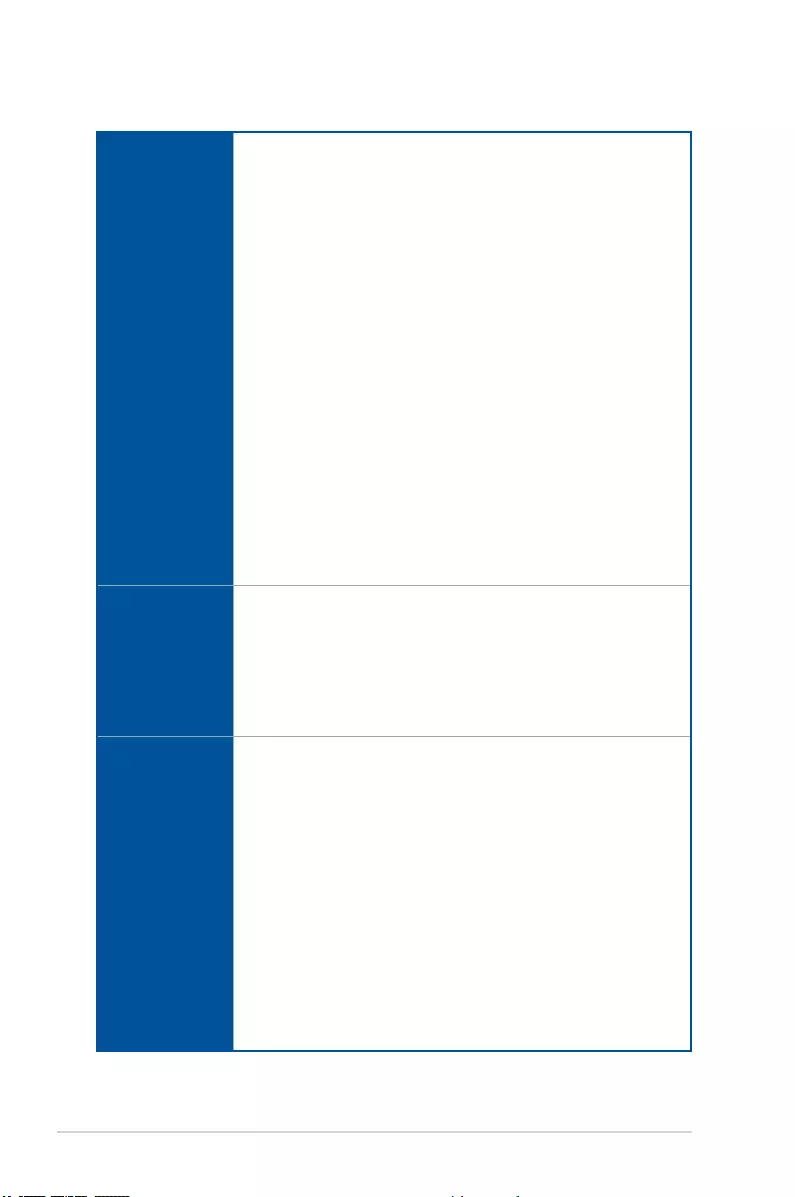
x
WS X299 SAGE specifications summary
(continued on the next page)
Audio
Realtek® ALC S1220A 8-Channel High Definition Audio CODEC featuring
Crystal sound 3
- Power pre-regulator reduces power input noise to ensure consistent
performance.
- Separate layer for left and right track, ensuring both sound deliver equal
quality
- Impedance sense for front and rear headphone outputs
- Audio Shielding: Ensures precision analog/digital separation and greatly
reduced multi-lateral interference
- Internal audio Amplier to enhance the highest quality sound for
headphone and speakers
- Unique de-pop circuit: Reduces start-up popping noise to audio outputs
- Premium Japanese-made audio capacitors provides warm, natural and
immersive sound with exceptional clarity and delity
- High quality 120dB SNR stereo playback output (Line-out@back) & 113dB
SNR input (Line-in) support
- Supports up to 32-Bit/192kHz playback*
- DTS Connect
- DTS Headphone:X
- Supports: Jack-detection, Multi-streaming, Front Panel Jack-retasking(MIC)
- Optical S/PDIF out port(s) at back panel
* Due to limitations in HAD bandwidth, 32-Bit/192kHz is not supported for
8-channel audio. 32-Bit/192kHz is only available under Windows® 10.
Back Panel I/O
Ports
1 x USB BIOS Flashback Button
2 x USB 3.1 Gen 2 ports (Type C & Type A)
6 x USB 3.1 Gen 1 ports (Blue)
4 x USB 2.0 ports (1 Supports USB BIOS Flashback)
1 x Optical S/PDIF Out Port
2 x Intel® LAN (RJ45) Ports
8-channel Audio I/O Ports
Features
Supporting ASUS Control Center (ACC) Management IT software
OC Design - ASUS PRO Clock Technology
- Full BCLK range for extreme overclocking performance.
5-Way Optimization
- Whole system optimization with a single click! Perfectly consolidates better
CPU performance, power saving, digital power control, system cooling and
app usages.
DIGI+ Power Control
- CPU Power: Digital 8-phase power design
- DRAM Power: Digital 2-phase power design
TPU
- Auto Tuning, TPU
EPU
Fan Xpert 4 with FAN Extension Card support
Turbo Core App
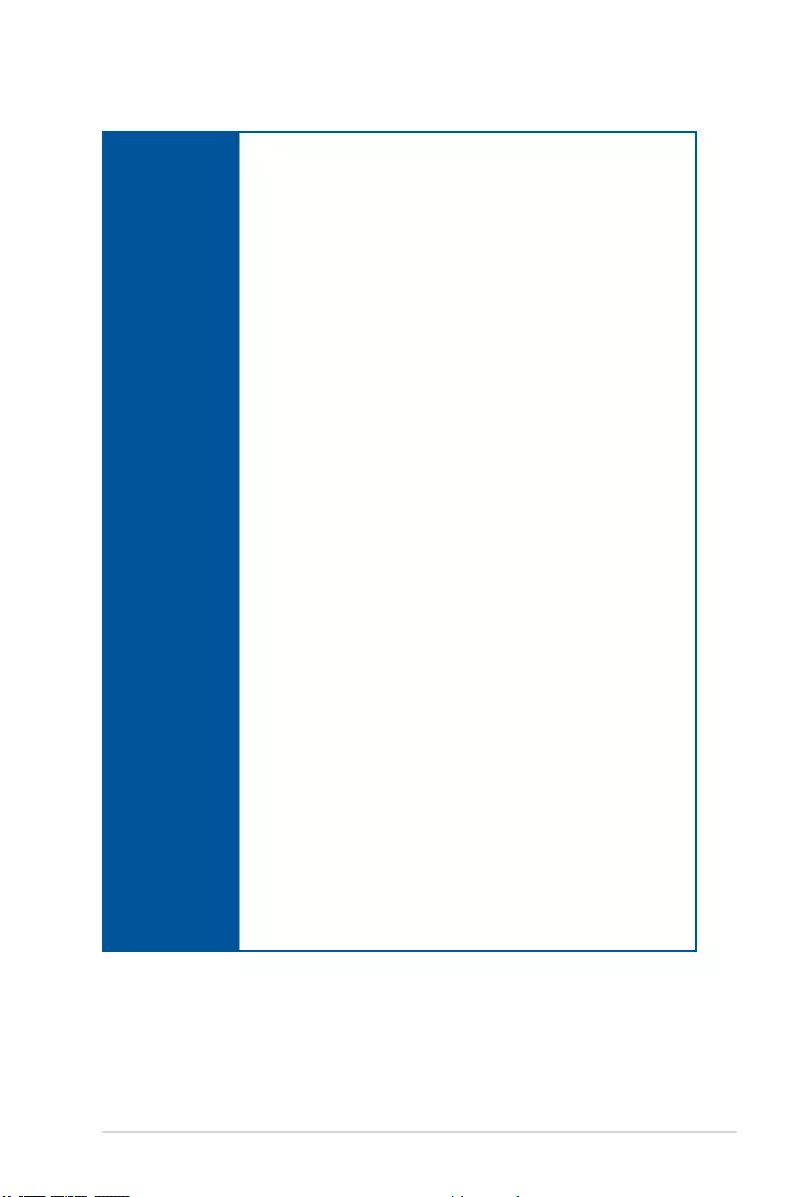
xi
WS X299 SAGE specifications summary
(continued on the next page)
Features
Intel Virtual RAID on CPU (VROC) ready
ASMedia USB 3.1 Gen 2 Controller supports Multiple-Ins function
Thunderbolt 3 support
- Blistering-fast 40 Gb/s data transfers upgrades with ThunderboltEX 3 cards
M.2 and U.2 Onboard (The Latest Transfer Technology with up to
32Gb/s Data-transfer Speeds for M.2 and U.2)
Vertical M.2 design with bracket set, up to 22110
ASUS SafeSlot and SafeSlot Core:
Fortied PCIe Slot preventing damages
ASUS Overvoltage Protection:
World-class circuit-protecting power design
ASUS Enhanced DRAM Overcurrent Protection
- Short circuit damage prevention
ASUS Stainless-Steel Back I/O:
3X corrosion-resistance for greater durability!
ASUS ESD Guards - Enhanced ESD protection
AURA Sync
- Aura RGB Strip Headers
- Aura Addressable Strip Header
Ai Charger +
File Transfer
ASUS Q-Design:
- ASUS Q-Shield
- ASUS Q-Code
- ASUS Q-LED (CPU, DRAM, VGA, Boot Device LED)
- ASUS Q-Slot
- ASUS Q-DIMM
- ASUS Q-Connector
ASUS USB BIOS Flashback
Onboard Button: Power/Reset
UEFI BIOS
- CrashFree BIOS 3
- EZ Flash3
- EZ Tuning Wizard
- ASUS UEFI BIOS EZ Mode
- Multi-language BIOS
MemOK!
AI Suite 3
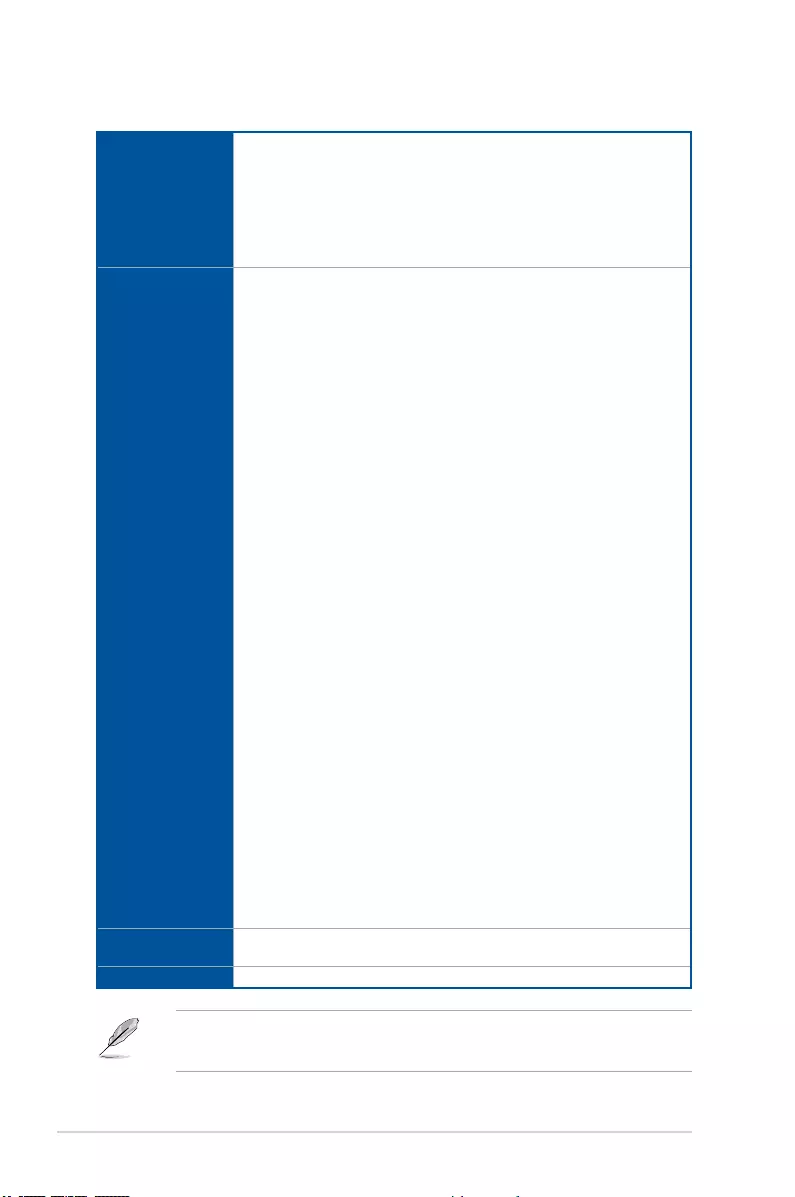
xii
WS X299 SAGE specifications summary
USB
Intel® X299 Chipset
- 8 x USB 3.1 Gen1 ports (6 ports @ rear, 2 ports @ front)
- 4 x USB 2.0 ports (4 ports @ rear)
ASMedia® USB3.1 Gen 2 Controller
- 2 x USB 3.1 Gen 2 ports @ rear (1 x Type A; 1 x Type C)
- 1 x USB 3.1 Gen 2 @ front (optional Type A or Type C)
Internal I/O
connectors
1 x Aura Addressable Strip Header
1 x AAFP connector
1 x Aura RGB Strip Header
1 x USB 3.1 Gen 1 connector(s) support(s) additional 2 USB 3.1 Gen 1 ports
1 x USB 3.1 Gen 2 front panel connector
1 x M.2 Socket 3 with M key, type 2242/2260/2280 storage devices support
(PCIE 3.0 x 4 mode)
1 x M.2 Socket 3 with M key, type 2242/2260/2280/22110 storage devices
support (PCIE 3.0 x 4 mode)
8 x SATA 6Gb/s connectors
1 x VROC_HW_Key
2 x CPU Fan connectors
2 x Channel Fan connectors
1 x PUMP Fan connector
1 x AIO_PUMP connector
1 x Thunderbolt header
1 x 24-pin EATX Power connector
2 x 8-pin ATX 12V Power connectors
1 x 6-pin ATX 12V Power connector
1 x EZ XMP switch
1 x M.2 Fan connector
1 x System panel
1 x 5-pin EXT_FAN(Extension Fan) connector
1 x MemOK! button
1 x Thermal sensor connector
1 x Power-on button
1 x Reset button
1 x Clear CMOS button
2 x U.2 connectors
1 x CPU_OV jumper
1 x COM port header
Operating
system support Windows® 10 64-bit
Form factor CEB Form Factor, 12”x 10.5” (30.5cm x 26.7cm)
• Specications are subject to change without notice.
• Visit the ASUS website for the software manual.
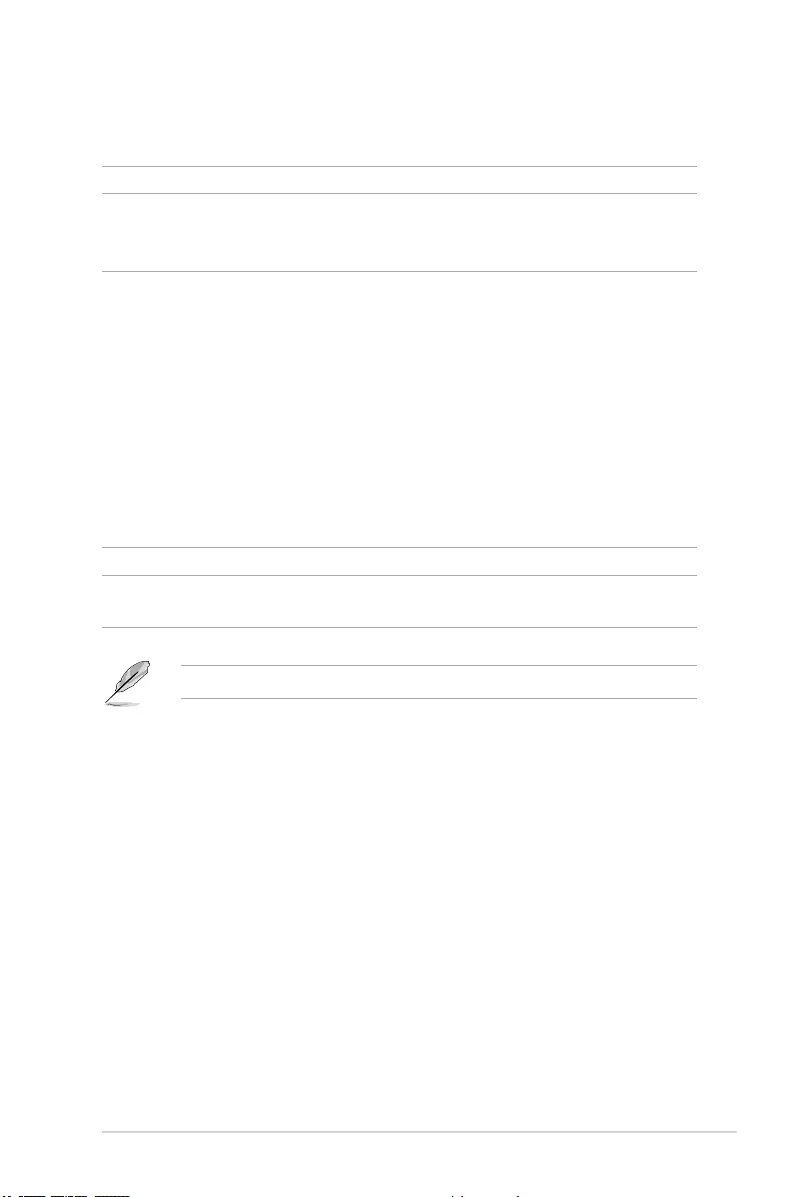
xiii
Package contents
Check your motherboard package for the following items.
Motherboard 1 x WS X299 SAGE motherboard
Cables
8 x Serial ATA 6Gb/s cables
1 x USB2.0 bracket cable
1 x Extension cable for Addressable LED
Accessories
1 x M.2 screws kit
1 x Vertical M.2 bracket set
1 x ASUS 3-Way SLI™ bridge
1 x ASUS 4-Way SLI™ bridge
1 x ASUS HB SLI™ bridge
1 x COM port bracket
1 x I/O shield
1 x ASUS fan holder
2 x Fan screws
1 x 40mm*40mm fan kit
1 x Q-Connector
Application DVD 1 x Motherboard support DVD
Documentation 1 x User guide
1 x ASUS CONTROL CENTER QSG
If any of the above items is damaged or missing, contact your retailer.
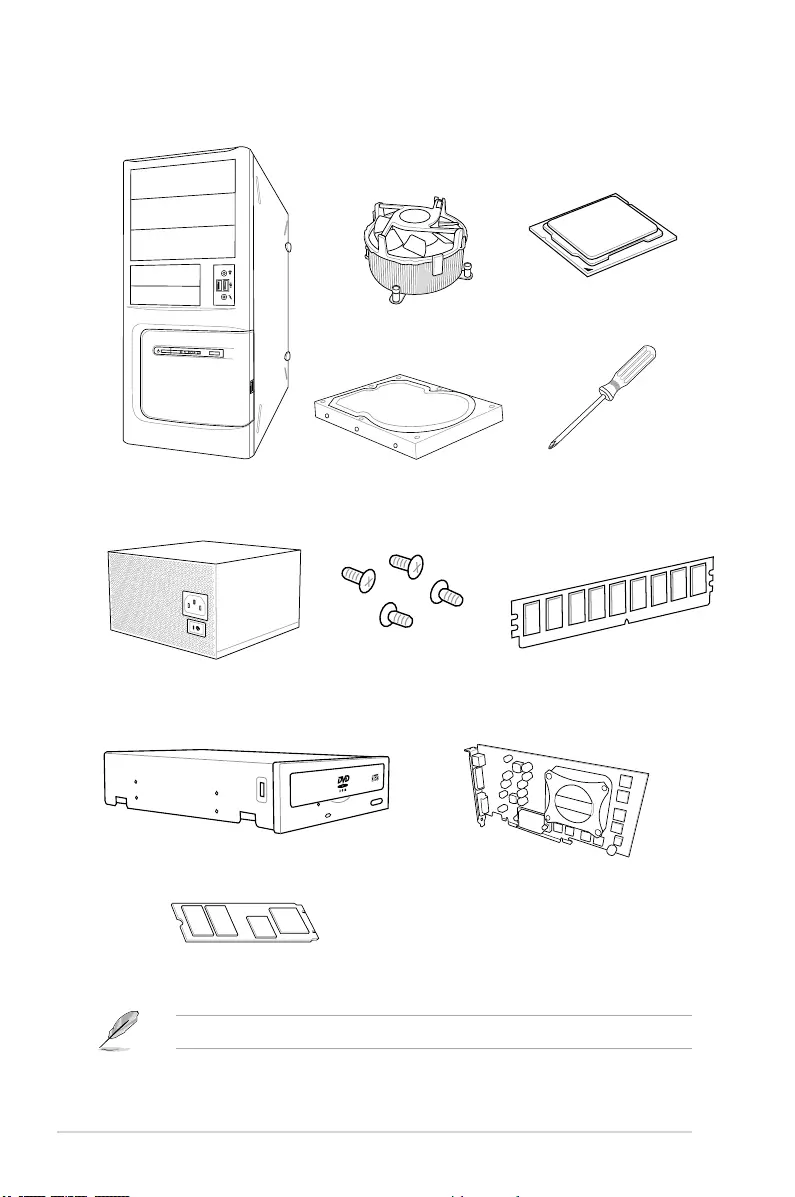
xiv
Installation tools and components
The tools and components in the table above are not included in the motherboard package.
PC chassis
Power supply unit
Intel® LGA 2066 compatible CPU Fan
Intel® LGA 2066 CPU
DIMM
SATA hard disk drive
Graphics card
Phillips (cross) screwdriver
SATA optical disc drive (optional)
M.2 SSD module (optional)
1 bag of screws
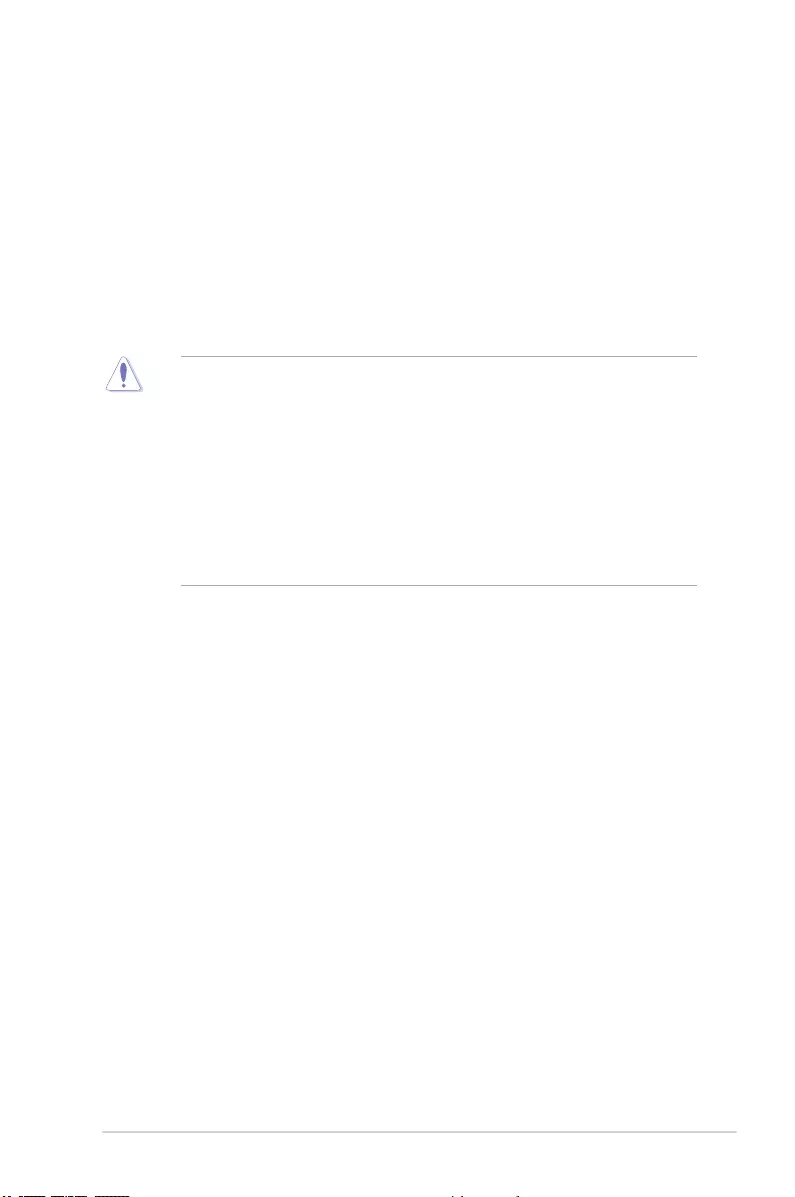
ASUS WS X299 SAGE 1-1
Chapter 1
Product Introduction
1
Chapter 1: Product Introduction
• Unplugthepowercordfromthewallsocketbeforetouchinganycomponent.
• Beforehandlingcomponents,useagroundedwriststraportouchasafelygrounded
objectorametalobject,suchasthepowersupplycase,toavoiddamagingthemdue
tostaticelectricity.
• HoldcomponentsbytheedgestoavoidtouchingtheICsonthem.
• Wheneveryouuninstallanycomponent,placeitonagroundedantistaticpadorinthe
bagthatcamewiththecomponent.
• Beforeyouinstallorremoveanycomponent,ensurethattheATXpowersupplyis
switchedofforthepowercordisdetachedfromthepowersupply.Failuretodoso
maycauseseveredamagetothemotherboard,peripherals,orcomponents.
1.1 Motherboard overview
1.1.1 Before you proceed
Takenoteofthefollowingprecautionsbeforeyouinstallmotherboardcomponentsorchange
anymotherboardsettings.
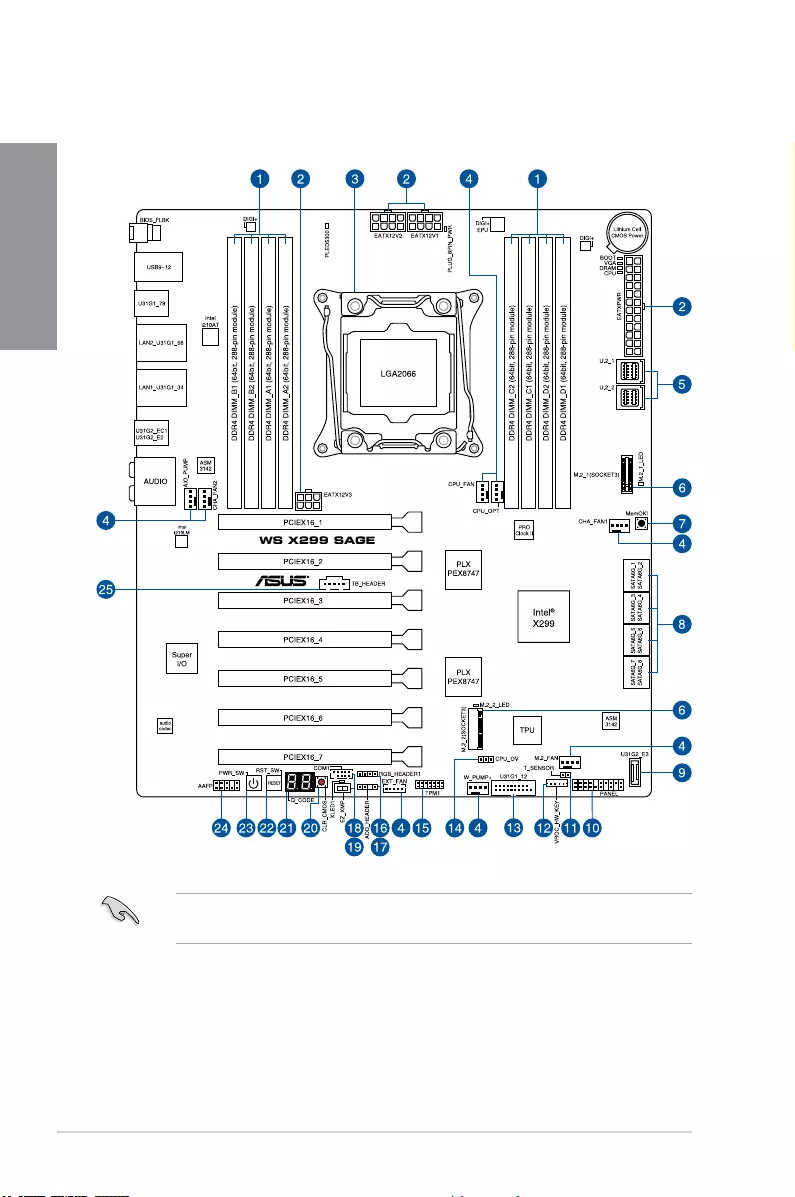
1-2 Chapter 1: Product Introduction
Chapter 1
Referto1.1.9 Internal connectorsand2.3.1 Rear I/O connectionformoreinformation
aboutrearpanelconnectorsandinternalconnectors.
1.1.2 Motherboard layout
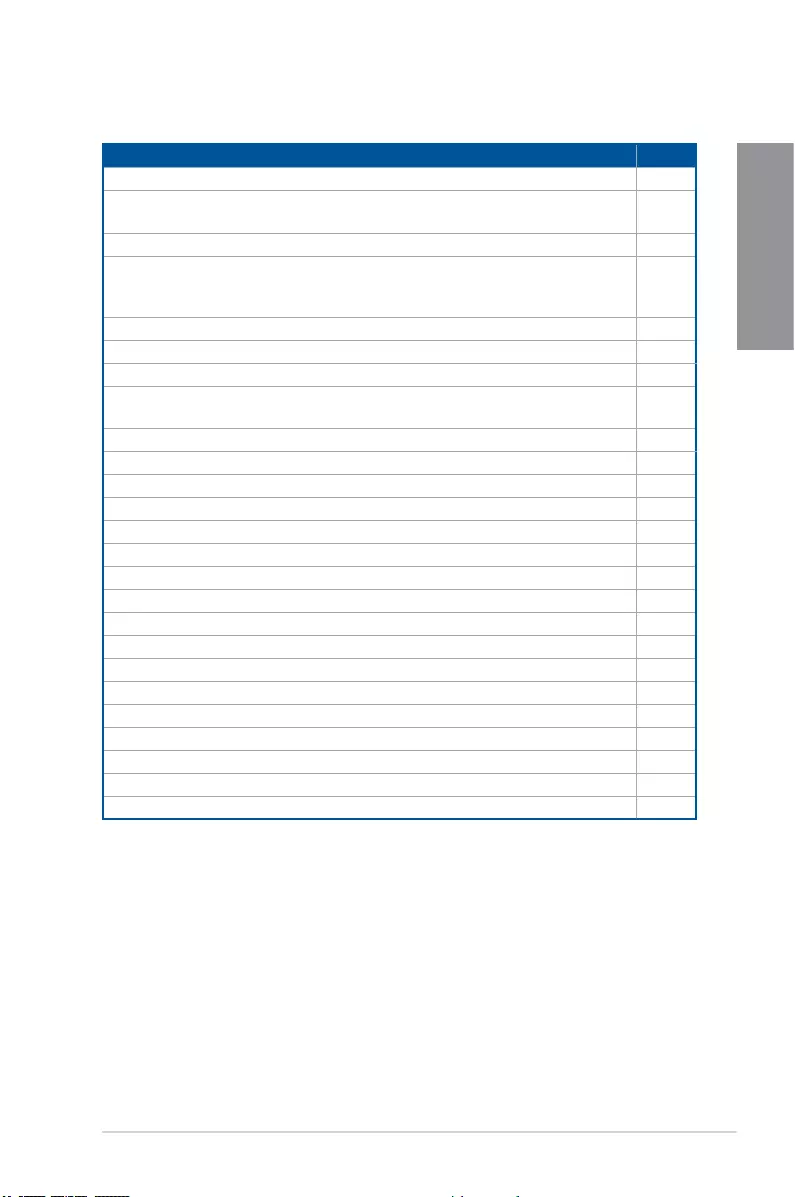
ASUS WS X299 SAGE 1-3
Chapter 1
Layout contents
Connectors/Jumpers/Buttons and switches/Slots Page
1. DDR4DIMMslots 1-5
2. ATXpowerconnectors(24-pinEATXPWR;8-pinEATX12V1-2;6-pin
EATX12V3)
1-19
3. LGA2066CPUsocket 1-4
4. CPU,CPUoptional,AIOpump,waterpump+,extension,M.2,andchassis
fanconnectors(4-pinCPU_FAN;4-pinCPU_OPT;4-pinAIO_PUMP;
4-pinW_PUMP+;4-pinM.2_FAN;5-pinEXT_FAN;4-pinCHA_FAN1-2)
1-18
5. U.2connector(U.2_1-2) 1-21
6. M.2sockets(M.2_1(Socket3);M.2_2(Socket3)) 1-22
7. MemOK!button 1-10
8. Intel®SerialATA6Gb/sconnectors(7-pinSATA6G_12;SATA6G_34;
SATA6G_56;SATA6G_78)
1-15
9. USB3.1Gen2frontpanelconnector(U31G2_E3) 1-16
10. Systempanelconnector(20-3pinPANEL) 1-20
11. Thermalsensorconnector(2-pinT_SENSOR) 1-23
12. VROC_HW_KEYconnector(4-pinVROC_KEY) 1-26
13. USB3.1Gen1connectors(20-1pinU31G1_12) 1-17
14. CPUOverVoltagejumper(3-pinCPU_OV) 1-12
15. TPMconnector(14-1pinTPM1) 1-26
16. RGBheader(4-pinRGB_HEADER1) 1-24
17. AddressableRGBheader(4-pinADD_HEADER) 1-25
18. Serialportconnector(10-1pinCOM1) 1-23
19. EZXMPswitch 1-11
20. ClearCMOSbutton(CLR_CMOS) 1-11
21. Q-CodeLEDs 1-14
22. Resetbutton 1-9
23. Power-onbutton 1-9
24. Frontpanelaudioconnector(10-1pinAAFP) 1-16
25. Thunderboltheader(5-pinTB_HEADER) 1-21
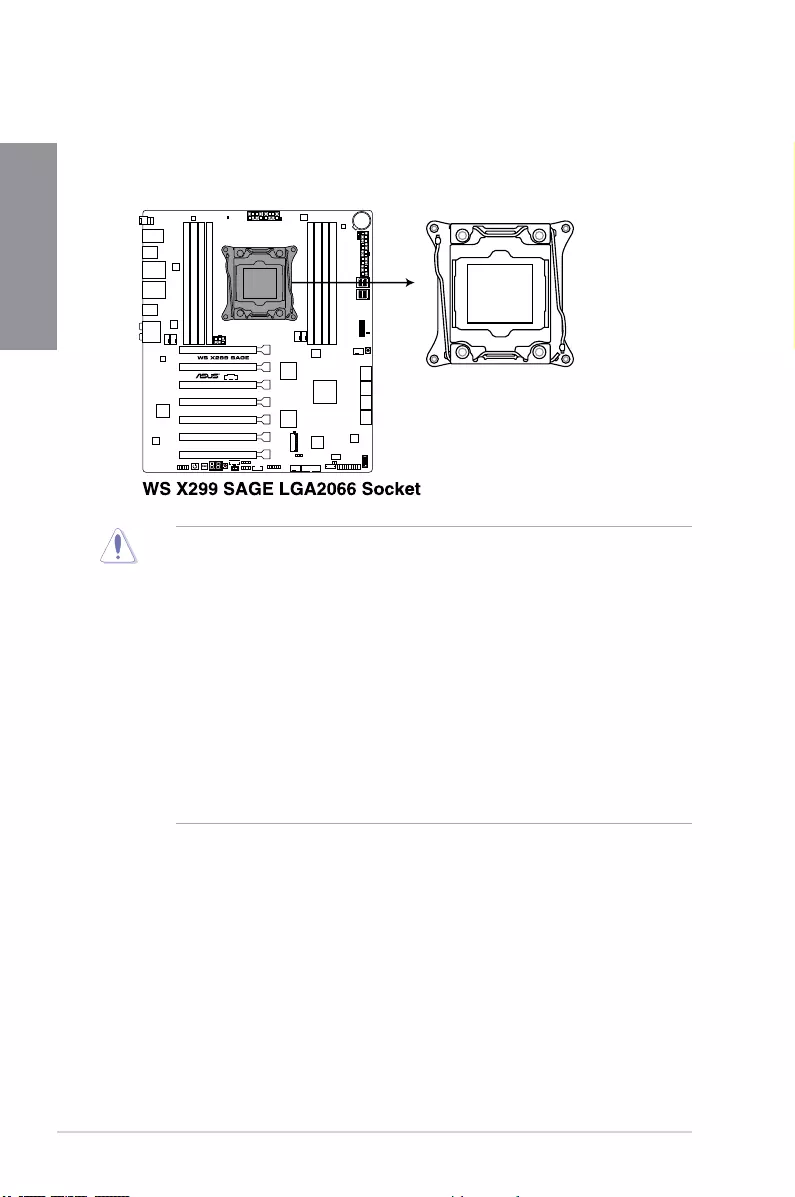
1-4 Chapter 1: Product Introduction
Chapter 1
1.1.3 Central Processing Unit (CPU)
ThemotherboardcomeswithasurfacemountLGA2066socketdesignedfortheIntel®
Core™X-seriesProcessors.
• EnsurethatyouinstallthecorrectCPUdesignedforLGA2066socketonly.DONOT
installaCPUdesignedforothersocketsontheLGA2066socket.
• EnsurethatallpowercablesareunpluggedbeforeinstallingtheCPU.
• Uponpurchaseofthemotherboard,ensurethatthePnPcapisonthesocketand
thesocketcontactsarenotbent.ContactyourretailerimmediatelyifthePnPcap
ismissing,orifyouseeanydamagetothePnPcap/socketcontacts/motherboard
components.ASUSwillshoulderthecostofrepaironlyifthedamageisshipment/
transit-related.
• Keepthecapafterinstallingthemotherboard.ASUSwillprocessReturnMerchandise
Authorization(RMA)requestsonlyifthemotherboardcomeswiththecaponthe
LGA2066socket.
• Theproductwarrantydoesnotcoverdamagetothesocketcontactsresultingfrom
incorrectCPUinstallation/removal,ormisplacement/loss/incorrectremovalofthePnP
cap.
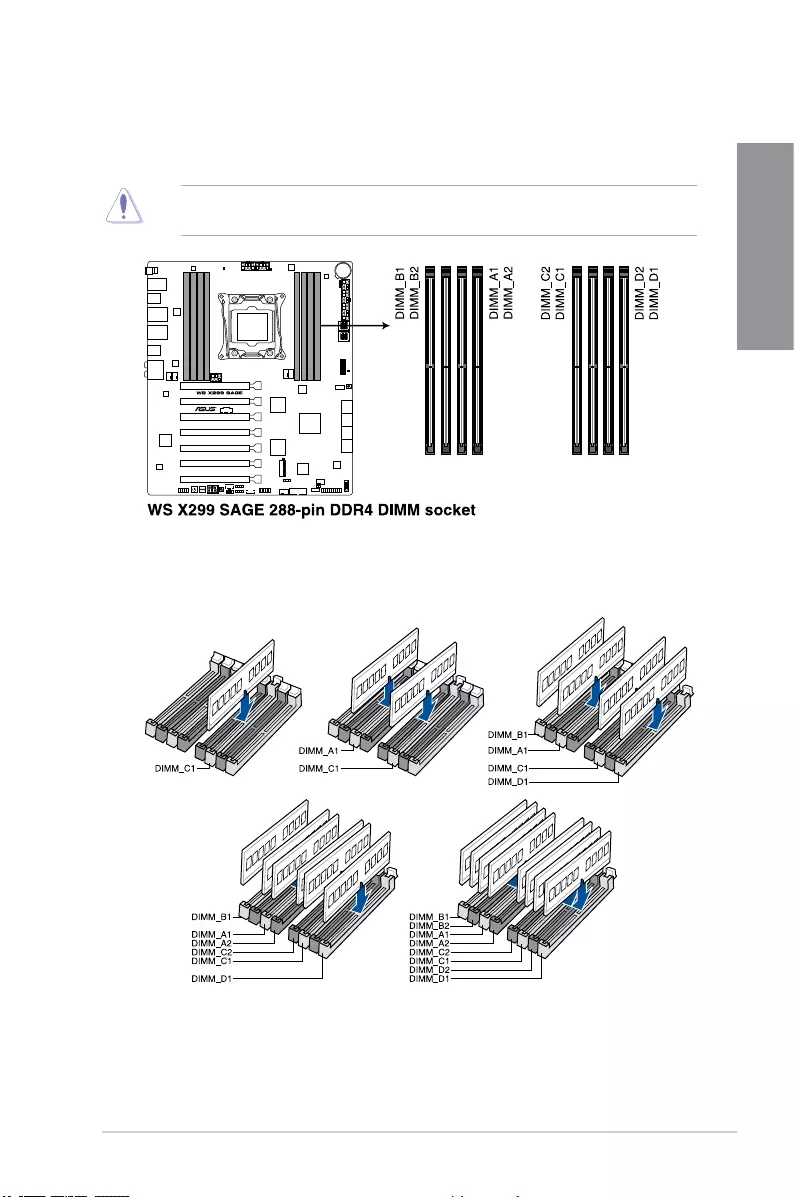
ASUS WS X299 SAGE 1-5
Chapter 1
Recommended memory configurations
Intel® Core™ X-series Processors (6-core or above)
1.1.4 System memory
ThemotherboardcomeswitheightDDR4(DoubleDataRate4)DualInlineMemoryModules
(DIMM)slots.
ADDR4moduleisnotcheddifferentlyfromaDDR,DDR2,orDDR3module.DONOT
installaDDR,DDR2,orDDR3memorymoduletotheDDR4slot.
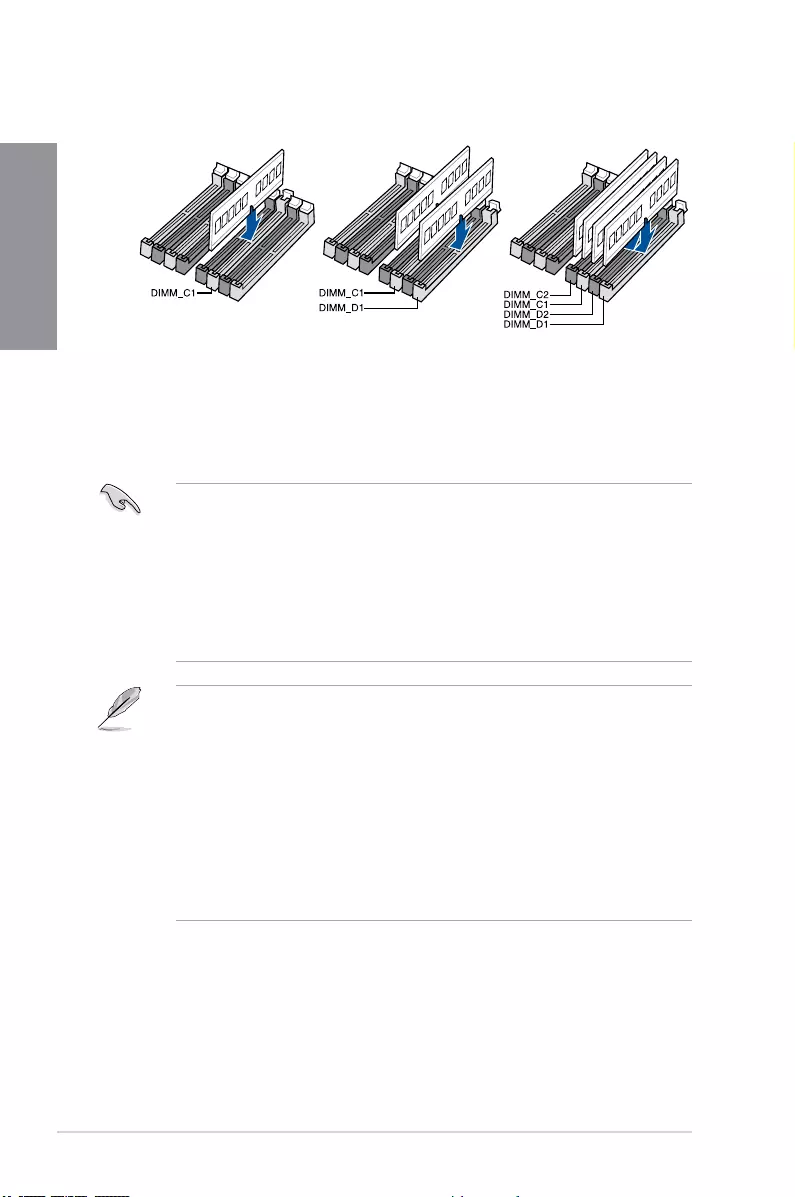
1-6 Chapter 1: Product Introduction
Chapter 1
Memory configurations
Youmayinstall2GB,4GB,8GBand16GBunbufferedandnon-ECCDDR4DIMMsinto
theDIMMsockets.
• ForIntel®Core™X-SeriesProcessors(4-core),youmayinstallvaryingmemorysizes
inChannelCandChannelD.Thesystemmapsthetotalsizeofthelower-sized
channelforthedual-channelconguration.Anyexcessmemoryfromthehigher-sized
channelisthenmappedforsingle-channeloperation.
• ForIntel®Core™X-SeriesProcessors(6-coreorabove),youmayinstallvarying
memorysizesinChannelA,ChannelB,ChannelC,andChannelD.Thesystem
mapsthetotalsizeofthelower-sizedchannelforthequad-channelconguration.
Anyexcessmemoryfromthehigher-sizedchannelisthenmappedforsingle-channel
operation.
• ThedefaultmemoryoperationfrequencyisdependentonitsSerialPresenceDetect
(SPD),whichisthestandardwayofaccessinginformationfromamemorymodule.
Underthedefaultstate,somememorymodulesforoverclockingmayoperateata
lowerfrequencythanthevendor-markedvalue.
• Forsystemstability,useamoreefcientmemorycoolingsystemtosupportafull
memoryload(8DIMMs)oroverclockingcondition.
• AlwaysinstalltheDIMMSwiththesameCASLatency.Foranoptimumcompatibility,
werecommendthatyouinstallmemorymodulesofthesameversionordatacode
(D/C)fromthesamevendor.Checkwiththevendortogetthecorrectmemory
modules.
• VisittheASUSwebsiteforthelatestQVL.
Intel® Core™ X-series Processors (4-core)
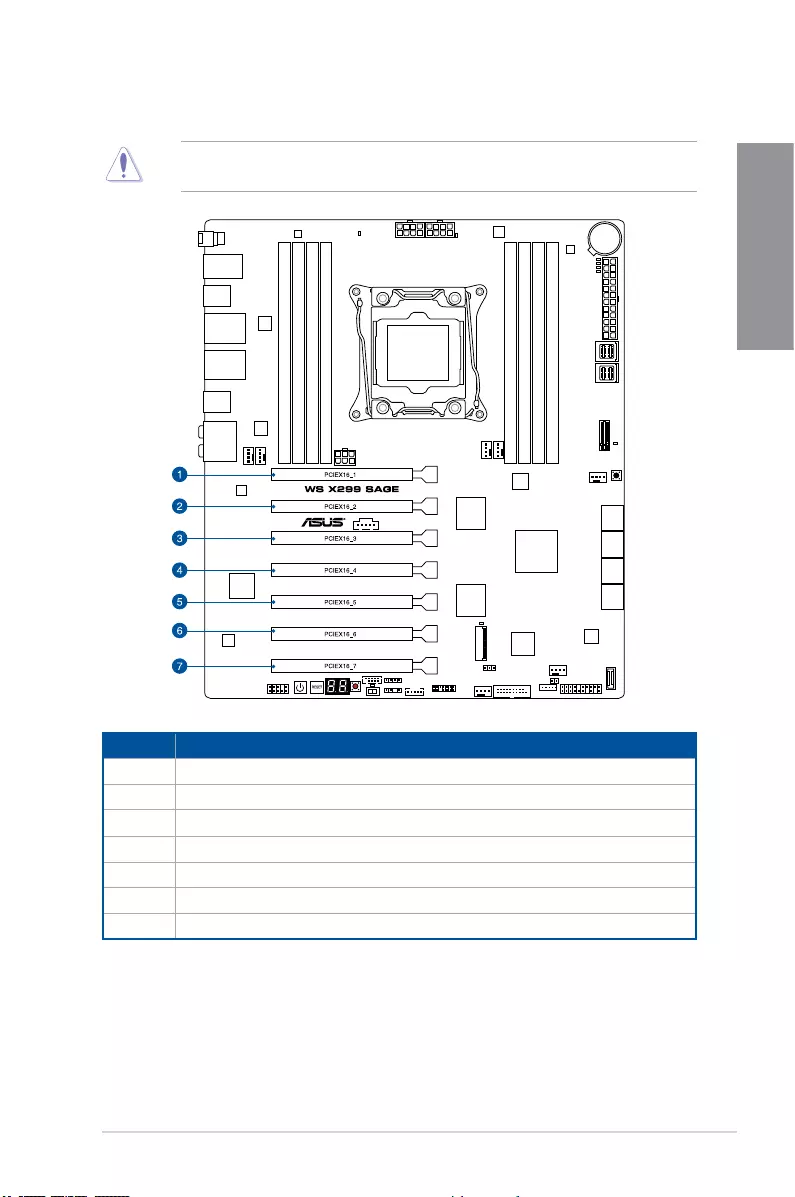
ASUS WS X299 SAGE 1-7
Chapter 1
1.1.5 Expansion slots
Unplugthepowercordbeforeaddingorremovingexpansioncards.Failuretodosomay
causeyouphysicalinjuryanddamagemotherboardcomponents.
Slot No. Slot Description
1PCIE3.0/2.0x16_1slot
2PCIE3.0/2.0x16_2slot(x0/x8mode)
3PCIE3.0/2.0x16_3slot(x16/x8mode)
4PCIE3.0/2.0x16_4slot(x0/x8mode)
5PCIE3.0/2.0x16_5slot(x16/x8mode)
6 PCIE3.0/2.0x16_6slot(x0/x8mode)
7PCIE3.0/2.0x16_7slot(x16/x8mode)
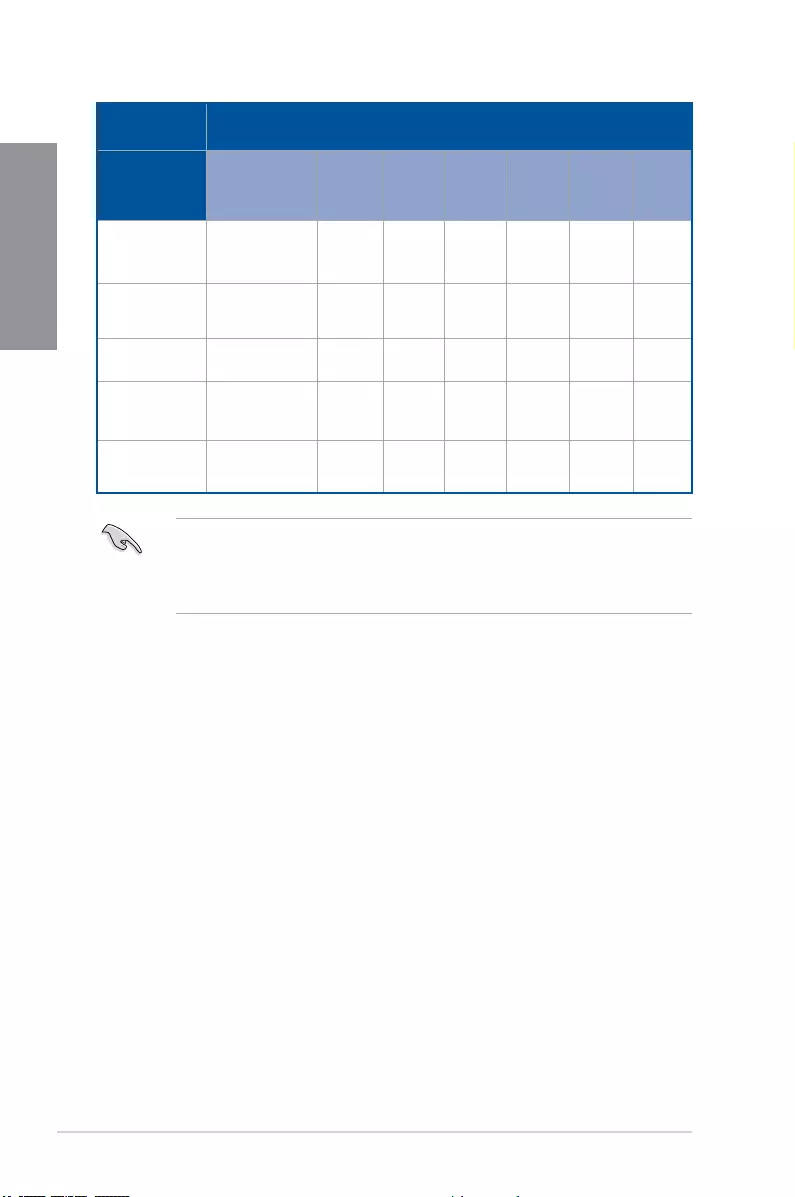
1-8 Chapter 1: Product Introduction
Chapter 1
• WerecommendthatyouprovidesufcientpowerwhenrunningCrossFireX™orSLI®
mode.
• ConnectachassisfantothemotherboardconnectorlabeledCHA_FAN1-2when
usingmultiplegraphicscardsforbetterthermalenvironment.
PCI Express 3.0 operating mode
VGA
configuration
PCIe 3.0/2.0
x16_1
PCIe
3.0/2.0
x16_2
PCIe
3.0/2.0
x16_3
PCIe
3.0/2.0
x16_4
PCIe
3.0/2.0
x16_5
PCIe
3.0/2.0
x16_6
PCIe
3.0/2.0
x16_7
SingleVGA/
PCIecard
x16(single
VGA
recommended)
N/A N/A N/A N/A N/A N/A
DualVGA/PCIe
cards x16 N/A N/A N/A x16 N/A N/A
TripleVGA/
PCIecards x16 N/A x16 N/A x16 N/A N/A
QuadVGA/
PCIecards x16 N/A x16 N/A x16 N/A x16
SeptupleVGA/
PCIecards x16 x8 x8 x8 x8 x8 x8
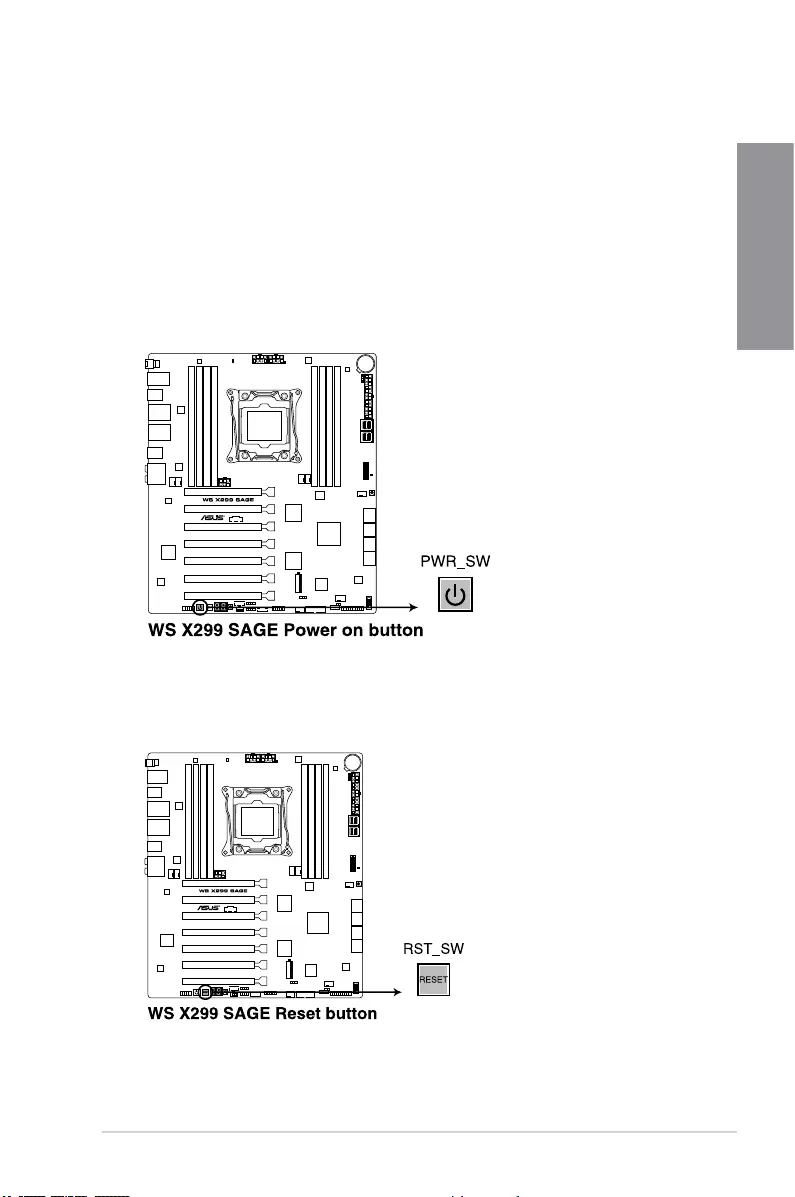
ASUS WS X299 SAGE 1-9
Chapter 1
1.1.6 Onboard buttons and switches
Onboardbuttonsandswitchesallowyoutone-tuneperformancewhenworkingonabareor
open-casesystem.Thisisidealforoverclockersandgamerswhocontinuallychangesettings
toenhancesystemperformance.
1. Power-on button
Themotherboardcomeswithapower-onbuttonthatallowsyoutopoweruporwake
upthesystem.Thebuttonalsolightsupwhenthesystemispluggedtoapowersource
indicatingthatyoushouldshutdownthesystemandunplugthepowercablebefore
removingorinstallinganymotherboardcomponent.
2. Reset button
Presstheresetbuttontorebootthesystem.
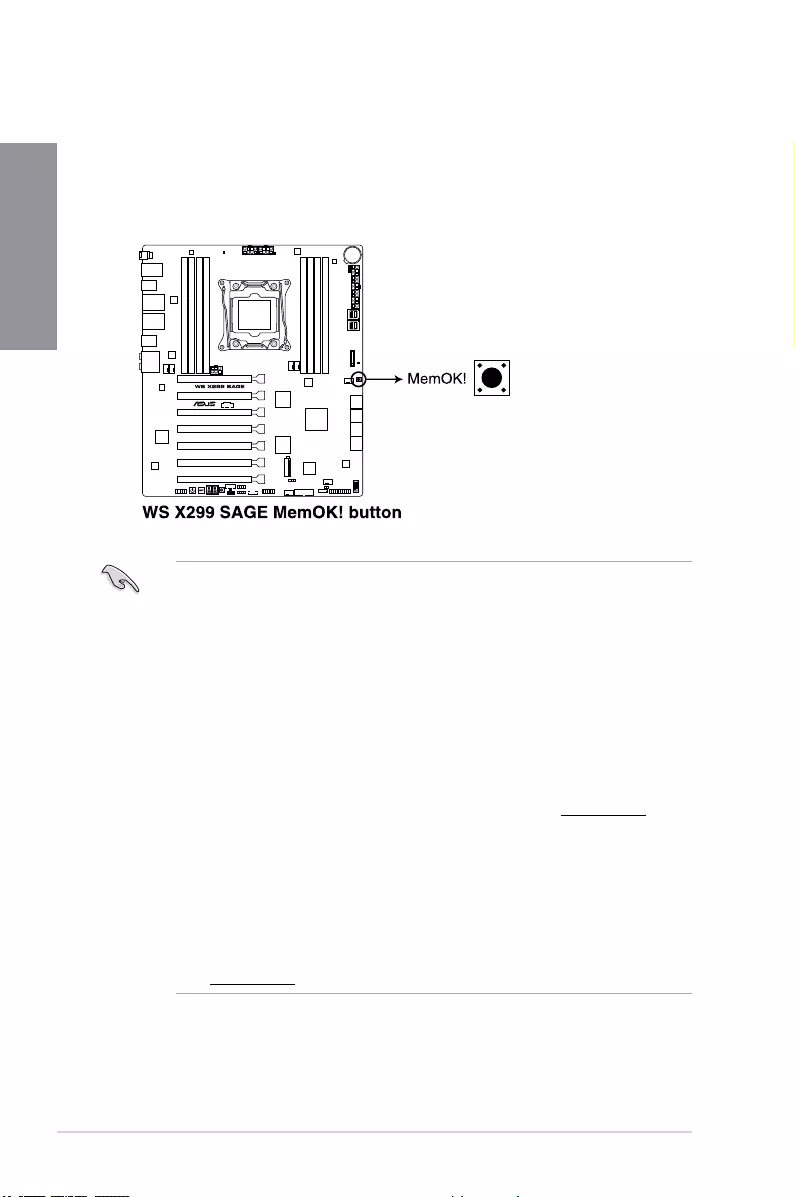
1-10 Chapter 1: Product Introduction
Chapter 1
3. MemOK! button
InstallingDIMMsthatarenotcompatiblewiththemotherboardmaycausesystemboot
failure.IfthesystemfailstobootduringPOSTstageandtheDRAM_LEDnearthe
MemOK!buttonlightscontinuously,presstheMemOK!buttonuntiltheDRAM_LED
startsblinking.Systemwillbeginautomaticmemorycompatibilitytuningandrebootfor
successfulboot.
• Refertosection1.1.8 Onboard LEDsfortheexactlocationoftheDRAM_LED.
• TheDRAM_LEDalsolightsupwhentheDIMMisnotproperlyinstalled.Turnoffthe
systemandreinstalltheDIMMbeforeusingtheMemOK!function.
• TheMemOK!buttondoesnotfunctionunderWindows®OSenvironment.
• Duringthetuningprocess,thesystemloadsandtestsfailsafememorysettings.It
takesabout30secondsforthesystemtotestonesetoffailsafesettings.Ifthetest
fails,thesystemrebootsandteststhenextsetoffailsafesettings.Theblinkingspeed
oftheDRAM_LEDincreases,indicatingdifferenttestprocesses.
• Duetomemorytuningrequirement,thesystemautomaticallyrebootswheneach
timingsetistested.IftheinstalledDIMMsstillfailtobootafterthewholetuning
process,theDRAM_LEDlightscontinuously.ReplacetheDIMMswithones
recommendedintheMemoryQVL(QualiedVendorsLists)atwww.asus.com.
• IfyouturnoffthecomputerandreplaceDIMMsduringthetuningprocess,thesystem
continuesmemorytuningafterturningonthecomputer.Tostopmemorytuning,turn
offthecomputerandunplugthepowercordforabout5–10seconds.
• IfyoursystemfailstobootupduetoBIOSoverclocking,presstheMemOK!button
tobootandloadtheBIOSdefaultsettings.AmessagewillappearduringPOST
remindingyouthattheBIOShasbeenrestoredtoitsdefaultsettings.
• WerecommendthatyoudownloadandupdatetothelatestBIOSversionfrom
www.asus.comafterusingtheMemOK!function.
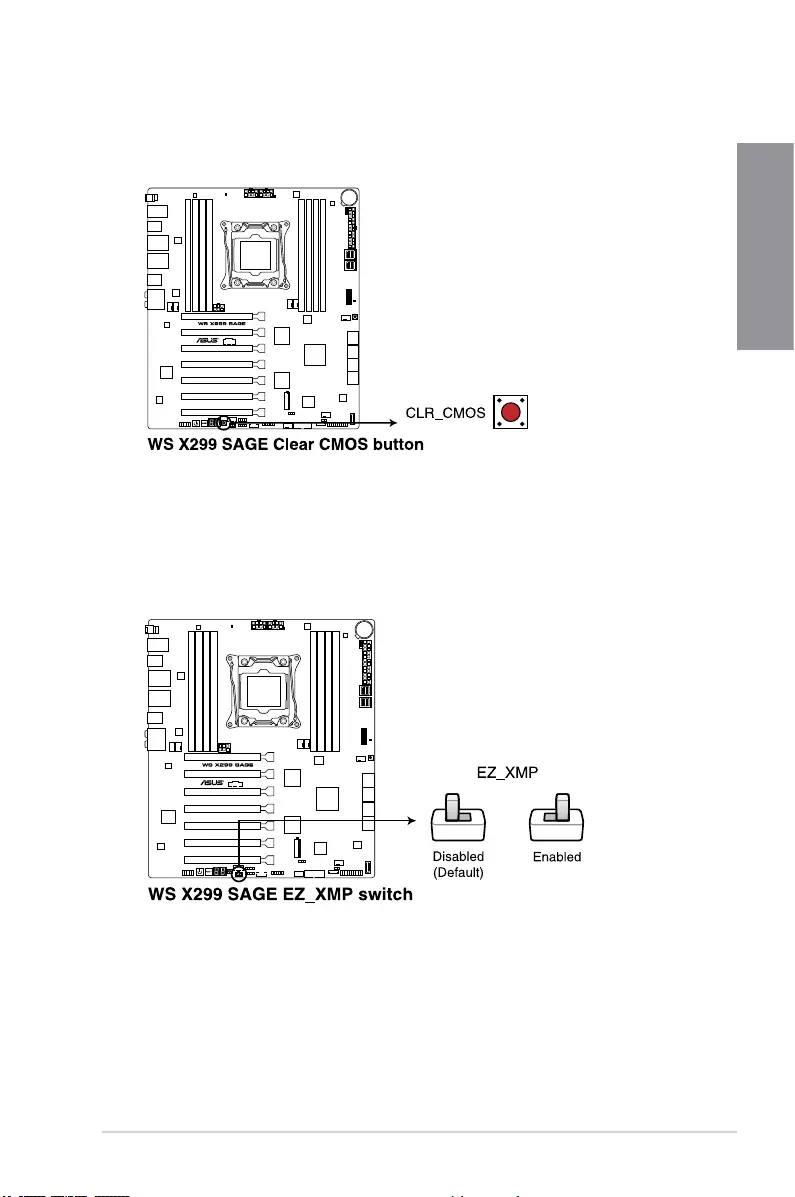
ASUS WS X299 SAGE 1-11
Chapter 1
4. Clear CMOS button (CLR_CMOS)
PressthisbuttontocleartheBIOSsetupinformationonlywhenthesystemshangs
duetooverclocking.
5. EZ XMP switch
EnablethisswitchtooverclocktheinstalledDIMMs,allowingyoutoenhancethe
DIMM’sspeedandperformance.
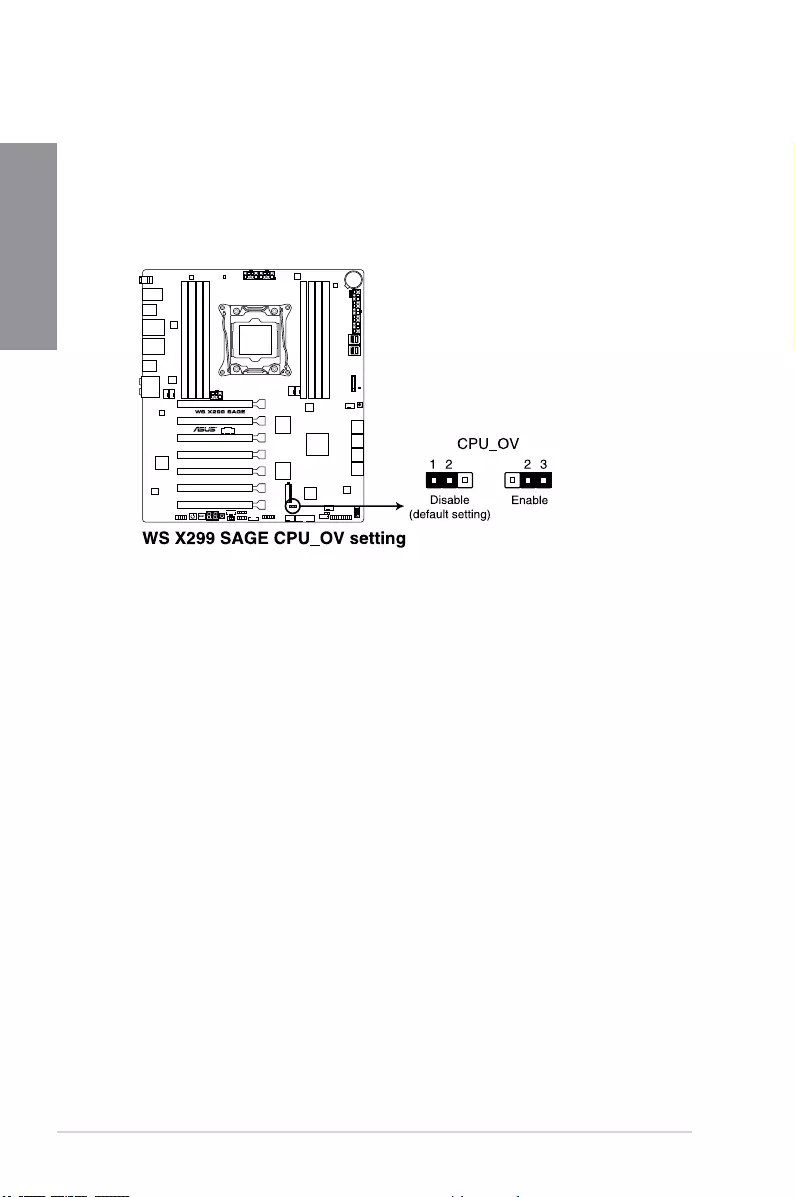
1-12 Chapter 1: Product Introduction
Chapter 1
1.1.7 Jumpers
1. CPU Over Voltage jumper (3-pin CPU_OV)
TheCPUOverVoltagejumperallowsyoutosetahigherCPUvoltageforaexible
overclockingsystem,dependingonthetypeoftheinstalledCPU.TogainmoreCPU
voltagesetting,insertthejumpertopins2-3.TogobacktoitsdefaultCPUvoltage
setting,insertthejumpertopins1-2.
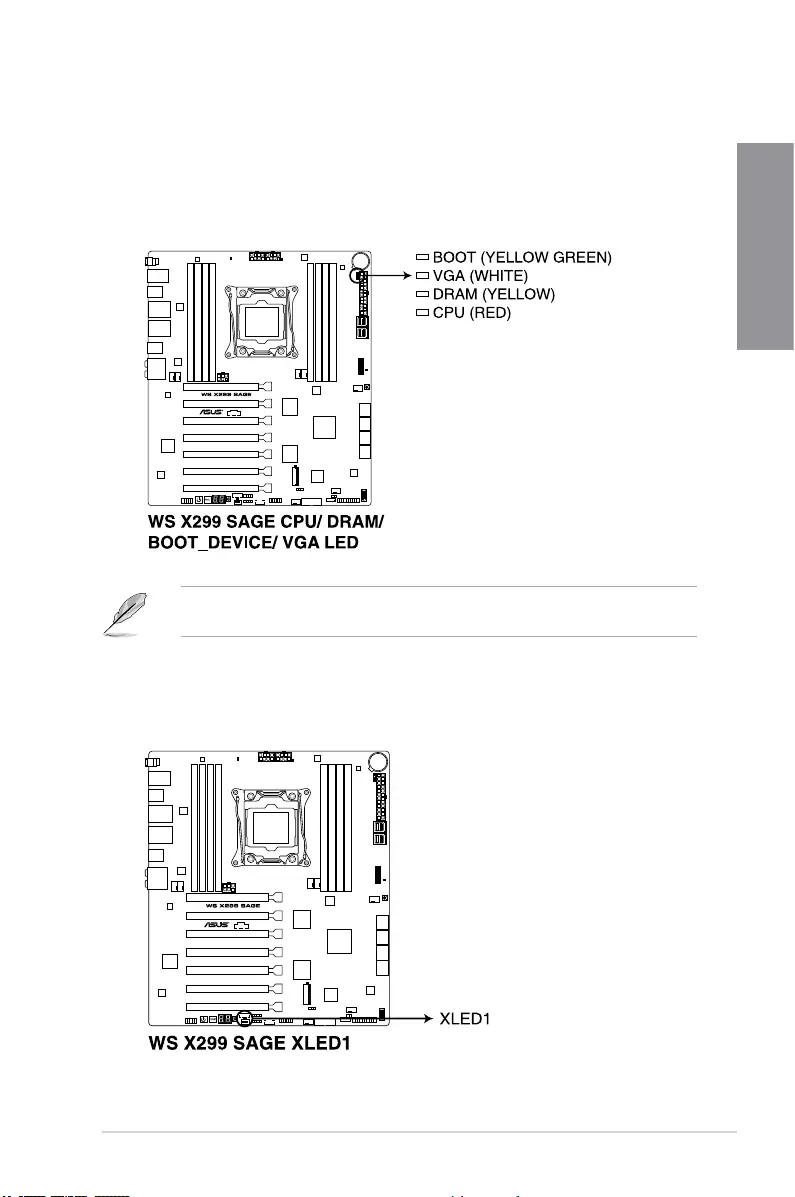
ASUS WS X299 SAGE 1-13
Chapter 1
1.1.8 Onboard LEDs
1. POST State LEDs
ThePOSTStateLEDsprovidethestatusofthesekeycomponentsduringPOST
(Power-OnSelf-Test):CPU,memorymodules,VGAcard,andharddiskdrives.Ifan
errorisfound,thecriticalcomponent’sLEDstayslitupuntiltheproblemissolved.
2. EZ XMP LED (XLED1)
ThisLEDlightsupwhenyouenabletheEZXMPswitch.
ThePOSTStateLEDsprovidethemostprobablecauseofanerrorcodeasastartingpoint
fortroubleshooting.Theactualcausemayvaryfromcasetocase.
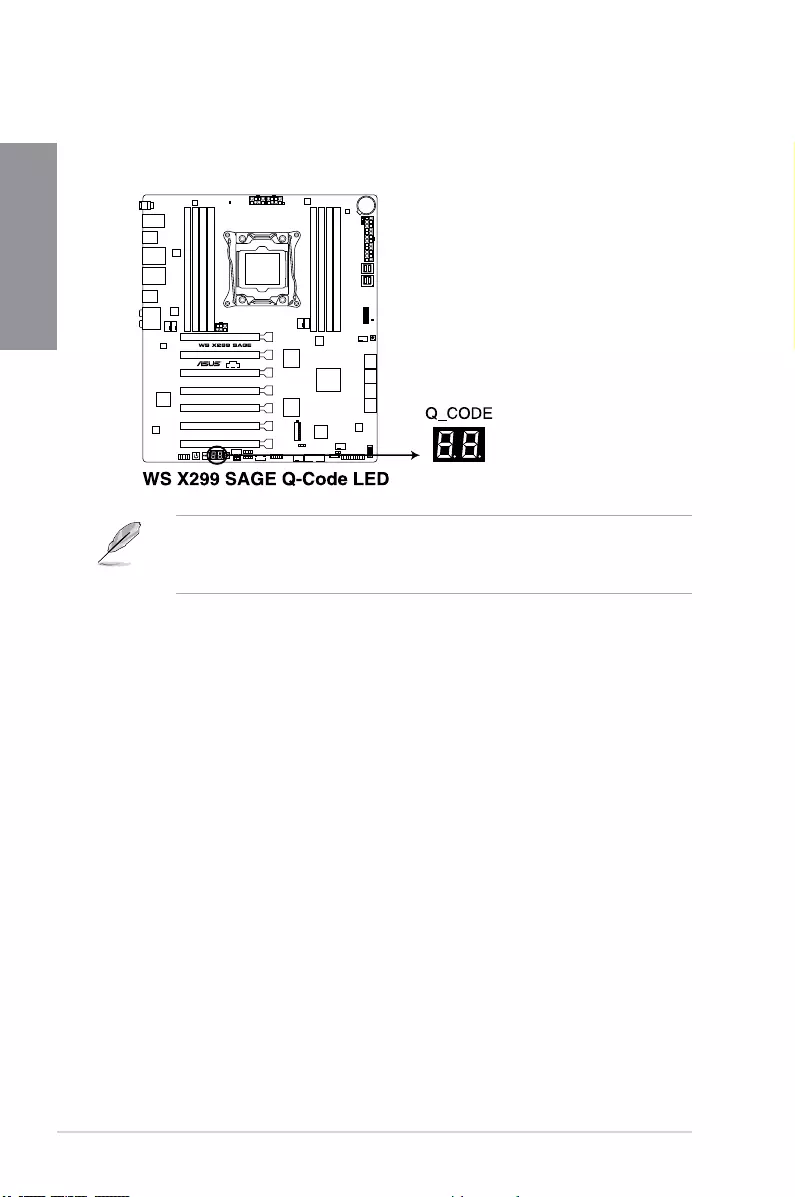
1-14 Chapter 1: Product Introduction
Chapter 1
3. Q-Code LEDs
TheQ-CodeLEDdesignprovidesyouwitha2-digiterrorcodethatdisplaysthesystem
status.RefertotheQ-Codetableonthenextpagefordetails.
• TheQ-CodeLEDsprovidethemostprobablecauseofanerrorcodeasastarting
pointfortroubleshooting.Theactualcausemayvaryfromcasetocase.
• PleaserefertotheQ-CodetableintheAppendixsectionformoredetails.
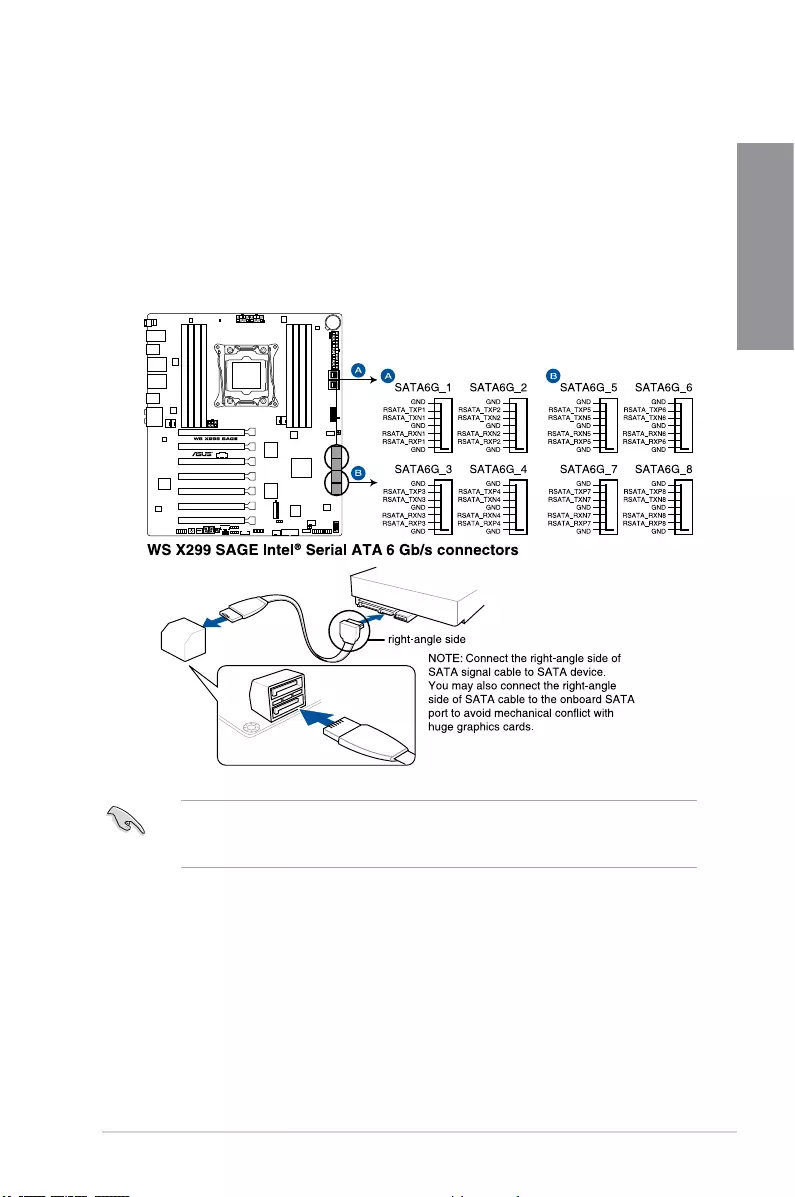
ASUS WS X299 SAGE 1-15
Chapter 1
1.1.9 Internal connectors
1. Intel® Serial ATA 6 Gb/s connectors (7-pin SATA6G_12; SATA 6G_34;
SATA 6G_56; SATA 6G_78)
TheseconnectorsconnecttoSerialATA6Gb/sharddiskdrivesviaSerialATA6Gb/s
signalcables.
IfyouinstalledSerialATAharddiskdrives,youcancreateaRAID0,1,5,and10
congurationwiththeIntel®RapidStorageTechnologythroughtheonboardIntel®
X299chipset.
Theseconnectorsaresetto[AHCI Mode]bydefault.IfyouintendtocreateaSerialATA
RAIDsetusingtheseconnectors,settheSATAModeitemintheBIOSto[Intel RST
Premium With Intel Optane System Acceleration (RAID)].
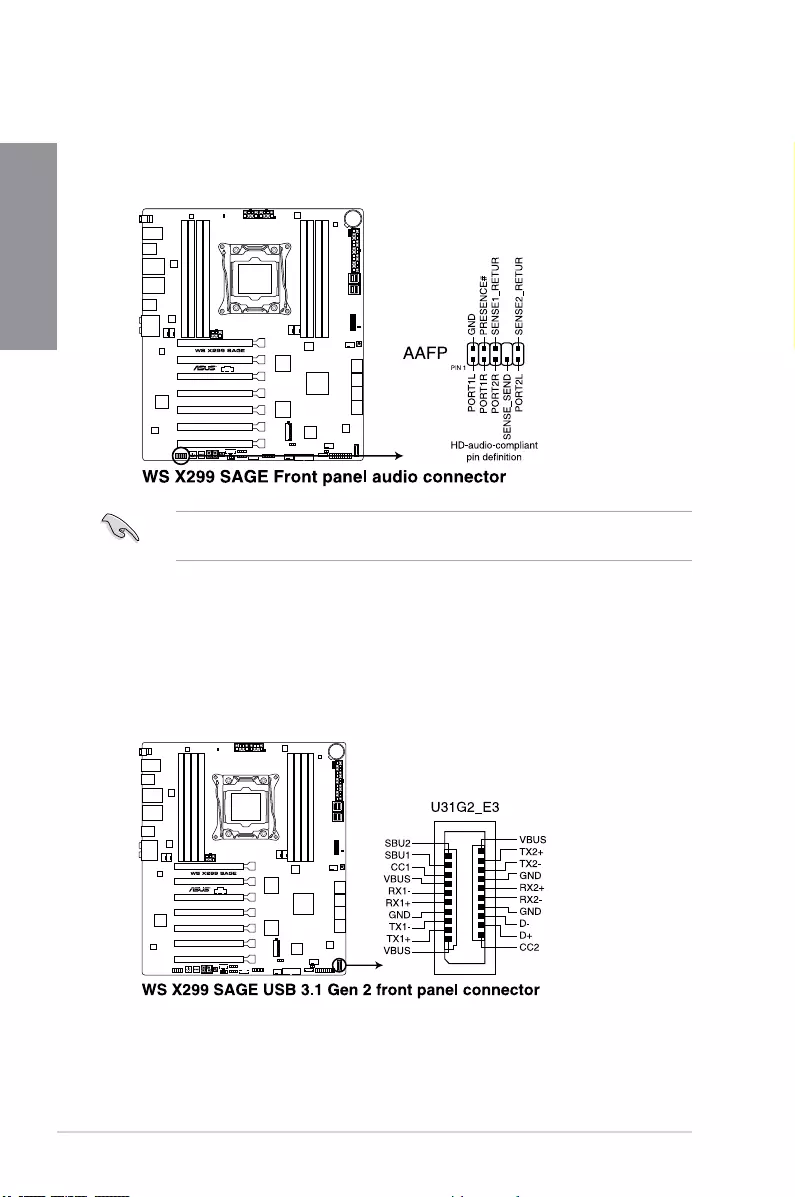
1-16 Chapter 1: Product Introduction
Chapter 1
2. Front panel audio connector (10-1 pin AAFP)
Thisconnectorisforachassis-mountedfrontpanelaudioI/OmodulethatsupportsHD
Audio.ConnectoneendofthefrontpanelaudioI/Omodulecabletothisconnector.
Werecommendthatyouconnectahigh-denitionfrontpanelaudiomoduletothis
connectortoavailofthemotherboard’shigh-denitionaudiocapability.
3. USB 3.1 Gen 2 front panel connector (U31G2_E3)
ThisconnectorallowsyoutoconnectaUSB3.1Gen2moduleforadditionalUSB3.1
Gen2ports.ThelatestUSB3.1Gen2connectivityprovidesdatatransferspeedsof
upto10Gbps.
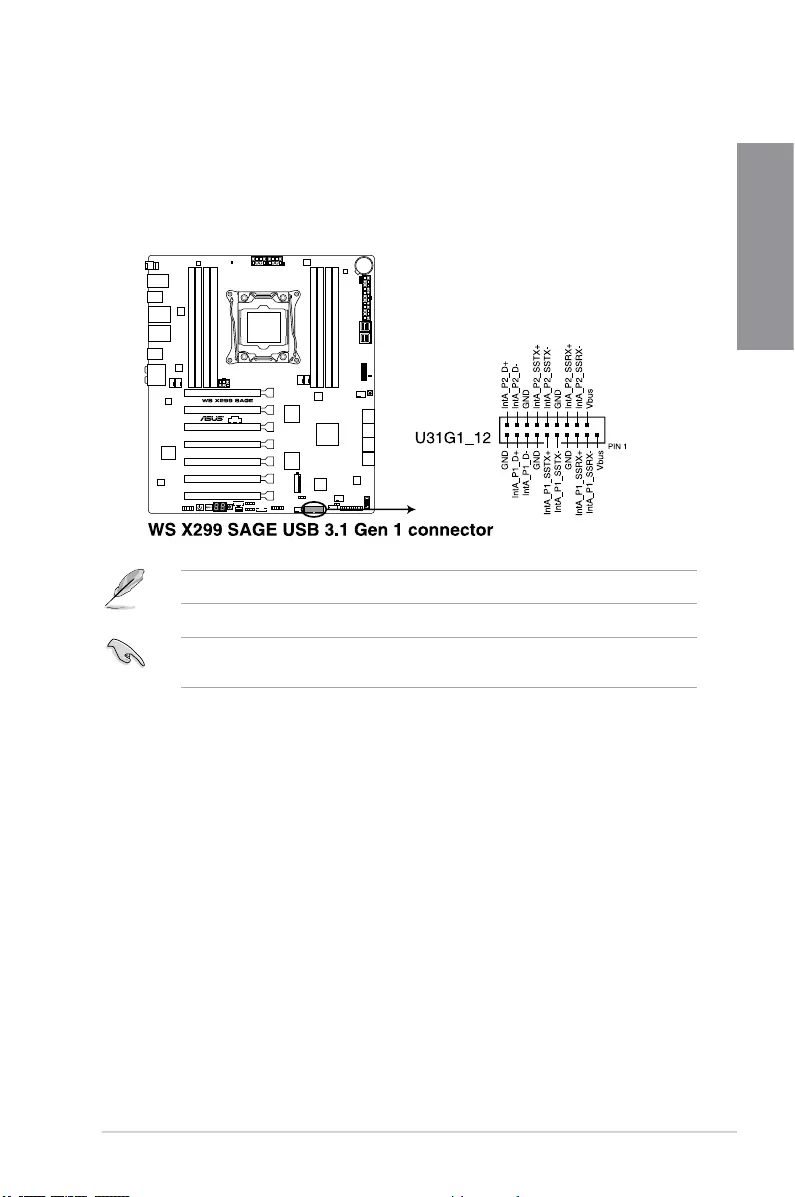
ASUS WS X299 SAGE 1-17
Chapter 1
4. USB 3.1 Gen 1 connectors (20-1 pin U31G1_12)
ThisconnectorallowsyoutoconnectaUSB3.1Gen1moduleforadditionalUSB
3.1Gen1frontorrearpanelports.WithaninstalledUSB3.1Gen1module,youcan
enjoyallthebenetsofUSB3.1Gen1includingfasterdatatransferspeedsofupto
5Gb/s,fasterchargingtimeforUSB-chargeabledevices,optimizedpowerefciency,
andbackwardcompatibilitywithUSB2.0.
TheUSB3.1Gen1moduleispurchasedseparately.
ThepluggedUSB3.1Gen1devicemayrunonxHCIorEHCImodedependingonthe
operatingsystem’ssetting.
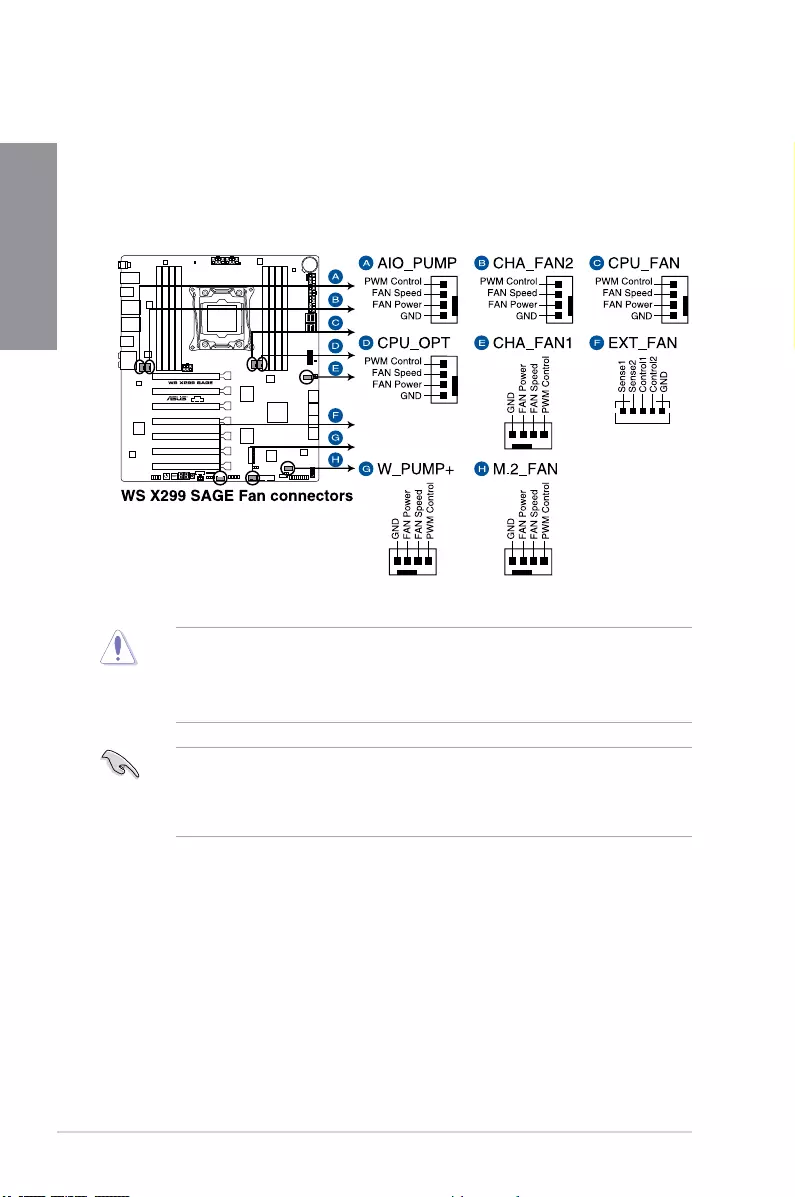
1-18 Chapter 1: Product Introduction
Chapter 1
5. CPU, CPU optional, AIO pump, water pump+, extension, M.2, and chassis fan
connectors (4-pin CPU_FAN; 4-pin CPU_OPT; 4-pin AIO_PUMP; 4-pin W_PUMP+;
4-pin M.2_FAN; 5-pin EXT_FAN; 4-pin CHA_FAN1-2)
Connectthefancablestothefanconnectorsonthemotherboard,ensuringthatthe
blackwireofeachcablematchesthegroundpinoftheconnector.
• TheCPU_FANconnectorsupportstheCPUfanofmaximum1A(12W)fanpower.
• W_PUMP+functionsupportdependsonwatercoolingdevice.
• ConnectthefanofyourwatercoolingkittotheAIO_PUMPconnector.
• DONOTforgettoconnectthefancablestothefanconnectors.Insufcientairow
insidethesystemmaydamagethemotherboardcomponents.Thesearenotjumpers!
Donotplacejumpercapsonthefanconnectors!
• EnsurethattheCPUfancableissecurelyinstalledtotheCPUfanconnector.
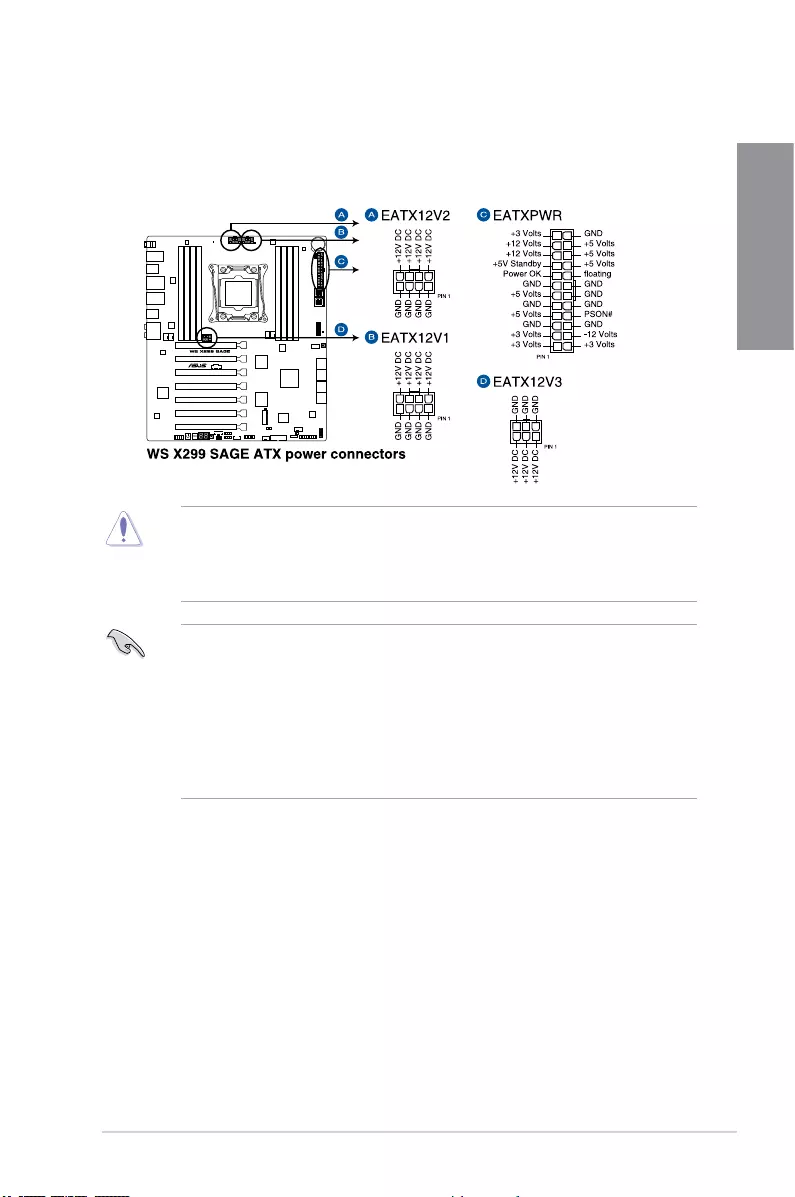
ASUS WS X299 SAGE 1-19
Chapter 1
6. ATX power connectors (24-pin EATXPWR; 8-pin EATX12V1-2; 6-pin EATX12V3)
TheseconnectorsareforATXpowersupplyplugs.Thepowersupplyplugsare
designedtottheseconnectorsinonlyoneorientation.Findtheproperorientationand
pushdownrmlyuntiltheconnectorscompletelyt.
• DONOTconnectthe6-pinpowerplugonly,themotherboardmayoverheatunder
heavyusage.
• Ensuretoconnectthe8-pinpowerplug,orconnectboththe8-pinand6-pinpower
plugs.
• Forafullyconguredsystem,werecommendthatyouuseapowersupplyunit
(PSU)thatcomplieswithATX12VSpecication2.0(orlaterversion)andprovidesa
minimumpowerof350W.
• WerecommendthatyouuseaPSUwithahigherpoweroutputwhenconguringa
systemwithmorepower-consumingdevices.Thesystemmaybecomeunstableor
maynotbootupifthepowerisinadequate.
• Ifyouwanttousetwoormorehigh-endPCIExpressx16cards,useaPSUwith
1000Wpowerorabovetoensurethesystemstability.
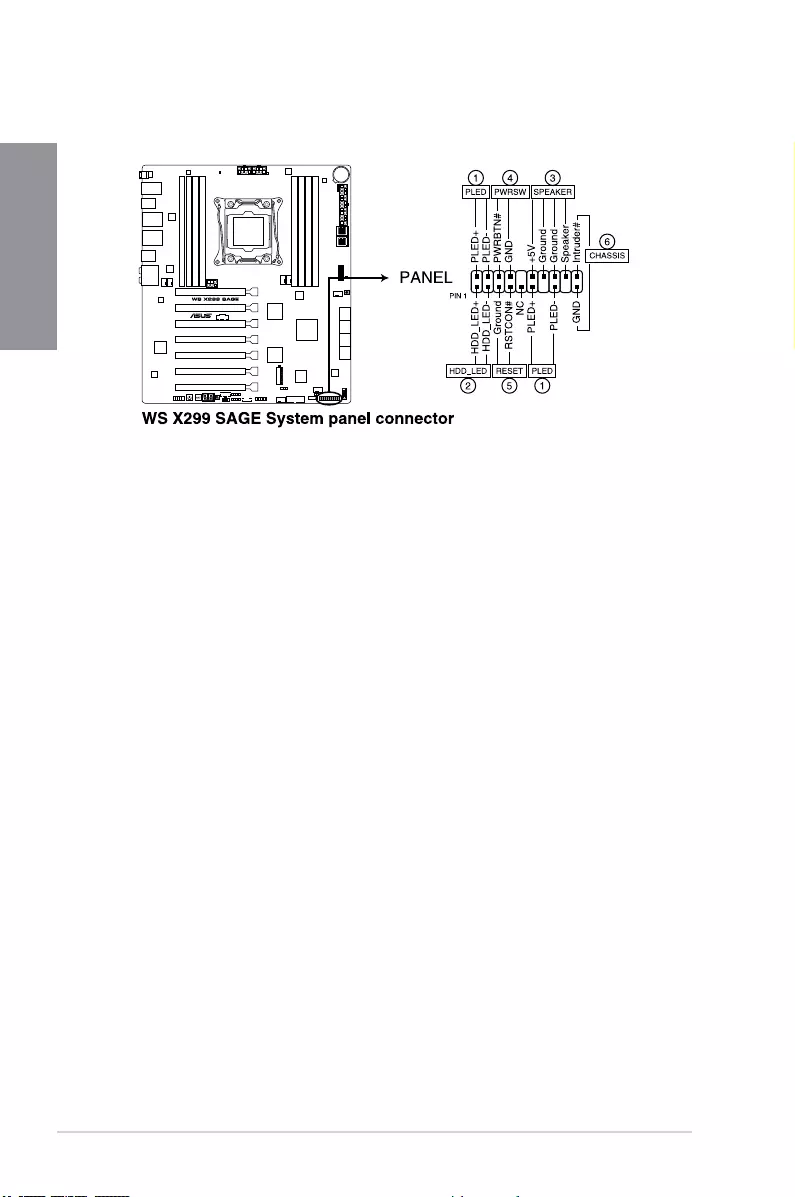
1-20 Chapter 1: Product Introduction
Chapter 1
• SystempowerLED(2-pinor3-1pinPLED)
The2-pinor3-1pinconnectorisforthesystempowerLED.Connectthechassis
powerLEDcabletothisconnector.ThesystempowerLEDlightsupwhenyouturnon
thesystempower,andblinkswhenthesystemisinsleepmode.
• HarddiskdriveactivityLED(2-pinHDD_LED)
This2-pinconnectorisfortheHDDActivityLED.ConnecttheHDDActivityLEDcable
tothisconnector.TheHDDLEDlightsuporasheswhendataisreadfromorwritten
totheHDD.
• Systemwarningspeaker(4-pinSPEAKER)
This4-pinconnectorisforthechassis-mountedsystemwarningspeaker.Thespeaker
allowsyoutohearsystembeepsandwarnings.
• ATXpowerbutton/soft-offbutton(2-pinPWRSW)
Thisconnectorisforthesystempowerbutton.Pressingthepowerbuttonturnsthe
systemonorputsthesysteminsleeporsoft-offmodedependingontheoperating
systemsettings.Pressingthepowerswitchformorethanfoursecondswhilethe
systemisONturnsthesystemOFF.
• Resetbutton(2-pinRESET)
This2-pinconnectorisforthechassis-mountedresetbuttonforsystemrebootwithout
turningoffthesystempower.
• Chassisintrusionconnector(2-pinCHASSIS)
Thisconnectorisforachassis-mountedintrusiondetectionsensororswitch.Connect
oneendofthechassisintrusionsensororswitchcabletothisconnector.Thechassis
intrusionsensororswitchsendsahigh-levelsignaltothisconnectorwhenachassis
componentisremovedorreplaced.Thesignalisthengeneratedasachassisintrusion
event.
7. System panel connector (20-3 pin PANEL)
Thisconnectorsupportsseveralchassis-mountedfunctions.
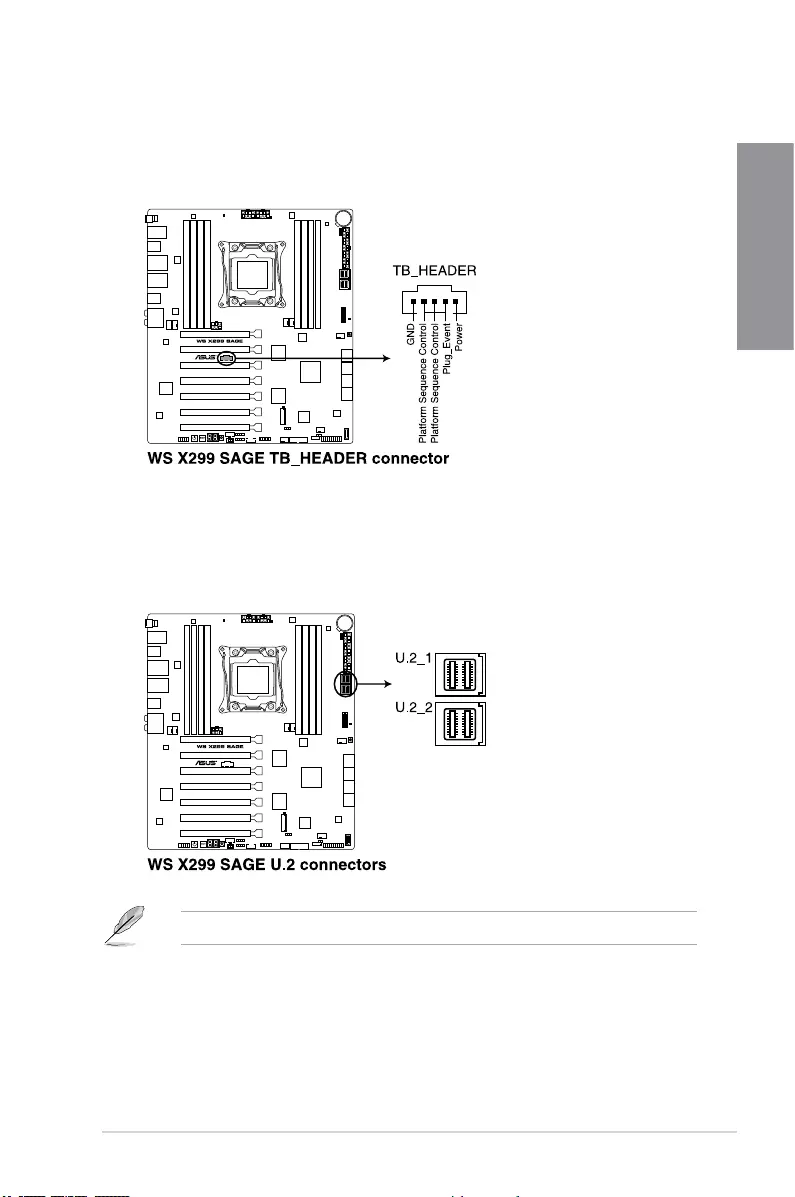
ASUS WS X299 SAGE 1-21
Chapter 1
8. Thunderbolt header (5-pin TB_HEADER)
Thisconnectorisfortheadd-onThunderboltI/OcardthatsupportsIntel’sThunderbolt
Technology,allowingyoutoconnectuptosixThunderbolt-enableddevicesanda
DisplayPort-enableddisplayinadaisy-chainconguration.
9. U.2 connector (U.2_1-2)
ThismotherboardcomeswithU.2connectorswhichsupportPCIe3.0x4NVMExpress
storage.
TheU.2connectorsareonlysupportedon44-LaneCPUs.
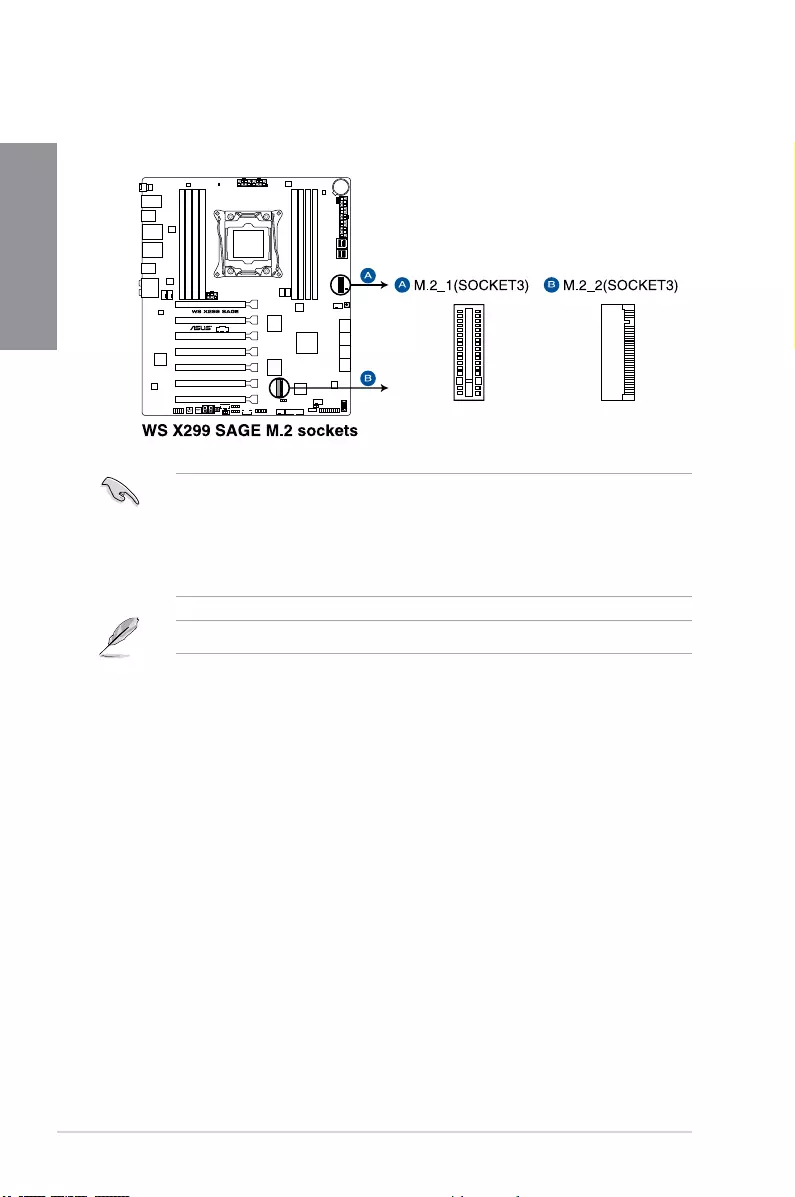
1-22 Chapter 1: Product Introduction
Chapter 1
10. M.2sockets(M.2_1(Socket3);M.2_2(Socket3))
ThesesocketsallowyoutoinstallM.2SSDmodules.
• M.2_1socketsupportsPCIe3.0x4modeMKeydesignandtype2242/2260/2280/
22110PCIestoragedevices.
• M.2_2socketsupportsPCIe3.0x4MKeydesignandtype2242/2260/2280PCIe
storagedevices.
• ThesesocketssupportIRST(Intel®RapidStorageTechnology).
TheM.2SSDmoduleispurchasedseparately.
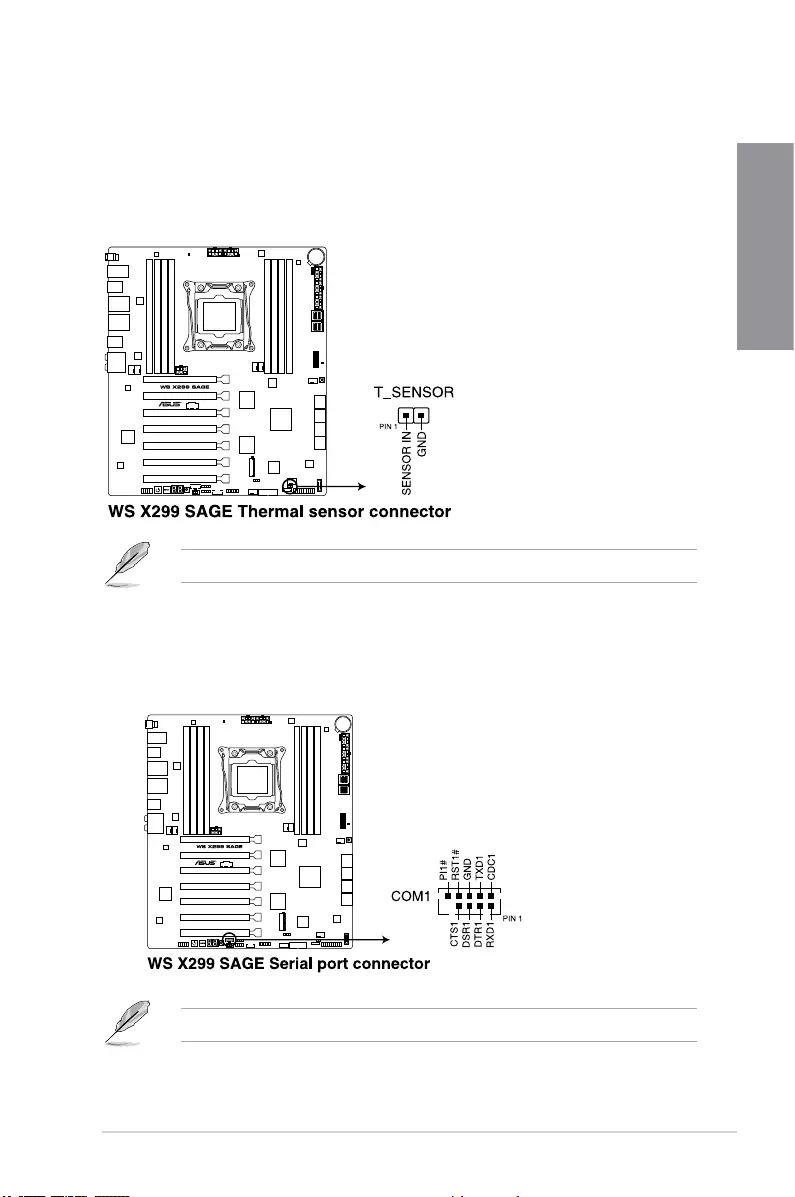
ASUS WS X299 SAGE 1-23
Chapter 1
11. Thermal sensor connector (2-pin T_SENSOR)
Thisconnectorisforthethermistorcablethatmonitorsthetemperatureofthedevices
andthecriticalcomponentsinsidethemotherboard.Connectthethermistorcable
andplacethesensoronthedeviceorthemotherboard’scomponenttodetectits
temperature.
12. Serial port connector (10-1 pin COM1)
Thisconnectorisforaserial(COM)port.Connecttheserialportmodulecabletothis
connector,theninstallthemoduletoaslotopeningatthebackofthesystemchassis.
TheCOMmoduleispurchasedseparately.
Thethermalsensorispurchasedseparately.
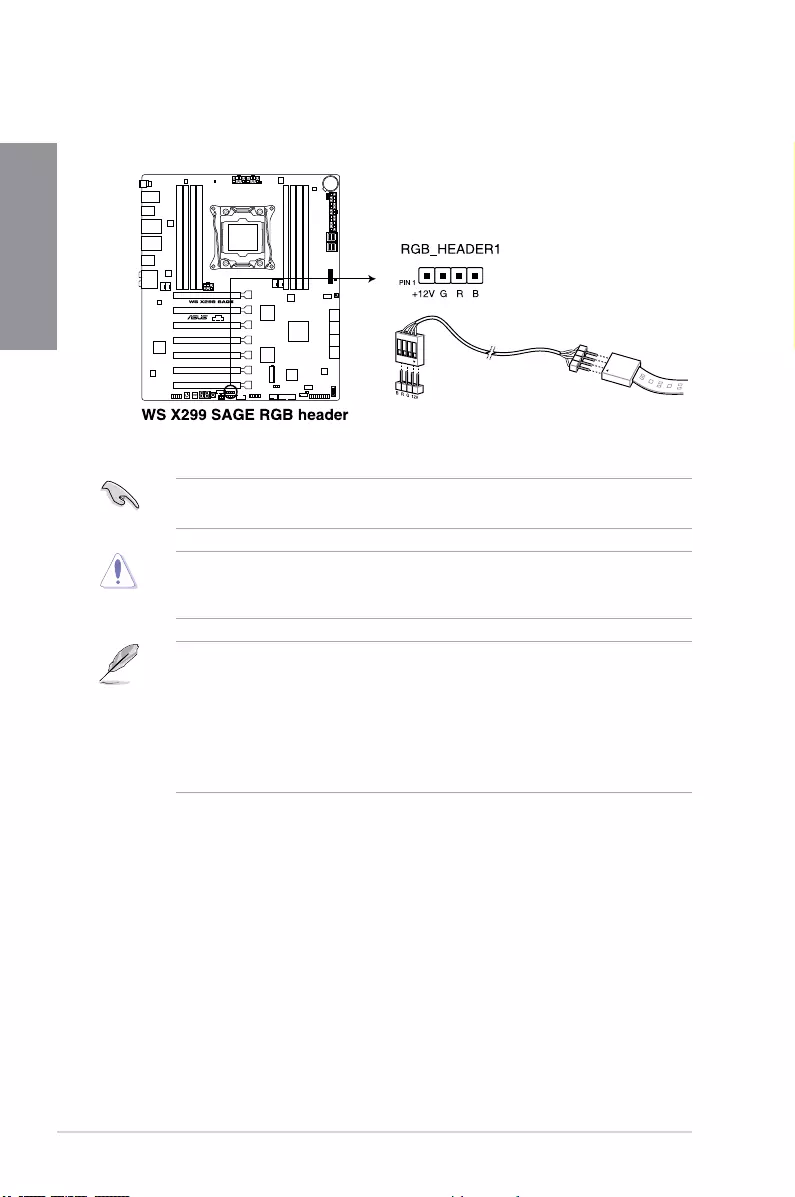
1-24 Chapter 1: Product Introduction
Chapter 1
13. RGB header (4-pin RGB_HEADER1)
ThisconnectorisforRGBLEDstrips.
TheRGBheadersupports5050RGBmulti-colorLEDstrips(12V/G/R/B),withamaximum
powerratingof2A(12V),andnolongerthan2m.
Beforeyouinstallorremoveanycomponent,ensurethattheATXpowersupplyisswitched
offorthepowercordisdetachedfromthepowersupply.Failuretodosomaycausesevere
damagetothemotherboard,peripherals,orcomponents.
• ActuallightingandcolorwillvarywithLEDstrip.
• IfyourLEDstripdoesnotlightup,checkiftheRGBLEDextensioncableandthe
RGBLEDstripisconnectedinthecorrectorientation,andthe12Vconnectoris
alignedwiththe12Vheaderonthemotherboard.
• TheLEDstripwillonlylightupundertheoperatingsystem.
• TheLEDstripispurchasedseparately.
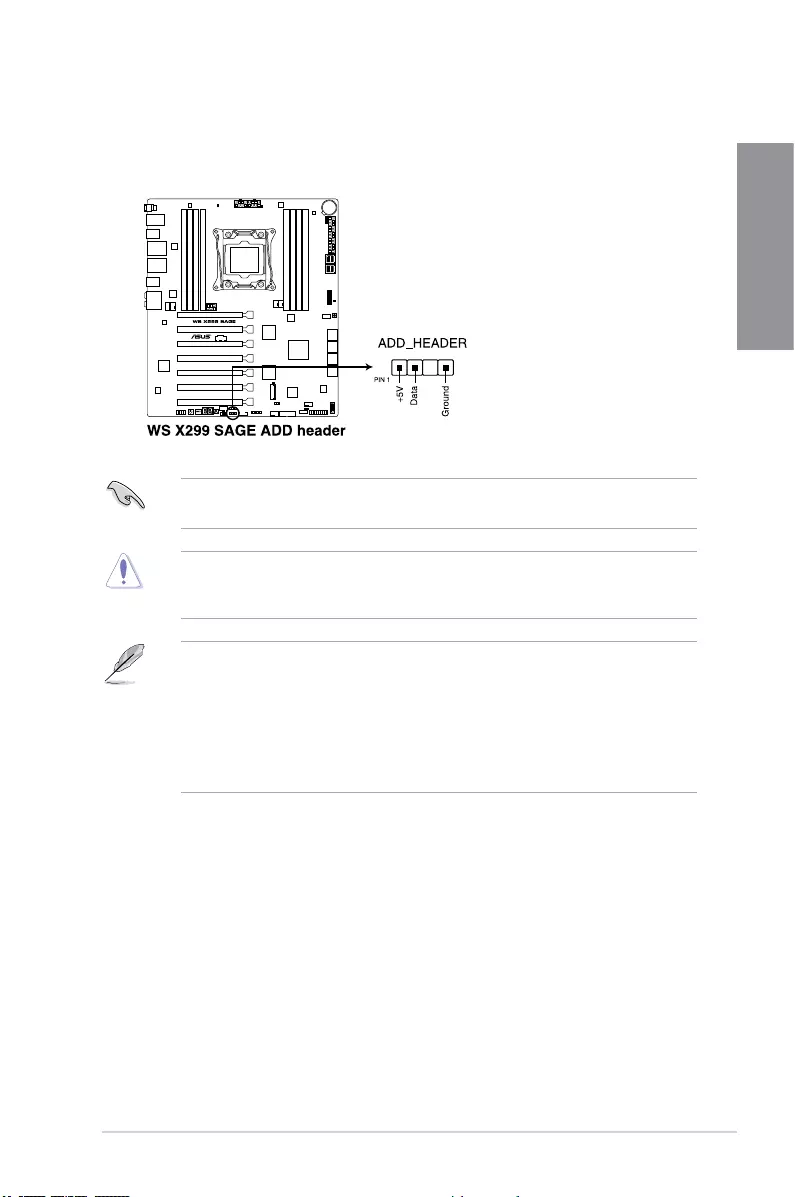
ASUS WS X299 SAGE 1-25
Chapter 1
14. Addressable RGB header (4-pin ADD_HEADER)
ThisconnectorisforindividuallyaddressableRGBWS2812BLEDstripsorWS2812B
basedLEDstrips.
TheaddressableRGBheadersupportsWS2812BaddressableRGBLEDstrips(5V/Data/
Ground),withamaximumpowerratingof3A(5V)andamaximumof60LEDs.
Beforeyouinstallorremoveanycomponent,ensurethattheATXpowersupplyisswitched
offorthepowercordisdetachedfromthepowersupply.Failuretodosomaycausesevere
damagetothemotherboard,peripherals,orcomponents.
• ActuallightingandcolorwillvarywithLEDstrip.
• IfyourLEDstripdoesnotlightup,checkiftheaddressableRGBLEDstripis
connectedinthecorrectorientation,andthe5Vconnectorisalignedwiththe5V
headeronthemotherboard.
• TheaddressableRGBLEDstripwillonlylightupundertheoperatingsystem.
• TheaddressableRGBLEDstripispurchasedseparately.
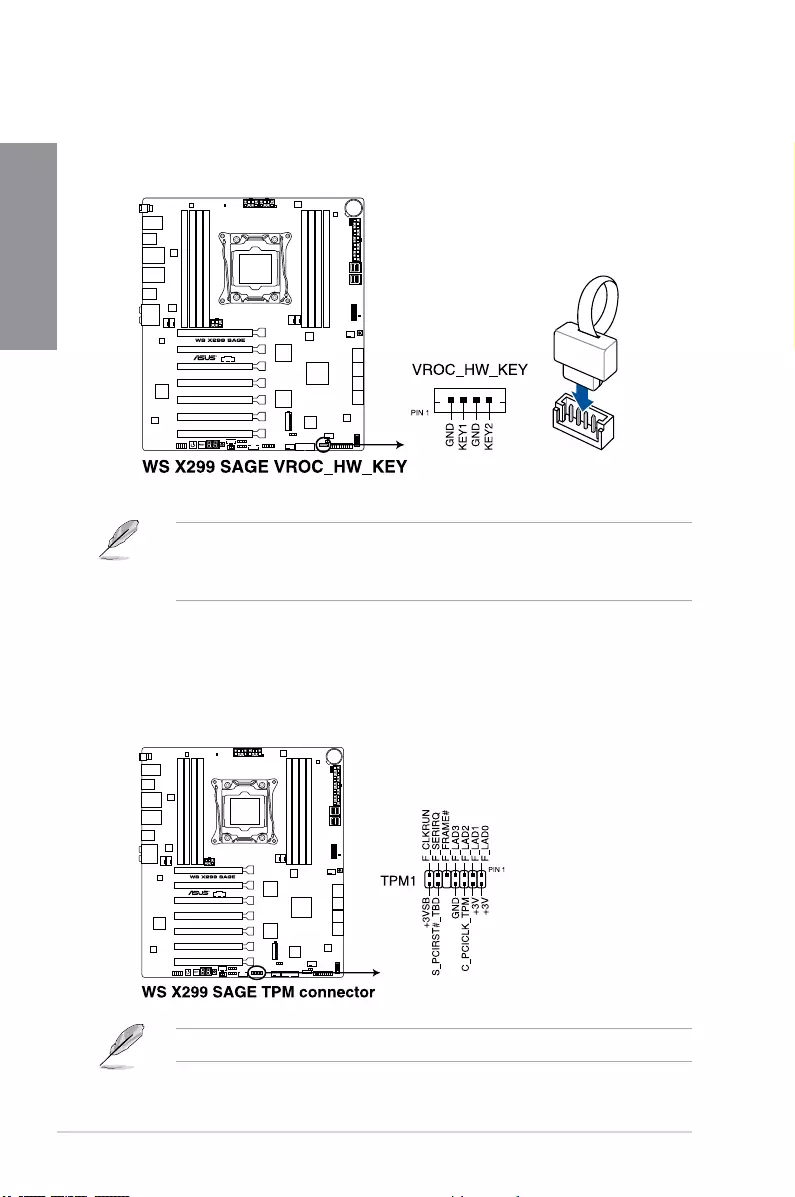
1-26 Chapter 1: Product Introduction
Chapter 1
15. VROC_HW_KEY connector (4-pin VROC_KEY)
ThisconnectorallowsyoutoconnectaKEYmoduletoenableadditionalCPURAID
functionswithIntel®CPURSTe.
• TheKEYmoduleispurchasedseparately.
• DuetoCPUbehavior,CPURAIDfunctionswithIntel®CPURSTeonlysupportsIntel®
Core™X-seriesProcessors(6-coreorabove)andIntel®SSDmodules.
16. TPM connector (14-1 pin TPM1)
ThisconnectorsupportsaTrustedPlatformModule(TPM)system,whichsecurely
storekeys,digitalcerticates,passwordsanddata.ATPMsystemalsohelpsenhance
networksecurity,protectdigitalidentities,andensuresplatformintegrity.
TheTPMmoduleispurchasedseparately.
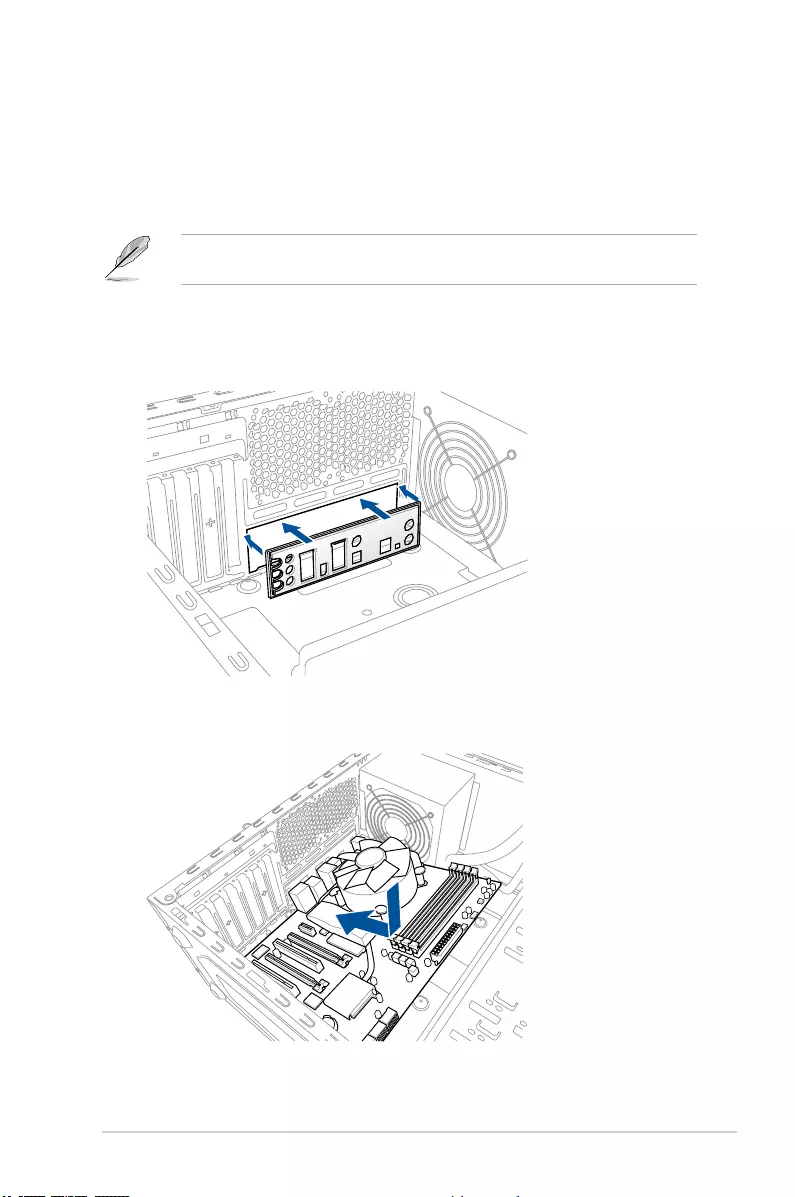
ASUS WS X299 SAGE 2-1
Chapter 2
Basic Installation
2
2.1 Building your PC system
The diagrams in this section are for reference only. The motherboard layout may vary with
models, but the installation steps are the same for all models.
2.1.1 Motherboard installation
1. Install the ASUS Q-Shield to the chassis rear I/O panel.
Chapter 2: Basic Installation
2. Place the motherboard into the chassis, ensuring that its rear I/O ports are aligned to
the chassis’ rear I/O panel.
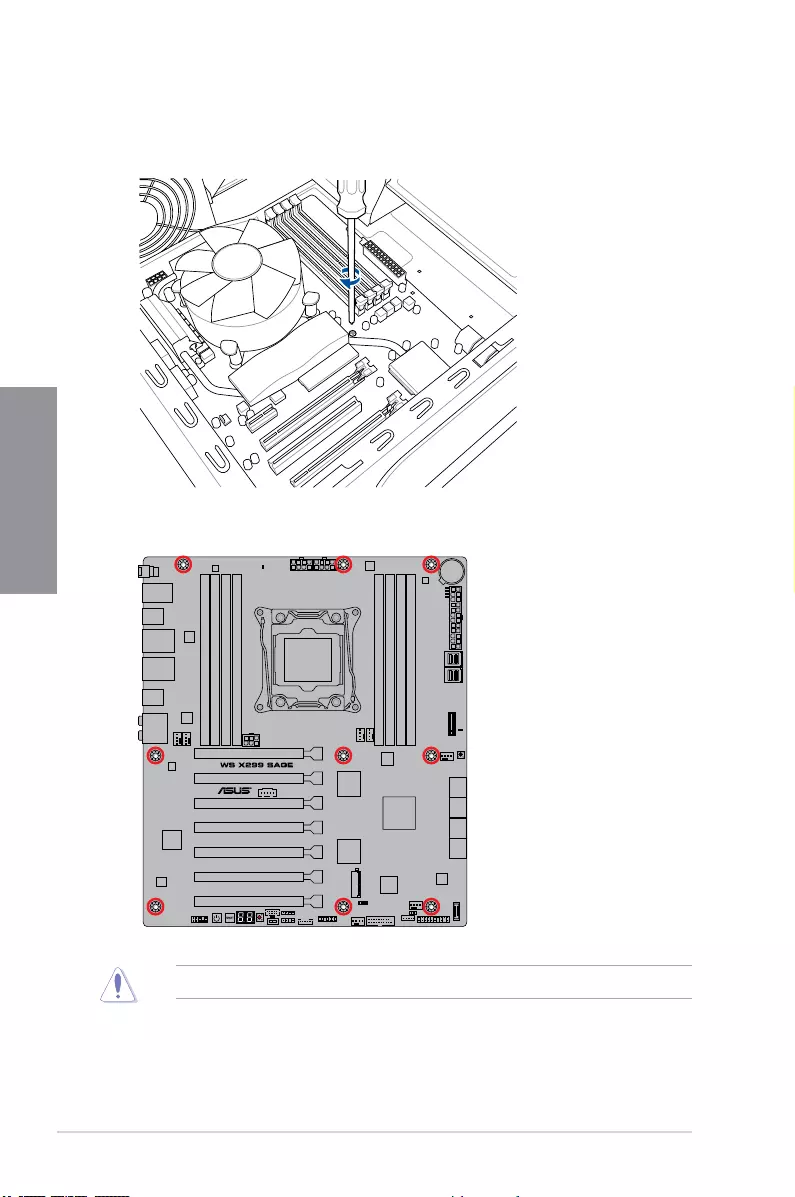
2-2 Chapter 2: Basic Installation
Chapter 2
3. Place nine screws into the holes indicated by circles to secure the motherboard to the
chassis.
DO NOT overtighten the screws! Doing so can damage the motherboard.
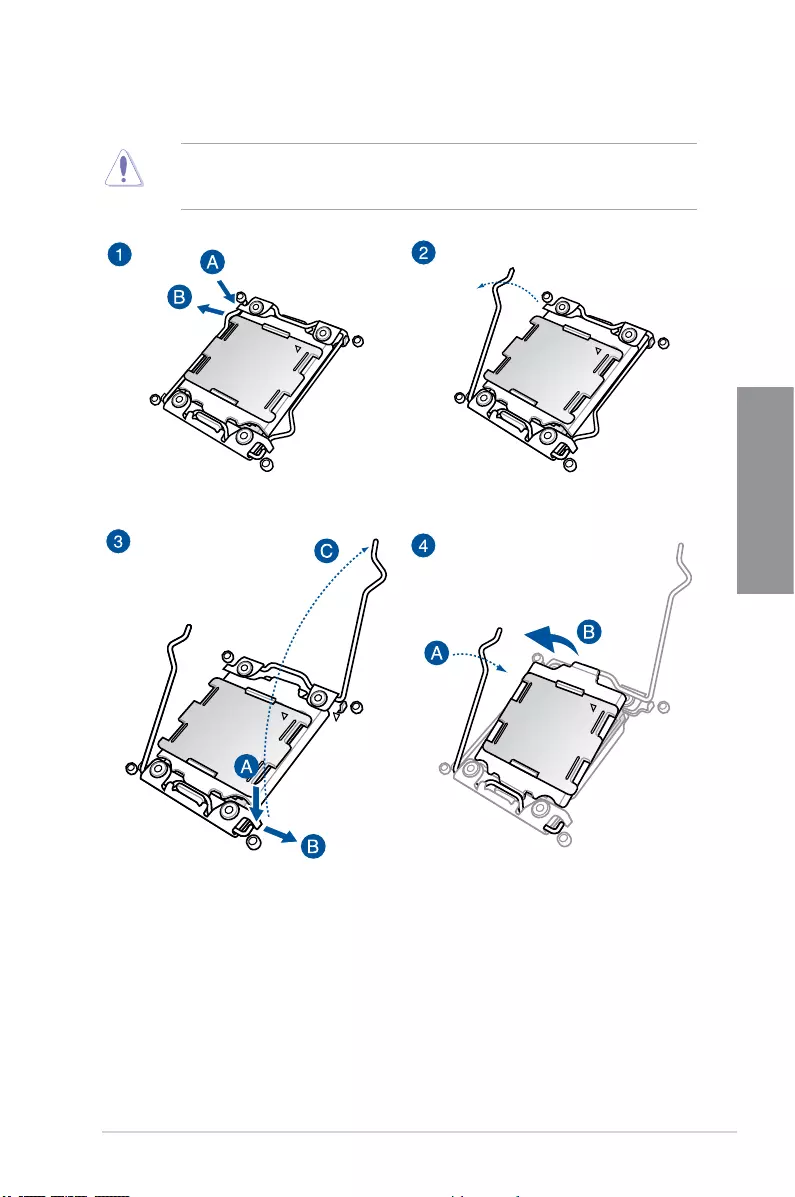
ASUS WS X299 SAGE 2-3
Chapter 2
2.1.2 CPU installation
Please note the order in opening/ closing the double latch. Follow the instructions printed
on the metal sealing hatch or the illustrations shown below in this manual. The plastic cap
will pop up automatically once the CPU is in place and the hatch properly sealed down.
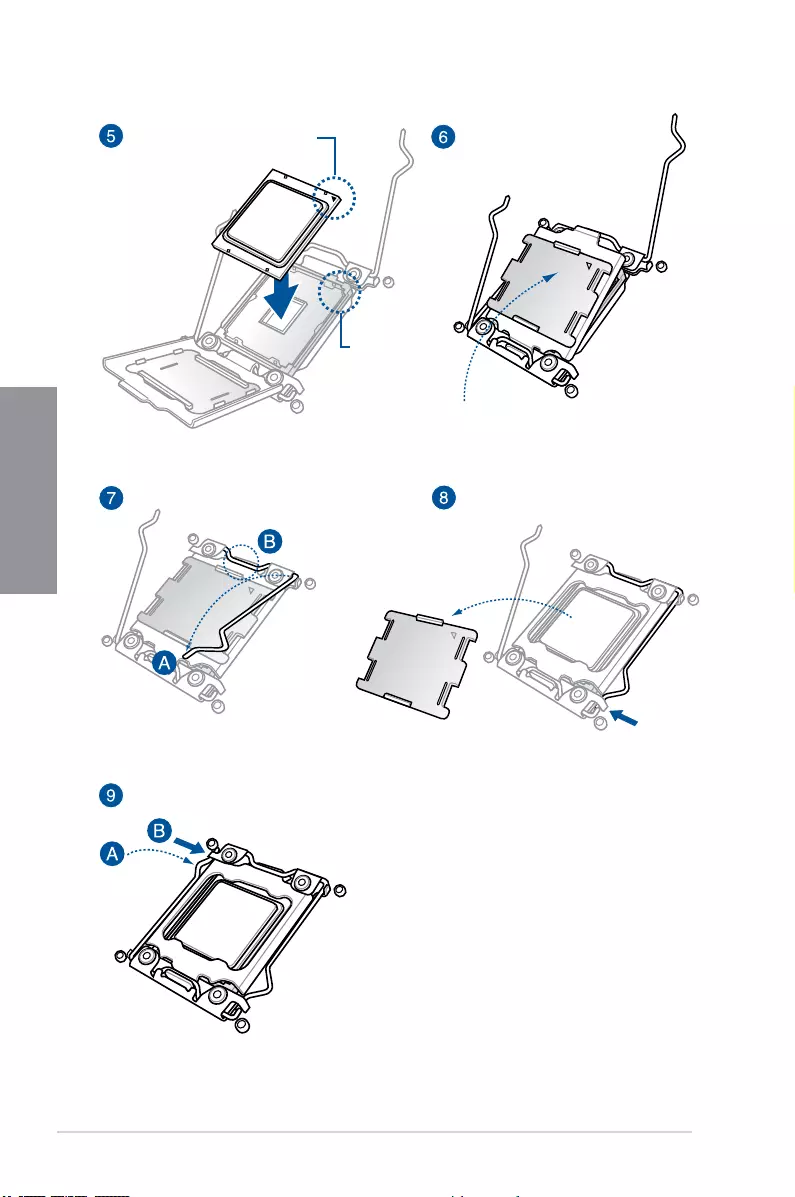
2-4 Chapter 2: Basic Installation
Chapter 2
Triangle mark
Triangle
mark
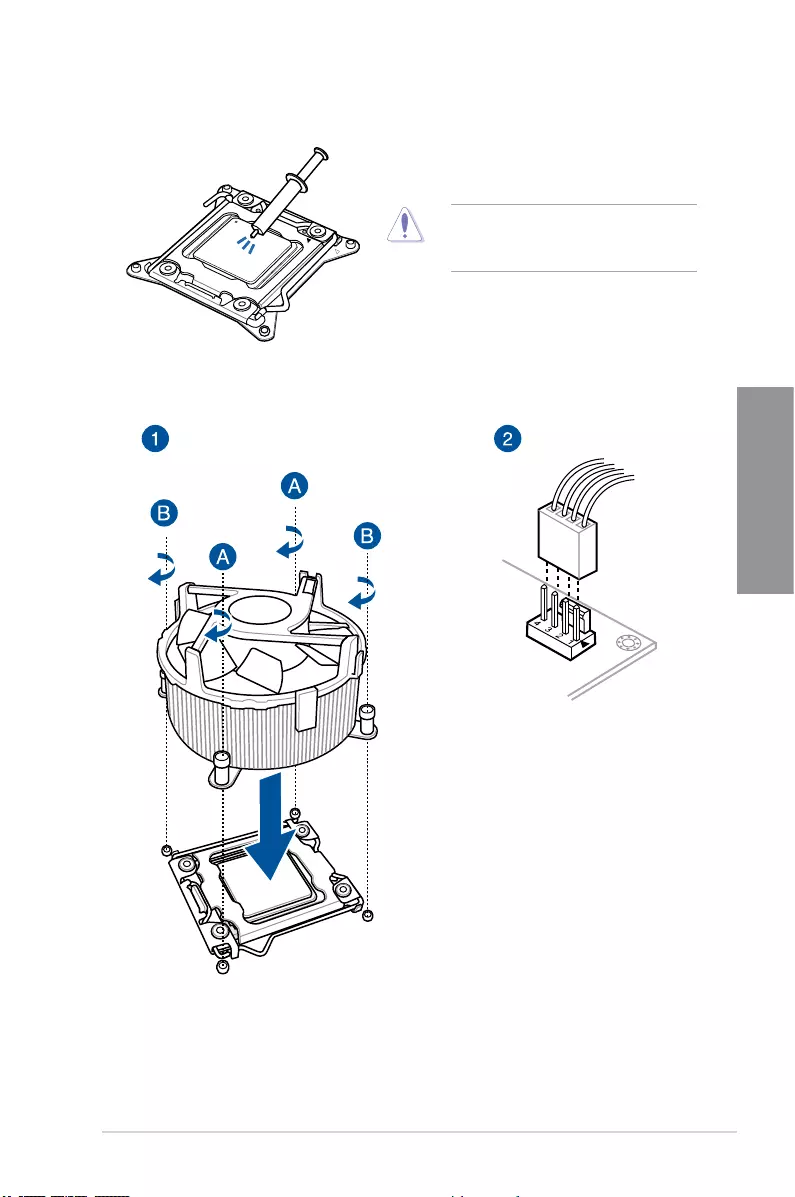
ASUS WS X299 SAGE 2-5
Chapter 2
2.1.3 CPU heatsink and fan assembly installation
Apply the Thermal Interface Material to the
CPU heatsink and CPU before you install
the heatsink and fan, if necessary.
To install the CPU heatsink and fan assembly
A
B
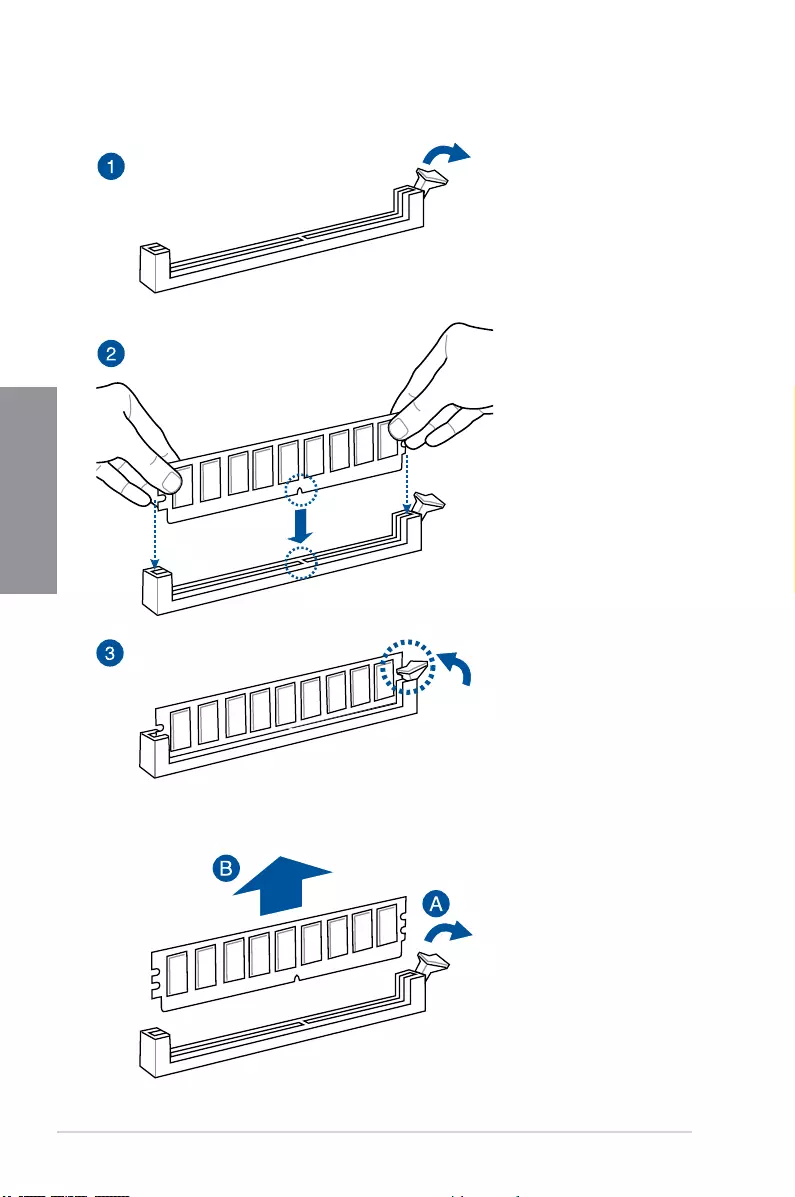
2-6 Chapter 2: Basic Installation
Chapter 2
To remove a DIMM
2.1.4 DIMM installation
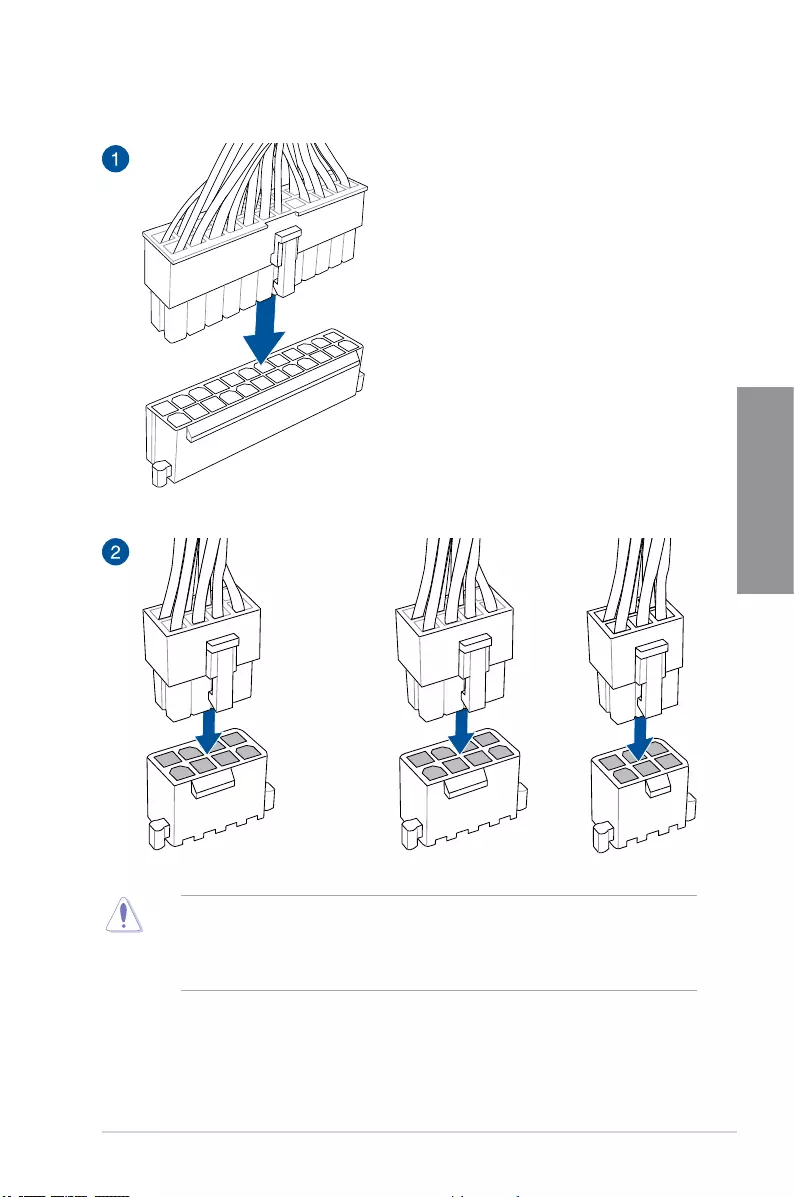
ASUS WS X299 SAGE 2-7
Chapter 2
2.1.5 ATX power connection
OR AND
• DONOTconnectthe6-pinpowerplugonly,themotherboardmayoverheatunder
heavy usage.
• Ensuretoconnectthe8-pinpowerplug,orconnectboththe8-pinand6-pinpower
plugs.
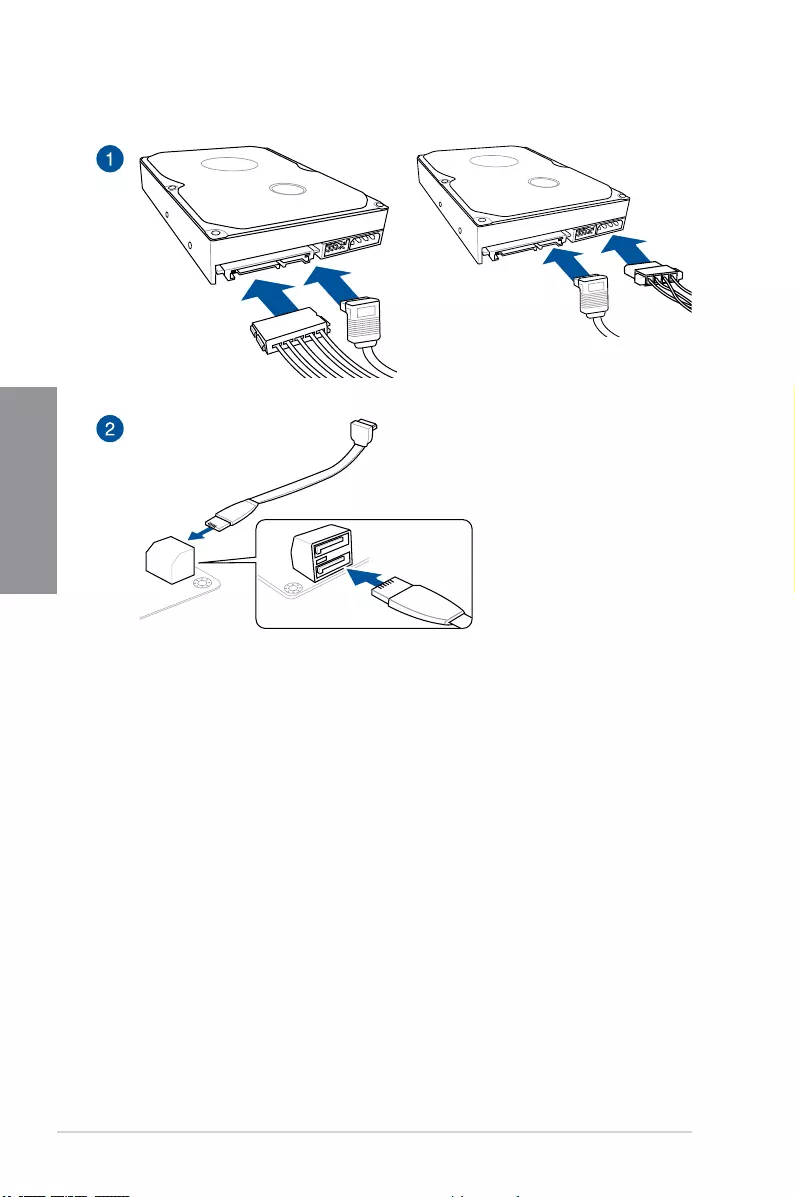
2-8 Chapter 2: Basic Installation
Chapter 2
2.1.6 SATA device connection
OR
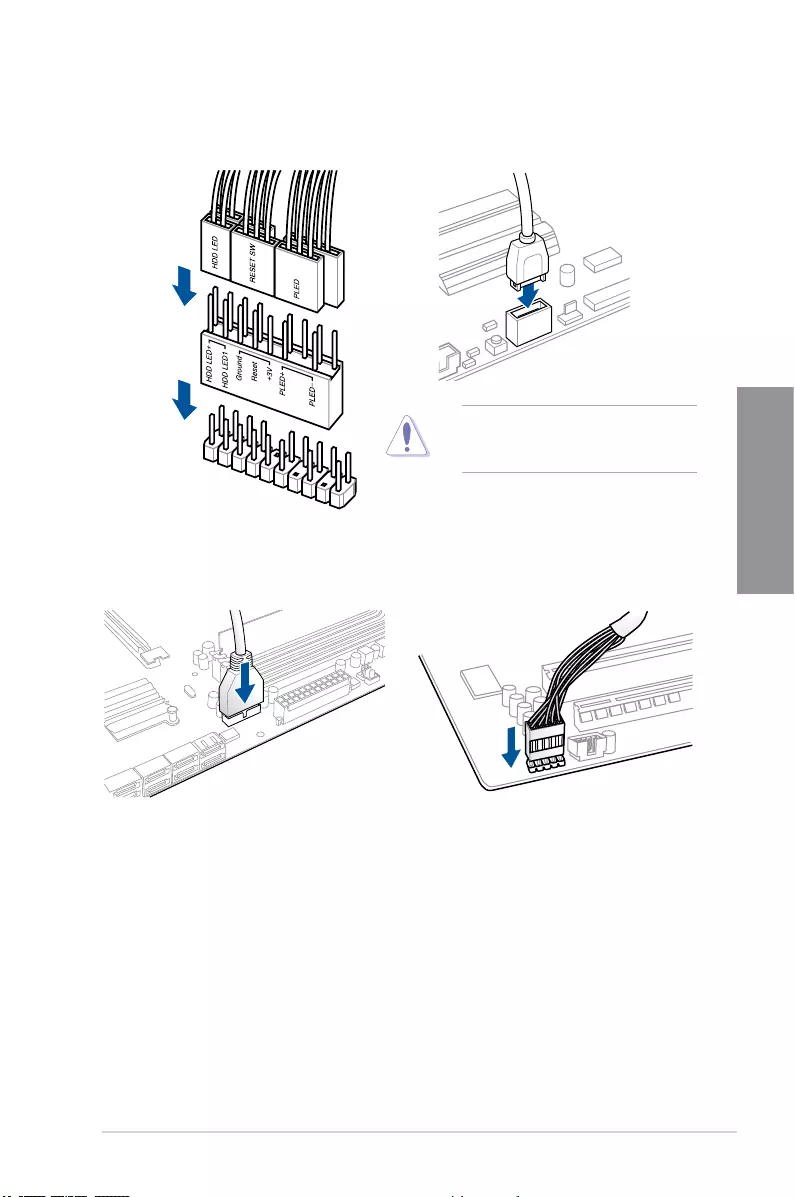
ASUS WS X299 SAGE 2-9
Chapter 2
2.1.7 Front I/O connector
USB 3.1 Gen 2
To install USB 3.1 Gen 2 connectorTo install ASUS Q-Connector
Thisconnectorwillonlytinone
orientation. Push the connector until it
clicks into place.
AAFP
To install front panel audio connector
USB 3.1 Gen 1
To install USB 3.1 Gen 1 connector
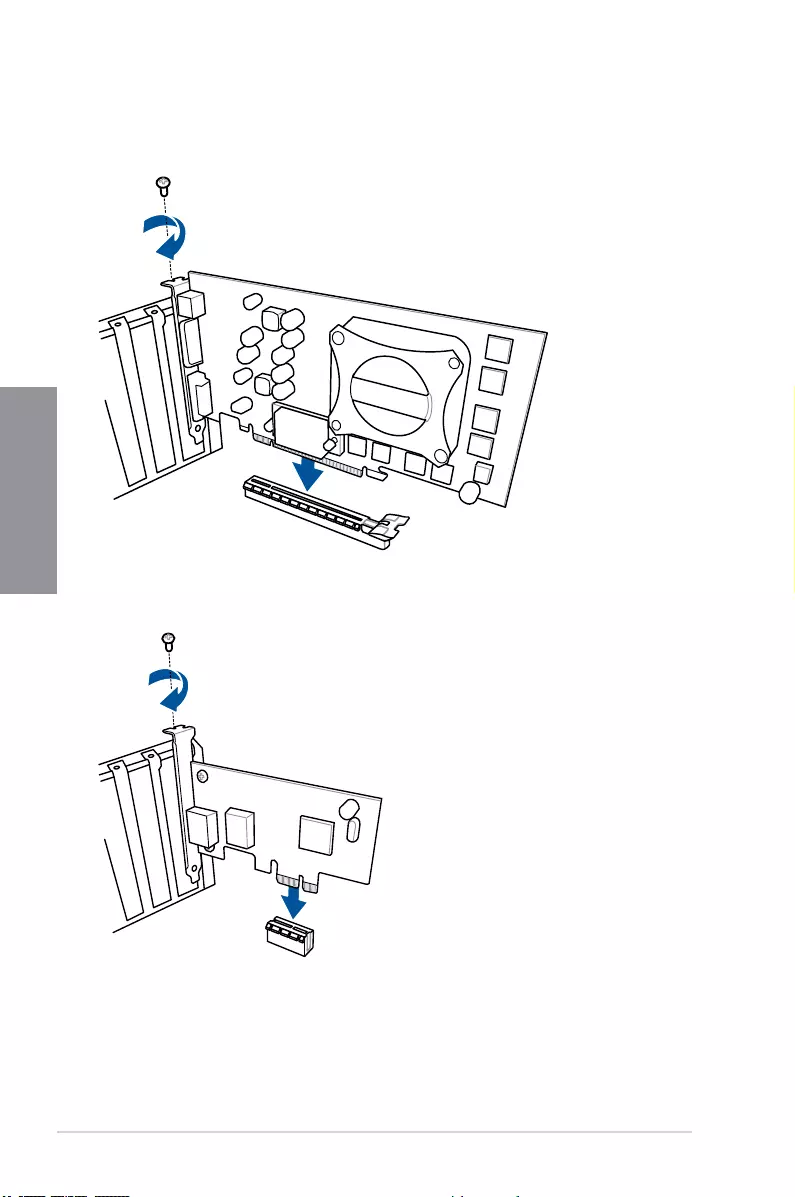
2-10 Chapter 2: Basic Installation
Chapter 2
2.1.8 Expansion card installation
To install PCIe x16 cards
To install PCIe x1 cards
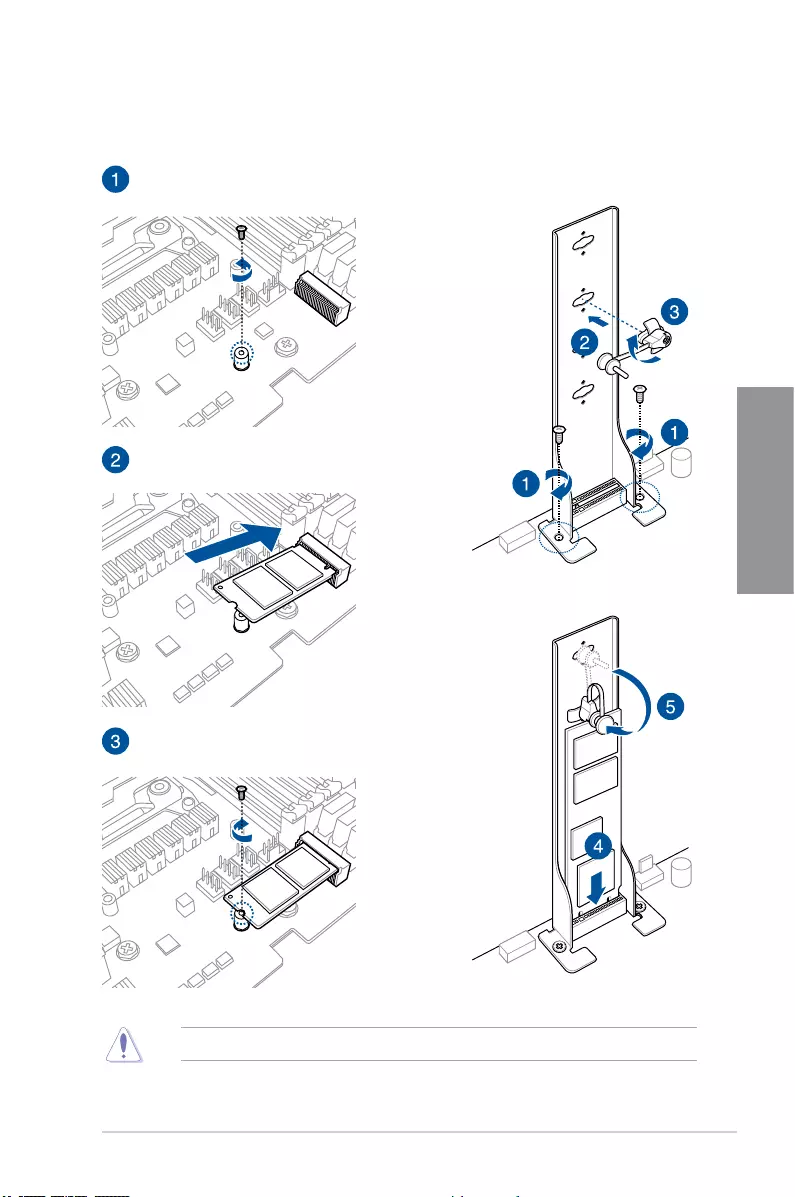
ASUS WS X299 SAGE 2-11
Chapter 2
2.1.9 M.2 installation
OR
Supported M.2 type varies per motherboard.
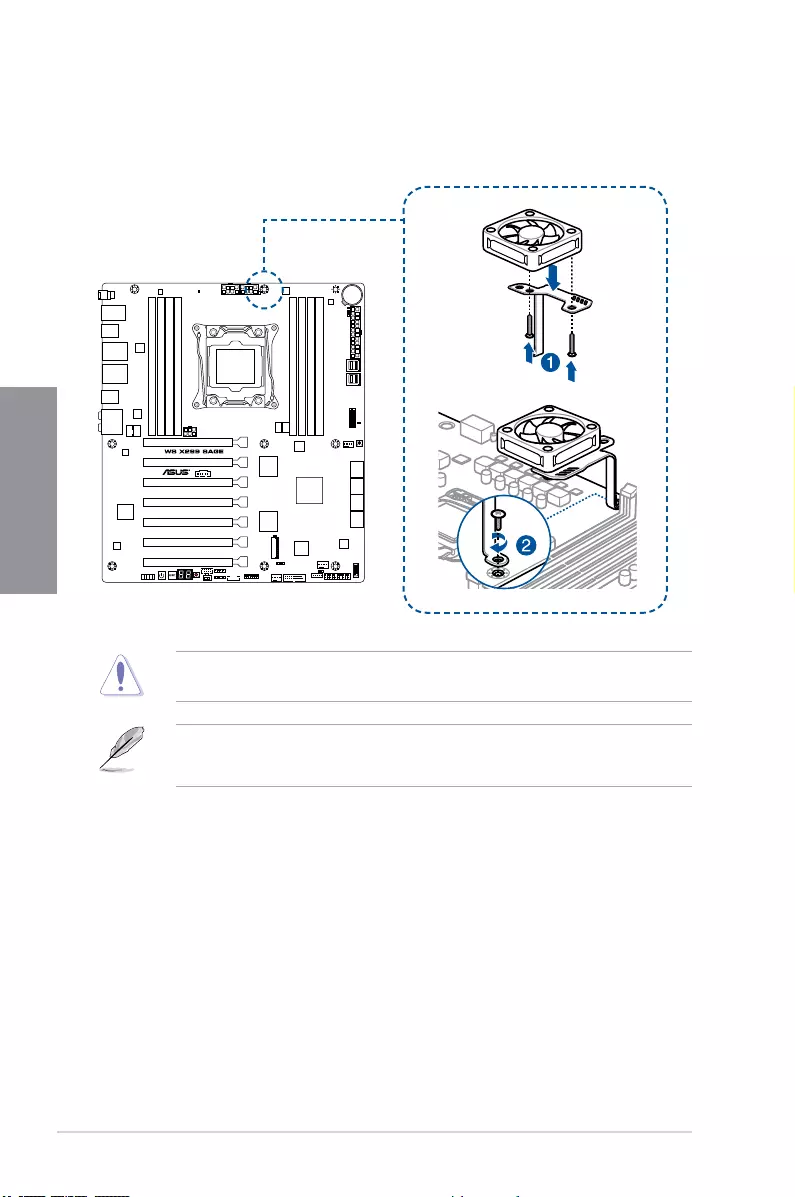
2-12 Chapter 2: Basic Installation
Chapter 2
2.1.10 ASUS fan holder installation
To install the ASUS fan holder and fan
When using high performance settings whilst overclocking, ensure to install the fan holder
for additional fan(s).
• Youmayinstall12V(1A,12W),40mmx40mmfansor50mmx50mmfans.
• Ensuretotheusethebundledscrewsthatcamewithyourfans.
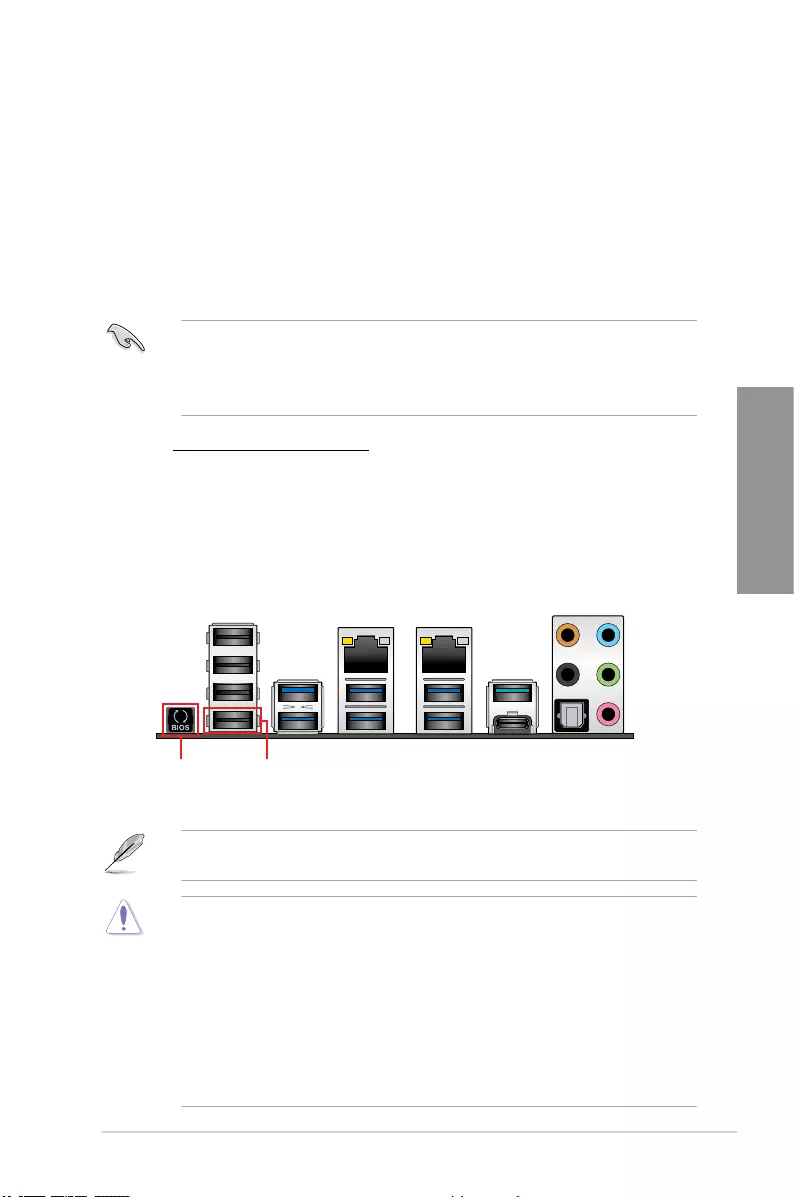
ASUS WS X299 SAGE 2-13
Chapter 2
2.2 BIOS update utility
USB BIOS Flashback
USBBIOSFlashbackallowsyoutoeasilyupdatetheBIOSwithoutenteringtheexisting
BIOS or operating system. Simply insert a USB storage device to the USB port (the USB port
hole marked in green on the I/O shield) then press the USB BIOS Flashback button for three
seconds to automatically update the BIOS.
To use USB BIOS Flashback:
1. Insert a USB storage device to the USB Flashback port.
• WerecommendyoutouseaUSB2.0storagedevicetosavethelatestBIOSversion
for better compatibility and stability.
• Refertosection2.3.1 Rear I/O connection for the location of the USB port that
supports USB BIOS Flashback.
2. Visithttps://www.asus.com/support/ and download the latest BIOS version for this
motherboard.
3. RenametheleasWSXSG.CAP, then copy it to your USB storage device.
4. Shut down your computer.
5. PresstheBIOSFlashbackbuttonforthreesecondsuntiltheFlashbackLEDblinks
three times, indicating that the BIOS Flashback function is enabled.
• Donotunplugportabledisk,powersystem,orpresstheCLR_CMOSbuttonwhile
BIOS update is ongoing, otherwise update will be interrupted. In case of interruption,
please follow the steps again.
• Ifthelightashesforvesecondsandturnsintoasolidlight,thismeansthat
the BIOS Flashback is not operating properly. This may be caused by improper
installationoftheUSBstoragedeviceandlename/leformaterror.Ifthisscenario
happens, please restart the system to turn off the light.
• UpdatingBIOSmayhaverisks.IftheBIOSprogramisdamagedduringtheprocess
and results to the system’s failure to boot up, please contact your local ASUS Service
Center.
For more BIOS update utilities in BIOS setup, refer to the section 3.11 Updating BIOS in
Chapter 3.
6. Wait until the light goes out, indicating that the BIOS updating process is completed.
USB BIOS Flashback portBIOS Flashback button
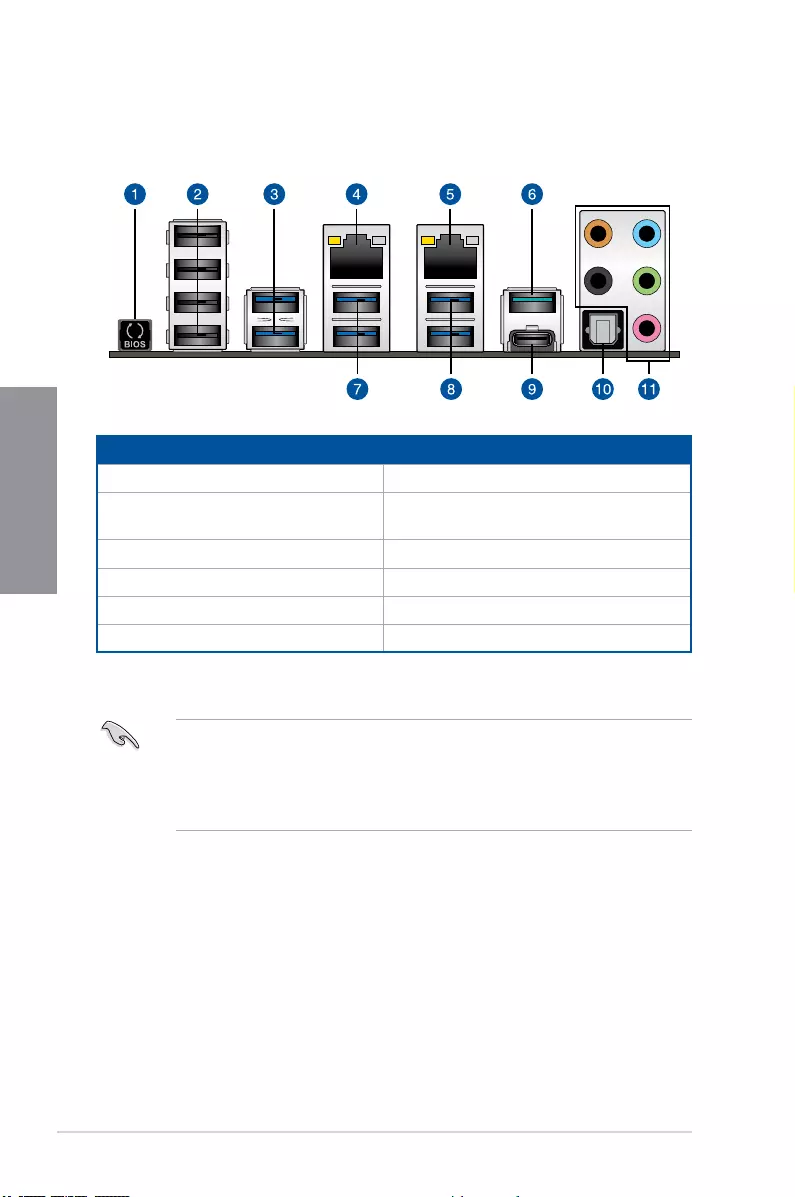
2-14 Chapter 2: Basic Installation
Chapter 2
2.3 Motherboard rear and audio connections
2.3.1 Rear I/O connection
Rear panel connectors
1. USB BIOS Flashback button 7. USB 3.1 Gen 1 ports 5 and 6
2. USB 2.0 ports 9-12 (bottom port
supports USB BIOS Flashback)
8. USB 3.1 Gen 1 ports 3 and 4
3. USB3.1Gen1ports7and8 9. USB3.1Gen2Type-C™portEC1
4. Intel® LAN port (LAN2)* 10. Optical S/PDIF Out port
5. Intel® LAN port (LAN1)* 11. Audio I/O ports**
6. USB3.1Gen2Type-AportE2
* and ** : Refer to the tables on the next page for LAN port LEDs and audio port definitions.
• USB3.1Gen1/Gen2devicescanonlybeusedasdatastorageonly.
• Westronglyrecommendthatyouconnectyourdevicestoportswithmatchingdata
transfer rate. Please connect your USB 3.1 Gen 1 devices to USB 3.1 Gen 1 ports and
your USB 3.1 Gen 2 devices to USB 3.1 Gen 2 ports for faster and better performance
for your devices.
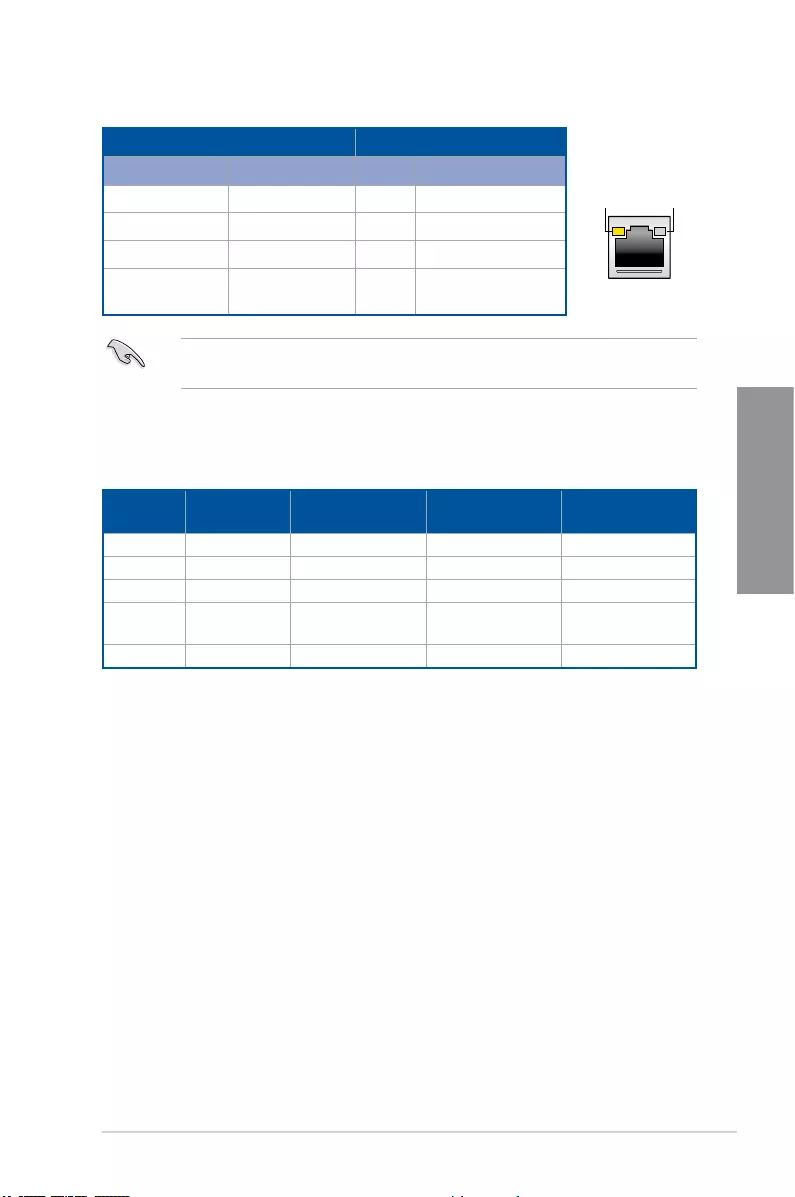
ASUS WS X299 SAGE 2-15
Chapter 2
* LAN ports LED indications
ACT/LINK
LED SPEED
LED
LAN port
Activity Link LED Speed LED
Status Description Status Description
Off No link Off 10 Mbps connection
Orange Linked Orange 100 Mbps connection
Orange (Blinking) Data activity Green 1 Gbps connection
Orange (Blinking
then steady)
Readytowakeup
from S5 mode
YoucandisabletheLANcontrollersinBIOS.Duetohardwaredesign,theLAN1port’s
LEDsmaycontinuetoblinkevenwhendisabled.
** Audio 2, 4, 6 or 8-channel configuration
Port Headset
2-channel 4-channel 6-channel 8-channel
Light Blue Line In Line In Line In Side Speaker Out
Lime Line Out Front Speaker Out Front Speaker Out Front Speaker Out
Pink Mic In Mic In Mic In Mic In
Orange – – Center/Sub
woofer
Center/Sub
woofer
Black – RearSpeakerOut RearSpeakerOut RearSpeakerOut
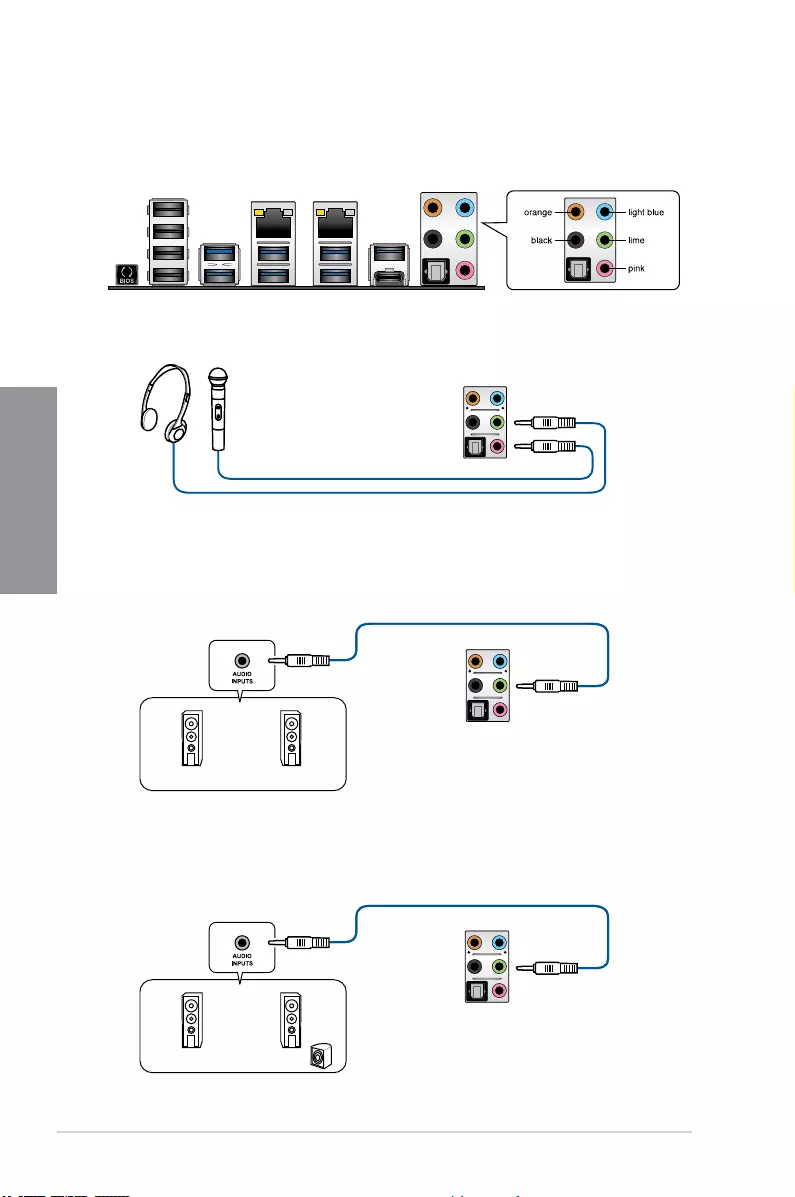
2-16 Chapter 2: Basic Installation
Chapter 2
2.3.2 Audio I/O connections
Audio I/O ports
Connect to Headphone and Mic
Connect to Stereo Speakers
Connect to 2 Speakers
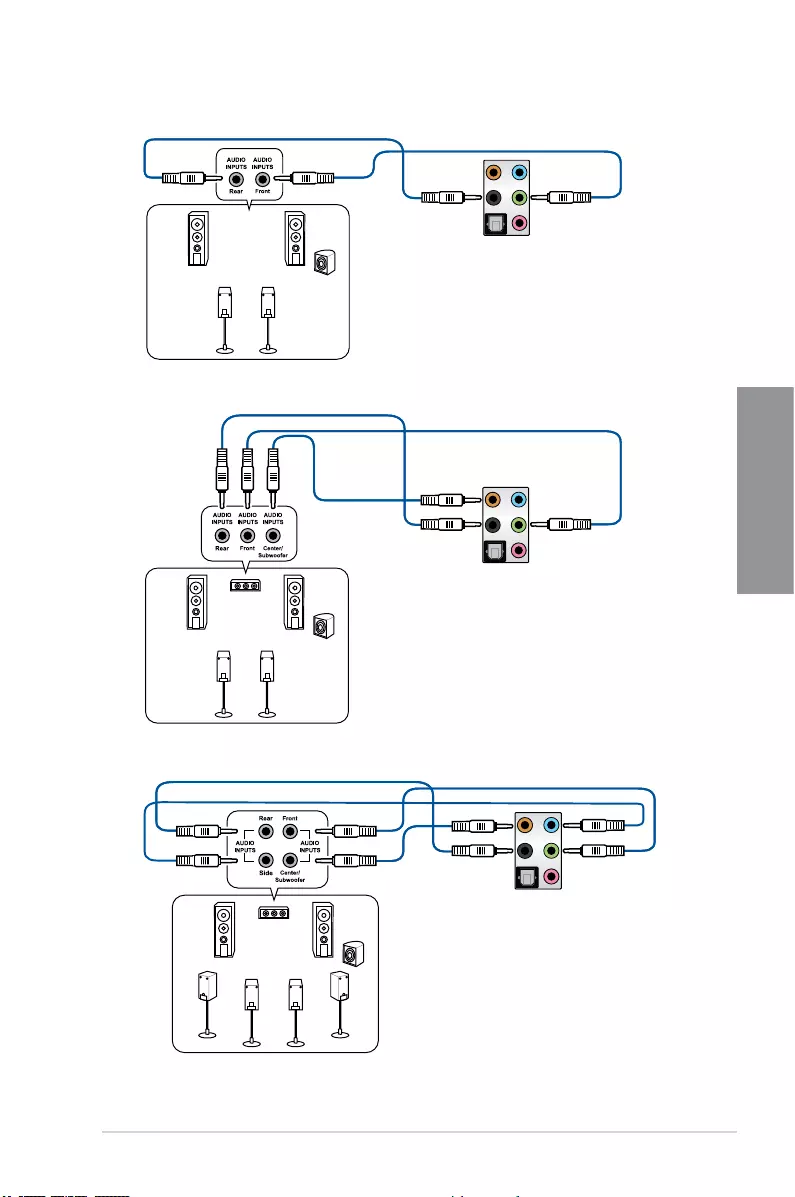
ASUS WS X299 SAGE 2-17
Chapter 2
Connect to 4 Speakers
Connect to 6 Speakers
Connect to 8 Speakers
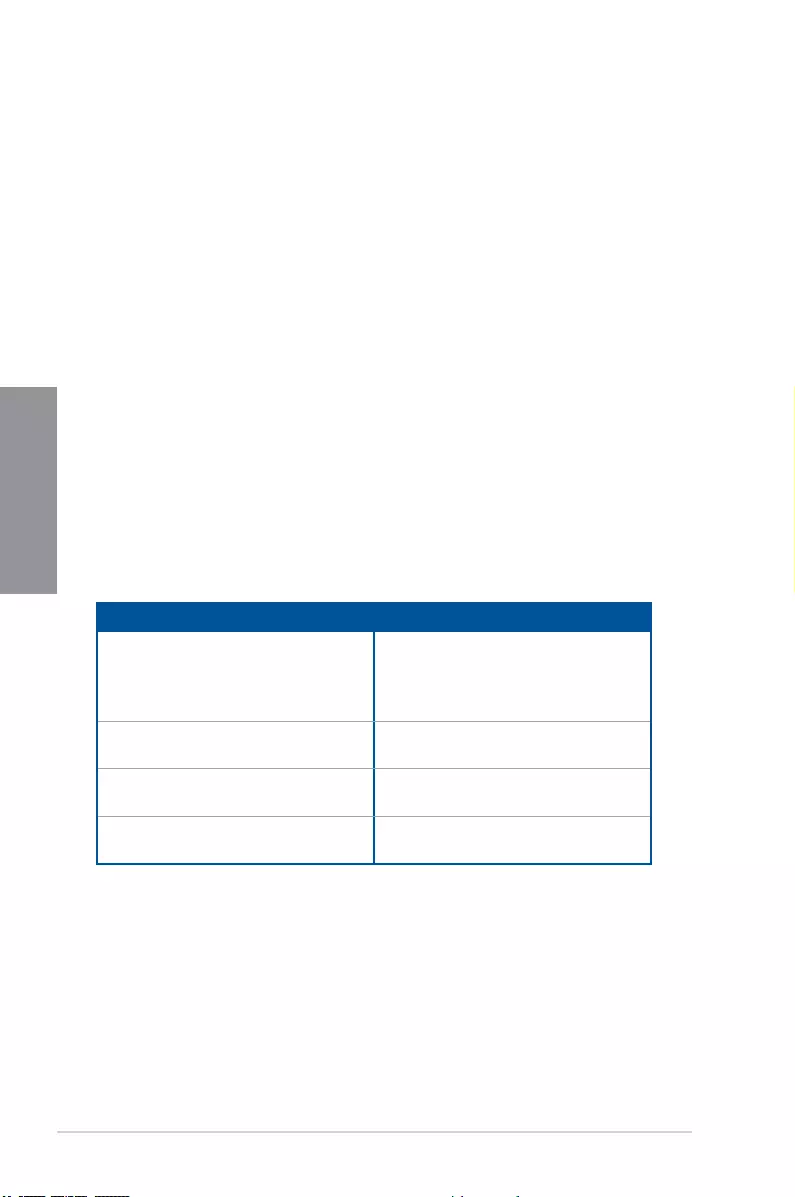
2-18 Chapter 2: Basic Installation
Chapter 2
2.4 Starting up for the first time
1. After making all the connections, replace the system case cover.
2. Ensurethatallswitchesareoff.
3. Connect the power cord to the power connector at the back of the system chassis.
4. Connect the power cord to a power outlet that is equipped with a surge protector.
5. Turn on the devices in the following order:
a. Monitor
b. ExternalSCSIdevices(startingwiththelastdeviceonthechain)
c. System power
6. Afterapplyingpower,thesystempowerLEDonthesystemfrontpanelcaselightsup.
ForsystemswithATXpowersupplies,thesystemLEDlightsupwhenyoupressthe
ATX power button. If your monitor complies with the “green” standards or if it has a
“powerstandby”feature,themonitorLEDmaylightuporchangefromorangetogreen
afterthesystemLEDturnson.
The system then runs the power-on self tests (POST). While the tests are running, the
BIOS beeps (refer to the BIOS beep codes table) or additional messages appear on
the screen. If you do not see anything within 30 seconds from the time you turned on
the power, the system may have failed a power-on test. Check the jumper settings and
connections or call your retailer for assistance.
BIOS Beep Description
One short beep VGAdetected
Quick boot set to disabled
No keyboard detected
One continuous beep followed by two
short beeps then a pause (repeated)
No memory detected
One continuous beep followed by three
short beeps
NoVGAdetected
One continuous beep followed by four
short beeps
Hardware component failure
7. At power on, hold down the <Delete> key to enter the BIOS Setup. Follow the
instructions in Chapter 3.
2.5 Turning off the computer
While the system is ON, press the power button for less than four seconds to put the system
on sleep mode or soft-off mode, depending on the BIOS setting. Press the power switch
for more than four seconds to let the system enter the soft-off mode regardless of the BIOS
setting.
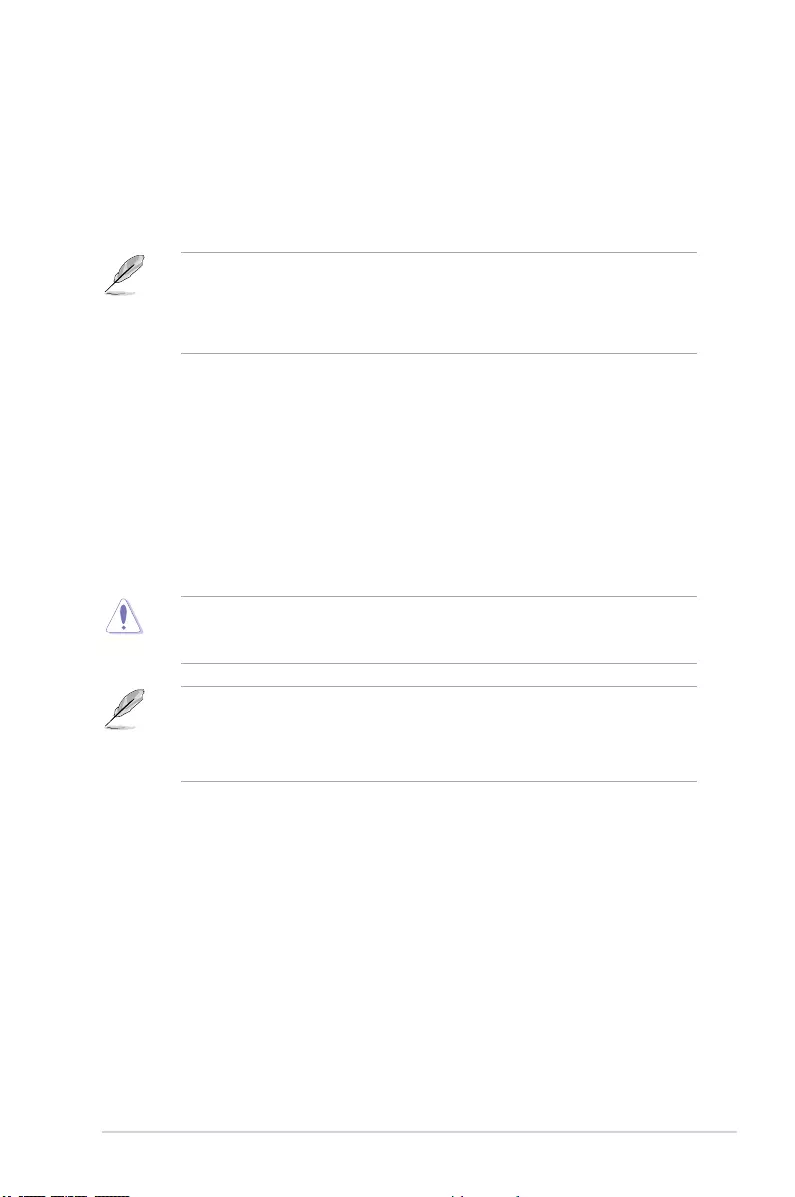
ASUS PRIME X299-DELUXE Series 3-1
Chapter 3
3
The new ASUS UEFI BIOS is a Unied Extensible Interface that complies with UEFI
architecture, offering a user-friendly interface that goes beyond the traditional keyboard-
only BIOS controls to enable a more exible and convenient mouse input. You can easily
navigate the new UEFI BIOS with the same smoothness as your operating system. The
term “BIOS” in this user manual refers to “UEFI BIOS” unless otherwise specied.
BIOS (Basic Input and Output System) stores system hardware settings such as storage
device conguration, overclocking settings, advanced power management, and boot
device conguration that are needed for system startup in the motherboard CMOS. In
normal circumstances, the default BIOS settings apply to most conditions to ensure
optimal performance. DO NOT change the default BIOS settings except in the following
circumstances:
• An error message appears on the screen during the system bootup and requests you
to run the BIOS Setup.
• You have installed a new system component that requires further BIOS settings or
update.
Inappropriate BIOS settings may result to instability or boot failure. We strongly
recommend that you change the BIOS settings only with the help of a trained service
personnel.
• When downloading or updating the BIOS le, rename it as WSXSG.CAP for this
motherboard.
• BIOS settings and options may vary due to different BIOS release versions. Please
refer to the latest BIOS version for settings and options.
BIOS Setup
3.1 Knowing BIOS
Chapter 3: BIOS Setup
3
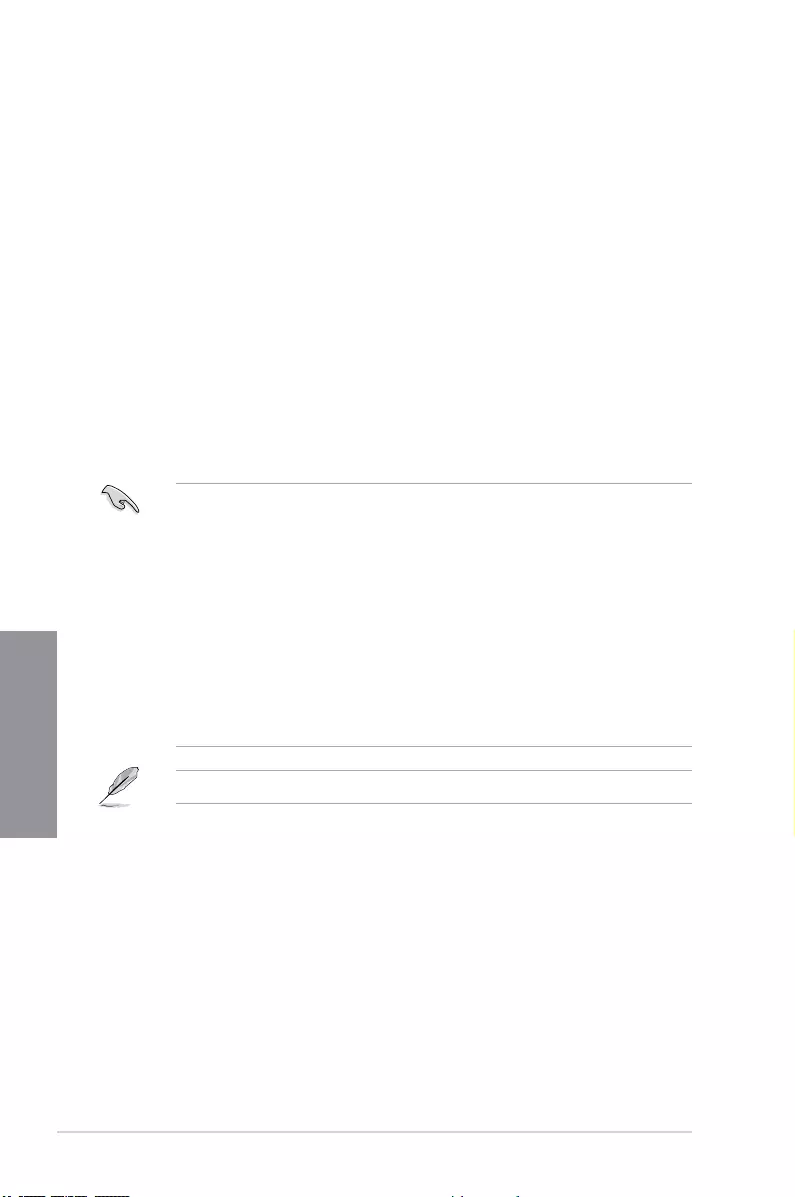
3-2 Chapter 3: BIOS Setup
Chapter 3
• The BIOS setup screens shown in this section are for reference purposes only, and
may not exactly match what you see on your screen.
• Ensure that a USB mouse is connected to your motherboard if you want to use the
mouse to control the BIOS setup program.
• If the system becomes unstable after changing any BIOS setting, load the default
settings to ensure system compatibility and stability. Select the Load Optimized
Defaults item under the Exit menu or press hotkey <F5>. See section 3.10 Exit Menu
for details.
• If the system fails to boot after changing any BIOS setting, try to clear the CMOS and
reset the motherboard to the default value. See section 1.1.6 Onboard buttons and
switches for information on how to erase the RTC RAM via the Clear CMOS button.
• The BIOS setup program does not support the Bluetooth devices.
Please visit ASUS website for the detailed BIOS content manual.
BIOS menu screen
The BIOS Setup program can be used under two modes: EZ Mode and Advanced Mode.
You can change modes from Setup Mode in Boot menu or by pressing the <F7> hotkey.
3.2 BIOS setup program
Use the BIOS Setup to update the BIOS or congure its parameters. The BIOS screen
include navigation keys and brief onscreen help to guide you in using the BIOS Setup
program.
Entering BIOS at startup
To enter BIOS Setup at startup, press <Delete> or <F2> during the Power-On Self Test
(POST). If you do not press <Delete> or <F2>, POST continues with its routines.
Entering BIOS Setup after POST
To enter BIOS Setup after POST:
• Press <Ctrl>+<Alt>+<Delete> simultaneously.
• Press the reset button on the system chassis.
• Press the power button to turn the system off then back on. Do this option only if you
failed to enter BIOS Setup using the rst two options.
After doing either of the three options, press <Delete> key to enter BIOS.
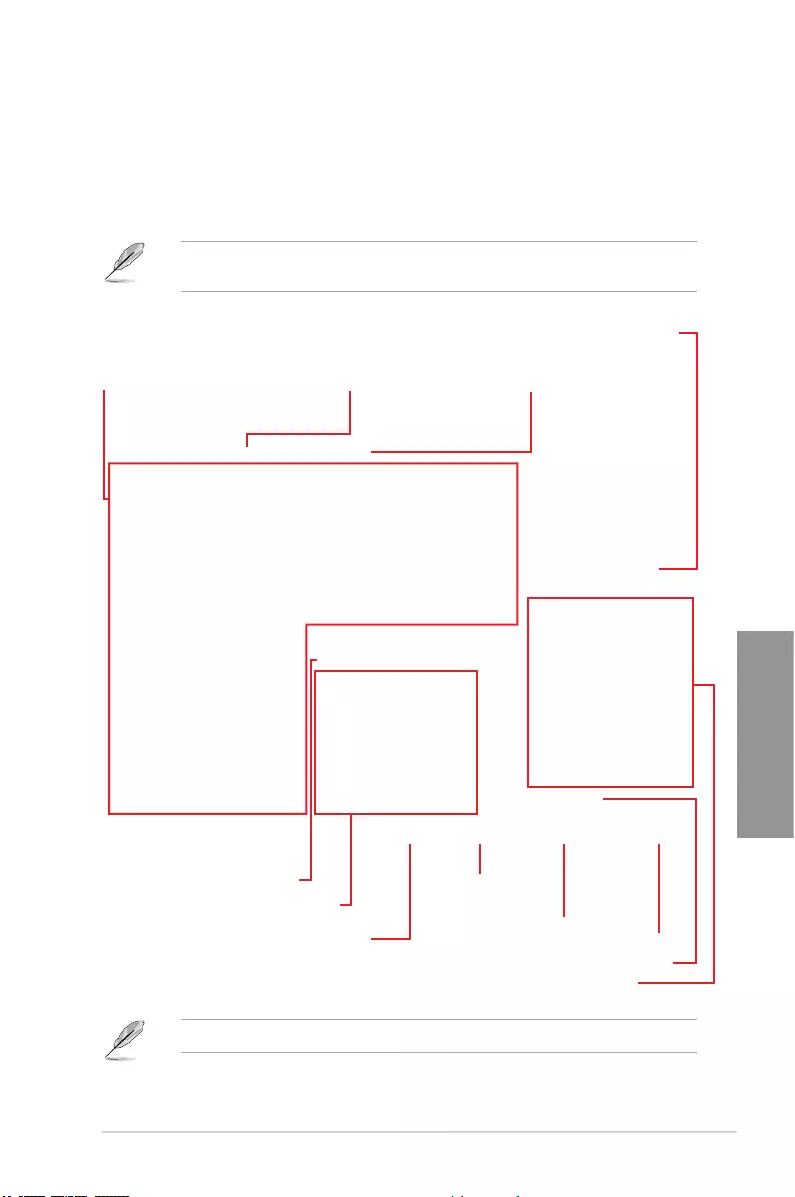
ASUS PRIME X299-DELUXE Series 3-3
Chapter 3
3.2.1 EZ Mode
By default, the EZ Mode screen appears when you enter the BIOS setup program. The EZ
Mode provides you an overview of the basic system information, and allows you to select
the display language, system performance, mode and boot device priority. To access the
Advanced Mode, select Advanced Mode or press the <F7> hotkey for the advanced BIOS
settings.
The default screen for entering the BIOS setup program can be changed. Refer to the
Setup Mode item in section Boot menu for details.
The boot device options vary depending on the devices you installed to the system.
Selects the display language
of the BIOS setup program
Displays a quick overview of the
system status
Displays the system properties of the selected mode.
Click < or > to switch EZ System Tuning modes
Loads optimized
default settings
Creates storage RAID and
configures system overclocking
Displays the CPU Fan’s speed. Click
the button to manually tune the fans
Enables or disables the SATA RAID mode
for Intel Rapid Storage Technology Saves the changes
and resets the system
Click to display boot devices
Selects the boot device priority
Click to go to Advanced mode
Search on the FAQ
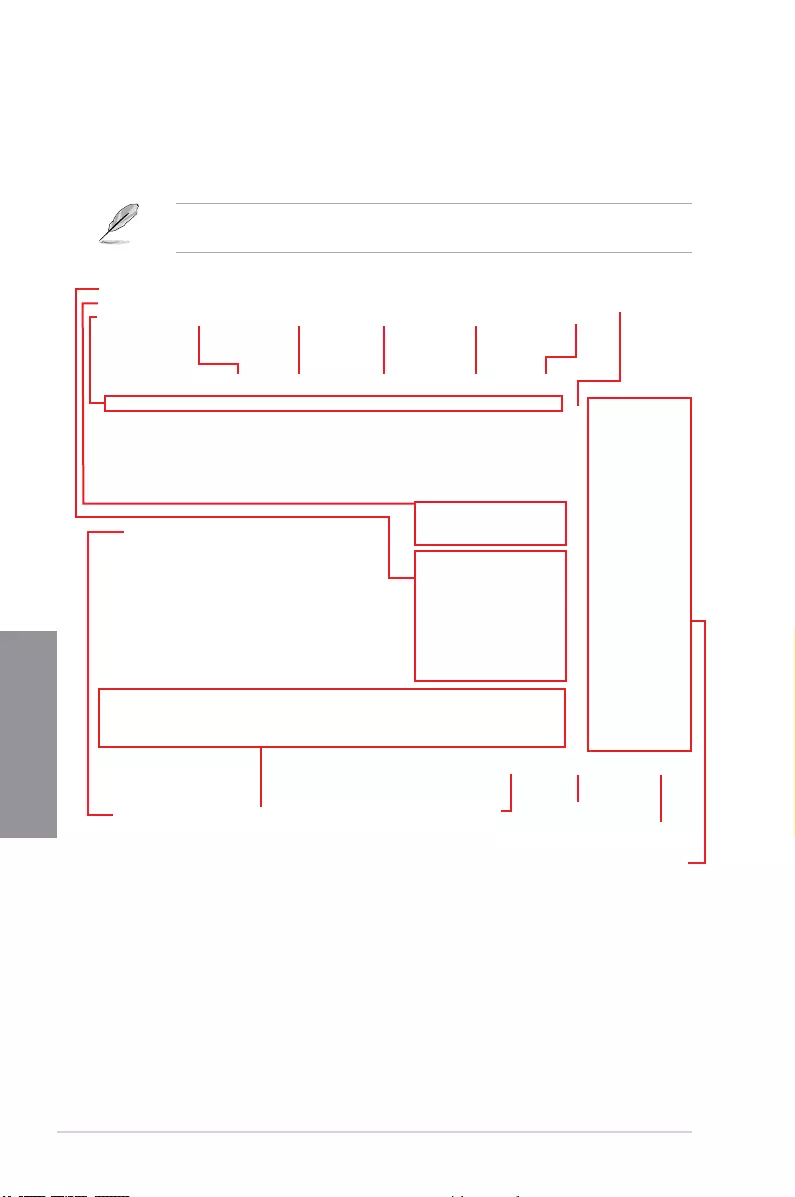
3-4 Chapter 3: BIOS Setup
Chapter 3
3.2.2 Advanced Mode
The Advanced Mode provides advanced options for experienced end-users to congure
the BIOS settings. The gure below shows an example of the Advanced Mode. Refer to the
following sections for the detailed congurations.
To switch from EZ Mode to Advanced Mode, click Advanced Mode(F7) or press the <F7>
hotkey.
Menu items General help
Menu bar Language Hot Keys
Qfan Control(F6)
MyFavorite(F3) EZ Tuning Wizard(F11)
Scroll barPop-up Menu
Configuration fields
Last modified settings Go back to EZ Mode
Displays the CPU temperature,
CPU, and memory voltage output
Search on the FAQ
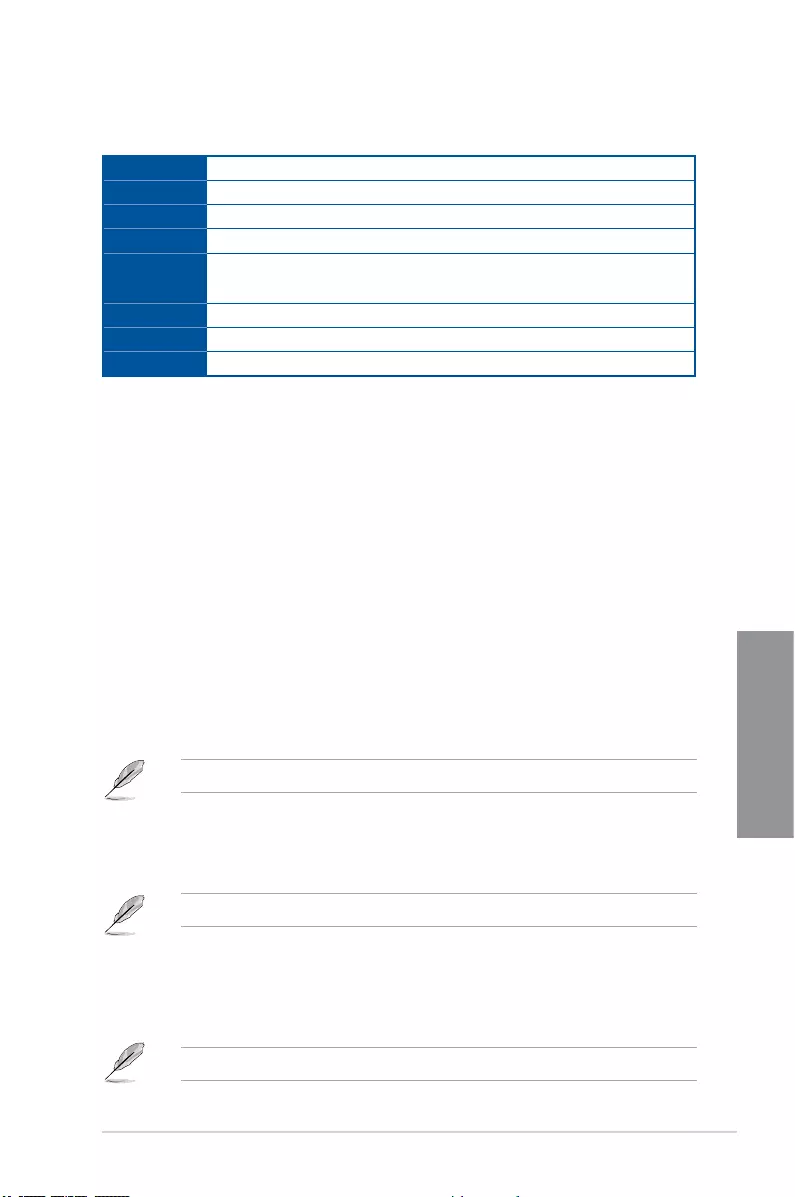
ASUS PRIME X299-DELUXE Series 3-5
Chapter 3
Menu bar
The menu bar on top of the screen has the following main items:
My Favorites For saving the frequently-used system settings and conguration.
Main For changing the basic system conguration
Ai Tweaker For changing the overclocking settings
Advanced For changing the advanced system settings
Monitor For displaying the system temperature, power status, and changing the
fan settings.
Boot For changing the system boot conguration
Tool For conguring options for special functions
Exit For selecting the exit options and loading default settings
Menu items
The highlighted item on the menu bar displays the specic items for that menu. For example,
selecting Main shows the Main menu items.
The other items (My Favorites, Ai Tweaker, Advanced, Monitor, Boot, Tool, and Exit) on the
menu bar have their respective menu items.
Submenu items
A greater than sign (>) before each item on any menu screen means that the item has a
submenu. To display the submenu, select the item and press <Enter>.
Language
This button above the menu bar contains the languages that you can select for your BIOS.
Click this button to select the language that you want to display in your BIOS screen.
My Favorites (F3)
This button above the menu bar shows all BIOS items in a Tree Map setup. Select frequently-
used BIOS settings and save it to MyFavorites menu.
Refer to section 3.3 My Favorites for more information.
Q-Fan Control (F6)
This button above the menu bar displays the current settings of your fans. Use this button to
manually tweak the fans to your desired settings.
Refer to section 3.2.3 QFan Control for more information.
EZ Tuning Wizard (F11)
This button above the menu bar allows you to view and tweak the overclocking settings of
your system. It also allows you to change the motherboard’s SATA mode from AHCI to RAID
mode.
Refer to section 3.2.4 EZ Tuning Wizard for more information.
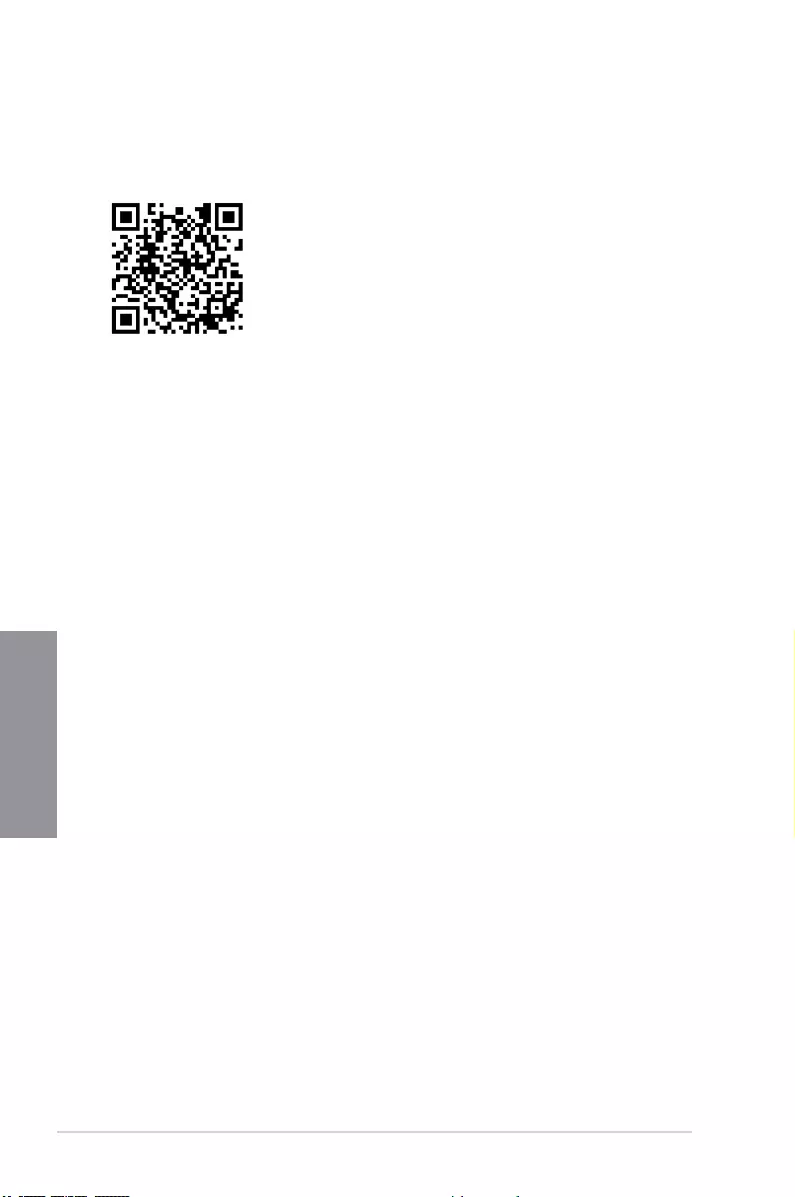
3-6 Chapter 3: BIOS Setup
Chapter 3
Search on FAQ
Move your mouse over this button to show a QR code, scan this QR code on your mobile
device to connect to the BIOS FAQ web page of the ASUS support website. You can also
scan the following QR code:
Hot keys
This button above the menu bar contains the navigation keys for the BIOS setup program.
Use the navigation keys to select items in the menu and change the settings.
Scroll bar
A scroll bar appears on the right side of a menu screen when there are items that do not t
on the screen. Press the Up/Down arrow keys or <Page Up> / <Page Down> keys to display
the other items on the screen.
General help
At the bottom of the menu screen is a brief description of the selected item. Use <F12> key
to capture the BIOS screen and save it to the removable storage device.
Configuration fields
These elds show the values for the menu items. If an item is user-congurable, you can
change the value of the eld opposite the item. You cannot select an item that is not
user-congurable.
A congurable eld is highlighted when selected. To change the value of a eld, select it and
press <Enter> to display a list of options.
Last Modified button
This button shows the items that you last modied and saved in BIOS Setup.
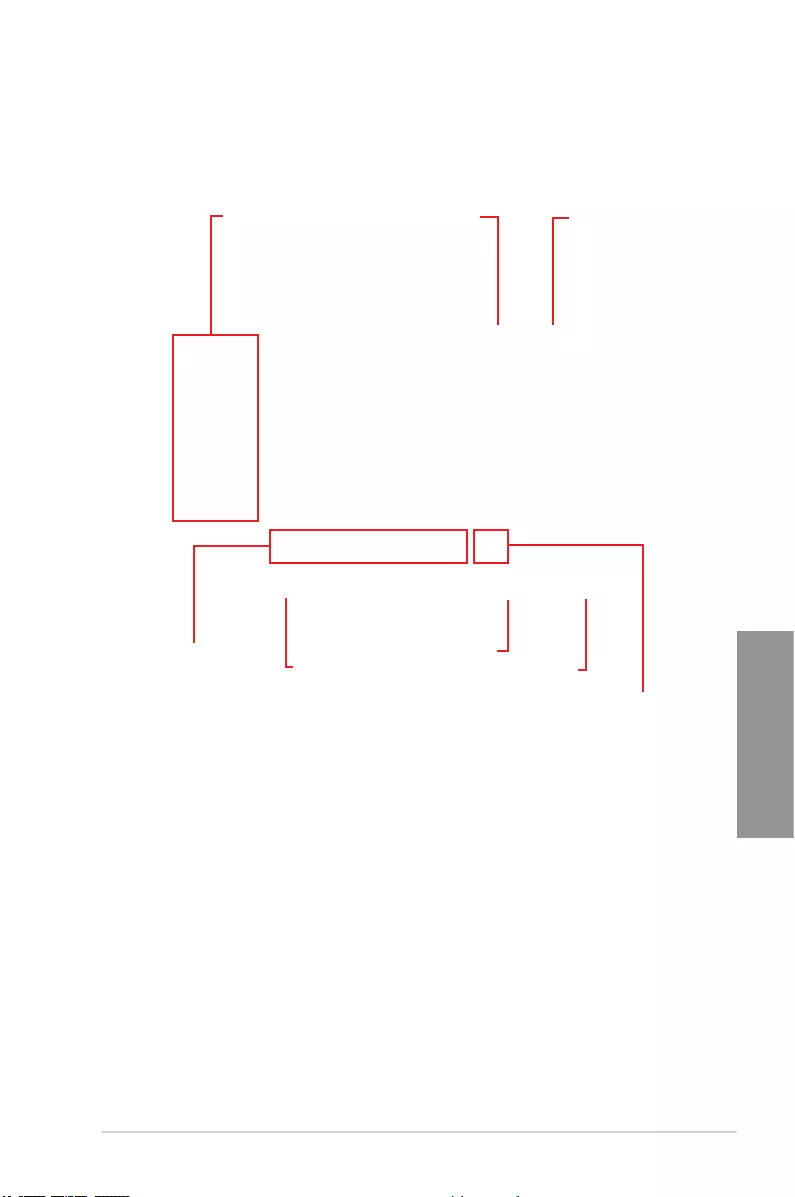
ASUS PRIME X299-DELUXE Series 3-7
Chapter 3
3.2.3 QFan Control
The QFan Control allows you to set a fan prole or manually congure the operating speed of
your CPU and chassis fans.
Click to select a fan to be
configured Click to activate
PWM Mode
Click to undo the
changes
Click to apply the fan setting
Click to go back to main menu
Select a profile to apply to
your fans
Click to activate DC Mode
Select to manually configure
your fans
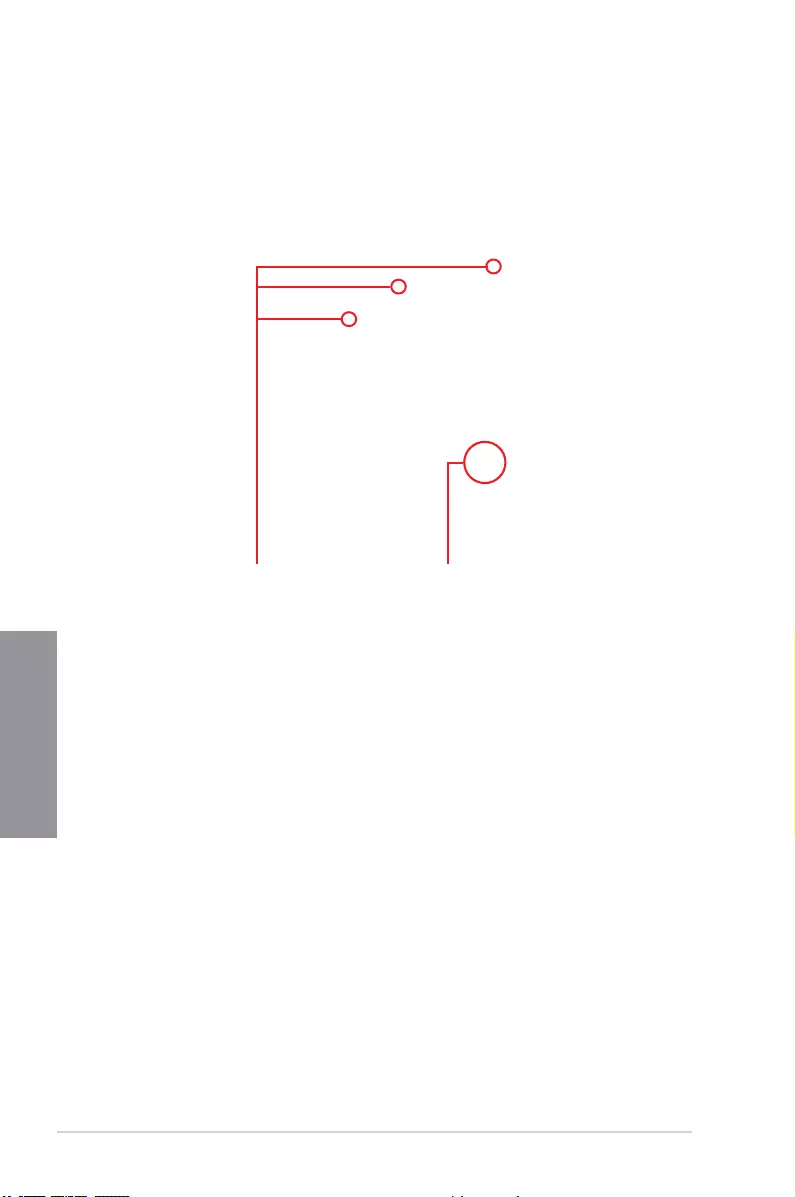
3-8 Chapter 3: BIOS Setup
Chapter 3
Speed points Select to manually
configure your fans
Configuring fans manually
Select Manual from the list of proles to manually congure your fans’ operating speed.
To congure your fans:
1. Select the fan that you want to congure and to view its current status.
2. Click and drag the speed points to adjust the fans’ operating speed.
3. Click Apply to save the changes then click Exit (ESC).
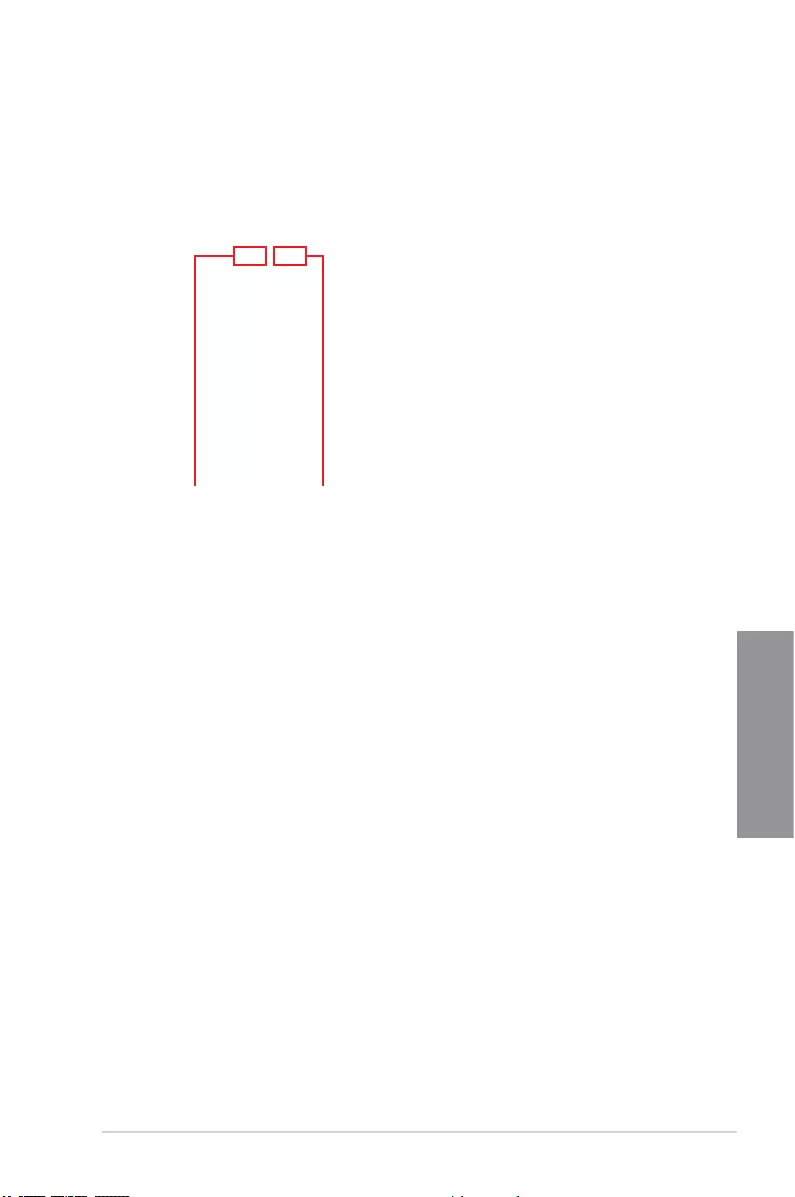
ASUS PRIME X299-DELUXE Series 3-9
Chapter 3
3.2.4 EZ Tuning Wizard
EZ Tuning Wizard allows you to easily overclock your CPU and DRAM, computer usage, and
CPU fan to their best settings. You can also set RAID in your system using this feature.
RAID setup
OC Tuning
To start OC Tuning:
1. Press <F11> on your keyboard or click from the BIOS screen to open
EZ Tuning Wizard screen.
2. Click OC
then click Next.
3. Select a PC scenario Daily Computing or Gaming/Media Editing, then click Next.
OC setup
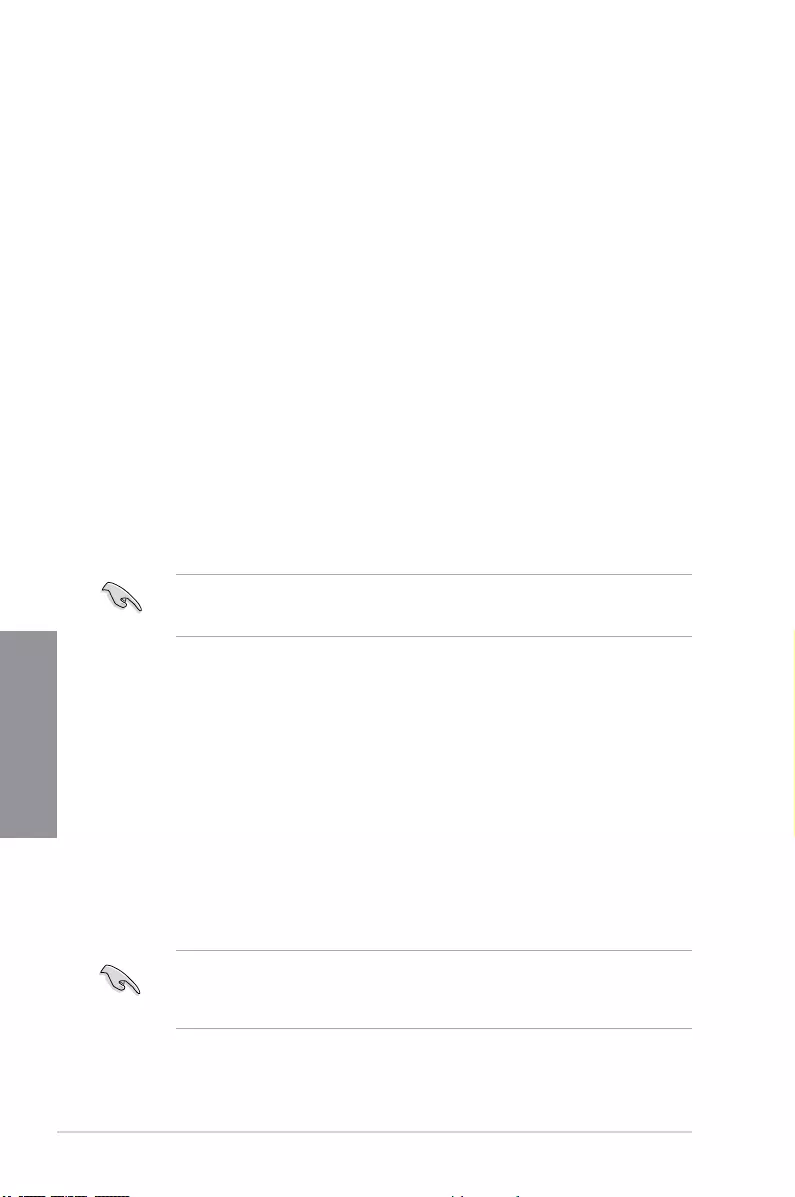
3-10 Chapter 3: BIOS Setup
Chapter 3
Creating RAID
To create RAID:
1. Press <F11> on your keyboard or click from the BIOS screen to open
EZ Tuning Wizard screen.
2. Click Yes
to enable RAID.
• Ensure that your HDDs have no existing RAID volumes.
• Ensure to connect your HDDs to Intel® SATA connectors.
3. Select the port that you want to set to [RAID] mode, CPU or SATA, then click Next.
4. Select a Main Cooling System BOX cooler, Tower cooler, Water cooler, or I’m not
sure, then click Next.
5. After selecting the Main Cooling System, click Next then click Yes to start the OC
Tuning.
• CPU (VROC mode): Supports Intel® Virtual Raid on CPU. This feature requires a KEY
module (purchased separately) and Intel® SSD modules.
• SATA (SATA mode): Supports SATA RAID.
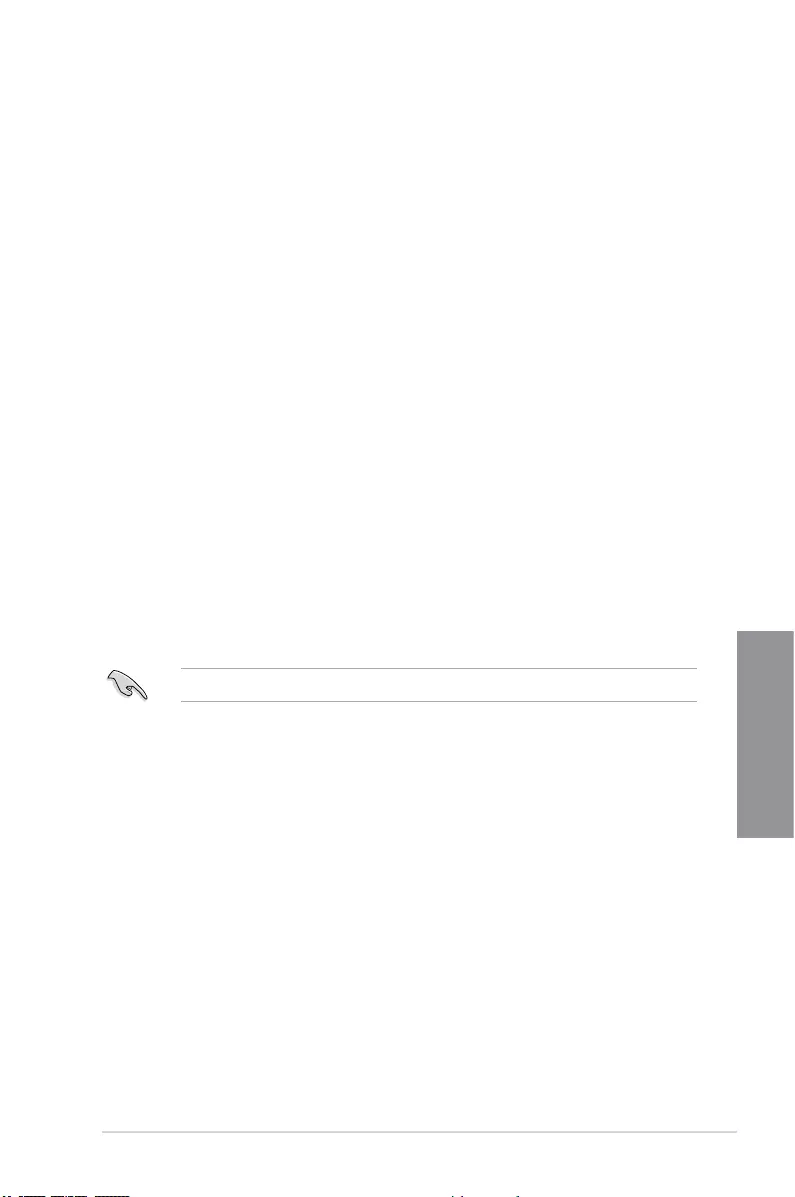
ASUS PRIME X299-DELUXE Series 3-11
Chapter 3
5. After selecting the type of RAID, click Next then click Yes to continue the RAID setup.
6. After the RAID setup is done, click Yes to exit the setup then click OK to reset your
system.
You can only select Easy Backup (RAID 10) if you connect four (4) HDDs.
b. For Super Speed, click Next then select from Super Speed (RAID 0) or Super
Speed (RAID 5).
a. For Easy Backup, click Next then select from Easy Backup (RAID 1) or Easy
Backup (RAID 10).
4. Select the type of storage for your RAID, Easy Backup or Super Speed, then click
Next.
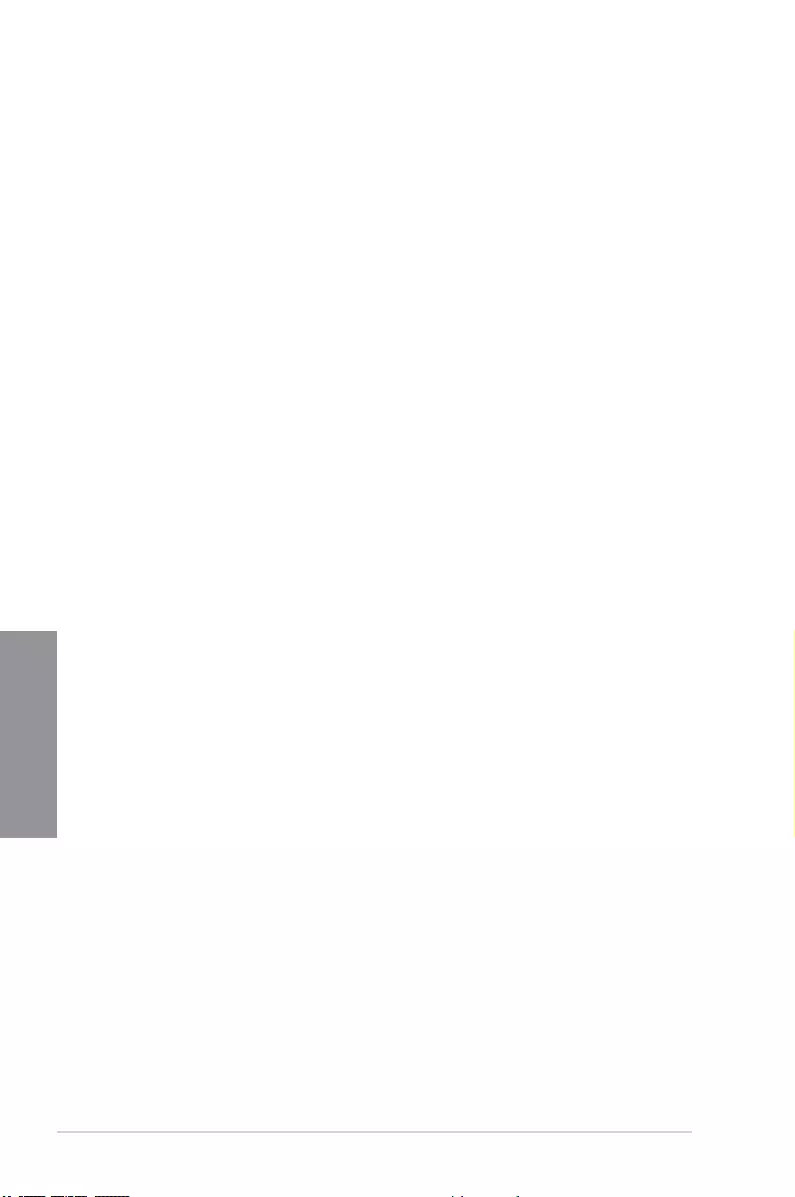
3-12 Chapter 3: BIOS Setup
Chapter 3
3.3 My Favorites
My Favorites is your personal space where you can easily save and access your favorite
BIOS items. My Favorites comes with several performance, power saving, and fast boot
related items by default. You can personalize this screen by adding or removing items.
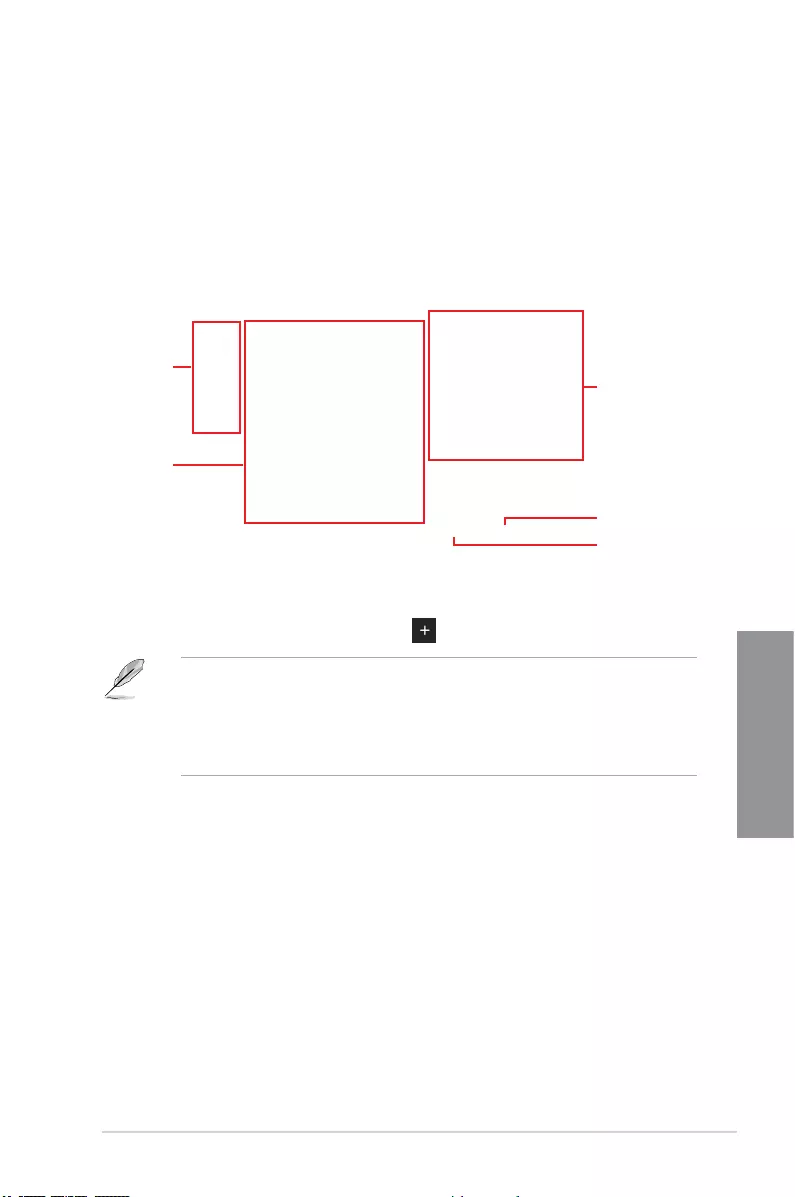
ASUS PRIME X299-DELUXE Series 3-13
Chapter 3
Adding items to My Favorites
To add BIOS items:
1. Press <F3> on your keyboard or click from the BIOS screen to open
Setup Tree Map screen.
2. On the Setup Tree Map screen, select the BIOS items that you want to save in My
Favorites screen.
3. Select an item from main menu panel, then click the submenu that you want to save as
favorite from the submenu panel and click or press <Enter> on your keyboard.
You cannot add the following items to My Favorite items:
• Items with submenu options
• User-managed items such as language and boot order
• Conguration items such as Memory SPD Information, system time and date.
4. Click Exit (ESC) or press <Esc> key to close Setup Tree Map screen.
5. Go to My Favorites menu to view the saved BIOS items.
Main menu panel
Submenu panel
Selected shortcut
items
Delete all favorite
items
Recover to default
favorite items
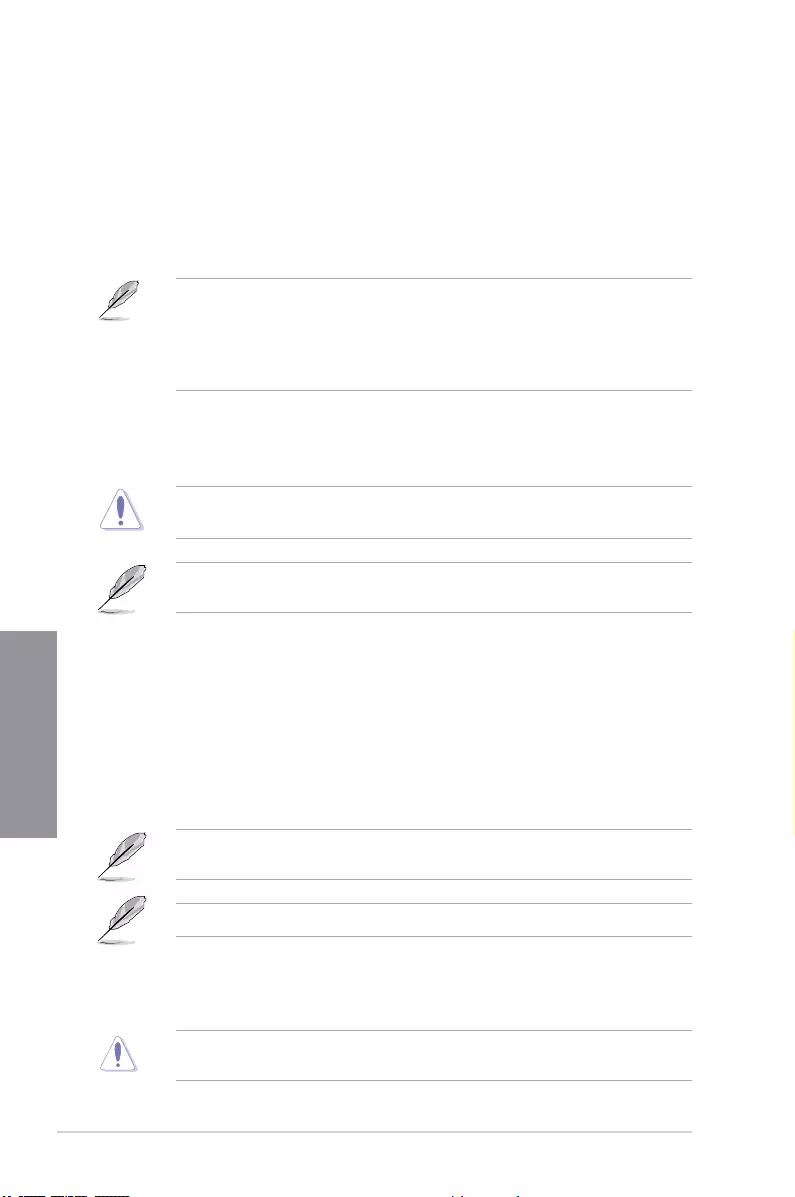
3-14 Chapter 3: BIOS Setup
Chapter 3
3.4 Main menu
The Main menu screen appears when you enter the Advanced Mode of the BIOS Setup
program. The Main menu provides you an overview of the basic system information, and
allows you to set the system date, time, language, and security settings.
Security
The Security menu items allow you to change the system security settings.
• If you have forgotten your BIOS password, erase the CMOS Real Time Clock (RTC)
RAM to clear the BIOS password. See section 1.1.6 Onboard buttons and switches
for information on how to erase the RTC RAM via the Clear CMOS button.
• The Administrator or User Password items on top of the screen show the default [Not
Installed]. After you set a password, these items show [Installed].
3.5 Ai Tweaker menu
The Ai Tweaker menu items allow you to congure overclocking-related items.
Be cautious when changing the settings of the Ai Tweaker menu items. Incorrect eld
values can cause the system to malfunction
The conguration options for this section vary depending on the CPU and DIMM model you
installed on the motherboard.
Ai Overclock Tuner
Allows you to select the CPU overclocking options to achieve the desired CPU internal
frequency.
[Auto] Loads the optimal settings for the system.
[Manual] Allows you to individually set overclocking parameters.
[X.M.P.] If you install memory modules supporting the eXtreme Memory Prole
(X.M.P.) Technology, choose this item to set the proles supported by your
memory modules for optimizing the system performance.
The [X.M.P.] conguration option appears only when you install memory modules
supporting the eXtreme Memory Prole(X.M.P.) Technology.
The following item appears only when you set the Ai Overclocking Tuner to [Manual].
BCLK Frequency
This item allows you to set the BCLK (base clock) frequency to enhance the system
performance. Use the <+> or <-> to adjust the value.
We recommend you to set the value based on the CPU specication, as high BCLK
frequencies may damage the CPU permanently.
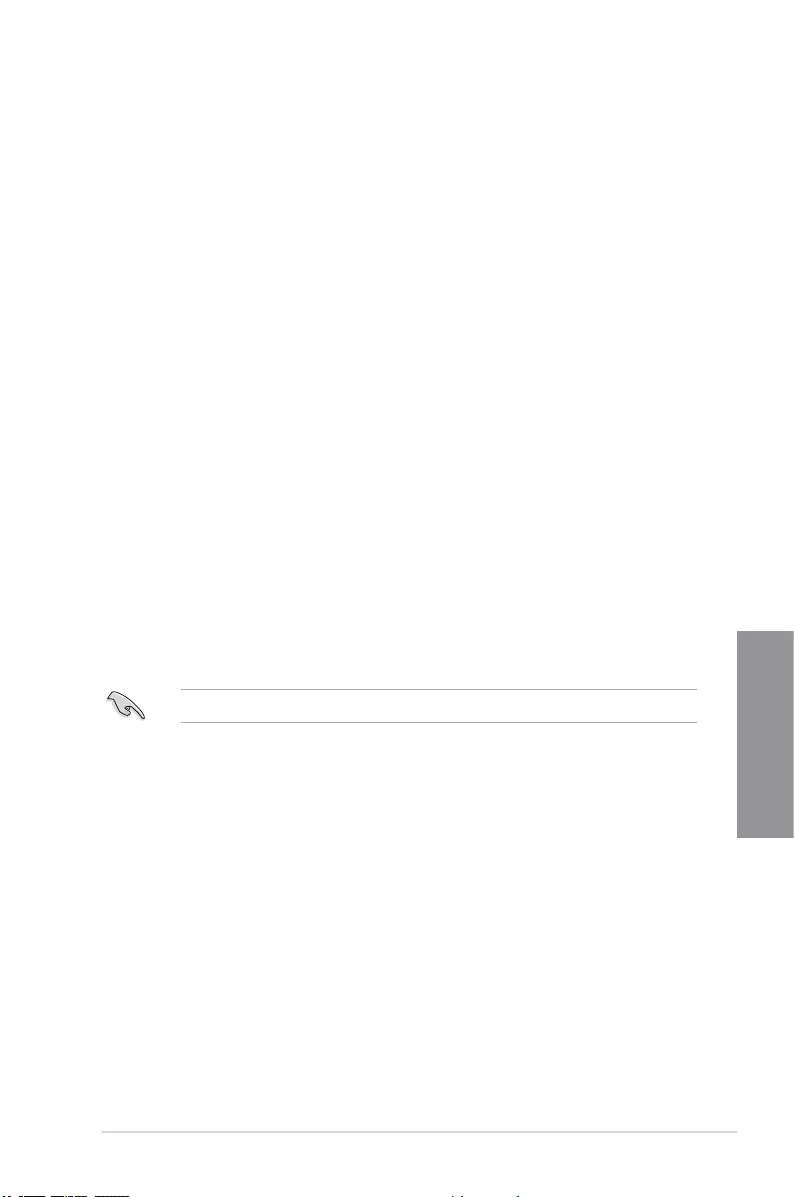
ASUS PRIME X299-DELUXE Series 3-15
Chapter 3
ASUS MultiCore Enhancement
[Auto] This item allows you to maximize the oveclocking performance optimized
by ASUS core ratio settings.
[Disabled] This item allows you to set to default core ratio settings.
CPU Core Ratio
This item allows you to set the CPU core ratios.
Conguration options: [Auto] [Sync All Cores] [By Core Usage] [By Specic Core]
BCLK Frequency : DRAM Frequency Ratio
[Auto] The BCLK frequency to DRAM frequency ratio will be set to the optimized
setting.
[100:133] The BCLK frequency to DRAM frequency ratio will be set to 100:133.
[100:100] The BCLK frequency to DRAM frequency ratio will be set to 100:100.
DRAM Frequency
This item allows you to set the memory operating frequency. The congurable options vary
with the BCLK (base clock) frequency setting. Select the auto mode to apply the optimized
setting.
Conguration options: [Auto] [DDR4-800MHz] - [DDR4-4400MHz]
TPU
This item allows you to automatically overclock the CPU and DRAM frequencies and voltage
for an enhanced system performance.
[Keep Current Settings] Keep the current settings without changing anything.
[TPU I] Applies air cooling overclocking conditions.
[TPU II] Applies water cooling overclocking conditions.
Ensure to use water cooling device before selecting [TPU II].
Internal CPU Power Management
The subitems in this menu allow you to set the CPU ratio and features.
Enhanced Intel SpeedStep Technology
Allows the operating system to dynamically adjust the processor voltage and cores
frequency to decrease the average power consumption and decrease average heat
production.
Conguration options: [Enabled] [Disabled]
Turbo Mode
Allows you to enable your processor cores to run faster than the base operating
frequency when it is below power, current and specication limit. Conguration options:
[Disabled] [Enabled]
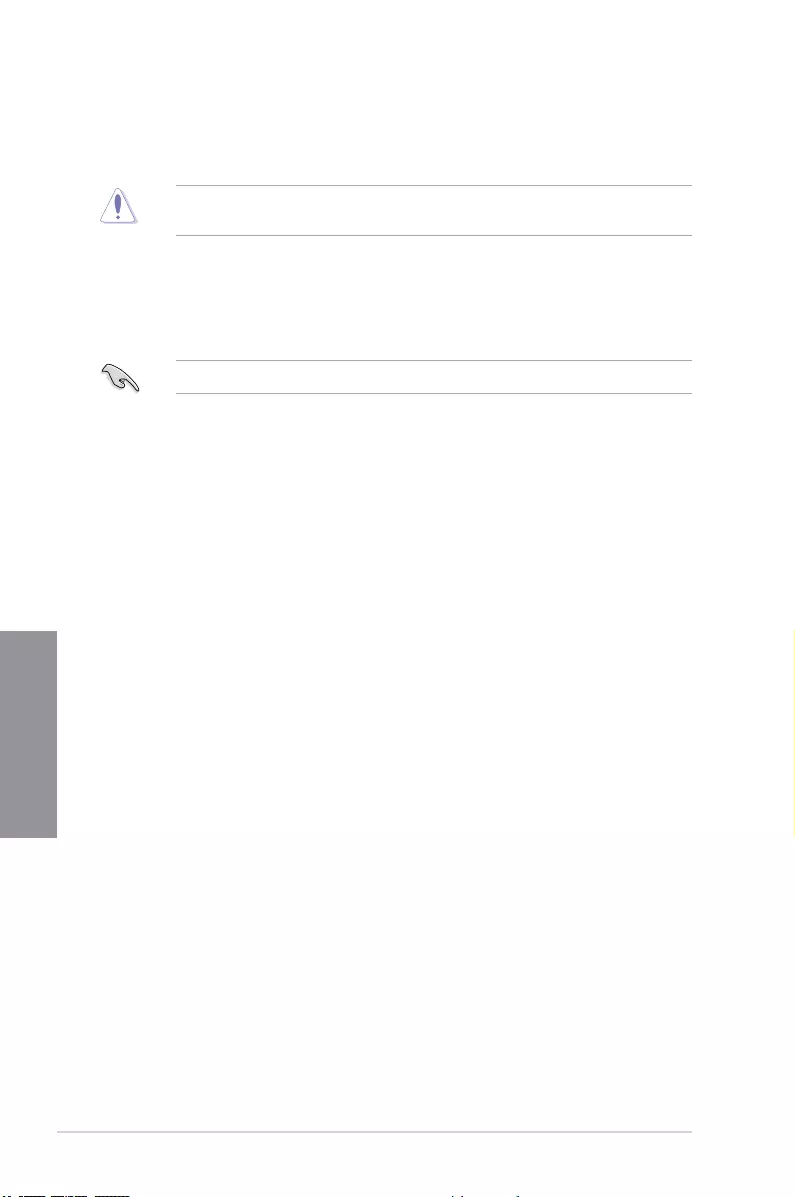
3-16 Chapter 3: BIOS Setup
Chapter 3
3.6.3 System Agent (SA) Configuration
The items in this menu allow you to adjust the Link Speed for PEG Port and Multi-Monitor.
3.6.1 CPU Configuration
The items in this menu show the CPU-related information that the BIOS automatically
detects.
The items in this menu may vary based on the CPU installed.
Hyper-Threading [ALL]
This item allows a hyper-threading processor to appear as two logical processors, allowing
the operating system to schedule two threads or processors simultaneously.
Conguration options: [Disabled] [Enabled]
CPU Power Management Configuration
This item allows you to manage and congure the CPU’s power.
Enhanced Intel SpeedStep Technology
Allows the operating system to dynamically adjust the processor voltage and cores
frequency to decrease the average power consumption and decrease average heat
production.
Conguration options: [Enabled] [Disabled]
Turbo Mode
This item allows you to automatically set the CPU cores to run faster than the base
operating frequency when it is below the operating power, current and temperature
specication limit.
Conguration options: [Enabled] [Disabled]
Autonomous Core C-State [Disabled]
Allows you to enable or disable Autonomous Core C-State Report.
Conguration options: [Auto] [Disabled] [Enabled]
3.6 Advanced menu
The Advanced menu items allow you to change the settings for the CPU and other system
devices.
Be cautious when changing the settings of the Advanced menu items. Incorrect eld values
can cause the system to malfunction.
3.6.2 Platform Misc Configuration
The items in this menu allow you to change the ASPM for PCH and SA PCI Express.
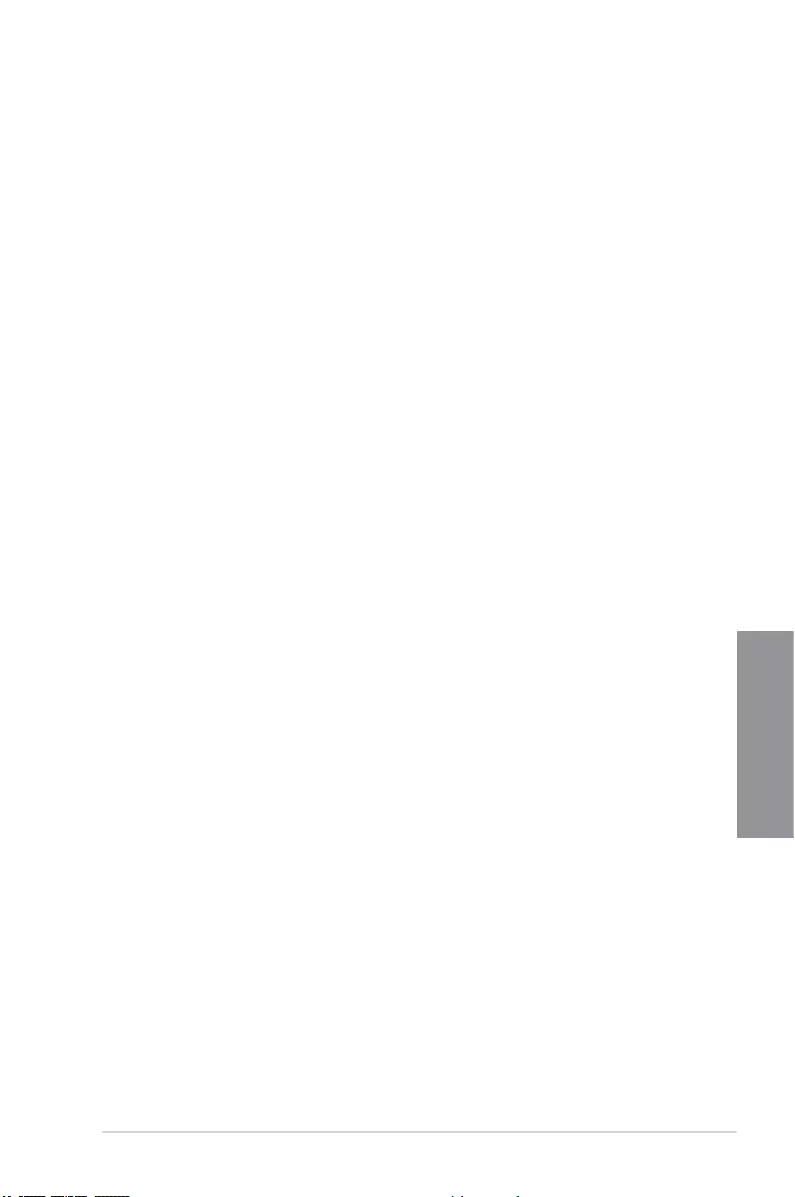
ASUS PRIME X299-DELUXE Series 3-17
Chapter 3
3.6.4 PCH Configuration
The items in this menu allow you to adjust the PCH PCI Express speed.
PCI Express Configuration
This item allows you to congure the PCI Express slots.
PCIe Speed
This item allows your system to automatically select the PCI Express port speed.
Conguration options: [Auto] [Gen1 (2.5 GT/s)] [Gen2 (5 GT/s)] [Gen3 (8 GT/s)]
3.6.5 PCH Storage Configuration
While entering Setup, the BIOS automatically detects the presence of SATA devices. The
SATA Port items show Not Present if no SATA device is installed to the corresponding SATA
port.
SATA Controller(s)
This item allows you to enable or disable the SATA Device.
Conguration options: [Disabled] [Enabled]
SATA Mode Selection
This item allows you to set the SATA conguration.
[AHCI] Set to [AHCI] when you want the SATA hard disk drives
to use the AHCI (Advanced Host Controller Interface).
The AHCI allows the onboard storage driver to enable
advanced Serial ATA features that increases storage
performance on random workloads by allowing the drive to
internally optimize the order of commands.
[Intel RST Premium
(RAID)]
Set to [Intel RST Premium (RAID)] when you want to create
a RAID conguration from the SATA hard disk drives.
SMART Status Check
SMART (Self-Monitoring, Analysis and Reporting Technology) is a monitoring system that
shows a warning message during POST (Power-on Self Test) when an error occurs in the
hard disks.
Conguration options: [On] [Off]
SATA6G_1 - SATA6G_8
SATA6G_1 - SATA6G_8
This item allows you to enable or disable the selected SATA port.
Conguration options: [Disabled] [Enabled]
Hot Plug
These items appears only when the SATA Mode Selection is set to [AHCI] and allows
you to enable or disable SATA Hot Plug Support.
Conguration options: [Disabled] [Enabled]
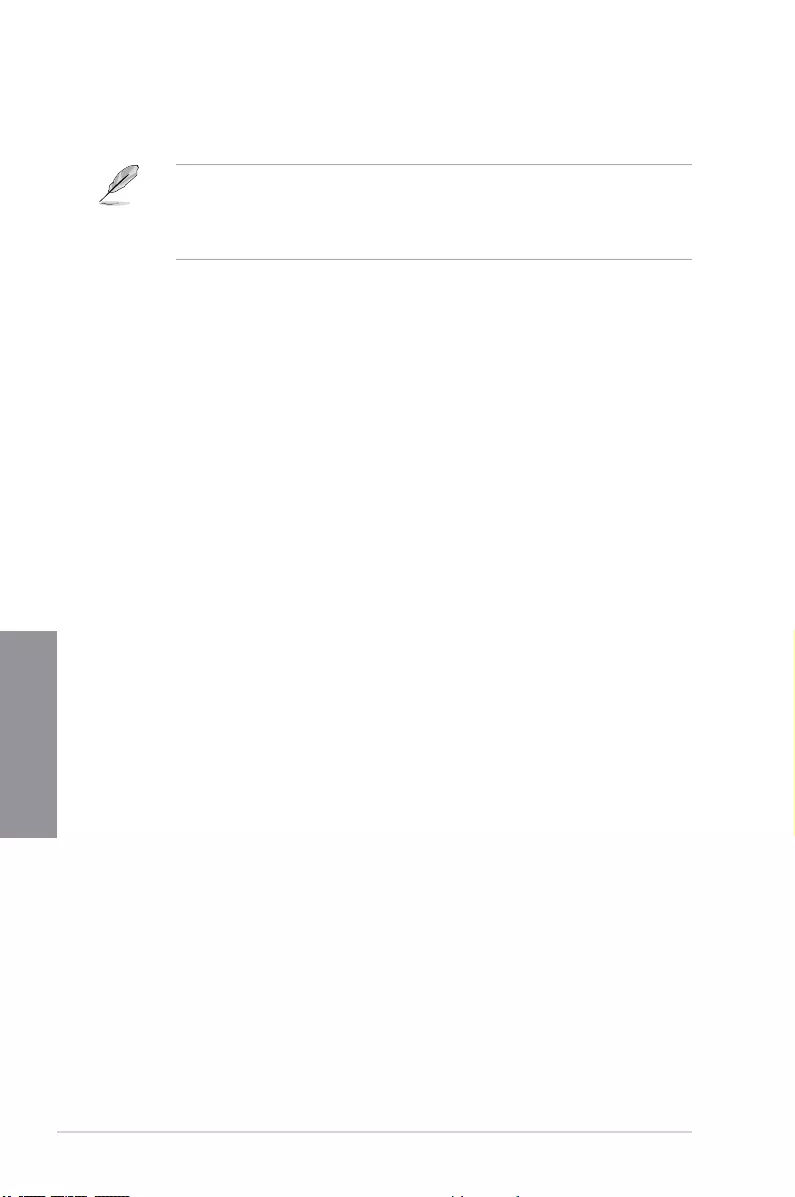
3-18 Chapter 3: BIOS Setup
Chapter 3
HD Audio Controller
This item allows you to use the Azalia High Denition Audio Controller
Conguration options: [Disabled] [Enabled]
USB Type C Power Switch
[Auto] The system will automatically detect your USB Type C devices and provide
suitable power if needed.
[Enabled] The USB Type C port will always provide power to your devices.
RGB LED lighting
When system is in working state
This item allows you to turn the RGB LED lighting on or off when the system is in the
working state.
Conguration options: [On] [Off]
When system is in sleep, hibernate or soft off states
This item allows you to turn the RGB LED lighting on or off when the system is in the
sleep, hibernate or soft off states.
Conguration options: [On] [Off]
Intel LAN / LAN2 Controller
This item allows you to enable or disable the Intel LAN / LAN2 controllers.
Conguration options: [Disabled] [Enabled]
3.6.7 Onboard Devices Configuration
The items in this menu allow you to switch between PCIe Lanes and congure onboard
devices.
3.6.6 CPU Storage Configuration
The items in this menu allow you to congure CPU storage congurations.
• This menu will appear only when an Intel® Core™ X-series Processors (6-core or
above) is installed.
• Due to CPU behavior, CPU RAID functions with Intel® CPU RSTe only supports Intel®
Core™ X-series Processors (6-core or above) and Intel® SSD modules.
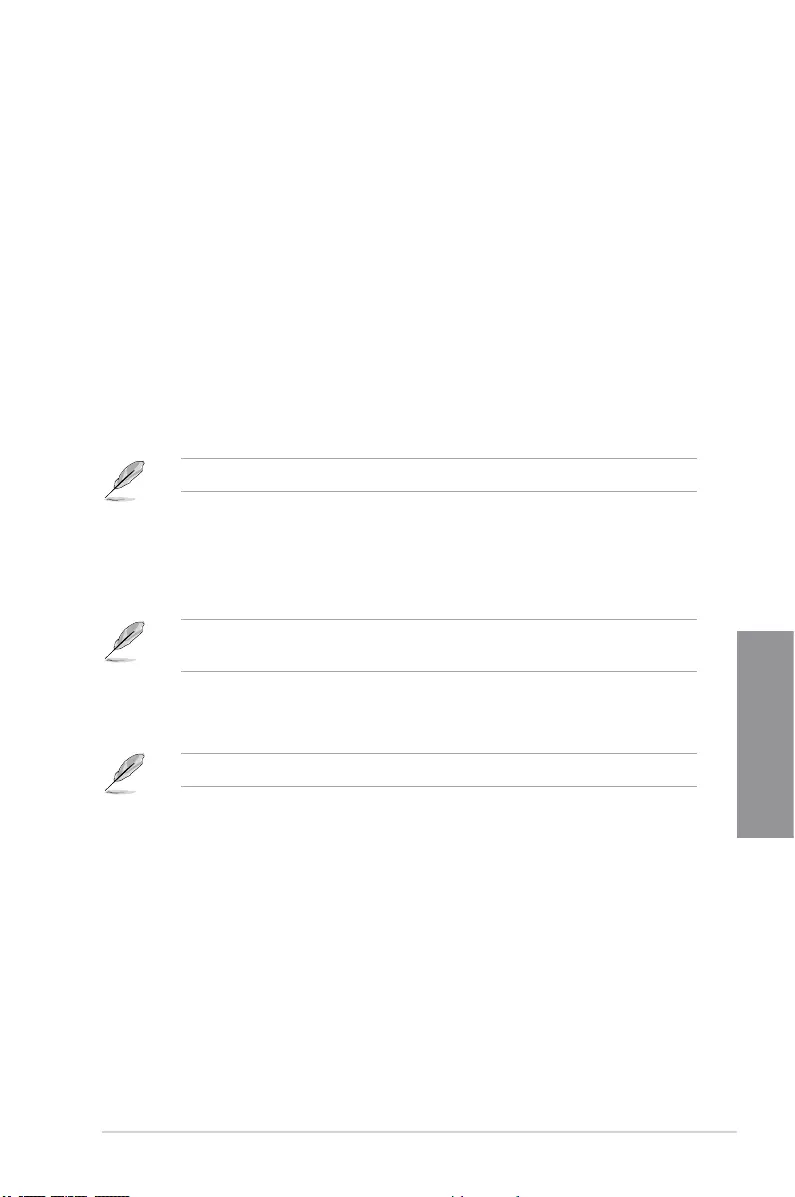
ASUS PRIME X299-DELUXE Series 3-19
Chapter 3
3.6.8 APM Configuration
The items in this menu allow you to set system wake and sleep settings.
ErP Ready
This item allows you to switch off some power at S4+S5 or S5 to get the system ready for
ErP requirement. When set to [Enabled], all other PME options are switched off.
Conguration options: [Disabled] [Enable(S4+S5)] [Enable(S5)]
3.6.9 Network Stack Configuration
The items in this menu allow you to congure Ipv4 / Ipv6 PXE support.
3.6.10 HDD/SSD SMART Information
This menu displays the SMART information of the connected devices.
NVM Express devices do not support SMART information.
3.6.11 USB Configuration
The items in this menu allow you to change the USB-related features.
The Mass Storage Devices item shows the auto-detected values. If no USB device is
detected, the item shows None.
USB Single Port Control
This item allows you to enable or disable the individual USB ports.
Refer to section 1.1.2 Motherboard layout for the location of the USB ports.
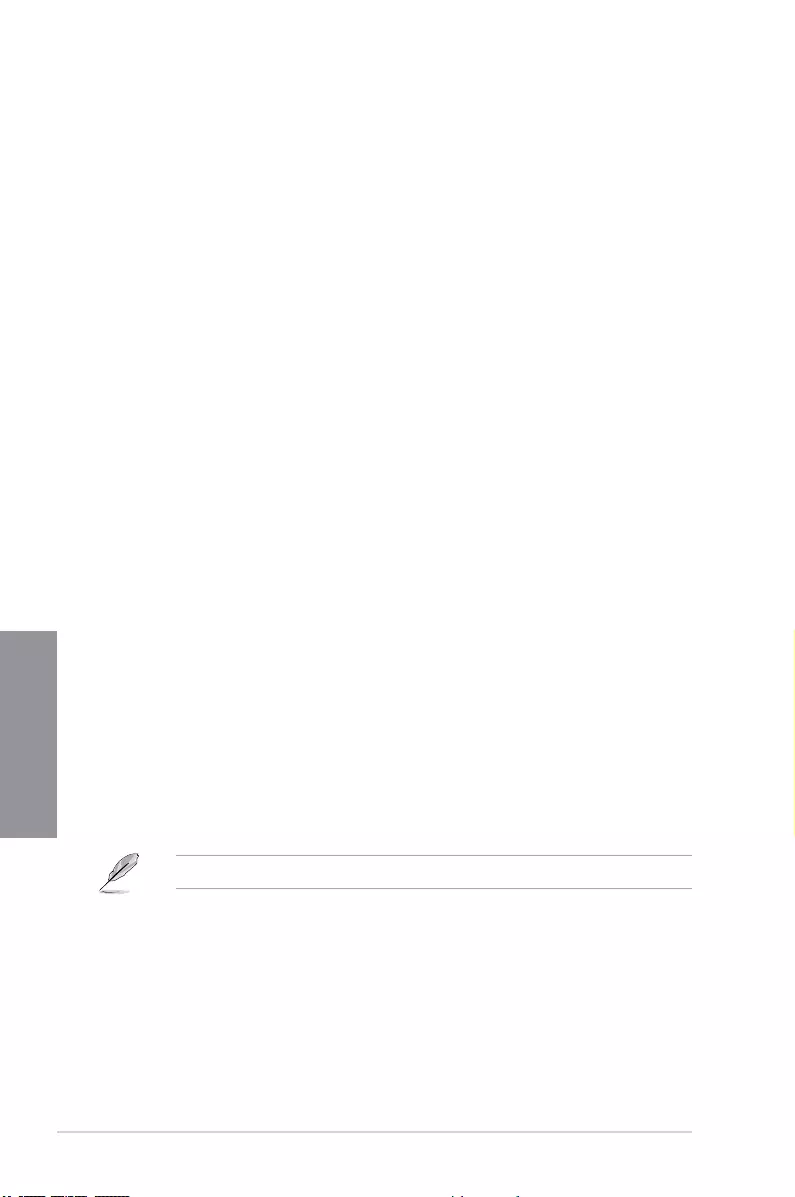
3-20 Chapter 3: BIOS Setup
Chapter 3
3.7 Monitor menu
The Monitor menu displays the system temperature/power status, and allows you to change
the fan settings.
Q-Fan Configuration
Q-Fan Tuning
Click this item to automatically detect the lowest speed and congure the minimum
duty cycle for each fan.
AIO PUMP/W_PUMP+ Control
[Disabled] Disable the Water Pump control feature.
[Auto] Detects the type of water pump installed and automatically switches
the control modes.
[DC mode] Enable the Water Pump control in DC mode for 3-pin chassis fan.
[PWM mode] Enable the Water Pump control in PWM mode for 4-pin chassis fan.
3.8 Boot menu
The Boot menu items allow you to change the system boot options.
Fast Boot
[Disabled] Allows your system to go back to its normal boot speed.
[Enabled] Allows your system to accelerate the boot speed.
The following items appear only when you set the Fast Boot to [Enabled].
Next Boot after AC Power Loss
[Normal Boot] Returns to normal boot on the next boot after an AC power loss.
[Fast Boot] Accelerates the boot speed on the next boot after an AC power loss.
3.6.12 Thunderbolt(TM) Configuration
The items in this menu allow you to congure Thunderbolt settings.
TBT Root port Selector
This item allows you to select the thunder root port.
Conguration options: [Thunderbolt Disabled] [PCIE16_2]
3.6.13 PCH-FW Configuration
This item allows you to congure the rmware TPM.
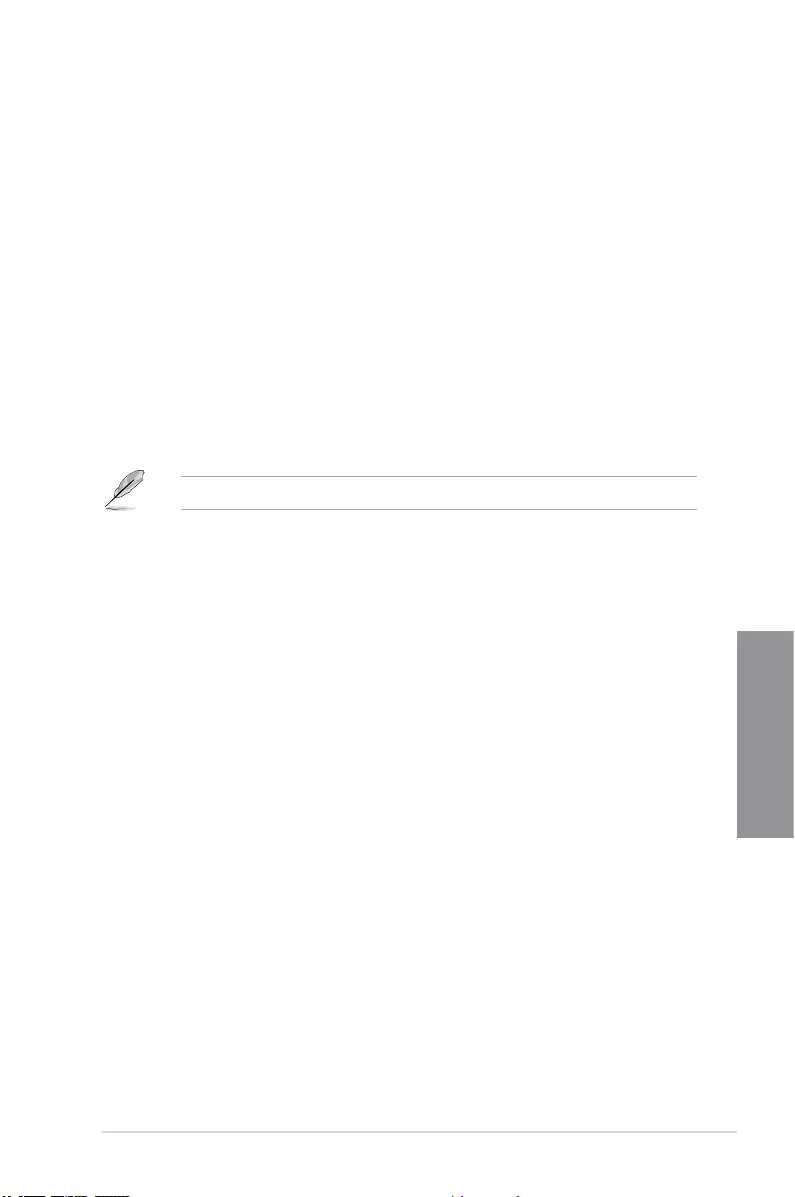
ASUS PRIME X299-DELUXE Series 3-21
Chapter 3
Boot Configuration
Setup Mode
[Advanced Mode] This item allows you to go to Advanced Mode of the BIOS after
POST.
[EZ Mode] This item allows you to go to EZ Mode of the BIOS after POST.
CSM (Compatibility Support Module)
This item allows you to congure the CSM (Compatibility Support Module) items to fully
support the various VGA, bootable devices and add-on devices for better compatibility.
Launch CSM
[Auto] The system automatically detects the bootable devices and the add-
on devices.
[Enabled] For better compatibility, enable the CSM to fully support the non-
UEFI driver add-on devices or the Windows® UEFI mode.
[Disabled] Disable the CSM to fully support the non-UEFI driver add-on devices
or the Windows® UEFI mode.
The following items appear only when you set the Launch CSM to [Enabled].
Boot Devices Control
This item allows you to select the type of devices that you want to boot.
Conguration options: [UEFI and Legacy OPROM] [Legacy OPROM only]
[UEFI only]
Boot from Network Devices
This item allows you to select the type of network devices that you want to
launch.
Conguration options: [Ignore] [Legacy only] [UEFI driver rst]
Boot from Storage Devices
This item allows you to select the type of storage devices that you want to
launch.
Conguration options: [Ignore] [Legacy only] [UEFI driver rst]
Boot from PCI-E/PCI Expansion Devices
This item allows you to select the type of PCI-E/PCI expansion devices that
you want to launch.
Conguration options: [Legacy only] [UEFI driver rst]
Secure Boot
This item allows you to congure the Windows® Secure Boot settings and manage its keys to
protect the system from unauthorized access and malwares during POST.
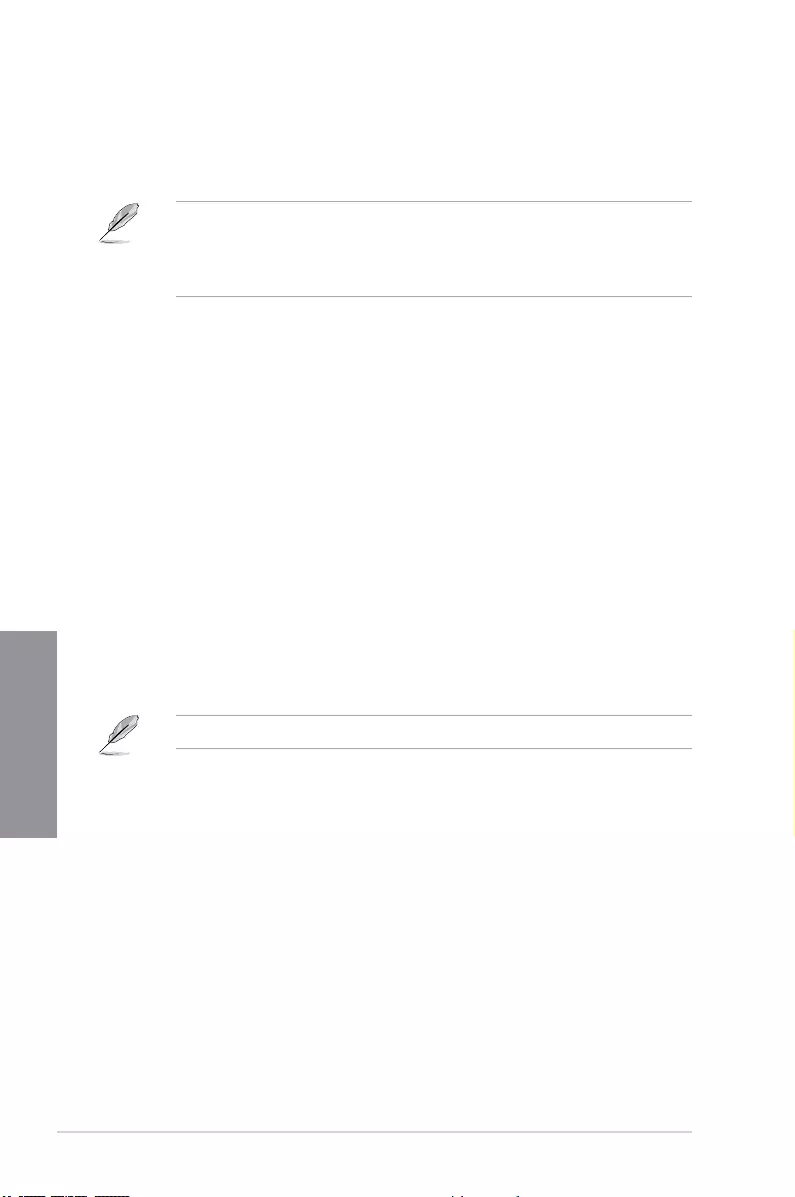
3-22 Chapter 3: BIOS Setup
Chapter 3
Boot Option Priorities
These items specify the boot device priority sequence from the available devices. The
number of device items that appears on the screen depends on the number of devices
installed in the system.
• To access Windows® OS in Safe Mode, press <F8> after POST (Windows® 8 not
supported).
• To select the boot device during system startup, press <F8> when the ASUS Logo
appears.
Boot Override
These items displays the available devices. The number of device items that appears on
the screen depends on the number of devices installed in the system. Click an item to start
booting from the selected device.
3.9 Tool menu
The Tool menu items allow you to congure options for special functions. Select an item then
press <Enter> to display the submenu.
Setup Animator
This item allows you to enable or disable the Setup animator.
Conguration options: [Disabled] [Enabled]
3.9.1 ASUS EZ Flash 3 Utility
This item allows you to run ASUS EZ Flash 3. When you press <Enter>, a conrmation
message appears. Use the left/right arrow key to select between [Yes] or [No], then press
<Enter> to conrm your choice.
For more details, refer to section 3.11.2 ASUS EZ Flash 3.
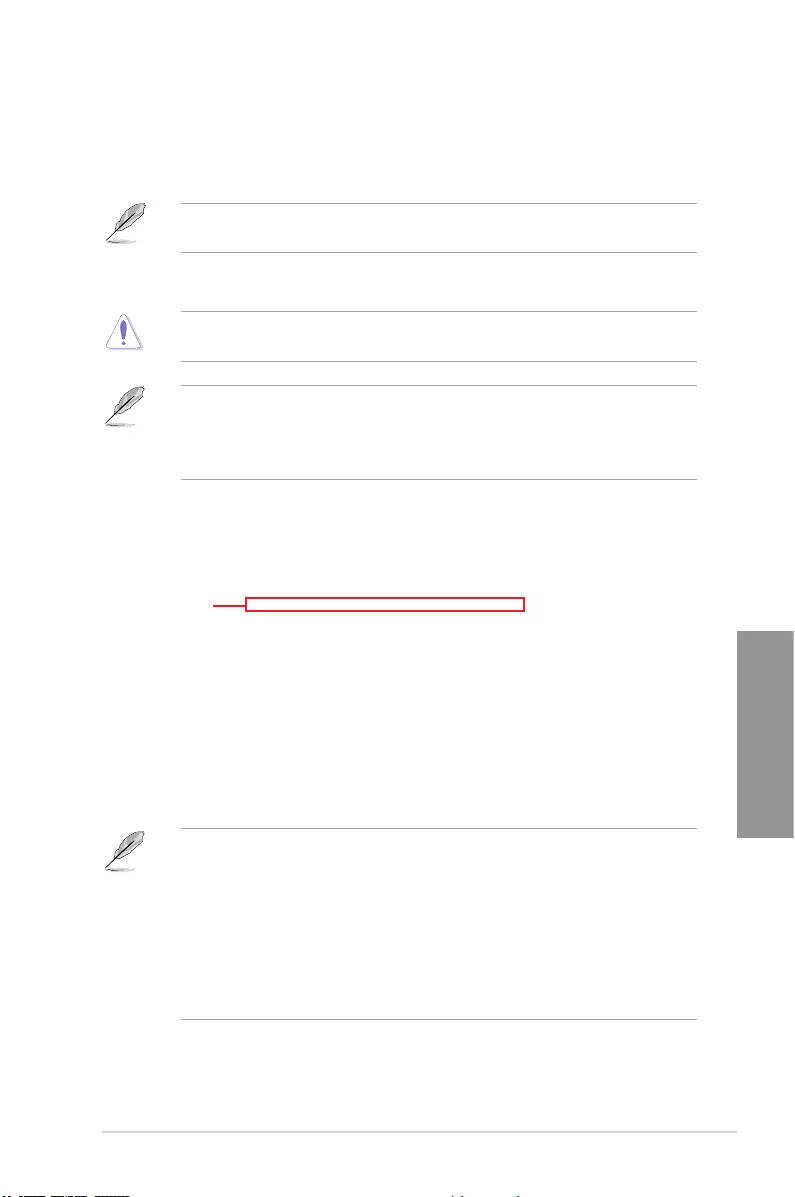
ASUS PRIME X299-DELUXE Series 3-23
Chapter 3
3.9.2 Secure Erase
SSD speeds may lower over time as with any storage medium due to data processing.
Secure Erase completely and safely cleans your SSD, restoring it to factory performance
levels.
Secure Erase is only available in AHCI mode. Ensure to set the SATA mode to AHCI. Click
Advanced > PCH Storage Configuration > SATA Mode Selection > AHCI.
To launch Secure Erase, click Tool > Secure Erase on the Advanced mode menu.
Check the ASUS support site for a full list of SSDs tested with Secure Erase. The drive may
become unstable if you run Secure Erase on an incompatible SSD.
• The time to erase the contents of your SSD may take a while depending on its size.
Do not turn off the system during the process.
• Secure Erase is only supported on Intel SATA port. For more information about Intel
SATA ports, refer to section 1.1.2 Motherboard layout of this manual.
Status definition:
• Frozen. The frozen state is the result of a BIOS protective measure. The BIOS
guards drives that do not have password protection by freezing them prior to booting.
If the drive is frozen, a power off or hard reset of your PC must be performed to
proceed with the Secure Erase.
• Locked. SSDs might be locked if the Secure Erase process is either incomplete
or was stopped. This may be due to a third party software that uses a different
password dened by ASUS. You have to unlock the SSD in the software before
proceeding with Secure Erase.
Displays the
available SSDs
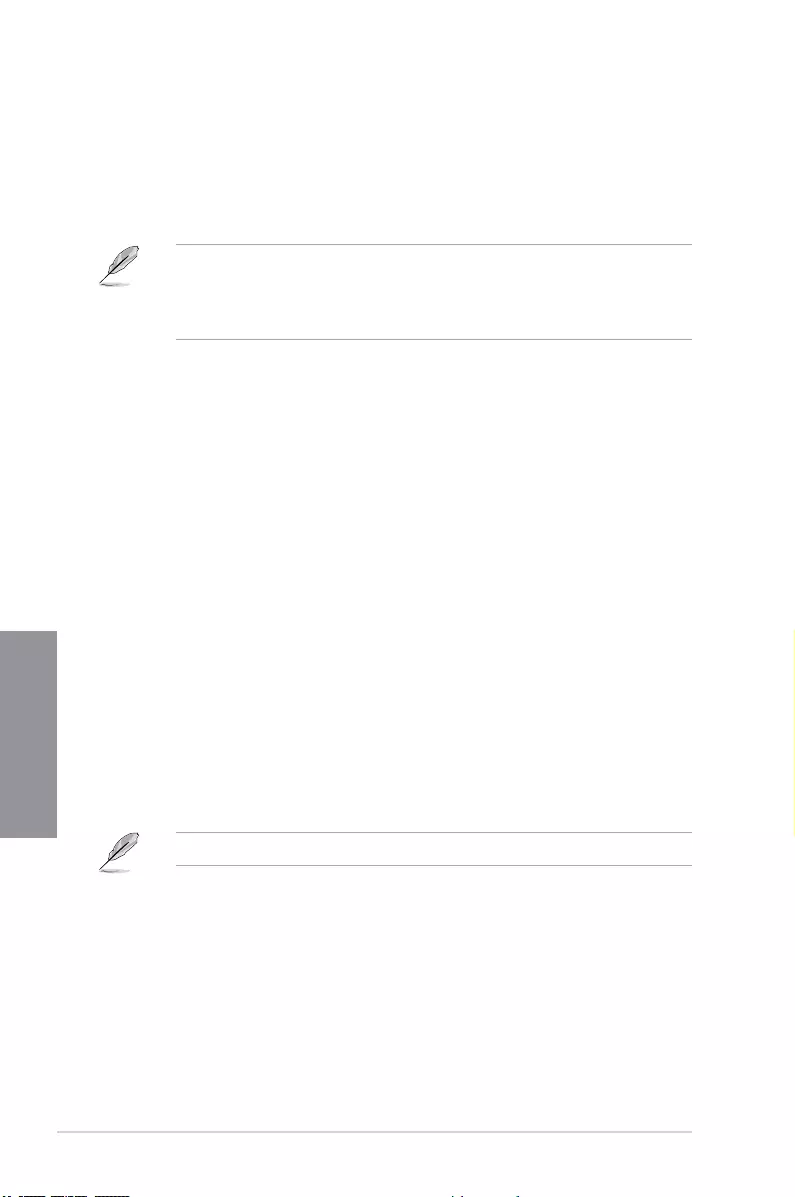
3-24 Chapter 3: BIOS Setup
Chapter 3
3.9.3 ASUS Overclocking Profile
This item allows you to store or load multiple BIOS settings.
Load from Profile
This item allows you to load the previous BIOS settings saved in the BIOS Flash. Key in the
prole number that saved your BIOS settings, press <Enter>, and then select Yes.
• DO NOT shut down or reset the system while updating the BIOS to prevent the
system boot failure!
• We recommend that you update the BIOS le only coming from the same memory/
CPU conguration and BIOS version.
Profile Name
This item allows you to key in a prole name.
Save to Profile
This item allows you to save the current BIOS settings to the BIOS Flash, and create a
prole. Key in a prole number from one to eight, press <Enter>, and then select Yes.
Load/Save Profile from/to USB Drive
This item allows you to load or save prole from your USB drive, load and save prole to your
USB drive.
3.9.4 ASUS SPD Information
This item allows you to view the DRAM SPD information.
3.9.5 Graphics Card Information
This item displays the information about the graphics card installed in your system.
GPU Post
This item displays the information and recommended conguration for the PCIE slots that the
graphics card is installed in your system.
This feature is only supported on selected ASUS graphics cards.
Bus Interface
This item allows you to select the bus interface.
Conguration options: [PCIEX16_1] [PCIEX16_2] [PCIEX16_3] [PCIEX16_4] [PCIEX16_5]
[PCIEX16_6] [PCIEX16_7]
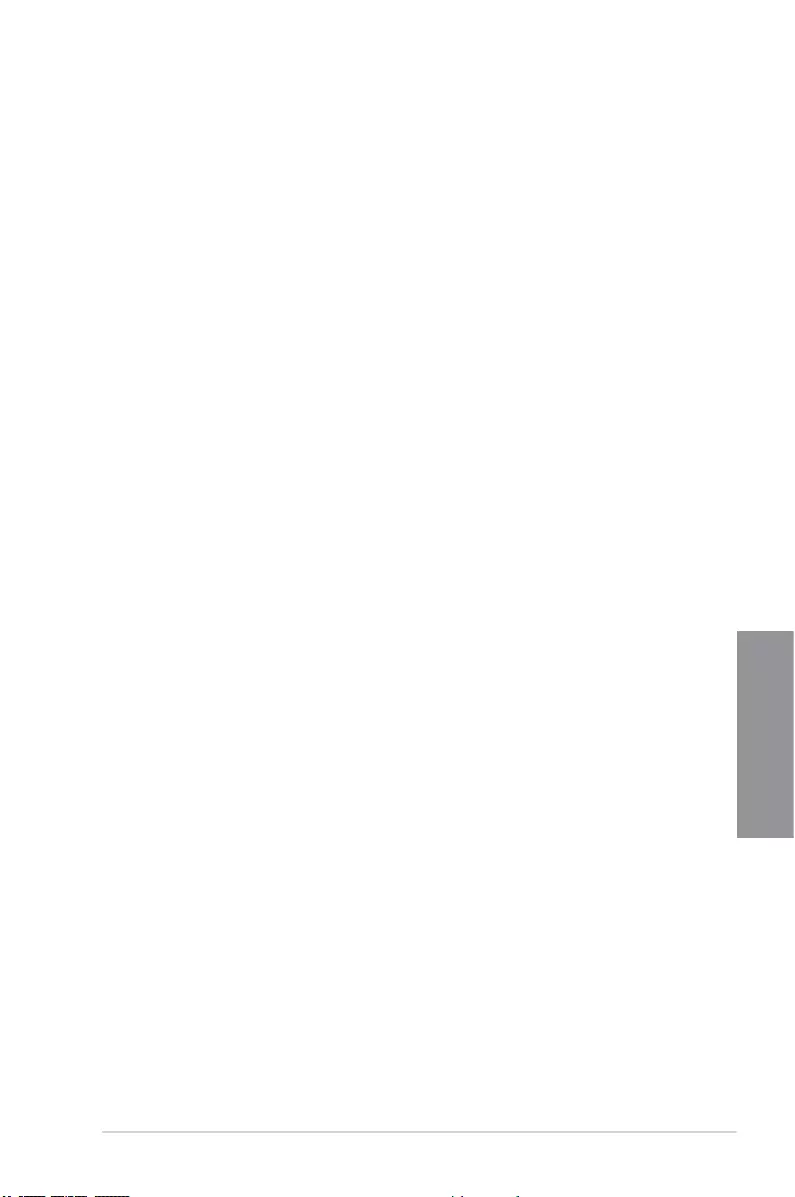
ASUS PRIME X299-DELUXE Series 3-25
Chapter 3
3.10 Exit menu
The Exit menu items allow you to load the optimal default values for the BIOS items, and
save or discard your changes to the BIOS items. You can access the EZ Mode from the Exit
menu.
Load Optimized Defaults
This option allows you to load the default values for each of the parameters on the Setup
menus. When you select this option or if you press <F5>, a conrmation window appears.
Select OK to load the default values.
Save Changes & Reset
Once you are nished making your selections, choose this option from the Exit menu to
ensure the values you selected are saved. When you select this option or if you press <F10>,
a conrmation window appears. Select OK to save changes and exit.
Discard Changes & Exit
This option allows you to exit the Setup program without saving your changes. When you
select this option or if you press <Esc>, a conrmation window appears. Select Yes to
discard changes and exit.
Launch EFI Shell from filesystem device
This item allows you to attempt to launch the EFI Shell application (shellx64.e) from one of
the available lesystem devices.
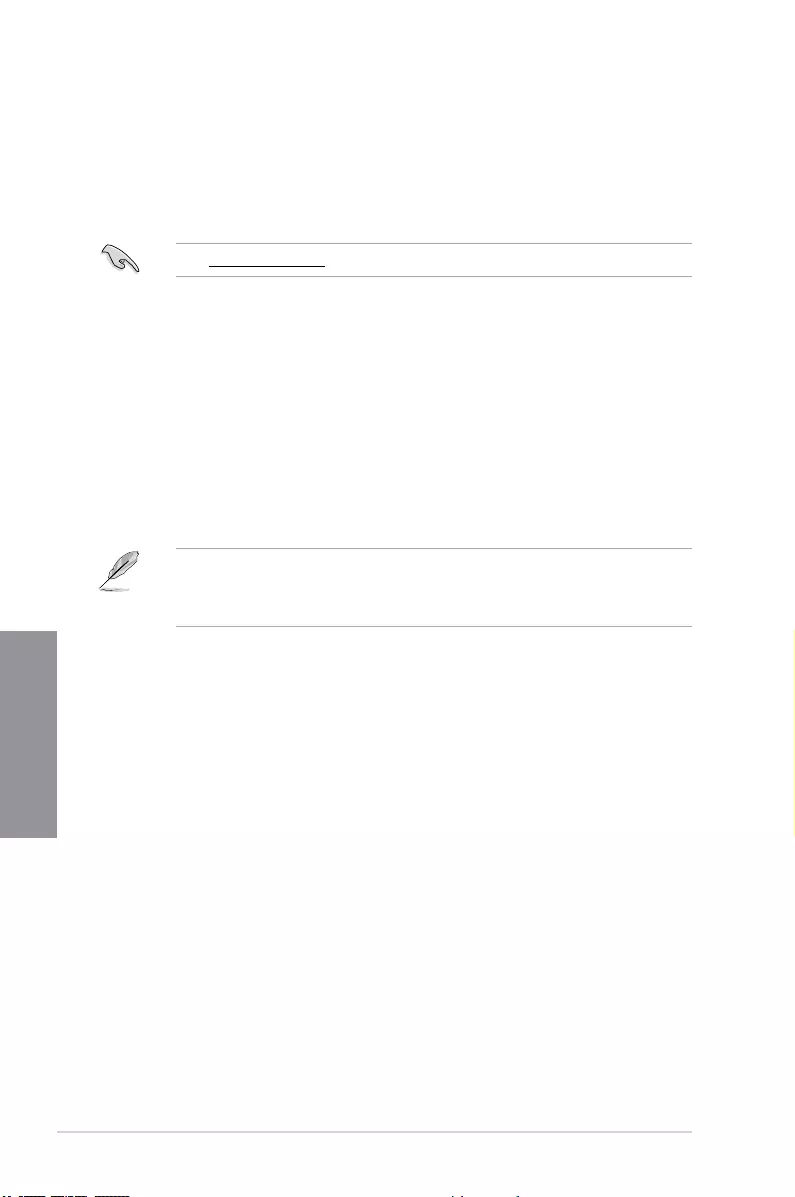
3-26 Chapter 3: BIOS Setup
Chapter 3
3.11 Updating BIOS
The ASUS website publishes the latest BIOS versions to provide enhancements on system
stability, compatibility,and performance. However, BIOS updating is potentially risky. If
there is no problem using the current version of BIOS, DO NOT manually update the BIOS.
Inappropriate BIOS updating may result to system’s failure to boot. Carefully follow the
instructions in this chapter to update your BIOS when necessary.
Visit http://www.asus.com to download the latest BIOS le for this motherboard.
The following utilities allow you to manage and update the motherboard BIOS setup program.
1. EZ Update: Updates the BIOS in Windows® environment.
2. ASUS EZ Flash 3: Updates the BIOS using a USB ash drive.
3. ASUS CrashFree BIOS 3: Restores the BIOS using the motherboard support DVD or a
USB ash drive when the BIOS le fails or gets corrupted.
3.11.1 EZ Update
The EZ Update is a utility that allows you to update the motherboard BIOS in Windows®
environment.
• EZ Update requires an Internet connection either through a network or an ISP
(Internet Service Provider).
• This utility is available in the support DVD that comes with the motherboard package.
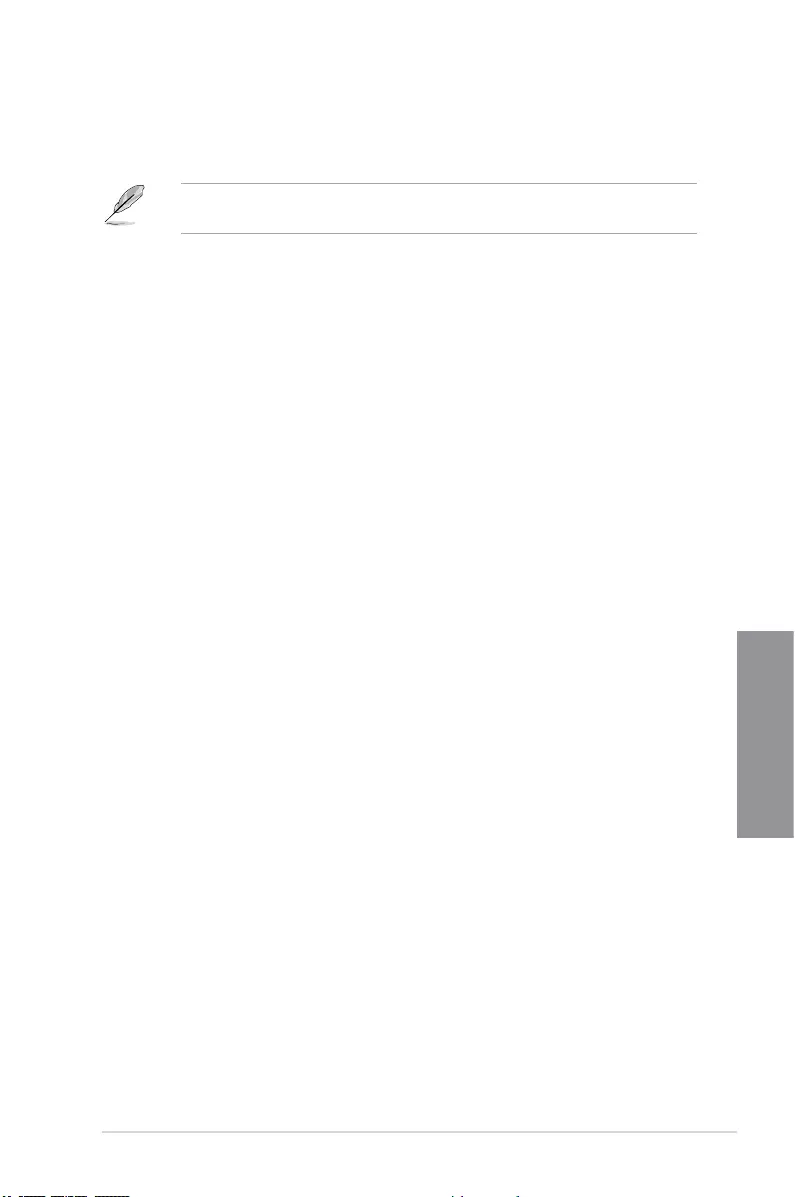
ASUS PRIME X299-DELUXE Series 3-27
Chapter 3
3.11.2 ASUS EZ Flash 3
ASUS EZ Flash 3 allows you to download and update to the latest BIOS through the Internet
without having to use a bootable oppy disk or an OS-based utility.
Updating through the Internet varies per region and Internet conditions. Check your local
Internet connection before updating through the Internet.
To update the BIOS by USB:
1. Enter the Advanced Mode of the BIOS setup program. Go to the Tool menu to select
ASUS EZ Flash Utility and press <Enter>.
2. Insert the USB ash disk that contains the latest BIOS le to the USB port.
3. Select by USB.
4. Press <Tab> to switch to the Drive eld.
5. Press the Up/Down arrow keys to nd the USB ash disk that contains the latest BIOS,
and then press <Enter>.
6. Press <Tab> to switch to the Folder Info eld.
7. Press the Up/Down arrow keys to nd the BIOS le, and then press <Enter> to perform
the BIOS update process. Reboot the system when the update process is done.
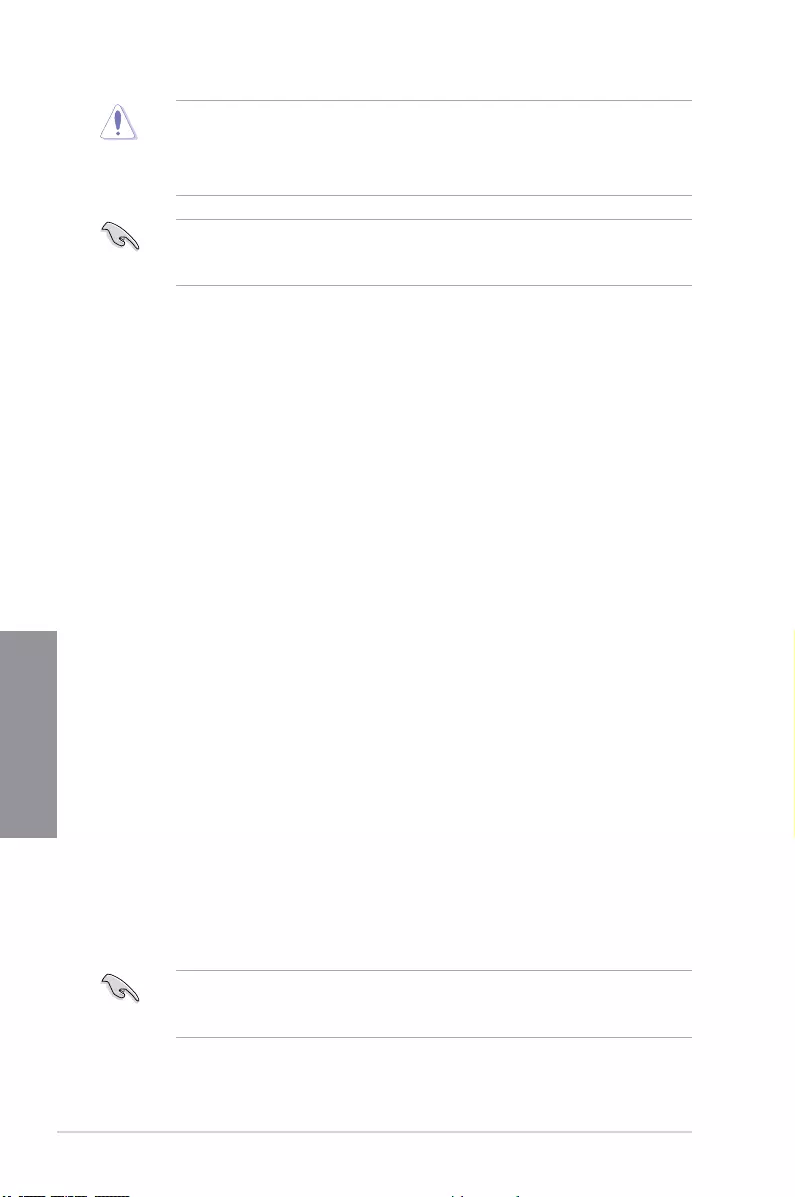
3-28 Chapter 3: BIOS Setup
Chapter 3
• This function can support devices such as a USB ash disk with FAT 32/16 format and
single partition only.
• DO NOT shut down or reset the system while updating the BIOS to prevent system
boot failure!
Ensure to load the BIOS default settings to ensure system compatibility and stability. Select
the Load Optimized Defaults item under the Exit menu. See section 3.10 Exit Menu for
details.
To update the BIOS by Internet:
1. Enter the Advanced Mode of the BIOS setup program. Go to the Tool menu to select
ASUS EZ Flash Utility and press <Enter>.
2. Select by Internet.
3. Press the Left/Right arrow keys to select an Internet connection method, and then
press <Enter>.
Ensure to load the BIOS default settings to ensure system compatibility and stability. Select
the Load Optimized Defaults item under the Exit menu. See section 3.10 Exit Menu for
details.
4. Follow the onscreen instructions to complete the update.
5. Reboot the system when the update process is done.
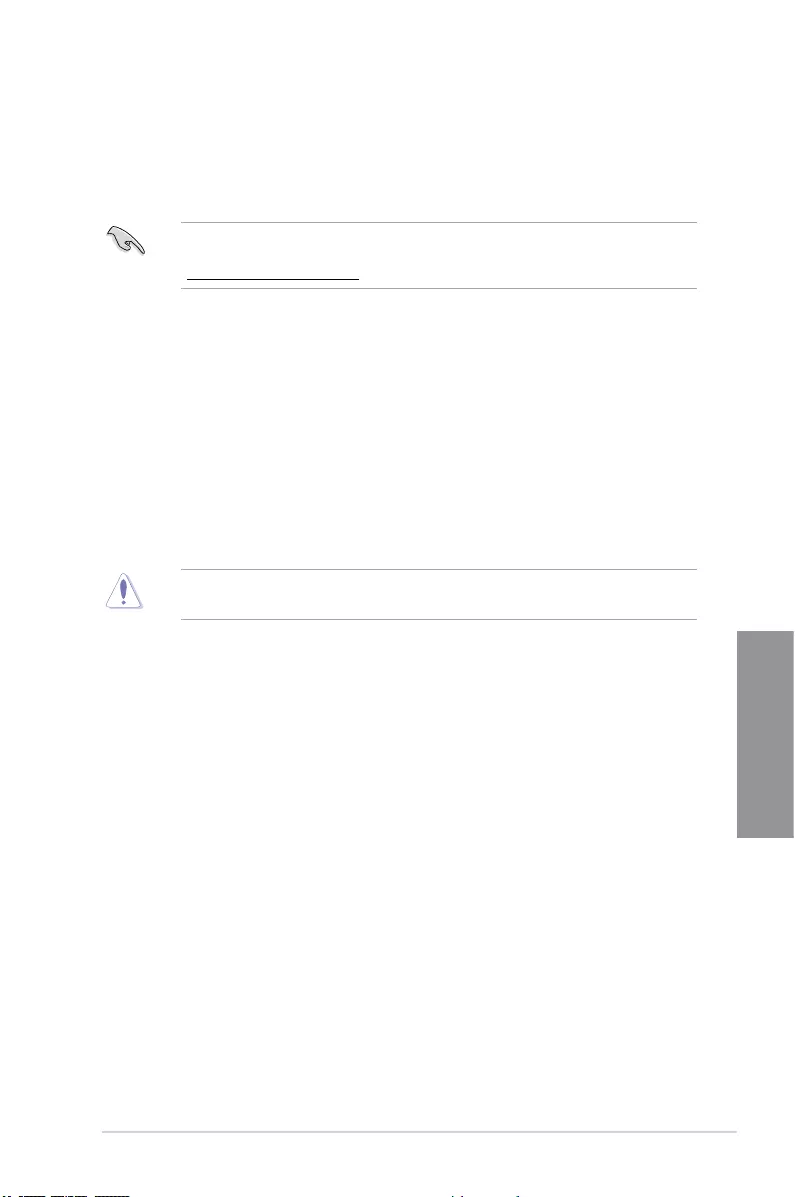
ASUS PRIME X299-DELUXE Series 3-29
Chapter 3
3.11.3 ASUS CrashFree BIOS 3
The ASUS CrashFree BIOS 3 utility is an auto recovery tool that allows you to restore the
BIOS le when it fails or gets corrupted during the updating process. You can restore a
corrupted BIOS le using the motherboard support DVD or a USB ash drive that contains
the BIOS le.
The BIOS le in the motherboard support DVD may be older than the BIOS le published
on the ASUS ofcial website. If you want to use the newer BIOS le, download the le at
https://www.asus.com/support/ and save it to a USB ash drive.
Recovering the BIOS
To recover the BIOS:
1. Turn on the system.
2. Insert the motherboard support DVD to the optical drive, or the USB ash drive
containing the BIOS le to the USB port.
3. The utility automatically checks the devices for the BIOS le. When found, the utility
reads the BIOS le and enters ASUS EZ Flash 3 automatically.
4. The system requires you to enter BIOS Setup to recover the BIOS setting. To ensure
system compatibility and stability, we recommend that you press <F5> to load default
BIOS values.
DO NOT shut down or reset the system while updating the BIOS! Doing so can cause
system boot failure!
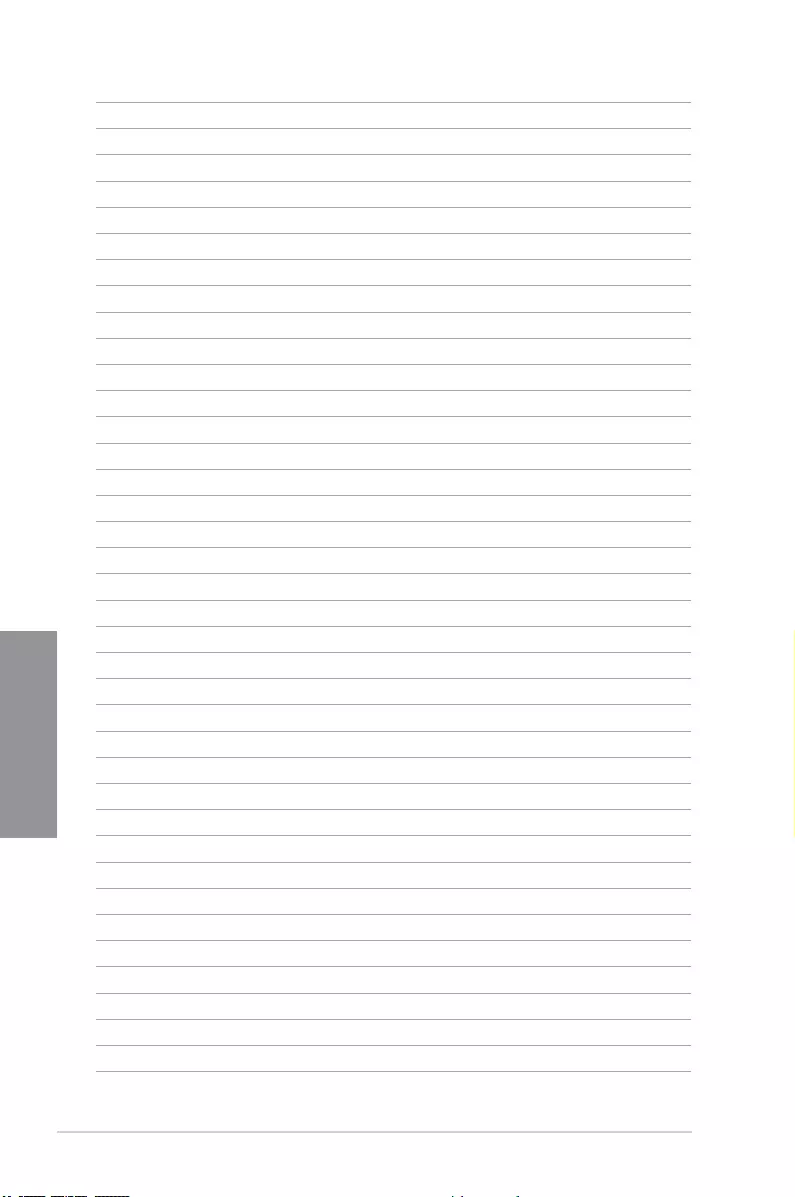
3-30 Chapter 3: BIOS Setup
Chapter 3
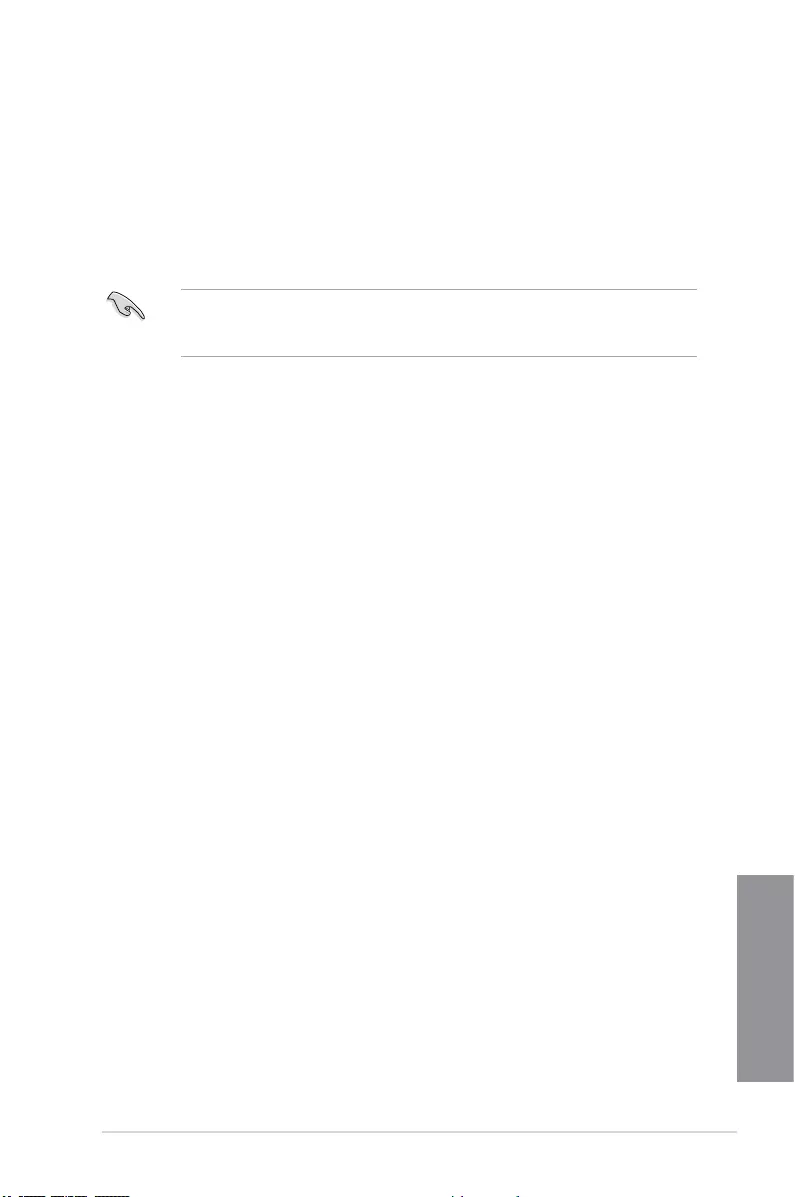
ASUS WS X299 SAGE 4-1
Chapter 4
RAID Support
4
Chapter 4: RAID Support
4.1 RAID configurations
The motherboard supports Intel® Rapid Storage Technology with RAID 0, RAID 1, RAID 5,
and RAID 10 solution.
If you want to install a Windows® operating system to a hard disk drive included in a RAID
set, you have to create a RAID driver disk and load the RAID driver during OS installation.
Refer to section 4.2 Creating a RAID driver disk for details.
4.1.1 RAID definitions
RAID 0 (Data striping) optimizes two identical hard disk drives to read and write data in
parallel, interleaved stacks. Two hard disks perform the same work as a single drive but at a
sustained data transfer rate, double that of a single disk alone, thus improving data access
and storage. Use of two new identical hard disk drives is required for this setup.
RAID 1 (Data mirroring) copies and maintains an identical image of data from one drive to
a second drive. If one drive fails, the disk array management software directs all applications
to the surviving drive as it contains a complete copy of the data in the other drive. This RAID
conguration provides data protection and increases fault tolerance to the entire system. Use
two new drives or use an existing drive and a new drive for this setup. The new drive must be
of the same size or larger than the existing drive.
RAID 5 strips both data and parity information across three or more hard disk drives. Among
the advantages of RAID 5 conguration include better HDD performance, fault tolerance, and
higher storage capacity. The RAID 5 conguration is best suited for transaction processing,
relational database applications, enterprise resource planning, and other business systems.
Use a minimum of three identical hard disk drives for this setup.
RAID 10 is data striping and data mirroring combined without parity (redundancy data) having
to be calculated and written. With the RAID 10 conguration you get all the benets of both
RAID 0 and RAID 1 congurations. Use four new hard disk drives or use an existing drive
and three new drives for this setup.
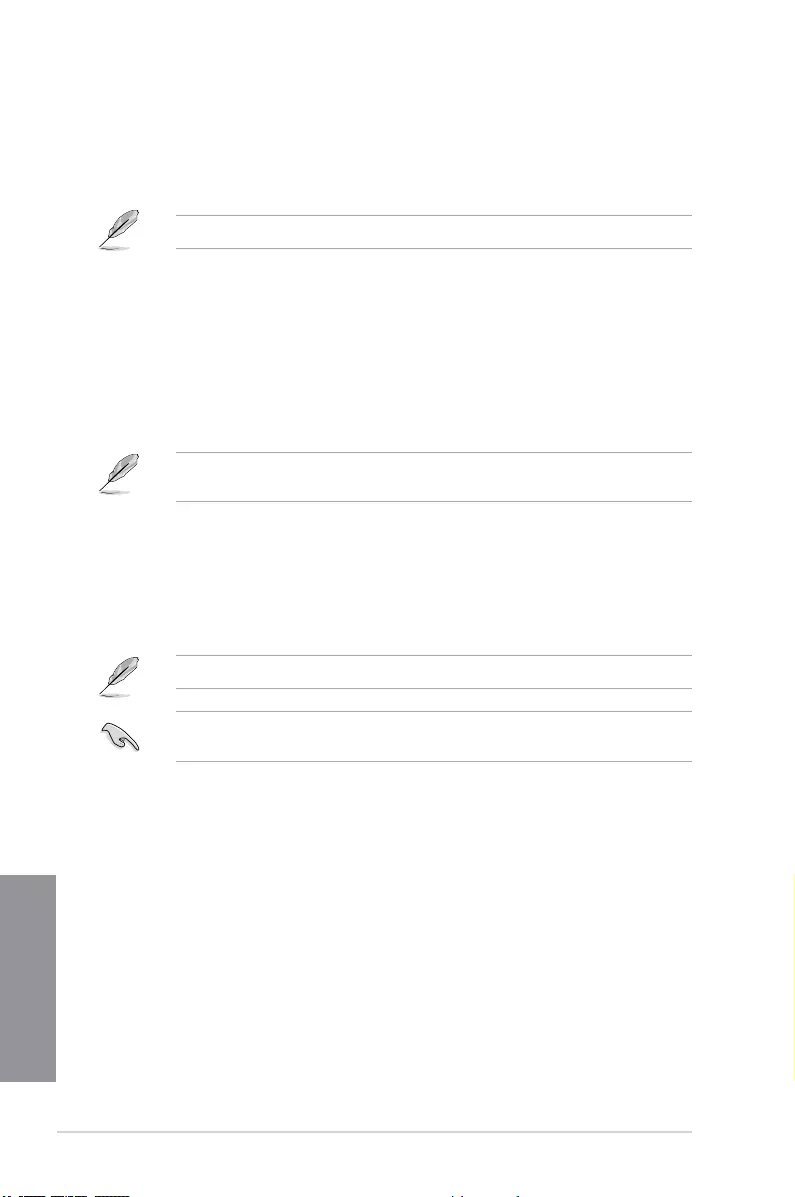
4-2 Chapter 4: RAID Support
Chapter 4
4.1.2 Installing storage devices
The motherboard supports Serial ATA hard disk drives and PCIE SSD storage devices. For
optimal performance, install identical drives of the same model and capacity when creating a
disk array.
Refer to Chapter 2 for details on installing storage devices to your motherboard.
4.1.3 Intel® Rapid Storage Technology in UEFI BIOS
To enter the Intel® Rapid Storage Technology in UEFI BIOS:
1. Enter the BIOS Setup during POST.
2. Go to the Advanced menu > PCH Storage Configuration, then press <Enter>.
3. Set the SATA Mode Selection item to [Intel RST Premium With Intel Optane System
Acceleration (RAID)].
If you are using PCIE storage devices, ensure to enable all the PCIE Storage RAID
Support items.
4. Go to the Boot menu > CSM (Compatibility Support Module) > Launch CSM, then
set the item to [Disabled].
5. Save your changes and exit the BIOS Setup, then enter the BIOS Setup again.
6. Go to the Advanced menu > Intel(R) Rapid Storage Technology, then press <Enter>
to display the Intel® Rapid Storage Technology menu.
Refer to Chapter 3 for details on entering and navigating through the BIOS Setup.
Due to chipset limitation, when SATA ports are set to RAID mode, all SATA ports run at
RAID mode together.
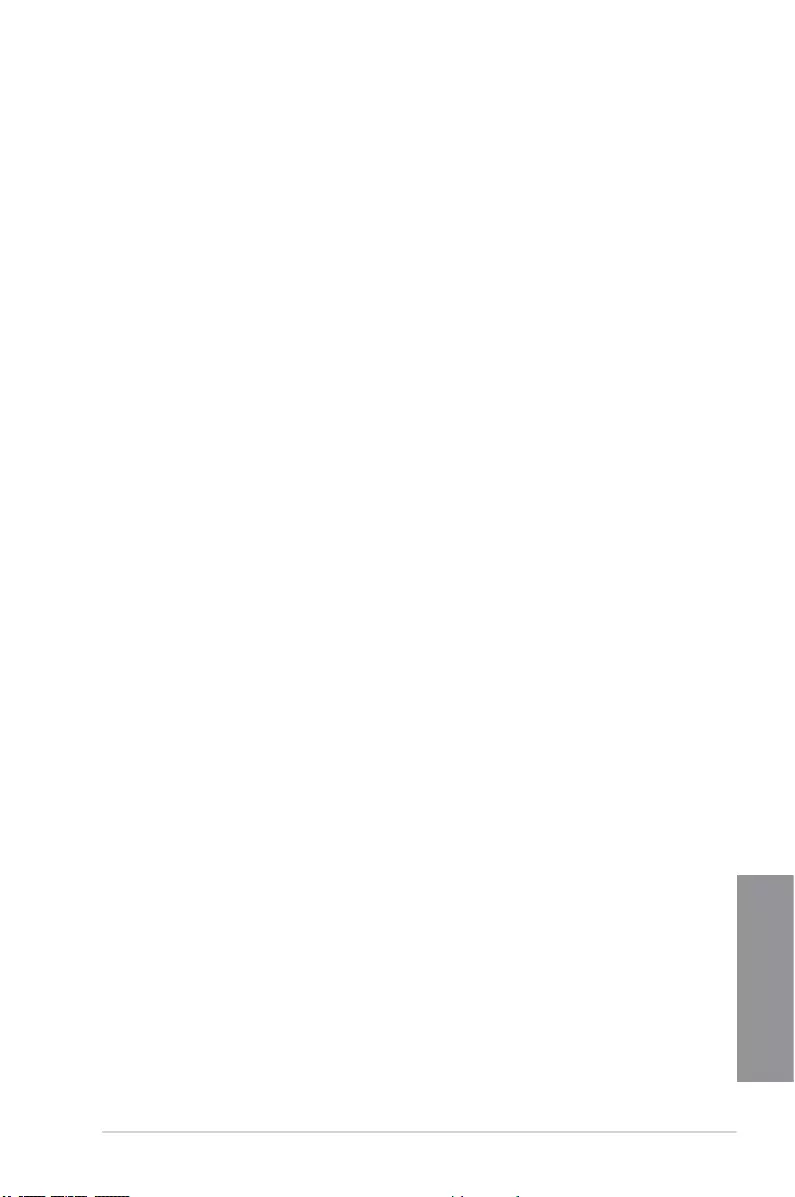
ASUS WS X299 SAGE 4-3
Chapter 4
Creating a RAID set
To create a RAID set:
1. From the Intel® Rapid Storage Technology menu, select Create RAID Volume and
press <Enter>. The following screen appears:
2. When the Name item is selected, enter a name for the RAID set and press <Enter>.
3. When the RAID Level item is selected, press <Enter> to select the RAID level to
create, and then press <Enter>.
4. Under Select Disks, press <Enter> and select X for the disks you want to include in
the RAID set.
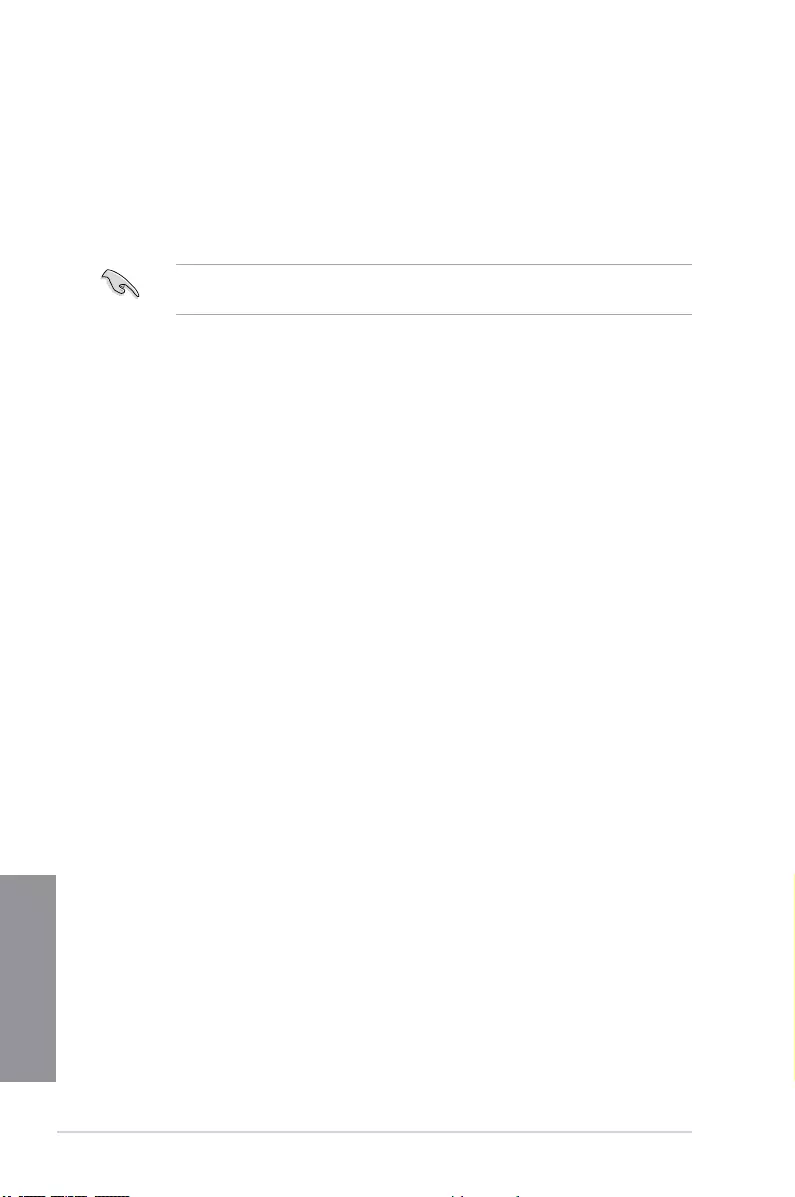
4-4 Chapter 4: RAID Support
Chapter 4
5. When the Strip Size item is selected, press <Enter> to select strip size for the RAID
array (for RAID 0, 10 and 5 only), and then press <Enter>. The available strip size
values range from 4 KB to 128 KB. The following are typical values:
- RAID 0: 128 KB
- RAID 10: 64 KB
- RAID 5: 64 KB
We recommend a lower strip size for server systems, and a higher strip size for multimedia
computer systems used mainly for audio and video editing.
6. When the Capacity (MB) item is selected, enter the RAID volume capacity that you
want and press <Enter>. The default value indicates the maximum allowed capacity.
7. When the Create Volume item is selected, press <Enter> to create the RAID volume
and return to the Intel® Rapid Storage Technology menu.
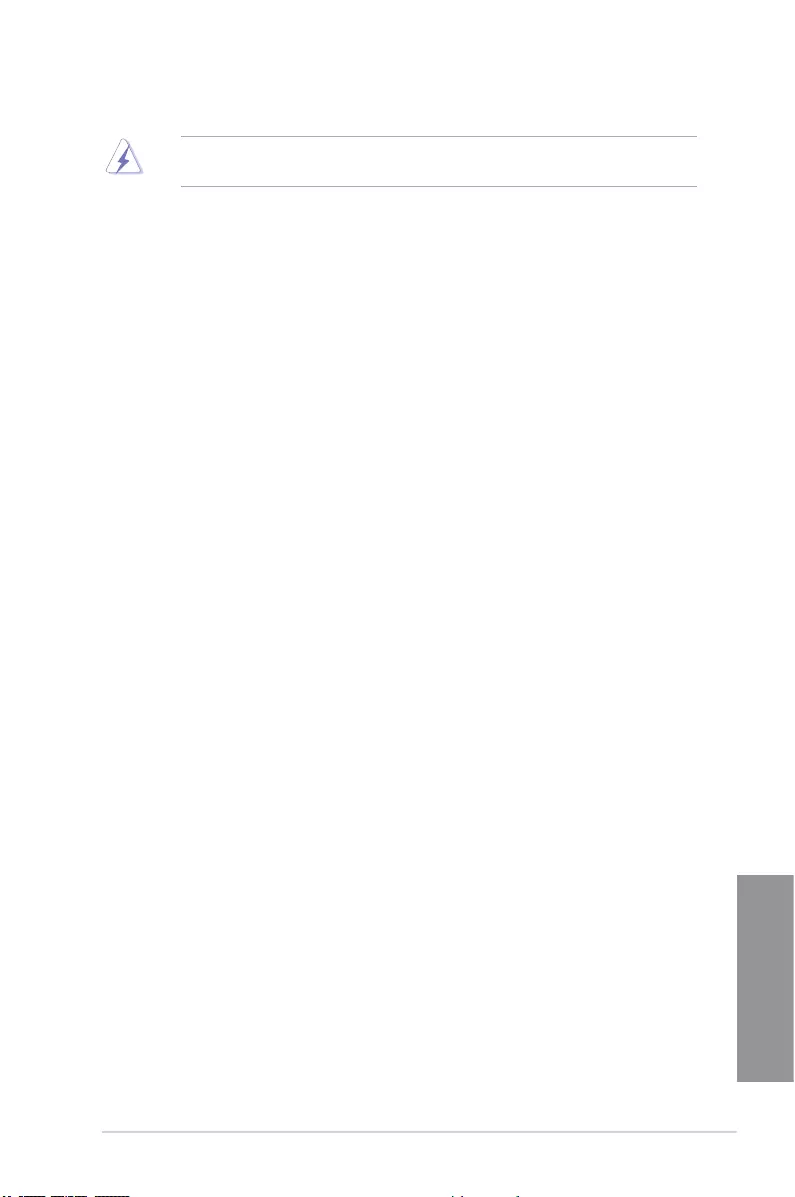
ASUS WS X299 SAGE 4-5
Chapter 4
Deleting a RAID set
Be cautious when deleting a RAID set. You will lose all data on the hard disk drives when
you delete a RAID set.
To delete a RAID set:
1. From the Intel® Rapid Storage Technology menu, select the RAID volume you want to
delete and press <Enter>. The following screen appears:
2. When the Delete item is selected, press <Enter>, then select Yes to delete the RAID
volume and return to the Intel® Rapid Storage Technology menu, or select No to
cancel.
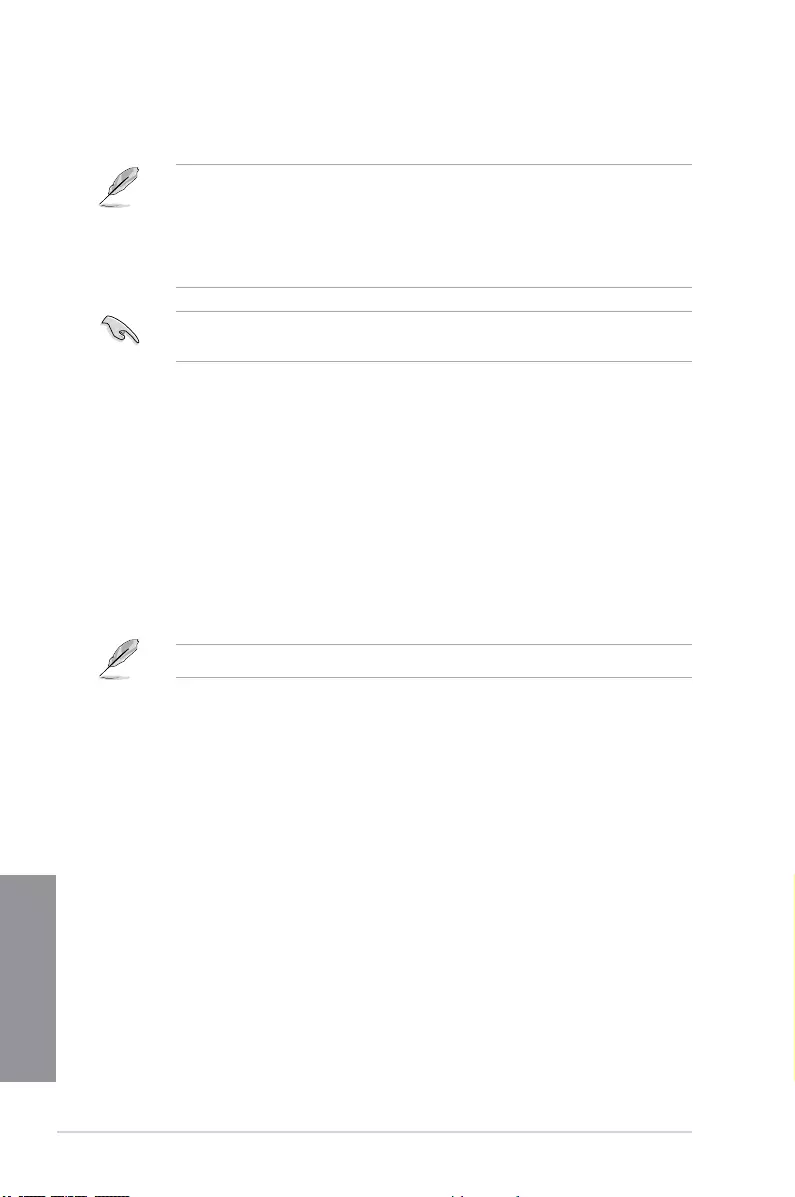
4-6 Chapter 4: RAID Support
Chapter 4
4.1.4 Intel® Virtual Raid on CPU in UEFI BIOS
This feature requires a KEY module to enable CPU RAID functions with Intel® CPU RSTe.
• The KEY module is purchased separately.
• Due to CPU behavior, CPU RAID functions with Intel® CPU RSTe only supports Intel®
Core™ X-series Processors (6-core or above) and Intel® SSD modules.
• Refer to section 1.1.9 Internal connectors for the location of the VROC_HW_KEY
connector.
Due to hardware design, your motherboard does not support CPU RAID congurations as
OS drives.
To enter the Intel® Virtual Raid on CPU in UEFI BIOS:
1. Enter the BIOS Setup during POST.
2. Go to the Boot menu > CSM (Compatibility Support Module) > Launch CSM, then
set the item to [Disabled].
3. Go to the Advanced menu > CPU Storage Conguration, then set the PCIE slot(s) that
you have installed the Hyper M.2 X16 Card(s) or PCIE X4 SSD Card(s) to Hyper M.2
X16 or PCIE X4 SSD Card correspondingly.
4. Save your changes and exit the BIOS Setup, then enter the BIOS Setup again.
5. Go to the Advanced menu > Intel(R) Virtual Raid on CPU > All Intel VMD
Controllers, then press <Enter> to display the Intel® Virtual Raid on CPU menu.
Refer to Chapter 3 for details on entering and navigating through the BIOS Setup.
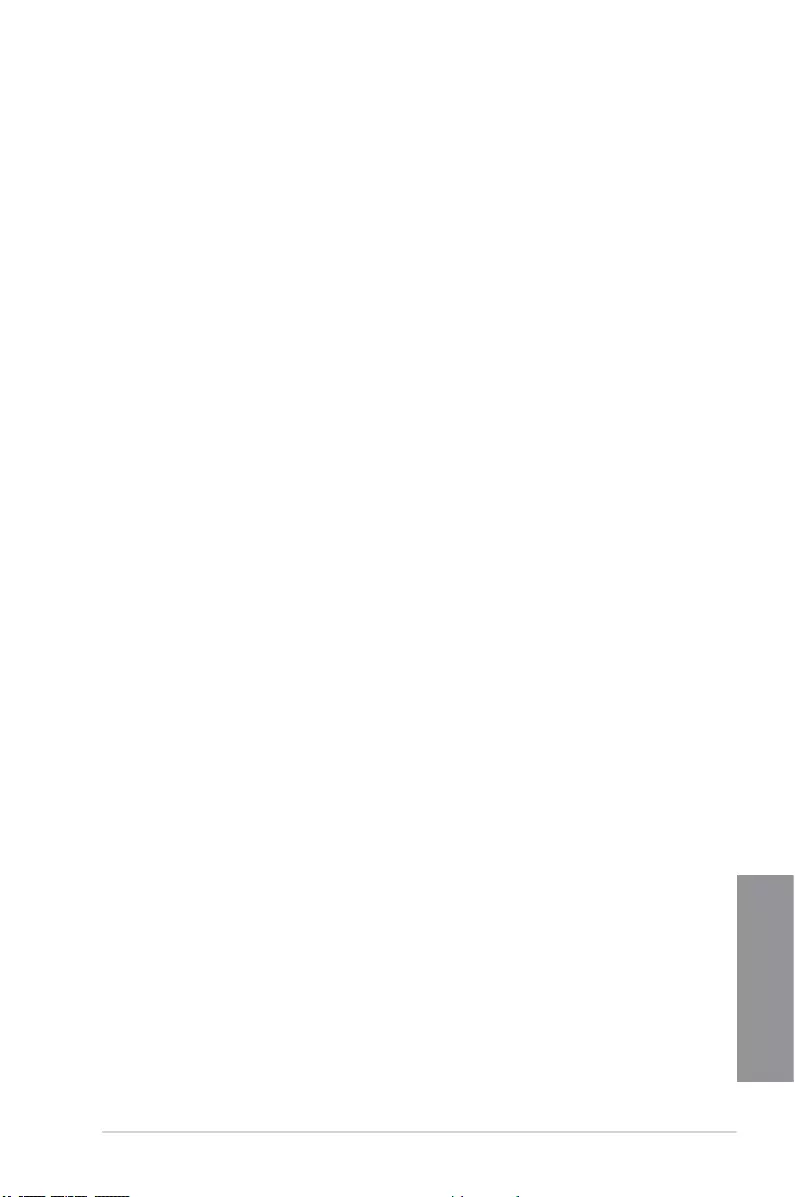
ASUS WS X299 SAGE 4-7
Chapter 4
Creating a RAID set
To create a RAID set:
1. From the Intel® Virtual Raid on CPU menu, select Create RAID Volume and press
<Enter>. The following screen appears:
2. When the Name item is selected, enter a name for the RAID set and press <Enter>.
3. When the RAID Level item is selected, press <Enter> to select the RAID level to
create, and then press <Enter>.
4. When the Enable RAID spanned over VMD Controllers item is selected, press
<Enter> and select X to enable this function.
5. Under Select Disks, press <Enter> and select X for the disks you want to include in the
RAID set.
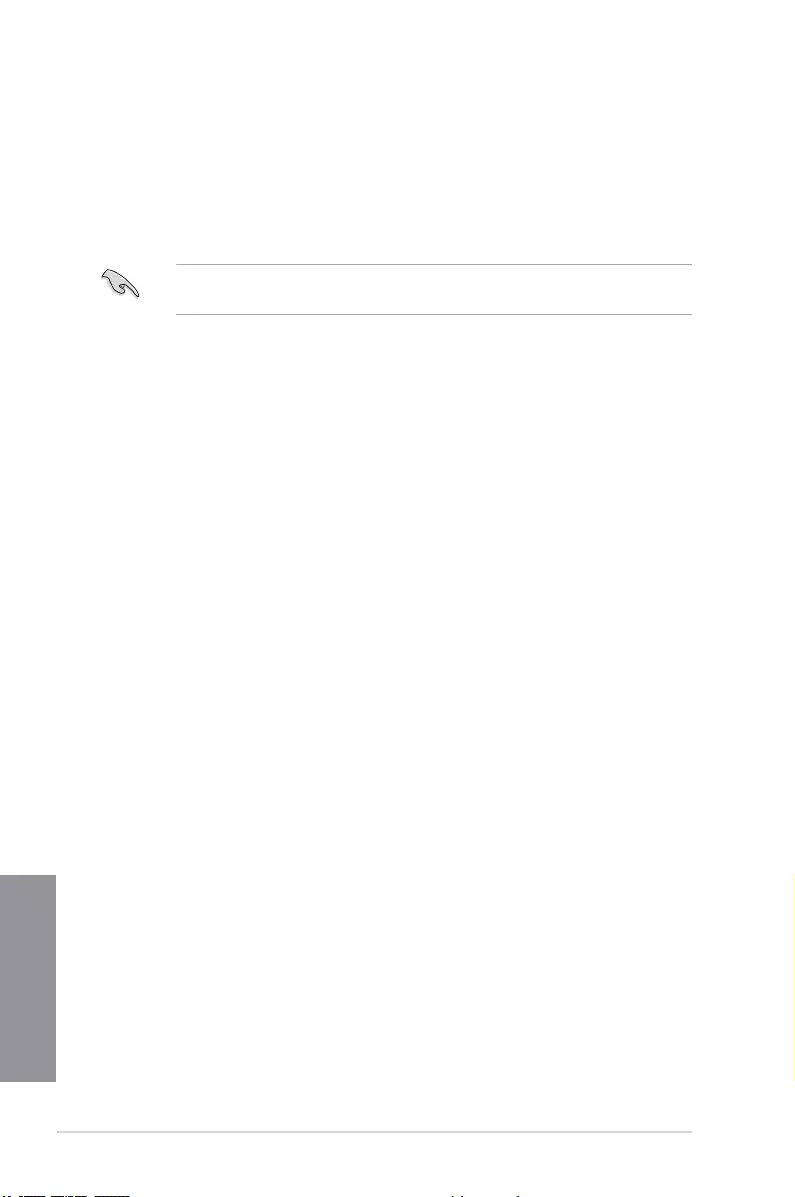
4-8 Chapter 4: RAID Support
Chapter 4
6. When the Strip Size item is selected, press <Enter> to select strip size for the RAID
array (for RAID 0, 10 and 5 only), and then press <Enter>. The available strip size
values range from 4 KB to 128 KB. The following are typical values:
- RAID 0: 128 KB
- RAID 10: 64 KB
- RAID 5: 64 KB
We recommend a lower strip size for server systems, and a higher strip size for multimedia
computer systems used mainly for audio and video editing.
7. When the Capacity (MB) item is selected, enter the RAID volume capacity that you
want and press <Enter>. The default value indicates the maximum allowed capacity.
8. When the Create Volume item is selected, press <Enter> to create the RAID volume
and return to the Intel® Rapid Storage Technology menu.
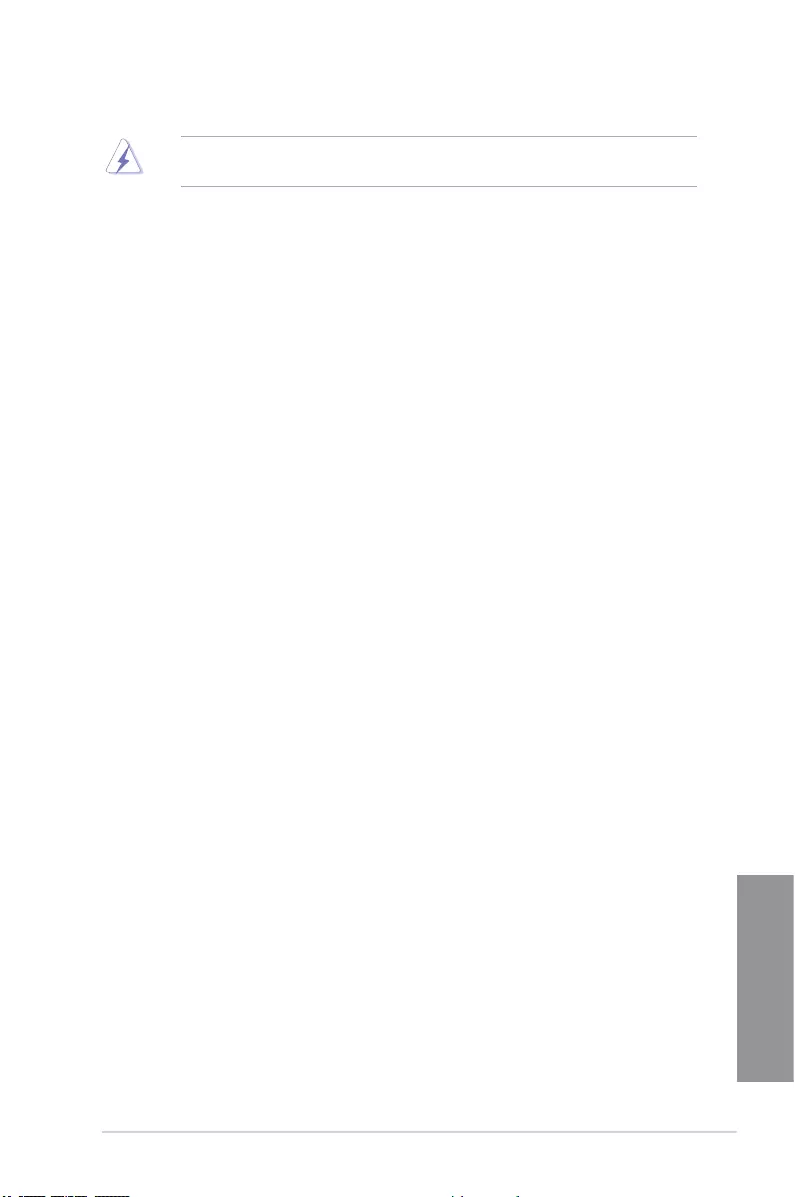
ASUS WS X299 SAGE 4-9
Chapter 4
Deleting a RAID set
Be cautious when deleting a RAID set. You will lose all data on the hard disk drives when
you delete a RAID set.
To delete a RAID set:
1. From the Intel® Virtual Raid on CPU menu, select the RAID volume you want to delete
and press <Enter>. The following screen appears:
2. When the Delete item is selected, press <Enter>, then select Yes to delete the RAID
volume and return to the Intel® Virtual Raid on CPU menu, or select No to cancel.
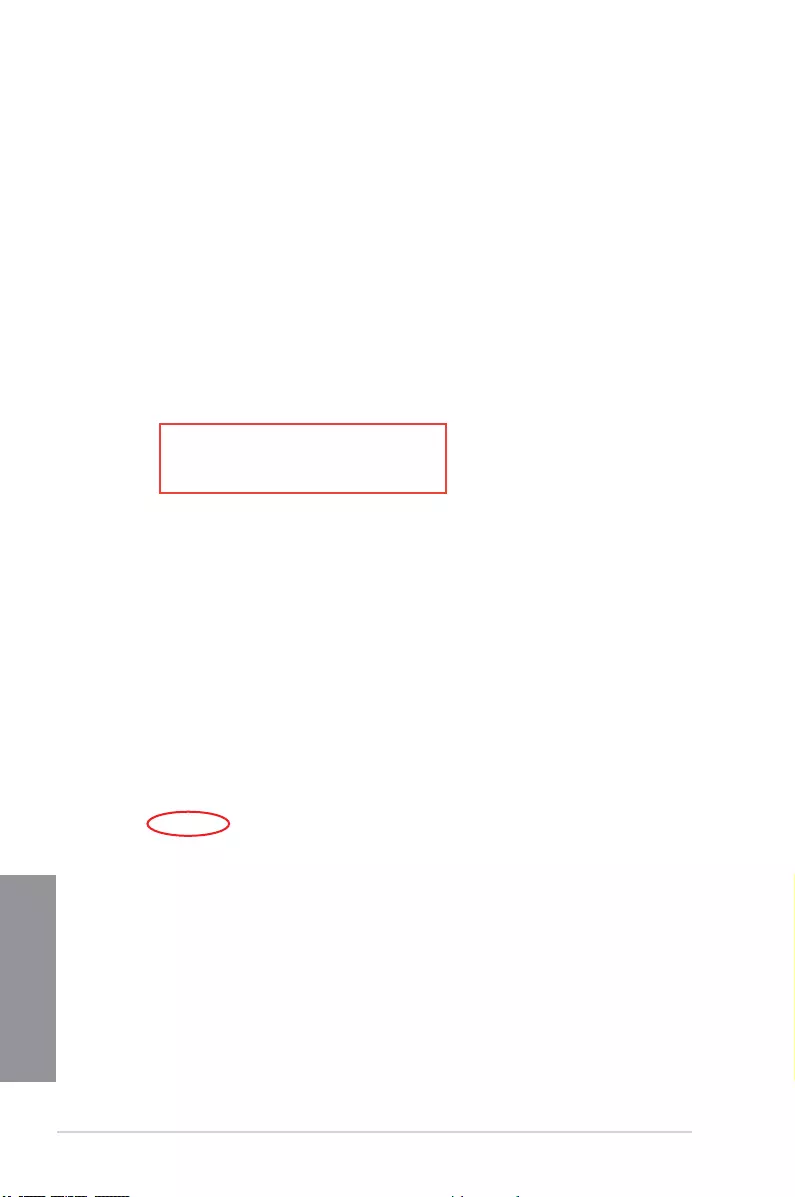
4-10 Chapter 4: RAID Support
Chapter 4
Installing the RAID controller driver during Windows® 10 OS installation
This part provides the instructions on how to install the RAID controller drivers during OS
installation.
To install the RAID controller driver when installing Windows® 10 OS:
1. Boot the computer using the Windows® 10 OS installation disc. Follow the screen
instructions to start installing Windows® 10.
2. When prompted to choose a type of installation, click Custom: Install Windows only
(advanced).
3. Click Load Driver.
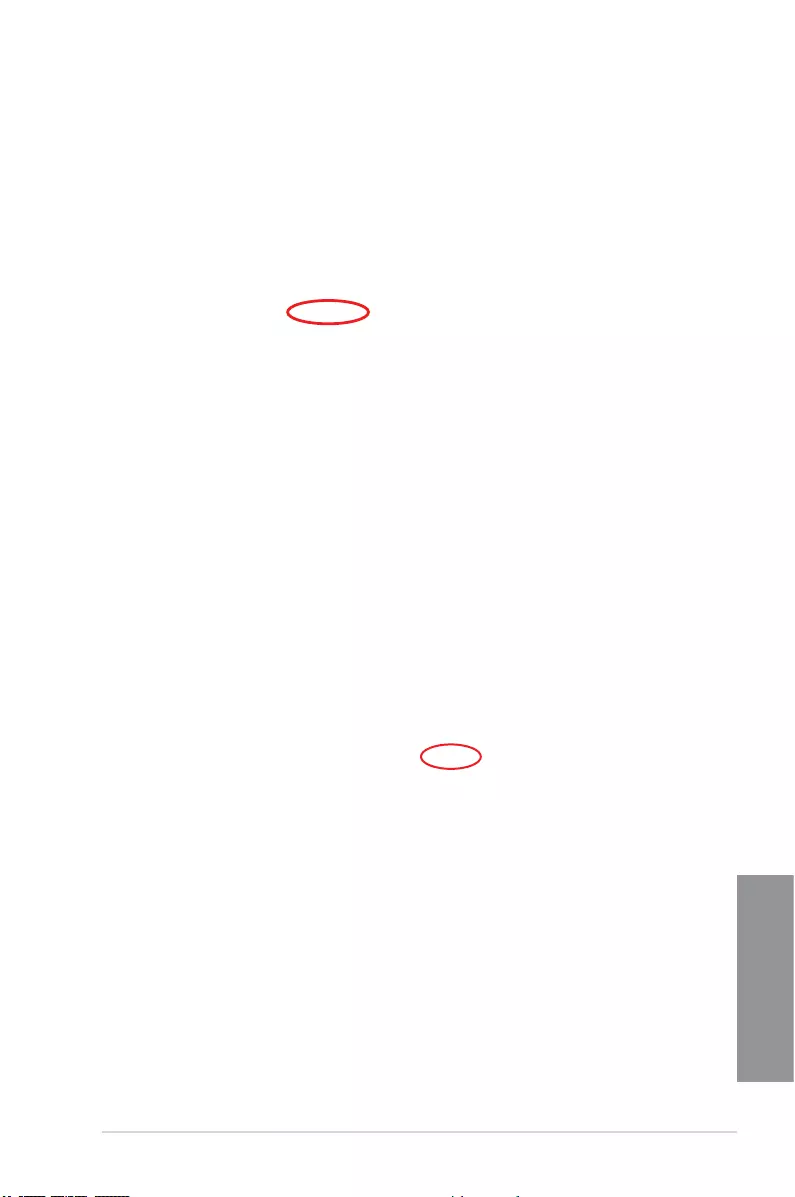
ASUS WS X299 SAGE 4-11
Chapter 4
4. A message appears, reminding you to insert the installation media containing the driver
of the RAID controller driver. If you have only one optical drive installed in your system,
eject the Windows OS installation disc and replace with the motherboard Support DVD
into the optical drive. Click Browse to continue.
5. Locate the driver in the corresponding folder of the Support DVD then click OK to
continue.
6. Select the RAID controller driver you need from the list and click Next.
7. When the system nishes loading the RAID driver, replace the motherboard Support
DVD with the Windows Server installation disc. Select the drive to install Windows and
click Next.
8. Setup then proceeds with the OS installation. Follow screen instructions to continue.
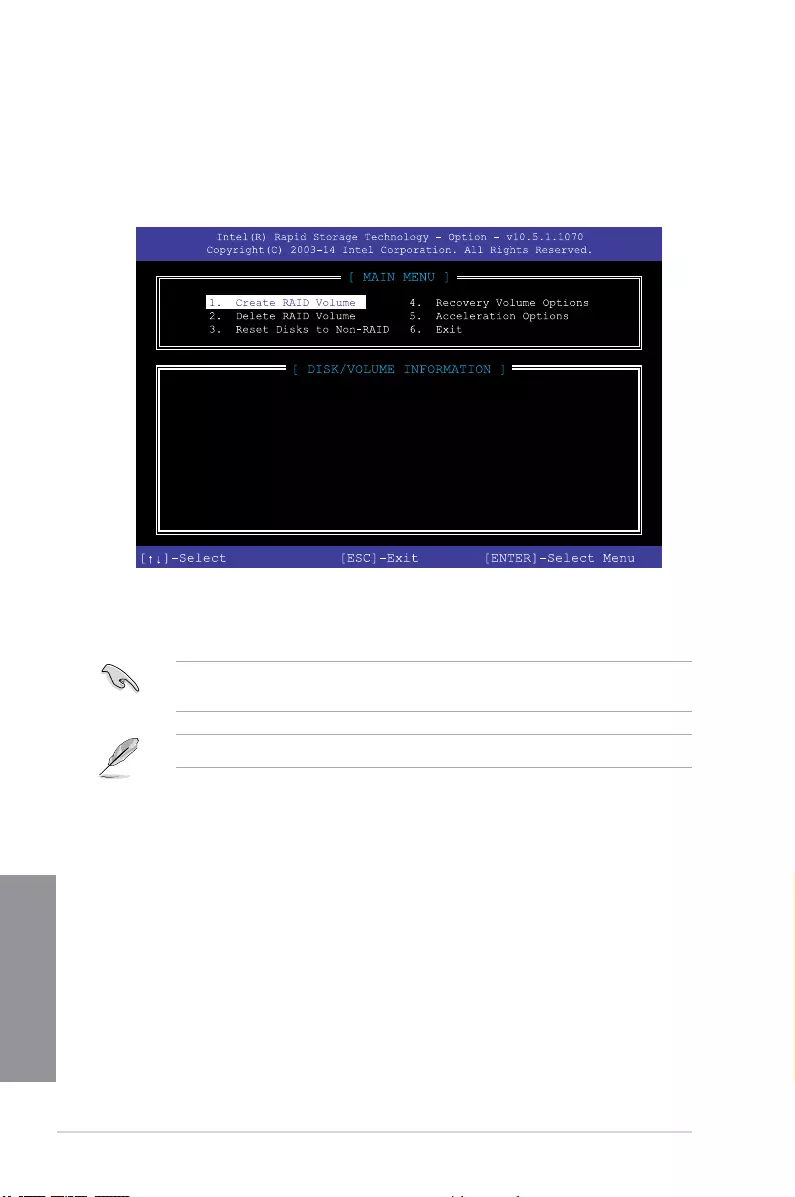
4-12 Chapter 4: RAID Support
Chapter 4
4.1.5 Intel® Rapid Storage Technology Option ROM utility
To enter the Intel® Rapid Storage Technology Option ROM utility:
1. Turn on the system.
2. During POST, press <Ctrl> + <I> to display the utility main menu.
The navigation keys at the bottom of the screen allow you to move through the menus
and select the menu options.
The RAID BIOS setup screens shown in this section are for reference only and may not
exactly match the items on your screen.
The utility supports maximum four hard disk drives for RAID conguration.
RAID Volumes:
None defined.
Physical Devices:
Port Device Model Serial # Size Type/Status(Vol ID)
0 ST3160812AS 9LS0HJA4 149.0GB Non-RAID Disk
1 ST3160812AS 9LS0F4HL 149.0GB Non-RAID Disk
2 ST3160812AS 3LS0JYL8 149.0GB Non-RAID Disk
3 ST3160812AS 9LS0BJ5H 149.0GB Non-RAID Disk
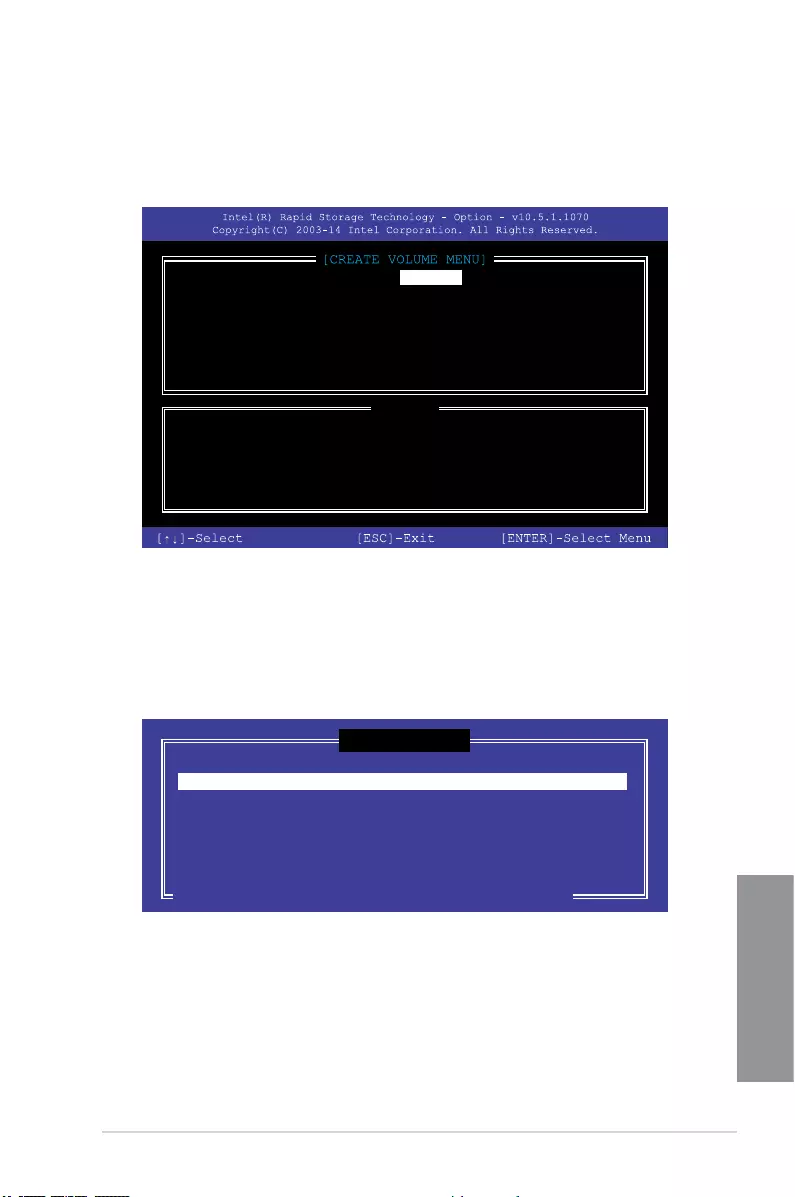
ASUS WS X299 SAGE 4-13
Chapter 4
Creating a RAID set
To create a RAID set:
1. From the utility main menu, select 1. Create RAID Volume and press <Enter>. The
following screen appears:
2. Enter a name for the RAID set and press <Enter>.
3. When the RAID Level item is selected, press the up/down arrow key to select a RAID
level to create, and then press <Enter>.
4. When the Disks item is selected, press <Enter> to select the hard disk drives you want
to include in the RAID set. The SELECT DISKS screen appears:
Enter a unique volume name that has no special characters
and is 16 characters or less.
[HELP]
Name: Volume 0
RAID Level: aaaaaaaaaaaaaaa
Disks: dssdsdsds
Strip Size:aaaaaaaaaaaaaaaa
Capacity:aaaaaaaaaaaaaa
Sync:aaaaaaaaaa
Create volume
[SELECT DISKS]
Port Device Model Serial # Size Status
0 ST3160812AS 9LS0HJA4 149.0GB Non-RAID Disk
1 ST3160812AS 9LS0F4HL 149.0GB Non-RAID Disk
2 ST3160812AS 3LS0JYL8 149.0GB Non-RAID Disk
3 ST3160812AS 9LS0BJ5H 149.0GB Non-RAID Disk
Select 2 to 6 to use in creating the volume.
[↑↓]-Prev/Next [SPACE]-SelectDisk [ENTER]-Done
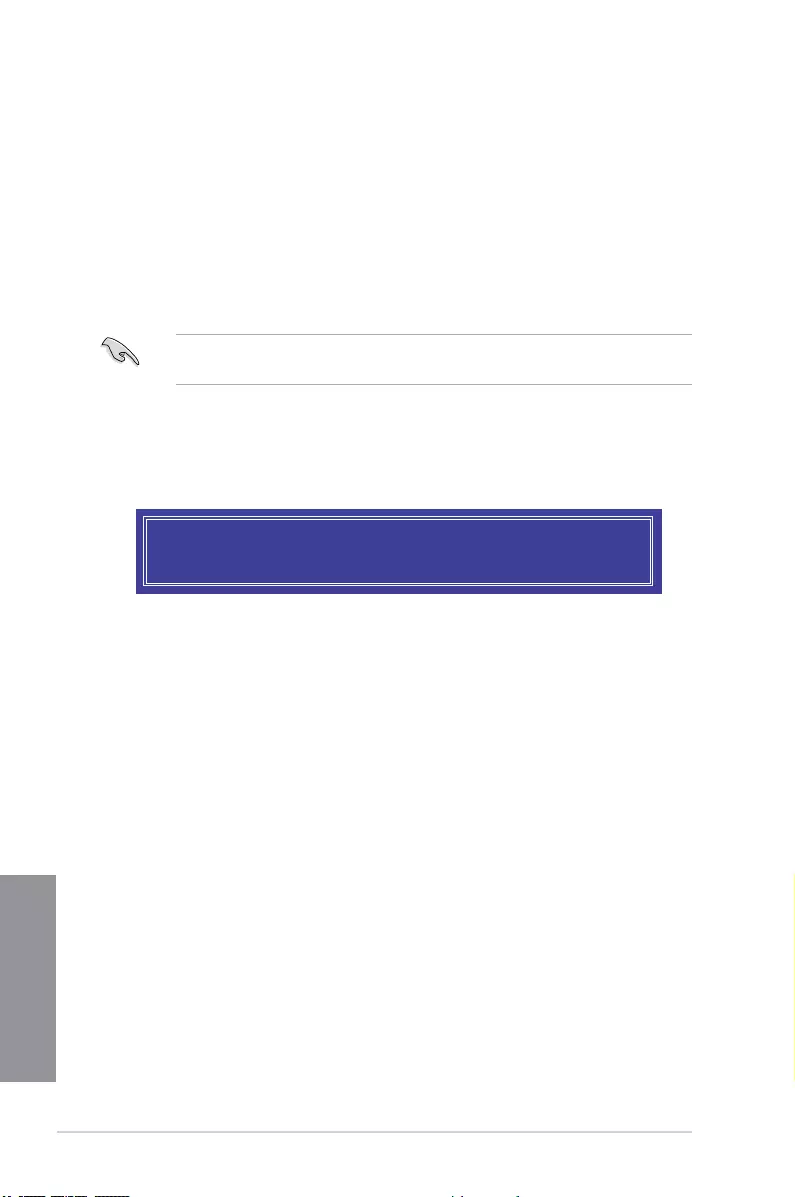
4-14 Chapter 4: RAID Support
Chapter 4
5. Use the up/down arrow key to select a drive, and then press <Space> to select. A
small triangle marks the selected drive. Press <Enter> after completing your selection.
6. Use the up/down arrow key to select the strip size for the RAID array (for RAID 0, 10
and 5 only), and then press <Enter>. The available strip size values range from 4 KB to
128 KB. The following are typical values:
- RAID 0: 128 KB
- RAID 10: 64 KB
- RAID 5: 64 KB
We recommend a lower strip size for server systems, and a higher strip size for multimedia
computer systems used mainly for audio and video editing.
7. When the Capacity item is selected, enter the RAID volume capacity that you want
and press <Enter>. The default value indicates the maximum allowed capacity.
8. When the Create Volume item is selected, press <Enter>. The following warning
message appears:
9. Press <Y> to create the RAID volume and return to the main menu, or <N> to go back
to the CREATE VOLUME menu.
WARNING: ALL DATA ON SELECTED DISKS WILL BE LOST.
Are you sure you want to create this volume? (Y/N)
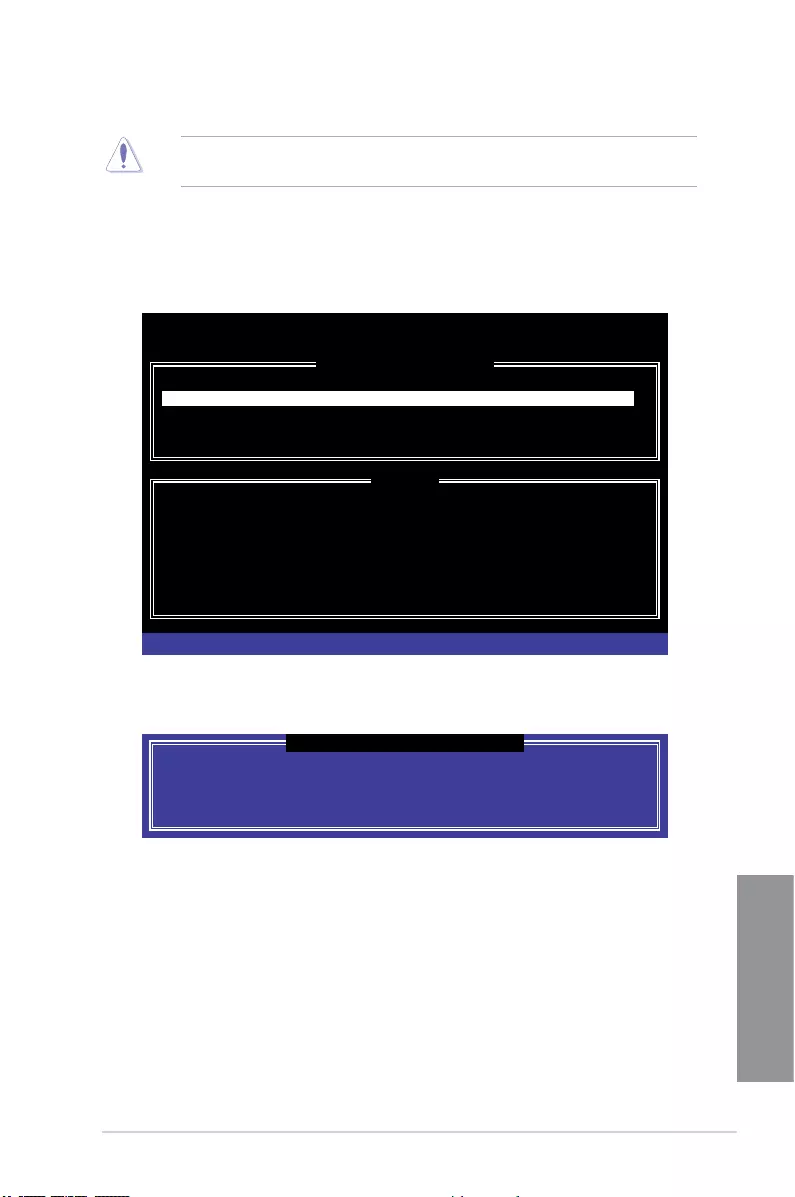
ASUS WS X299 SAGE 4-15
Chapter 4
Deleting a RAID set
Be cautious when deleting a RAID set. You will lose all data on the hard disk drives when
you delete a RAID set.
To delete a RAID set:
1. From the utility main menu, select 2. Delete RAID Volume and press <Enter>. The
following screen appears:
2. Use the up/down arrow key to select the RAID set you want to delete, and then press
<Delete>. The following warning message appears:
3. Press <Y> to delete the RAID set and return to the utility main menu, or press <N> to
return to the DELETE VOLUME menu.
Deleting a volume will reset the disks to non-RAID.
WARNING: ALL DISK DATA WILL BE DELETED.
(This does not apply to Recovery volumes)
[HELP]
[DELETE VOLUME MENU]
Name Level Drives Capacity Status Bootable
Volume0 RAID0 (Stripe) 2 298.0GB Normal Yes
[↑↓]-Select [ESC]-Previous Menu [DEL]-Delete Volume
ALL DATA IN THE VOLUME WILL BE LOST!
(This does not apply to Recovery volumes)
Are you sure you want to delete “Volume0”? (Y/N):
[DELETE VOLUME VERIFICATION]
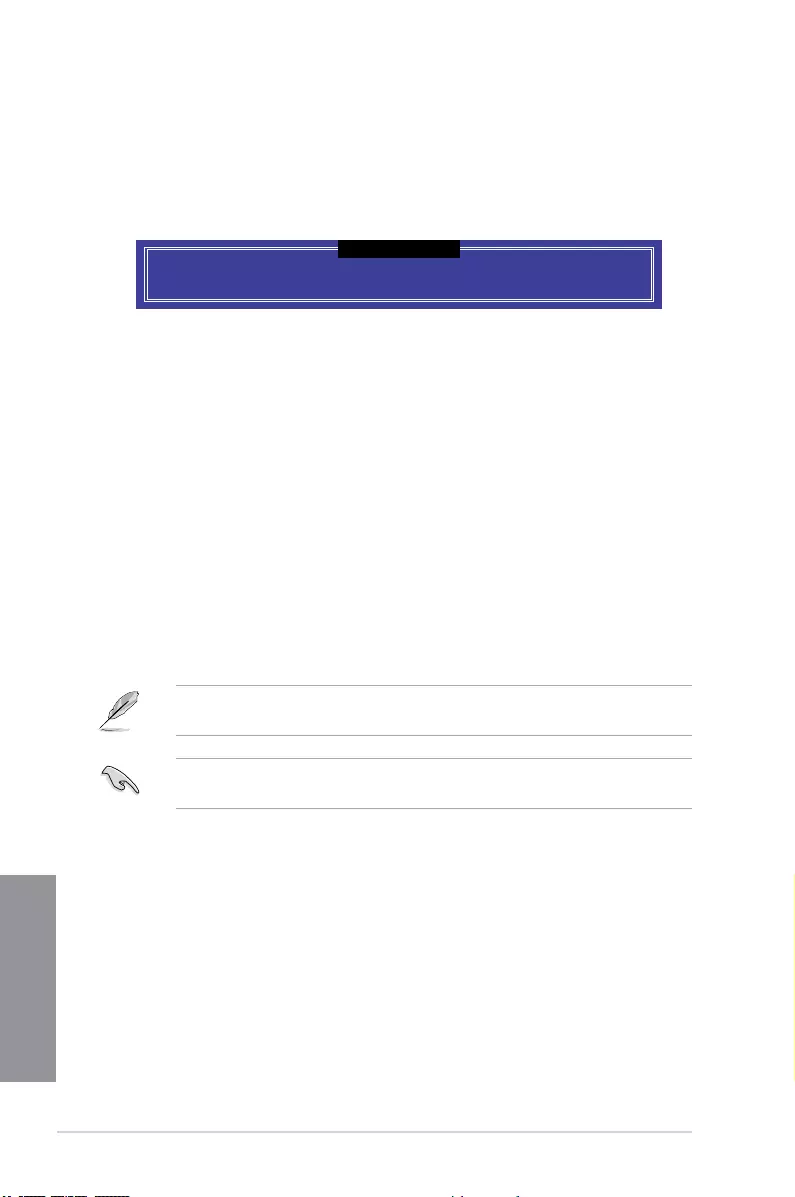
4-16 Chapter 4: RAID Support
Chapter 4
Exiting the Intel® Rapid Storage Technology Option ROM utility
To exit the utility:
1. From the utility main menu, select 6. Exit, then press <Enter>. The following warning
message appears:
2. Press <Y> to exit or press <N> to return to the utility main menu.
Are you sure you want to exit? (Y/N):
[CONFIRM EXIT]
4.2 Creating a RAID driver disk
4.2.1 Creating a RAID driver disk in Windows®
To install the RAID driver for Windows® OS:
1. During the OS installation, click Load Driver to allow you to select the installation
media containing the RAID driver.
2. Insert the USB ash drive with RAID driver into the USB port or the support DVD into
the optical drive, and then click Browse.
3. Click the name of the device you’ve inserted, go to Drivers > RAID, and then select
the RAID driver for the corresponding OS version. Click OK.
4. Follow the succeeding screen instructions to complete the installation.
Before loading the RAID driver from a USB ash drive, you have to use another computer
to copy the RAID driver from the support DVD to the USB ash drive.
To set up a Windows® UEFI operating system under RAID mode, ensure to load the UEFI
driver for your optical drive.
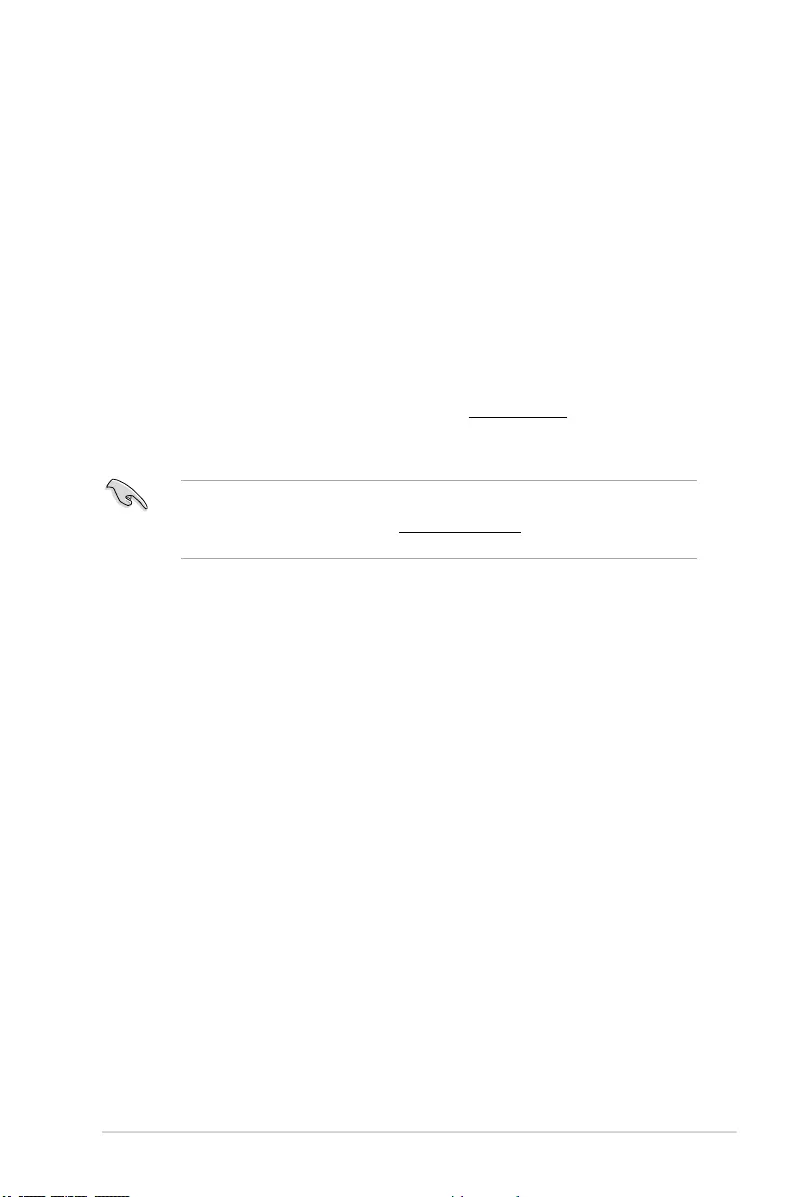
ASUS WS X299 SAGE 5-1
Chapter 5
Multiple GPU Support
5.1 AMD® CrossFireX™ technology
The motherboard supports the AMD® CrossFireX™ technology that allows you to install
multi-graphics processing units (GPU) graphics cards. Follow the installation procedures in
this section.
5.1.1 Requirements
• In Dual CrossFireX™ mode, you should have two identical CrossFireX™-ready graphics
cards or one CrossFireX™-ready dual-GPU graphics card that are AMD®certied.
• Ensure that your graphics card driver supports the AMD® CrossFireX™ technology.
Download the latest driver from the AMD® website at www.AMD.com.
• Ensure that your power supply unit (PSU) can provide at least the minimum power
required by your system. See Chapter 1 for details.
• Werecommendthatyouinstalladditionalchassisfansforbetterthermalenvironment.
• VisittheAMD® Game website at http://game.AMD.comforthelatestcertiedgraphics
card and the supported 3D application list.
5.1.2 Before you begin
For AMD® CrossFireX™ to work properly, you have to uninstall all existing graphics card
drivers before installing AMD® CrossFireX™ graphics cards to your system.
To uninstall existing graphics card drivers:
1. Close all current applications.
2. Go to Control Panel > Programs and Features.
3. Select your current graphics card driver/s.
4. Select Uninstall.
5. Turn off your computer.
Chapter 5: Multi GPU Support
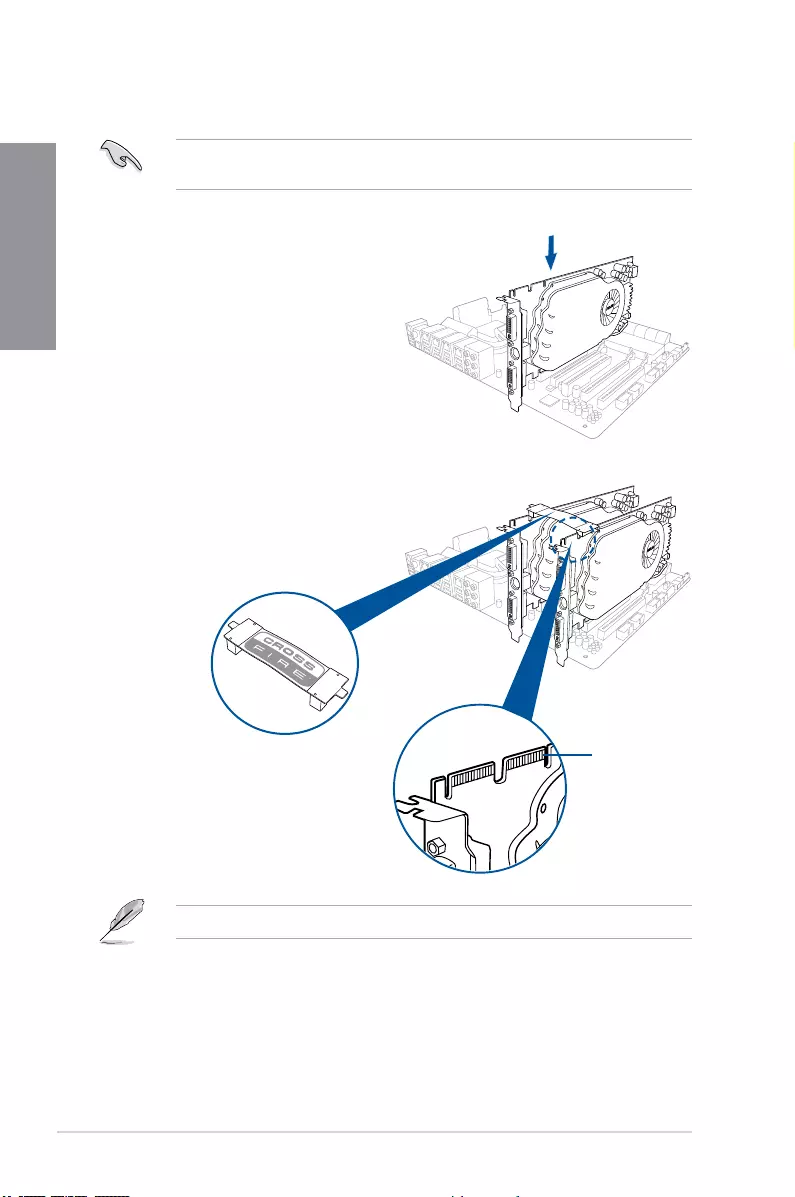
5-2 Chapter 5: Multiple GPU Support
Chapter 5
5.1.3 Installing two CrossFireX™ graphics cards
The following pictures are for reference only. The graphics cards and the motherboard
layout may vary with models, but the installation steps remain the same.
To install two CrossFireX™ graphics cards:
1. Prepare two CrossFireX™-ready
graphics cards.
2. Insert the two graphics card into the
PCIEX16 slots. If your motherboard
has more than two PCIEX16 slots,
refer to Chapter 1 in this user manual
for the locations of the PCIEX16 slots
recommended for multi-graphics card
installation.
3. Ensure that the cards are properly
seated on the slots.
4. AlignandrmlyinserttheCrossFireX™
bridgeconnectortothegoldngerson
each graphics card. Ensure that the
connectorisrmlyinplace.
Goldfingers
CrossFireX™ bridge
(bundled with
graphics cards)
The CrossFireX™ bridge is only required for selected graphics cards.
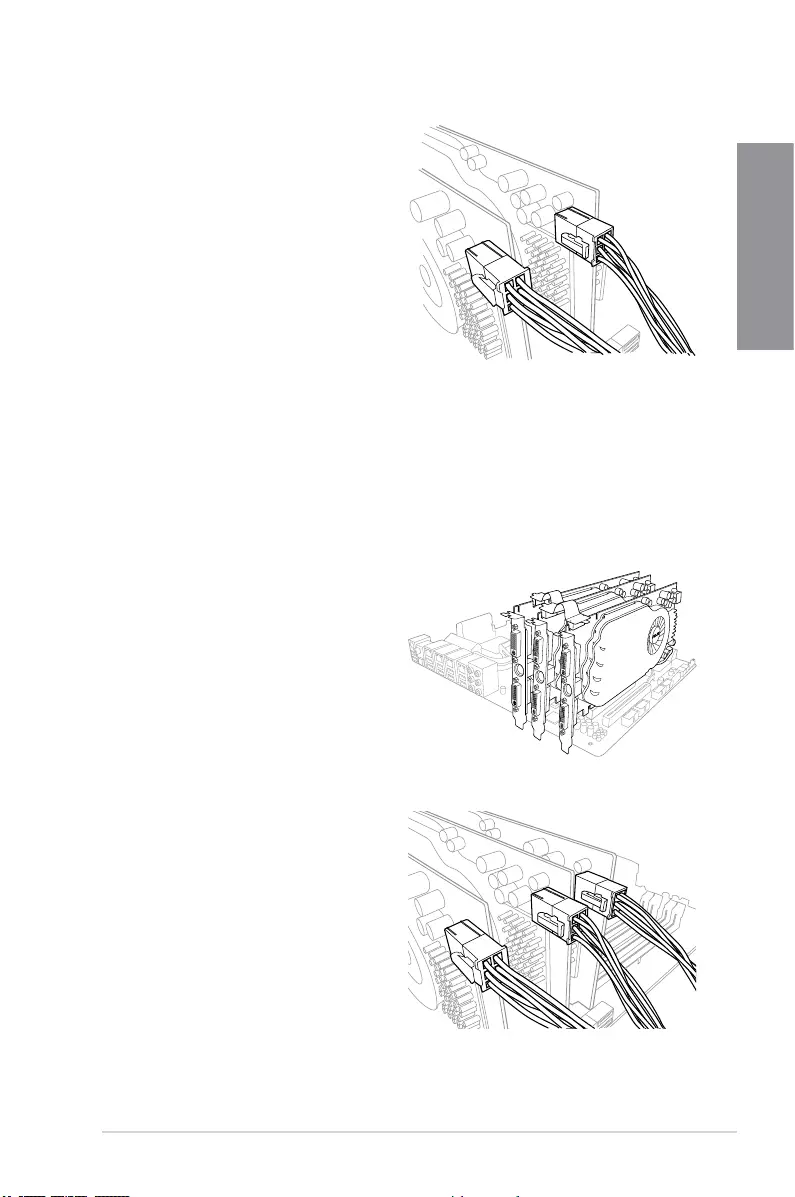
ASUS WS X299 SAGE 5-3
Chapter 5
5. Connect two independent auxiliary
power sources from the power supply
to the two graphics cards separately.
6. ConnectaVGAoraDVIcabletothe
graphics card.
5.1.4 Installing three CrossFireX™ graphics cards
To install three CrossFireX™ graphics cards:
1. Prepare three CrossFireX™-ready graphics cards.
2. Insert the three graphics card into the PCIEX16 slots. If your motherboard has more
than three PCIEX16 slots, refer to Chapter 1 in this user manual for the locations of the
PCIEX16 slots recommended for multi-graphics card installation.
3. Ensure that the cards are properly
seated on the slots.
4. Alignandrmlyinsertthetwo
CrossFireX™ bridge connectors to
thegoldngersoneachgraphicscard.
Ensurethattheconnectorsarermly
in place.
5. Connect three independent auxiliary
power sources from the power
supply to the three graphics cards
separately.
6. ConnectaVGAoraDVIcabletothe
graphics card.
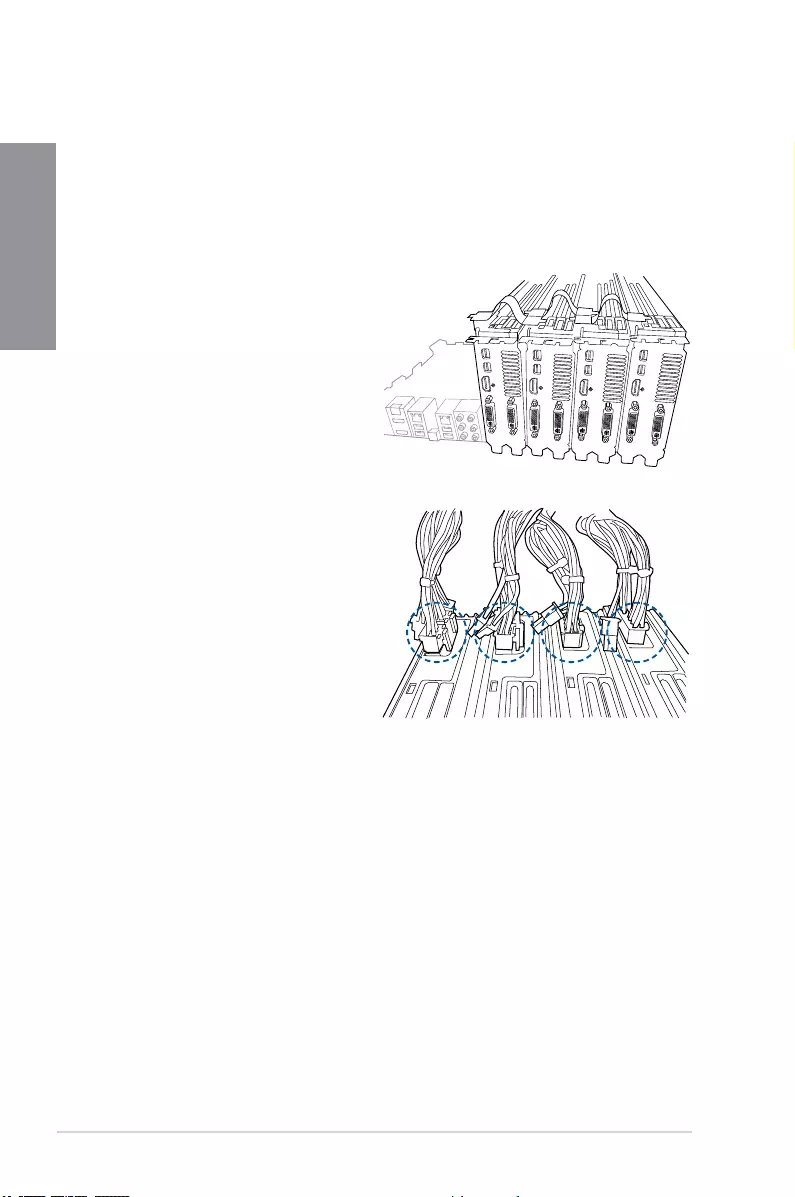
5-4 Chapter 5: Multiple GPU Support
Chapter 5
5.1.5 Installing four CrossFireX™ graphics cards
To install four CrossFireX™ graphics cards:
1. Prepare four CrossFireX™-ready graphics cards.
2. Insert the four graphics cards into the PCIEX16 slots. Refer to Chapter 1 in this user
manual for the locations of the PCIEX16 slots recommended for multi-graphics card
installation.
3. Ensure that the cards are properly
seated on the slots.
4. Alignandrmlyinsertthethree
CrossFireX™ bridge connectors to
thegoldngersoneachgraphicscard.
Ensurethattheconnectorsarermly
in place.
5. Connect four independent auxiliary
power sources from the power supply
to the four graphics cards separately.
6. ConnectaVGAoraDVIcabletothe
graphics card.
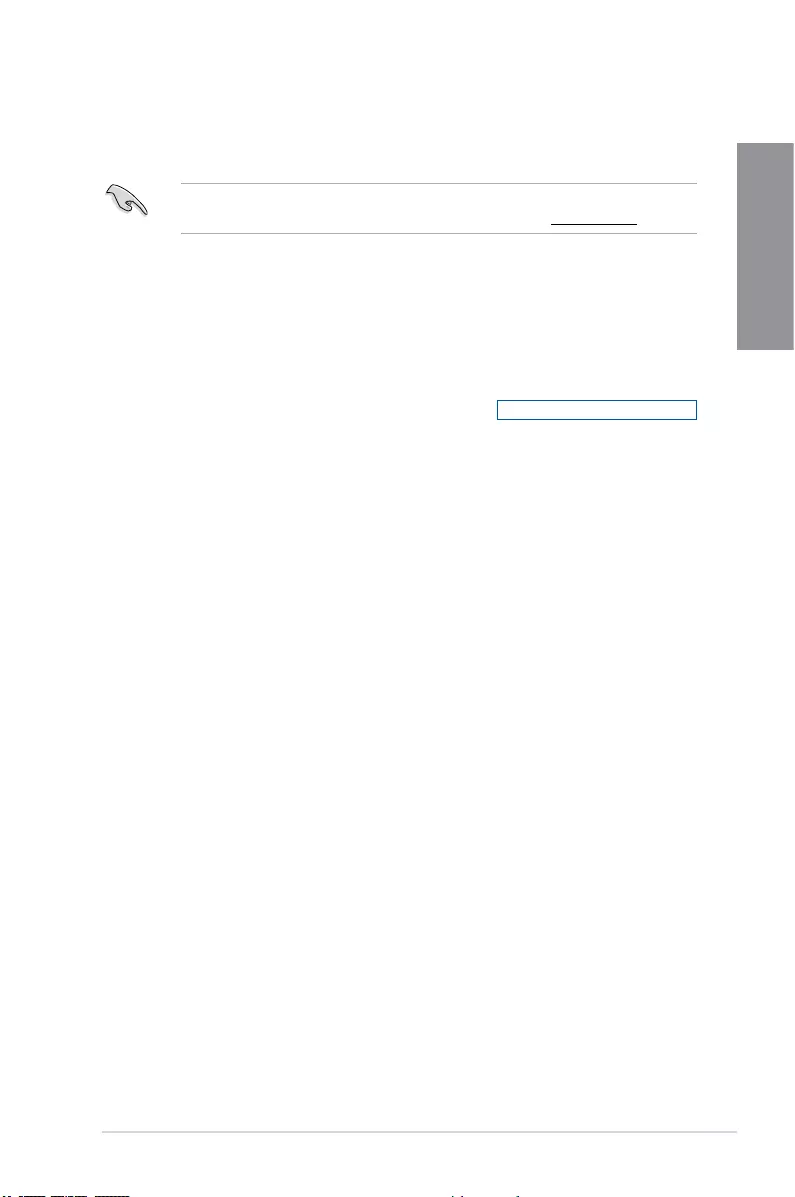
ASUS WS X299 SAGE 5-5
Chapter 5
5.1.6 Installing the device drivers
Refer to the documentation that came with your graphics card package to install the device
drivers.
Ensure that your PCI Express graphics card driver supports the AMD® CrossFireX™
technology. Download the latest driver from the AMD® website at www.AMD.com.
5.1.7 Enabling the AMD® CrossFireX™ technology
After installing your graphics cards and the device drivers, enable the CrossFireX™ feature
through the AMD®VisionEngineControlCenterinWindowsenvironment.
Launching the AMD® VISION Engine Control Center
To launch the AMD®VISIONEngineControlCenter:
1. Right-click on the Windows® desktop and select
AMD® VISION Engine Control Center.
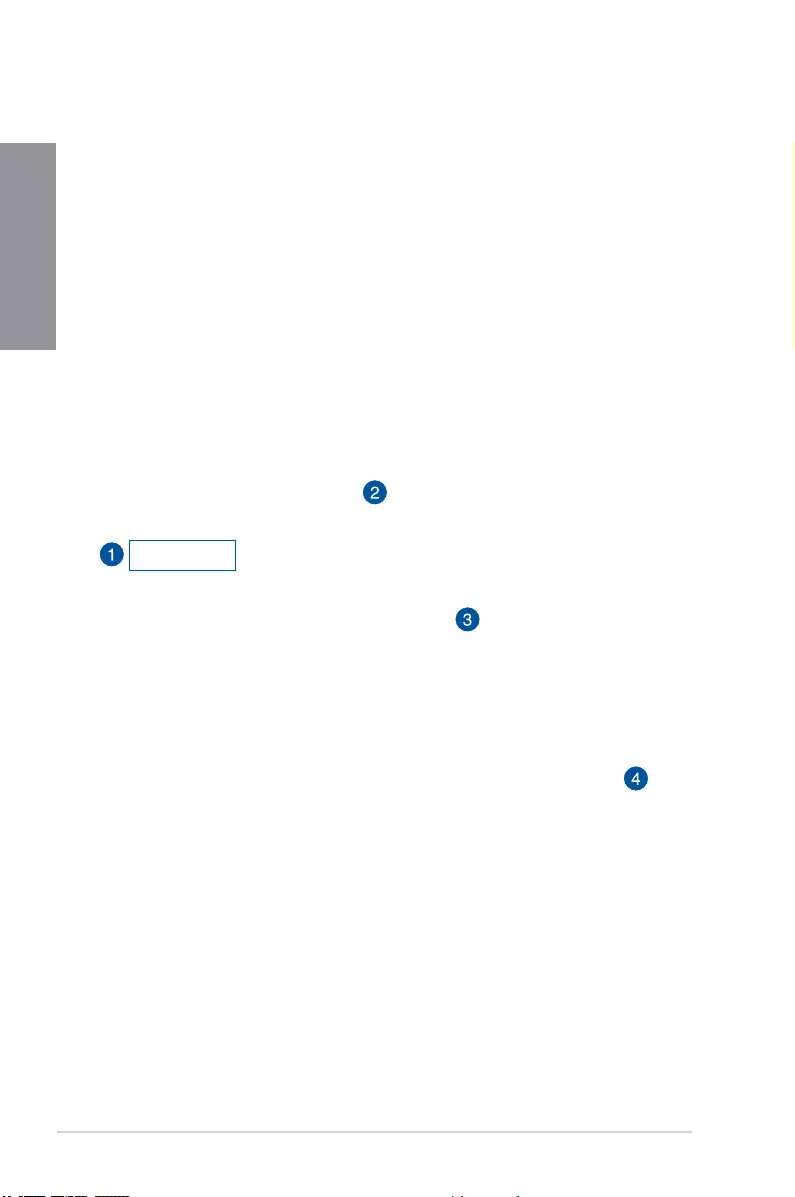
5-6 Chapter 5: Multiple GPU Support
Chapter 5
Enabling Dual CrossFireX™ technology
To enable Dual CrossFireX™ technology:
1. In the AMD®VisionEngineControlCenterwindow,clickPerformance > AMD®
CrossFireX™.
2. Select Enable CrossFireX™.
3. Select a GPU combination from the drop-down list.
4. Click Apply to save and activate the GPU settings made.
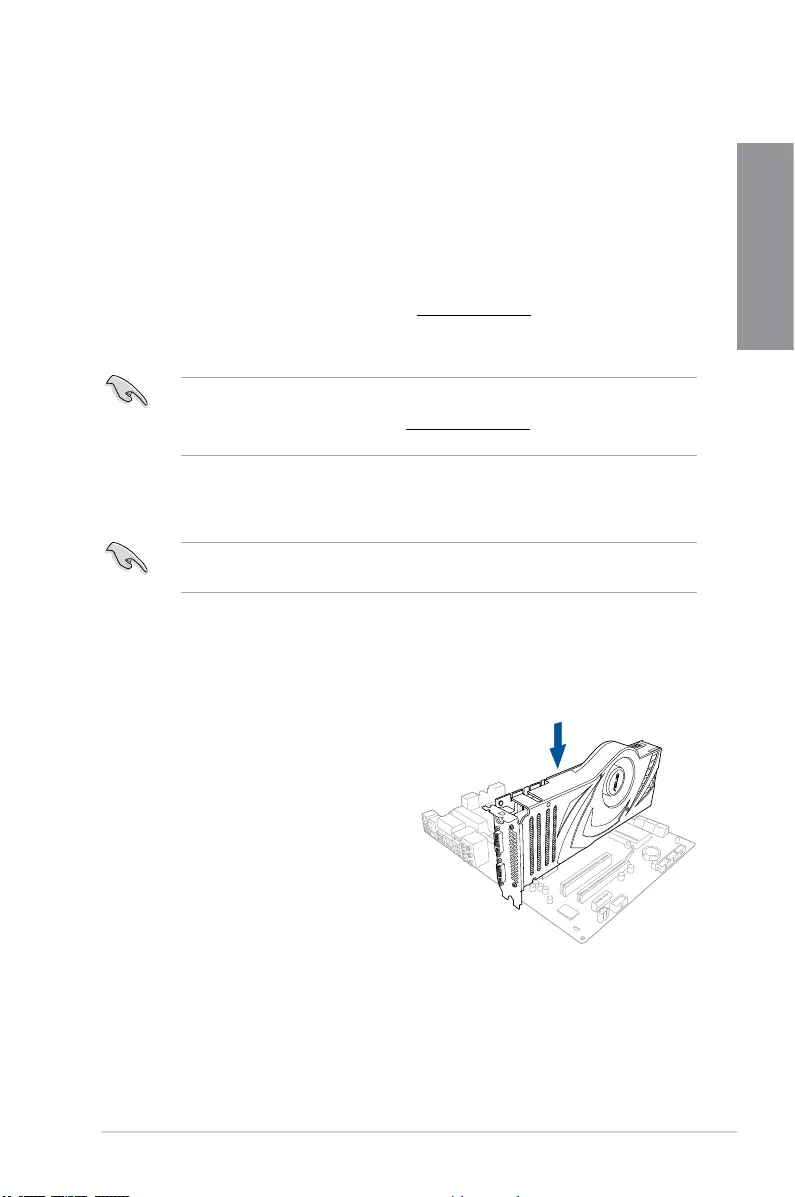
ASUS WS X299 SAGE 5-7
Chapter 5
5.2 NVIDIA® SLI™ technology
ThemotherboardsupportstheNVIDIA® SLI™ (Scalable Link Interface) technology that
allows you to install multi-graphics processing units (GPU) graphics cards. Follow the
installation procedures in this section.
5.2.1 Requirements
• InSLI™mode,youshouldhavetwoidenticalSLI-readygraphicscardsthatareNVIDIA®
certied.
• EnsurethatyourgraphicscarddriversupportstheNVIDIA® SLI™ technology. Download
thelatestdriverfromtheNVIDIA® website at www.NVIDIA.com.
• Ensure that your power supply unit (PSU) can provide at least the minimum power
required by your system.
• Werecommendthatyouinstalladditionalchassisfansforbetterthermalenvironment.
• VisittheNVIDIA® zone website at http://www.nzone.comforthelatestcertied
graphics card and supported 3D application list.
5.2.2 Installing two SLI-ready graphics cards
The following pictures are for reference only. The graphics cards and the motherboard
layout may vary with models, but the installation steps remain the same.
To install two SLI-ready graphics cards:
1. Prepare two SLI-ready graphics cards.
2. Insert the two graphics card into the PCIEX16 slots. If your motherboard has more
than two PCIEX16 slots, refer to Chapter 1 in this user manual for the locations of the
PCIEX16 slots recommended for multi-
graphics card installation.
3. Ensure that the cards are properly
seated on the slots.
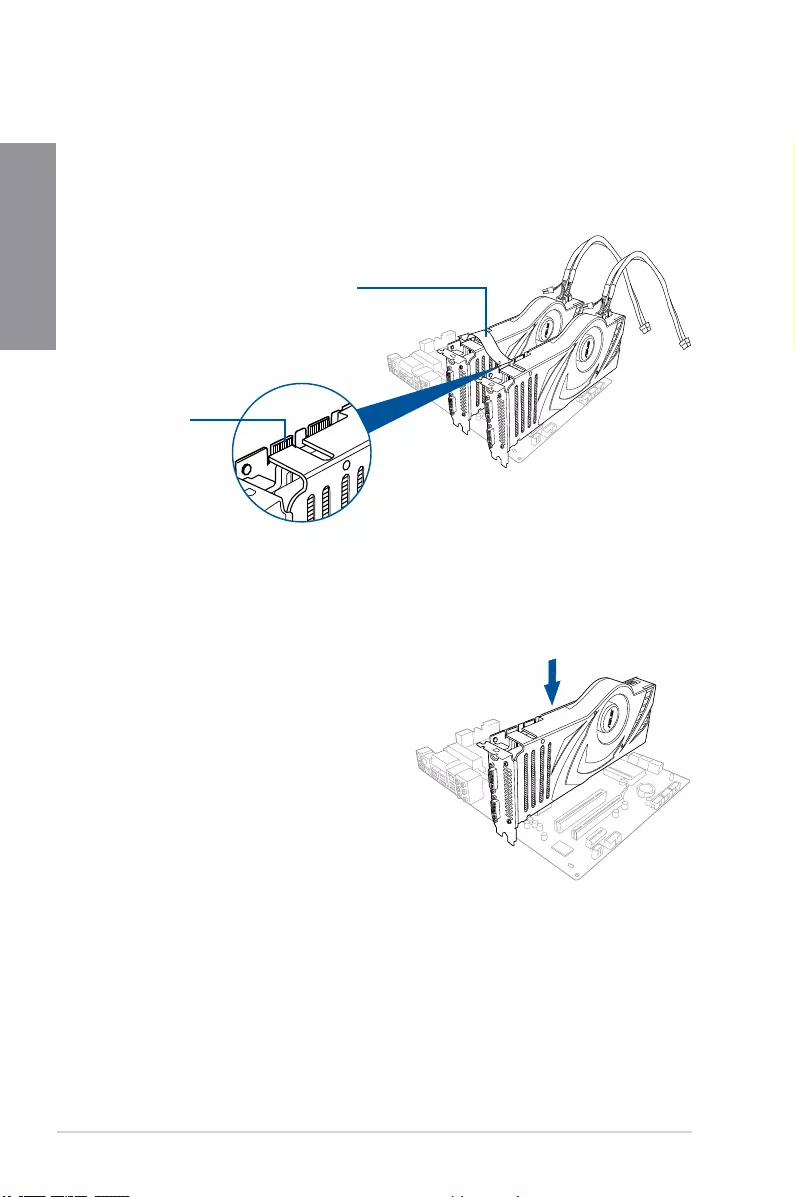
5-8 Chapter 5: Multiple GPU Support
Chapter 5
4. AlignandrmlyinserttheSLI™bridgeconnectortothegoldngersoneachgraphics
card.Ensurethattheconnectorisrmlyinplace.
5. Connect two independent auxiliary power sources from the power supply to the two
graphics cards separately.
6. ConnectaVGAoraDVIcabletothegraphicscard.
5.2.3 Installing three SLI-ready graphics cards
Refer to the documentation that came with your graphics card package to install the device
drivers.
To install three SLI-ready graphics cards:
1. Prepare three SLI-ready graphics cards.
2. Insert the three graphics cards into the
PCIEX16 slots. If your motherboard
has more than two PCIEX16 slots,
refer to Chapter 1 in this user manual
for locations of the PCIEX16 slots
recommended for multi-graphics card
installation.
3. Ensure that the cards are properly
seated on the slots.
Goldfingers
SLI™ bridge
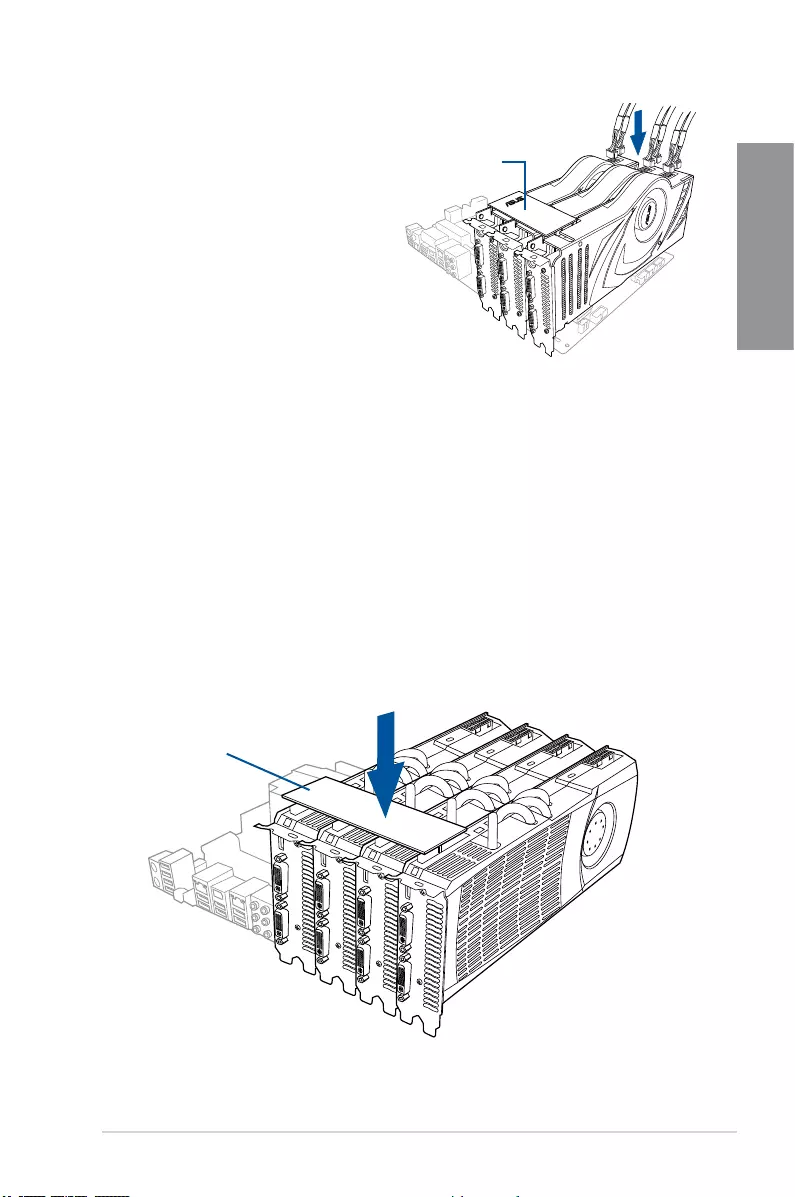
ASUS WS X299 SAGE 5-9
Chapter 5
4. Alignandrmlyinsertthe3-waySLI™
bridgeconnectortothegoldngerson
each graphics card. Ensure that the
connectorisrmlyinplace.
5. Connect three independent auxiliary
power sources from the power supply
to the three graphics cards separately.
6. ConnectaVGAoraDVIcabletothe
graphics card.
3-way SLI™ bridge
5.2.4 Installing four SLI-ready graphics cards
To install four SLI-ready graphics cards:
1. Prepare four SLI-ready graphics cards.
2. Insert the four graphics cards into the PCIEX16 slots. If your motherboard has more
than two PCIEX16 slots, refer to Chapter 1 in this user manual for the locations of the
PCIEX16 slots recommended for multi-graphics card installation.
3. Ensure that the cards are properly seated on the slots.
4. Alignandrmlyinsertthe4-waySLI™bridgeconnectortothegoldngersoneach
graphicscard.Ensurethattheconnectorisrmlyinplace.
5. Connect four independent auxiliary power sources from the power supply to the four
graphics cards separately.
6. ConnectaVGAoraDVIcabletothegraphicscard.
4-way SLI™ bridge
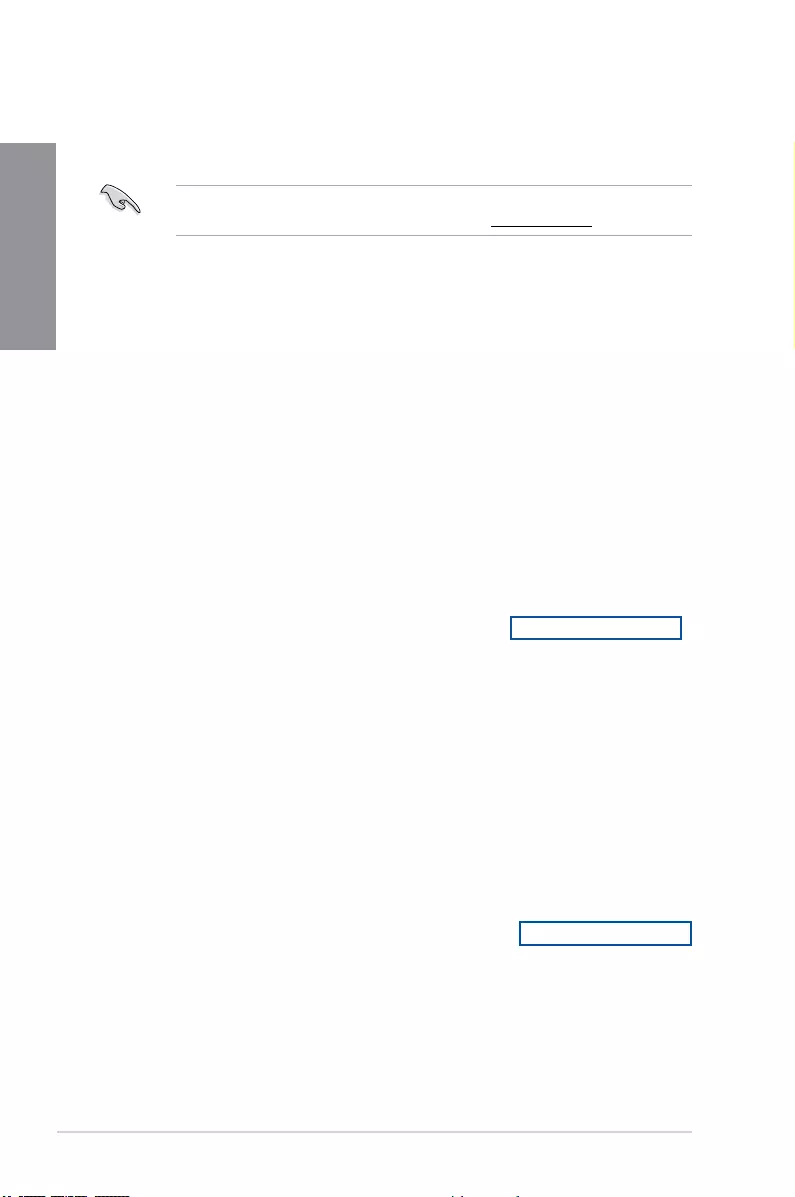
5-10 Chapter 5: Multiple GPU Support
Chapter 5
5.2.6 Enabling the NVIDIA® SLI™ technology
After installing your graphics cards and the device drivers, enable the SLI™ feature in
NVIDIA® Control Panel under the Windows® 7 operating system.
Launching the NVIDIA® Control Panel
YoucanlaunchtheNVIDIA® Control Panel by the following two methods:
A. Right click on the empty space of the Windows® desktop and select NVIDIA® Control
Panel.
TheNVIDIA® Control Panel window appears (See Step
B3).
B1. IfyoucannotseetheNVIDIA® Control Panel item in step
(A), select Screen Resolution.
5.2.5 Installing the device drivers
Refer to the documentation that came with your graphics card package to install the device
drivers.
EnsurethatyourPCIExpressgraphicscarddriversupportstheNVIDIA® SLI™ technology.
DownloadthelatestdriverfromtheNVIDIA® website at www.NVIDIA.com.
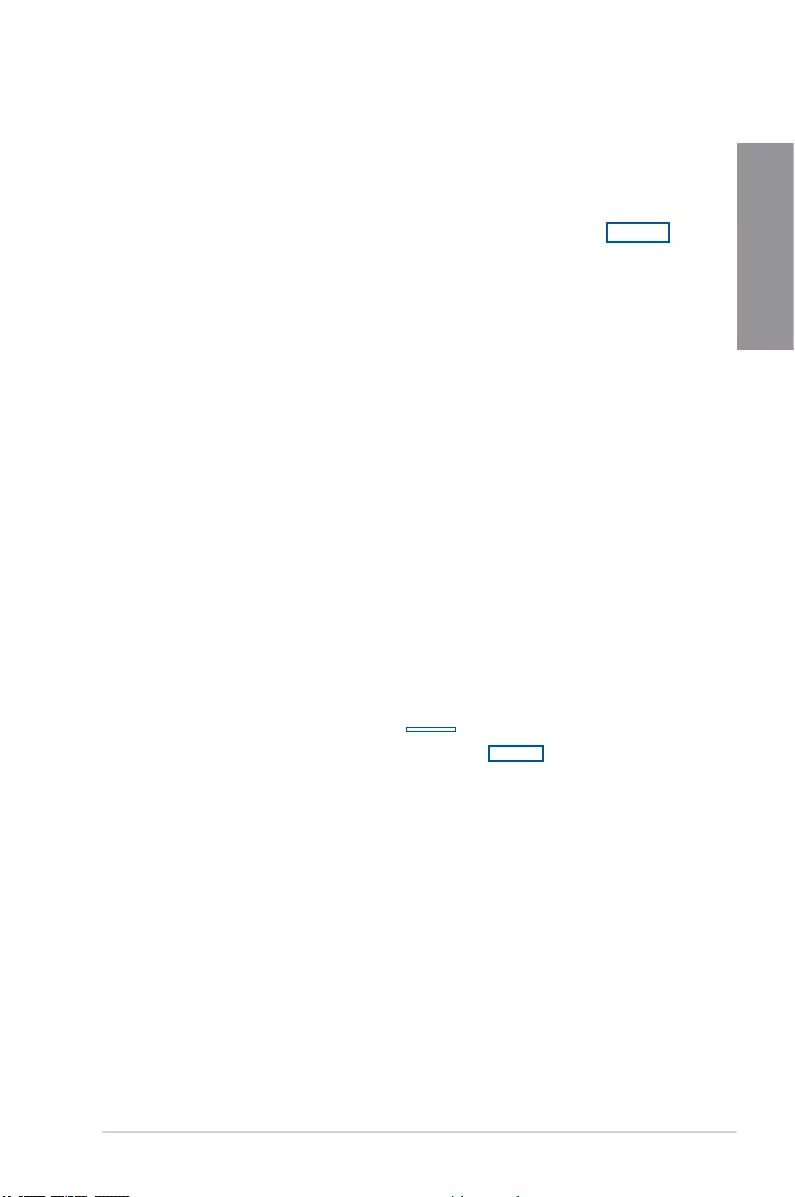
ASUS WS X299 SAGE 5-11
Chapter 5
B2. From the Screen Resolution window,
click Advanced settings.
B3. TheNVIDIA® Control Panel window
appears.
Enabling SLI™ settings
FromtheNVIDIA® Control Panel window,
select Configure SLI, Surround, PhysX.
In the Quad-SLI enabled, click Maximize
3D Performance SLI to set the display
for viewing SLI™ rendered content. When
done, click Apply.
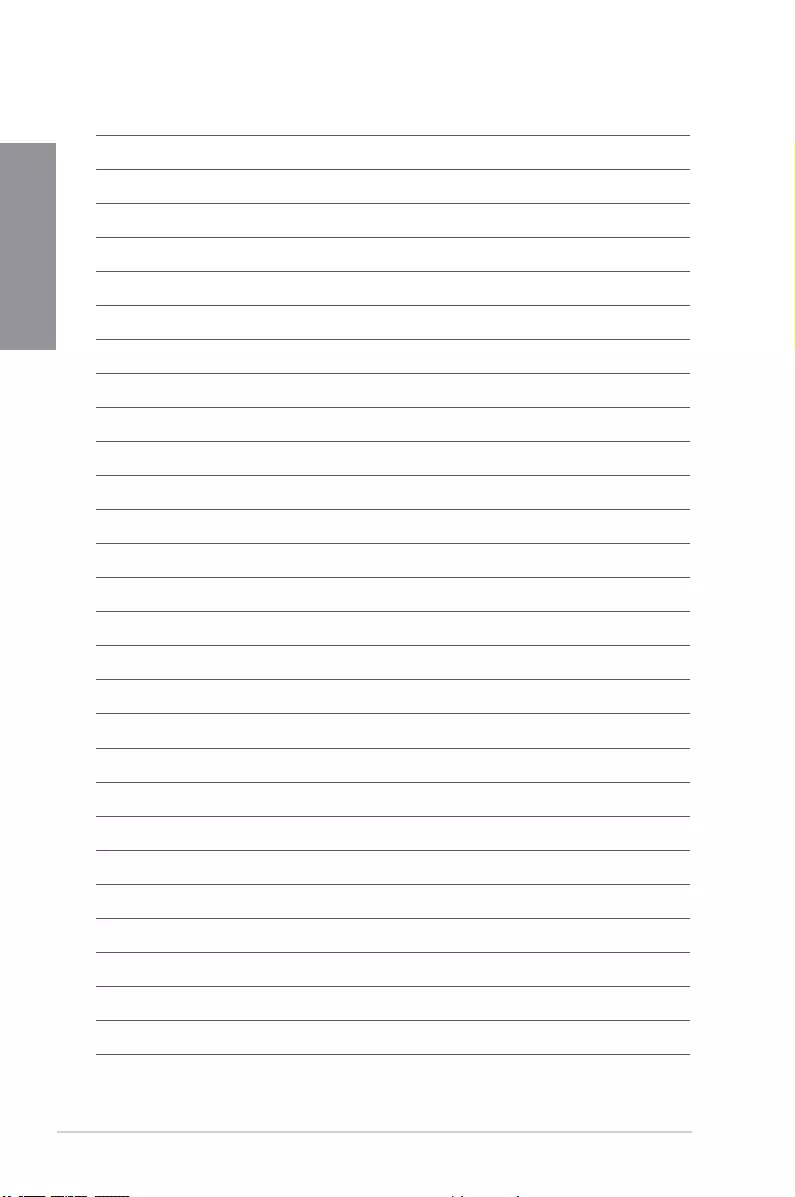
5-12 Chapter 5: Multiple GPU Support
Chapter 5
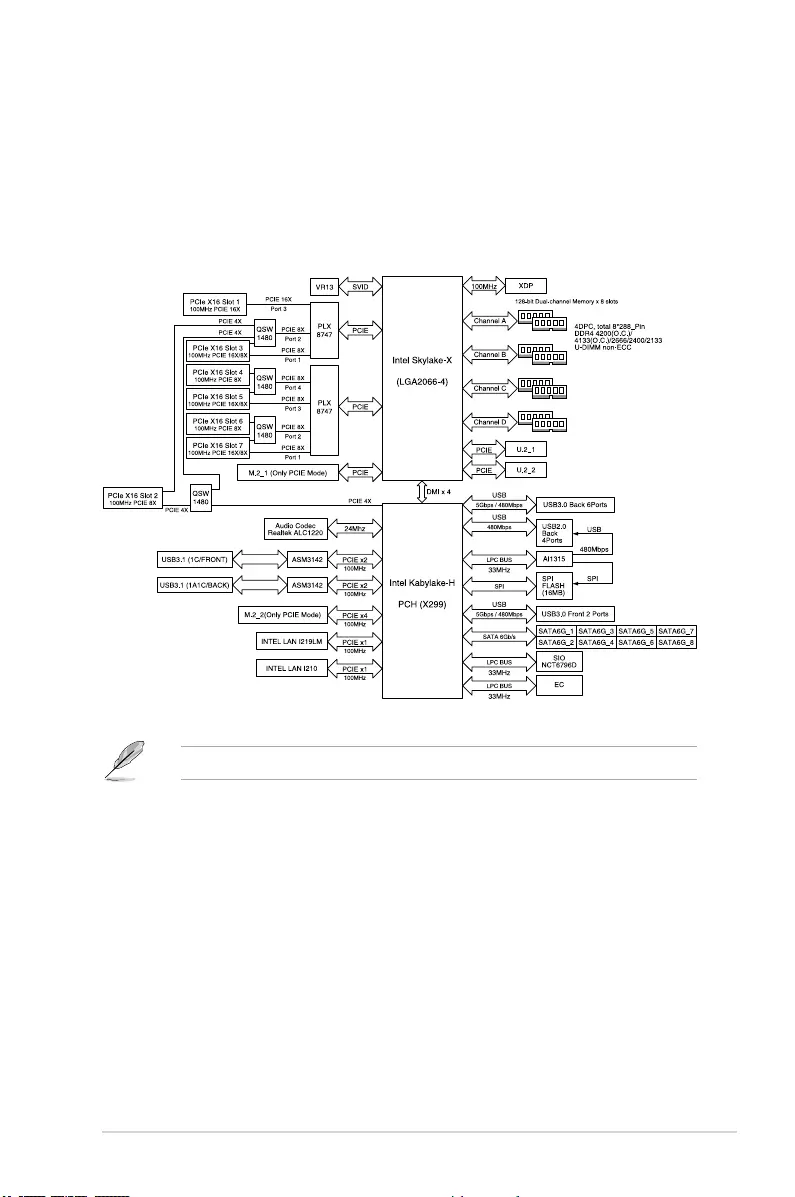
ASUS WS X299 SAGE A-1
Appendix
Appendix
WS X299 SAGE block diagram
The U.2 connectors are only supported on 44-Lane CPUs.
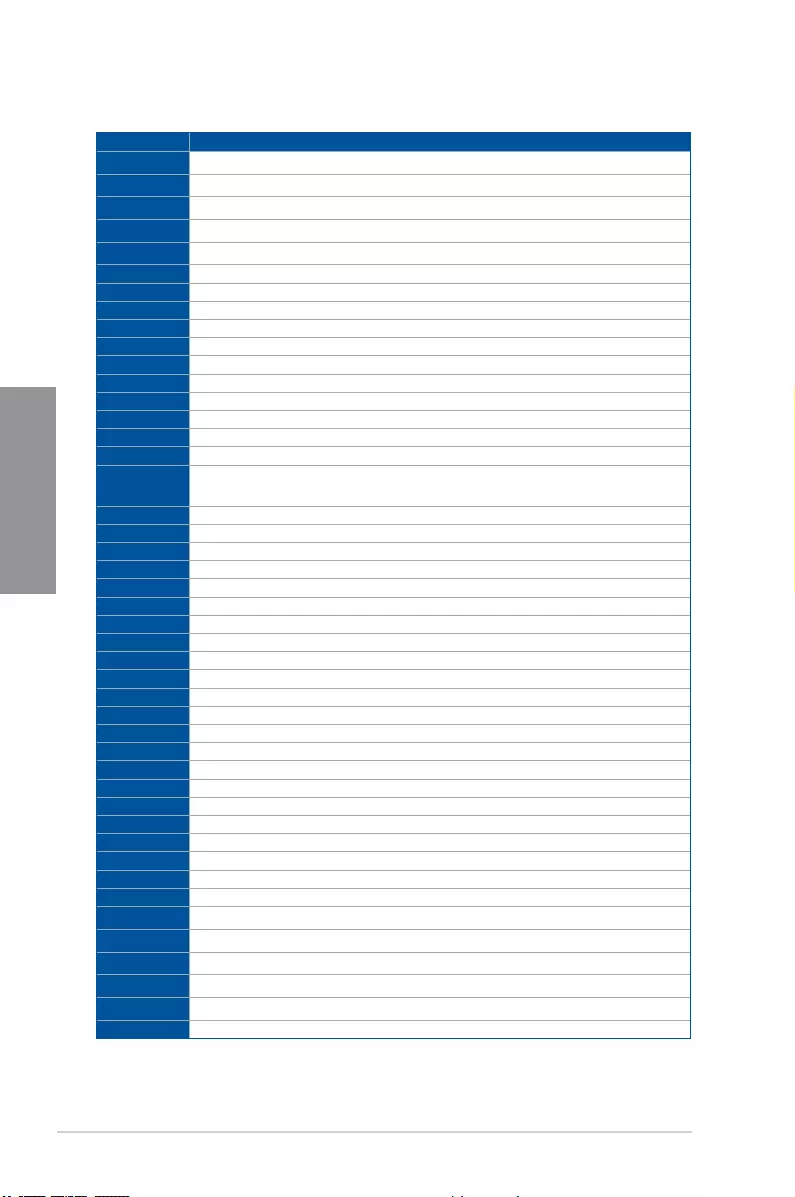
A-2 Appendix
Appendix
Q-Code table
(continued on the next page)
Code Description
00 Not used
02 microcode
03 CACHE_ENABLED
04 PCH initialization
06 CPU_EARLY_INIT
10 PEI Core is started
11 – 14 Pre-memory CPU initialization is started
15 – 18 Pre-memory System Agent initialization is started
19 – 1C Pre-memory PCH initialization is started
2B – 2F Memory initialization
30 Reserved for ASL (see ASL Status Codes section below)
31 Memory Installed
32 – 36 CPU post-memory initialization
37 – 3A Post-Memory System Agent initialization is started
3B – 3E Post-Memory PCH initialization is started
4F DXE IPL is started
50 – 53 Memory initialization error. Invalid memory type or incompatible memory
speed
4F DXE IPL is started
54 Unspecied memory initialization error
55 Memory not installed
56 Invalid CPU type or Speed
57 CPU mismatch
58 CPU self test failed or possible CPU cache error
59 CPU micro-code is not found or micro-code update is failed
5A Internal CPU error
5B Reset PPI is not available
5C – 5F Reserved for future AMI error codes
E0 S3 Resume is stared (S3 Resume PPI is called by the DXE IPL)
E1 S3 Boot Script execution
E2 Video repost
E3 OS S3 wake vector call
E4 – E7 Reserved for future AMI progress codes
E8 S3 Resume Failed
E9 S3 Resume PPI not Found
EA S3 Resume Boot Script Error
EB S3 OS Wake Error
EC – EF Reserved for future AMI error codes
F0 Recovery condition triggered by rmware (Auto recovery)
F1 Recovery condition triggered by user (Forced recovery)
F2 Recovery process started
F3 Recovery rmware image is found
F4 Recovery rmware image is loaded
F5 – F7 Reserved for future AMI progress codes
F8 Recovery PPI is not available
F9 Recovery capsule is not found
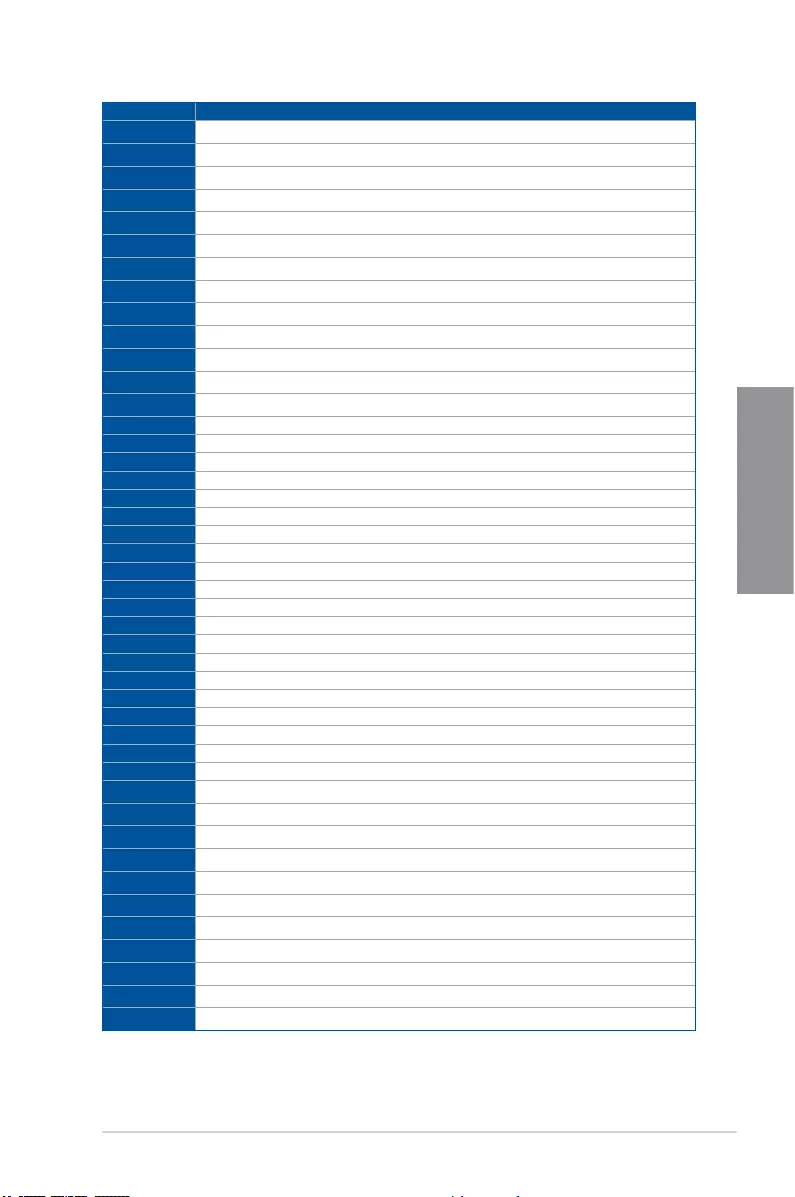
ASUS WS X299 SAGE A-3
Appendix
Code Description
FA Invalid recovery capsule
FB – FF Reserved for future AMI error codes
60 DXE Core is started
61 NVRAM initialization
62 Installation of the PCH Runtime Services
63 – 67 CPU DXE initialization is started
68 PCI host bridge initialization
69 System Agent DXE initialization is started
6A System Agent DXE SMM initialization is started
6B – 6F System Agent DXE initialization (System Agent module specic)
70 PCH DXE initialization is started
71 PCH DXE SMM initialization is started
72 PCH devices initialization
73 – 77 PCH DXE Initialization (PCH module specic)
78 ACPI module initialization
79 CSM initialization
7A – 7F Reserved for future AMI DXE codes
90 Boot Device Selection (BDS) phase is started
91 Driver connecting is started
92 PCI Bus initialization is started
93 PCI Bus Hot Plug Controller Initialization
94 PCI Bus Enumeration
95 PCI Bus Request Resources
96 PCI Bus Assign Resources
97 Console Output devices connect
98 Console input devices connect
99 Super IO Initialization
9A USB initialization is started
9B USB Reset
9C USB Detect
9D USB Enable
9E – 9F Reserved for future AMI codes
A0 IDE initialization is started
A1 IDE Reset
A2 IDE Detect
A3 IDE Enable
A4 SCSI initialization is started
A5 SCSI Reset
A6 SCSI Detect
A7 SCSI Enable
A8 Setup Verifying Password
A9 Start of Setup
AA Reserved for ASL (see ASL Status Codes section below)
AB Setup Input Wait
(continued on the next page)
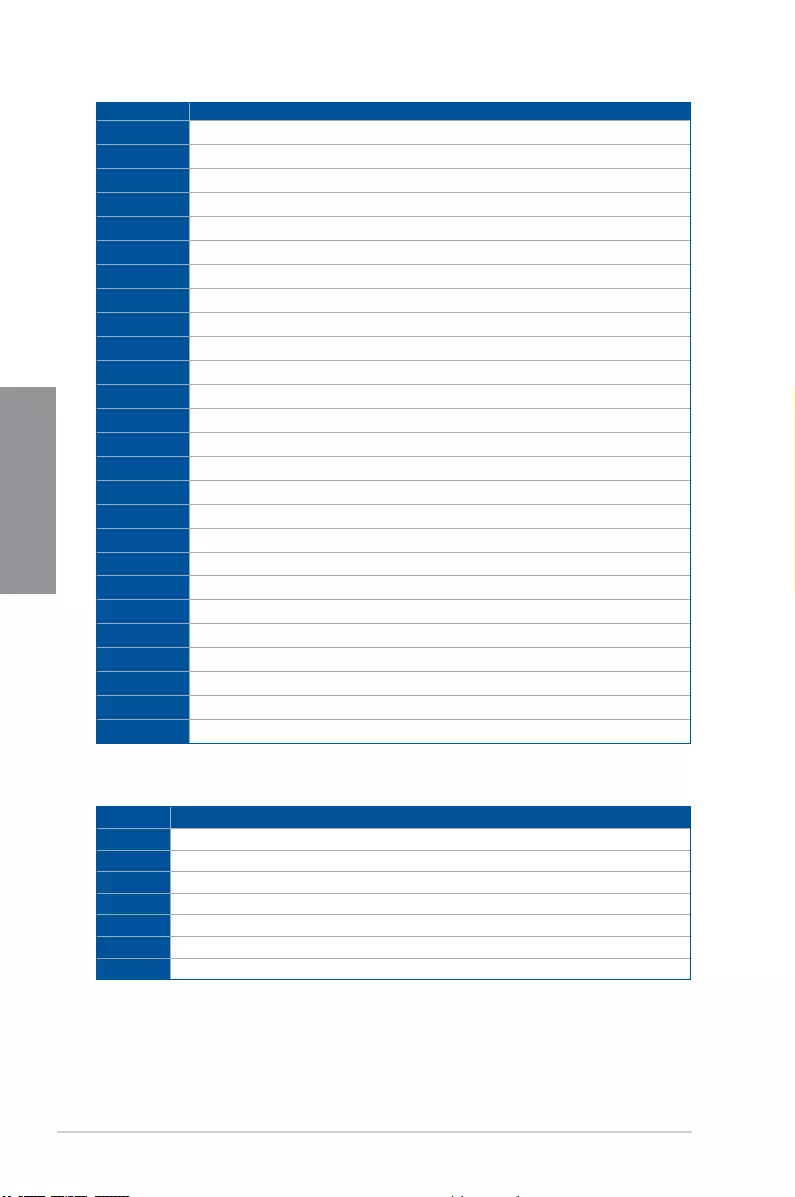
A-4 Appendix
Appendix
Code Description
AC Reserved for ASL (see ASL Status Codes section below)
AD Ready To Boot event
AE Legacy Boot event
AF Exit Boot Services event
B0 Runtime Set Virtual Address MAP Begin
B1 Runtime Set Virtual Address MAP End
B2 Legacy Option ROM Initialization
B3 System Reset
B4 USB hot plug
B5 PCI bus hot plug
B6 Clean-up of NVRAM
B7 Conguration Reset (reset of NVRAM settings)
B8– BF Reserved for future AMI codes
D0 CPU initialization error
D1 System Agent initialization error
D2 PCH initialization error
D3 Some of the Architectural Protocols are not available
D4 PCI resource allocation error. Out of Resources
D5 No Space for Legacy Option ROM
D6 No Console Output Devices are found
D7 No Console Input Devices are found
D8 Invalid password
D9 Error loading Boot Option (LoadImage returned error)
DA Boot Option is failed (StartImage returned error)
DB Flash update is failed
DC Reset protocol is not available
ACPI/ASL Checkpoints (under OS)
Code Description
03 System is entering S3 sleep state
04 System is entering S4 sleep state
05 System is entering S5 sleep state
30 System is waking up from the S3 sleep state
40 System is waking up from the S4 sleep state
AC System has transitioned into ACPI mode. Interrupt controller is in PIC mode.
AA System has transitioned into ACPI mode. Interrupt controller is in APIC mode.
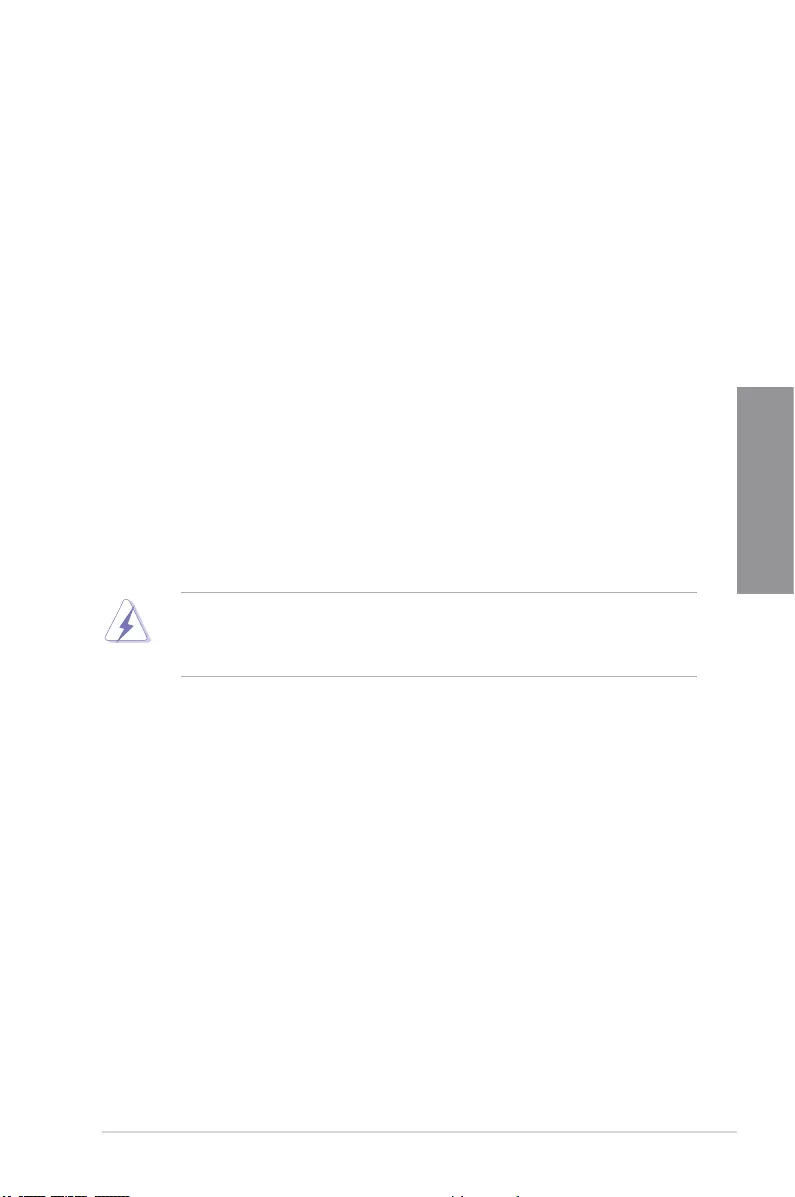
ASUS WS X299 SAGE A-5
Appendix
Notices
Federal Communications Commission Statement
This device complies with Part 15 of the FCC Rules. Operation is subject to the following two
conditions:
• This device may not cause harmful interference.
• This device must accept any interference received including interference that may cause
undesired operation.
This equipment has been tested and found to comply with the limits for a Class B digital
device, pursuant to Part 15 of the FCC Rules. These limits are designed to provide
reasonable protection against harmful interference in a residential installation. This
equipment generates, uses and can radiate radio frequency energy and, if not installed
and used in accordance with manufacturer’s instructions, may cause harmful interference
to radio communications. However, there is no guarantee that interference will not occur
in a particular installation. If this equipment does cause harmful interference to radio or
television reception, which can be determined by turning the equipment off and on, the user
is encouraged to try to correct the interference by one or more of the following measures:
• Reorient or relocate the receiving antenna.
• Increase the separation between the equipment and receiver.
• Connect the equipment to an outlet on a circuit different from that to which the receiver
is connected.
• Consult the dealer or an experienced radio/TV technician for help.
The use of shielded cables for connection of the monitor to the graphics card is required
to assure compliance with FCC regulations. Changes or modications to this unit not
expressly approved by the party responsible for compliance could void the user’s authority
to operate this equipment.
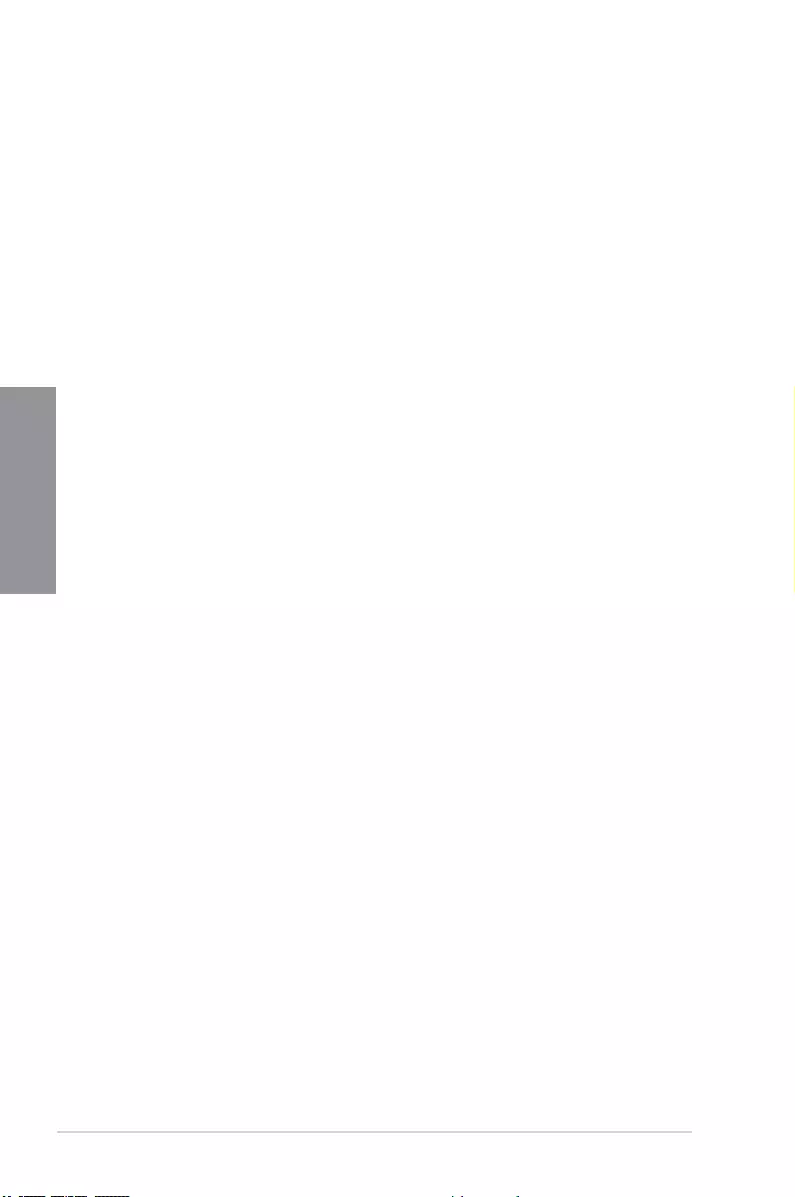
A-6 Appendix
Appendix
Compliance Statement of Innovation, Science and Economic
Development Canada (ISED)
This Class B digital apparatus complies with Canadian ICES-003, RSS-210, and CAN ICES-
3(B)/NMB-3(B).
This device complies with Industry Canada license exempt RSS standard(s). Operation is
subject to the following two conditions: (1) this device may not cause interference, and (2)
this device must accept any interference, including interference that may cause undesired
operation of the device.
Déclaration de conformité de Innovation, Sciences et
Développement économique Canada (ISED)
Cet appareil numérique de classe B est conforme aux normes canadiennes ICES-003, RSS-
210 et CAN ICES-3(B)/NMB-3(B).
Cet appareil est conforme aux normes CNR exemptes de licence d’Industrie Canada. Le
fonctionnement est soumis aux deux conditions suivantes : (1) cet appareil ne doit pas
provoquer d’interférences et (2) cet appareil doit accepter toute interférence, y compris celles
susceptibles de provoquer un fonctionnement non souhaité de l’appareil.
VCCI: Japan Compliance Statement
Class B ITE
KC: Korea Warning Statement
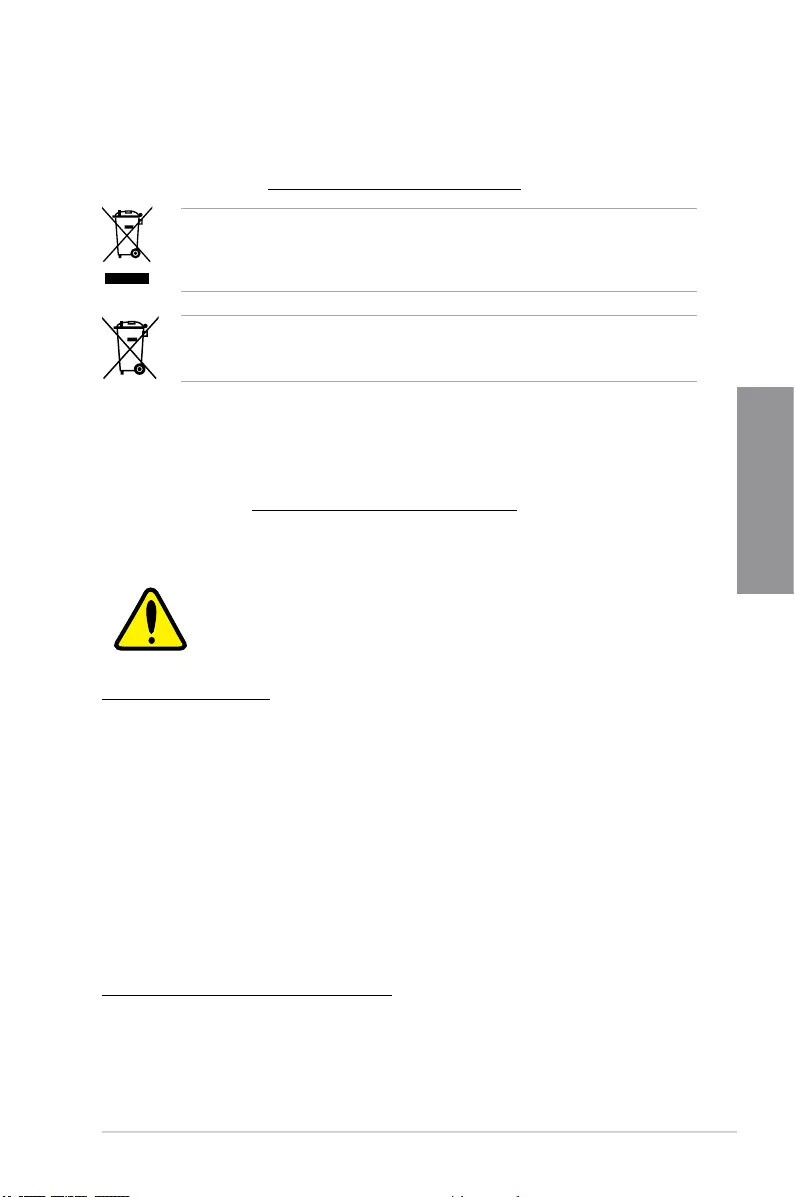
ASUS WS X299 SAGE A-7
Appendix
REACH
Complying with the REACH (Registration, Evaluation, Authorisation, and Restriction of
Chemicals) regulatory framework, we published the chemical substances in our products at
ASUS REACH website at http://csr.asus.com/english/REACH.htm.
DO NOT throw the motherboard in municipal waste. This product has been designed to
enable proper reuse of parts and recycling. This symbol of the crossed out wheeled bin
indicates that the product (electrical and electronic equipment) should not be placed in
municipal waste. Check local regulations for disposal of electronic products.
DO NOT throw the mercury-containing button cell battery in municipal waste. This symbol
of the crossed out wheeled bin indicates that the battery should not be placed in municipal
waste.
ASUS Recycling/Takeback Services
ASUS recycling and takeback programs come from our commitment to the highest standards
for protecting our environment. We believe in providing solutions for you to be able to
responsibly recycle our products, batteries, other components as well as the packaging
materials. Please go to http://csr.asus.com/english/Takeback.htm for detailed recycling
information in different regions.
Regional notice for California
WARNING
Cancer and Reproductive Harm -
www.P65Warnings.ca.gov
RF exposure warning
This equipment must be installed and operated in accordance with provided instructions and
the antenna(s) used for this transmitter must be installed to provide a separation distance of
at least 20 cm from all persons and must not be co-located or operating in conjunction with
any other antenna or transmitter. End-users and installers must be provided with antenna
installation instructions and transmitter operating conditions for satisfying RF exposure
compliance.
Google™ License Terms
Copyright© 2017 Google Inc. All Rights Reserved.
Licensed under the Apache License, Version 2.0 (the “License”); you may not use this le
except in compliance with the License. You may obtain a copy of the License at:
http://www.apache.org/licenses/LICENSE-2.0
Unless required by applicable law or agreed to in writing, software distributed under the
License is distributed on an “AS IS” BASIS, WITHOUT WARRANTIES OR CONDITIONS OF
ANY KIND, either express or implied.
See the License for the specic language governing permissions and limitations under the
License.
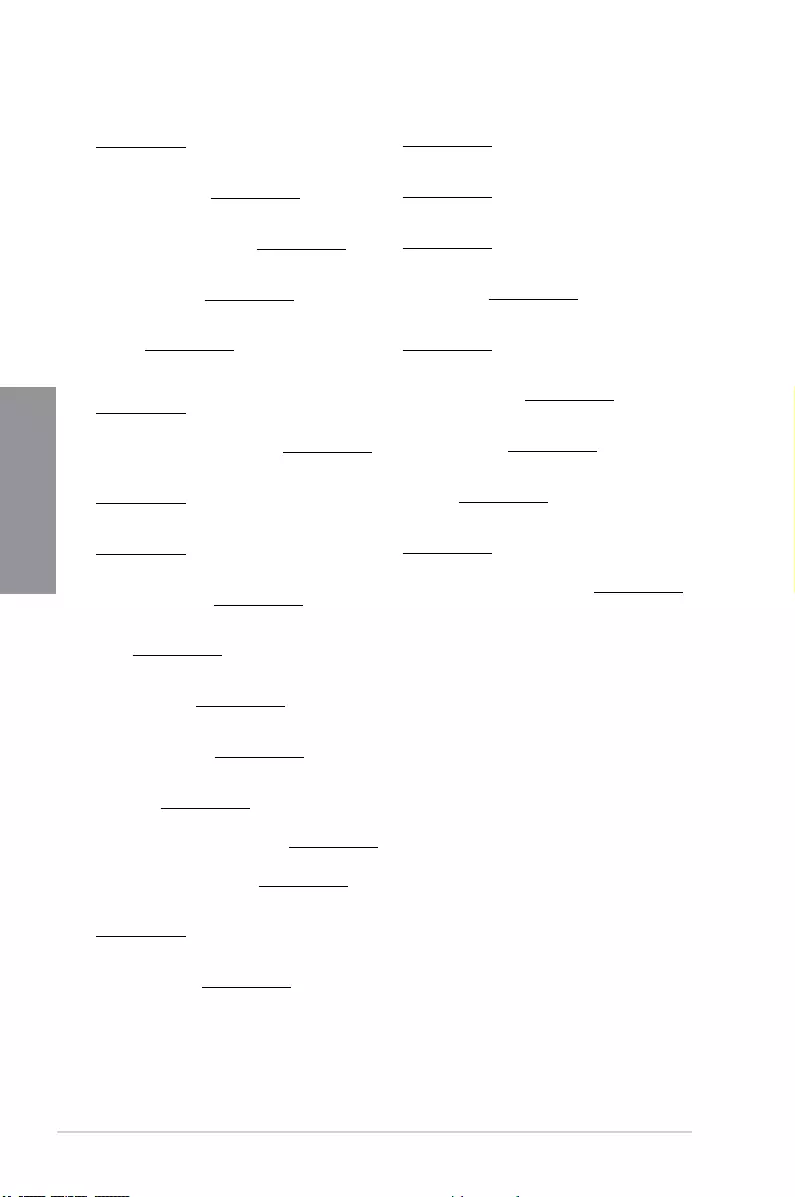
A-8 Appendix
Appendix
Português A ASUSTeK Computer Inc. declara que este dispositivo está em
conformidade com os requisitos essenciais e outras disposições relevantes
das Diretivas relacionadas. Texto integral da declaração da UE disponível em:
www.asus.com/support
Română ASUSTeK Computer Inc. declară că acest dispozitiv se conformează
cerinţelor esenţiale şi altor prevederi relevante ale directivelor conexe. Textul
complet al declaraţiei de conformitate a Uniunii Europene se găseşte la:
www.asus.com/support
Srpski ASUSTeK Computer Inc. ovim izjavljuje da je ovaj uređaj u saglasnosti
sa osnovnim zahtevima i drugim relevantnim odredbama povezanih
Direktiva. Pun tekst EU deklaracije o usaglašenosti je dostupan da adresi:
www.asus.com/support
Slovensky Spoločnosť ASUSTeK Computer Inc. týmto vyhlasuje, že toto
zariadenie vyhovuje základným požiadavkám a ostatým príslušným
ustanoveniam príslušných smerníc. Celý text vyhlásenia o zhode pre štáty EÚ
je dostupný na adrese: www.asus.com/support
Slovenščina ASUSTeK Computer Inc. izjavlja, da je ta naprava skladna z
bistvenimi zahtevami in drugimi ustreznimi določbami povezanih direktiv.
Celotno besedilo EU-izjave o skladnosti je na voljo na spletnem mestu:
www.asus.com/support
Español Por la presente, ASUSTeK Computer Inc. declara que este dispositivo
cumple los requisitos básicos y otras disposiciones pertinentes de las
directivas relacionadas. El texto completo de la declaración de la UE de
conformidad está disponible en: www.asus.com/support
Svenska ASUSTeK Computer Inc. förklarar härmed att denna
enhet överensstämmer med de grundläggande kraven och andra
relevanta föreskrifter i relaterade direktiv. Fulltext av EU-försäkran om
överensstämmelse finns på: www.asus.com/support
Українська ASUSTeK Computer Inc. заявляє, що цей пристрій відповідає
основним вимогам та іншим відповідним положенням відповідних
Директив. Повний текст декларації відповідності стандартам ЄС
доступний на: www.asus.com/support
Türkçe AsusTek Computer Inc., bu aygıtın temel gereksinimlerle ve ilişkili
Yönergelerin diğer ilgili koşullarıyla uyumlu olduğunu beyan eder. AB
uygunluk bildiriminin tam metni şu adreste bulunabilir:
www.asus.com/support
Bosanski ASUSTeK Computer Inc. ovim izjavljuje da je ovaj uređaj usklađen
sa bitnim zahtjevima i ostalim odgovarajućim odredbama vezanih direktiva.
Cijeli tekst EU izjave o usklađenosti dostupan je na: www.asus.com/support
English ASUSTeK Computer Inc. hereby declares that this device is in
compliance with the essential requirements and other relevant provisions of
related Directives. Full text of EU declaration of conformity is available at:
www.asus.com/support
Français AsusTek Computer Inc. déclare par la présente que cet appareil est
conforme aux critères essentiels et autres clauses pertinentes des directives
concernées. La déclaration de conformité de l’UE peut être téléchargée à
partir du site Internet suivant : www.asus.com/support
Deutsch ASUSTeK Computer Inc. erklärt hiermit, dass dieses Gerät mit
den wesentlichen Anforderungen und anderen relevanten Bestimmungen
der zugehörigen Richtlinien übereinstimmt. Der gesamte Text der EU-
Konformitätserklärung ist verfügbar unter: www.asus.com/support
Italiano ASUSTeK Computer Inc. con la presente dichiara che questo
dispositivo è conforme ai requisiti essenziali e alle altre disposizioni pertinenti
con le direttive correlate. Il testo completo della dichiarazione di conformità
UE è disponibile all’indirizzo: www.asus.com/support
Русский Компания ASUS заявляет, что это устройство соответствует
основным требованиям и другим соответствующим условиям
соответствующих директив. Подробную информацию, пожалуйста,
смотрите на www.asus.com/support
Български С настоящото ASUSTeK Computer Inc. декларира, че това
устройство е в съответствие със съществените изисквания и другите
приложими постановления на свързаните директиви. Пълният текст на
декларацията за съответствие на ЕС е достъпна на адрес:
www.asus.com/support
Hrvatski ASUSTeK Computer Inc. ovim izjavljuje da je ovaj uređaj sukladan
s bitnim zahtjevima i ostalim odgovarajućim odredbama vezanih direktiva.
Cijeli tekst EU izjave o sukladnosti dostupan je na: www.asus.com/support
Čeština Společnost ASUSTeK Computer Inc. tímto prohlašuje, že toto
zařízení splňuje základní požadavky a další příslušná ustanovení souvisejících
směrnic. Plné znění prohlášení o shodě EU je k dispozici na adrese:
www.asus.com/support
Dansk ASUSTeK Computer Inc. erklærer hermed, at denne enhed er i
overensstemmelse med hovedkravene og andre relevante bestemmelser i de
relaterede direktiver. Hele EU-overensstemmelseserklæringen kan findes på:
www.asus.com/support
Nederlands ASUSTeK Computer Inc. verklaart hierbij dat dit apparaat
voldoet aan de essentiële vereisten en andere relevante bepalingen van
de verwante richtlijnen. De volledige tekst van de EU-verklaring van
conformiteit is beschikbaar op: www.asus.com/support
Eesti Käesolevaga kinnitab ASUSTeK Computer Inc, et see seade vastab
asjakohaste direktiivide oluliste nõuetele ja teistele asjassepuutuvatele
sätetele. EL vastavusdeklaratsiooni täielik tekst on saadaval järgmisel
aadressil: www.asus.com/support
Suomi ASUSTeK Computer Inc. ilmoittaa täten, että tämä laite on
asiaankuuluvien direktiivien olennaisten vaatimusten ja muiden tätä
koskevien säädösten mukainen. EU-yhdenmukaisuusilmoituksen koko teksti
on luettavissa osoitteessa: www.asus.com/support
Ελληνικά Με το παρόν, η AsusTek Computer Inc. δηλώνει ότι αυτή η
συσκευή συμμορφώνεται με τις θεμελιώδεις απαιτήσεις και άλλες σχετικές
διατάξεις των Οδηγιών της ΕΕ. Το πλήρες κείμενο της δήλωσης συμβατότητας
είναι διαθέσιμο στη διεύθυνση: www.asus.com/support
Magyar Az ASUSTeK Computer Inc. ezennel kijelenti, hogy ez az eszköz
megfelel a kapcsolódó Irányelvek lényeges követelményeinek és egyéb
vonatkozó rendelkezéseinek. Az EU megfelelőségi nyilatkozat teljes szövege
innen letölthető: www.asus.com/support
Latviski ASUSTeK Computer Inc. ar šo paziņo, ka šī ierīce atbilst saistīto
Direktīvu būtiskajām prasībām un citiem citiem saistošajiem nosacījumiem.
Pilns ES atbilstības paziņojuma teksts pieejams šeit: www.asus.com/support
Lietuvių „ASUSTeK Computer Inc.“ šiuo tvirtina, kad šis įrenginys atitinka
pagrindinius reikalavimus ir kitas svarbias susijusių direktyvų nuostatas. Visą
ES atitikties deklaracijos tekstą galima rasti: www.asus.com/support
Norsk ASUSTeK Computer Inc. erklærer herved at denne enheten er i
samsvar med hovedsaklige krav og andre relevante forskrifter i relaterte
direktiver. Fullstendig tekst for EU-samsvarserklæringen finnes på:
www.asus.com/support
Polski Firma ASUSTeK Computer Inc. niniejszym oświadcza, że
urządzenie to jest zgodne z zasadniczymi wymogami i innymi właściwymi
postanowieniami powiązanych dyrektyw. Pełny tekst deklaracji zgodności UE
jest dostępny pod adresem: www.asus.com/support
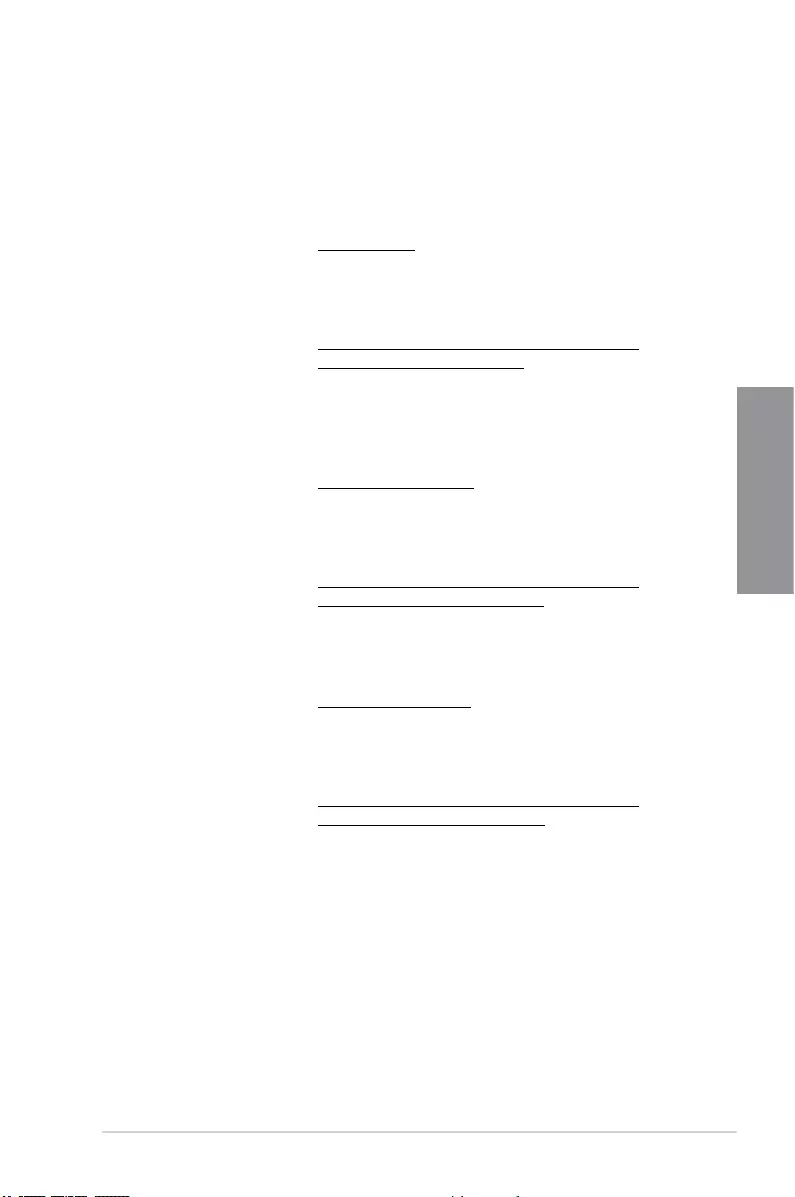
ASUS WS X299 SAGE A-9
Appendix
ASUS contact information
ASUSTeK COMPUTER INC.
Address 4F, No. 150, Li-Te Road, Peitou, Taipei 112, Taiwan
Telephone +886-2-2894-3447
Fax +886-2-2890-7798
Web site www.asus.com
Technical Support
Telephone +86-21-38429911
Fax +86-21-5866-8722, ext. 9101#
Online support https://www.asus.com/support/Product/ContactUs/
Services/questionform/?lang=en
ASUS COMPUTER INTERNATIONAL (America)
Address 800 Corporate Way, Fremont, CA 94539, USA
Telephone +1-510-739-3777
Fax +1-510-608-4555
Web site http://www.asus.com/us/
Technical Support
Support fax +1-812-284-0883
Telephone +1-812-282-2787
Online support https://www.asus.com/support/Product/ContactUs/
Services/questionform/?lang=en-us
ASUS COMPUTER GmbH (Germany and Austria)
Address Harkort Str. 21-23, 40880 Ratingen, Germany
Fax +49-2102-959931
Web site http://www.asus.com/de
Technical Support
Telephone +49-2102-5789555
Support Fax +49-2102-959911
Online support https://www.asus.com/support/Product/ContactUs/
Services/questionform/?lang=de-de
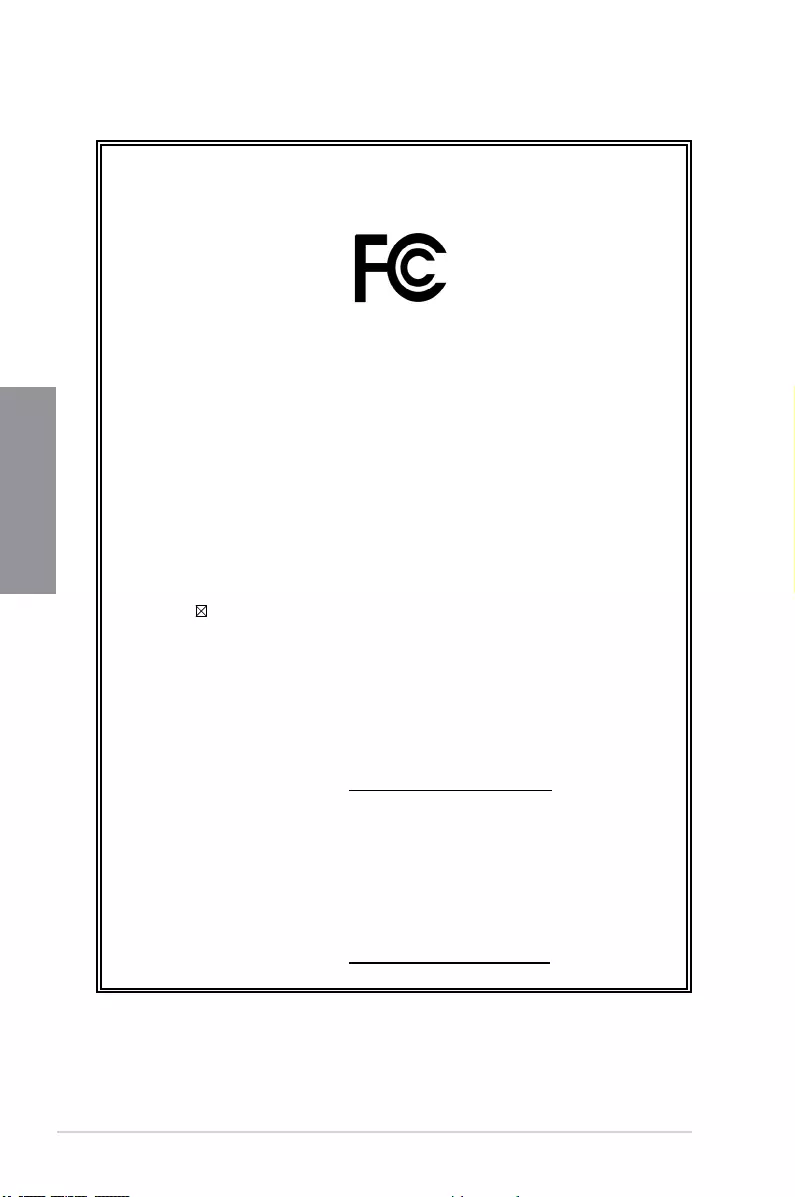
A-10 Appendix
Appendix
DECLARATION OF CONFORMITY
Per FCC Part 2 Section 2. 1077(a)
Responsible Party Name: Asus Computer International
Address: 800 Corporate Way, Fremont, CA 94539.
Phone/Fax No: (510)739-3777/(510)608-4555
hereby declares that the product
Product Name : Motherboard
Model Number : WS X299 SAGE
Conforms to the following specifications:
FCC Part 15, Subpart B, Unintentional Radiators
Supplementary Information:
This device complies with part 15 of the FCC Rules. Operation is subject to the
following two conditions: (1) This device may not cause harmful interference,
and (2) this device must accept any interference received, including interference
that may cause undesired operation.
Representative Person’s Name : Steve Chang / President
Signature :
Date : Oct. 20, 2017
Ver. 170324