ASUS Xonar AE User Manual
Displayed below is the user manual for Xonar AE by ASUS which is a product in the Audio Cards category. This manual has pages.
Related Manuals
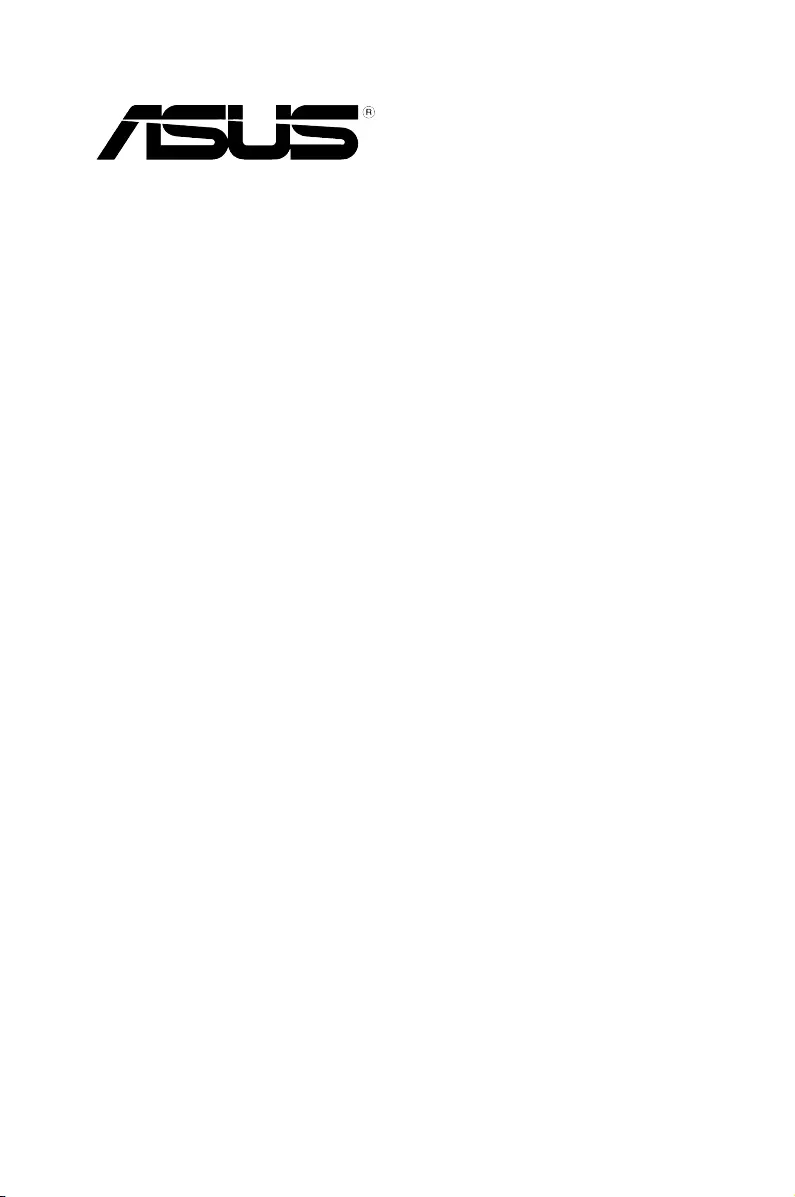
Sonic Studio
User Guide
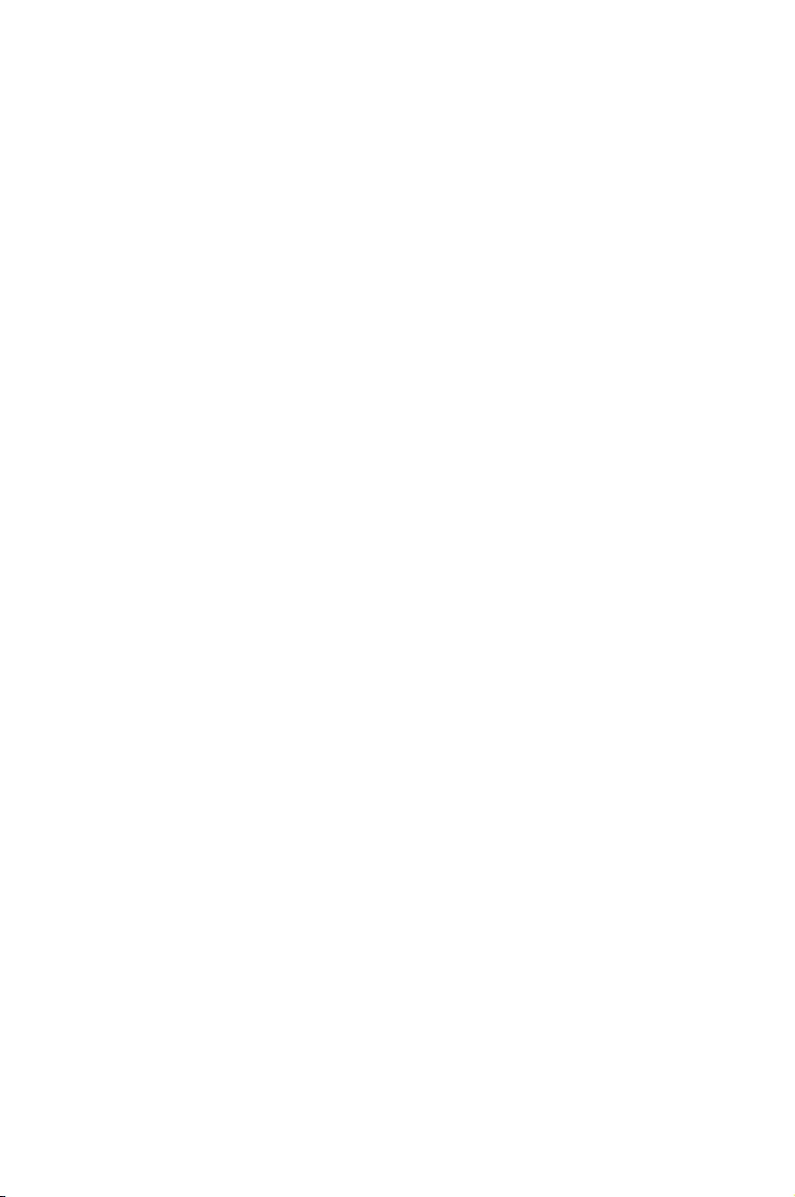
Copyright © 2017 ASUSTeK COMPUTER INC. All Rights Reserved.
No part of this manual, including the products and software described in it, may be reproduced,
transmitted, transcribed, stored in a retrieval system, or translated into any language in any form or by any
means, except documentation kept by the purchaser for backup purposes, without the express written
permission of ASUSTeK COMPUTER INC. (“ASUS”).
Product warranty or service will not be extended if: (1) the product is repaired, modied or altered, unless
such repair, modication of alteration is authorized in writing by ASUS; or (2) the serial number of the
product is defaced or missing.
ASUS PROVIDES THIS MANUAL “AS IS” WITHOUT WARRANTY OF ANY KIND, EITHER EXPRESS
OR IMPLIED, INCLUDING BUT NOT LIMITED TO THE IMPLIED WARRANTIES OR CONDITIONS OF
MERCHANTABILITY OR FITNESS FOR A PARTICULAR PURPOSE. IN NO EVENT SHALL ASUS, ITS
DIRECTORS, OFFICERS, EMPLOYEES OR AGENTS BE LIABLE FOR ANY INDIRECT, SPECIAL,
INCIDENTAL, OR CONSEQUENTIAL DAMAGES (INCLUDING DAMAGES FOR LOSS OF PROFITS,
LOSS OF BUSINESS, LOSS OF USE OR DATA, INTERRUPTION OF BUSINESS AND THE LIKE),
EVEN IF ASUS HAS BEEN ADVISED OF THE POSSIBILITY OF SUCH DAMAGES ARISING FROM ANY
DEFECT OR ERROR IN THIS MANUAL OR PRODUCT.
SPECIFICATIONS AND INFORMATION CONTAINED IN THIS MANUAL ARE FURNISHED FOR
INFORMATIONAL USE ONLY, AND ARE SUBJECT TO CHANGE AT ANY TIME WITHOUT NOTICE,
AND SHOULD NOT BE CONSTRUED AS A COMMITMENT BY ASUS. ASUS ASSUMES NO
RESPONSIBILITY OR LIABILITY FOR ANY ERRORS OR INACCURACIES THAT MAY APPEAR IN THIS
MANUAL, INCLUDING THE PRODUCTS AND SOFTWARE DESCRIBED IN IT.
Products and corporate names appearing in this manual may or may not be registered trademarks or
copyrights of their respective companies, and are used only for identication or explanation and to the
owners’ benet, without intent to infringe.
DE176
First Edition
March 2017
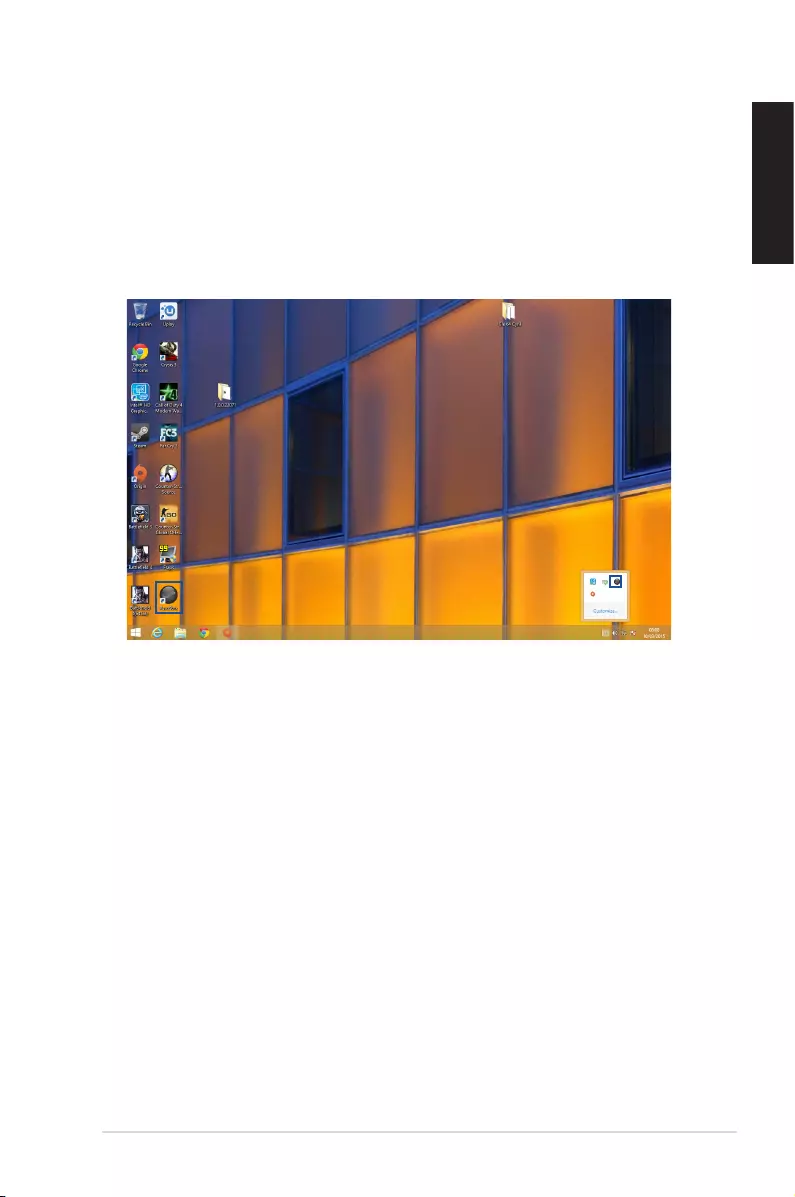
3
Sonic Studio User Guide
English
Sonic Studio
1. Launching Sonic Studio
After nishing the driver installation for your audio device and rebooting your
computer, you will nd the Sonic Studio icon on Windows® desktop, Windows®
notication area or the metro interface. Double-click the Sonic Studio icon to
launch Sonic Studio.
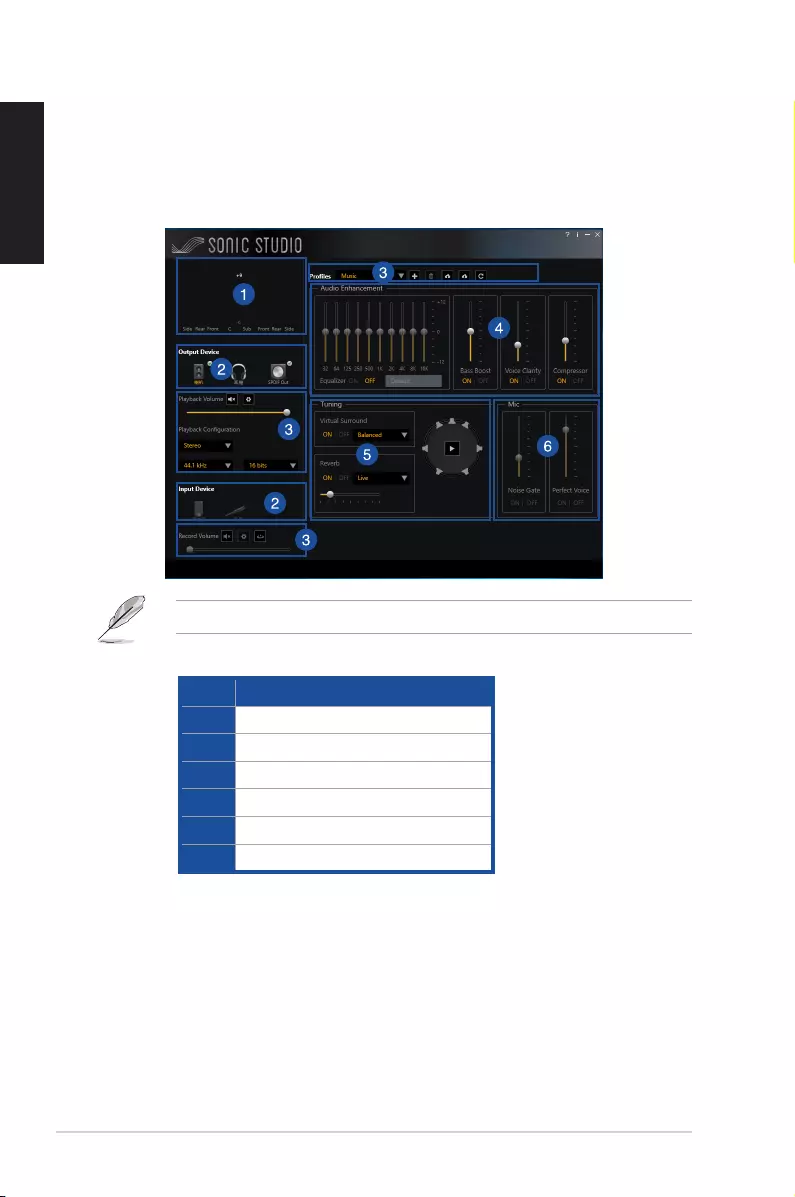
4Sonic Studio User Guide
English
2. Sonic Studio overview
Sonic Studio comes with advanced sound algorithms and virtual surround effects
to enhance the listening experience whether you are watching a movie, listening to
music, playing a video game or communicating with your friends.
Screenshots are for reference only and subject to change and updates.
No. Item
1Signal meters
2Device selection
3Main settings area
4Audio enhancement area
5Tuning area
6Mic area
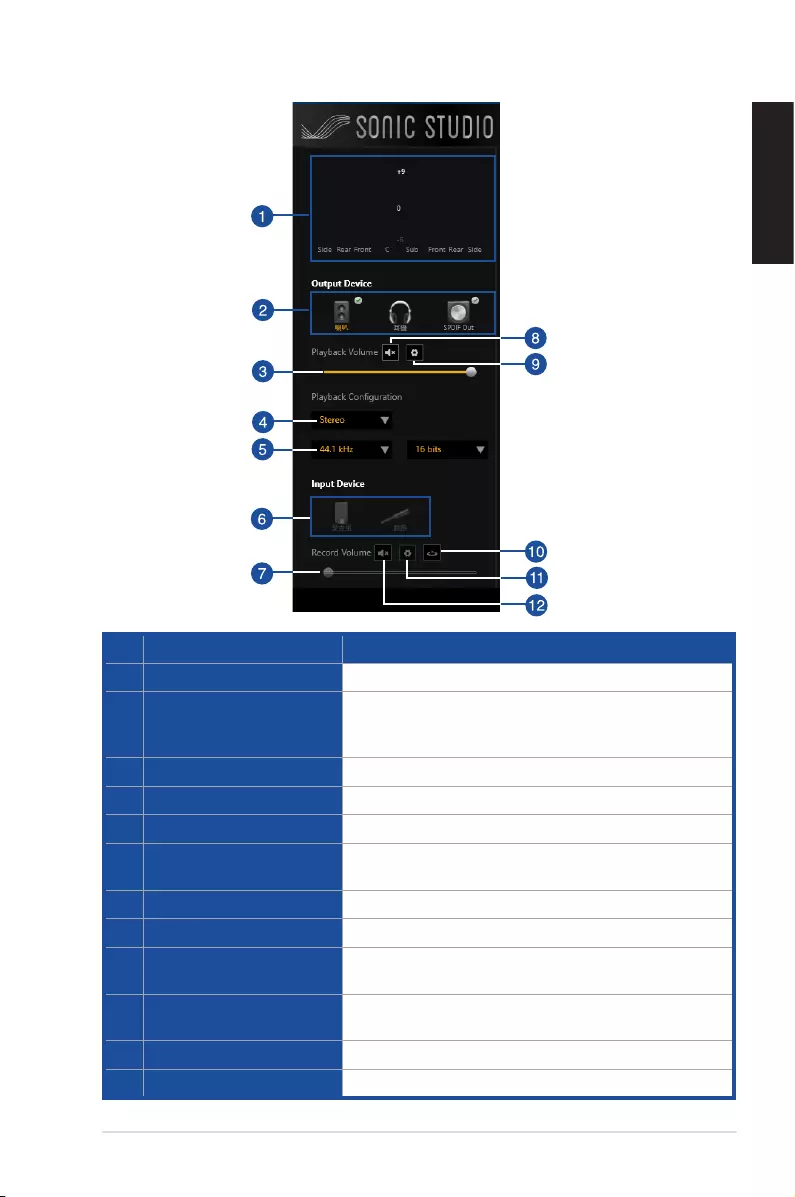
5
Sonic Studio User Guide
English
No. Item Description
1 Display Displays signal meters.
2 Output Device Select
Click to select an output source: analog speakers,
headphones, Line out or S/PDIF device.
Right-click an output source to set as the default device.
3 Playback Volume Control Drag this slider to increase or decrease playback volume.
4 Playback Channel Click to select appropriate playback channels.
5 Sample Rate Click to select sample rate and bit rate.
6 Input Device Select Click to select an input source: MIC in, Line in or Aux in.
Right-click an input source to set as the default device.
7 Recording Volume Control Drag this slider to increase or decrease record volume.
8 Playback Volume Mute Click to mute/unmute volume playback.
9 Playback Setting Click to open the mixer and adjust the volume for each
channel.
10 Listen to Device Click to hear the current input device in the output audio
device.
11 Recording Volume Setting Click to open mixer and adjust input device settings.
12 Recording Volume Mute Click to mute/unmute recording volume.
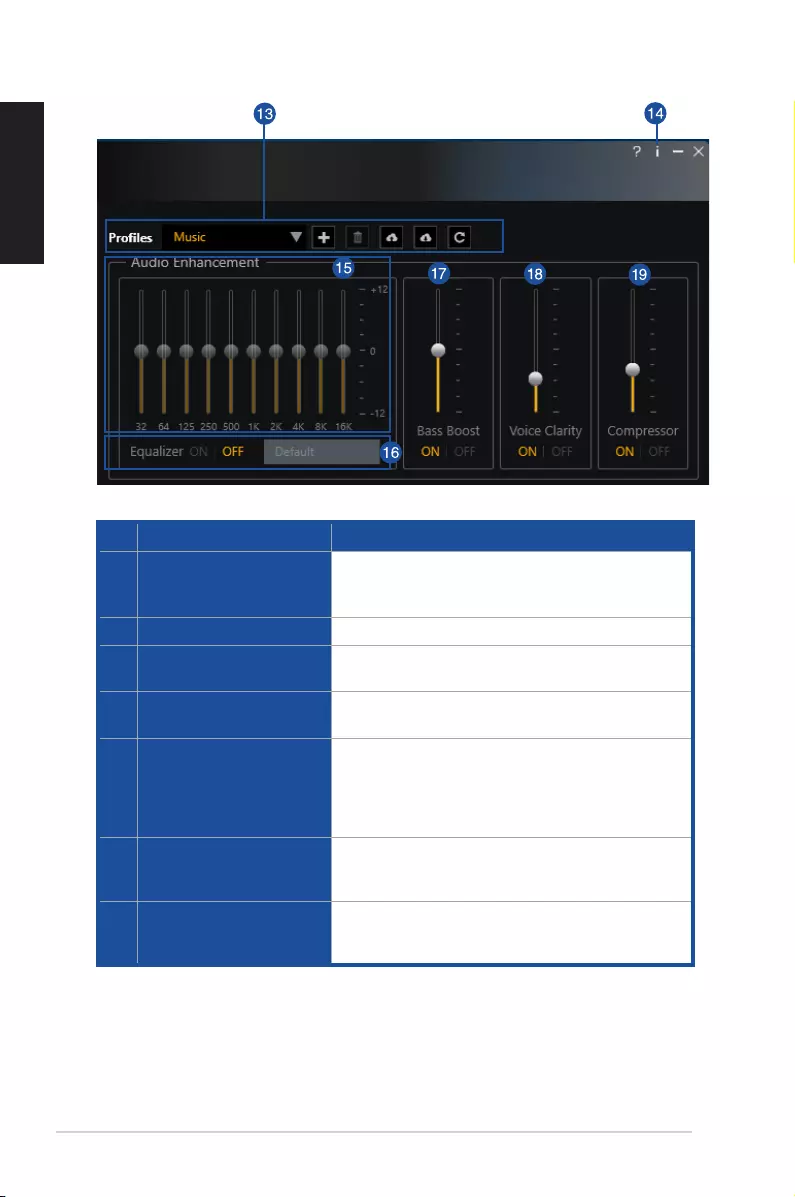
6Sonic Studio User Guide
English
No. Item Description
13 Preset
The preset manager allows users to customize
settings based on preference. You can create, save,
and delete presets.
14 Information Click to view driver information.
15 EQ Drag this slider to adjust gains for each different
frequency band.
16 EQ Presets • Click to turn on/off EQ setting.
• Click to select an EQ preset.
17 Bass Boost
• Click to turn on/off Bass Boost.
• Drag the slider to adjust low frequency harmonics to
produce a deeper and warmer bass.
• Drag the slider to adjust the gain of the Bass Boost
effect.
18 Voice Clarity
• Click to turn on/off Voice Clarity.
• Drag the slider to increase speech recognition by
boosting the range of human voice frequencies.
19 Compressor
• Click to turn on/off Compressor.
• Drag the slider to tighten audio according to a set
threshold.
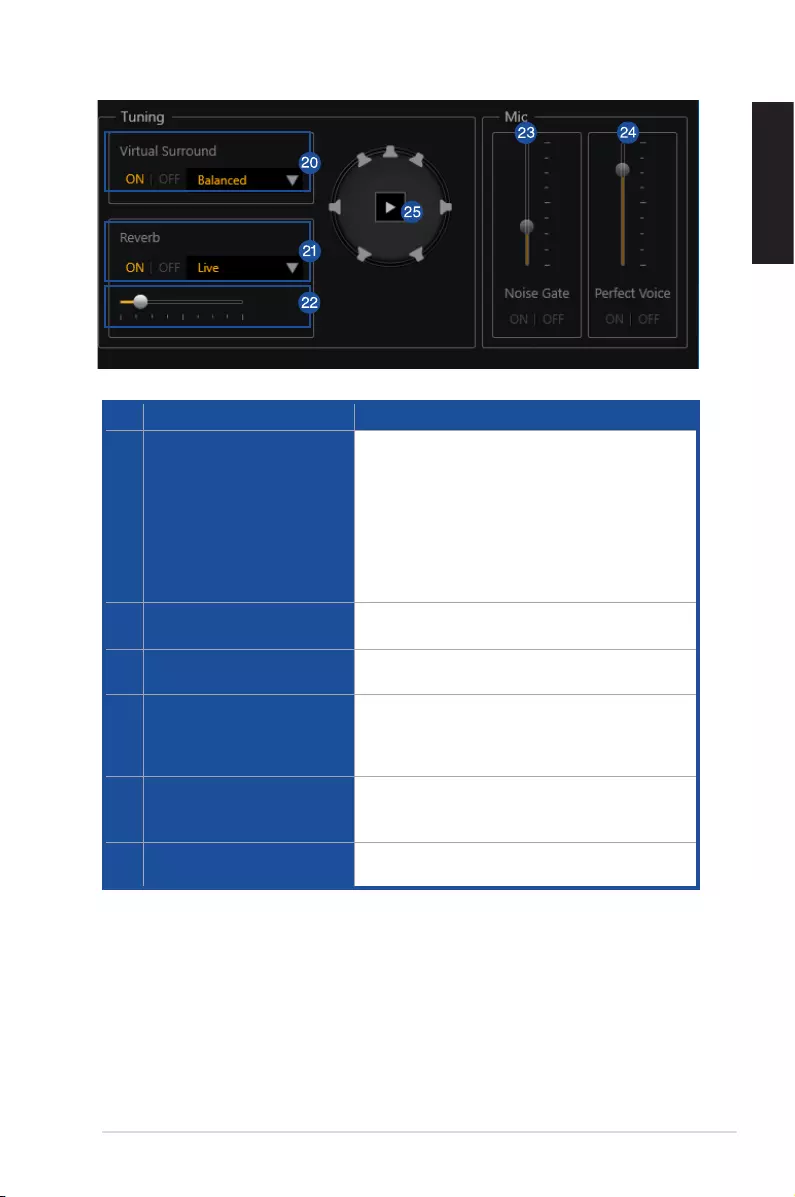
7
Sonic Studio User Guide
English
No. Item Description
20 Virtual Surround / Upmix
When the Playback Channel is set to Stereo,
Virtual Surround is available.
• Click to enable Virtual Surround.
• Click to select a Virtual Surround preset.
When the Playback Channel is set to 4, 5.1, or 7.1,
Upmix is available.
• Click to enable Upmix.
• Click to select an Upmix.
21 Reverb Gain • Click to turn on/off reverb.
• Click to select a reverb preset.
22 On/Off Reverb Gain Drag the slider to adjust Reverb Gain to values
between -6 to +6 dB.
23 Noise Gate
• Click to enable Noise Gate.
• Drag the slider to remove the noise
between words and sentences during voice
communication.
24 Perfect Voice
• Click to enable noise reduction.
• Drag the slider to reduce remaining noise during
voice communication.
25 Speaker Test Click this button to test sound direction of the
speaker.