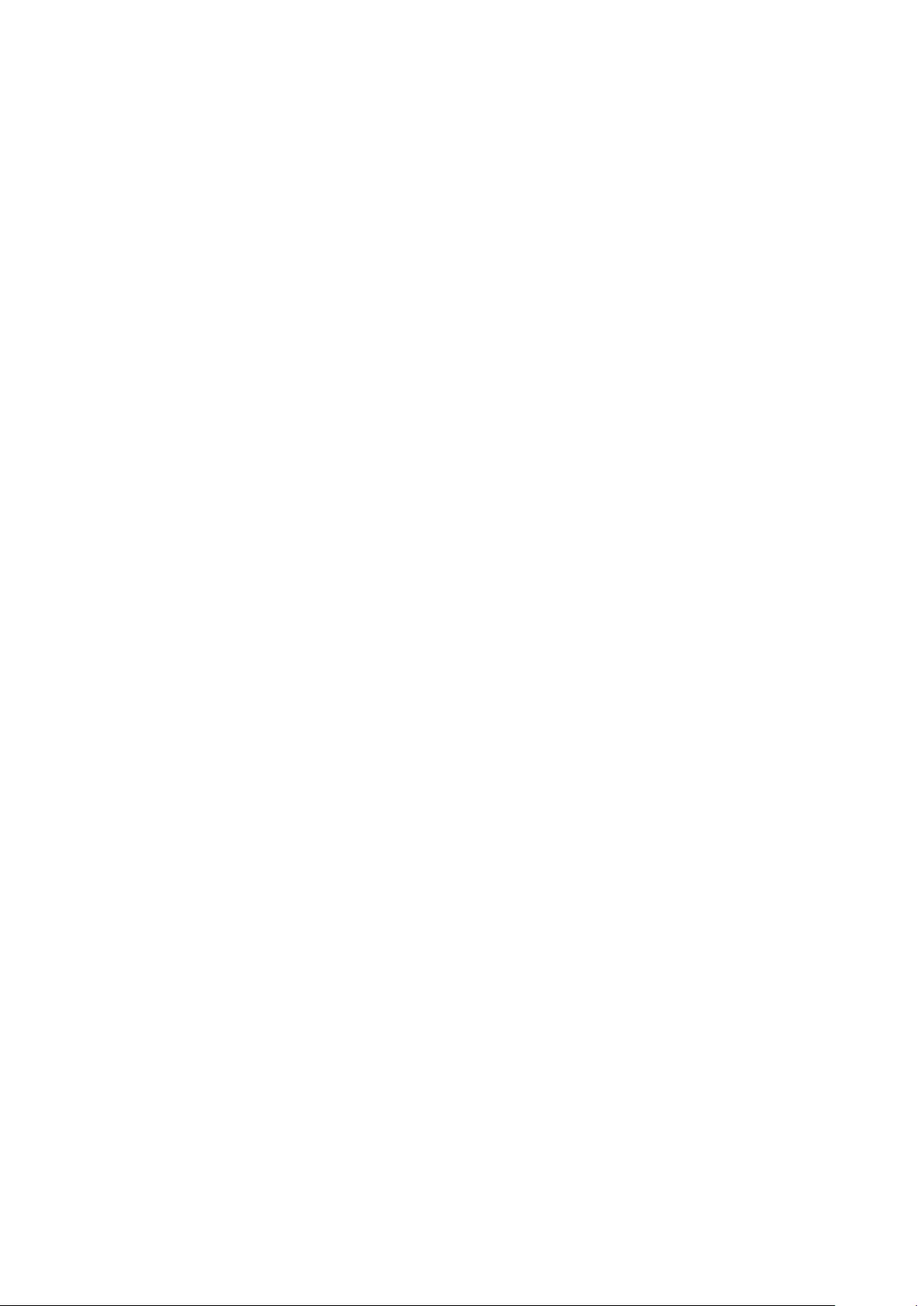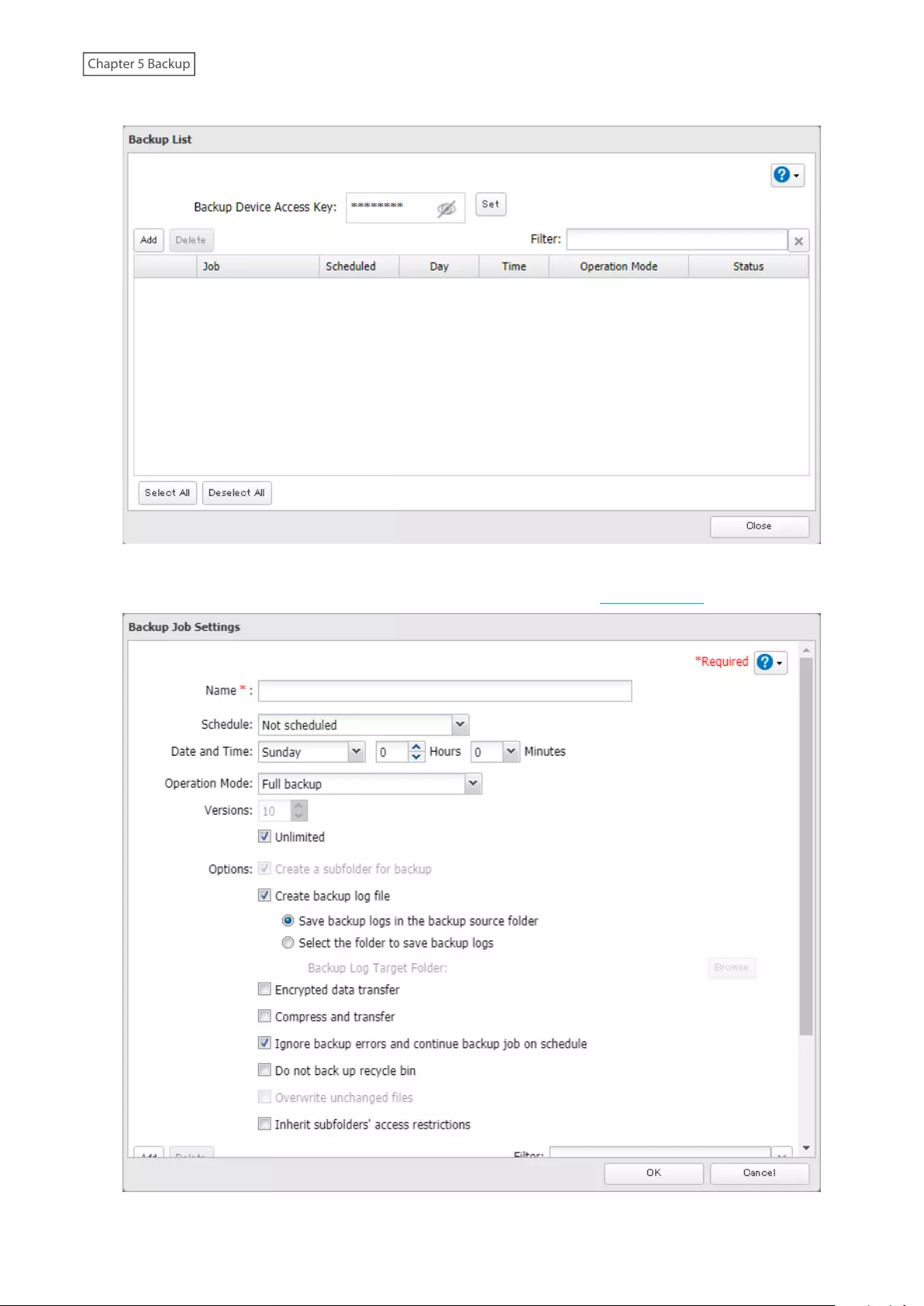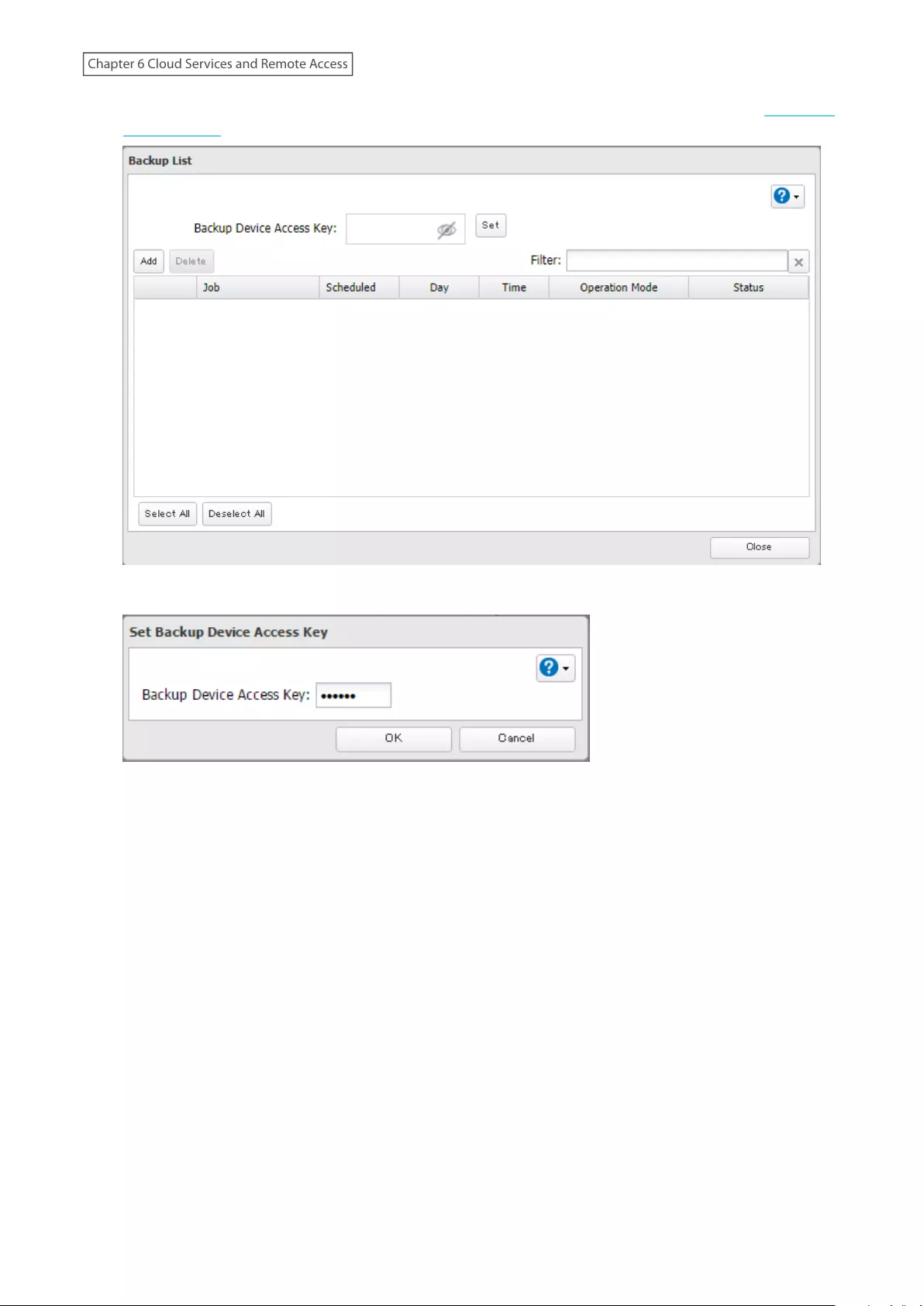Table of Contents
- User Manual
- Notice
- Chapter 1 Getting Started
- Chapter 2 Configuration
- Chapter 3 File Sharing
- Chapter 4 Storage Management
- RAID Modes
- Working with RAID Arrays
- Using JBOD
- Changing RAID Mode
- Shutting Down the TeraStation Automatically If an Error Occurs
- Rebuilding the RAID Array Automatically for the TS51210RH
- Configuring Actions for If a Drive Used for the RAID Array Has Not Been Detected
- Configuring a Hot Spare
- Expanding RAID Capacity Without Deleting Data
- RAID Scanning
- Configuring Low Drive Space Alerts
- Adding an External Drive
- Dismounting Drives
- Checking Drives
- SSD Trimming for the TS5210DF
- Data Protection Mode for the TS5210DF
- S.M.A.R.T.
- Formatting Drives
- Encrypting Drives
- Erasing Data on the TeraStation Completely
- Quotas
- Using the TeraStation as an iSCSI Device
- Chapter 5 Backup
- Chapter 6 Cloud Services and Remote Access
- Chapter 7 Advanced Features
- Antivirus Software
- Email Notification
- Sleep Mode
- Wake-on-LAN
- UPS (Uninterruptible Power Supply)
- Automatic Shutdown If Power Supply Fails
- Port Trunking
- Offline Files for Windows
- Accessing from an NFS Client
- Encrypting Data Transmission
- SNMP
- Saving and Applying Settings
- Transferring Another TeraStation’s Settings
- Restoring Factory Defaults
- Resetting the Administrator Password
- Logs
- Updating the Firmware
- Configuring Update Notification
- Name, Date, Time, and Language
- Beep Alerts
- LCD and LEDs
- Proxy Server
- Jumbo Frames
- Changing the IP Address
- Mapping IP Address and Hostname
- Boot Authentication
- Chapter 8 Drive Replacement
- Chapter 9 Utilities
- Chapter 10 Appendix
Buffalo 5410DN User Manual
Displayed below is the user manual for 5410DN by Buffalo which is a product in the NAS & Storage Servers category. This manual has pages.
Related Manuals
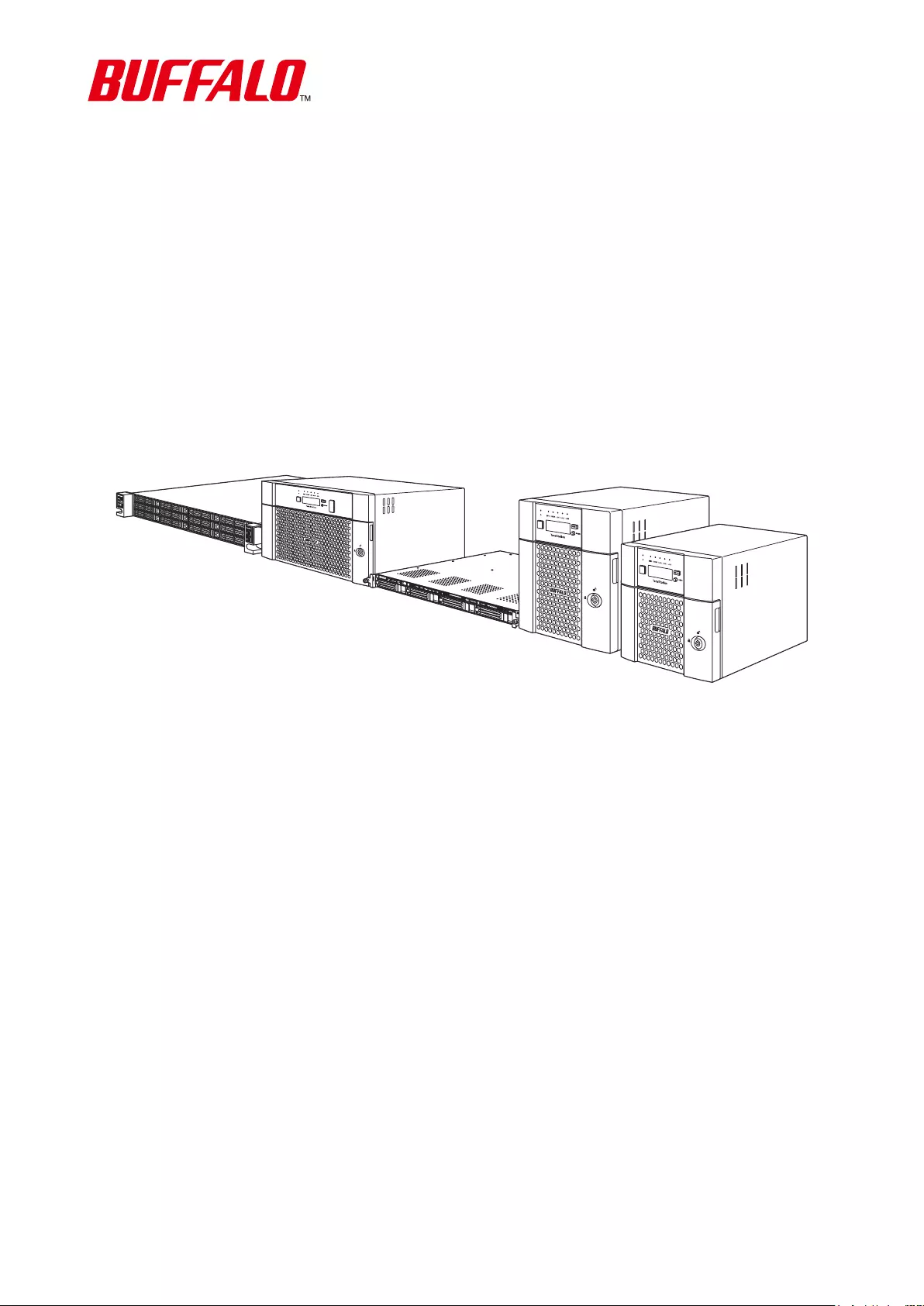
Network Attached Storage
TeraStation 5010
User Manual
Please make sure to read this manual before using and follow the procedures. If you have any inquiries about
the product, contact the number on the warranty statement or the packing box. Do not discard the included
documents, the warranty statement, or the packing box.
Americas: www.buffaloamericas.com
Europe: www.buffalo-technology.com
Asia Pacific: www.buffalo-asia.com
35021131-28
September 2020
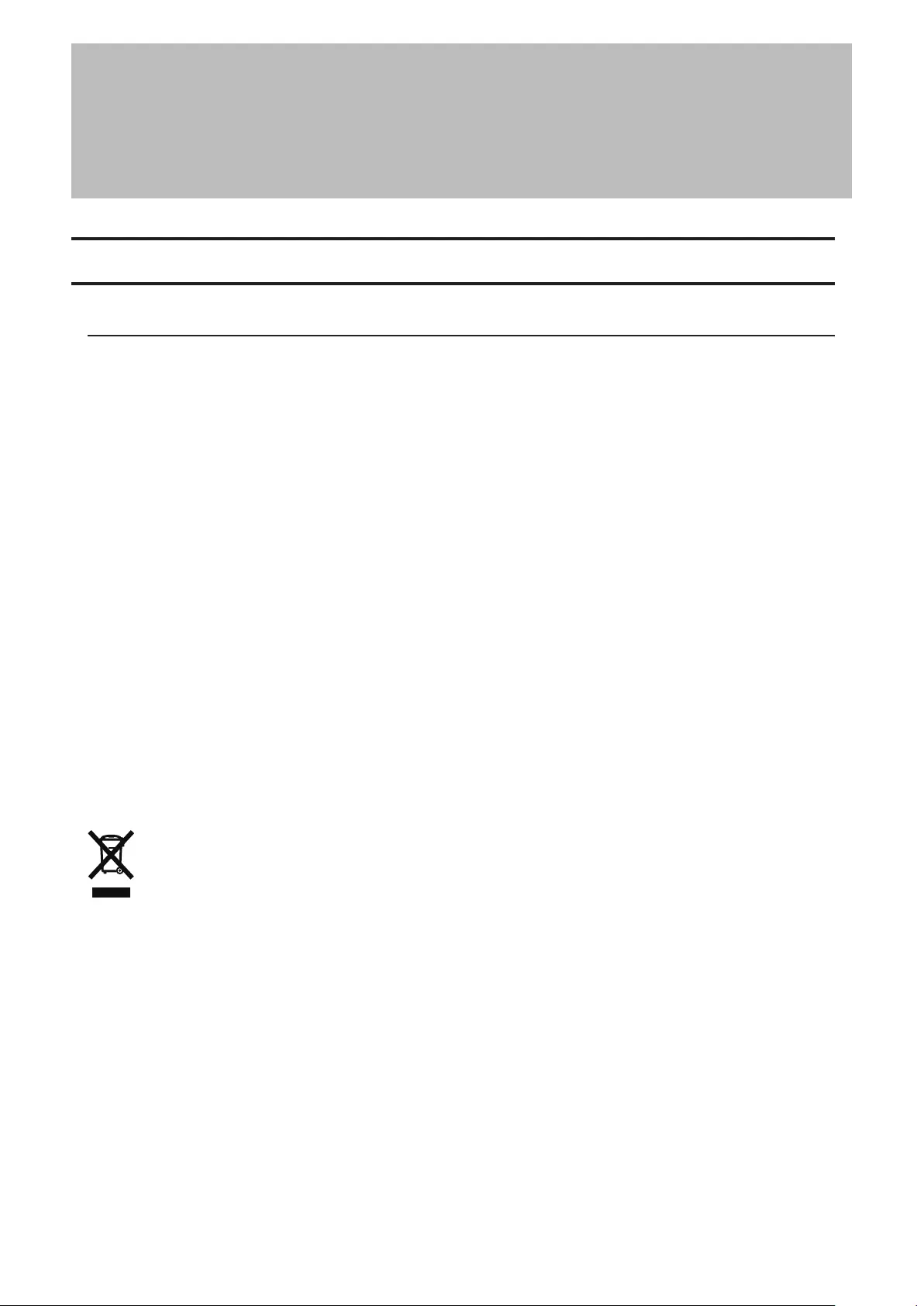
Notice
Regulatory Compliance Information
For 2-Bay, 4-Bay Desktop and 4-Bay Rackmount Models
For Customers in the United States
This device complies with Part 15 of the FCC Rules. Operation is subject to the following two conditions: (1) this
device may not cause harmful interference, and (2) this device must accept any interference received, including
interference that may cause undesired operation.
Note: This equipment has been tested and found to comply with the limits for a Class A digital device, pursuant to
part 15 of the FCC Rules. These limits are designed to provide reasonable protection against harmful interference
when the equipment is operated in a commercial environment. This equipment generates, uses, and can radiate
radio frequency energy and, if not installed and used in accordance with the instruction manual, may cause harmful
interference to radio communications. Operation of this equipment in a residential area is likely to cause harmful
interference in which case the user will be required to correct the interference at his own expense.
For Customers in Europe
Warning: This is a class A product. In a domestic environment this product may be cause radio interference in which
case the user may be required to take adequate measures.
This product may cause interference if used in residential areas. Such use must be avoided unless the user takes
special measures to reduce electromagnetic emissions to prevent interference to the reception of radio and
television broadcasts.
Environmental Information
• The equipment that you have purchased has required the extraction and use of natural resources for its
production.
• The equipment may contain hazardous substances that could impact health and the environment.
• In order to prevent the dissemination of those substances into the environment, and to relieve pressure on
natural resources, we encourage you to seek out an appropriate take-back program. Take-back programs will
reuse or recycle materials of any end-of-life equipment in a responsible way.
• Products with the crossed-out wheeled-bin symbol above should not be recycled. Instead, seek out a take-back
program as mentioned.
• If you need more information on the collection, reuse, and recycling of our end-of-life products, please contact
your local or regional waste administration.
1
Notice
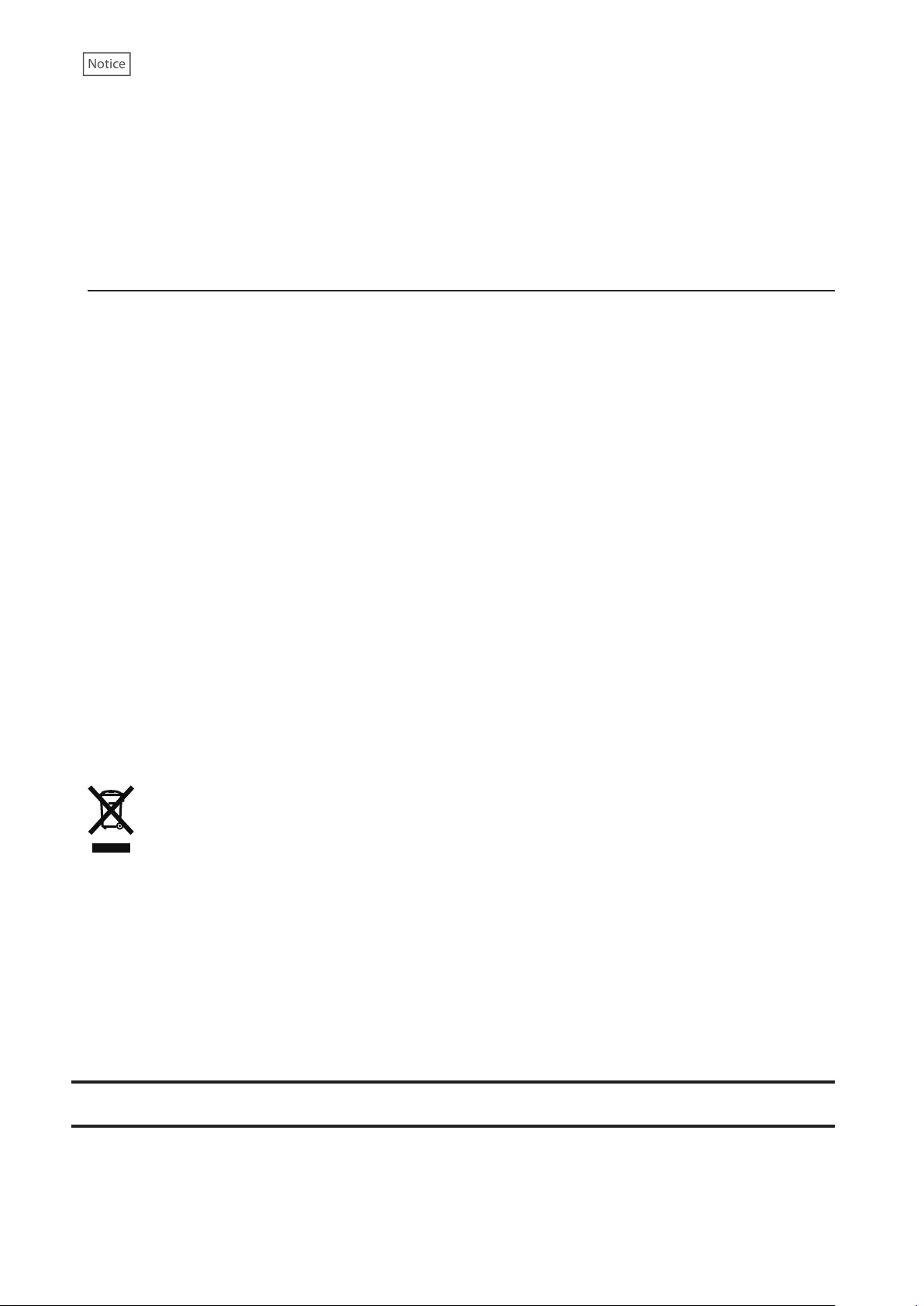
For Customers in Taiwan
BSMI
警告使用者 :
此為甲類資訊技術設備,於居住環境中使用時,可能會造成射頻擾動,在此種情況下,使用者會被要求採取某
些適當的對策。
For 8-Bay Desktop and 12-Bay Rackmount Models
For Customers in the United States
This device complies with Part 15 of the FCC Rules. Operation is subject to the following two conditions: (1) this
device may not cause harmful interference, and (2) this device must accept any interference received, including
interference that may cause undesired operation.
Note: This equipment has been tested and found to comply with the limits for a Class A digital device, pursuant to
part 15 of the FCC Rules. These limits are designed to provide reasonable protection against harmful interference
when the equipment is operated in a commercial environment. This equipment generates, uses, and can radiate
radio frequency energy and, if not installed and used in accordance with the instruction manual, may cause harmful
interference to radio communications. Operation of this equipment in a residential area is likely to cause harmful
interference in which case the user will be required to correct the interference at his own expense.
For Customers in Europe
Warning: This is a class A product. In a domestic environment this product may be cause radio interference in which
case the user may be required to take adequate measures.
This product may cause interference if used in residential areas. Such use must be avoided unless the user takes
special measures to reduce electromagnetic emissions to prevent interference to the reception of radio and
television broadcasts.
Environmental Information
• The equipment that you have purchased has required the extraction and use of natural resources for its
production.
• The equipment may contain hazardous substances that could impact health and the environment.
• In order to prevent the dissemination of those substances into the environment, and to relieve pressure on
natural resources, we encourage you to seek out an appropriate take-back program. Take-back programs will
reuse or recycle materials of any end-of-life equipment in a responsible way.
• Products with the crossed-out wheeled-bin symbol above should not be recycled. Instead, seek out a take-back
program as mentioned.
• If you need more information on the collection, reuse, and recycling of our end-of-life products, please contact
your local or regional waste administration.
Warning Symbols and Graphical Icons on the Product
Warning symbols are used on the product for safety operation and prevention of injury to you and damage to the
unit. The following explains the meanings of symbols used on the product.
2
Notice
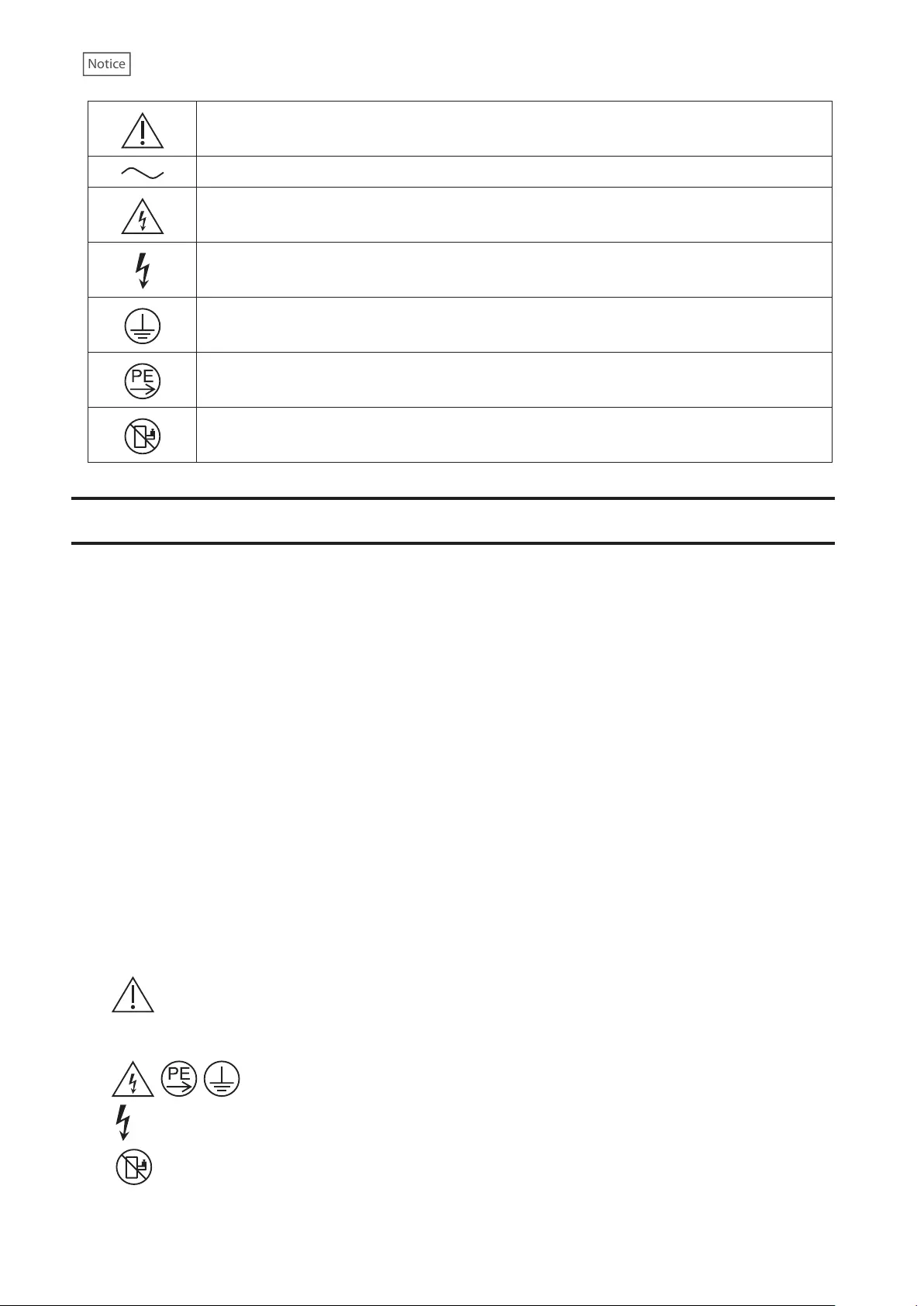
This symbol indicates important warnings or cautions for operation and maintenance.
Additional information will follow this symbol.
This symbol indicates the presence of an alternating current.
This symbol indicates that the equipment may carry risk of electric shock.
This symbol indicates danger of hazardous high voltage.
This symbol indicates a protective earthing terminal.
This symbol indicates that the protective conductor should be connected first to the protective
earthing terminal.
This symbol indicates that the rack-mounted equipment should not be used for a shelf or a work
space.
Safety Precautions
Before using your device, basic safety instructions should always be followed.
(1) Read these instructions.
(2) Keep these instructions.
(3) Heed all warnings and follow all instructions.
(4) The socket-outlet shall be installed near the equipment and shall be easily accessible.
(5) Only use the cables and accessories that are included in the package. Don’t use other accessories or cables
unless specifically instructed to in the documentation. Also, do not use USB cables that are 3 meters or longer to
connect USB devices.
(6) The device can only be used in a fixed location, such as a telecommunication center or a dedicated computer
room. When you install the device, ensure that the protective earthing connection of the socket-outlet is verified
by a technician.
Translation to Norwegian:
Utstyr som er koplet til beskyttelsesjord via nettplugg og/eller via annet jordtilkoplet utstyr – og er tilkoplet et
kabel-TV nett, kan forårsake brannfare. For å unngå dette skal det ved tilkopling av utstyret til kabel-TV nettet
installeres en galvanisk isolator mellom utstyret og kabel- TV nettet.
Translation to Swedish:
Utrustning som är kopplad till skyddsjord via jordat vägguttag och/eller via annan utrustning och samtidigt
är kopplad till kabel-TV nät kan i vissa fall medföra risk för brand. För att undvika detta skall vid anslutning av
utrustningen till kabel-TV nät galvanisk isolator finnas mellan utrusningen och kabel-TV nätet.
(7) The rackmount rails and screws can only be used for the unit that contains them in the package. Do not use
them on any other unit.
(8) Do not ingest battery in case of a chemical burn hazard. This product contains a coin/button cell battery.
If the battery is swallowed, it can cause severe internal burns within 2 hours and may lead to death. If you think
batteries might have been swallowed or placed inside any part of the body, seek immediate medical attention.
(9) High touch current. Connect to earth before connecting to supply.
(10) Caution: Do not remove the cover.
(11) Caution: Slide/rail mounted equipment is not to be used as a shelf or a work space.
3
Notice
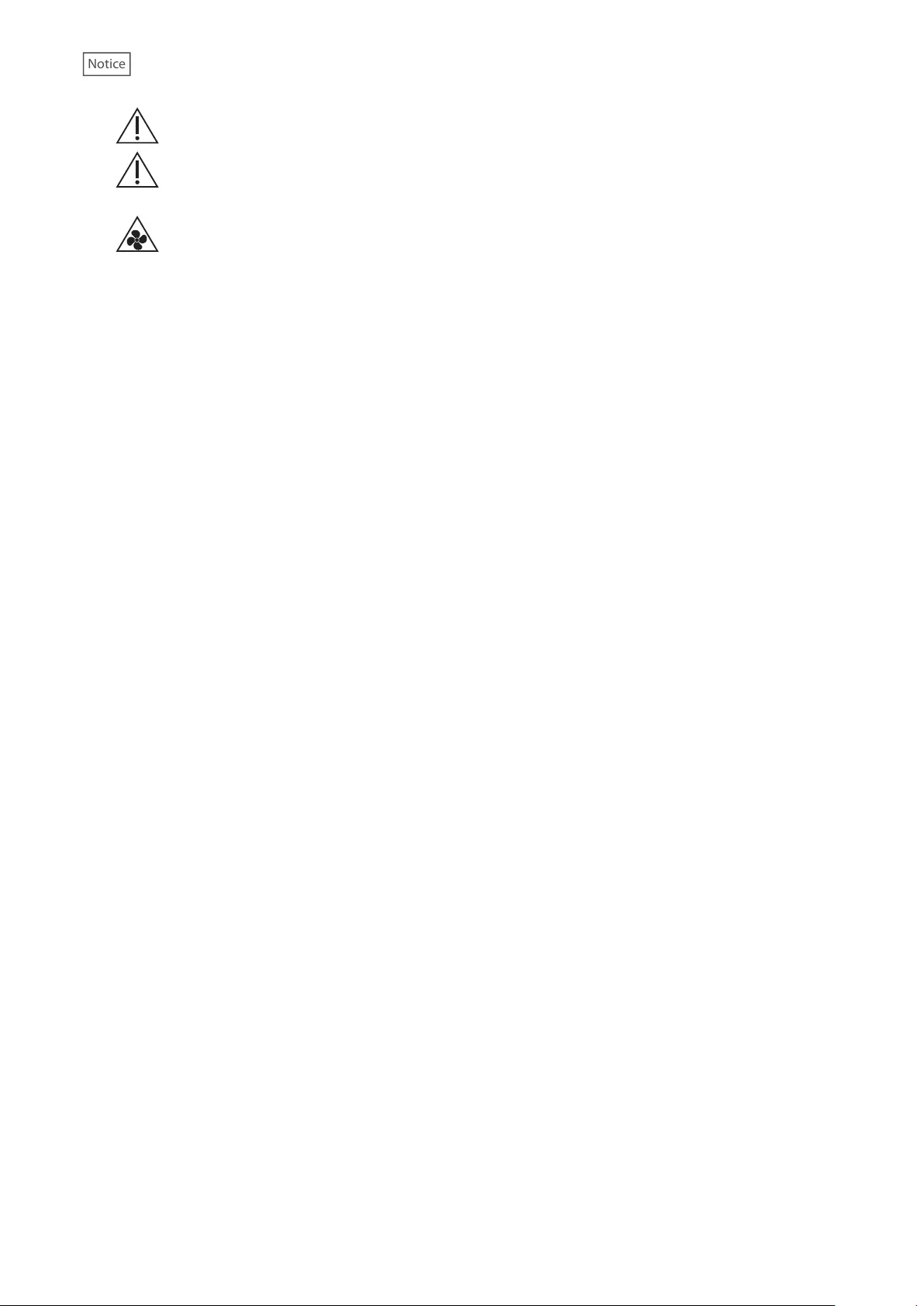
(12) Caution: Be careful not to injure fingers when handling. Do not remove the cover.
(13) Caution: Do not replace the battery. There is risk of explosion if the battery is replaced with one that is
an incorrect type.
(14) Warning: Hazardous moving parts. Keep away from moving fan blades.
4
Notice
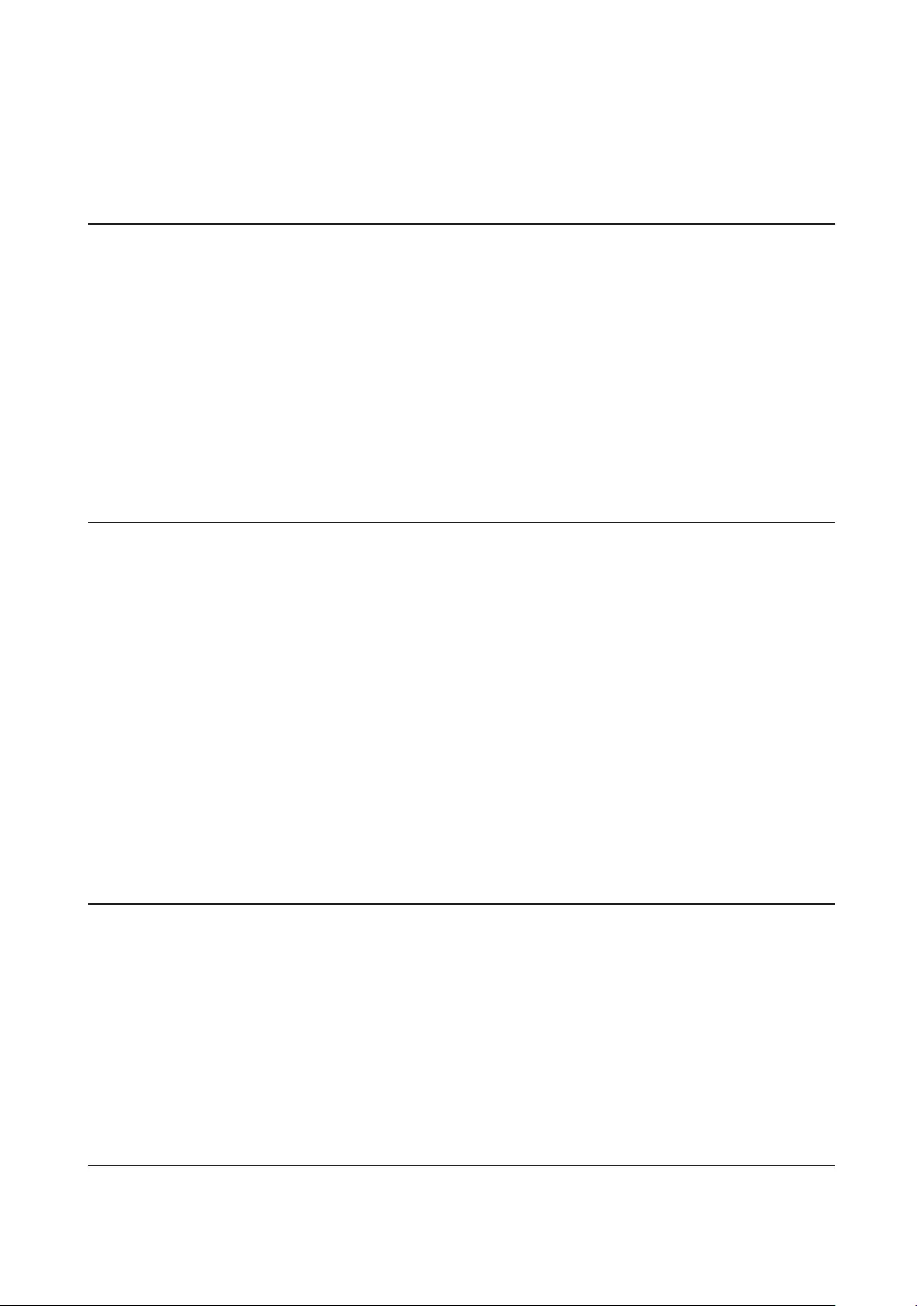
Table Of Contents
Notice ..............................................................................1
Regulatory Compliance Information ..............................................1
For 2-Bay, 4-Bay Desktop and 4-Bay Rackmount Models ....................... 1
For 8-Bay Desktop and 12-Bay Rackmount Models ................................ 2
Warning Symbols and Graphical Icons on the Product .................2
Safety Precautions ...........................................................................3
Chapter 1 Getting Started .......................................... 14
Diagrams ........................................................................................ 14
Desktop Models .......................................................................................14
4-Bay Rackmount Model .........................................................................17
12-Bay Rackmount Model ....................................................................... 20
Turning the TeraStation On and Off............................................. 22
Re-Inserting Drives ....................................................................... 24
Creating a USB Initialization Drive .............................................. 25
Chapter 2 Configuration ............................................. 26
Configuring Settings via Setup Wizard ....................................... 26
Opening Setup Wizard ............................................................................26
Opening Settings .......................................................................... 27
Checking the Device Information from Dashboard ................... 29
Chapter 3 File Sharing ................................................. 30
Configuring Shared Folders ......................................................... 30
5
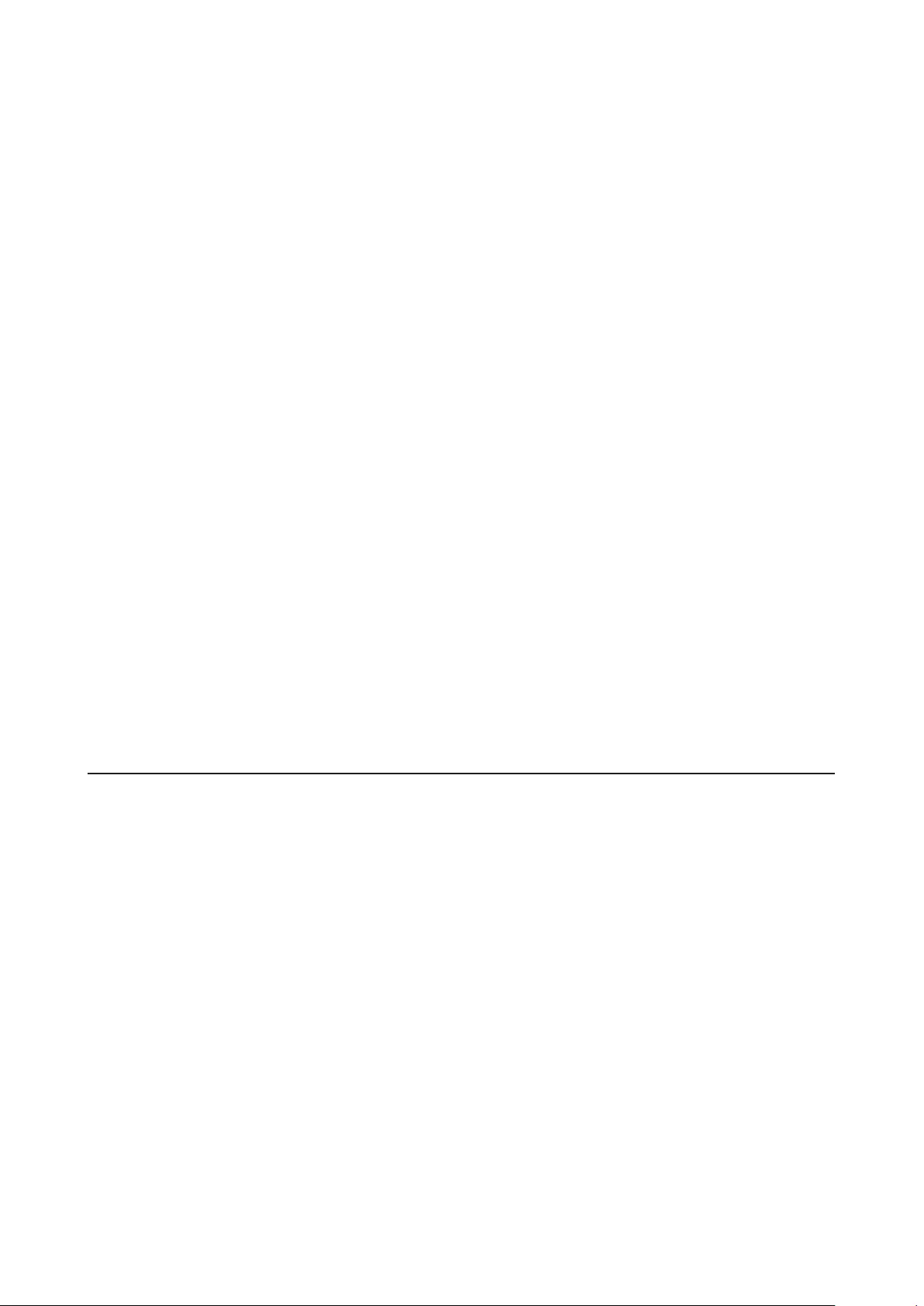
Adding a Shared Folder ...........................................................................30
Recycle Bin ................................................................................................32
Read-Only Shares .....................................................................................32
Hidden Shares ..........................................................................................33
Configuring Users ......................................................................... 33
Adding a User ........................................................................................... 33
Importing User Information ....................................................................36
Adding a Group ............................................................................. 36
Configuring Access Restrictions for Shared Folders .................. 39
Local Users and Groups ...........................................................................39
Active Directory .......................................................................................41
Configuring Access Restrictions for Subfolders ......................... 44
Enabling Subfolders’ Access Restrictions ..............................................44
Restoring Owner and Permission Settings ............................................46
If a Shared Folder Cannot Be Accessed........................................ 48
Chapter 4 Storage Management ................................ 50
RAID Modes ................................................................................... 50
Working with RAID Arrays ............................................................ 51
Using JBOD ...............................................................................................51
Changing RAID Mode ..............................................................................52
Shutting Down the TeraStation Automatically If an Error Occurs ........53
Rebuilding the RAID Array Automatically for the TS51210RH .............55
Configuring Actions for If a Drive Used for the RAID Array Has Not Been
Detected ...................................................................................................56
Configuring a Hot Spare ..........................................................................59
Expanding RAID Capacity Without Deleting Data ................................60
RAID Scanning..........................................................................................64
6
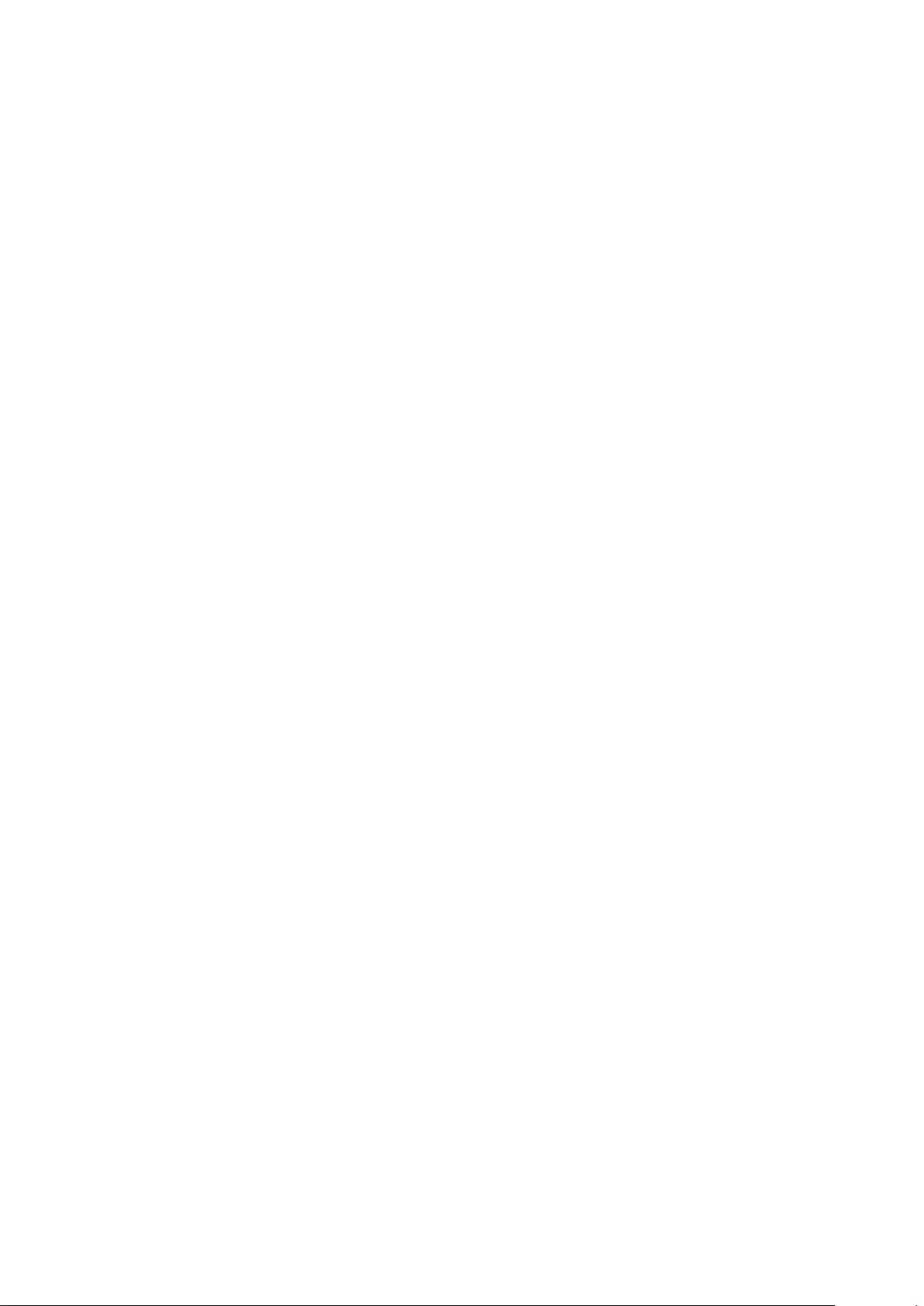
Configuring Low Drive Space Alerts ............................................ 65
Adding an External Drive ............................................................. 66
Connecting an External Drive .................................................................66
Compatibility ...........................................................................................66
Dismounting Drives ...................................................................... 67
Dismounting Using the Function Button ............................................... 67
Dismounting from Settings ....................................................................67
Checking Drives ............................................................................ 68
SSD Trimming for the TS5210DF .................................................. 69
Data Protection Mode for the TS5210DF .................................... 70
S.M.A.R.T. ....................................................................................... 71
Displaying S.M.A.R.T. Information .........................................................71
Checking the Drive Condition .................................................................72
Formatting Drives ......................................................................... 73
Encrypting Drives .......................................................................... 74
Erasing Data on the TeraStation Completely .............................. 74
Quotas ............................................................................................ 75
Quotas for Users .......................................................................................75
Quotas for Groups ...................................................................................76
Size Limits .................................................................................................77
Using the TeraStation as an iSCSI Device .................................... 80
Introduction .............................................................................................80
Creating an iSCSI Volume ........................................................................ 80
Connecting or Disconnecting Volumes ..................................................82
Using with Multiple Computers .............................................................. 84
Configuring Access Restrictions .............................................................84
Expanding Volume Sizes .........................................................................87
Deleting Volumes .....................................................................................88
7
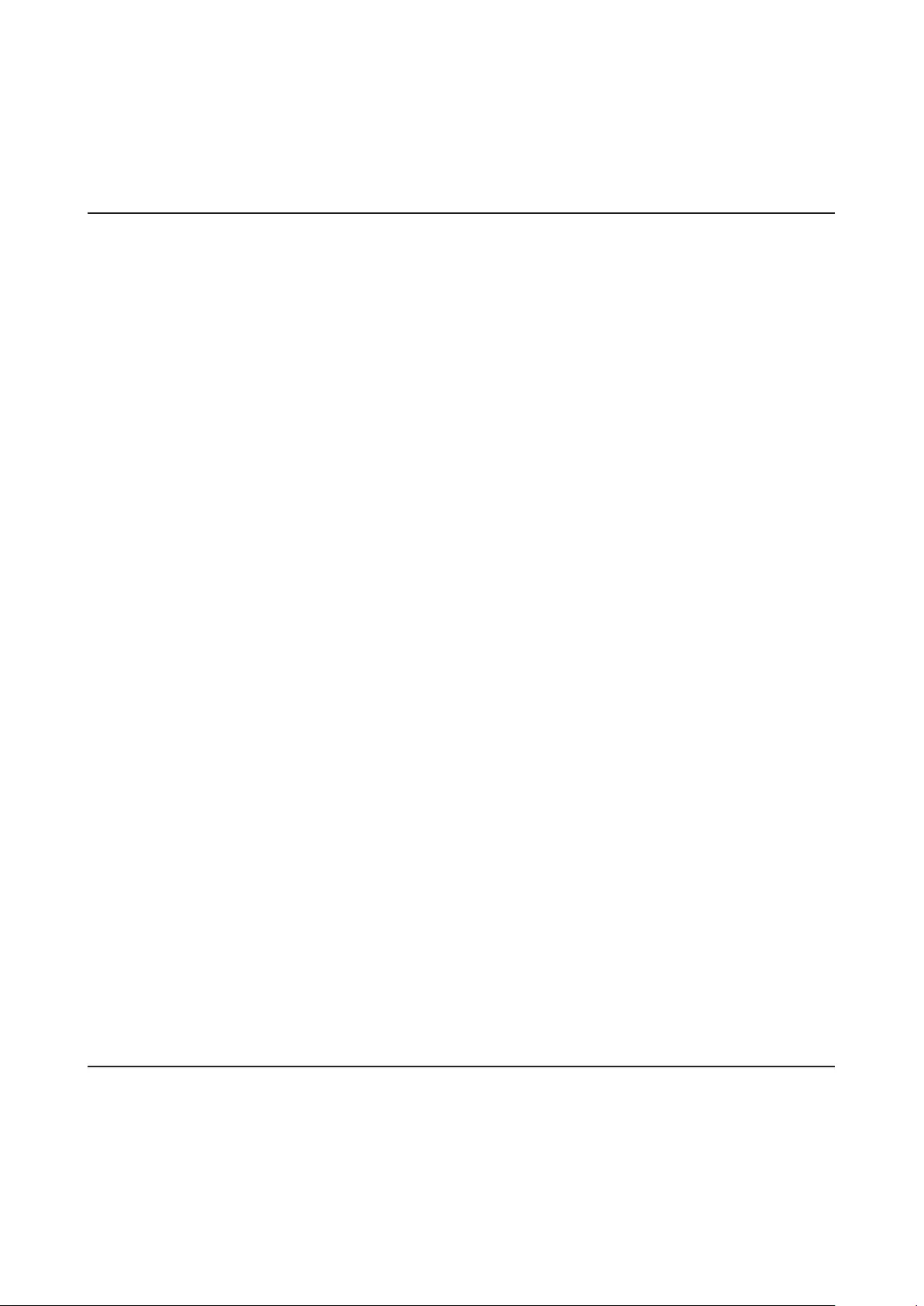
Advanced Settings ...................................................................................89
Chapter 5 Backup ........................................................ 90
Backing Up Data on the TeraStation ............................................ 90
Backup Modes .......................................................................................... 90
Preparing a Backup Destination .............................................................92
Configuring a Backup Job .......................................................................94
If Backing Up from rsync-Compatible Devices to the TeraStation ....... 96
Restoring Backup Data ............................................................................ 97
Backup Logs for If Backup Fails ..............................................................97
Replication ................................................................................... 100
Preparing a Replication Destination ....................................................101
Configuring a Replication Job ..............................................................102
Synchronizing Between Source and Destination TeraStations
Periodically .............................................................................................105
Failover ........................................................................................ 106
Before Configuring Failover .................................................................. 106
Usage Restrictions .................................................................................107
Configuring Failover ..............................................................................108
Switching to the Backup TeraStation Manually...................................110
Reconfiguring After Failover Occurs ....................................................111
Synchronizing Between Main and Backup TeraStations Periodically 112
Backing Up Your Mac with Time Machine ................................. 114
Chapter 6 Cloud Services and Remote Access ......... 120
Synchronizing with Amazon S3 ................................................. 120
Preparing for Amazon S3 ......................................................................120
Uploading Files to Amazon S3 ..............................................................122
8
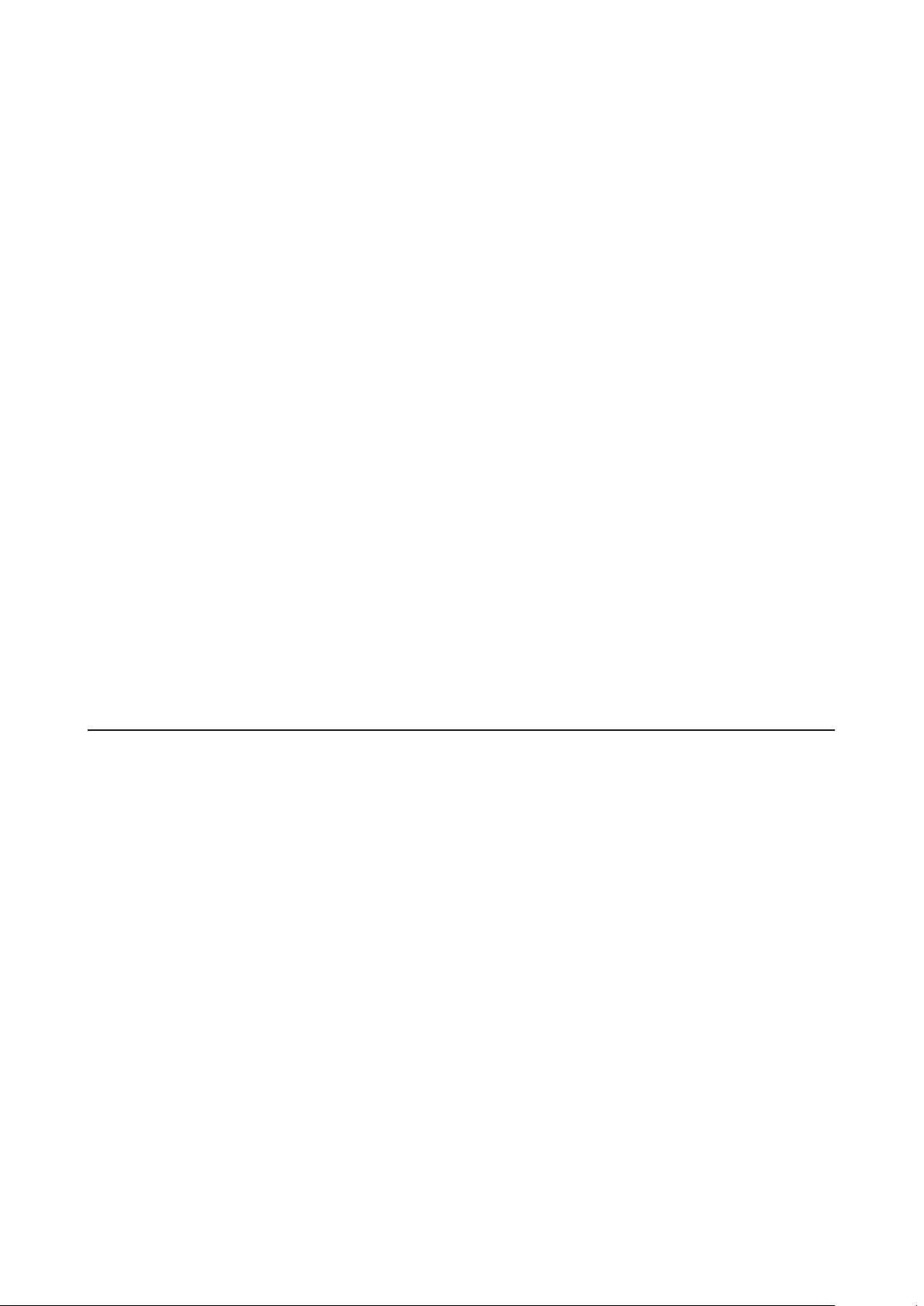
Synchronizing with Dropbox ..................................................... 126
Configuring a New Job ..........................................................................127
Changing Job Settings ..........................................................................129
Creating a Shared Link (Windows Only) ...............................................133
Using Microsoft Azure for Data Preservation ........................... 133
Creating a New Backup Job ...................................................................133
Creating a New Restore Job ..................................................................138
Changing Job Settings ..........................................................................142
Synchronizing with Microsoft OneDrive ................................... 144
Configuring a New Job ..........................................................................144
Changing Job Settings ..........................................................................151
Corrective Actions for in Case of Error .................................................155
WebAccess ................................................................................... 156
FTP ................................................................................................ 159
Chapter 7 Advanced Features .................................. 161
Antivirus Software ...................................................................... 161
Activating Virus Scanning .....................................................................161
Configuring Security Settings ..............................................................162
Licenses ..................................................................................................164
Connecting Through a Proxy Server ....................................................165
Updating Antivirus Pattern Files ..........................................................166
Configuring Folders as Virus Scanning Targets ...................................167
Configuring Virus Scanning ..................................................................168
Checking the Log ...................................................................................169
Opening the Online Help ......................................................................170
Email Notification ....................................................................... 170
Sleep Mode .................................................................................. 172
9
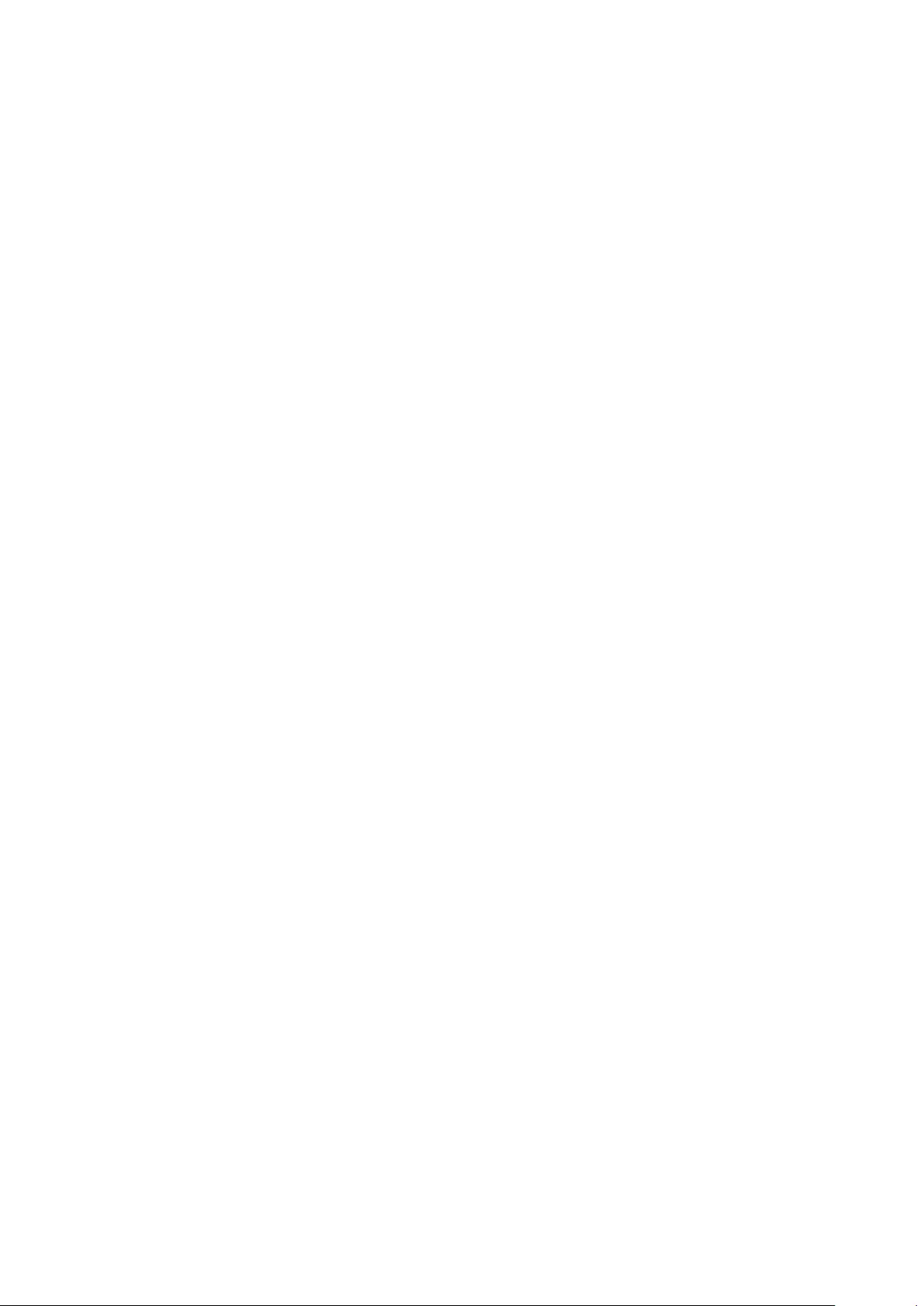
Wake-on-LAN .............................................................................. 174
UPS (Uninterruptible Power Supply) ......................................... 175
One PSU Device Is Installed ...................................................................176
Two PSU Devices Are Installed ..............................................................176
Automatic Shutdown If Power Supply Fails .............................. 178
Port Trunking ............................................................................... 179
Offline Files for Windows ............................................................ 181
Accessing from an NFS Client ..................................................... 182
Encrypting Data Transmission ................................................... 187
Encrypting Settings Data ......................................................................187
Encrypting FTP Transfer Data ...............................................................187
SSL ........................................................................................................... 187
SNMP ............................................................................................ 188
Saving and Applying Settings .................................................... 190
Saving Settings ......................................................................................191
Applying Settings ..................................................................................191
Transferring Another TeraStation’s Settings ............................. 192
Creating a Config File (.nas_config) ......................................................192
Transferring Settings .............................................................................193
Restoring Factory Defaults ......................................................... 194
Initializing from Settings ......................................................................194
Initializing Using the USB Initialization Drive .....................................194
Resetting the Administrator Password ..................................... 196
Logs .............................................................................................. 196
Displaying TeraStation’s Logs ...............................................................196
Transferring Logs to the Syslog Server ................................................197
Creating a Shortcut to the Logs in the Shared Folder .........................198
10
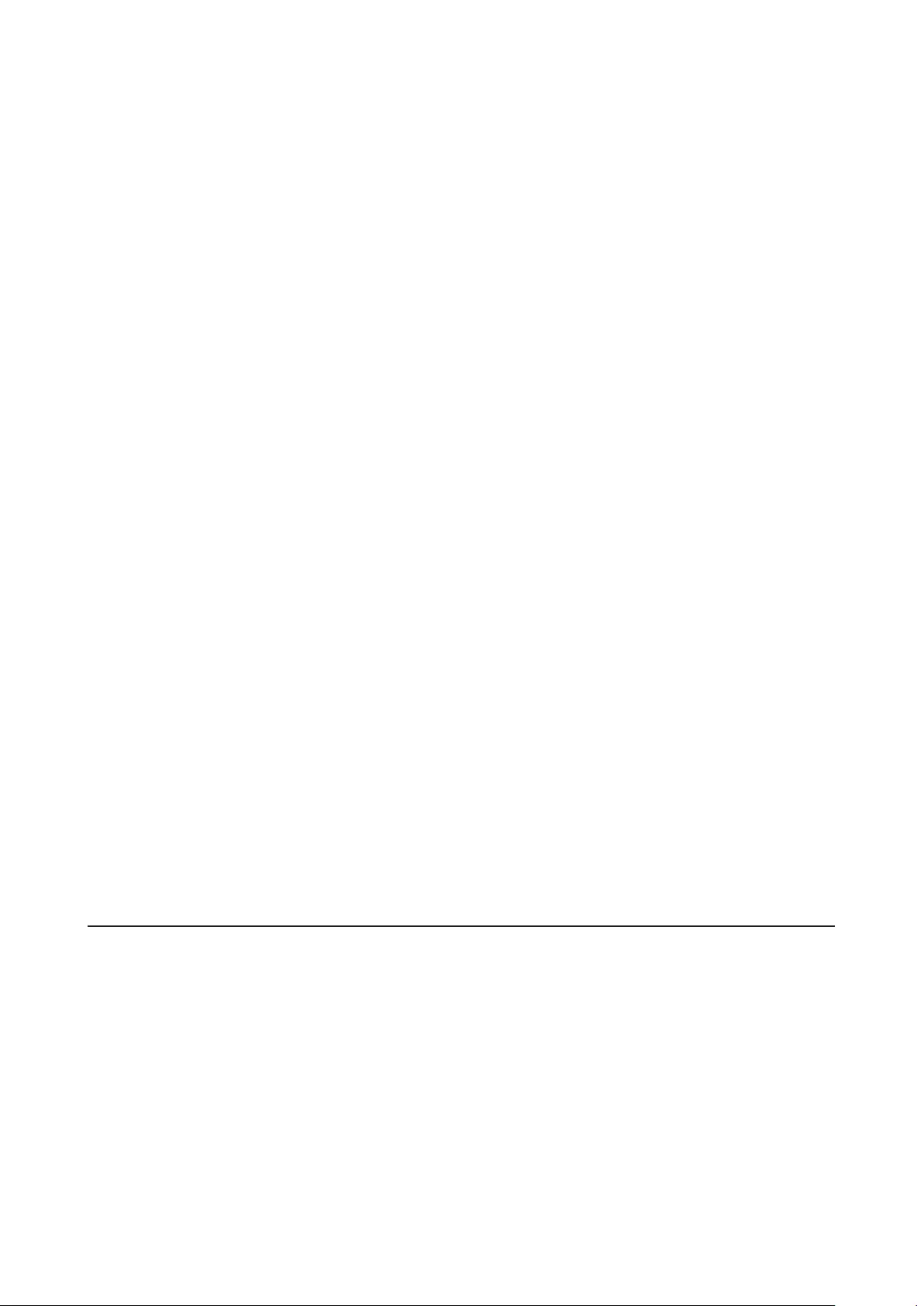
Changing Archive Rules for File Access Logs .......................................200
Updating the Firmware ............................................................... 202
Updating Manually ................................................................................202
Updating Automatically ........................................................................202
Configuring Update Notification ............................................... 203
Name, Date, Time, and Language .............................................. 205
Beep Alerts .................................................................................. 207
LCD and LEDs ............................................................................... 208
Proxy Server ................................................................................ 209
Jumbo Frames ............................................................................. 210
Changing the IP Address ............................................................ 212
Mapping IP Address and Hostname .......................................... 214
Boot Authentication ................................................................... 216
Notes Before Use .................................................................................... 216
Important Notice ...................................................................................216
Setting Up the Authentication Server on a Windows PC ....................216
Configuring Boot Authentication on the TeraStation ......................... 217
If the TeraStation Cannot Be Accessed .................................................219
Chapter 8 Drive Replacement ................................... 221
Replacing Drives on the TS51210RH ......................................... 221
LEDs ........................................................................................................221
Using a Redundant RAID Mode or JBOD and TeraStation Is On .........221
Using a Redundant RAID Mode or JBOD and TeraStation Is Off ........223
Using RAID 0 ........................................................................................... 223
Using a Hot Spare ...................................................................................224
Replacing Drives on Models Other Than the TS51210RH ........ 224
11
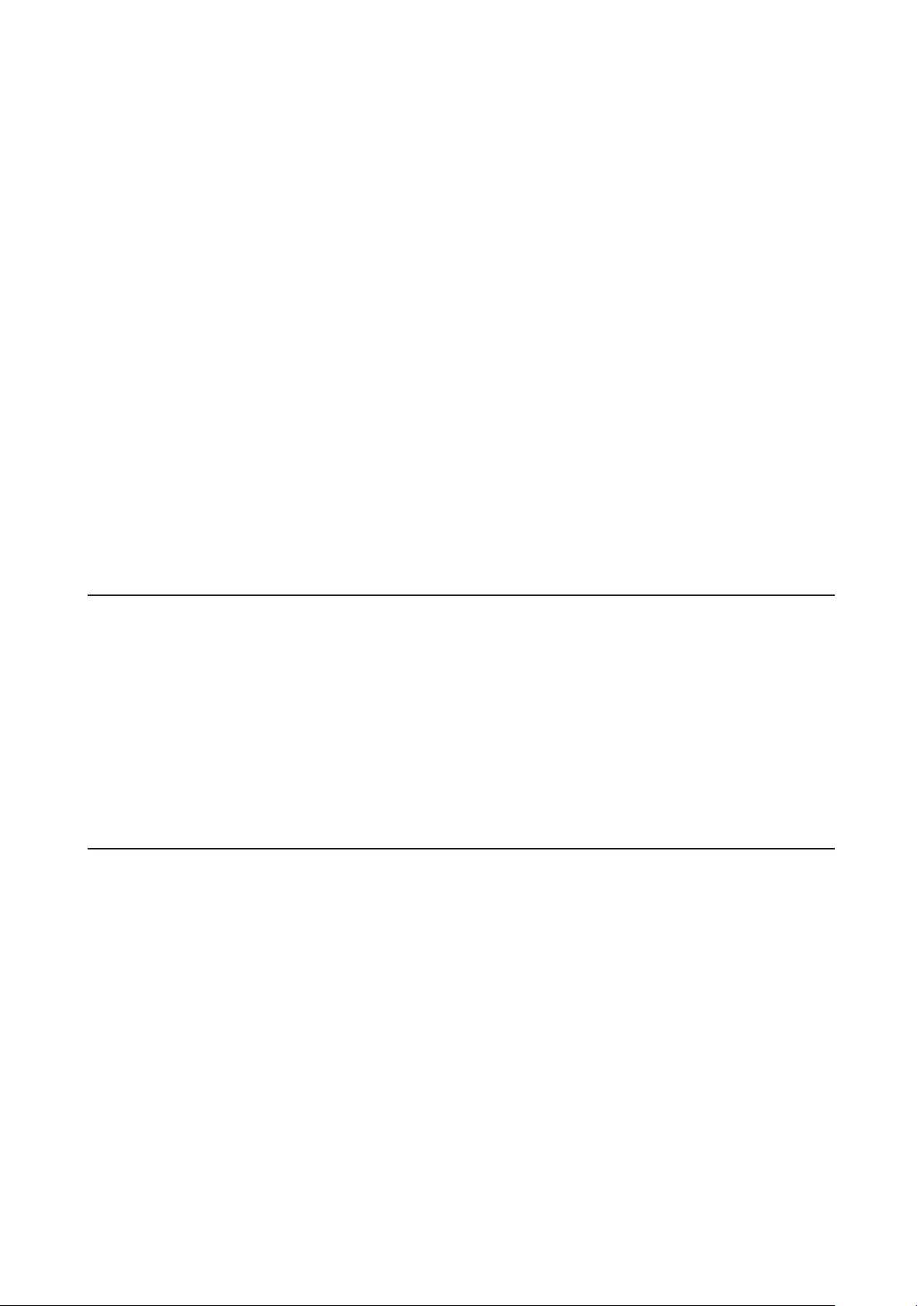
LEDs ........................................................................................................224
Using a Redundant RAID Mode or JBOD and TeraStation Is On .........225
Using a Redundant RAID Mode or JBOD and TeraStation Is Off ........228
Using RAID 0 ........................................................................................... 228
Using a Hot Spare ...................................................................................229
Replacing SSDs on the TS5210DF When Data Protection Mode Is
Enabled ........................................................................................ 229
Using RAID 1 ........................................................................................... 230
Using RAID 0 ........................................................................................... 230
Using JBOD .............................................................................................230
Replacing a Non-Malfunctioning Drive ..................................... 231
Chapter 9 Utilities ...................................................... 232
NAS Navigator2 ........................................................................... 232
Windows .................................................................................................232
macOS .....................................................................................................232
NovaBACKUP ............................................................................... 232
Chapter 10 Appendix ................................................ 233
TeraStation Does Not Work Properly ......................................... 233
Power LED Keeps Blinking ....................................................................233
Booting the TeraStation in Emergency Mode ......................................234
Cleaning the Dustproof Filter .................................................... 235
LCD Panel ..................................................................................... 237
Modes .....................................................................................................237
Errors .......................................................................................................238
Status ......................................................................................................238
Default Settings .......................................................................... 242
12
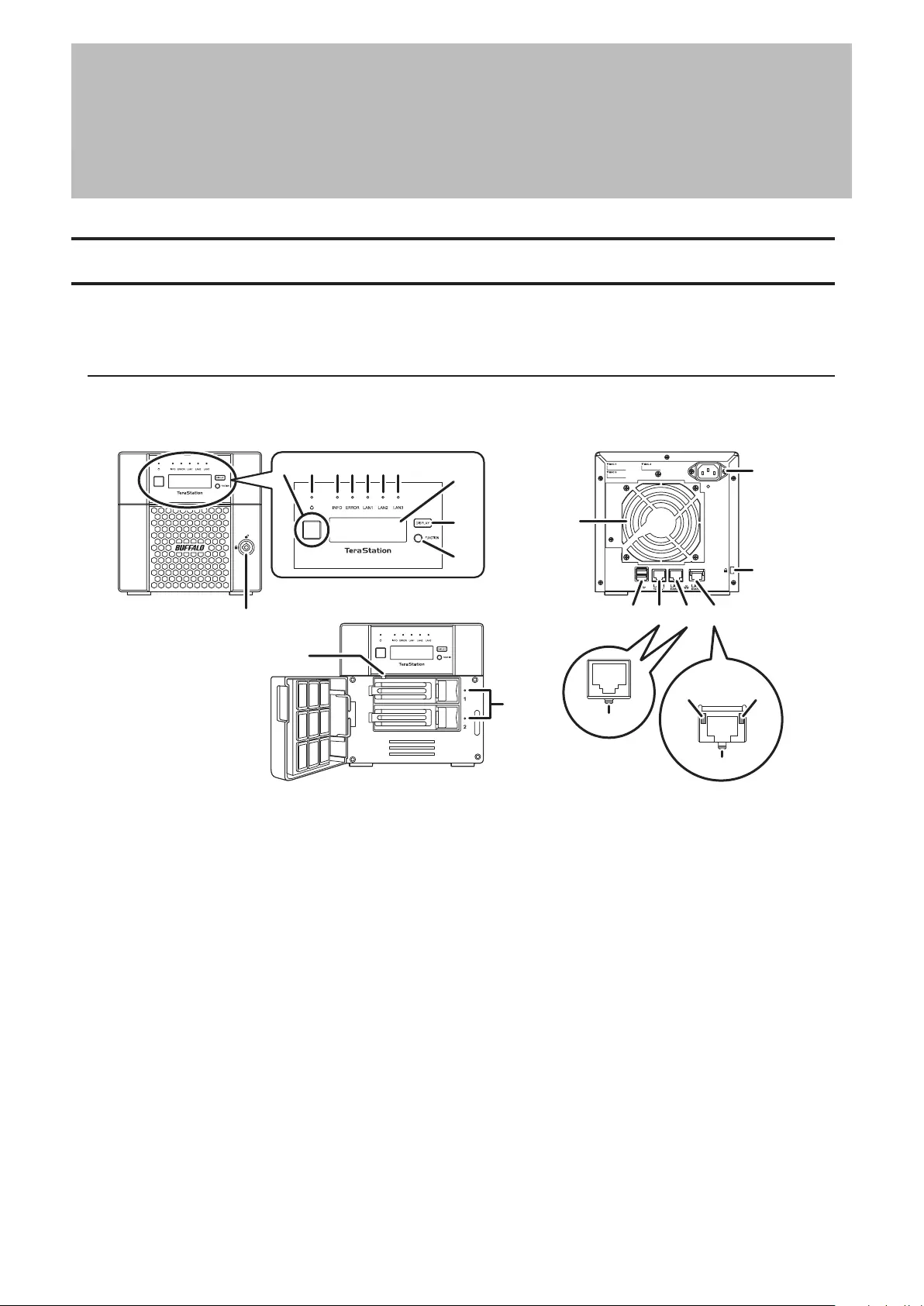
Chapter 1 Getting Started
Diagrams
Depending on the number or type of drives in the unit, the model name will be different. Check the sticker on the
packing box for your unit’s model name.
Desktop Models
TS5210DN, TS5210DF
11
21
12
15 16 17 18
19
20
14
13
24
22 23
8
9
10
23 4 5 6 71
14
Chapter 1 Getting Started
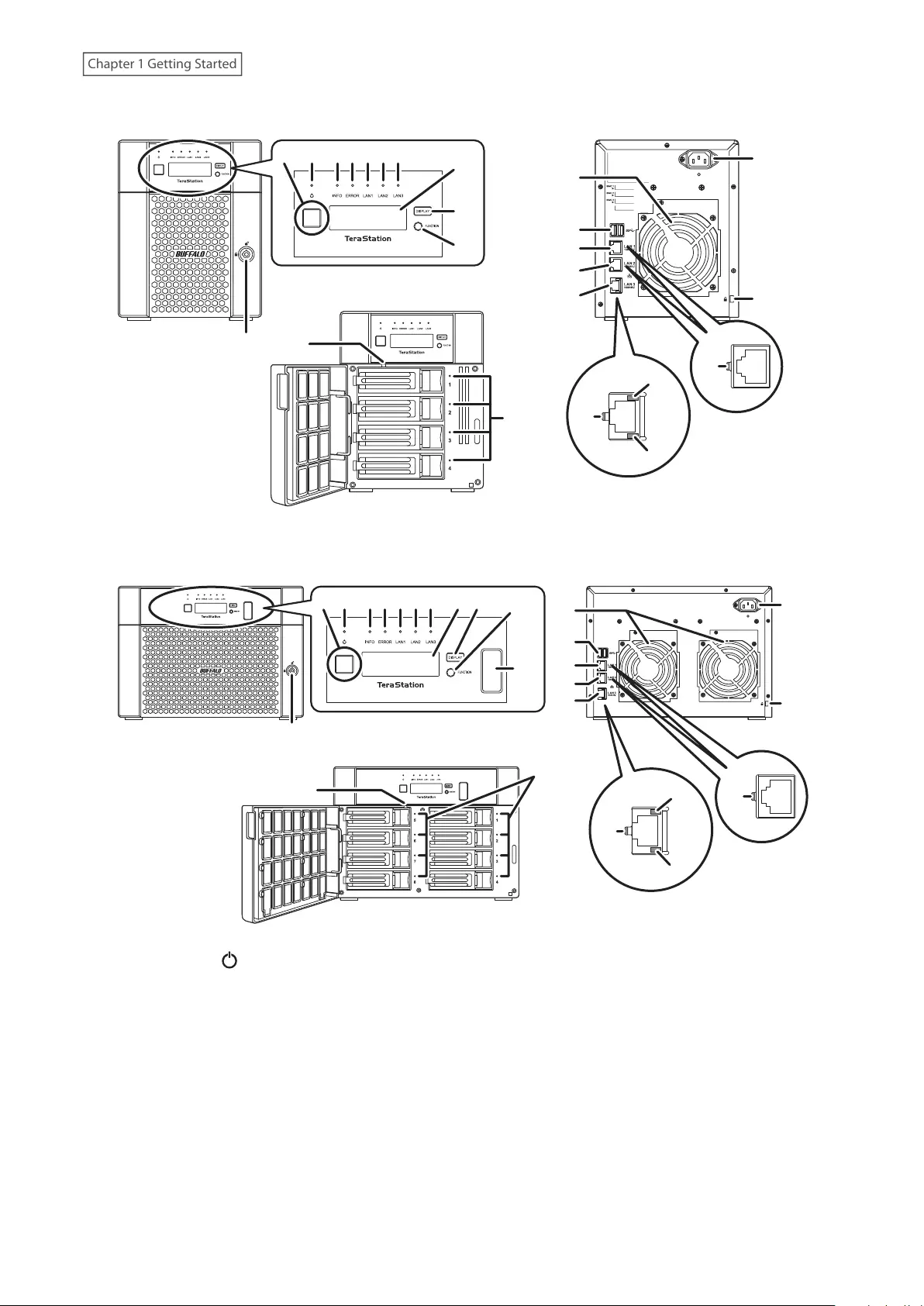
TS5410DN
11
15
16
17
18
19
22
14
24
22
23
13
12
8
9
10
23 4 5 6 71
21
TS5810DN
11
15
16
17
18
19
22
14
24
22
23
13
12 21
89 10
2 3 4 5 6 7
15
1
1 Power Button ( )
To power on the TeraStation, connect the power cable and wait for 10 seconds, then press the power button.
To power off the TeraStation, press and hold down the power button for three seconds.
If the TeraStation beeps, pressing and holding this button for a short period will stop the beeping.
2 Power LED
When the TeraStation is on, the LED glows green.
3 Info LED
If there is a status message, the info LED will light up amber. Check the LCD panel to see the status message.
15
Chapter 1 Getting Started
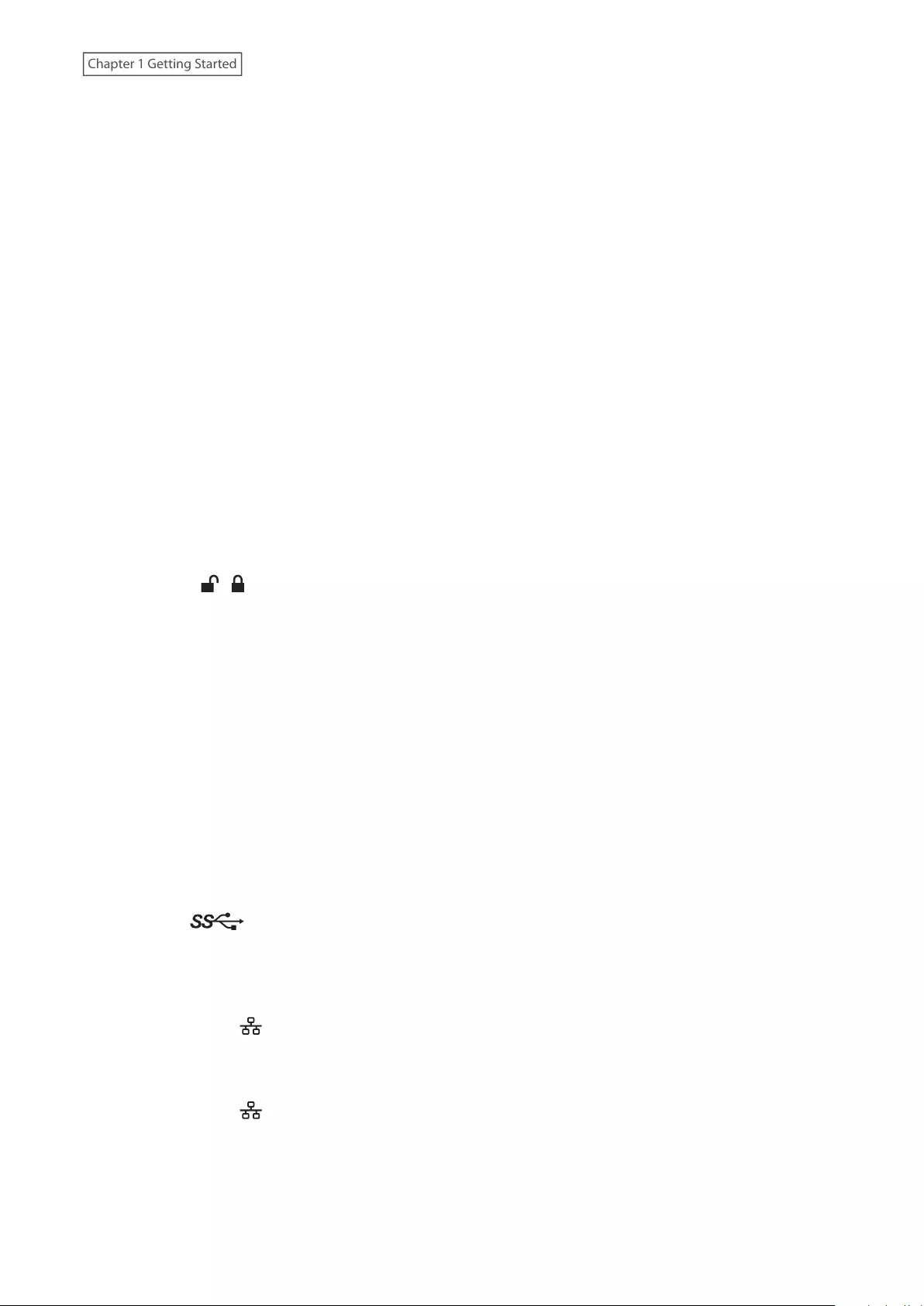
4 Error LED
If there is an error, the error LED will light up red. Check the LCD panel to see the error message.
5 LAN1 LED
When LAN port 1 is connected, this LED glows green and blinks when the connection is experiencing activity.
6 LAN2 LED
When LAN port 2 is connected, this LED glows green and blinks when the connection is experiencing activity.
7 LAN3 LED
When LAN port 3 is connected, this LED glows blue and blinks when the connection is experiencing activity.
8 LCD Panel
This display shows the status of many TeraStation settings. It also displays errors and messages when available.
9 Display Button
Press to switch between the different display modes. Also, if the TeraStation is beeping, press this button to
stop it.
10 Function Button
Use this button for dismounting USB devices, rebuilding RAID arrays, configuring failover, stopping the
TeraStation’s beeping, and initializing settings using a USB drive.
11 Drive Lock ( )
Open the front panel with the key to replace drives or access the init button.
12 Init Button
Press and hold down this button to initialize the TeraStation’s admin username and password, IP settings, SSL,
and service port restriction settings to their factory default values. During initialization, the TeraStation will
beep and the I23 message will appear on the LCD panel. When initialization finishes, the TeraStation will stop
beeping and the I23 message will disappear.
The effects of this button can be changed in Settings.
13 Status LEDs
Normally, these LEDs blink green when drives are accessed. If a drive fails, its LED will turn red.
14 Fan
Spins to prevent overheating inside. Do not block the fan.
15 USB Port ( )
Compatible Buffalo USB drives, USB memory devices, and USB UPS device connections can be connected. USB
hubs are not compatible.
On the TS5810DN TeraStation model, the USB port in front is covered by a protector. Remove it before use.
16 LAN Port 1 (1GbE, )
Connect an Ethernet cable to use this port for your network. It is available for communicating at max. 1000
Mbps.
17 LAN Port 2 (1GbE, )
Connect an Ethernet cable to use this port for your network. It is available for communicating at max. 1000
Mbps.
16
Chapter 1 Getting Started
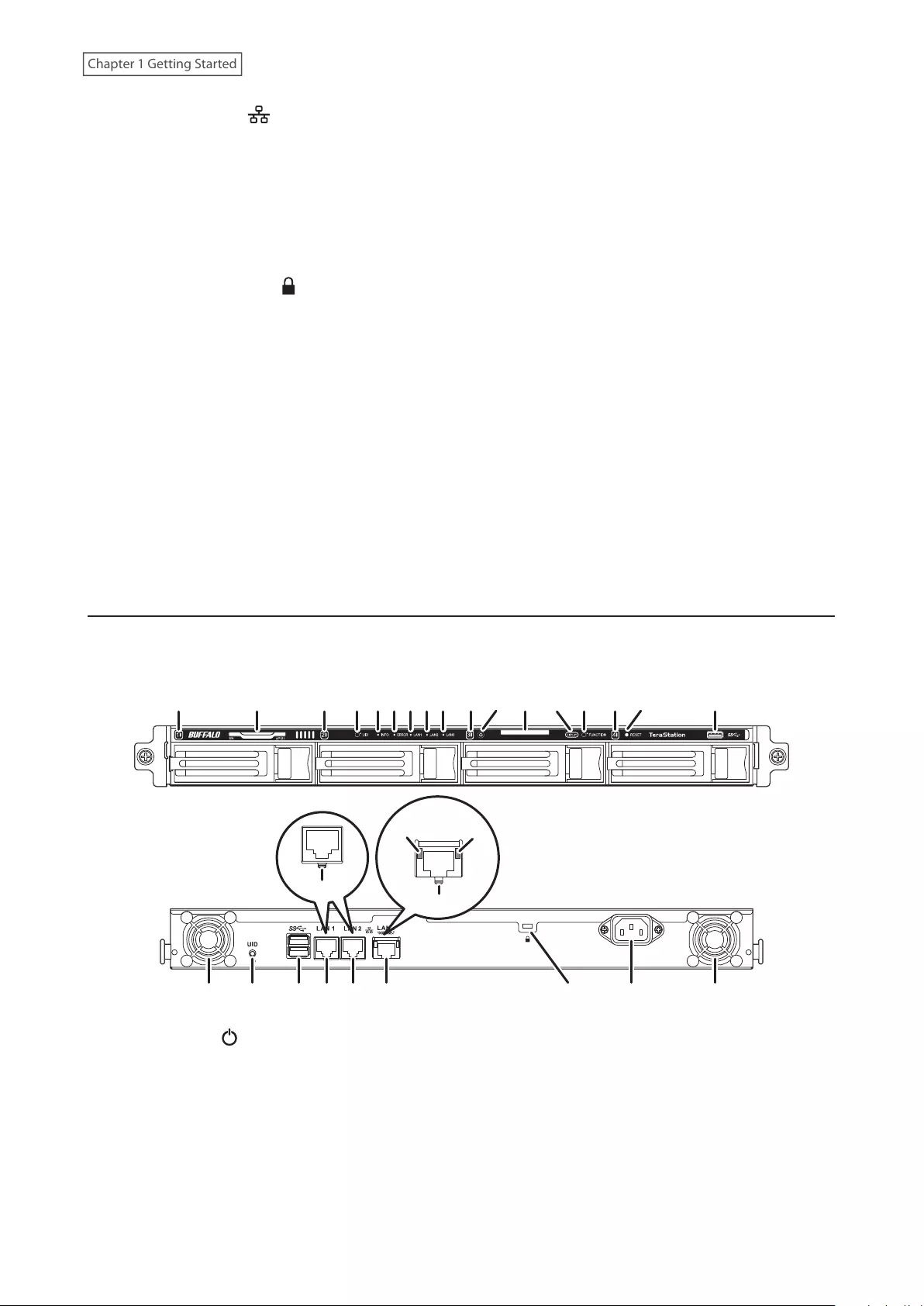
18 LAN Port 3 (10GbE, )
Connect an Ethernet cable to use this port for your network. It is available for communicating at max. 10 Gbps
if using the included Ethernet or category 6A cable.
Note: To communicate at up to 10 Gbps, all connected network devices must be compatible with 10GbE.
19 Power Connector
Use the included power cable to connect to a UPS, surge protector, or outlet.
20 Anti-Theft Security Slot ( )
Use this slot to secure your TeraStation with a cable lock (not included).
21 Link LED
Glows green when the TeraStation is connected to a network.
22 Link LED
Glows amber when the TeraStation is connected to a network at 100 Mbps, 2.5 Gbps, or 5 Gbps.
23 Link LED
Glows green when the TeraStation is connected to a network at 1000 Mbps.
24 Link LED
Glows blue when the TeraStation is connected to a network at 10 Gbps.
4-Bay Rackmount Model
TS5410RN
1 102011 19 11 2 3 4 5 6 11 87 119 13
1812 20 13 14 15 16 17 12
24
22 23
21
1 Power Button ( )
To power on the TeraStation, connect the power cable and wait for 10 seconds, then press the power button.
To power off the TeraStation, press and hold down the power button for three seconds.
If the TeraStation beeps, pressing and holding this button for a short period will stop the beeping.
2 Info LED
If there is a status message, the info LED will light up amber. Check the LCD panel to see the status message.
17
Chapter 1 Getting Started
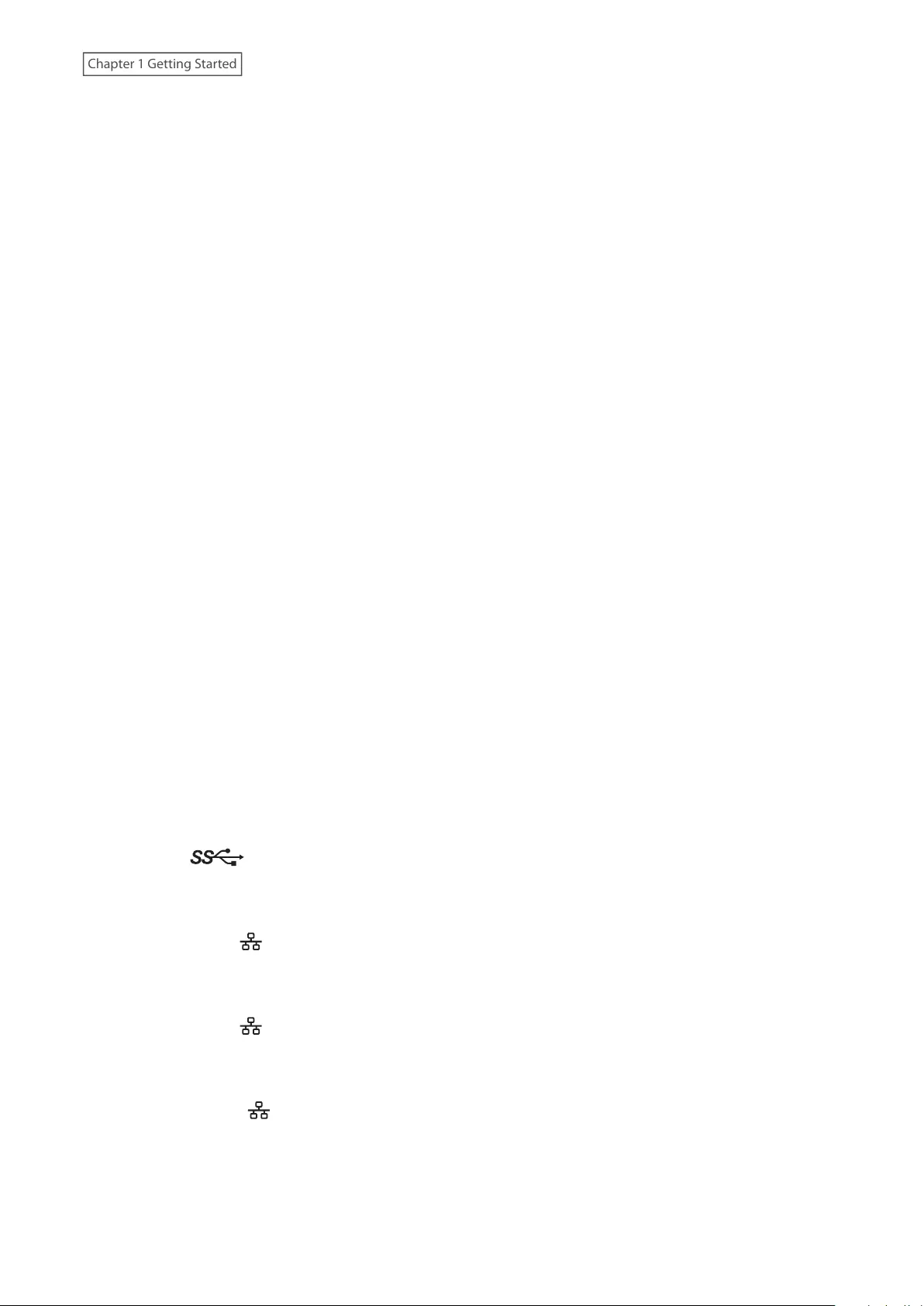
3 Error LED
If there is an error, the error LED will light up red. Check the LCD panel to see the error message.
4 LAN1 LED
When LAN port 1 is connected, this LED glows green and blinks when the connection is experiencing activity.
5 LAN2 LED
When LAN port 2 is connected, this LED glows green and blinks when the connection is experiencing activity.
6 LAN3 LED
When LAN port 3 is connected, this LED glows blue and blinks when the connection is experiencing activity.
7 LCD Panel
This display shows the status of many TeraStation settings. It also displays errors and messages when available.
8 Display Button
Press to switch between the different display modes. Also, if the TeraStation is beeping, press this button to
stop it.
9 Function Button
Use this button for dismounting USB devices, rebuilding RAID arrays, configuring failover, stopping the
TeraStation’s beeping, and initializing settings using a USB drive.
10 Init Button
Press and hold down this button with something pointed to initialize the TeraStation’s admin username
and password, IP settings, SSL, and service port restriction settings to their factory default values. During
initialization, the TeraStation will beep and the I23 message will appear on the LCD panel. When initialization
finishes, the TeraStation will stop beeping and the I23 message will disappear.
The effects of this button can be changed in Settings.
11 Status LEDs
Normally, these LEDs blink green when drives are accessed. If a drive fails, its LED will turn red.
12 Fan
Spins to prevent overheating inside. Do not block the fan.
13 USB Port ( )
Compatible Buffalo USB drives, USB memory devices, and USB UPS device connections can be connected. USB
hubs are not compatible.
14 LAN Port 1 (1GbE, )
Connect an Ethernet cable to use this port for your network. It is available for communicating at max. 1000
Mbps.
15 LAN Port 2 (1GbE, )
Connect an Ethernet cable to use this port for your network. It is available for communicating at max. 1000
Mbps.
16 LAN Port 3 (10GbE, )
Connect an Ethernet cable to use this port for your network. It is available for communicating at max. 10 Gbps
if using the included Ethernet or category 6A cable.
Note: To communicate at up to 10 Gbps, all network devices must be compatible with 10GbE.
18
Chapter 1 Getting Started
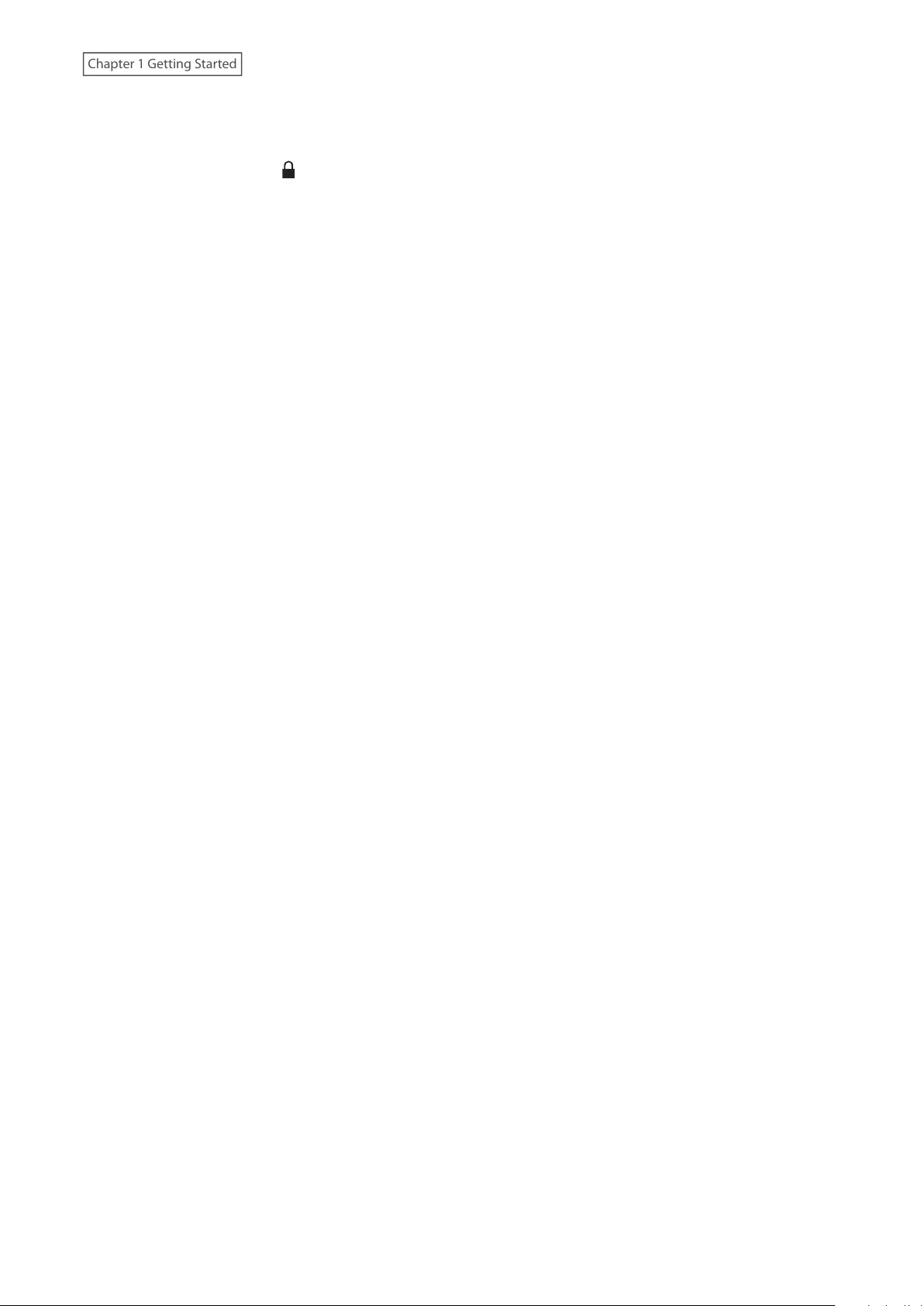
17 Power Connector
Use the included power cable to connect to a UPS, surge protector, or outlet.
18 Anti-Theft Security Slot ( )
Use this slot to secure your TeraStation with a cable lock (not included).
19 Serial Number
This sticker shows the TeraStation’s serial number.
20 UID Button
Press this button to cycle the blue LED on and off.
21 Link LED
Glows green when the TeraStation is connected to a network.
22 Link LED
Glows amber when the TeraStation is connected to a network at 100 Mbps, 2.5 Gbps, or 5 Gbps.
23 Link LED
Glows green when the TeraStation is connected to a network at 1000 Mbps.
24 Link LED
Glows blue when the TeraStation is connected to a network at 10 Gbps.
19
Chapter 1 Getting Started
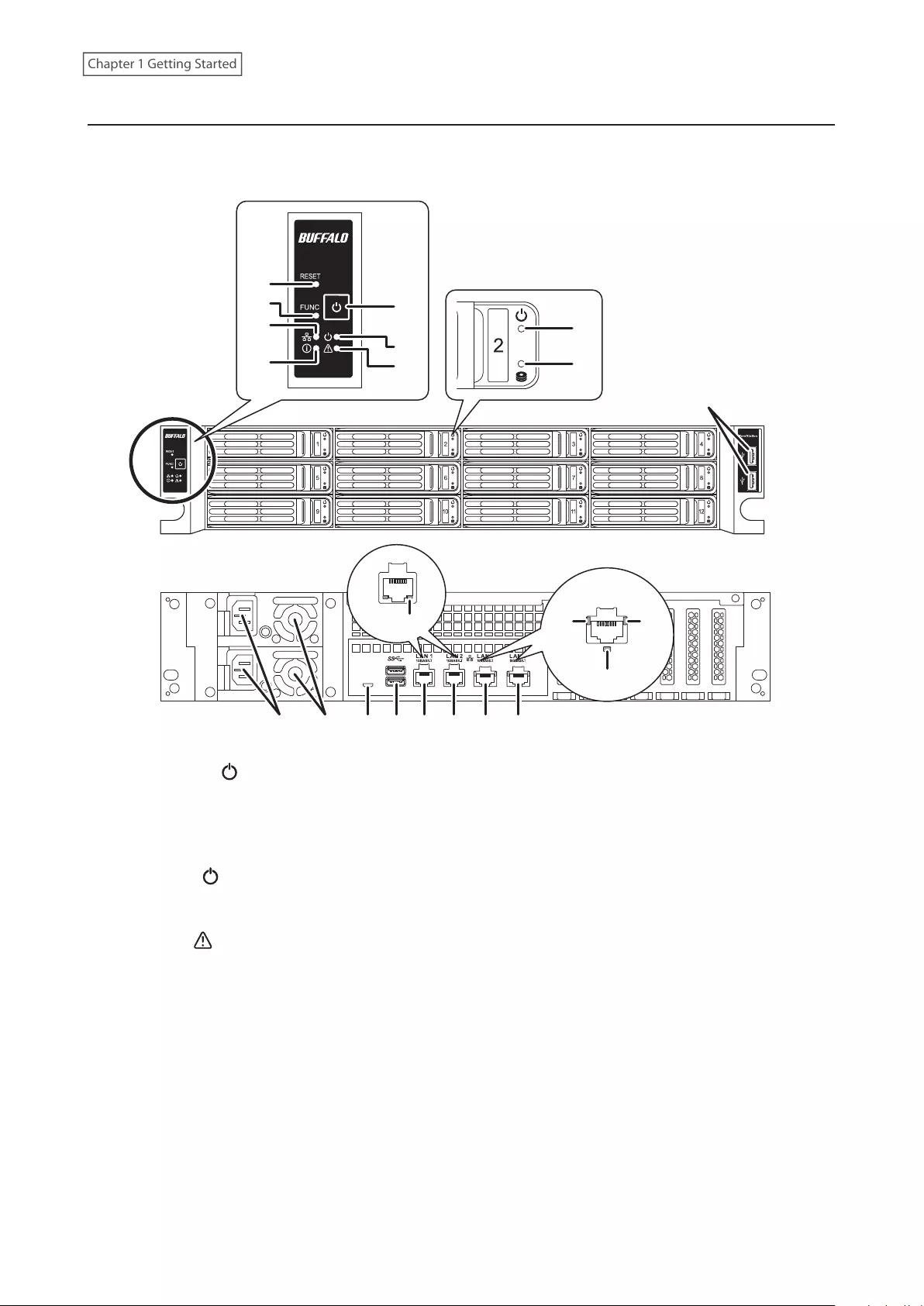
12-Bay Rackmount Model
TS51210RH
8
9
10
12 1413 15 16 17 1811
19
22
2120
7
1
4
5
6
2
3
1 Power Button ( )
To power on the TeraStation, connect the power cable and wait for 10 seconds, then press the power button.
To power off the TeraStation, press and hold down the power button for three seconds.
If the TeraStation beeps, pressing and holding this button for a short period will stop the beeping.
2 Power LED ( )
When the TeraStation is on, the LED glows green.
3 Error LED ( )
If there is an error, the error LED will light up red. Check the Settings interface or NAS Navigator2 to see the
error message.
4 Reset Button
Press and hold down this button with something pointed to initialize the TeraStation’s admin username and
password, IP settings, SSL, and service port restriction settings to their factory default values. The effects of this
button can be changed in Settings.
5 Function Button
Use this button for rebuilding RAID arrays, configuring failover, stopping the TeraStation’s beeping, and
initializing settings using a USB drive.
20
Chapter 1 Getting Started
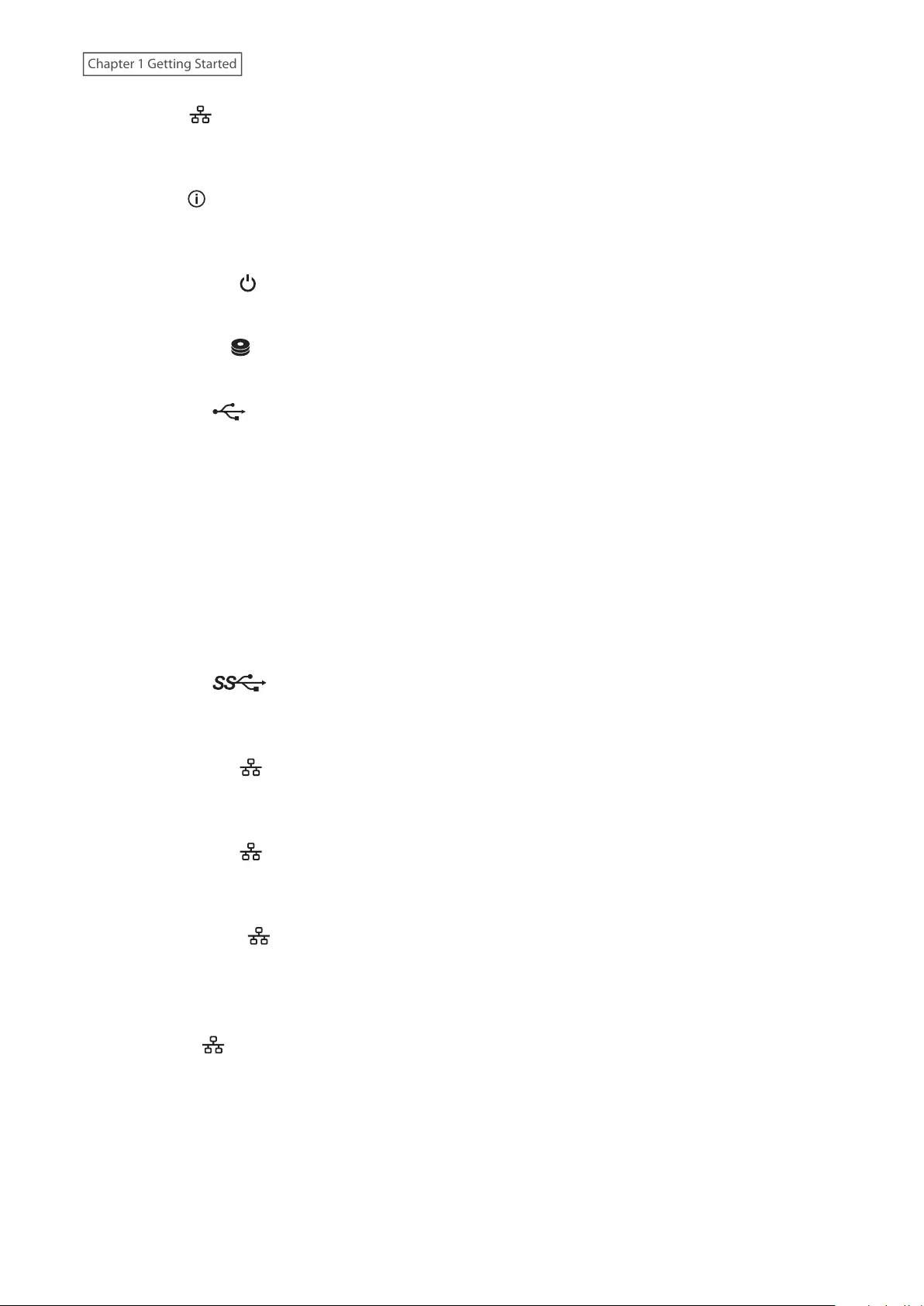
6 LAN LED ( )
When any LAN ports are connected, this LED glows blue and blinks when the connection is experiencing
activity.
7 Info LED ( )
If there is a status message, the info LED will light up amber. Check the Settings interface or NAS Navigator2 to
see the status message.
8 Drive Status LED ( )
This LED blinks blue when drives are accessed.
9 Drive Error LED ( )
Normally, this LED is extinguished. If a drive fails, its LED will turn red.
10 USB 2.0 Port ( )
Compatible Buffalo USB drives, USB memory devices, and USB UPS device connections can be connected. USB
hubs are not compatible.
11 Power Connector
Use the included power cable to connect to a UPS, surge protector, or outlet.
12 Fan
Spins to prevent overheating inside. Do not block the fan.
13 Micro-USB Port
Factory use only.
14 USB 3.0 Port ( )
Compatible Buffalo USB drives, USB memory devices, and USB UPS device connections can be connected. USB
hubs are not compatible.
15 LAN Port 1 (1GbE, )
Connect an Ethernet cable to use this port for your network. It is available for communicating at max. 1000
Mbps.
16 LAN Port 2 (1GbE, )
Connect an Ethernet cable to use this port for your network. It is available for communicating at max. 1000
Mbps.
17 LAN Port 3 (10GbE, )
Connect an Ethernet cable to use this port for your network. It is available for communicating at max. 10 Gbps
if using the included Ethernet or category 6A cable.
Note: To communicate at up to 10 Gbps, all network devices must be compatible with 10GbE.
18 LAN Port 4 ( )
Connect an Ethernet cable to use this port for your network. It is available for communicating at max. 10 Gbps
if using the included Ethernet or category 6A cable.
Note: To communicate at up to 10 Gbps, all network devices must be compatible with 10GbE.
19 Link/Act LED
Glows green when the TeraStation is connected to a network and blinks when the connection is experiencing
activity.
21
Chapter 1 Getting Started
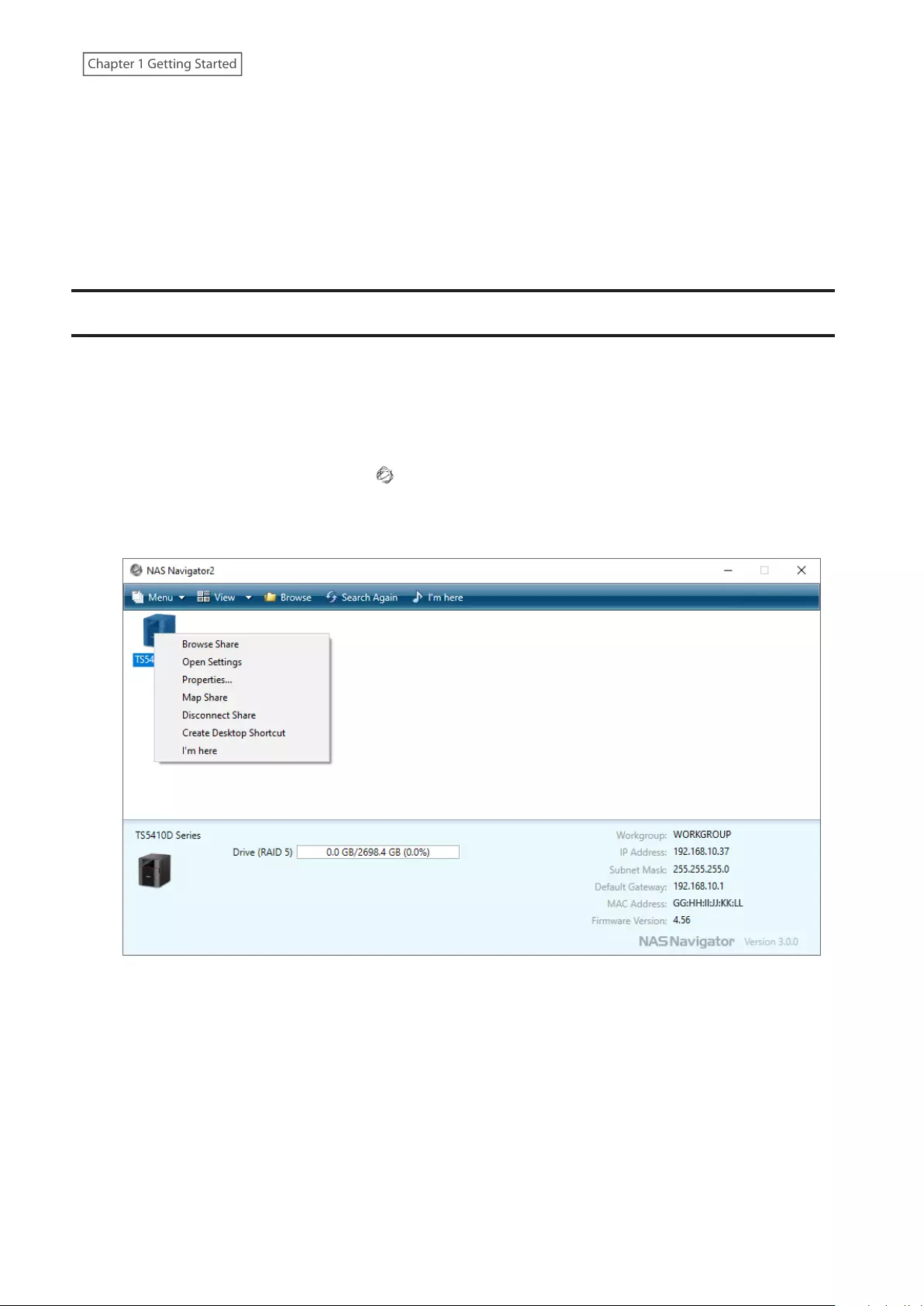
20 Link LED
Glows amber when the TeraStation is connected to a network at 100 Mbps, 2.5 Gbps, or 5 Gbps.
21 Link LED
Glows green when the TeraStation is connected to a network at 1000 Mbps.
22 Link LED
Glows blue when the TeraStation is connected to a network at 10 Gbps.
Turning the TeraStation On and Off
Note: Do not disconnect or reconnect the internal drives while turning the TeraStation on or off.
Press the power button on the TeraStation to turn it on.
To turn off the TeraStation, press and hold down the power button for three seconds. Don’t unplug the power cable
without powering the TeraStation off first.
You can also shut down or restart the TeraStation remotely from Settings using the procedure below.
1 Double-click the NAS Navigator2 icon ( ) to start NAS Navigator2.
2 Right-click your TeraStation’s icon and select Open Settings. For macOS, select the TeraStation’s icon while
holding down the control key, then select Open Settings.
22
Chapter 1 Getting Started
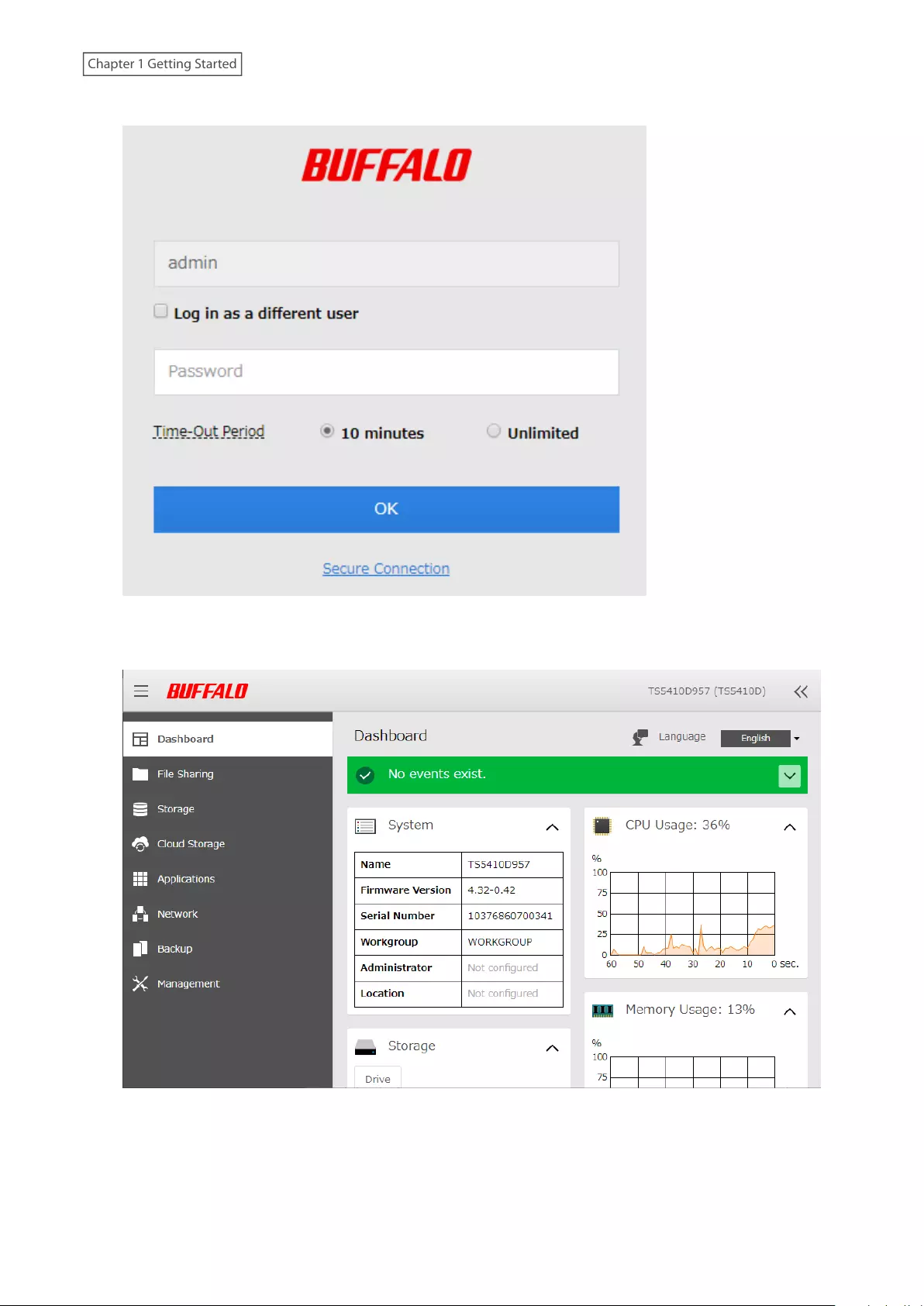
3 Enter the username and password, then click OK.
Note: The default username and password are “admin” and “password”.
4 Settings will open.
23
Chapter 1 Getting Started
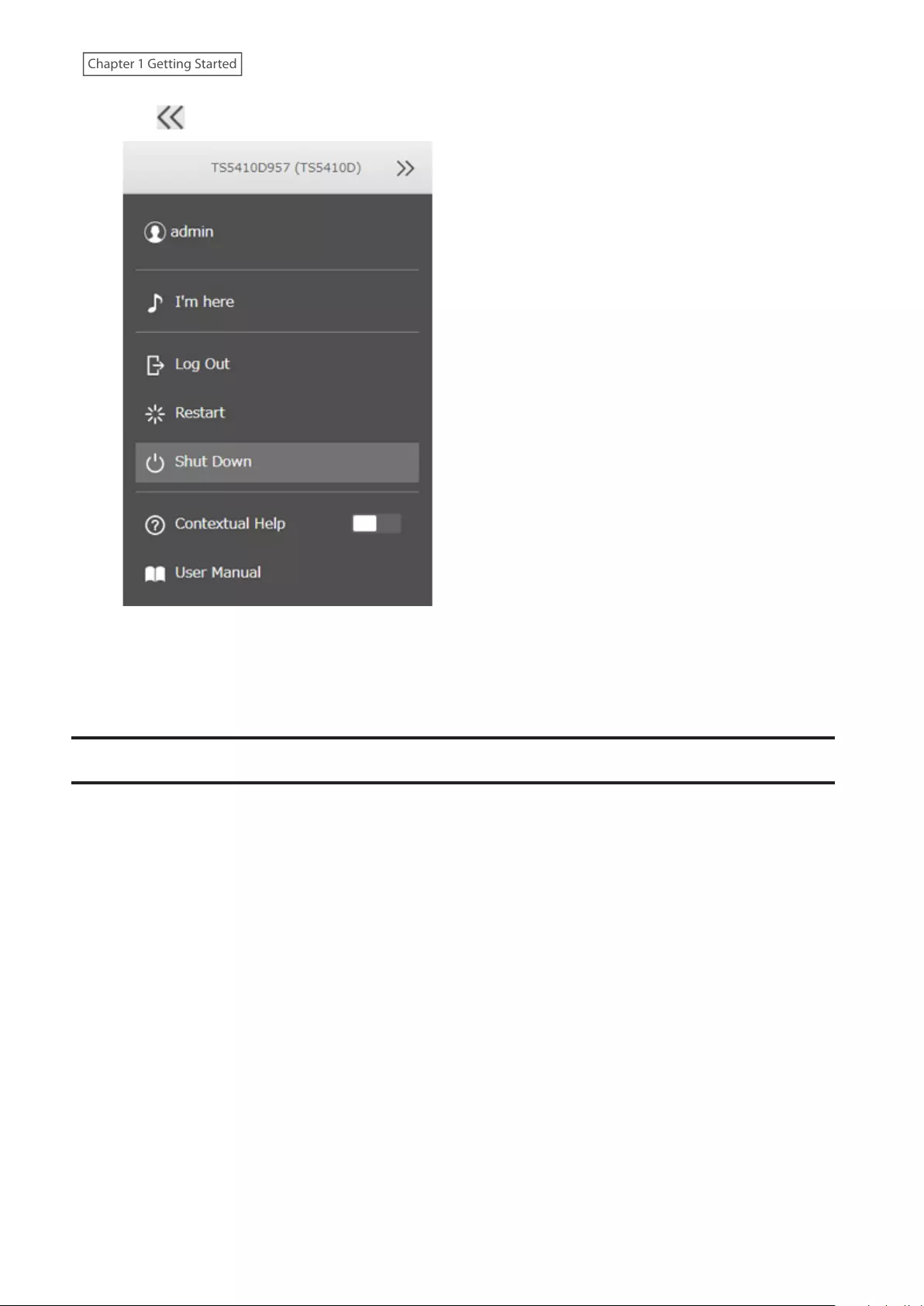
5 Click at the top-right of Settings and choose Shut Down.
6 Click Yes.
7 The “Confirm Operation” screen will open. Enter the confirmation number, then click OK.
When the power LED turns off, the shutdown process is completed.
Re-Inserting Drives
If the E14 or E16 error appears on the LCD panel after initial bootup, follow the procedure below to re-insert the
internal drives.
1 Turn off the TeraStation.
2 Open the front cover with the included key.
3 Push a drive’s unlock button and swing the lock mechanism out.
4 Pull out the drive cartridge and remove it from the TeraStation.
24
Chapter 1 Getting Started
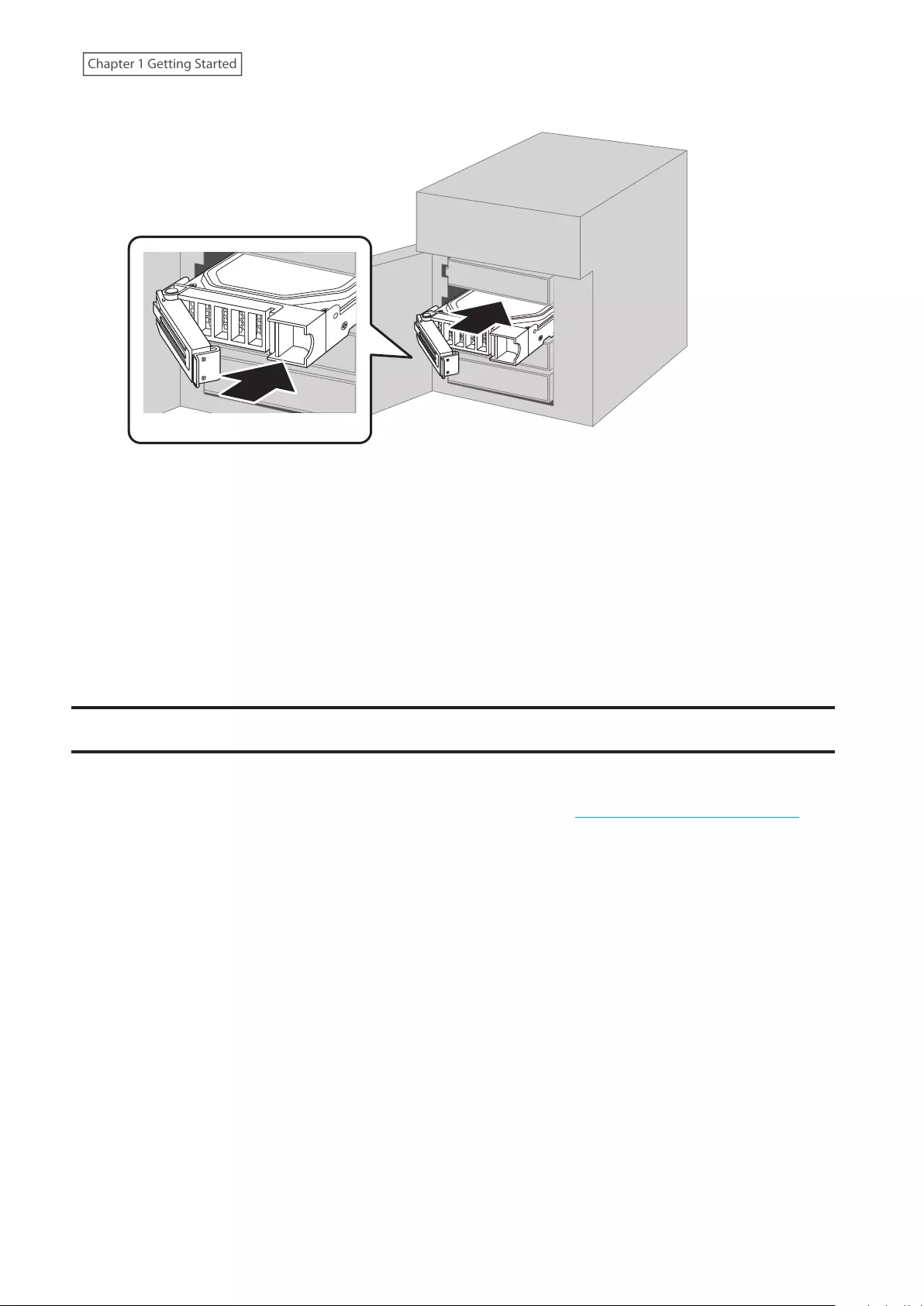
5 Insert the drive back into the same slot with the lock mechanism remaining open.
Push here to insert.
6 Swing the lock back down until it clicks into place.
7 Repeat steps 3–6 for all other installed drives.
8 Once every drive has been re-inserted, close the front cover.
9 Press the power button on the TeraStation.
10 Make sure any error messages have cleared from the LCD panel.
The drives are now inserted properly.
Creating a USB Initialization Drive
We recommend creating a USB initialization drive as soon as possible. This USB drive can be used to initialize the
TeraStation’s settings to its factory default values or recover the system if your TeraStation encounters an error
that prevents the unit from booting. For the detailed procedure, refer to the “Creating a USB Initialization Drive”
subsection in chapter 7.
25
Chapter 1 Getting Started
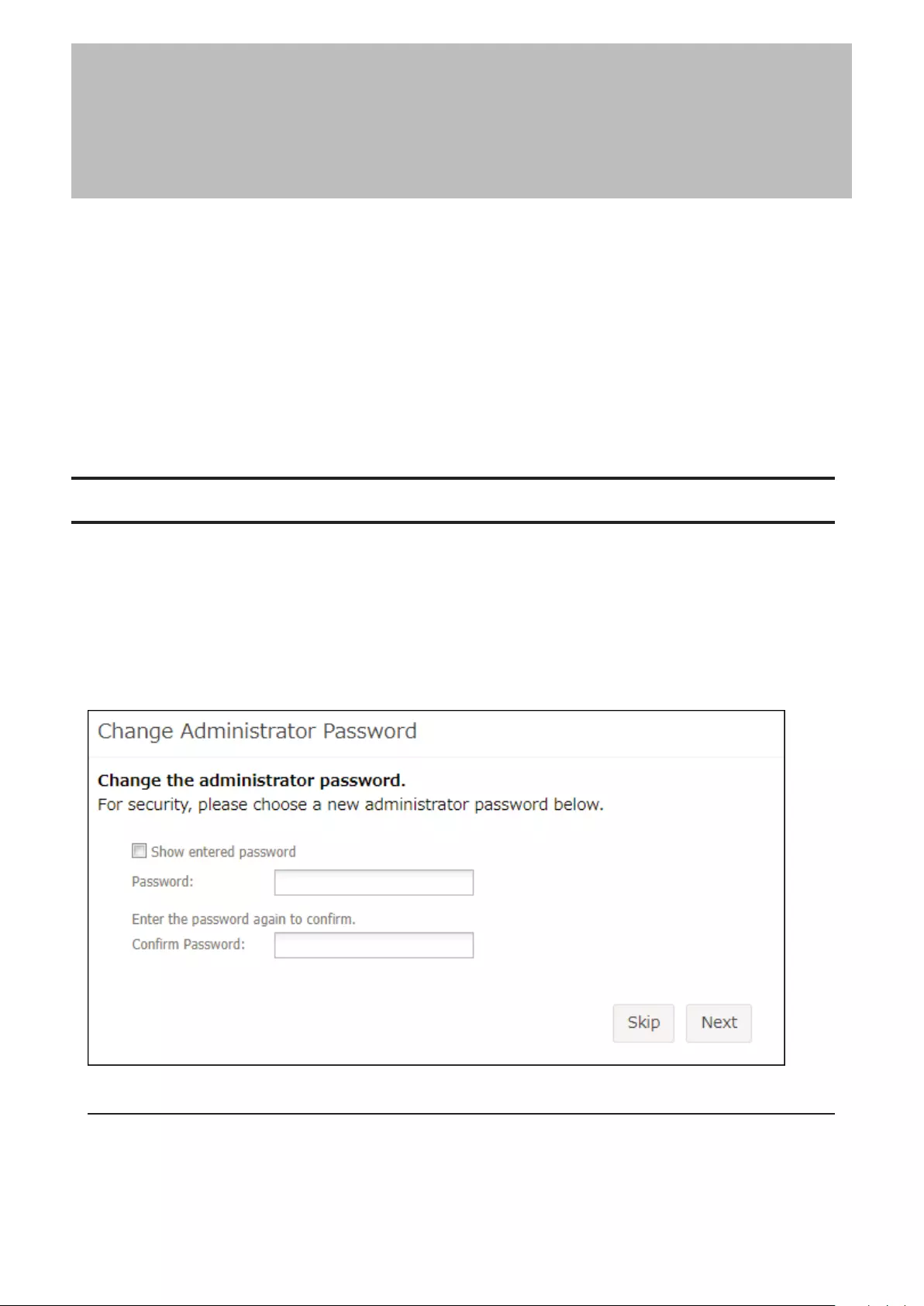
Chapter 2 Configuration
Configure and manage your TeraStation using the Settings interface, accessible from a browser window. Open
the interface using the appropriate procedure below or type the TeraStation’s IP address into the URL field of your
browser.
Note: Microsoft Edge, Firefox, Google Chrome, Internet Explorer 9 or later, and Safari 9 or later are supported. If you
have difficulty viewing Settings, check the following:
• If there are a large number of registered users, groups, or shared folders, use another browser instead of Internet
Explorer.
• If you have a proxy server enabled in the browser settings, configure the exception settings for Settings or disable
the proxy server.
• With Internet Explorer, set security to Local intranet. On Windows Server operating systems, higher-level security
is configured by default. Set the security to a lower level temporarily.
Configuring Settings via Setup Wizard
When you access Settings for the first time, or after initializing the TeraStation’s settings, the setup wizard will
automatically appear to help you configure several TeraStation settings, such as RAID mode and proxy server
settings.
An example screen of the setup wizard is displayed below. Step through the wizard to configure any desired
settings. If there is any setting you would like to configure later, click Skip to move to the next setup wizard screen,
or click Cancel to exit the wizard.
Example of Setup Wizard Screen
Opening Setup Wizard
You may run the setup wizard even after the initial setup or initialization. To launch the setup wizard again, follow
the procedure below.
26
Chapter 2 Configuration
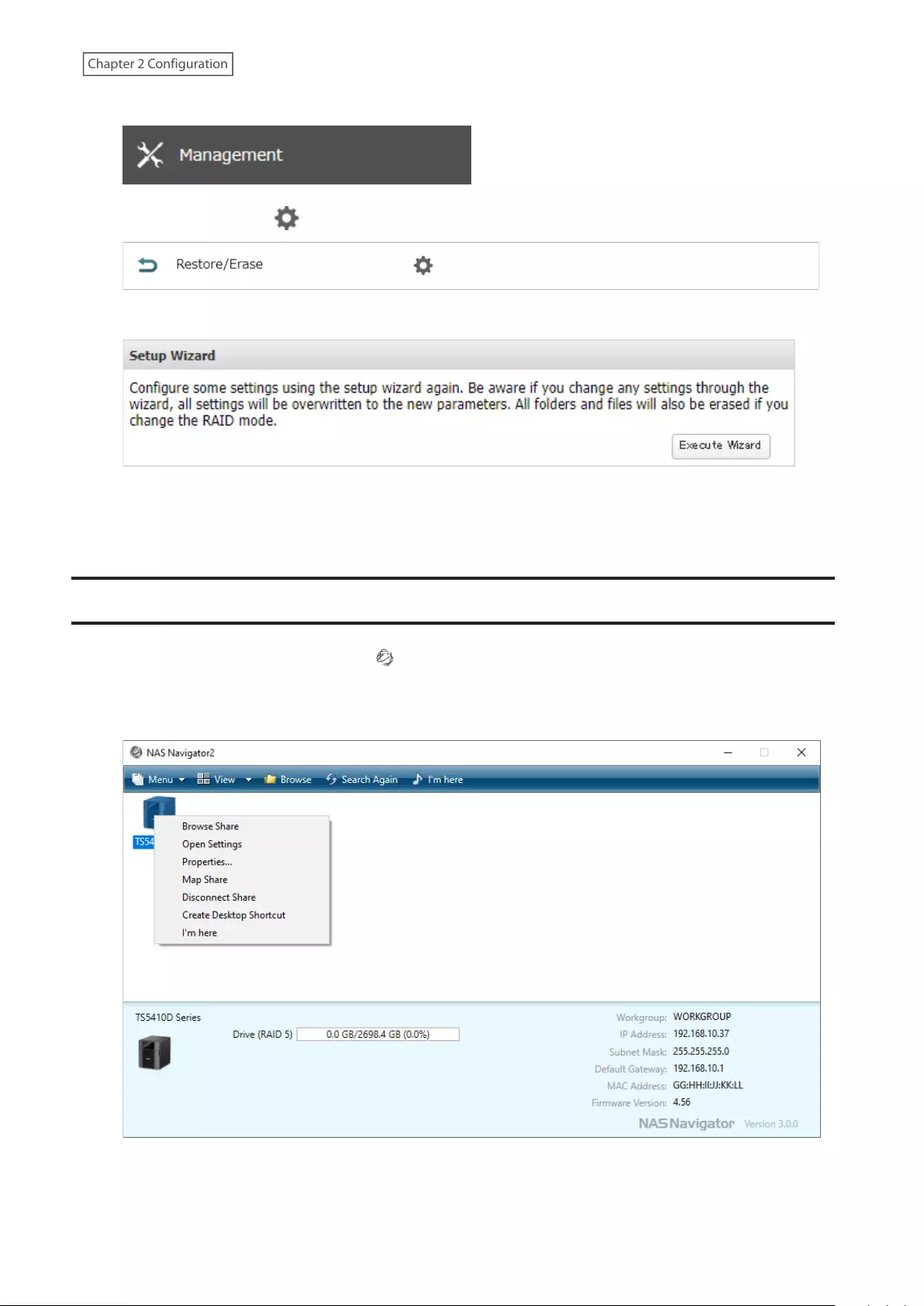
1 From Settings, click Management.
2 Click the settings icon ( ) to the right of “Restore/Erase”.
3 Click Execute Wizard.
4 The “Confirm Operation” screen will open. Enter the confirmation number, then click OK.
5 Follow the procedure on the screen and finish the setup wizard.
Opening Settings
1 Double-click the NAS Navigator2 icon ( ) to start NAS Navigator2.
2 Right-click your TeraStation’s icon and select Open Settings. For macOS, select the TeraStation’s icon while
holding down the control key, then select Open Settings.
27
Chapter 2 Configuration
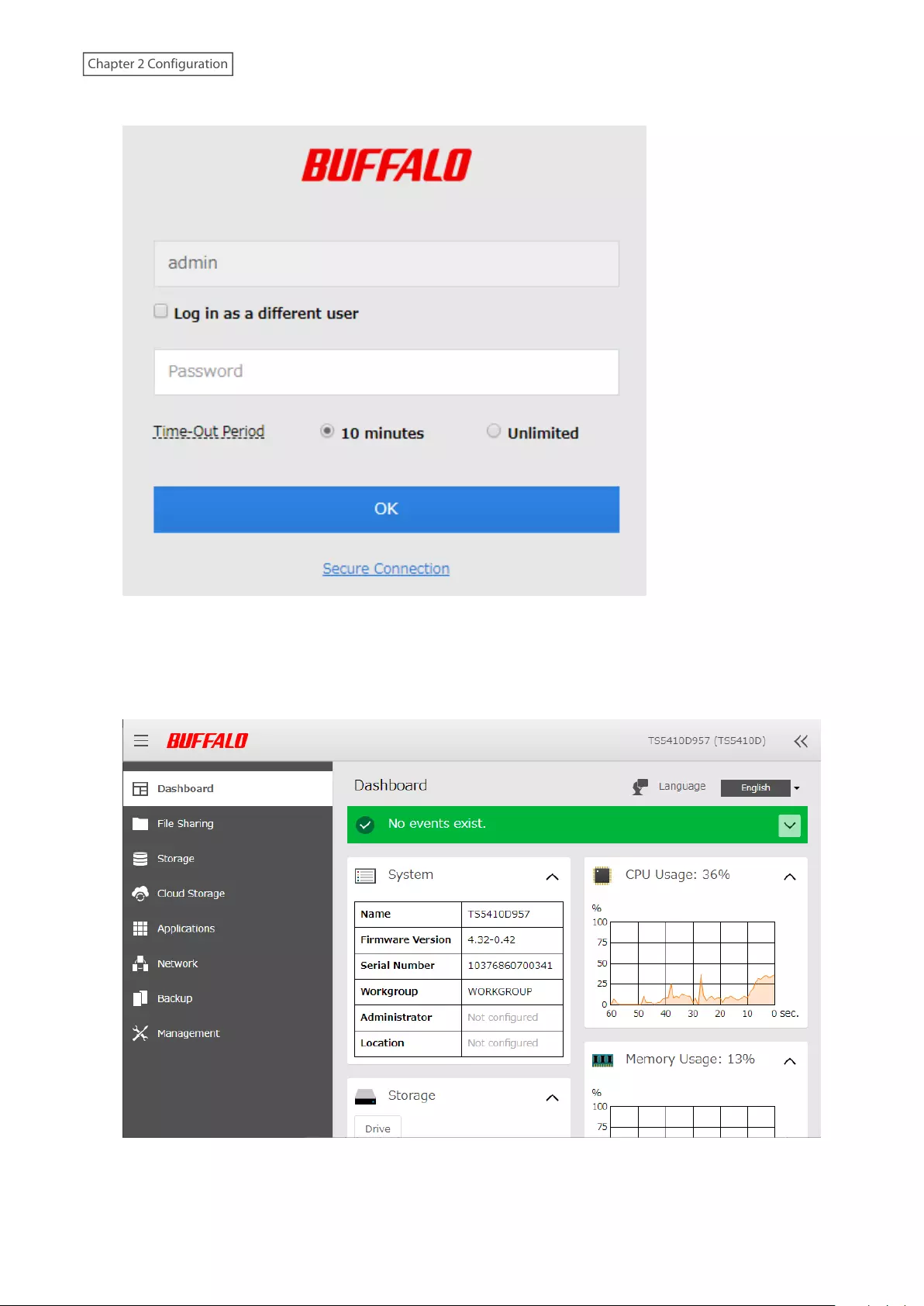
3 Enter the username and password, then click OK.
Notes:
• If the time-out period is set to “10 minutes”, you will be logged out of Settings after 10 minutes of inactivity.
• Click Secure Connection to log in using an encrypted connection.
4 Settings will open.
Notes:
• Username/Password Combinations:
28
Chapter 2 Configuration
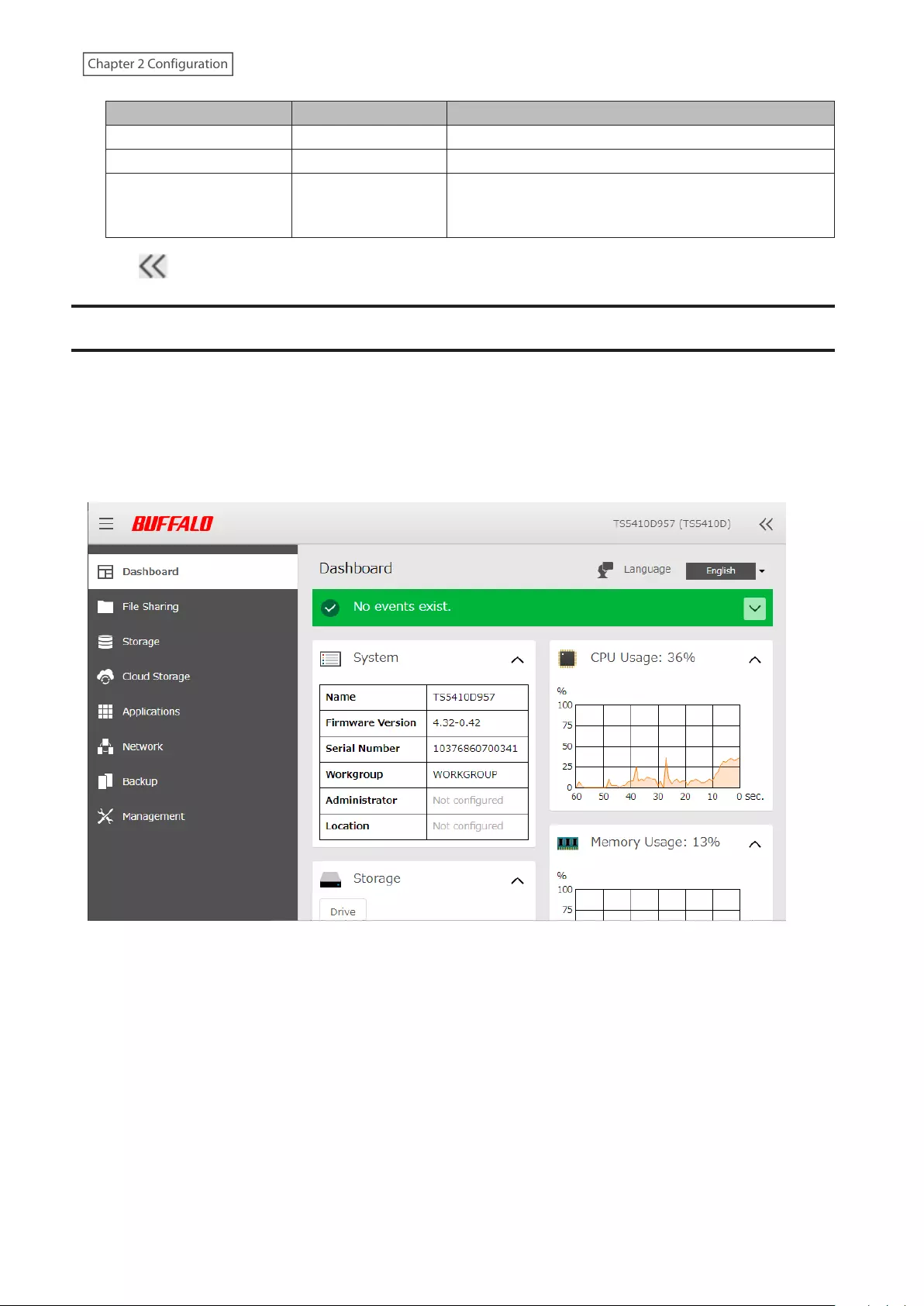
Username Password Settings Available
admin (default) password (default) All
guest blank System information (read-only)
Your username Your password
If a user is assigned as an administrator, all settings are
available. If assigned to another group, only system
information (read-only) is available.
• Click at the top-right of Settings and choose I'm here to have the TeraStation beep so it can be located easily.
Checking the Device Information from Dashboard
When opening the Settings interface, the Dashboard page will appear first. Dashboard will show the following
device information:
• Notices, such as information events and errors
• System information, such as hostname, firmware version, IP address, etc.
• Drive information, such as used space of internal drives, LVM volumes, iSCSI volumes, etc.
• CPU and system memory usage
• Network information, such as IP address, link speed, sent and received rates, etc.
Notes:
• If the number of files on the TeraStation increases, it will also increase the memory usage of the TeraStation. This
memory usage will decrease after a certain period of time passes. To reduce the memory usage immediately, try
the following operations:
◦Restarting the TeraStation.
◦Dismounting the USB drive.
• If there is not enough free space on the TeraStation, it may cause abnormal system behavior. Make sure that there
is always at least 1 GB or more of free space on the TeraStation.
29
Chapter 2 Configuration
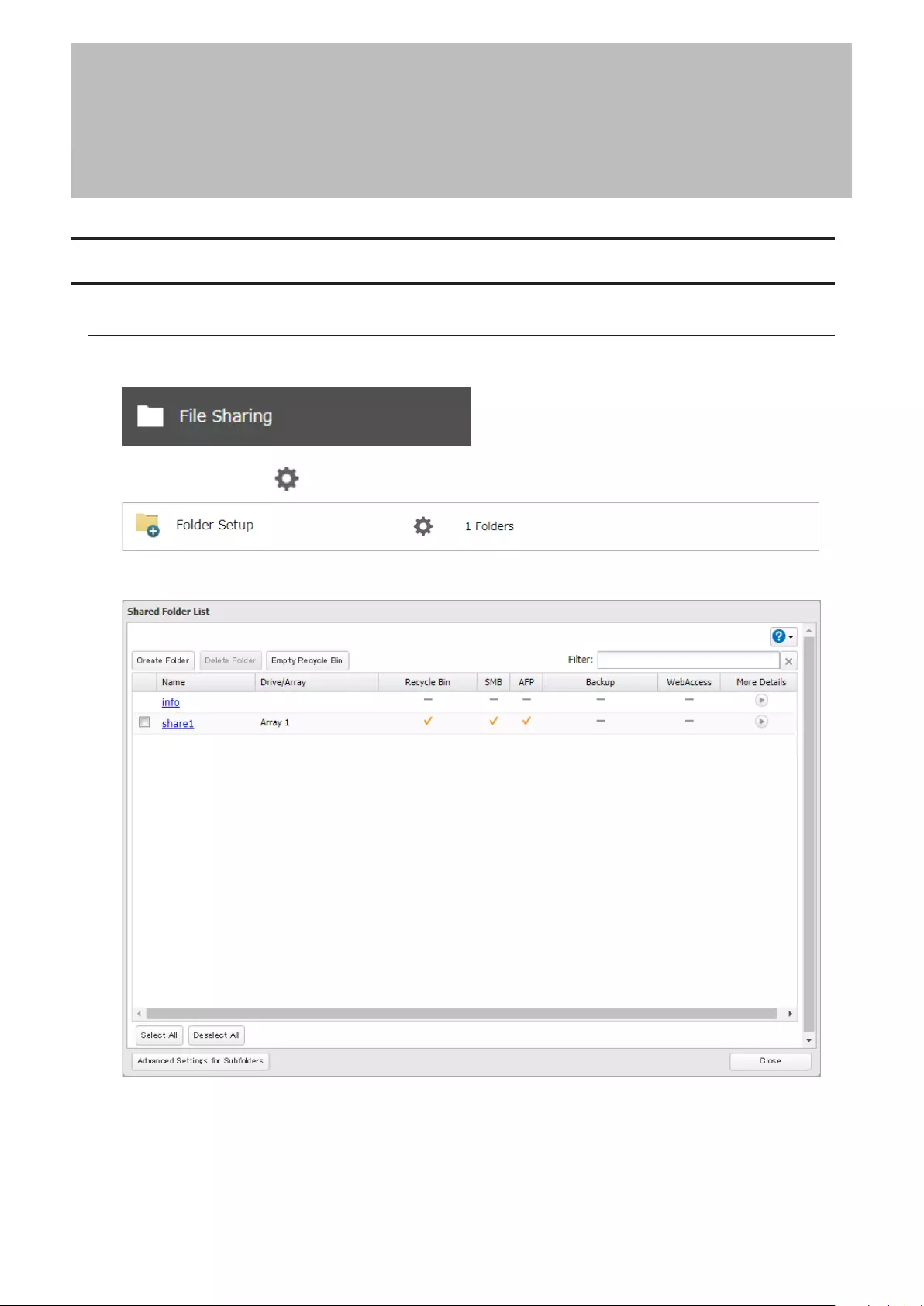
Chapter 3 File Sharing
Configuring Shared Folders
Adding a Shared Folder
1 From Settings, click File Sharing.
2 Click the settings icon ( ) to the right of “Folder Setup”.
3 Click Create Folder.
30
Chapter 3 File Sharing
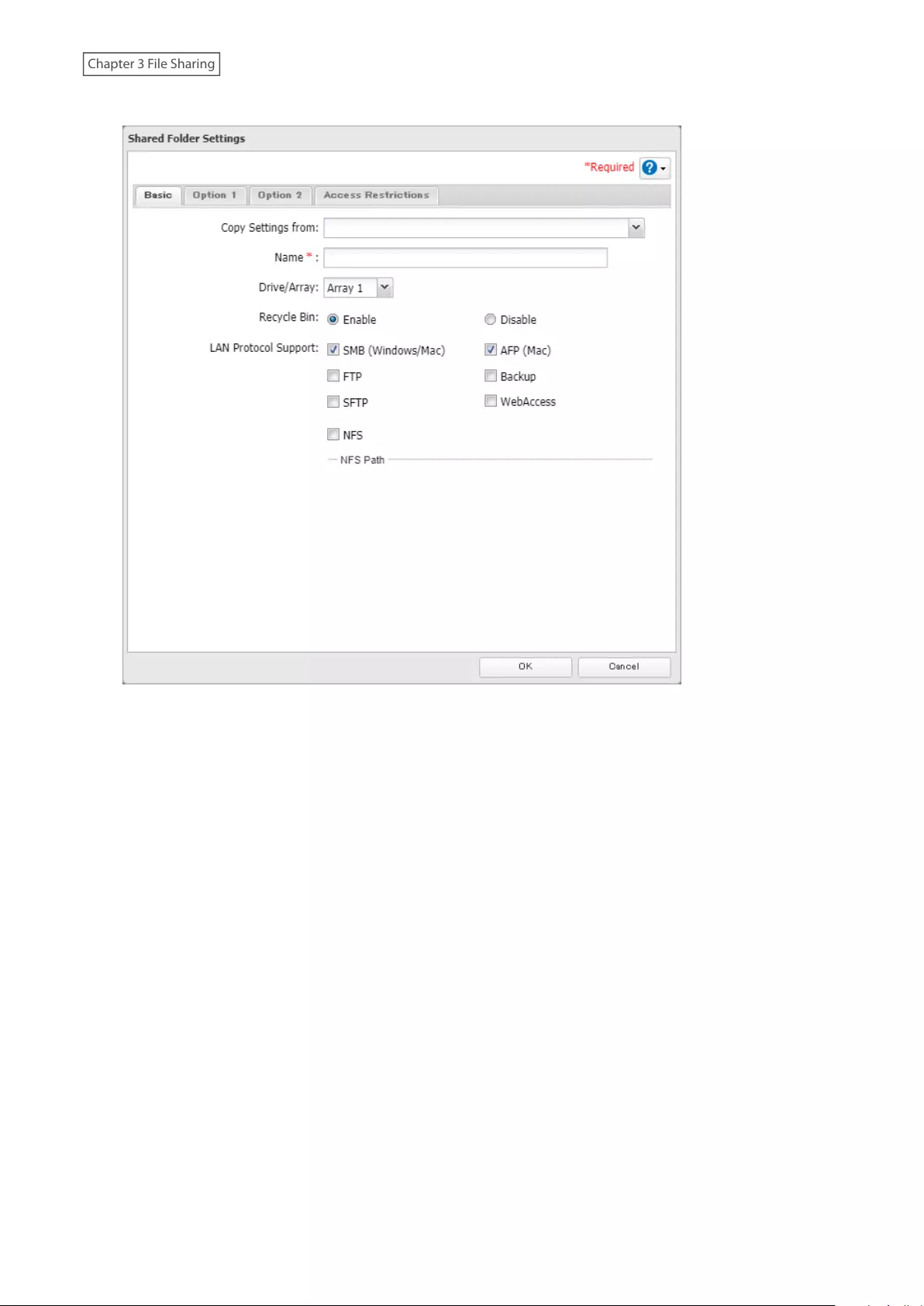
4 Configure the desired settings, then click OK.
Notes:
• Names may contain up to 27 alphanumeric characters, hyphens (-), and underscores (_). Multibyte characters are
supported. The first character should not be a symbol.
• When you click the Option 1 tab, you can enter the folder description. Descriptions may contain up to 75
alphanumeric characters, hyphens (-), underscores (_), and spaces. Multibyte characters are supported. The first
character should not be a space.
• You may create up to 400 shared folders.
• If the names of shared folders accessed via AFP and FTP connections contain multibyte characters, configure
the client language in Management > Name/Time/Language to match the characters. If the setting and display
language do not match, the shared folder name will not be displayed correctly.
• The following characters are handled differently by macOS and Windows devices. Avoid using these characters
when sharing data between macOS and Windows devices:
― ~ ∥ - ¢ £ ¬
• Windows does not support some characters that macOS and the TeraStation allow. If you create a filename on a
macOS device that includes any of the following symbols, it will not display correctly on a Windows computer.
You may have to connect to the TeraStation via AFP in order to display or copy files that contain these symbols in
their filenames.
? ] [ / \ = + > < ; : " , | *
• Do not use any of the following words for the name of a shared folder as these words are reserved for internal
use by the TeraStation: authtest, global, homes, info, lost+found, lp, msdfs_root, mt-daapd, printers, ram, spool,
usbdisk x (where "x" is a number, for example: usbdisk1)
• Don’t use the following unsupported characters in shared folder names, workgroup names, or filenames:
①②③④⑤⑥⑦⑧⑨⑩⑪⑫⑬⑭⑮⑯⑰⑱⑲⑳ⅠⅡⅢⅣⅤⅥⅦⅧⅨⅩ
31
Chapter 3 File Sharing
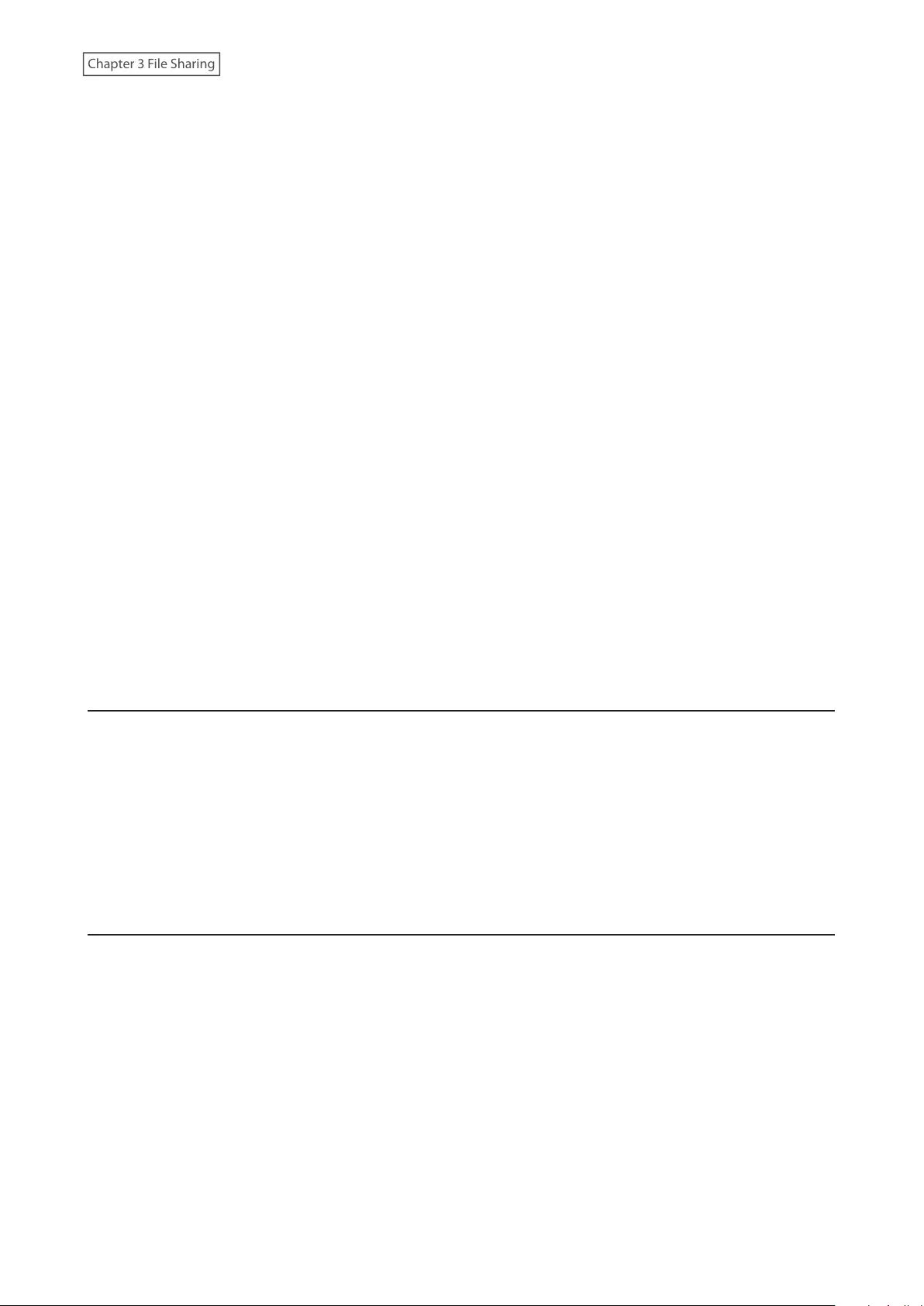
ⅰⅱⅲⅳⅴⅵⅶⅷⅸⅹ㎜㎝㎞㎎㎏㏄㎡№㏍℡㊤㊥㊦㊧㊨㈱㈲㈹㍾㍽㍼㍻㍉㌔㌢㍍㌘㌧㌃㌶㍑㍗㌍㌦㌣㌫㍊
㌻¦'"〝〟∮Σ∟⊿
纊褜鍈銈蓜俉炻昱棈鋹曻彅丨仡仼伀伃伹佖侒侊侚侔俍偀倢俿倞偆偰偂傔僴僘兊兤冝冾凬刕劜劦勀勛匀匇匤
卲厓厲叝﨎咜咊咩哿喆坙坥垬埈埇﨏塚增墲夋奓奛奝奣妤妺孖寀甯寘寬尞岦岺峵崧嵓﨑嵂嵭嶸嶹巐弡弴彧德
忞恝悅悊惞惕愠惲愑愷愰憘戓抦揵摠撝擎敎昀昕昻昉昮昞昤晥晗晙晴晳暙暠暲暿曺朎朗杦枻桒柀栁桄棏﨓楨
﨔榘槢樰橫橆橳橾櫢櫤毖氿汜沆汯泚洄涇浯涖涬淏淸淲淼渹湜渧渼溿澈澵濵瀅瀇瀨炅炫焏焄煜煆煇凞燁燾犱
犾猤猪獷玽珉珖珣珒琇珵琦琪琩琮瑢璉璟甁畯皂皜皞皛皦益睆劯砡硎硤硺礰礼神祥禔福禛竑竧靖竫箞精絈絜
綷綠緖繒罇羡羽茁荢荿菇菶葈蒴蕓蕙蕫﨟薰蘒﨡蠇裵訒訷詹誧誾諟諸諶譓譿賰賴贒赶﨣軏﨤逸遧郞都鄕鄧釚
釗釞釭釮釤釥鈆鈐鈊鈺鉀鈼鉎鉙鉑鈹鉧銧鉷鉸鋧鋗鋙鋐﨧鋕鋠鋓錥錡鋻﨨錞鋿錝錂鍰鍗鎤鏆鏞鏸鐱鑅鑈閒隆
﨩隝隯霳霻靃靍靏靑靕顗顥飯飼餧館馞驎髙髜魵魲鮏鮱鮻鰀鵰鵫鶴鸙黑畩秕緇臂蘊訃躱鐓饐鷯
• File and folder names may contain up to 255 single-byte characters.
• Folder and workgroup names whose names contain non-Roman characters may not be displayed correctly.
• If shared folders are accessed from a macOS device, information files for the macOS device may be generated
automatically. Do not delete these files. If they are deleted from a Windows device, this may prevent further
access from a macOS device.
• The TeraStation belongs to the default zone in AppleShare; the zone cannot be specified.
• When files are copied to the TeraStation or to a USB drive connected to the TeraStation, file information such as
date created, date modified, and other date information may be updated or changed.
• During a file transfer, if settings are changed, the file transfer operation may be aborted.
• File copying to the TeraStation is protected by a journaling file system. If the Ethernet cable is disconnected or a
power outage occurs while copying data, the following may occur:
◦Preset data such as the TeraStation name, users, and groups may be erased.
◦An incomplete file may be copied and the file can no longer be deleted. If this occurs, restart the TeraStation,
delete the file, and perform the copy operation again.
• If the Ethernet cable is disconnected from the LAN port during file copying, even if the cable is not in use, the
copy operation will abort. Do not disconnect or reconnect the Ethernet cable to the LAN port during file copying.
Recycle Bin
To protect your data from accidental deletion, you may configure your TeraStation to use a recycle bin instead of
deleting files immediately. The recycle bin will only work with SMB connections. To empty the recycle bin, click File
Sharing > Folder Setup > Empty Recycle Bin in Settings. The recycle bins in all shared folders will be deleted.
Notes:
• You can prevent guests and other users from emptying the trash by navigating to File Sharing > SMB > Edit and
select “Administrator only” for the “Permissions” option.
• If you use macOS, select “Keep when original file is deleted” for the “macOS Temp Files” option by navigating to
File Sharing > SMB > Edit. If this setting is changed, files in the recycle bin may be corrupted.
Read-Only Shares
By default, new shares are set with read and write access, but you may change the folder attribute. Follow the
procedure below to change the shared folder attribute to read-only.
1 From Settings, navigate to File Sharing > Folder Setup and choose a shared folder.
2 Click the Option 2 tab and change the “Attribute” option to “Read only”, then click OK.
Read-only shares and HFS Plus-formatted USB drives will have “(Read Only)” added to comments in File Explorer.
Notes:
• Configure the share attribute only through Settings. Configuring folder attributes through Windows is not
supported and may cause unexpected behavior.
• To set a read-only share or USB drive to another attribute, follow the procedure above and change the attribute in
step 2 from “Read only” to the appropriate attribute.
32
Chapter 3 File Sharing
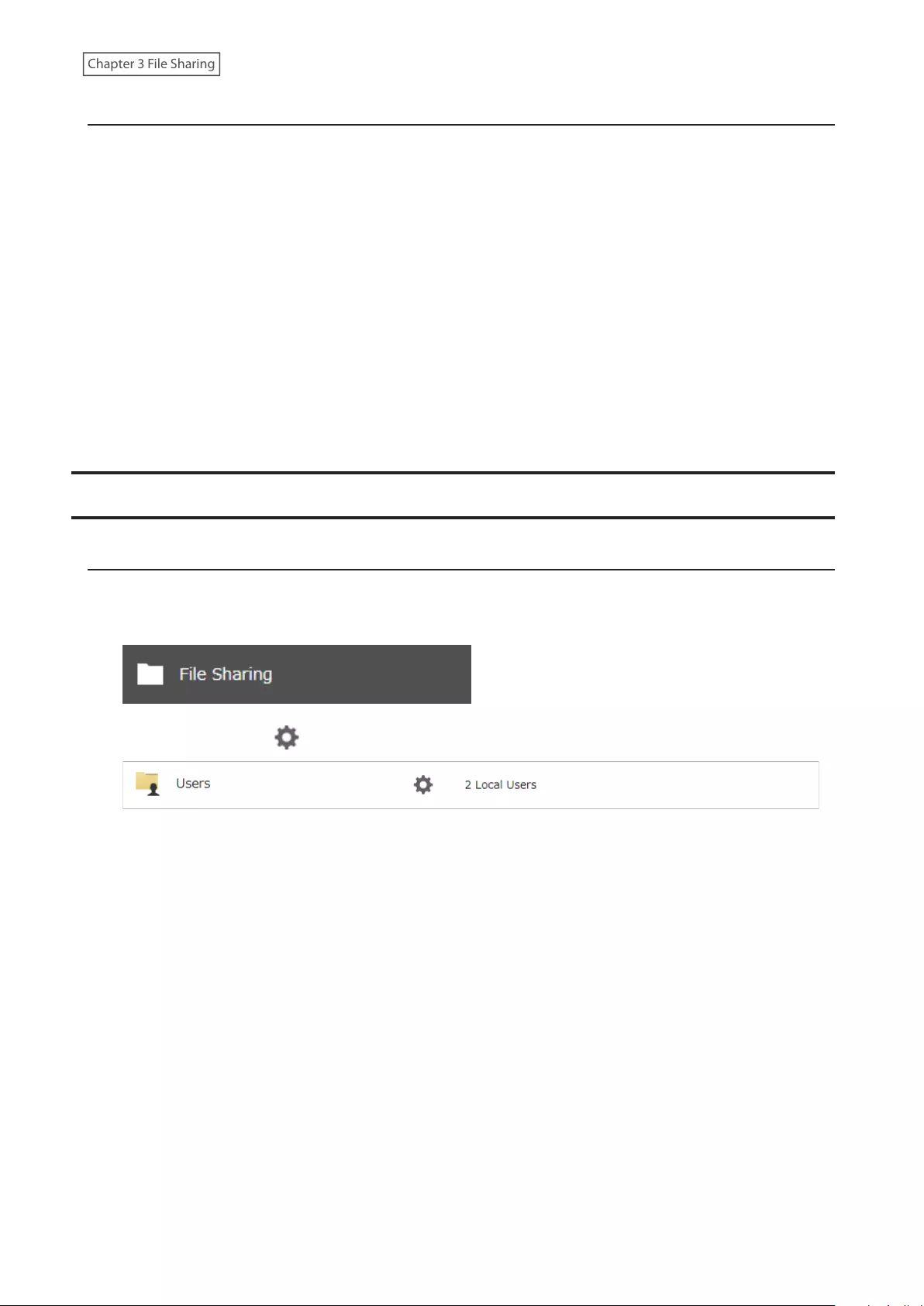
Hidden Shares
If a shared folder becomes hidden, it will not be displayed under Network, and only certain users will be allowed to
access it. To hide a shared SMB folder, follow the procedure below.
1 From Settings, navigate to File Sharing > Folder Setup and choose a shared folder to make hidden.
2 Click the Option 2 tab and select the “Hidden share (SMB only)” checkbox, then click OK.
Notes:
• If protocols other than “SMB (Windows/Mac)” or “Backup” under “LAN Protocol Support” on the Basic tab are
enabled, the hidden shares option will be grayed out and cannot be selected.
• Configure hidden share attributes only through Settings. Configuring them through Windows is not supported
and may cause unexpected behavior.
To access a hidden folder, open File Explorer in your computer and enter “\\TeraStation name\shared folder name$\”
into the address bar. For example, if the TeraStation name is “TSXXX001” and the shared folder name is “share”, enter
“\\TSXXX001\share$\” to open it.
Configuring Users
Adding a User
Note: The TeraStation can register a maximum 300 of users, which include the default users “admin” and “guest”.
1 From Settings, click File Sharing.
2 Click the settings icon ( ) to the right of “Users”.
33
Chapter 3 File Sharing
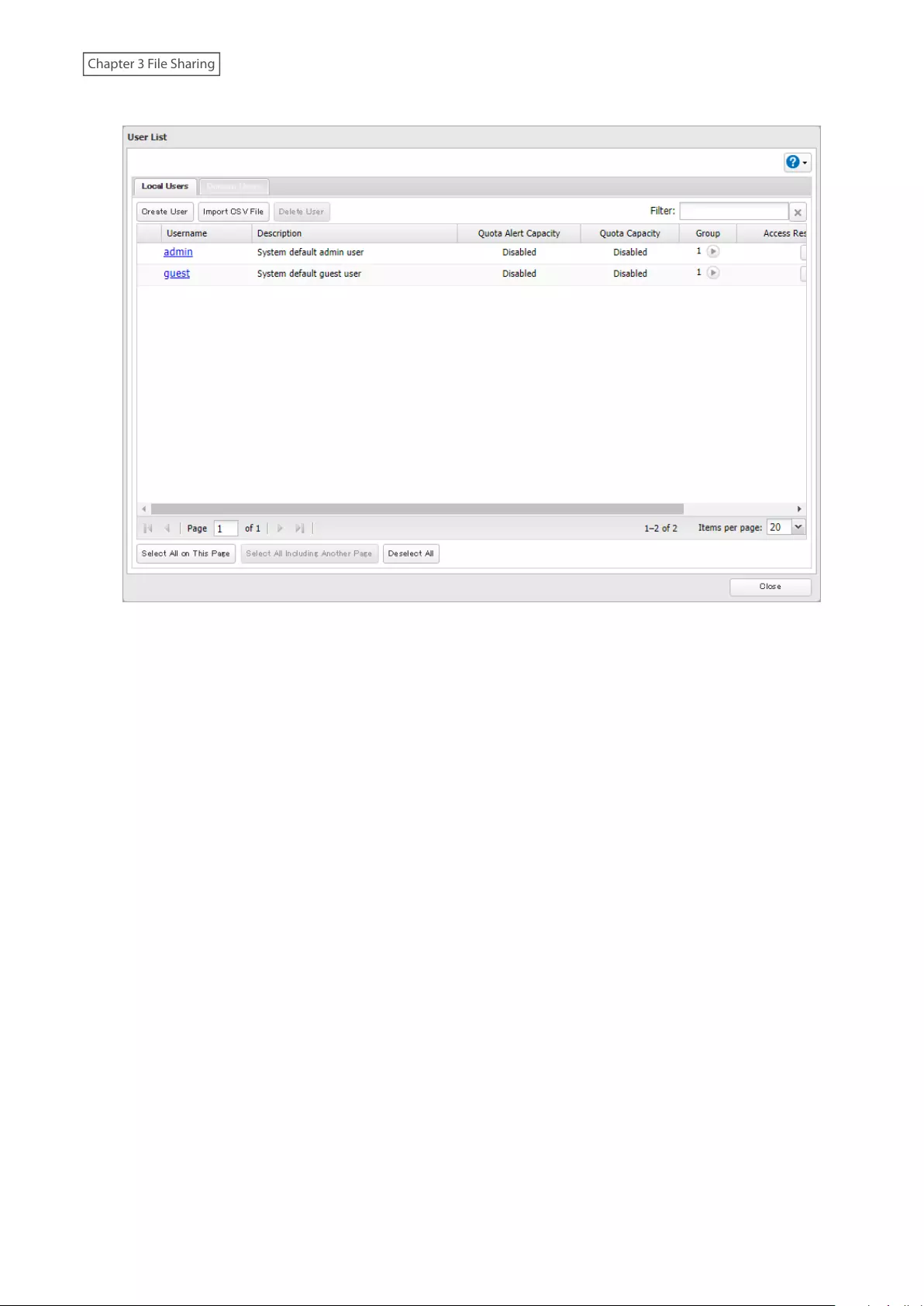
3 Click Create User.
34
Chapter 3 File Sharing
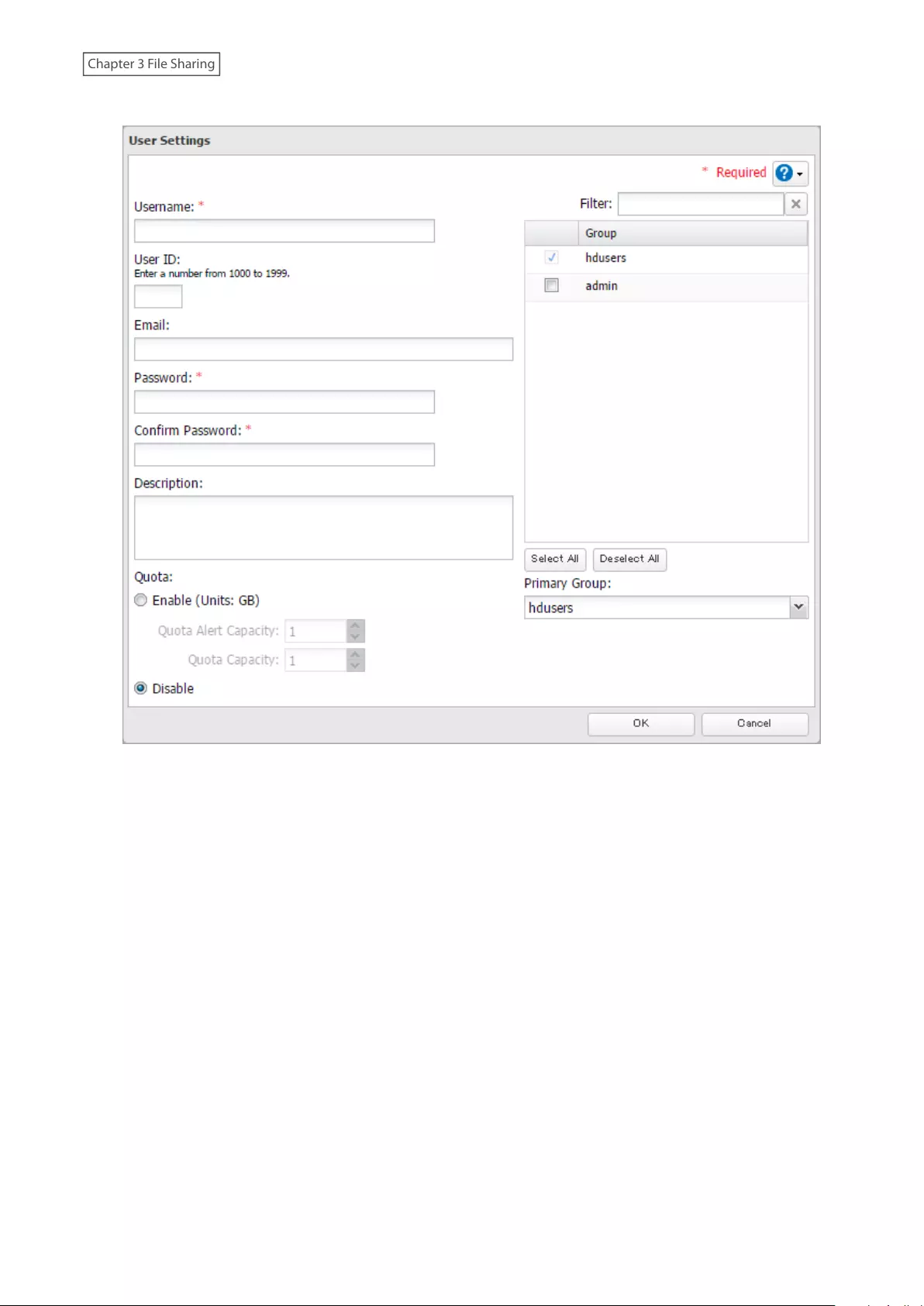
4 Enter the desired settings, then click OK.
Notes:
• Usernames may contain up to 128 alphanumeric characters, hyphens (-), underscores (_), periods (.), and the
symbols ! # & @ $ * ^ %. The first character should not be a symbol.
• The user ID should be a number from 1000 to 1999. Each user ID should be unique. If this field is left blank, a user
ID is assigned automatically.
• Do not duplicate user IDs, group IDs, usernames, or group names. Each should be distinct and unique.
• User descriptions may contain up to 75 alphanumeric characters, hyphens (-), underscores (_), and spaces.
Multibyte characters are supported. The first character should not be a symbol or space.
• Passwords may contain up to 20 alphanumeric characters, hyphens (-), underscores (_), spaces, commas (,),
periods (.), semicolons (;), tildes (~), and the symbols @ ! $ & * + : = ? ] [ ^ } { \. The first character should not be a
symbol unless it is an underscore.
• Use the same username and password for both Windows and the TeraStation or you may be unable to access
shared folders.
• Do not use a name already in use as a group; do not use any of the following words as a username as these
words are reserved for internal use by the TeraStation: _lldpd, adm, admin, administrator, admins, all, apache,
avahi, avahi-autoipd, backup, bin, crontab, daemon, dialout, dip, disk, ftp, ftpuser, fuse, gnats, guest, guests, halt,
hdusers, irc, kmem, libuuid, list, lp, mail, man, messagebus, mysql, netdev, news, nobody, nogroup, none, ntp,
openldap, operator, plugdev, proftpd, proxy, puppet, root, rpc, rpcuser, sambashare, sasl, shadow, shutdown,
snmp, splx, src, ssh, sshd, staff, statd, sudo, sync, syslog, tmhttpd, tty, users, utmp, uucp, winbindd_priv, www,
www-data
35
Chapter 3 File Sharing
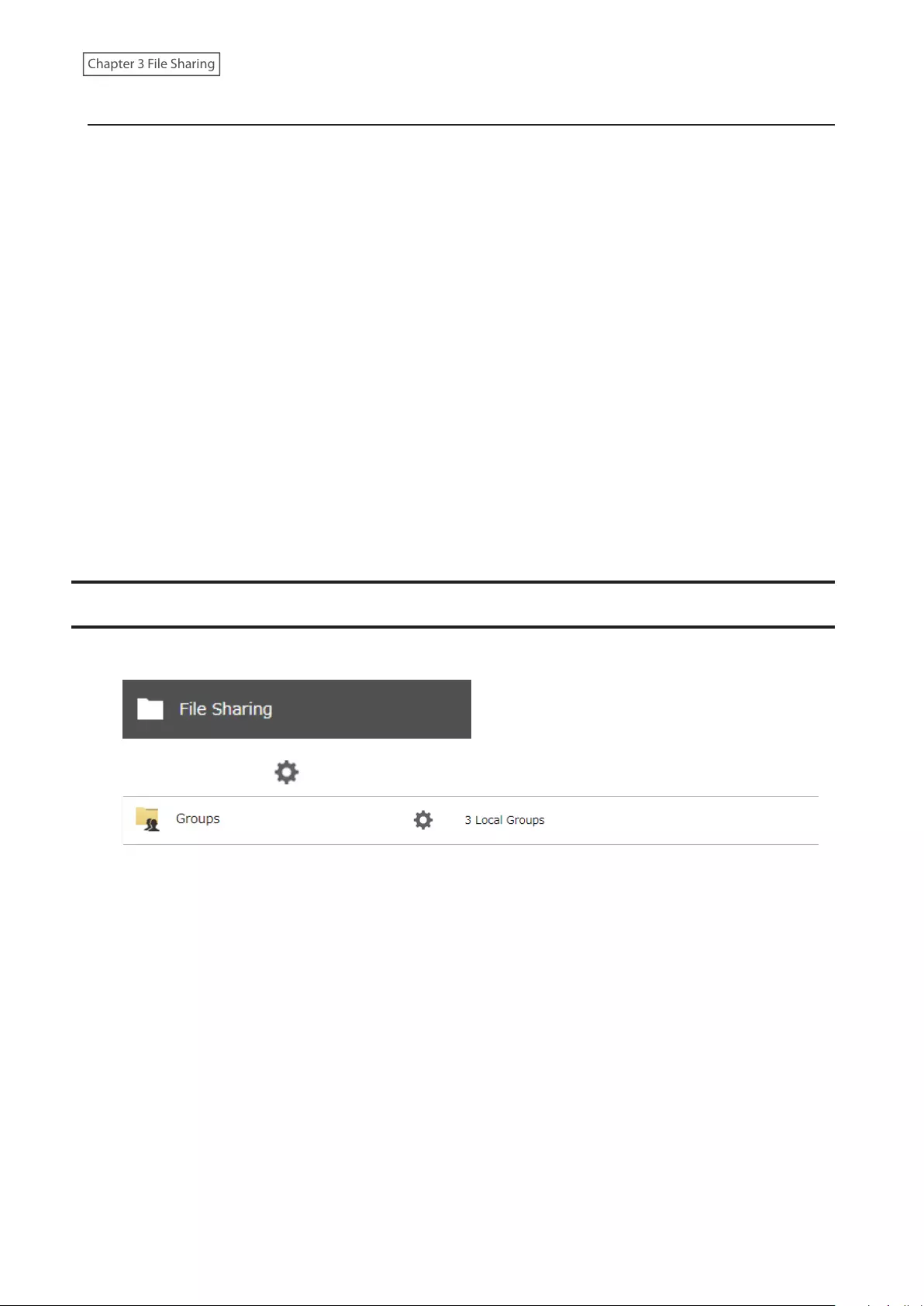
Importing User Information
You can import users in File Sharing > Users by clicking Import CSV File.
An example format for user data: Username (required), password (required), and user description (optional).
Example 1: Importing usernames, passwords, and comments
username1,password1,comment1
username2,password2,comment2
username3,password3,comment3
Example 2: Importing usernames and passwords
username1,password1,
username2,password2,
username3,password3,
Guidelines:
• Use commas (,) as separators. Do not put spaces before or after commas. If you don’t want user descriptions, use
a comma after the password at the end.
• If a line is in an incorrect format, the username entered on that line will not be registered.
• If an unavailable name is used by a user or if the username already exists, an error will occur and cancel the
import process. User whose usernames were entered during or after the error occurs will not be imported.
• Do not use commas (,) in the username, password, or user description.
Note: Imported users are added to the “hdusers” group automatically.
Adding a Group
1 From Settings, click File Sharing.
2 Click the settings icon ( ) to the right of “Groups”.
36
Chapter 3 File Sharing
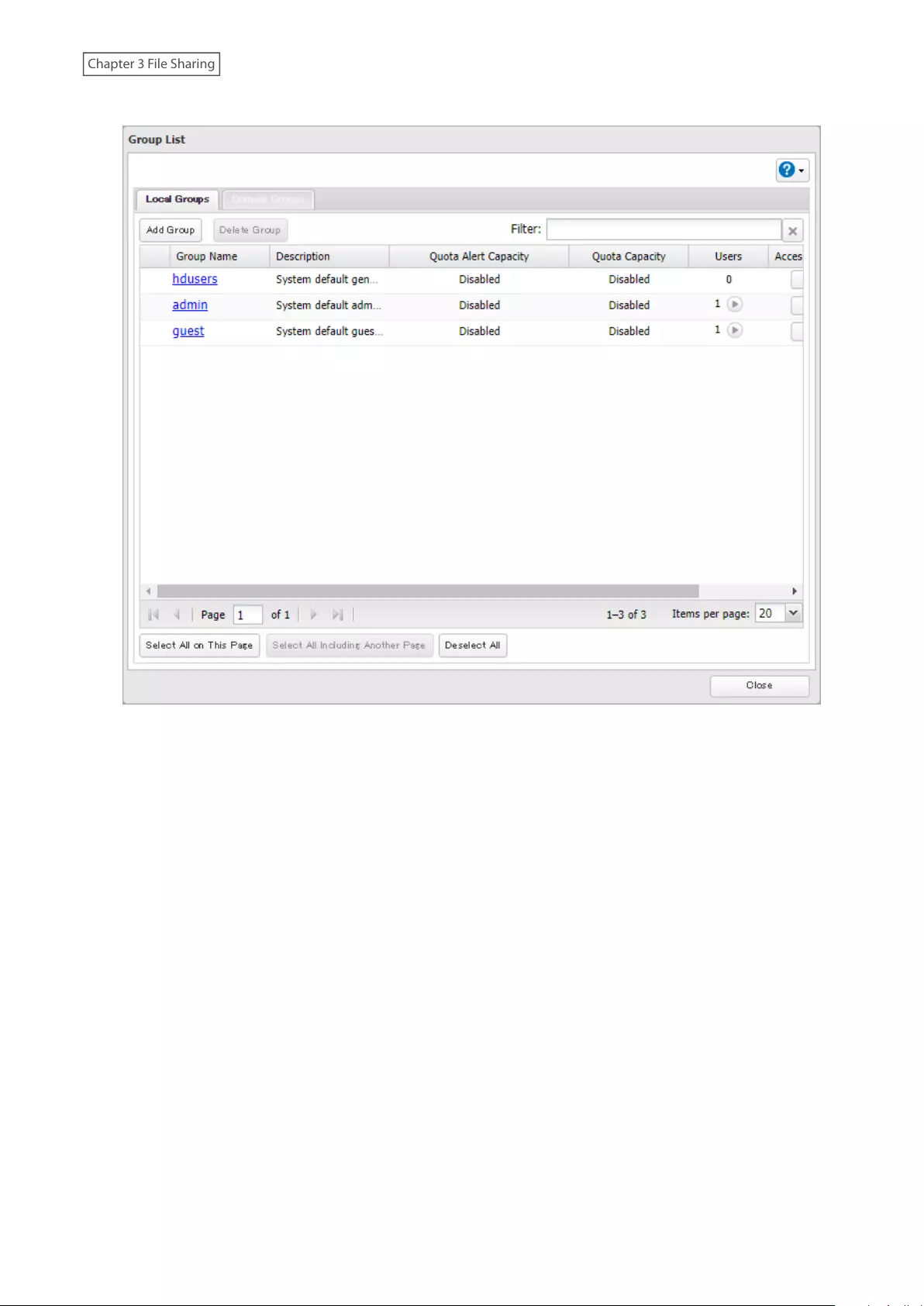
3 Click Add Group.
37
Chapter 3 File Sharing
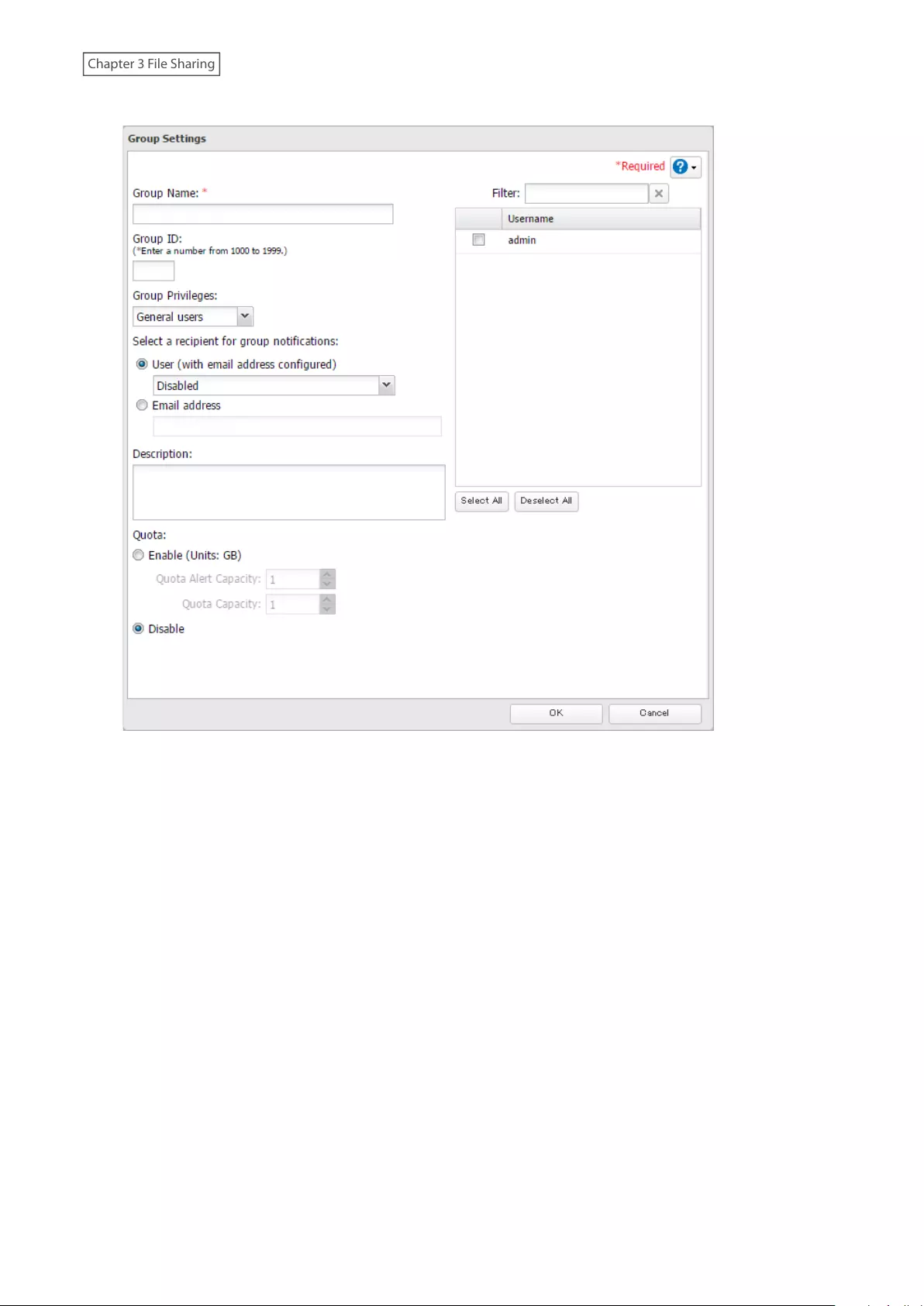
4 Enter the desired settings, then click OK.
Notes:
• Group names may contain up to 20 alphanumeric characters, hyphens (-), underscores (_), and periods (.). The
first character should not be a symbol.
• Group descriptions may contain up to 75 alphanumeric characters, hyphens (-), underscores (_), and spaces.
Multibyte characters are supported. The first character should not be a symbol or space.
• If the group ID field is left blank, a group ID is automatically assigned. Use numbers between 1000 and 1999 to set
a group ID manually. Don’t use duplicate group IDs.
• You may register up to 300 groups with the TeraStation.
• If you are logged in as an administrator, you can change any setting, including other users’ passwords. If you are
logged in as a member of the power users group, you can create and edit shared folders, users, and groups. If you
are logged in as a member of the general users group, you can only change your own password.
• Do not use a name in use as a user; do not use any of the following words as a group name as these words are
reserved for internal use by the TeraStation: _lldpd, adm, admin, administrator, admins, all, apache, avahi, avahi-
autoipd, backup, bin, crontab, daemon, dialout, dip, disk, ftp, ftpuser, fuse, gnats, guest, guests, halt, hdusers,
irc, kmem, libuuid, list, lp, mail, man, messagebus, mysql, netdev, news, nobody, nogroup, none, ntp, openldap,
operator, plugdev, proftpd, proxy, puppet, root, rpc, rpcuser, sambashare, sasl, shadow, shutdown, snmp, splx, src,
ssh, sshd, staff, statd, sudo, sync, syslog, tmhttpd, tty, users, utmp, uucp, winbindd_priv, www, www-data
38
Chapter 3 File Sharing
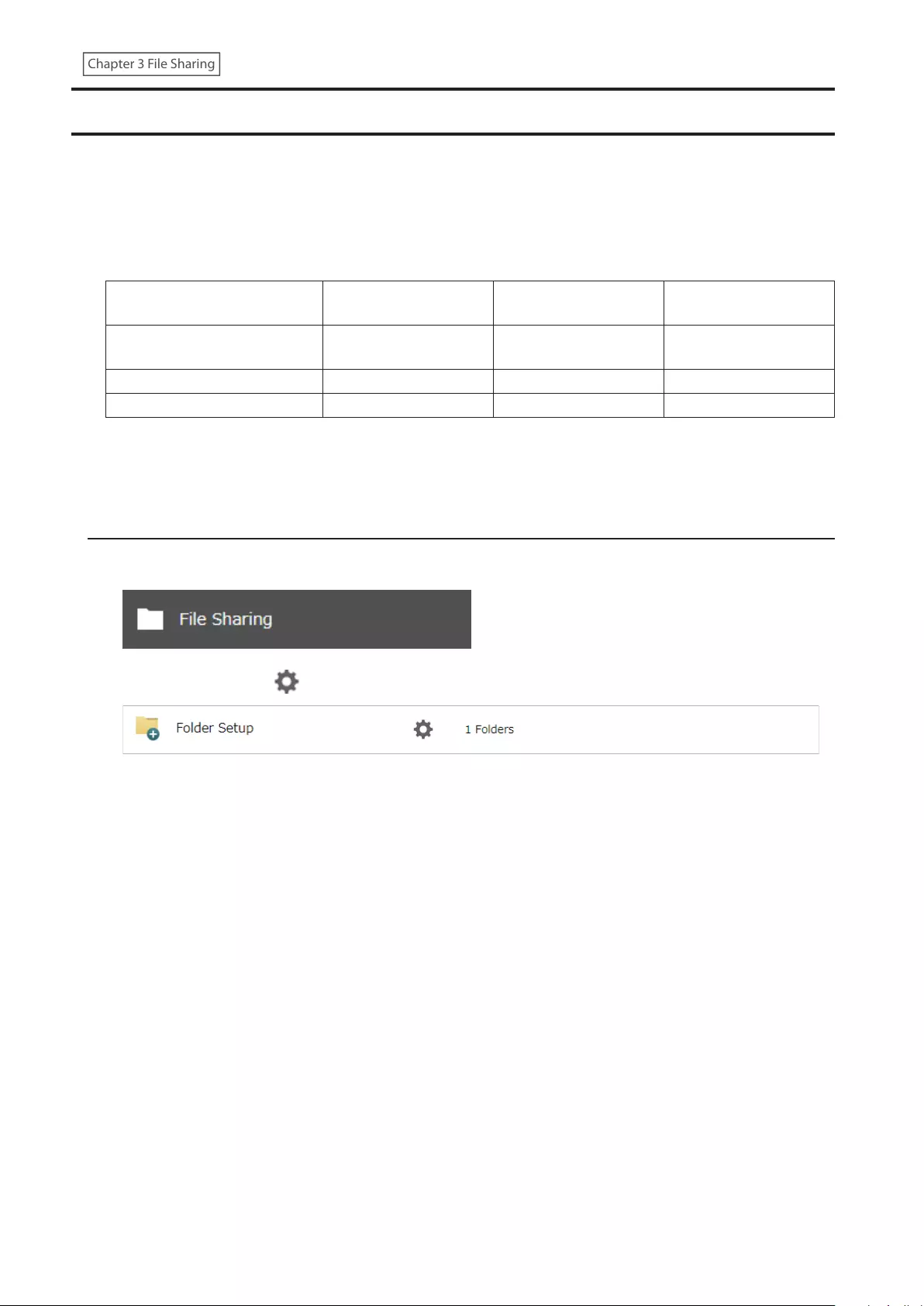
Configuring Access Restrictions for Shared Folders
You may restrict access for specific shared folders, including external USB drives.
Notes:
• Configure access restrictions only through Settings. Configuring access restrictions through Windows is not
supported and may cause unexpected behavior.
• Shared folders with limited access can still be used as backup destinations.
• If you grant both read-only and read and write access to the users or groups, the attributes will become as below:
Group with read and
write access
Group with read-only
access Group with no access
User with read and write
access R/W R R/W
User with read-only access R R R
User with no access R/W R -
R/W: Read and write, R: Read-only, -: No access
• If you change access restrictions for a user or group while they are accessing files, unexpected behavior may
occur.
Local Users and Groups
1 From Settings, click File Sharing.
2 Click the settings icon ( ) to the right of “Folder Setup”.
39
Chapter 3 File Sharing
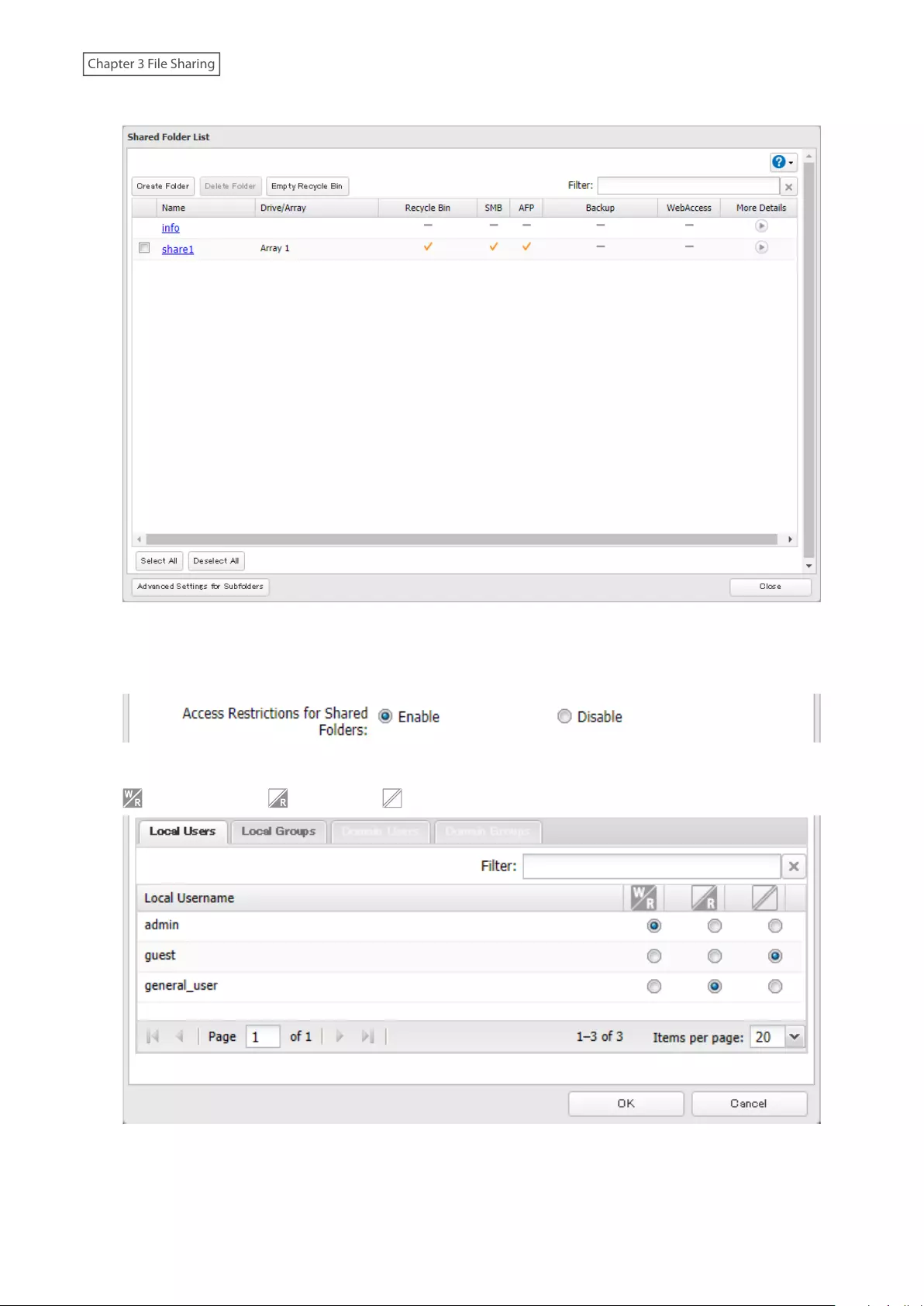
3 Click the shared folder that you want to set access restrictions for.
4 Click the Access Restrictions tab.
5 Enable “Access Restrictions for Shared Folders”.
6 Select the level of access for the user or group.
: Read and write : Read-only : No access
7 Click OK.
40
Chapter 3 File Sharing
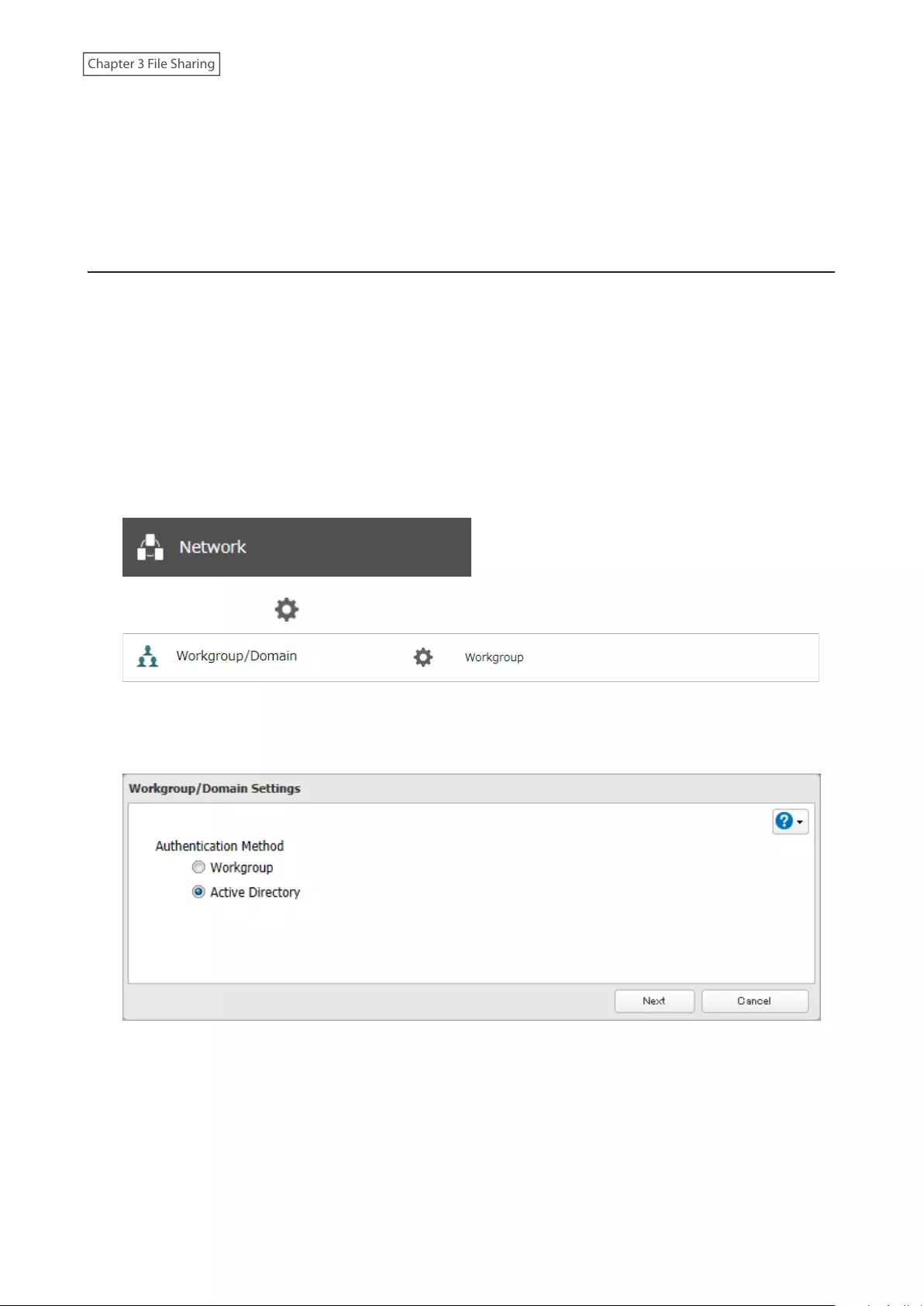
Notes:
• The example above shows access restrictions by users. To restrict access by group, click the Local Groups tab and
select group permissions.
• For an access-restricted shared folder, if you change the access restrictions of all users and groups from read and
write or read-only to access prohibited from the user or group list page in Settings, that shared folder can only be
accessed by admin users and groups.
Active Directory
If there is an Active Directory environment, the TeraStation will use account information from the Active Directory
domain controller to set access restrictions for TeraStation’s shared folders. There is no need to perform individual
account management for the TeraStation. If multiple TeraStations are installed on the network, the account
information will be centrally managed in Active Directory, greatly reducing the operations required for installation
and management.
Notes:
• If usernames or group names from Active Directory include multibyte characters, you will not be able to
configure access restrictions for them.
• The TeraStation supports a domain environment with a maximum of 10,000 users and groups.
1 From Settings, click Network.
2 Click the settings icon ( ) to the right of “Workgroup/Domain”.
3 Click Edit.
4 Select “Active Directory”, then click Next.
41
Chapter 3 File Sharing
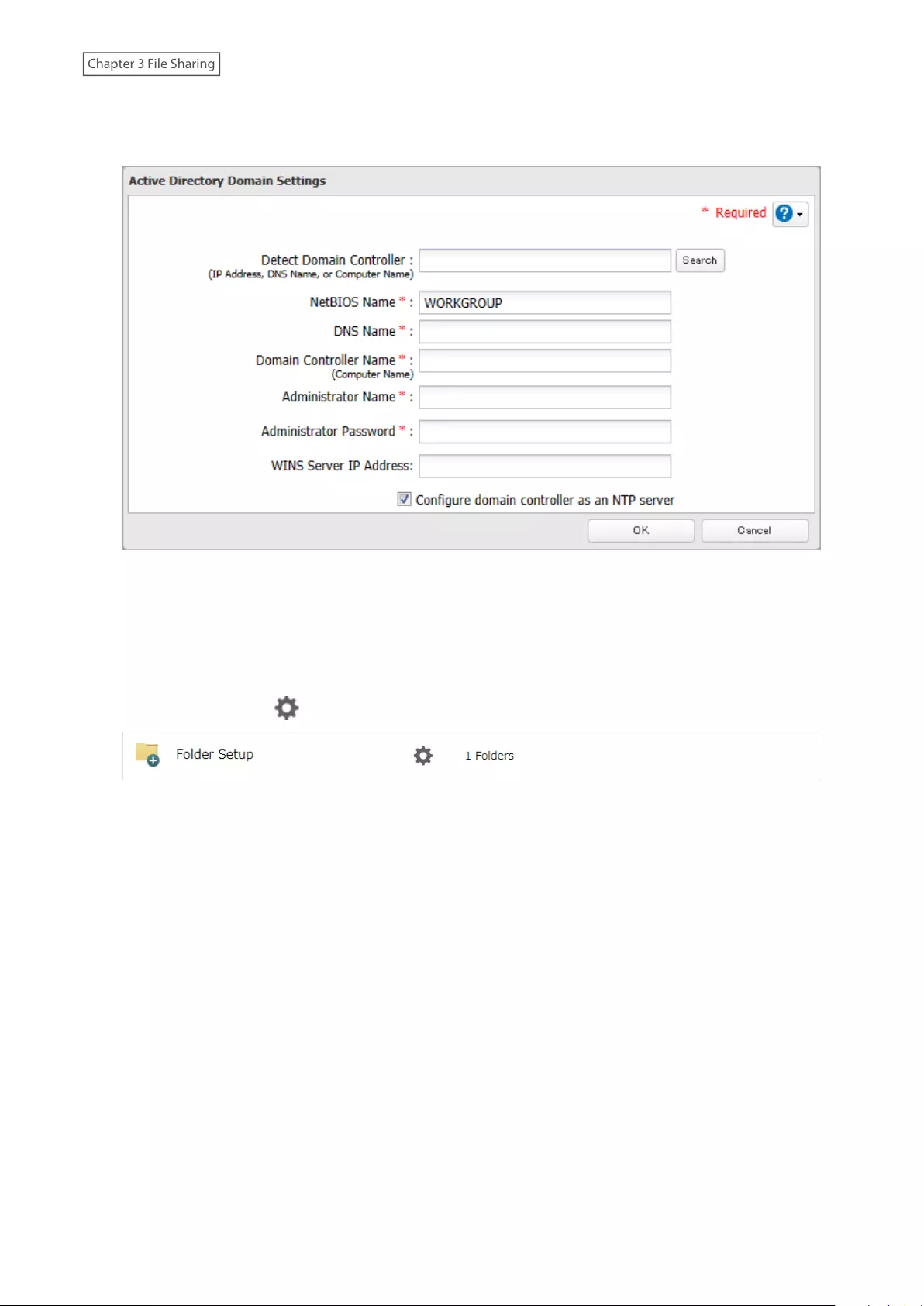
5 Enter the domain controller information and click Search. The domain controller on the same network will
be detected and required settings will be entered into each field automatically. Alternatively, you can also
manually enter the settings.
6 If there is a difference of more than five minutes between the TeraStation’s clock and the domain controller’s
clock, joining the domain or authenticating domain users and groups may fail. For best results, select
“Configure domain controller as an NTP server” if the domain controller can function as the NTP server.
7 Click OK.
8 Click the settings icon ( ) to the right of “Folder Setup”.
42
Chapter 3 File Sharing
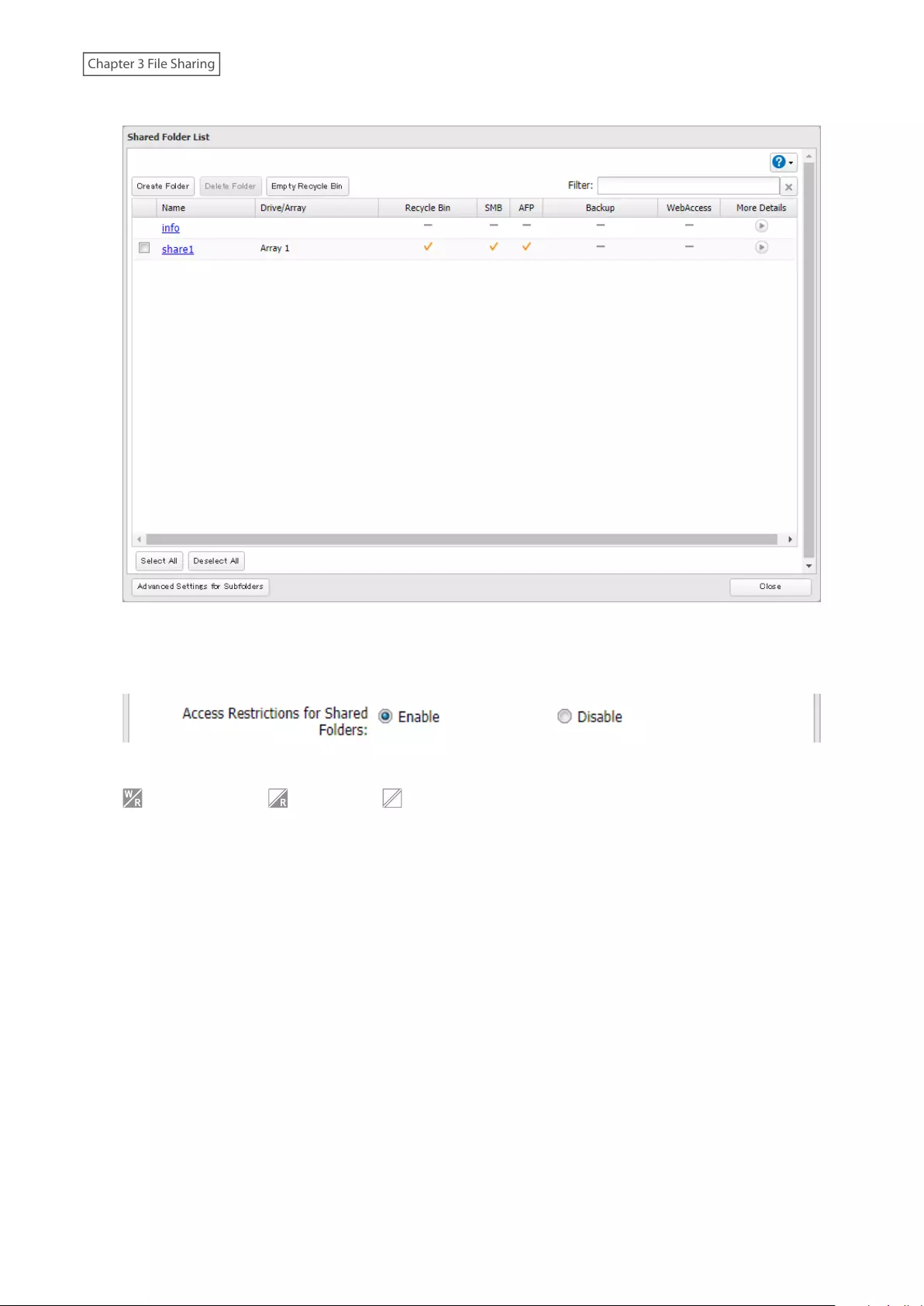
9 Click the shared folder that you want to set access restrictions for.
10 Click the Access Restrictions tab.
11 Enable “Access Restrictions for Shared Folders”.
12 Select the level of access for the user or group.
: Read and write : Read-only : No access
13 Click OK.
Notes:
• To have the TeraStation join an Active Directory domain, configure it to use a DNS server that can resolve names
for the Active Directory domain.
• After building an Active Directory domain, the administrator password for joining the domain must be changed
at least once, or joining the Active Directory domain will fail.
• The DNS name and NetBIOS name of Active Directory domains should be identical.
• If the TeraStation is a member server of an Active Directory domain, you cannot connect as a guest user via AFP.
• If your TeraStation is a member server in an Active Directory domain and you change the authentication method
to “Workgroup”, the account on the domain controller will not be deleted automatically.
• If FTP is enabled, local and domain group access restrictions from the AD network will not work. Use user access
restrictions instead.
• For an access-restricted shared folder, if you change the access restrictions of all users and groups from read and
write or read-only to access prohibited from the user or group list page in Settings, that shared folder can only be
accessed by admin users and groups.
• If you allow read and write or read-only access for most users, group access restrictions are recommended.
43
Chapter 3 File Sharing
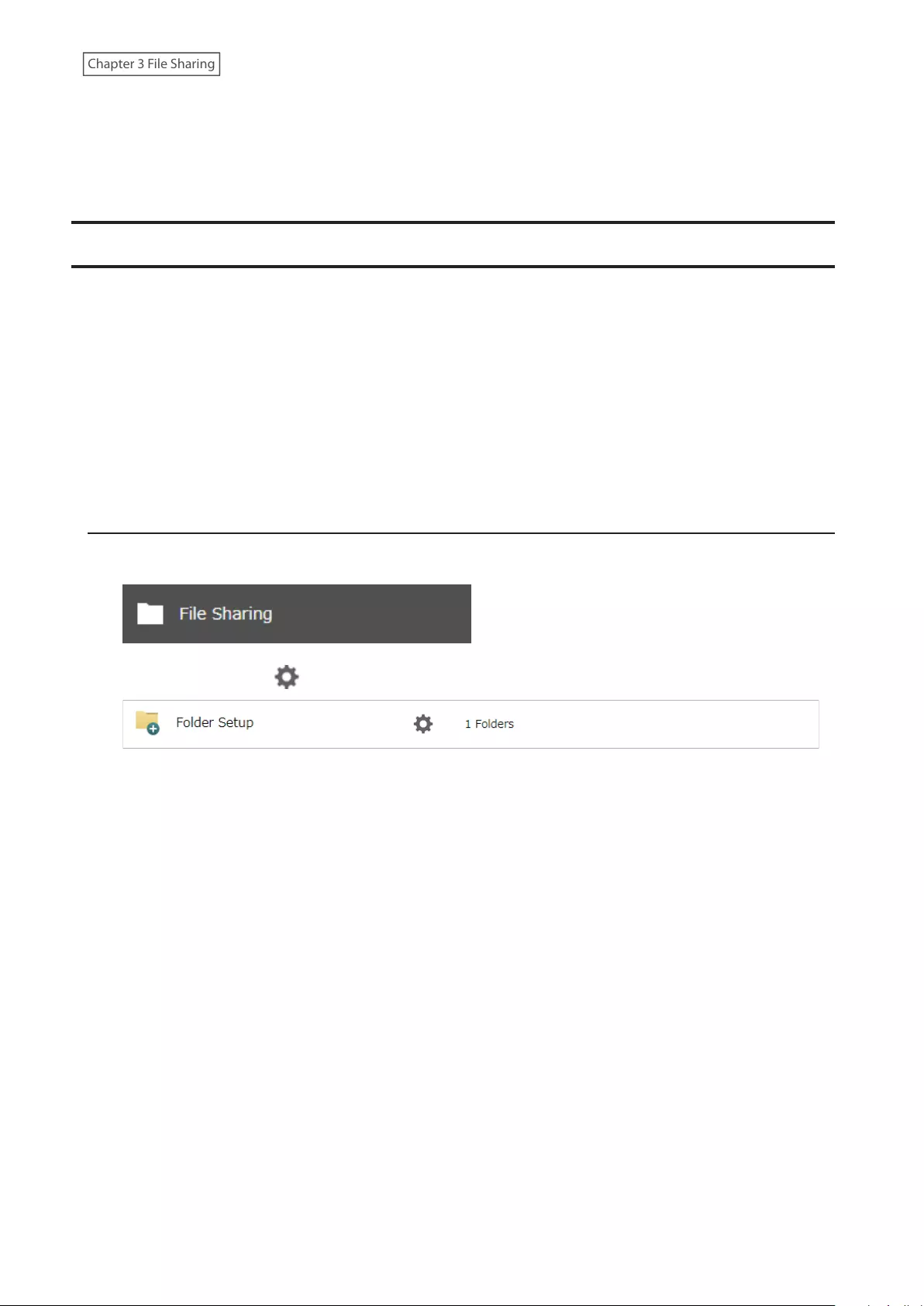
• Depending on the domain controller’s policy settings, the domain controller may force the TeraStation to leave
the Active Directory domain. If this occurs, the TeraStation will lose the domain users and groups so if you have
configured access restrictions using domain accounts, these users will no longer be able to access shared folders.
In such a case, change the policy settings on the domain controller or let the TeraStation join the Active Directory
domain again.
Configuring Access Restrictions for Subfolders
You may restrict access to subfolders in shared folders by configuring access permissions from your computer using
Windows File Explorer.
Notes:
• Depending on the environment, the function may not work properly when enabled. We recommend verifying
the functionality before using.
• Access permissions configuring from File Explorer is available for up to 18 files and 24 folders. This number of
available access permissions may vary if access permissions are inherited from the parent object.
The number of available access permissions are not many so using group access permissions is recommended
if the permission level is the same to the multiple users; it will save spending the number of available access
permissions.
Enabling Subfolders’ Access Restrictions
1 From Settings, click File Sharing.
2 Click the settings icon ( ) to the right of “Folder Setup”.
44
Chapter 3 File Sharing
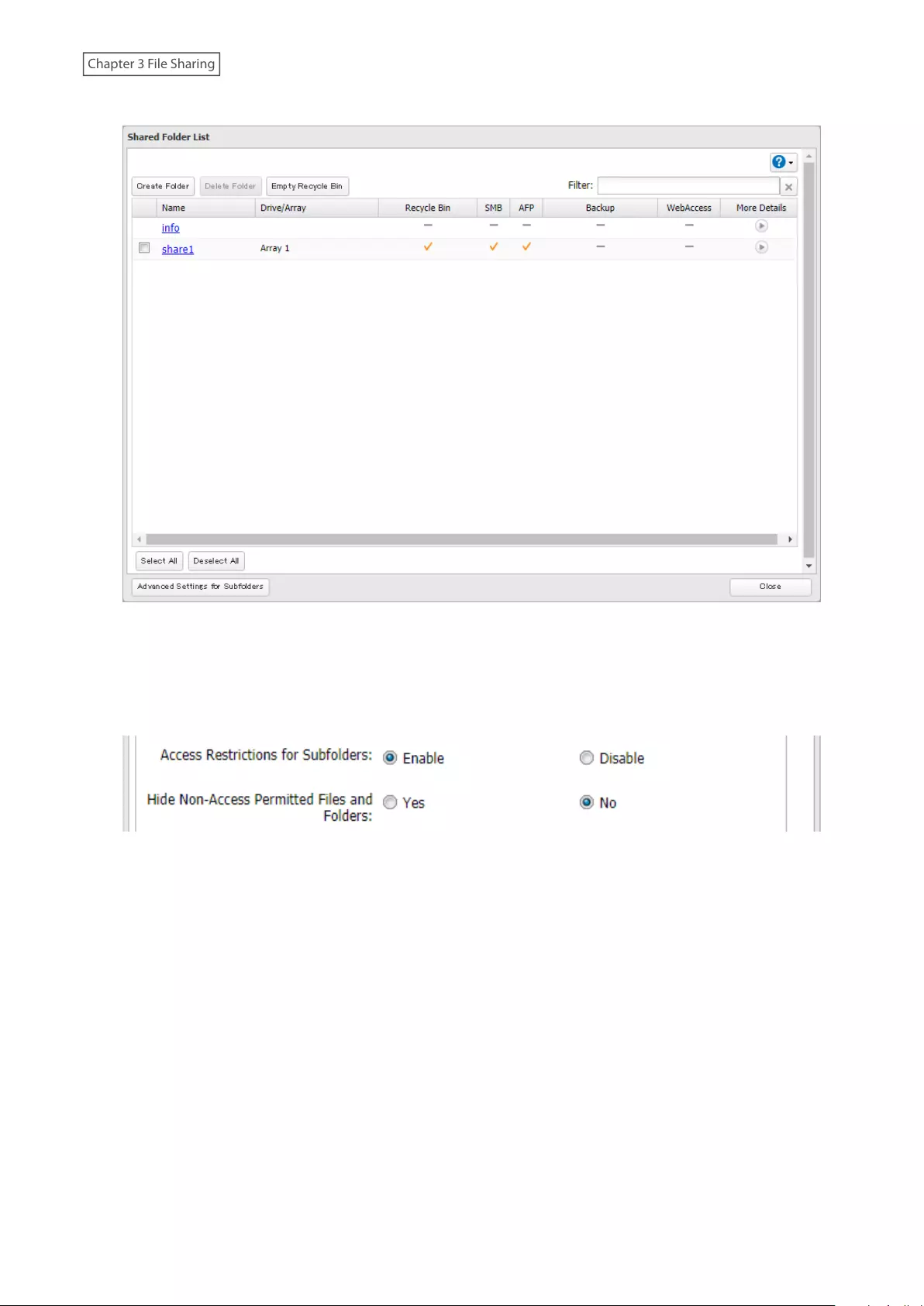
3 Click the shared folder that you want to set access restrictions for.
4 Clear all checkboxes for “LAN Protocol Support” other than “SMB (Windows/Mac)”, “Backup”, and “NFS”.
5 Click the Option 2 tab.
6 Enable “Access Restrictions for Subfolders”.
Note: If “Hide Non-Access Permitted Files and Folders” is enabled, non-access permitted sub-files and folders
will not be displayed in shared folders.
7 Click OK.
Enabling subfolders’ access restrictions finished. Next, configure access permissions for each user or group to files
and folders in subfolders from File Explorer.
45
Chapter 3 File Sharing
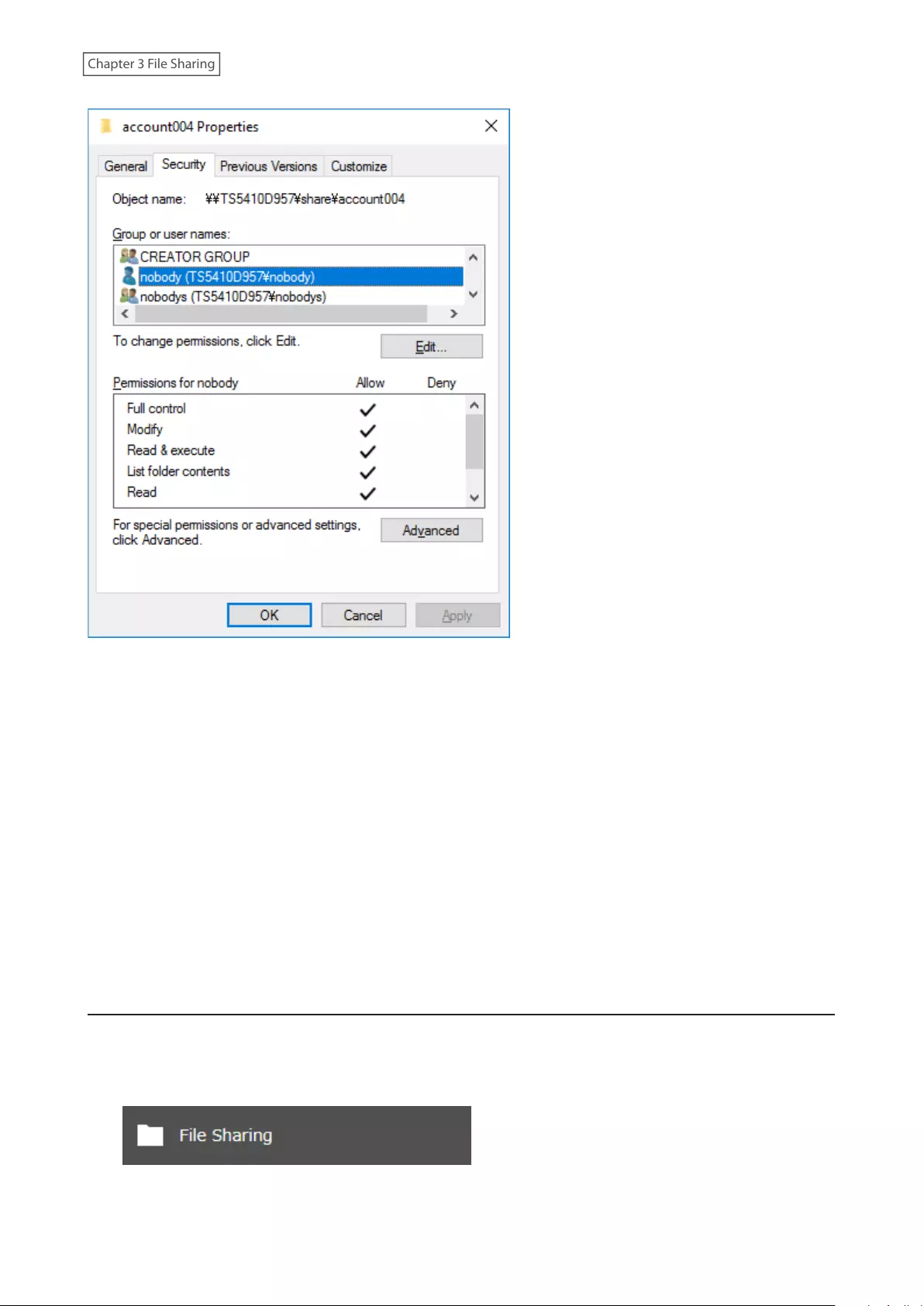
You may also configure access permissions for domain users and groups. You should have the TeraStation join your
Active Directory domain before configuring access permissions from File Explorer.
Notes:
• If enabling subfolders’ access restrictions for a USB drive, the drive should be formatted using XFS or ext3.
• The UID and GID of domain accounts should be updated before using the subfolders’ access restrictions if the
TeraStation had joined the AD network while running a firmware version earlier than 3.00 (and has since updated
to version 3.00 or later). To update the UID and GID, navigate to File Sharing > SMB > Edit in Settings and click
Update.
• To back up or replicate files to backup or replication destinations with access permission settings of files
and folders in subfolders unchanged, make sure that the same workgroup name, user IDs, and group IDs are
configured between backup or replication sources and destinations.
• If you clear the “Read & execute” checkbox under “Allow” (as shown on the image above) and disable the
subfolders’ access restrictions, the listed users and groups will have read and write permission.
• If the TeraStation’s settings have been initialized but you configure the same UID and GID for new users and
groups, access permissions to files and folders in subfolders may be inherited.
Restoring Owner and Permission Settings
If you changed the owner to an unexpected user or accidentally lost permissions to a specific folder, restore them by
following the procedure below.
1 From Settings, click File Sharing.
46
Chapter 3 File Sharing
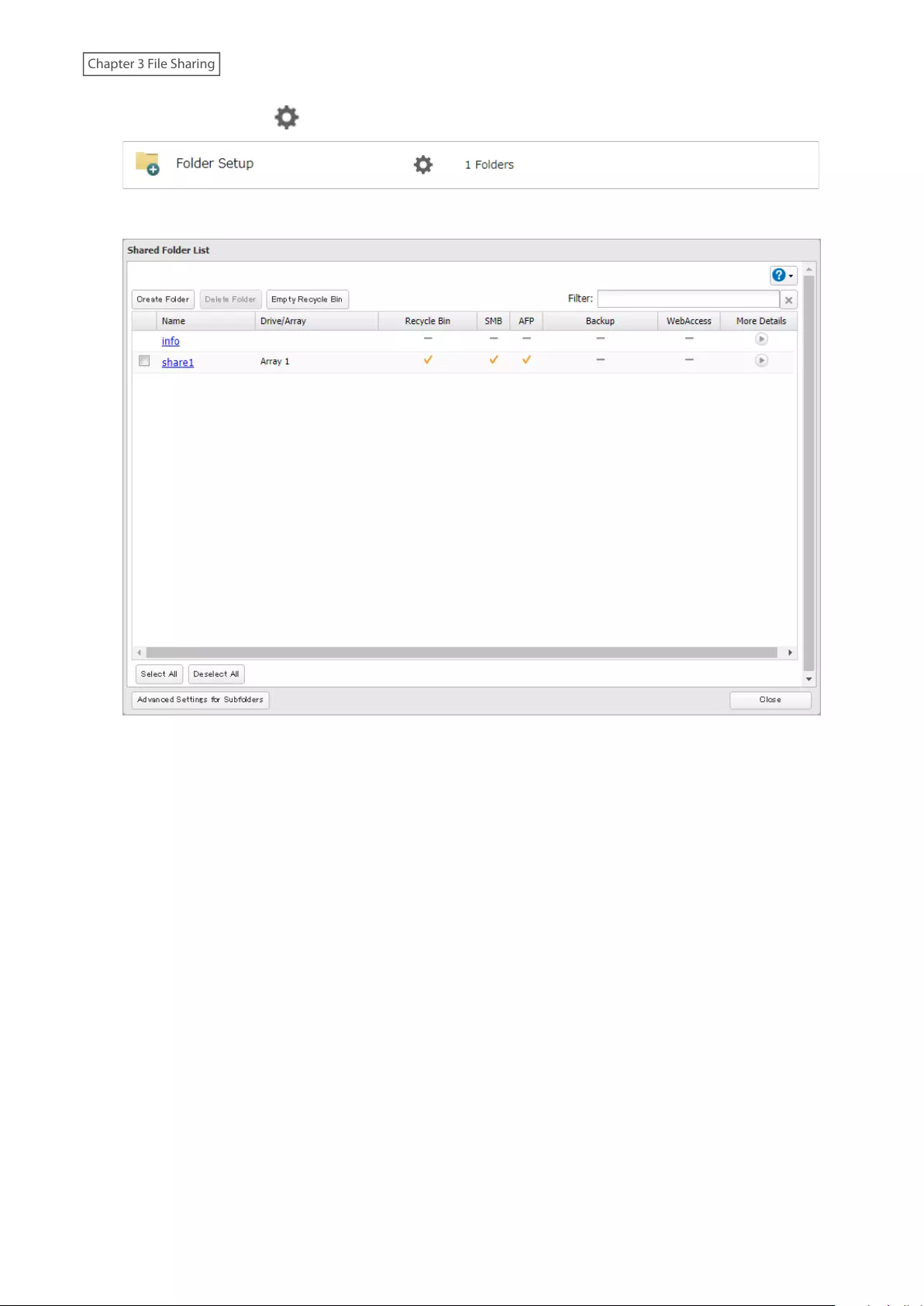
2 Click the settings icon ( ) to the right of “Folder Setup”.
3 Click Advanced Settings for Subfolders.
47
Chapter 3 File Sharing
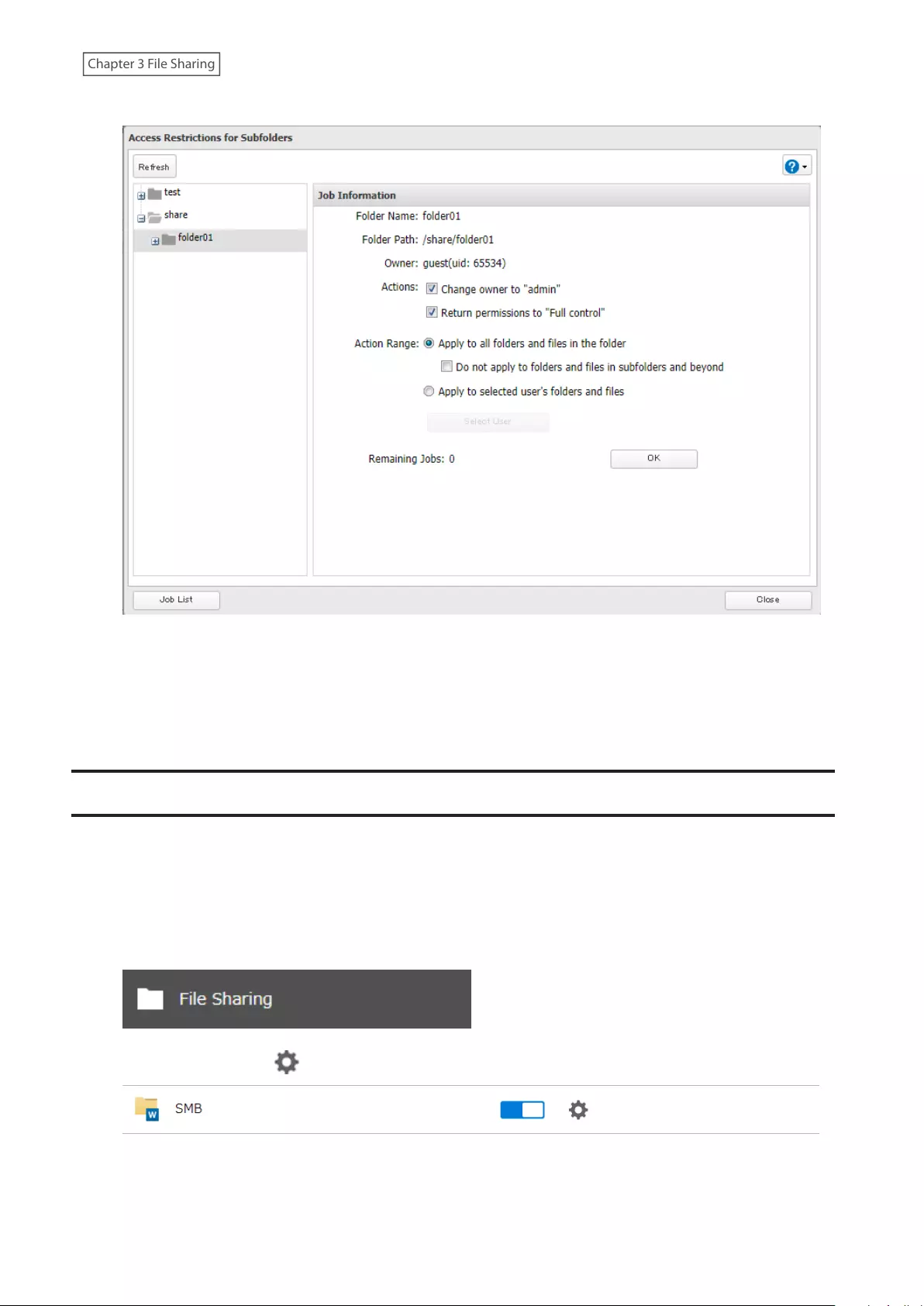
4 Select a folder to restore permissions from the tree.
Note: If you select a root shared folder from the tree, the action will not be run to the recycle bin. To run the
action, select the recycle bin instead.
5 Select the actions and action range to run, then click OK.
6 The “Confirm Operation” screen will open. Enter the confirmation number, then click OK.
If a Shared Folder Cannot Be Accessed
Due to the security reasons, you may be unable to access shared folders from computers running certain Windows
versions. In such a case, try either of the following corrective actions:
• Adding a Windows credential
• Configuring the TeraStation to allow you to enter a Windows credential when a shared folder cannot be accessed
Follow the procedure below to change the TeraStation settings so you can enter a Windows credential.
1 From Settings, click File Sharing.
2 Click the settings icon ( ) to the right of “SMB”.
48
Chapter 3 File Sharing
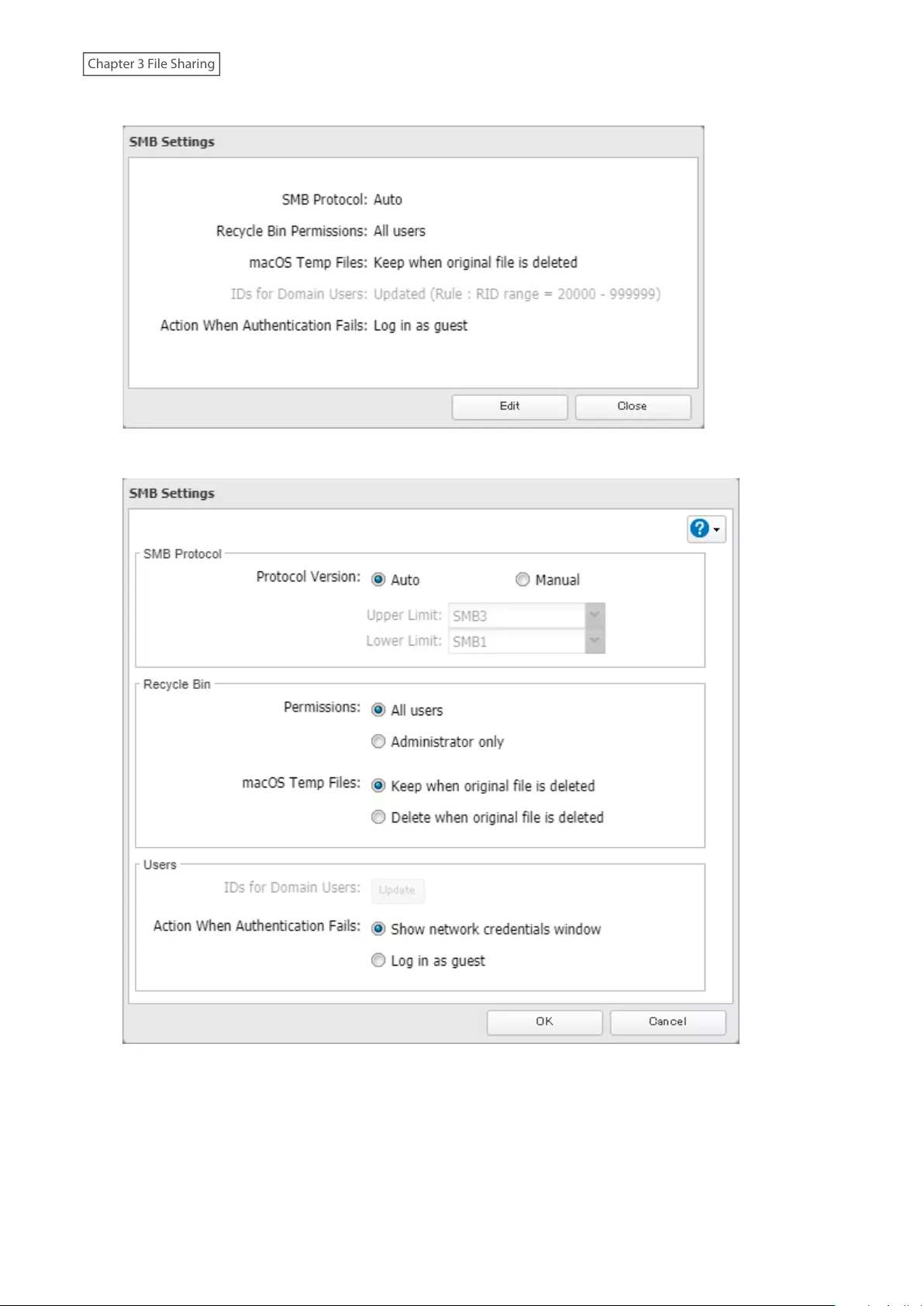
3 Click Edit.
4 Under “Users”, change the “Action When Authentication Fails” to “Show network credentials window”.
5 Click OK.
The settings will be changed. The window to enter a username and password will be displayed next time you access
a shared folder but fails.
49
Chapter 3 File Sharing
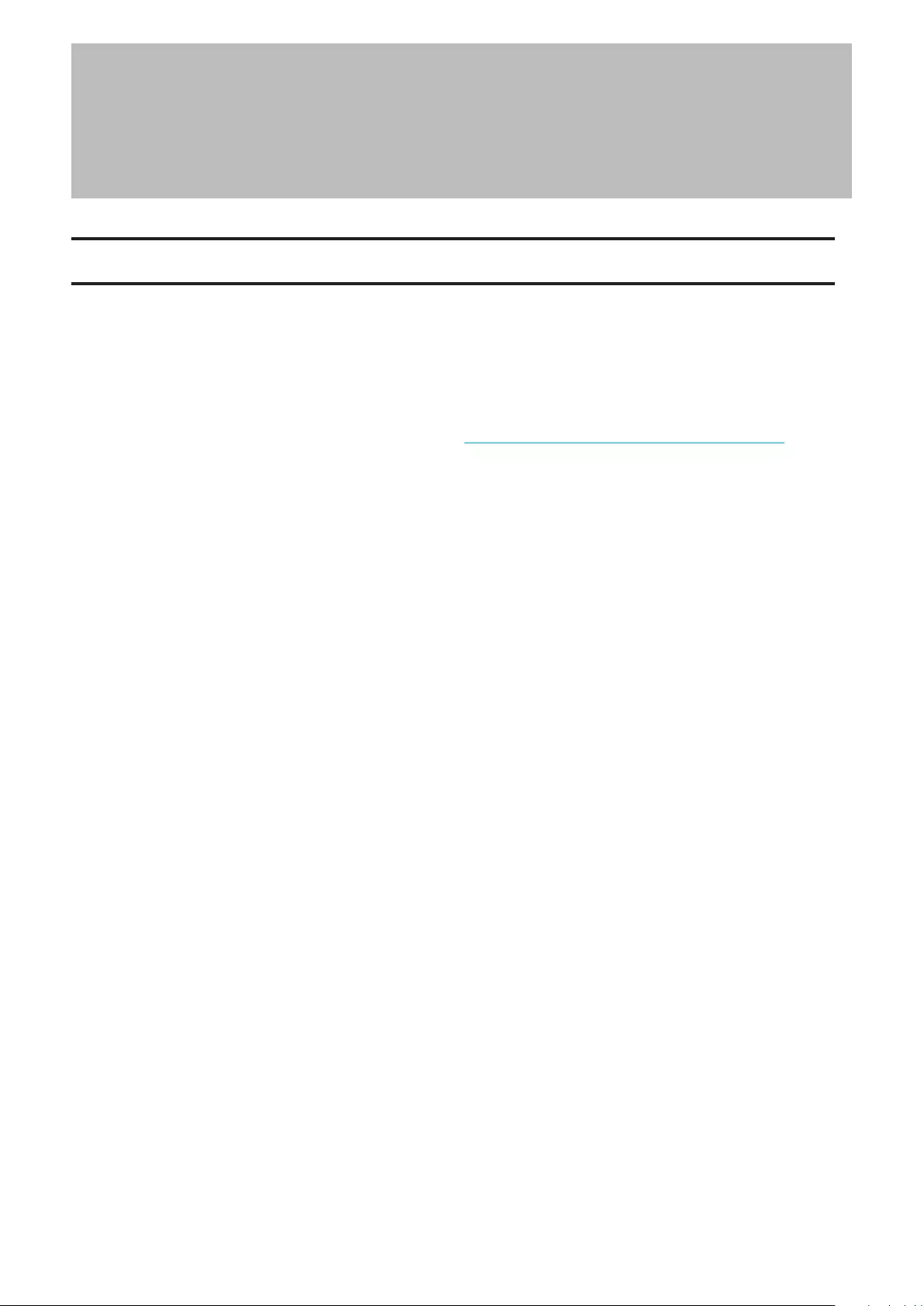
Chapter 4 Storage Management
RAID Modes
The TeraStation supports many types of RAID. The type of RAID arrays available for use depends on how many drives
are installed on your TeraStation.
Notes:
• If you change the RAID mode, all data on the array is deleted. This is true for every procedure in this chapter.
Always back up any important data before performing actions that affect your RAID array.
• Some RAID arrays allow you to change the RAID mode without losing data by adding drives. To change a RAID
mode by adding drives to the existing array, refer to the “Expanding RAID Capacity Without Deleting Data” section
below.
• Drive capacity is displayed in Settings in actual gigabytes. The Properties window in Windows may show GiB
instead, which will be a smaller number.
• If the TeraStation is restarted or shut down while changing the RAID mode, the message that appears on the LCD
panel will change from I46 or I47 to I18.
• RAID 5, 6, and 10 are only available for TeraStation models that allow three or more drives to be inserted. Please
check Settings on your model before changing the RAID mode.
RAID 6
RAID 6 arrays are available for TeraStations with four or more drives. RAID 6 combines four or more drives into a
single array. The usable space is equal to the sum of the capacity of all drives minus the capacity of two drives. For
example, if four drives are combined into a RAID 6 array, the usable space is the sum of the capacity of two drives. If
two drives in the array become damaged, you can recover data by replacing them. If three or more drives become
damaged, then all data in the array will be lost.
RAID 5
RAID 5 arrays are available for TeraStations with three or more drives. RAID 5 combines three or more drives into a
single array. The usable space is equal to the sum of the capacity of the drives minus the capacity of one drive. For
example, if four drives are combined into a RAID 5 array, the usable space is the sum of three drives. If one drive in
the array becomes damaged, you can recover data by replacing the damaged drive. If two or more drives become
damaged at the same time, then all data in the array will be lost.
RAID 10
RAID 10 arrays are available for TeraStations with four or more drives. In this mode, mirrored pairs of drives in RAID 1
arrays are combined into a RAID 0 array. The usable space is equal to the capacity of the smallest drive multiplied by
the number of drives divided by two.
RAID 1
Combines two or more drives into a mirrored array. The usable space is equal to the capacity of a single drive.
Identical data is written to each drive. If a drive becomes damaged, data can be recovered by replacing the
damaged drive. As long as one drive in the array remains undamaged, all data in the array can be recovered.
50
Chapter 4 Storage Management
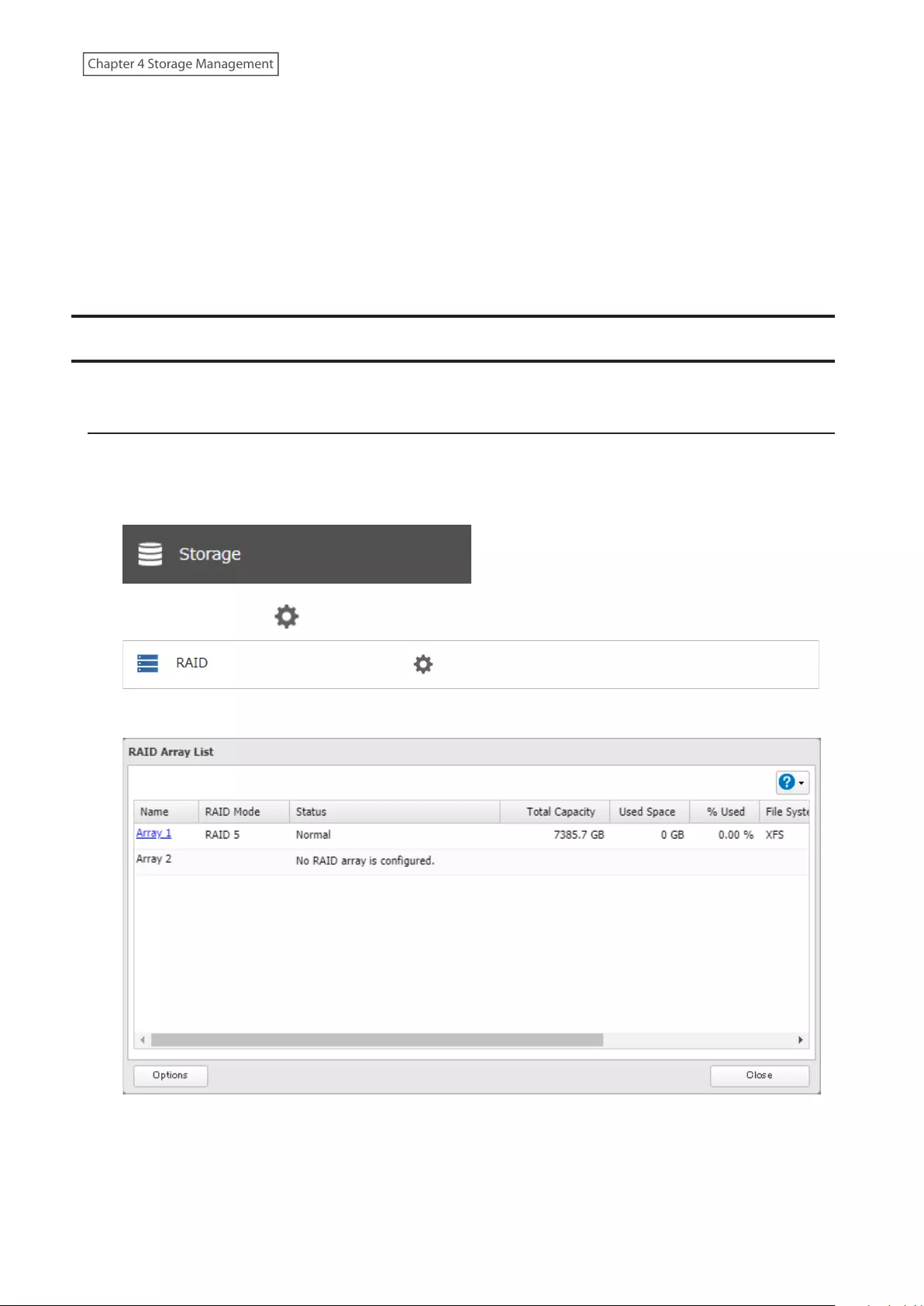
RAID 0
Combines two or more drives into a single array. The usable space is equal to the total capacity of all drives in the
array. This simple RAID mode offers faster performance than RAID modes that include parity. If a single drive in the
array becomes damaged, then all data in the array will be lost.
JBOD
This mode uses the drives inside the TeraStation as individual drives. The usable space is equal to the total capacity
of all drives on the TeraStation. If any of the drives become damaged, then all data on that drive will be lost.
Working with RAID Arrays
To change RAID settings, navigate to Storage > RAID in Settings.
Using JBOD
With JBOD, each drive on the TeraStation is addressed separately. To put drives from an array into JBOD, follow the
procedure below.
1 From Settings, click Storage.
2 Click the settings icon ( ) to the right of “RAID”.
3 Click the array to delete.
4 Click Delete RAID Array.
5 The “Confirm Operation” screen will open. Enter the confirmation number, then click OK.
51
Chapter 4 Storage Management
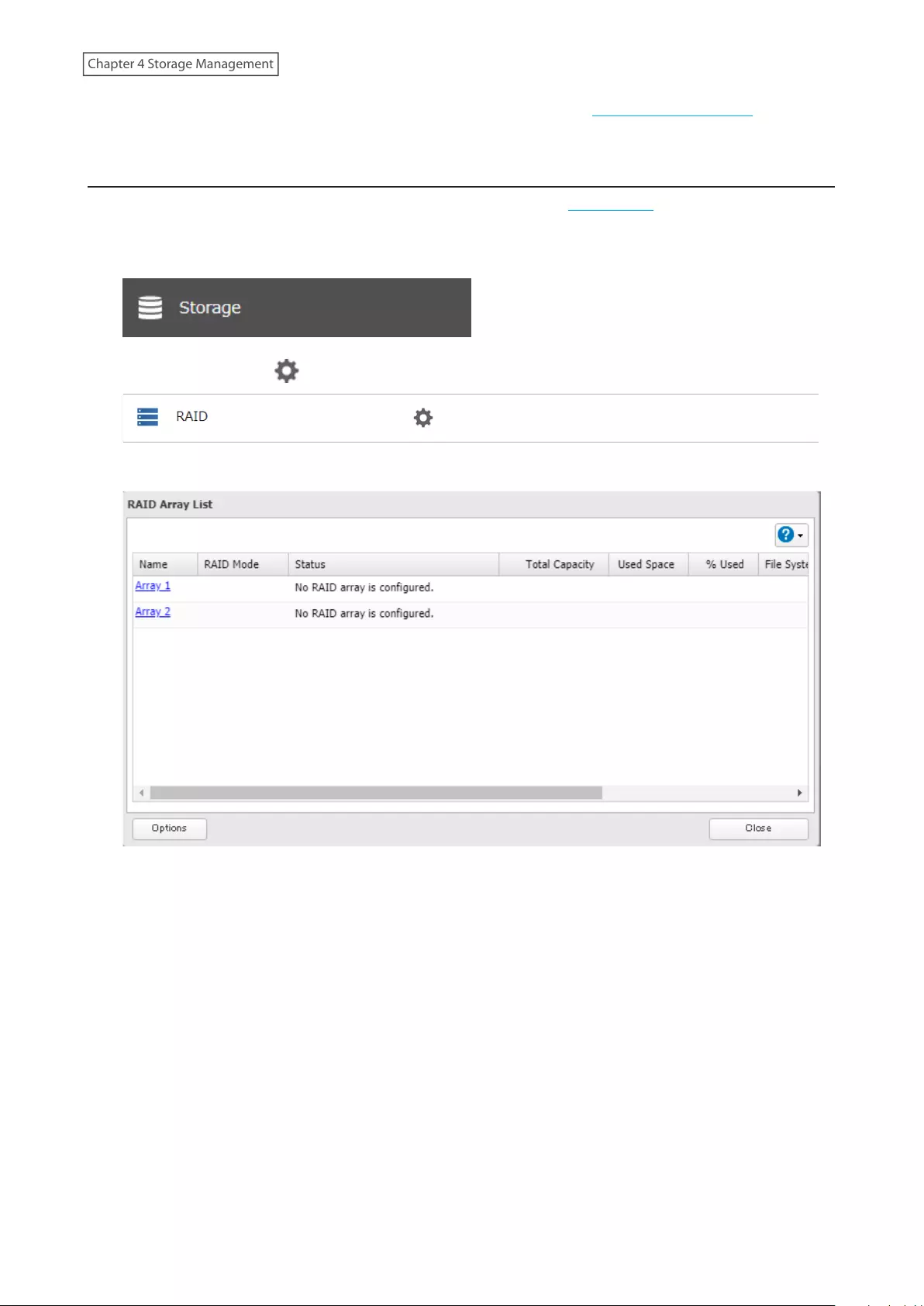
6 Click OK when completed. Next, create a shared folder by referring to the “Adding a Shared Folder” section in
chapter 3.
Changing RAID Mode
To change the RAID mode, first put the drives into JBOD by referring to the “Using JBOD” section above. Then, follow
the procedure below.
1 From Settings, click Storage.
2 Click the settings icon ( ) to the right of “RAID”.
3 Choose a RAID array.
52
Chapter 4 Storage Management
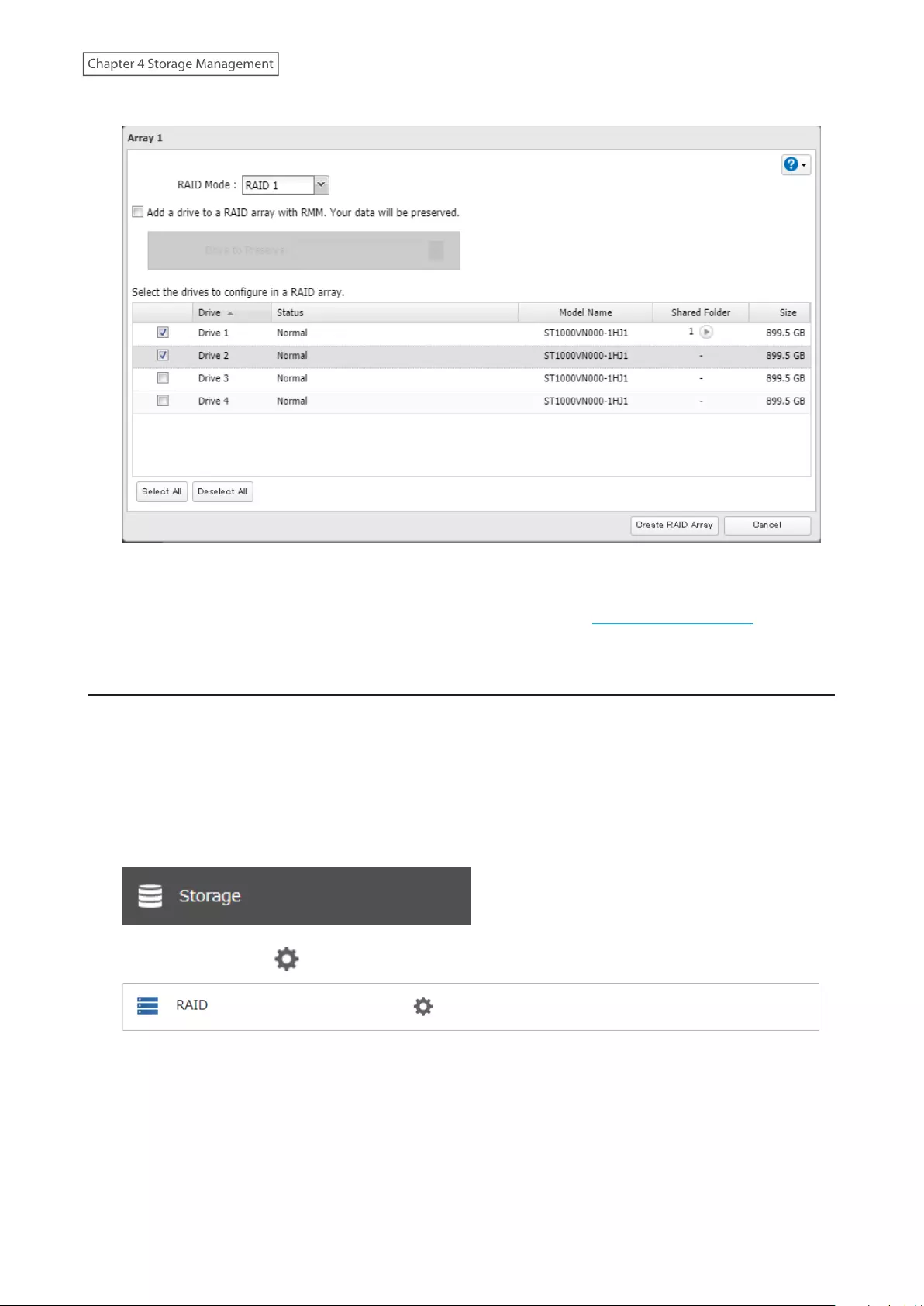
4 Select a RAID mode and the drives to be used, then click Create RAID Array.
5 The “Confirm Operation” screen will open. Enter the confirmation number, then click OK.
6 Click OK when completed. Next, create a shared folder by referring to the “Adding a Shared Folder” section in
chapter 3.
Shutting Down the TeraStation Automatically If an Error Occurs
This function will shut down the TeraStation automatically if an error occurs on a drive that is used in a redundant
RAID array.
For the TS51210RH TeraStation model users, it is recommended to enable email notifications if enabling auto
shutdown because the TS51210RH TeraStation model will extinguish all LEDs when shutting down and the failed
drive will not be identified. In such a case, you can confirm the failed drive number in the notification email.
To configure auto shutdown, follow the procedure below.
1 From Settings, click Storage.
2 Click the settings icon ( ) to the right of “RAID”.
53
Chapter 4 Storage Management
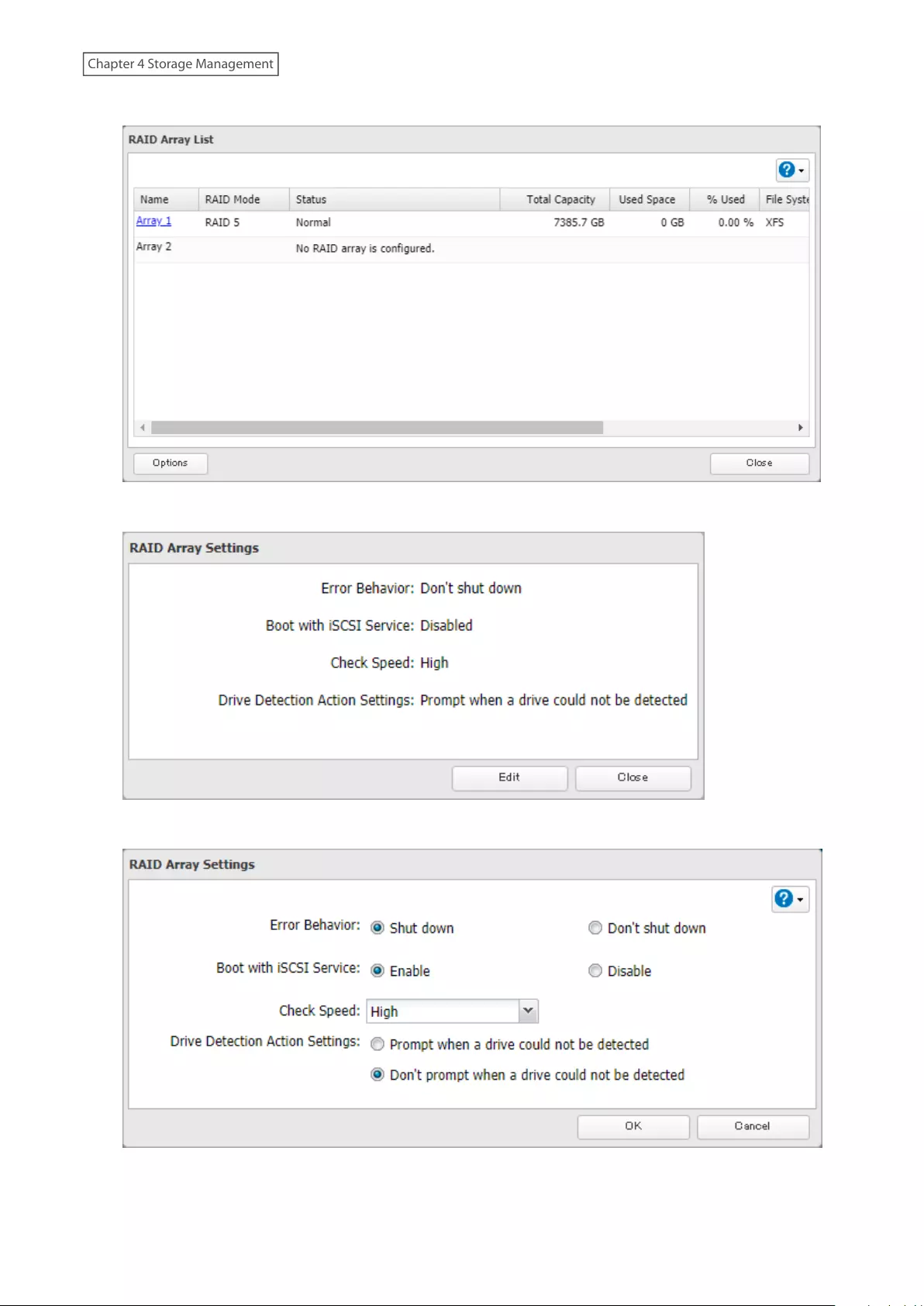
3 Click Options.
4 Click Edit.
5 Change the “Error Behavior” option to “Shut down” and click OK.
54
Chapter 4 Storage Management
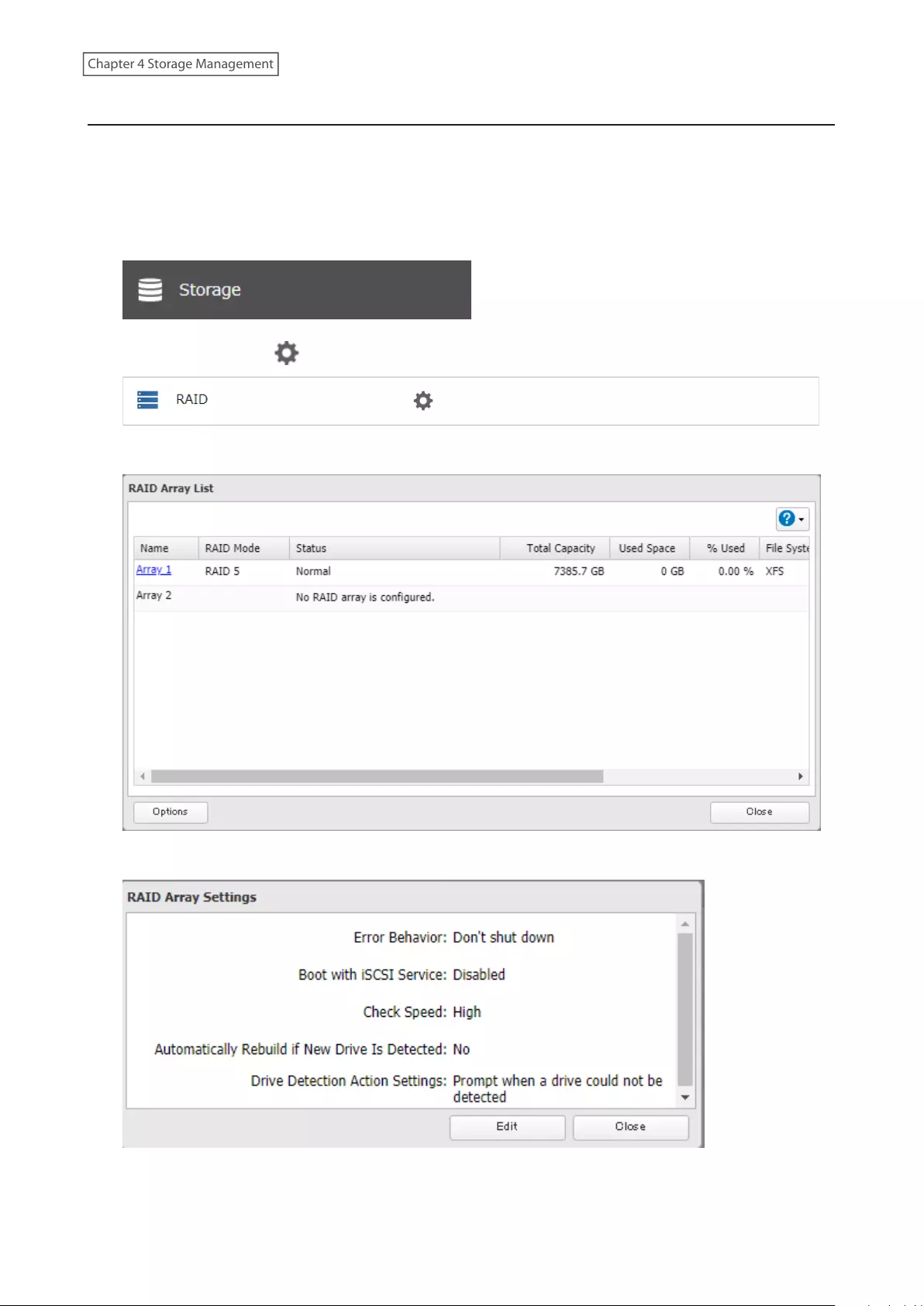
Rebuilding the RAID Array Automatically for the TS51210RH
If auto RAID rebuild is enabled, RAID arrays will rebuild automatically after a failed drive is replaced. You may enable
or disable auto RAID rebuild by following the procedure below.
Note: This function is only for the TS51210RH TeraStation model. Other models will not display this function in
Settings.
1 From Settings, click Storage.
2 Click the settings icon ( ) to the right of “RAID”.
3 Click Options.
4 Click Edit.
55
Chapter 4 Storage Management
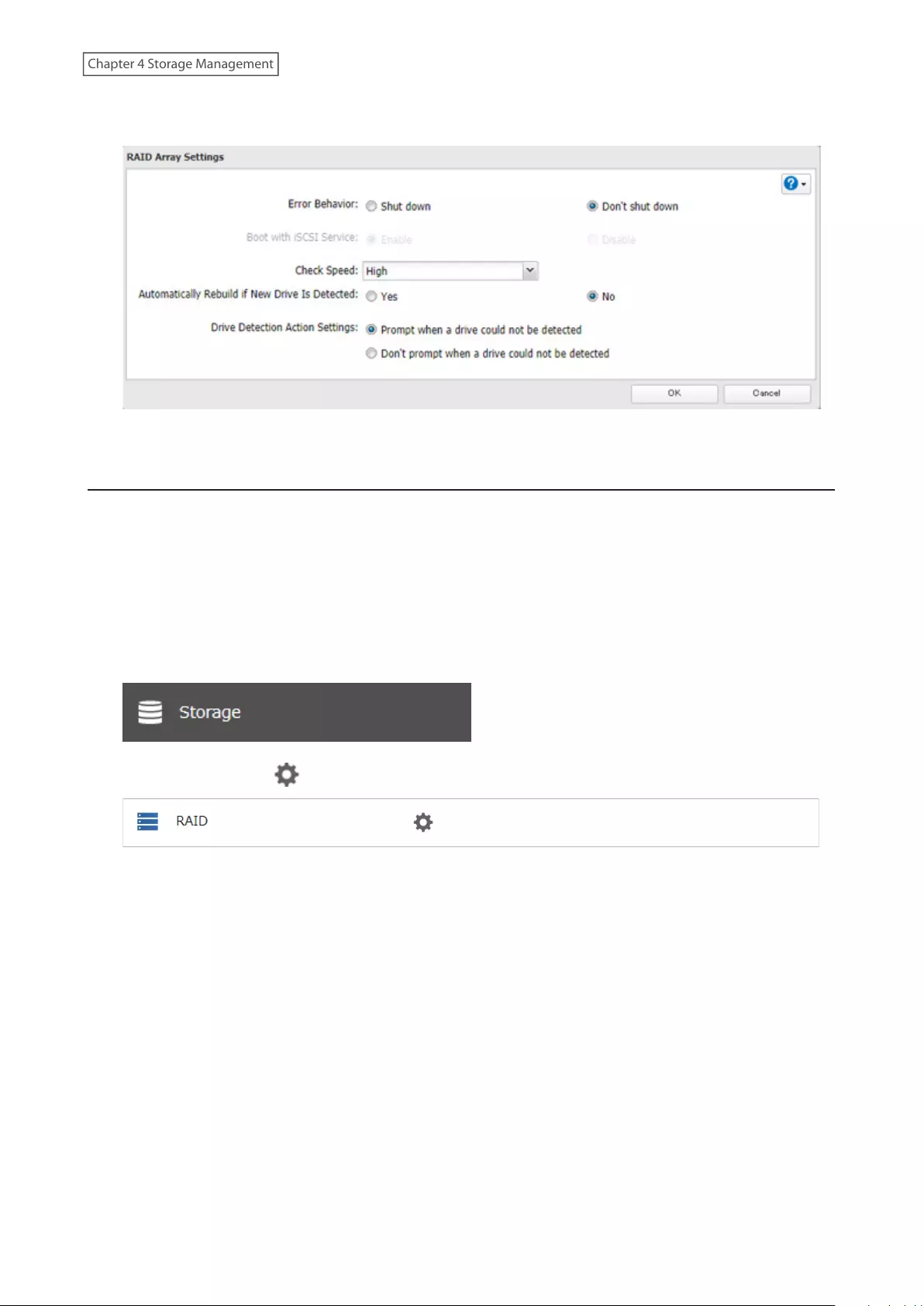
5 Change the “Drive Detection Action Settings” option to “Don't prompt when a drive could not be detected”
and click OK.
Configuring Actions for If a Drive Used for the RAID Array Has Not
Been Detected
The TeraStation can configure actions for if a drive used for the RAID array cannot be mounted when booting.
Displaying or Hiding the Confirmation Screen
Configure to display or hide the confirmation screen for selecting actions for if a drive used for the RAID array
cannot be mounted when booting. It is configured to display the confirmation screen by default. To hide the screen,
follow the procedure below.
1 From Settings, click Storage.
2 Click the settings icon ( ) to the right of “RAID”.
56
Chapter 4 Storage Management
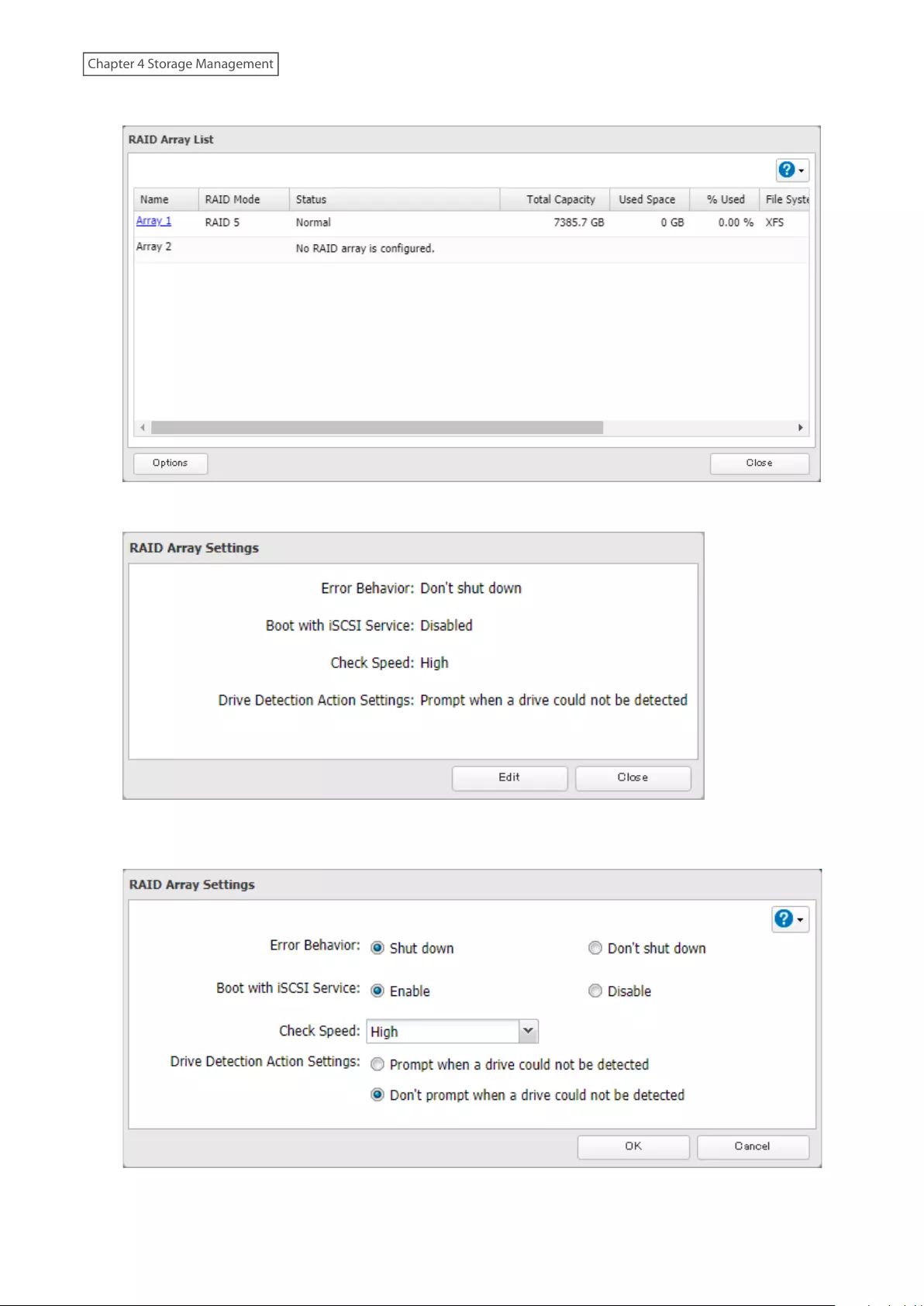
3 Click Options.
4 Click Edit.
5 Change the “Drive Detection Action Settings” option to “Don't prompt when a drive could not be detected”
and click OK.
When the confirmation screen is hidden, an undetected drive will automatically be dismounted from the TeraStation
and the TeraStation will enter degraded mode if a redundant RAID mode is configured. If RAID 0 is configured, the
57
Chapter 4 Storage Management
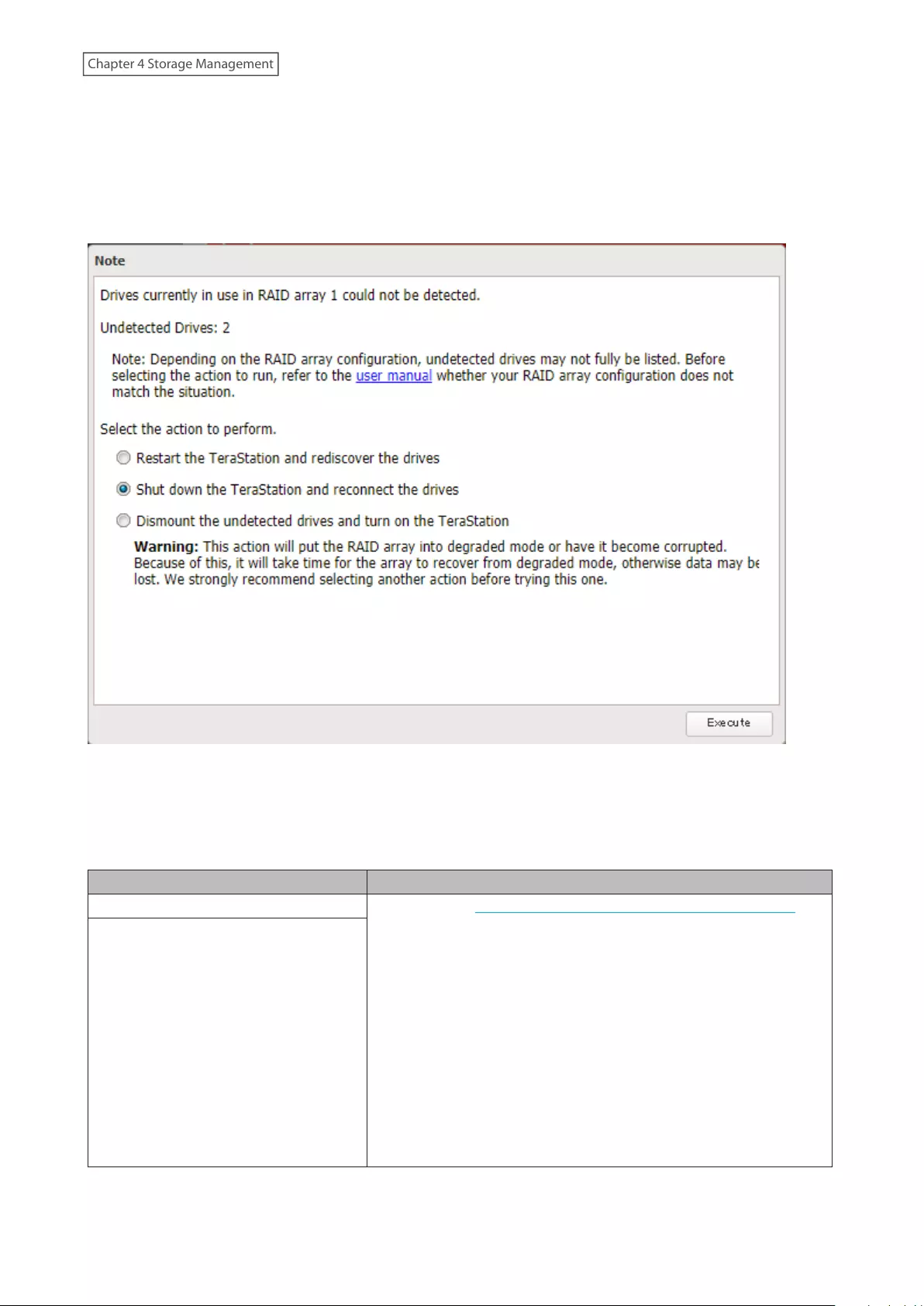
RAID array will be corrupted so that data will be lost. It is recommended to proceed without changing settings that
make the confirmation screen appear.
Selecting the Action on the Confirmation Screen
When the confirmation screen is displayed, the following screen will appear after logging in to Settings if the drive
used for the RAID array could not be mounted. Select the action to run when the screen appears.
Conditions and Corrective Actions If Undetected Drives Aren’t Displayed Properly
Even when you configure the NAS to show the confirmation screen if a drive being used for the RAID array cannot
be mounted, undetected drives will not be displayed under the following conditions. If you are using any of the
RAID array configurations below, follow the corrective procedure.
Conditions Corrective Actions
RAID 10 has been configured. 1 Refer to the “Selecting the Action on the Confirmation Screen”
section above on how to access the confirmation screen.
2 Select “Shut down the TeraStation and reconnect the drives” and
click Execute.
3 After the TeraStation shuts down, confirm that all drives have
been inserted properly.
4 Press the power button to power on the TeraStation.
5 Log in to Settings and make sure the confirmation screen doesn’t
appear.
Multiple arrays have been configured.
58
Chapter 4 Storage Management
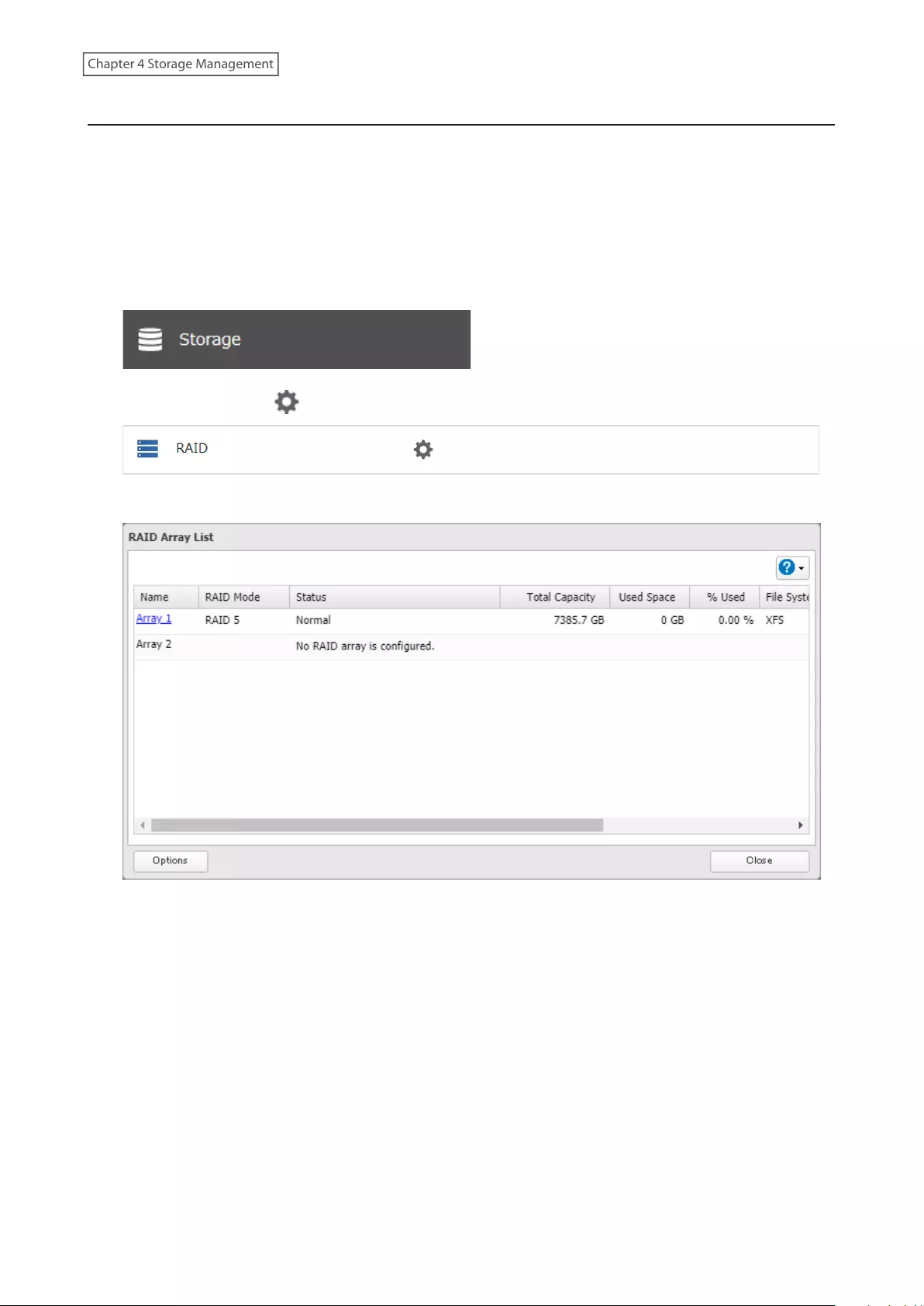
Configuring a Hot Spare
If you have a hot spare configured and an array fails, the TeraStation immediately switches over to the hot spare. To
use a hot spare, you need a RAID 1 or RAID 5 array and an extra drive that’s not part of an array.
Notes:
• All data on the hot spare drive is deleted when it is configured as a hot spare and again when it changes from a
spare to a drive in the array.
• A hot spare cannot be configured for TeraStation models with only two drives included.
1 From Settings, click Storage.
2 Click the settings icon ( ) to the right of “RAID”.
3 Choose a RAID array.
59
Chapter 4 Storage Management
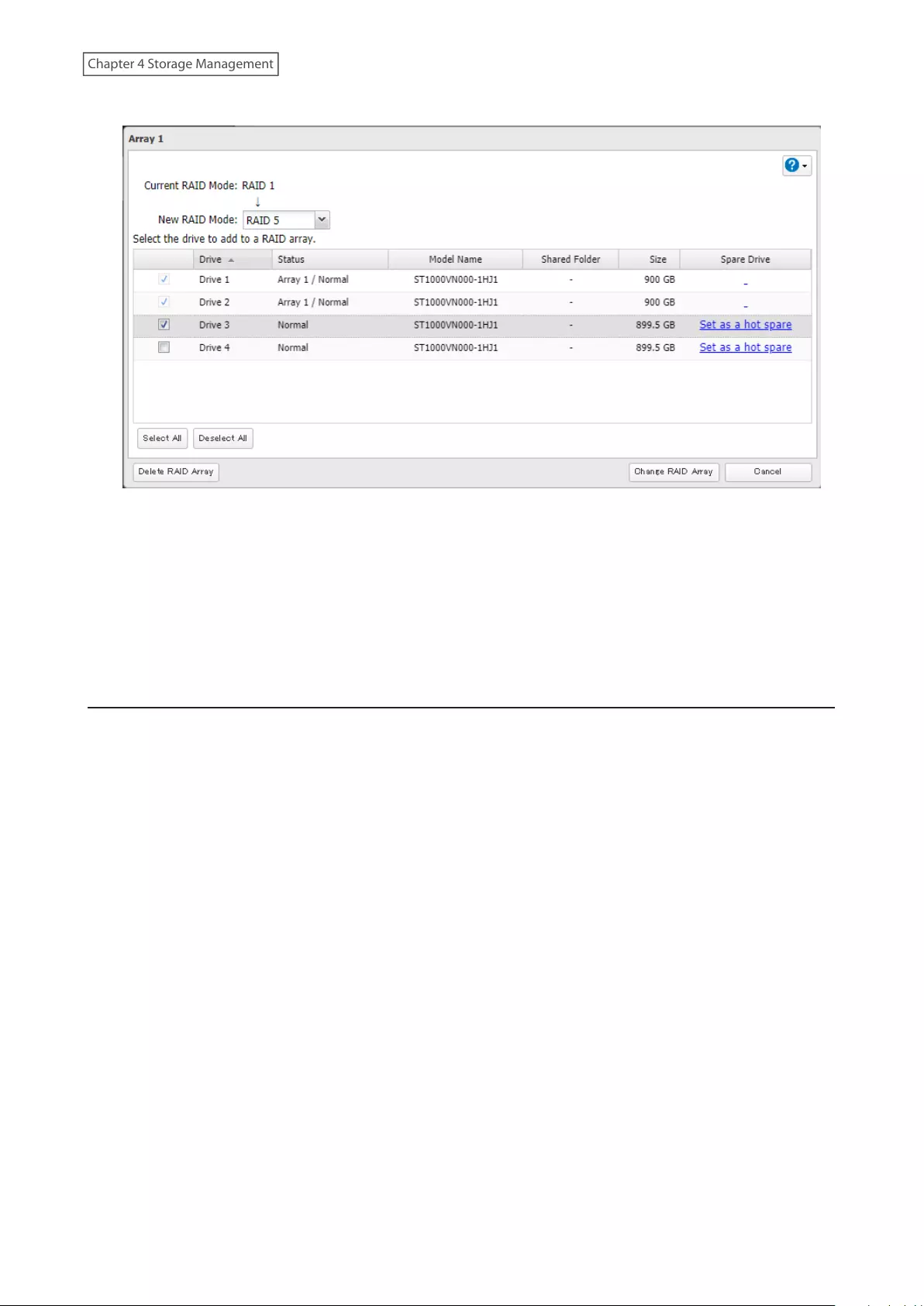
4 Click Set as a hot spare.
5 Click Yes.
6 The “Confirm Operation” screen will open. Enter the confirmation number, then click OK.
7 Click OK when completed.
Note: To turn the hot spare back to a normal drive, choose Set as a normal drive.
Expanding RAID Capacity Without Deleting Data
You can create or expand a RAID array without erasing data on the drive by using RMM (RAID Mode Manager).
If using a TeraStation model whose drives are not fully installed into the slots, such as the TS5410DN TeraStation
model with two drives included, follow the procedure to add a new drive first. Otherwise, refer to the procedures in
this section to configure the RAID array. The following examples use the case of the TS5410DN TeraStation model.
Adding a Drive
The procedure for adding a new drive will vary depending on your device.
1 Open the front cover with the included key.
2 Push the drive’s unlock button for the empty slot and swing the lock mechanism out.
3 Pull out the drive cartridge and remove it from the TeraStation.
4 Insert the new drive (sold separately) into the empty slot with the lock mechanism remaining open and swing
the lock back down until it clicks into place.
5 Close the front cover.
6 When the drive is recognized, the status LED will flash red and the I32 message will appear on the LCD panel.
60
Chapter 4 Storage Management
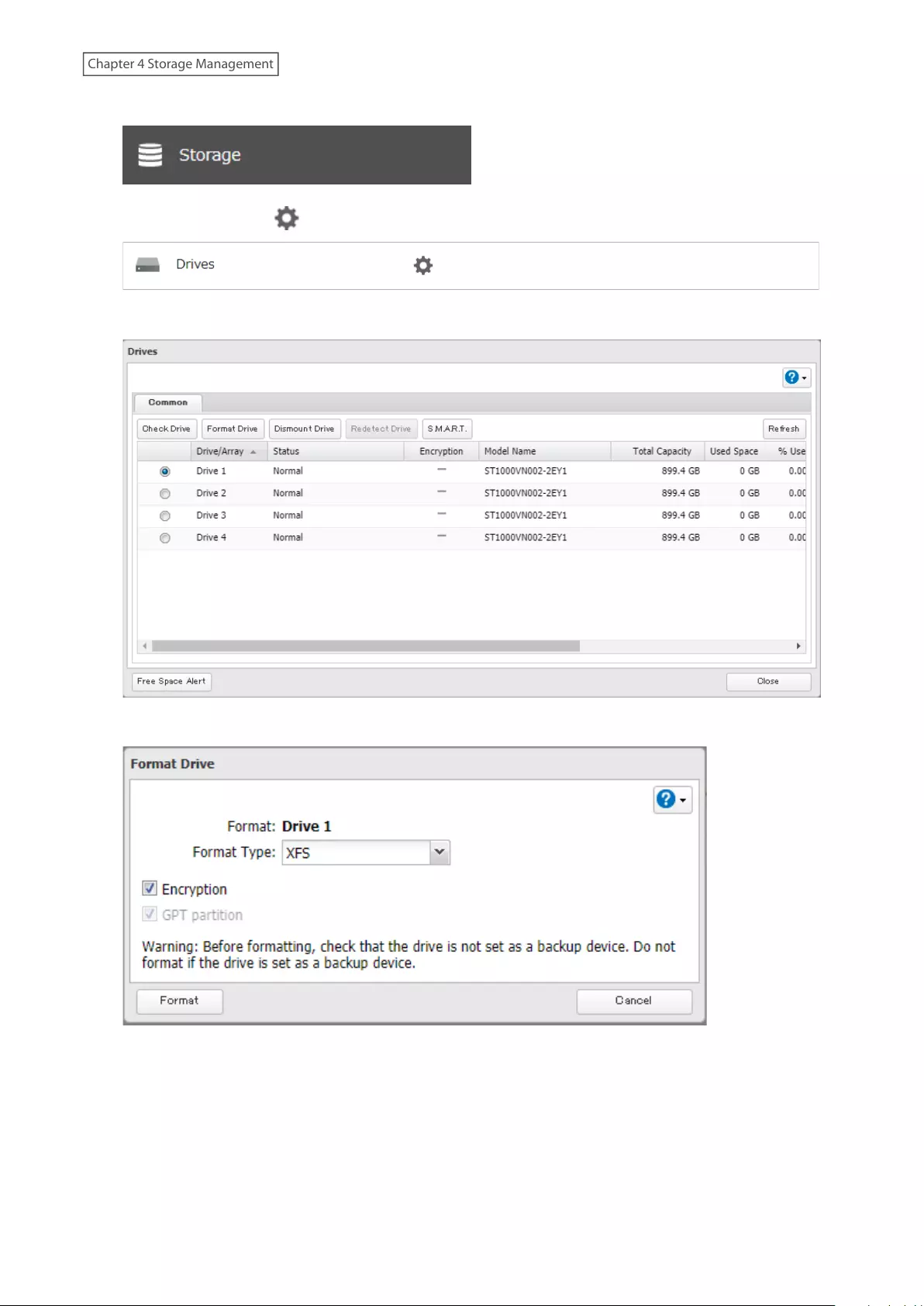
7 From Settings, click Storage.
8 Click the settings icon ( ) to the right of “Drives”.
9 Select the inserted new drive and click Format Drive.
10 Select a format type and click Format.
11 The “Confirm Operation” screen will open. Enter the confirmation number, then click OK.
12 Click OK when completed.
Drives Are Currently in JBOD
If the drives are currently in JBOD (not in a RAID array), you may change it to a RAID 1 array. To create the RAID 1
array using RMM, you must have at least two drives available in JBOD.
61
Chapter 4 Storage Management
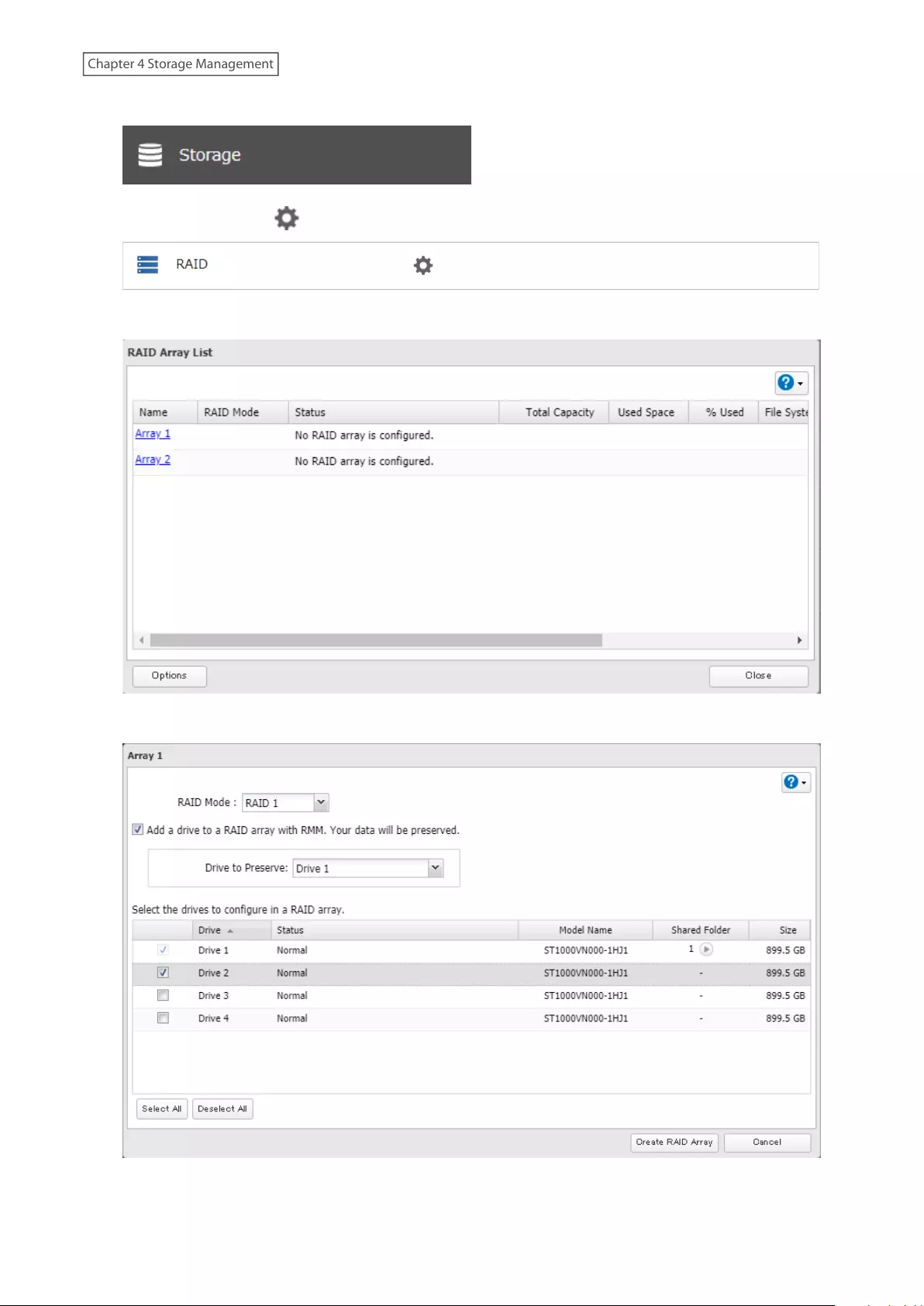
1 From Settings, click Storage.
2 Click the settings icon ( ) to the right of “RAID”.
3 Choose a RAID array.
4 Set the RAID mode to “RAID 1”.
5 Select the “Add a drive to a RAID array with RMM. Your data will be preserved.” checkbox.
62
Chapter 4 Storage Management
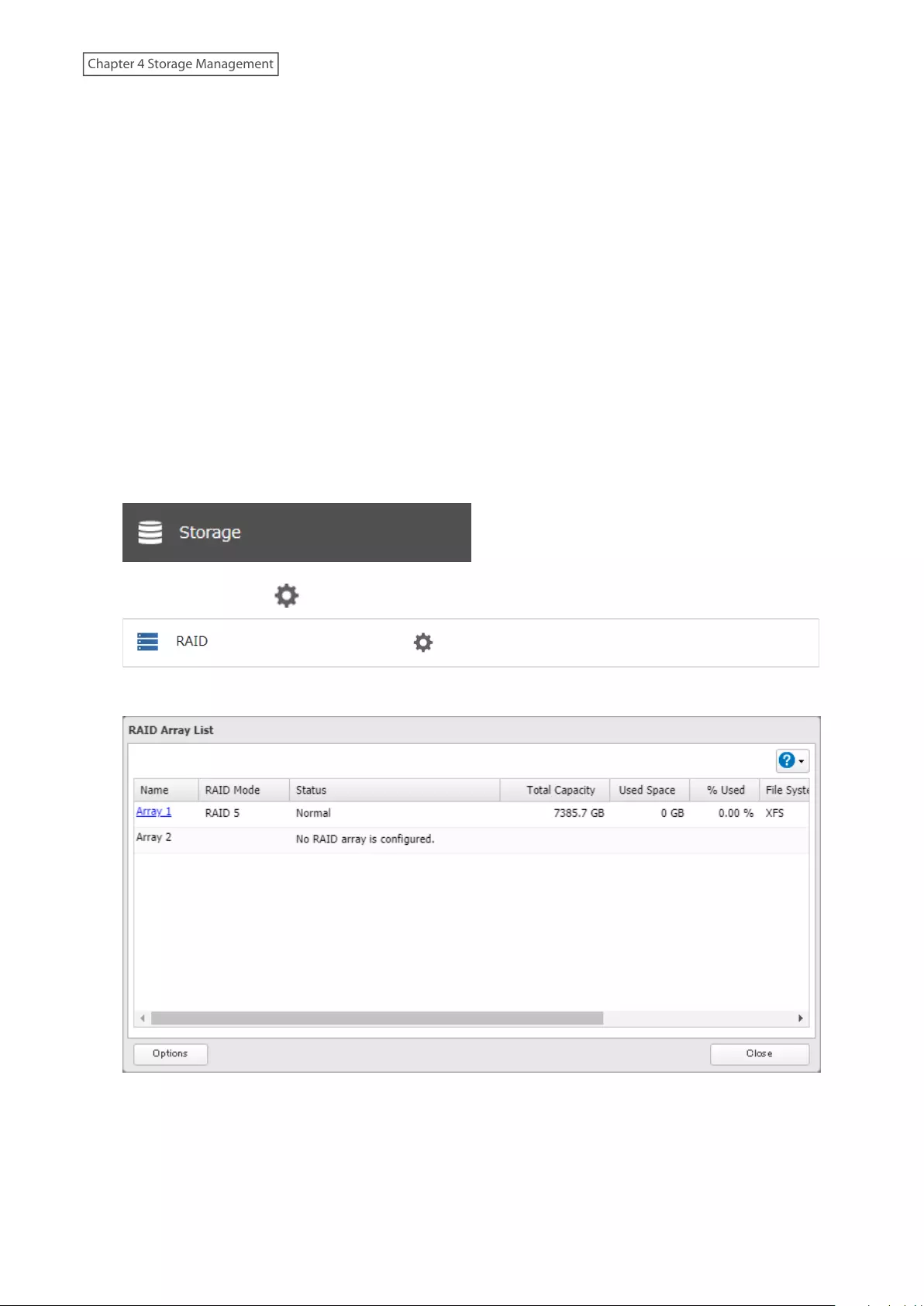
6 Select the drive whose data will be saved from the drop-down list.
7 Select the drive to add to the RAID array.
8 Click Create RAID Array.
9 The “Confirm Operation” screen will open. Enter the confirmation number, then click OK.
10 Click OK when completed.
Drives Are Currently in RAID 1, 5, or 6
If the drives are currently in a RAID 1, 5, or 6 array, you can use RMM to add drives to the RAID array, then change the
RAID mode.
Note: RMM can be used to expand an array by only one drive per operation. To expand by two or more drives, RMM
must be activated multiple times. For example, if you want to create a RAID 6 array by adding two drives, change the
RAID mode to RAID 5 first using one drive, then change it to RAID 6 using another drive.
1 From Settings, click Storage.
2 Click the settings icon ( ) to the right of “RAID”.
3 Choose a RAID array.
63
Chapter 4 Storage Management
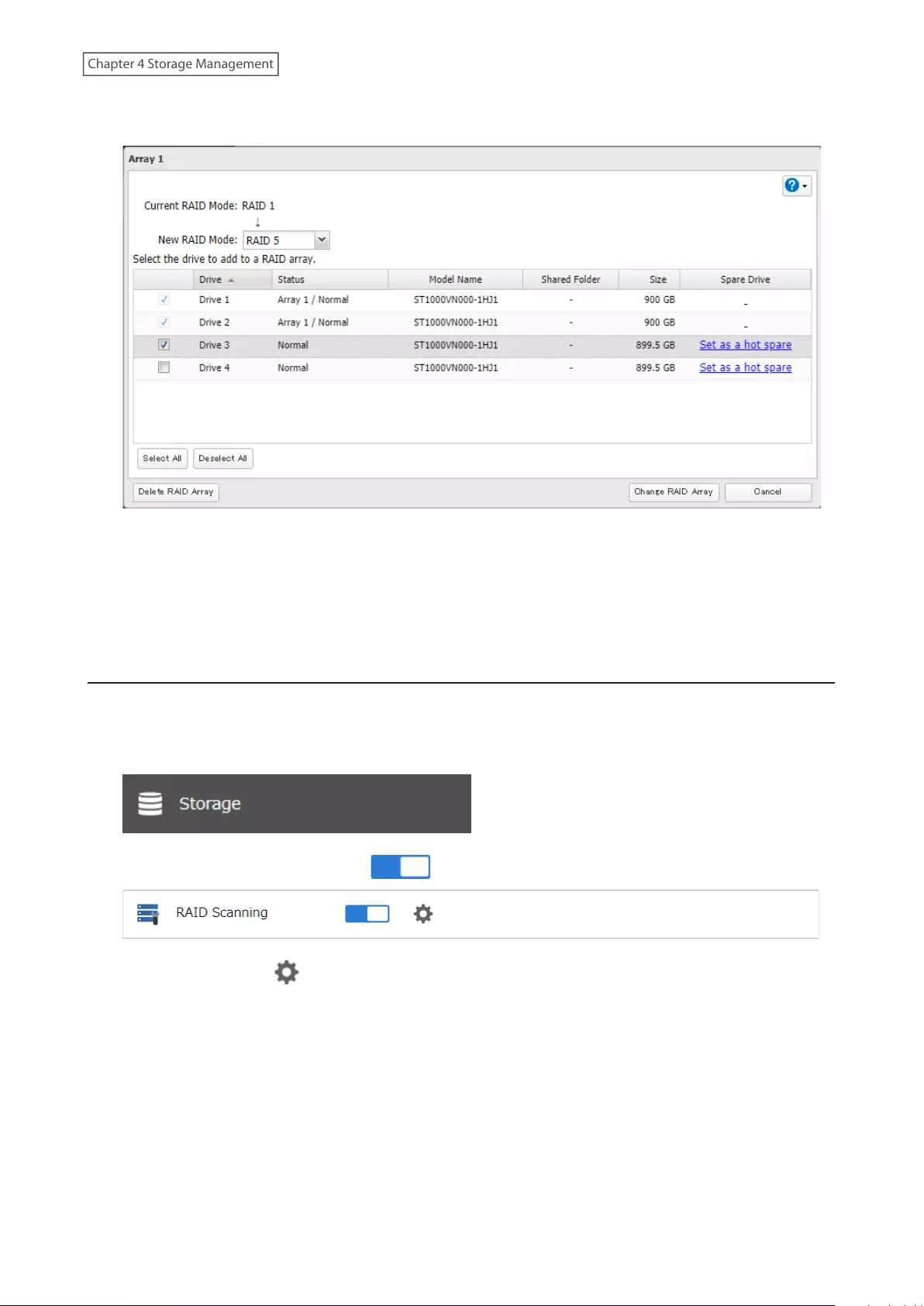
4 Select one drive to add to the RAID array. If changing the RAID mode, choose the desired mode for the array
from the drop-down list. Otherwise, keep the current RAID mode as is.
5 Click Change RAID Array.
6 The “Confirm Operation” screen will open. Enter the confirmation number, then click OK.
7 Click OK when completed.
RAID Scanning
A RAID scan checks your RAID array for bad sectors or blocks and if it finds any, it automatically repairs them. Arrays
other than RAID 0 are supported. For best results, run a RAID scan regularly.
1 From Settings, click Storage.
2 Move the RAID scanning switch to the position to enable RAID scanning.
3 Click the settings icon ( ) to the right of “RAID Scanning”.
4 Click Edit.
64
Chapter 4 Storage Management
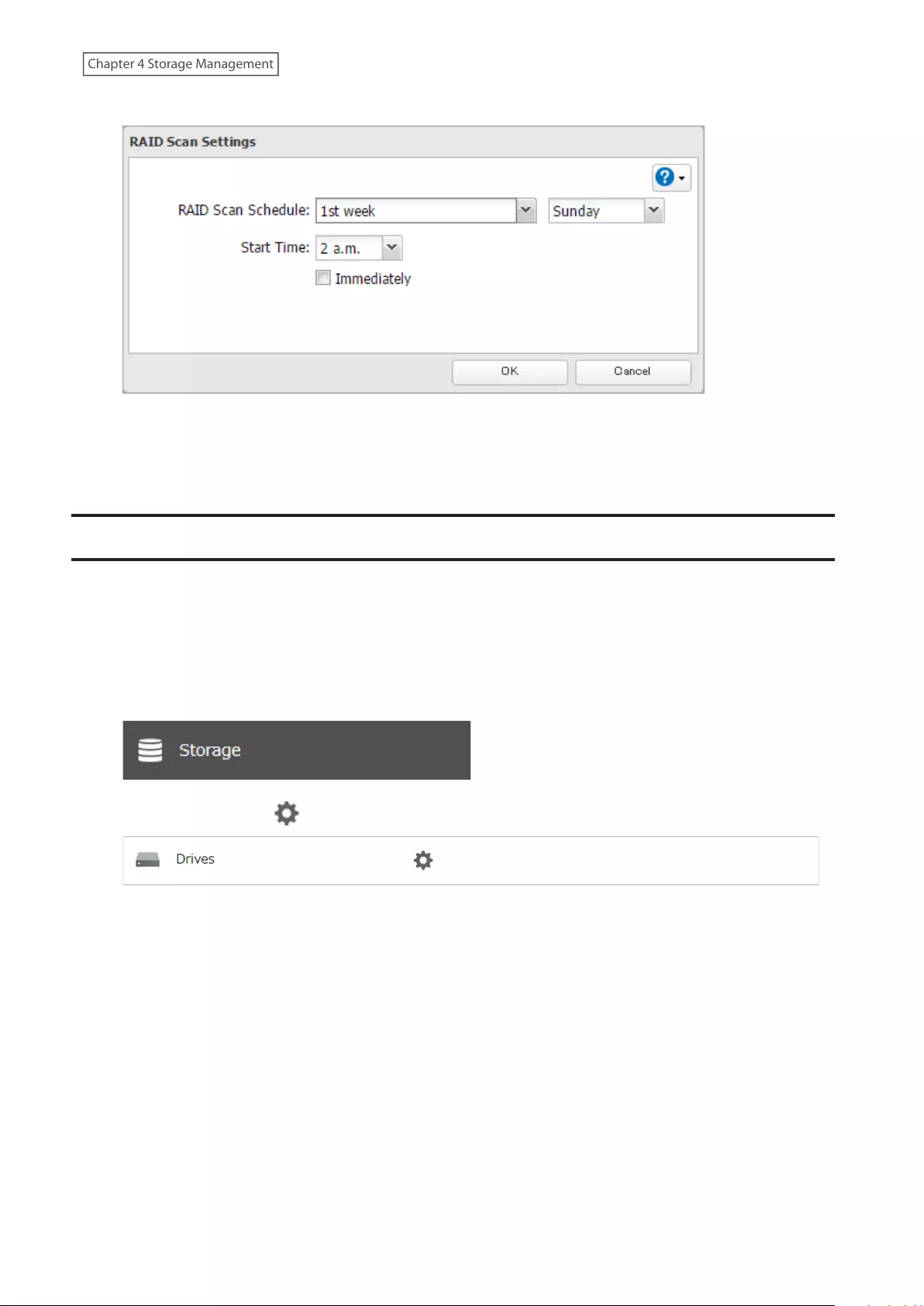
5 Select when to run the scan and click OK.
Notes:
• Select the “Immediately” checkbox to run a RAID scan immediately.
• To stop a RAID scan, click Cancel RAID Scan.
Configuring Low Drive Space Alerts
You can configure the TeraStation to notify you when it is running low on free space, either by having a message
displayed on the Dashboard in Settings or having the TeraStation send you an email notification. This function is
applicable to internal drives, RAID arrays, and NAS volumes on the TeraStation.
Note: If you have configured low drive space alerts and created iSCSI volumes on the LVM-enabled area, the I65
message will appear on the LCD panel.
1 From Settings, click Storage.
2 Click the settings icon ( ) to the right of “Drives”.
65
Chapter 4 Storage Management
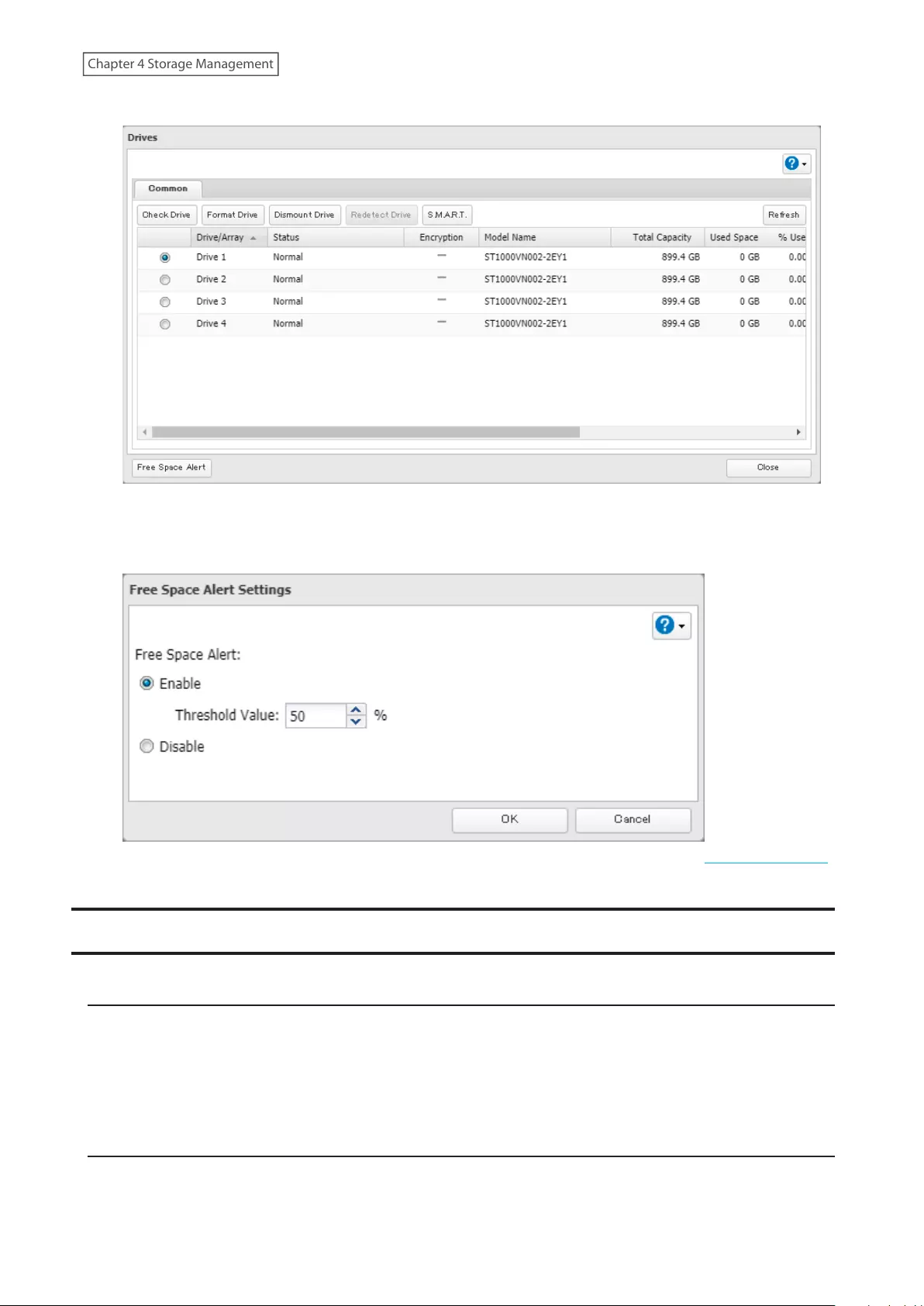
3 Click Free Space Alert.
4 Change the “Free Space Alert” option to “Enable” and enter the threshold value, then click OK. If the percentage
of remaining free space on the TeraStation decreases past the threshold percentage, a notification will appear
on the Dashboard in Settings.
The free space alert will be enabled. To configure free space alert email notifications, refer to the “Email Notification”
section in chapter 7.
Adding an External Drive
Connecting an External Drive
Your TeraStation features USB ports (the number of available ports will depend on your model), and you can
connect external drives to these ports. Once connected, they appear as shared folders on the TeraStation. Formatted
drives are detected automatically. Unformatted drives should be formatted in Settings.
After a USB drive is recognized, the TeraStation adds “usbdisk x” to the shared folder list, where “x” is the USB port to
which the drive is connected.
Compatibility
Supported file systems for external USB drives are below:
66
Chapter 4 Storage Management
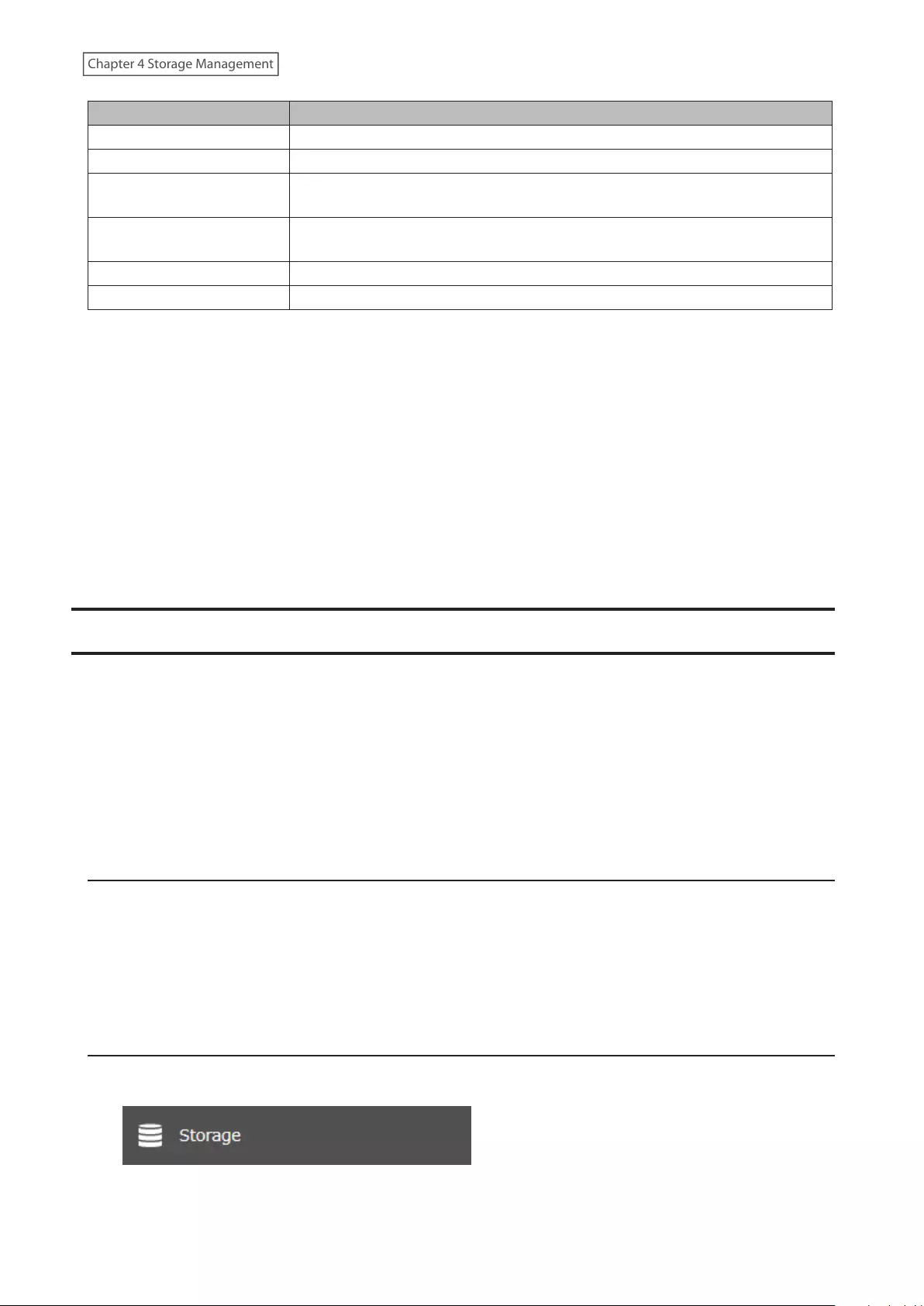
File Systems Recommended Situation
XFS Connecting to another Buffalo NAS device.
Ext3 Connecting to another Buffalo NAS device that is a TS-X or older model.
NTFS*Connecting to Windows computers. The NTFS-formatted drive can use many
more functions of the operating system than an exFAT drive.
HFS Plus*, ** Connecting to macOS computers. The HFS Plus-formatted drive can use many
more functions of the operating system than an exFAT drive.
exFAT*Connecting to both Windows and macOS computers.
FAT32 Connecting to both Windows and macOS computers.
*This cannot be formatted from Settings.
**This is read-only from the TeraStation. Files on the USB drive can be copied to the TeraStation.
Make sure only one device is connected to a USB port on the TeraStation. Note that only the first partition of a
connected USB drive is mounted. Additional partitions are not recognized.
Notes:
• If your USB 3.0 drive is not reconfigured after rebooting the TeraStation, unplug and reconnect it.
• When copying a file that is over 100 MB to a FAT32-formatted USB drive using File Explorer, an error message may
appear. In such a case, use an FTP or SFTP connection to copy the file.
• When copying files from a shared folder to a FAT32-formatted USB drive, the progress bar may not be displayed
or the file copying may fail. Using a file system other than FAT32 is recommended for the USB drive.
• After connecting an RDX drive to the TeraStation, click Redetect Drive anytime.
Dismounting Drives
If the TeraStation is powered on, dismount drives (internal and external) before unplugging them. You may
dismount external drives using the function button, or dismount any drive from Settings. If the TeraStation is off,
then all drives are already dismounted and may be unplugged safely.
Notes:
• Do not dismount internal drives while a RAID array is rebuilding or RMM is being configured. If you do, data on
the drives may be lost.
• To dismount an RDX cartridge from an RDX dock, first perform the dismount process either using the function
button or from Settings, then press the eject button on the dock to disconnect the cartridge.
Dismounting Using the Function Button
Note: If using the TS51210RH TeraStation model, dismount any USB drives from Settings.
When you press the function button, the TeraStation will beep once. Press and hold down the button until the
TeraStation beeps again and the button starts blinking blue. It will take about six seconds. When the function button
stops blinking and returns to glowing, the dismount is finished. You may now unplug any USB drives safely.
After 60 seconds, the function button will go out and any drives that have not yet been unplugged will be
remounted.
Dismounting from Settings
1 From Settings, click Storage.
67
Chapter 4 Storage Management
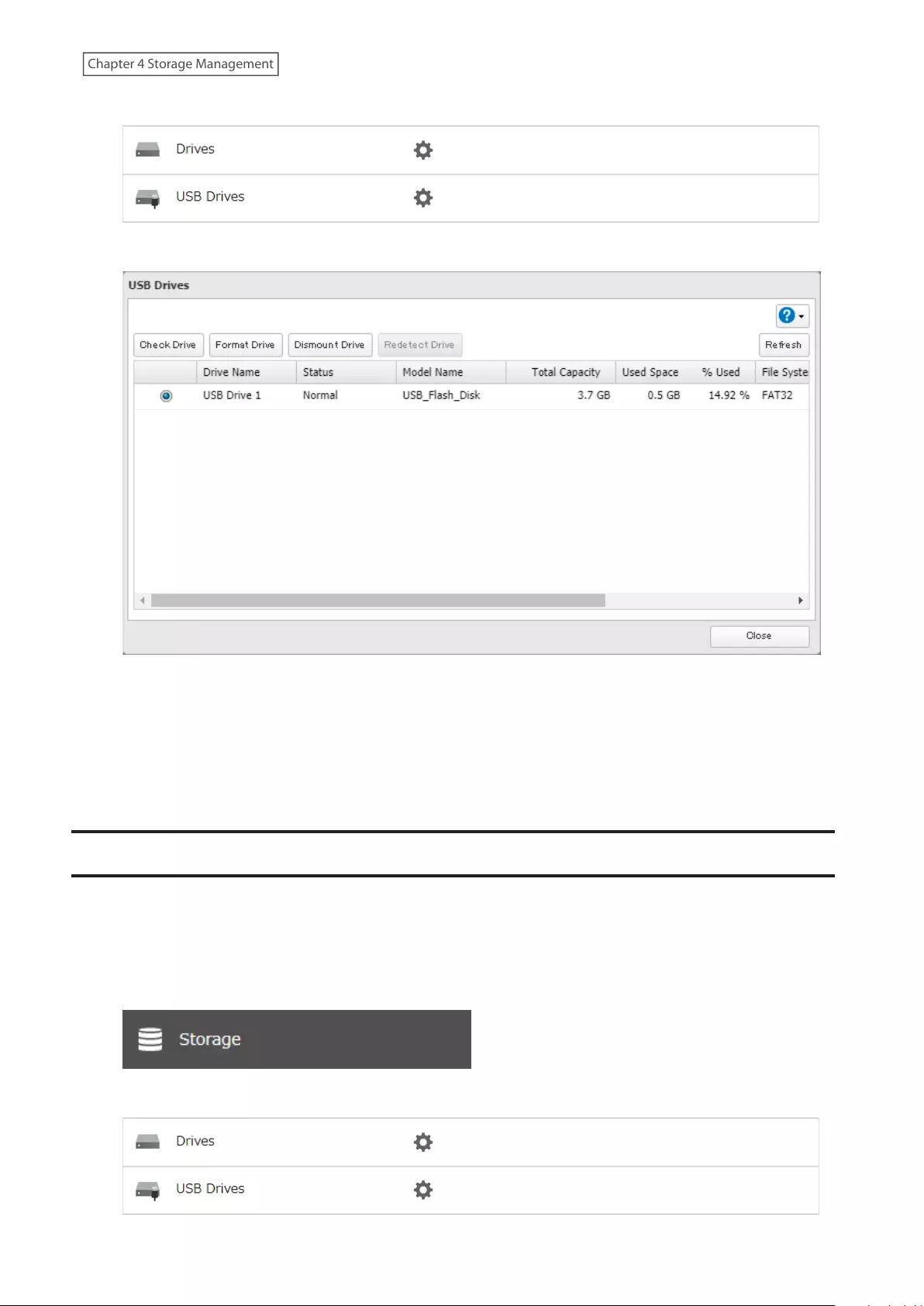
2 Click Drives to dismount an internal drive or USB Drives to dismount an external drive.
3 Select the drive to dismount and click Dismount Drive.
4 The “Confirm Operation” screen will open. Enter the confirmation number, then click OK.
5 When the dismounting process is completed, it is safe to unplug the drive. Disconnect the drive from the
TeraStation.
Note: To remount the drive, unplug it and then plug it back in.
Checking Drives
A drive check tests the data on a drive on the TeraStation or one that is connected via USB for integrity. Detected
errors are fixed automatically. With large drives, a drive check may run for many hours. Shared folders cannot be
accessed during a drive check. Do not turn off the TeraStation until the drive check is finished. Follow the procedure
below to run a drive check.
1 From Settings, click Storage.
2 Click Drives to check an internal drive or USB Drives to check an external drive.
68
Chapter 4 Storage Management
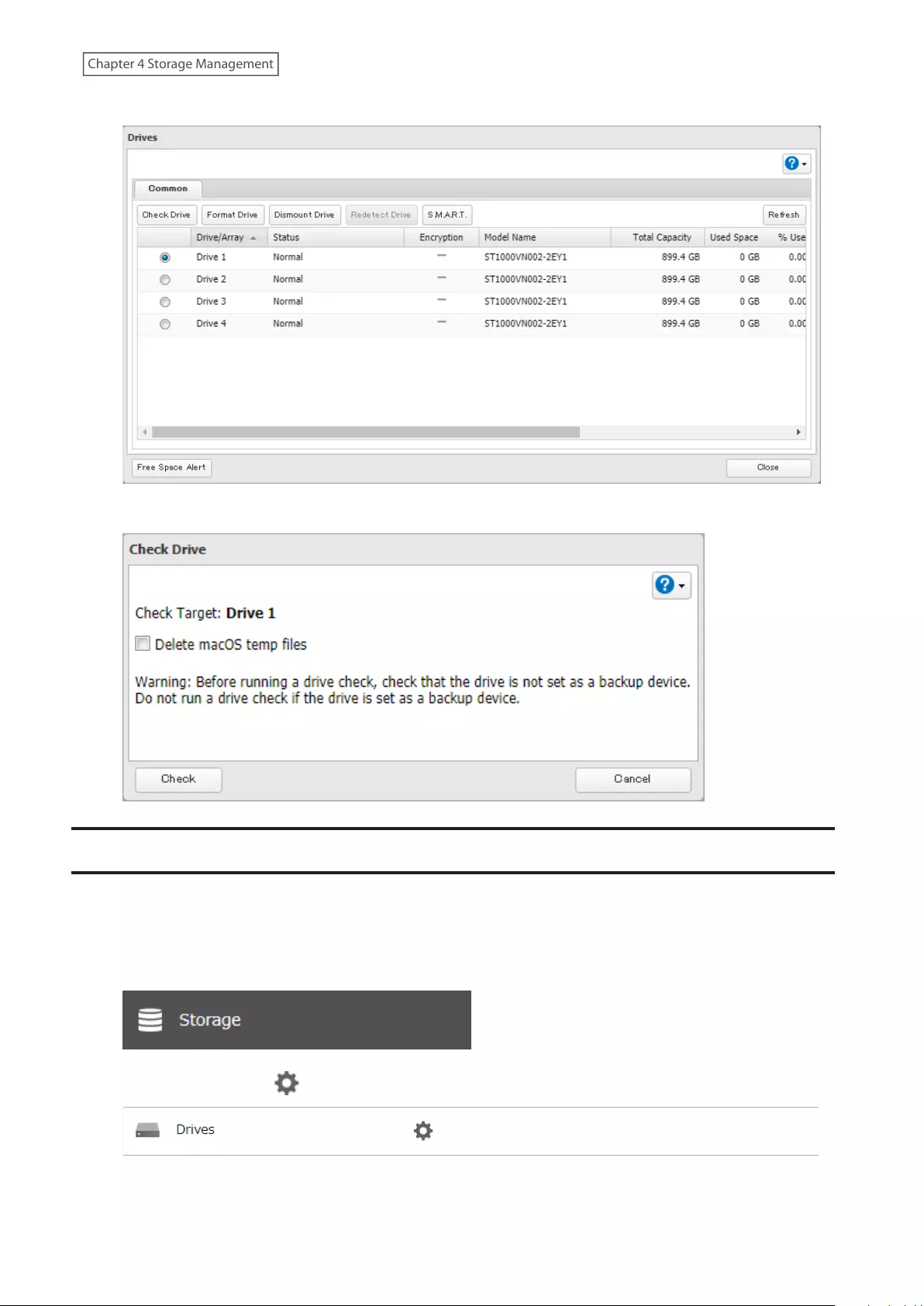
3 Select the drive or array to test, then click Check Drive.
4 Click Check. You have the option of deleting information files from macOS during the check if desired.
SSD Trimming for the TS5210DF
If an SSD has been running for a long time, drive performance may decline. To prevent this, an SSD TRIM may restore
drive performance. For best results, run SSD TRIMs regularly.
Note: This function is only available for the TS5210DF TeraStation model and may not appear on other models.
1 From Settings, click Storage.
2 Click the settings icon ( ) to the right of “Drives”.
69
Chapter 4 Storage Management
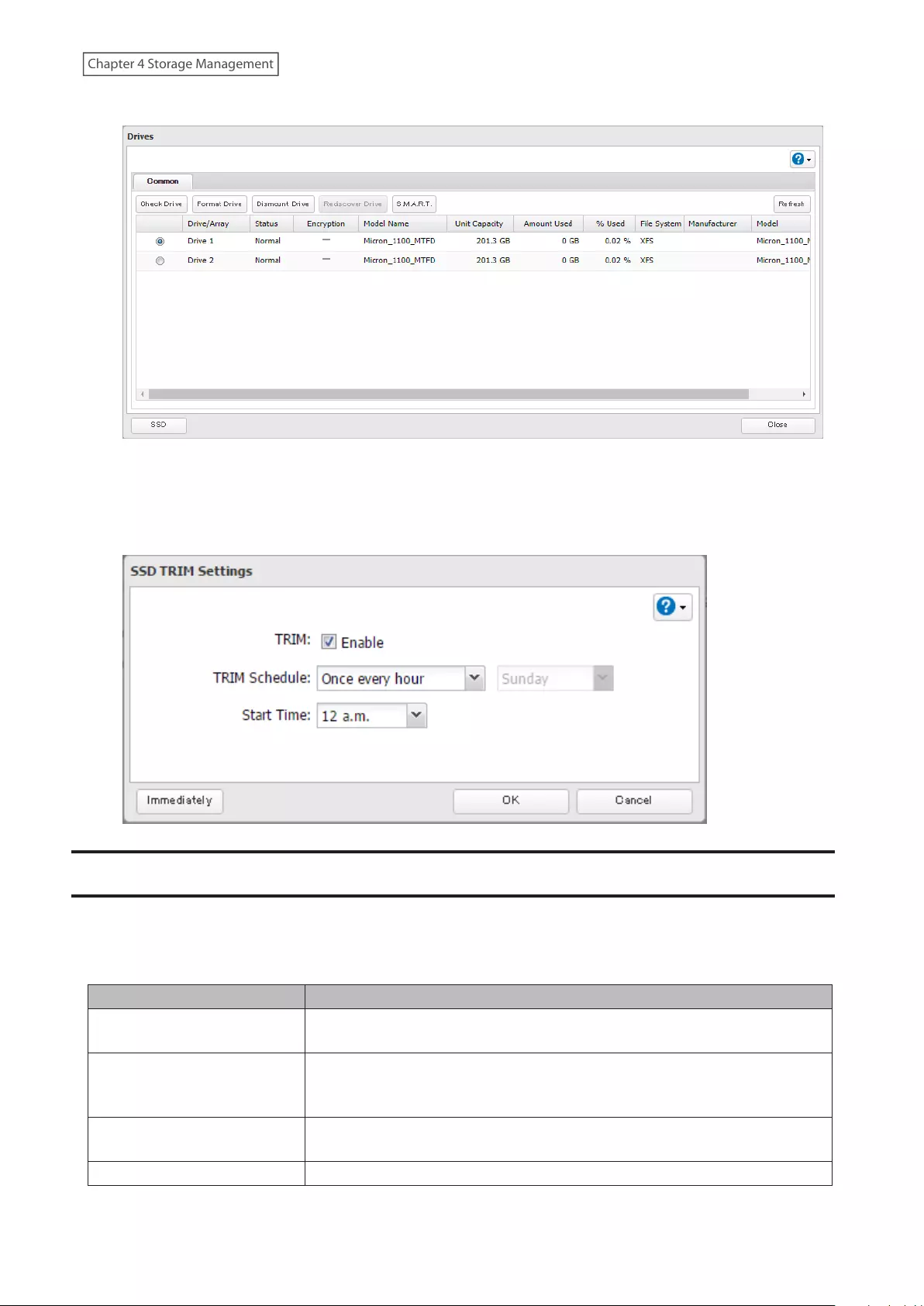
3 Click SSD at the lower left corner of the window.
4 Click Edit.
5 Select when to run the TRIM and click OK.
Note: Click Immediately to run an SSD TRIM immediately.
Data Protection Mode for the TS5210DF
Data protection mode will be enabled if one of the following occurs:
• Two or more drives in a RAID 1 array have too many bad blocks.
• A drive in a RAID 0 array or JBOD has too many bad blocks.
When data protection mode is enabled, file writing and some or all of the following functions will be unavailable:
Category Unavailable operations
File Sharing Creating, changing, and deleting shared folders, emptying recycle bins,
enabling and disabling WebAccess
Storage
Checking and formatting drives, changing SSD TRIM settings, changing
RAID mode, changing and enabling RAID scans, enabling and disabling LVM,
deleting LVM volumes, creating, changing, and deleting iSCSI volumes
Cloud Storage Enabling Amazon S3, Dropbox Sync, Microsoft Azure Storage Sync, and
Microsoft OneDrive Sync, creating, changing, and deleting jobs
Applications Enabling antivirus
70
Chapter 4 Storage Management
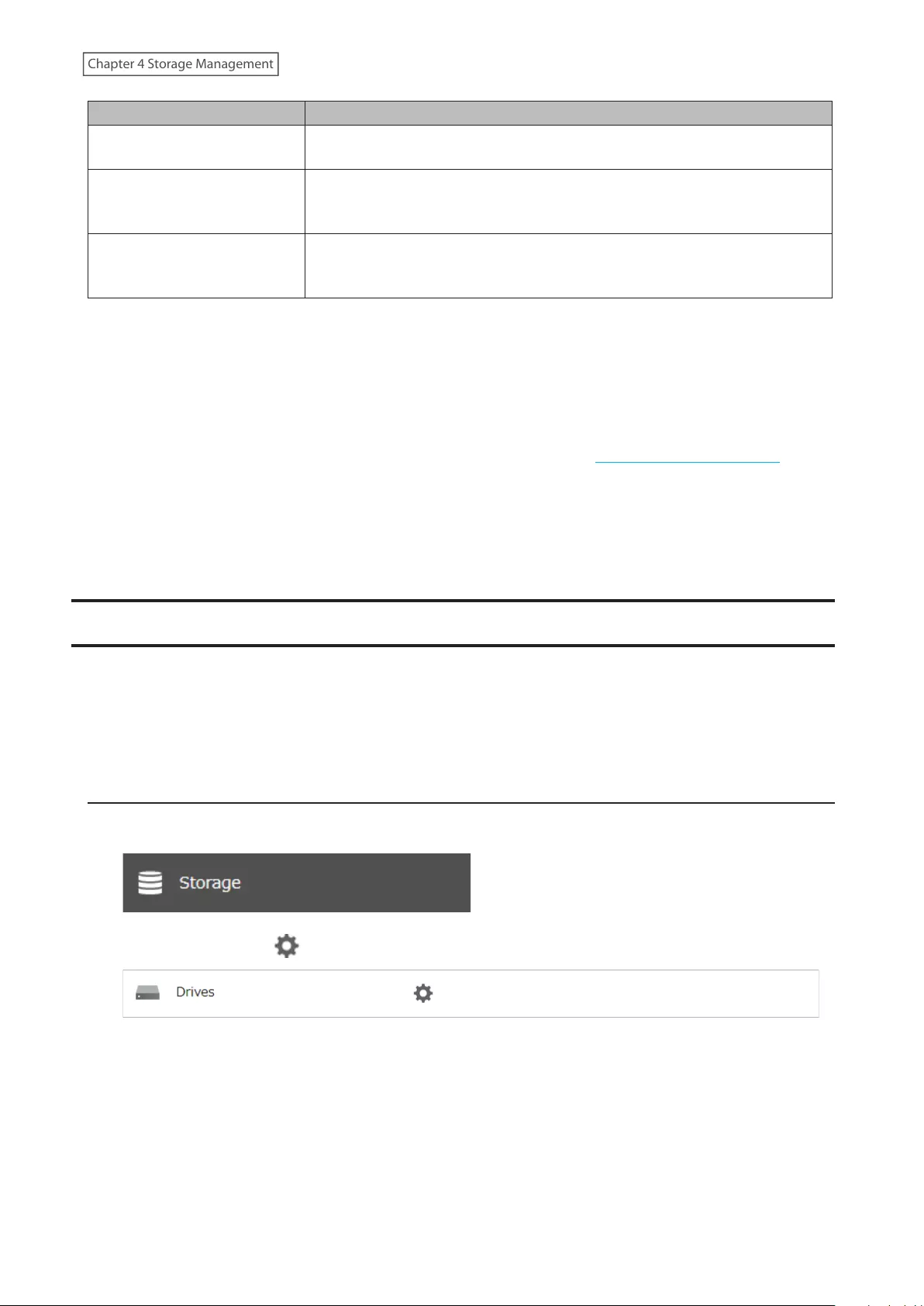
Category Unavailable operations
Backup Configuring the device in data protection mode as a failover backup device,
enabling Time Machine, changing Time Machine settings
Management
Updating the firmware, activating and deactivating boot authentication,
changing log and boot authentication settings, changing RAID mode using the
setup wizard
Other
Recovering using drive setup, creating folders on the WebAccess console,
deleting, changing, copying, and moving files and folders on the WebAccess
console, uploading files on the WebAccess console
Notes:
• When data protection mode is enabled while computers are connected to the iSCSI volumes, this connection
may be disconnected. The iSCSI volumes can be reconnected even in data protection mode but replacing the
drives is recommended after backup.
• When data protection mode is enabled, files infected by a virus will not be inspected. When using antivirus,
configuring real-time scan is recommended. If your TeraStation enters in data protection mode, run a manual
scan before replacing the drives. To run virus scanning manually, refer to the “Configuring Virus Scanning” section
in chapter 7.
• When data protection mode is enabled, and the TeraStation is configured as a failover backup device, the main
TeraStation will no longer detect the backup TeraStation and the I33 message will appear. Stop failover forcibly
from the backup TeraStation’s Settings and replace the drives that have too many bad blocks.
• When data protection mode is enabled, Amazon S3 will be disabled.
S.M.A.R.T.
S.M.A.R.T. (Self-Monitoring, Analysis, and Reporting Technology) monitors internal drives to detect and report
various indicators of reliability, in the hope of anticipating failures. If S.M.A.R.T. informs you of impending drive
failure, you may choose to replace the drive to avoid outages and possible data loss. Follow the procedure below to
check S.M.A.R.T. information for the TeraStation’s internal drives.
Note: S.M.A.R.T. information is only available for internal drives.
Displaying S.M.A.R.T. Information
1 From Settings, click Storage.
2 Click the settings icon ( ) to the right of “Drives”.
71
Chapter 4 Storage Management
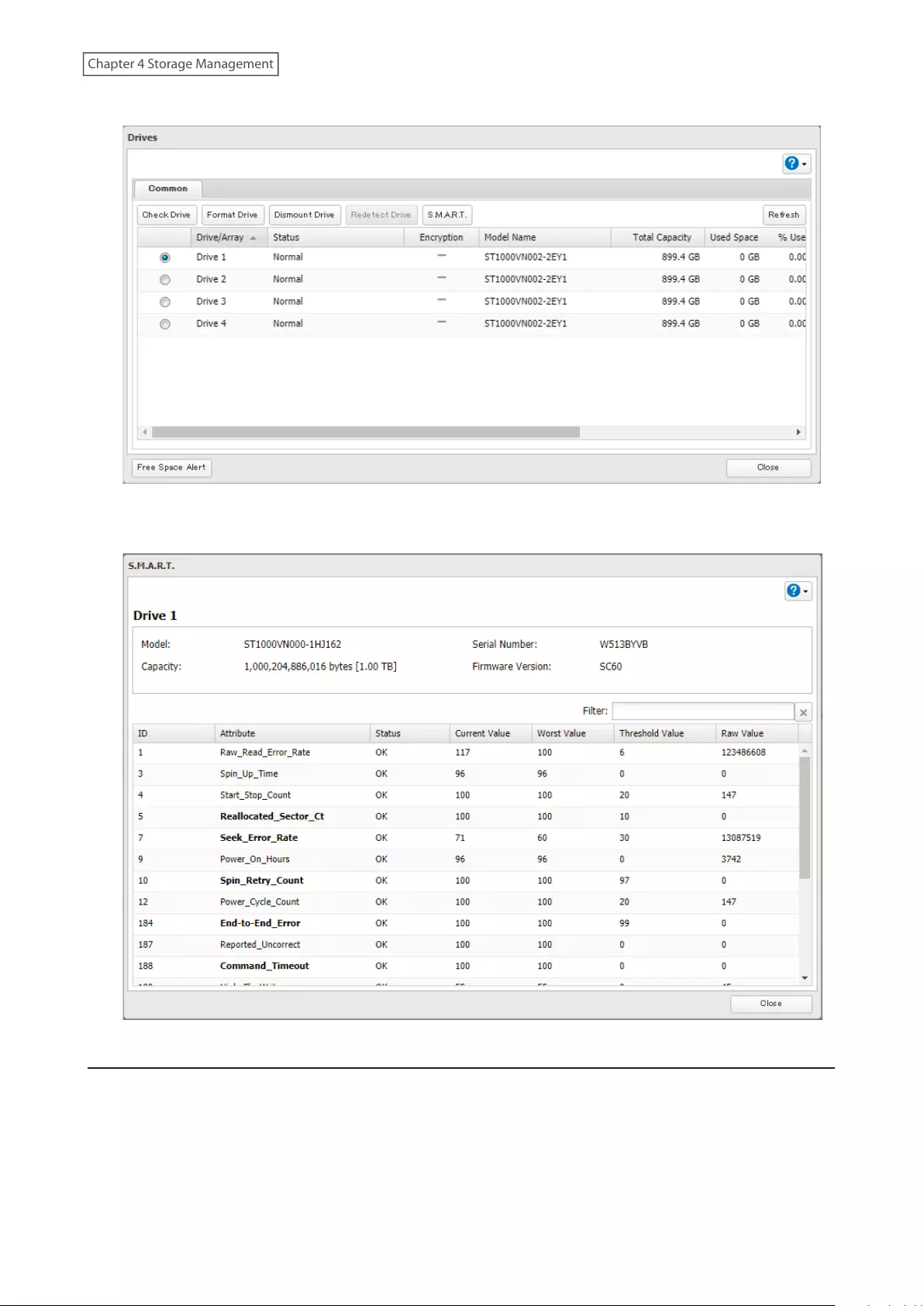
3 Select a drive to check and click S.M.A.R.T.
4 The S.M.A.R.T. information for the drive will be displayed. Different information may be displayed depending
on the brand of drives on your TeraStation. Critical attributes are displayed in bold.
Checking the Drive Condition
Attributes with the worst value that is equal to or less than the threshold value may be significant. If an attribute
reports a failure, or has had one in the past, it will be displayed in the status column. In such a case, replacing that
drive is recommended.
72
Chapter 4 Storage Management
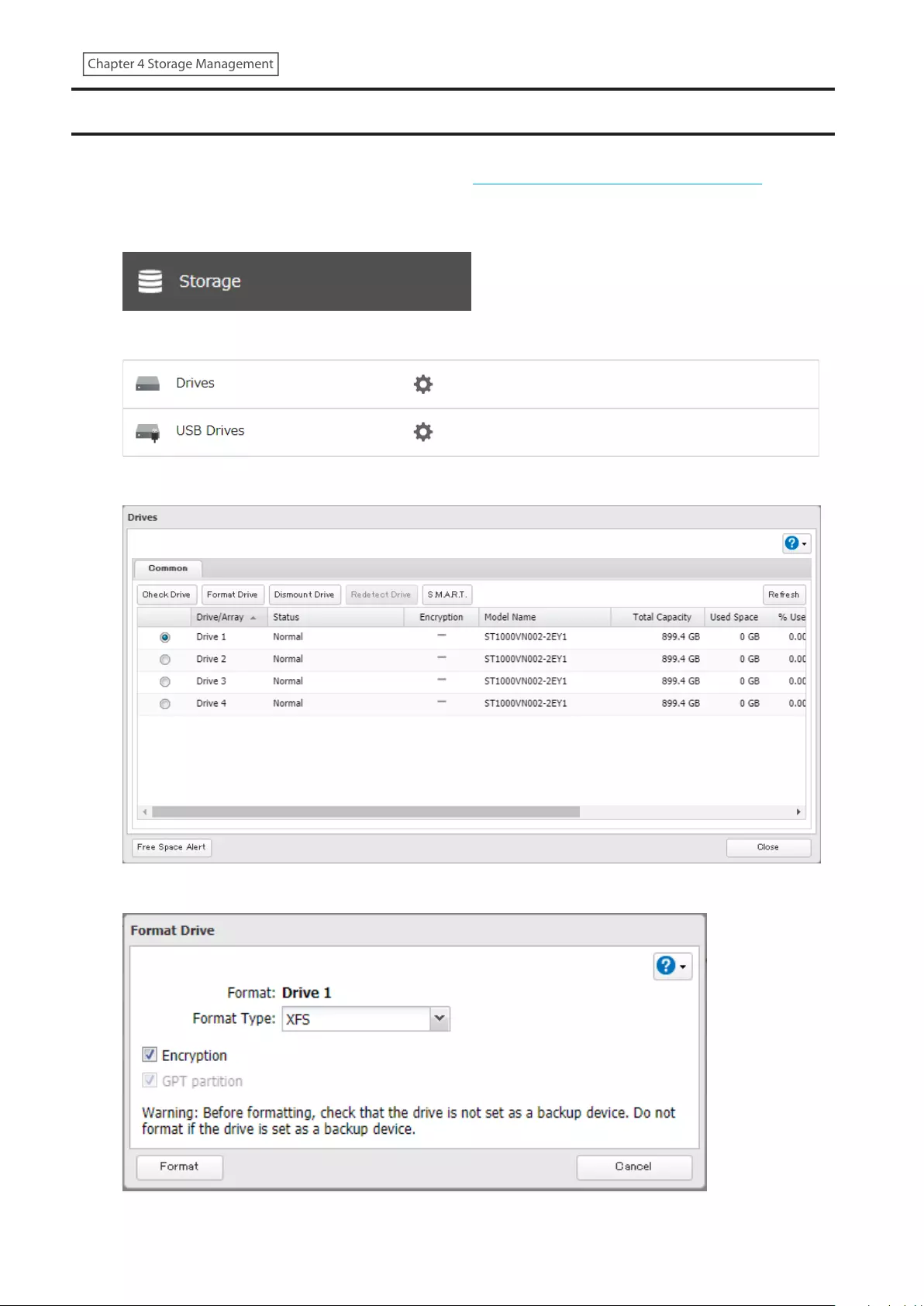
Formatting Drives
Note: Under some circumstances, data deleted when a drive is formatted can be recovered. To ensure that data is
“gone forever”, a format might not be sufficient. Refer to the “Erasing Data on the TeraStation Completely” section
below.
1 From Settings, click Storage.
2 Click Drives to format an internal drive or USB Drives to format an external drive.
3 Select the drive or array to format, then click Format Drive.
4 Select a format type, then click Format.
73
Chapter 4 Storage Management
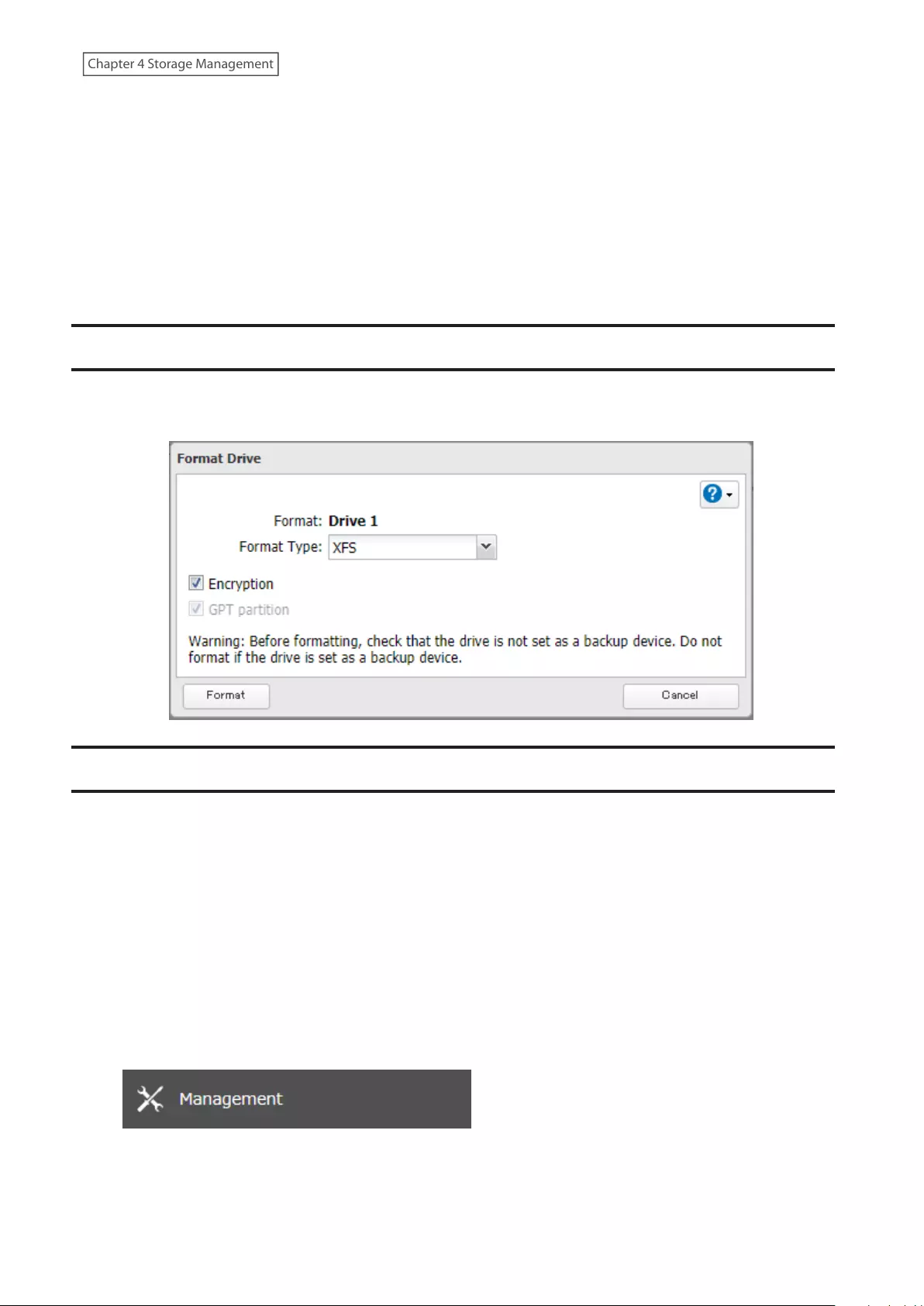
5 The “Confirm Operation” screen will open. Enter the confirmation number, then click OK.
6 Depending on the size and the formatted file system of your drive, the format may take several minutes or
several hours to complete. The I20 message for drives or the I28 message for USB drives will appear on the
LCD panel until the format is completed. Click OK when completed.
Notes:
• Do not turn off or disconnect power to the TeraStation while formatting a drive.
• For drives that are 2.2 TB or larger, make sure that the “GPT partition” checkbox is selected.
Encrypting Drives
Internal drives (and arrays) can be encrypted with 256-bit AES during formatting. Encrypted drives and arrays are
then readable only from that specific TeraStation. To decrypt a drive or array, clear the “Encryption” checkbox and
format it again.
Erasing Data on the TeraStation Completely
Under some circumstances, data from formatted drives can be recovered. The drive erasure process in this section
does a much more thorough job of erasing data. This procedure is recommended for removing all data from a drive
in a way that makes it nearly impossible to recover with current tools. The TeraStation will then be in the following
state:
• All drives in JBOD
• An empty shared folder on each drive
• All settings returned to their default values
• All logs deleted
If you remove a drive and then erase all data on the TeraStation, the LCD panel will display the E22 error and the
number of the removed drive. You can still use the TeraStation.
Follow the procedure below to completely and permanently erase all data from your TeraStation.
1 From Settings, click Management.
74
Chapter 4 Storage Management
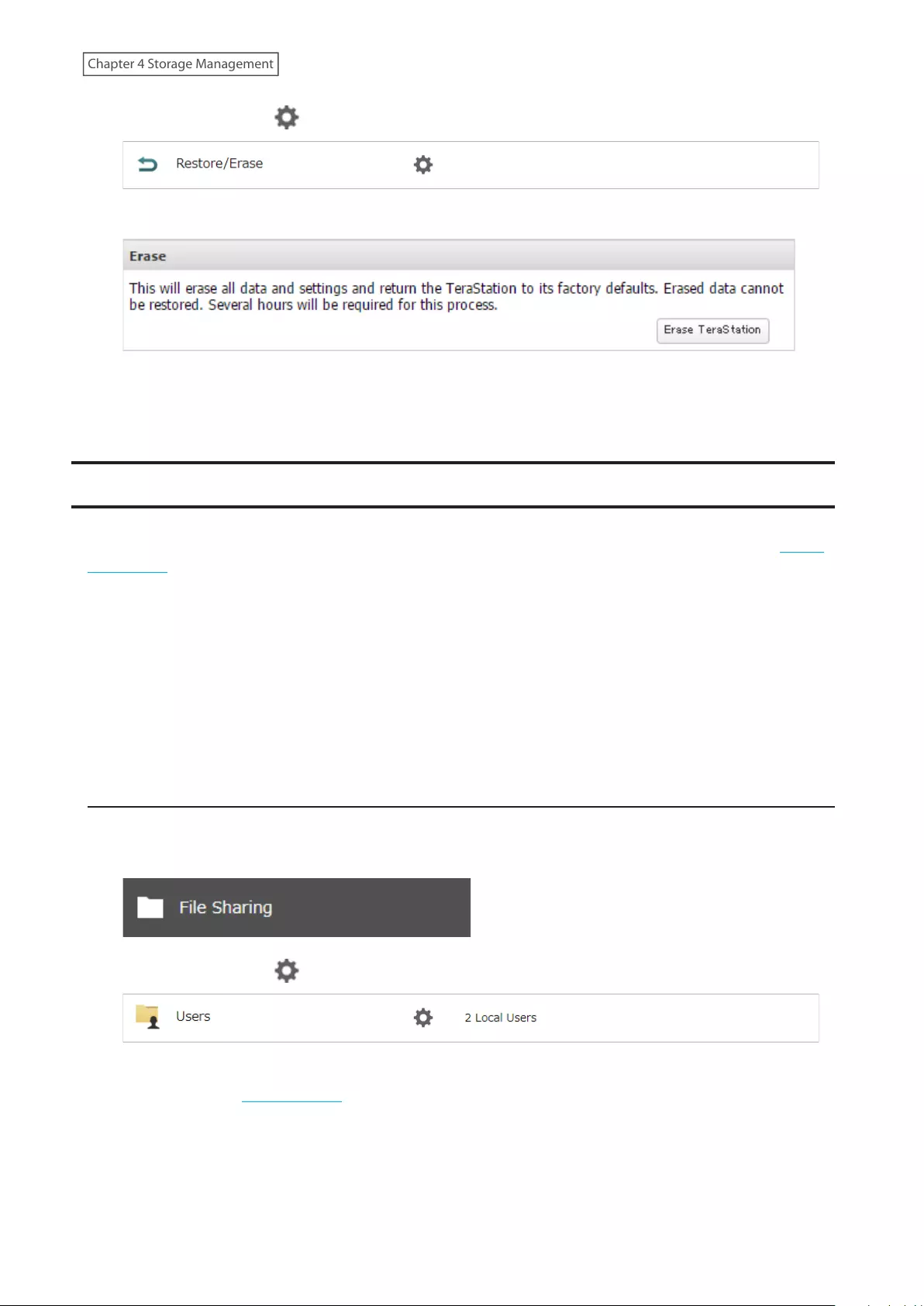
2 Click the settings icon ( ) to the right of “Restore/Erase”.
3 Click Erase TeraStation.
4 The “Confirm Operation” screen will open. Enter the confirmation number, then click OK.
5 All data on the TeraStation will be permanently erased.
Quotas
You can set a quota for each user or group as well as a threshold alert where you will receive an email notification if
the space used exceeds the configured threshold. To configure email notifications for the quota, refer to the “Email
Notification” section in chapter 7.
Notes:
• When using quotas, disable the recycle bin or empty the trash folder often. The limited space includes the space
used for trash.
• Quotas apply per drive or per array. If a quota is set to 1 GB, each array or drive can use a maximum of 1 GB.
• Quotas cannot be set for external drives connected to the TeraStation.
• If both user and group quotas are configured for a user, the most restrictive quota will always apply.
• When joined to a domain, only local users and groups will be able to set quotas. Domain users and groups will be
able to configure access restrictions for shares but cannot set quotas.
Quotas for Users
Follow this procedure to limit the shared folder space available for a user.
1 From Settings, click File Sharing.
2 Click the settings icon ( ) to the right of “Users”.
3 Select the user that will be given a quota and click Edit. If you want to set a quota for a new user, create a user
by referring to the “Adding a User” section in chapter 3.
75
Chapter 4 Storage Management
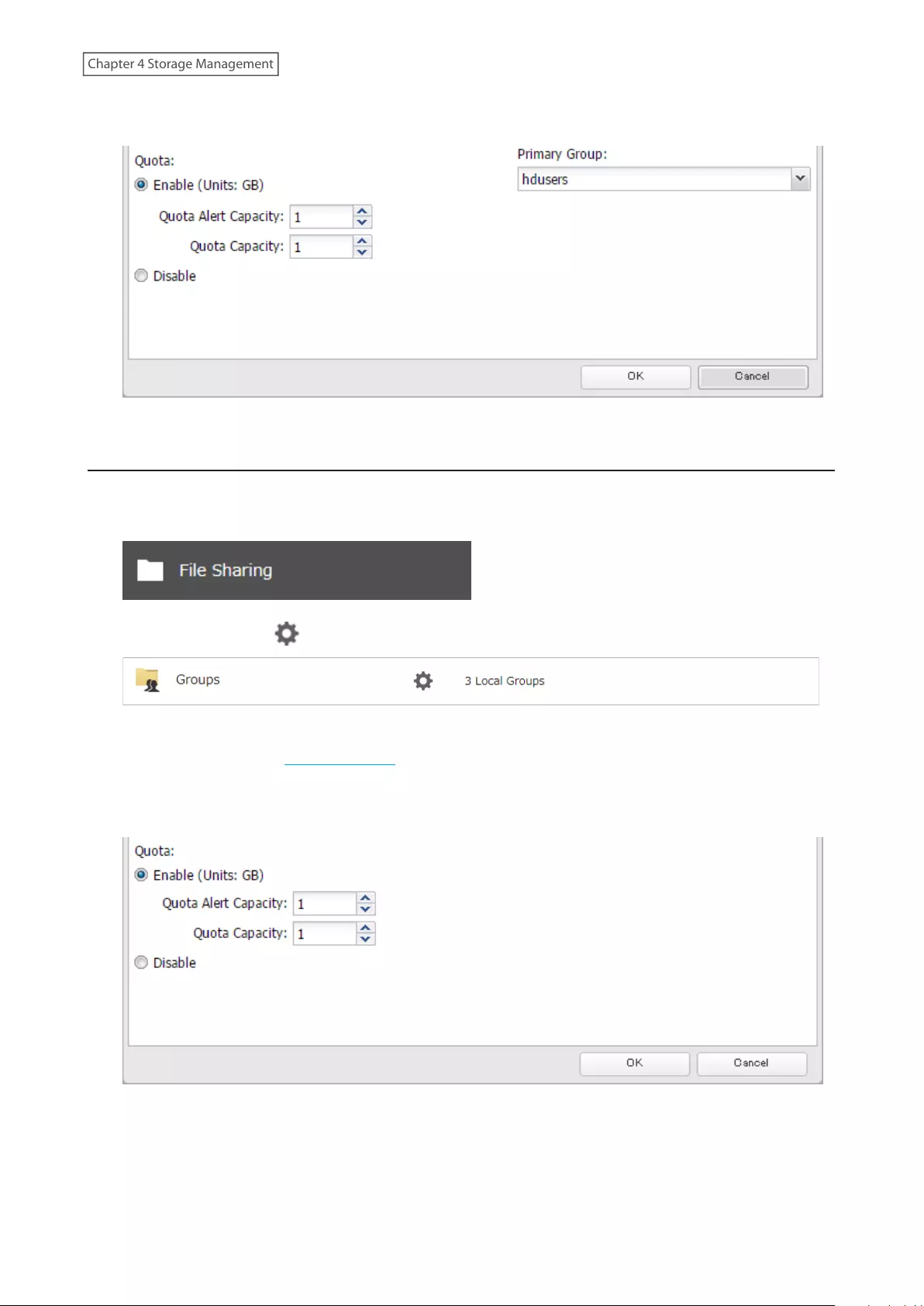
4 Enable quotas, choose the alert and the maximum amount of space the user will be allowed to use, and click
OK.
Note: If you change the primary group, restart the TeraStation to apply the quota settings.
Quotas for Groups
Follow the procedure below to limit the space for shared folders that each group can use.
1 From Settings, click File Sharing.
2 Click the settings icon ( ) to the right of “Groups”.
3 Select the group that will be given a quota and click Edit. If you want to set a quota for a new group, create a
group by referring to the “Adding a Group” section in chapter 3.
4 Enable quotas, choose the alert and the maximum amount of space the group will be allowed to use, and click
OK.
5 Click Close.
76
Chapter 4 Storage Management
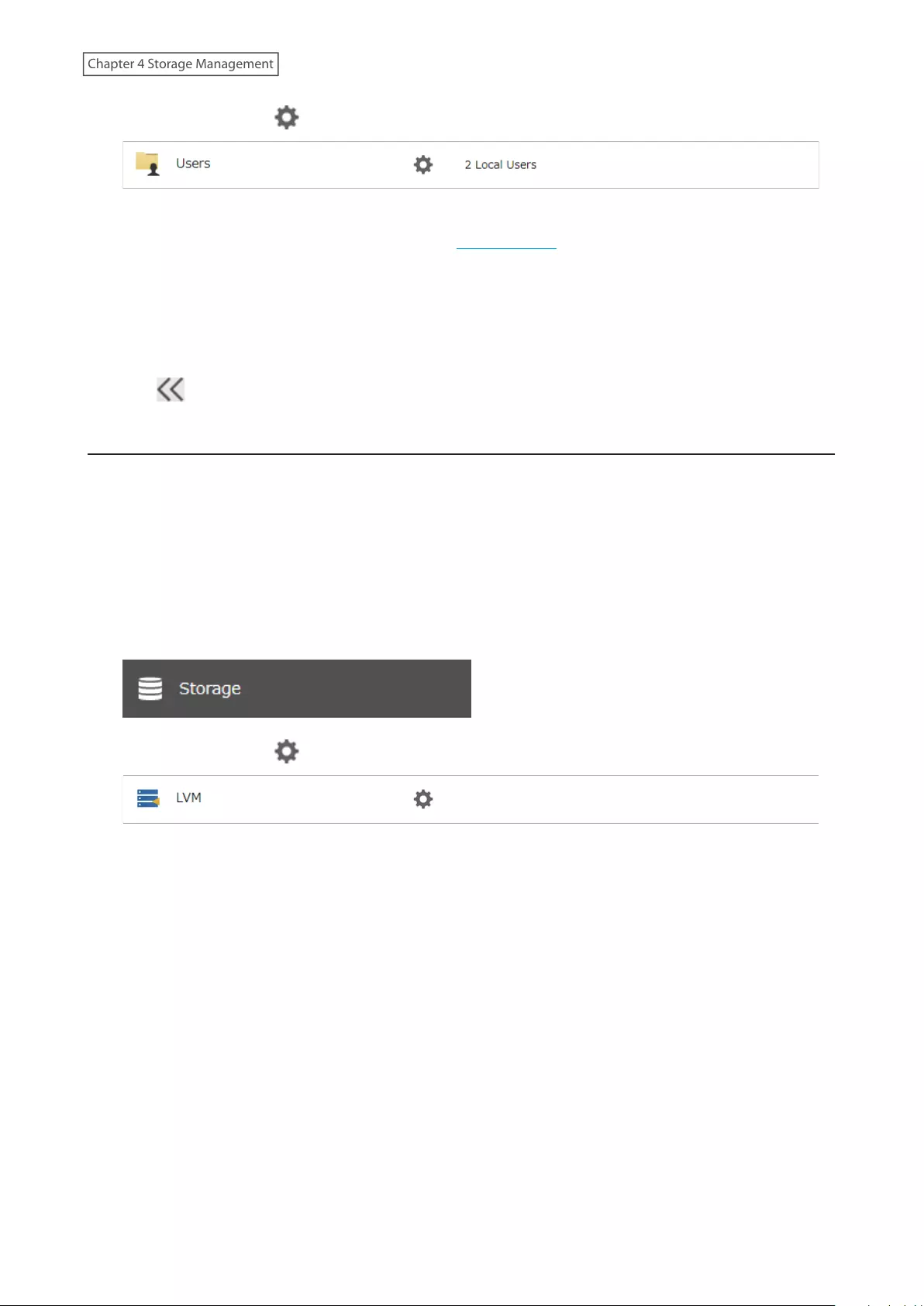
6 Click the settings icon ( ) to the right of “Users”.
7 Select the user that will inherit the group quota settings and click Edit. If you want to add a new user to a
group with a quota, create a user by referring to the “Adding a User” section in chapter 3.
8 Select the group’s checkbox to join and change the user’s primary group to the group with the quota, then
click OK.
9 Click Close.
10 Click at the top-right of Settings and select Restart.
Size Limits
If LVM is enabled, volumes can be created with maximum size limits.
Notes:
• When creating an LVM volume, all data in the area where you specified for the LVM volume will be erased. Before
changing any settings, back up any important data.
• Do not use any of the following words for the name of a volume as these words are reserved for internal use by
the TeraStation: array x, authtest, disk x, global, homes, info, lost+found, lp, mediacartridge x, msdfs_root, mt-
daapd, printers, ram, spool, usbdisk x. Any instances of "x" denote a number (for example: array1 or disk3)
1 From Settings, click Storage.
2 Click the settings icon ( ) to the right of “LVM”.
77
Chapter 4 Storage Management
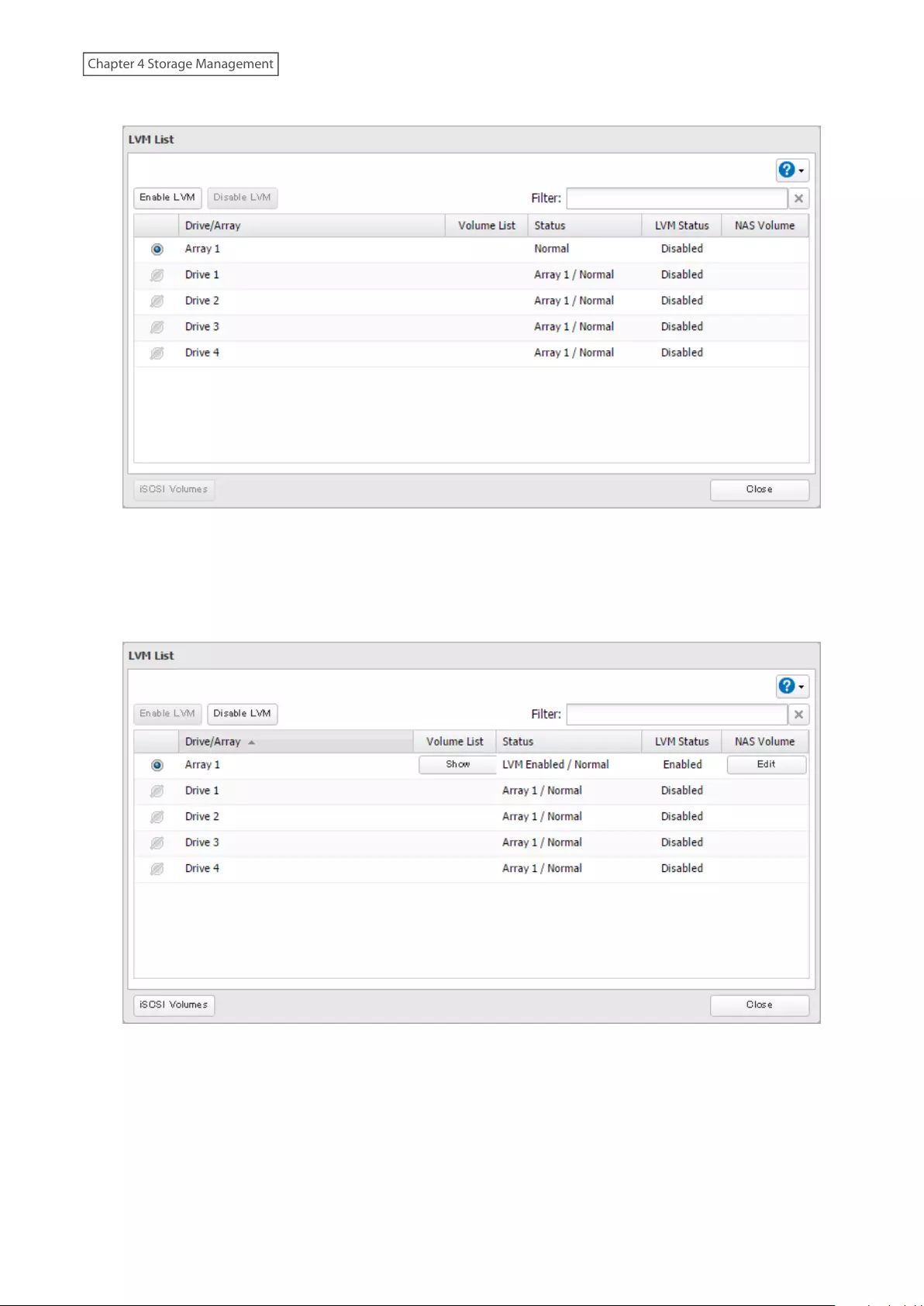
3 Select the drive or array where the volume will be located and click Enable LVM.
4 The “Confirm Operation” screen will open. Enter the confirmation number, then click OK.
5 Click OK.
6 Click Edit under “NAS Volume”.
78
Chapter 4 Storage Management
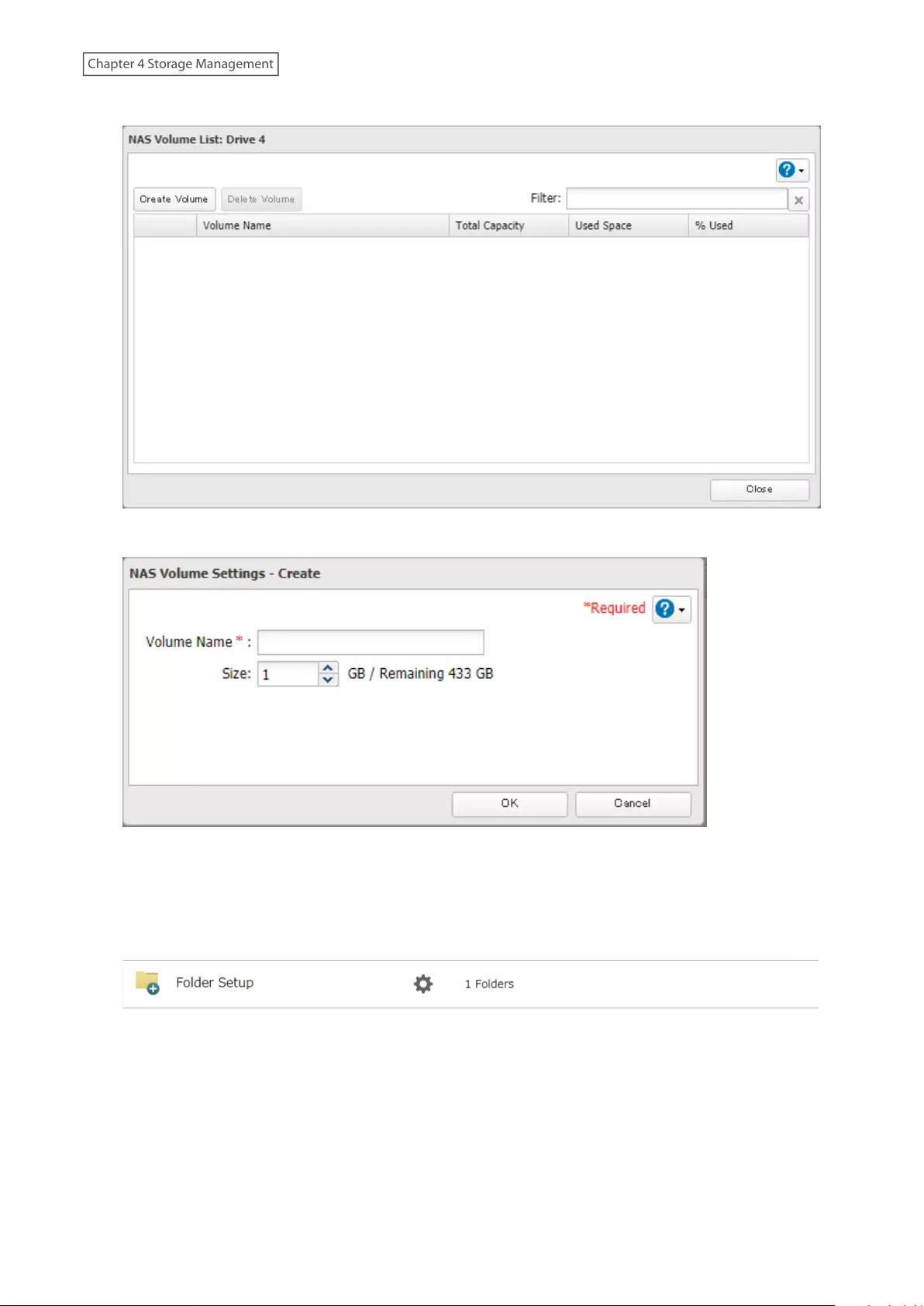
7 Click Create Volume.
8 Configure the desired settings, then click OK.
9 Click OK.
10 Click Close, then click Close again.
11 Navigate to File Sharing > Folder Setup.
12 Click Create Folder.
13 Configure the settings.
14 Select the volume that you created for “Drive/Array” on the Basic tab and click OK.
79
Chapter 4 Storage Management
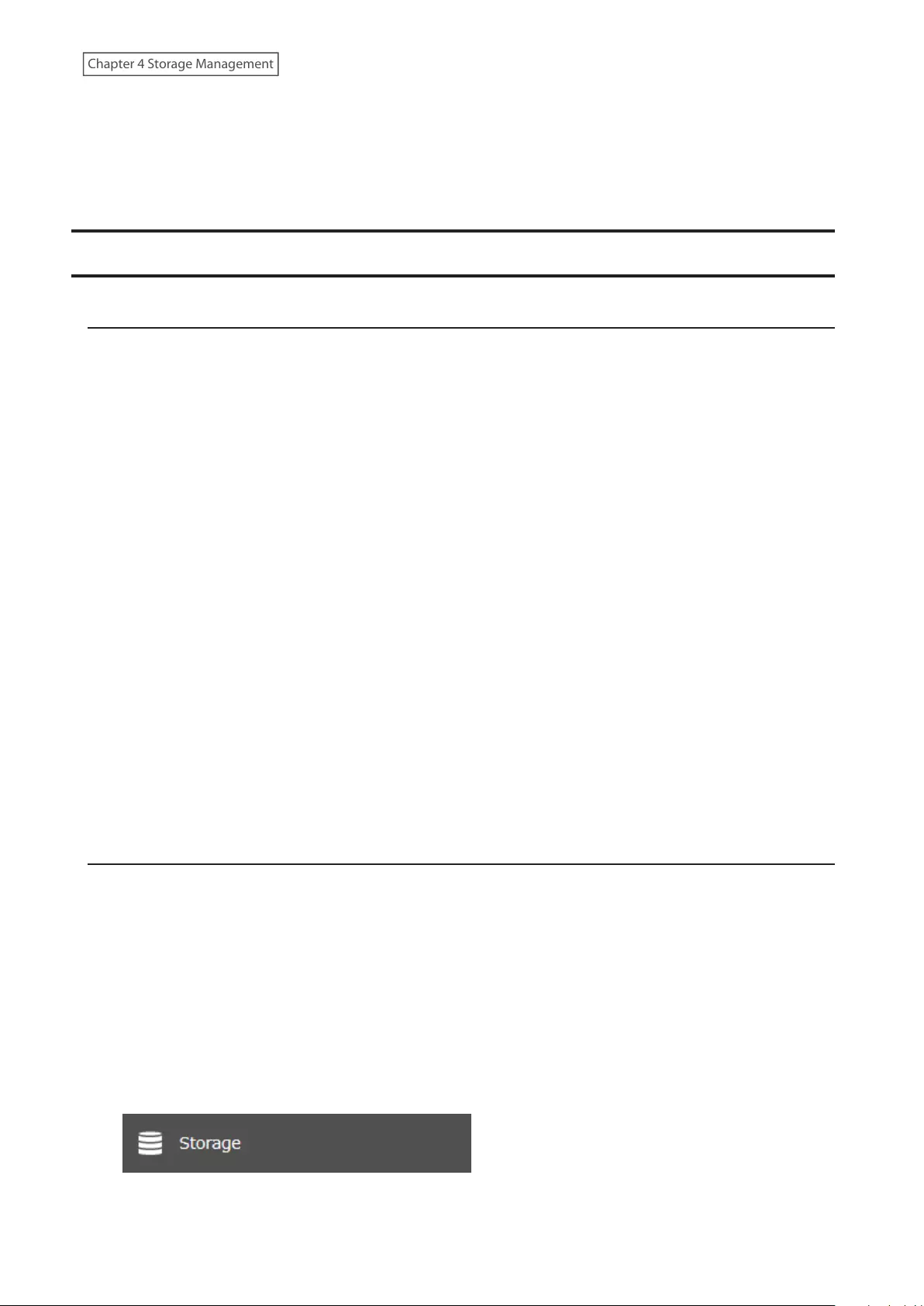
Notes:
• If you click Show under “Volume List”, the volumes will be listed on the screen and you can see if these volumes
are being used as iSCSI or NAS.
• If an LVM volume could not be mounted, try restarting the TeraStation. If an issue still exists, delete and recreate
the LVM volume. Deleting the LVM volume will erase data on the volume.
Using the TeraStation as an iSCSI Device
Introduction
iSCSI is a protocol for carrying SCSI commands over IP networks. Unlike traditional SAN protocols such as Fibre
Channel, which requires special-purpose cabling, iSCSI can be run over long distances using existing network
infrastructure. Normal Windows formatting such as NTFS is supported.
Differences Between NAS and iSCSI
With iSCSI, the TeraStation is connected to a single computer, such as a server. Other computers on the network
access files on the TeraStation through the computer it’s connected to. The TeraStation can be used as a local drive
from Windows Server. Features of Windows Server such as Active Directory can be used normally.
As a NAS, the TeraStation is a server, and computers (including other servers) on the network can access shared
folders on it directly. A separate server is not required, and features such as backup are built-in.
Network Configuration
Use gigabit or faster network equipment with iSCSI. For best results, a dedicated network for iSCSI is recommended,
separate from the regular network. By default, the IP address of the TeraStation is automatically assigned from a
DHCP server. However, in this case, if you turn off and restart the TeraStation, the IP address may be changed and
the volumes on the TeraStation may not be accessible. To avoid changing the IP address unexpectedly, using a static
IP address for the TeraStation is recommended.
Connection Tool
The Microsoft iSCSI Software Initiator is already installed on your computer. You don’t need to download and install
it.
Creating an iSCSI Volume
To use the TeraStation as an iSCSI drive, create a volume first. Configure the TeraStation as described below.
Notes:
• If the volume settings are changed, all data on the volume will be erased. Before changing any settings, back up
any important data.
• The TeraStation can have up to 255 volumes, but we recommend creating no more than 32. Exceeding this
volume amount may cause irreparable damage to the unit.
• Do not use any of the following words for the name of a volume as these words are reserved for internal use by
the TeraStation: array x, authtest, disk x, global, homes, info, lost+found, lp, mediacartridge x, msdfs_root, mt-
daapd, printers, ram, spool, usbdisk x. Any instances of "x" denote a number (for example: array1 or disk3)
1 From Settings, click Storage.
80
Chapter 4 Storage Management
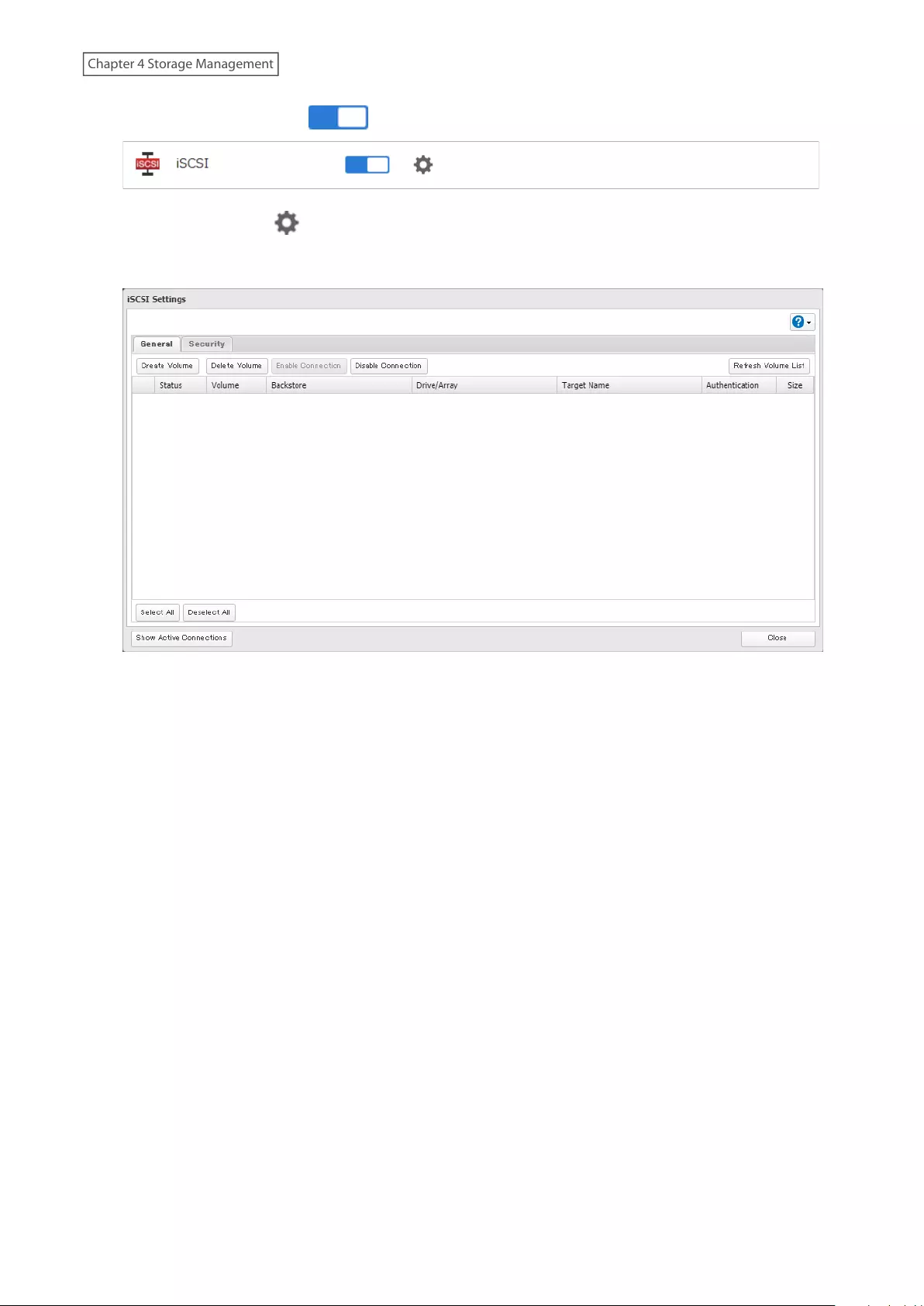
2 Move the iSCSI switch to the position to enable iSCSI.
3 Click the settings icon ( ) to the right of “iSCSI”.
4 Click Create Volume.
5 Enter a volume name, volume description, drive or array where a volume will be created, and volume size. Click
OK when completed.
81
Chapter 4 Storage Management
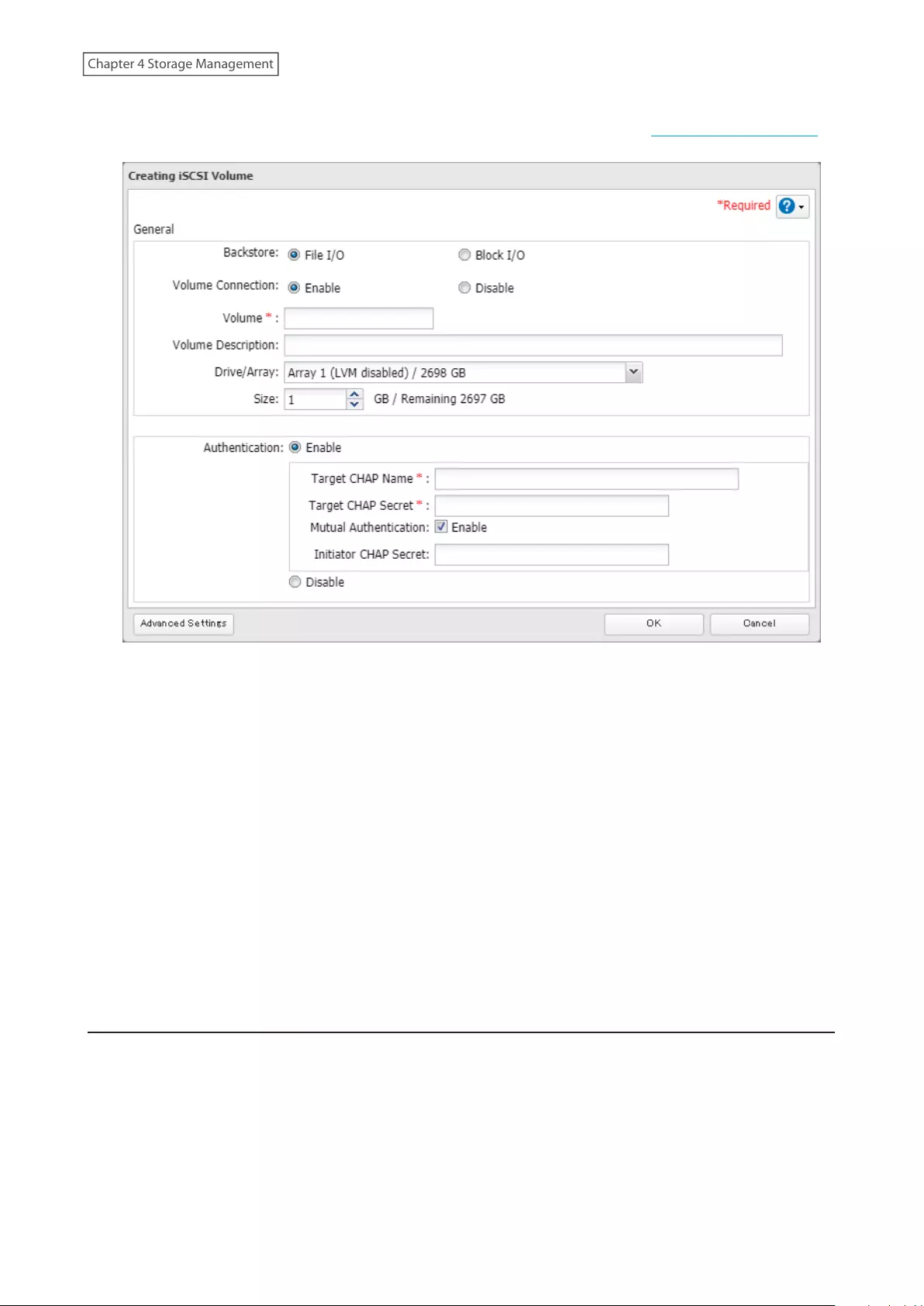
If you enabled LVM for the target drive or array, or selected “File I/O” for the “Backstore” option, the volume size
that you specify here can be changed later. To change the volume size, refer to the “Expanding Volume Sizes”
section below.
6 Click OK, then click OK again.
Notes:
• If you click Disable Connection for the selected volume in Storage > iSCSI in Settings, the selected iSCSI volume can
no longer be accessed. If you click Enable Connection, the volume will become accessible from the iSCSI initiator
software.
• If you selected “Block I/O” for the “Backstore” option, write cache (WCE) cannot be configured from the “Advanced
Settings” page.
• If you selected “File I/O” for the “Backstore” option, the available volume size will be up to 131,071 GB (128 TB) due
to XFS file system specifications. If you want to set a larger volume size, use “Block I/O”. However, depending on
the environment, access performance for a “Block I/O” volume may be slower than that of a “File I/O” volume.
If accessing from a computer running Windows Server 2012 or a later Windows Server operating system, you
can still create a 128 TB or larger volume with “File I/O” for the “Backstore” option by using “storage pool” on the
operating systems. In such a case, multiple volumes with 128 TB or smaller volume sizes will be combined as one
128 TB or larger virtual volume.
Connecting or Disconnecting Volumes
Connecting Volumes
To connect a volume, follow the procedure below.
Note: Do not shut down the TeraStation while connecting to an iSCSI volume. It may cause unexpected data erasure.
Make sure all connections are disconnected before shutdown.
1 From Windows, navigate to Control Panel > System and Security > Administrative Tools > iSCSI Initiator.
82
Chapter 4 Storage Management
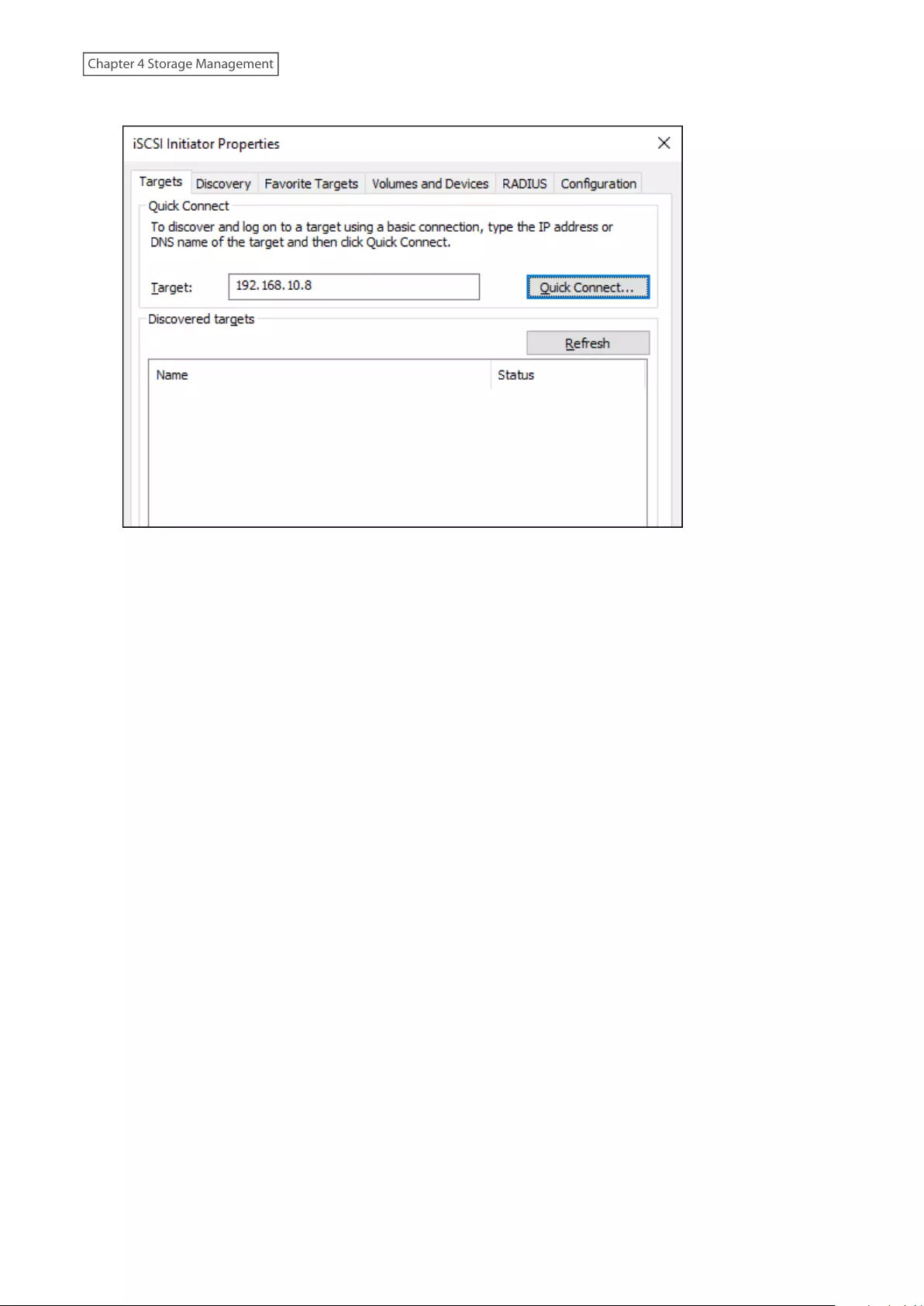
2 Enter the IP address of the TeraStation into the “Target” field and click Quick Connect.
3 Confirm if the connection is established and click Done.
Formatting Volumes
If using the connected volume for the first time, the volume should be formatted to be used as a local drive. Follow
the procedure below for formatting.
1 From Windows, navigate to Control Panel > System and Security > Administrative Tools > Computer Management.
2 Click Disk Management.
When the “Initialize Disk” screen appears, click OK without changing any settings.
3 Right-click the drive volume that shows the status “Unallocated” and click New Simple Volume from the
displayed menu. Follow the screen to finish formatting.
When the formatting process is completed, the drive will be visible as an icon in Computer or This PC and can be
used as a normal drive on the computer.
Disconnecting a Volume
1 From Windows, navigate to Control Panel > System and Security > Administrative Tools > iSCSI Initiator.
The status of the connecting volume will be displayed as “Connected” under “Discovered targets”.
2 Select a volume to disconnect and click Disconnect.
3 Click Yes.
4 When the volume status is displayed as “Inactive”, the disconnection was carried out properly.
83
Chapter 4 Storage Management
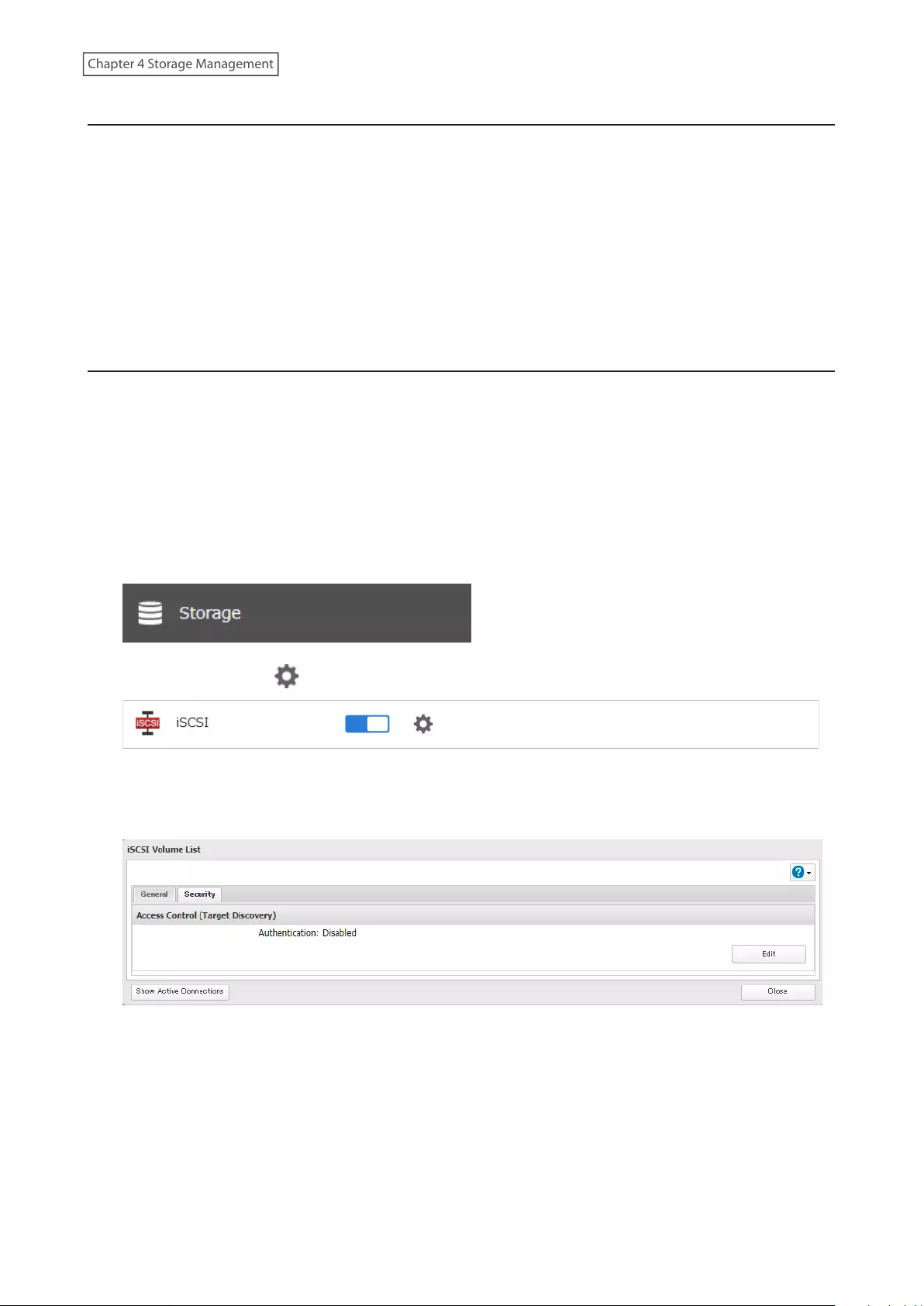
Using with Multiple Computers
If the TeraStation is divided into multiple volumes (or drives), it can be used with multiple computers. However, it is
not recommended to access a single volume or drive from multiple computers at the same time for security reasons.
When using the TeraStation as an iSCSI device, it should only connect to a single initiator unless the computer
running the initiator also has clustering enabled and configured on its operating system. To avoid using multiple
initiators for access, enable mutual authentication.
Checking Whether iSCSI Volume Is Connected
To check whether an iSCSI volume is connected, navigate to Storage > iSCSI. Current volumes will be listed. If
“Connected” is displayed under “Status”, the volume is currently connected to the client.
Configuring Access Restrictions
A CHAP name and secret can be configured for the entire iSCSI volume or each existing volume. Access restrictions
can be configured so that entering a target CHAP name and secret is required for each connection.
The TeraStation can perform mutual authentication (two-way authentication). Dual passwords ensure that only
authorized client computers can access the volume on the TeraStation.
Follow the procedure below to enable access restrictions.
Configuring Access Restrictions for the Entire TeraStation
1 From Settings, click Storage.
2 Click the settings icon ( ) to the right of “iSCSI”.
3 Click the Security tab.
4 Click Edit under “Access Control (Target Discovery)”.
84
Chapter 4 Storage Management
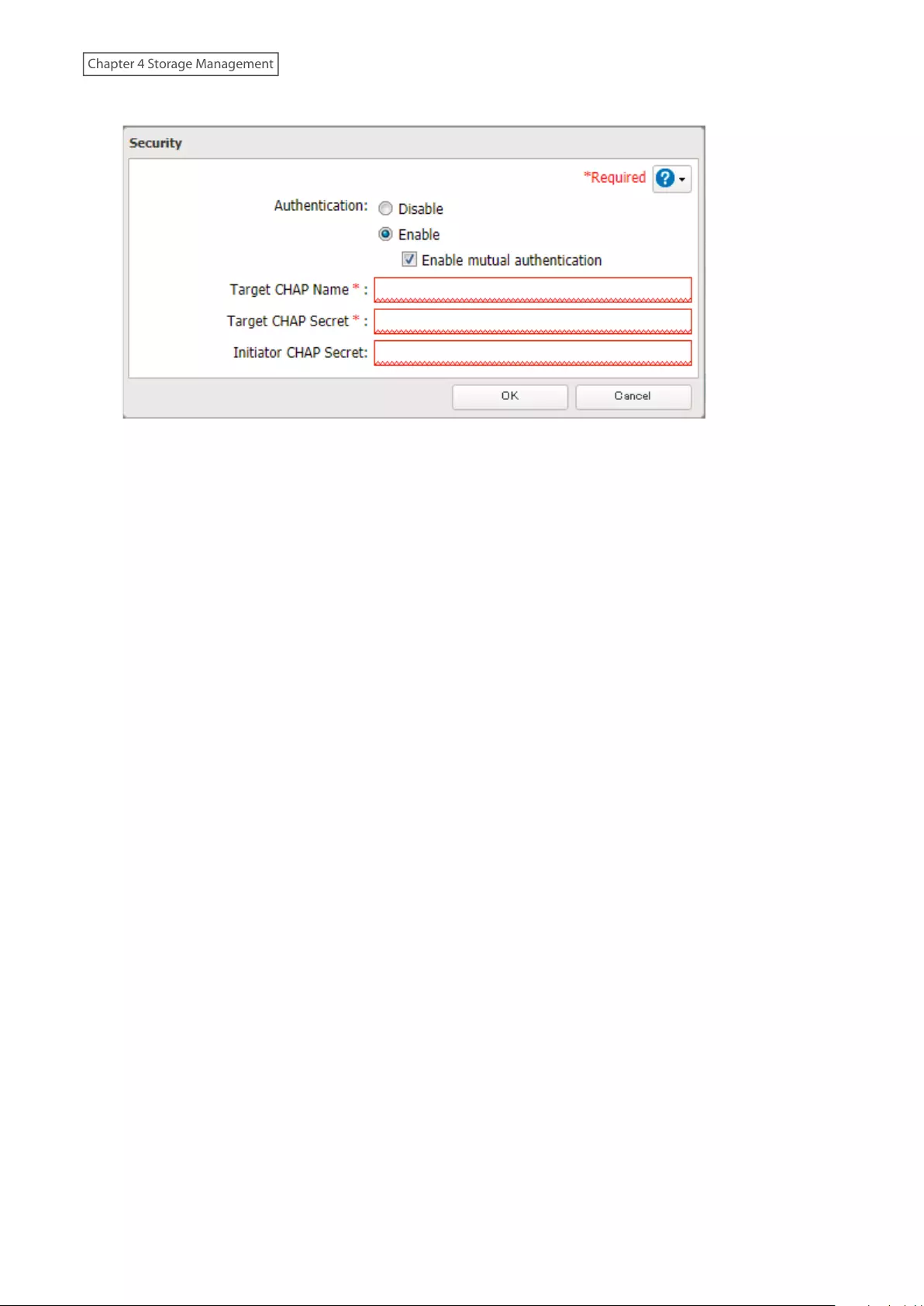
5 Enable authentication, enter the target CHAP name and secret, and click OK.
Note: To enable mutual authentication in addition to target CHAP name and secret authentication, select the
“Enable mutual authentication” checkbox and enter the initiator CHAP secret.
To search or connect the volume which has mutual authentication enabled from Microsoft iSCSI Initiator,
initiator CHAP secret settings should be configured.
6 Click OK when completed.
Connecting Volumes on the Access-Restricted TeraStation
If access restrictions are configured for the entire iSCSI volume, that volume will not be detected by Microsoft iSCSI
Initiator. To connect that volume, the target CHAP name and secret should be authenticated.
1 Open the Microsoft iSCSI Initiator.
2 Register the initiator CHAP secret to your computer first. If you didn’t enable mutual authentication, skip this
step.
Click CHAP on the Configuration tab. Enter the configured initiator CHAP secret into the “Initiator CHAP secret”
field and click OK.
3 From the Discovery tab, click Discover Portal.
4 Enter the TeraStation’s IP address into the “IP address or DNS name” field and click Advanced.
5 Select the “Enable CHAP log on” checkbox and enter the target CHAP name into the “Name” field and the
target CHAP secret into the “Target secret” field.
If mutual authentication is enabled, select the “Perform mutual authentication” checkbox.
6 Click OK, then click OK again.
7 The iSCSI volumes on the TeraStation will be listed under “Discovered targets” on the Targets tab. Select the
desired volume to connect and click Connect.
8 Click OK.
9 When the status of the selected volume is displayed as “Connected”, the connection is established properly.
85
Chapter 4 Storage Management
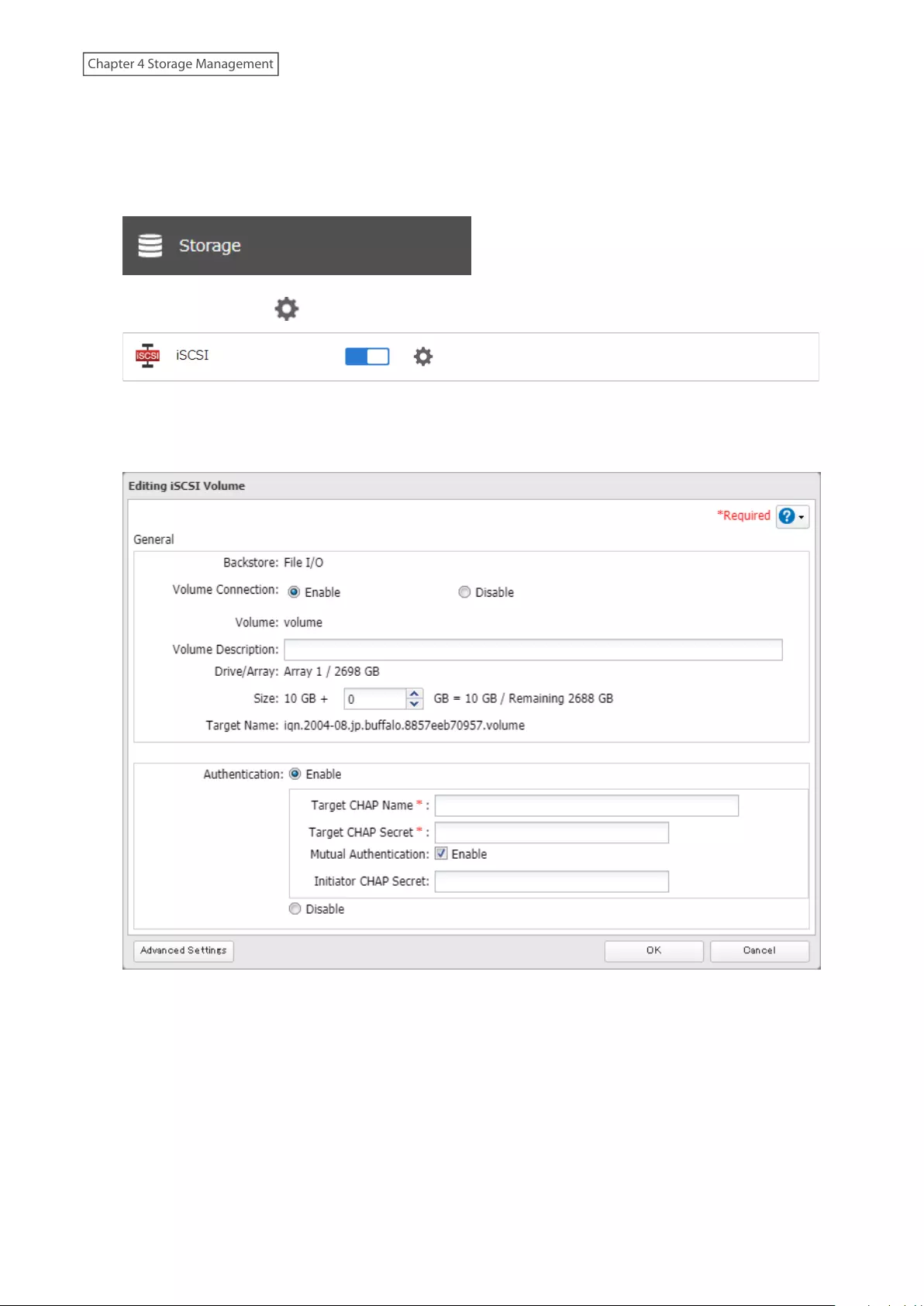
Configuring Access Restrictions for Individual Volumes
If access restrictions are configured for a volume, that volume cannot be accessed unless the target CHAP name and
secret are authenticated.
1 From Settings, click Storage.
2 Click the settings icon ( ) to the right of “iSCSI”.
3 Click the volume to enable access restrictions.
4 Enable authentication, enter the target CHAP name and secret, and click OK.
Note: To enable mutual authentication, select the “Enable” checkbox to the right of “Mutual Authentication”
and enter the initiator CHAP secret.
5 Click OK when completed.
Connecting to Individual Volumes That Are Access-Restricted
1 Open the Microsoft iSCSI Initiator.
2 Register the initiator CHAP secret to your computer first. If you didn’t enable mutual authentication, skip this
step.
86
Chapter 4 Storage Management
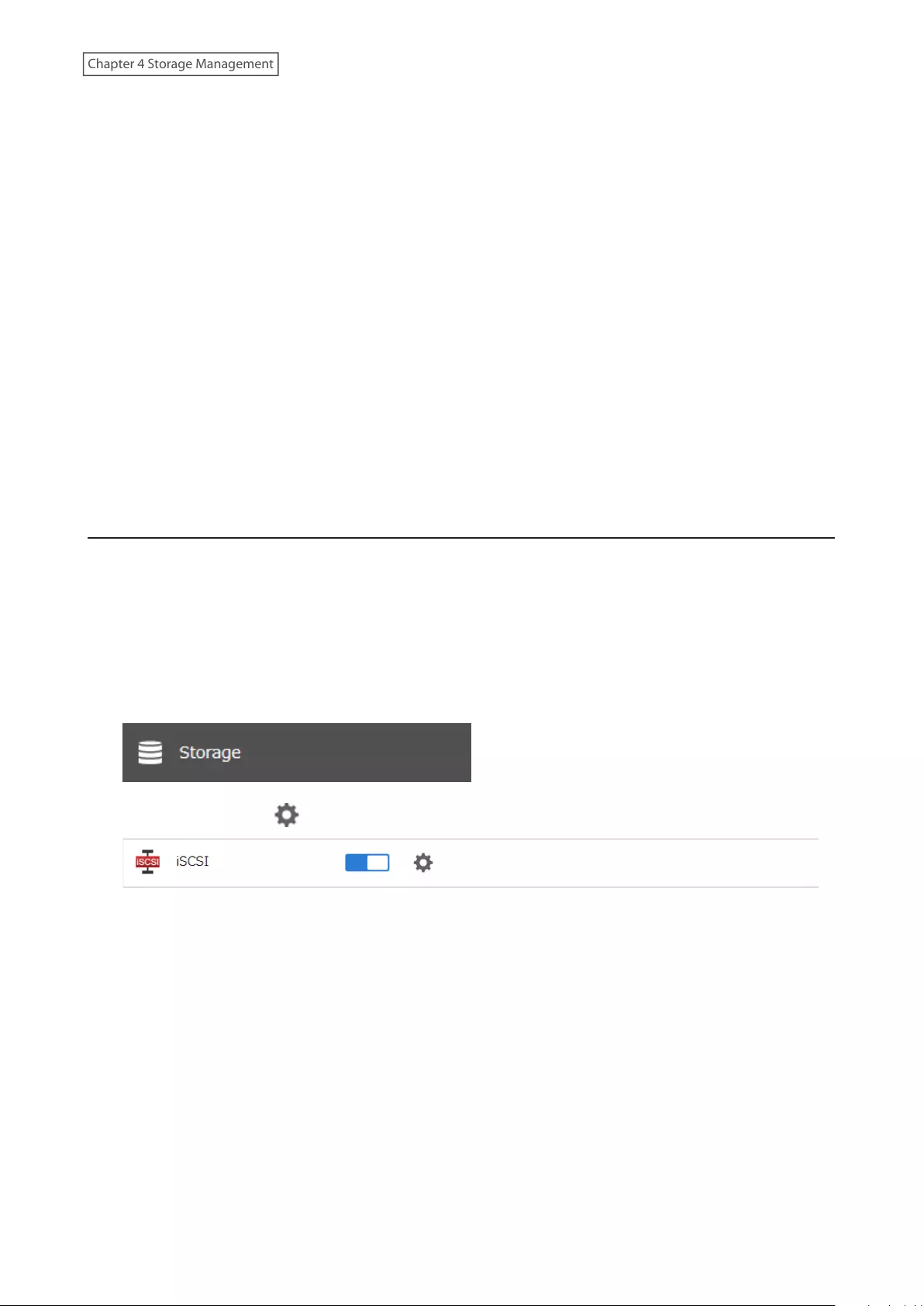
Click CHAP on the Configuration tab. Enter the configured initiator CHAP secret into the “Initiator CHAP secret”
field and click OK.
3 From the Discovery tab, click Discover Portal.
4 Enter the TeraStation’s IP address into the “IP address or DNS name” field and click OK.
5 The iSCSI volumes on the TeraStation will be listed under “Discovered targets” on the Targets tab. Select the
desired volume to connect and click Connect.
6 Click Advanced.
7 Select the “Enable CHAP log on” checkbox and enter the target CHAP name into the “Name” field and the
target CHAP secret into the “Target secret” field.
If mutual authentication is enabled, select the “Perform mutual authentication” checkbox.
8 Click OK, then click OK again.
9 When the status of the selected volume is displayed as “Connected”, the connection is established properly.
Expanding Volume Sizes
The volume size of the existing volumes can be expanded after they are created.
Notes:
• Expanding the volume size may erase all data on the volume depending on the formatting type. Backing up the
data before expanding the volume size is recommended.
• To expand the volume size, the volume should have “File I/O” selected for the “Backstore” option, or the volume
needs to have been created on a drive or array with LVM enabled.
1 From Settings, click Storage.
2 Click the settings icon ( ) to the right of “iSCSI”.
3 Select the volume to expand.
87
Chapter 4 Storage Management
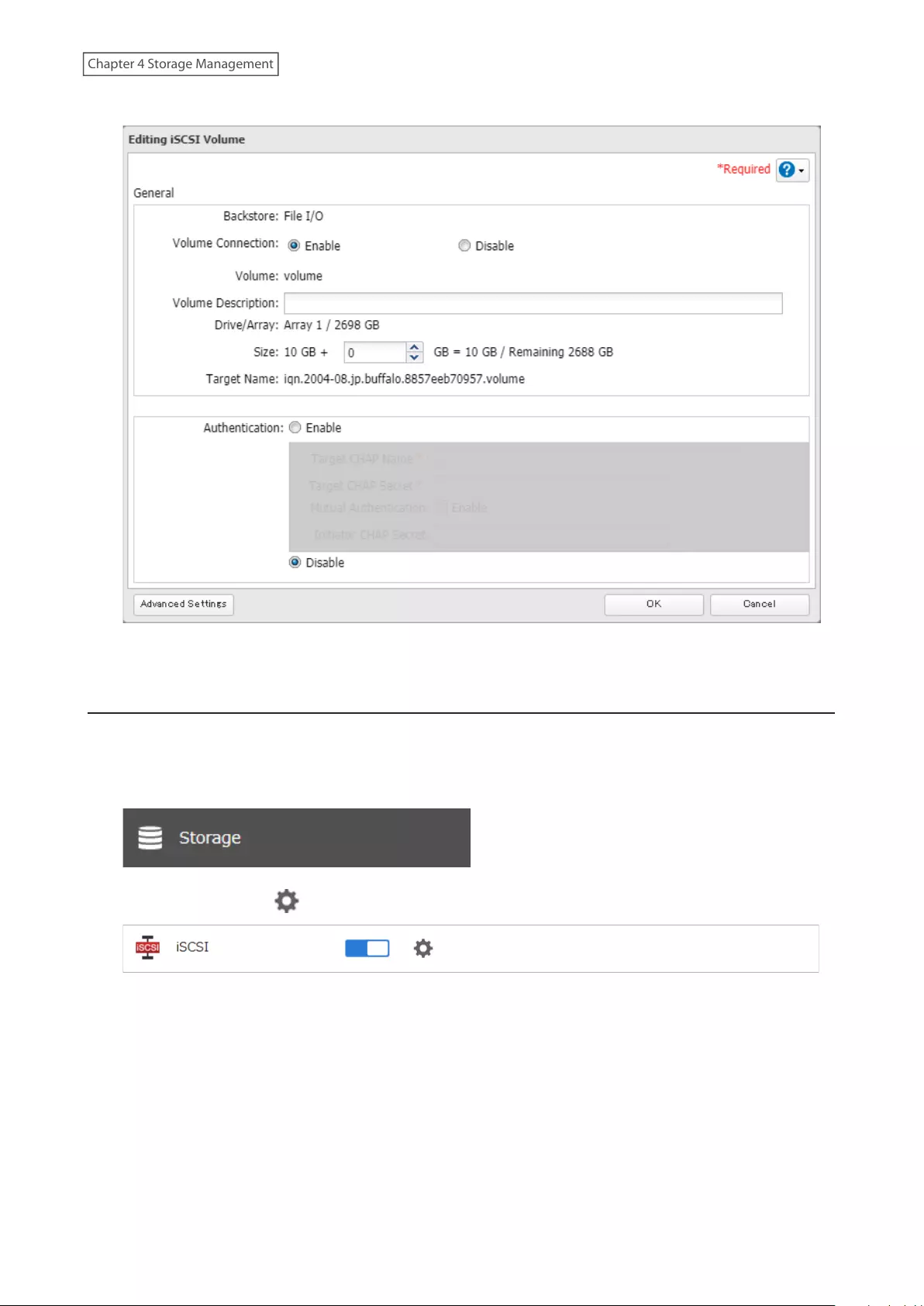
4 Enter the desired volume size to add and click OK.
5 Click OK.
Deleting Volumes
To delete an existing volume, follow the procedure below.
Note: Deleting a volume will erase all data on the volume. Back up the data before deleting the volume.
1 From Settings, click Storage.
2 Click the settings icon ( ) to the right of “iSCSI”.
88
Chapter 4 Storage Management
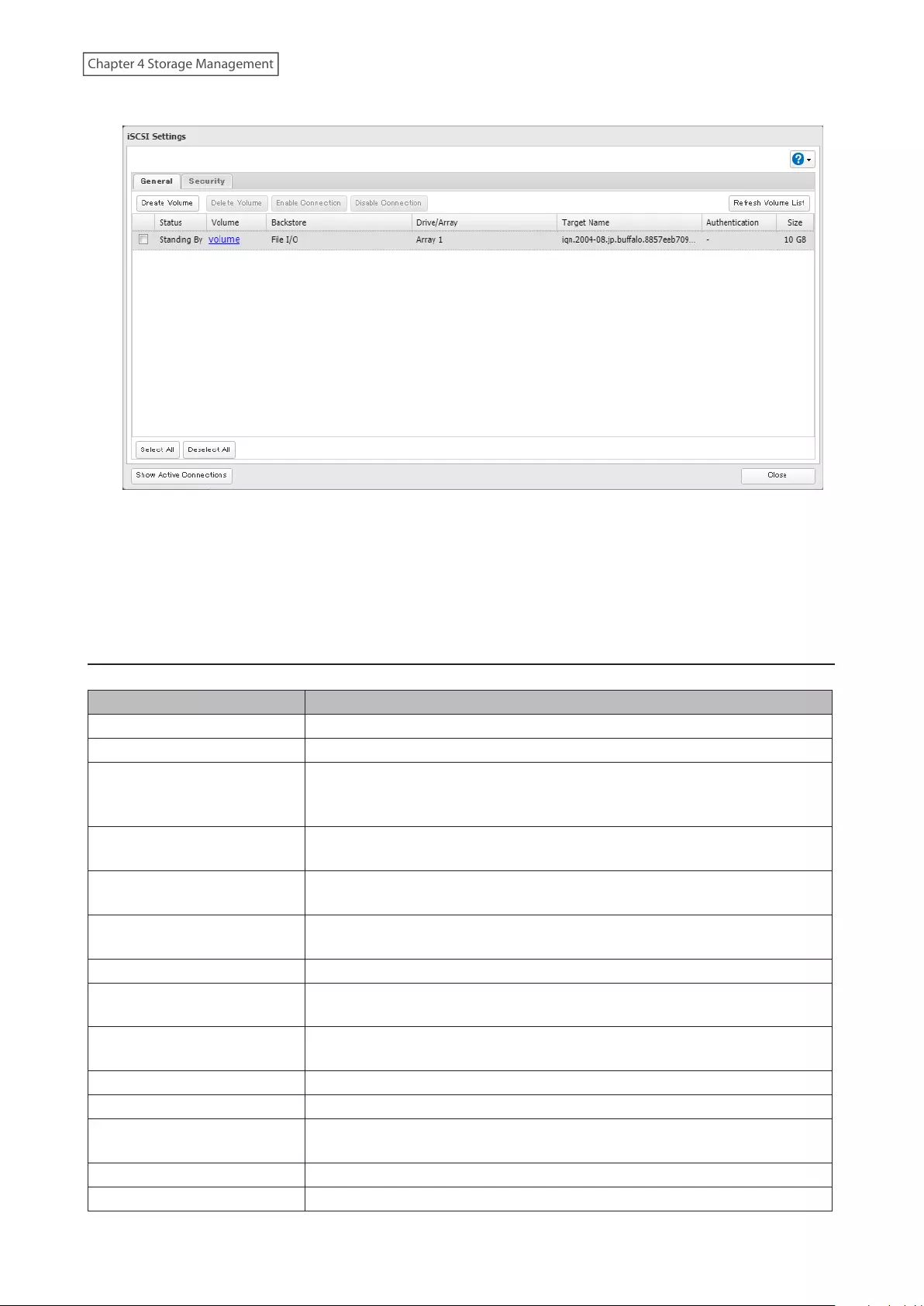
3 Select the volume to delete and click Delete Volume.
4 Confirm that the volume is correctly selected on the screen and click OK.
5 The “Confirm Operation” screen will open. Enter the confirmation number, then click OK.
6 Click OK.
Advanced Settings
You can configure the following advanced parameters for each iSCSI volume.
Advanced Parameter Description
HeaderDigest Controls the HeaderDigest usage by the iSCSI target portal group endpoint.
DataDigest Controls the DataDigest usage by the iSCSI target portal group (TPG) endpoint.
MaxConnections
Controls the usage of Multiple Connections per Session (MC/S). Initiator and
target negotiate the maximum number of connections requested and/or
acceptable.
InitialR2T Turns the default use of R2T (Ready to Transfer) on or off for unidirectional and
the output part of bidirectional commands.
ImmediateData Indicates whether the initiator and target have agreed to support immediate
data on this session.
MaxRecvDataSegmentLength Maximum data segment length in bytes the initiator and target can receive in
an iSCSI Protocol Data Unit (PDU).
MaxXmitDataSegmentLength Maximum data segment length in bytes that can be sent.
MaxBurstLength Maximum iSCSI data payload in a Data-In or a solicited Data-Out iSCSI
sequence, in bytes.
FirstBurstLength Maximum amount in bytes of unsolicited data an iSCSI initiator can send to the
target during the execution of a single SCSI command.
MaxOutstandingR2T The R2T PDUs that can be in transition before an acknowledge PDU is received.
QueuedCommands Maximum number of commands queued to any session of this target.
File I/O Write Sync Synchronous file I/O provides reliability but slower performance. Asynchronous
writes are faster, but buffered data will be lost if a power outage occurs.
Write Cache (WCE) Increases performance. This cannot be used when block I/O is selected.
LUN Number used to identify a local unit.
89
Chapter 4 Storage Management
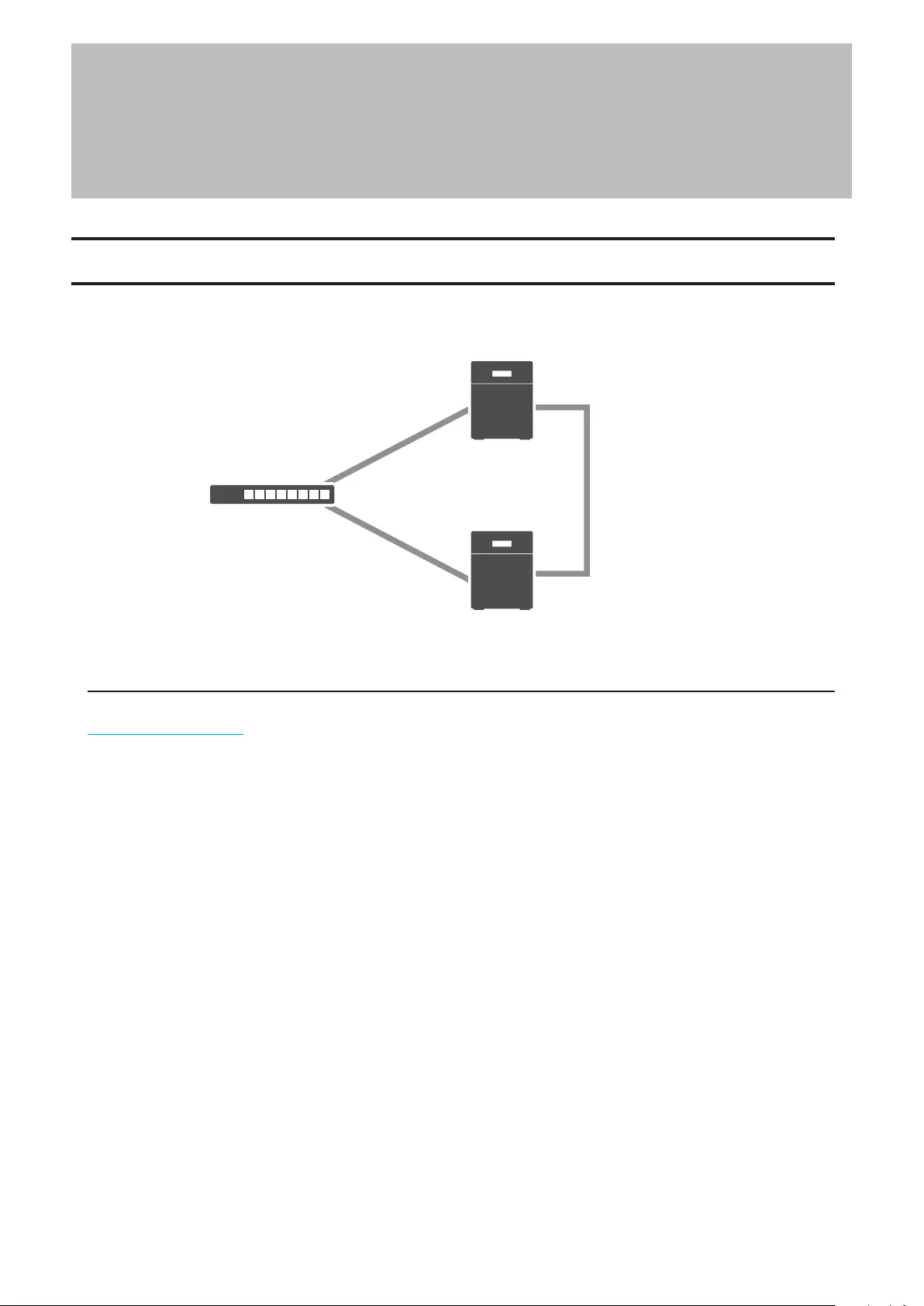
Chapter 5 Backup
Backing Up Data on the TeraStation
You can back up the TeraStation folders to another shared folder on the same TeraStation, a connected USB drive, or
a shared folder on another Buffalo NAS device, either on the same network or on another network. For best results,
using a 10GbE port to connect a backup device is recommended.
LAN port 3
(Static IP)
LAN port 3
(Static IP)
Backup Source
Backup Destination
Network
LAN port 1
(Static IP)
LAN port 1
(Static IP)
Backup Modes
The following types of backup are available from this TeraStation. To restore data from backup, refer to the
“Restoring Backup Data” section below.
Full Backup
All files in the source will be backed up to the destination. You can specify how many backup versions to keep from
1–400, or select “Unlimited” to keep all backups until the drive is full. If you specify a number of backup versions,
the backup destination folder should be on the same TeraStation or on an external USB drive attached to that
TeraStation.
The backup data will be stored in the folder whose name will be the backup date and time.
• Folders available as backup sources:
◦Shared folder on the backup source TeraStation (excluding the “info” folder)*1
◦USB drive connected to the backup source TeraStation
◦Shared folder on another Buffalo NAS device*2
◦Shared folder on another rsync-compatible device
• Folders available as backup destinations:
◦Shared folder on the backup source TeraStation (excluding the “info” folder)*2
◦USB drive connected to the backup source TeraStation*2, 3
◦Shared folder on another Buffalo NAS device*2, 3, 4
◦Shared folder on another rsync-compatible device
*1 You can select up to the second level of folders. However, if the folder name of a second level folder contains “@”,
that folder may not appear as the target folder.
*2 The folder should have the “Backup” checkbox selected under “LAN Protocol Support” on the shared folder
settings.
90
Chapter 5 Backup
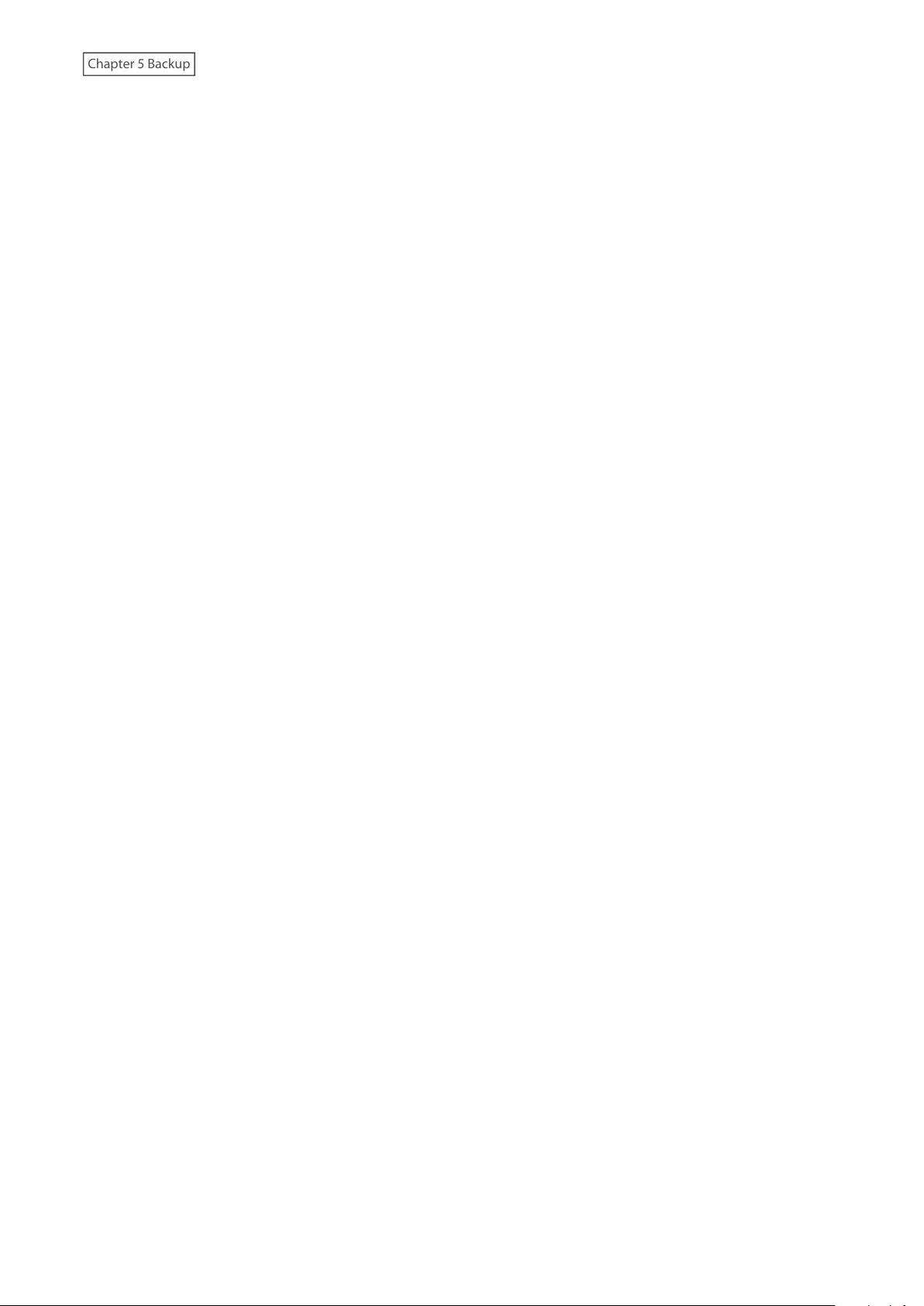
*3 If the “Inherit subfolders' access restrictions” option is selected when creating a backup job, use XFS or ext3 file
systems.
*4 If the “Inherit subfolders' access restrictions” option is selected when creating a backup job, the device should be
a Buffalo NAS device whose subfolders’ access restrictions is available.
Overwrite (Incremental)
The first backup job runs like a full backup. As each subsequent backup job runs, only files that have been changed
since the last full backup will be backed up, but any files deleted from the backup source folder will also remain in
the backup destination folder. The folder structure in the backup destination folder will be the same as the backup
source folder.
• Folders available as backup sources:
◦Shared folder on the backup source TeraStation (excluding the “info” folder)*1
◦USB drive connected to the backup source TeraStation
◦Shared folder on another Buffalo NAS device*2
◦Shared folder on another rsync-compatible device
• Folders available as backup destinations:
◦Shared folder on the backup source TeraStation (excluding the “info” folder)*2
◦USB drive connected to the backup source TeraStation*2, 3
◦Shared folder on another Buffalo NAS device*2, 3, 4
◦Shared folder on another rsync-compatible device
*1 You can select up to the second level of folders. However, if the folder name of a second level folder contains “@”,
that folder may not appear as the target folder.
*2 The folder should have the “Backup” checkbox selected under “LAN Protocol Support” on the shared folder
settings.
*3 If the “Inherit subfolders' access restrictions” option is selected when creating a backup job, use XFS or ext3 file
systems.
*4 If the “Inherit subfolders' access restrictions” option is selected when creating a backup job, the device should be
a Buffalo NAS device whose subfolders’ access restrictions is available.
Overwrite (Differential)
The first backup job runs like a full backup. As each subsequent backup job runs, only files that have been changed
since the last full backup will be backed up, and any files deleted from the backup source folder will also be deleted
from the backup destination folder. The backup destination folder will always remain the same size as the backup
source folder, and the folder structure in the backup destination folder will be the same as the backup source folder.
• Folders available as backup sources:
◦Shared folder on the backup source TeraStation (excluding the “info” folder)*1
◦USB drive connected to the backup source TeraStation
◦Shared folder on another Buffalo NAS device*2
◦Shared folder on another rsync-compatible device
• Folders available as backup destinations:
◦Shared folder on the backup source TeraStation (excluding the “info” folder)*2
◦USB drive connected to the backup source TeraStation*2, 3
◦Shared folder on another Buffalo NAS device*2, 3, 4
◦Shared folder on another rsync-compatible device
*1 You can select up to the second level of folders. However, if the folder name of a second level folder contains “@”,
that folder may not appear as the target folder.
*2 The folder should have the “Backup” checkbox selected under “LAN Protocol Support” on the shared folder
settings.
*3 If the “Inherit subfolders' access restrictions” option is selected when creating a backup job, use XFS or ext3 file
systems.
91
Chapter 5 Backup
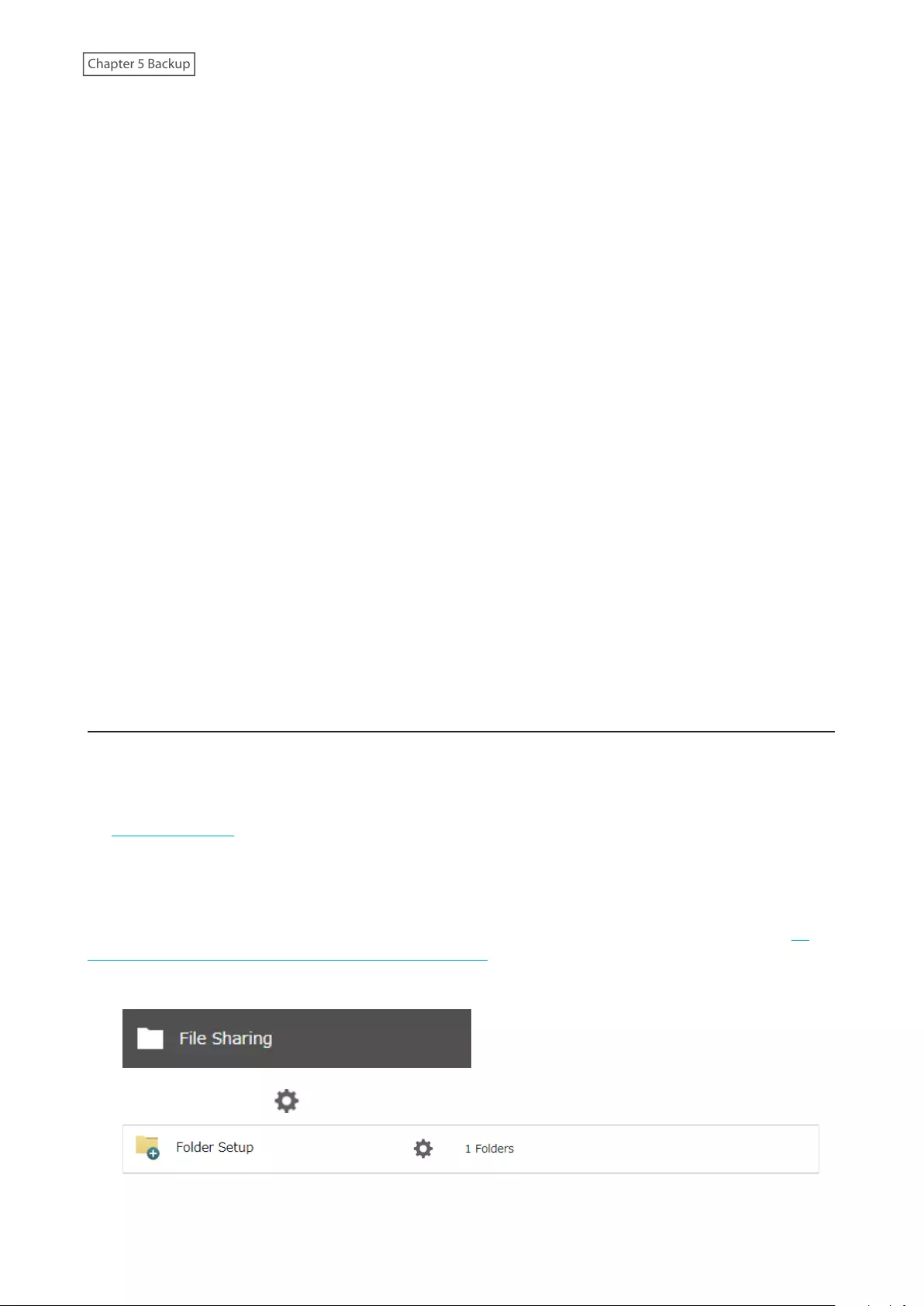
*4 If the “Inherit subfolders' access restrictions” option is selected when creating a backup job, the device should be
a Buffalo NAS device whose subfolders’ access restrictions is available.
Management Backup
Each time a backup is executed, management information is stored, and only files that have changed are backed
up. Data is retrieved from the previous backup file for files that were not changed, which can help reduce the space
used for backup and also for referencing status at a particular point in time (for data snapshot applications). You can
specify how many backup versions to keep from 1–400, or select “Unlimited” to keep all backups until the drive is
full. If using an external USB drive as the backup destination, do not use folders from drives formatted with FAT.
The backup data will be stored in the folder whose name will be the backup date and time, and the destination
folder will be set to read-only.
• Folders available as backup sources:
◦Shared folder on the backup source TeraStation (excluding the “info” folder)*
◦USB drive connected to the backup source TeraStation
◦Shared folder on another Buffalo NAS device**
◦Shared folder on another rsync-compatible device
• Folders available as backup destinations:
◦Shared folder on the backup source TeraStation (excluding the “info” folder)
◦USB drive connected to the backup source TeraStation
*You can select up to the second level of folders. However, if the folder name of a second level folder contains “@”,
that folder may not appear as the target folder.
**The folder should have the “Backup” checkbox selected under “LAN Protocol Support” on the shared folder
settings.
Note: For the destination folder, do not use a folder that has already been used as a target folder for another backup
job. If you wish to use a folder that currently contains backup data as the destination folder for another backup job,
format the folder first, or delete all data in the destination folder and change the folder attribute to read and write
before configuring the folder as the destination folder.
Preparing a Backup Destination
Configure a shared folder on a Buffalo NAS device or connected USB drive as a backup destination. The following
procedure explains using another shared folder on the TeraStation as a backup destination. The procedure may vary
depending on which Buffalo NAS device is selected as a destination. If using a USB drive as a backup destination,
make sure its attribute is set to read and write. To change a read-only USB drive’s attribute to read and write, refer to
the “Read-Only Shares” section in chapter 3.
If you would like to back up data from multiple backup sources, we recommend not using the same backup
destination, as data in the backup destination may be overwritten by subsequent backup jobs. If you must back up
data from multiple backup sources to the same backup destination, using management backup is recommended
for precise version control.
Note: If you want to set this TeraStation as the backup destination for an rsync-compatible device, refer to the “If
Backing Up from rsync-Compatible Devices to the TeraStation” section instead of following the procedure below.
1 From Settings, click File Sharing.
2 Click the settings icon ( ) to the right of “Folder Setup”.
3 Choose the folder to be set as a backup destination.
92
Chapter 5 Backup
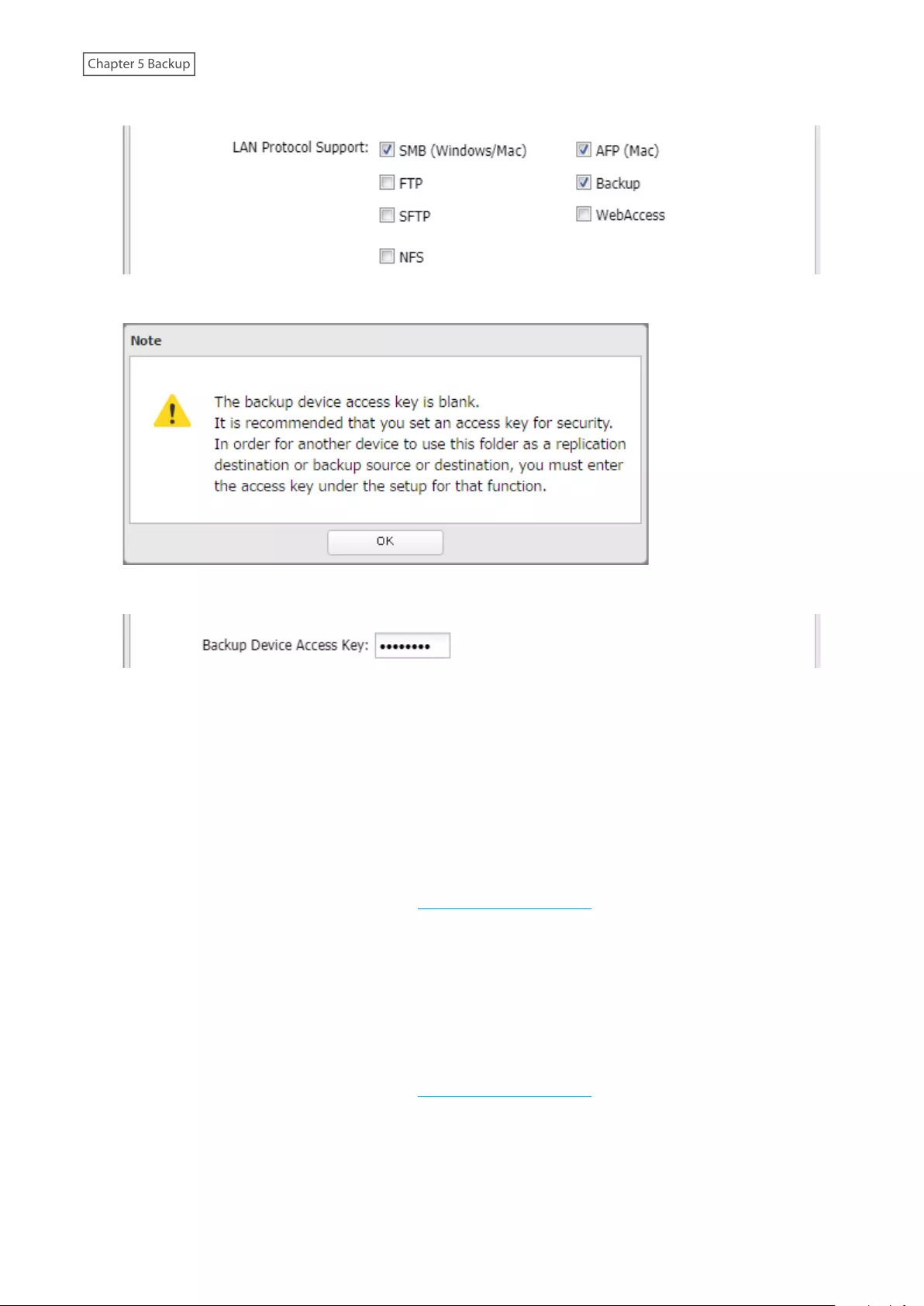
4 Under “LAN Protocol Support”, select the “Backup” checkbox on the Basic tab.
5 Click OK and proceed to the next step to create a backup device access key.
6 Enter the desired characters into the backup device access key field and click OK.
Note: You may leave this field blank if you do not want a backup device access key, but for security reasons
we highly recommend entering one for the shared folder. If a backup device access key is configured for the
shared folder, that folder will not show up as a target for the backup source or destination when configuring a
backup job on another Buffalo NAS device unless it’s entered. You may create multiple folders using different
backup device access keys for backup and replication, but only one access key can be used on the TeraStation.
Folders that are configured with a different access key cannot be used.
A backup destination has been created.
Notes:
• If you want to back up to a Buffalo NAS device on another network, follow the procedure below to add the
Buffalo NAS device so it can be used as a backup destination.
(1) Create a new backup job by referring to the “Configuring a Backup Job” section below.
(2) On the screen that allows you to select a shared folder, click List of Servers.
(3) Click Add; select the “Add Buffalo NAS device” option, enter the IP address or hostname of the destination
Buffalo NAS device, then click OK.
(4) Click Close when completed.
(5) Click Refresh and make sure the desired Buffalo NAS device has been added to the list.
• If you want to back up to an rsync-compatible device, follow the procedure below to add the rsync-compatible
device so it can be used as a backup destination.
(1) Create a new backup job by referring to the “Configuring a Backup Job” section below.
(2) On the screen that allows you to select a shared folder, click List of Servers.
(3) Click Add; select the “Add rsync-compatible device” option, enter the IP address or hostname of the
destination device, then click OK. If you want to encrypt the rsync access, enable rsync over SSH and enter
the rsync account settings.
(4) Click Close when completed.
93
Chapter 5 Backup
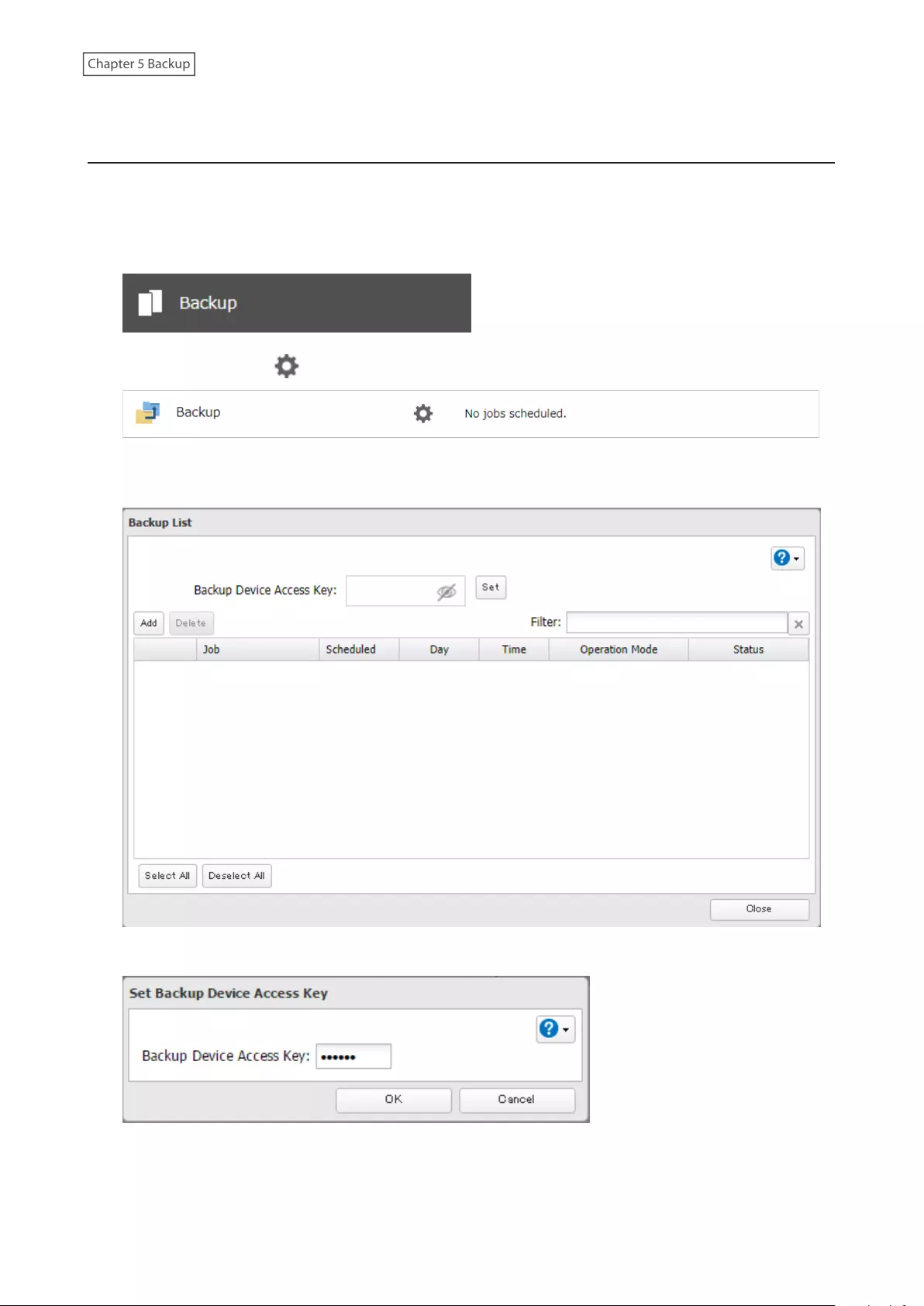
(5) Click Refresh and make sure the desired rsync-compatible device has been added to the list.
Configuring a Backup Job
You can configure backup jobs by using another shared folder on the Buffalo NAS device or a USB drive connected
to the TeraStation as a destination. You can also back up to a Buffalo NAS device on another network as long as the
two networks are connected by a VPN or the route is configured properly.
1 From Settings, click Backup.
2 Click the settings icon ( ) to the right of “Backup”.
3 If you had configured a backup device access key for the backup source folder on another Buffalo NAS device
or the backup destination folder, click Set. If you hadn’t, skip to step 5.
4 Enter the backup device access key and click OK.
94
Chapter 5 Backup
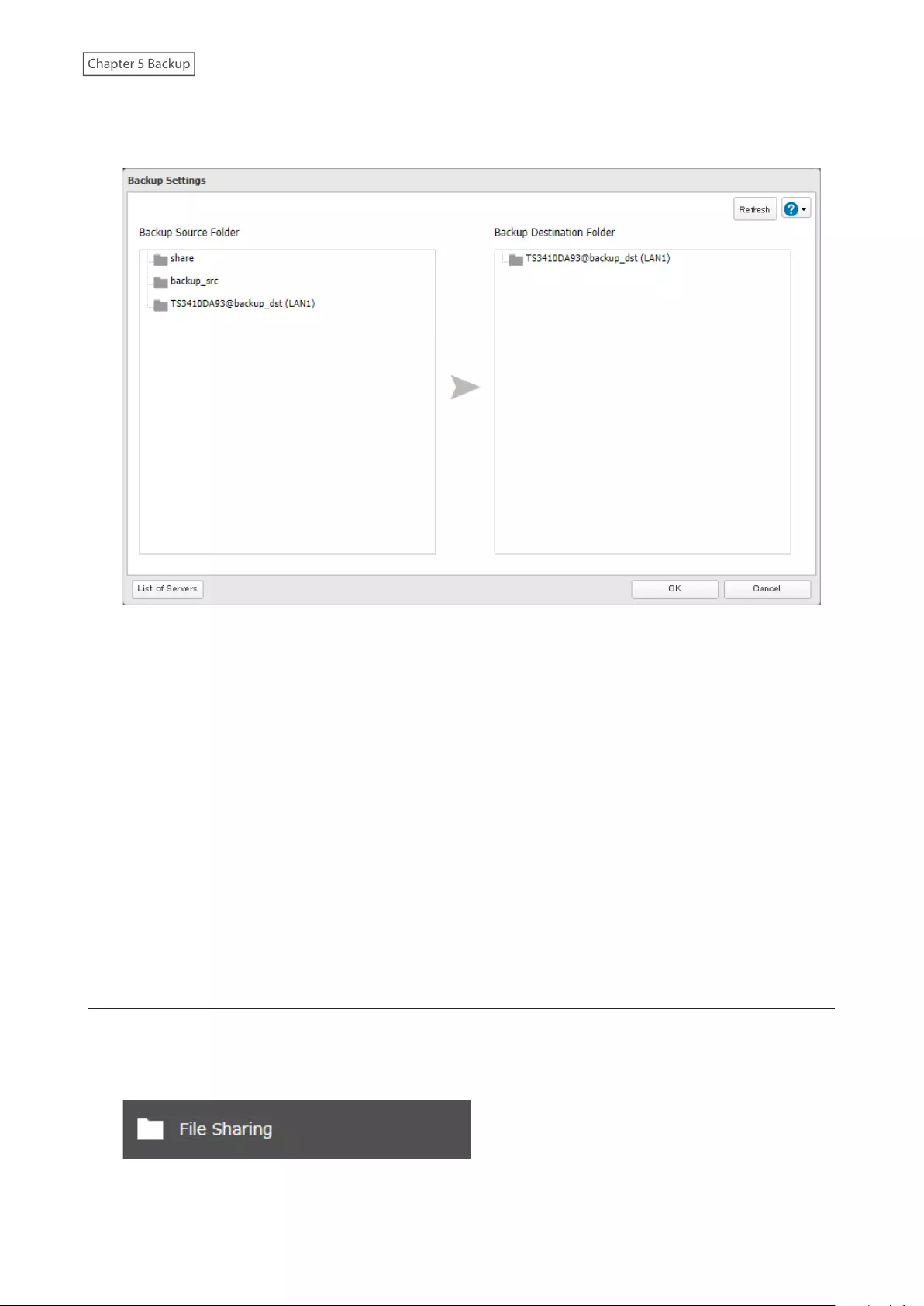
7 Click Add.
8 Select the shared folder that will be the backup source and destination.
9 Click OK, then click OK again. The backup job will be added to the backup jobs list.
Notes:
• Up to eight backup jobs can be configured at a time, and twenty-five backup source and destination folder pairs
can be used in one backup job.
• To inherit the subfolders’ access restriction settings to the backup destination, the backup destination should also
support the subfolders’ access restrictions. Check it before creating a backup job.
• To back up data between Buffalo NAS devices on a network using jumbo frames, make sure that both devices are
configured to use identical (or similar) MTU sizes. If MTU sizes are significantly different, the backup job may not
be properly performed. In such a case, select the default MTU size (1,500 bytes) for both devices.
• You can also specify a hostname by a fully qualified domain name (FQDN).
• Windows-based TeraStations with multibyte characters in the hostname may not be detected as a backup
destination, and folders in these devices cannot be used as backup destination folders.
• Backup data, such as “.DS_Store” files, from macOS may include characters that cannot be read on FAT32-
formatted drives in its filename. For best results, reformat the drive before using it as a backup destination.
If Backing Up from rsync-Compatible Devices to the TeraStation
If you want to set an rsync-compatible device as the backup source and back up data on the rsync-compatible
device to the TeraStation, you will need to enable rsync access on the TeraStation.
1 From Settings, click File Sharing.
96
Chapter 5 Backup
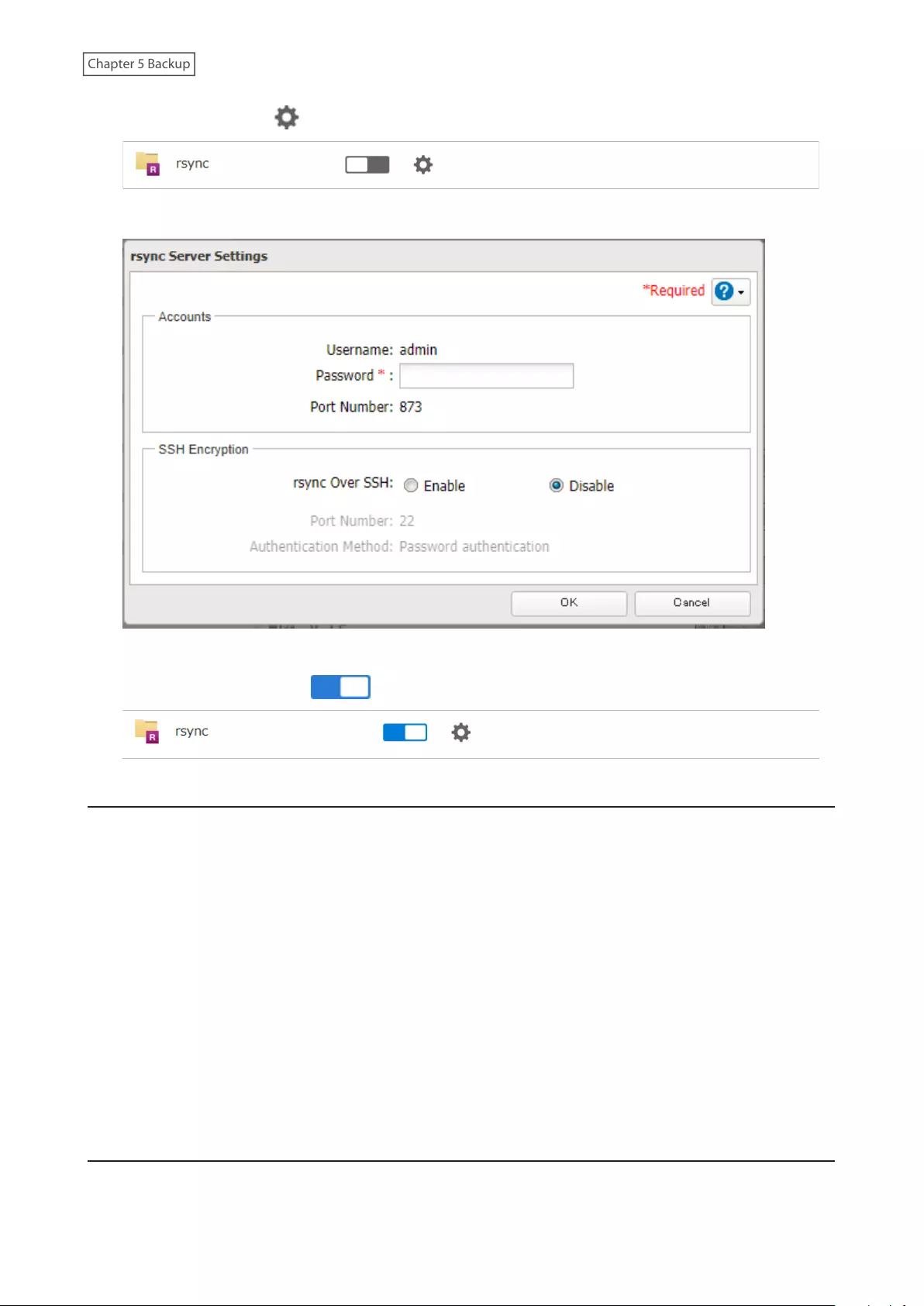
2 Click the settings icon ( ) to the right of “rsync”.
3 Enter this TeraStation’s admin password into the “Password” field and click OK.
Note: If you want to encrypt the rsync access, enable rsync over SSH.
4 Move the rsync switch to the position to enable rsync.
Restoring Backup Data
The procedure for restoring backup data varies depending on the backup mode. Refer to the following subsection
corresponding to the backup mode you have used for backup. When restoring backup data, make sure you have
enough available space on the TeraStation to accommodate the backup data, otherwise the restore process will fail.
Full and Management Backups
Copy and paste the backed up files from the backup destination folder to a folder which you want to restore.
Overwrite Backups (Incremental and Differential)
Files and folders have already been stored on the desired destination. You can access them by switching the
operation to the backup destination TeraStation. Alternatively, you can restore any files or folders by creating a
backup job and configuring the backup destination as a backup source and selecting the same backup mode for
the “Operation Mode” drop-down list. Please do not use the same folder as the backup destination to restore backup
data from multiple backup sources, as this may cause the restored data to get overwritten.
Backup Logs for If Backup Fails
If backup fails, the I54 message appears on the LCD panel and the following backup error codes may be displayed
in the “Status” field. Read the description and try the respective corrective actions for each error to resolve it.
97
Chapter 5 Backup
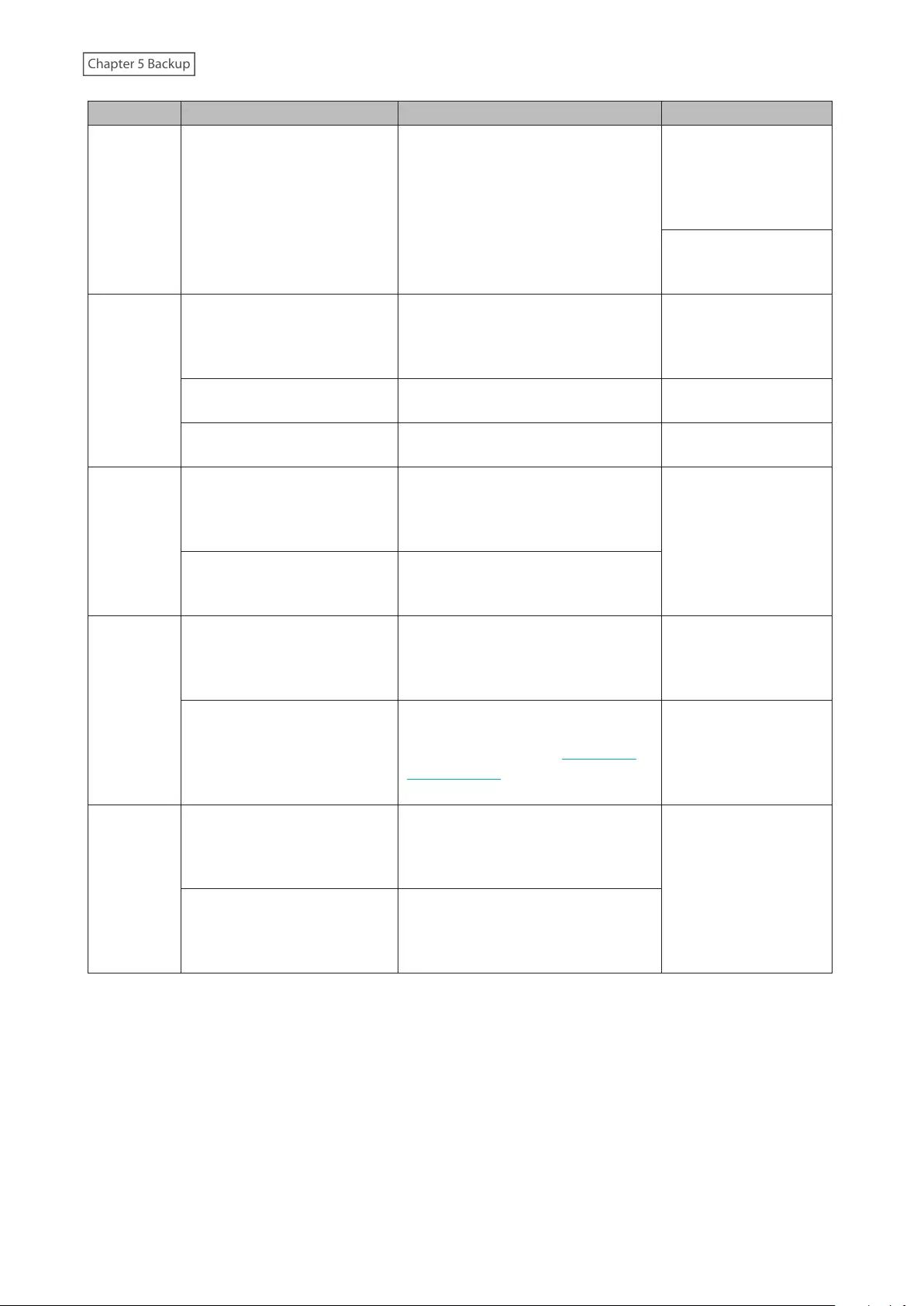
Code Description Corrective Action Log Example
Code 3 The backup destination USB
drive could not be found.
Check that the backup destination
USB drive is connected to the
TeraStation properly.
rsync error: errors
selecting input/
output files, dirs (code
3) at main.c(634)
[Receiver=3.1.0]
Can't write to backup
destination(target disk
is broken?).
Code 5
The backup destination shared
folder could not be found.
Check that the Ethernet cable is
securely connected and that the hub
or other devices on the network are
turned on.
rsync error: error
starting client-server
protocol (code 5) at
main.c(1504)
Authentication failed. Try adding the rsync-compatible NAS
device from the server list again.
@ERROR: auth failed on
module
A registered user does not
have permission to run.
Check the settings of the rsync-
compatible NAS device.
@ERROR: permission
denied
Code 10
The Ethernet cable was
disconnected from the backup
source TeraStation when the
backup job started.
Reconnect the Ethernet cable. rsync error: error in
socket IO (code 10)
at clientserver.c(128)
[sender=3.1.0pre1]
A backup destination doesn’t
support the subfolders’ access
restrictions.
Select another backup destination
or remove the subfolders’ access
restrictions.
Code 11
The drive capacity of the
backup destination TeraStation
became full.
Delete unnecessary files and folders.
rsync error: error
in file IO (code 11)
at receiver.c(389)
[receiver=3.1.0]
Files larger than 4 GB were
backed up to the FAT32-
formatted USB drive.
Reduce the file size to 4 GB or less, or
change the file system to one other
than FAT32. Refer to the “Adding an
External Drive” section in chapter 4 for
compatible file systems.
rsync: write failed on
"filename": File too
large (27)
Code 12
Could not communicate
between backup source and
destination TeraStations.
Check that the Ethernet cable is
securely connected and that the hub
or other devices on the network are
turned on.
rsync error: error in
rsync protocol data
stream (code 12) at
io.c(515)
The settings of the TeraStation
were changed while the
backup job was running.
Do not change the settings while the
backup job is running. If changed, the
connection is temporarily terminated
and the backup job will fail.
98
Chapter 5 Backup
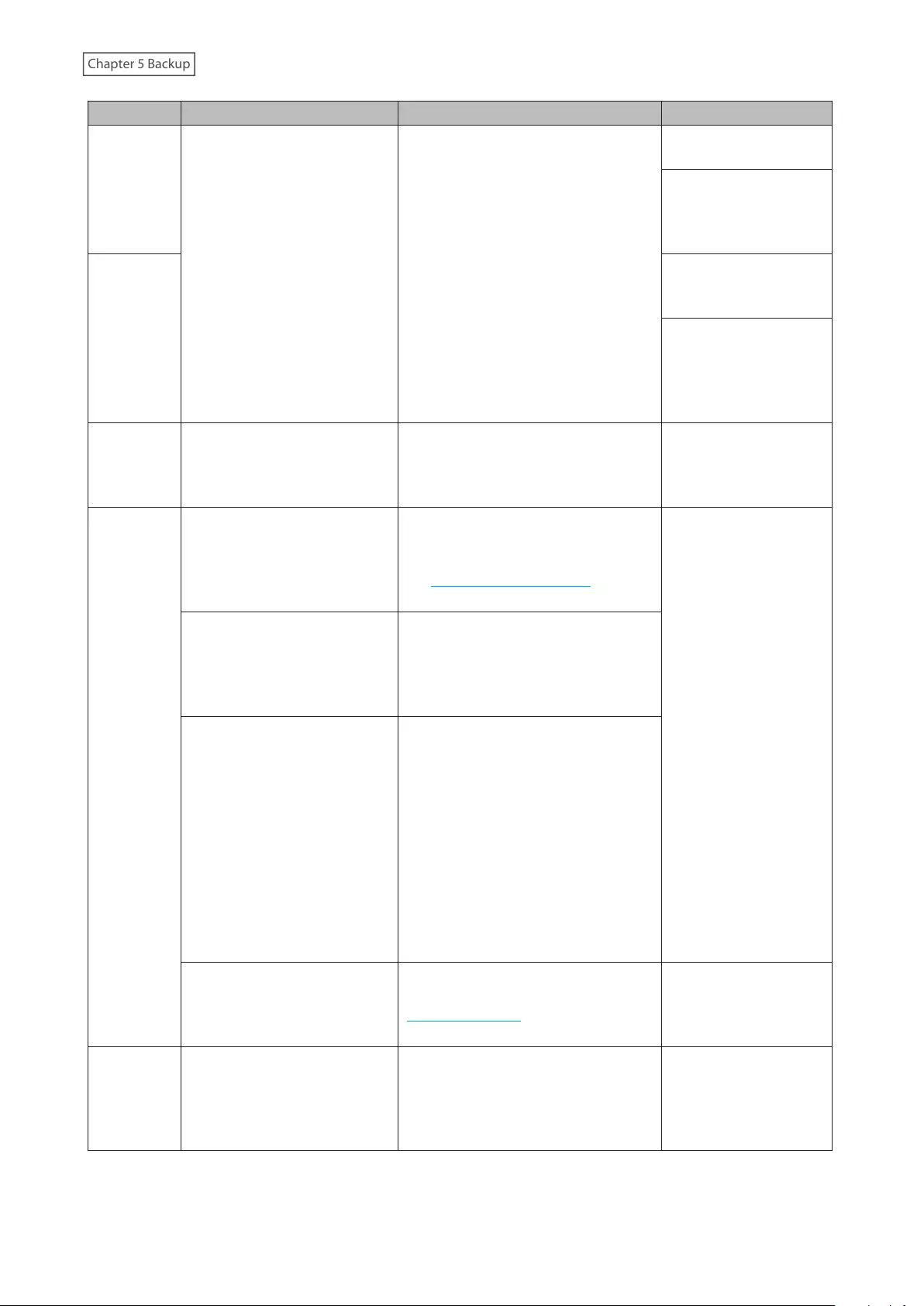
Code Description Corrective Action Log Example
Code 14
There was insufficient memory
on the TeraStation so the
backup job did not run.
Reduce the number of backup
destination files or disable any other
functions running at the same time.
ERROR: out of memory
in flist_expand
rsync error: error
in IPC code (code
14) at main.c(655)
[receiver=2.6.8]
Code 22
rsync: fork failed in do_
recv: Cannot allocate
memory (12)
rsync error: error
allocating core
memory buffers
(code 22) at util.c(120)
[sender=2.6.8]
Code 20
The connection was
disconnected while the
backup job was running.
Do not change the settings while the
backup job is running. If changed, the
connection is temporarily terminated
and the backup job will fail.
rsync error: received
SIGINT, SIGTERM, or
SIGHUP (code 20) at
rsync.c(242)
Code 23
Invalid characters were used in
the filename or folder name of
the backup destinations.
Change the filename or folder
name using compatible characters.
Available characters are described in
the “Adding a Shared Folder” section
in chapter 3.
rsync error: some
files could not be
transferred (code 23) at
main.c(702)
The backup destination files
were updated while the
backup job was running.
Do not overwrite the backup
destination files while the backup job
is running. If updated, the backup
destination files will not be backed up
and the backup job will fail.
The TeraStation backed
up the data to the FAT32-
formatted USB drive, then the
capitalization of letters in the
filenames or folder names on
the backup source TeraStation
was changed.
Do not change the capitalization
of letters in the filenames and
folder names on the backup source
TeraStation if the backup destination
USB drive is formatted to FAT32. Linux
on the TeraStation is case-sensitive
but FAT isn’t, so files or folders with
names that are identical save for the
capitalization will not be identified
and treated as the same file or folder.
To back up properly, using XFS or ext3
is recommended.
A file system on the backup
destination may be corrupted.
Run a drive check on the backup
destination by referring to the
“Checking Drives” section in chapter
4.
rsync recv_generator:
failed to stat "filename":
Invalid argument (22)
Code 24
The backup destination files
were updated while the
backup job was running.
Do not overwrite the backup
destination files while the backup job
is running. If updated, the backup
destination files will not be backed up
and the backup job will fail.
rsync warning:
some files vanished
before they could be
transferred (code 24) at
main.c
99
Chapter 5 Backup
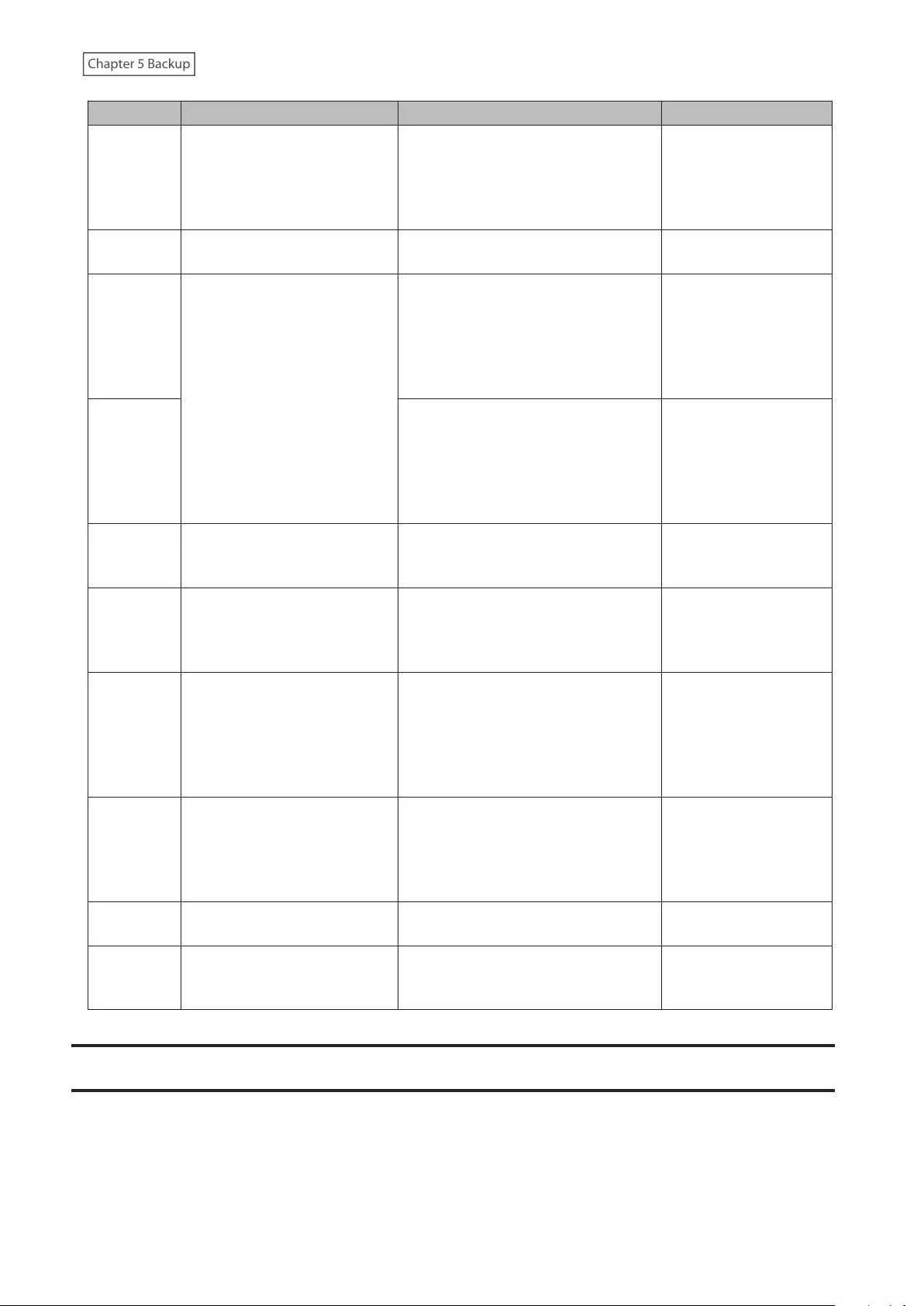
Code Description Corrective Action Log Example
Code 30
The Ethernet cable was
disconnected from the
backup source or destination
TeraStations while the backup
job was running.
Reconnect the Ethernet cable.
rsync error: timeout
in data send/receive
(code 30) at io.c(195)
[sender=3.1.0]
B14 Insufficient TeraStation
memory. Restart the TeraStation and try again. -
B101
The backup destination
TeraStation does not exist.
Check that the backup destination
TeraStation is turned on, the Ethernet
cables are securely connected,
and the hostname of the backup
destination TeraStation is not
changed.
-
B102
Check that the backup destination
folders on the backup destination
TeraStation are on the shared folder
list and the backup destination
folders are configured for backup in
Settings.
-
B103
The backup source folders on
the backup source TeraStation
do not exist.
Check that the backup source folders
on the backup source TeraStation are
on the shared folder list.
-
B104
The backup destination folders
on the backup destination
TeraStation do not exist.
Check that the backup destination
folders on the backup destination
TeraStation are on the shared folder
list.
-
B105 The drives were not
recognized.
Check that the drives are recognized
properly in Settings. If you configure
the “usbdisk” folders for the backup
source or destinations, check whether
these folders are on the shared folder
list.
-
B106 The file systems of the USB
drive are not supported.
Check that the USB drive is formatted
to the compatible file systems. If you
configure the management backup in
the backup job, FAT format cannot be
used for the backup destination.
-
B107 The device files such as “/dev/
null” etc. does not exist. Restart the TeraStation and try again. -
B108
Credentials to access a shared
folder on the rsync-compatible
NAS device were not found.
Try adding the rsync-compatible NAS
device from the server list again. -
Replication
Replication copies all data from one shared folder to another shared folder on a different TeraStation. This is an easy
way to set up a reliable data protection system in the event your main TeraStation fails. To configure replication,
connect an Ethernet cable to the LAN port of each TeraStation and follow the procedure below. For best results, use
static IP addresses and a 10GbE port for connecting both replication TeraStations (source and destination).
100
Chapter 5 Backup
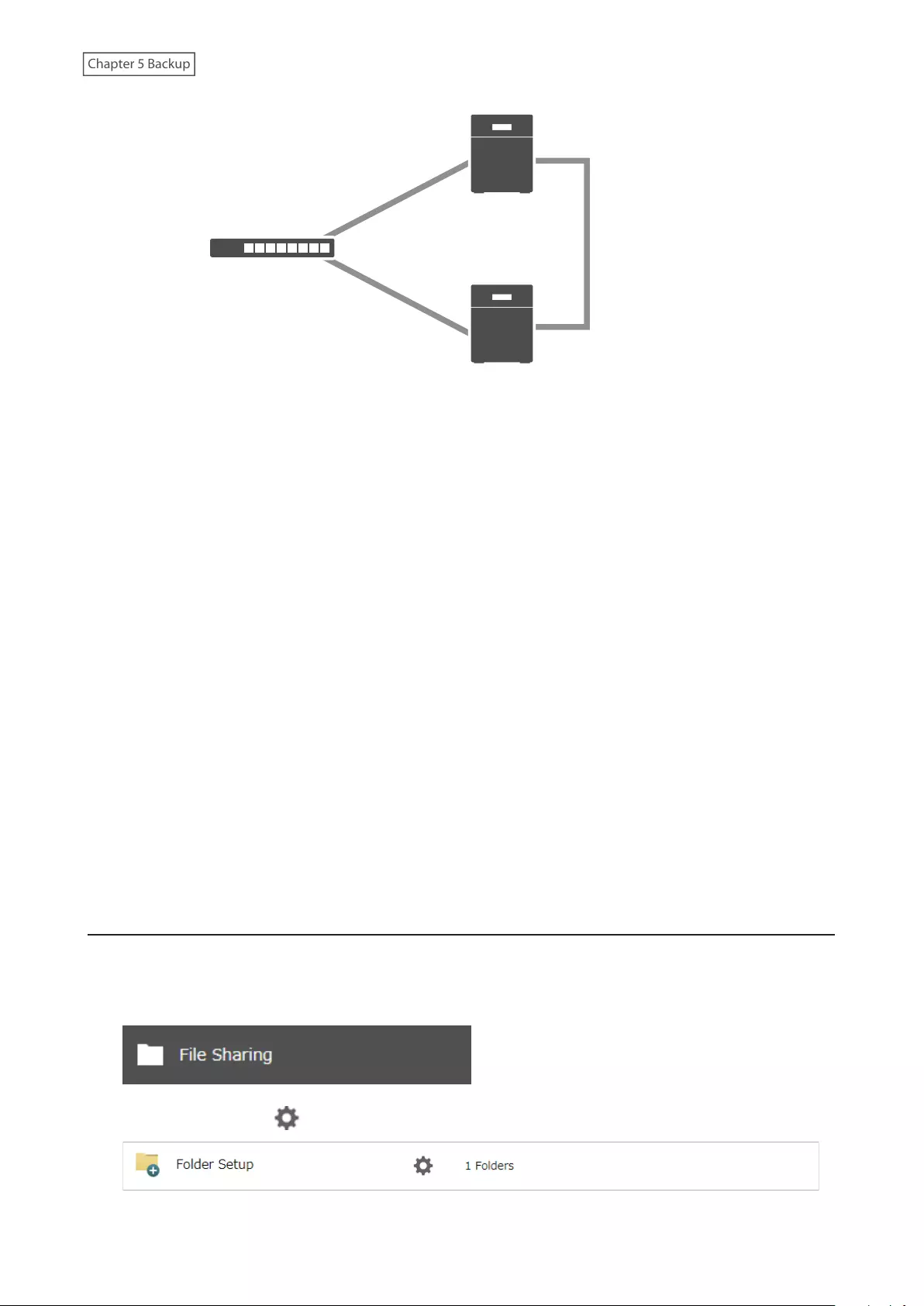
LAN port 3
(Static IP)
LAN port 3
(Static IP)
Replication Source
Replication Destination
Network
LAN port 1
(Static IP)
LAN port 1
(Static IP)
Note: Replication source data is copied to the replication destination folder with a differential overwrite. Any data
not on the replication source will be overwritten.
The following describes what can be configured as replication sources and replication destinations.
Folders Available as Replication Sources
• Shared folder on the replication source TeraStation (excluding the “info” folder)*1
• USB drive connected to the replication source TeraStation
Folders Available as Replication Destinations*2
• Shared folder on the replication source TeraStation (excluding the “info” folder)
• USB drive connected to the replication source TeraStation*3
• Shared folder on another Buffalo NAS device*4
*1 You can select up to the second level of folders. However, if the folder name of a second level folder contains “@”,
that folder may not appear as the target folder.
*2 The folder should have the “Backup” checkbox selected under “LAN Protocol Support” on the shared folder
settings.
*3 If the “Inherit subfolders' access restrictions” option is selected when creating a replication job, use XFS or ext3 file
systems.
*4 If the “Inherit subfolders' access restrictions” option is selected when creating a replication job, the device should
be a Buffalo NAS device whose subfolders’ access restrictions is available.
Preparing a Replication Destination
Configure a folder as a replication destination. Follow the procedure below to prepare a Buffalo NAS device as a
replication destination.
1 From Settings, click File Sharing.
2 Click the settings icon ( ) to the right of “Folder Setup”.
101
Chapter 5 Backup
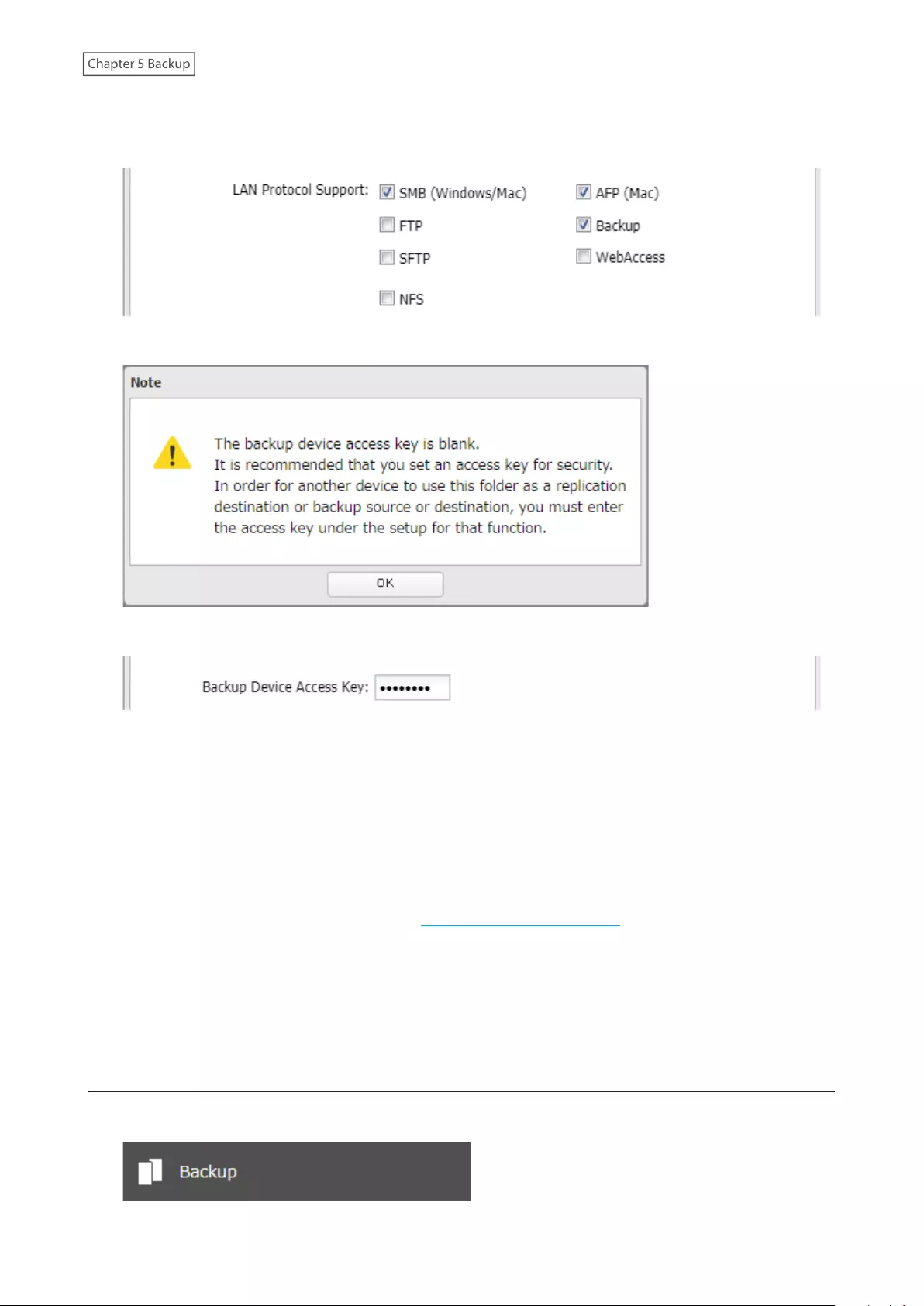
3 Choose the folder to be set as a replication destination.
4 Under “LAN Protocol Support”, select the “Backup” checkbox on the Basic tab.
5 Click OK and proceed to the next step to create a backup device access key.
6 Enter the desired characters into the backup device access key field and click OK.
Note: You may leave this field blank if you do not want a backup device access key, but for security reasons
we highly recommend entering one for the shared folder. If a backup device access key is configured for the
shared folder, that folder will not show up as the replication destination when configuring a replication job on
another Buffalo NAS device unless it’s entered. You may create multiple folders using different backup device
access keys for backup and replication, but only one access key can be used on the TeraStation. Folders that
are configured with a different access key cannot be used.
A replication destination has been created.
Note: If you want to replicate to a Buffalo NAS device on another network, follow the procedure below to add the
Buffalo NAS device so it can be used as a replication destination.
(1) Create a new replication job by referring to the “Configuring a Replication Job” section below.
(2) On the screen that allows you to select a shared folder, click List of Servers.
(3) Click Add; select the “Add Buffalo NAS device” option, enter the IP address or hostname of the destination
Buffalo NAS device, then click OK.
(4) Click Close when completed.
(5) Click Refresh and make sure the desired Buffalo NAS device has been added to the list.
Configuring a Replication Job
1 From Settings, click Backup.
102
Chapter 5 Backup
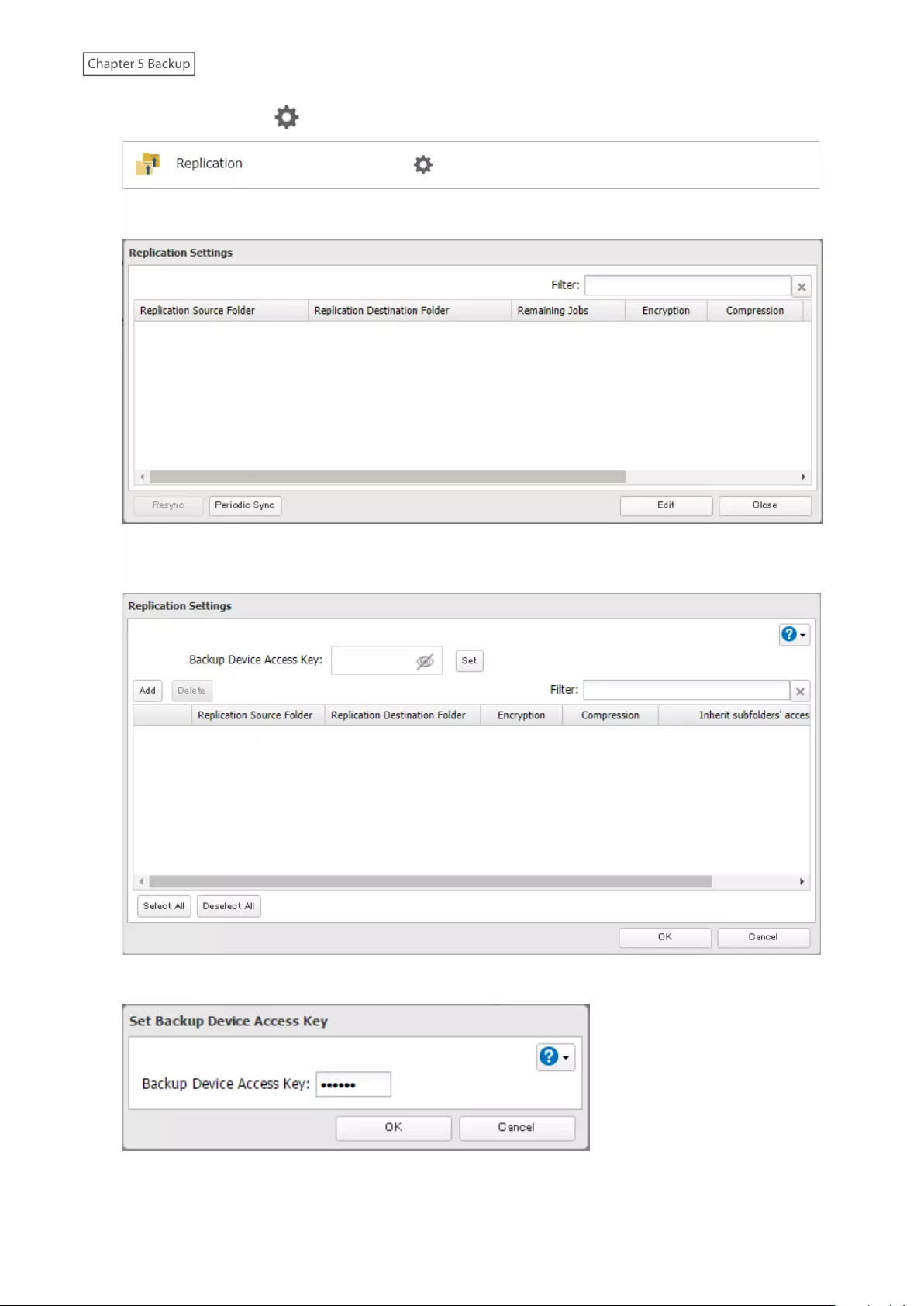
2 Click the settings icon ( ) to the right of “Replication”.
3 Click Edit.
4 If you had configured a backup device access key for the replication destination folder, click Set. If you hadn’t,
skip to step 6.
5 Enter the backup device access key and click OK.
103
Chapter 5 Backup
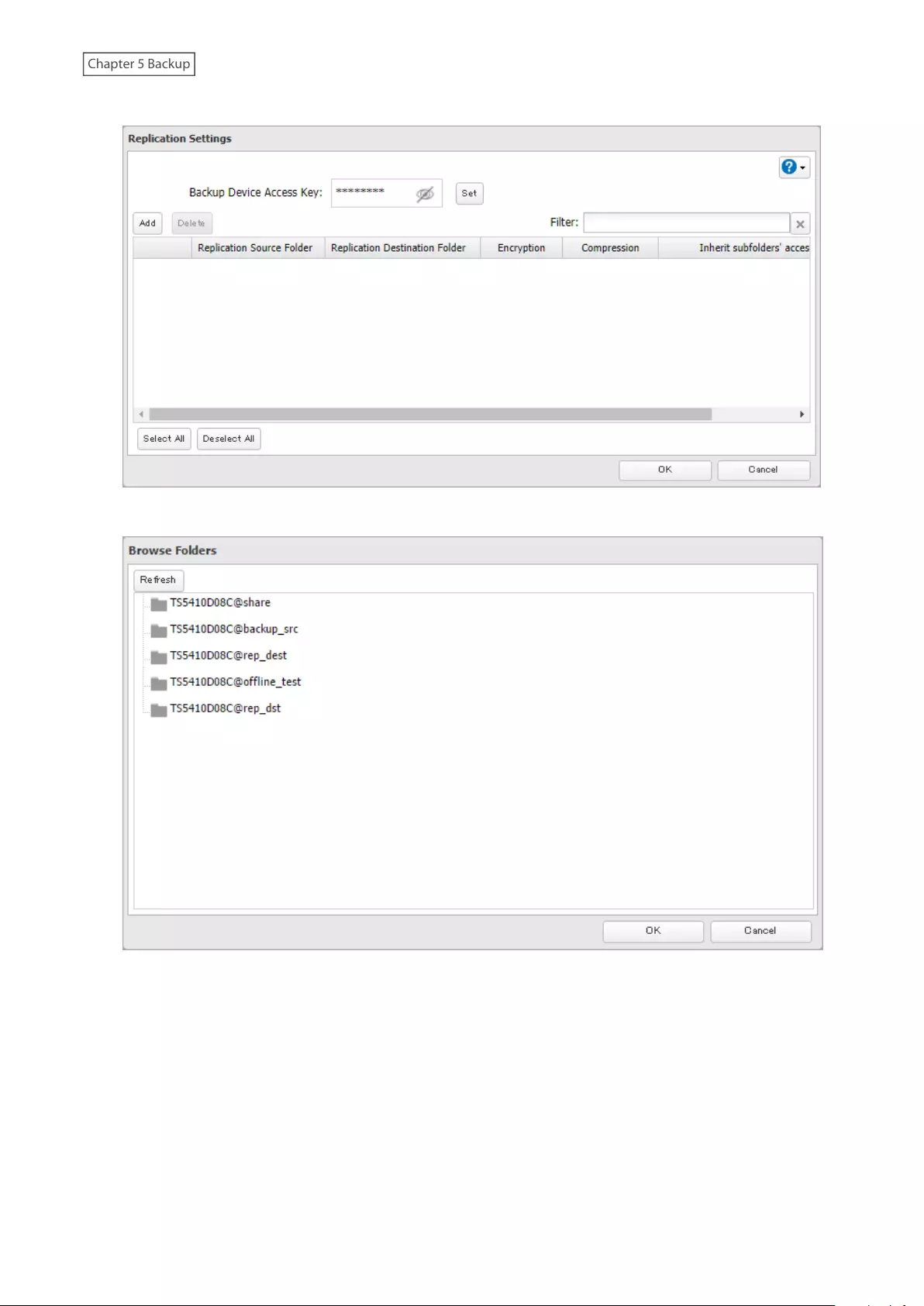
6 Click Add.
7 Select the shared folder that will be the replication source and destination, then click OK.
8 Click OK, then Yes.
Notes:
• During setup, you may choose to encrypt and/or compress replication data. Encrypted data will be transferred
securely on the network. Compressed data will ease network loading and is recommended for slow or heavily
loaded network connections. Enabling either will increase the CPU load on the source TeraStation so that the
transfer speed will become slower, and replication time will be slower than if they are disabled. Encrypted or
compressed data will be decrypted or decompressed on the destination TeraStation.
• A maximum of 64 shared folders can be configured for replication.
• Don’t use the same TeraStation for both failover and replication, or replication and Time Machine.
• Don’t configure replication from one source folder to multiple destination folders.
104
Chapter 5 Backup
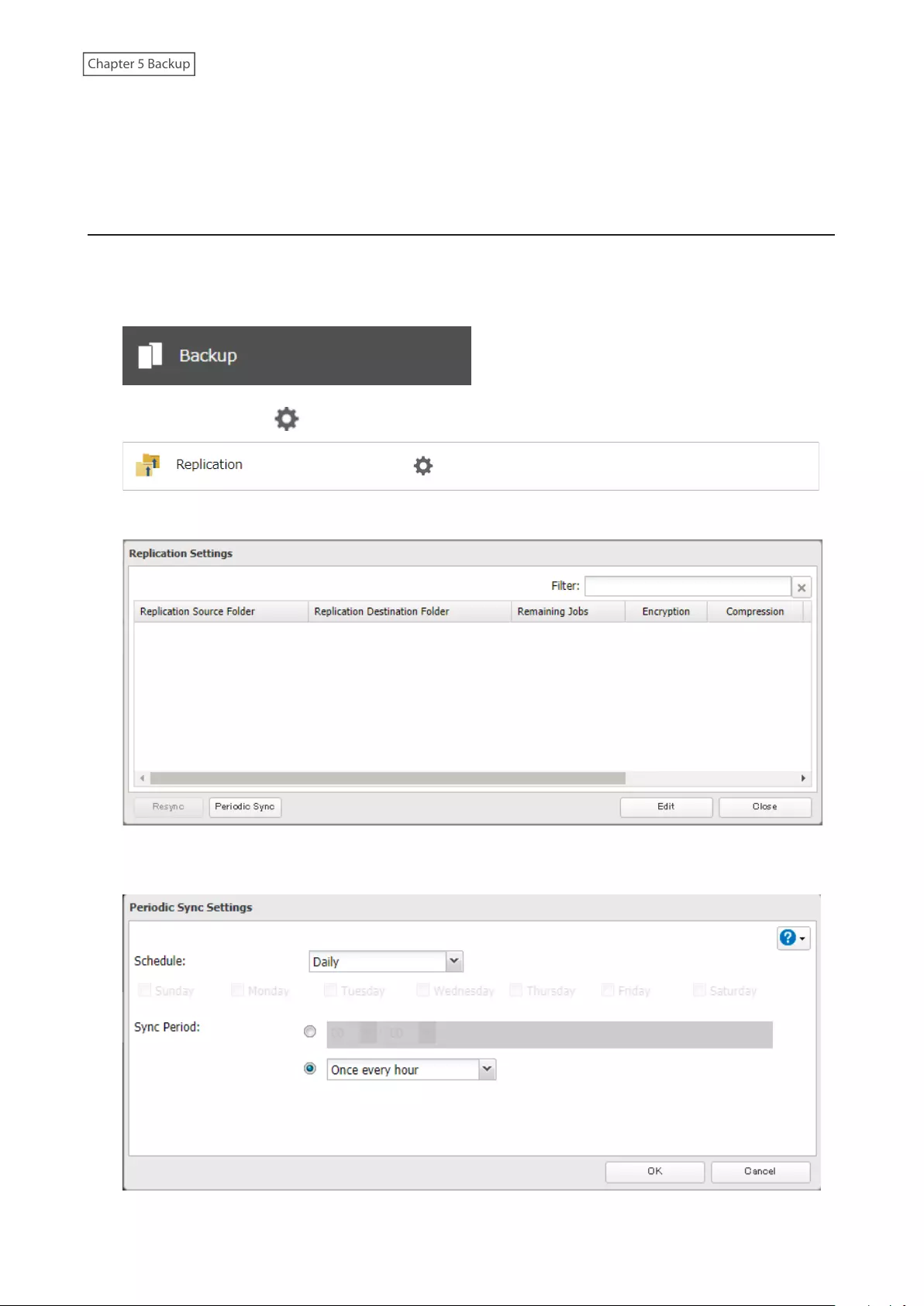
• If a network problem causes a replication error, unsynced data may be shown as “0” even though replication is
incomplete. Click Resync to recover from the replication error. All files from the source folder will be copied to the
destination folder.
Synchronizing Between Source and Destination TeraStations
Periodically
To copy files that are saved via other file sharing protocols such as AFP or FTP to the replication destination regularly,
configure “Periodic Sync” in Settings. Follow the procedure below.
1 From Settings, click Backup.
2 Click the settings icon ( ) to the right of “Replication”.
3 Click Periodic Sync.
4 Select “Daily” or “Weekly” from the “Schedule” drop-down list. If “Daily” is selected, configure the sync period. If
“Weekly” is selected, specify the weekdays and the sync period.
105
Chapter 5 Backup
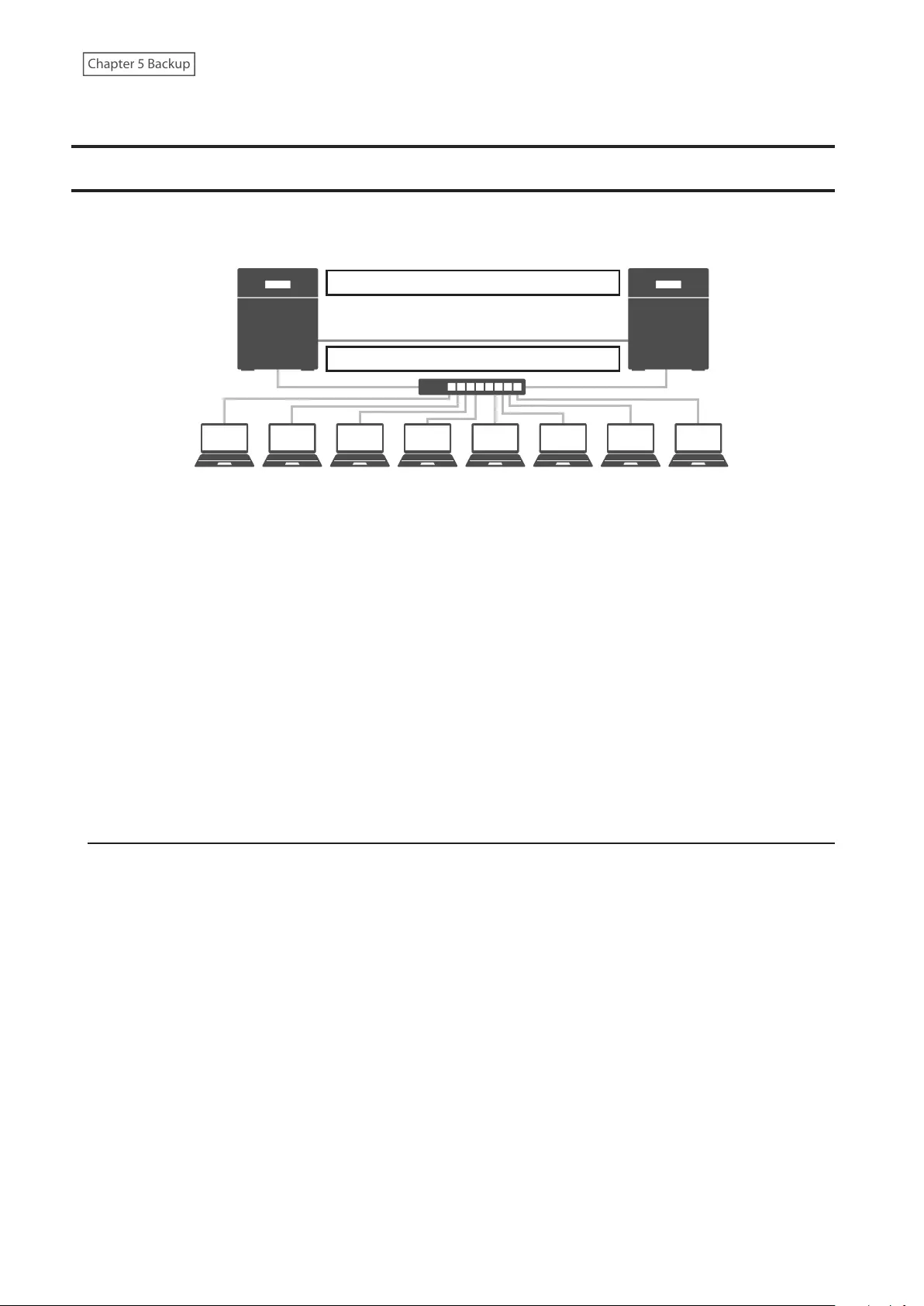
5 When the configuration is completed, click OK.
Failover
With failover, two TeraStations are connected to the network for redundancy, with one being the main TeraStation
and the other being the backup TeraStation. If an issue renders the main TeraStation inaccessible, operation
automatically switches to the backup TeraStation.
Switches automatically if failure occurs.
Data on both TeraStations stays up-to-date.
BackupMain
Failover will activate if any of the following occurs:
• The backup TeraStation cannot detect the main TeraStation within a specified time
If the backup TeraStation has not received a packet from the main TeraStation within a specified time, the backup
TeraStation considers the main TeraStation to have failed. By default, it will try five times and wait 60 seconds. If
this is triggered by accident, reconfigure failover from the main TeraStation.
• Errors
Failover will occur if any of the following errors occur:
E12 (cooling failure), E14 (cannot mount RAID array), E16* (drive not found), E22* (cannot mount drive), E30*
(drive failure)
*This triggers when the drive is configured in JBOD.
Notes:
• Only use identical model and capacity TeraStations for failover. If the capacity of the main TeraStation is larger
than that of the backup TeraStation, an I33 replication error will occur.
• All drive bays of a TeraStation should be occupied if it will be used for failover. Failover will not work if a drive is
missing from any bay.
Before Configuring Failover
Use the same LAN ports for transferring data and configure both TeraStations with static IP addresses for the
purposes of failover. It is recommended to use a 10GbE port for failover.
Using the Same LAN Port for Both File Sharing and Failover
Using this setup, if the main TeraStation fails, the backup TeraStation will replace it completely. The backup
TeraStation will be updated over normal network traffic.
106
Chapter 5 Backup
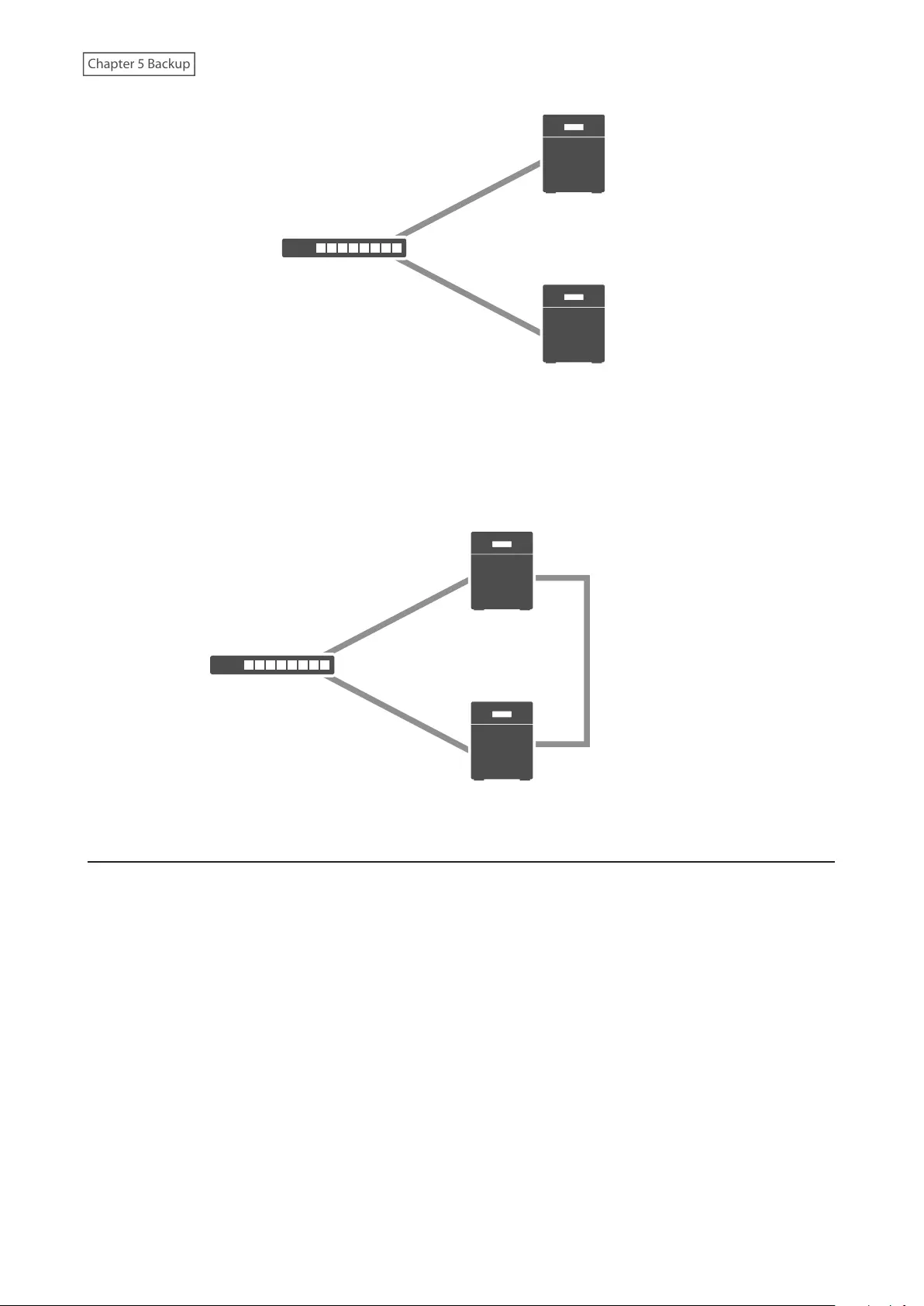
Main
Backup
Network
LAN port 3
(Static IP)
LAN port 3
(Static IP)
Using Different LAN Ports Between File Sharing and Failover
With this setup, the backup TeraStation and main TeraStation are connected by a second Ethernet cable connecting
their LAN port 3. Updating is done over this dedicated network path, so updates are quicker and don’t interfere with
normal network traffic.
LAN port 3
(Static IP)
LAN port 3
(Static IP)
Main
Backup
Network
LAN port 1
(Static IP)
LAN port 1
(Static IP)
Usage Restrictions
Functional Restrictions
Failover is not available when any of the following functions are enabled:
Replication, sleep mode, encrypted drive volume, LVM volume, iSCSI volume, port trunking, Amazon S3*, Dropbox
Sync, Microsoft Azure Storage Sync, Microsoft OneDrive Sync, hot spare, access restrictions by Active Directory
domain
*Even if the function is disabled, the settings may remain if the settings were configured beforehand. Initialize all
settings before configuring failover.
Setting Restrictions
The following functions will not be available while failover is enabled:
Initializing settings, changing the RAID settings, formatting drives, iSCSI volume, changing the backup TeraStation’s
settings, turning the TeraStation on and off, updating the firmware
While failover is enabled, shutdown, power-on, and firmware update operations can be made available by
temporarily putting the TeraStation into maintenance mode. Maintenance mode can be enabled or disabled at
107
Chapter 5 Backup
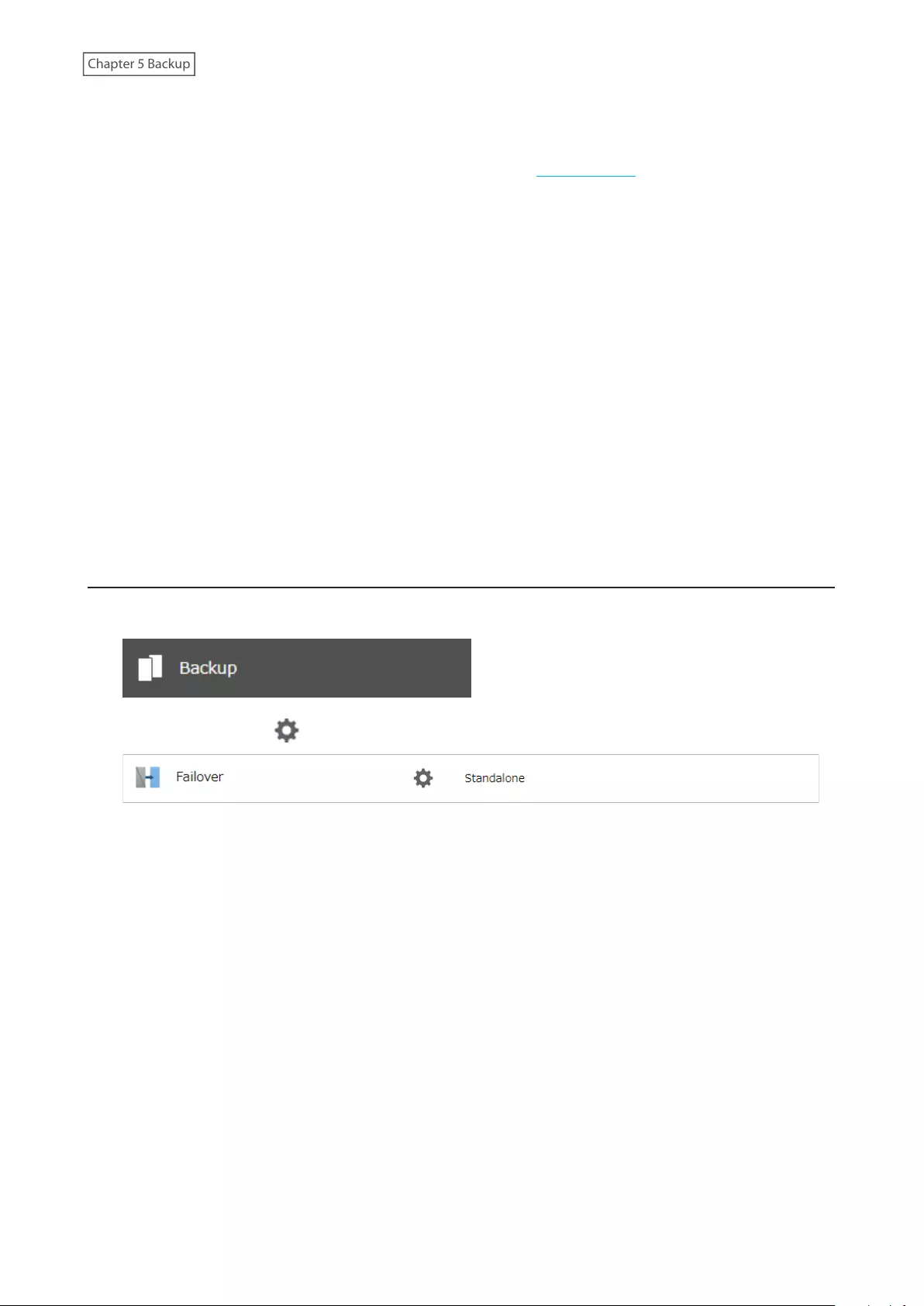
Backup > Failover in the main TeraStation’s Settings. Click Maintenance mode to enable maintenance mode, or click
Cancel maintenance mode to disable maintenance mode.
To update the firmware while in maintenance mode, the main TeraStation can be updated from Settings, but the
backup TeraStation cannot. Download the firmware updater from the Buffalo website for the backup TeraStation
and try updating the firmware on it.
Non-Transferable Settings
The settings below are not copied from the main TeraStation to the backup TeraStation. Make a note of the original
settings so that they can be configured manually if a failover error occurs.
IP address, hostname, WebAccess, UPS sync, antivirus*, the backup job settings either if specifying shared folders
on the backup TeraStation or USB drives as the backup destination, USB drives’ shared folder settings, and low drive
space alerts
*The settings configured on the Trend Micro NAS Security settings page will not be copied to the backup
TeraStation. The settings configured on the main TeraStation’s Settings page will be copied only if the antivirus is
activated on the TeraStation.
Using with UPS
Once failover is configured, you cannot set up a UPS for the backup TeraStation. Configure your UPS before
configuring failover. UPS recovery can be configured for both the main and backup TeraStations.
Configuring Failover
1 From Settings for the main TeraStation, click Backup.
2 Click the settings icon ( ) to the right of “Failover”.
108
Chapter 5 Backup
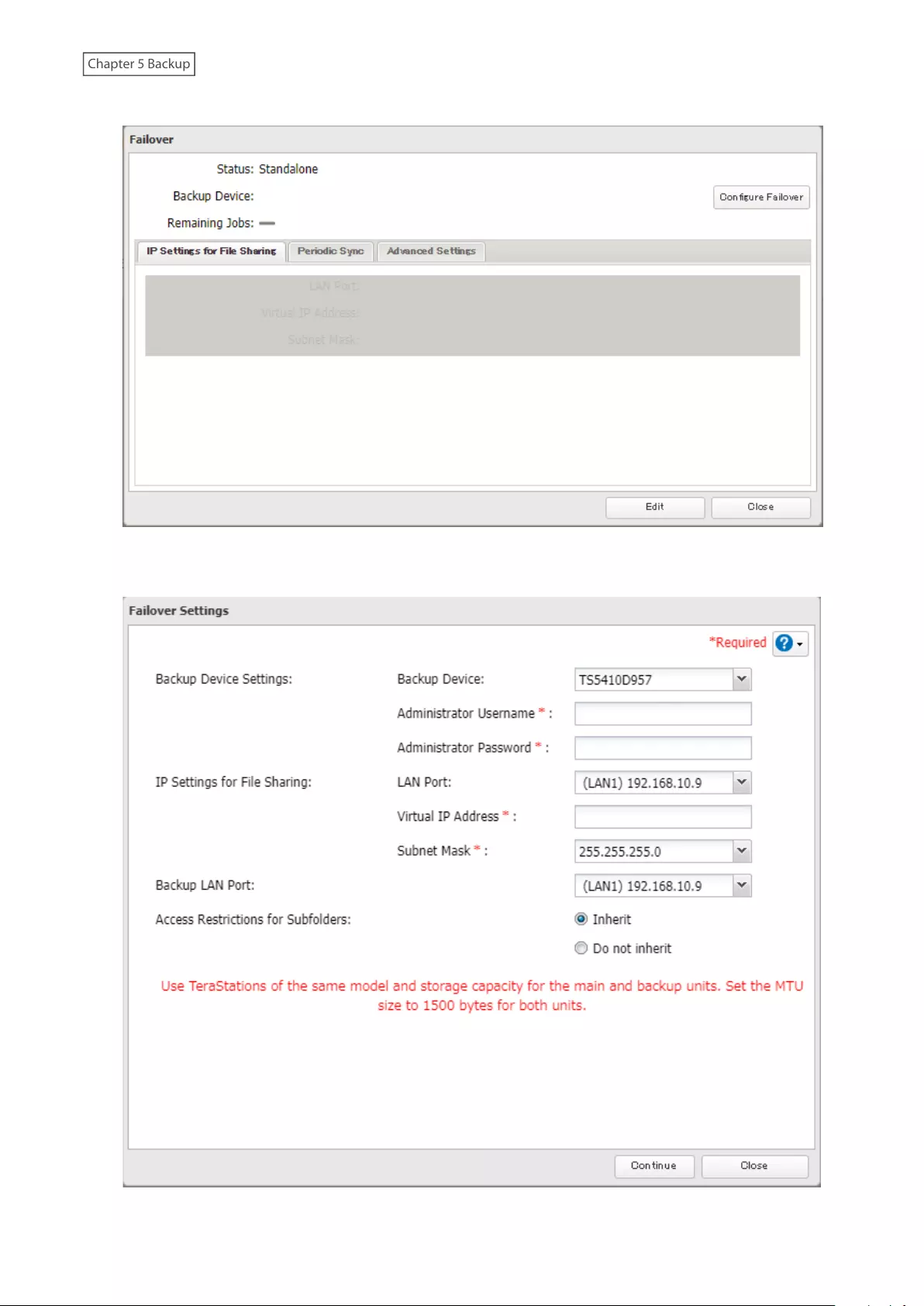
3 Click Configure Failover.
4 Select a TeraStation to be the failover backup device and enter its administrator username and password (by
default, the username is “admin” and the password is “password”).
109
Chapter 5 Backup
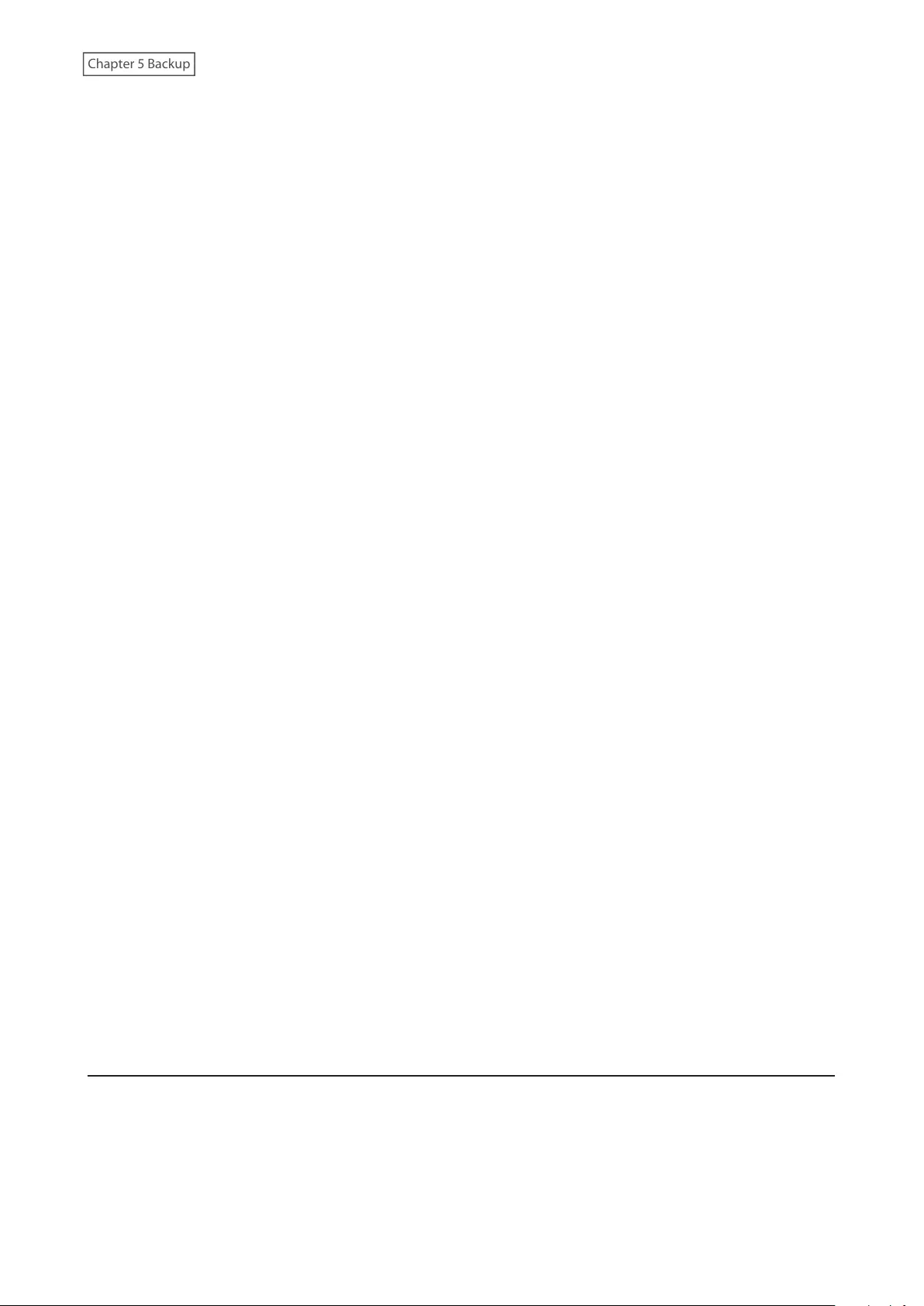
5 Select the LAN port to be used for sharing files and enter a virtual IP address and subnet mask. The LAN port
you have selected here will also be used for pinging. If you select the same LAN port as the backup LAN port,
the backup TeraStation will replace the main TeraStation even if just a network error occurs.
About virtual IP addresses: A virtual IP address is an IP address that will be used for file sharing while failover
is configured. By assigning a different IP address from the one to be assigned to the LAN port, you can access
the TeraStation for sharing files, as well as open Settings using the virtual IP address. This IP address will be
inherited to the backup TeraStation when failover occurs, so you can access the backup TeraStation even if you
don’t know the backup TeraStation’s static IP address.
Configure an unused IP address for the virtual IP; make sure it uses the same segment as the main and backup
TeraStations.
6 Select the LAN port to be used for transferring data via failover.
7 Configure whether or not to inherit the settings of subfolders’ access restrictions to the backup TeraStation,
then click Continue.
8 If the administrator username and password is correct, the backup TeraStation will beep. Press and hold down
the function button on the backup TeraStation to accept the settings from the main TeraStation. When you
press the function button, the backup TeraStation will stop beeping.
9 Press the function button. When you press the function button, the TeraStation will beep once. Press and hold
down the button until the backup TeraStation beeps again.
10 The I51 message will appear on the LCD panel and NAS Navigator2 for both TeraStations. Wait until
initialization finishes. Failover is configured after it finishes and the I51 message disappears.
Notes:
• If you want to cancel the failover settings while both the main and backup TeraStations are working properly,
click Force Failover to Stop on both TeraStations and restart them. After the TeraStations are restarted, make sure
that all settings such as IP address and files in the shared folders are correct.
When you cancel failover settings, attributes of the shared folders on the backup TeraStation will become read-
only. Change the attribute settings to the desired options if necessary.
• If replication is configured for more than one folder, initialize the TeraStation before configuring failover.
• The main TeraStation cannot be used as the backup location for Time Machine.
• Do not use the same TeraStation for both failover and replication, or failover and Time Machine.
• If email notification is enabled and failover occurs, navigate to Management > Email Notification > Edit in the main
TeraStation’s Settings and click OK.
• MTU size settings for main and backup TeraStations should be 1,500 bytes. To change the MTU size, navigate to
Network > IP Address > Edit, and change the MTU size to “1500” bytes.
• Files whose filenames contain more than 80 alphanumeric characters will not be backed up.
• If the I33 message appears on the LCD panel, navigate to Backup > Replication and click Resync.
• The RAID array on the backup TeraStation may be reconfigured and resynchronized as part of the failover
configuration process. This is expected behavior and not an error.
Switching to the Backup TeraStation Manually
If “Switch to backup unit manually” is selected on the Advanced Settings tab in the main TeraStation’s Settings, the
backup TeraStation will not replace the main TeraStation if the main TeraStation fails. To manually replace the main
TeraStation with the backup TeraStation, you can either:
• Log in to Settings for the backup TeraStation and click Set as Main Unit.
• Press the function button on the backup TeraStation. The TeraStation will beep once. Press and hold down the
function button until the backup TeraStation beeps again.
110
Chapter 5 Backup
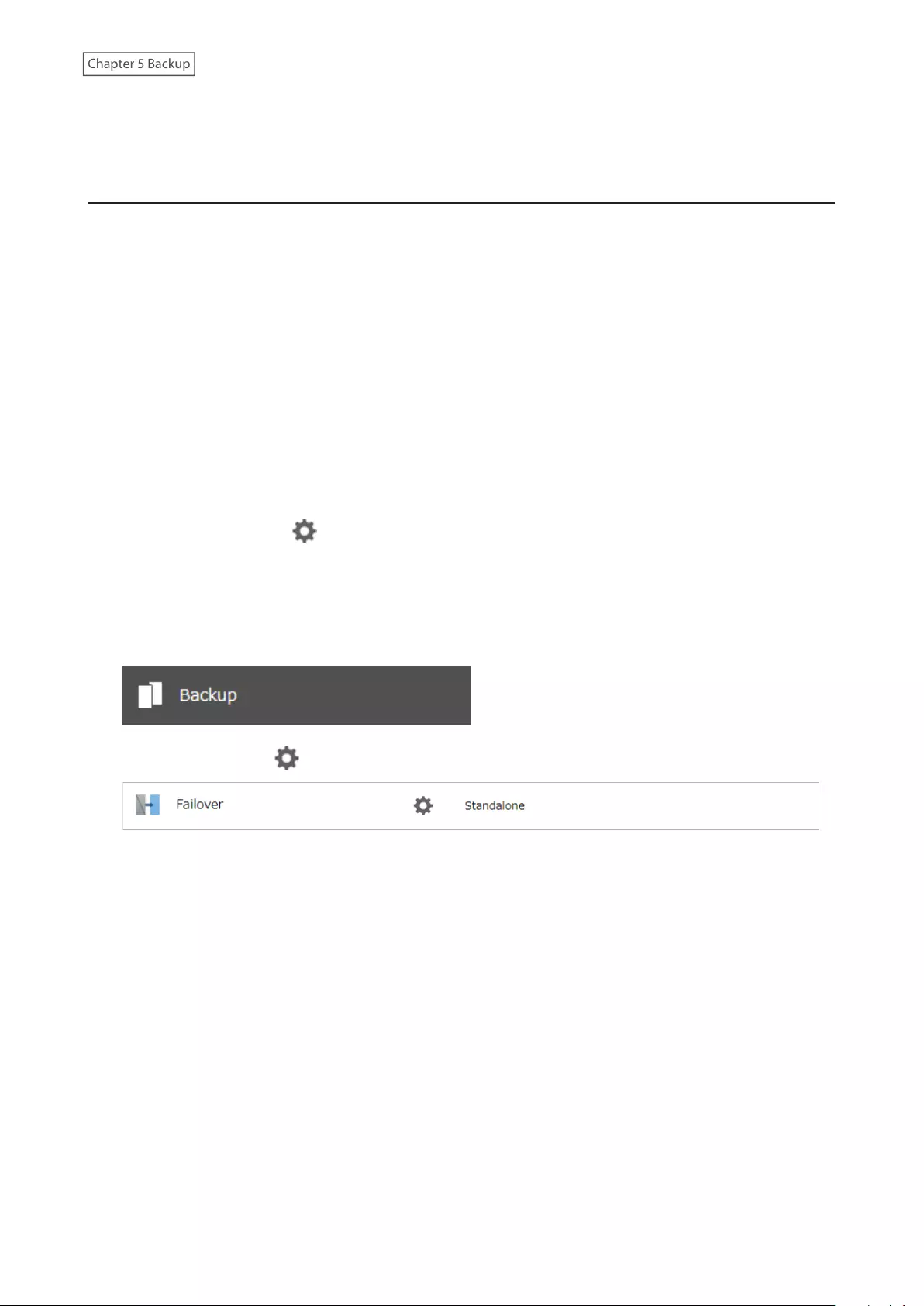
Note: If the main TeraStation fails but all LAN port connections on the backup TeraStation remain active, you cannot
replace the main TeraStation with the backup TeraStation from Settings. In such a case, use the function button
instead.
Reconfiguring After Failover Occurs
When the backup TeraStation replaces the main TeraStation, the I49 message may appear on the backup
TeraStation’s LCD panel and NAS Navigator2. To configure failover again, follow the procedure below using a new
TeraStation unit. The following procedure is an example using the replaced backup TeraStation (“main TeraStation”)
and the new TeraStation (“backup TeraStation”).
If you don’t want to configure failover with the new TeraStation, cancel the failover settings by following steps 1–5
below and restart both TeraStations. The I49 message will disappear.
Note: The following procedure will also work if failover occurs unexpectedly.
1 After failover occurs, log in to Settings for the new main TeraStation.
If you have configured to synchronize with the UPS device connected to the failed TeraStation, the E10 error
will be displayed on the main TeraStation. In such a case, follow the procedure below to change the UPS
settings on the new main TeraStation. If you hadn’t, skip to the next step.
a. Disconnect the UPS cable from the failed TeraStation and connect it to the main TeraStation.
b. Click Management.
c. Click the settings icon ( ) to the right of “Power Management”.
d. Click Edit.
e. Select “Sync with UPS connected to this TeraStation” and reconfigure the desired UPS settings.
f. Click OK when completed.
2 Click Backup.
3 Click the settings icon ( ) to the right of “Failover”.
111
Chapter 5 Backup
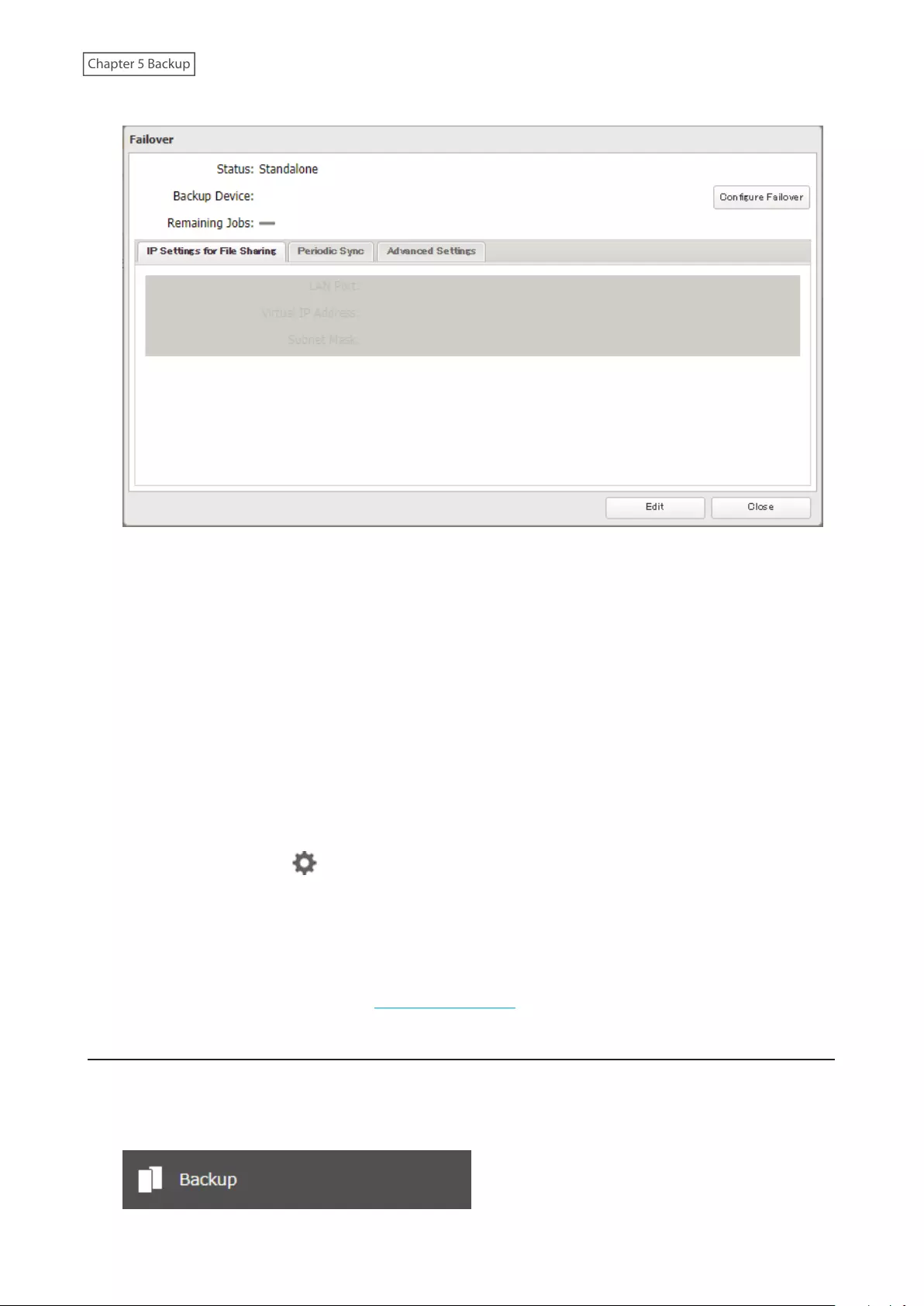
4 Click Configure Failover.
5 Click Force Failover to Stop to cancel the failover settings.
6 Shut down this main TeraStation.
7 Turn the backup TeraStation on.
8 Log in to Settings for the backup TeraStation, then rename the TeraStation’s hostname and configure the IP
address so that it has a new static IP address.
9 Power on the main TeraStation. To configure the UPS sync on the backup TeraStation, configure the settings
here. Otherwise, skip to the next step.
To synchronize with the UPS device connected to the main TeraStation, follow the procedure below on the
backup TeraStation.
a. Click Management.
b. Click the settings icon ( ) to the right of “Power Management”.
c. Click Edit.
d. Select “Sync with UPS connected to another Buffalo NAS device on the same network” and configure the
main TeraStation as a sync source.
e. Click OK when completed.
10 Reconfigure failover by referring to the “Configuring Failover” section above.
Synchronizing Between Main and Backup TeraStations Periodically
To copy files that are saved via other file sharing protocols such as AFP or FTP to the backup TeraStation regularly,
configure “Periodic Sync” in Settings. Follow the procedure below.
1 From Settings for the main TeraStation, click Backup.
112
Chapter 5 Backup
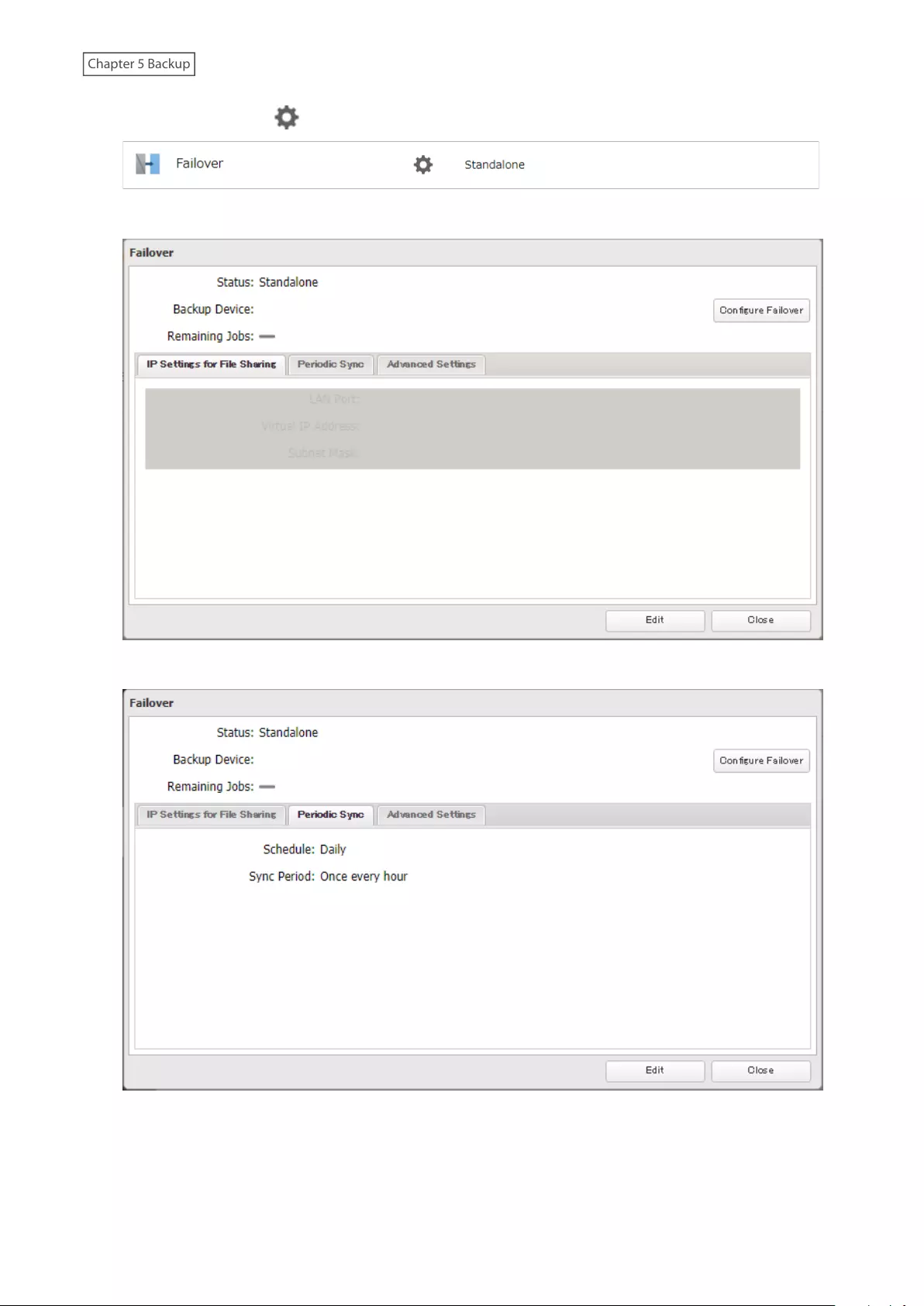
2 Click the settings icon ( ) to the right of “Failover”.
3 Click the Periodic Sync tab.
4 Click Edit.
113
Chapter 5 Backup
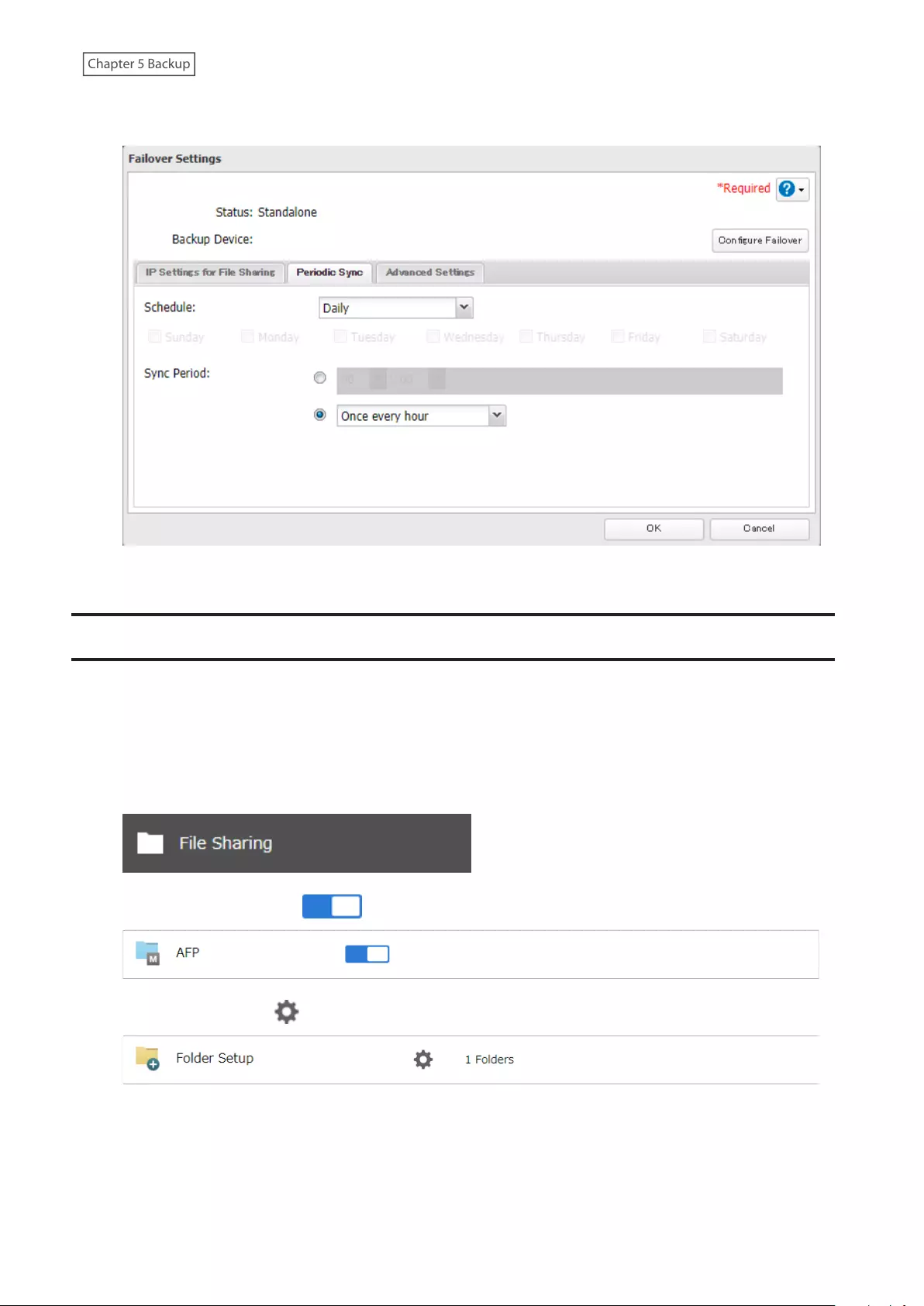
5 Select “Daily” or “Weekly” from the “Schedule” drop-down list. If “Daily” is selected, configure the sync period. If
“Weekly” is selected, specify the weekdays and the sync period.
6 When the configuration is completed, click OK.
Backing Up Your Mac with Time Machine
Time Machine is a backup program included with macOS. Configure your TeraStation as shown below to use Time
Machine.
1. Preparing a Shared Folder for Time Machine
1 From Settings, click File Sharing.
2 Move the AFP switch to the position to enable AFP.
3 Click the settings icon ( ) to the right of “Folder Setup”.
4 Choose a shared folder as your backup destination for Time Machine.
5 Under “LAN Protocol Support”, select the “AFP (Mac)” checkbox on the Basic tab and click OK.
6 Click Close.
114
Chapter 5 Backup
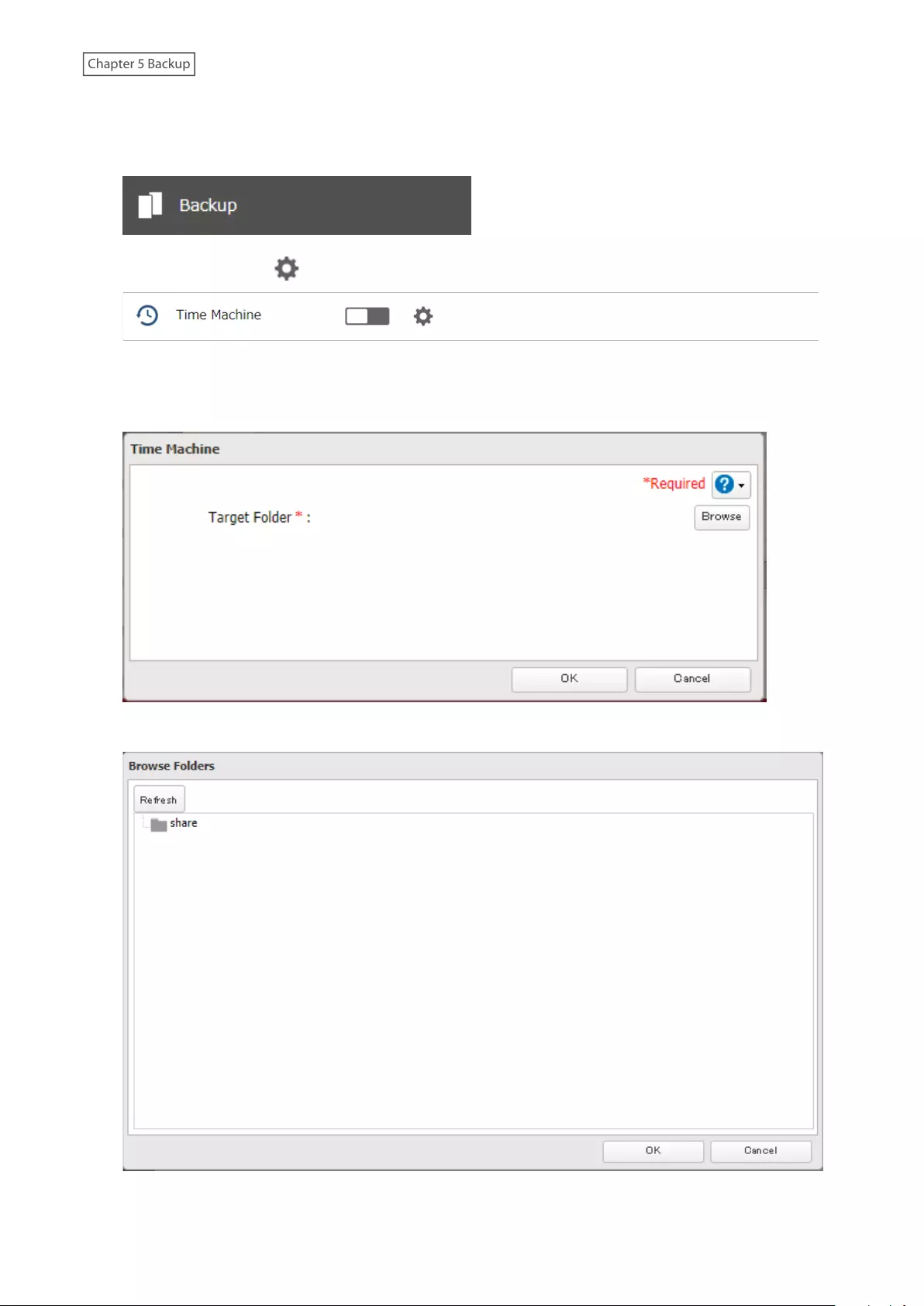
2. Configuring a Shared Folder as a Backup Destination
1 From Settings, click Backup.
2 Click the settings icon ( ) to the right of “Time Machine”.
3 Click Edit.
4 Click Browse.
5 Select the shared folder that you enabled AFP for in the previous steps, then click OK.
6 Click OK, then click OK again.
115
Chapter 5 Backup
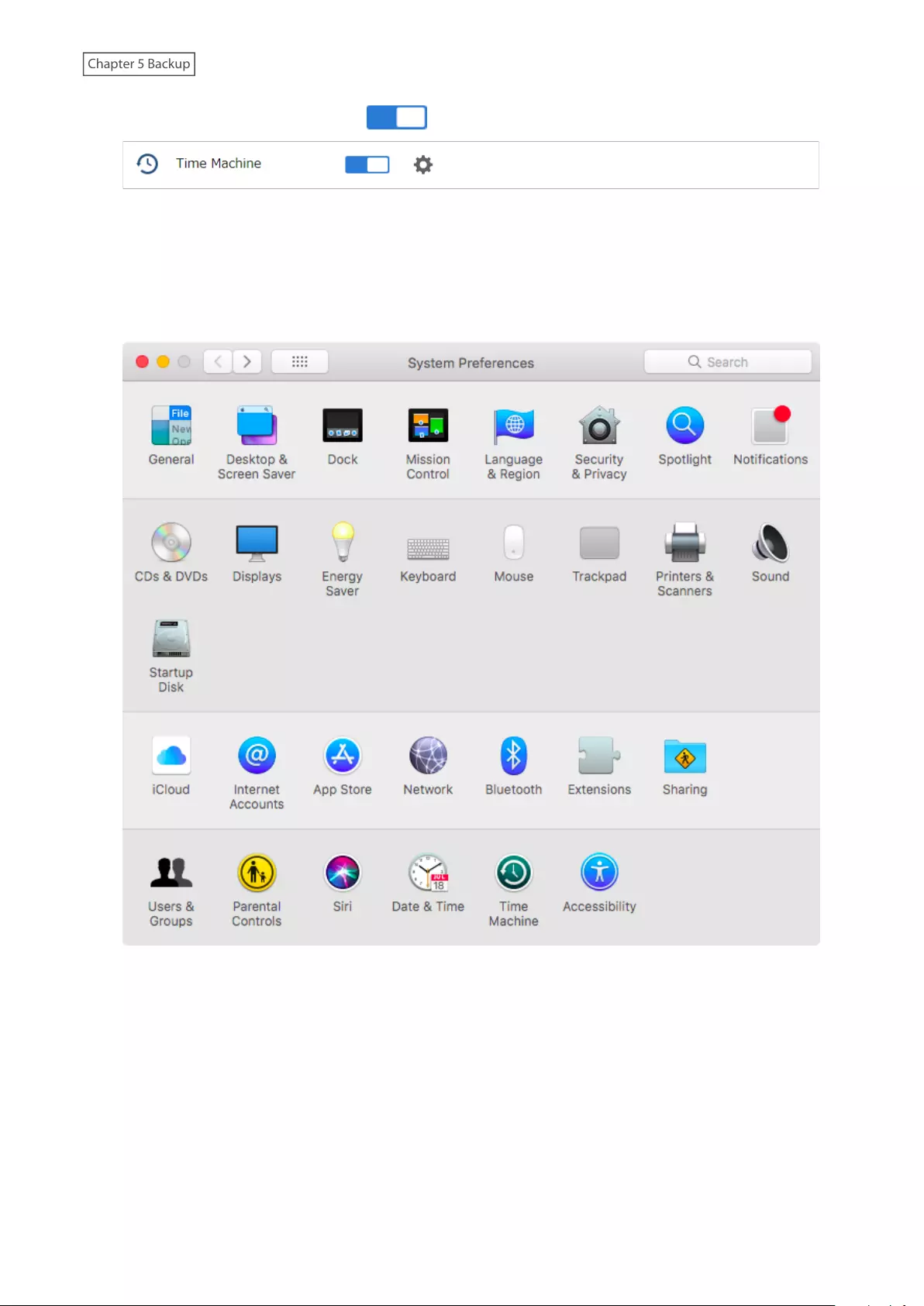
7 Move the Time Machine switch to the position to enable Time Machine.
3. Configuring Time Machine on macOS
1 From the Apple menu, open System Preferences.
2 Click Time Machine.
116
Chapter 5 Backup
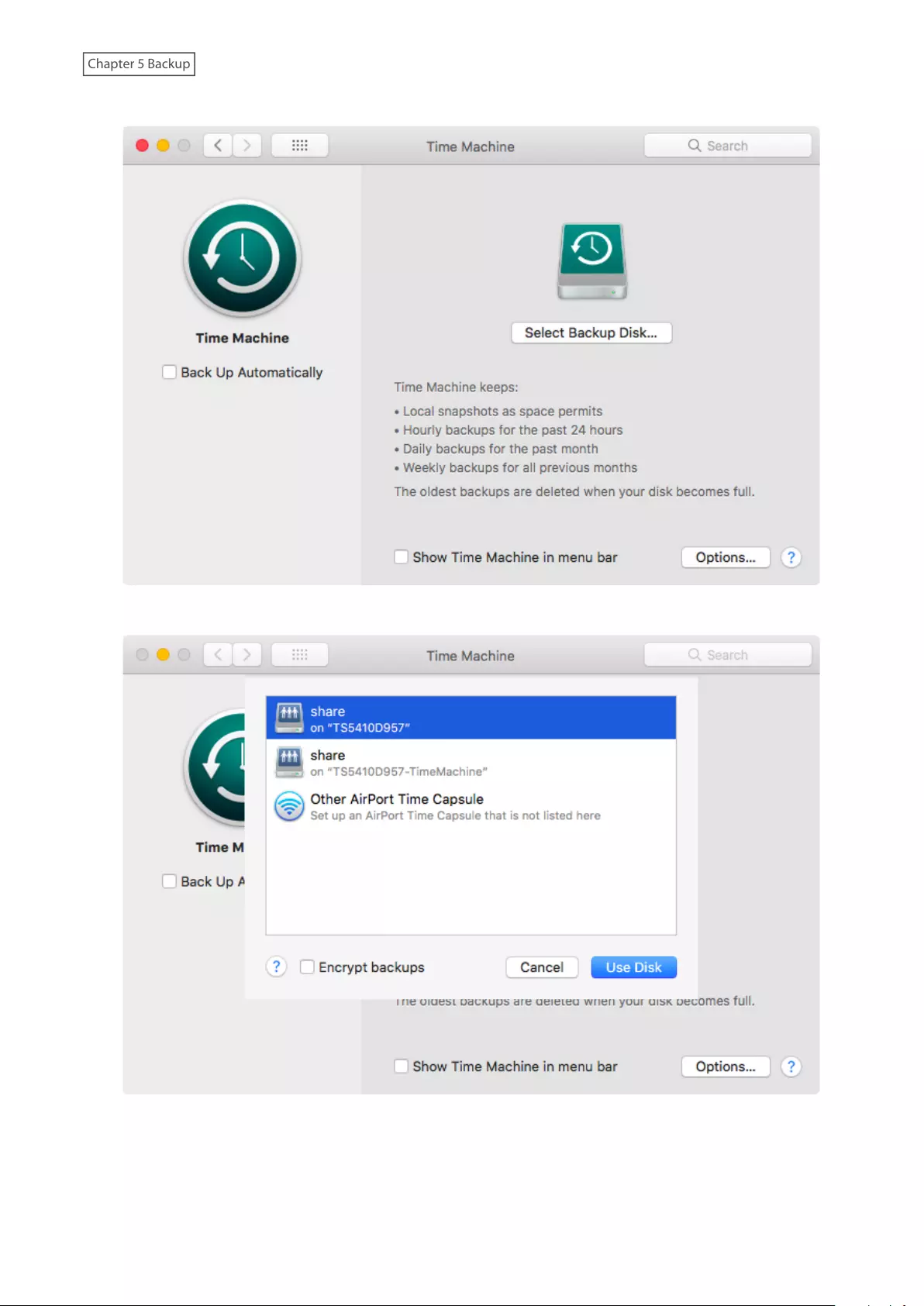
3 Click Select Backup Disk.
4 Select the shared folder, then click Use Disk.
117
Chapter 5 Backup
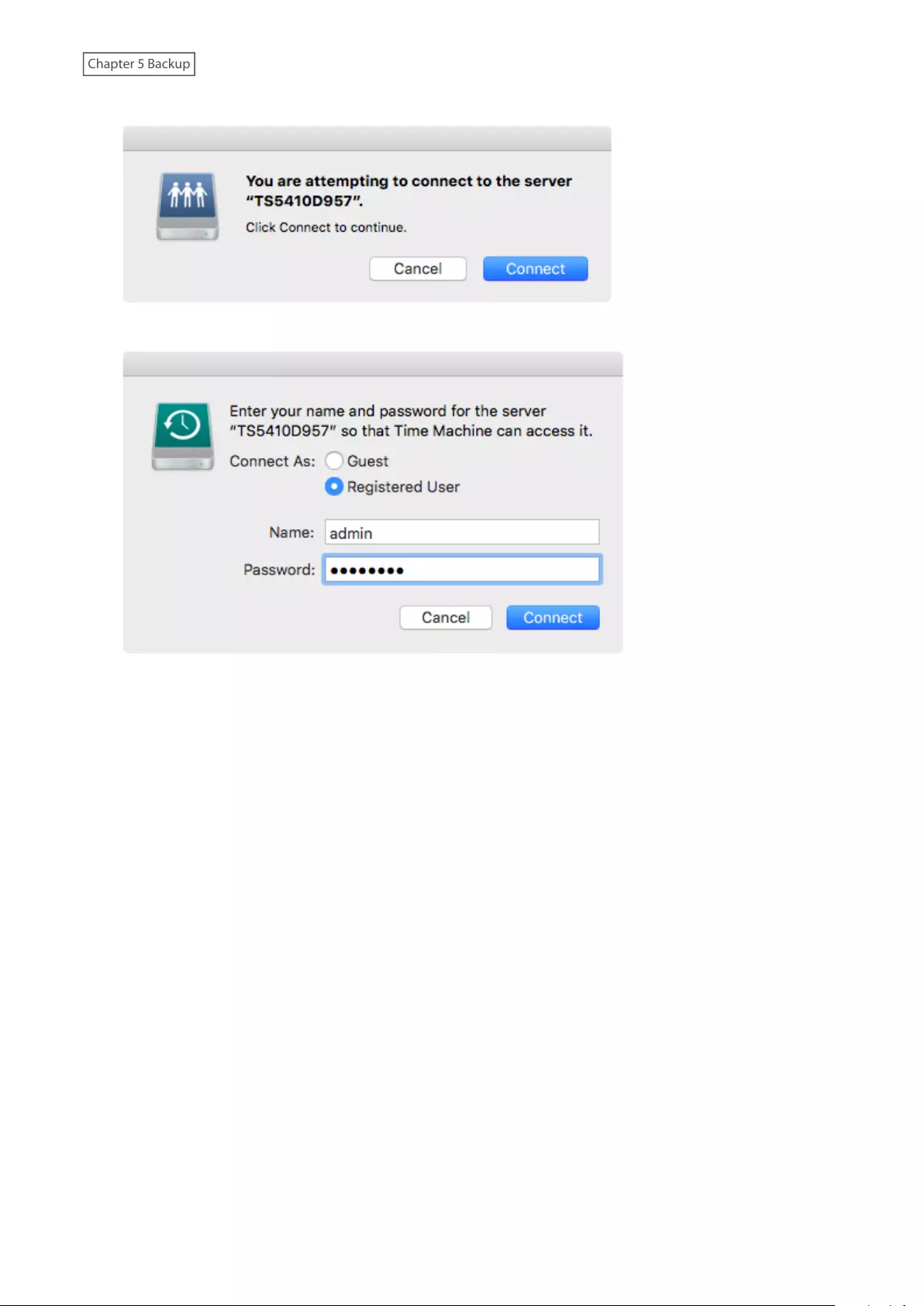
5 Click Connect.
6 Enter a username and password to be used for accessing the shared folder and click Connect.
Note: If access restrictions are not configured on the destination share, log in with the administrator account.
The default username and password for the administrator account are “admin” and “password”. If access
restrictions are configured, log in with an account with write privileges.
118
Chapter 5 Backup
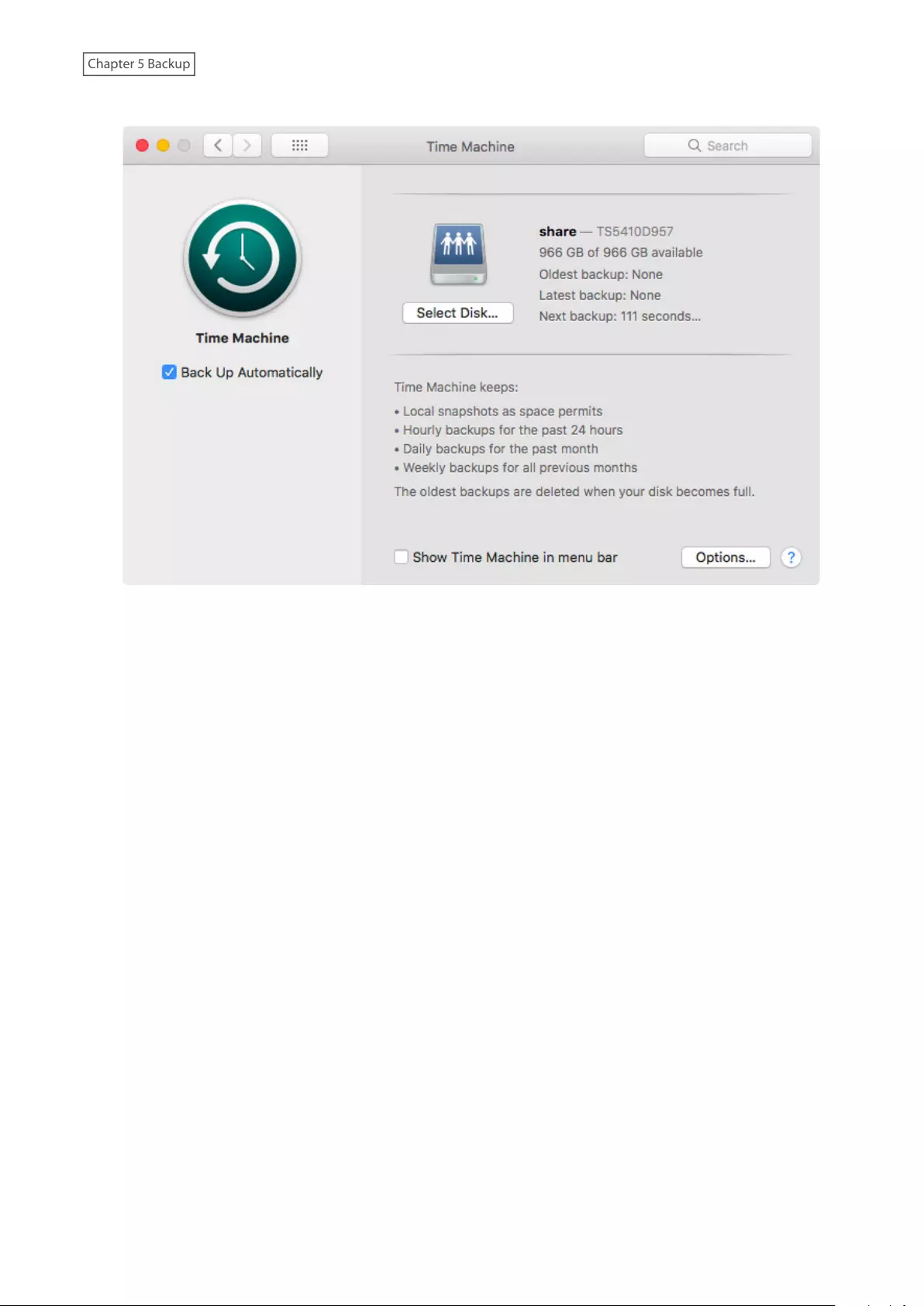
7 Time Machine will count down from 120 seconds, then backup will begin.
119
Chapter 5 Backup
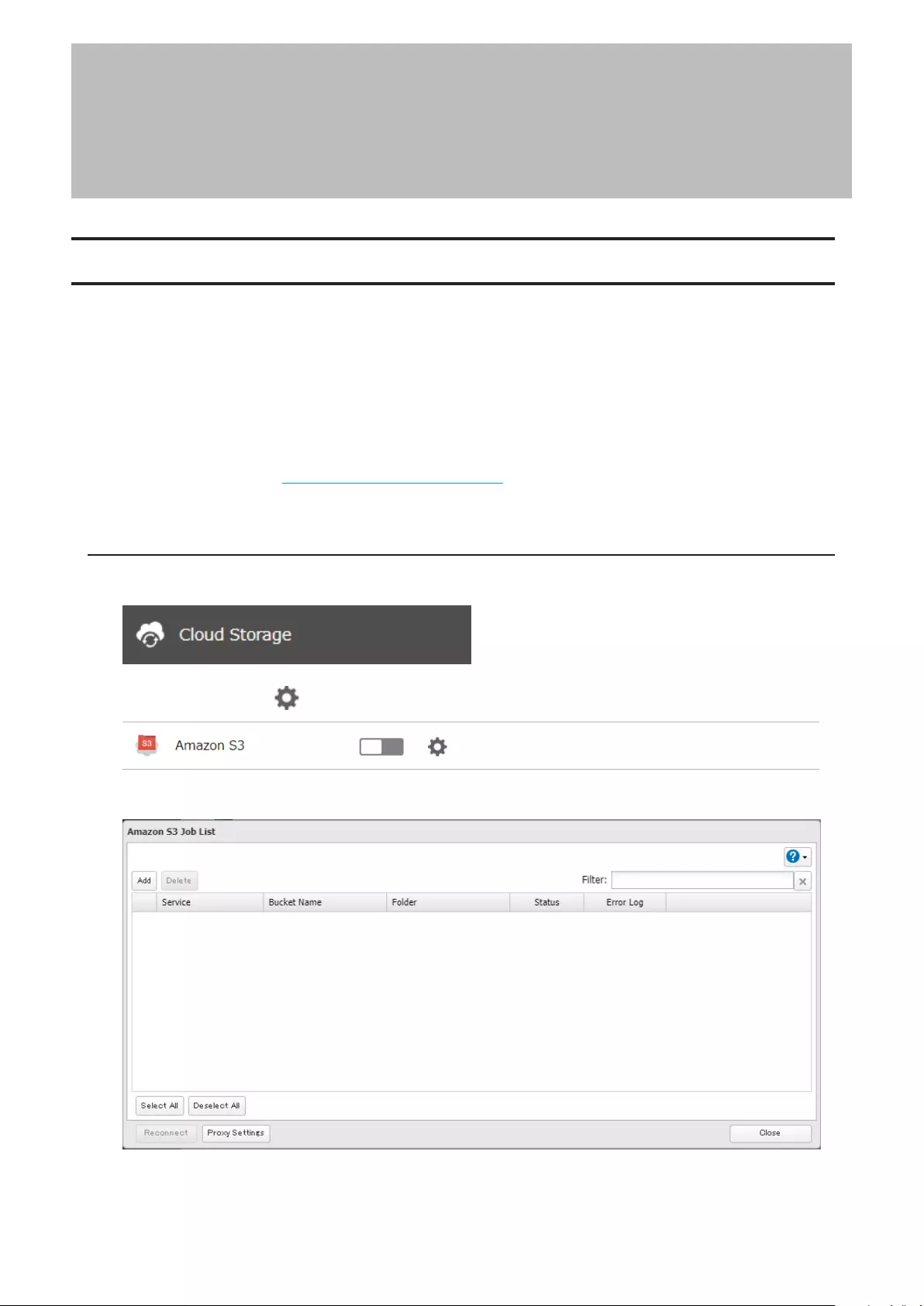
Chapter 6 Cloud Services and Remote Access
Synchronizing with Amazon S3
The TeraStation supports Amazon S3, a fee-based online storage service provided by Amazon, and other cloud
storage services that share the Amazon S3 API. Follow the procedure below to configure your TeraStation for use
with Amazon S3.
Notes:
• Depending on the services you have purchased, prices for operations and amount of data will vary. To avoid
being charged unexpectedly expensive fees, we recommend staying aware of the price structure for data storage
and operations and regularly checking how much have been charged.
• Set the TeraStation’s time settings to the correct time. Using NTP is recommended. To configure NTP settings on
the TeraStation, refer to the “Name, Date, Time, and Language” section in chapter 7.
• This function doesn’t support Amazon S3 Glacier.
Preparing for Amazon S3
1 From Settings, click Cloud Storage.
2 Click the settings icon ( ) to the right of “Amazon S3”.
3 Click Add.
120
Chapter 6 Cloud Services and Remote Access
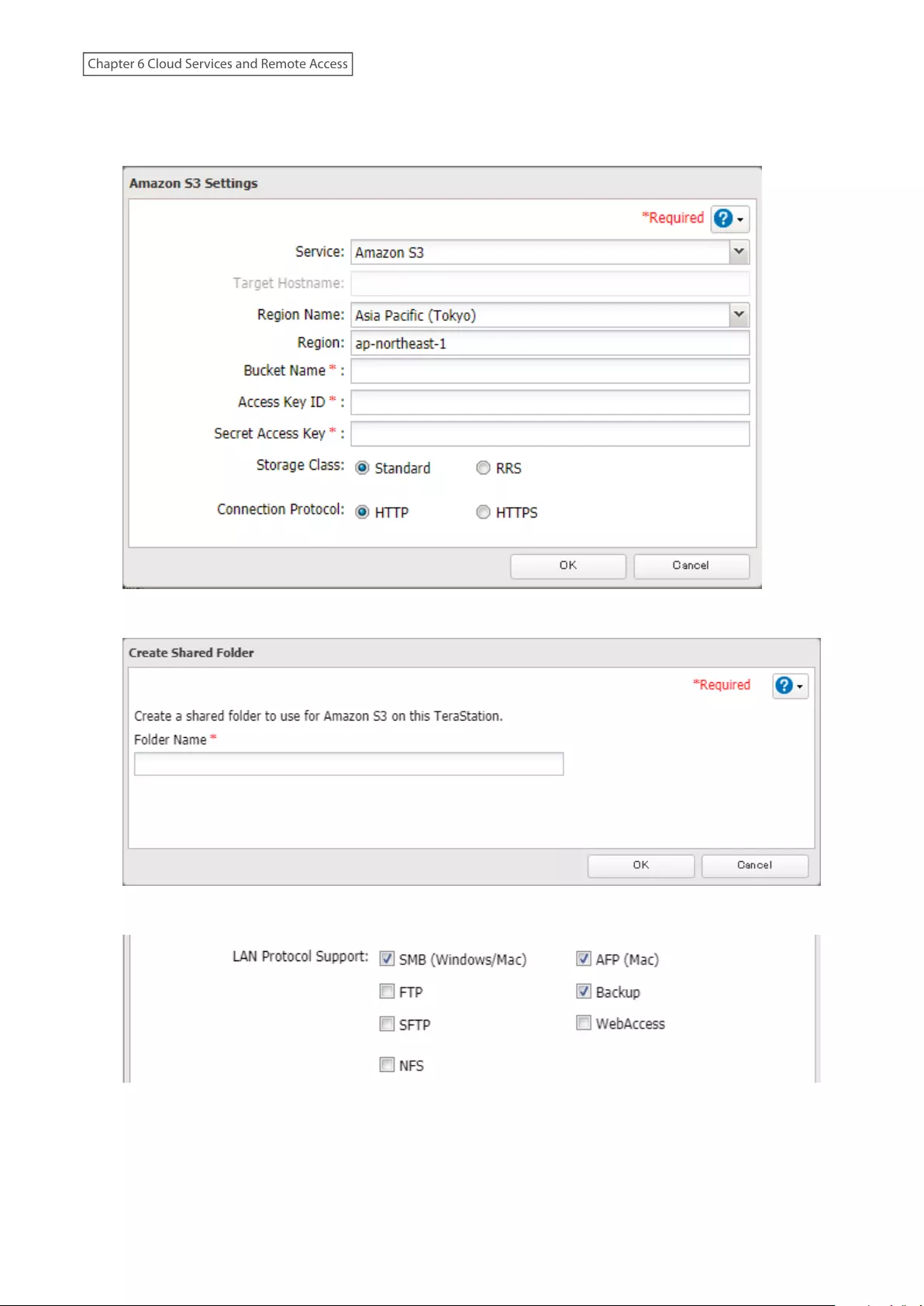
4 Select the service name and region name that you have selected when creating the bucket from the drop-
down list. Enter the bucket name, access key ID, and secret access key; select the storage class and the
connection protocol, then click OK.
5 Enter a remote folder name to use with Amazon S3 and click OK.
6 Under “LAN Protocol Support”, select the “Backup” checkbox on the Basic tab.
121
Chapter 6 Cloud Services and Remote Access
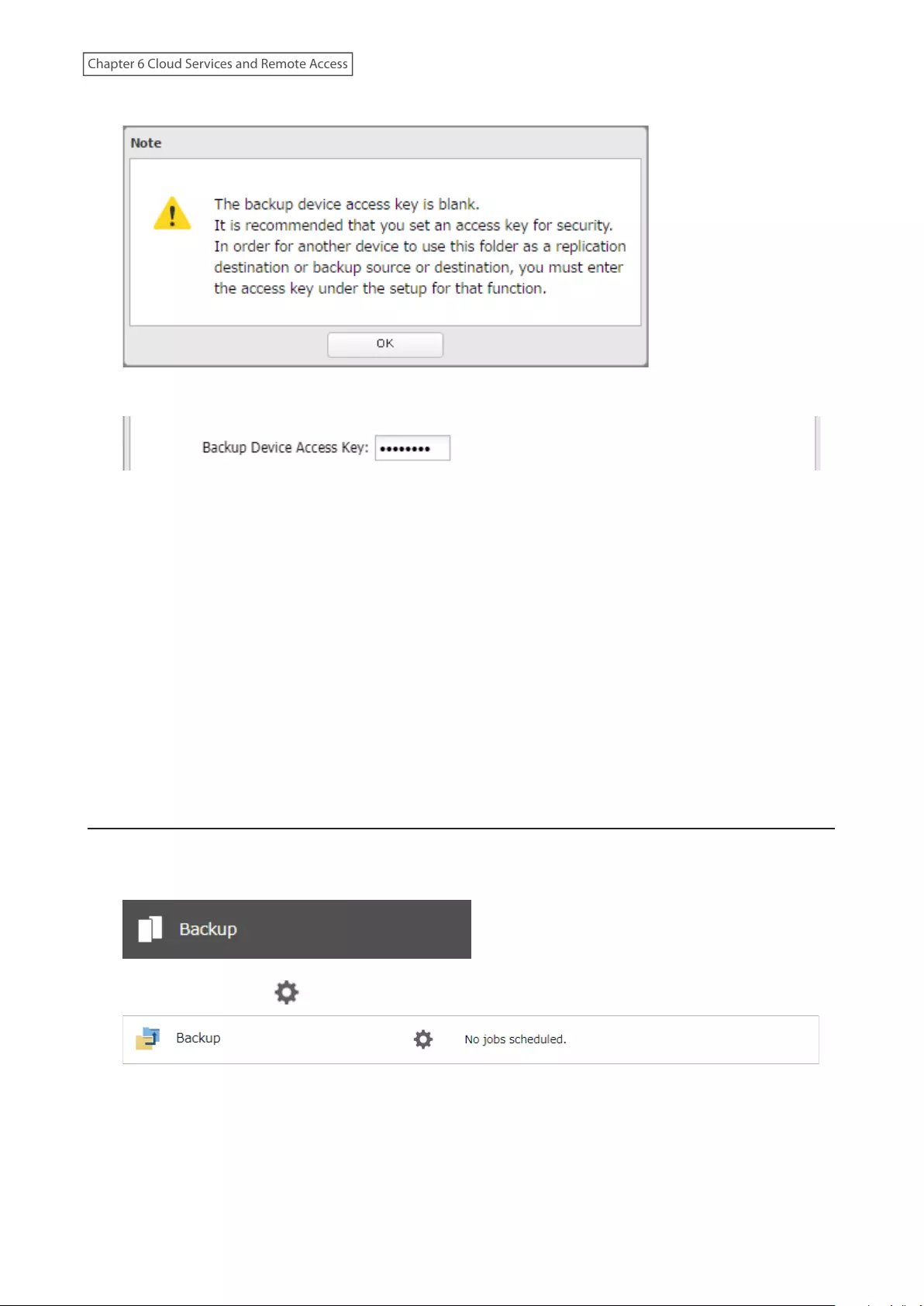
7 Click OK.
8 Enter the desired characters into the backup device access key field.
9 Configure the desired shared folder settings, then click OK.
Notes:
• If a remote folder created through this process is configured to use NFS, it cannot be mounted from an NFS client.
• Files cannot be uploaded to this remote folder using WebAccess.
• If using Amazon S3 through a proxy server, click Proxy Settings. From the displayed page, you can select whether
to use the configured settings or configure an identical proxy server. If using the identical proxy server, select
“New settings” and enter the proxy server name, port number, username, and password. Consult your network
administrator for detailed proxy server settings.
• If you enter an incorrect bucket name and then cancel editing the Amazon S3 settings, the incorrect bucket name
may still accidentally be registered. If this occurs, start from step 4 above and reconfigure the Amazon S3 settings
correctly.
• Do not configure a folder that is created through the procedure above as a replication destination folder.
Uploading Files to Amazon S3
To upload files to Amazon S3 buckets, using a backup job is recommended.
1 From Settings, click Backup.
2 Click the settings icon ( ) to the right of “Backup”.
122
Chapter 6 Cloud Services and Remote Access
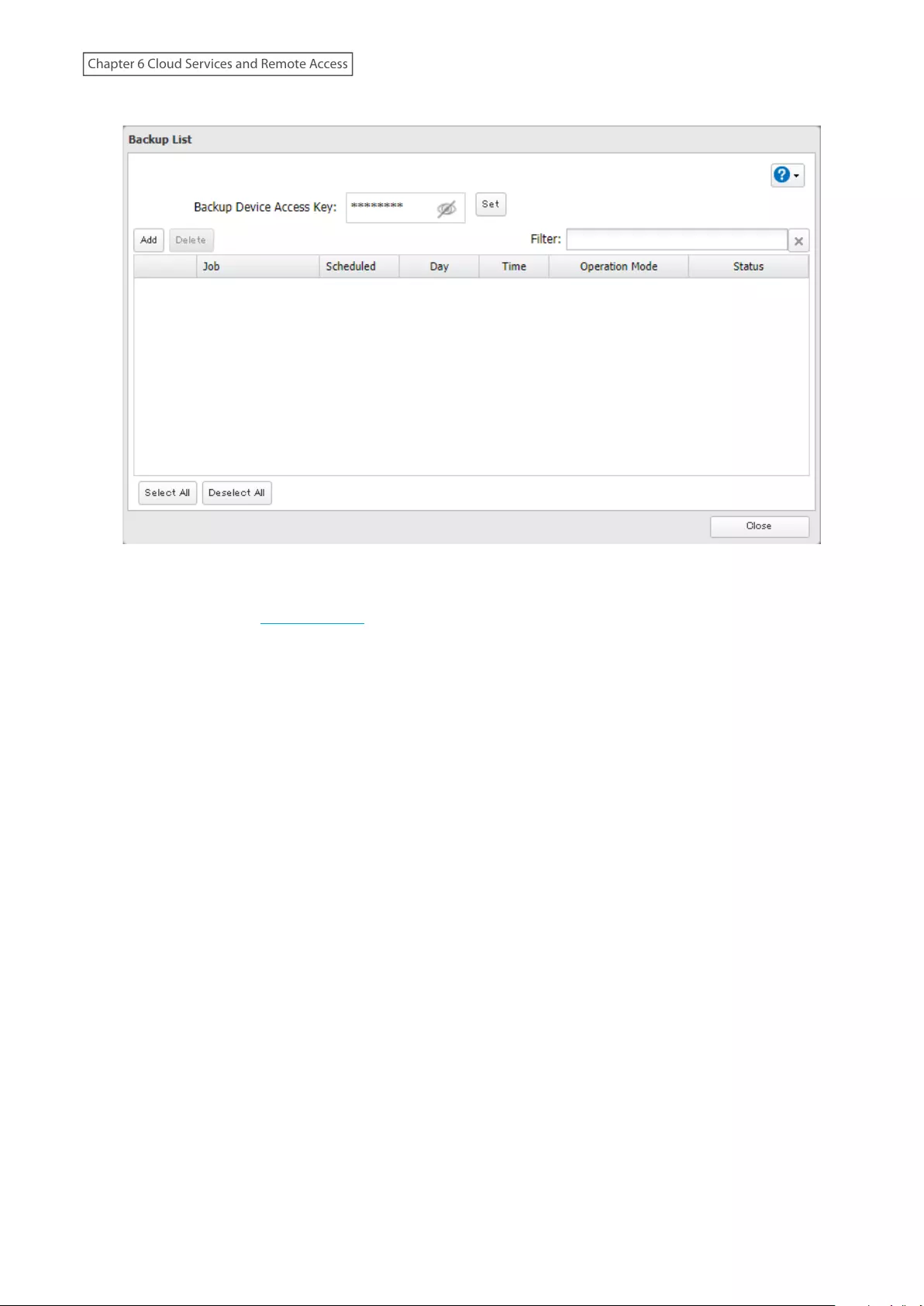
5 Click Add.
6 Select backup settings such as date and time to run, select a backup mode for the “Operation Mode” drop-
down list. It is recommended to configure a job to run periodically. Refer to the differences between the
backup modes in the “Backup Modes” section in chapter 5.
124
Chapter 6 Cloud Services and Remote Access
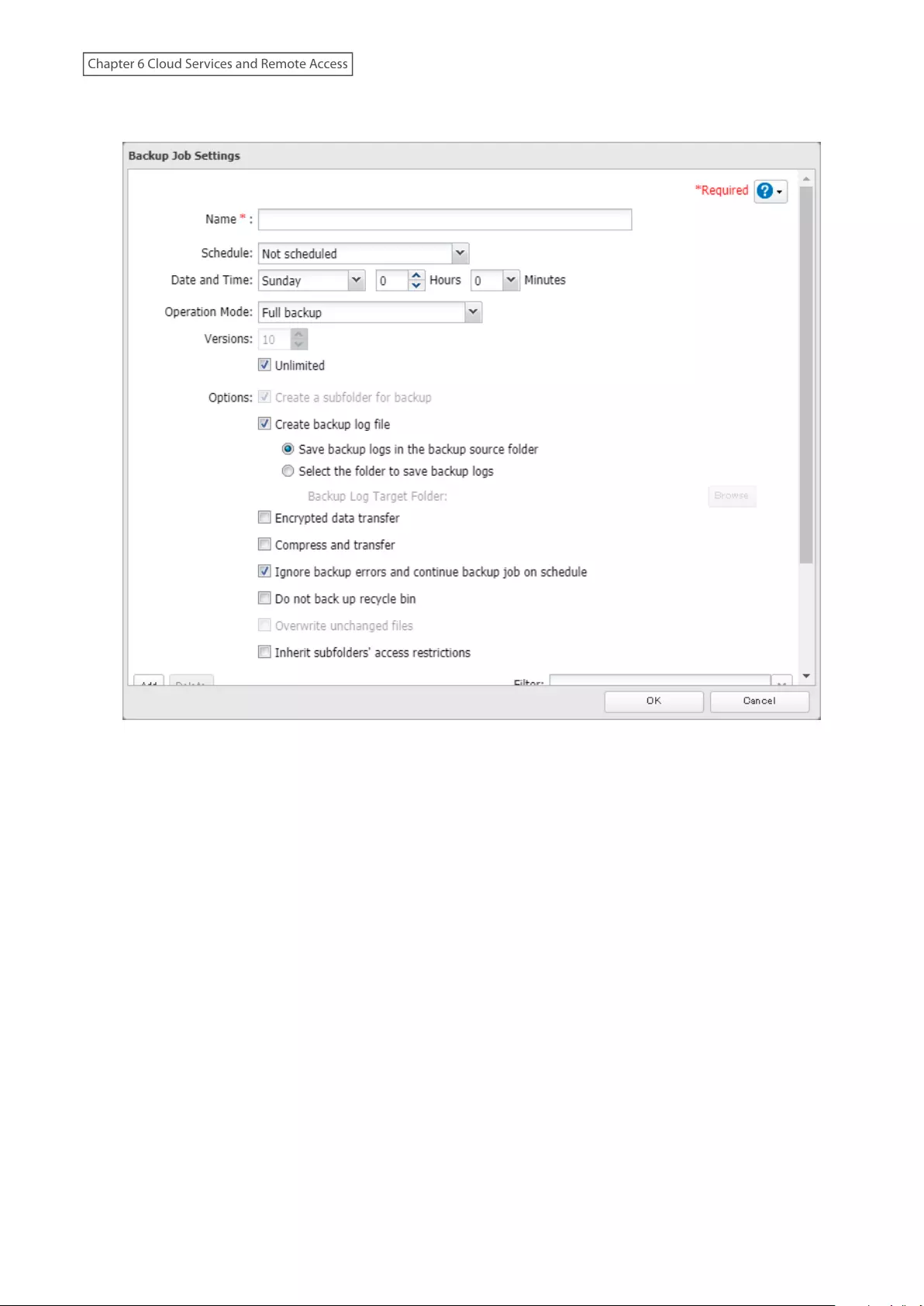
Note: If you create a differential backup job and there are files that only exist in the destination folder, these
files will be deleted when the job runs. Make sure that files are not saved when creating a backup job.
7 Click Add.
125
Chapter 6 Cloud Services and Remote Access
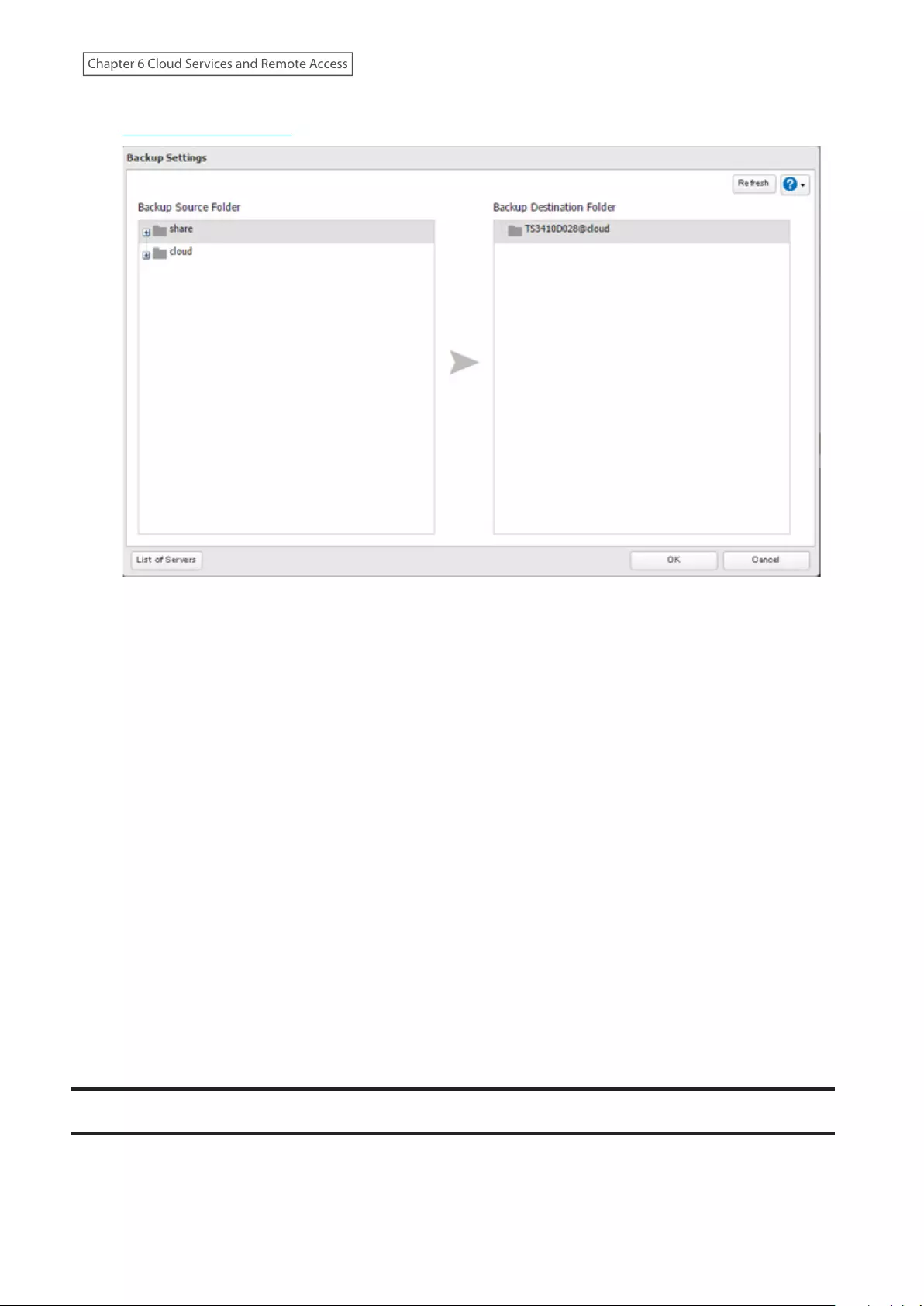
8 Select the shared folder that files will be saved to as a source, and the remote folder created through the
“Preparing for Amazon S3” section above as a destination.
9 Click OK. The backup job will be added to the backup job list.
Notes:
• To use the service after the network was temporarily disconnected, click Reconnect.
• If a file is directly added to the Amazon S3 bucket, the file will not be replicated to the remote folder.
• Do not copy 100,000 or more files to the backup source folder at once. If you do and uploading fails, check the
network environment speed and try again with fewer files.
• Be careful with existing files in the remote folder, as files with the same name will be overwritten even if copied
files are older.
• If you copy a file to the shared folder using File Explorer or a backup process, the file will also be uploaded
sequentially to the Amazon S3 bucket. This second uploading process will start in the background during the first
copying process and will not be visible. If the TeraStation is shut down or restarted immediately after copying a
file to the shared folder, changing the settings, or disconnecting and reconnecting the Ethernet cable, the file
may not be uploaded to the bucket. Try copying the file again if this occurs.
• If you encounter any upload or download errors, click Error Log. The log will display the filename and operation
during which the error occurred.
• If uploading fails, try copying the file again. If it still fails, click Reconnect or set the Amazon S3 switch to off and on
again, then restart the function service.
• If accessing or transferring files that total 1 TB or more to the Amazon S3 bucket, make sure there is enough free
space on the TeraStation for temporary file caching. For example, when uploading 1 TB of files to the bucket, it is
recommended to keep at least 2 TB of free space available.
Synchronizing with Dropbox
The TeraStation supports synchronizing with Dropbox, the online cloud service. Once linked, you can share
TeraStation files via Dropbox (or Dropbox files via TeraStation). To link your TeraStation with your Dropbox account,
follow the procedure below.
126
Chapter 6 Cloud Services and Remote Access
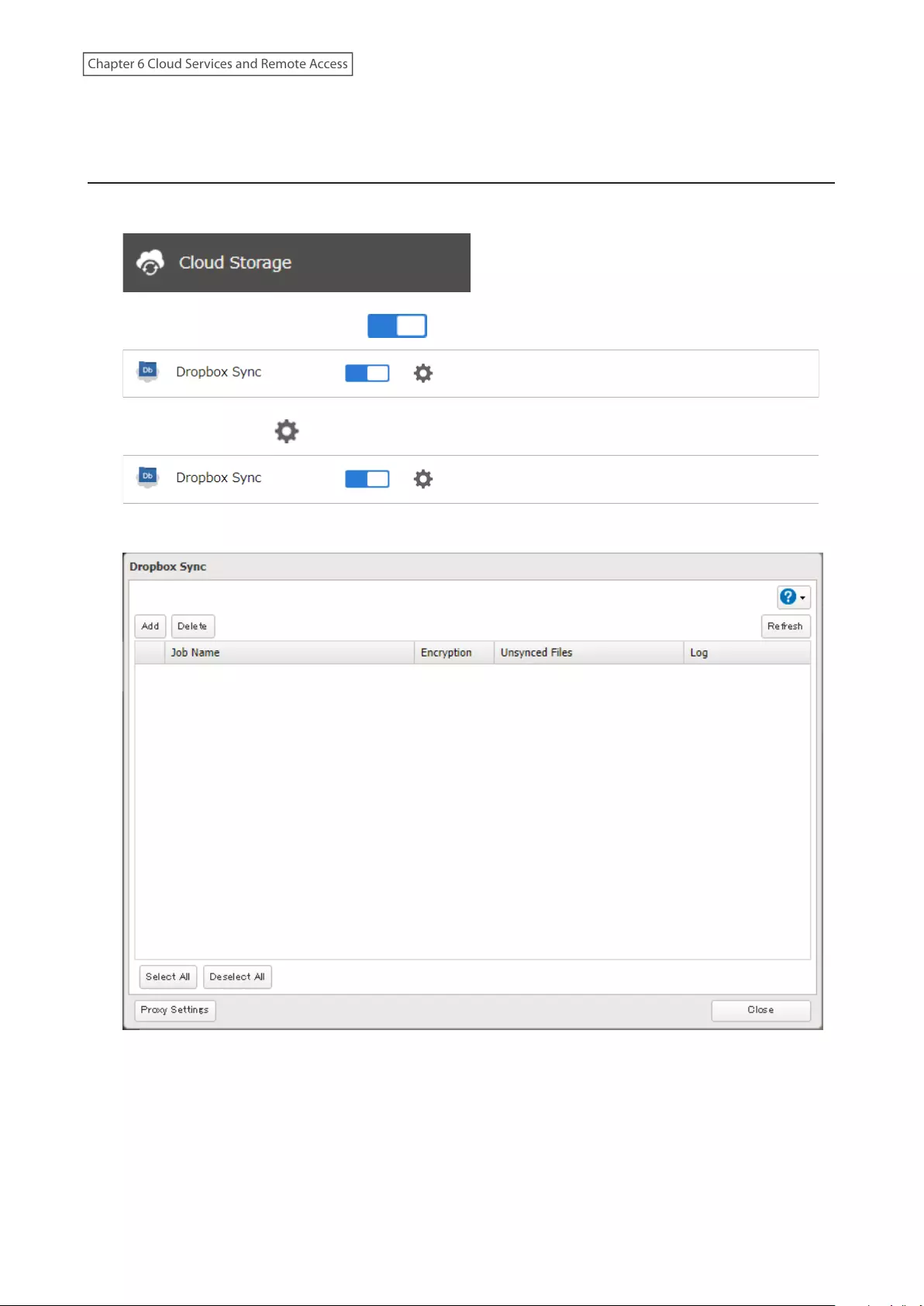
Note: To use Dropbox Sync, you will need a Dropbox account and an available empty Dropbox folder. If you don’t
have a Dropbox account, or if you need to create a new empty Dropbox folder, refer to the Dropbox website.
Configuring a New Job
1 From Settings, click Cloud Storage.
2 Move the Dropbox Sync switch to the position to enable Dropbox Sync.
3 Click the settings icon ( ) to the right of “Dropbox Sync”.
4 Click Add.
127
Chapter 6 Cloud Services and Remote Access
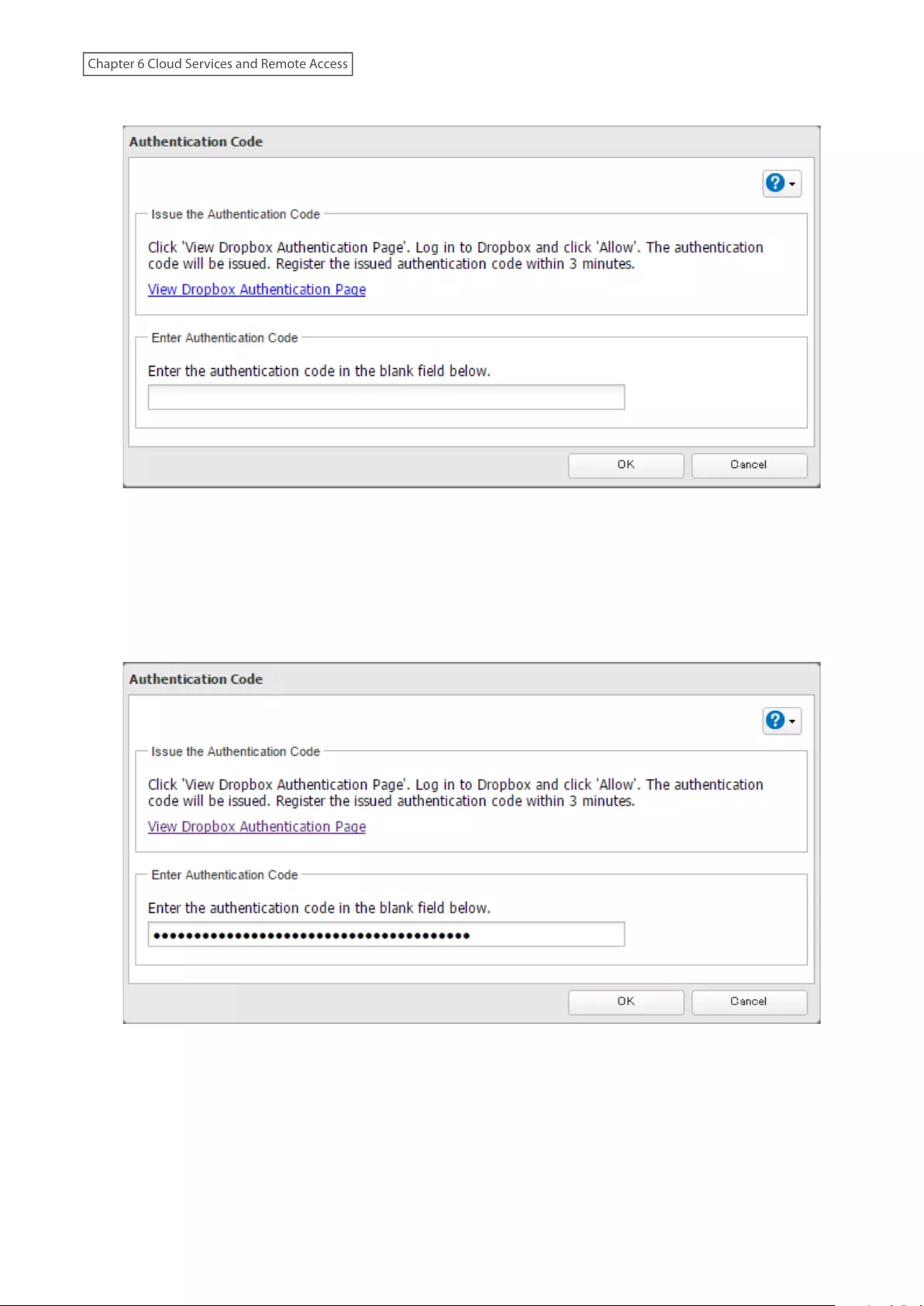
5 Click View Dropbox Authentication Page.
6 The authentication site that is offered by Dropbox will be displayed. Log in to the website with your Dropbox
account, then click Allow.
7 The authentication code will be displayed. Copy the authentication code and return to Settings.
Authentication code reregistration should be finished within three minutes.
8 Paste the authentication code and click OK.
9 Enter the desired job name; select the TeraStation and Dropbox folders, and configure encryption. Click OK.
128
Chapter 6 Cloud Services and Remote Access
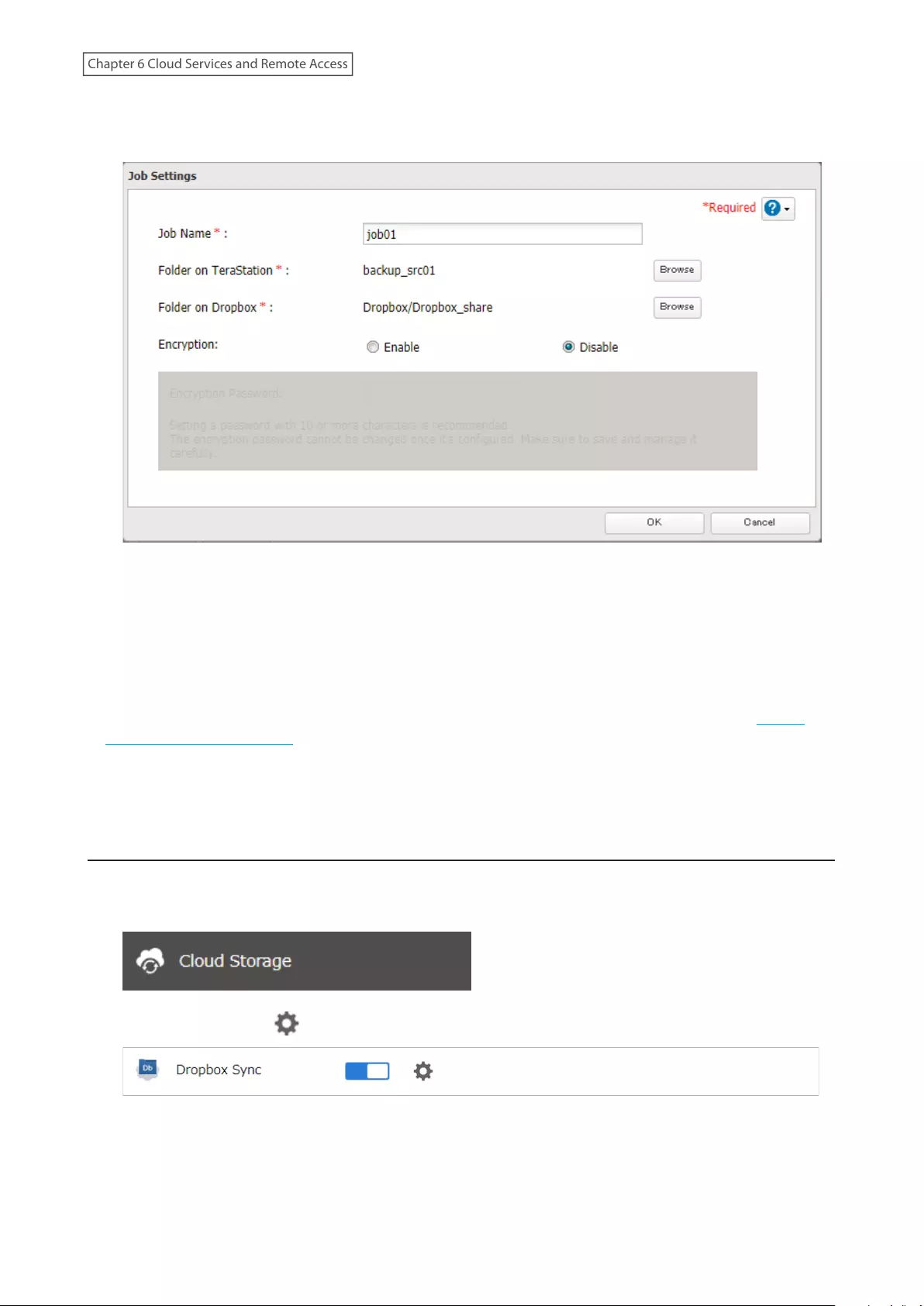
If you enable encryption, you will need to set an encryption password. The password cannot be changed once
you configure it. Please take note of the password and keep it secure. If you forget or lose the password, create
a new job using the same Dropbox account, then delete the old job.
10 Click OK.
Notes:
• Up to eight Dropbox jobs can be configured at a time.
• When encryption is enabled, files uploaded to Dropbox not using Dropbox Sync will not be downloaded to the
TeraStation even if the sync direction is configured to “Bidirectional” or “Download only”.
• Refer to the following website for synchronization restrictions between the TeraStation and Dropbox: https://
www.dropbox.com/help/145
• Folders that are configured for Dropbox Sync cannot be renamed or used for replication.
• Files that are 900 MB or larger cannot be downloaded using Dropbox Sync. However, even if the file size is smaller
than 900 MB, downloading may fail when multiple processes are running at the same time.
Changing Job Settings
Follow the procedure below to change any job settings you have already configured.
1 From Settings, click Cloud Storage.
2 Click the settings icon ( ) to the right of “Dropbox Sync”.
129
Chapter 6 Cloud Services and Remote Access
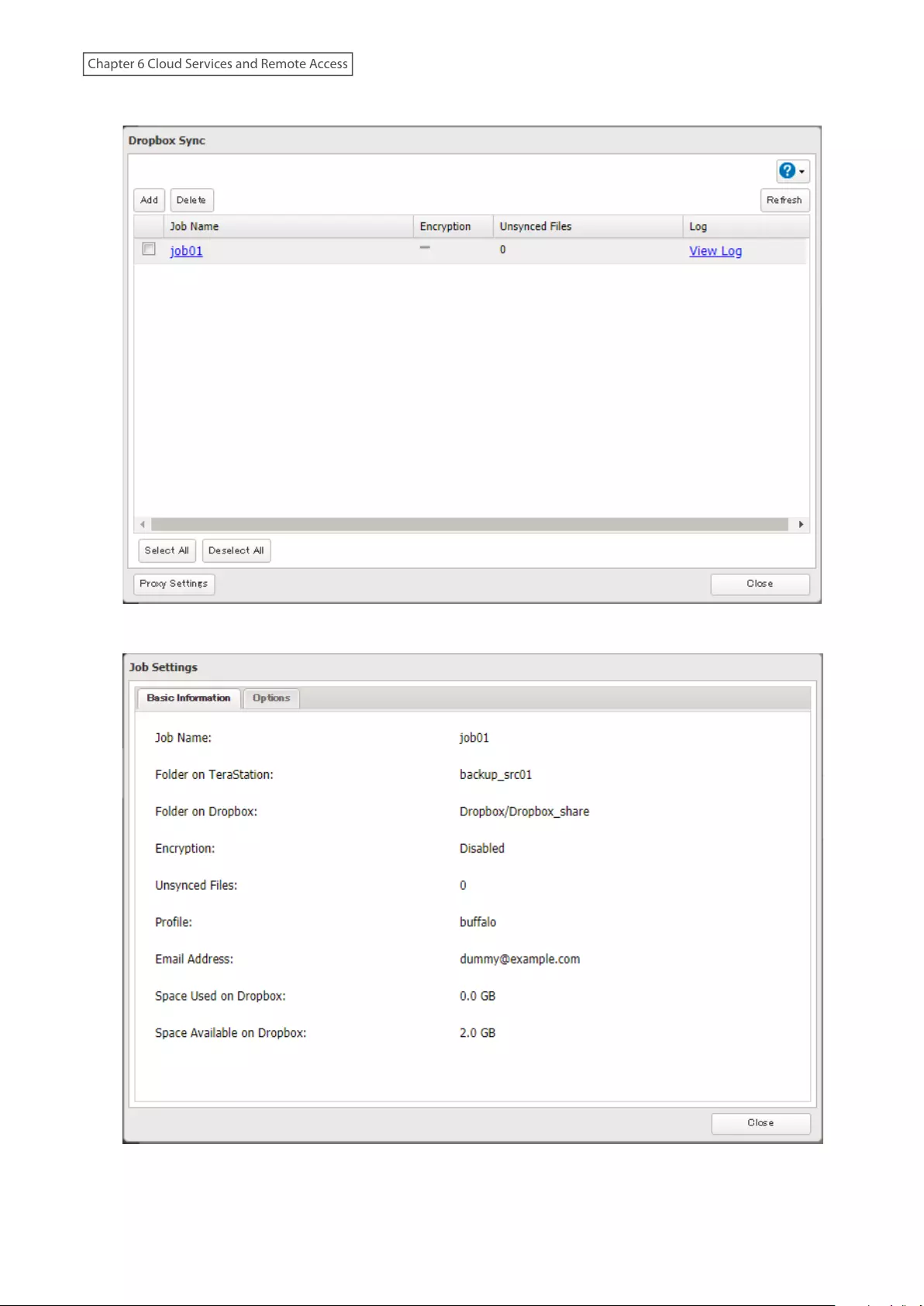
3 From the job list, click the job whose settings you want to change.
4 Click the Options tab.
130
Chapter 6 Cloud Services and Remote Access
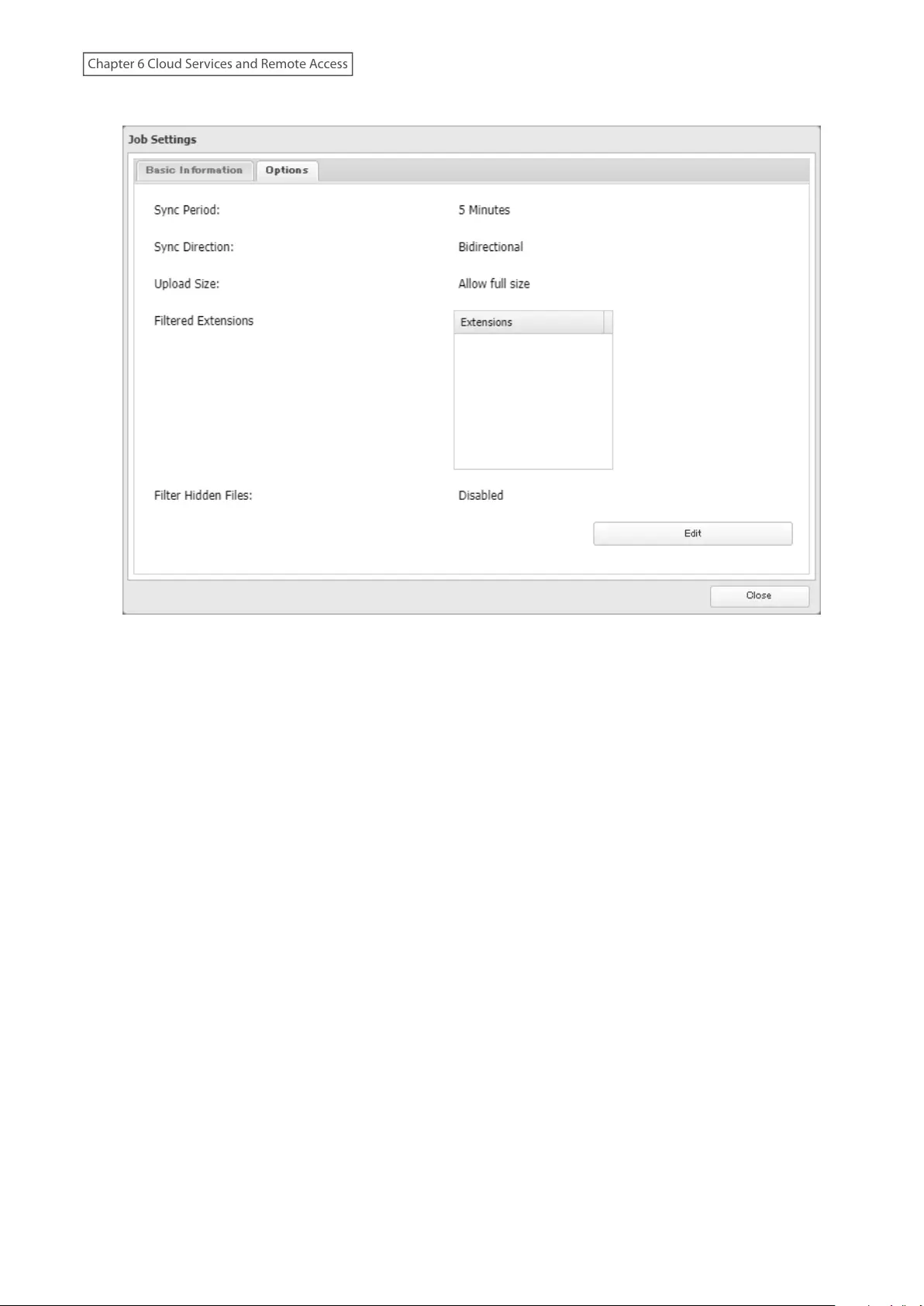
5 Click Edit.
131
Chapter 6 Cloud Services and Remote Access
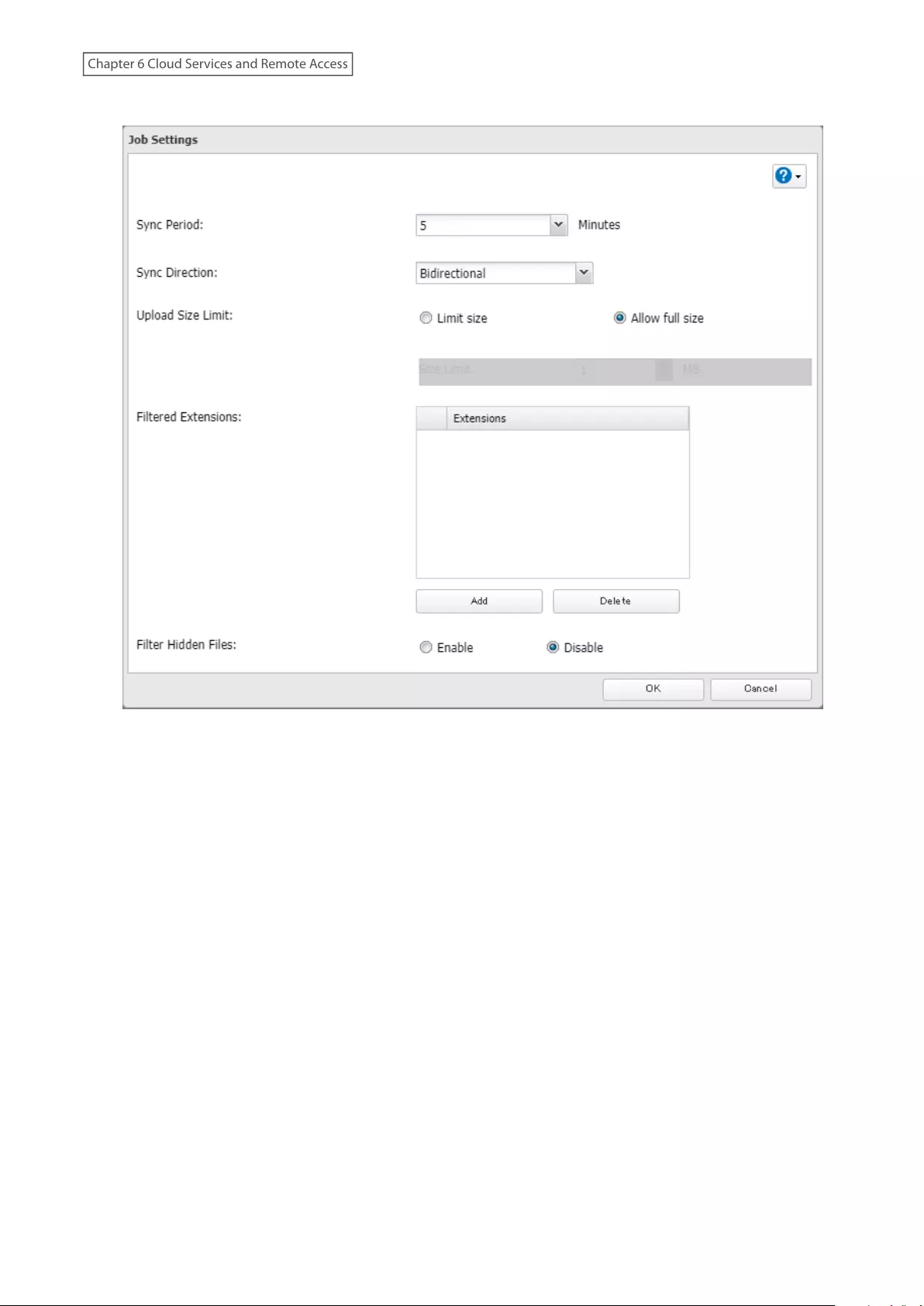
6 Configure the desired settings and click OK.
Notes:
• When specific settings are changed, the changes will not be applied and the files on Dropbox may not be
synchronized to the TeraStation. In such a case, delete the target files to be synchronized and upload them to
Dropbox again or delete the job and recreate it again. The following are the specific circumstances for when files
may not be synchronized:
◦Uploading or downloading fails.
◦File extensions are removed from filtering.
◦The sync direction is changed.
• If using Dropbox through a proxy server, click Proxy Settings. From the displayed page, you can select whether
to use the configured settings or configure an identical proxy server. If using the identical proxy server, select
“New settings” and enter the proxy server name, port number, username, and password. Consult your network
administrator for detailed proxy server settings.
• “Hidden files” from the “Filter Hidden Files” option refer to files whose filename starts with a period.
• Regardless of whether file filtering was configured, the following files will not be uploaded to Dropbox:
◦desktop.ini
◦thumbs.db
◦Files whose filename contains the symbols / \ > < : " | ? *
◦Files whose filename ends with either a space or period
◦Files whose filename starts with either ~$ or .~
◦Files whose filename starts with ~ and have the file extension .tmp
132
Chapter 6 Cloud Services and Remote Access
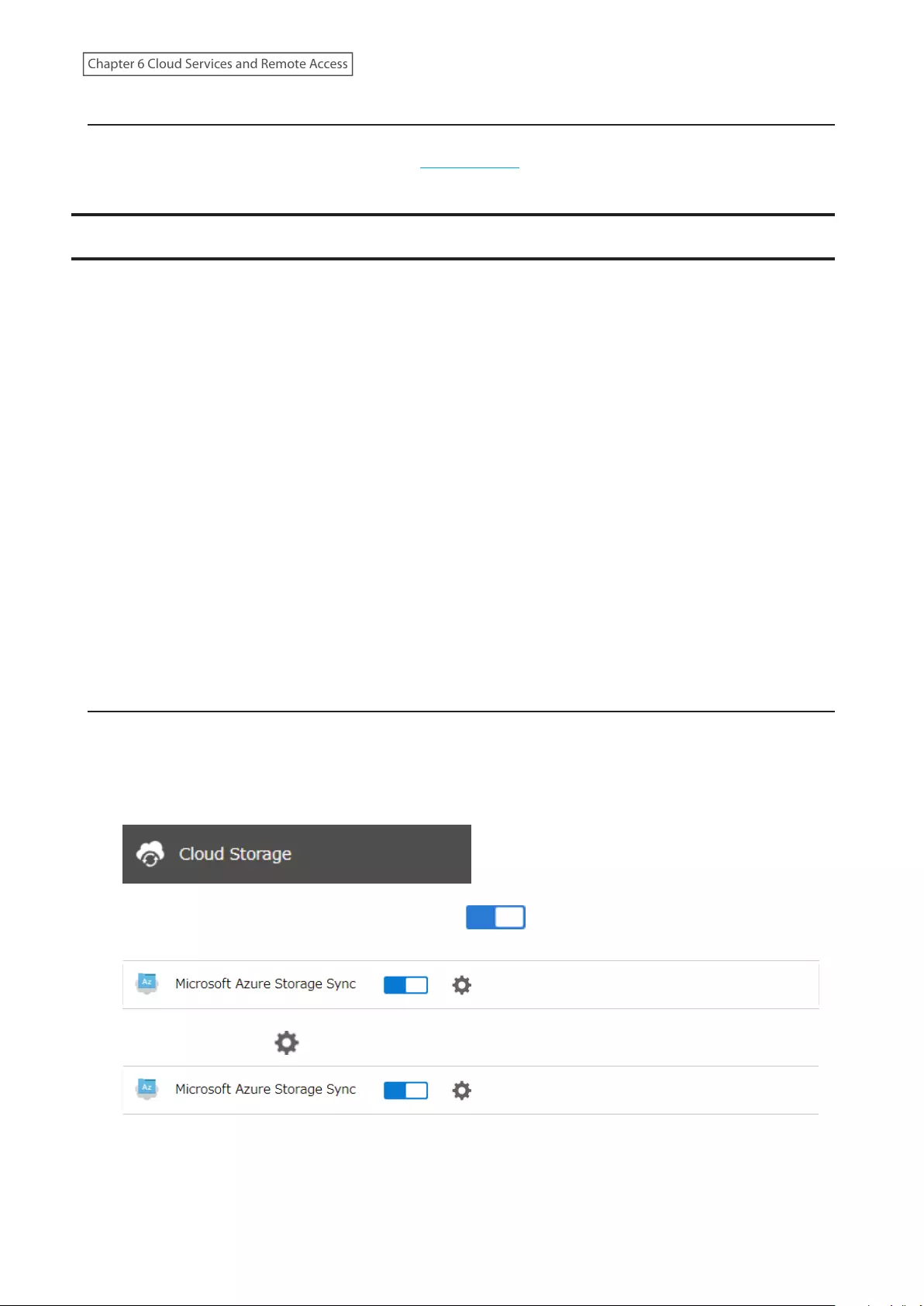
Creating a Shared Link (Windows Only)
Buffalo offers a Windows application, “B-Sync”, that can create shared links for the files stored in the TeraStation
folders. You can download the application from the Buffalo website. Refer to the application help for the usage
procedure.
Using Microsoft Azure for Data Preservation
The TeraStation supports synchronizing with Microsoft Azure, the online cloud storage service. Once linked, you can
back up data on the TeraStation to Azure Storage, or restore data from Azure Storage to the TeraStation.
Microsoft Azure offers multiple types of storage and the TeraStation is compatible with blob storage. There are three
types of blobs: block blobs, page blobs, and append blobs. The TeraStation only works with block blobs to store your
data.
This feature is meant for situations such as disaster recovery and not a catch-all backup function. After linking the
TeraStation and Microsoft Azure, data on the TeraStation will not be bidirectionally synchronized between the
TeraStation and an Azure container.
Notes:
• Depending on the services you have purchased, prices for operations and amount of data will vary. To avoid
being charged unexpectedly expensive fees, we recommend staying aware of the price structure for data storage
and operations and regularly checking how much have been charged.
• To access data that have been backed up to the container, use “Microsoft Azure Storage Explorer”.
• If using Azure Storage through a proxy server, click Proxy Settings. From the displayed page, you can select
whether to use the configured settings or configure an identical proxy server. If using the identical proxy server,
select “New settings” and enter the proxy server name, port number, username, and password. Consult your
network administrator for detailed proxy server settings.
To link your TeraStation with a Microsoft Azure Storage account, follow the procedure below.
Creating a New Backup Job
1 From the Azure portal, create your Azure Storage account and a container before proceeding with the
procedure.
2 From Settings, click Cloud Storage.
3 Move the Microsoft Azure Storage Sync switch to the position to enable Microsoft Azure Storage
Sync.
4 Click the settings icon ( ) to the right of “Microsoft Azure Storage Sync”.
133
Chapter 6 Cloud Services and Remote Access
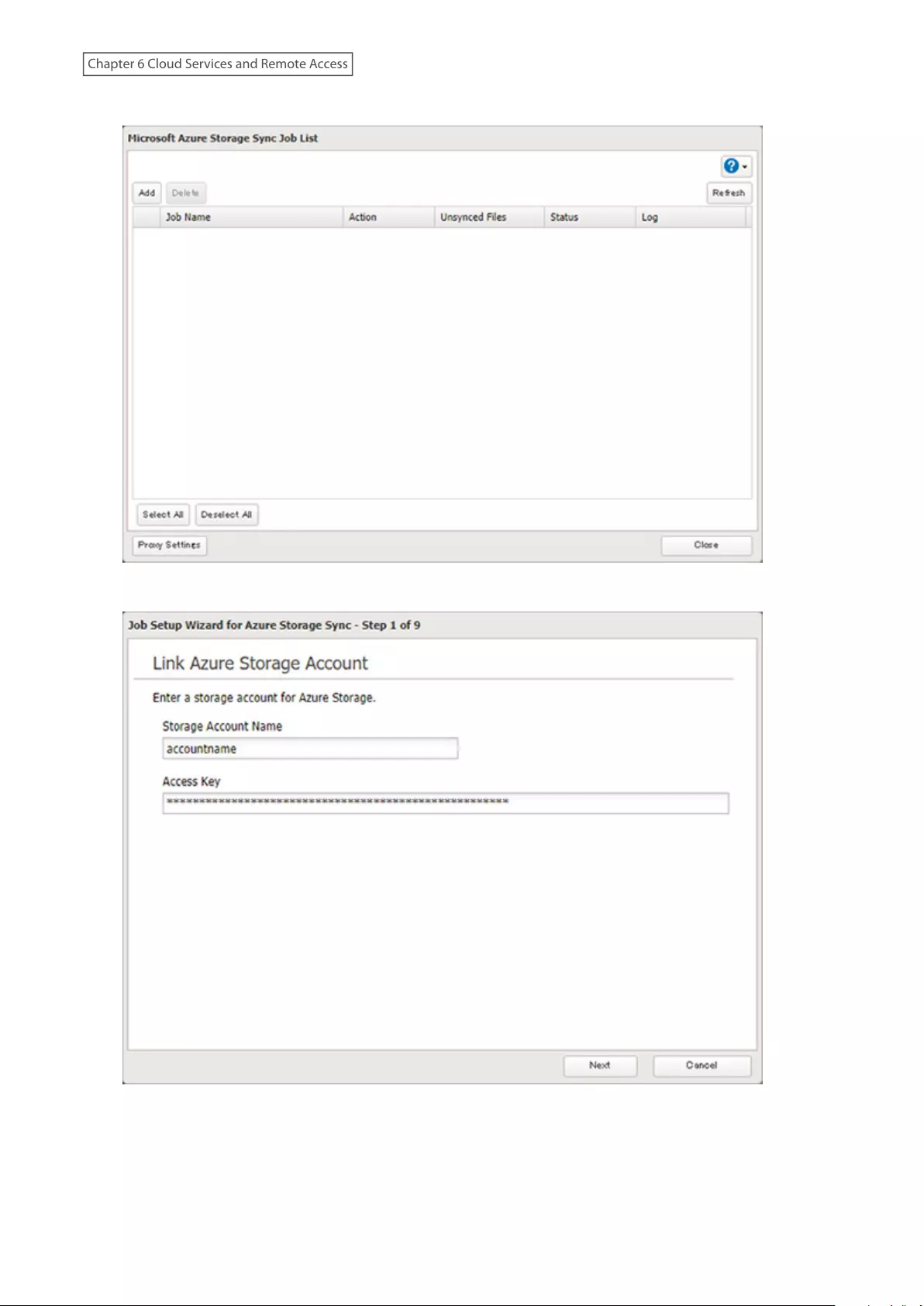
5 Click Add.
6 The job setup wizard will open. Enter your Azure Storage account name and access key, then click Next.
134
Chapter 6 Cloud Services and Remote Access
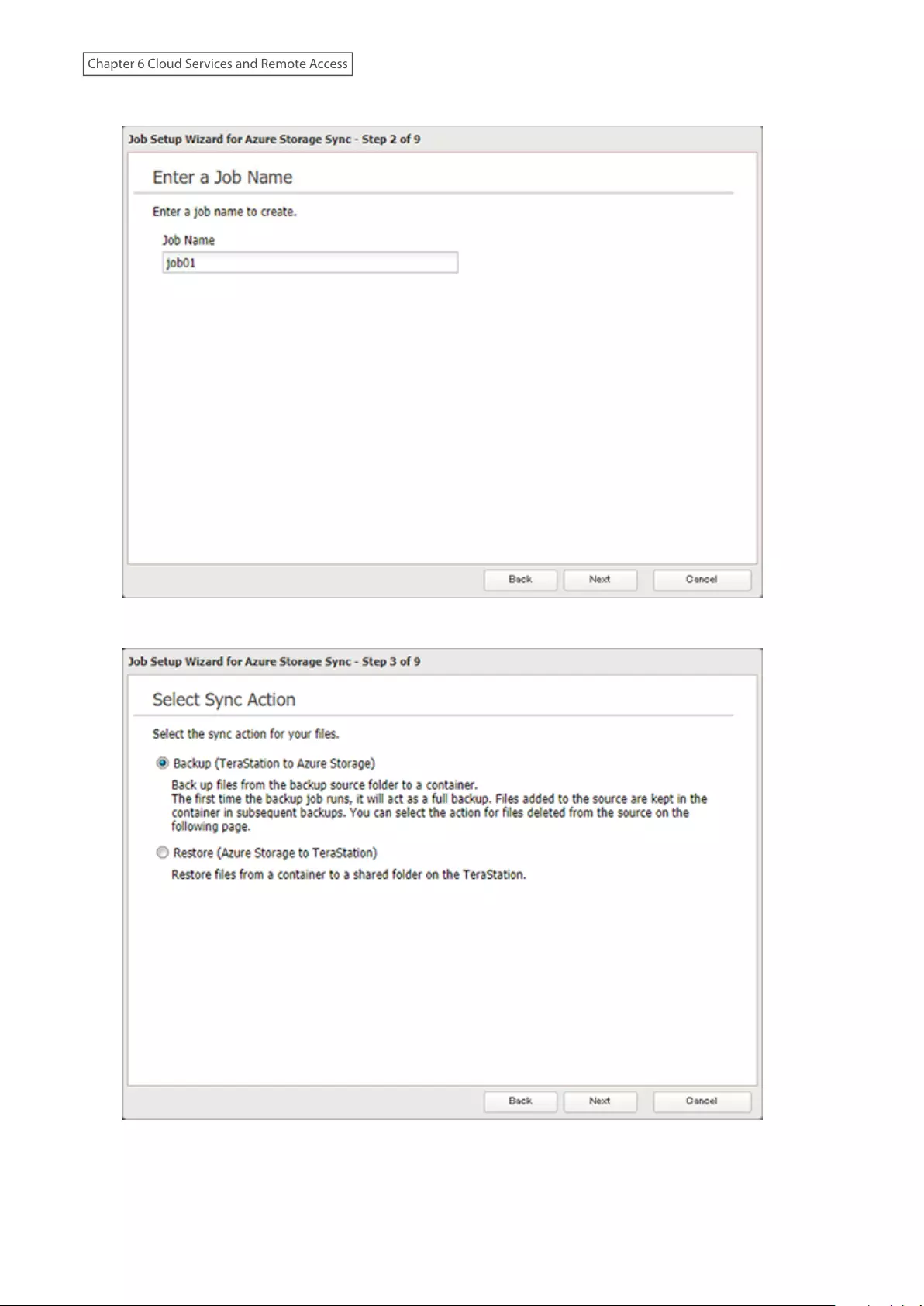
7 Enter the desired job name and click Next.
8 Select “Backup” and click Next.
135
Chapter 6 Cloud Services and Remote Access
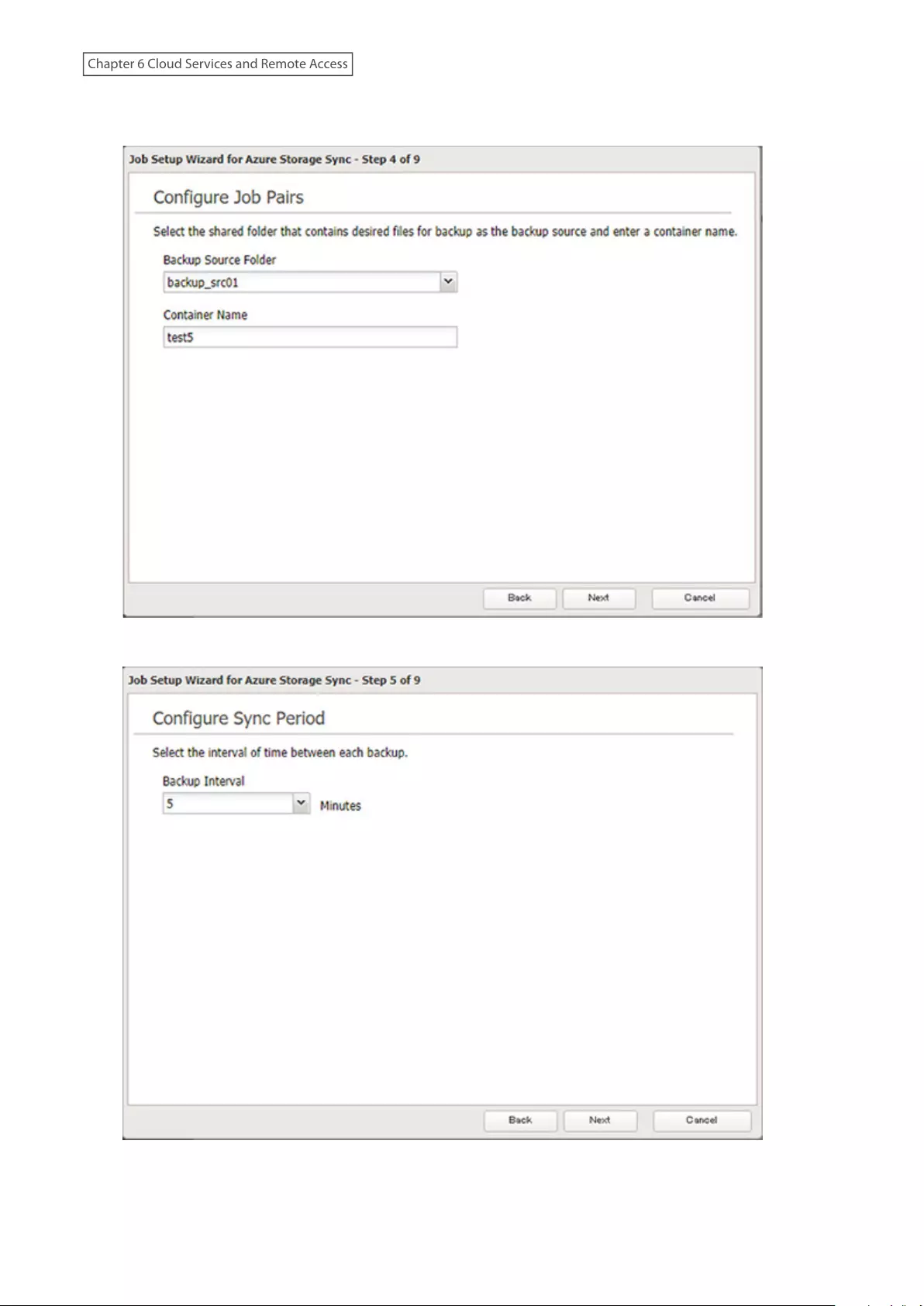
9 Select the desired shared folder on the TeraStation as the backup source folder and enter the container name
for the backup destination, then click Next.
10 Specify the sync period and click Next.
136
Chapter 6 Cloud Services and Remote Access
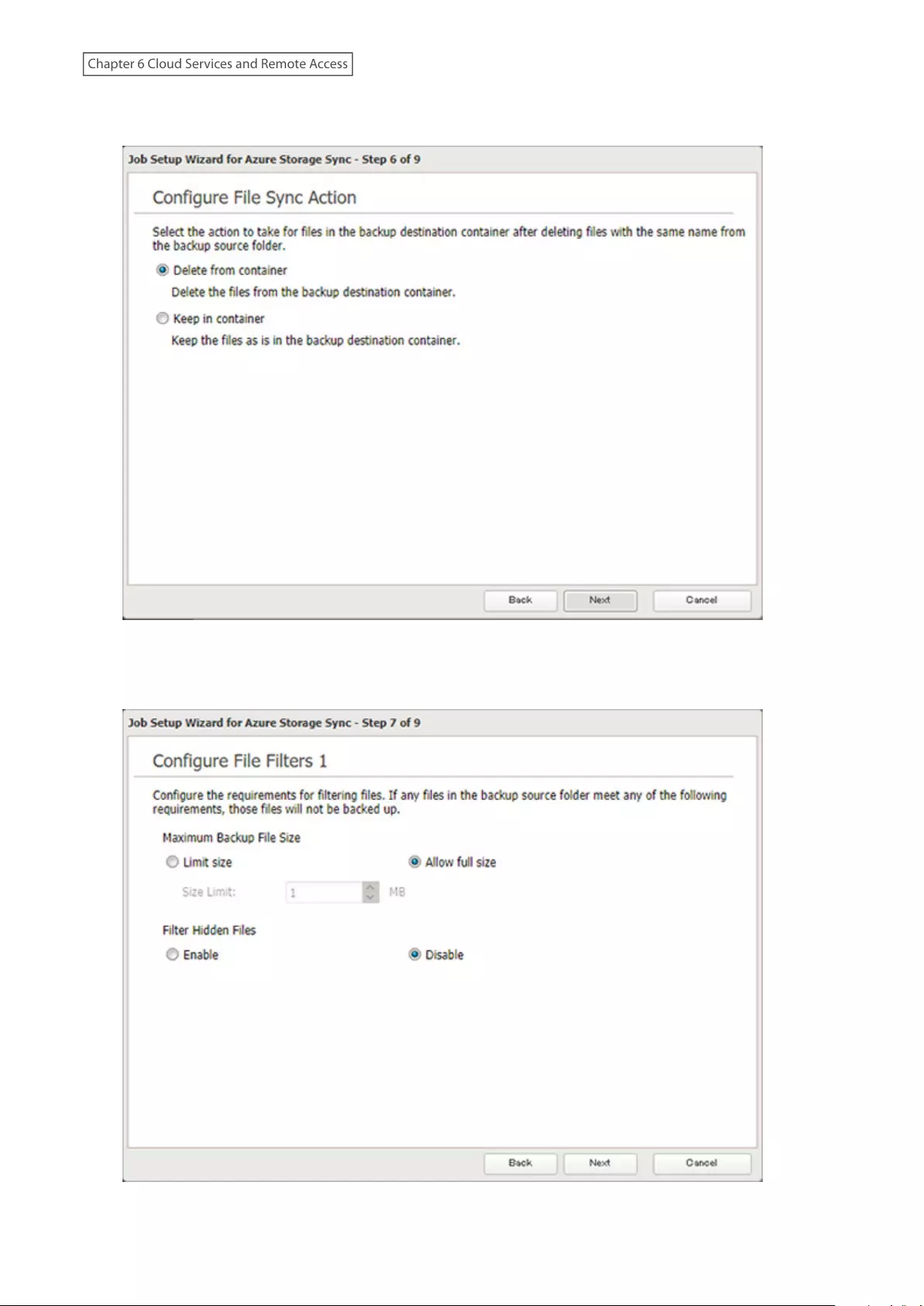
11 Select the desired action to take for files in the container that share the same name as files in the backup
source after they are deleted, then click Next.
12 Configure whether to filter the backup target files. The following screen is available to configure file filtering by
file size and whether they’re hidden. “Hidden files” refer to files whose filename starts with a period. Configure
the desired filtering settings and click Next.
137
Chapter 6 Cloud Services and Remote Access
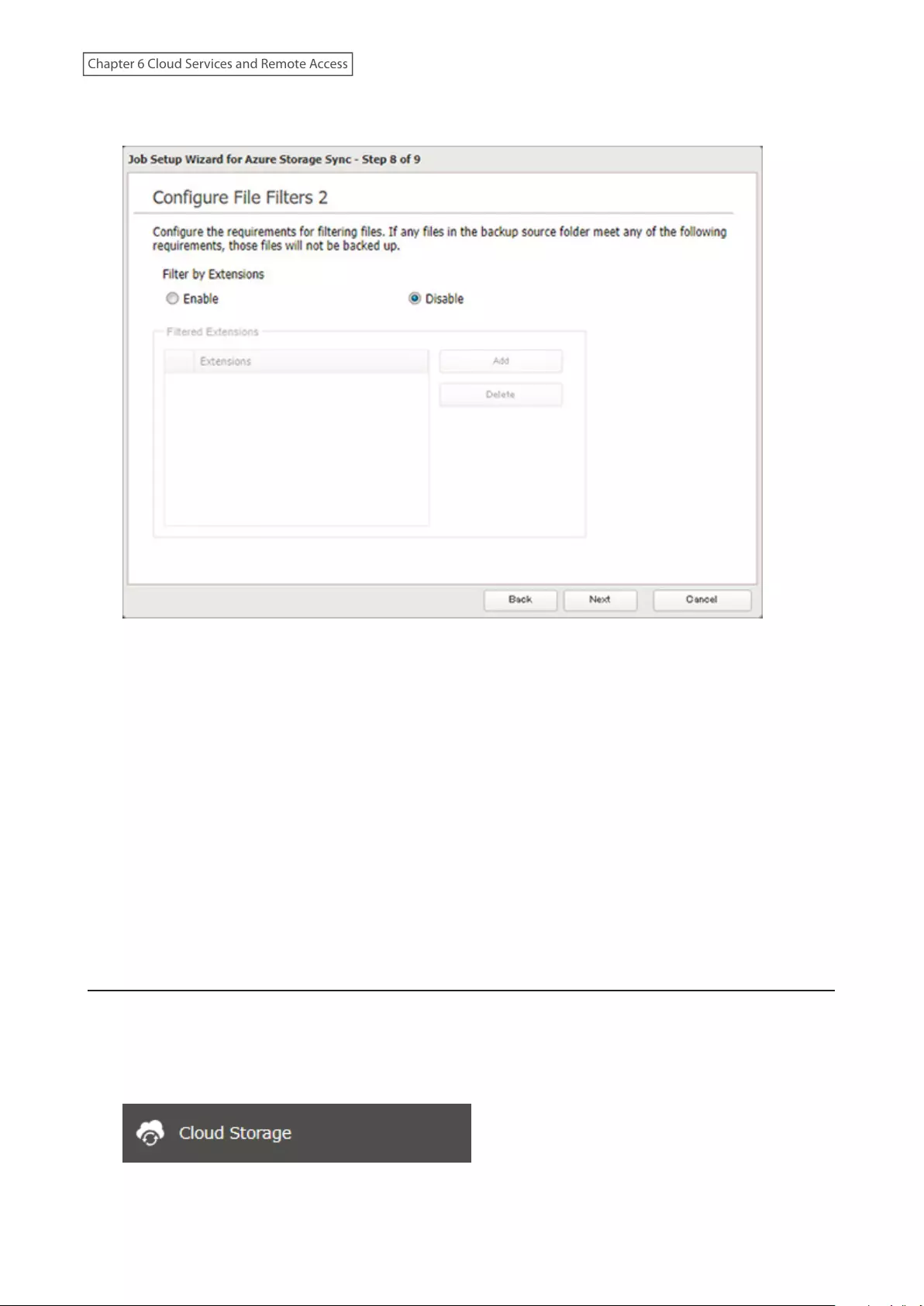
13 The following screen is available to configure file filtering by extensions. Configure the desired filtering
settings and click Next.
14 Confirm that all settings are properly configured and click OK.
Notes:
• Regardless of whether file filtering was configured, the following files will not be backed up to an Azure Storage
container:
◦desktop.ini
◦thumbs.db
◦Files whose filename contains the symbols / \ > < : " | ? *
◦Files whose filename ends with either a space or period
◦Files whose filename starts with either ~$ or .~
◦Files whose filename starts with ~ and have the file extension .tmp
• Do not copy files that are 10 GB or larger, and do not copy 100,000 or more files to the backup source folder at
once. If you do and backup fails, check the network environment speed and try again with fewer or smaller files.
Creating a New Restore Job
1 From the Azure portal, create your Azure Storage account and a container before beginning the following
procedure.
2 From Settings, click Cloud Storage.
138
Chapter 6 Cloud Services and Remote Access
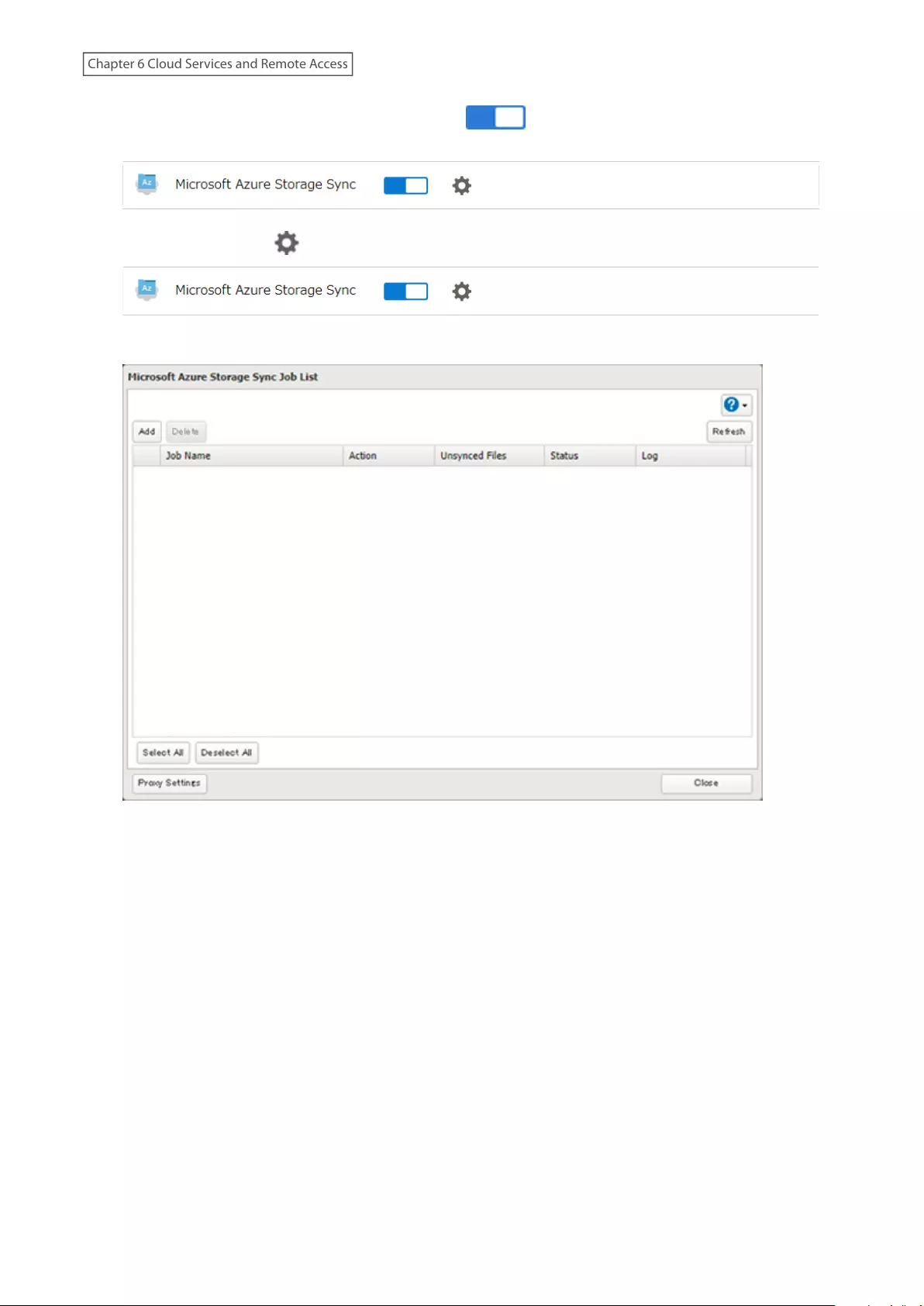
3 Move the Microsoft Azure Storage Sync switch to the position to enable Microsoft Azure Storage
Sync.
4 Click the settings icon ( ) to the right of “Microsoft Azure Storage Sync”.
5 Click Add.
139
Chapter 6 Cloud Services and Remote Access
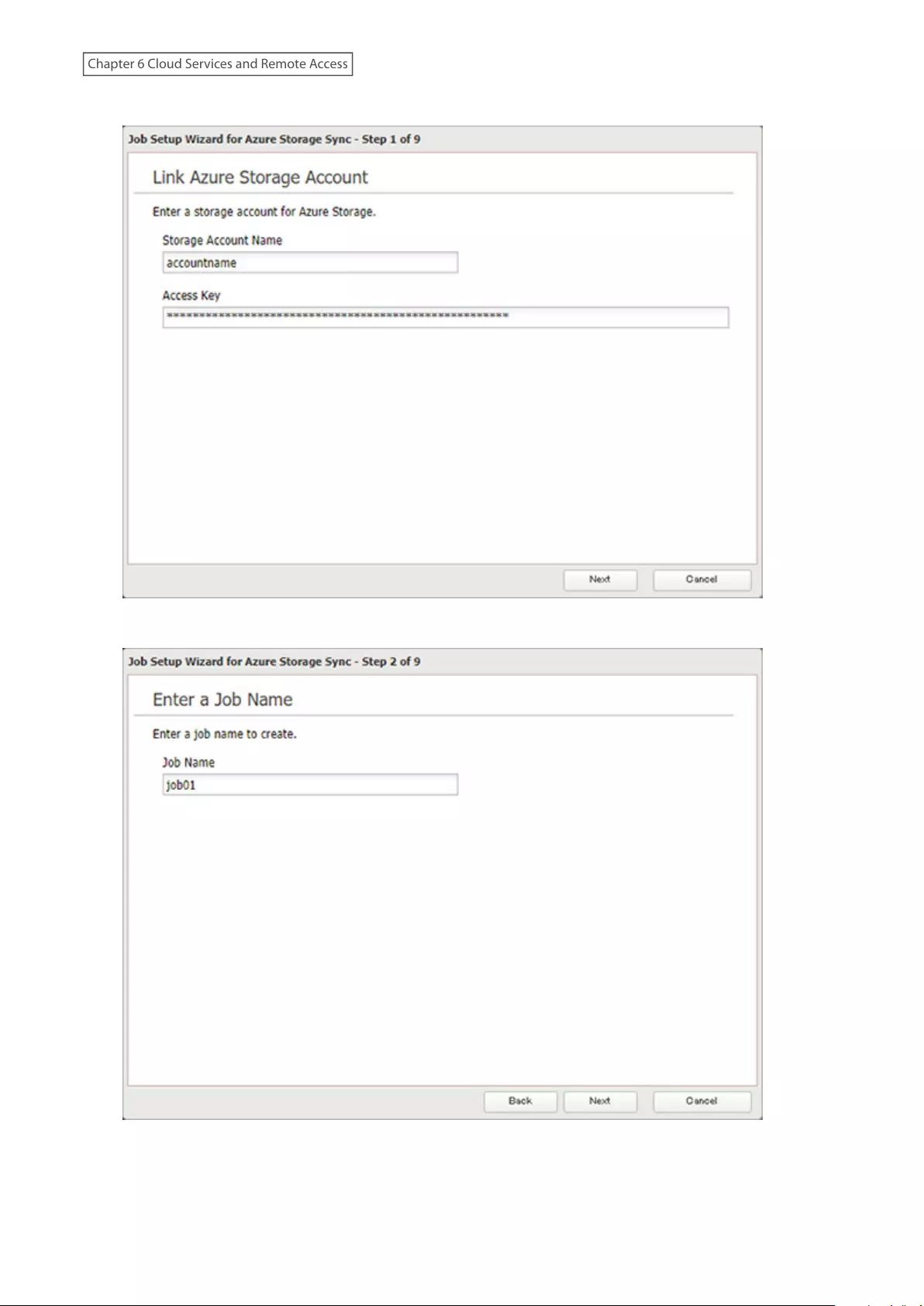
6 The job setup wizard will open. Enter your Azure Storage account name and access key, then click Next.
7 Enter the desired job name and click Next.
140
Chapter 6 Cloud Services and Remote Access
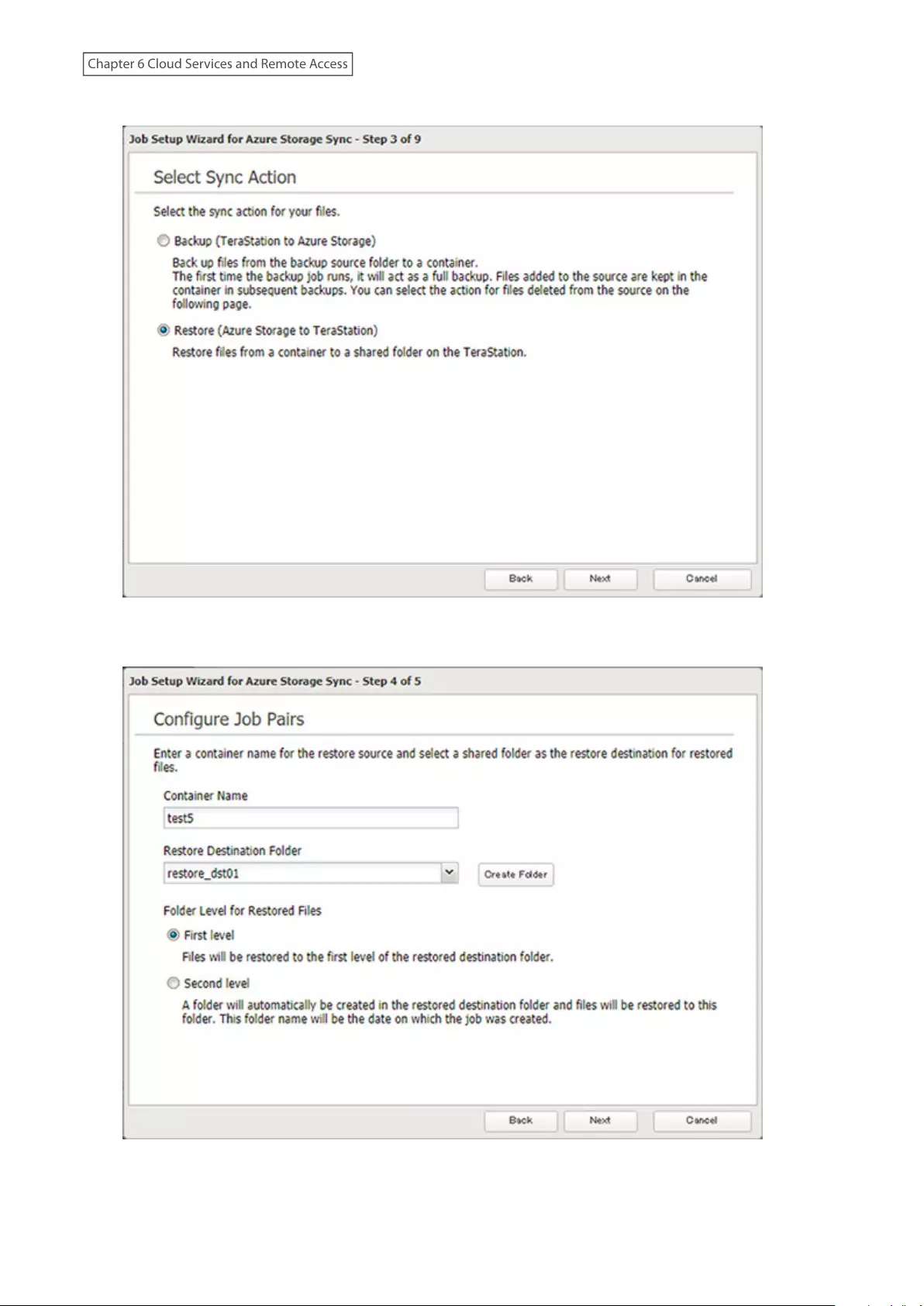
8 Select “Restore” and click Next.
9 Enter the container name for the restore source and select the desired shared folder on the TeraStation as the
restore destination, then click Next.
10 Select either to restore data into the first level folder (root folder) or the second level (subfolder) of the restore
destination folder, then click Next.
141
Chapter 6 Cloud Services and Remote Access
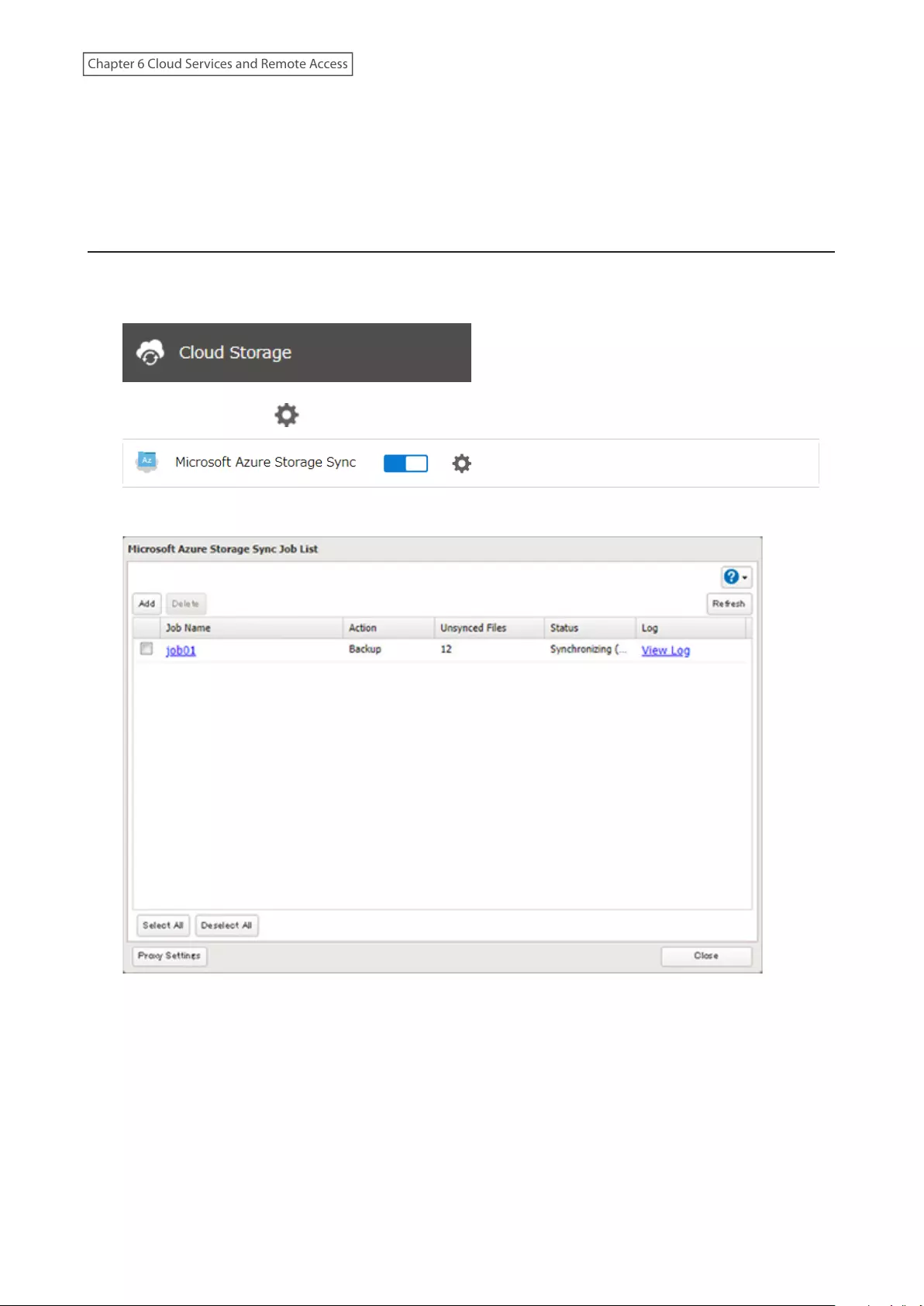
11 Confirm that all settings are properly configured and click OK.
Note: When deleting a completed restored job, it can be converted to a backup job. If that restore job had been
configured to restore to the second level on the shared folder, restored data will automatically move to the first
level. If there are files with the same filename in the first level folder, those files will be overwritten.
Changing Job Settings
Follow the procedure below to change any job settings you have already configured.
1 From Settings, click Cloud Storage.
2 Click the settings icon ( ) to the right of “Microsoft Azure Storage Sync”.
3 From the job list, click the job whose settings you want to change.
142
Chapter 6 Cloud Services and Remote Access
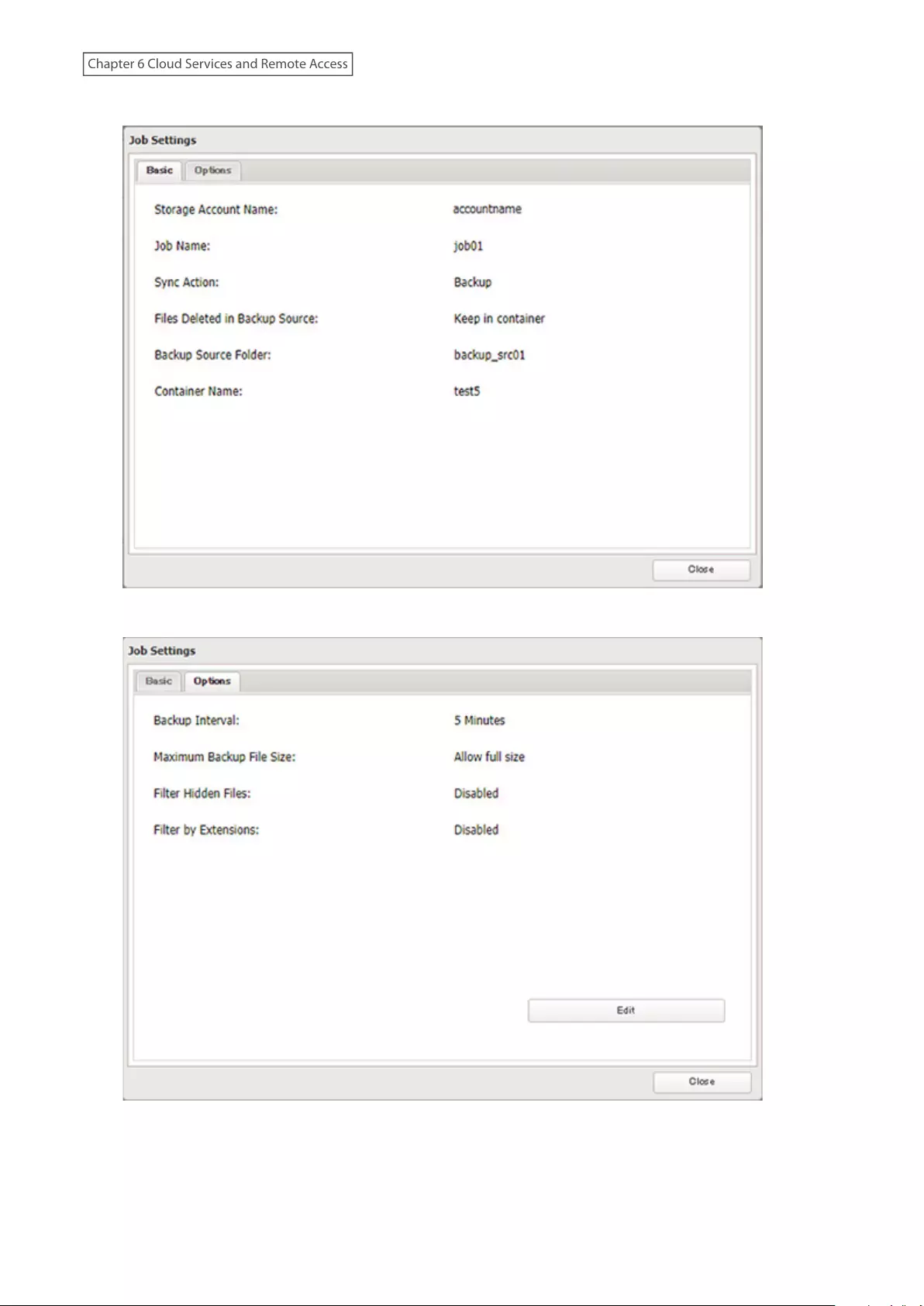
4 Click the Options tab.
5 Click Edit.
143
Chapter 6 Cloud Services and Remote Access
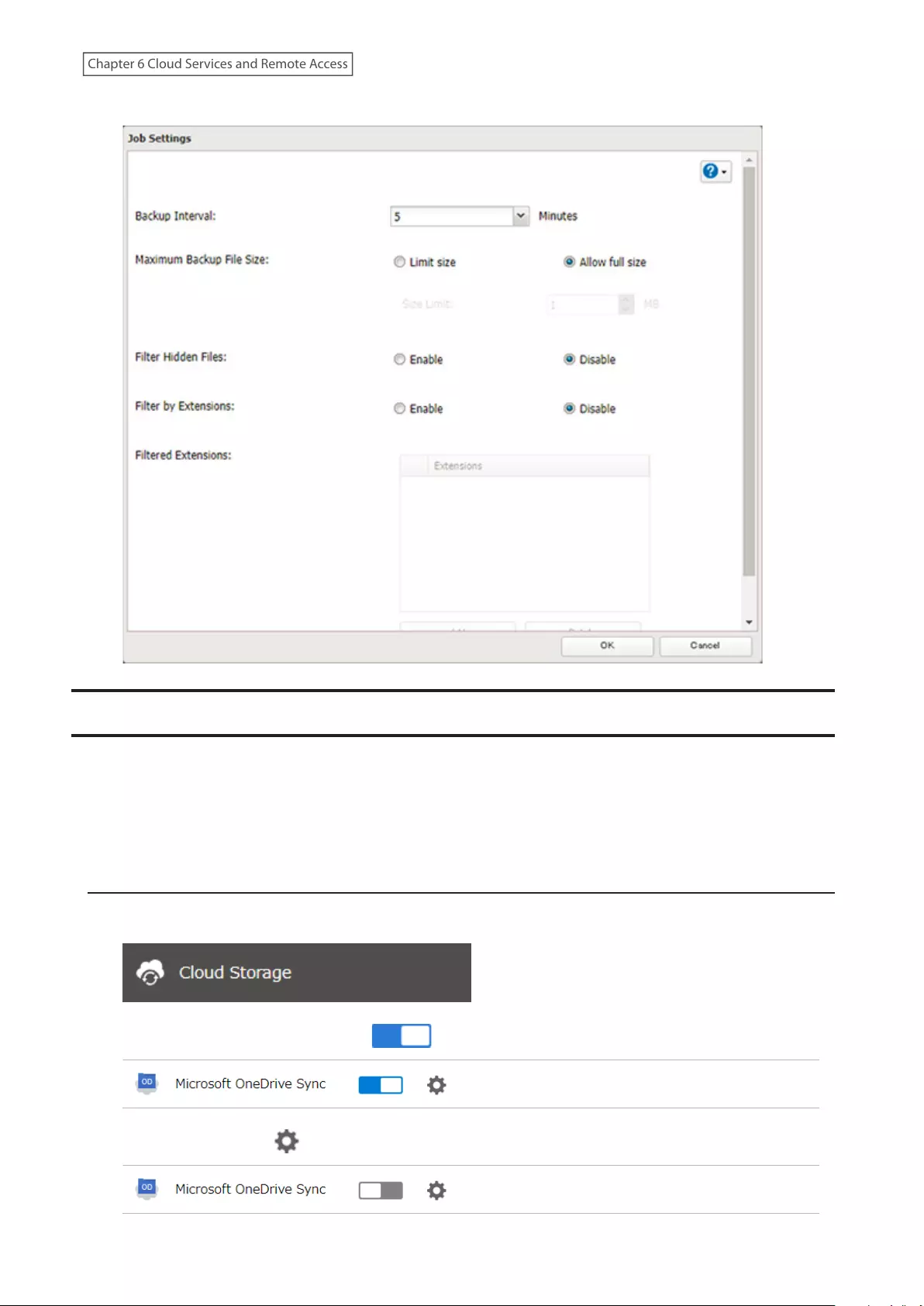
6 Configure the desired settings and click OK.
Synchronizing with Microsoft OneDrive
The TeraStation supports synchronizing with Microsoft OneDrive, the online cloud storage. Once linked, you can
share the TeraStation files via OneDrive (or OneDrive files via the TeraStation). To link your TeraStation with your
Microsoft account, follow the procedure below.
Note: To use Microsoft OneDrive Sync, you need a Microsoft account and an available empty OneDrive folder. If you
don’t have a Microsoft account, or if you need to create a OneDrive folder, refer to the Microsoft website.
Configuring a New Job
1 From Settings, click Cloud Storage.
2 Move the OneDrive Sync switch to the position to enable OneDrive Sync.
3 Click the settings icon ( ) to the right of “Microsoft OneDrive Sync”.
144
Chapter 6 Cloud Services and Remote Access
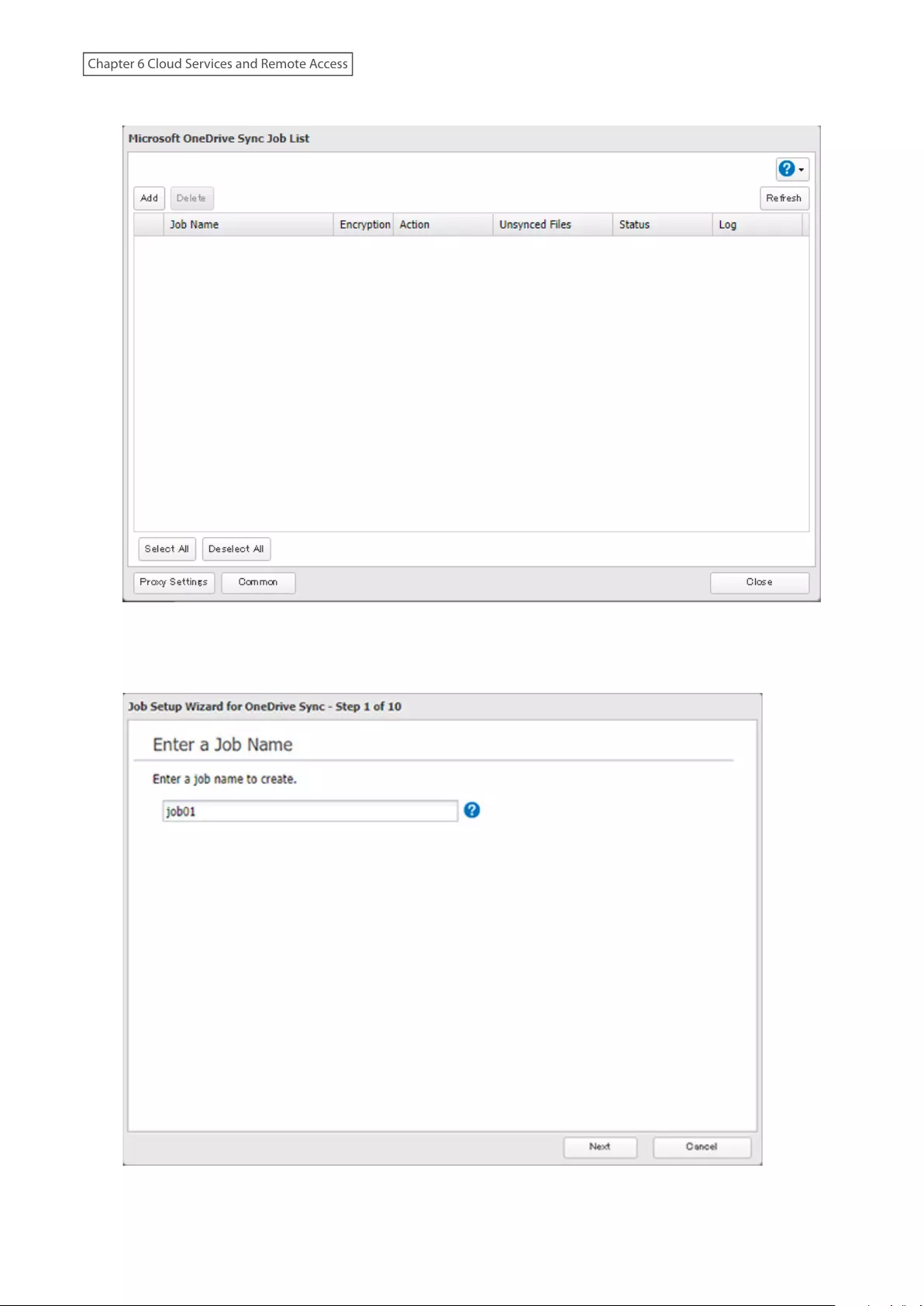
4 Click Add.
5 The sign-in window will open. Enter the username and password of your Microsoft account, then sign in.
6 Enter the desired job name and click Next.
145
Chapter 6 Cloud Services and Remote Access
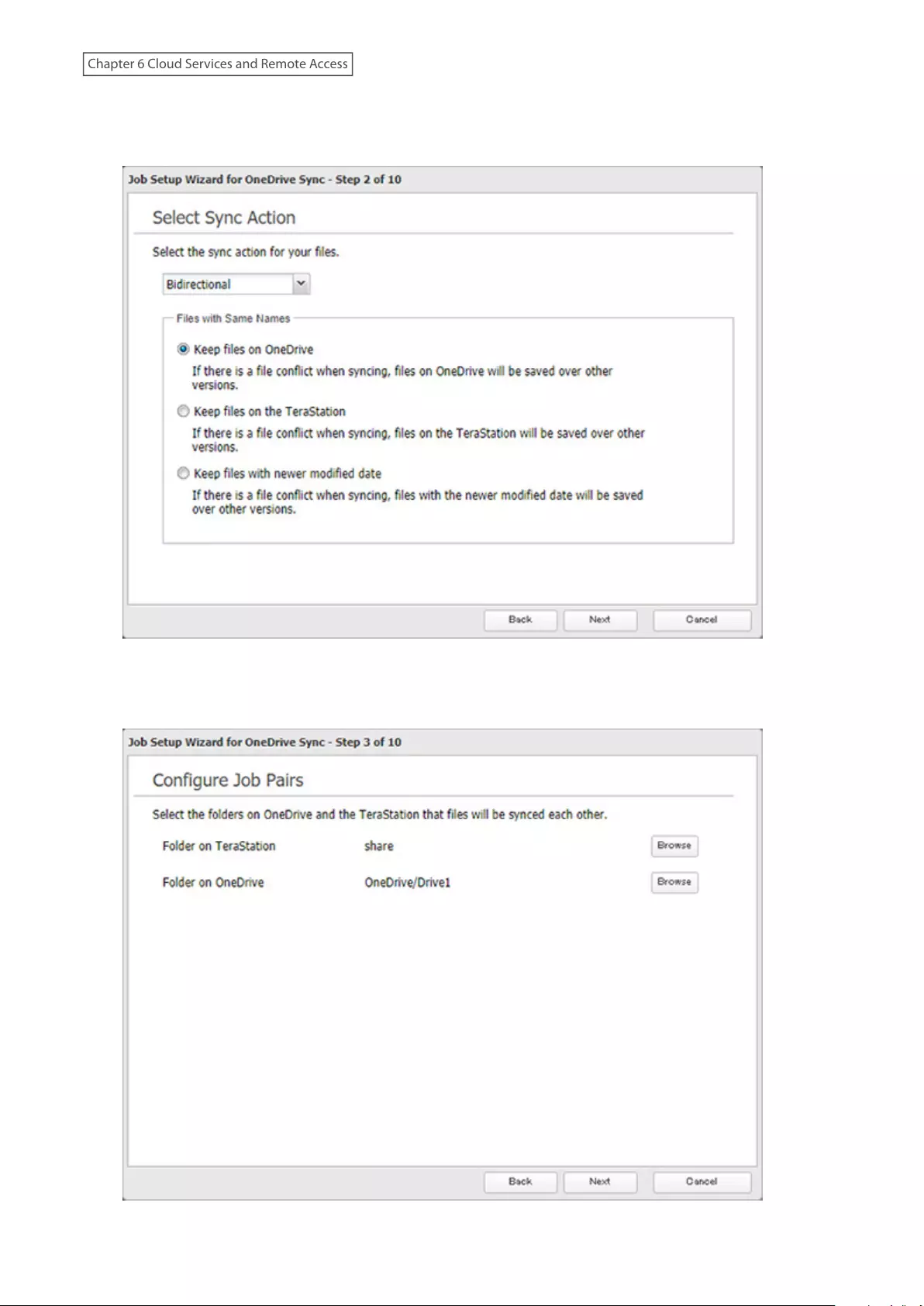
7 Select the sync action and behavior for when files with the same name are already in the target folder. The
behavior for when files with the same name already exist will work when the files that have the same name on
both the TeraStation and OneDrive are changed. Click Next after configuring.
8 Select the desired TeraStation and OneDrive folders. If you want to create an empty folder first, click Browse
under “Folder on TeraStation”, then click Create Folder on the selecting folder window that appears. Click Next
after selecting the folders.
146
Chapter 6 Cloud Services and Remote Access
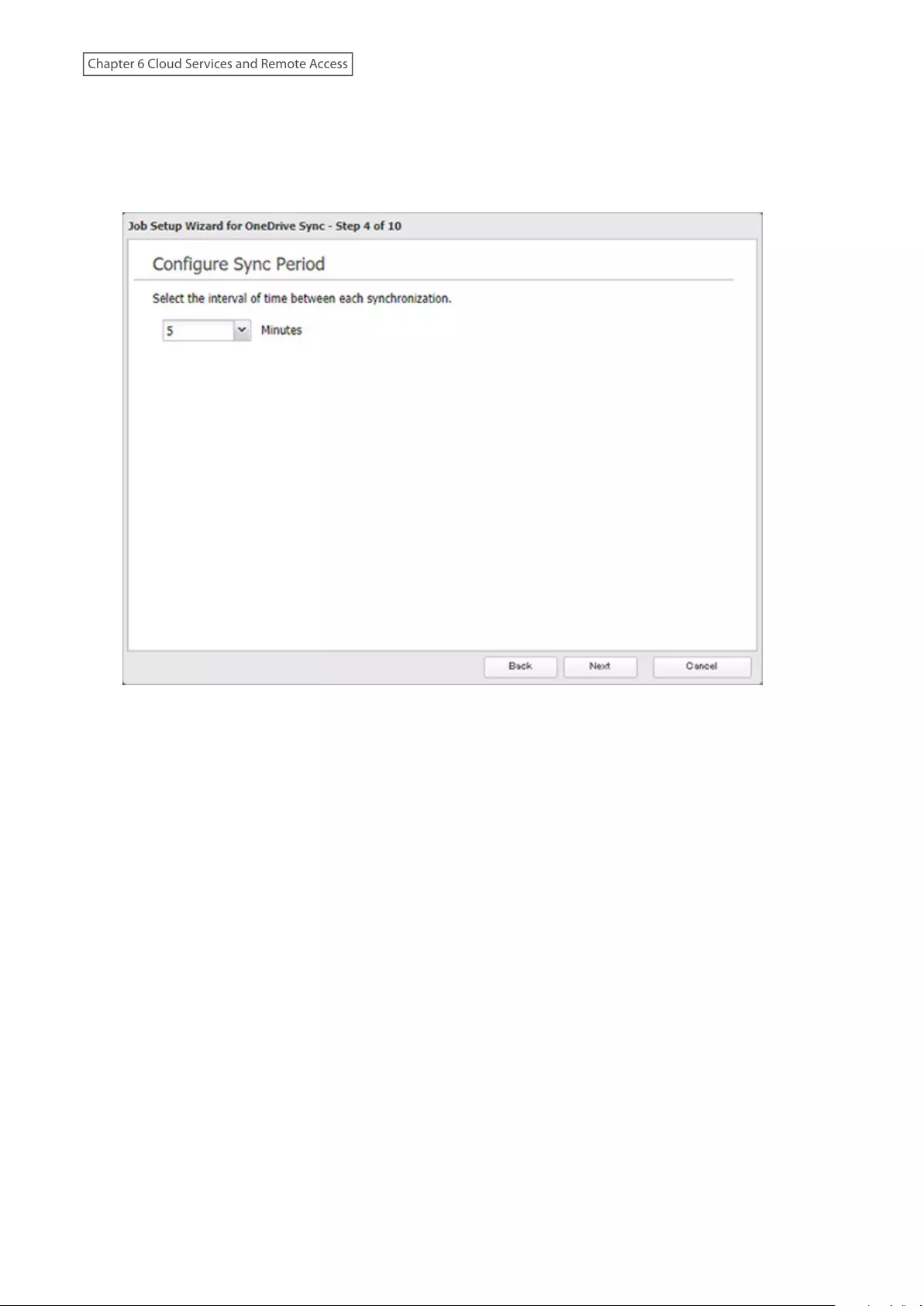
Notes:
• We do not recommend having the “TMNAS” folder or the specified quarantine folder to sync to OneDrive.
• The 6th level and deeper of shared and OneDrive folders cannot be selected.
9 Specify the sync period and click Next.
147
Chapter 6 Cloud Services and Remote Access
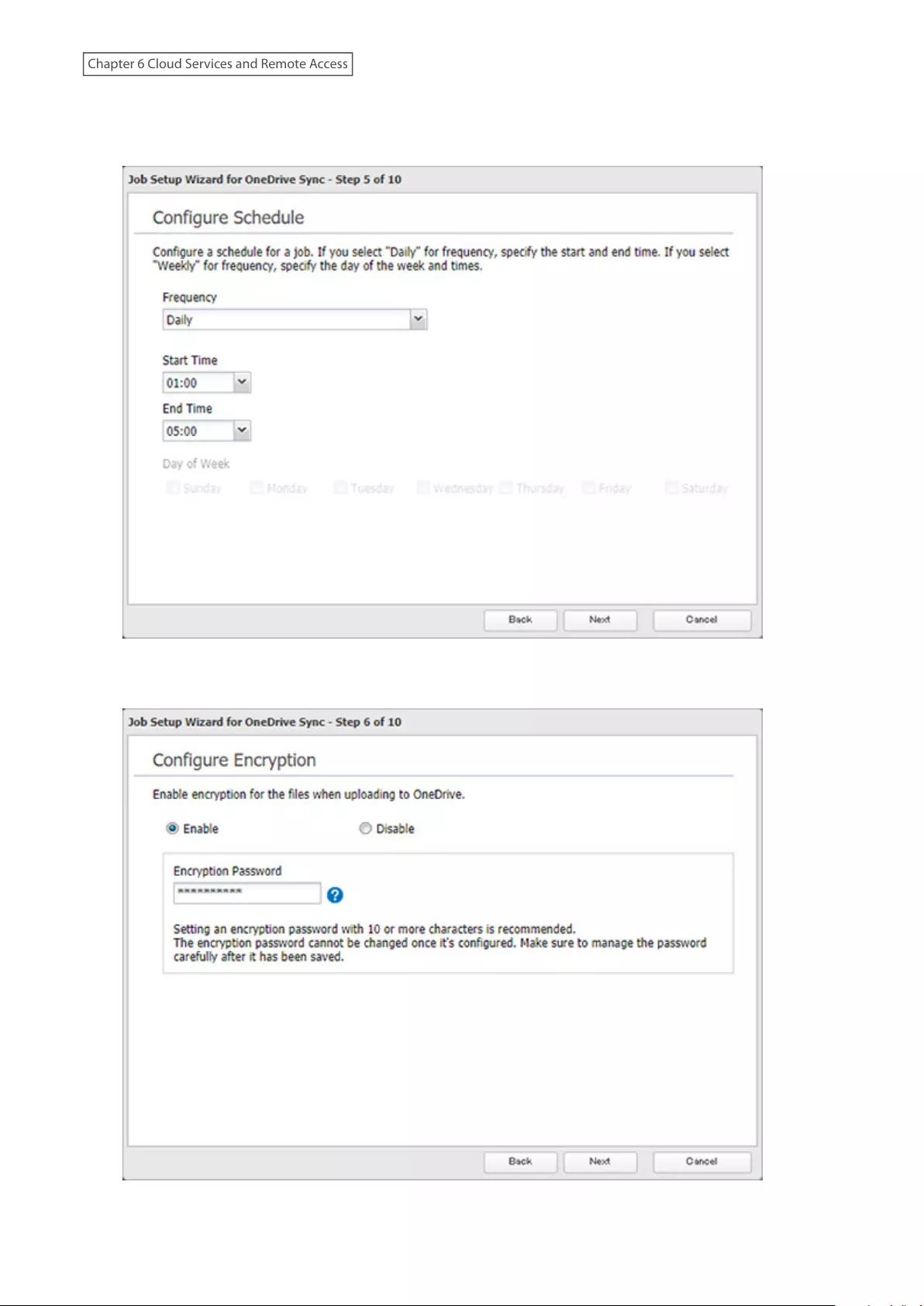
10 Files will be uploaded during the start and end time of the period configured in step 9 above. If you want
to always upload files during the configured sync period, select “Always sync within the sync period” for
“Frequency”. Click Next after configuring.
11 Select whether to encrypt the files using a password. When encryption is enabled, uploaded files will be
archived in zip format and encrypted using the entered encryption password. Click Next after selecting.
Note: If the password contains spaces or backslashes (\), decrypting a file on a computer may fail.
148
Chapter 6 Cloud Services and Remote Access
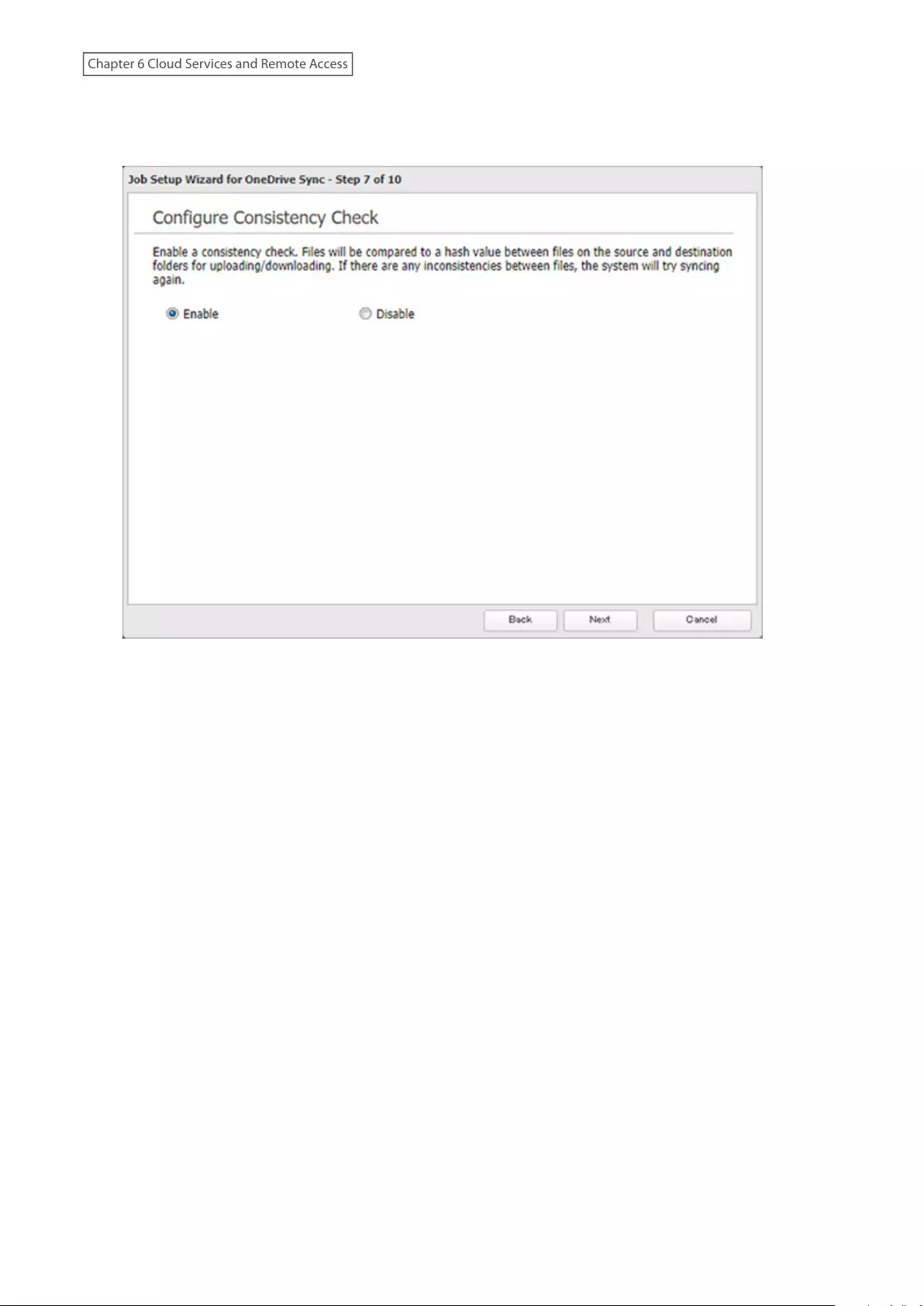
12 Select whether to check for file consistency. If an inconsistency occurs with a file between the TeraStation and
OneDrive, that file will be updated using the latest file version even if it hasn’t been changed. Click Next after
selecting.
149
Chapter 6 Cloud Services and Remote Access
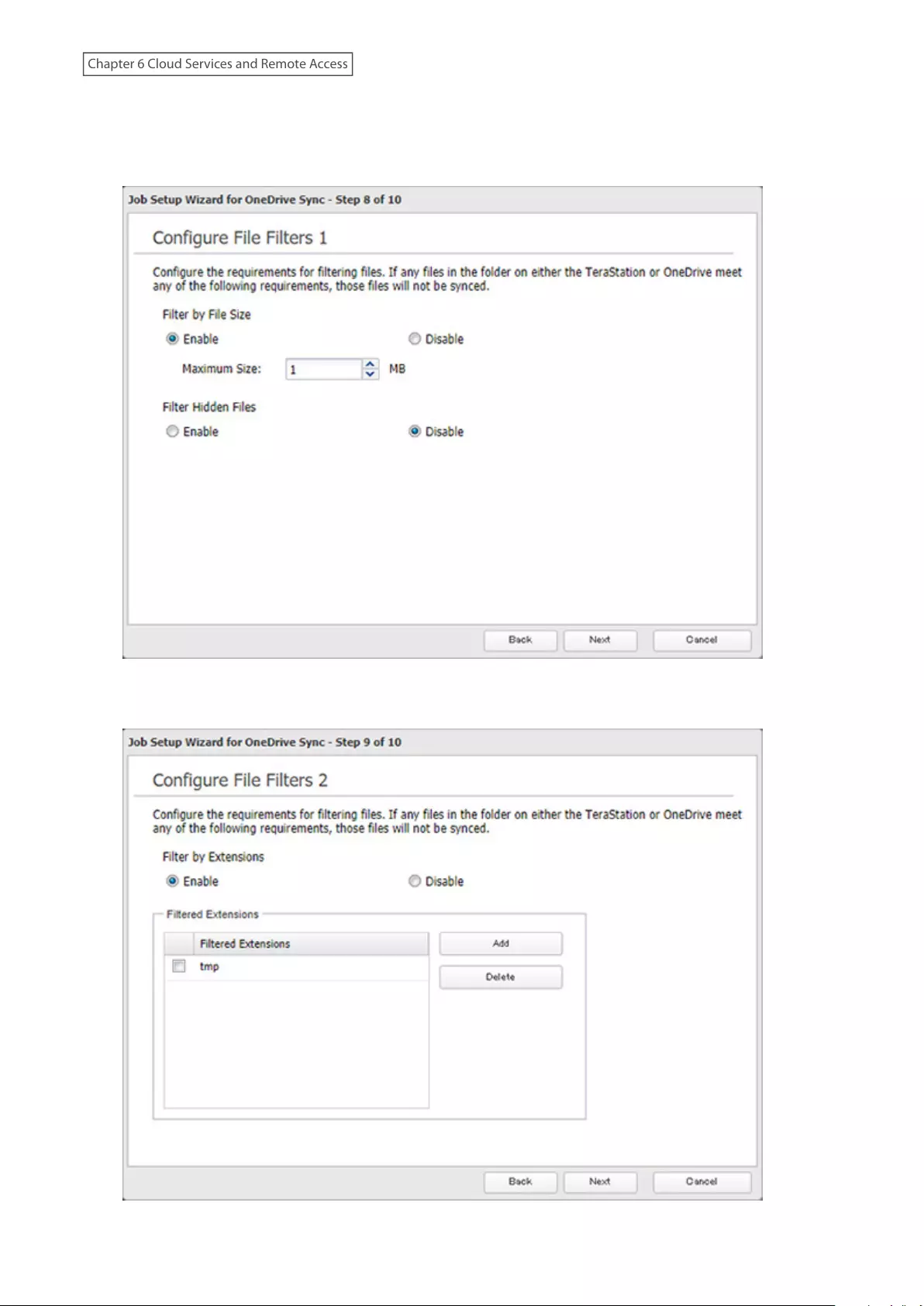
13 Configure whether to filter the target files. The following screen is available to configure file filtering by file
sizes and whether they’re hidden. The file size filtering will work only for the upload process. The available
maximum size is up to 15,360 MB (15 GB). “Hidden files” refer to files whose filename starts with a period.
Configure the desired filtering settings and click Next.
14 The following screen is available to configure file filtering by extensions. Configure the desired filtering
settings and click Next.
150
Chapter 6 Cloud Services and Remote Access
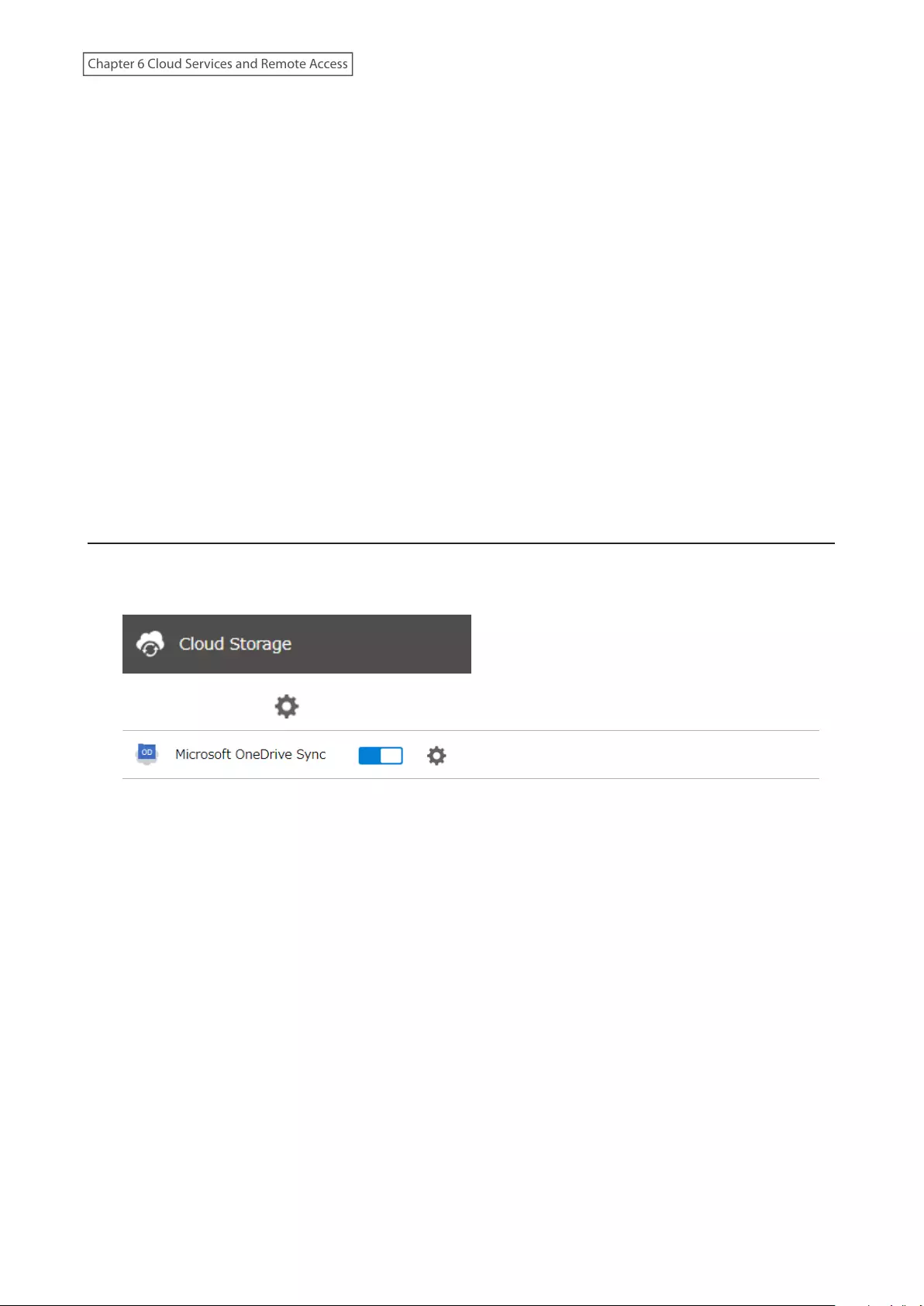
15 Confirm that all settings are properly configured and click OK.
Notes:
• Files whose filename contains the symbols " # % & * / : > < ? \ } { ~ may fail to be synchronized. This symbol
limitation is based on “Normalization Form Canonical Composition (NFC)”. If synchronization fails, check whether
these symbols are not included in the filename.
If you copy files that contain these symbols to a TeraStation folder from macOS, the filenames may be converted
to different ones that don’t contain these symbols.
• Depending on your network environment, you may fail to download larger files. To prevent this issue, divide a
larger file into smaller files or compress the files to a smaller size before uploading them to OneDrive.
• When files are uploaded from the TeraStation folder using OneDrive Sync and then downloaded onto a computer
from OneDrive, time stamps for files may be changed to the download date.
• If there are nine or more jobs created, the TeraStation will re-arrange the number of concurrently-running jobs to
reduce the load when synchronizing files.
• Do not copy 100,000 or more files to the TeraStation folder at once. If you do and synchronization fails, try again
with fewer files.
• If a file’s size is zero bytes, a sync error occurs and the file will not be synchronized. The I64 message will appear
on the LCD panel.
Changing Job Settings
Follow the procedure below to change any job settings you have already configured.
1 From Settings, click Cloud Storage.
2 Click the settings icon ( ) to the right of “Microsoft OneDrive Sync”.
151
Chapter 6 Cloud Services and Remote Access
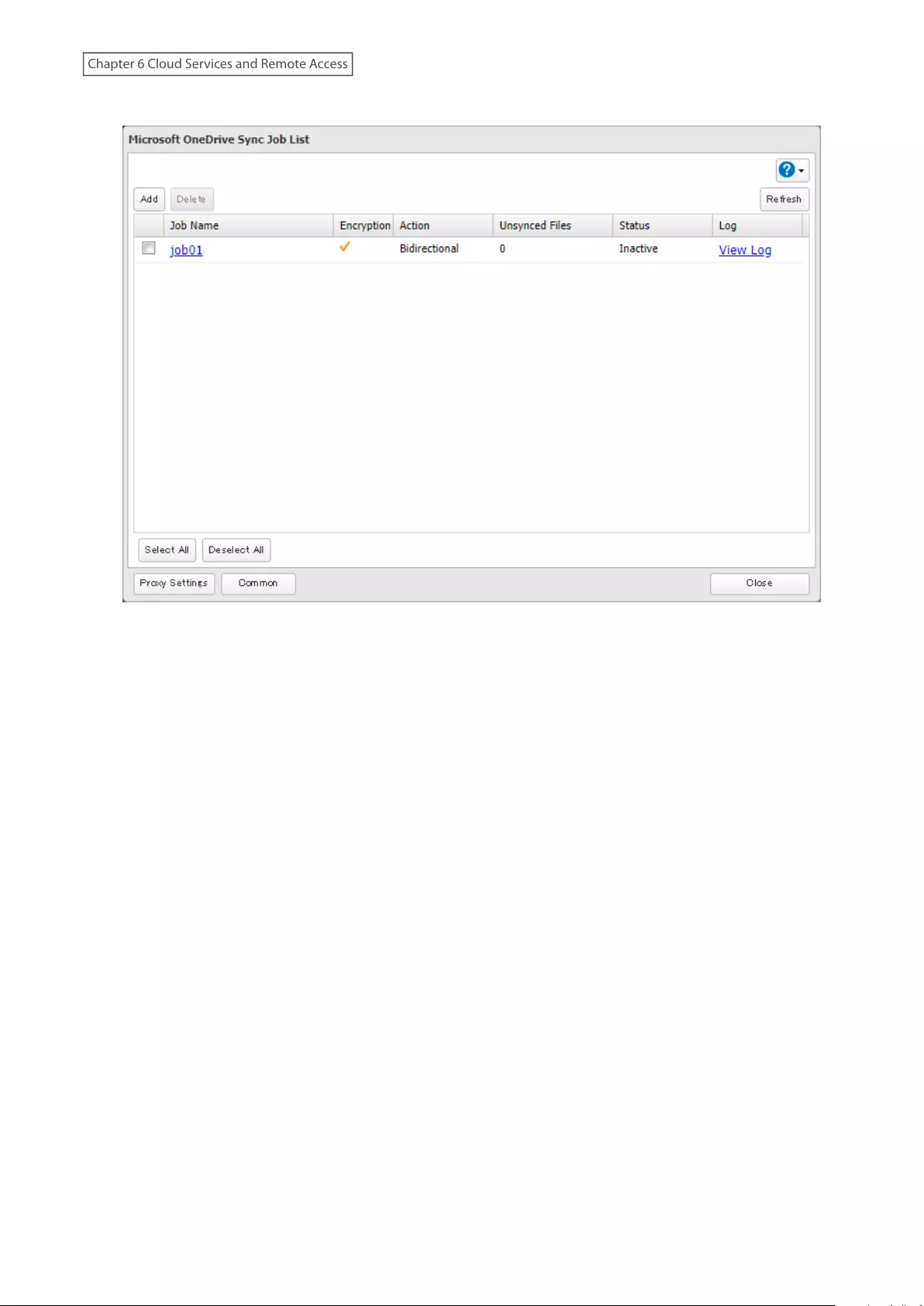
3 From the job list, click the job whose settings you want to change.
152
Chapter 6 Cloud Services and Remote Access
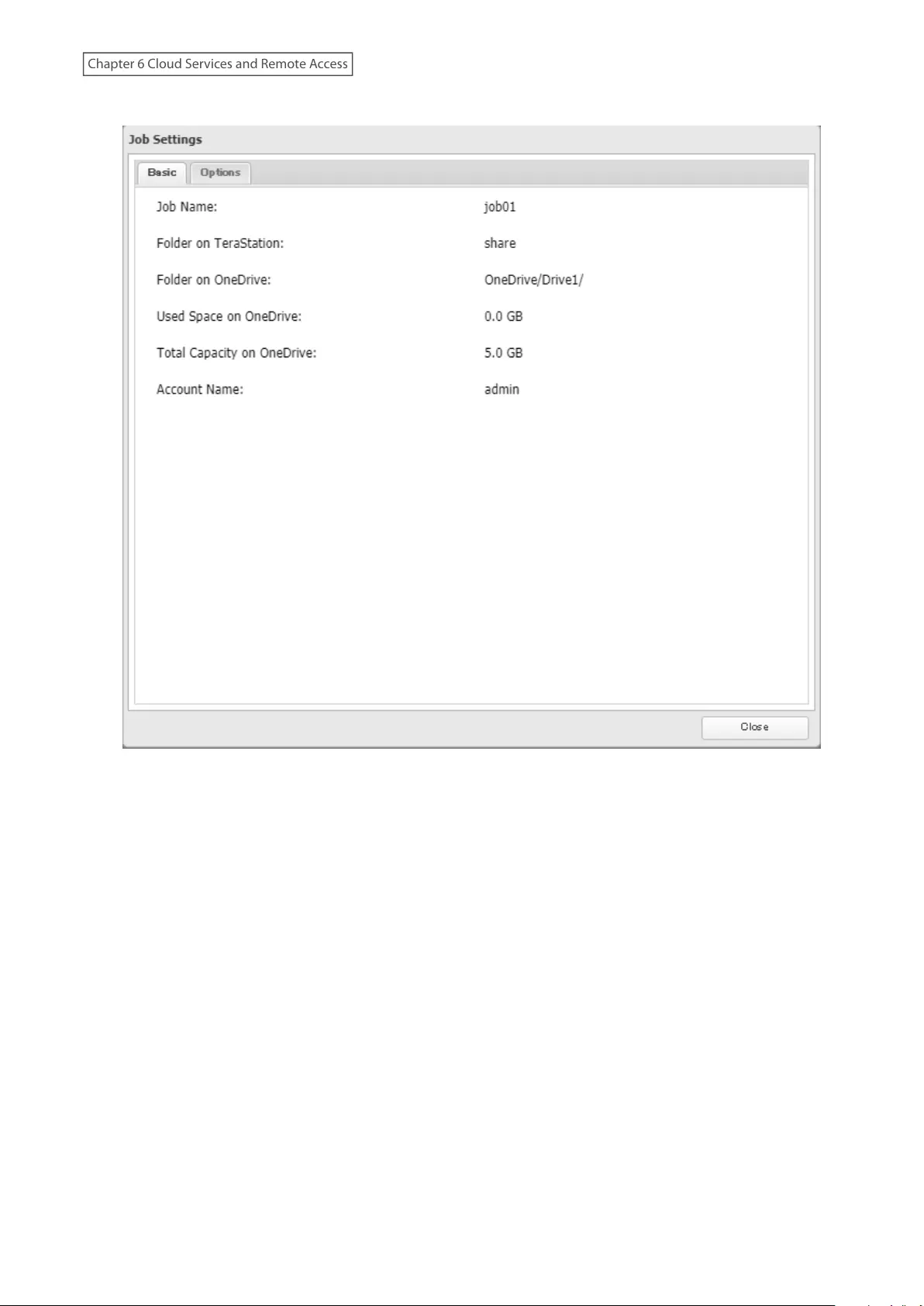
4 Click the Options tab.
153
Chapter 6 Cloud Services and Remote Access
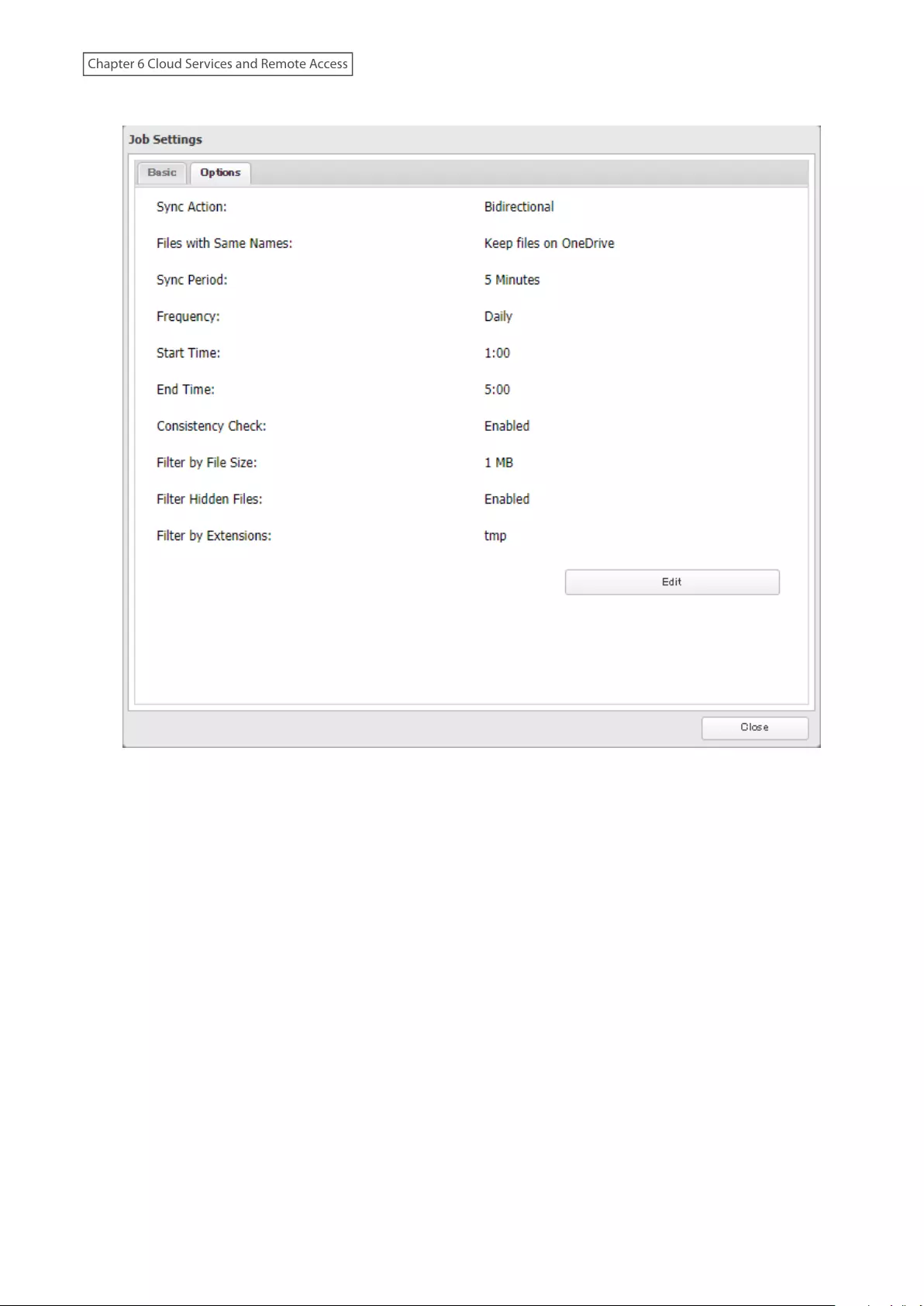
5 Click Edit.
154
Chapter 6 Cloud Services and Remote Access
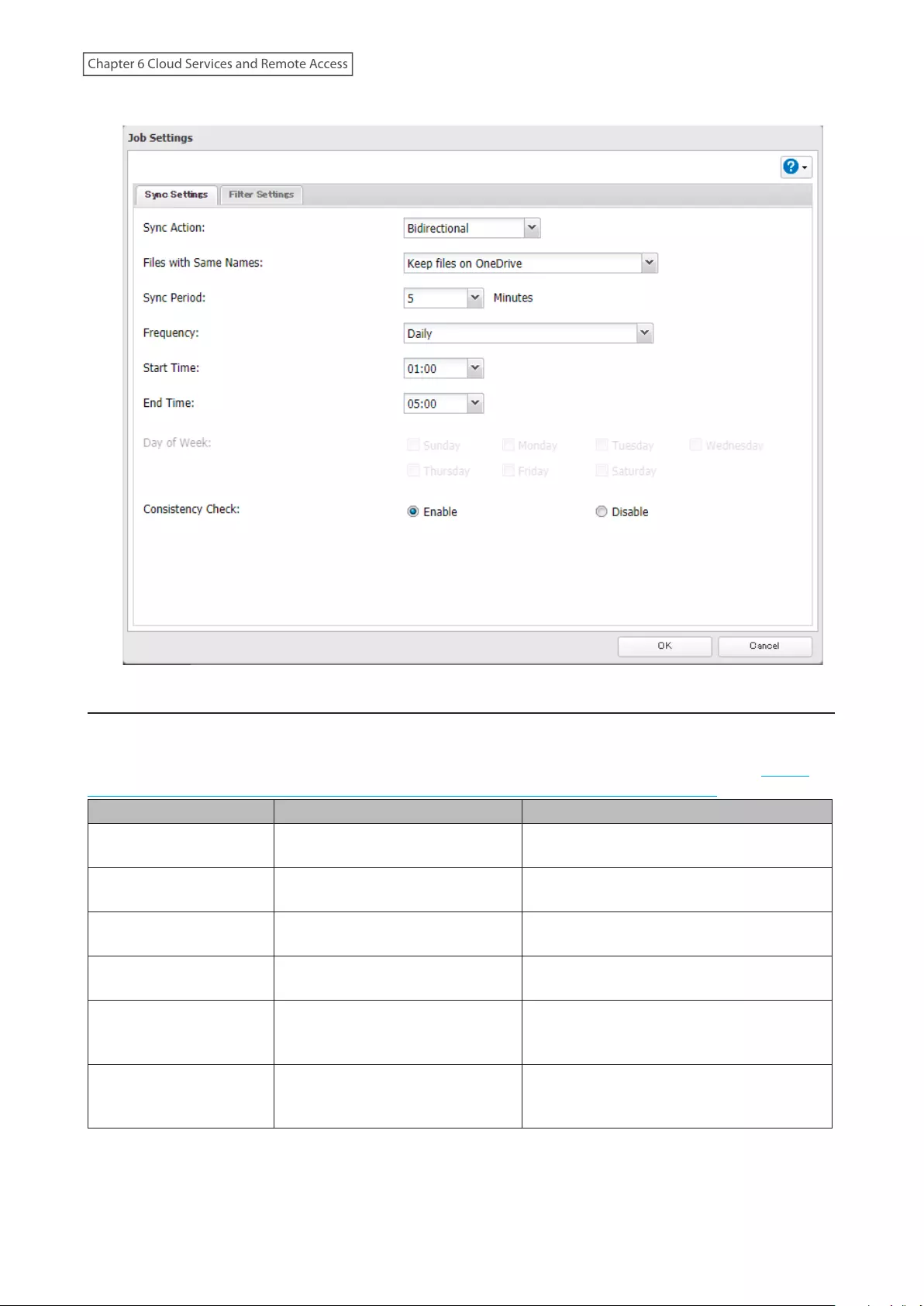
6 Configure the desired settings and click OK.
Corrective Actions for in Case of Error
You may encounter error messages that contain the following error codes; these codes may also appear in the
error log as well. If you encounter one of the following error codes, refer to the table below and try the respective
corrective action. If the error code is not listed on the table, please refer to the Microsoft website instead: https://
docs.microsoft.com/en-us/onedrive/developer/rest-api/concepts/errors?view=odsp-graph-online.
Code Description Corrective Action
access_denied Access denied for the requested
information.
To link with OneDrive, please consent the
request from OneDrive.
server_error The authentication server
encountered a temporary error. Please try again later.
temporarily_unavailable The authentication server is too
busy. Please try again later.
authcode_notfound The authentication server is too
busy.
Please wait for about 10 minutes and try
again.
auth_server_error The authentication server
encountered a temporary error.
The authentication server will recover within
UTC 12:00 midnight–8:45 a.m. (Mon–Fri).
Please wait until it recovers.
auth_server_
maintenance
The authentication server is
currently undergoing maintenance.
Maintenance will finish within UTC 12:00
midnight–8:45 a.m. (Mon–Fri). Please wait
until maintenance finishes.
155
Chapter 6 Cloud Services and Remote Access
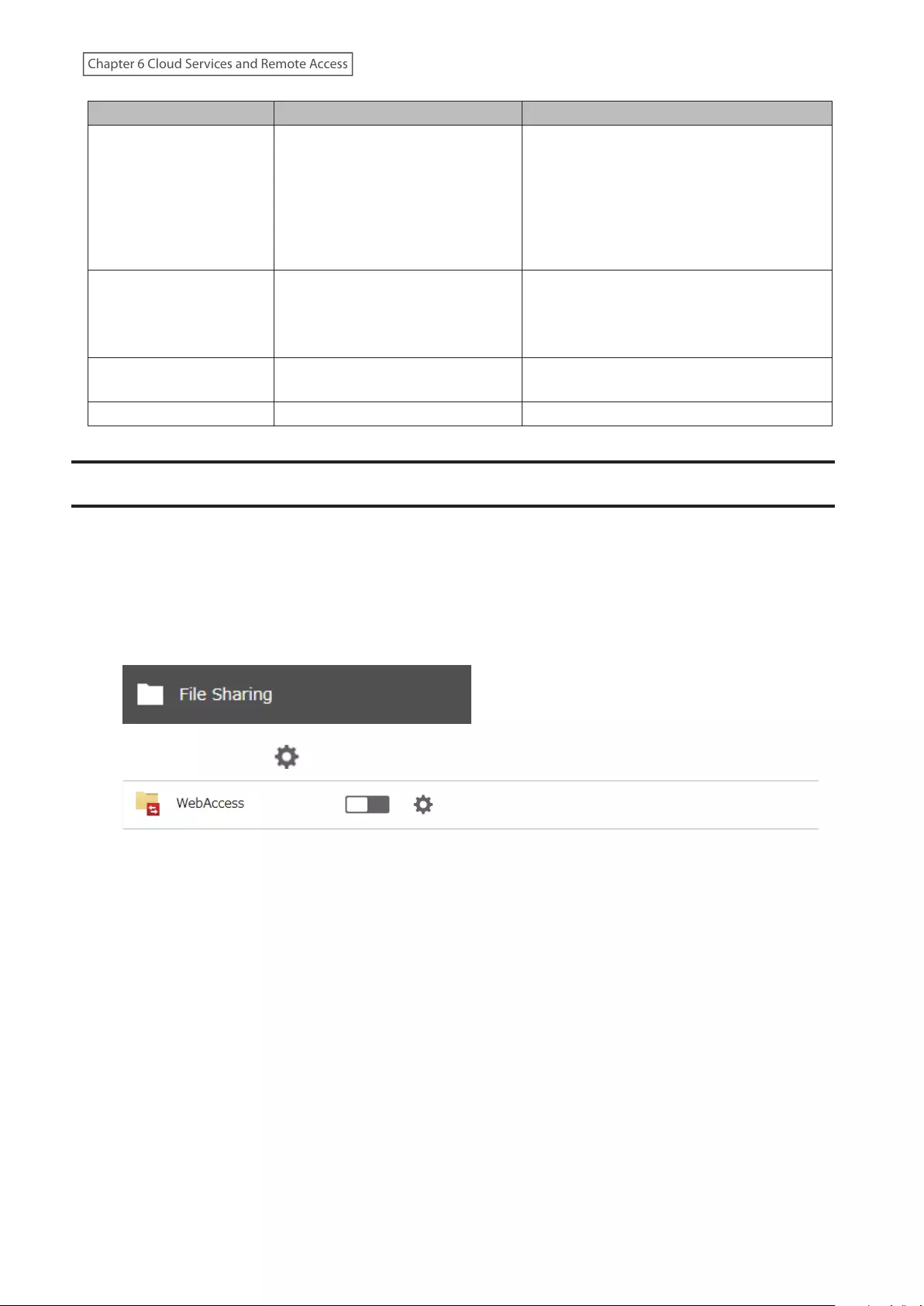
Code Description Corrective Action
activityLimitReached There are too many requests so
data could not be synchronized.
Check that the same Microsoft account is
used on another TeraStation or Microsoft
applications. This error may be resolved by
reducing the maximum number of threads
per job on the window that appears by
navigating to the job list and then clicking
Common.
invalidRequest A zero-byte file was going to be
synchronized but failed.
Remove the zero-byte file and try again. If
the I64 message persists on the Dashboard
in Settings, click the “Clear” button to delete
the message.
network_error Could not register the
authentication code.
Check that the network or proxy server
settings are correct.
Unexpected error Unknown error. Please try again later.
WebAccess
WebAccess is a software utility for accessing the files in the shared folder of your TeraStation from your computer
or mobile devices through the Internet. Be careful when configuring WebAccess. Certain settings can make the
files in the shared folder available to anyone on the Internet, without any access restrictions.
Note: WebAccess supports downloading up to 60,000 files at a time. Attempting to download 60,000 or more files at
a time may result in unexpected behavior.
1 From Settings, click File Sharing.
2 Click the settings icon ( ) to the right of “WebAccess”.
156
Chapter 6 Cloud Services and Remote Access
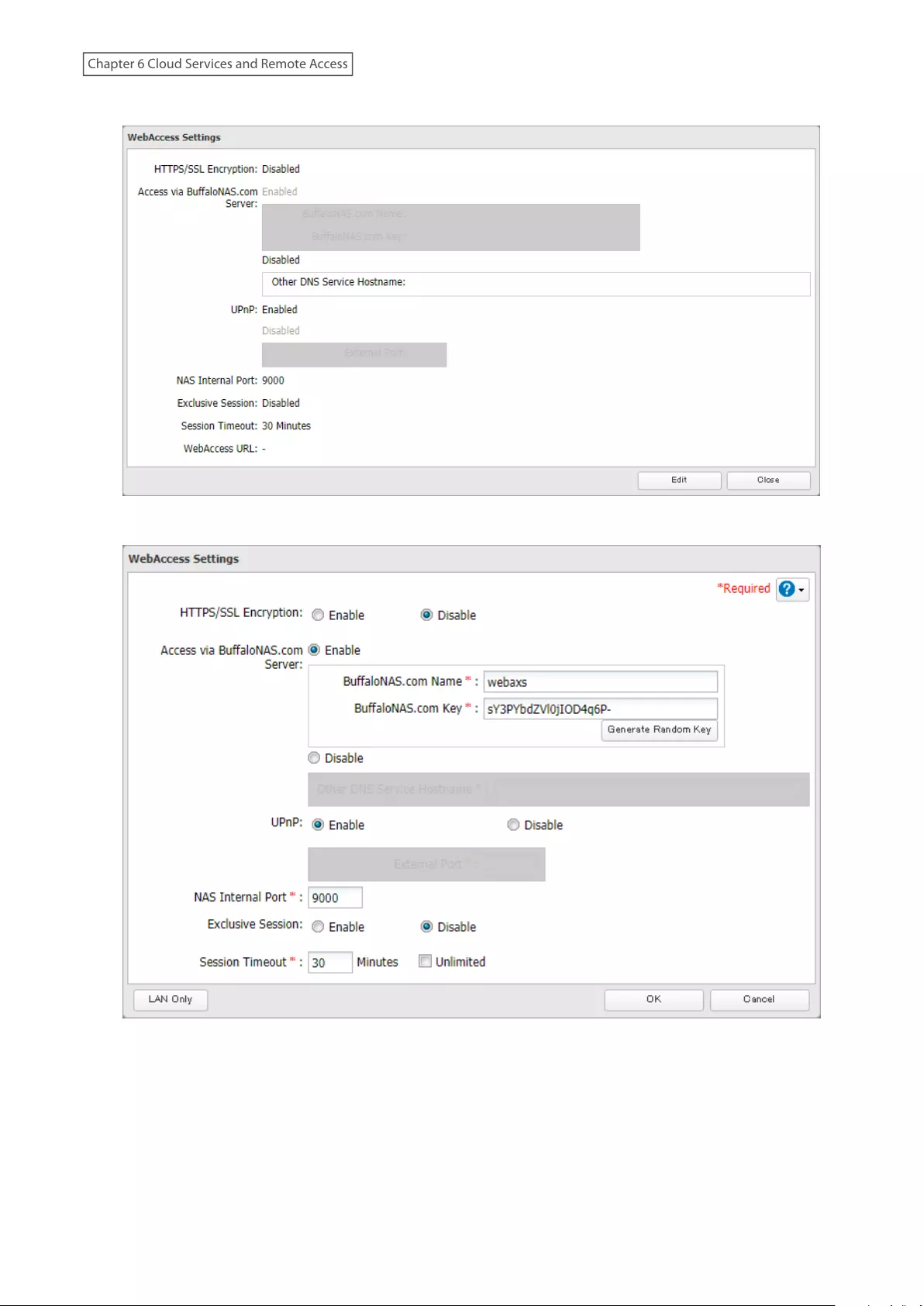
3 Click Edit.
4 Configure the desired settings, then click OK.
• To use SSL encryption for more secure data transfers, enable “HTTPS/SSL Encryption”.
• You may use the BuffaloNAS.com server as a DNS server, or disable it to use a different DNS server.
• Choose a “BuffaloNAS.com Name” and “BuffaloNAS.com Key” for your WebAccess account. Names and keys
may contain between 3 and 20 alphanumeric characters, underscores (_), and hyphens (-).
• If “Exclusive Session” is enabled, multiple users cannot be logged in to WebAccess at the same time. Only the
last login will be active.
• Enter a time in minutes (1 to 120, or “Unlimited”) before inactive users are logged out of WebAccess.
157
Chapter 6 Cloud Services and Remote Access
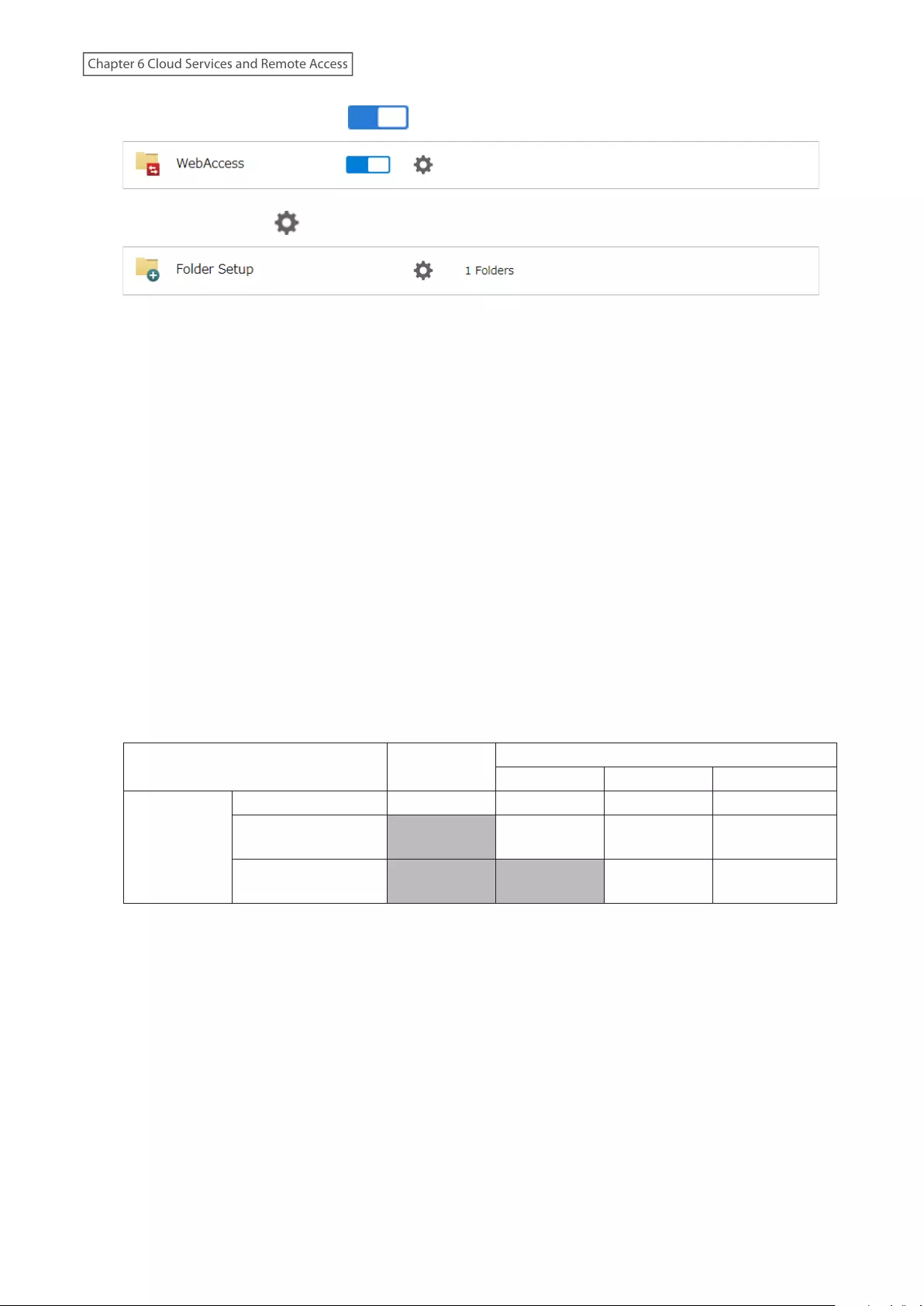
5 Move the WebAccess switch to the position to enable WebAccess.
6 Click the settings icon ( ) to the right of “Folder Setup”.
7 Select a shared folder to publish.
Notes:
• For best results, create a new dedicated share for WebAccess.
• When accessing shared folders through WebAccess from a remote location, a username and password
may be required for certain operations. For best results, create a user account with permissions on the
WebAccess share before using WebAccess.
8 Under “LAN Protocol Support”, select the “WebAccess” checkbox on the Basic tab.
9 Click the Option 2 tab.
10 Select the desired WebAccess security level for “WebAccess Permissions”.
Allow anonymous: Anyone can access (view) shared folders. (Access restrictions configured for shared folders
will not work.)
Allow all groups and users: All groups and users registered on the Buffalo NAS device can use WebAccess.
(Access restrictions configured for shared folders will not work.)
Use inherited folder permissions: Users and groups have the same access permissions with WebAccess that
they do locally. If access restrictions are not set for the shared folder, then this option will not be shown.
Whether a user or group can access a folder through WebAccess depends on a combination of WebAccess
settings and the shared folder’s settings.
Not logged in Access restrictions for the logged-in users
No access Read-only Read and write
WebAccess
permissions
Allow anonymous R R/W R/W R/W
Allow all groups and
users - R/W R/W R/W
Use inherited folder
permissions - - R R/W
R/W: Read and write, R: Read-only, -: No access
11 Click OK.
There are many ways to access WebAccess folders depending on your device:
• Use a web browser on a computer, supported browsers include Microsoft Edge, Firefox, Google Chrome, Internet
Explorer 9 or later, Safari 9 or later. Refer to the help guide at the BuffaloNAS.com website after connecting with
your BuffaloNAS.com name for more detailed information.
• To access from an iOS device, install the “WebAccess i” application from the App Store. Refer to the help guide for
the app for more detailed information.
• To access from an Android device, install the “WebAccess A” application from Google Play. Refer to the help guide
for the app for more detailed information.
158
Chapter 6 Cloud Services and Remote Access
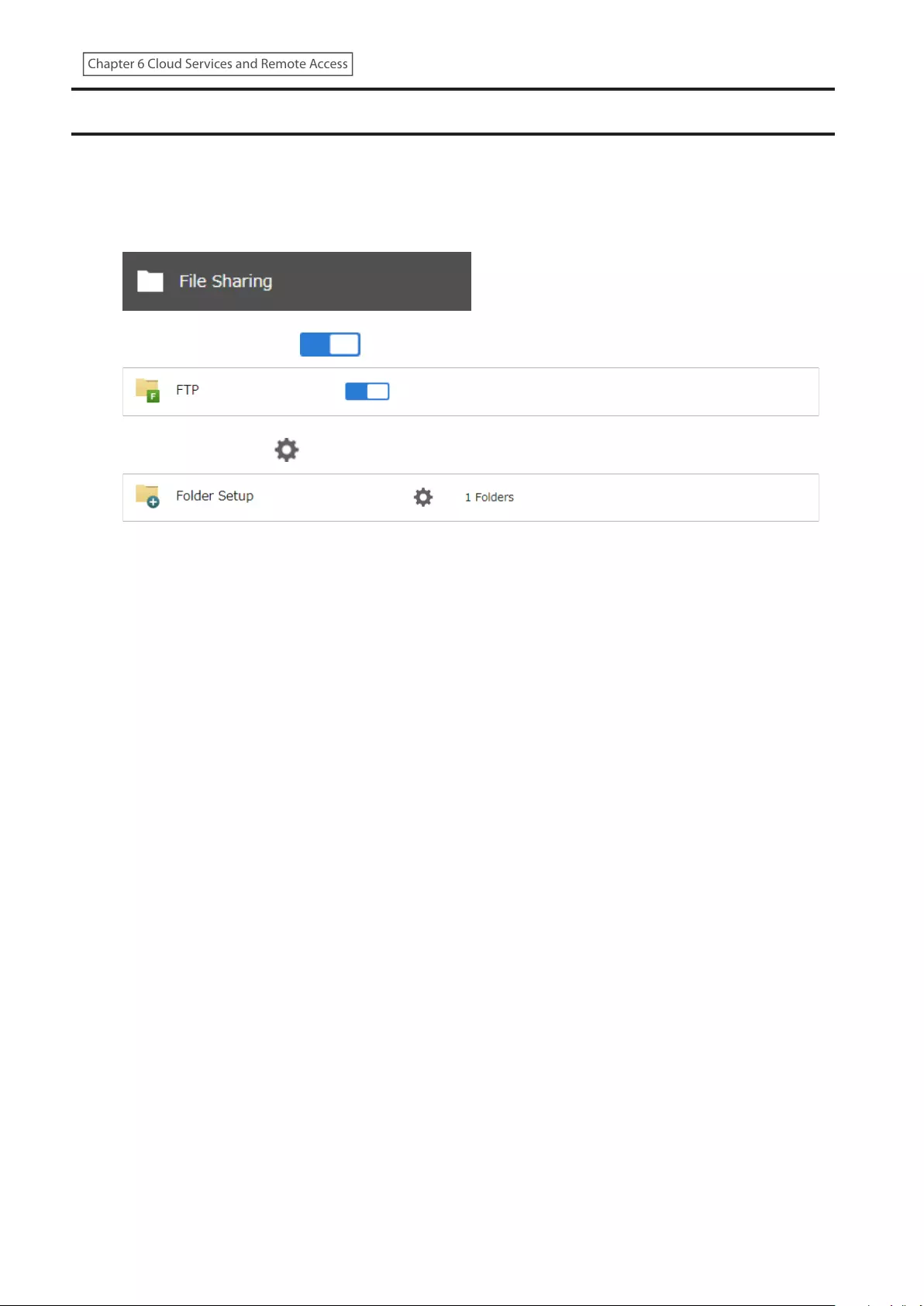
FTP
By default, the TeraStation’s shares are only accessible by users connected to the same network or router as the
TeraStation. The optional FTP server allows users outside the local network to access the TeraStation.
Note: FTP is intended for users who already have FTP client software and have experience with it.
1 From Settings, click File Sharing.
2 Move the FTP switch to the position to enable FTP.
3 Click the settings icon ( ) to the right of “Folder Setup”.
4 Choose a folder to enable remote FTP access on.
5 Under “LAN Protocol Support”, select the “FTP” checkbox on the Basic tab; select read-only or read and write for
the shared folder’s attribute on the Option 2 tab and click OK.
Accessing the TeraStation with an FTP Client
To access the TeraStation via FTP, configure your FTP client software with the following settings:
• Hostname: IP address of the TeraStation
• Username: the TeraStation’s username
• Password: the TeraStation’s password
• Port: 21
Accessing the TeraStation with an Anonymous User
To allow anonymous access to your FTP share, disable access restrictions. Configure your FTP client software with
the following settings for anonymous FTP access:
• Hostname: IP address of the TeraStation
• Username: “Anonymous”
• Password: any character string
• Port: 21
Notes:
• If the TeraStation joins a domain, domain and anonymous users cannot remote access via FTP. Domain users will
be able to access remotely using SFTP.
• Shared folders connected by FTP are available from the “/mnt” folder. The examples of default locations are:
/mnt/array1/share
/mnt/disk1/share
/mnt/usbdisk1
• If a file was created or copied using AFP, you may be unable to delete it using an FTP connection. If this occurs,
use an SMB or AFP connection instead to delete the file.
159
Chapter 6 Cloud Services and Remote Access
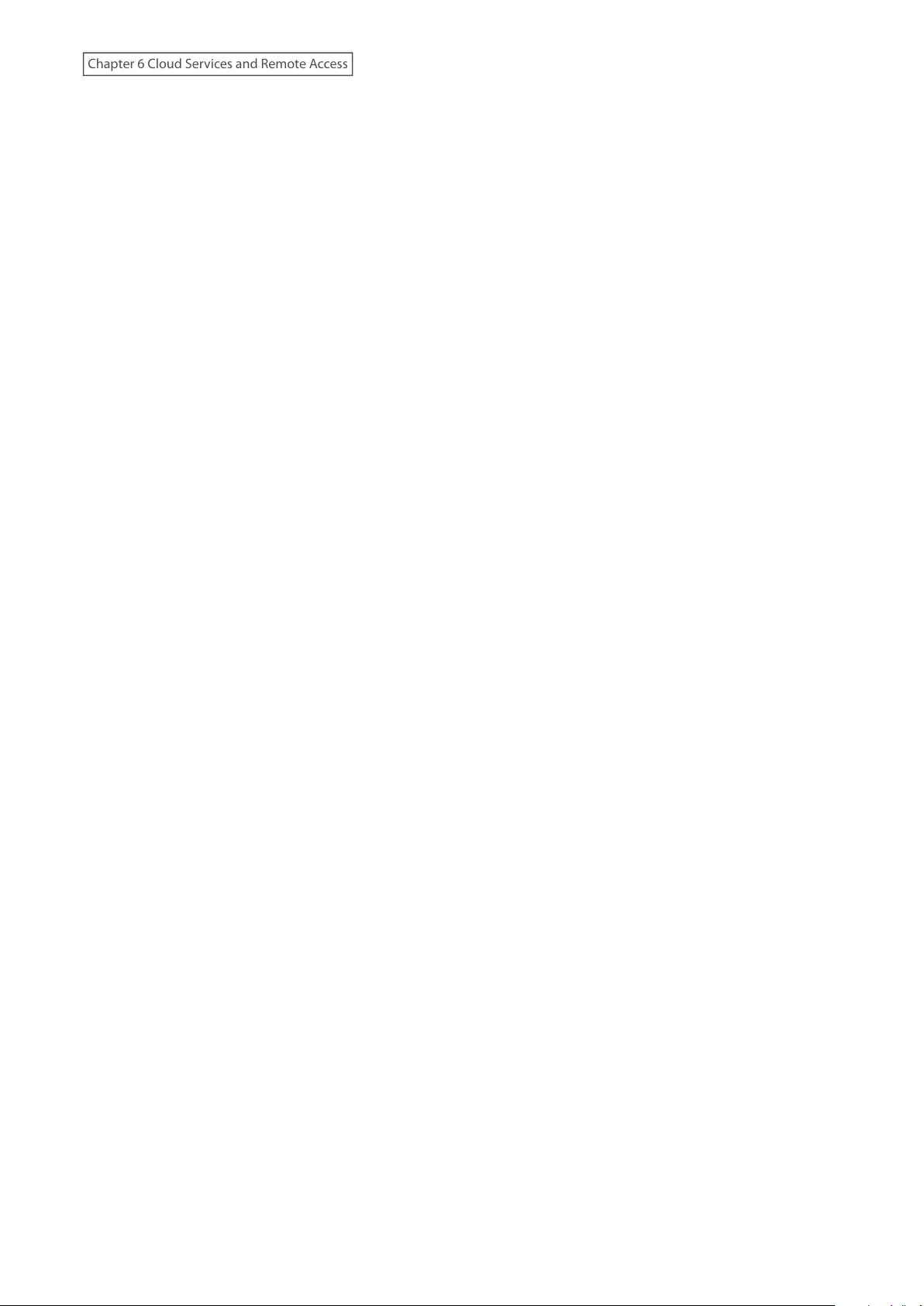
• For FTP connections, make sure that the total filename length including the folder path is 250 single-byte
characters or fewer.
160
Chapter 6 Cloud Services and Remote Access
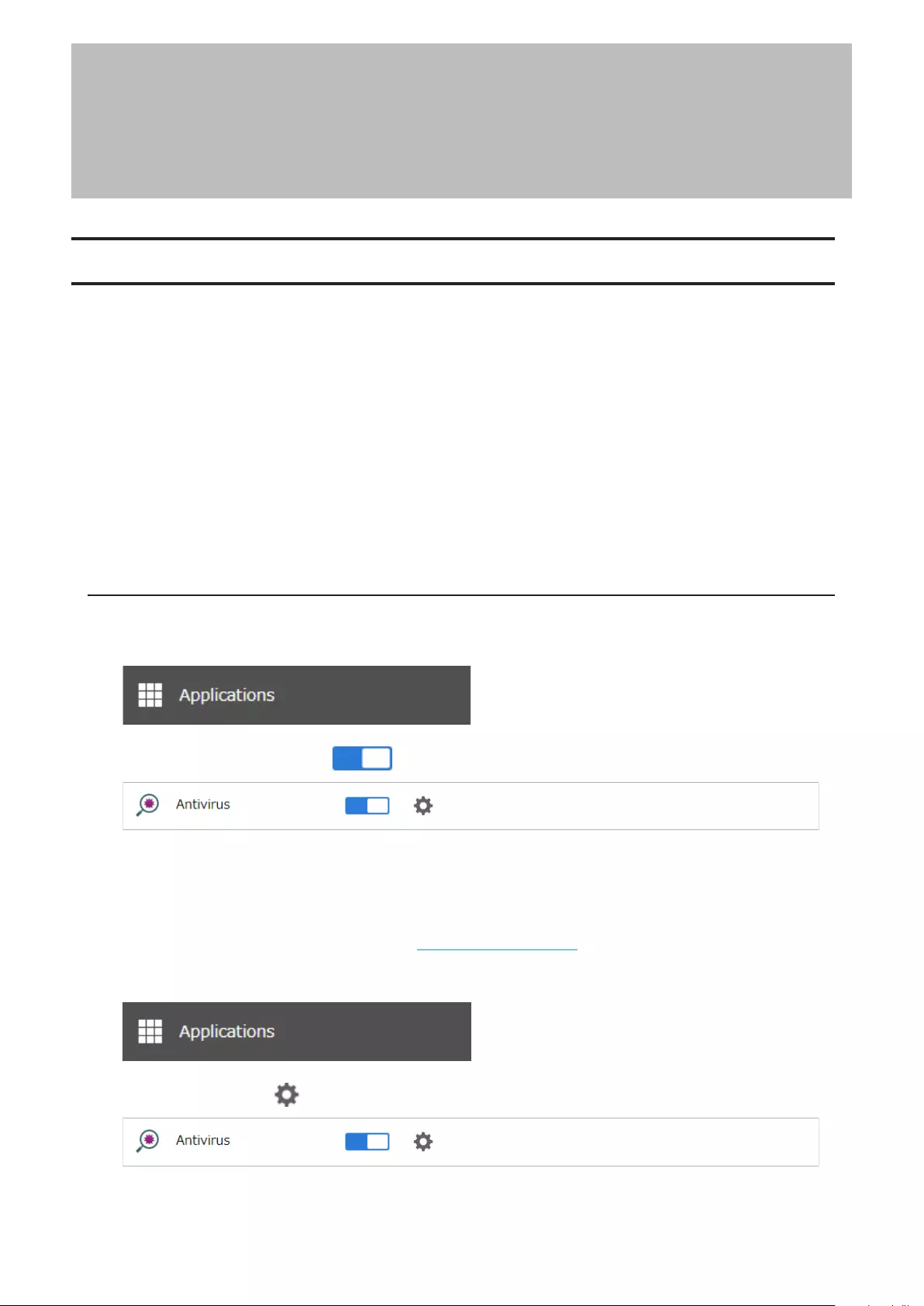
Chapter 7 Advanced Features
Antivirus Software
Trend Micro NAS Security can protect your network and data from software viruses, malware, and spyware. Virus
scan by Trend Micro NAS Security is available for files in the TeraStation’s shared folders, except for the “usbdisk”
folder.
To use the Trend Micro NAS Security software, you will need to purchase an OP-TSVC license pack (sold separately). If
your TeraStation is already running an activated antivirus software, no license registration is necessary.
Notes:
• If LVM is enabled on the TeraStation, the antivirus software may not work properly. For best results, disable LVM
before use.
• To use the antivirus software effectively, the TeraStation should be connected to the Internet. The connection can
be routed through a proxy server if the appropriate settings are configured in Administration > Proxy Settings from
the left-side menu of the Trend Micro NAS Security settings page.
• Trend Micro is a trademark of Trend Micro Incorporated.
Activating Virus Scanning
Follow the procedure below to activate virus scanning.
1 From Settings, click Applications.
2 Move the antivirus switch to the position to enable antivirus.
A quarantine folder named “TMNAS” is automatically created on the TeraStation. If a virus is detected, it is moved to
this folder.
If you want to configure a specific shared folder as a quarantine folder, follow the procedure below.
1 Create a new shared folder by referring to the “Adding a Shared Folder” section in chapter 3.
2 From Settings, click Applications.
3 Click the settings icon ( ) to the right of “Antivirus”.
161
Chapter 7 Advanced Features
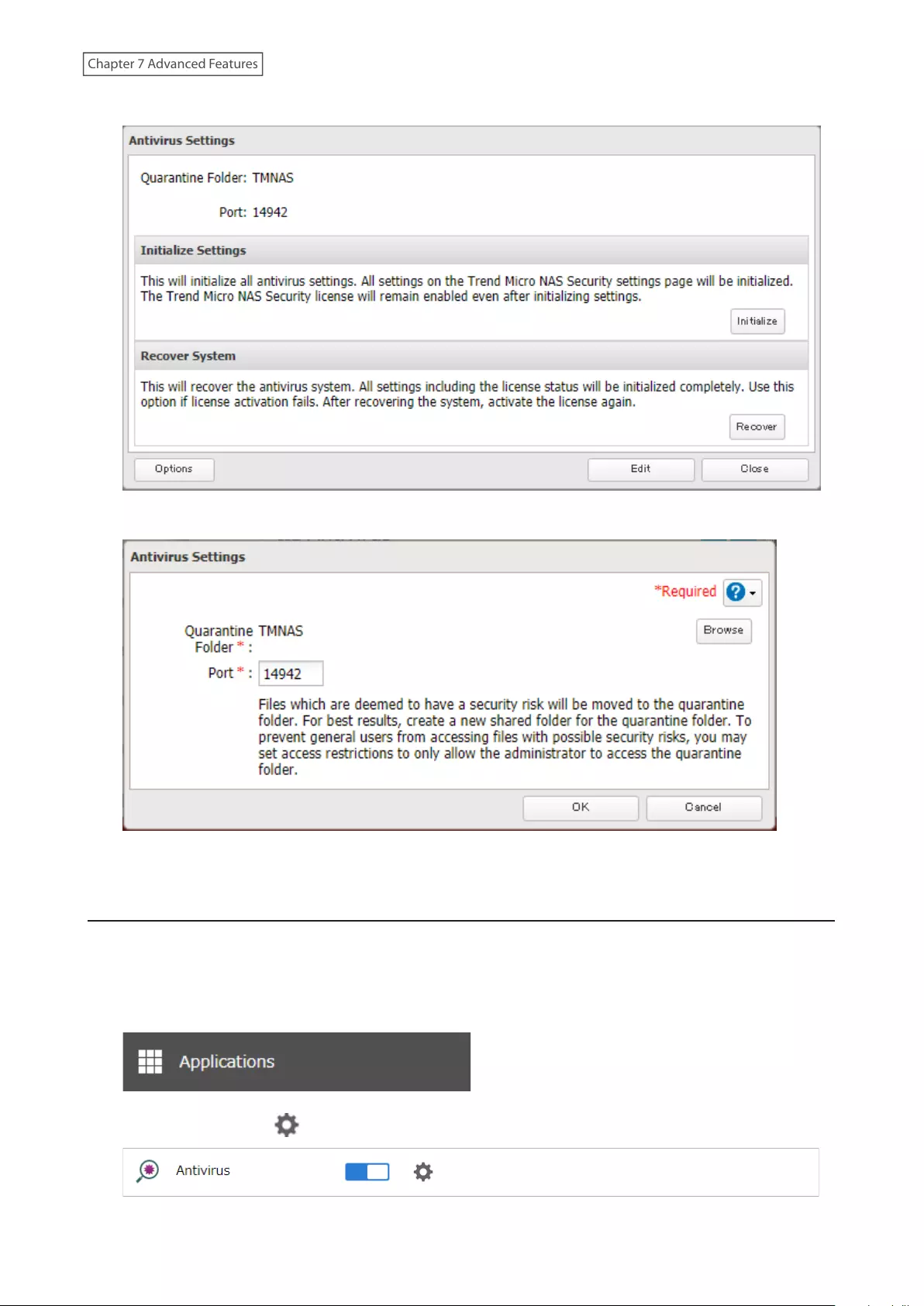
4 Click Edit.
5 Click Browse and select the quarantine folder.
6 Click OK.
Configuring Security Settings
Use the Trend Micro NAS Security settings page to configure security settings such as updating pattern files,
configuring scan schedules, and activating or extending the license. To open the settings page, follow the procedure
below.
1 From Settings, click Applications.
2 Click the settings icon ( ) to the right of “Antivirus”.
162
Chapter 7 Advanced Features
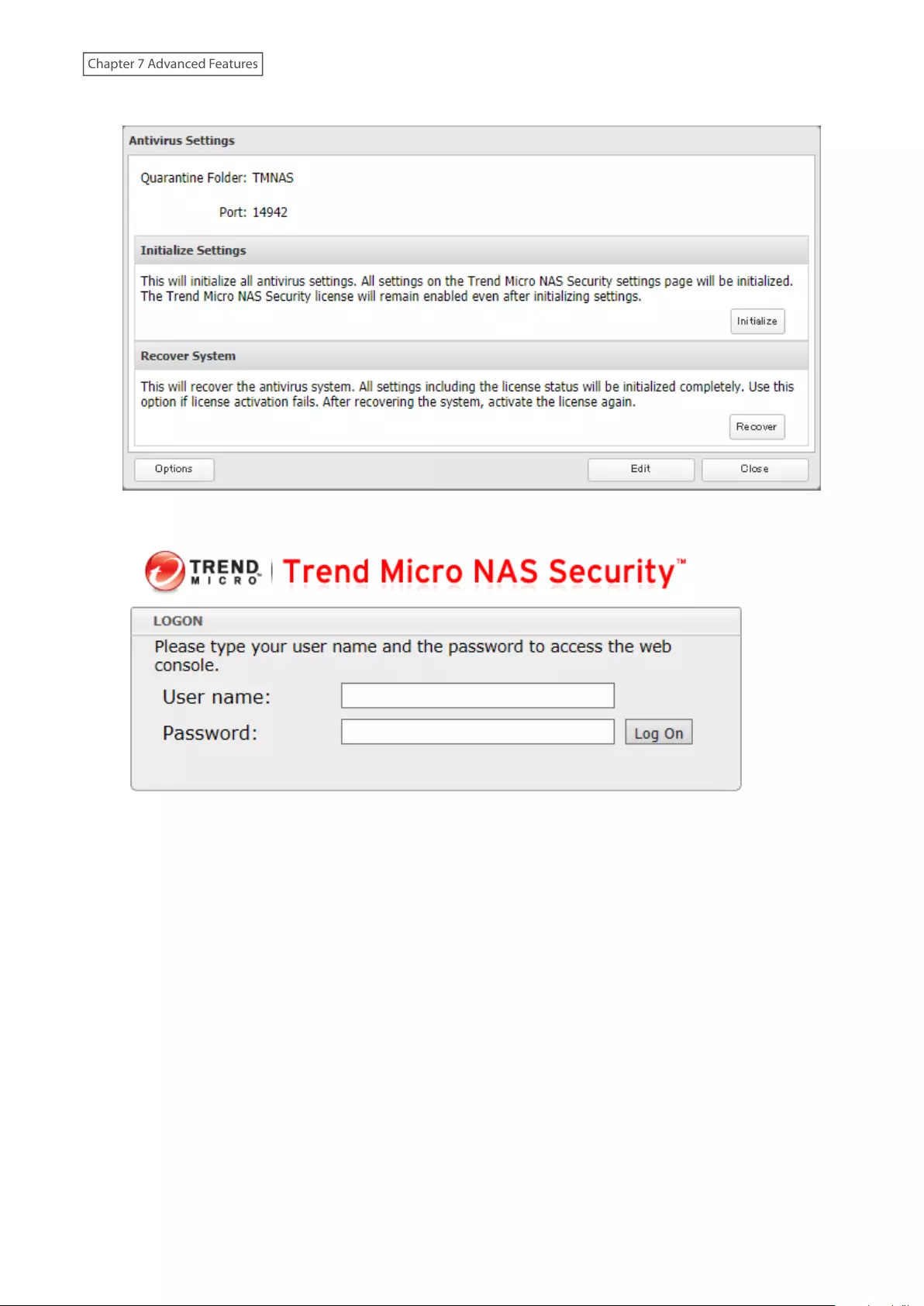
3 Click Options.
4 Enter your username and password, then click Log On.
You can log on using the TeraStation’s admin account. The default username and password are “admin” and
“password”.
163
Chapter 7 Advanced Features
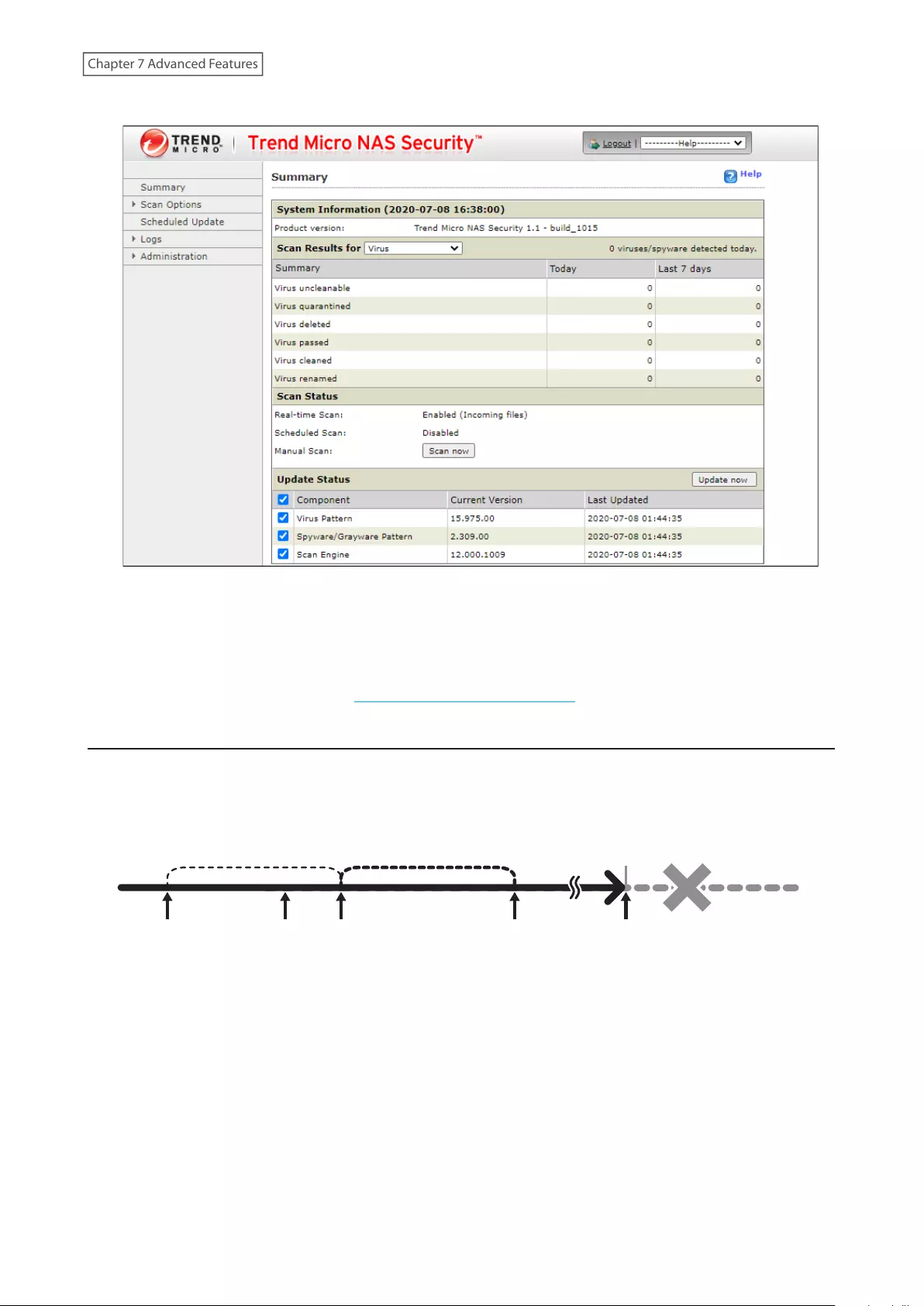
5 The Trend Micro NAS Security settings page will open.
Notes:
• The Trend Micro NAS Security settings page is compatible with IE 6.0 SP2 or later (Windows) and Firefox 1.5 or
later (Windows or Mac).
• To change the display language of the Trend Micro NAS Security settings page, change the system language to
the desired settings by referring to the “Name, Date, Time, and Language” section below.
Licenses
If the antivirus software on your TeraStation is not activated or has expired, please purchase an OP-TSVC license pack
(sold separately). If your TeraStation includes activated antivirus software, no license registration is required. The
total period for antivirus software updates to be available may be extended by up to five years.
The example below shows an initial one-year period for updates extended by an additional year.
1/1/2016 1/1/2017 1/1/2018 1/1/2021
Antivirus
software
updates
activated
Extension
(9/1/2016)
License period
before extension
License period
after extension
Up to five years
(The license period cannot be
extended beyond five years)
Note: It’s not possible to register a serial number that would extend the total license period beyond five years, such
as a second three-year license after three years.
164
Chapter 7 Advanced Features
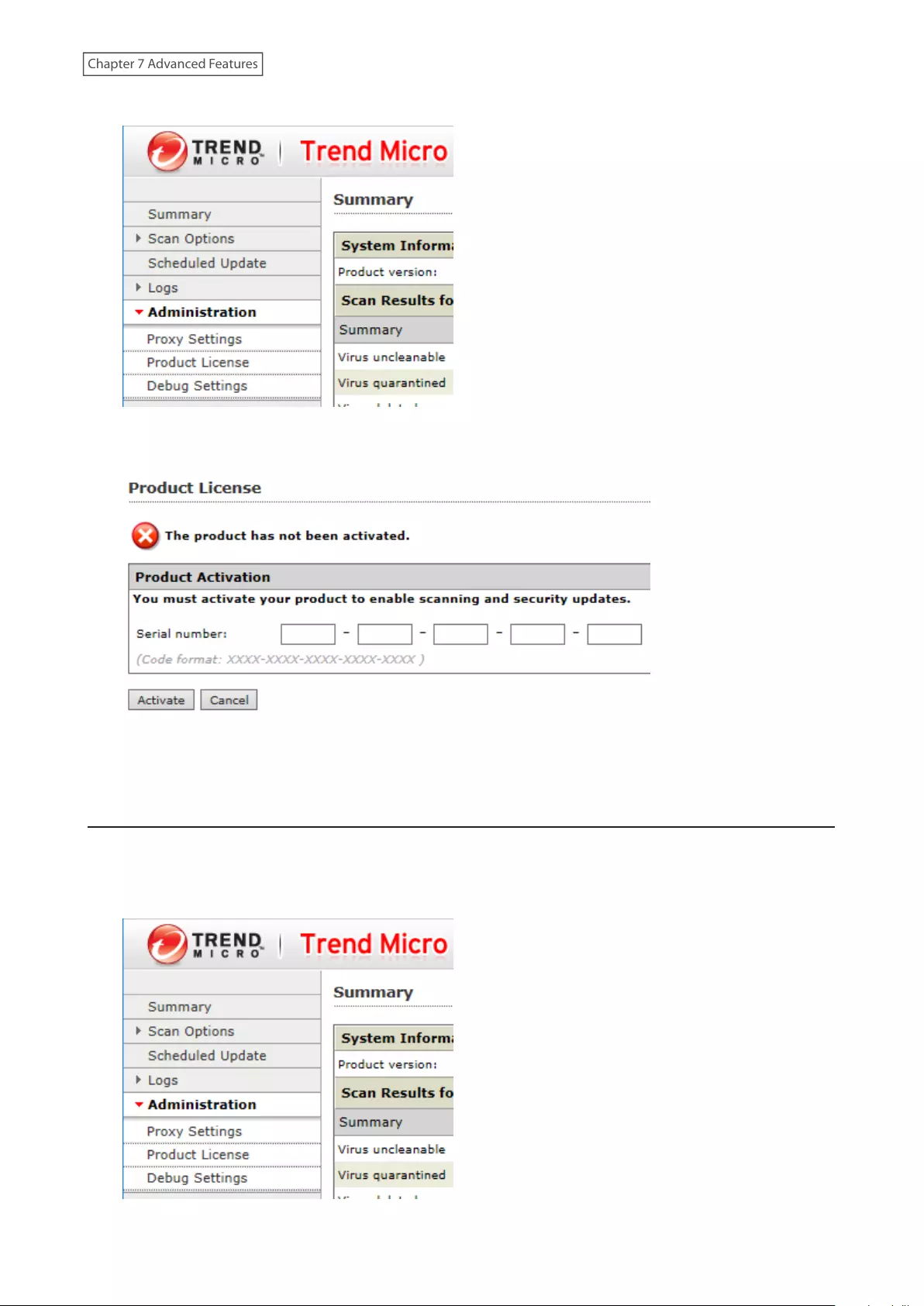
1 From the left-side menu of the Trend Micro NAS Security settings page, click Administration > Product License.
2 Enter the serial number from the “Trend Micro NAS Security License Pack Guide”, included in your package.
Click Activate.
The new license is now registered.
To check the status of the current license, open the Trend Micro NAS Security settings page and navigate to
Administration > Product License on the left-side menu.
Connecting Through a Proxy Server
If you must pass through a proxy server to connect to the Internet in your network environment, follow this
procedure to set the IP address of the proxy server and other settings.
1 From the left-side menu of the Trend Micro NAS Security settings page, click Administration > Proxy Settings.
165
Chapter 7 Advanced Features
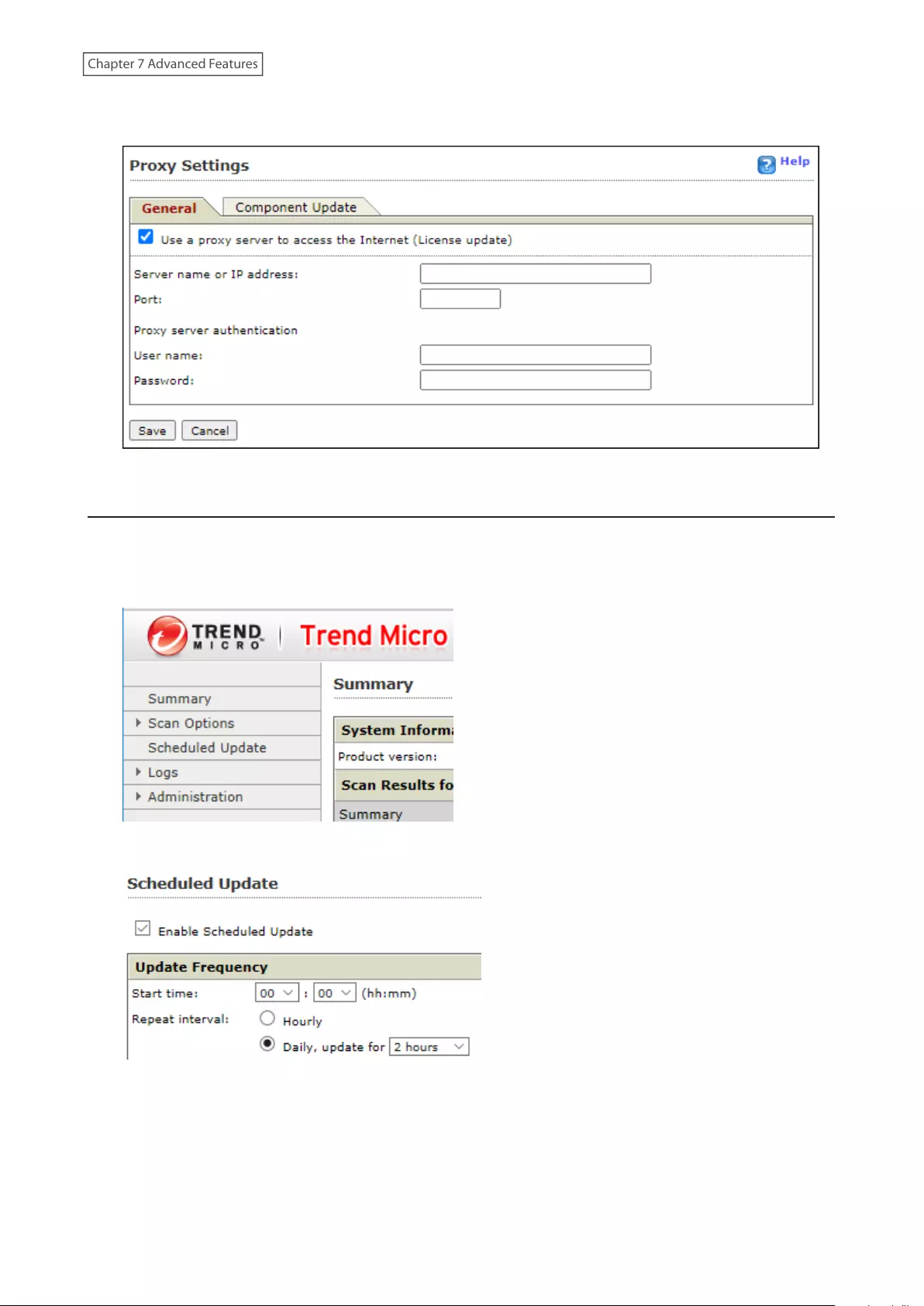
2 Select the “Use a proxy server to access the Internet (License update)” checkbox. Enter the IP address and port
of the proxy server, then click Save.
The antivirus software is now configured to use a proxy server.
Updating Antivirus Pattern Files
For best results, configure your antivirus software to update the antivirus pattern files automatically as described
below.
1 From the left-side menu of the Trend Micro NAS Security settings page, choose Scheduled Updates.
2 Check “Enable Scheduled Update”.
166
Chapter 7 Advanced Features
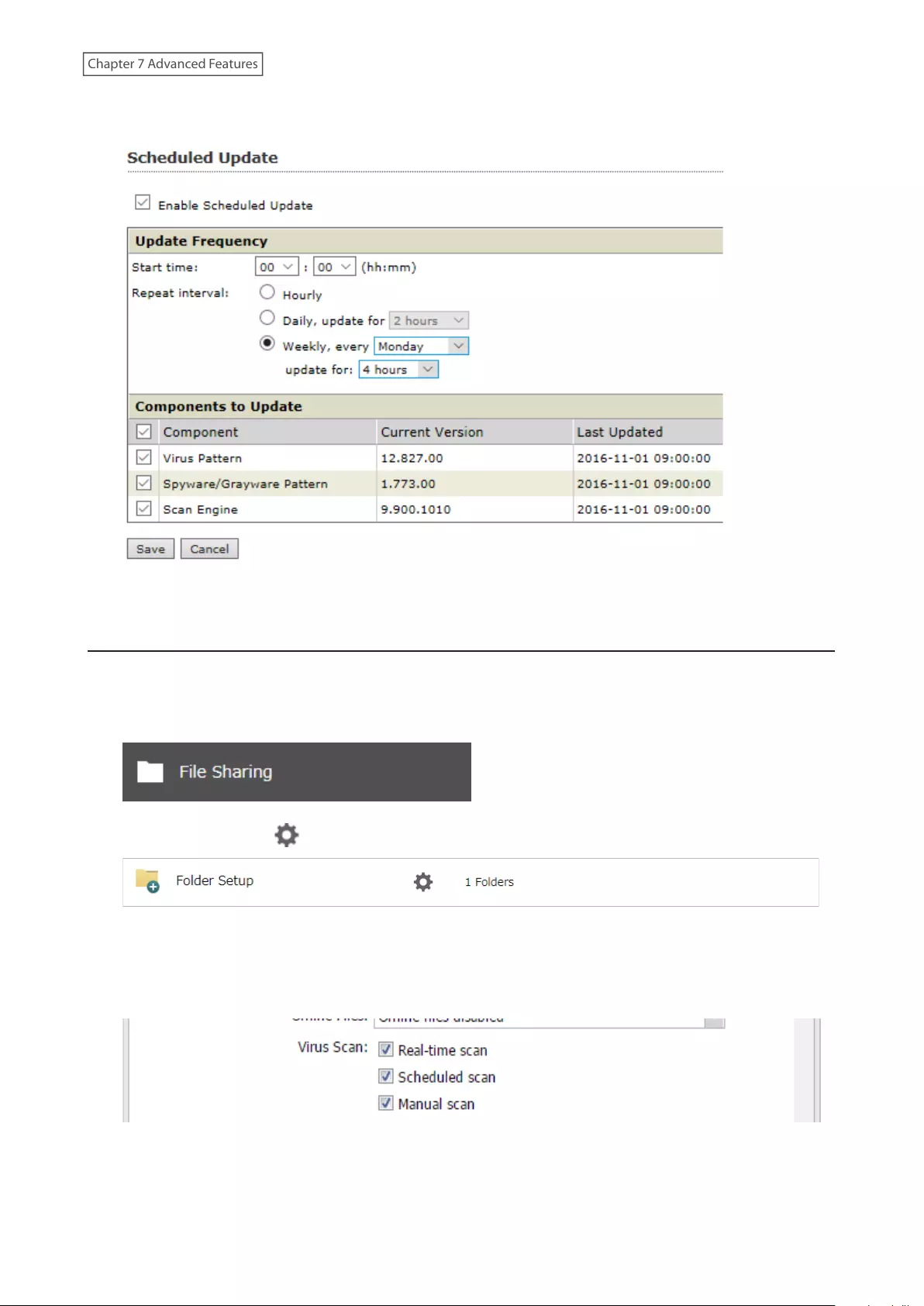
3 Select a time for updates to begin, an interval for updates, and an amount of time for updates to continue.
Select the components to update. Click Save.
The antivirus software is now configured to update automatically at the scheduled time. Updates will not be
downloaded if the TeraStation is turned off, in standby mode, or disconnected from the Internet.
Configuring Folders as Virus Scanning Targets
By default, all folders on the TeraStation (including attached USB drives) will be scanned. Follow the procedure
below to block specific shared folders from being scanned.
1 From Settings, click File Sharing.
2 Click the settings icon ( ) to the right of “Folder Setup”.
3 Click the shared folder that you want to exclude from the scan.
4 If the checkboxes of any options are selected on the Option 1 tab, the shared folder will be scanned by those
scan options. To exclude any options from the scan, clear the checkboxes of those options.
5 Click OK.
167
Chapter 7 Advanced Features
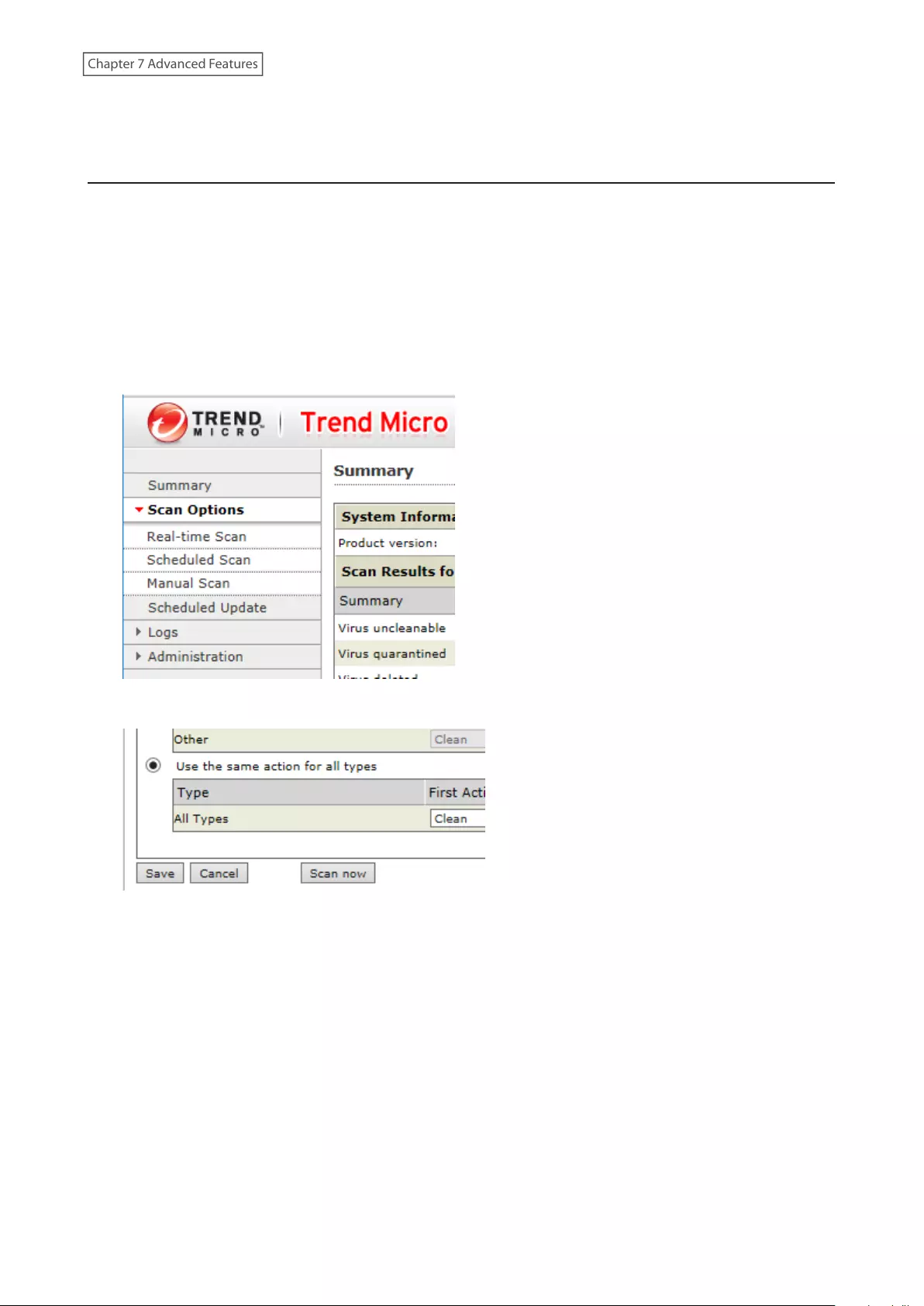
Note: Even if the scan options are selected in the quarantine folder settings, the quarantine folder will be excluded
from the virus scan.
Configuring Virus Scanning
Three types of virus scans are available:
• Real-time scan
The virus scan runs in the background, scanning every file that you read or write. This is the default type of
scanning. Your TeraStation may run slower if real-time scanning is enabled.
• Scheduled scan
A scheduled scan is executed at specific regular intervals, such as every Tuesday at 3 a.m.
• Manual scan
A manual scan runs once when initiated. Initiate a manual scan as described below.
1 From the left-side menu of the Trend Micro NAS Security settings page, choose Scan Options > Manual Scan.
2 Click Scan now. This starts the virus scan.
If the scan finds a virus, the user can be notified in two ways:
• The I34 virus alert message is normally shown on the LCD panel. Once the virus is removed from the quarantine
folder, the message is no longer displayed. If the antivirus software is configured to delete viruses from the
quarantine folder automatically, then the I34 virus alert message will not be displayed.
• If email notification is enabled in Settings, then the antivirus software notifies the user by email if a virus is found.
Enabling email notifications is recommended.
Depending on how many files are on your TeraStation, a virus scan may take several hours. Estimated scanning
times are shown below.
10,000 files: ~ 30 minutes
100,000 files: ~ 5 hours
1,000,000 files: ~ 50 hours
Notes:
• If the quarantine folder doesn’t have enough space, the infected files may be unable to be moved to the
quarantine folder. The Trend Micro NAS security scan log may identify any infected files as quarantined even if the
168
Chapter 7 Advanced Features
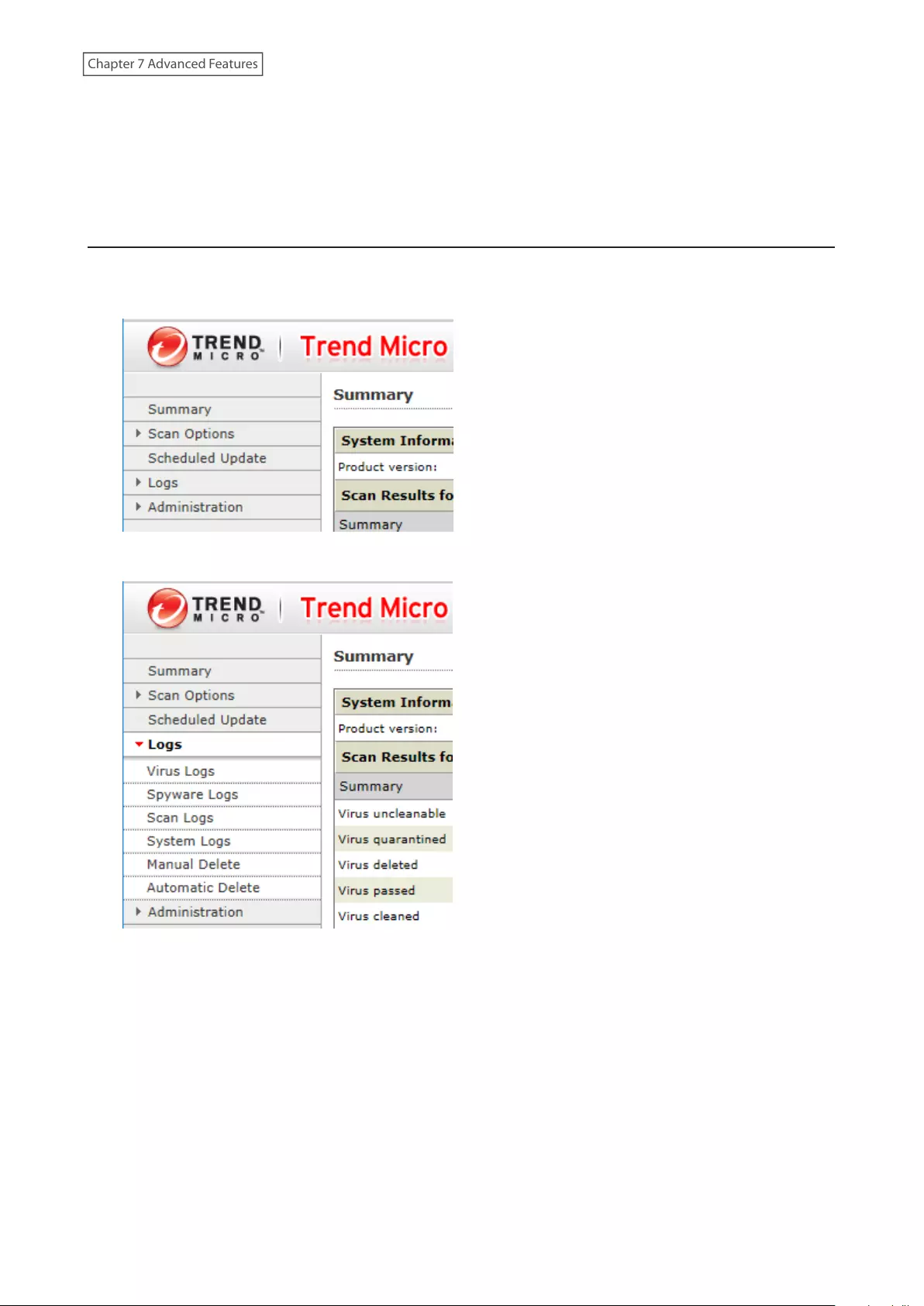
quarantine did not actually occur. In such a case, remove non-essential files from the quarantine folder and try
the virus scan again.
• If the infected file is too large, it may be unable to be moved to the quarantine folder. In such a case, check the
scan log to see whether the quarantine was successful. If it was not, move the infected file to the quarantine
folder manually.
Checking the Log
Follow the procedure below to check the virus scan log.
1 From the left-side menu of the Trend Micro NAS Security settings page, choose Logs.
2 Click the log item that you want to check.
169
Chapter 7 Advanced Features

3 Click Display Log.
This completes the procedure for checking the log.
Opening the Online Help
For more information on the antivirus software, refer to the online help. Follow the procedure below to access the
online help.
1 From the right-top menu of the Trend Micro NAS Security settings page, choose Help > Contents and Index.
2 Online help will open.
Online help is now viewable.
Email Notification
Your TeraStation can send you email reports daily, or when settings are changed or an error occurs. You can
configure the events that will trigger notifications from any of the following functions: quotas, drives (internal,
external, or RAID array), fan, backup, replication, failover, antivirus, system alert.
Refer to the contextual help in Settings for more detailed information such as when the notification email will be
sent or the differences between the notification categories.
1 From Settings, click Management.
2 Move the email notification switch to the position to enable email notification.
3 Click the settings icon ( ) to the right of “Email Notification”.
4 Click Edit.
170
Chapter 7 Advanced Features
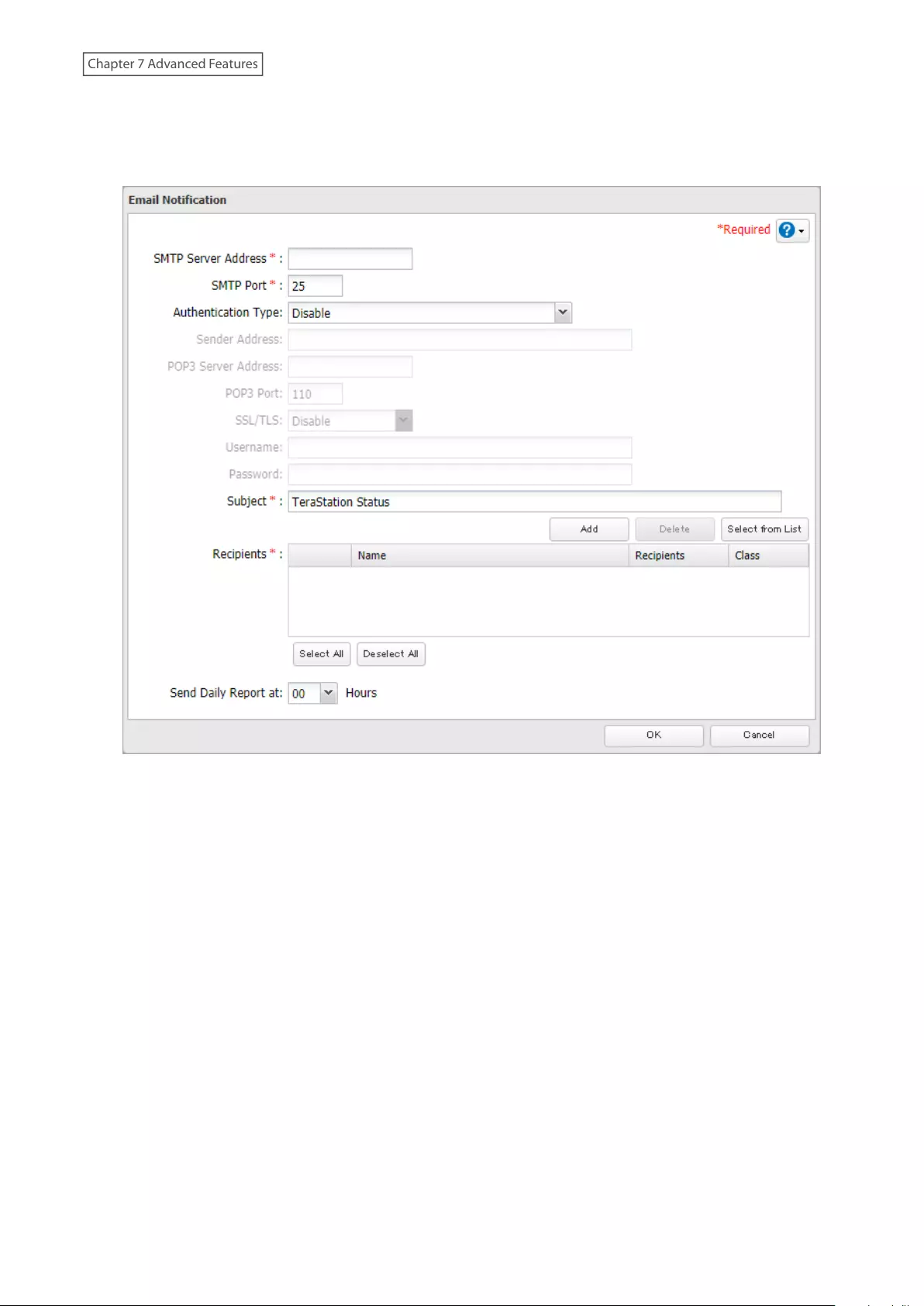
5 Enter your email server settings, notification email’s default subject, then configure recipients and the time
when email reports will be sent. Click OK to save the configured settings and have a test email sent.
If you select an authentication type other than “Disable” from the drop-down list, you can enter the sender
email address and credentials of the email server.
171
Chapter 7 Advanced Features
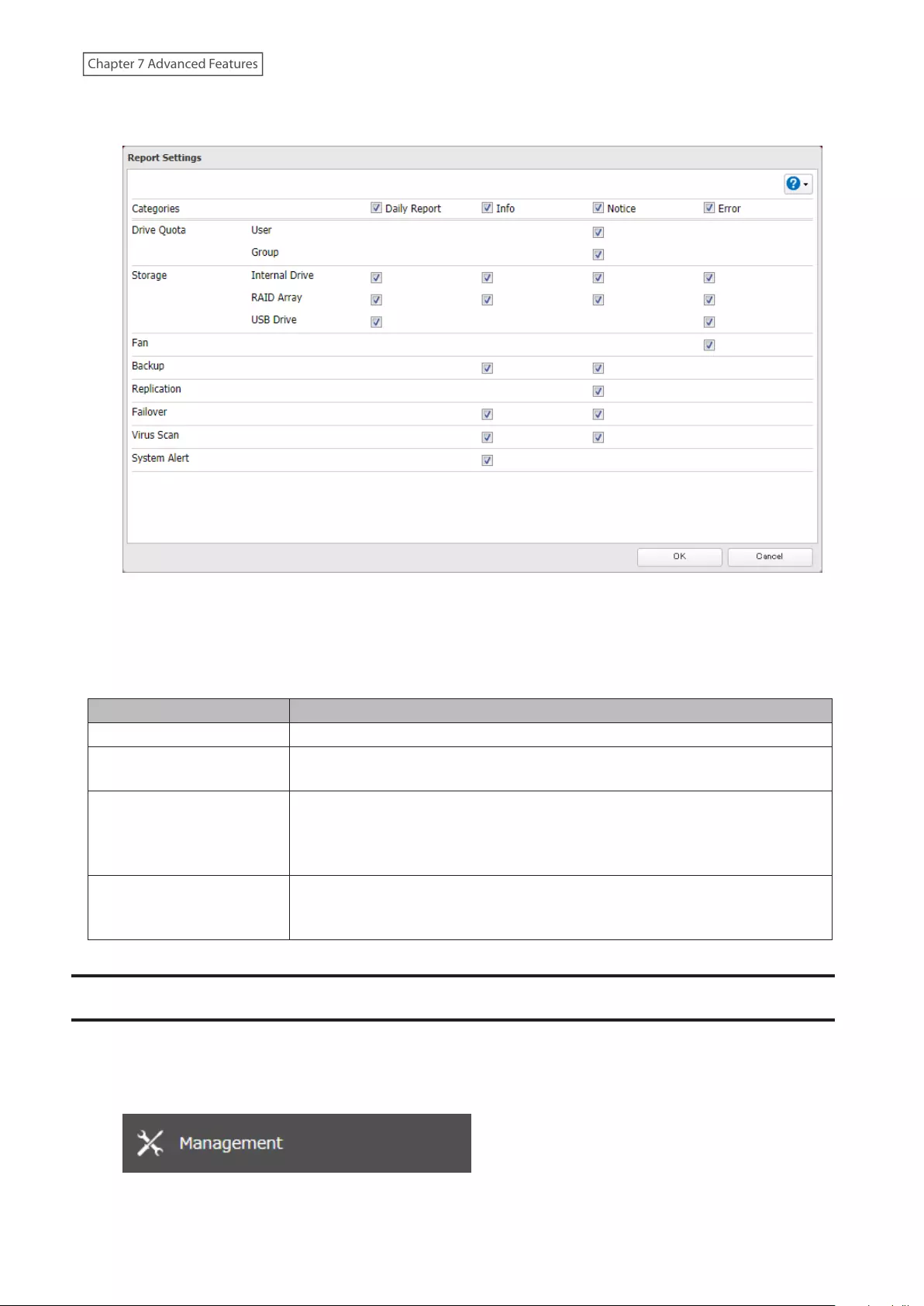
6 To change the events of email reports, click Advanced Report Settings. On the displayed screen, select or clear
the category’s checkboxes.
Email notification will be enabled.
Email Notification Categories
Notification emails will be categorized into the following importance levels. You can configure them from the
“Report Settings” page.
Levels Details
Daily Report Describes the status of the TeraStation in a daily report email.
Info Sends a notification email if an event occurs. Info reports will contain just
information such as capacity information, job starts/completes, etc.
Notice
Sends a notification email if a non-critical error occurs. Notice reports will contain
warnings such as something has failed, but the function or unit can continue
operating as usual. It is recommended to perform the corrective action for the
notice as soon as possible.
Error
Sends a notification email if a critical error occurs. Error reports will describe
critical failures that prevented a function or unit from operating properly. It is
recommended to perform the corrective action for the error immediately.
Sleep Mode
To save energy, you can specify times to put the TeraStation into sleep (standby) mode, during which the drives and
LEDs are turned off.
1 From Settings, click Management.
172
Chapter 7 Advanced Features
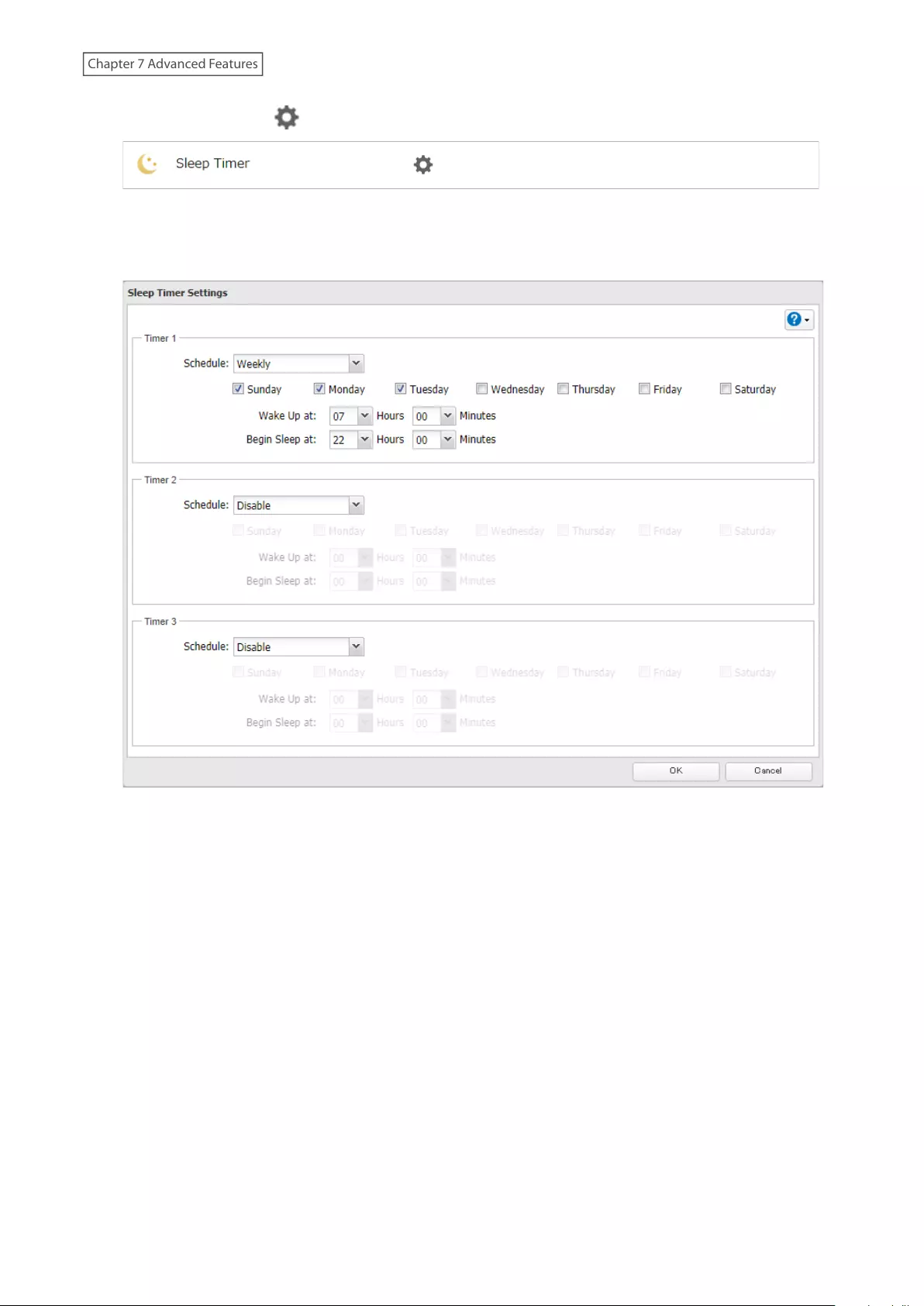
2 Click the settings icon ( ) to the right of “Sleep Timer”.
3 Click Edit.
4 Specify the timer interval, wake-up time, and time to enter sleep mode, then click OK.
Notes:
• Up to three timers can be set.
• The time to enter sleep mode can be set from 12:00 a.m. to 3:45 a.m. of the next day. The time to wake from sleep
mode can be set from 12:00 a.m. to 11:45 p.m. If the time to enter sleep mode is after 12:00 a.m., the wake-up
time setting may be from 4:00 a.m. to 11:45 p.m.
• The time to enter sleep mode should not be set to the same time as or earlier than the start time.
• If a timer is scheduled during checking or formatting a drive, running a backup process, or setting a backup job
within five minutes of the current time, the TeraStation will not change to standby mode when the configured
time is reached.
• If scheduled times in the timer overlap, the operation is performed using the widest time interval.
• Examples of timer settings are shown below:
◦Example 1:
If running at a current time of 10:00 a.m. Wednesday
Timer 1: Daily 12:00–24:00
Timer 2: Not used
Timer 3: Not used
No operation is performed at 12:00 p.m. and the unit enters sleep mode at 12:00 a.m.
173
Chapter 7 Advanced Features
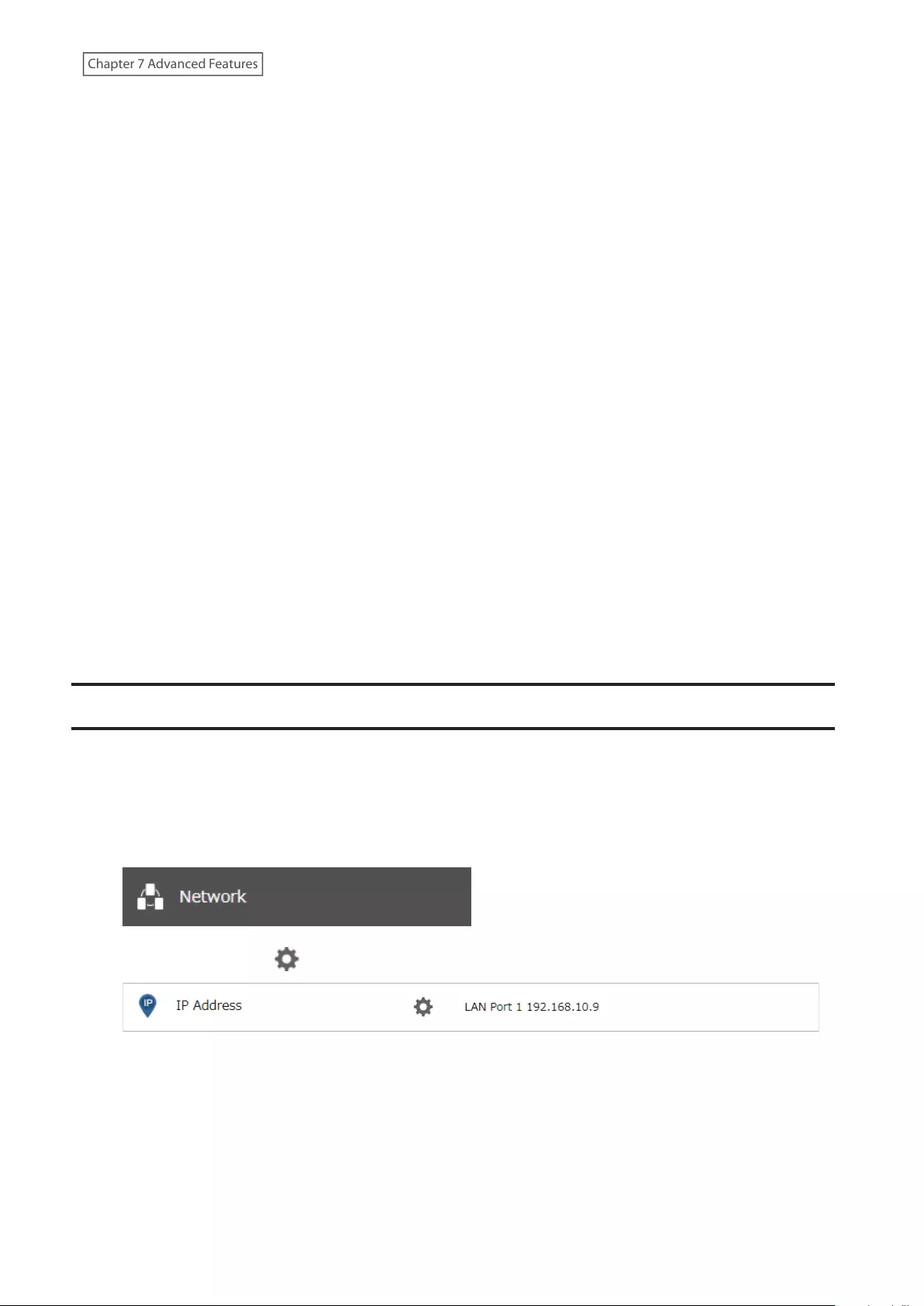
◦Example 2:
If running at a current time of 10:00 a.m. Wednesday
Timer 1: Daily 9:00–18:00
Timer 2: Wednesday 10:00–20:00
Timer 3: Not used
On days other than Wednesday, normal operation begins at 9:00 a.m. and the unit enters sleep mode at 6:00
p.m. On Wednesday, the unit enters sleep mode at 8:00 p.m.
◦Example 3:
If running at a current time of 10:00 a.m. Wednesday
Timer 1: Daily 9:00–18:00
Timer 2: Wednesday 10:00–1:00 a.m. of the next day
Timer 3: Not used
On days other than Wednesday, normal operation begins at 9:00 a.m. and the unit enters sleep mode at 6:00
p.m. On Wednesday, normal operation begins at 10:00 a.m. and the unit enters sleep mode at 1:00 a.m. of
the next day.
◦Example 4:
If running at a current time of 10:00 a.m. Wednesday
Timer 1: Daily 9:00–18:00
Timer 2: Wednesday 7:30–22:00
Timer 3: Not used
On days other than Wednesday, normal operation begins at 9:00 a.m. and the unit enters sleep mode at 6:00
p.m. On Wednesday, normal operation begins at 7:30 a.m. and the unit enters sleep mode at 10:00 p.m.
• To wake the TeraStation from sleep mode before the wake-up time, press and hold down the power button for
three seconds.
Wake-on-LAN
The TeraStation supports Wake-on-LAN, which allows it to be turned on remotely. The TeraStation will be turned
on automatically in the following situations: receiving a Wake-on-LAN packet, recovering from a power outage,
disconnecting and reconnecting the power cable.
Note: LAN port 3 (10GbE) cannot be used for Wake-on-LAN.
1 From Settings, click Network.
2 Click the settings icon ( ) to the right of “IP Address”.
3 Click Edit.
174
Chapter 7 Advanced Features
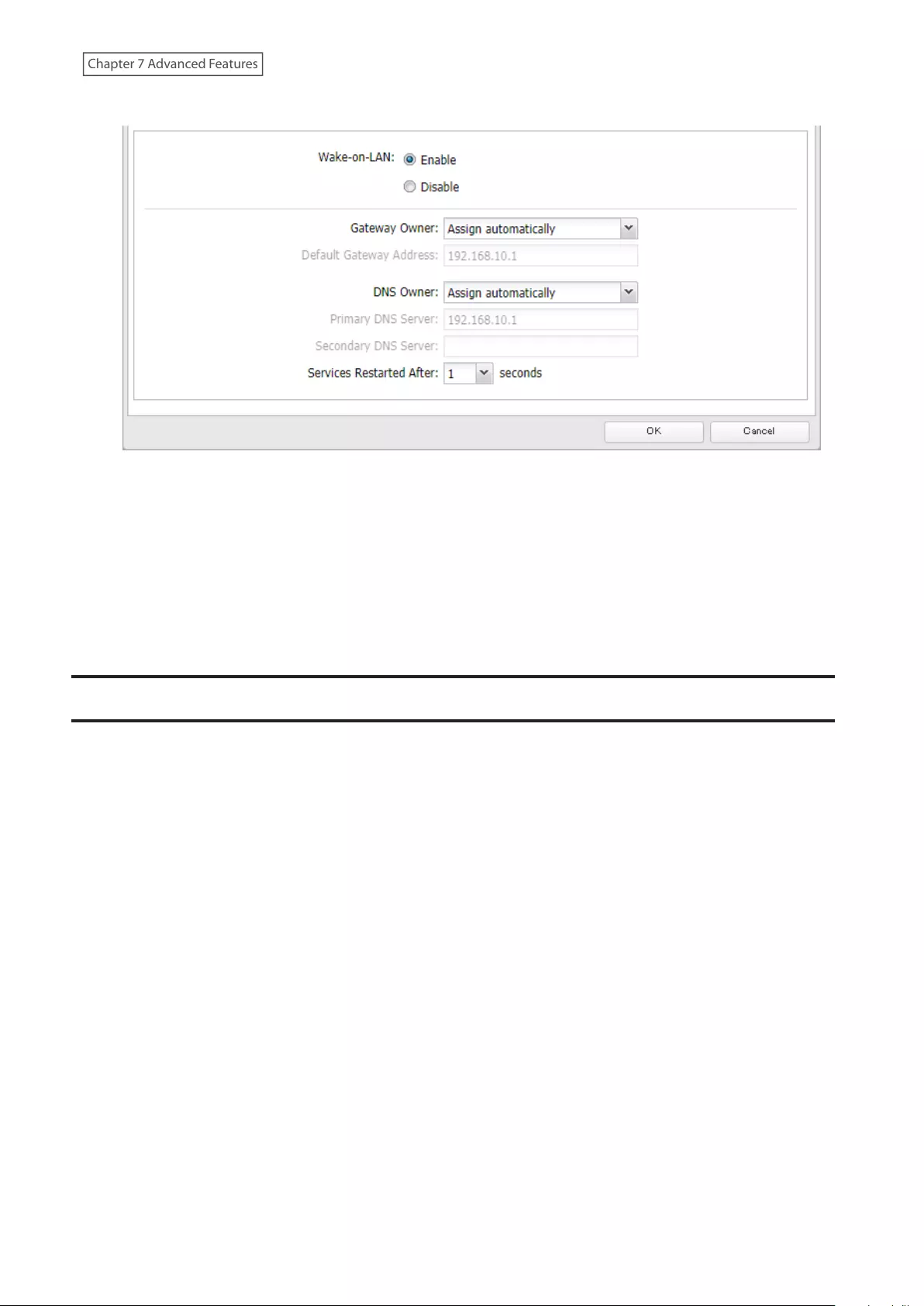
4 Enable “Wake-on-LAN”, then click OK.
Wake-on-LAN is now enabled. As long as the TeraStation is connected to a power source and the network, you can
turn it on remotely.
Notes:
• After receiving the Wake-on-LAN packet, the TeraStation may take up to five minutes to be ready to use.
• To use Wake-on-LAN, you’ll need Wake-on-LAN software that sends Wake-on-LAN packets. The TeraStation does
not include Wake-on-LAN software.
• The TeraStation does not support using Wake-on-LAN and port trunking at the same time. You may use either
feature, but not both at the same time.
UPS (Uninterruptible Power Supply)
If a UPS (sold separately) is attached, the TeraStation can be automatically shut down to protect data in the event of
a power outage.
The procedure to configure for a UPS device is different depending on how many power supply units are installed
on your TeraStation. Depending on your setup, follow one of the procedures below for your TeraStation.
Notes:
• If the TeraStation is connected directly to a UPS, select “Sync with UPS connected to this TeraStation”. If a different
Buffalo NAS device is connected to the UPS, select “Sync with UPS connected to another Buffalo NAS device on
the same network”. After making this selection, enter the IP address of the Buffalo NAS device that will be the
sync source into “Other Buffalo NAS's IP Address”.
• If you don’t want to connect any UPS devices, select “Do not synchronize with UPS” and the operation for if a
power supply failure occurred. If “Use last state” at “AC Power Recovery” is selected, the TeraStation will revert to
the state before the power supply failure occurred. If “Stay off” is selected, the TeraStation will remain off even
after the TeraStation shuts down due to the power supply failure.
• When the TeraStation restarts after an automatic shutdown such as from a power outage or power supply issue,
verify that external power has been restored. If the TeraStation is turned on while it is still running on the UPS and
external power has not been restored, the automatic shutdown will not be performed, even after the specified
time elapses.
• If the power supply from the UPS to the TeraStation stops and restarts when UPS recovery is enabled, the
TeraStation will automatically restart.
175
Chapter 7 Advanced Features
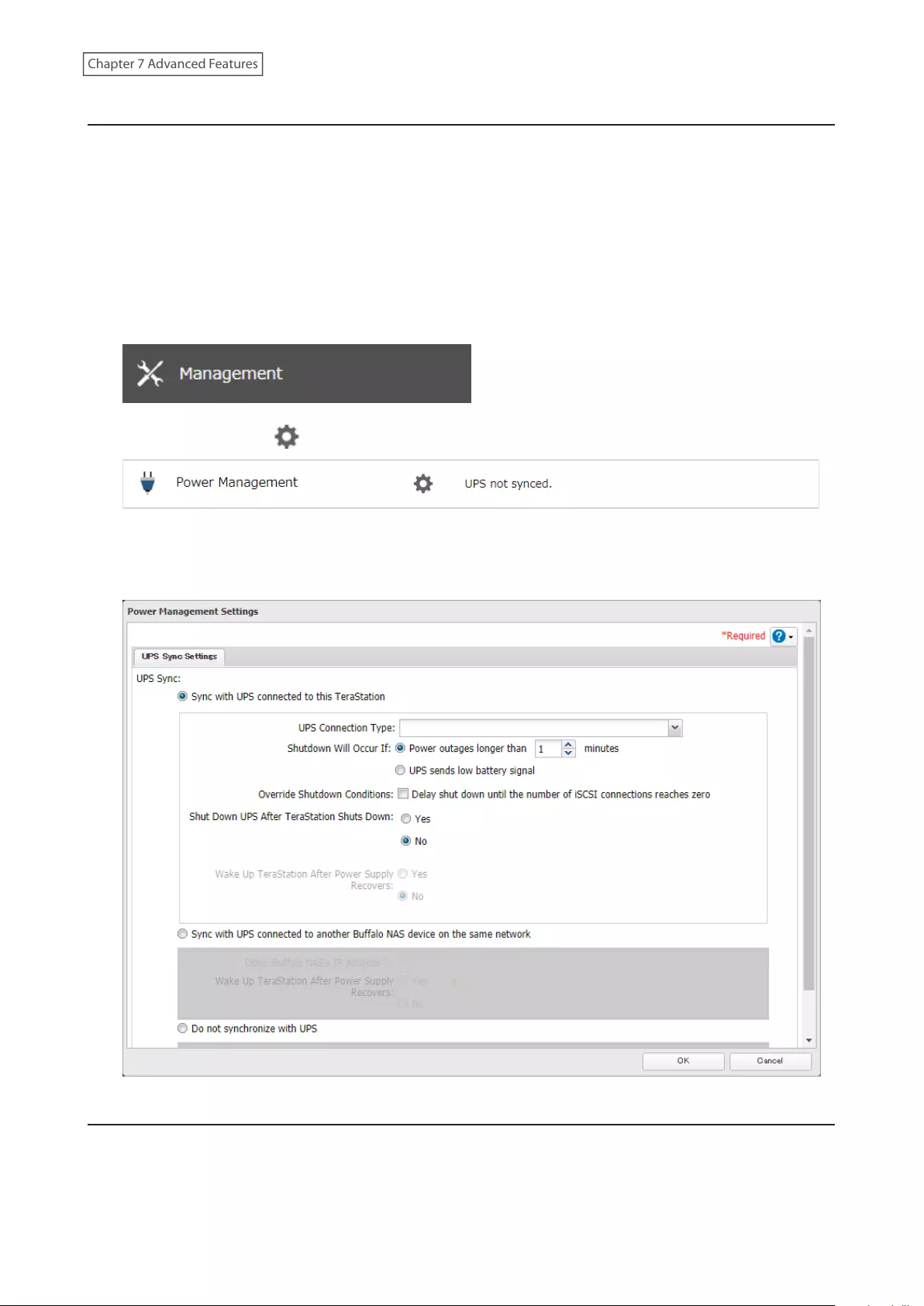
One PSU Device Is Installed
1 Plug the power cable of the UPS to a wall socket.
2 Connect the power cable of the TeraStation to the UPS.
3 Connect the UPS and TeraStation.
4 Turn on the UPS, then the TeraStation.
5 From Settings, click Management.
6 Click the settings icon ( ) to the right of “Power Management”.
7 Click Edit.
8 Configure the desired settings, then click OK.
Two PSU Devices Are Installed
The TS51210RH TeraStation model supports multiple PSU device connections. Refer to the setups below for
connection configurations.
176
Chapter 7 Advanced Features
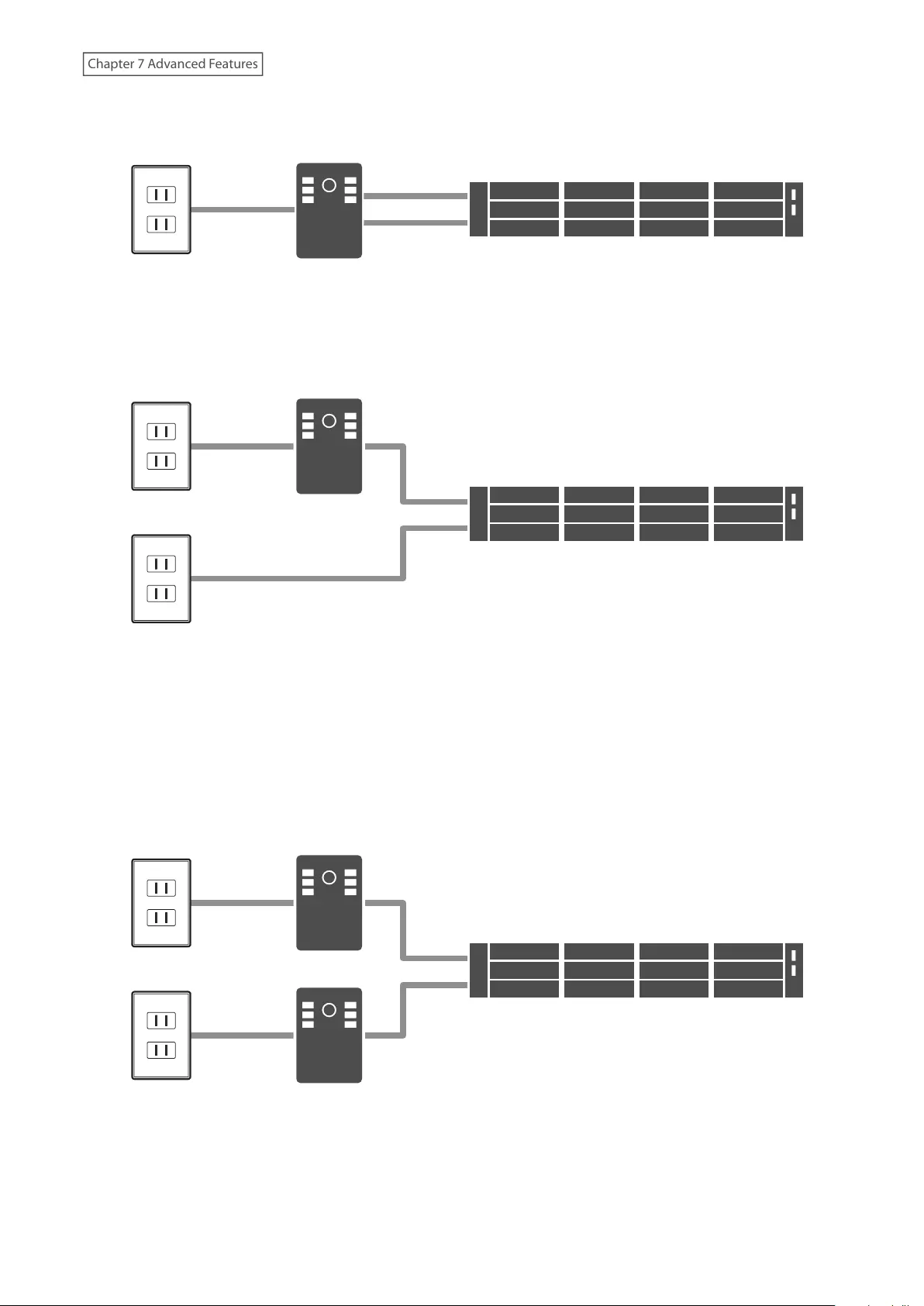
A. To Boot the TeraStation After the Power Supply Recovers (Recommended)
Connect both power cables of the TeraStation to a single UPS device.
Wall Socket UPS TS51210RH
B. To Increase Redundancy for Power Failure
Connect one power cable of the TeraStation to the UPS device and the other to the wall socket. Use separate power
supply systems to increase redundancy.
Wall Socket 1
Wall Socket 2
UPS
TS51210RH
Note: With this connection setup, the option “Wake Up TeraStation After Power Supply Recovers” will not work if it’s
configured.
C. To Use Two UPS Devices
Connect a power cable to each of the UPS devices. Use separate power supply systems to increase redundancy.
With this connection setup, the UPS devices of the same connection type cannot be used. One should be a USB,
another should be a serial connection UPS device. The serial connection UPS device should be converted to a USB
connection using a USB-to-serial converter cable.
Wall Socket 1
Wall Socket 2
UPS 1
TS51210RH
UPS 2
1 Connect the UPS device and the TeraStation as described above.
2 Turn on the UPS, then the TeraStation.
177
Chapter 7 Advanced Features
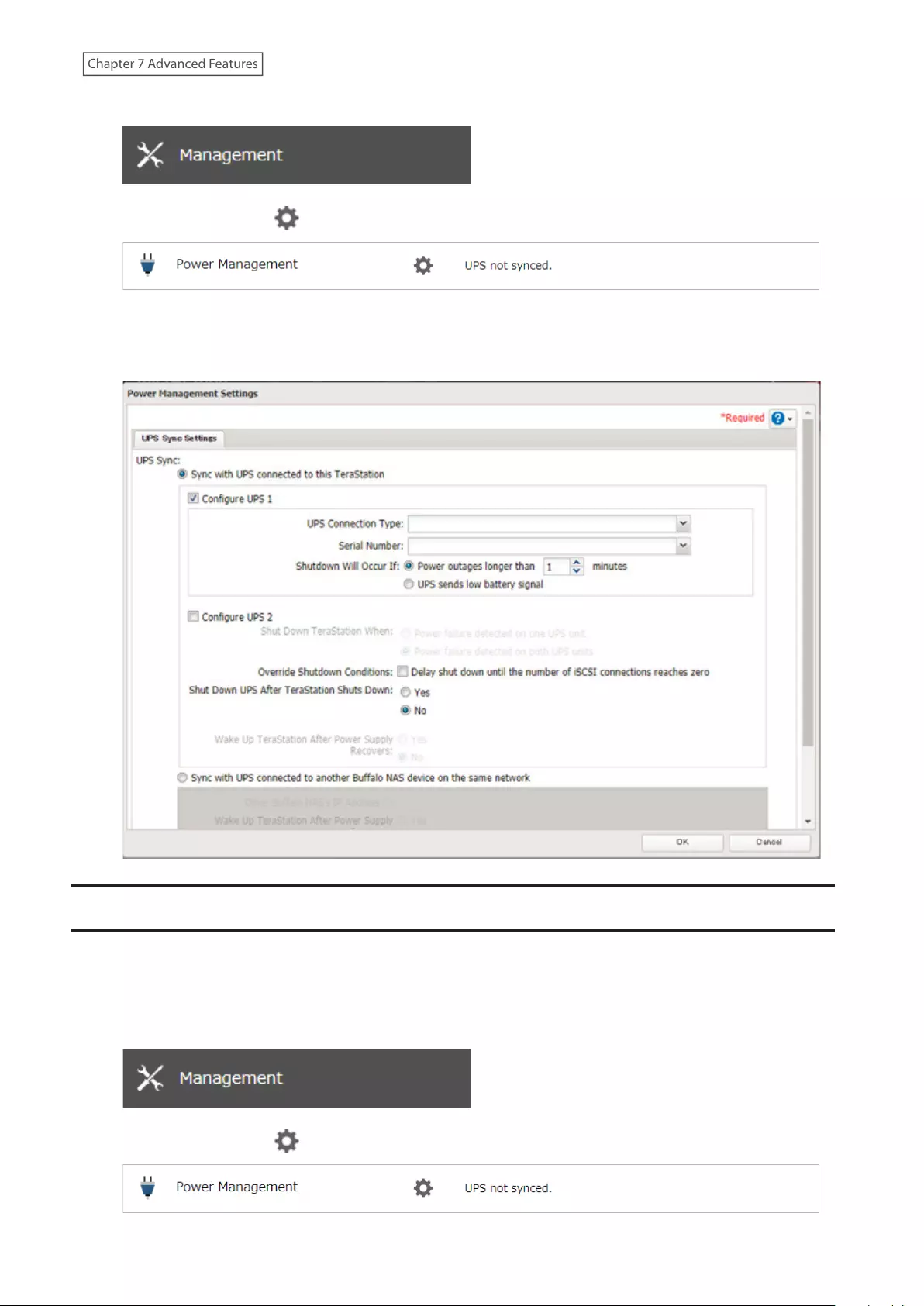
3 From Settings, click Management.
4 Click the settings icon ( ) to the right of “Power Management”.
5 Click Edit.
6 Configure the desired settings, then click OK.
Automatic Shutdown If Power Supply Fails
You may configure the TeraStation to shut down automatically if a power supply fails.
Note: This function is only for the TS51210RH TeraStation model. Other models will not display this function on
Settings.
1 From Settings, click Management.
2 Click the settings icon ( ) to the right of “Power Management”.
178
Chapter 7 Advanced Features
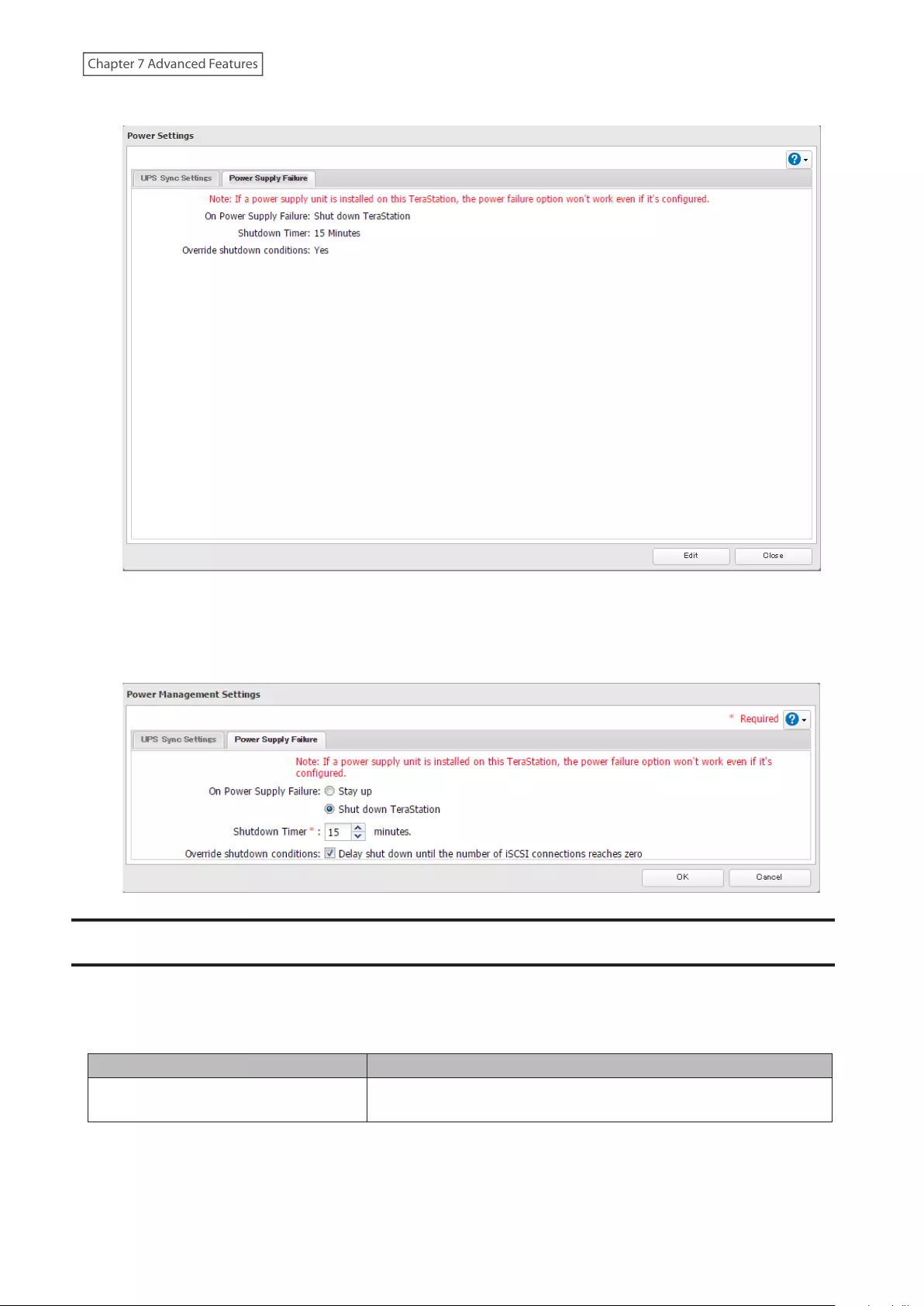
3 Click the Power Supply Failure tab.
4 Click Edit.
5 Select the number of minutes that will elapse after the power supply fails before the unit shuts down and click
OK.
Port Trunking
Two Ethernet cables can be used to establish two separate communication routes, providing LAN port redundancy
and improving communication reliability. The use of two Ethernet cables enables access to the TeraStation even if
one of the cables becomes disconnected.
The port trunking modes that can be set on the TeraStation are shown below:
Trunking Mode Characteristics
Active-backup Only one NIC slave in the bond is active. A different slave becomes
active if and only if the active slave fails.
179
Chapter 7 Advanced Features
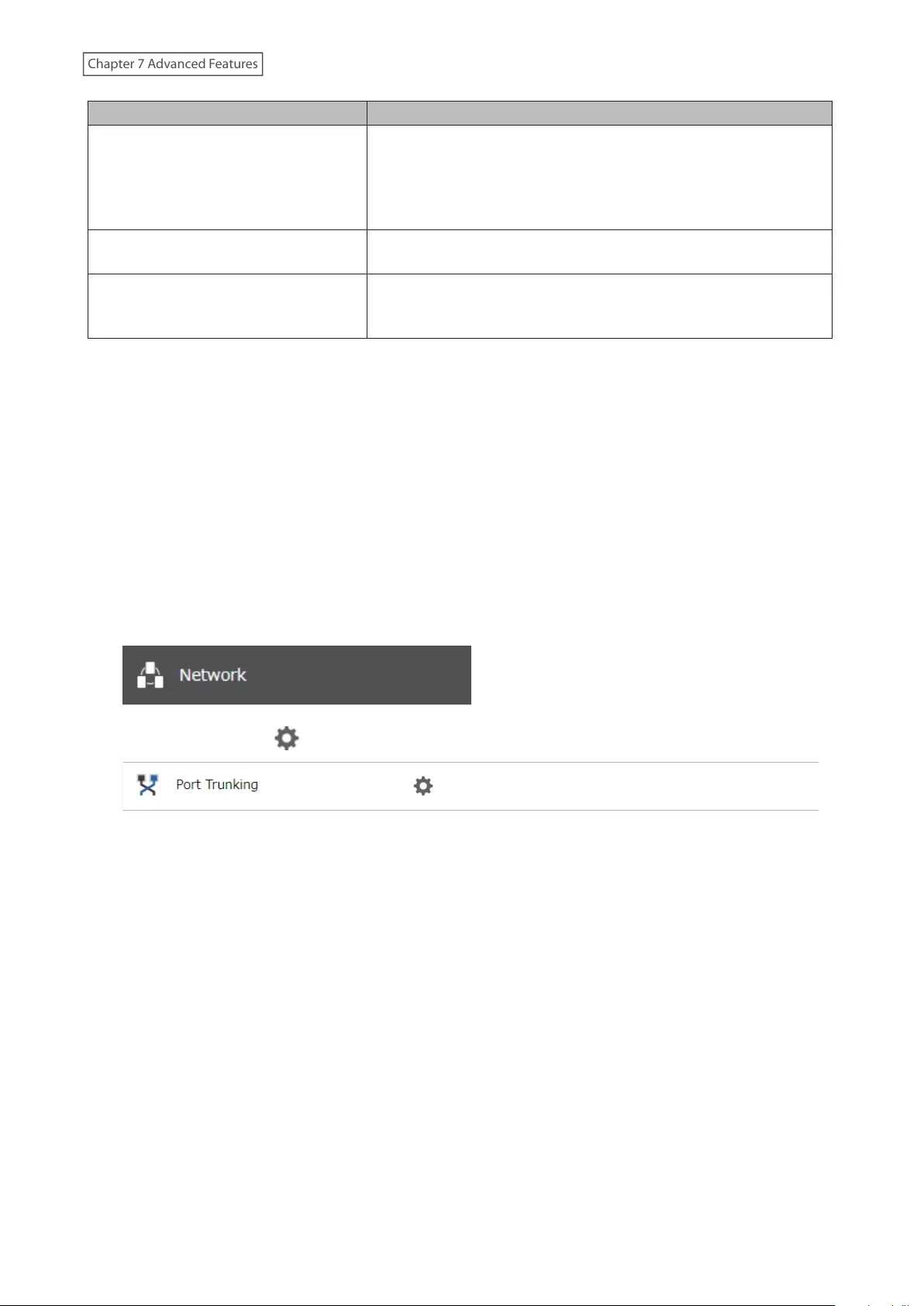
Trunking Mode Characteristics
Dynamic link aggregation
Creates aggregation groups that share the network speed and duplex
settings. Utilizes all slave network interfaces in the active aggregator
group according to the 802.3ad specification.
Note: To use this mode, a separate intelligent switch that supports
IEEE 802.3ad is required. Configure LACP on the switch first.
TLB The outgoing network packet traffic is distributed according to the
current load (relative to the speed) on each network interface slave.
ALB
The incoming and outgoing network packet traffic is distributed
according to the current load on each network interface slave. The
receive load balancing is achieved by ARP negotiation.
Notes:
• If the TeraStation is being used as an iSCSI drive, disable iSCSI before changing network settings such as port
trunking. Navigate to Storage > iSCSI in Settings and move the iSCSI switch to the off position temporarily.
• For the TS51210RH TeraStation model, dynamic link aggregation cannot be selected for port trunking if using the
10GbE ports.
1 Use an Ethernet cable to connect the hub LAN port and TeraStation LAN port.
Notes:
• Do not connect the second Ethernet cable to the TeraStation yet.
• If using an intelligent switch, configure the LAN ports on the switch first, before connecting to the
TeraStation.
2 From Settings, click Network.
3 Click the settings icon ( ) to the right of “Port Trunking”.
4 Select the LAN port that will be used and choose a port trunking bond, then click the port group.
180
Chapter 7 Advanced Features
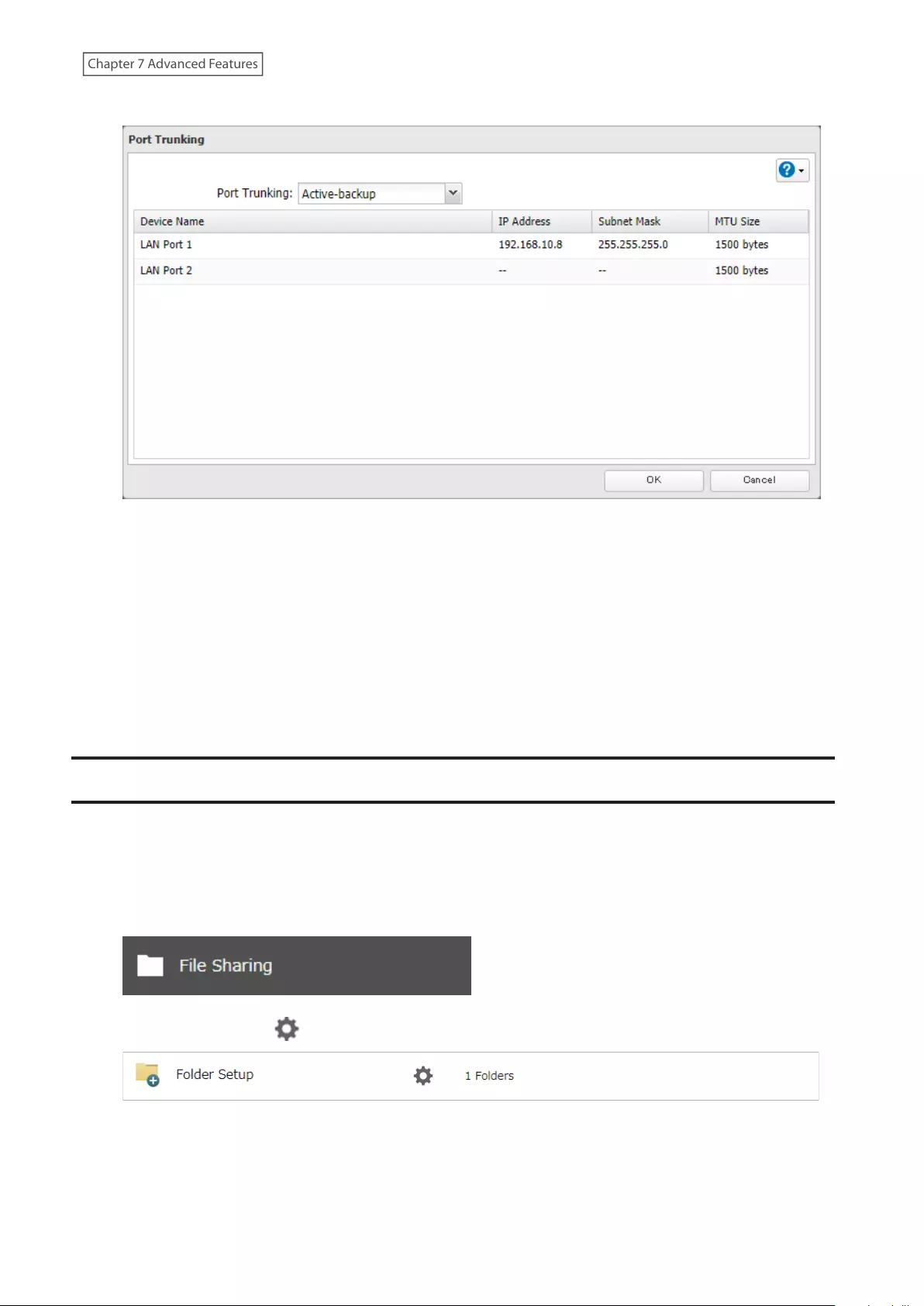
5 Select the port trunking mode and click OK.
6 Click Save.
7 Connect the hub’s LAN port and TeraStation’s LAN port using the second LAN cable. If you are using an
intelligent switch, connect to the LAN port that was previously configured for port trunking.
8 Restart the TeraStation by pressing and holding down the power button for three seconds to power off the
TeraStation, then press the power button again to turn the TeraStation on.
Note: If you configure port trunking, make sure to restart the TeraStation after settings are saved. Otherwise, the
connection may become unstable.
Offline Files for Windows
The “offline files” feature that is included with many versions of Windows can be used with files on the TeraStation.
You will be able to work on files stored on the TeraStation even when your PC is disconnected from the network.
When you next connect to the network, the updated files are written and synchronized. Follow the procedure below
to configure offline files.
1 From Settings, click File Sharing.
2 Click the settings icon ( ) to the right of “Folder Setup”.
3 Click the shared folder for offline files.
4 Choose either “Manual caching of documents”, “Automatic caching of documents”, or “Automatic caching of
programs and documents” on the Option 1 tab, then click OK.
181
Chapter 7 Advanced Features
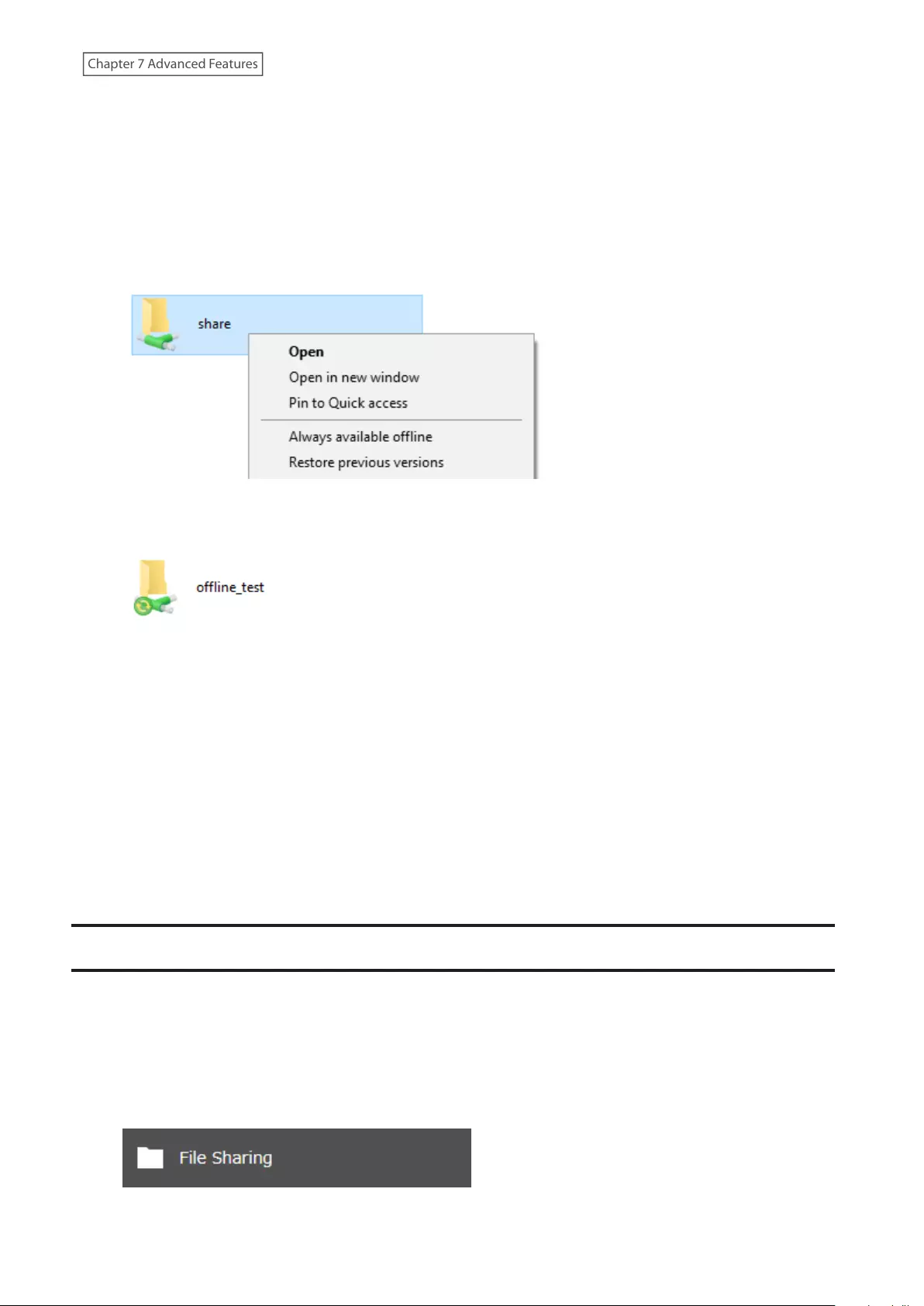
Manual caching of documents: User selects files that are cached.
Automatic caching of documents: Opened files can be cached locally for offline use. Previous versions of files
that are not synchronized are automatically replaced by the latest versions.
Automatic caching of programs and documents: Opened files can be cached locally for use offline. Previous
versions of files and applications executed on the network that are not synchronized are automatically
replaced by the latest version of the files and applications.
5 From File Explorer, right-click the icon of the shared folder on the TeraStation for which you have set the offline
feature, then click Always available offline. If the offline file wizard opens, follow the procedure on the screen.
6 When the offline settings and synchronization settings are completed, the files and folders set appear as
shown:
7 If the computer is disconnected from the network after synchronization is completed, the offline file function
can be used.
Offline files can be accessed by the original Universal Naming Convention (UNC) where the data was saved.
Notes:
• If you cannot access offline files, try the following procedure:
(1) Reconnect the computer to the network.
(2) From Control Panel, change the view to the icon view and click Sync Center. Click Sync All to synchronize all
offline files.
(3) Disconnect the computer from the network and verify that you can access offline files.
• If you have configured the recycle bin for the shared folder, temp files may be created in the recycle bin.
Accessing from an NFS Client
Note: (US customers only) Buffalo’s customer support will help configure the NFS settings on your TeraStation, and
will support VMware and Windows clients but will not provide support for configuring your Linux or other UNIX
clients. There are various types of UNIX and the procedures for configuring NFS with them will vary considerably.
For help configuring your NetWare, Linux, or other UNIX clients for NFS support, please consult each client’s own
documentation and support.
1 From Settings, click File Sharing.
182
Chapter 7 Advanced Features
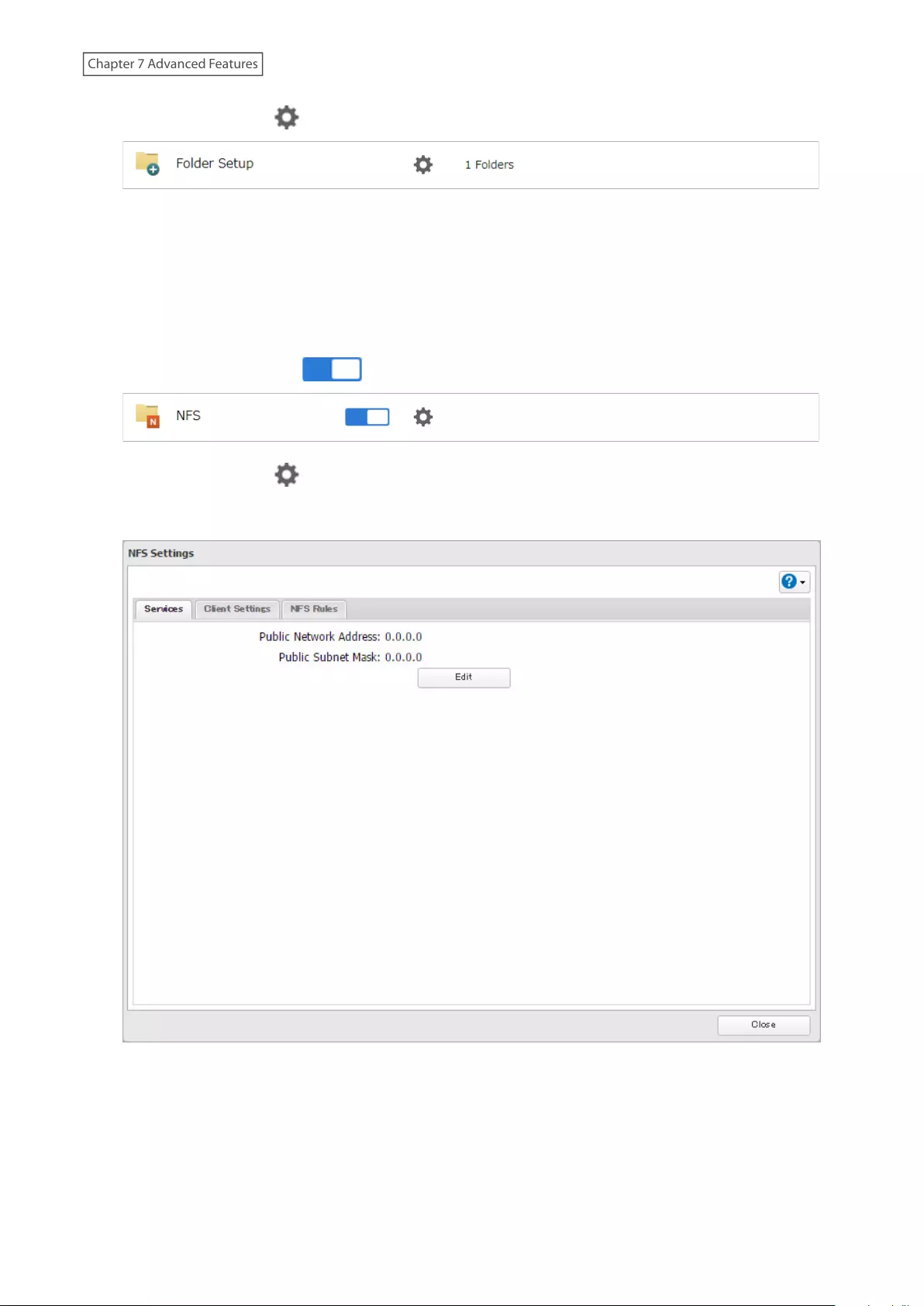
2 Click the settings icon ( ) to the right of “Folder Setup”.
3 Choose the shared folder that will be accessible from the NFS client.
4 Under “LAN Protocol Support”, select the “NFS” checkbox on the Basic tab and click OK.
Note the NFS path. It will be used later for accessing data from an NFS client.
5 Click Close.
6 Move the NFS switch to the position to enable NFS.
7 Click the settings icon ( ) to the right of “NFS”.
8 Click the Client Settings tab.
183
Chapter 7 Advanced Features
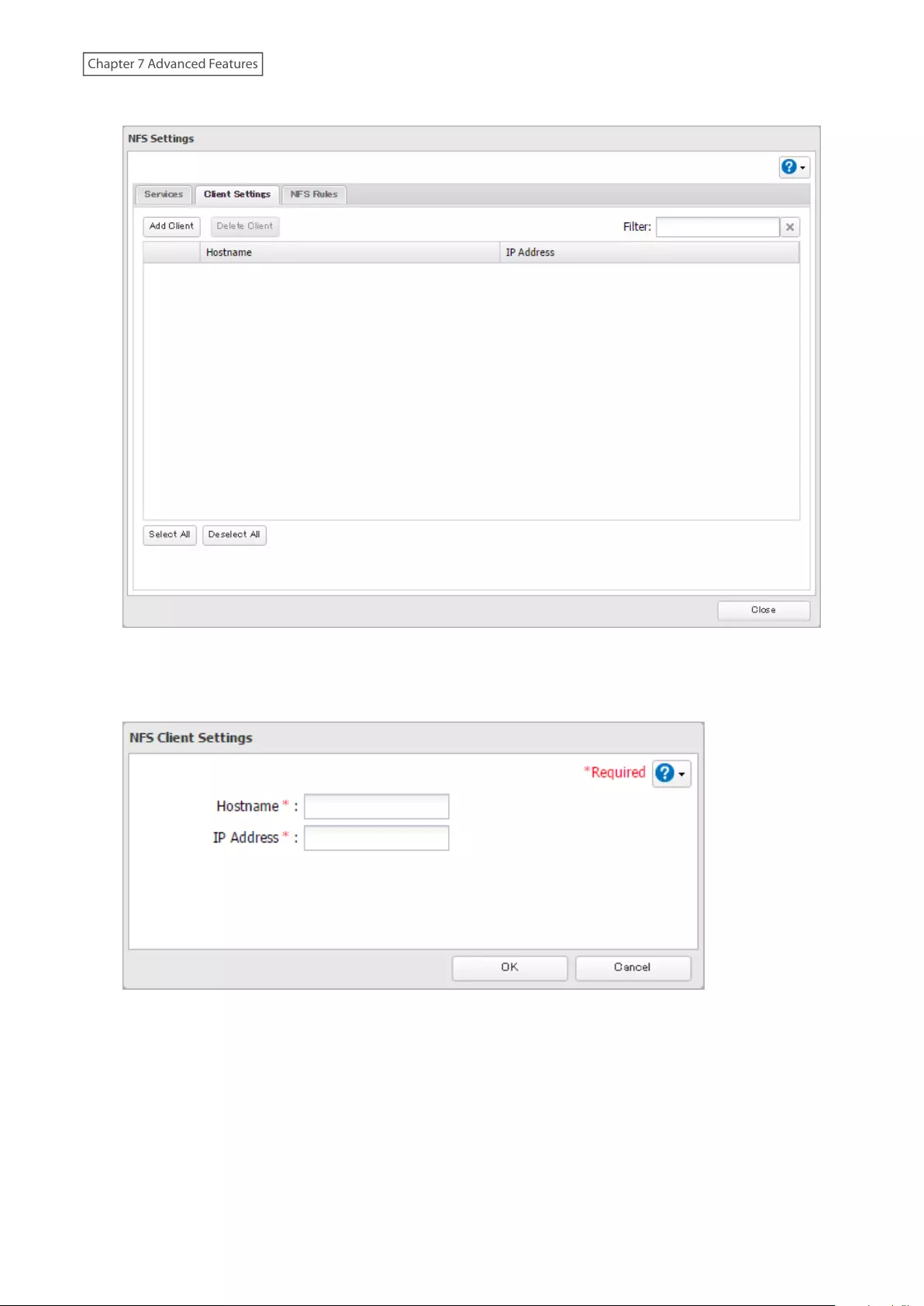
9 Click Add.
Note: To delete a client, select the checkboxes of the clients from the lists and click Delete.
10 Enter the hostname and IP address of the NFS client, then click OK. You should add all NFS clients to access the
shared folder.
184
Chapter 7 Advanced Features
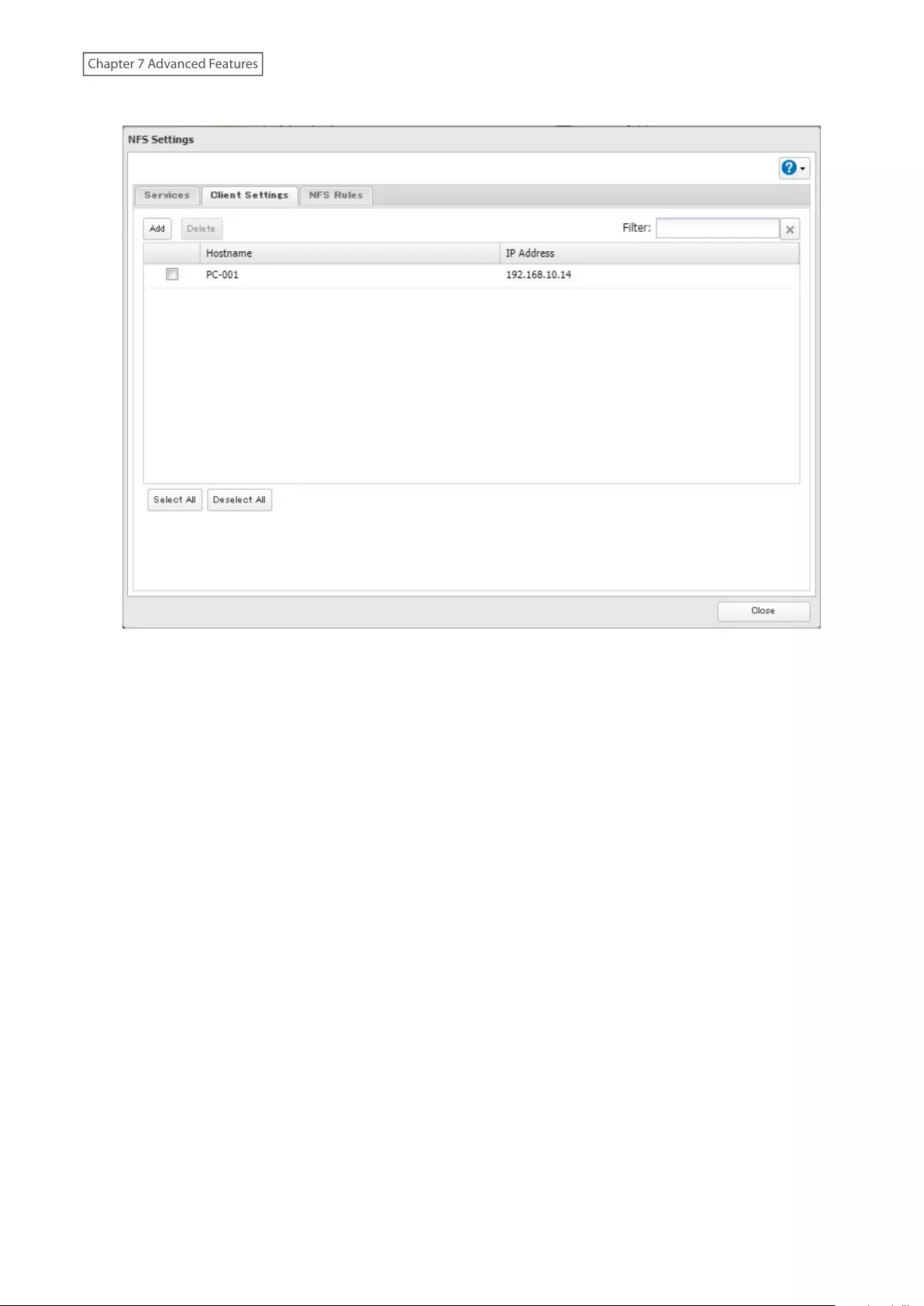
11 Click the NFS Rules tab.
185
Chapter 7 Advanced Features
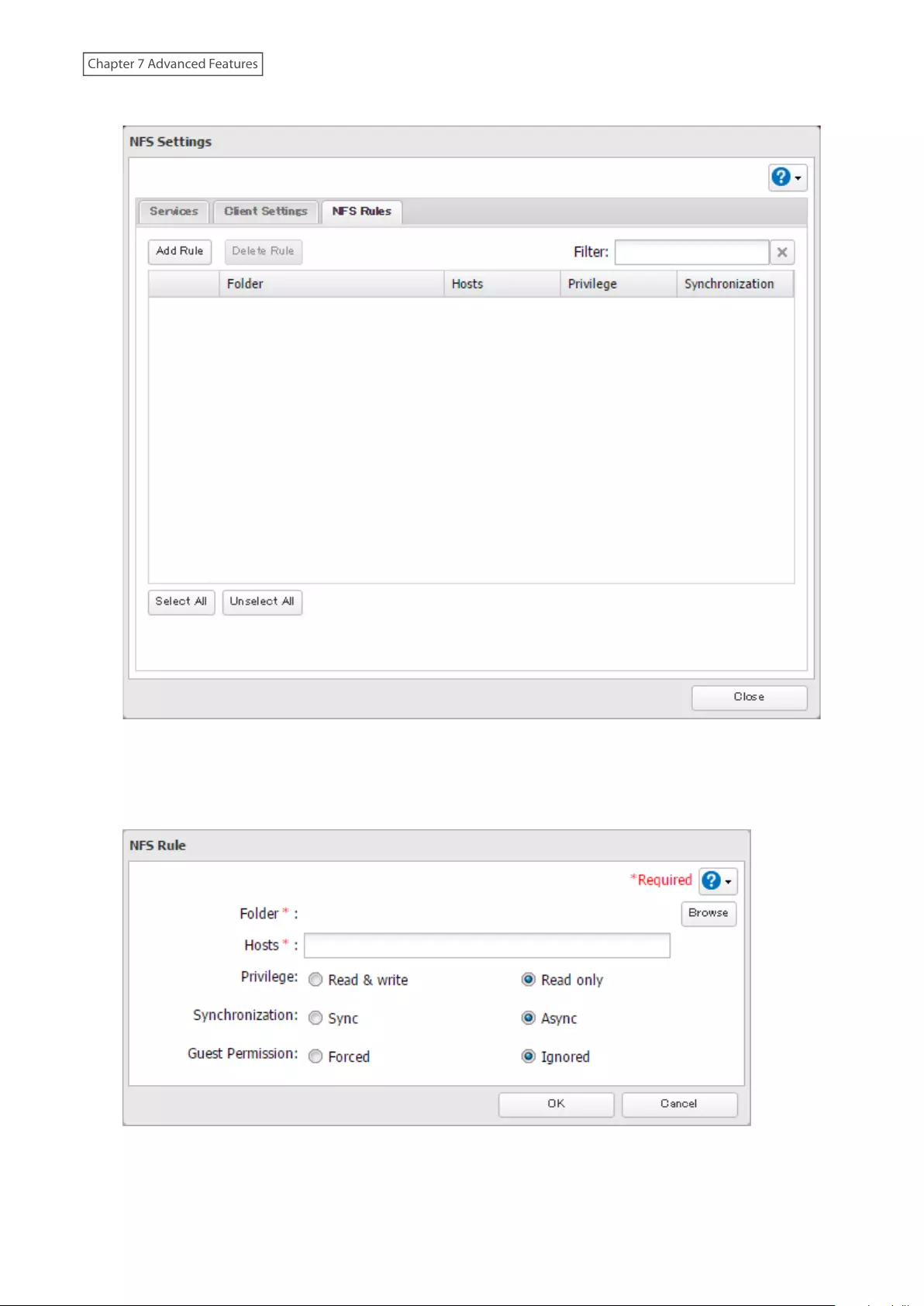
12 Click Add.
13 Choose the folder to restrict access to, and enter the clients that will have restricted access into the “Hosts”
field. Clients may be entered by hostname, IP address, or IP address range. Wildcards are supported. Separate
multiple entries with commas. You may assign read-only or read and write access to the listed clients. Rules
override any settings made from the Services tab.
14 Click OK.
186
Chapter 7 Advanced Features
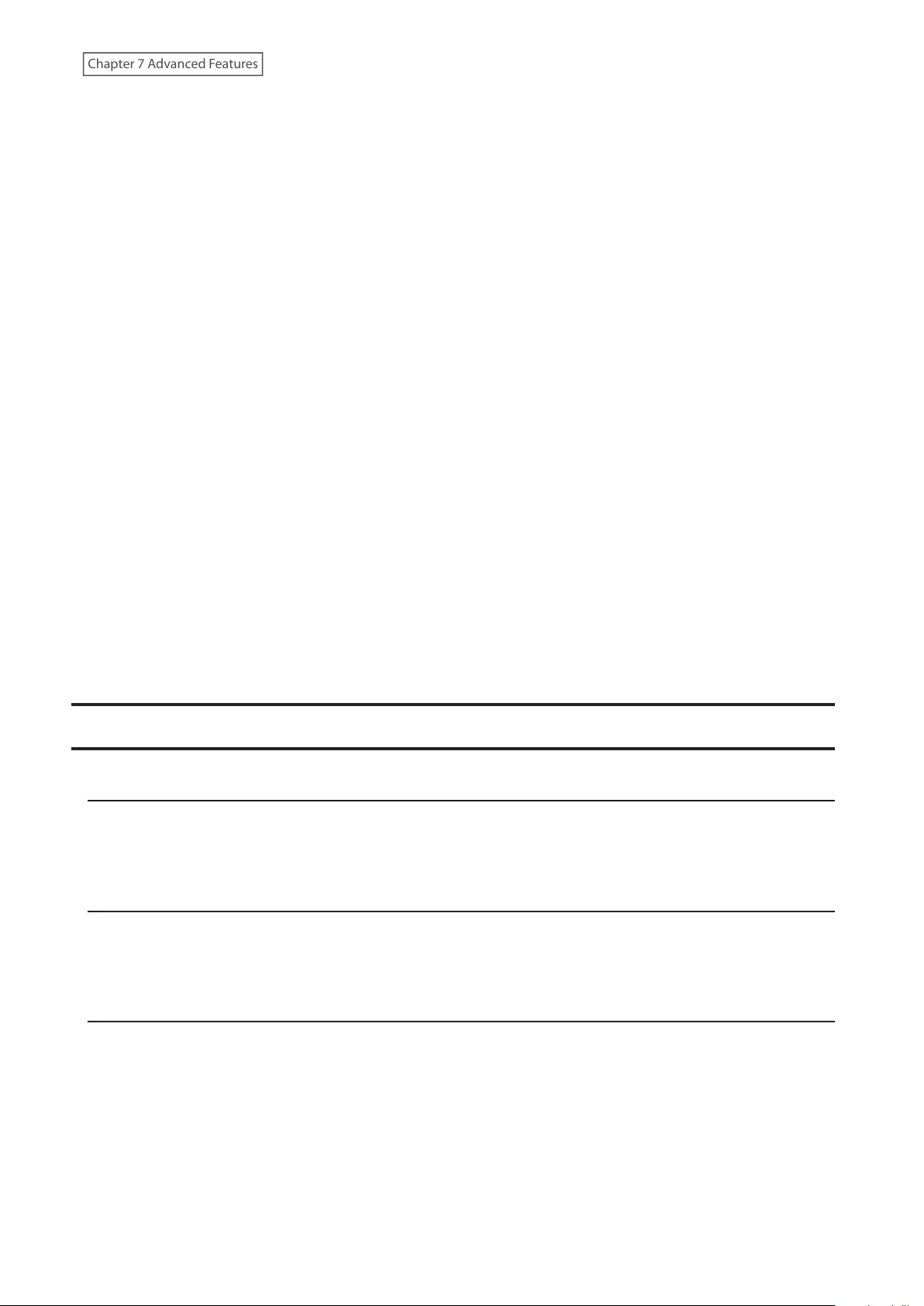
Notes:
• To restrict NFS access to a specific network or client, navigate to File Sharing > NFS > Services and click Edit. Enter
the address of the network. For example, if your local network subnet has a router at 192.168.1.1 and clients
with IP addresses in the range from 192.168.1.2 through 192.168.1.48 with subnet mask 255.255.255.0, then the
“Public Network Address” would be 192.168.1.0 and the “Public Subnet Mask” would be 255.255.255.0. This would
mean that only clients on this local network would be able to access the NFS share. If the default settings are used
(0.0.0.0 for both the public network address and the public subnet mask), then access to the NFS share will not be
restricted.
• If you configure “Guest Permission” to “Forced” on the screen after navigating to NFS Rules > Add, the user ID and
group ID should be 65534 when the data is written from NFS clients; this is recommended for SMB and other
protocols as well. If the TeraStation only enables the NFS connection, use “Ignored” instead.
• Be aware that some NFS clients may be able to access via NFS although the clients do not exist in the allowed NFS
client list.
NFS Mount Commands
Enter the mount command to access the shared folder from the NFS client. The mount command depends on your
operating system. The examples below assume that IP address of your TeraStation is 192.168.11.10, “/mnt/array1/
share” is the desired NFS path, and “/mnt/nas” or drive letter “z” is the mount point.
For Linux:
mount -t nfs 192.168.11.10:/mnt/array1/share /mnt/nas
For Windows Service for Unix 3.5:
mount 192.168.11.10:/mnt/array1/share z:
Note: A shared folder whose folder name contains multibyte characters cannot be accessed.
For Solaris 10:
mount -F nfs 192.168.11.10:/mnt/array1/share /mnt/nas
For macOS:
mount -t nfs -o resvport 192.168.11.10:/mnt/array1/share /mnt/nas
Encrypting Data Transmission
Encrypting Settings Data
All communication with Settings can use SSL encryption if you access the Settings page by changing “http://” to
“https://” in the browser address bar or click Secure Connection from the login window. Once you are logged in using
the HTTPS connection and wish to disable SSL encryption, click Normal Connection from the login window.
Encrypting FTP Transfer Data
You can encrypt passwords using SSH for secure FTP communication. First, open a shared folder’s settings; under
“LAN Protocol Support”, select the “SFTP” checkbox on the Basic tab and click OK. Also, you have to enable the SFTP
service by moving the SFTP switch to the on position on “File Sharing”.
SSL
SSL (Secure Socket Layer) is a protocol that uses a public key encryption system to establish secure communication
channels between networked devices, allowing for encrypted Internet traffic and server identity verification.
The SSL protocol uses a pair of keys – one private, one public – to authenticate and manage secure connections. SSL
keys are used during setup screen operations and FTP communication.
SSL Key Formats/Extensions
The SSL keys may include the following encoding formats and extensions:
187
Chapter 7 Advanced Features
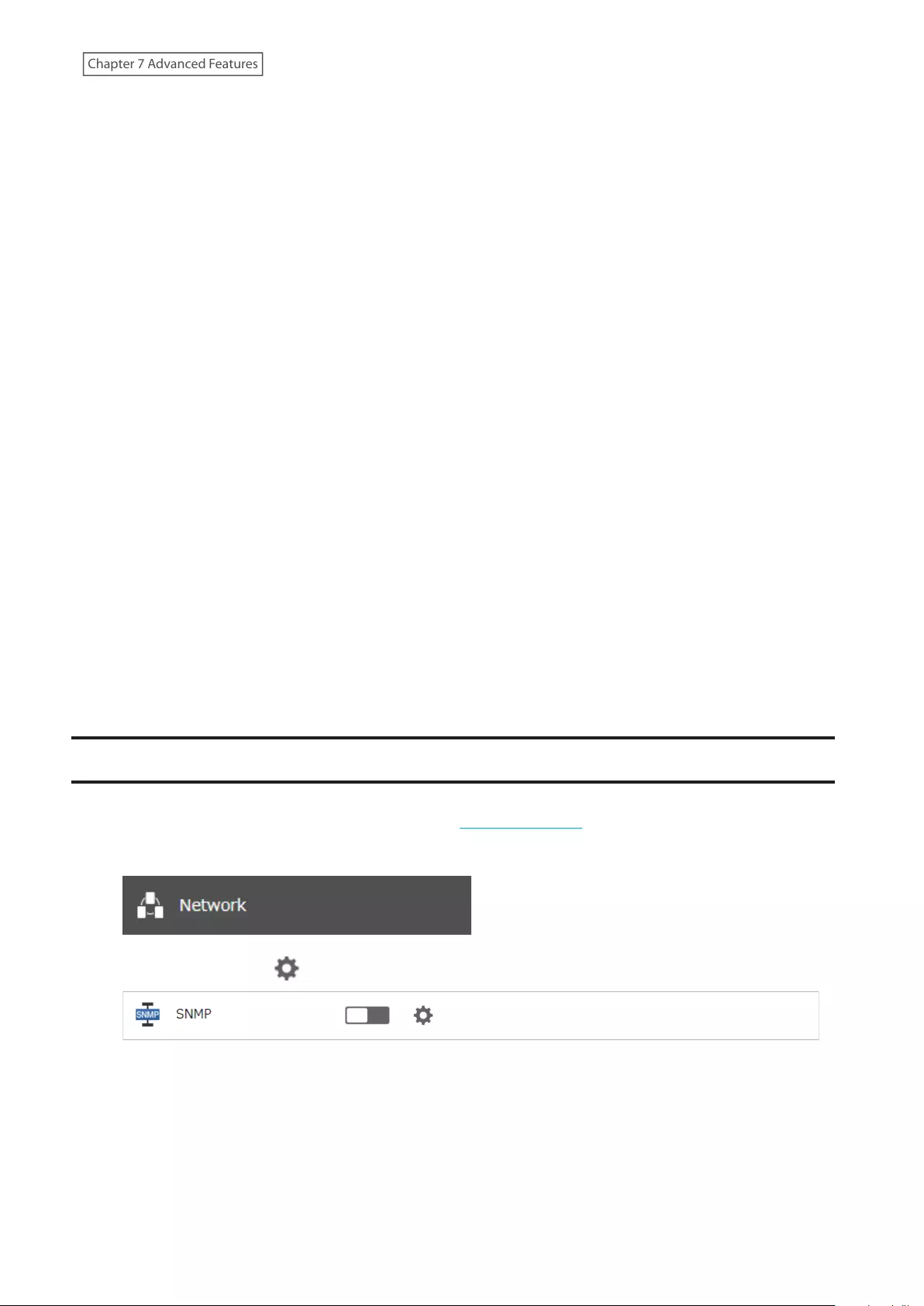
SSL Certificate (server.crt)
The server.crt is the server public key, and is generated by the TeraStation. A computer that receives the server.crt
uses it to encrypt data, and the TeraStation then uses the server.key file to decrypt the data.
In SSL, this key contains the server certificate, and depending on your computer environment, a check may be
performed to determine the trustworthiness of the certificate. The server certificate included in the TeraStation’s
default settings was created by Buffalo, and in some cases, the security certificate warning message may appear in
your browser or another security software. If this occurs, disregard the message and continue.
SSL Private Key (server.key)
This file is the server private key, and it is usually not revealed. The server.key file is paired with the server.crt file to
decrypt data encrypted by the SSL certificate.
Note: The passphrase for the private key must be removed before importing to the TeraStation.
Updating SSL Key Files
To update a server certificate and a private key for SSL, follow this procedure.
1 From Settings, click Management.
2 Click SSL.
3 Register “server.key” for “Secret Key” and “server.crt” for “Server Certificate (.crt)”, then click Import.
Notes:
• Place the SSL key files (server.key, server.crt) directly below the C root drive. The SSL key files may be unable to be
updated if they are placed in folders or paths that contain multibyte characters.
• If Settings cannot be displayed after updating, initialize the TeraStation settings.
• Updating the firmware initializes an SSL key.
SNMP
If SNMP is enabled, you can browse your TeraStation from SNMP-compatible network management software.
Examples of frequently-notified traps are described in the “Relevant Trap List” section below.
1 From Settings, click Network.
2 Click the settings icon ( ) to the right of “SNMP”.
3 Click Edit.
188
Chapter 7 Advanced Features
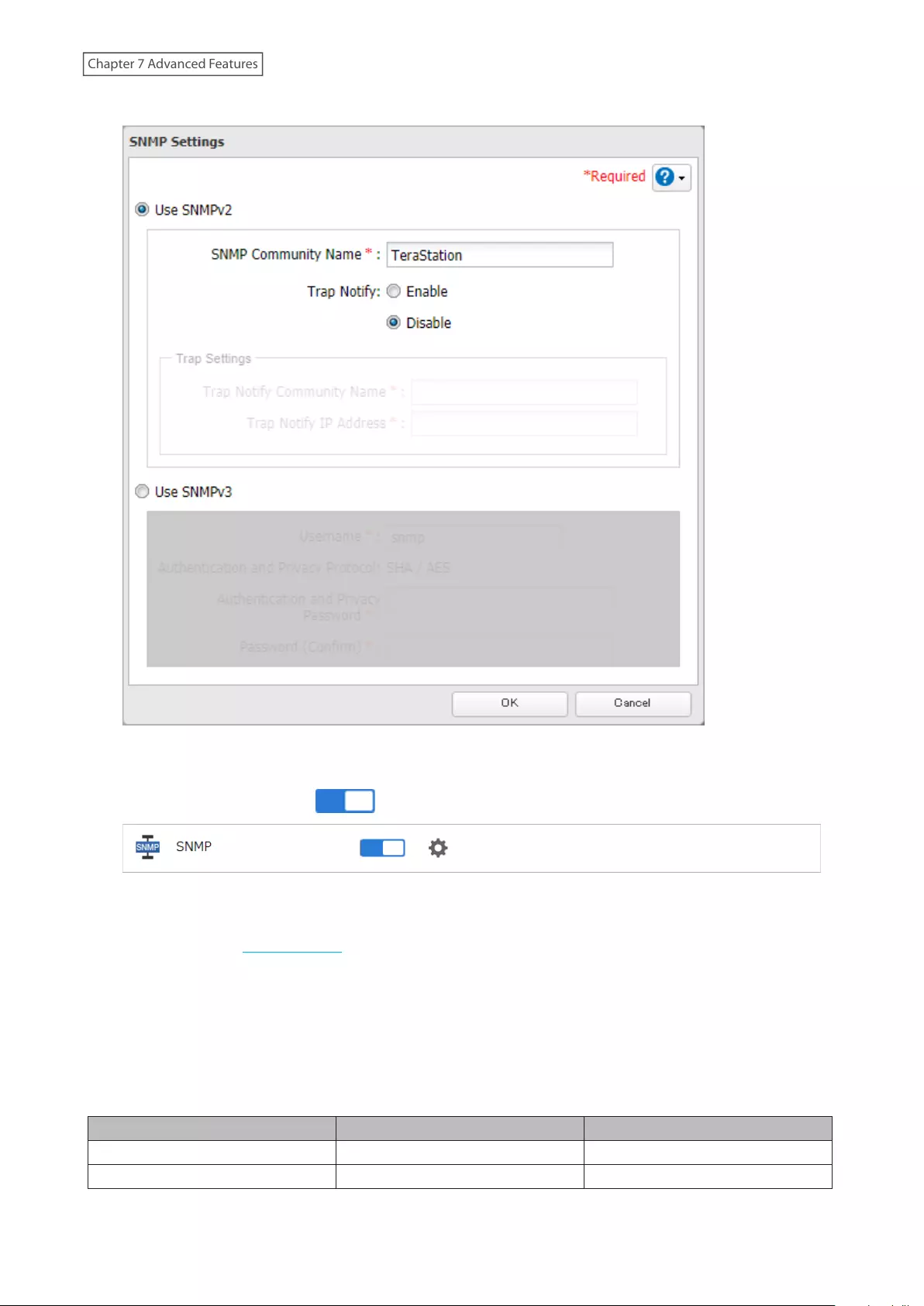
4 Select whether to use SNMP version 2 or version 3.
5 Configure the desired settings, then click OK.
6 Move the SNMP switch to the position to enable SNMP.
7 SNMP has been configured for the TeraStation. For further use, configure your SNMP-compatible network
management software using the Buffalo-specific MIB (management information base) file. The MIB file is
available from the Buffalo website.
Depending on which SNMP client software you use, the procedure for configuring the software will differ. For
more detailed information on configuring the client software, refer to its help or included manual.
Relevant Trap List
Standard Public MIB Traps
Conditions Trap Name OID
SNMP service starts. coldStart 1.3.6.1.6.3.1.1.5.1
SNMP service ends. nsNotifyShutdown 1.3.6.1.4.1.8072.4.0.2
189
Chapter 7 Advanced Features
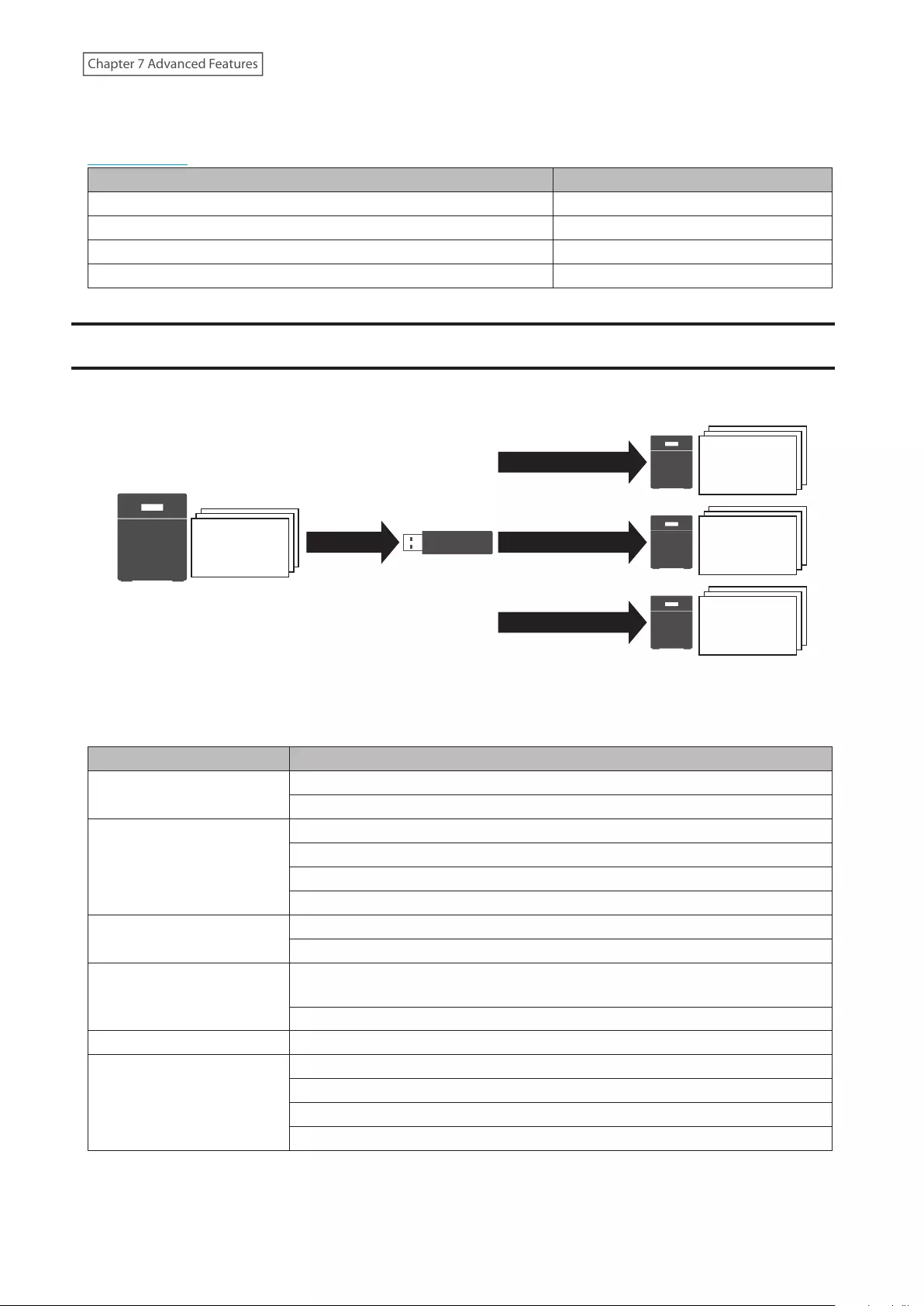
Private MIB Traps
If any traps are not listed in the following chart, refer to the web page for downloading the private MIB file on the
Buffalo website for more detailed information.
Conditions Trap Name
Backup fails. nasBackupStatus
The RAID array is in degraded mode. nasDiskStatus
An error occurs and an error code is displayed. nasErrorOccur
An event occurs and an event code is displayed. nasInformationOccur
Saving and Applying Settings
The TeraStation’s settings can be saved to a USB drive and applied to another TeraStation of the same series. Use this
feature to back up and copy settings to a new TeraStation.
Save
Settings &
Firmware
Settings &
Firmware
Settings &
Firmware
Settings &
Firmware
Restore
Restore
Restore
Write down the drive configuration (number of drives, RAID, LVM, etc.) of the TeraStation whose settings were saved.
Make sure that any TeraStations that you apply these settings to have the exact same drive configuration before you
apply the settings. If the drive configuration is different, you may get unexpected results.
The following settings are not saved or applied:
Category Settings
File Sharing Subfolders’ access restriction settings in the shared folders
All settings for USB drives
Storage
All settings in “Drives”
All settings in “LVM”
All settings in “iSCSI”
USB drive information
Cloud Storage Job settings of Dropbox Sync
Job settings of Microsoft OneDrive Sync
Network
All settings except for service port restrictions, Wake-on-LAN, and MTU size
settings in “IP Address”
All settings in “Port Trunking”
Backup All settings in “Failover”
Management
The TeraStation’s hostname
All settings in “Power Management”
All settings in “SSL”
Display language in Settings
190
Chapter 7 Advanced Features
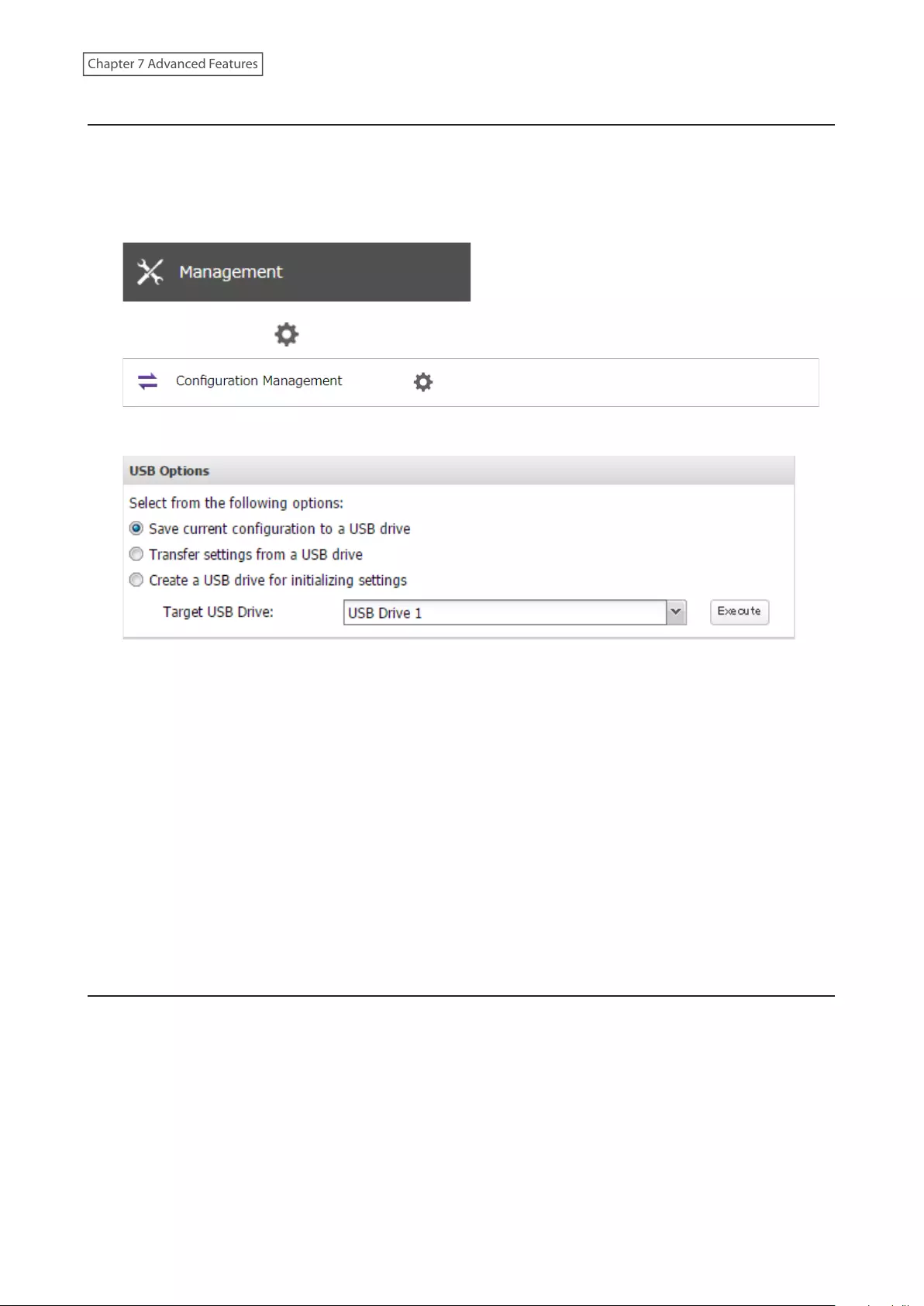
Saving Settings
1 Insert a 1 GB or larger USB drive (not included) into a USB port on the TeraStation.
Note: All data on the USB drive will be erased!
2 From Settings, click Management.
3 Click the settings icon ( ) to the right of “Configuration Management”.
4 Select “Save current configuration to a USB drive”.
5 From “Target USB Drive”, select the USB drive that is connected to the USB port on the TeraStation, then click
Execute.
6 The “Confirm Operation” screen will open. Enter the confirmation number, then click OK.
7 The TeraStation will save the settings. When saving settings is completed, click OK.
Troubleshooting:
If the settings are not saved to the USB drive successfully, you may receive an error message such as “The specified
operation cannot be executed.”. Verify:
• The USB drive has a capacity of 1 GB or more.
• The USB drive is not write-protected.
• Failover is configured on the TeraStation.
Applying Settings
The saved settings can be applied to a different TeraStation of the same series. If applying settings to another
TeraStation, the unit’s current firmware version will be changed to the version used to save the settings.
Note: Since firmware version 4.36, saved settings cannot be applied from a USB drive that contains saved settings
from a unit that was running a firmware version earlier than 4.36. In such a case, create the settings restoration USB
drive again using a unit running firmware version 4.36 or later.
1 Insert the USB drive with the saved settings into a USB port on the TeraStation.
191
Chapter 7 Advanced Features
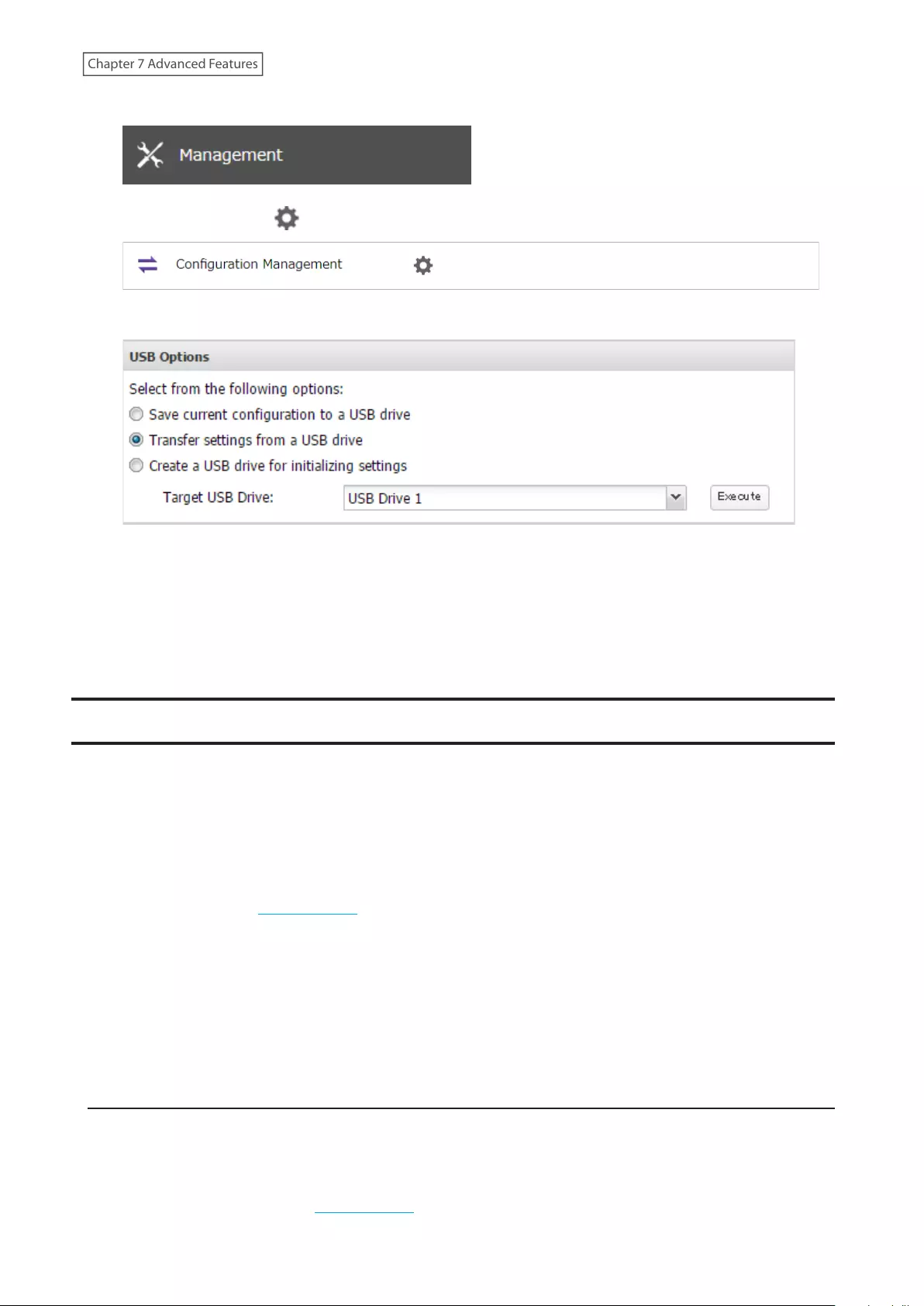
2 From Settings, click Management.
3 Click the settings icon ( ) to the right of “Configuration Management”.
4 Select “Transfer settings from a USB drive”.
5 From “Target USB Drive”, select the USB drive that is connected to the USB port on the TeraStation, then click
Execute.
6 The “Confirm Operation” screen will open. Enter the confirmation number, then click OK.
7 The TeraStation will apply the settings. When applying settings is completed, click OK.
Transferring Another TeraStation’s Settings
You can transfer saved settings from another series TeraStation to your TeraStation. The following settings can be
transferred:
• Shared folders which are created from “File Sharing” > “Folder Setup”
• Access restrictions
• Users
• Groups
Note: This feature currently supports the following TeraStation series as of August 2016. The latest compatibility
information will be on the Buffalo website.
• TS-X series firmware version 1.58 or later
• TS3000 series
• TS4000 series
• TS5000 series
• TS3010 series
• TS5010 series
Creating a Config File (.nas_config)
Procedure for TS-X Series Models
To transfer settings from TS-X series TeraStations, it will use the “NS-SHFT” software to create a config file. The NS-
SHFT can be downloaded from the Buffalo website.
192
Chapter 7 Advanced Features
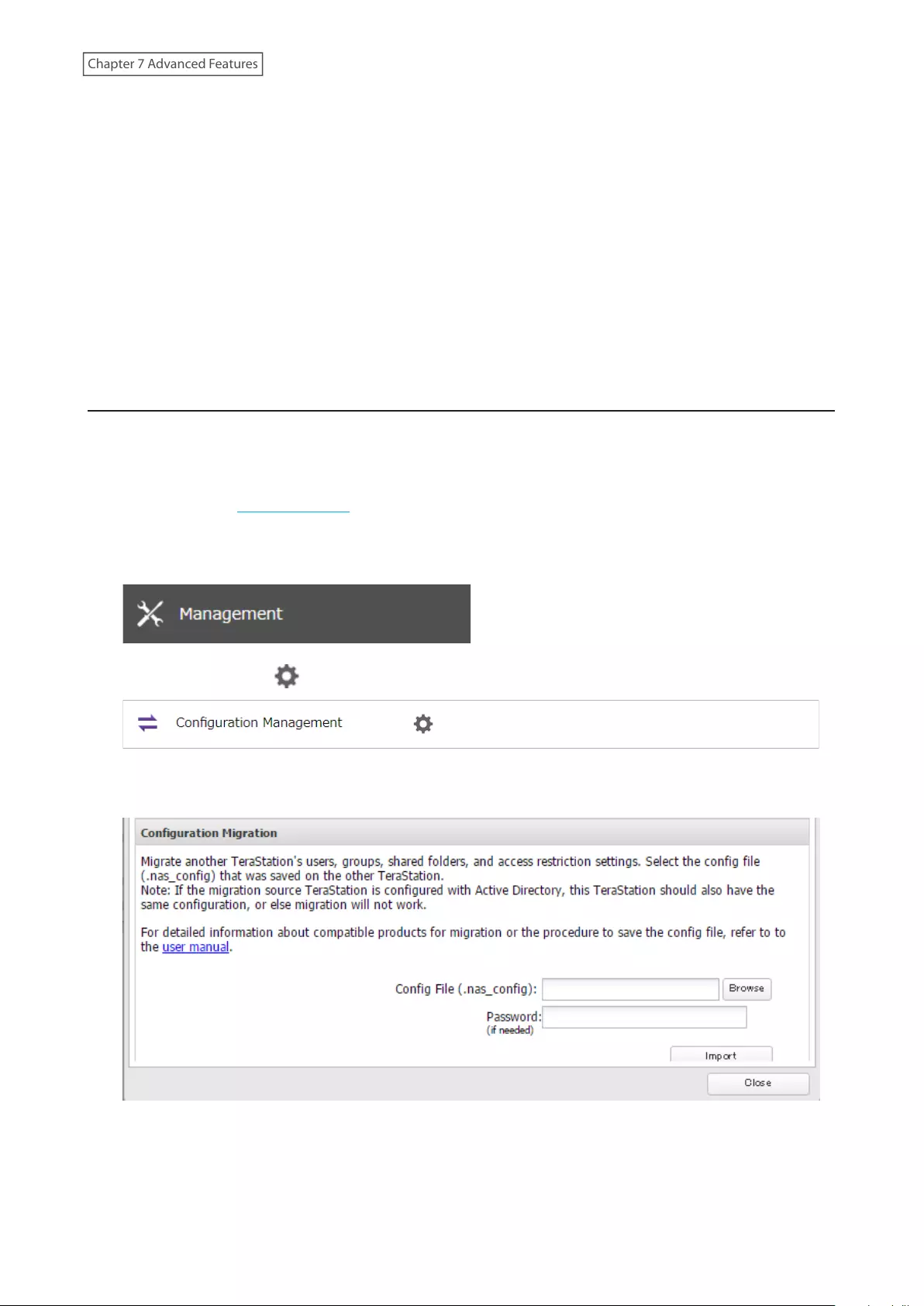
For the procedure on creating the config file, refer to the NS-SHFT user guide.
Procedure for TeraStations Other Than TS-X Series Models
Follow the procedure below to create a config file on a TeraStation that is not part of TS-X series TeraStations.
1 Refer to the user manual of the TeraStation whose settings will be saved to a USB drive.
2 Access the “usbdisk x” shared folder while connecting the USB drive to the TeraStation whose settings were
saved in the previous step. The “x” in the folder name represents the USB port number you connected the drive
to.
3 Copy and paste the .nas_config file to the desired location on your computer.
Transferring Settings
Follow the procedure below to transfer settings from another series TeraStation.
1 Before transferring access restrictions with Active Directory domain users, make sure the migration target
TeraStations are joined to the same domain controller. To have the unit join the domain network, refer to the
procedure on the “Active Directory” section in chapter 3.
If you didn’t configure access restrictions with Active Directory domain users, skip to the next step.
2 From Settings, click Management.
3 Click the settings icon ( ) to the right of “Configuration Management”.
4 Click Browse and choose the config file (.nas_config) that was created with the migration source TeraStation. If
the config file was created with a password, enter it into the “Password” field.
5 Click Import.
6 The “Confirm Operation” screen will open. Enter the confirmation number, then click OK.
193
Chapter 7 Advanced Features
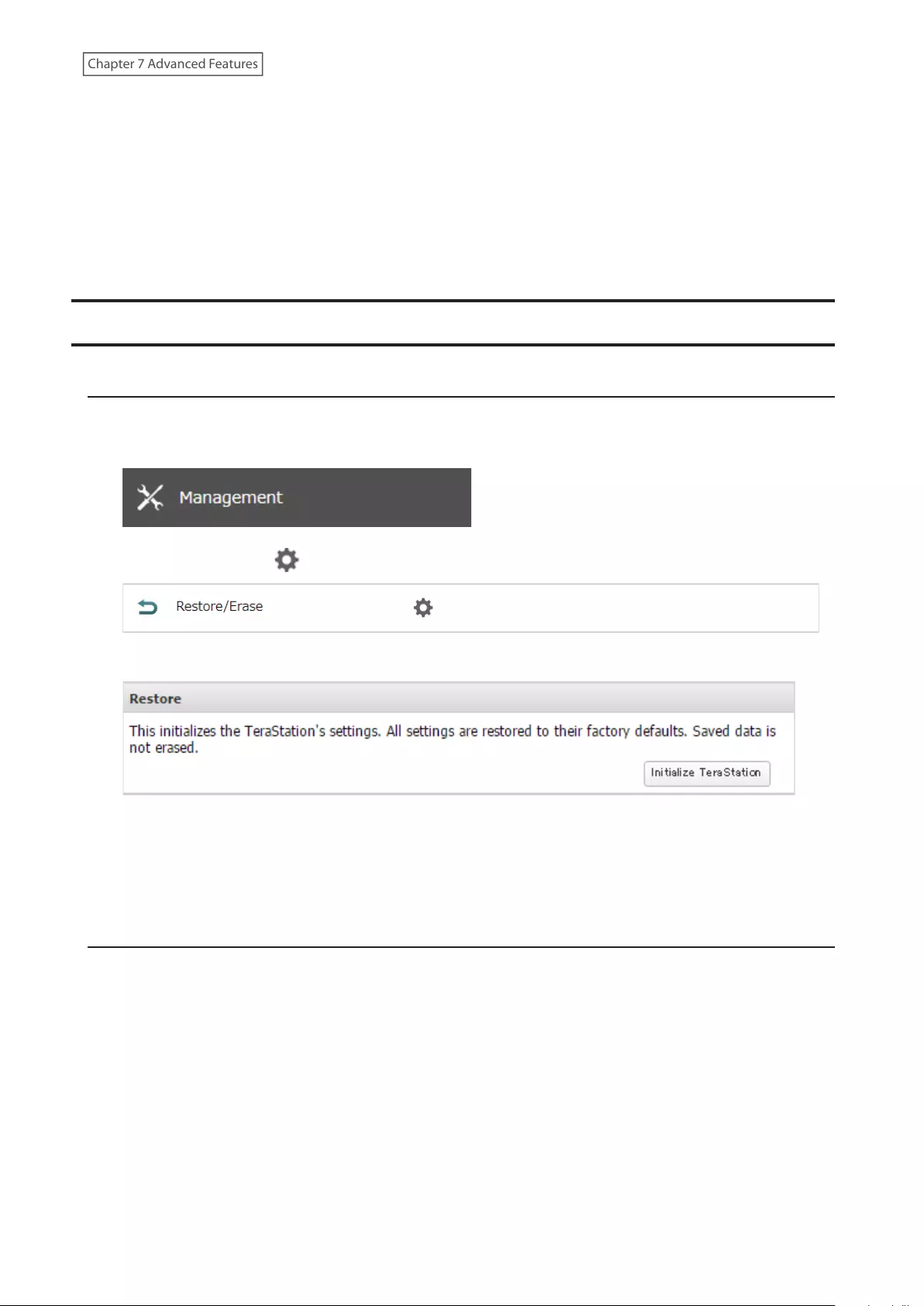
7 The TeraStation will transfer the settings. When transferring settings is completed, click OK.
Notes:
• If the migration target TeraStation contains shared folders, users, and groups that share the same name as the
transferred settings, the existing settings will be overwritten.
• If the migration target TeraStations have already added some shared folders, users, and groups, the transferred
settings may exceed the maximum number of allowed shared folders, users, or groups. After migration finishes,
open Settings and verify that all settings were properly transferred.
Restoring Factory Defaults
Initializing from Settings
To initialize the TeraStation to its factory defaults from Settings, follow the procedure below.
1 From Settings, click Management.
2 Click the settings icon ( ) to the right of “Restore/Erase”.
3 Click Initialize TeraStation.
4 The “Confirm Operation” screen will open. Enter the confirmation number, then click OK.
5 The TeraStation will restore its factory default settings. Close the browser and wait until the initialization is
finished.
Initializing Using the USB Initialization Drive
A USB initialization drive will restore the settings on your TeraStation to their factory defaults. You can initialize them
without logging in to Settings. Follow the procedure below to create a USB initialization drive.
Notes:
• You can use the USB initialization drive to initialize settings on the same TeraStation unit that created it.
• Normally, making and using a USB initialization drive will not affect data on the TeraStation. However, always back
up your data regularly!
• This USB drive can be used to recover the system if your TeraStation doesn’t boot at all. In this case, if the data
partition is damaged, then all your data will be deleted by the recovery process.
194
Chapter 7 Advanced Features
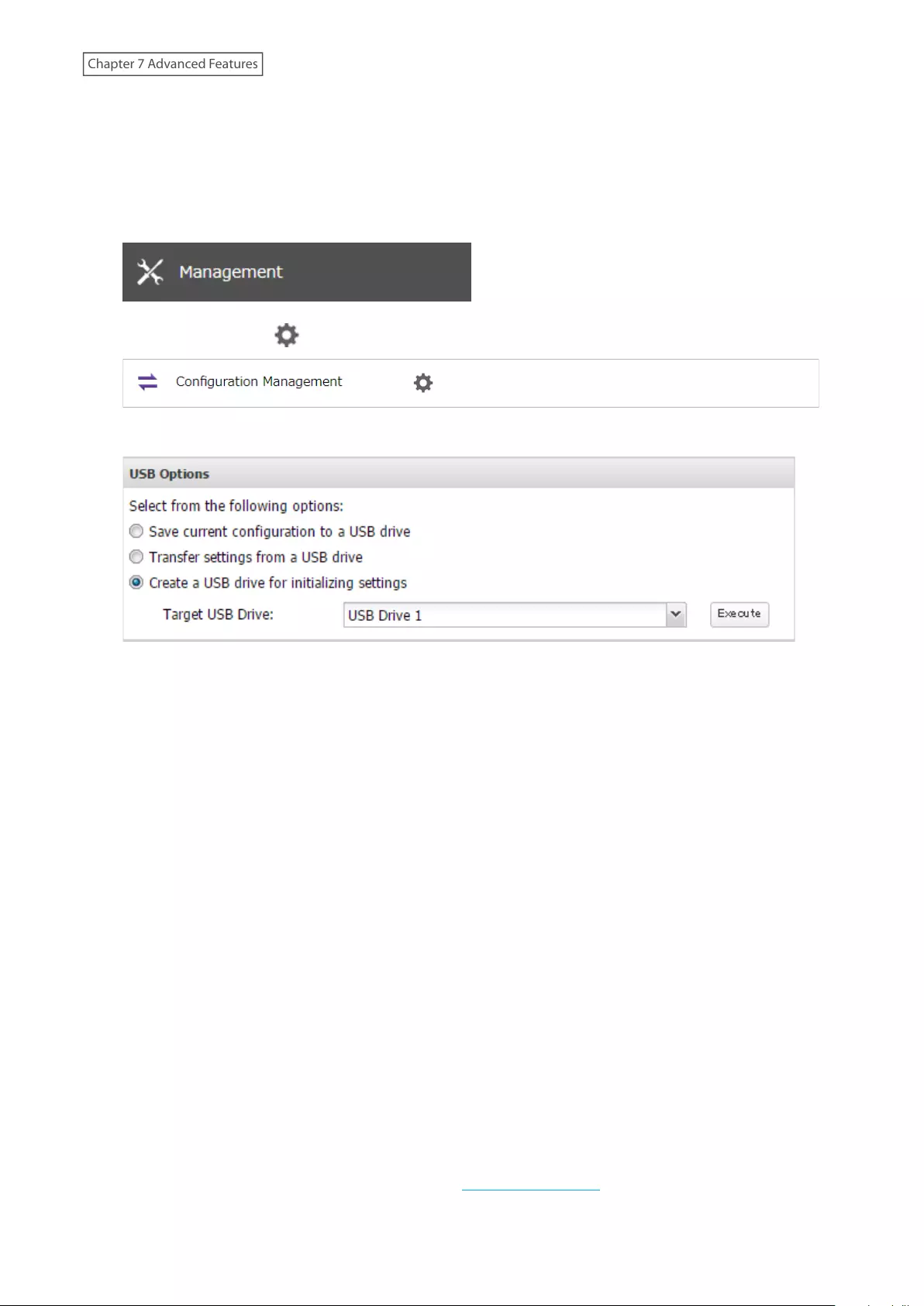
Creating a USB Initialization Drive
1 Insert a 1 GB or larger USB drive (not included) into a USB port on the TeraStation.
Note: All data on the USB drive will be erased!
2 From Settings, click Management.
3 Click the settings icon ( ) to the right of “Configuration Management”.
4 Select “Create a USB drive for initializing settings”.
5 From “Target USB Drive”, select the USB drive that is connected to the USB port on the TeraStation, then click
Execute.
6 The “Confirm Operation” screen will open. Enter the confirmation number, then click OK.
7 The TeraStation will create the USB initialization drive. This will take about a minute. When creating the USB
initialization drive is completed, refresh the browser and log in to Settings again.
Starting Initialization
To initialize the settings on your TeraStation with the USB drive created above, follow the procedure below.
Note: If using the USB initialization drive to initialize, the unit’s current firmware version will be changed to the
version used to create the USB initialization drive.
1 Turn off the TeraStation by pressing and holding down the power button for three seconds.
2 Insert the USB drive into a USB port on the TeraStation. Make sure that no other USB drives are currently
connected to any USB ports on the TeraStation.
3 Power on the TeraStation while holding down the function button.
4 When the I41 message appears on the LCD panel, press the function button.
5 It will take several minutes for initializing the settings. The TeraStation will restart when it’s finished.
Dismount the USB drive before unplugging it. Refer to the “Dismounting Drives” section in chapter 4 for the
procedure on dismounting drives.
195
Chapter 7 Advanced Features
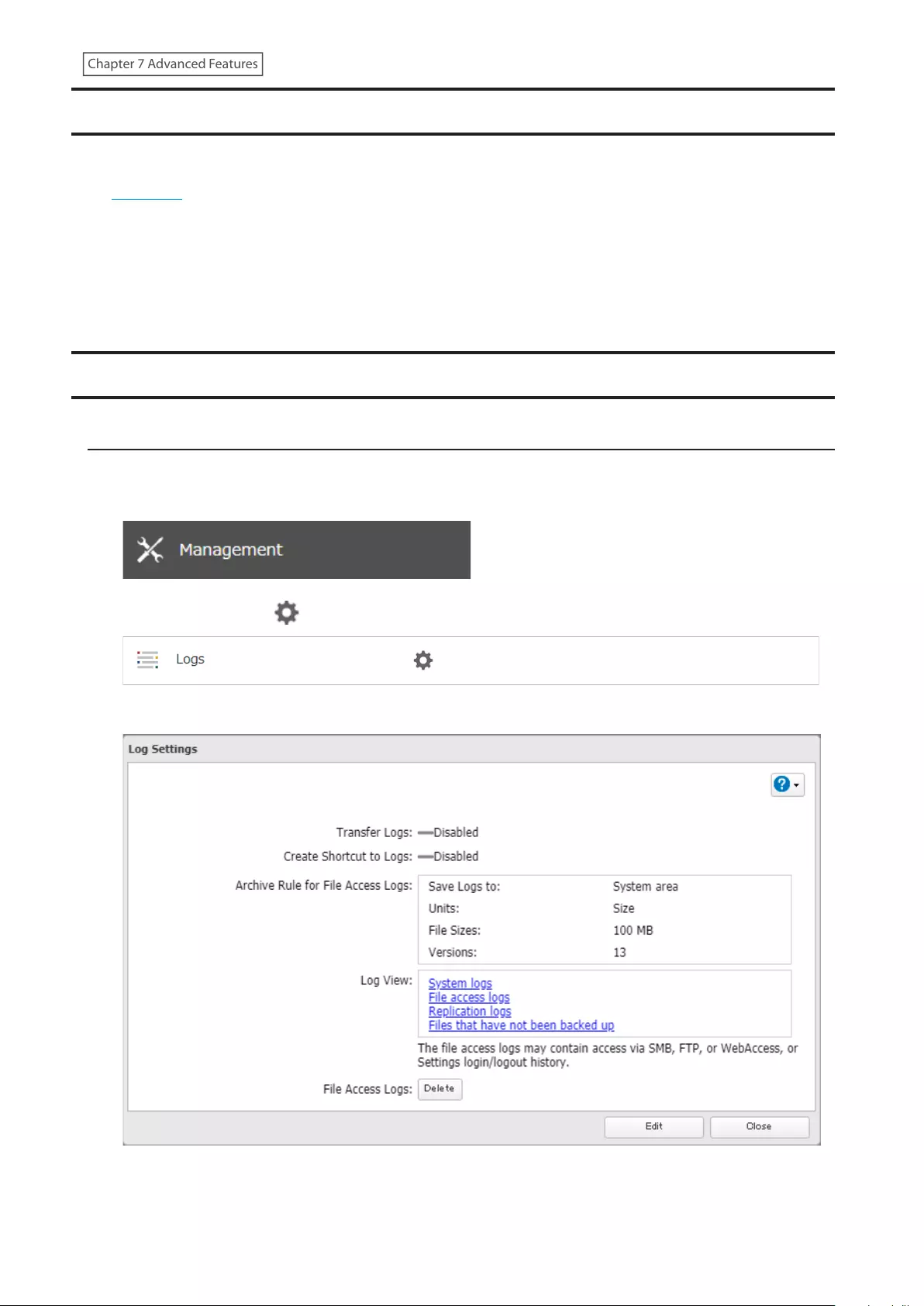
Resetting the Administrator Password
If you forget the admin username or password and cannot log in to Settings, or incorrect network settings are
configured and Settings becomes inaccessible, initialize these settings by holding down the init button (refer to
the “Diagrams” section in chapter 1) for three seconds. This will typically reset the admin username and password,
network configuration, SSL, and security port settings to their factory default values.
For other TeraStation models than the TS51210RH TeraStation model, the TeraStation will beep and the I23
message will appear on the LCD panel during initialization. When initialization finishes, the TeraStation will stop
beeping and the I23 message will disappear.
This button can be disabled in Settings; to do so, navigate to Management > Restore/Erase > Edit under “Init Button
Settings”, then select “Keep current admin username and password” and click OK.
Logs
Displaying TeraStation’s Logs
Follow the procedure to check the TeraStation’s logs.
1 From Settings, click Management.
2 Click the settings icon ( ) to the right of “Logs”.
3 Select a log to view.
The file access log stores file access events that occurred on the internal drives. File access on USB drives are
not logged.
196
Chapter 7 Advanced Features
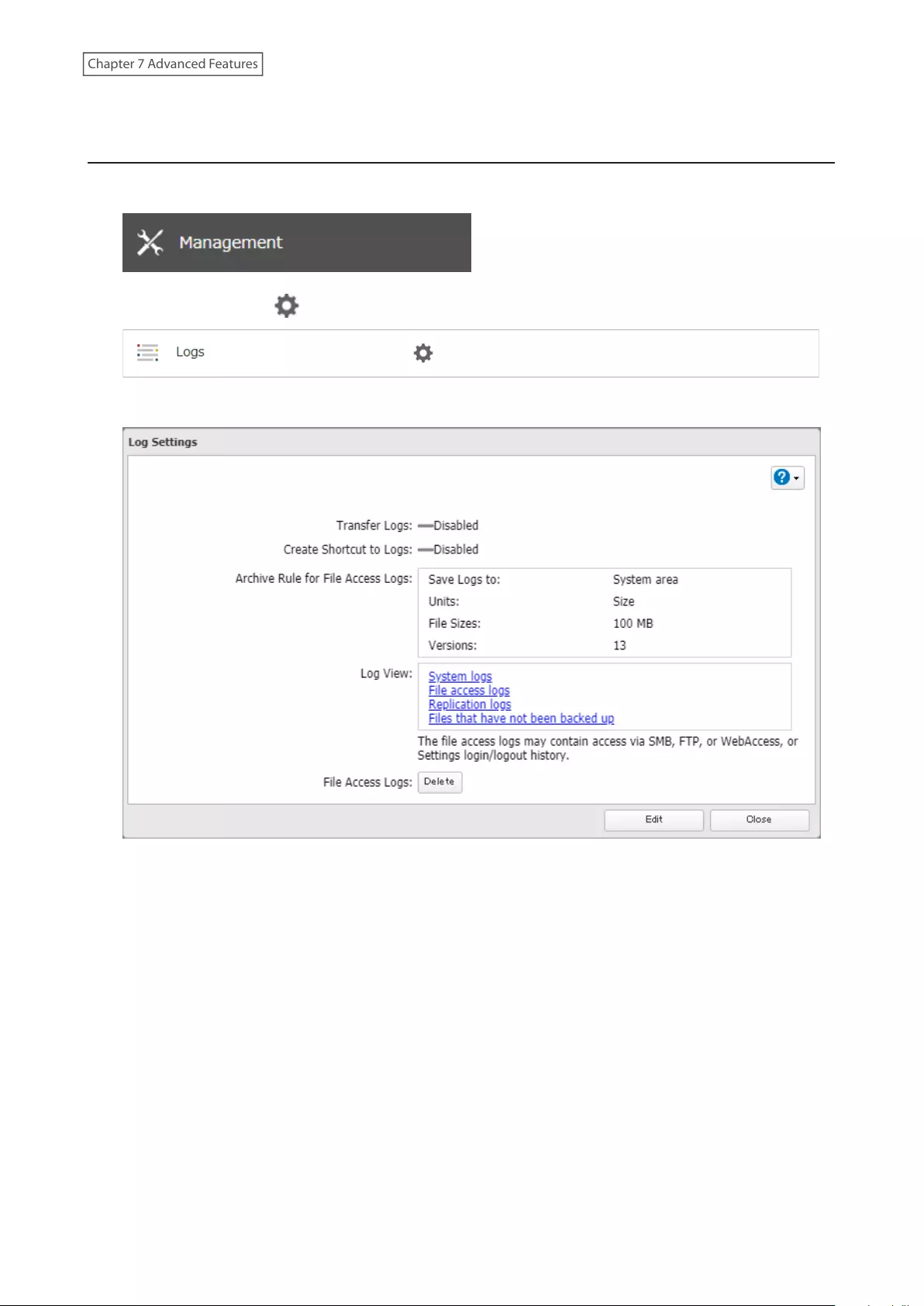
Note: All logs are encoded in UTF-8 format. To show them correctly, change the software encoding to “UTF-8”.
Transferring Logs to the Syslog Server
1 From Settings, click Management.
2 Click the settings icon ( ) to the right of “Logs”.
3 Click Edit.
197
Chapter 7 Advanced Features
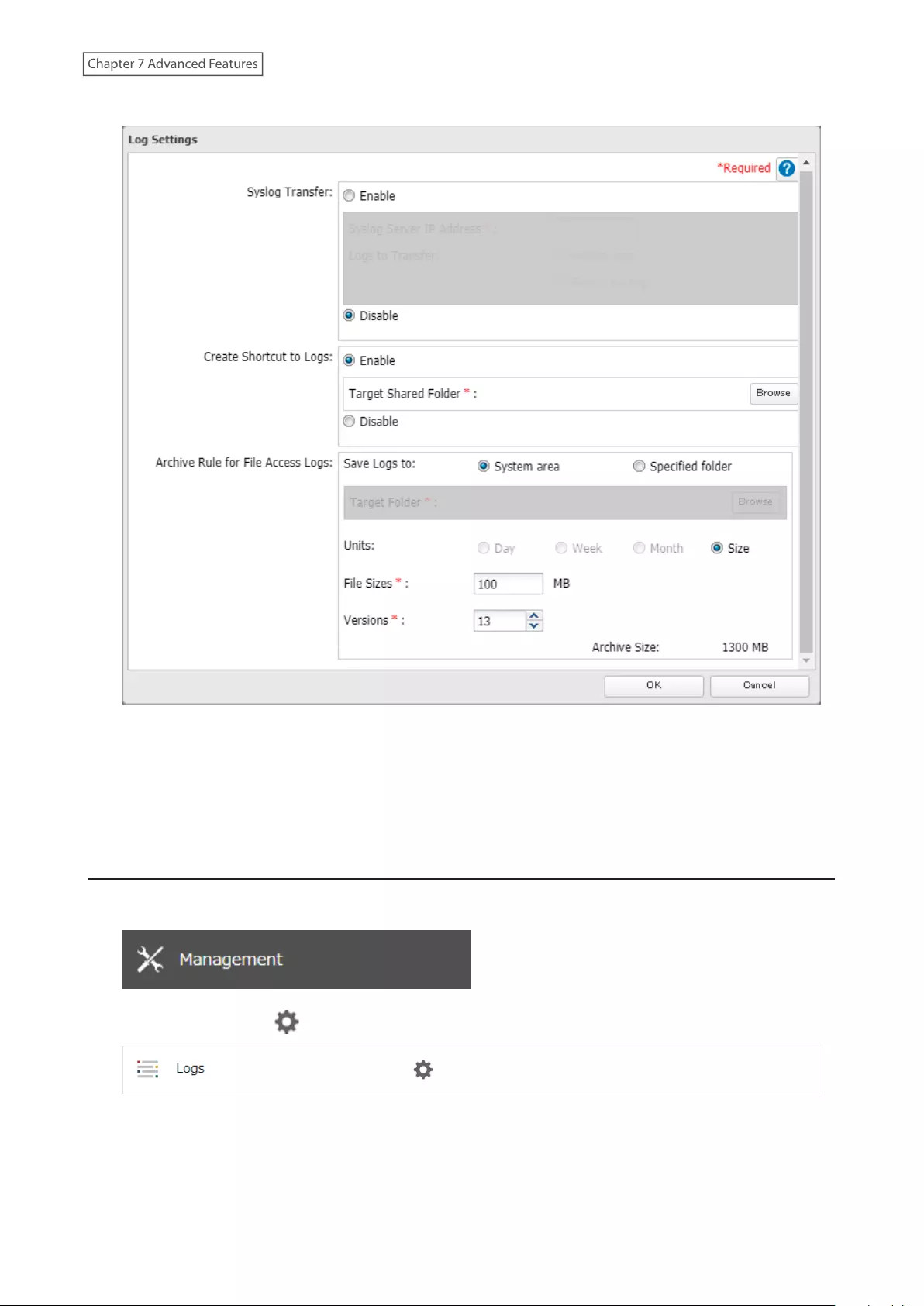
4 Enable “Syslog Transfer”.
5 Enter the IP address of the syslog server where you want to transfer the logs to.
6 Select the type of log that you want to transfer from “Logs to Transfer”.
7 Click OK.
Creating a Shortcut to the Logs in the Shared Folder
1 From Settings, click Management.
2 Click the settings icon ( ) to the right of “Logs”.
198
Chapter 7 Advanced Features
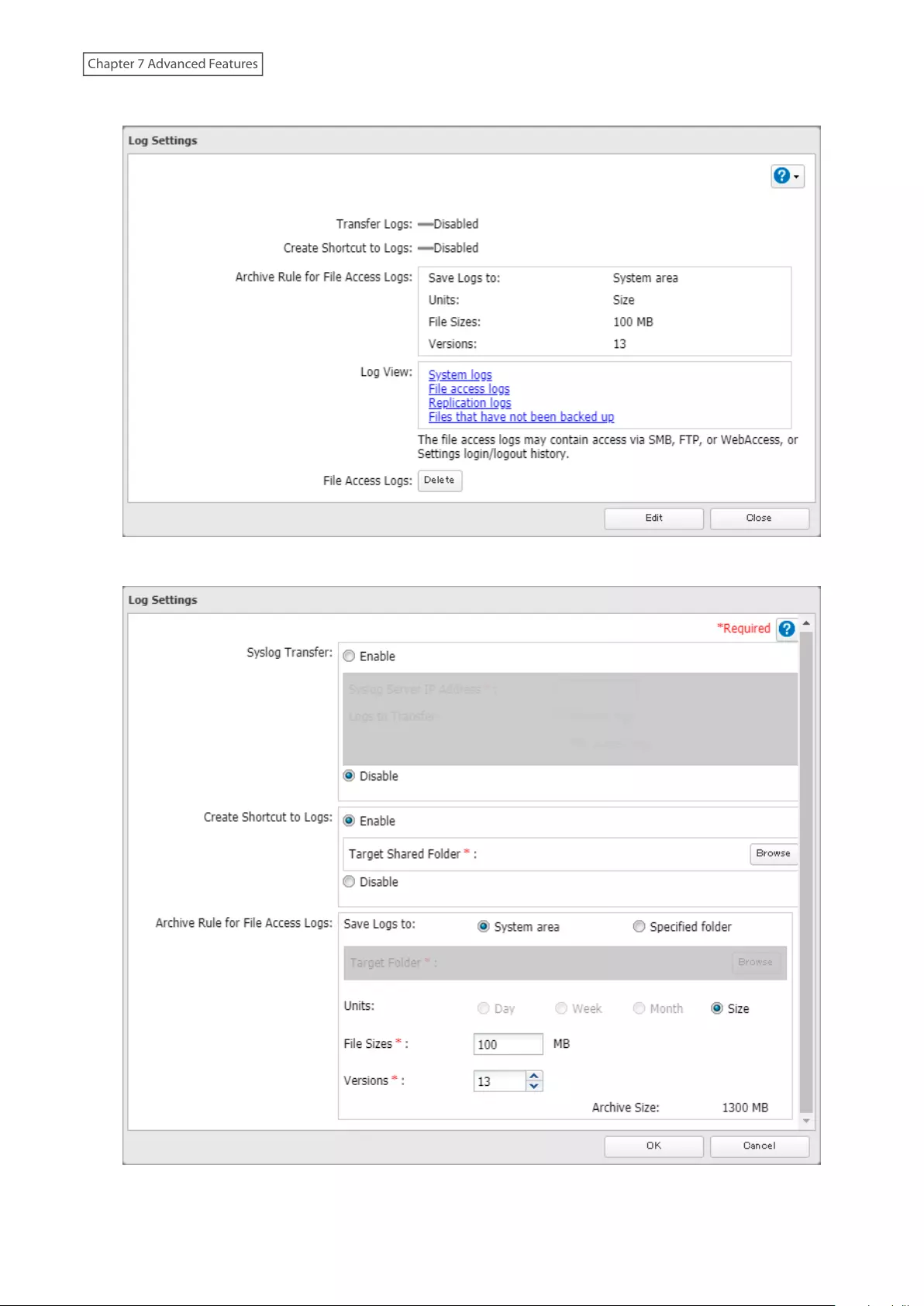
3 Click Edit.
4 Enable “Create Shortcut to Logs”.
199
Chapter 7 Advanced Features
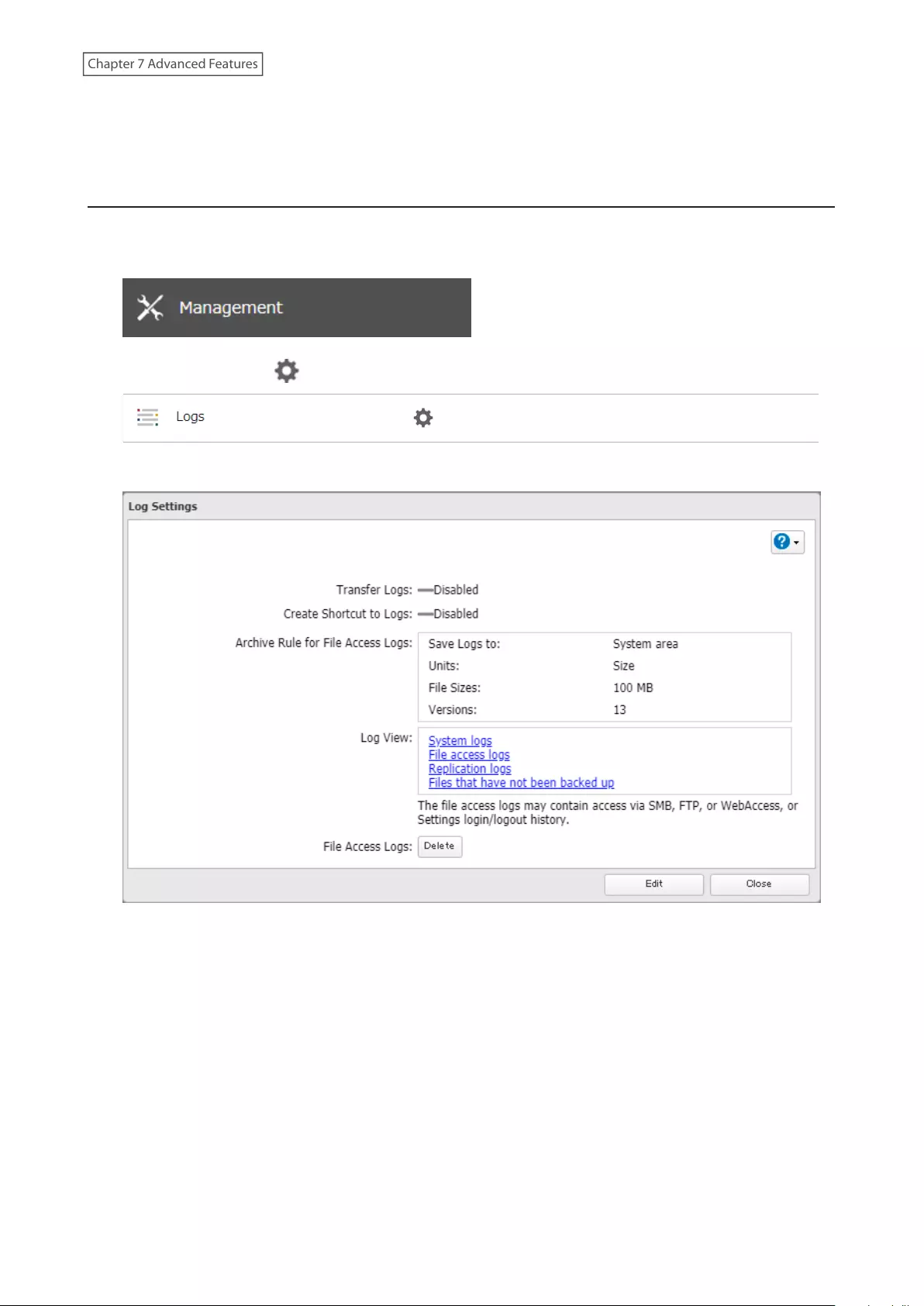
5 Click Browse and under “Target Shared Folder”, select the shared folder where the created shortcut will lead.
Click OK.
In the selected shared folder, a folder named “system_log” will now contain the logs.
Changing Archive Rules for File Access Logs
You can configure how many logs are kept or how long each log will be kept on the TeraStation.
1 From Settings, click Management.
2 Click the settings icon ( ) to the right of “Logs”.
3 Click Edit.
200
Chapter 7 Advanced Features
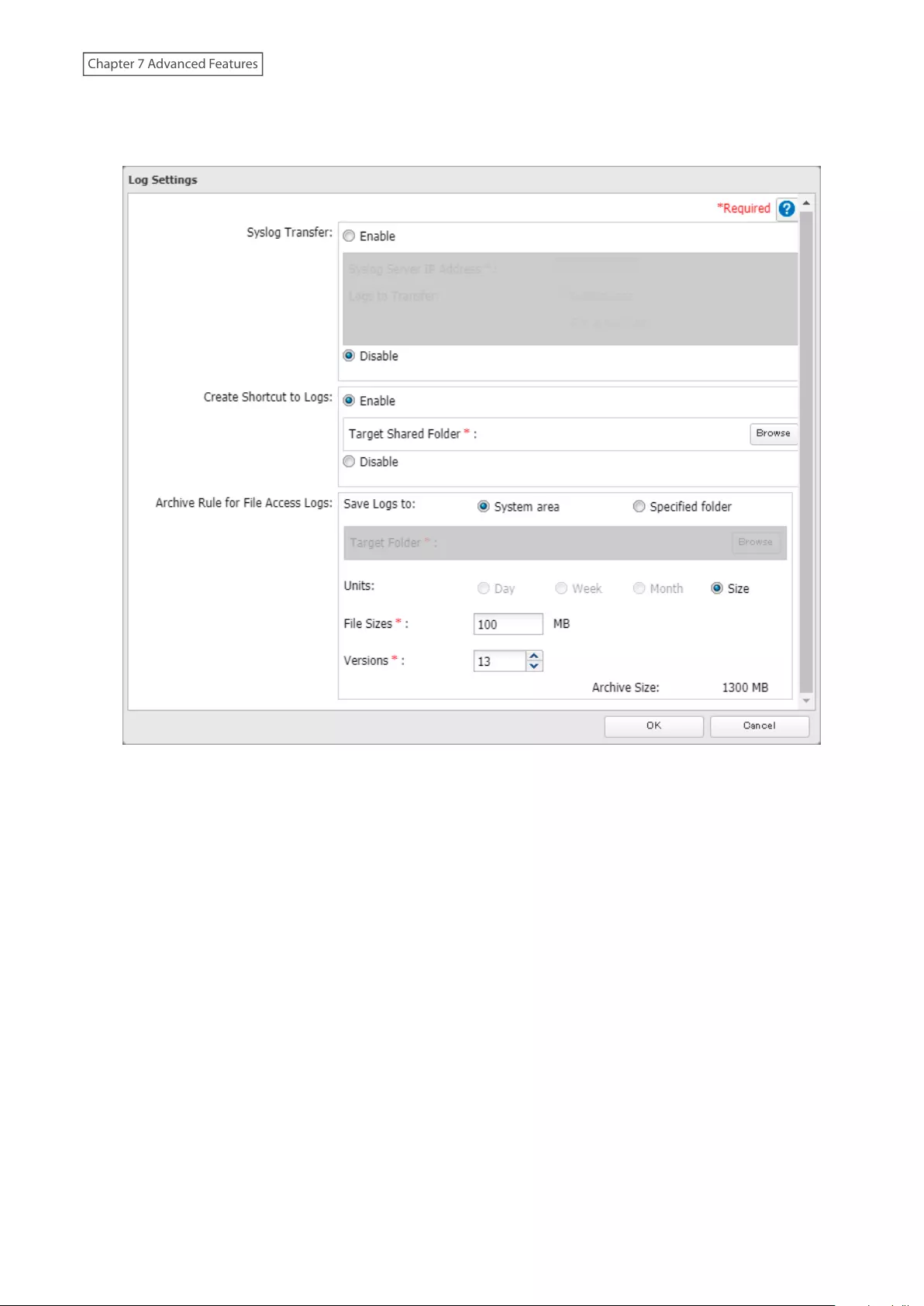
4 Specify the location and select the unit and version to save logs to the right of “Archive Rule for File Access
Logs”. For example, if you select “Month” for the unit and enter “7” for the version, the file access logs for the
next 7 months will be saved on the TeraStation.
Available duration and capacity to save logs will vary depending on the unit. The following values are
available:
• Log destination is set to the system area
Unit (Size): 1–100 for file sizes and 1–13 for all versions
• Log destination is set to a designated folder
◦Unit (Day): 1–367 for all versions
◦Unit (Week): 1–53 for all versions
◦Unit (Month): 1–13 for all versions
◦Unit (Size): 1–100 for file sizes and 1–13 for all versions
5 Click OK.
Notes:
• To delete the saved logs, click Delete at the window in step 3.
• If there is not enough space to save logs, the I70 message will appear on the LCD panel. If it appears, free
up space by deleting the current file access logs. If no free space is made available elsewhere, older logs will
automatically be deleted.
• If the shared folder to which logs are saved was created on a drive or RAID array, and that drive or RAID array is
later changed using RMM, the log folder will be automatically changed to the system area. The I72 message will
also appear on the LCD panel.
201
Chapter 7 Advanced Features
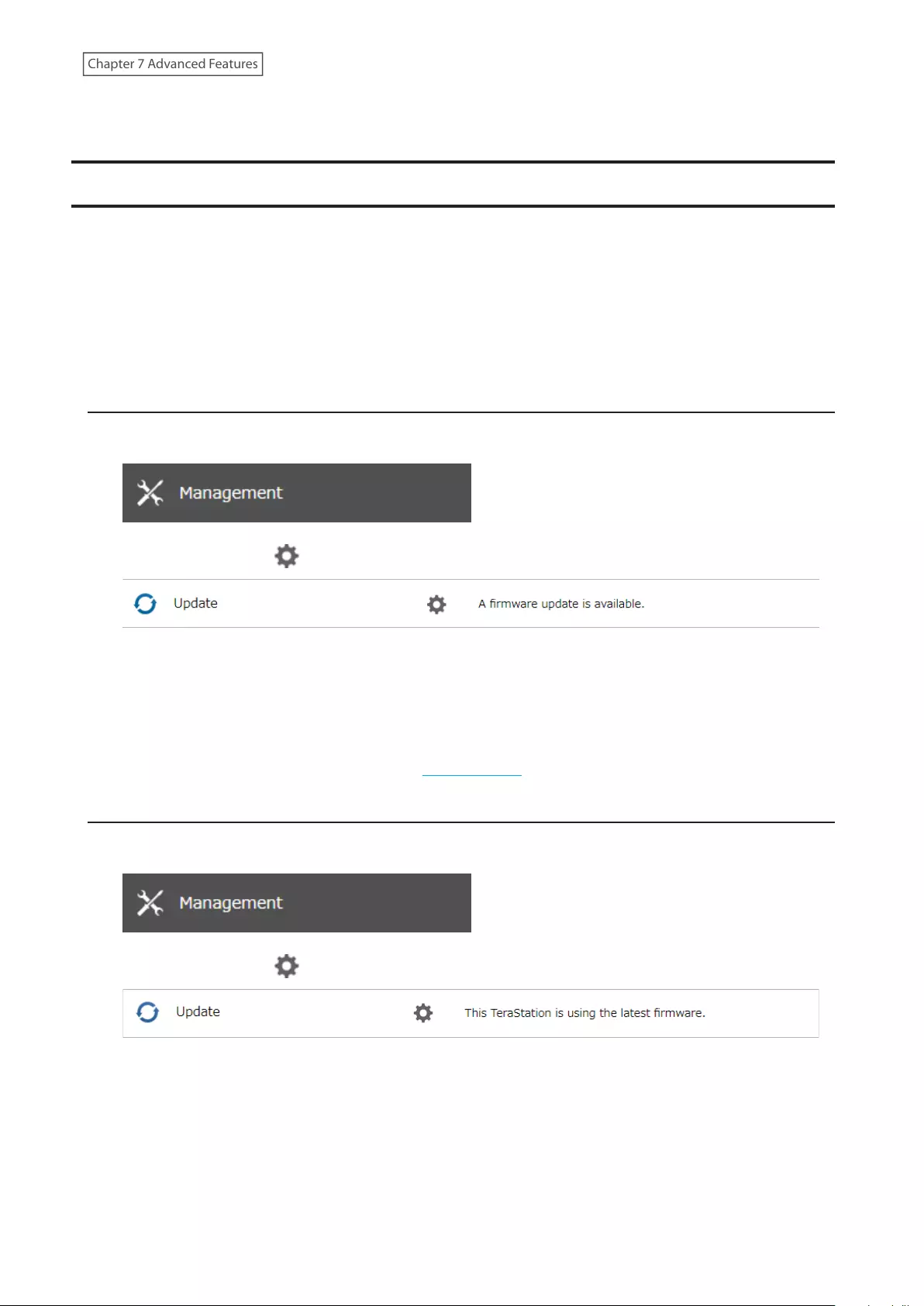
• You cannot delete a RAID array, format a drive, or change a folder name while file access logs are being saved to
the shared folder.
Updating the Firmware
If a new firmware version is available, a message is displayed when the TeraStation boots. You can update the
firmware either manually or automatically.
Notes:
• If all drives and RAID arrays on the TeraStation have LVM enabled but no LVM volumes have been created, you will
not able to update the firmware from Settings.
• Settings will not be available while the firmware is updating. Don’t try to access Settings from another computer
until the update is completed.
Updating Manually
1 From Settings, click Management.
2 Click the settings icon ( ) to the right of “Update”.
3 Click Install Update.
4 The “Confirm Operation” screen will open. Enter the confirmation number, then click OK.
5 When updating the firmware is completed, refresh the browser and log in to Settings again.
You can also download the latest firmware from the Buffalo website.
Updating Automatically
1 From Settings, click Management.
2 Click the settings icon ( ) to the right of “Update”.
202
Chapter 7 Advanced Features
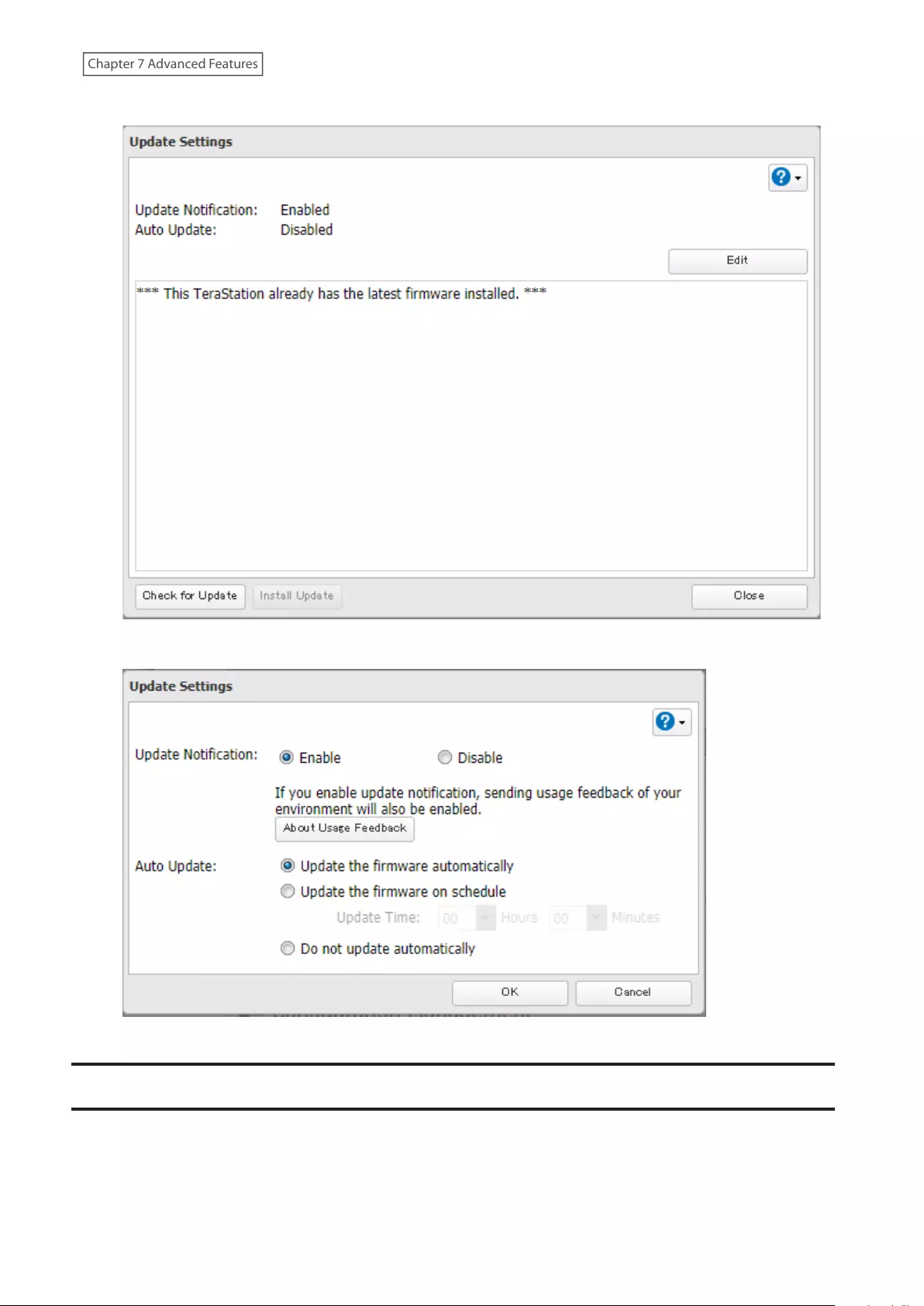
3 Click Edit.
4 Select “Update the firmware automatically” and click OK.
Alternatively, you may choose to schedule updates to occur during a specific time of day.
Configuring Update Notification
Configure whether or not to receive a notification when a new firmware version becomes available.
203
Chapter 7 Advanced Features
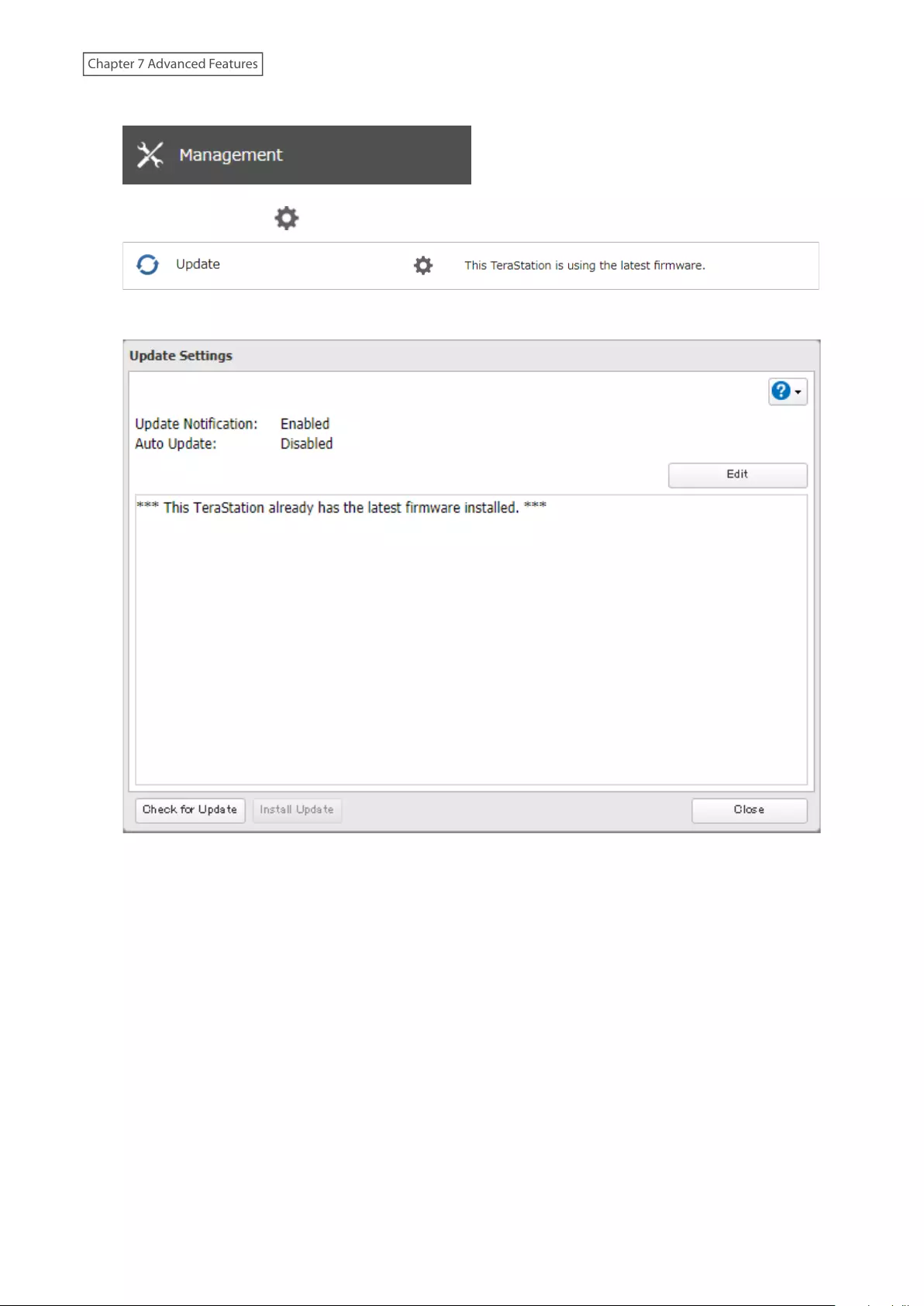
1 From Settings, click Management.
2 Click the settings icon ( ) to the right of “Update”.
3 Click Edit.
204
Chapter 7 Advanced Features
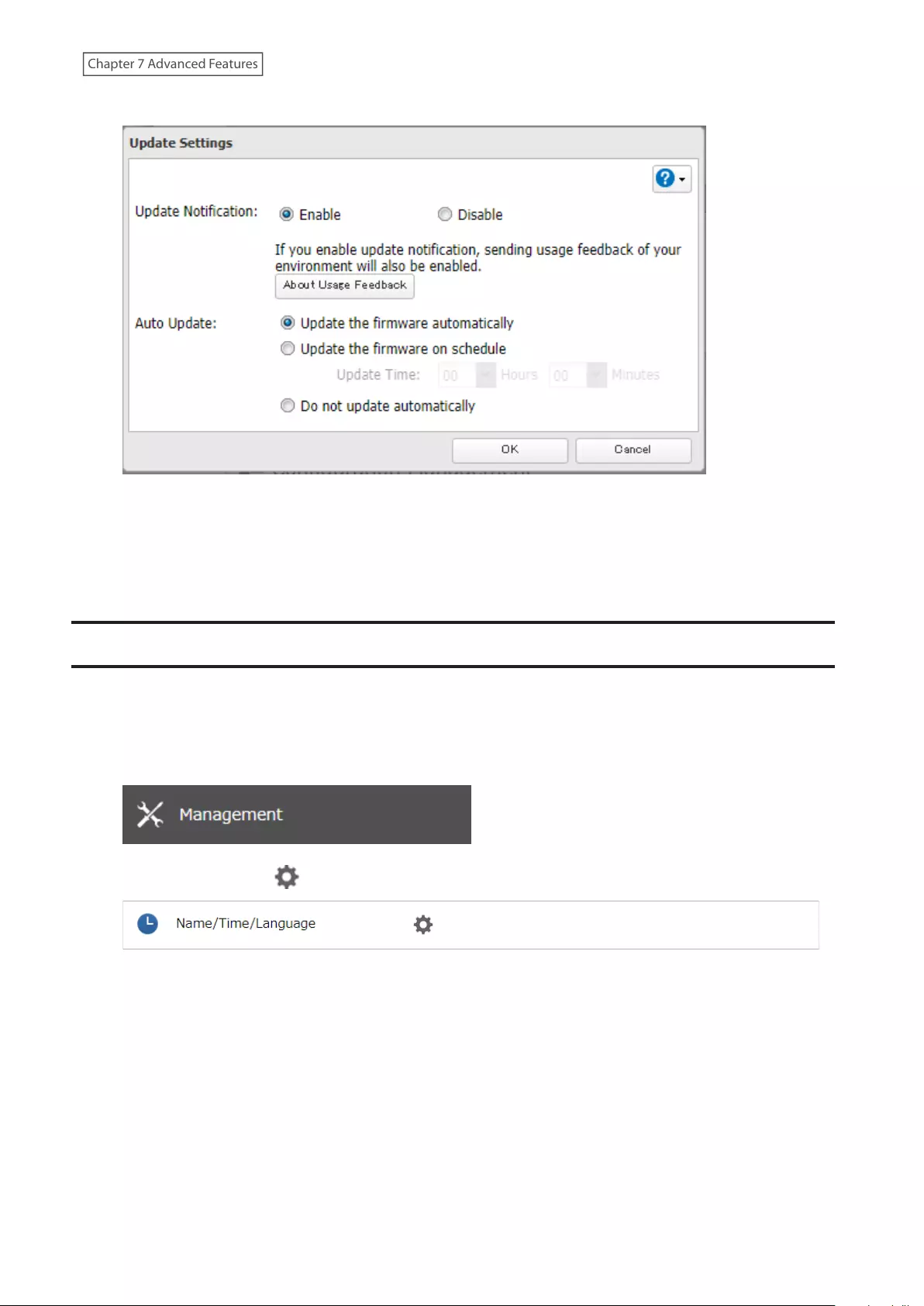
4 Select to enable or disable update notification and click OK.
For further optimized firmware updates and product usability improvements, Buffalo may ask you to send your
usage and environment information, such as the number of shared folders and client computers, and/or S.M.A.R.T.
information. The collected information will only be used for improving future firmware stability and product
development and no other purposes.
If update notification is enabled, it will also automatically enable sending usage feedback to Buffalo. If you don’t
want to send this information to us, disable update notification.
Name, Date, Time, and Language
Configure the TeraStation’s hostname, date, time, and language as shown below.
Note: To change the settings of a TeraStation that is being used as an iSCSI drive, navigate to Storage > iSCSI in
Settings and move the iSCSI switch to the off position temporarily before changing settings.
1 From Settings, click Management.
2 Click the settings icon ( ) to the right of “Name/Time/Language”.
3 Click Edit.
4 Click the Name tab, then configure the TeraStation’s name and description.
The name will be used for identifying your TeraStation on the network. When your TeraStation is detected,
the name will be used as the hostname. The hostname may contain up to 15 alphanumeric characters and
205
Chapter 7 Advanced Features
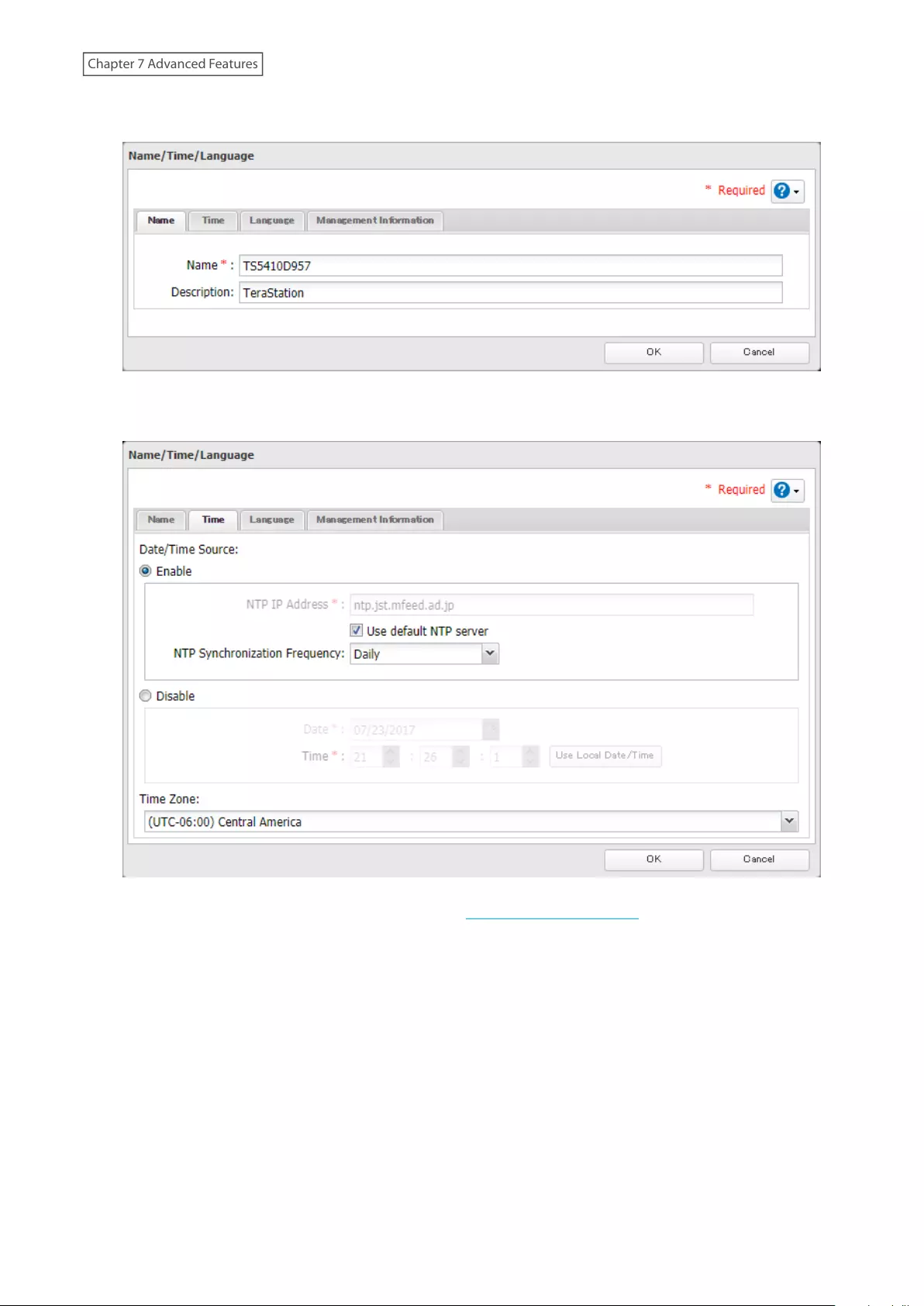
hyphens (-). The first and last characters should not be a hyphen; do not use the following word as a hostname:
localhost.
5 Click the Time tab. Enable the NTP server and select the “Use default NTP server” checkbox. If you disable the
NTP function, click Use Local Date/Time to use your computer’s time settings for the TeraStation.
By default, the TeraStation adjusts its clock automatically by using a default NTP server. This NTP server belongs
to Internet Multi Feed Inc. For more information, visit http://www.jst.mfeed.ad.jp.
To use a different NTP server, clear the “Use default NTP server” checkbox and enter a new NTP IP address or
its hostname, then click OK. If an NTP server is specified by name instead of IP address, make sure that a DNS
server is configured for the TeraStation.
Note: The internal clocks of the TeraStation and other devices on your network may run at slightly different
speeds. Over a long period of time, your network devices may show somewhat different times, which can
cause network problems. If clocks on your network vary by more than five minutes, unexpected behavior
may occur. For best results, keep all clocks on your network devices set to the same time by adjusting them
regularly, or use an NTP server to correct them all automatically.
206
Chapter 7 Advanced Features
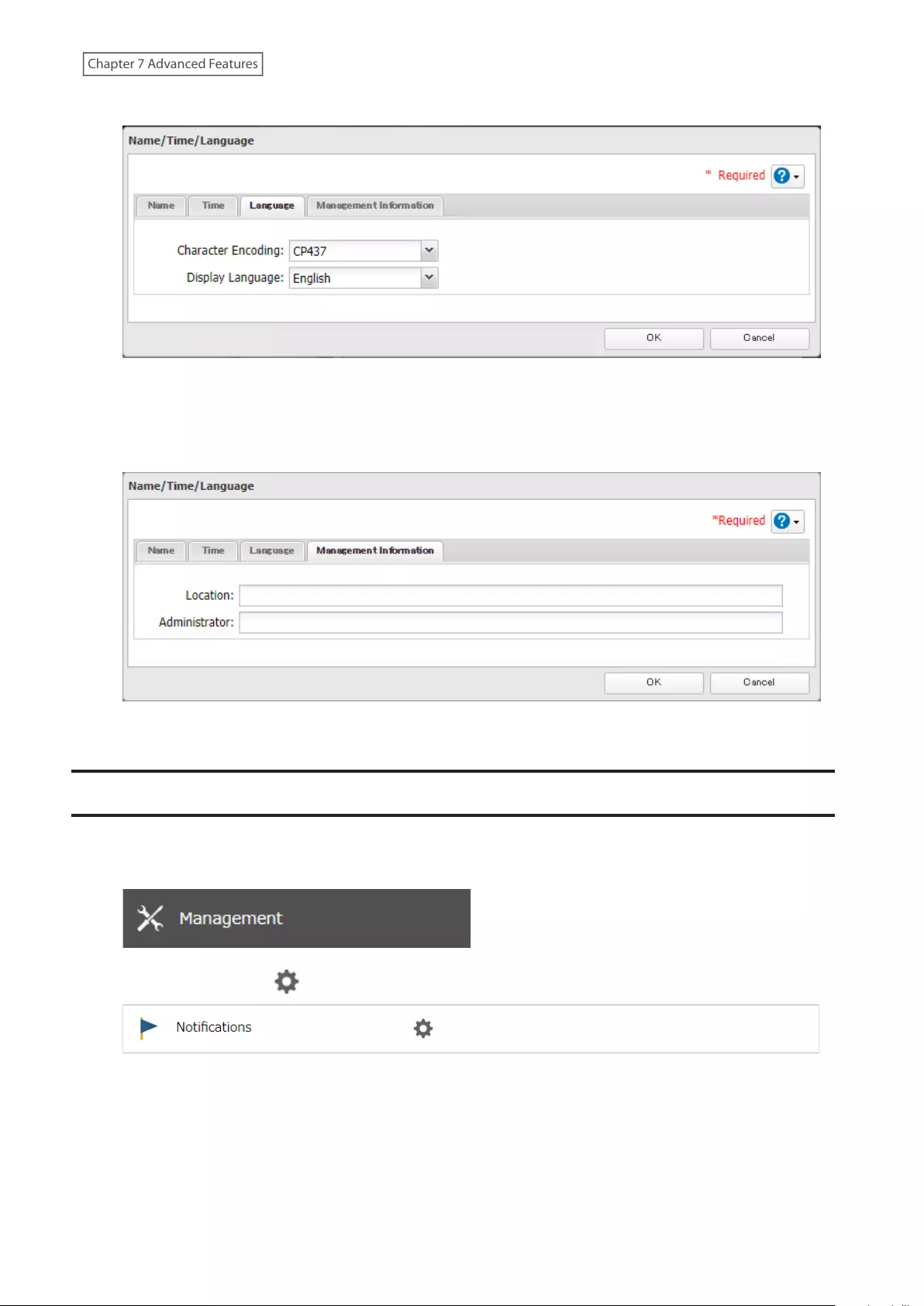
6 Click the Language tab and select the language to be used.
Note: This tab changes the language used by the TeraStation for email notifications and other functions. To
change the language displayed in Settings, go to Settings and click Language from the menu bar. Choose your
desired language from the drop-down list.
7 Click the Management Information tab. Enter the desired location and administrator information.
8 When all settings are completed, click OK.
Beep Alerts
You can set the TeraStation to beep if certain errors occur.
1 From Settings, click Management.
2 Click the settings icon ( ) to the right of “Notifications”.
3 Click Edit.
4 Click the Alert Sound tab.
207
Chapter 7 Advanced Features
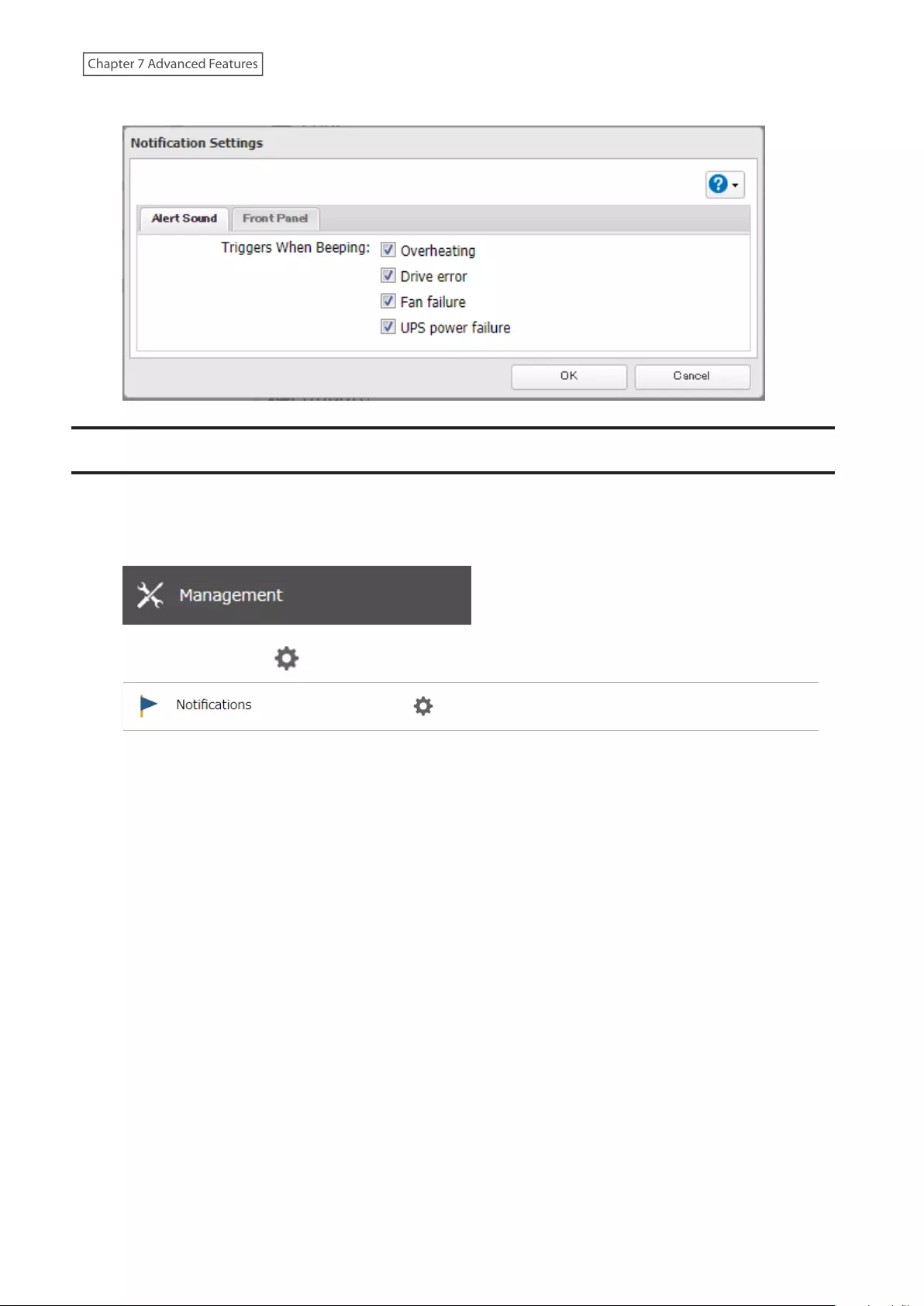
5 Select the triggers to make the alert beep, then click OK.
LCD and LEDs
You may configure options for the LCD panel and adjust the brightness of the LCD panel and LEDs on the
TeraStation.
1 From Settings, click Management.
2 Click the settings icon ( ) to the right of “Notifications”.
3 Click Edit.
4 Click the Front Panel tab.
208
Chapter 7 Advanced Features
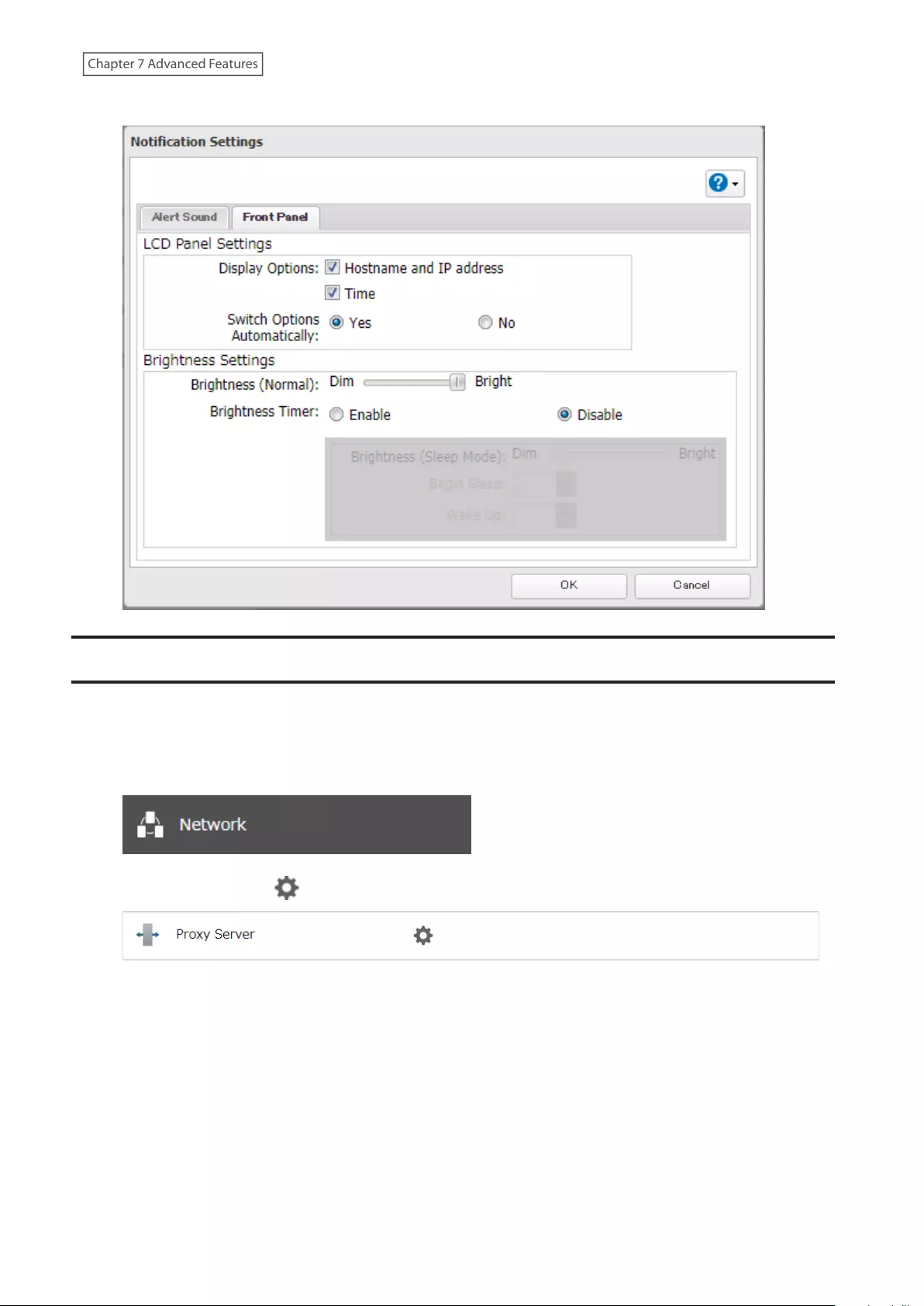
5 Configure your settings, then click OK.
Proxy Server
If you place the TeraStation on a network that passes through a proxy server, configuring the proxy server settings is
recommended. Unless you configure the proxy settings, firmware updates in Settings will not work. To configure the
settings, follow the procedure below.
1 From Settings, click Network.
2 Click the settings icon ( ) to the right of “Proxy Server”.
209
Chapter 7 Advanced Features
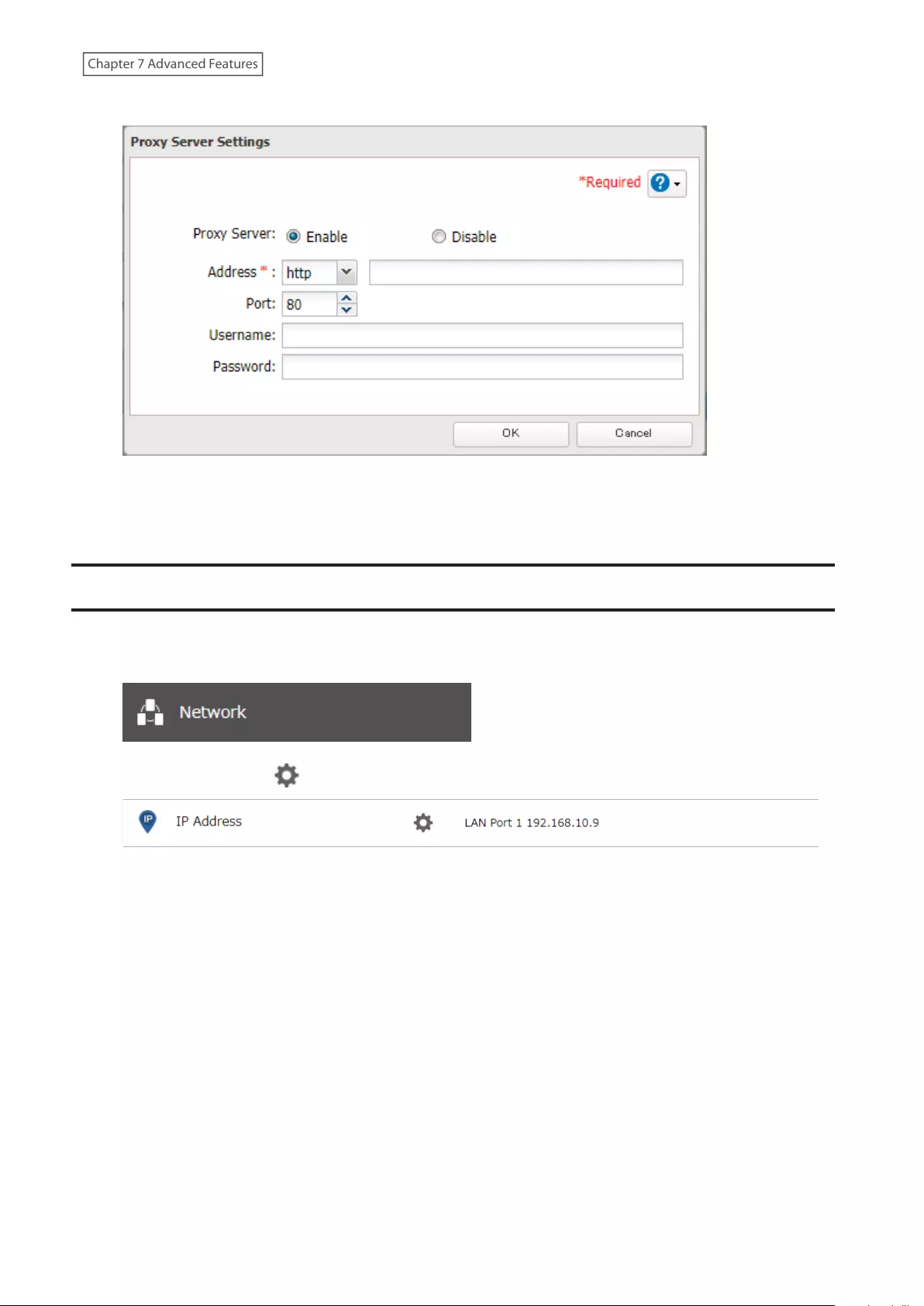
3 Enable “Proxy Server”.
4 Enter the proxy server IP address or hostname, port number, username and password, then click OK.
Once you configure the proxy server settings, you may use the settings for other cloud storage services such as
Amazon S3 or Dropbox by selecting the “Configured settings” option on each settings page.
Jumbo Frames
If your other network devices support jumbo frames, you may be able to improve network performance.
1 From Settings, click Network.
2 Click the settings icon ( ) to the right of “IP Address”.
210
Chapter 7 Advanced Features
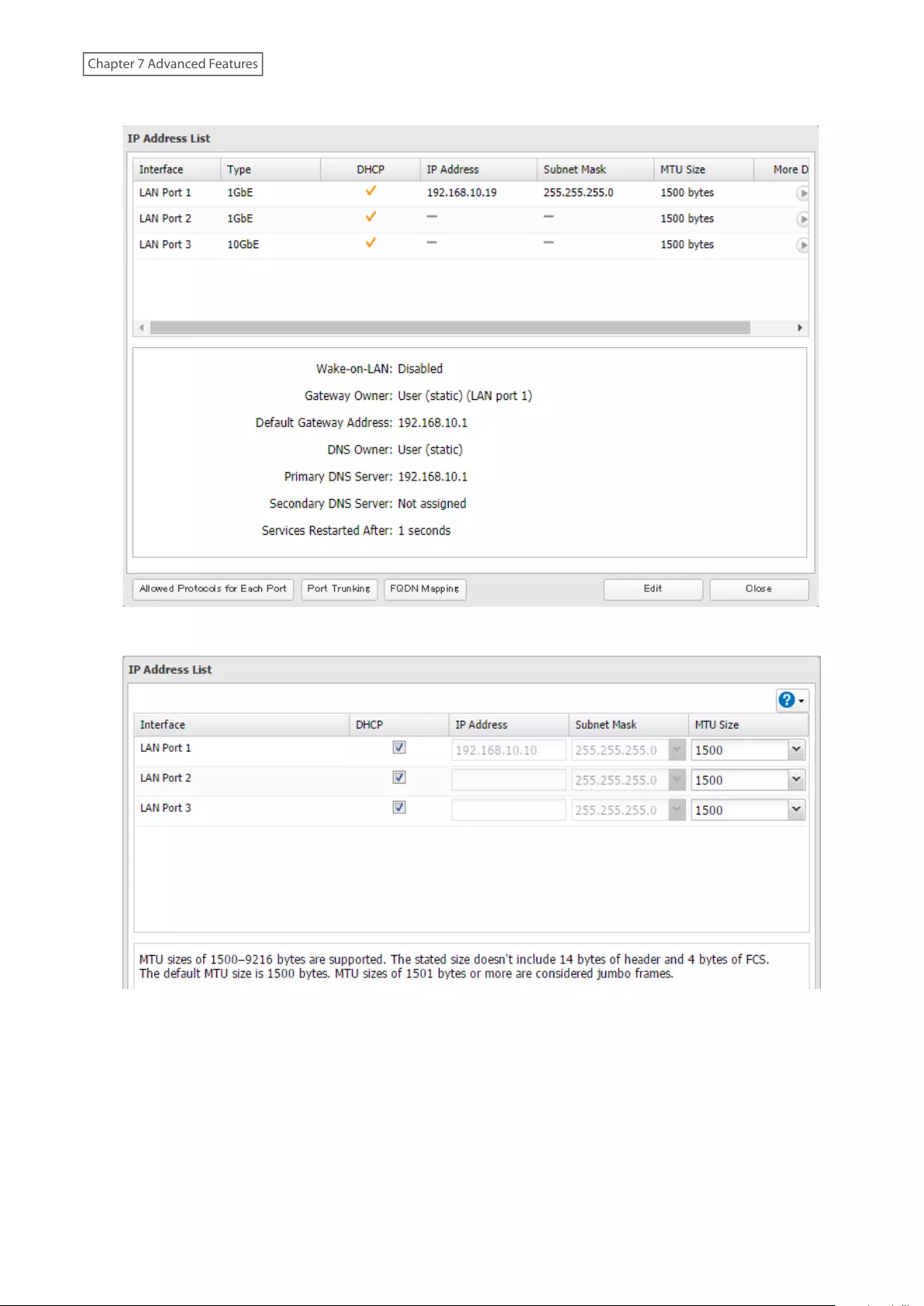
3 Click Edit.
4 Select or enter the desired MTU size and click OK.
211
Chapter 7 Advanced Features
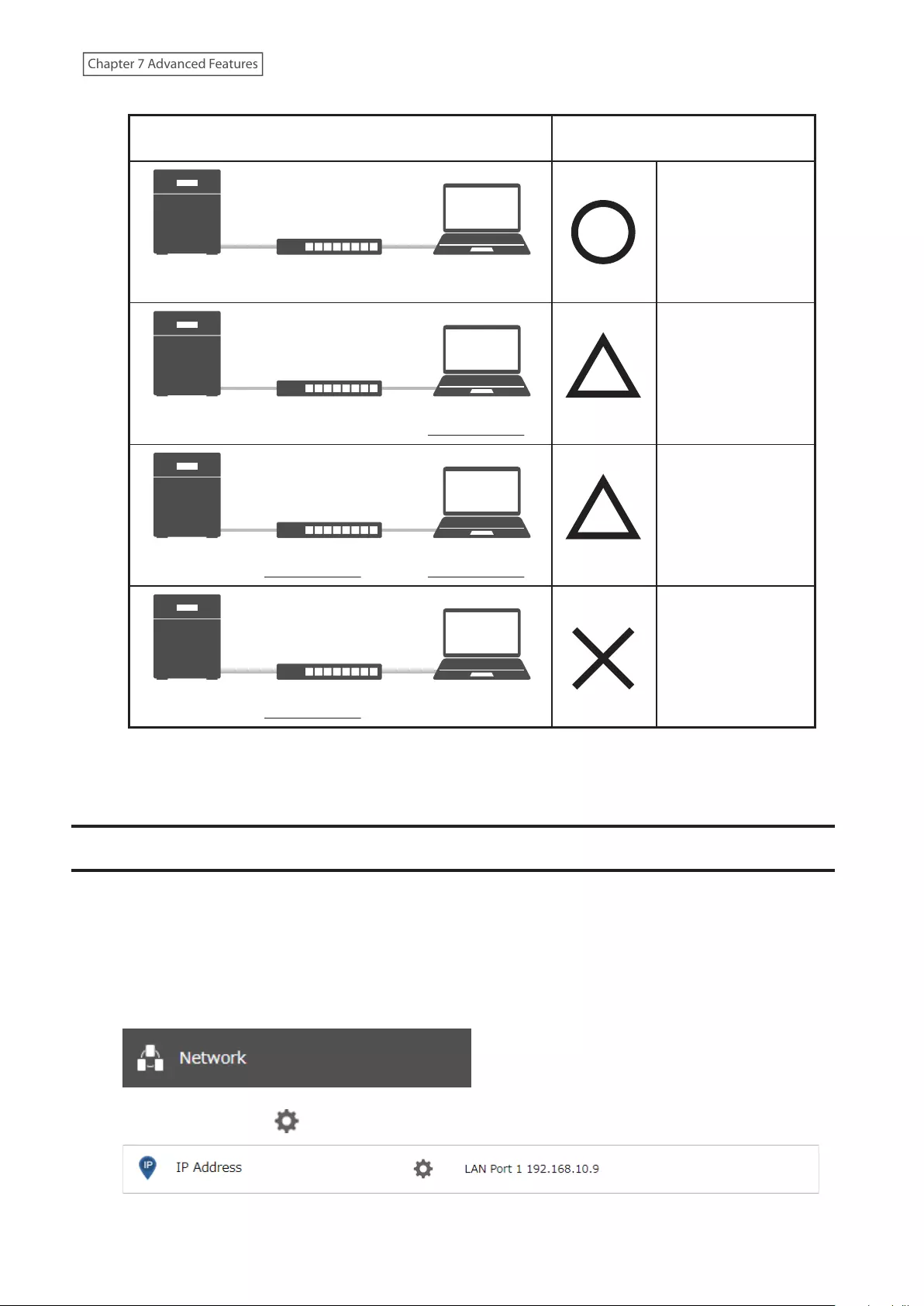
Jumbo Frame Jumbo Frame
Compatible Switch
Jumbo Frame
Compatible PC
Jumbo Frame Jumbo Frame
Compatible Switch
Jumbo Frame
Incompatible PC
Jumbo Frame Jumbo Frame
Incompatible Switch
Jumbo Frame
Incompatible PC
Jumbo Frame Jumbo Frame
Incompatible Switch
Jumbo Frame
Compatible PC
No data can be
transferred.
Transfer data
without using
jumbo frames.
Transfer data
without using
jumbo frames.
Transfer data using
jumbo frames.
TransmissionConnection
Note: Make sure the TeraStation’s MTU size is smaller than the hub or router’s. Larger MTU sizes may not transfer the
data to the TeraStation correctly.
Changing the IP Address
Normally, the TeraStation’s IP address is set automatically by a DHCP server on your network. If you prefer, you can
set it manually. An easy way to do this is to change it on NAS Navigator2. The procedure to change the IP address in
Settings is below.
Note: If the TeraStation is being used as an iSCSI drive, to change the settings, navigate to Storage > iSCSI in Settings
and move the iSCSI switch to the off position temporarily before changing settings.
1 From Settings, click Network.
2 Click the settings icon ( ) to the right of “IP Address”.
212
Chapter 7 Advanced Features
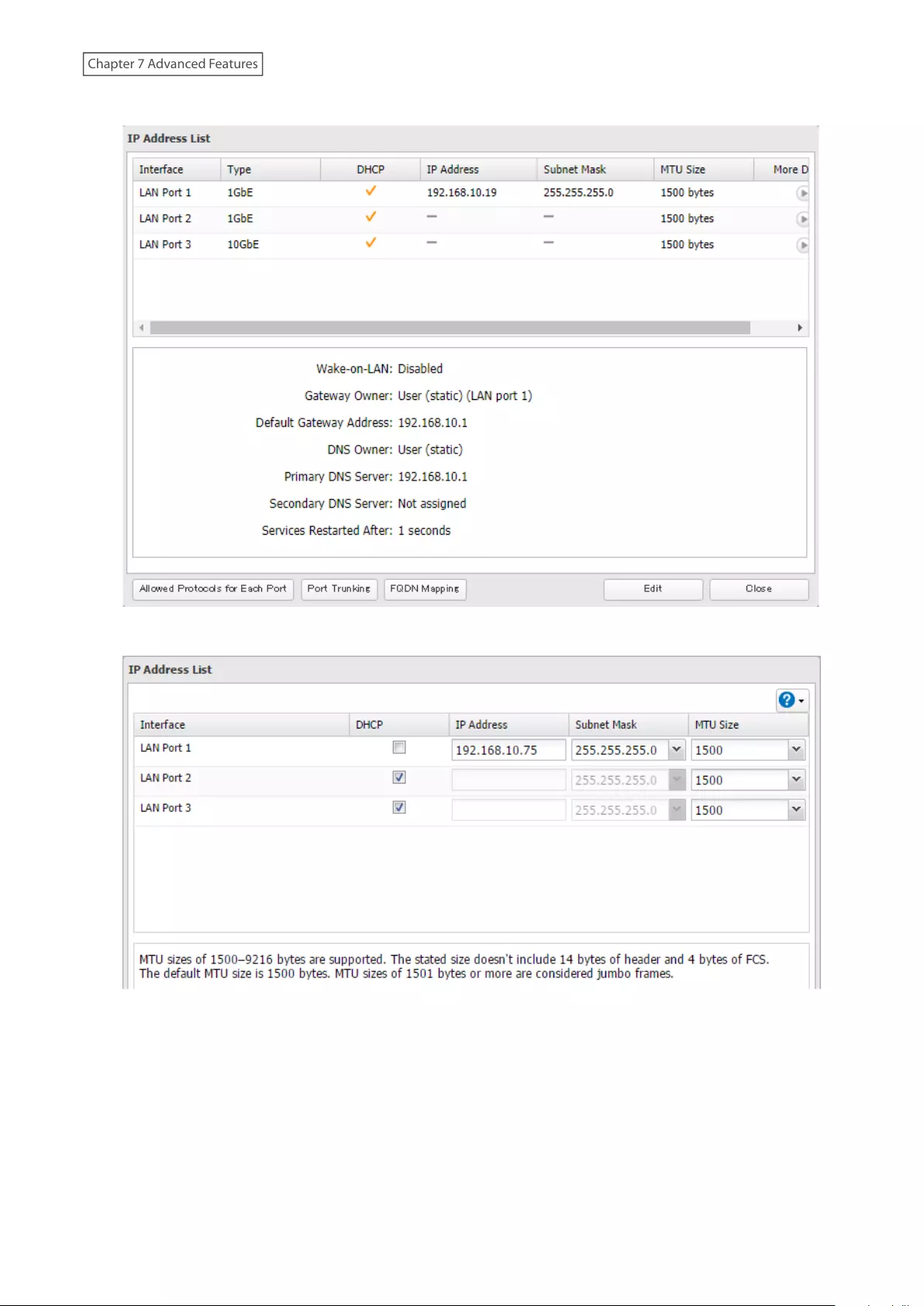
3 Click Edit.
4 Clear the “DHCP” checkbox and enter the desired IP address and its subnet mask.
213
Chapter 7 Advanced Features
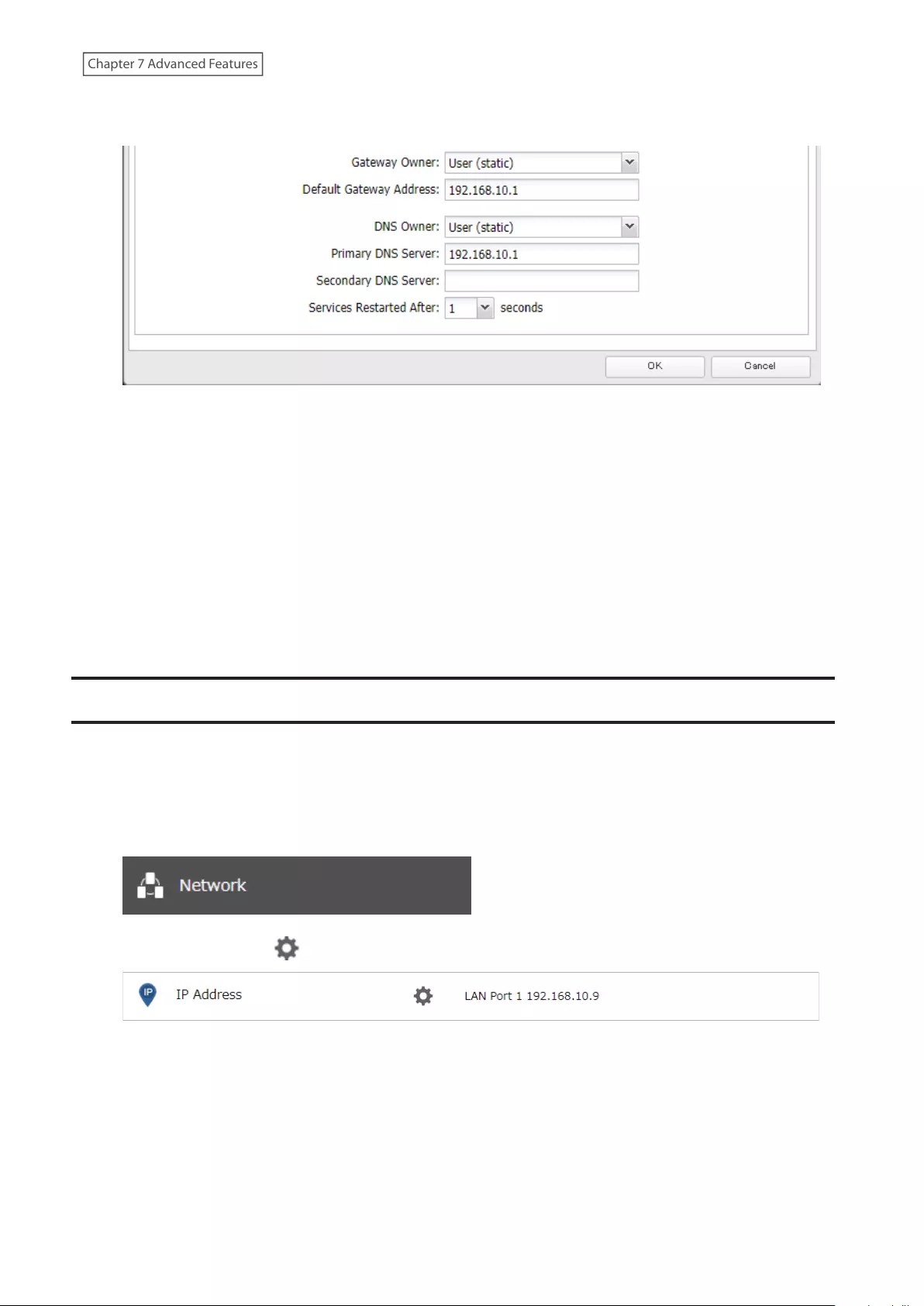
5 Select “User (static)” for both “Gateway Owner” and “DNS Owner” options from the drop-down list, then enter
the desired default gateway address and DNS server addresses.
6 Click OK.
Notes:
• Only one default gateway and DNS address can be configured for all LAN ports. Different network addresses
cannot be assigned to the LAN ports.
• Do not set the IP address of the same segment for all LAN ports. This may cause unstable network
communication.
• Network services such as SMB or AFP will restart when the Ethernet cable is disconnected/reconnected or if a
network issue occurs. You can specify the time to delay the restart at the “Services Restarted After” option.
• When you disable DHCP, all addresses including default gateway and DHCP server addresses cannot be assigned
automatically, even if you can select the “Assign automatically” options for them.
Mapping IP Address and Hostname
The TeraStation allows you to map an IP address and a hostname (FQDN) of another host you would like the
TeraStation to communicate with, such as the domain controller. If you configure the mapping pair, the TeraStation
can be accessed using the configured pair when name resolution is needed. Follow the procedure below to
configure FQDN mapping.
1 From Settings, click Network.
2 Click the settings icon ( ) to the right of “IP Address”.
214
Chapter 7 Advanced Features
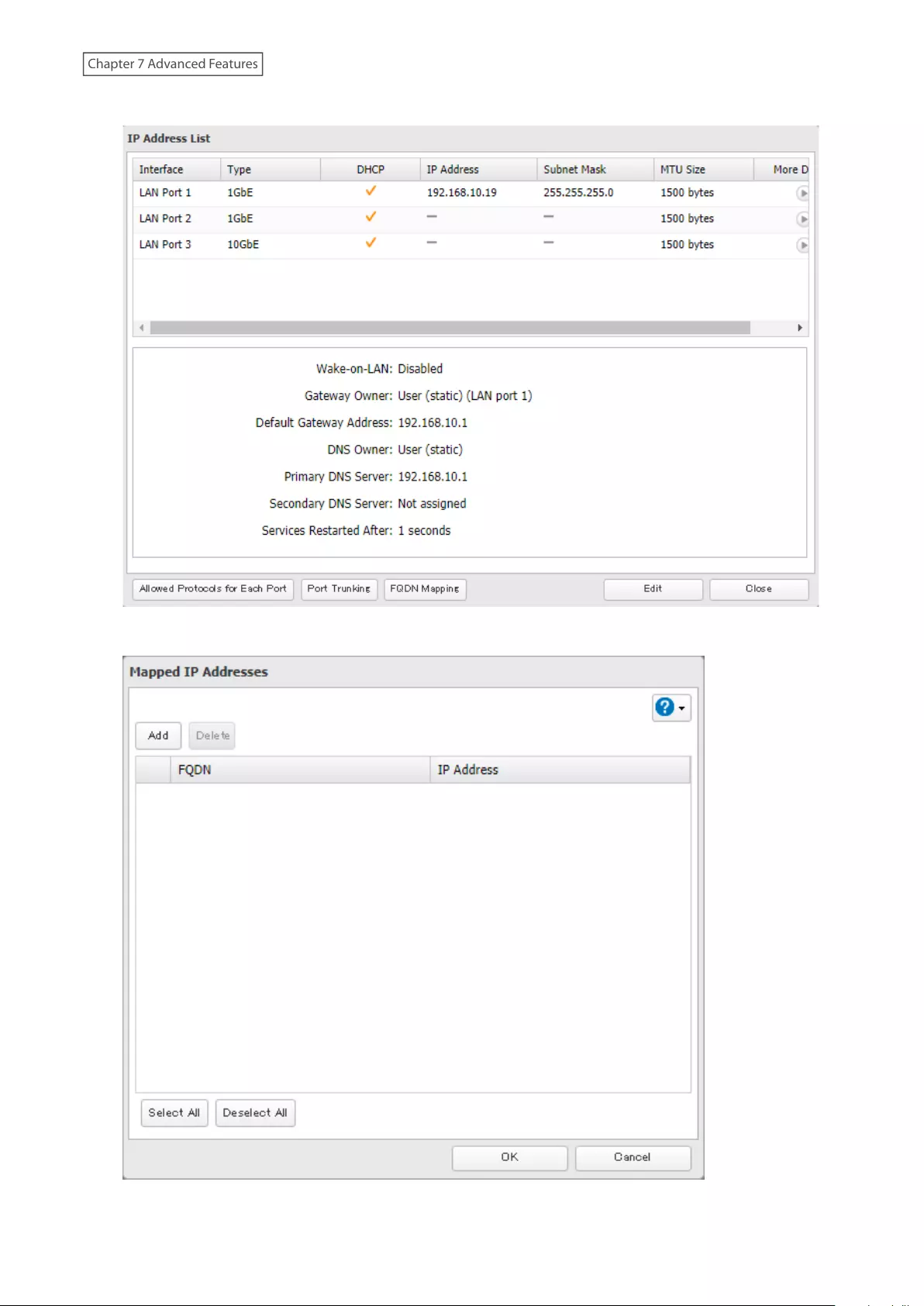
3 Click FQDN Mapping.
4 Click Add.
215
Chapter 7 Advanced Features
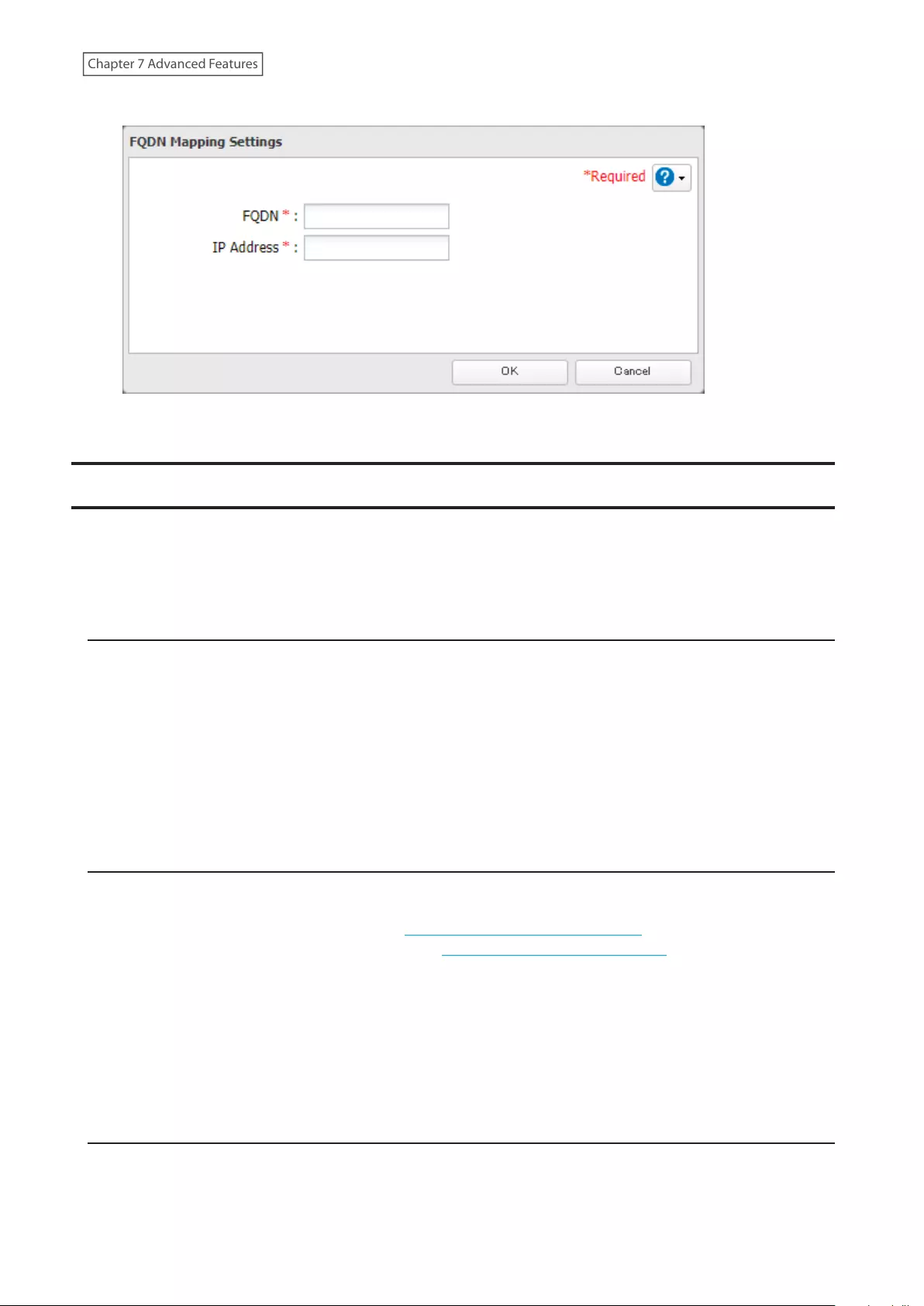
5 Enter the hostname (FQDN) and the IP address that you want to map, then click OK.
6 Click OK again to apply settings.
Boot Authentication
Boot authentication allows you to authenticate the TeraStation while it’s booting, and also prevents the TeraStation
from being used in an unauthorized or unexpected manner, such as in cases of theft.
If authentication fails, the TeraStation will stay on, but all functions and services are stopped. Users will not be able
to log in to Settings to make changes or access any shares.
Notes Before Use
• To use boot authentication, a Windows PC is necessary to serve as the authentication server.
• When activating boot authentication, the drives on the TeraStation will be formatted and all data on the drives
will be erased. Back up any important data to another device. Even though the data is deleted, the RAID array
will be kept as is.
• Assigning the TeraStation a static IP address is recommended for boot authentication.
• When boot authentication configuration finishes, export the configuration file for backup. Refer to the
"Exporting Managed TeraStations to a File" section in the Boot Authentication Tool help for the procedure.
• Boot authentication cannot be enabled if any of the following functions are enabled: drive encryption, LVM,
iSCSI, and failover. Conversely, these functions cannot be enabled while boot authentication is enabled.
Important Notice
This feature was developed with the intention of preventing critical data leakage by rendering the TeraStation
unusable in cases of misoperation or missing important setting files. Before configuring boot authentication, back
up the data on the TeraStation by referring to the “Backing Up Data on the TeraStation” section in chapter 5, and
then create a USB initialization drive by referring to the “Creating a USB Initialization Drive” subsection above. With
these preparations, a TeraStation that is unusable may be initialized and revert to a usable state.
If any of the situations below occur, the TeraStation will stop booting and become inaccessible.
• The TeraStation is unable to communicate with the authentication server due to the server crashing or it being
on another network.
• The TeraStation unit has been deleted from Boot Authentication Tool or the Boot Authentication Tool database
has been erased.
• Security level is configured to “High” and the incorrect passcode is entered three times.
Setting Up the Authentication Server on a Windows PC
To set up the authentication server, follow the procedure below. The authentication server must be placed on the
local network or VPN.
216
Chapter 7 Advanced Features
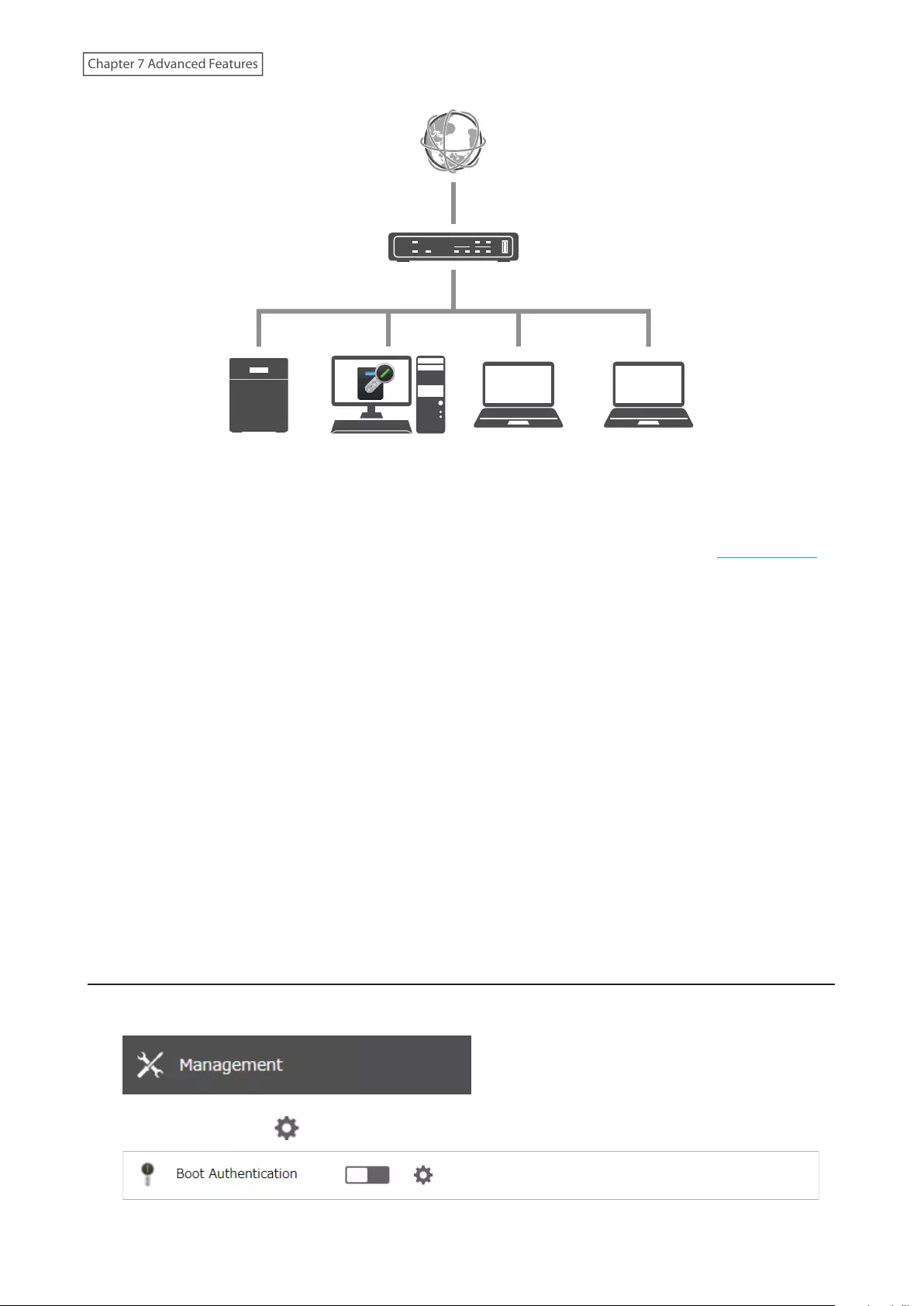
Note: For proper operation, make sure that the TeraStation and the authentication server are on a network with only
one router. If there are two or more routers on the network, the authentication server may not acquire the correct
TeraStation status. For example, if the TeraStation’s IP address has been changed, its status does not change to
“Warning”.
1 Download the application for the authentication server, “Boot Authentication Tool”, from the Buffalo website
and install it onto the Windows PC.
2 Register the specific port number that is used on the application as a firewall exception rule. Navigate to
Control Panel > System and Security > Windows Firewall on the authentication server.
3 Click Advanced settings.
4 Click and right-click Inbound Rules, then click New Rule.
5 Select “Port” and click Next.
6 Select “TCP”, enter the port number that is used on the application to the right of “Specific local ports”, and click
Next. The default port number on the application is “7010”. The port number can be confirmed on the Options
tab of the application.
7 Click Next, then click Next again.
8 Enter a desired name for the setting and click Finish to complete.
Configuring Boot Authentication on the TeraStation
1 From Settings, click Management.
2 Click the settings icon ( ) to the right of “Boot Authentication”.
217
Chapter 7 Advanced Features
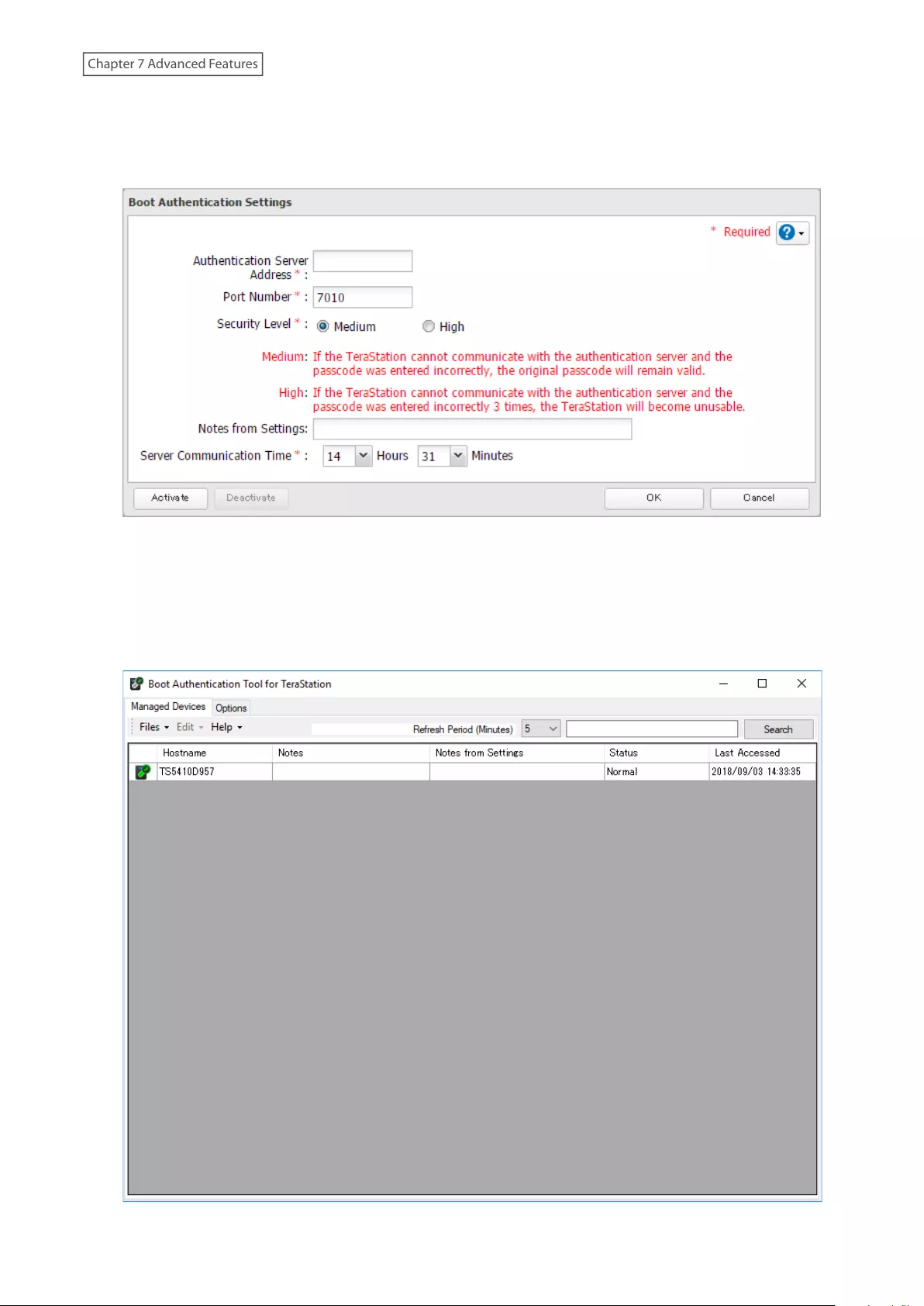
3 Click Edit.
4 Enter the authentication server’s IP address or hostname and port number, specify the security level and
communication time settings, then click Activate.
5 The drive formatting process will start. Click Yes.
6 The “Confirm Operation” screen will open. Enter the confirmation number, then click OK.
7 The format will begin. Wait until it finishes. When formatting finishes and the TeraStation is added to Boot
Authentication Tool, boot authentication configuration is completed.
218
Chapter 7 Advanced Features
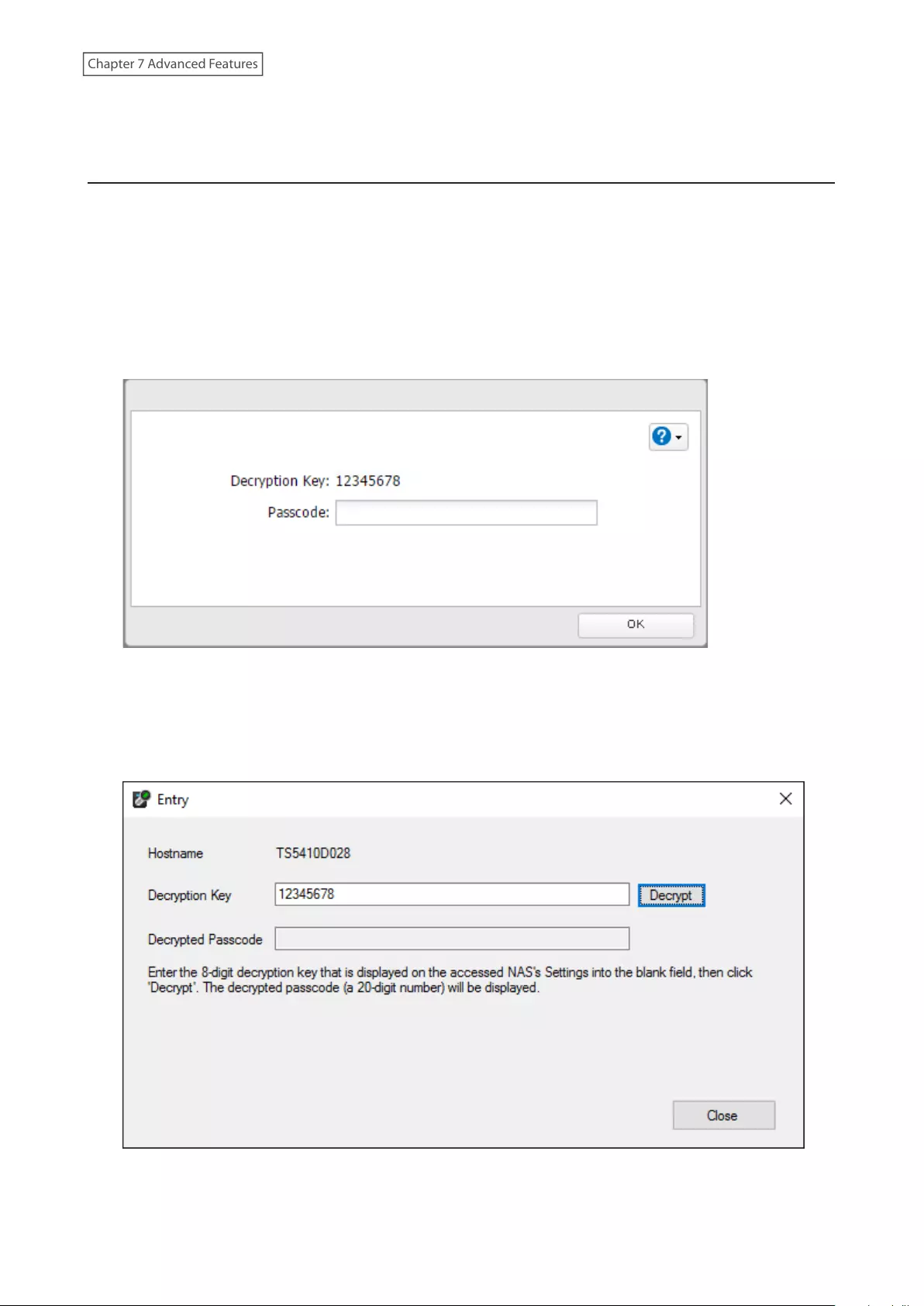
Note: To activate, deactivate, or change the boot authentication settings, the TeraStation must be communicating
with the authentication server.
If the TeraStation Cannot Be Accessed
If the TeraStation cannot communicate with the authentication server or vice versa, such as in a case of network
failure, the TeraStation will not be accessible. If the TeraStation is not accessible, manually authenticate the
TeraStation by following the procedure below.
Note: The procedure defines an “authentication server administrator” as someone who manages the authentication
server using Boot Authentication Tool, and a “user” as one attempting to access the TeraStation from a remote
location.
1 When the user tries to access the TeraStation’s Settings and the TeraStation is not available, the screen below
will be displayed. Have the user forward the decryption key to the authentication server administrator.
2 Open Boot Authentication Tool on the authentication server.
3 From Boot Authentication Tool, right-click the target TeraStation from the list and click Decrypt Passcode.
4 Enter the decryption key received from the user and click Decrypt.
219
Chapter 7 Advanced Features
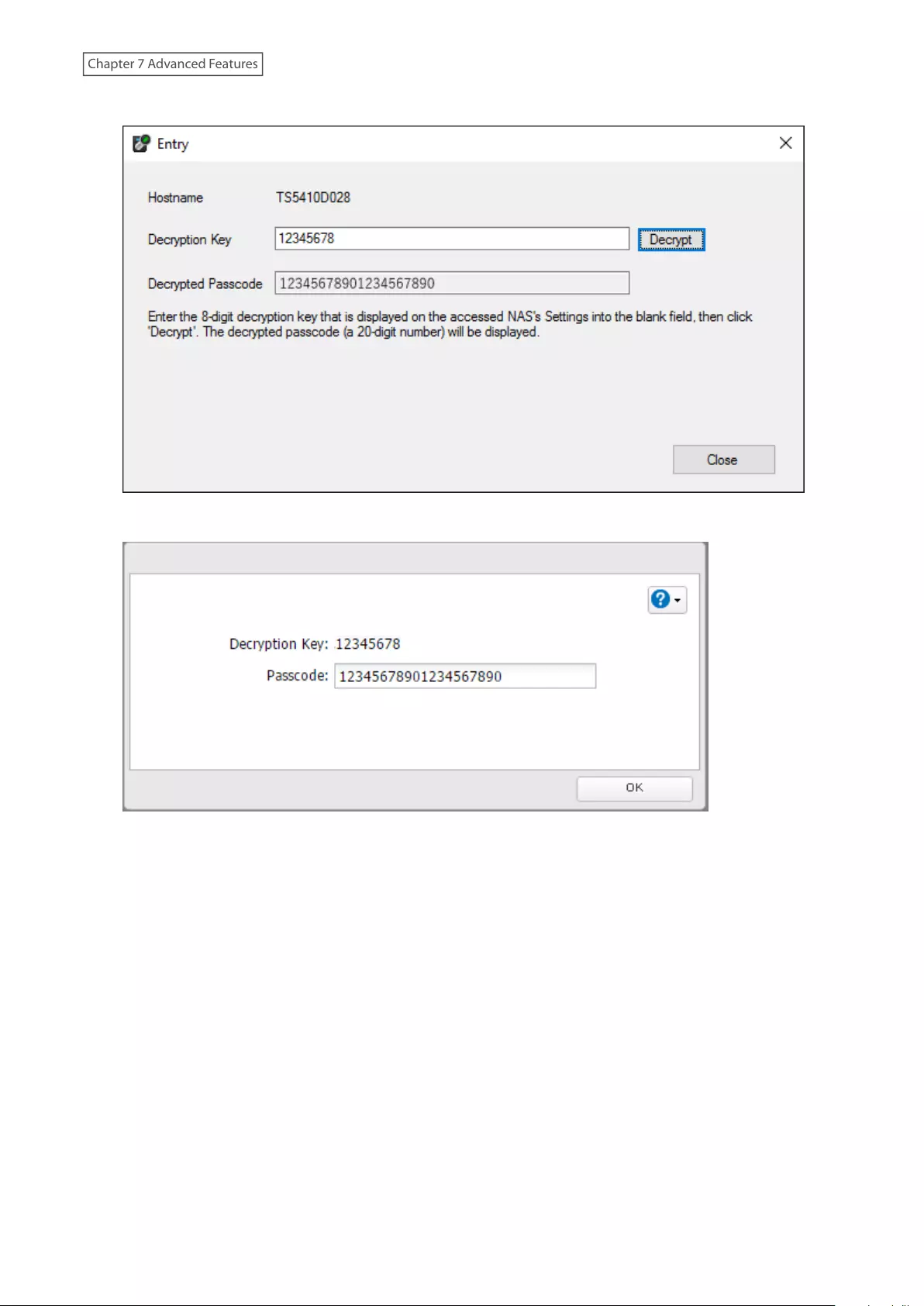
5 The decrypted 20-digit passcode will be displayed. Send the passcode to the user.
6 The user can then enter the 20-digit passcode into Settings and click OK.
Once the passcode is authenticated, the TeraStation will become available. The user can click OK to log in to Settings.
220
Chapter 7 Advanced Features
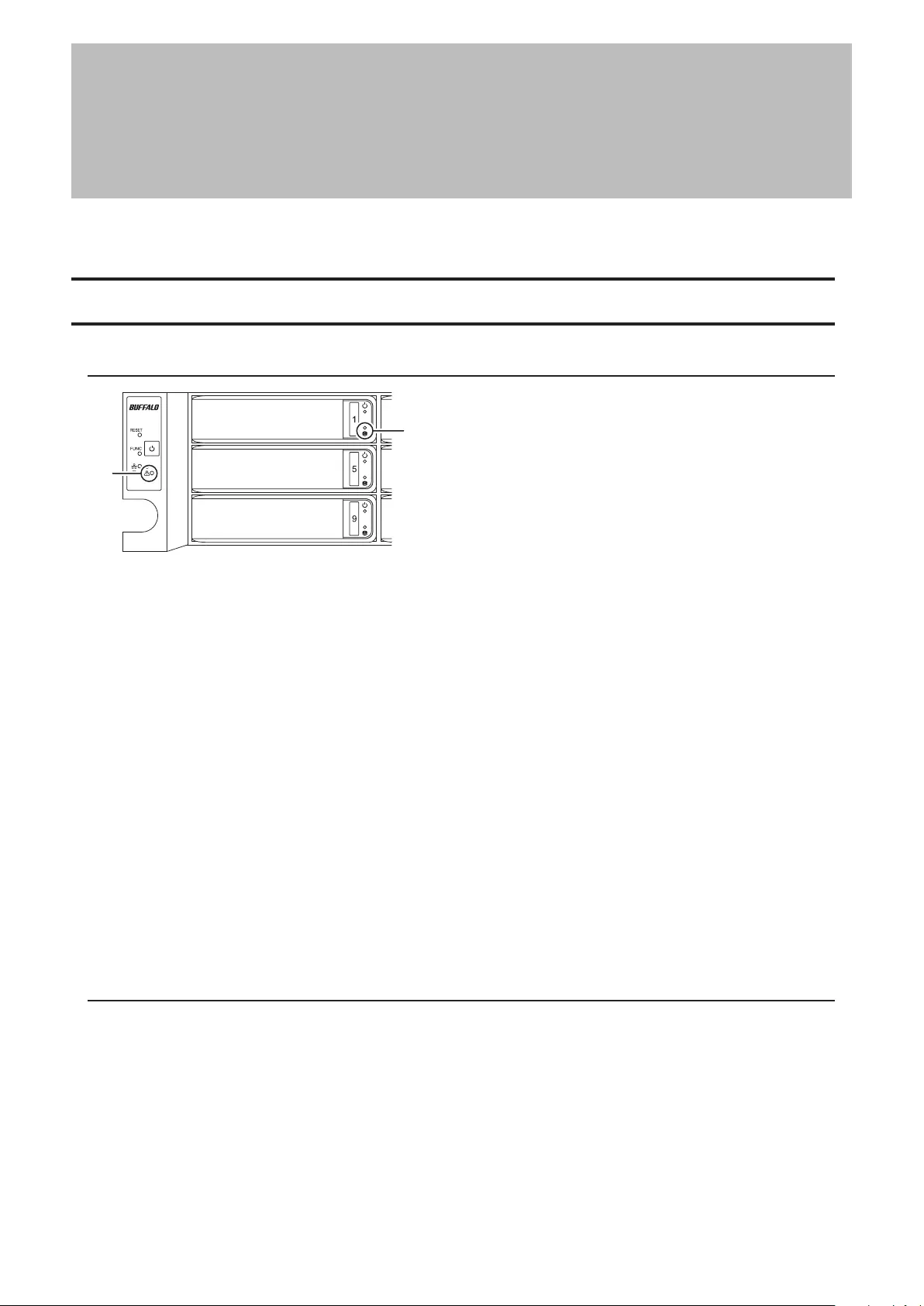
Chapter 8 Drive Replacement
Drive replacement procedures will vary depending on what RAID mode is configured for the TeraStation. Refer to
the replacement procedure in the following sections corresponding to the configured RAID mode.
Replacing Drives on the TS51210RH
LEDs
1
2
1 Error LED
Glows red if a drive has failed.
2 Drive Error LED
The failed drive’s error LED will be blinking if the drive is still mounted. It will turn to a glowing red after the
drive is dismounted.
Notes:
• For the replacement drive, use a Buffalo OP-HDH2U series drive. The replacement drive should be the same size
or larger as the original drive. If a larger drive is used, the extra space will not be usable in a RAID array.
• To avoid damaging the TeraStation with static electricity, ground yourself by touching something made of metal
before handling any sensitive electronic parts.
• After a drive is replaced, it will take about 30 minutes before normal file reading and writing operations are
restored. Settings may not be accessible during this period.
• Do not change the order of the drives on the TeraStation. For example, pulling out the drive in slot 1 and
replacing it with the drive in slot 2 may cause data to be corrupted or lost.
• If the LEDs do not change after a new drive is installed, click Redetect Drive in Settings.
Using a Redundant RAID Mode or JBOD and TeraStation Is On
Back up the saved data to another location before replacing the failed drive. If one or more drives fail during drive
replacement, data can no longer be retrieved from the TeraStation.
221
Chapter 8 Drive Replacement
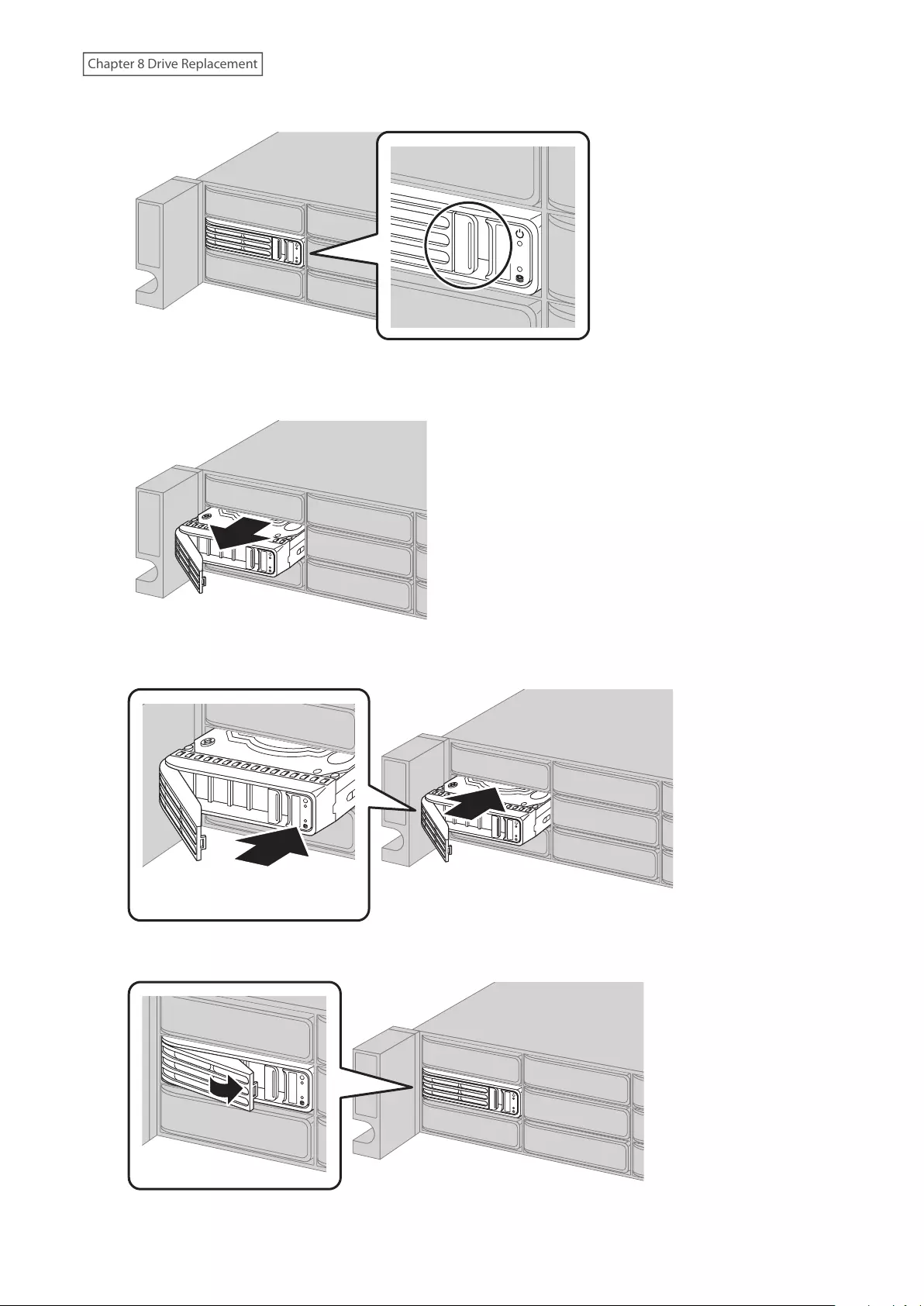
1 The failed drive’s error LED will be glowing red. Push its unlock button and swing the lock mechanism out.
Drives without red error LEDs blinking are still on. Do not unplug or remove them.
2 Pull out the drive cartridge and remove it from the TeraStation.
3 Insert the new drive into the empty slot with the lock mechanism remaining open.
Push here to insert.
4 Swing the lock back down until it clicks into place.
222
Chapter 8 Drive Replacement
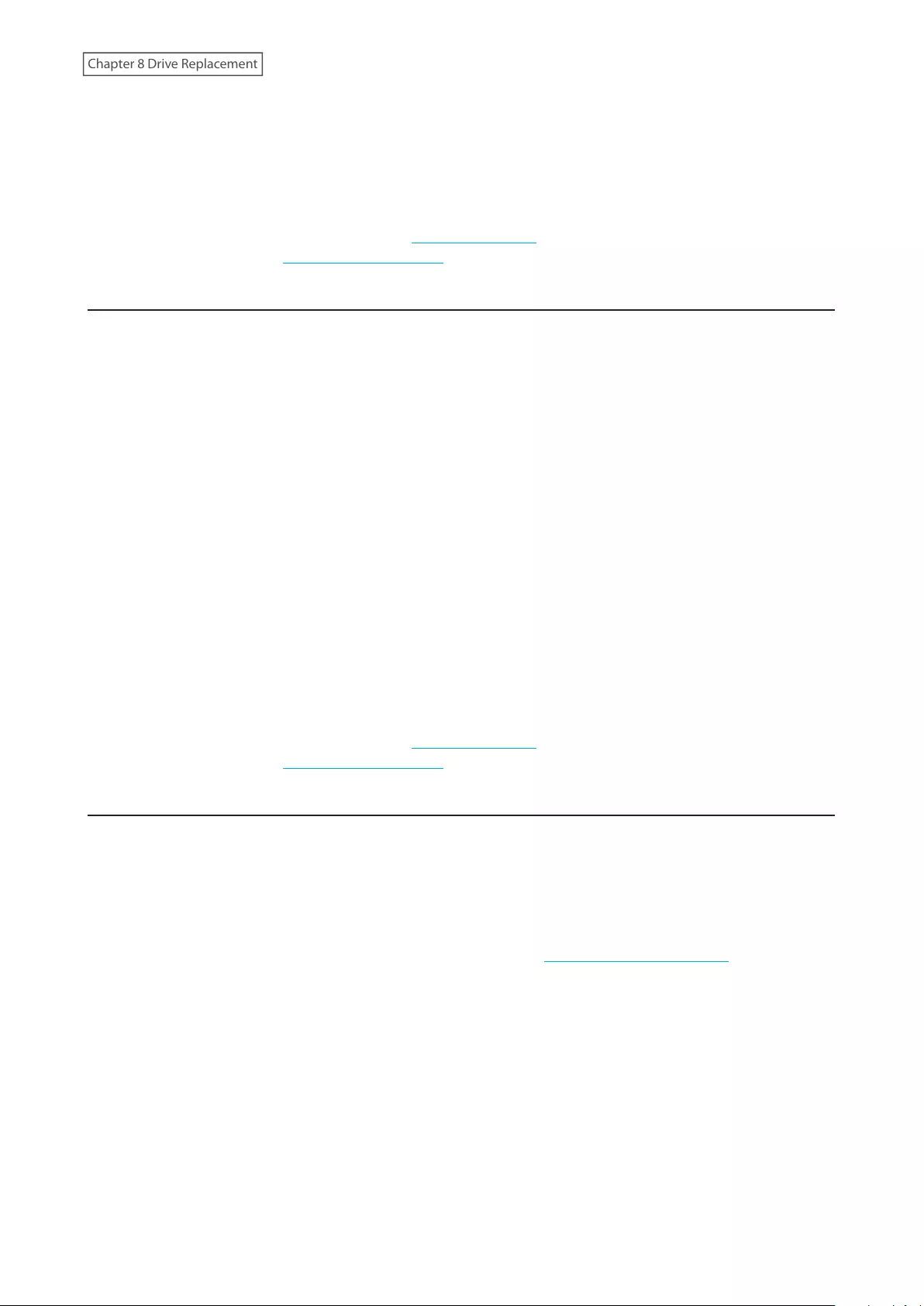
5 When the replaced drive is recognized, the error LED will flash.
6 For a redundant RAID mode:
The replaced drive will be rebuilt into the RAID array automatically when auto RAID rebuild is enabled. If not,
rebuild the RAID array manually from “Storage” > “RAID”.
For JBOD:
Format the replaced drive by referring to the “Formatting Drives” section in chapter 4. Next, create a shared
folder by referring to the “Adding a Shared Folder” section in chapter 3.
Using a Redundant RAID Mode or JBOD and TeraStation Is Off
Back up the saved data to another location before replacing the failed drive. If one or more drives fail during drive
replacement, data can no longer be retrieved from the TeraStation.
1 Push the failed drive’s unlock button and swing the lock mechanism out. Refer to the notification email sent by
email notifications to determine which drive has failed.
2 Pull out the drive cartridge and remove it from the TeraStation.
3 Insert the new drive into the empty slot with the lock mechanism remaining open.
4 Swing the lock back down until it clicks into place.
5 Press the power button on the TeraStation.
6 When the replaced drive is recognized, the error LED will flash.
7 For a redundant RAID mode:
The replaced drive will be rebuilt into the RAID array automatically when auto RAID rebuild is enabled. If not,
rebuild the RAID array manually from “Storage” > “RAID”.
For JBOD:
Format the replaced drive by referring to the “Formatting Drives” section in chapter 4. Next, create a shared
folder by referring to the “Adding a Shared Folder” section in chapter 3.
Using RAID 0
Drives in a RAID 0 array do not automatically turn off in the event of a malfunction. Shut down the TeraStation
before replacing the failed drive.
This section describes the process of replacing a drive with the TeraStation on.
Note: If a drive malfunctions in a RAID 0 array, all data on the RAID array will be lost. All of the settings for the shared
folders (such as access restrictions) are erased after replacing a drive from a RAID 0 array.
1 Dismount the drive with the flashing error LED by referring to the “Dismounting from Settings” section in
chapter 4.
2 The error LED will stop flashing and glow steadily.
3 Push the failed drive’s unlock button and swing the lock mechanism out.
4 Pull out the drive cartridge and remove it from the TeraStation.
5 Insert the new drive into the empty slot with the lock mechanism remaining open.
6 Swing the lock back down until it clicks into place.
223
Chapter 8 Drive Replacement
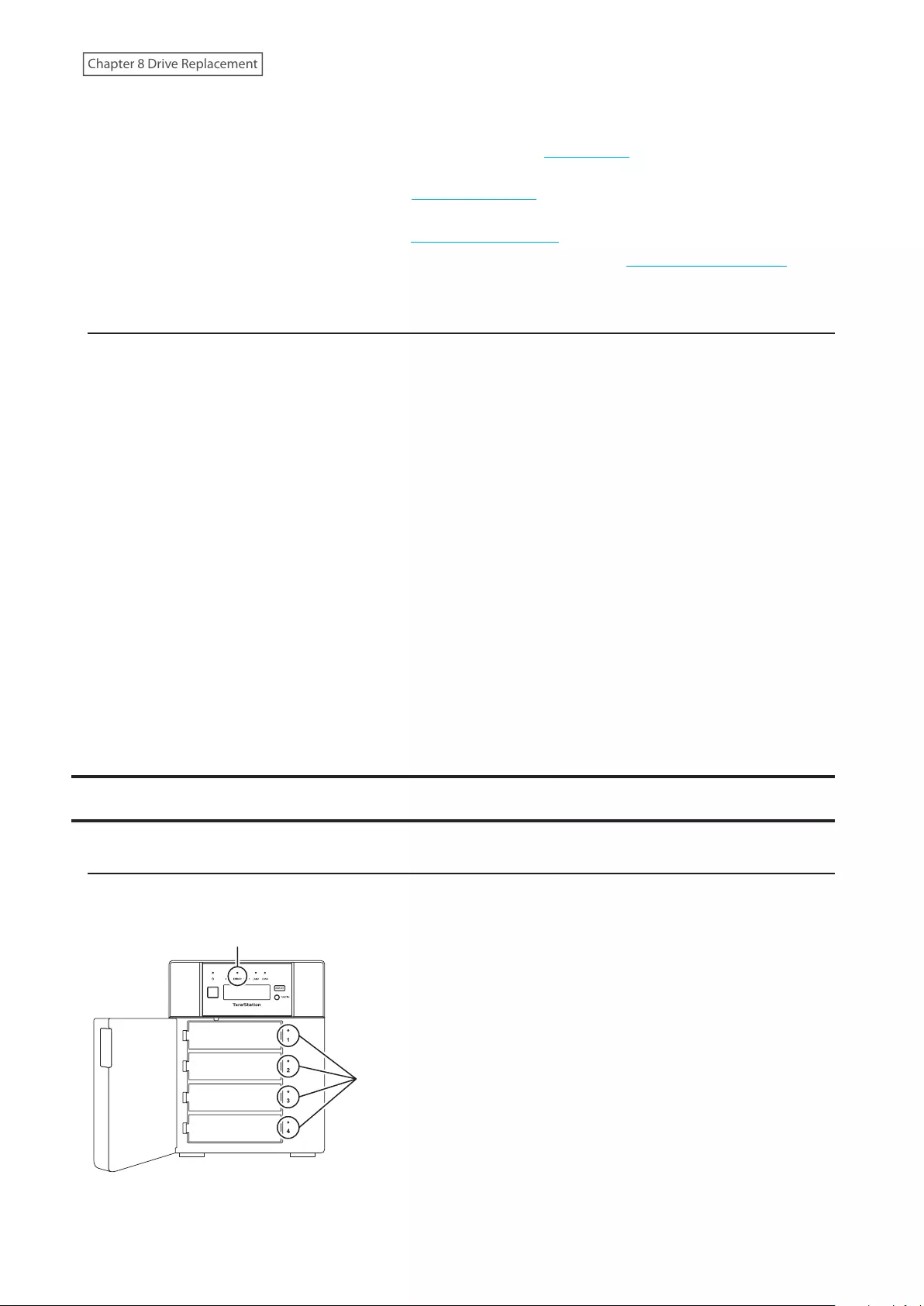
7 When the replaced drive is recognized, the error LED will flash.
8 Delete the RAID array that held the failed drive by referring to the “Using JBOD” section in chapter 4.
9 Format the replaced drive by referring to the “Formatting Drives” section in chapter 4.
10 Create a new RAID 0 array by referring to the “Changing RAID Mode” section in chapter 4.
The new RAID 0 array will be created. Next, create a shared folder by referring to the “Adding a Shared Folder”
section in chapter 3.
Using a Hot Spare
If your TeraStation’s drives are in a redundant RAID mode and you have a hot spare enabled, a malfunctioning drive
in the array is replaced with a hot spare and the RAID array is rebuilt automatically. The error LED will continue to
glow red for the failed drive even after the RAID array is rebuilt with the hot spare. After you replace the failed drive
with a new drive, follow the procedure below to configure the new drive as a hot spare. This section describes the
replacement process for a drive while the TeraStation is still on.
1 The failed drive’s error LED will be glowing red. Push its unlock button and swing the lock mechanism out.
2 Pull out the drive cartridge and remove it from the TeraStation.
3 Insert the new drive into the empty slot with the lock mechanism remaining open.
4 Swing the lock back down until it clicks into place.
5 When the replaced drive is recognized, the error LED will flash.
6 Press the function button. The TeraStation will beep. The replaced drive will be automatically registered as a
hot spare.
To use the replaced drive as a normal drive rather than a hot spare, navigate to Storage > RAID and click the RAID
array, select the new drive, and click Set as a normal drive.
Replacing Drives on Models Other Than the TS51210RH
LEDs
Drives on the TeraStation show a green status LED during normal operation. If a drive fails, its error LED will glow red.
The following drive replacement examples use the case of the TS5410DN TeraStation model.
1
2
224
Chapter 8 Drive Replacement
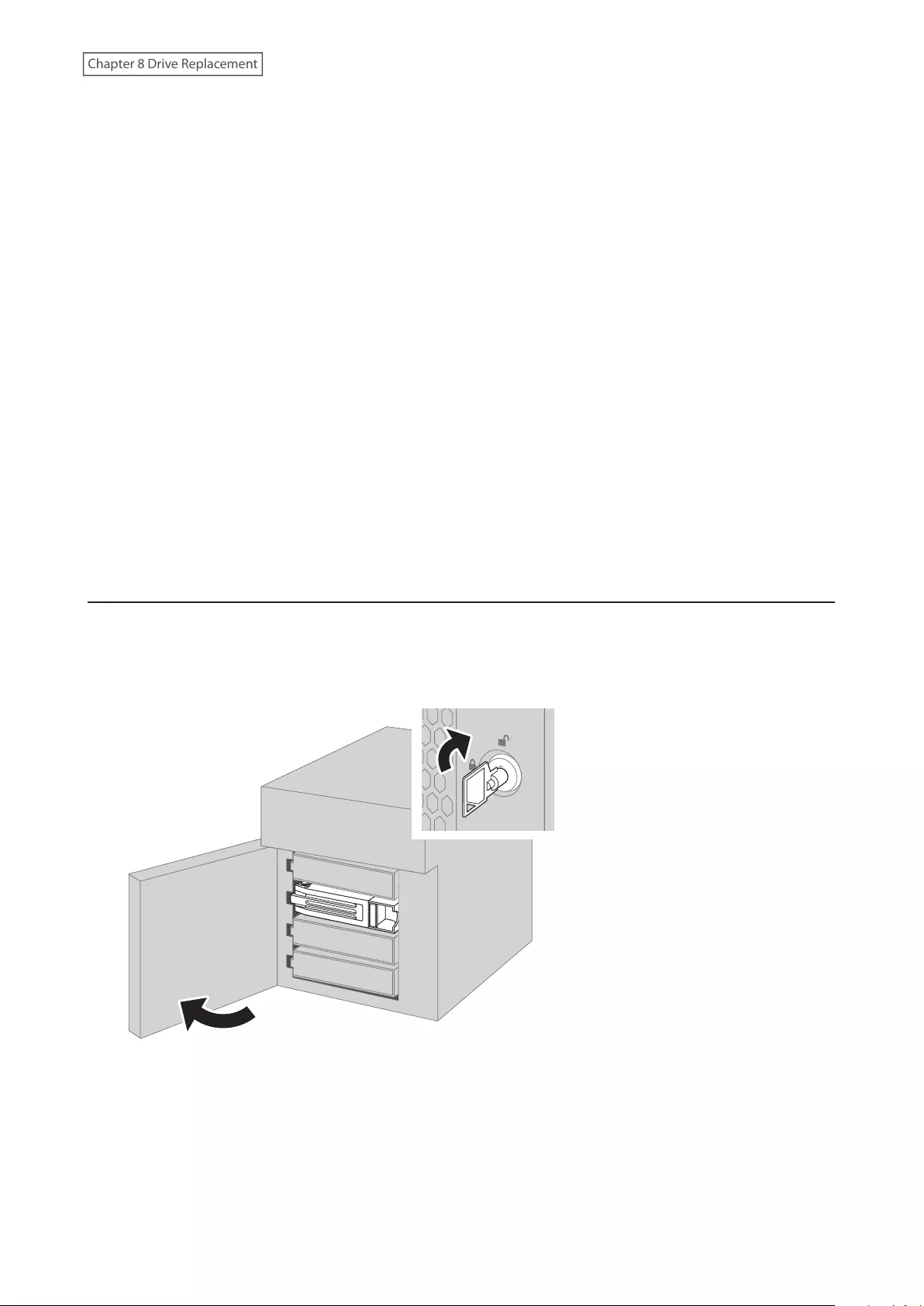
1 Error LED
Glows red if a drive has failed.
2 Status LEDs
The failed drive’s status LED will be glowing a steady red. A drive with a red status LED is ready to hot-swap.
Notes:
• Do not unplug a drive whose status LED is green instead of red. Dismount it first or shut down the TeraStation
before swapping a working drive. If you remove the drive without properly dismounting it, data may be lost and
the TeraStation may malfunction.
• If using the TS5210DF TeraStation model, use a Buffalo OP-SSD series drive as the replacement drive. For the
replacement drive of other series TeraStations, use a Buffalo OP-HDN series drive. The replacement drive should
be the same size or larger as the original drive. If a larger drive is used, the extra space will not be usable in a RAID
array.
• To avoid damaging the TeraStation with static electricity, ground yourself by touching something made of metal
before handling any sensitive electronic parts.
• After a drive is replaced, it will take about 30 minutes before normal file reading and writing operations are
restored. Settings may not be accessible during this period.
• Do not change the order of the drives on the TeraStation. For example, pulling out the drive in slot 1 and
replacing it with the drive in slot 2 may cause data to be corrupted or lost.
• If the LCD panel does not change after a new drive is installed, click Redetect Drive in Settings.
Using a Redundant RAID Mode or JBOD and TeraStation Is On
Back up the saved data to another location before replacing the failed drive. If one or more drives fail during drive
replacement, data can no longer be retrieved from the TeraStation.
1 Open the front cover with the included key.
225
Chapter 8 Drive Replacement
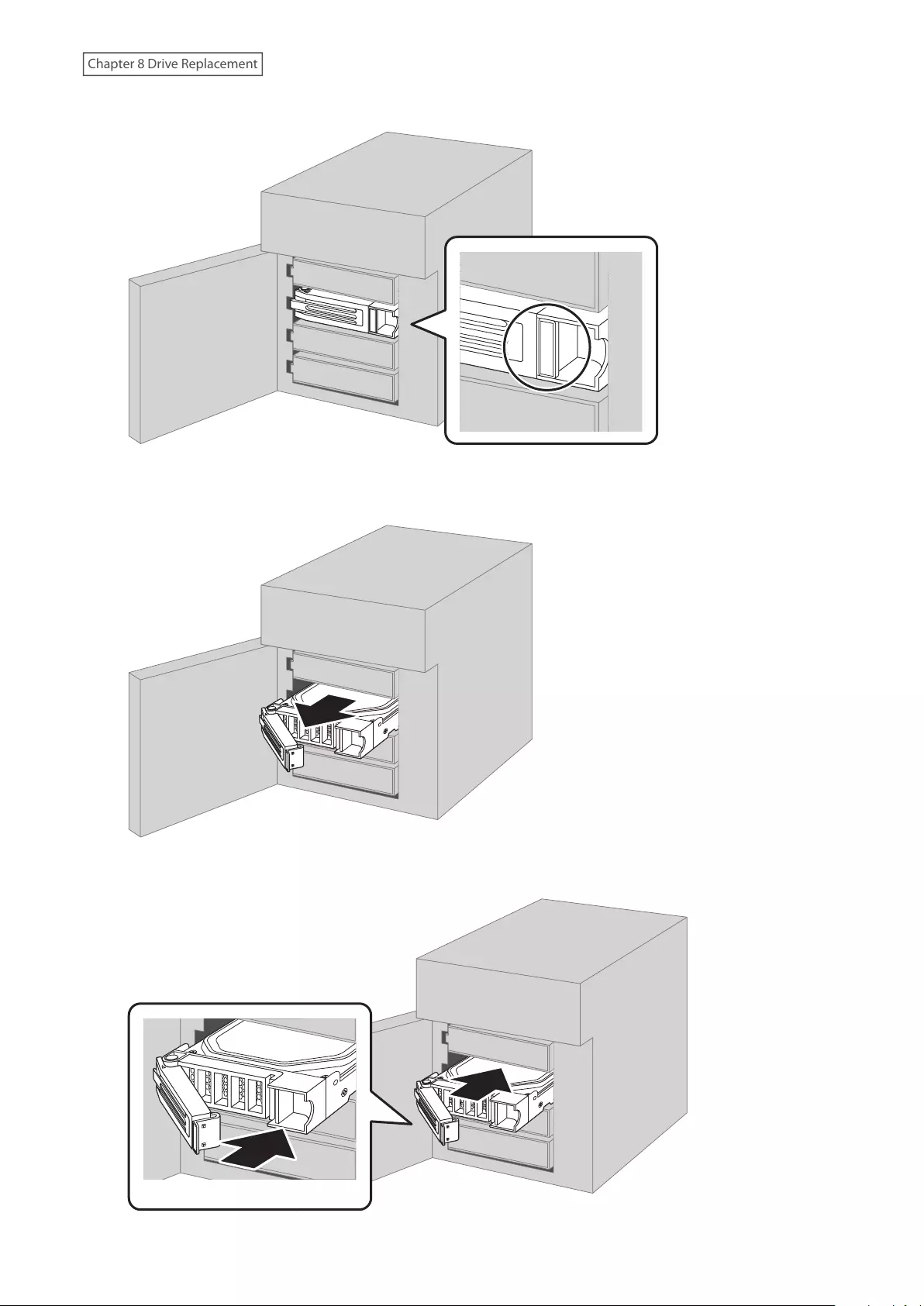
2 The failed drive’s status LED will be glowing red. Push its unlock button and swing the lock mechanism out.
Drives without red status LEDs lit are still on. Do not unplug or remove them.
3 Pull out the drive cartridge and remove it from the TeraStation.
4 Insert the new drive into the empty slot with the lock mechanism remaining open.
Push here to insert.
226
Chapter 8 Drive Replacement
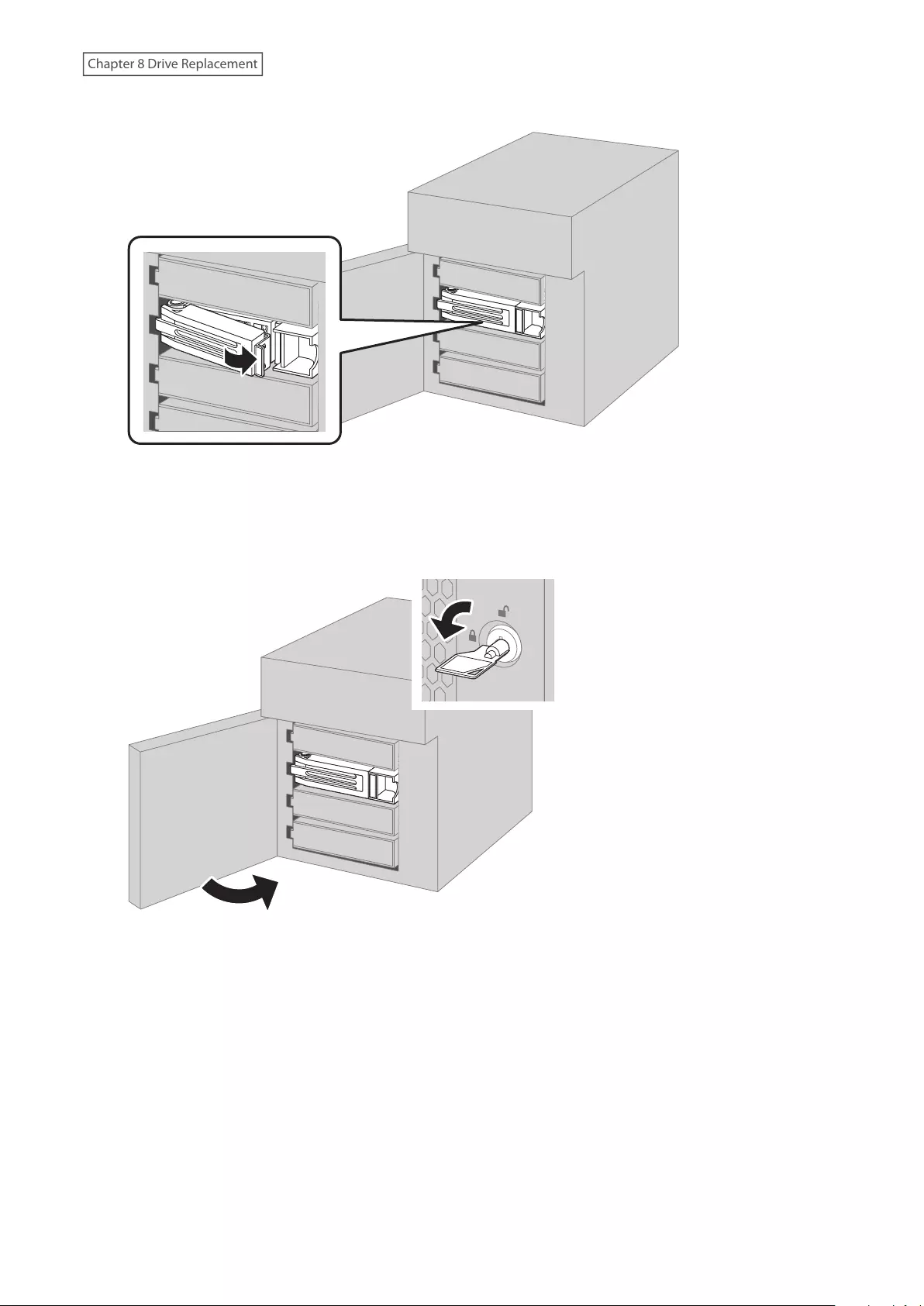
5 Swing the lock back down until it clicks into place.
6 When the replaced drive is recognized, the status LED will flash red and the I31 message will appear on the
LCD panel.
7 Close the front cover.
8 Press the function button. The TeraStation will beep once. Press and hold the button until the TeraStation
beeps again.
If replacing multiple malfunctioning drives at once, you will have to rebuild the RAID array from Settings. Log
in to Settings and navigate to Storage > RAID, click the RAID array that held the failed drive, then select the
replaced drives and click Recover RAID Array.
This action will differ depending on whether the TeraStation was in a redundant RAID mode or JBOD before
replacing the drive.
For a redundant RAID mode:
The TeraStation will start rebuilding the RAID array. After a few minutes, the I18 message will be displayed until the
array is rebuilt.
227
Chapter 8 Drive Replacement
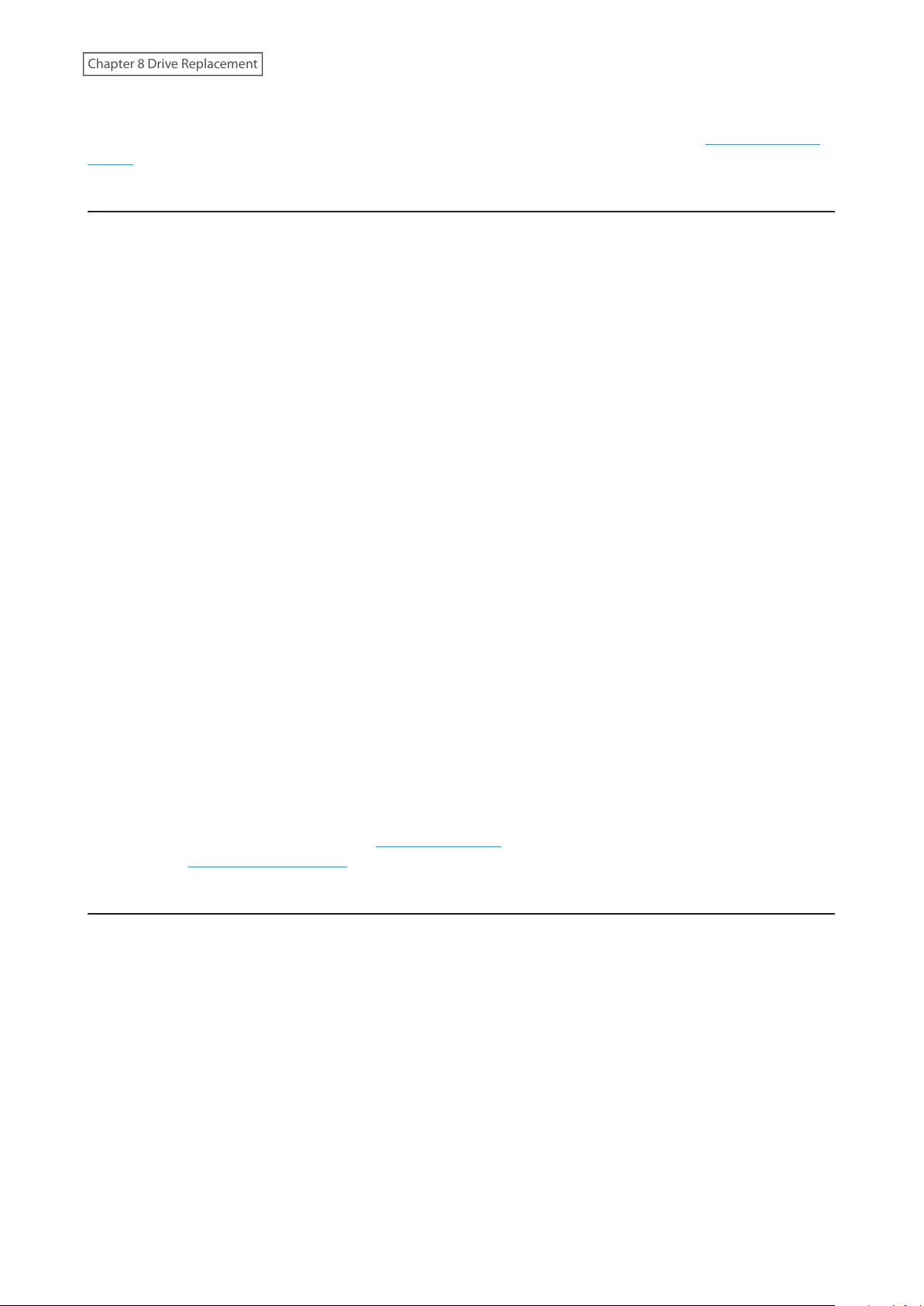
For JBOD:
The drive will be formatted as an individual drive. Next, create a shared folder by referring to the “Adding a Shared
Folder” section in chapter 3.
Using a Redundant RAID Mode or JBOD and TeraStation Is Off
Back up the saved data to another location before replacing the failed drive. If one or more drives fail during drive
replacement, data can no longer be retrieved from the TeraStation.
1 Open the front cover with the included key.
2 The failed drive’s status LED will be glowing red. Push its unlock button and swing the lock mechanism out.
3 Pull out the drive cartridge and remove it from the TeraStation.
4 Insert the new drive into the empty slot with the lock mechanism remaining open.
5 Swing the lock back down until it clicks into place.
6 Press the power button on the TeraStation.
7 When the replaced drive is recognized, the status LED will flash red and the I32 message will appear on the
LCD panel.
8 Close the front cover.
This action will differ depending on whether the TeraStation was in a redundant RAID mode or JBOD before
replacing the drive.
For a redundant RAID mode:
You will have to rebuild the RAID array from Settings.
(1) From Settings, navigate to Storage > RAID.
(2) Click the RAID array that held the failed drive, then select the replaced drive and click Recover RAID Array.
For JBOD:
Format the replaced drive by referring to the “Formatting Drives” section in chapter 4. Next, create a shared folder by
referring to the “Adding a Shared Folder” section in chapter 3.
Using RAID 0
Drives in a RAID 0 array do not automatically turn off in the event of a malfunction. Shut down the TeraStation
before replacing the failed drive. This section describes the process of replacing a drive with the TeraStation off.
Note: If a drive malfunctions in a RAID 0 array, all data on the RAID array will be lost. All of the settings for the shared
folders (such as access restrictions) are erased after replacing a drive from a RAID 0 array.
1 Turn off the TeraStation.
2 Open the front cover with the included key.
3 The failed drive’s status LED will be blinking red. Push its unlock button and swing the lock mechanism out.
4 Pull out the drive cartridge and remove it from the TeraStation.
5 Insert the new drive into the empty slot with the lock mechanism remaining open.
228
Chapter 8 Drive Replacement
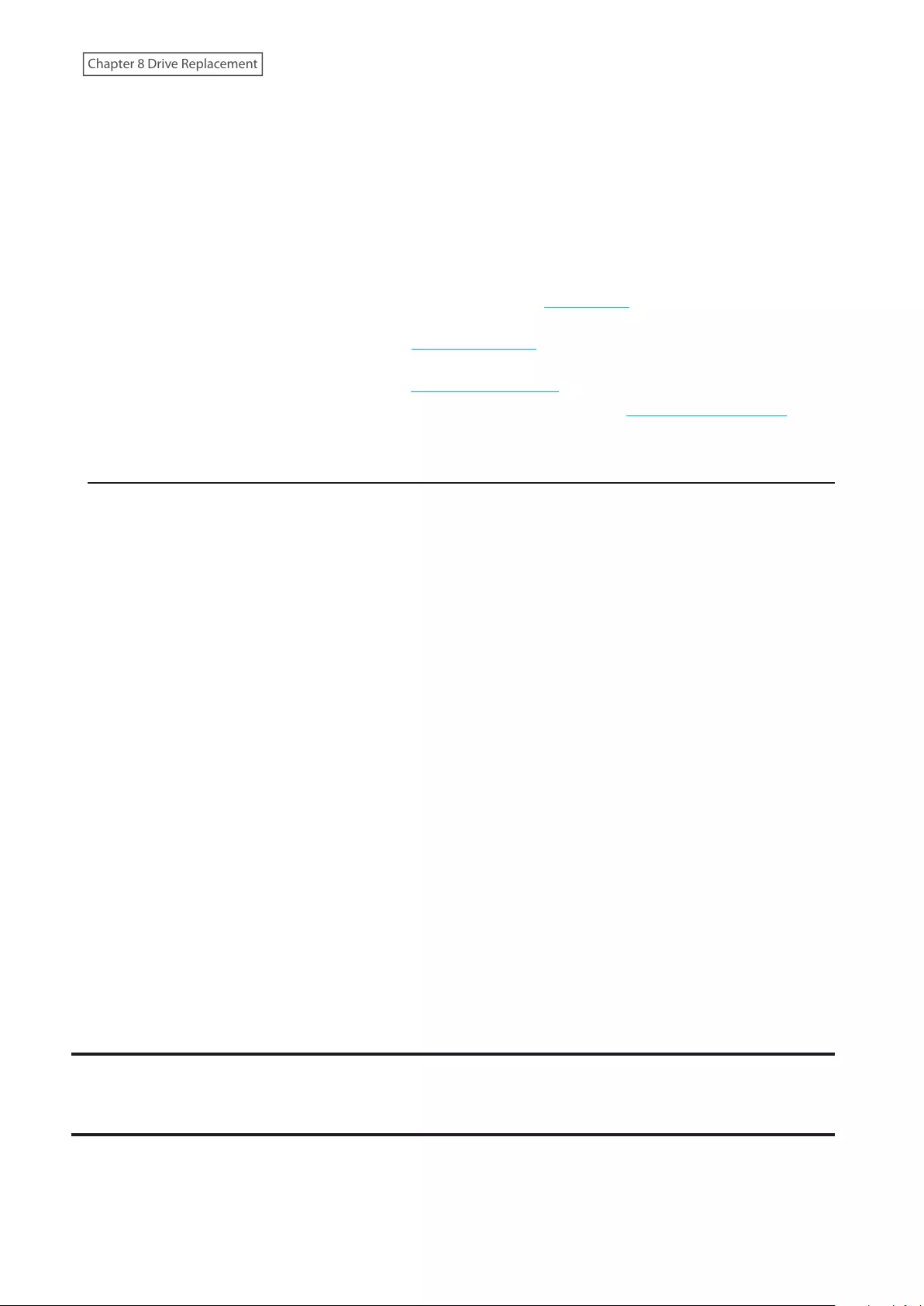
6 Swing the lock back down until it clicks into place.
7 Press the power button on the TeraStation.
8 When the replaced drive is recognized, the status LED will flash red and the I32 message will appear on the
LCD panel.
9 Close the front cover.
10 Delete the RAID array that held the failed drive by referring to the “Using JBOD” section in chapter 4.
11 Format the replaced drive by referring to the “Formatting Drives” section in chapter 4.
12 Create a new RAID 0 array by referring to the “Changing RAID Mode” section in chapter 4.
The new RAID 0 array will be created. Next, create a shared folder by referring to the “Adding a Shared Folder”
section in chapter 3.
Using a Hot Spare
If your TeraStation’s drives are in a redundant RAID mode and you have a hot spare enabled, a malfunctioning drive
in the array is replaced with a hot spare and the RAID array is rebuilt automatically. The status LED will continue to
glow red for the failed drive even after the RAID array is rebuilt with the hot spare. After you replace the failed drive
with a new drive, follow the procedure below to configure the new drive as a hot spare. This section describes the
replacement process for a drive while the TeraStation is still on.
1 Open the front cover with the included key.
2 The failed drive’s status LED will be glowing red. Push its unlock button and swing the lock mechanism out.
3 Pull out the drive cartridge and remove it from the TeraStation.
4 Insert the new drive into the empty slot with the lock mechanism remaining open.
5 Swing the lock back down until it clicks into place.
6 When the replaced drive is recognized, the status LED will flash red and the I31 message will appear on the
LCD panel.
7 Close the front cover.
8 Press the function button. The TeraStation will beep once. Press and hold the button until the TeraStation
beeps again.
The replaced drive will be automatically registered as a hot spare. To use the replaced drive as a normal drive rather
than a hot spare, navigate to Storage > RAID and click the RAID array, select the new drive, and click Set as a normal
drive.
Replacing SSDs on the TS5210DF When Data Protection
Mode Is Enabled
When data protection mode is enabled, a warning message appears after you log in to Settings that too many bad
blocks have been detected on the drive. In such a case, back up data on the drive and replace it. When a drive with
bad blocks is replaced in a RAID 0 or JBOD array, all data on the array will be lost. Do not perform the following
229
Chapter 8 Drive Replacement
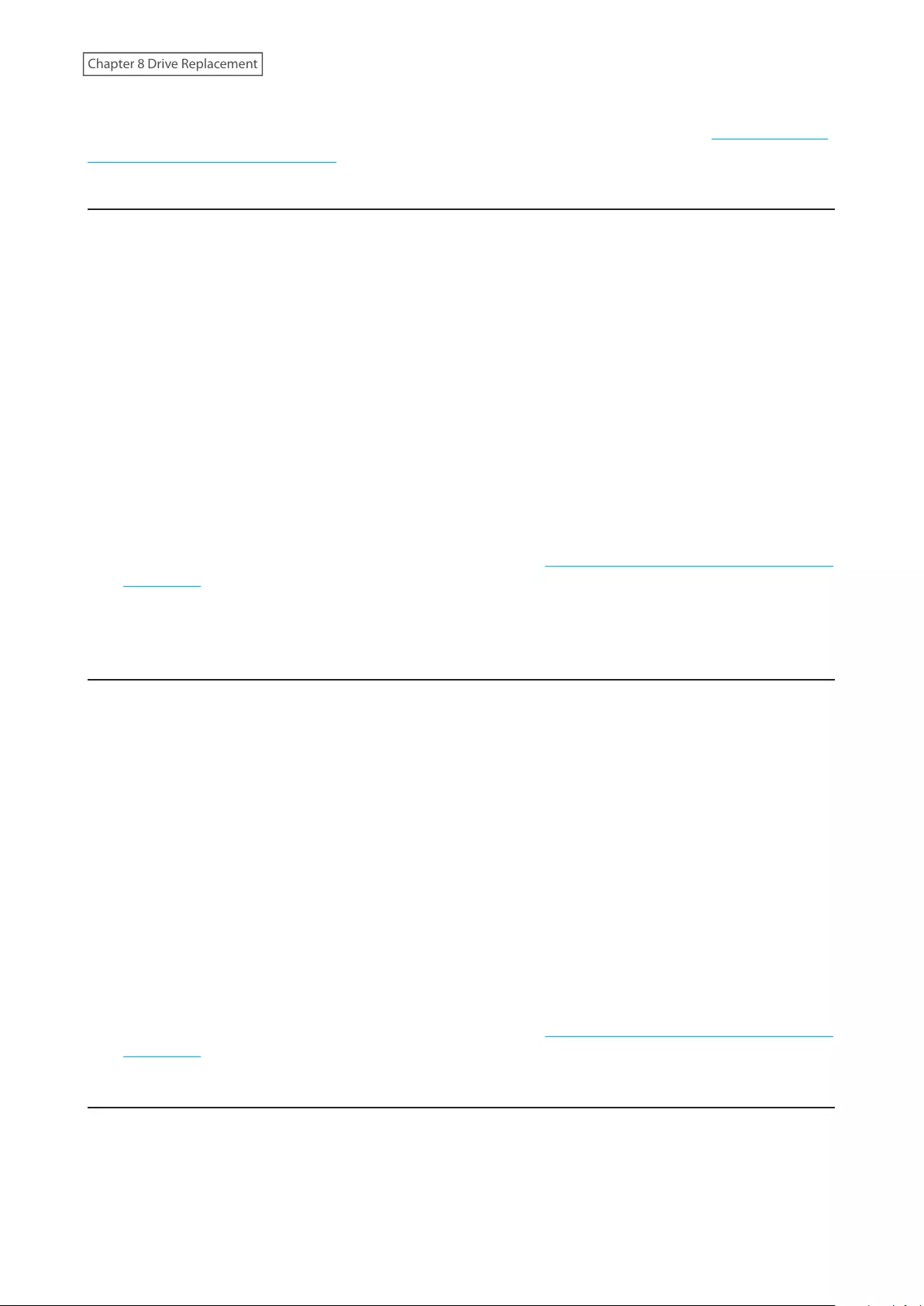
procedure unless the bad blocks warning message appears and data protection mode is enabled. If another drive
error message such as the E30 error appears, follow the replacement procedure described at the “Replacing Drives
on Models Other Than the TS51210RH” section above.
Using RAID 1
When too many bad blocks occur on both drives in the RAID array, the TeraStation will enter data protection mode.
If both drives need replacement, replace them one by one.
1 From Settings, navigate to Storage > Drives.
2 Select a drive and click S.M.A.R.T. to check whether the current value of “Reallocated_Sector_Ct” is 99 or less.
3 Click Close.
4 Select a drive whose current value of “Reallocated_Sector_Ct” is 99 or less and click Dismount Drive.
5 The “Confirm Operation” screen will open. Enter the confirmation number, then click OK.
6 When the dismount process is completed, the TeraStation will beep and the I12 and E30 messages will
appear. Press the display button to stop the beeping.
7 Refer to the replacement procedure for a RAID 1 array drive in the “Replacing Drives on Models Other Than the
TS51210RH” section above.
8 After the rebuilding process is completed, repeat steps 1–7 for another drive with bad blocks.
Using RAID 0
When too many bad blocks occur on one drive in the RAID array, the TeraStation will enter data protection mode.
Make sure all data has been backed up before replacing. If both drives need replacement, replace them one by one.
1 From Settings, navigate to Storage > Drives.
2 Select a drive and click S.M.A.R.T. to check whether the current value of “Reallocated_Sector_Ct” is 99 or less.
3 Click Close.
4 Select a drive whose current value of “Reallocated_Sector_Ct” is 99 or less and click Dismount Drive.
5 The “Confirm Operation” screen will open. Enter the confirmation number, then click OK.
6 When the dismount process is completed, the TeraStation will beep and the I14 and E30 messages appear.
Press the display button to stop the TeraStation from beeping.
7 Refer to the replacement procedure for a RAID 0 array drive in the “Replacing Drives on Models Other Than the
TS51210RH” section above.
Using JBOD
When too many bad blocks occur on a drive, the TeraStation will enter data protection mode. Make sure all data has
been backed up before replacing. If both drives need replacement, replace them one by one.
1 From Settings, navigate to Storage > Drives.
230
Chapter 8 Drive Replacement
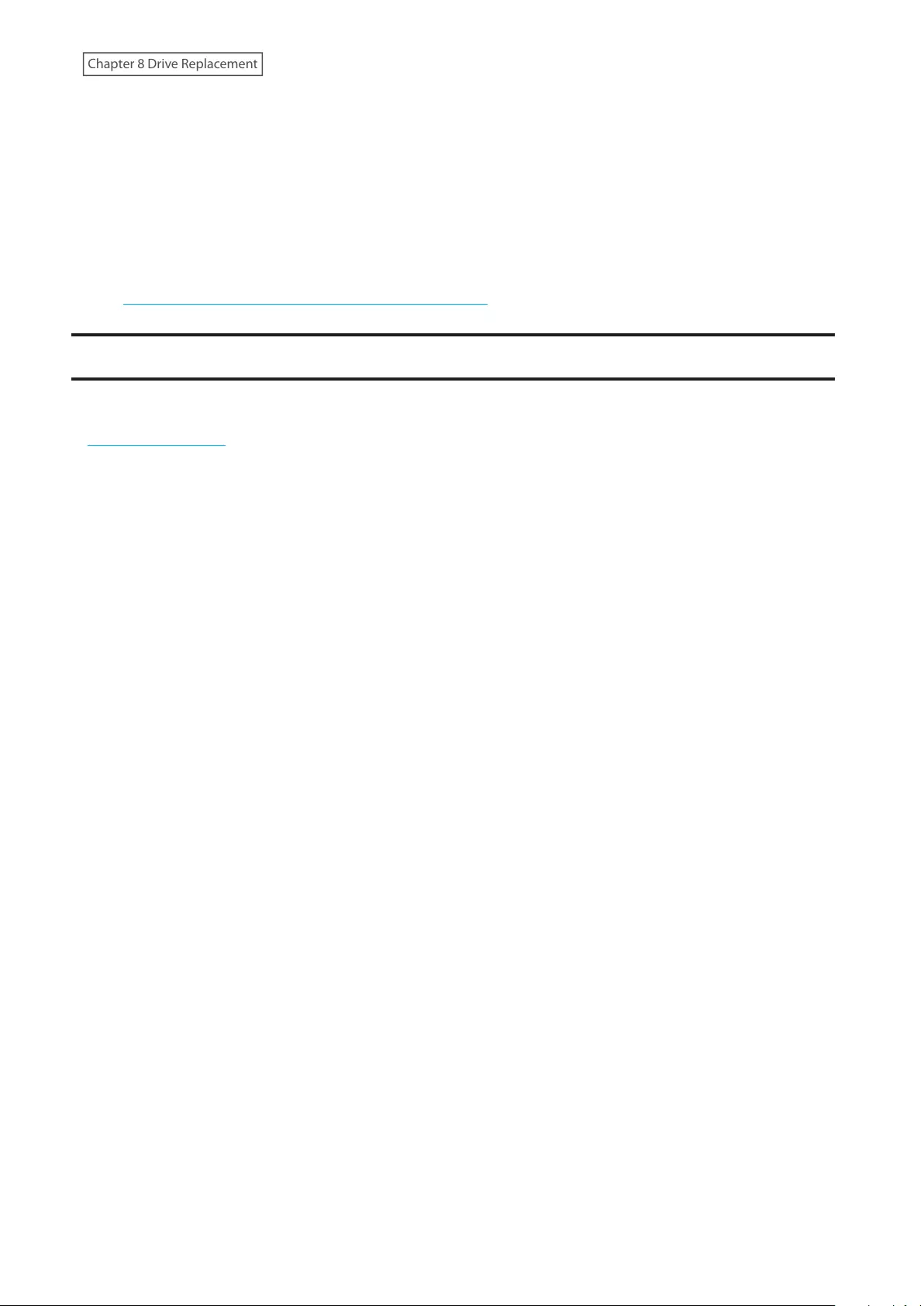
2 Select a drive and click S.M.A.R.T. to check whether the current value of “Reallocated_Sector_Ct” is 99 or less.
3 Click Close.
4 Select a drive whose current value of “Reallocated_Sector_Ct” is 99 or less and click Dismount Drive.
5 The “Confirm Operation” screen will open. Enter the confirmation number, then click OK.
6 Power off the TeraStation, then refer to the replacement procedure for JBOD while the TeraStation is off in the
“Replacing Drives on Models Other Than the TS51210RH” section above.
Replacing a Non-Malfunctioning Drive
Do not replace a drive that is not malfunctioning.
If you must change a drive that is not malfunctioning, either first dismount it in Settings, referring to the
“Dismounting Drives” section in chapter 4, or shut down the TeraStation before replacing the drive. If you need to
replace more than one drive all at once, replace the drives one at a time to preserve your data. When replacing the
non-malfunctioning drive, the RAID array will function as below:
Operating in RAID 0 Mode
All data on the RAID array will be deleted after replacing the drive. You will be unable to use the TeraStation until
you delete and rebuild the RAID array with the new drive.
Operating in JBOD
All data on that drive will be deleted after replacing the drive. You will be unable to use the TeraStation until you
format the new drive.
Operating in a Redundant RAID Mode
If you are using a redundant RAID mode such as RAID 1, 5, or 6, the RAID array will enter degraded mode after
replacing the drive. You will be unable to use the TeraStation until you rebuild the RAID array with the new drive.
231
Chapter 8 Drive Replacement
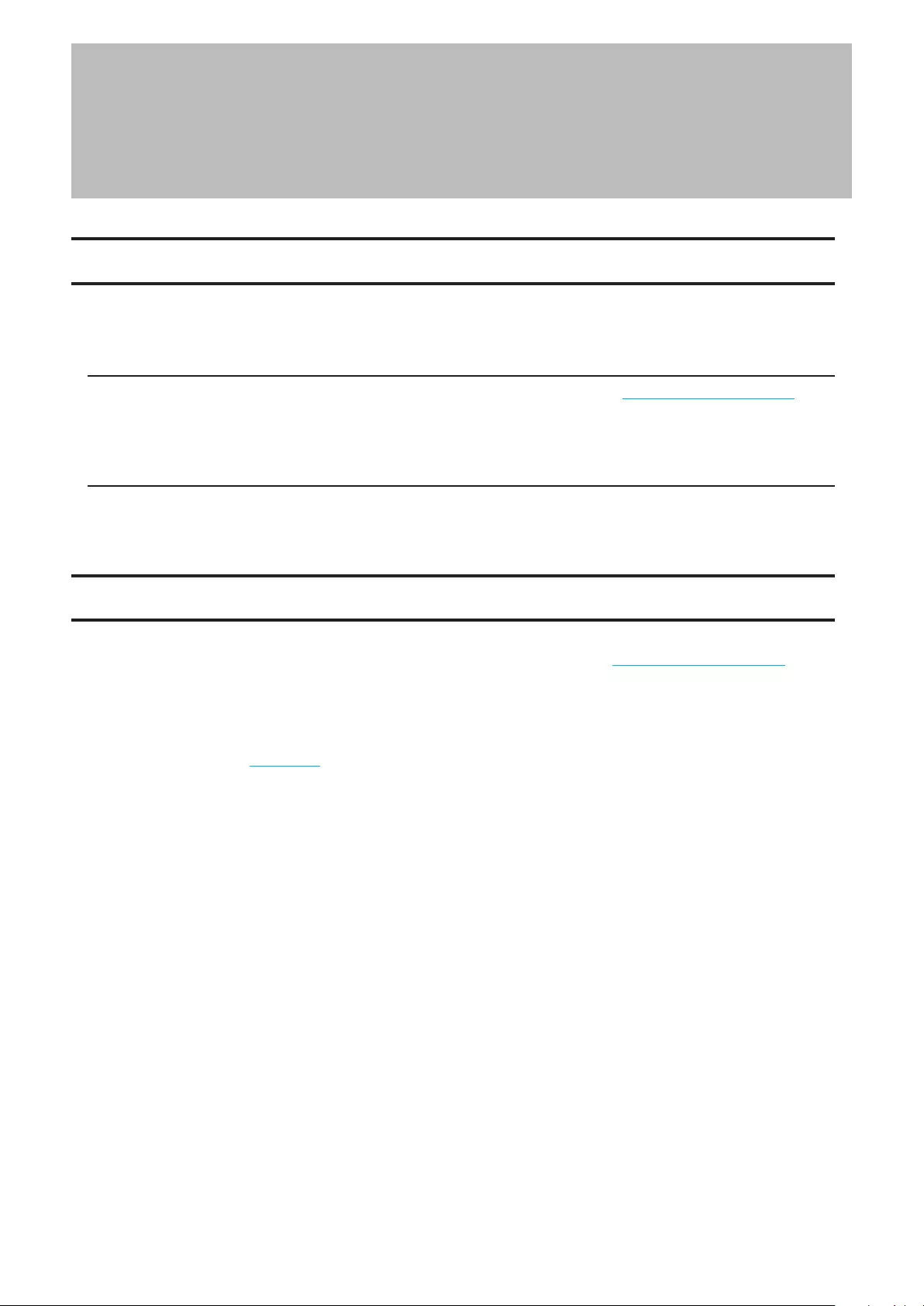
Chapter 9 Utilities
NAS Navigator2
NAS Navigator2 is a utility program that makes it easy to display Settings, change the Buffalo NAS device’s IP
address, or check its drives. To install NAS Navigator2, refer to the appropriate procedure below for your computer.
Windows
Download the NAS Navigator2 installer from the d.buffalo website, accessible from http://d.buffalo.jp/TS5010/.
Refer to the app help for more detailed information on operating the app. To open the help, launch NAS Navigator2
and navigate to Menu > Help.
macOS
Download the NAS Navigator2 app from Mac App Store and install it.
Refer to the app help for more detailed information on operating the app. To open the help, launch NAS Navigator2
and navigate to Help > NAS Navigator2 Help from the menu bar.
NovaBACKUP
NovaBACKUP is a Windows utility that lets you back up data on your computer.
The NovaBACKUP installer is available from the d.buffalo website, accessible from http://d.buffalo.jp/TS5010/. Select
the region and model to go to your specific model’s d.buffalo website. Download the NovaBACKUP installer and
install the utility onto your computer.
To download the installer, you will need the serial number of your TeraStation. The serial number is printed on the
label on the back or the top of the unit. For the TS5410RN TeraStation model, the serial number is located on the
front as well. Refer to the “Diagrams” section in chapter 1 for information on where to find the serial number.
232
Chapter 9 Utilities
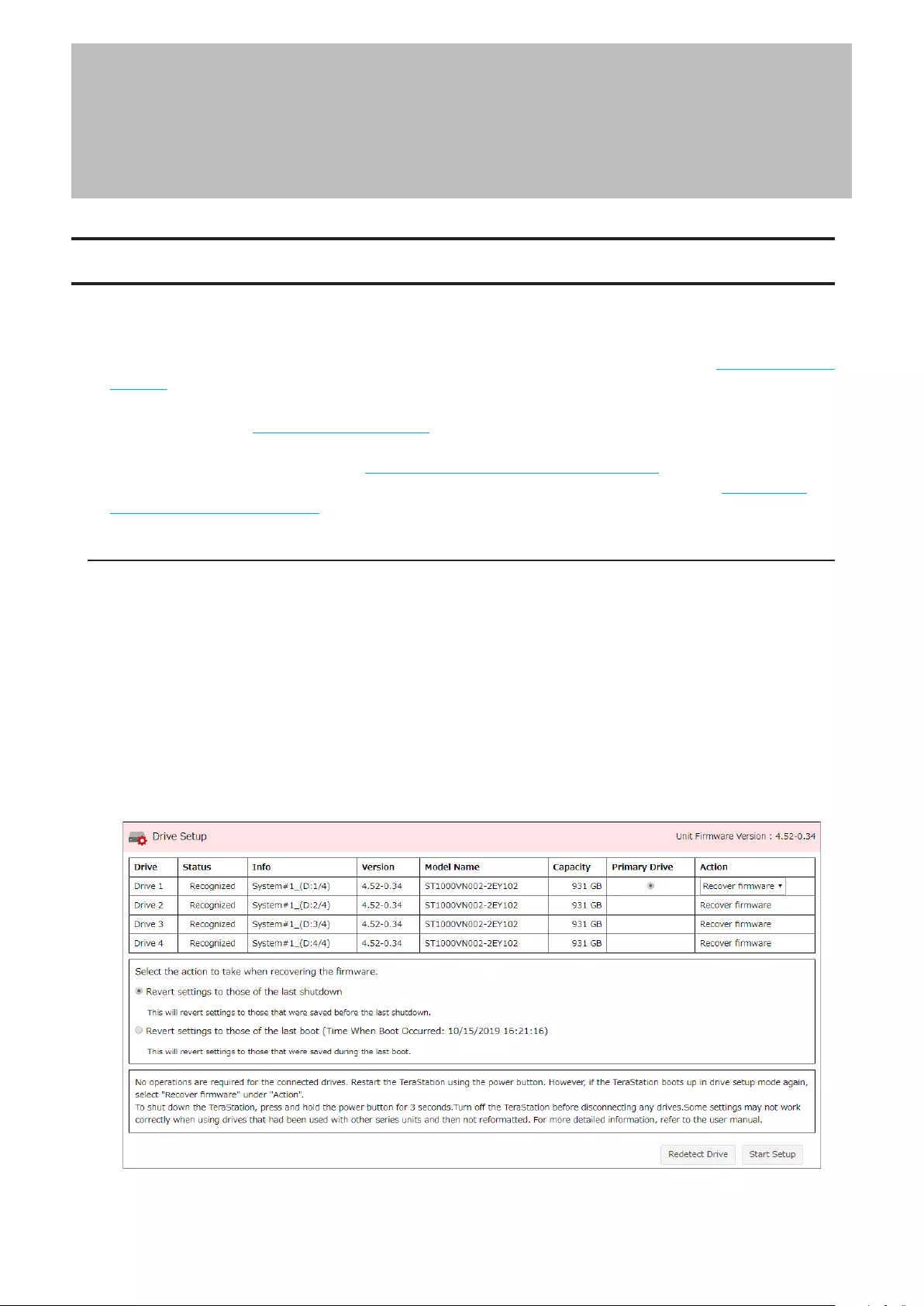
Chapter 10 Appendix
TeraStation Does Not Work Properly
If an error occurs that prevents the TeraStation from booting up properly, one or more of the following symptoms
may occur. In such a case, try the corresponding corrective action to recover from the error, described in each
section below. If the error is still not resolved, contact Buffalo technical support for assistance.
• The power LED keeps blinking instead of turning into a solid glow; follow the procedure at the “Power LED Keeps
Blinking” section below.
• An “i” symbol is displayed with the TeraStation icon and the I61 message appears on NAS Navigator2; follow
step 3 and after at the “Power LED Keeps Blinking” section below.
• An “i” symbol is displayed with the TeraStation icon and “EM” is added to your TeraStation’s hostname on NAS
Navigator2; follow the procedure at the “Booting the TeraStation in Emergency Mode” section below.
• The LCD panel lights up in red with the “Invalid Firmware” message; follow the procedure at the “Booting the
TeraStation in Emergency Mode” section below.
Power LED Keeps Blinking
While the TeraStation’s power LED keeps blinking, you may see the I61 message on NAS Navigator2 or the LCD
panel. In such a case, follow the procedure below to recover from drive setup mode.
1 Press and hold down the power button for three seconds to turn off the TeraStation.
2 Turn it on while holding down the function button. You should hold down the function button for at least 10
seconds after pressing the power button.
3 When the power LED changes from blinking to glowing, let go of the function button and open Settings from
NAS Navigator2.
4 Make sure that “Recover firmware” is selected from the drop-down list under “Action”, then click Start Setup.
Note: There are two more options for “Action” other than “Recover firmware”. The details for all options are
below:
233
Chapter 10 Appendix
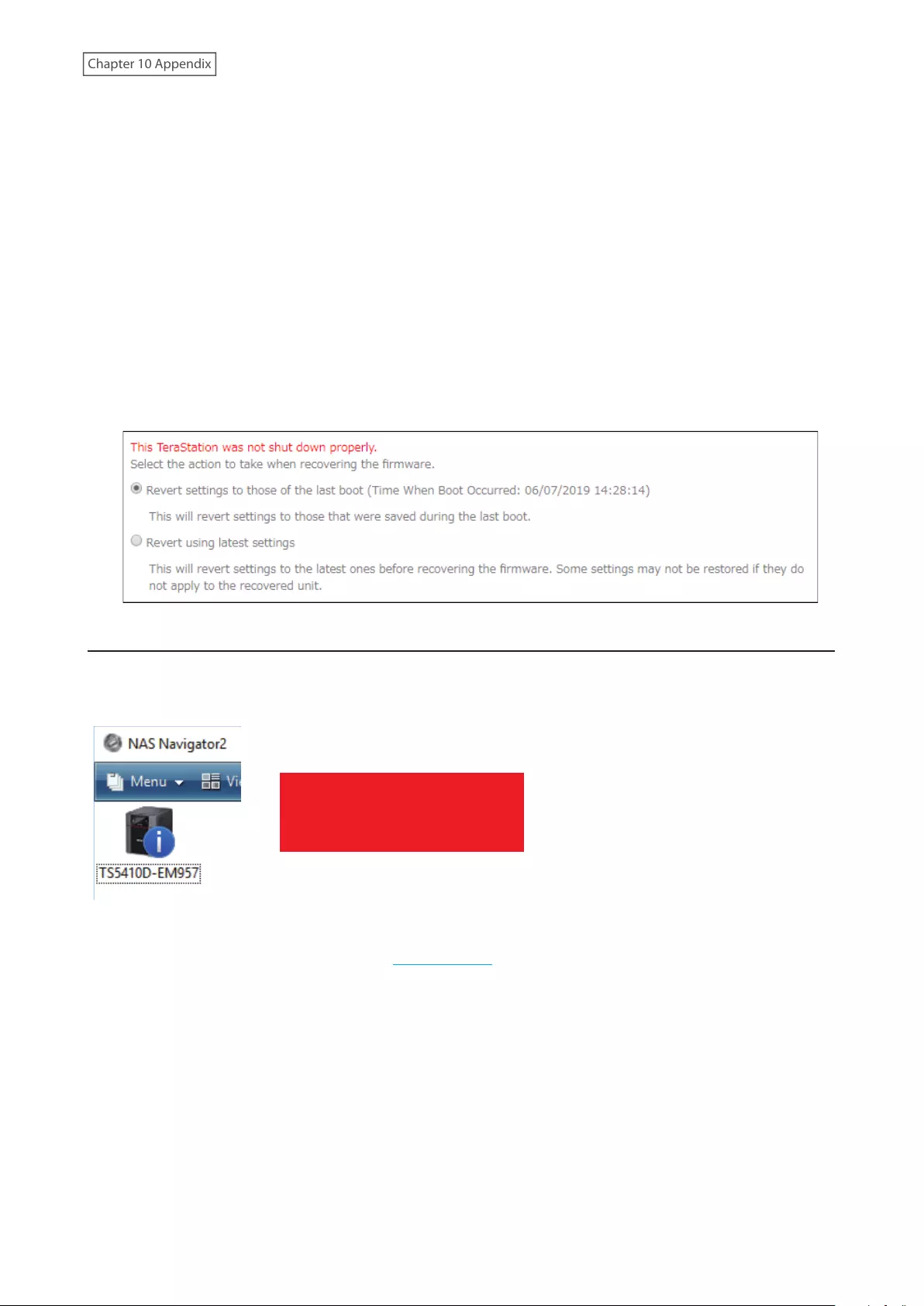
• Use the drive's firmware: The TeraStation will boot using the firmware on the drive.
• Recover firmware: The TeraStation will be recovered using the firmware on the NAND flash.
• Format drive: The drive will be formatted.
5 The “Confirm Operation” screen will open. Enter the confirmation number, then click OK.
6 The recovery process will start. When the process is completed, click OK.
7 The TeraStation will shut down automatically. Press the power button to turn it on.
The TeraStation will be recovered from the malfunction that is keeping the power LED blinking. Make sure the
TeraStation finishes booting properly.
Notes:
• If the TeraStation does not recover from the error after trying the procedure above, try again from the first step.
• If the TeraStation did not power off properly in the previous shutdown, a message will appear in the window as
below:
Booting the TeraStation in Emergency Mode
If the TeraStation boots up in emergency mode, depending on your TeraStation model, an “i” symbol is displayed
with the TeraStation icon and “EM” is added to your TeraStation’s hostname, or the LCD panel lights up in red with
the “Invalid Firmware” message.
úùÛÚ×Öê
ïēěĆđĎĉÆìĎėĒĜĆėĊ
To recover from emergency mode, follow the procedure below.
1 Download the firmware updater from the Buffalo website.
2 Extract the downloaded file by double-clicking it and launch the updater.
3 Update the firmware for the TeraStation unit that is currently in emergency mode.
When the “i” symbol and “EM” disappear from the icon and the hostname on NAS Navigator2, and the LCD panel
returns to glowing blue, the TeraStation is no longer in emergency mode.
Note: If the TeraStation does not shut down properly due to a power outage or the power cable getting
disconnected while the TeraStation is on, data on the TeraStation may be corrupted when the TeraStation boots in
emergency mode. In such a case, the corrupted data may not be recoverable even if you try the procedure above.
234
Chapter 10 Appendix
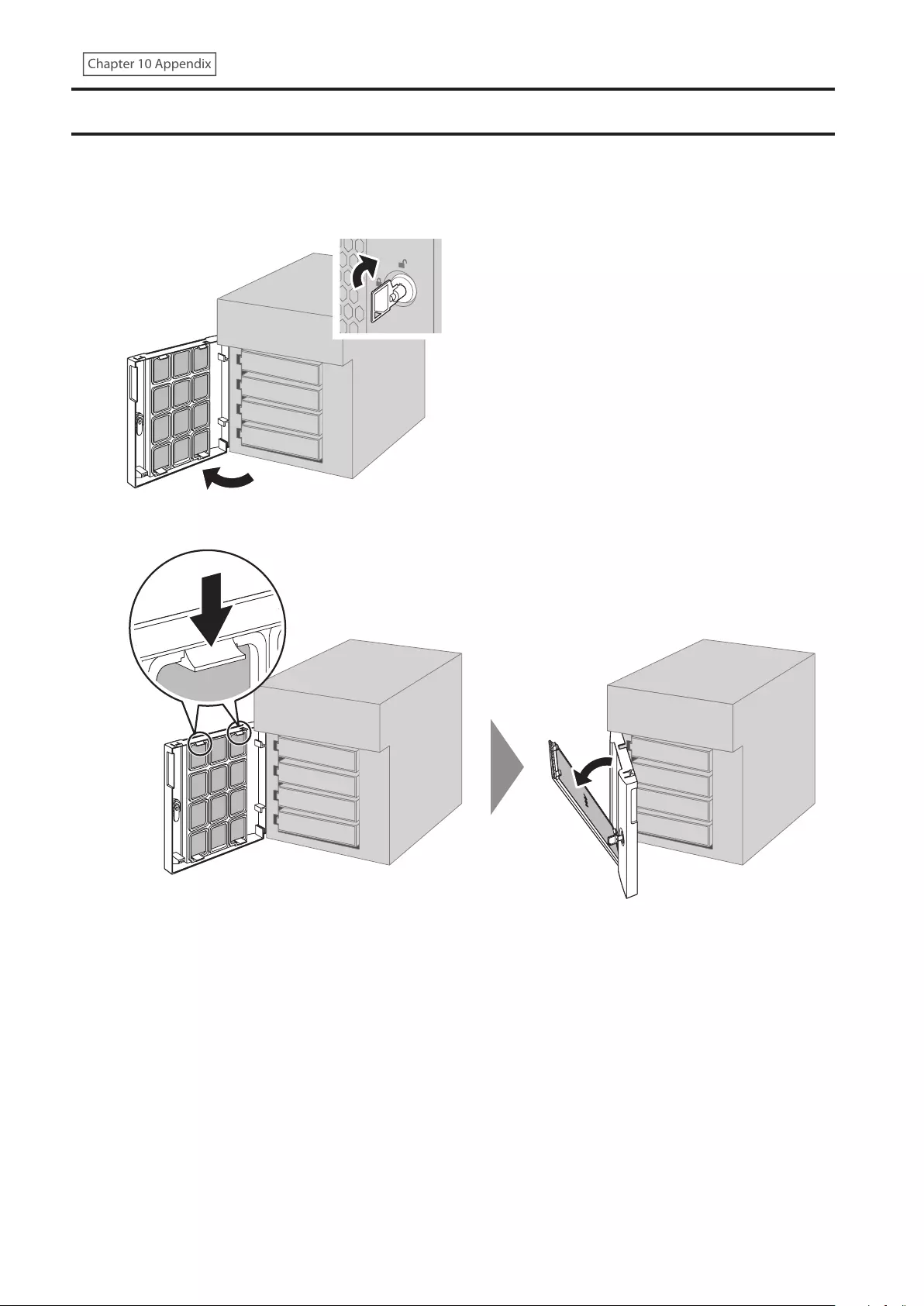
Cleaning the Dustproof Filter
If your TeraStation has a front cover and you are trying to clean the dustproof filter on the front cover, follow the
procedure below.
1 Open the front cover with the included key.
2 Remove the front cover while holding the hook downward.
235
Chapter 10 Appendix
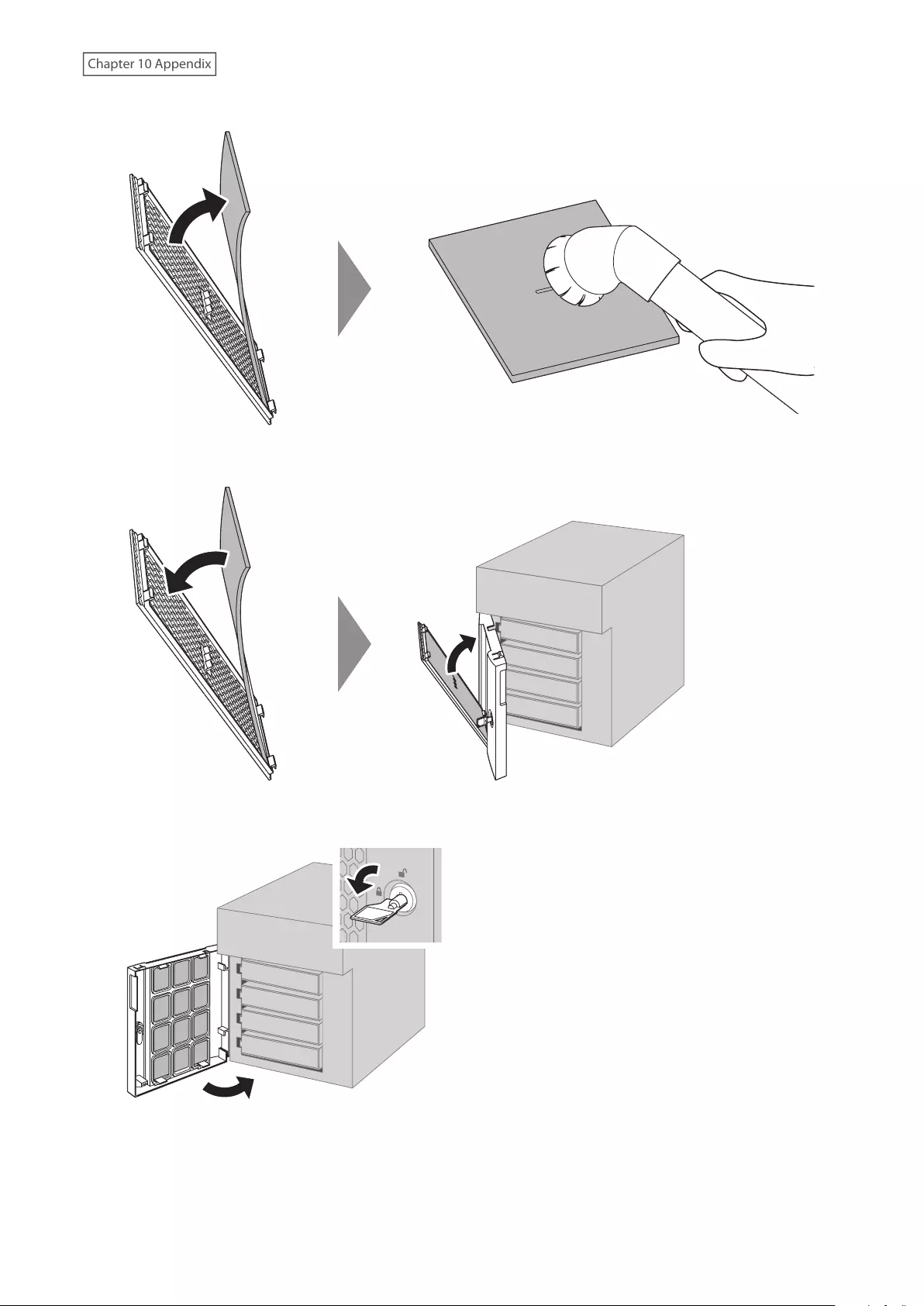
3 Remove the dustproof filter from the front cover and clear any dust, such as by using a vacuum cleaner.
4 When cleaning is completed, return the filter and the front cover.
5 Close the front cover.
236
Chapter 10 Appendix
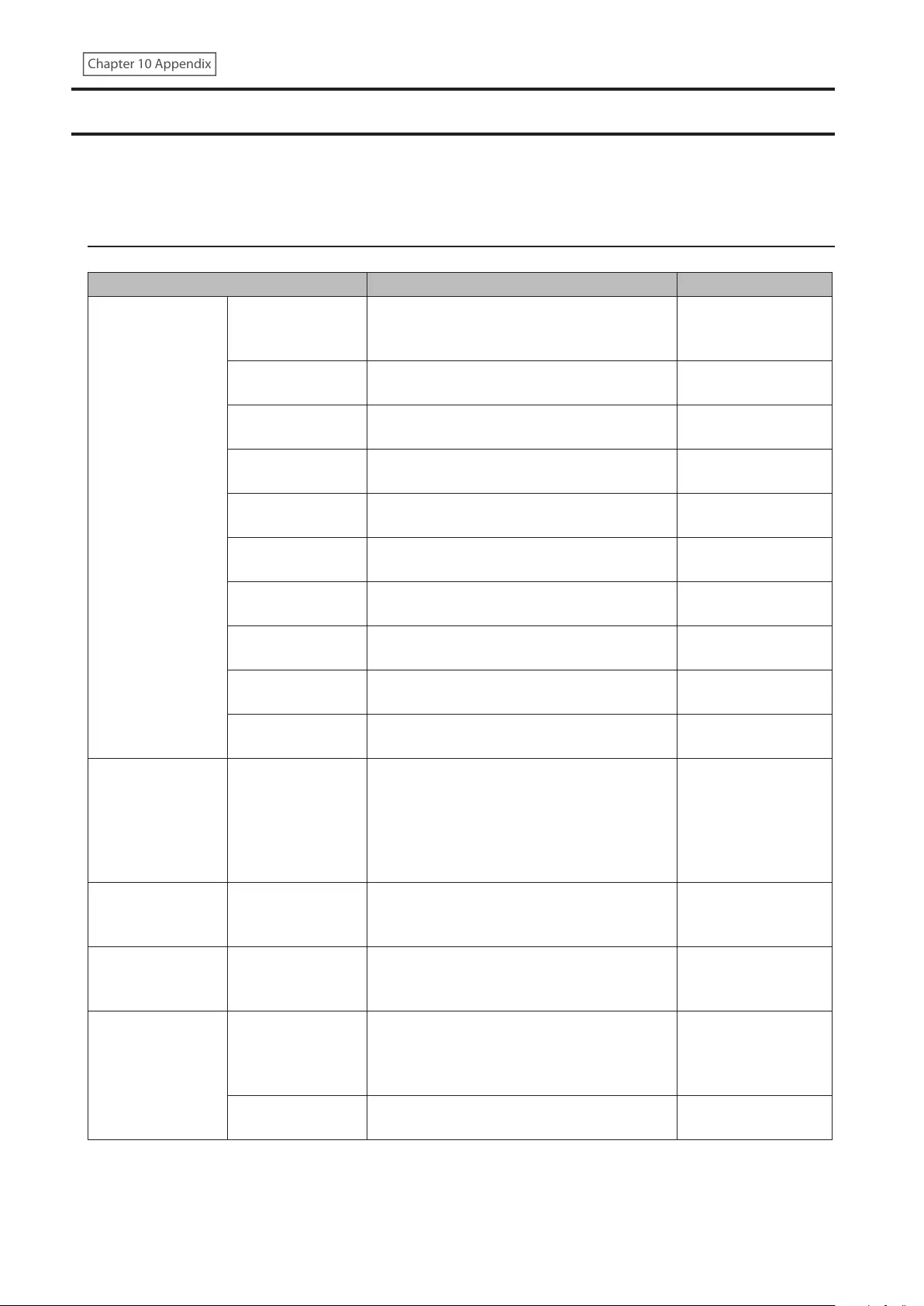
LCD Panel
This section explains the details of the event/error code that appears when an event occurs. If there is a
corresponding corrective action described below for the code, try it first. If the code is still displayed after trying the
corrective action, contact Buffalo technical support for assistance.
Modes
The LCD panel can be cycled through different modes by pressing the display button.
LCD Message Description Corrective Action
LANx
Note: The “x”
indicates the
number of the
LAN port where
the Ethernet cable
is connected.
LANx
Not Connected Not connected to a network.
Connect an Ethernet
cable to the LAN
port.
LANx Half Duplex
10 Mbps Connected at 10 Mbps half duplex. -
LANx Full Duplex
10 Mbps Connected at 10 Mbps full duplex. -
LANx Half Duplex
100 Mbps Connected at 100 Mbps half duplex. -
LANx Full Duplex
100 Mbps Connected at 100 Mbps full duplex. -
LANx
1000 Mbps Connected at 1000 Mbps. -
LANx
2.5 Gbps Connected at 2.5 Gbps. -
LANx
5 Gbps Connected at 5 Gbps. -
LANx
10 Gbps Connected at 10 Gbps. -
LANx
Port Trunking Displays if port trunking is configured. -
Model Name/
Firmware Version
TS5410D
FW Version 1.00
Displays the model name and firmware
version.
Note: This example is using the TS5410DN
TeraStation model. The numbers and letters
after “TS” may vary depending on your
model.
-
Hostname Hostname:
TS5410Dxxx
Displays the hostname.
Note: The “xxx” is assigned using the last
three-digits of the MAC address.
-
Date and Time
Date Time
YYYY/MM/DD
hh:mm
Displays the date and time set on the
TeraStation. -
IP Address
LANx DHCP
192.168.11.150
Displays the IP address. If acquiring from a
DHCP server automatically, “DHCP” will be
displayed. If configuring a static IP address,
“Static IP” will be displayed.
-
LANx
Port Trunking Displays if port trunking is configured. -
237
Chapter 10 Appendix
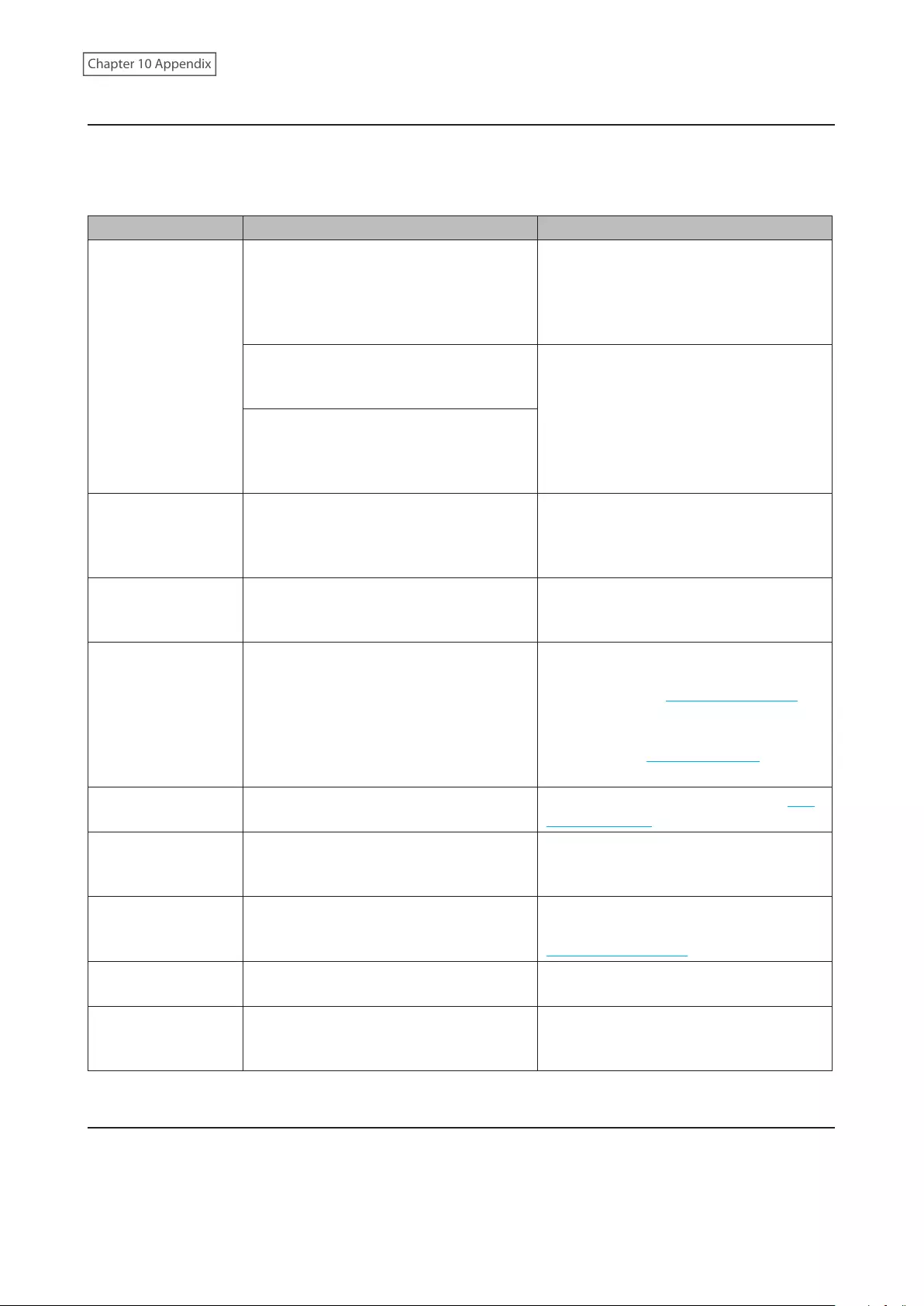
Errors
If an error occurs, one of the following messages will appear on the LCD panel and the error LED will glow red. You
can also confirm the current status from the Dashboard in Settings or by using NAS Navigator2. If NAS Navigator2
displays the error as an unknown error, check the Dashboard in Settings for the error details.
Note: The “x” in the LCD message is the number of the drive or array involved in the process.
LCD Message Description Corrective Action
E10 UPS
Running Off
Battery
The TeraStation is running on the UPS
battery due to a power outage.
Shut down the TeraStation safely and wait
until the power outage ends. If certain
settings are configured, the TeraStation
may shut down automatically when the
error is detected.
If the setting to use the UPS connected to
this TeraStation has been configured, the
UPS cable may be disconnected. Verify that the UPS cable or LAN cable is
connected properly.
If the setting to use the UPS connected to
another TeraStation on the same network
has been configured, the LAN cable of this
TeraStation may be disconnected.
E11 Fan
Failure An error occurred in the fan speed.
Check that no foreign objects or dust are
clogging the fan. If any foreign objects or
dust are found, use a pair of tweezers, an
air duster, or other tools to remove them.
E12 Cooling
Failure
A rise in the system temperature may have
exceeded the allowable safety value.
Move the TeraStation to a cool location. Do
not place objects in the area around the
TeraStation.
E14 Can’t
Mount Array xThe RAID array cannot be mounted.
If the message appears after initial bootup,
make sure drives are inserted properly
by referring to the “Re-Inserting Drives”
section in chapter 1. For all other cases,
run a drive check on the RAID array by
referring to the “Checking Drives” section
in chapter 4.
E16 Drive x
Not Found Unable to find the drive. Re-insert the drive by referring to the “Re-
Inserting Drives” section in chapter 1.
E22 Can’t
Mount Drive xUnable to mount the drive.
Format the drive. After formatting, if the
error still appears after rebooting, replace
the drive.
E27 Lost
Failover
Target
Unable to find the failover backup
TeraStation.
Reconfigure the failover backup
TeraStation for failover by referring to the
“Configuring Failover” section in chapter 5.
E30 Replace
Drive x
An error occurred, so the drive was
removed from the RAID array.
Replace the drive by referring to the drive
replacement sections in chapter 8.
E32 Check
Power Supply Power supply error.
Make sure that the power cable is securely
connected. If the error still exists, replace
the failed PSU to a new OP-PU-10R2 unit.
Status
After you change any settings, one of the following messages will appear on the LCD panel and the info LED will
glow amber. You can also confirm the current status from the Dashboard in Settings or by using NAS Navigator2. If
NAS Navigator2 displays the status as unknown, check the Dashboard in Settings for the status details.
You can click the “Clear” button to delete messages from the Dashboard.
238
Chapter 10 Appendix
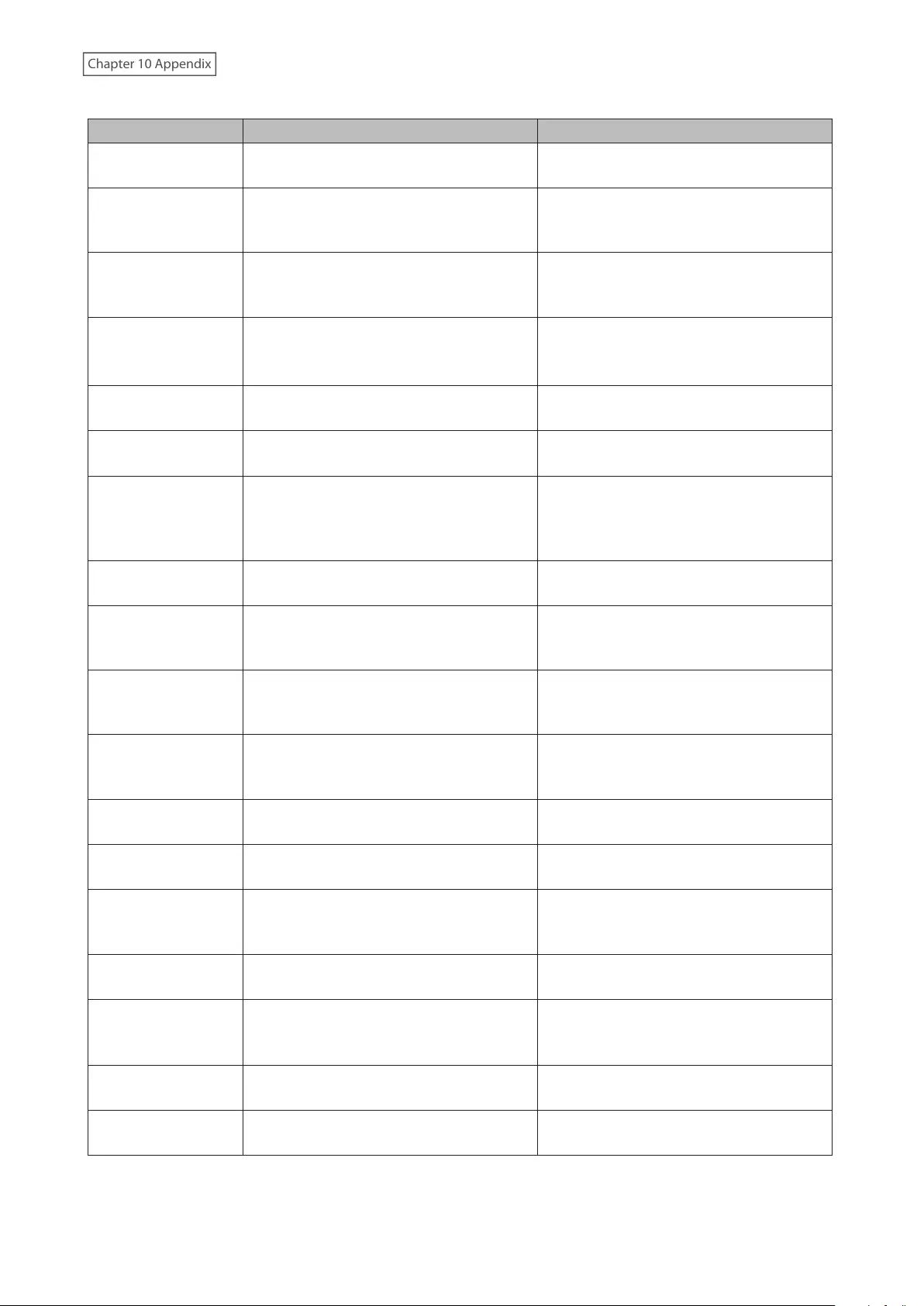
Note: The “x” in the LCD message is the number of the drive, array, or job involved in the process.
LCD Message Description Corrective Action
I01 Rebuilding
System Array Checking the system area. -
I10 System Is
Overheating
A rise in the system temperature may have
exceeded the allowable safety value.
Move the TeraStation to a cool location. Do
not place objects in the area around the
TeraStation.
I11 Bad
Sectors on
Drive x
The drive has too many bad sectors. Replace the drive by referring to the drive
replacement sections in chapter 8.
I12 Degraded
Mode Operating in degraded mode.
Check if the E30 error is also displayed. If
it is, refer to the corrective action for the
E30 error.
I13 Formatting
Array x... Formatting the RAID array. -
I14 Checking
Array x... Checking the RAID array. -
I15 Scanning
Array x
Data...
Examining the error status of the RAID
array.
Note: Transfer speeds are slower during
the examination process.
-
I16 Creating
Array x... Creating the RAID array. -
I17 Resyncing
Array x...
Resynchronizing the RAID array.
Note: Transfer speeds are slower during
resynchronization.
-
I18 Rebuilding
Array x...
Rebuilding the RAID array.
Note: Transfer speeds are slower during
the rebuilding process.
-
I19 Filling
Array x with
0s
Rewriting the TeraStation. -
I20 Formatting
Drive x... Formatting the drive. -
I21 Checking
Drive x... Checking the drive. -
I23
Initializing
Settings...
The initialization process has been started
by using the init button and settings are
being initialized.
-
I25 Updating
Firmware... Updating the TeraStation firmware. Do not turn off the TeraStation’s power.
I26
Initializing
Settings...
The initialization process has been started
by using Settings and all settings are being
initialized.
-
I27 Checking
USB Drive x... Checking the USB drive. -
I28 Formatting
USB Drive x... Formatting the USB drive. -
239
Chapter 10 Appendix
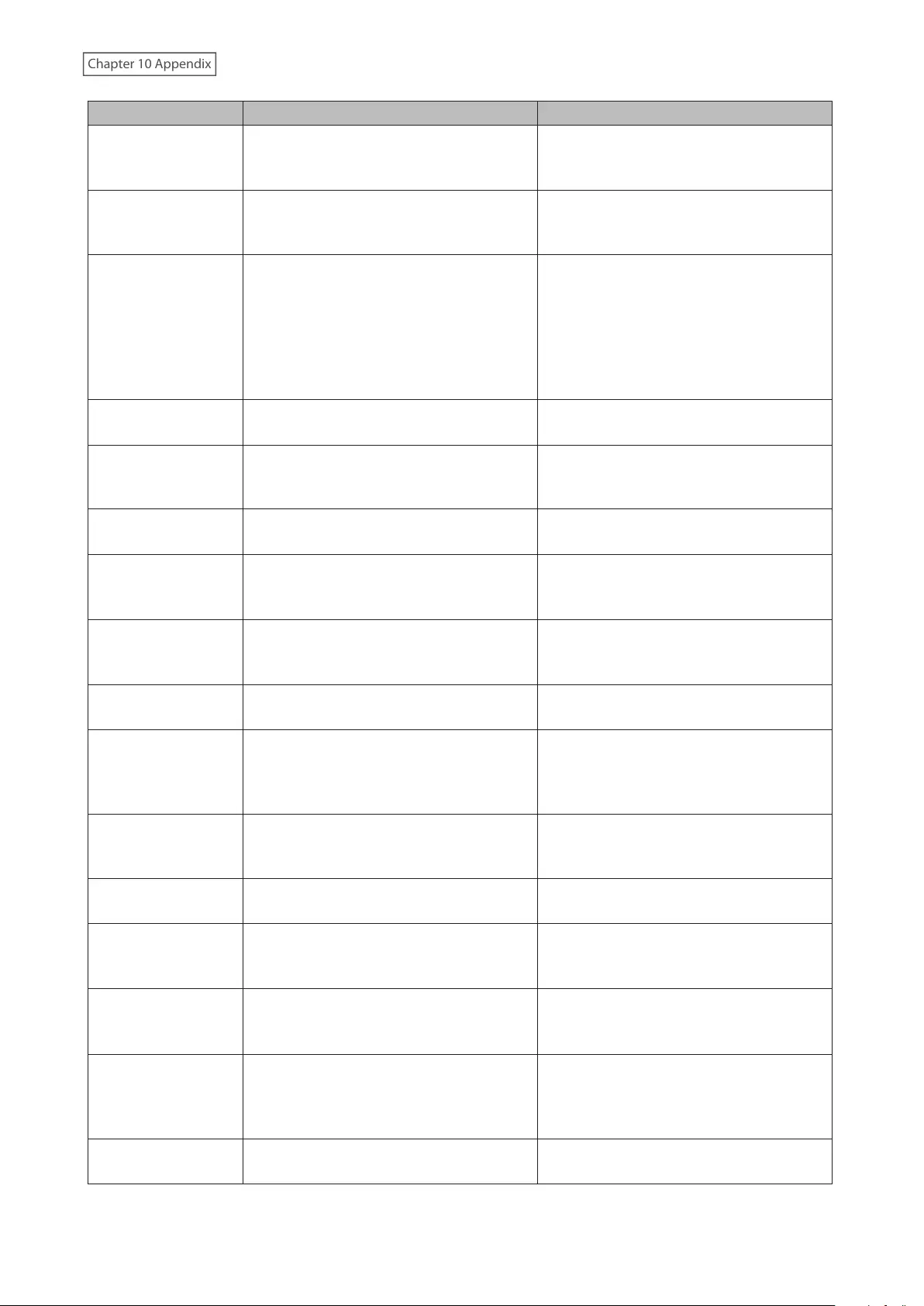
LCD Message Description Corrective Action
I31 Push Func
to Use New
Drive x
Appears when pressing the function
button to rebuild the RAID array after
replacing the drive.
Press the function button to rebuild the
RAID array.
I32 New Drive
x Detected
Appears after replacing the drive when the
RAID array needs to be rebuilt in Settings
or formatting is necessary.
From Settings, either rebuild the RAID
array or format the drive.
I33
Replication
Failure
An error occurred in replication, or
synchronization between the main
TeraStation and the backup TeraStation
failed during failover configuration.
From Settings, navigate to Backup >
Replication and click Resync to execute
resynchronization.
If you configured the subfolders’ access
restrictions to be inherited to the
replication or failover destinations, disable
them or change the destinations.
I34 Virus
Quarantined A virus scan found a virus. Delete the infected files from the
quarantine folder.
I37 Recovering
System...
The initialization process has been started
by using the USB initialization drive and
settings are being initialized.
-
I38 Recovery
Finished Settings initialization is completed. -
I40 All Data
Will Be
Deleted
Beginning settings initialization. All data
on the drive in slot 1 will be deleted. -
I41 Push Func
to Start
Recovery
Press the function button to start the
settings initialization process. -
I42 Preparing
Recovery
Preparing to start the settings initialization
process. -
I43
Unsupported
Hardware
The TeraStation was started from the USB
initialization drive, but the settings cannot
be initialized from this USB initialization
drive.
-
I44 Drive 1
Not Found
Initialization from the USB initialization
drive was initiated, but the drive in slot 1
was not detected.
Make sure that the drive in slot 1 is present
and fully inserted into its slot.
I45 Recovery
Failed Initialization failed. -
I46 Migrating
RAID Array
x...
Data migration or conversion (RAID
migration) is in progress. Do not turn off the TeraStation’s power.
I47 Don’t
Power Off
System!
Data migration or conversion (RAID
migration) is in progress. Do not turn off the TeraStation’s power.
I48 Push Func
to Start
Failover
This TeraStation is ready to become
the failover backup device for the main
TeraStation.
Press and hold down the function button
of the failover backup TeraStation until it
stops beeping to accept failover backup
status.
I49 Lost
Failover Main
The main TeraStation in the failover
configuration cannot be found.
Make sure that the main TeraStation is on,
working, and connected to the network.
240
Chapter 10 Appendix
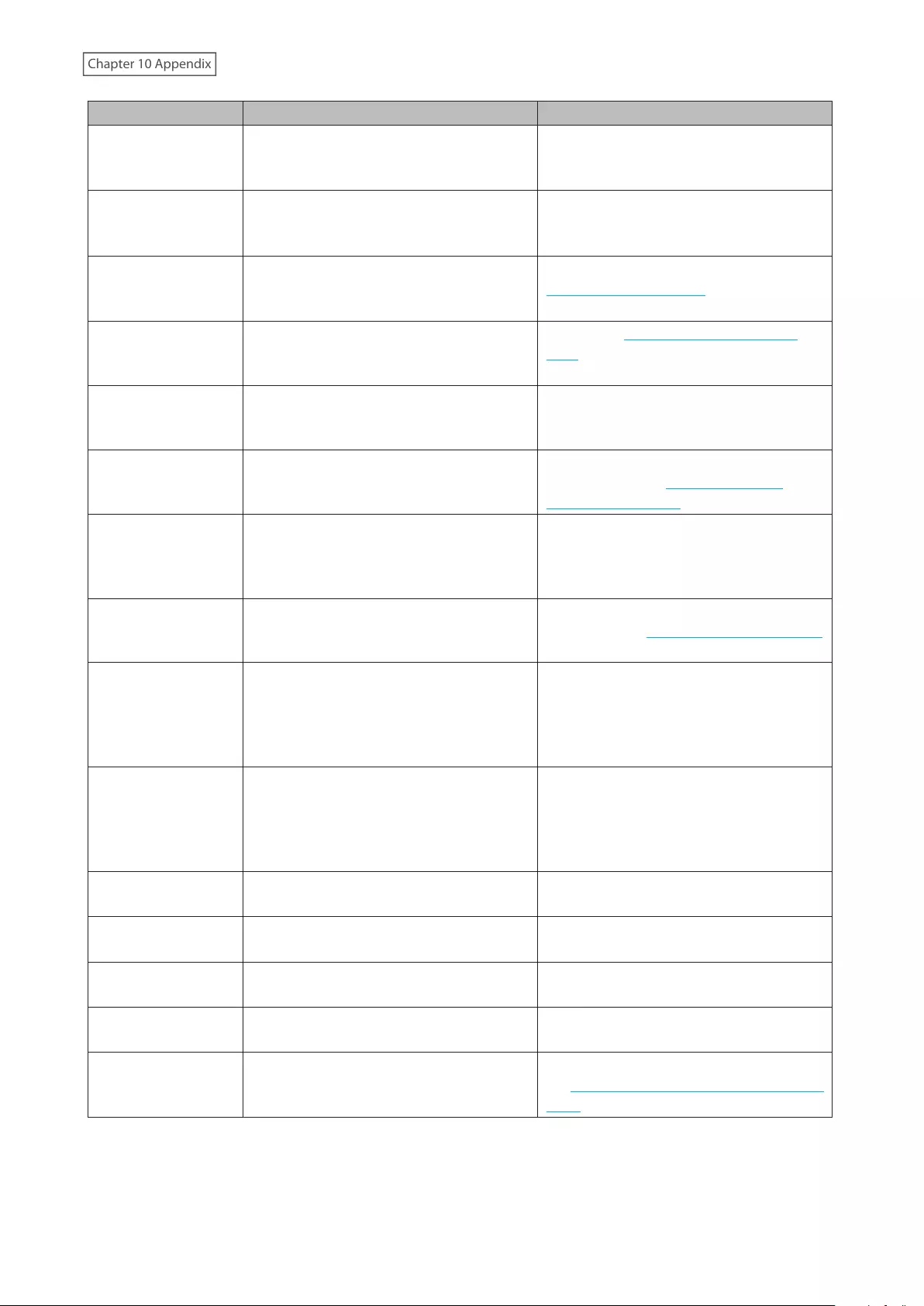
LCD Message Description Corrective Action
I50 Failover
in Maintenance
Mode
Failover maintenance is in progress. Do not turn off the TeraStation’s power.
I51
Initializing
Failover...
Initializing the failover configuration. Do not turn off the TeraStation’s power.
I52 New
Firmware
Available
A new firmware version has been released.
Update the firmware by referring to the
“Updating the Firmware” section in chapter
7.
I54 Backup Job
x Failed The backup job failed.
Refer to the “Backup Logs for If Backup
Fails” section in chapter 5 and try the
respective corrective actions.
I55 Recovery
Not Authorized
Authentication during initialization of
settings failed.
Settings can only be restored for the
TeraStation whose settings were originally
saved.
I59 Boot Auth
Failed Boot authentication failed.
Try using manual authentication instead
by referring to the “If the TeraStation
Cannot Be Accessed” section in chapter 7.
I60 Drive x
TBW Reached
The drive has reached its guaranteed write
capacity (TBW).
Replacing the drive is recommended.
Note: Refer to the warranty statement
for more detailed information on what is
covered for the SSDs.
I61 Drive
Setup Mode The unit is in drive setup mode.
Recover from drive setup mode by
referring to the “Power LED Keeps Blinking”
section.
I62 Replace
Drive x
Data can no longer be written to the drive
as it has exceeded its guaranteed write
capacity (TBW).
Replace the drive by referring to the drive
replacement sections in chapter 8.
Note: Refer to the warranty statement
for more detailed information on what is
covered for the SSDs.
I64 Cloud Sync
Failure
Connecting to the cloud storage service
failed.
Open Settings and check the status of the
job that failed for a cloud service. Refer to
the error log on the job list of the specific
cloud storage service and check the cause
of the error.
I65 Free Space
at Threshold
The free space has decreased past the
configured threshold percentage.
Increase the free space or change the
threshold to a lower value.
I66 Free Space
at 1% or Less The free space has decreased to 1% or less. Increase the free space.
I70 No Space
to Save Logs
There is not enough space to save file
access logs. Delete file access logs to free up space.
I71 Old Logs
Removed
The space is occupied so older logs were
removed. Delete file access logs to free up space.
I72 Log Folder
Now System
Area
The target folder for saving logs has been
changed to the system area.
Reconfigure the settings by referring to
the “Changing Archive Rules for File Access
Logs” section in chapter 7.
241
Chapter 10 Appendix
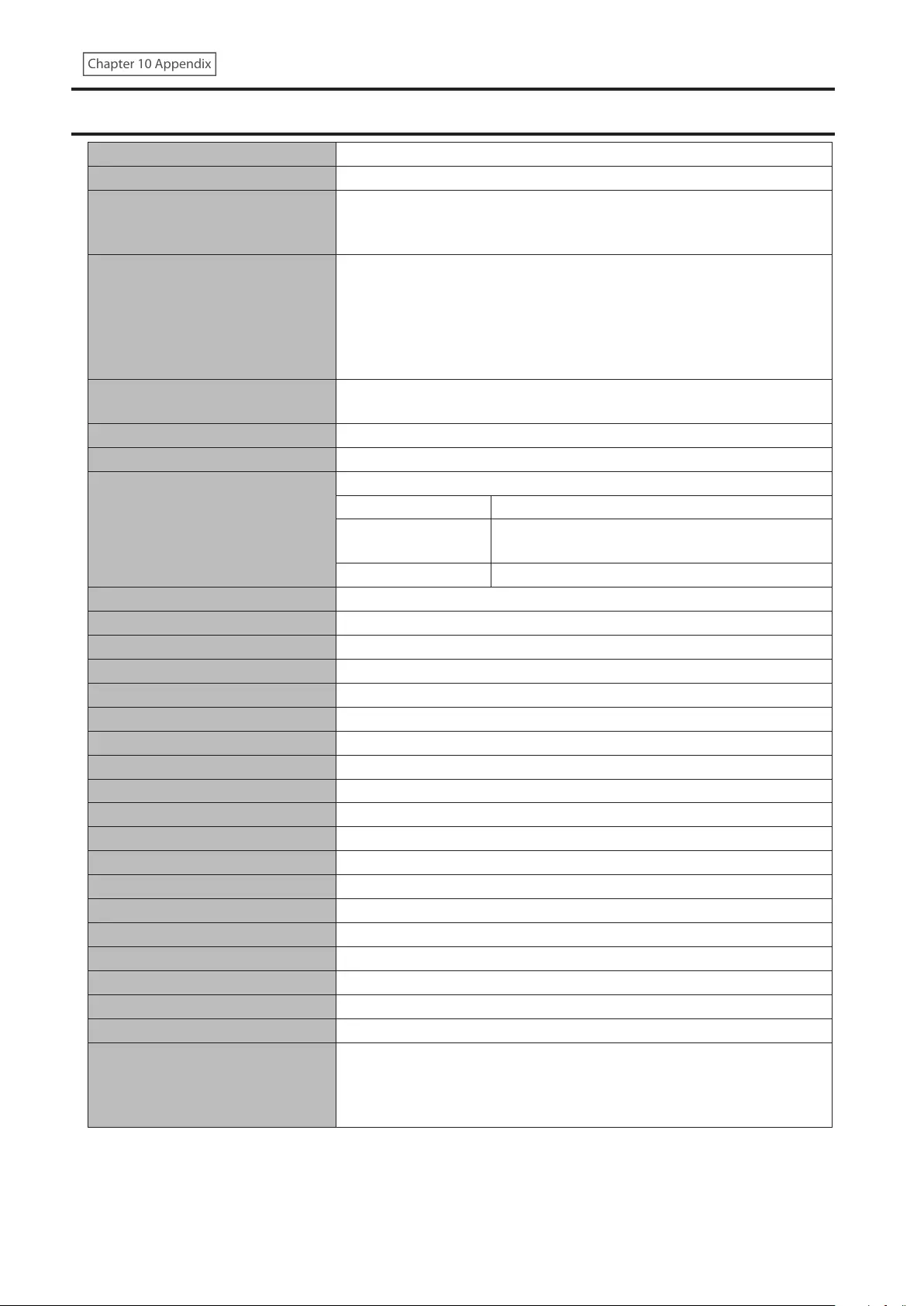
Default Settings
Administrator’s Name admin
Password password
Shared Folders
“share”* and “info”** for both Windows and macOS computers.
*The recycle bin is enabled by default.
**It is a read-only share.
IP Address
The TeraStation will get its IP address automatically from a DHCP server
on the network. If no DHCP server is available, then an IP address will be
assigned as follows:
IP Address: 169.254.xxx.xxx (“xxx” is a number randomly assigned when
booting the TeraStation.)
Subnet Mask: 255.255.0.0
Registered Groups “hdusers”, “admin”, and “guest”
You cannot edit or delete these default groups.
Microsoft Network Group Settings WORKGROUP
MTU Size 1,500 bytes
SMB
Enabled
SMB Protocol Auto
Recycle Bin
Permissions All users
macOS Temp Files Keep when original file is deleted
AFP Enabled
FTP Disabled
SFTP Disabled
WebAccess Disabled
NFS Disabled
rsync Disabled
RAID Scanning Disabled
iSCSI Disabled
Amazon S3 Disabled
Dropbox Sync Disabled
Microsoft Azure Storage Sync Disabled
Microsoft OneDrive Sync Disabled
Antivirus Disabled
SNMP Disabled
Time Machine Disabled
NTP Enabled
Email Notification Disabled
Init Button Settings Restore admin username and password to factory defaults
Boot Authentication Disabled
RAID Mode
TS5210DN, TS5210DF, TS5410DN (with two drives included), TS5410RN
(with two drives included): RAID 1
TS5410DN, TS5410RN: RAID 5
TS5810DN, TS51210RH: RAID 6
242
Chapter 10 Appendix
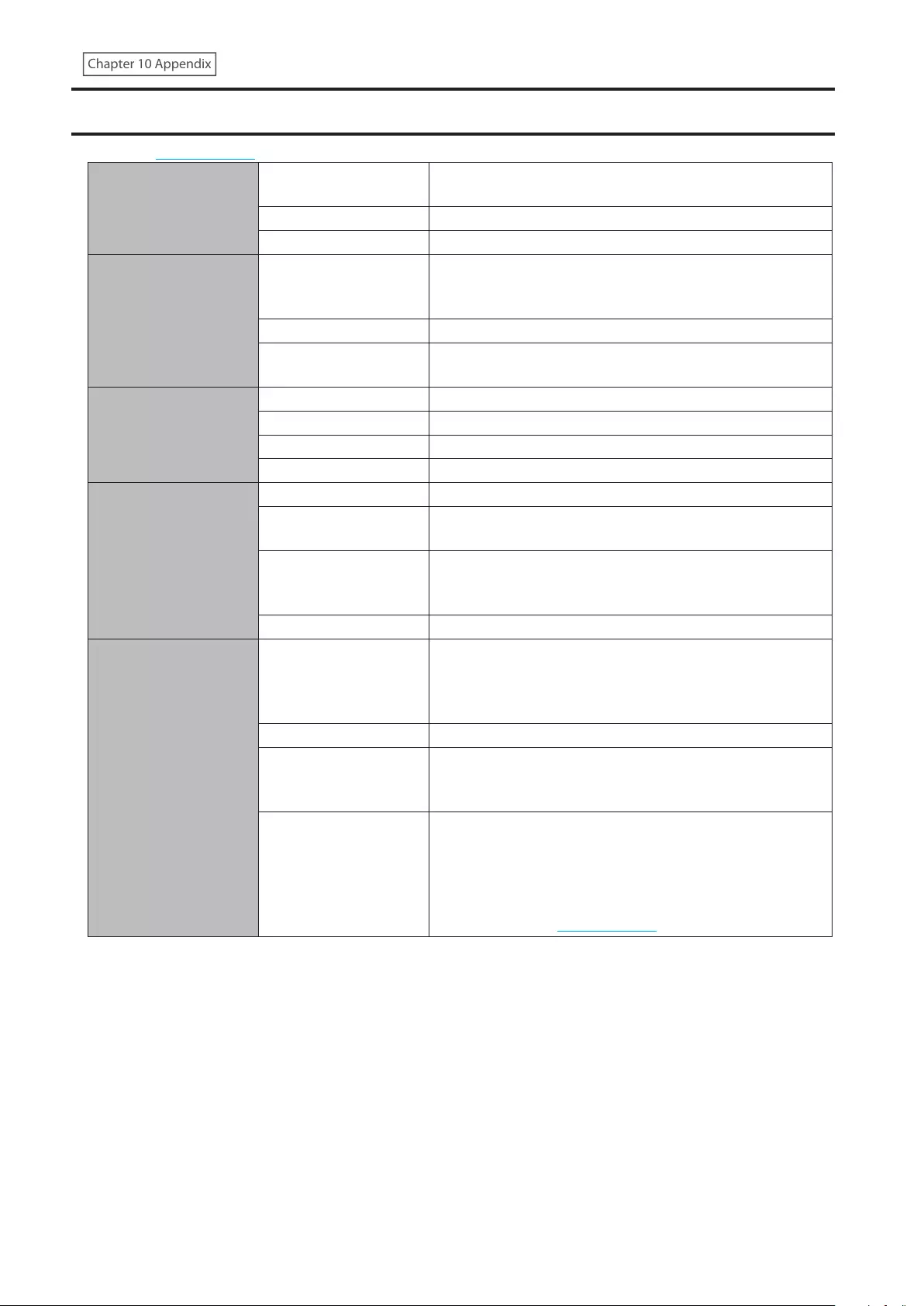
Specifications
Check the Buffalo website for the latest product information and specifications.
1GbE LAN Interface
Standards Compliance IEEE 802.3ab (1000BASE-T), IEEE 802.3u (100BASE-TX), IEEE
802.3 (10BASE-T)
Data Transfer Rates 10/100/1000 Mbps (auto sensing)
Number of Ports 2
10GbE LAN Interface
Standard Compliance
IEEE 802.3an (10GBASE-T), IEEE 802.3bz (2.5GBASE-T,
5GBASE-T), IEEE 802.3ab (1000BASE-T), IEEE 802.3u
(100BASE-TX)
Data Transfer Rates 2.5/5/10 Gbps, 100/1000 Mbps (auto sensing)
Number of Ports TS51210RH: 2
Other models than above: 1
Common Specs for LAN
Interface
Connector Type RJ-45 8-pin (auto MDI-X)
Supported Protocols TCP/IP
Network File Services SMB/CIFS, AFP, FTP/SFTP, NFS, HTTP/HTTPS, SNMP
MTU Sizes 1,500–9,216 bytes
USB Interface
Standards Compliance USB 3.0/2.0
Data Transfer Rates USB 3.0: max. 5 Gbps
USB 2.0: max. 480 Mbps
Number of Ports
TS5210DN, TS5210DF, TS5410DN: 2 × USB 3.0
TS5410RN, TS5810DN: 3 × USB 3.0
TS51210RH: 2 × USB 3.0, 2 × USB 2.0
Connector Type Type A
Internal Drive
Number of Drive Bays
TS5210DN, TS5210DF: 2
TS5410DN, TS5410RN: 4
TS5810DN: 8
TS51210RH: 12
Drive Interface SATA 6 Gbps
Supported RAID
TS5210DN, TS5210DF: 0, 1, JBOD (individual drives)
Other models than above: 0, 1, 5, 6, 10, JBOD (individual
drives)
Replacement Drive
TS5210DF: Buffalo OP-SSD series drive
TS51210RH: Buffalo OP-HDH2U series drive
Other models than above: Buffalo OP-HDN series drive
Note: The replacement drive should be the same size or
larger as the original drive. The drives listed above are
available from the Buffalo website.
243
Chapter 10 Appendix
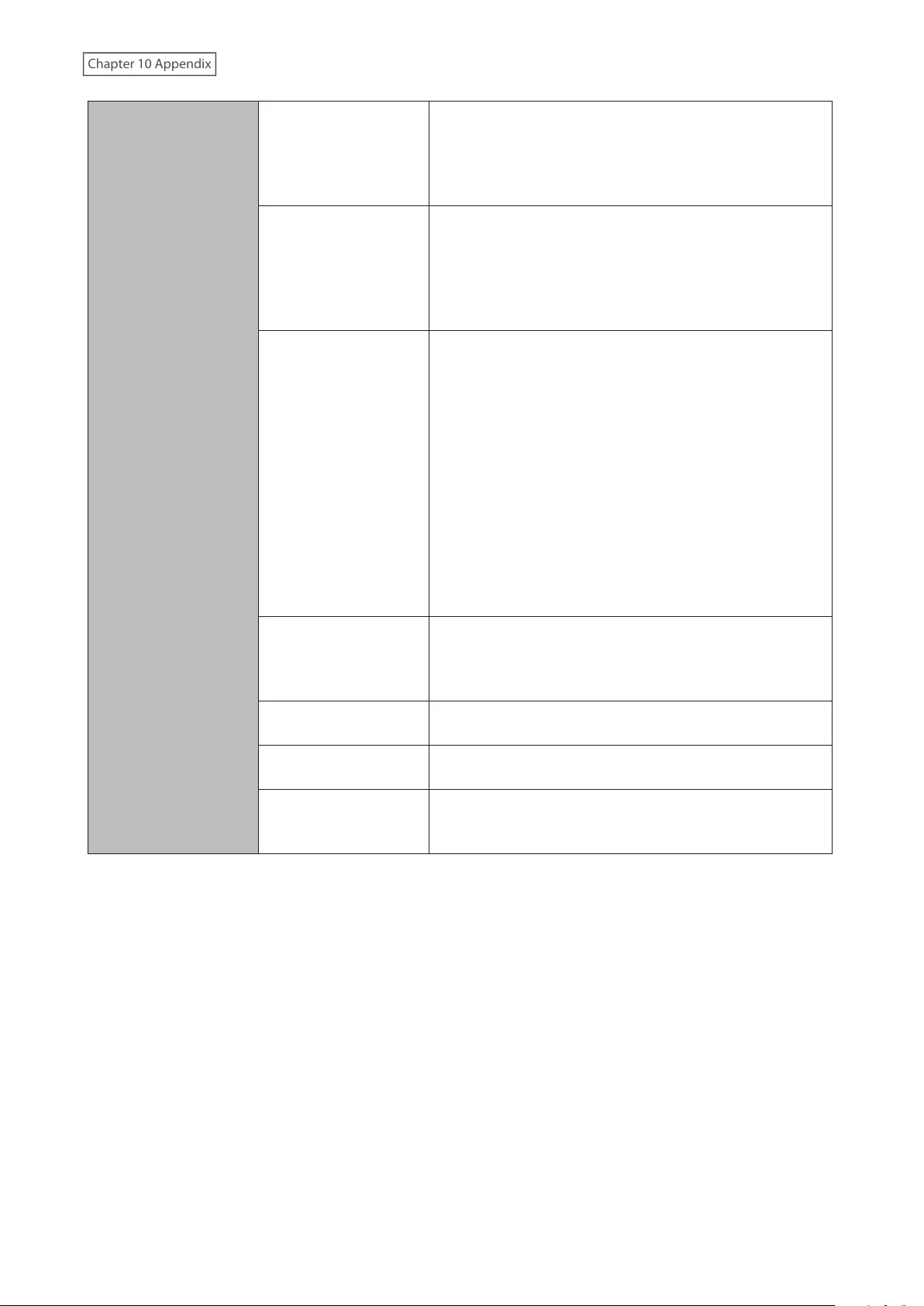
Others
Power Supply
TS5210DN, TS5210DF, TS5410DN: AC 100–240 V, 1.5 A,
50/60 Hz
TS5410RN: AC 100–240 V, 2.5–1.25 A, 50/60 Hz
TS5810DN: AC 100–240 V, 3.0 A, 50/60 Hz
TS51210RH: AC 100–240 V, 7.0–3.5 A, 50/60 Hz
Dimensions (W × H × D,
excluding protruding
parts)
TS5210DN, TS5210DF: 170 × 170 × 260 mm; 6.7 × 6.7 × 9.1
in.
TS5410DN: 170 × 215 × 260 mm; 6.7 × 8.5 × 9.1 in.
TS5410RN: 430 × 44.3 × 430 mm; 16.9 × 1.7 × 16.9 in.
TS5810DN: 300 × 215 × 260 mm; 11.8 × 8.5 × 9.1 in.
TS51210RH: 481 × 88 × 736.9 mm; 18.9 × 3.5 × 29.0 in.
Weight
TS5210DN: approx. 4.8 kg; 10.6 lbs
TS5210DF: approx. 3.5 kg; 7.7 lbs
TS5410DN: approx. 7.0 kg; 15.4 lbs
TS5410DN (with two drives included): approx. 5.8 kg; 12.8
lbs
TS5410RN: approx. 8.4 kg; 18.5 lbs
TS5410RN (with two drives included): approx. 6.8 kg; 15.0
lbs
TS5810DN: approx. 12.5 kg; 27.6 lbs
TS5810DN (with four drives included): approx. 9.4 kg; 20.7
lbs
TS51210RH: approx. 25.0 kg; 55.1 lbs
TS51210RH (with four drives included): approx. 19.0 kg; 41.9
lbs
Power Consumption
TS5210DN, TS5210DF, TS5410DN: max. 85 W
TS5410RN: max. 100 W
TS5810DN: max. 150 W
TS51210RH: max. 500 W
Operating Environment Temperature: 0–40°C; 32–104°F
Humidity: 10–85% non-condensing
Compatible Devices Windows PCs and Intel Mac computers with wired or
wireless Ethernet connection.
Supported OS
Windows 10, 8.1, 7 SP1 or later
Windows Server 2019, 2016, 2012 R2, 2012, 2008 R2, 2008
macOS 10.15, 10.14, 10.13, 10.12, 10.11, 10.10, 10.9
244
Chapter 10 Appendix