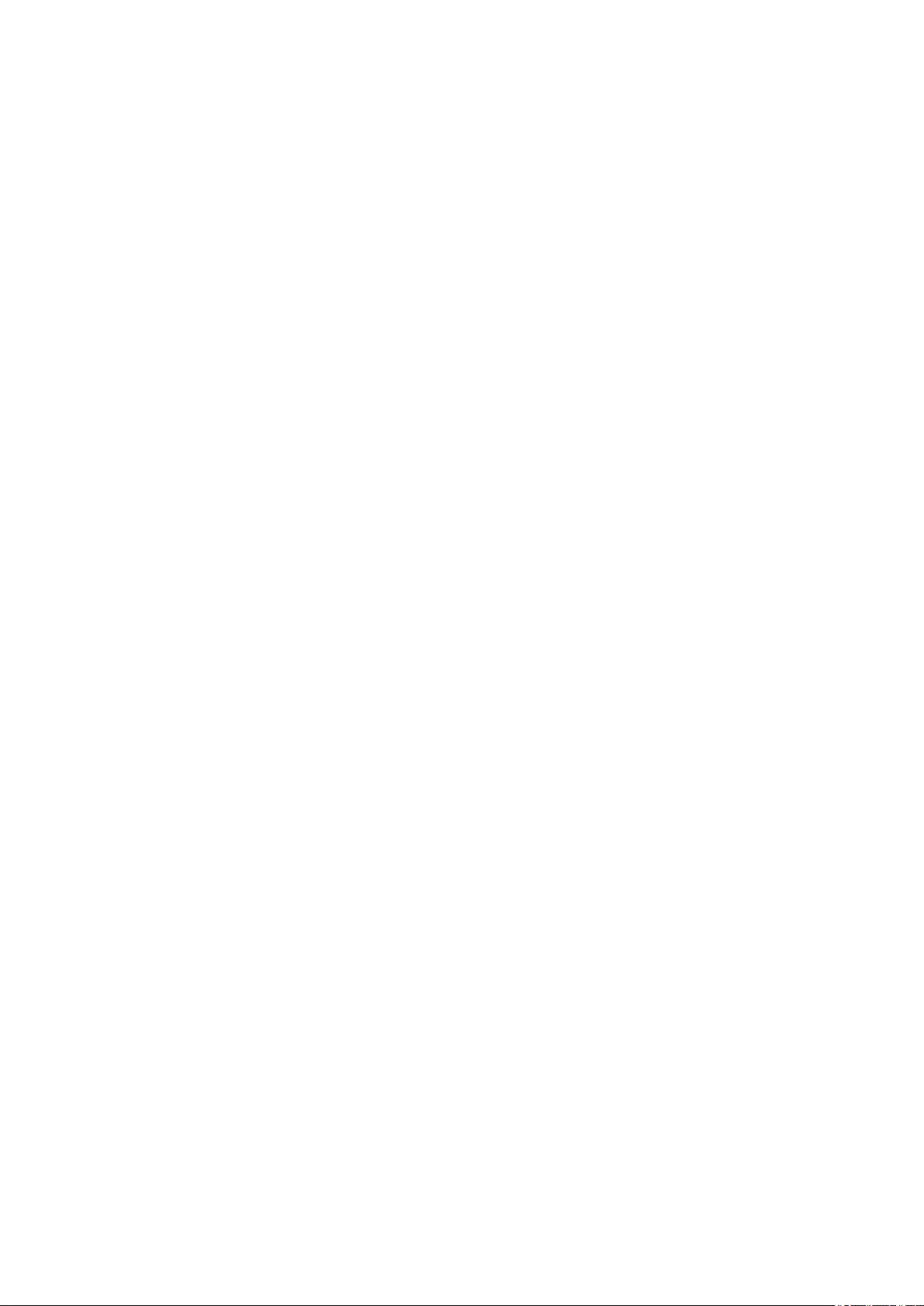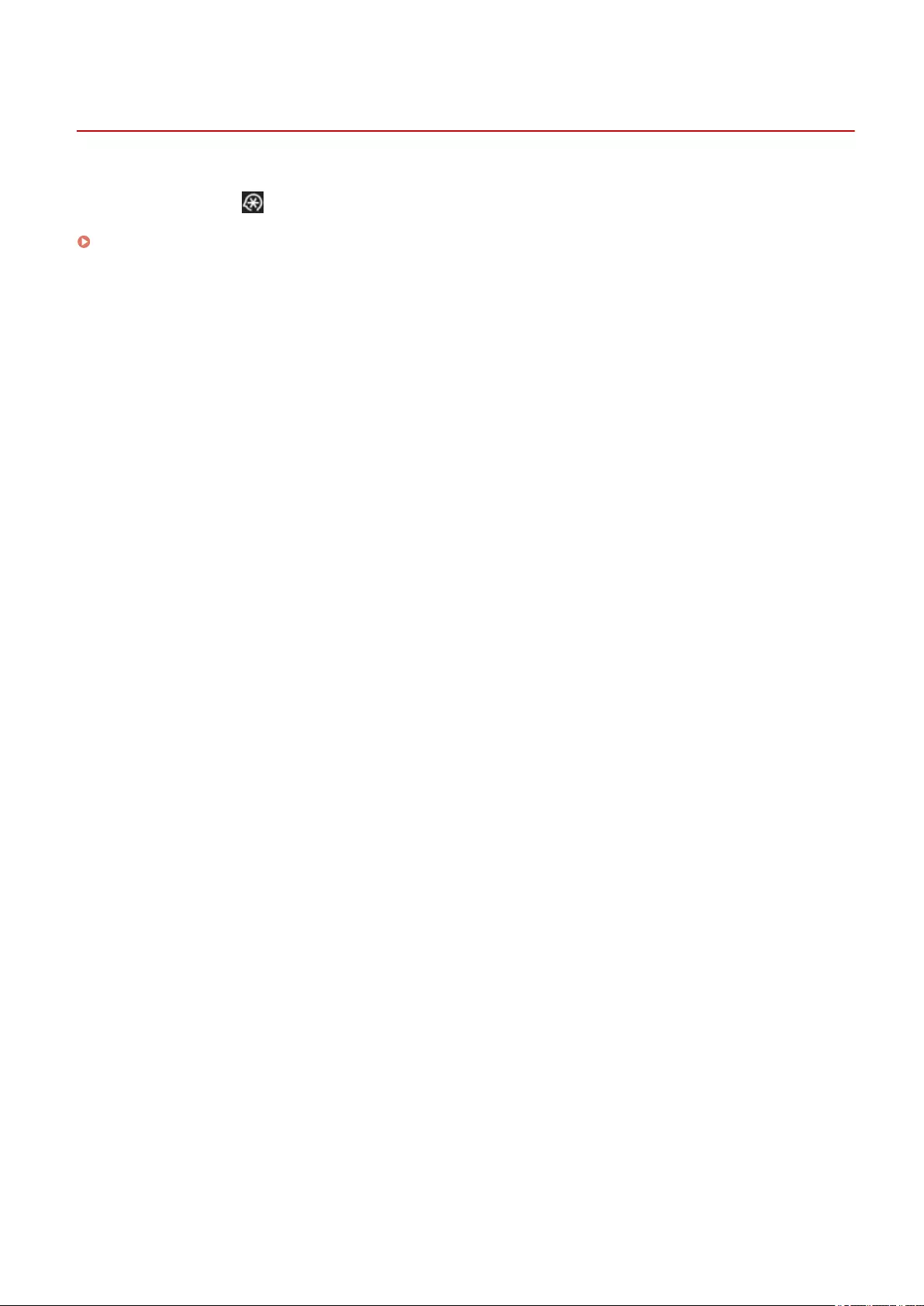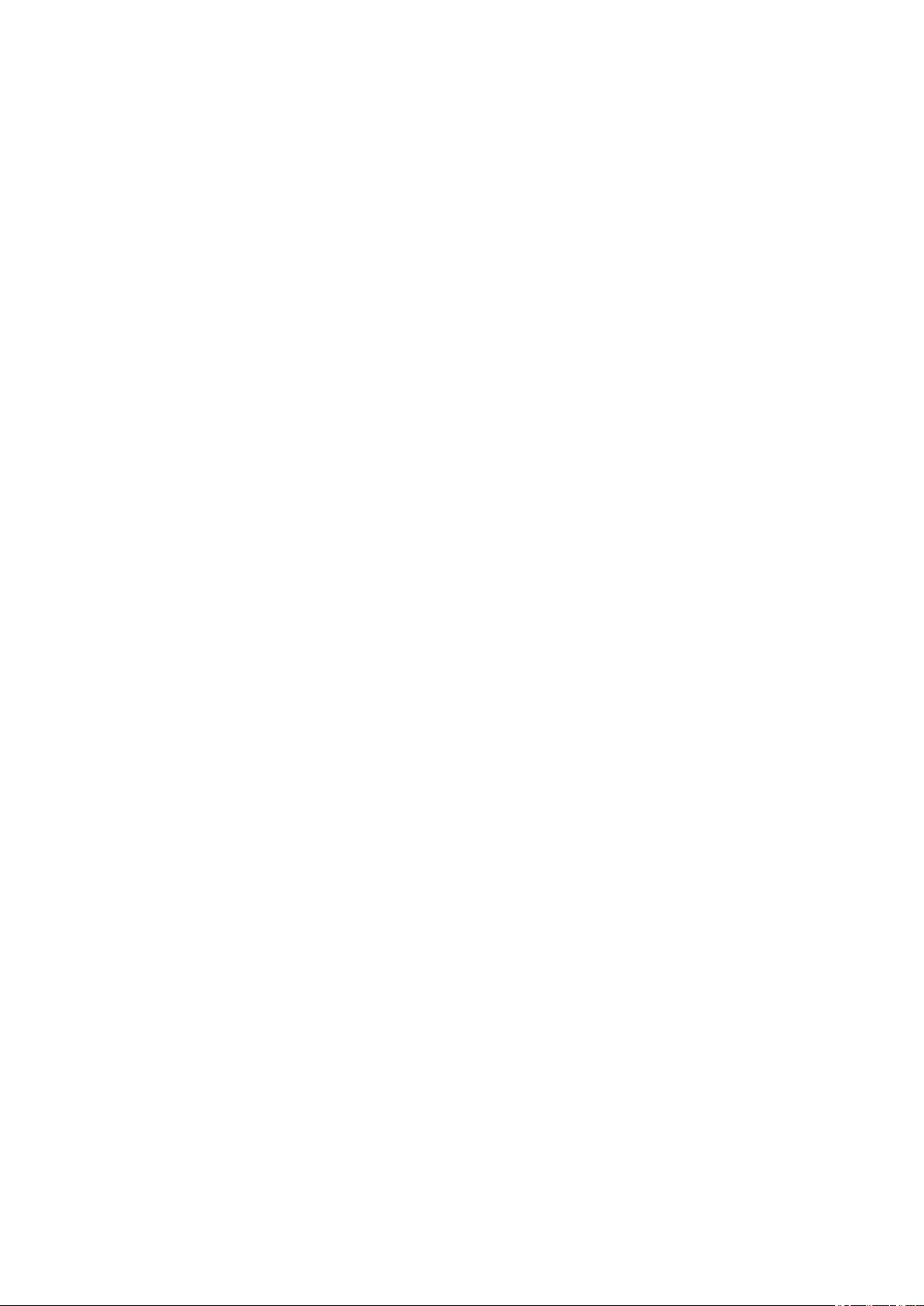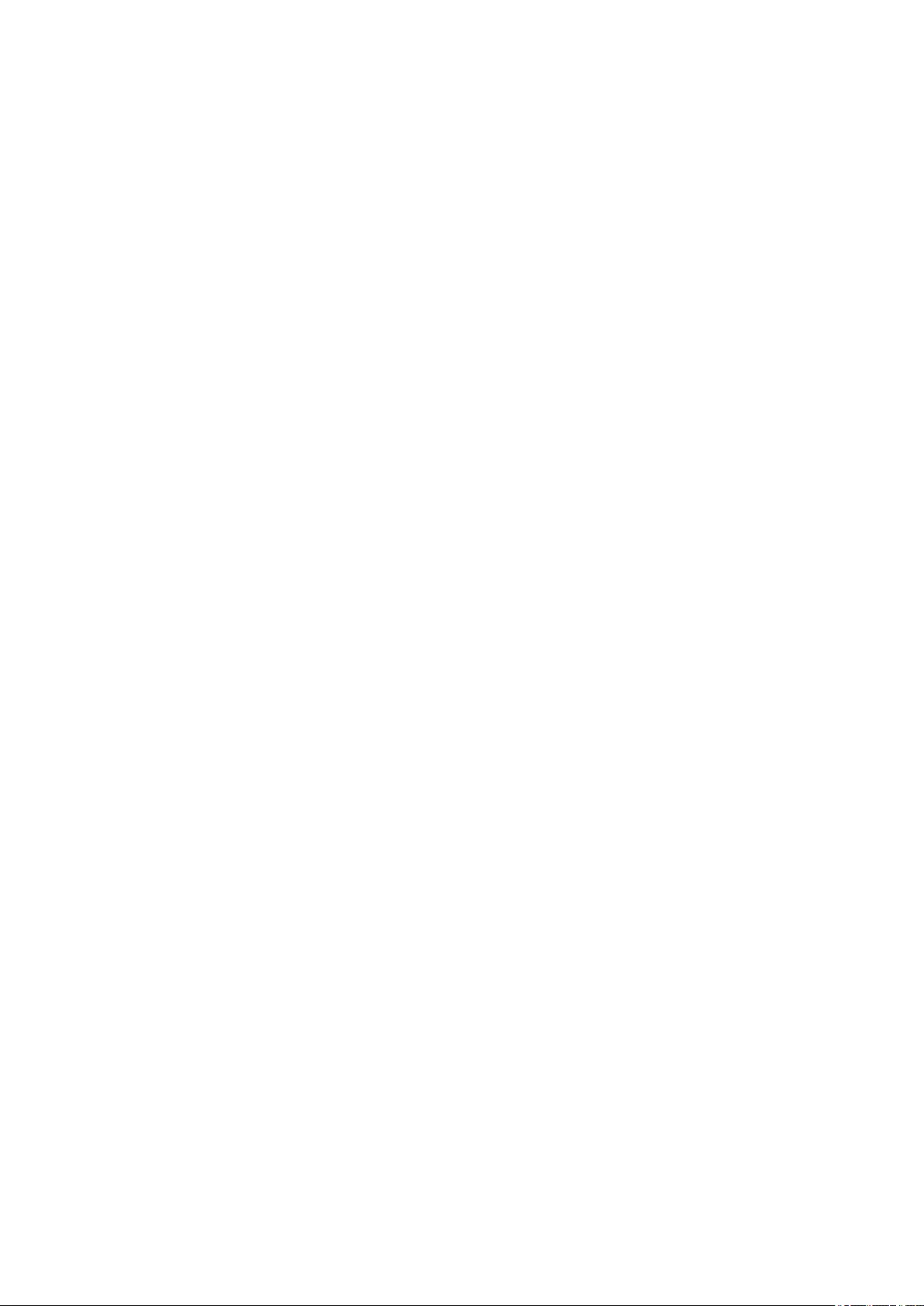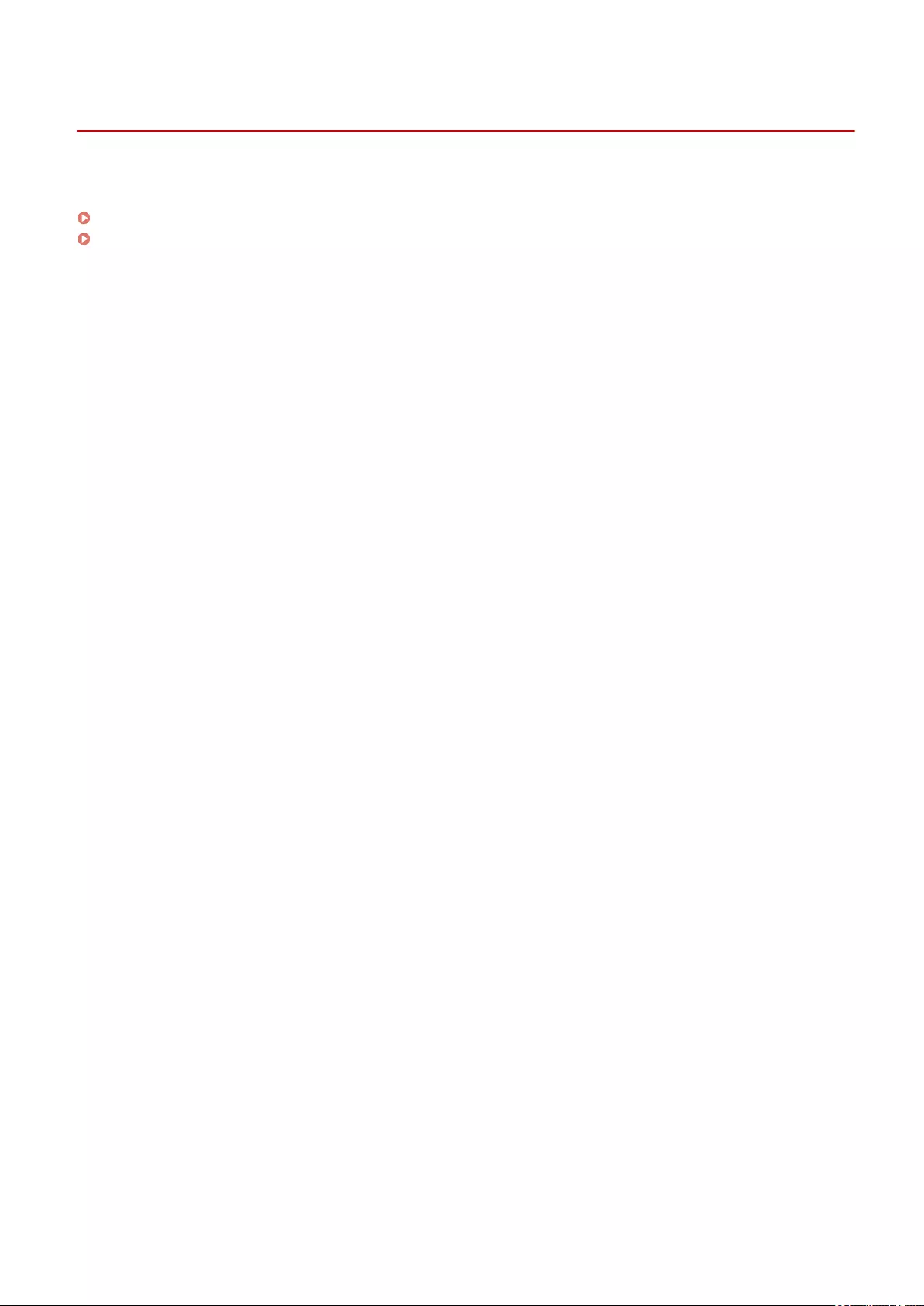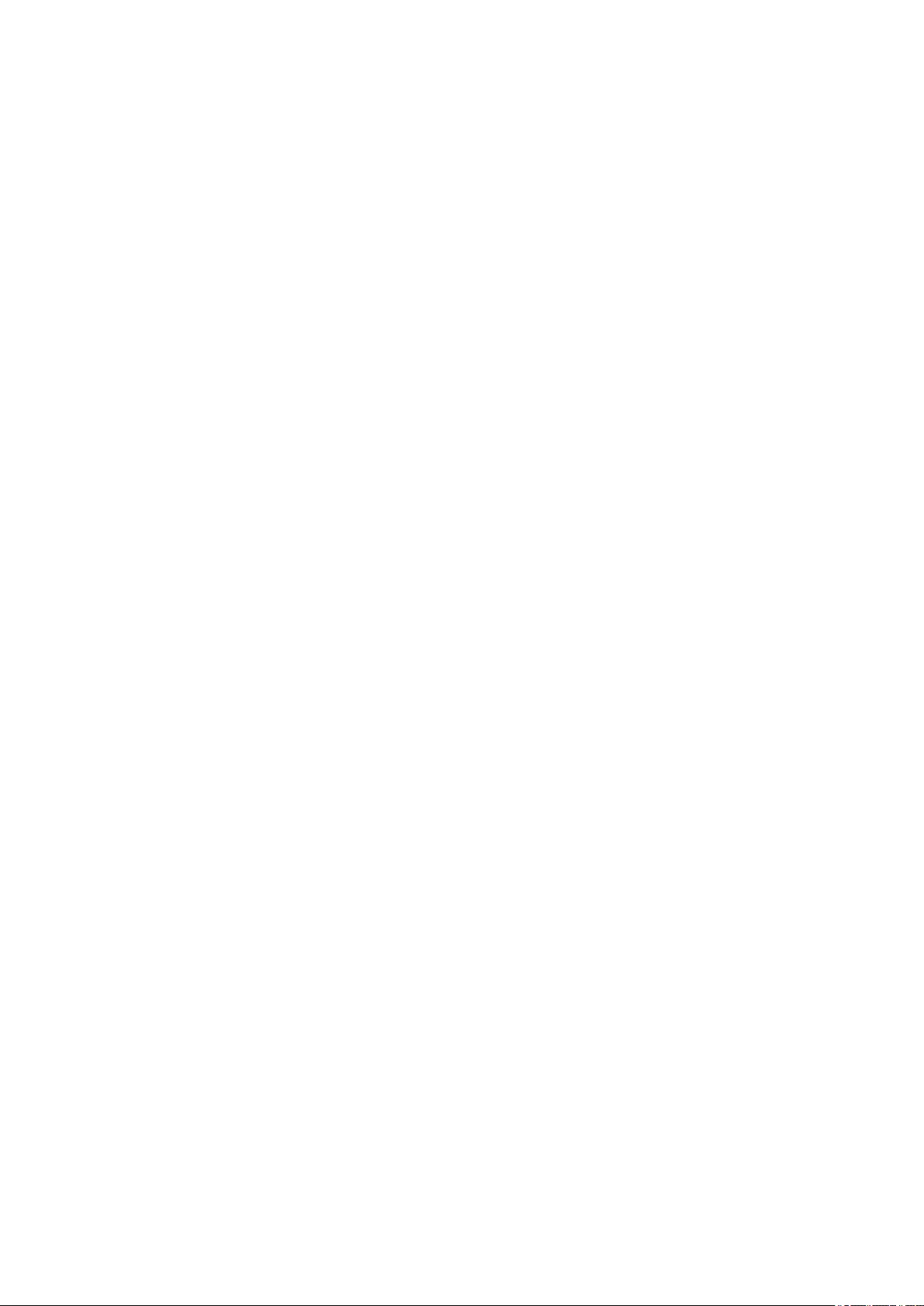Table of Contents
Canon DX C257i User Manual
Displayed below is the user manual for DX C257i by Canon which is a product in the Multifunctionals category. This manual has pages.
Related Manuals
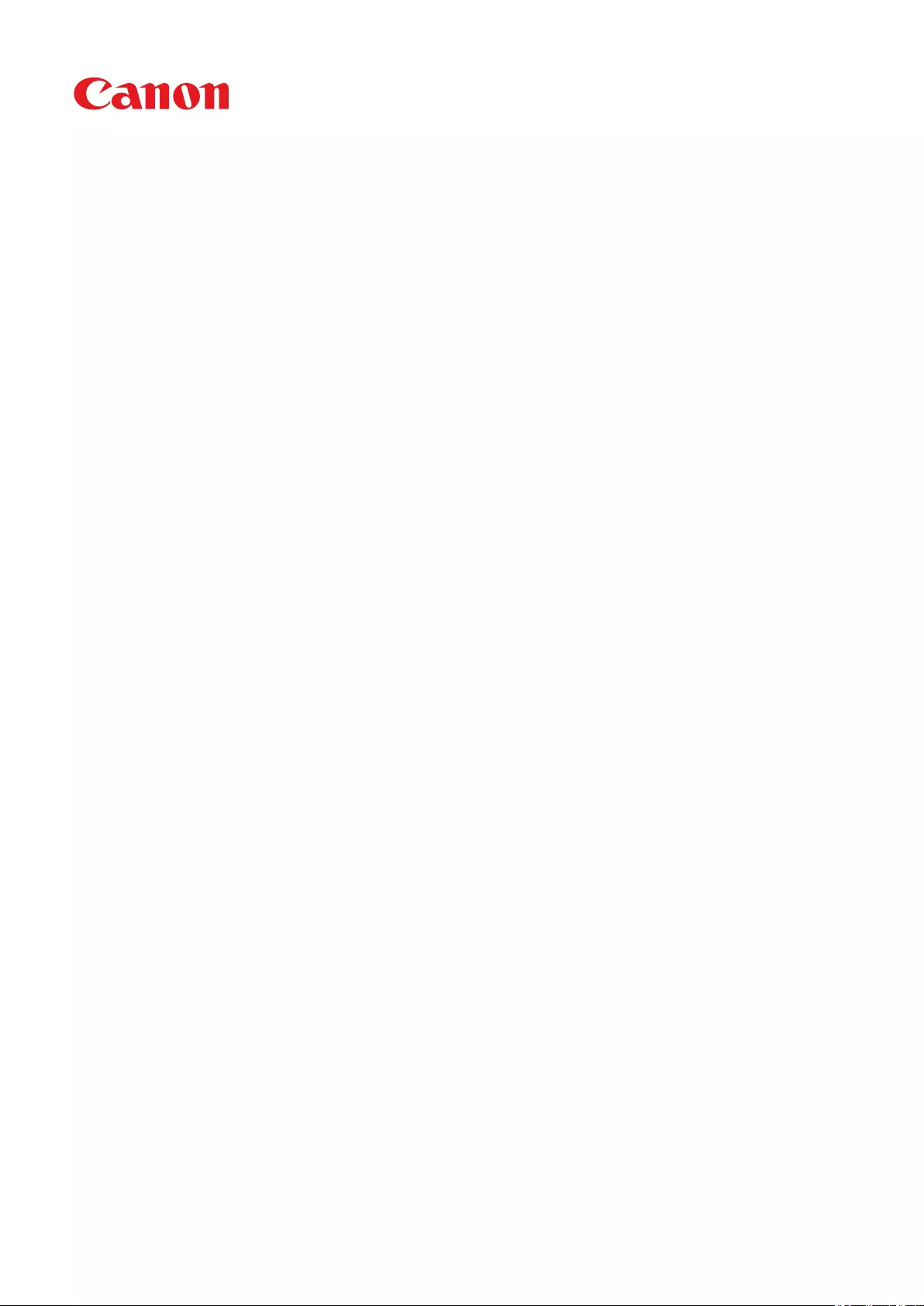
imageRUNNER ADVANCE
User's Guide (Notication of
New and Enhanced Functions)
USRMA-5451-00 2020-10 en Copyright CANON INC. 2020
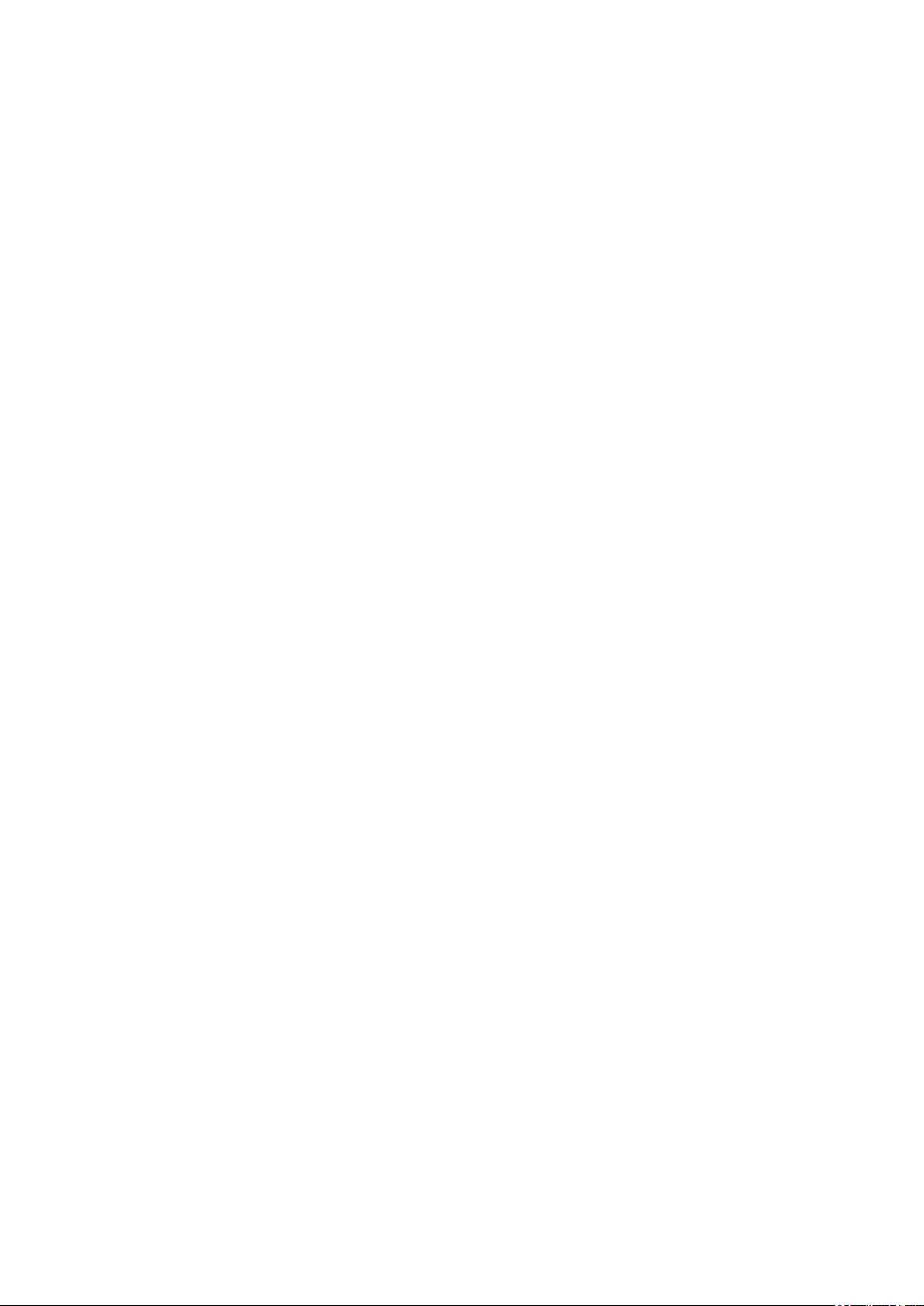
Contents
Read This First .................................................................................................................................................. 2
Changes to Functions ................................................................................................................................. 6
Support for Universal Print (Ver.3.11-) ........................................................................................................................ 7
Conguring the Universal Print User Settings ......................................................................................................... 11
Addition of New Features to the Visual Message Function (Ver.3.11-) ......................................................................... 14
Changes to Supported Operating Systems (Ver.3.11-) ................................................................................................ 16
Changes to Settings/Registration ................................................................................................. 19
Changed Items ........................................................................................................................................................ 20
Changes to Messages ............................................................................................................................... 22
Other Changes to the User's Guide .............................................................................................. 24
Changes for Each Version ..................................................................................................................... 32
Changes from Ver. 3.10 to Ver. 3.11 .......................................................................................................................... 33
Changes in Ver. 3.10 and earlier ............................................................................................................................... 34
Third Party Software ................................................................................................................................. 36
I
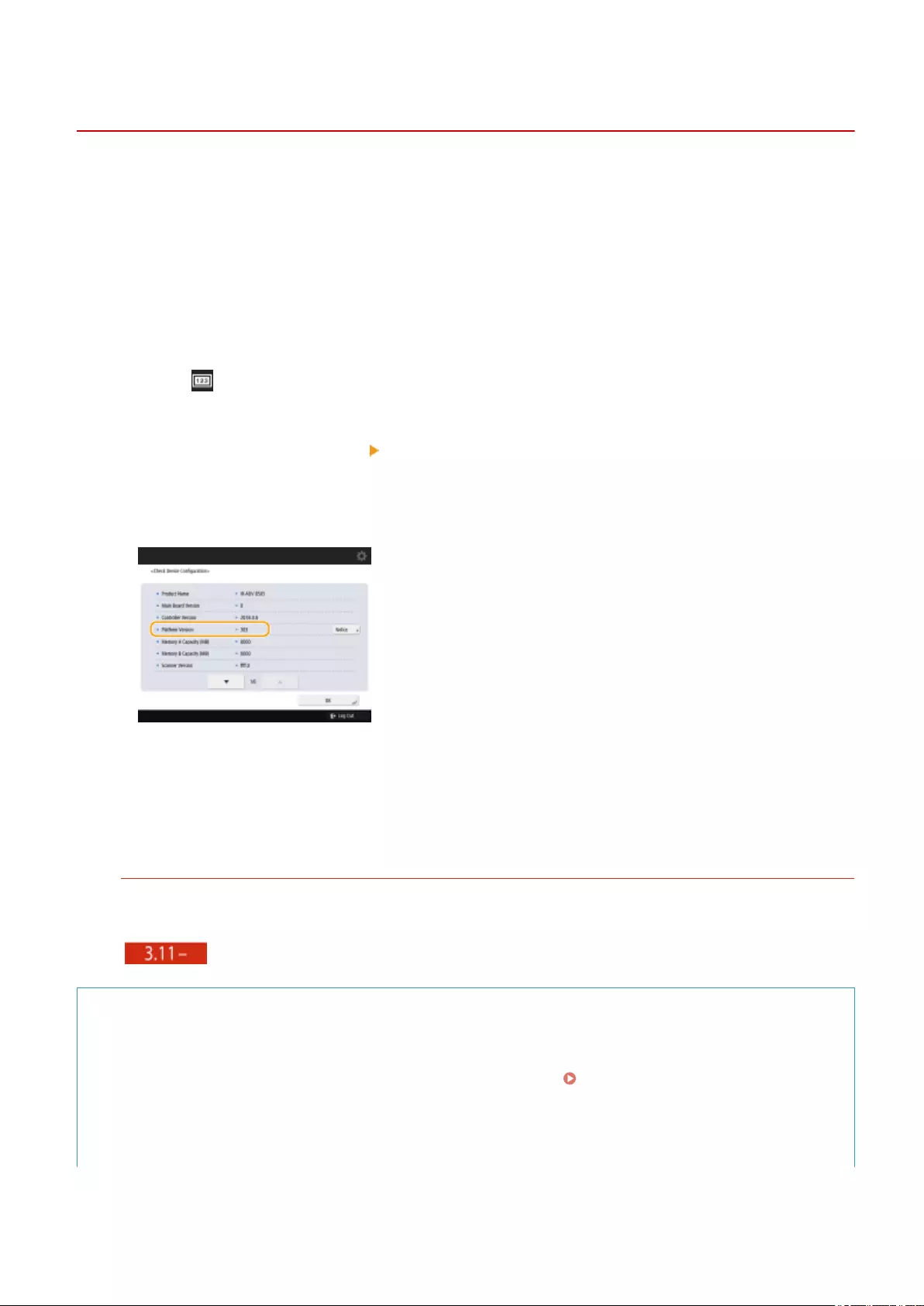
Read This First
6Y1C-000
This manual should be read in conjunction with the User's Guide. The information in the User's Guide applies to
Platform Version Ver. 3.10, while this manual describes added functions and other changes for Platform Version Ver.
3.11 or later.
◼Checking The Version
Depending on the model, you may not be able to apply the latest Platform Version. Use the procedure below to check
the version before reading this manual.
1Press (Counter/Device Information) or the [Counter/Device Information] key.
2Press <Device Info./Other> <Check Device Conguration>.
3Check the version in <Platform Version>.
◼How to Read This Manual
The meanings of the icons and other symbols used in this manual are explained below. Markings and screens not
explained here are as described in the User's Guide.
Supported Versions
The icons below indicate supported versions in the explanations of additions or changes resulting from
rmware updates.
Supported in Platform Version Ver. 3.11 or later
Searching Listings for Supported Versions
Search list page
●Allows you to search pages that list all the changes in each version. Changes for Each Version(P. 32) .
Search by keyword
●Searching by entering the version as a keyword (e.g. "Ver. 3.11") displays a list of pages that include that
keyword. You can then search through the listed pages.
Read This First
2
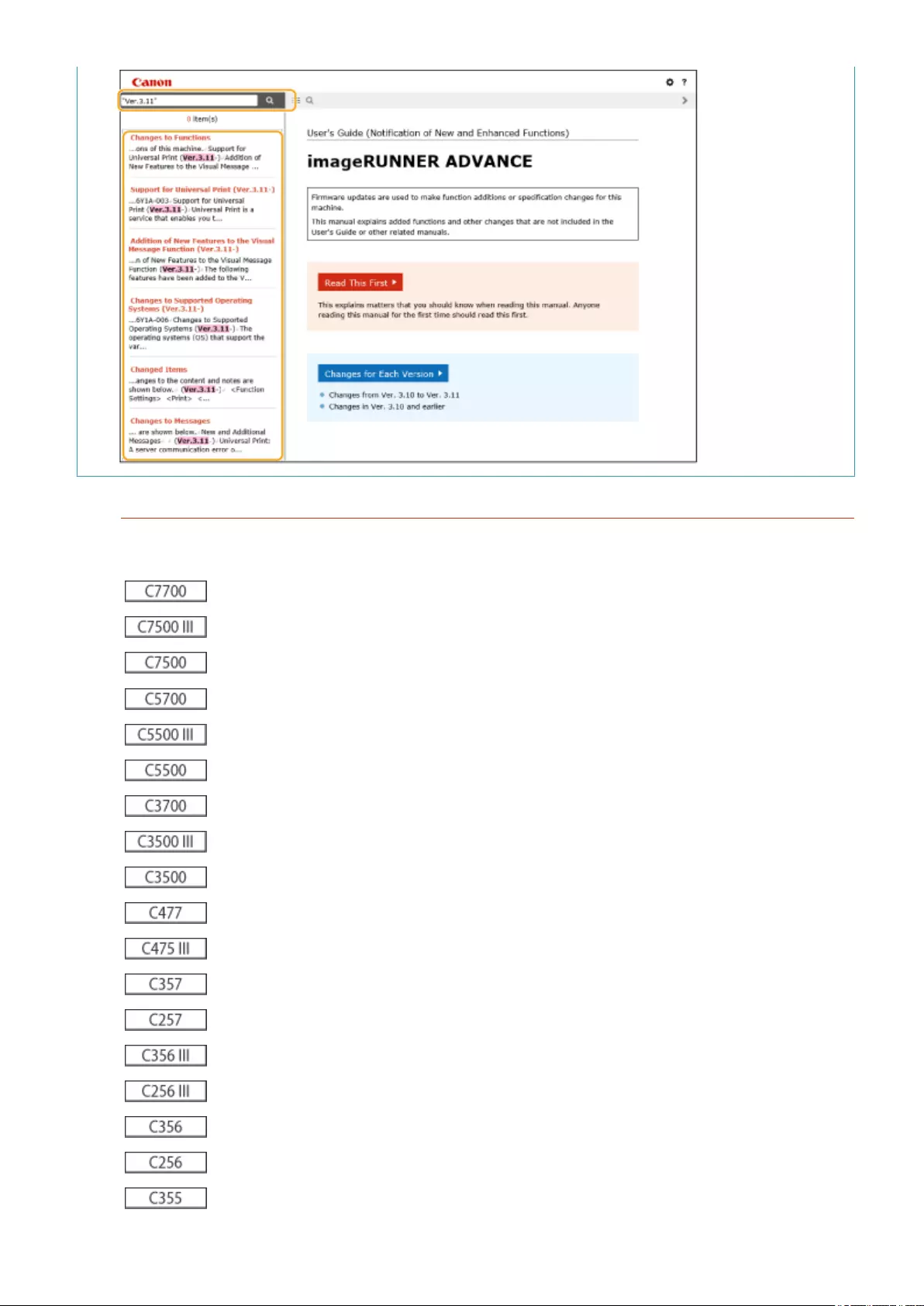
Supported Models
The icons below indicate information that is limited to certain supported models. Some machines may not be
available, depending on the country or region.
imageRUNNER ADVANCE DX C7780i / C7770i / C7765i
imageRUNNER ADVANCE C7580i III / C7570i III / C7565i III
imageRUNNER ADVANCE C7580i / C7570i / C7565i
imageRUNNER ADVANCE DX C5760i / C5750i / C5740i / C5735i
imageRUNNER ADVANCE C5560i III / C5550i III / C5540i III / C5535i III
imageRUNNER ADVANCE C5560i / C5550i / C5540i / C5535i / C5535
imageRUNNER ADVANCE DX C3730i / C3725i / C3720i
imageRUNNER ADVANCE C3530i III / C3525i III / C3520i III
imageRUNNER ADVANCE C3530i / C3525i / C3520i
imageRUNNER ADVANCE DX C477iZ / C477i
imageRUNNER ADVANCE C475iZ III / C475i III
imageRUNNER ADVANCE DX C357i / C357P
imageRUNNER ADVANCE DX C257i
imageRUNNER ADVANCE C356i III / C356P III
imageRUNNER ADVANCE C256i III
imageRUNNER ADVANCE C356i / C356P
imageRUNNER ADVANCE C256i
imageRUNNER ADVANCE C355iFC / C355i / C355P
Read This First
3
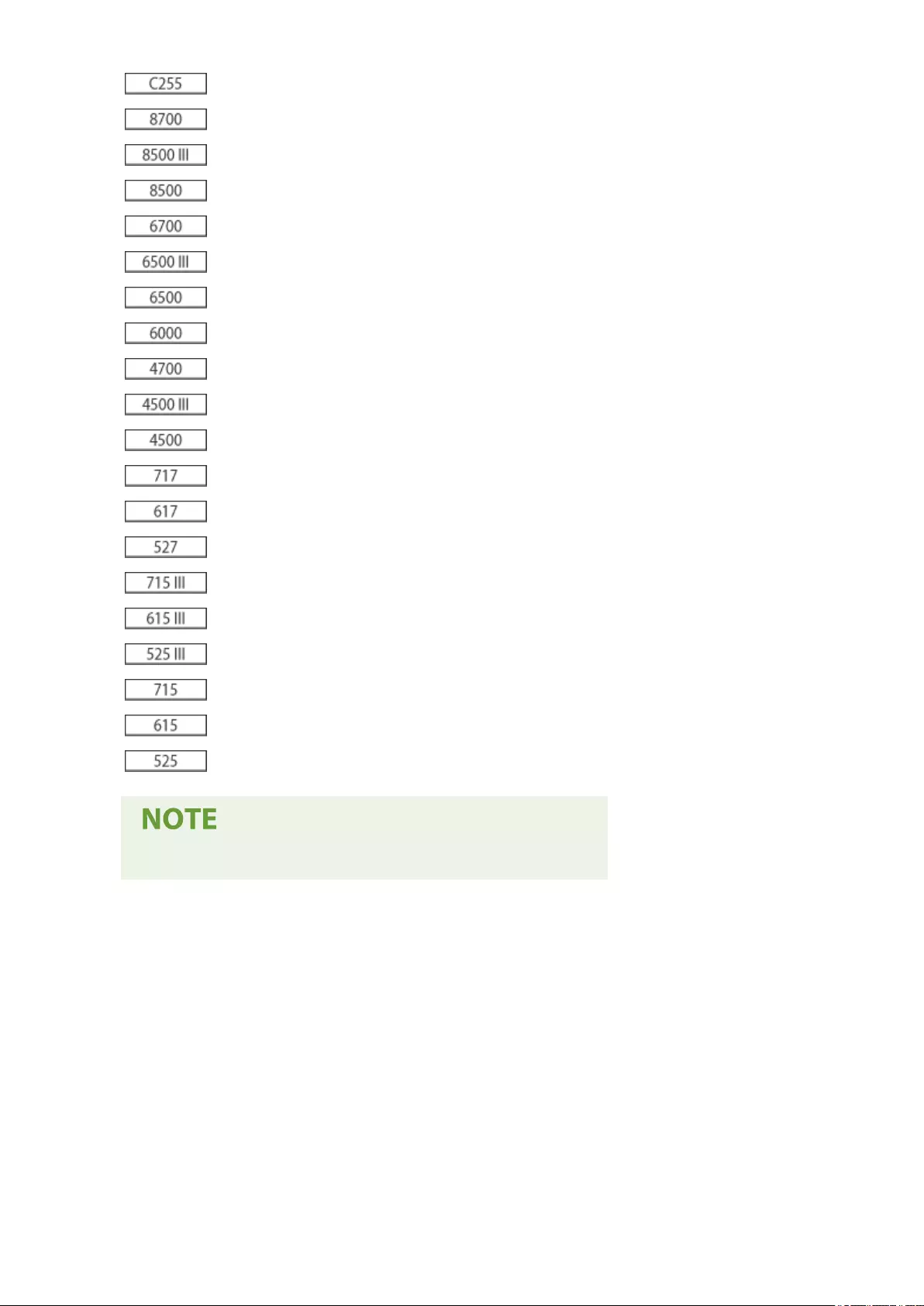
imageRUNNER ADVANCE C255i
imageRUNNER ADVANCE DX 8705 / 8795 / 8786
imageRUNNER ADVANCE 8505 III / 8595 III / 8585 III
imageRUNNER ADVANCE 8505 / 8595 / 8585
imageRUNNER ADVANCE DX 6780i / 6765i / 6755i
imageRUNNER ADVANCE 6575i III / 6565i III / 6555i III
imageRUNNER ADVANCE 6575i / 6565i / 6555i
imageRUNNER ADVANCE DX 6000i
imageRUNNER ADVANCE DX 4751i / 4745i / 4735i / 4725i
imageRUNNER ADVANCE 4551i III / 4545i III / 4535i III / 4525i III
imageRUNNER ADVANCE 4551i / 4545i / 4535i / 4525i
imageRUNNER ADVANCE DX 717iZ / 717i
imageRUNNER ADVANCE DX 617iZ / 617i
imageRUNNER ADVANCE DX 527iZ / 527i
imageRUNNER ADVANCE 715iZ III / 715i III
imageRUNNER ADVANCE 615iZ III / 615i III
imageRUNNER ADVANCE 525iZ III / 525i III
imageRUNNER ADVANCE 715iZ / 715i
imageRUNNER ADVANCE 615iZ / 615i
imageRUNNER ADVANCE 525iZ / 525i
●Where the above icons are not shown, all models are supported.
◼Conguring How this Manual is Displayed
You can resize the text of this manual and switch the screen layout to suit the machine on which it is displayed.
◼Trademarks
Google Cloud Print is a trademark of Google LLC.
All other trademarks are the property of their respective owners.
Other product and company names herein may be the trademarks of their respective owners.
Read This First
4
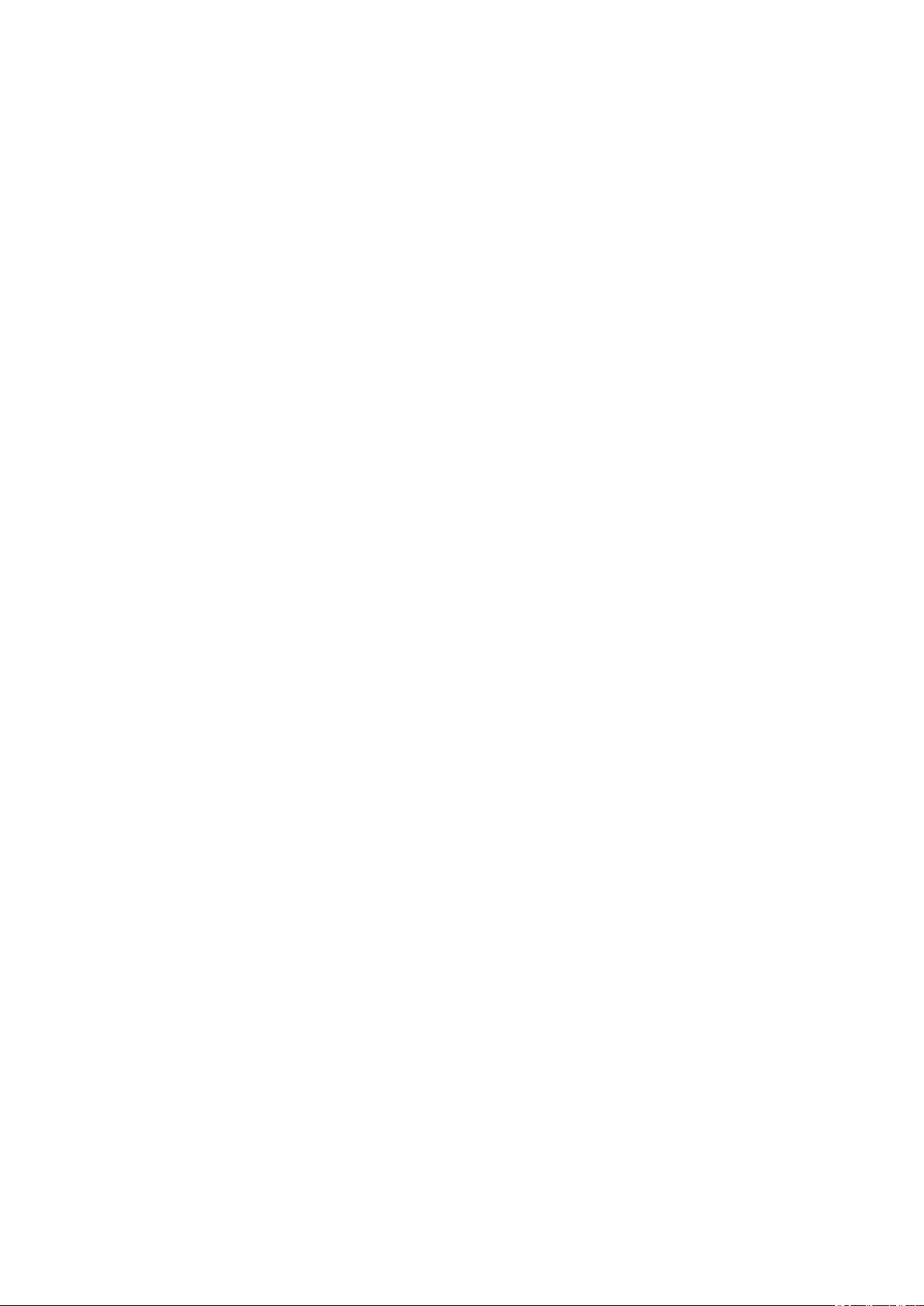
Changes to Functions
Changes to Functions ...................................................................................................................................... 6
Support for Universal Print (Ver.3.11-) ................................................................................................................. 7
Conguring the Universal Print User Settings ................................................................................................ 11
Addition of New Features to the Visual Message Function (Ver.3.11-) ............................................................. 14
Changes to Supported Operating Systems (Ver.3.11-) ...................................................................................... 16
Changes to Functions
5
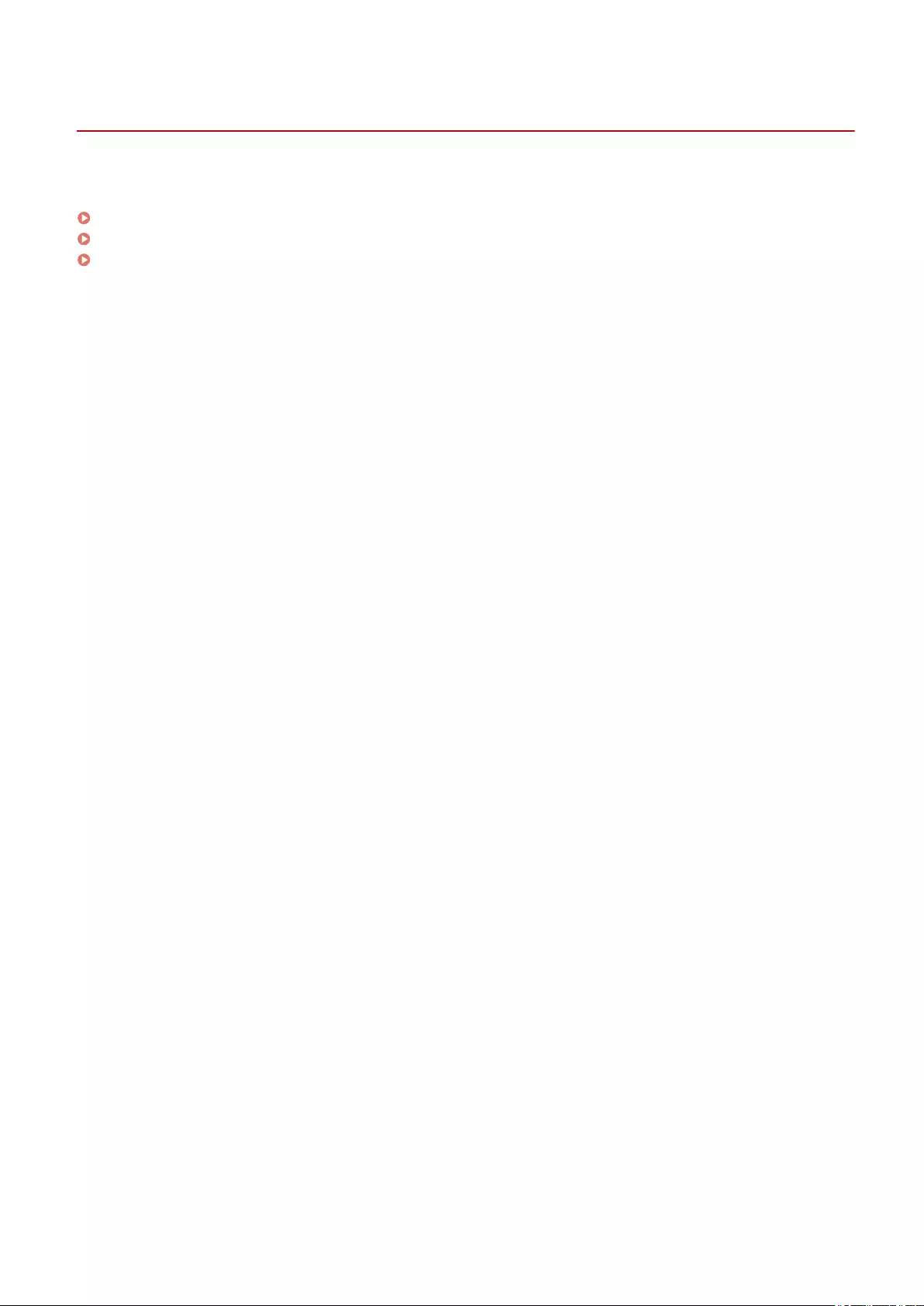
Changes to Functions
6Y1C-002
This section describes the changes that apply to the functions of this machine.
Support for Universal Print (Ver.3.11-)(P. 7)
Addition of New Features to the Visual Message Function (Ver.3.11-)(P. 14)
Changes to Supported Operating Systems (Ver.3.11-)(P. 16)
Changes to Functions
6
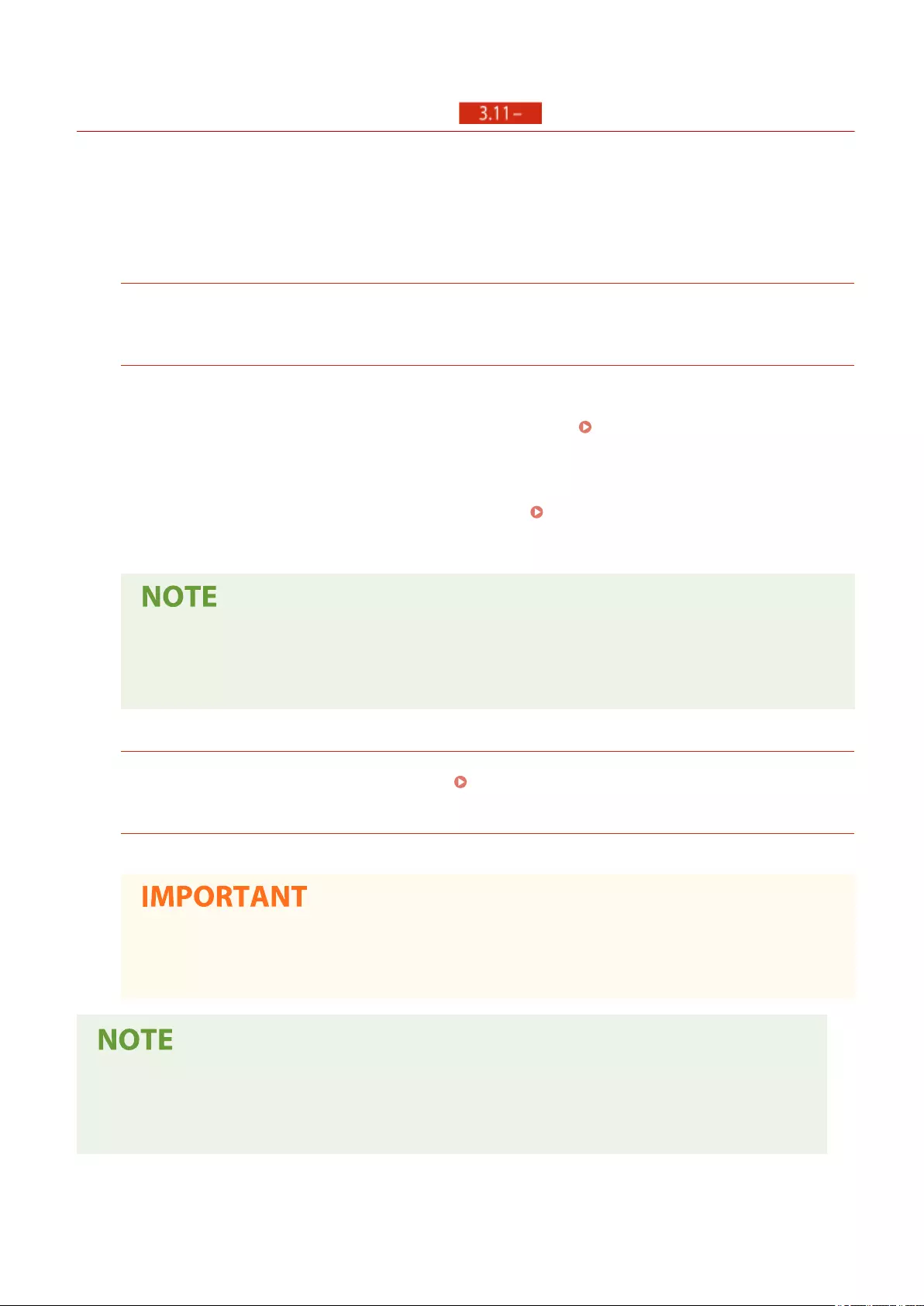
Support for Universal Print (Ver.3.11-)
6Y1C-003
Universal Print is a service that enables you to print documents via the Microsoft cloud. Universal Print drivers are
included as a standard feature in Windows 10, so there is no need to install printer drivers for each computer. This also
eliminates the need for printer servers, thereby enabling cost reductions and reducing the workload on network
administrators.
Conditions of Use
To use Universal Print, you must rst register as a Microsoft 365 service user and use the Azure Active Directory
Service.
Required Settings
Administrator settings
Use the Remote UI to register this machine in Azure Active Directory. Registering This Machine in Azure
Active Directory(P. 8)
User settings
Congure your computer so that Universal Print can be used. Conguring a Printer Registered in Azure
Active Directory on the Computer(P. 10)
When a proxy server is used
●To use Universal Print via a proxy server, you must also congure the proxy settings on your
computer.
Associating Users and Universal Print Jobs
You can associate Universal Print jobs with users authenticated through User Authentication. You can still use
Universal Print without conguring these settings. Conguring the Universal Print User Settings(P. 11)
Printing with Universal Print
See the Microsoft website for information on printing with Universal Print.
●In some operating systems, print errors or problems with the print results may occur. See Universal
Print Troubleshooting on the Microsoft website for information on the compatibility of your operating
system.
●Universal Print cannot be used with an imagePASS connection.
●Universal Print cannot be used with communication over a sub line.
●If Forced Hold printing is enabled, Universal Print jobs will run as specied in the <Forced Hold> settings.
Changes to Functions
7
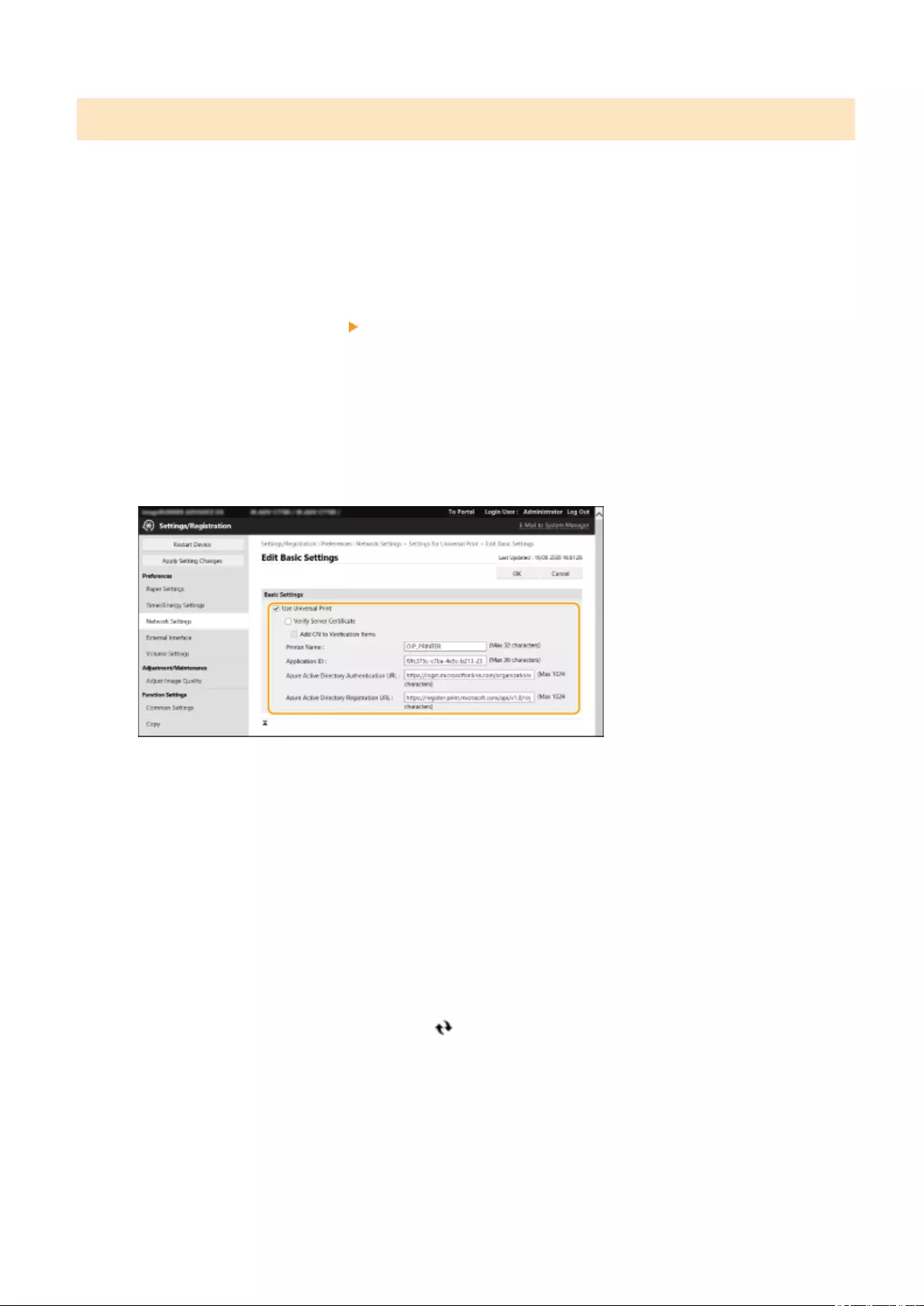
Registering This Machine in Azure Active Directory
1Start the Remote UI.
2Click [Settings/Registration] on the portal page.
3Click [Network Settings] [Settings for Universal Print].
4Click [Edit...] for [Basic Settings].
5Select the [Use Universal Print from Microsoft] checkbox and enter the printer name
in the [Printer Name] eld.
●To verify the server certicate sent from the server, select the [Verify Server Certicate] checkbox.
●To add CN (Common Name) to the items to be veried, select the [Add CN to Verication Items] checkbox.
●Change the [Application ID], [Azure Active Directory Authentication URL] or [Azure Active Directory
Registration URL] settings according to your cloud environment.
6Click [OK].
7Click [Register...] in [Registration Status].
8Wait a few seconds, and then click .
Changes to Functions
8
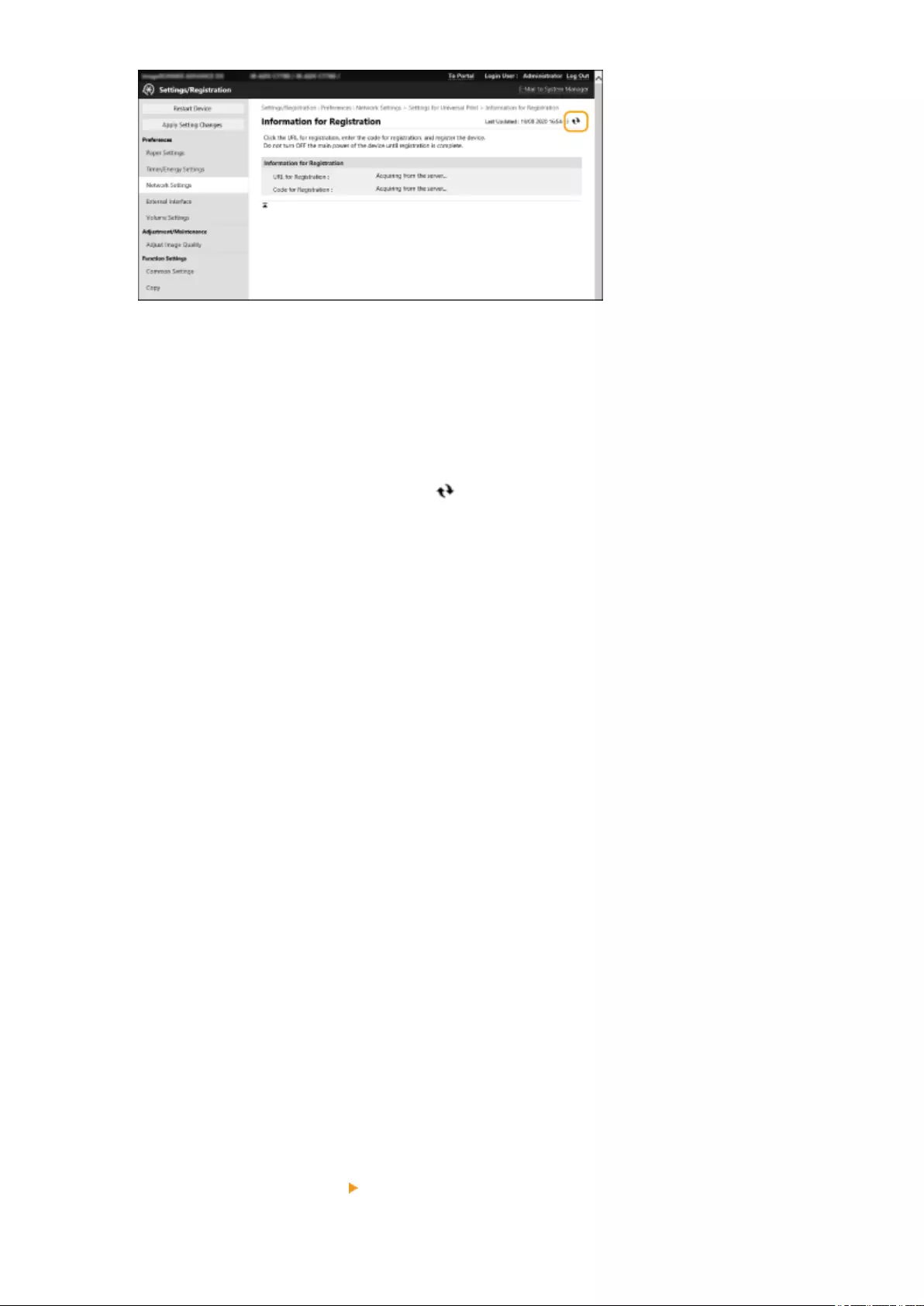
9Click the URL link displayed for [URL for Registration].
10 Follow the instructions on the screen to register the machine.
11 Wait a few minutes, and then click in the Remote UI screen.
➠Once registration is completed, [Registered] appears in [Registration Status].
12 View the Universal Print management screen in your web browser.
13 Select the registered machine and click [Share Printer].
●To change the name displayed on the computer, enter the new name in [Printer Share Name], and then click
[Share Printer].
➠[Printer shared.] appears at the top right of the screen.
14 Click [Members], and then click [Add].
15 Select the members and groups who will use the registered printer from the list.
●The selected members and groups will be able to use the printer.
◼To Delete a Registered Printer
1Start the Remote UI.
2Click [Settings/Registration] on the portal page.
3Click [Network Settings] [Settings for Universal Print].
Changes to Functions
9
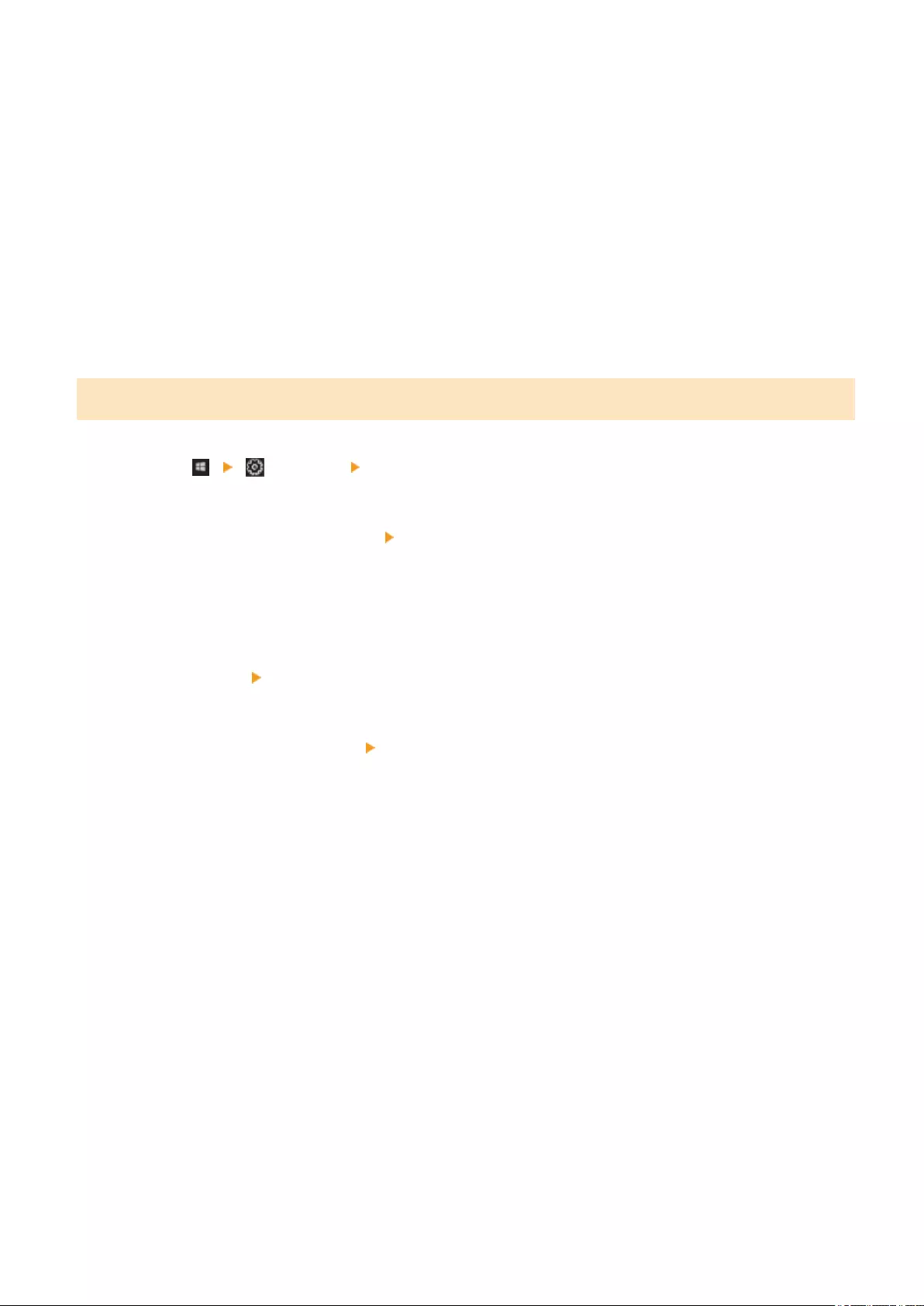
4Click [Registration Status] for [Unregister].
5Click [OK].
6View the Azure Active Directory device management screen in your web browser.
7Select the model to be deleted and click [Delete].
Conguring a Printer Registered in Azure Active Directory on the Computer
1Click [ ] [ Settings] [Accounts].
2Click [Access work or school] [Connect].
3Follow the on-screen instructions to sign in to your Microsoft 365 account.
4Click [Home] [Devices].
5Click [Printers & scanners] [Add a printer or scanner].
6Select a registered printer from the list.
Changes to Functions
10
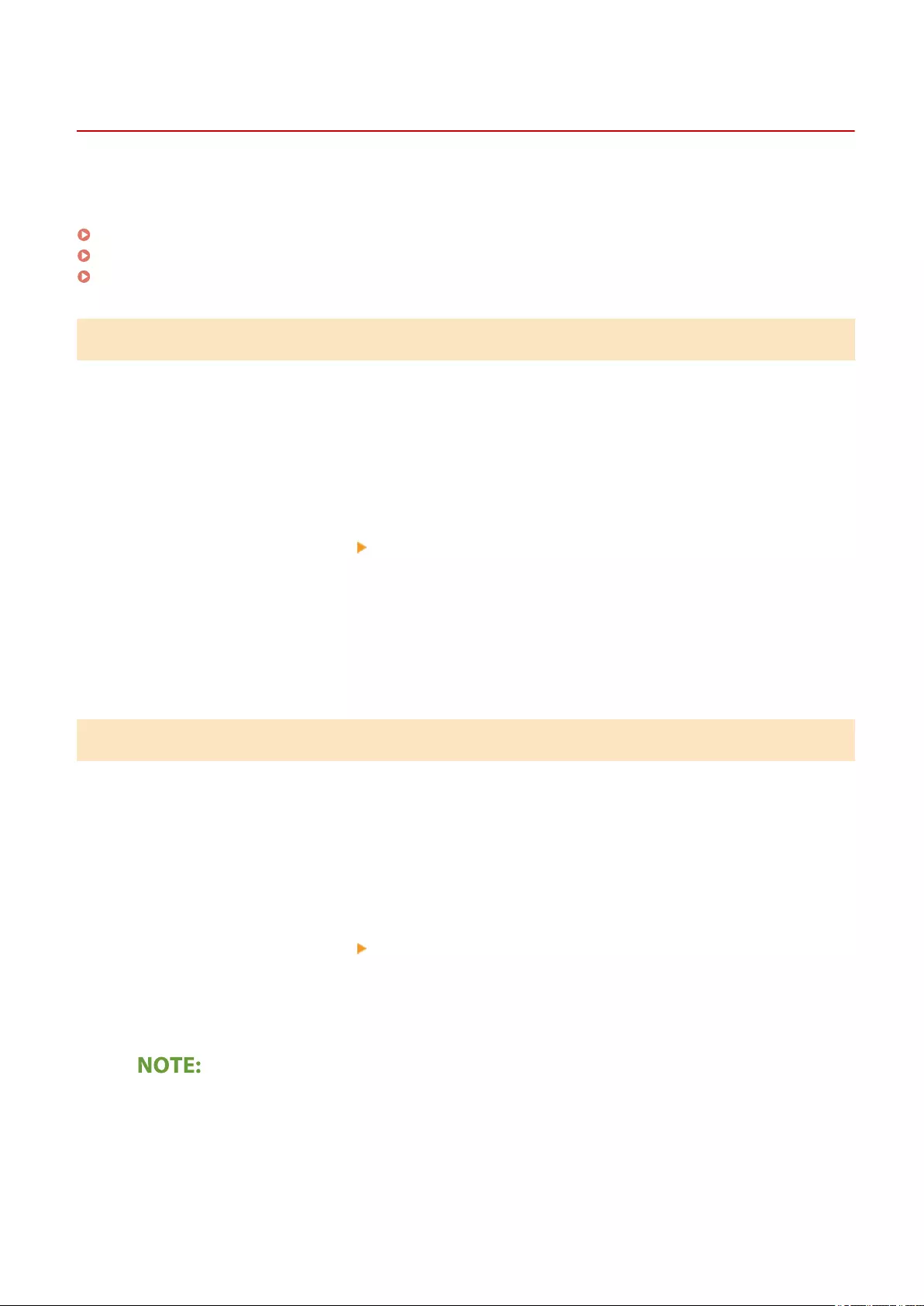
Conguring the Universal Print User Settings
6Y1C-004
Congure these settings if you want to manage users authenticated through User Authentication and their associated
Universal Print jobs. Universal Print can still be run without conguring these settings.
Set by the User(P. 11)
Set by the Administrator(P. 11)
Set by the Administrator Using a CSV File(P. 12)
Set by the User
1Start the Remote UI.
2Click [Settings/Registration] on the portal page.
3Click [User Management] [Authentication Management].
4Enter [User Name for Universal Print:] in [Information for Universal Print].
●In [User Name for Universal Print:], enter the email address or phone number used in the Microsoft 365
account.
Set by the Administrator
1Start the Remote UI.
2Click [Settings/Registration] on the portal page.
3Click [User Management] [Authentication Management].
4Click [Edit...] for the user to be set.
If the Universal Print user is not registered
●Click [Add User] and register the user information. When registering the user information, enter the [User
Name for Universal Print:] in [Information for Universal Print].
5Enter [User Name for Universal Print:] in [Information for Universal Print].
Changes to Functions
11
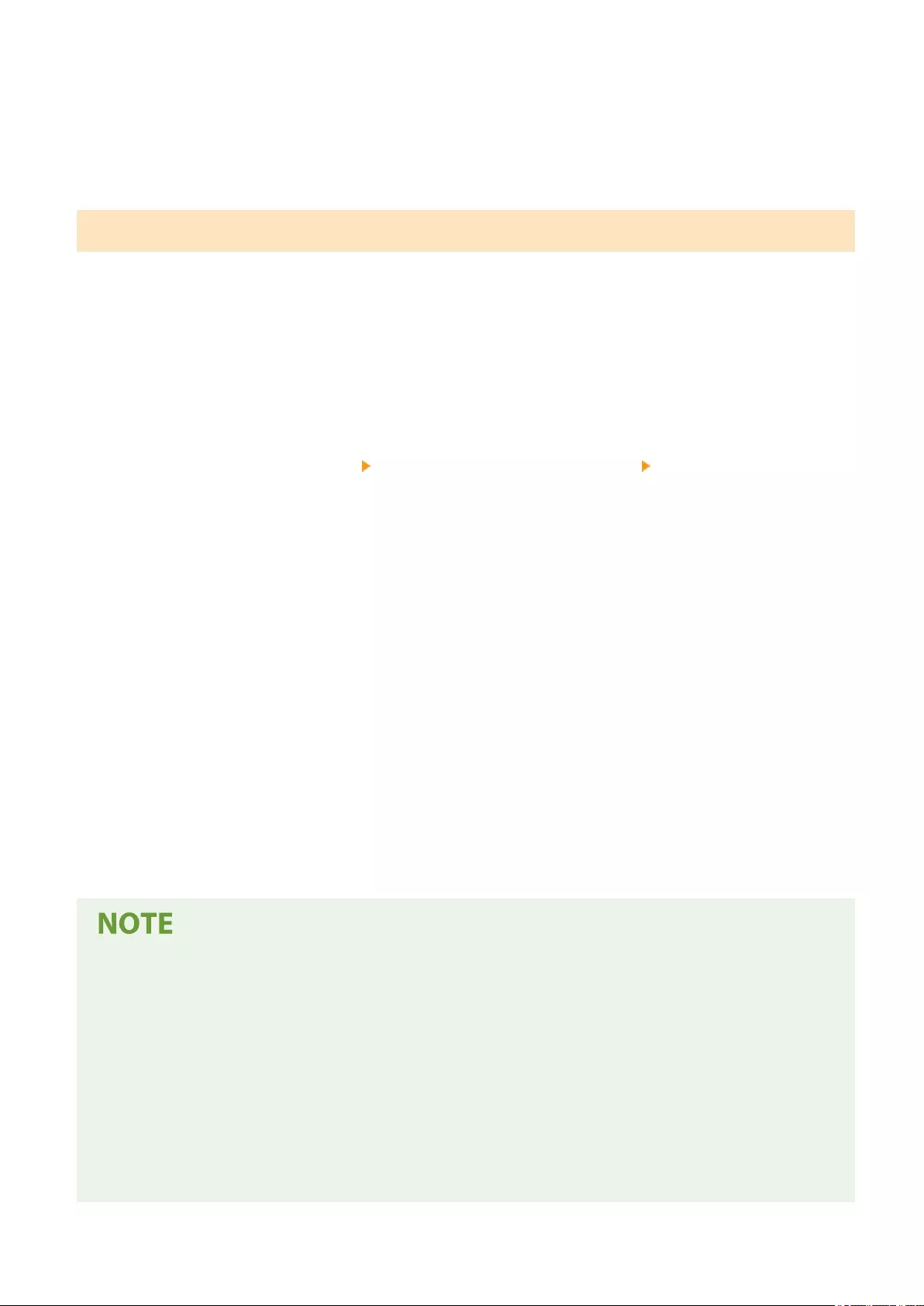
●In [User Name for Universal Print:], enter the email address or phone number used in the Microsoft 365
account.
6Click [Update].
Set by the Administrator Using a CSV File
You can associate User Authentication users with a Microsoft 365 account by editing a CSV le.
1Start the Remote UI.
2Click [Settings/Registration] on the portal page.
3Click [User Management] [Authentication Management] [Settings for Universal
Print].
4Click [Start Exporting].
●If there is no user information that is associated with a Microsoft 365 account, you cannot congure the
settings using a CSV le. Click [Add Association...], add the associated user and then click [Start Exporting].
5Editing the exported CSV le
●Enter a registered user name in "mcp_uid".
●In "azureaccount_name", enter the email address or phone number used in the Microsoft 365 account.
6Click [Import...] and specify the le edited in step 5.
7Click [Start Importing].
●If the authentication method is set to [Picture Login] and [User Registration Method:] is set to [Register
Automatically When Job Is Received], the following information is registered as the user information for a
job executed by the Microsoft 365 account called "user1@example.com".
- Settings registered in the user database
User name: user1@example.com
- Universal Print settings
User name: user1
Microsoft 365 account: example.com
- Information displayed on the login screen for Picture Login
user1
example.com
Changes to Functions
12
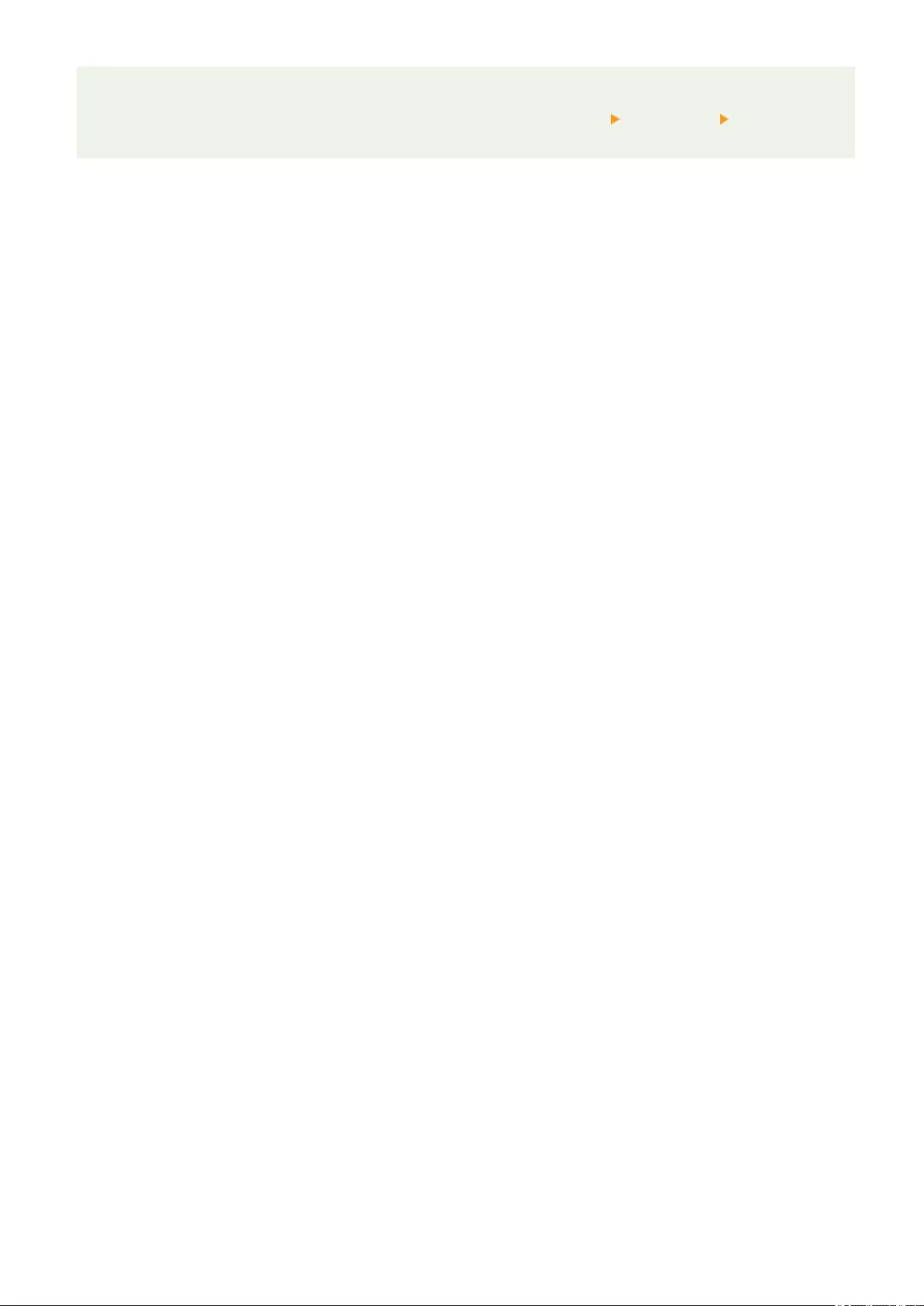
Setting <Allow Use of @ in User Name> to <On> enables you to register "user1@example.com" as the user
name.
●When printing, select "user1@example.com" on the control panel to log in select <Print> execute
printing.
Changes to Functions
13
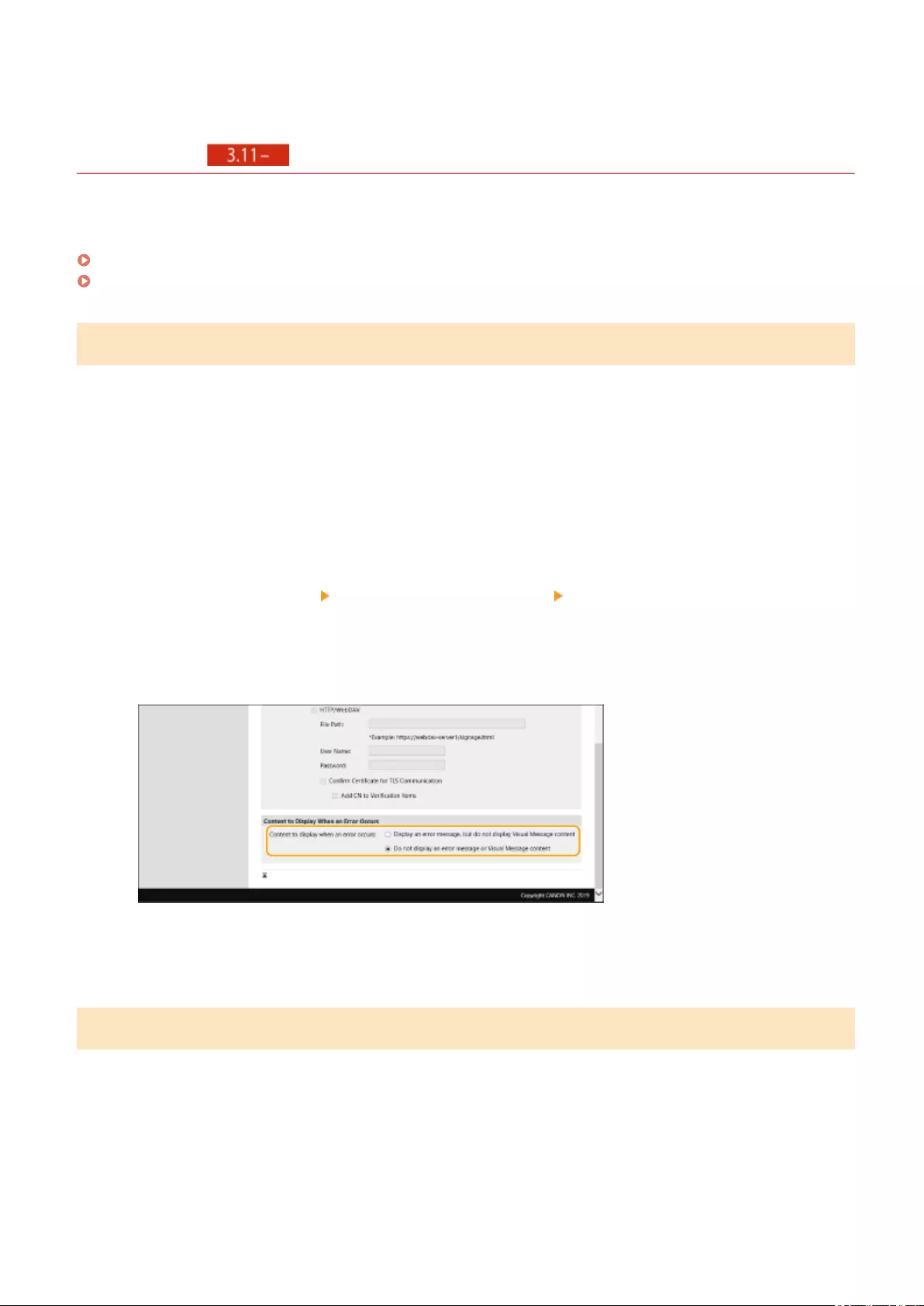
Addition of New Features to the Visual Message
Function (Ver.3.11-)
6Y1C-005
The following features have been added to the Visual Message function.
Hiding Error Message Screens(P. 14)
Setting Exception Addresses Where a Proxy Server Is Not Used(P. 14)
Hiding Error Message Screens
Up until now, error message screens appeared if content was not displayed for some reason. However, you can specify
that error message screens not appear.
1Start the Remote UI.
2Click [Settings/Registration] on the portal page.
3Click [License/Other] [Visual Message Settings] [Display Settings].
4In [Content to Display When an Error Occurs], select [Do not display an error message
or Visual Message content].
5Click [OK].
Setting Exception Addresses Where a Proxy Server Is Not Used
Specify the proxy settings in the Visual Message function to match the settings in <Proxy Settings>. If a proxy is set,
the specied content may not appear. In this case, you can set an exception address so that the proxy server is not
used.
1Start the Remote UI.
Changes to Functions
14
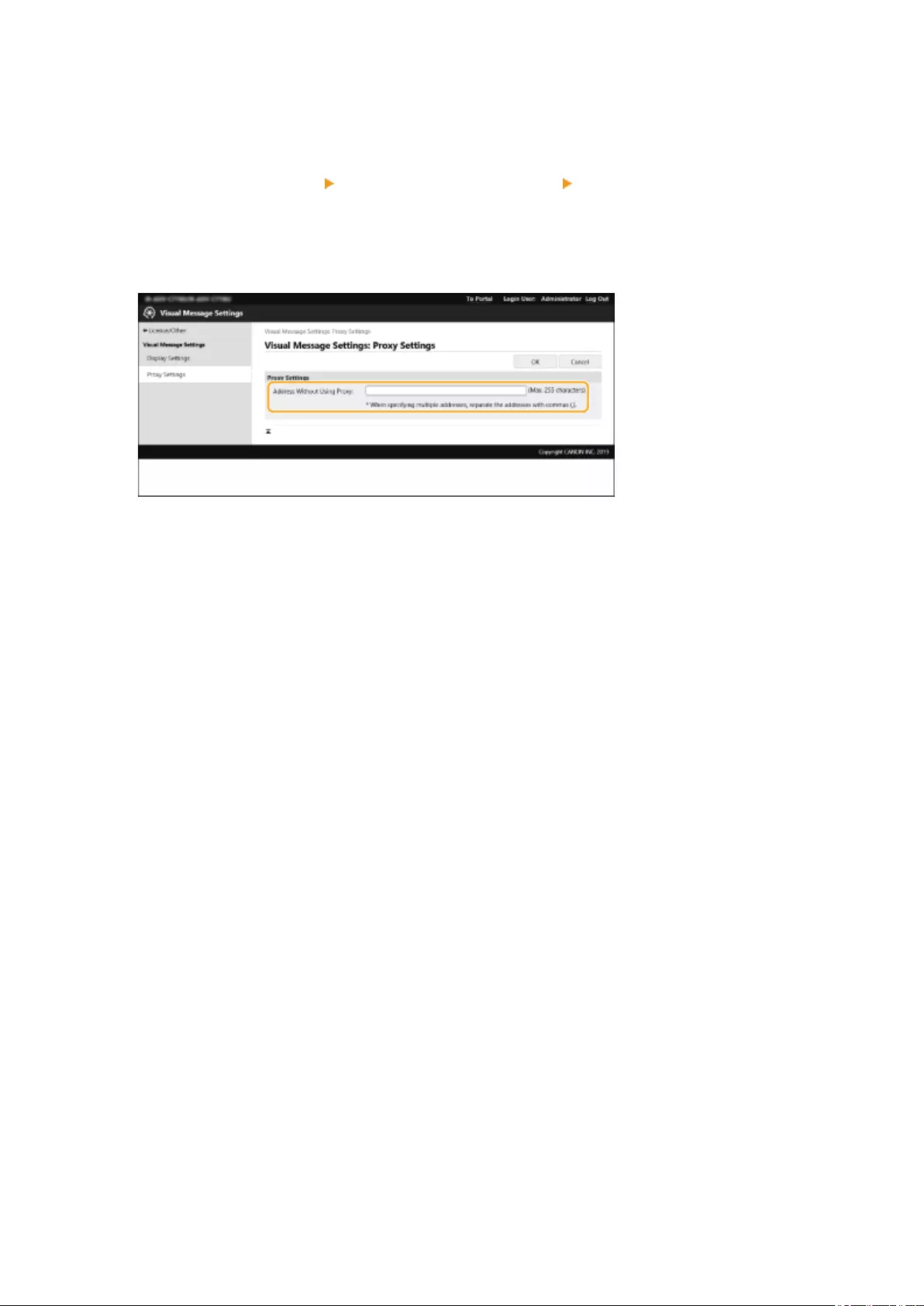
2Click [Settings/Registration] on the portal page.
3Click [License/Other] [Visual Message Settings] [Proxy Settings].
4In[Address Without Using Proxy], enter the addresses for which a proxy server will
not be used.
●You can specify multiple addresses separated by a comma (,).
●You can specify up to 255 characters (ASCII code only).
5Click [OK].
Changes to Functions
15
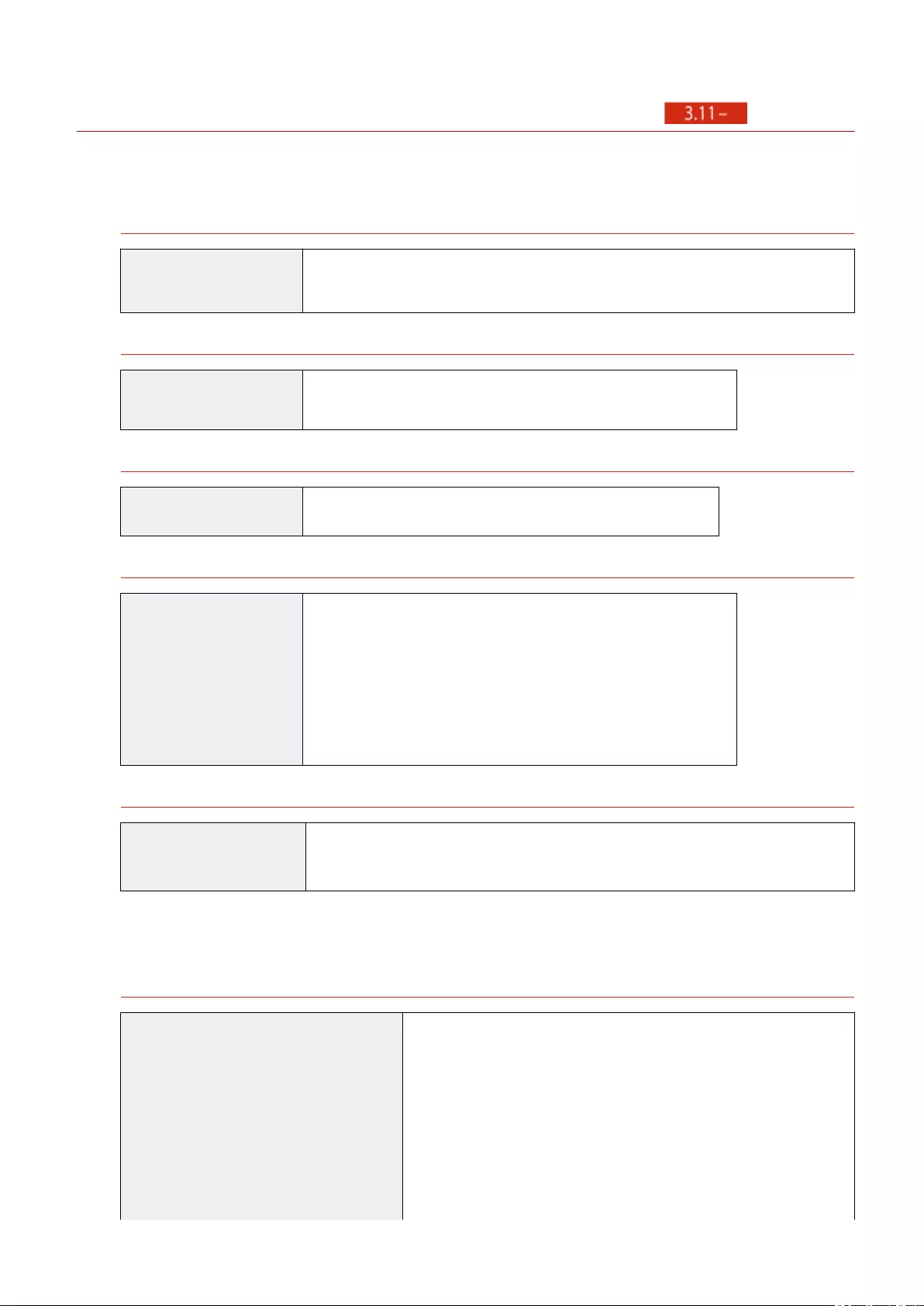
Changes to Supported Operating Systems (Ver.3.11-)
6Y1C-006
The operating systems (OS) that support the various functions have changed as shown below.
Pull Scan
Compatible OS Windows 8.1/Windows 10/Windows Server 2012/Windows Server 2012 R2/Windows Server
2016
UFR II Printer Function
Compatible OS ●Windows 8.1/10/Server 2012/Server 2012 R2/Server 2016/Server 2019
●Mac OS X (10.10 or later)
PCL Printer Function
Compatible OS Windows 8.1/10/Server 2012/Server 2012 R2/Server 2016/Server 2019
PS Printer Function
Compatible OS
Driver
●Windows 8.1/10/Server 2012/Server 2012 R2/Server 2016/Server 2019
●Mac OS X (10.10 or later)
PPD
●Windows 8.1/10
●Mac OS X (10.9 or later)
When an Active Directory Server Is Specied as an Authentication Server
Software (operating system) Windows Server 2012*1/Windows Server 2012 R2*1/Windows Server 2016*1/Windows Server
2019*1
*1 Users cannot log in with Active Directory authentication if Kerberos Armoring is enabled for KDCrelated policies (group
policies). Make sure to disable Kerberos Armoring.
File Servers
File servers available as destinations for le
transmission
FTP
●Windows Server 2012: Internet Information Services 8.0
●Windows 8.1/Server 2012 R2: Internet Information Services 8.5
●Windows 10/Server 2016/Server 2019: Internet Information Services 10
●Cent OS 7
Windows (SMB)
●Windows 8.1
●Windows 10
Changes to Functions
16
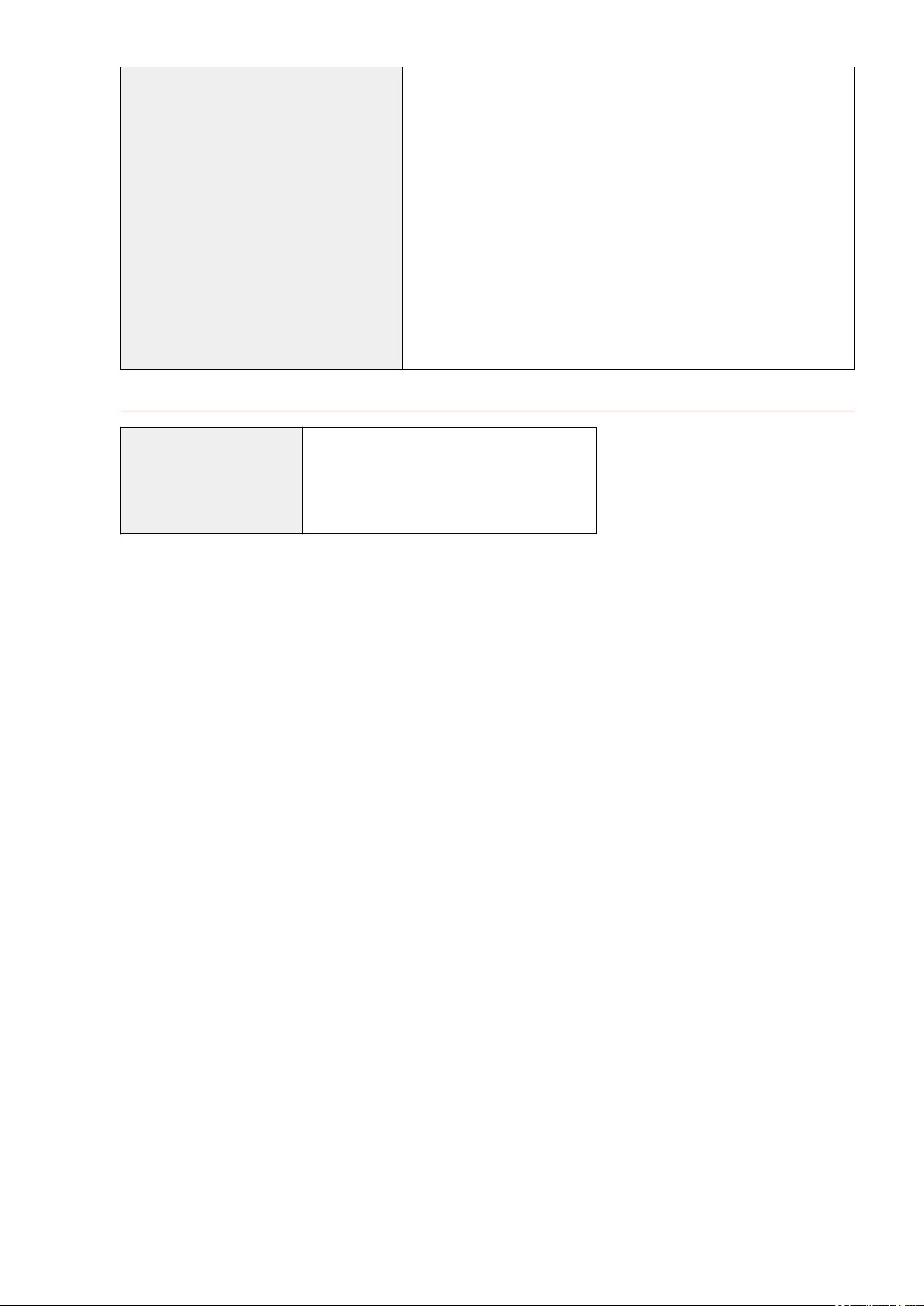
●Windows Server 2012
●Windows Server 2012 R2
●Windows Server 2016
●Windows Server 2019
●Mac OS X 10.13 and later
●Cent OS 7
WebDAV
●Windows Server 2012: Internet Information Services 8.0
●Windows 8.1/Server 2012 R2: Internet Information Services 8.5
●Windows 10/Server 2016/Server 2019: Internet Information Services 10
●Mac OS X 10.13 and later
●Cent OS 7
LDAP Servers
Types of LDAP servers
●Windows Server 2012 with Active Directory
●Windows Server 2012 R2 with Active Directory
●Windows Server 2016 with Active Directory
●Windows Server 2019 with Active Directory
Changes to Functions
17
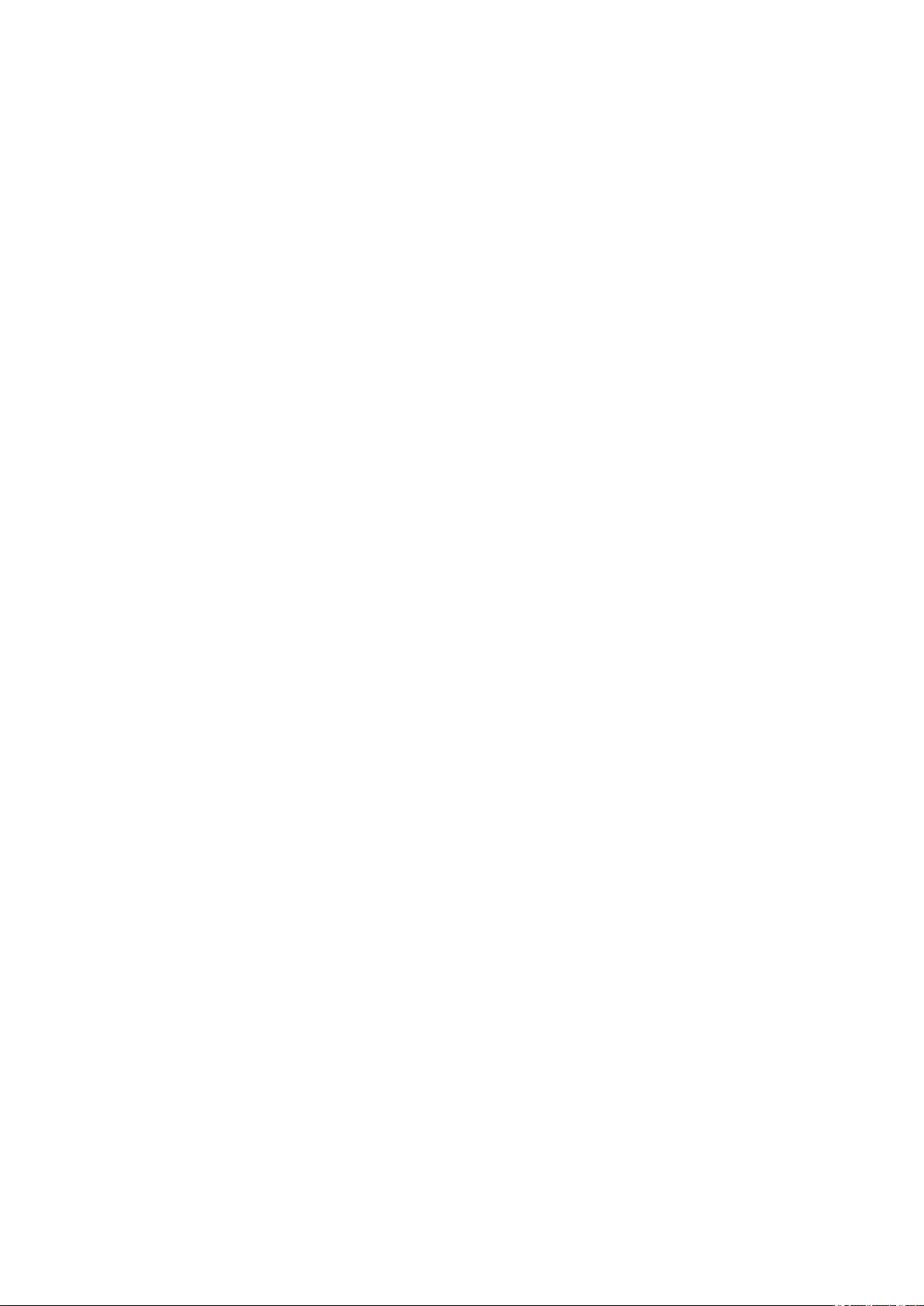
Changes to Settings/Registration
Changes to Settings/Registration .......................................................................................................... 19
Changed Items .................................................................................................................................................... 20
Changes to Settings/Registration
18
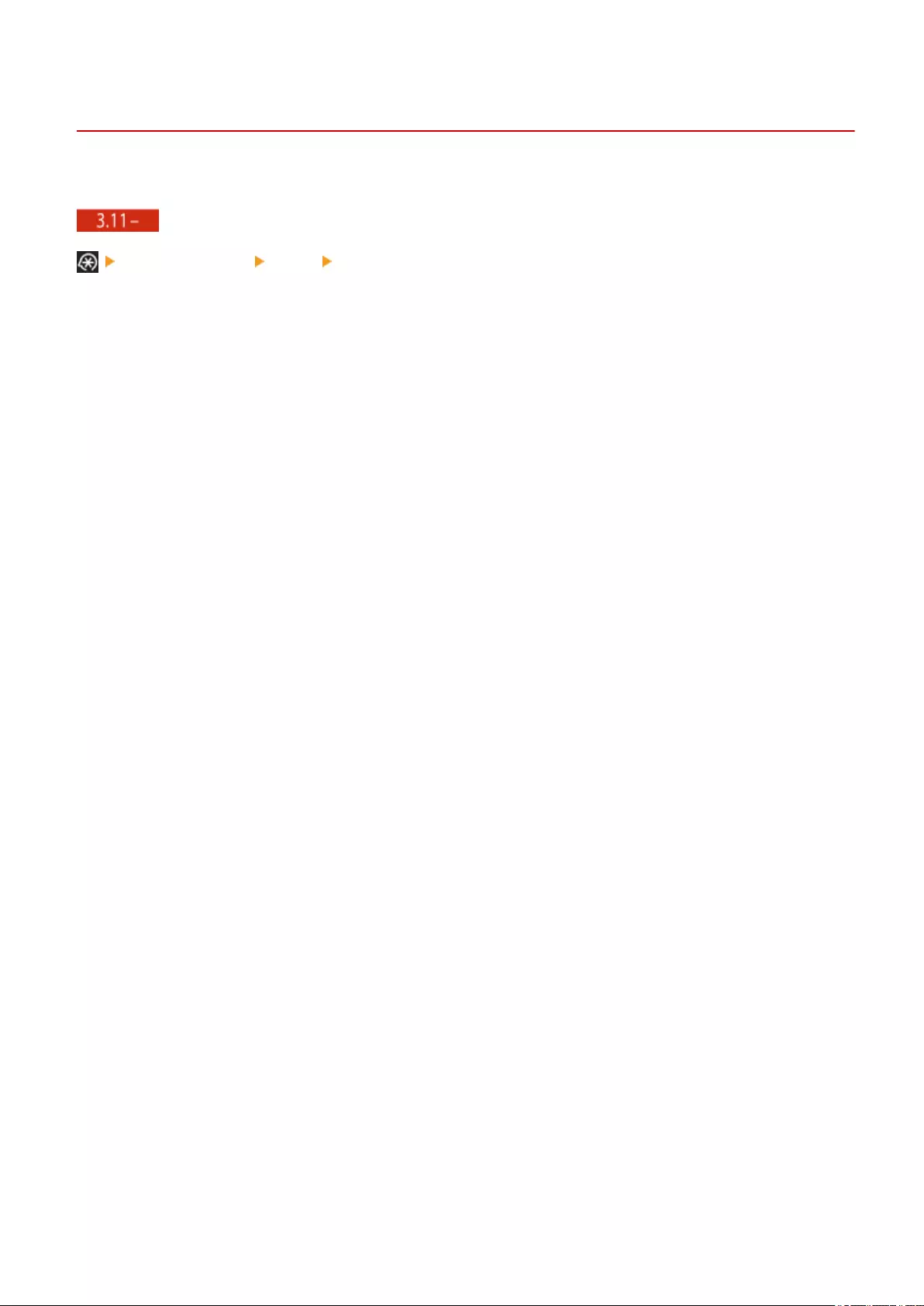
Changed Items
6Y1C-008
The settings with changes to the content and notes are shown below.
(Ver.3.11-)
<Function Settings> <Print> <Enable Auto Print Function When Logging In>
Changing this setting from <Off> to <On> automatically sets <Auto Print User Jobs When Logging In> to <On> for all
users. This means that users' own jobs will automatically be printed when they log in, without them having to change
any settings.
Changes to Settings/Registration
20
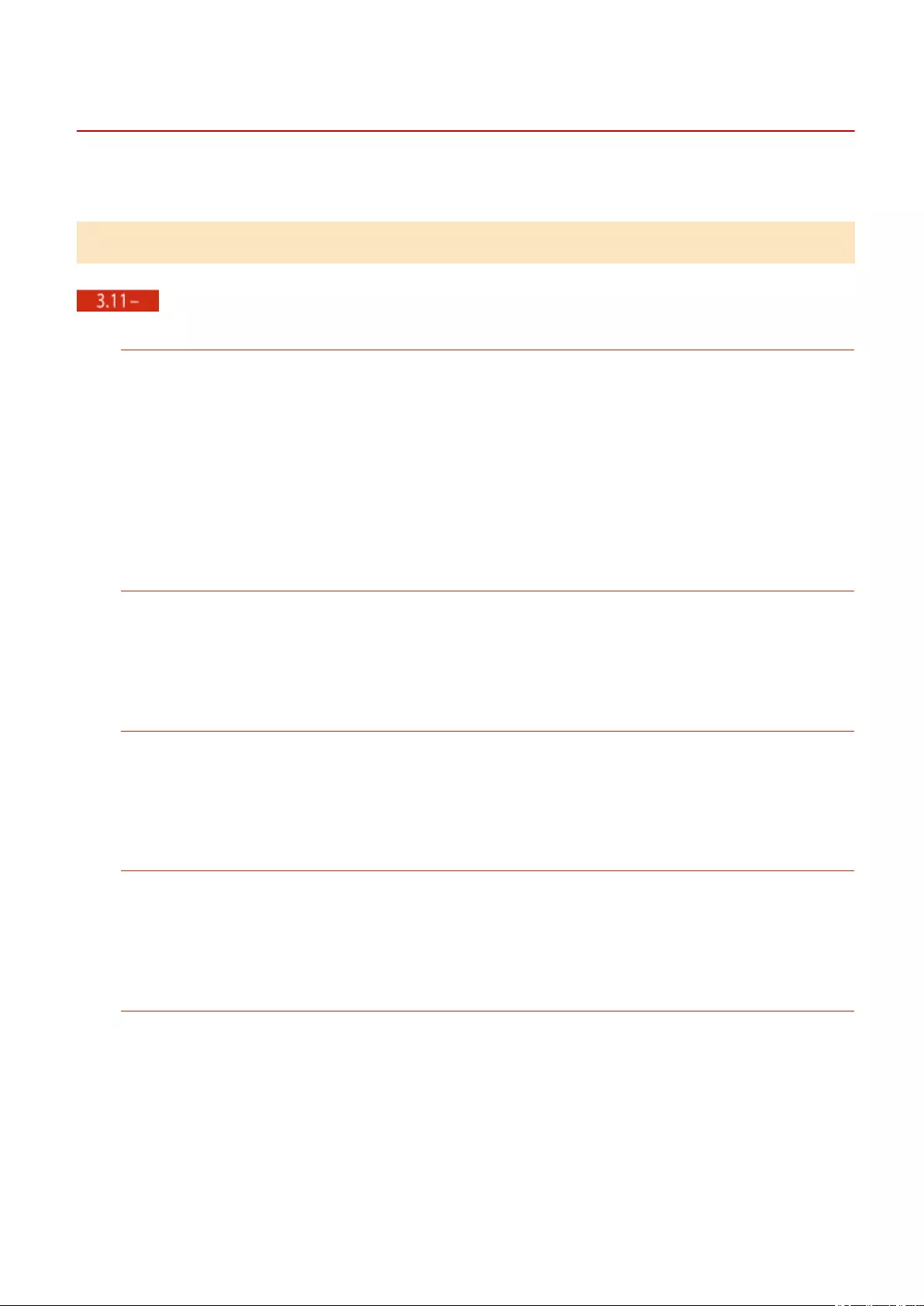
Changes to Messages
6Y1C-009
Changes to messages that appear on the screen of the machine or in a remote UI are shown below.
New and Additional Messages
(Ver.3.11-)
Universal Print: A server communication error occurred.
The machine is not connected to the network correctly.
●Check the machine and network settings, and try connecting again.
Could not communicate because a server error occurred.
●Check whether the server is operating normally.
Communication with the server is blocked due to rewall settings.
●Congure the rewall settings to allow communication.
Universal Print: Could not authenticate with server.
An error has occurred during server authentication.
●Restart the machine. If the message still appears after restarting the machine, make a note of the
message and contact your local authorized Canon dealer.
Universal Print: The certicate has expired.
The expiration date of the certicate has expired.
●Delete this machine from Azure Active Directory and the computer, re-register the machine, and then
update the certicate.
Universal Print: An internal error occurred.
The printer stopped operating normally due to an unknown problem.
●Restart the machine. If the message still appears after restarting the machine, make a note of the
message and contact your local authorized Canon dealer.
Universal Print: The printer is not registered.
This machine was deleted from Azure Active Directory and could not be communicated with.
●Re-register this machine in Azure Active Directory.
Changes to Messages
22
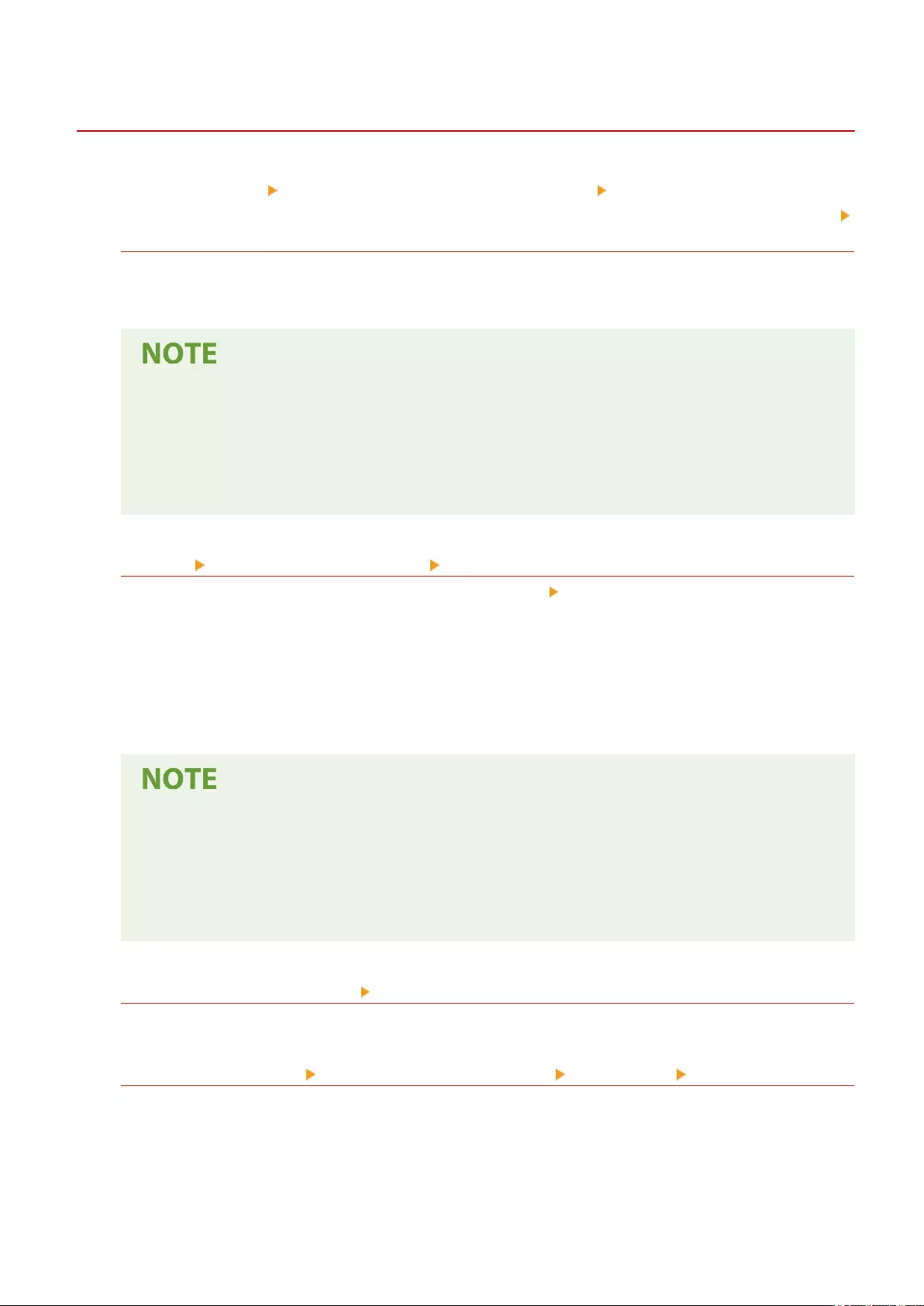
Other Changes to the User's Guide
6Y1C-00A
Basic Operations Customizing the Touch Panel Display Registering Frequently Used
Settings and Destinations as Personal Buttons/Shared Buttons on the <Home> Screen
Registering Personal Buttons/Shared Buttons
The "Importing/exporting the registered buttons" description in the NOTE above has been changed (change to
the description in the second bullet point).
Importing/exporting the registered buttons
●You can import and export the registered Personal/Shared buttons from the Remote UI.
●Depending on the model from which the buttons are being imported, you may not be able to import
all the settings for Personal/Shared buttons. For more information, contact your local authorized
Canon dealer.
Printing Various Printing Methods Copying Files to a Folder for Printing (Hot Folder)
The MEMO in step 5 of "Storing Files to a Hot Folder for Printing" "When Disclosed via WebDAV" has been
changed (change to the description in the second bullet point).
5Store the les for printing to the hot folder.
➠Printing starts.
●Files in the PDF, TIFF, or JPEG format can be printed with a hot folder.
●Printing cannot be performed when the following security settings are set to <On>. Remote UI [Hot
Folder Management] will also no longer appear.
- [Use ACCESS MANAGEMENT SYSTEM]
- <Restrict Job from Remote Device without User Auth.>
Linking with Mobile Devices Using Google Cloud Print
With the termination of support for Google Cloud Print on December 31, 2020, you will no longer be able to
print using Google Cloud Print.
Settings/Registration Settings/Registration Table Preferences Network
The value of <Prex Length> has been changed (minimum value changed to 1).
●<TCP/IP Settings>: <IPv6 Settings>
Other Changes to the User's Guide
24
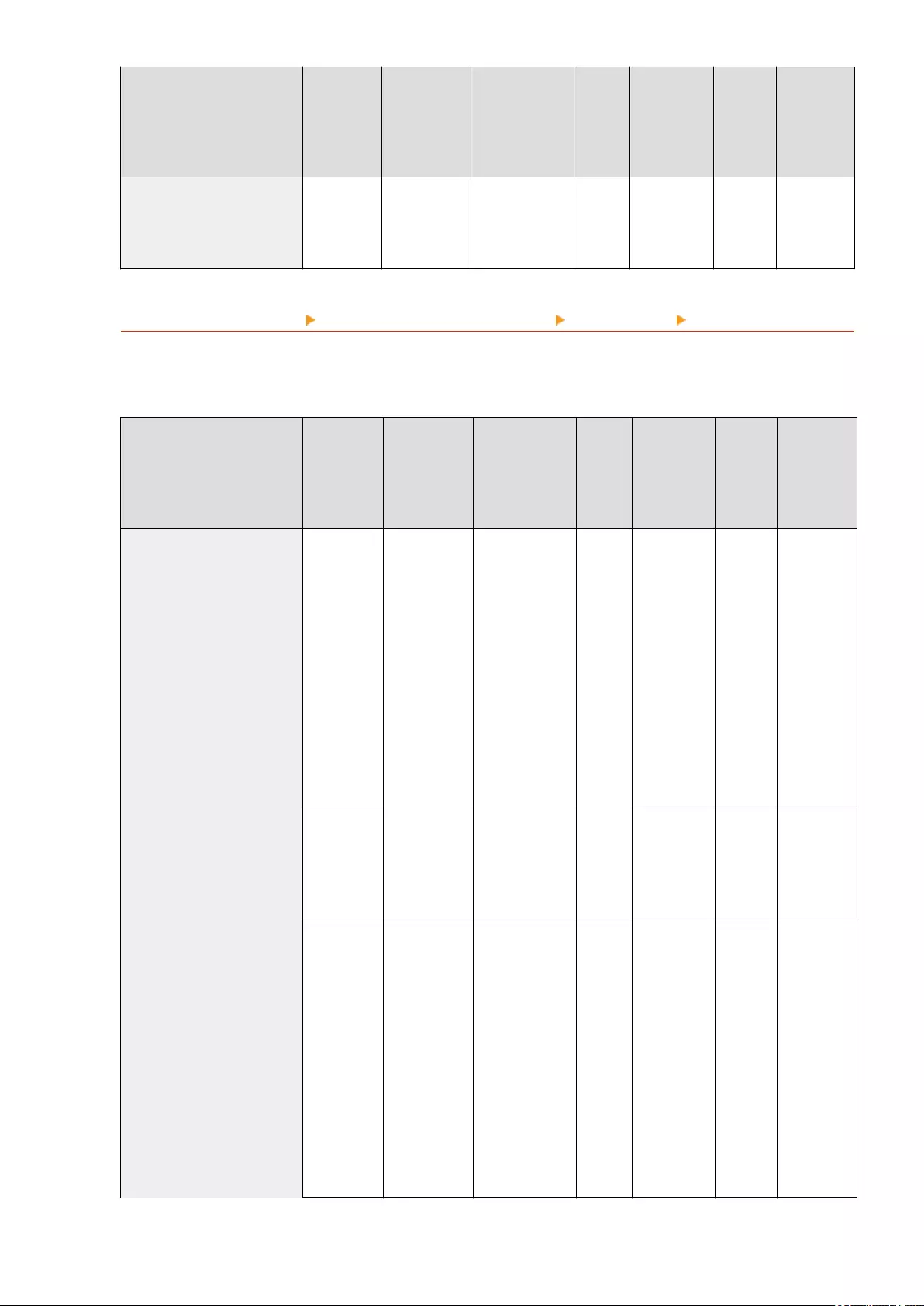
Item Setting
Description DeviceAdmin NetworkAdmin
Can be
set in
Remote
UI
Device
Information
Delivery
Available
Import
All
Function
Name of
Item When
Exporting
with the
Remote UI
<Manual Address Settings>
<Prex
Length>: 1
to 64 to 128
No Yes Yes No A
Settings/
Registration
Basic
Information
Settings/Registration Settings/Registration Table Preferences Network
The value of <Prex Length> has been changed (minimum value changed to 1).
●<TCP/IP Settings>: <IPSec Settings>
Item Setting
Description DeviceAdmin NetworkAdmin
Can be
set in
Remote
UI
Device
Information
Delivery
Available
Import
All
Function
Name of
Item When
Exporting
with the
Remote UI
<Selector Settings>
<Local
Address>
(<All IP
Addresses>,
<IPv4
Address>,
<IPv6
Address>,
<IPv4
Manual
Settings>,
<IPv6
Manual
Settings>)
No Yes Yes No C
Settings/
Registration
Basic
Information
●<Prex
Length>:
1 to
64 to
128
No Yes Yes No C
Settings/
Registration
Basic
Information
<Remote
Address>
(<All IP
Addresses>,
<All IPv4
Addresses>,
<All IPv6
Addresses>,
<IPv4
Manual
Settings>,
<IPv6
Manual
Settings>)
No Yes Yes No C
Settings/
Registration
Basic
Information
Other Changes to the User's Guide
25
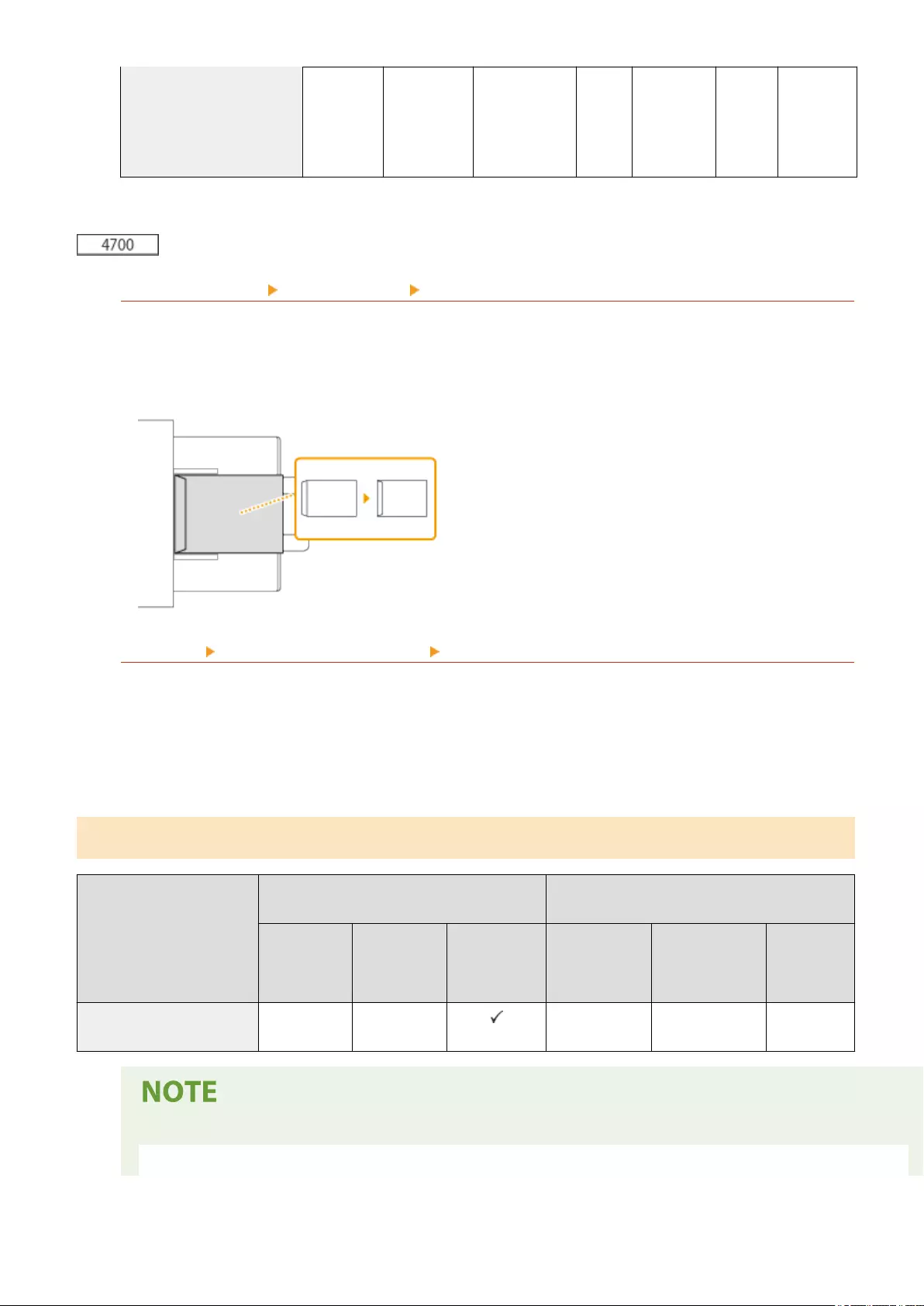
●<Prex
Length>:
1 to
64 to
128
No Yes Yes No C
Settings/
Registration
Basic
Information
Basic Operations Loading Paper Loading Envelopes
Nagagata 40 has been added to the description in "Loading Envelopes in the Multi-Purpose Tray."
Nagagata 3, Nagagata 4, Nagagata 40, Kakugata 2
Close the aps, and load the envelopes so that their aps are on the left side.
Appendix Hardware Specications Available Paper
The description in "Supported Paper Sizes" has been changed as shown below.
●Nagagata 40 has been added.
●The "Nagagata 40" gure has been added to "Paper sizes supported by this machine" in the MEMO.
Supported Paper Sizes
Paper Sizes Paper Source (Standard) Paper Source (Optional)
Paper Drawer
1
Paper Drawer
2
Multi-Purpose
Tray
Cassette
Feeding Unit-
AN
High Capacity
Cassette Feeding
Unit-B
Paper Deck
Unit-F
Nagagata 40 - - - - -
Paper sizes supported by this machine
●The following table shows most of the sizes of paper and envelope that can be used with the machine.
Other Changes to the User's Guide
26
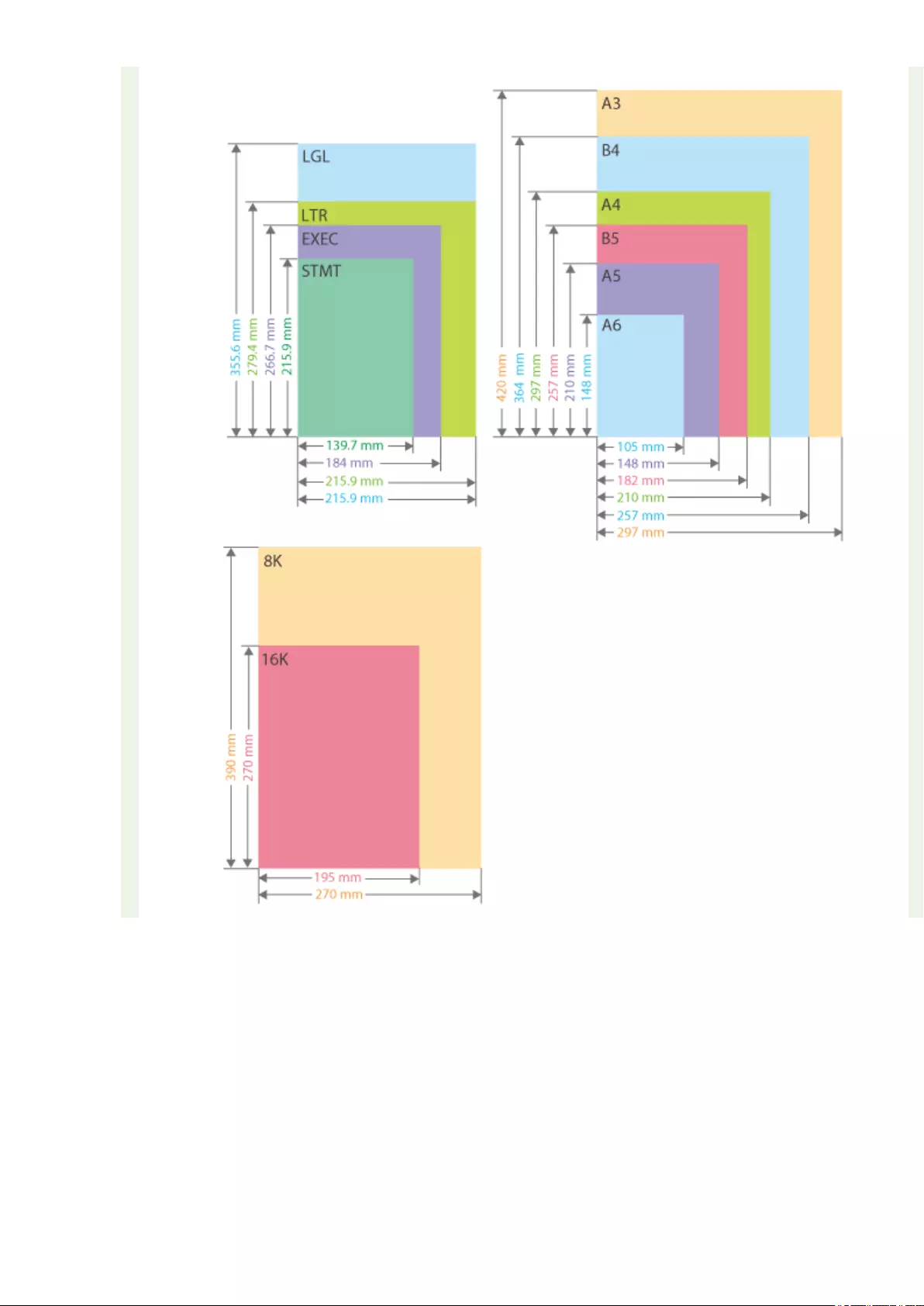
Other Changes to the User's Guide
27
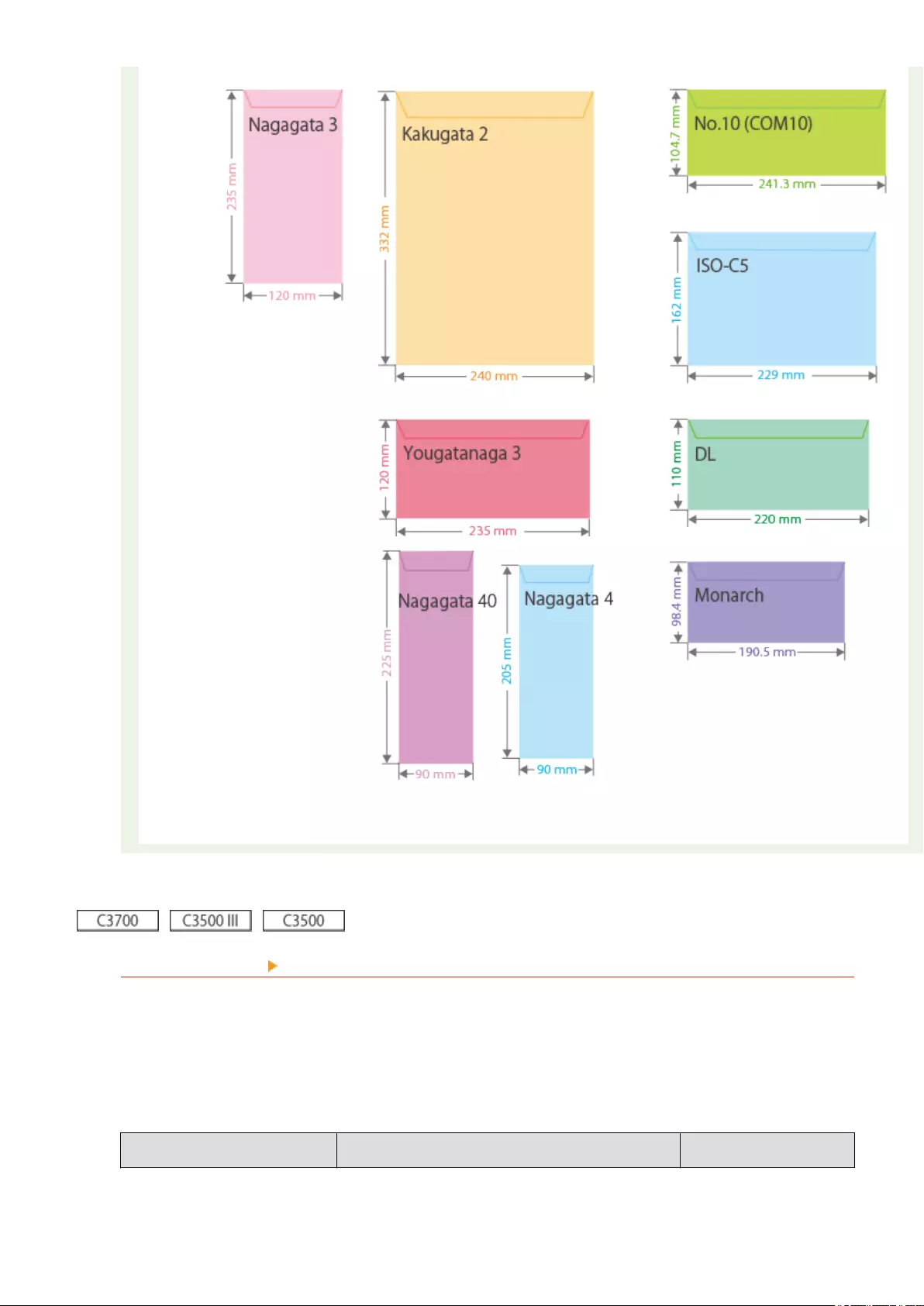
●Other supported paper sizes are as follows.
11" x 17" (279.4 mm x 431.8 mm)
Basic Operations Specifying the Output Tray for Preprinted Paper
The description in "Available Functions by Device Conguration and Output Tray" has been changed as shown
below.
●"3 Way Unit-D" has been deleted from the "Device Conguration" listing in each item.
●"Staple Finisher-AA" has been deleted from "Device Conguration".
Device Conguration Available Functions by Output Tray and Default Priority Tray Location
Other Changes to the User's Guide
28
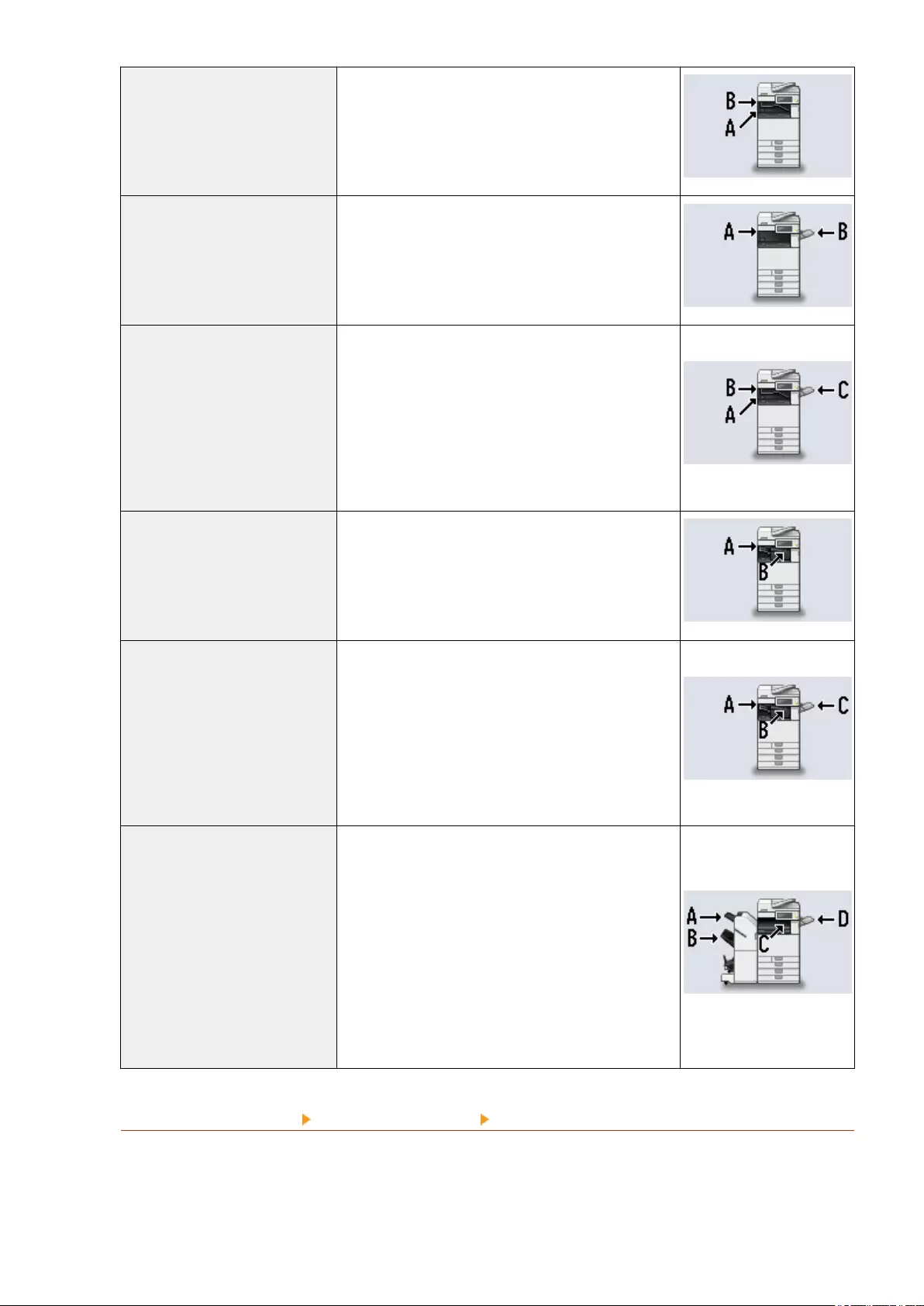
Inner 2way Tray-J
<Tray A>
1 Copy, 1 Access Stored Files, 1 Printer, 2 Receive,
2 Other Settings, 2 IP Fax, 2 Fax
<Tray B>
2 Copy, 2 Access Stored Files, 2 Printer, 1 Receive, 1
Other Settings, 1 IP Fax, 1 Fax
Copy Tray-J
<Tray A>
1 Copy, 1 Access Stored Files, 1 Printer, 2 Receive, 2
Other Settings, 2 IP Fax, 2 Fax
<Tray B>
2 Copy, 2 Access Stored Files, 2 Printer, 1 Receive, 1
Other Settings, 1 IP Fax, 1 Fax
Inner 2way Tray-J and Copy Tray-J
<Tray A>
1 Copy, 1 Access Stored Files, 1 Printer, Receive, Other
Settings, IP Fax, Fax
<Tray B>
2 Copy, 2 Access Stored Files, 2 Printer, Receive, Other
Settings, IP Fax, Fax
<Tray C>
Copy, Access Stored Files, Printer, 1 Receive, 1 Other
Settings, 1 IP Fax, 1 Fax
Inner Finisher-K
<Tray A>
1 Copy, 1 Access Stored Files, 1 Printer, 2 Receive, 2
Other Settings, 2 IP Fax, 2 Fax
<Tray B>
2 Copy, 2 Access Stored Files, 2 Printer, 1 Receive, 1
Other Settings, 1 IP Fax,1 Fax
Inner Finisher-K and Copy Tray-J
<Tray A>
1 Copy, 1 Access Stored Files, 1 Printer, Receive, Other
Settings, IP Fax, Fax
<Tray B>
2 Copy, 2 Access Stored Files, 2 Printer, Receive, Other
Settings, IP Fax, Fax
<Tray C>
Copy, Access Stored Files, Printer, 1 Receive, 1 Other
Settings, 1 IP Fax, 1 Fax
Staple Finisher-AA and Copy Tray-J
or
Booklet Finisher-AA and Copy Tray-
J
<Tray A>
2 Copy, 2 Access Stored Files, 2 Printer, 1 Receive, Other
Settings, 1 IP Fax, 1 Fax
<Tray B>
1 Copy, 1 Access Stored Files, 1 Printer, Receive, Other
Settings, IP Fax, Fax
<Tray C>
Copy, Access Stored Files, Printer, Receive, 1 Other
Settings, IP Fax, Fax
<Tray D>
Copy, Access Stored Files, Printer, 2 Receive, Other
Settings, 2 IP Fax, 2 Fax
Settings/Registration <Function Settings> <Common>
The NOTE has been changed (rst bullet point deleted).
Other Changes to the User's Guide
29
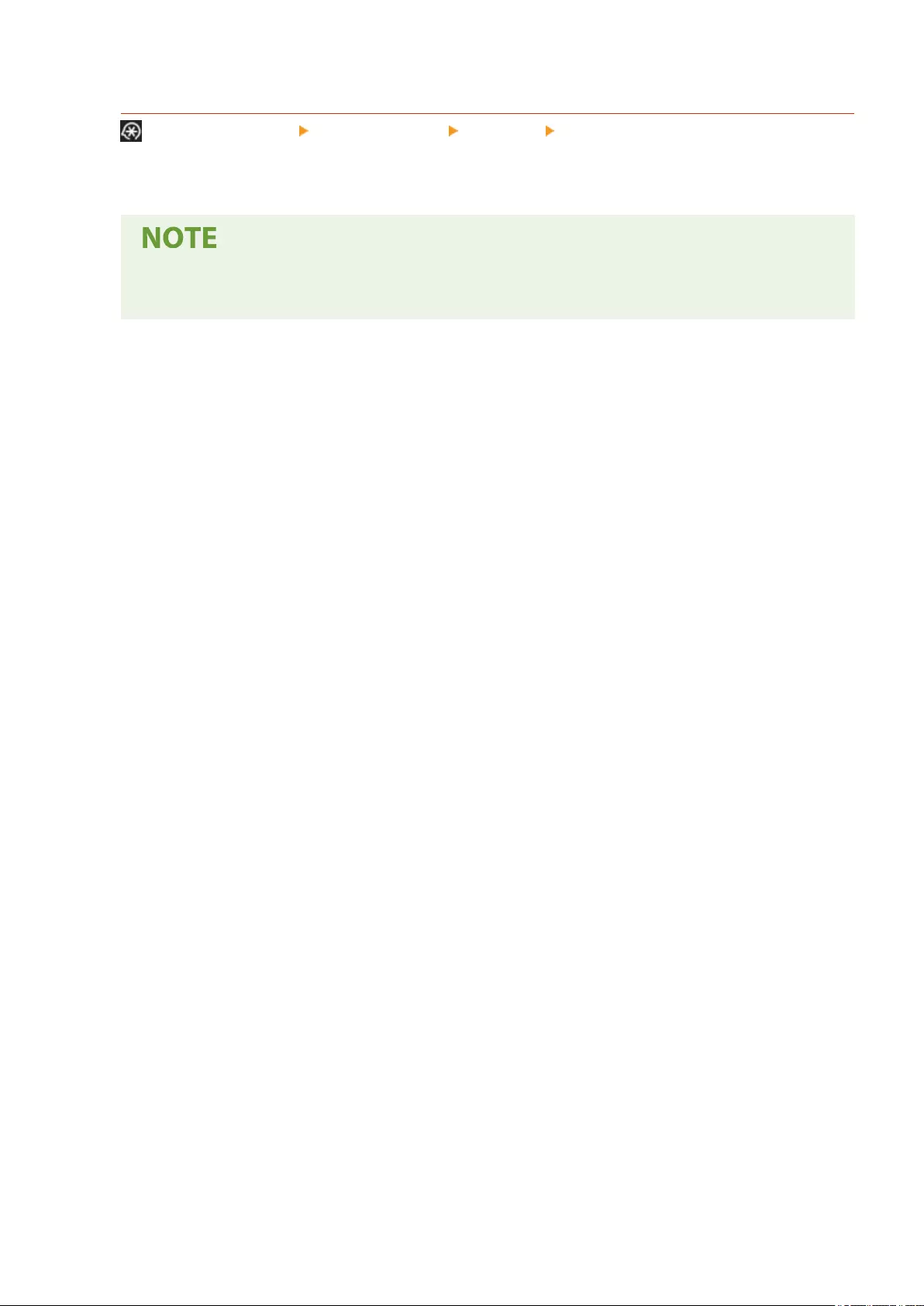
<Use Optional Output Tray>
(Settings/Registration) <Function Settings> <Common> <Paper Output Settings>
Specify whether to use the tray of the optional equipment as the output tray.
●The output trays that can be used vary depending on the optional equipment attached, such as the
nisher. For more information, see Optional Equipment.
Other Changes to the User's Guide
30
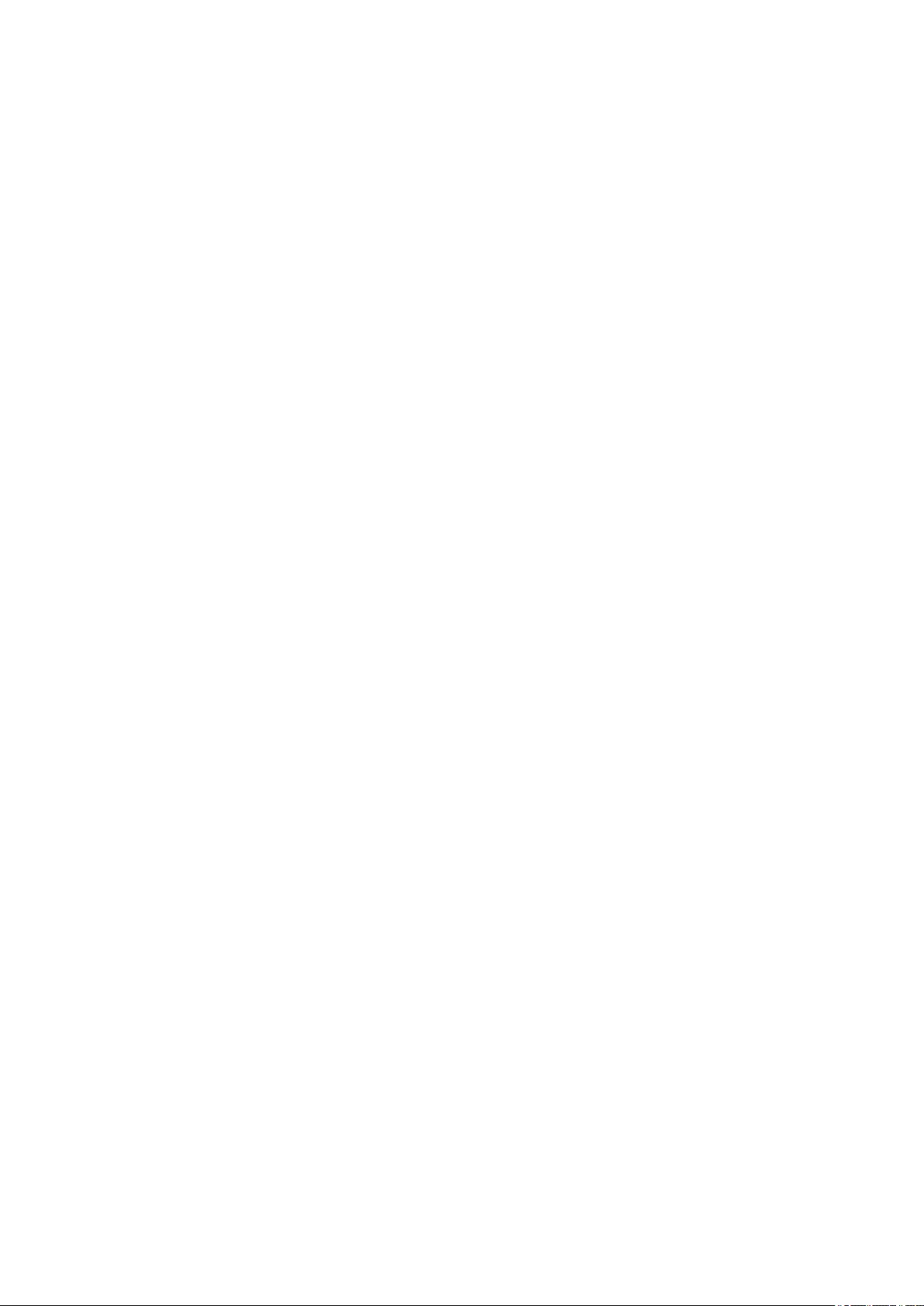
Changes for Each Version
Changes for Each Version ............................................................................................................................ 32
Changes from Ver. 3.10 to Ver. 3.11 .................................................................................................................... 33
Changes in Ver. 3.10 and earlier ......................................................................................................................... 34
Changes for Each Version
31
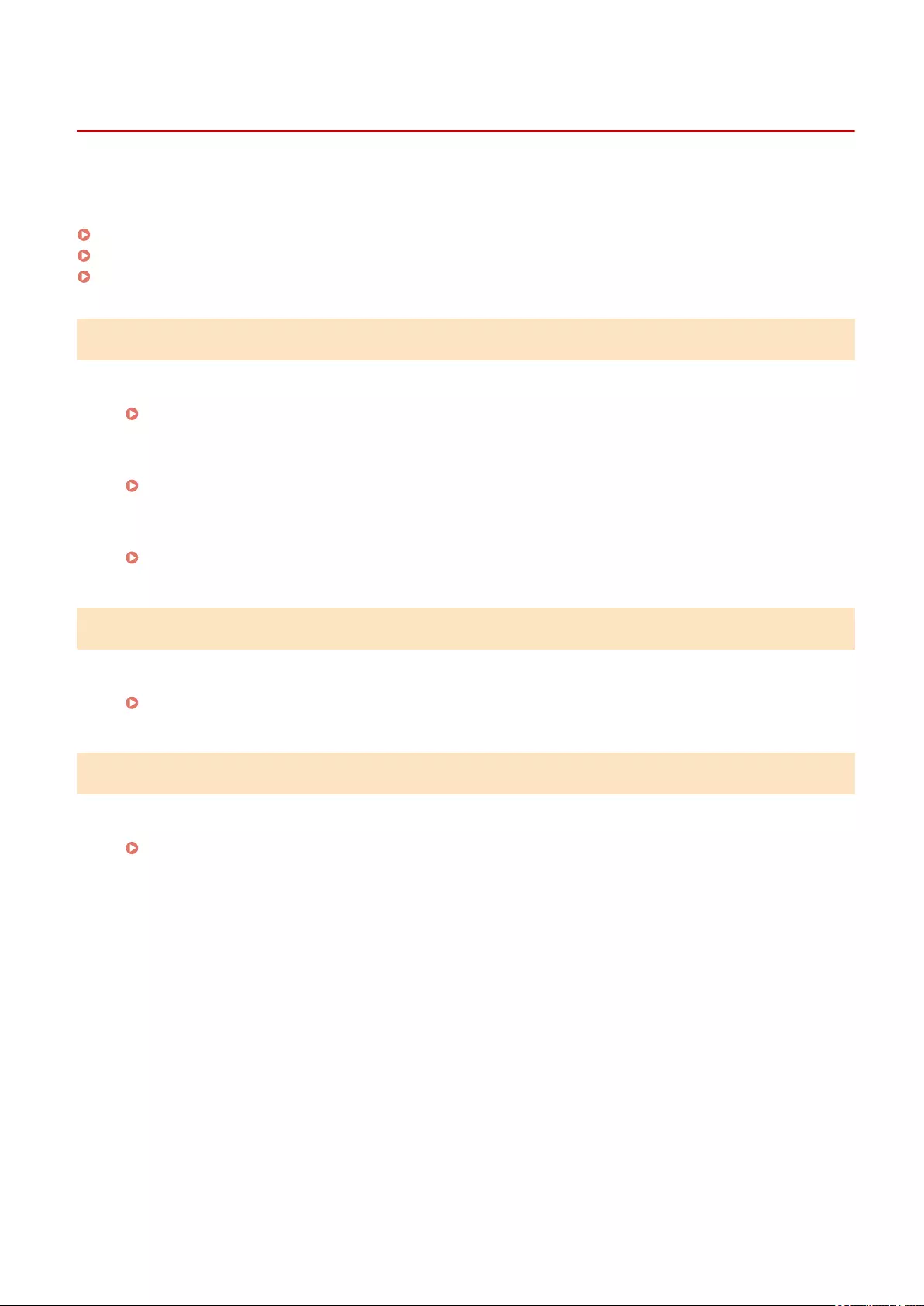
Changes from Ver. 3.10 to Ver. 3.11
6Y1C-00E
The changes in Platform Version Ver. 3.11 are listed below. The functions and settings listed here may not be available
on some models. For details, see the descriptions in the links in each change.
Changes to Functions(P. 33)
Changes to Settings/Registration(P. 33)
Changes to Messages(P. 33)
Changes to Functions
●Support for Universal Print
Support for Universal Print (Ver.3.11-)(P. 7)
●New functions added to the Visual Message function
Addition of New Features to the Visual Message Function (Ver.3.11-)(P. 14)
●Changes to Supported Operating Systems
Changes to Supported Operating Systems (Ver.3.11-)(P. 16)
Changes to Settings/Registration
●Change to the description for conguring <Enable Auto Print Function When Logging In>.
Changed Items(P. 20)
Changes to Messages
●Messages for Universal Print added
New and Additional Messages(P. 22)
Changes for Each Version
33
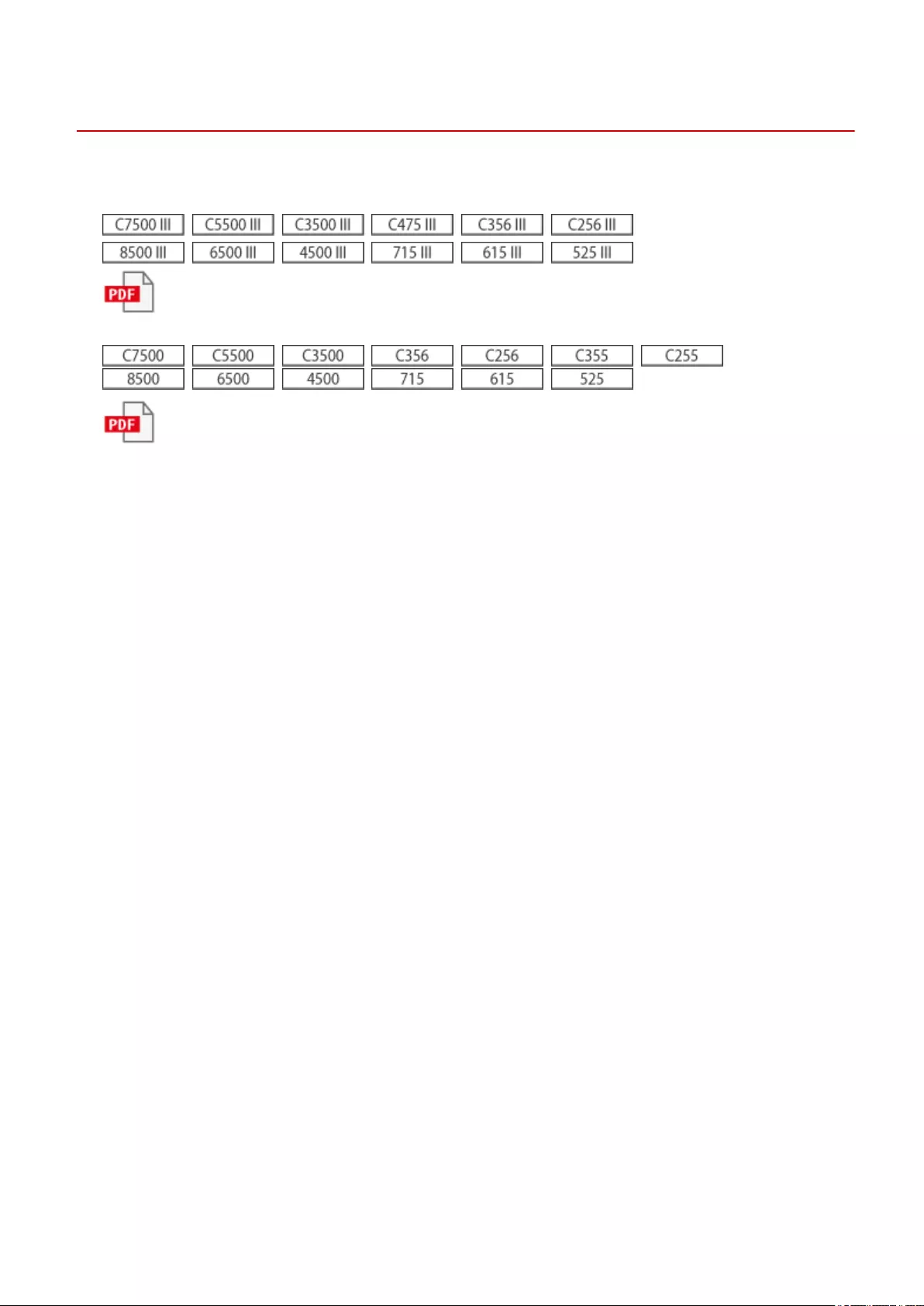
Changes in Ver. 3.10 and earlier
6Y1C-00H
The changes in Platform Version Ver. 3.10 and earlier are listed below.
Changes for Each Version
34
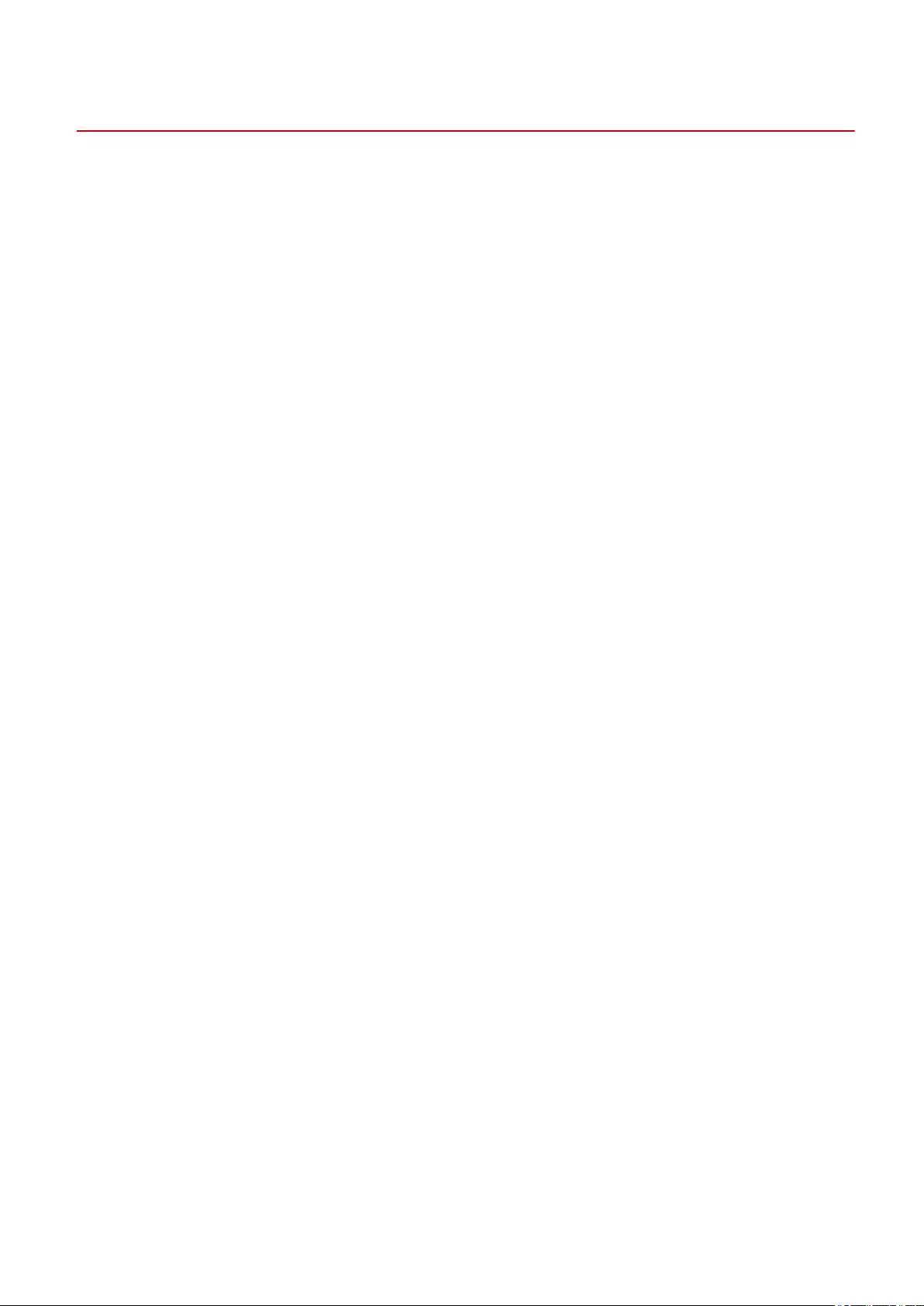
Third Party Software
6Y1C-00J
See the HTML manual for information on third-party software for each version. You can view the HTML manual from
the online manual site (https://oip.manual.canon/).
Third Party Software
36
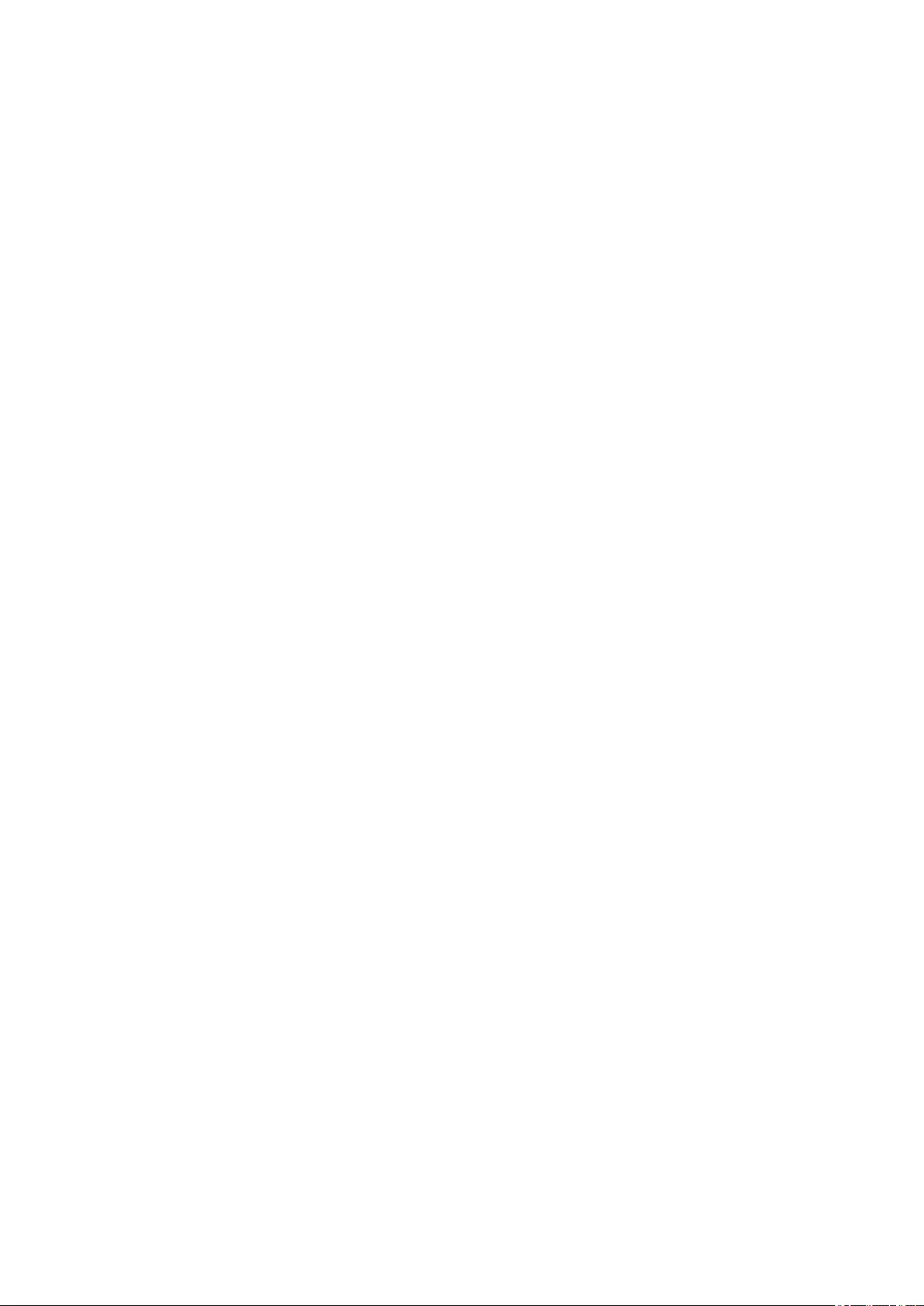
This Font Software is licensed under the SIL Open Font License,
Version 1.1.
This license is copied below, and is also available with a FAQ at:
http://scripts.sil.org/OFL
-----------------------------------------------------------
SIL OPEN FONT LICENSE Version 1.1 - 26 February 2007
-----------------------------------------------------------
PREAMBLE
The goals of the Open Font License (OFL) are to stimulate worldwide
development of collaborative font projects, to support the font
creation efforts of academic and linguistic communities, and to
provide a free and open framework in which fonts may be shared and
improved in partnership with others.
The OFL allows the licensed fonts to be used, studied, modied and
redistributed freely as long as they are not sold by themselves. The
fonts, including any derivative works, can be bundled, embedded,
redistributed and/or sold with any software provided that any reserved
names are not used by derivative works. The fonts and derivatives,
however, cannot be released under any other type of license. The
requirement for fonts to remain under this license does not apply to
any document created using the fonts or their derivatives.
DEFINITIONS
"Font Software" refers to the set of les released by the Copyright
Holder(s) under this license and clearly marked as such. This may
include source les, build scripts and documentation.
"Reserved Font Name" refers to any names specied as such after the
copyright statement(s).
"Original Version" refers to the collection of Font Software
components as distributed by the Copyright Holder(s).
"Modied Version" refers to any derivative made by adding to,
deleting, or substituting -- in part or in whole -- any of the
components of the Original Version, by changing formats or by porting
the Font Software to a new environment.
"Author" refers to any designer, engineer, programmer, technical
writer or other person who contributed to the Font Software.
PERMISSION & CONDITIONS
Permission is hereby granted, free of charge, to any person obtaining
a copy of the Font Software, to use, study, copy, merge, embed,
modify, redistribute, and sell modied and unmodied copies of the
Font Software, subject to the following conditions:
SIL OPEN FONT LICENSE
37
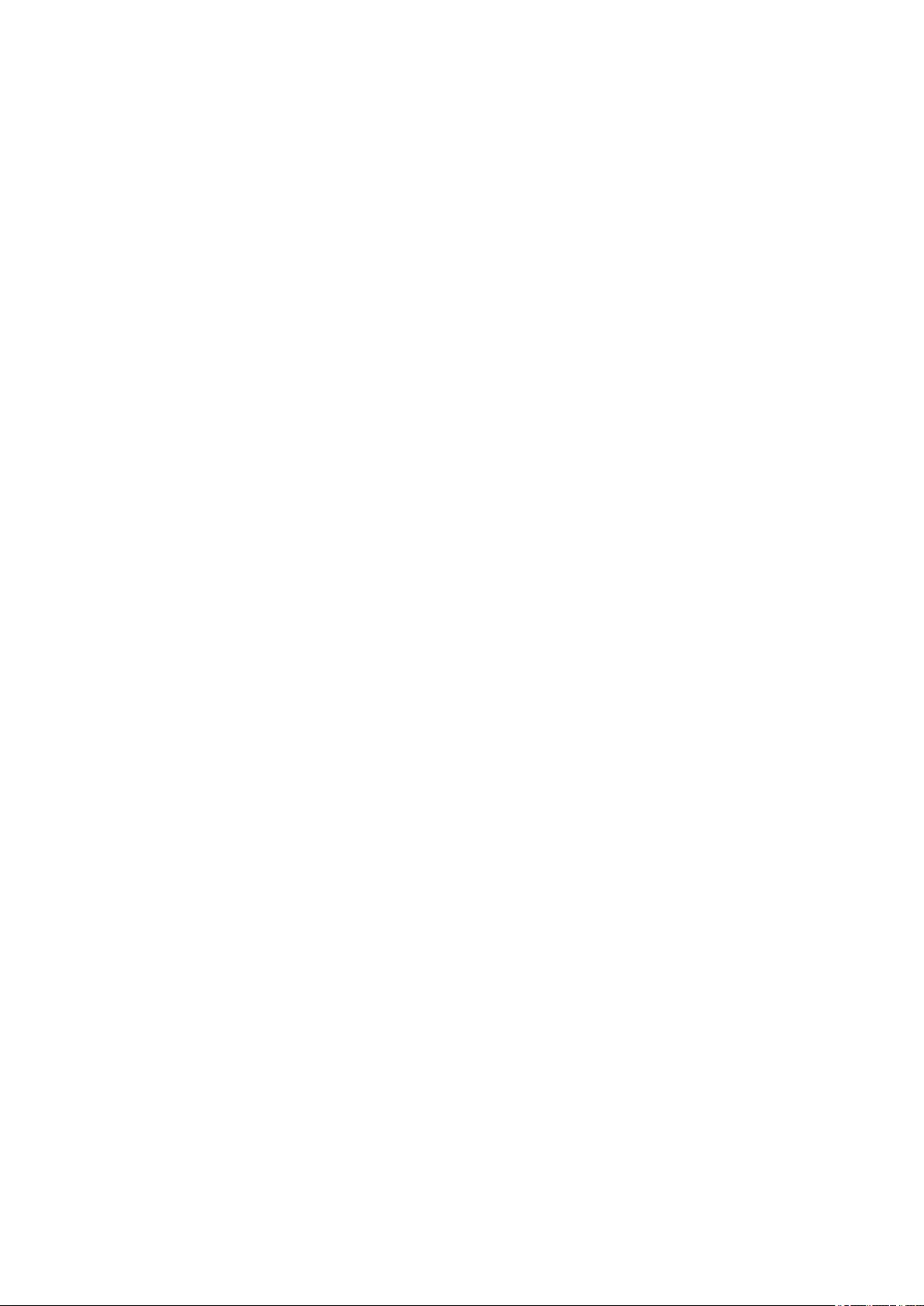
1) Neither the Font Software nor any of its individual components, in
Original or Modied Versions, may be sold by itself.
2) Original or Modied Versions of the Font Software may be bundled,
redistributed and/or sold with any software, provided that each copy
contains the above copyright notice and this license. These can be
included either as stand-alone text les, human-readable headers or
in the appropriate machine-readable metadata elds within text or
binary les as long as those elds can be easily viewed by the user.
3) No Modied Version of the Font Software may use the Reserved Font
Name(s) unless explicit written permission is granted by the
corresponding Copyright Holder. This restriction only applies to the
primary font name as presented to the users.
4) The name(s) of the Copyright Holder(s) or the Author(s) of the Font
Software shall not be used to promote, endorse or advertise any
Modied Version, except to acknowledge the contribution(s) of the
Copyright Holder(s) and the Author(s) or with their explicit written
permission.
5) The Font Software, modied or unmodied, in part or in whole,
must be distributed entirely under this license, and must not be
distributed under any other license. The requirement for fonts to
remain under this license does not apply to any document created using
the Font Software.
TERMINATION
This license becomes null and void if any of the above conditions are
not met.
DISCLAIMER
THE FONT SOFTWARE IS PROVIDED "AS IS", WITHOUT WARRANTY OF ANY KIND,
EXPRESS OR IMPLIED, INCLUDING BUT NOT LIMITED TO ANY WARRANTIES OF
MERCHANTABILITY, FITNESS FOR A PARTICULAR PURPOSE AND NONINFRINGEMENT
OF COPYRIGHT, PATENT, TRADEMARK, OR OTHER RIGHT. IN NO EVENT SHALL THE
COPYRIGHT HOLDER BE LIABLE FOR ANY CLAIM, DAMAGES OR OTHER LIABILITY,
INCLUDING ANY GENERAL, SPECIAL, INDIRECT, INCIDENTAL, OR CONSEQUENTIAL
DAMAGES, WHETHER IN AN ACTION OF CONTRACT, TORT OR OTHERWISE, ARISING
FROM, OUT OF THE USE OR INABILITY TO USE THE FONT SOFTWARE OR FROM
OTHER DEALINGS IN THE FONT SOFTWARE.
SIL OPEN FONT LICENSE
38