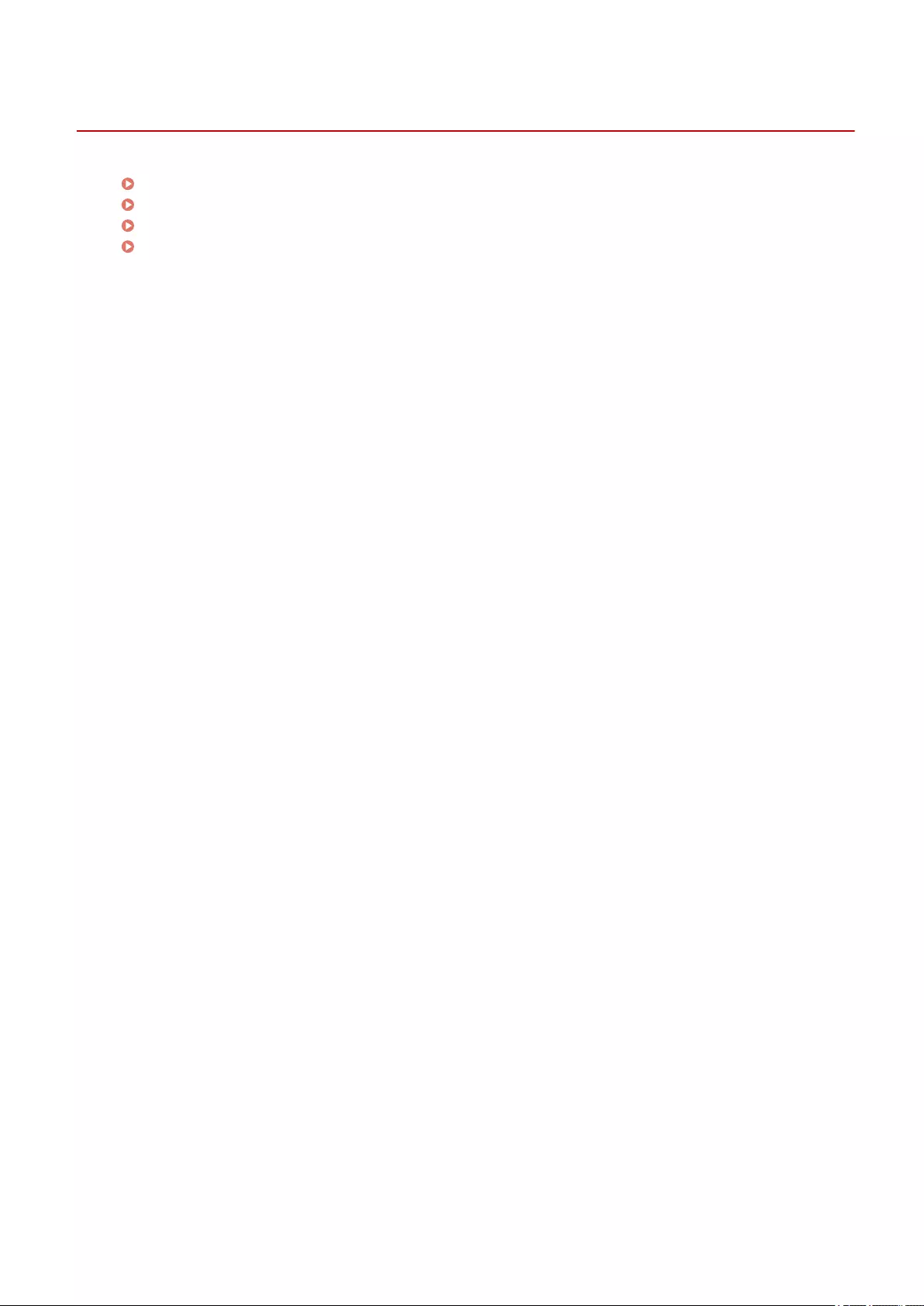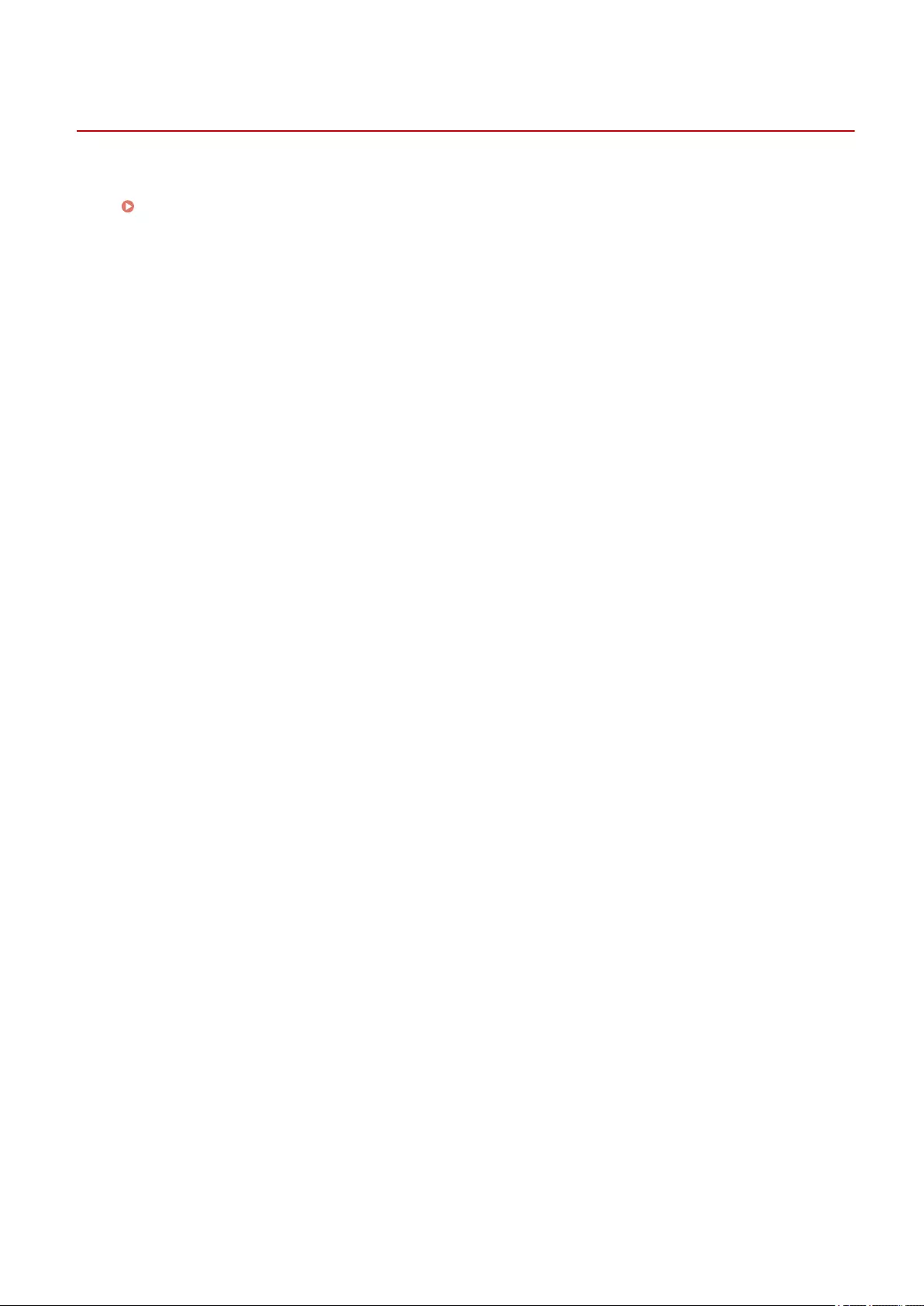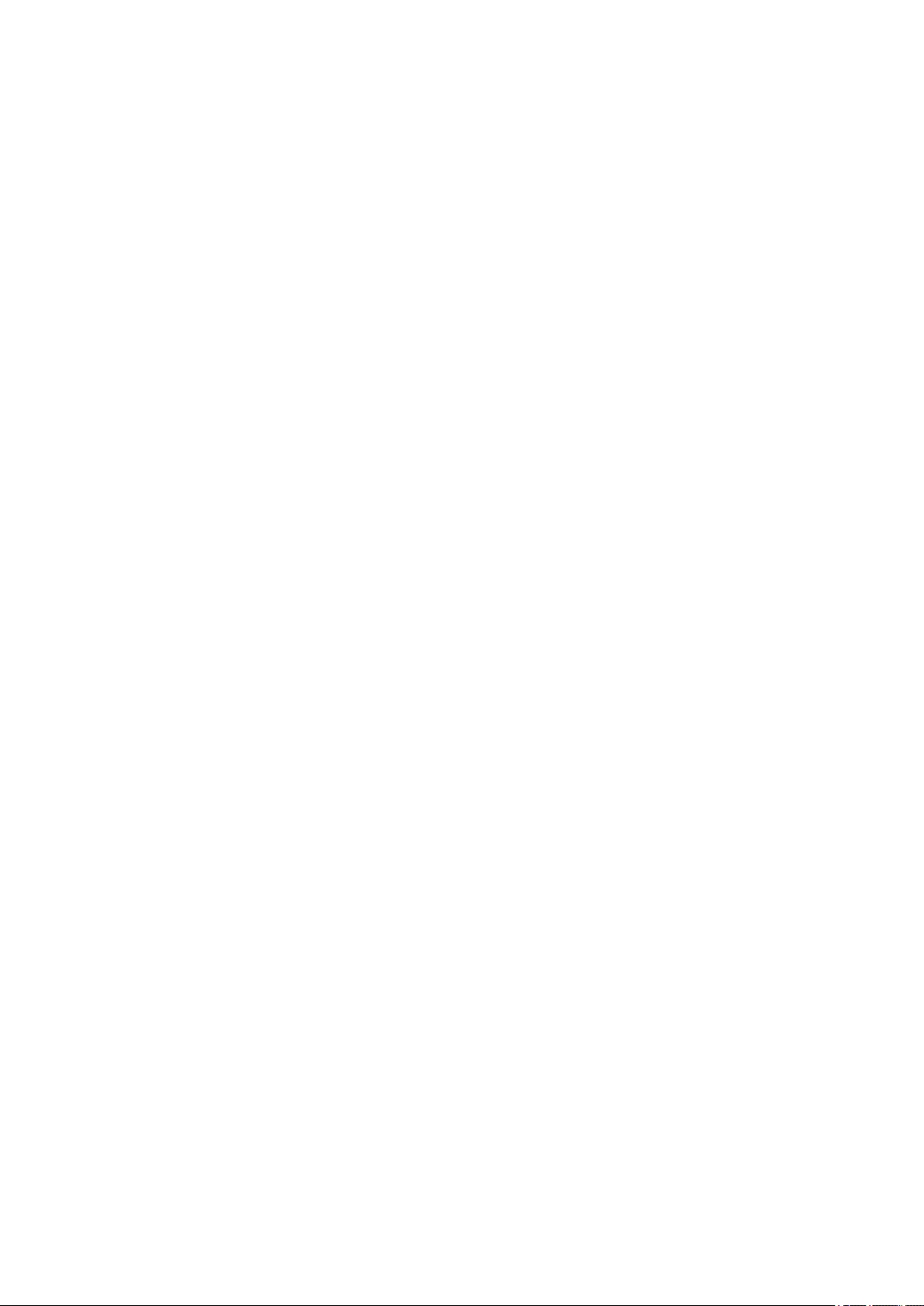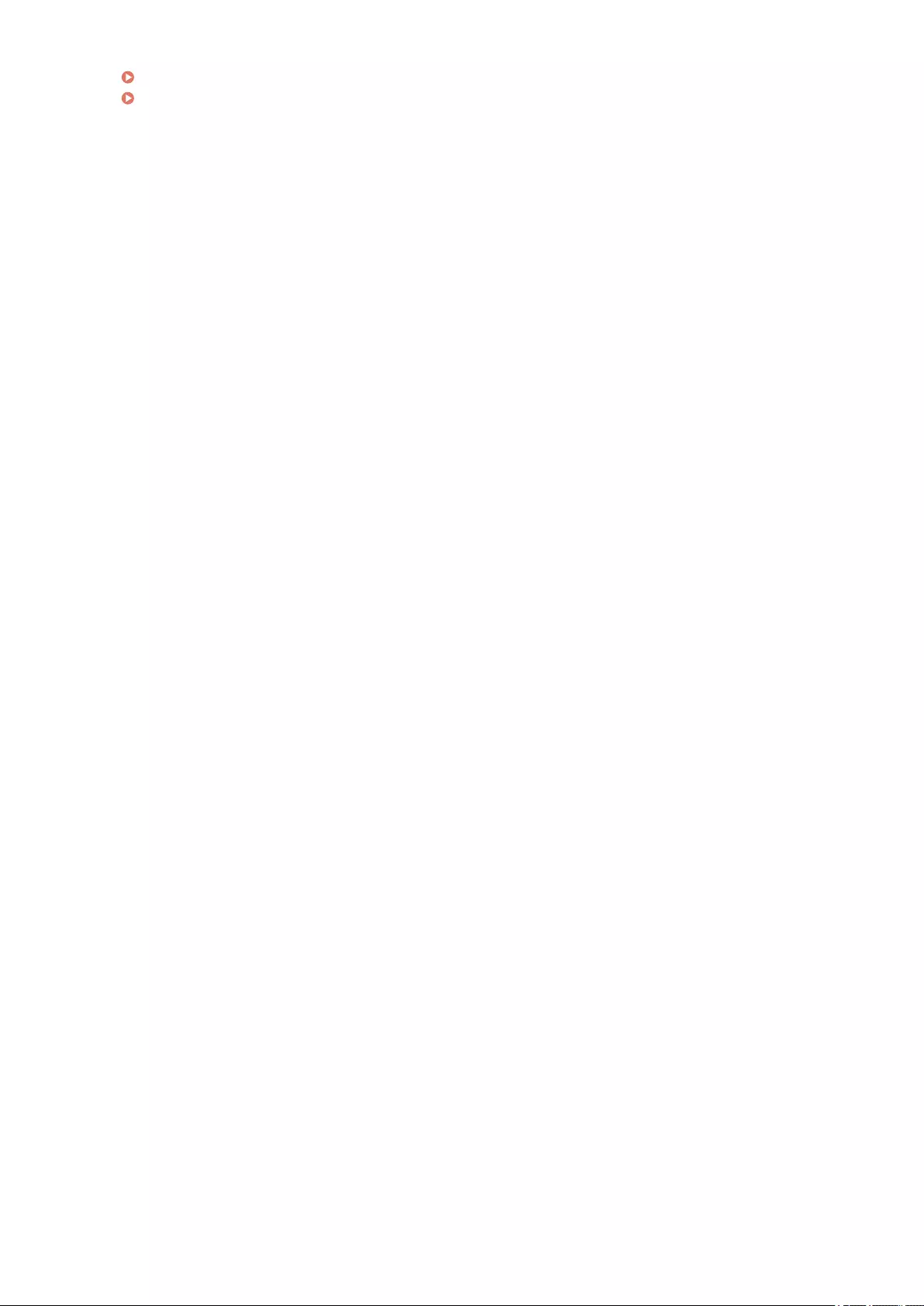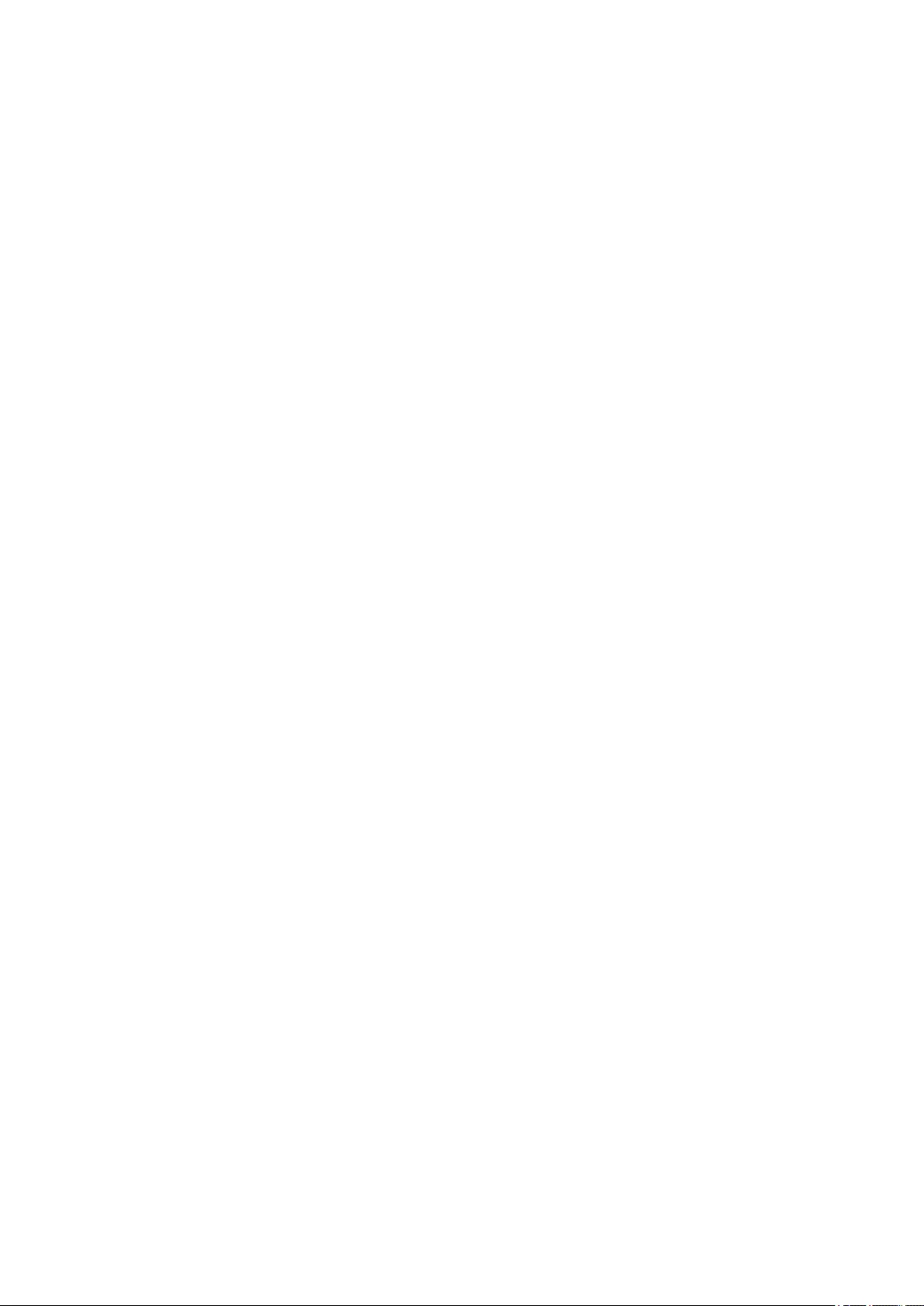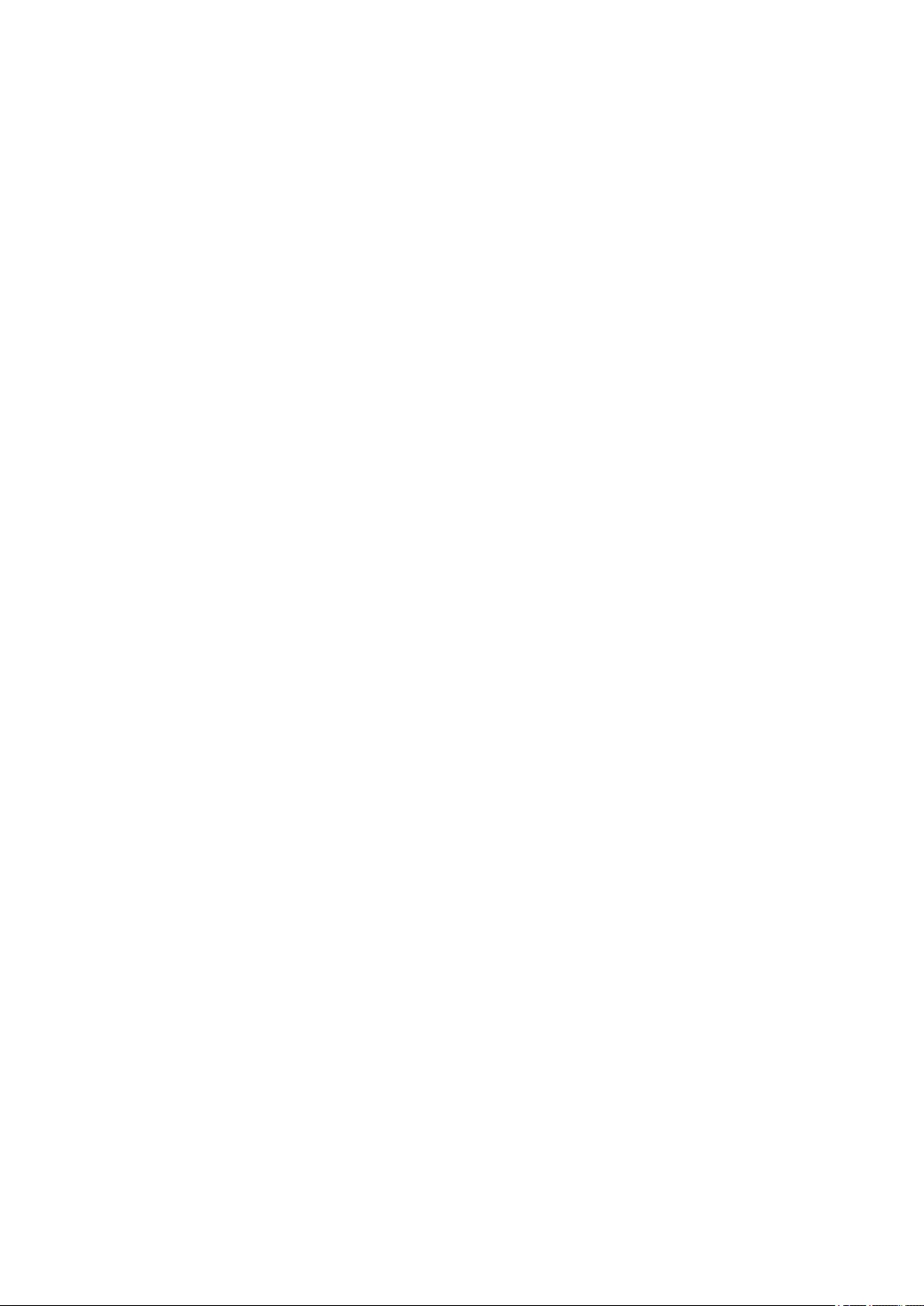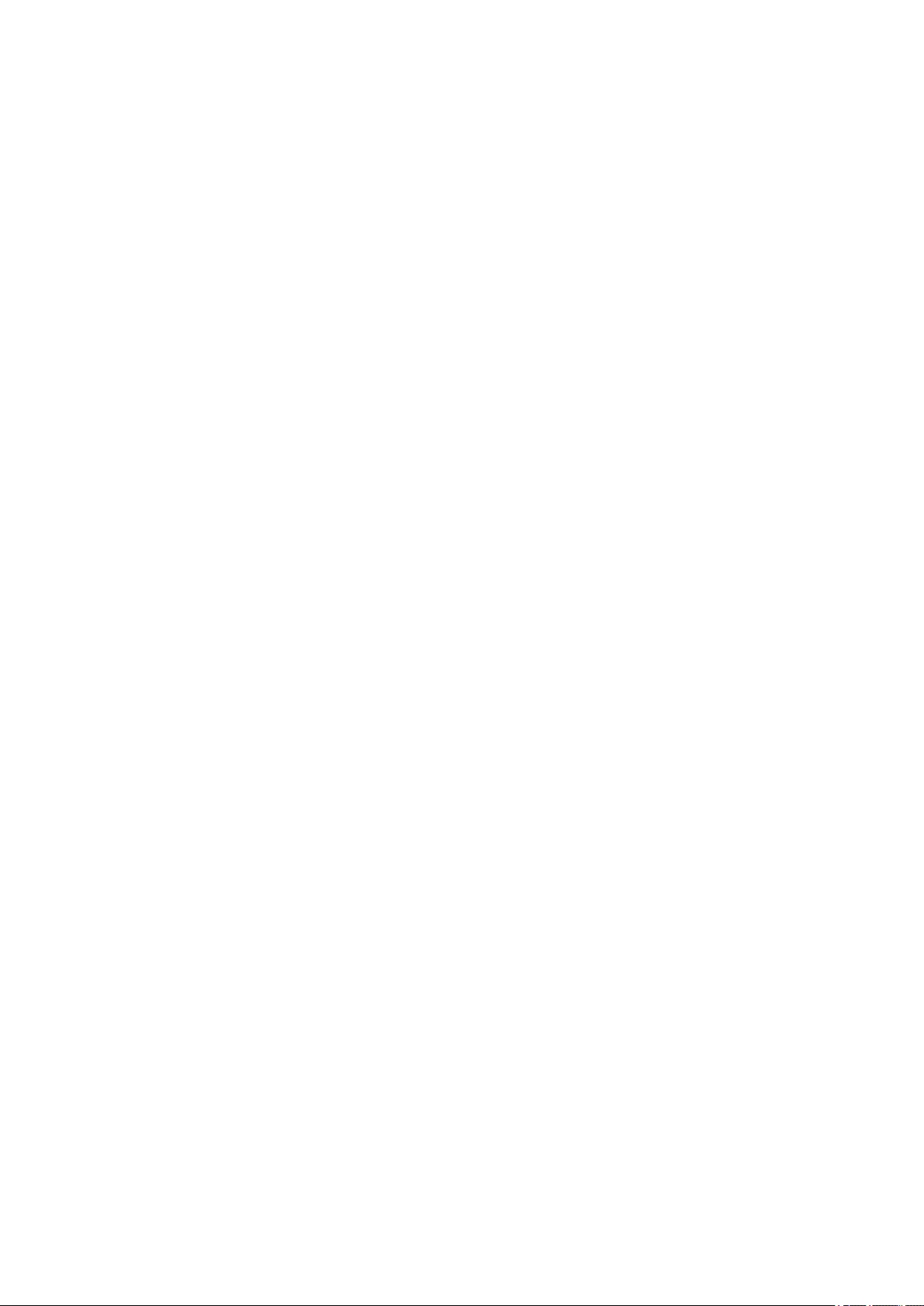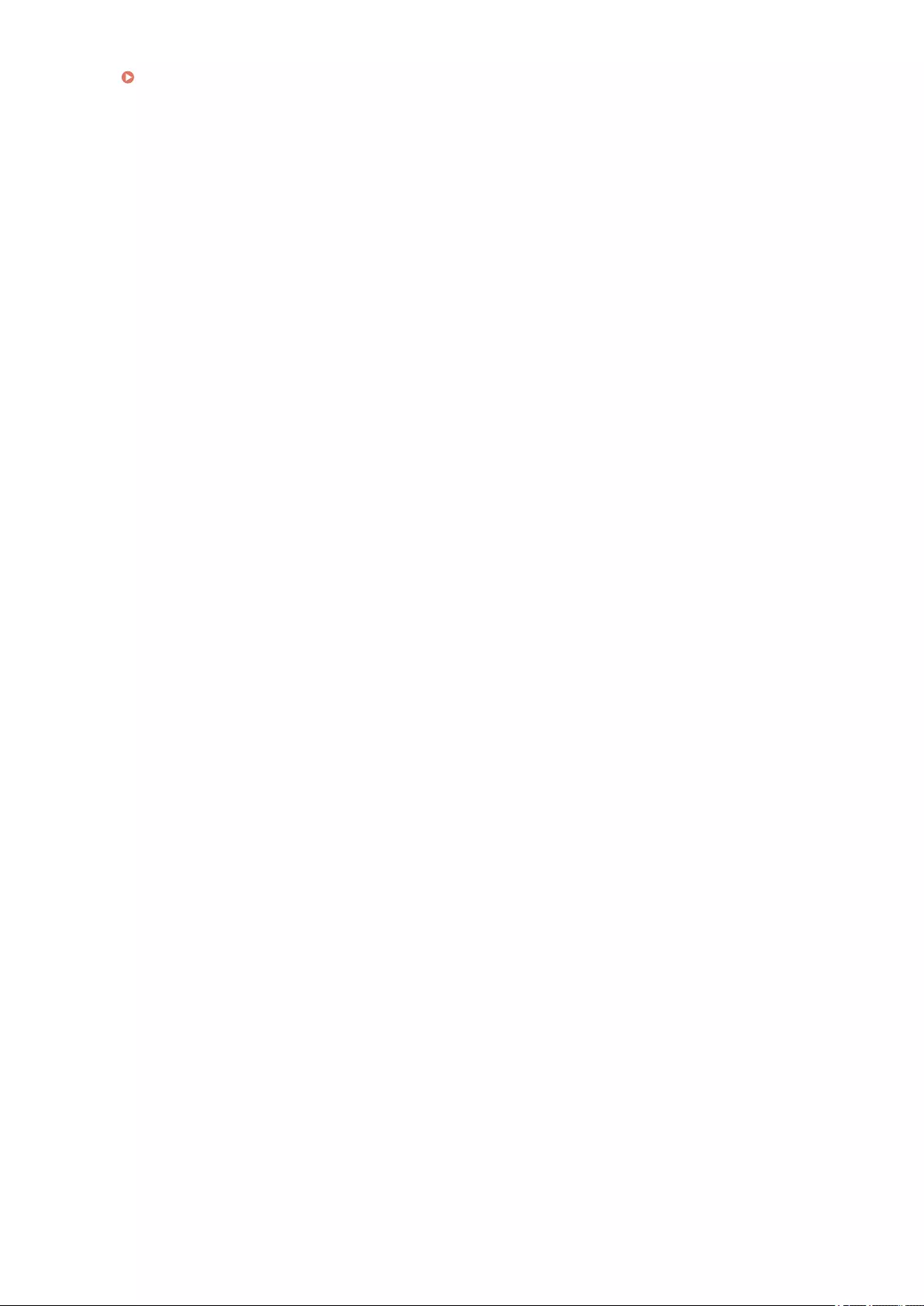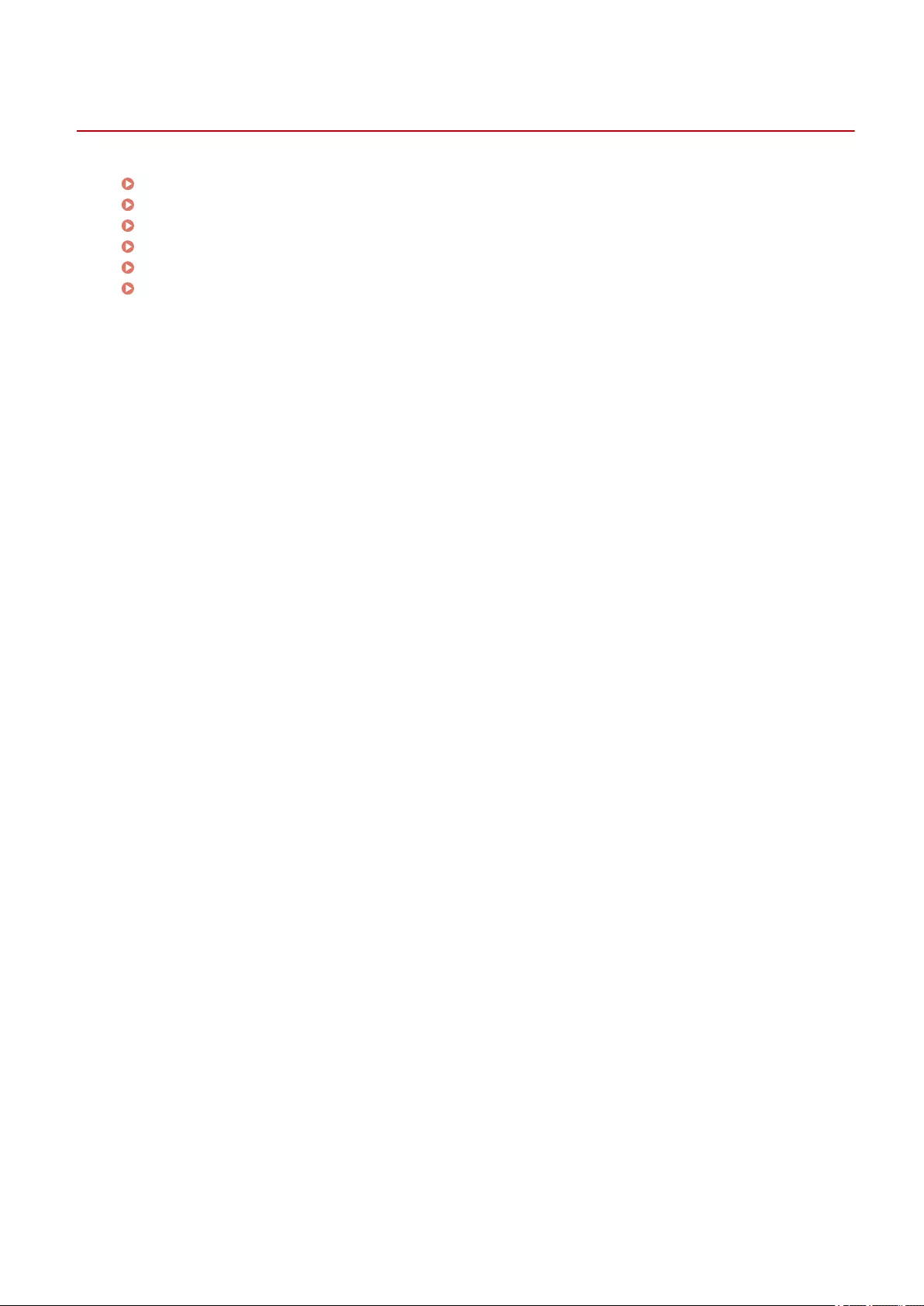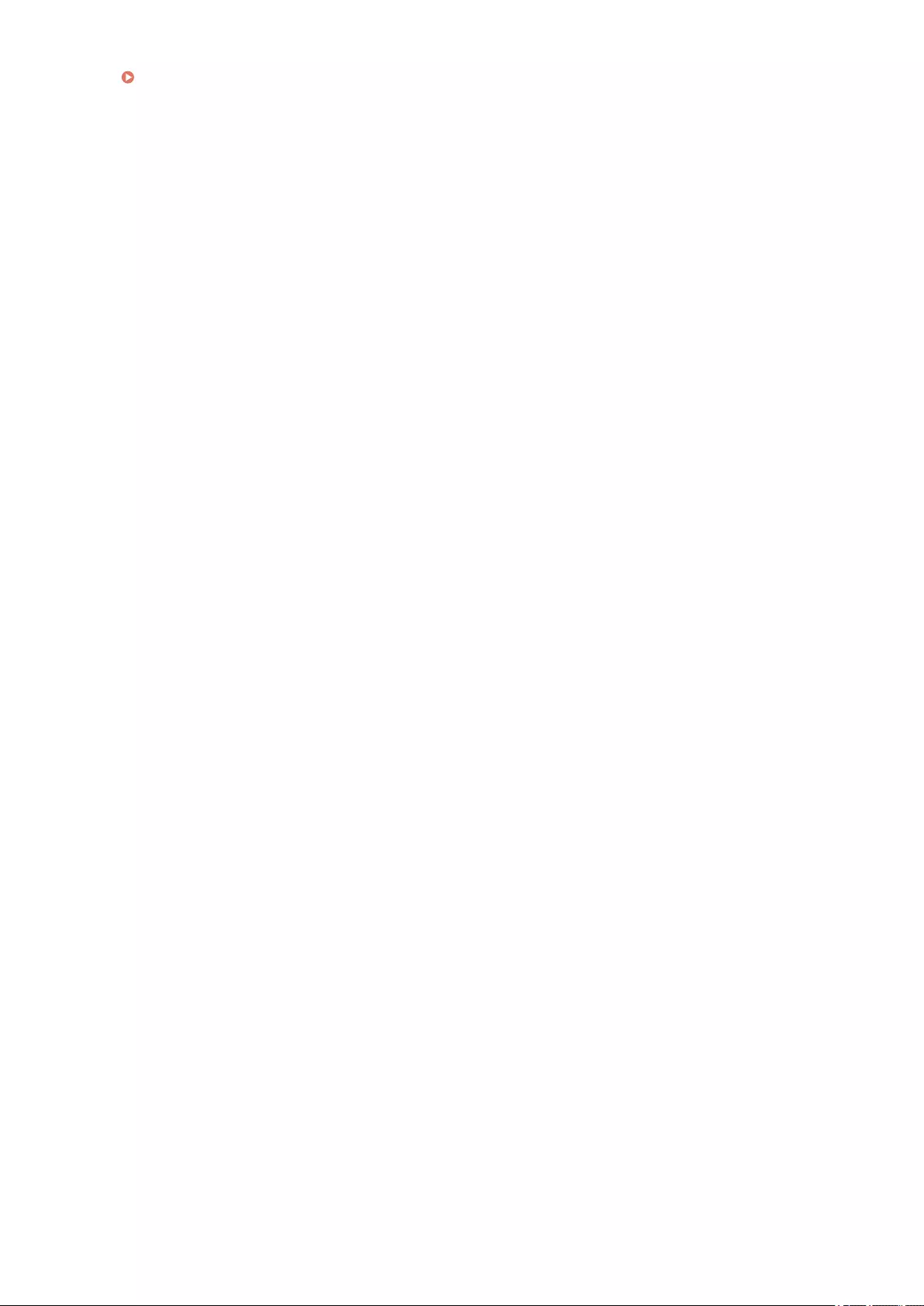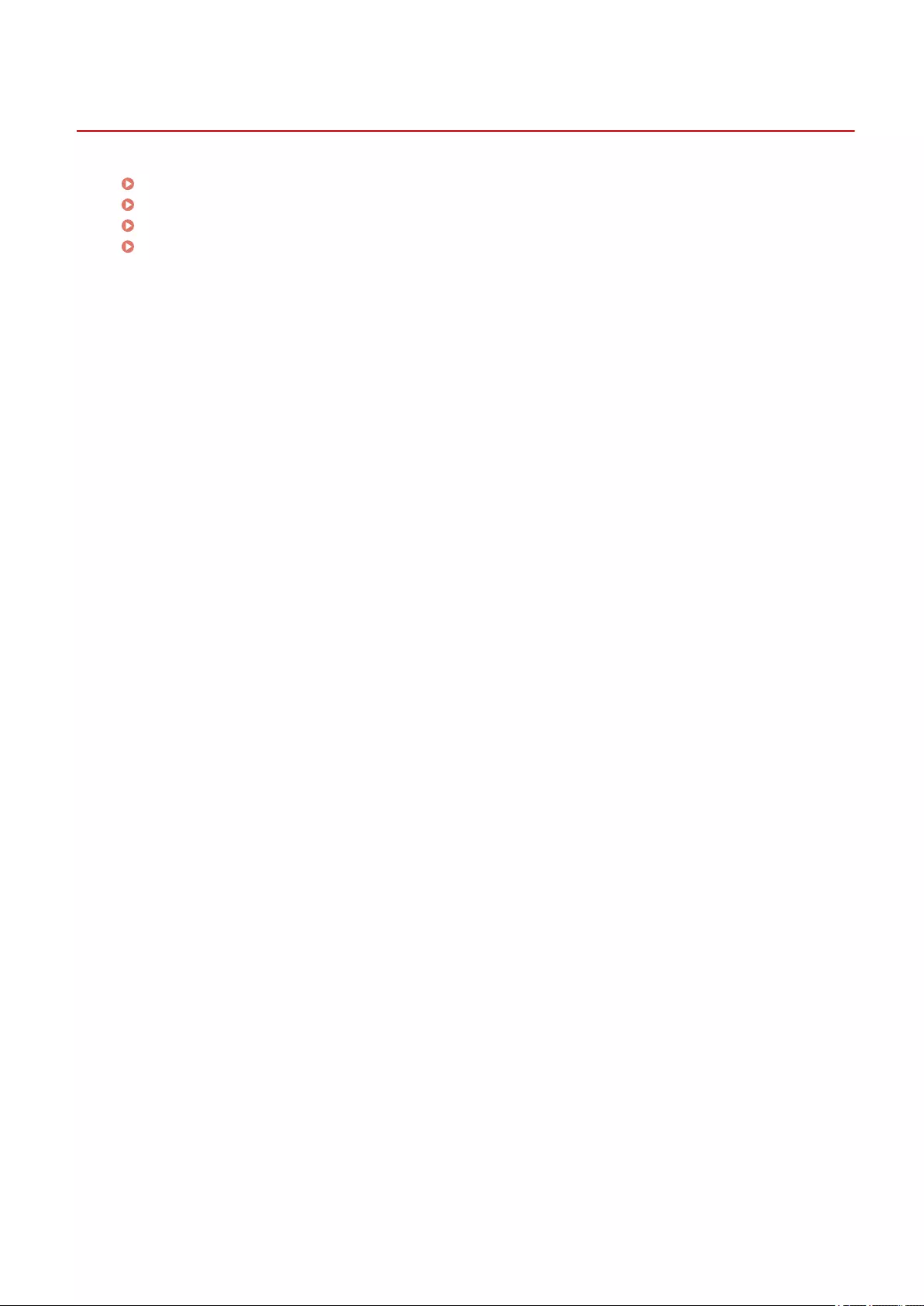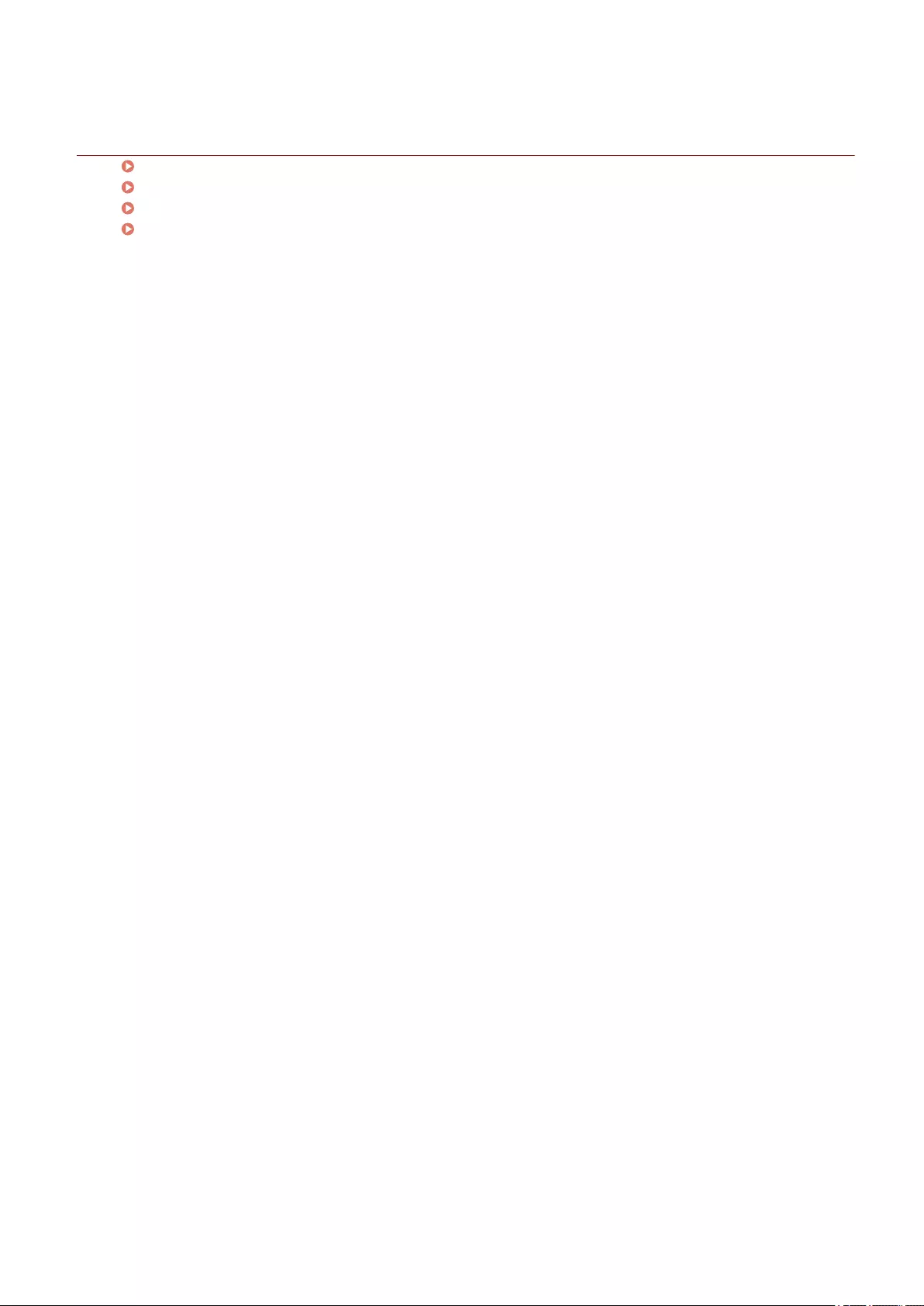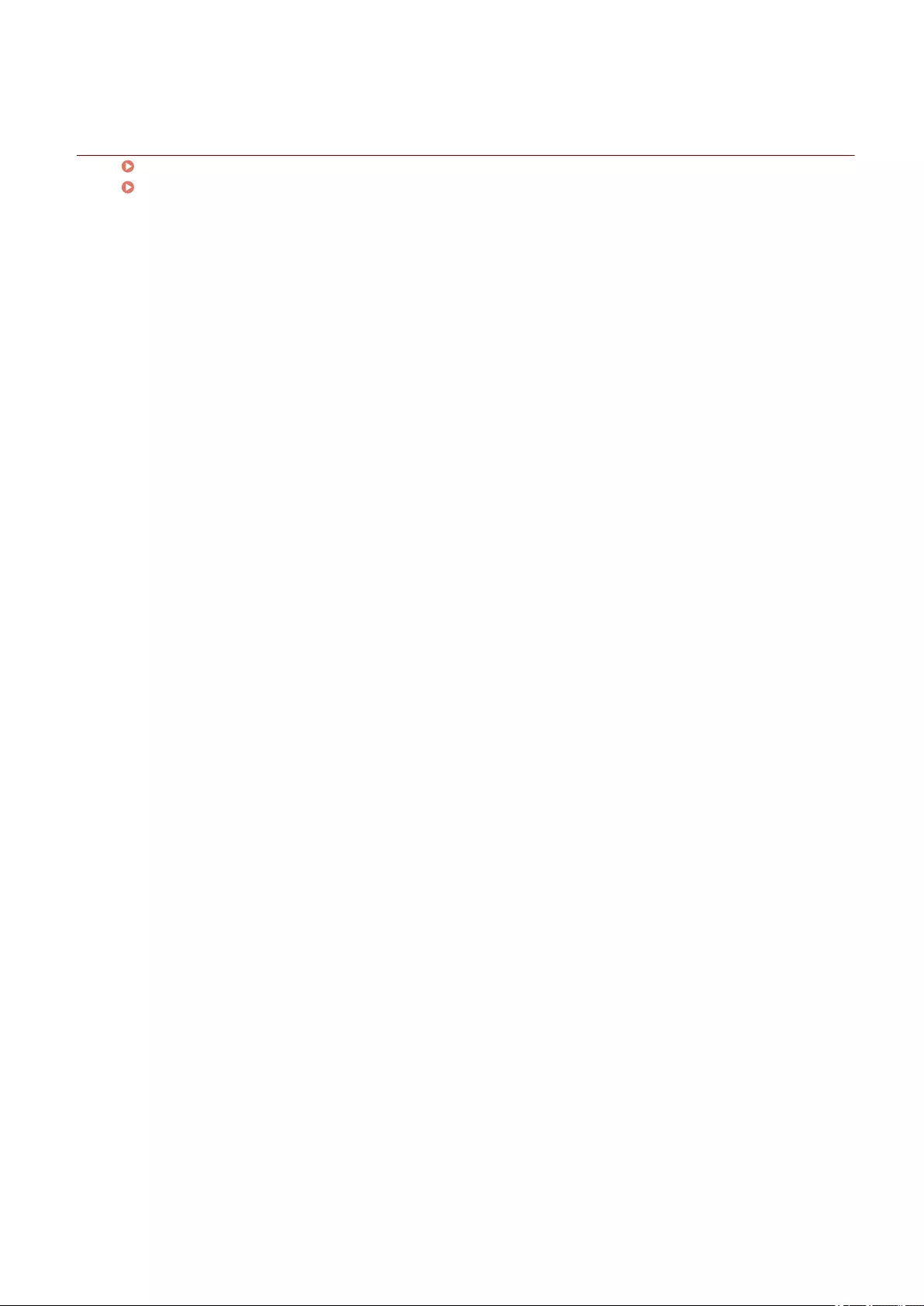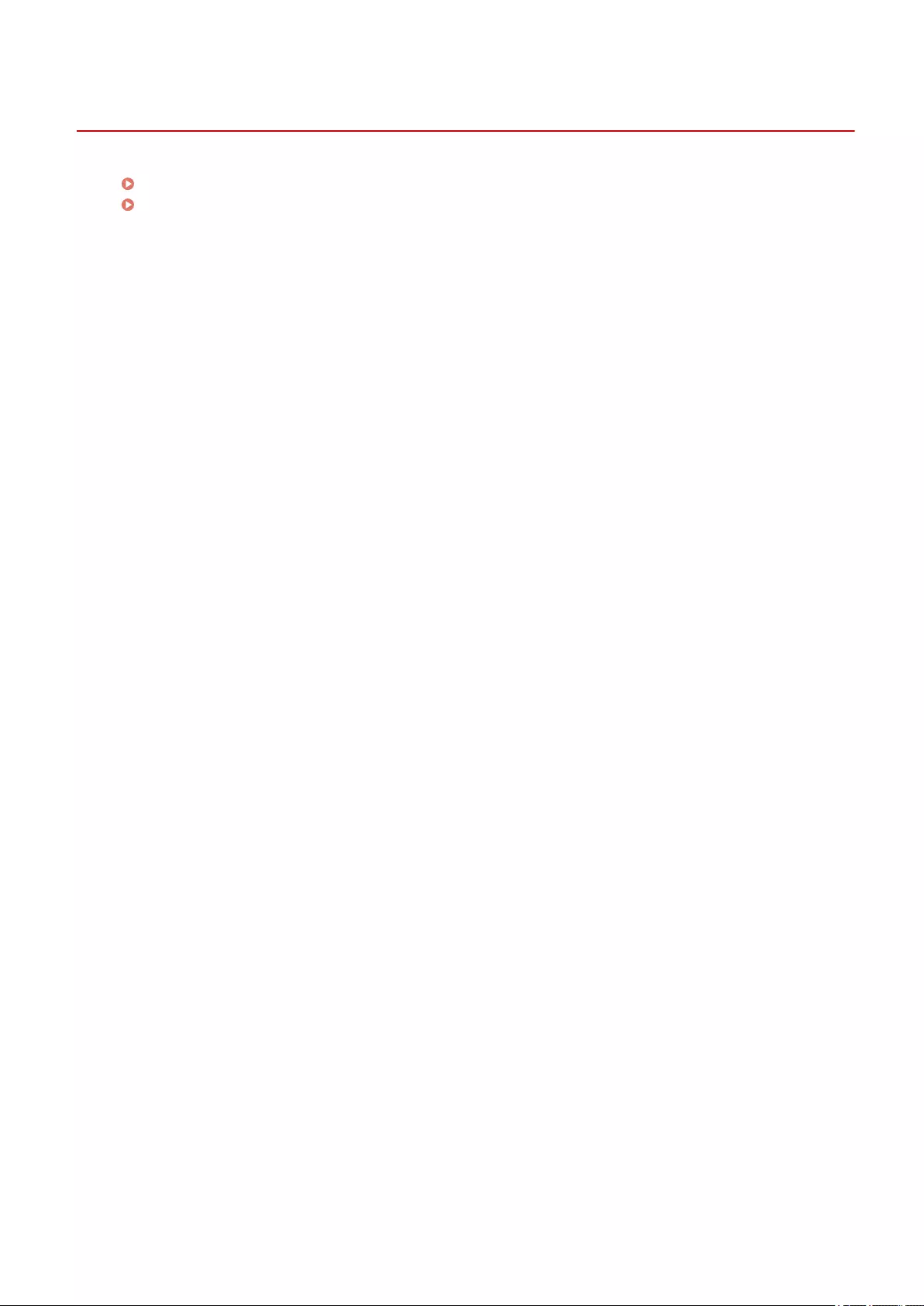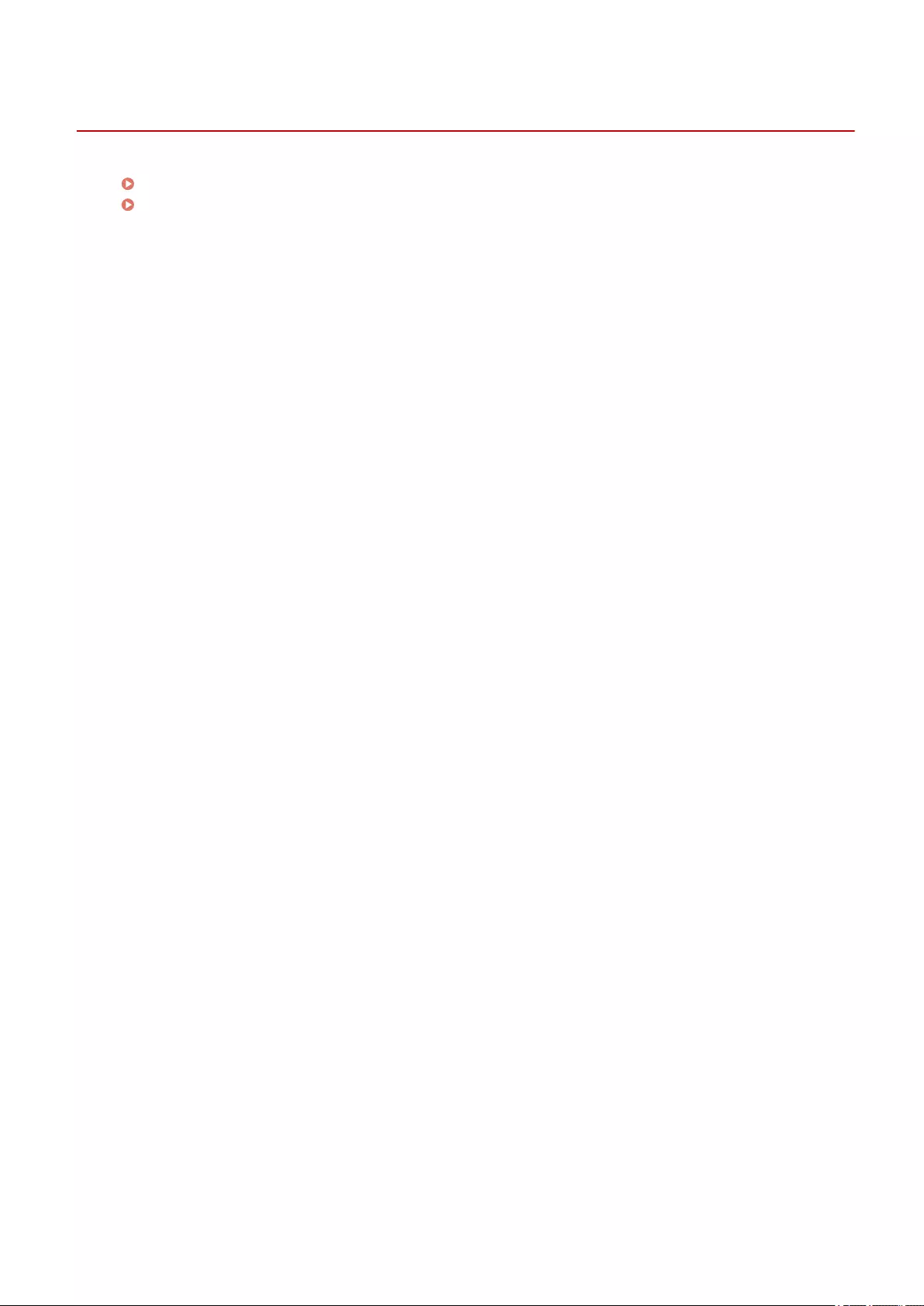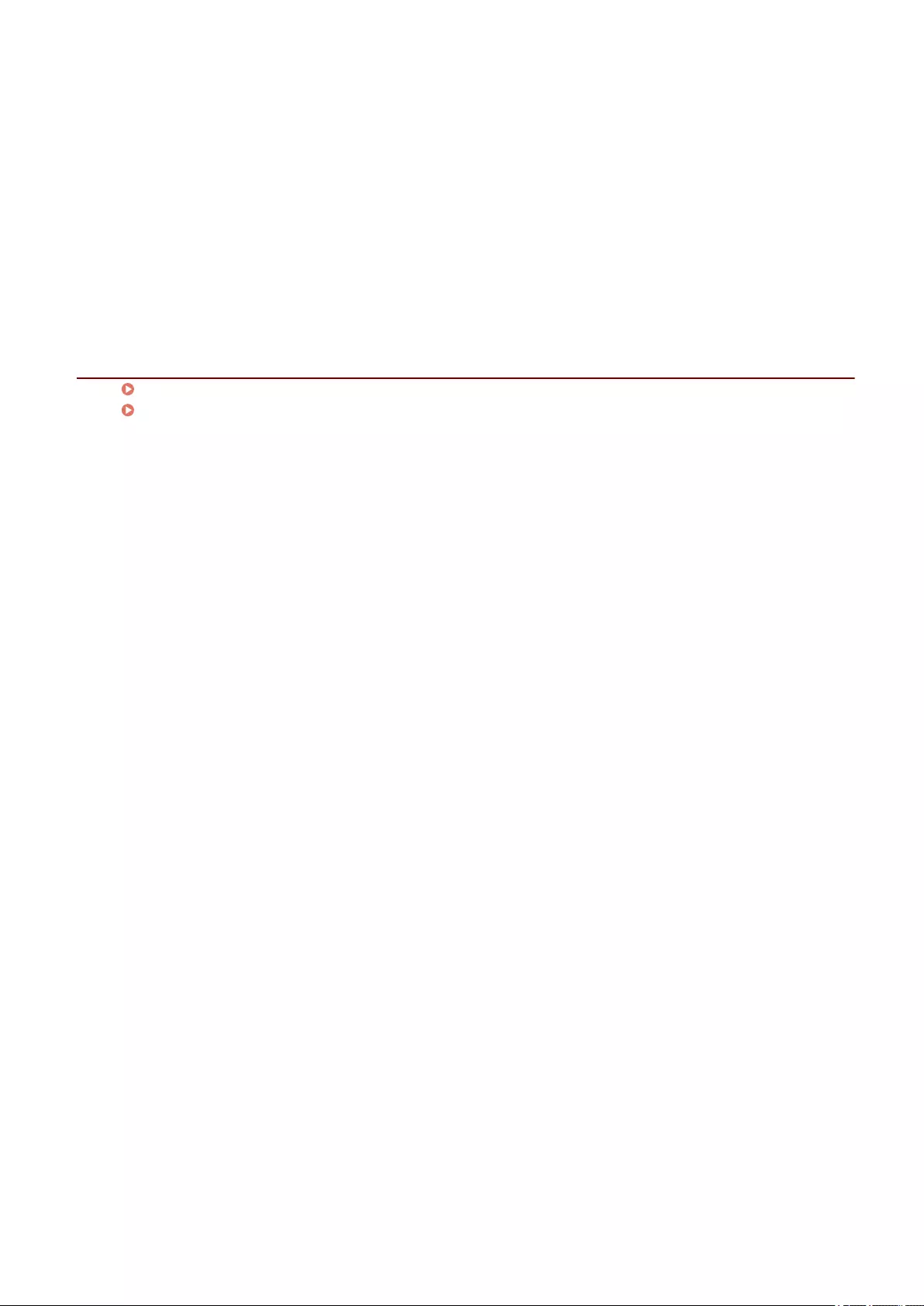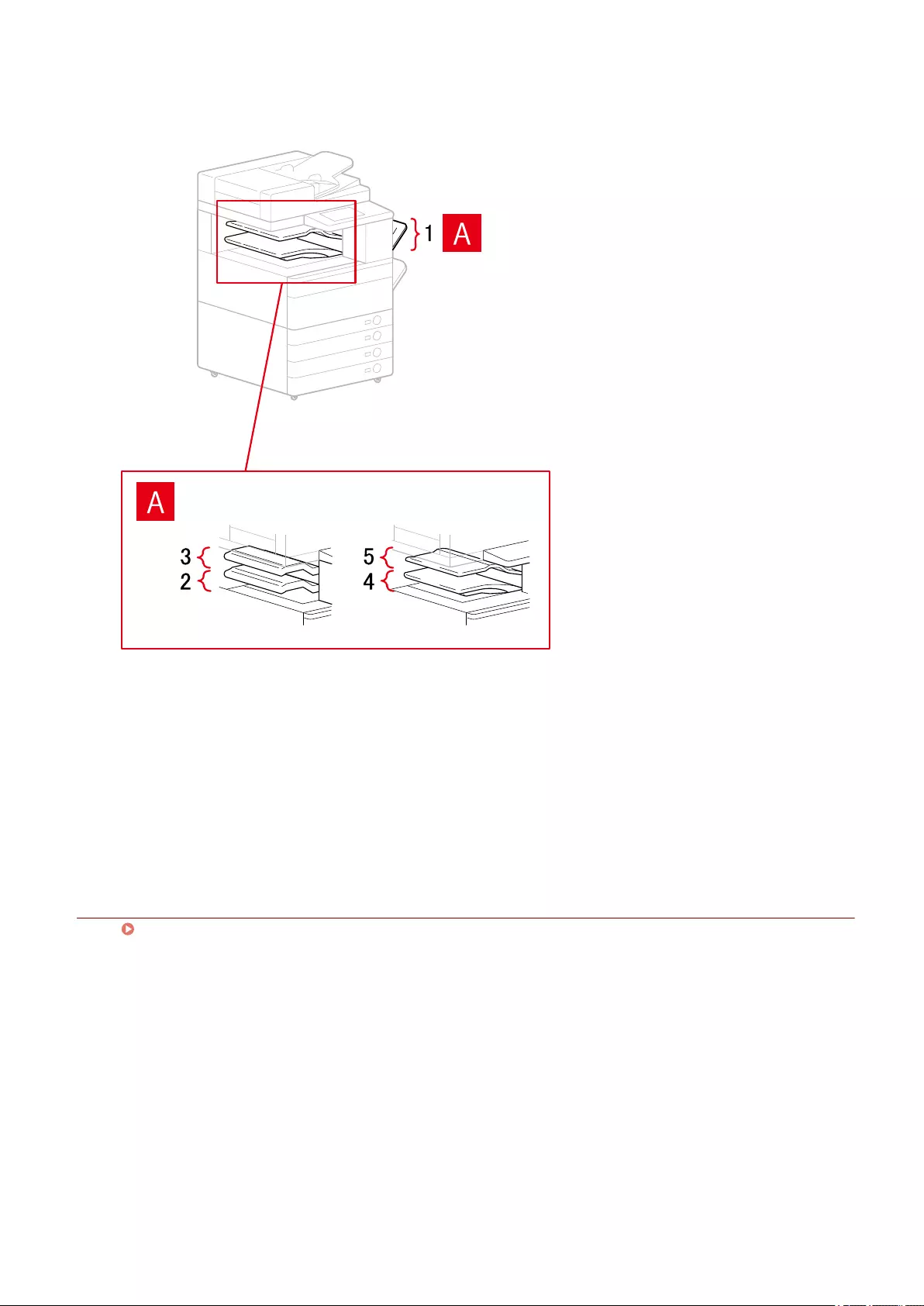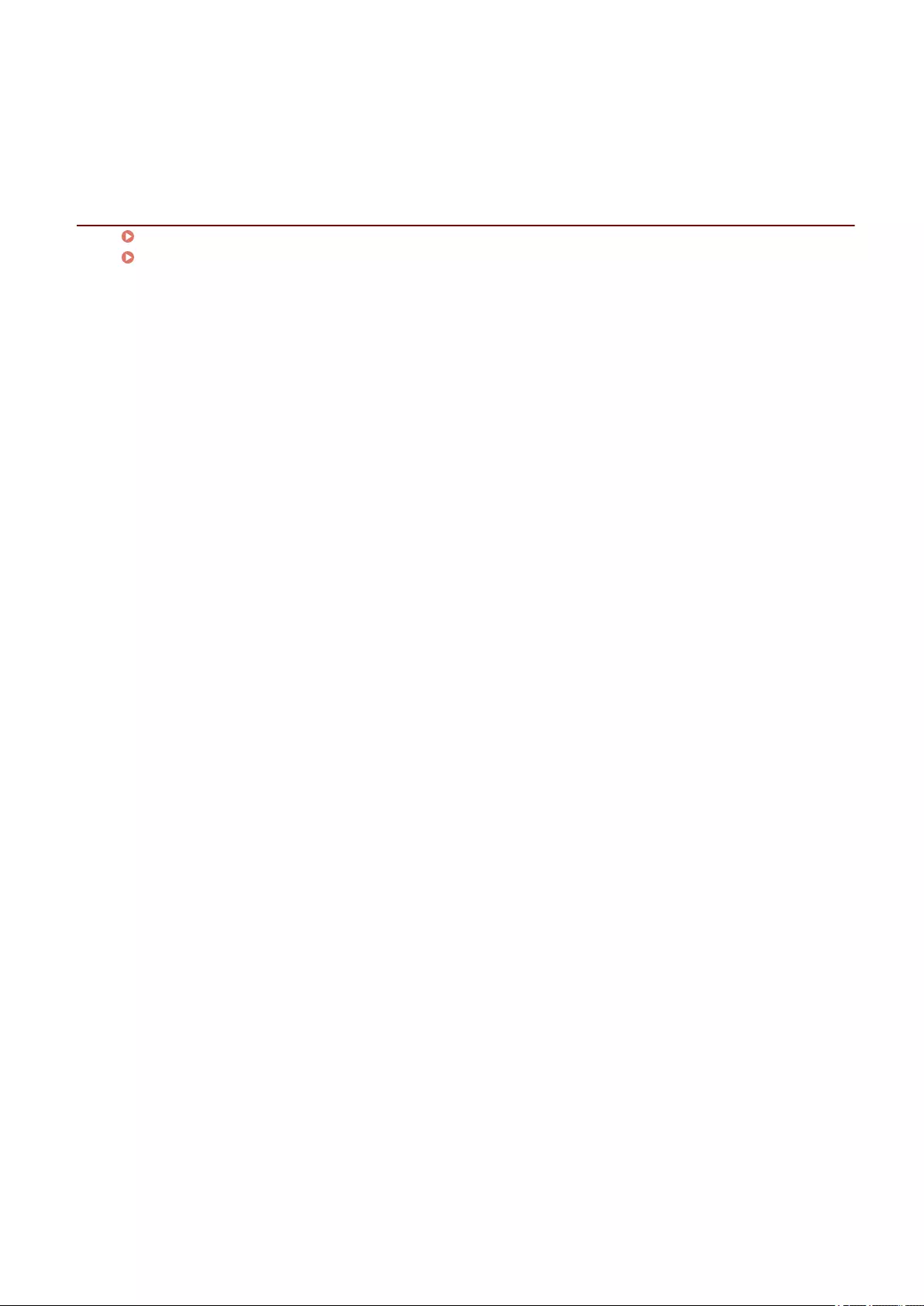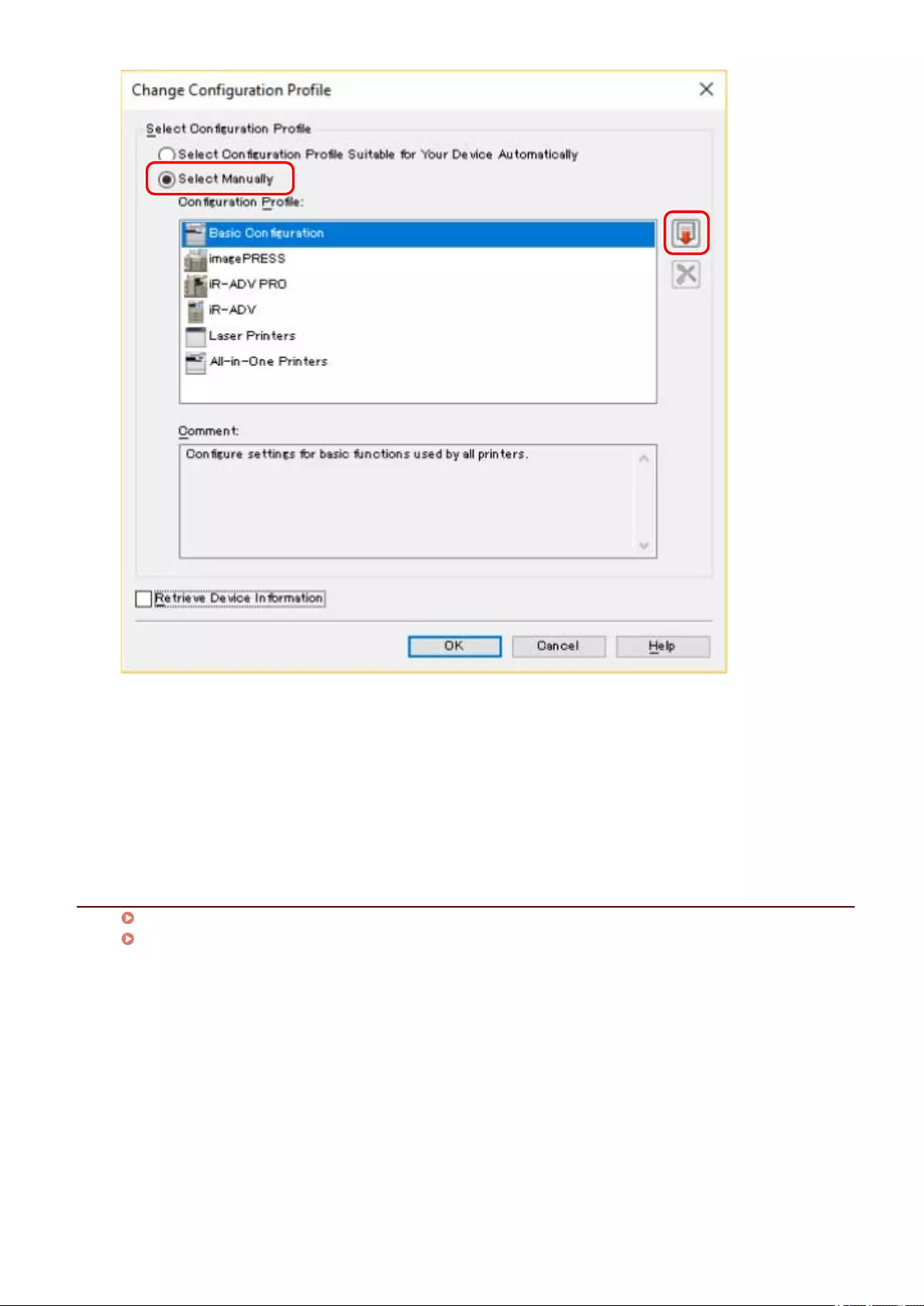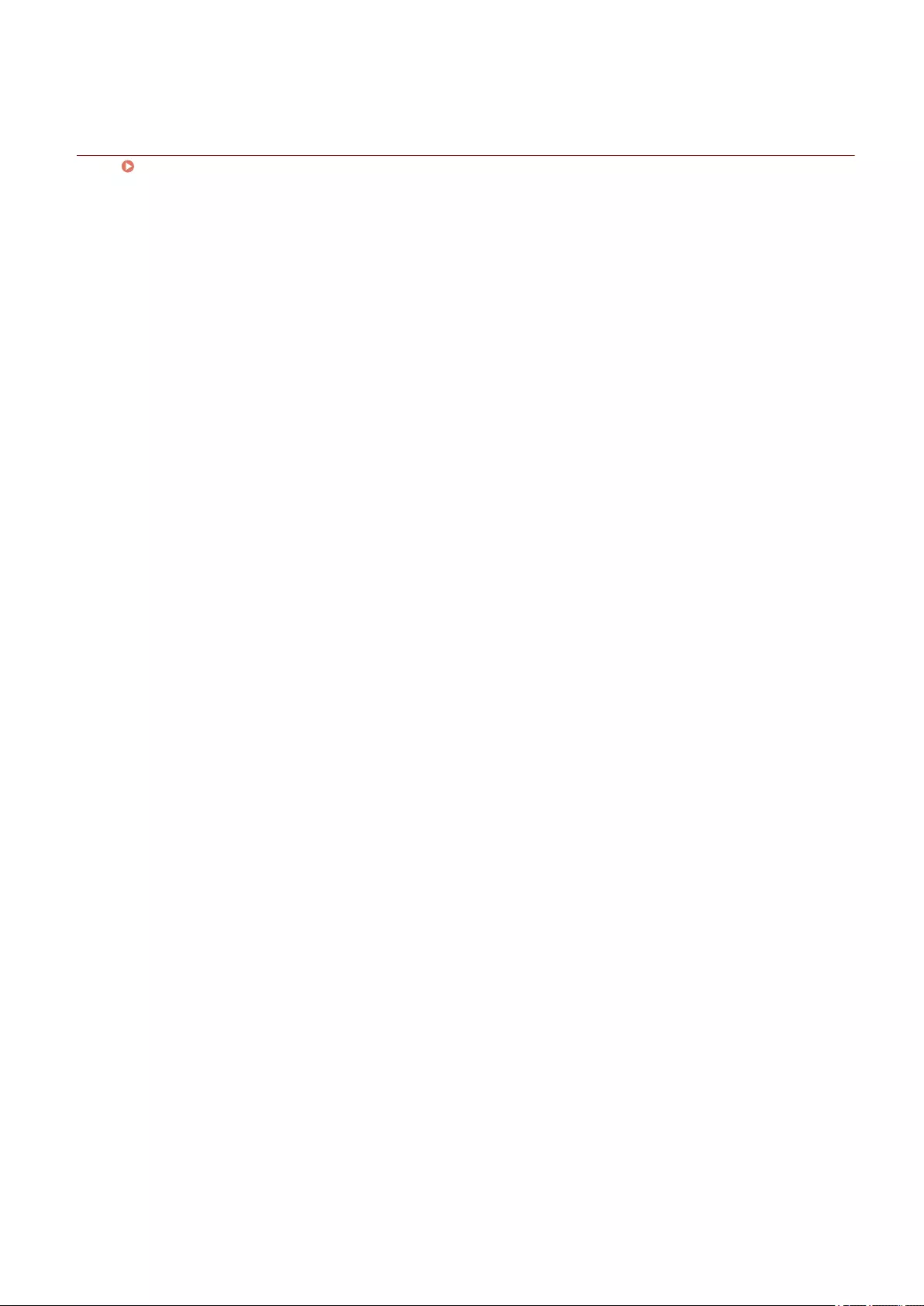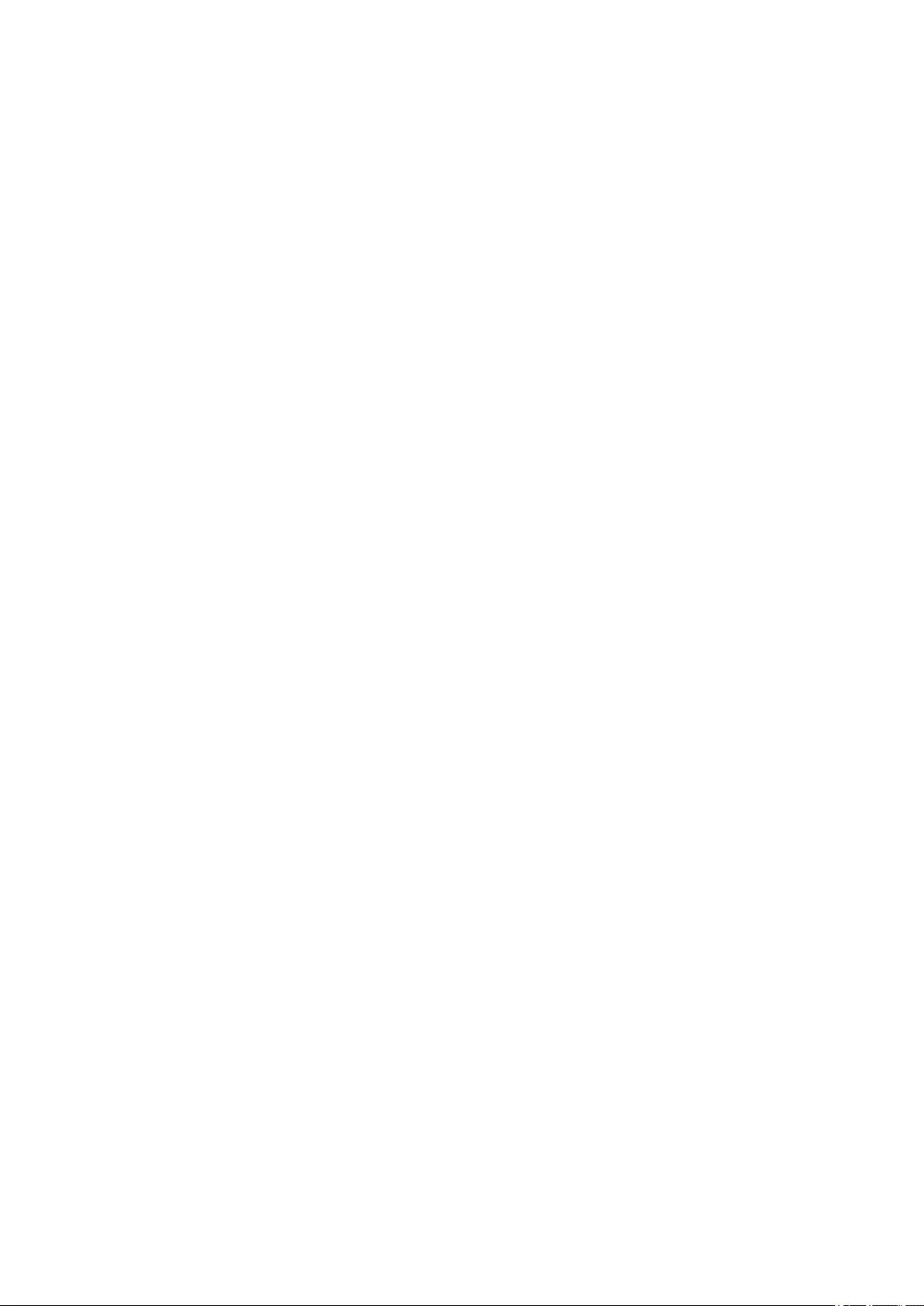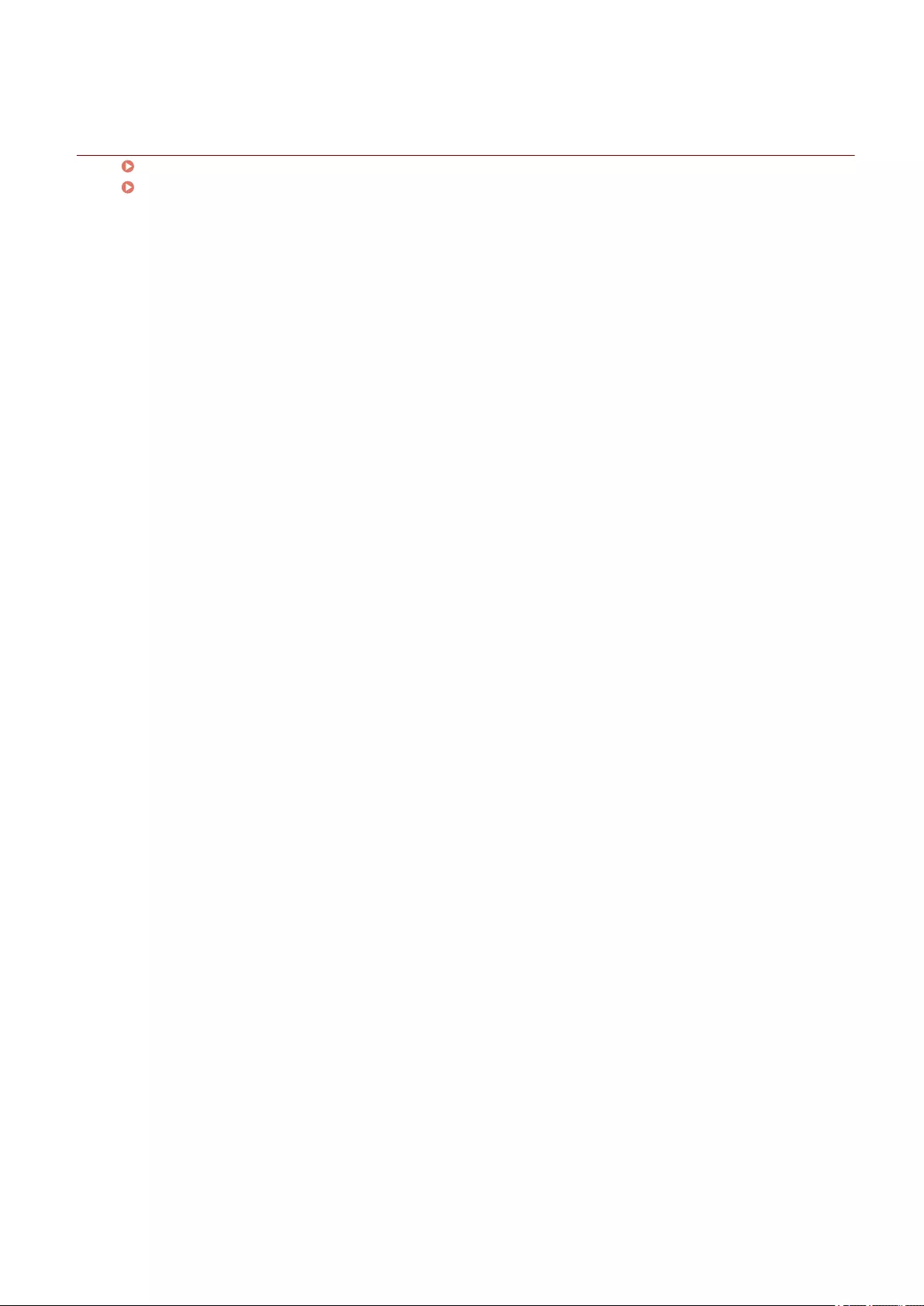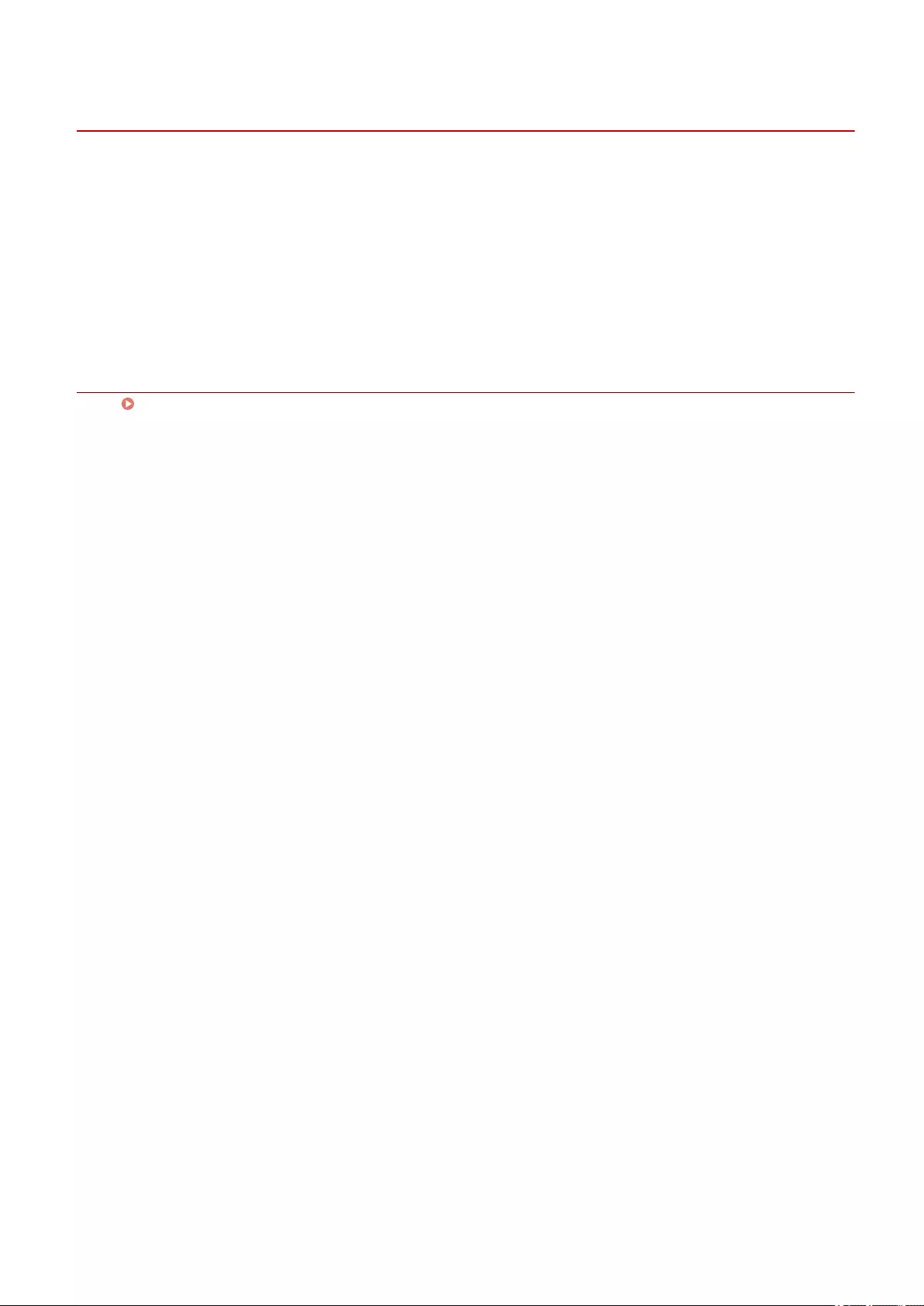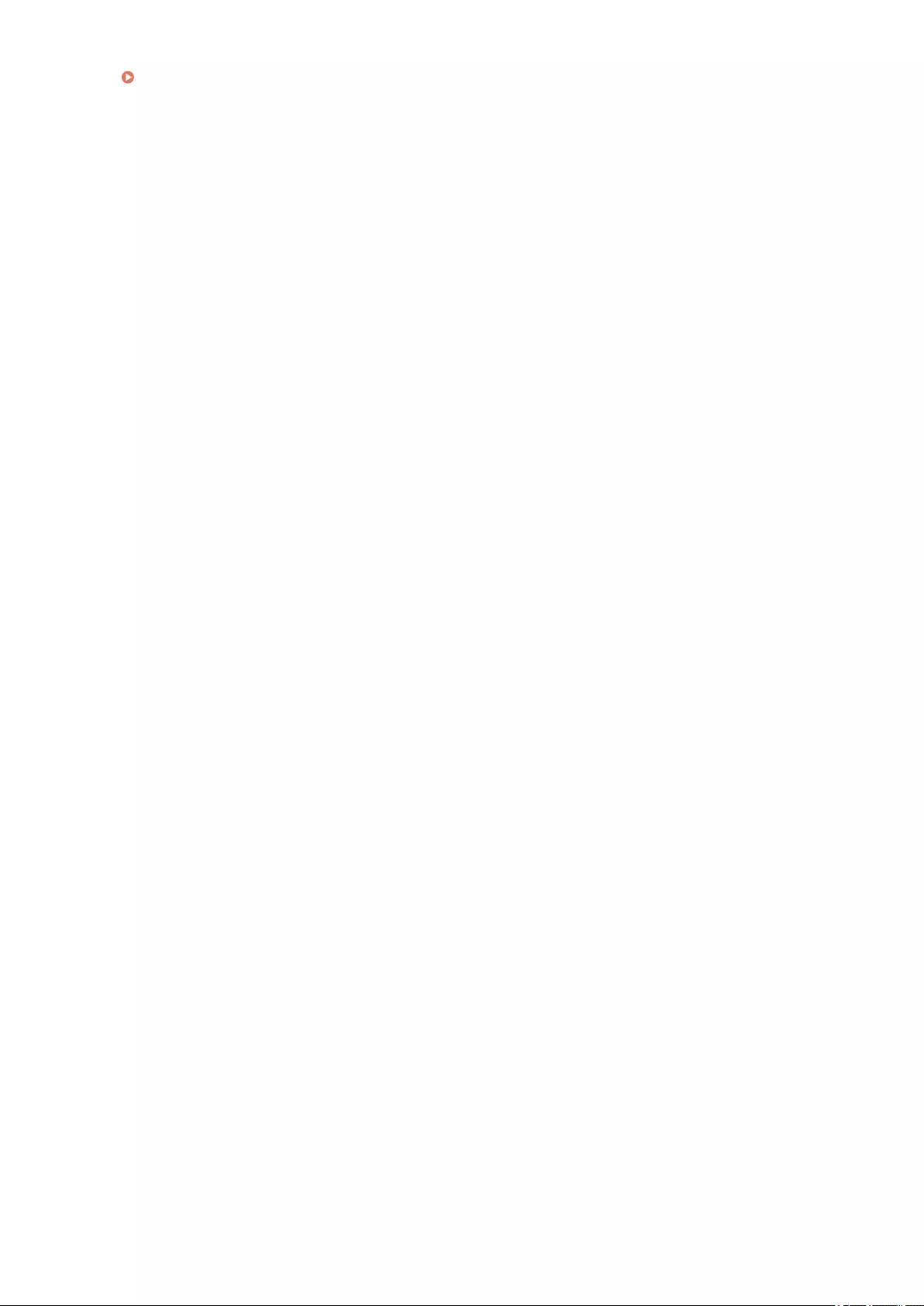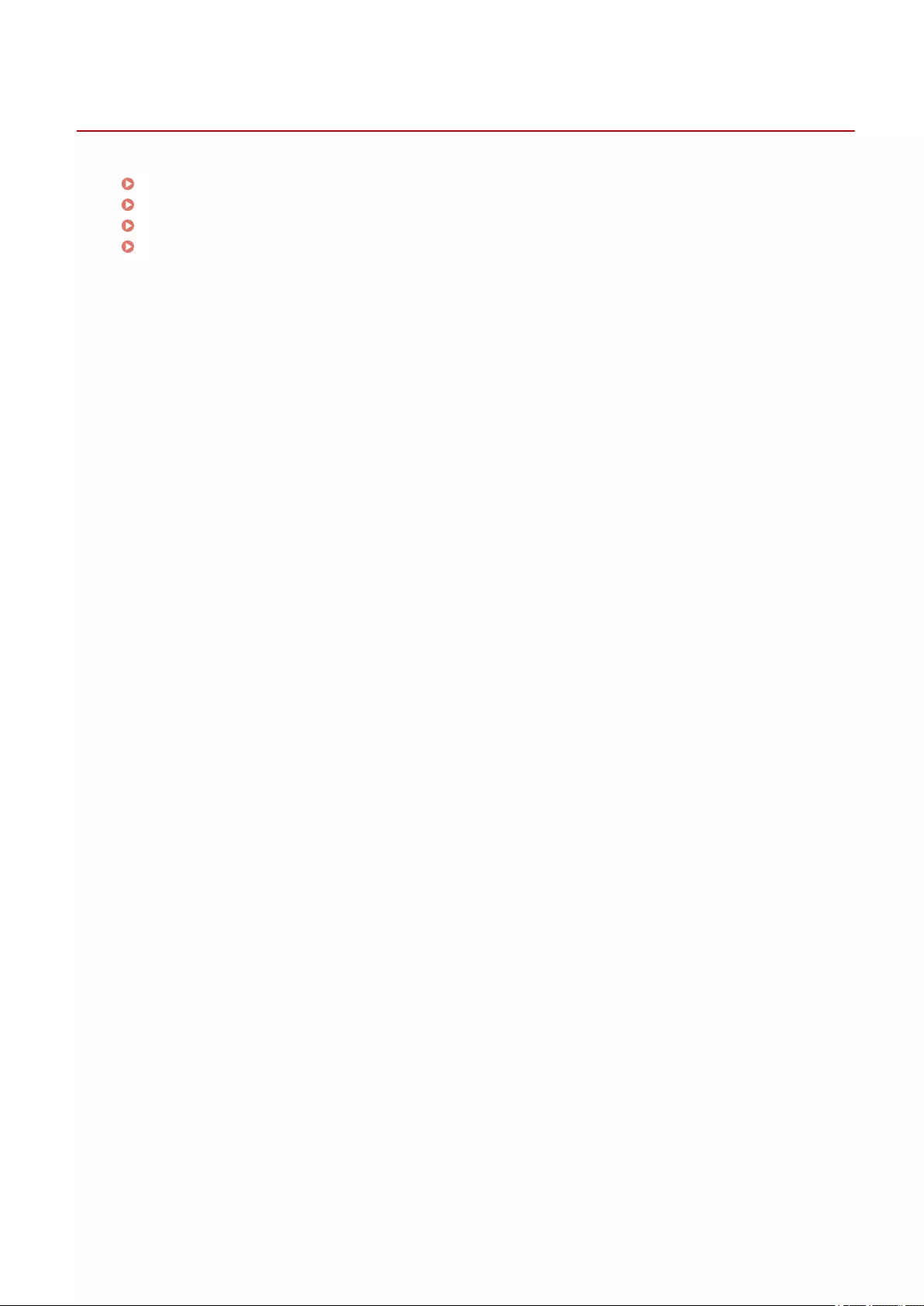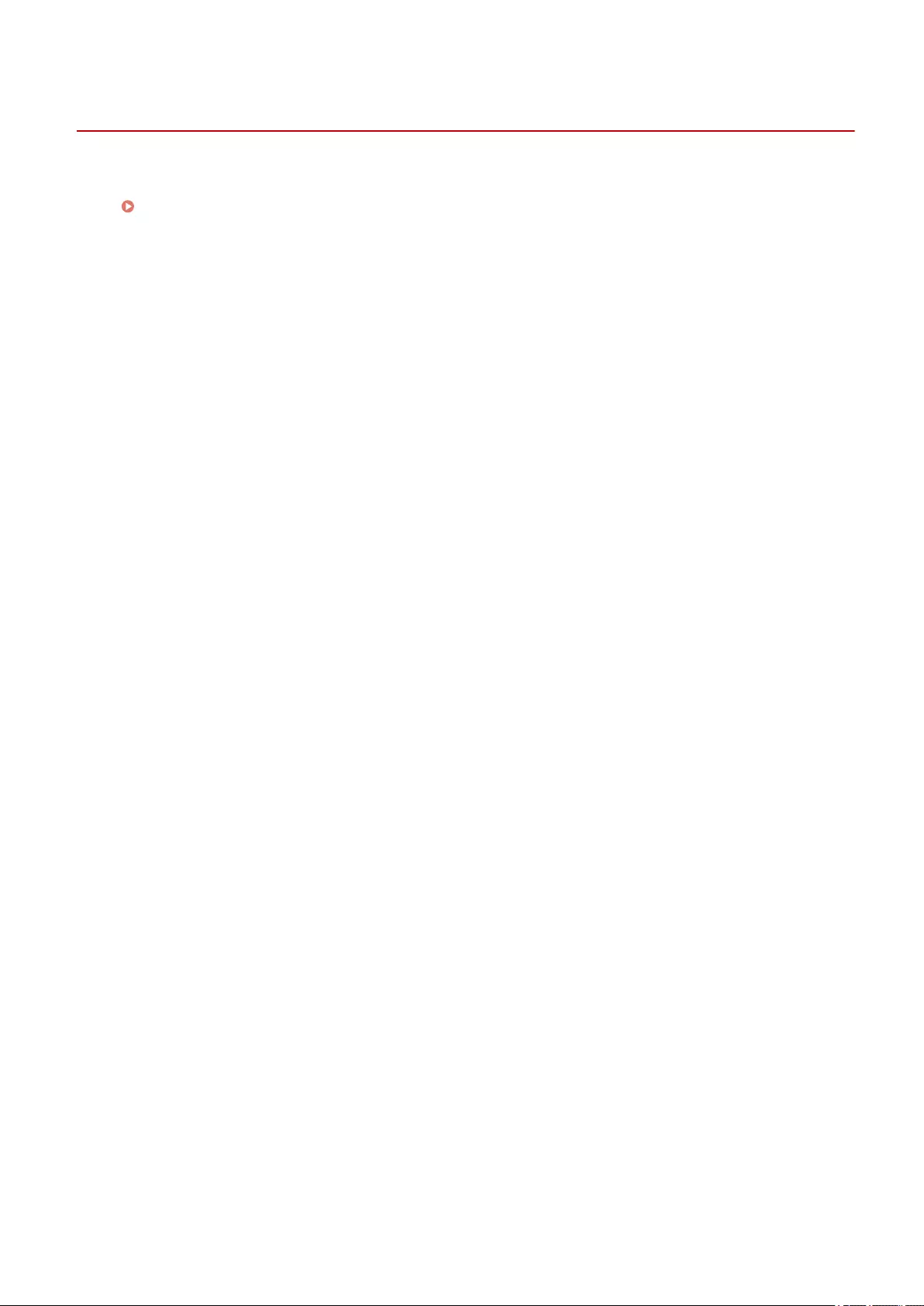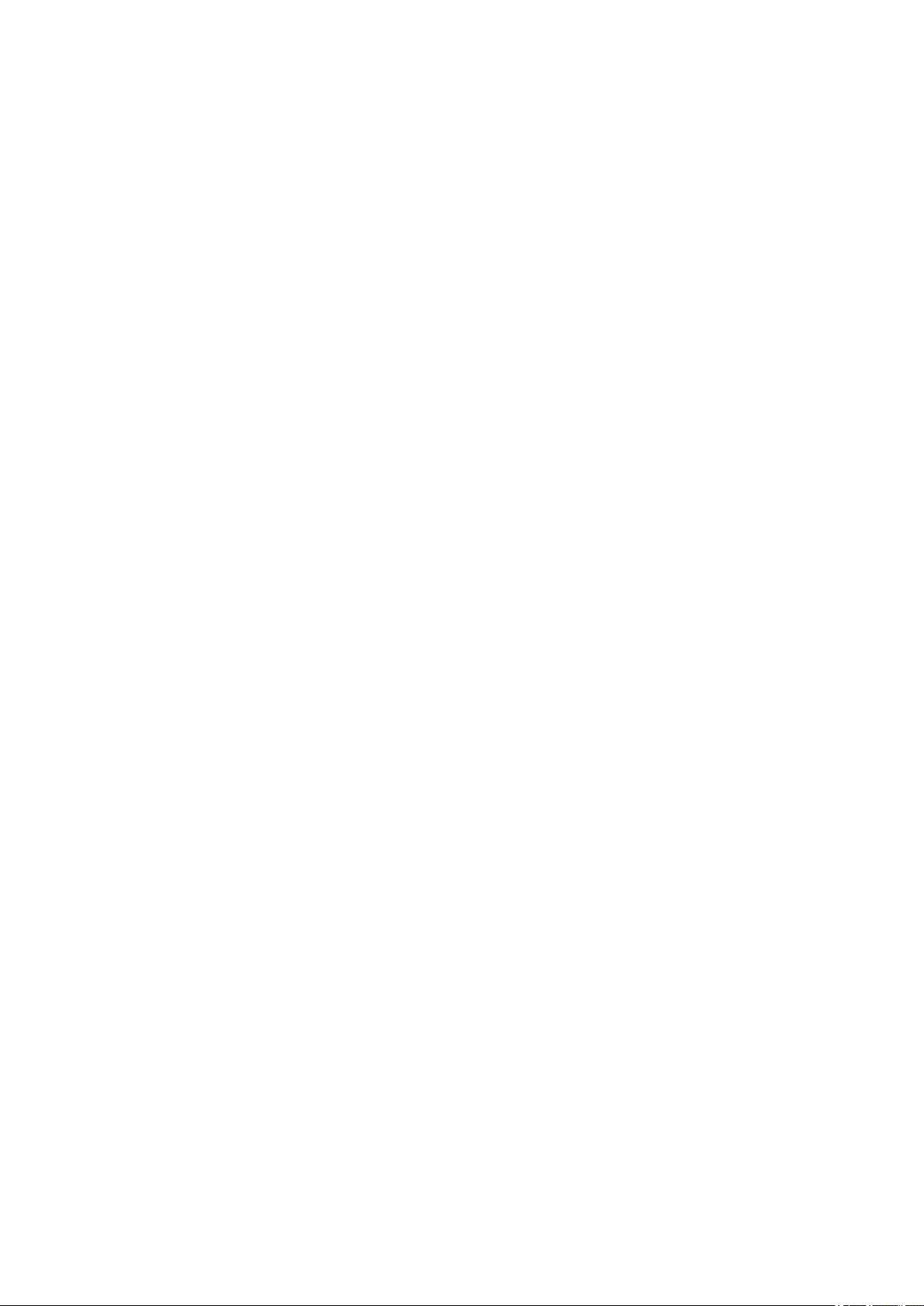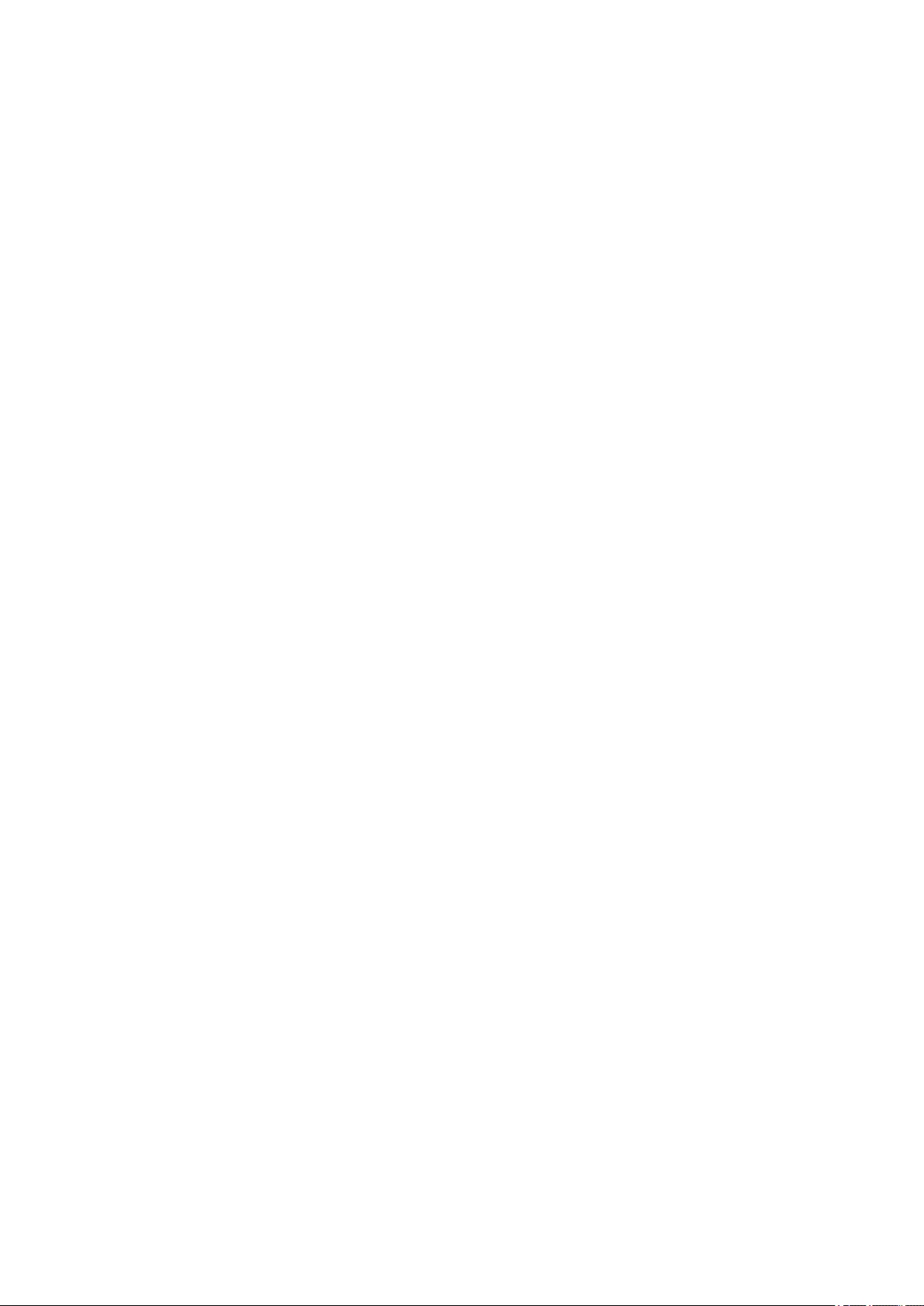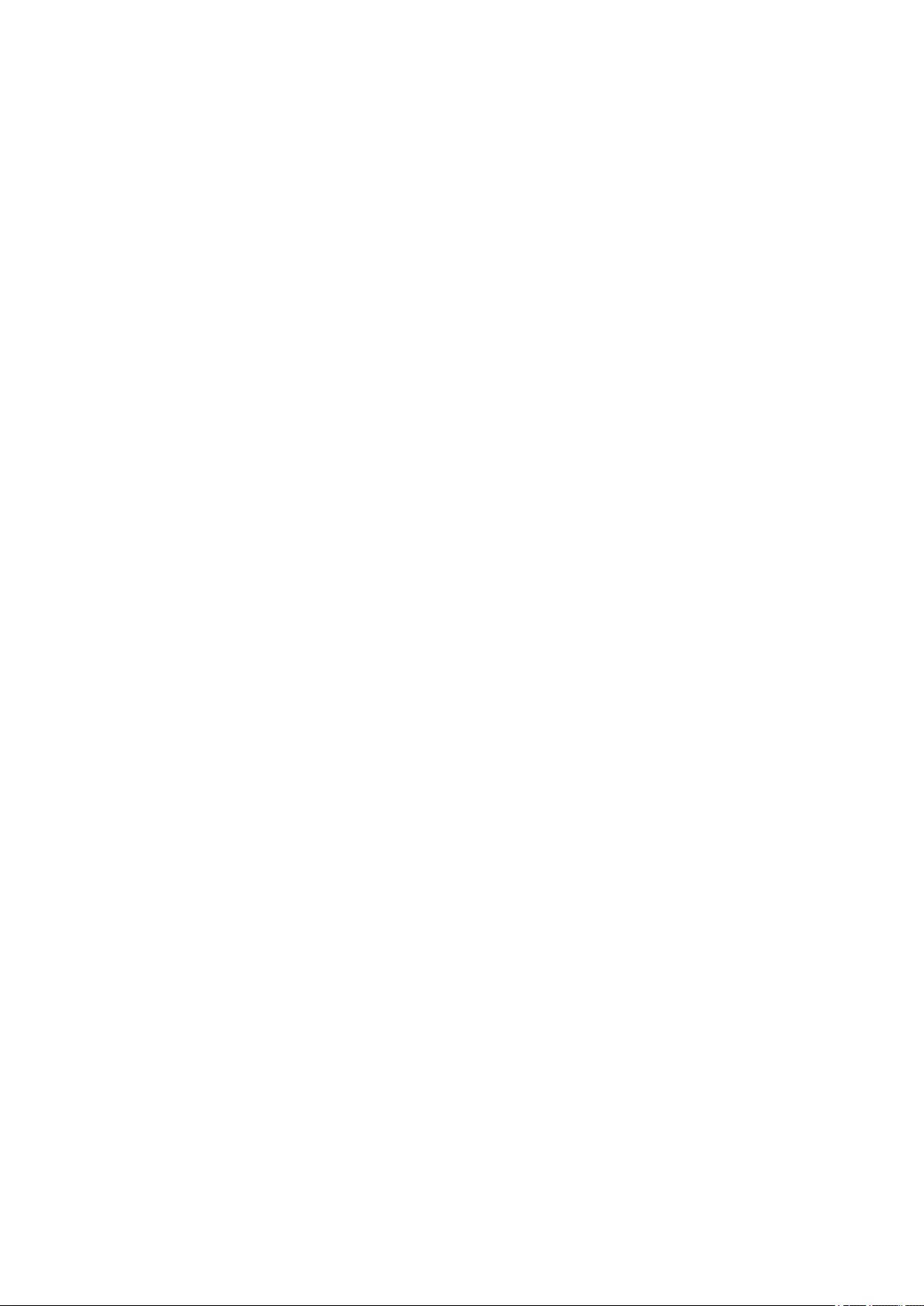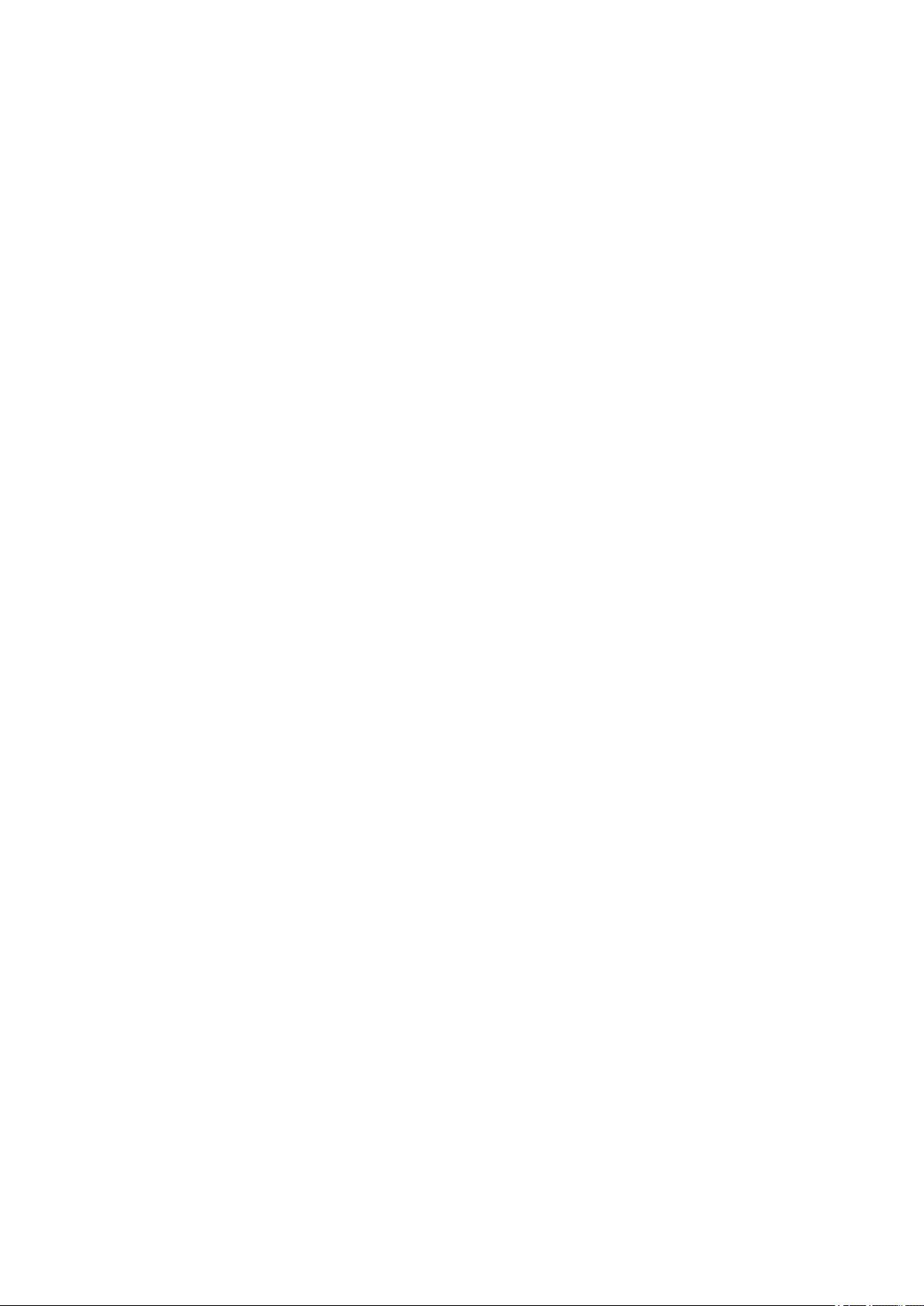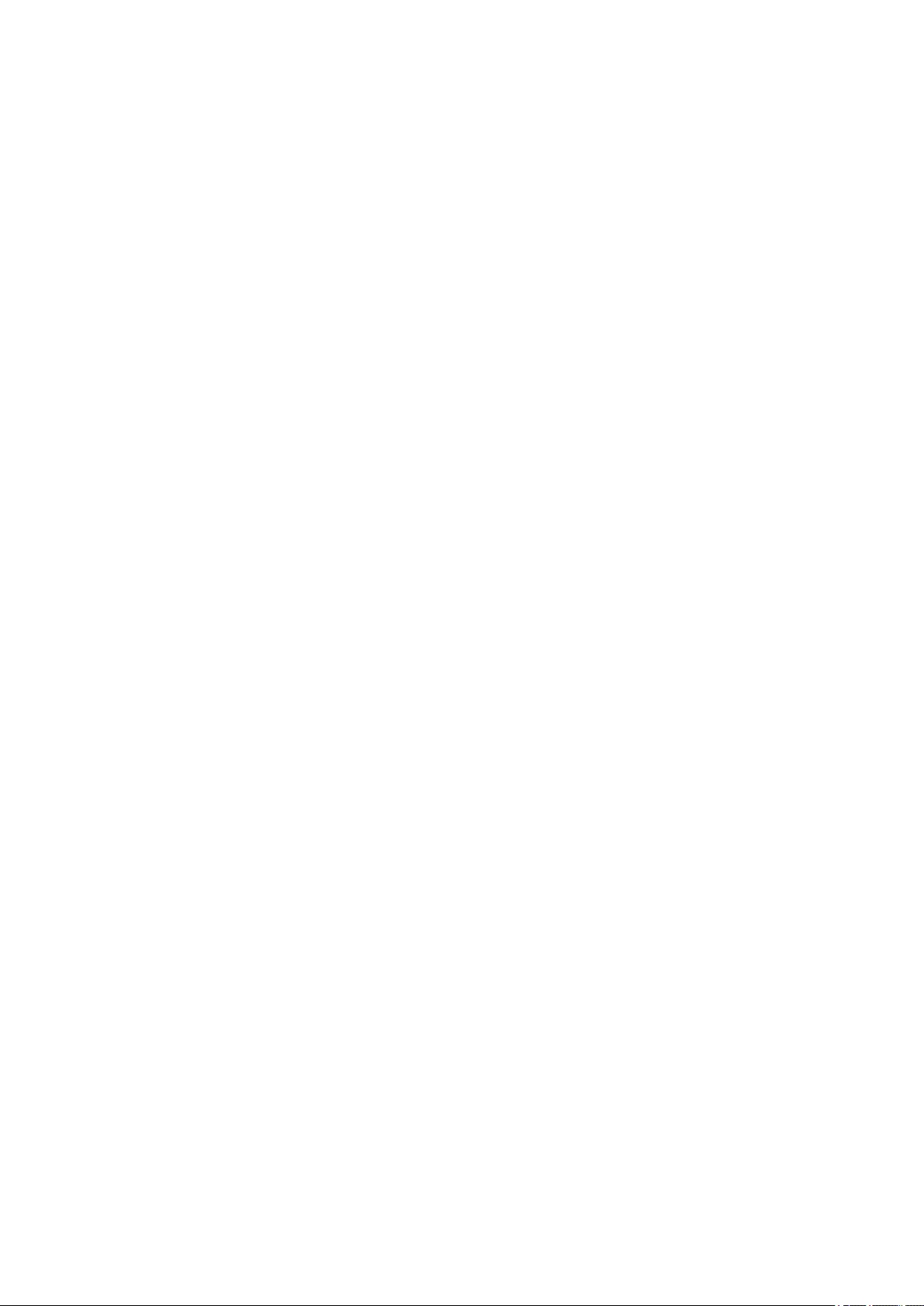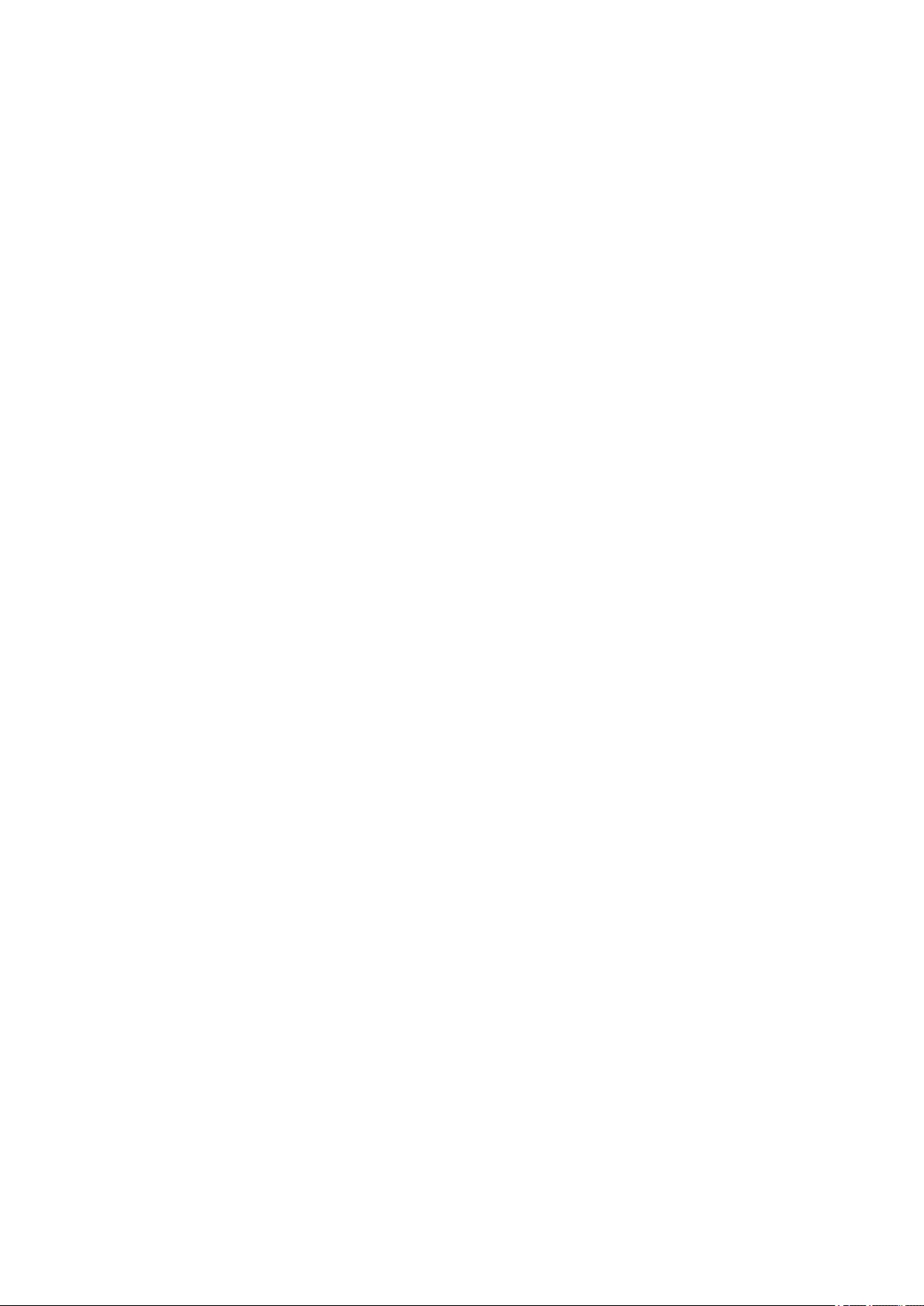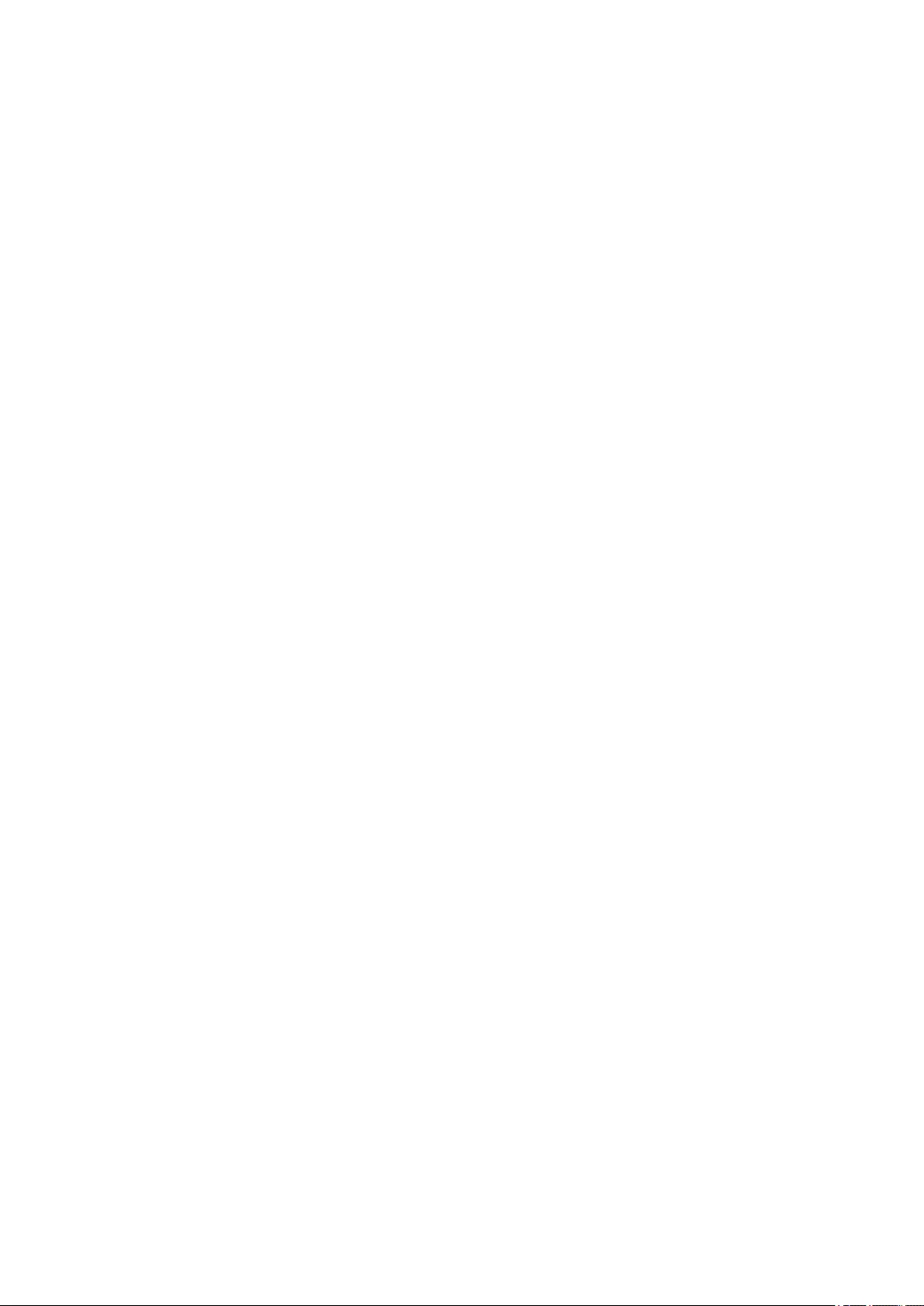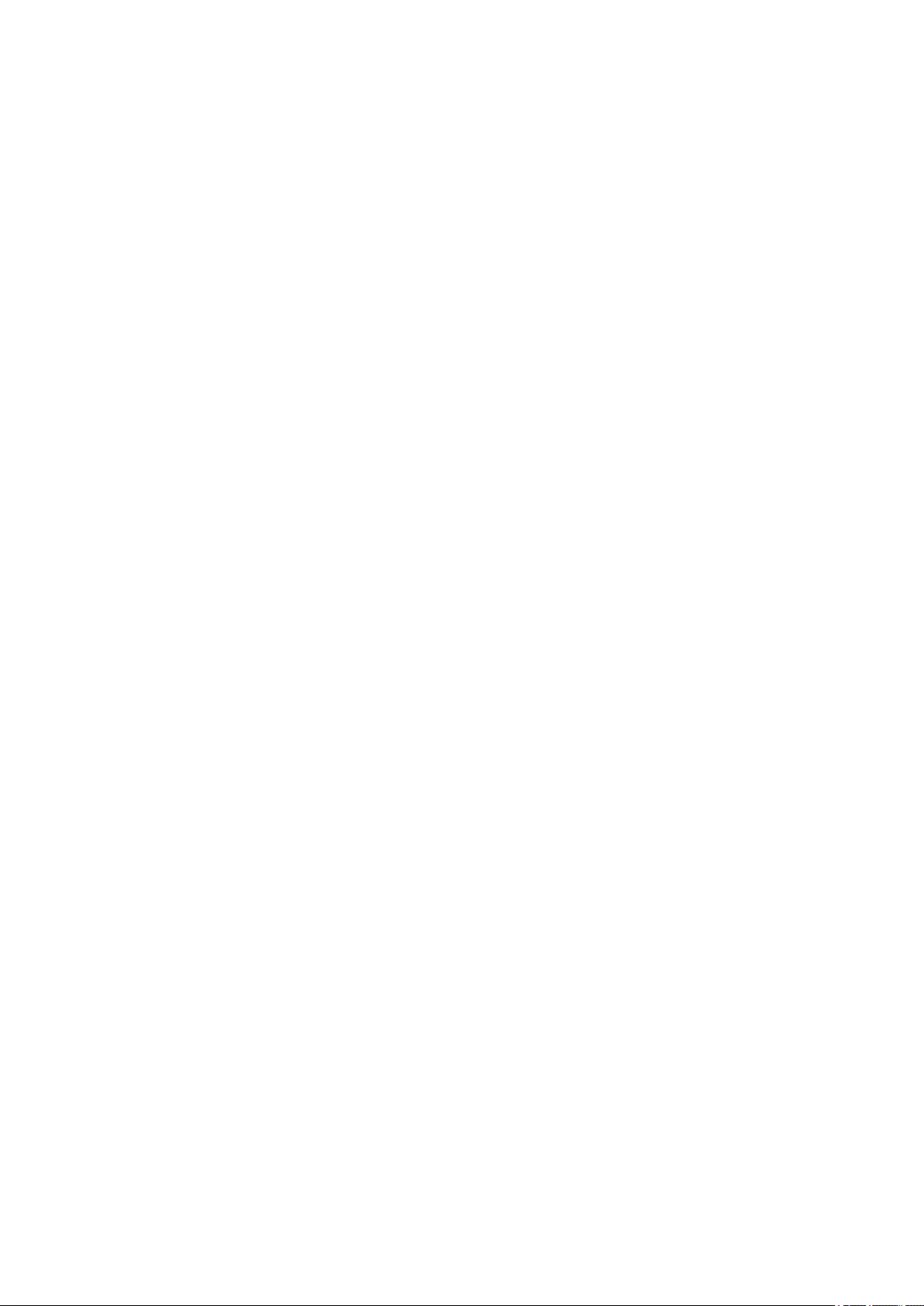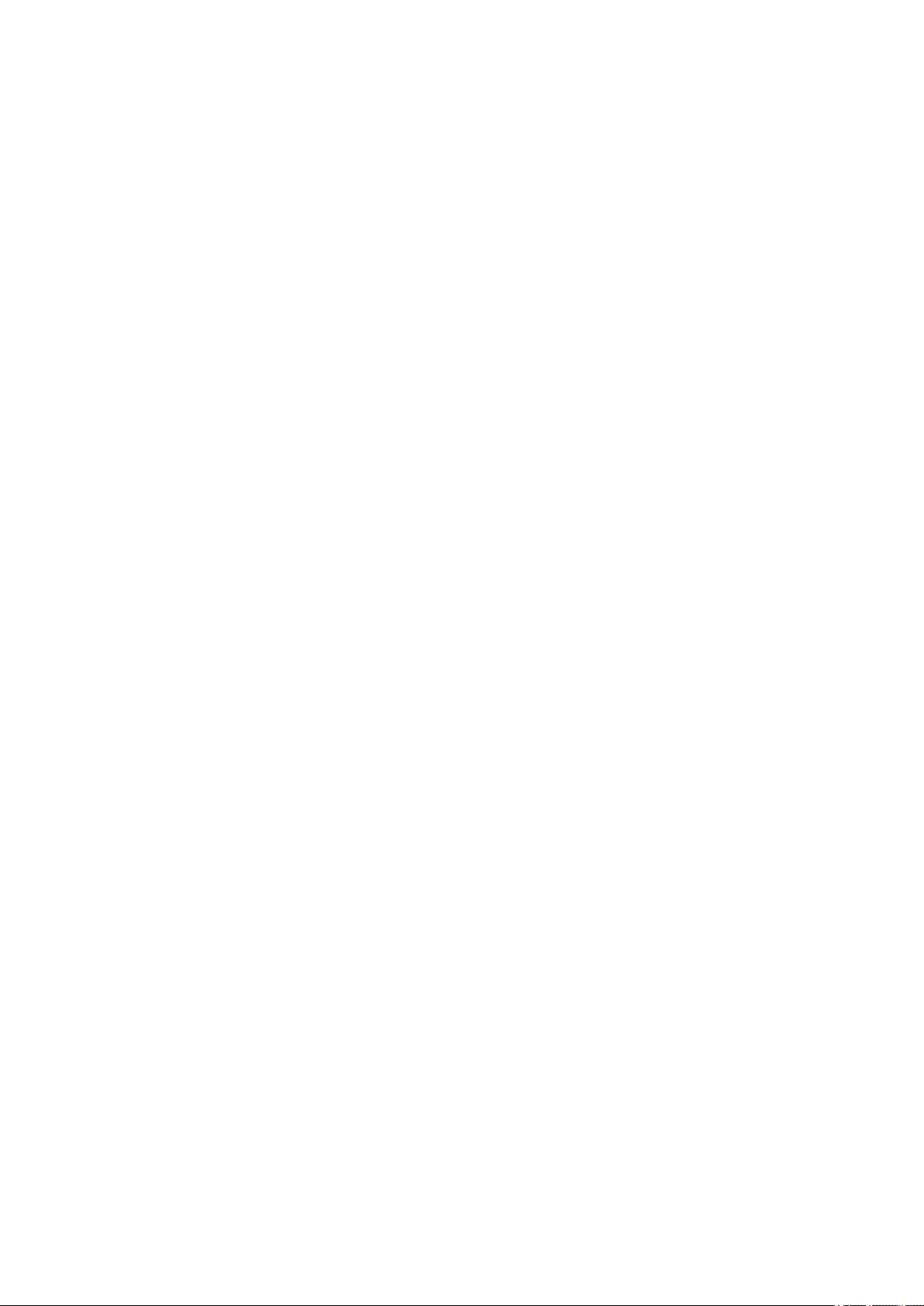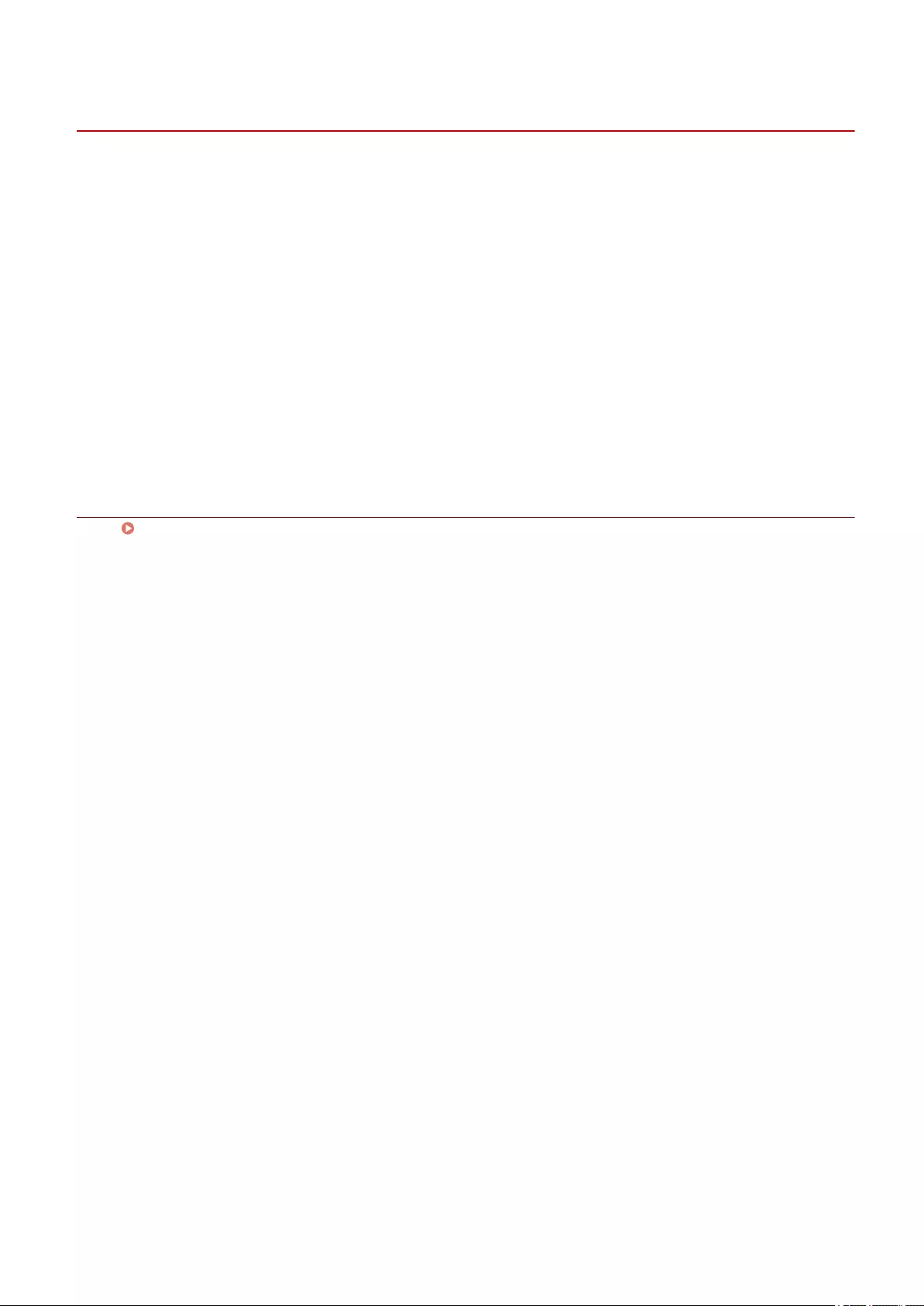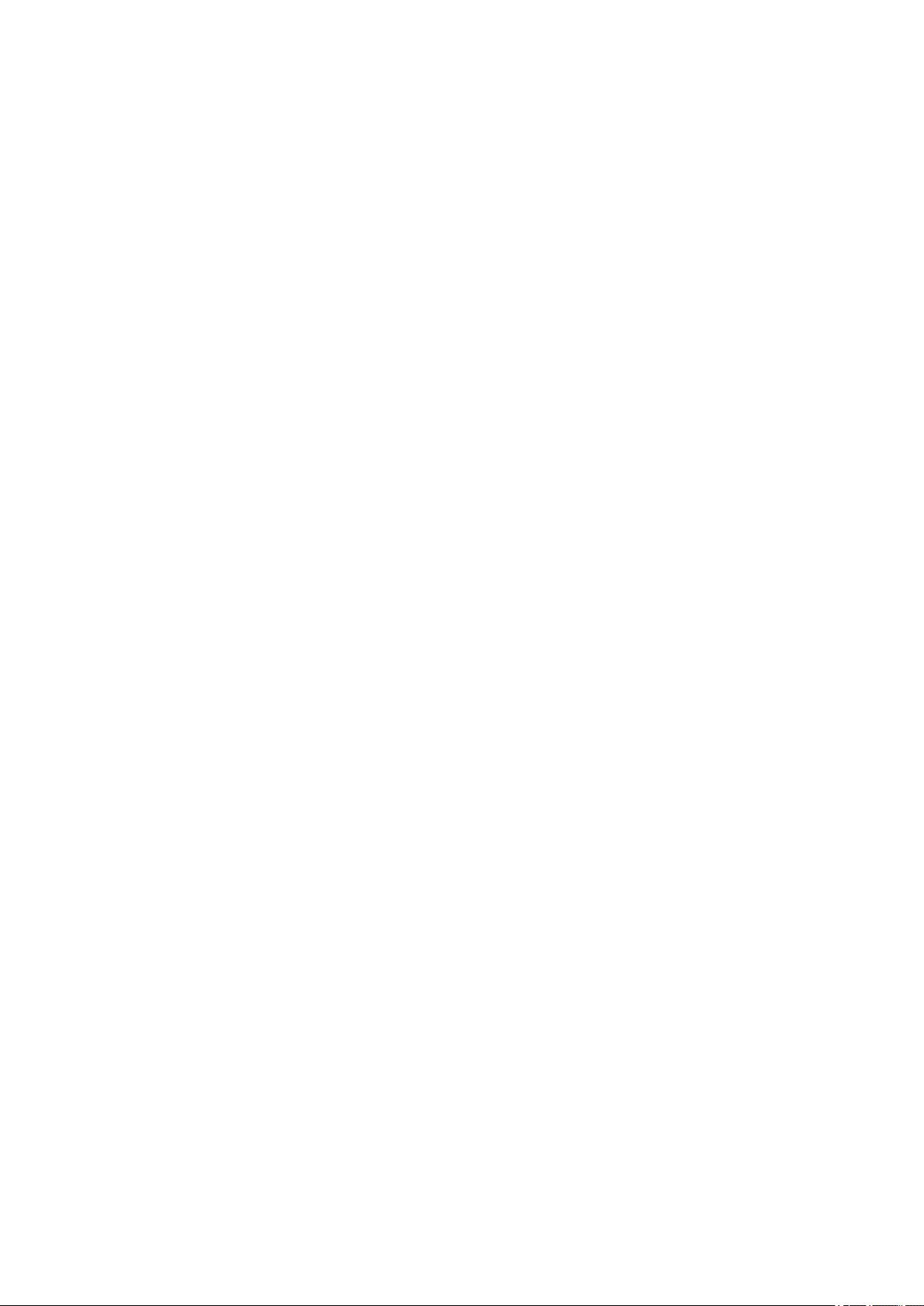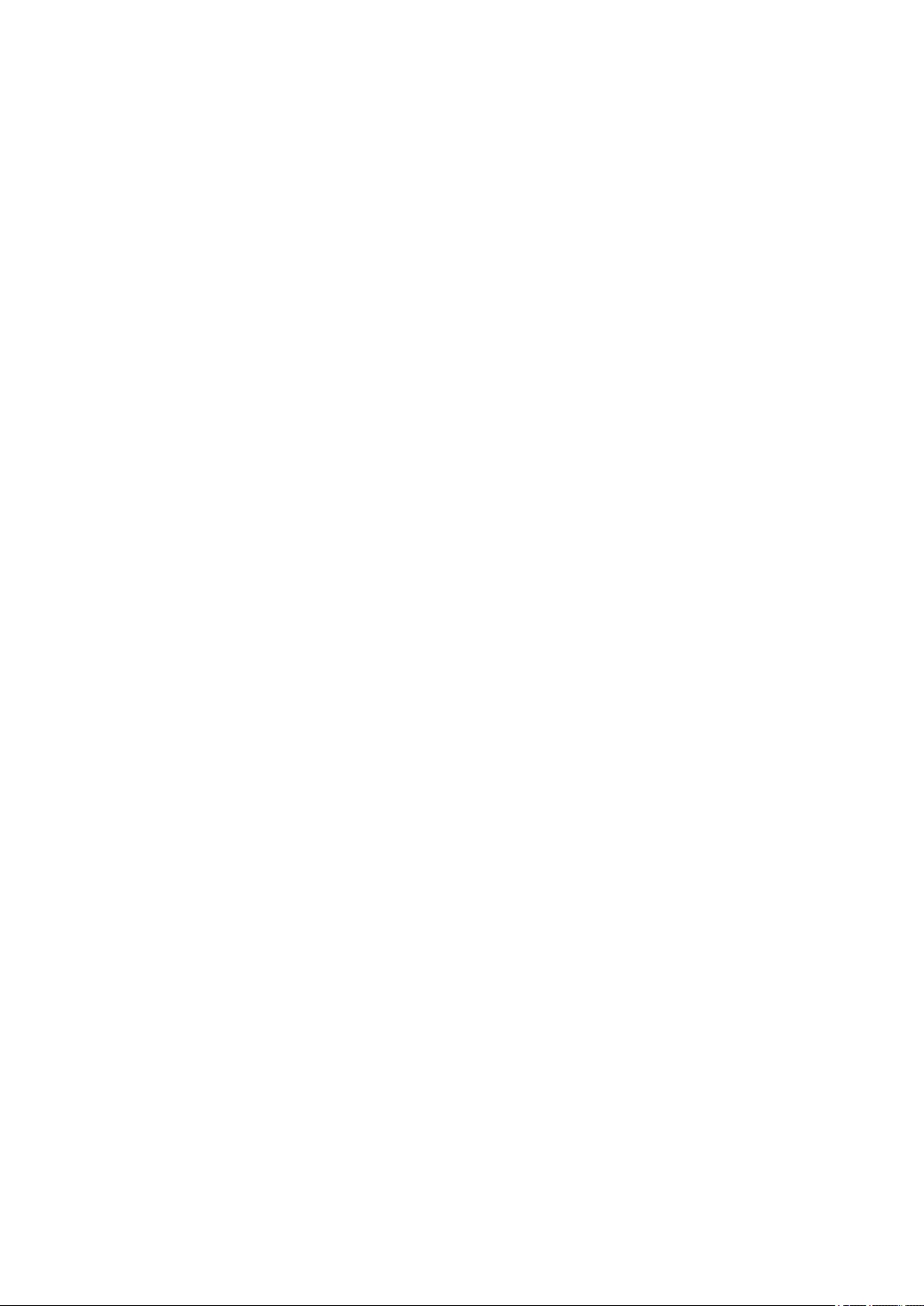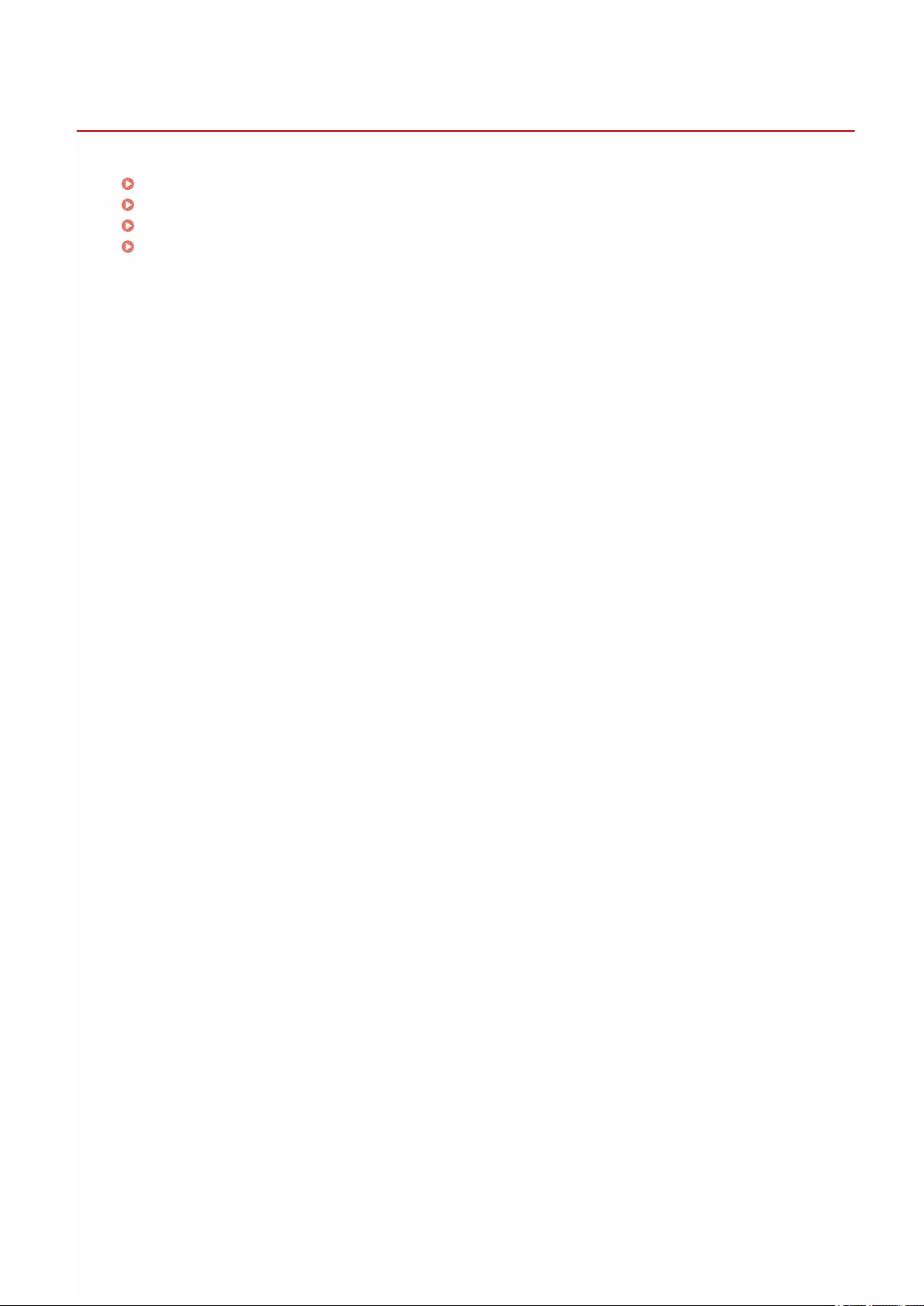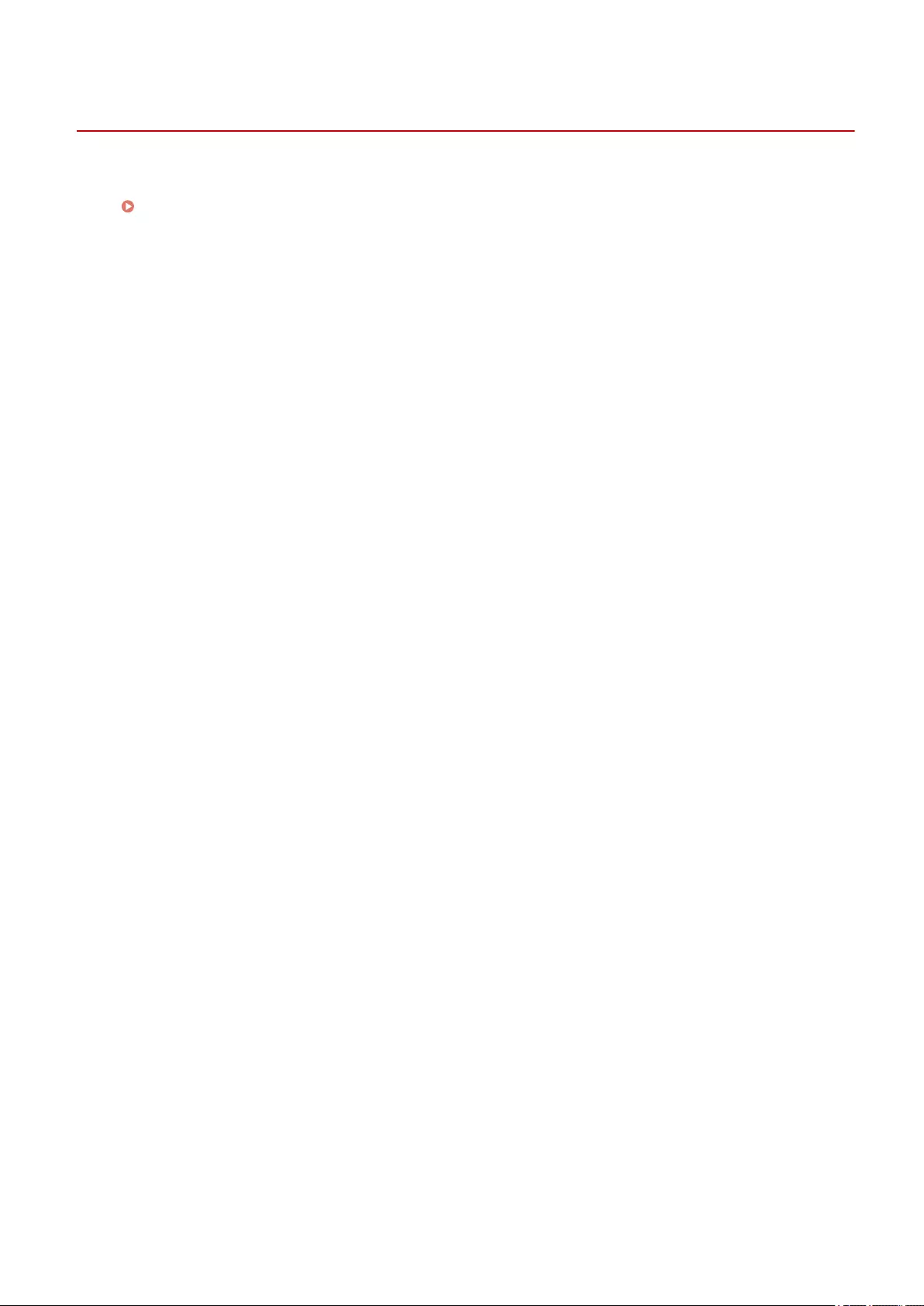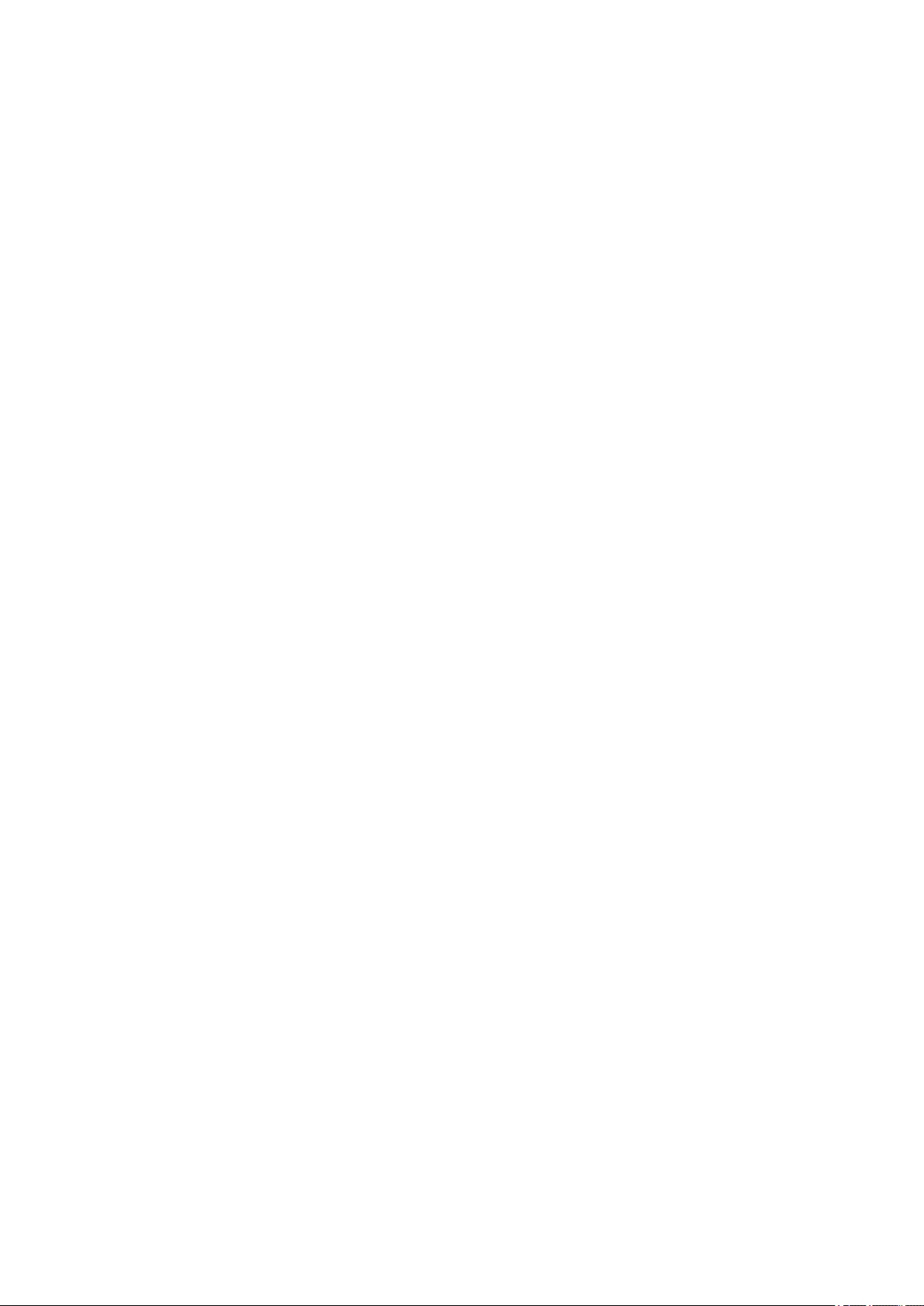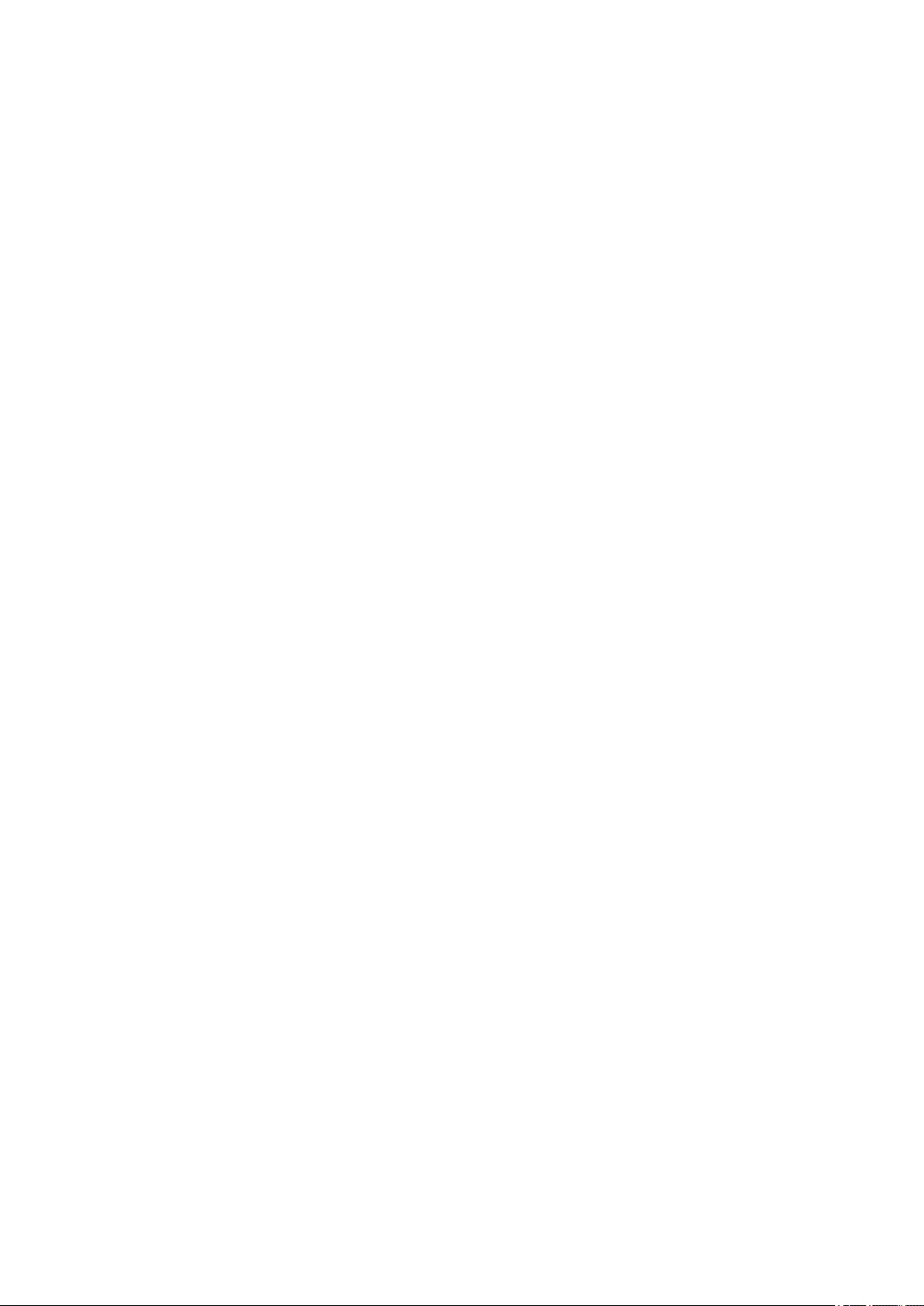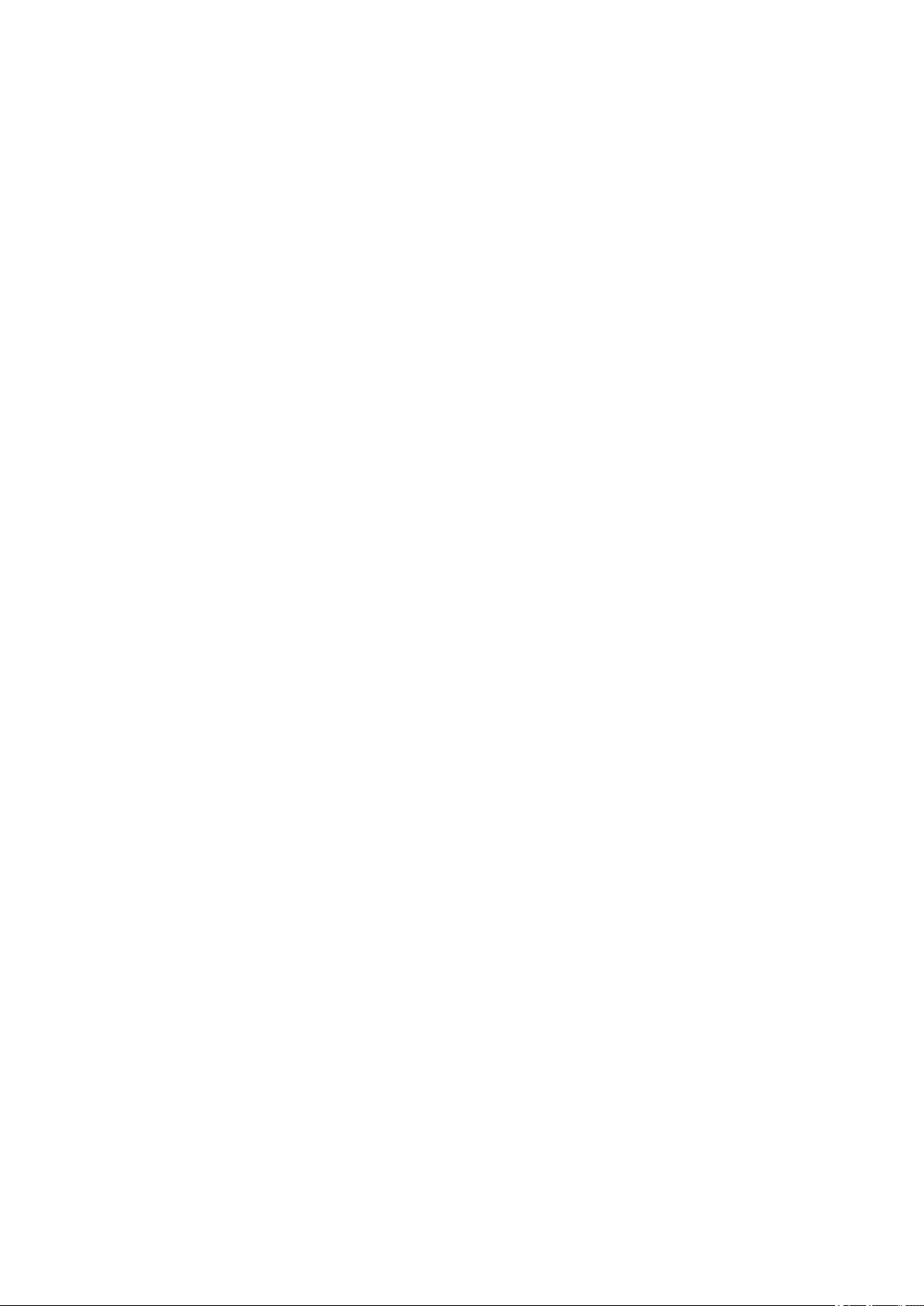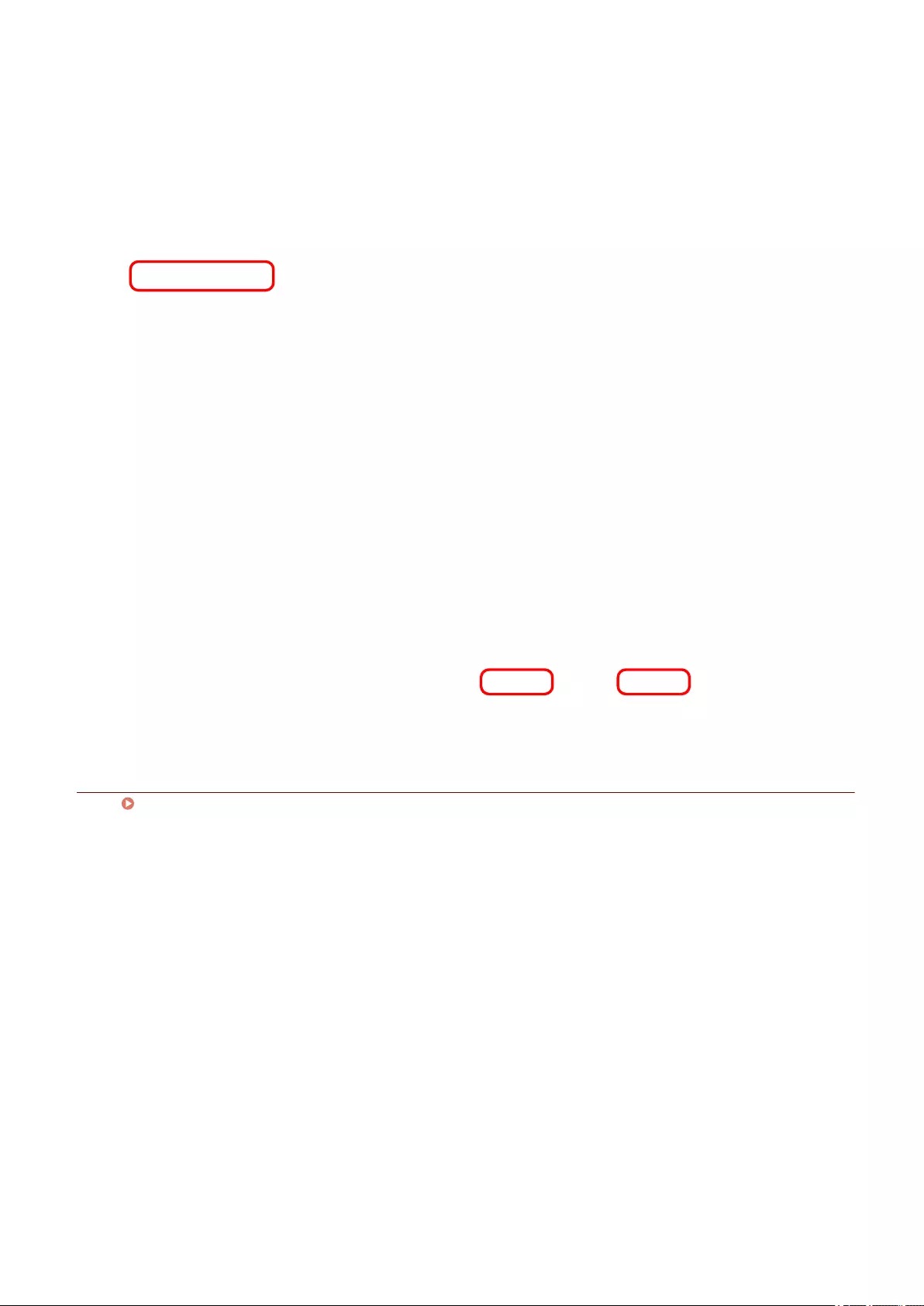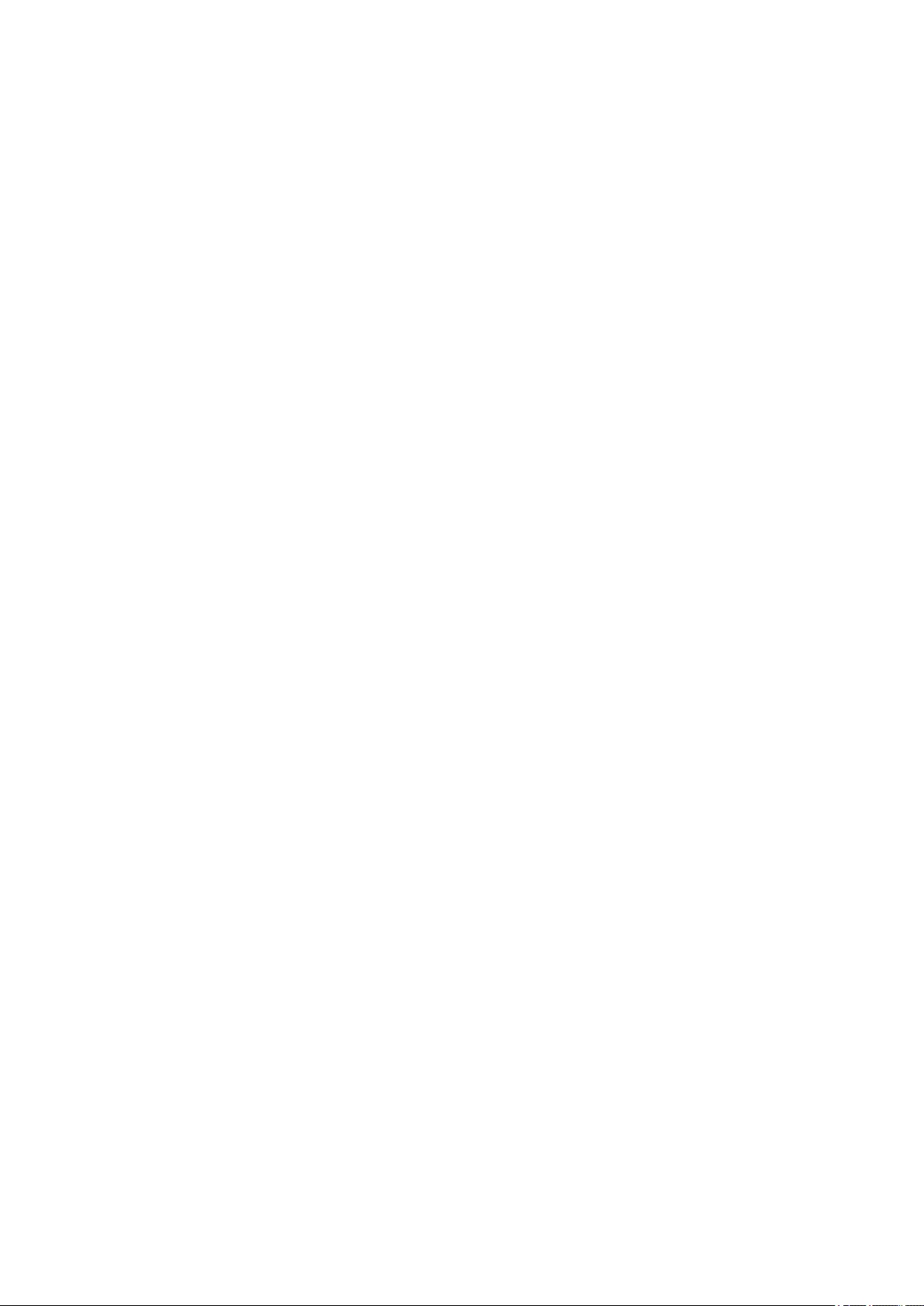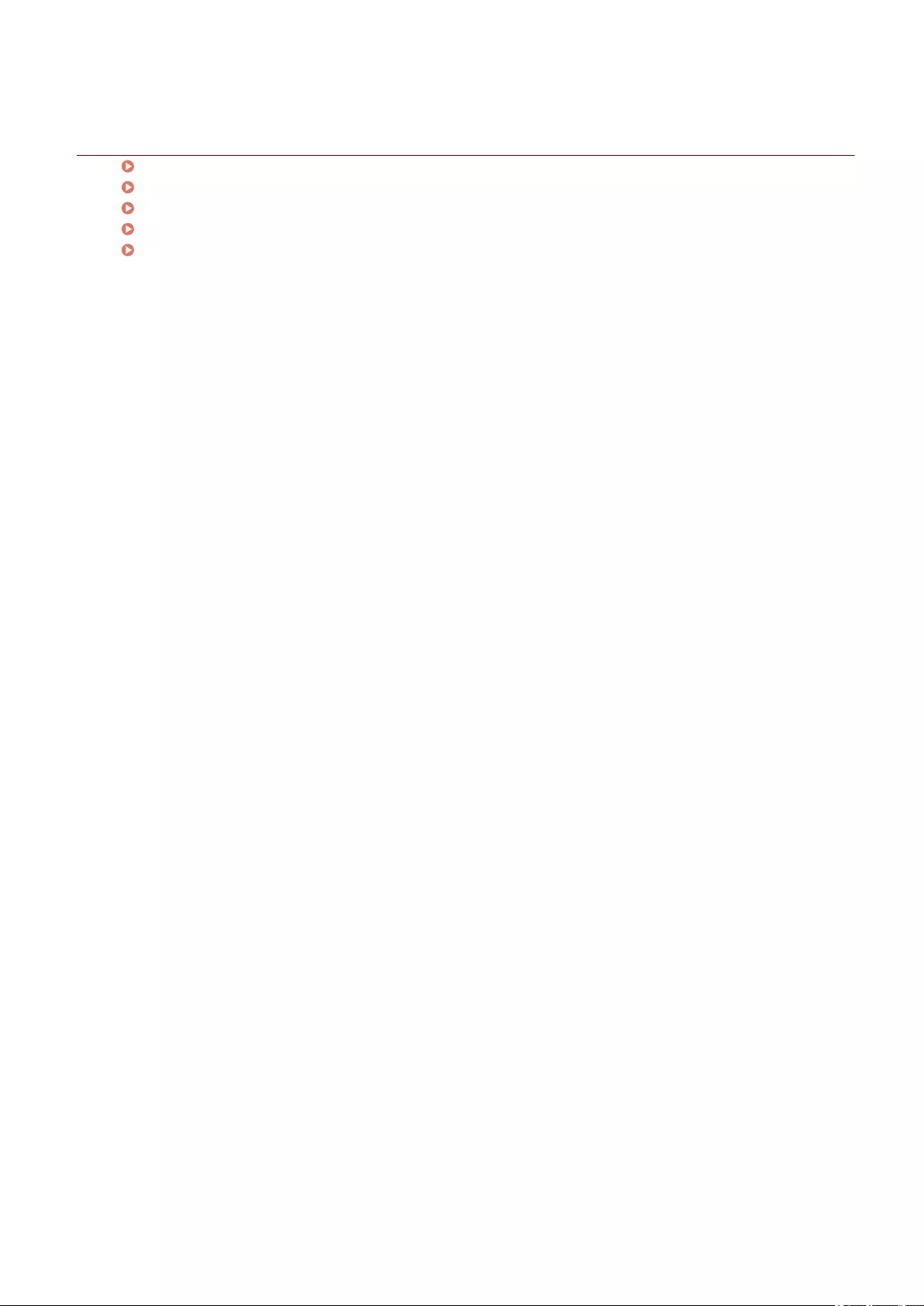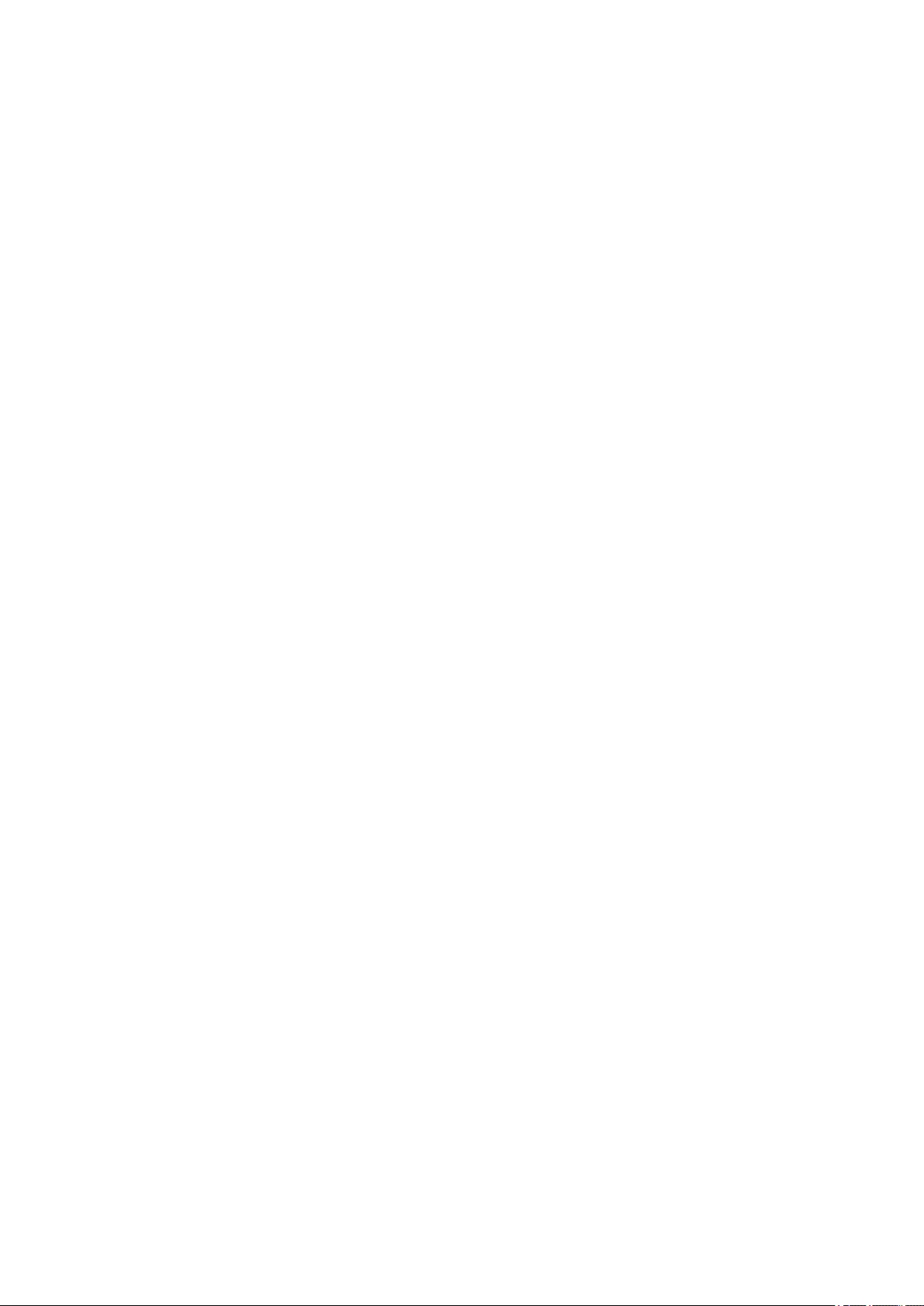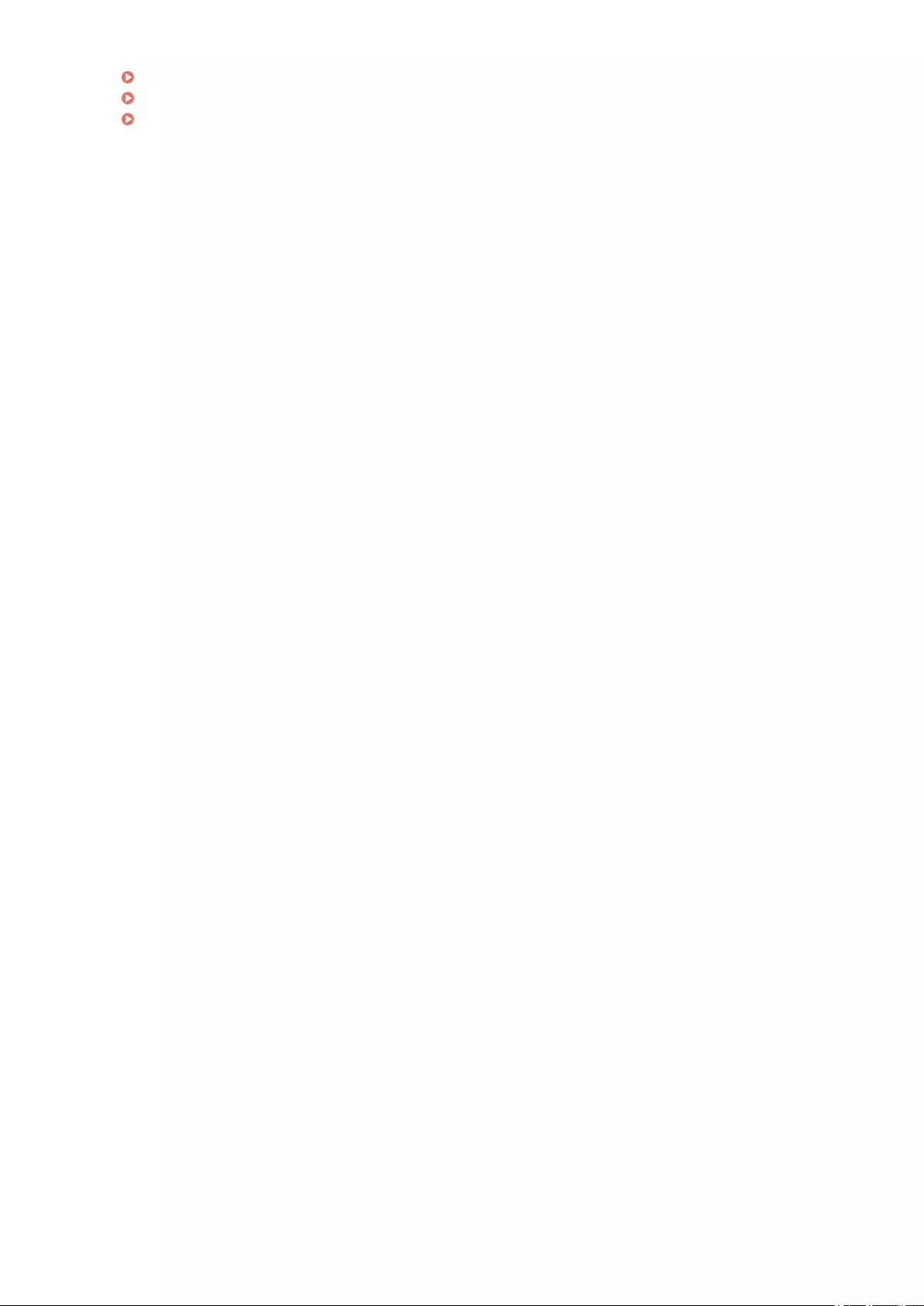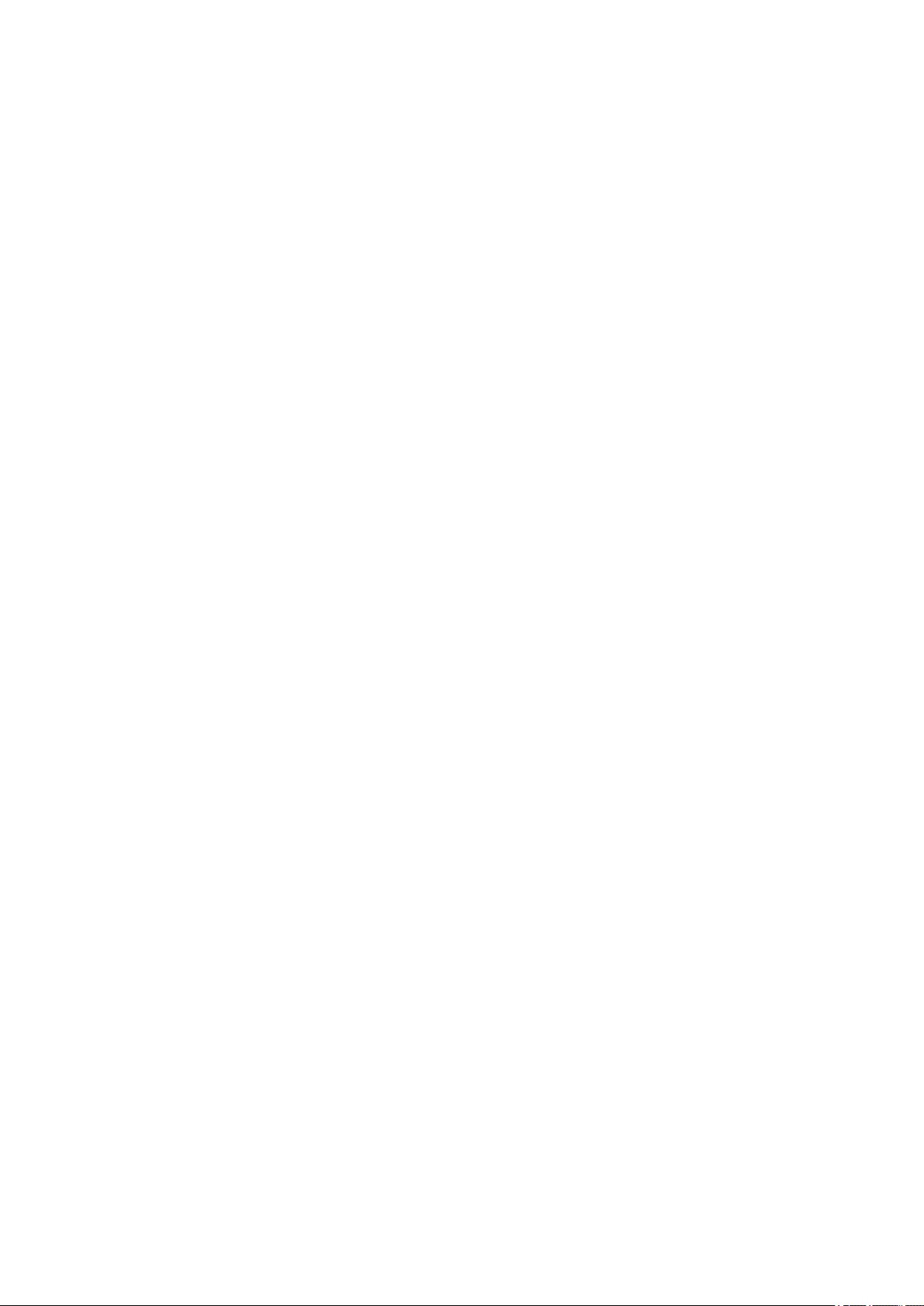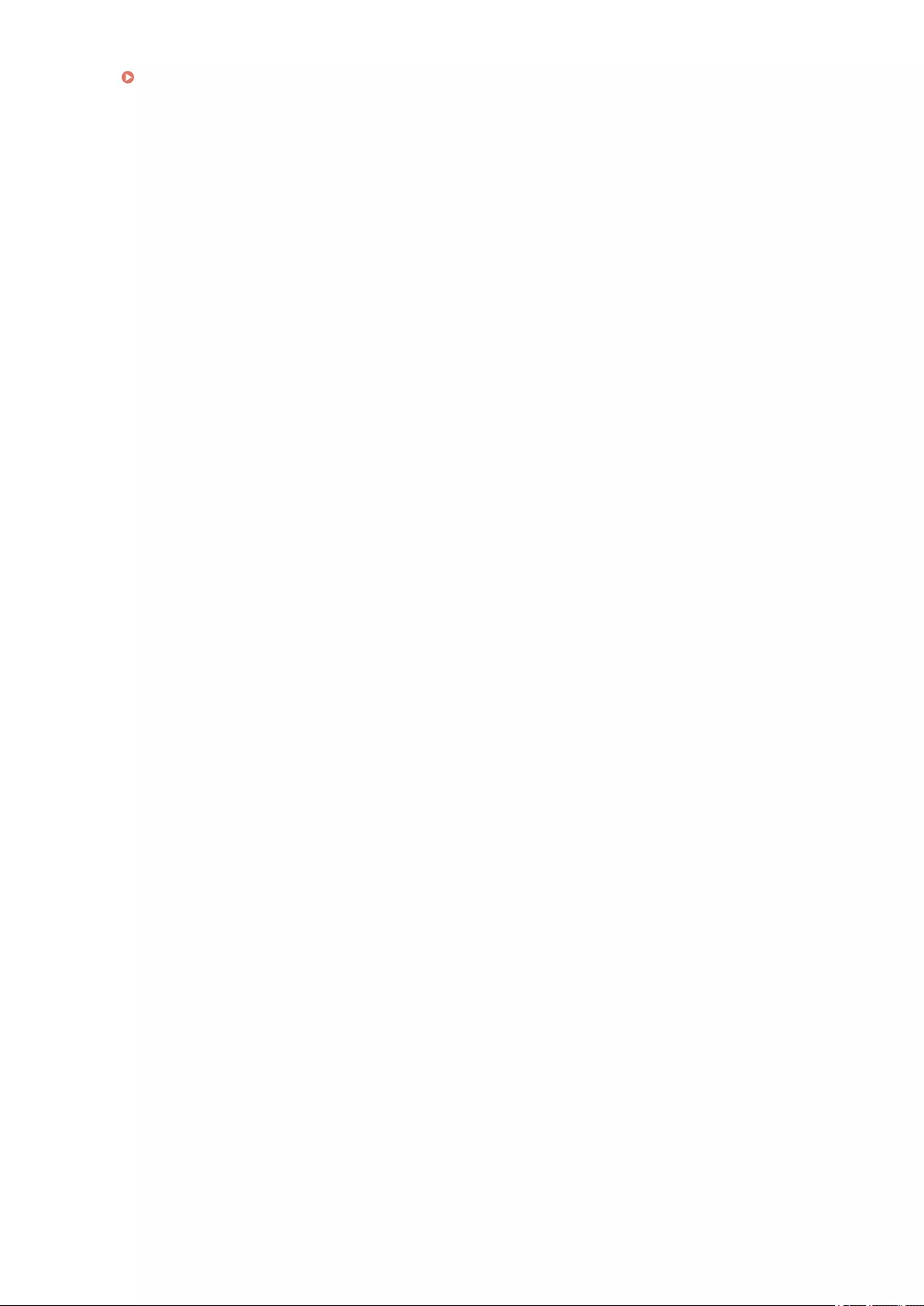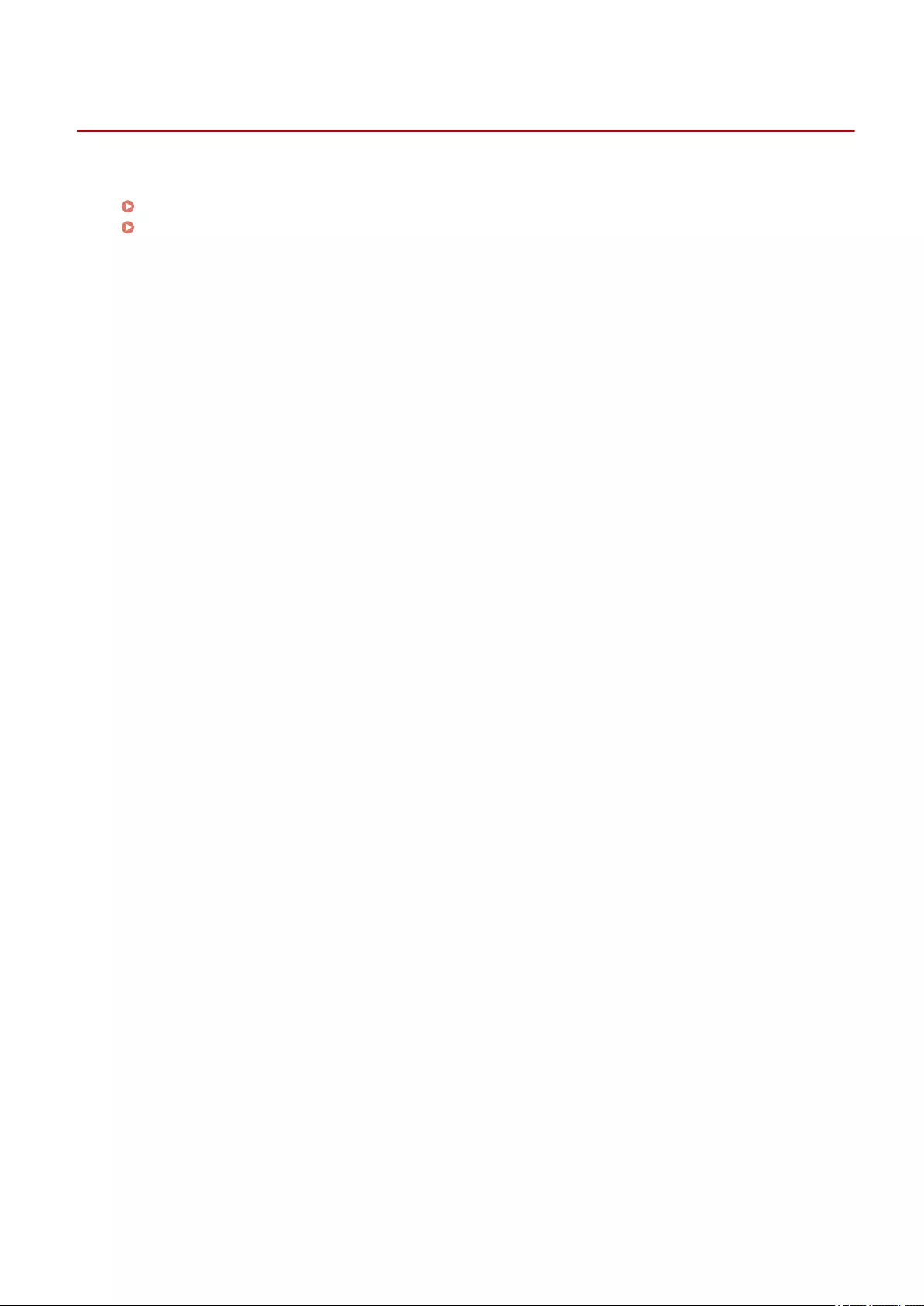Table of Contents
- WGPDL_UG
- Contents
- Introduction
- About This Driver
- Before Use
- How to Refer to the Manual of the Device
- Activation of Encrypted Secure Print/Access Management System
- Printing
- Creating a Booklet When Printing
- Using Various Types of Paper
- Printing Multiple Files Together
- Setting Color Printing Details
- Editing Favorite Settings
- Linking the Driver and the Device
- Setting Exceptional Pages (PS3)
- Settings List
- Troubleshooting
- SIL OPEN FONT LICENSE
- AMS_DriverAdd-in_UG
- Contents
- Introduction
- Regarding AMS (Access Management System)
- Before Use
- Displaying the [AMS] Page
- Specifying the User Information to Use for Authentication
- Preparing to Print Using AMS
- Retrieving Print Restriction Information
- Specifying IP Address/Host Name of the Device to Use for Printing
- Configuring an Authentication Server
- Displaying the AMS Version
- [AMS] Page Settings
- Troubleshooting
- SIL OPEN FONT LICENSE
- ESP_DriverAdd-in_UG
Canon DX C3720i User Manual
Displayed below is the user manual for DX C3720i by Canon which is a product in the Multifunctionals category. This manual has pages.
Related Manuals
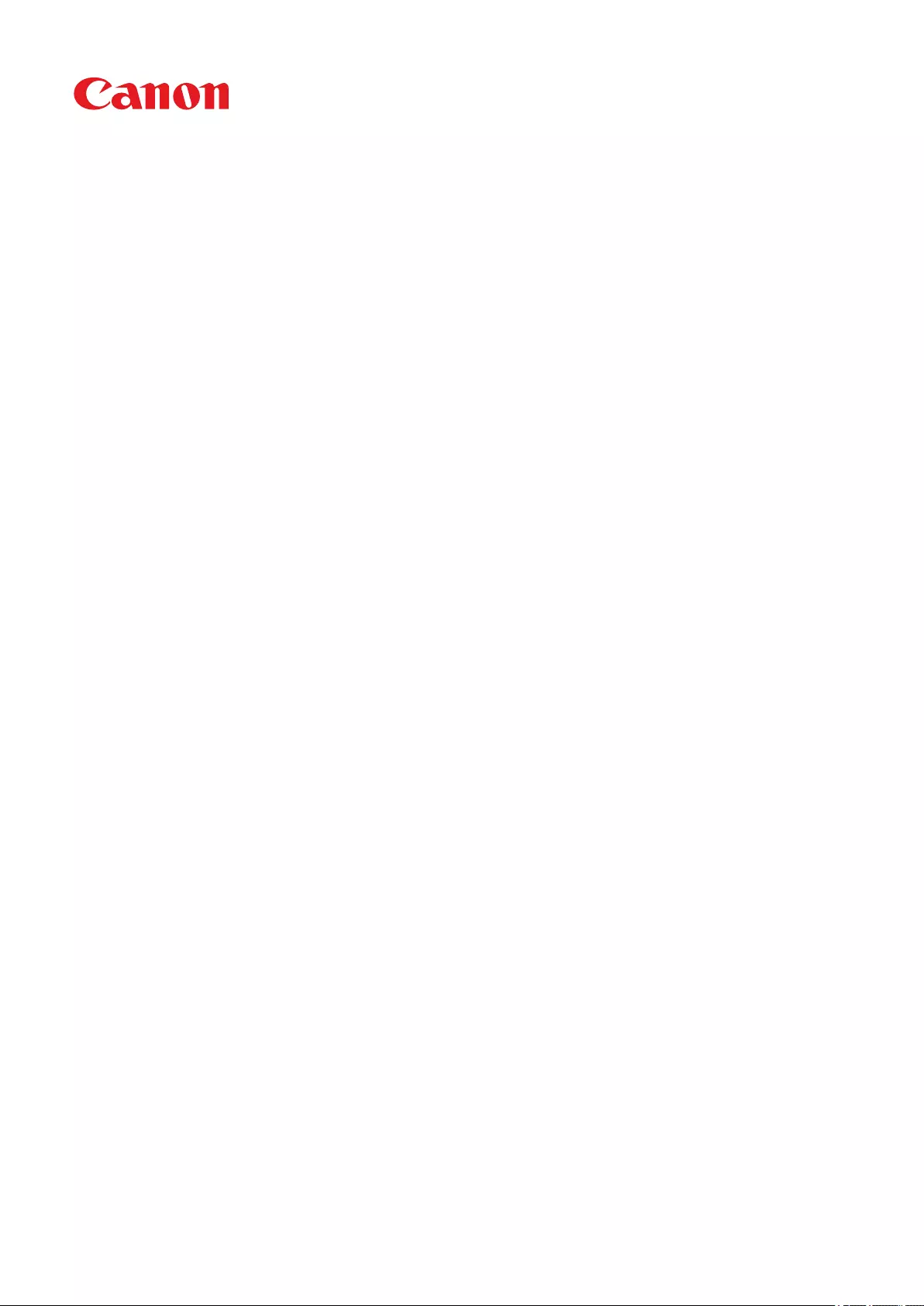
Windows
Generic Plus UFR II/LIPSLX/LIPS4/PCL6/PS3 Printer Driver
User's Guide
USRMA-3660-02 2019-12 en Copyright CANON INC. 2019
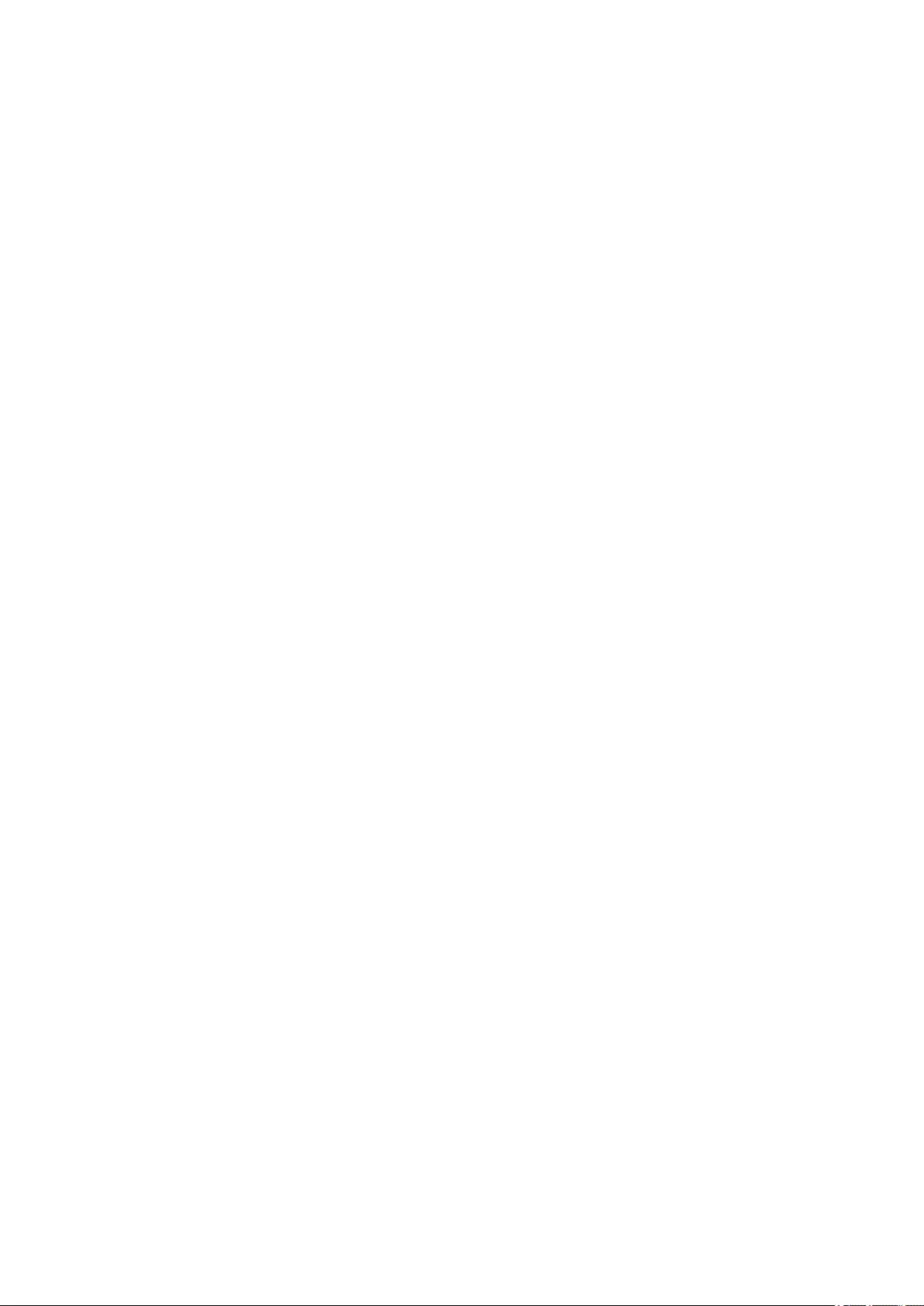
Contents
Introduction ....................................................................................................................................................... 2
How to Use the Manual ............................................................................................................................................. 3
Notations Used in the Manual ................................................................................................................................ 4
Disclaimers ............................................................................................................................................................... 5
Copyright .................................................................................................................................................................. 6
Trademarks .............................................................................................................................................................. 7
About This Driver ........................................................................................................................................... 9
Before Use ......................................................................................................................................................... 12
How to Refer to the Manual of the Device ............................................................................. 14
Activation of Encrypted Secure Print/Access Management System ................ 16
Printing ................................................................................................................................................................ 18
Printing from a Computer ....................................................................................................................................... 19
Scaling .................................................................................................................................................................... 22
Watermark Printing ................................................................................................................................................ 23
Poster Printing ........................................................................................................................................................ 24
Printing Over a Fixed Form ...................................................................................................................................... 28
Attaching Encryption When Printing ........................................................................................................................ 30
Putting Print Jobs on Hold ....................................................................................................................................... 31
Storing Print Data ................................................................................................................................................... 32
Priority Printing ...................................................................................................................................................... 33
Changing the Default Settings ................................................................................................................................. 34
Creating a Booklet When Printing ................................................................................................ 36
Booklet Printing ...................................................................................................................................................... 37
Creating a Booklet in Sets ........................................................................................................................................ 38
Correcting Displacement During Booklet Printing .................................................................................................... 39
Saddle Stitched Booklet Printing .............................................................................................................................. 40
Saddle Press Processing When Creating Saddle Stitched Booklets ............................................................................. 41
Trimming Pages When Creating Saddle Stitched Booklets ......................................................................................... 42
Perfect Binding ....................................................................................................................................................... 43
Using Various Types of Paper ............................................................................................................ 45
Registering Custom Paper Sizes ............................................................................................................................... 46
Inserting Sheets Between Transparencies ................................................................................................................ 47
Inserting Sheets ...................................................................................................................................................... 48
I
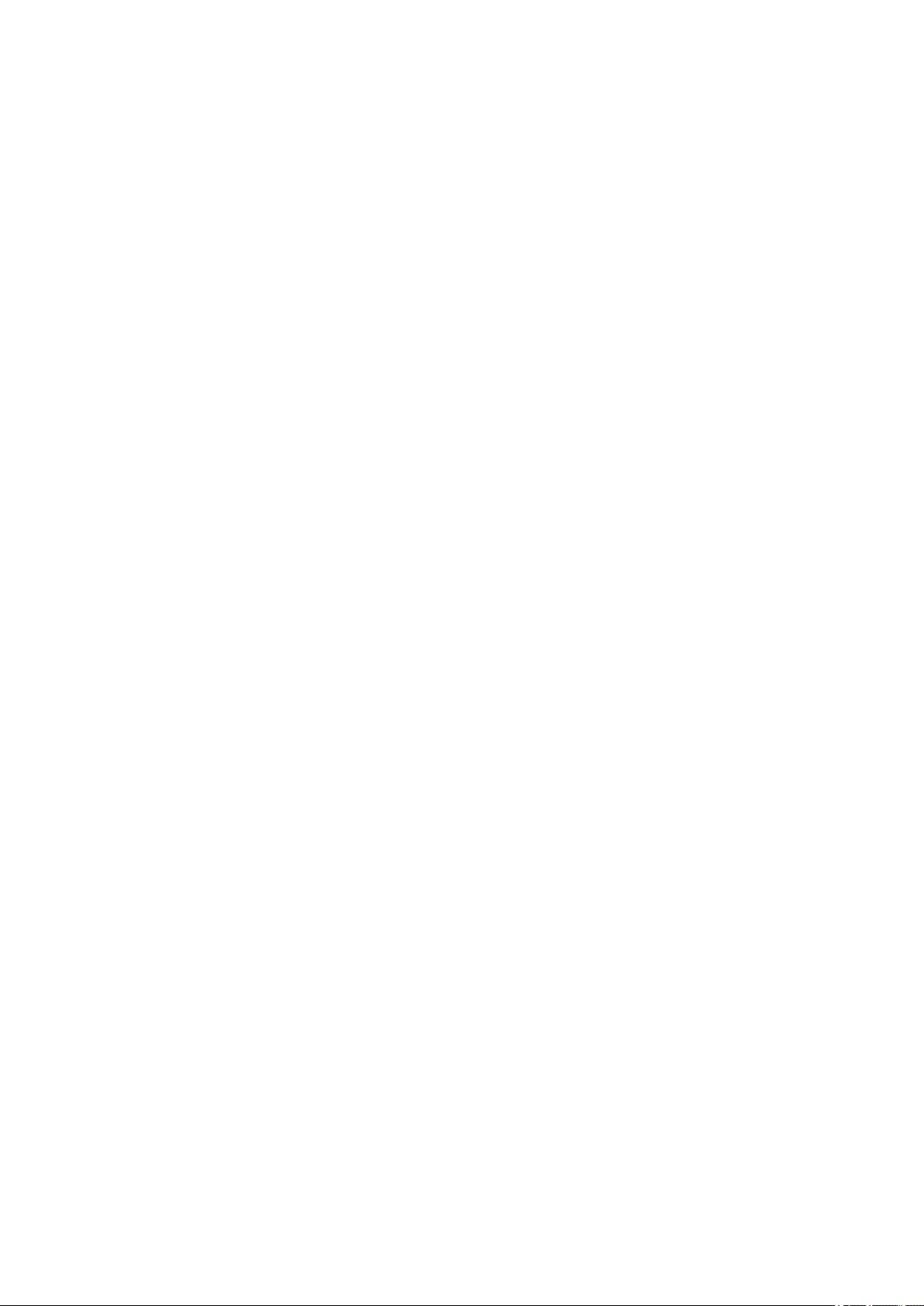
Inserting Tab Paper ................................................................................................................................................. 49
Printing on Tab Paper .............................................................................................................................................. 51
Adding Cover Sheets ............................................................................................................................................... 52
Printing Multiple Files Together ..................................................................................................... 54
About the [Edit and Preview] Function ..................................................................................................................... 55
Printing Files Together ............................................................................................................................................ 56
Checking the Print Preview ...................................................................................................................................... 58
Changing the Print Settings of the Combined File ..................................................................................................... 60
Setting Color Printing Details ........................................................................................................... 63
Adjusting Colors (PS3) .............................................................................................................................................. 64
Cautions When Printing in Color from a PostScript Application (PS3) ......................................................................... 65
Editing Favorite Settings ....................................................................................................................... 67
Registering Favorite Settings ................................................................................................................................... 68
Editing the Favorite Settings List ............................................................................................................................. 69
Linking the Driver and the Device ................................................................................................ 72
Setting Device Information ...................................................................................................................................... 73
Device Functions Settings ........................................................................................................................................ 78
Paper Sources and Output Destinations Settings ...................................................................................................... 79
Exporting a Conguration Prole ............................................................................................................................. 88
Importing a Conguration Prole ............................................................................................................................ 90
About Conguration Prole Type Settings ................................................................................................................ 93
Setting the Authentication Function ........................................................................................................................ 94
Setting the User Name ............................................................................................................................................ 96
Setting Exceptional Pages (PS3) ...................................................................................................... 98
Settings List ................................................................................................................................................... 100
Common Settings for All Sheets ............................................................................................................................. 101
[Basic Settings] Sheet ............................................................................................................................................ 104
[Page Setup] Sheet ................................................................................................................................................ 107
[Finishing] Sheet ................................................................................................................................................... 110
[Paper Source] Sheet ............................................................................................................................................. 118
[Quality] Sheet (UFR II/LIPSLX/LIPS4/PCL6) ............................................................................................................. 121
[Quality] Sheet (PS3) .............................................................................................................................................. 127
[Color] Sheet (PS3) ................................................................................................................................................. 132
[Exceptional Settings] Sheet (PS3) .......................................................................................................................... 136
[Device Settings] Sheet .......................................................................................................................................... 140
[Prole] Sheet ....................................................................................................................................................... 145
Canon PageComposer ........................................................................................................................................... 147
II
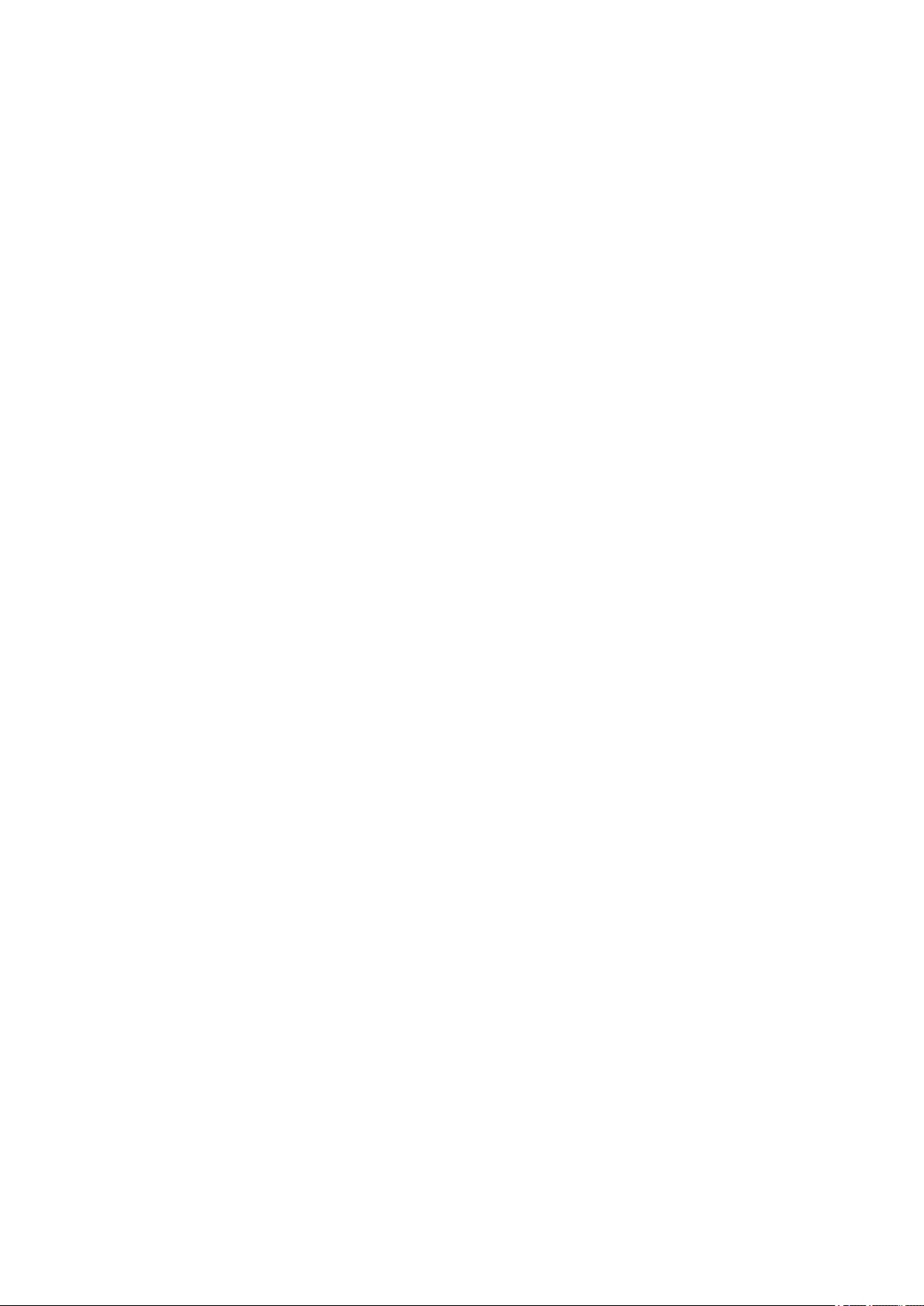
Troubleshooting ......................................................................................................................................... 151
Driver settings cannot be set ................................................................................................................................. 152
Print results are unsatisfactory ............................................................................................................................. 153
Printing takes a long time ..................................................................................................................................... 155
Print results are too dark or too bright .................................................................................................................. 156
Overlay printing will not execute ........................................................................................................................... 157
Cannot use the acquire device information function or authentication function ..................................................... 159
III
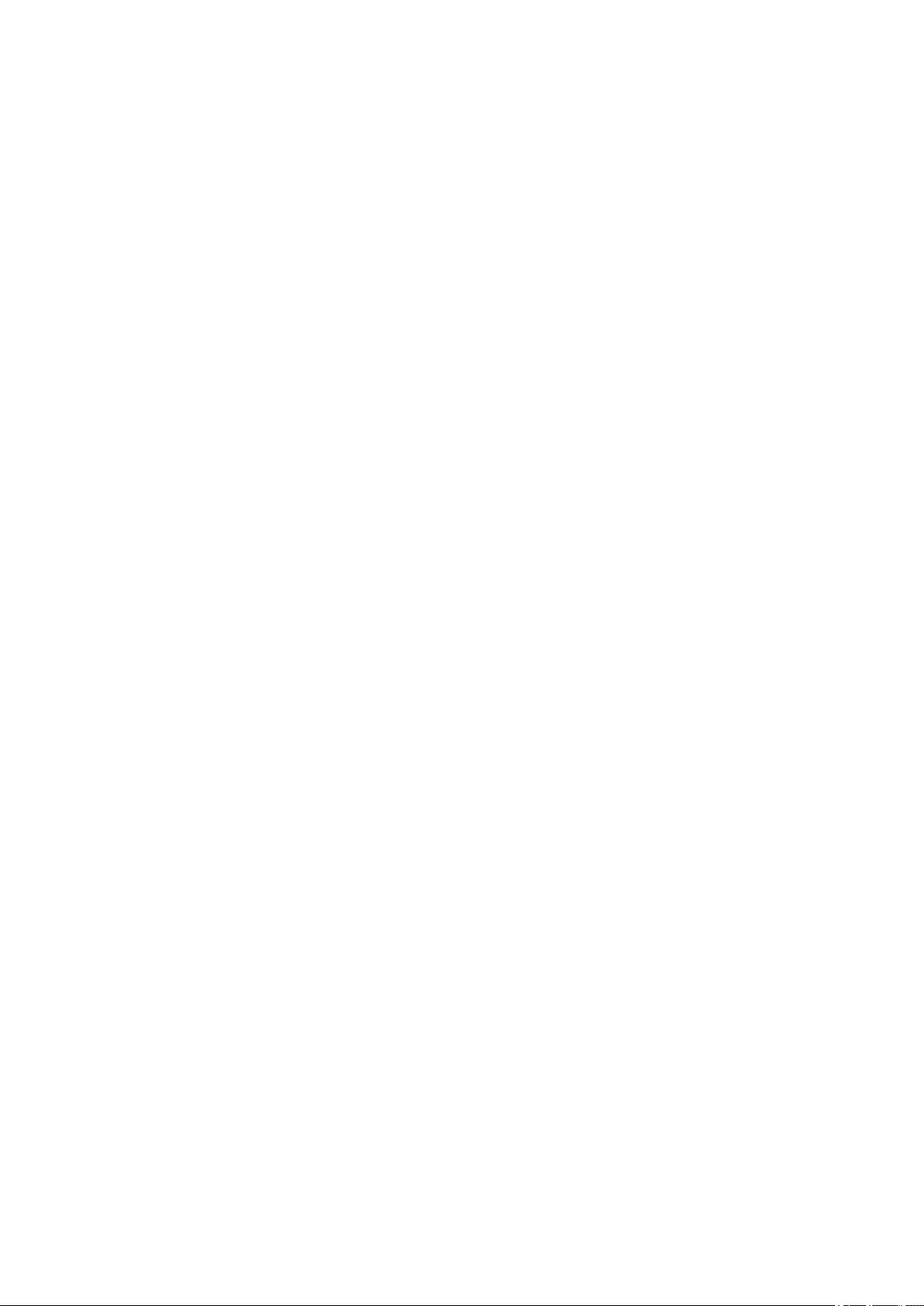
Introduction
Introduction .......................................................................................................................................................... 2
How to Use the Manual ......................................................................................................................................... 3
Notations Used in the Manual .......................................................................................................................... 4
Disclaimers ............................................................................................................................................................. 5
Copyright ............................................................................................................................................................... 6
Trademarks ............................................................................................................................................................ 7
Introduction
1
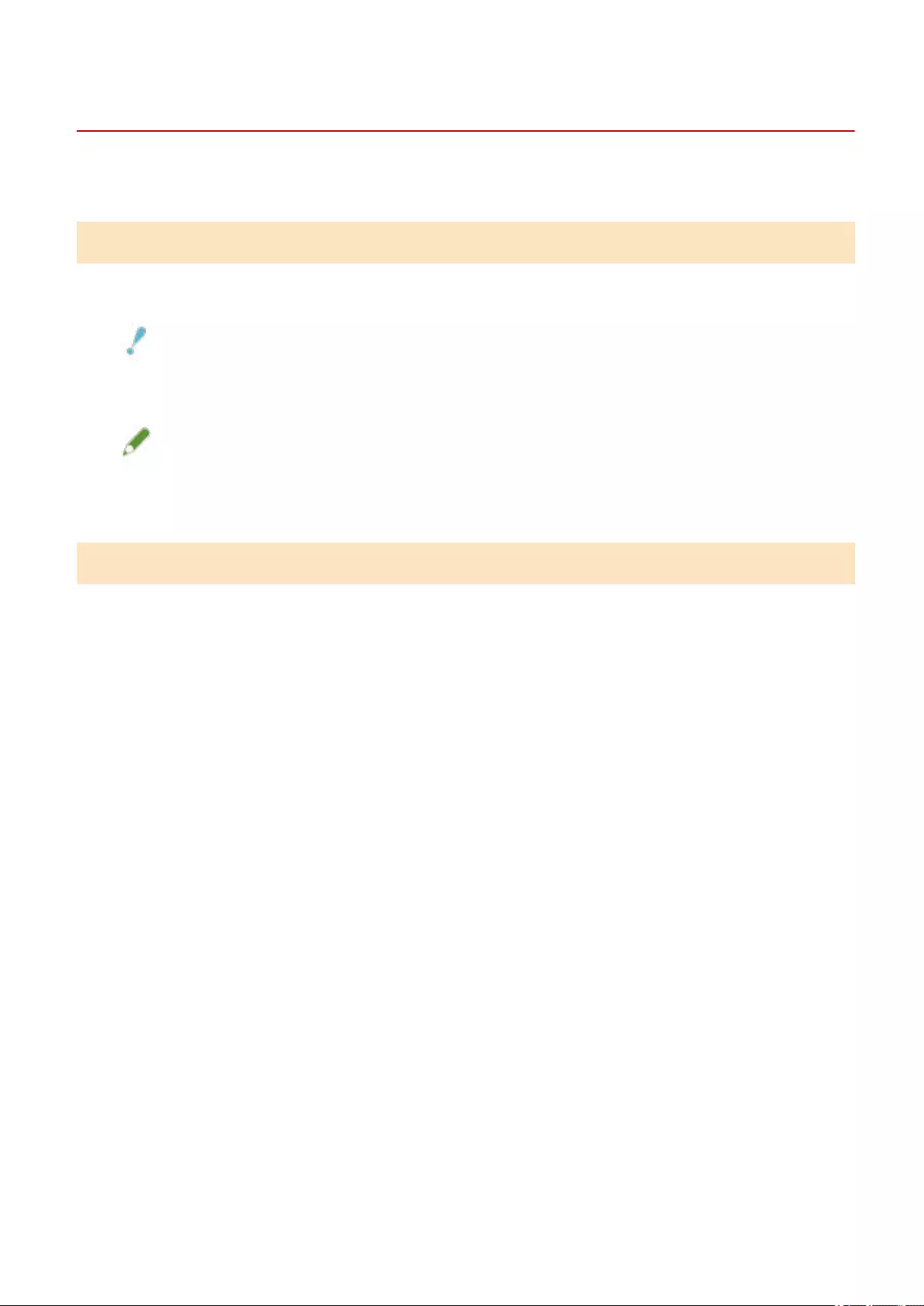
Notations Used in the Manual
This explains symbols and settings used in this manual.
Symbols Used in This Manual
In this manual, explanations of items and operations that must be followed while using the driver are set forth
the symbols that indicate the following.
IMPORTANT
●Indicates operational requirements and restrictions. Be sure to read these items carefully to operate the
product correctly, and avoid damage to the product.
NOTE
●Indicates a clarication of an operation, or contains additional explanations for a procedure. Reading these
notes is highly recommended.
About Settings
In this manual, setting names displayed on the computer screen are represented as shown in the following
examples.
Example:
[Print]
[OK]
Introduction
4
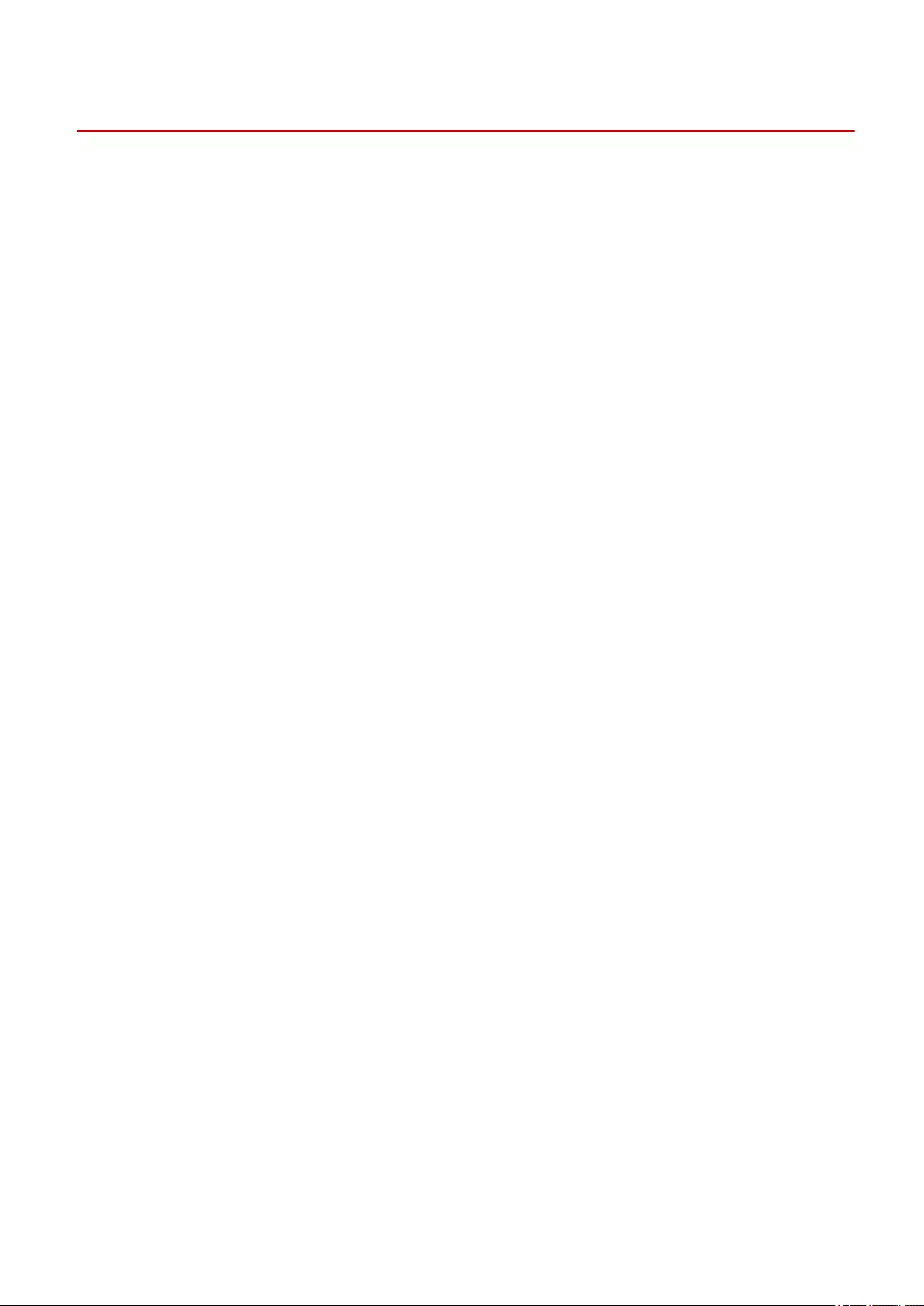
Disclaimers
The information in this document is subject to change without notice.
CANON INC. MAKES NO WARRANTY OF ANY KIND WITH REGARD TO THIS MATERIAL, EITHER EXPRESS OR
IMPLIED, EXCEPT AS PROVIDED HEREIN, INCLUDING WITHOUT LIMITATION, THEREOF, WARRANTIES AS TO
MARKETABILITY, MERCHANTABILITY, FITNESS FOR A PARTICULAR PURPOSE OF USE OR NON-INFRINGEMENT.
CANON INC. SHALL NOT BE LIABLE FOR ANY DIRECT, INCIDENTAL, OR CONSEQUENTIAL DAMAGES OF ANY
NATURE, OR LOSSES OR EXPENSES RESULTING FROM THE USE OF THIS MATERIAL.
Introduction
5
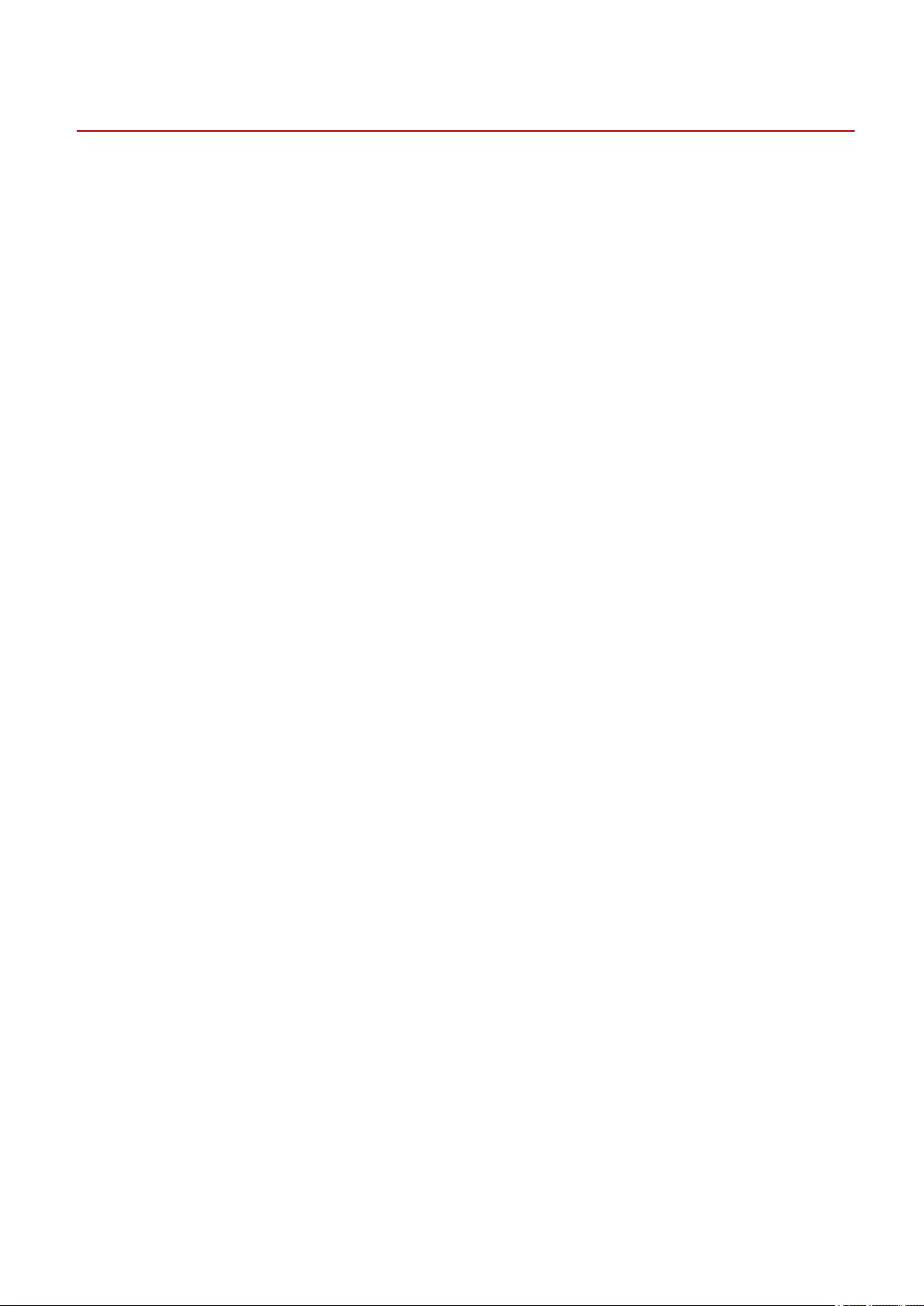
Copyright
Copyright CANON INC. 2019
No part of this publication may be reproduced, transmitted, transcribed, stored in a retrieval system, or
translated into any language or computer language in any form or by any means, electronic, mechanical,
magnetic, optical, chemical, manual, or otherwise, without the prior written permission of Canon Inc.
Introduction
6
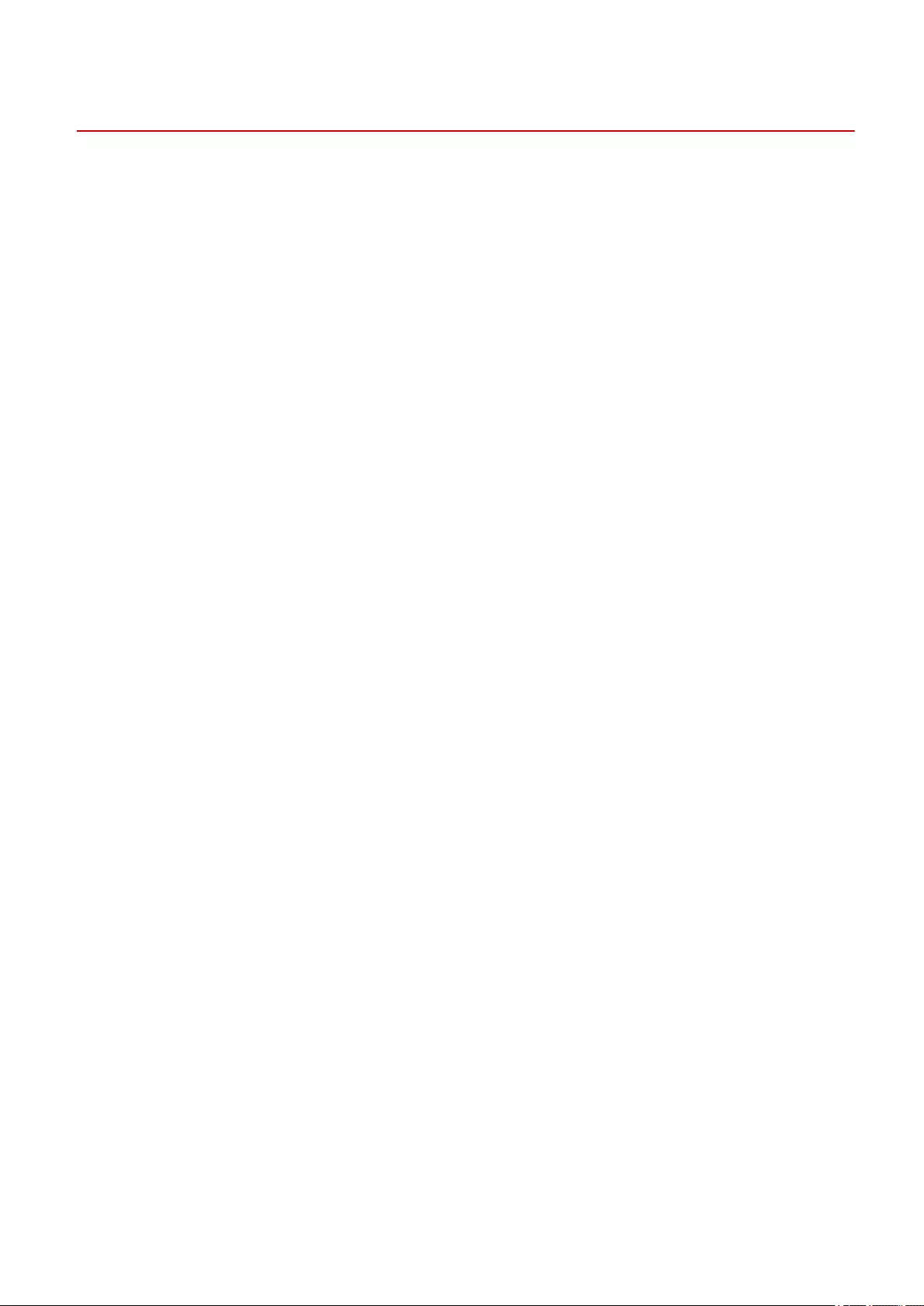
Trademarks
Microsoft, Windows, Windows Server, Internet Explorer, and Microsoft Edge are either registered trademarks or
trademarks of Microsoft Corporation in the United States and/or other countries.
macOS and Safari are trademarks of Apple Inc.
Other product and company names herein may be the trademarks of their respective owners.
Introduction
7
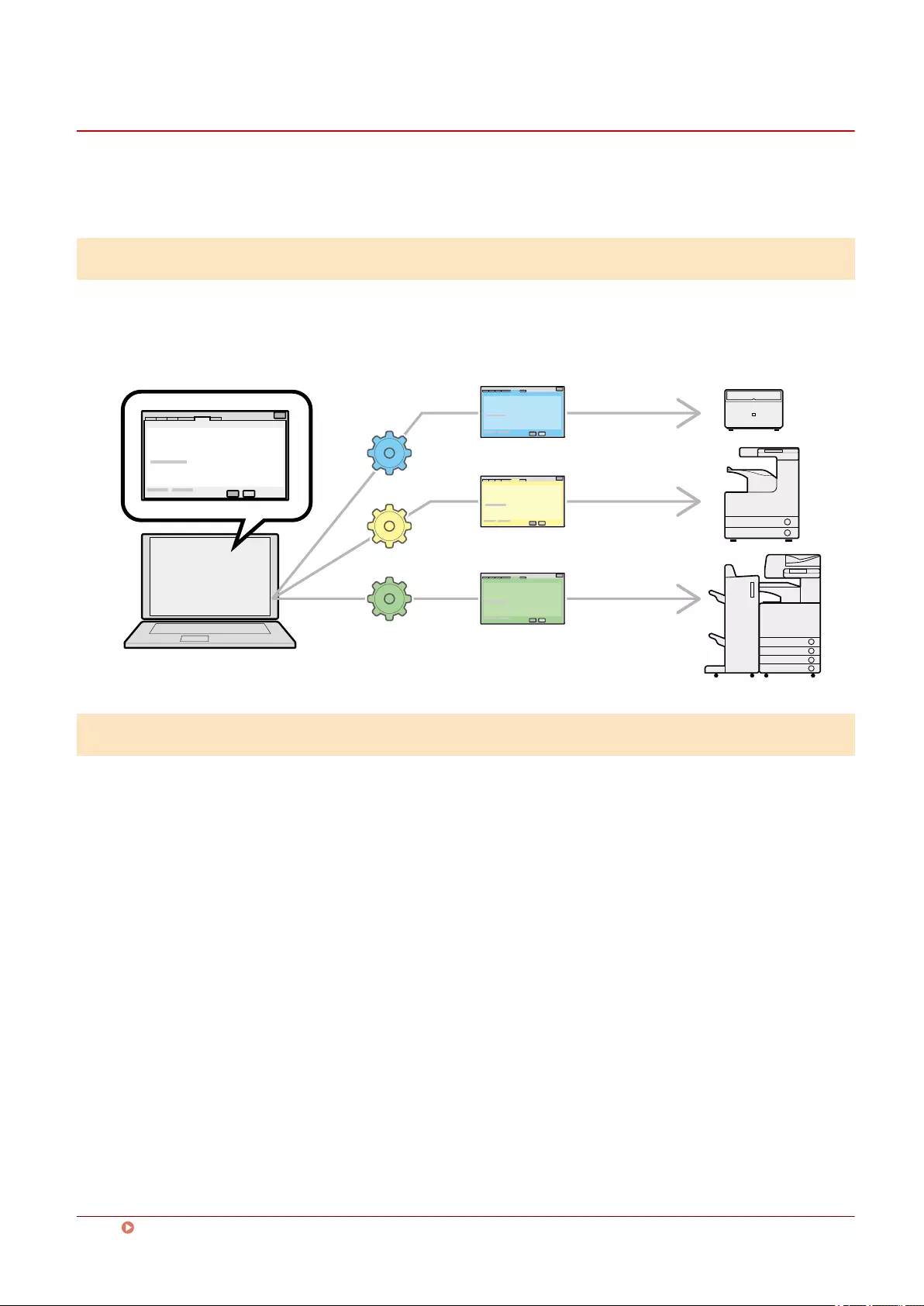
About This Driver
This is a generic printer driver that supports various devices. You can use the same driver for all printer models
by changing the settings for the printing port and device information.
Features
●Information regarding the functions and options of the device are collectively dened in a "conguration
prole." By switching "conguration proles," you can switch the driver settings screen to match the
functions of the device.
●You do not need to reinstall the driver when you add or replace a device.
Utilizing Conguration Proles
Conguration proles corresponding to each printer model have been prepared beforehand. You can
customize and use a conguration prole corresponding to your printer operation management.
By applying a conguration prole to the driver, the settings in the [Device Settings] sheet can be changed and
the functions specic to the device can be set. You can also export and save the function and option settings for
the device in the [Device Settings] sheet as a conguration prole.
Examples of How to Utilize Conguration Proles
●Making a driver settings screen for the printer model you are using
When you can acquire the printer model information from the device, a conguration prole is applied
automatically and the settings screen changes to match the device. When you cannot acquire the information,
apply a conguration prole manually.
●Eciently conguring driver settings for multiple computers
You can export and save the device function and options settings of the [Device Settings] sheet as a
conguration prole. The device information of drivers used in other computers can be easily batch set by
importing the exported conguration prole.
If you cannot acquire the device information, you can apply it by importing a conguration prole exported in
an environment where the information could be acquired.
Related Topics
Setting Device Information(P. 73)
About This Driver
9
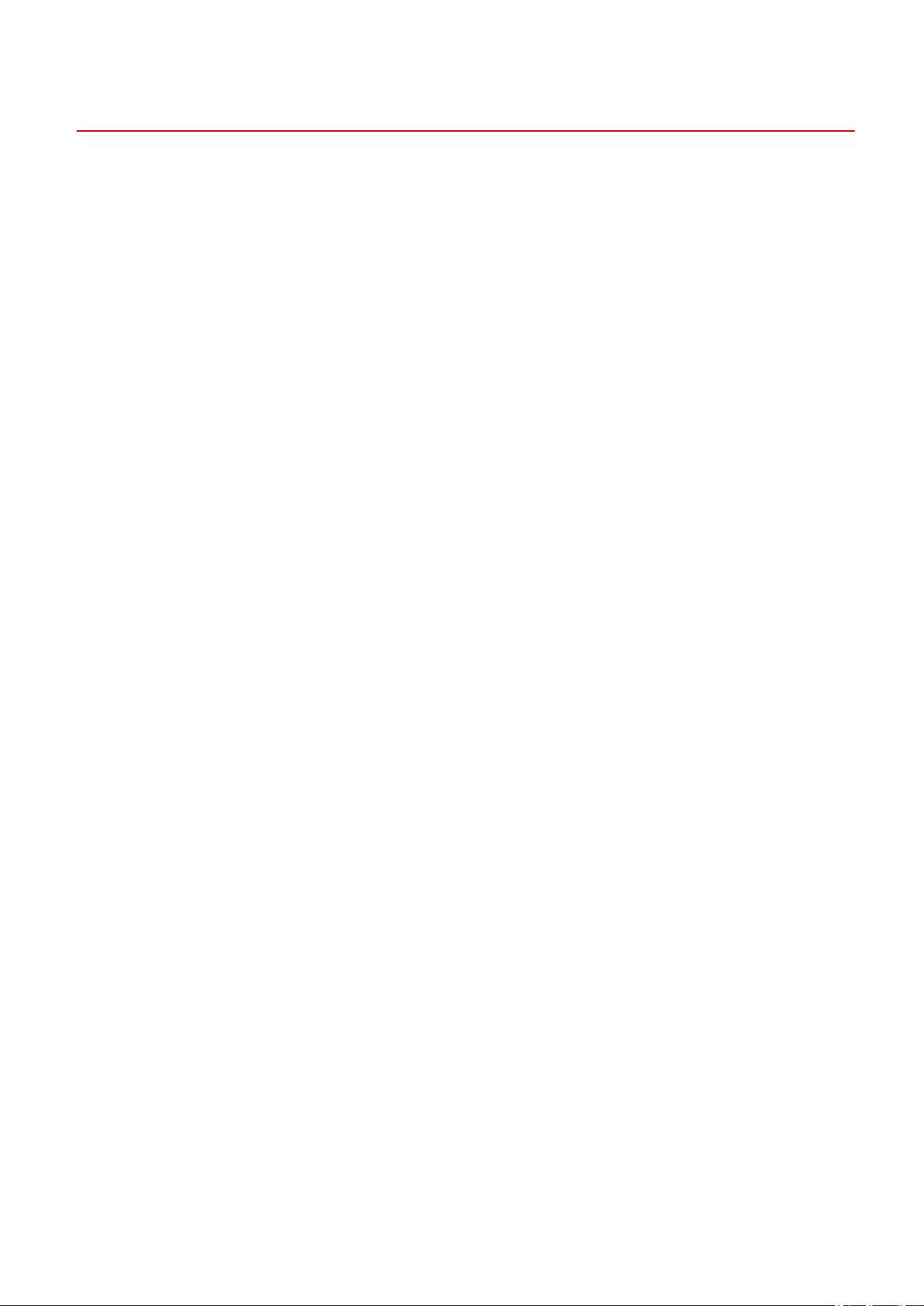
Before Use
●When using this driver, the following restrictions apply.
- In order to set and print with the functions supported by the printer model you are using, you need to set
a conguration prole suitable for the printer model and set the option status of the device. You can
congure these settings in the [Device Settings] sheet.
- If you set functions that are not supported by this driver on the control panel of the device you are using,
those functions are enabled when printing.
●The newest driver software is posted on the Canon web site. Please verify the operating environment etc.
and download the appropriate software as required.
Canon Global Site: https://global.canon/
●The functions that you can use may vary according to the following conditions.
- The device you are using and its settings
- The rmware version of the device
- The option structure of the device
- The driver you are using
- The driver version
- The computer environment you are using
●When printing from a Windows Store app, because you cannot display the print settings screen of the driver,
the number of functions you can set is limited.
●The screen content, procedures, etc. displayed and described in the manual may differ from those actually
displayed.
●In this manual, examples using Windows 10 are explained.
Before Use
12
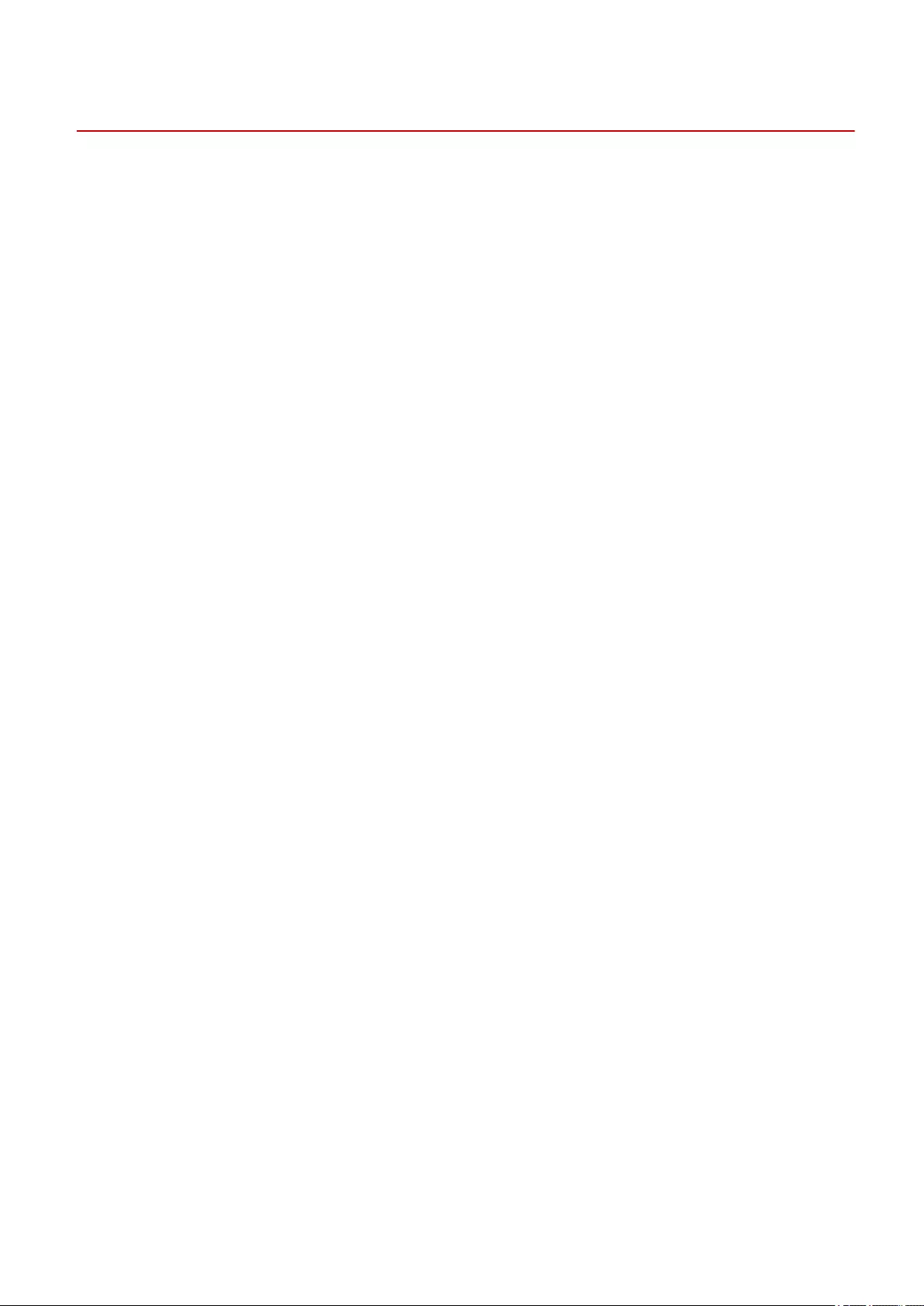
How to Refer to the Manual of the Device
There are cases when, in order to use the functions of this driver, operations must be carried out at the device
beforehand.
For information about how to operate the device, refer to the manual of the device.
How to Refer to the Manual of the Device
14
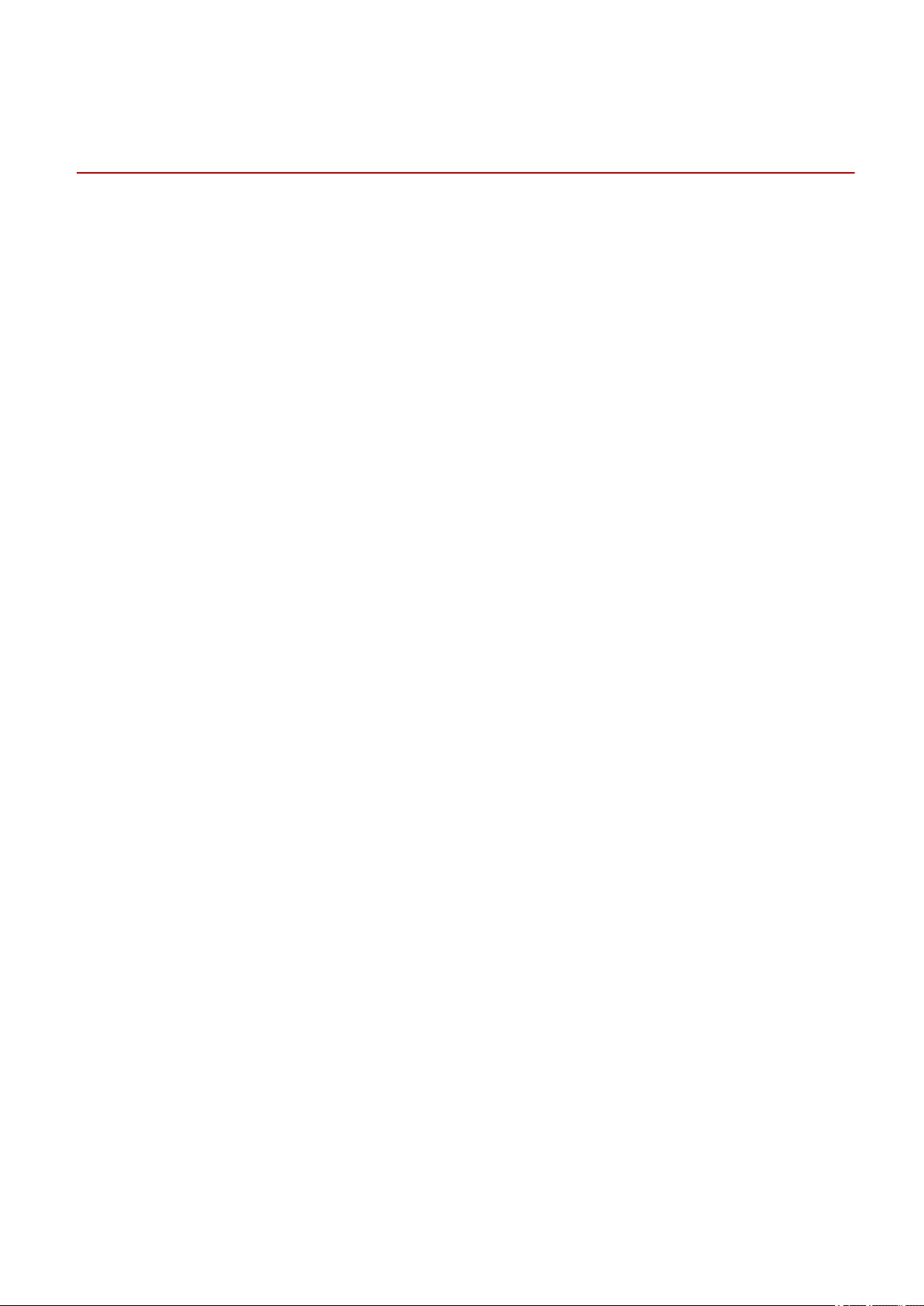
Activation of Encrypted Secure Print/Access
Management System
In order to use the Encrypted Secure Print function and the Access Management System, it is necessary to
enable the functions in the driver.
Follow the procedure below to enable them.
(1) In the printer properties screen of Windows, display the [Device Settings] sheet → click [Details].
(2) In the displayed dialog box, display the [Other Settings] sheet → enable [Encrypted Secure Print] or [Access
Management System] → click [OK].
(3) Close the printer properties screen and then open it again.
The sheet for the enabled function ([Encrypted-P]/[AMS] sheet) is displayed. Congure the required settings on
each sheet.
For information on the settings, see the help for each function sheet.
Supported Languages
The following driver display languages are supported with the Encrypted Secure Print function and the Access
Management System.
English / Japanese / French / German / Italian / Spanish / Chinese (Simplied) / Korean / Chinese (Traditional)
When the Access Management System is enabled, the driver display language is limited to one of the above
languages.
Activation of Encrypted Secure Print/Access Management System
16
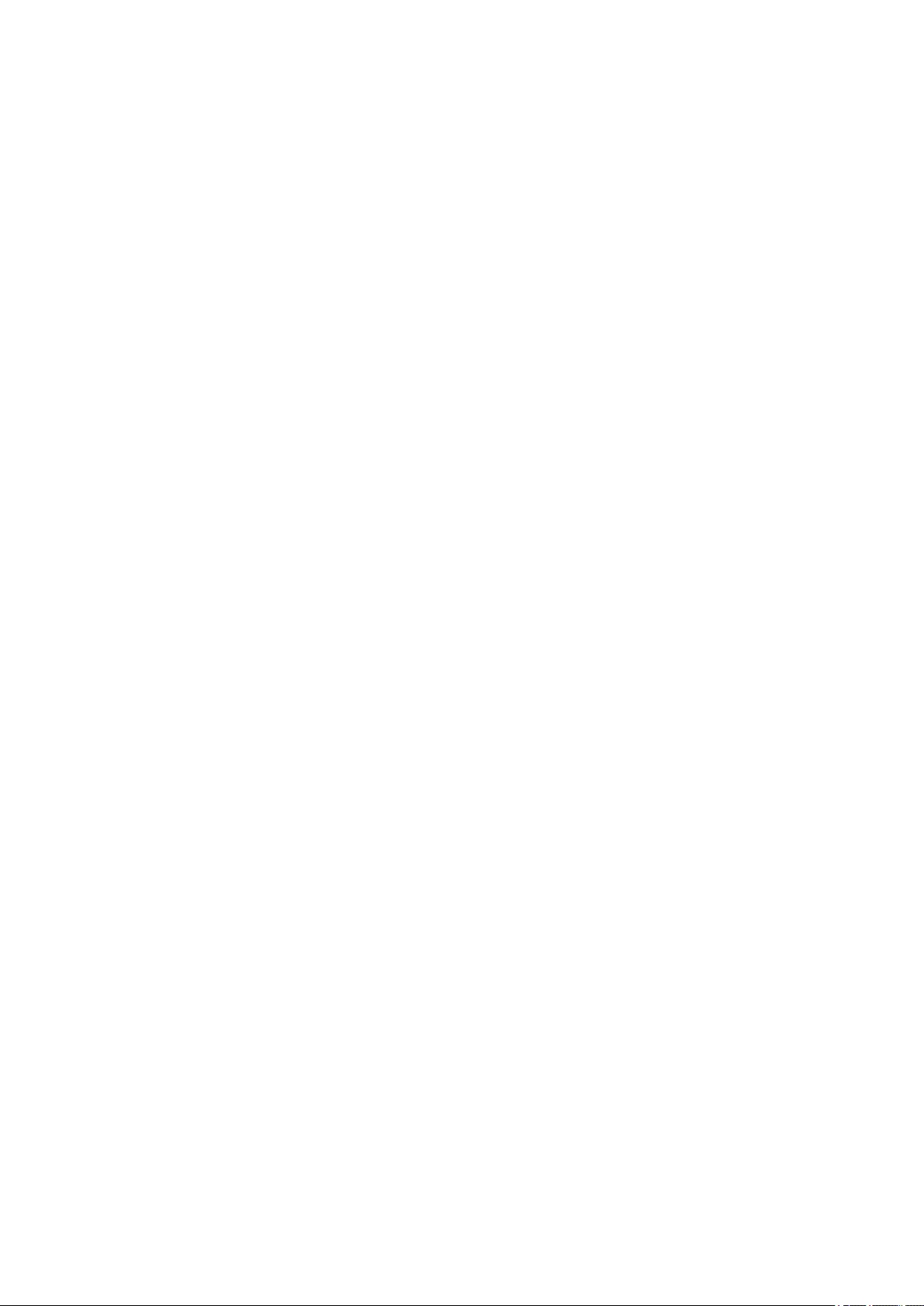
Printing
Printing .................................................................................................................................................................. 18
Printing from a Computer ................................................................................................................................... 19
Scaling .................................................................................................................................................................. 22
Watermark Printing ............................................................................................................................................ 23
Poster Printing .................................................................................................................................................... 24
Printing Over a Fixed Form ................................................................................................................................. 28
Attaching Encryption When Printing ................................................................................................................. 30
Putting Print Jobs on Hold .................................................................................................................................. 31
Storing Print Data ................................................................................................................................................ 32
Priority Printing ................................................................................................................................................... 33
Changing the Default Settings ........................................................................................................................... 34
Printing
17
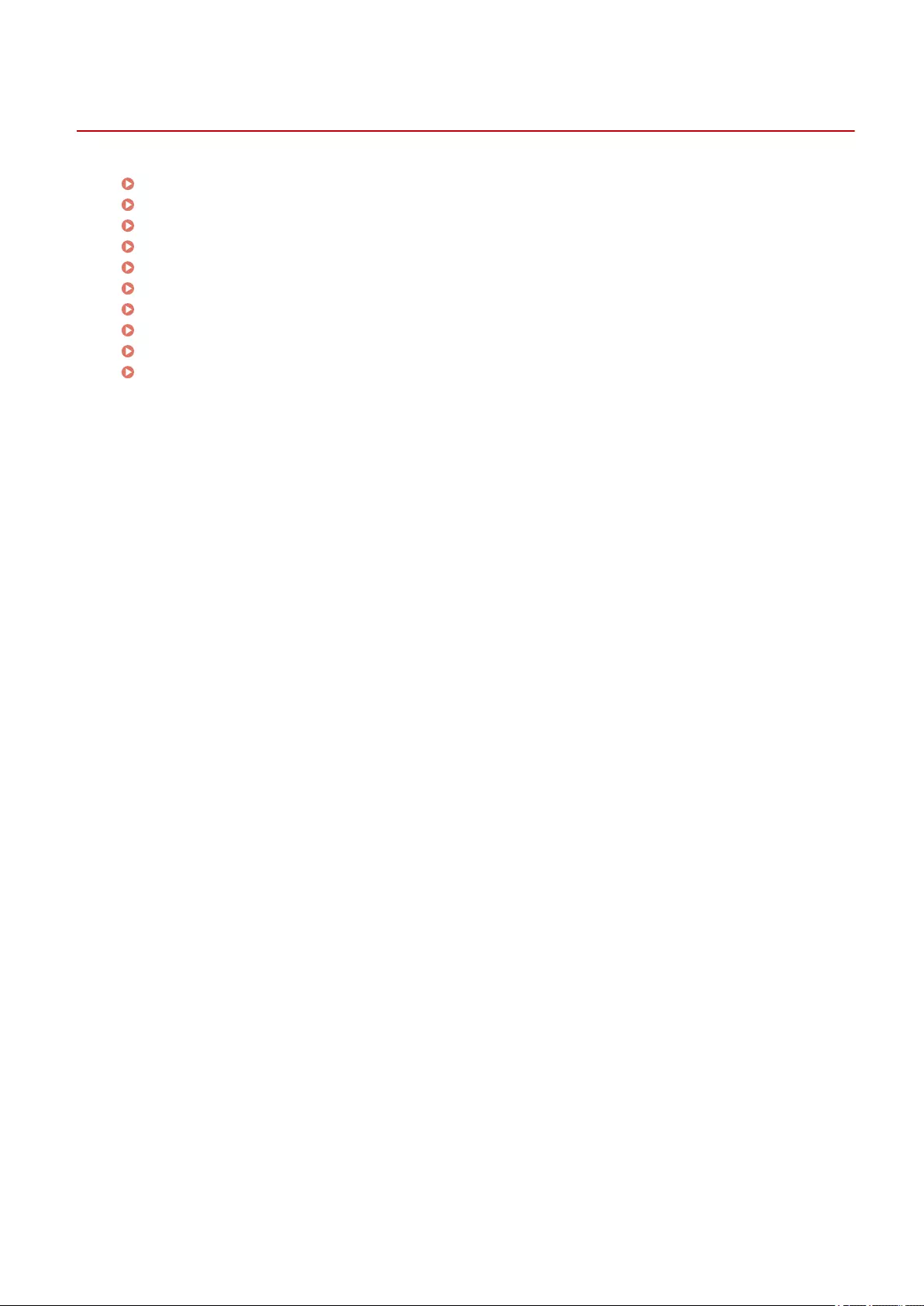
Printing
Printing from a Computer(P. 19)
Scaling(P. 22)
Watermark Printing(P. 23)
Poster Printing(P. 24)
Printing Over a Fixed Form(P. 28)
Attaching Encryption When Printing(P. 30)
Putting Print Jobs on Hold(P. 31)
Storing Print Data(P. 32)
Priority Printing(P. 33)
Changing the Default Settings(P. 34)
Printing
18
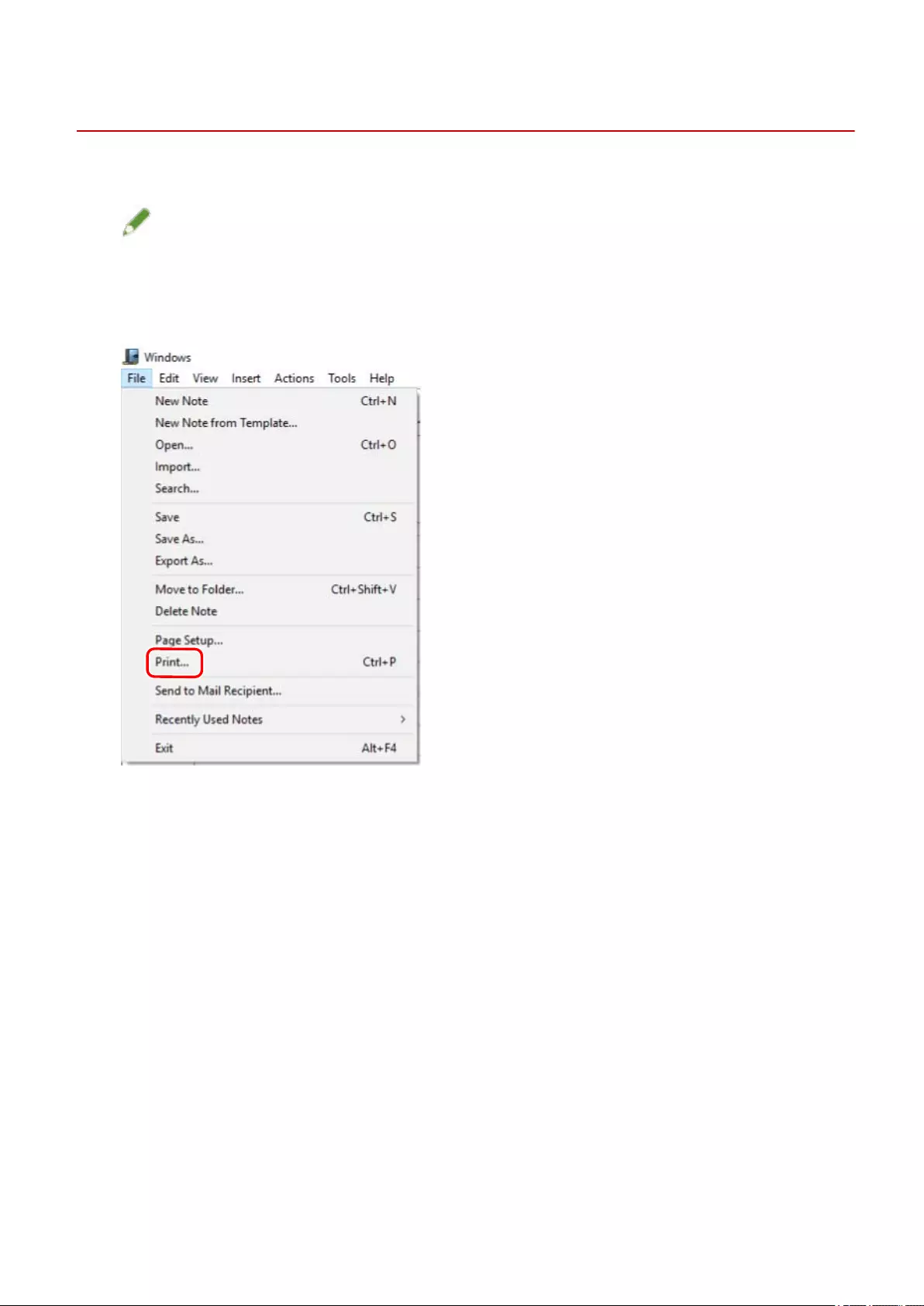
Printing from a Computer
This explains the basic procedure for printing conguring the printer driver settings.
NOTE
●When using a device connected via a WSD port, enable [Use WSD] at the device.
1Select [Print] from the menu of the application.
2In the print screen, select the device you are using → click [Preferences], [Printer
properties], or [Properties].
Printing
19
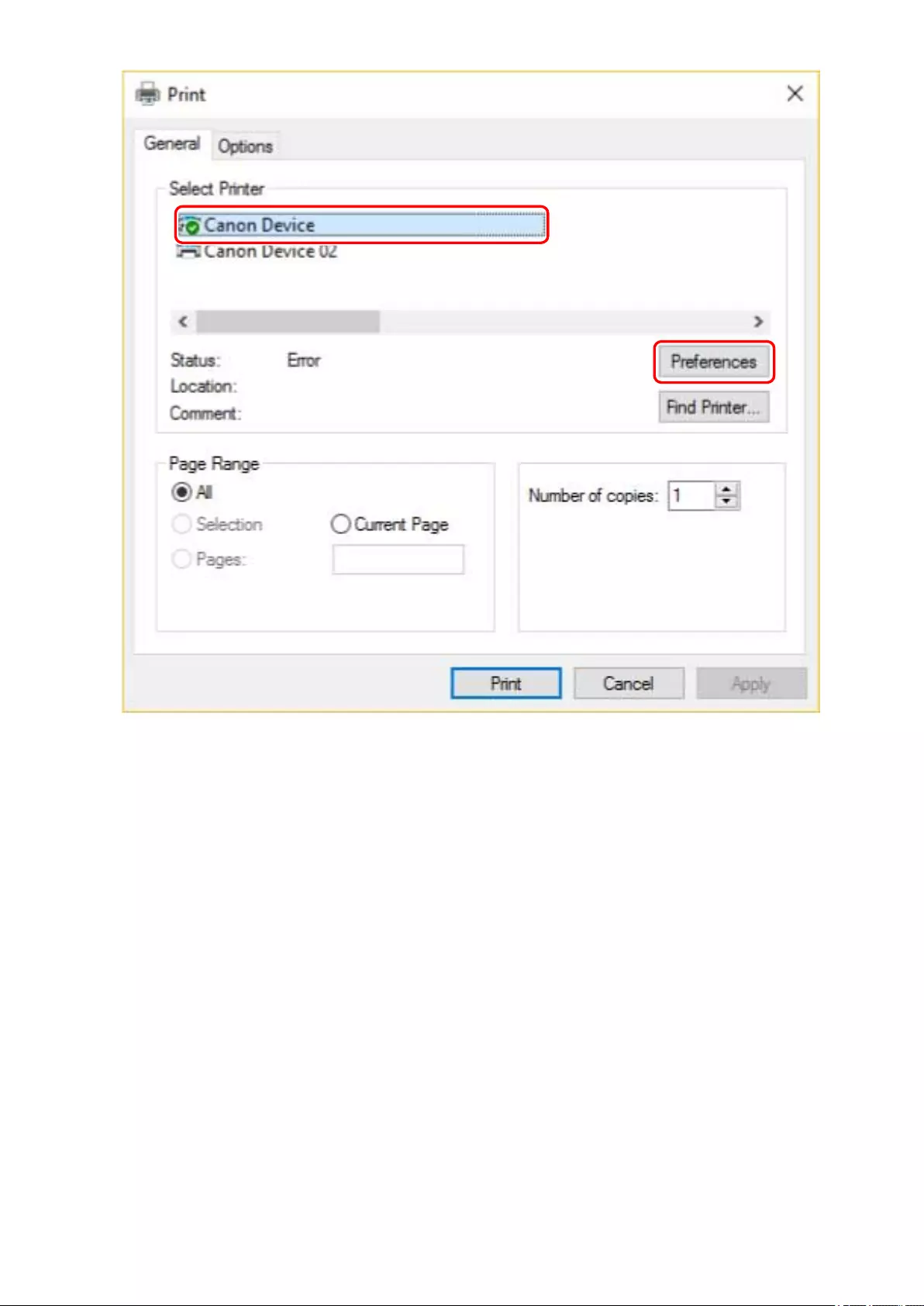
3In the print settings screen of the driver, set the required items.
If necessary, switch sheets and congure relevant settings.
Printing
20
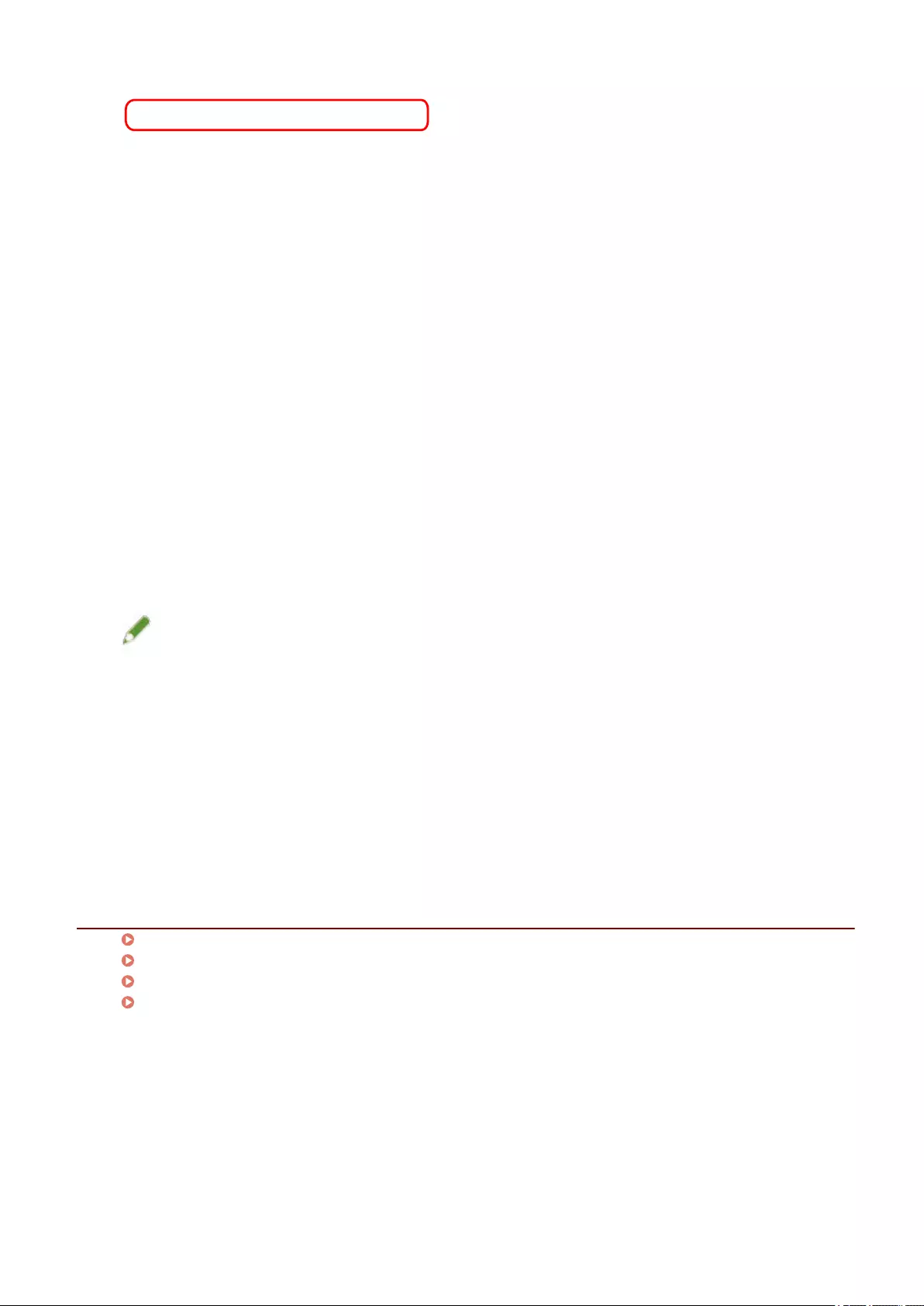
NOTE
●If the function you want to use is not displayed in the print settings screen, congure the print settings after
enabling the functions of the device by acquiring the device information etc.
4Click [OK].
5In the print screen, click [Print] or [OK].
Related Topics
About This Driver(P. 9)
Changing the Default Settings(P. 34)
Setting Device Information(P. 73)
Driver settings cannot be set(P. 152)
Printing
21
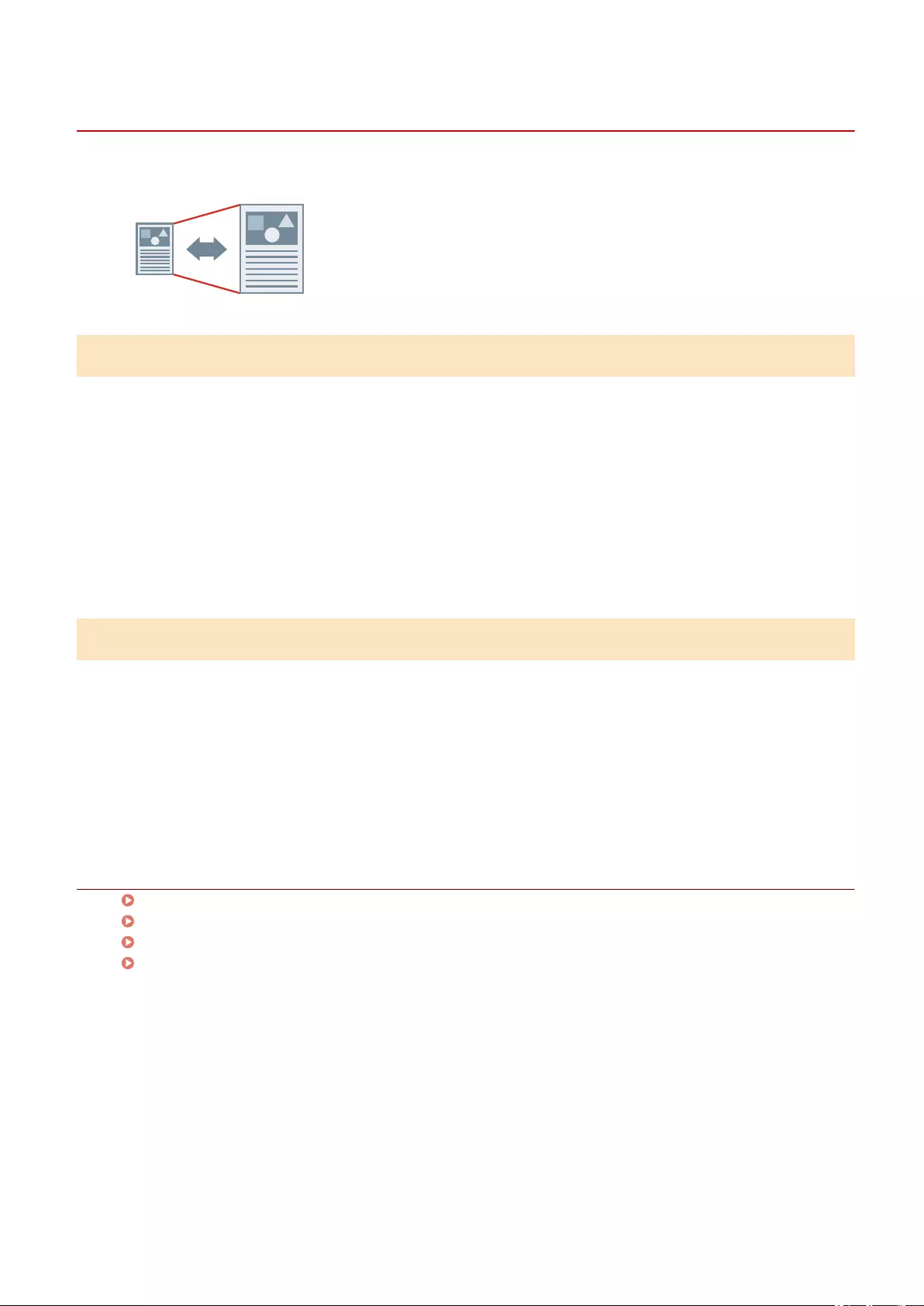
Scaling
You can enlarge or reduce the print data when printing.
To Scale to the Output Page Size
1Display the [Basic Settings] or [Page Setup] sheet.
2Select the paper size set in the application from [Page Size].
3Select the paper size you want to print on from [Output Size].
To Specify a Desired Scale
1Display the [Basic Settings] or [Page Setup] sheet.
2Select [Manual Scaling] → specify the magnication in [Scaling].
Related Topics
[Basic Settings] Sheet(P. 104)
[Page Setup] Sheet(P. 107)
Registering Custom Paper Sizes(P. 46)
Driver settings cannot be set(P. 152)
Printing
22
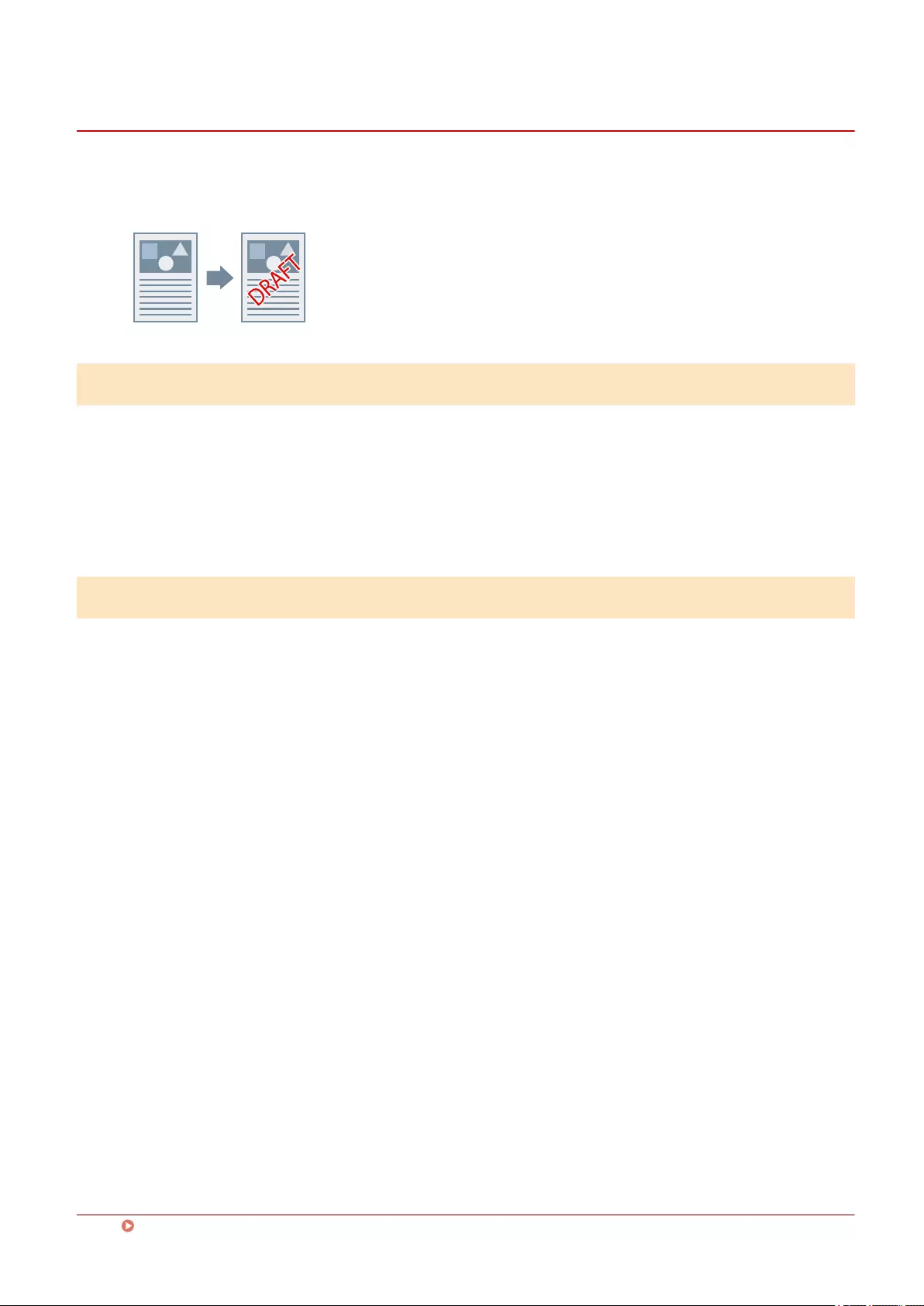
Watermark Printing
You can superimpose and print semi-transparent characters such as [TOP SECRET] or [DRAFT] over print data.
You can also create new watermarks.
To Attach and Print a Watermark
1Display the [Page Setup] sheet.
2Select [Watermark] → select a watermark name.
To Create New Watermarks
1Display the [Page Setup] sheet.
2Select [Watermark] → click [Edit Watermark].
3In the [Edit Watermark] dialog box, click [Add] → enter a name in [Name].
4In [Attributes], set the characters and attributes for the watermark.
5In [Alignment], set the positioning of the watermark.
6In [Print Style], set the border and superimposition of the watermark.
7In the [Edit Watermark] dialog box, click [OK].
The created watermark is added to the list in the [Page Setup] sheet > [Watermark].
Related Topics
[Page Setup] Sheet(P. 107)
Printing
23
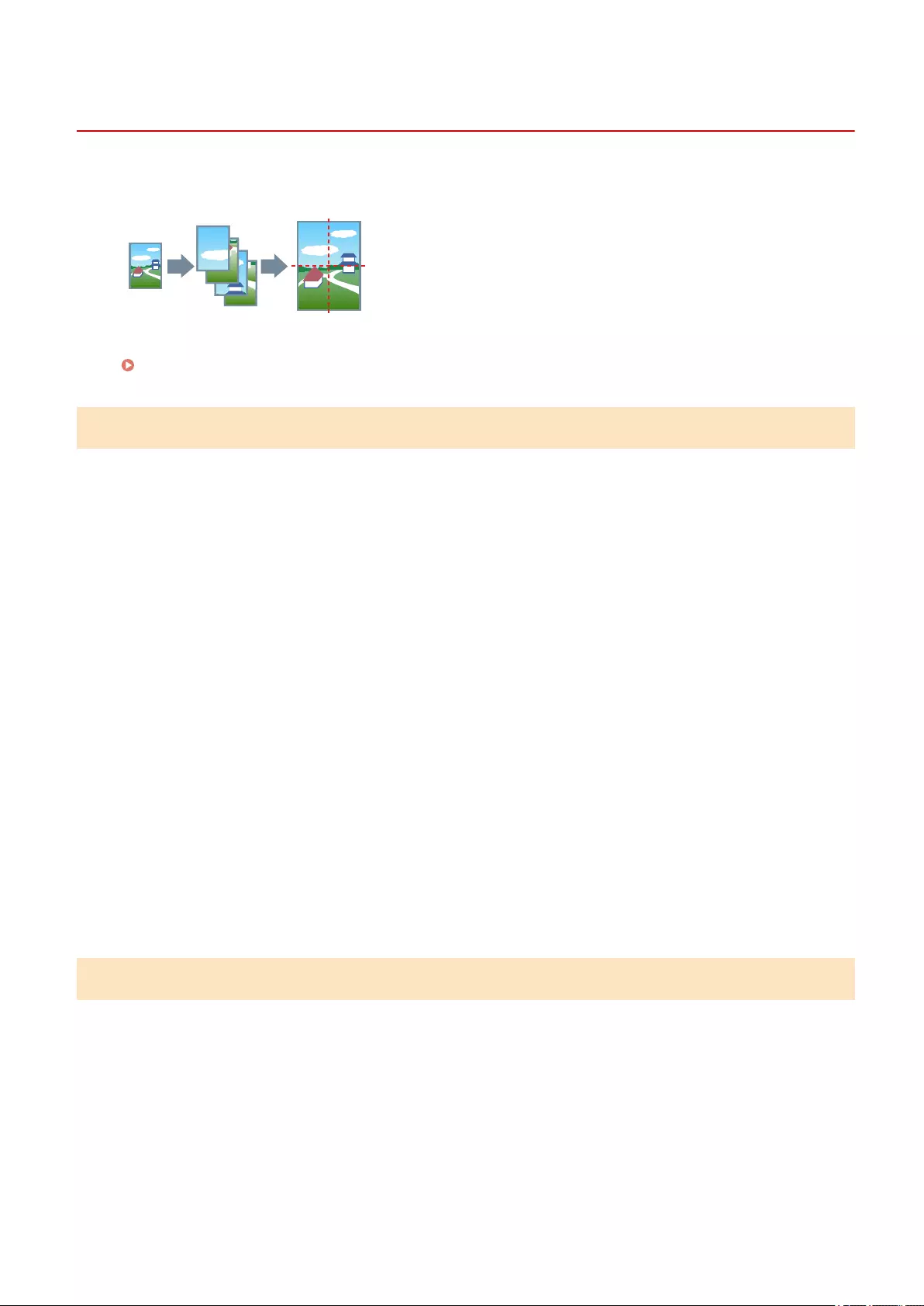
Poster Printing
You can enlarge the print data of one page and print it over multiple sheets of paper. When the output sheets
are joined together, they form a large print like a poster.
This topic also introduces poster printing setting and output examples.
Poster Printing Setting and Output Examples(P. 24)
To Perform Poster Printing
1Display the [Basic Settings] sheet.
2Select [1-sided Printing] from [1-sided/2-sided/Booklet Printing].
3Display the [Basic Settings] or [Page Setup] sheet.
4Select [Poster [N x N]] from [Page Layout].
N x N represents the number of sheets of paper over which the print data will be divided and printed.
When printing with border lines, or when setting margins or the range of pages to be printed, perform the
following procedure.
5Click [Poster Details].
6In the [Poster Details] dialog box, set any necessary items → click [OK].
Poster Printing Setting and Output Examples
This shows combinations of setting examples and output results relating to poster printing. The setting
examples are shown in combination with the setting state in the [Poster Details] dialog box whenever required.
Setting Example 1.
●[Basic Settings] sheet > [Orientation]: [Portrait]
●[Basic Settings] or [Page Setup] sheet > [Page Layout]: [Poster [1 x 2]]
Printing
24
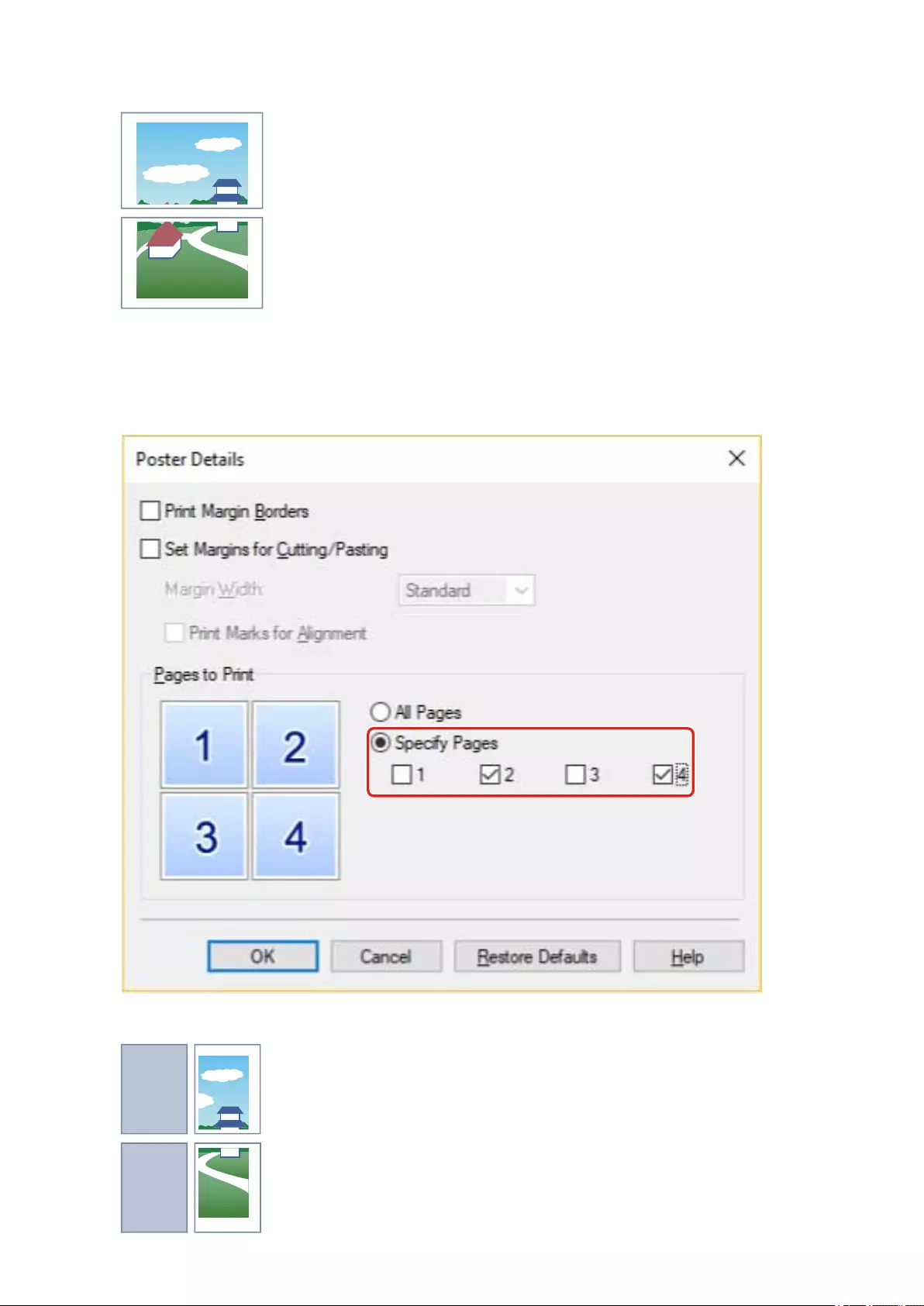
Output Result
Setting Example 2.
●[Basic Settings] or [Page Setup] sheet > [Page Layout]: [Poster [2 x 2]]
●[Poster Details] dialog box > [Pages to Print] > [Specify Pages]: [2] and [4]
Output Result
Printing
25
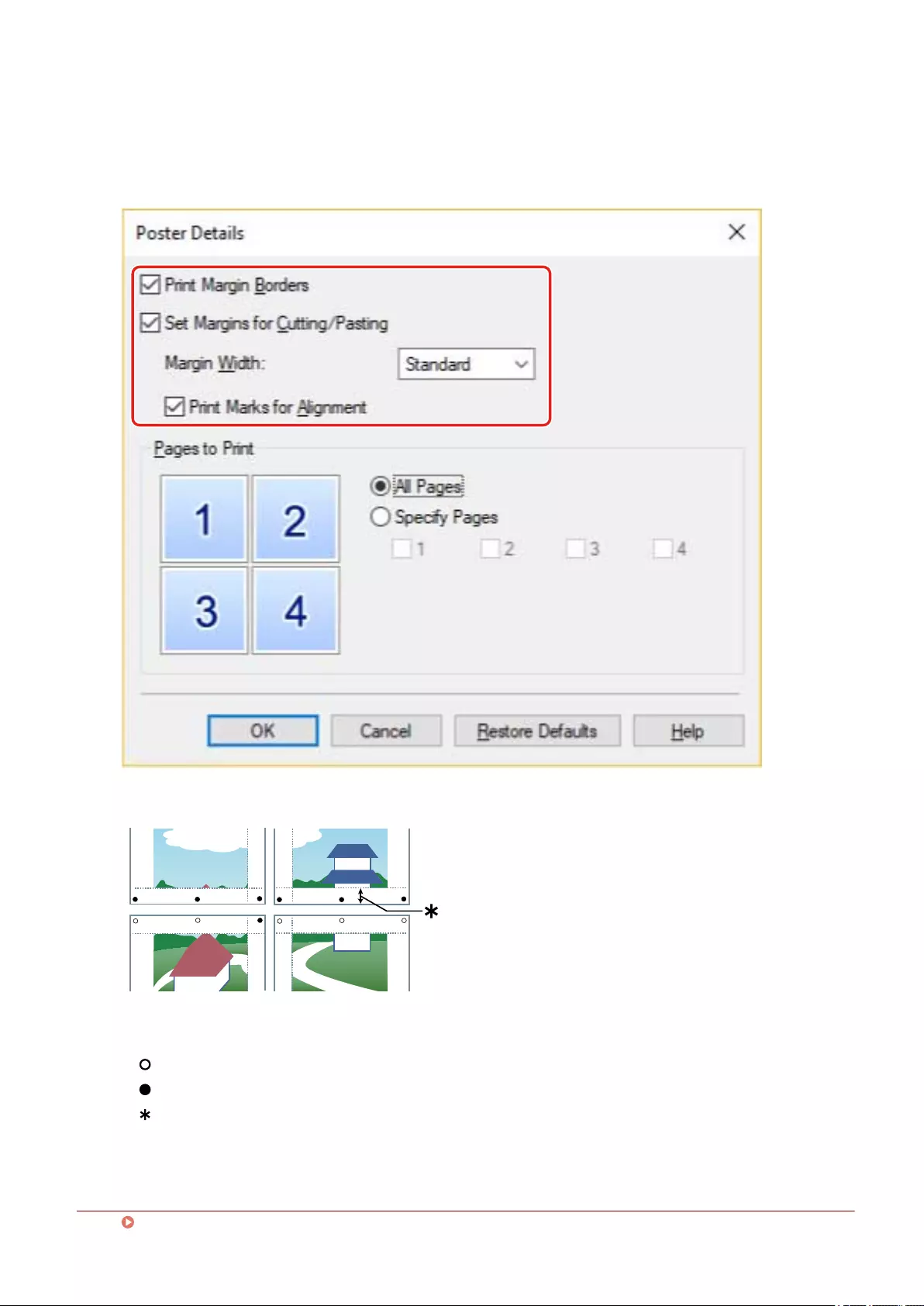
Setting Example 3.
●[Basic Settings] or [Page Setup] sheet > [Page Layout]: [Poster [2 x 2]]
●[Poster Details] dialog box: [Print Margin Borders], [Set Margins for Cutting/Pasting], and [Print Marks for
Alignment]
Output Result
Legend
Broken line: border
: paste mark
: cut mark
: the margin set for [Margin Width] (10 mm (0.39 inches) when [Standard] is selected.)
Related Topics
[Basic Settings] Sheet(P. 104)
Printing
26
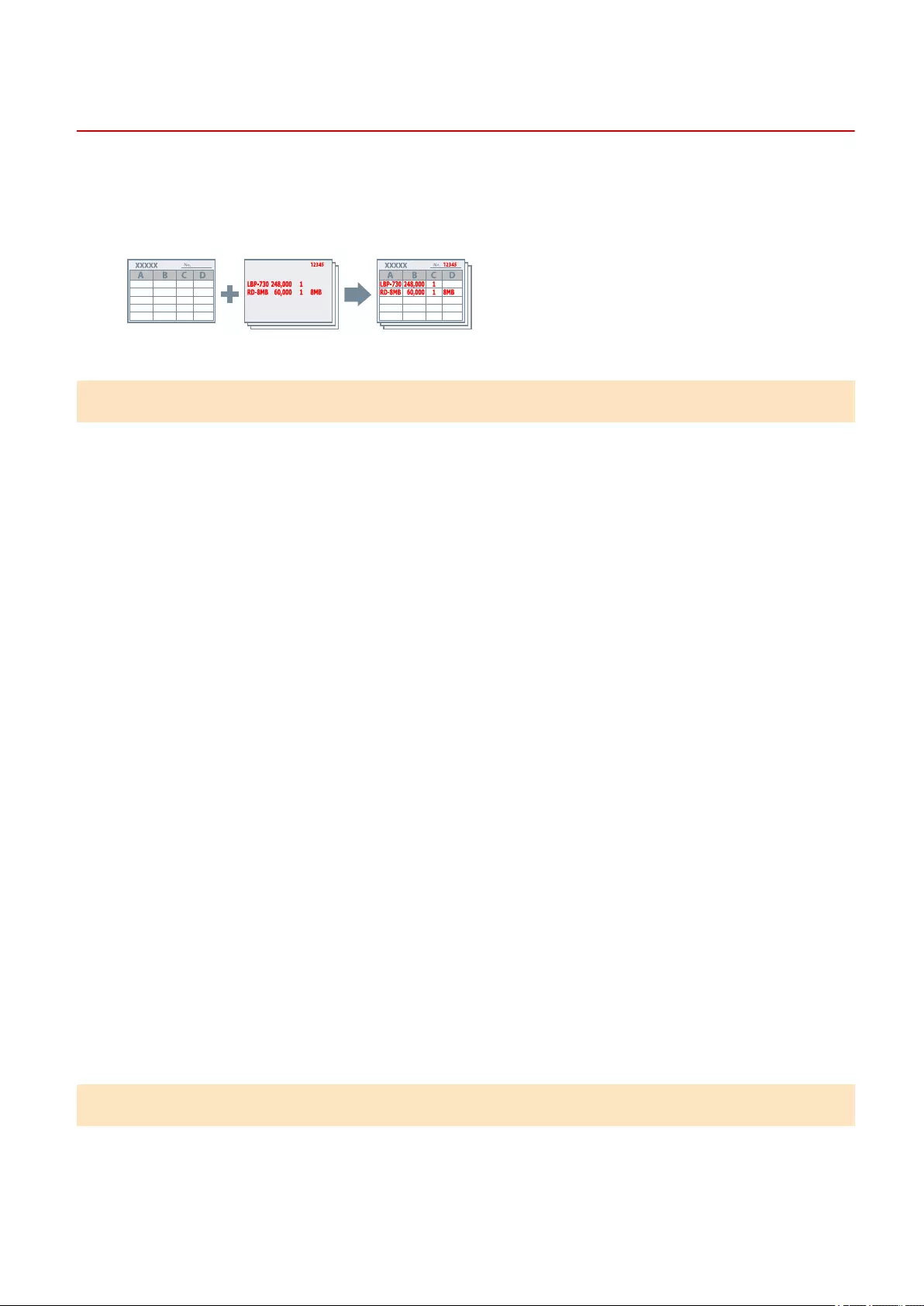
Printing Over a Fixed Form
You can print data overlapping a xed form stored in the device. This function is known as overlay printing.
With the LIPS4/PS3 driver, you can use xed forms saved not only on the device, but on a computer (host side)
as well.
To Save a Fixed Form in the Device or the Computer
1Select [Print] from the menu of the app → display the print settings screen of the
driver.
2Display the [Page Setup] sheet.
3Click [Page Options].
4In the [Page Options] dialog box, display the [Overlay] sheet.
5Select [Processing Method] > [Create a Form File] → specify a le name.
When you can select the save destination for a form le, select the save destination from [Store in], then
specify a le name.
If you select [Host] from [Store in], ll in [Title] and [Sub-title] as required.
6Click [OK].
7In the print settings screen, click [OK].
8In the print screen, click [Print] or [OK].
To Perform Overlay Printing
1Display the [Page Setup] sheet.
Printing
28
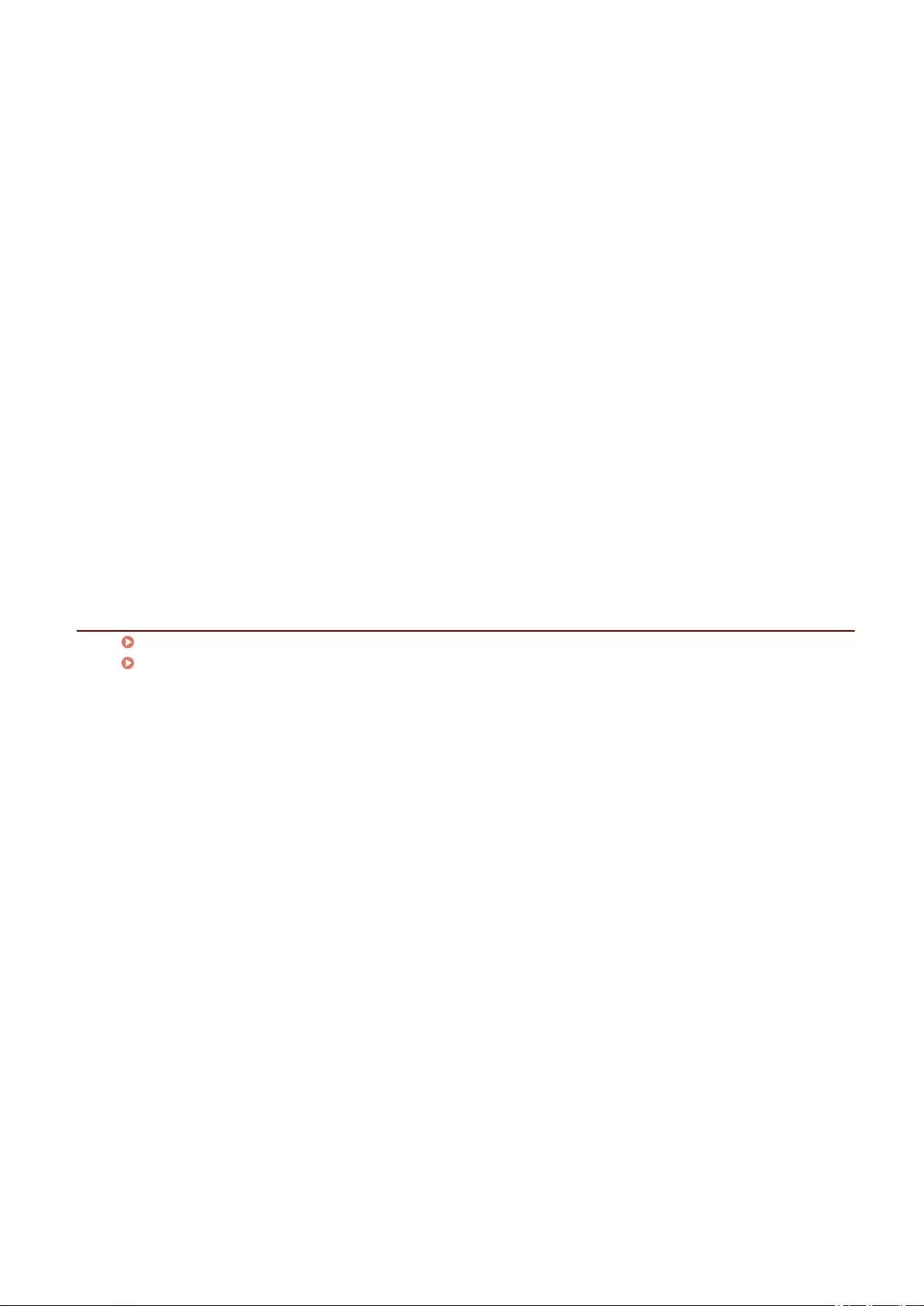
2Click [Page Options].
3In the [Page Options] dialog box, display the [Overlay] sheet.
4Select [Processing Method] > [Use Overlay Printing] → specify the le name of the form
to be used.
When using a form le stored in the device:
Click [Retrieve Form File Information] → select the le from [File List].
If you cannot retrieve the information from the device, enter a le name in [File Name].
When performing two-sided printing, select the application range from [Apply to].
If [Retrieve Form File Information] is not displayed, select [Form File on Device] from [Form File to Use].
When using a form le stored in a computer:
Select [Form File on Host] from [Form File to Use] → click [Browse] and select the form le to be used.
If necessary, enter information in [File Info].
5Click [OK].
Related Topics
[Page Setup] Sheet(P. 107)
Overlay printing will not execute(P. 157)
Printing
29
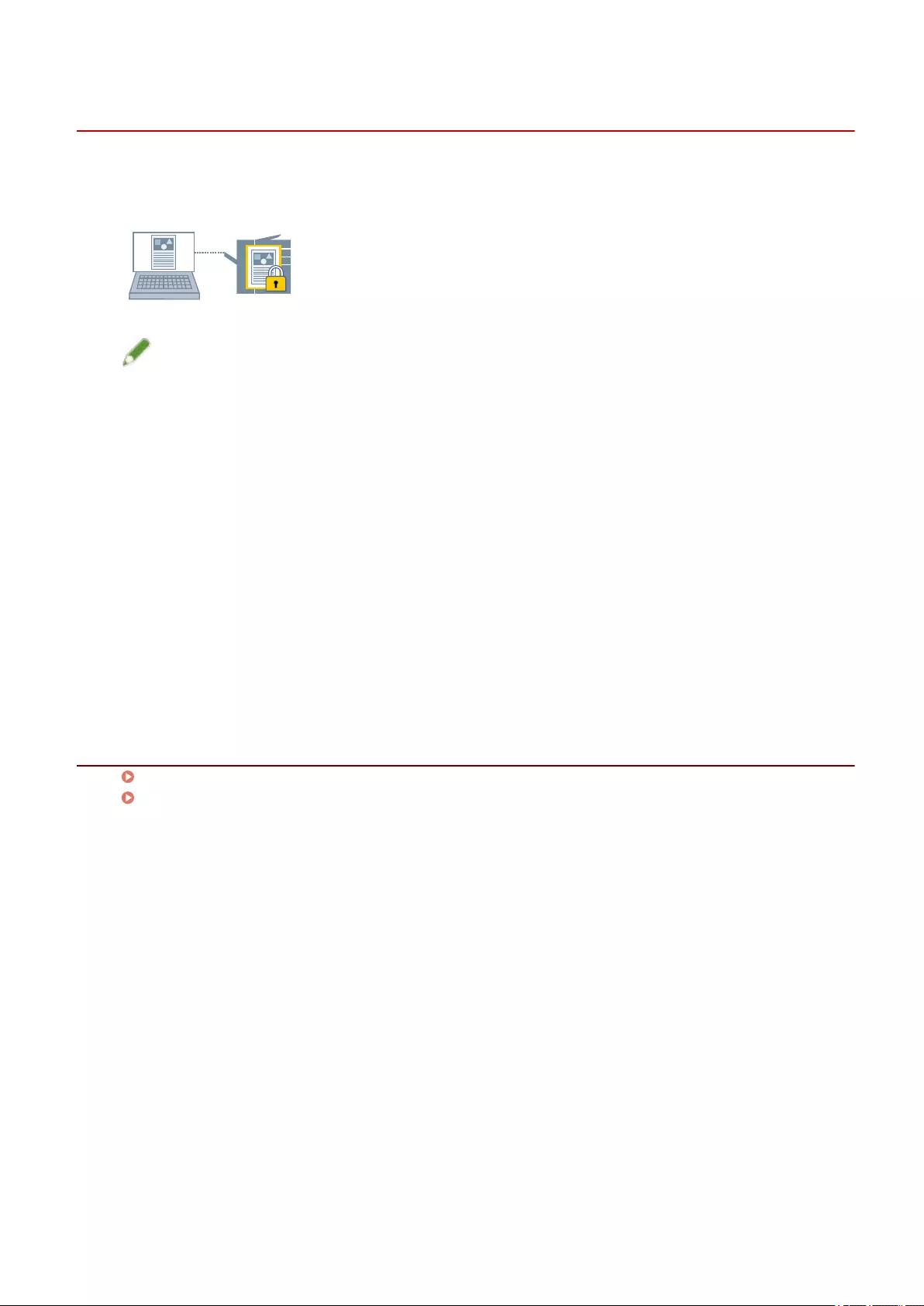
Attaching Encryption When Printing
You can attach a PIN to print data and save it in the device. When you print the saved data, enter the PIN in the
control panel of the device. This function is useful when printing condential documents etc.
NOTE
●If you register the PIN used in secured printing as a default setting, you can reduce the effort required to
congure settings when printing.
1Display the appropriate sheet from the print settings screen of the driver.
2Select [Secure Print] from [Output Method] → click [Yes].
3In the [Secure Print Details] dialog box, enter [User Name] and [PIN] → click [OK].
If the [Conrm PIN] dialog box is displayed when performing secured printing, conrm or set the data name,
user name, and PIN.
Related Topics
Common Settings for All Sheets(P. 101)
Changing the Default Settings(P. 34)
Printing
30
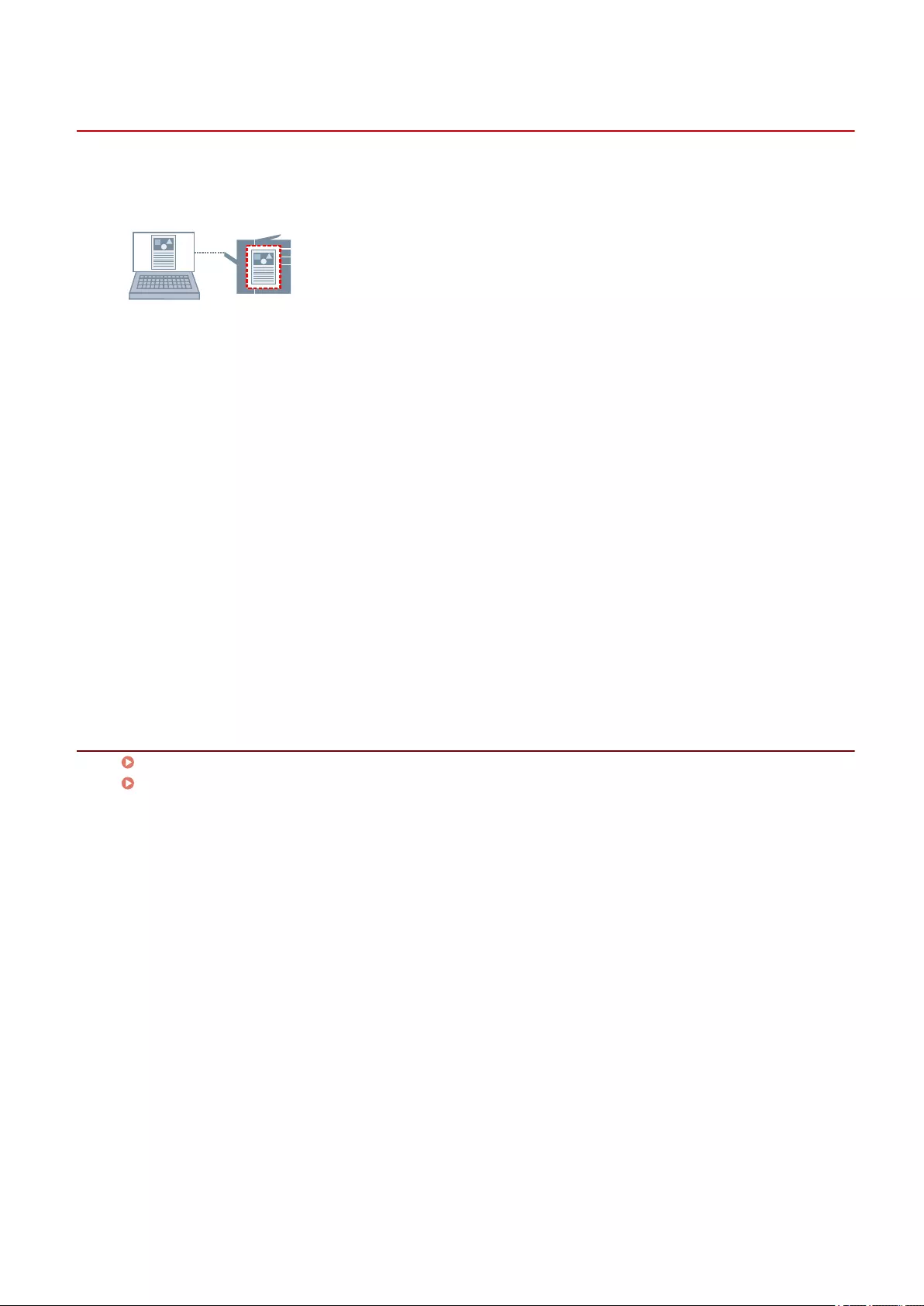
Putting Print Jobs on Hold
You can send print data to a hold queue (temporary storage area) in the device. You can also change the print
order or settings of the stored data from the control panel of the device or the Remote UI.
1Display the appropriate sheet from the print settings screen of the driver.
2Select [Hold] from [Output Method] → click [Details].
3In the [Hold Details] dialog box, set the name of data.
If you want to specify a desired name, select [Name of Data to Hold] > [Enter Name] → enter the name in
[Name].
4Click [OK].
When performing hold printing, you can conrm or set the name of data in the displayed dialog box.
Related Topics
Common Settings for All Sheets(P. 101)
Changing the Default Settings(P. 34)
Printing
31
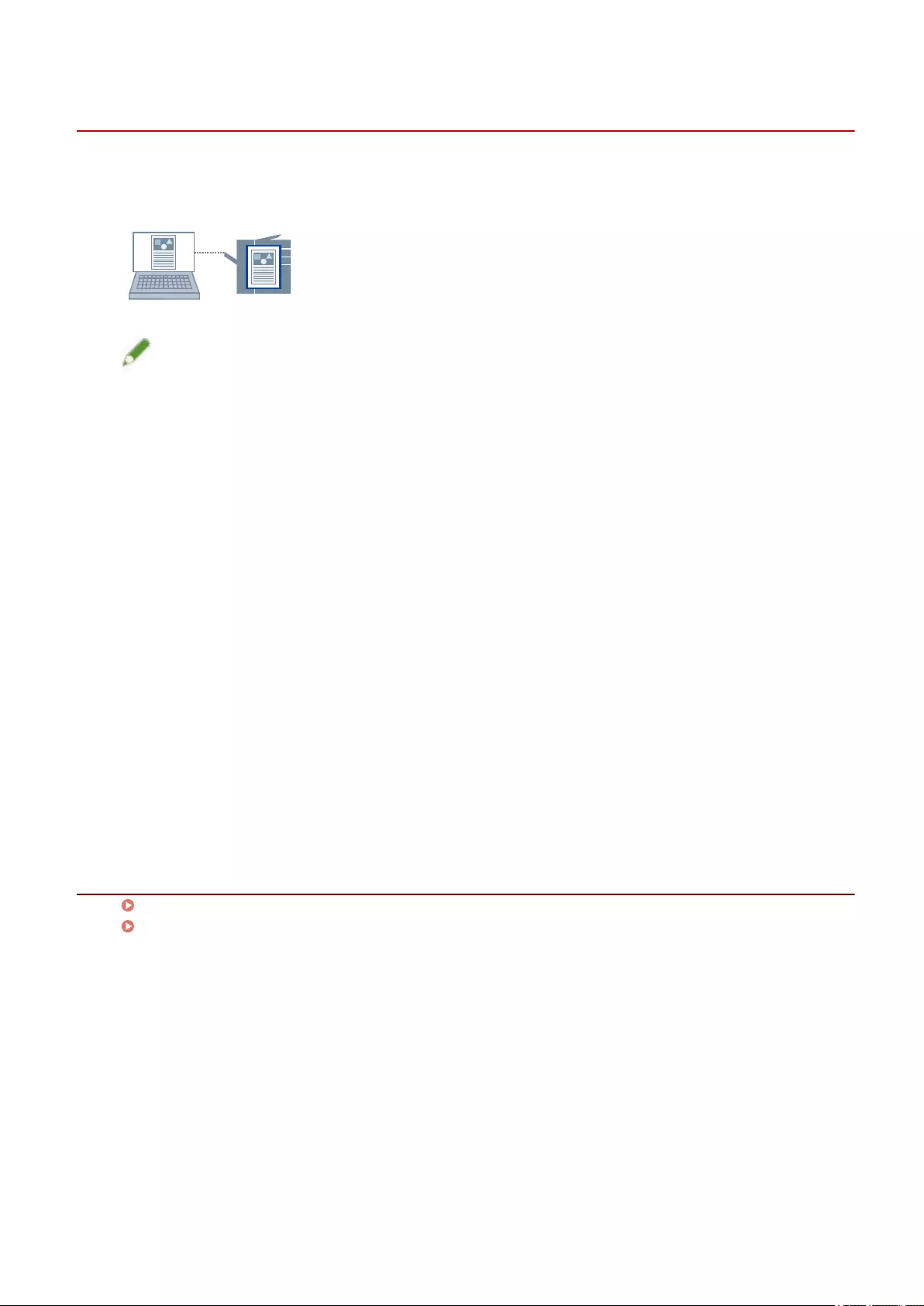
Storing Print Data
You can store the print data in a box in the device. You can also change the settings of or combine the stored
data with other stored data from the control panel of the device or the Remote UI.
NOTE
●If you register the box number used in stored printing as a default setting, you can reduce the effort required
to congure settings when printing.
1Display the appropriate sheet from the print settings screen of the driver.
2Select [Store] from [Output Method] → click [Yes].
3In the [Store Details] dialog box, set the name of data.
If you want to specify a desired name, select [Data Name] > [Enter Name] → enter the name in [Name].
4Click [Retrieve Mail Box Information] → select a storage destination from [Mail Boxes].
You can select multiple boxes by pressing the [Ctrl] or [Shift] key.
5Click [OK].
Related Topics
Common Settings for All Sheets(P. 101)
Changing the Default Settings(P. 34)
Printing
32
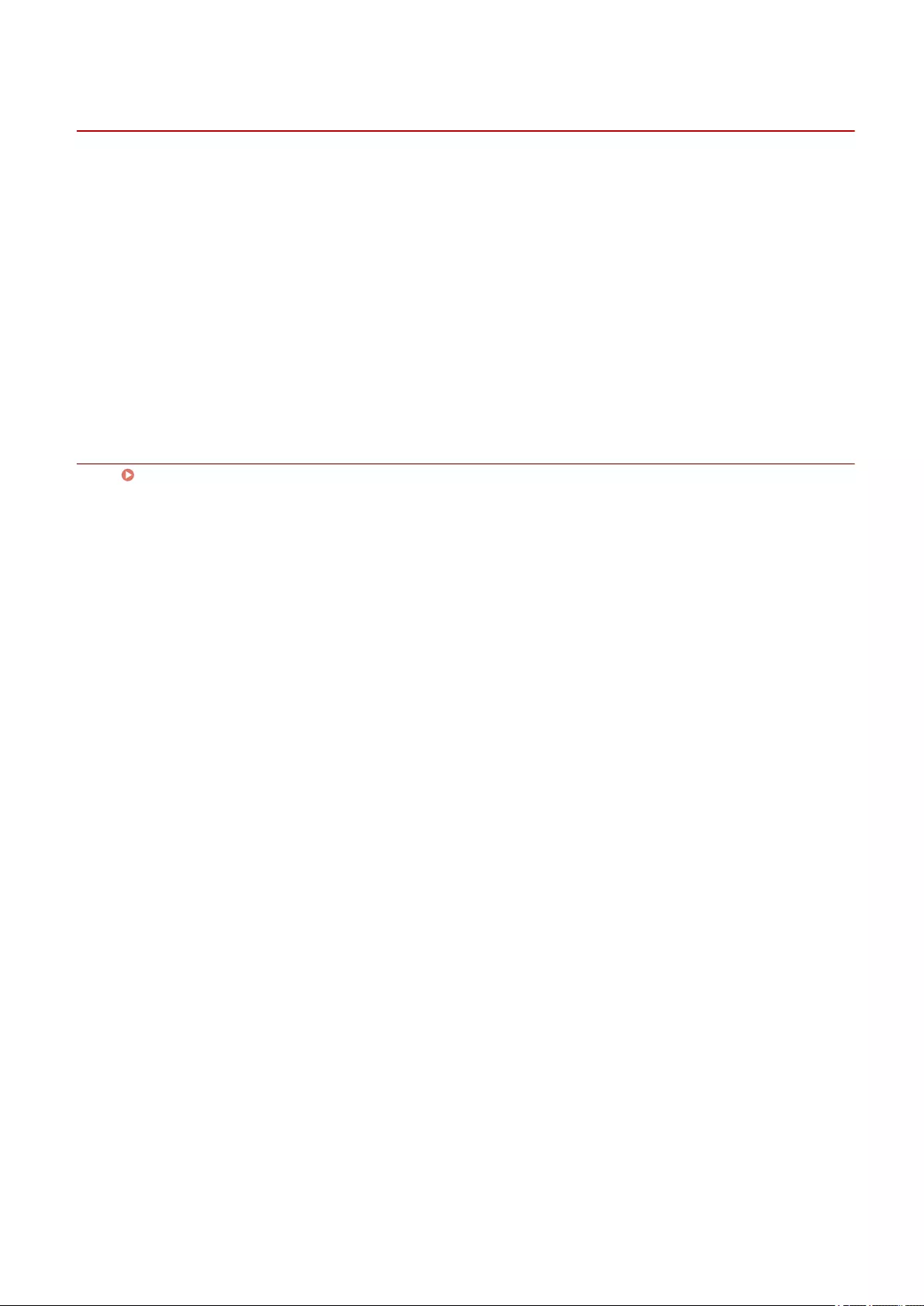
Priority Printing
You can print a document with higher priority than other print jobs that are in a standby state in the device.
When performing priority printing, if there is a print job being processed at the device, priority printing is
started as soon as that job is nished.
1Display the appropriate sheet from the print settings screen of the driver.
2Select [Promote Print] from [Output Method].
Related Topics
Common Settings for All Sheets(P. 101)
Printing
33
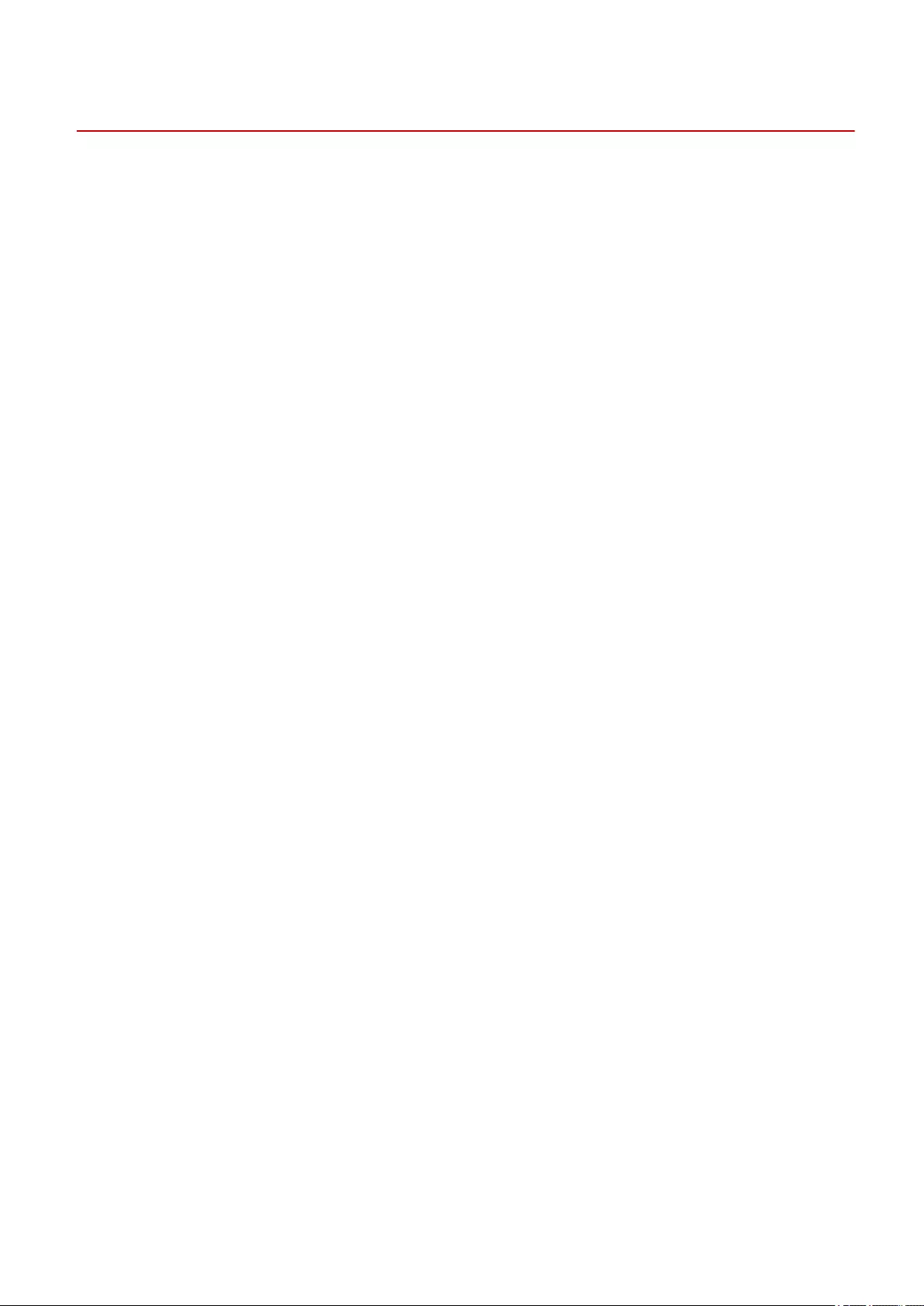
Changing the Default Settings
You can change the default settings to desired print settings. If you change them to settings that you use
frequently, you can reduce the effort required to congure settings when printing.
1Display [Devices and Printers] from the [Control Panel] of Windows.
2Right-click the icon of the device you are going to set → select [Printing Preferences]
from the displayed menu.
If you are using the driver with multiple device models, select the model you are going to set after selecting
[Printing Preferences].
3In the print settings screen of the driver, set the required items.
If necessary, switch sheets and congure relevant settings.
4Click [OK].
Printing
34
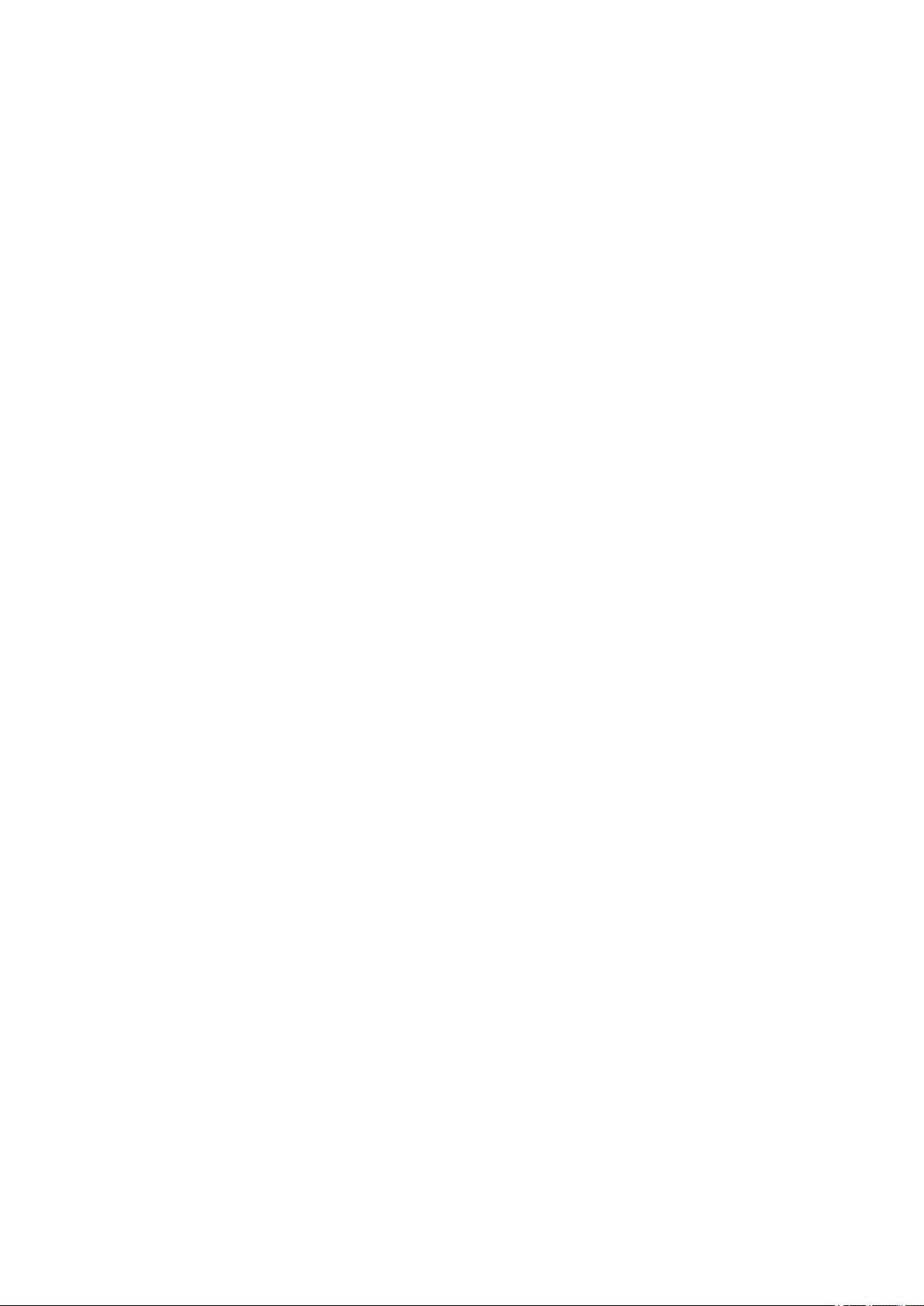
Creating a Booklet When Printing
Creating a Booklet When Printing ......................................................................................................... 36
Booklet Printing .................................................................................................................................................. 37
Creating a Booklet in Sets ................................................................................................................................... 38
Correcting Displacement During Booklet Printing ........................................................................................... 39
Saddle Stitched Booklet Printing ........................................................................................................................ 40
Saddle Press Processing When Creating Saddle Stitched Booklets .................................................................. 41
Trimming Pages When Creating Saddle Stitched Booklets ............................................................................... 42
Perfect Binding .................................................................................................................................................... 43
Creating a Booklet When Printing
35
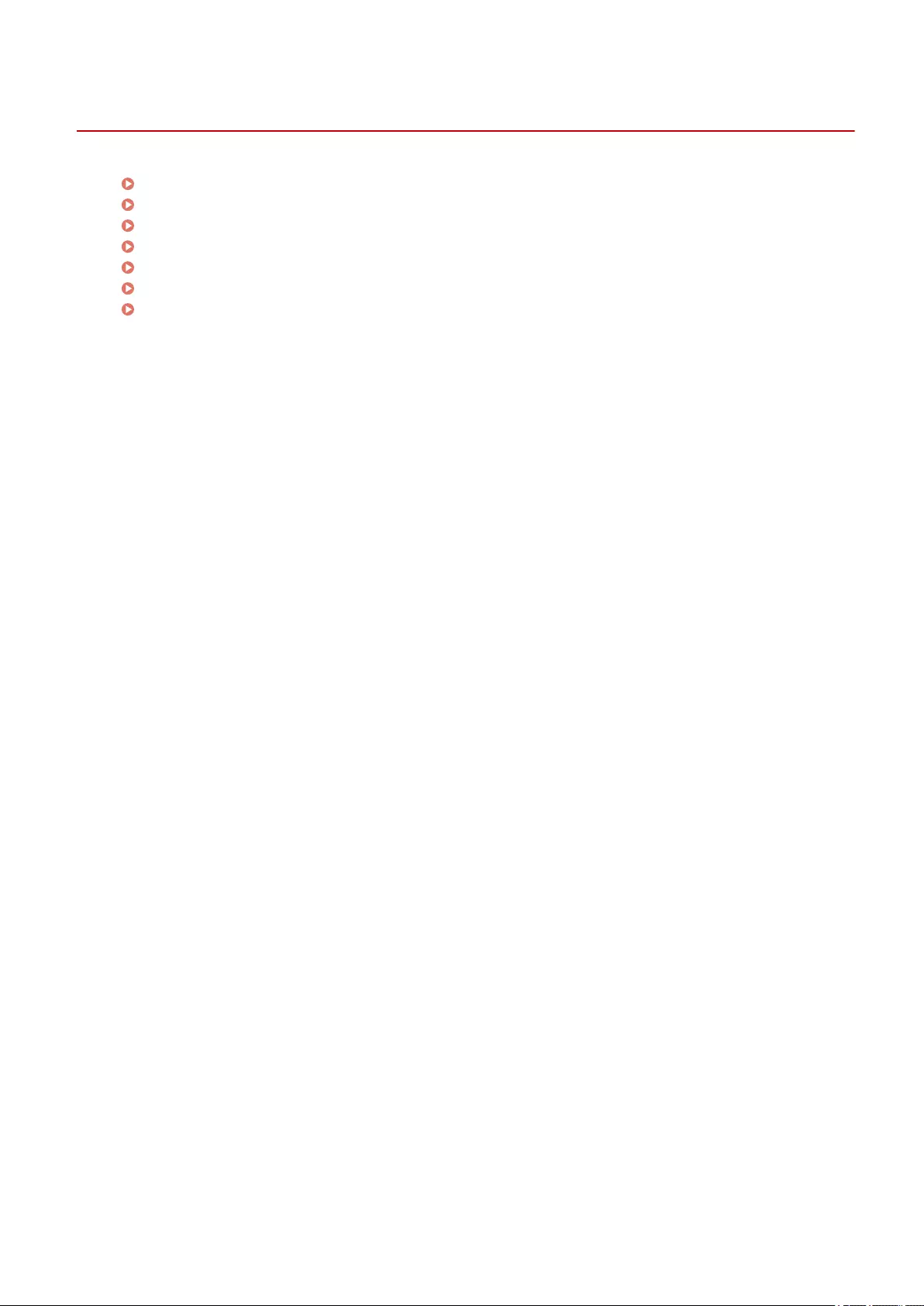
Creating a Booklet When Printing
Booklet Printing(P. 37)
Creating a Booklet in Sets(P. 38)
Correcting Displacement During Booklet Printing(P. 39)
Saddle Stitched Booklet Printing(P. 40)
Saddle Press Processing When Creating Saddle Stitched Booklets(P. 41)
Trimming Pages When Creating Saddle Stitched Booklets(P. 42)
Perfect Binding(P. 43)
Creating a Booklet When Printing
36
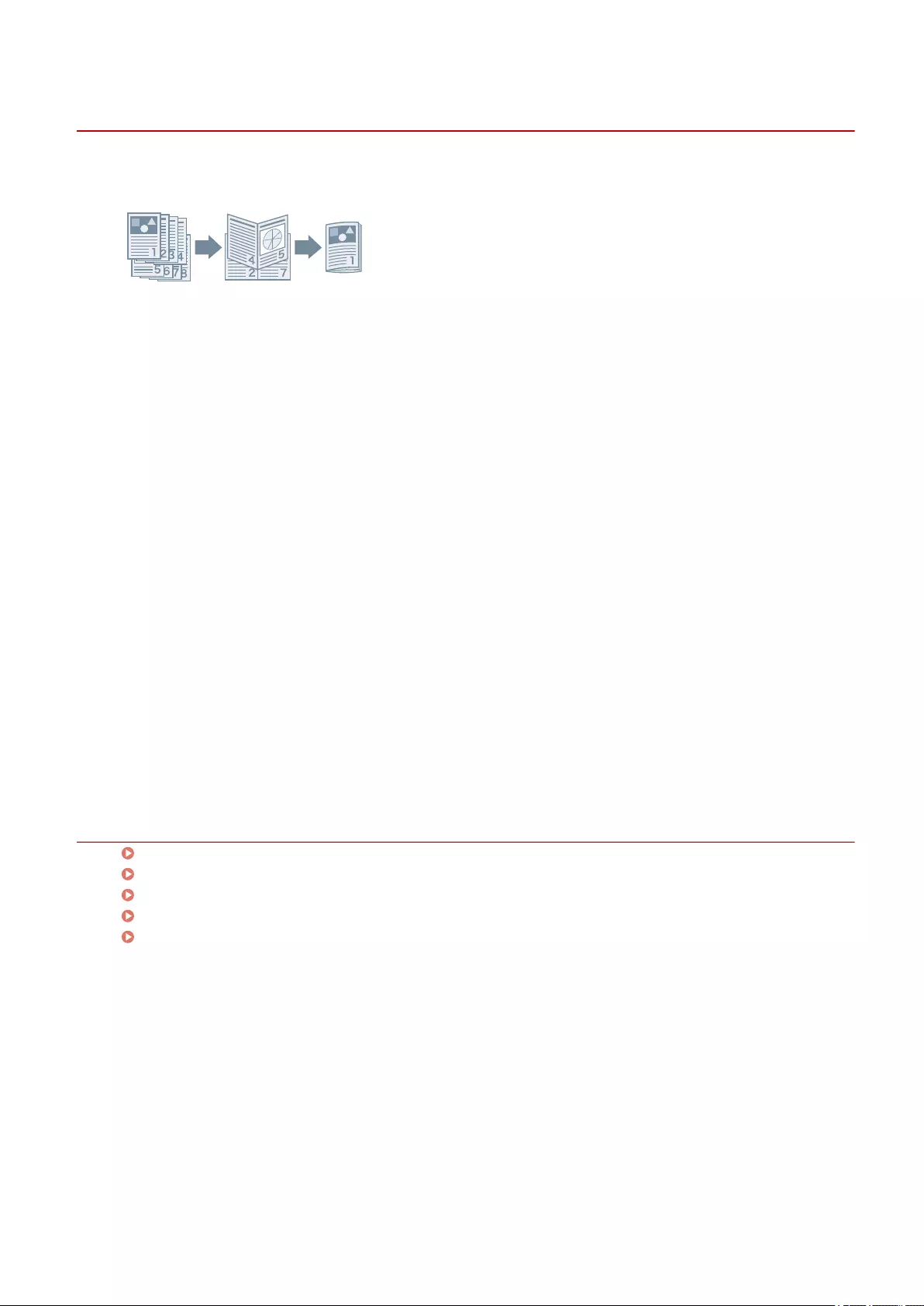
Booklet Printing
You can print with the pages automatically arranged so they create a booklet when folded in half.
1Display the [Basic Settings] or [Finishing] sheet.
2Select [Booklet Printing] from [1-sided/2-sided/Booklet Printing] or [Print Style].
To set the binding position and gutter, follow the procedure below.
3Click [Booklet].
4In the [Detailed Settings for Booklet] dialog box, select the binding position from [Book
Opening].
5Select [Specify Booklet Gutter] → specify a gutter width in [Booklet Gutter].
6Click [OK].
Related Topics
[Basic Settings] Sheet(P. 104)
[Finishing] Sheet(P. 110)
Creating a Booklet in Sets(P. 38)
Correcting Displacement During Booklet Printing(P. 39)
Saddle Stitched Booklet Printing(P. 40)
Creating a Booklet When Printing
37
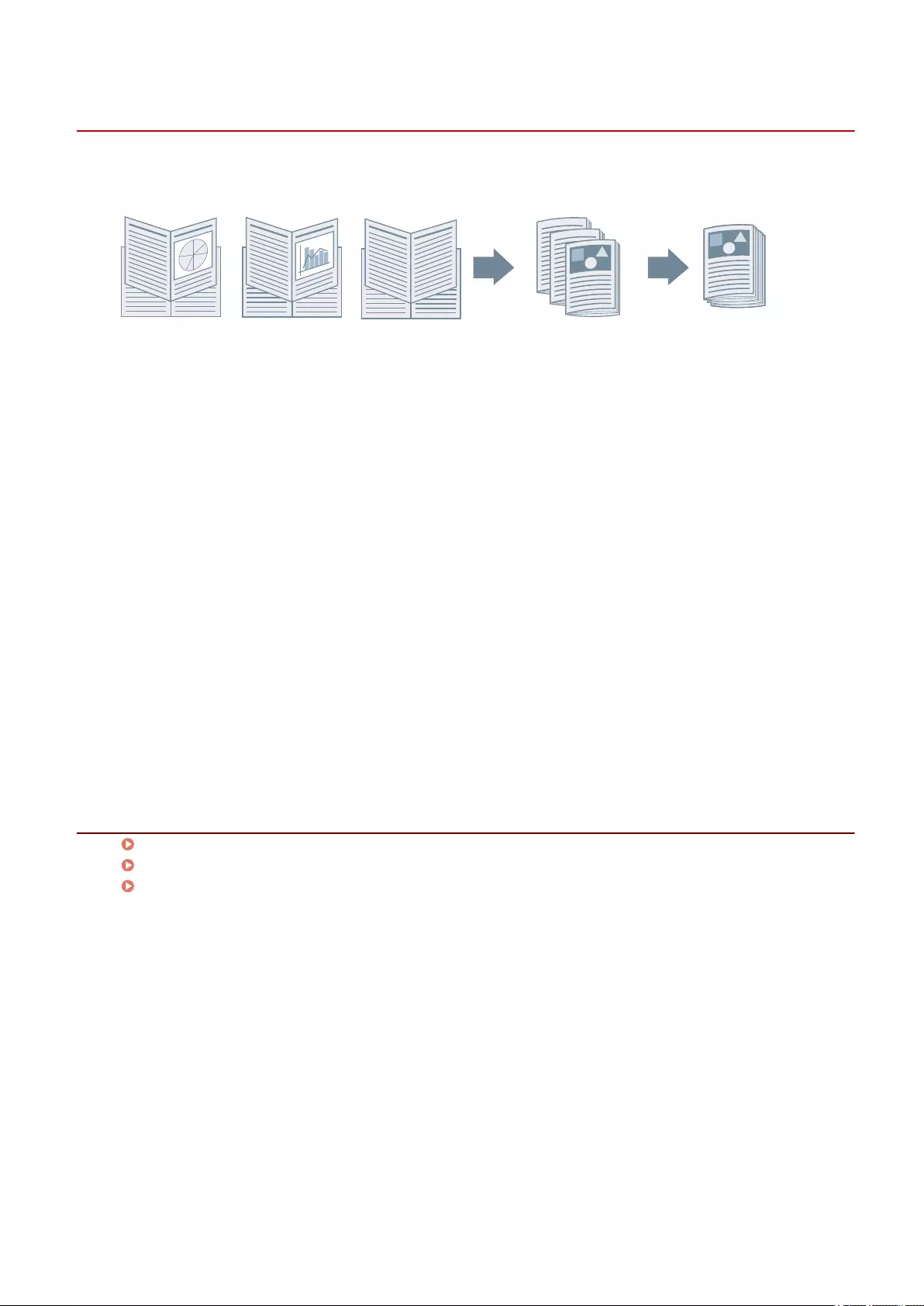
Creating a Booklet in Sets
When creating a booklet from a document with a large number of pages, you can divide the pages into multiple
sets and print them.
1Display the [Basic Settings] or [Finishing] sheet.
2Select [Booklet Printing] from [1-sided/2-sided/Booklet Printing] or [Print Style].
3Click [Booklet].
4Select [Booklet Printing Method] > [Divide into Sets].
5Specify the number of pages contained in each set in [Sheets per Set].
6Click [OK].
Related Topics
[Basic Settings] Sheet(P. 104)
[Finishing] Sheet(P. 110)
Booklet Printing(P. 37)
Creating a Booklet When Printing
38
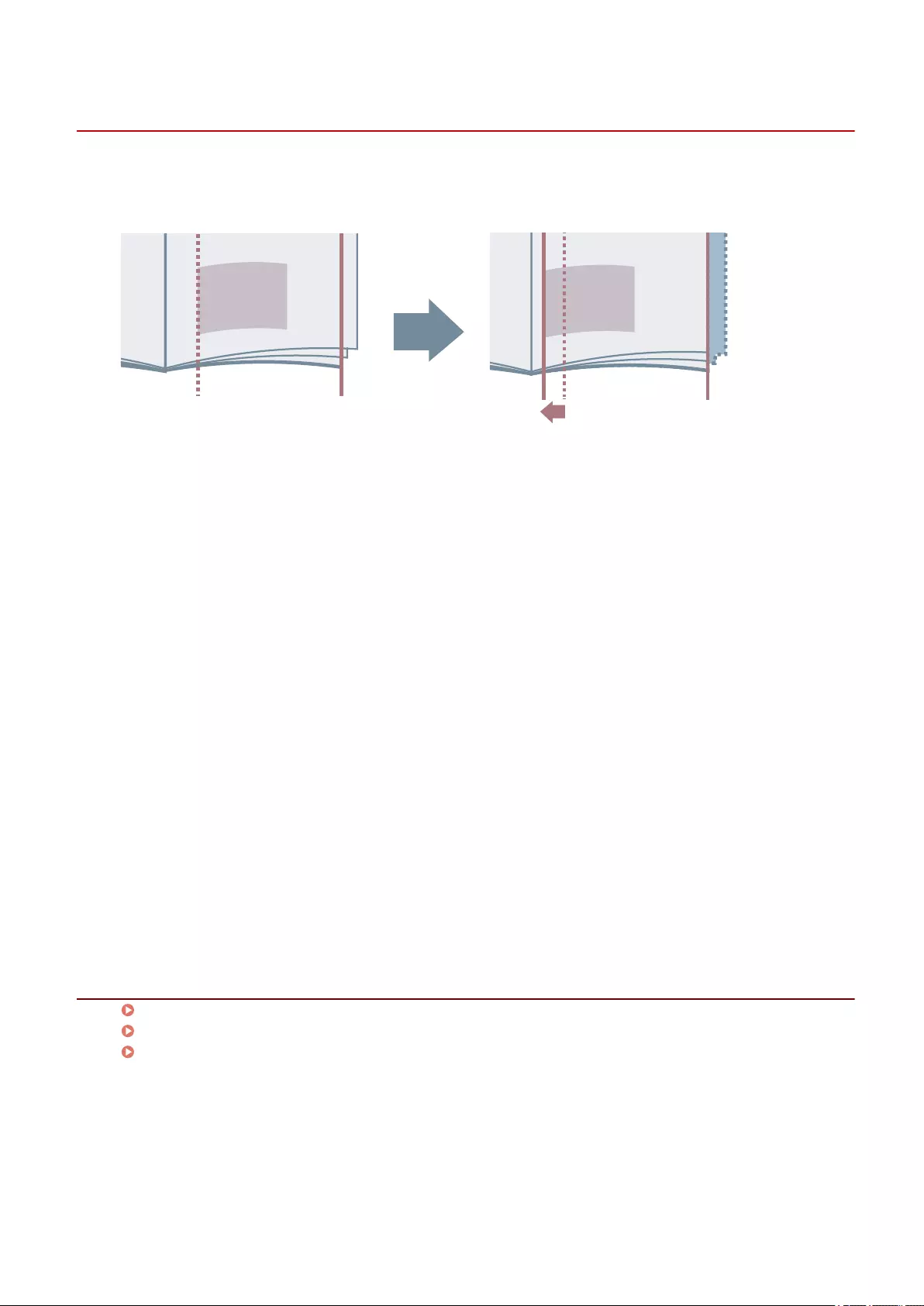
Correcting Displacement During Booklet Printing
You can create and print a booklet while correcting the displacement between outer and inner pages that
occurs during booklet printing. If you trim the edges of the pages using a trimmer, you can adjust the amount
of margin so that the position of the print data on the page does not deviate between pages.
1Display the [Basic Settings] or [Finishing] sheet.
2Select [Booklet Printing] from [1-sided/2-sided/Booklet Printing] or [Print Style].
3Click [Booklet].
4Select [Booklet Printing Process] > [With Device Settings].
5Select [Use Creep (Displacement) Correction] → select a correction method in
[Displacement Correction Method].
If you select [Manual Correction], specify the amount of print area displacement between the outermost page
and centermost page in [Correction Width].
6Click [OK].
Related Topics
[Basic Settings] Sheet(P. 104)
[Finishing] Sheet(P. 110)
Booklet Printing(P. 37)
Creating a Booklet When Printing
39
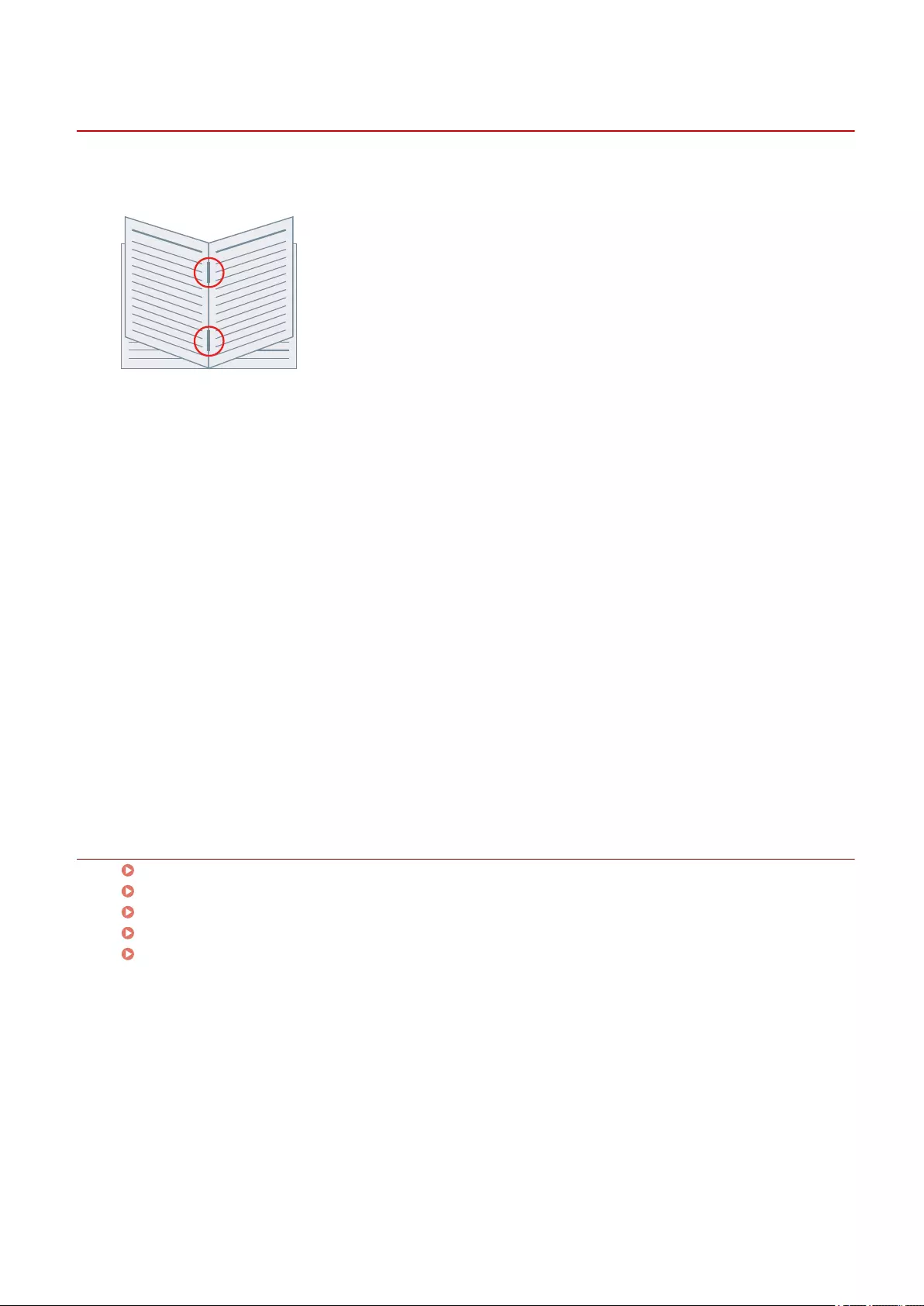
Saddle Stitched Booklet Printing
When creating and printing a booklet, you can output pages that are stapled in the center. Depending on the
device, you can also trim and align the edges of the pages.
1Display the [Basic Settings] or [Finishing] sheet.
2Select [Booklet Printing] from [1-sided/2-sided/Booklet Printing] or [Print Style].
3Select a nishing method from [Saddle Stitch Setting].
If you select [Fold + Saddle Stitch + Trim]/[Fold + Trim] from [Saddle Stitch Setting], perform the following
procedure.
4Display the [Finishing] sheet.
5Select a trim width adjustment method from [Trim Settings] → specify the values
according to the method that you select.
Related Topics
[Basic Settings] Sheet(P. 104)
[Finishing] Sheet(P. 110)
Booklet Printing(P. 37)
Saddle Press Processing When Creating Saddle Stitched Booklets(P. 41)
Trimming Pages When Creating Saddle Stitched Booklets(P. 42)
Creating a Booklet When Printing
40
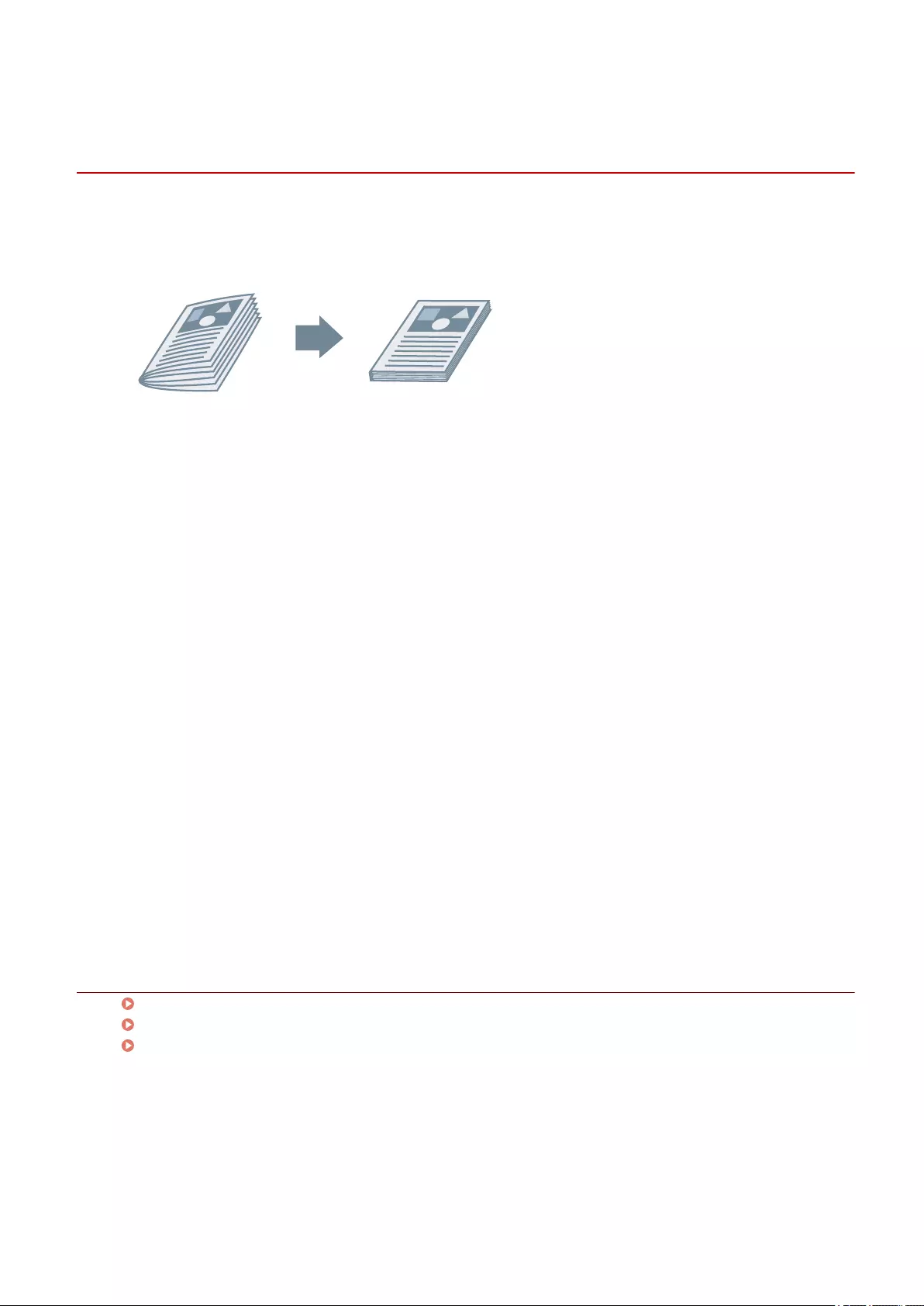
Saddle Press Processing When Creating Saddle Stitched
Booklets
When performing saddle stitched booklet printing, you can press the bound portion so that it is attened.
1Display the [Basic Settings] or [Finishing] sheet.
2Select [Booklet Printing] from [1-sided/2-sided/Booklet Printing] or [Print Style].
3Select a nishing method from [Saddle Stitch Setting].
If you select [Fold + Saddle Stitch + Trim]/[Fold + Trim] from [Saddle Stitch Setting], set the trim width
adjustment method in the [Finishing] sheet.
4Click [Booklet].
5Select [Saddle Press] → specify the force of saddle press processing in [Saddle Press
Adjustment].
6Click [OK].
Related Topics
[Basic Settings] Sheet(P. 104)
[Finishing] Sheet(P. 110)
Saddle Stitched Booklet Printing(P. 40)
Creating a Booklet When Printing
41
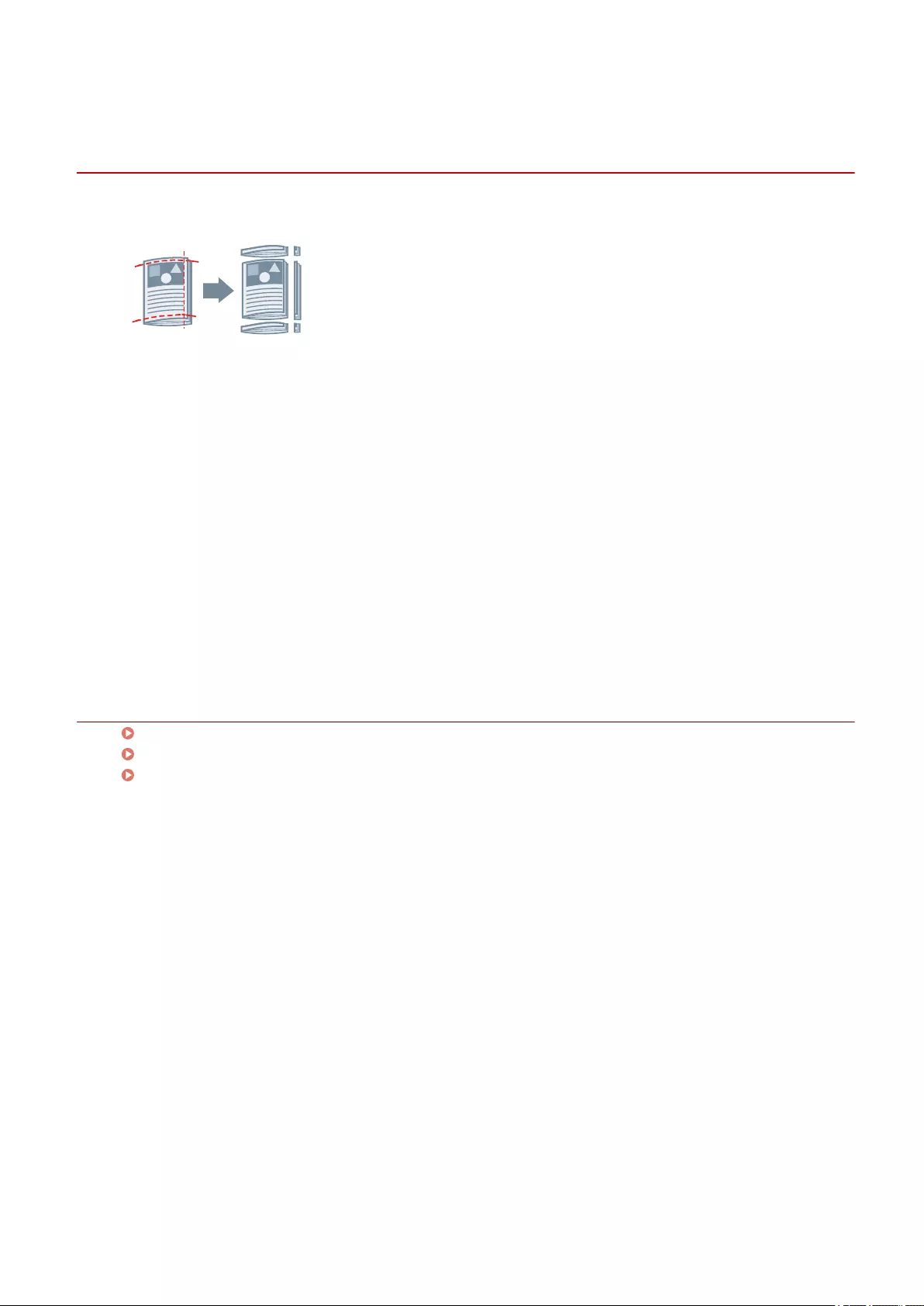
Trimming Pages When Creating Saddle Stitched
Booklets
When performing saddle stitched booklet printing, you can trim and align the edges of the pages.
1Display the [Finishing] sheet.
2Select [Booklet Printing] from [Print Style].
3Select [Fold + Saddle Stitch + Trim]/[Fold + Trim] from [Saddle Stitch Setting].
4Select a trim width adjustment method from [Trim Settings] → specify the values
according to the method that you select.
Related Topics
[Basic Settings] Sheet(P. 104)
[Finishing] Sheet(P. 110)
Saddle Stitched Booklet Printing(P. 40)
Creating a Booklet When Printing
42
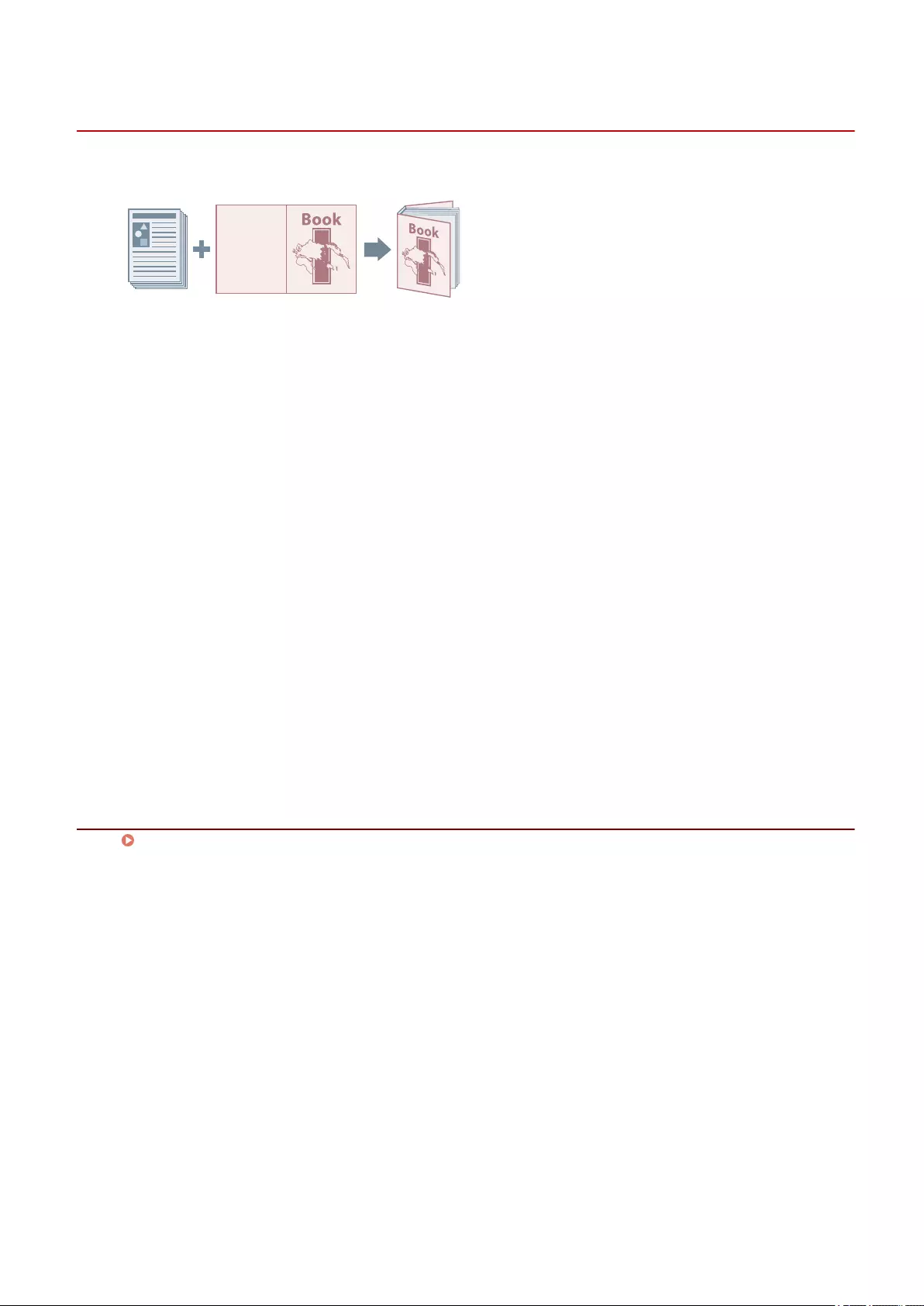
Perfect Binding
You can apply glue to the gutter side of the contents and encloses them in a cover to create a booklet.
1Display the [Finishing] sheet.
2Select [Perfect Binding [1-sided]] or [Perfect Binding [2-sided]] from [Print Style].
3Conrm the content of [Setting List].
4If you want to change the settings, click [Perfect Binding Settings] → set the required
items.
When printing on a cover, select [Lay out Data the Same Size as Cover] from [Perfect Bound Cover Settings] >
[Print Style] → specify [Front Cover Print Side]/[Back Cover Print Side].
When adjusting the nishing size, click [Finishing Adjustment] → congure the appropriate settings → click
[OK].
5Click [OK].
Related Topics
[Finishing] Sheet(P. 110)
Creating a Booklet When Printing
43
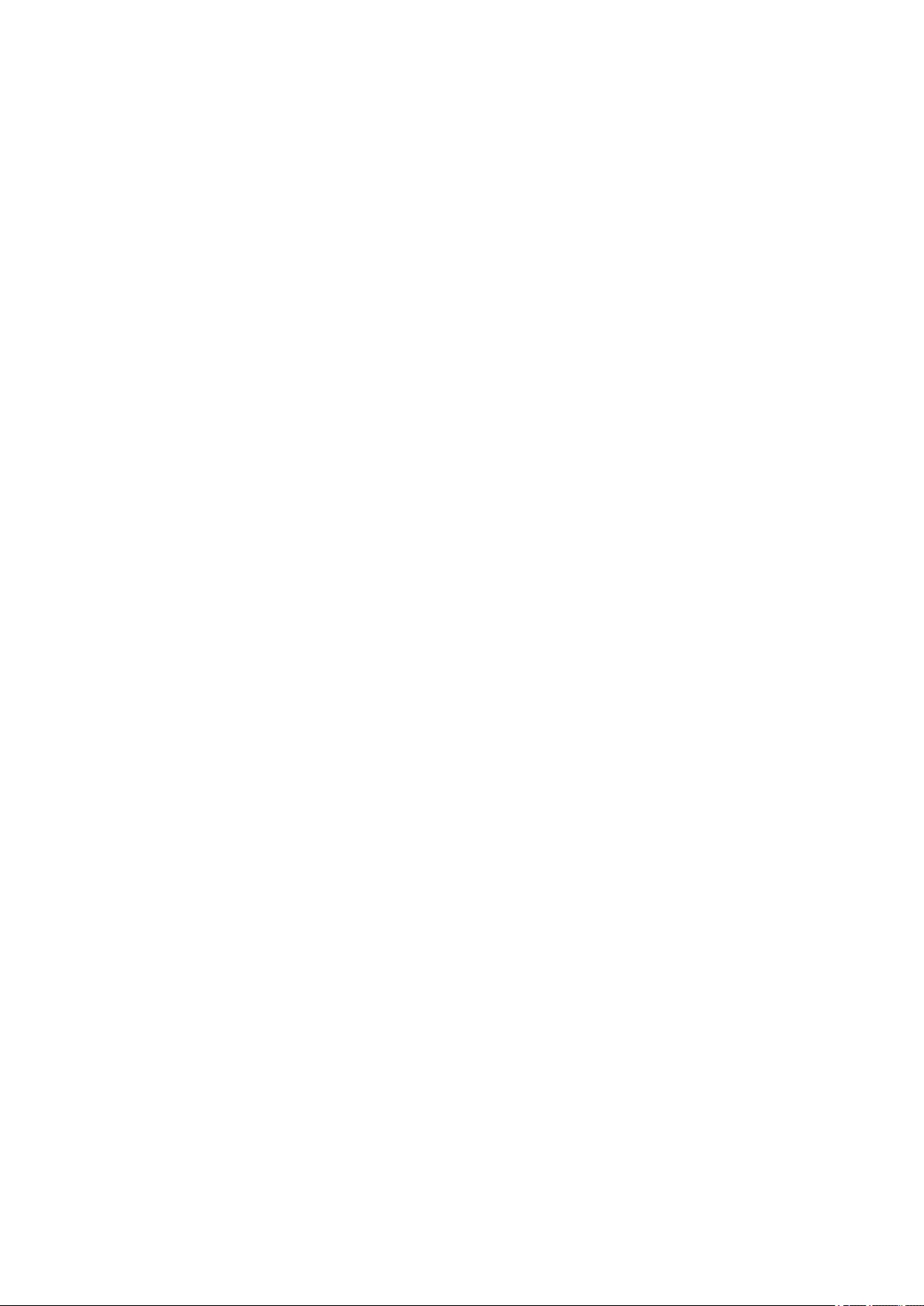
Using Various Types of Paper
Using Various Types of Paper .................................................................................................................... 45
Registering Custom Paper Sizes ......................................................................................................................... 46
Inserting Sheets Between Transparencies ........................................................................................................ 47
Inserting Sheets .................................................................................................................................................. 48
Inserting Tab Paper ............................................................................................................................................. 49
Printing on Tab Paper .......................................................................................................................................... 51
Adding Cover Sheets ........................................................................................................................................... 52
Using Various Types of Paper
44
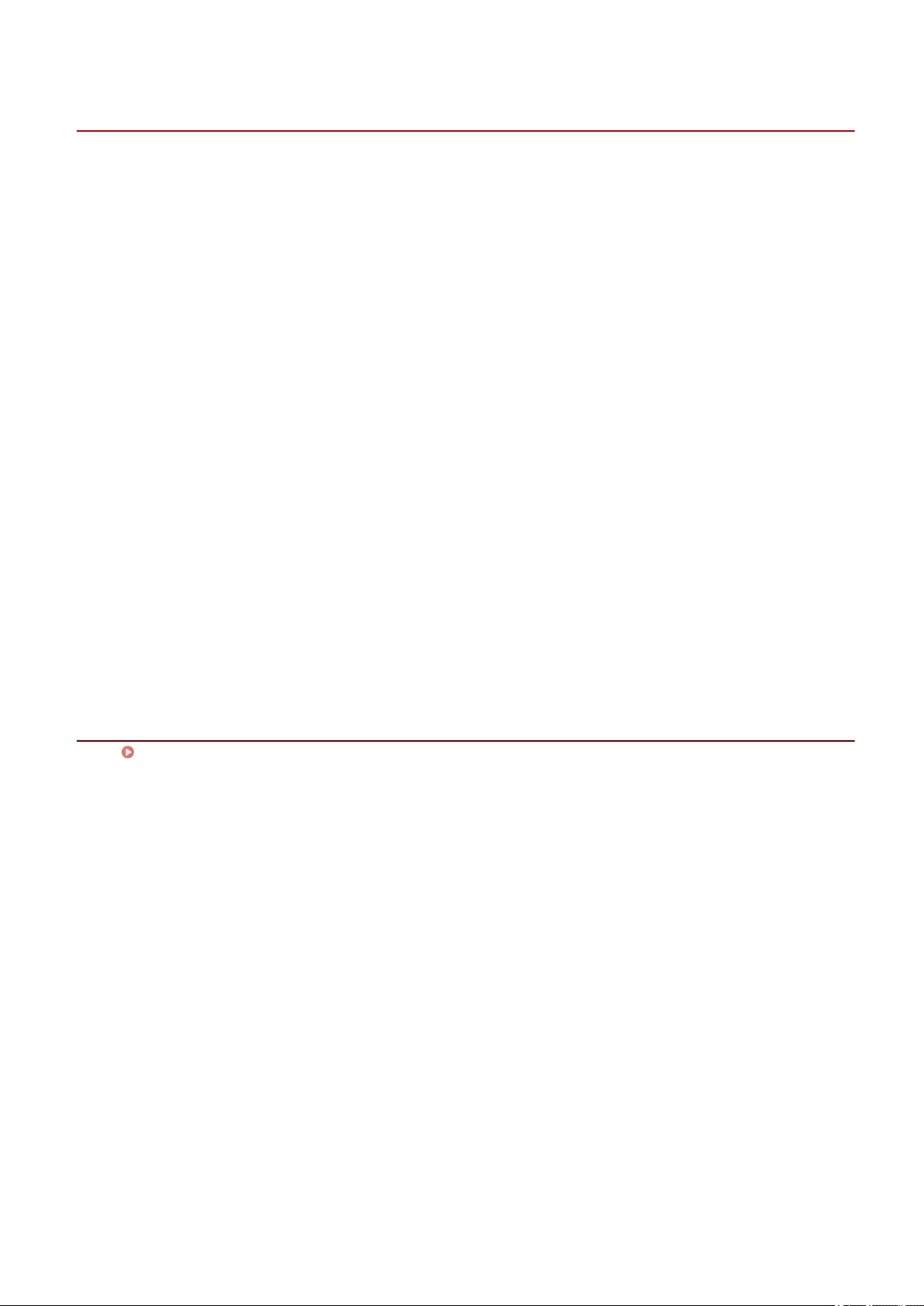
Registering Custom Paper Sizes
You can register a desired paper size and use it for printing. You can also use registered custom paper sizes to
print with other devices from the computer you are using.
1Display [Devices and Printers] from the [Control Panel] of Windows.
2Right-click the icon of the device you are going to set → select [Printing Preferences]
from the displayed menu.
3Display the [Page Setup] sheet.
4Click [Custom Paper Size].
5In the [Custom Paper Size Settings] dialog box, set [Name of Custom Paper Size], [Unit],
and [Paper Size] → click [Register].
6Click [OK].
Related Topics
[Page Setup] Sheet(P. 107)
Using Various Types of Paper
46
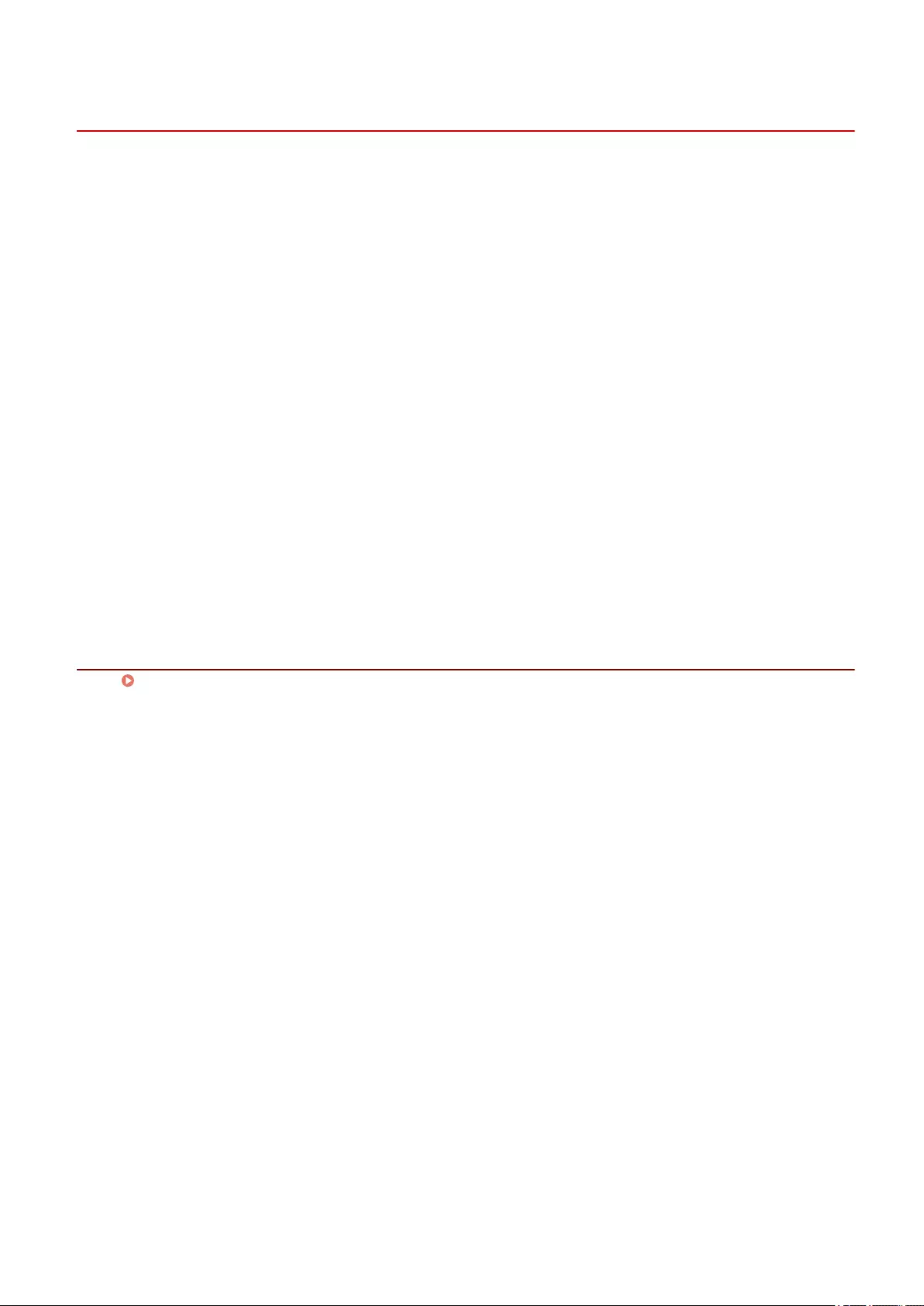
Inserting Sheets Between Transparencies
You can print with sheets of paper inserted between transparencies. You can also print on the inserted sheets.
1Display the [Paper Source] sheet.
2Select [Select by] > [Paper Source]/[Paper Type].
3Select [Transparency Cover Sheets] from [Paper Selection].
4Set [Cover Sheets] and [Transparencies].
If you select [Select by] > [Paper Source], select the paper source in which the paper to be used is set.
If you select [Select by] > [Paper Type], select the type of paper to be used.
5If you also want to print on inserted sheets, select [Print on Cover Sheets].
Related Topics
[Paper Source] Sheet(P. 118)
Using Various Types of Paper
47
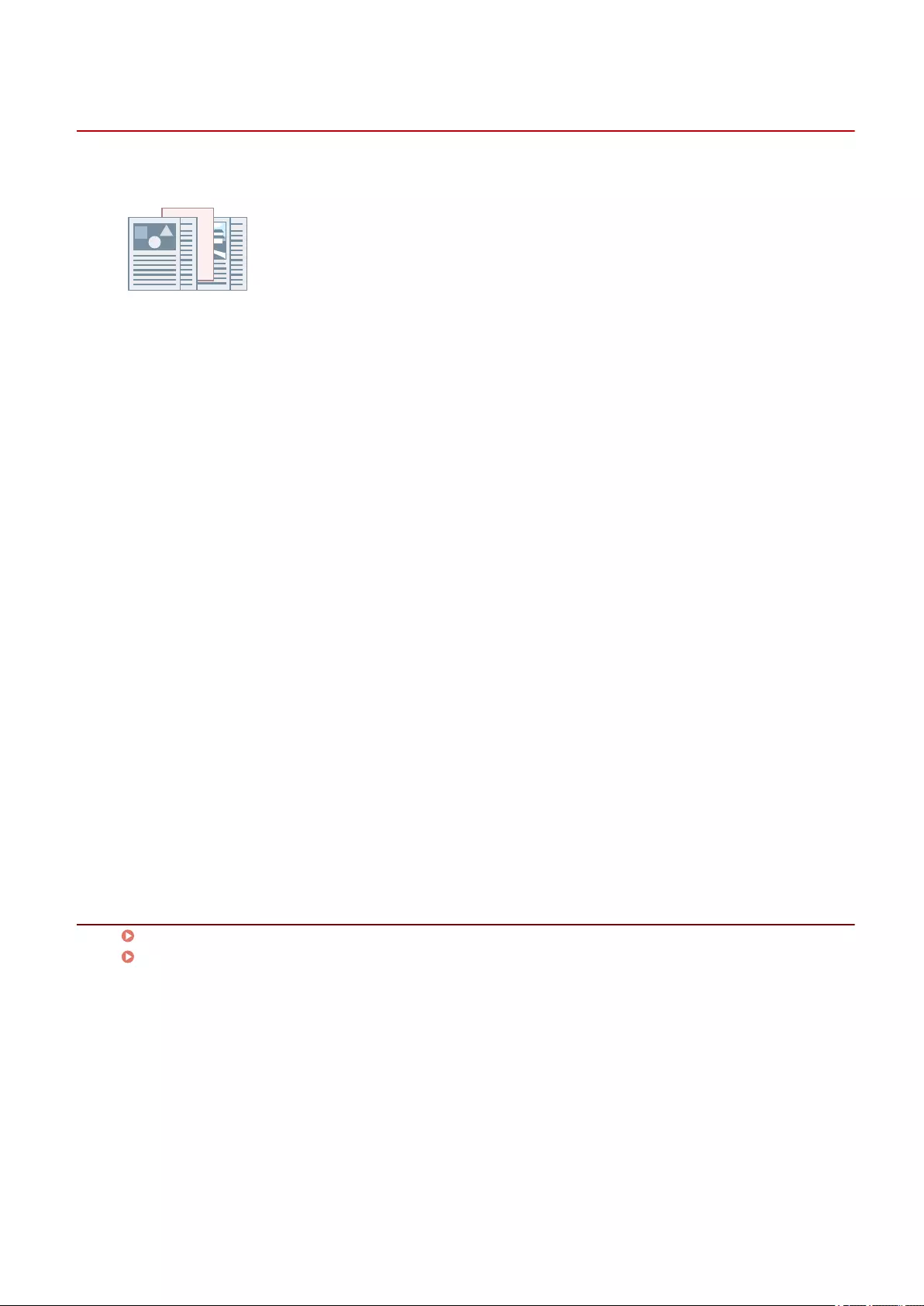
Inserting Sheets
You can insert sheets of paper between specied pages.
1Display the [Paper Source] sheet.
2Select [Select by] > [Paper Source] or [Paper Type].
3Select [Insert Sheets] from [Paper Selection] → click [Insert Sheets Settings].
4In the [Insert Sheets Settings] dialog box, select [Inserted Sheets] from [Sheets to
Insert].
5Set [Paper Source], [Print on], and [Insert] → click [Add].
The settings for inserting sheets are added to [Setting List].
6Click [OK].
7Select the paper for content pages from [Original Paper Source] or [Original Paper
Type].
Related Topics
[Paper Source] Sheet(P. 118)
Inserting Tab Paper(P. 49)
Using Various Types of Paper
48
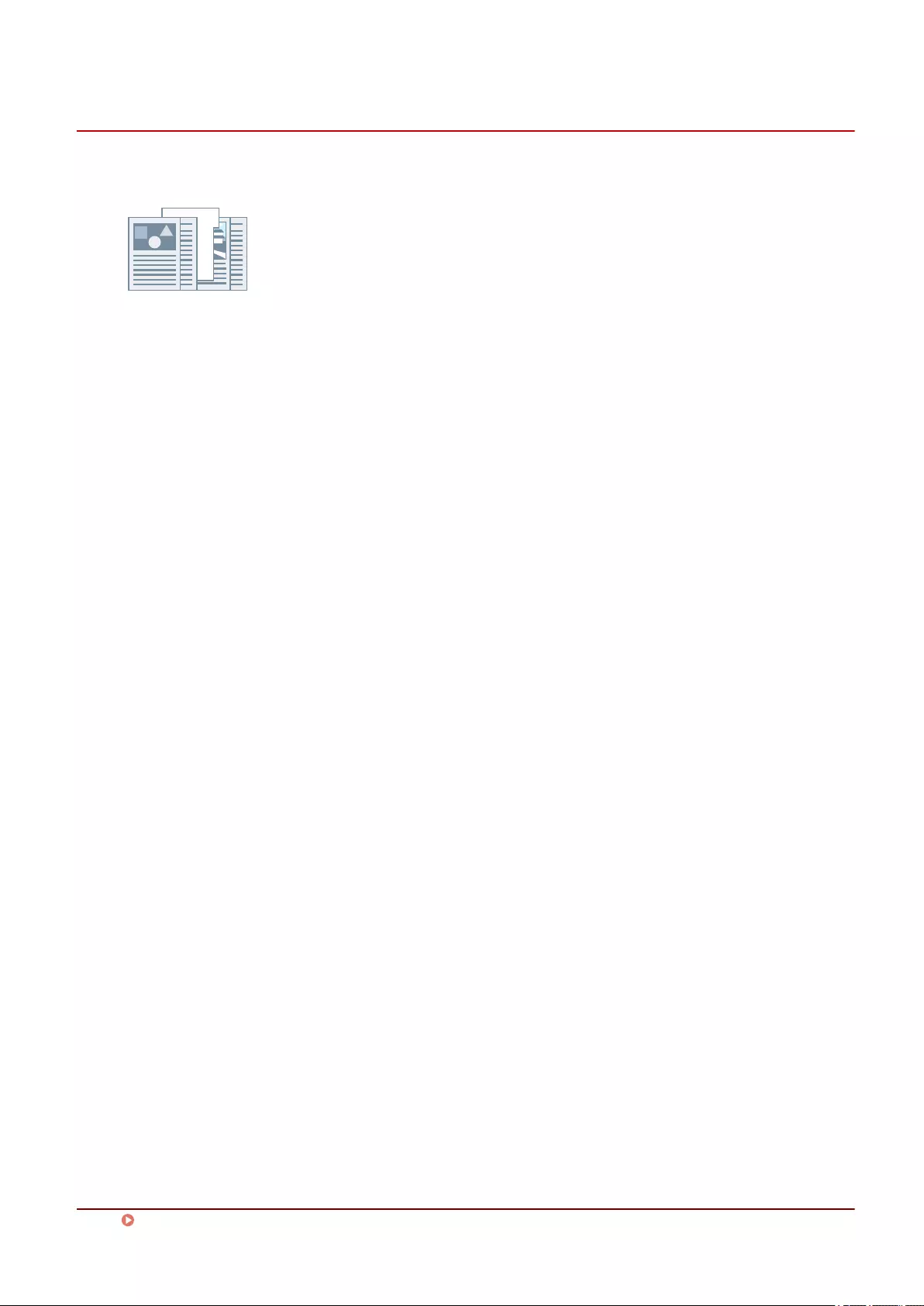
Inserting Tab Paper
You can insert tab paper between specied pages. You can also print on the tab part.
1Display the [Paper Source] sheet.
2Select [Select by] > [Paper Source] or [Paper Type].
3Select [Insert Sheets] from [Paper Selection] → click [Insert Sheets Settings].
4In the [Insert Sheets Settings] dialog box, select [Tab Paper] from [Sheets to Insert].
5Set [Paper Source], [Print on], and [Insert].
6If you want to change the paper type of the tab paper, click [Tab Paper] > [Settings] →
select the paper type to be used from [Paper Type] → click [OK].
To set the print position on the tab paper, follow the procedure below.
7Click [Tab Details].
8In the [Tab Details] dialog box, set [Printing Position on Tab] → click [OK].
To shift the print data to the tab part, select [Offset Printing Position] → specify the distance to shift the data in
[Offset Width] → click [OK].
To print the print data without shifting it, select [Do Not Offset Printing Position] → select the tab paper size
from [Tab Paper Size] → click [OK].
9In the [Insert Sheets Settings] dialog box, click [OK].
10 Select the paper for content pages from [Original Paper Source] or [Original Paper
Type].
Related Topics
[Paper Source] Sheet(P. 118)
Using Various Types of Paper
49
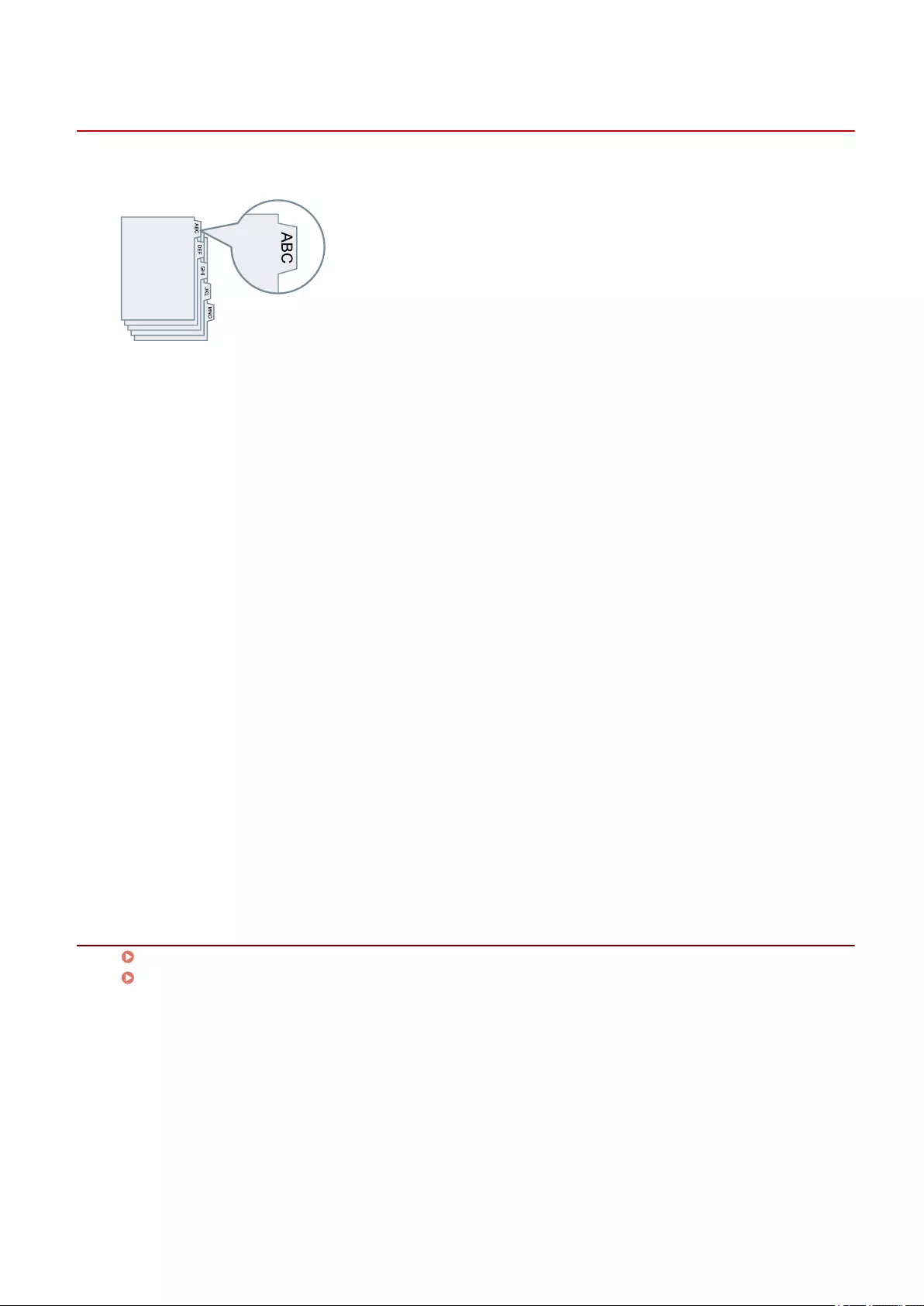
Printing on Tab Paper
You can print on the tab part of tab paper.
1Display the [Paper Source] sheet.
2Select [Select by] > [Paper Type].
3Click [Paper Type] > [Settings].
4In the [Paper Type Settings] dialog box, select tab paper from [Paper Type] → click [OK].
To set the print position on the tab paper, follow the procedure below.
5Click [Tab Details].
6In the [Tab Details] dialog box, set [Printing Position on Tab] → click [OK].
To shift the print data to the tab part, select [Offset Printing Position] → specify the distance to shift the data in
[Offset Width] → click [OK].
To print the print data without shifting it, select [Do Not Offset Printing Position] → select the tab paper size
from [Tab Paper Size] → click [OK].
Related Topics
[Paper Source] Sheet(P. 118)
Inserting Tab Paper(P. 49)
Using Various Types of Paper
51
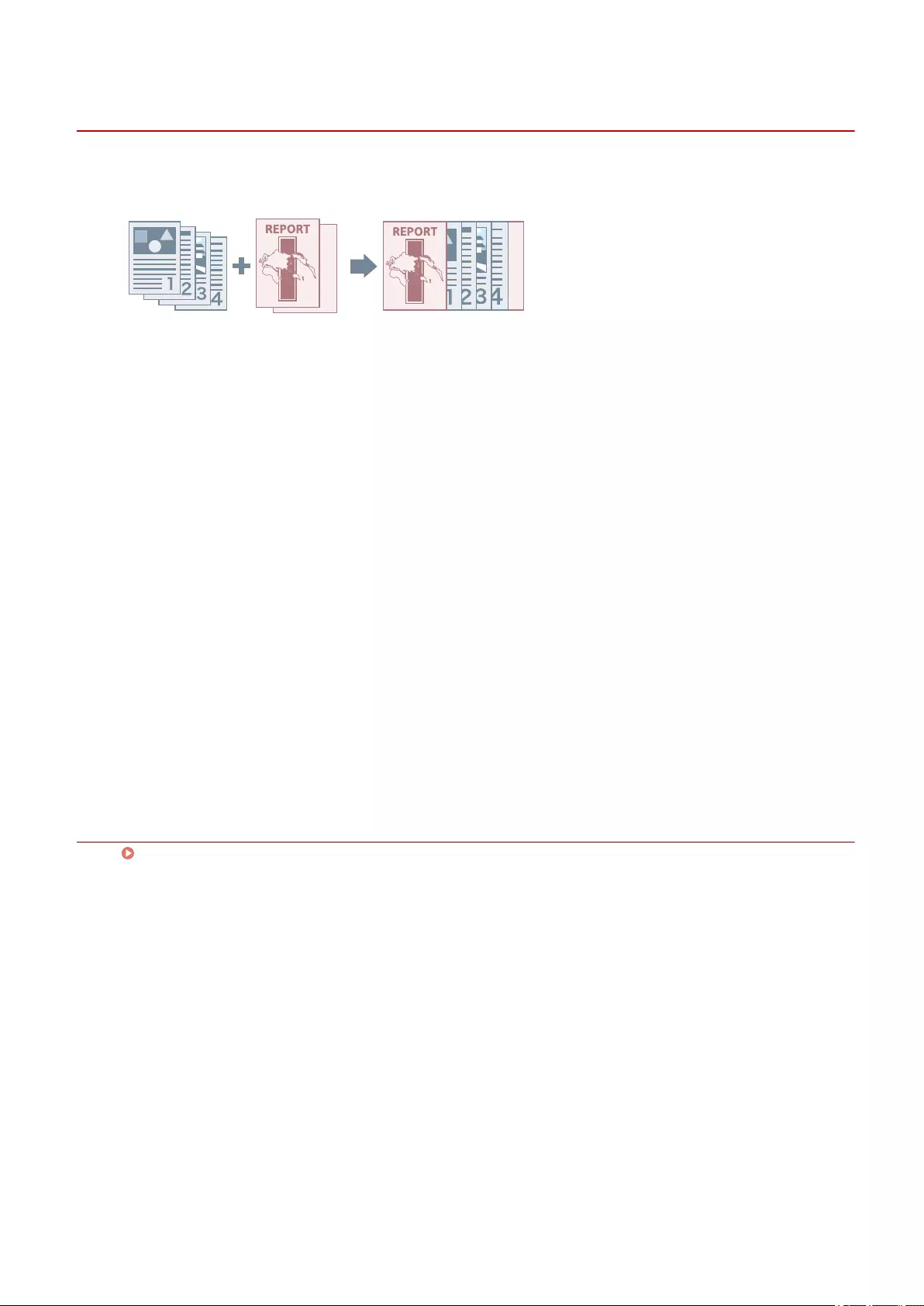
Adding Cover Sheets
You can add front and back covers to print data. You can also use paper that differs from that of the content
pages, and specify which side(s) of the cover(s) to print on.
1Display the [Paper Source] sheet.
2Click [Front/Back Cover Settings].
3In the [Front/Back Cover Settings] dialog box, select the cover(s) to add from [Cover
Settings].
4If you want to set the front cover, set [Front Cover] > [Paper Source] and [Print on].
5If you want to set the back cover, set [Back Cover] > [Paper Source] and [Print on].
6Click [OK].
Related Topics
[Paper Source] Sheet(P. 118)
Using Various Types of Paper
52
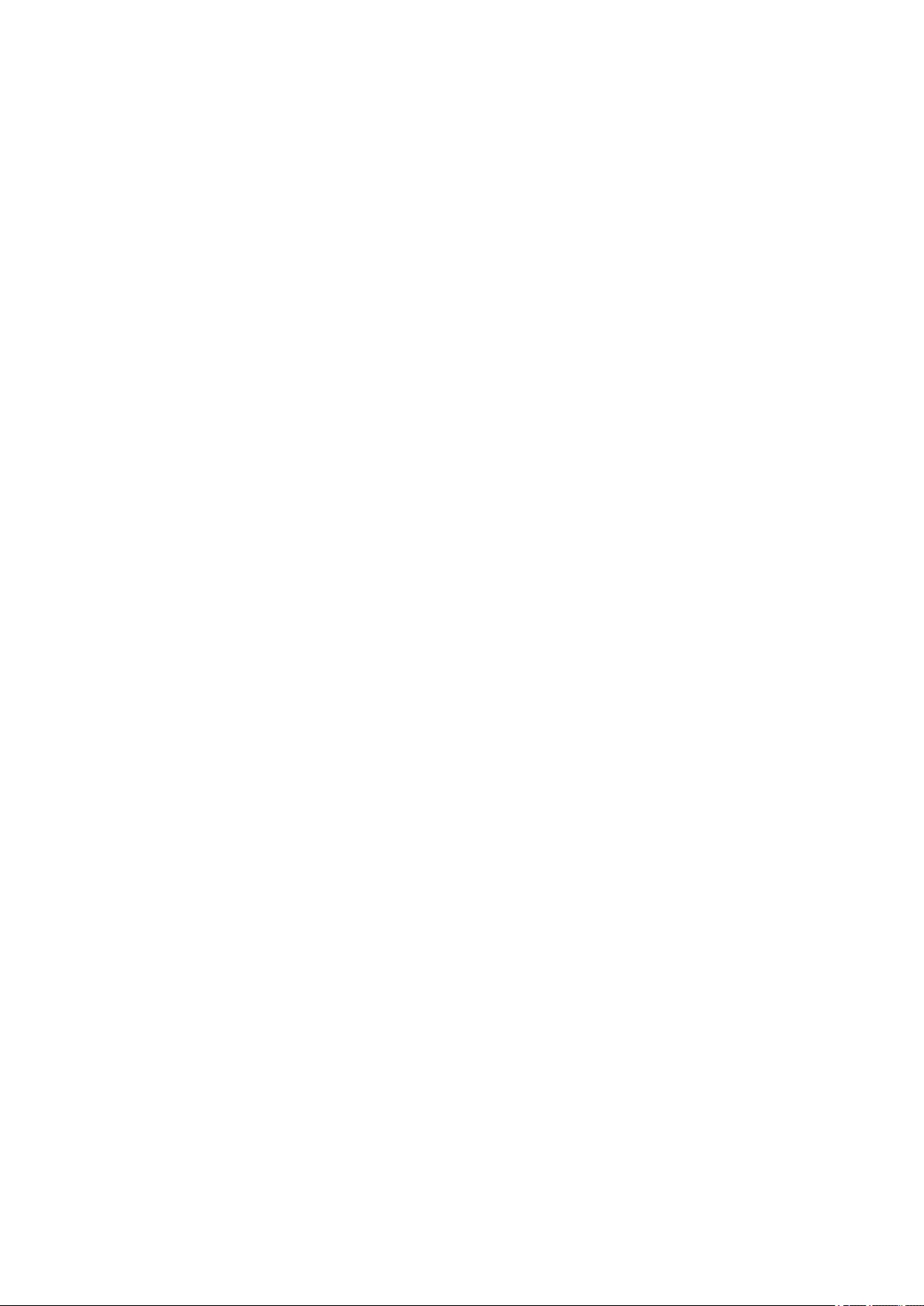
Printing Multiple Files Together
Printing Multiple Files Together .............................................................................................................. 54
About the [Edit and Preview] Function ............................................................................................................... 55
Printing Files Together ........................................................................................................................................ 56
Checking the Print Preview ................................................................................................................................ 58
Changing the Print Settings of the Combined File ............................................................................................ 60
Printing Multiple Files Together
53
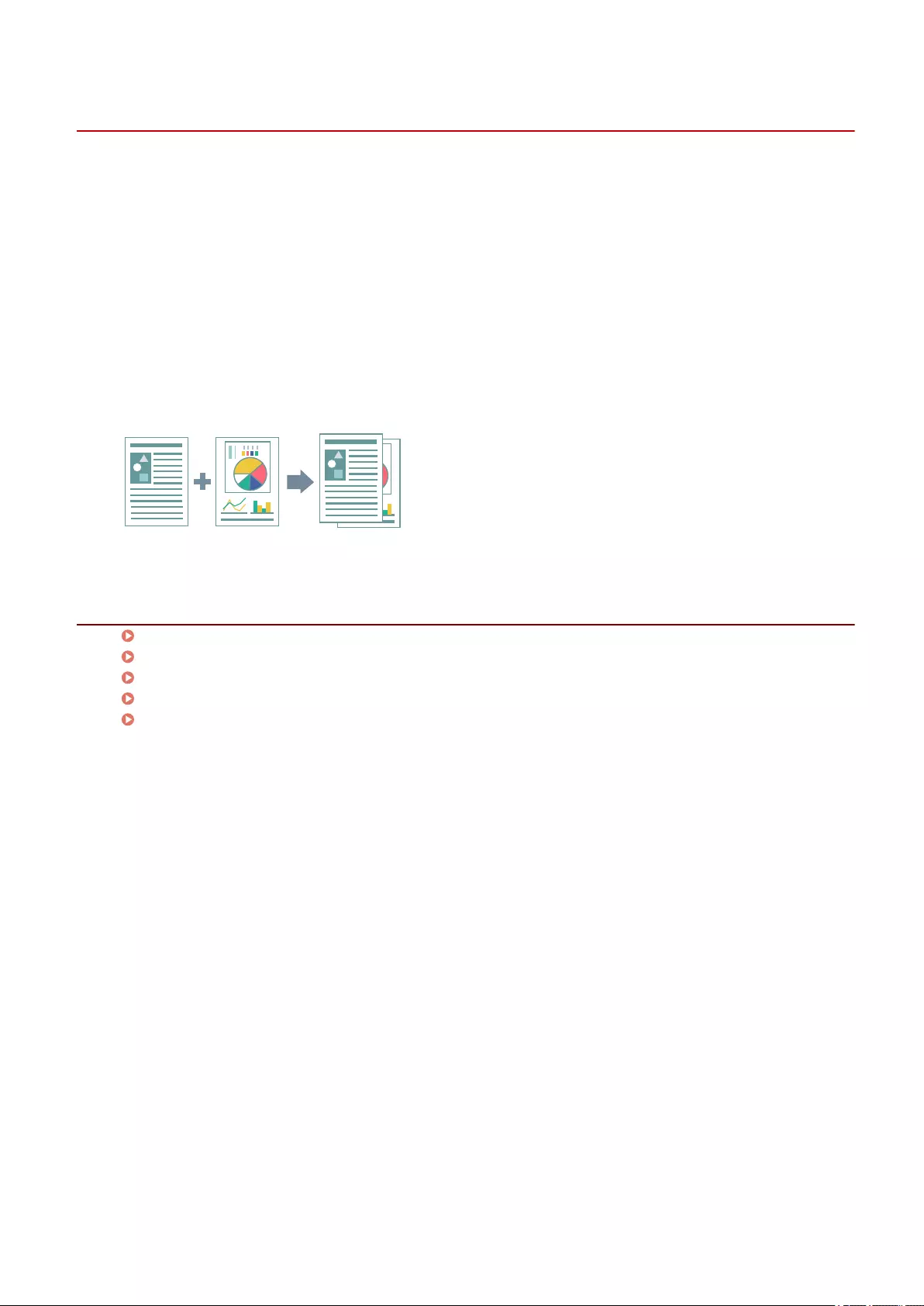
About the [Edit and Preview] Function
The [Edit and Preview] Function allows you to combine multiple les into one for printing.
You can set the [Edit and Preview] function from [Output Method] in each sheet of the print settings screen.
When you click the print button of an application, the Canon PageComposer main screen opens, and you can
also do the following:
●Preview the print data for conrmation
●Change the print settings after checking the preview
●Delete unnecessary pages
●Perform proof printing
●Combine data created with different applications into one le for printing
●Unify the print settings when combining multiple les
Related Topics
Common Settings for All Sheets(P. 101)
Canon PageComposer(P. 147)
Printing Files Together(P. 56)
Checking the Print Preview(P. 58)
Changing the Print Settings of the Combined File(P. 60)
Printing Multiple Files Together
55
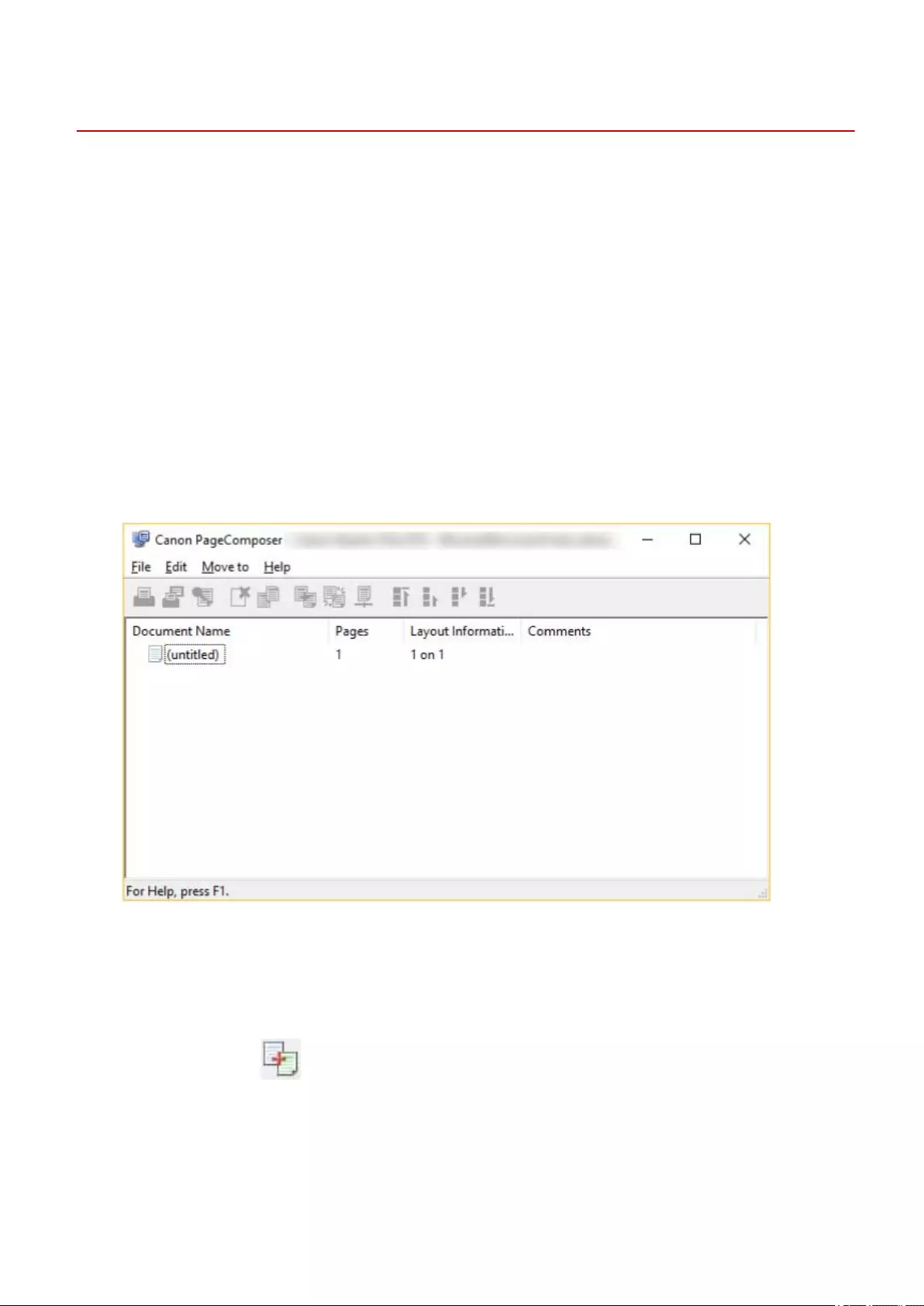
Printing Files Together
You can combine multiple les into one le and print it. You can change the print settings for editing the
combined le using Canon PageComposer.
Here, the procedure for performing operations from the icons in the toolbar of Canon PageComposer will be
explained. You can also perform operations from the menu.
1Display the appropriate sheet from the print settings screen of the driver.
2Select [Edit and Preview] from [Output Method] → click [OK].
If you want to set the output method for the combined le, click [Details] → select the output method from
[Output Method After Edit and Preview] → click [OK].
3Click [OK] in the print settings screen → click [Print] or [OK] in the print screen.
The Canon PageComposer main screen is displayed.
4Repeat steps 1 to 3 for each le you want to combine.
5In the Canon PageComposer main screen, select the les you want to combine from
the list → click [ ] (Combine Documents).
6In the [Combine] dialog box, set a name in [Document Name] if required.
7If you want to change the print settings, click [Print Settings] sheet → set the required
items → click [Combine].
Printing Multiple Files Together
56
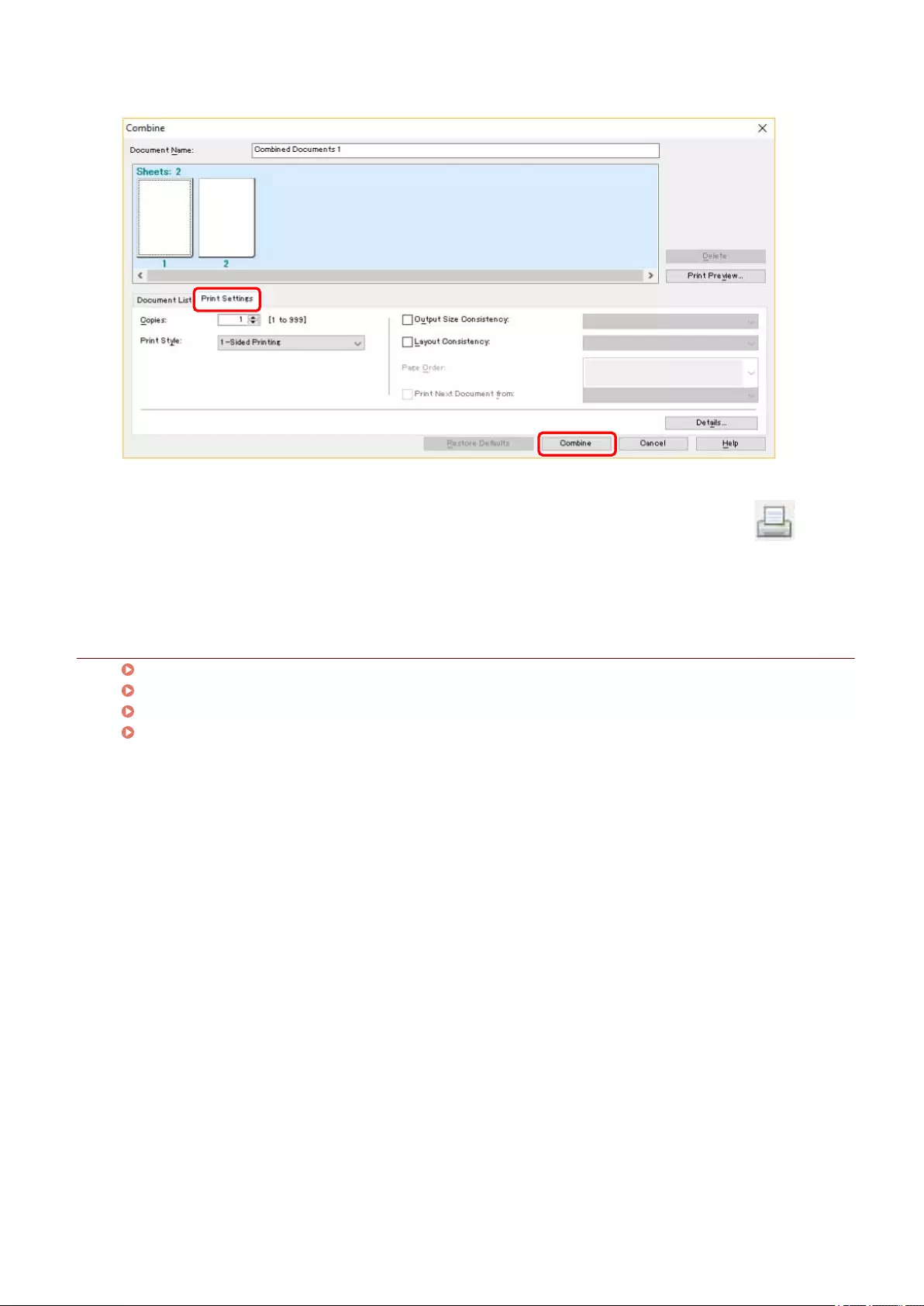
You can check the current settings in the preview.
If you want to delete a page, select the page in the preview → click [Delete].
8In the Canon PageComposer main screen, select the combined le → click [ ]
(Print).
Related Topics
Common Settings for All Sheets(P. 101)
Canon PageComposer(P. 147)
Checking the Print Preview(P. 58)
Changing the Print Settings of the Combined File(P. 60)
Printing Multiple Files Together
57
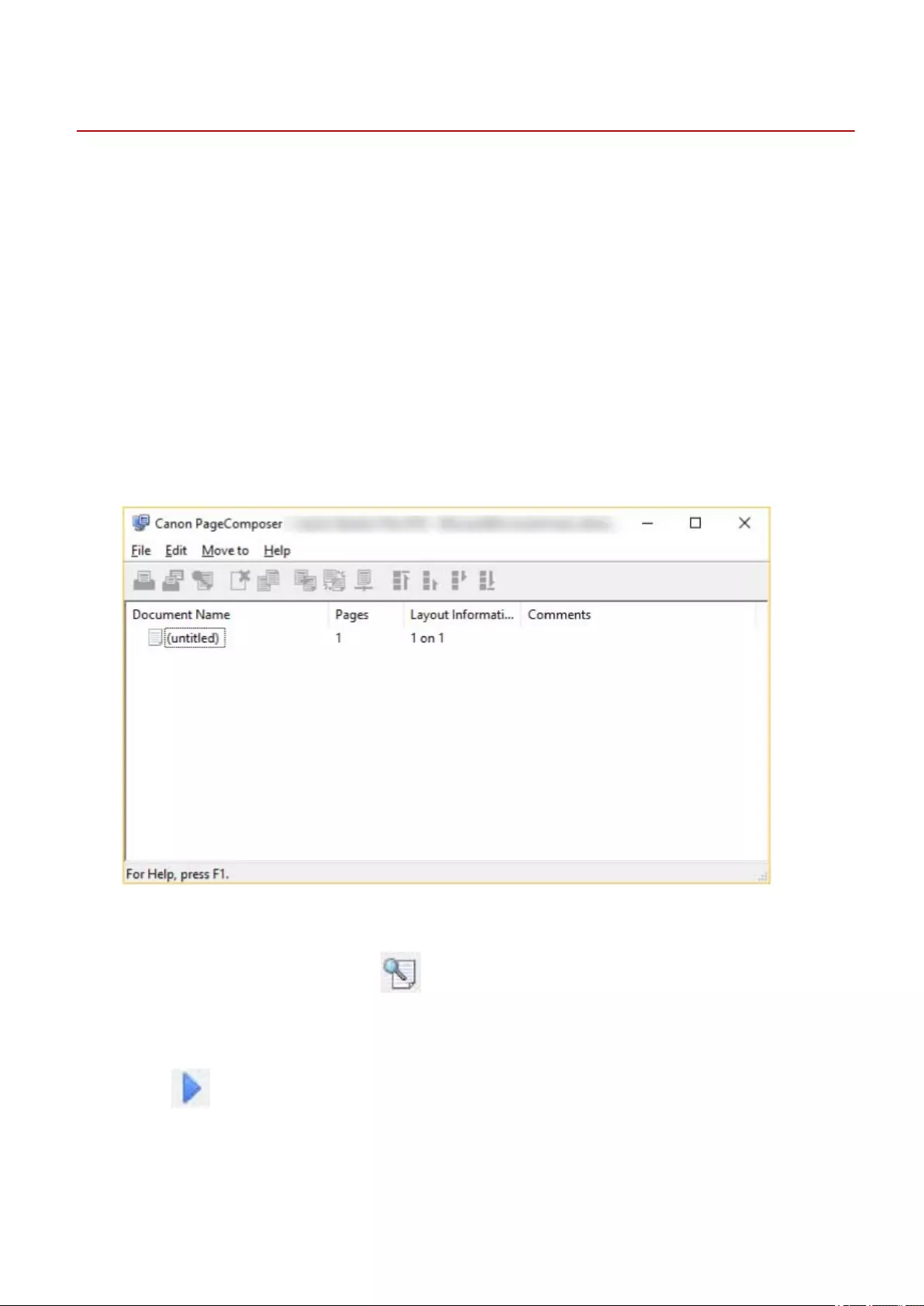
Checking the Print Preview
You can preview the print data and check the page layout settings before printing.
Here, the procedure for performing operations from the icons in the toolbar of Canon PageComposer will be
explained. You can also perform operations from the menu.
1Display the appropriate sheet from the print settings screen of the driver.
2Select [Edit and Preview] from [Output Method] → click [OK].
If you want to set the output method after combining les, click [Details] → select the output method from
[Output Method After Edit and Preview] → click [OK].
3Click [OK] in the print settings screen → click [Print] or [OK] in the print screen.
The Canon PageComposer main screen is displayed.
4In the Canon PageComposer main screen, select the le whose print preview you want
to check from the list → click [ ] (Print Preview).
5In the [Print Preview] dialog box, check the preview → click [Close].
Click [ ] (Next) to display the next page.
Click the page image to zoom in or out.
Printing Multiple Files Together
58
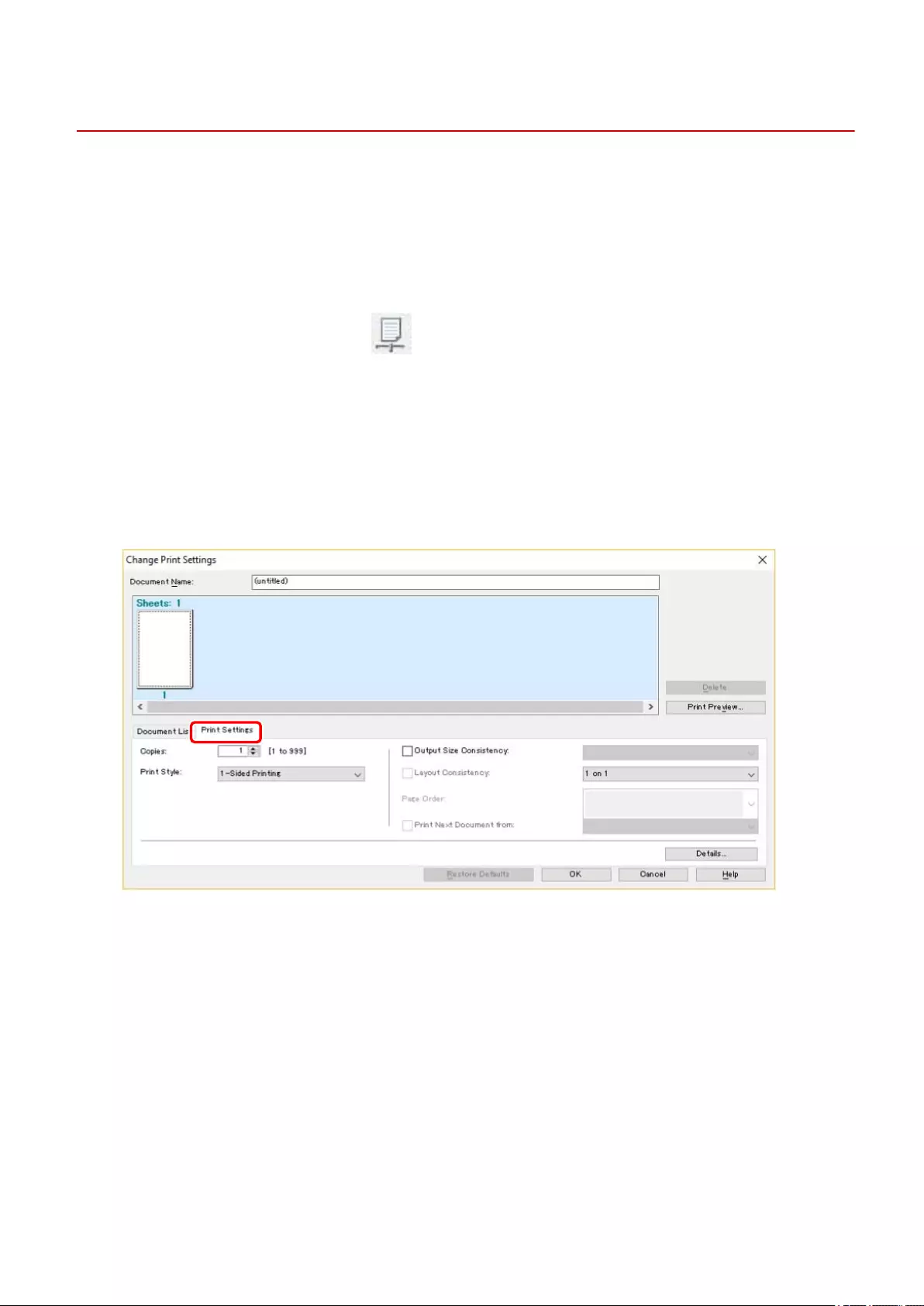
Changing the Print Settings of the Combined File
You can change the print settings of the combined le using Canon PageComposer. When editing les with
different page sizes or layouts, you can unify the settings.
Here, the procedure for performing operations from the icons in the toolbar of Canon PageComposer will be
explained. You can also perform operations from the menu.
1In the Canon PageComposer main screen, select the le whose settings you want to
change from the list → click [ ] (Change Print Settings).
2In the [Change Print Settings] dialog box, set a name in [Document Name] if required.
3Click [Print Settings] sheet → set the required items.
If you want to unify the output size settings, select [Output Size Consistency] → select a paper size.
If you want to unify the page layout settings, select [Layout Consistency] → select a layout setting.
4If you want to set where to start printing the next le from when combining les,
select [Print Next Document from] → select an item.
5If you want to specify detailed settings in the print settings screen of the driver, click
[Details] → specify the relevant settings → click [OK].
6In the [Change Print Settings] dialog box, click [OK].
Printing Multiple Files Together
60
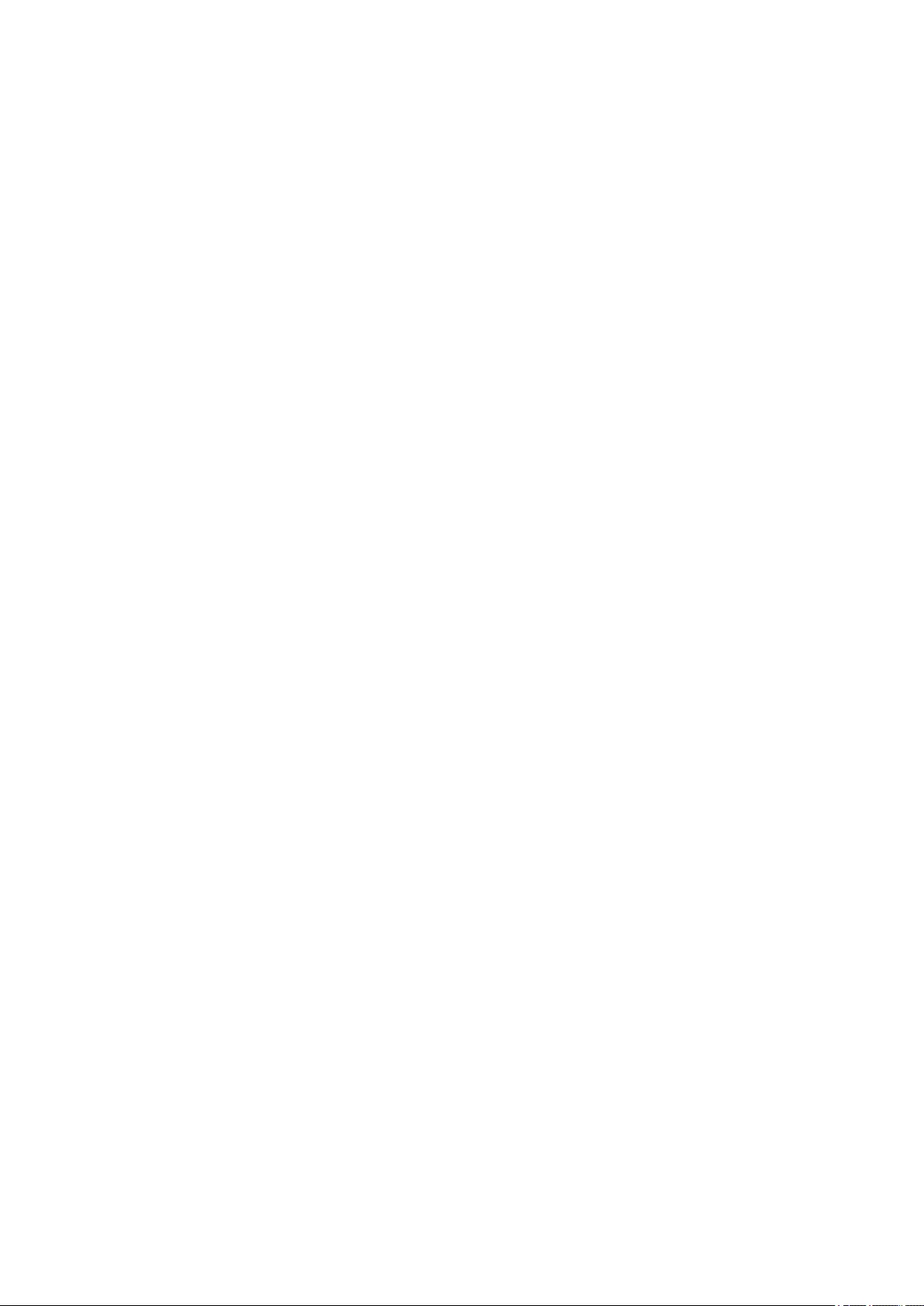
Setting Color Printing Details
Setting Color Printing Details ................................................................................................................... 63
Adjusting Colors (PS3) ......................................................................................................................................... 64
Cautions When Printing in Color from a PostScript Application (PS3) ............................................................. 65
Setting Color Printing Details
62
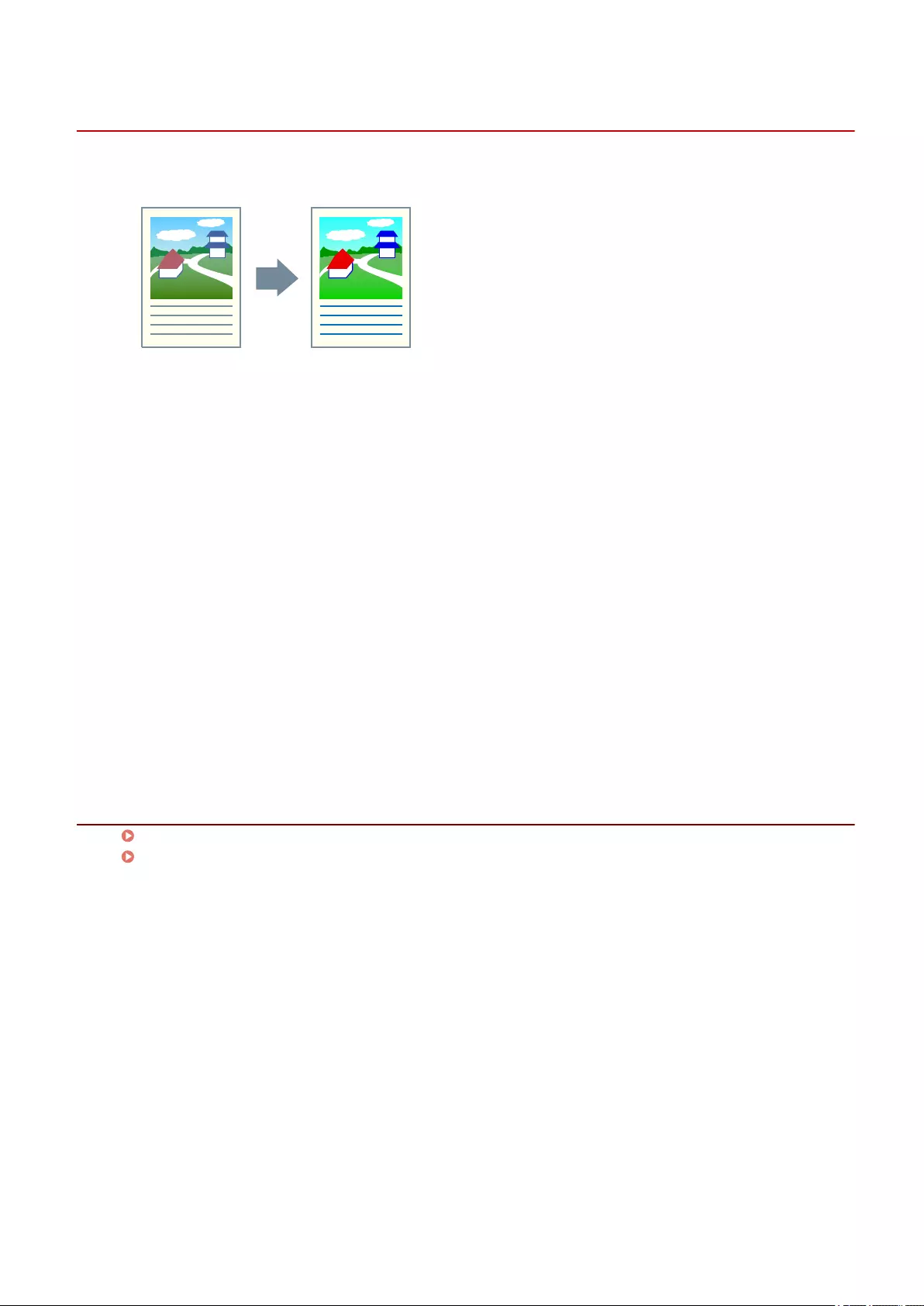
Adjusting Colors (PS3)
If you are using the PS3 driver, you can adjust color, brightness, and contrast.
1Display the [Color] sheet.
2Click [Details].
3In the [Detailed Settings] dialog box, select [RGB Color Input Adjustment] → click
[Settings].
4In the [RGB Color Input Adjustment Details] dialog box, set the color, brightness, and
contrast → click [OK].
5Click [OK] in the [Detailed Settings] dialog box.
Related Topics
[Color] Sheet (PS3)(P. 132)
Cautions When Printing in Color from a PostScript Application (PS3)(P. 65)
Setting Color Printing Details
64
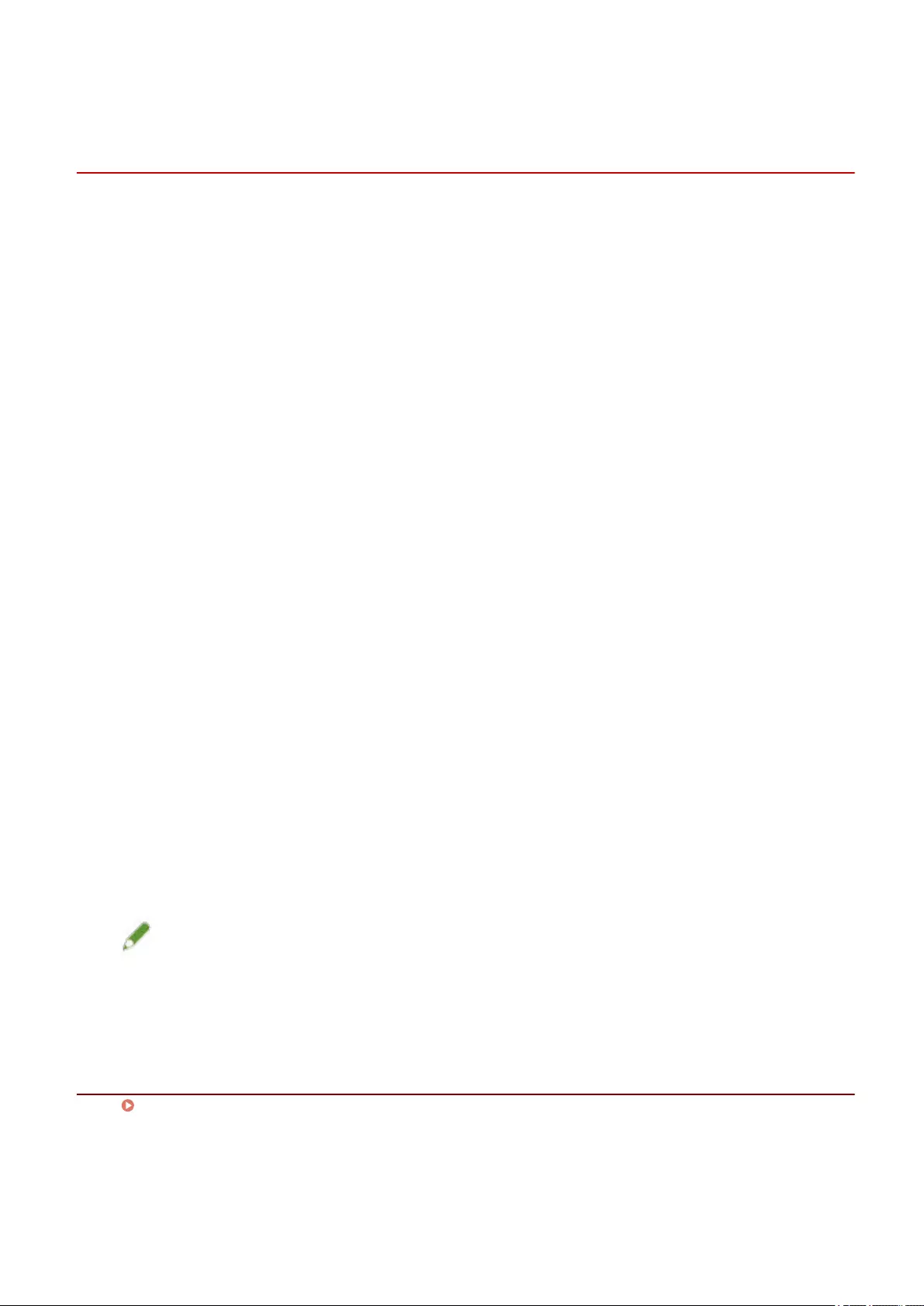
Cautions When Printing in Color from a PostScript
Application (PS3)
If you perform color printing from a PostScript application (Adobe Reader, Adobe Acrobat, Adobe Illustrator,
Adobe Photoshop, etc.) using the PS3 driver, the data processing method changes depending on the
combination of settings for [Device Settings] sheet > [PS Output from Application] and printing functions* such
as watermark printing etc. Set these appropriately, according to the print purpose.
* Printing functions affected by processing method are watermark printing, page layout, paper selection, poster printing, N
on 1 printing (other than 1, 2, and 4 on 1), CanoFine, etc.
[PS Output from Application] > [Auto]
When [Watermark] etc. function is set
●RGB color model is used.
When [Watermark] etc. function is not set
●Application generates PostScript code itself.
●CMYK color model is normally used.
[PS Output from Application] > [On]
When [Watermark] etc. function is set
●Application generates PostScript code itself.
●CMYK color model is normally used.
●[Watermark] etc. settings are disabled.
When [Watermark] etc. function is not set
●Application generates PostScript code itself.
●CMYK color model is normally used.
[PS Output from Application] > [Off]
●RGB color model is used.
NOTE
●The hues in the printed result when an RGB color model is used and those in the printed result when a CMYK
color model is used may differ.
Related Topics
[Device Settings] Sheet(P. 140)
Setting Color Printing Details
65
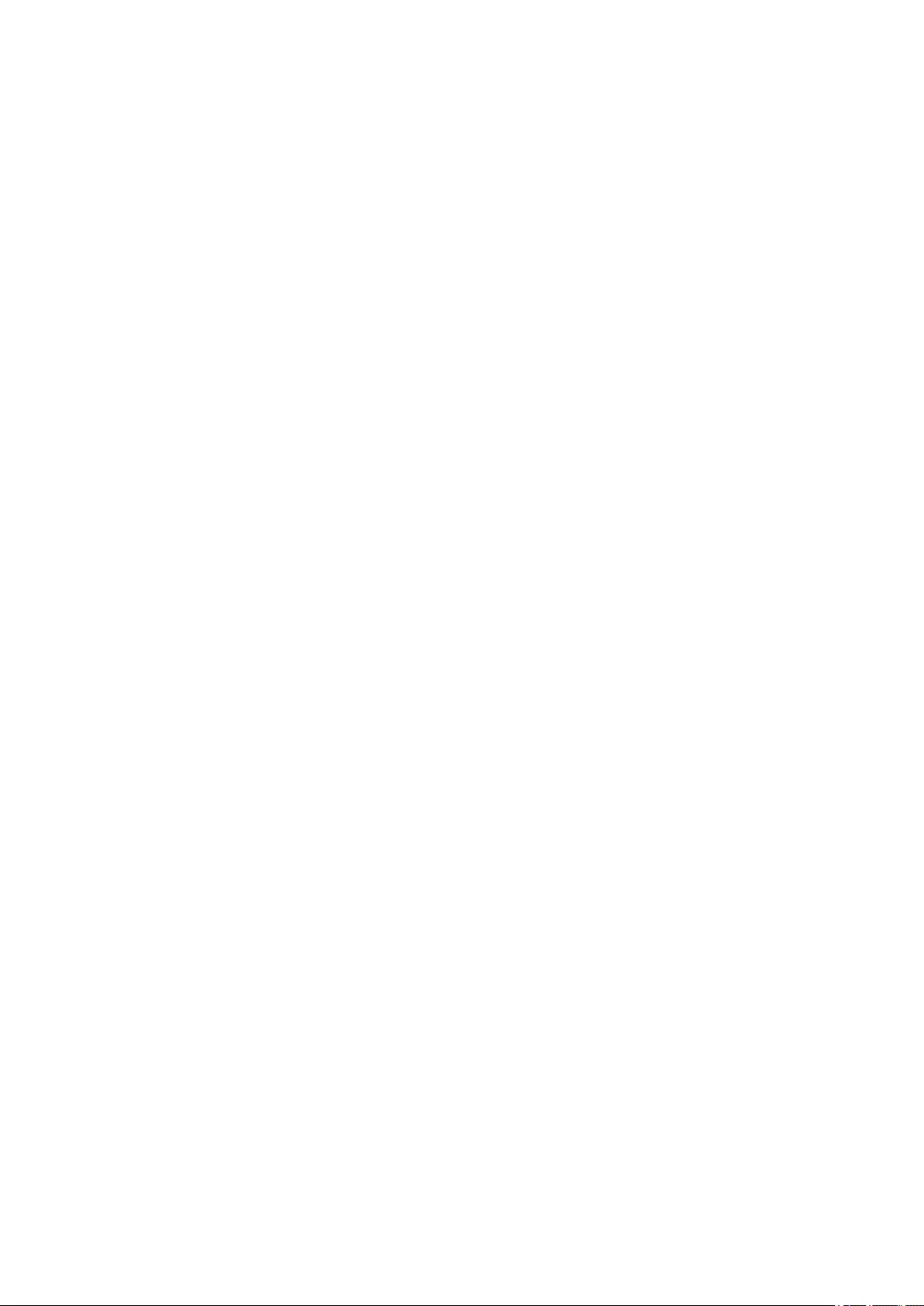
Editing Favorite Settings
Editing Favorite Settings ............................................................................................................................. 67
Registering Favorite Settings ............................................................................................................................. 68
Editing the Favorite Settings List ....................................................................................................................... 69
Editing Favorite Settings
66
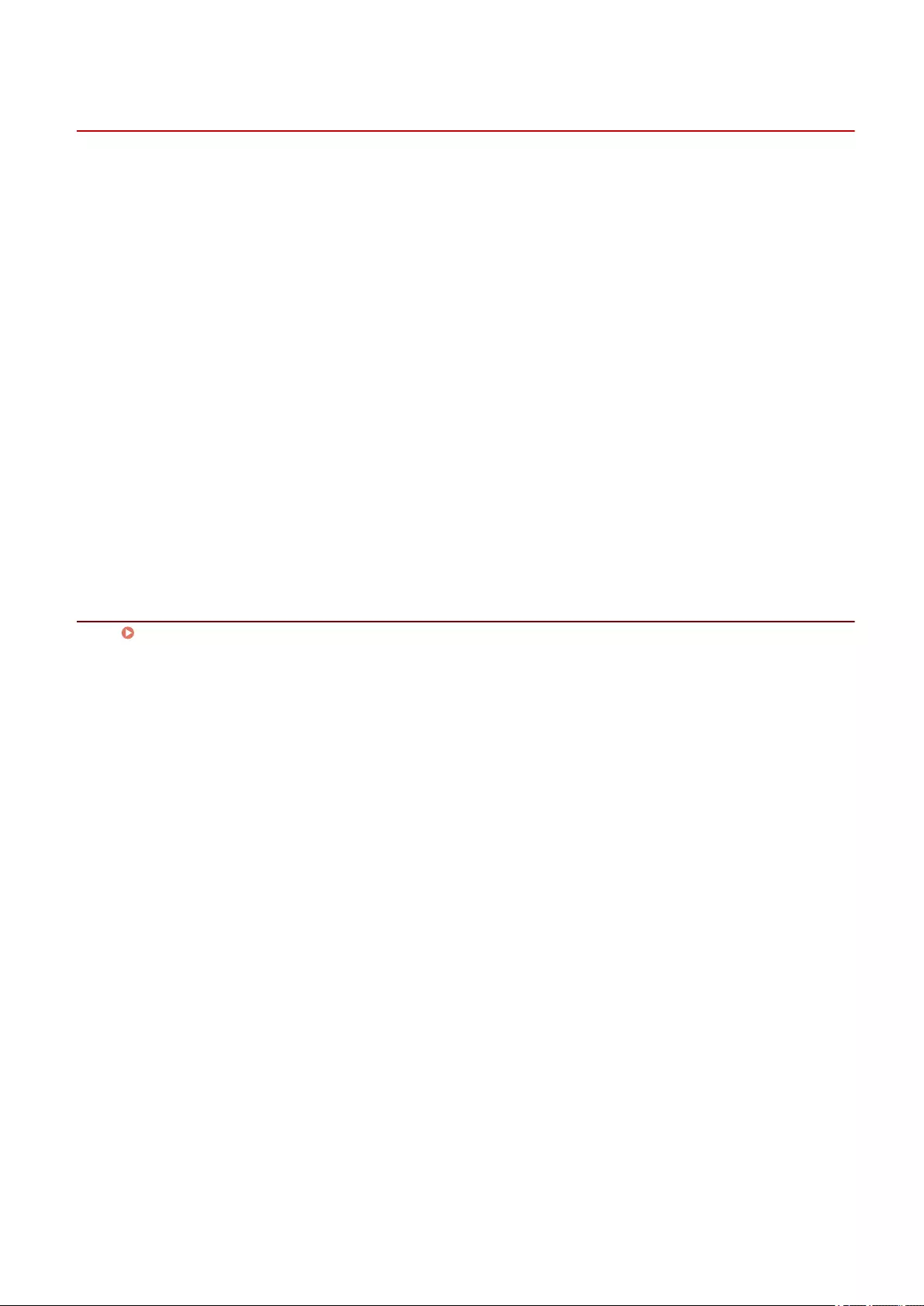
Registering Favorite Settings
You can register frequently used settings as a prole.
1Display the appropriate sheet from the print settings screen of the driver → congure
the settings you want to register.
2Click [Add] to the right of [Prole].
3In the [Add Prole] dialog box, set [Name] and [Icon].
Enter a comment in [Comment] if required.
4Click [OK].
The new prole is added to [Prole]. You can apply registered print settings by simply selecting an item from
[Prole].
Related Topics
Common Settings for All Sheets(P. 101)
Editing Favorite Settings
68
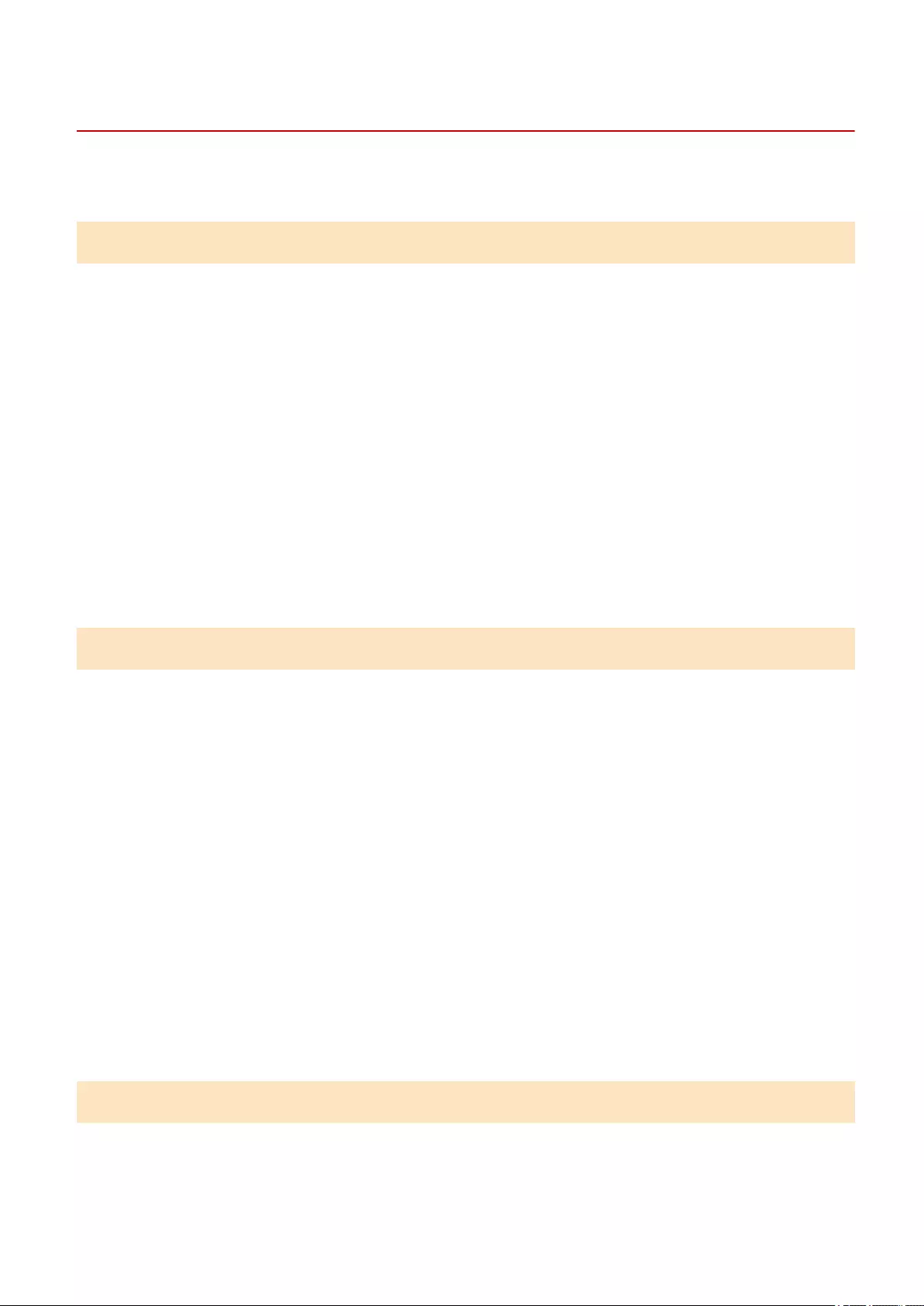
Editing the Favorite Settings List
You can edit the [Prole] list, and import or export it to be used on other computers.
To Edit the [Prole] List
1Display the appropriate sheet from the print settings screen of the driver.
2Click [Edit] to the right of [Prole].
3In the [Edit Prole] dialog box, select the prole you want to edit from [Prole List] →
set [Name] and [Icon].
Enter a comment in [Comment] if required.
If you want to delete a prole, select the prole from [Prole List] → click [Delete] → click [Yes].
4Click [OK].
To Export a Prole
1Display the appropriate sheet from the print settings screen of the driver.
2Click [Edit] to the right of [Prole].
3In the [Edit Prole] dialog box, select the prole you want to export from [Prole List]
→ click [Export].
4Specify the storage location and le name → click [Save] or [OK].
5Click [OK].
The selected prole is saved as a "*.cfg" le.
To Import a Prole
1Display the appropriate sheet from the print settings screen of the driver.
Editing Favorite Settings
69
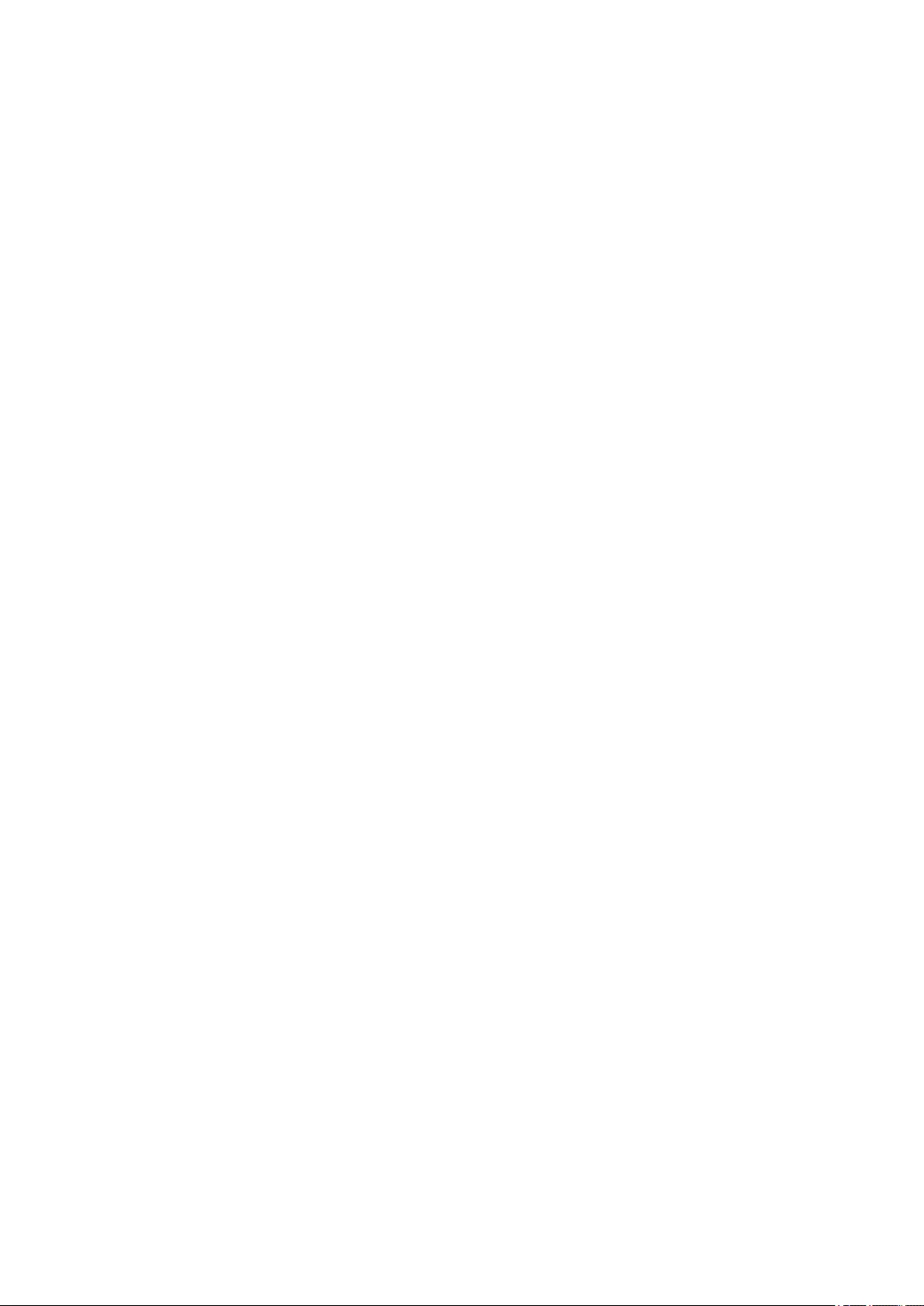
Linking the Driver and the Device
Linking the Driver and the Device ......................................................................................................... 72
Setting Device Information ................................................................................................................................ 73
Device Functions Settings ................................................................................................................................... 78
Paper Sources and Output Destinations Settings ............................................................................................. 79
Exporting a Conguration Prole ...................................................................................................................... 88
Importing a Conguration Prole ...................................................................................................................... 90
About Conguration Prole Type Settings ........................................................................................................ 93
Setting the Authentication Function ................................................................................................................. 94
Setting the User Name ........................................................................................................................................ 96
Linking the Driver and the Device
71
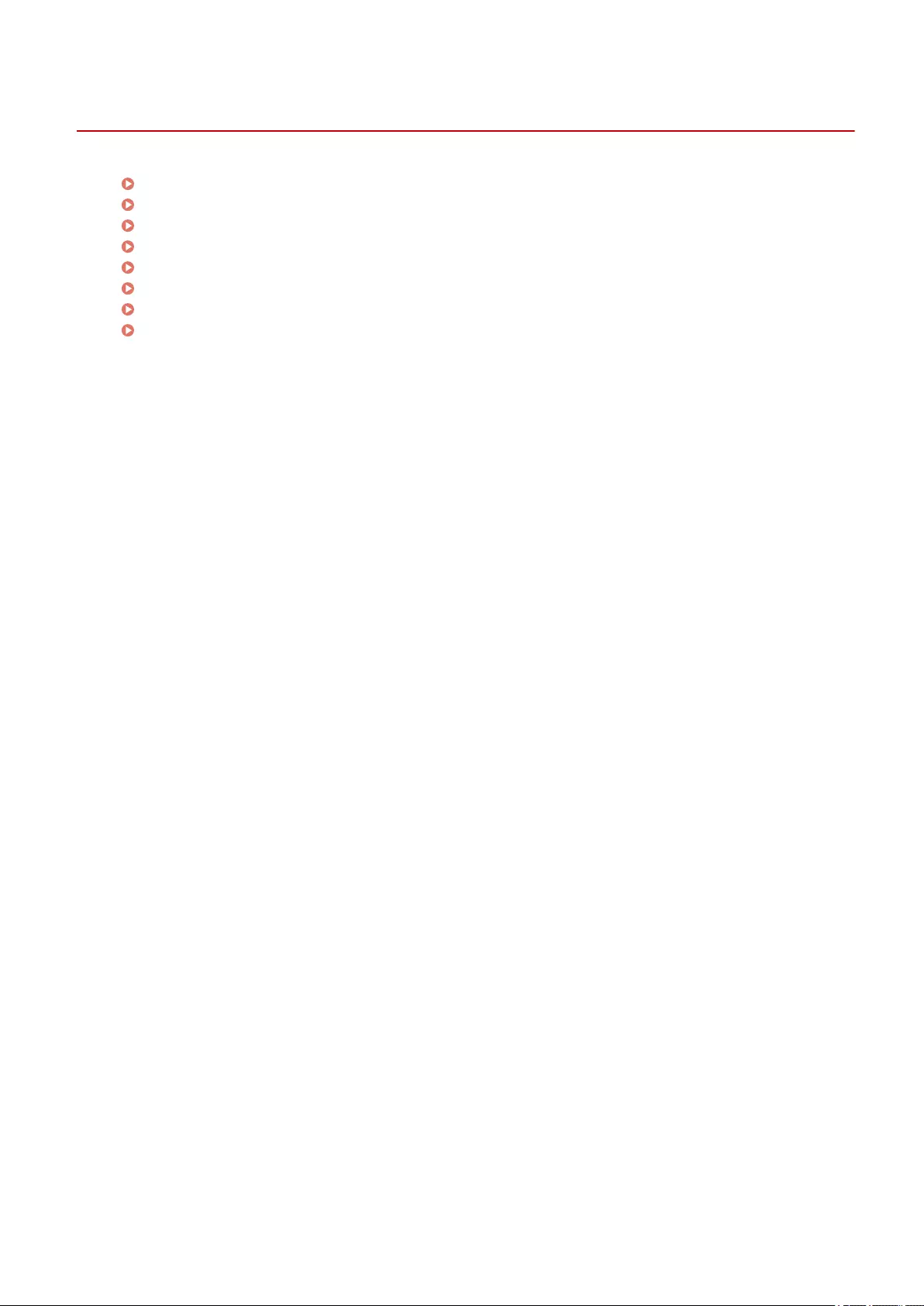
Linking the Driver and the Device
Setting Device Information(P. 73)
Device Functions Settings(P. 78)
Paper Sources and Output Destinations Settings(P. 79)
Exporting a Conguration Prole(P. 88)
Importing a Conguration Prole(P. 90)
About Conguration Prole Type Settings(P. 93)
Setting the Authentication Function(P. 94)
Setting the User Name(P. 96)
Linking the Driver and the Device
72
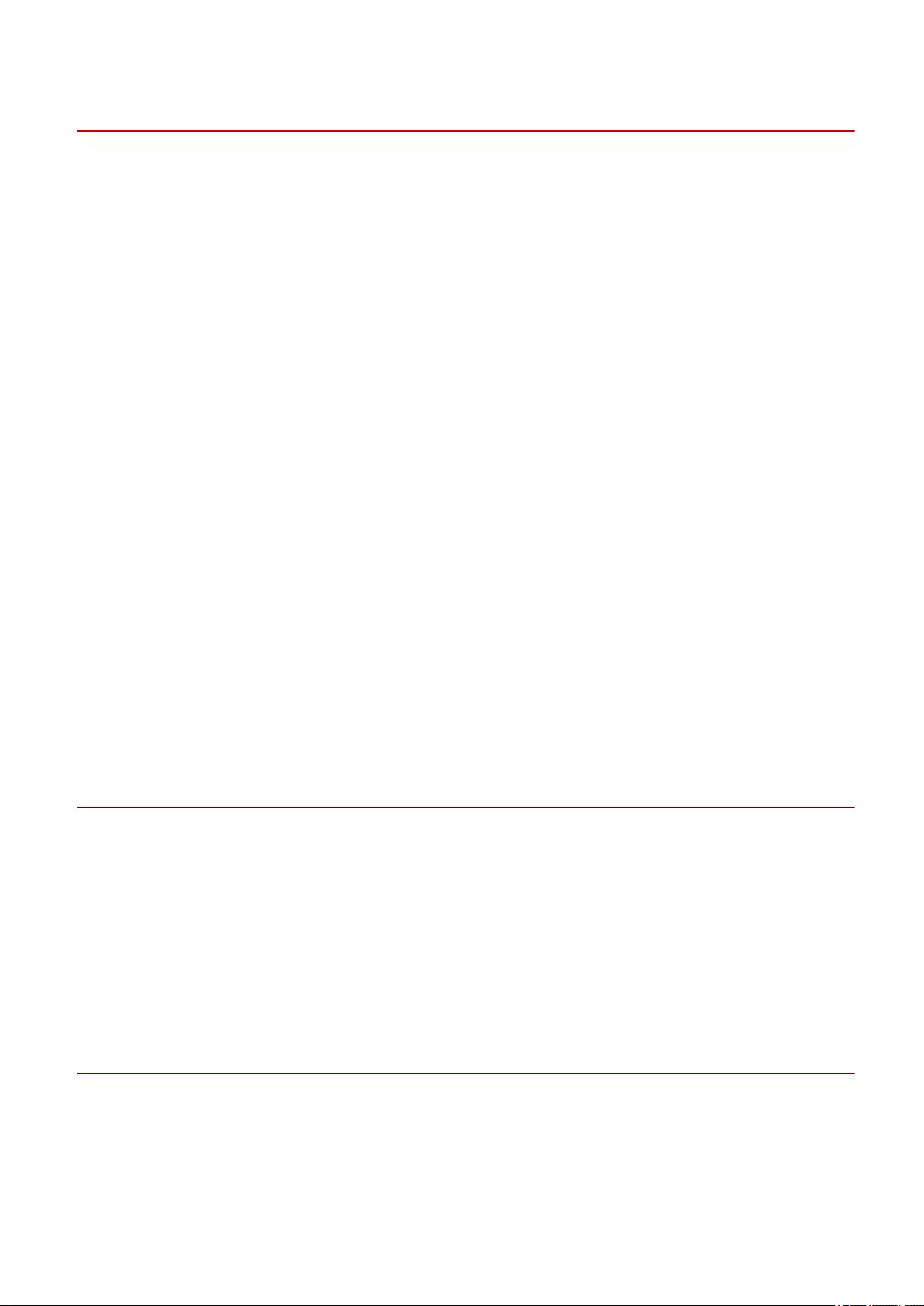
Setting Device Information
This explains the procedure for setting options installed in the device and making functions exclusive to the
device usable.
First, select the conguration le that matches the printer model on the [Device Settings] sheet. The settings for
using the device functions are displayed on the [Device Settings] sheet. Next, set the device function and option
information. If you can use the acquire device information function, the function and option information of the
device can be set automatically.
Perform a response according to the situation as shown below.
●If you installed using the installer with a network connection:
Normally, when installing, device information is acquired, and the conguration prole and device function
and option information is automatically set. According to the following procedure, check that the
conguration prole that matches the printer model is applied and that [Device Information] is set to [Auto].
●If you installed using the installer with a USB connection:
During installation, the conguration prole corresponding to the printer model is automatically set. The
acquire device information function is not supported in USB environments. According to the following
procedure, check that the conguration prole that matches the printer model is applied and set the device
function and option information manually.
●If the device information was not acquired during installation, or if you cannot use the device
functions and options:
According to the following procedure, set the conguration prole and device function and option
information automatically or manually.
●If you have added an option to the device:
According to the following procedure, check that the conguration prole that matches the printer model is
applied and set the added option automatically or manually.
●If you change the printer model you are using:
After changing the port, and set the conguration prole and device function and option information
automatically or manually, according to the following procedure.
Prerequisites
●Settings at the device
- If the device is connected via a WSD port, [Use WSD Browsing] is already set to on.
- If the device is connected by specifying a standard TCP/IP port, [Retrieve Printer Mngt. Information from
Host] is already set to on.
For details, refer to the manual of the device.
●When starting the computer, log on as a member of Administrators.
●When changing the printer model you are using, change the settings for the printing port.
Procedures
1Display [Devices and Printers] from the [Control Panel] of Windows.
2Right-click the icon of the device you are going to set → select [Printer properties]
from the displayed menu.
Linking the Driver and the Device
73
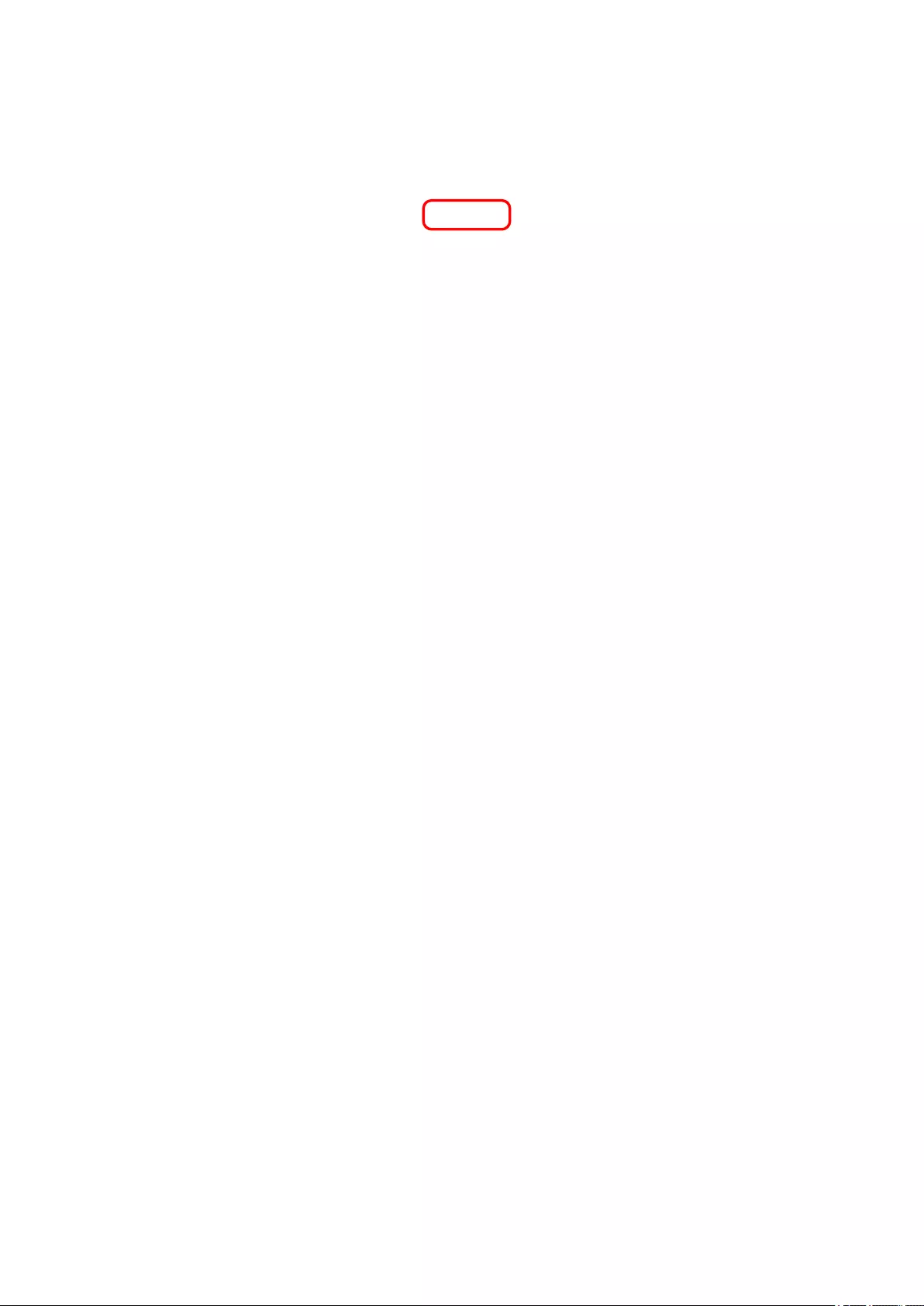
If you are using the driver with multiple device models, select the model you are going to set after selecting
[Printer properties].
3Display the [Device Settings] sheet.
4Check whether the conguration prole is suitable for the device you are using → if it
does not match printer model, click [Change].
If a conguration prole that matches the printer model is set, skip to step 6.(P. 76)
Linking the Driver and the Device
74
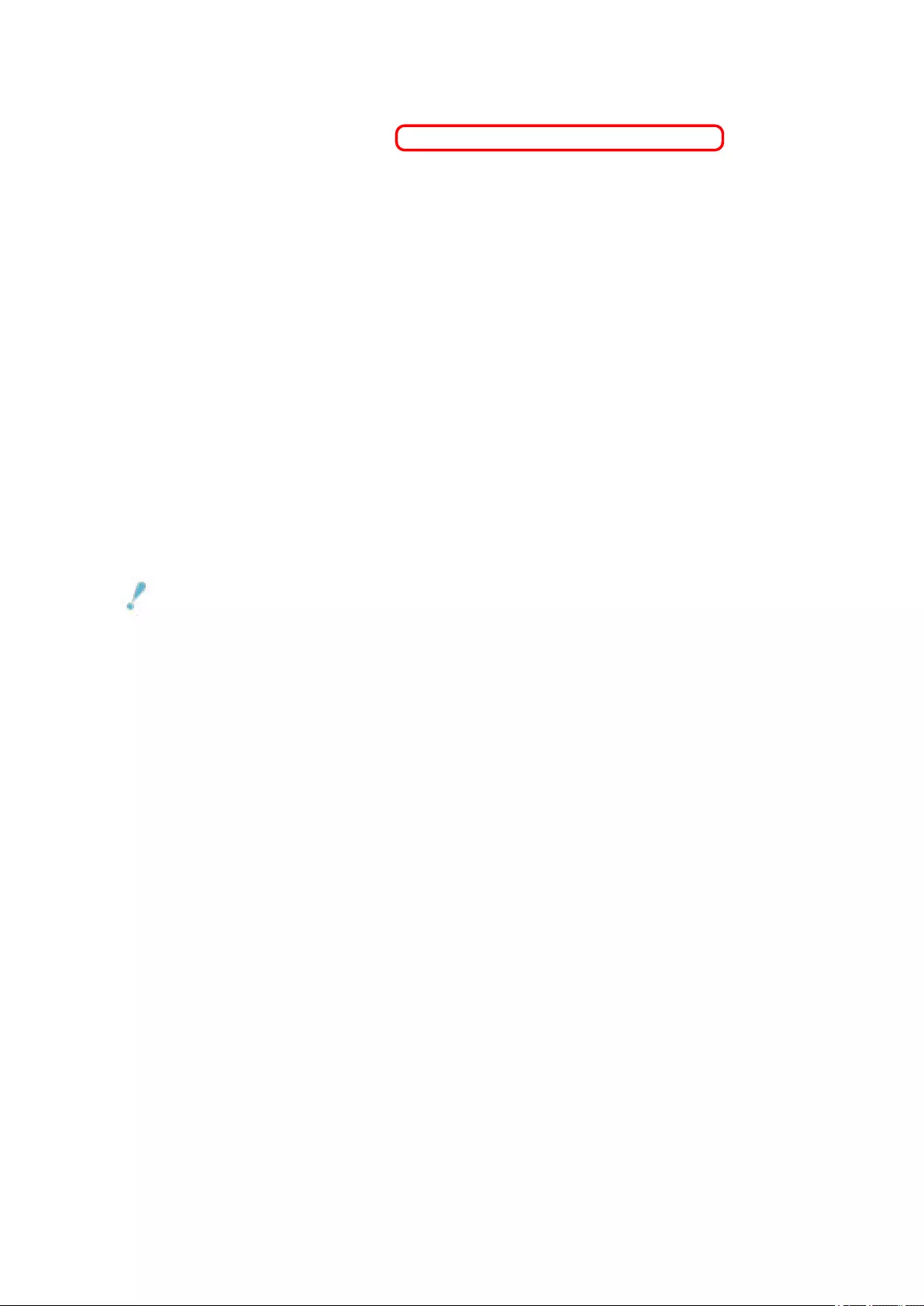
IMPORTANT
●If you have not selected a conguration prole suitable for the device you are using, the device information
may not be appropriately applied and some of the functions of the device may not be usable. Select a
suitable conguration prole to display the required settings in the [Device Settings] sheet. Settings not
displayed in the [Device Settings] sheet have not had the acquired device information applied to them.
5Select [Select Conguration Prole Suitable for Your Device Automatically] → click
[OK].
Only when the device is oine or you need to select a conguration prole manually, select [Select Manually]
→ select a conguration prole from [Conguration Prole] → click [OK].
Linking the Driver and the Device
75
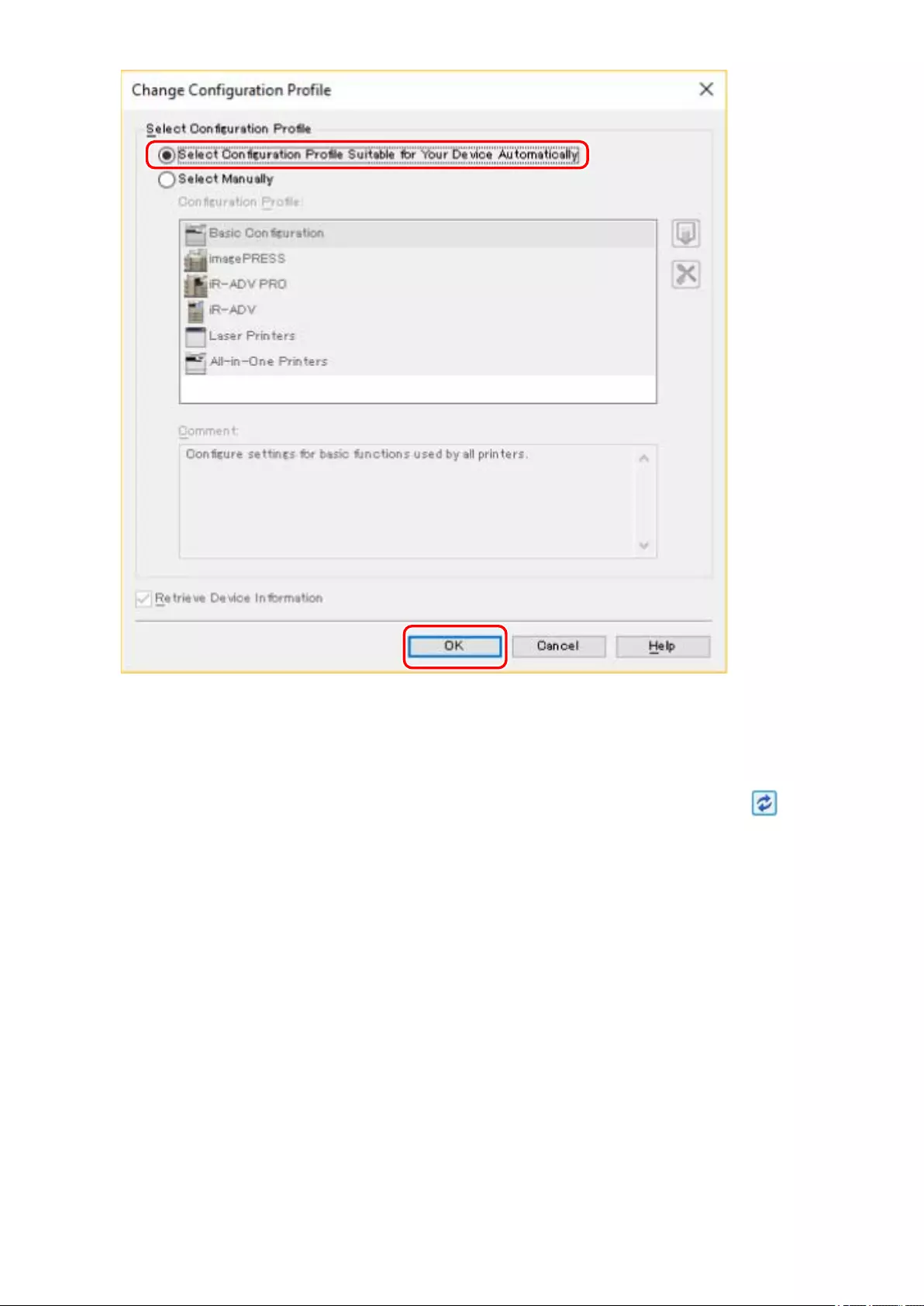
6Conrm that [Device Information] is set to [Auto] → click [OK].
If [Device Information] is set to [Auto], the device information is acquired and the device function and option
information is set automatically.
If you want to acquire the device information again when you have added an option etc., click [ ] (Retrieve
Device Status Information).
If [Device Information] is set to [Manual Settings], the device information is not acquired. Set the options
attached to the device and the functions supported by the device manually.
Linking the Driver and the Device
76
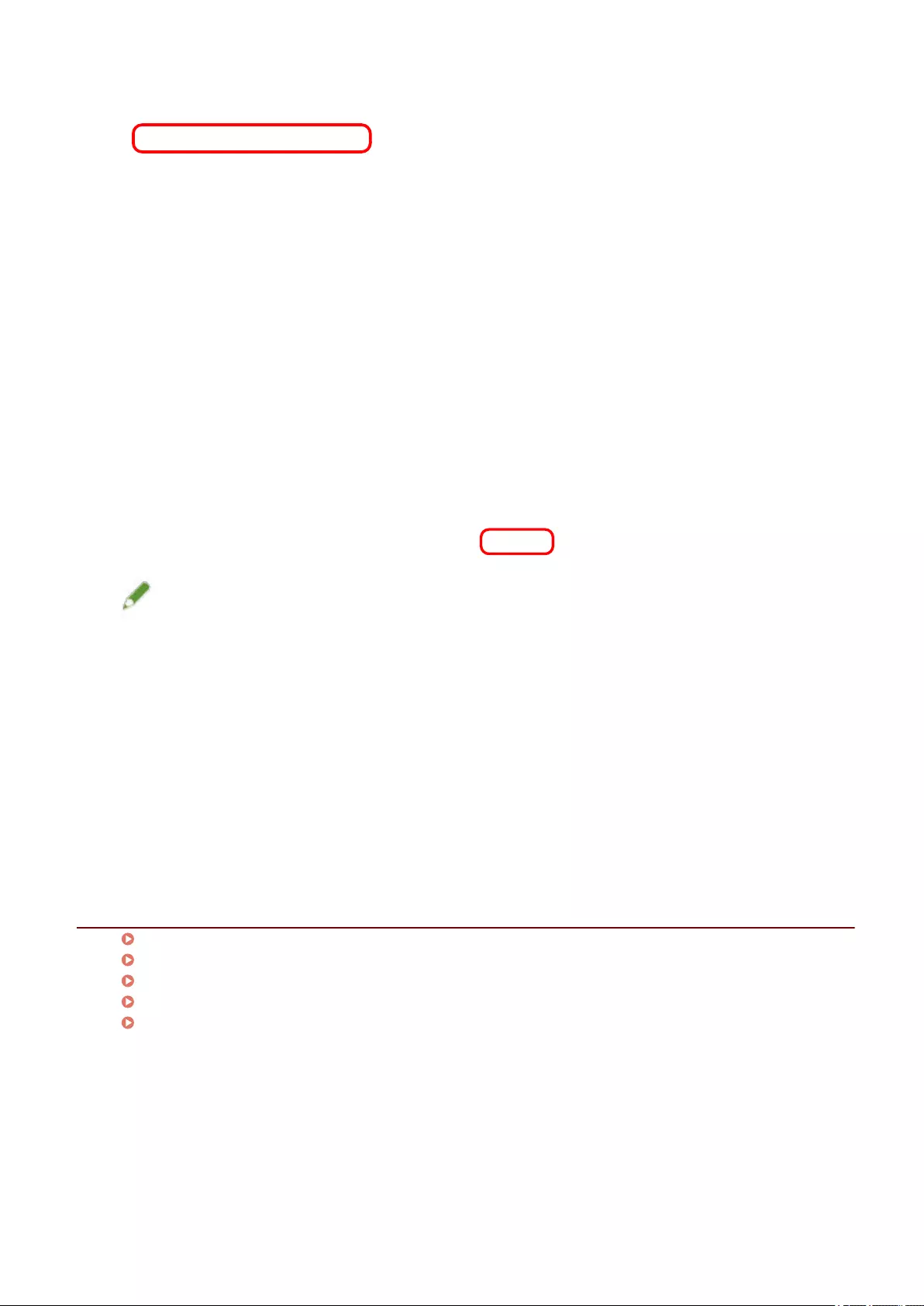
NOTE
●Even if you can use the acquired device information function, some device information must be set manually.
For details, refer to the topics about the device functions settings.
●In any of the following cases, there is a possibility that you may not be able to acquire some of the device
information. If that happens, set the options manually.
-When using a USB connection
-When using a device or port that cannot acquire device information
-When the conguration prole is set to [Basic Conguration] or [Basic Conguration (Compatible)]
●You can export and save the device information settings in the [Device Settings] sheet as a conguration
prole. By importing the exported conguration prole, you can set all of the device information at once.
Related Topics
[Device Settings] Sheet(P. 140)
Device Functions Settings(P. 78)
Paper Sources and Output Destinations Settings(P. 79)
Importing a Conguration Prole(P. 90)
Cannot use the acquire device information function or authentication function(P. 159)
Linking the Driver and the Device
77
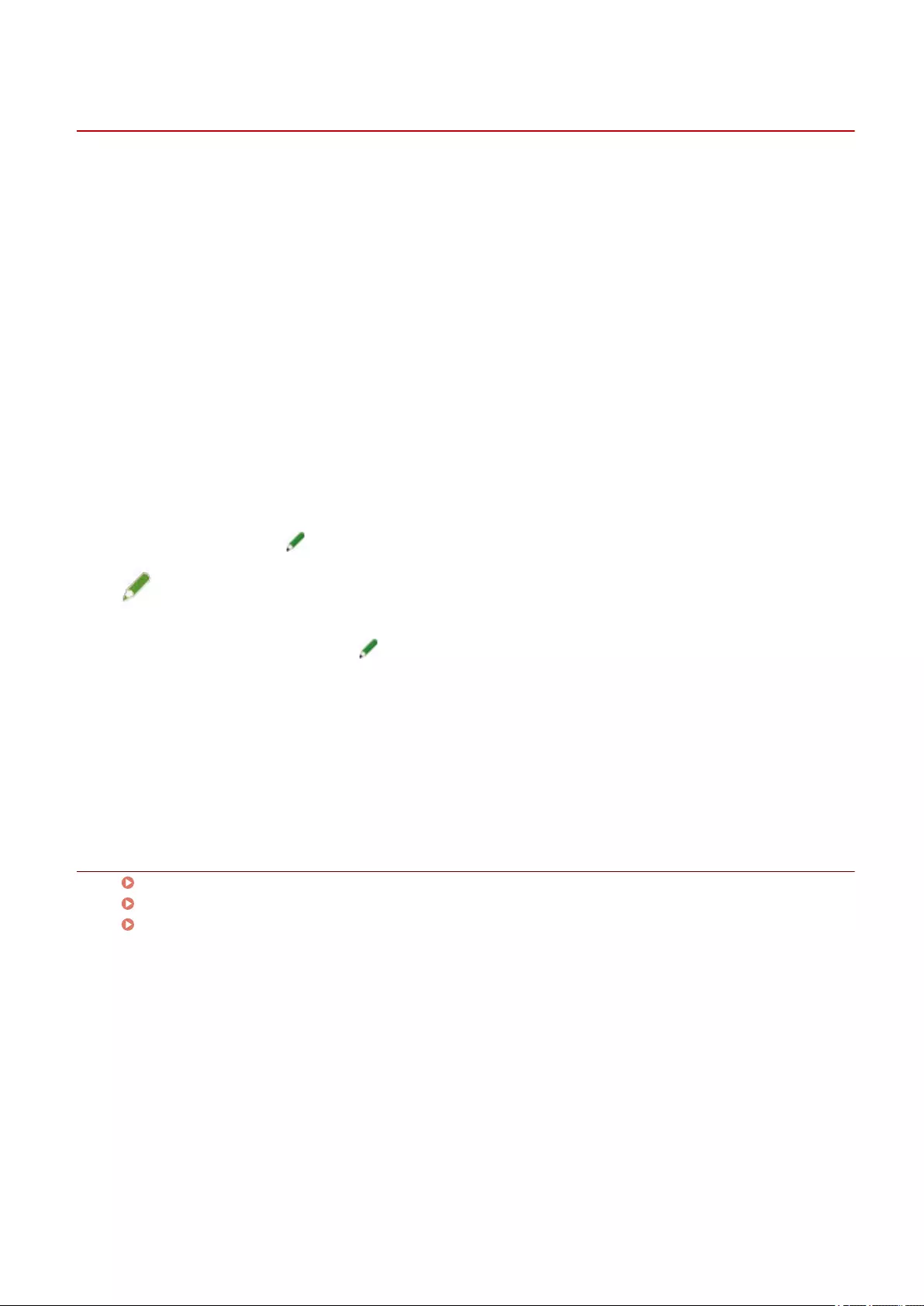
Device Functions Settings
Settings suitable for the device are required to use unique device functions. If device information is retrieved
during installation, settings suitable for the device are automatically applied to the driver.
However, the optimal settings may not be applied for the following functions. Check that the settings suitable
for the device have been applied before using these functions.
Functions that may require settings to be congured manually
●[Cong. Prole]
●[Paper Size Settings] > [Paper Size to Use as Custom Paper Size]
●[Other Settings]
- [Spooling at Host]
- [PS Output from Application]
- [Set User Information]
- [User Management] > [Department ID Management] > [Settings]
●[Font Settings]
●[Details] > items with [ ]
NOTE
●If [On] is selected for [Details] > [Other Settings] > [Change Conguration Prole When Retrieving Device
Information], items indicated by [ ] may also be automatically set.
●When connected by a TCP/IP or IPP network, the device information can be acquired only by the driver.
●In a print server environment, the device information can be acquired when the "Canon Driver Information
Assist Service" is installed in the server computer. You can install the service using the driver installer.
●When using a USB Connection, the device information cannot be acquired. Set the device functions and
installed options manually.
Related Topics
[Device Settings] Sheet(P. 140)
Paper Sources and Output Destinations Settings(P. 79)
Cannot use the acquire device information function or authentication function(P. 159)
Linking the Driver and the Device
78
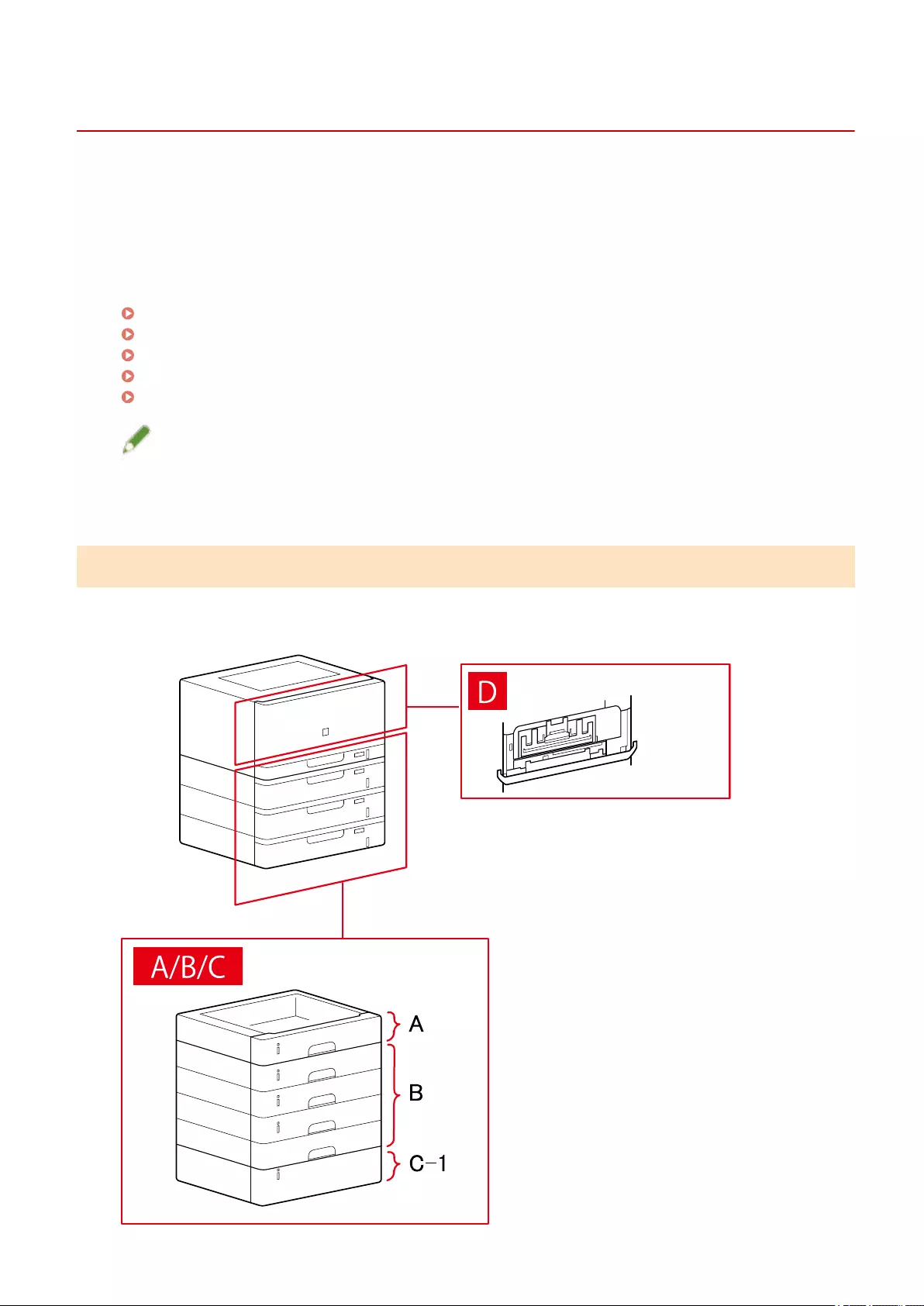
Paper Sources and Output Destinations Settings
This section explains the paper sources and output destinations of the device that are set in the [Device
Settings] sheet for each conguration prole name.
Refer to the explanation of the conguration prole name set in the [Device Settings] sheet > [Cong. Prole].
If [Basic Conguration], [Basic Conguration (Canon)], [Basic Conguration (Compatible)], or [Fiery Print
Controller] is set in [Cong. Prole], refer to the explanation of the conguration prole name that matches the
printer model you are using.
Laser Printers(P. 79)
iR-ADV(P. 80)
iR-ADV PRO(P. 82)
imagePRESS(P. 84)
All-in-One Printers(P. 86)
NOTE
●Some options may not be usable depending on the driver and device you are using.
●Refer to the Readme le for restrictions and limitations concerning device settings.
Laser Printers
Paper Source Settings
Linking the Driver and the Device
79
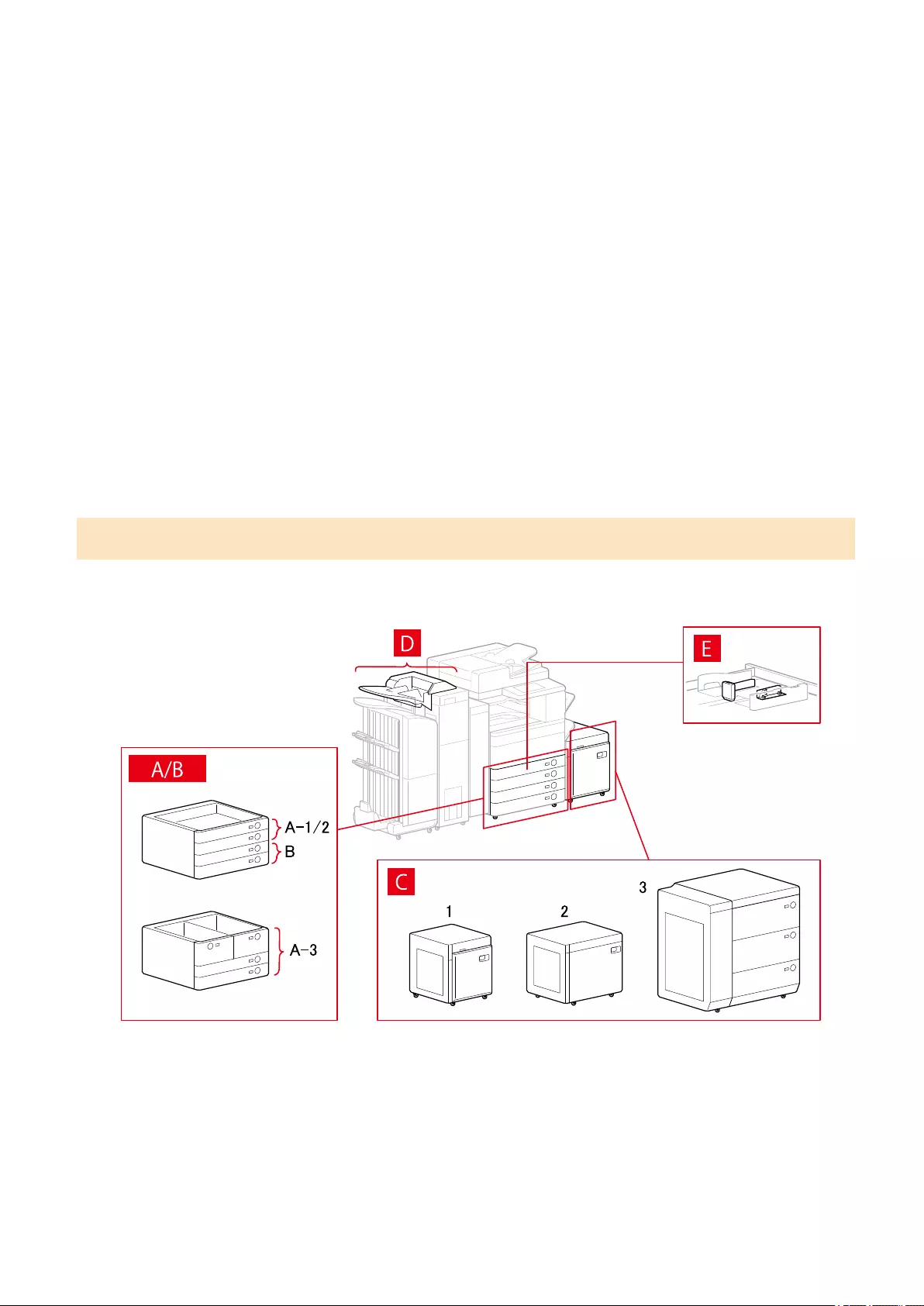
[Paper Source] Dialog Box
[Standard Paper Source]
A-1 [Drawer x 1]
[Optional Drawer/Cassette]
B-1 [Drawer x 1]
B-2 [Drawer x 2]
B-3 [Drawer x 3]
B-4 [Drawer x 4]
[Optional Deck]
C-1 [Paper Deck Unit]
D [Envelope Tray]
iR-ADV
Paper Source Settings
[Paper Source] Dialog Box
[Standard Paper Source]
A-1 [Drawer x 1]
A-2 [Drawer x 2]
A-3 [Deck x 2 + Drawer x 2]
Linking the Driver and the Device
80
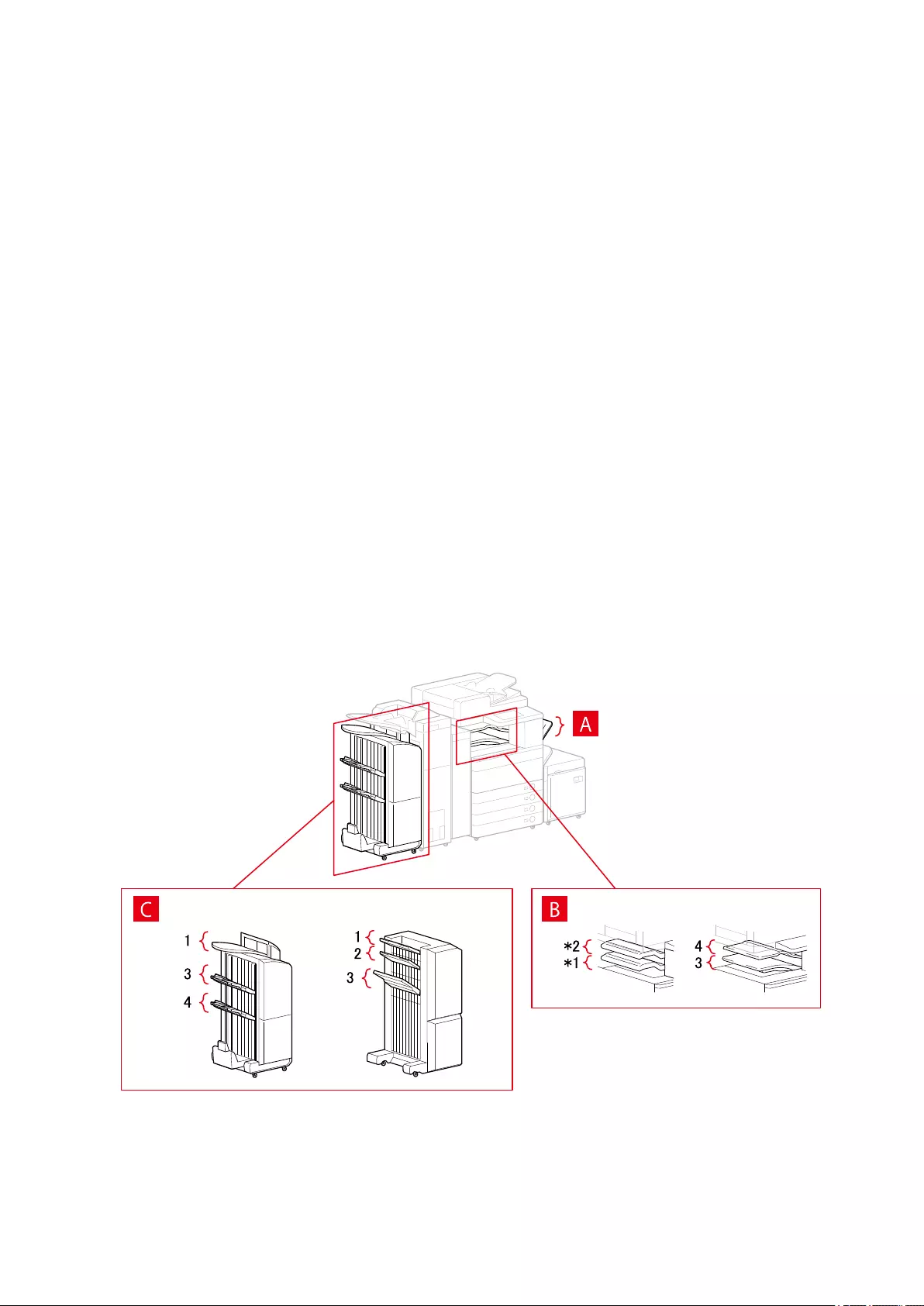
[Optional Drawer/Cassette]
B-1 [Drawer x 1]
B-2 [Drawer x 2]
B-3 [Drawer x 3]
B-4 [1-Cassette Feeding Unit]
B-5 [2-Cassette Feeding Unit]
B-6 [3-Cassette Feeding Unit]
B-7 [High Capacity Cassette Feeding Unit]
[Optional Deck]
C-1 [Paper Deck Unit]
C-2 [POD Deck Lite]
C-3 [Multi-drawer Paper Deck]
[Inserter]
D-1 [Document Insertion Unit (Tray x 2)]
D-2 [Inserter of Paper Folding Unit/Document Insertion Unit (Tray x 1)]
[Envelope Feeder]
E-1 [Drawer 1]
E-2 [Drawer 2]
Output Destinations Settings
[Paper Output Settings] Dialog Box
A-1 [Copy Tray]
B-1 [Inner Finisher Tray]
B-2 [Inner Finisher Additional Tray]
Linking the Driver and the Device
81
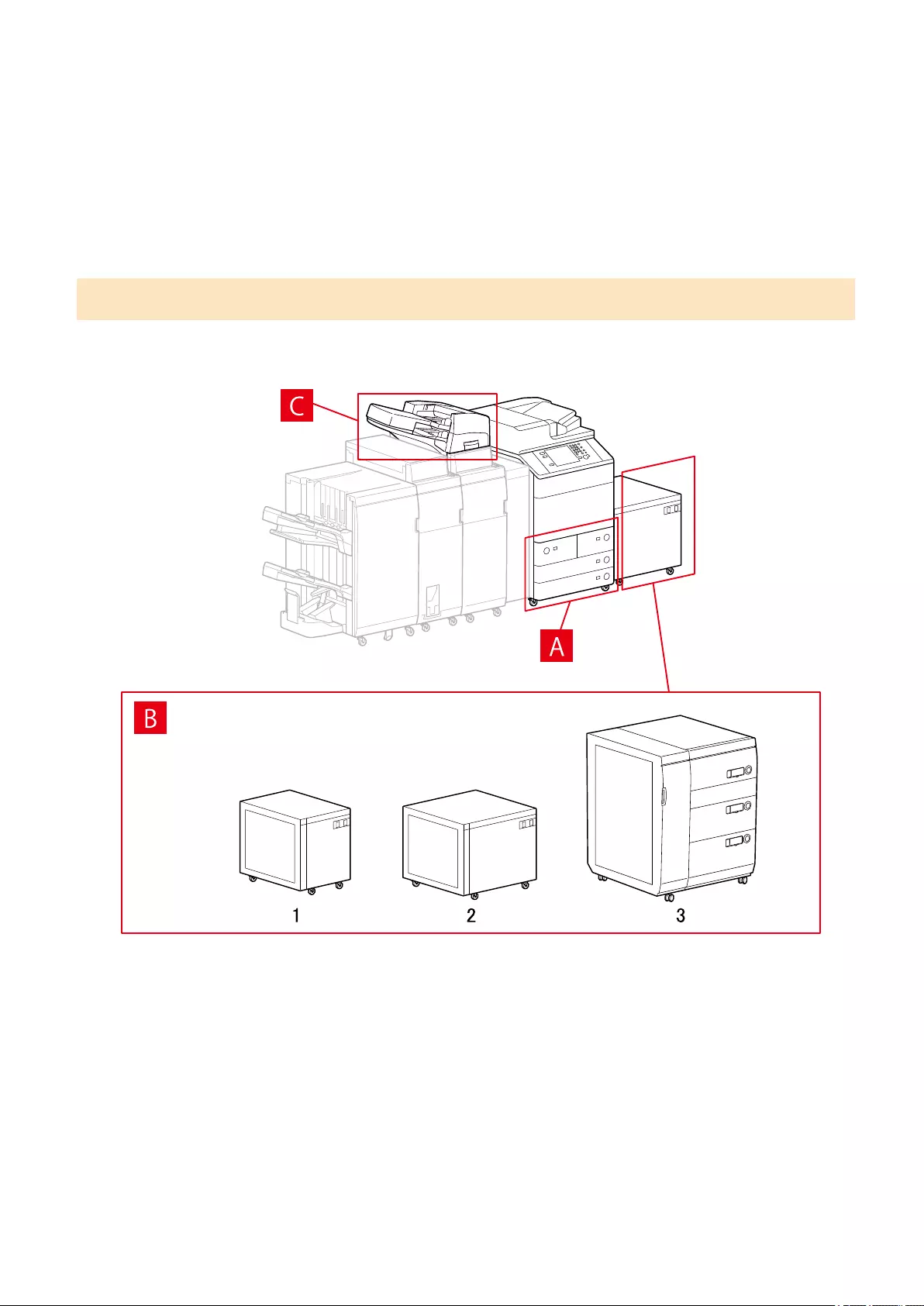
B-3 [Inner Tray 1]
B-4 [Inner Tray 2]
C-1 [Finisher Tray 1 [No Collating]]
C-2 [Finisher Tray 2 [No Collating]]
C-3 [Finisher Tray 1]
C-4 [Finisher Tray 2]
* Depending on the device, B-1 [Inner Finisher Tray] and B-2 [Inner Finisher Additional Tray] may be attached
upside down.
iR-ADV PRO
Paper Source Settings
[Paper Source] Dialog Box
[Standard Paper Source]
A-1 [Deck x 2 + Drawer x 2]
[Optional Deck]
B-1 [Paper Deck Unit]
B-2 [POD Deck Lite]
B-3 [Multi-drawer Paper Deck]
Linking the Driver and the Device
82
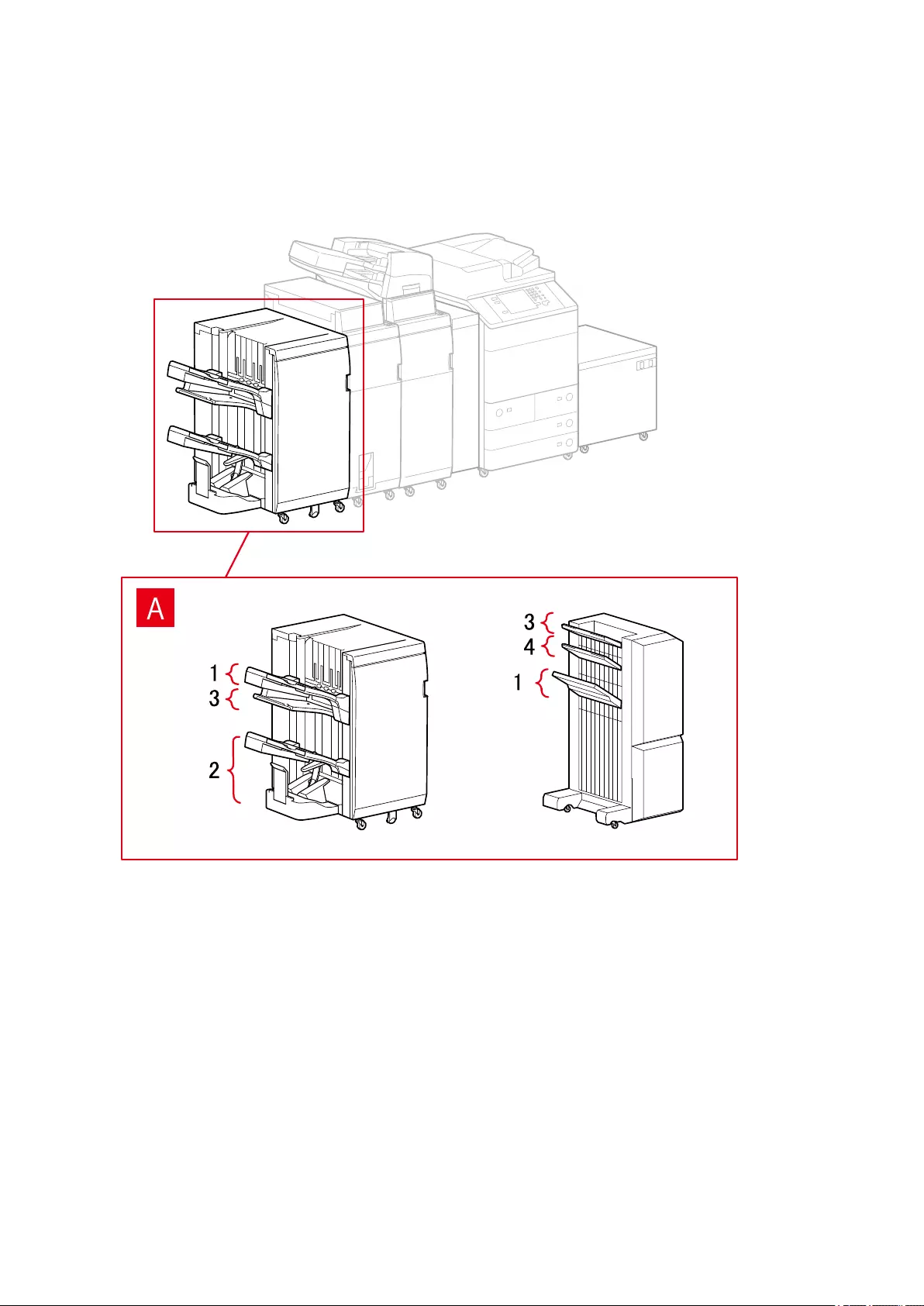
[Inserter]
C-1 [Document Insertion Unit (Tray x 2)]
C-2 [Inserter of Paper Folding Unit/Document Insertion Unit (Tray x 1)]
Output Destinations Settings
[Paper Output Settings] Dialog Box
Finisher Tray
A-1 [Finisher Tray 1]
A-2 [Finisher Tray 2]
A-3 [Finisher Tray 1 [No Collating]]
A-4 [Finisher Tray 2 [No Collating]]
Linking the Driver and the Device
83
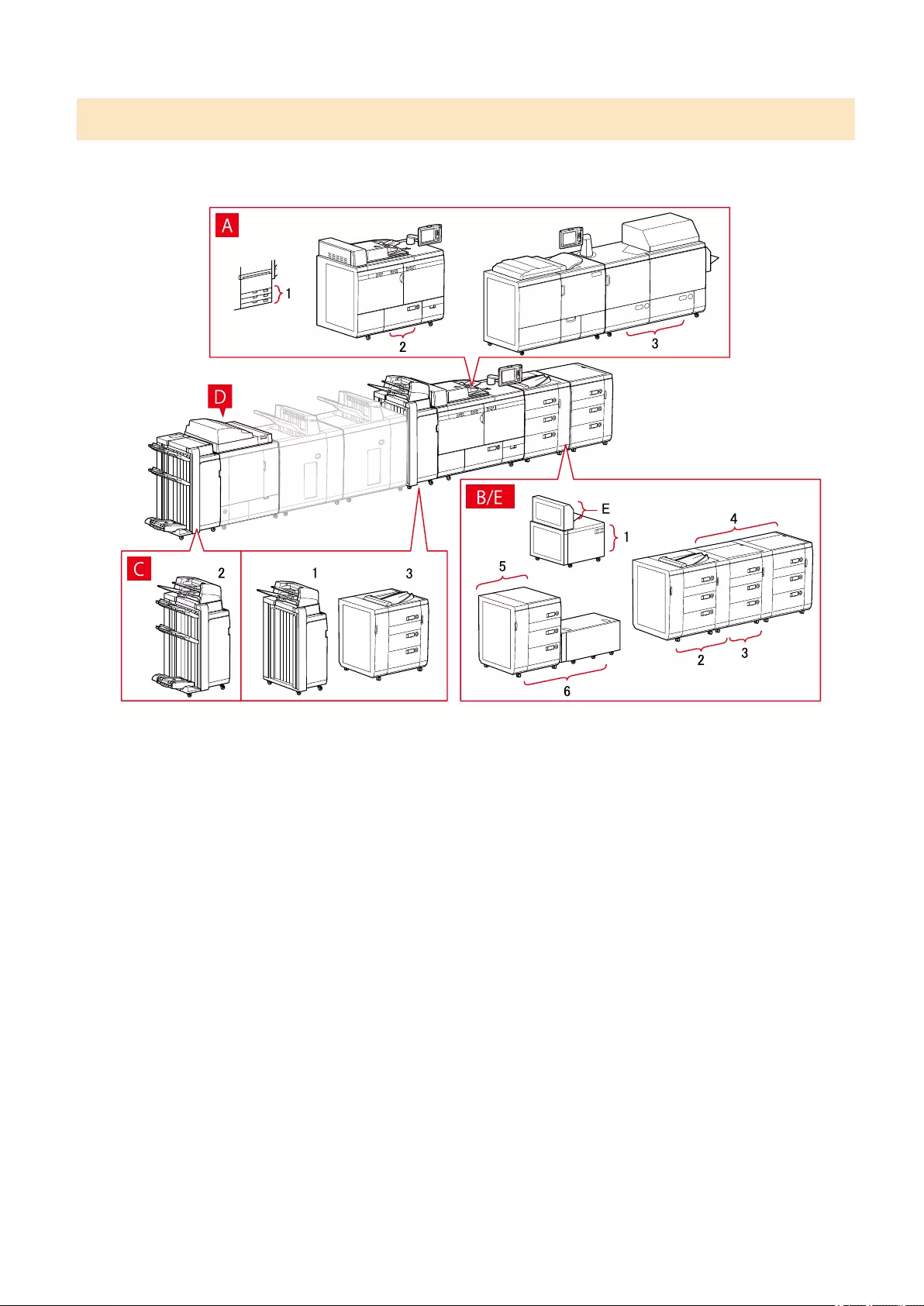
imagePRESS
Paper Source Settings
[Paper Source] Dialog Box
[Standard Paper Source]
A-1 [Drawer x 3]
A-2 [Deck x 1]
A-3 [Deck x 2]
[Optional Deck]
B-1 [POD Deck Lite]
B-2 [POD Deck]
B-3 [POD Deck + Secondary POD Deck]
B-4 [POD Deck + Secondary POD Deck x 2]
B-5 [Multi-drawer Paper Deck]
B-6 [Multi-drawer Paper Deck + POD Deck Lite]
[Inserter]
C-1 [Document Insertion Unit (Tray x 2)]
C-2 [Document Insertion Unit [iPR C7010VP/6010]]
C-3 [Multi Drawer Document Insertion Unit]
Linking the Driver and the Device
84
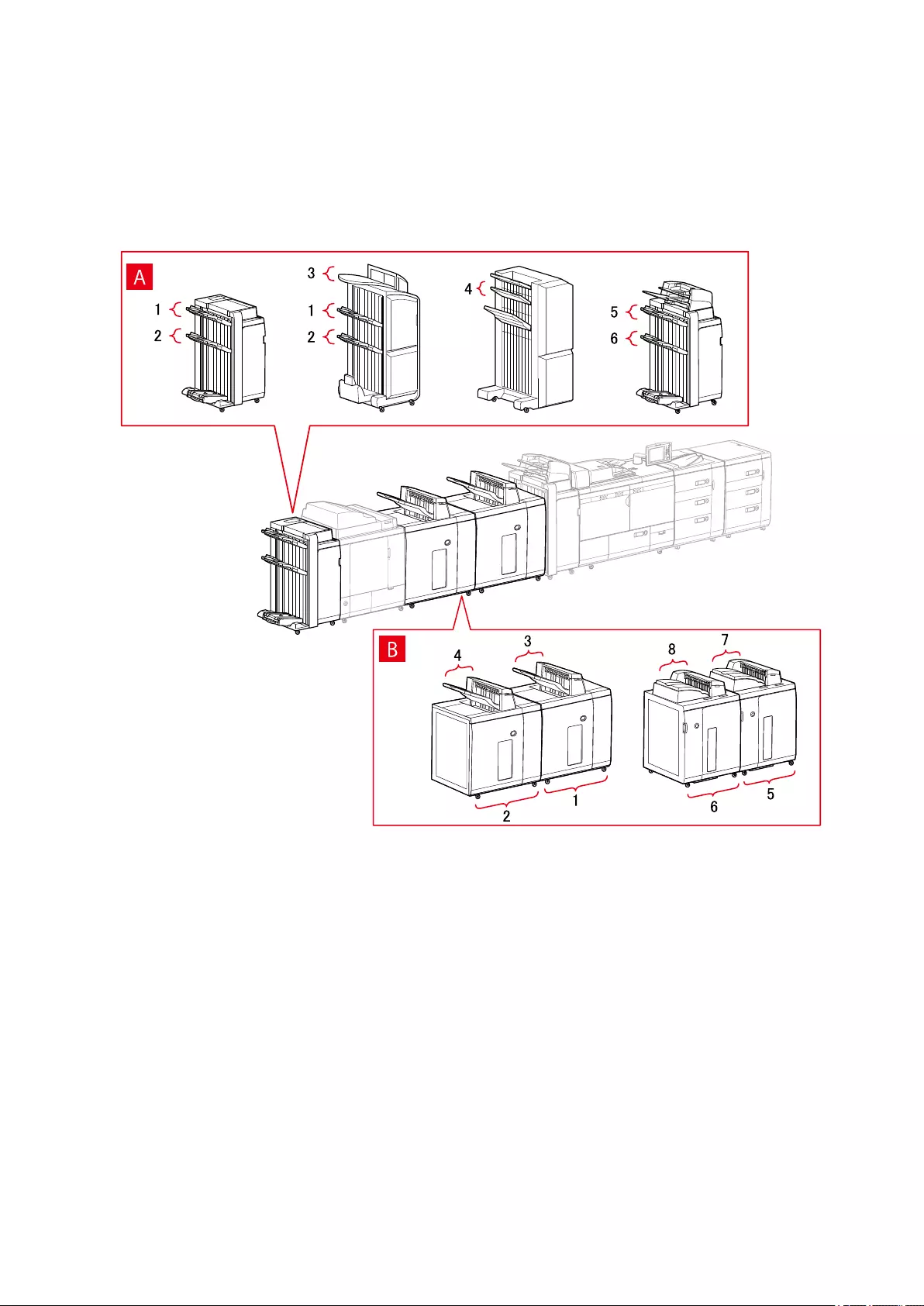
D [Inserters of Perfect Binder]
E [Multi-purpose Tray]
Output Destinations Settings
[Paper Output Settings] Dialog Box
Finisher Tray
A-1 [Finisher Tray 1]
A-2 [Finisher Tray 2]
A-3 [Finisher Tray 1 [No Collating]]
A-4 [Finisher Tray 2 [No Collating]]
A-5 [Finisher Tray 1 [iPR C7010VP/6010]]
A-6 [Finisher Tray 2 [iPR C7010VP/6010]]
Stacker
B-1 [Stacker a [Stack]]
B-2 [Stacker b [Stack]]
B-3 [Stacker a [Output Tray]]
Linking the Driver and the Device
85
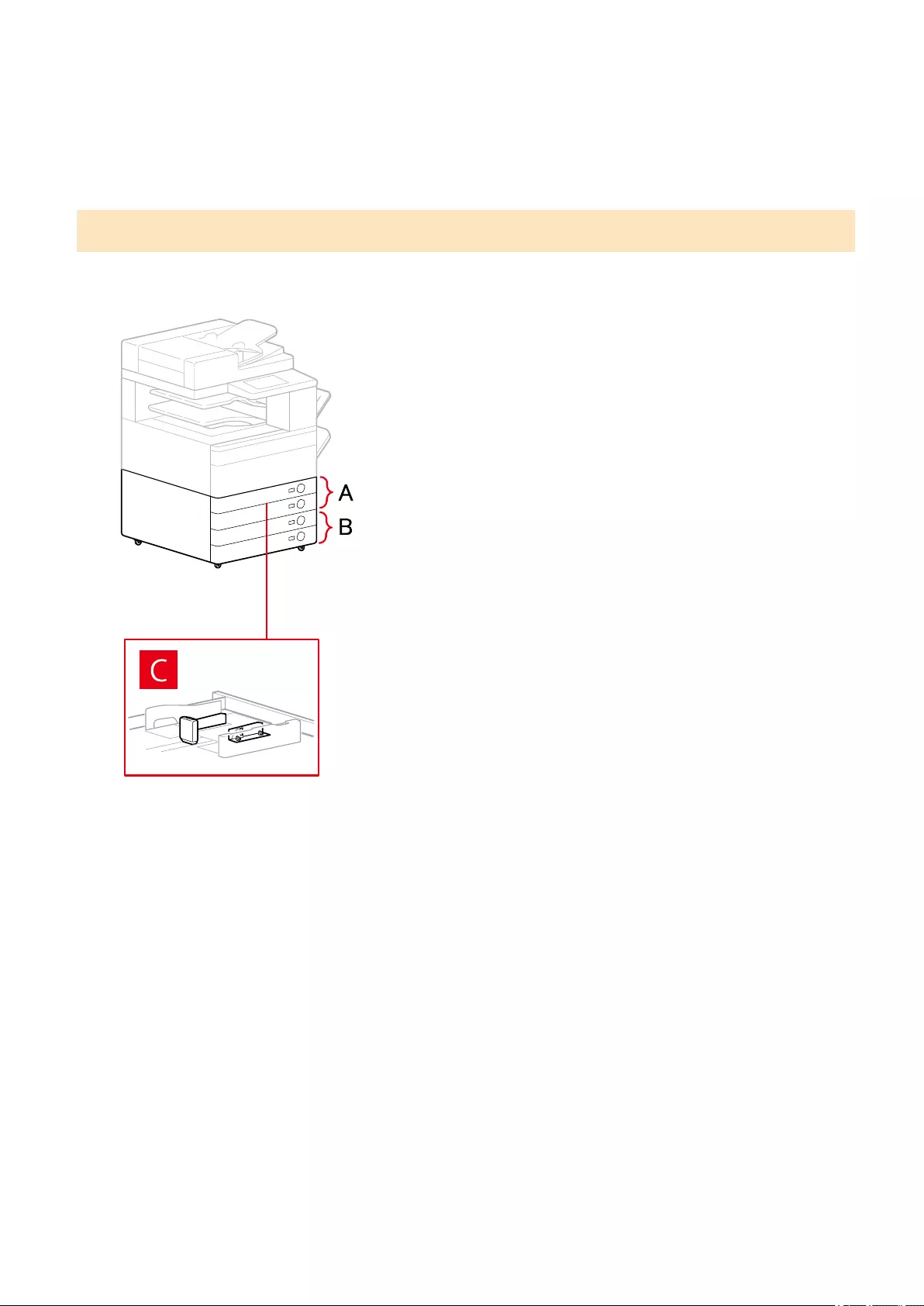
B-4 [Stacker b [Output Tray]]
B-5 [Stacker a [Stack] [iPR C7010VP/6010]]
B-6 [Stacker b [Stack] [iPR C7010VP/6010]]
B-7 [Stacker a [Output Tray] [iPR C7010VP/6010]]
B-8 [Stacker b [Output Tray] [iPR C7010VP/6010]]
All-in-One Printers
Paper Source Settings
[Paper Source] Dialog Box
[Standard Paper Source]
A-1 [Drawer x 1]
A-2 [Drawer x 2]
[Optional Drawer/Cassette]
B-1 [Drawer x 1]
B-2 [Drawer x 2]
B-3 [Drawer x 3]
B-4 [1-Cassette Feeding Unit]
B-5 [2-Cassette Feeding Unit]
B-6 [3-Cassette Feeding Unit]
[Envelope Feeder]
C-1 [Drawer 1]
Linking the Driver and the Device
86
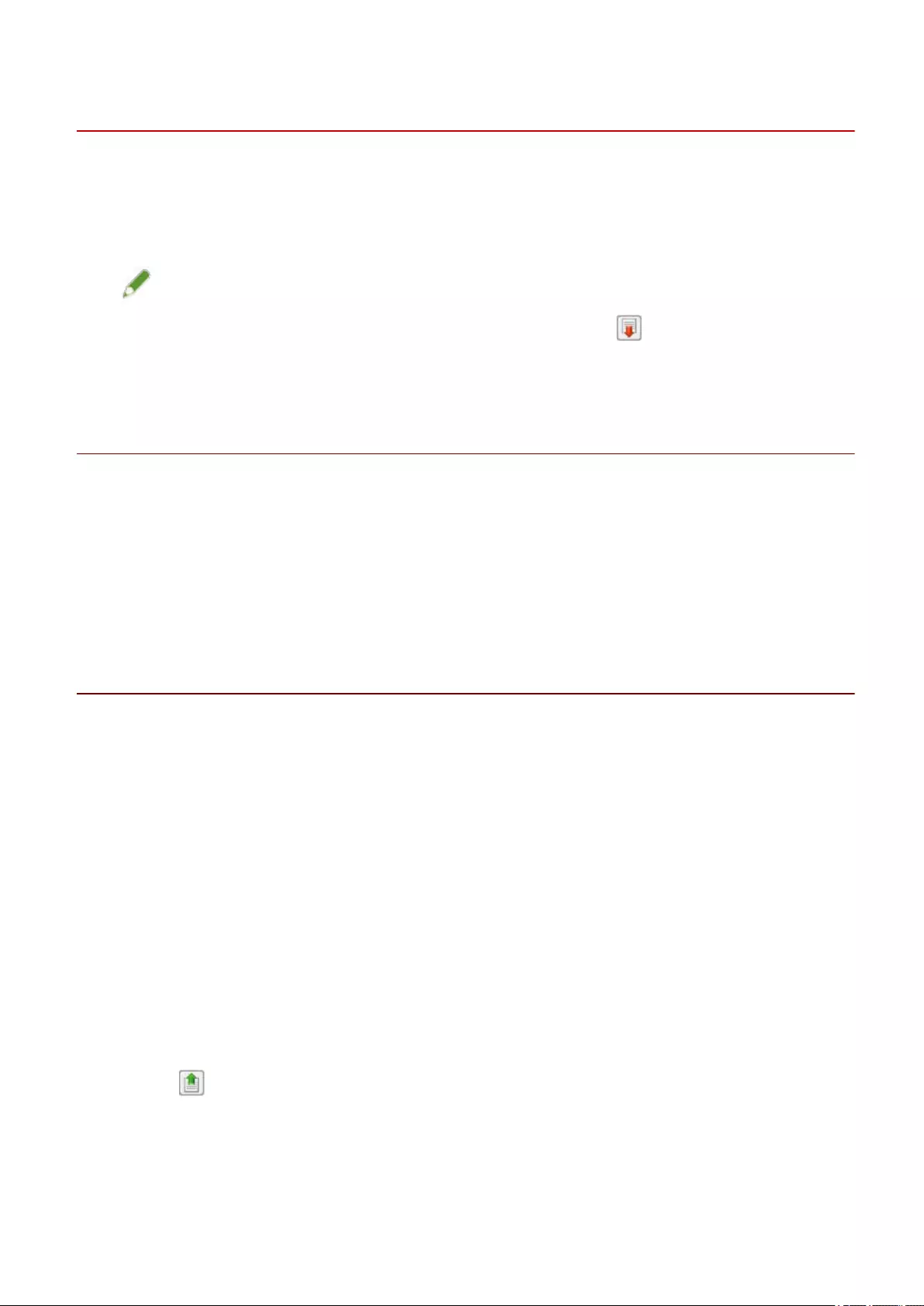
Exporting a Conguration Prole
The settings in the [Device Settings] sheet can be exported and saved as a conguration prole le (*.typ). You
can congure the same settings by importing the exported conguration prole.
This function is useful when streamlining driver settings for multiple computers or changing the items that can
be set for each user.
NOTE
●You can import an exported conguration prole by clicking [Change] > [ ] (Import Conguration Prole)
in the [Device Settings] sheet or by using the driver installer.
Prerequisites
●Settings at the device
- If the device is connected via a WSD port, [Use WSD Browsing] is already set to on.
- If the device is connected by specifying a standard TCP/IP port, [Retrieve Printer Mngt. Information from
Host] is already set to on.
For details, refer to the manual of the device.
●When starting the computer, log on as a member of Administrators.
Procedures
1Display [Devices and Printers] from the [Control Panel] of Windows.
2Right-click the icon of the device you are going to set → select [Printer properties]
from the displayed menu.
If you are using the driver with multiple device models, select the model you are going to set after selecting
[Printer properties].
3Click the [Device Settings] sheet.
4Check the displayed settings and option status → set the options manually as
required.
5Click [ ] (Export).
6In the [Export Conguration Prole] dialog box, set [Name] and [Icon].
Enter a comment in [Comment] if required.
Linking the Driver and the Device
88
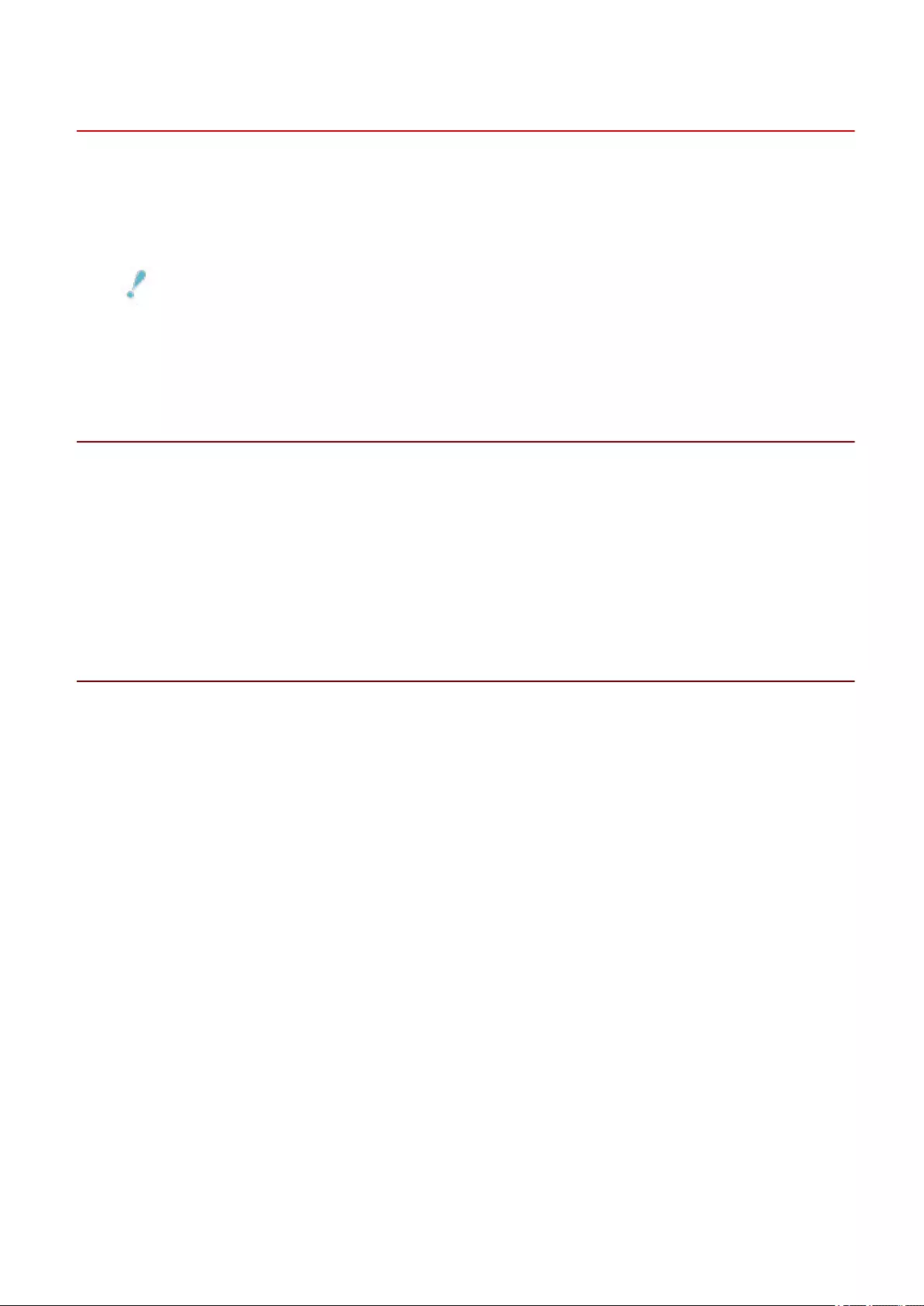
Importing a Conguration Prole
This explains the procedure for importing an exported conguration prole le (*.typ) and setting the device
information.
If you cannot acquire the device information, you can apply it by importing a conguration prole exported in
an environment where the information could be acquired.
IMPORTANT
●If a conguration prole suitable for the device you are using is not selected, some of the device functions
may not be usable.
Prerequisites
●Settings at the device
- If the device is connected via a WSD port, [Use WSD Browsing] is already set to on.
- If the device is connected by specifying a standard TCP/IP port, [Retrieve Printer Mngt. Information from
Host] is already set to on.
For details, refer to the manual of the device.
●When starting the computer, log on as a member of Administrators.
Procedures
1Display [Devices and Printers] from the [Control Panel] of Windows.
2Right-click the icon of the device you are going to set → select [Printer properties]
from the displayed menu.
If you are using the driver with multiple device models, select the model you are going to set after selecting
[Printer properties].
3Display the [Device Settings] sheet → click [Change].
Linking the Driver and the Device
90
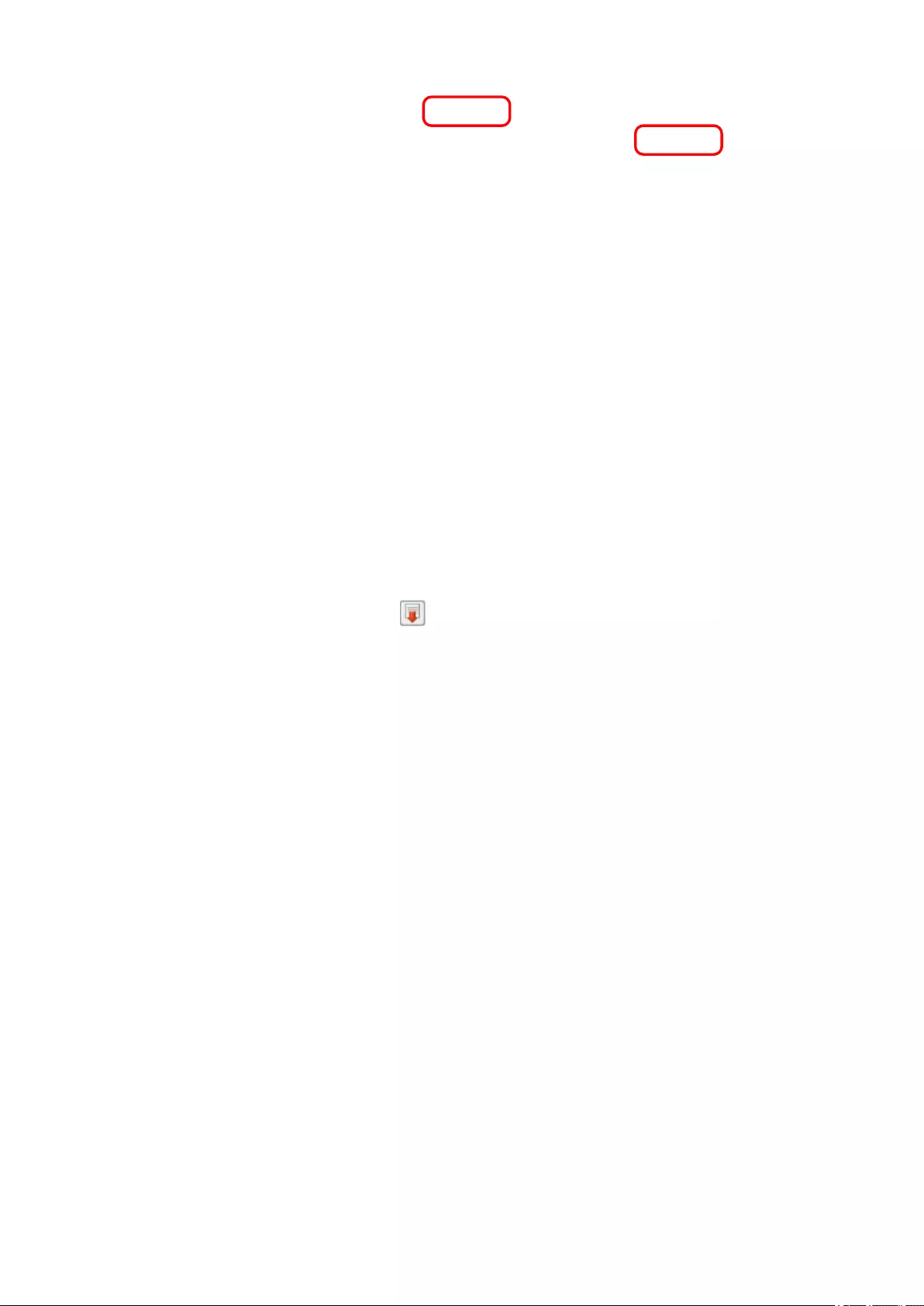
4Select [Select Manually] → click [ ] (Import Conguration Prole).
Linking the Driver and the Device
91
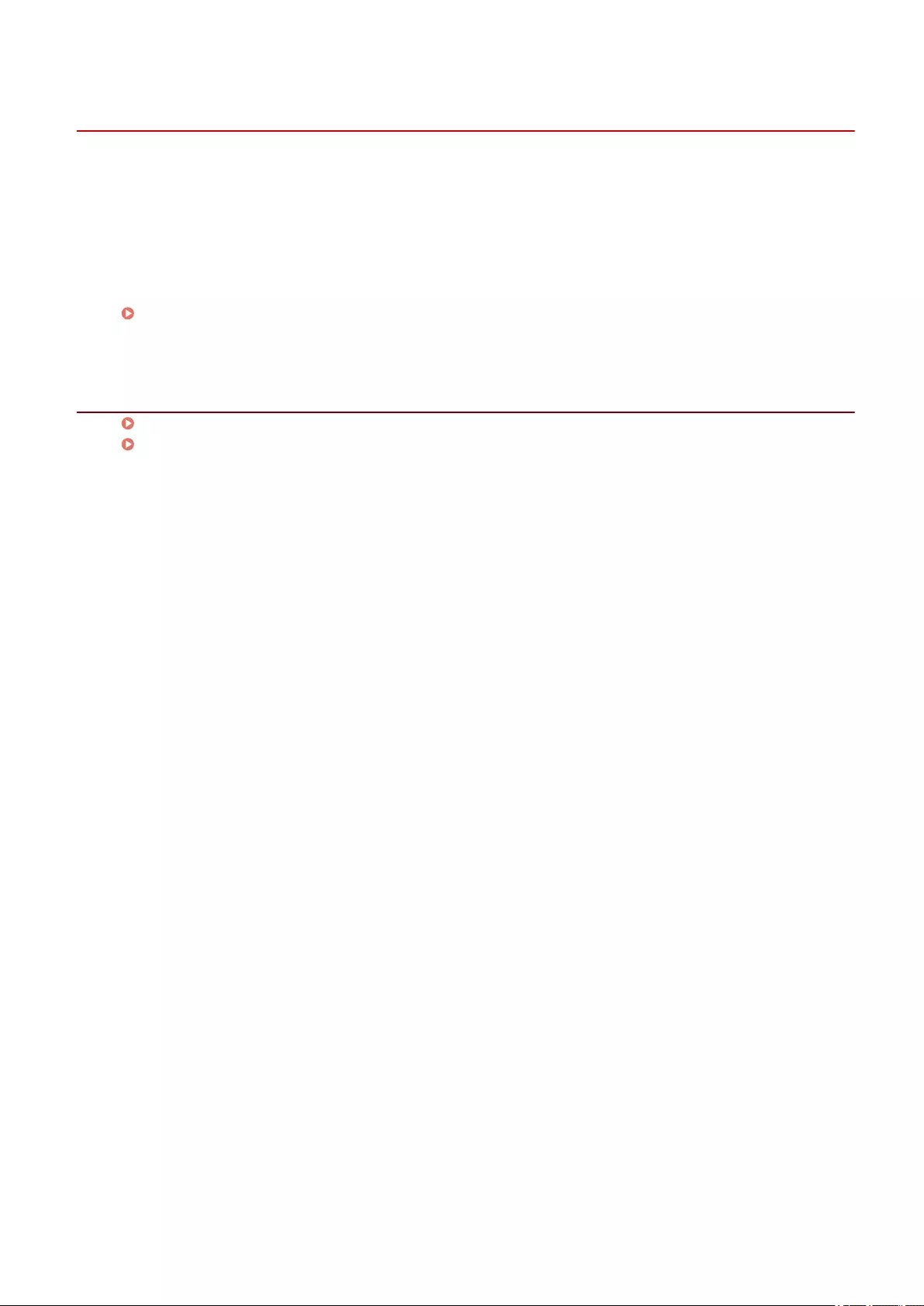
About Conguration Prole Type Settings
If you cannot properly set items displayed in the [Device Settings] sheet even after applying a conguration
prole that matches the name of the printer model, you can apply the function and option information
corresponding to the device by setting a conguration prole type.
After activating [Details] > [Other Settings] > [Display Conguration Prole Types] in the [Device Settings] sheet,
set a conguration prole type by clicking [Change] next to [Cong. Prole].
For details of conguration prole types corresponding to devices, click the link below.
List of Conguration Proles
Related Topics
Setting Device Information(P. 73)
[Device Settings] Sheet(P. 140)
Linking the Driver and the Device
93
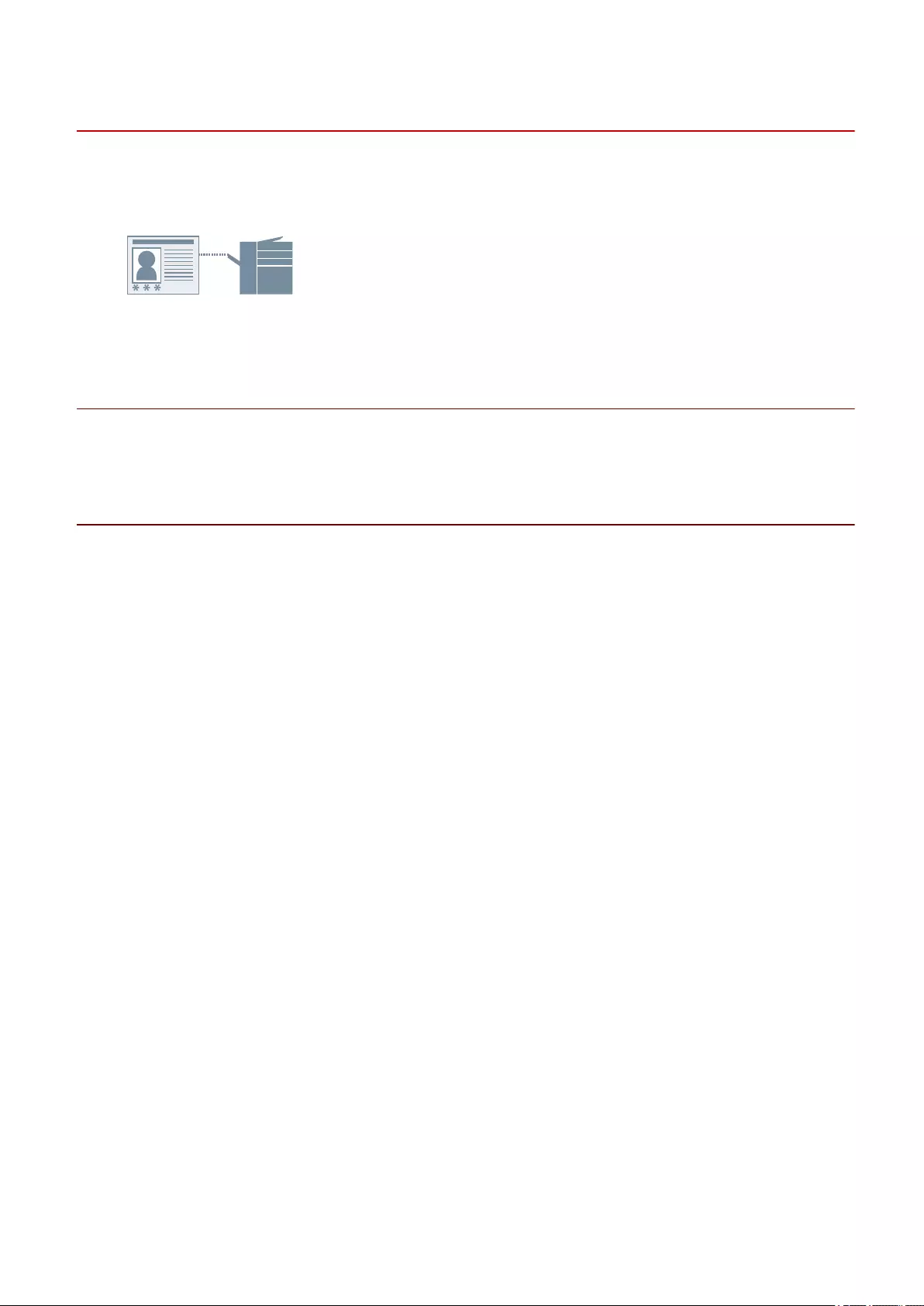
Setting the Authentication Function
You can manage printing by means of the department ID management function or the user authentication
function.
Prerequisites
●When starting the computer, log on as a member of Administrators.
Procedures
1Display [Devices and Printers] from the [Control Panel] of Windows.
2Right-click the icon of the device you are going to set → select [Printer properties]
from the displayed menu.
If you are using the driver with multiple device models, select the model you are going to set after selecting
[Printer properties].
3Click the [Device Settings] sheet.
4Select the authentication function you want to use from [User Management] → click
[Settings].
5Select [Allow PIN Setting]/[Allow Password Settings] → enter the authentication
information.
To use the department ID management function, enter the information in [Department ID] and [PIN].
To use the user authentication function, enter the information in [User Name] and [Password].
If you want to check that the authentication information set in the device and the entered content match, click
[Verify].
6Set the relevant settings → click [OK].
7Click [Apply] in the [Device Settings] sheet.
If the [Conrm Department ID/PIN]/[Conrm User Name/Password] dialog box is displayed when printing,
conrm or set the authentication information.
Linking the Driver and the Device
94
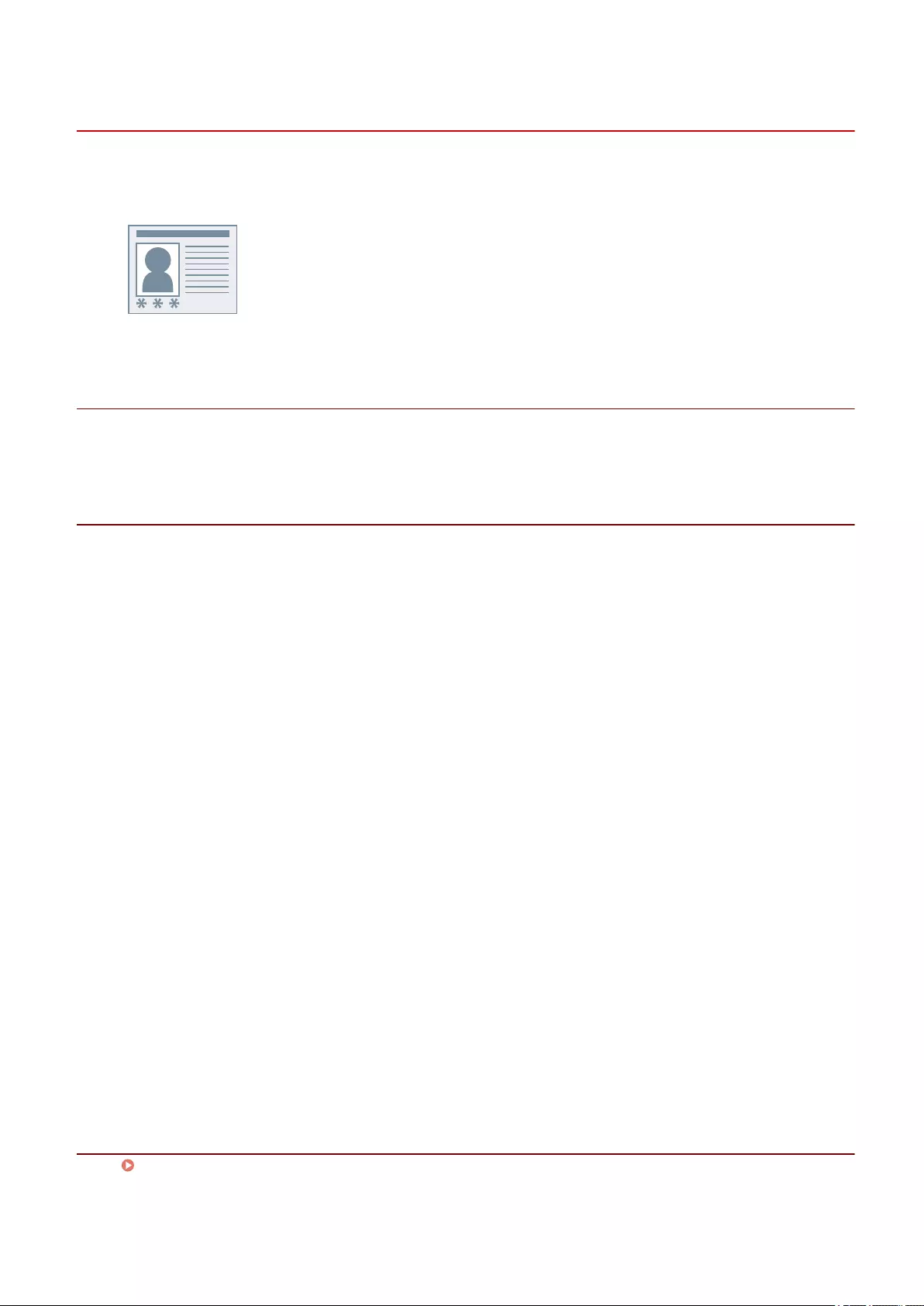
Setting the User Name
You can set a user name for print jobs and a PIN for secured printing. The set user name is displayed on the
control panel of the device, and is printed as the user name for headers or footers.
Prerequisites
●When starting the computer, log on as a member of Administrators.
Procedures
1Display [Devices and Printers] from the [Control Panel] of Windows.
2Right-click the icon of the device you are going to set → select [Printer properties]
from the displayed menu.
If you are using the driver with multiple device models, select the model you are going to set after selecting
[Printer properties].
3Click the [Device Settings] sheet.
4Select [Set User Information] → click [Settings].
5Enter the user information in [User Name] and [PIN for Secure Print] → click [OK].
If you want to change the default user name setting, click [Default Value Settings] → set [Name to Set for User
Name] → click [OK].
If you want to prevent changes to user names: Click [Default Value Settings] → select [Do Not Allow User Name
Changes] → click [OK].
6Click [Apply] in the [Device Settings] sheet.
Related Topics
[Device Settings] Sheet(P. 140)
Linking the Driver and the Device
96
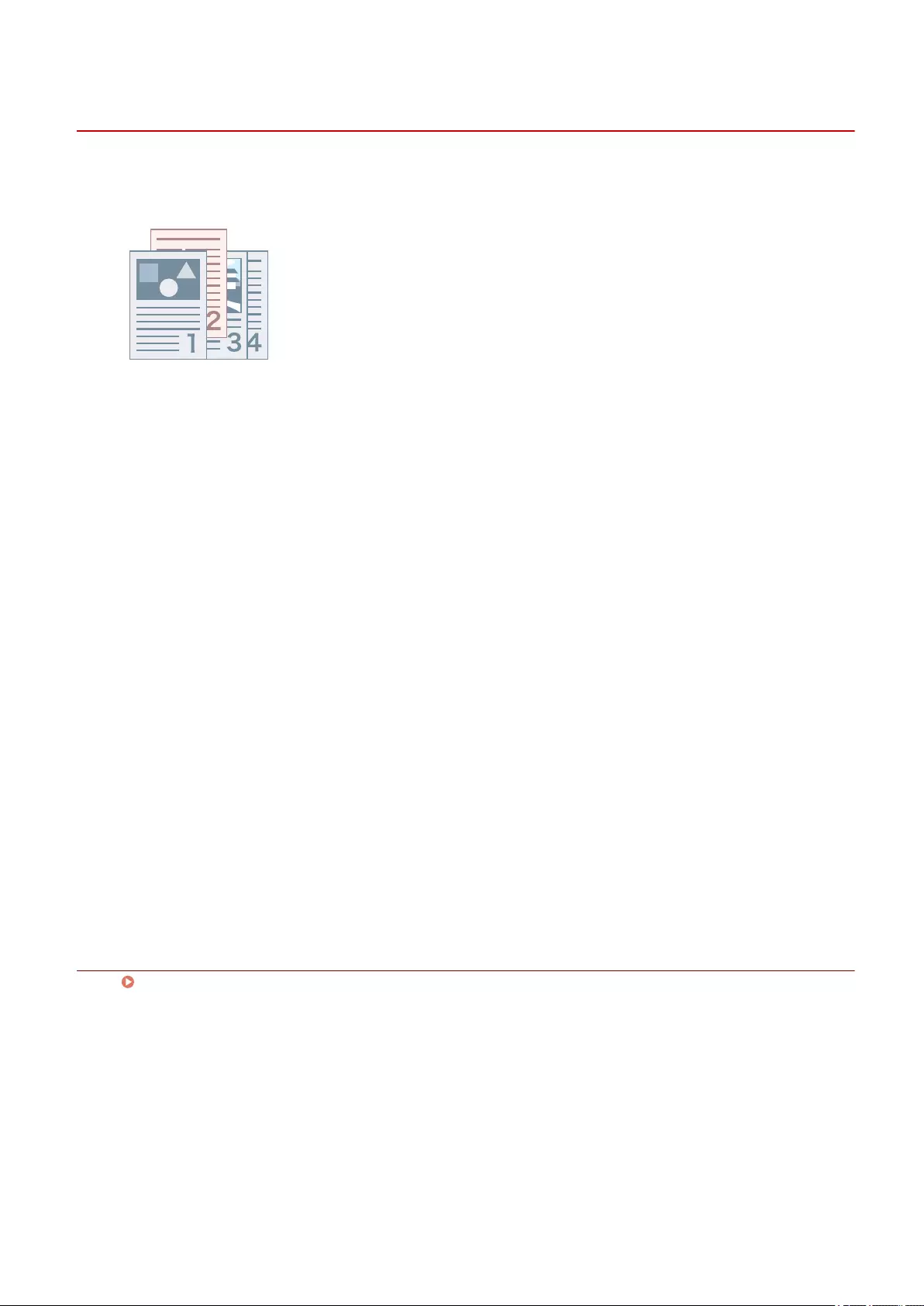
Setting Exceptional Pages (PS3)
If you are using the PS3 driver, you can set a different page size and printing method for the specied page
range.
1Display the [Exceptional Settings] sheet.
2Click [Exceptional Page].
3In the [Page Setup] sheet in the [Exceptional Page Settings] dialog box, specify the
exceptional page range in [Page].
4Set the required functions in the [Page Setup], [Quality], and [Color] sheets → click
[OK].
The settings are displayed in [List of Exceptional Settings].
If you want to change an exceptional setting
Select the setting from [List of Exceptional Settings] → click [Edit].
If you want to combine multiple exceptional settings
Select the settings from [List of Exceptional Settings] → click [Merge].
You can only combine exceptional settings when the exceptional page range is continuous and the settings
are the same.
If you want to delete an exceptional setting
Select the setting from [List of Exceptional Settings] → click [Delete].
Related Topics
[Exceptional Settings] Sheet (PS3)(P. 136)
Setting Exceptional Pages (PS3)
98
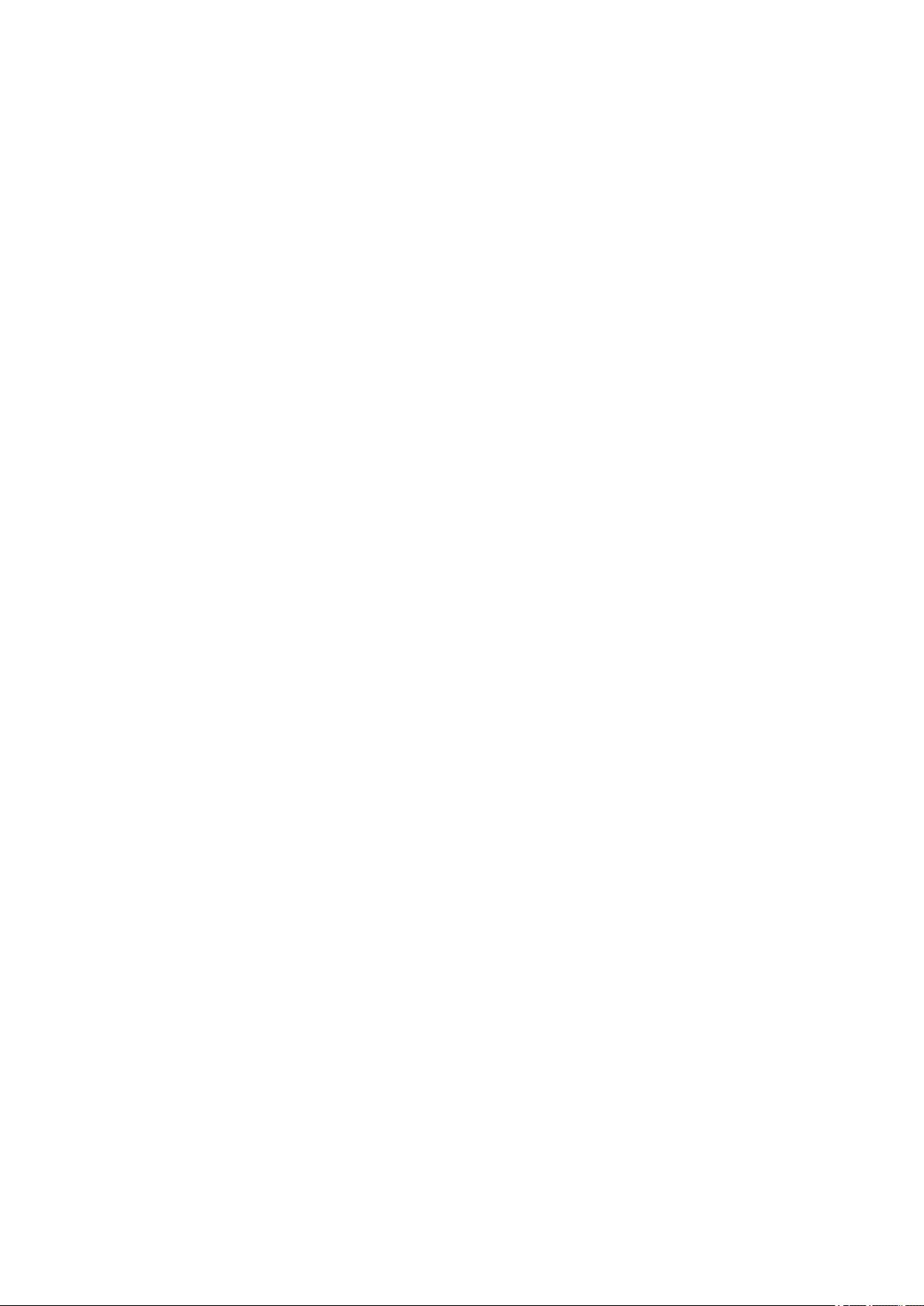
Settings List
Settings List ....................................................................................................................................................... 100
Common Settings for All Sheets ....................................................................................................................... 101
[Basic Settings] Sheet ........................................................................................................................................ 104
[Page Setup] Sheet ............................................................................................................................................ 107
[Finishing] Sheet ................................................................................................................................................ 110
[Paper Source] Sheet ......................................................................................................................................... 118
[Quality] Sheet (UFR II/LIPSLX/LIPS4/PCL6) ..................................................................................................... 121
[Quality] Sheet (PS3) .......................................................................................................................................... 127
[Color] Sheet (PS3) ............................................................................................................................................. 132
[Exceptional Settings] Sheet (PS3) .................................................................................................................... 136
[Device Settings] Sheet ..................................................................................................................................... 140
[Prole] Sheet .................................................................................................................................................... 145
Canon PageComposer ....................................................................................................................................... 147
Settings List
99
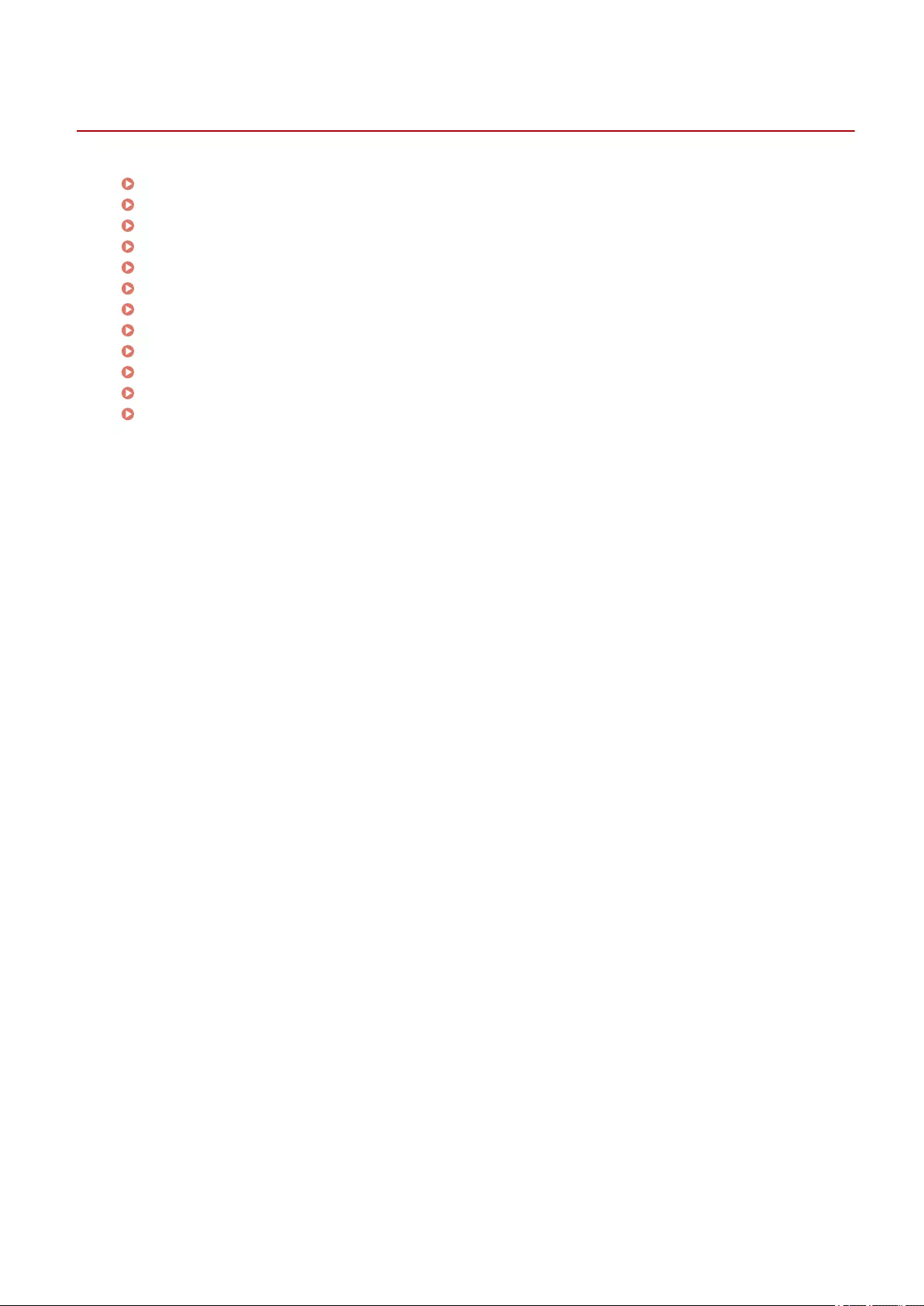
Settings List
Common Settings for All Sheets(P. 101)
[Basic Settings] Sheet(P. 104)
[Page Setup] Sheet(P. 107)
[Finishing] Sheet(P. 110)
[Paper Source] Sheet(P. 118)
[Quality] Sheet (UFR II/LIPSLX/LIPS4/PCL6)(P. 121)
[Quality] Sheet (PS3)(P. 127)
[Color] Sheet (PS3)(P. 132)
[Exceptional Settings] Sheet (PS3)(P. 136)
[Device Settings] Sheet(P. 140)
[Prole] Sheet(P. 145)
Canon PageComposer(P. 147)
Settings List
100
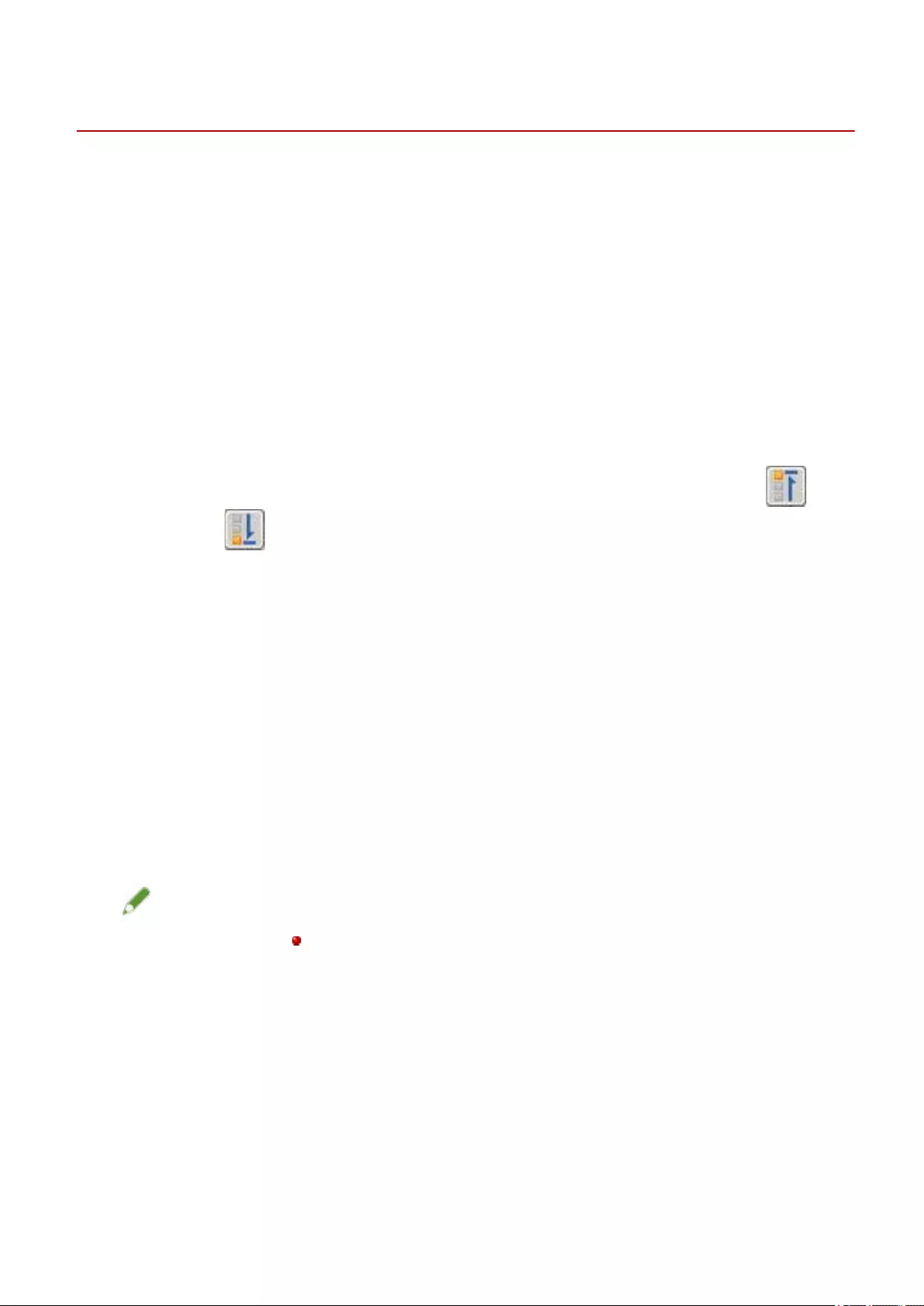
Common Settings for All Sheets
This section explains the common settings for each sheet in the print settings screen.
Depending on the driver you are using, you may not be able to set some of the functions described herein.
[Prole]
Applies registered settings as selecting a prole. You can register frequently used settings as a prole.
[Add] > [Add Prole] Dialog Box
Registers the current print settings as a prole. Set [Name] and [Icon]. Enter a comment in [Comment] if
required. If you want to check the current settings in a list, click [View Settings].
[Edit] > [Edit Prole] Dialog Box
Enables you to edit, import, and export proles.
[Prole List]
Displays registered proles as a list. You can change the order by selecting a prole and clicking [ ]
(Move Up) or [ ] (Move Down).
[View Settings]
Displays the content of the selected prole as a list.
[Delete]
Deletes the selected prole.
[Name]/[Icon]/[Comment]
Displays the name, icon, and comment of the selected prole. You can edit the name, icon, and comment of
user-registered proles.
[Import]
Imports a prole saved as a "*.cfg" le and adds it to [Prole List].
[Export]
Exports the prole selected in [Prole List] and saves it as a "*.cfg" le.
[Apply Settings from Application]
Gives priority to the [Page Size], [Orientation], and [Copies] settings from the application over the driver
settings.
NOTE
●Proles with a red dot ( ) next to them are pre-registered proles and cannot be edited or deleted.
[Output Method]
Switches the method for outputting print data. You can save the data to the device, move a print job in the print
queue ahead of other jobs and print it, etc.
[Print]
Performs normal printing.
[Hold]
Saves print data in a hold queue (temporary storage area) in the device. You can change the print order or
settings of the stored data from the control panel of the device or the Remote UI.
[Details] > [Hold Details] Dialog Box
Enables you to set the name of data.
Settings List
101
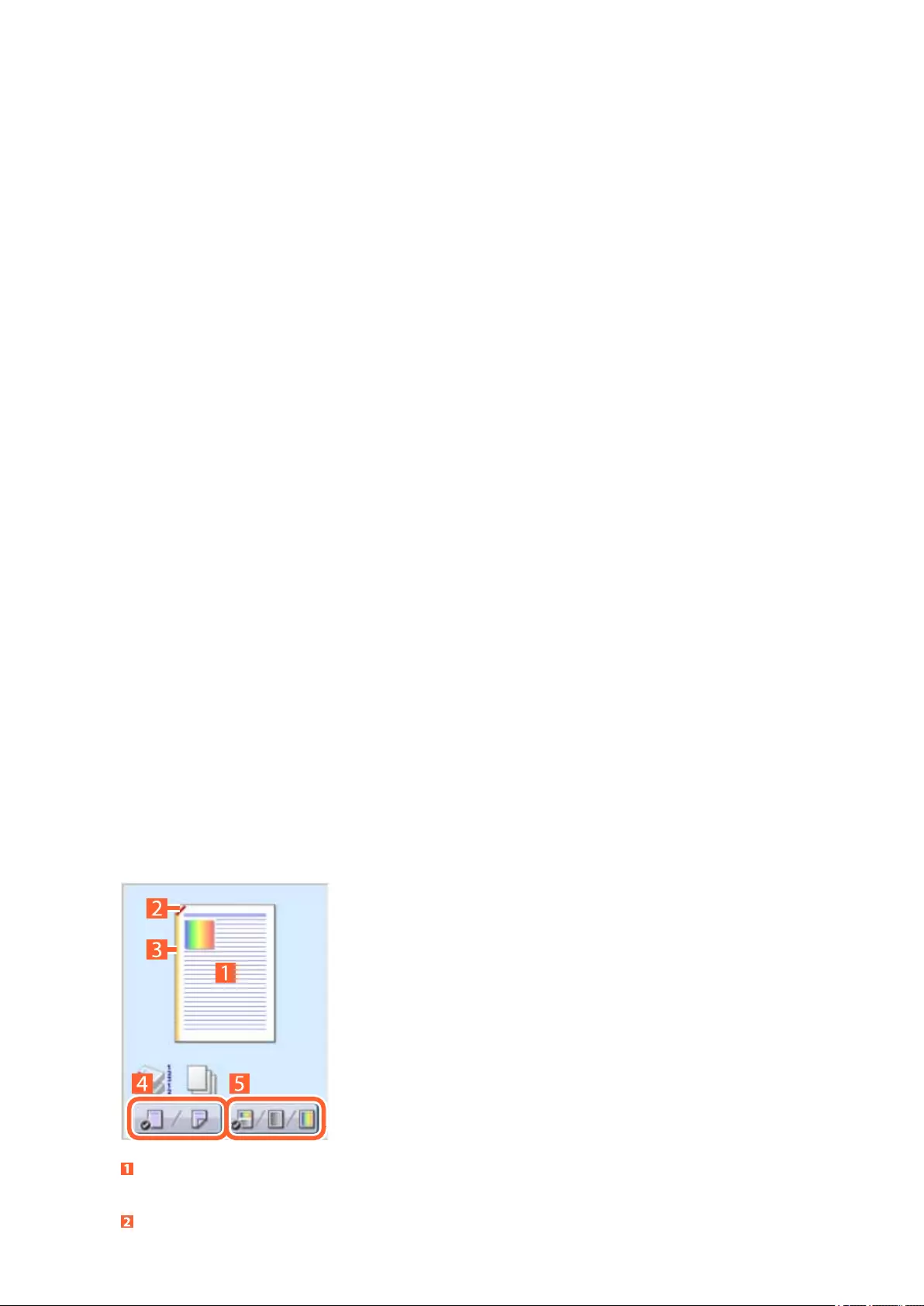
[Secure Print]
Attaches a PIN to print data and saves it in the device. The saved data can be printed by entering the PIN in the
control panel of the device.
[Details] > [Secure Print Details] Dialog Box
Enables you to set the user name and PIN.
[Conrm PIN] Dialog Box
Enables you to conrm or set a name for the print data, user name, and PIN when printing.
[Store]
Stores the print data to a box in the device. You can change the settings of or combine the stored data with
other stored data from the control panel of the device or the Remote UI.
[Details] > [Store Details] Dialog Box
Enables you to set the storage destination.
[Interrupt Print]
Interrupts printing being processed at the device and prints the data to which the [Interrupt Print] setting has
been applied ahead of all other print jobs.
[Promote Print]
Gives print data priority over other print data that is waiting to be printed by the device.
[Scheduled Print]
Starts printing at the specied time.
Synchronize the times on the computer and device you are using. If they are not synchronized, printing will start
at the time indicated at the device.
[Details] > [Scheduled Print Details] Dialog Box
Sets the time to start printing.
[Edit and Preview]
Enables you to combine multiple les into one for printing. You can also preview the print data for conrmation
and change the print settings. If you want to lock the setting, display the print settings screen from [Devices and
Printers], select [Lock] to the right of [Edit and Preview]. This function is useful for restricting the output
methods of clients in a shared printer environment.
[Details] > [Edit and Preview Details] Dialog Box
Enables you to set the output method after Edit and Preview.
[Settings Preview]
Displays the current print settings in a preview. You can set basic print functions by clicking on the preview.
N on 1 printing
Arranges N pages of print data on each sheet of paper.
Stapling
Settings List
102
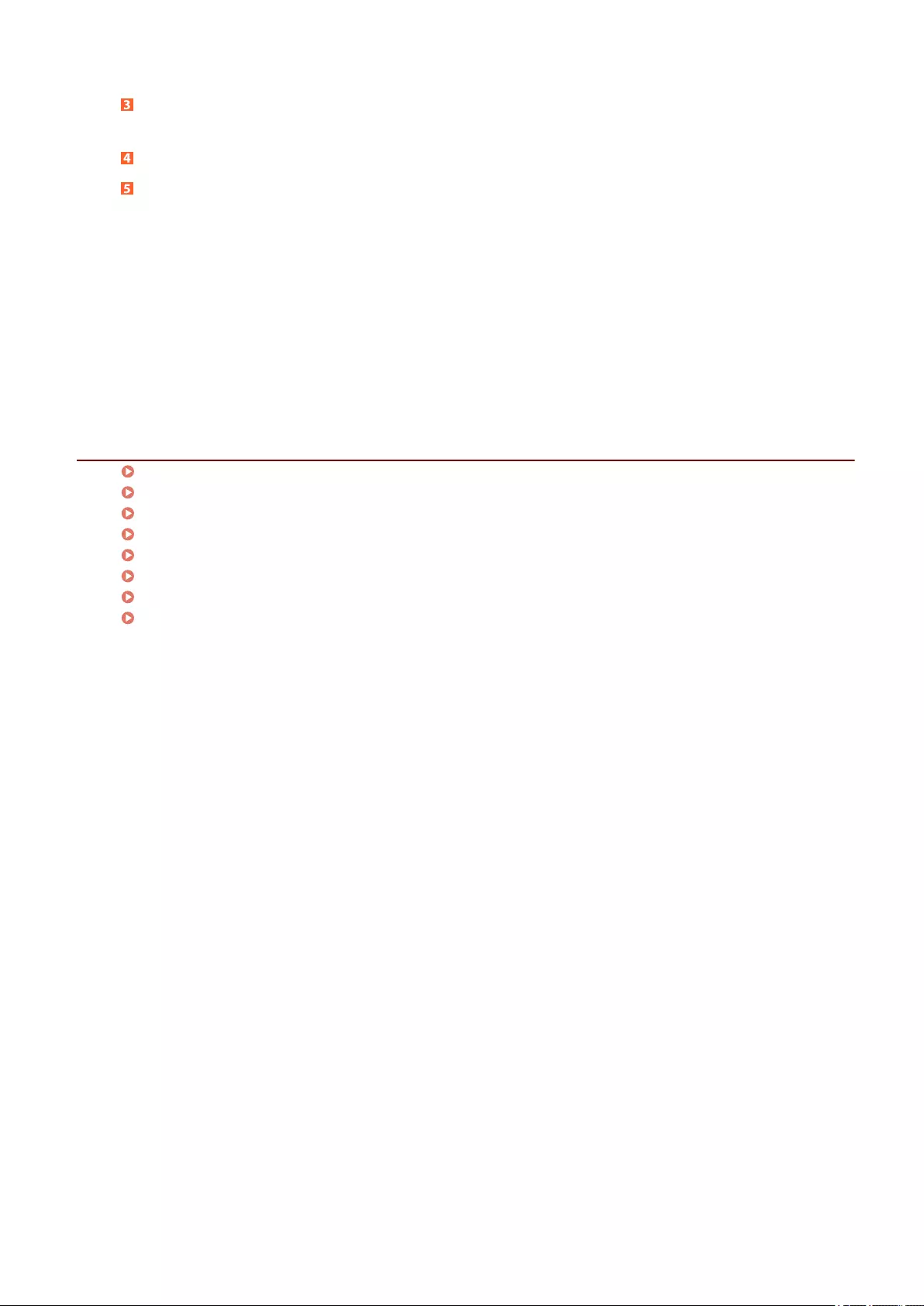
Click where you want the page to be stapled.
Binding location
Click the edge of the page where you want to set the binding location.
Switch between 1-sided printing and 2-sided printing
Switch between color and black and white printing (color printers only)
[View Settings] > [View Settings] Dialog Box
Displays the current driver settings in a list.
[Language Settings] > [Language Settings] Dialog Box
Enables you to switch the display language.
Related Topics
About the [Edit and Preview] Function(P. 55)
Printing Files Together(P. 56)
Attaching Encryption When Printing(P. 30)
Putting Print Jobs on Hold(P. 31)
Storing Print Data(P. 32)
Priority Printing(P. 33)
Registering Favorite Settings(P. 68)
Editing the Favorite Settings List(P. 69)
Settings List
103
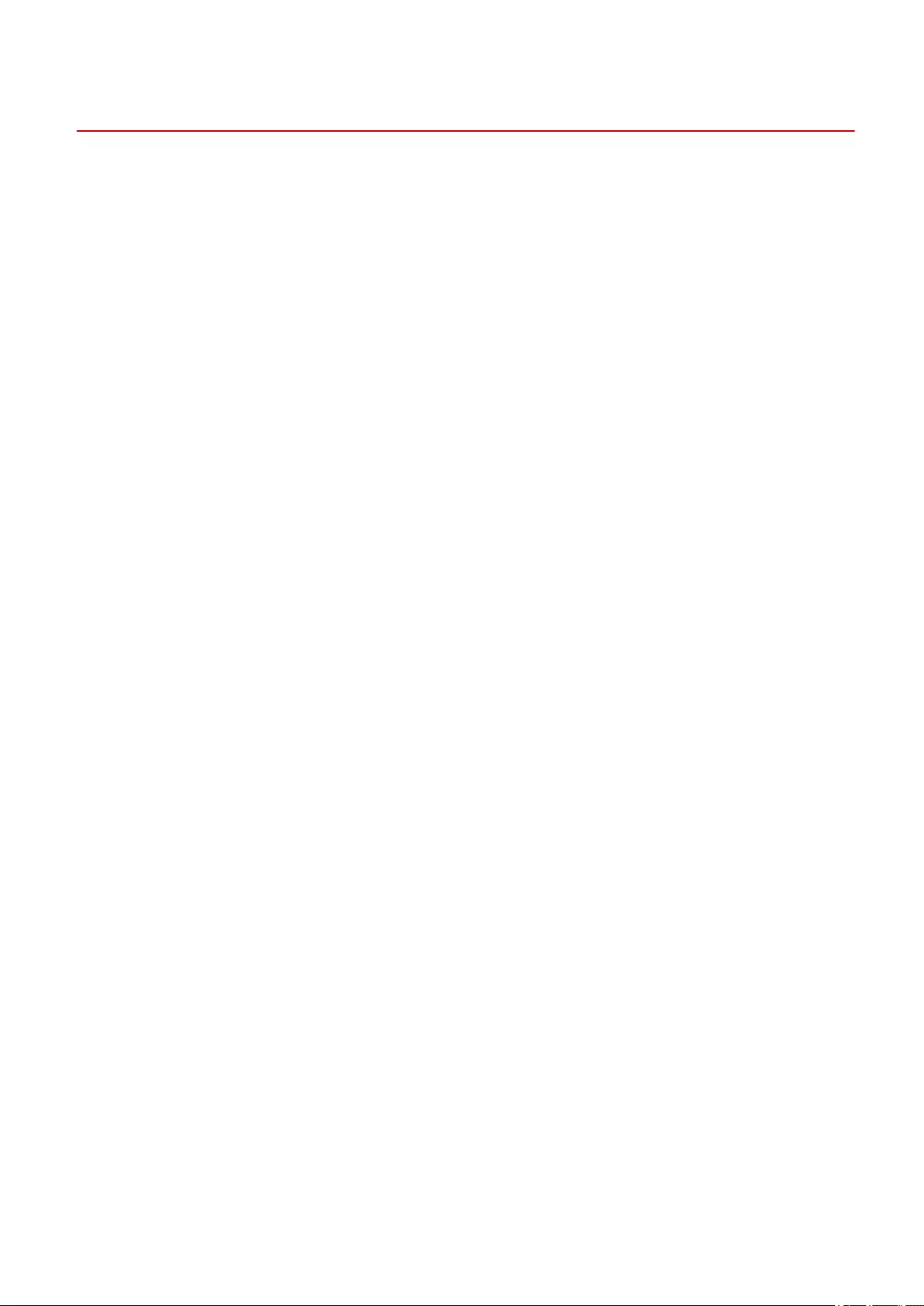
[Basic Settings] Sheet
You can set basic print functions.
Depending on the driver you are using, you may not be able to set some of the functions described herein.
[Page Size]
Displays the paper size of the print data prepared in the application.
[Output Size]
Species the actual paper size to be printed on. If you select a size that differs from [Page Size], the print data is
enlarged or reduced to t the set page size when printing.
[Copies]
Species the number of copies to be printed.
[Orientation]
Species the orientation of print data.
[Page Layout]
Species how many pages to print on each sheet of paper.
[Manual Scaling]
Species an enlargement or reduction ratio for printing.
[Use 1 on 1 for Single-Page Data]
When printing multiple pages on each sheet, prints single page data over one sheet.
[1-sided/2-sided/Booklet Printing]
Species a method for outputting print data.
[Booklet] > [Detailed Settings for Booklet] Dialog Box
Enables you to set detailed settings such as gutter, displacement correction for booklet printing.
[Booklet Printing Process]
Switches the settings to be applied. Select [With Driver Settings] when using driver functions such as dividing
the document into sets, gutter settings, etc. Select [With Device Settings] when using the creep (displacement)
correction function.
[Booklet Printing Method]
Switches the booklet printing method. When creating a booklet in multiple sets, select [Divide into Sets] and
then specify how many sheets are in each set in [Sheets per Set].
[Book Opening]
Settings List
104
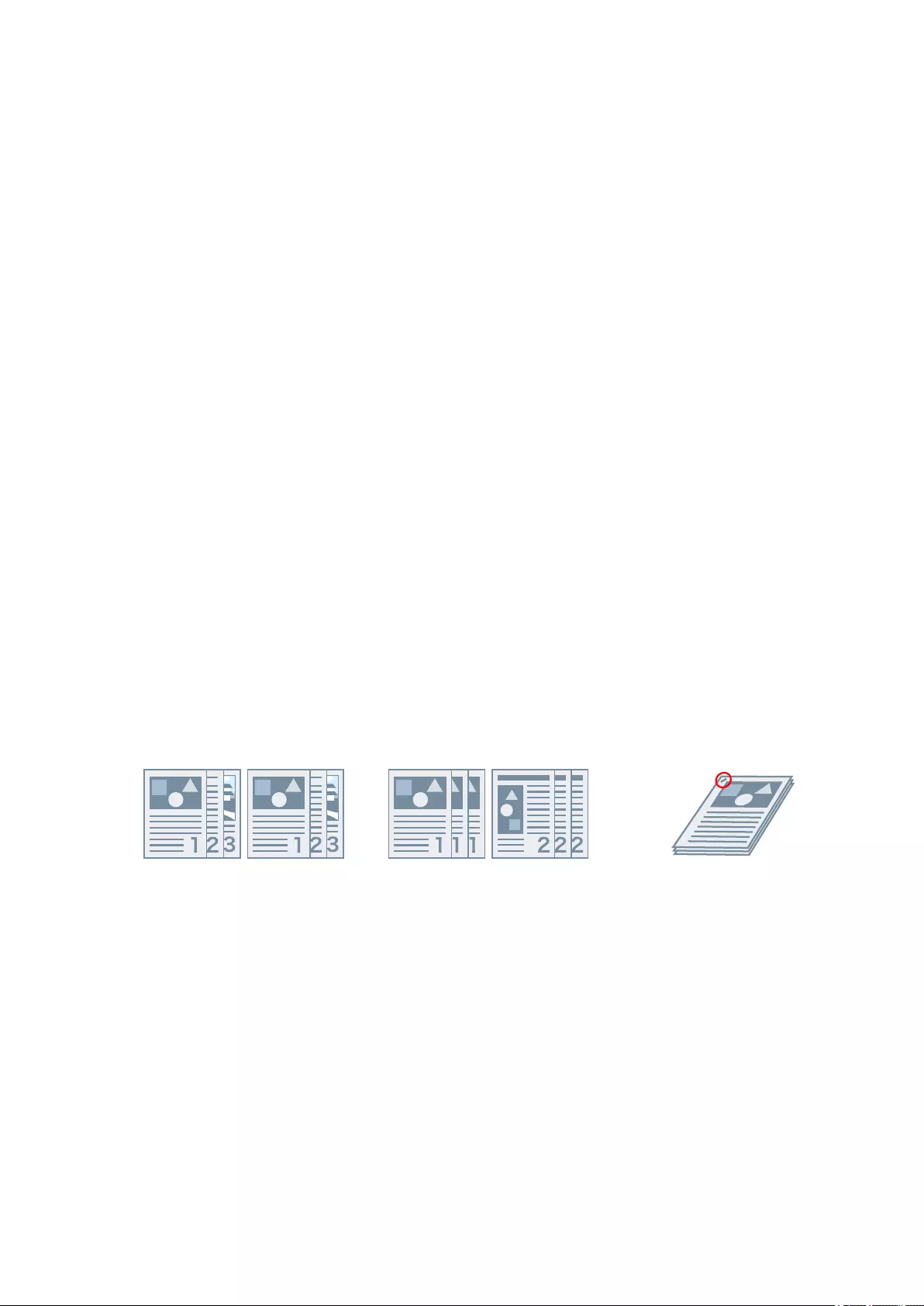
Species the direction the booklet opens.
[Specify Booklet Gutter]
Species the gutter width.
[Use Creep (Displacement) Correction]
Corrects displacement between outer and inner pages that occurs during booklet printing. Select a correction
method from [Displacement Correction Method]. When specifying the displacement width of the print area
between the outermost page and centermost page, select [Manual Correction] and specify a correction amount
in [Correction Width].
[Saddle Press]
Presses the pages so that they are attened when using saddle stitching with booklet printing. You can adjust
the strength of the press by setting [Saddle Press Adjustment].
[Saddle Stitch Setting]
Prints a booklet folded in half and stapled in the middle. When trimming to align the edges of the pages, select
[Fold + Saddle Stitch + Trim]/[Fold + Trim], and then set [Trim Settings] in the [Finishing] sheet.
[Binding Location]
Sets the edge of the paper to bind.
If you change [Orientation] in the [Basic Settings]/[Page Setup] sheet, [Binding Location] is changed to the left
or top. The long edge/short edge positional relationship is maintained.
[Gutter] > [Gutter Settings] Dialog Box
Enables you to set the gutter width.
[Staple/Collate/Group]
Sets the order of pages and whether to staple the pages when printing multiple copies.
Collate Group Staple
Eco (Staple-Free)
[Off]
Follows the application setting.
[Collate]
Outputs the specied number of copies in page order.
[Group]
Outputs the specied number of copies with all pages having the same page number grouped together.
[Staple + Collate]/[Eco (Staple-Free) + Collate]/[Staple + Group]/[Eco (Staple-Free) + Group]
Outputs the pages in the order specied for [Collate] or [Group] stapled together. "Eco (Staple-Free)" is a
method of xing pages together without using staples, and can be used when a nisher that supports binding
without staples is installed.
[Staple Position] > [Staple Position] Dialog Box
Settings List
105
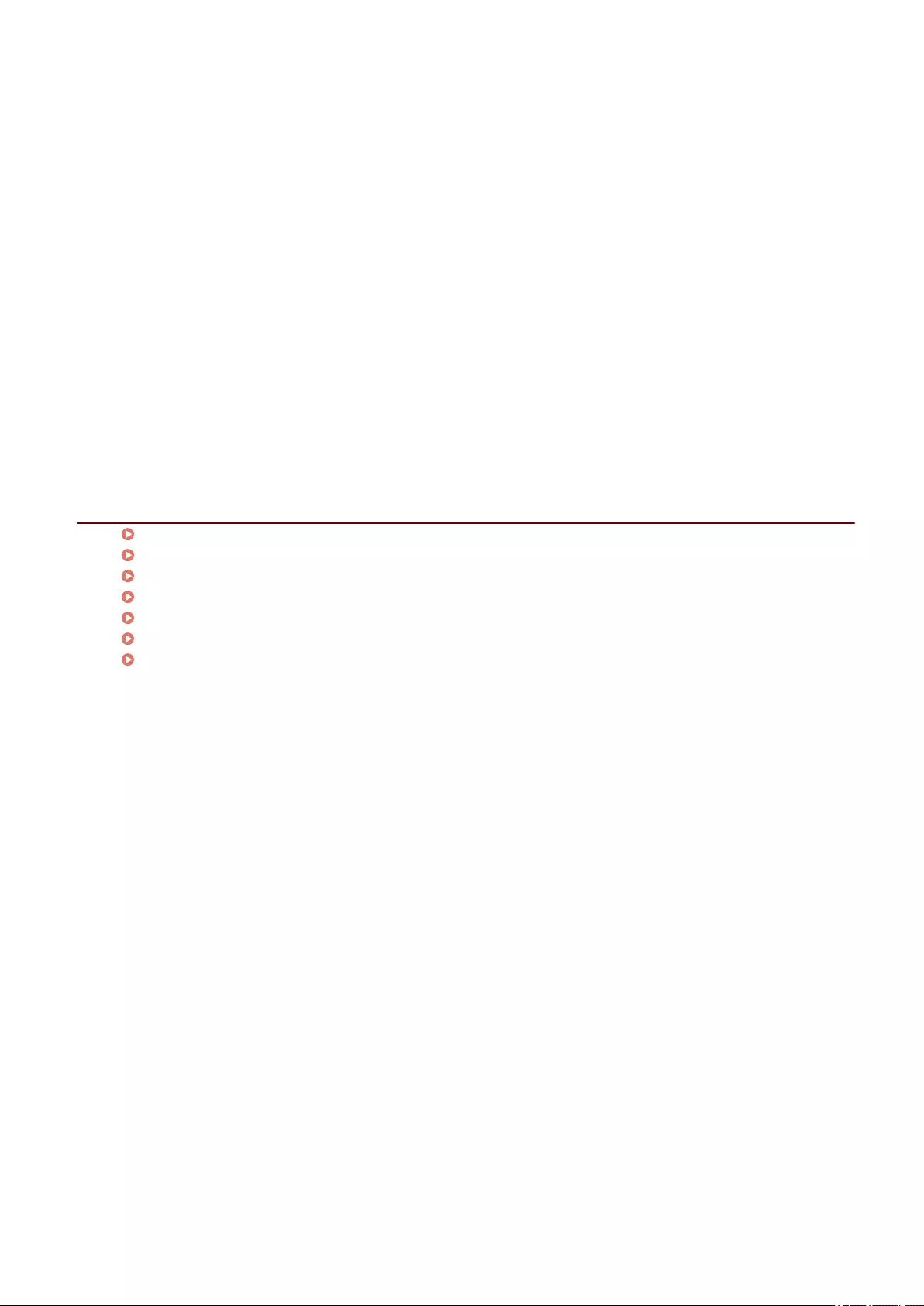
Enables you to set the position of the staple(s).
[Color Mode]
Switches between printing in color or in black-and-white. To detect automatically whether each page should be
printed in color or in black-and-white, select [Auto [Color/B&W]].
[Number of Colors Settings] > [Number of Colors Settings] Dialog Box
Enables you to switch between full color printing and two color printing.
If you select [Two Colors], set which color to use with black from [Color to Use with Black]. The parts of the print
data for which there is no color data are printed in shades of black and white, while the parts for which there is
color data are printed in shades of the specied color.
[Restore Defaults]
Returns all the print settings of the driver to their default values.
Related Topics
Common Settings for All Sheets(P. 101)
Scaling(P. 22)
Poster Printing(P. 24)
Booklet Printing(P. 37)
Saddle Stitched Booklet Printing(P. 40)
Driver settings cannot be set(P. 152)
Print results are unsatisfactory(P. 153)
Settings List
106
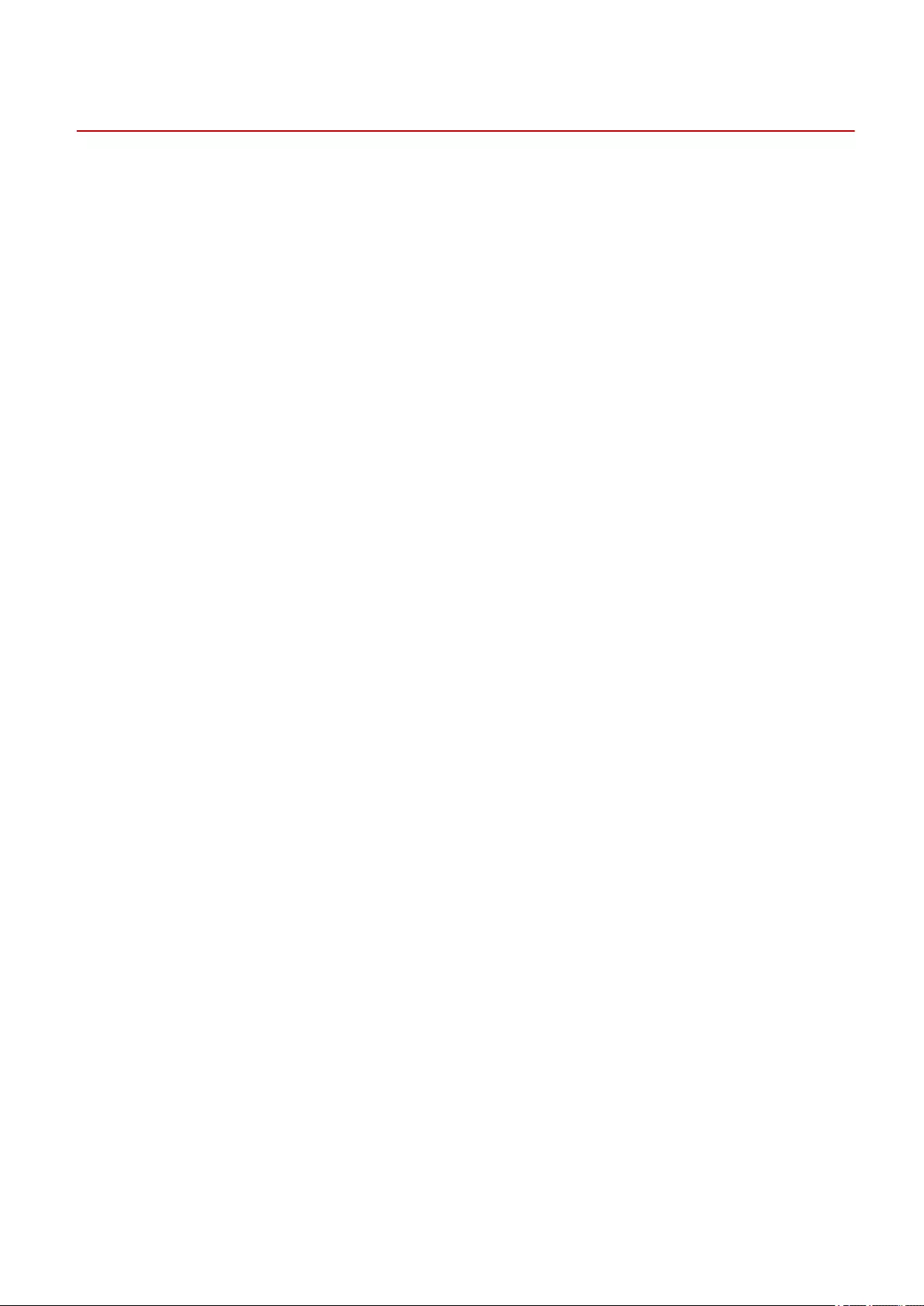
[Page Setup] Sheet
You can set the page size, print orientation, layout options, etc.
Depending on the driver you are using, you may not be able to set some of the functions described herein.
[Page Size]
Displays the paper size of the print data prepared in the application.
[Output Size]
Species the actual paper size to be printed on. If you select a size that differs from [Page Size], the print data is
enlarged or reduced to t the set page size when printing.
[Copies]
Species the number of copies to be printed.
[Orientation]
Species the orientation of print data.
[Page Layout]
Species how many pages to print on each sheet of paper.
[Poster Details] > [Poster Details] Dialog Box
Enables you to set detailed settings when printing a poster.
The poster printing function enlarges the print data of one page and prints it over multiple sheets of paper.
When the output sheets are joined together, they form a large print like a poster.
[Print Margin Borders]
Prints borders with other sheets as a guide to paste sheets together.
[Set Margins for Cutting/Pasting]
Sets margins for cutting or pasting. Select a width from [Margin Width]. When printing marks indicating the
cutout or margin section(s), select [Print Marks for Alignment].
[Pages to Print]
Species the page(s) to print.
[Page Order]
Species the page order to print.
[Manual Scaling]
Species an enlargement or reduction ratio for printing.
Settings List
107
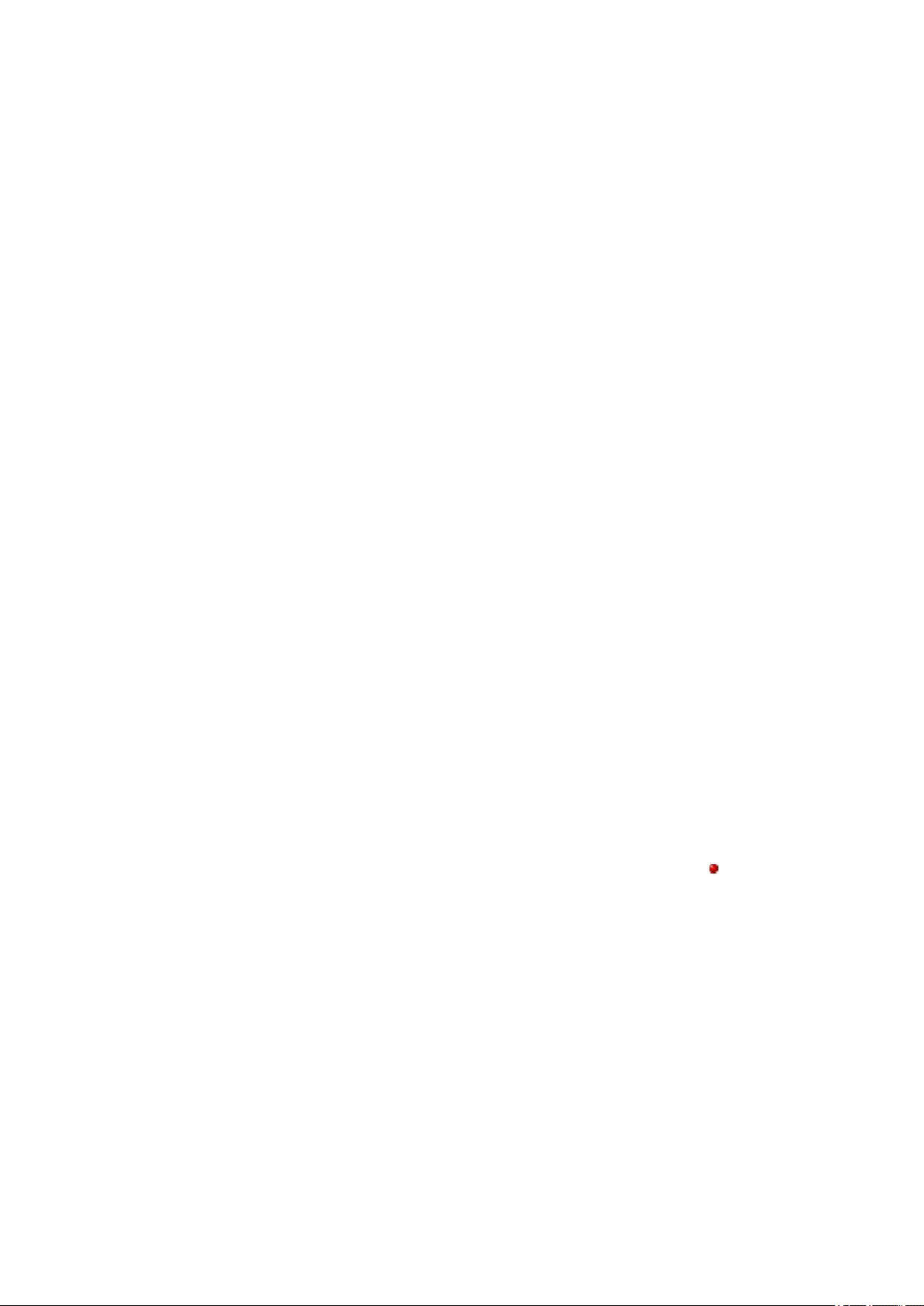
[Use 1 on 1 for Single-Page Data]
When printing multiple pages on each sheet, prints single page data over one sheet.
[Watermark]
Superimposes and prints semi-transparent characters such as [TOP SECRET] or [DRAFT] over print data.
[Edit Watermark] > [Edit Watermark] Dialog Box
Enables you to create and add a new watermark.
[Watermark List]
Displays registered watermarks as a list. When selecting a watermark, a preview is displayed to the left.
[Add]
Adds a new watermark to [Watermark List] as [Untitled]. You can set the name of the watermark in [Name]
and its settings in the [Attributes], [Alignment], and [Print Style] sheets.
[Delete]
Deletes the selected watermark.
[Name]
Displays the name of the watermark selected in [Watermark List]. When adding a new watermark, enter the
name of the watermark.
[Attributes] Sheet
Species the settings relating to the text in a watermark.
[Alignment] Sheet
[Position] species the position of the watermark as coordinates relative to the center (0) of the document. [Tilt]
sets the angle of the watermark.
[Print Style] Sheet
[Watermark Border] sets whether a frame is printed around the text. [Watermark Position] sets the overlap
position with respect to the print data. When printing the watermark on only the rst page, select [Print on First
Page Only].
[Custom Paper Size] > [Custom Paper Size Settings] Dialog Box
Enables you to register a desired paper size and use it for printing. Papers with a red dot ( ) next to them are
standard paper sizes and cannot be edited or deleted.
[Page Options] > [Page Options] Dialog Box
Species layout options such as borders, date, page numbers, etc. and overlay printing settings.
This also enables a document name, computer name, and print time to be inserted. The display format for
dates and times depends on the settings of the operating system.
[Format Settings] > [Format Settings] Dialog Box
Enables you to congure font settings when printing the date, user name, and/or page numbers.
[Restore Defaults]
Returns all the settings to their default values.
Settings List
108
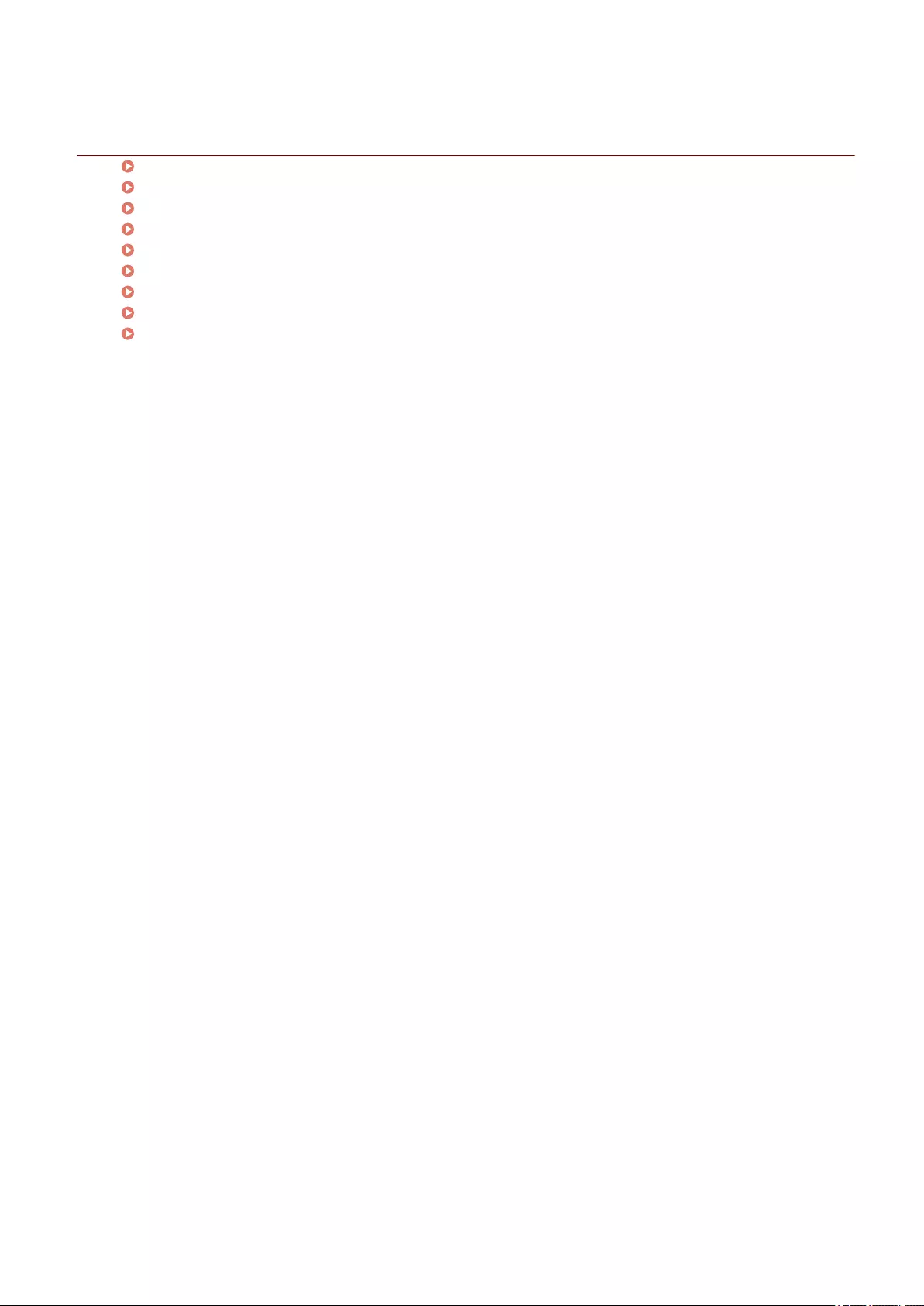
Related Topics
Common Settings for All Sheets(P. 101)
Scaling(P. 22)
Watermark Printing(P. 23)
Poster Printing(P. 24)
Printing Over a Fixed Form(P. 28)
Registering Custom Paper Sizes(P. 46)
Driver settings cannot be set(P. 152)
Print results are unsatisfactory(P. 153)
Overlay printing will not execute(P. 157)
Settings List
109
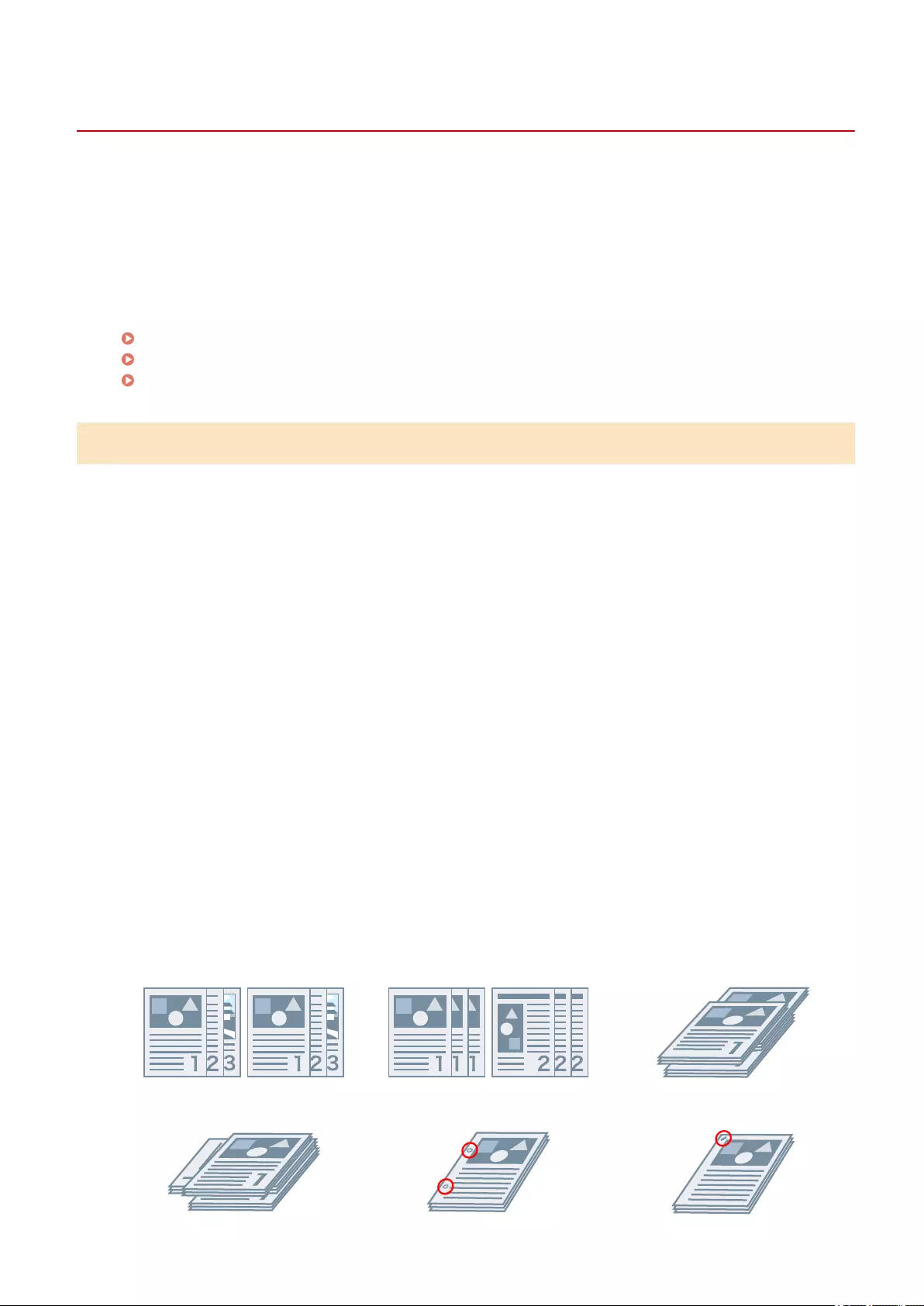
[Finishing] Sheet
You can congure settings relating to layout printing and nishing such as sorting, collating, stapling, etc.
Depending on the driver you are using, you may not be able to set some of the functions described herein.
[Print Style]
Species a method for outputting print data. According to what you select for [Print Style], the displayed
settings change as follows.
When [1-sided Printing] or [2-sided Printing] is selected(P. 110)
When [Booklet Printing] is selected(P. 112)
When [Perfect Binding [1-sided]] or [Perfect Binding [2-sided]] is selected(P. 113)
When [1-sided Printing] or [2-sided Printing] is selected
[Print with Mixed Paper Sizes/Orientations]/[Print in Different Orientations]
Enables you to print data that combines different page sizes and orientations.
[Details] > [Detailed Settings] Dialog Box
Enables you to set the combination of page sizes and alignment method when printing data that combines
different page sizes and orientations.
[Binding Location]
Sets the edge of the paper to bind.
If you change [Orientation] in the [Basic Settings]/[Page Setup] sheet, [Binding Location] is changed to the left
or top. The long edge/short edge positional relationship is maintained.
[Gutter] > [Gutter Settings] Dialog Box
Enables you to set the gutter width.
[Finishing]
Sets the order of pages and whether to staple the pages when printing multiple copies.
Collate Group Offset
Settings List
110
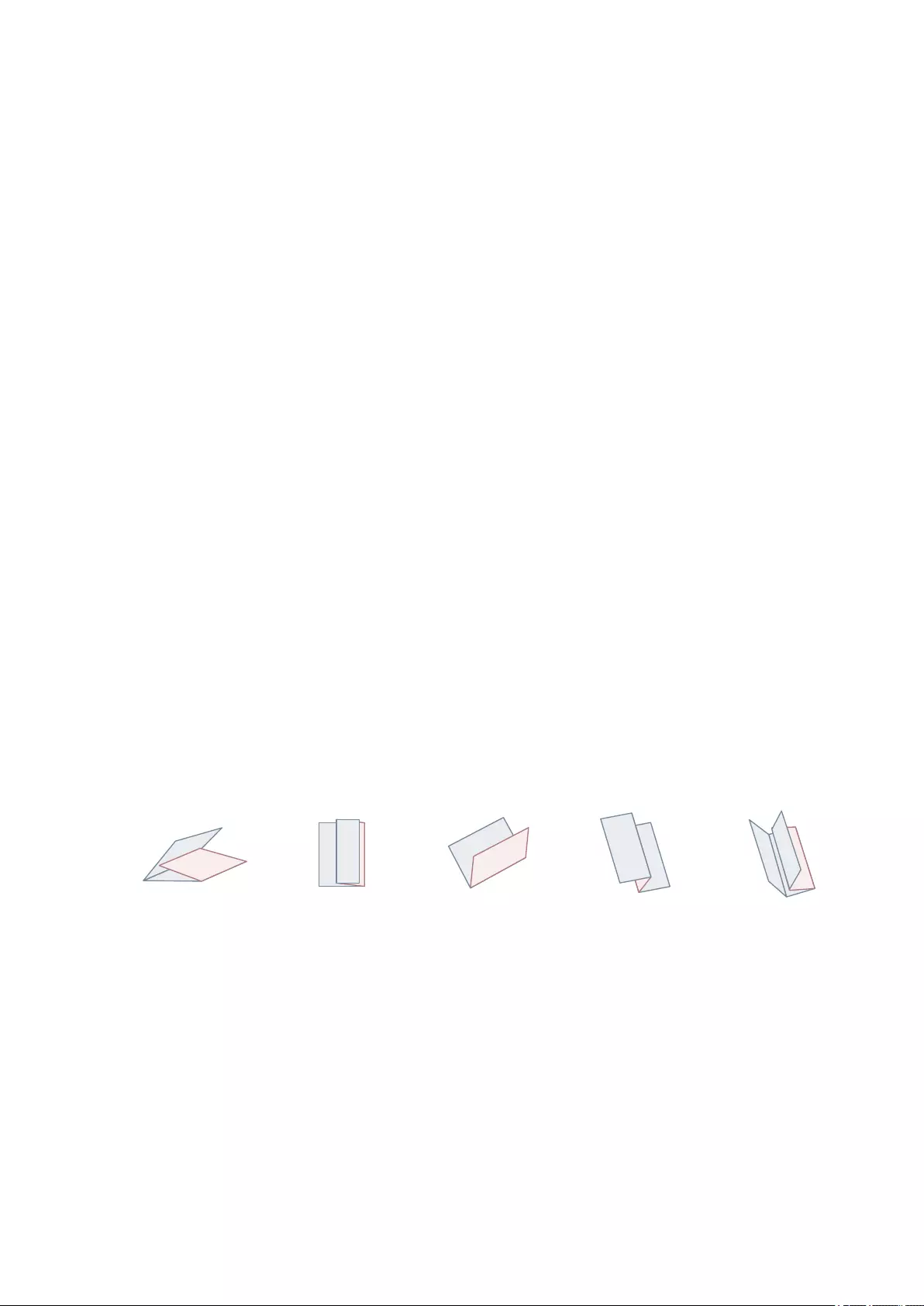
Rotate Hole Punch Staple
Eco (Staple-Free)
[Off]
Follows the application setting.
[Collate]
Outputs the specied number of copies in page order.
[Group]
Outputs the specied number of copies with all pages having the same page number grouped together.
[Staple + Collate]/[Eco (Staple-Free) + Collate]/[Staple + Group]/[Eco (Staple-Free) + Group]
Outputs the pages in the order specied for [Collate] or [Group] stapled together. "Eco (Staple-Free)" is a
method of xing pages together without using staples, and can be used when a nisher that supports binding
without staples is installed.
[Staple Position] > [Staple Position] Dialog Box
Enables you to set the position of the staple(s).
[Offset]
Outputs each copy separately. You can set how many copies are offset in [Number of Copies for Offset].
[Rotate]
Outputs each copy at a 90 degree angle relative to the copy before and after it.
[Hole Punch]
Outputs the document with multiple holes for ring binding.
[Fold]
Folds pages into one of a variety of forms when outputting them.
C-fold Z-fold Half Fold (Saddle
Fold)
Accordion Z-fold Double Parallel Fold
[Fold Details] > [Fold Details] Dialog Box
Enables you to set the fold direction.
[Paper Output]
Species a printed paper output destination.
[Stack Details] > [Stack Details] Dialog Box
Enables you to set the number of copies to output and the automatic ejection timing.
Settings List
111
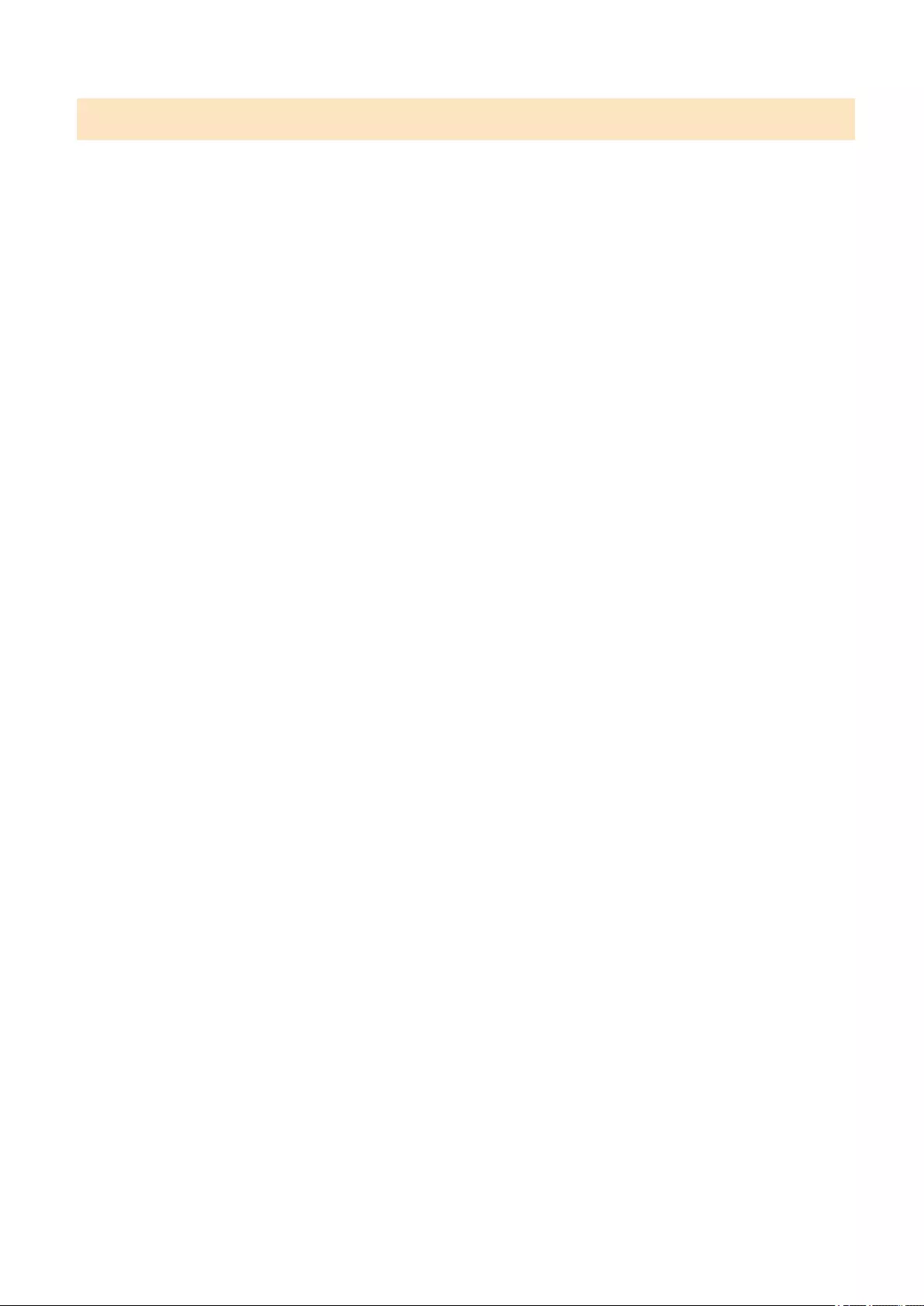
When [Booklet Printing] is selected
[Booklet] > [Detailed Settings for Booklet] Dialog Box
Enables you to set detailed settings for booklet printing such as gutters and displacement correction.
[Booklet Printing Process]
Switches the settings to be applied. Select [With Driver Settings] when using driver functions such as dividing
the document into sets, gutter settings, etc. Select [With Device Settings] when using the creep (displacement)
correction function.
[Booklet Printing Method]
Switches the booklet printing method. When creating a booklet in multiple sets, select [Divide into Sets] and
then specify how many sheets are in each set in [Sheets per Set].
[Book Opening]
Species the direction in which the booklet opens.
[Specify Booklet Gutter]
Species the gutter width.
[Use Creep (Displacement) Correction]
Corrects displacement between outer and inner pages that occurs during booklet printing. Select a correction
method from [Displacement Correction Method]. When specifying the displacement width of the print area
between the outermost page and centermost page, select [Manual Correction] and specify a correction amount
in [Correction Width].
[Saddle Press]
Presses the pages so that they are attened when using saddle stitching with booklet printing. You can adjust
the strength of the press by setting [Saddle Press Adjustment].
[Saddle Stitch Setting]
Prints a booklet folded in half and stapled in the middle. When trimming to align the edges of the pages, select
[Fold + Saddle Stitch + Trim], and then set [Trim Settings] in the [Finishing] sheet.
[Crease Settings] > [Crease Settings] Dialog Box
Enables you to specify the target sheets when creasing to facilitate folding.
[Trim Settings]
Switches the trim width adjustment method.
[Apply Device Settings]
Follows the device setting.
[Specify Trim Width of Fore]
Trims the opening edges only. You can specify a desired trimming width.
[Specify Trim Width of Fore and Top/Bottom]
Trims the opening, top, and bottom edges. You can specify a desired trimming width.
[Specify Finishing Width]
Trims by automatically adjusting to the specied nishing width.
[Specify Finishing Width and Height]
Settings List
112
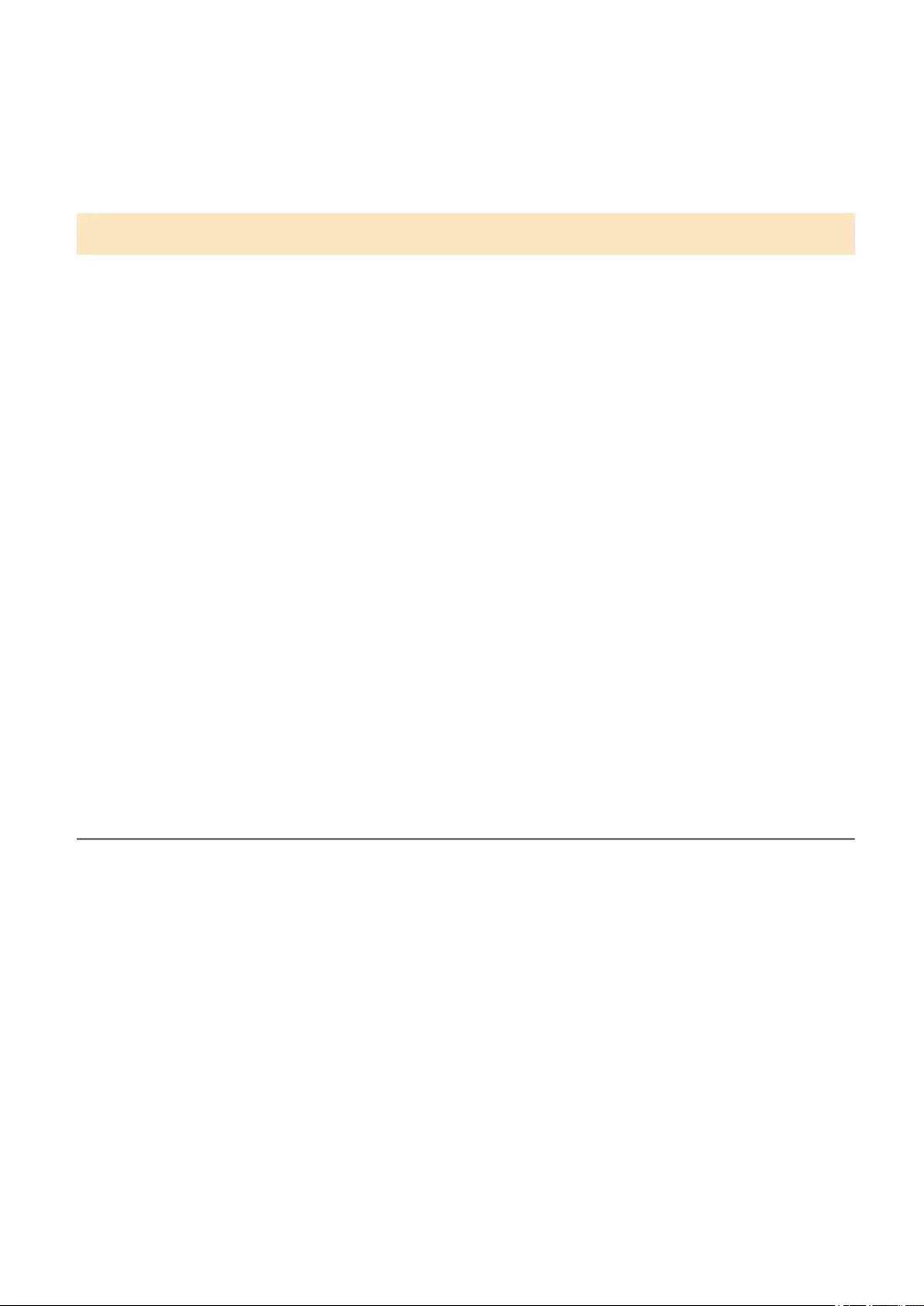
Trims by automatically adjusting to the specied nishing width and height.
[Offset]
Outputs each copy separately. You can set how many copies are offset in [Number of Copies for Offset].
When [Perfect Binding [1-sided]] or [Perfect Binding [2-sided]] is selected
[Setting List]
Displays the current settings for perfect printing in a list.
[Perfect Binding Settings] > [Perfect Binding Settings] Dialog Box
Enables you to set the paper size, covers, and nishing size for perfect binding.
[Book Opening]
Species the direction the booklet opens.
[Perfect Bound Cover Settings]
Species the paper size and paper source of covers. When printing on covers, select [Lay out Data the Same Size
as Cover] for [Print Style], and specify [Front Cover Print Side] and [Back Cover Print Side].
[Content Page Size]
Species the paper size for printing the content pages.
[Specify Finishing by]
Switches the adjustment method. When specifying the trim widths, select [Trim Width] and specify [Trim Width
of Fore] and [Trim Width of Top/Bottom].
[Finishing Size]
Species the nal nished size for perfect binding.
[Finishing Adjustment] > [Finishing Adjustment] Dialog Box
Enables you to adjust the printing position for content pages and covers, and the trimming angle and locations.
[Advanced Settings] > [Advanced Settings] Dialog Box
Enables you to set detailed nishing settings. Select the setting item you want to specify in [List of Settings], and
select a setting from the drop-down list.
[Display in Printer as]
Species a name to be displayed in the device control panel while your print job is being printed. This is useful if
multiple users share a printer.
[Print Banner Page]
Prints a banner page showing the user's login name, the time the print job was printed, and the document le
name.
[Details] > [Banner Page Print Details] Dialog Box
Enables you to set the paper source or paper type of a banner page.
[Job Note]
Displays a comment for the print data on the control panel of the device or in the Remote UI.
[Details] > [Job Note Details] Dialog Box
Settings List
113
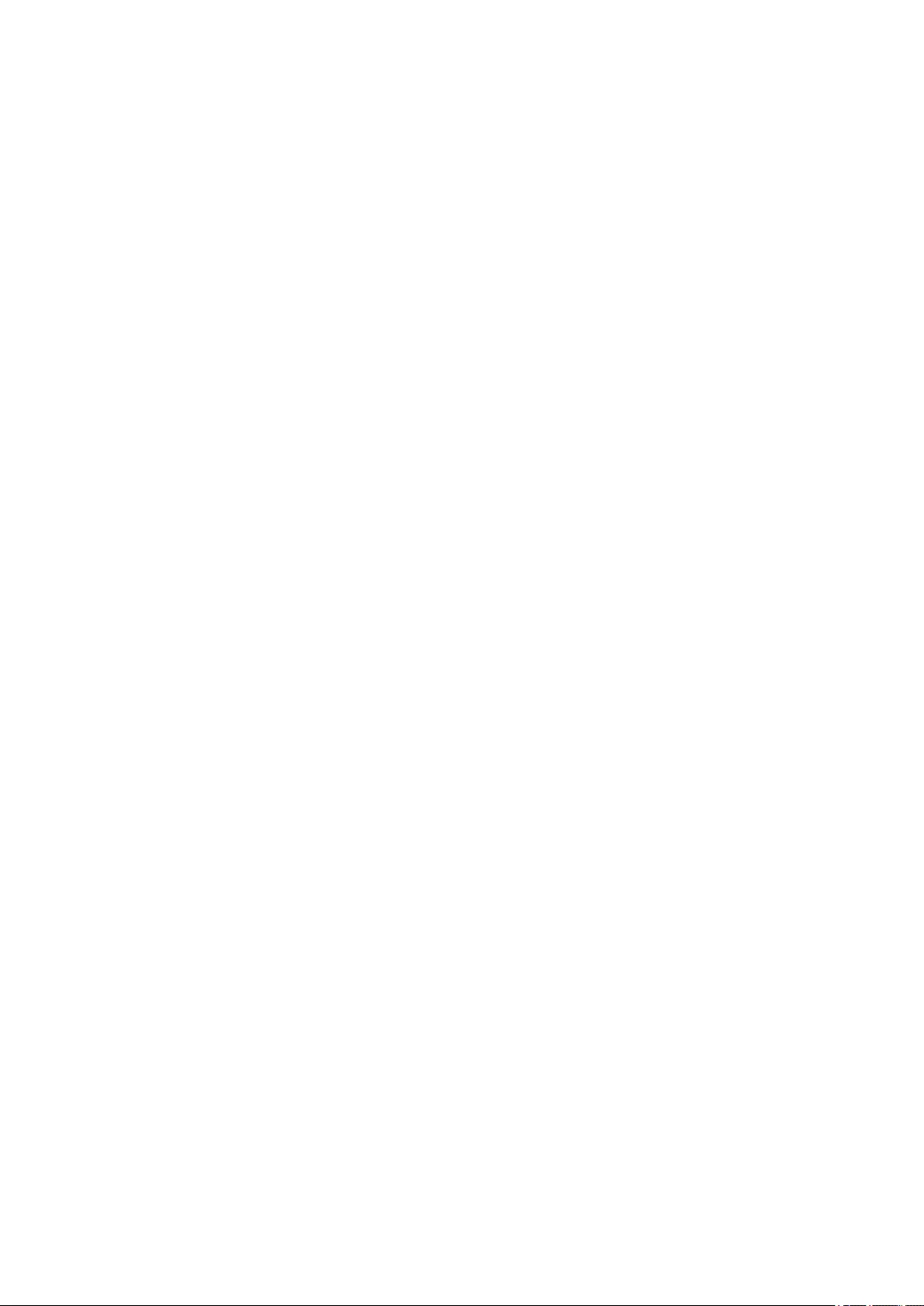
Enables you to enter a comment for the print data.
[Document Name Settings (Except for Store and Hold)]
Sets the document name displayed on the control panel of the device and in the Remote UI.
This function is only enabled when printing with an output method other than [Store] or [Hold] specied.
[Details] > [Document Name Setting Details] Dialog Box
Enables you to enter the default value for the document name. If a default value is not specied, the le name
of the printed data is used as the document name.
[Expand Print Region and Print]
Expands the print area when printing.
[Details] > [Print Region Details] Dialog Box
Enables you to adjust margins.
[Detect Paper Size in Tray]
Checks the print data and paper size in the paper source tray, and displays a message on the control panel of
the device if they do not match. This function is useful if you want to continue printing with a different paper
size.
[Set Margin to 1/6 Inches]
Prints with a 1/6 inch margin on the top, bottom, left, and right edges of the page.
[Rotate Print Data 180 Degrees]
This function is useful when you want to print on tab paper, envelopes, etc. that need to be fed in a specic
direction.
[Always Rasterize at Host]
Sets whether print data is always converted into raster (bitmap) format at the host (computer).
If the printed result is different from the image displayed in the application you are using, retry printing with
[On] selected. The printed result may be improved, however it takes longer to process the data from the
application.
[Line Renement]
Thickens thin lines when printing. This function is useful when printing small text and barcodes. This setting
may be disabled when the resolution is set to 600 dpi.
[Skip Blank Pages Mode]
Enables you to skip the output of blank pages that contain no print data.
[Auto 1]
Skips blank pages.
However, blank pages are output when the following functions are set to ensure that the page layout is not
lost.
2-sided Printing/Poster Printing/Booklet Printing/Perfect Binding [1-sided]/Perfect Binding [2-sided]/
Transparency Cover Sheets using the PageComposer function (when not printing on the inserted sheets)/Edit
and Preview
[Auto 2]
Skips blank pages.
However, blank pages are output when the following functions are set to ensure that the page layout is not
lost.
Poster Printing/Booklet Printing/Perfect Binding [1-sided]/Perfect Binding [2-sided]/Transparency Cover Sheets
using the PageComposer function (when not printing on the inserted sheets)/Edit and Preview
[Off]
Outputs blank pages.
[Face Up/Face Down]
Enables you to set whether a document will be output face up or face down.
[Printer Default]
Uses the device setting.
Settings List
114
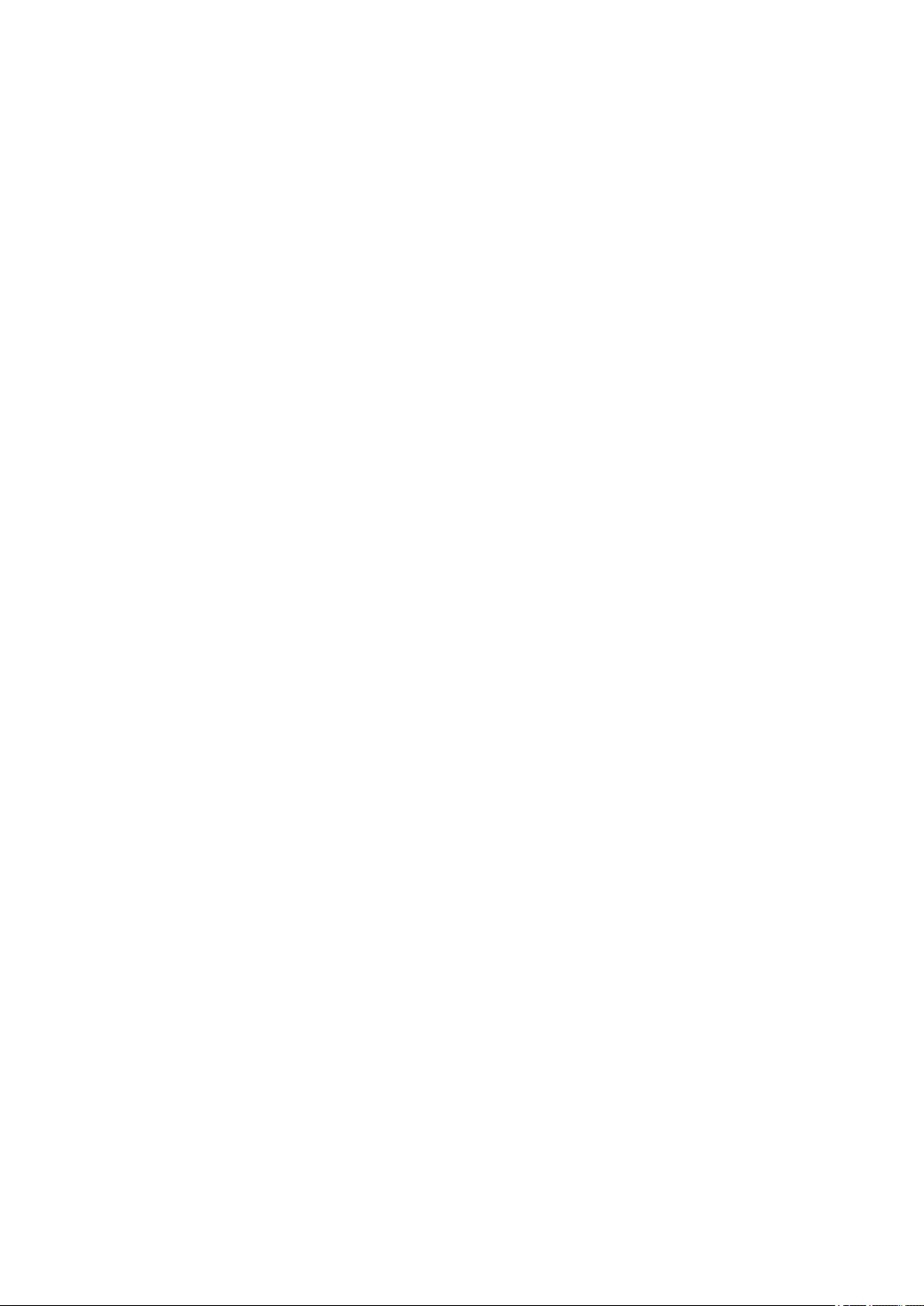
[Face Down [Normal Output Order]]
Outputs the document with the printed surface face down in order starting from the rst page.
[Face Up [Reverse Output Order]]
When printing on one side, outputs the document with the printed surface page up in order from the rst
page. When printing on both sides, outputs the document with odd numbered pages face up in order from
the rst sheet.
[Output Order]
Sets the page order in which the document is output.
[Print on Back Sides]
Enables you to congure the layout of the reverse side of a sheet of paper when printing portrait print data on
one side of the sheet, and landscape print data on the other side.
[Rotate Pages for Layout]
Rotates the pages according to the orientation of the rst page and aligns the size of each page when
performing N on 1 printing or booklet printing of print data with pages whose orientation varies.
[Details] > [Rotate Pages for Layout Details] Dialog Box
Enables you to set a rotation direction.
[Auto]
Prints with the second page onward automatically rotated 90 degrees to the left or 90 degrees to the right
according to the orientation of the rst page.
[Right 90 Degrees]
Prints with pages whose orientation differs from the rst page rotated 90 degrees to the right.
[Left 90 Degrees]
Prints with pages whose orientation differs from the rst page rotated 90 degrees to the left.
[Secure Printing Function of Device]
Embeds restriction and tracking information into the print data as a dot pattern. This function is useful when
printing condential documents.
[Copy Set Numbering]
Enables you to print a serial number in semi-transparent text on each copy when you are printing several copies
of a document. This function is useful when printing condential documents. The serial number is printed in
ve positions, on the upper left, upper right, lower left, lower right, and center of the page.
[Details] > [Copy Set Numbering Details] Dialog Box
Enables you to set the starting number.
[Image Renement]
Enables you to set whether to use smoothing processing, which adjusts the contours of text and diagrams to
make them smoother. If you select [Printer Default], the default setting of the device is used.
[Image Special Process]
If bold characters or centers of lines are missing from printed data, select [Level 1]. If this does not solve the
problem, select [Level 2].
[Special Print Adjustment A]/[Special Print Adjustment B]/[Special Print Adjustment C]/[Blurry Image
Correction]/[Quiet Mode]
If lines appear in the printed output, you can adjust the print settings to compensate.
[Special Print Adjustment A]/[Blurry Image Correction] thins out the dots when printing. Try [Mode 1] rst.
[Special Print Adjustment B] strengthens toner xing. Try [Mode 1] rst.
[Special Print Adjustment C]/[Quiet Mode] reduces the print speed.
Using the [Special Print Adjustment A] function may result in thinner print density and rough print results.
[Special Smoothing Mode]
Smooths the contours of text, lines, and diagrams, and internal gradations.
[Printer Default]
Uses the default setting of the device.
Settings List
115
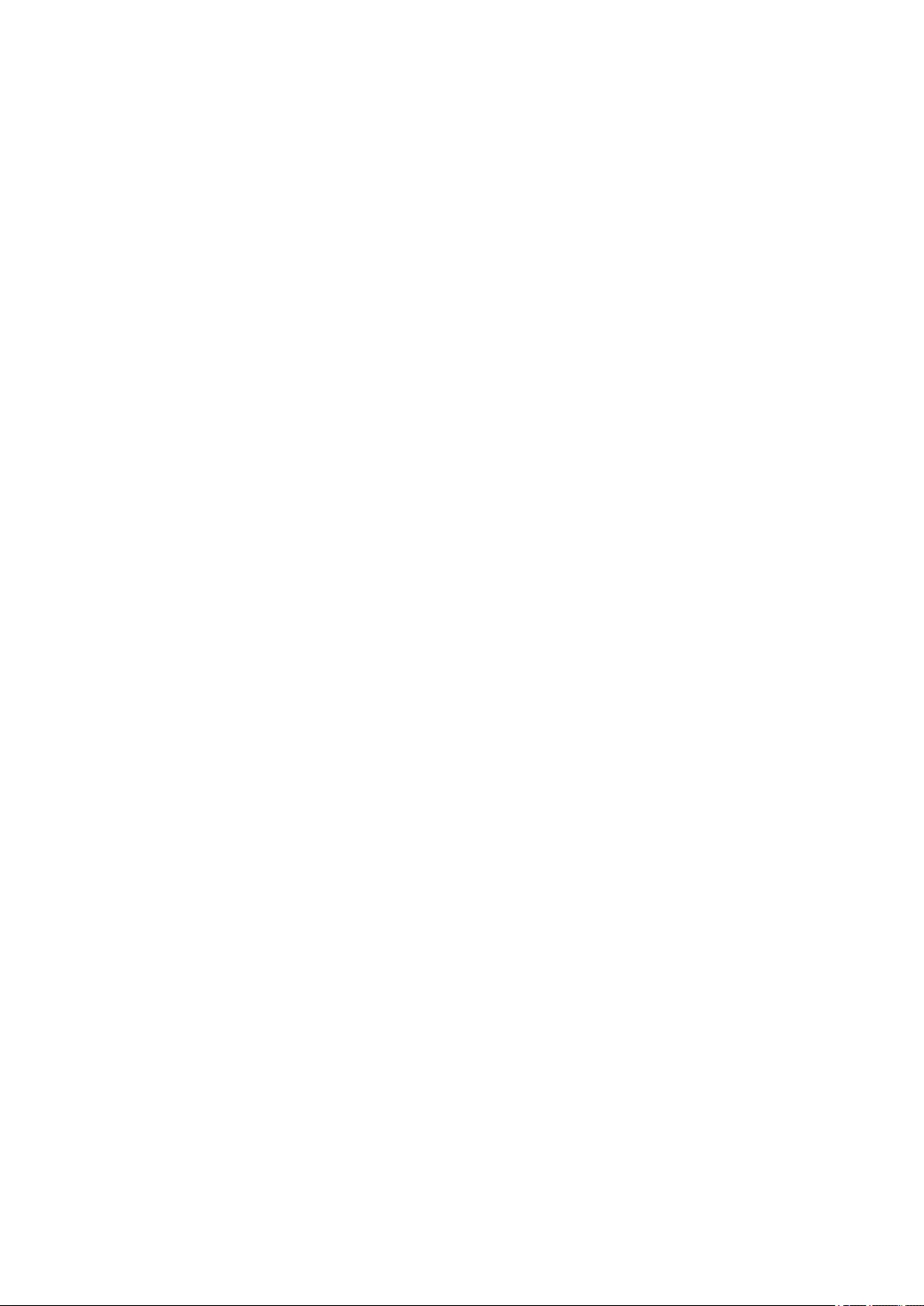
[Mode 1]
Prints the edges of dark colored text, lines, and diagrams smoothly. Normally, you should print with the [Mode
1] setting.
[Mode 2]
Prints not only the edges, but also the interior halftones of diagrams smoothly. If the interior halftones of dark
colored large text and broad lines exhibit color shift and do not print smoothly with the [Mode 1] setting, try
printing with [Mode 2].
[Mode 3]
Prints dark colored text and lines smoothly on halftone backgrounds. If the interior halftones of dark colored
large text and broad lines exhibit color shift, and the edges of light colored text and lines are uneven and do
not print smoothly with the [Mode 1] setting, try printing with [Mode 3].
[Mode 4]
Prints the edges of a variety of objects smoothly. If the edges of light colored large text and broad lines are
uneven and do not print smoothly with the [Mode 1] setting, try printing with [Mode 4].
[Mode 5]
Prints images and halftone objects evenly. If the color bands of images, diagrams, and gradations are uneven,
and shading patterns to not print uniformly with the [Mode 1] setting, try printing with [Mode 5].
[Mode 6]
Prints entire objects smoothly. If there is halftone shift and unevenness throughout images with the [Mode 1]
setting, try printing with [Mode 6].
[Curl Correction]
If curling occurs, causing paper jams, use this function to alleviate the curling.
[Wrinkle Correction]
If wrinkling occurs, causing paper jams, use this function to alleviate the wrinkling. Try [Mode 1] rst.
Depending on the printer model, [Mode 1] corrects wrinkles when printing with envelopes, and [Mode 2] when
printing with paper whose edges are moist.
[EMF Spooling]
Spools print data in EMF format. When printing from an application, this shortens the time taken for the
application to send the data to the printer.
When spooling in EMF format, problems such as the printed result differing from the image shown on the
monitor, and more time being required for printing than normal, may occur depending on the application being
used. If such problems occur, change the setting for [EMF Spooling] to [Off].
[Invalidate Passthrough]
Disables the passthrough function of the printer driver. If you cannot print from an application that sends print
data directly to the device, disabling passthrough may make printing possible.
[Print Mixed Color/B&W Documents at High Speed]
This function reduces the print time when printing data that contains a mixture of color pages and grayscale
(black and white) pages.
[Print Last Page in 1-sided Mode When 2-sided Printing is Set]
When using 2-sided printing to output print data containing an odd number of pages, this function prints the
last page in 1-sided print mode to reduce the print time.
[Special Fine Line Processing]
Corrects ne lines when printing so that they are thicker.
[Off]
Prints without correcting.
[Mode 1]
Corrects lines of less than two dots in width to a thickness of two dots when printing.
[Mode 2]
Corrects lines and rectangles of less than two dots in width to a thickness of two dots when printing.
[Mode 3]
Corrects lines and rectangles of less than three dots in width to a thickness of three dots when printing.
Settings List
116
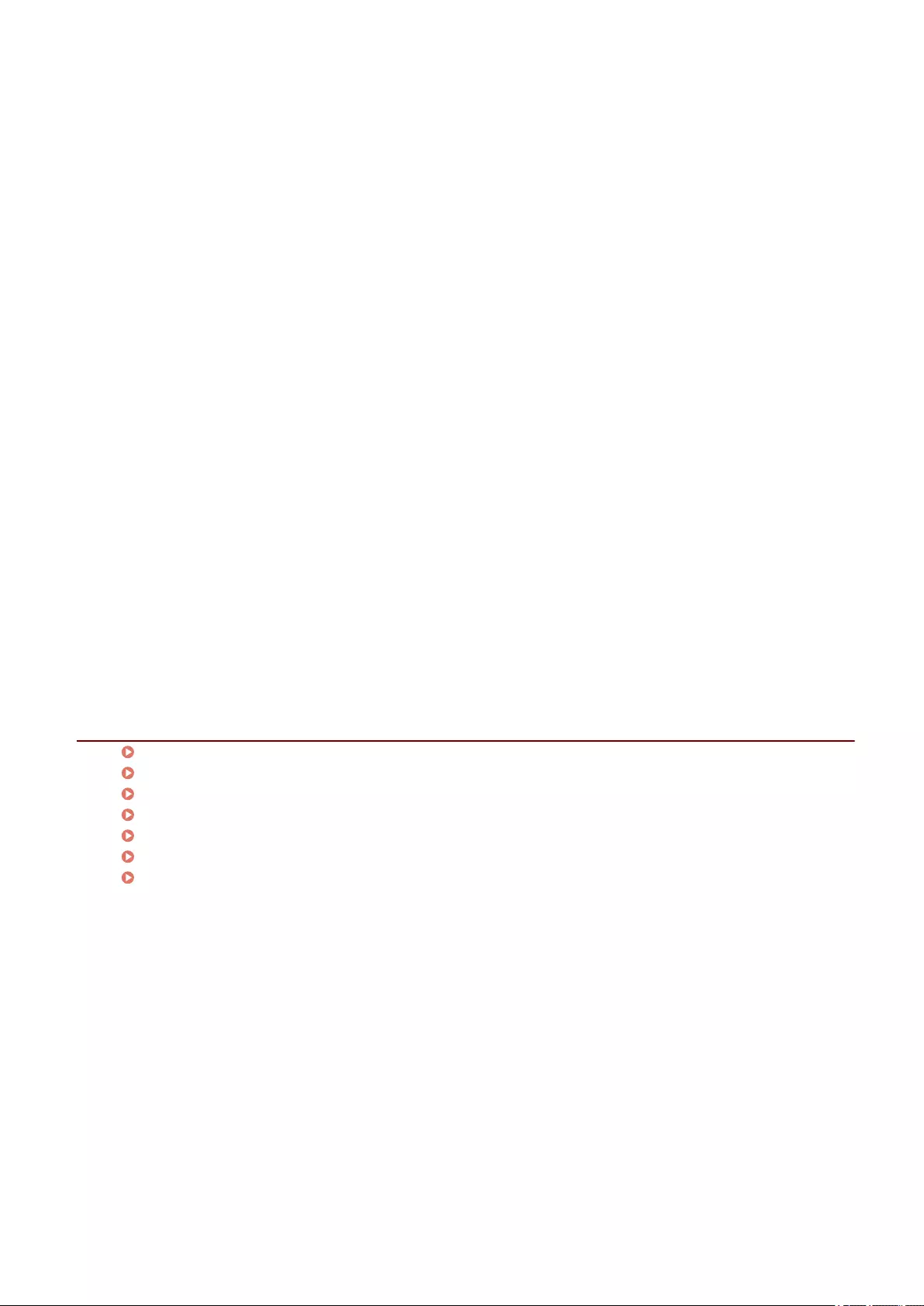
[Special Print Mode]
Enables you to set a special print mode for adjusting text and lines so that they print more clearly. This function
is useful for printing barcodes, text, and images in documents that have strong contrast.
[Barcode Adjustment Mode]
In cases where barcode printing is unsatisfactory, such as when a barcode on a printed article is unreadable,
this function adjusts the thickness of the printed lines.
[Special Print Mode [Plain Paper]]
Solves xing problems such as curling when printing with plain paper.
[Printing Start Side]
Sets which side printing starts from when performing 2-sided printing.
Use this function if pages are not printed from the intended page source or on the intended page type when
performing 2-sided printing. The pages may then be printed correctly.
[Printing Start Position Settings]
Shifts the starting point for printing data in the long edge (upward) and short edge (rightward) directions. This
function is useful for adjusting margins when the widths of the top and bottom margins and right and left
margins differ, and for hiding the header information of faxes.
[Details] > [Printing Start Position Details] Dialog Box
Enables you to specify print starting positions.
[Increase Print Speed for Forms]
Use this function with the [Printer Default] setting.
[Restore Defaults]
Returns all the settings to their default values.
Related Topics
Common Settings for All Sheets(P. 101)
Booklet Printing(P. 37)
Saddle Stitched Booklet Printing(P. 40)
Perfect Binding(P. 43)
Driver settings cannot be set(P. 152)
Print results are unsatisfactory(P. 153)
Printing takes a long time(P. 155)
Settings List
117
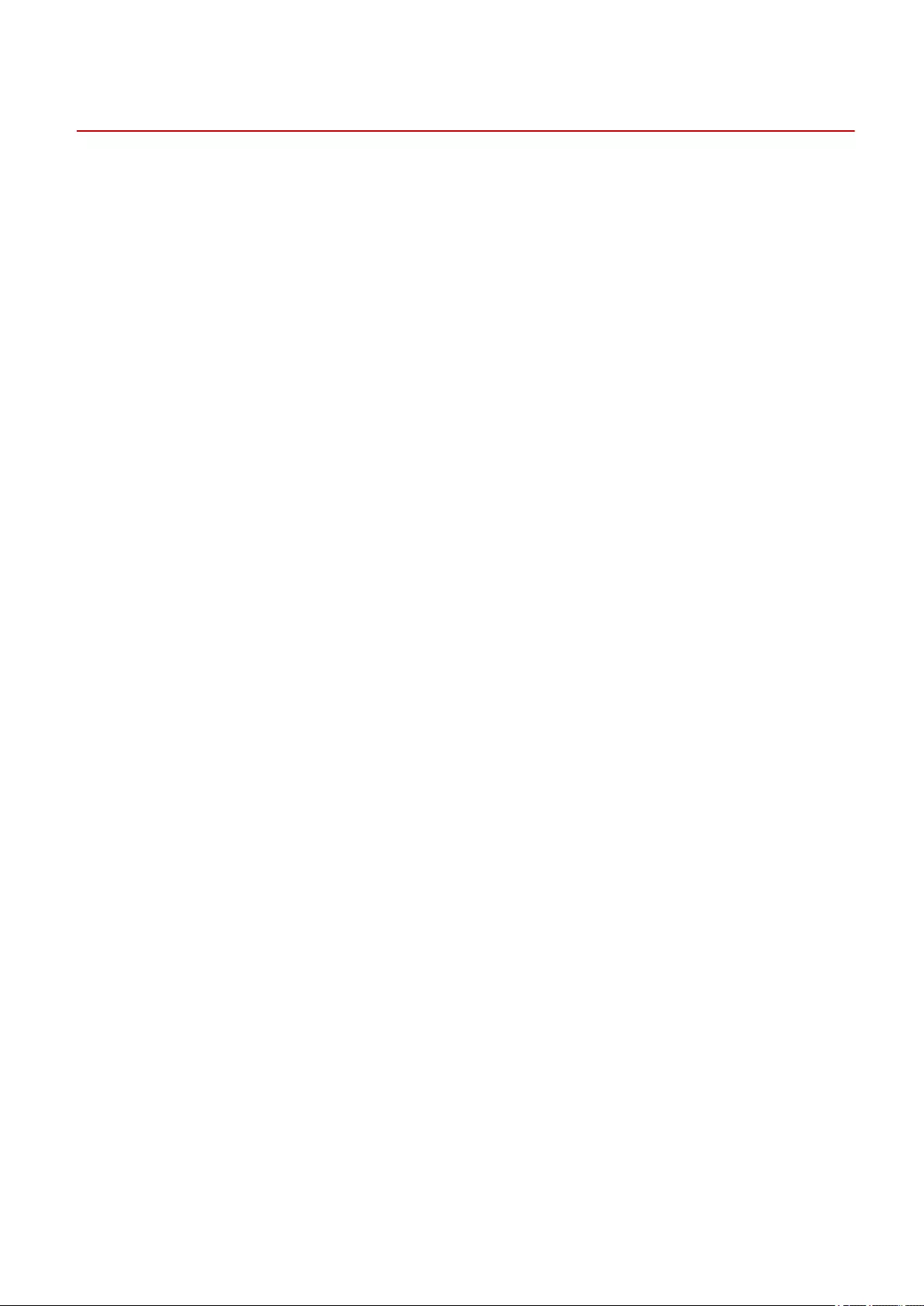
[Paper Source] Sheet
You can set the paper type and paper source.
Depending on the driver you are using, you may not be able to set some of the functions described herein.
[Select by]
Selects whether to specify the paper to print on by paper source or by paper type.
[Paper Selection]
Species the paper source method depending on the page.
[Paper Source]
Species the paper to print on by paper source.
[Paper Type]
Species the paper to print on by paper type.
[Settings] > [Paper Type Settings] Dialog Box
Enables you to change the paper type. When acquiring the paper type information from the device, click
[Retrieve Paper Information].
This function is not supported by the LIPS4 driver.
[Insert Sheets Settings] > [Insert Sheets Settings] Dialog Box
Enables you to congure settings relating to inserted sheets.
[Setting List]
Displays the sheets to be inserted and their positions in a list.
[Delete]
Deletes the selected sheet insertion settings from [Setting List].
[Sheets to Insert]
Species the paper type of the sheets to be inserted.
[Paper Source]
Species the paper source of the sheets to be inserted.
[Print on]
Prints on the selected side(s) of sheets to be inserted.
[Insert]
Inserts sheets for separating the document into sections.
[Tab Paper]
Inserts tab paper into the document.
[Settings] > [Paper Type Settings] Dialog Box
Enables you to change the paper type of the tab paper.
Settings List
118
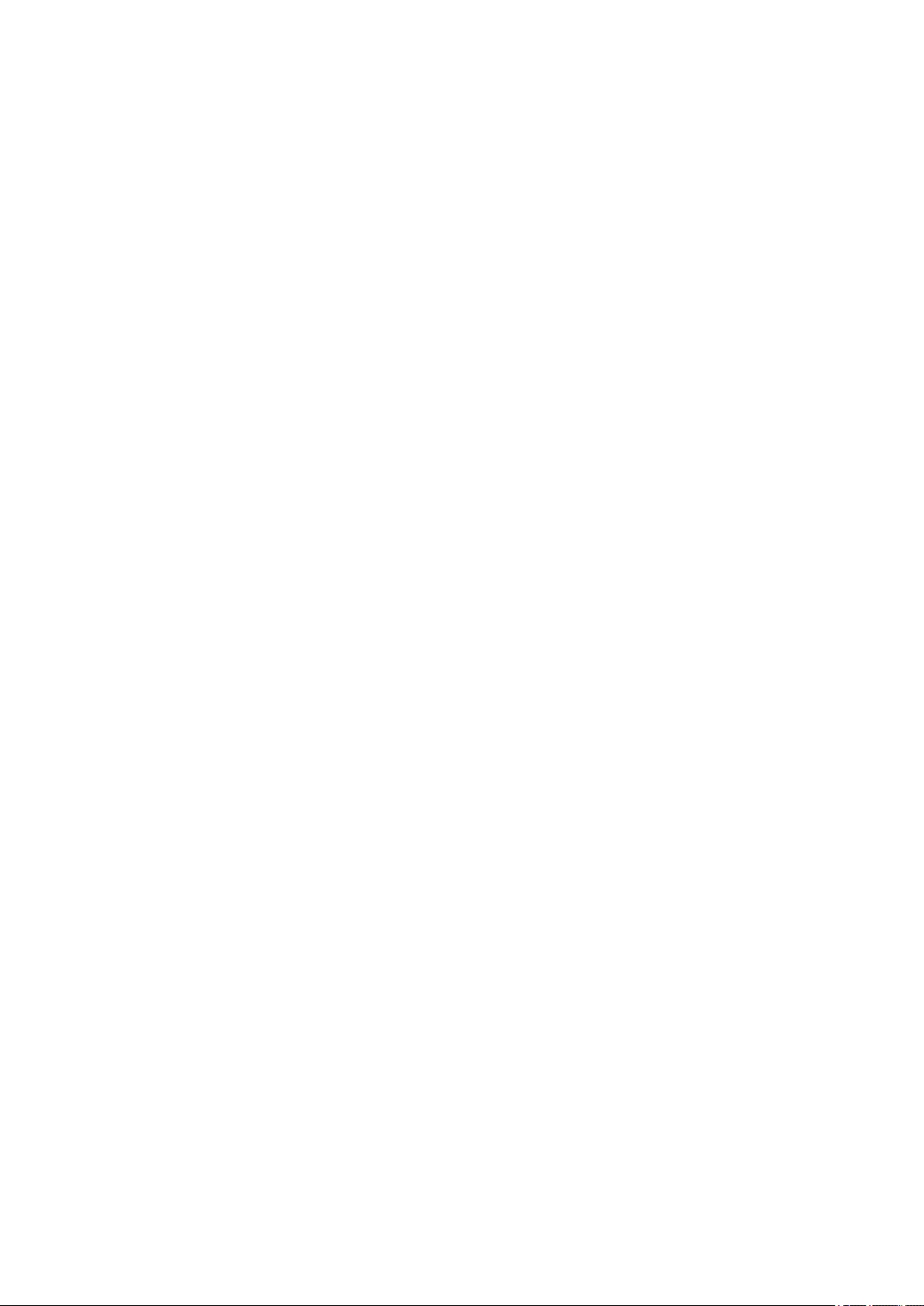
[Tab Details] > [Tab Details] Dialog Box
Enables you to set the printing position on the tab papers.
[Add]
Adds the sheet insertion settings to [Setting List].
[Original Paper Source]
Species the paper source for print data.
[Original Paper Type]
Species the paper type for print data.
[Paper Name]
Species the paper source by the name of the paper. The name of the paper is registered via the Remote UI.
[Cover Sheets]
Species the paper source or paper type used for cover sheets to insert between transparencies. When
selecting various paper types registered in the device, click [Settings].
[Transparencies]
Species the paper source or paper type used for transparencies. When selecting various paper types
registered in the device, click [Settings].
[Tab Details] > [Tab Details] Dialog Box
Enables you to set the printing position on the tab papers.
[Paper Source Information] > [Paper Source Information] Dialog Box
Displays information about the paper set in the paper sources. To acquire the paper source information from
the device, click [Retrieve Paper Source Information].
[Carbon Copy]
Prints one copy of the same document from multiple specied paper sources.
This enables you to print to different types of paper at the same time, such as high quality paper and recycled
paper.
[Settings] > [Carbon Copy Settings] Dialog Box
Selects the paper source to print from.
[Front/Back Cover Settings] > [Front/Back Cover Settings] Dialog Box
Inserts front and back covers. You can also set the paper source of the front and back covers and whether to
print on them.
Settings List
119
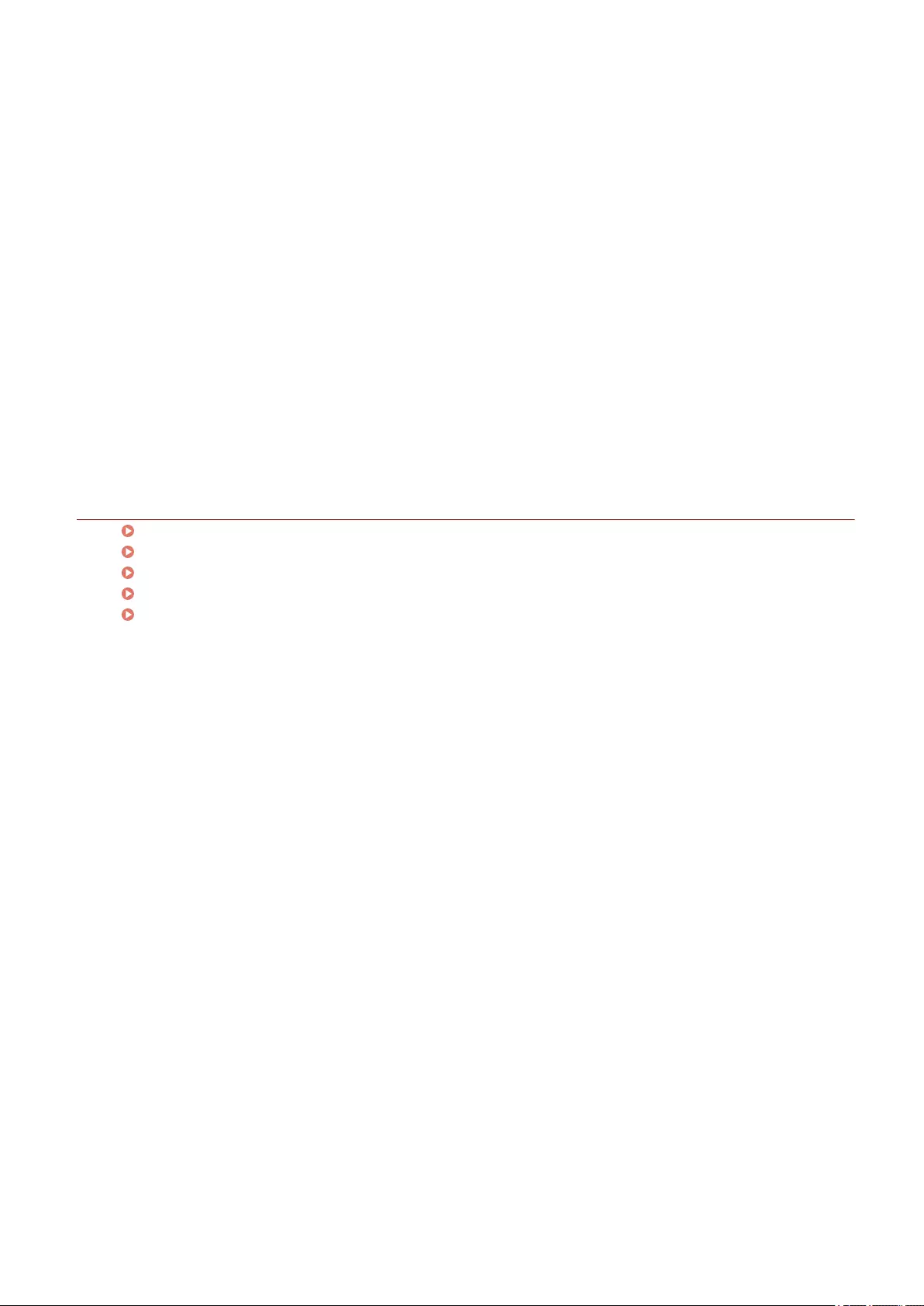
[Feed Standard Paper Sizes Vertically]
Feeds standard paper sizes vertically when printing.
[Feed Custom Paper Vertically]
Feeds custom paper sizes vertically when printing.
[Print on the Other Side]
If you want to print on both sides of paper fed manually into the stack bypass or multi-purpose tray, select this
function to print on the other side of the paper.
[Restore Defaults]
Returns all the settings to their default values.
Related Topics
Common Settings for All Sheets(P. 101)
Inserting Sheets(P. 48)
Inserting Tab Paper(P. 49)
Printing on Tab Paper(P. 51)
Adding Cover Sheets(P. 52)
Settings List
120
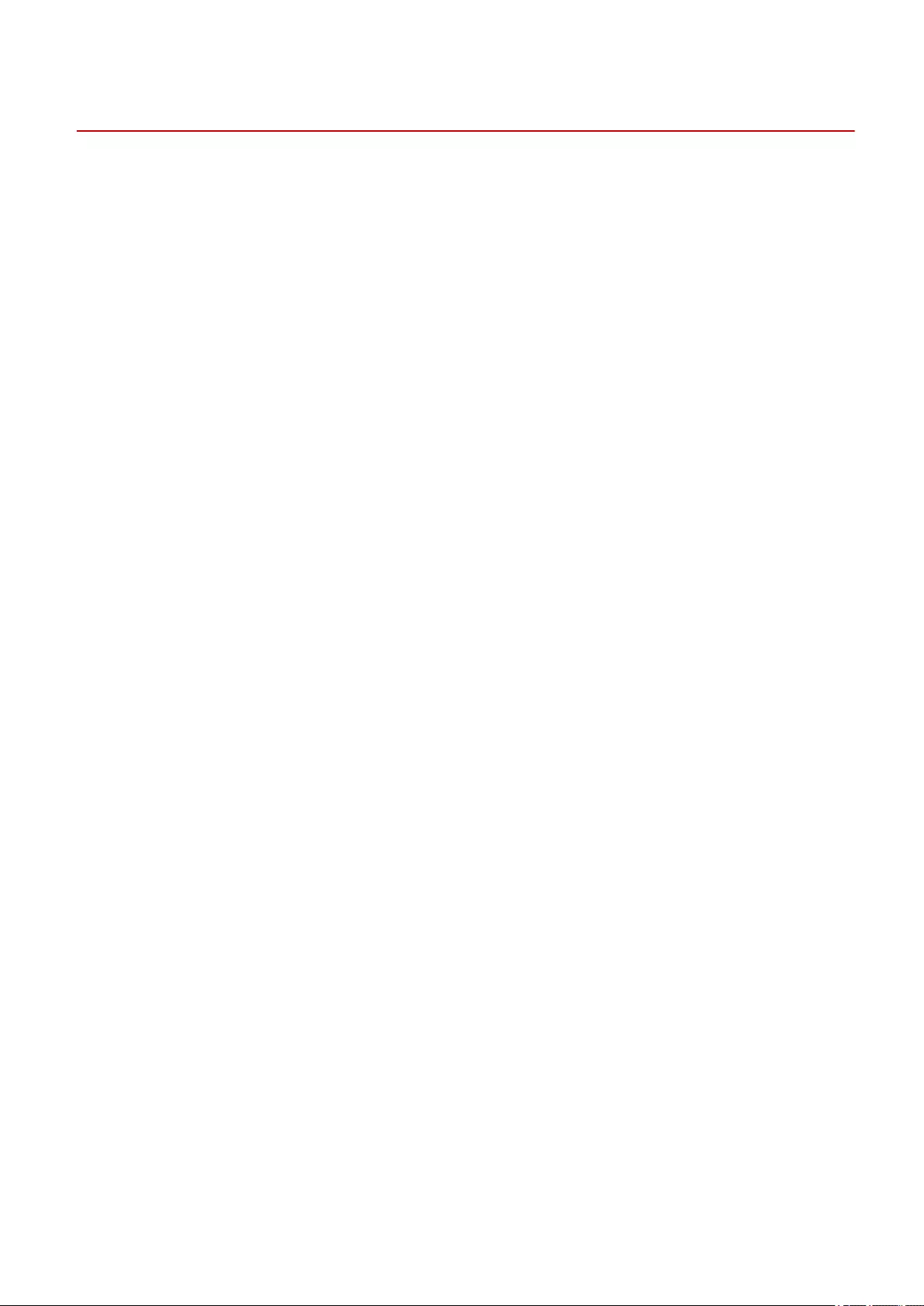
[Quality] Sheet (UFR II/LIPSLX/LIPS4/PCL6)
You can set detailed print quality settings.
This section explains the settings displayed in the UFR II/LIPSLX/LIPS4/PCL6 driver.
Depending on the driver you are using, you may not be able to set some of the functions described herein.
[Objective]
Enables you to set a print quality mode that matches the purpose of the print data by simply selecting a setting.
You can check the settings status in the settings preview.
[Advanced Settings] > [Advanced Settings] Dialog Box
Enables you to set print quality details such as resolution, gradation, toner amount, etc.
[Graphics Mode]
Sets the processing method for print data.
[Vector Mode]/[LIPS Mode]
Processes print data with the LIPS control command or vector control command and sends it to the device.
Normally, you need to select one of these modes.
[Raster Mode]
Converts print data to image (bitmap) data and sends it to the device. Select this setting if the image on the
screen and the printed result differ, or if printing takes an especially long time, when printing with [Vector
Mode] or [LIPS Mode].
[Rendering Rate]/[Mode Details]/[LIPS Mode Details]
Sets the image rasterizing method for print data.
[1 BPP]
Replaces all parts other than white with black for characters and ne lines, and prints at high speed.
[1 BPP [Enhanced]]/[High Speed]
Expresses gradation as halftones and prints at high speed. Prints characters and thin lines in black.
[24 BPP]/[High Quality]
Takes longer to print than [1 BPP], [1 BPP [Enhanced]], and [High Speed], but prints higher quality.
[Resolution]
Sets the print resolution.
[Gradation]
Sets the gradation method. [High 2] uses ner gradations than [High 1] to smooth gradations.
[Halftones]
Sets dither patterns for representing halftones (areas between dark areas and light areas).
[Printer Default]
Uses the settings of the device.
[Resolution]
Gives priority to resolution and prints contours smoothly.
[Gradation]
Gives priority to gradation and prints gradations smoothly.
[Error Diffusion]
Prints small characters and thin lines nely.
[Pattern 1] to [Pattern 7]
Settings List
121
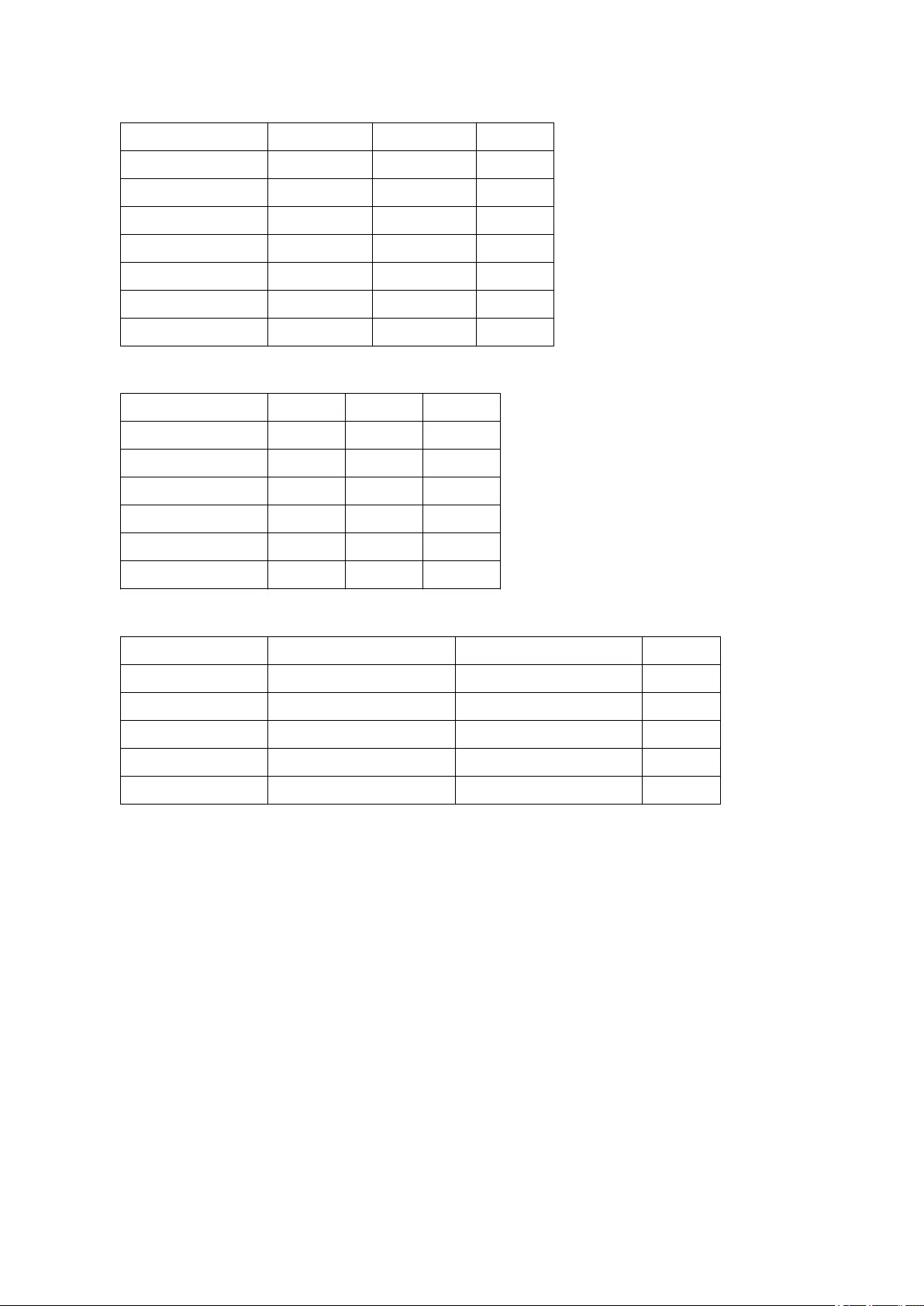
Applies the following halftone processing settings independently to text, graphic, and image data.
Where there are 7 patterns:
Text Graphics Images
Pattern 1 Error Diffusion Error Diffusion Resolution
Pattern 2 Error Diffusion Error Diffusion Gradation
Pattern 3 Error Diffusion Resolution Resolution
Pattern 4 Error Diffusion Gradation Gradation
Pattern 5 Resolution Resolution Gradation
Pattern 6 Resolution Gradation Gradation
Pattern 7 Error Diffusion Resolution Gradation
Where there are 6 patterns:
Text Graphics Images
Pattern 1 Resolution Resolution Gradation
Pattern 2 Resolution Gradation Gradation
Pattern 3 Resolution Gradation Resolution
Pattern 4 Gradation Resolution Resolution
Pattern 5 Gradation Resolution Gradation
Pattern 6 Gradation Gradation Resolution
Where there are 5 patterns:
Text Graphics Images
Pattern 1 High Resolution/Resolution Gradation Color Tone
Pattern 2 Resolution Color Tone Color Tone
Pattern 3 Gradation Gradation Gradation
Pattern 4 High Resolution/Resolution High Resolution/Resolution Gradation
Pattern 5 Color Tone Color Tone Color Tone
[None [Solid]]
Prints the parts of text and lines other than white as solid black.
[Items to Prioritize for Processing When in Raster Mode]
Sets the items to prioritize when the print data conversion method is set to the raster mode. You can select
images, graphics, or text.
The raster mode is set as the conversion method in the following cases.
Black-and-white printer: When [Raster Mode] is set in the [Advanced Settings] dialog box > [Graphics Mode] on
the [Quality] sheet
Color printer: When [On] is set for [Advanced Settings] > [Always Rasterize at Host] on the [Finishing] sheet
[Host Side Rasterization]
Species if image data rasterization is performed by the host computer rather than the printer. This enables
you to print clearer images, but slows down the processing speed.
[Retrieve Calibration Information When Printing]
Obtains calibration information from the device and adjusts colors automatically.
[Enable Image Correction]
Settings List
122
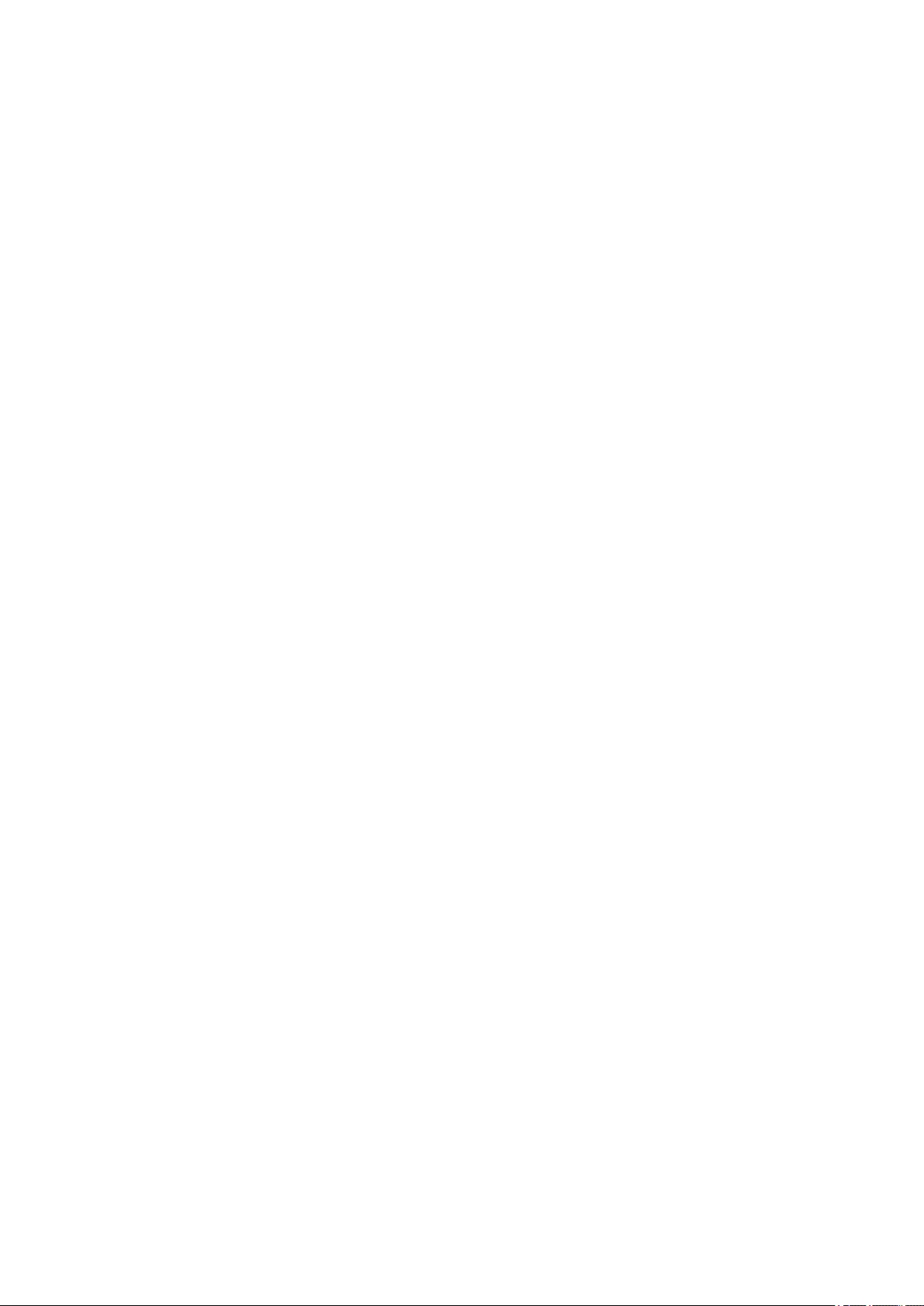
Smoothes out low-resolution coarse image data in graphic images, photographs, etc. that have been enlarged
in applications when printing.
[Substitute TrueType Fonts with Printer Fonts]
Substitutes printer fonts for TrueType fonts when printing. The printer fonts to substitute can be set in [Font
Settings] > [Font Substitution Table] on the [Device Settings] sheet.
[Prioritize Application Settings for Substitution of TrueType Fonts]
Enables the TrueType font substitution settings in the application to be prioritized.
[Toner Save]
Thins out the print data to save toner.
[Draft Mode]
Saves toner by printing with reduced toner.
[Toner Density]
Adjusts the toner density.
[Details] > [Toner Density Details] Dialog Box
Enables you to adjust the density of each color.
[Advanced Smoothing]
Smooths the contours of text, lines, and images. [Smooth 2] performs stronger smoothing processing than
[Smooth 1].
[Toner Volume Correction]
Adjusts the amount of toner to match the content of the print data. [Gradation Priority] uses the optimum
amount of toner for print data that includes large amounts of graphics and CG gradations. [Text Priority] uses
the optimum amount of toner for print data that contains mainly text.
[Line Control]
Improves reproduction of text and lines. [Resolution Priority] gives priority to resolution. [Gradation Priority]
gives priority to gradation.
[Sharpness]
Adjusts the sharpness of the contours of images.
[Sharpness (Photo)]
Strengthens the contours of images.
[Use Printer Fonts]
Use the TrueType fonts that reside within the device.
[TrueType Mode]
Sets the method used to print TrueType fonts. [Download as TrueType] sends TrueType fonts directly to the
device where they are rasterized. [Download as Bit Image] rasterizes all TrueType fonts automatically and sends
them as bitmapped data to the device.
[Dither Image Data on Device]
Performs dithering of image data at the device.
[Use TypeWing]
Performs high speed TrueType font processing.
[Accelerated Image Processing]
Sets the extent of high speed processing to be used. However, higher processing speeds can lead to loss of
printing quality.
[Density Fine Adjustment]
Adjusts the print density for small-sized text and thin lines. This function is useful for correcting "cracks" in text
and lines.
Settings List
123
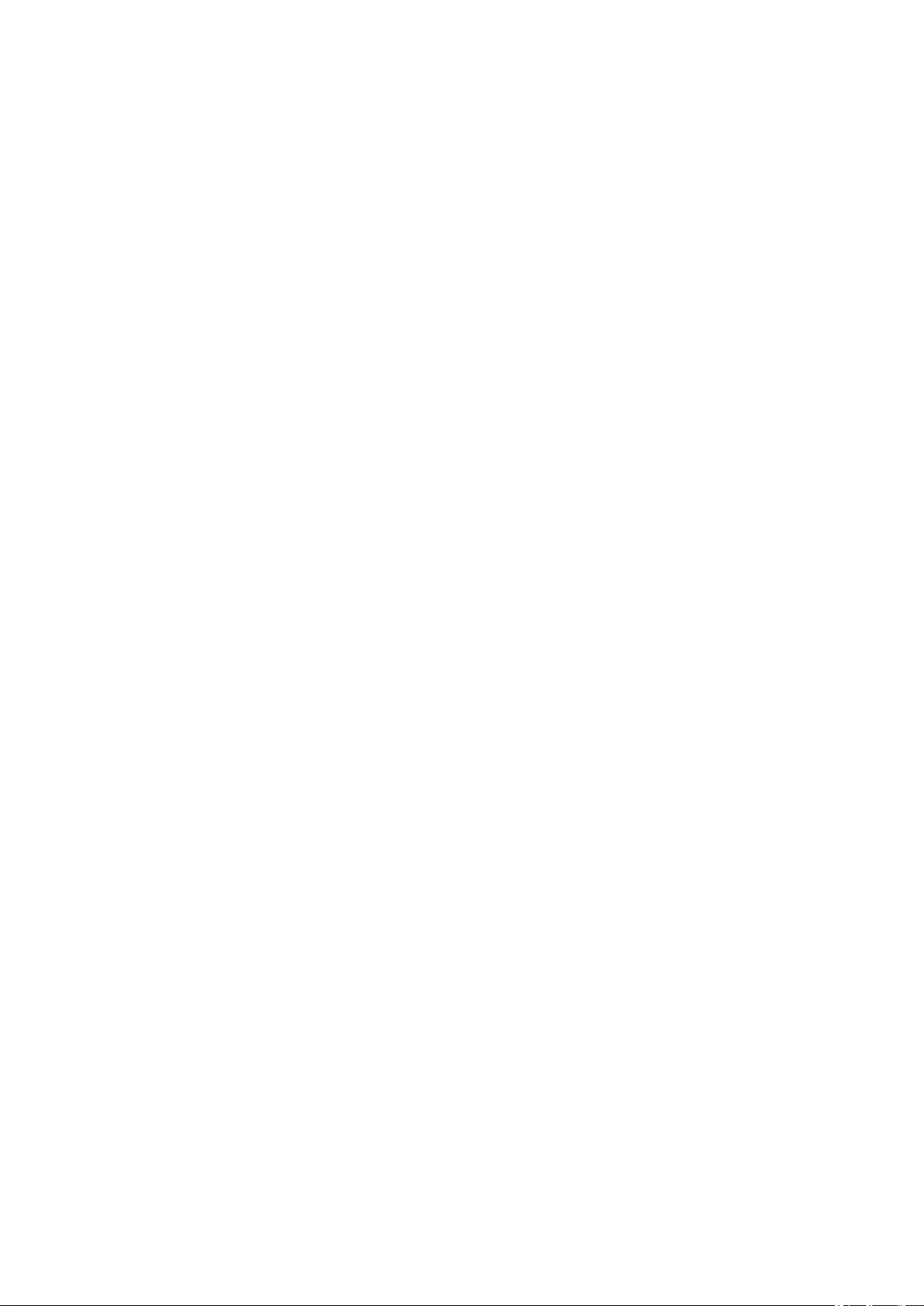
[Compressed Image Data Processing]
Sets the print processing method to be used when printing the compressed image data.
[Auto]
Automatically selects the optimum processing method.
[By Host]
Decompresses the compressed image data at the host.
[By Device]
Decompresses the compressed image data at the device. This normally enables printing at high speed.
[Process Images Collectively]
Combines multiple adjoining images into a single image at the computer end to reduce the data processing
load.
[Pattern Position Correction]
Corrects the position of tile patterns.
[Pattern Resolution]
Species the resolution used to draw tile patterns.
[Gray Compensation]
Prints black and gray data reliably in black and gray.
[Line Control [Gray Compensation]]
Improves reproduction of text and lines.
[Gradation Smoothing]
Prints transitions between colors in gradations smoothly. [Smooth 2] performs a stronger smoothing process
than [Smooth 1].
[Image Compression]
Adjusts the print data compression ratio when sending it to the device, and prints with priority given to either
image quality or print speed.
[Image Compression Optimization]
Uses an optimization method that switches between irreversible and reversible, or uses a uniform compression
method without optimization. If the image is compressed with optimization, JPEG block noise is suppressed.
[Compression Processing for Data Transfer]
Switches between giving priority to image quality and giving priority to speed when compressing and
transferring image data.
[Always Print PDF File in Raster Mode]
Automatically selects raster mode every time you print PDF le.
[Print Diagonal Lines at High Speed]
Reduces the processing time when printing diagonal lines. As a result, gaps between diagonals in diagrams
may stand out. If this happens, turn this function off.
[POP Printing Optimization]
Increases the amount of toner to print POP advertisements and images clearly.
This function can only be used when a conguration prole that supports Laser Printers is selected in [Cong.
Prole]. The following items must also be set in advance.
●[Basic Settings]/[Finishing] Sheet
Select [1-sided Printing] in [1-sided/2-sided/Booklet Printing] or [Print Style]
●[Basic Settings]/[Quality] Sheet
Select [Auto [Color/B&W]] or [Color] in [Color Mode]
●[Quality] Sheet
Settings List
124
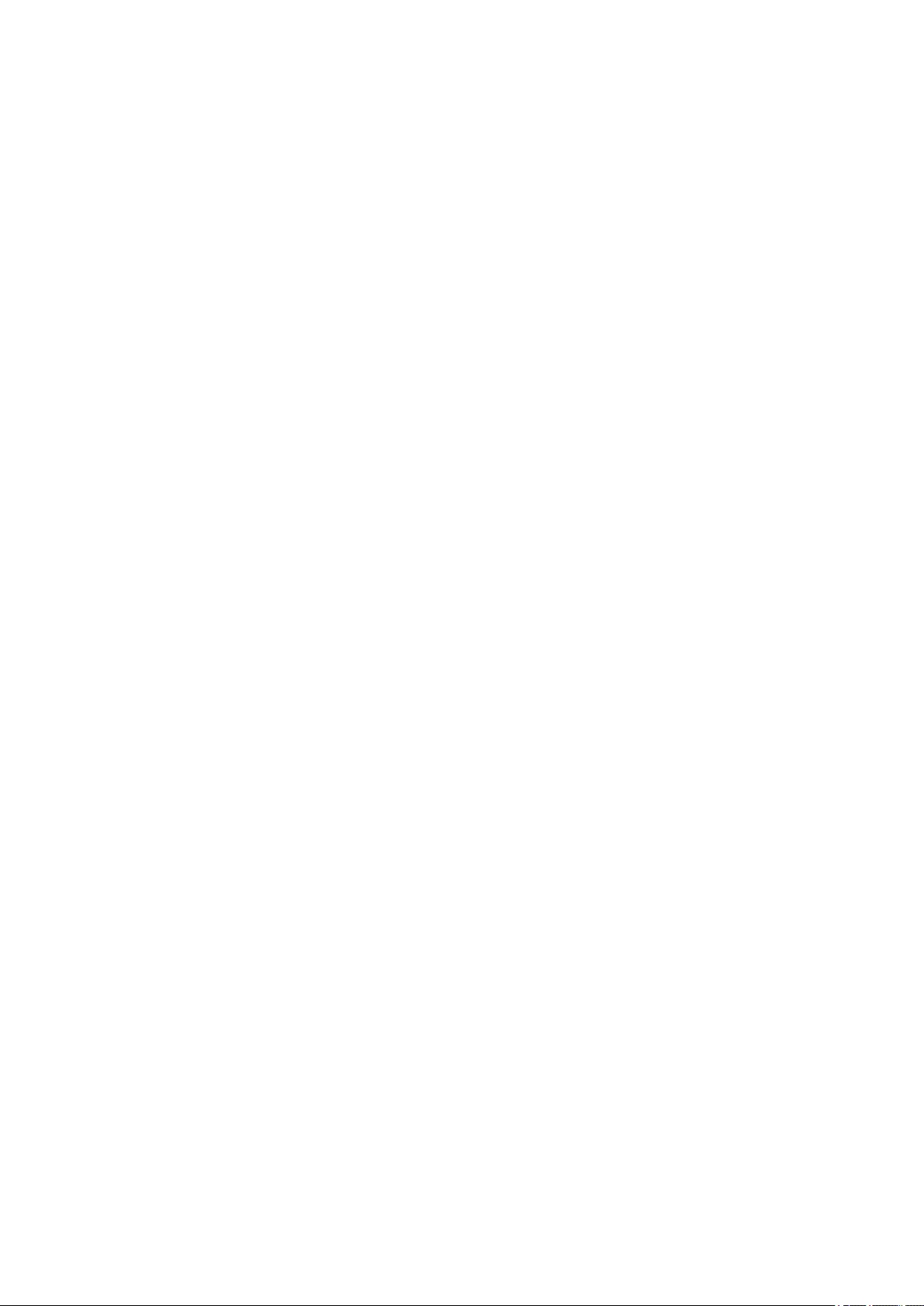
Select [Manual Color Settings] → select [Device Matching Mode] or [No Driver Matching] in [Matching Mode]
on the [Color Settings] > [Matching] sheet
●[Device Settings] Sheet
Enable [[POP Printing Optimization] Function] on the [Details] > [Quality] sheet
When enabling this function, it is recommended that the timing for low toner notications is set to the [POP
Print] of the device. For details, refer to the manual of the device.
[Special 1 BPP Mode]
Reduces the size of the data to be printed.
[Grayscale Conversion]
Sets the method for converting color print data to grayscale.
[Width Adjustment]
Adjusts the thickness of specic objects such as text and lines.
[Trapping]
Performs an overlapping process at the borders between text or graphics and the background to prevent white
lines around the edge portions of the text or graphics.
[Details] > [Trapping Details] Dialog Box
Enables you to set the trapping width and density.
[Adjust Toner Volume Used for Color Printing]
Adjusts the amount of toner to prevent too much toner being used when color printing. [Level 1] slightly
reduces the amount of toner in areas of strong color. [Level 2] reduces the amount of toner overall.
[Use Driver Grayscale Conversion When B&W Printing]
Gives the driver grayscale conversion priority over the conversion of the application when black-and-white
printing.
[Correction Processing for Reduced Graphic Details]
Performs correction to maintain print quality when reducing print data.
[Uniform Printing of Fine Diagonal Lines]
Unies the width of ne diagonal lines.
[CanoFine]
Adjusts the contrast and color balance of images to print distinct images.
[Details] > [CanoFine Details] Dialog Box
Enables you to set the print processing method using the [CanoFine] function.
[Color Mode]
Switches between printing in color or in black-and-white. To detect automatically whether each page should be
printed in color or in black-and-white, select [Auto [Color/B&W]].
[Number of Colors Settings] > [Number of Colors Settings] Dialog Box
Enables you to switch between full color printing and two color printing.
If you select [Two Colors], set which color to use with black from [Color to Use with Black]. The parts of the
print data for which there is no color data are printed in shades of black and white, while the parts for which
there is color data are printed in shades of the specied color.
[Manual Color Settings]/[Manual Grayscale Settings] > [Color Settings]/[Grayscale Settings]
Dialog Box
Enables you to adjust color, brightness, contrast, and color matching.
[Color Adjustment]/[Grayscale Adjustment] Sheet
[Original]/[Preview]
Settings List
125
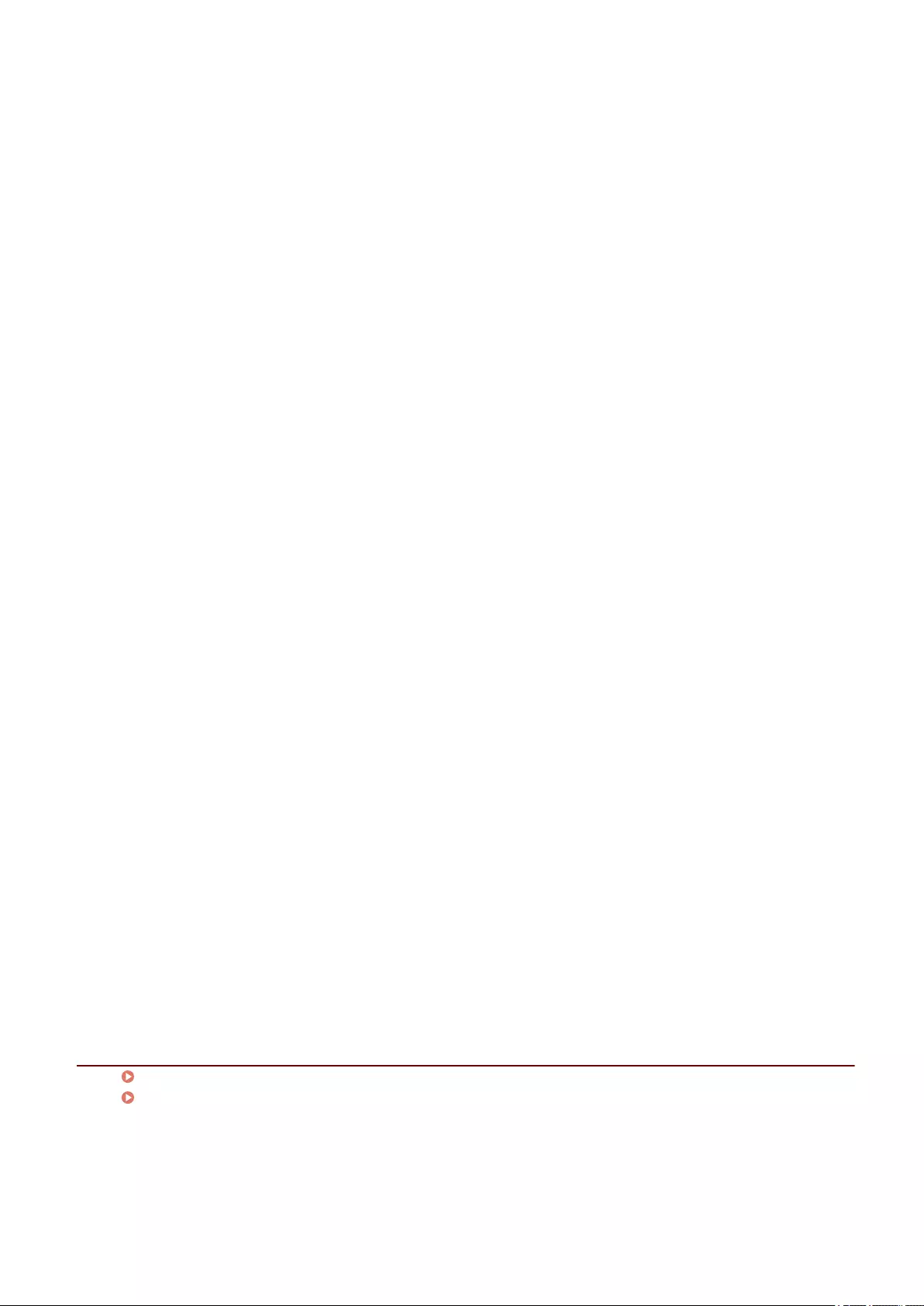
Enables you to check the adjusted image.
[Increase (Color)]
Adjusts the color. Click and drag the image toward the color(s) you want to strengthen.
[Brightness]
Adjusts the brightness. Use the side bar to lighten or darken the image.
[Contrast]
Adjusts the contrast. Use the side bar to increase or decrease the contrast of the image.
[Object Adjustment] > [Object Adjustment] Dialog Box
Sets the type of data to be subjected to color adjustment. You can select images, graphics, or text.
[Restore Defaults]
Returns all the settings to their default values.
[Matching] Sheet
[Matching Mode]
Sets whether to perform color matching on the device side or the driver side, or whether color matching is not
performed by the driver.
[Application Color Matching Priority]
Gives priority over the application settings when performing matching processing.
[Matching Method]
Sets what factor is prioritized when matching.
[Monitor Prole]
Enables you to select the setting suitable for your monitor when [Device Matching Mode] is selected for
[Matching Mode]. If several gamma values are provided for one option, to obtain better results select the
higher gamma value if the printed image is lighter than that of the monitor.
[Images]/[Graphics]/[Text]
Enables you to set [Matching Method] and [Monitor Prole] for images, graphics, and text when [Matching
Mode] > [Device Matching Mode] is selected.
[Gamma]
Enables you to adjust gamma when [Gamma Adjustment by Host]/[Gamma Adjustment by Device] is selected
for [Matching Mode].
[Retrieve Calibration Information]
Retrieves calibration information from the device to automatically adjust the color when printing.
[About]
Displays the version of the driver.
[Restore Defaults]
Returns all the settings to their default values.
Related Topics
Common Settings for All Sheets(P. 101)
Print results are too dark or too bright(P. 156)
Settings List
126
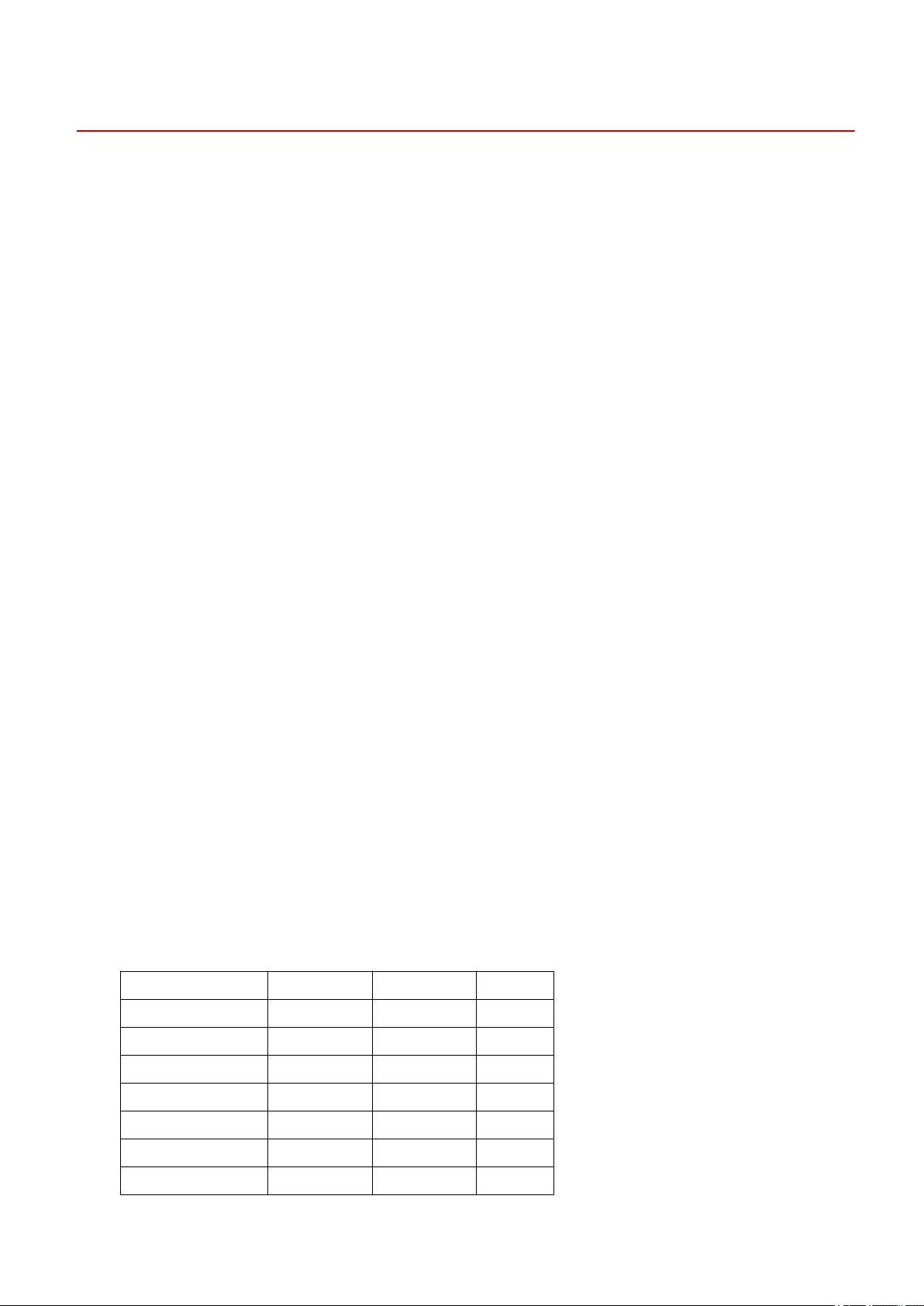
[Quality] Sheet (PS3)
You can set detailed print quality settings.
This section explains the settings displayed in the PS3 driver.
[Rendering Rate]
Sets the image rasterizing method for print data.
[1 BPP [Enhanced]]
Expresses gradation as halftones and prints at high speed. Prints characters and thin lines in black.
[24 BPP]
Takes longer to print than [1 BPP [Enhanced]], but prints higher quality.
[Resolution]
Sets the print resolution.
[Halftones]
Sets dither patterns for representing halftones (areas between dark areas and light areas).
[Printer Default]
Uses the settings of the device.
[Resolution]
Gives priority to resolution and prints contours smoothly.
[High Resolution]
Uses a dither pattern resolution with even more lines than [Resolution].
[Gradation]
Uses a dither pattern that gives priority to gradation.
[Error Diffusion]
Uses a dither pattern that gives priority to error diffusion, which has excellent detail.
[Pattern 1] to [Pattern 7]
Applies the following halftone processing settings independently to text, graphic, and image data.
Where there are 7 patterns:
Text Graphics Images
Pattern 1 Error Diffusion Error Diffusion Resolution
Pattern 2 Error Diffusion Error Diffusion Gradation
Pattern 3 Error Diffusion Resolution Resolution
Pattern 4 Error Diffusion Gradation Gradation
Pattern 5 Resolution Resolution Gradation
Pattern 6 Resolution Gradation Gradation
Pattern 7 Error Diffusion Resolution Gradation
Where there are 6 patterns:
Settings List
127
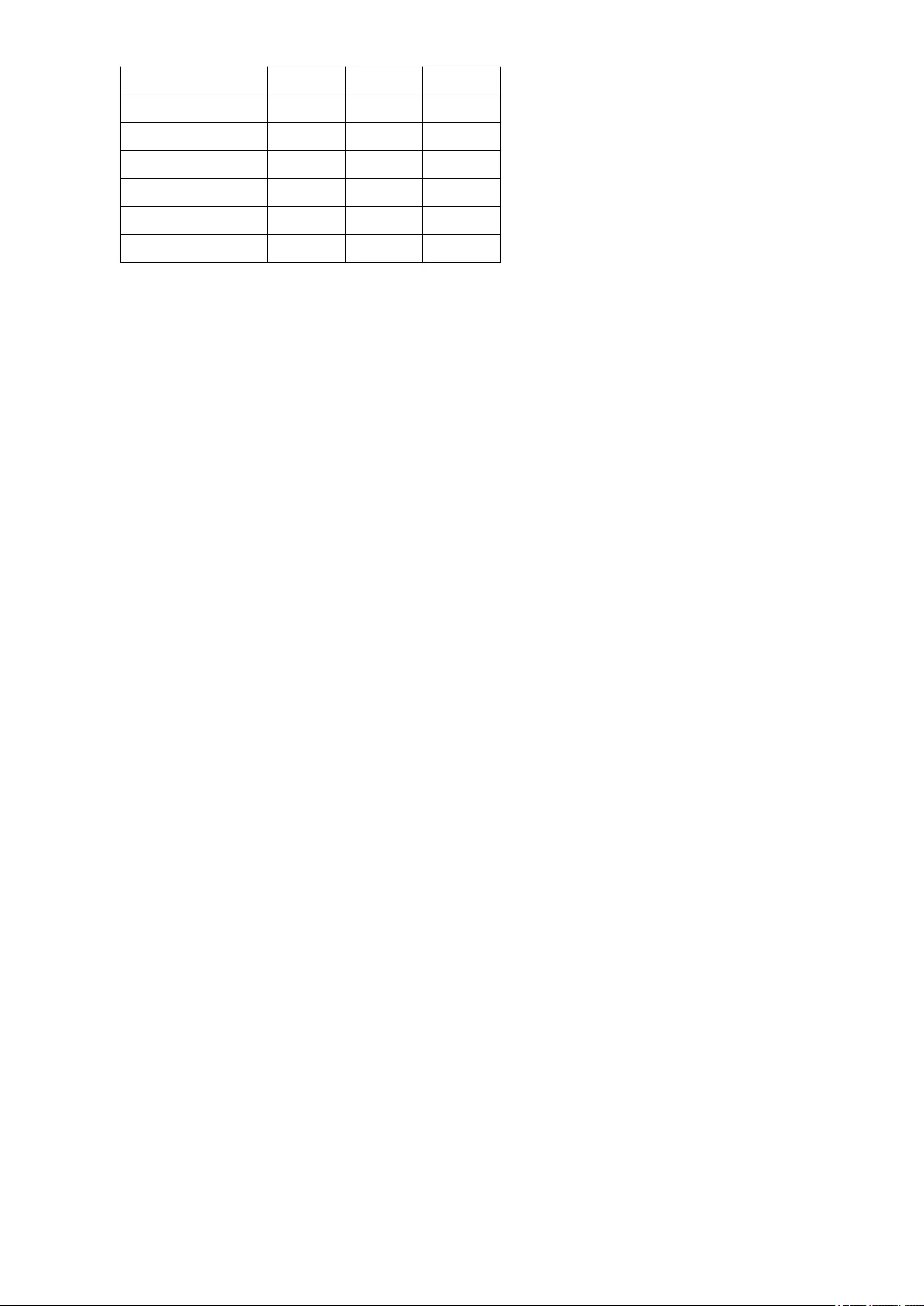
Text Graphics Images
Pattern 1 Resolution Resolution Gradation
Pattern 2 Resolution Gradation Gradation
Pattern 3 Resolution Gradation Resolution
Pattern 4 Gradation Resolution Resolution
Pattern 5 Gradation Resolution Gradation
Pattern 6 Gradation Gradation Resolution
[Custom]
Uses a customized dither pattern.
[Settings] > [Custom Settings] Dialog Box
Enables you to specify the number of screen lines (frequency) and pattern angle.
[Toner Save]
Thins out the print data to save toner.
[Advanced Smoothing]
Smooths the contours of text, lines, and images. [Smooth 2] performs stronger smoothing processing than
[Smooth 1].
[Color Mode]
Switches between printing in color or in black-and-white. To detect automatically whether each page should be
printed in color or in black-and-white, select [Auto [Color/B&W]].
[Print as Negative Image]
Prints a negative image of the document by reversing the black-and-white values.
[Print as Mirror Image]
Prints a mirror image of the document by ipping the image horizontally.
[Manual Grayscale Adjustment]
Enables you to adjust grayscale printing.
[Grayscale Adjustment] > [Grayscale Adjustment] Dialog Box
Enables you to set brightness when printing a document in grayscale.
[Manual Grayscale Settings]
Enables you to manually adjust the brightness and contrast.
[Grayscale Settings] > [Grayscale Settings] Dialog Box
Enables you to congure detailed brightness and contrast settings.
[Grayscale Adjustment] Sheet
Settings List
128
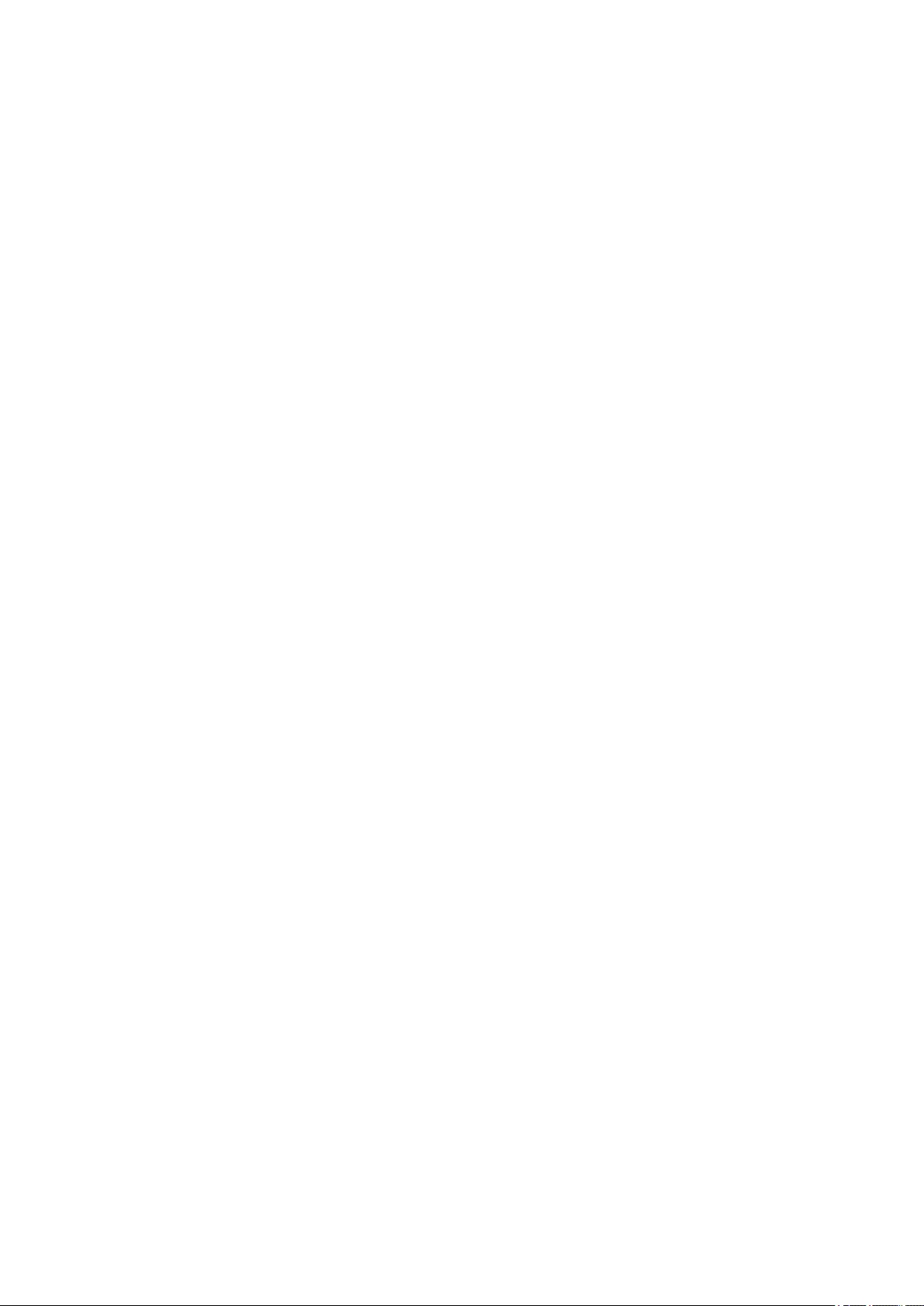
[Original]/[Preview]
Enables you to check the adjusted image.
[Brightness]
Adjusts the brightness. Use the side bar to lighten or darken the image.
[Contrast]
Adjusts the contrast. Use the side bar to increase or decrease the contrast of the image.
[Restore Defaults]
Returns all the settings to their default values.
[About]
Displays the version of the driver.
[Advanced Settings] > [Advanced Settings] Dialog Box
Enables you to set print quality details such as resolution, gradation, toner amount, etc.
[Output Format]
Enables you to select the data format for PS les.
[TrueType Font Settings]
Enables you to specify detailed settings for TrueType fonts.
[Details] > [TrueType Font Details] Dialog Box
Enables you to set the format in which TrueType fonts are sent to the device.
[Gradation]
Sets the gradation method. [High 2] uses ner gradations than [High 1] to smooth gradations.
[Line Renement]
Thickens thin lines when printing. This function is useful when printing small text and barcodes. This setting
may be disabled when the resolution is set to 600 dpi.
[Toner Density]
Adjusts the toner density.
[Details] > [Toner Density Details] Dialog Box
Enables you to adjust the density of each color.
[Brightness]
Adjusts the brightness.
[Toner Volume Correction]
Adjusts the amount of toner to match the content of the print data. [Gradation Priority] uses the optimum
amount of toner for print data that includes large amounts of graphics and CG gradations. [Text Priority] uses
the optimum amount of toner for print data that contains mainly text.
[Line Control]
Improves reproduction of text and lines. [Resolution Priority] gives priority to resolution. [Gradation Priority]
gives priority to gradation.
[Sharpness]
Adjusts the sharpness of the contours of images.
[Sharpness (Photo)]
Strengthens the contours of images.
[Density Fine Adjustment]
Adjusts the print density for small-sized text and thin lines. This function is useful for correcting "cracks" in text
and lines.
Settings List
129
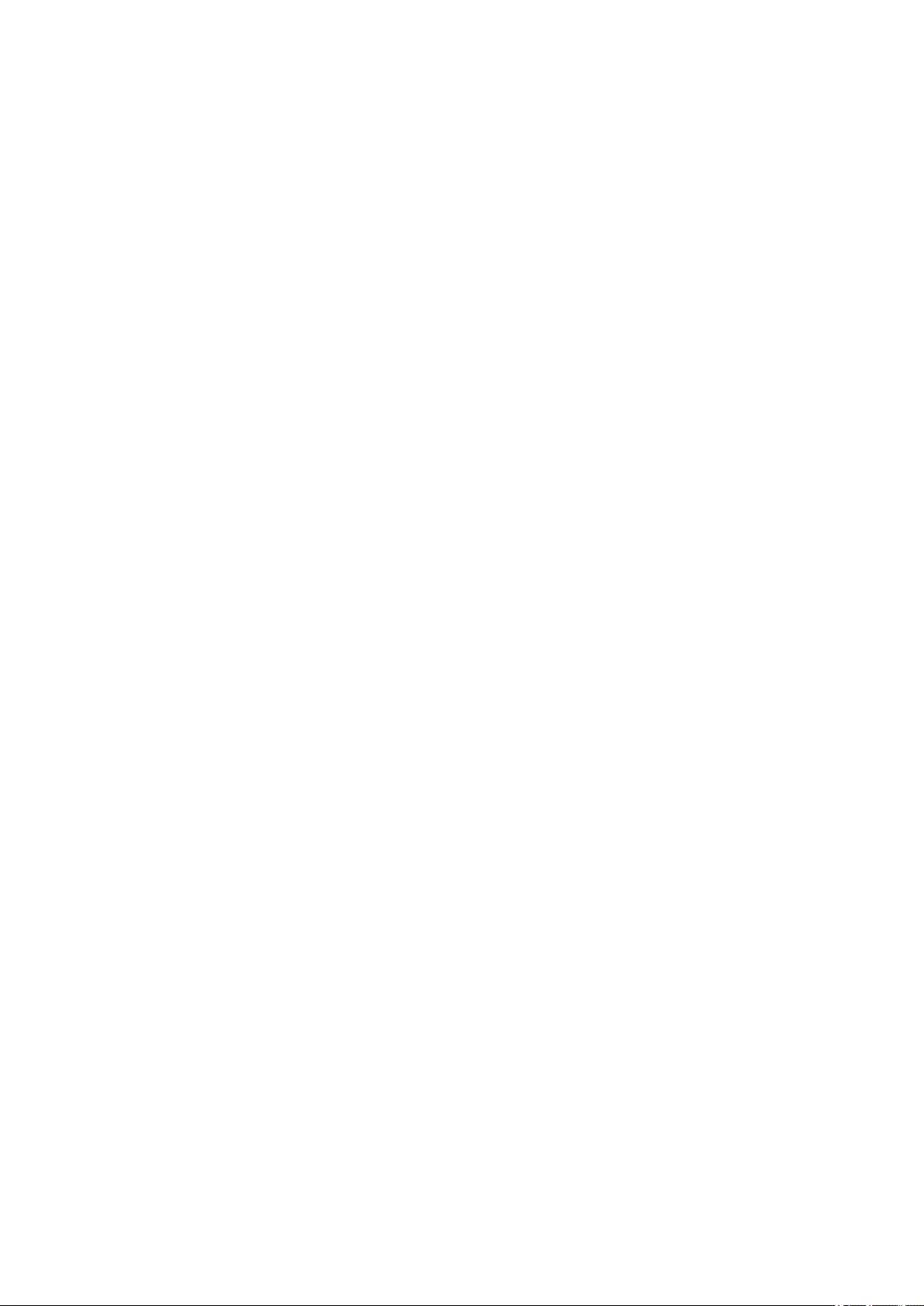
[Combined Image Processing]
Switches between printing with pseudo-raster processing and printing without any processing if raster
processing, which is not supported by PS3 driver, is specied from an application. Use this setting when you
cannot obtain the expected print result.
[Gradation Smoothing]
Prints transitions between colors in gradations smoothly. [Smooth 2] performs a stronger smoothing process
than [Smooth 1].
[Image Compression]
Adjusts the print data compression ratio when sending it to the device, and prints with priority given to either
image quality or print speed.
[Image Compression Optimization]
Uses an optimization method that switches between irreversible and reversible, or uses a uniform compression
method without optimization. If the image is compressed with optimization, JPEG block noise is suppressed.
[Compression Processing for Data Transfer]
Switches between giving priority to image quality and giving priority to speed when compressing and
transferring image data.
[Image Renement]
Sets whether to use smoothing processing, which adjusts the contours of text and diagrams to make them
smoother. If you select [Printer Default], the settings of the device is used.
[Grayscale Conversion]
Species a method for converting color document data to grayscale.
[Dot Gain Adjustment]
Enables you to adjust halftone dots to correct dot gain. Adjustment is performed with [Standard] (dot gain value
+ 20%) as a reference.
[Width Adjustment]
Adjusts the thickness of specic objects such as text and lines.
[Trapping]
Performs an overlapping process at the borders between text or graphics and the background to prevent white
lines around the edge portions of the text or graphics.
[Details] > [Trapping Details] Dialog Box
Enables you to set the trapping width and density.
[Adjust Toner Volume Used for Color Printing ]
Adjusts the amount of toner to prevent too much toner being used when color printing. [Level 1] slightly
reduces the amount of toner in areas of strong color. [Level 2] reduces the amount of toner overall.
[Use Driver Grayscale Conversion When B&W Printing]
Gives the driver grayscale conversion priority over the conversion of the application when black-and-white
printing.
[POP Printing Optimization]
Increases the amount of toner to print POP advertisements and images clearly.
This function can only be used when a conguration prole that supports Laser Printers is selected in [Cong.
Prole]. The following items must also be set in advance.
●[Basic Settings]/[Finishing] Sheet
Select [1-sided Printing] in [1-sided/2-sided/Booklet Printing] or [Print Style]
●[Basic Settings]/[Color] Sheet
Select [Auto [Color/B&W]] or [Color] in [Color Mode]
●[Device Settings] Sheet
Enable [[POP Printing Optimization] Function] on the [Details] > [Quality] sheet
Settings List
130
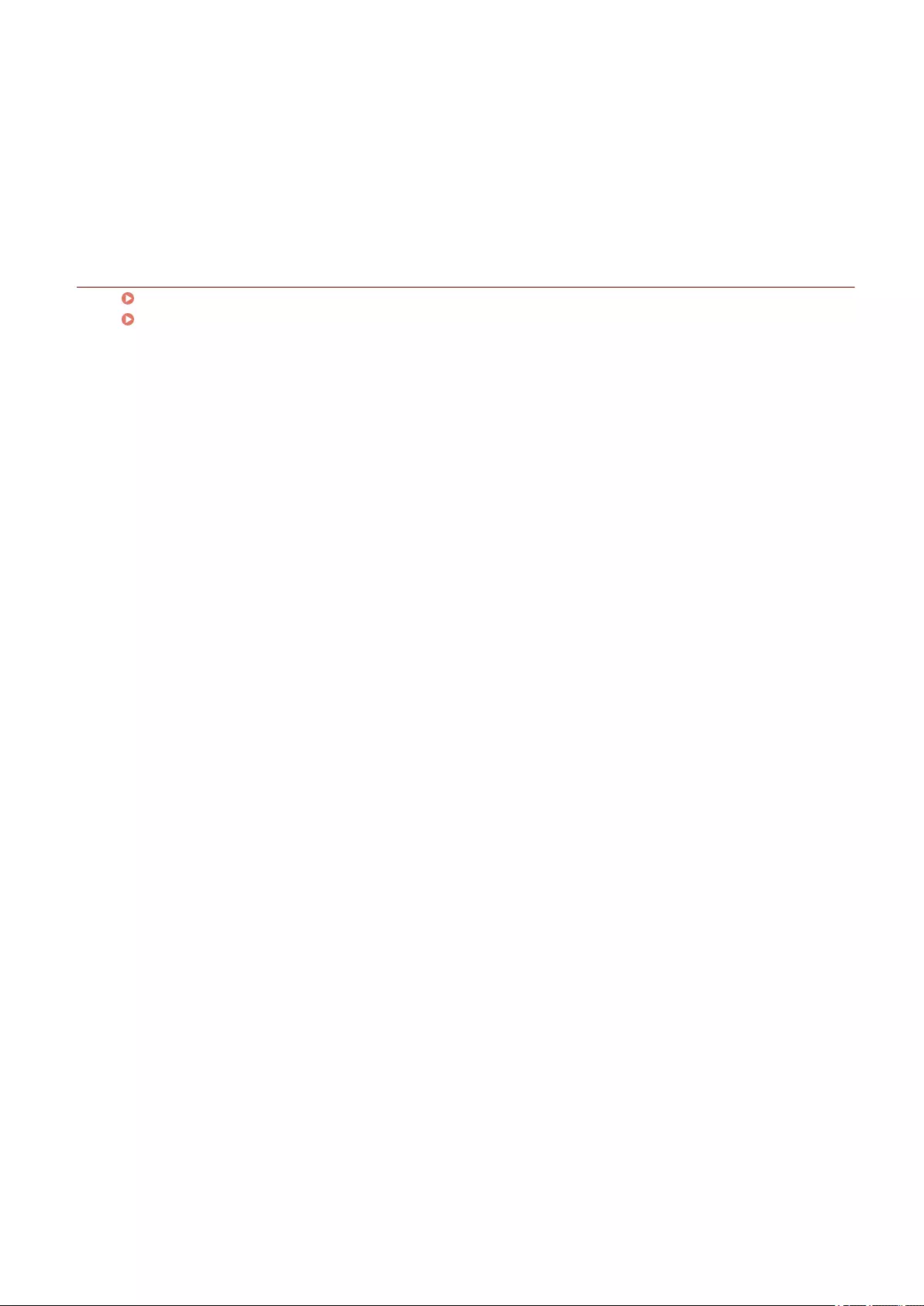
When enabling this function, it is recommended that the timing for low toner notications is set to the [POP
Print] of the device. For details, refer to the manual of the device.
[Restore Defaults]
Returns all the settings in this sheet to their default values.
Related Topics
Common Settings for All Sheets(P. 101)
Print results are too dark or too bright(P. 156)
Settings List
131
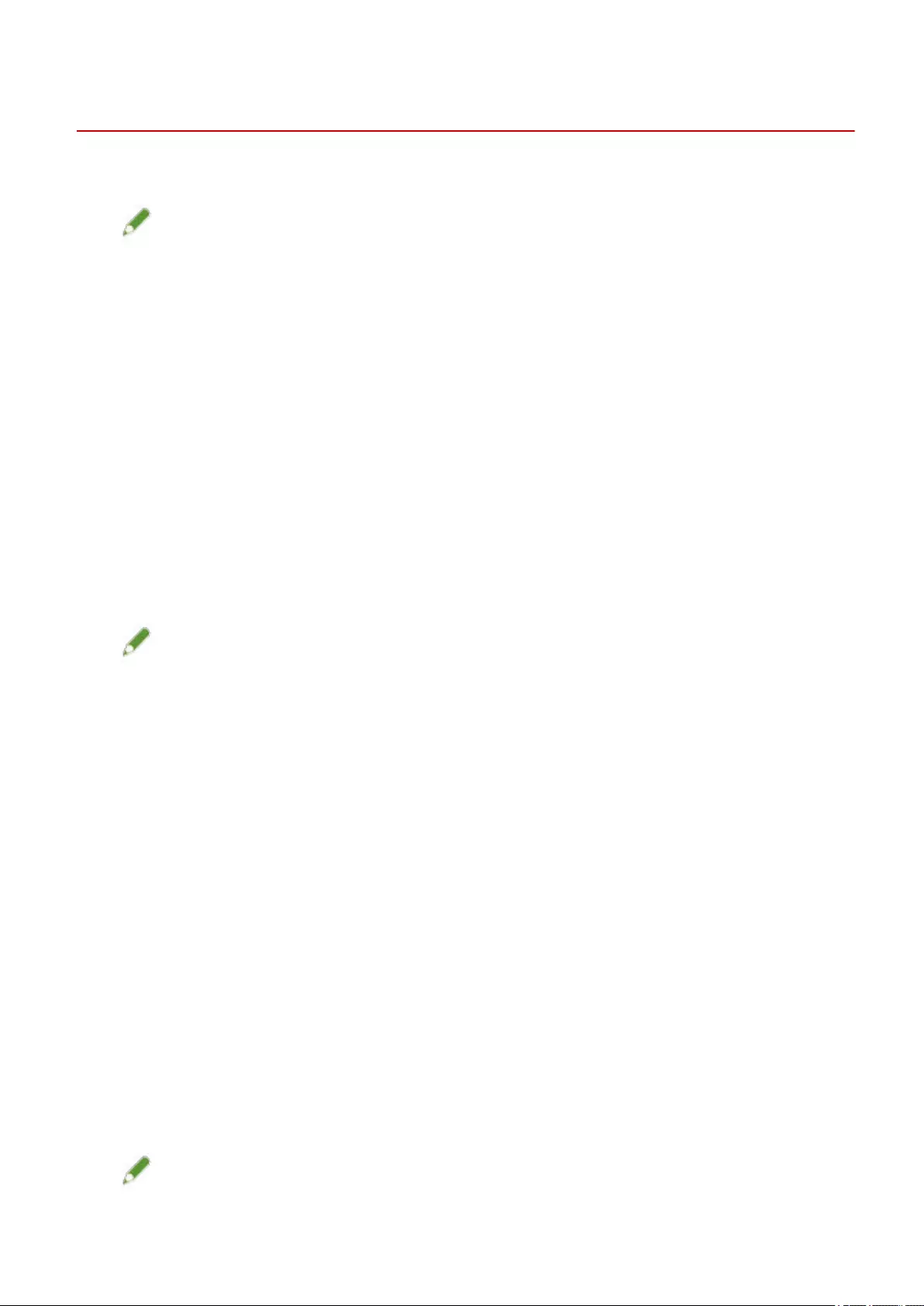
[Color] Sheet (PS3)
You can switch between color printing and black-and-white printing, and adjust colors.
NOTE
●If you select [Printer Default], the setting of the device is applied.
[Color Mode]
Switches between printing in color or in black-and-white. To detect automatically whether each page should be
printed in color or in black-and-white, select [Auto [Color/B&W]].
[RGB Matching Mode]
Enables you to select the color matching mode for RGB input.
If [Device Link Prole] has been selected, a prole that is a combination of ambient light and color space proles
is used. You can select the optimum settings from [RGB Input [Light + Color Space]].
[RGB Source Prole]
Enables you to select an RGB prole that matches the monitor and is applied when printing RGB data. If [None]
is selected, color separation of the RGB data to CMYK is performed without applying an RGB prole.
NOTE
●If you want to add a prole that you have created, download it to the device using the Resource Management
plug-in of the imageWARE Enterprise Management Console/iW Management Console.
[RGB Matching Method]
Enables you to select the printing method when an RGB input prole is applied.
[Printer Default]
Uses the settings of the device.
[Saturation]
Optimizes the output of pure, saturated colors and produces clear outlines for text.
[Perceptual [Monitor Color Matched]]/[Perceptual]
Optimizes the range of colors on the device to produce the best result for bitmapped images.
[Perceptual [Photographic]]/[General]
Optimizes the range of colors on the device to produce the best result for photographic images.
[Colorimetric]
Provides a close match when rendering RGB colors into CMYK colors, regardless of the media being used.
[Vivid Photo]
Provides stronger and deeper colors than [Perceptual [Photographic]].
NOTE
Settings List
132
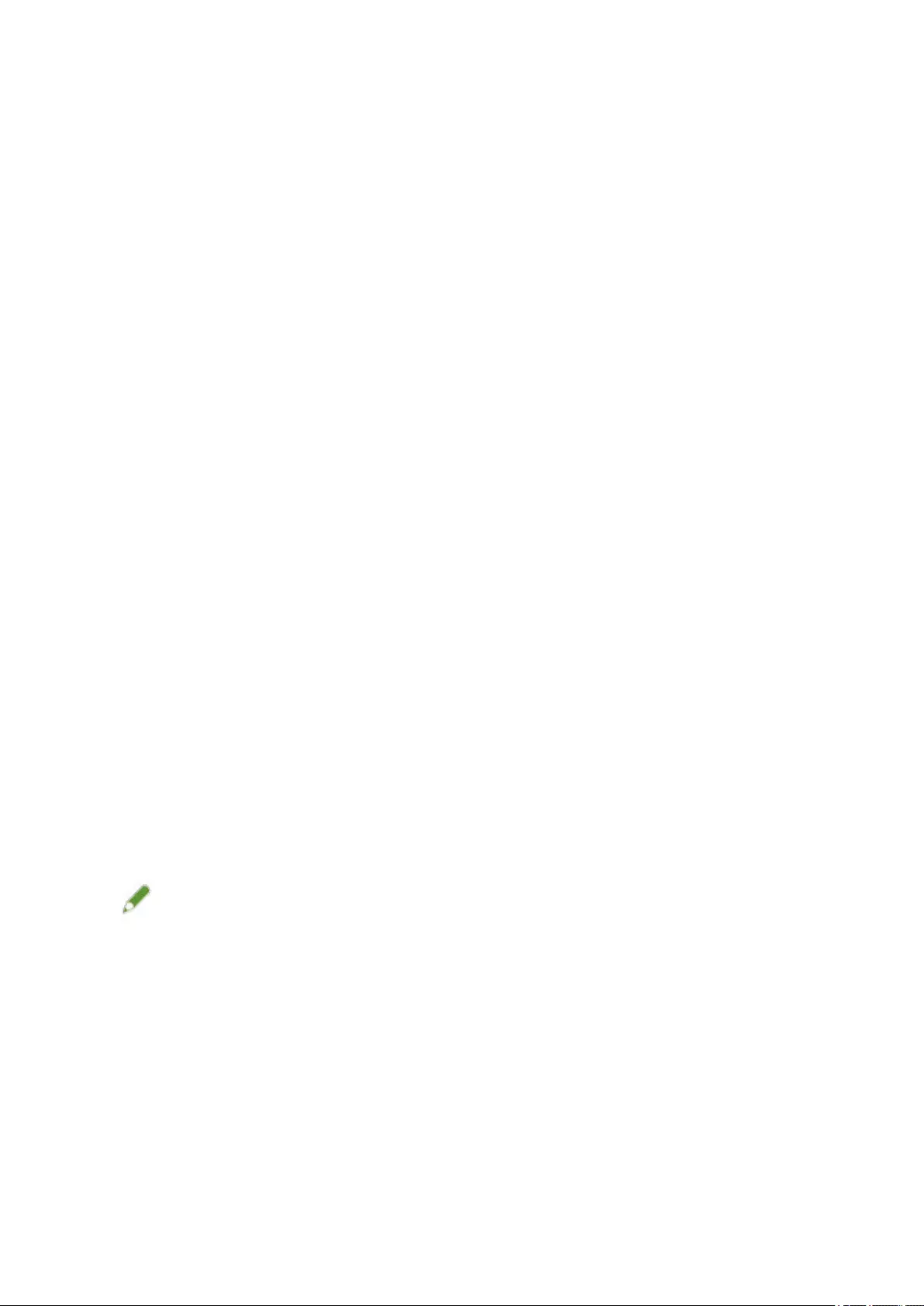
●If you set [Output Prole] to a setting other than [Standard], [Perceptual [Photographic]] becomes the same
color shade as [Perceptual [Monitor Color Matched]]/[Perceptual], and [Vivid Photo] becomes the same color
shade as [Saturation].
[RGB Pure Black Process]
Prints black and gray data with the equivalent ratio of R to G to B using black (K) toner only. If you do not select
this option, the CMYK toners are used, with the settings selected for [Output Prole] are applied.
[RGB Input [Light + Color Space]]
Enables you to select ambient light, color temperature, and monitor color space to apply to a device link prole
for RGB input.
[CMYK Matching Mode]
Enables you to set the color matching mode for CMYK input.
If [Device Link Prole] has been selected, a prole that is a combination of ambient light and color space proles
is used. You can select the optimum settings from [CMYK Input [Light + Color Space]].
[CMYK Simulation Prole]
Enables you to select a CMYK simulation prole. If [None] is selected, device-dependent color model is applied
without applying a CMYK prole.
[CMYK Pure Black Process]
Prints black and gray data using black (K) toner only. If you do not select this option, the CMYK toners are used,
with the settings selected for [Output Prole] are applied.
[CMYK Input [Light + Color Space]]
Enables you to select ambient light, color temperature, and monitor color space to apply to a device link prole
for CMYK input.
[Output Prole]
Enables you to select a prole that is dened by the color attributes of the device you are using.
NOTE
●If you want to add a prole that you have created, download it to the device using the Resource Management
plug-in of the imageWARE Enterprise Management Console/iW Management Console.
[100% GCR Prole]
Enables you to adjust the toner density so that irregularities in the print density of lines and text do not occur.
[Details] > [Detailed Settings] Dialog Box
Enables you to congure detailed color adjustment settings.
[Pure Black Text]
Prints black text (R=G=B=0%, C=M=Y=100%/Bk=N%, or C=M=Y=0%/Bk=100%) data using only black toner. This
prevents non-aligned color toner from being printed around the black text.
Settings List
133
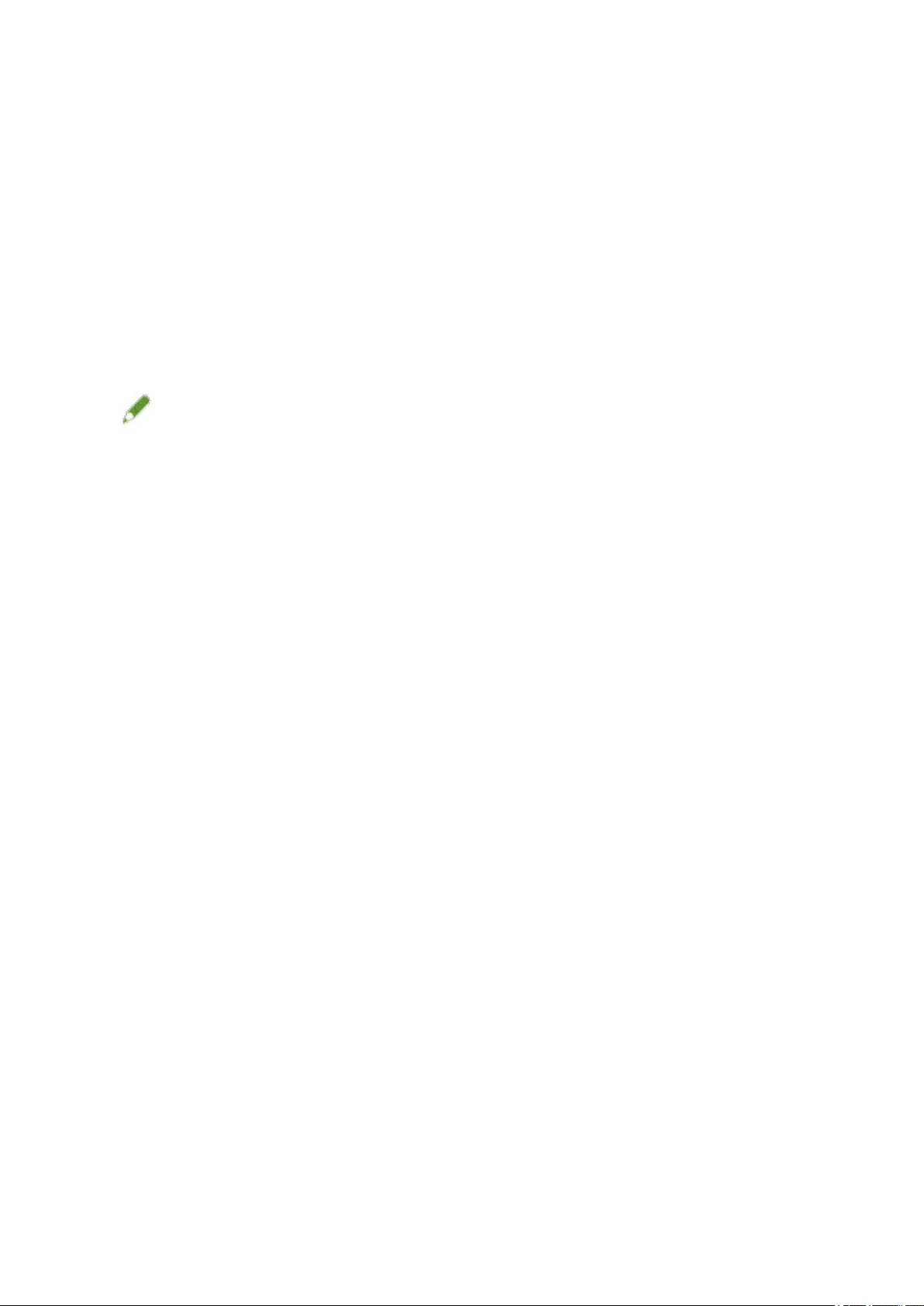
[Black Overprint]
Prints black text over the top of color backgrounds. When set together with [Pure Black Text], color
backgrounds are all printed in color, after which the black text is printed overlapping the backgrounds,
preventing unprinted white paper appearing at the edges of the text.
[Combine Color Separations]
Combines color-separated CMYK data into one set of data when printing.
[Composite Overprint]
Overprints CMYK data in its composite output form. Since all of the colors used in the data set are overprinted
on one plate, you can conrm the nished result without separating the colors.
[Spot Color Matching]
Species the optimum method of reproducing a spot color (special color). Using a named color prole specied
in an application, you can convert colors to device-independent CMYK values that are closest to the spot colors.
To do so, you must rst download the named color prole to the printer using the resource downloader.
NOTE
●If you want to use this function, download the specied color prole to the device using the Resource
Management plug-in of the imageWARE Enterprise Management Console/iW Management Console.
[Toner Density]
Adjusts the toner density.
[Details] > [Toner Density Details] Dialog Box
Enables you to adjust the density of each color.
[Brightness]
Enables you to adjust the brightness with a slider bar.
[Grayscale Prole]
Converts printer dependent gray data to CMYK data when printing. If you do not use this function, the data is
printed with black (K) toner only.
[RGB Color Input Adjustment]
Enables you to adjust color when printing RGB data.
[Settings] > [RGB Color Input Adjustment Details] Dialog Box
Enables you to adjust the hue, brightness, and contrast manually.
[Use CanoFine]
Adjusts the contrast and color balance of images to print distinct images.
[Settings] > [CanoFine Details] Dialog Box
Enables you to set the print processing method using the CanoFine function. If you select [Single-page Batch
Processing], multiple bitmaps on a page are processed as a single data item.
[Distinguish between Color/B&W Pages at Host]
Distinguishes whether the print data is color or black-and-white (monochromatic) at the computer and prints in
the mode corresponding to the result. If there is a large amount of bitmap data included in the data, it is
printed in color.
[Apply Color/B&W Settings from Applications]
Prints with priority given to the color print setting or black and white print settings of the application.
[Restore Defaults]
Returns all the settings in this sheet to their default values.
Settings List
134
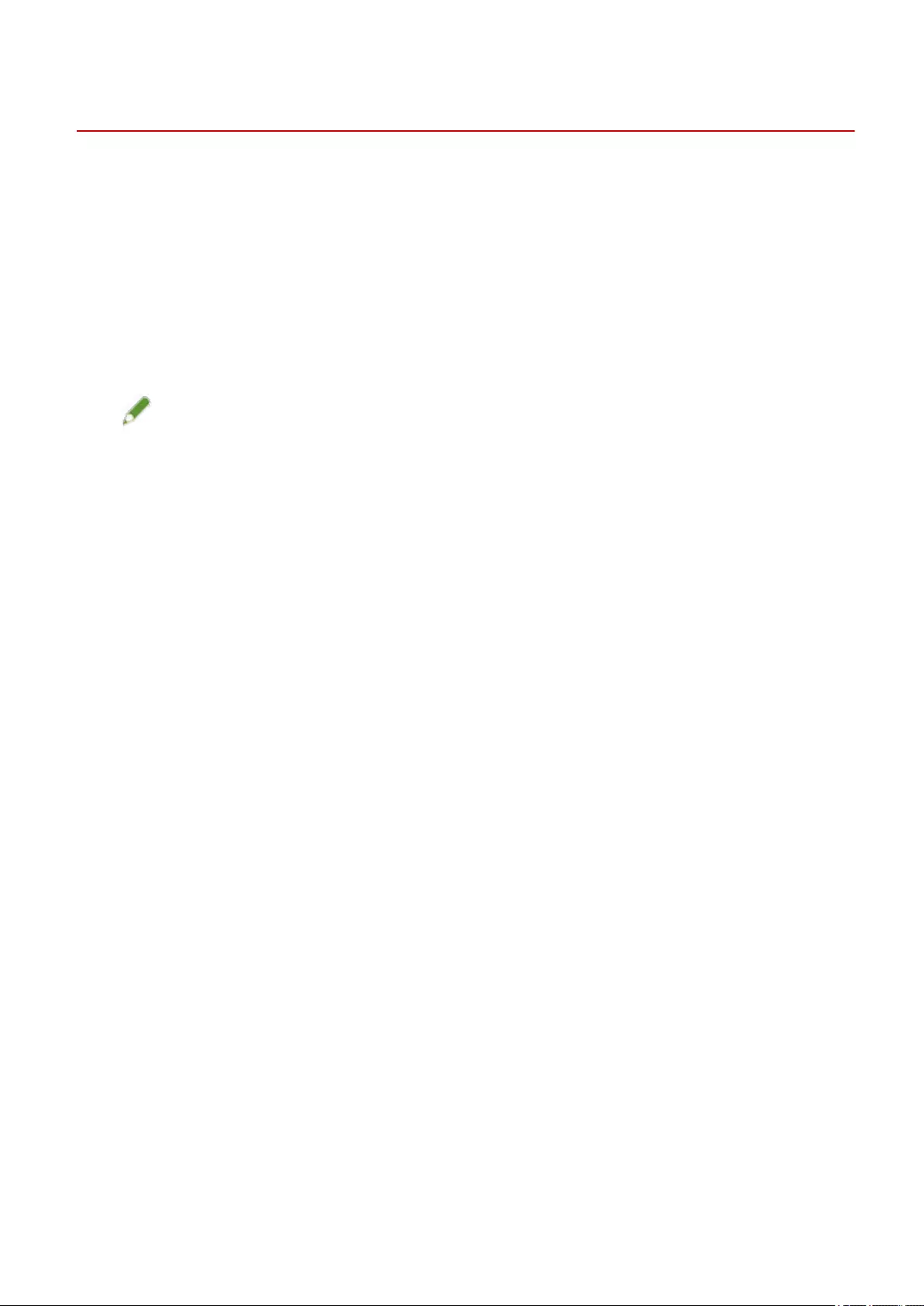
[Exceptional Settings] Sheet (PS3)
You can set different paper and print functions to be applied only to a specied range of pages within a
document.
[Exceptional Page] > [Exceptional Page Settings] Dialog Box
Enables you to set exceptional settings for specied pages.
Common Settings for All Sheets
[Page]
Set the page range for exceptional settings.
NOTE
●If you select [Apply Basic Settings], the functions set in the each sheet other than the [Exceptional Settings]
sheet are applied.
[Page Setup] Sheet
[Select by]
Sets whether to specify the paper to print on by paper source or by paper type.
[Paper Source]
Species the paper to print on by paper source.
[Paper Type]
Species the paper to print on by paper type.
[Settings] > [Paper Type Settings] Dialog Box
Enables you to select the paper type.
[Output Size]
Species the actual paper size to be printed on. If you select a size that differs from [Page Size], the print data
is enlarged or reduced to t the set page size when printing.
[Print Style]
Species a method for outputting print data.
[Basic Settings]
Displays the functions set in the each sheet other than the [Exceptional Settings] sheet in a list.
[Finishing Details] > [Finishing Details] Dialog Box
Enables you to specify print starting positions.
[Quality] Sheet
[Halftones]
Sets dither patterns for representing halftones (areas between dark areas and light areas).
[Settings] > [Custom Settings] Dialog Box
Enables you to specify the number of screen lines (frequency) and pattern angle.
[Sharpness]
Adjusts the sharpness of the contours of images.
[Density Fine Adjustment]
Adjusts the print density for small-sized text and thin lines. This function is useful for correcting "cracks" in text
and lines.
[Color] Sheet
[Color Mode]
Switches between printing in color or in black-and-white. To detect automatically whether each page should be
printed in color or in black-and-white, select [Auto [Color/B&W]].
Settings List
136
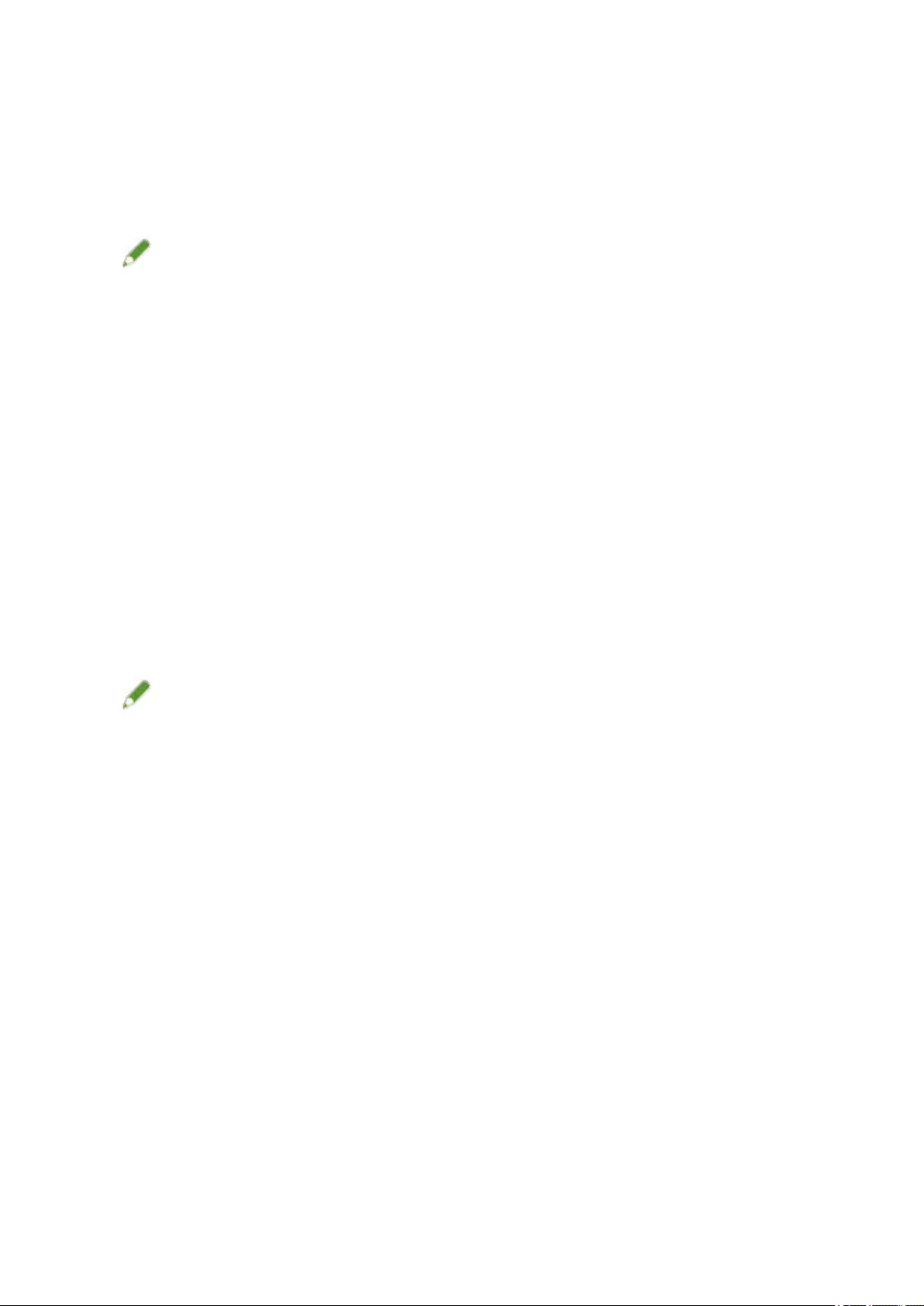
[RGB Matching Mode]
Enables you to select the color matching mode for RGB input.
If [Device Link Prole] has been selected, a prole that is a combination of ambient light and color space
proles is used. You can select the optimum settings from [RGB Input [Light + Color Space]].
[RGB Source Prole]
Enables you to select an RGB prole that matches the monitor and is applied when printing RGB data. If [None]
is selected, color separation of the RGB data to CMYK is performed without applying an RGB prole.
NOTE
●If you want to add a prole that you have created, download it to the device using the Resource Management
plug-in of the imageWARE Enterprise Management Console/iW Management Console.
[RGB Matching Method]
Enables you to select the printing method when an RGB input prole is applied.
[Apply Basic Settings]
Applies the functions set in the each sheet other than the [Exceptional Settings] sheet.
[Saturation]
Optimizes the output of pure, saturated colors and produces clear outlines for text.
[Perceptual [Monitor Color Matched]]/[Perceptual]
Optimizes the range of colors on the device to produce the best result for bitmapped images.
[Perceptual [Photographic]]/[General]
Optimizes the range of colors on the device to produce the best result for photographic images.
[Colorimetric]
Provides a close match when rendering RGB colors into CMYK colors, regardless of the media being used.
[Vivid Photo]
Provides stronger and deeper colors than [Perceptual [Photographic]].
NOTE
●If you set [Output Prole] to a setting other than [Standard], [Perceptual [Photographic]] becomes the same
color shade as [Perceptual [Monitor Color Matched]]/[Perceptual], and [Vivid Photo] becomes the same color
shade as [Saturation].
[RGB Pure Black Process]
Prints black and gray data with the equivalent ratio of R to G to B using black (K) toner only. If you do not select
this option, the CMYK toners are used, with the settings selected for [Output Prole] are applied.
[RGB Input [Light + Color Space]]
Enables you to select ambient light, color temperature, and monitor color space to apply to a device link prole
for RGB input.
[CMYK Matching Mode]
Enables you to set the color matching mode for CMYK input.
If [Device Link Prole] has been selected, a prole that is a combination of ambient light and color space proles
is used. You can select the optimum settings from [CMYK Input [Light + Color Space]].
[CMYK Simulation Prole]
Enables you to select a CMYK simulation prole. If [None] is selected, device-dependent color model is applied
without applying a CMYK prole.
[CMYK Pure Black Process]
Prints black and gray data using black (K) toner only.
[CMYK Input [Light + Color Space]]
Settings List
137
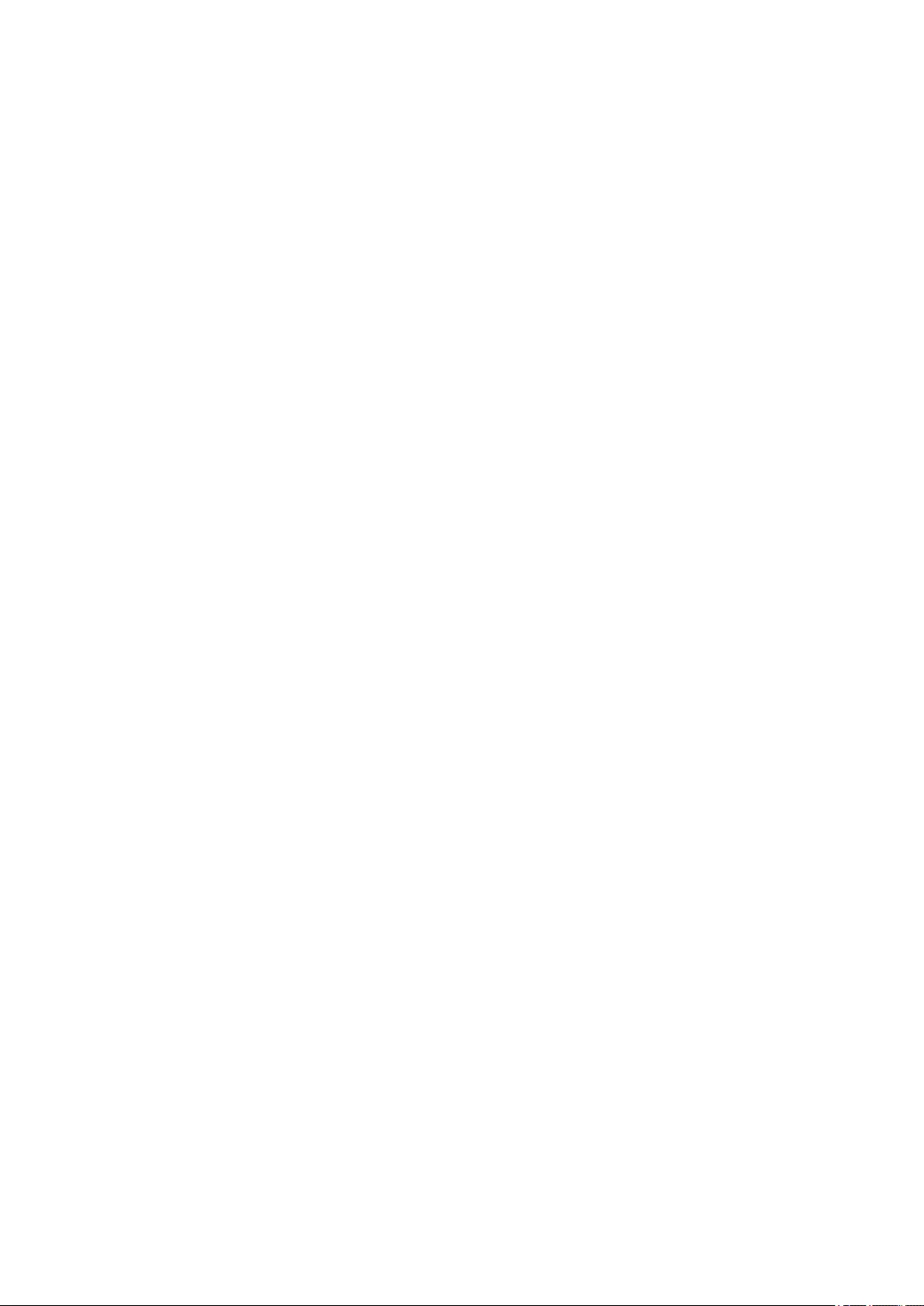
Enables you to select ambient light, color temperature, and monitor color space to apply to a device link prole
for CMYK input.
[100% GCR Prole]
Enables you to adjust the toner density so that irregularities in the print density of lines and text do not occur.
[Details] > [Detailed Settings] Dialog Box
Enables you to congure detailed color adjustment settings.
[Grayscale Prole]
Converts printer dependent gray data to CMYK data when printing. If you do not use this function, the data is
printed with black (K) toner only.
[Covers] > [Front/Back Cover Settings] Dialog Box
Inserts front and back covers. You can also set the paper source of the front and back covers and whether to
print on them.
[Insert Sheets] > [Insert Sheets Settings] Dialog Box
Enables you to congure settings relating to inserted sheets.
[Setting List]
Displays the sheets to be inserted and their positions in a list.
[Delete]
Deletes the selected sheet insertion settings from [Setting List].
[Sheets to Insert]
Species the paper type of the sheets to be inserted.
[Paper Source]
Species the paper source of the sheets to be inserted.
[Print on]
Prints on the selected side(s) of sheets to be inserted.
[Insert]
Inserts sheets for separating the document into sections.
[Tab Paper]
Inserts tab paper into the document.
[Settings] > [Paper Type Settings] Dialog Box
Enables you to change the paper type of the tab paper.
[Tab Details] > [Tab Details] Dialog Box
Enables you to set the printing position on the tab papers.
[Add]
Adds the sheet insertion settings to [Setting List].
[List of Exceptional Settings]
Displays the current exceptional settings in a list.
[Edit]
Enables you to edit the selected exceptional setting.
Settings List
138
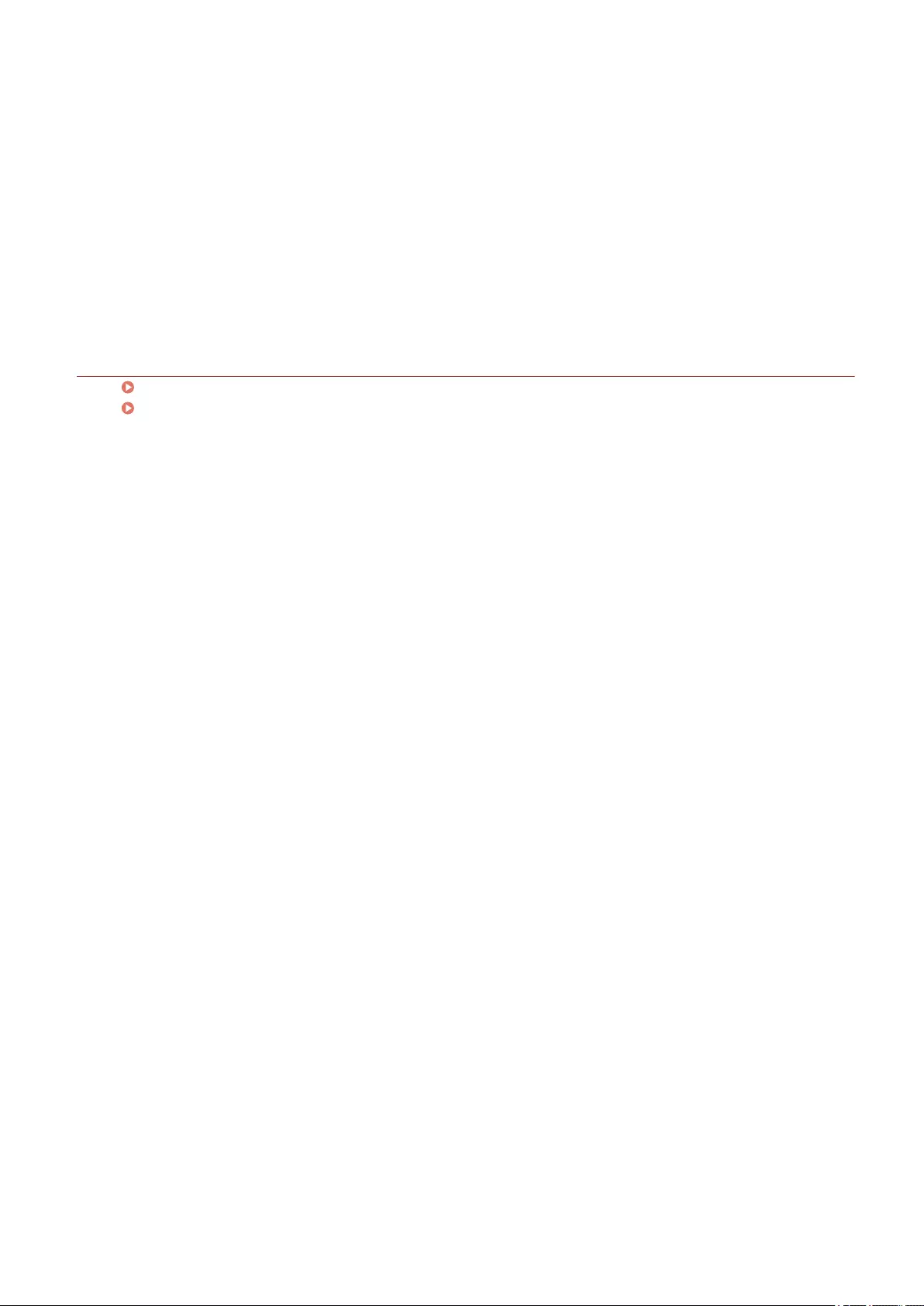
[Merge]
Combines the selected multiple exceptional settings into one. You can only combine settings whose page
ranges are continuous and settings are the same.
[Delete]
Deletes the selected exceptional setting.
[Basic Settings]
Displays the functions set in the each sheet other than the [Exceptional Settings] sheet in a list.
Related Topics
Common Settings for All Sheets(P. 101)
Setting Exceptional Pages (PS3)(P. 98)
Settings List
139
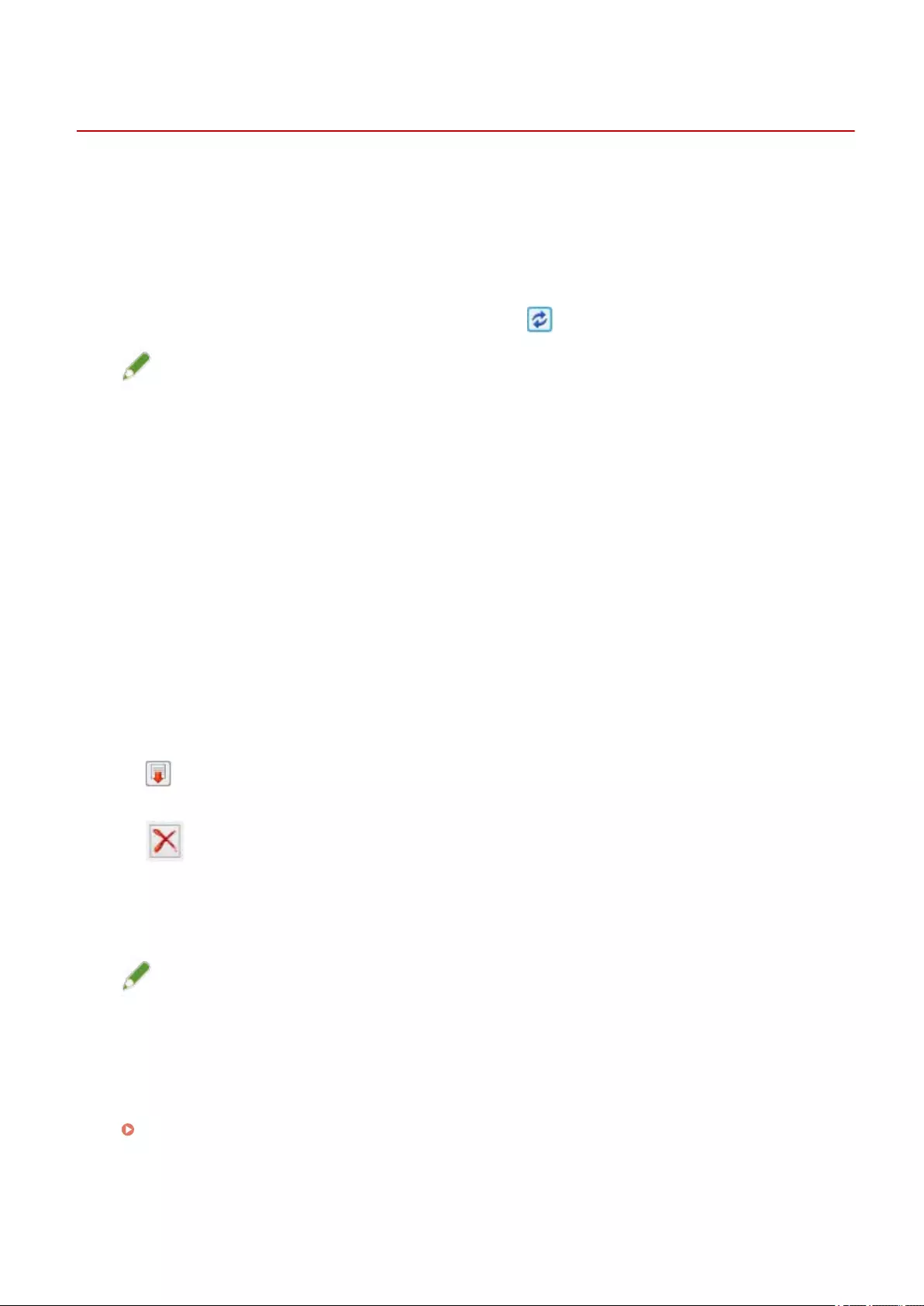
[Device Settings] Sheet
You can congure device option settings and administrator settings.
Depending on the driver you are using, you may not be able to set some of the functions described herein.
[Device Information]
Displays whether the device status is set automatically or manually. When acquiring the device information and
applying it to the settings in the [Device Settings] sheet, click [ ] (Retrieve Device Status Information).
NOTE
●If you select [On] from [Other Settings] > [Change Conguration Prole When Retrieving Device Information]
in the [Detailed Settings] dialog box, the conguration prole is automatically changed according to the
retrieved device information.
[Cong. Prole]
Displays the applied conguration prole.
[Change] > [Change Conguration Prole] Dialog Box
Enables you to change or import a conguration prole.
[Select Conguration Prole]
[Select Conguration Prole Suitable for Your Device Automatically]
Sets the conguration prole suitable for the printer model you are using.
[Select Manually]
Enables you to manually set a conguration prole.
[] (Import Conguration Prole)
Imports an exported conguration prole le (*.typ).
[ ] (Delete)
Deletes the imported conguration prole selected from [Conguration Prole].
[Retrieve Device Information]
Acquires the device information and applies it to the settings in the [Device Settings] sheet.
NOTE
●If device information cannot be acquired, manually set a conguration prole that matches the name of the
printer model.
●If you cannot properly set items displayed in the [Device Settings] sheet even after applying a conguration
prole that matches the name of the printer model, you can apply the function and option information
corresponding to the device by setting a conguration prole type.
About Conguration Prole Type Settings(P. 93)
Settings List
140
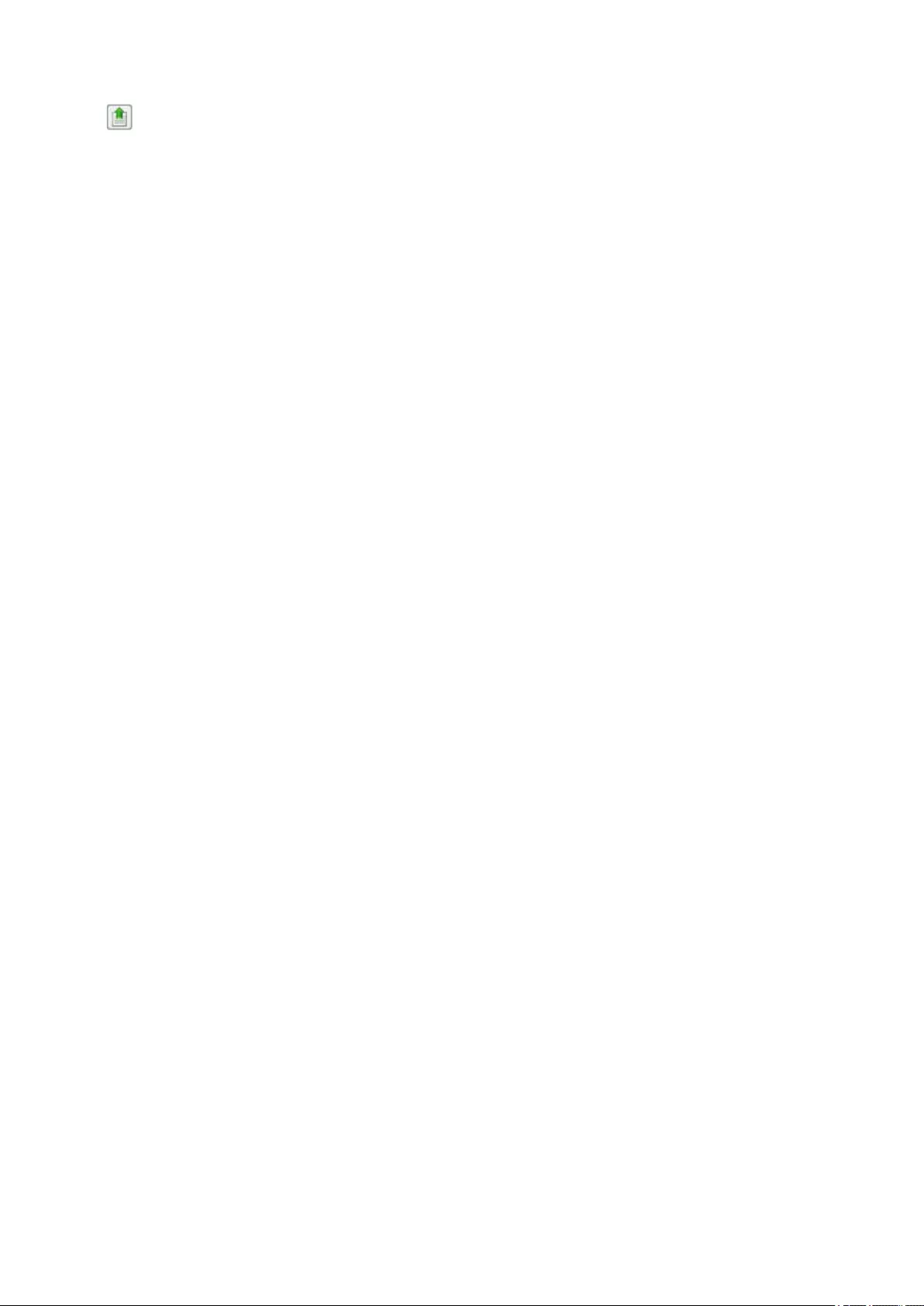
[ ] (Export) > [Export Conguration Prole] Dialog Box
Enables you to export and save the current settings in the [Device Settings] sheet as a conguration prole le
(*.typ).
[Device Type]
Sets the type of device.
[Finishing Settings]
Sets the nishing functions of the device.
[Paper Source Settings]
Displays the paper source options attached to the device.
[Form to Tray Assignment] > [Form to Tray Assignment] Dialog Box
Enables you to set the paper size and paper type set in each paper source.
[Paper Size Settings] > [Paper Size Settings] Dialog Box
Enables you to set paper sizes to be used.
[Paper Source] > [Paper Source] Dialog Box
Enables you to set the paper source options attached to the device.
[Output Settings]
Displays the paper output options attached to the device.
[Paper Output Settings] > [Paper Output Settings] Dialog Box
Enables you to set the paper output options attached to the device.
[Other Settings]
Enables you to congure administrator settings relating to the device.
[Spooling at Host]
Sets whether processing of the print data is performed at the host (computer) or at the device.
If you select [Auto], processing is performed at the device when it is possible using only the device functions,
increasing the print speed.
[PS Output from Application]
Sets whether an application sends PostScript code directly to the printer.
The output results for booklet printing and overlay printing may change due to the setting for this function.
[Set User Information]
Enables you to set a user name to be used for print jobs and the PIN used in secured printing.
[Settings] > [User Information Settings] Dialog Box
[User Name]
Sets a user name to be used for print jobs.
[PIN for Secure Print]
Sets a PIN for secured printing.
Settings List
141
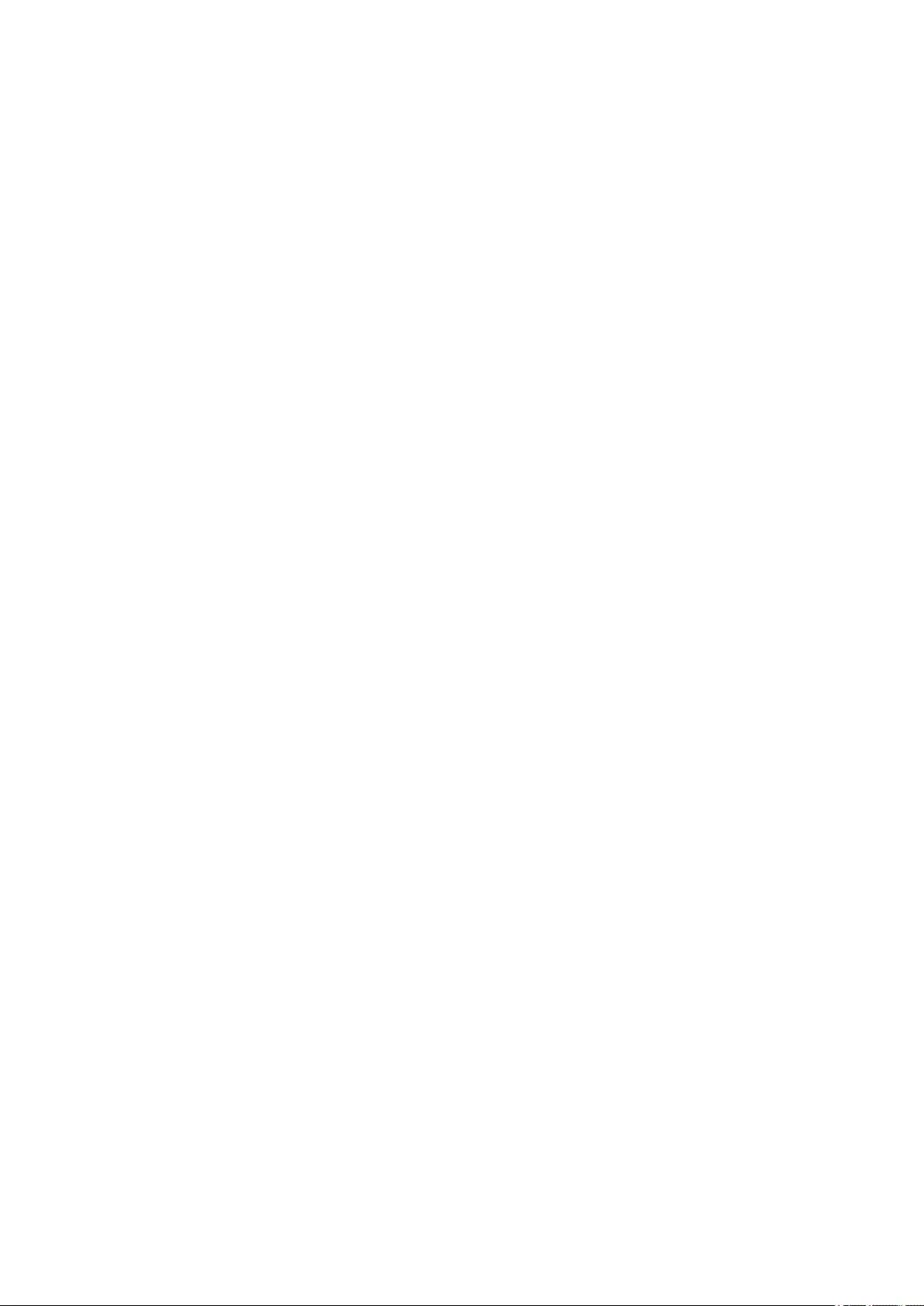
[Always Conrm User Information When Performing Secure Print]
Displays the [Conrm PIN] dialog box for conrming or setting a name for the print data, user name, and PIN
when performing secured printing.
[Conrm User Name When Printing]
Displays the [Conrm User Name] dialog box for conrming or setting a user name when printing.
[Display Previously Entered Information When Conrming]
Displays conrmation dialog boxes with the user name and PIN you entered last time automatically entered.
[User Name Management]/[Default Value Settings] > [User Name Management]/[Default Value Settings]
Dialog Box
Enables you to congure the default settings for the user name and PIN.
[Name to Set for User Name]
Enables you to specify the Windows logon name, computer name, or any desired name for the user name.
[PIN for Secure Print]
Set a PIN for secured printing.
[Always Conrm User Information When Performing Secure Print]
Displays the [Conrm PIN] dialog box for conrming or setting a name for the print data, user name, and PIN
when performing secured printing.
[Conrm User Name When Printing]
Displays the [Conrm User Name] dialog box for conrming or setting a user name when printing.
[Do Not Allow User Name Changes]
Prohibits changes to the user name in the [User Information Settings] dialog box.
[Fix [User Information Settings]-[Always Conrm User Information When Performing Secure Print]
Setting]
Fixes the [Always Conrm User Information When Performing Secure Print] setting to the setting set in the
[Default Value Settings] dialog box.
[Fix [User Information Settings]-[Conrm User Name When Printing] Setting]
Fixes the [Conrm User Name When Printing] setting to the setting set in the [User Name Management] or
[Default Value Settings] dialog box.
[User Management]
Sets the type of authentication function to use.
[Settings] > [Department ID/PIN Settings] Dialog Box
Enables you to congure the detailed settings when you select [Department ID Management] from [User
Management].
[Allow PIN Setting]
Enables you to set the PIN in this dialog box. In a shared printer environment, deselect this item at the server if
you want to disable PIN or password settings at the client computers.
[Department ID]
Sets the department ID which has been set at the device.
[PIN]
Sets a PIN for the department ID management. If the PIN has not been set at the device, leave this box blank.
[Verify]
Veries whether the entered department ID and PIN match those set at the device.
[Conrm Department ID/PIN When Printing]
Displays the [Conrm Department ID/PIN] dialog box for conrming or setting the department ID and the PIN
when printing.
[Display Conrm Dialog]
Sets the timing at which the [Conrm Department ID/PIN] dialog box is displayed.
Settings List
142
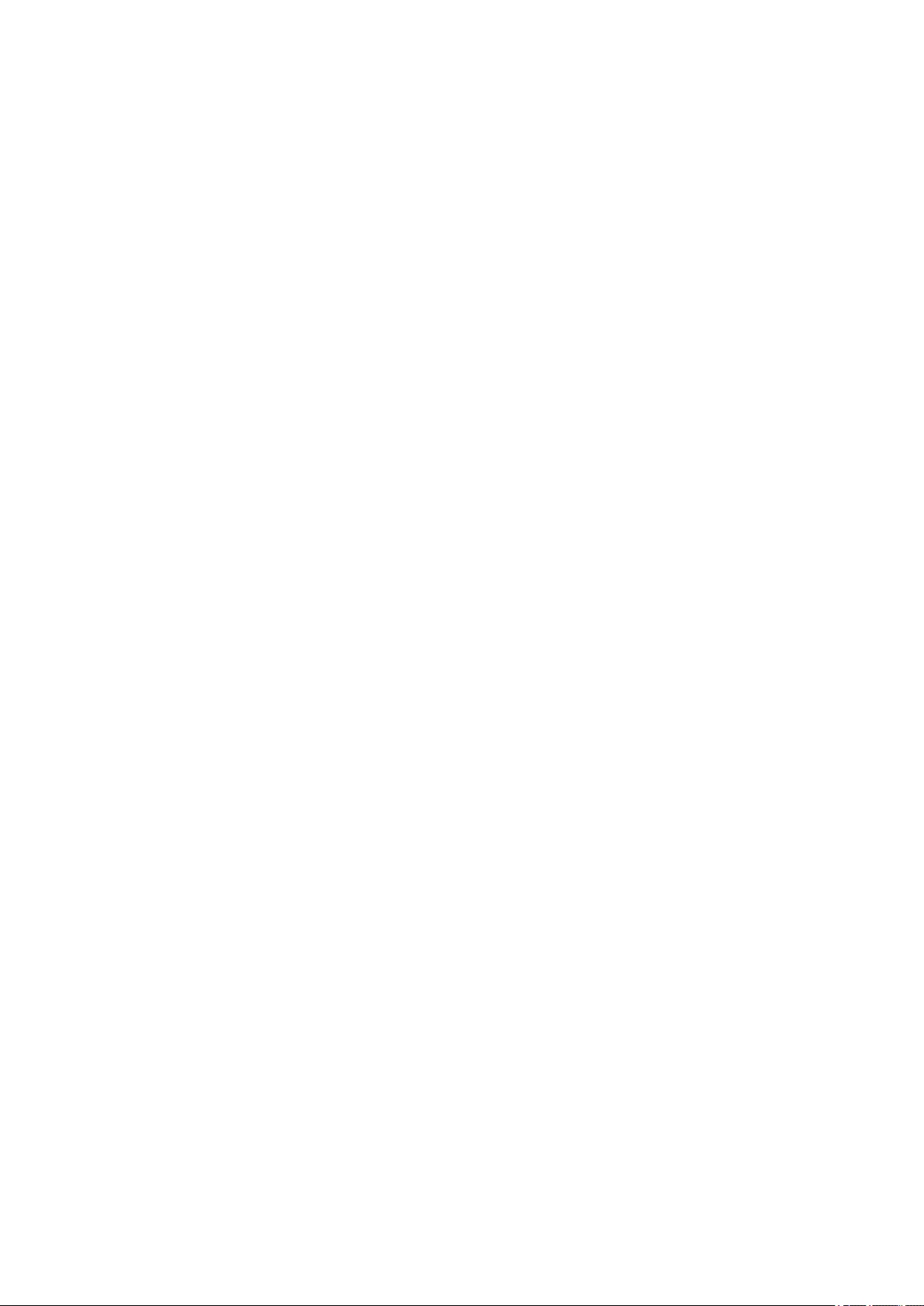
[Do Not Use Department ID Management When B&W Printing]
Enables you to print without applying department ID management when printing in black and white.
[Authenticate Department ID/PIN at Device]
Performs authentication of the department ID and PIN at the device.
[Settings] > [User Authentication Settings] Dialog Box
Enables you to congure the detailed settings when you select [User Authentication] from [User Management].
[Allow Password Settings]
Enables you to set a password. If you do not set a password here, input the password when printing.
[User Name]
Sets a user name to be used for user authentication.
[Password]
Sets a password for user authentication. If the password has not been set at the device, leave this box blank.
[Verify]
Veries whether the entered password matches that set at the device.
[Conrm Authentication Information When Printing]
Displays the [Conrm User Name/Password] dialog box for conrming or setting authentication information
when printing.
[Display Conrm Dialog]
Sets the timing at which the [Conrm User Name/Password] dialog box is displayed.
[Perform Authentication at Device]
Performs the authentication process at the device.
[Secure Printing Function of Device]
Embeds restriction and tracking information into the print data as a dot pattern when using the job lock
extension kit.
[About]
Displays the version of the driver.
[Language Settings] > [Language Settings] Dialog Box
Enables you to switch the display language.
[Special] > [Special Settings] Dialog Box
Enables you to set [Fix [Output Method] as [Store]].
[Function] > [Device Function Settings] Dialog Box
Displays the controller function ID and function version of the device. You can also set a name for the device.
[Font Settings] > [Font Settings] Dialog Box
Enables you to substitute printer fonts for TrueType fonts.
Settings List
143
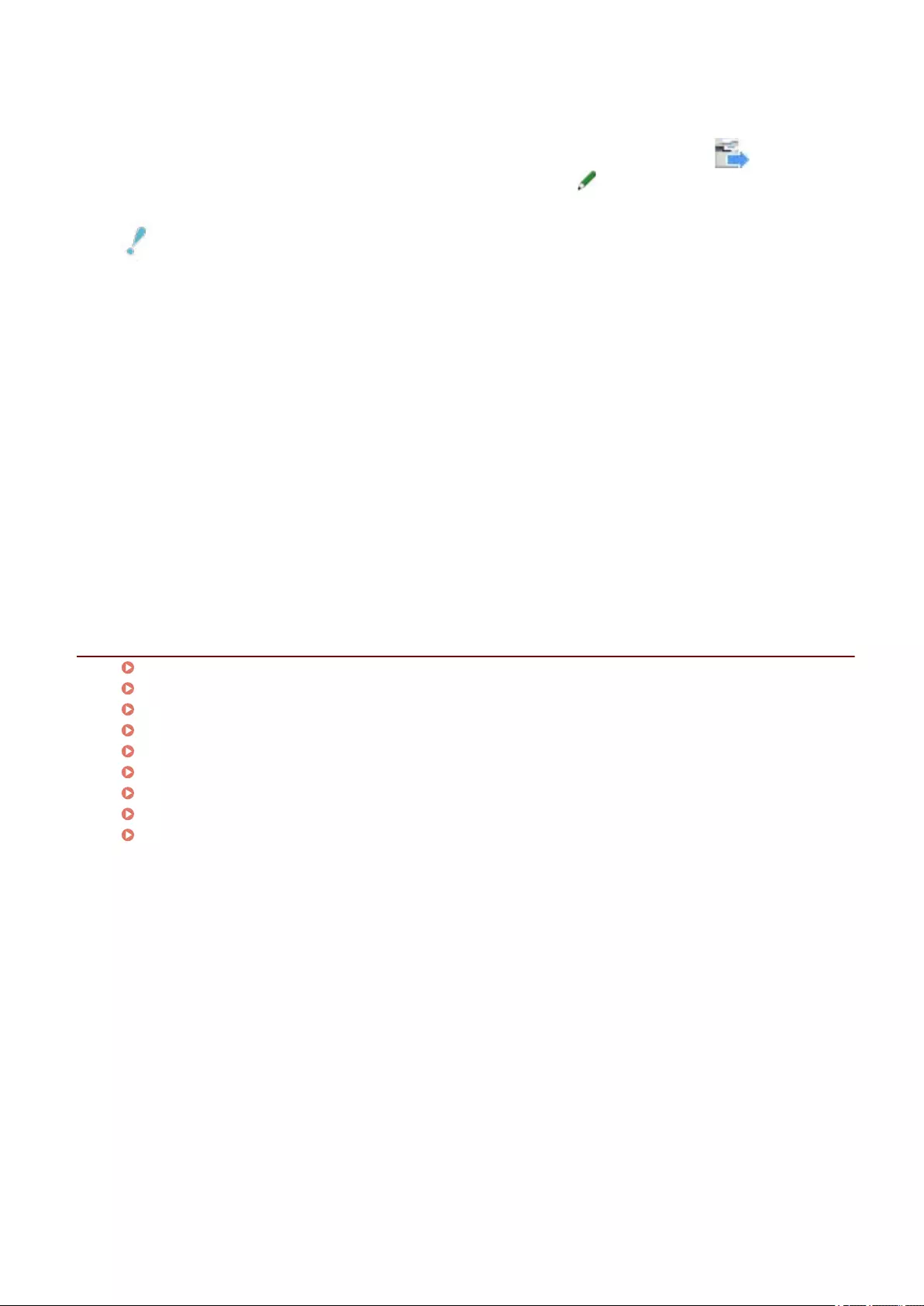
[Details] > [Detailed Settings] Dialog Box
Enables you to congure the settings in the print settings screen of the driver. Items with [ ] are set
automatically by the acquire device information function. Items with [ ] may require settings to be congured
manually.
IMPORTANT
●If you set a paper source that is not installed in the device, paper will be supplied from the device's priority
paper source.
●If the paper source you have specied and the paper size/type do not match, an error will occur.
●If you specify [Finishing Settings] (2-sided printing, stapling, etc.) functions for a device that does not have
those functions, printing will be performed without those functions. For example, if you specify 2-sided
printing for a device that does not support 2-sided printing, the data will be printed on one side of the paper.
●If you select [Store] from [Output Method] when printing from a device that does not support box storage,
the data will be printed normally. If an error is displayed on the touch panel display of the device and the
device goes oine, the data is printed when the device goes online again.
●If you set the department ID management function or the user authentication function when printing for a
device that does not have those functions, an error will occur.
●If you enable [Perform Processing with Print Processor] in the [Other Settings] sheet of the [Detailed
Settings] dialog box, the usable functions are restricted. For details, refer to the Readme le.
Related Topics
Setting Device Information(P. 73)
Device Functions Settings(P. 78)
Paper Sources and Output Destinations Settings(P. 79)
Importing a Conguration Prole(P. 90)
Exporting a Conguration Prole(P. 88)
Setting the Authentication Function(P. 94)
Setting the User Name(P. 96)
Driver settings cannot be set(P. 152)
Cannot use the acquire device information function or authentication function(P. 159)
Settings List
144
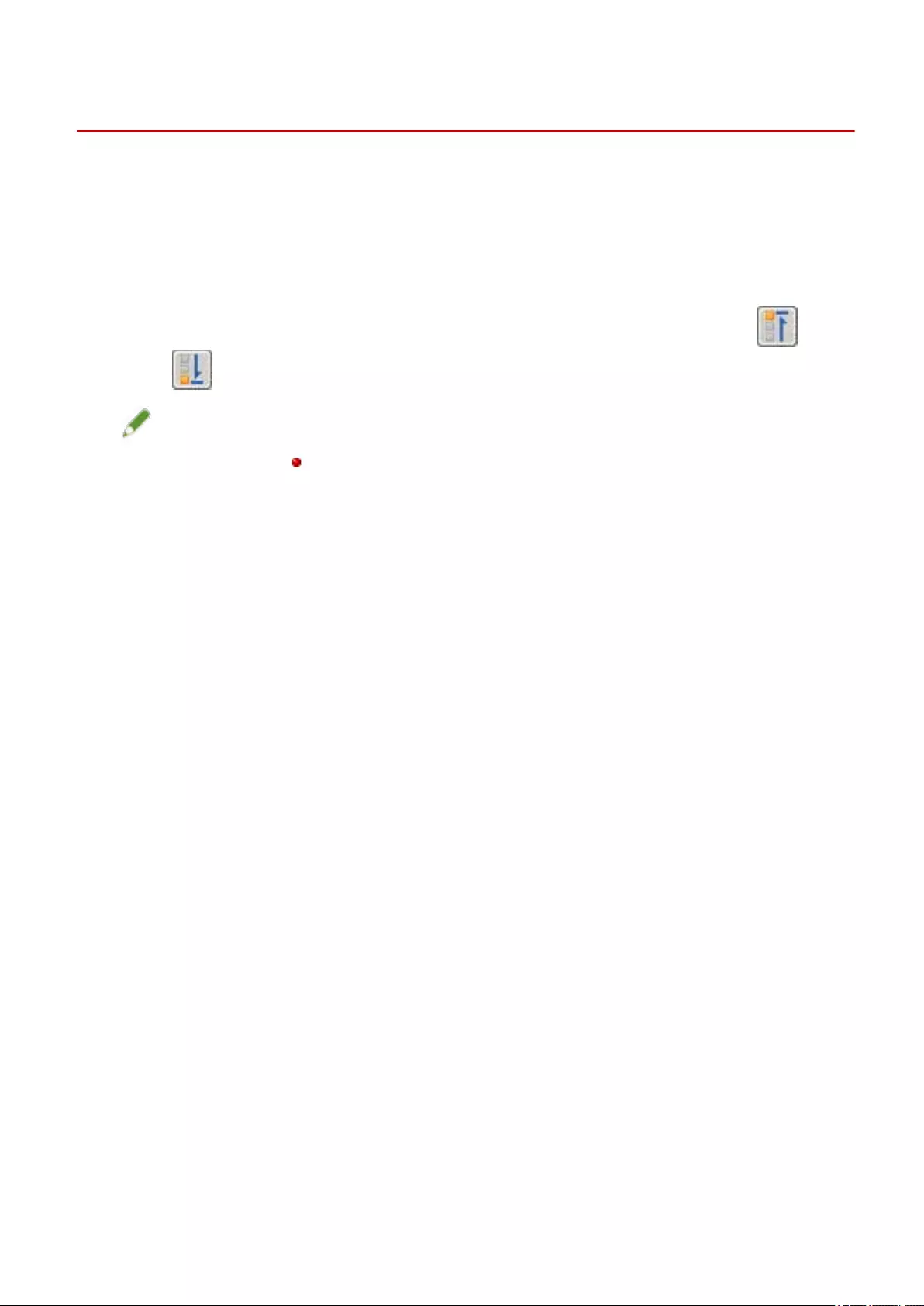
[Prole] Sheet
You can edit, import, and export proles. If you edit proles on the server side in a shared printer environment,
the changes are reected in the client proles.
Depending on the driver you are using, you may not be able to set some of the functions described herein.
[Prole List]
Displays registered proles as a list. You can change the order by selecting a prole and clicking [ ] (Move
Up) or [ ] (Move Down).
NOTE
●Proles with a red dot ( ) next to them are pre-registered proles and cannot be edited or deleted.
[View Settings]
Displays the content of the selected prole as a list.
[Add]/[Edit] > [Add/Edit Prole] Dialog Box
Enables you to add a new prole or edit the settings of a user-registered prole. Set [Name] and [Icon]. Enter a
comment in [Comment] if required. Switch sheets and congure relevant settings. If you want to check the
current settings in a list, click [View Settings].
[Edit]
Enables you to edit the settings of a user-registered prole.
[Delete]
Deletes the selected prole.
[Name]/[Comment]
Displays the name and comment of the selected prole. You can edit the name and comment of user-registered
proles.
[Import]
Imports a prole saved as a "*.cfg" le and adds it to [Prole List].
[Export]
Exports the prole selected in [Prole List] and saves it as a "*.cfg" le.
Settings List
145
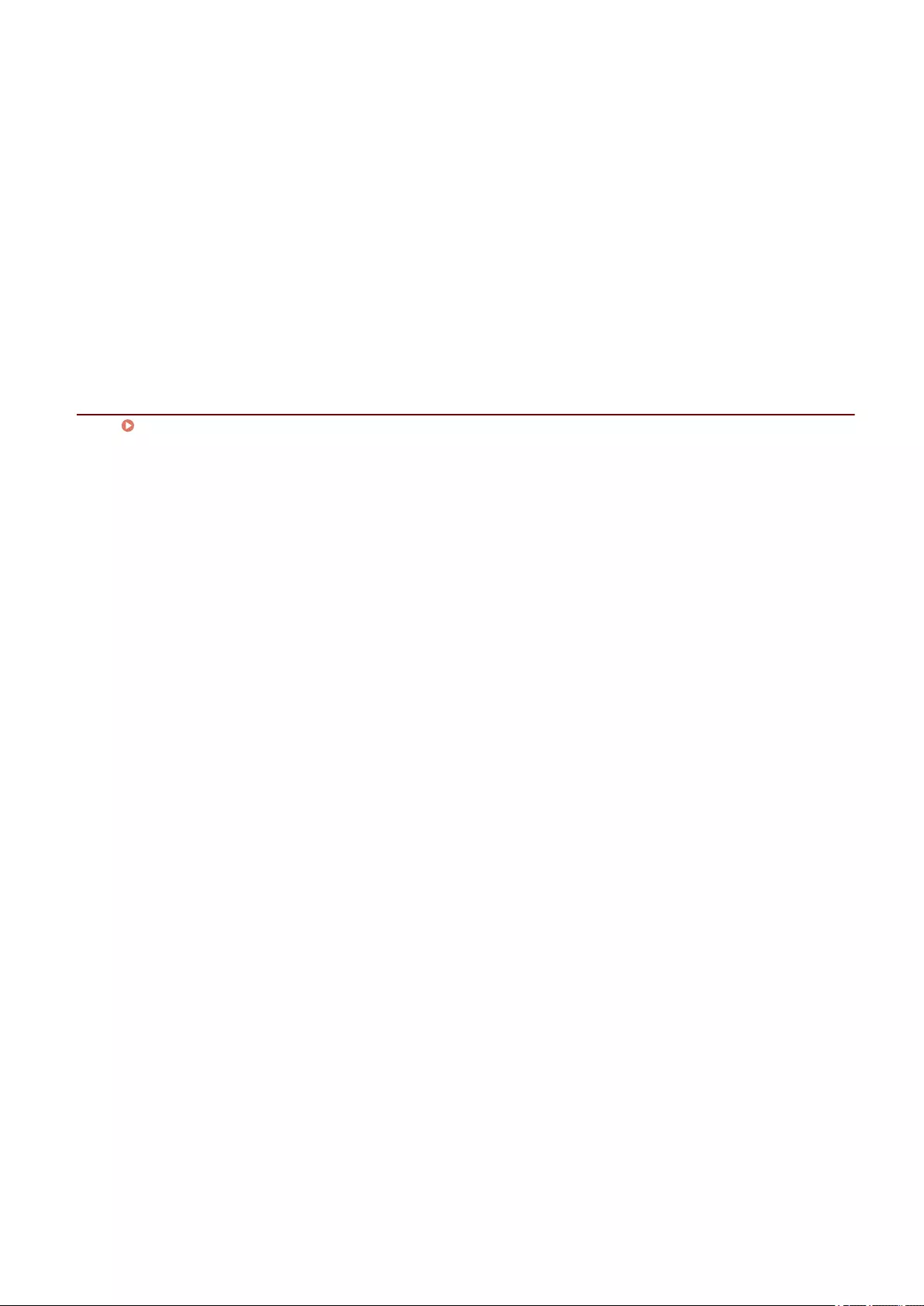
[Dene Document Property]
Allows settings in the print settings screen of the driver. This function is useful when restricting usage of the
print settings in client computers in a shared printer environment.
If you deselect the following settings at the server, the settings of all client computers are xed at those
congured at the server.
[Allow Prole Selection]
Enables you to select proles in the print settings screen.
[Allow Editing of Settings]
Enables you to congure print settings other than selecting proles in the print settings screen. This setting
can be selected when [Allow Prole Selection] is selected.
Related Topics
Driver settings cannot be set(P. 152)
Settings List
146
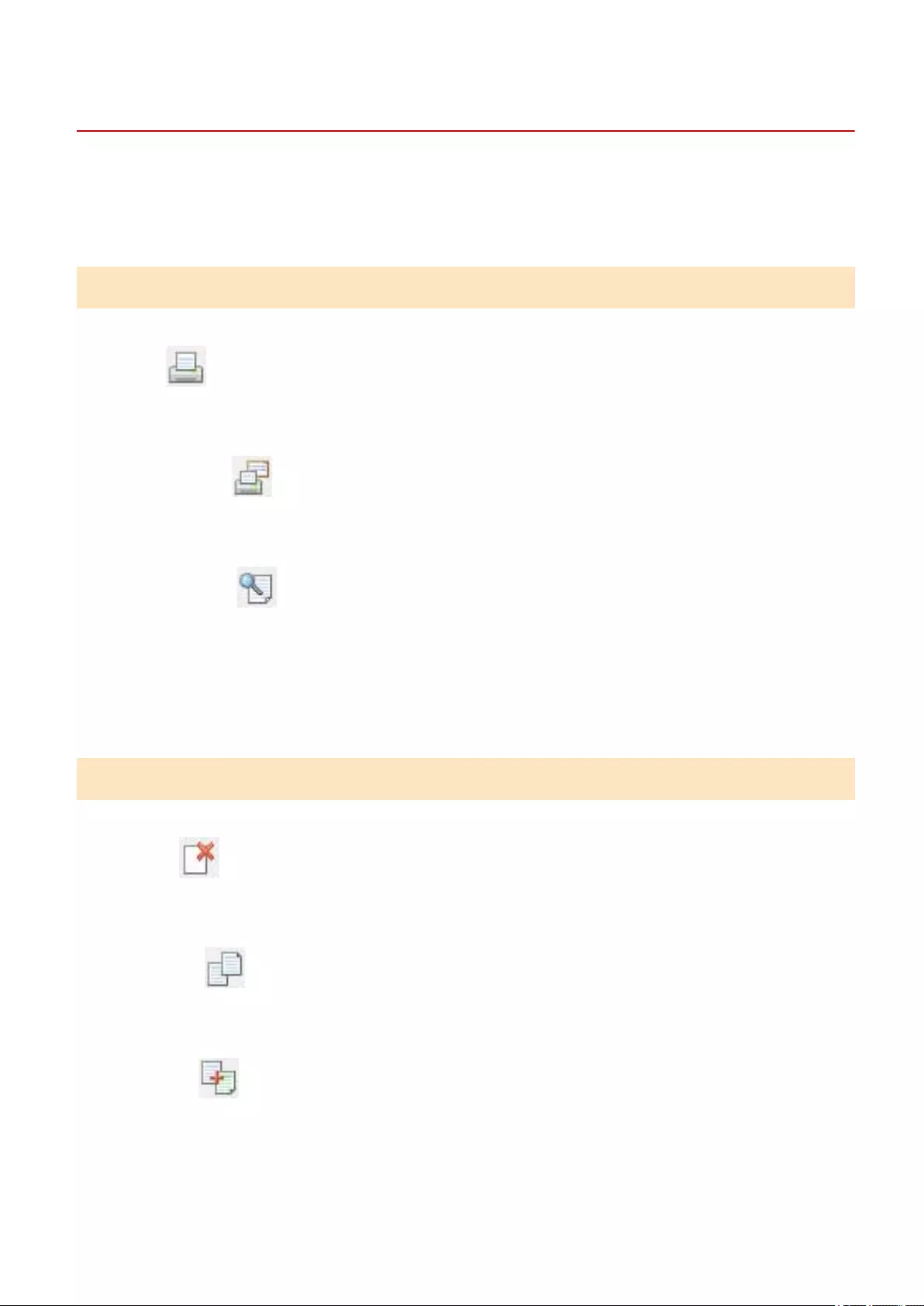
Canon PageComposer
You can combine multiple les created with different applications into one le for printing.
The Canon PageComposer main screen opens when you print using the [Edit and Preview] function of the
driver.
[File] Menu
[Print]/[ ] (Print)
Prints the selected le(s).
[Print Sample]/[ ] (Print Sample)
Performs proof printing of the selected le(s).
[Print Preview]/[ ] (Print Preview)
Displays a print preview of the selected le.
[Exit]
Closes the Canon PageComposer main screen.
[Edit] Menu
[Delete]/[ ] (Delete Document)
Deletes the selected le(s).
[Duplicate]/[ ] (Duplicate Document)
Duplicates the selected le(s).
[Combine]/[ ] (Combine Documents) > [Combine] Dialog Box
Combines the selected multiple les into one, and enables you to specify a name and congure the settings of
the combined le.
Displays the current settings for each page as thumbnail images.
[Document Name]
Settings List
147
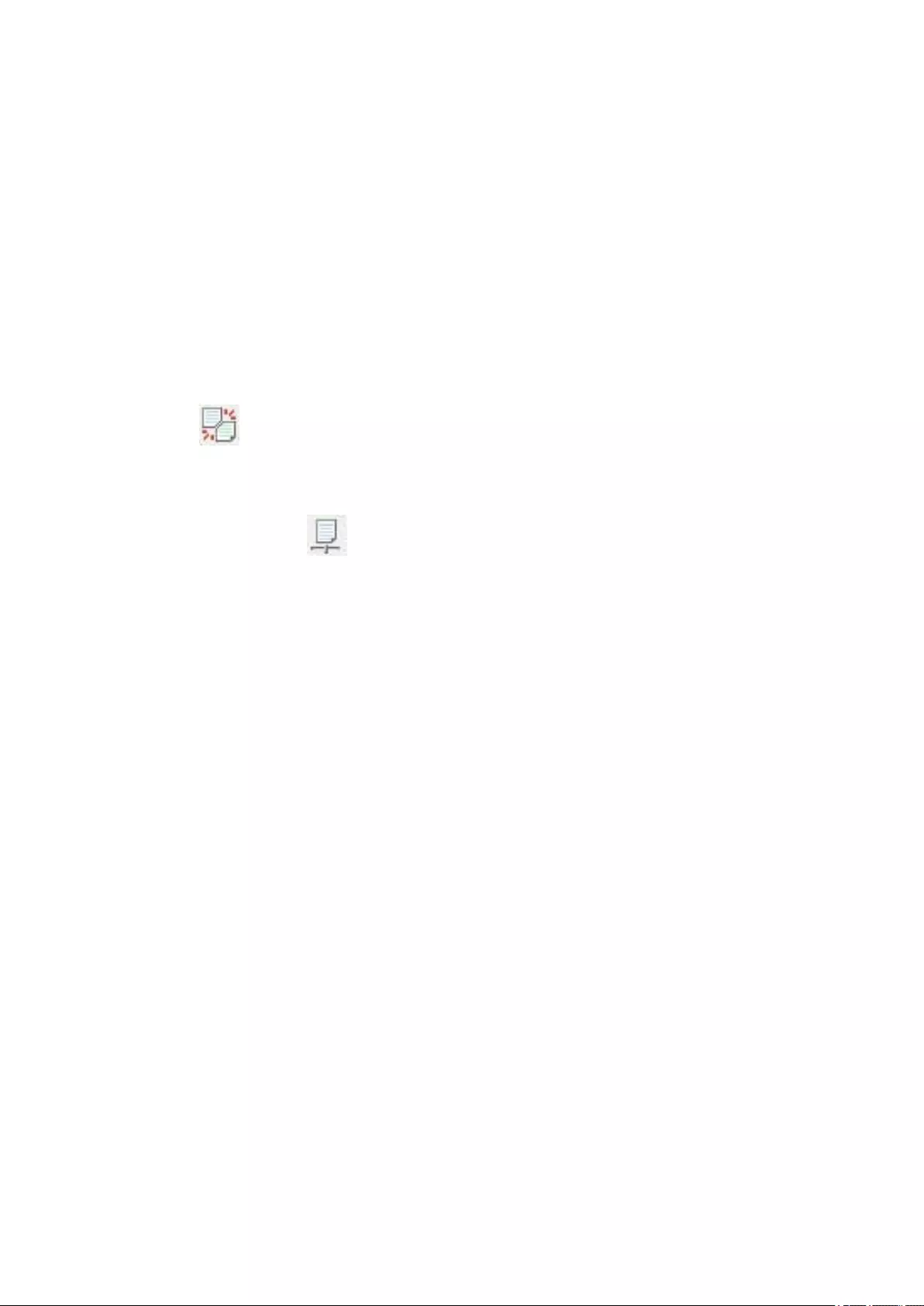
Sets the name of the combined le.
[Delete]
Deletes the selected page.
[Print Preview]
Displays a print preview of the selected page.
[Document List] Sheet
Changes the order of les in the combined le or deletes a le from the combined le.
[Print Settings] Sheet
Changes the print settings of the combined le. When unifying the output size settings, select [Output Size
Consistency]. When unifying the page layout settings, select [Layout Consistency].
If you want to specify detailed settings in the print settings screen of the driver, click [Details].
[Separate]/[ ] (Separate Documents)
Separates the selected le you have combined.
[Change Print Settings]/[ ] (Change Print Settings) > [Change Print Settings] Dialog
Box
Changes the name and settings of the selected le.
Displays the current settings for each page as thumbnail images.
[Document Name]
Sets the name of the le.
[Delete]
Deletes the selected page.
[Print Preview]
Displays a print preview of the selected page.
[Document List] Sheet
Changes the order of les when combining multiple les or deletes a le from the combined le.
[Print Settings] Sheet
Changes the print settings of the le.
[Copies]
Species the number of copies to be printed.
[Print Style]
Species a method for outputting print data.
[Staple]
Outputs the pages stapled together.
[Saddle Stitch]
Prints a booklet folded in half and stapled in the middle.
[Output Size Consistency]
Enables you to use the paper of the same size selected from the drop-down list box for a combined le
consisting of les with different page sizes.
[Layout Consistency]
Settings List
148
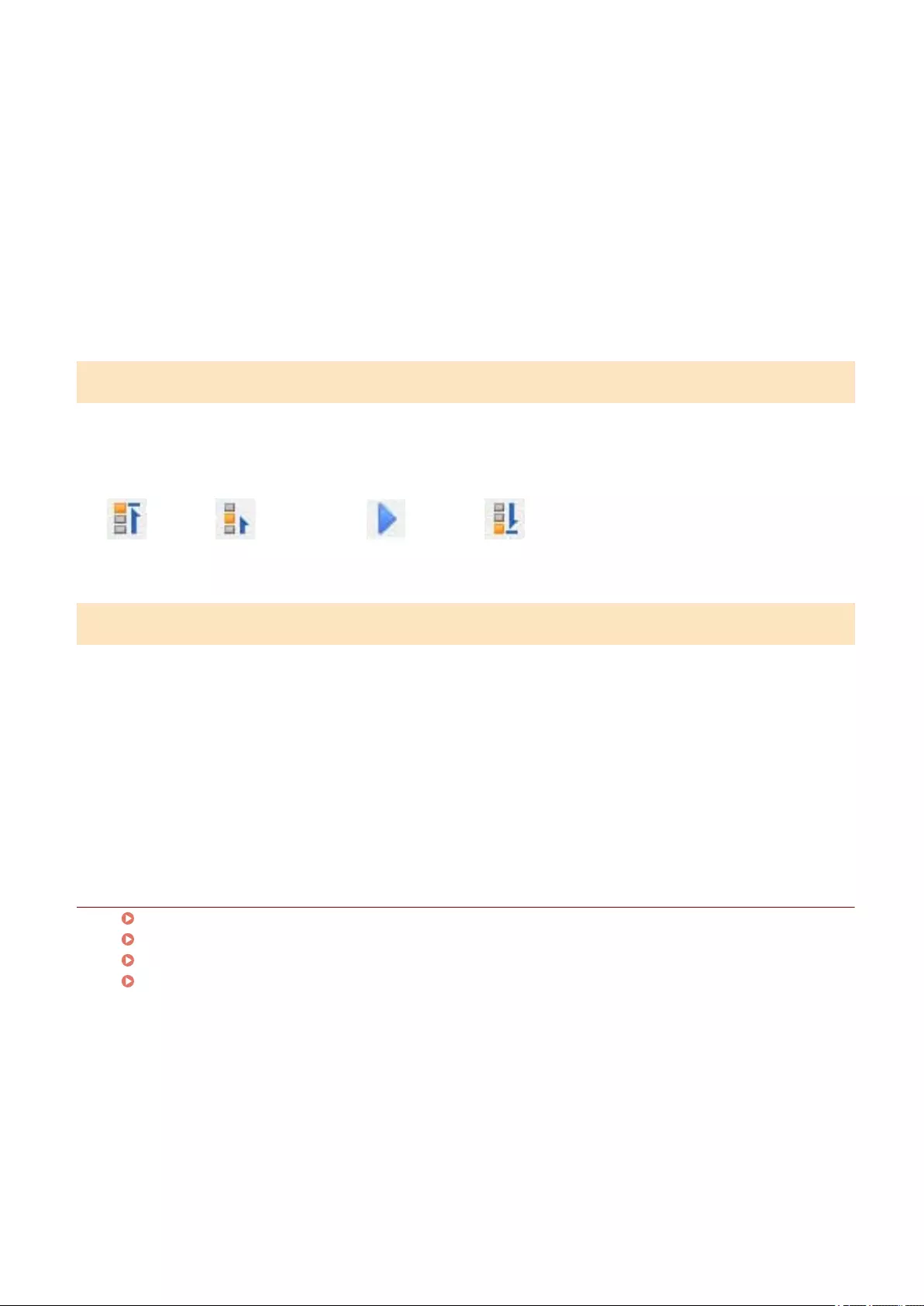
Enables you to set a single layout selected from the drop-down list box for a combined le consisting of les
with different layout.
[Page Order]
Species the page order to print.
[Print Next Document from]
Enables you to set where to start printing the next le from when combining les.
[Details]
Enables you to specify detailed settings in the print settings screen of the driver.
[Select All]
Selects all les in the list.
[Move to] Menu
[Top]/[Previous]/[Next]/[Last]
[ ] (Top)/[ ] (Previous)/[ ] (Next)/[ ] (Last)
Allows you to change the order by moving the selected le(s).
[Help] Menu
[Help]
Displays the online help.
[About]
Displays the version of Canon PageComposer.
Related Topics
About the [Edit and Preview] Function(P. 55)
Printing Files Together(P. 56)
Checking the Print Preview(P. 58)
Changing the Print Settings of the Combined File(P. 60)
Settings List
149
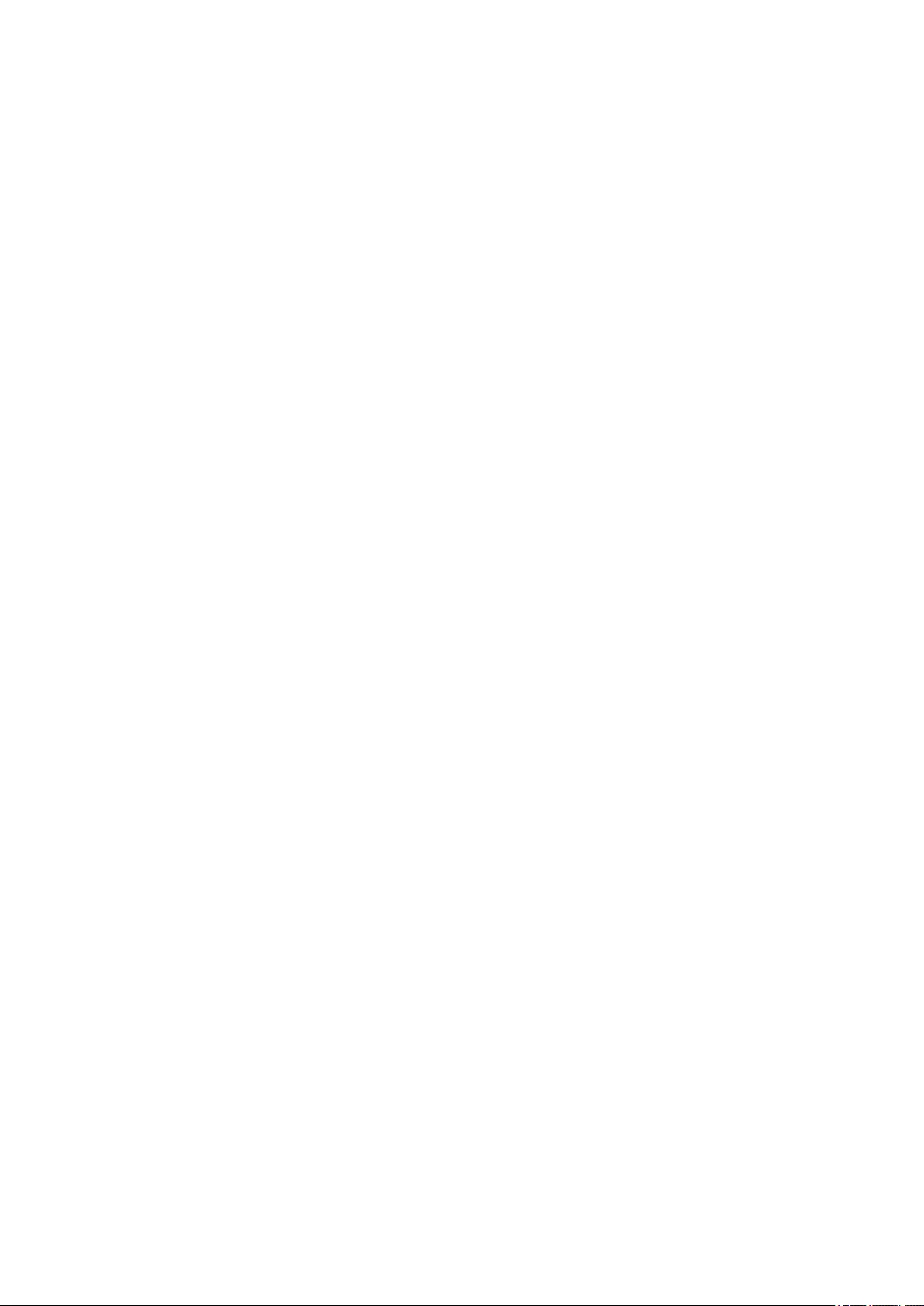
Troubleshooting
Troubleshooting ............................................................................................................................................. 151
Driver settings cannot be set ........................................................................................................................... 152
Print results are unsatisfactory ....................................................................................................................... 153
Printing takes a long time ................................................................................................................................ 155
Print results are too dark or too bright ........................................................................................................... 156
Overlay printing will not execute ..................................................................................................................... 157
Cannot use the acquire device information function or authentication function ........................................ 159
Troubleshooting
150
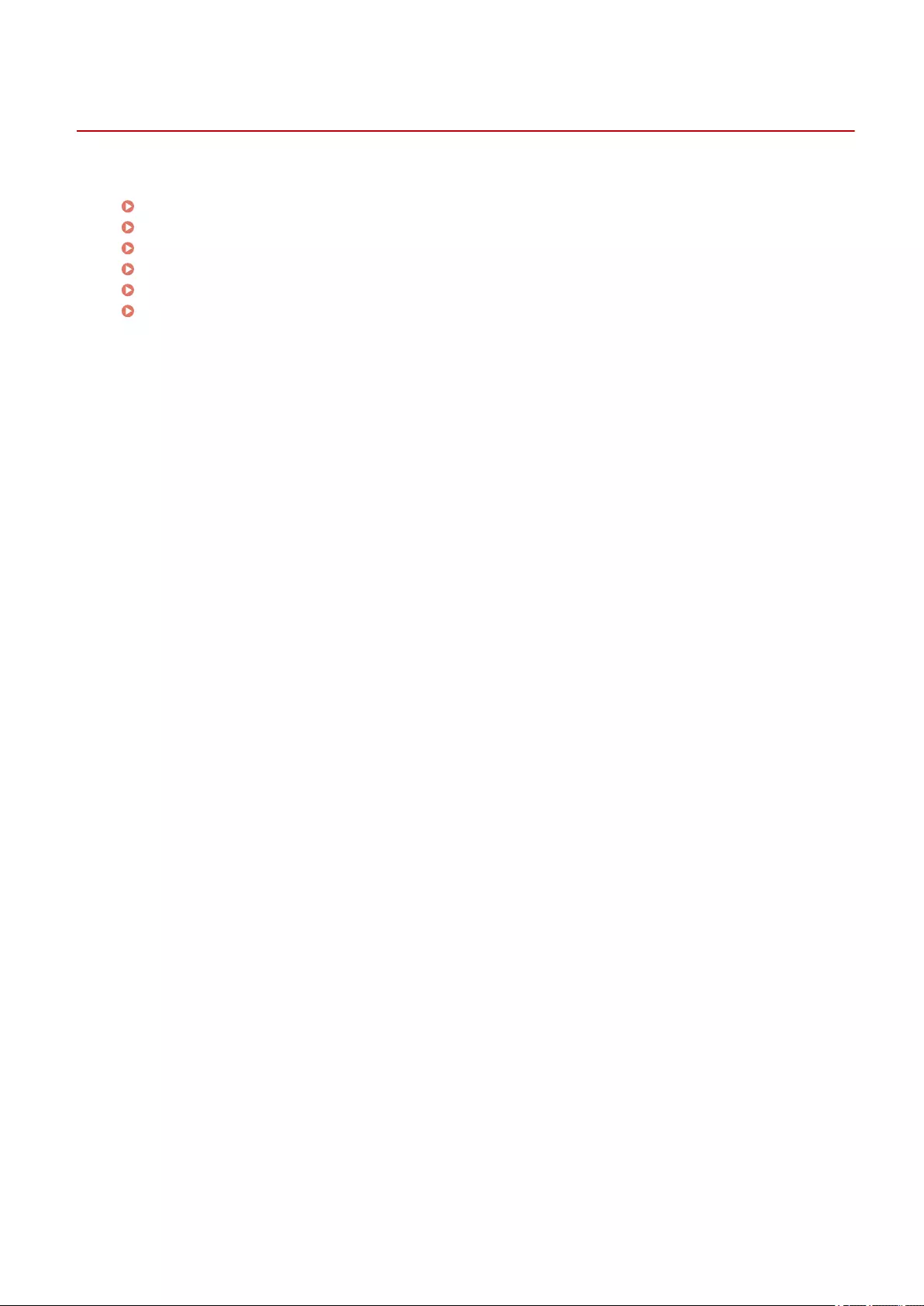
Troubleshooting
This explains solutions to common problems.
Driver settings cannot be set(P. 152)
Print results are unsatisfactory(P. 153)
Printing takes a long time(P. 155)
Print results are too dark or too bright(P. 156)
Overlay printing will not execute(P. 157)
Cannot use the acquire device information function or authentication function(P. 159)
Troubleshooting
151
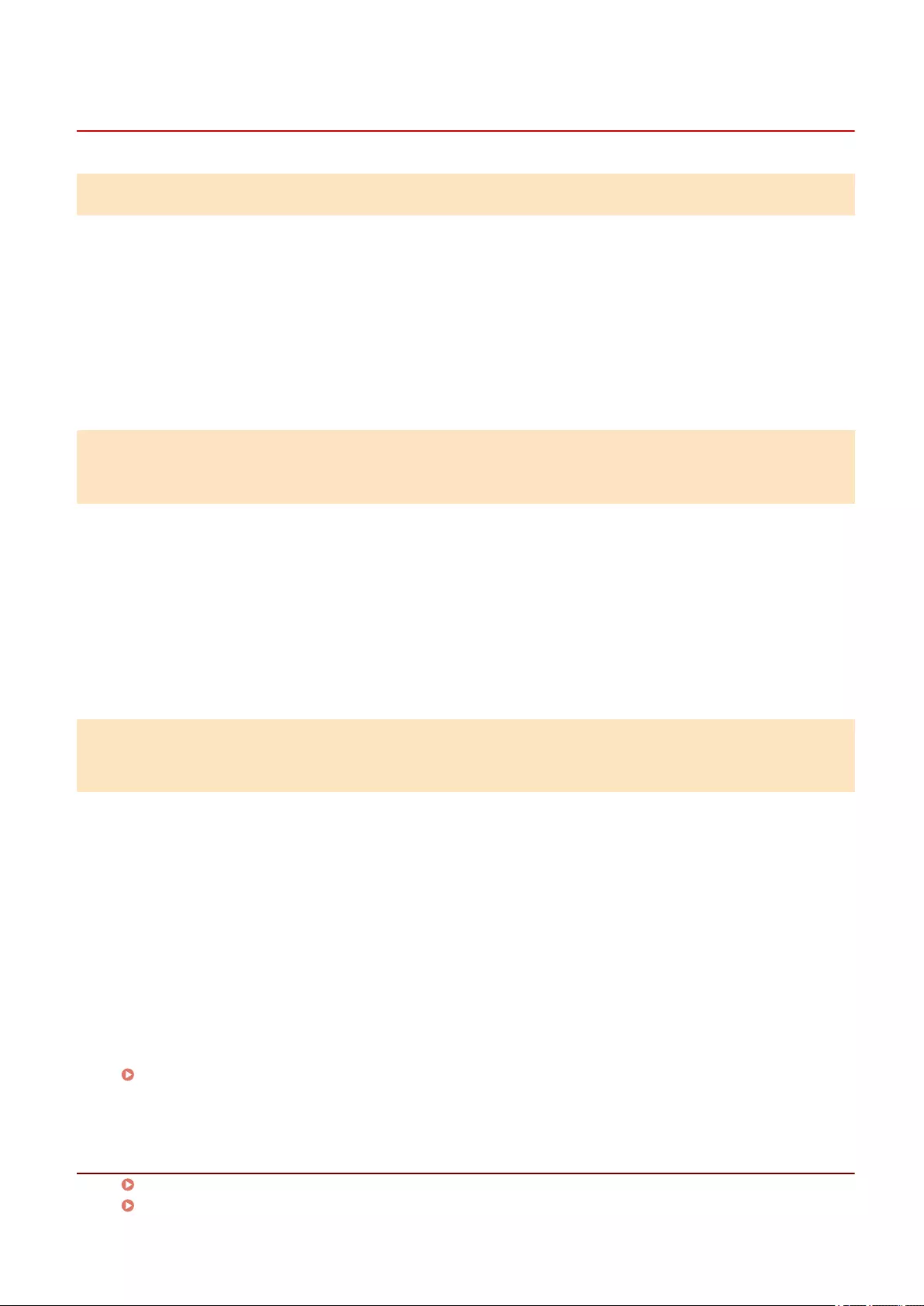
Driver settings cannot be set
Page size, orientation, paper selection settings are not valid
Cause
Depending on the application you are using, the settings corresponding to these in the application are
given priority over the driver settings.
Remedy
Congure these settings in the application.
The [Device Settings] and [Prole] sheets can be displayed, but settings are
unavailable
Cause
Your account does not have full control permission for the printer.
Remedy
Logon to the computer as a member of Administrators. Contact your system administrator for further
information.
The functions supported by the device are not displayed or cannot be set in
the [Device Settings] sheet
Cause
The appropriate conguration prole has not been set.
Remedy
Acquire the device information and set the conguration prole that matches the printer model you are using.
If device information cannot be acquired, manually set a conguration prole that matches the name of the
printer model.
If you cannot properly set items displayed in the [Device Settings] sheet even after applying a conguration
prole that matches the name of the printer model, you can apply the function and option information
corresponding to the device by setting a conguration prole type.
About Conguration Prole Type Settings(P. 93)
Related Topics
Printing from a Computer(P. 19)
[Device Settings] Sheet(P. 140)
Troubleshooting
152
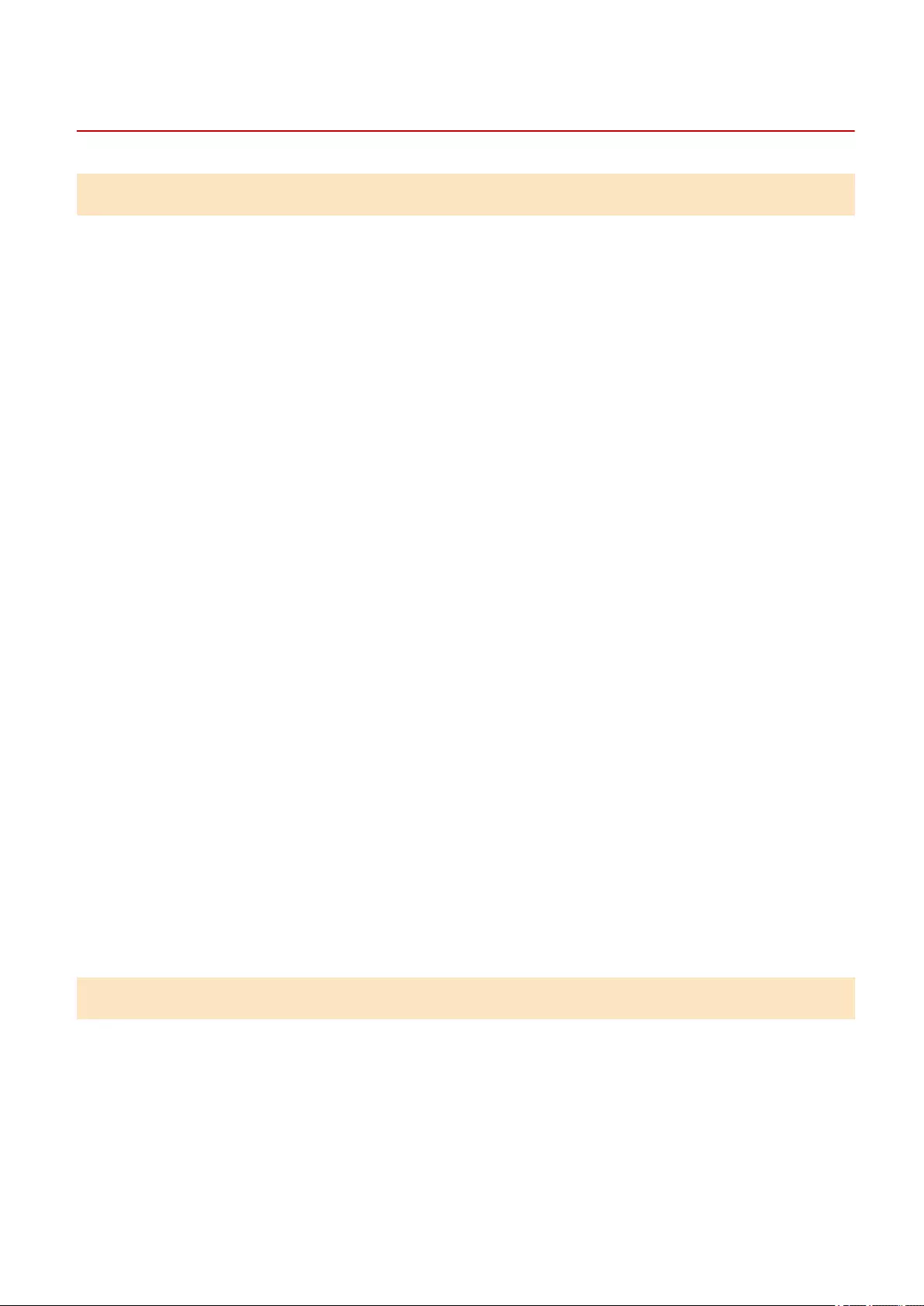
Print results are unsatisfactory
Page layout is not correct
If the printing area on the page is not positioned correctly, or if part of the printed area is missing, check the
following.
Cause 1.
Print data is not set in the printable area.
Remedy
Conrm the printable area of the device, and correct the print data in the application you are using.
Cause 2.
The [Output Size] settings in the [Basic Settings], [Page Setup], or [Exceptional Settings] sheet does not
match the actual size of the paper loaded in the device.
Remedy
Conrm that the [Output Size] setting matches the size of the paper in the device.
Cause 3.
The magnication ratio is not set properly for the print data.
Remedy
Change the settings in the [Basic Settings] or [Page Setup] sheet > [Manual Scaling] > [Scaling].
Cause 4.
The gutter setting is too large, so that there is not enough space on the page for the printout.
Remedy
Change the settings in the [Finishing] sheet > [Gutter].
Part of the printout does not match what you see on the screen
Cause
The application uses EMF format data which cannot be processed by page printers.
Remedy
In the [Finishing] sheet, click [Advanced Settings], and then select [On] from [EMF Spooling].
Troubleshooting
153
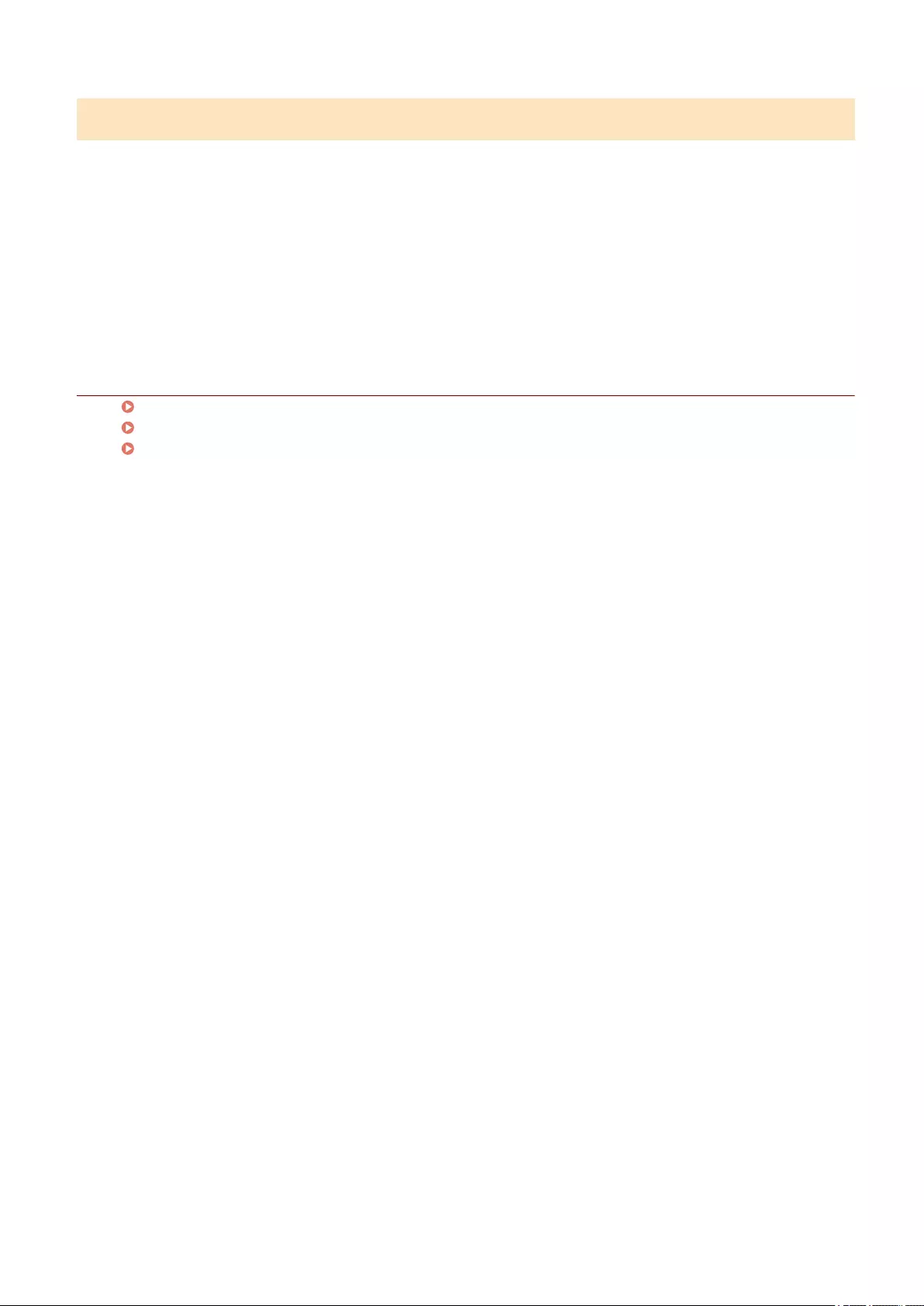
Settings are not reected in the print results
Cause
Functions that cannot be enabled at the same time are set in the application and driver.
Remedy
The settings may be able to be reected in the results by setting them in the driver only.
Related Topics
[Basic Settings] Sheet(P. 104)
[Page Setup] Sheet(P. 107)
[Finishing] Sheet(P. 110)
Troubleshooting
154
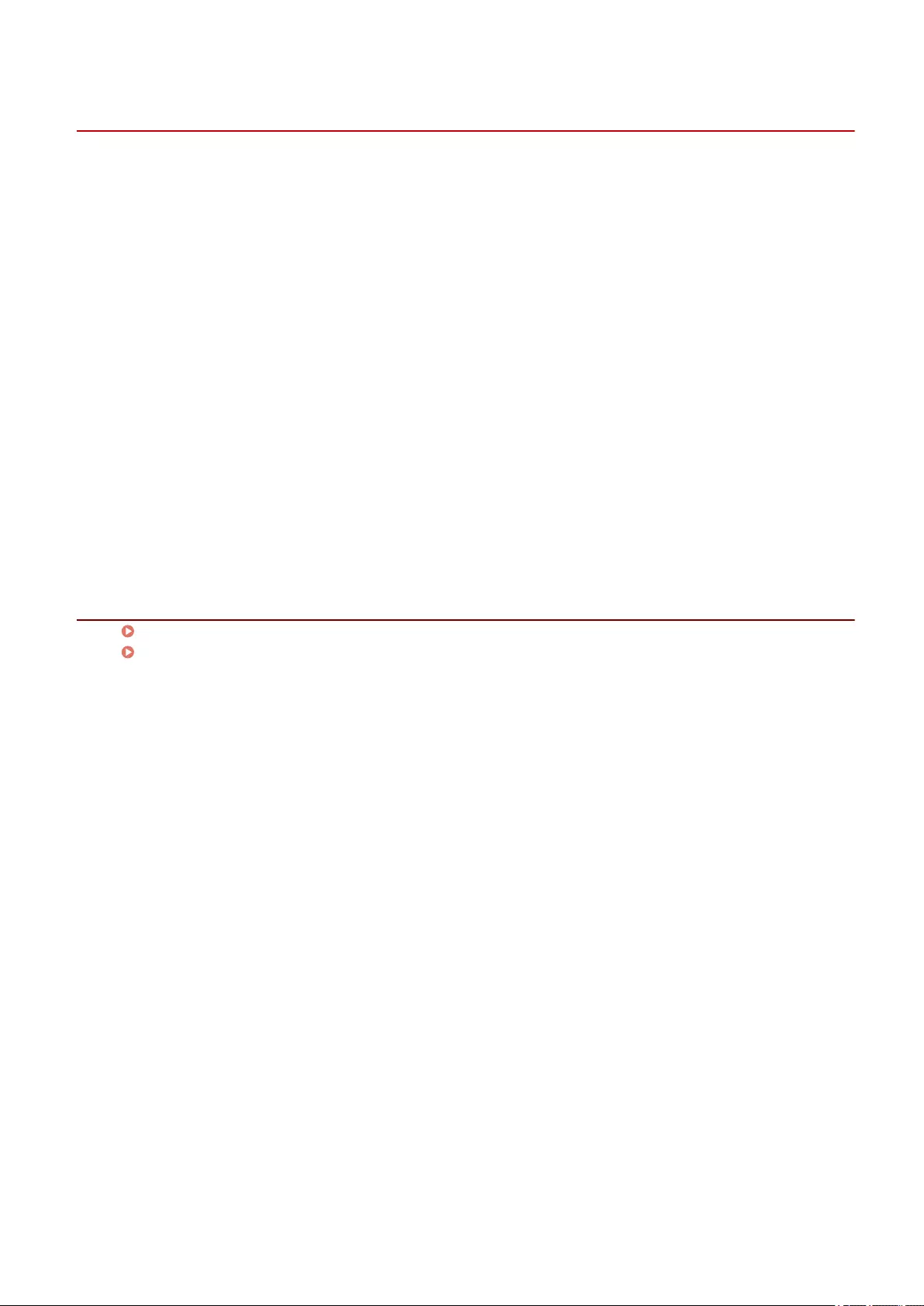
Print results are too dark or too bright
Cause
The colors on the computer monitor and in the print results differ because their color representation
methods differ.
Remedy 1.
For the UFR II/LIPSLX/LIPS4/PCL6 driver, change the color settings according to the following procedure.
(1) Display the [Quality] sheet.
(2) Select [Manual Color Settings] or [Manual Grayscale Settings] → click [Color Settings] or [Grayscale
Settings].
(3) In the [Color Adjustment] or [Grayscale Adjustment] sheet, adjust the brightness with the slide bar.
Remedy 2.
For the PS3 driver, change the color settings according to the following procedure.
(1) Display the [Color] sheet → Click [Details].
(2) Select [Brightness] in the [Detailed Settings] dialog box → adjust the brightness using the slider bar.
Related Topics
[Quality] Sheet (UFR II/LIPSLX/LIPS4/PCL6)(P. 121)
[Color] Sheet (PS3)(P. 132)
Troubleshooting
156
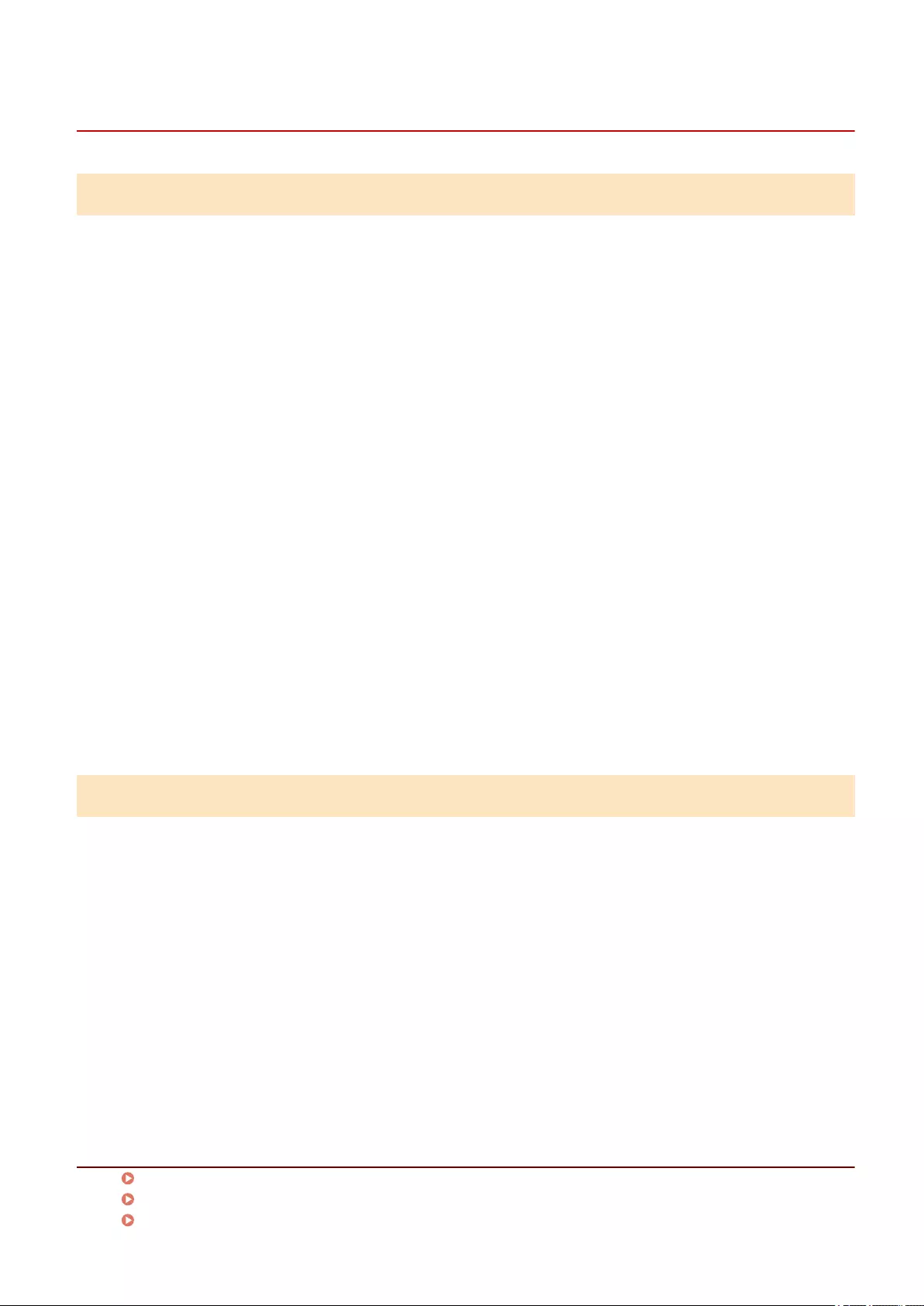
Overlay printing will not execute
Cannot perform overlay printing
Cause 1.
The resolution of the print data differs from that of the form le.
Remedy 1.
For the UFR II/LIPSLX/LIPS4/PCL6 driver, change the resolution according to the following procedure.
(1) Display the [Quality] sheet.
(2) Click [Advanced Settings] → select [Resolution].
(3) For [Resolution], set the same resolution as that of the form le.
Remedy 2.
For the PS3 driver, change the resolution according to the following procedure.
(1) Display the [Quality] sheet.
(2) For [Resolution], set the same resolution as that of the form le.
Cause 2.
[Black and White] has been specied for [Color Mode] and a form produced in color has been set.
Remedy
Change [Color Mode] in the [Basic Settings] sheet to [Color].
Cannot use previously stored overlay form
Cause
The overlay print settings are not congured correctly.
Remedy
Check the settings according to the following procedure.
(1) Display the [Page Setup] sheet.
(2) Click [Page Options].
(3) In the displayed dialog box, display the [Overlay] sheet.
(4) Conrm that [Processing Method] > [Use Overlay Printing] is selected.
Related Topics
[Quality] Sheet (UFR II/LIPSLX/LIPS4/PCL6)(P. 121)
[Quality] Sheet (PS3)(P. 127)
[Basic Settings] Sheet(P. 104)
Troubleshooting
157
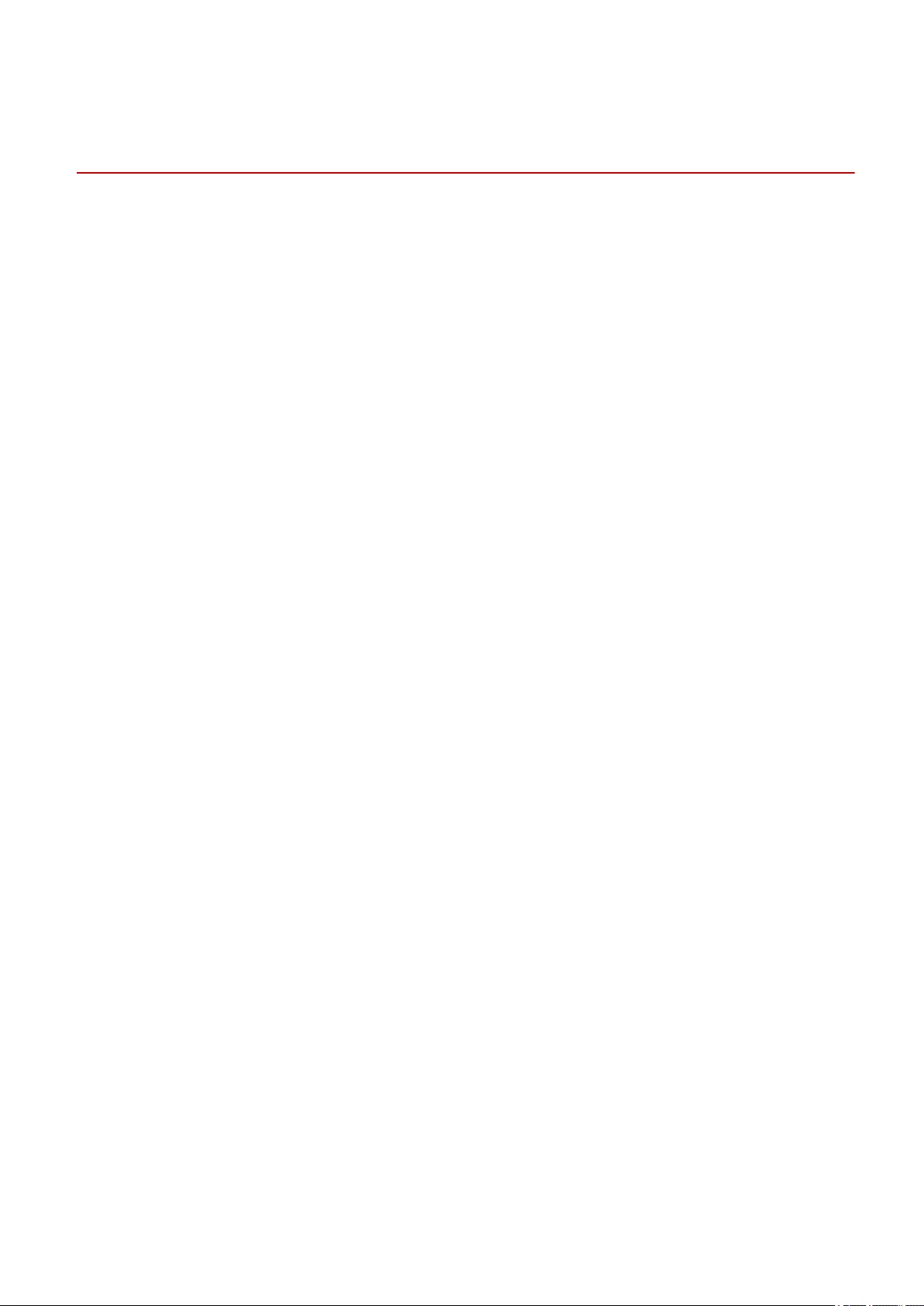
Cannot use the acquire device information function or
authentication function
If you cannot acquire the device information, or cannot use the department ID management function or the
user authentication function, check the following.
Cause 1.
The device is turned off, or the cable is not plugged in properly.
Remedy
Check the status of the device.
Cause 2.
The settings for your connection environment have not been congured correctly.
Remedy
Conrm the printable area of the device, and correct the print data in the application you are using.
In a print server environment
●Install the "Canon Driver Information Assist Service" in the server computer using the driver installer.
●Install TCP/IP as a protocol in your environment from the CD-ROM for the operating system you are using.
When using a USB connection or using a port connection environment in which you cannot use these
functions
Use another connection environment such as TCP/IP network connection, etc.
You cannot use these functions with the following port connection environments:
- An environment in which computers are directly connected to the printer using SMB.
- An environment in which [Enable printer pooling] is selected in the [Ports] sheet of the printer properties
screen.
Cause 3.
The name of the device is too long.
Remedy
Conrm that the number of characters in the name of the printer do not exceed the following values. If they
do, change the name in the [General] or [Sharing] sheet of the printer properties screen.
- Name to share the printer with: 260 characters or less.
- Printer name: 209 characters or less.
Troubleshooting
159
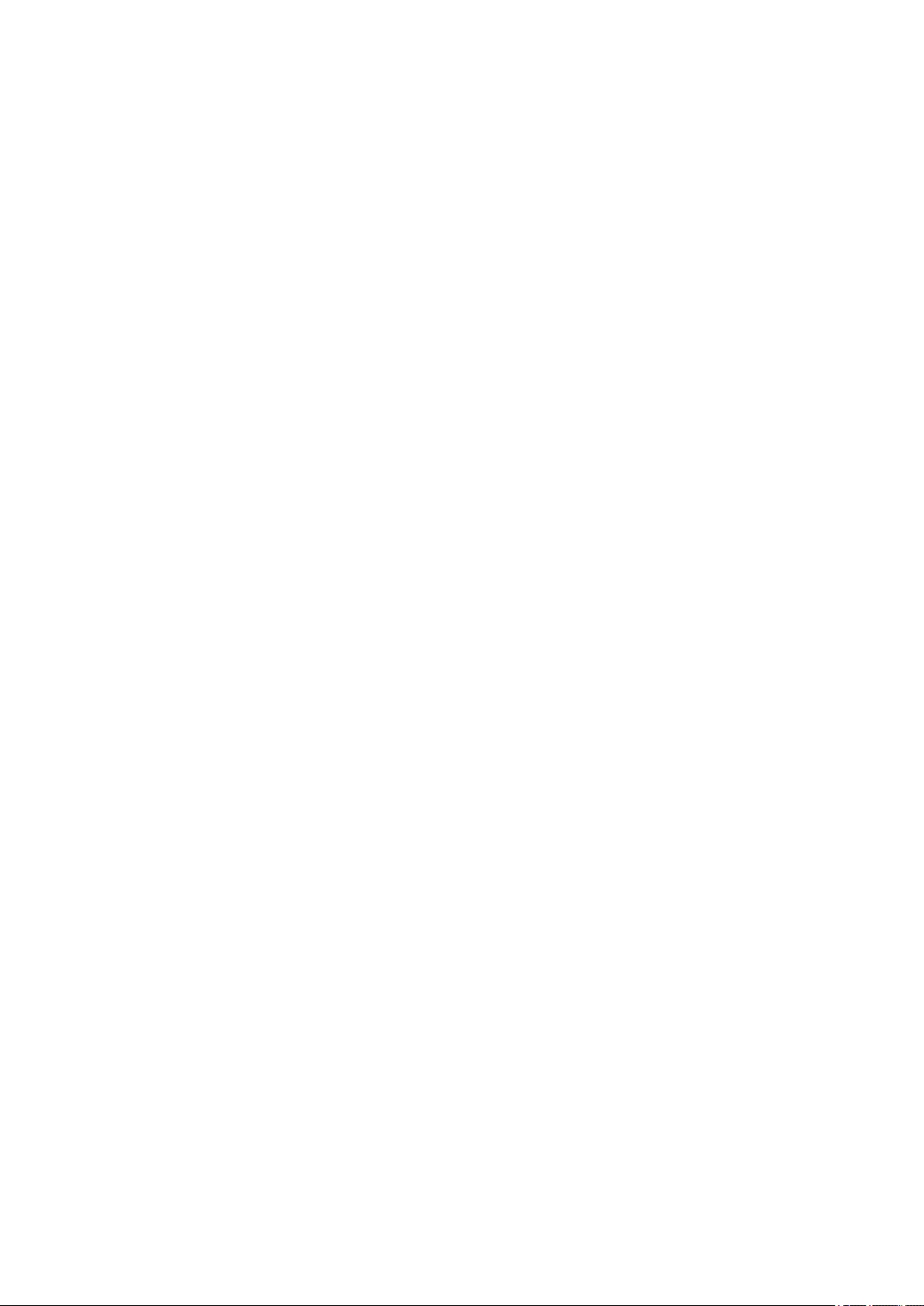
This Font Software is licensed under the SIL Open Font License,
Version 1.1.
This license is copied below, and is also available with a FAQ at:
http://scripts.sil.org/OFL
-----------------------------------------------------------
SIL OPEN FONT LICENSE Version 1.1 - 26 February 2007
-----------------------------------------------------------
PREAMBLE
The goals of the Open Font License (OFL) are to stimulate worldwide
development of collaborative font projects, to support the font
creation efforts of academic and linguistic communities, and to
provide a free and open framework in which fonts may be shared and
improved in partnership with others.
The OFL allows the licensed fonts to be used, studied, modied and
redistributed freely as long as they are not sold by themselves. The
fonts, including any derivative works, can be bundled, embedded,
redistributed and/or sold with any software provided that any reserved
names are not used by derivative works. The fonts and derivatives,
however, cannot be released under any other type of license. The
requirement for fonts to remain under this license does not apply to
any document created using the fonts or their derivatives.
DEFINITIONS
"Font Software" refers to the set of les released by the Copyright
Holder(s) under this license and clearly marked as such. This may
include source les, build scripts and documentation.
"Reserved Font Name" refers to any names specied as such after the
copyright statement(s).
"Original Version" refers to the collection of Font Software
components as distributed by the Copyright Holder(s).
"Modied Version" refers to any derivative made by adding to,
deleting, or substituting -- in part or in whole -- any of the
components of the Original Version, by changing formats or by porting
the Font Software to a new environment.
"Author" refers to any designer, engineer, programmer, technical
writer or other person who contributed to the Font Software.
PERMISSION & CONDITIONS
Permission is hereby granted, free of charge, to any person obtaining
a copy of the Font Software, to use, study, copy, merge, embed,
modify, redistribute, and sell modied and unmodied copies of the
Font Software, subject to the following conditions:
SIL OPEN FONT LICENSE
160
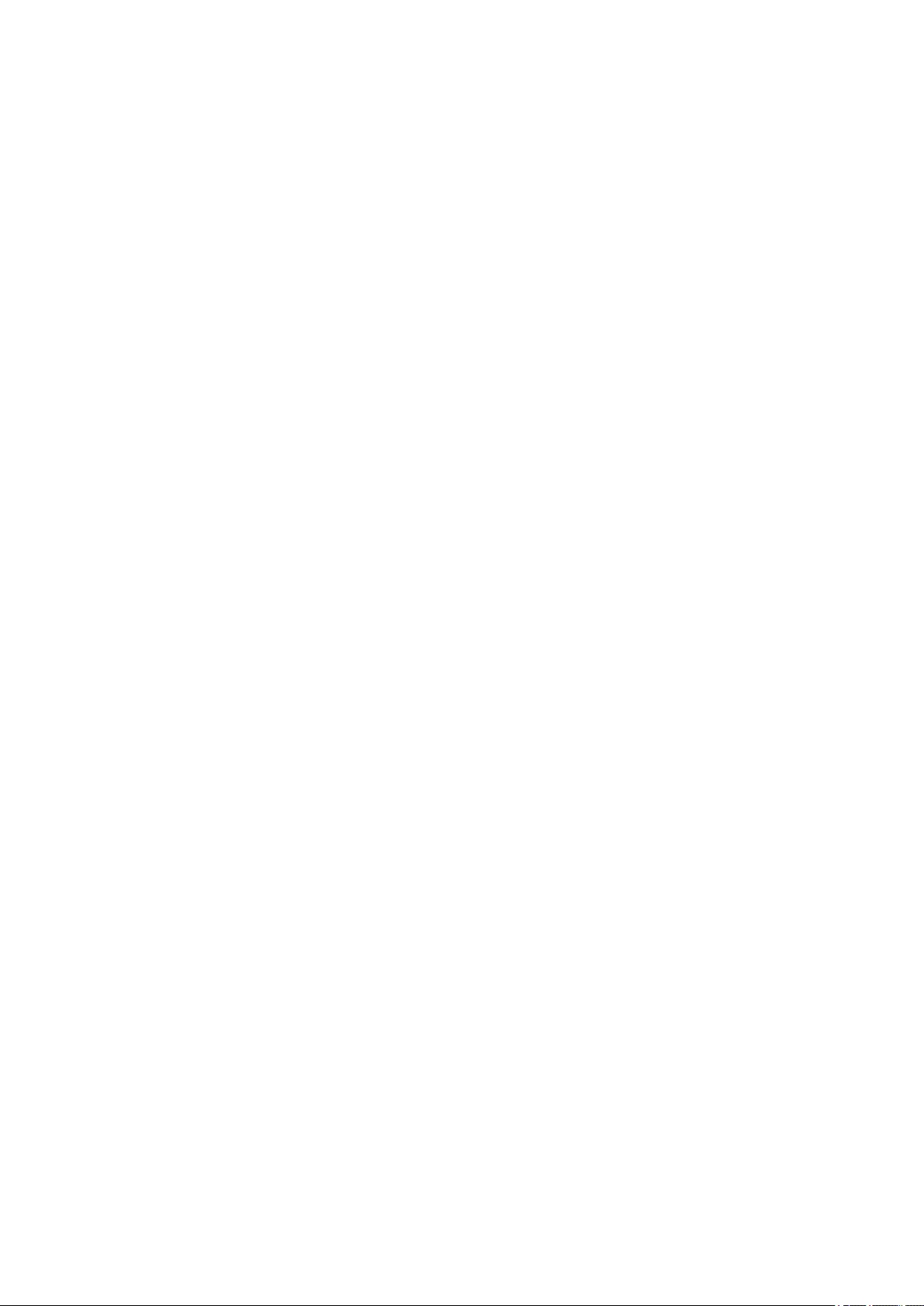
1) Neither the Font Software nor any of its individual components, in
Original or Modied Versions, may be sold by itself.
2) Original or Modied Versions of the Font Software may be bundled,
redistributed and/or sold with any software, provided that each copy
contains the above copyright notice and this license. These can be
included either as stand-alone text les, human-readable headers or
in the appropriate machine-readable metadata elds within text or
binary les as long as those elds can be easily viewed by the user.
3) No Modied Version of the Font Software may use the Reserved Font
Name(s) unless explicit written permission is granted by the
corresponding Copyright Holder. This restriction only applies to the
primary font name as presented to the users.
4) The name(s) of the Copyright Holder(s) or the Author(s) of the Font
Software shall not be used to promote, endorse or advertise any
Modied Version, except to acknowledge the contribution(s) of the
Copyright Holder(s) and the Author(s) or with their explicit written
permission.
5) The Font Software, modied or unmodied, in part or in whole,
must be distributed entirely under this license, and must not be
distributed under any other license. The requirement for fonts to
remain under this license does not apply to any document created using
the Font Software.
TERMINATION
This license becomes null and void if any of the above conditions are
not met.
DISCLAIMER
THE FONT SOFTWARE IS PROVIDED "AS IS", WITHOUT WARRANTY OF ANY KIND,
EXPRESS OR IMPLIED, INCLUDING BUT NOT LIMITED TO ANY WARRANTIES OF
MERCHANTABILITY, FITNESS FOR A PARTICULAR PURPOSE AND NONINFRINGEMENT
OF COPYRIGHT, PATENT, TRADEMARK, OR OTHER RIGHT. IN NO EVENT SHALL THE
COPYRIGHT HOLDER BE LIABLE FOR ANY CLAIM, DAMAGES OR OTHER LIABILITY,
INCLUDING ANY GENERAL, SPECIAL, INDIRECT, INCIDENTAL, OR CONSEQUENTIAL
DAMAGES, WHETHER IN AN ACTION OF CONTRACT, TORT OR OTHERWISE, ARISING
FROM, OUT OF THE USE OR INABILITY TO USE THE FONT SOFTWARE OR FROM
OTHER DEALINGS IN THE FONT SOFTWARE.
SIL OPEN FONT LICENSE
161
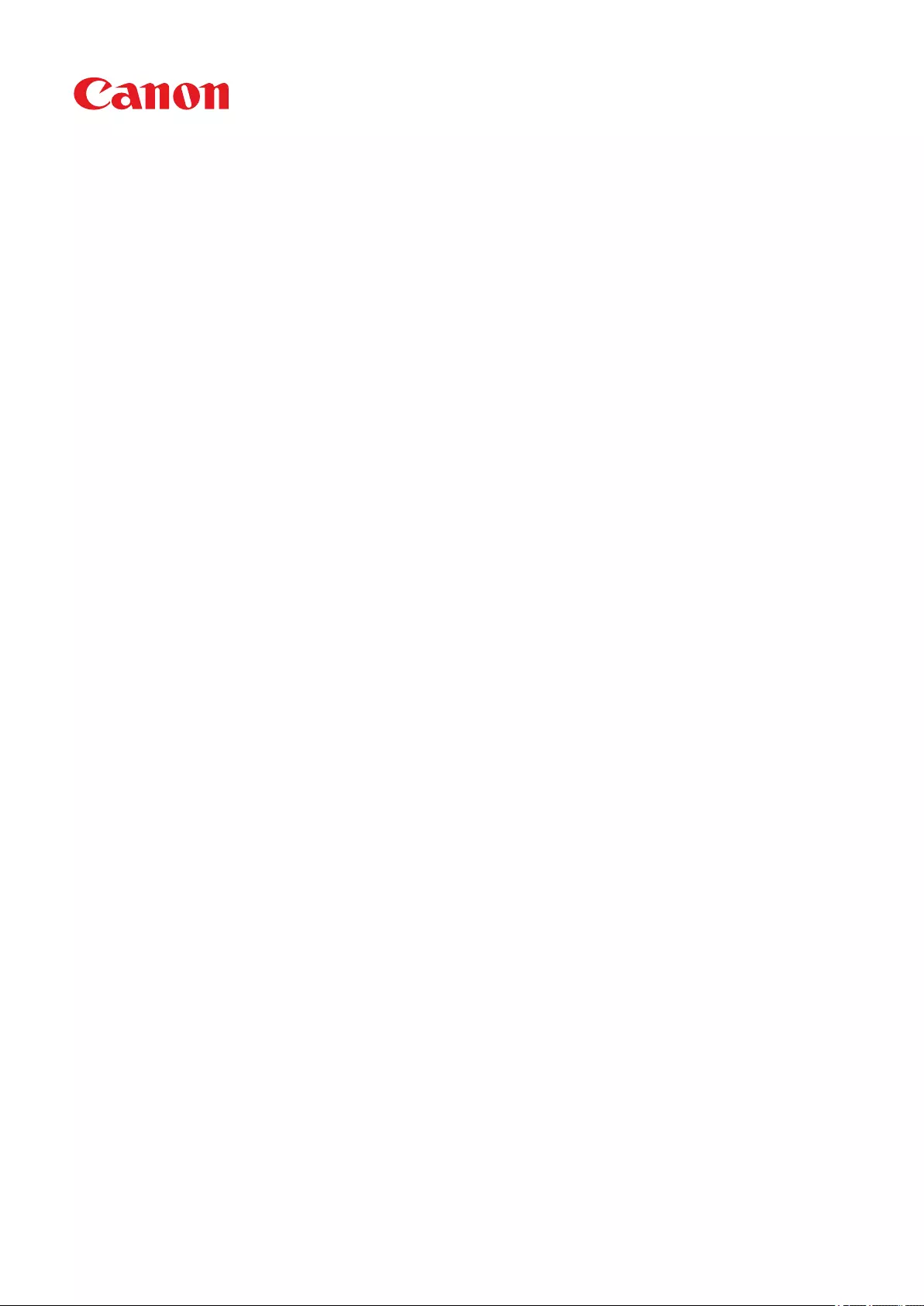
Windows
Access Management System Printer Driver Add-in
User's Guide
USRMA-4547-00 2019-12 en Copyright CANON INC. 2019
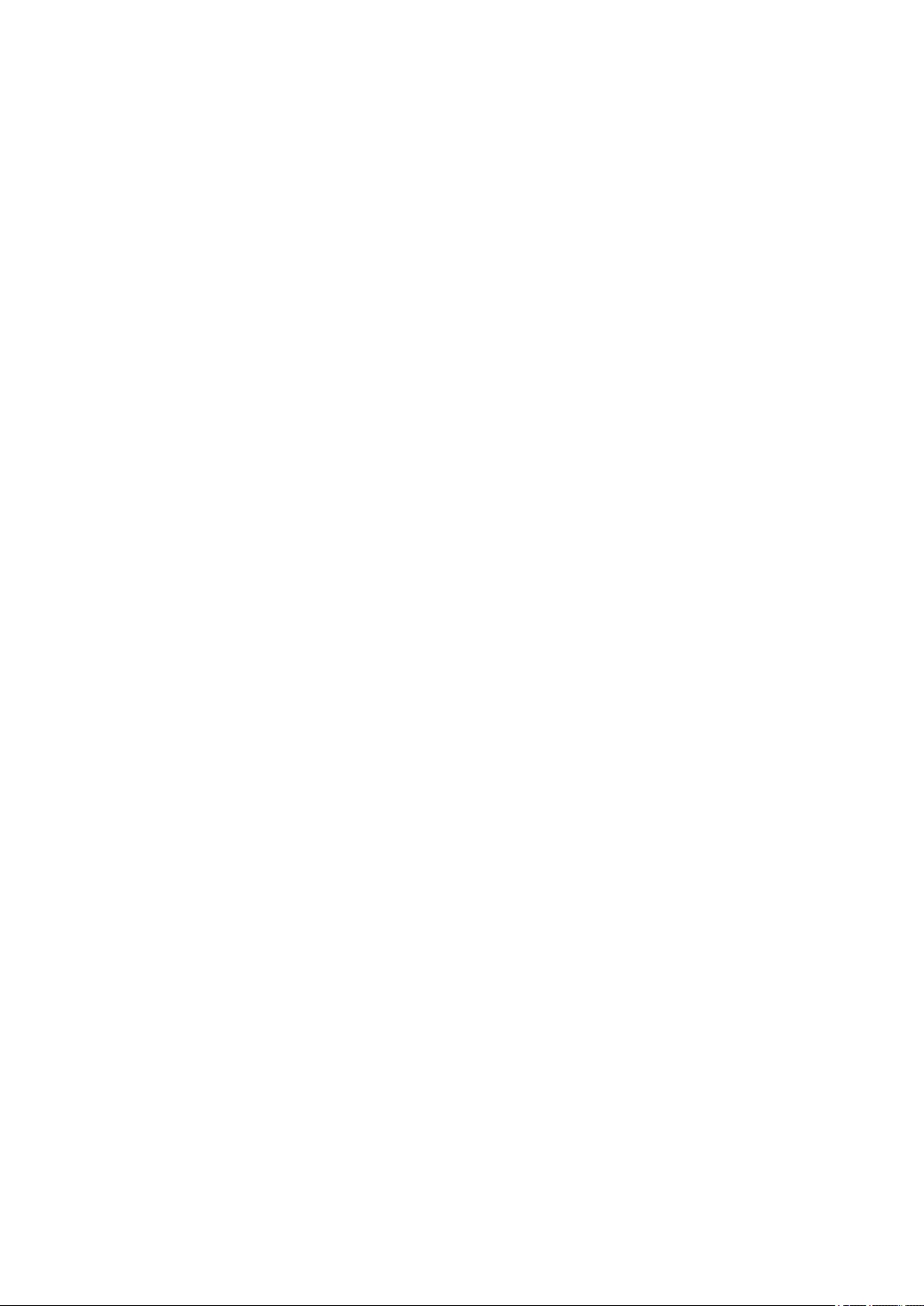
Contents
Introduction ....................................................................................................................................................... 2
How to Use the Manual ............................................................................................................................................. 3
Notations Used in the Manual ................................................................................................................................ 4
Disclaimers ............................................................................................................................................................... 5
Copyright .................................................................................................................................................................. 6
Trademarks .............................................................................................................................................................. 7
Regarding AMS (Access Management System) .................................................................... 9
Before Use ......................................................................................................................................................... 11
Displaying the [AMS] Page ................................................................................................................... 13
Specifying the User Information to Use for Authentication ................................... 15
Preparing to Print Using AMS ........................................................................................................... 18
Retrieving Print Restriction Information ................................................................................ 21
Specifying IP Address/Host Name of the Device to Use for Printing ............... 23
Conguring an Authentication Server ...................................................................................... 25
Displaying the AMS Version ................................................................................................................ 27
[AMS] Page Settings .................................................................................................................................. 29
Troubleshooting ........................................................................................................................................... 36
I
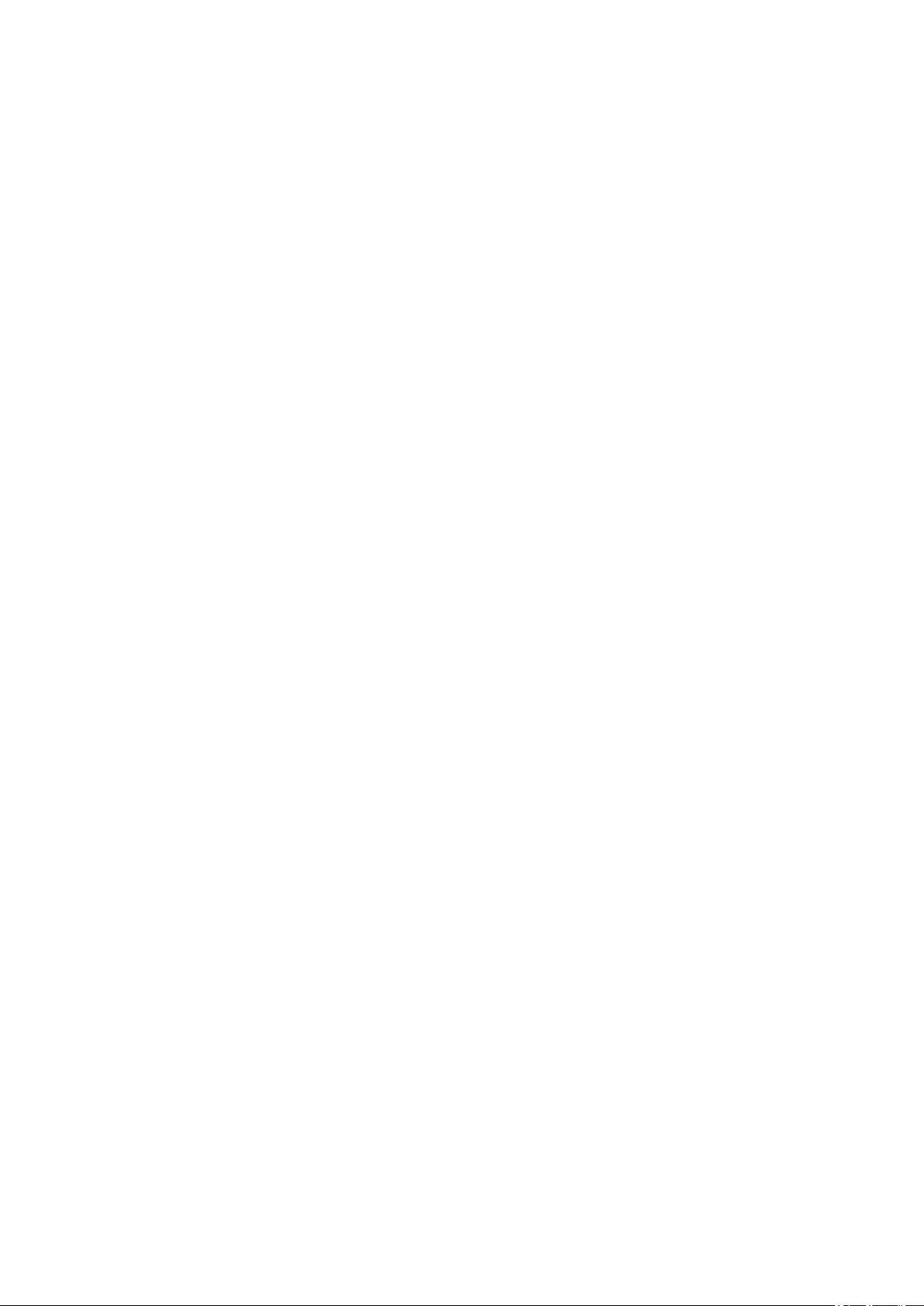
Introduction
Introduction .......................................................................................................................................................... 2
How to Use the Manual ......................................................................................................................................... 3
Notations Used in the Manual .......................................................................................................................... 4
Disclaimers ............................................................................................................................................................. 5
Copyright ............................................................................................................................................................... 6
Trademarks ............................................................................................................................................................ 7
Introduction
1
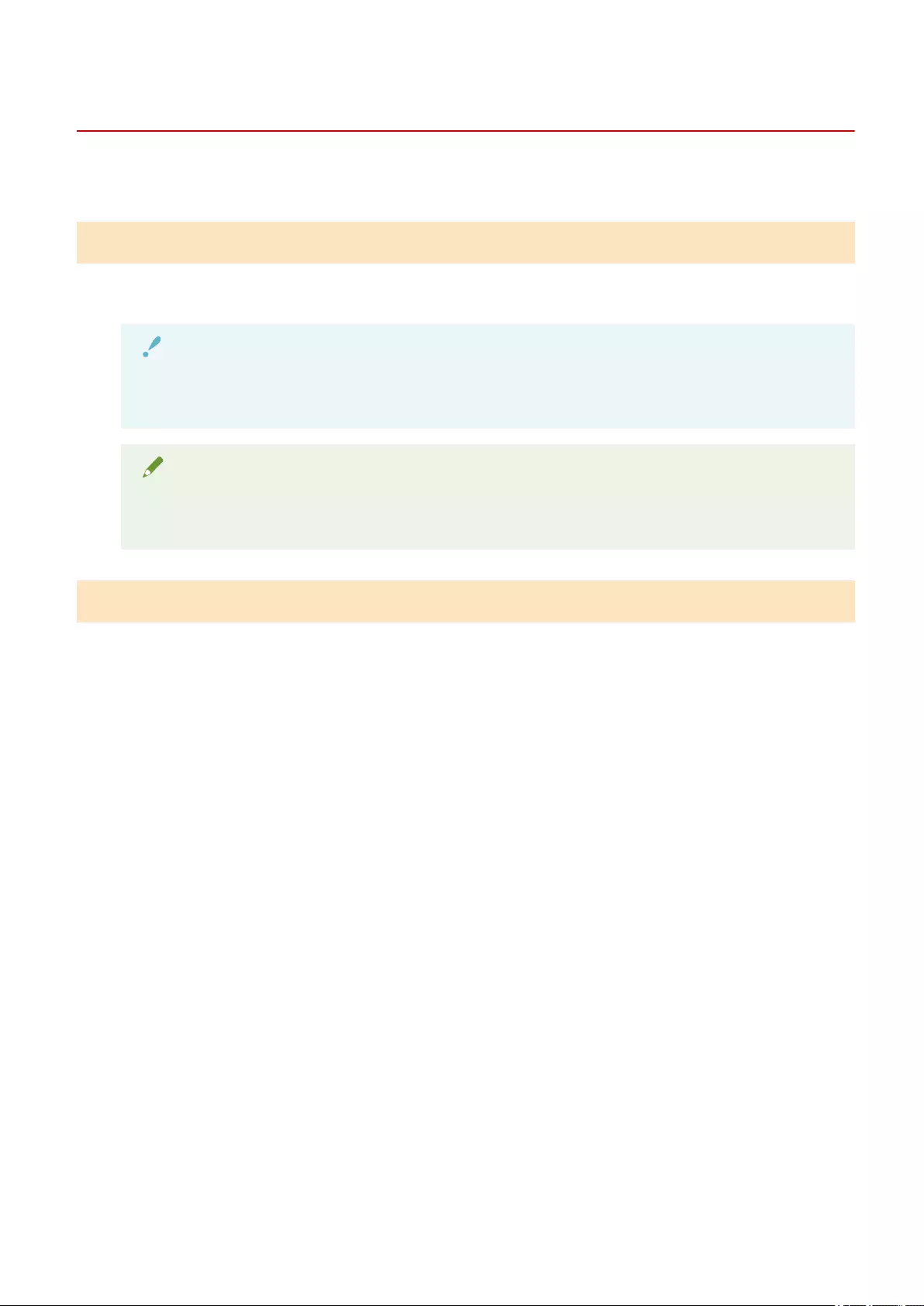
Notations Used in the Manual
This explains symbols and settings used in this manual.
Symbols Used in This Manual
In this manual, explanations of items and operations that must be followed while using the driver are set forth
the symbols that indicate the following.
IMPORTANT
Indicates operational requirements and restrictions. Be sure to read these items carefully to operate the
product correctly, and avoid damage to the product.
NOTE
Indicates a clarication of an operation, or contains additional explanations for a procedure. Reading
these notes is highly recommended.
About Settings
In this manual, setting names displayed on the computer screen are represented as shown in the following
examples.
Example:
[Print]
[OK]
Introduction
4
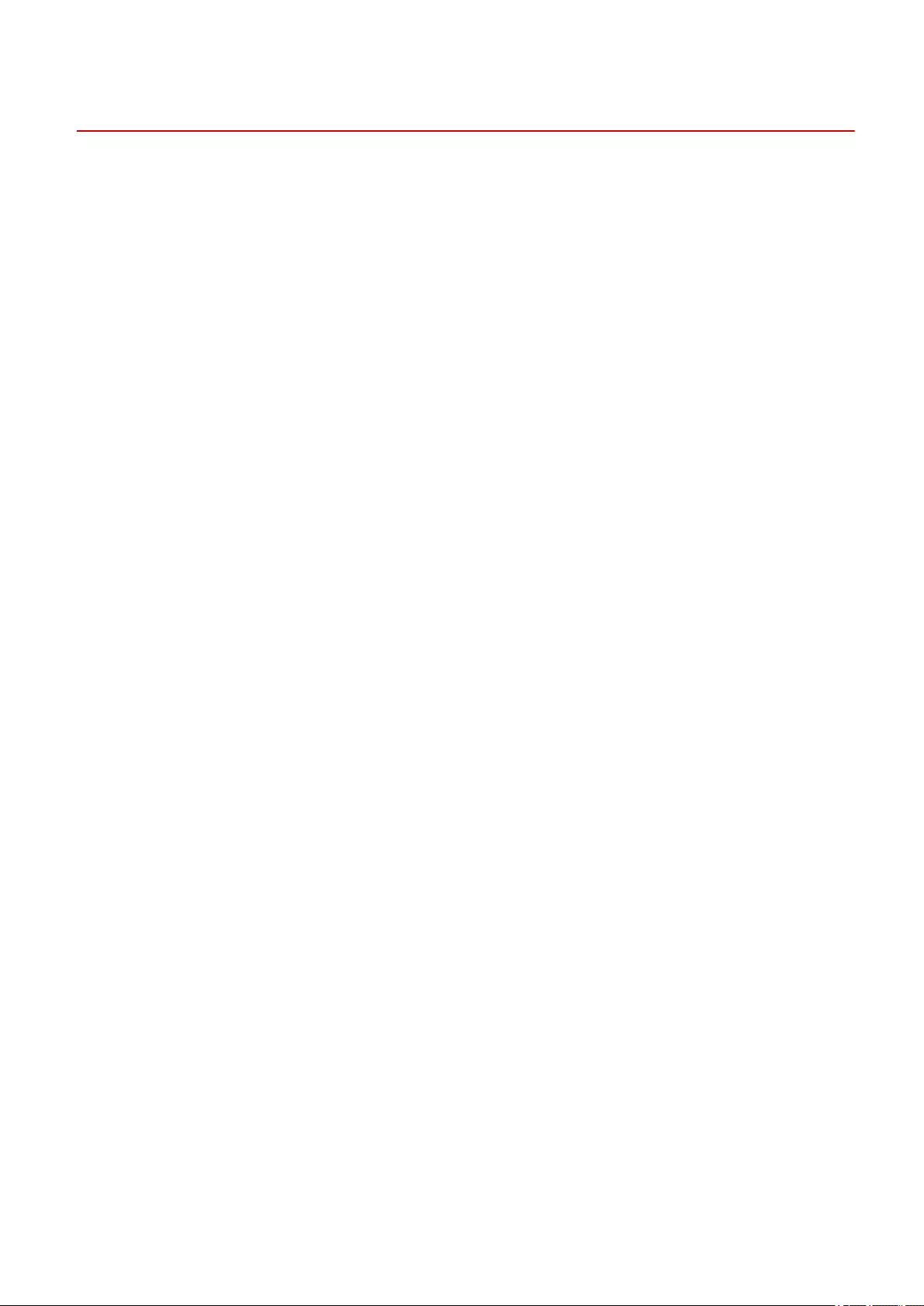
Disclaimers
The information in this document is subject to change without notice.
CANON INC. MAKES NO WARRANTY OF ANY KIND WITH REGARD TO THIS MATERIAL, EITHER EXPRESS OR
IMPLIED, EXCEPT AS PROVIDED HEREIN, INCLUDING WITHOUT LIMITATION, THEREOF, WARRANTIES AS TO
MARKETABILITY, MERCHANTABILITY, FITNESS FOR A PARTICULAR PURPOSE OF USE OR NON-INFRINGEMENT.
CANON INC. SHALL NOT BE LIABLE FOR ANY DIRECT, INCIDENTAL, OR CONSEQUENTIAL DAMAGES OF ANY
NATURE, OR LOSSES OR EXPENSES RESULTING FROM THE USE OF THIS MATERIAL.
Introduction
5
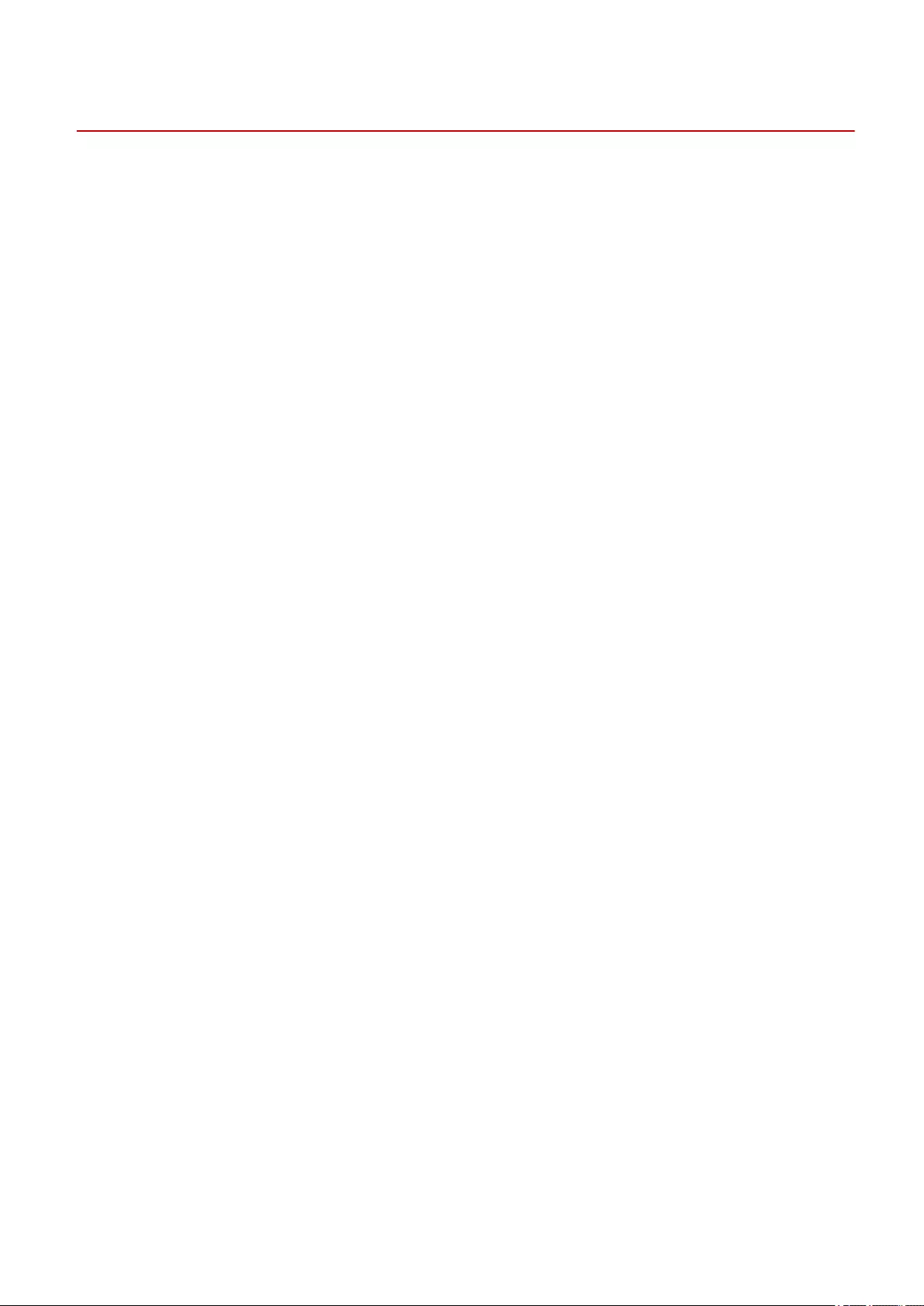
Copyright
Copyright CANON INC. 2019
No part of this publication may be reproduced, transmitted, transcribed, stored in a retrieval system, or
translated into any language or computer language in any form or by any means, electronic, mechanical,
magnetic, optical, chemical, manual, or otherwise, without the prior written permission of Canon Inc.
Introduction
6
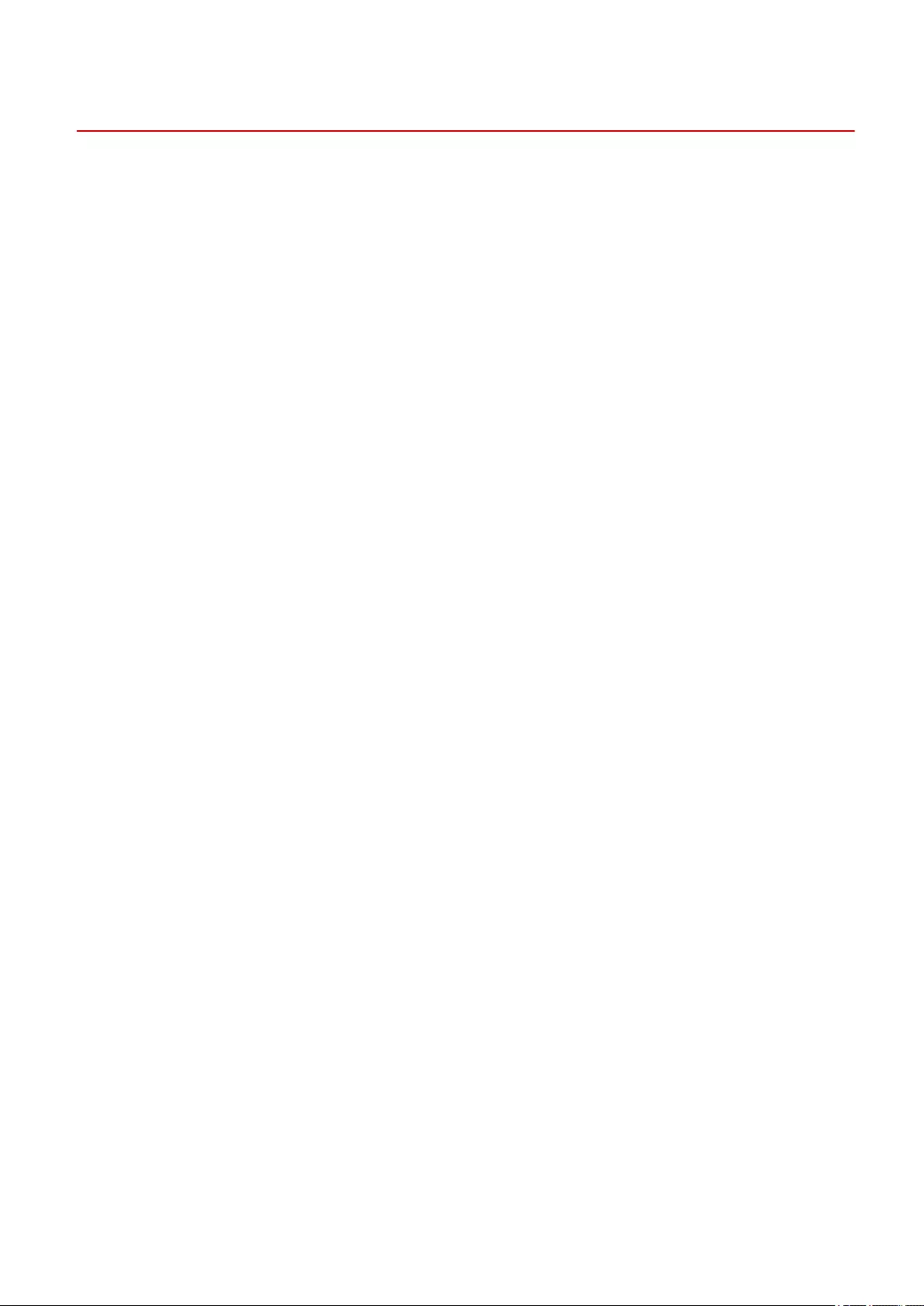
Trademarks
Microsoft, Windows, Windows Server, Internet Explorer, and Microsoft Edge are either registered trademarks or
trademarks of Microsoft Corporation in the United States and/or other countries.
macOS and Safari are trademarks of Apple Inc.
Other product and company names herein may be the trademarks of their respective owners.
Introduction
7
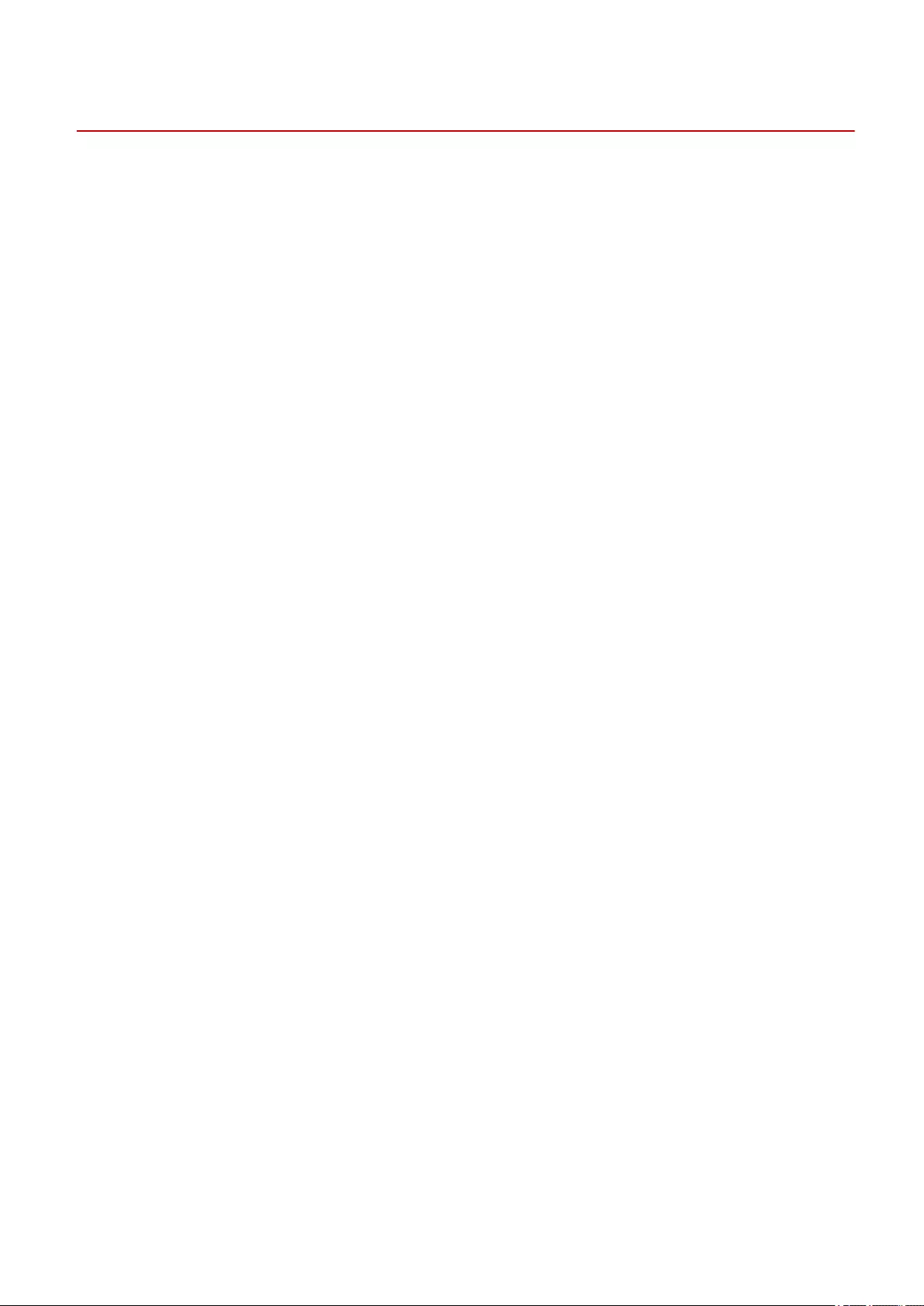
Regarding AMS (Access Management System)
The Access Management System Printer Driver Add-in (AMS Printer Driver Add-in) provides a function for
retrieving printing restrictions set for users by the administrator in advance, and printing according to those
restrictions.
Regarding AMS (Access Management System)
9
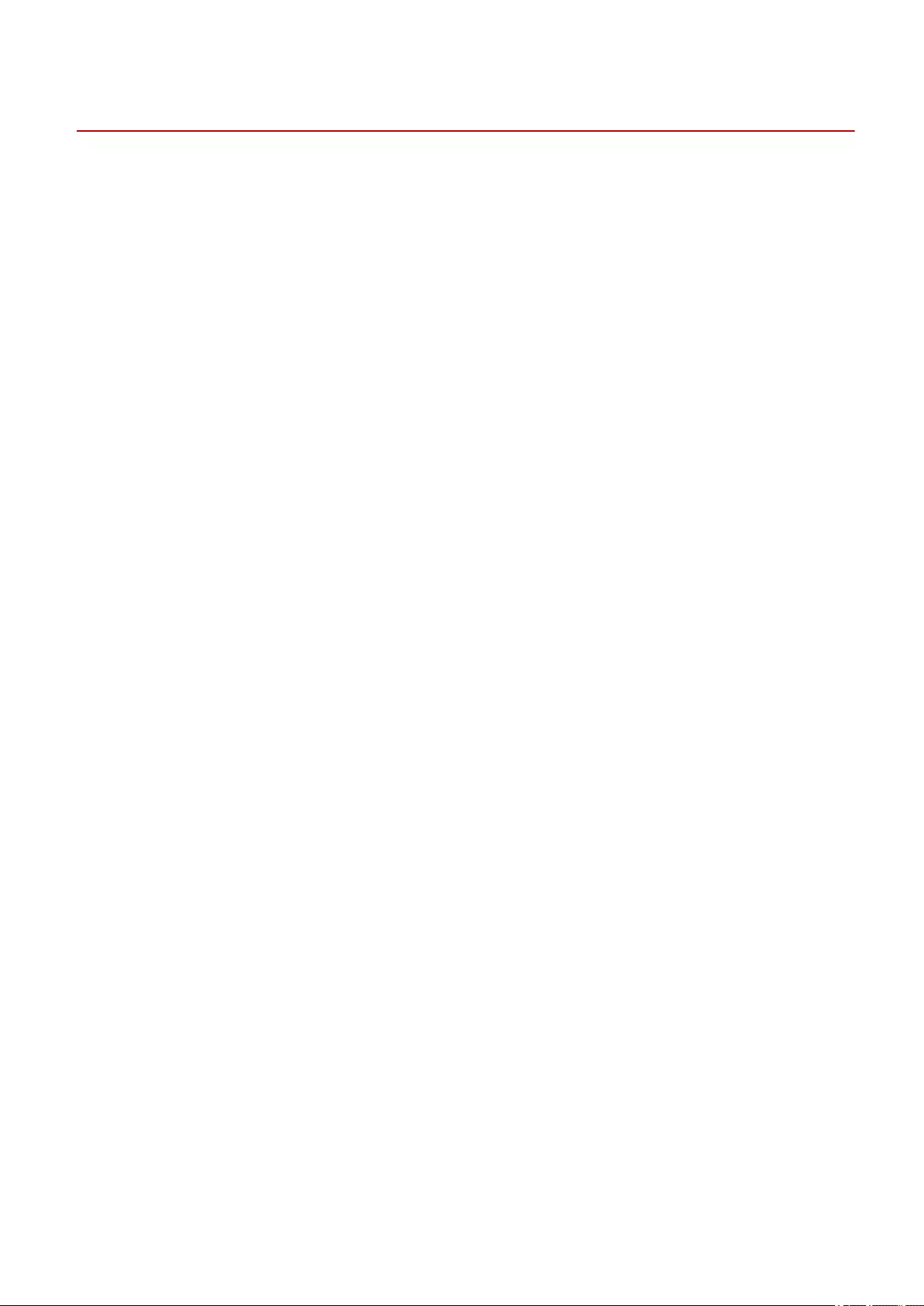
Before Use
●For details on how to use the Access Management System on the device, refer to the manuals for the device.
●The functions that you can use may vary according to the following conditions.
- The device you are using and its settings
- The rmware version of the device
- The option structure of the device
- The driver you are using
- The version of this product
- The computer environment you are using
●The procedures, etc. described in the manual may differ from those actually displayed.
Abbreviations
The following abbreviations are used in this manual:
Microsoft Windows Server 2012 operating system: Windows Server 2012
Microsoft Windows Server 2012 R2 operating system: Windows Server 2012 R2
Microsoft Windows 8.1 operating system: Windows 8.1
Microsoft Windows operating system: Windows
Canon Access Management System: AMS
Terminology
The following terms are used in this manual:
device: Canon multi functional peripherals (MFP) or Canon single function printers
(SFP)
Active Directory Authentication: "Server Authentication (Active Directory)" or "Domain Authentication"
Before Use
11
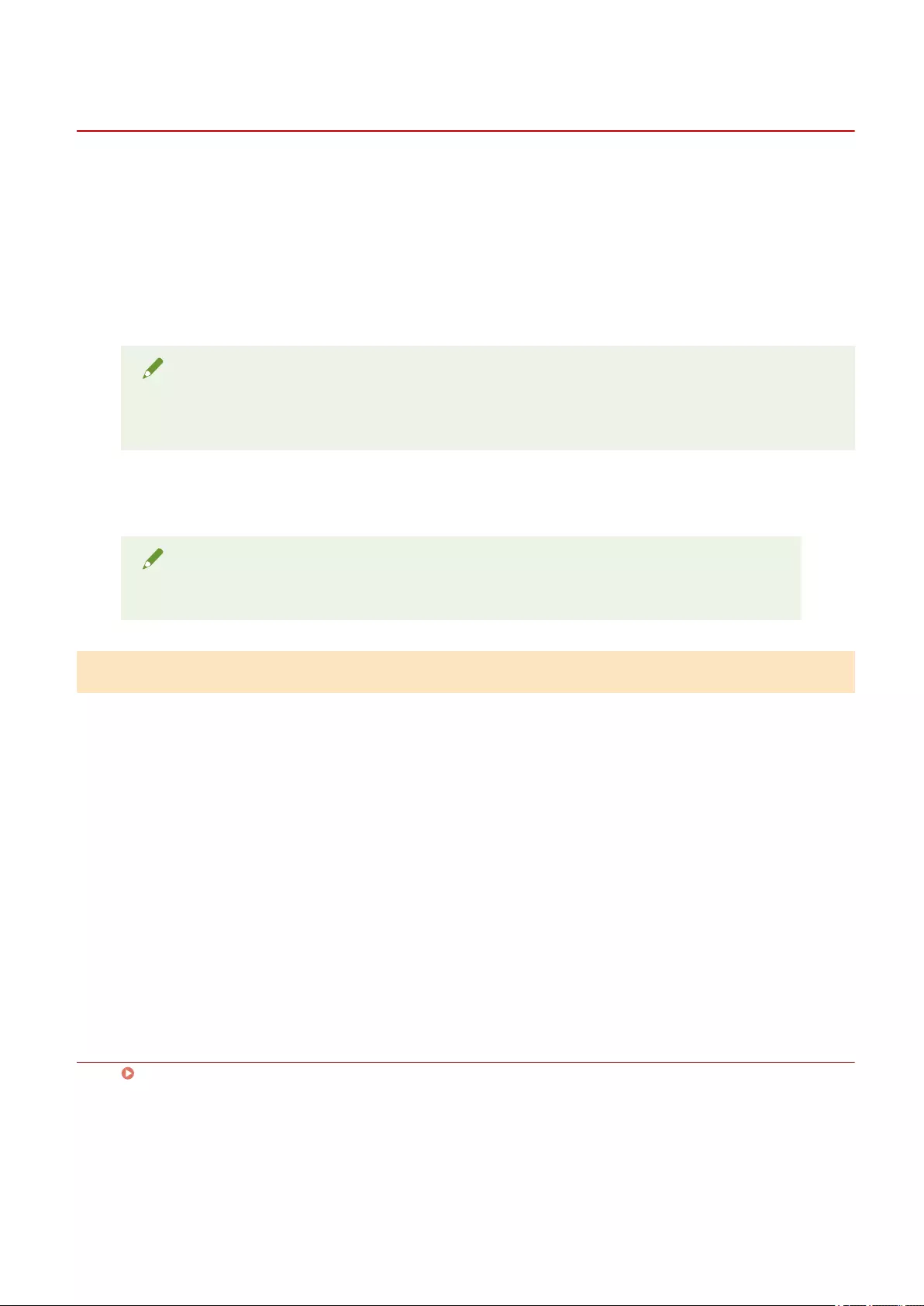
Displaying the [AMS] Page
To set AMS, display the [AMS] page in the printer properties dialog box.
1Display the properties of the printer that uses the printer driver.
❏Select [Devices and Printers] from [Control Panel] of Windows.
❏Right-click the printer icon, and select [Printer properties].
NOTE
●Although print restrictions are also normally applied when you print from the Windows Store app,
these print restrictions are not displayed in the print settings on the screen.
2Click the [AMS] page.
NOTE
●For information on enabling the AMS Printer Driver Add-in, see "[AMS] Page Settings."(P. 29)
Enabling the [AMS] Page
If the [AMS] page is not displayed in the printer properties dialog box of Windows, specify the following
settings.
1In the printer properties dialog box, select the [Device Settings] page and click
[Details].
2In the displayed dialog box, select [Enabled] from [Other Settings] > [Access
Management System], and click [OK].
3Display the printer properties dialog box again.
Related Items
[AMS] Page Settings(P. 29)
Displaying the [AMS] Page
13
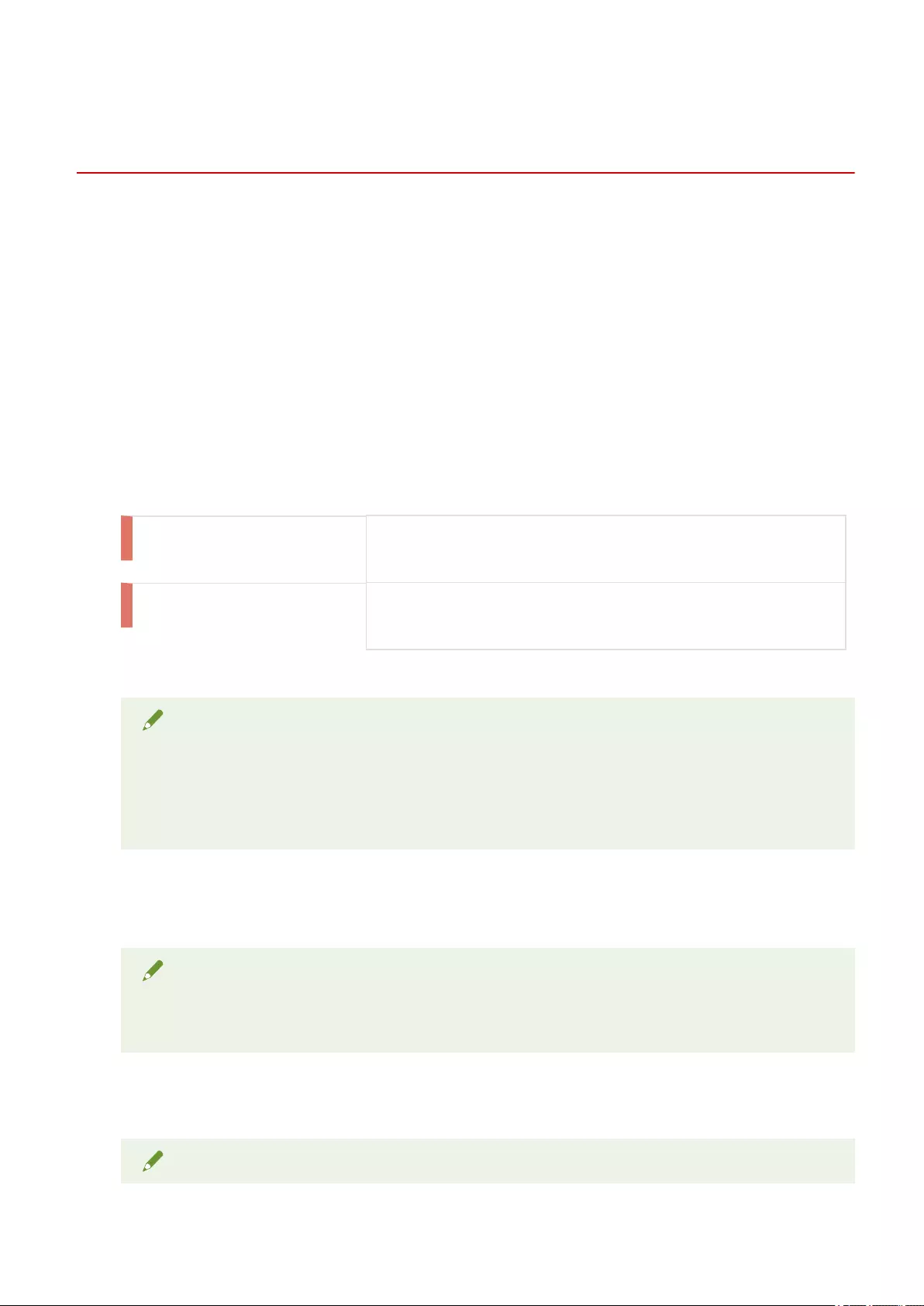
Specifying the User Information to Use for
Authentication
If the user's password changes or you want to change the user, follow the procedure below to set the user
information used for user authentication again.
1Display the [AMS] page.
2Click the [User Name/Password] button.
The [Setup User Names and Passwords for Authentication] dialog box is displayed.
3In [Setup Method], select the method for setting the user information to use for
authentication.
[Use the PC log-on information] Use the information for the computer's log-on user.
[Setup authenticated user information] In [User Information Used for Authentication], set the user name and password.
If you selected [Use the PC log-on information], proceed to step 6.
NOTE
●[Setup Method] is enabled when you are logged on to the computer as a domain user in an
environment using Active Directory authentication. Otherwise, [Setup authenticated user information]
is selected.
●For information on setting user information, contact your device restriction administrator.
4Specify [User Name] (sAMAccountName) and [Password], and select the location to
authenticate the user information in [Authentication].
NOTE
●If you are using local device authentication, select [This Device] for [Authentication]. If you are using
Active Directory authentication, enter the domain name (NetBIOS name).
5If necessary, select [Save password and skip authentication dialog box when printing].
NOTE
Specifying the User Information to Use for Authentication
15
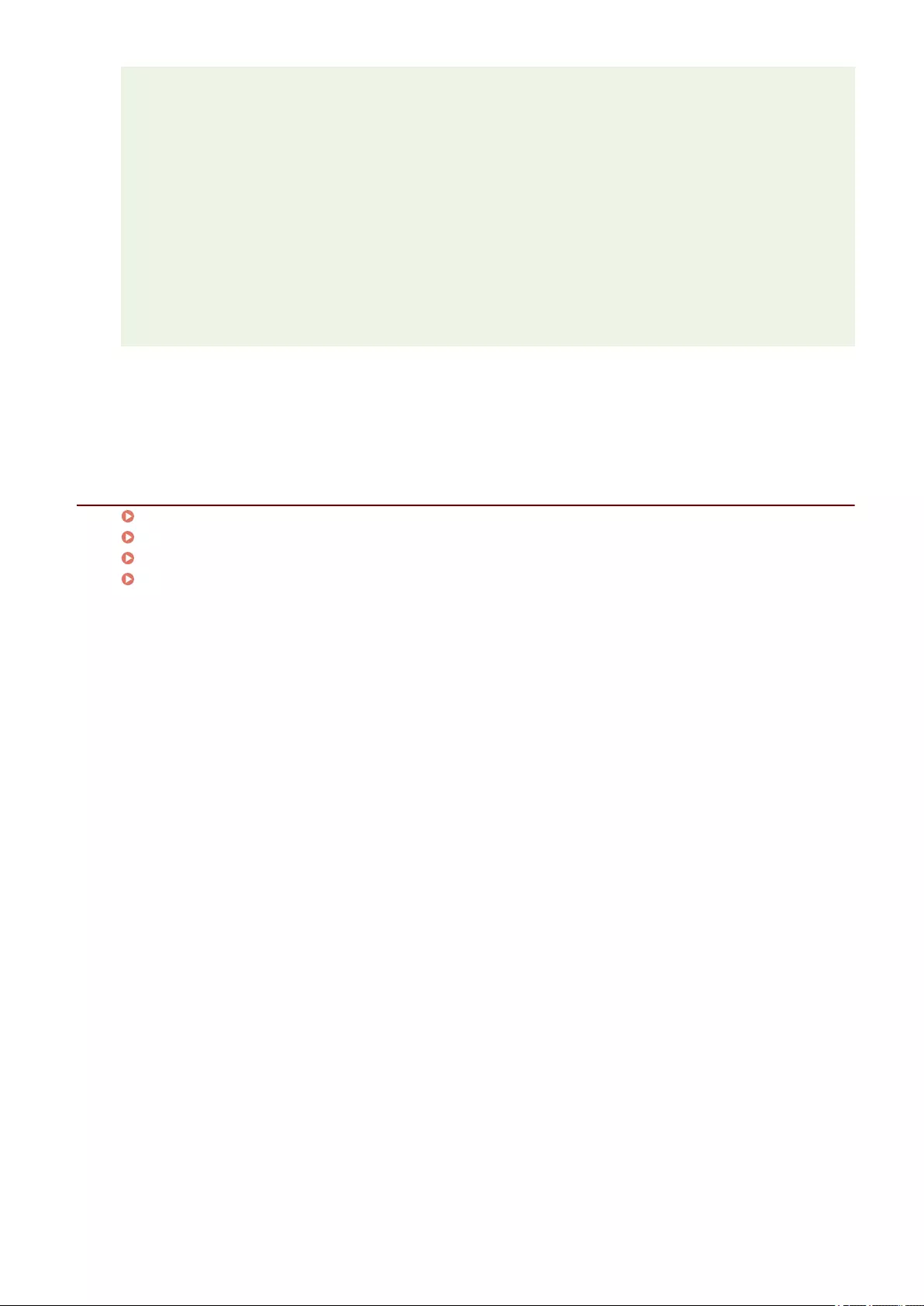
●[Save password and skip authentication dialog box when printing] is only available when using local
device authentication ([This Device] selected for [Setup Method]) and the device is set to allow
passwords to be saved.
●If you select [Save password and skip authentication dialog box when printing], you can print without
entering a password. However, it is recommended you set to enter a password each time printing is
performed, for increased security.
●When you print from the Windows Store app in Windows 8.1/Server 2012/Server 2012 R2, if you have
congured the settings so that you are required to enter a password when printing, the message "The
printer requires your attention. Go to the desktop to take care of it." is displayed. If this happens,
move to the desktop and follow the instructions in the displayed dialog box.
Note that the message will disappear after a while, but printing will not start until you have moved to
the desktop and performed the operation displayed in the dialog box.
6Click the [OK] button.
Related Items
Preparing to Print Using AMS(P. 18)
[AMS] Page Settings(P. 29)
[Setup User Names and Passwords for Authentication] Dialog Box(P. 29)
[Conrm Password for Authentication] Dialog Box(P. 32)
Specifying the User Information to Use for Authentication
16
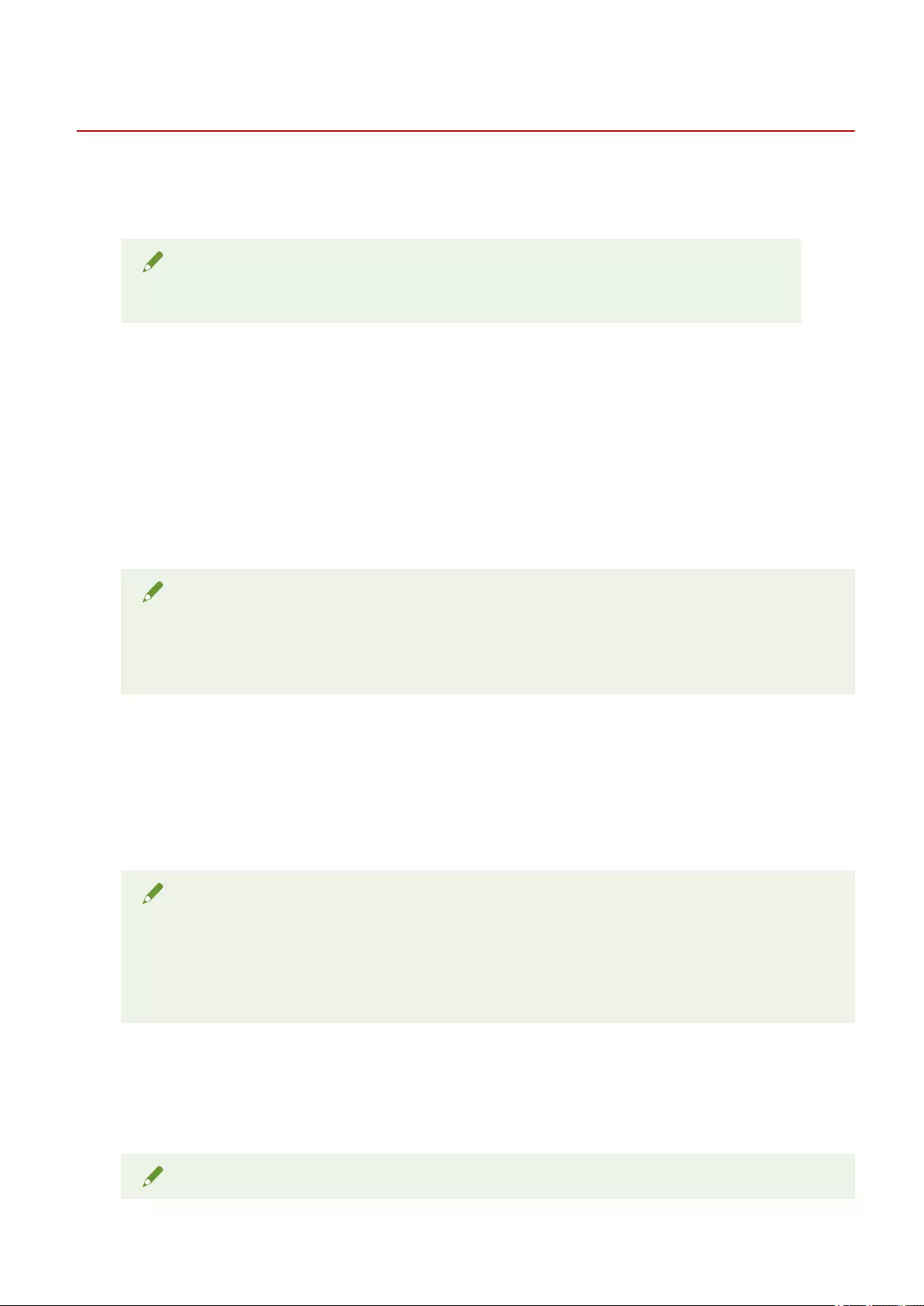
Preparing to Print Using AMS
After enabling the AMS Printer Driver Add-in in the printer driver, specify the initial settings for printing using
AMS. It is not necessary to specify the initial settings each time you print, but these settings must be specied
when you add a printer icon of a device for which you set printing restrictions.
NOTE
●For information on enabling the AMS Printer Driver Add-in, see "[AMS] Page Settings."(P. 29)
1Display the [AMS] page.
2Specify the user information to use for authentication.
If you have already set the user information to use for authentication on the [AMS] page for another printer
icon, proceed to step 3.
For information on specifying the user information to use for authentication, see "Specifying the User
Information to Use for Authentication."(P. 15)
NOTE
●It is not necessary to set the user information to use for authentication for each printer icon. If you set
it in one [AMS] page, the information is applied to all AMS Printer Driver Add-ins used on the computer
you are logged on to.
3Specify IP address/host name of the device to use for printing.
If you want to use the IP address/host name specied when installing the printer driver (AMS Printer Driver
Add-in), proceed to step 4.
For information on specifying IP address/host name of the device to use for printing, see "Specifying IP
Address/Host Name of the Device to Use for Printing."(P. 23)
NOTE
●You cannot specify an IP address/host name of the device if you are logged on to the computer as a
user without Windows administrator privileges.
●It may be necessary to specify the IP address/host name of the device again if your environment uses
the "Auto Created Printer" function of XenApp.
4Retrieve the print restriction information.
For information on retrieving print restriction information, see "Retrieving Print Restriction
Information."(P. 21)
NOTE
Preparing to Print Using AMS
18
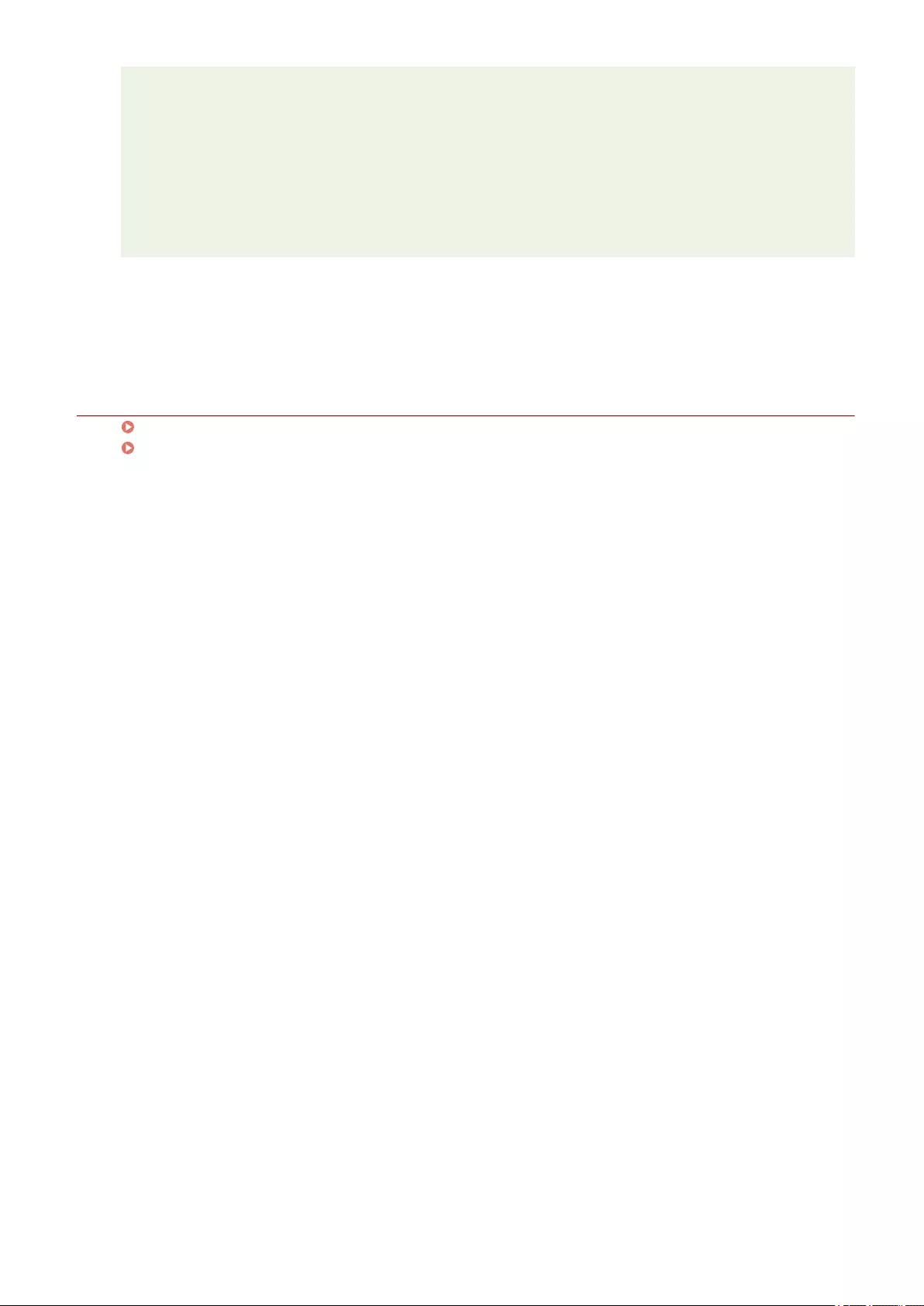
●If you want to display the [Conrmation of Print Restrictions] dialog box to check the print restriction
information each time you print, select [Check Print Restriction Information When Printing].
●When you print from the Windows Store app in Windows 8.1/Server 2012/Server 2012 R2, if you have
congured the settings so that you are required to conrm print restriction information when
printing, the message "The printer requires your attention. Go to the desktop to take care of it." is
displayed. If this happens, move to the desktop and follow the instructions in the displayed dialog box.
Note that the message will disappear after a while, but printing will not start until you have moved to
the desktop and performed the operation displayed in the dialog box.
5Click the [OK] button.
Related Items
Displaying the [AMS] Page(P. 13)
[Conrmation of Print Restrictions] Dialog Box(P. 33)
Preparing to Print Using AMS
19
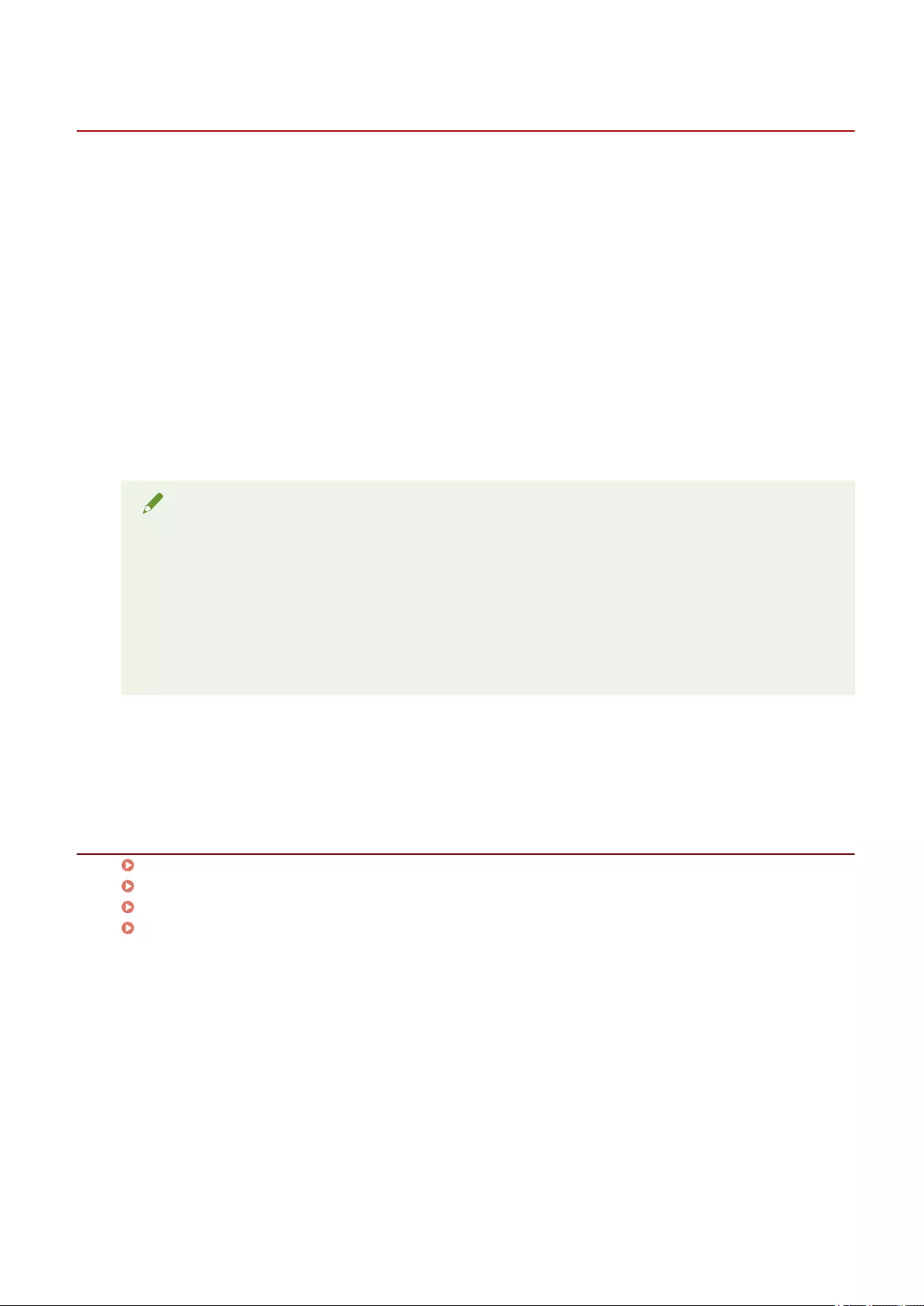
Retrieving Print Restriction Information
In the following cases, retrieve print restriction information again:
●When the print restriction information (role information) registered in the device is changed
●When the user information (user name/password) used for authentication is changed
●When the user's association with a role is changed
●When the IP address/host name of the device used for printing is changed
1Display the [AMS] page.
2Click the [Get Restriction Information] button.
If the [Conrm Password for Authentication] dialog box is displayed, enter the password for authentication.
NOTE
●If you are logged on to the computer as a user with Windows administrator privileges and the IP
address/host name of the device to use for printing is not specied, the [Set IP Address/Host Name]
dialog box is displayed. Specify the device to use for printing.
●If you are logged on to the computer as a user without Windows administrator privileges and the IP
address/host name of the device to use for printing is not specied, an error message is displayed.
Log on to the computer again as a user with Windows administrator privileges, and specify the device
to use for printing.
3Click the [OK] button.
Related Items
Preparing to Print Using AMS(P. 18)
[AMS] Page Settings(P. 29)
[Conrm Password for Authentication] Dialog Box(P. 32)
[Set IP Address/Host Name] Dialog Box(P. 31)
Retrieving Print Restriction Information
21
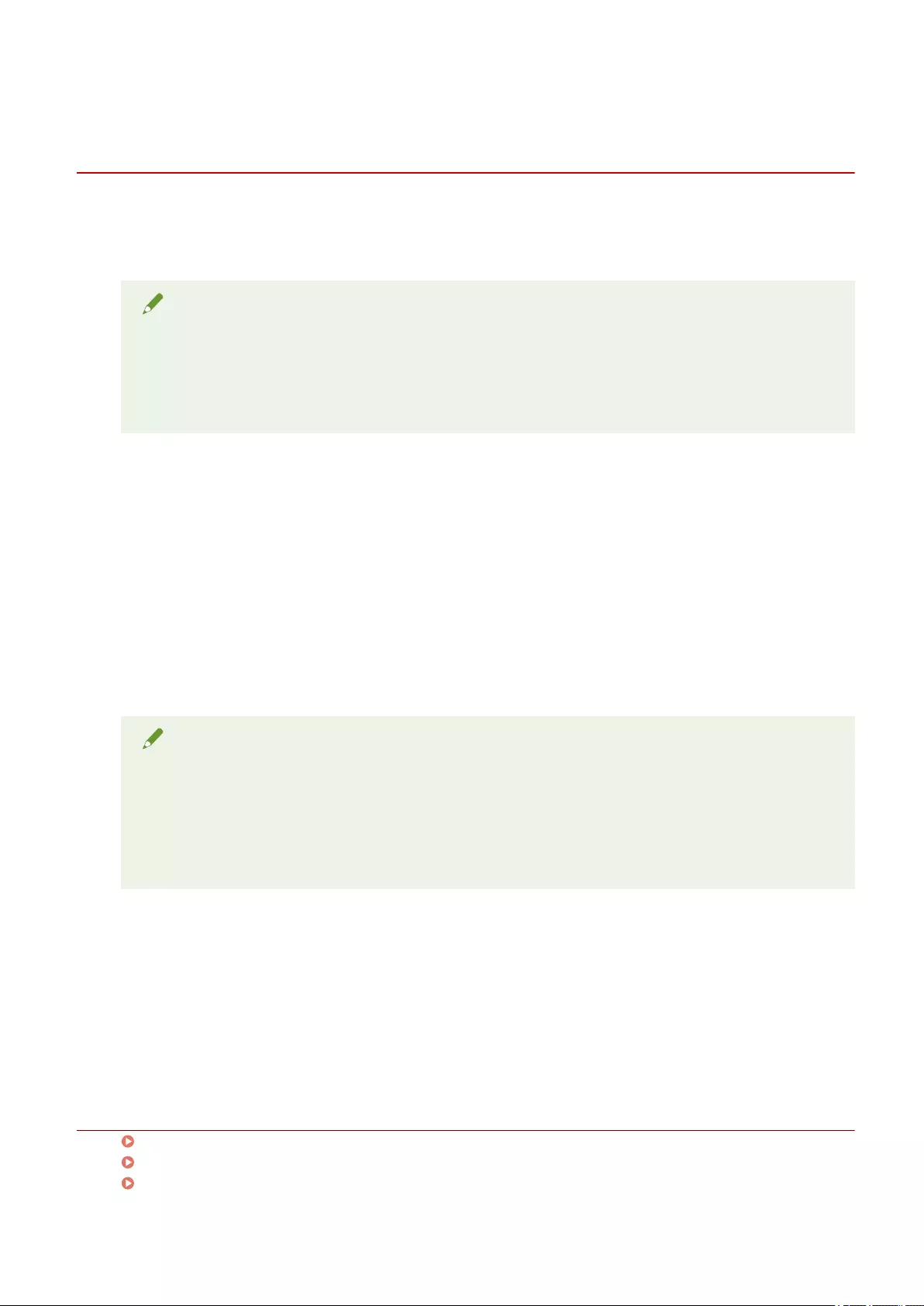
Specifying IP Address/Host Name of the Device to Use
for Printing
If you want to change the IP address/host name of the device used for printing, or if you did not specify the IP
address/host name of the device when installing the printer driver (AMS Printer Driver Add-in), follow the
procedure below to specify the IP address/host name of the device.
NOTE
●If you want to change IP address/host name of the device used for printing, log on to the computer as
a user with Windows administrator privileges.
●It may be necessary to specify the IP address/host name of the device again if your environment uses
the "Auto Created Printer" function of XenApp.
1Display the [AMS] page.
2Click the [IP Address/Host Name] button.
The [Set IP Address/Host Name] dialog box is displayed.
3Click the [Get IP Address/Host Name] button.
The IP address/host name is displayed in the [Device IP Address/Host Name] text box.
NOTE
●The IP address/host name of the device may not be able to be retrieved, depending on the type of
printer driver and printer port. In this case, manually set the IP address/host name.
●In order to retrieve the IP address/host name of the device via the printer driver, it is necessary to use
the installer of the printer driver to install the Canon Driver Information Assist Service to the print
server in advance.
4If the IP address/host name could not be retrieved, enter the IP address/host name of
the device into the [Device IP Address/Host Name] text box manually.
5Click the [OK] button.
Related Items
Preparing to Print Using AMS(P. 18)
[AMS] Page Settings(P. 29)
[Set IP Address/Host Name] Dialog Box(P. 31)
Specifying IP Address/Host Name of the Device to Use for Printing
23
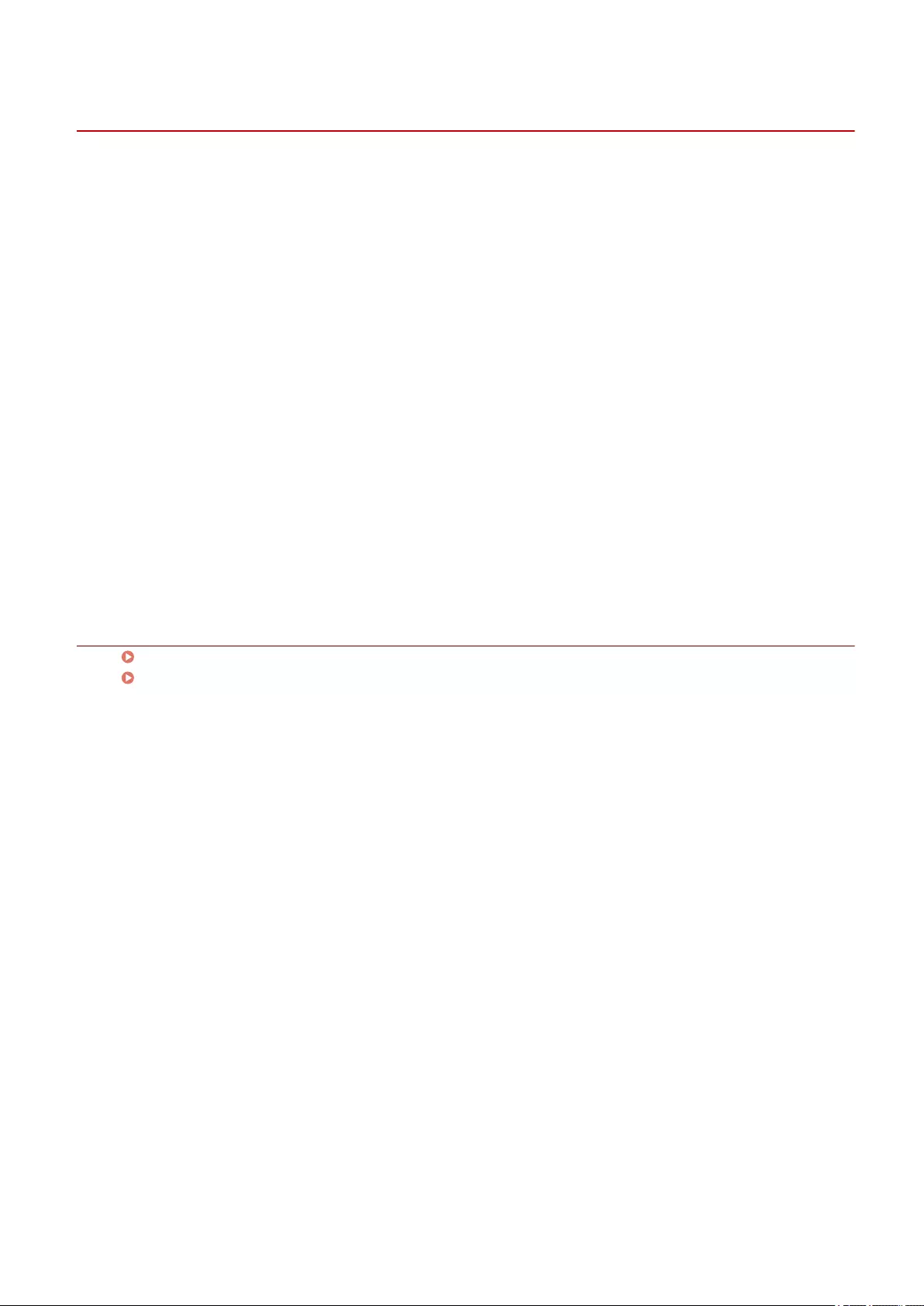
Conguring an Authentication Server
When using an authentication server for user authentication, follow the procedure below to congure the
server.
1Display the [AMS] page.
2Click the [Setup Authentication Server] button.
3Select [Use an Authentication Server in Place of Individual Device Authentication].
4In [Record Name], enter the record name of the server registered in the DNS.
5Click the [OK] button.
Related Items
[AMS] Page Settings(P. 29)
[Setup Authentication Server] Dialog Box(P. 32)
Conguring an Authentication Server
25
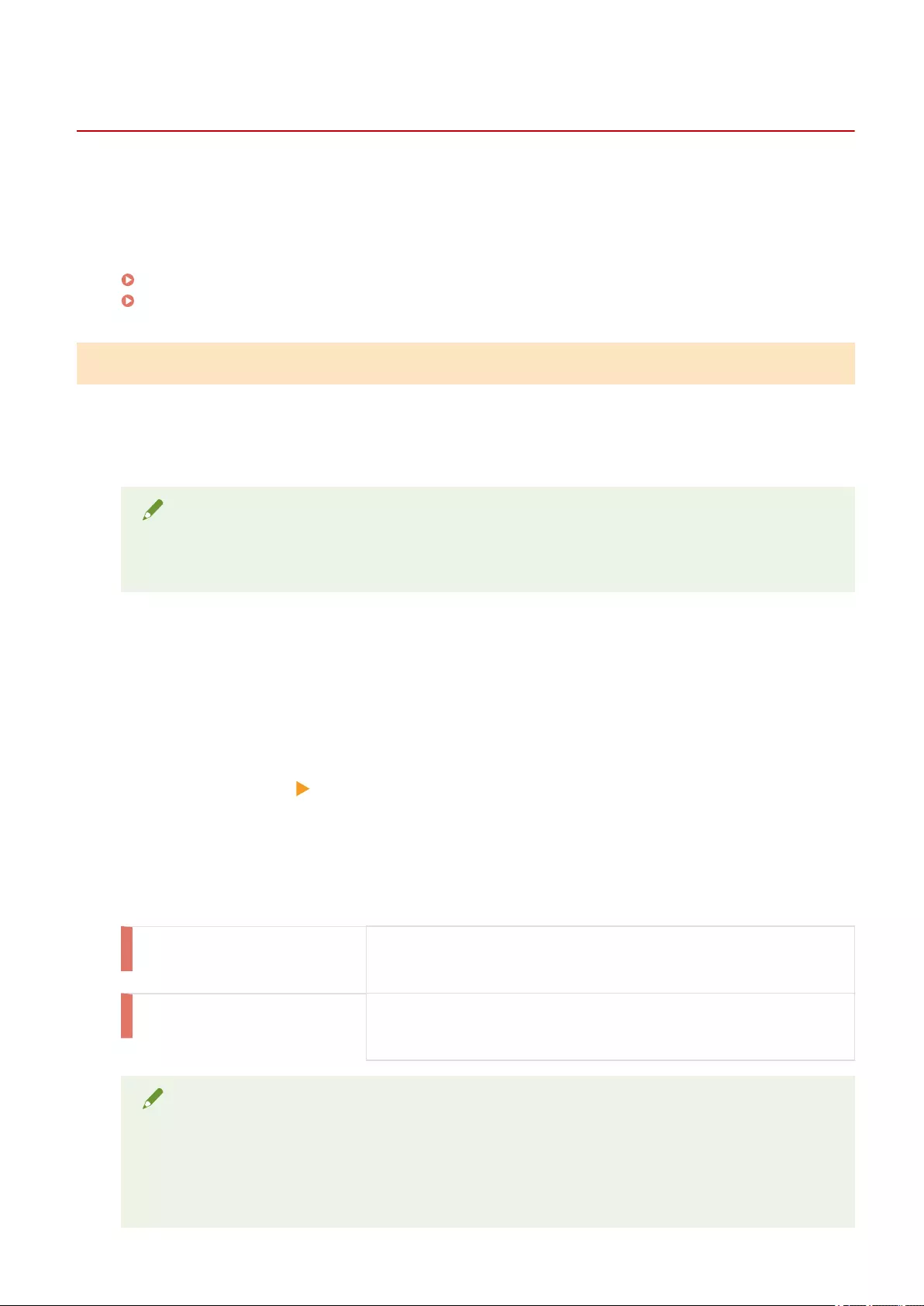
[AMS] Page Settings
On the [AMS] page, you can set user information and device information. You can also conrm information for
the currently authenticated user and print restrictions.
A dialog box may be displayed when printing to check the password or print restriction information.
The following are described here.
[AMS] Page(P. 29)
Dialog Box Displayed When Printing(P. 32)
[AMS] Page
[Use AMS Function]
Select this to enable the AMS Printer Driver Add-in.
NOTE
●If you enable the AMS Printer Driver Add-in, the function for specifying the user name in the printer
driver is disabled.
[Current User Name]
Displays the user name of the currently authenticated user.
You cannot specify the user name in the dialog box that is displayed when printing by the Secure Print function
of the printer driver or the Encrypted Secure Print Driver Add-in for Client PC. Printing is executed using the
user name displayed in [Current User Name].
[User Name/Password] [Setup User Names and Passwords for Authentication] Dialog
Box
Displays a dialog box for specifying a user name and password for authentication.
[Setup Method]
In [Setup Method], select the method for setting the user information to use for authentication.
[Use the PC log-on information] Use the information for the computer's log-on user. If you are using Active
Directory authentication, this setup method is recommended.
[Setup authenticated user information] In [User Information Used for Authentication], set the user name and password.
NOTE
●[Setup Method] is enabled when you are logged on to the computer as a domain user in an
environment using Active Directory authentication. Otherwise, [Setup authenticated user information]
is selected.
●For information on setting user information, contact your device restriction administrator.
[AMS] Page Settings
29
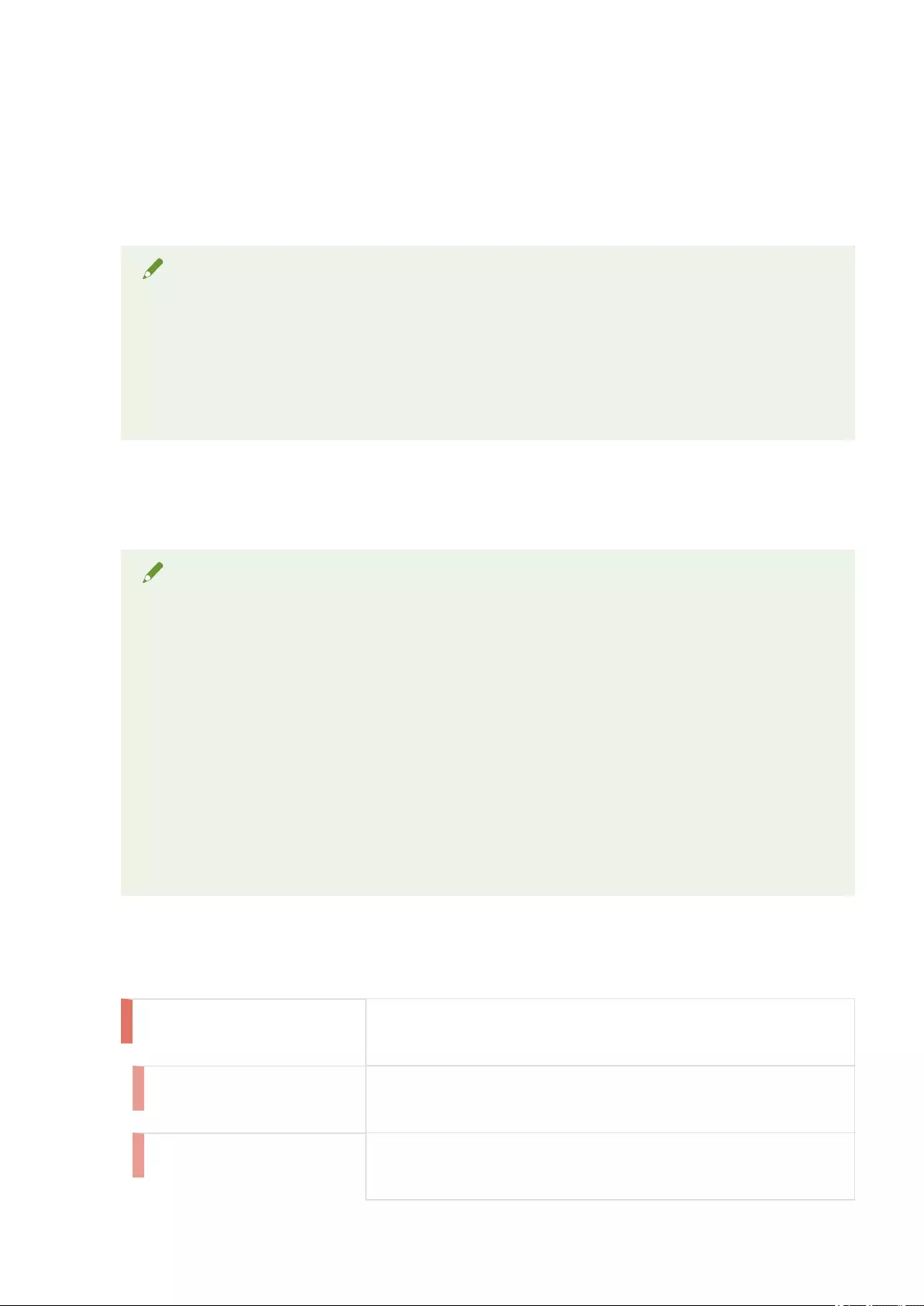
[User Information Used for Authentication]
If you selected [Setup authenticated user information] for [Setup Method], set the user information to use for
user authentication.
Enter the [User Name] (sAMAccountName) and [Password], and select the authentication location of user
information in [Authentication].
If you are using local device authentication, select [This Device] for [Authentication]. If you are using Active
Directory authentication, enter the domain name (NetBIOS name).
NOTE
●If you selected [Use the PC log-on information] for [Setup Method], it is not necessary to specify [User
Name], [Password] and [Authentication].
●If you are using Active Directory authentication, the [Conrm Password for Authentication] dialog box
is displayed each time you print. However, it is not necessary to enter a password if printing within
approximately 30 minutes of the last authentication (if the date and time settings of the device and the
computer are synchronized).
[Save password and skip authentication dialog box when printing]
Set whether to display the [Conrm Password for Authentication] dialog box each time you print. If you select
[Save password and skip authentication dialog box when printing], the [Conrm Password for Authentication]
dialog box is not displayed, and you can print without entering a password.
NOTE
●If you do not select [Save password and skip authentication dialog box when printing], the [Conrm
Password for Authentication] dialog box is displayed each time you print. However, it is not necessary
to enter a password if printing within approximately 30 minutes of the last authentication (if the date
and time settings of the device and the computer are synchronized).
●[Save password and skip authentication dialog box when printing] is only available when using local
device authentication ([This Device] selected for [Setup Method]) and the device is set to allow
passwords to be saved.
●When you print from the Windows Store app in Windows 8.1/Server 2012/Server 2012 R2, if you have
congured the settings so that you are required to enter a password when printing, the message "The
printer requires your attention. Go to the desktop to take care of it." is displayed. If this happens,
move to the desktop and follow the instructions in the displayed dialog box.
Note that the message will disappear after a while, but printing will not start until you have moved to
the desktop and performed the operation displayed in the dialog box.
[Print Restriction Information]
Displays the print restrictions for the user displayed in [Current User Name].
[Print] If [You do not have privileges to print using this device] is displayed, you cannot
print. To enable printing, it is necessary to contact the device restriction
administrator and get the print restriction information changed.
[Color Print] If [Not Available] is displayed, documents will be printed in black-and-white.
[1-Sided/2-Sided Printing] If [2-sided Printing Only] is displayed, documents will always use 2-sided printing,
even if 1-sided printing is specied in the print settings.
[AMS] Page Settings
30
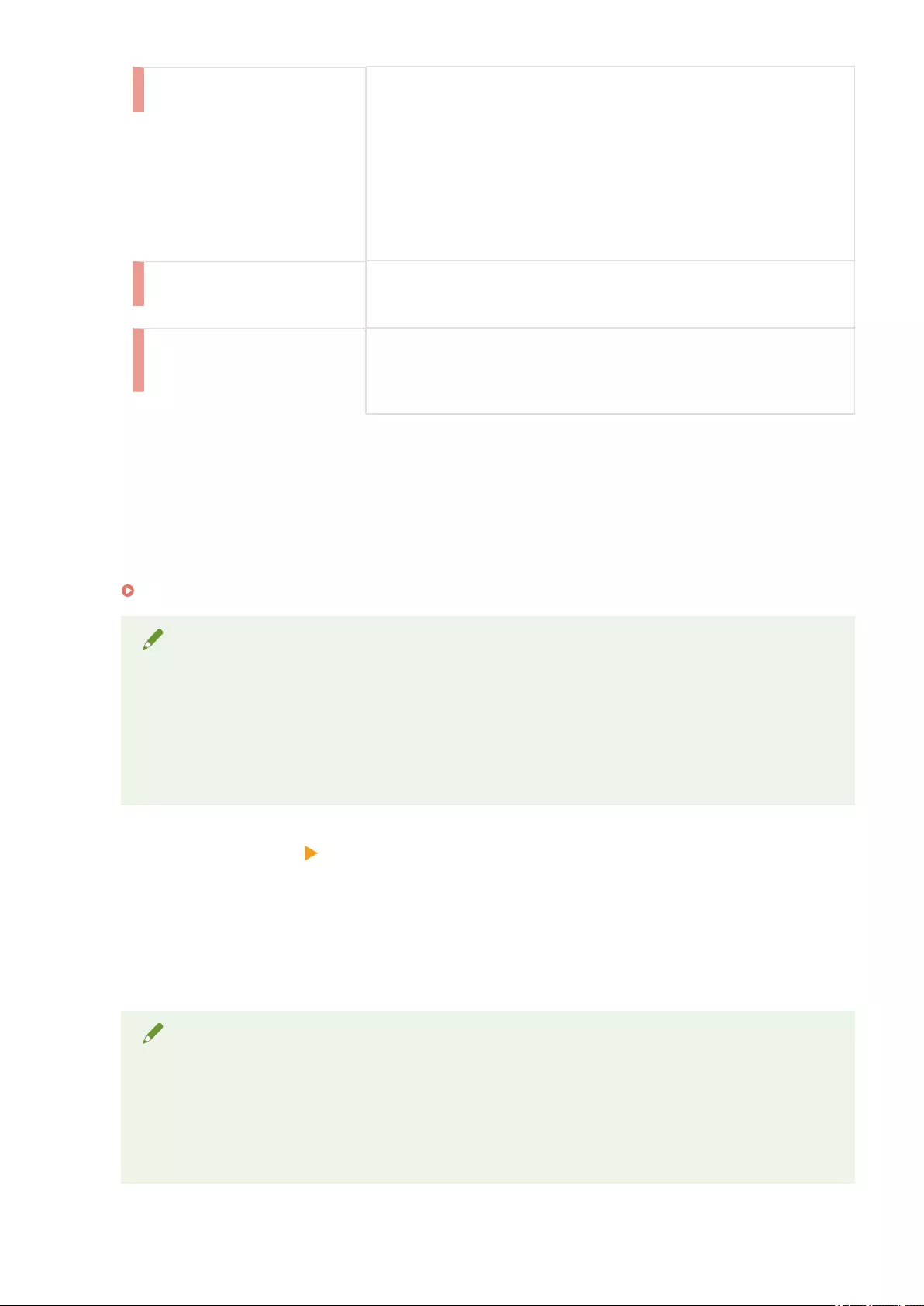
[Page Layout] Displays how many pages of a le will be printed on each sheet of paper. If [No
Restrictions] is displayed, you can print with the layout you specify.
[1 on 1 Not Available]:
Set the layout to 2 to 16 pages per sheet to print. If 1 page per sheet is specied,
2 pages are printed per sheet. If 2 to 16 pages are specied for one sheet, the
specied layout is printed.
[1-2 on 1 Not Available]:
Set the layout to 4 to 16 pages per sheet to print. If 1 or 2 pages per sheet is
specied, 4 pages are printed per sheet. If 4 to 16 pages are specied for one
sheet, the specied layout is printed.
[Store in Mail Box] If [Not Available] is displayed, you cannot save les in an inbox (the hard disk of
the device), hold print jobs, or execute output methods that are not compatible
with AMS.
[Restriction Information Not
Obtained]
Click the [Get Restriction Information] button to retrieve the print restriction
information for the currently authenticated user.
[Check Print Restriction Information When Printing]
Set whether to check the print restrictions each time printing is performed.
If you select [Check Print Restriction Information When Printing], the [Conrmation of Print Restrictions] dialog
box is displayed each time you print, enabling you to check the print restriction information.
For information on operating the [Conrmation of Print Restrictions] dialog box, see the following.
[Conrmation of Print Restrictions] Dialog Box(P. 33)
NOTE
●When you print from the Windows Store app in Windows 8.1/Server 2012/Server 2012 R2, if you have
congured the settings so that you are required to conrm print restriction information when
printing, the message "The printer requires your attention. Go to the desktop to take care of it." is
displayed. If this happens, move to the desktop and follow the instructions in the displayed dialog box.
Note that the message will disappear after a while, but printing will not start until you have moved to
the desktop and performed the operation displayed in the dialog box.
[IP Address/Host Name] [Set IP Address/Host Name] Dialog Box
Displays a dialog box for changing the information of the device used for printing.
Use this when you want to change the IP address/host name of the device used for printing or did not specify
the IP address/host name of the device during installation.
[Get IP Address/Host Name]
Automatically retrieves the device information via the printer driver.
NOTE
●The IP address/host name of the device may not be able to be retrieved, depending on the type of
printer driver and printer port. In this case, manually set the IP address/host name.
●In order to retrieve the IP address/host name of the device via the printer driver, it is necessary to use
the installer of the printer driver to install the Canon Driver Information Assist Service to the print
server in advance.
[Device IP Address/Host Name]
[AMS] Page Settings
31
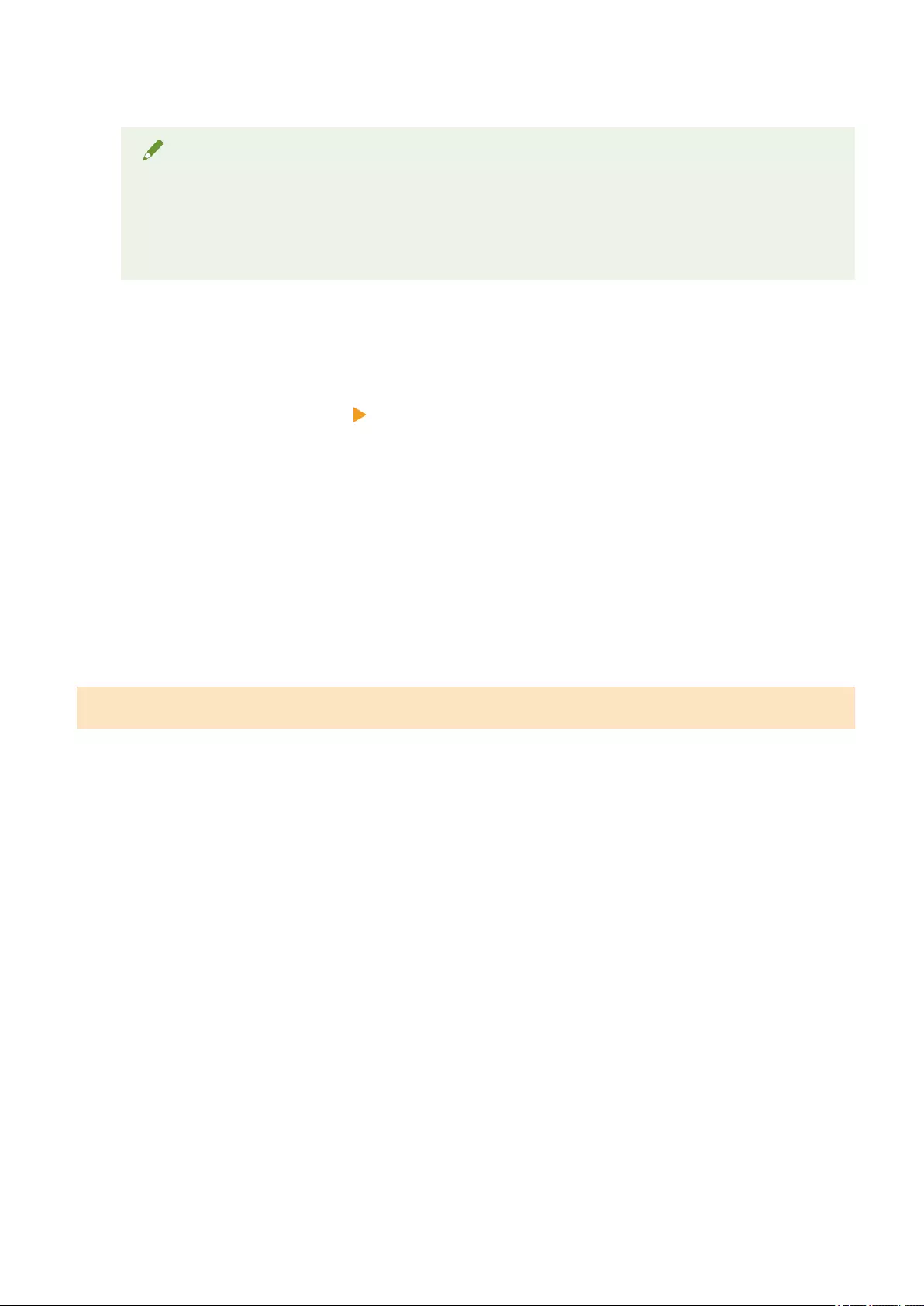
Displays the IP address/host name of the device retrieved by clicking the [Get IP Address/Host Name] button. If
the IP address/host name could not be retrieved, enter the IP address/host name of the device.
NOTE
●[IP Address/Host Name] is only enabled when you are logged on to the computer as a user with
Windows administrator privileges.
●It may be necessary to specify the IP address/host name of the device again if your environment uses
the "Auto Created Printer" function of XenApp.
[Get Restriction Information]
Displays the print restriction information for the currently authenticated user.
[Setup Authentication Server] [Setup Authentication Server] Dialog Box
Displays a dialog box for conguring an authentication server.
[Use an Authentication Server in Place of Individual Device Authentication]
Select this to enable the authentication server settings.
[Record Name]
Enter the record name registered in the DNS for the authentication server.
[About AMS]
Displays the version information for AMS.
Dialog Box Displayed When Printing
[Conrm Password for Authentication] Dialog Box
This dialog box is for entering a password for user authentication.
The [Conrm Password for Authentication] dialog box is displayed in the following cases:
●If you did not select [Save password and skip authentication dialog box when printing] in the [Setup User
Names and Passwords for Authentication] dialog box
●If you have not printed for over 30 minutes after being authenticated or after retrieving restriction
information
[User Name]
Displays the user name specied in the [Setup User Names and Passwords for Authentication] dialog box.
[Password]
Enter the password for the user displayed in [User Name].
[Authentication]
Displays the location for authentication specied in the [Setup User Names and Passwords for Authentication]
dialog box.
[Temporarily Save Password]
If you select this, the [Conrm Password for Authentication] dialog box is not displayed from next time, and you
can print without entering a password.
[AMS] Page Settings
32
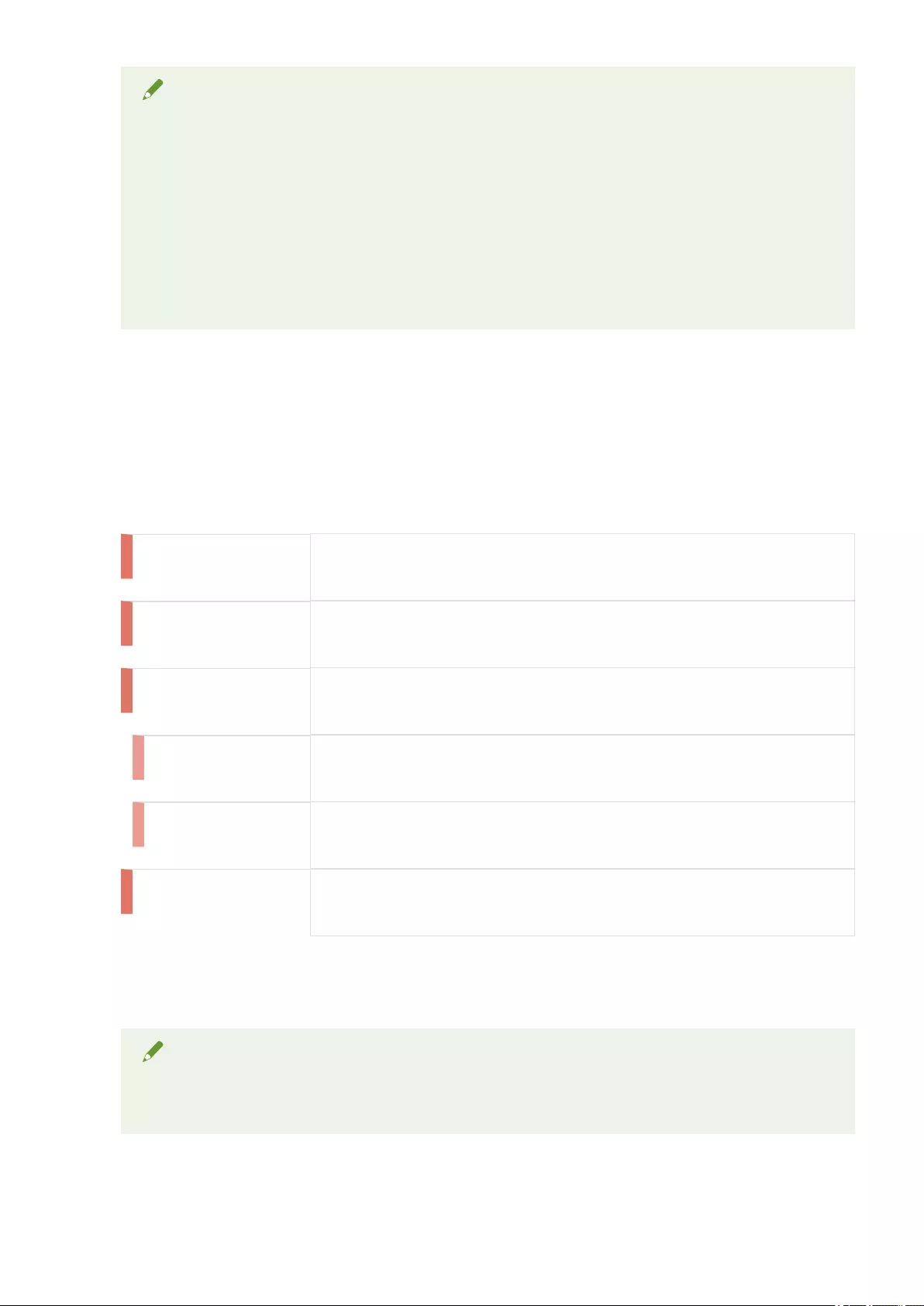
NOTE
●If you do not select [Save password and skip authentication dialog box when printing], the [Conrm
Password for Authentication] dialog box is displayed each time you print. However, it is not necessary
to enter a password if printing within approximately 30 minutes of the last authentication (if the date
and time settings of the device and the computer are synchronized).
●[Temporarily Save Password] is only available when using local device authentication ([This Device]
selected for [Setup Method]) and the device is set to allow passwords to be saved.
●To display the [Conrm Password for Authentication] dialog box again, deselect [Save password and
skip authentication dialog box when printing] in the [Setup User Names and Passwords for
Authentication] dialog box.
[Conrmation of Print Restrictions] Dialog Box
Displays the print restriction information for the currently authenticated user.
The [Conrmation of Print Restrictions] dialog box is displayed when you perform printing if [Check Print
Restriction Information When Printing] is selected on the [AMS] page.
[Print Restriction Information]
Displays the print restrictions for the user displayed in [Current User Name].
[Color Print] If [Not Available] is displayed, documents will be printed in black-and-white.
[1-Sided/2-Sided Printing] If [2-sided Printing Only] is displayed, documents will always use 2-sided printing, even if 1-
sided printing is specied in the print settings.
[Page Layout] Displays how many pages of a le will be printed on each sheet of paper. If [No
Restrictions] is displayed, you can print with the layout you specify.
[1 on 1 Not Available] Set the layout to 2 to 16 pages per sheet to print. If 1 page per sheet is specied, 2 pages
are printed per sheet. If 2 to 16 pages are specied for one sheet, the specied layout is
printed.
[1-2 on 1 Not Available] Set the layout to 4 to 16 pages per sheet to print. If 1 page per sheet is specied, 4 pages
are printed per sheet. If 4 to 16 pages are specied for one sheet, the specied layout is
printed.
[Store in Mail Box] If [Not Available] is displayed, you cannot save les in an inbox (the hard disk of the
device), hold print jobs, or execute output methods that are not compatible with AMS.
[Do Not Show This Dialog Box Again]
If you select [Do Not Show This Dialog Box Again], the [Conrmation of Print Restrictions] dialog box is not
displayed from next time you print.
NOTE
●If you want to display [Conrmation of Print Restrictions] dialog box again, select [Check Print
Restriction Information When Printing] on the [AMS] page.
[Yes]/[No]
Click the [Yes] button to print with the displayed settings, or the [No] button to cancel printing.
[AMS] Page Settings
33
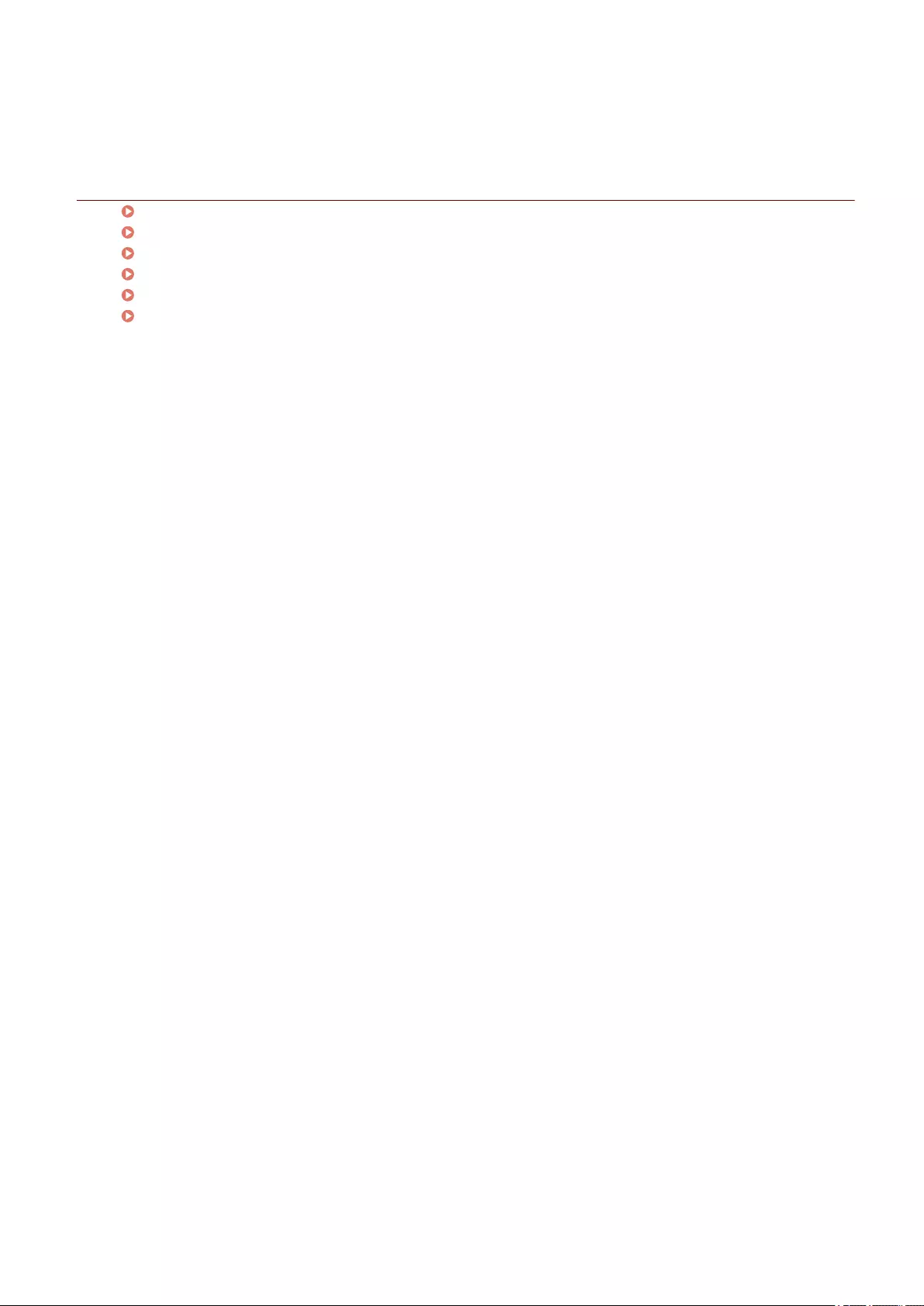
Contact your AMS administrator if the documents are not printed with the displayed settings when you click the
[Yes] button.
Related Items
Displaying the [AMS] Page(P. 13)
Specifying the User Information to Use for Authentication(P. 15)
Preparing to Print Using AMS(P. 18)
Retrieving Print Restriction Information(P. 21)
Specifying IP Address/Host Name of the Device to Use for Printing(P. 23)
Conguring an Authentication Server(P. 25)
[AMS] Page Settings
34
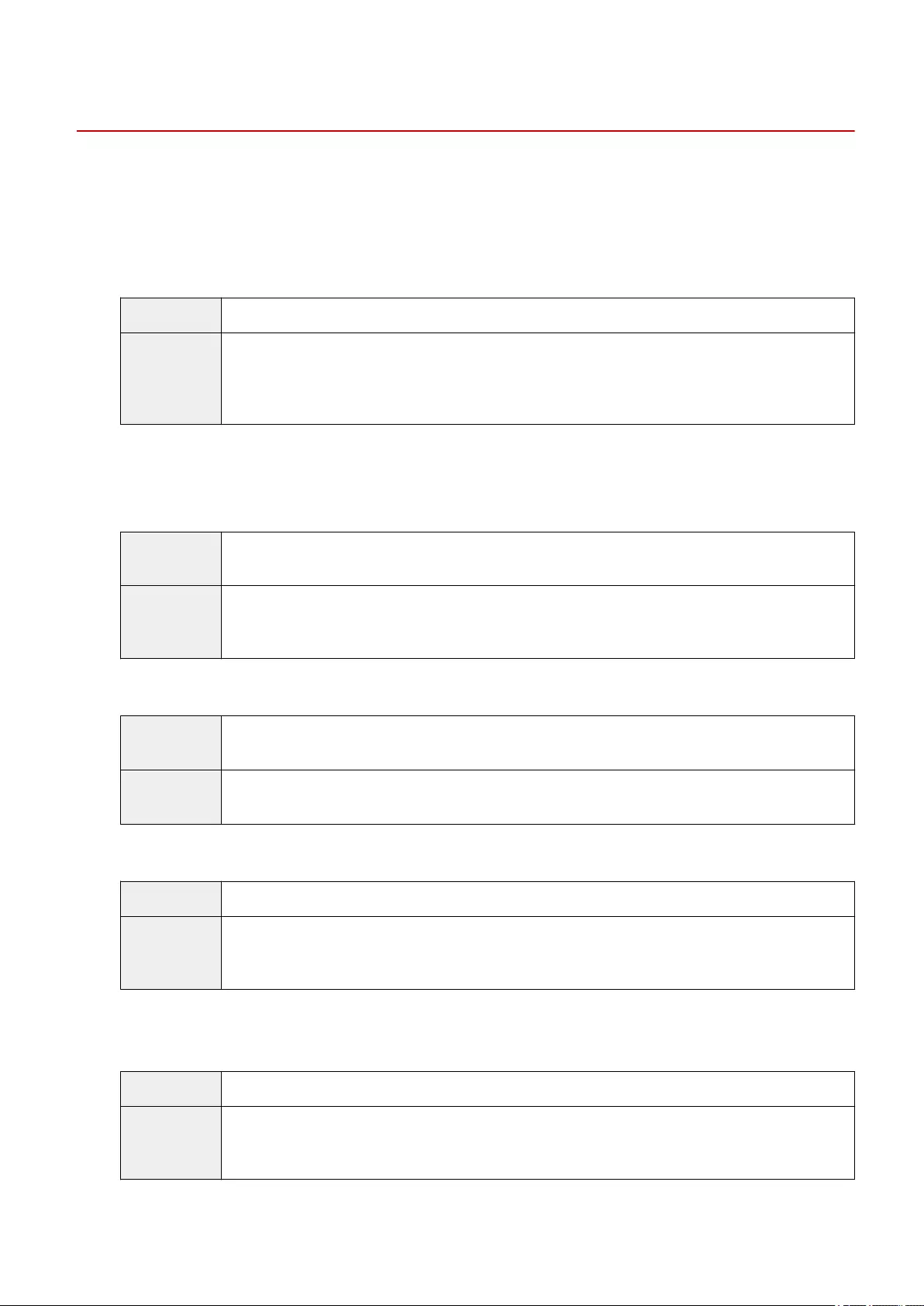
Troubleshooting
This section describes the causes and remedies for error messages which are displayed.
The output may differ from the specied print settings, or the print job may be
canceled because the following settings are in conict with the print restrictions.
<Control Names>
Cause A value specied by the user exceeds the value set for the print restrictions.
Remedy Check the value set for the print restrictions. If the print job was canceled, specify the value again so that
it does not exceed the value set for the print restrictions, and perform printing again.
To check the values set for the print restrictions, click the [Get Restriction Information] button on the
[AMS] page of the printer properties dialog box.
Could not obtain restriction information because the device is not responding.
Make sure that the device is turned on and try to obtain the information again later.
If the same error occurs, contact the administrator for details.
Cause Could not communicate with the device for an unspecied reason. There may be a problem with the
communication environment, such as the network settings or network connection.
Remedy Try retrieving the restriction information again after conrming that the power of the device is turned ON
and the LAN cable, etc., is connected correctly. If you still cannot retrieve the information, contact the AMS
administrator.
Could not obtain restriction information.
Cause There may be a problem with the communication environment, such as the network settings or
connection status.
Remedy After conrming the network settings, try retrieving the restriction information again. If the restriction
information cannot be retrieved, contact your AMS administrator.
The version of this add-in does not match the obtained restriction information.
Cause The restriction information retrieved from the installed add-in is not supported.
Remedy Check the version of the add-in and the restriction information.
To check the version of the add-in, click the [About AMS] button on the [AMS] page of the printer
properties dialog box.
The print restrictions have been updated.
Try to print again.
Cause When print restriction information set in the AMS server has been updated.
Remedy Check the value set for the print restrictions, and try printing again.
To check the value set for the print restrictions, click the [Get Restriction Information] button on the [AMS]
page of the printer properties dialog box.
Troubleshooting
36
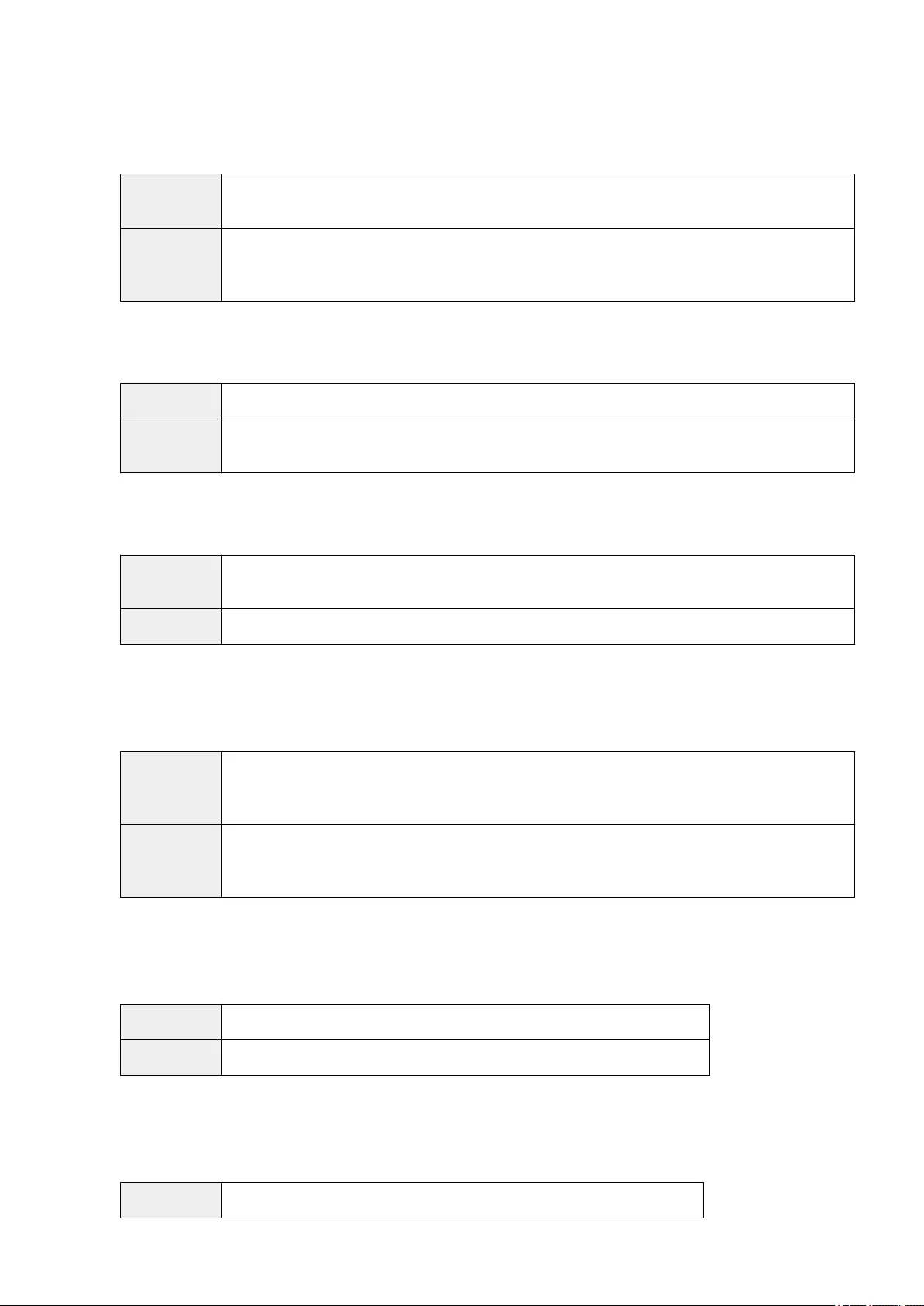
Printing will be canceled because the following settings are in conict with the print
restrictions.
<Control Names>
Cause In the print settings of the printer, settings that cannot be used in conjunction with the print restrictions
set in the restriction information are set.
Remedy Conrm the print restrictions, and try printing again.
To check the value set for the print restrictions, click the [Get Restriction Information] button on the [AMS]
page of the printer properties dialog box.
You do not have privileges to print using this device.
Select a different printer.
Cause You do not have the privileges to print from the selected device.
Remedy Get the device restriction administrator to assign privileges to print from the selected device to you, or
select another device to print from.
Cannot set to [Store] because [Store in Mail Box] is set to [Not Available].
Printing will be canceled.
Cause [Store] is specied as the output method for printing. [Store in Mail Box] is not allowed in the print
restrictions.
Remedy Cancel the Store mode. Alternatively, contact the device restriction administrator.
The output may differ from the specied print settings because the following settings
are in conict with the print restrictions.
<Control Names>
Cause A value specied by the user exceeds the value set for the print restrictions. However, this message is
displayed if a setting that cannot be used in conjunction with a compatible printer exceeds the print
restriction.
Remedy Check the value set for the print restrictions.
To check the value set for the print restrictions, click the [Get Restriction Information] button on the [AMS]
page of the printer properties dialog box.
Cannot print with booklet settings because [Page Layout] is set to [1-2 on 1 Not
Available].
Change the settings and try again.
Cause Cannot perform booklet printing because of page layout restrictions.
Remedy Cancel booklet printing. Alternatively, contact the device restriction administrator.
Cannot print in poster layout because [Page Layout] is set to [1 on 1 Not Available] or
[1-2 on 1 Not Available].
Change the settings and try again.
Cause Cannot perform poster printing because of page layout restrictions.
Troubleshooting
37
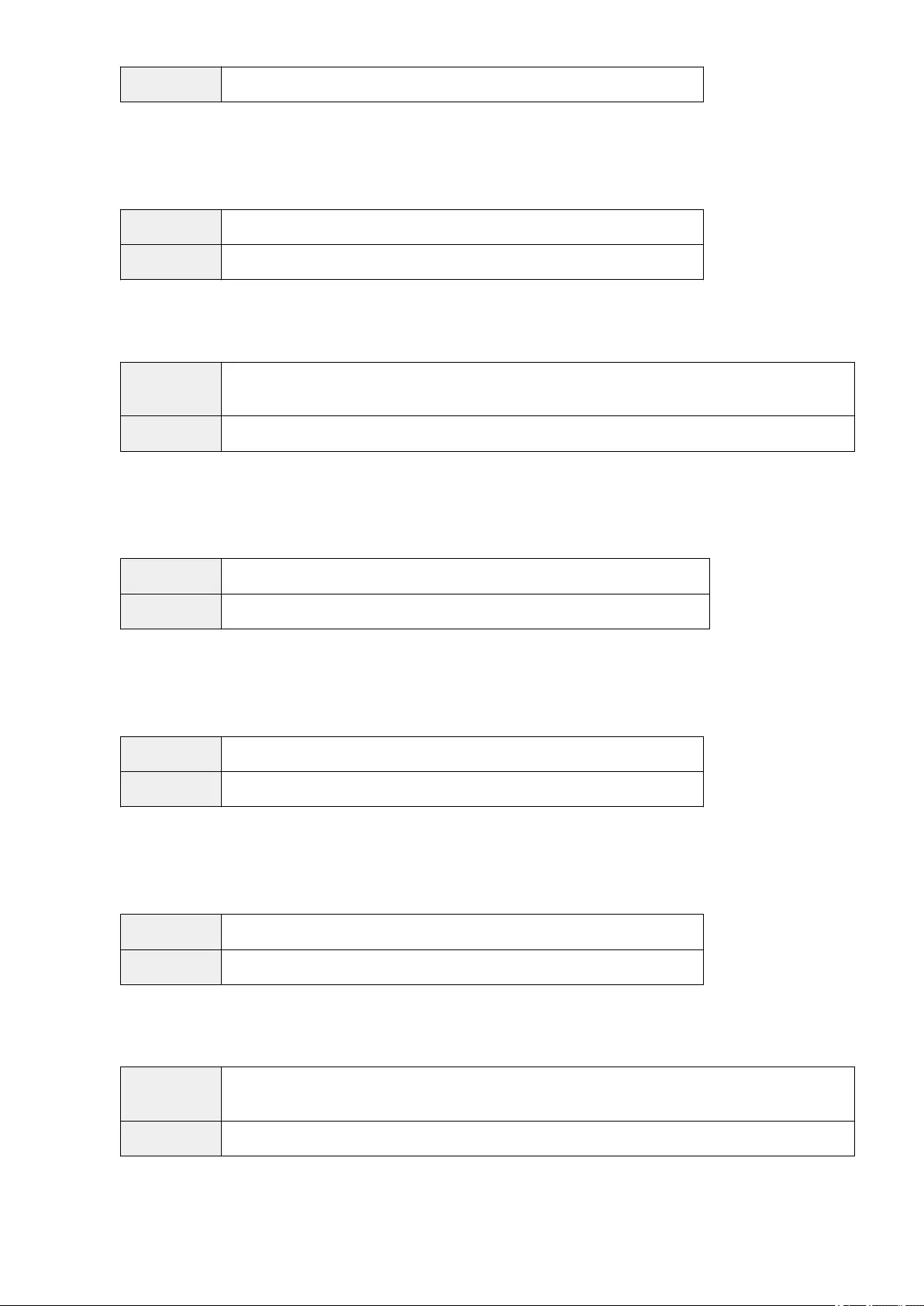
Remedy Cancel poster printing. Alternatively, contact the device restriction administrator.
Cannot print in poster layout because [1-Sided/2-Sided Printing] is set to [2-sided
Printing Only].
Change the settings and try again.
Cause Cannot perform poster printing because of the print restrictions.
Remedy Cancel poster printing. Alternatively, contact the device restriction administrator.
Cannot set to [Store] because [Store in Mail Box] is set to [Not Available].
Change the settings and try again.
Cause [Store] is specied as the output method for printing. [Store in Mail Box] is not allowed in the print
restrictions.
Remedy Cancel the Store mode. Alternatively, contact the device restriction administrator.
Cannot print with booklet settings because [Page Layout] is set to [1-2 on 1 Not
Available].
Printing will be canceled.
Cause Cannot perform booklet printing because of page layout restrictions.
Remedy Cancel booklet printing. Alternatively, contact the device restriction administrator.
Cannot print in poster layout because [Page Layout] is set to [1 on 1 Not Available] or
[1-2 on 1 Not Available].
Printing will be canceled.
Cause Cannot perform poster printing because of page layout restrictions.
Remedy Cancel poster printing. Alternatively, contact the device restriction administrator.
Cannot print in poster layout because [1-Sided/2-Sided Printing] is set to [2-sided
Printing Only].
Printing will be canceled.
Cause Cannot perform poster printing because of the print restrictions.
Remedy Cancel poster printing. Alternatively, contact the device restriction administrator.
Cannot create a form le or use overlay printing.
Printing will be canceled.
Cause Overlay printing or form le creation is specied in the print settings. Overlay printing or form le creation
cannot be used.
Remedy Cancel overlay printing or form le creation. Alternatively, contact the device restriction administrator.
Cannot obtain the device IP Address or host name.
Troubleshooting
38
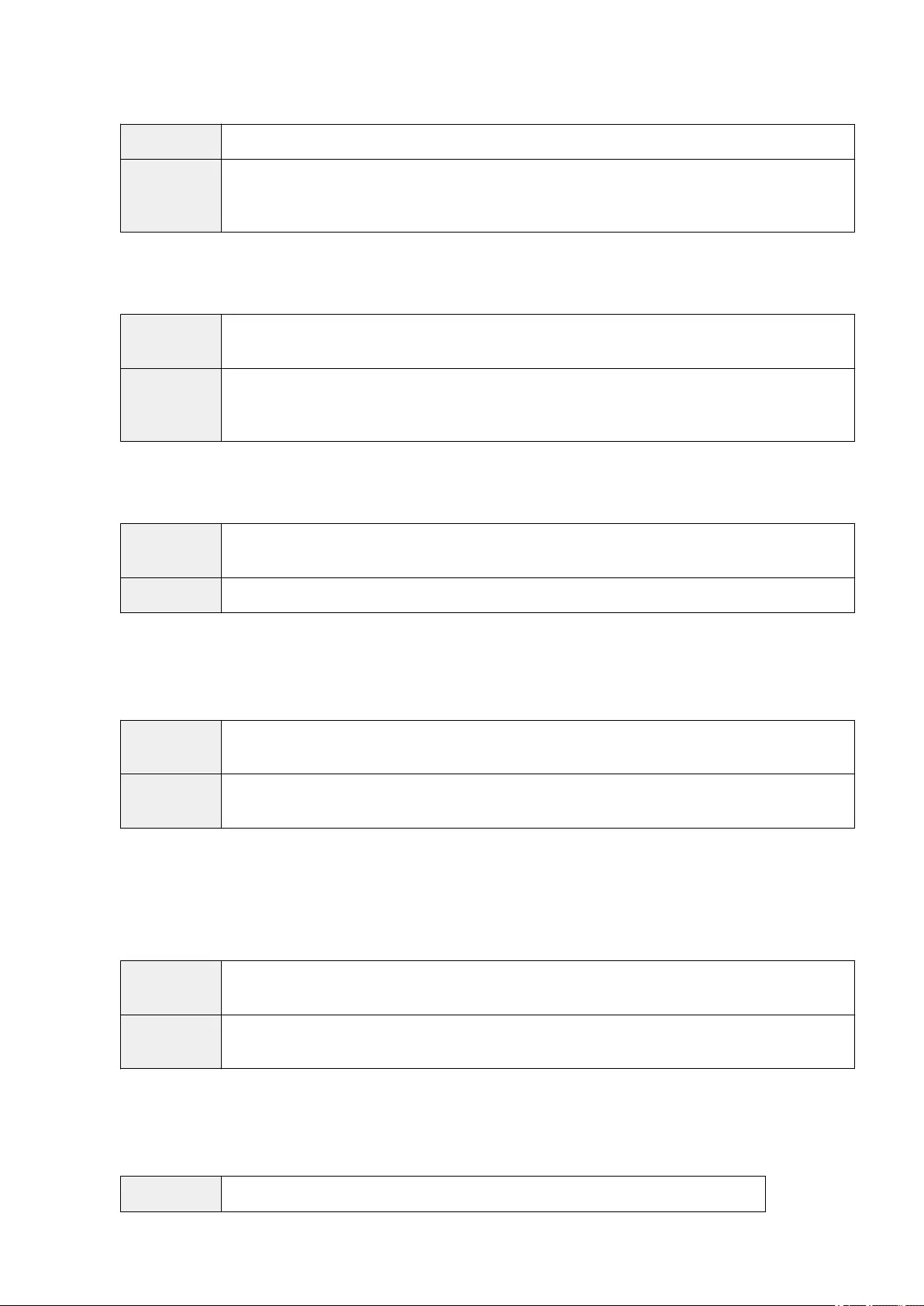
Contact the administrator for details.
Cause Could not retrieve the IP address/host name of the device.
Remedy If a user with Windows administrator privileges is logged in, specify the IP address/host name of the
device in the [Set IP Address/Host Name] dialog box. If the setting cannot be specied, contact your AMS
administrator.
Cannot obtain restriction information because network settings are incorrect.
Contact the administrator for details.
Cause The IP address/host name set in the AMS Printer Driver Add-in is incorrect, or there is a problem in the
network settings.
Remedy Check the IP address/host name settings in the [Set IP Address/Host Name] dialog box and the network
settings, and retrieve the restriction information again. If you still cannot retrieve the information, contact
the AMS administrator.
Cannot create a form le or use overlay printing.
Change the settings.
Cause Overlay printing or form le creation is specied in the print settings. Overlay printing or form le creation
cannot be used.
Remedy Cancel overlay printing or form le creation, or contact your device restriction administrator.
Cannot obtain restriction information because network settings are incorrect.
Contact the administrator for details.
Printing will be canceled.
Cause The IP address/host name set in the AMS Printer Driver Add-in is incorrect, or there is a problem in the
network settings.
Remedy Check the IP address/host name settings in the [Set IP Address/Host Name] dialog box and the network
settings, and try printing again. If you still cannot print, contact the AMS administrator.
Could not obtain restriction information because the device is not responding.
Printing will be canceled.
Make sure that the device is turned on and try to print again later.
If the same error occurs, contact the administrator for details.
Cause Could not communicate with the device for an unspecied reason. There may be a problem with the
communication environment, such as the network settings or network connection.
Remedy Try printing again after conrming that the power of the device is turned ON and the LAN cable, etc., is
connected correctly. If you still cannot print, contact the AMS administrator.
Cannot print with perfect binding settings because [Page Layout] is set to [1 on 1 Not
Available] or [1-2 on 1 Not Available].
Change the settings and try again.
Cause Cannot print with the Perfect Binding mode because of page layout restrictions.
Troubleshooting
39
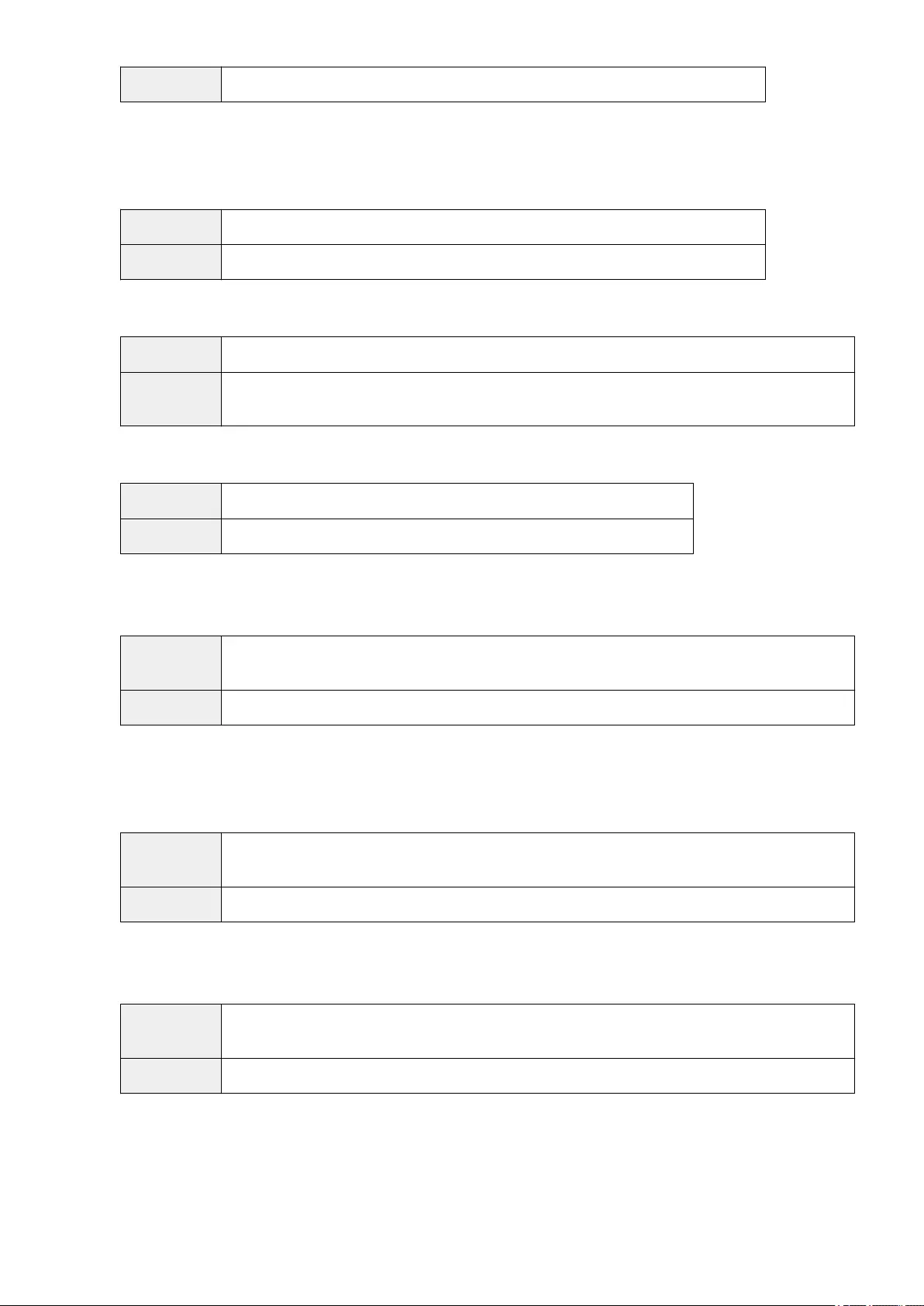
Remedy Cancel the Perfect Binding mode. Alternatively, contact the device restriction administrator.
Cannot print with perfect binding settings because [Page Layout] is set to [1 on 1 Not
Available] or [1-2 on 1 Not Available].
Printing will be canceled.
Cause Cannot print with the Perfect Binding mode because of page layout restrictions.
Remedy Cancel the Perfect Binding mode. Alternatively, contact the device restriction administrator.
Could not set the user information.
Cause User information could not be retrieved, for an unspecied reason.
Remedy Try retrieving the user information again after waiting a while. If you still cannot set the user information,
contact the AMS administrator.
Could not obtain the device IP address or the host name.
Cause Could not retrieve the IP address/host name of the device.
Remedy Enter the IP address/host name in the [Device IP Address/Host Name] text box.
Cannot set to [Hold] because [Store in Mail Box] is set to [Not Available].
Printing will be canceled.
Cause [Hold] is specied as the output method for printing. [Store in Mail Box] is not allowed in the print
restrictions.
Remedy Cancel the Hold mode. Alternatively, contact the device restriction administrator.
Cannot set the output method as selected because [Store in Mail Box] is set to [Not
Available].
Printing will be canceled.
Cause [Store] or [Hold] is specied as the output method for printing. [Store in Mail Box] is not allowed in the
print restrictions.
Remedy Deselect the Store or Hold mode. Alternatively, contact the device restriction administrator.
Cannot set to [Hold] because [Store in Mail Box] is set to [Not Available].
Change the settings and try again.
Cause [Hold] is specied as the output method for printing. [Store in Mail Box] is not allowed in the print
restrictions.
Remedy Cancel the Hold mode. Alternatively, contact the device restriction administrator.
Cannot set the output method as selected because [Store in Mail Box] is set to [Not
Available].
Troubleshooting
40
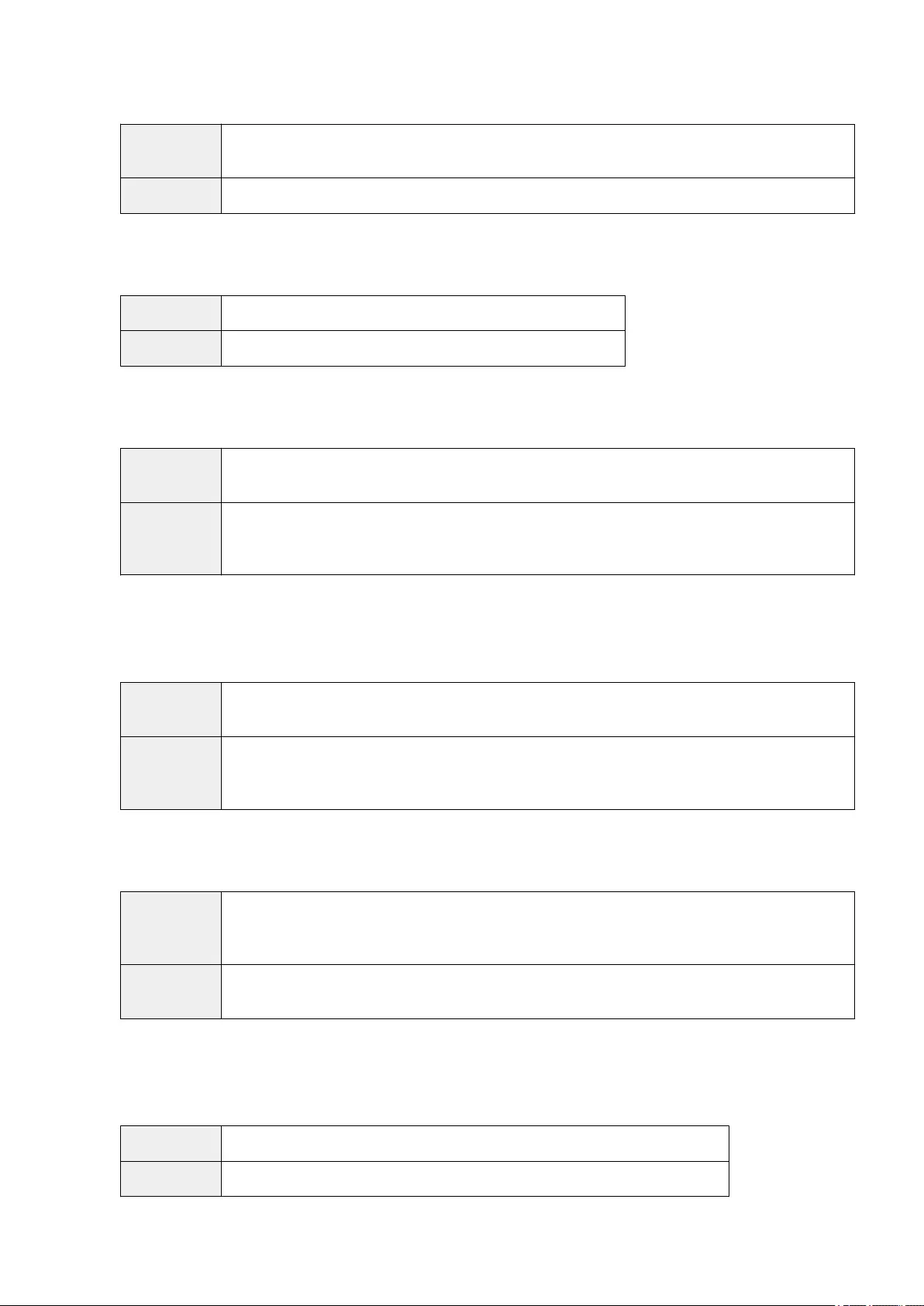
Change the settings and try again.
Cause [Store] or [Hold] is specied as the output method for printing. [Store in Mail Box] is not allowed in the
print restrictions.
Remedy Deselect the Store or Hold mode. Alternatively, contact the device restriction administrator.
The [Device IP Address/Host Name] has not been entered.
Enter the [Device IP Address/Host Name].
Cause [OK] was clicked without specifying [Device IP Address/Host Name].
Remedy Specify [Device IP Address/Host Name] before clicking [OK].
Could not set the user information because the network settings are incorrect.
Contact the administrator for details.
Cause The IP address/host name set in the AMS Printer Driver Add-in is incorrect, or there is a problem in the
network settings.
Remedy Check the IP address/host name settings in the [Set IP Address/Host Name] dialog box and the network
settings, and retrieve the user information again. If you still cannot retrieve the information, contact the
AMS administrator.
Could not set the user information because the device is not responding.
Make sure that the device is turned on and try to set the information again later.
If the same error occurs, contact the administrator for details.
Cause Could not communicate with the device for an unspecied reason. There may be a problem with the
communication environment, such as the network settings or network connection.
Remedy Try setting the user information again after conrming that the power of the device is turned ON and the
LAN cable, etc., is connected correctly. If you still cannot set the user information, contact the AMS
administrator.
Characters that cannot be used have been entered for the Domain Name
[Authentication]. Check the entered characters.
Cause If you are using local device authentication, an authentication server other than [This Device] is selected in
[Authentication]. If you are using Active Directory authentication, invalid characters are used in the
domain name entered in [Authentication].
Remedy If you are using local device authentication, select [This Device] in [Authentication]. If you are using Active
Directory authentication, conrm and enter the correct domain name.
Cannot use Access Management System Add-in because the version of Internet
Explorer is old.
Install Internet Explorer 6.0 SP2 or later and try again.
Cause The version of Internet Explorer is not supported by the AMS Printer Driver Add-in.
Remedy Use a version of Internet Explorer that is supported by the AMS Printer Driver Add-in.
The set user information and obtained restriction information do not match.
Troubleshooting
41
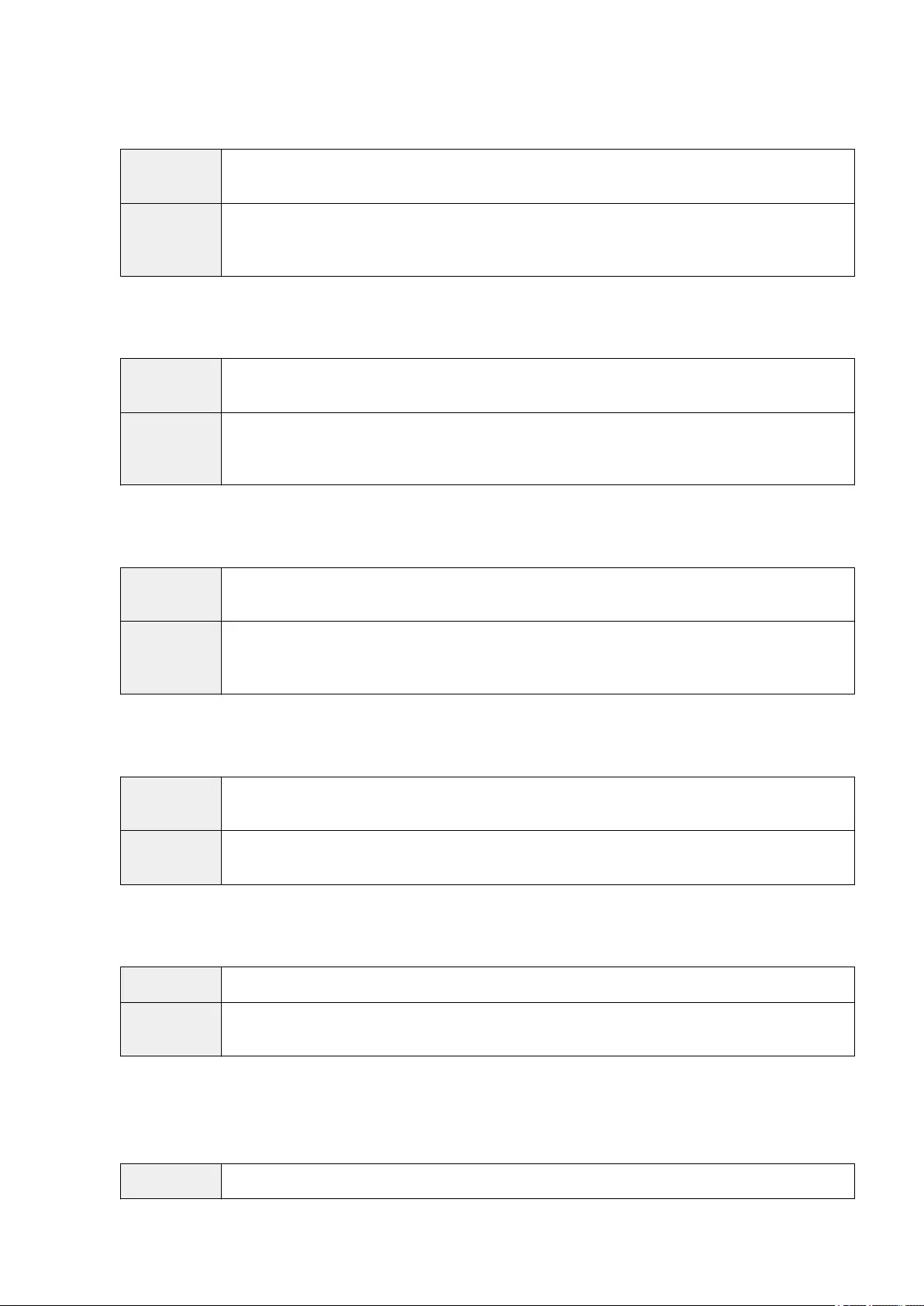
Set the user information again.
For Domain Authentication, enter the NetBIOS domain name in [Authentication].
Cause The user information set for the AMS Printer Driver Add-in and the user information set in the retrieved
restriction information does not match.
Remedy Check the user information specied in the [Setup User Names and Passwords for Authentication] dialog
box. Select [This Device] in [Authentication] for local device authentication. Select the NetBIOS domain
name for Active Directory authentication.
The set user information and obtained restriction information do not match.
Set the user information again.
Cause The user information set for the AMS Printer Driver Add-in and the user information set in the retrieved
restriction information does not match.
Remedy Check the user information specied in the [Setup User Names and Passwords for Authentication] dialog
box. Select [This Device] in [Authentication] for local device authentication. Select the NetBIOS domain
name for Active Directory authentication.
The set user information and obtained restriction information do not match.
Printing will be canceled.
Cause The user information set for the AMS Printer Driver Add-in and the user information set in the retrieved
restriction information does not match.
Remedy Check the user information specied in the [Setup User Names and Passwords for Authentication] dialog
box. Select [This Device] in [Authentication] for local device authentication. Select the NetBIOS domain
name for Active Directory authentication.
The account is locked out.
Try to authenticate the account later, or contact the administrator for details.
Cause The user account that is used for authentication in the [Setup User Names and Passwords for
Authentication] dialog box is locked out.
Remedy Try to authenticate again after waiting a while. If you still cannot authenticate, contact the device
restriction administrator.
Could not obtain restriction information because the account is locked out.
Try to obtain it later, or contact the administrator for details.
Cause The user account that is used for authentication to obtain restriction information is locked out.
Remedy Try to authenticate again after waiting a while. If you still cannot obtain restriction information, contact
the device restriction administrator.
Could not obtain restriction information because the account is locked out. Printing
will be canceled.
Try to print later, or contact the administrator for details.
Cause The user account that is used for authentication for printing is locked out.
Troubleshooting
42
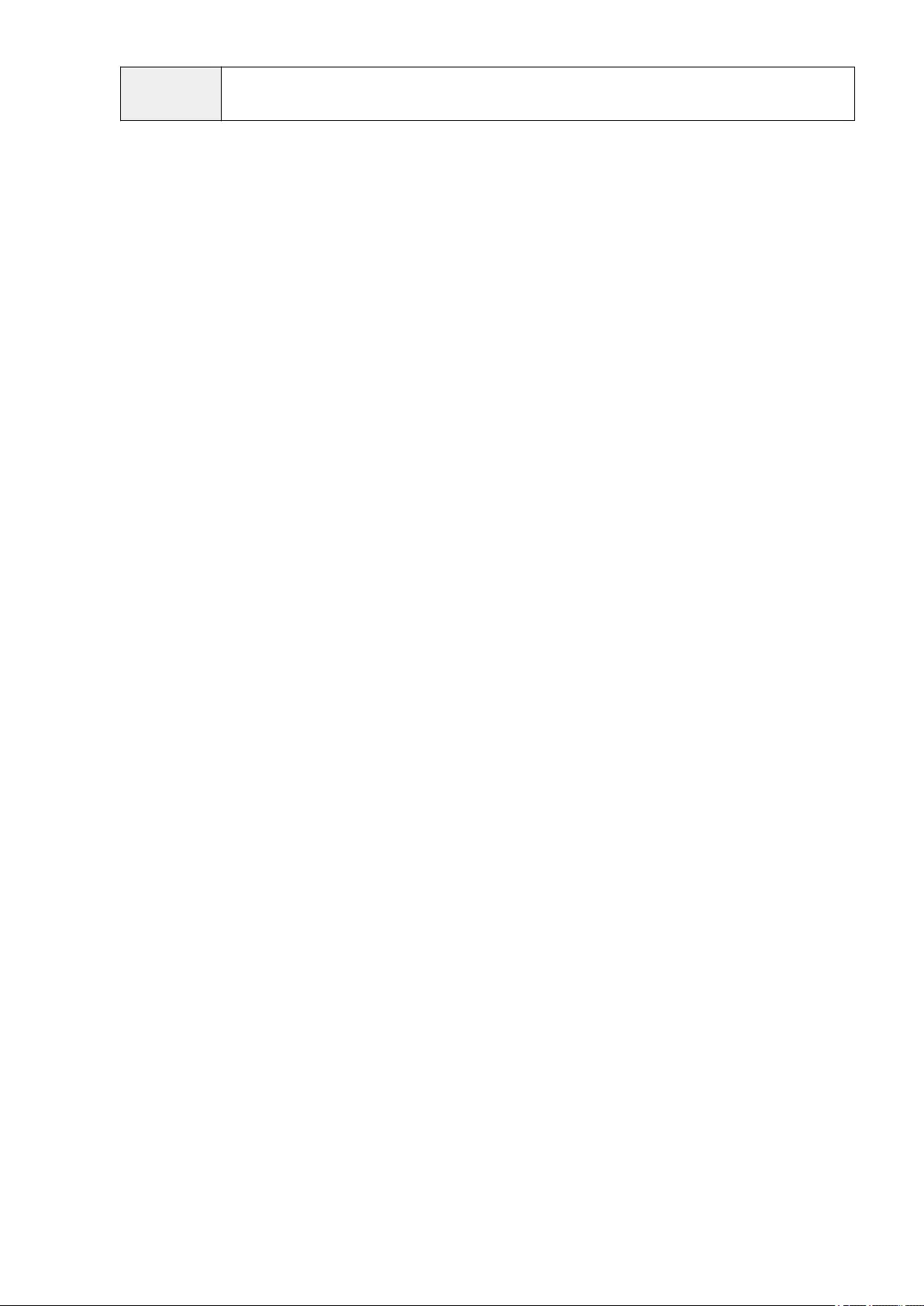
Remedy Try to print again after waiting a while. If you still cannot print, contact the device restriction
administrator.
Troubleshooting
43
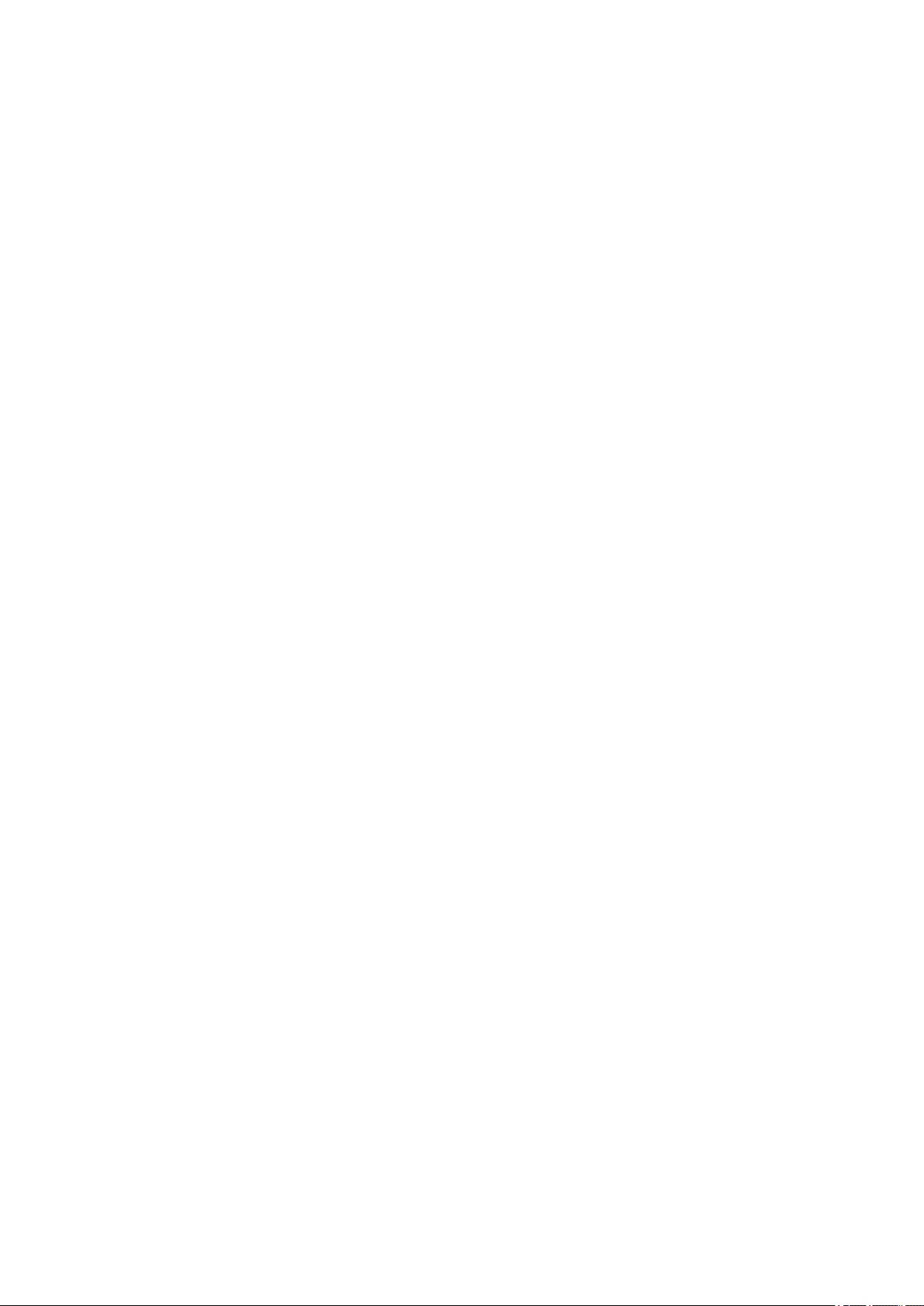
This Font Software is licensed under the SIL Open Font License,
Version 1.1.
This license is copied below, and is also available with a FAQ at:
http://scripts.sil.org/OFL
-----------------------------------------------------------
SIL OPEN FONT LICENSE Version 1.1 - 26 February 2007
-----------------------------------------------------------
PREAMBLE
The goals of the Open Font License (OFL) are to stimulate worldwide
development of collaborative font projects, to support the font
creation efforts of academic and linguistic communities, and to
provide a free and open framework in which fonts may be shared and
improved in partnership with others.
The OFL allows the licensed fonts to be used, studied, modied and
redistributed freely as long as they are not sold by themselves. The
fonts, including any derivative works, can be bundled, embedded,
redistributed and/or sold with any software provided that any reserved
names are not used by derivative works. The fonts and derivatives,
however, cannot be released under any other type of license. The
requirement for fonts to remain under this license does not apply to
any document created using the fonts or their derivatives.
DEFINITIONS
"Font Software" refers to the set of les released by the Copyright
Holder(s) under this license and clearly marked as such. This may
include source les, build scripts and documentation.
"Reserved Font Name" refers to any names specied as such after the
copyright statement(s).
"Original Version" refers to the collection of Font Software
components as distributed by the Copyright Holder(s).
"Modied Version" refers to any derivative made by adding to,
deleting, or substituting -- in part or in whole -- any of the
components of the Original Version, by changing formats or by porting
the Font Software to a new environment.
"Author" refers to any designer, engineer, programmer, technical
writer or other person who contributed to the Font Software.
PERMISSION & CONDITIONS
Permission is hereby granted, free of charge, to any person obtaining
a copy of the Font Software, to use, study, copy, merge, embed,
modify, redistribute, and sell modied and unmodied copies of the
Font Software, subject to the following conditions:
SIL OPEN FONT LICENSE
44
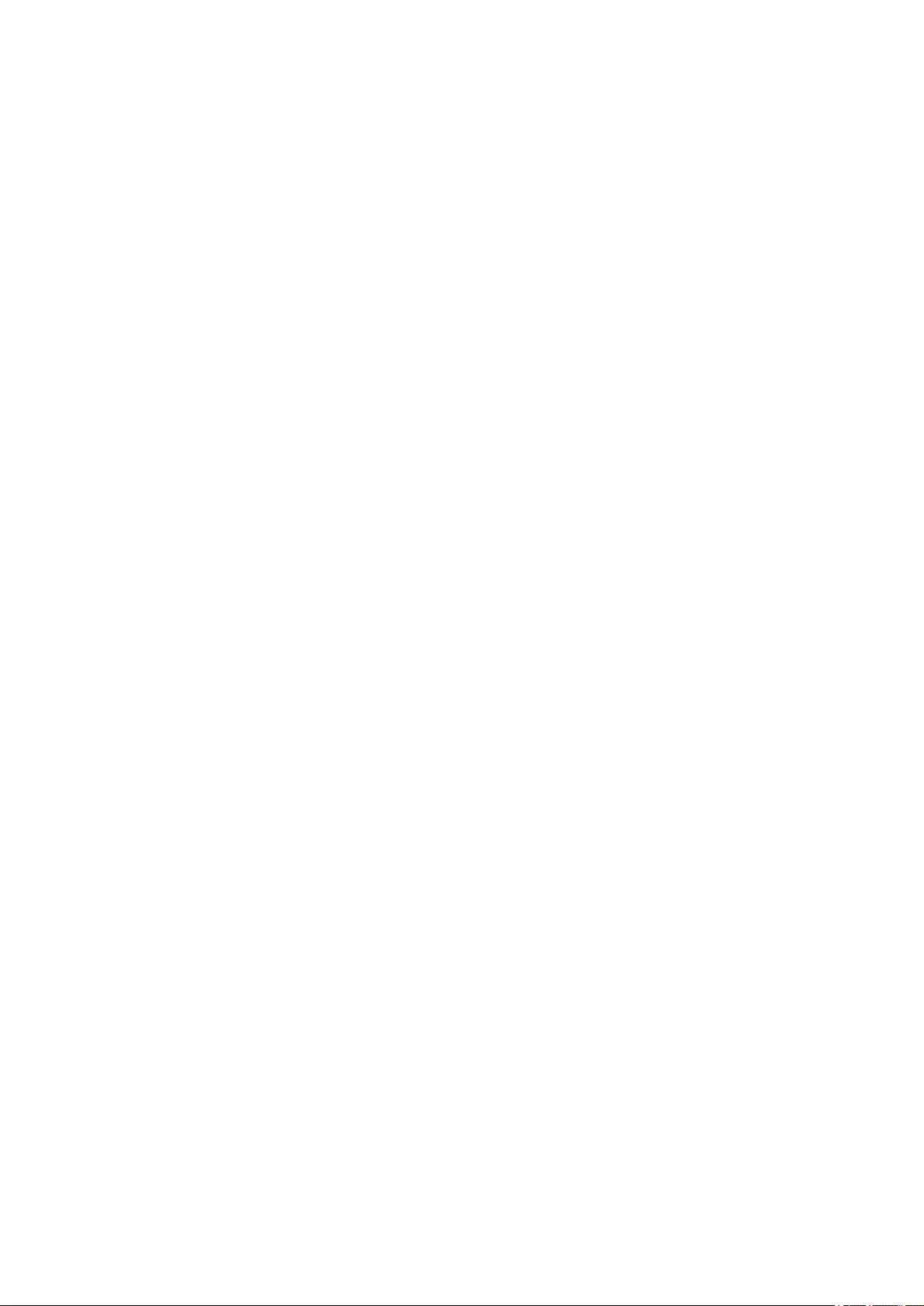
1) Neither the Font Software nor any of its individual components, in
Original or Modied Versions, may be sold by itself.
2) Original or Modied Versions of the Font Software may be bundled,
redistributed and/or sold with any software, provided that each copy
contains the above copyright notice and this license. These can be
included either as stand-alone text les, human-readable headers or
in the appropriate machine-readable metadata elds within text or
binary les as long as those elds can be easily viewed by the user.
3) No Modied Version of the Font Software may use the Reserved Font
Name(s) unless explicit written permission is granted by the
corresponding Copyright Holder. This restriction only applies to the
primary font name as presented to the users.
4) The name(s) of the Copyright Holder(s) or the Author(s) of the Font
Software shall not be used to promote, endorse or advertise any
Modied Version, except to acknowledge the contribution(s) of the
Copyright Holder(s) and the Author(s) or with their explicit written
permission.
5) The Font Software, modied or unmodied, in part or in whole,
must be distributed entirely under this license, and must not be
distributed under any other license. The requirement for fonts to
remain under this license does not apply to any document created using
the Font Software.
TERMINATION
This license becomes null and void if any of the above conditions are
not met.
DISCLAIMER
THE FONT SOFTWARE IS PROVIDED "AS IS", WITHOUT WARRANTY OF ANY KIND,
EXPRESS OR IMPLIED, INCLUDING BUT NOT LIMITED TO ANY WARRANTIES OF
MERCHANTABILITY, FITNESS FOR A PARTICULAR PURPOSE AND NONINFRINGEMENT
OF COPYRIGHT, PATENT, TRADEMARK, OR OTHER RIGHT. IN NO EVENT SHALL THE
COPYRIGHT HOLDER BE LIABLE FOR ANY CLAIM, DAMAGES OR OTHER LIABILITY,
INCLUDING ANY GENERAL, SPECIAL, INDIRECT, INCIDENTAL, OR CONSEQUENTIAL
DAMAGES, WHETHER IN AN ACTION OF CONTRACT, TORT OR OTHERWISE, ARISING
FROM, OUT OF THE USE OR INABILITY TO USE THE FONT SOFTWARE OR FROM
OTHER DEALINGS IN THE FONT SOFTWARE.
SIL OPEN FONT LICENSE
45
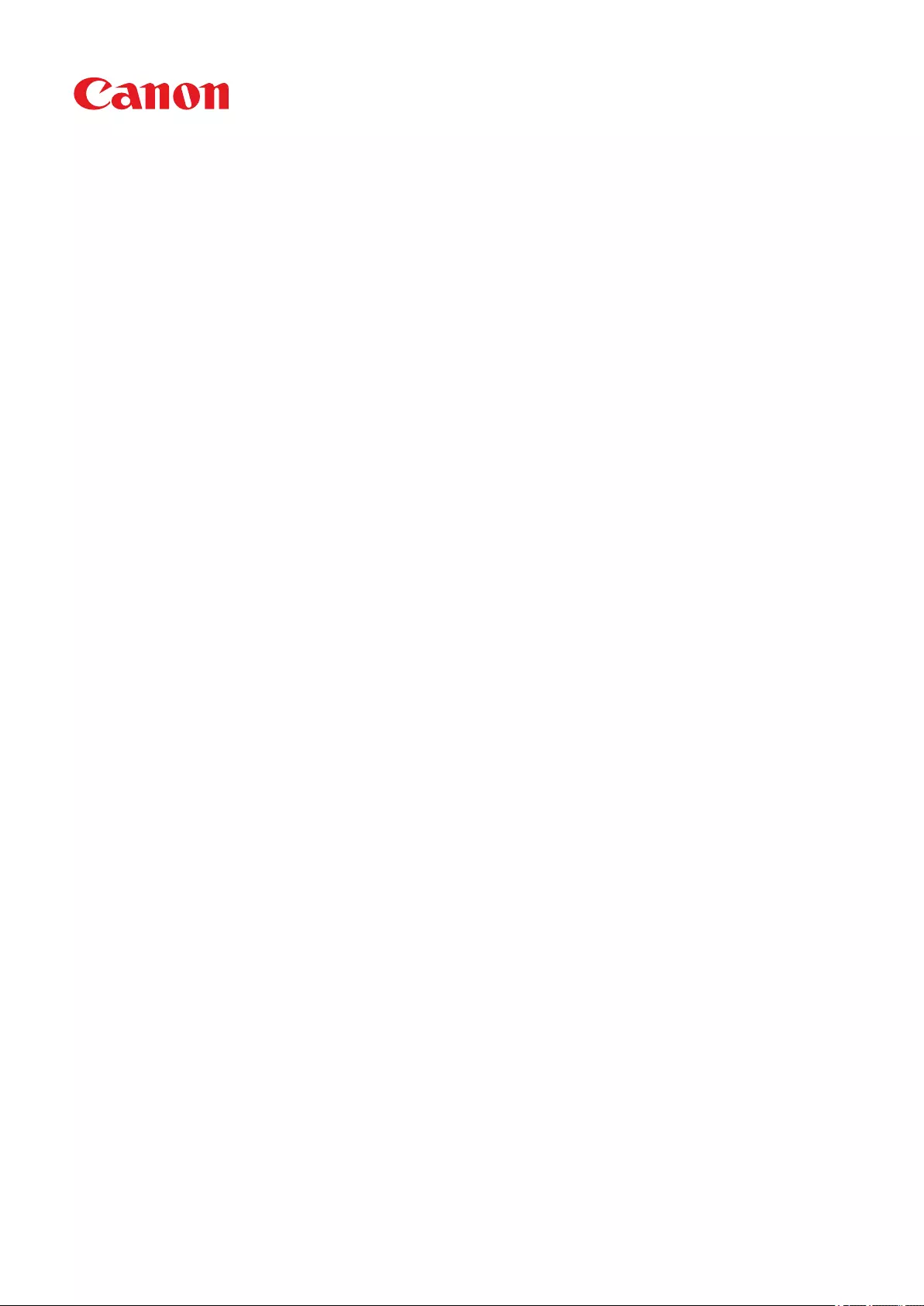
Windows
Encrypted Secure Print Driver Add-in for Client PC
User's Guide
USRMA-4537-00 2019-12 en Copyright CANON INC. 2019
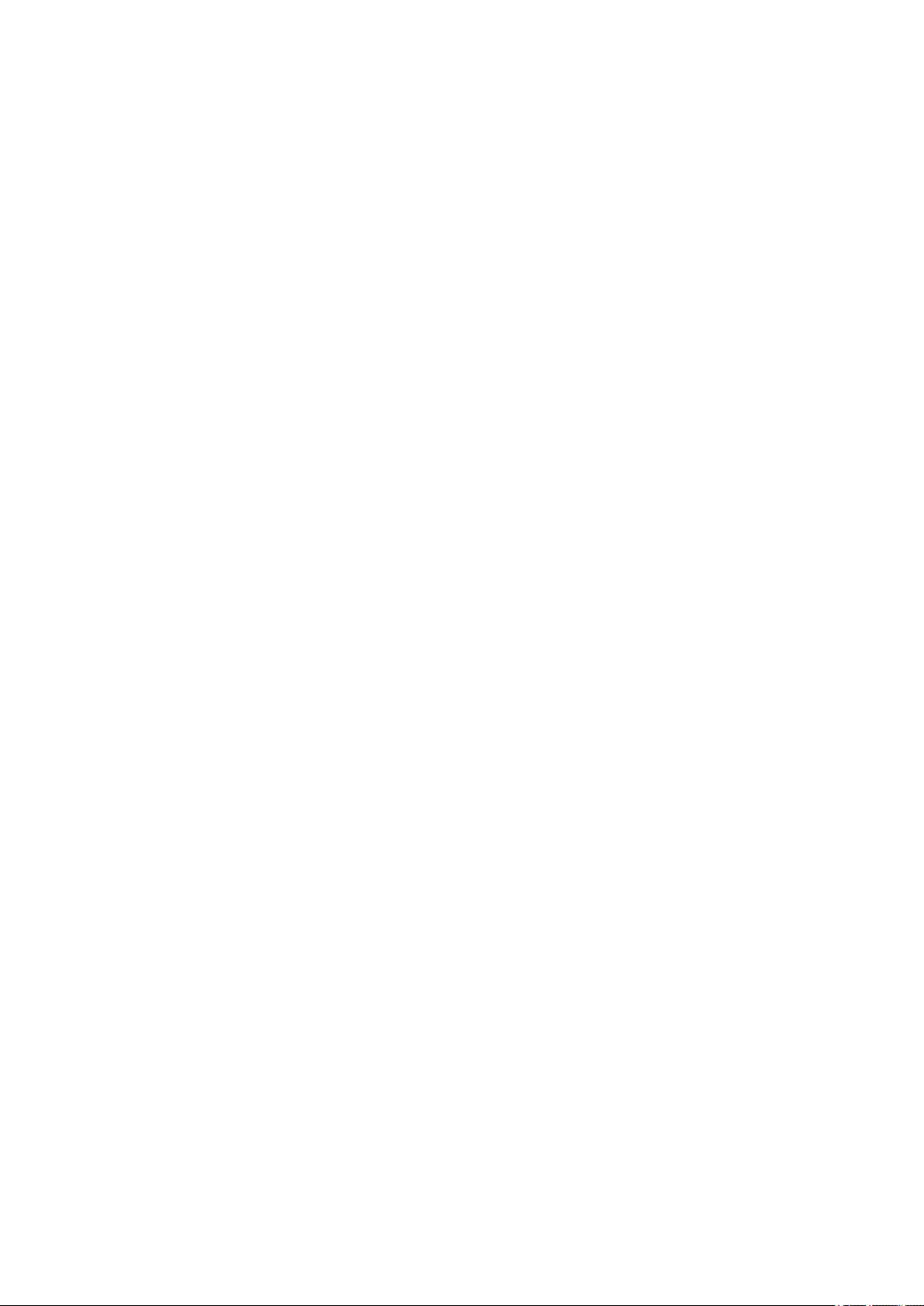
Contents
Introduction ....................................................................................................................................................... 2
How to Use the Manual ............................................................................................................................................. 3
Notations Used in the Manual ................................................................................................................................ 4
Disclaimers ............................................................................................................................................................... 5
Copyright .................................................................................................................................................................. 6
Trademarks .............................................................................................................................................................. 7
About the Encrypted Secure Print Function ........................................................................... 9
Before Use ......................................................................................................................................................... 11
Enabling the Encrypted Secure Print Function ................................................................... 13
Enhancing Security .................................................................................................................................... 17
Printing Using the Encrypted Secure Print Function .................................................... 20
[Encrypted-P] Sheet Settings ............................................................................................................. 24
Troubleshooting ........................................................................................................................................... 28
Cannot execute the Encrypted Secure Print function ................................................................................................ 29
Cannot print with the method specied in the driver ............................................................................................... 30
I
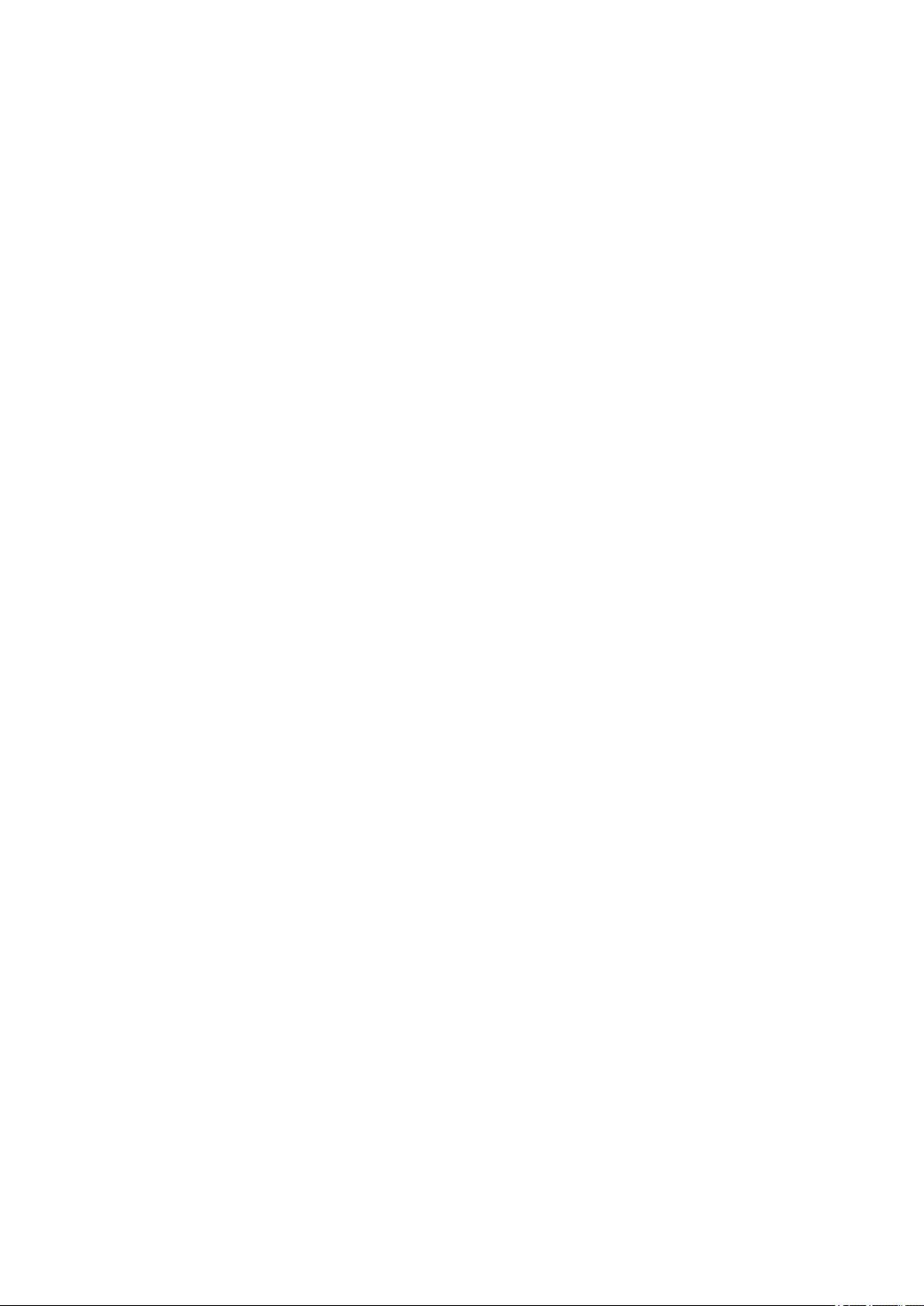
Introduction
Introduction .......................................................................................................................................................... 2
How to Use the Manual ......................................................................................................................................... 3
Notations Used in the Manual .......................................................................................................................... 4
Disclaimers ............................................................................................................................................................. 5
Copyright ............................................................................................................................................................... 6
Trademarks ............................................................................................................................................................ 7
Introduction
1
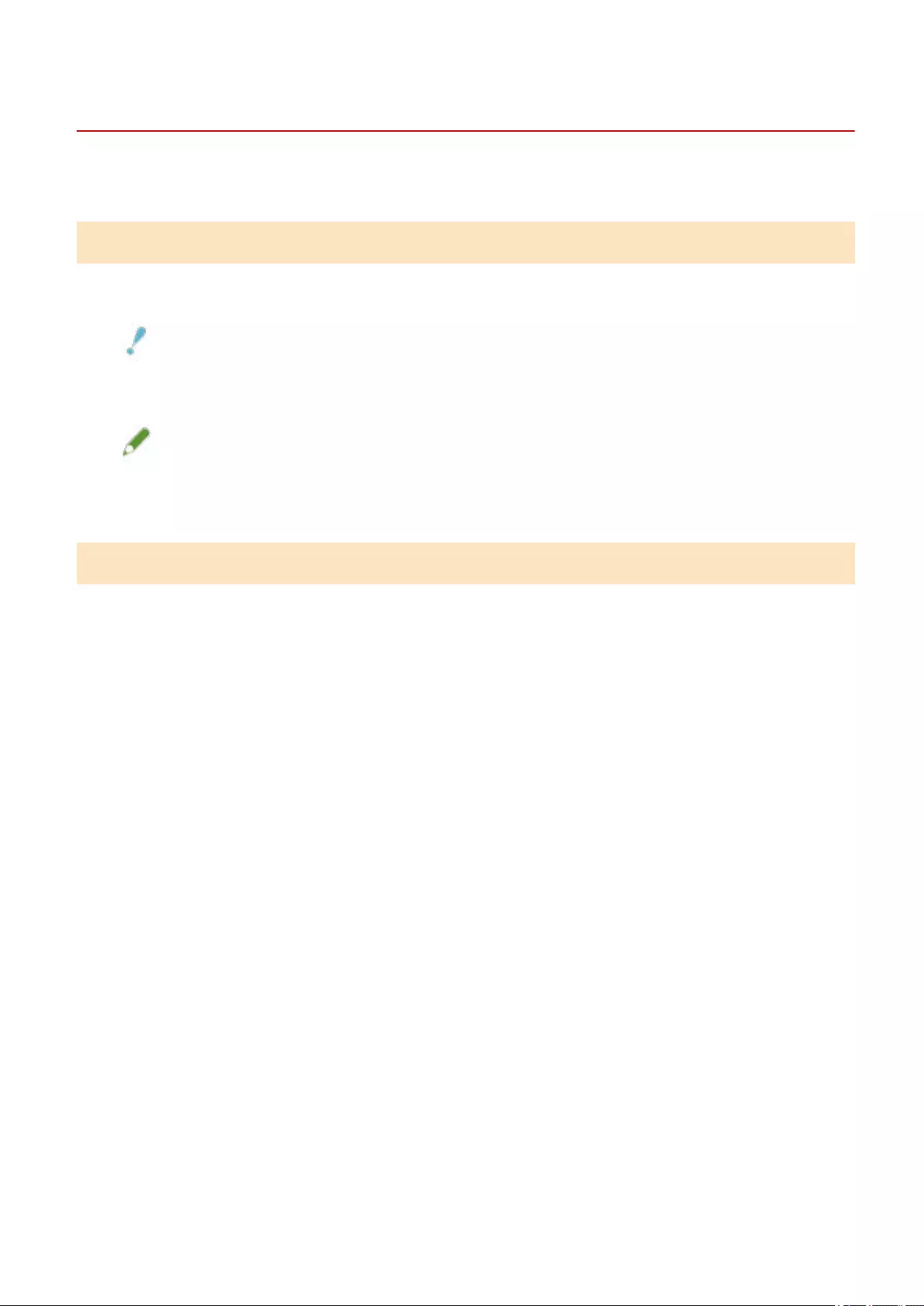
Notations Used in the Manual
This explains symbols and settings used in this manual.
Symbols Used in This Manual
In this manual, explanations of items and operations that must be followed while using the driver are set forth
the symbols that indicate the following.
IMPORTANT
●Indicates operational requirements and restrictions. Be sure to read these items carefully to operate the
product correctly, and avoid damage to the product.
NOTE
●Indicates a clarication of an operation, or contains additional explanations for a procedure. Reading these
notes is highly recommended.
About Settings
In this manual, setting names displayed on the computer screen are represented as shown in the following
examples.
Example:
[Print]
[OK]
Introduction
4
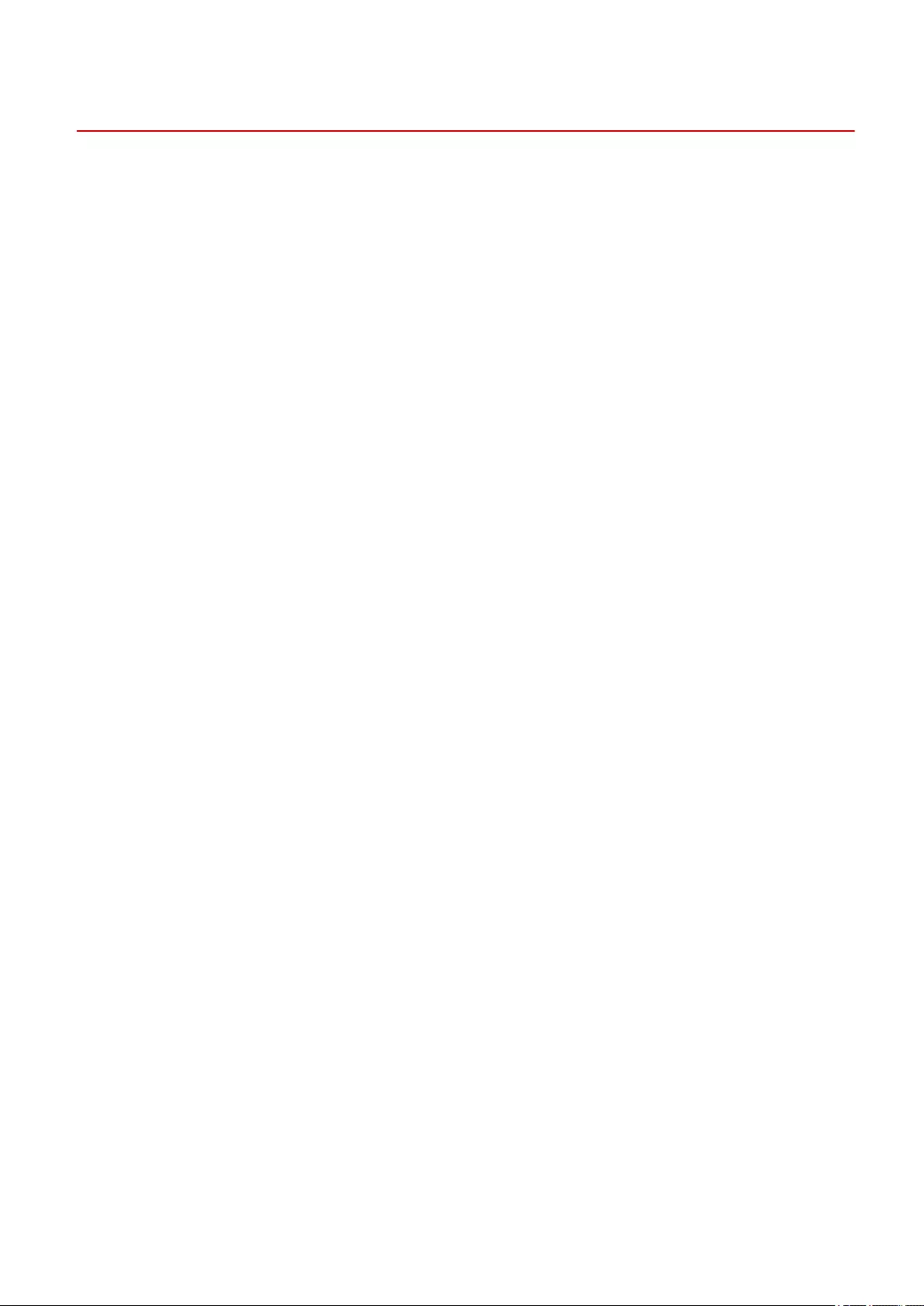
Disclaimers
The information in this document is subject to change without notice.
CANON INC. MAKES NO WARRANTY OF ANY KIND WITH REGARD TO THIS MATERIAL, EITHER EXPRESS OR
IMPLIED, EXCEPT AS PROVIDED HEREIN, INCLUDING WITHOUT LIMITATION, THEREOF, WARRANTIES AS TO
MARKETABILITY, MERCHANTABILITY, FITNESS FOR A PARTICULAR PURPOSE OF USE OR NON-INFRINGEMENT.
CANON INC. SHALL NOT BE LIABLE FOR ANY DIRECT, INCIDENTAL, OR CONSEQUENTIAL DAMAGES OF ANY
NATURE, OR LOSSES OR EXPENSES RESULTING FROM THE USE OF THIS MATERIAL.
Introduction
5
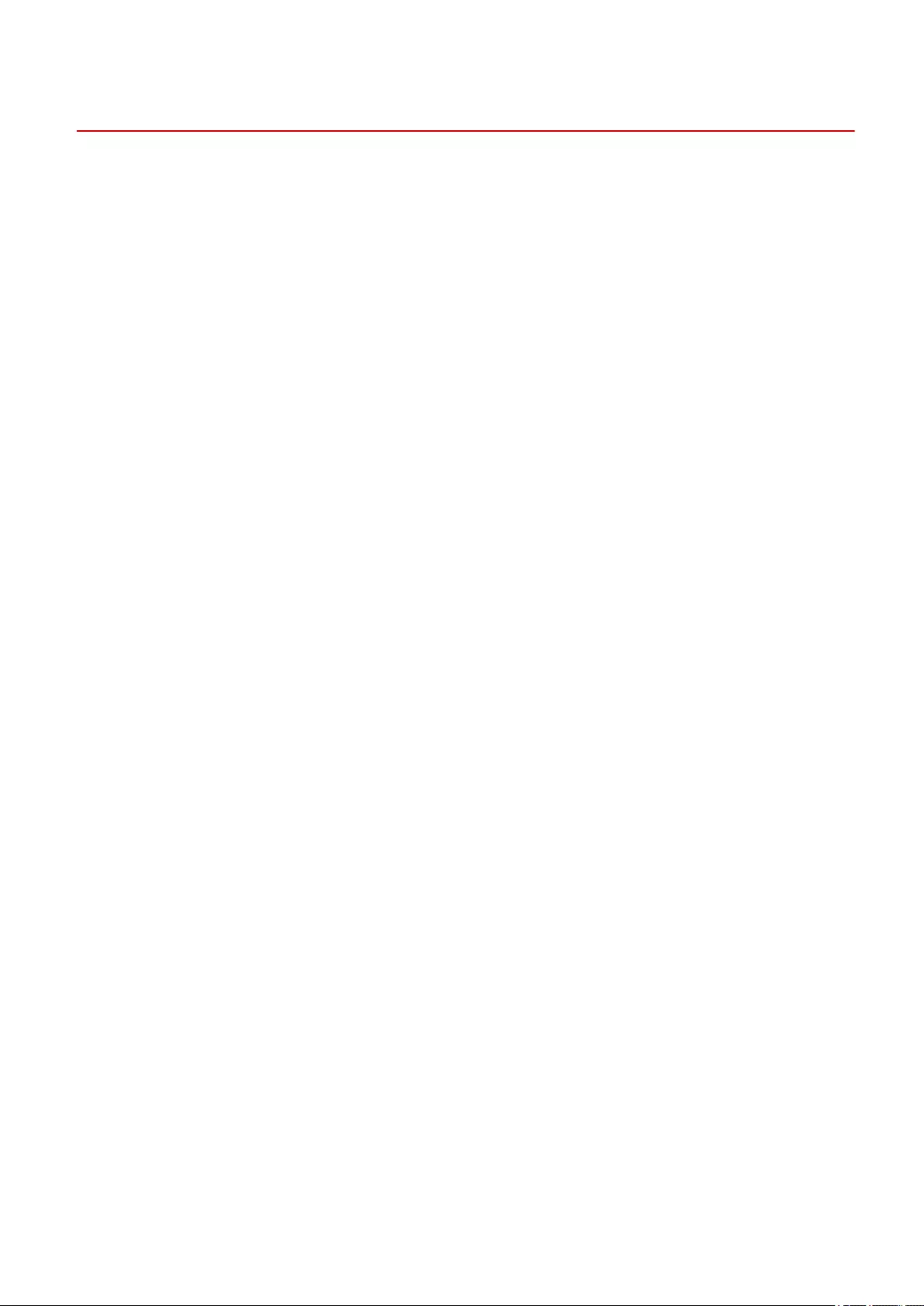
Copyright
Copyright CANON INC. 2019
No part of this publication may be reproduced, transmitted, transcribed, stored in a retrieval system, or
translated into any language or computer language in any form or by any means, electronic, mechanical,
magnetic, optical, chemical, manual, or otherwise, without the prior written permission of Canon Inc.
Introduction
6
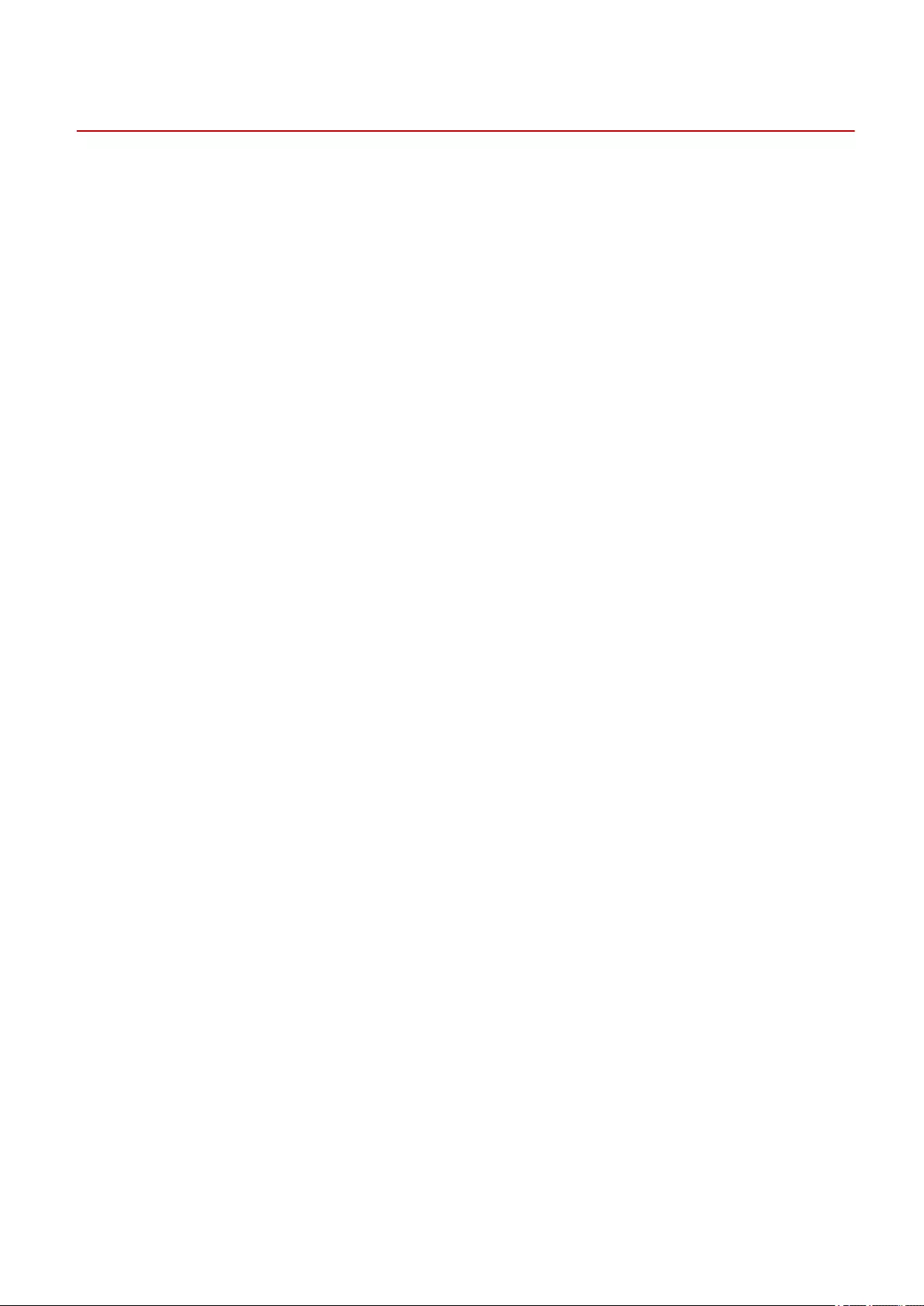
Trademarks
Microsoft, Windows, Windows Server, Internet Explorer, and Microsoft Edge are either registered trademarks or
trademarks of Microsoft Corporation in the United States and/or other countries.
macOS and Safari are trademarks of Apple Inc.
Other product and company names herein may be the trademarks of their respective owners.
Introduction
7
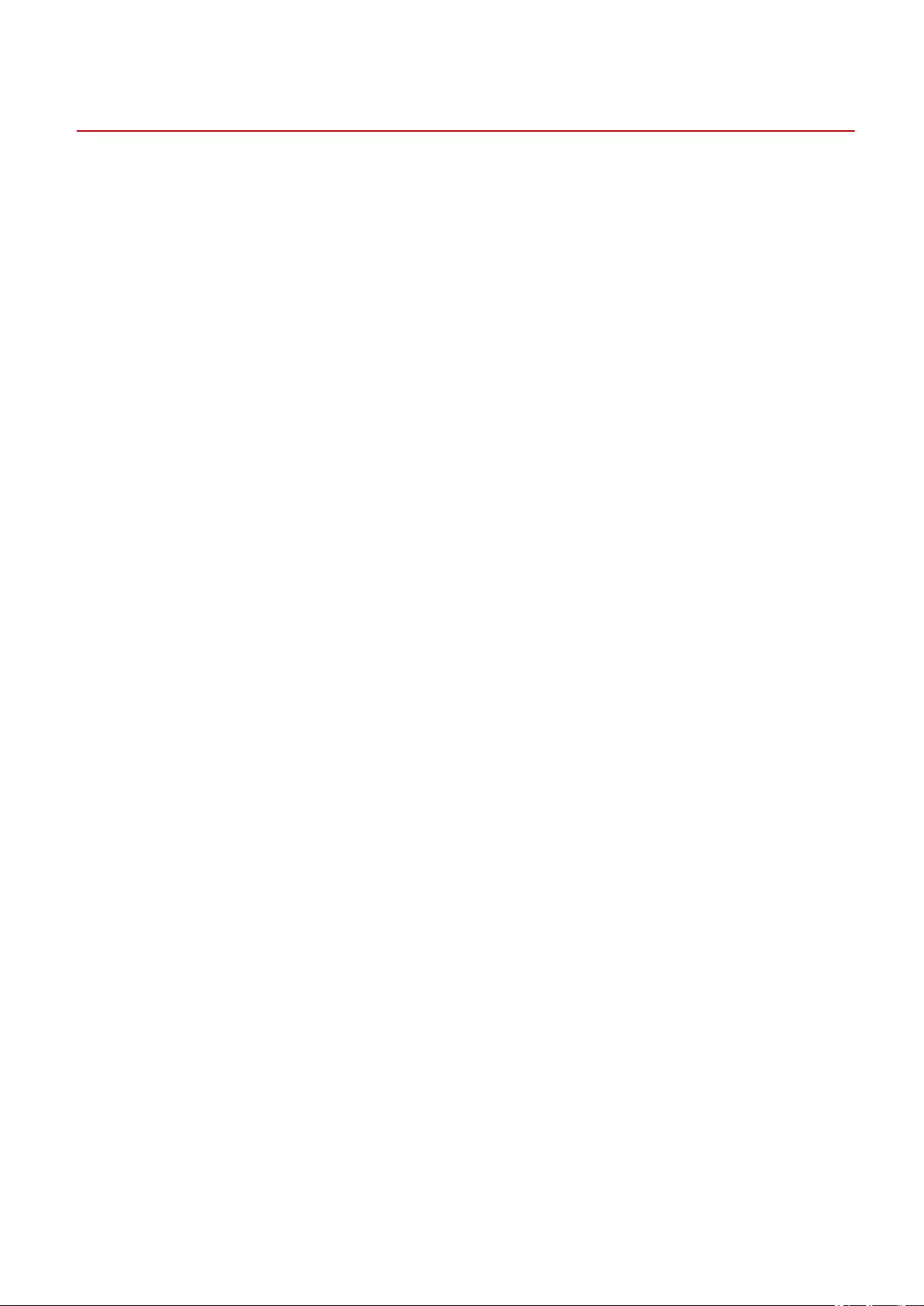
About the Encrypted Secure Print Function
Encrypted Secure Print is a function that strengthens security by encrypting print data when printing from a
computer.
Using this function for printing enables you to prevent information leaks by outputting documents without
allowing the print data to be seen by other users.
By setting a password on a computer and printing from an application, the print data is encrypted using that
password and retained in the device. The document can then be decrypted and printed by entering the
password at the device.
About the Encrypted Secure Print Function
9
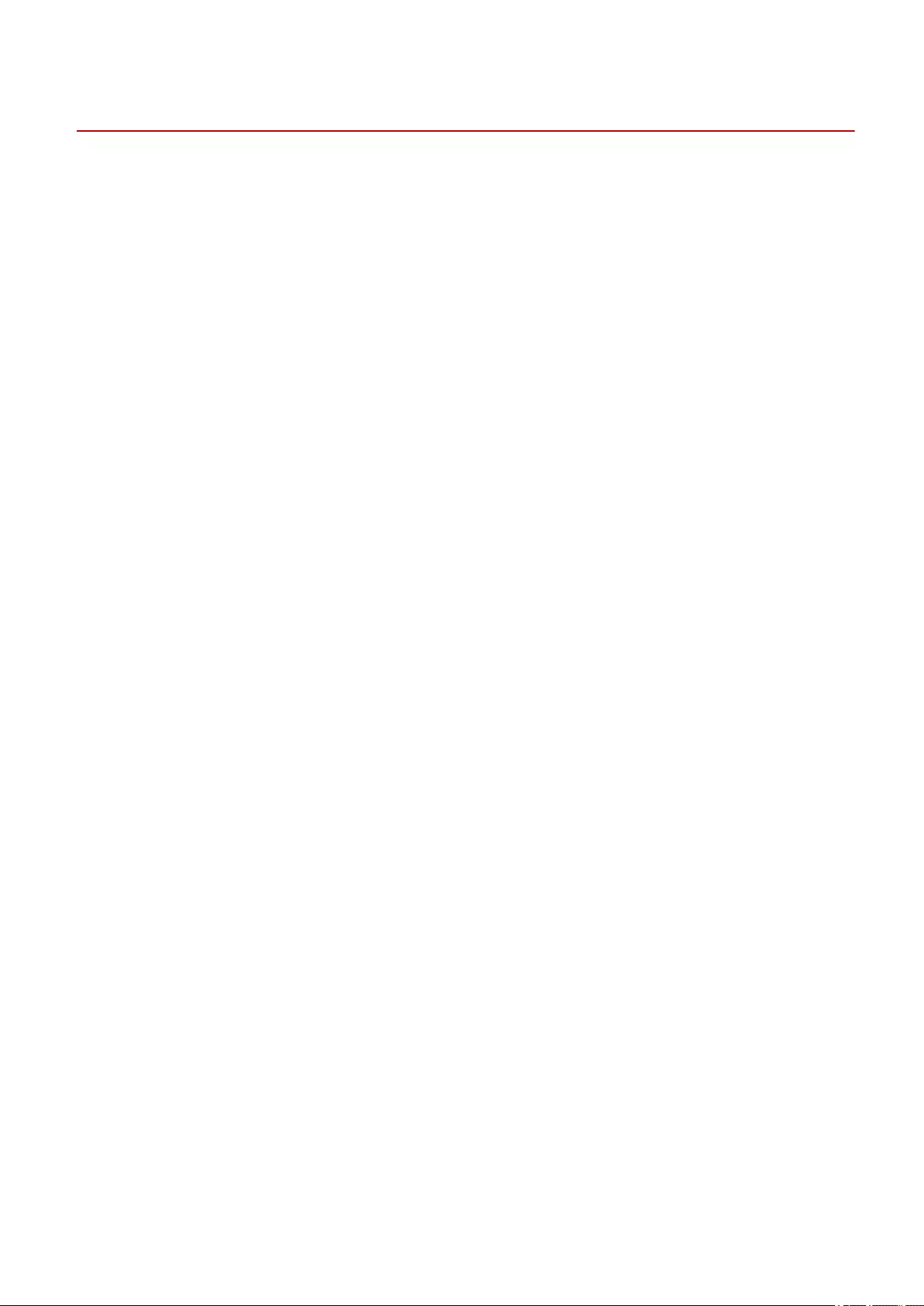
Before Use
●For details on how to use the Encrypted Secure Print function on the device, refer to the manuals for the
device.
●The functions that you can use may vary according to the following conditions.
- The device you are using and its settings
- The rmware version of the device
- The option structure of the device
- The driver you are using
- The version of this product
- The computer environment you are using
●The screen content, procedures, etc. displayed and described in the manual may differ from those actually
displayed.
●In this manual, examples using Windows 10 are explained.
Before Use
11
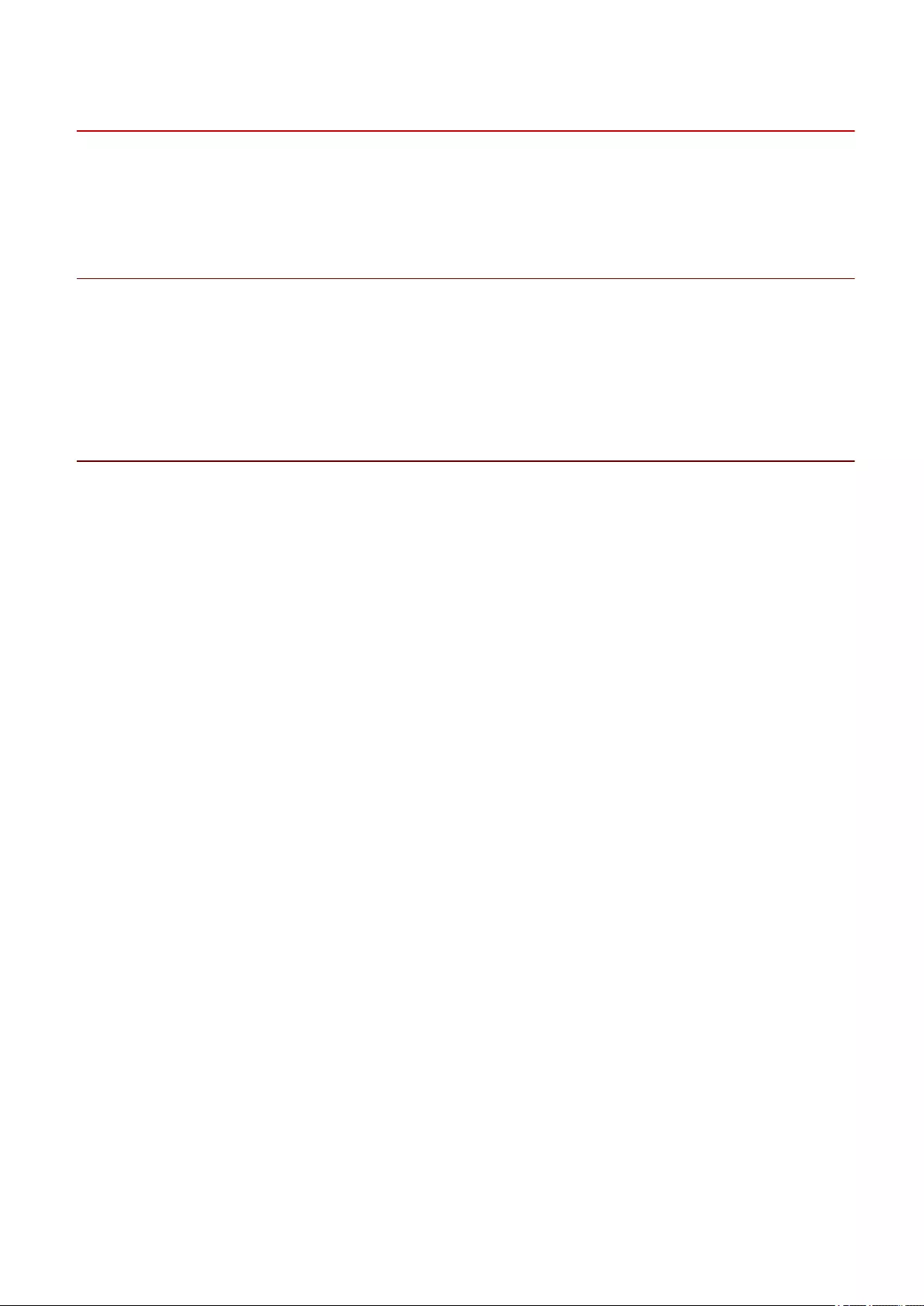
Enabling the Encrypted Secure Print Function
This explains the procedure for enabling the Encrypted Secure Print function.
Prerequisites
●Driver Installation
For information on the installation method, refer to the installation guide for the Generic Plus driver from the
Canon portal site (https://oip.manual.canon/).
●When starting the computer, log on as a member of Administrators.
Procedures
1Display the printer properties screen of Windows on the device to set.
You can display the printer properties screen by following the procedure below.
Displaying the printer properties screen from [Settings] (for Windows 10/Server 2016/Server 2019)
(1) Display [Devices] > [Printers & scanners].
(2) Select the device to set → click [Manage].
(3) Click [Printer properties] in [Manage your device].
Displaying the printer properties screen from [Control Panel]
(1) Display [Devices and Printers].
(2) Right-click the icon of the device to set → select [Printer properties].
2Check whether the [Encrypted-P] sheet is displayed on the printer properties screen.
The [Encrypted-P] sheet may be displayed automatically because the device information was retrieved when
the driver was installed. In this case, proceed to step 7.(P. 15)
3Display the [Device Settings] sheet → click [Details].
Enabling the Encrypted Secure Print Function
13
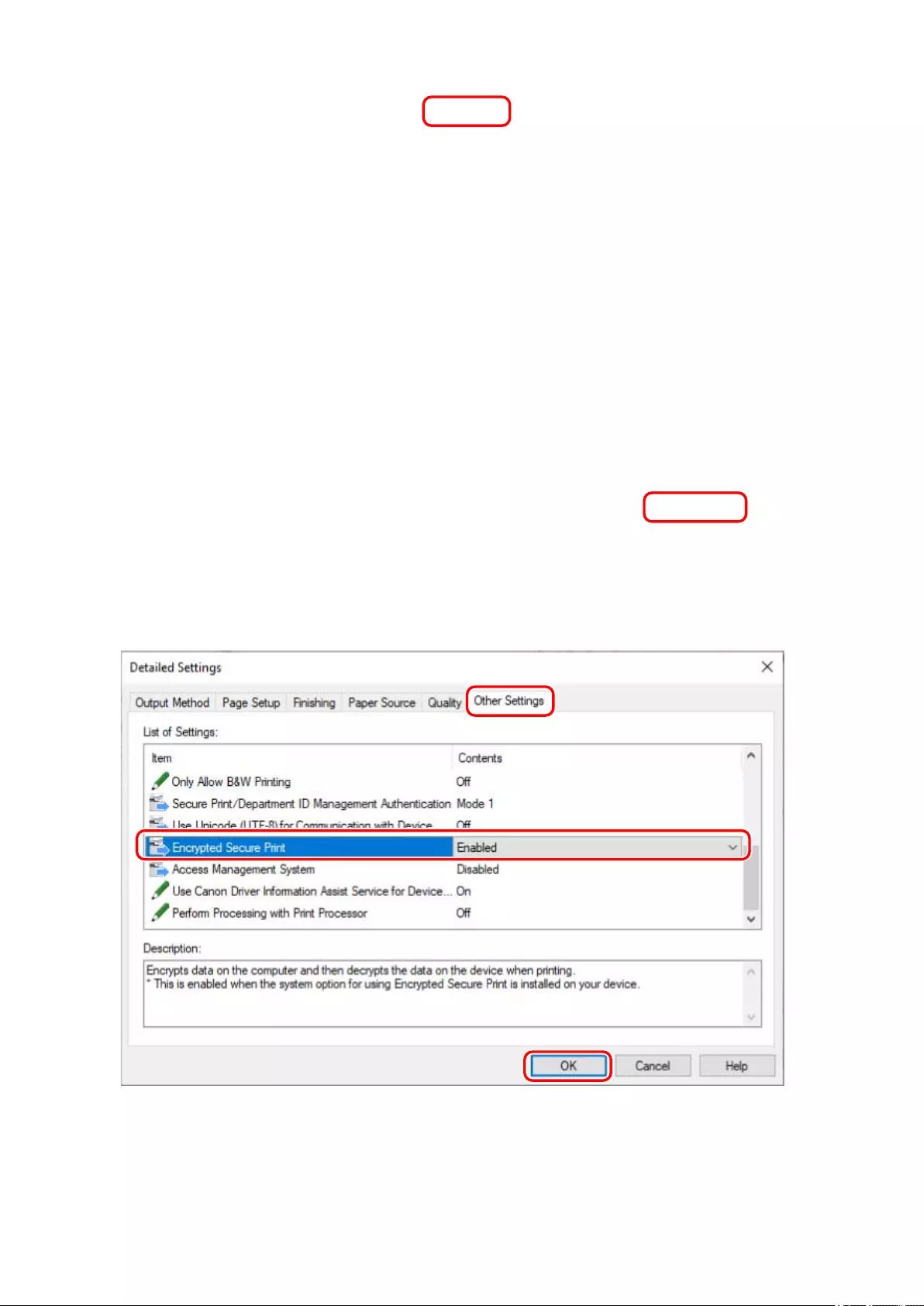
4In the displayed dialog box, display the [Other Settings] sheet → select [Encrypted
Secure Print] > [Enabled] → click [OK].
5Click [OK] on the printer properties screen to close the screen → display the printer
properties screen again for the device to set.
For information on displaying the printer properties screen, see step 1.(P. 13)
Enabling the Encrypted Secure Print Function
14
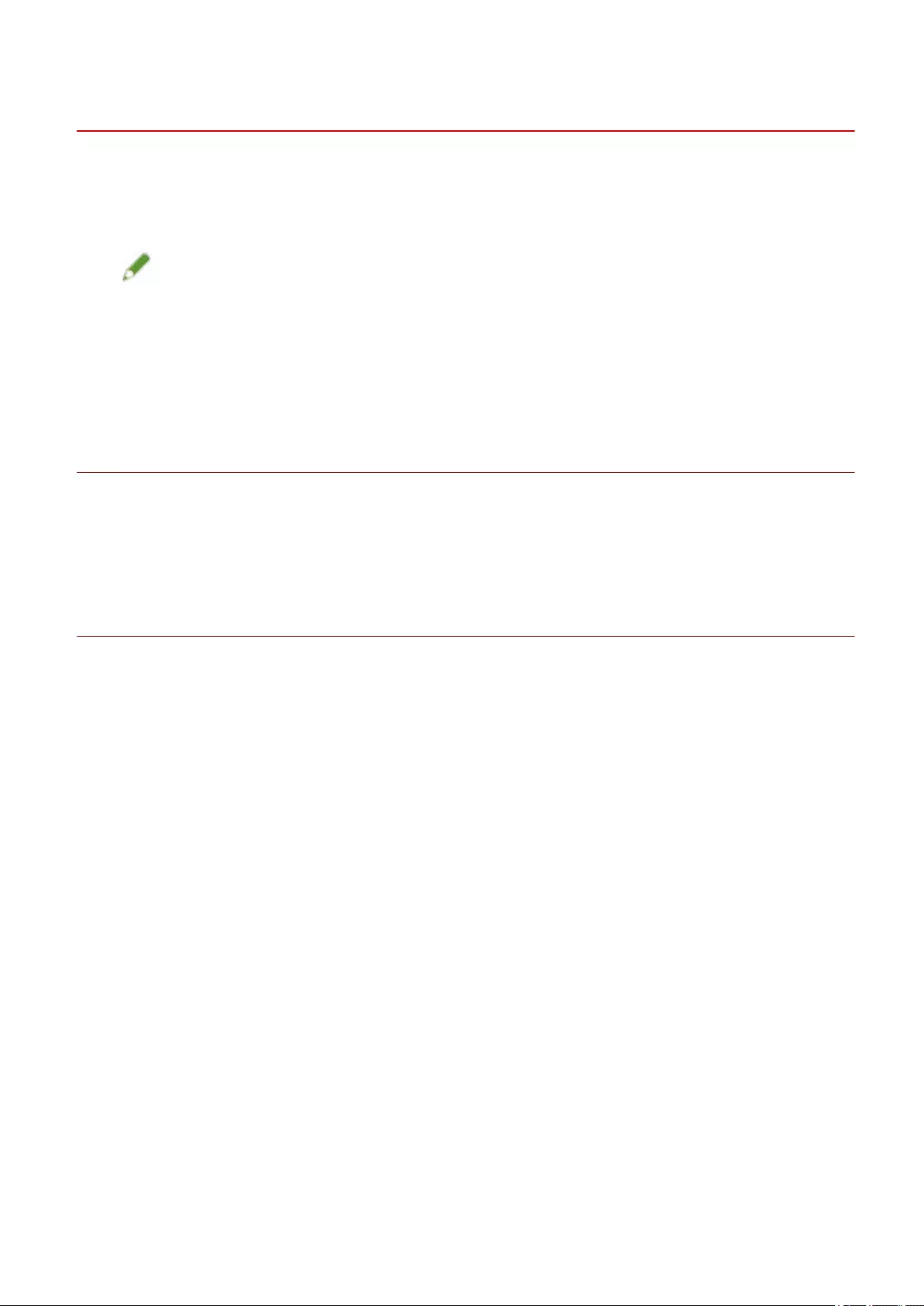
Enhancing Security
In order to enhance security, you can set the level of encryption strength and the number of characters that can
be used for passwords.
Setting a default password saves time and effort for entering the password when printing.
NOTE
●By enabling the Encrypted Secure Print function, it can be used for printing with the default settings.
Congure the settings in the following procedure as required.
●You can also enter a password in the dialog box displayed when printing each time instead of setting a
default password.
Prerequisites
●Enabling the Encrypted Secure Print Function(P. 13)
●When starting the computer, log on as a member of Administrators.
Administrator privileges are required when changing settings other than [Set Password].
Procedures
1Display the [Encrypted-P] sheet.
2Congure settings related to enhanced security as required.
Editing the document name and user name displayed on the device
Select [Edit Job Information When Printing].
The document name and user name are displayed on the device when printing. Use this function to edit the
job information if you do not want to display the names as they are.
Setting the encryption level
(1) Select [Set Encryption Level] → click [Settings].
(2) In the displayed dialog box, select the encryption level to set → click [OK].
Setting password requirements
You can set a minimum number of characters required for passwords and whether both letters and numbers
can be included.
(1) Click [Password Requirements].
(2) In the displayed dialog box, select [Set Password Requirements] → set the password requirements → click
[OK].
3Select [Set Password] → click [Settings].
In the displayed dialog box, enter the default password → click [OK].
When [Do Not Display Password Dialog When Printing] is enabled, you can perform printing using the default
password. In this case, the [Settings of Encrypted Secure Print Password] dialog box is not displayed when
printing.
Enhancing Security
17
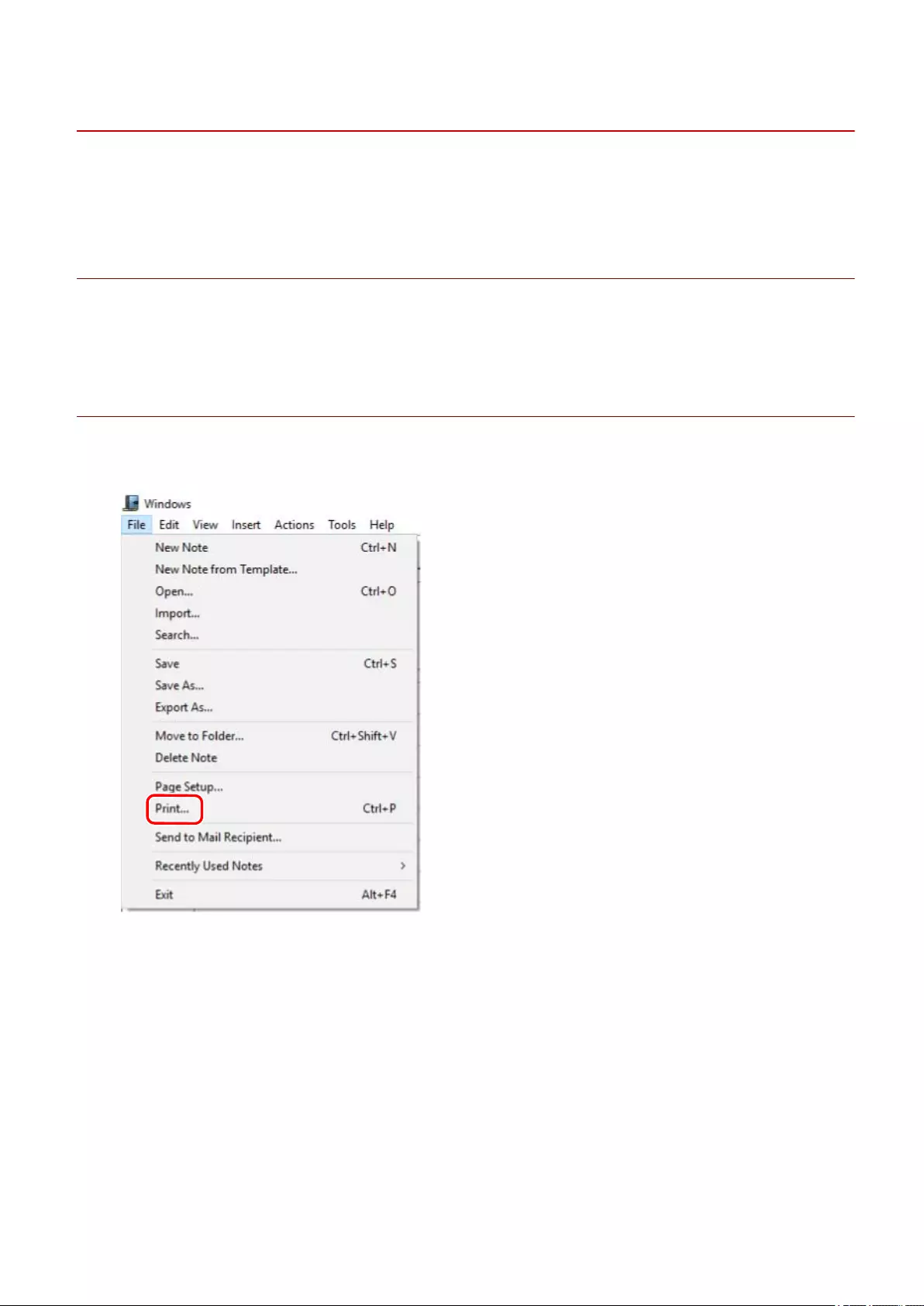
Printing Using the Encrypted Secure Print Function
This explains the basic procedure for printing using the Encrypted Secure Print function.
Prerequisites
●Enabling the Encrypted Secure Print Function(P. 13)
Also congure settings for enhanced security as required.
Procedures
1Select [Print] from the application menu.
2On the print screen, select the device you are using → click [Print] or [OK].
Printing Using the Encrypted Secure Print Function
20
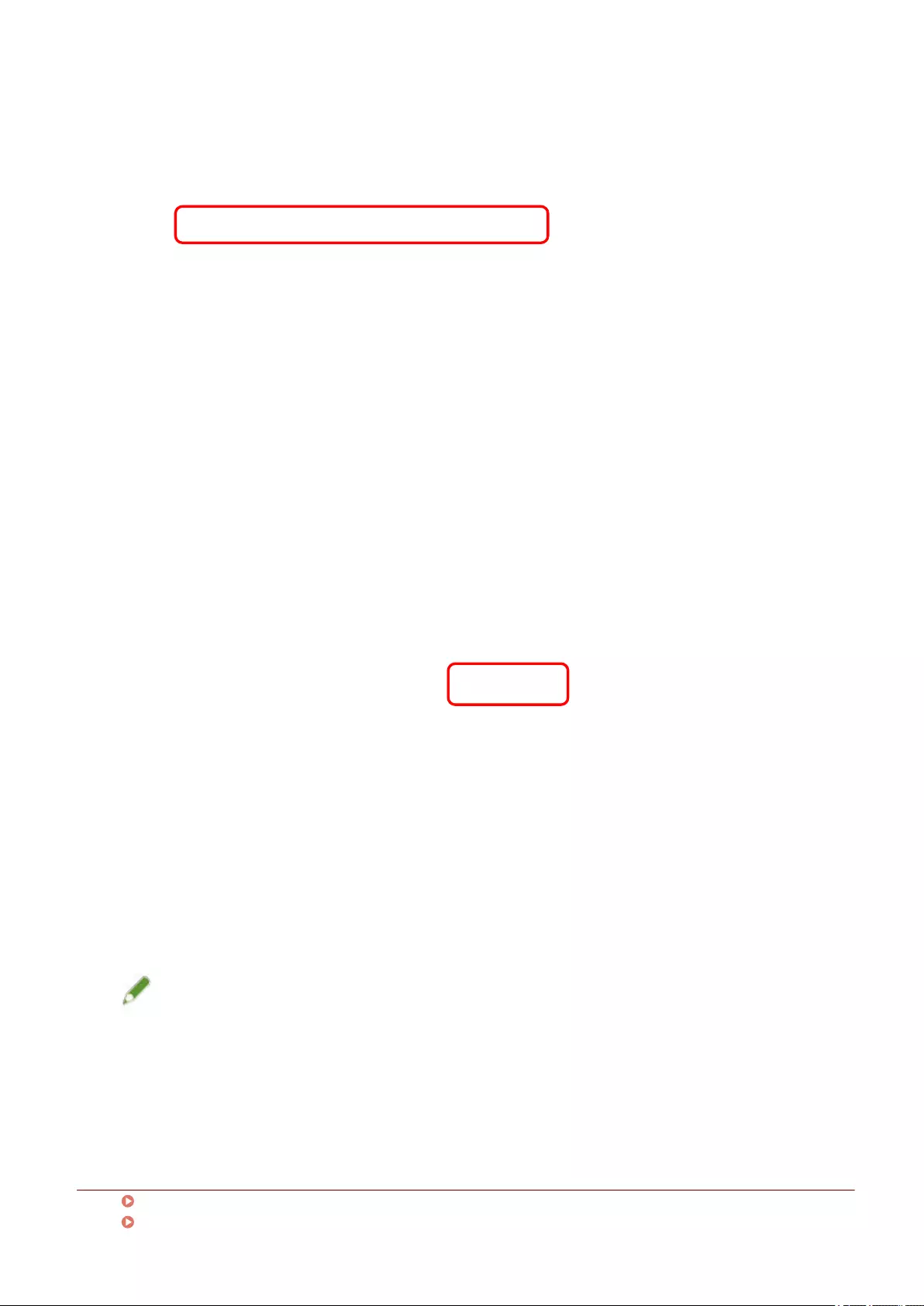
3If the [Edit Job Information] dialog box is displayed, enter the name of the document
to print and the name of the user executing printing → click [OK].
The number and type of characters that can be used differs according to the device. Enter the name within the
range displayed next to [Document Name] or [User Name].
4If the [Settings of Encrypted Secure Print Password] dialog box is displayed, enter the
password → click [OK].
Enter the characters that can be used for the password within the maximum range.
When password requirements are set, enter a password that meets the requirements.
NOTE
●When the [Edit Job Information] dialog box and [Settings of Encrypted Secure Print Password] dialog box are
set to be displayed when printing, a message prompting you to move to the desktop may be displayed if you
print from a Windows store app. In this case, move to the desktop and perform the operations indicated in
the displayed message.
Related Topics
Enhancing Security(P. 17)
[Edit Job Information] Dialog Box(P. 25)
Printing Using the Encrypted Secure Print Function
21
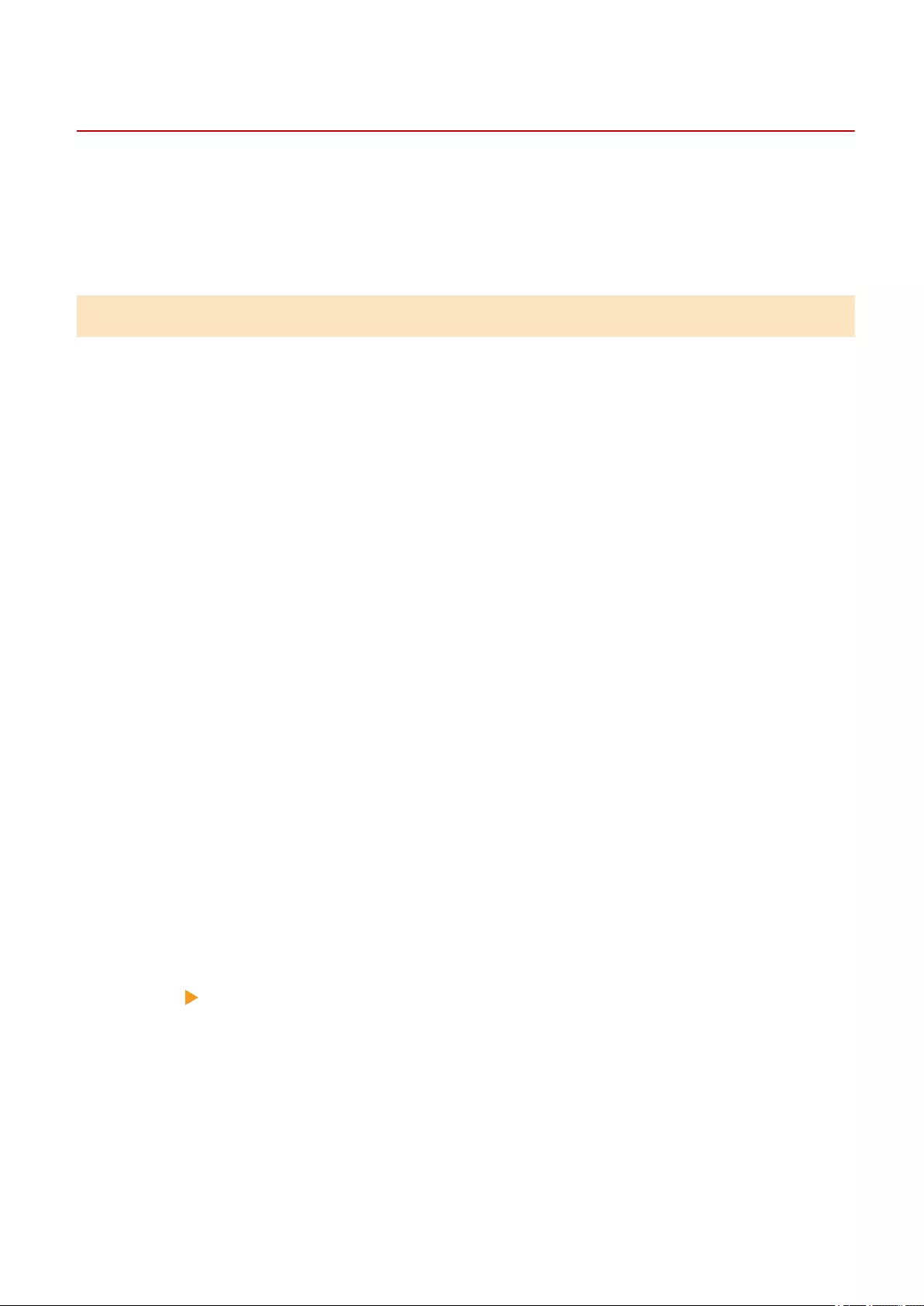
[Encrypted-P] Sheet Settings
You can set the information required for the Encrypted Secure Print function.
A dialog box may be displayed when printing for checking the password or editing the job information,
depending on the settings.
This explains the items in the [Encrypted-P] sheet and the dialog box displayed when printing.
Descriptions of Settings
Items indicated with an asterisk can only be changed by displaying the [Encrypted-P] sheet as a user with
administrator privileges, such as logging on to the computer as a member of Administrators.
[Use Encrypted Secure Print] *
Enable this to use the Encrypted Secure Print function for printing.
[Edit Job Information When Printing] *
Enable this to edit the document name and user name when printing.
When this function is enabled, the [Edit Job Information] dialog box is displayed when printing.
The user name can be edited when changes are allowed in the driver. To edit the user name, click the "Open
details" indicated below to allow the user name to be edited.
(1) Display the printer properties screen of Windows from the device to set.
(2) Display the [Device Settings] sheet → check [Other Settings] > [Set User Information].
If [Set User Information] is disabled, the user name can be edited when printing.
If [Set User Information] is enabled, also perform the procedure below.
(3) Click [Set User Information] > [Settings].
(4) In the [User Information Settings] dialog box, click [User Name Management] or [Default Value Settings].
(5) Disable [Do Not Allow User Name Changes] in the displayed dialog box.
[Set Encryption Level] *
Set the encryption level.
The encryption level is automatically set according to your environment when the Encrypted Secure Print
function is installed.
[Settings] [Encryption Level Settings] Dialog Box
Select the encryption level to set.
Higher encryption level numbers indicate stronger encryption.
[Set Password]
Set the default password to use for encryption.
You can also set whether to check the password when printing.
[Encrypted-P] Sheet Settings
24
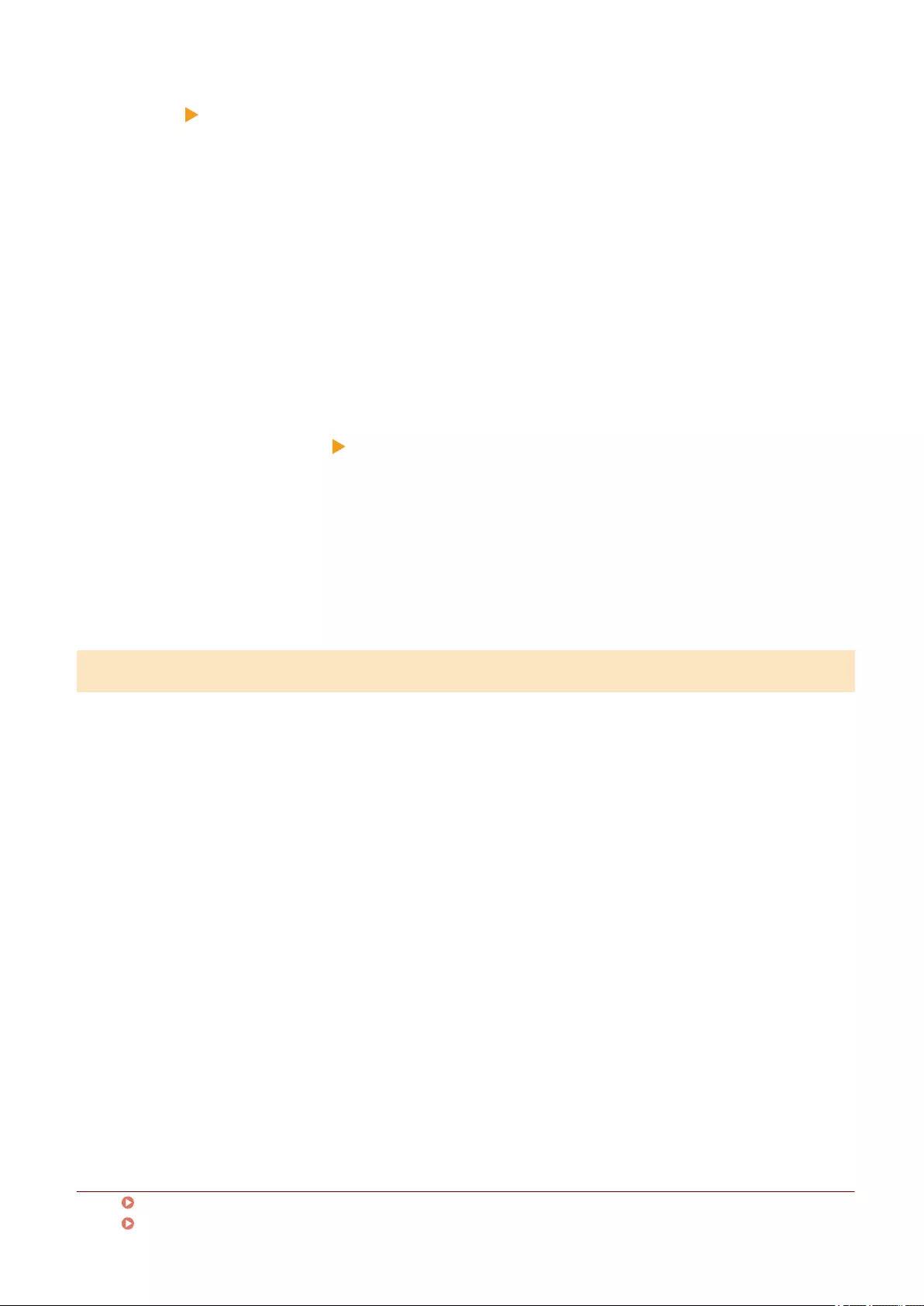
[Settings] [Password Settings] Dialog Box
[Password (Default)]
Enter the password.
The following characters can be used.
0-9 a-z A-Z ! " # $ % & ' ( ) * + , - . / : ; > = < ? @ [ \ ] ^ _ ` { | } ~ spaces
A maximum of 48 characters (15 alphanumeric characters for some devices) can be specied.
If password requirements are set in the [Encrypted-P] sheet > [Password Requirements], the number and type
of characters that can be specied are further restricted.
[Do Not Display Password Dialog When Printing]
Prevents the [Settings of Encrypted Secure Print Password] dialog box from being displayed when printing.
In this case, the password set in [Password (Default)] is used.
[Password Requirements] * [Password Requirements] Dialog Box
In order to enhance security, set the password requirements used for encryption.
You can set a minimum number of characters required for passwords and whether both letters and numbers
can be included.
[About Encrypted-P]
Displays information regarding the version of the Encrypted Secure Print function you are using.
Dialog Box Displayed When Printing
[Edit Job Information] Dialog Box
Enter the name of the document to print and the name of the user executing printing. The names specied
here are displayed on the device.
The number and type of characters that can be used differs according to the device. Enter the name within the
range displayed next to [Document Name] or [User Name].
The user name can be edited when changes are allowed in the driver. If the user name cannot be edited, the
name set in the driver is displayed in [User Name].
[Settings of Encrypted Secure Print Password] Dialog Box
Enter the password for encrypting the print data.
The following characters can be used.
0-9 a-z A-Z ! " # $ % & ' ( ) * + , - . / : ; > = < ? @ [ \ ] ^ _ ` { | } ~ spaces
A maximum of 48 characters (15 alphanumeric characters for some devices) can be specied.
When password requirements are set in the [Encrypted-P] sheet > [Password Requirements], enter a password
that meets the requirements.
Related Topics
Enabling the Encrypted Secure Print Function(P. 13)
Enhancing Security(P. 17)
[Encrypted-P] Sheet Settings
25
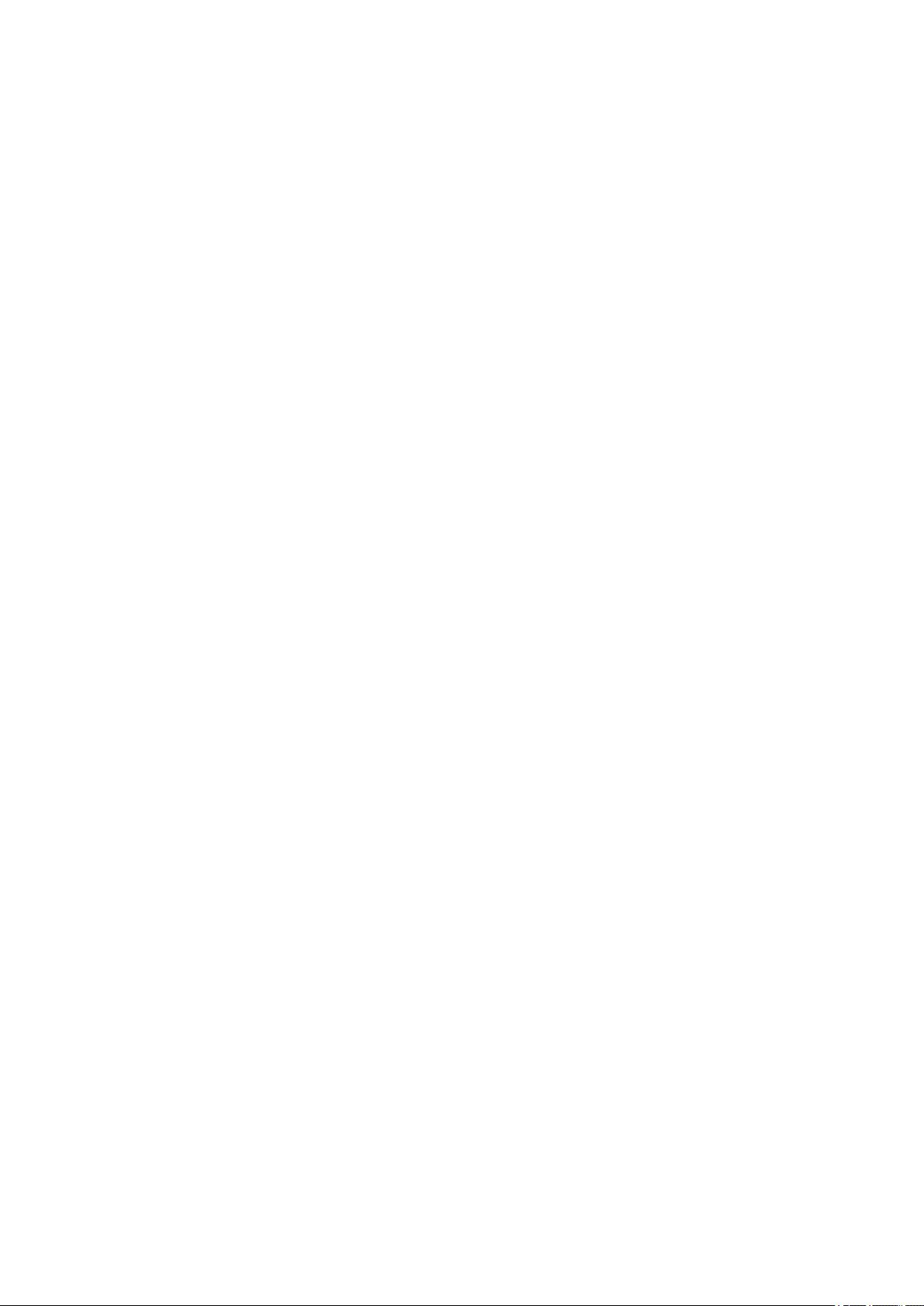
Troubleshooting
Troubleshooting ............................................................................................................................................... 28
Cannot execute the Encrypted Secure Print function ....................................................................................... 29
Cannot print with the method specied in the driver ...................................................................................... 30
Troubleshooting
27
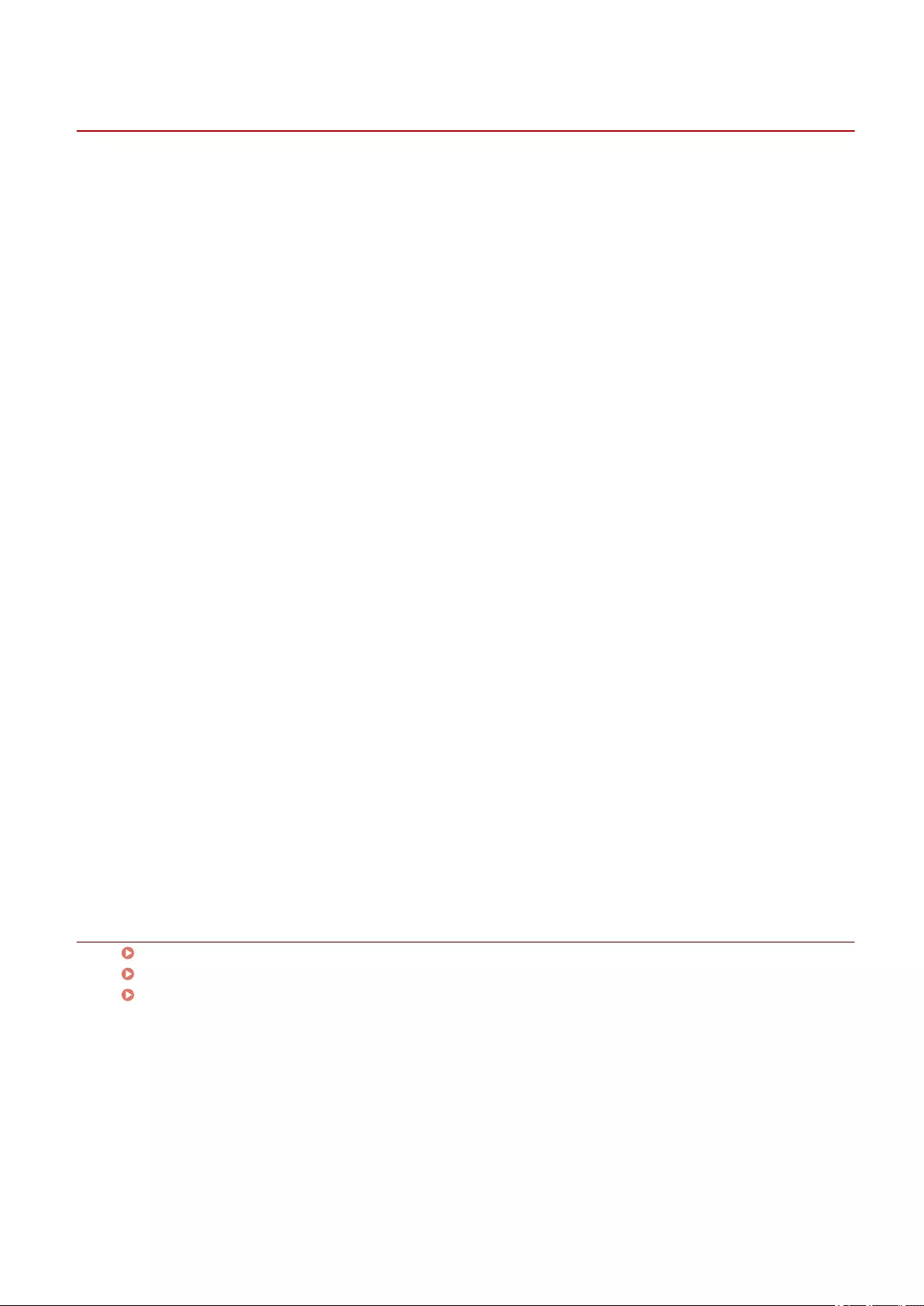
Cannot execute the Encrypted Secure Print function
If you cannot use the Encrypted Secure Print function, it could be due to a number of causes. Enable printing by
referring to each "Remedy."
Cause 1.
Invalid characters have been entered for the password.
Remedy
Enter only valid characters for the password. The following characters can be used.
0-9 a-z A-Z ! " # $ % & ' ( ) * + , - . / : ; > = < ? @ [ \ ] ^ _ ` { | } ~ spaces
The password can be specied in the [Encrypted-P] sheet > [Set Password] > [Settings] or the [Settings of
Encrypted Secure Print Password] dialog box displayed when printing.
Cause 2.
A password that does not meet the requirements has been entered.
Remedy
If password requirements are set, enter a password that meets the requirements.
The password requirements can be checked in the [Encrypted-P] sheet > [Password Requirements].
Cause 3.
The document name or user name has not been entered in the [Edit Job Information] dialog box
displayed when printing.
Remedy
Enter both the document name and user name in the [Edit Job Information].
To prevent the document name and user name from being edited when printing, disable the [Encrypted-P]
sheet > [Edit Job Information When Printing].
Related Topics
[Encrypted-P] Sheet Settings(P. 24)
[Settings of Encrypted Secure Print Password] Dialog Box(P. 25)
[Edit Job Information] Dialog Box(P. 25)
Troubleshooting
29
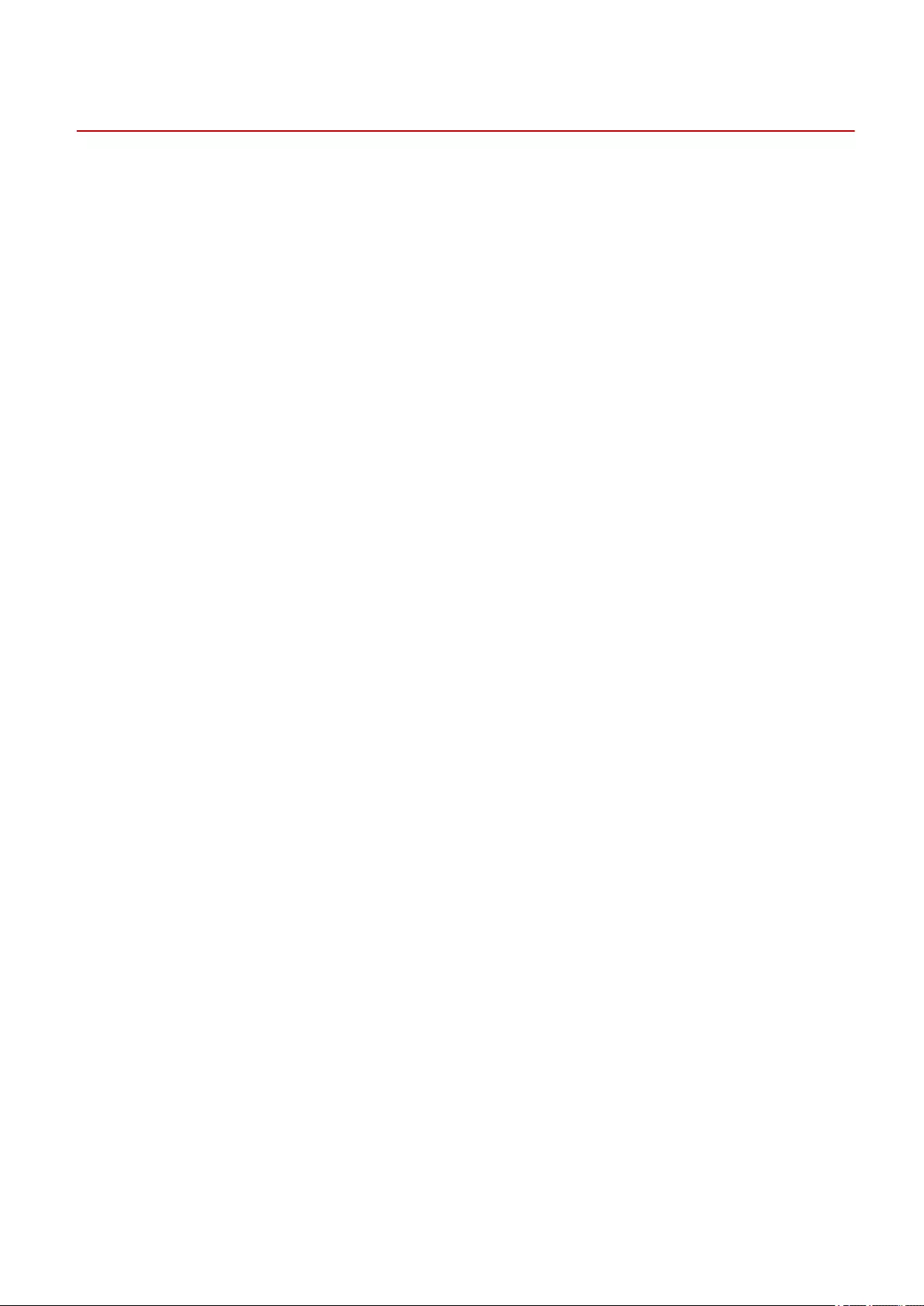
Cannot print with the method specied in the driver
You may not be able to use the Encrypted Secure Print function, depending on the driver settings. Enable
printing by referring to each "Remedy."
Cause 1.
Form le creation is set for overlay printing in the print settings of the driver.
Remedy
In order to print using the Encrypted Secure Print function, follow the procedure below to disable form le
creation.
(1) Display the driver print settings screen.
(2) Display the [Page Setup] sheet.
(3) Click [Page Options] → display the [Overlay] sheet in the displayed dialog box.
(4) In [Processing Method], select an option other than [Create a Form File] → click [OK].
Cause 2.
An output method that cannot be used with the Encrypted Secure Print function has been specied in
the print settings of the driver.
Remedy
In order to print using the Encrypted Secure Print function, do not specify the following output methods in the
print settings of the driver.
[Hold]/[Secure Print]/[Store]/[Scheduled Print]
Follow the procedure below to check the output method for the print settings congured in the driver.
(1) Display any sheet on the driver print settings screen.
(2) Refer to [Output Method] on the top of the sheet.
Troubleshooting
30
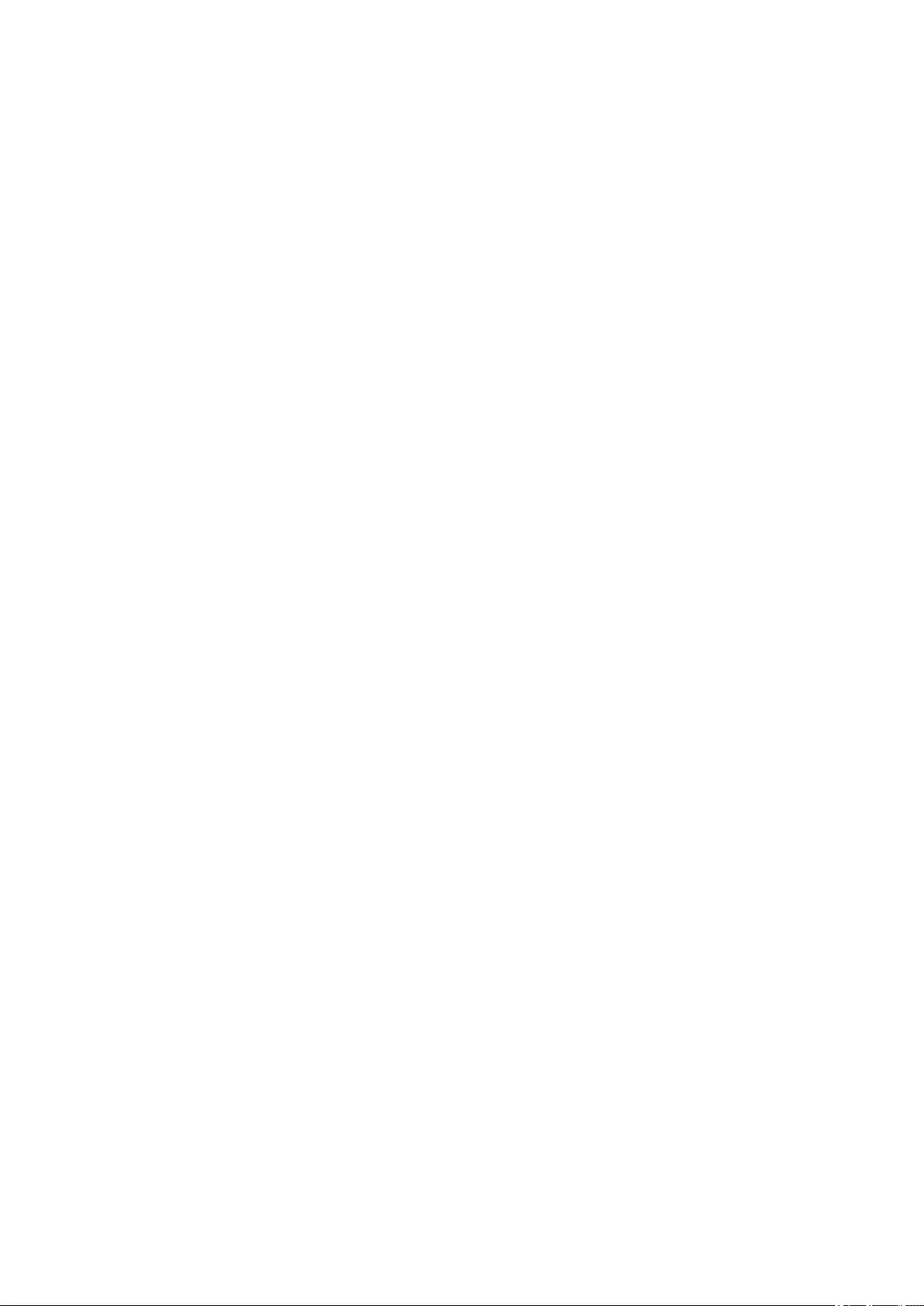
This Font Software is licensed under the SIL Open Font License,
Version 1.1.
This license is copied below, and is also available with a FAQ at:
http://scripts.sil.org/OFL
-----------------------------------------------------------
SIL OPEN FONT LICENSE Version 1.1 - 26 February 2007
-----------------------------------------------------------
PREAMBLE
The goals of the Open Font License (OFL) are to stimulate worldwide
development of collaborative font projects, to support the font
creation efforts of academic and linguistic communities, and to
provide a free and open framework in which fonts may be shared and
improved in partnership with others.
The OFL allows the licensed fonts to be used, studied, modied and
redistributed freely as long as they are not sold by themselves. The
fonts, including any derivative works, can be bundled, embedded,
redistributed and/or sold with any software provided that any reserved
names are not used by derivative works. The fonts and derivatives,
however, cannot be released under any other type of license. The
requirement for fonts to remain under this license does not apply to
any document created using the fonts or their derivatives.
DEFINITIONS
"Font Software" refers to the set of les released by the Copyright
Holder(s) under this license and clearly marked as such. This may
include source les, build scripts and documentation.
"Reserved Font Name" refers to any names specied as such after the
copyright statement(s).
"Original Version" refers to the collection of Font Software
components as distributed by the Copyright Holder(s).
"Modied Version" refers to any derivative made by adding to,
deleting, or substituting -- in part or in whole -- any of the
components of the Original Version, by changing formats or by porting
the Font Software to a new environment.
"Author" refers to any designer, engineer, programmer, technical
writer or other person who contributed to the Font Software.
PERMISSION & CONDITIONS
Permission is hereby granted, free of charge, to any person obtaining
a copy of the Font Software, to use, study, copy, merge, embed,
modify, redistribute, and sell modied and unmodied copies of the
Font Software, subject to the following conditions:
SIL OPEN FONT LICENSE
31
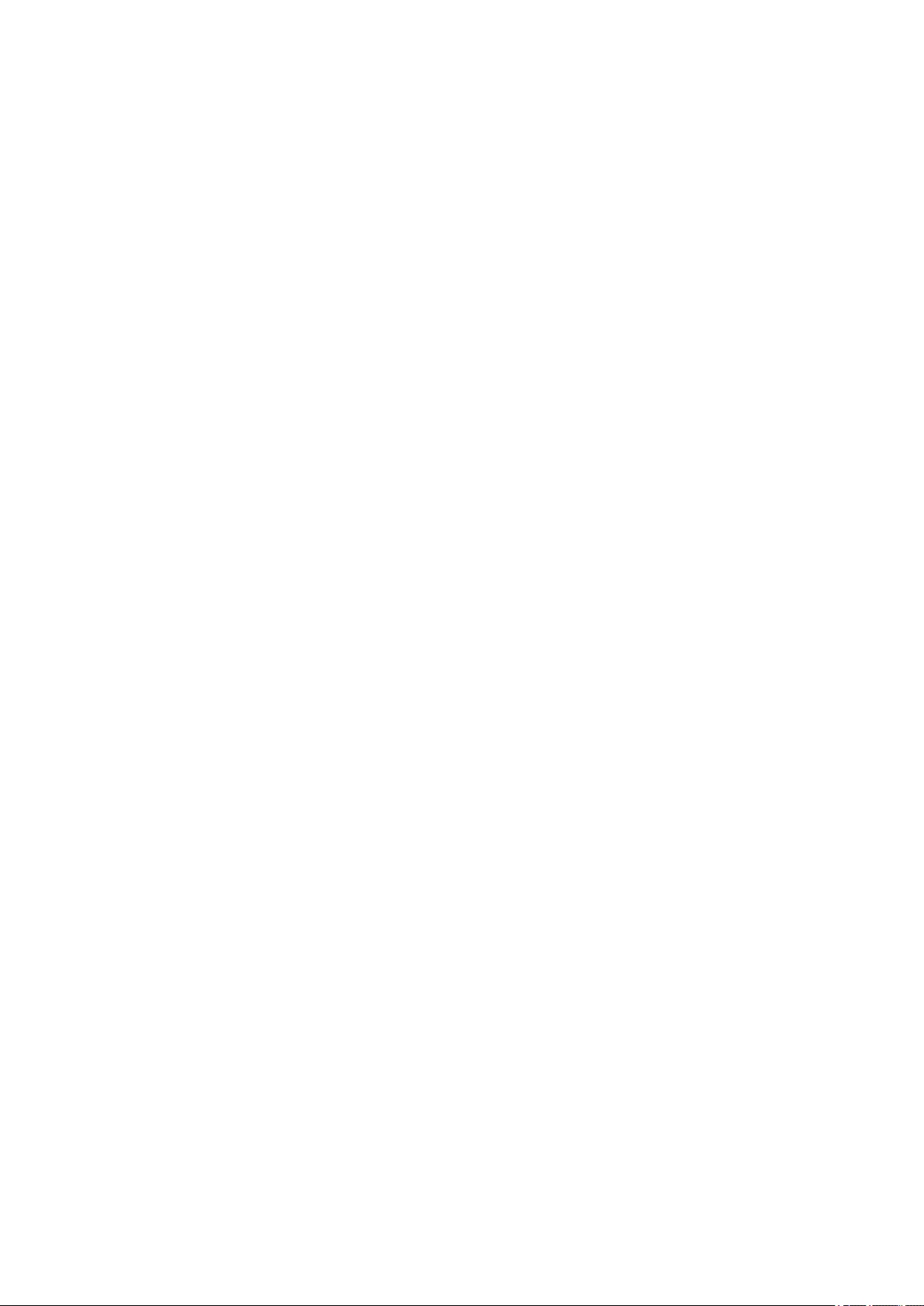
1) Neither the Font Software nor any of its individual components, in
Original or Modied Versions, may be sold by itself.
2) Original or Modied Versions of the Font Software may be bundled,
redistributed and/or sold with any software, provided that each copy
contains the above copyright notice and this license. These can be
included either as stand-alone text les, human-readable headers or
in the appropriate machine-readable metadata elds within text or
binary les as long as those elds can be easily viewed by the user.
3) No Modied Version of the Font Software may use the Reserved Font
Name(s) unless explicit written permission is granted by the
corresponding Copyright Holder. This restriction only applies to the
primary font name as presented to the users.
4) The name(s) of the Copyright Holder(s) or the Author(s) of the Font
Software shall not be used to promote, endorse or advertise any
Modied Version, except to acknowledge the contribution(s) of the
Copyright Holder(s) and the Author(s) or with their explicit written
permission.
5) The Font Software, modied or unmodied, in part or in whole,
must be distributed entirely under this license, and must not be
distributed under any other license. The requirement for fonts to
remain under this license does not apply to any document created using
the Font Software.
TERMINATION
This license becomes null and void if any of the above conditions are
not met.
DISCLAIMER
THE FONT SOFTWARE IS PROVIDED "AS IS", WITHOUT WARRANTY OF ANY KIND,
EXPRESS OR IMPLIED, INCLUDING BUT NOT LIMITED TO ANY WARRANTIES OF
MERCHANTABILITY, FITNESS FOR A PARTICULAR PURPOSE AND NONINFRINGEMENT
OF COPYRIGHT, PATENT, TRADEMARK, OR OTHER RIGHT. IN NO EVENT SHALL THE
COPYRIGHT HOLDER BE LIABLE FOR ANY CLAIM, DAMAGES OR OTHER LIABILITY,
INCLUDING ANY GENERAL, SPECIAL, INDIRECT, INCIDENTAL, OR CONSEQUENTIAL
DAMAGES, WHETHER IN AN ACTION OF CONTRACT, TORT OR OTHERWISE, ARISING
FROM, OUT OF THE USE OR INABILITY TO USE THE FONT SOFTWARE OR FROM
OTHER DEALINGS IN THE FONT SOFTWARE.
SIL OPEN FONT LICENSE
32