Table of Contents
Canon G3560 MegaTank User Manual
Displayed below is the user manual for G3560 MegaTank by Canon which is a product in the Multifunctionals category. This manual has pages.
Related Manuals
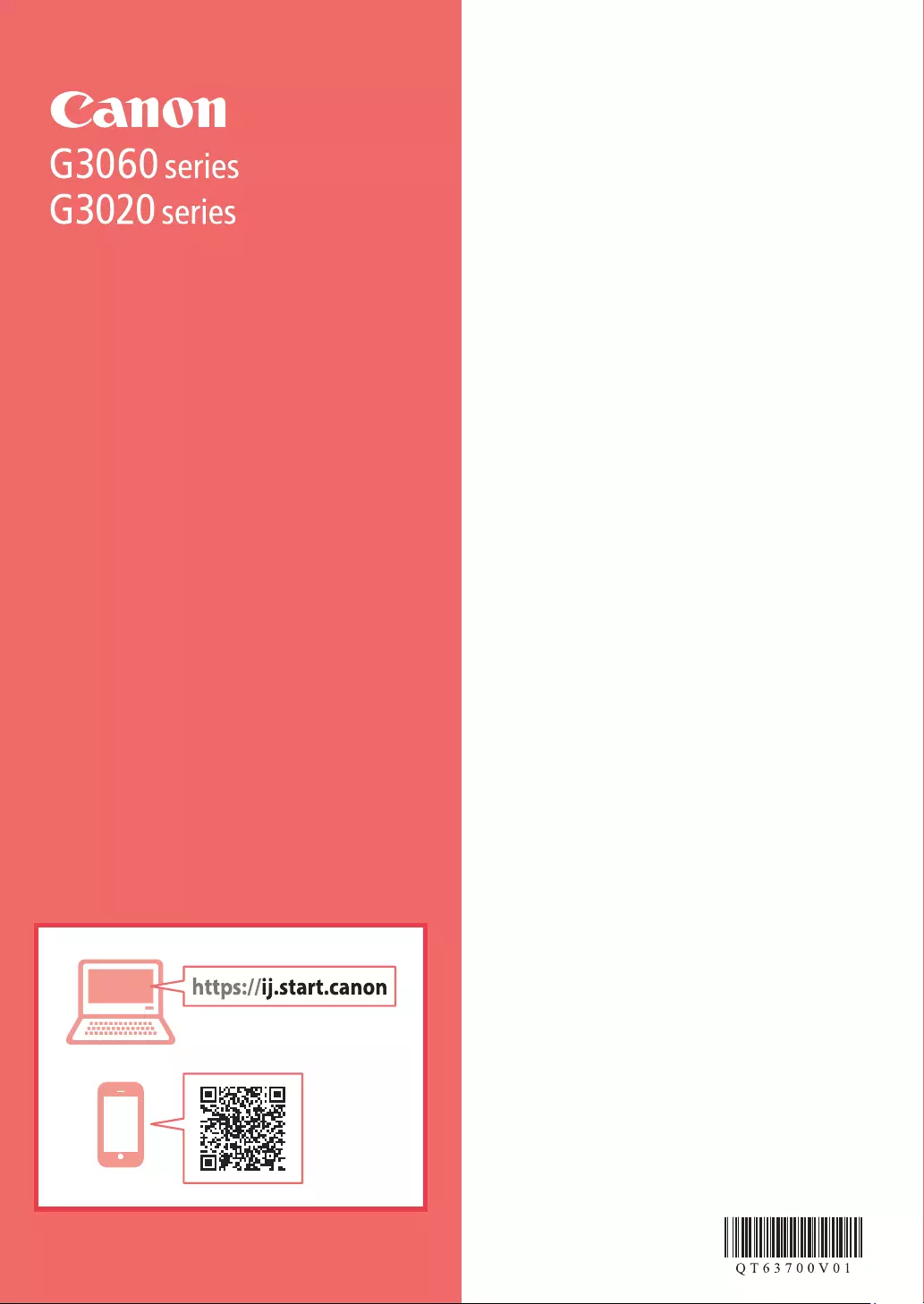
. )(
Спершу прочитайте документ Інформація щодо
безпеки й важливі відомості )додаток(.
Посібник для початку
роботи
В первую очередь прочтите документ Информация
о безопасности и важные сведения )приложение(.
Руководство по началу
работы
Commencez par lire Sécurité et informations
importantes )addendum(.
Démarrage
Leia Informações Importantes e Sobre
Segurança )adendo( primeiro.
Para Começar
Lea primero Información de seguridad
e información importante )apéndice(.
Guía de inicio
Getting Started
Read Safety and Important Information
)addendum( first.
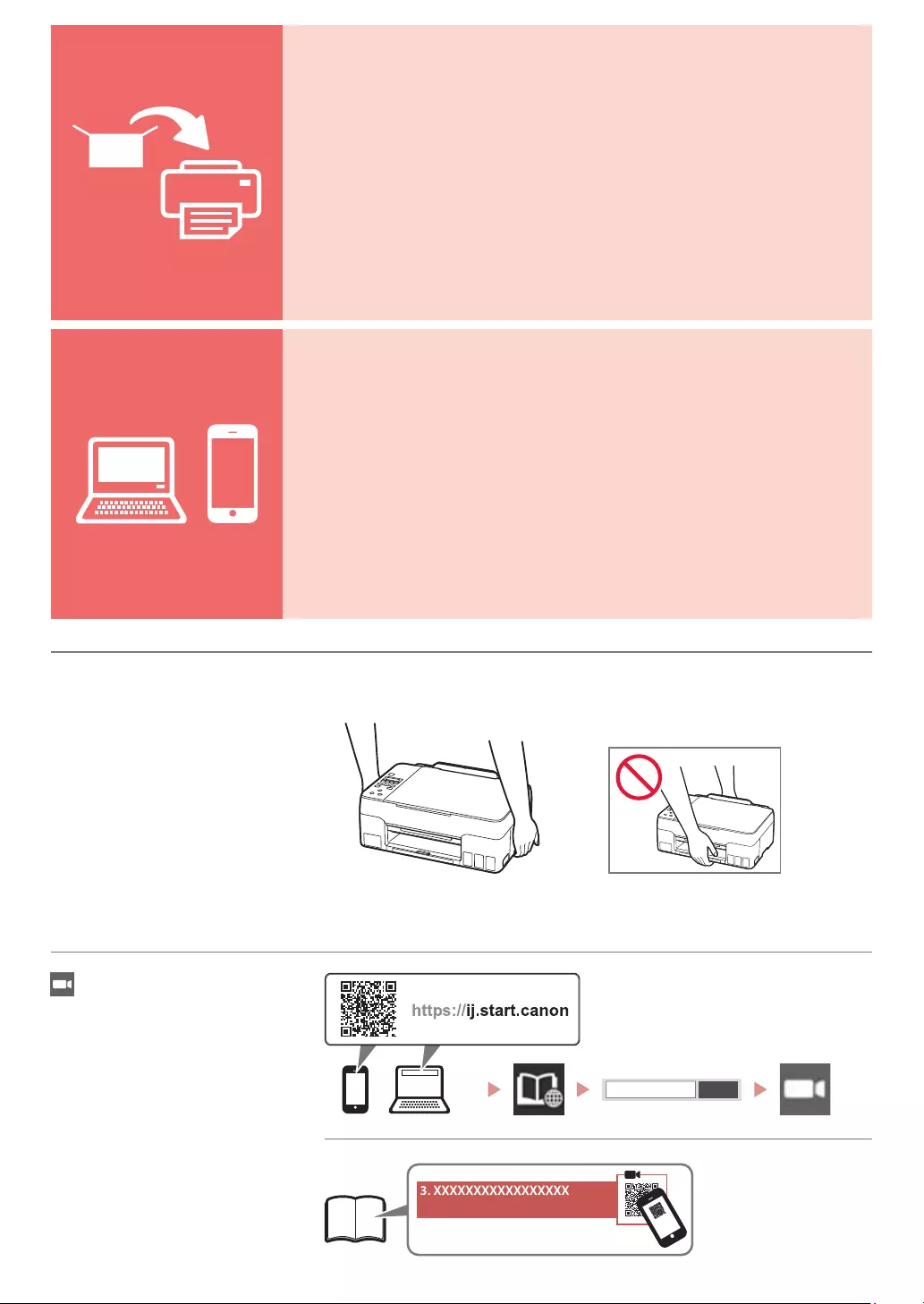
Go
1 .......................................................................................................................................
4 ...............................................................
Як тримати принтер
Відеоінструкції
Підключення до комп’ютера, смартфона або планшета................................стор. 4
Установлення принтера........................................................................................................стор. 1
Удерживание принтера
Видеоинструкции
Подключение к компьютеру, смартфону или планшету ..................................стр. 4
Установка принтера ....................................................................................................................стр. 1
Manipulation de l'imprimante
Instructions vidéo
Connexion à un ordinateur, un smartphone ou une tablette .........................page 4
Installation de l'imprimante ..................................................................................................page 1
Segurando a impressora
Vídeos instrucionais
Conectando a um computador, smartphone ou tablet ................................. página 4
Instalando a impressora ...................................................................................................... página 1
Cómo sujetar la impresora
Vídeos instructivos
Conexión con un ordenador, teléfono inteligente o tableta ....................... página 4
Instalación de la impresora ...............................................................................................página 1
Installing the Printer ...................................................................................................................page 1
Connecting to a Computer, Smartphone or Tablet ............................................... page 4
Instructional Videos
Holding the Printer
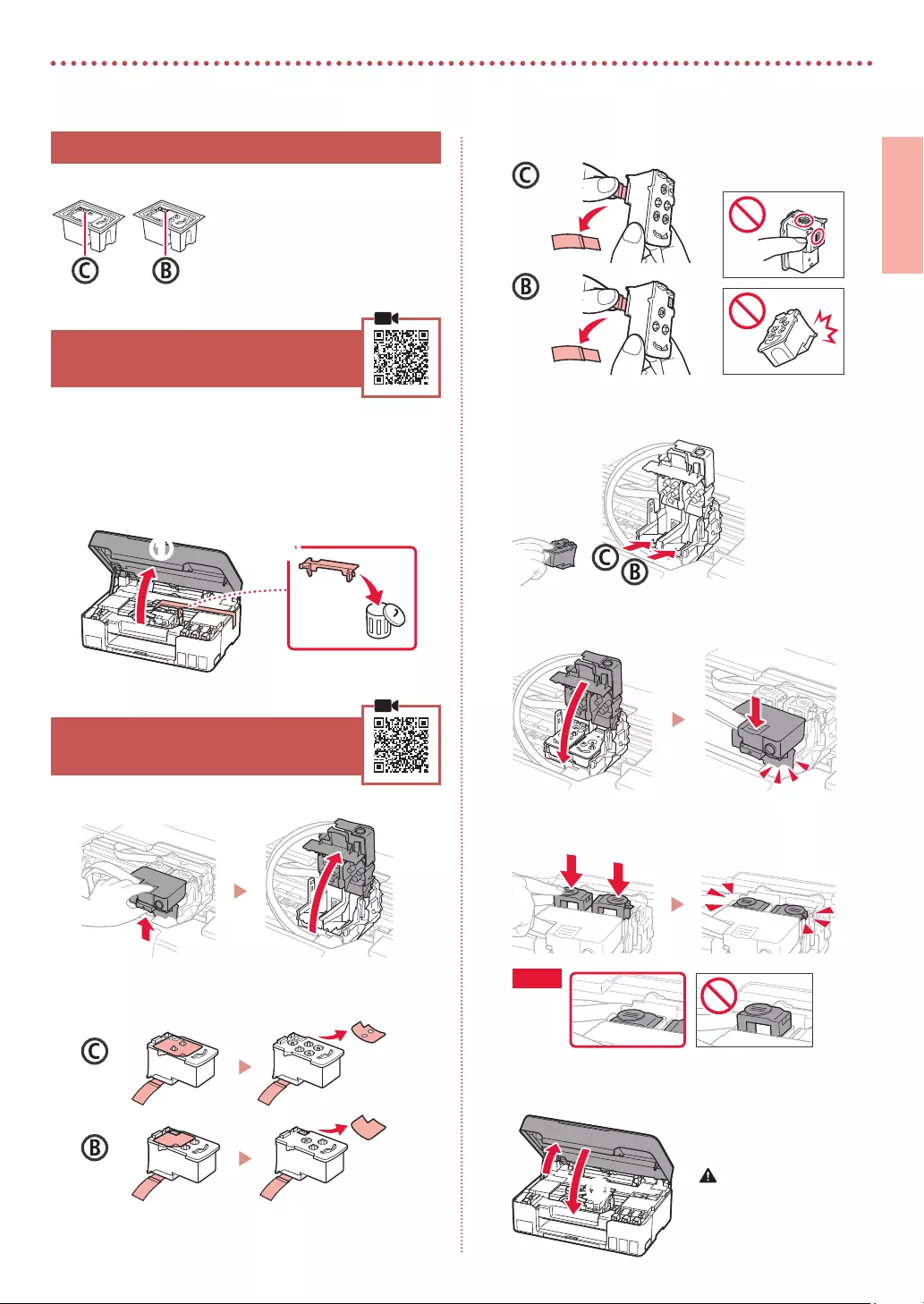
1
ENGLISH
Setting Up the Printer
1. Box Contents
•
Print Heads •
Ink Bottles
•
Power Cord
•
Setup CD-ROM
•
Safety and Important Information
•
Getting Started (this manual)
2. Removing Packing Materials
1 Remove and dispose of any packing materials
and orange tape.
2 Open the scanning unit / cover, remove and
dispose of the orange tape and protective
material inside.
ab
3. Installing the Print Heads
1 Open the print head locking cover.
2 Take out each print head from the package and
remove the label.
3 Remove the protective tape.
4 Insert the C )color( print head on the left and the
B )black( print head on the right.
5 Close the print head locking cover and press
down until it clicks.
6 Press down both joint buttons completely until
they click.
Check!
7 Close the scanning unit / cover.
• Open the scanning unit / cover fully and then close it.
b
a
Caution
Watch your ngers.
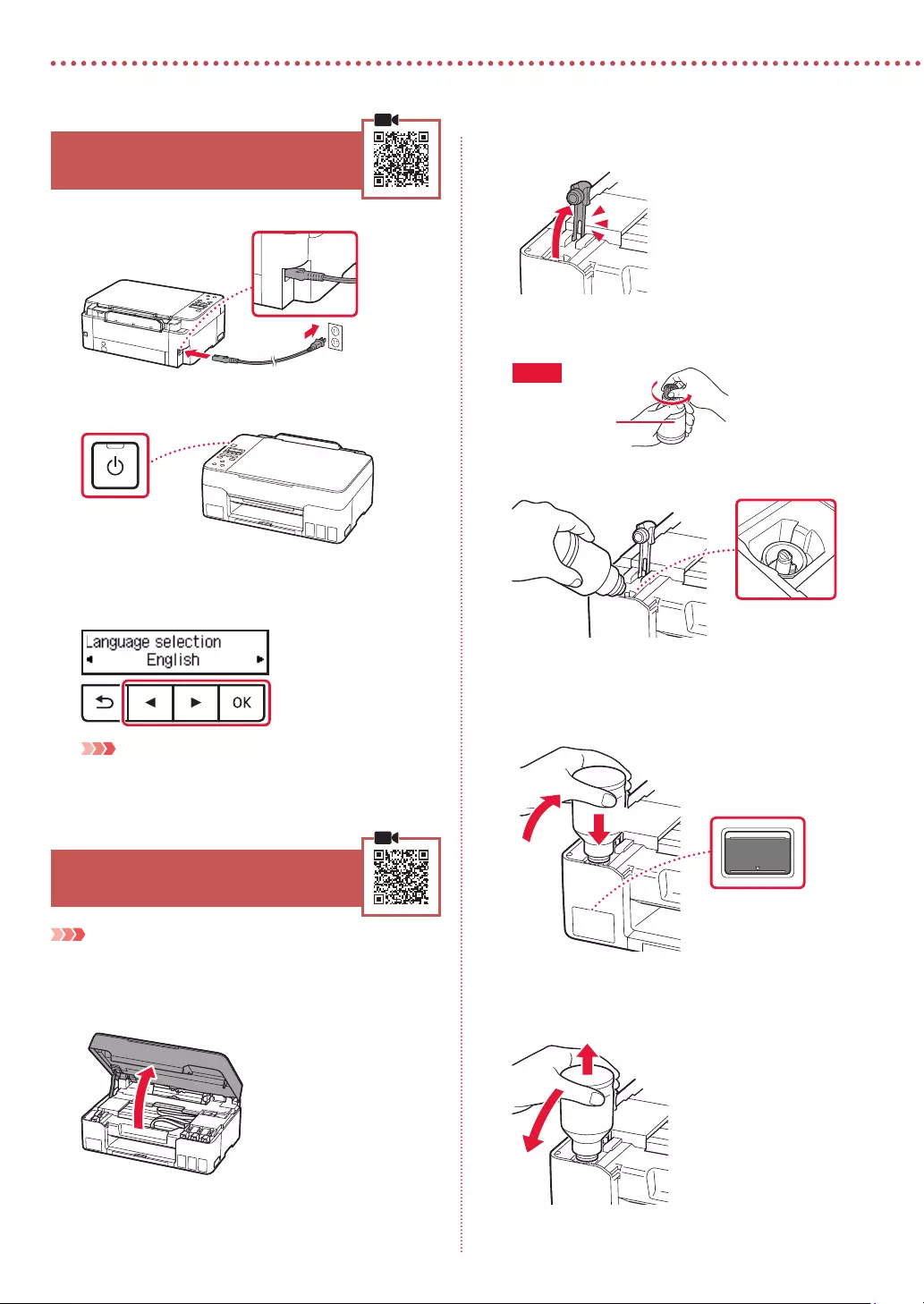
2
Setting Up the Printer
4. Turning on the Printer
1 Connect the power cord.
Back
2 Press the ON button.
3 When the following screen appears, use the [
and ] buttons to select a language, and then
press the OK button.
Important
If an error appears on the screen, see "If an error message
(support code) appears on the screen" on page 3 and
follow the instructions.
5. Pouring Ink
Important
This product requires careful handling of ink. Ink may splatter
when the ink tanks are lled with ink. If ink gets on your clothes or
belongings, it may not come o.
1 Open the scanning unit / cover.
2 Open the tank cap on the left of the printer.
3 Hold the ink bottle upright and gently twist the
bottle cap to remove.
Check!
PGBK
4 Align the nozzle of the ink bottle with the inlet.
5 Slowly stand the ink bottle upside down and
push down to pour the ink.
• If the ink does not pour, gently remove the ink bottle
and try again.
a
b
6 Gently remove the ink bottle from the inlet.
• Be careful not to spill the ink.
a
b
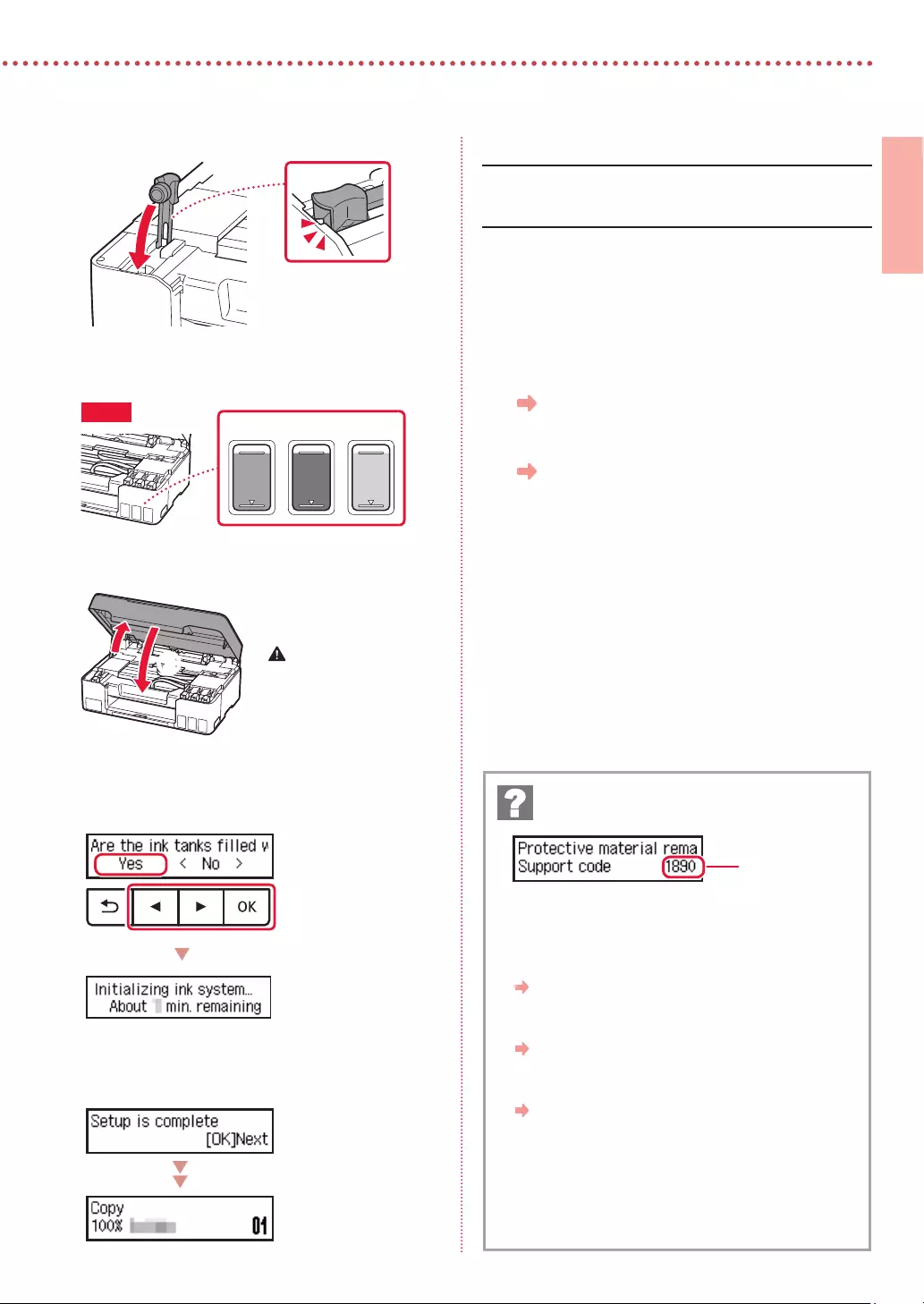
3
ENGLISH
7 Replace the tank cap securely.
8 Repeat steps 2 through 7 to pour all ink into the
corresponding ink tanks on the right.
CMY
Check!
9 Close the scanning unit / cover.
• Open the scanning unit / cover fully and then close it.
b
a
Caution
Watch your ngers.
10 When the following screen appears, use the [
and ] buttons to select Yes, and then press the
OK button.
• Please wait momentarily until the following screen
appears. Follow the on-screen instructions, and then
press the OK button.
If you will use the printer without connecting any other
devices, setup is now complete.
Select the connection method that best matches how you
will use the printer.
• To use the printer without connecting to any other
devices
Setup is now complete.
• To use the printer connecting to a computer or
smartphone
Proceed to the next page.
Check the support code, and then follow the
instructions if the displayed code is written below.
• 1890
Protective material remaining.
"2. Removing Packing Materials" on page 1
• 1470
Print heads are not installed correctly.
"3. Installing the Print Heads" on page 1
• 1471
Print heads cannot be recognized.
"3. Installing the Print Heads" on page 1
• 5200
Ink system preparation was not completed successfully.
Press the ON button to restart the printer, and then see "5.
Pouring Ink" on page 2.
For all other cases, refer to the Online Manual.
If an error message (support code) appears on
the screen
Support code
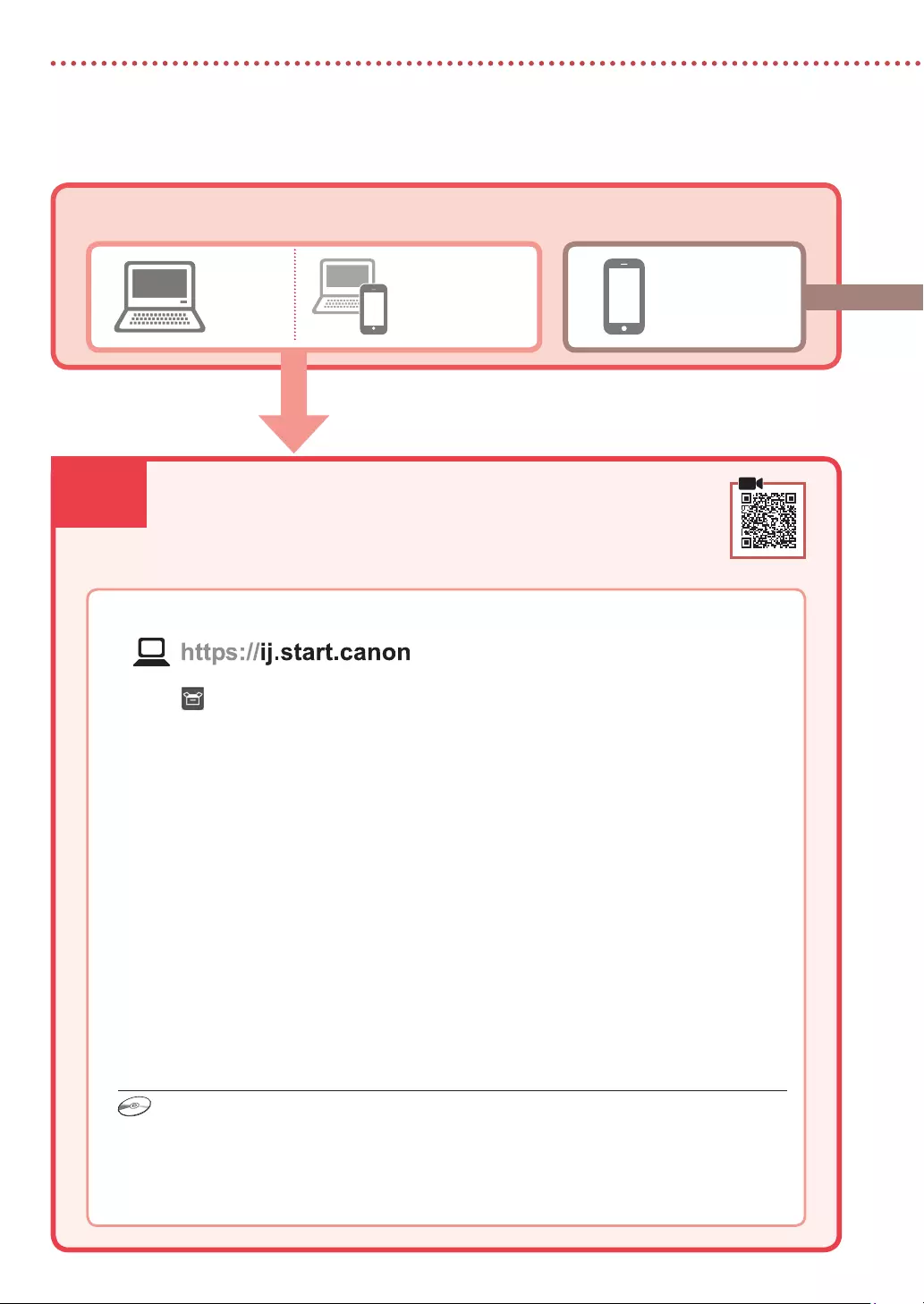
6-a
4
Setting Up the Printer
Computer Smartphone
Computer and
smartphone
Connecting to a Computer
If you are using multiple computers, perform these steps on each computer.
1 Access the Canon website from your computer.
2 Select Set Up.
3 Enter your printer's model name and click Go.
4 Click Start.
5 Click (B) Connecting to a Computer/Smartphone.
• The following steps are for Windows users.
6 Click Download.
7 Run the downloaded file.
• Follow the on-screen instructions.
• This may take some time.
• To connect to a smartphone as well, see "6-b. Connecting to a Smartphone" on page 5.
What device are you connecting?
6-a. Connecting to a Computer
Using the Setup CD-ROM
Double click EasySetup.exe in the CD-ROM, and then continue from step 3. If you do not have an
internet connection, open the win folder in the CD-ROM and double click SETUP.exe. This will install
the printer driver.
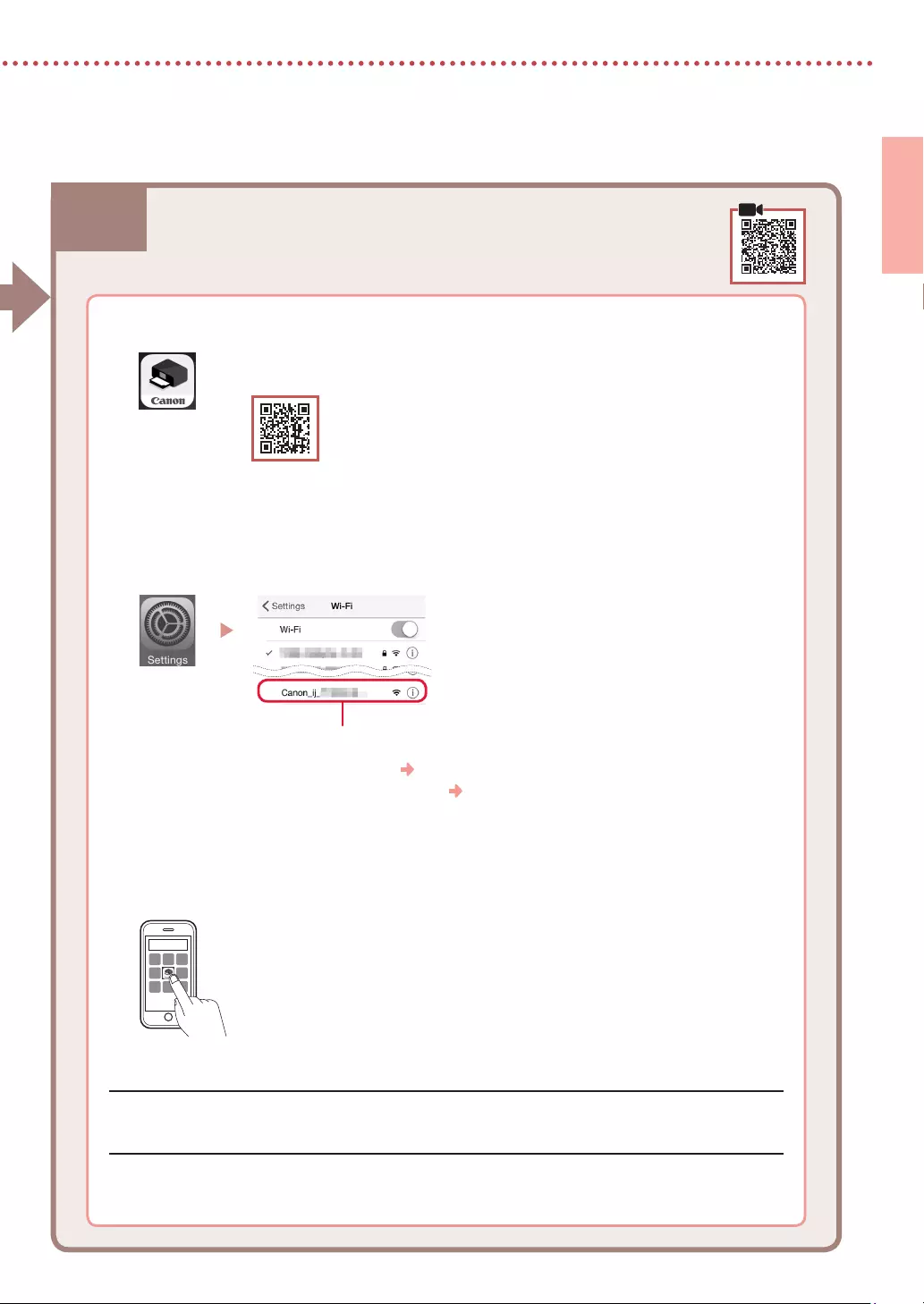
6-b
5
ENGLISH
1 Install the "Canon PRINT Inkjet/SELPHY" app on your smartphone.
• Search for "Canon PRINT" in App Store, or Google Play.
• Access the Canon website to download the app.
2 Open your smartphone's Wi-Fi settings. Check that the network name )SSID( that starts
with "Canon_ij_" appears.
(Example of iOS screen)
The network name (SSID) that starts with "Canon_ij_"
• If "Canon_ij_" appears Proceed to step
3
.
• If "Canon_ij_" does not appear Proceed to step
4
.
3 Tap the network name )SSID( that starts with "Canon_ij_".
4 Open the installed app, and follow the on-screen instructions in the app to add your
printer.
Connecting to a Smartphone
If you are using multiple smartphones, perform these steps on each smartphone.
6-b. Connecting to a Smartphone
Once you have added your printer, you can print from your smartphone.
To print photos, see "Loading Paper" on page 6.
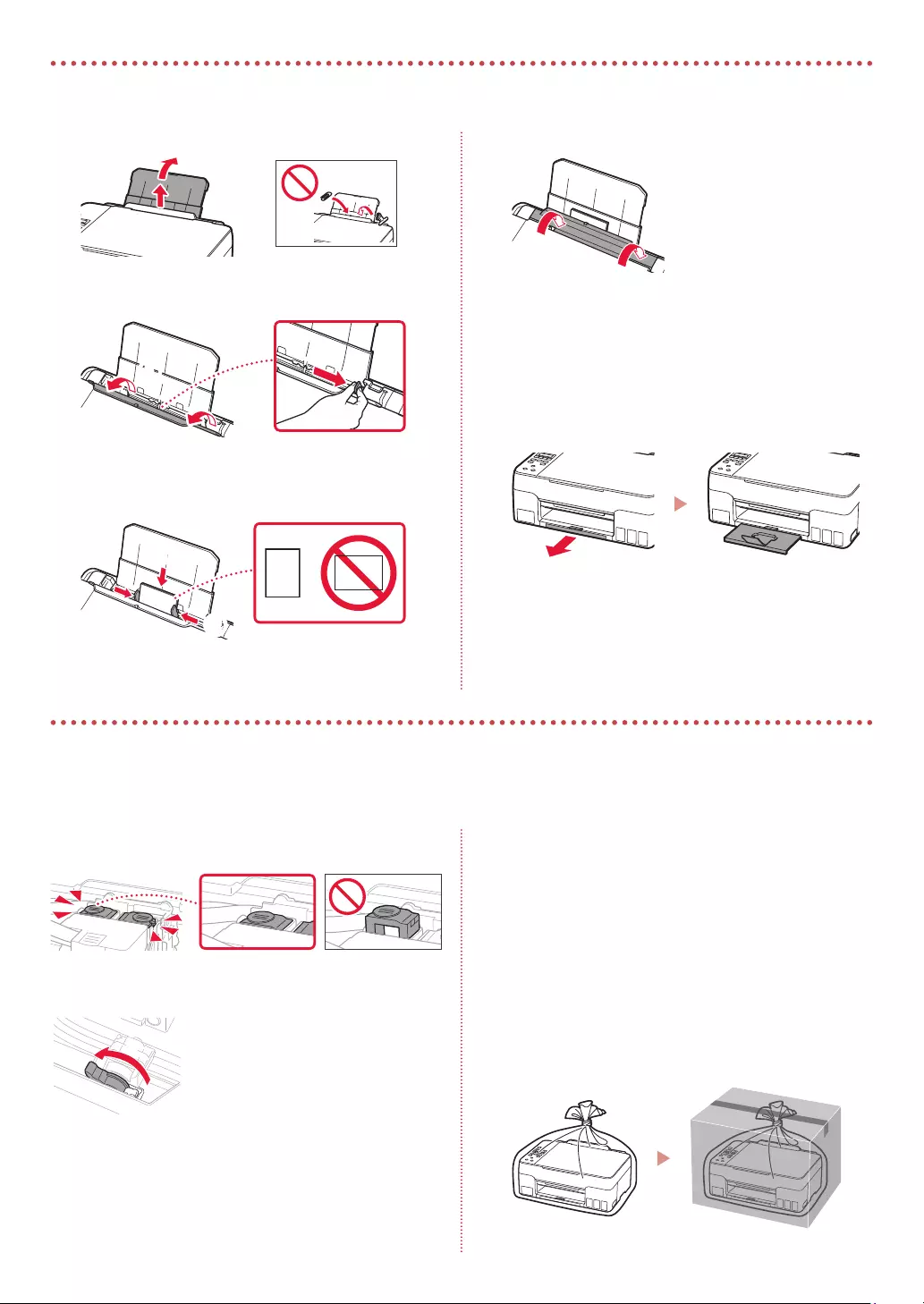
6
1 Extend the paper support.
2 Open the feed slot cover and slide the right-
hand side paper guide to the far right.
ab
3 Load several sheets of paper with the print side
facing up and slide the side paper guide against
the edge of the paper stack.
a
b
4 Close the feed slot cover.
5 When Save the rear tray paper information
appears on the printer's screen, press the OK
button.
6 Select the paper size and type, and press the OK
button.
7 Extend the paper output tray.
Transporting Your Printer
When relocating the printer, check the following. Refer to the Online Manual for details.
Check that both joint buttons are pressed down
completely to avoid ink leaks.
Check that the position of the ink valve lever is closed.
Pack the printer in a plastic bag in case ink leaks.
• Pack the printer in a sturdy box so that it is placed with its
bottom facing down, using sucient protective material
to ensure safe transport.
• Do not tilt the printer. Ink may leak.
• Please handle with care and ensure the box remains at
and NOT turned upside down or on its side, as the printer
may be damaged and ink in the printer may leak.
• When a shipping agent is handling transport of the
printer, have its box marked "THIS SIDE UP" to keep the
printer with its bottom facing down. Mark also with
"FRAGILE" or "HANDLE WITH CARE".
Loading Paper
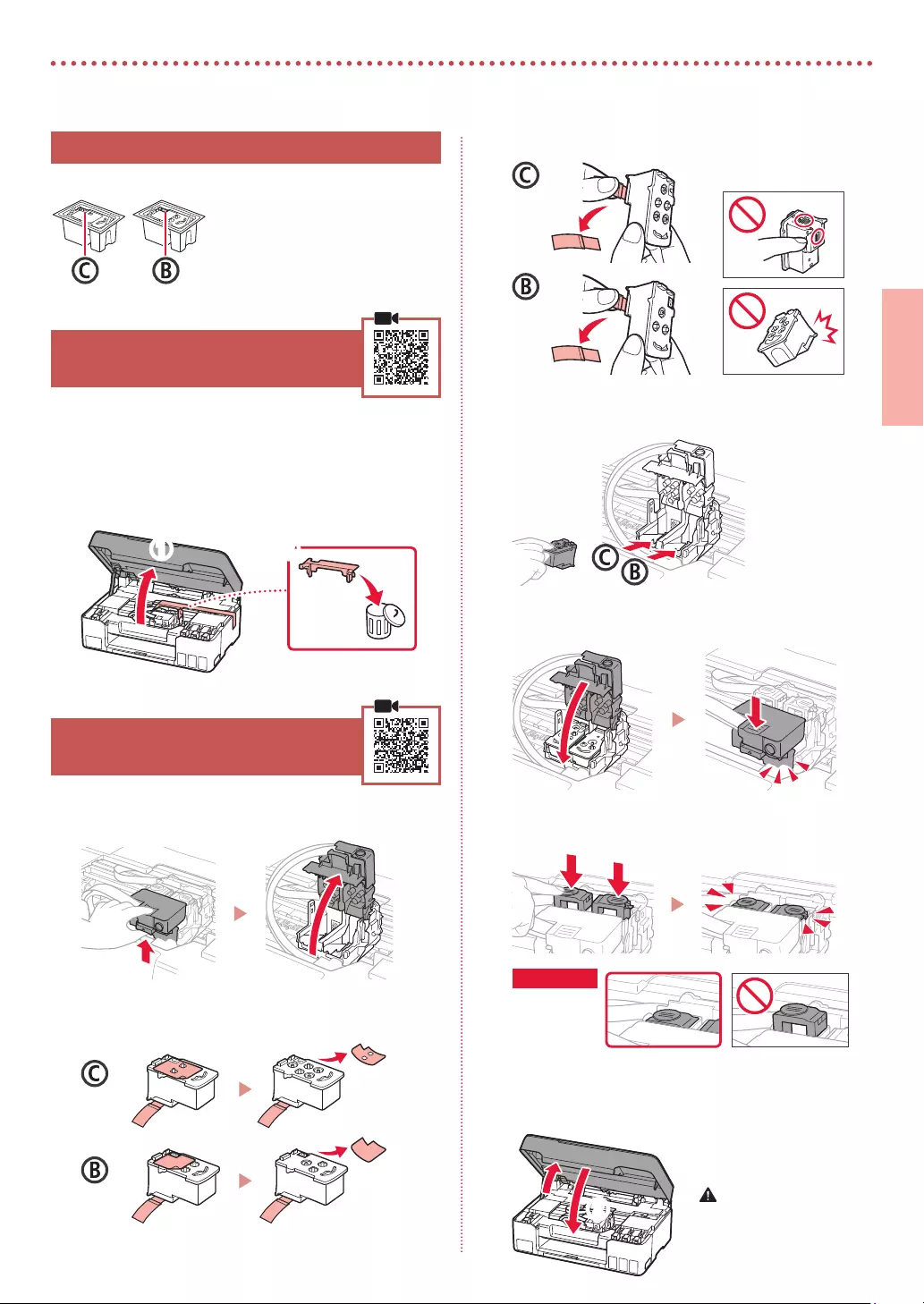
1
ESPAÑOL
Instalación de la impresora
1. Contenido de la caja
•
Cabezales de impresión •
Frascos de tinta
•
Cable de alimentación
•
CD-ROM de instalación
•
Información de seguridad e
información importante
•
Guía de inicio (este manual)
2. Retirar los materiales de
protección
1 Retire y tire los materiales de protección y la
cinta naranja.
2 Abra la cubierta/unidad de escaneado, retire y
tire la cinta naranja y el material de protección
que hay dentro.
a b
3. Instalar los cabezales de
impresión
1 Abra la cubierta de bloqueo del cabezal de
impresión.
2 Saque cada cabezal de impresión del paquete y
retire la etiqueta.
3 Retire la cinta protectora.
4 Inserte el cabezal de impresión C )color( a la izquierda
y el cabezal de impresión B )negro( a la derecha.
5 Cierre la cubierta de bloqueo del cabezal de
impresión y presione hacia abajo hasta que haga clic.
6 Presione hacia abajo los dos botones de unión
completamente hasta que hagan clic.
¡Comprobar!
7 Cierre la cubierta/unidad de escaneado.
• Abra la cubierta/unidad de escaneado
completamente y luego ciérrela.
b
a
Precaución
Tenga cuidado con
los dedos.
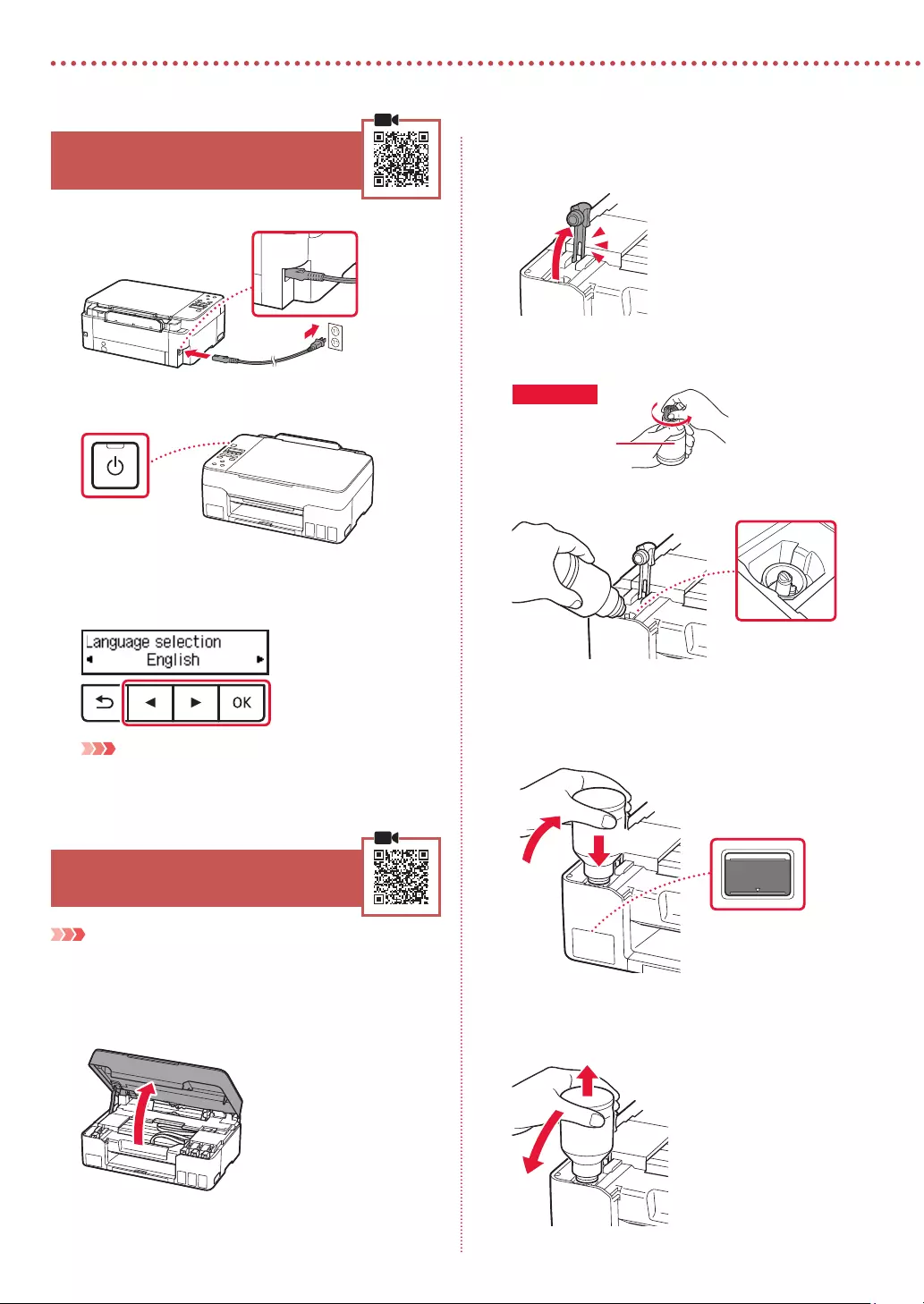
2
Instalación de la impresora
4. Encender la impresora
1 Conecte el cable de alimentación.
Atrás
2 Pulse el botón ACTIVADO (ON).
3 Si aparece la siguiente pantalla, use los botones
[ y ] para seleccionar el idioma y pulse el
botón OK.
Importante
Si aparece un error en la pantalla, consulte "Si se muestra un
mensaje de error (código de asistencia) en la pantalla" en la
página 3 y siga las instrucciones.
5. Verter la tinta
Importante
Este producto requiere un tratamiento cuidadoso de la tinta, ya que
puede salpicar cuando se rellenan de tinta los depósitos de tinta.
Es posible que las manchas de tinta no salgan de la ropa u otras
pertenencias.
1 Abra la cubierta/unidad de escaneado.
2 Abra la tapa del depósito de la izquierda de la
impresora.
3 Sujete el frasco de tinta hacia arriba y gire
suavemente la tapa del frasco para retirarla.
¡Comprobar!
PGBK
4 Alinee la boquilla del frasco de tinta con la entrada.
5 Coloque el frasco de tinta boca abajo despacio y
empuje hacia abajo para verter la tinta.
• Si la tinta no se vierte, retire suavemente el frasco de
tinta e inténtelo de nuevo.
a
b
6 Retire suavemente el frasco de tinta de la entrada.
• Tenga cuidado de no derramar la tinta.
a
b
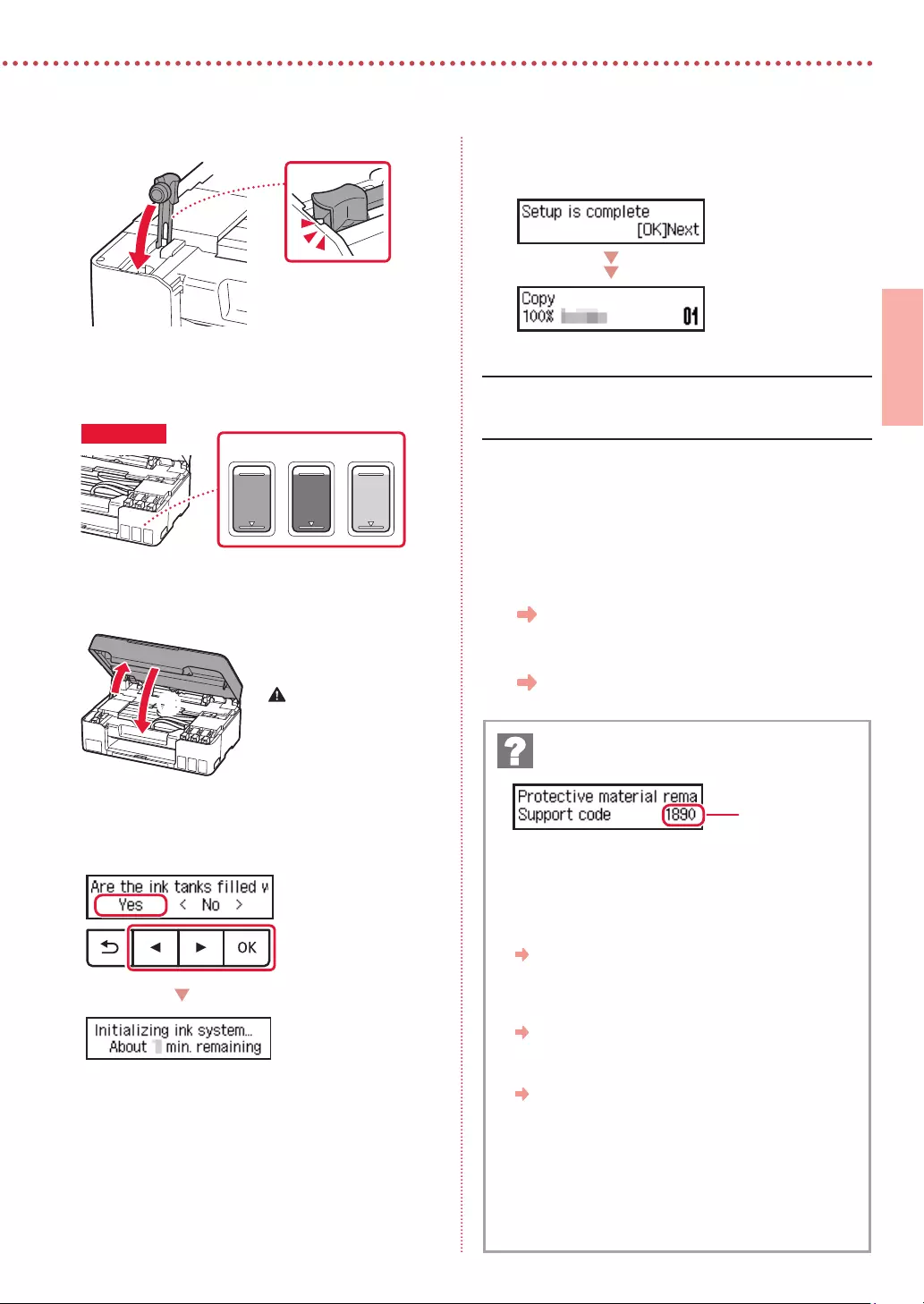
3
ESPAÑOL
7 Vuelva a colocar la tapa del depósito firmemente.
8 Repita los pasos del 2 al 7 para verter toda la
tinta en los depósitos de tinta correspondientes
de la derecha.
CMY
¡Comprobar!
9 Cierre la cubierta/unidad de escaneado.
• Abra la cubierta/unidad de escaneado
completamente y luego ciérrela.
b
a
Precaución
Tenga cuidado con
los dedos.
10 Si aparece la siguiente pantalla, use los
botones [ y ] para seleccionar Sí (Yes) y, a
continuación, pulse el botón OK.
• Espere un momento hasta que aparezca la siguiente
pantalla. Siga las instrucciones en pantalla y luego
pulse el botón OK.
Si va a utilizar la impresora sin conectar con ningún otro
dispositivo, la configuración ya se ha completado.
Seleccione el método de conexión que mejor se adapte al
uso de la impresora.
• Para usar la impresora sin conectar con ningún otro
dispositivo
Ha nalizado la conguración.
• Para usar la impresora conectándola a un ordenador o
un teléfono inteligente
Continúe a la página siguiente.
Compruebe el código de asistencia y después siga las
instrucciones si el código que se muestra está escrito a
continuación.
• 1890
Material de protección restante.
"2. Retirar los materiales de protección" en la página 1
• 1470
Los cabezales de impresión no están instalados
correctamente.
"3. Instalar los cabezales de impresión" en la página 1
• 1471
No se pueden reconocer los cabezales de impresión.
"3. Instalar los cabezales de impresión" en la página 1
• 5200
La preparación del sistema de tinta no se ha completado
correctamente.
Pulse el botón ACTIVADO (ON) para reiniciar la impresora y,
a continuación, consulte "5. Verter la tinta" en la página 2.
Para los demás casos, consulte el Manual en línea.
Si se muestra un mensaje de error (código de
asistencia) en la pantalla
Código asist.
)Support code(
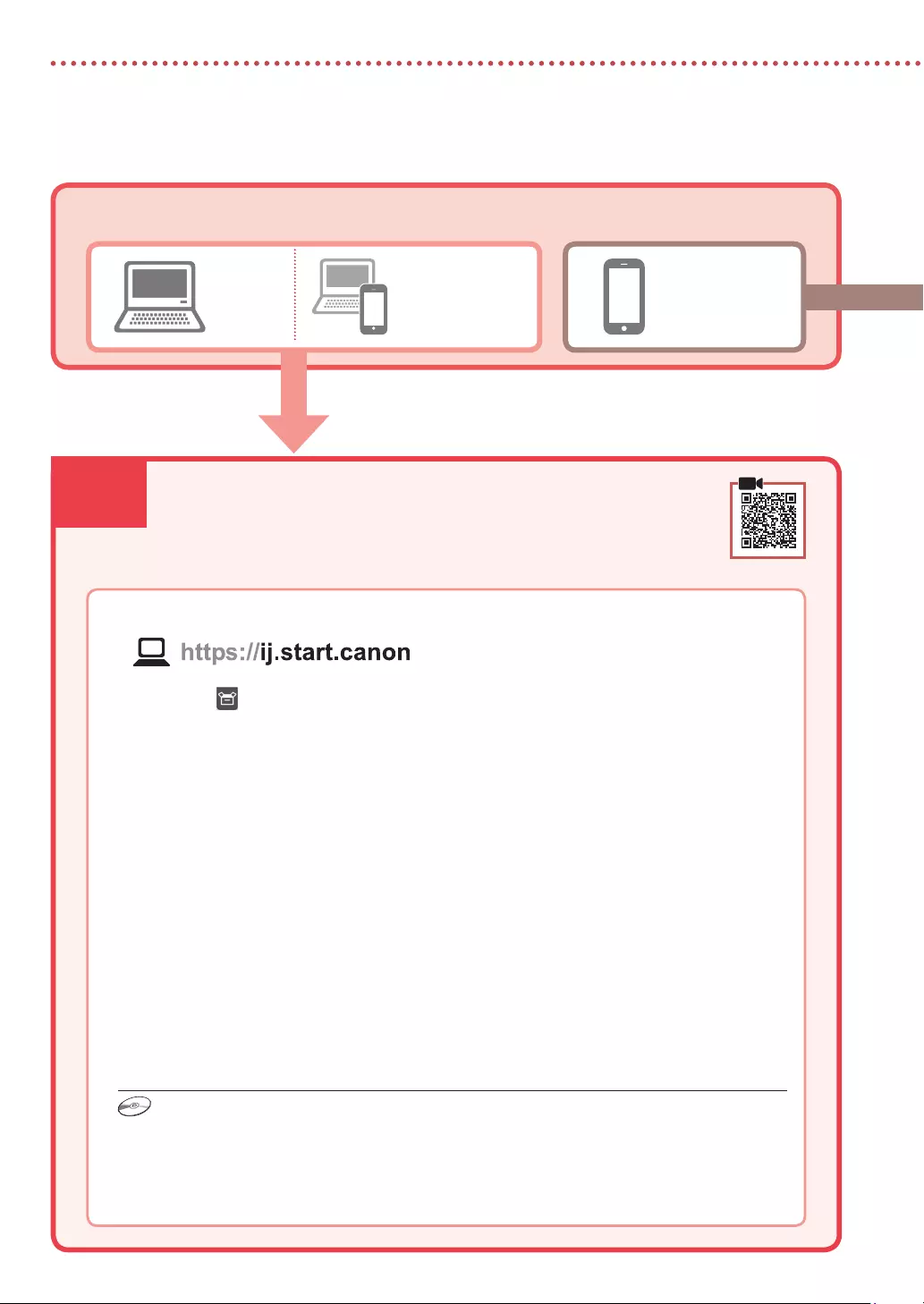
6-a
4
Instalación de la impresora
Ordenador Teléfono inteligente
Ordenador y
teléfono inteligente
Conectar al ordenador
Si utiliza varios ordenadores, realice estos pasos en cada ordenador.
1 Acceda al sitio web de Canon desde el ordenador.
2 Seleccione Configurar.
3 Escriba el nombre del modelo de su impresora y haga clic en Ir.
4 Haga clic en Iniciar.
5 Haga clic en (B) Conexión con un ordenador/teléfono inteligente.
• Los siguientes pasos son para usuarios de Windows.
6 Haga clic en Descargar.
7 Ejecute el archivo descargado.
• Siga las instrucciones que aparezcan en pantalla.
• Esto puede llevar algún tiempo.
• Para conectar con un teléfono inteligente también, consulte "6-b. Conexión con un teléfono
inteligente" en la página 5.
¿Qué dispositivo va a conectar?
6-a. Conectar al ordenador
Uso del CD-ROM de instalación
Haga doble clic en EasySetup.exe en el CD-ROM y después continúe desde el paso 3. Si no tiene una
conexión a Internet, abra la carpeta win en el CD-ROM y haga doble clic en SETUP.exe. Esto instalará el
controlador de la impresora.
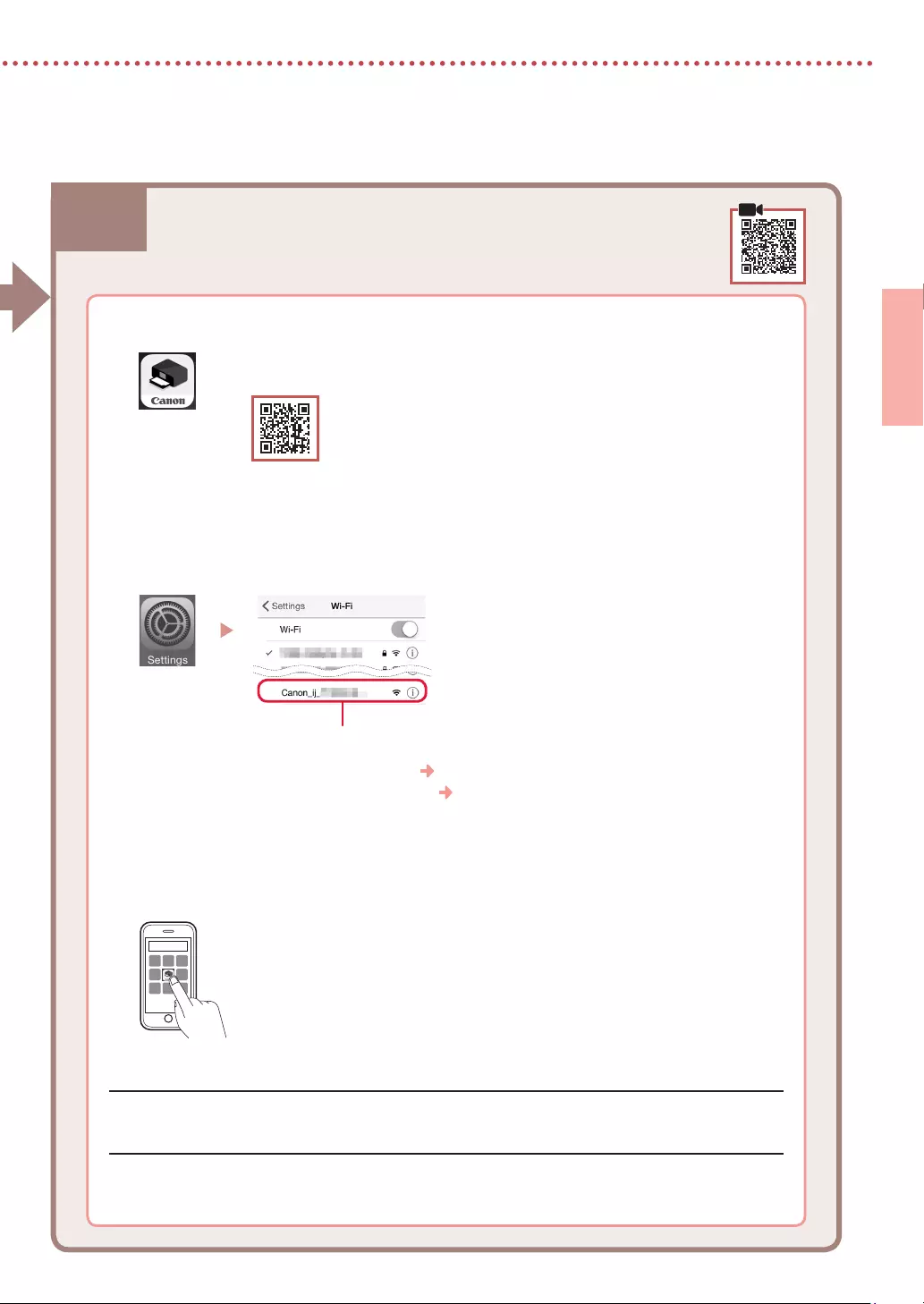
6-b
5
ESPAÑOL
1 Instale la aplicación "Canon PRINT Inkjet/SELPHY" en su teléfono inteligente.
• Busque "Canon PRINT" en App Store o Google Play.
• Acceda al sitio web Canon para descargar la aplicación.
2 Abra la configuración de Wi-Fi de su teléfono inteligente. Compruebe que aparezca el
nombre de red )SSID( que empieza con "Canon_ij_".
(Ejemplo de la pantalla de iOS)
El nombre de red (SSID) que empieza con "Canon_ij_"
• Si se muestra "Canon_ij_" continúe en el paso
3
.
• Si no se muestra "Canon_ij_" continúe en el paso
4
.
3 Toque el nombre de red )SSID( que empieza con "Canon_ij_".
4 Abra la aplicación instalada y luego siga las instrucciones en la aplicación para agregar
su impresora.
Conexión con un teléfono inteligente
Si utiliza varios teléfonos inteligentes, realice estos pasos en cada teléfono inteligente.
6-b. Conexión con un teléfono inteligente
Cuando haya agregado la impresora, podrá imprimir desde su teléfono inteligente.
Para imprimir fotos, consulte "Carga de papel" en la página 6.
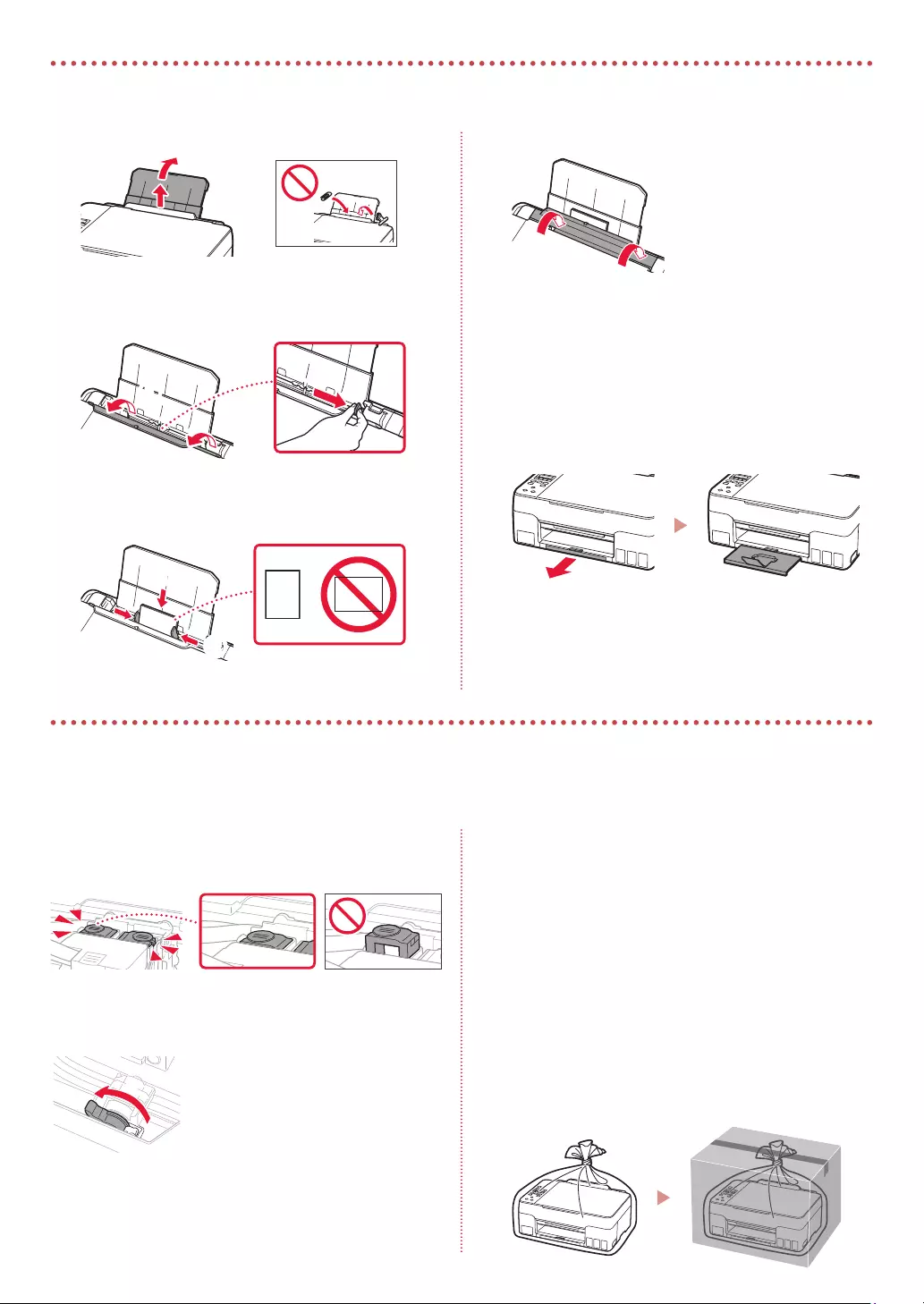
6
1 Extienda el soporte del papel.
2 Abra la cubierta de la ranura de alimentación
y deslice la guía del papel del lado derecho
totalmente hacia la derecha.
ab
3 Cargue varias hojas de papel con la cara de
impresión hacia arriba y deslice la guía del papel
lateral contra el borde de las hojas de papel.
a
b
4 Cierre la cubierta de la ranura de alimentación.
5 Cuando se muestre Registre la información de
papel de la bandeja posterior (Save the rear
tray paper information) en la pantalla de la
impresora, pulse el botón OK.
6 Seleccione el tipo y tamaño de papel y pulse el
botón OK.
7 Extienda la bandeja de salida del papel.
Transporte de la impresora
Cuando vaya a transportar la impresora, compruebe lo siguiente. Consulte el Manual en línea para obtener más información.
Compruebe que ambos botones de unión se hayan
presionado hacia abajo completamente para evitar
derrames de tinta.
Compruebe que la palanca de válvula de tinta esté en la
posición cerrada.
Embale la impresora en una bolsa de plástico por si hay
derrames de tinta.
• Embale la impresora en una caja resistente y de modo
que no quede boca abajo. Utilice suciente material de
protección para garantizar un transporte seguro.
• No incline la impresora. De lo contrario, es posible que la
tinta se derrame.
• Manipule con cuidado y asegúrese de que la caja
permanece en una supercie plana y que NO se coloca
boca abajo o de lado, ya que la impresora podría dañarse
y la tinta de la impresora, derramarse.
• Cuando se ocupe del transporte de la impresora una empresa
de mensajería, marque la caja con "ESTE LADO ARRIBA" para
mantener la impresora con la parte inferior abajo. Márquela
también con "FRÁGIL" o "MANEJAR CON CUIDADO".
Carga de papel
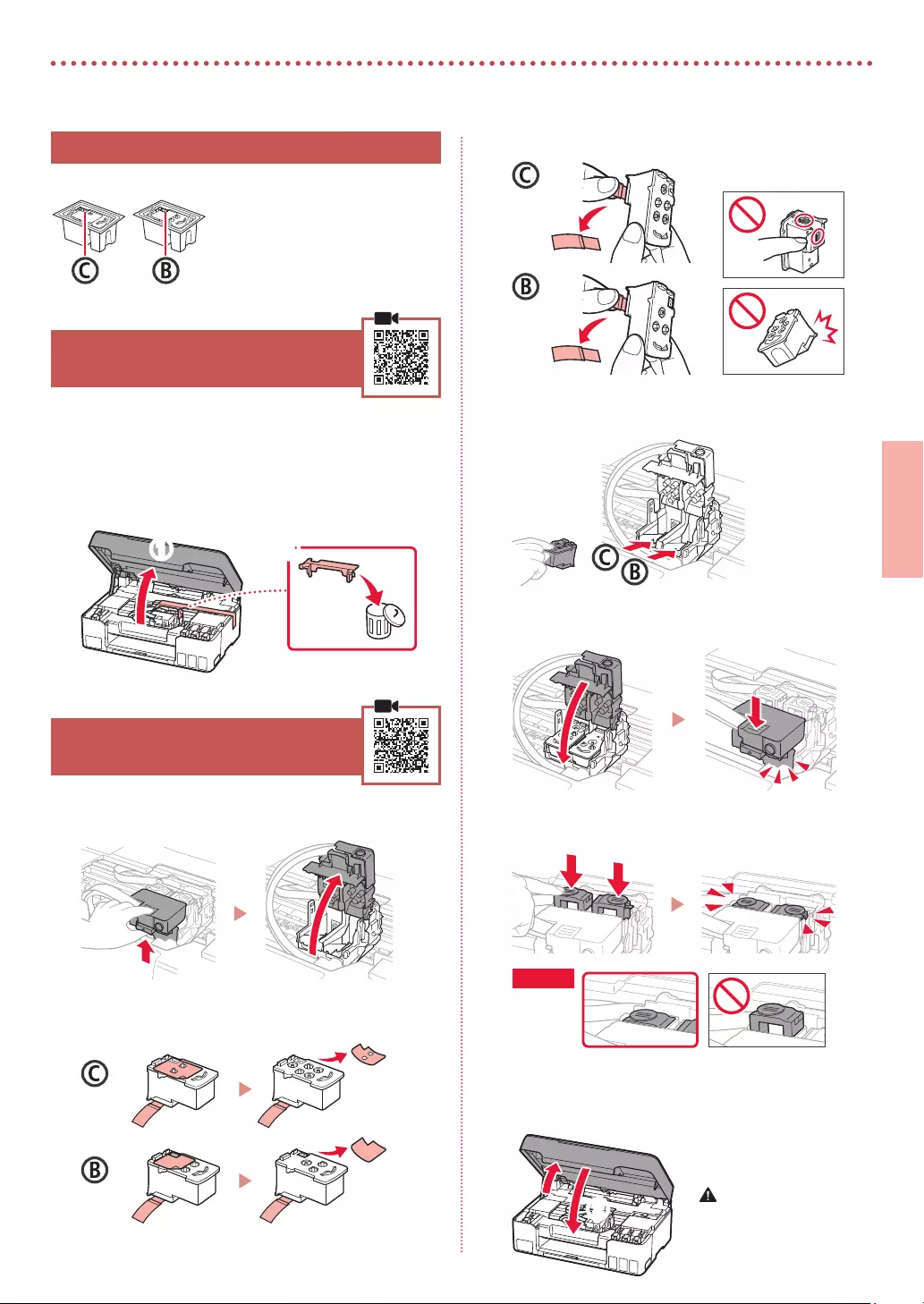
1
PORTUGUÊS
Configurando a impressora
1. Conteúdo da Caixa
•
Cabeças de impressão •
Garrafas de tinta
•
Cabo de alimentação
•
CD-ROM de instalação
•
Informações Importantes e Sobre
Segurança
•
Para Começar (este manual)
2. Removendo os materiais da
embalagem
1 Remova e descarte quaisquer materiais de
embalagem e a fita laranja.
2 Abra a unidade de digitalização/tampa, remova
e descarte a fita laranja e o material de proteção
que estão dentro.
a b
3. Instalando as cabeças de
impressão
1 Abra a tampa de fixação da cabeça de
impressão.
2 Retire cada cabeça de impressão do pacote e
remova a etiqueta.
3 Remova a fita de proteção.
4 Insira a cabeça de impressão C )colorida( à esquerda
e a cabeça de impressão B )preta( à direita.
5 Feche a tampa de fixação da cabeça de impressão
e pressione para baixo até ouvir um clique.
6 Pressione os dois botões acoplados
completamente até que eles emitam um clique.
Verificar!
7 Feche a unidade de digitalização/tampa.
• Abra totalmente a unidade de digitalização/tampa e
feche em seguida.
b
a
Cuidado
Cuidado com seus dedos.
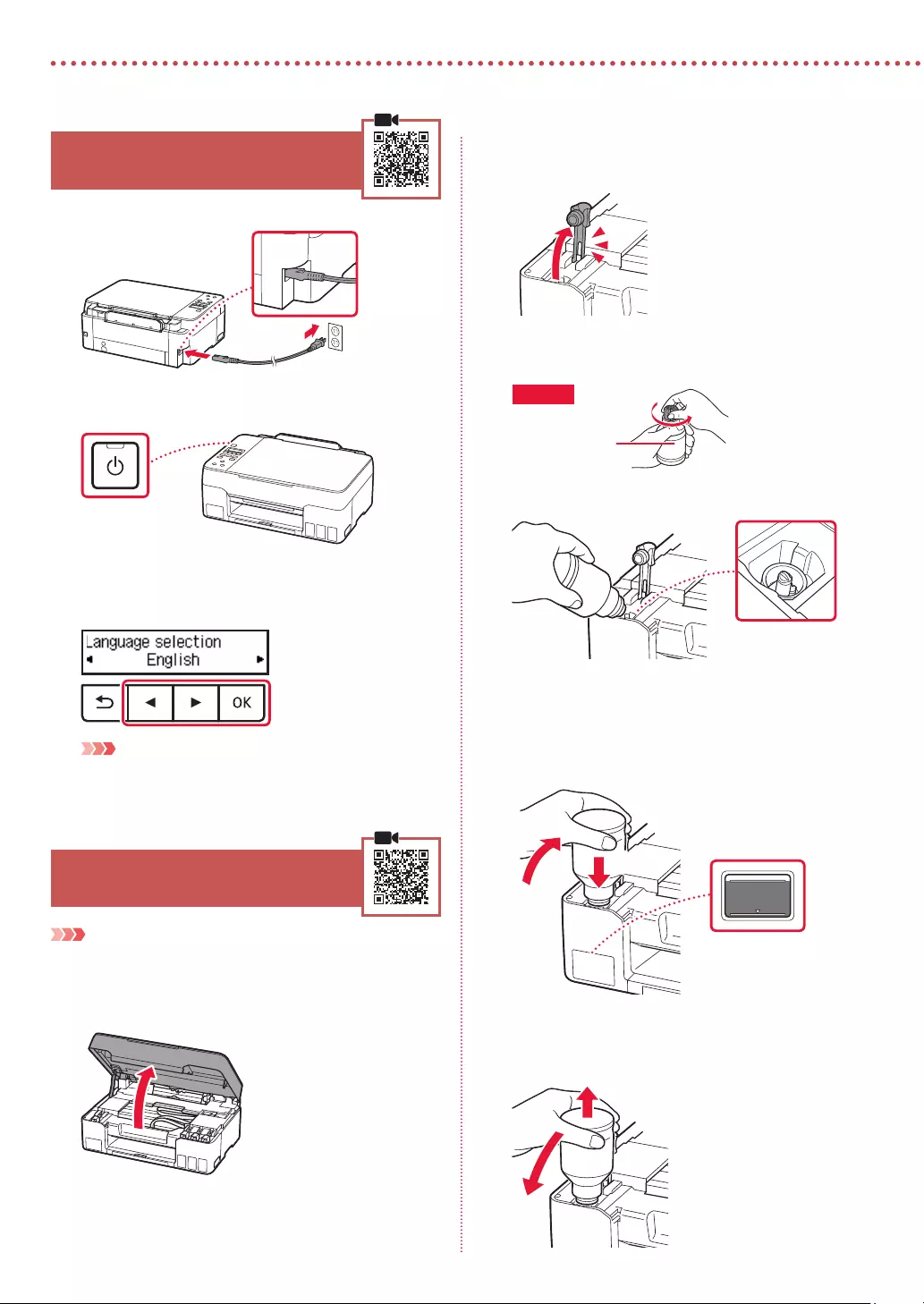
2
Configurando a impressora
4. Ligando a Impressora
1 Conecte o cabo de alimentação.
Parte traseira
2 Pressione o botão ATIVADO (ON).
3 Quando a tela a seguir for exibida, use os
botões [ e ] para selecionar um idioma e, em
seguida, pressione o botão OK.
Importante
Se aparecer um erro na tela, consulte "Se uma mensagem de
erro (código de suporte) aparecer na tela" na página 3 e
siga as instruções.
5. Colocando tinta
Importante
Este produto requer manuseio cauteloso da tinta. A tinta pode
respingar quando os cartuchos de tinta estão cheios. Se a tinta
entrar em contato com roupas ou objetos, pode ser que ela não saia.
1 Abra a unidade de digitalização/tampa.
2 Abra a tampa do cartucho à esquerda da
impressora.
3 Segure a garrafa de tinta na posição vertical e gire
cuidadosamente a tampa da garrafa para removê-la.
Verificar!
PGBK
4 Alinhe o bocal da garrafa de tinta com a entrada.
5 Levante lentamente a garrafa de tinta de cabeça
para baixo e empurre para baixo para despejar
a tinta.
• Se a tinta não for despejada, remova lentamente a
garrafa de tinta e tente novamente.
a
b
6 Remova lentamente a garrafa de tinta da entrada.
• Tenha cuidado para não derramar a tinta.
a
b
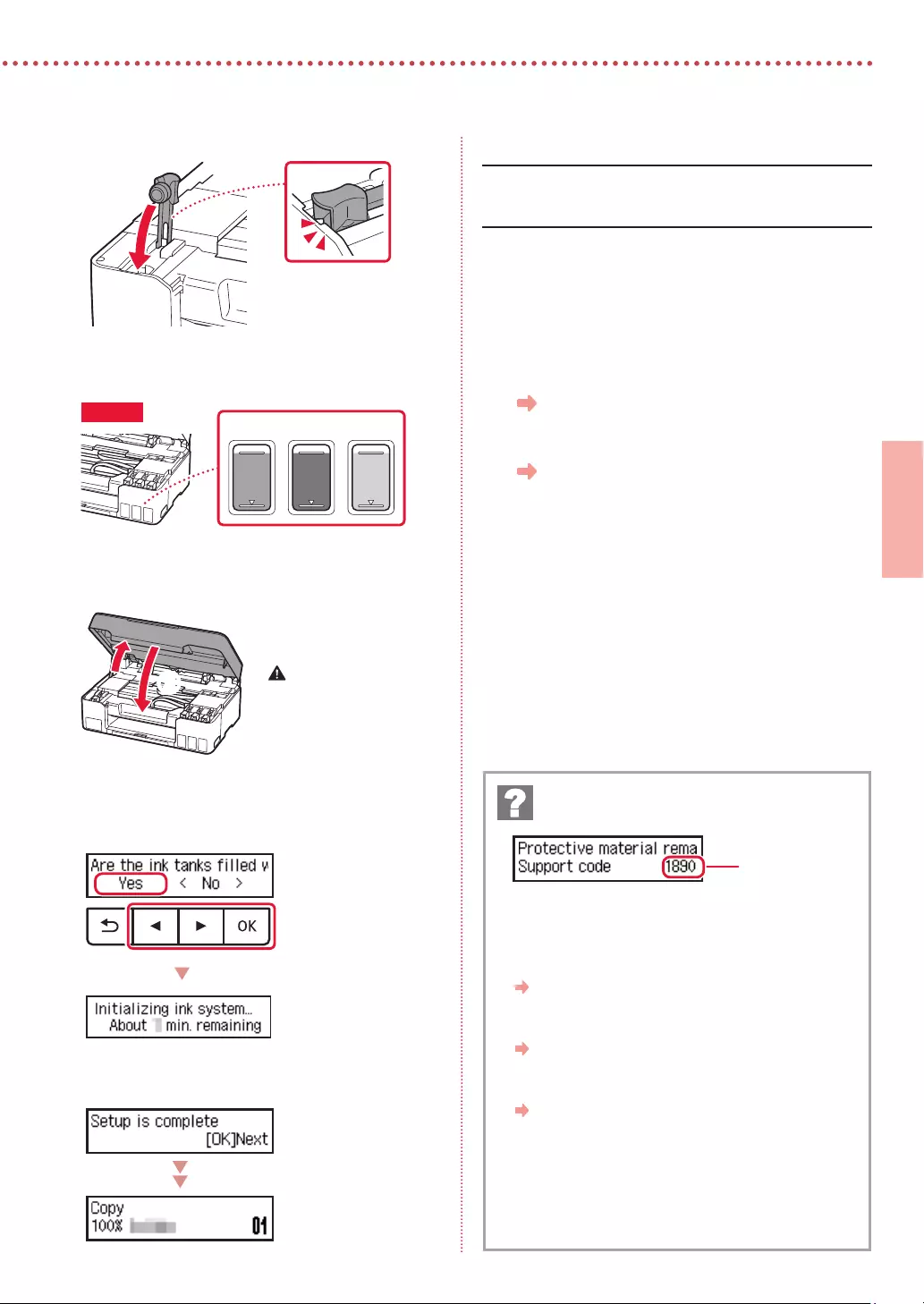
3
PORTUGUÊS
7 Recoloque firmemente a tampa do cartucho.
8 Repita as etapas de 2 a 7 para colocar toda a tinta
nos cartuchos de tinta correspondentes à direita.
CMY
Verificar!
9 Feche a unidade de digitalização/tampa.
• Abra totalmente a unidade de digitalização/tampa e
feche em seguida.
b
a
Cuidado
Cuidado com seus dedos.
10 Quando a tela a seguir for exibida, use os botões
[ e ] para selecionar Sim (Yes) e, em seguida,
pressione o botão OK.
• Aguarde um momento até que a tela a seguir apareça.
Siga as instruções na tela e pressione o botão OK.
Se você for usar a impressora sem conectar nenhum
outro dispositivo, a configuração estará concluída.
Selecione o método de conexão que melhor se adequa ao
seu uso da impressora.
• Para usar a impressora sem conectá-la a nenhum outro
dispositivo
A conguração foi concluída.
• Para utilizar a impressora com conexão a um
computador ou smartphone
Prossiga para a página seguinte.
Verique o código de suporte e siga as instruções se o
código exibido estiver escrito abaixo.
• 1890
Material de proteção restante.
"2. Removendo os materiais da embalagem" na página 1
• 1470
Cabeças de impressão não estão instaladas corretamente.
"3. Instalando as cabeças de impressão" na página 1
• 1471
Cabeças de impressão não podem ser reconhecidas.
"3. Instalando as cabeças de impressão" na página 1
• 5200
A preparação do sistema de tinta não foi concluída com sucesso.
Pressione o botão ATIVADO (ON) para reiniciar a
impressora e consulte "5. Colocando tinta" na página 2.
Para todos os outros casos, consulte o Manual On-line.
Se uma mensagem de erro (código de
suporte) aparecer na tela
Cód. suporte
)Support code(
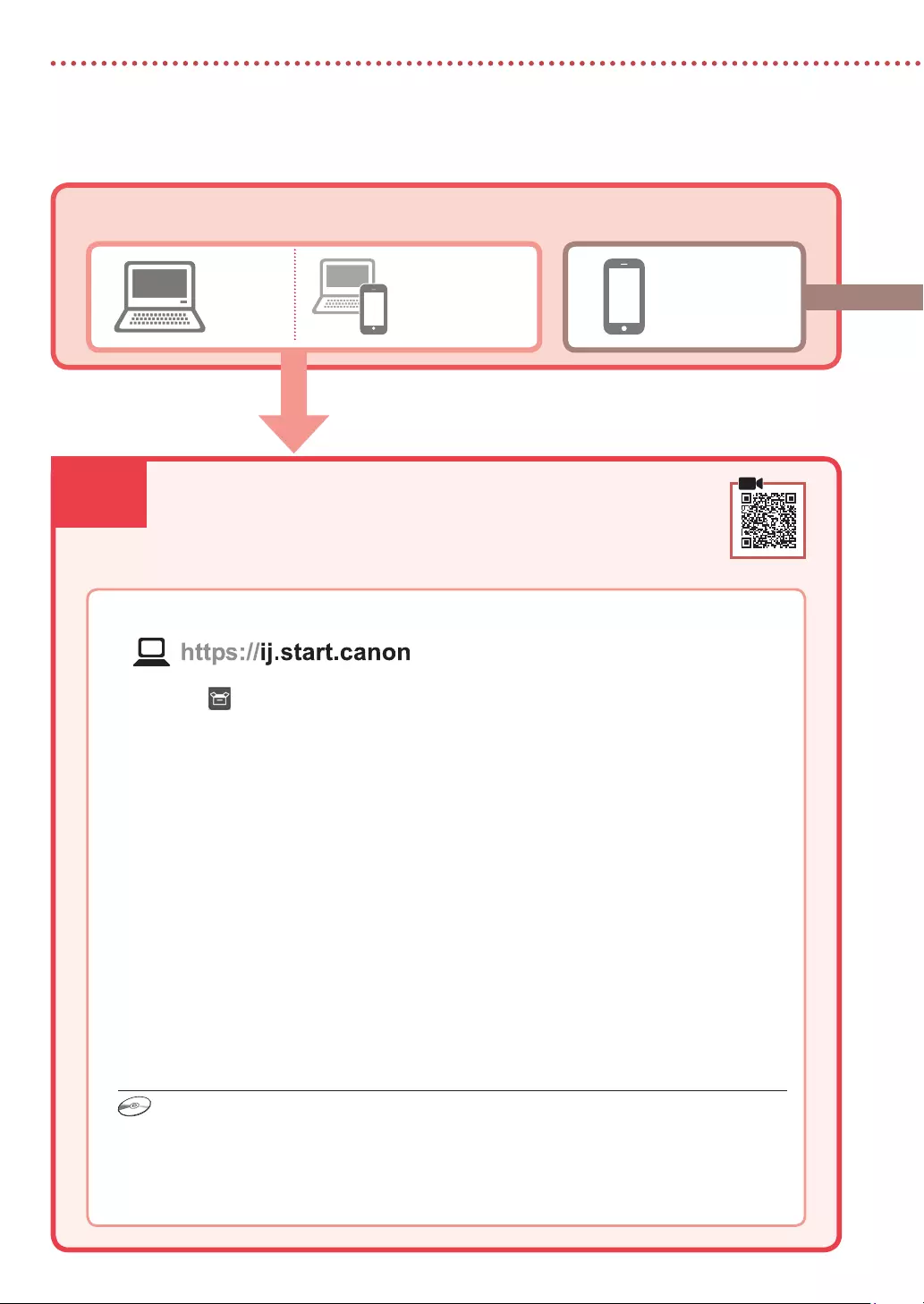
6-a
4
Configurando a impressora
Computador Smartphone
Computador e
smartphone
Conectando a um Computador
Se você estiver usando vários computadores, execute estas etapas em cada
computador.
1 Acesse o site Canon do seu computador.
2 Selecione Configurar.
3 Insira o nome do modelo da sua impressora e clique em Ir.
4 Clique em Iniciar.
5 Clique em (B) Conectar a um Computador/Smartphone.
• As etapas a seguir são para usuários do Windows.
6 Clique em Download.
7 Execute o arquivo baixado.
• Siga as instruções na tela.
• Isso pode levar algum tempo.
• Para conectar a um smartphone também, consulte "6-b. Conectando a um smartphone" na página 5.
Qual dispositivo você está conectando?
6-a. Conectando a um Computador
Usando o CD-ROM de instalação
Clique duas vezes em EasySetup.exe no CD-ROM e, em seguida, continue a partir da etapa 3. Se você
não tiver uma conexão com a internet, abra a pasta win no CD-ROM e clique duas vezes em SETUP.exe.
Isso instalará o driver da impressora.
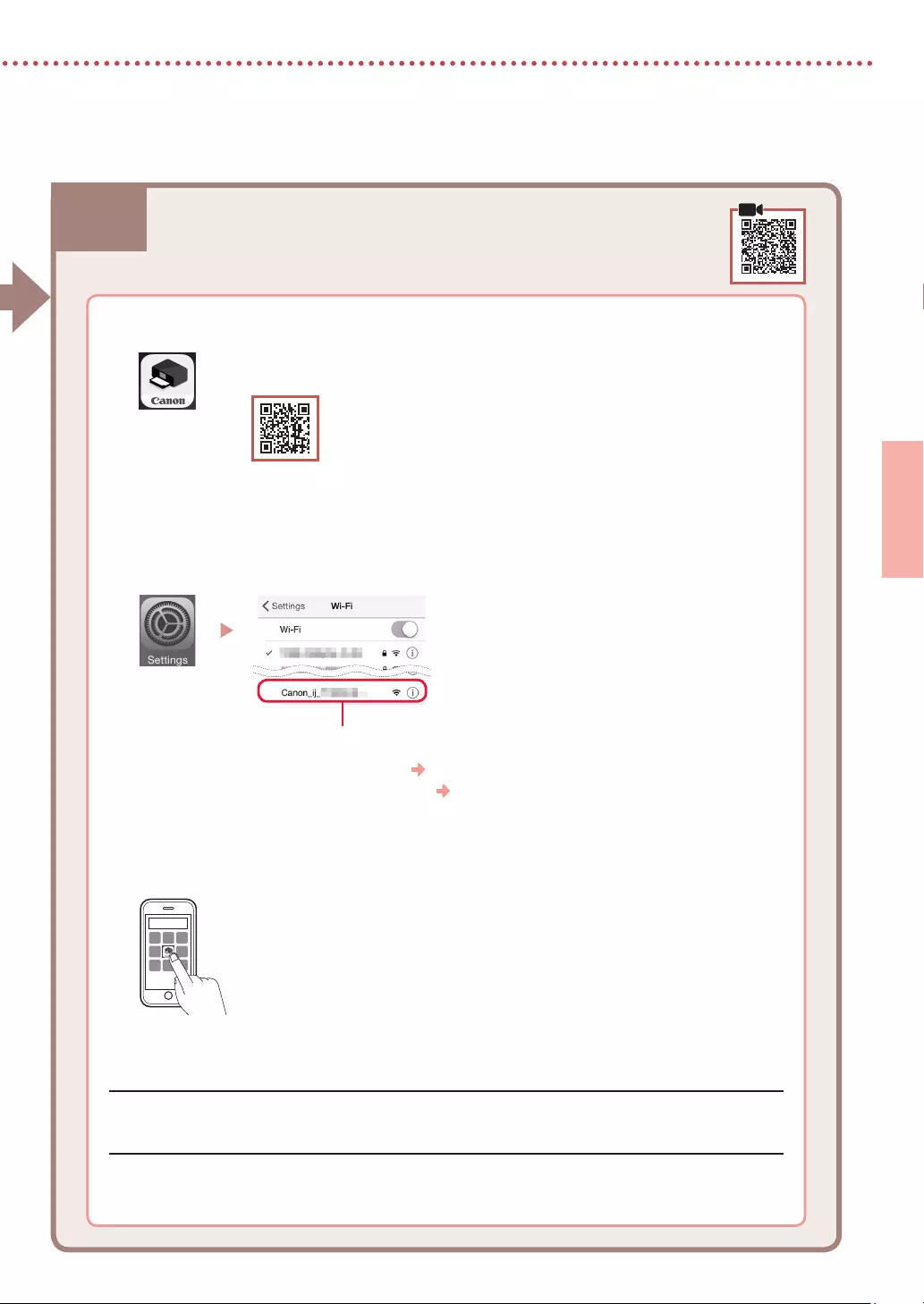
6-b
5
PORTUGUÊS
1 Instale o aplicativo "Canon PRINT Inkjet/SELPHY" no seu smartphone.
• Procure por "Canon PRINT" na App Store, ou Google Play.
• Acesse o site Canon para fazer o download do aplicativo.
2 Abra as configurações do seu Wi-Fi smartphone. Verifique se o nome da rede )SSID(
que começa com "Canon_ij_" aparece.
(Exemplo da tela do iOS)
O nome da rede (SSID) que começa com "Canon_ij_"
• Se "Canon_ij_" aparecer prossiga para a etapa
3
.
• Se "Canon_ij_" não aparecer prossiga para a etapa
4
.
3 Toque no nome da rede )SSID( que começa com "Canon_ij_".
4 Abra o aplicativo instalado e siga as instruções para adicionar sua impressora.
Conectando a um smartphone
Se você estiver usando vários smartphones, execute estas etapas em cada
smartphone.
6-b. Conectando a um smartphone
Depois que você adicionar a impressora, poderá imprimir a partir do smartphone.
Para imprimir fotos, consulte "Colocando papel" na página 6.
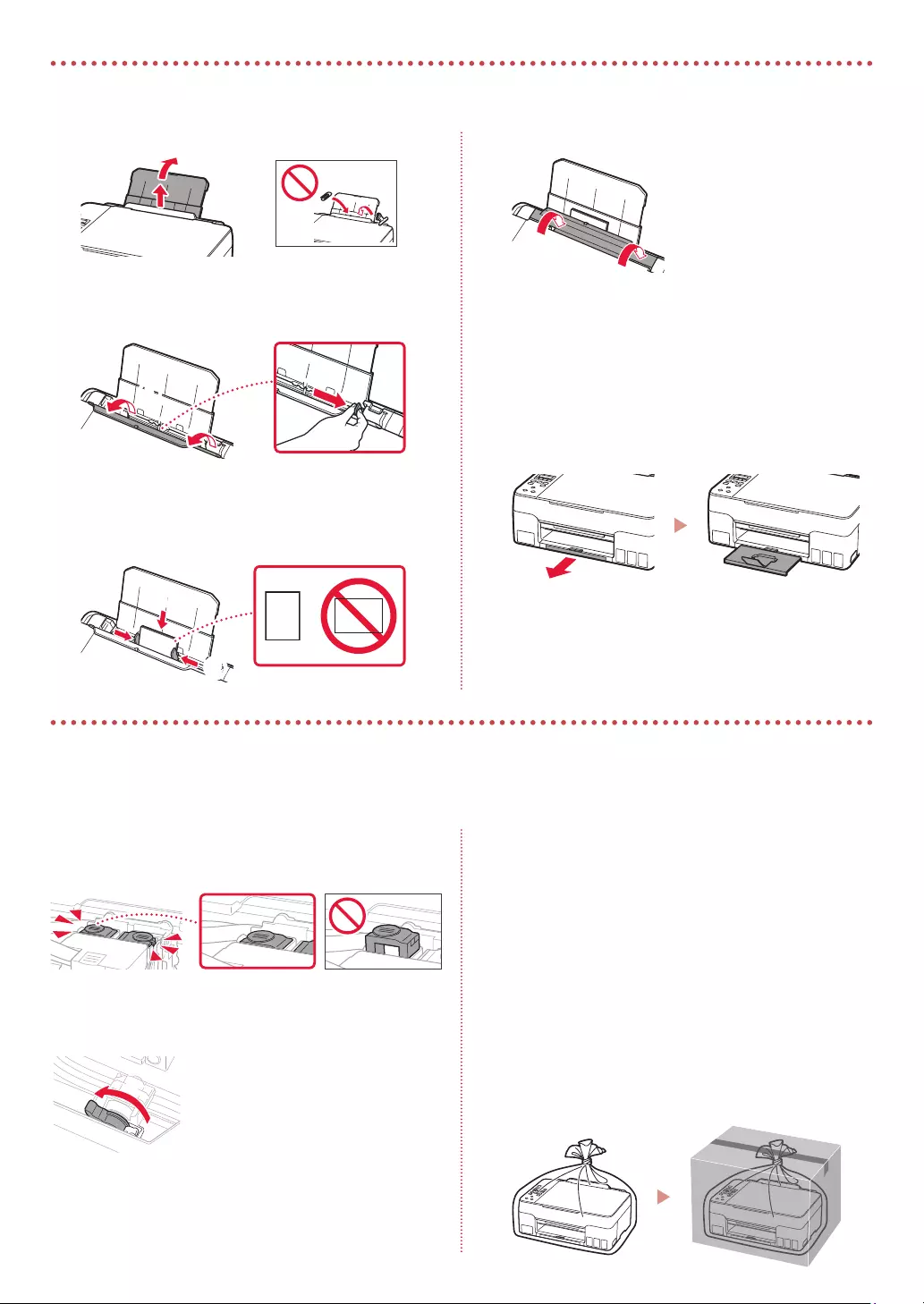
6
1 Abra o suporte de papel.
2 Abra a tampa do slot de alimentação e deslize
a guia do papel do lado direito para a extrema
direita.
ab
3 Coloque várias folhas de papel com o lado a
ser impresso virado para cima e deslize a guia
do papel lateral em direção à borda da pilha de
papel.
a
b
4 Feche a tampa do slot de alimentação.
5 Quando Registrar as informações do papel
da bandeja traseira (Save the rear tray paper
information) aparecer na tela da impressora,
pressione o botão OK.
6 Selecione o tamanho e o tipo de papel, e depois
pressione o botão OK.
7 Abra a bandeja de saída do papel.
Transportando a Impressora
Ao mudar a posição da impressora, verique o seguinte. Consulte o Manual On-line para obter detalhes.
Verifique se ambos os botões acoplados foram
pressionados para baixo completamente para evitar
vazamentos de tinta.
Verifique se a posição da alavanca de válvula de tinta está
fechada.
Embale a impressora em um saco plástico caso ocorra
vazamento de tinta.
• Coloque a impressora em uma caixa resistente de modo
que a parte inferior que virada para baixo, usando material
de proteção suciente para garantir o transporte seguro.
• Não incline a impressora. A tinta pode vazar.
• Manuseie com cuidado e garanta que a caixa permaneça na
horizontal, e NÃO de cabeça para baixo ou de lado, pois a
impressora pode ser danicada e a tinta da impressora pode vazar.
• Quando um agente de transporte estiver manuseando o
transporte da impressora, marque a caixa com "ESTE LADO
PARA CIMA" para manter a parte inferior da impressora
virada para baixo. Marque também com "FRÁGIL" ou
"MANUSEAR COM CUIDADO".
Colocando papel
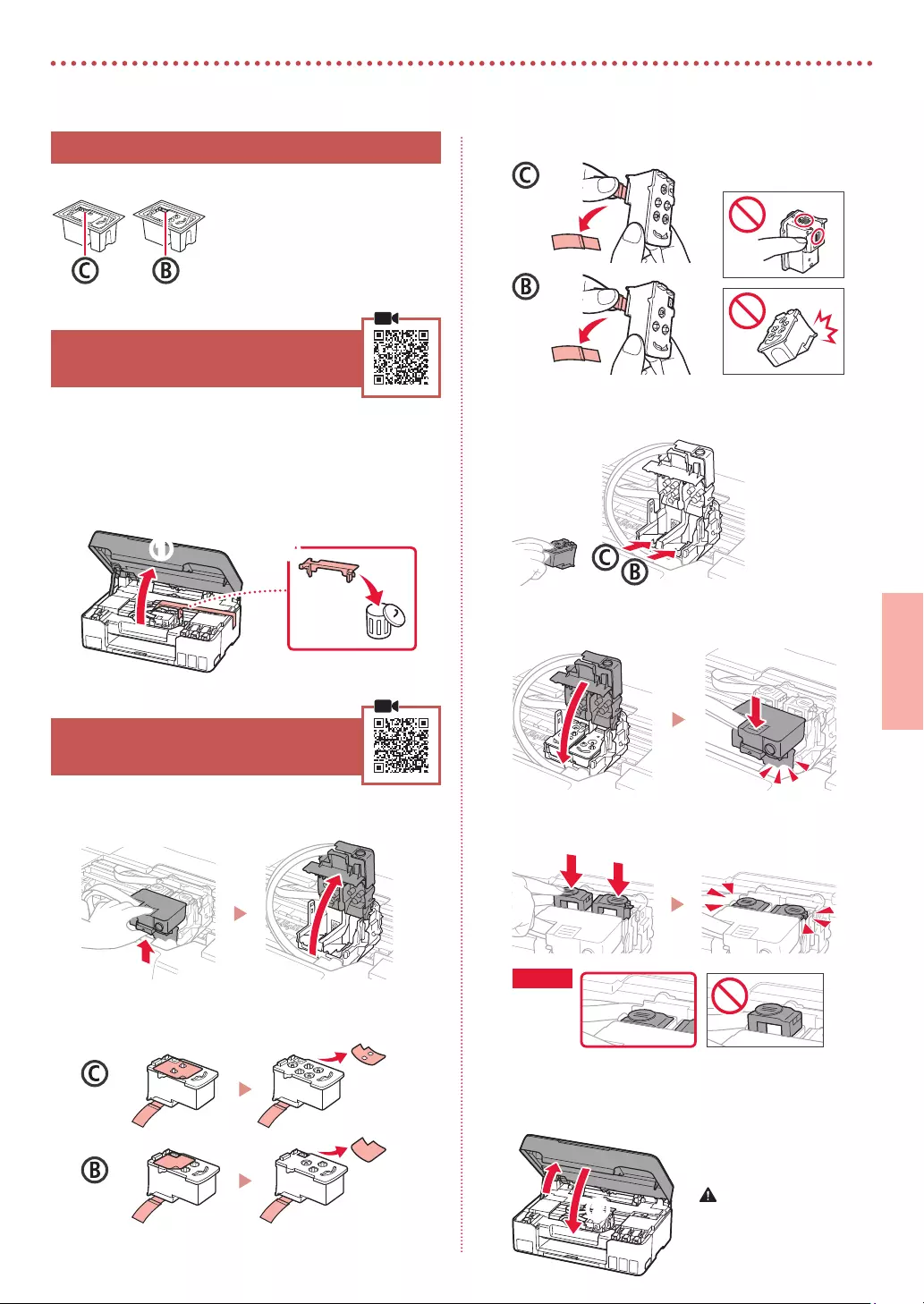
1
FRANÇAIS
Configuration de l'imprimante
1. Contenu de la boîte
•
Têtes d'impression •
Bouteilles d'encre
•
Cordon d'alimentation
•
CD-ROM d'installation
•
Sécurité et informations importantes
•
Démarrage (ce manuel)
2. Retrait du matériel
d'emballage
1 Enlevez et jetez tout matériel d'emballage et
bande orange.
2 Ouvrez l'unité de numérisation / capot, retirez et
jetez tout bande orange et matériau protecteur
se trouvant à l'intérieur.
a b
3. Installation des têtes
d'impression
1 Ouvrez le couvercle de verrouillage de tête
d'impression.
2 Sortez chaque tête d'impression du paquet et
retirez l'étiquette.
3 Retirez le ruban protecteur.
4 Insérez la tête d'impression C )couleur( à gauche
et la tête d'impression B )noir( à droite.
5 Fermez le couvercle de verrouillage de tête d'impression
et appuyez dessus jusqu'à ce qu'un clic se produise.
6 Appuyez sur les deux boutons mixtes jusqu'à ce
qu'un clic se produise.
Vérifiez !
7 Fermez l'unité de numérisation / capot.
• Ouvrez complètement l'unité de numérisation /
capot, puis fermez-la.
b
a
Attention
Faites attention à vos doigts.
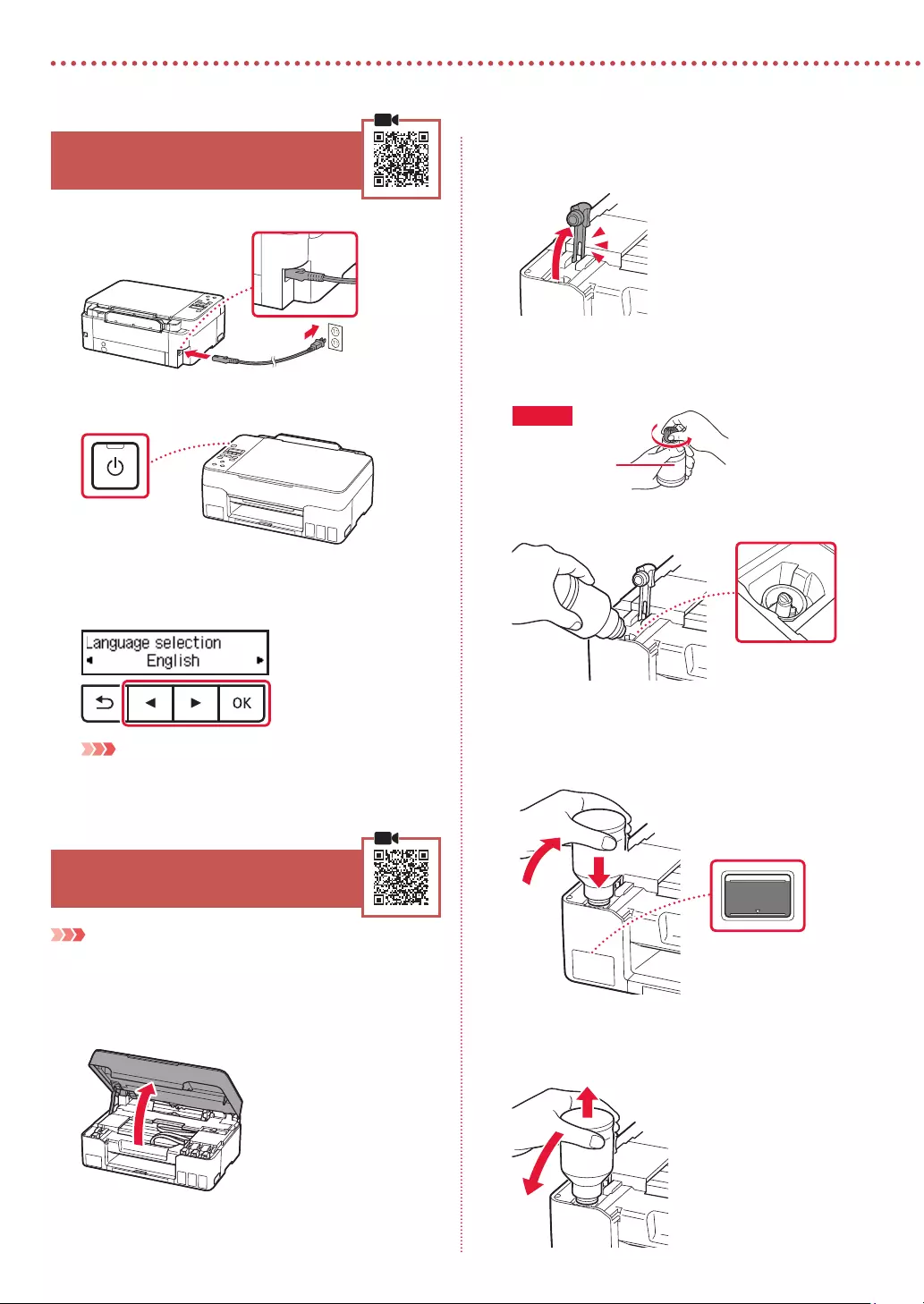
2
Configuration de l'imprimante
4. Mise sous tension de
l'imprimante
1 Branchez le cordon d'alimentation.
Arrière
2 Appuyez sur le bouton MARCHE (ON).
3 Lorsque l'écran suivant s'affiche, utilisez les
boutons [ et ] pour sélectionner une langue,
puis appuyez sur le bouton OK.
Important
Si une erreur apparaît à l'écran, voir «Si un message d'erreur
(code support) apparaît à l'écran» à la page 3 et suivez les
instructions.
5. Versement de l'encre
Important
Ce produit nécessite que l'encre soit manipulée avec précautions.
L'encre risque de provoquer des éclaboussures lors du remplissage
des cartouches d'encre. Si de l'encre tache vos vêtements ou vos
eets personnels, vous risquez de ne plus pouvoir l'enlever.
1 Ouvrez l'unité de numérisation / capot.
2 Ouvrez le capuchon de cartouche sur la gauche
de l'imprimante.
3 Tenez la bouteille d'encre bien droite et exercez
doucement une torsion sur le capuchon de la
bouteille pour le retirer.
Vérifiez !
PGBK
4 Alignez la buse de la bouteille d'encre avec l'arrivée.
5 Renversez lentement la bouteille d'encre et
appuyez pour faire couler l'encre.
• Si l'encre ne coule pas, retirez délicatement la
bouteille d'encre et faites une nouvelle tentative.
a
b
6 Retirez doucement la bouteille d'encre de l'arrivée.
• Veillez à ne pas renverser d'encre.
a
b
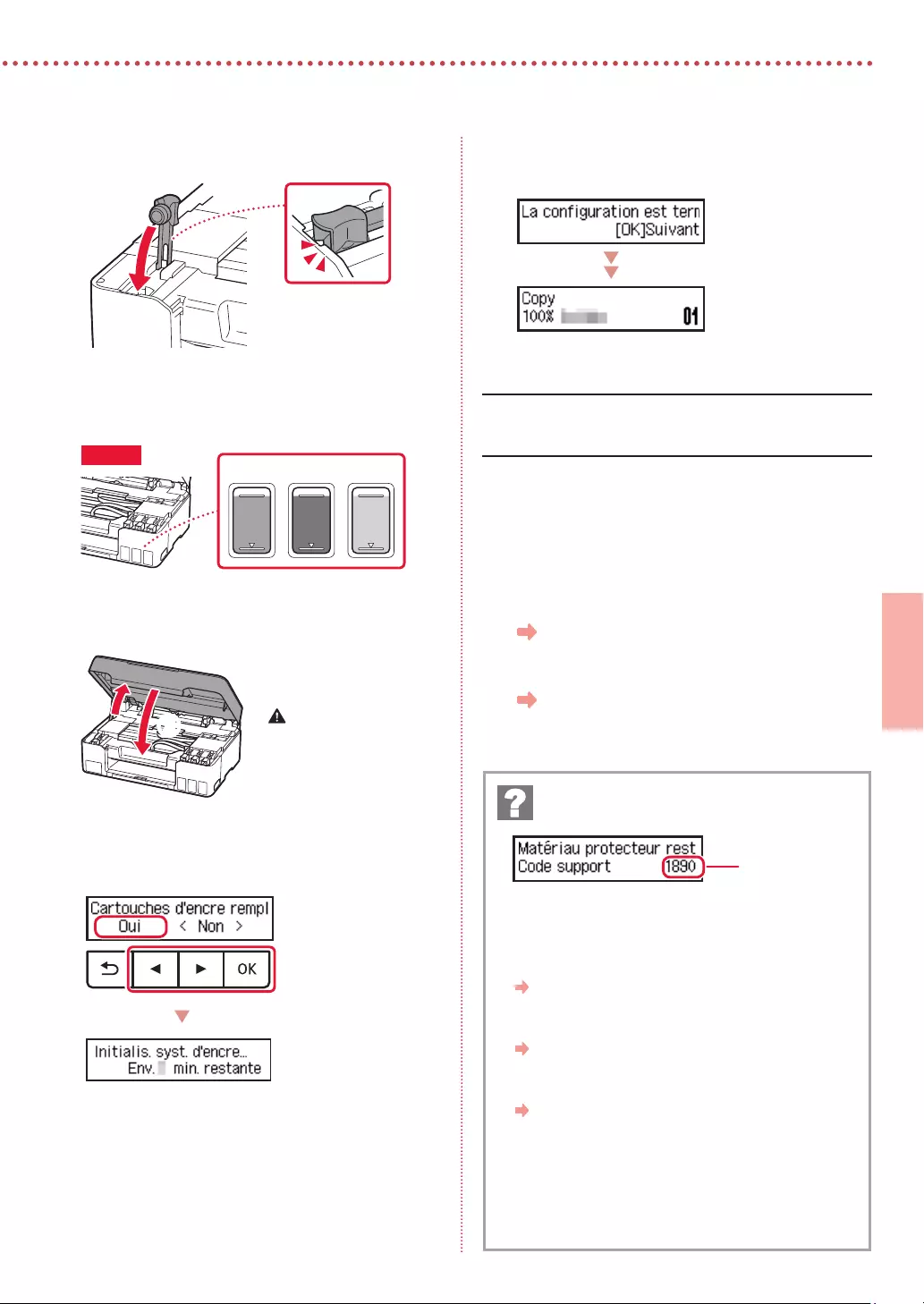
3
FRANÇAIS
7 Replacez le capuchon de cartouche
correctement.
8 Répétez les étapes 2 à 7 pour verser
toute l'encre dans les cartouches d'encre
correspondantes à droite.
CMY
Vérifiez !
9 Fermez l'unité de numérisation / capot.
• Ouvrez complètement l'unité de numérisation / capot,
puis fermez-la.
b
a
Attention
Faites attention à vos doigts.
10 Lorsque l'écran suivant apparaît, utilisez les
boutons [ et ] pour sélectionner Oui, puis
appuyez sur le bouton OK.
• Patientez un instant jusqu'à ce que l'écran suivant
s'ache. Suivez les instructions à l'écran, puis
appuyez sur le bouton OK.
Pour utiliser l'imprimante sans connecter aucun autre
périphérique, la configuration est terminée.
Sélectionnez la méthode de connexion correspondant le
mieux à la manière dont vous utiliserez l'imprimante.
• Pour utiliser l'imprimante sans connexion à aucun autre
périphérique
La conguration est terminée.
• Pour utiliser l'imprimante en la connectant à un
ordinateur ou à un smartphone
Passez à la page suivante.
Vériez le code support, puis suivez les instructions si le
code aché apparaît en dessous.
• 1890
Matériau protecteur restant.
«2. Retrait du matériel d'emballage» à la page 1
• 1470
Les têtes d'impression ne sont pas installées correctement.
«3. Installation des têtes d'impression» à la page 1
• 1471
Les têtes d'impression ne sont pas reconnues.
«3. Installation des têtes d'impression» à la page 1
• 5200
La préparation du système d'encre n'a pas été achevée avec succès.
Appuyez sur le bouton MARCHE (ON) pour redémarrer l'imprimante,
puis reportez-vous à la section «5. Versement de l'encre» à la page 2.
Pour tous les autres cas, reportez-vous au Manuel en ligne.
Si un message d'erreur (code support)
apparaît à l'écran
Code support
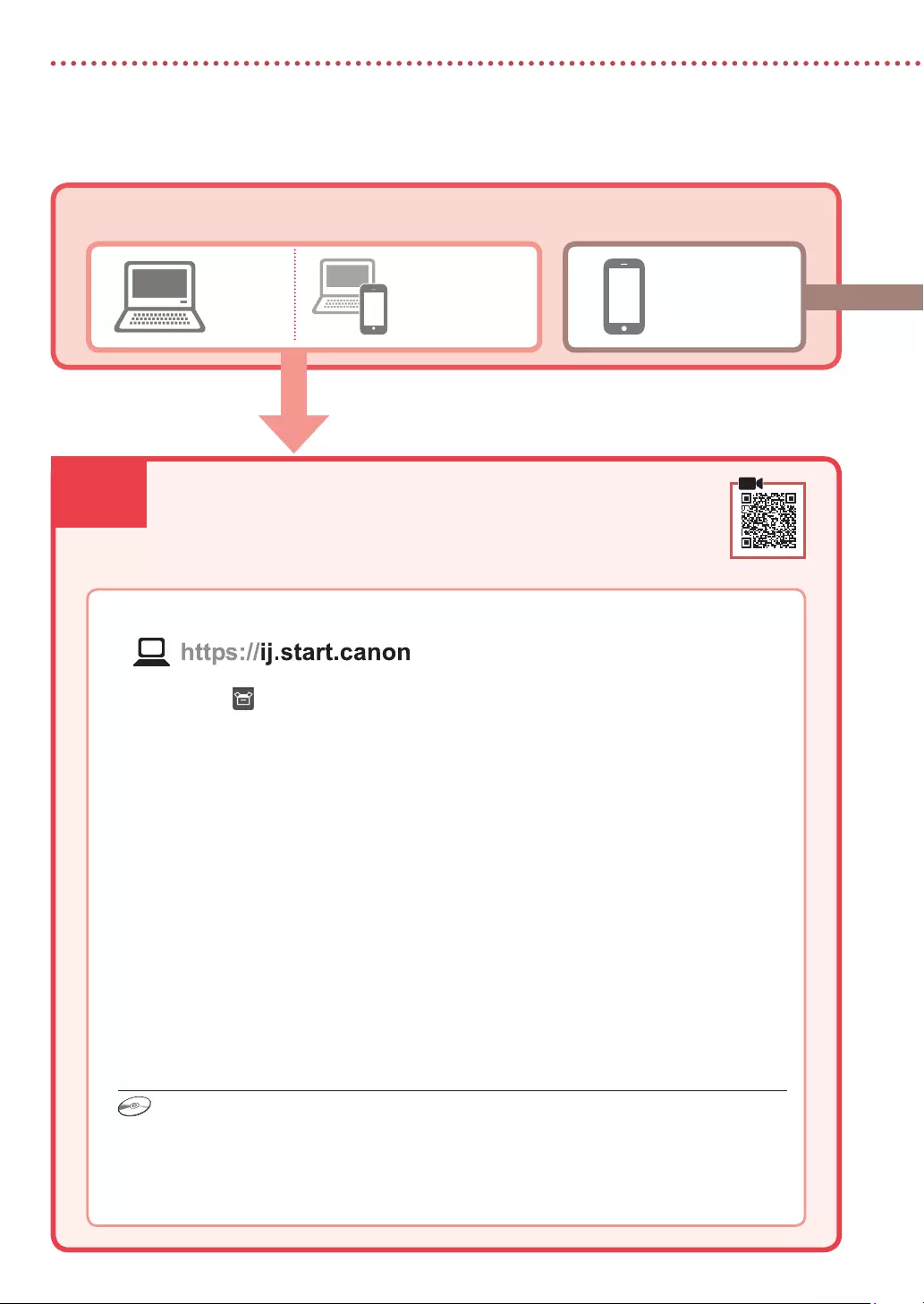
6-a
4
Configuration de l'imprimante
Ordinateur Smartphone
Ordinateur et
smartphone
Connexion à un ordinateur
Si vous utilisez plusieurs ordinateurs, eectuez ces étapes sur chaque ordinateur.
1 Accès au site Web Canon à partir de votre ordinateur.
2 Sélectionnez Configuration.
3 Entrez le nom de modèle de votre imprimante et cliquez sur Accéder.
4 Cliquez sur Démarrer.
5 Cliquez sur (B) Connexion à un ordinateur/smartphone.
• Les étapes suivantes concernent les utilisateurs Windows.
6 Cliquez sur Télécharger.
7 Exécutez le fichier téléchargé.
• Suivez les instructions à l'écran.
• Cette opération peut prendre du temps.
• Pour vous connecter aussi à un smartphone, voir «6-b. Connexion à un smartphone» à la page 5.
Quel périphérique connectez-vous ?
6-a. Connexion à un ordinateur
Utilisation du CD-ROM d'installation
Cliquez deux fois sur EasySetup.exe à partir du CD-ROM, puis continuez à partir de l'étape 3. Si vous ne
disposez pas d'une connexion Internet, ouvrez le dossier win à partir du CD-ROM et cliquez deux fois
sur SETUP.exe. Cette procédure permet d'installer le pilote d'imprimante.
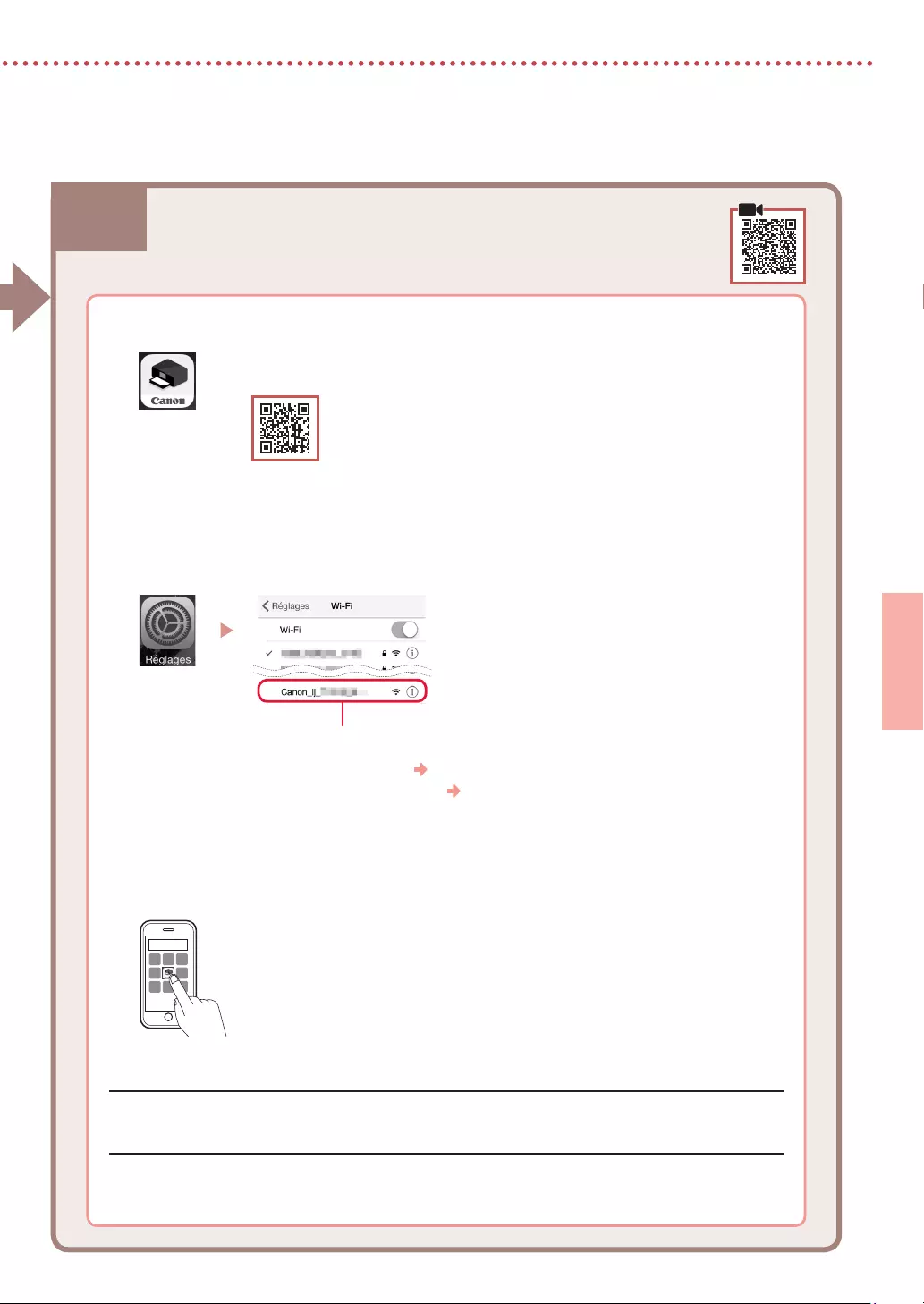
6-b
5
FRANÇAIS
1 Installez l'application « Canon PRINT Inkjet/SELPHY » sur votre smartphone.
• Recherchez «Canon PRINT» dans App Store ou Google Play.
• Accédez au site Web Canon pour télécharger l'application.
2 Ouvrez les paramètres Wi-Fi de votre smartphone. Vérifiez que le nom de réseau )SSID(
qui commence par « Canon_ij_ » apparaît.
(Exemple d'écran iOS)
Nom de réseau (SSID) commençant par «Canon_ij_»
• Si «Canon_ij_» apparaît Passez à l'étape
3
.
• Si «Canon_ij_» n'apparaît pas Passez à l'étape
4
.
3 Touchez le nom de réseau )SSID( qui commence par « Canon_ij_ ».
4 Ouvrez l'application installée, puis suivez les instructions affichées à l'écran par
l'application pour ajouter votre imprimante.
Connexion à un smartphone
Si vous utilisez plusieurs smartphones, eectuez ces étapes sur chaque smartphone.
6-b. Connexion à un smartphone
Une fois que vous avez ajouté votre imprimante, vous pouvez imprimer depuis votre smartphone.
Pour imprimer des photos, voir « Chargement du papier » à la page 6.
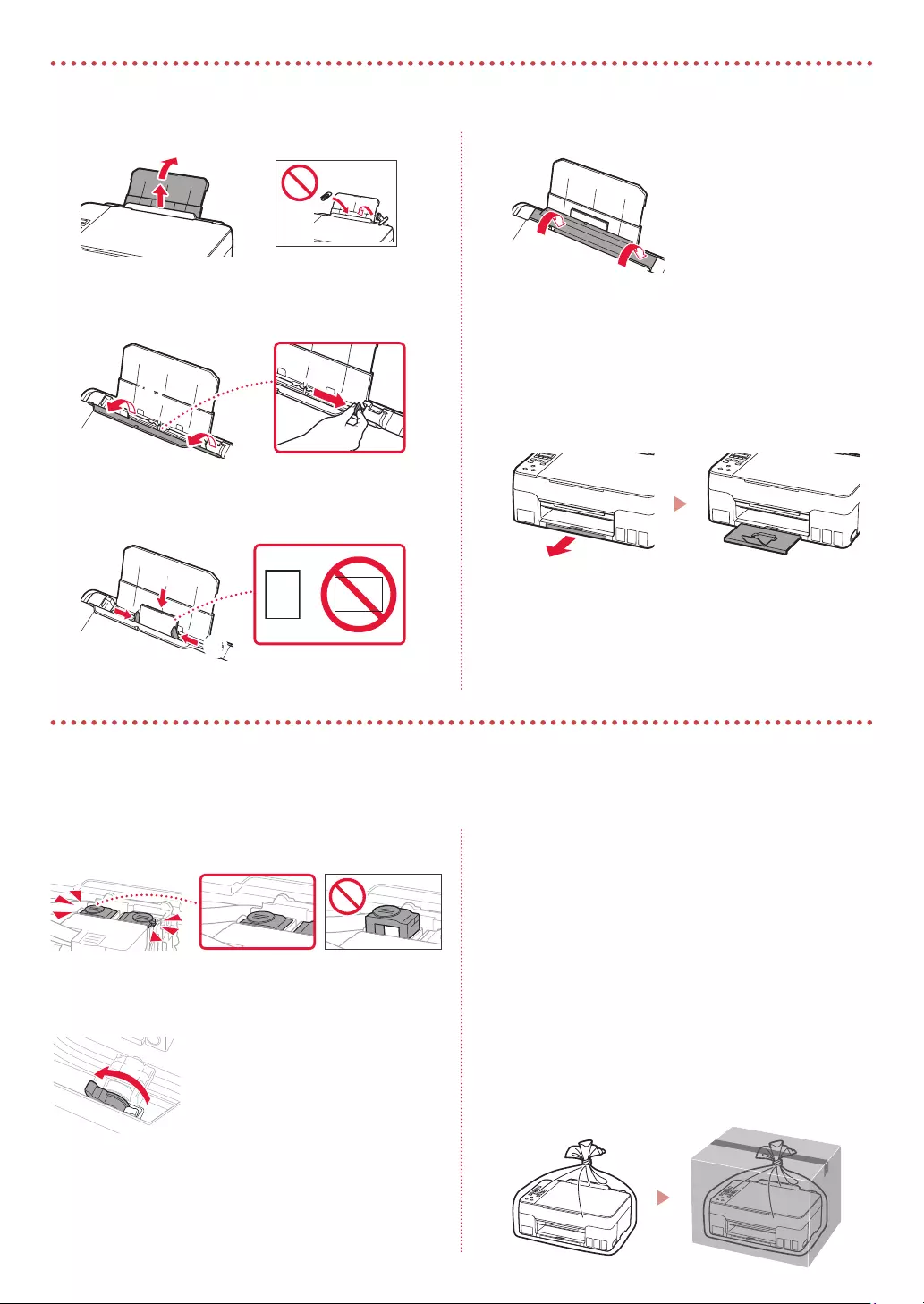
6
1 Déployez le support papier.
2 Ouvrez le couvercle de la fente d'alimentation et
faites glisser le guide papier droit vers l'extrême
droite.
ab
3 Chargez plusieurs feuilles de papier face à
imprimer vers le haut et faites glisser le guide
papier latéral contre le bord de la pile de papier.
a
b
4 Fermez le couvercle de la fente d'alimentation.
5 Quand Enregistrer les informations du papier
du réceptacle arrière apparaît sur l'écran de
l'imprimante, appuyez sur le bouton OK.
6 Sélectionnez le format et le type de papier, puis
appuyez sur le bouton OK.
7 Déployez le bac de sortie papier.
Déplacement de l'imprimante
Si vous devez déplacer l'imprimante, vériez les points suivants. Reportez-vous au Manuel en ligne pour plus de détails.
Vérifiez que les deux boutons mixtes sont complètement
enfoncés pour éviter les fuites d'encre.
Vérifiez que le levier de valve d'encre est en position
fermée.
Emballez l'imprimante dans un sac en plastique au cas où
l'encre fuirait.
• Emballez l'imprimante dans un carton solide, en orientant la
partie inférieure vers le bas et en utilisant susamment de
matériau protecteur pour garantir un transport en toute sécurité.
• N'inclinez pas l'imprimante. L'encre risque de couler.
• Manipulez le carton avec précautions et assurez-vous que
celui-ci reste à plat et n'est pas tourné à l'envers ou sur
un côté, car l'imprimante pourrait être endommagée et
l'encre couler à l'intérieur.
• Lorsque vous conez l'imprimante à un transporteur,
apposez la mention «CE CÔTÉ VERS LE HAUT» sur le carton
de façon à ce que la partie inférieure de l'imprimante
soit orientée vers le bas. Apposez également la mention
«FRAGILE» ou «MANIPULER AVEC PRÉCAUTION».
Chargement du papier
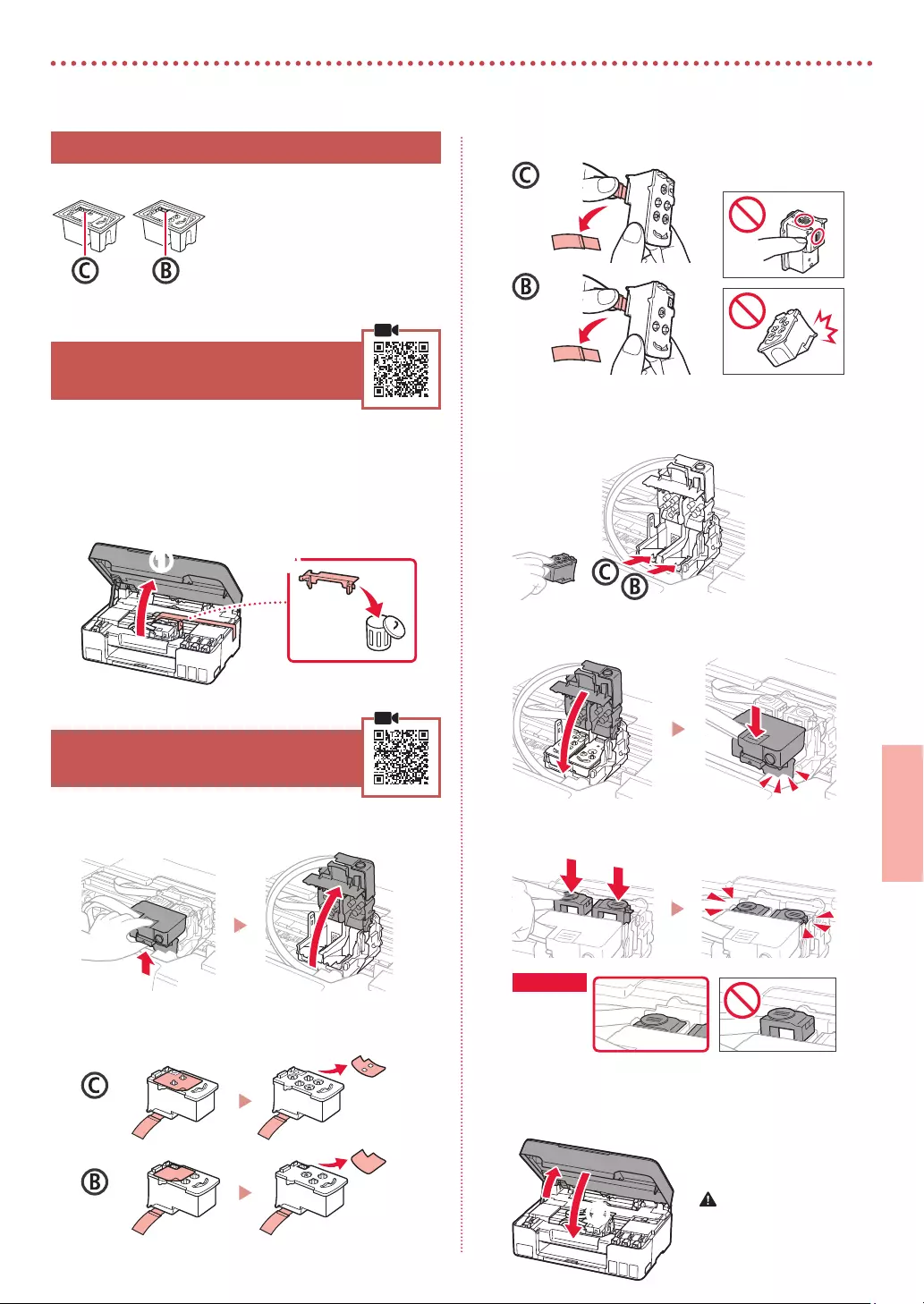
1
РУССКИЙ
Настройка принтера
1. Содержимое коробки
•
Печатающие головки •
Флаконы с чернилами
•
Кабель питания
•
Установочный компакт-диск
•
Информация о безопасности и
важные сведения
•
Руководство по началу работы (это
руководство)
2. Снятие упаковочных
материалов
1 Снимите и утилизируйте любые упаковочные
материалы и оранжевую ленту.
2 Откройте модуль сканирования / крышку,
снимите и утилизируйте оранжевую ленту и
защитные материалы из внутренней части.
a b
3. Установка печатающих
головок
1 Откройте фиксирующую крышку печатающей
головки.
2 Извлеките каждую печатающую головку из
упаковки и удалите этикетку.
3 Снимите защитную ленту.
4 Вставьте печатающую головку C )цветную(
с левой стороны, а печатающую головку B
)черную( — с правой стороны.
5 Закройте фиксирующую крышку печатающей
головки и прижмите вниз до щелчка.
6 Нажмите до упора )щелчка( обе
соединительные кнопки.
Проверка!
7 Закройте модуль сканирования / крышку.
• Полностью откройте модуль сканирования /
крышку, а затем закройте.
b
a
Осторожно!
Берегите пальцы.
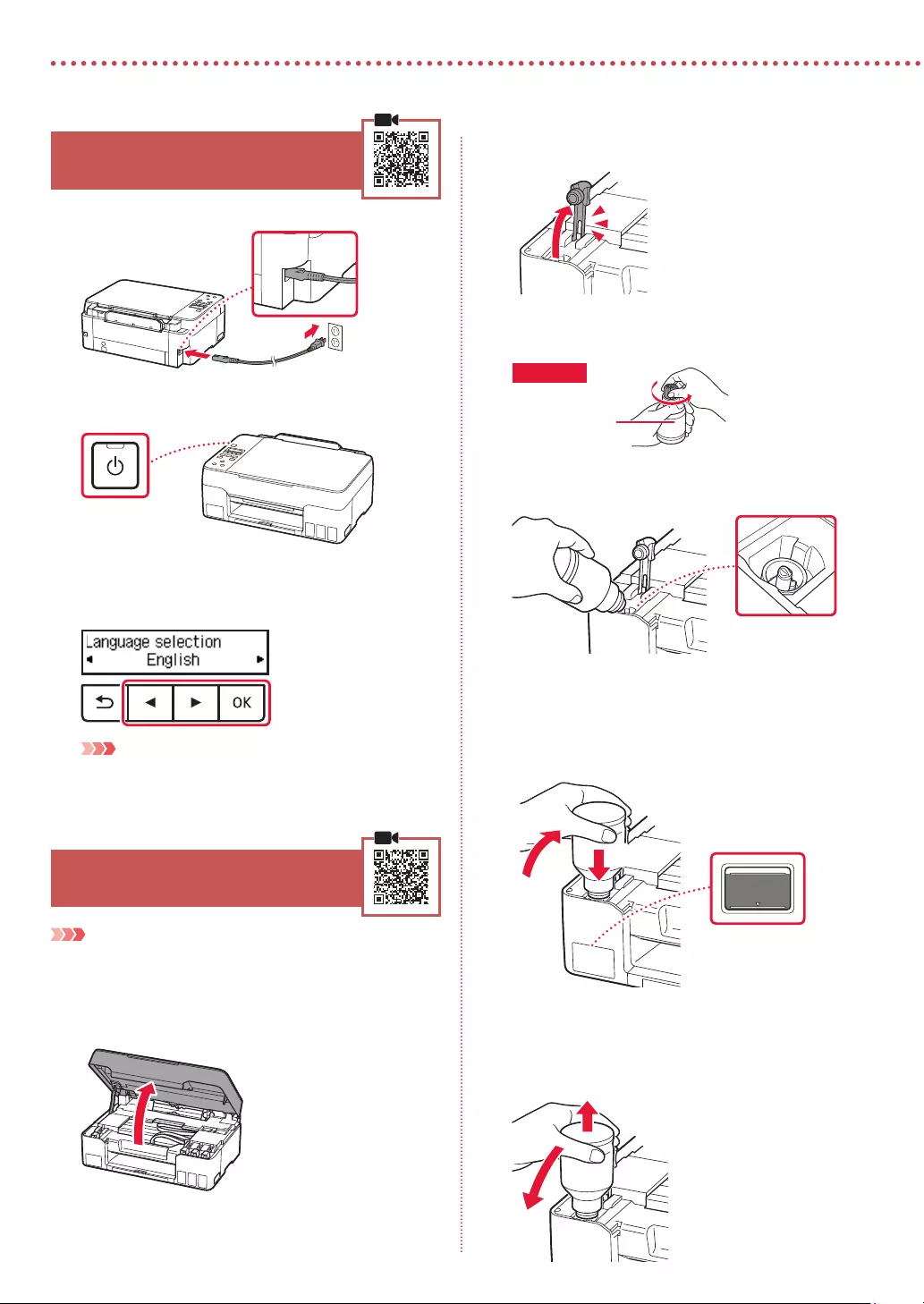
2
Настройка принтера
4. Включение принтера
1 Подключите кабель питания.
Сзади
2 Нажмите кнопку ВКЛ (ON).
3 При появлении показанного ниже экрана
выберите язык с помощью кнопок [ и ], а
затем нажмите кнопку OK.
Внимание!
Если на экране появится сообщение об ошибке, см. раздел
«Если на экране отображается сообщение об ошибке (код
поддержки)» на стр. 3 и следуйте инструкциям.
5. Заливка чернил
Внимание!
Этот продукт требует осторожного обращения с чернилами.
При заполнении чернильных контейнеров чернила могут
разбрызгаться. Если чернила попадут на одежду или другие
вещи, они могут не отстираться.
1 Откройте модуль сканирования / крышку.
2
Откройте колпачок контейнера в левой части принтера.
3 Держите флакон с чернилами вертикально и осторожно
отверните колпачок флакона, чтобы снять его.
Проверка!
PGBK
4 Совместите наконечник флакона с чернилами
с впускным отверстием.
5 Медленно переверните флакон с чернилами вверх
дном и прижмите его вниз, чтобы вылить чернила.
• Если чернила не выливаются, аккуратно достаньте
флакон с чернилами и попробуйте выполнить эту
операцию еще раз.
a
b
6 Осторожно извлеките флакон с чернилами из
впускного отверстия.
• Будьте осторожны, чтобы не пролить чернила.
a
b
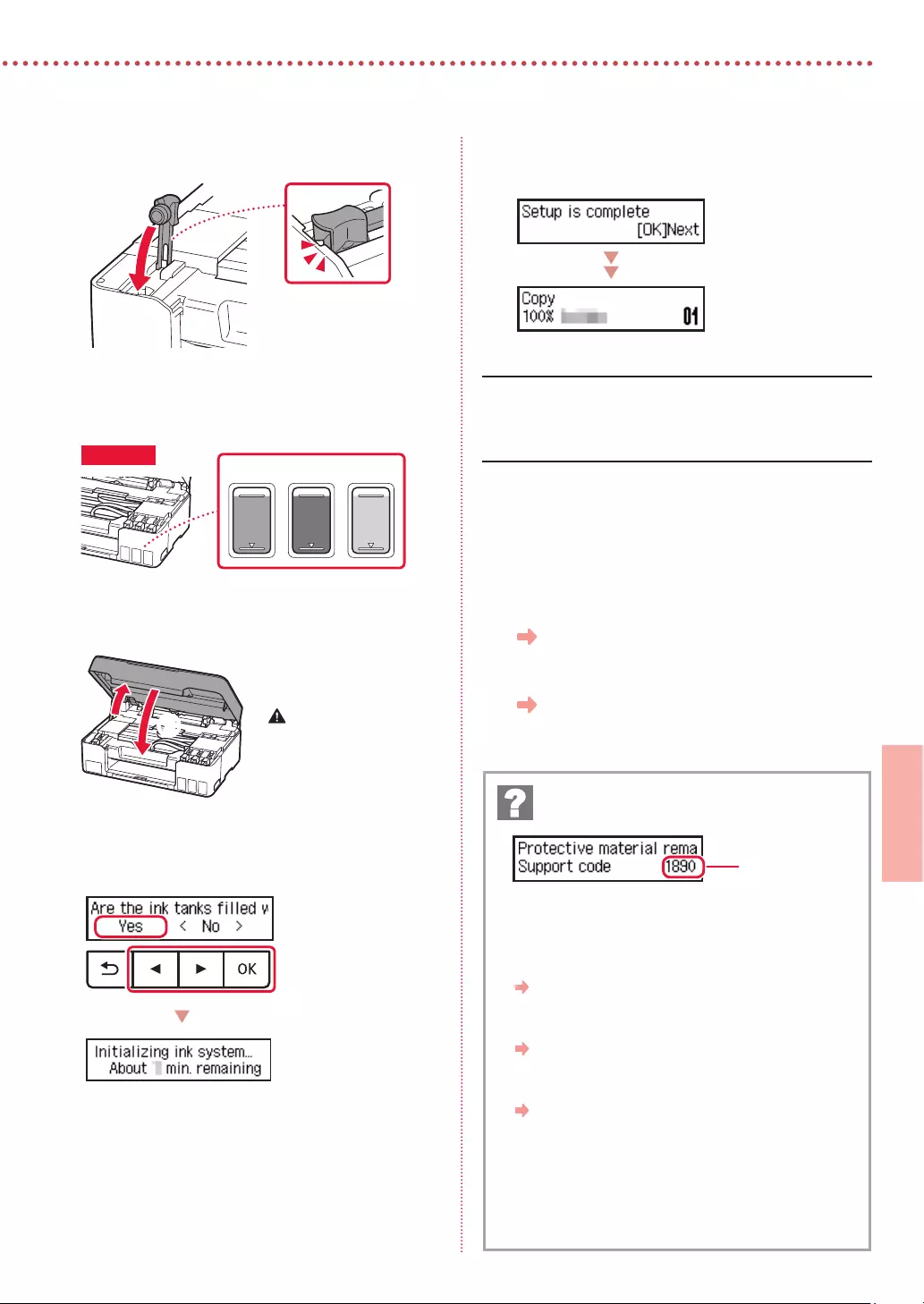
3
РУССКИЙ
7 Осторожно установите на место колпачок
контейнера.
8 Повторяйте действия с 2 по 7, чтобы налить
чернила в соответствующие чернильные
контейнеры справа.
CMY
Проверка!
9 Закройте модуль сканирования / крышку.
• Полностью откройте модуль сканирования / крышку,
а затем закройте.
b
a
Осторожно!
Берегите пальцы.
10 При появлении показанного ниже экрана с
помощью кнопок [ и ] выберите Да (Yes), а
затем нажмите кнопку OK.
• Подождите немного, пока не появится показанный
ниже экран. Следуйте инструкциям на экране, а
затем нажмите кнопку OK.
Если вы будете использовать принтер без
подключения других устройств, завершите процесс
настройки на этом этапе.
Выберите метод подключения, который лучше всего
соответствует задачам использования принтера.
• Порядок использования принтера без подключения
к другим устройствам
Теперь настройка завершена.
• Порядок использования принтера, подключенного к
компьютеру или смартфону
Перейдите к следующей странице.
Проверьте код поддержки и следуйте инструкциям,
если отображаемый код указан ниже.
• 1890
Защитный материал не снят.
«2. Снятие упаковочных материалов» на стр. 1
• 1470
Печатающие головки установлены неправильно.
«3. Установка печатающих головок» на стр. 1
• 1471
Не удается распознать печатающие головки.
«3. Установка печатающих головок» на стр. 1
• 5200
Подготовка системы подачи чернил не выполнена.
Нажмите кнопку ВКЛ (ON), чтобы перезапустить принтер,
а затем см. раздел «5. Заливка чернил» на стр. 2.
В любом другом случае см. Онлайн-руководство.
Если на экране отображается сообщение
об ошибке (код поддержки)
Код поддерж.
)Support code(
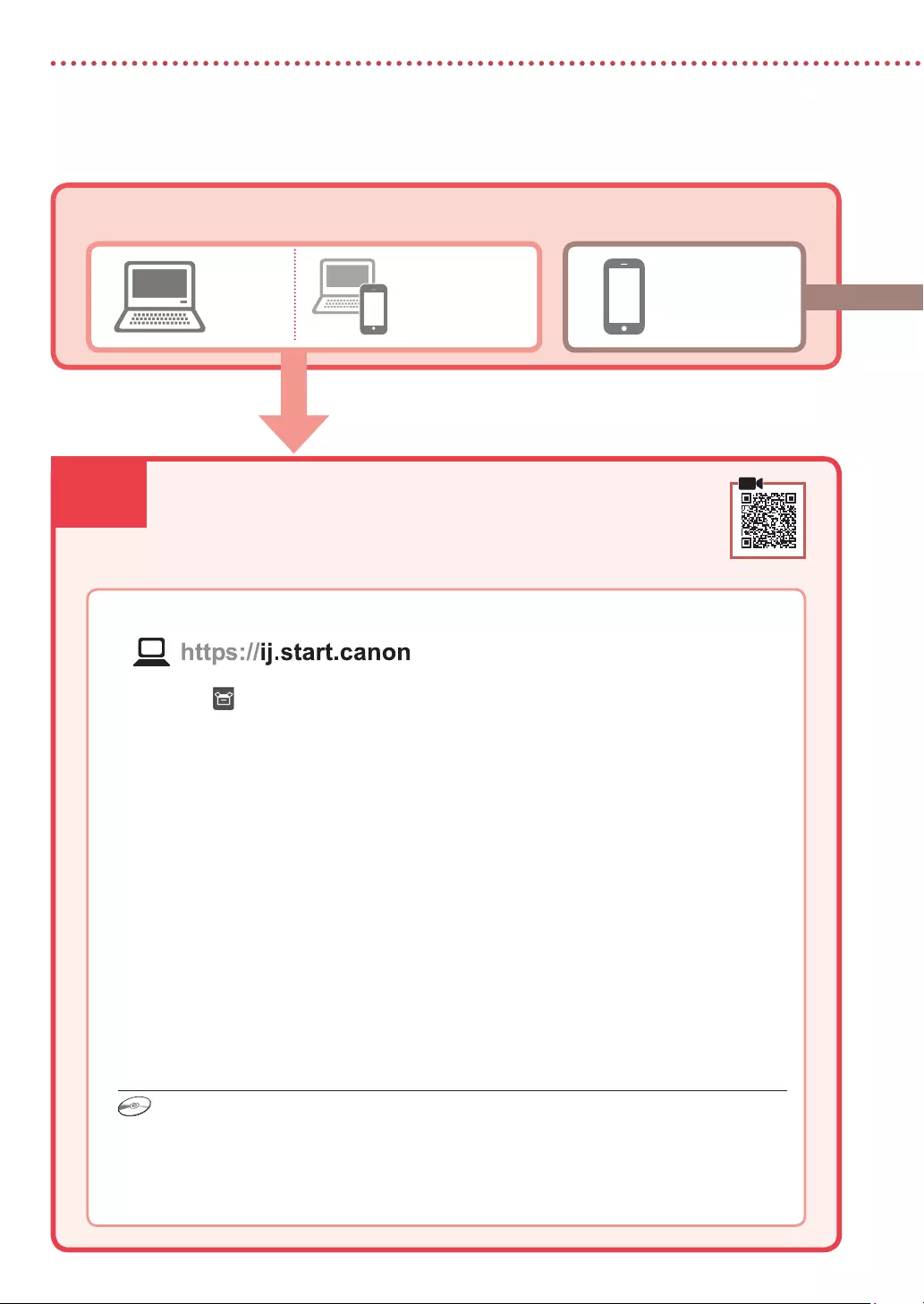
6-a
4
Настройка принтера
Компьютер Смартфон
Компьютер и
смартфон
Подключение к компьютеру
Если вы используете несколько компьютеров, выполните эти действия на
каждом компьютере.
1 Откройте на своем компьютере сайт Canon.
2 Выберите Настройка.
3 Введите имя модели своего принтера и щелкните Перейти.
4 Щелкните Начать.
5 Щелкните (B) Подключение к компьютеру / смартфону.
• Действия ниже касаются пользователей Windows.
6 Щелкните Загрузить.
7 Запустите загруженный файл.
• Следуйте инструкциям на экране.
• Это может занять некоторое время.
• Для подключения к смартфону см. раздел «6-b. Подключение к смартфону» на стр. 5.
Какое устройство вы подключаете?
6-a. Подключение к компьютеру
С помощью установочного компакт-диска
Дважды щелкните файл EasySetup.exe на установочном компакт-диске, а затем продолжите с шага 3.
При отсутствии подключения к Интернету откройте папку win на установочном компакт-диске и
дважды щелкните файл SETUP.exe. После этого будет установлен драйвер принтера.
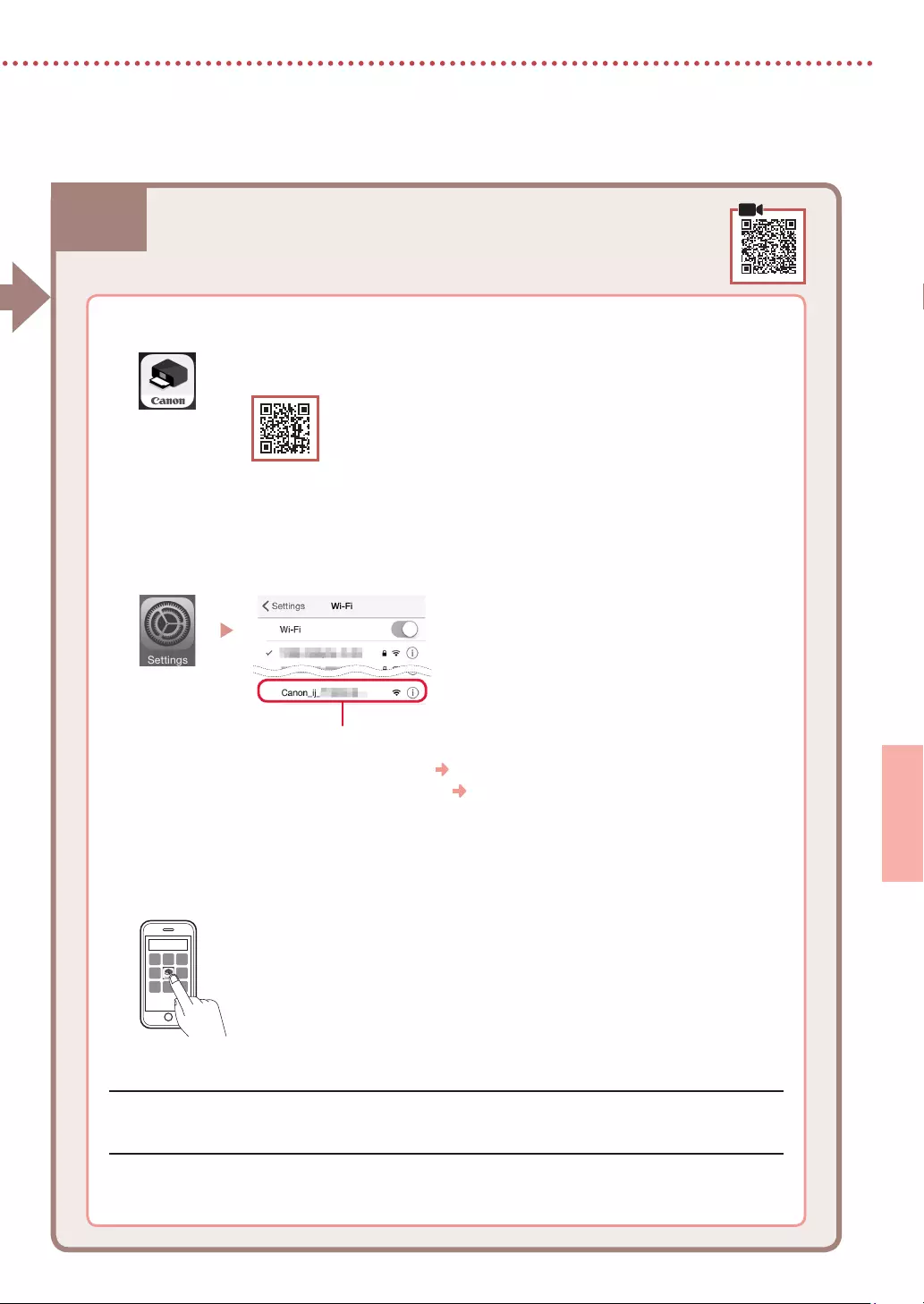
6-b
5
РУССКИЙ
1 Установите на смартфон приложение «Canon PRINT Inkjet/SELPHY».
• Найдите приложение «Canon PRINT» в магазине App Store или Google Play.
• Откройте на компьютере сайт Canon для загрузки приложения.
2 Откройте на смартфоне настройки Wi-Fi. Убедитесь, что появилось имя сети )SSID(,
которое начинается с «Canon_ij_».
(Пример экрана iOS)
Имя сети (SSID), которое начинается с «Canon_ij_»
• Если появится «Canon_ij_», перейдите к действию
3
.
• Если «Canon_ij_» не появится, перейдите к действию
4
.
3 Коснитесь имени сети )SSID(, которое начинается с «Canon_ij_».
4 Откройте установленное приложение и следуйте инструкциям на экране в
приложении, чтобы добавить принтер.
Подключение к смартфону
Если вы используете несколько смартфонов, выполните эти действия на каждом
смартфоне.
6-b. Подключение к смартфону
Добавив принтер, вы можете печатать со смартфона.
Чтобы печатать фотографии, см. раздел «Загрузка бумаги» на стр. 6.
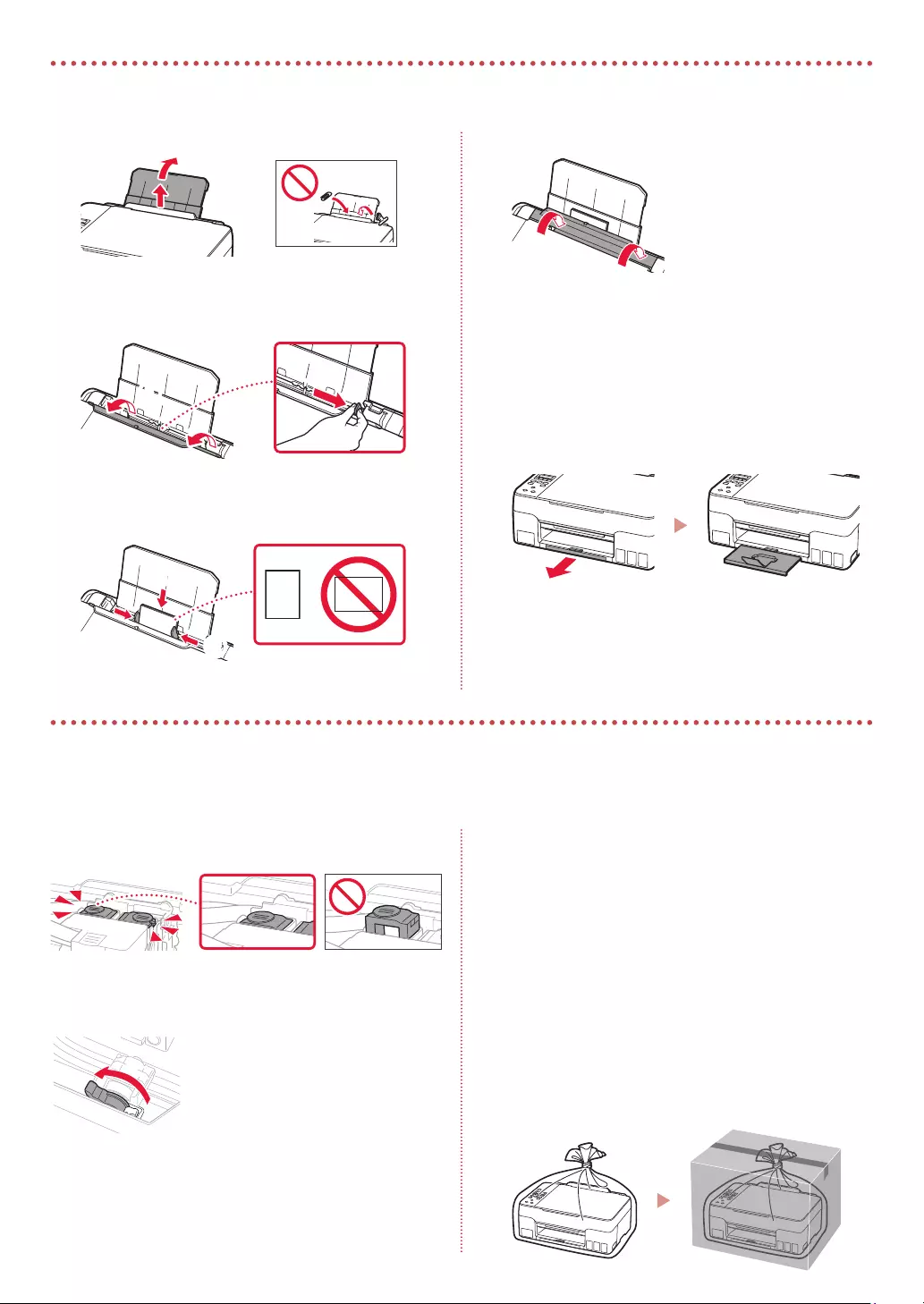
6
1 Выдвиньте упор для бумаги.
2 Откройте крышку отверстия для подачи и
передвиньте правую направляющую бумаги
вправо до упора.
ab
3 Загрузите несколько листов бумаги стороной
для печати вверх и сдвиньте боковую
направляющую бумаги к краю стопки бумаги.
a
b
4 Закройте крышку отверстия для подачи.
5 Когда на экране принтера появится
сообщение Регистрация сведений о бумаге
в заднем лотке (Save the rear tray paper
information), нажмите кнопку OK.
6 Выберите тип и размер бумаги, а затем
нажмите кнопку OK.
7 Выдвиньте лоток приема бумаги.
Перемещение принтера
При перемещении принтера проверьте следующее. Для получения подробных сведений см. Онлайн-руководство.
Во избежание утечки чернил убедитесь, что обе
соединительные кнопки нажаты до упора.
Убедитесь, что рычажок чернильного клапана
находится в закрытом положении.
В случае утечки чернил поместите принтер в пластиковый пакет.
• Упакуйте принтер в твердую коробку, поместив его нижнюю
часть на дно коробки и используя достаточное количество
защитного материала для безопасной транспортировки.
• Не наклоняйте принтер. Чернила могут вытечь.
• Обращайтесь с коробкой осторожно и следите за тем,
чтобы коробка лежала ровно и НЕ была перевернута
вверх дном или на бок, поскольку в этом случае
возможно повреждение принтера или утечка чернил.
• Позаботьтесь о том, чтобы во время транспортировки
принтера транспортной компанией на грузовую тару с
принтером была нанесена маркировка «ЭТОЙ СТОРОНОЙ
ВВЕРХ» для обеспечения транспортировки принтера
нижней частью вниз. Кроме того, нанесите маркировку
«ХРУПКОЕ» или «ОБРАЩАТЬСЯ С ОСТОРОЖНОСТЬЮ!».
Загрузка бумаги
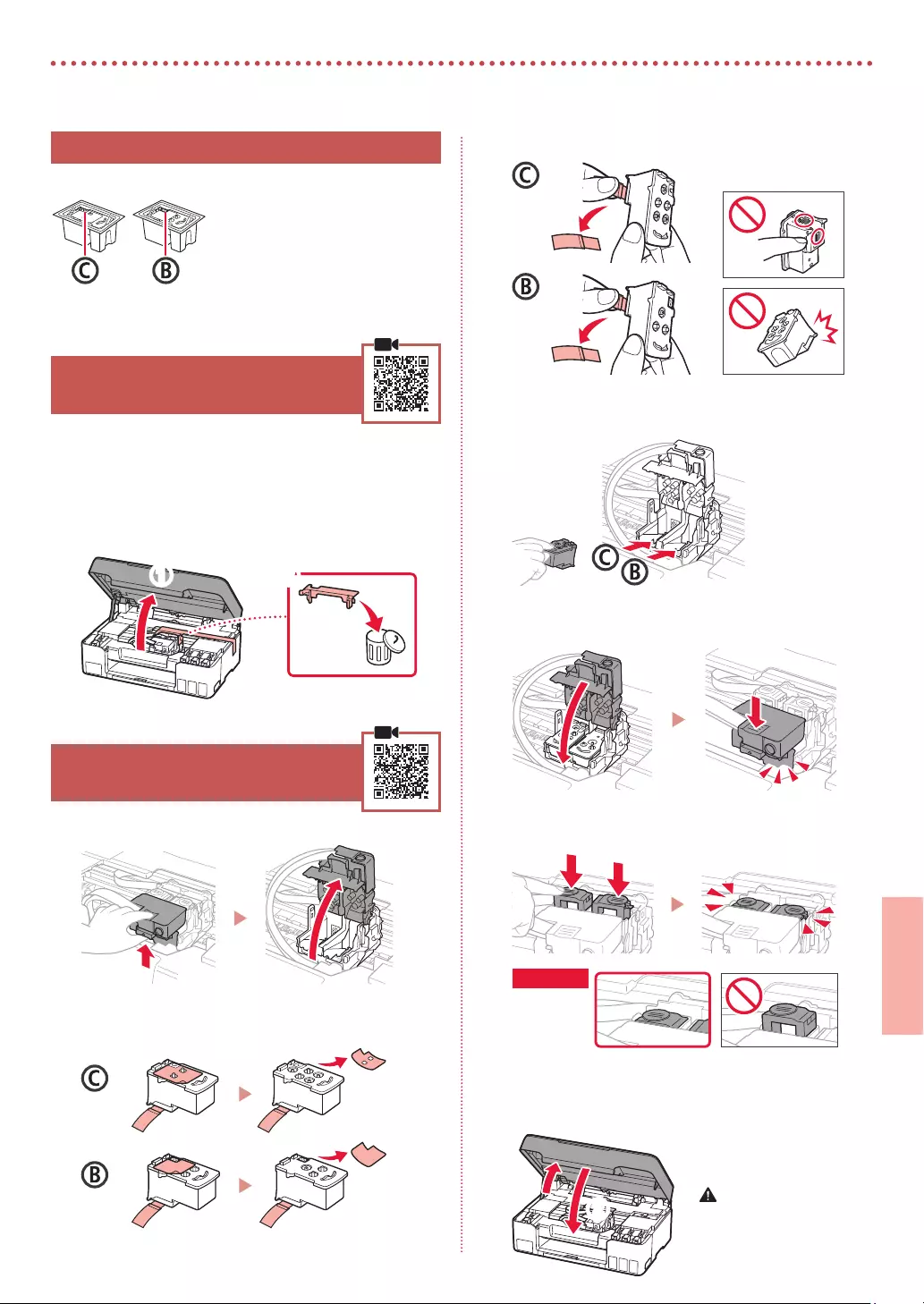
1
УКРАЇНСЬКА
Настроювання принтера
1. Вміст коробки
•
Друкуючі головки •
Флакони з чорнилом
•
Шнур живлення
•
Компакт-диск із програмою
встановлення
•
Інформація щодо безпеки й
важливі відомості
•
Посібник для початку роботи (цей
посібник)
2. Зняття пакувальних
матеріалів
1 Зніміть усі пакувальні матеріали й
жовтогарячу стрічку й утилізуйте їх.
2 Відкрийте модуль сканування / кришку,
зніміть жовтогарячу стрічку та захисний
матеріал усередині й утилізуйте їх.
a b
3. Встановлення друкуючих
головок
1 Відкрийте кришку фіксації друкуючої головки.
2 Витягніть кожну друкуючу головку з упаковки
та зніміть етикетку.
3 Зніміть захисну стрічку.
4 Установіть друкуючу головку C )кольорову(
ліворуч, а друкуючу головку B )чорну( — праворуч.
5 Закрийте кришку фіксації друкуючої головки
та притискайте, доки не почуєте клацання.
6 Натисніть обидві кнопки з’єднання до кінця,
доки не почуєте клацання.
Перевірте!
7 Закрийте модуль сканування / кришку.
• Повністю відкрийте модуль сканування / кришку,
потім закрийте цей компонент.
b
a
Увага!
Бережіть пальці.
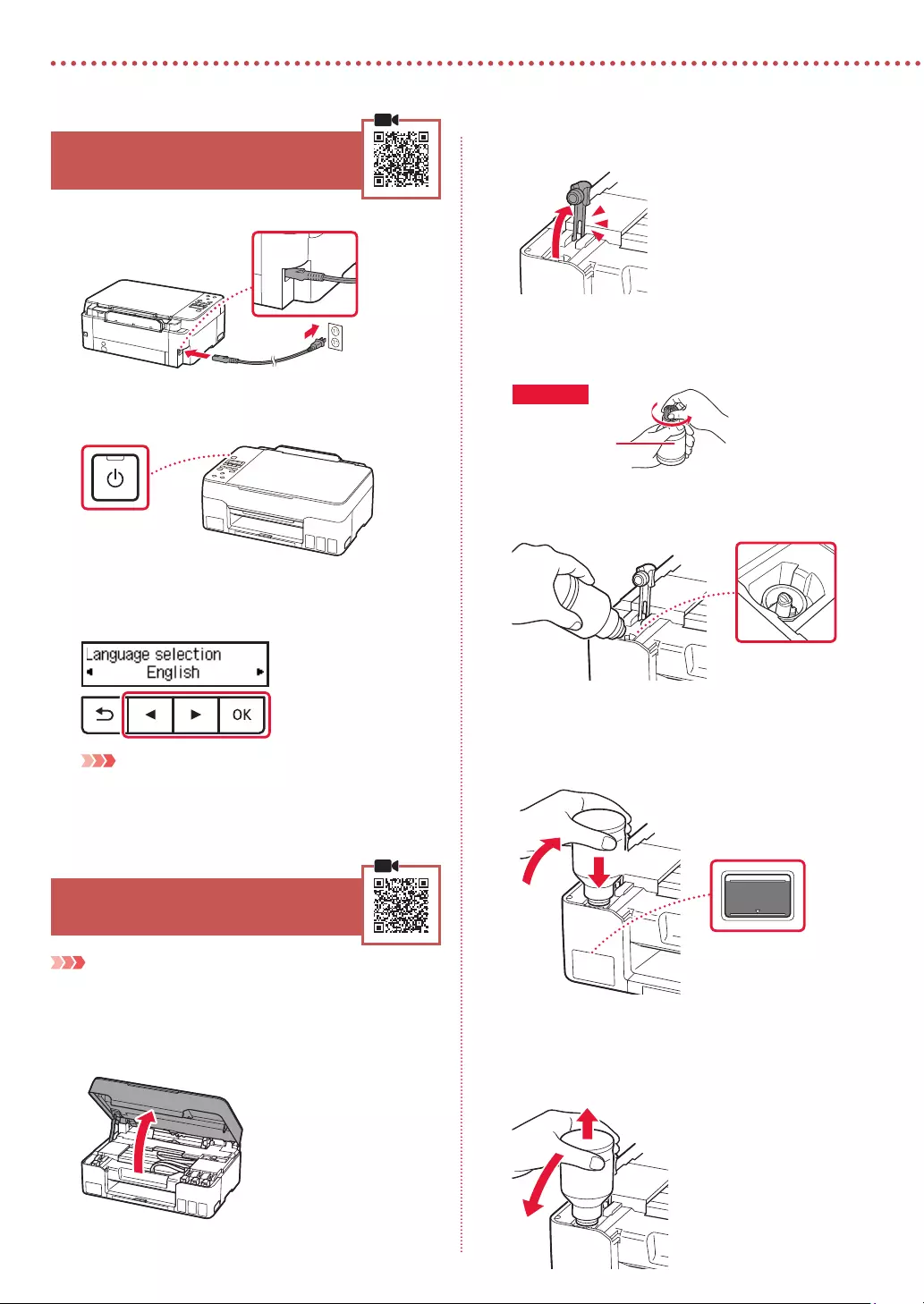
2
Настроювання принтера
4. Увімкнення принтера
1 Приєднайте шнур живлення.
Задня сторона
2 Натисніть кнопку УВІМК. (ON).
3 Якщо з’явиться наведений нижче екран,
скористайтеся кнопками [ і ], щоб вибрати
мову, а потім натисніть кнопку OK.
Важливо
Якщо на екрані з’явиться повідомлення про помилку,
див. розділ «Якщо на екрані з’явиться повідомлення про
помилку (код підтримки)» на стор. 3 і дотримуйтесь
інструкцій.
5. Наливання чорнила
Важливо
Під час використання цього виробу потрібно обережно
поводитися з чорнилом. Воно може розлитися з чорнильниць.
Якщо чорнило потрапить на одяг або речі, плями буде важко
вивести.
1 Відкрийте модуль сканування / кришку.
2 Відкрийте ковпачок чорнильниці ліворуч на принтері.
3 Тримаючи флакон із чорнилом у
вертикальному положенні, обережно
поверніть і зніміть ковпачок флакона.
Перевірте!
PGBK
4 Сумістіть наконечник флакона з чорнилом із
вхідним отвором.
5 Повільно переверніть флакон із чорнилом догори
дном і притисніть його, щоб налити чорнило.
• Якщо чорнило не наливається, обережно
приберіть флакон із чорнилом і повторіть спробу.
a
b
6 Обережно приберіть флакон із чорнилом від
вхідного отвору.
• Будьте обережні, щоб не розлити чорнило.
a
b
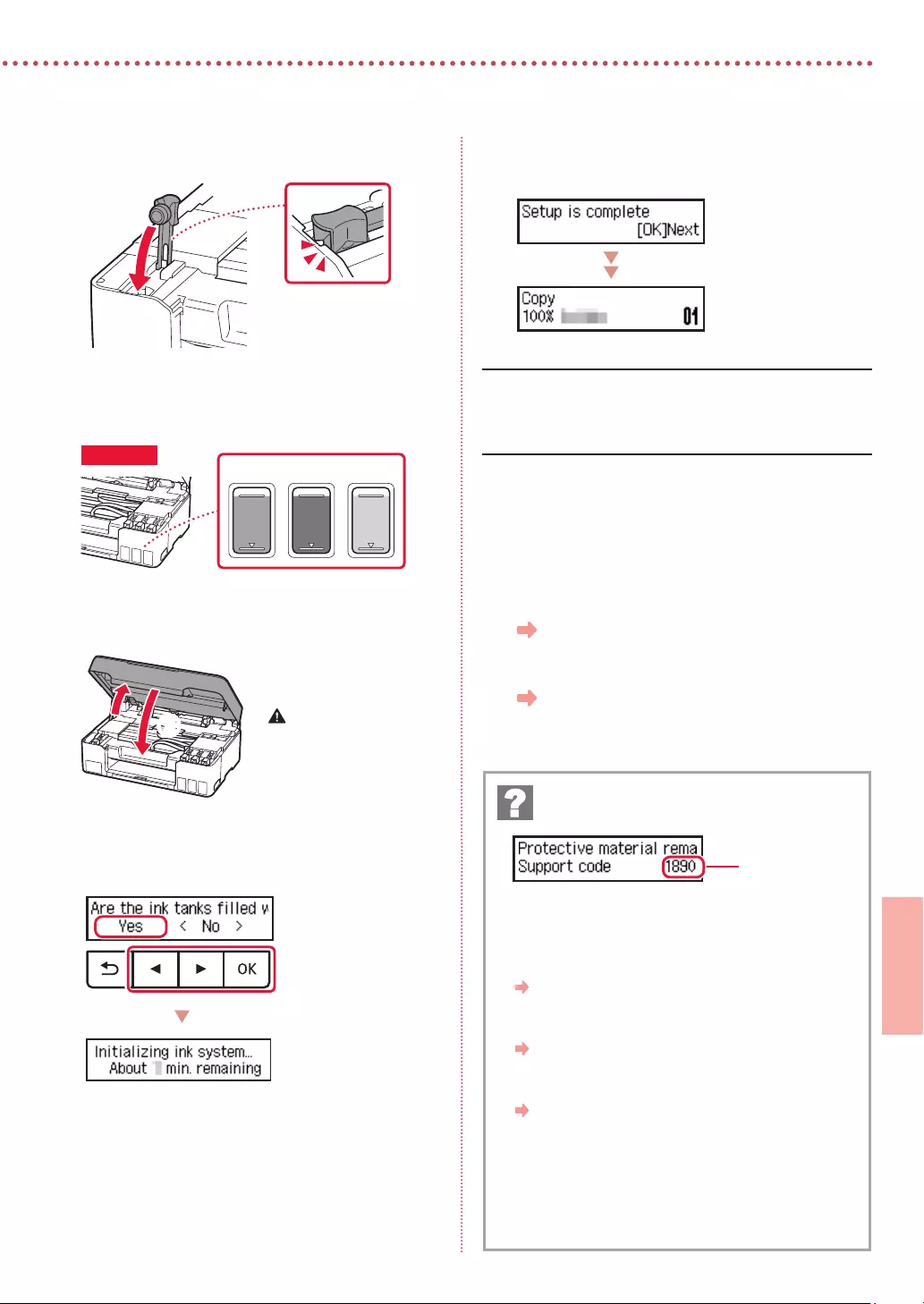
3
УКРАЇНСЬКА
7 Надійно встановіть ковпачок чорнильниці на
місце.
8 Повторіть кроки 2–7, щоб налити всі чорнила
у відповідні чорнильниці, розташовані
праворуч.
CMY
Перевірте!
9 Закрийте модуль сканування / кришку.
• Повністю відкрийте модуль сканування / кришку,
потім закрийте цей компонент.
b
a
Увага!
Бережіть пальці.
10 Якщо з’явиться наведений нижче екран,
кнопками [ і ] виберіть пункт Так (Yes) і
натисніть кнопку OK.
• Зачекайте, доки не з’явиться наведений нижче
екран. Дотримуйтесь інструкцій на екрані та
натисніть кнопку OK.
Якщо потрібно використовувати принтер без
підключення інших пристроїв, настроювання можна
завершити.
Виберіть найоптимальніший спосіб підключення залежно
від того, як використовуватиметься принтер.
• Використання принтера без підключення до інших
пристроїв
Настроювання завершено.
• Щоб використовувати принтер із підключеним
комп’ютером або смартфоном
Перейдіть до наступної сторінки.
Перегляньте код підтримки та дотримуйтесь
інструкцій, якщо це один із кодів, наведених нижче.
• 1890
Не знято захисні матеріали.
«2. Зняття пакувальних матеріалів» на стор. 1
• 1470
Друкуючі головки встановлено неправильно.
«3. Встановлення друкуючих головок» на стор. 1
• 1471
Не вдається розпізнати друкуючі головки.
«3. Встановлення друкуючих головок» на стор. 1
• 5200
Під час підготовки системи чорнил сталася помилка.
Натисніть кнопку УВІМК. (ON), щоб перезавантажити принтер, а
потім перегляньте розділ «5. Наливання чорнила» на стор. 2.
В іншому разі див. Онлайновий посібник.
Якщо на екрані з’явиться повідомлення
про помилку (код підтримки)
Код підтр.
)Support code(
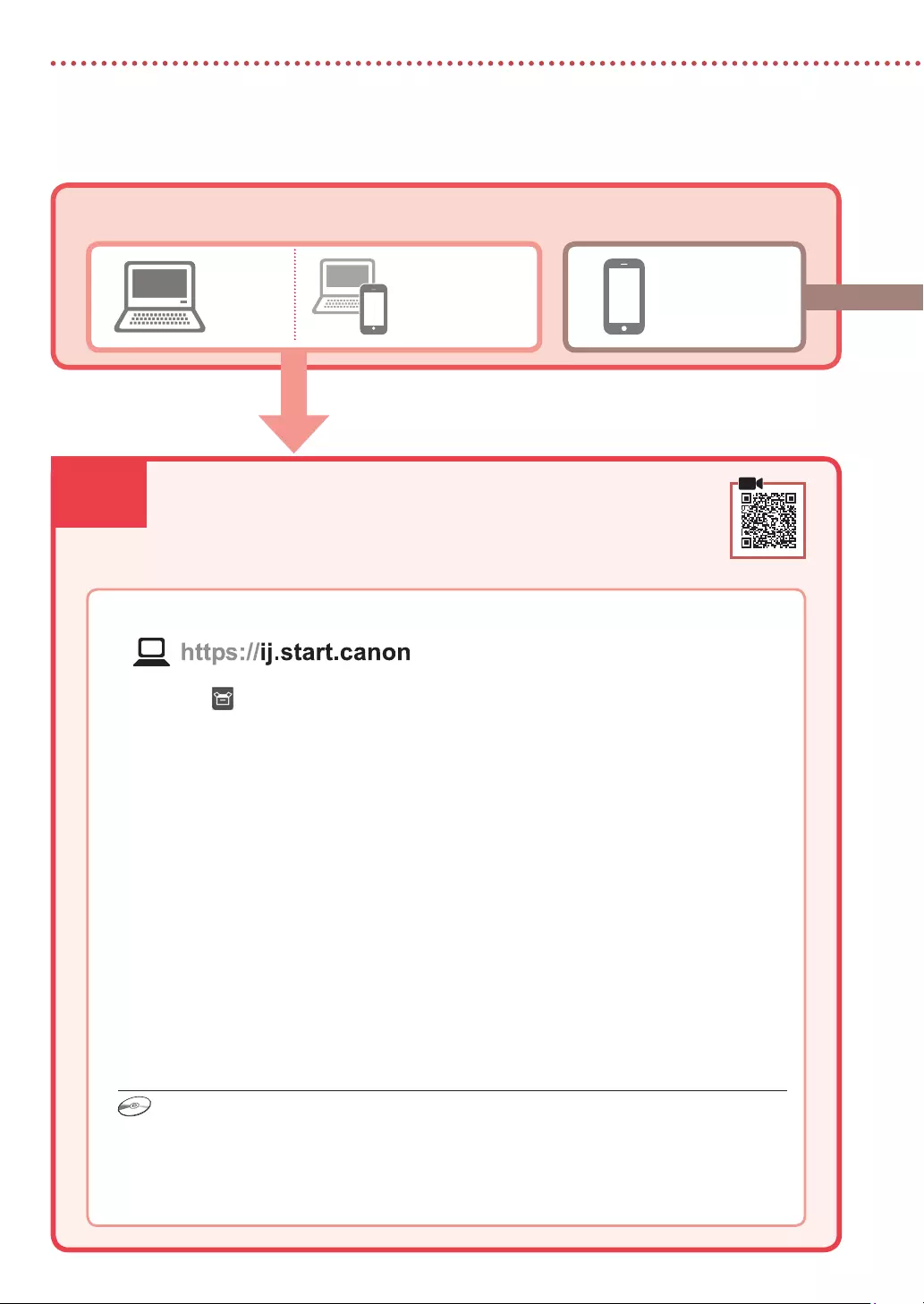
6-a
4
Настроювання принтера
Комп’ютер Смартфон
Комп’ютер і
смартфон
Підключення до комп’ютера
Якщо ви користуєтеся кількома комп’ютерами, виконайте ці кроки на кожному з них.
1 Зайдіть на веб-сайт Canon зі свого комп’ютера.
2 Натисніть Настроювання.
3 Введіть назву моделі свого принтера й клацніть Перейти.
4 Клацніть Запустити.
5 Клацніть (B) Підключення до комп’ютера/смартфона.
• Ці кроки призначено для користувачів ОС Windows.
6 Клацніть Завантажити.
7 Запустіть завантажений файл.
• Дотримуйтеся інструкцій, які з’являтимуться на екрані.
• Це може зайняти деякий час.
• Щоб підключити його також до смартфона, див. розділ «6-b. Процедура підключення до
смартфона» на стор. 5.
До якого пристрою ви під’єднуєтеся?
6-a. Підключення до комп’ютера
Використання компакт-диска з програмою встановлення
Двічі клацніть файл EasySetup.exe на компакт-диску та продовжте з кроку 3. Якщо підключення до
Інтернету відсутнє, відкрийте папку win на компакт-диску й двічі клацніть файл SETUP.exe. Після
цього буде встановлено драйвер принтера.
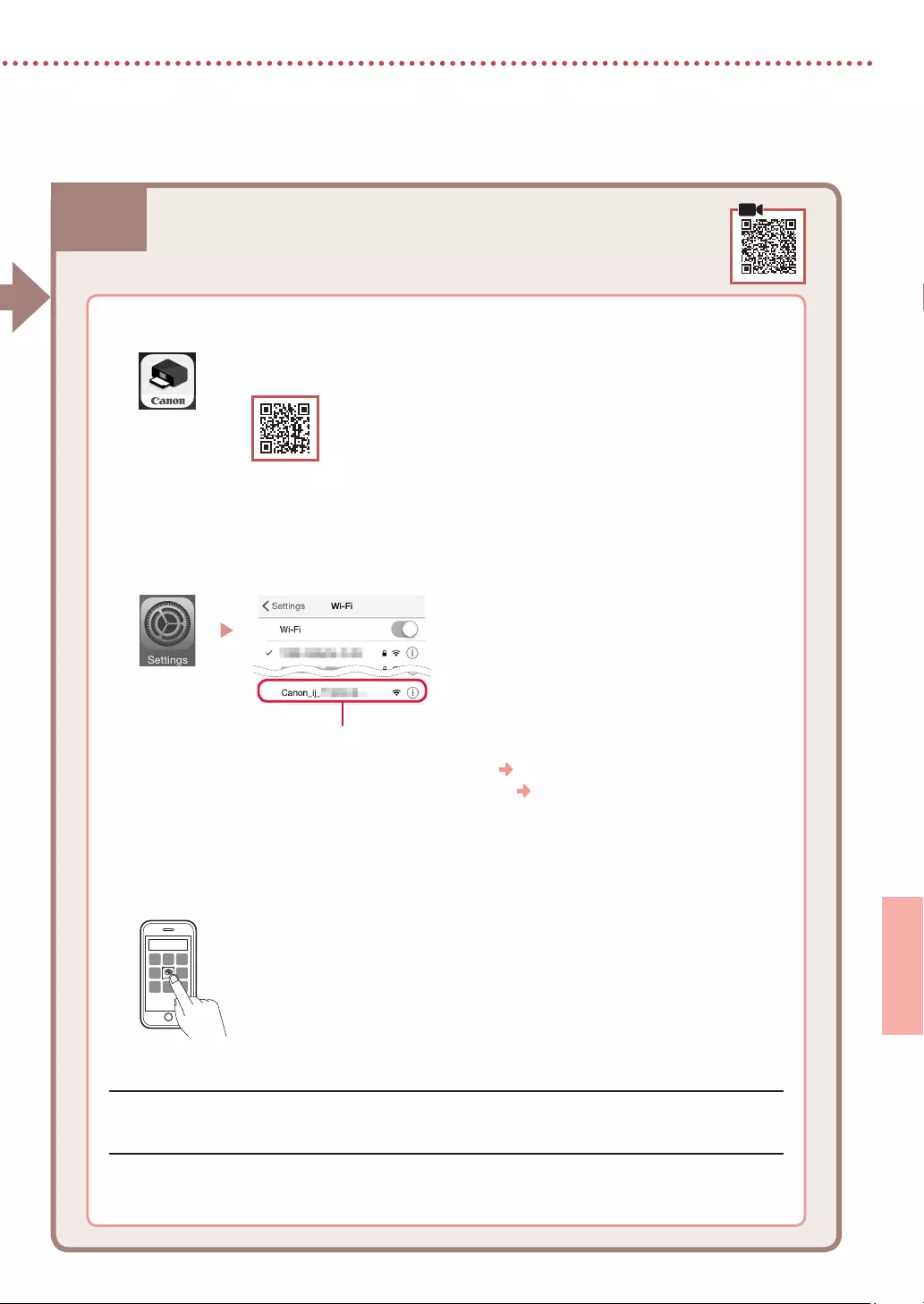
6-b
5
УКРАЇНСЬКА
1 Установіть програму «Canon PRINT Inkjet/SELPHY» на своєму смартфоні.
• Знайдіть програму «Canon PRINT» у магазині App Store або Google Play.
• Перейдіть на веб-сайт Canon, щоб завантажити програму.
2 Відкрийте на смартфоні параметри Wi-Fi. Переконайтеся, що відображається ім’я
мережі )SSID(, яке починається на «Canon_ij_».
(Приклад екрана пристрою з ОС iOS)
Ім’я мережі (SSID), яке починається на «Canon_ij_»
• Якщо ім’я «Canon_ij_» відображається Перейдіть до кроку
3
.
• Якщо ім’я «Canon_ij_» не відображається Перейдіть до кроку
4
.
3 Торкніться імені мережі )SSID(, яке починається на «Canon_ij_».
4 Відкрийте завантажену програму, а потім дотримуйтесь інструкцій на екрані
програми, щоб додати принтер.
Процедура підключення до смартфона
Якщо використовується кілька смартфонів, виконайте ці кроки на кожному з них.
6-b. Процедура підключення до смартфона
Додавши принтер, можна друкувати зі смартфона.
Щоб надрукувати фотографії, див. розділ «Завантаження паперу» на стор. 6.
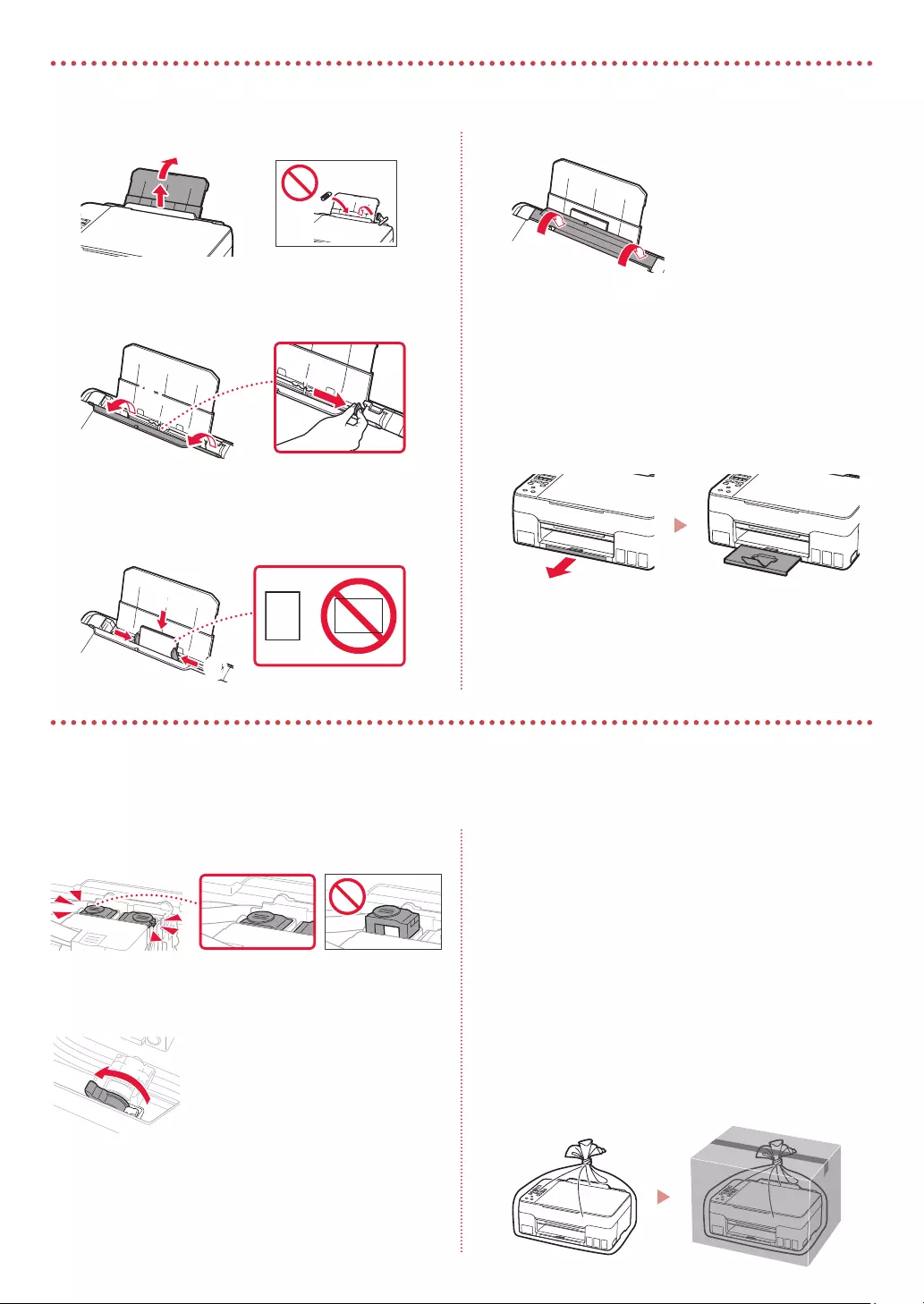
6
1 Витягніть підпору для паперу.
2 Відкрийте кришку отвору подавання й
посуньте правий напрямник для паперу
праворуч до кінця.
ab
3 Завантажте кілька аркушів паперу стороною
для друку догори й перемістіть бічний
напрямник для паперу до краю стопки
паперу.
a
b
4 Закрийте кришку отвору подавання.
5 Коли на екрані принтера відобразиться
повідомлення Зареєструвати відомості про
папір у задньому лотку (Save the rear tray
paper information), натисніть кнопку OK.
6 Виберіть формат і тип паперу й натисніть
кнопку OK.
7 Витягніть лоток виведення паперу.
Транспортування принтера
Під час переміщення принтера дотримуйтеся наведених нижче інструкцій. Щоб отримати докладніші відомості, див.
документ Онлайновий посібник.
Щоб запобігти протіканню чорнила, переконайтеся, що
обидві кнопки з’єднання натиснуто повністю.
Переконайтесь, що важілець чорнильного клапана
перебуває в закритому положенні.
Помістіть принтер у поліетиленовий пакет, оскільки
чорнило може витікати.
• Помістіть принтер у тверду коробку нижньою частиною
принтера донизу й використайте достатню кількість захисного
матеріалу, щоб гарантувати безпечне транспортування.
• Не нахиляйте принтер. Чорнило може витекти.
• Поводьтеся з коробкою обережно та переконайтеся,
що вона зберігає форму й НЕ перевернута догори дном
або на бік, оскільки принтер може бути пошкоджено, а
чорнило в ньому може витекти.
• Напишіть на коробці з принтером «ЦИМ БОКОМ ДОГОРИ»,
щоб під час транспортування експедитор завжди тримав
принтер нижньою стороною донизу. Також напишіть
«КРИХКЕ» або «ПОВОДИТИСЬ ОБЕРЕЖНО».
Завантаження паперу
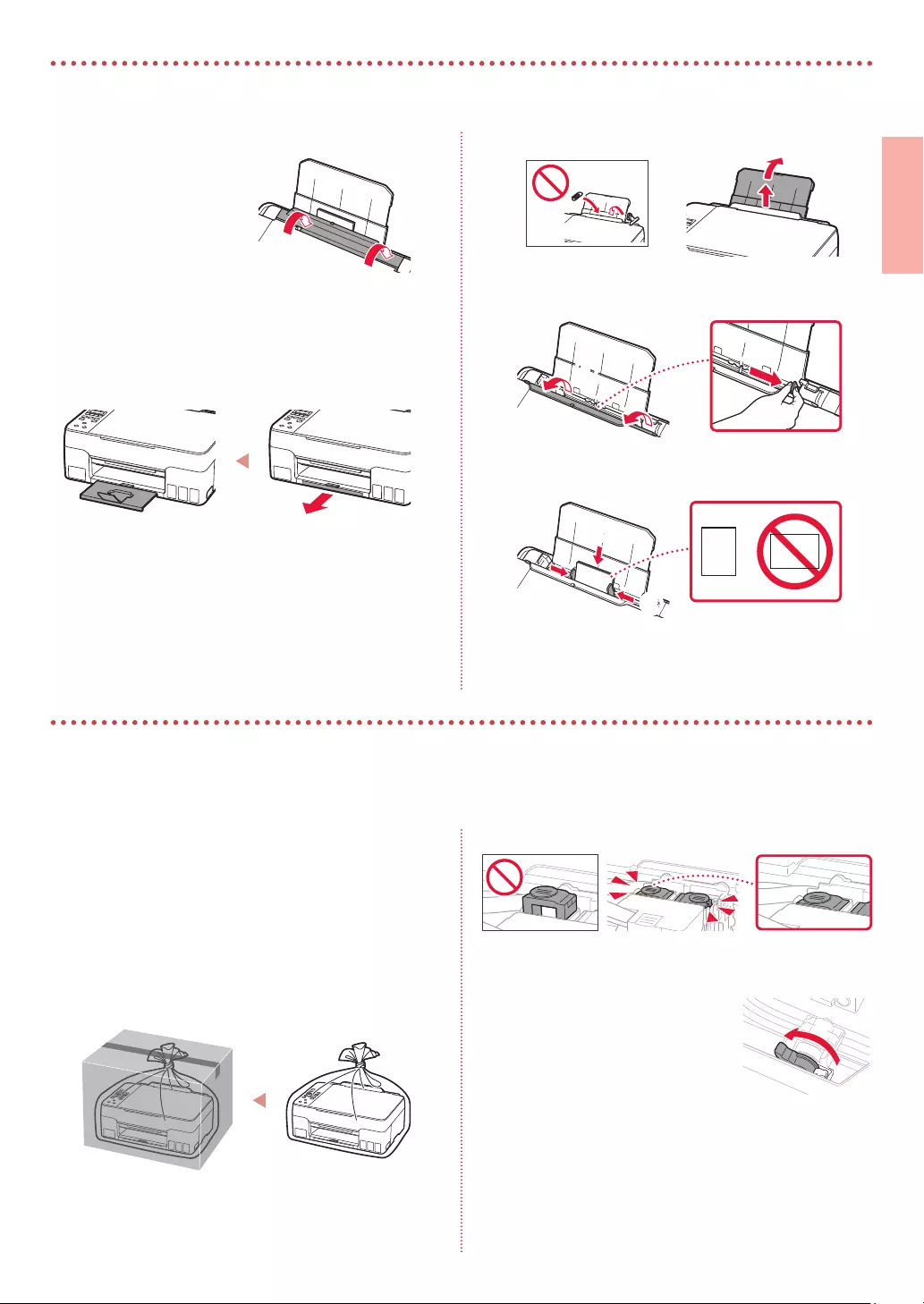
6
ةيبرعلا
1
.
2
.
ab
3
.
a
b
4
.
5
Save the rear tray paper information
.(OK)
6
.(OK)
7
.
.
.
.
•
•
•
•
"
"
.""""
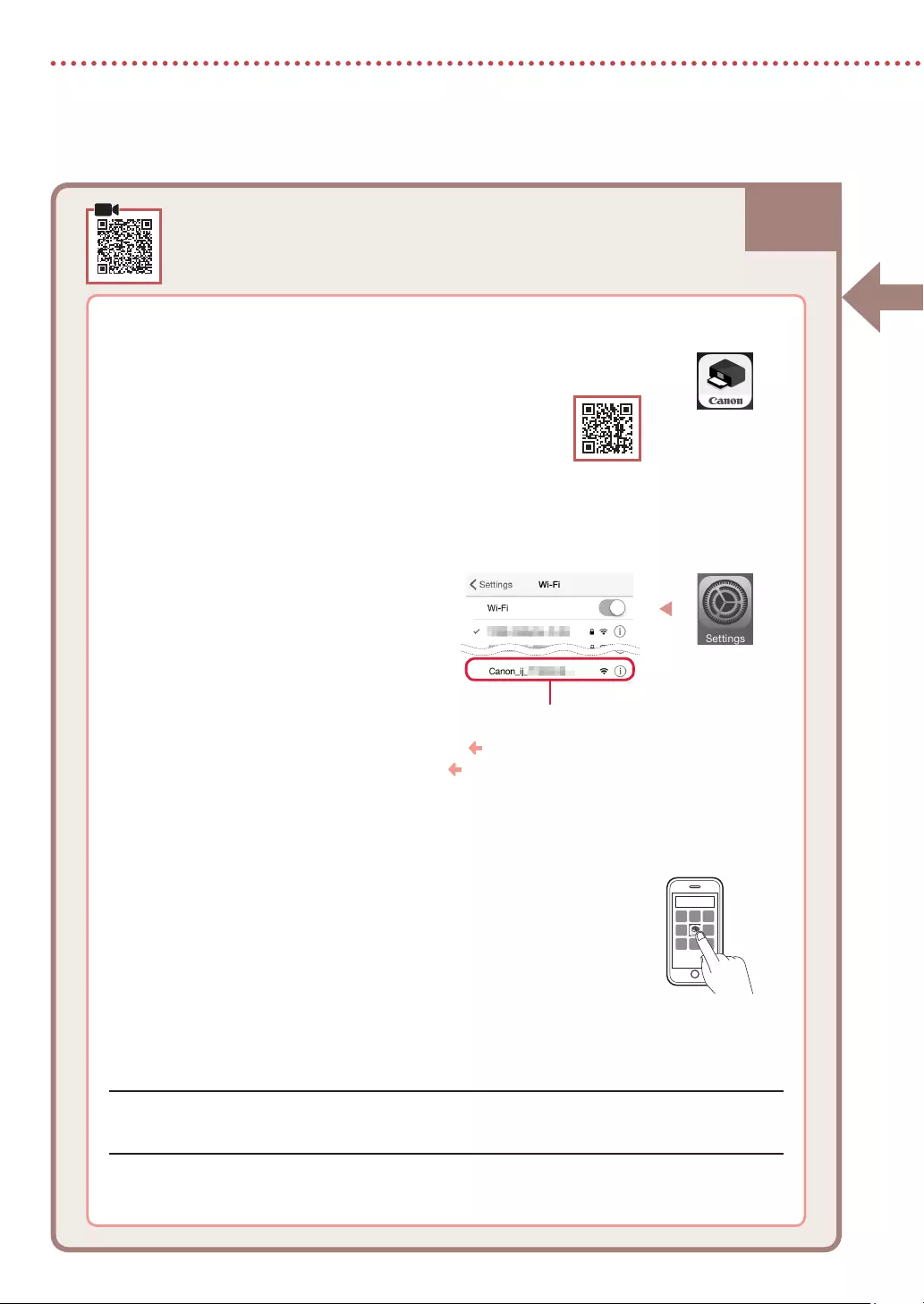
6-b
5
1
. "Canon PRINT Inkjet/SELPHY"
•
.Google Play App Store "Canon PRINT" •
. Canon
2
."_Canon_ij" )SSID( . Wi-Fi
(iOS )
"_Canon_ij" (SSID)
•
.
3
"_Canon_ij" •
.
4
"_Canon_ij"
3
."_Canon_ij" )SSID(
4
.
.6-b
.
.6 " "
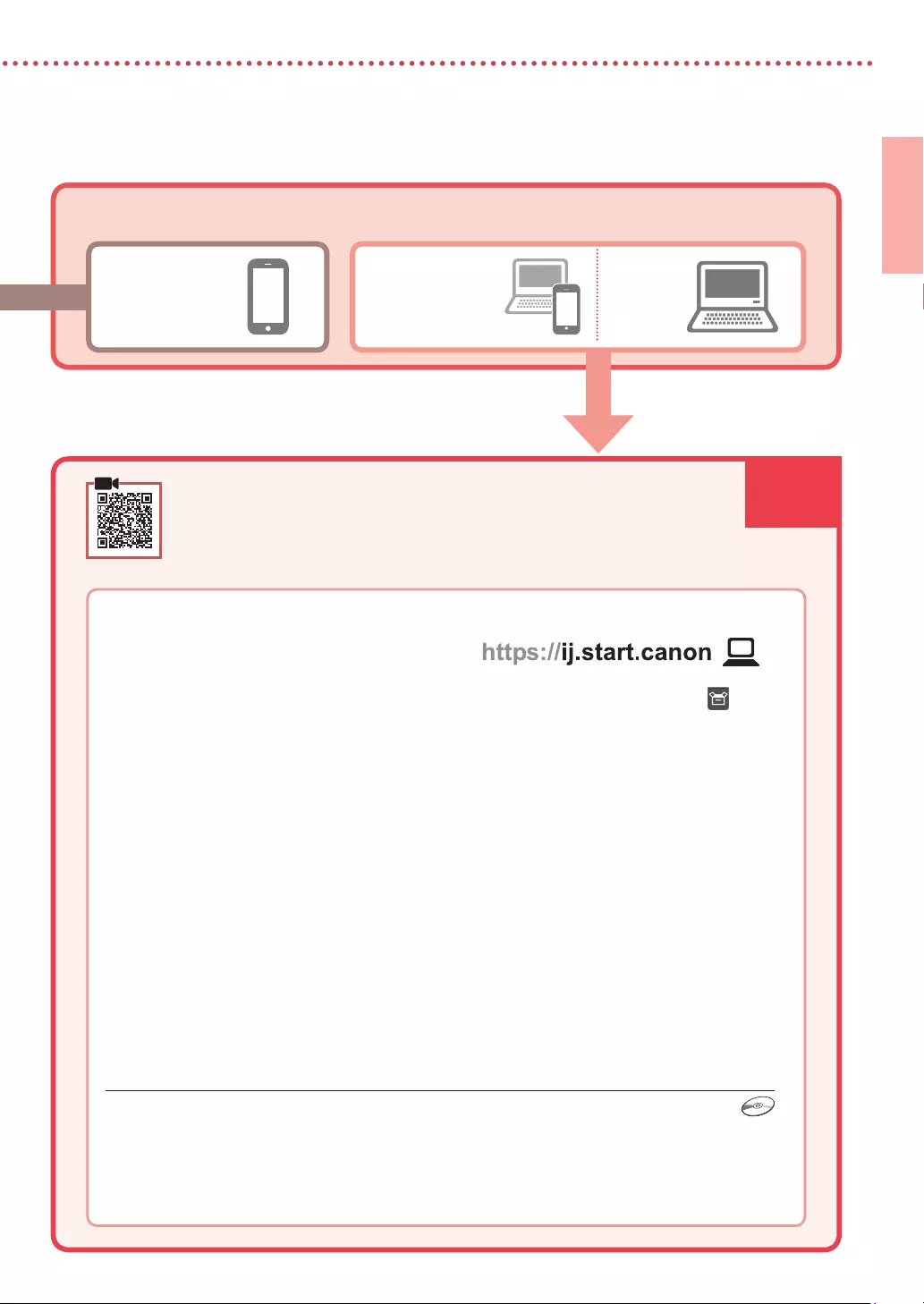
6-a
4
1
. Canon
2
.
3
.
4
.
5
. (B)
•
.Windows
6
.Download
7
.
•
•
•
.5 " .6-b"
.6-a
3EasySetup.exe
SETUP.exe
win
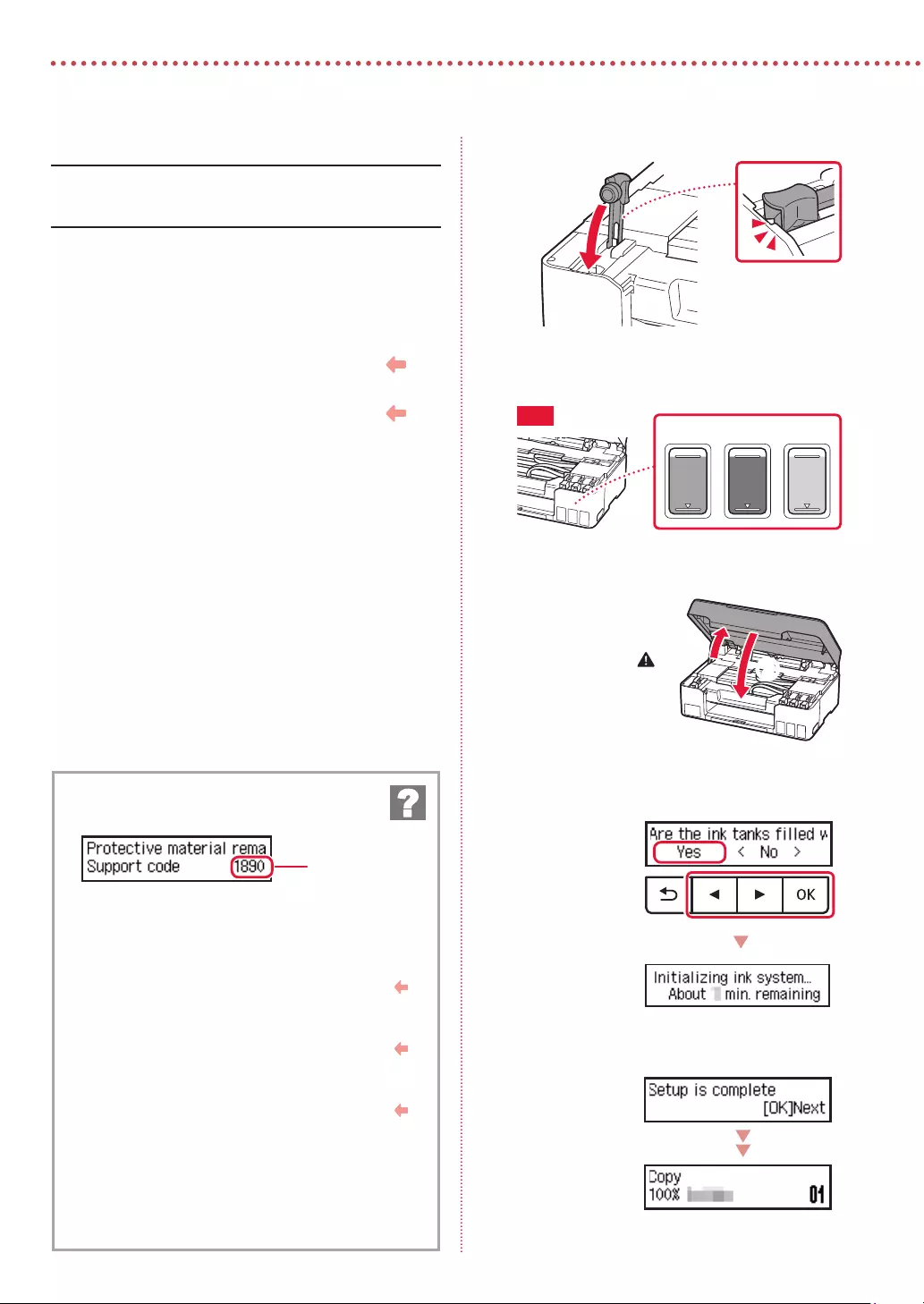
3
7
.
8
7 2
.
!
CM Y
9
. /
•
. /
b
a
10
] [
.(OK)
•
.
.(OK)
.
.
•
. •
.
support code
•
1890
.
1 " .2" •
1470
.
1 " .3" •
1471
.
1 " .3" •
5200
.5" (ON)
.2 "
.
(support code)
Support code
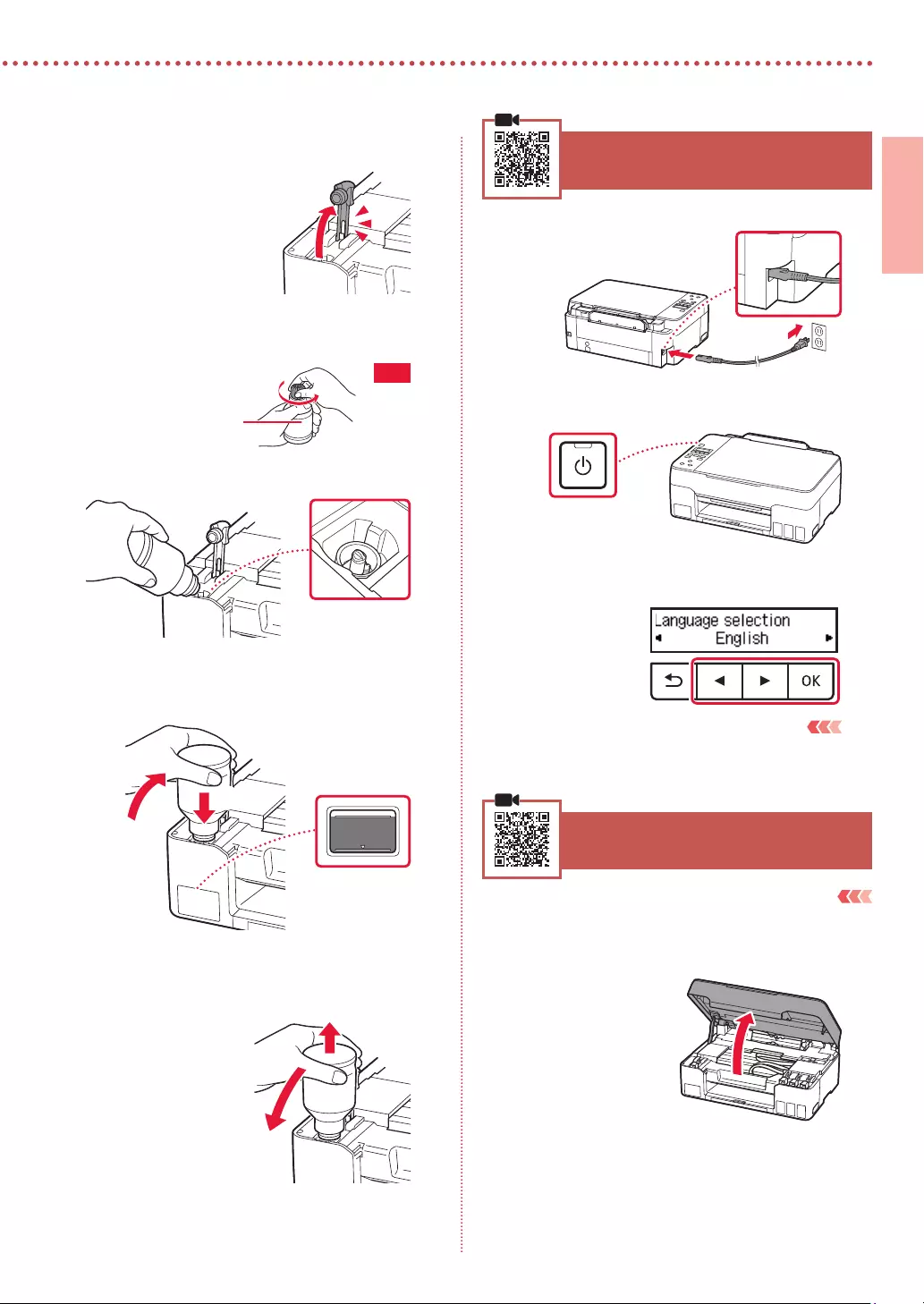
2
.4
1
.
2
.(ON)
3
] [
.(OK)
support) "
. 3 " (code
.5
1
. /
2
.
3
.
!
PGBK
4
.
5
.
•
a
b
6
.
•
a
b
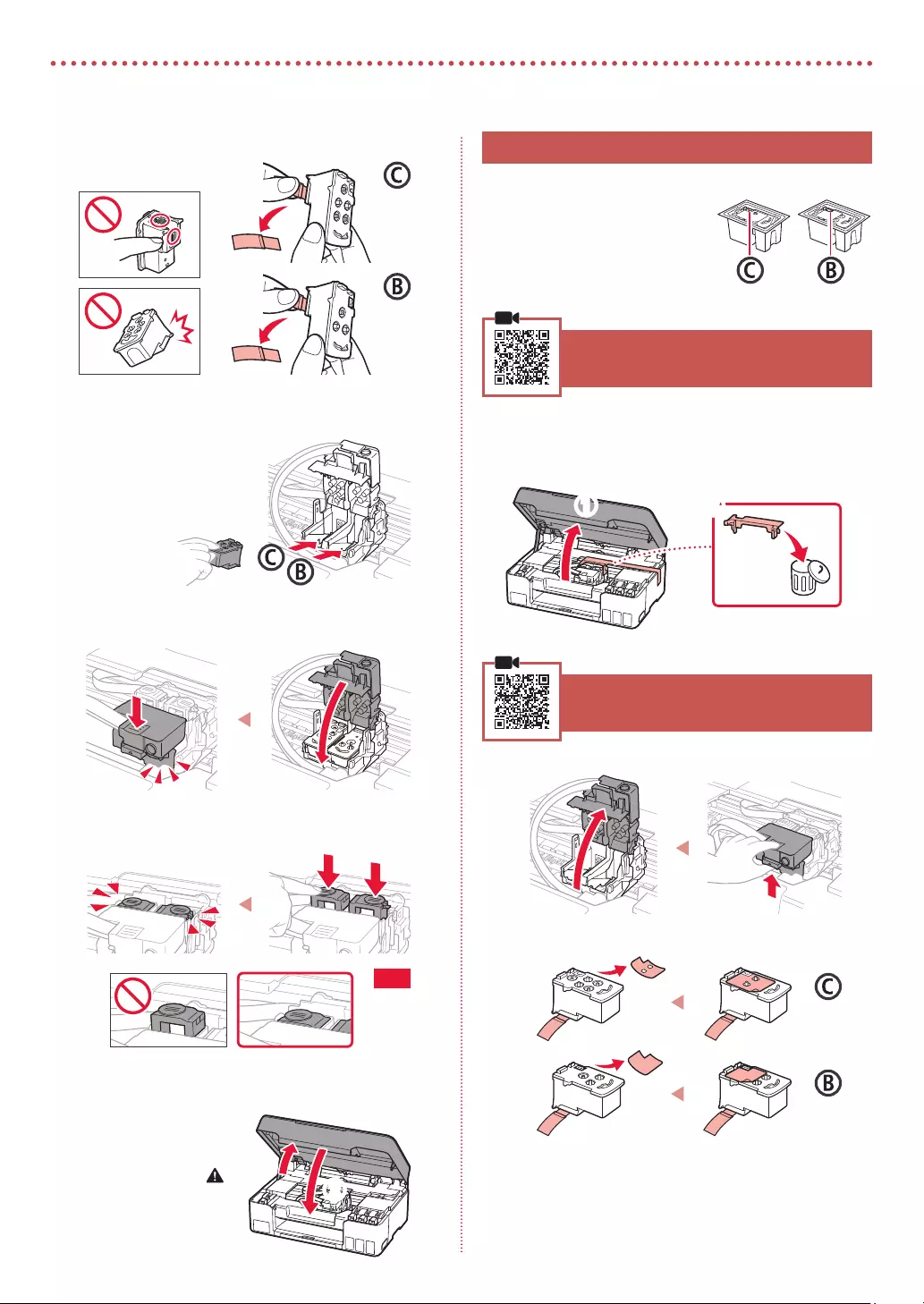
.1
•
•
•
•
•
•
.2
1
.
2
/
.
a b
.3
1
.
2
.
3
.
4
B )( C
. )(
5
.
6
.
!
7
. /
•
. /
b
a
1
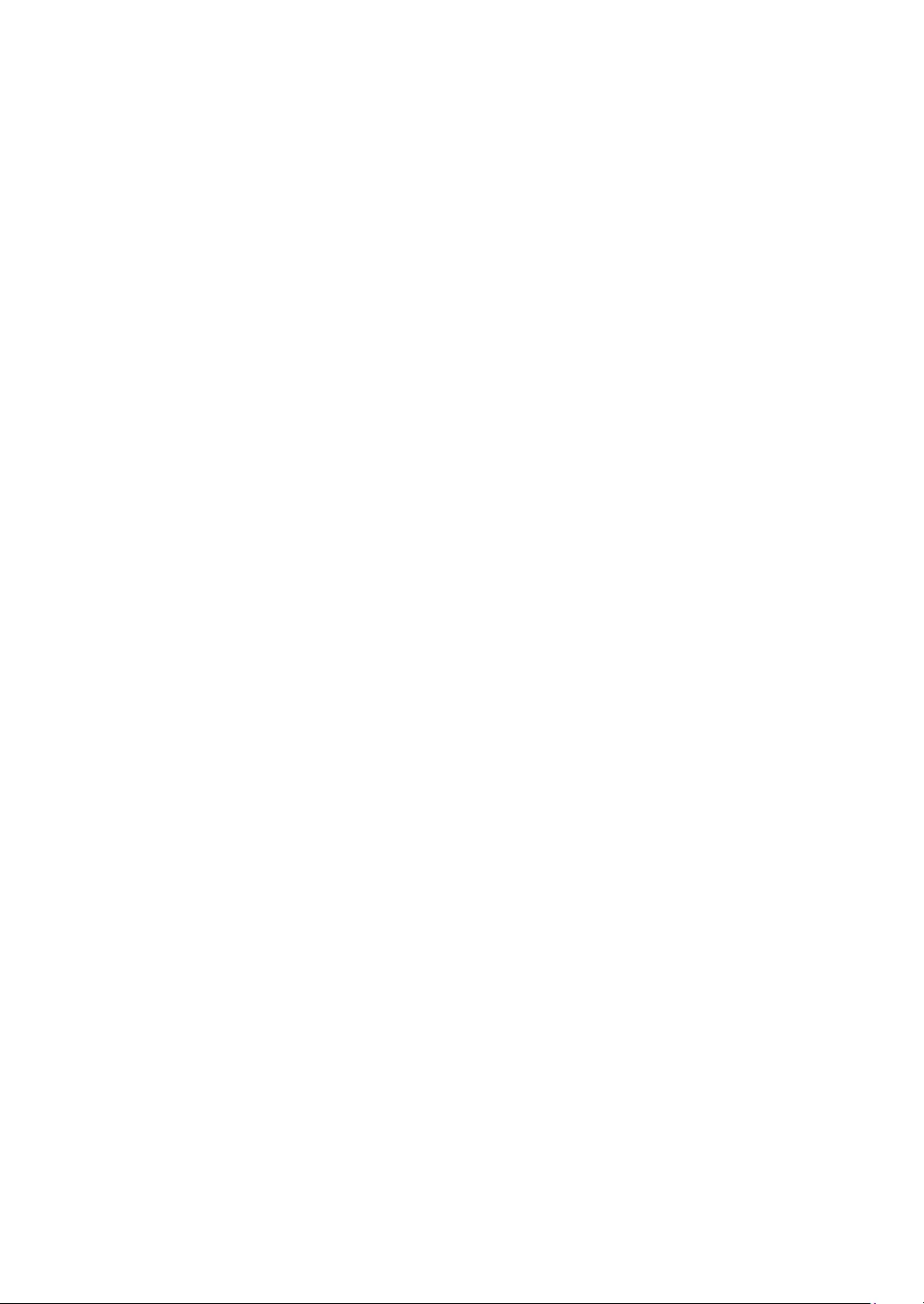
•
. Microsoft Corporation Windows •
Apple Inc. App Store •
.Google LLC Google Play
Торговельні марки
• Windows є торговельною маркою або зареєстрованою торговельною маркою Microsoft Corporation у США та/або інших країнах.
• App Store є торговельною маркою компанії Apple Inc., зареєстрованої в США та інших країнах.
• Google Play є зареєстрованою торговельною маркою компанії Google LLC.
Товарные знаки
• Windows является товарным знаком или зарегистрированным товарным знаком Microsoft Corporation в U.S. и/или других странах.
• App Store является товарным знаком Apple Inc., зарегистрированными в США и других странах.
• Google Play является товарным знаком Google LLC.
Marques
• Windows est une marque ou une marque déposée de Microsoft Corporation aux États-Unis et/ou dans d'autres pays.
• App Store est une marque d'Apple Inc., déposées aux États-Unis et dans d'autres pays.
• Google Play est une marque déposée de Google LLC.
Marcas registradas
• Windows é uma marca comercial ou marca registrada da Microsoft Corporation nos EUA e/ou em outros países.
• App Store é uma marca registrada da Apple Inc., registradas nos EUA e em outros países.
• Google Play é uma marca registrada do Google LLC.
Marcas comerciales
• Windows es una marca comercial o marca comercial registrada de Microsoft Corporation, registrada en EE.UU. y/o en otros países.
• App Store es una marca comercial de Apple Inc., registradas en EE.UU. y en otros países.
• Google Play es una marca comercial registrada de Google LLC.
Trademarks
• Windows is a trademark or registered trademark of Microsoft Corporation in the U.S. and/or other countries.
• App Store is a trademark of Apple Inc., registered in the U.S. and other countries.
• Google Play is a registered trademark of Google LLC.
RMC )Regulatory Model Code(: K10518
RMC )Regulatory Model Code(: K10520
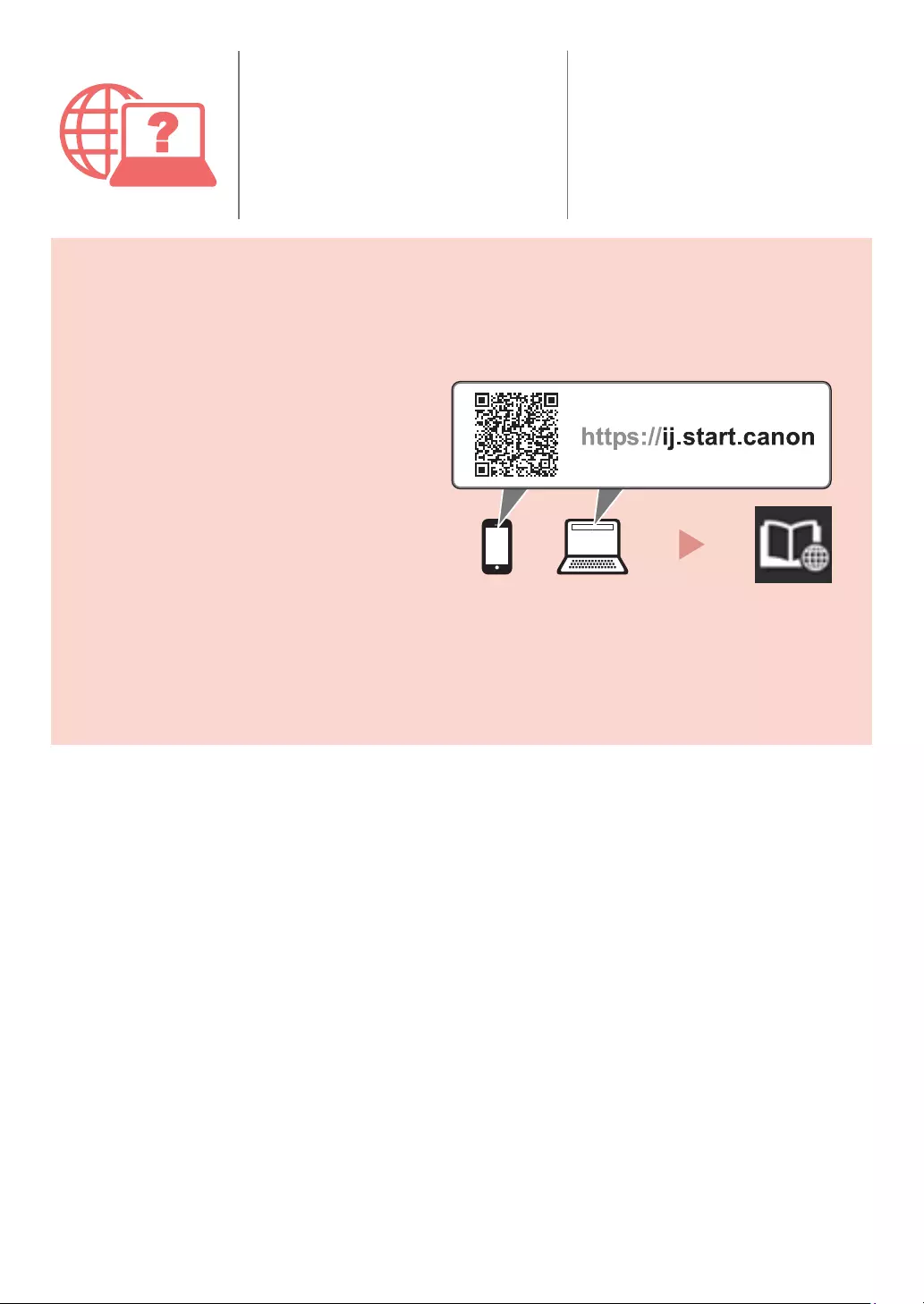
З вашого браузера
Доступ до документа Онлайновий посібник
Из вашего браузера
Доступ к документу Онлайн-руководство
À partir de votre navigateur
Accès au Manuel en ligne
Do seu navegador
Acesse o Manual On-line
Desde su navegador
Acceso al Manual en líneaAccess Online Manual
From your browser
PRINTED IN XXXXXXXX
QT6-3700-V01 © CANON INC. 2020XXXXXXXX