Table of Contents
Canon G550 MegaTank User Manual
Displayed below is the user manual for G550 MegaTank by Canon which is a product in the Inkjet Printers category. This manual has pages.
Related Manuals
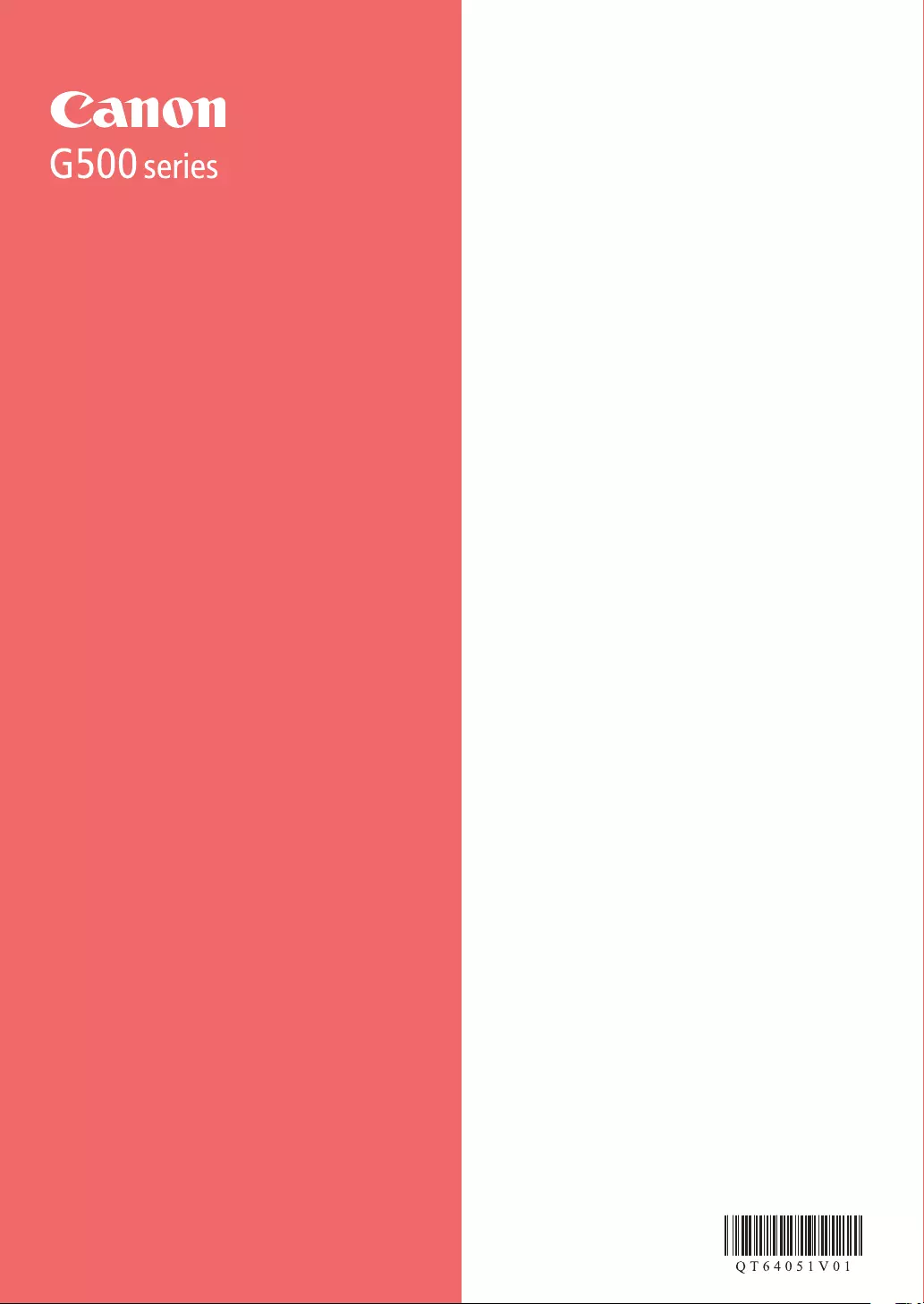
Lugege kõigepealt läbi Ohutusteave ja oluline
teave (lisa).
Alustamise juhend
Pirmiausia perskaitykite Darbo saugos ir kita svarbi
informacija (priedas).
Darbo pradžia
Vispirms izlasiet Informācija par drošību un cita
svarīga informācija (pielikums).
Darba sākšana
Leggere innanzitutto Informazioni importanti
e sulla sicurezza (addendum).
Guida Rapida
Lue Turvallisuus ja tärkeitä tietoja (lisähuomautus)
ensin.
Aloitusopas
Læs Sikkerhedsoplysninger og vigtige
oplysninger (tillæg) først.
Før du begynder
Les Sikkerhetsinformasjon og viktig informasjon
(tillegg) først.
Komme i gang
Läs Information om säkerhet och annan viktig
information (bilaga) först.
Uppstartsguide
Lees eerst Veiligheidsinformatie en belangrijke
informatie (addendum).
Aan de Slag-gids
Lesen Sie Sicherheitsinformationen und wichtige
Hinweise (Anhang) zuerst.
Inbetriebnahme
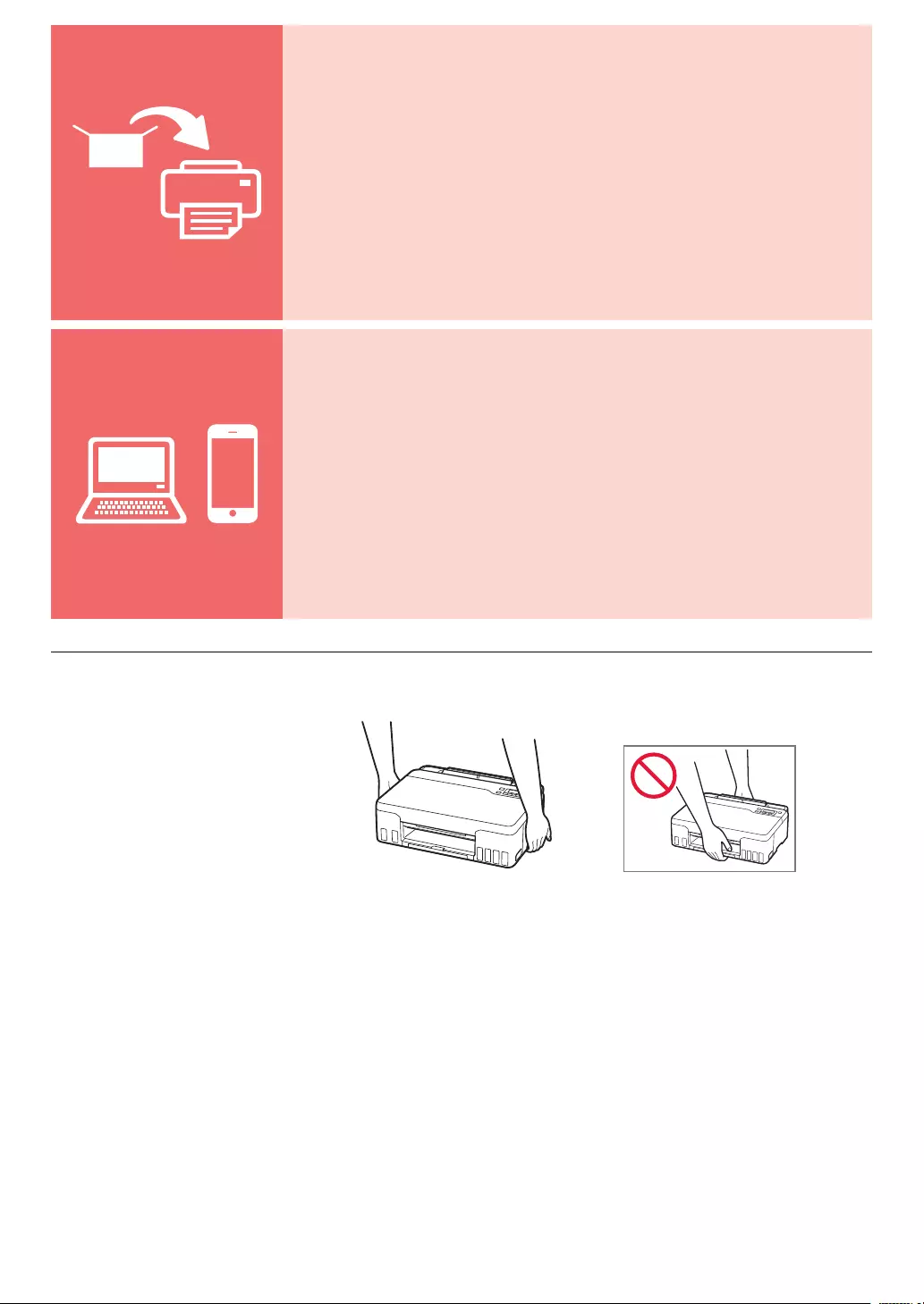
Printeri hoidmine
Arvuti, nutitelefoni või tahvelarvutiga ühendamine ..................................................... lk 6
Printeri paigaldamine ........................................................................................................................lk 1
Spausdintuvo laikymas
Prijungimas prie kompiuterio, išmaniojo telefono ar planšetinio kompiuterio ............6 psl.
Spausdintuvo įrengimas ............................................................................................................. 1 psl.
Printera turēšana
Savienošana ar datoru un viedtālruni vai planšetdatoru ......................................6. lpp.
Printera uzstādīšana .....................................................................................................................1. lpp.
Come tenere la stampante
Connessione a un computer, uno smartphone o un tablet .........................pagina 6
Installazione della stampante .......................................................................................... pagina 1
Tulostimen piteleminen
Yhdistäminen tietokoneeseen, älypuhelimeen tai tablet-tietokoneeseen ........ sivu 6
Tulostimen asennus ...................................................................................................................... sivu 1
Holde printeren
Tilslutning til en computer, smartphone eller tablet ...............................................side 6
Installation af printeren ...............................................................................................................side 1
Holde skriveren
Koble til en datamaskin, en smarttelefon eller et nettbrett .................................side 6
Installere skriveren .........................................................................................................................side 1
Bära skrivaren
Ansluta till en dator, smarttelefon eller surfplatta ...................................................... sida 6
Installera skrivaren..........................................................................................................................sida 1
De printer vasthouden
Verbinden met een computer, smartphone of tablet ......................................pagina 6
De printer installeren.............................................................................................................pagina 1
Halten des Druckers
Herstellen einer Verbindung mit einem Computer, Smartphone oder Tablet .........Seite 6
Installation des Druckers .......................................................................................................... Seite 1
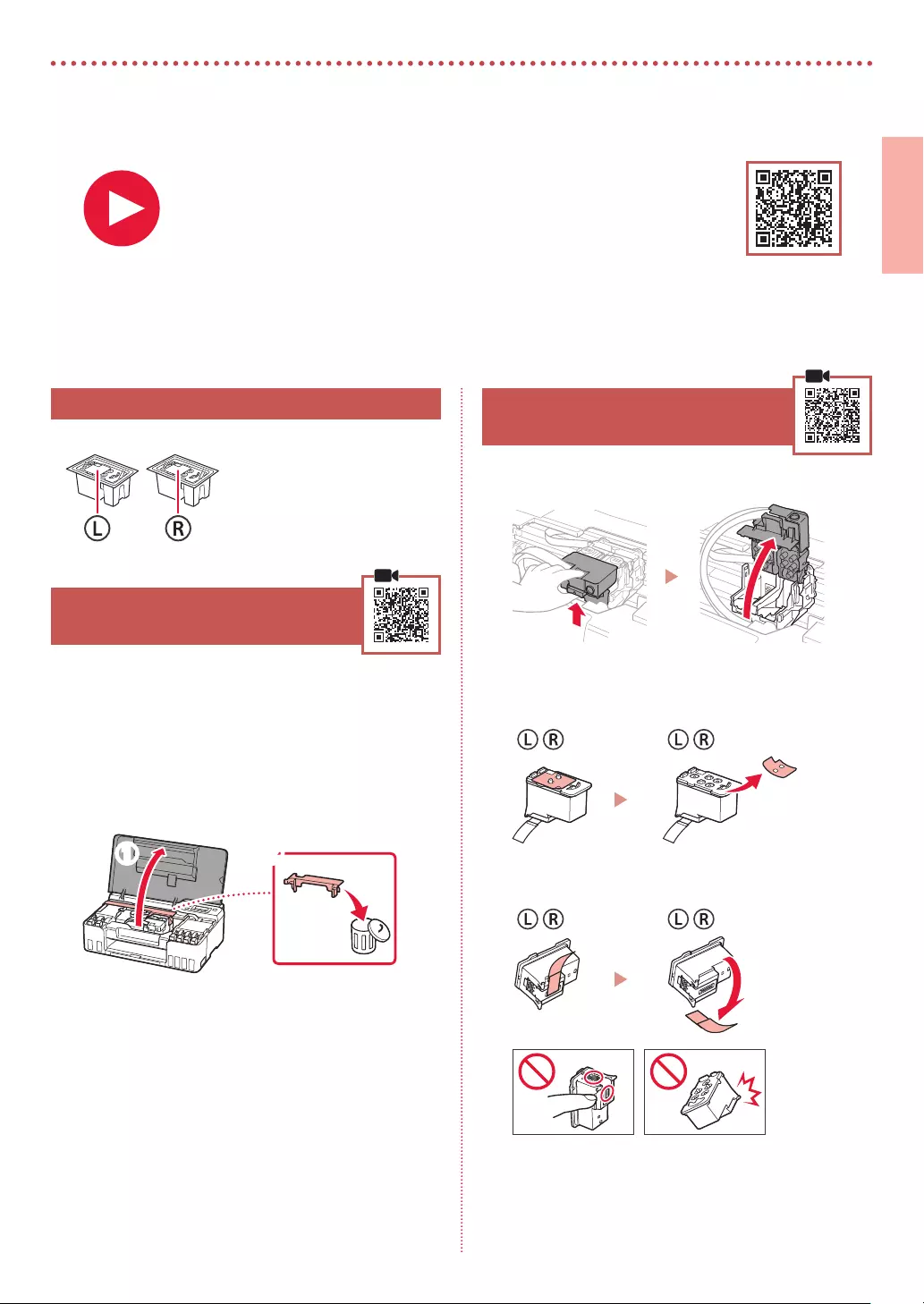
1
DEUTSCH
Einrichten des Druckers
1. Inhalt der Box
•
Druckköpfe •
Tintenaschen
•
Netzkabel
•
Installations-CD-ROM
•
Sicherheitsinformationen und
wichtige Hinweise
•
Inbetriebnahme (dieses Handbuch)
2. Entfernen des
Verpackungsmaterials
1 Entfernen und entsorgen Sie das gesamte
Verpackungsmaterial sowie das orangefarbene
Klebeband.
2 Öffnen Sie die obere Abdeckung, entfernen und
entsorgen Sie das orangefarbene Klebeband
und das Schutzmaterial aus dem Inneren.
ab
3. Installation der Druckköpfe
1 Öffnen Sie die Verriegelung für den Druckkopf.
2 Entnehmen Sie jeden Druckkopf aus der
Verpackung und entfernen Sie das Etikett.
3 Entfernen Sie das orangefarbene Klebeband.
Um Informationen zur
Einrichtung zu erhalten,
rufen Sie die URL
https://ij.start.canon
auf oder scannen Sie den Code mit Ihrem Mobilgerät
• Befolgen Sie die folgenden Anweisungen, wenn Sie keine Internetverbindung haben.
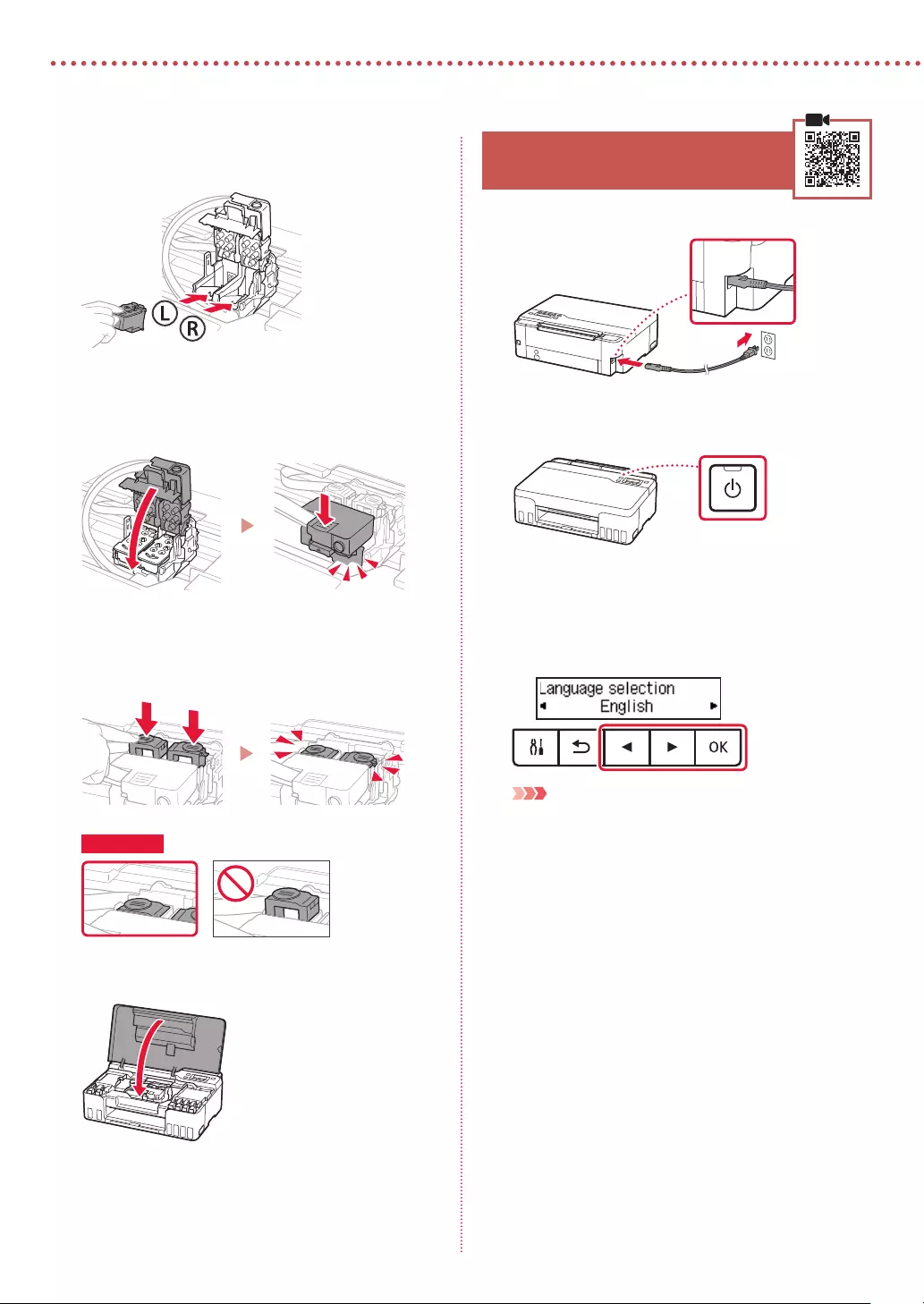
2
Einrichten des Druckers
4 Setzen Sie den Druckkopf L links und den
Druckkopf R rechts ein.
5 Schließen Sie die Verriegelung für den
Druckkopf und drücken Sie diese, bis sie hörbar
einrastet.
6 Drücken Sie beide Zusammenführungs-Tasten
vollständig nach unten, bis diese hörbar
einrasten.
Überprüfen!
7 Schließen Sie die obere Abdeckung.
4. Einschalten des Druckers
1 Schließen Sie das Netzkabel an.
Rückseite
2 Drücken Sie die Taste EIN (ON).
3 Wenn der folgende Bildschirm angezeigt wird,
wählen Sie mit den Tasten [ und ] eine
Sprache aus und drücken Sie anschließend die
Taste OK.
Wichtig
Wird auf dem Bildschirm ein Fehler angezeigt, befolgen Sie die
Anweisungen in „Wenn eine Fehlermeldung (Supportcode) auf
dem Bildschirm angezeigt wird” auf Seite 5.
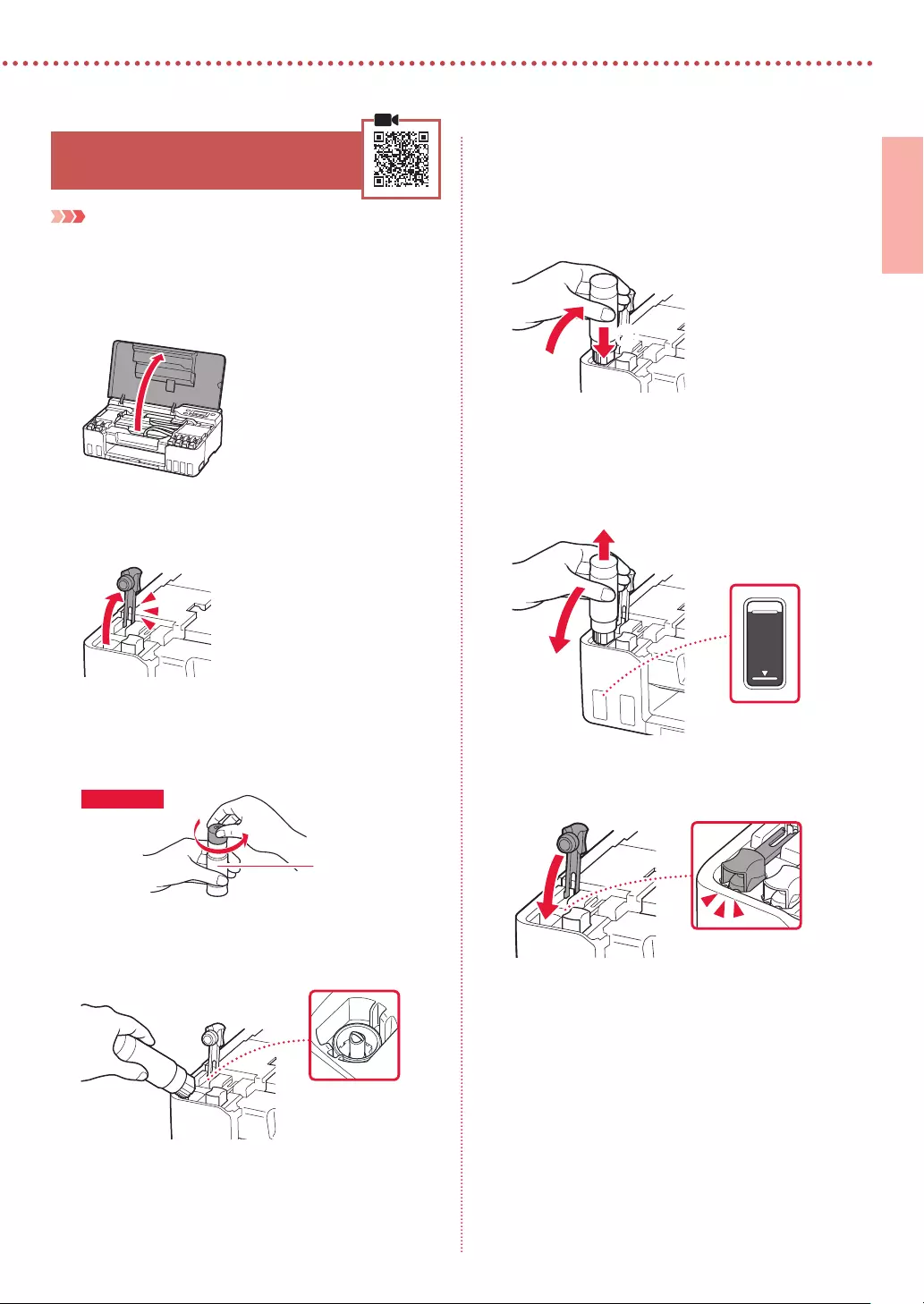
3
DEUTSCH
5. Ausgießen der Tinte
Wichtig
Das Produkt erfordert einen sorgsamen Umgang mit der Tinte.
Tinte kann beim Auüllen der Tintenbehälter spritzen. Tinte auf
Kleidungsstücken oder Gegenständen kann unter Umständen nicht
entfernt werden.
1 Öffnen Sie die obere Abdeckung.
2 Öffnen Sie die graue Behälterkappe links am
Drucker.
3 Halten Sie die Tintenflasche GY (Grau) aufrecht
und drehen Sie die Flaschenkappe vorsichtig,
um sie zu entfernen.
Überprüfen!
GY
4 Richten Sie die Düse der Tintenflasche am
Einlass aus.
5 Drehen Sie die Tintenflasche langsam um und
drücken Sie sie nach unten, damit die Tinte
austreten kann.
• Lässt sich die Tinte nicht ausgießen, entfernen Sie die
Tintenasche vorsichtig und versuchen Sie es erneut.
a
b
6 Entfernen Sie vorsichtig die Tintenflasche vom
Einlass.
• Achten Sie darauf, die Tinte nicht zu verschütten.
a
b
7 Setzen Sie die Behälterkappe vorsichtig wieder
ein.
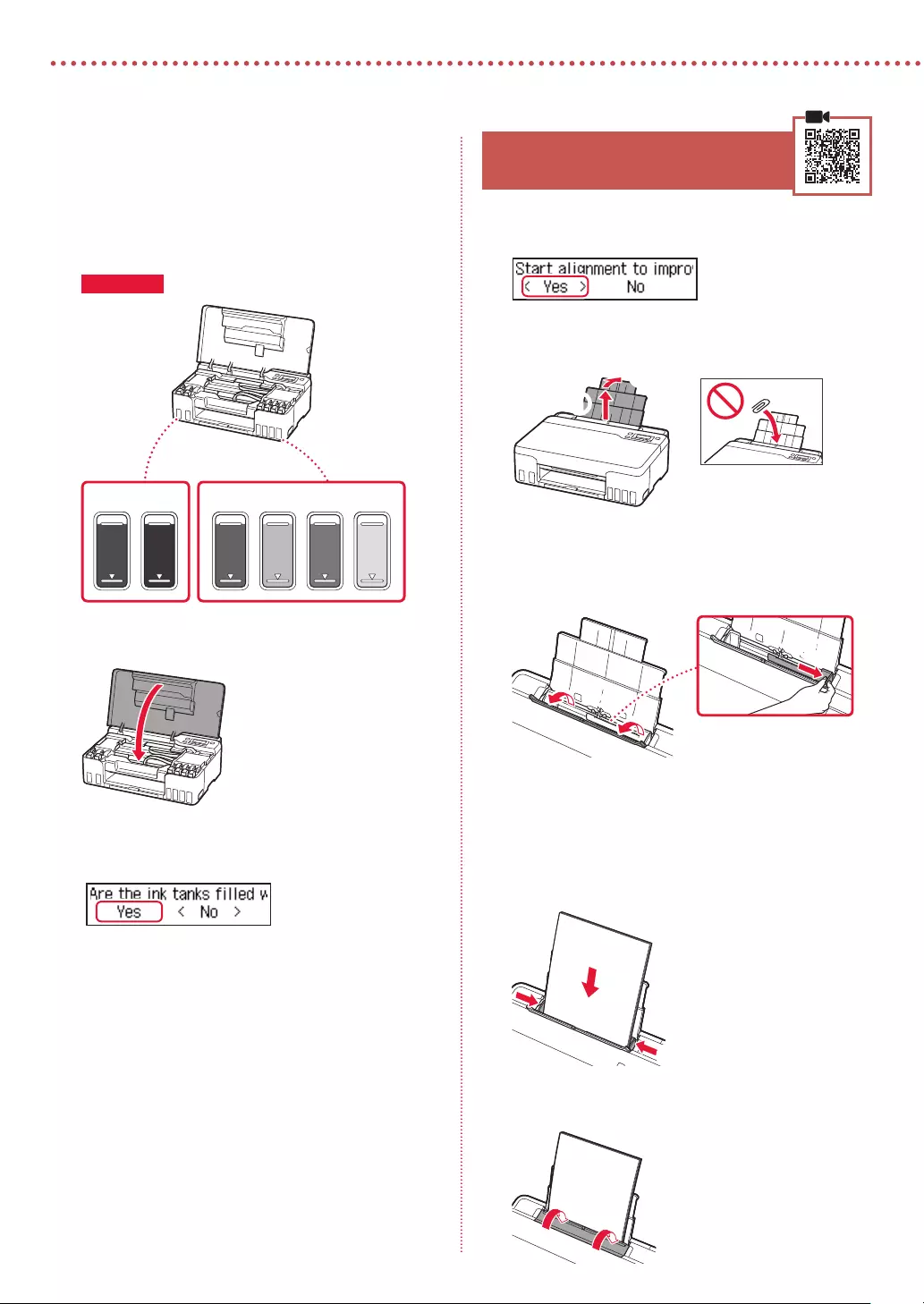
4
Einrichten des Druckers
8 Wiederholen Sie die Schritte 2 bis 7, um
die gesamte Tinte für alle Farben in die
Tintenbehälter für die einzelnen Farben zu
gießen.
• Gießen Sie die im Lieferumfang enthaltene Tinte ein,
die mit der Farbe der Behälterkappe übereinstimmt.
C M YRGY BK
Überprüfen!
9 Schließen Sie die obere Abdeckung.
10 Wählen Sie mit den Tasten [ und ] Ja (Yes)
aus und drücken Sie anschließend die Taste OK.
6. Einlegen von Papier
1 Wählen Sie mit den Tasten [ und ] Ja (Yes)
aus und drücken Sie anschließend die Taste OK.
2 Ziehen Sie die Papierstütze heraus.
a
b
3 Öffnen Sie die Abdeckung für den
Einzugsschacht und schieben Sie die rechte
Papierführung ganz nach rechts.
b
a
4 Legen Sie Papier ein.
• Legen Sie 2 oder mehr Blatt Normalpapier des
Formats Letter oder A4 ein.
• Schieben Sie die seitliche Papierführung gegen die
Kante des Papierstapels.
a
b
5 Schließen Sie die Abdeckung für den Einzugsschacht.
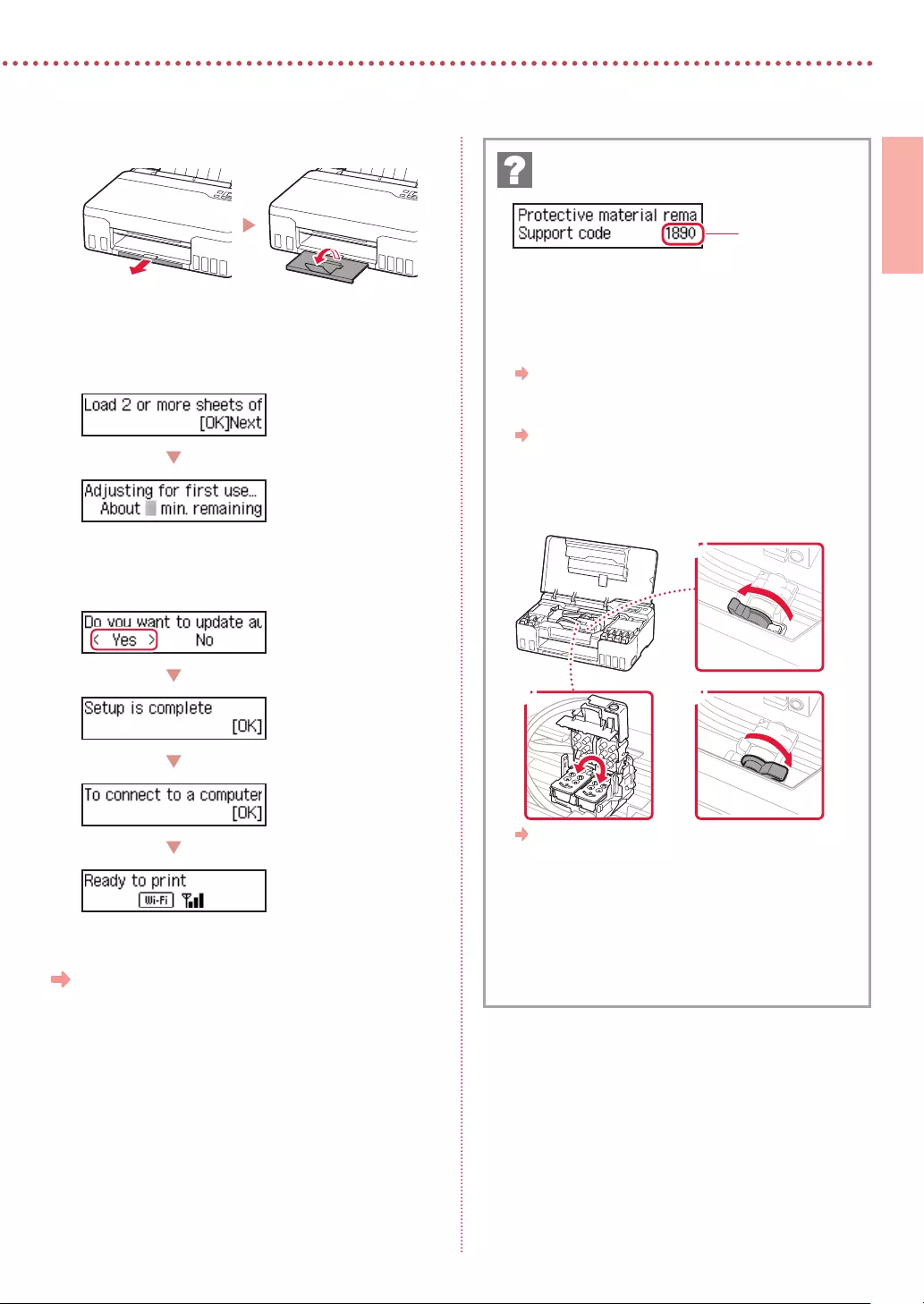
5
DEUTSCH
6 Ziehen Sie das Papierausgabefach heraus.
7 Befolgen Sie die Anweisungen auf dem
Bildschirm und drücken Sie dann auf die Taste
OK.
• Warten Sie einen Augenblick, bis der folgende
Bildschirm angezeigt wird.
Fahren Sie auf der nächsten Seite fort.
Prüfen Sie den Supportcode und befolgen Sie die
jeweiligen Anweisungen, wenn der angezeigte Code
unten aufgeführt ist.
• 1890
Es ist noch Schutzmaterial vorhanden.
„2. Entfernen des Verpackungsmaterials” auf Seite 1
• 1470/1471
Druckköpfe sind nicht korrekt installiert.
„3. Installation der Druckköpfe” auf Seite 1
• 1474
Druckköpfe sind nicht korrekt installiert.
Schließen Sie den Tintenventilhebel und tauschen Sie die
Druckköpfe links und rechts aus.
a
cb
„3. Installation der Druckköpfe” auf Seite 1
• 5200
Die Vorbereitung des Tintensystems wurde nicht erfolgreich
abgeschlossen.
Drücken Sie die Taste EIN (ON), um den Drucker neu zu
starten, und lesen Sie dann den Abschnitt „5. Ausgießen der
Tinte” auf Seite 3.
Informieren Sie sich in allen anderen Fällen im Online-
Handbuch.
Wenn eine Fehlermeldung (Supportcode) auf
dem Bildschirm angezeigt wird
Supportcode
(Support code)
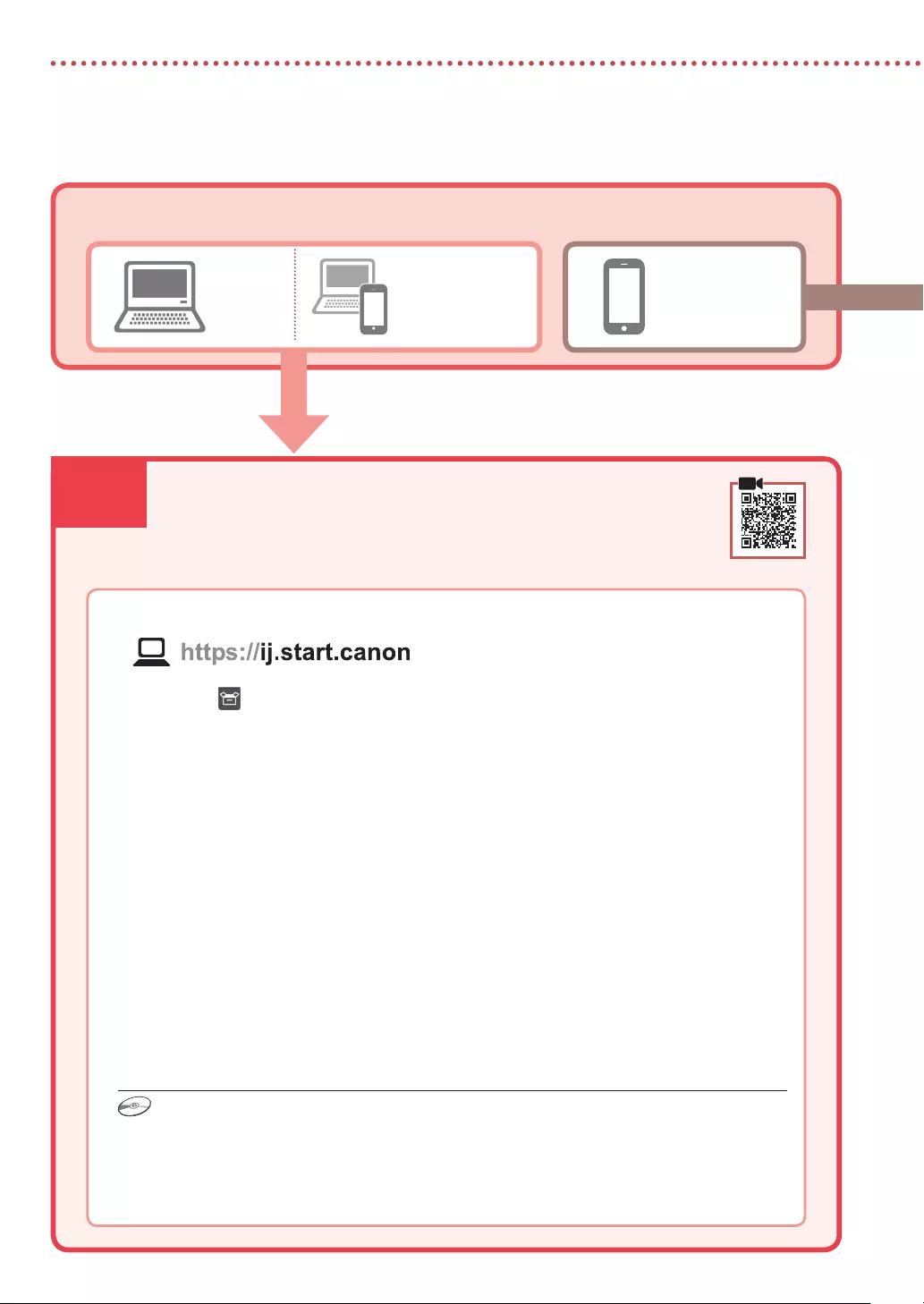
7-a
6
Einrichten des Druckers
Computer Smartphone
Computer und
Smartphone
Herstellen einer Verbindung mit einem Computer
Wenn Sie mehrere Computer verwenden, führen Sie diese Schritte auf jedem
Computer aus.
1 Greifen Sie von Ihrem Computer aus auf die Canon-Website zu.
2 Wählen Sie Einrichten aus.
3 Geben Sie den Modellnamen Ihres Druckers ein und klicken Sie auf Los.
4 Klicken Sie auf Start.
5 Klicken Sie auf (B) Herstellen einer Verbindung mit einem Computer/Smartphone.
• Die folgenden Schritte gelten für Benutzer von Windows.
6 Klicken Sie auf Herunterladen.
7 Führen Sie die heruntergeladene Datei aus.
• Befolgen Sie die Anweisungen auf dem Bildschirm. Dies kann einige Zeit in Anspruch nehmen.
• Um auch eine Verbindung mit einem Smartphone herzustellen, lesen Sie „7-b. Herstellen einer
Verbindung mit einem Smartphone” auf Seite 7.
Mit welchem Gerät stellen Sie eine Verbindung her?
7-a. Herstellen einer Verbindung mit einem
Computer
Verwenden der Installations-CD-ROM
Doppelklicken Sie auf EasySetup.exe auf der CD-ROM und fahren Sie dann bei Schritt 3 fort. Wenn Sie
keinen Internetzugang haben, önen Sie den Ordner win auf der CD-ROM und doppelklicken Sie auf
SETUP.exe. Dadurch wird der Druckertreiber installiert.
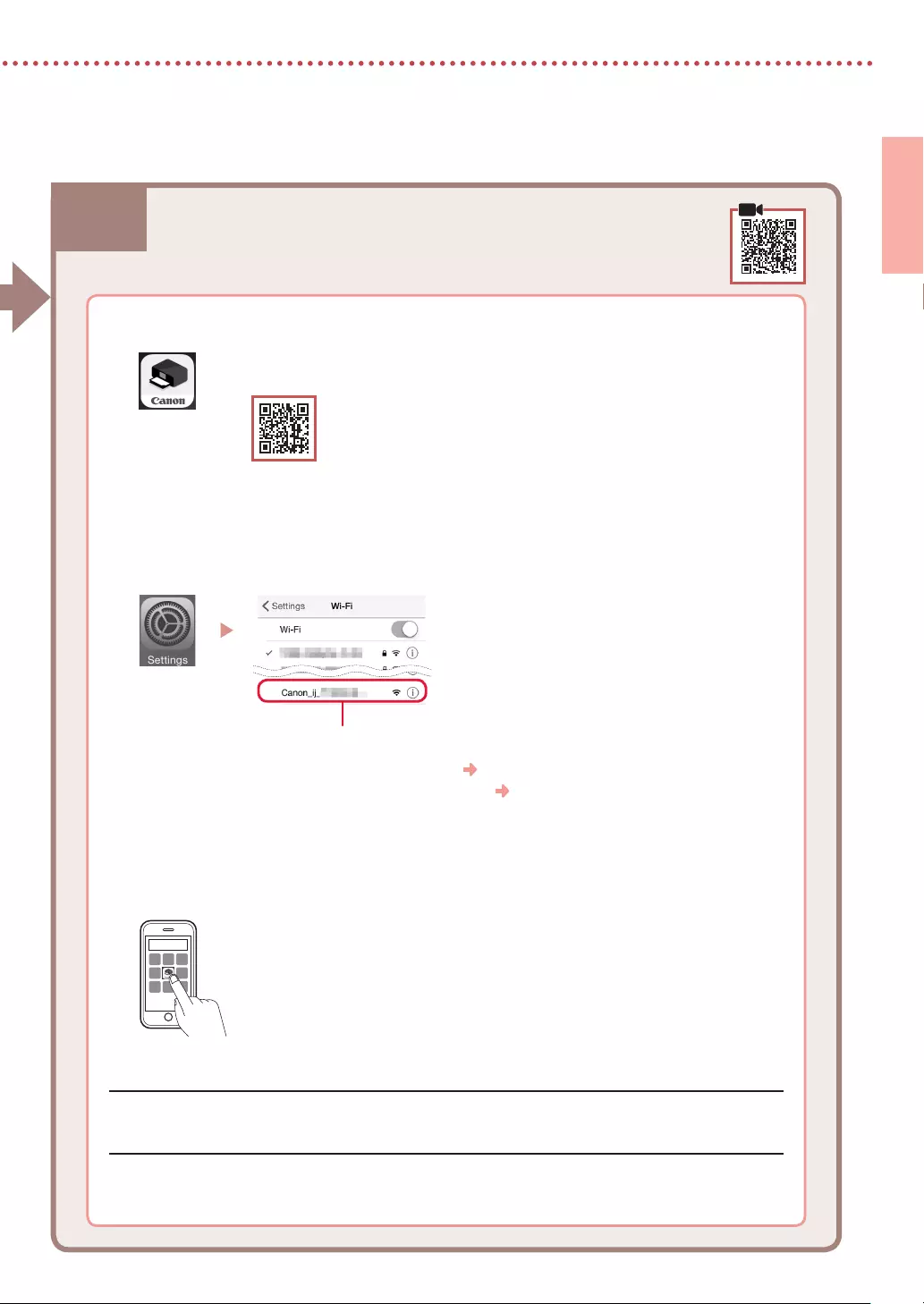
7-b
7
DEUTSCH
1 Installieren Sie die App „Canon PRINT Inkjet/SELPHY” auf Ihrem Smartphone.
• Suchen Sie „Canon PRINT” im App Store oder in Google Play.
• Rufen Sie die Canon-Website auf, um die App herunterzuladen.
2 Öffnen Sie die Wi-Fi-Einstellungen auf Ihrem Smartphone. Überprüfen Sie, ob der
Name des Netzwerks (SSID) angezeigt wird, das mit „Canon_ij_” beginnt.
(Beispiel für iOS-Bildschirm)
Der Name des Netzwerks (SSID), das mit „Canon_ij_” beginnt
• Wenn „Canon_ij_” angezeigt wird Fahren Sie mit Schritt
3
fort.
• Wenn „Canon_ij_” nicht angezeigt wird Fahren Sie mit Schritt
4
fort.
3 Tippen Sie auf den Namen des Netzwerks (SSID), das mit „Canon_ij_” beginnt.
4 Öffnen Sie die installierte App und befolgen Sie die Anweisungen in der App, um Ihren
Drucker hinzuzufügen.
Herstellen einer Verbindung mit einem Smartphone
Wenn Sie mehrere Smartphones verwenden, führen Sie diese Schritte auf jedem
Smartphone aus.
7-b. Herstellen einer Verbindung mit einem
Smartphone
Sobald Sie Ihren Drucker hinzugefügt haben, können Sie über Ihr Smartphone drucken.
Informationen zum Drucken von Fotos finden Sie unter „Einlegen von Fotopapier” auf Seite 8.
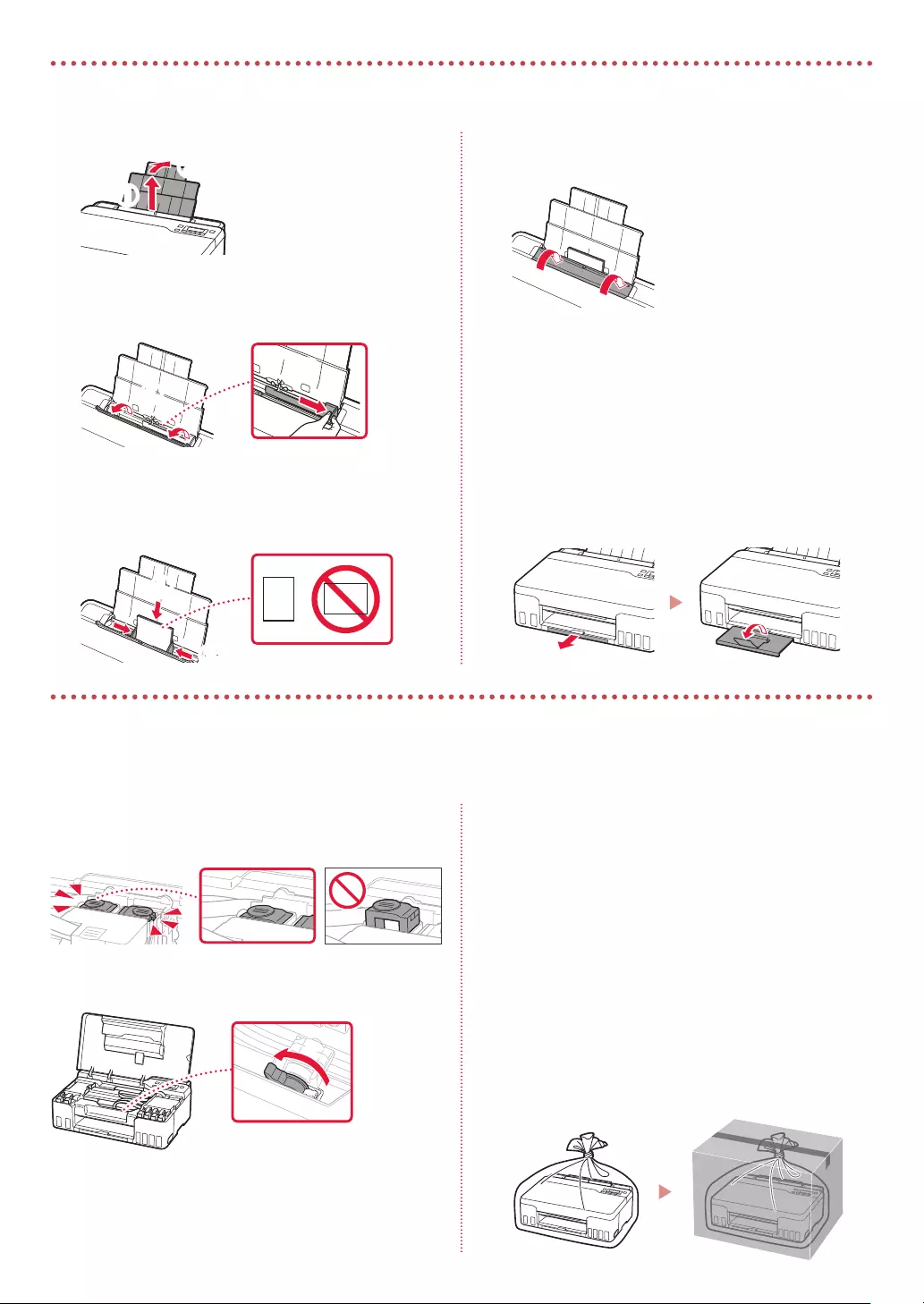
8
1 Ziehen Sie die Papierstütze heraus.
a
b
2 Öffnen Sie die Abdeckung für den
Einzugsschacht und schieben Sie die rechte
Papierführung ganz nach rechts.
a
b
3 Legen Sie mehrere Blätter Fotopapier mit der
bedruckbaren Seite nach oben ein und schieben
Sie die seitliche Papierführung gegen die Kante
des Papierstapels.
b
a
4 Schließen Sie die Abdeckung für den
Einzugsschacht.
5 Wenn auf dem Druckerbildschirm
Papierinformation hinteres Fach registrieren
(Save the rear tray paper information)
angezeigt wird, drücken Sie die Taste OK.
6 Wählen Sie Papierformat und -typ aus und
drücken Sie die Taste OK.
7 Ziehen Sie das Papierausgabefach heraus.
Transportieren Ihres Druckers
Stellen Sie beim Transportieren des Druckers Folgendes sicher. Weitere Informationen nden Sie im Online-Handbuch.
Stellen Sie sicher, dass beide Zusammenführungs-Tasten
vollständig nach unten gedrückt sind, um das Auslaufen
von Tinte zu vermeiden.
Stellen Sie sicher, dass der Tintenventilhebel geschlossen ist.
Verpacken Sie den Drucker für den Fall, dass Tinte ausläuft,
in einer Plastiktüte.
• Verpacken Sie den Drucker für den sicheren Transport
mit nach unten weisendem Boden und ausreichend
Schutzmaterial in einem stabilen Karton.
• Der Drucker darf nicht gekippt werden. Es kann zu einem
Auslaufen von Tinte kommen.
• Gehen Sie vorsichtig vor und stellen Sie sicher, dass der
Behälter gerade steht und NICHT auf den Kopf oder
auf die Seite gelegt wird. Andernfalls wird der Drucker
möglicherweise beschädigt und die Tinte im Drucker
könnte auslaufen.
• Wenn der Transport des Druckers über eine Spedition erfolgt,
beschriften Sie den Karton mit „OBEN”, damit der Drucker mit
nach unten weisendem Boden transportiert wird. Beschriften
Sie den Karton ebenfalls mit „VORSICHT, ZERBRECHLICH”.
Einlegen von Fotopapier
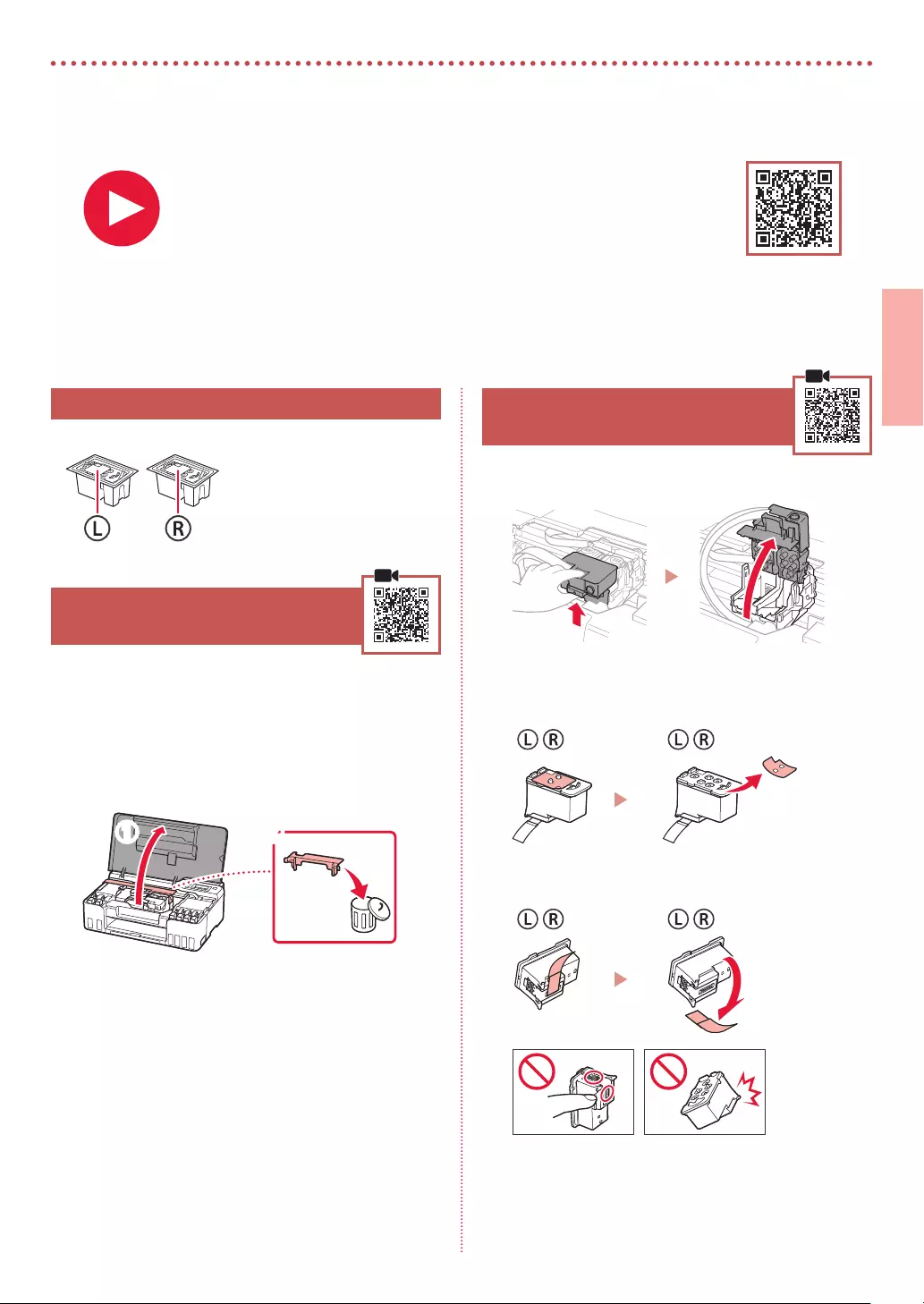
1
NEDERLANDS
De printer instellen
1. Inhoud van de doos
•
Printkoppen •
Inktessen
•
Netsnoer
•
Installatie-cd-rom
•
Veiligheidsinformatie en belangrijke
informatie
•
Aan de Slag-gids (deze handleiding)
2. Verpakkingsmateriaal
verwijderen
1 Verwijder het verpakkingsmateriaal en de
oranje tape en gooi het weg.
2 Open de bovenklep, verwijder de oranje tape
en het beschermende materiaal erin en gooi het
weg.
a b
3. De printkoppen installeren
1 Open het sluitklepje van de printkop.
2 Haal elke printkop uit de verpakking en
verwijder het label.
3 Verwijder de oranje tape.
Voor de installatie gaat u
naar de URL
https://ij.start.canon
of scant u de code met uw mobiele apparaat
•
Volg de onderstaande instructies als u geen internetverbinding hebt.
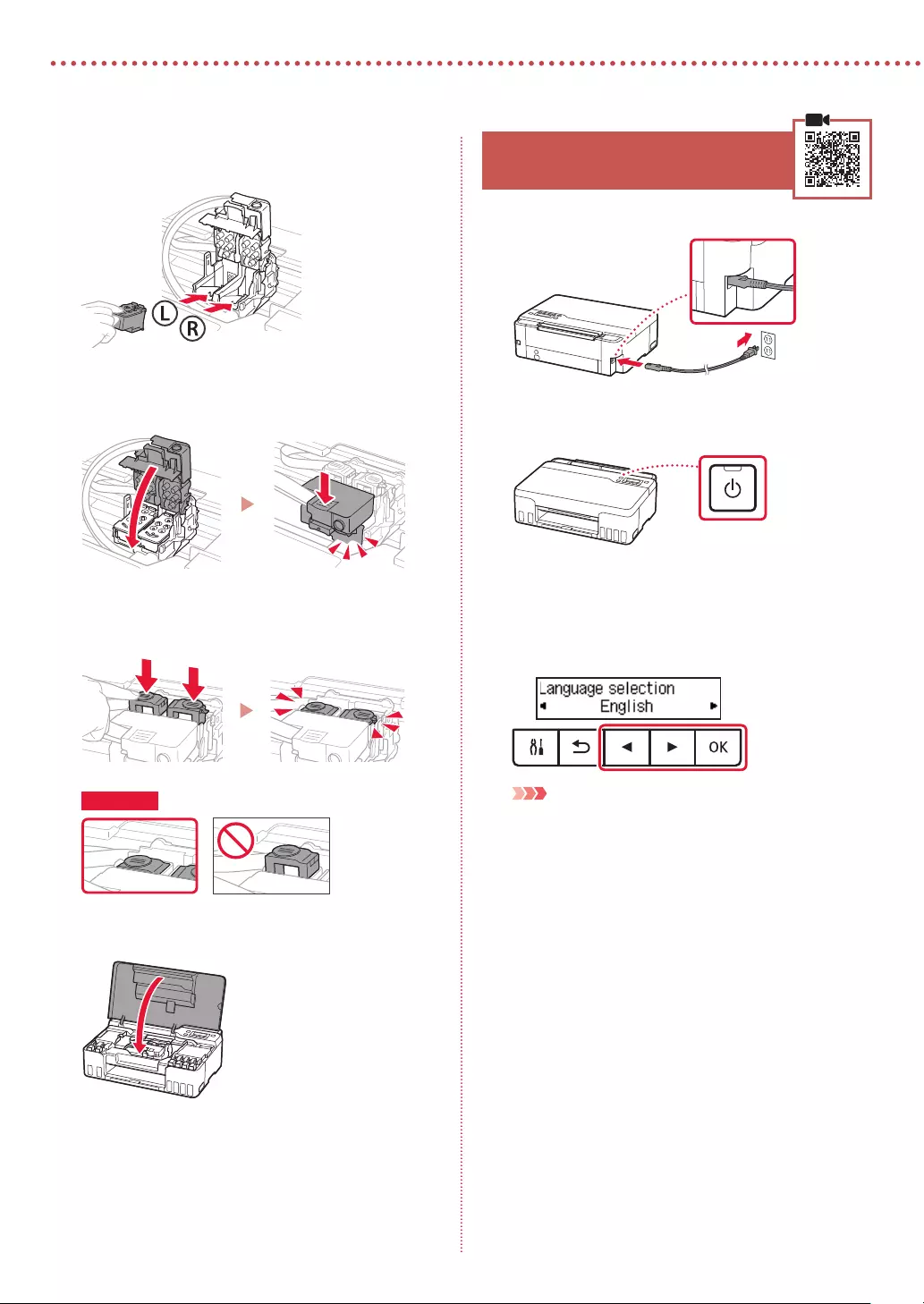
2
De printer instellen
4 Plaats de printkop L aan de linkerkant en de
printkop R aan de rechterkant.
5 Sluit het sluitklepje van de printkop en druk het
omlaag totdat het klikt.
6 Druk beide koppelingsknoppen helemaal
omlaag totdat ze klikken.
Controleer!
7 Sluit de bovenklep.
4. De printer inschakelen
1 Sluit het netsnoer aan.
Achterkant
2 Druk op de knop AAN (ON).
3 Wanneer het volgende scherm wordt
weergegeven, gebruikt u de knoppen [ en ]
om een taal te selecteren en drukt u vervolgens
op de knop OK.
Belangrijk
Als er een fout op het scherm wordt weergegeven, raadpleegt
u "Als er een foutbericht (ondersteuningscode) op het scherm
wordt weergegeven" op pagina 5 en volgt u de instructies.
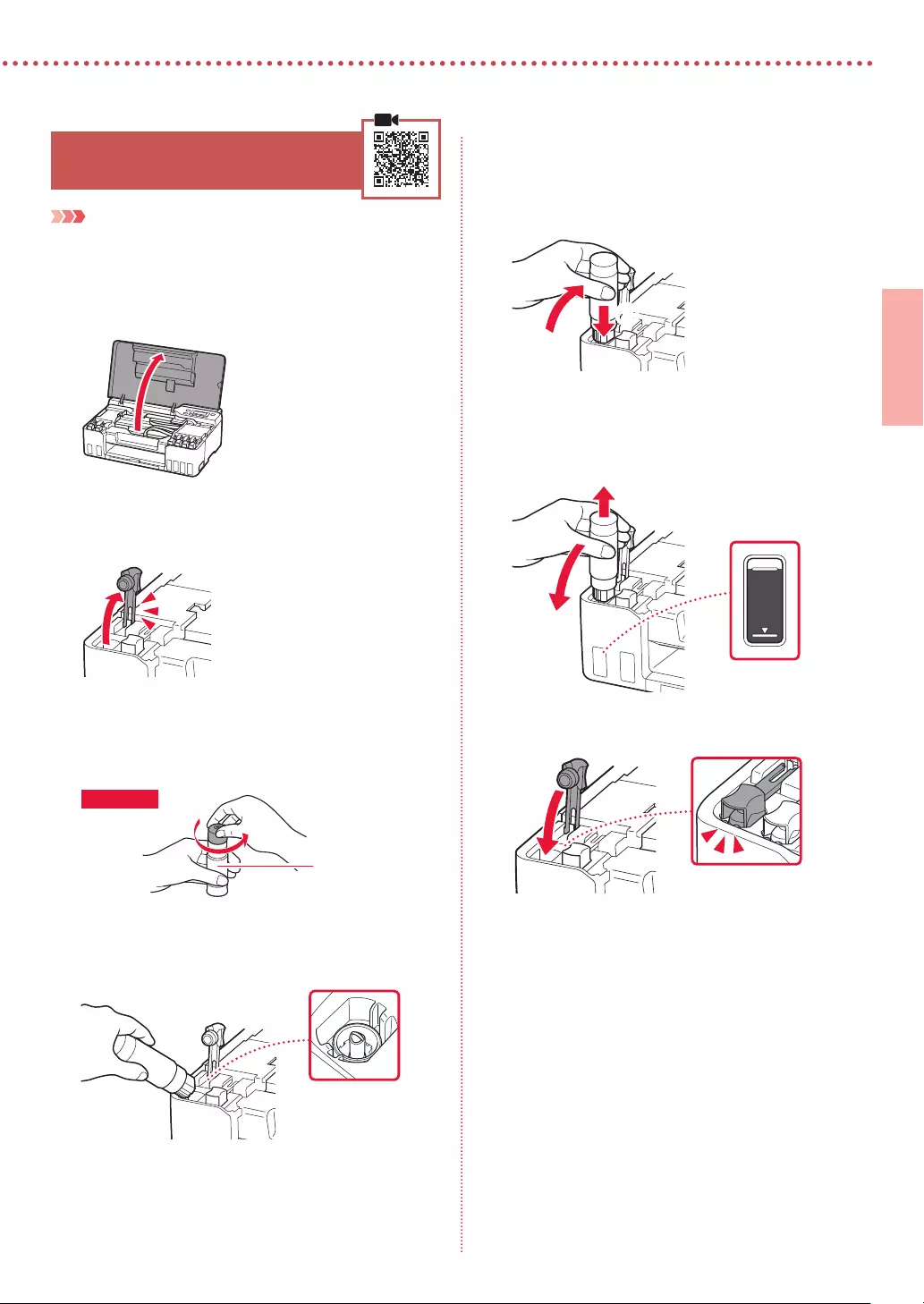
3
NEDERLANDS
5. Inkt gieten
Belangrijk
Dit product vereist een zorgvuldige omgang met inkt. Er kan
inkt spatten als de inkttanks met inkt worden gevuld. Als er inkt
terechtkomt op uw kleding of eigendommen, gaat deze er mogelijk
niet meer uit.
1 Open de bovenklep.
2 Open het grijze tankkapje aan de linkerkant van
de printer.
3 Houd de (grijze) inktfles GY rechtop en
draai voorzichtig aan het fleskapje om dit te
verwijderen.
Controleer!
GY
4 Lijn het spuitmondje van de inktfles uit met de
inlaat.
5 Houd de inktfles voorzichtig ondersteboven en
duw omlaag om de inkt te gieten.
• Als de inkt niet uit de es wordt gegoten, verwijdert u
de inktes voorzichtig en probeert u het opnieuw.
a
b
6 Verwijder de inktfles voorzichtig uit de inlaat.
• Let op dat u geen inkt morst.
a
b
7 Plaats het tankkapje goed terug.
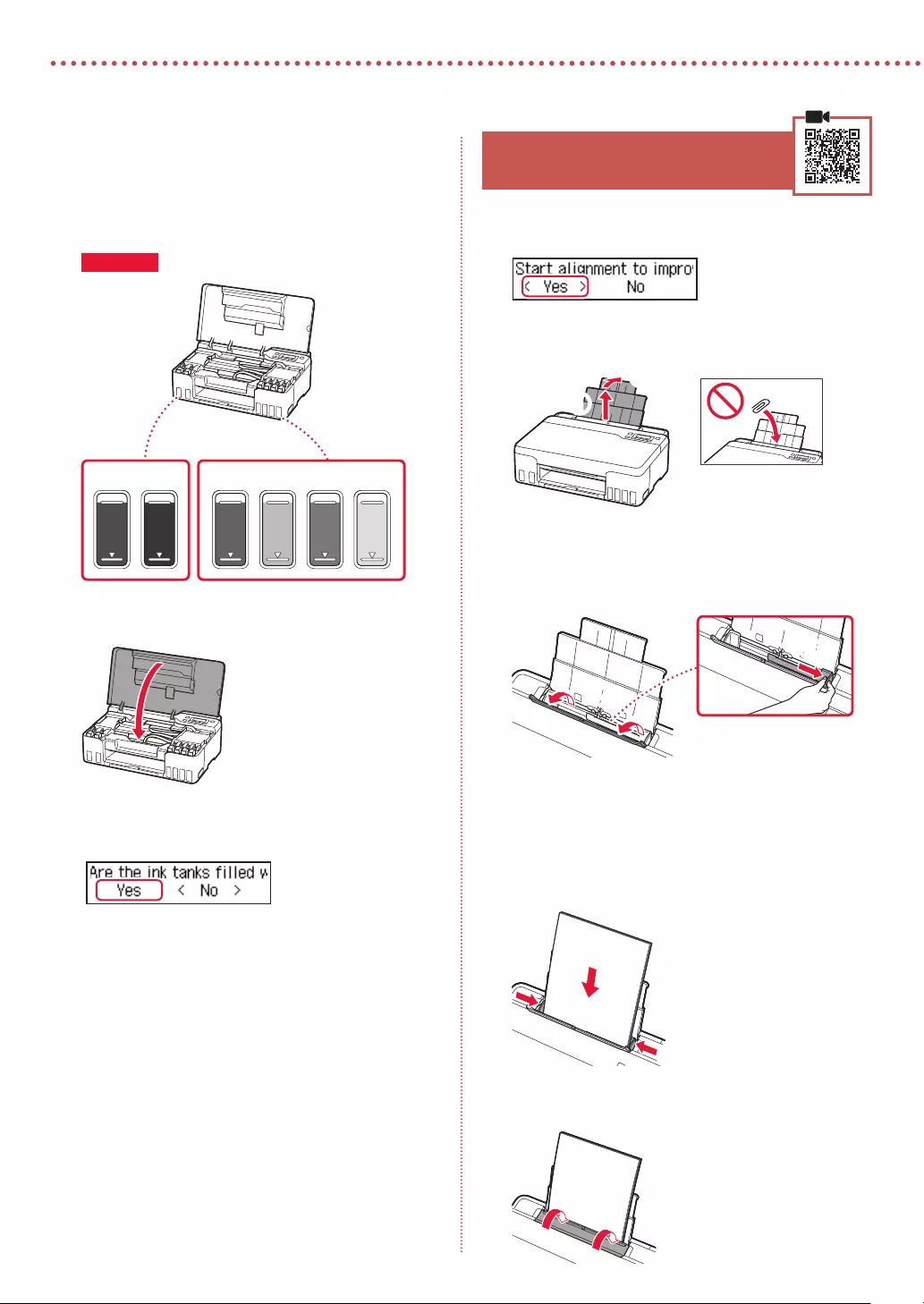
4
De printer instellen
8 Herhaal de stappen 2 tot en met 7 om alle inkt
voor alle kleuren in de inkttanks voor elke kleur
te gieten.
• Giet de geleverde inkt die overeenkomt met de kleur
van het tankkapje.
C M YRGY BK
Controleer!
9 Sluit de bovenklep.
10 Gebruik de knoppen [ en ] om Ja (Yes) te
selecteren en druk daarna op de knop OK.
6. Papier plaatsen
1 Gebruik de knoppen [ en ] om Ja (Yes) te
selecteren en druk daarna op de knop OK.
2 Trek de papiersteun uit.
a
b
3 Open het klepje over de invoersleuf en schuif
de papiergeleider aan de rechterkant helemaal
naar rechts.
b
a
4 Plaats papier.
• Plaats 2 of meer vellen normaal papier van Letter- of
A4-formaat.
• Schuif de papiergeleider vanaf de zijkant tegen de
rand van de papierstapel.
a
b
5 Sluit het klepje over de invoersleuf.
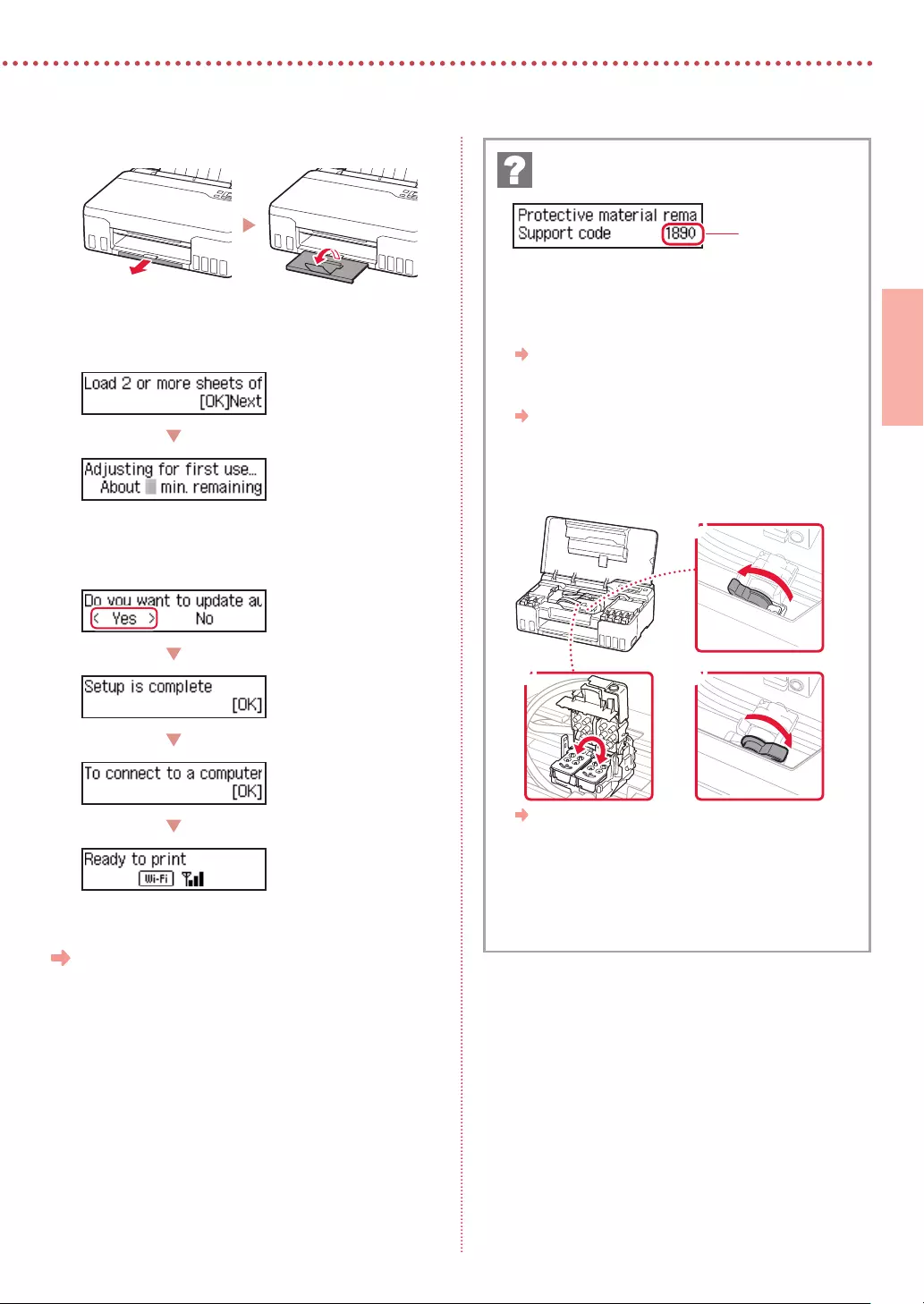
5
NEDERLANDS
6 Trek de papieruitvoerlade uit.
7 Volg de instructies op het scherm en druk
daarna op de knop OK.
• Wacht even totdat het volgende scherm wordt
weergegeven.
Ga verder naar de volgende pagina.
Controleer de ondersteuningscode en volg de
instructies als de weergegeven code hieronder staat.
• 1890
Er is beschermend materiaal achtergebleven.
"2. Verpakkingsmateriaal verwijderen" op pagina 1
• 1470/1471
De printkoppen zijn niet correct geïnstalleerd.
"3. De printkoppen installeren" op pagina 1
• 1474
De printkoppen zijn niet correct geïnstalleerd.
Sluit de hendel van het inktklepje en verwissel de linker- en
rechterprintkoppen.
a
cb
"3. De printkoppen installeren" op pagina 1
• 5200
De voorbereiding van het inktsysteem is niet voltooid.
Druk op de knop AAN (ON) om de printer opnieuw te
starten en raadpleeg daarna "5. Inkt gieten" op pagina 3.
In alle andere gevallen raadpleegt u de Online
handleiding.
Als er een foutbericht (ondersteuningscode)
op het scherm wordt weergegeven
Onderst.code
(Support code)
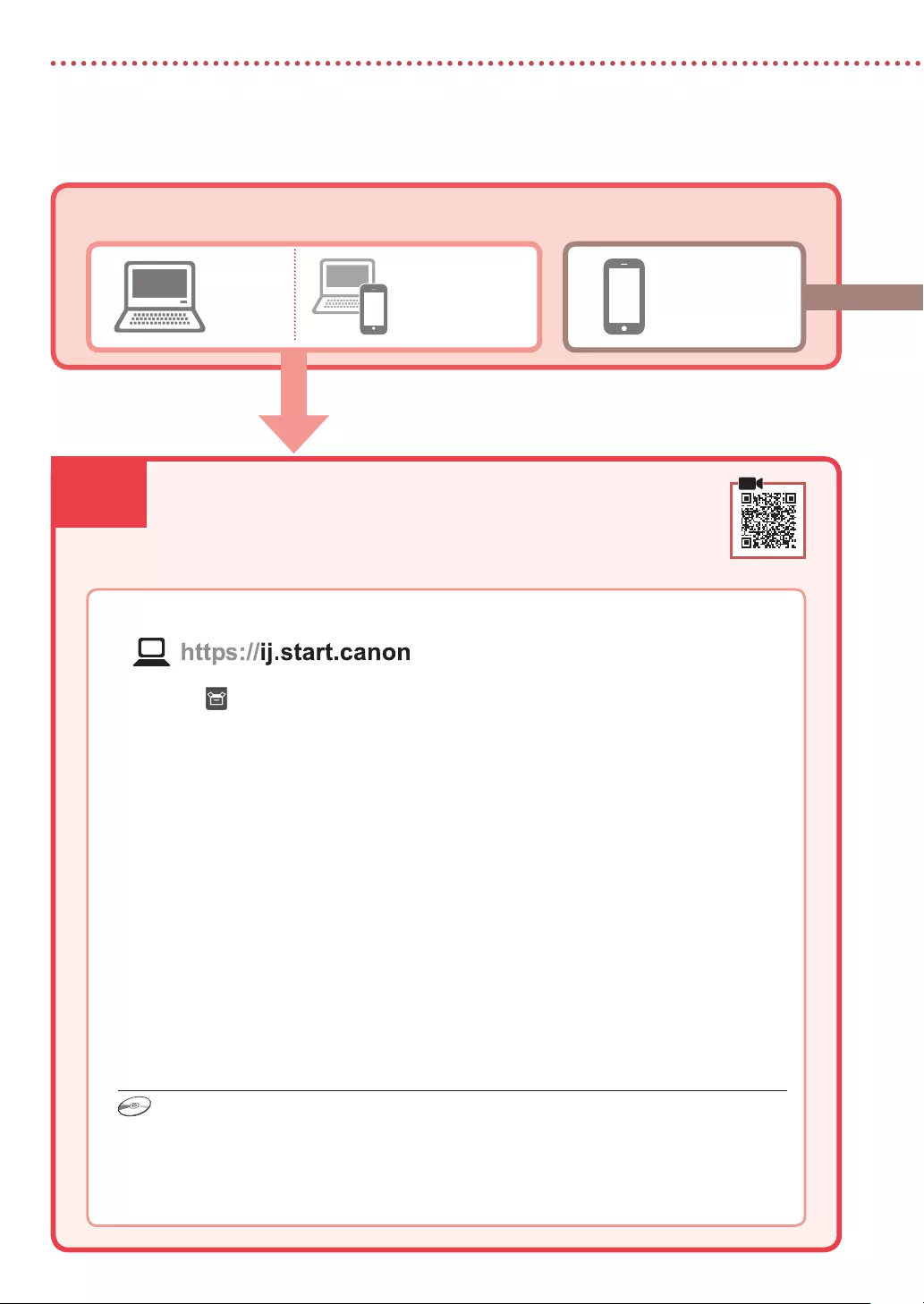
7-a
6
De printer instellen
Computer Smartphone
Computer en
smartphone
Verbinden met een computer
Als u meerdere computers gebruikt, voert u deze stappen uit op elke computer.
1 Ga naar de Canon-website op uw computer.
2 Selecteer Installatie.
3 Voer de modelnaam van de printer in en klik op Ga.
4 Klik op Start.
5 Klik op (B) Verbinding maken met een computer/smartphone.
• De volgende stappen zijn bedoeld voor Windows-gebruikers.
6 Klik op Downloaden.
7 Voer het gedownloade bestand uit.
• Volg de instructies op het scherm. Dit kan enige tijd duren.
• Als u ook verbinding wilt maken met een smartphone, raadpleegt u "7-b. Verbinden met een
smartphone" op pagina 7.
Met welk apparaat maakt u verbinding?
7-a. Verbinden met een computer
De installatie-cd-rom gebruiken
Dubbelklik op EasySetup.exe vanaf de cd-rom en ga verder vanaf stap 3. Als u geen internetverbinding
hebt, opent u de map win van de cd-rom en dubbelklikt u op SETUP.exe. Hiermee wordt het
printerstuurprogramma geïnstalleerd.
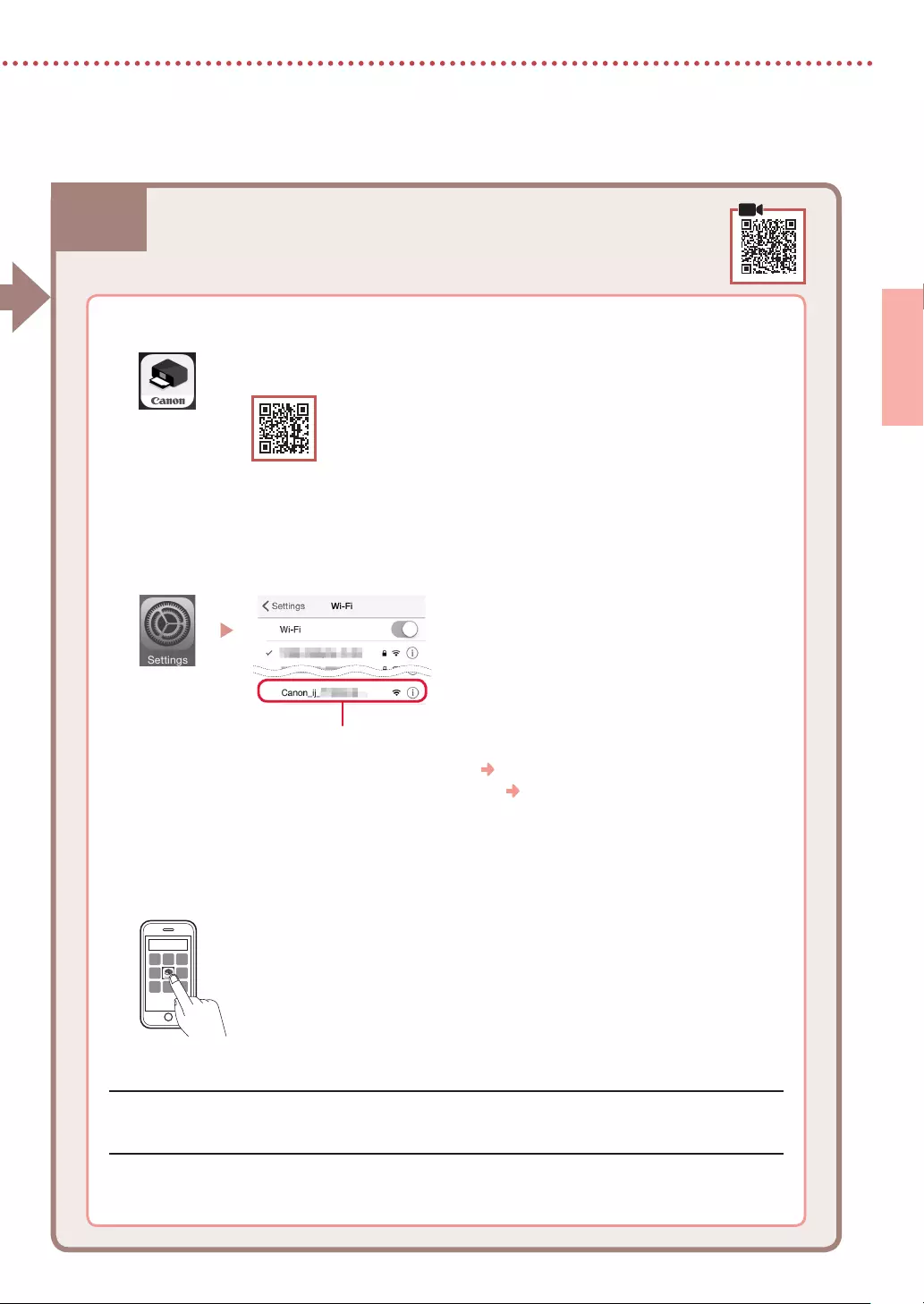
7-b
7
NEDERLANDS
1 Installeer de app "Canon PRINT Inkjet/SELPHY" op uw smartphone.
• Zoek "Canon PRINT" in App Store of Google Play.
• Ga naar de Canon-website om de app te downloaden.
2 Open de Wi-Fi-instellingen op uw smartphone. Controleer of een netwerknaam (SSID)
die met "Canon_ij_" begint, wordt weergegeven.
(Voorbeeld van iOS-scherm)
De netwerknaam (SSID) die met "Canon_ij_" begint
• Als "Canon_ij_" wordt weergegeven Ga naar stap
3
.
• Als "Canon_ij_" niet wordt weergegeven Ga naar stap
4
.
3 Tik op de netwerknaam (SSID) die met "Canon_ij_" begint.
4 Open de geïnstalleerde app en volg de instructies in de app om uw printer toe te
voegen.
Verbinden met een smartphone
Als u meerdere smartphones gebruikt, voert u deze stappen uit op elke smartphone.
7-b. Verbinden met een smartphone
Nadat u de printer hebt toegevoegd, kunt u afdrukken vanaf uw smartphone.
Als u foto's wilt afdrukken, raadpleegt u "Fotopapier plaatsen" op pagina 8.
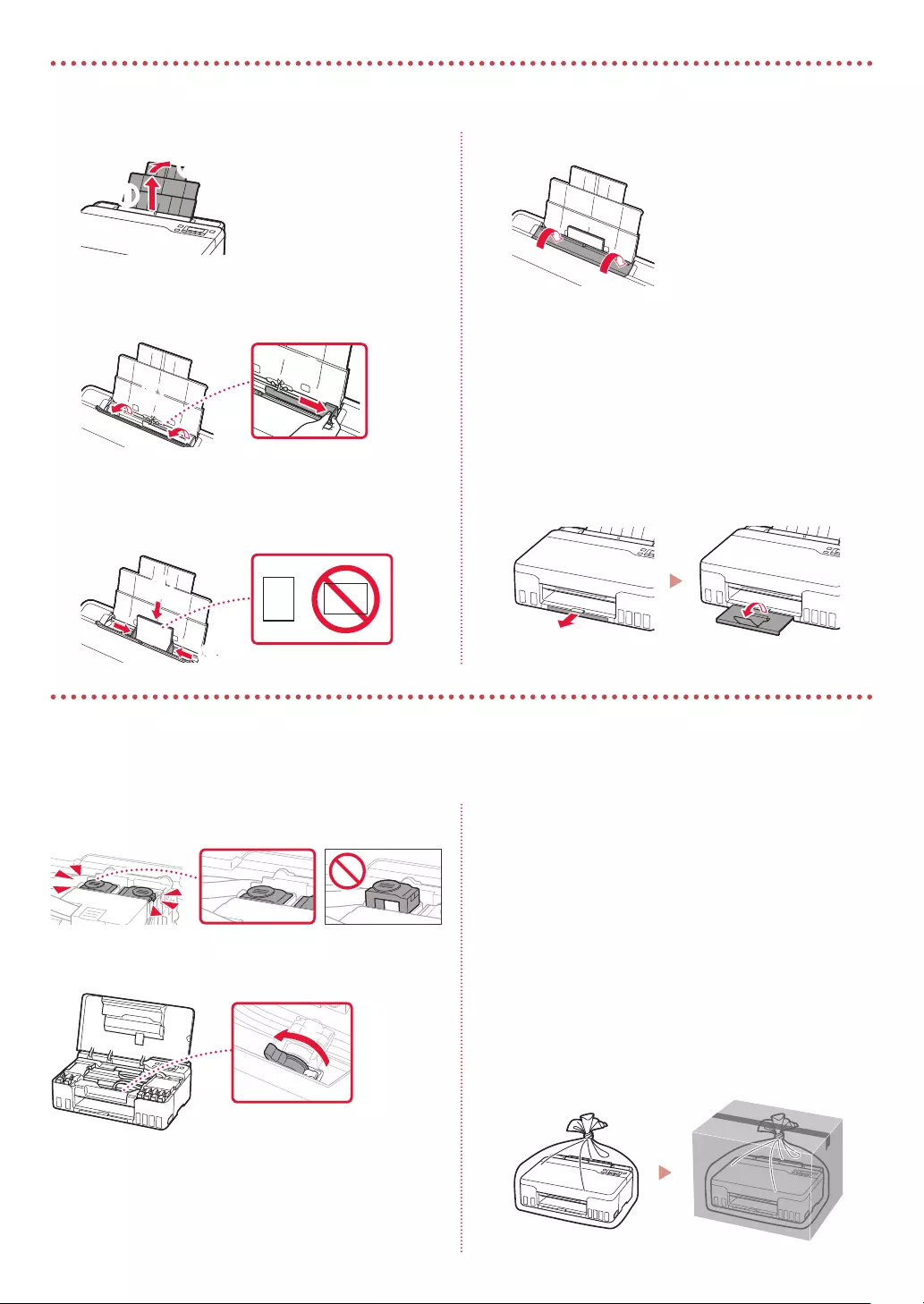
8
1 Trek de papiersteun uit.
a
b
2 Open het klepje over de invoersleuf en schuif
de papiergeleider aan de rechterkant helemaal
naar rechts.
a
b
3 Plaats meerdere vellen fotopapier met de
afdrukzijde omhoog en schuif de papiergeleider
aan de zijkant tegen de rand van de stapel
papier.
b
a
4 Sluit het klepje over de invoersleuf.
5 Als Papiergegevens voor achterste lade
registreren (Save the rear tray paper
information) op het printerscherm wordt
weergegeven, drukt u op de knop OK.
6 Selecteer het papierformaat en -type en druk op
de knop OK.
7 Trek de papieruitvoerlade uit.
De printer vervoeren
Controleer het volgende wanneer u de printer vervoert. Raadpleeg de Online handleiding voor meer informatie.
Controleer of beide koppelingsknoppen helemaal omlaag
zijn gedrukt om te voorkomen dat er inkt lekt.
Controleer of de hendel van het inktklepje is gesloten.
Stop de printer in een plastic tas voor het geval er inkt lekt.
• Pak de printer in een stevige doos in en zorg dat de
printer rechtop staat (de onderzijde bevindt zich aan de
onderkant). Gebruik voldoende beschermend materiaal
om een veilig transport te garanderen.
• Kantel de printer niet. Er kan inkt lekken.
• Ga voorzichtig te werk en zorg dat u de doos horizontaal
houdt en NIET ondersteboven of op zijn kant zet,
aangezien in dat geval de printer kan beschadigen en inkt
in de printer kan lekken.
• Wanneer u de printer opstuurt via een verzendbedrijf,
vermeldt u de tekst "DEZE ZIJDE BOVEN" op de doos
om te zorgen dat de printer met de onderzijde omlaag
wordt gehouden. Vermeld ook de tekst "BREEKBAAR" of
"VOORZICHTIG" op de doos.
Fotopapier plaatsen
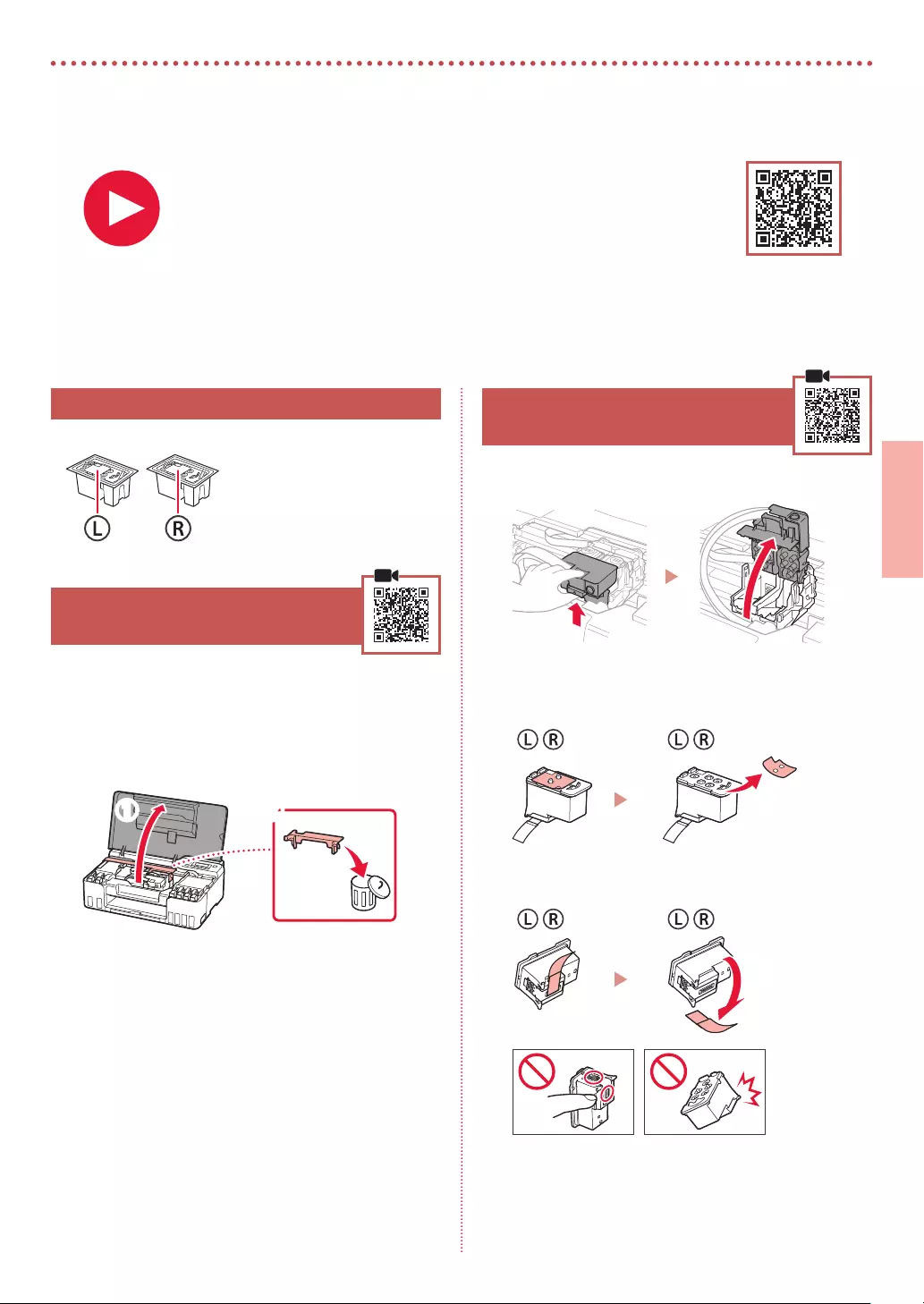
1
SVENSKA
Ställa in skrivaren
1. Boxens innehåll
•
Skrivhuvuden •
Bläckaskor
•
Strömkabel
•
Installations-CD
•
Information om säkerhet och annan
viktig information
•
Uppstartsguide (denna handbok)
2. Ta bort förpackningsmaterial
1 Ta bort och kassera eventuellt
förpackningsmaterial och orange tejp.
2 Öppna den övre luckan, ta bort och kassera den
orange tejpen och skyddsmaterialet inuti.
a b
3. Installera skrivhuvudena
1 Öppna låsluckan på skrivhuvudet.
2 Ta ut varje skrivhuvud ur förpackningen och ta
bort etiketten.
3 Ta bort den orange tejpen.
Besök webbadressen för
Konfiguration
https://ij.start.canon
eller skanna koden med mobilenheten
•
Följ anvisningarna nedan om du inte är uppkopplad till internet.
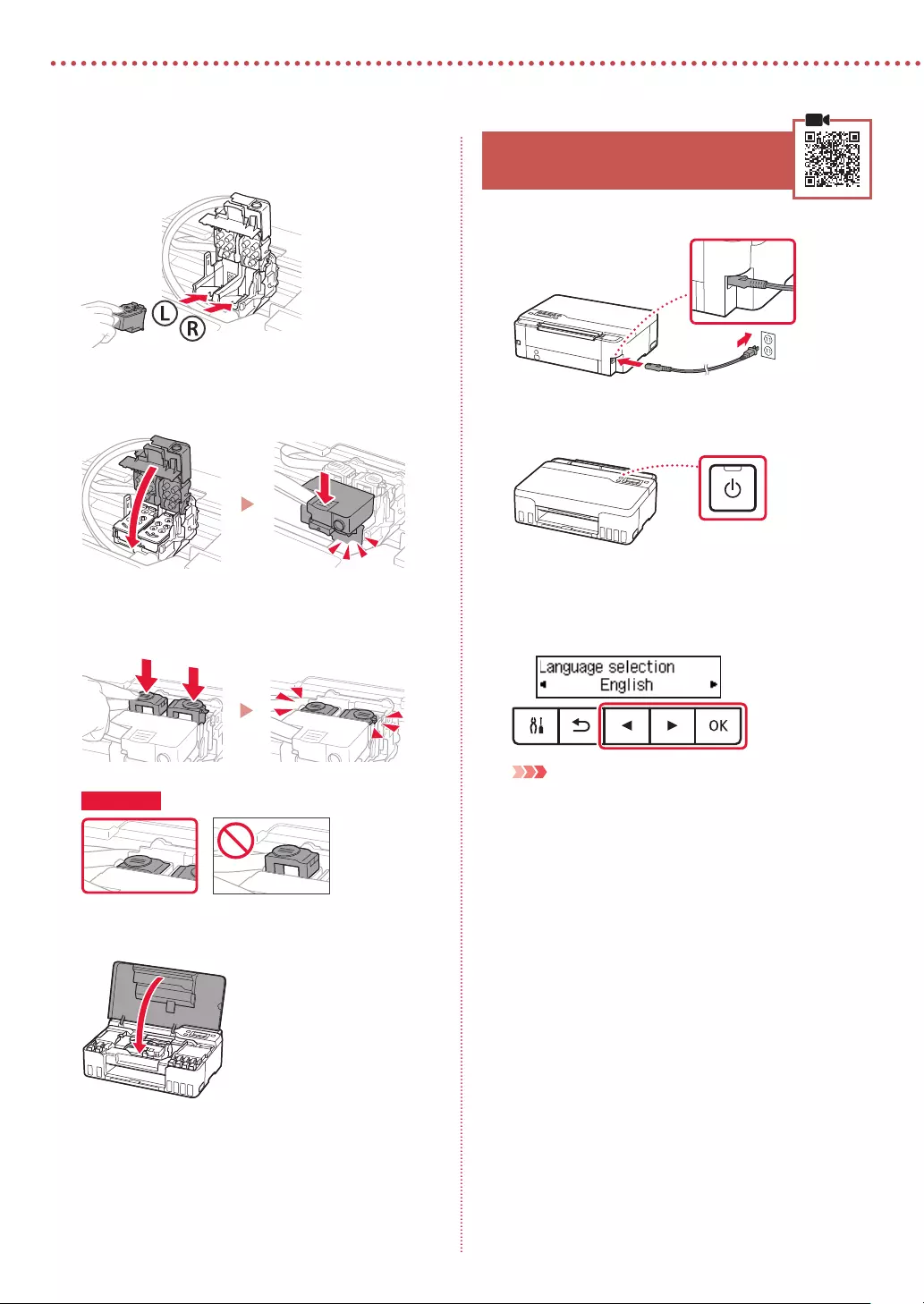
2
Ställa in skrivaren
4 Sätt in L skrivhuvudet till vänster och R
skrivhuvudet till höger.
5 Stäng låsluckan på skrivhuvudet och tryck nedåt
tills det klickar.
6 Tryck ner båda sammanfogningsknapparna helt
tills de klickar.
Kontrollera!
7 Stäng den övre luckan.
4. Slå på skrivaren
1 Anslut strömkabeln.
Baksida
2 Tryck på PÅ (ON).
3 När följande skärm visas väljer du språk med
knapparna [ och ]. Tryck sedan på OK-
knappen.
Viktigt!
Läs "Om ett felmeddelande (supportkod) visas på skärmen" på
sida 5 och följ anvisningarna om ett fel visas på skärmen.
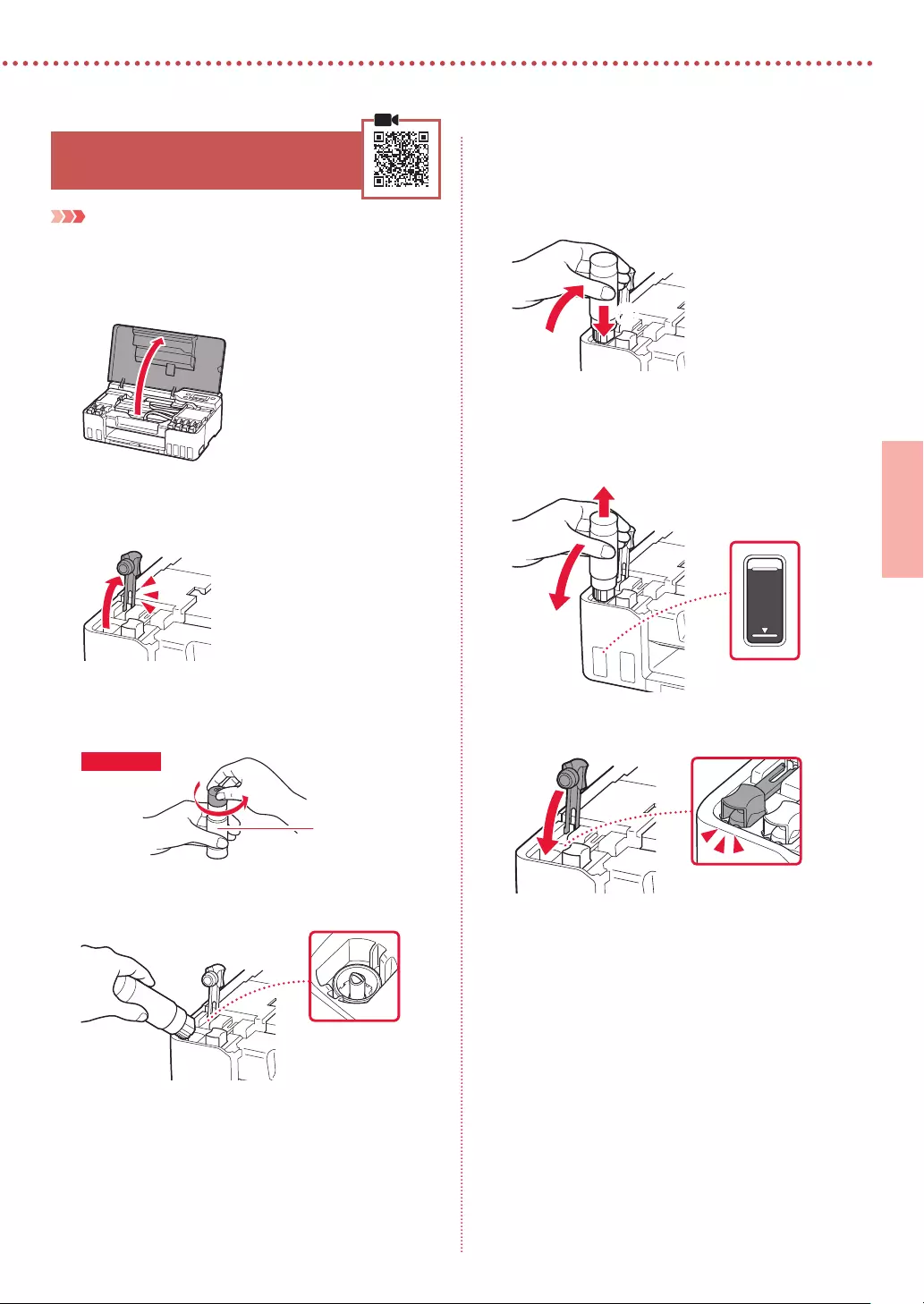
3
SVENSKA
5. Hälla i bläck
Viktigt!
Den här produkten kräver försiktig hantering av bläck. Bläck kan
stänka när bläckbehållarna fylls med bläck. Om du får bläck på
kläderna eller andra ägodelar kanske det inte går att få bort.
1 Öppna den övre luckan.
2 Öppna det grå behållarlocket på skrivarens
vänstra sida.
3 Håll den GY (grå) bläckflaskan rakt och vrid
flasklocket försiktigt för att ta bort det.
Kontrollera!
GY
4 Rikta bläckflaskans munstycke mot öppningen.
5 Ställ bläckflaskan långsamt upp och ned och
tryck nedåt för att hälla i bläcket.
• Om bläcket inte rinner ut tar du försiktigt bort
bläckaskan och försöker igen.
a
b
6 Ta försiktigt bort bläckflaskan från öppningen.
• Var försiktig så att du inte spiller bläcket.
a
b
7 Sätt tillbaka behållarlocket ordentligt.
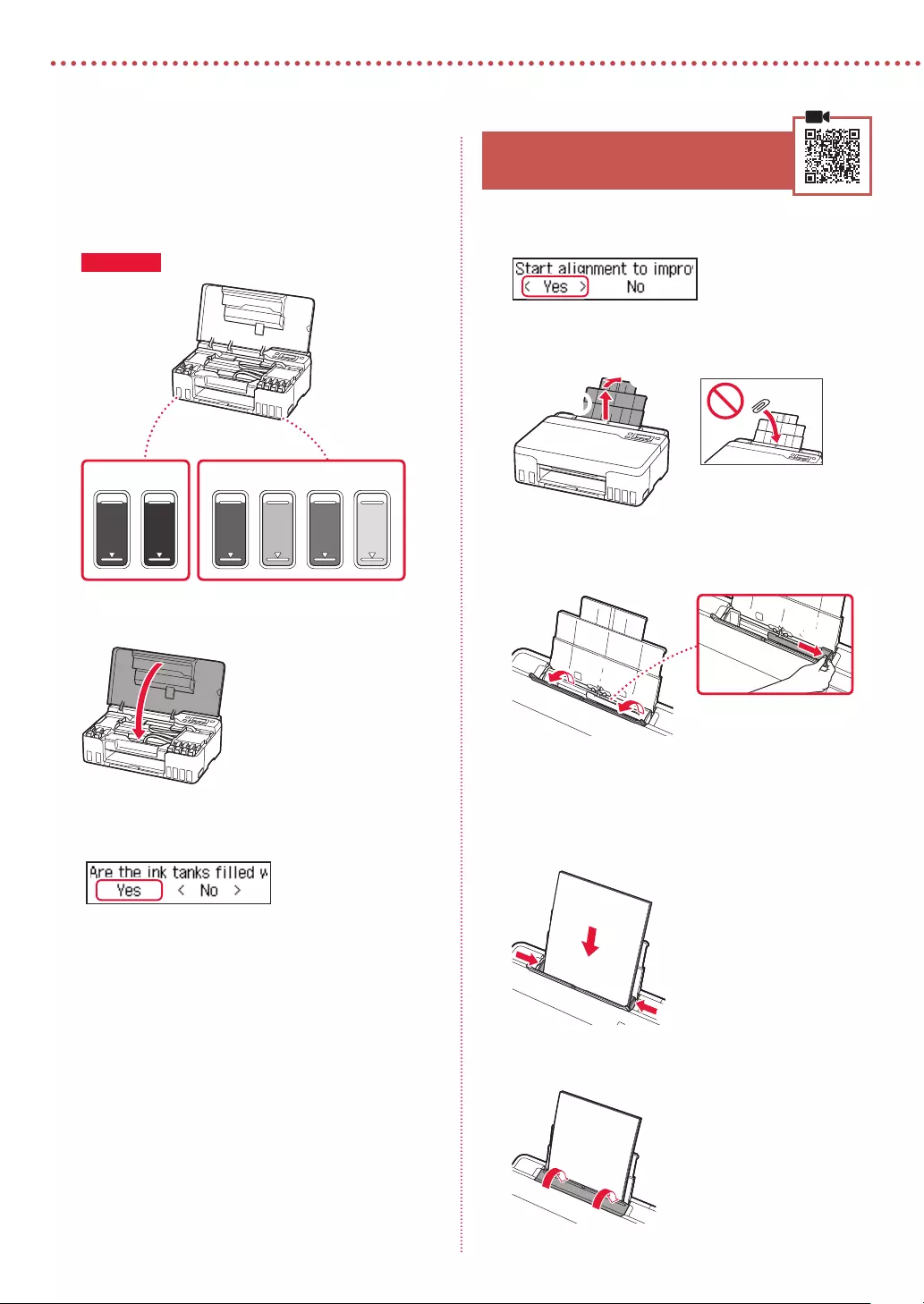
4
Ställa in skrivaren
8 Upprepa steg 2 till och med 7 för att hälla i bläck
för alla färger i bläckbehållarna för respektive
färg.
• Häll i det medföljande bläcket som motsvarar färgen
på behållarlocket.
C M YRGY BK
Kontrollera!
9 Stäng den övre luckan.
10 Använd knapparna [ och ] för att välja Ja
(Yes) och tryck sedan på OK-knappen.
6. Lägga i papper
1 Använd knapparna [ och ] för att välja Ja
(Yes) och tryck sedan på OK-knappen.
2 Dra ut pappersstödet.
a
b
3 Öppna luckan för matningsfacket och skjut
höger pappersledare längst ut till höger.
b
a
4 Fyll på papper.
• Lägg i 2 eller er ark vanligt Letter- eller A4-papper.
• Skjut pappersledaren på sidan mot pappersbuntens
kant.
a
b
5 Stäng luckan för matningsfacket.
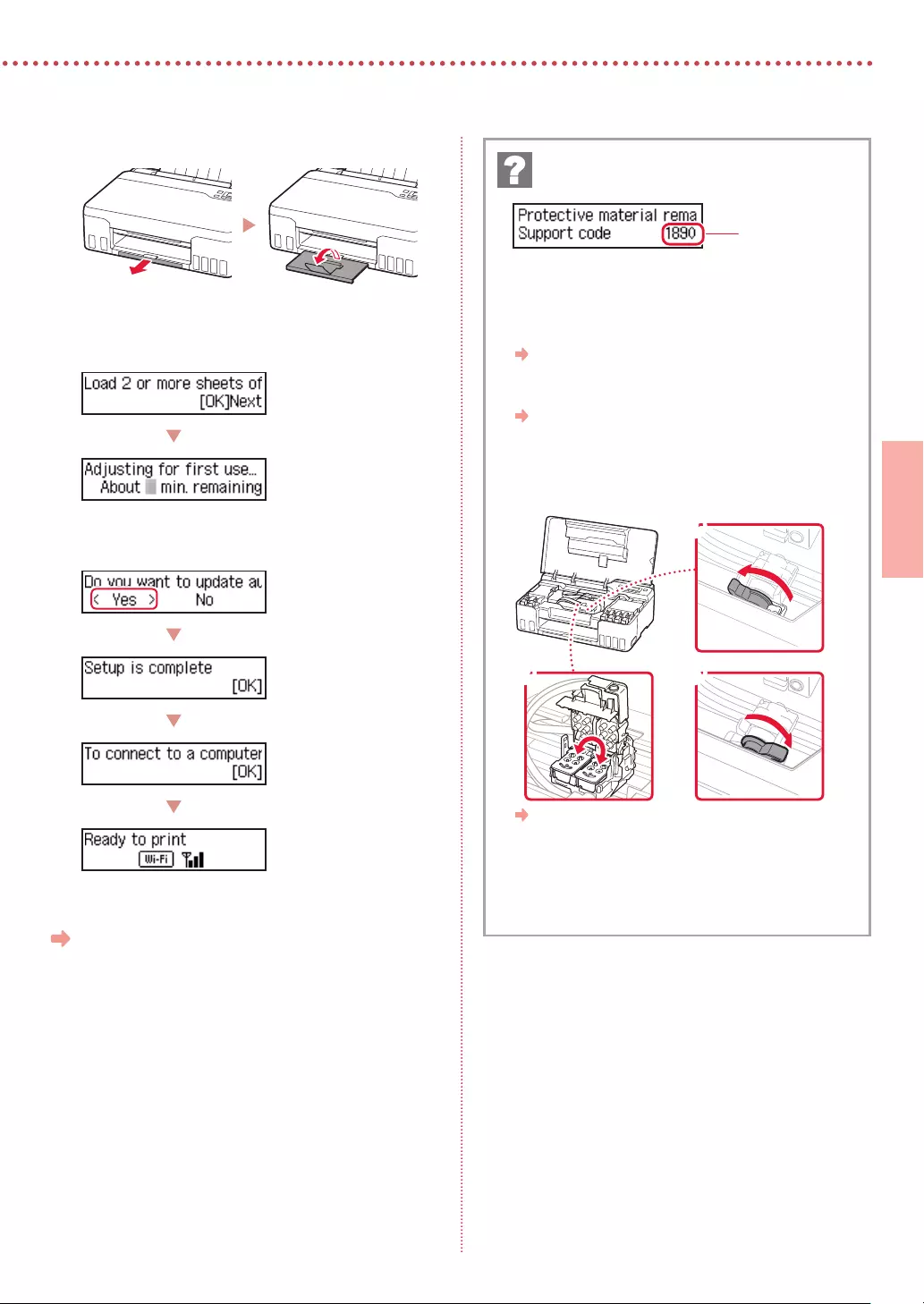
5
SVENSKA
6 Dra ut utmatningsfacket.
7 Följ anvisningarna på skärmen och tryck sedan
på OK-knappen.
• Vänta en stund tills följande skärm visas.
Fortsätt till nästa sida.
Kontrollera supportkod och följ sedan instruktionerna
om den visade koden är skriven nedan.
• 1890
En del skyddsmaterial har inte tagits bort.
"2. Ta bort förpackningsmaterial" på sida 1
• 1470/1471
Skrivhuvudena har inte installerats på rätt sätt.
"3. Installera skrivhuvudena" på sida 1
• 1474
Skrivhuvudena har inte installerats på rätt sätt.
Stäng bläckventilspaken och byt på plats på det högra och
vänstra skrivhuvudet.
a
cb
"3. Installera skrivhuvudena" på sida 1
• 5200
Förberedelsen av bläcksystemet kunde inte slutföras.
Tryck på PÅ (ON)-knappen för att starta om skrivaren och
läs sedan "5. Hälla i bläck" på sida 3.
För alla övriga fall kan du läsa Onlinehandbok.
Om ett felmeddelande (supportkod) visas på
skärmen
Supportkod
(Support code)
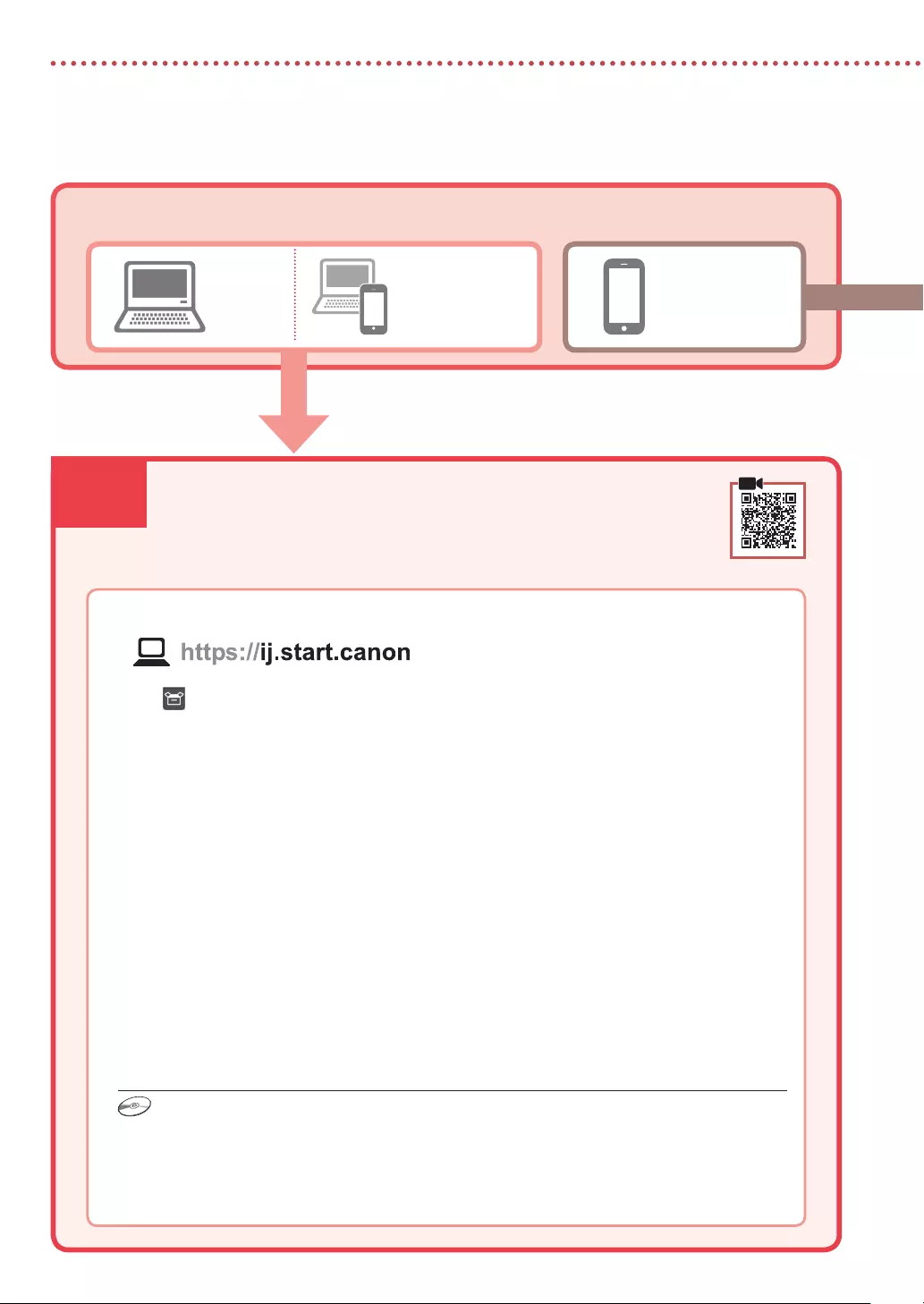
7-a
6
Ställa in skrivaren
Dator Smarttelefon
Dator och
smarttelefon
Ansluta till dator
Om du använder era datorer utför du dessa steg på varje dator.
1 Gå till Canons webbplats på datorn.
2 Välj Konfigurera.
3 Mata in skrivarens modellnamn och klicka på Kör.
4 Klicka på Starta.
5 Klicka på (B) Ansluta till en dator/smarttelefon.
• Följande steg gäller för Windows-användare.
6 Klicka på Hämta.
7 Starta den hämtade filen.
• Följ instruktionerna på skärmen. Detta kan ta en stund.
• Om du även vill ansluta till en smarttelefon läser du "7-b. Ansluta till en smarttelefon" på sida 7.
Vilken enhet ansluter du?
7-a. Ansluta till dator
Använda installations-CD:n
Dubbelklicka på EasySetup.exe på CD:n och fortsätt sedan från steg 3. Om du inte har någon
internetanslutning öppnar du win-mappen på CD:n och dubbelklickar på SETUP.exe. Då installeras
skrivardrivrutinen.
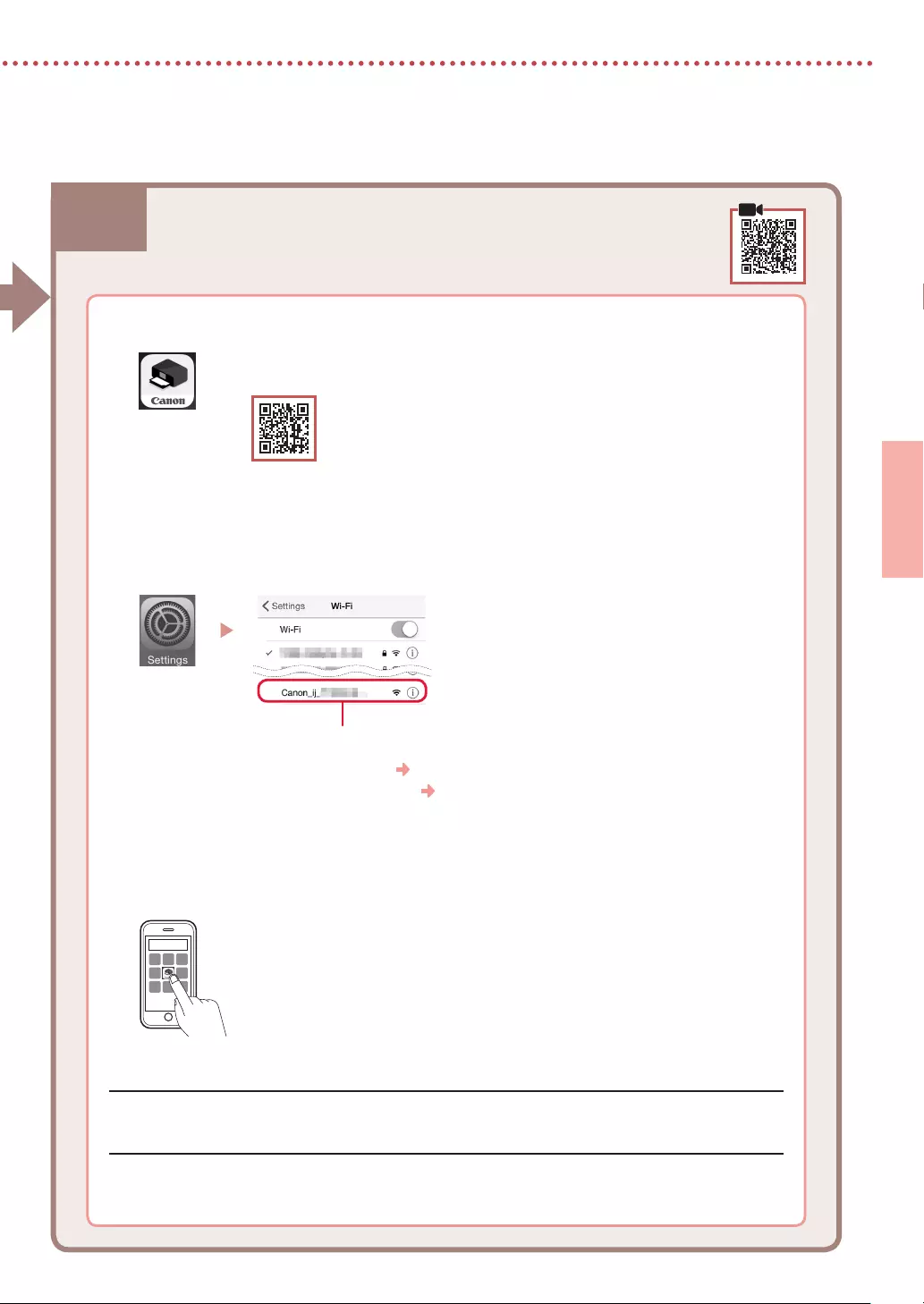
7-b
7
SVENSKA
1 Installera appen "Canon PRINT Inkjet/SELPHY" på smarttelefonen.
• Sök efter "Canon PRINT" i App Store eller Google Play.
• Öppna Canons webbplats för att hämta appen.
2 Öppna Wi-Fi-inställningarna på smarttelefonen. Kontrollera att nätverksnamnet (SSID)
som börjar med "Canon_ij_" visas.
(Exempel på iOS-skärm)
Nätverksnamnet (SSID) som börjar med "Canon_ij_"
• Om "Canon_ij_" visas fortsätt till steg
3
.
• Om "Canon_ij_" inte visas fortsätt till steg
4
.
3 Tryck på nätverksnamnet (SSID) som börjar med "Canon_ij_".
4 Öppna den installerade appen och följ anvisningarna i appen för att lägga till
skrivaren.
Ansluta till en smarttelefon
Om du använder era smarttelefoner utför du dessa steg på varje smarttelefon.
7-b. Ansluta till en smarttelefon
När du har lagt till skrivaren kan du skriva ut från din smarttelefon.
Om du vill skriva ut foton läser du "Fylla på fotopapper" på sida 8.
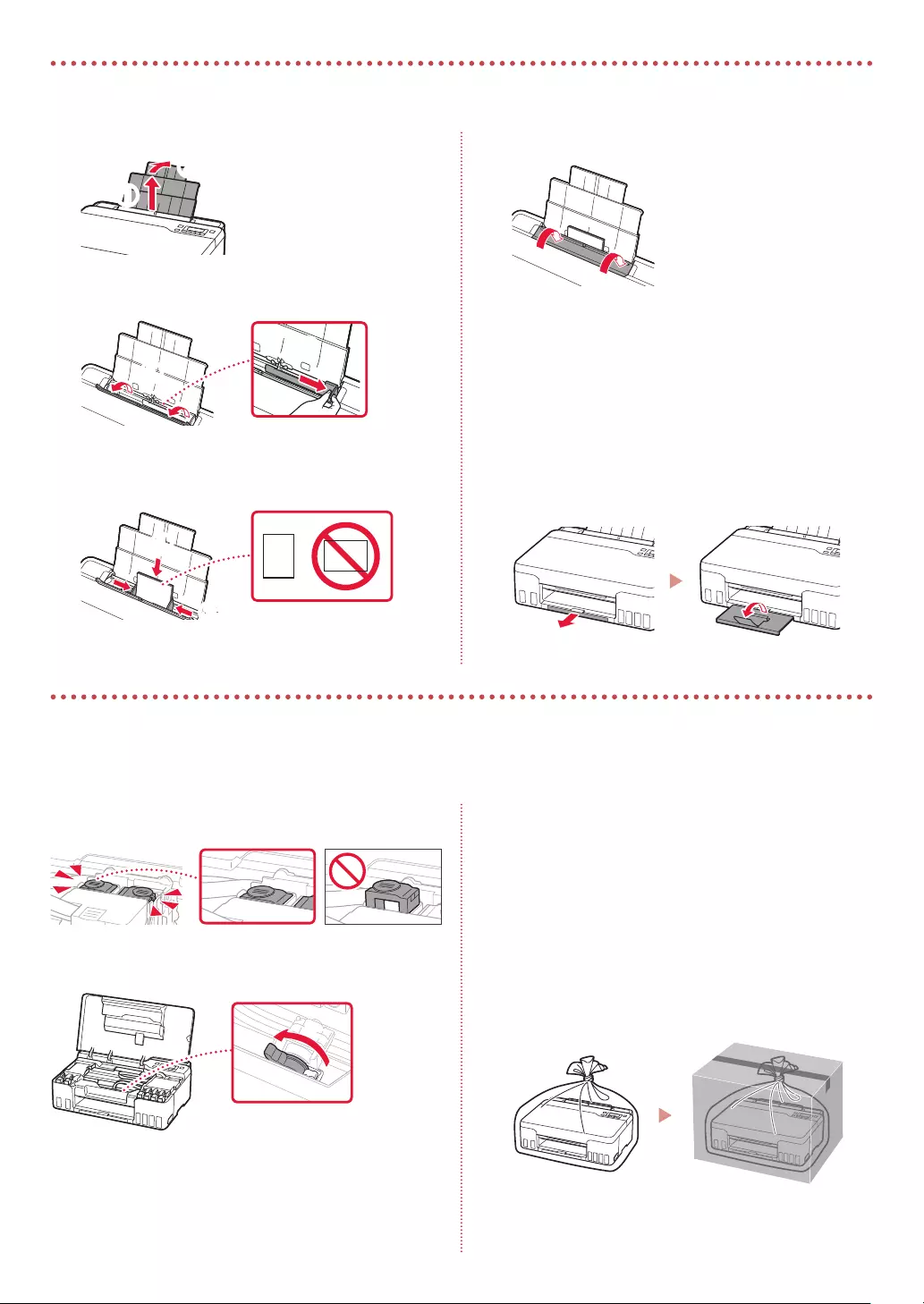
8
1 Dra ut pappersstödet.
a
b
2 Öppna luckan för matningsfacket och skjut
höger pappersledare längst ut till höger.
a
b
3 Lägg i flera ark fotopapper med utskriftssidan
vänd uppåt och skjut pappersledaren på sidan
mot kanten av pappersbunten.
b
a
4 Stäng luckan för matningsfacket.
5 När Registrera pappersinformation för bakre
fack (Save the rear tray paper information)
visas på skrivarens skärm trycker du på OK-
knappen.
6 Välj pappersstorlek och -typ och tryck på OK-
knappen.
7 Dra ut utmatningsfacket.
Transportera skrivaren
Kontrollera följande när du yttar skrivaren. Läs Onlinehandbok för detaljerad information.
Kontrollera att båda sammanfogningsknapparna är helt
nedtryckta för att undvika bläckläckage.
Kontrollera att bläckventilspakens position är stängd.
Packa skrivaren i en plastpåse i händelse av bläckläckage.
• Packa skrivaren i skyddsmaterial i en stadig låda med
botten nedåt för en säker transport.
• Luta inte skrivaren. Bläck kan läcka ut.
• Hantera lådan varsamt och se till att den står rakt och INTE
står upp och ned eller på sidan eftersom skrivaren kan
skadas och bläck kan läcka ut från skrivaren.
• När ett fraktföretag hanterar transporten av skrivaren
märker du lådan "DENNA SIDA UPP" så att skrivaren
hanteras med botten nedåt. Märk också lådan med
"ÖMTÅLIGT" eller "HANTERA VARSAMT".
Fylla på fotopapper
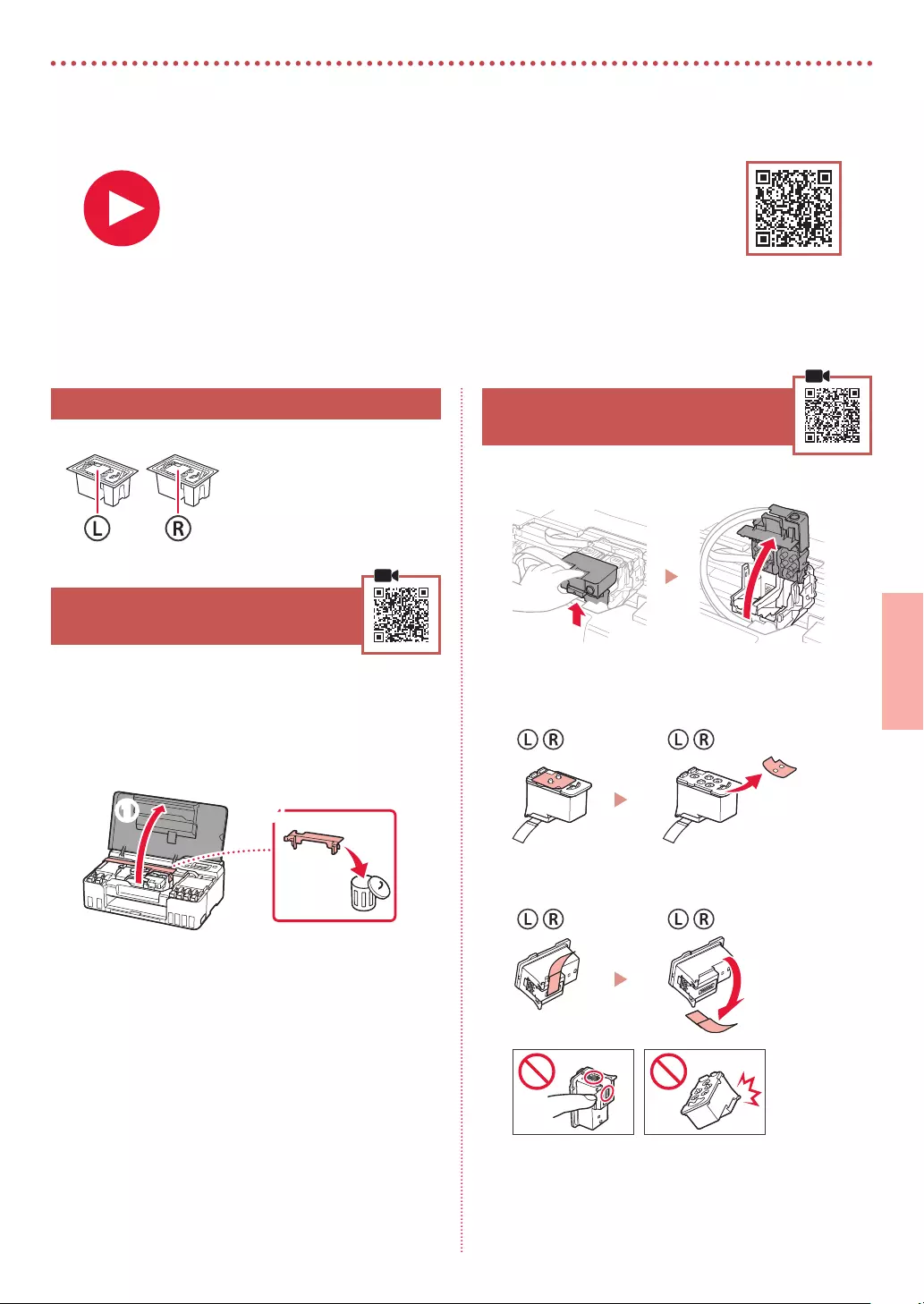
1
NORSK(BOKMÅL)
Konfigurere skriveren
1. Innhold i esken
•
Skrivehoder •
Blekkasker
•
Strømledning
•
Installerings-CD-ROM
•
Sikkerhetsinformasjon og viktig
informasjon
•
Komme i gang (denne manualen)
2. Fjerning av
beskyttelsesmateriale
1 Fjern og kast eventuelt beskyttelsesmateriale og
oransje tape.
2 Åpne toppdekselet, ern og kast den oransje
tapen og beskyttelsesmaterialet inni.
a b
3. Installere skrivehodene
1 Åpne låsedekselet for skrivehodet.
2 Ta hvert skrivehode ut av innpakningen, og ern
etiketten.
3 Fjern den oransje tapen.
For oppsett, besøk følgende URL
https://ij.start.canon
eller skann koden med mobilenheten
•
Hvis du ikke har en internett-tilkobling, kan du følge instruksjonene nedenfor.
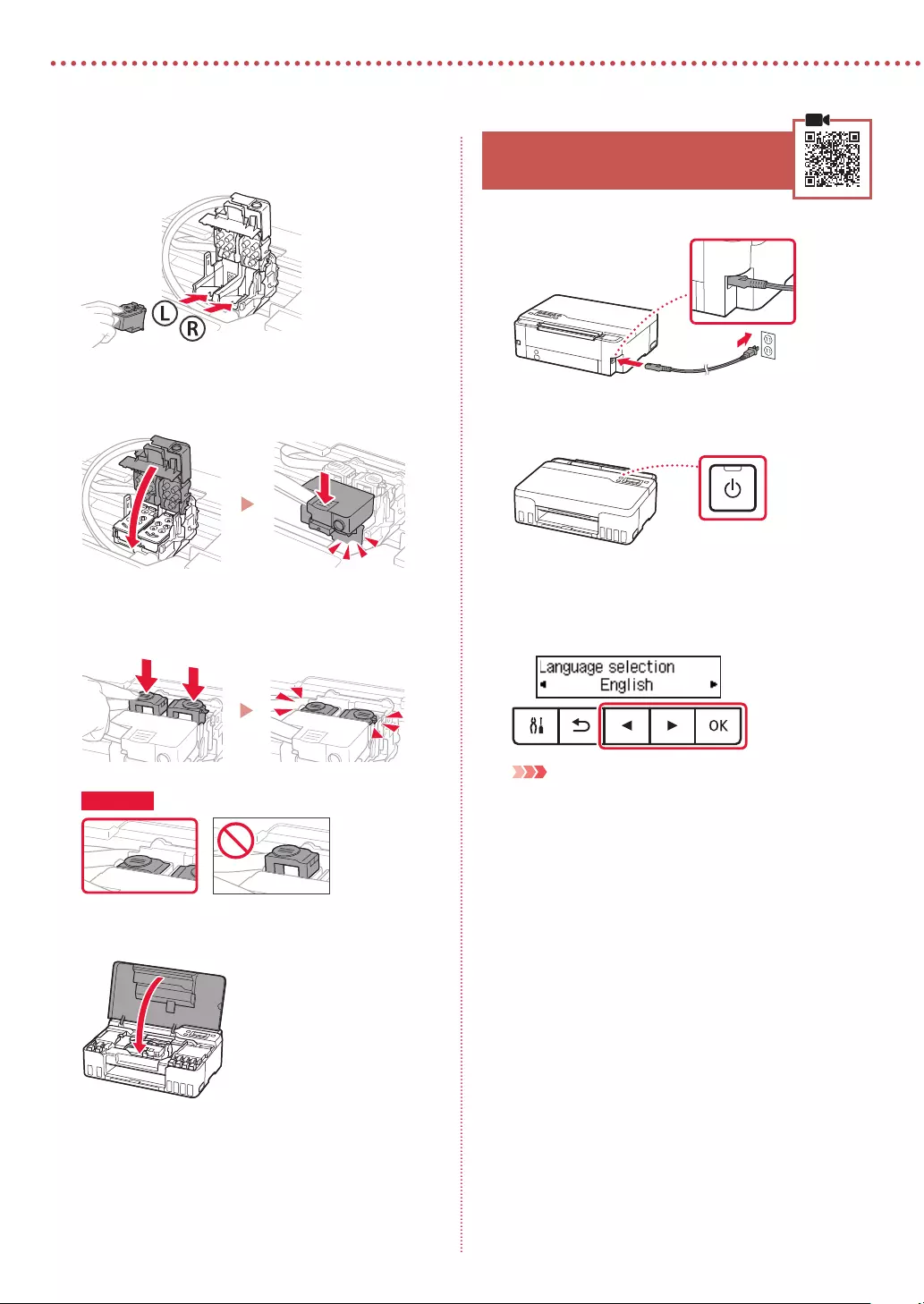
2
Konfigurere skriveren
4 Installer L-skrivehodet på venstre side, og
R-skrivehodet på høyre side.
5 Lukk låsedekselet for skrivehodet og trykk ned
til det klikker.
6 Trykk ned begge fellesknappene fullstendig til
de klikker.
Kontroller!
7 Lukk toppdekselet.
4. Slå på skriveren
1 Koble til strømledningen.
Bakside
2 Trykk på PÅ (ON)-knappen.
3 Når følgende skjermbilde vises, bruker du
knappene [ og ] for å velge språk, og trykker
deretter på OK-knappen.
Viktig!
Hvis det vises en feil på skjermen, må du se "Hvis det vises en
feilmelding (støttekode) på skjermen" på side 5 og følge
instruksjonene.
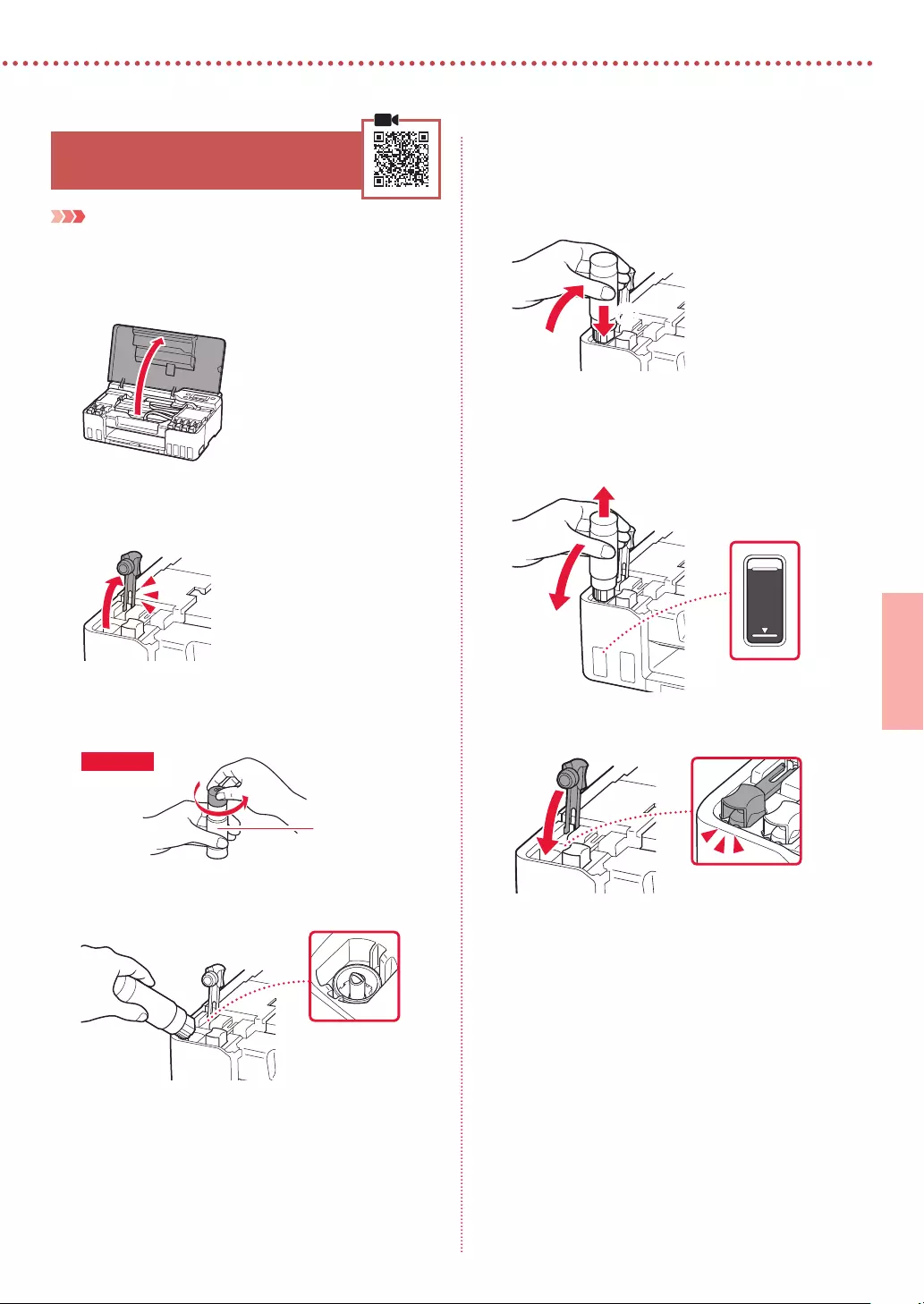
3
NORSK(BOKMÅL)
5. Helle over blekk
Viktig!
Dette produktet krever omhyggelig håndtering av blekk. Det kan
oppstå søl når blekktankene fylles med blekk. Eventuelle blekkekker
på klær eller andre eiendeler vil kanskje ikke være mulige å få bort.
1 Åpne toppdekselet.
2 Åpne den grå tankkorken på venstre side av
skriveren.
3 Hold GY-blekkflasken (grå) rett opp ned, og skru
forsiktig av flaskekorken.
Kontroller!
GY
4 Juster dysen til blekkflasken med inntaket.
5 Snu sakte blekkflasken på hodet, og skyv ned for
å helle blekket.
• Hvis blekket ikke heller, må du forsiktig erne
blekkasken og prøve på nytt.
a
b
6 Fjern forsiktig blekkflasken fra inntaket.
• Vær forsiktig så du ikke søler blekket.
a
b
7 Sett på igjen tankkorken sikkert.
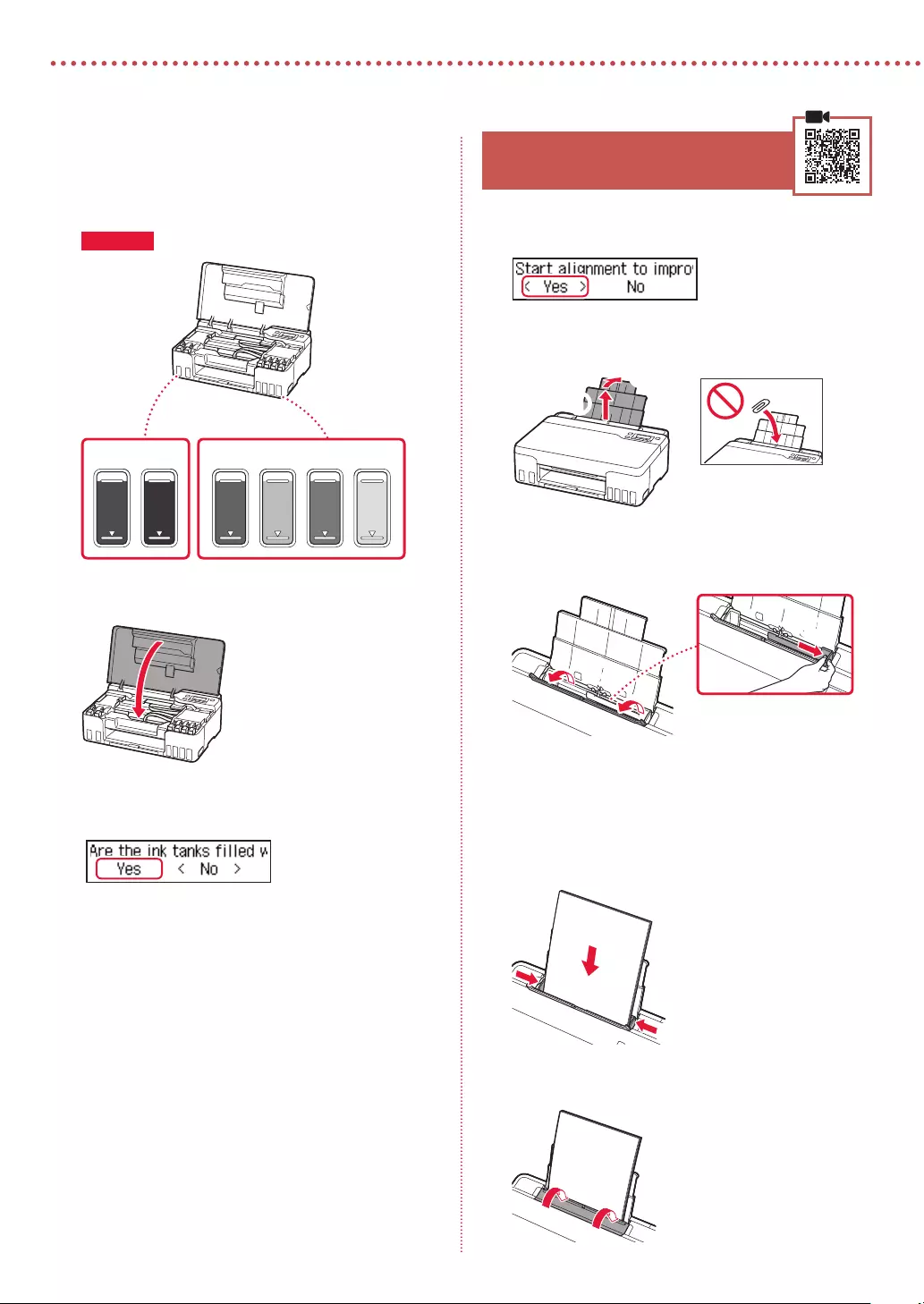
4
Konfigurere skriveren
8 Gjenta trinn 2 til 7 for å helle alt blekket for alle
fargene over i blekktankene for hver av fargene.
• Hell i det medfølgende blekket som samsvarer med
fargen på tankkorken.
C M YRGY BK
Kontroller!
9 Lukk toppdekselet.
10 Bruk knappene [ og ] for å velge Ja (Yes), og
trykk deretter på OK-knappen.
6. Legge i papir
1 Bruk knappene [ og ] for å velge Ja (Yes), og
trykk deretter på OK-knappen.
2 Forleng papirstøtten.
a
b
3 Åpne spordekselet for mating og skyv høyre
papirfører helt mot høyre.
b
a
4 Legg i papir.
• Legg i 2 eller ere ark med vanlig papir i Letter- eller
A4-størrelse.
• Skyv papirføreren på siden inntil kanten på
papirstabelen.
a
b
5 Lukk spordekselet for mating.
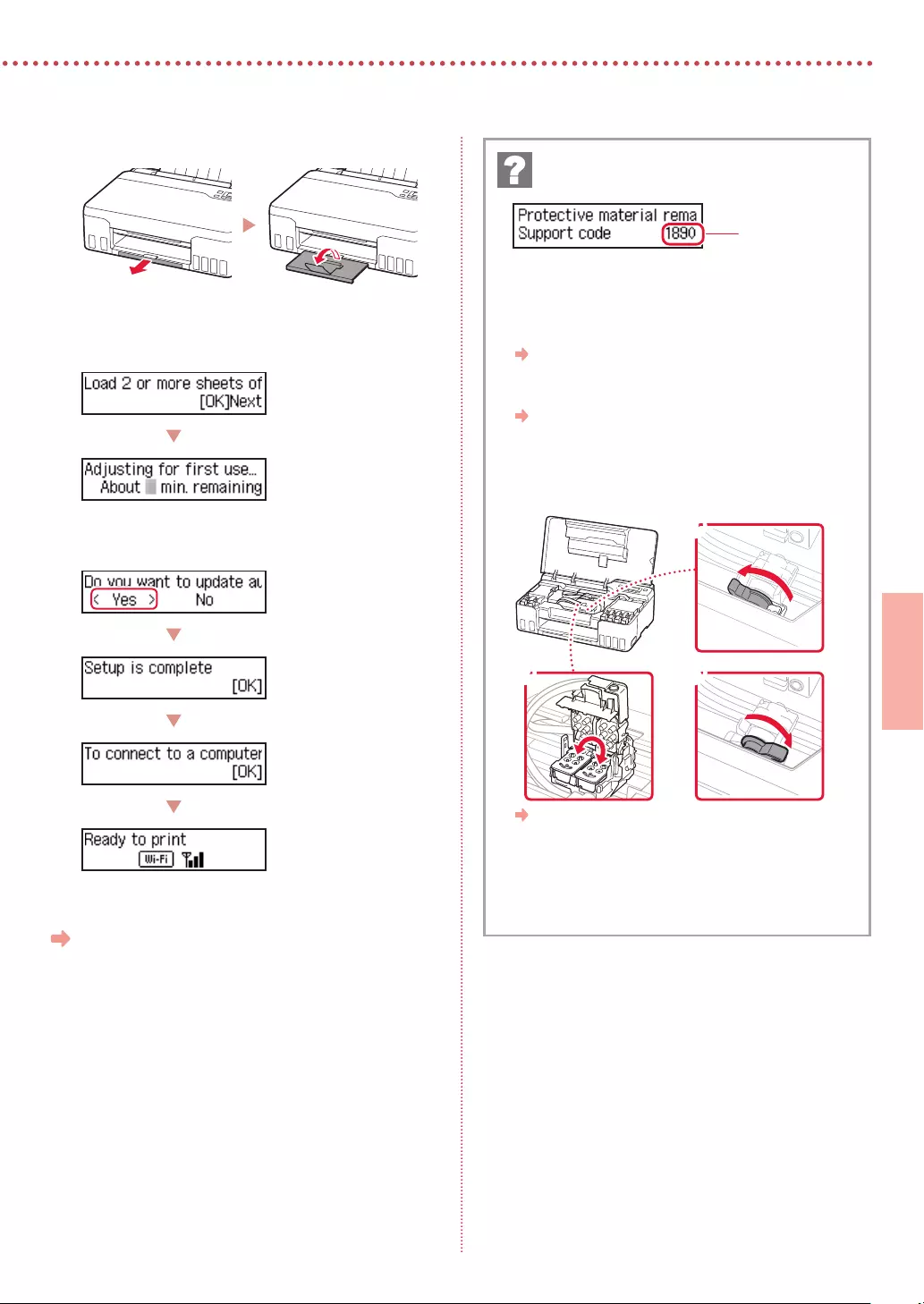
5
NORSK(BOKMÅL)
6 Forleng papirutmatingsbrettet.
7 Følg instruksjonene på skjermen, og trykk
deretter på OK-knappen.
• Vent litt til følgende skjerm vises.
Gå videre til neste side.
Kontroller støttekode, og følg deretter instruksjonene
hvis den viste koden er skrevet under.
• 1890
Gjenstående beskyttelsesmateriale.
"2. Fjerning av beskyttelsesmateriale" på side 1
• 1470/1471
Skrivehodene er ikke korrekt installert.
"3. Installere skrivehodene" på side 1
• 1474
Skrivehodene er ikke korrekt installert.
Lukk hendelen til blekkventilen, og bytt venstre og høyre
skriverhode.
a
cb
"3. Installere skrivehodene" på side 1
• 5200
Blekksystemforberedelsen ble ikke fullført.
Trykk på PÅ (ON)-knappen for å starte skriveren på nytt, og
se deretter "5. Helle over blekk" på side 3.
Se Nettbasert manual for alle andre tilfeller.
Hvis det vises en feilmelding (støttekode) på
skjermen
Støttekode
(Support code)
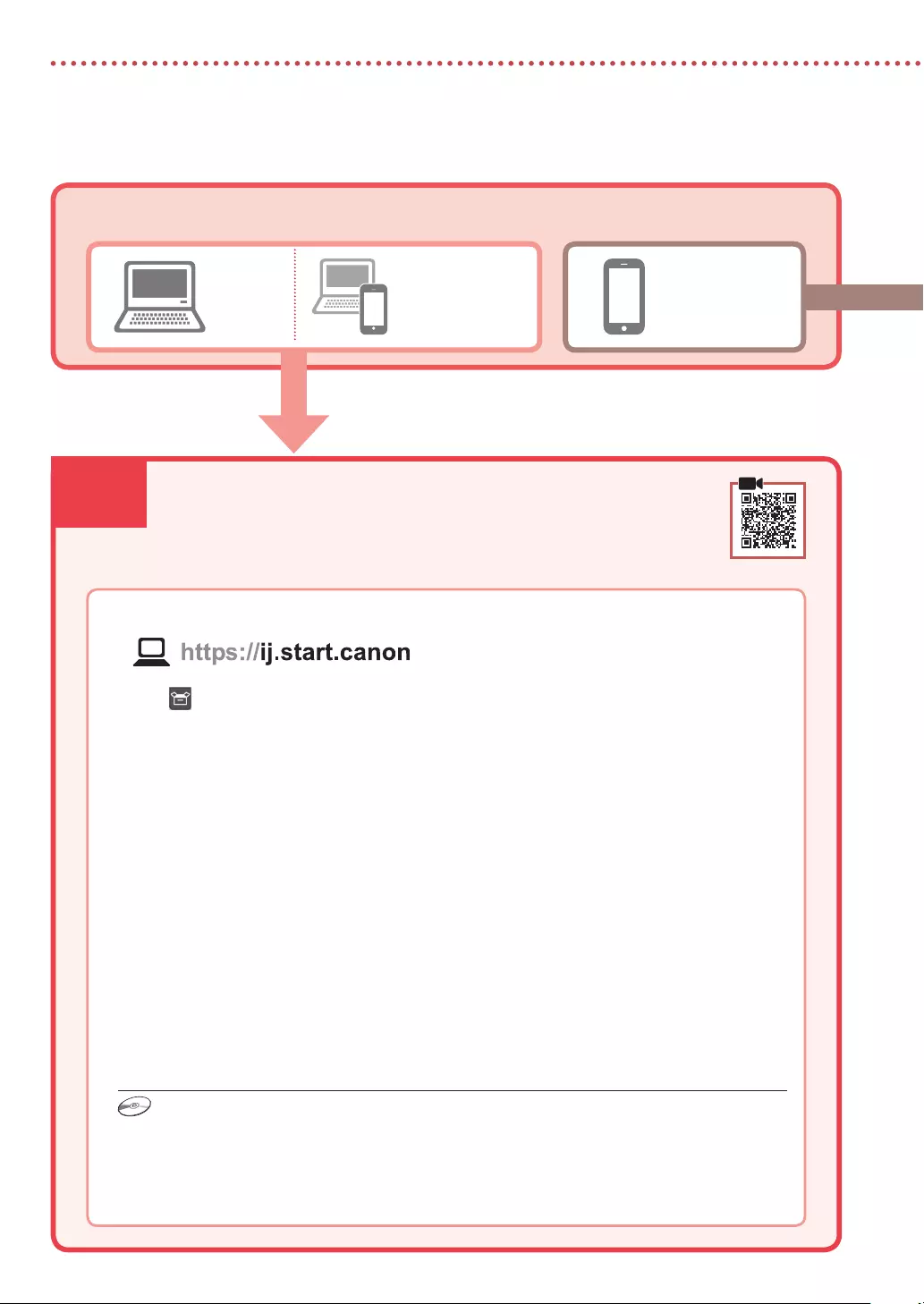
7-a
6
Konfigurere skriveren
Datamaskin Smarttelefon
Datamaskin og
smarttelefon
Koble til en datamaskin
Hvis du bruker ere datamaskiner, utfører du disse trinnene på hver datamaskin.
1 Åpne Canon-nettstedet fra datamaskinen.
2 Velg Oppsett.
3 Angi skriverens modellnavn og klikk på Gå.
4 Klikk på Start.
5 Klikk på (B) Koble til en datamaskin/smarttelefon.
• Følgende trinn gjelder Windows-brukere.
6 Klikk på Last ned.
7 Kjør den nedlastede filen.
• Følg instruksjonene på skjermen. Dette kan ta litt tid.
• Se "7-b. Koble til en smarttelefon" på side 7 for å koble til en smarttelefon også.
Hvilken enhet kobler du til?
7-a. Koble til en datamaskin
Bruk av installerings-CD-ROM
Dobbeltklikk på EasySetup.exe på CD-en, og fortsett deretter fra trinn 3. Hvis du ikke har
internettforbindelse, kan du åpne win-mappen på CD-en og dobbeltklikke på SETUP.exe. Dette
installerer skriverdriveren.
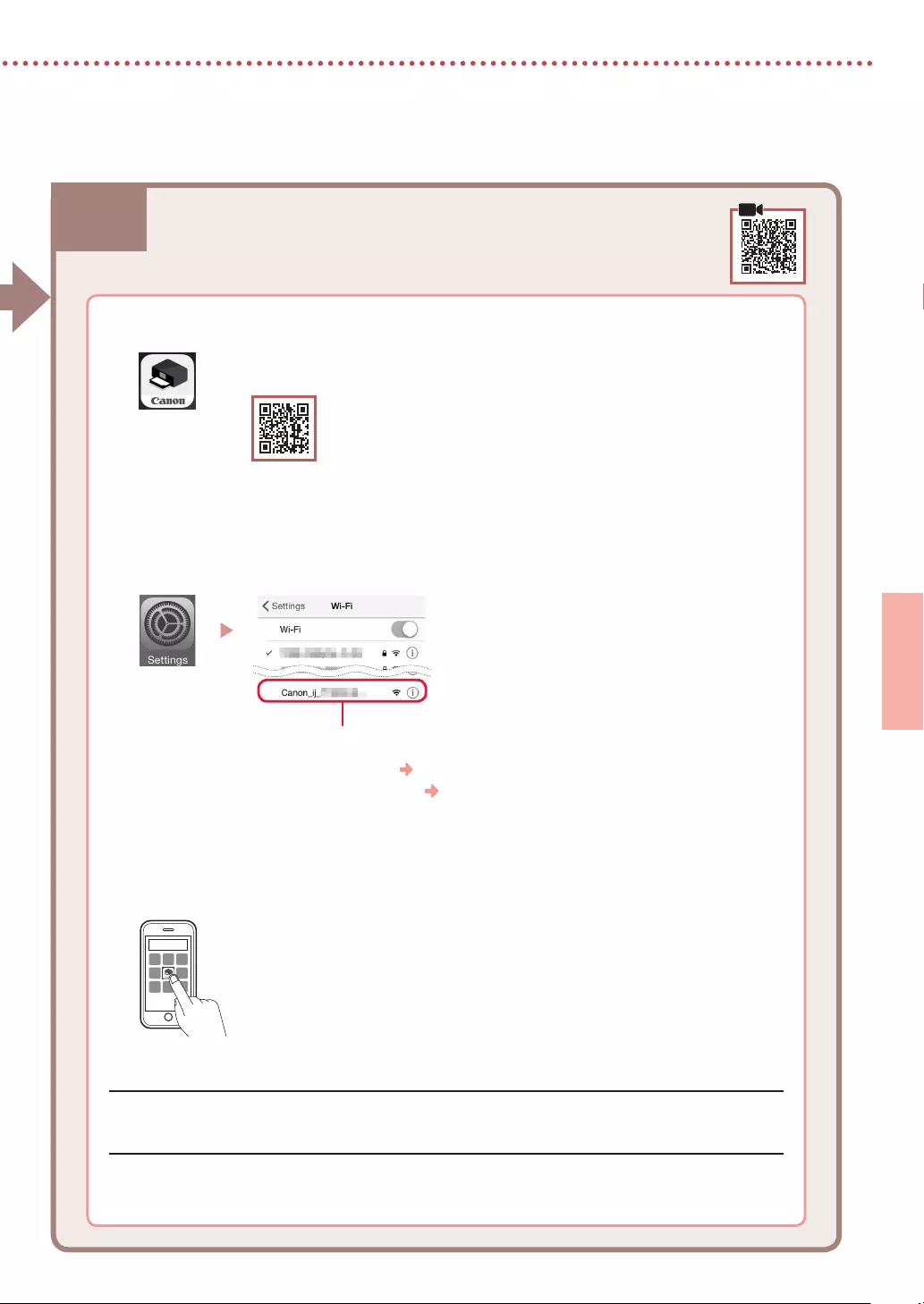
7-b
7
NORSK(BOKMÅL)
1 Installer "Canon PRINT Inkjet/SELPHY"-appen på smarttelefonen.
• Søk etter "Canon PRINT" i App Store eller Google Play.
• Åpne Canon-nettsiden for å laste ned appen.
2 Åpne Wi-Fi-innstillingen på smarttelefonen. Kontroller at nettverksnavnet (SSID) som
begynner med "Canon_ij_" vises.
(Eksempel på iOS skjermbilde)
Nettverksnavnet (SSID) som begynner med "Canon_ij_"
• Hvis "Canon_ij_" vises Fortsett til trinn
3
.
• Hvis "Canon_ij_" ikke vises Fortsett til trinn
4
.
3 Trykk på nettverksnavnet (SSID) som begynner med "Canon_ij_".
4 Åpne den installerte appen og følg deretter instruksjonene i appen for å legge til
skriveren.
Koble til en smarttelefon
Hvis du bruker ere smarttelefoner, utfører du disse trinnene på hver smarttelefon.
7-b. Koble til en smarttelefon
Når du har lagt til skriveren din, kan du skrive ut fra smarttelefon.
Se "Legge i fotopapir" på side 8 for å skrive ut bilder.
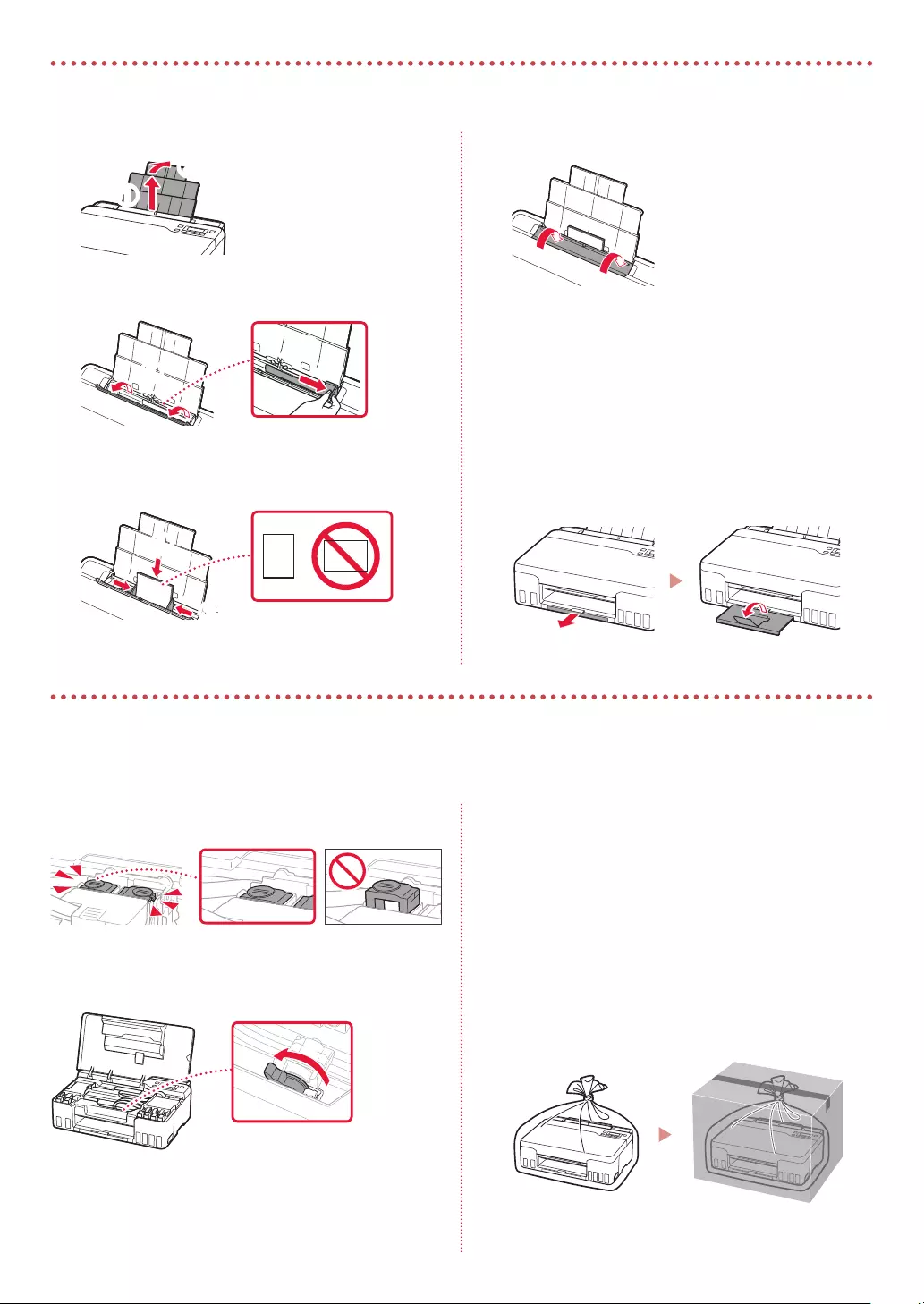
8
1 Forleng papirstøtten.
a
b
2 Åpne spordekselet for mating og skyv høyre
papirfører helt mot høyre.
a
b
3 Legg i flere ark med fotopapir med
utskriftssiden opp, og skyv papirføreren på
siden mot kanten på papirstabelen.
b
a
4 Lukk spordekselet for mating.
5 Når Registrer bakskuffpapirinformasjonen
(Save the rear tray paper information) vises
på skriverskjermbildet, må du trykke på OK-
knappen.
6 Velg papirstørrelse og -type, og trykk på OK-
knappen.
7 Forleng papirutmatingsbrettet.
Transportere skriveren
Når du skal ytte skriveren, må du kontrollere følgende. Se Nettbasert manual hvis du ønsker mer informasjon.
Kontroller at begge fellesknappene er trykket helt ned for
å unngå blekklekkasje.
Kontroller at posisjonen til hendelen til blekkventilen er
lukket.
Pakk skriveren i en plastpose i tilfelle det er blekklekkasje.
• Pakk skriveren i en solid eske, og plasser den slik at bunnen
vender ned. Bruk tilstrekkelig med beskyttelsesmateriale til
at skriveren ikke skades under transport.
• Ikke vipp skriveren. Det kan lekke ut blekk.
• Vær forsiktig med esken og pass på at den blir stående
att. IKKE snu den opp ned eller legg den på siden, da
dette kan føre til blekklekkasjer og skader på skriveren.
• Når en speditør skal transportere skriveren, merker du
esken med "DENNE SIDE OPP" for å sikre at skriveren
transporteres slik at bunnen vender ned. Merk også esken
med "FORSIKTIG".
Legge i fotopapir
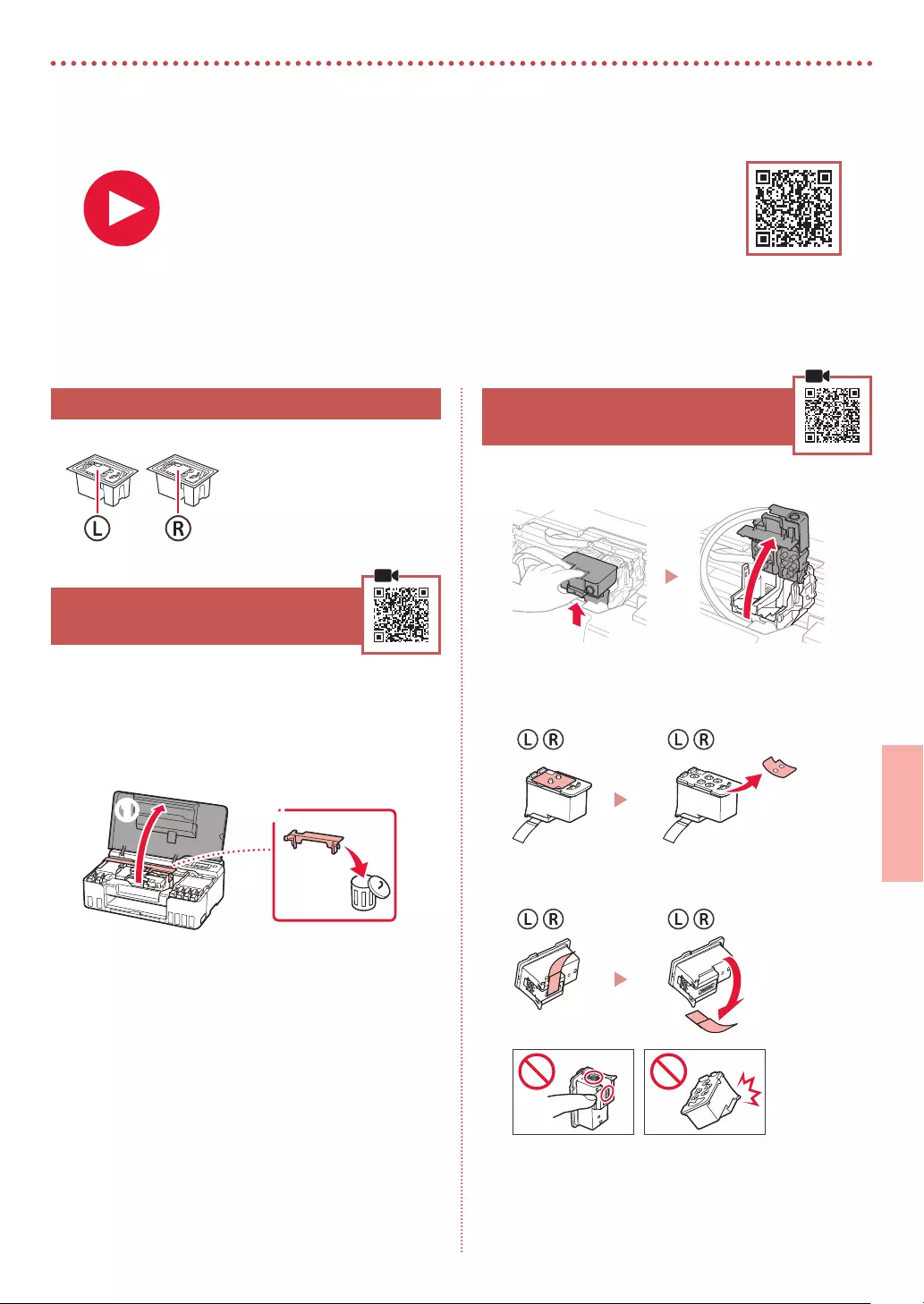
1
DANSK
Konfigurere printeren
1. Æskens indhold
•
Printhoveder •
Blækasker
•
Netledning
•
Installations-cd-rom
•
Sikkerhedsoplysninger og vigtige
oplysninger
•
Før du begynder (denne vejledning)
2. Fjern emballage
1 Fjern og bortskaf al emballage og orange tape.
2 Åbn topdækslet, ern den orange tape og det
beskyttende materiale inde i printeren, og smid
det væk.
a b
3. Installation af printhovederne
1 Åbn låsedækslet til printhovedet.
2 Tag hvert printhoved ud af pakken, og ern
etiketten.
3 Fjern den orange tape.
Ved opsætning: Gå til URL-adressen
https://ij.start.canon
eller scan koden med din mobilenhed
•
Følg instruktionerne nedenfor, hvis du ikke har en internetforbindelse.
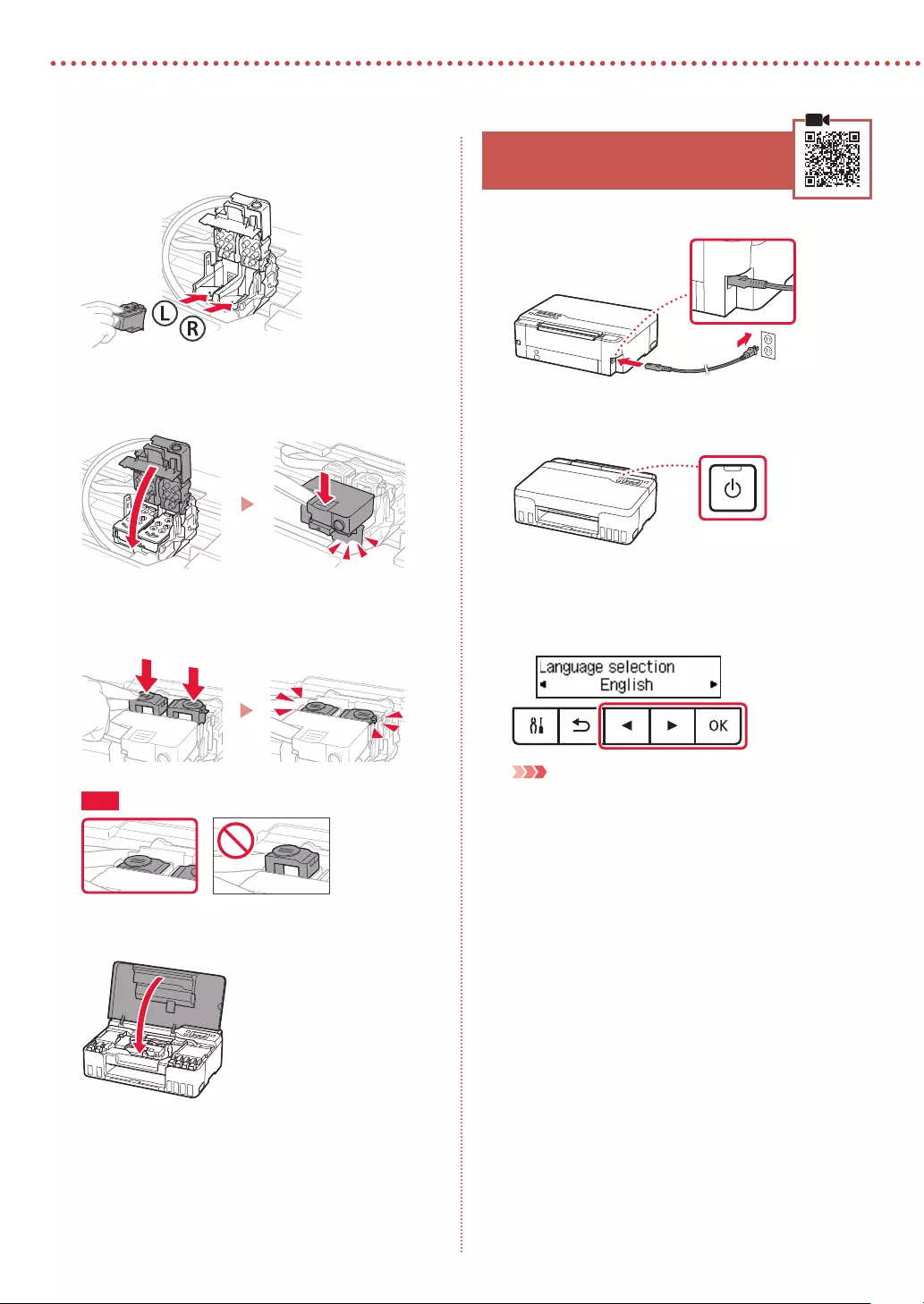
2
Konfigurere printeren
4 Indsæt L-printhovedet til venstre og
R-printhovedet til højre.
5 Luk låsedækslet til printhovedet, og tryk det
ned, indtil det klikker.
6 Tryk begge ledknapper helt ned, indtil de
klikker.
Tjek!
7 Luk topdækslet.
4. Tænd printeren
1 Tilslut netledningen.
Bagside
2 Tryk på knappen TIL (ON).
3 Når følgende skærmbillede vises, skal du bruge
knapperne [ og ] til at vælge et sprog. Tryk
derefter på knappen OK.
Vigtigt
Hvis der vises en fejl på skærmen, skal du se "Hvis der vises
en fejlmeddelelse (hjælp-kode) på skærmen" på side 5 og
følge instruktionerne.
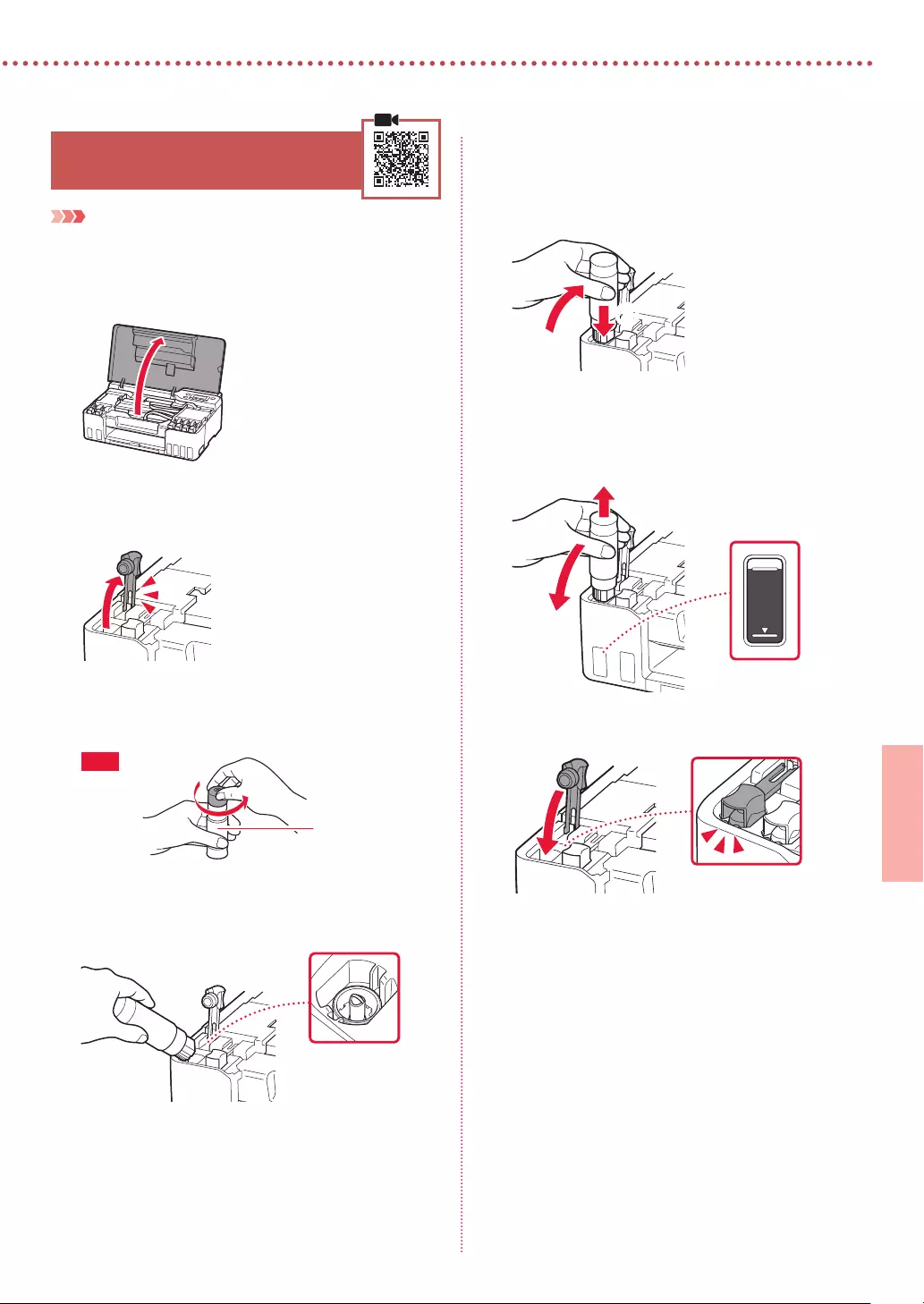
3
DANSK
5. Hæld blæk i
Vigtigt
Dette produkt kræver omhyggelig håndtering af blæk. Blæk kan
sprøjte, når blækbeholderne fyldes med blæk. Hvis du får blæk på
dit tøj eller ejendele, kan det måske ikke ernes igen.
1 Åbn topdækslet.
2 Åbn den grå beholderhætte til venstre på
printeren.
3 Hold GY-blækflasken (grå) opretstående, og drej
forsigtigt flaskehætten for at erne den.
Tjek!
GY
4 Sørg for, at spidsen på blækflasken er placeret
ud for åbningen.
5 Stil langsomt blækflasken med bunden i vejret,
og tryk ned for at hælde blæk i blækbeholderen.
• Hvis der ikke kommer blæk ud, skal du forsigtigt
erne blækasken og prøve igen.
a
b
6 Fjern forsigtigt blækflasken fra åbningen.
• Pas på, at du ikke spilder blæk.
a
b
7 Sæt beholderhætten sikkert på igen.
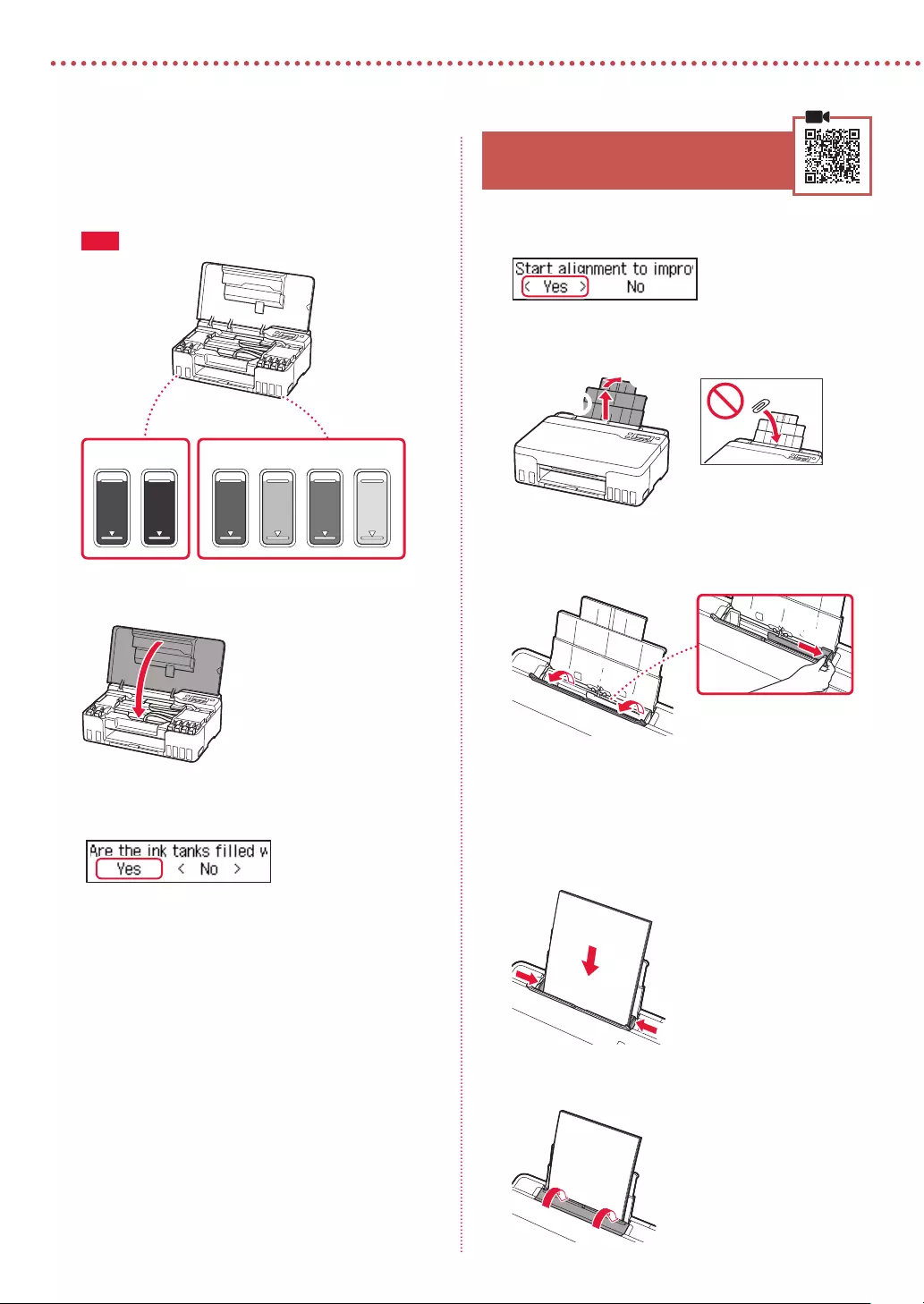
4
Konfigurere printeren
8 Gentag trin 2 til 7 for at hælde alle farver blæk i
blækbeholderne med én farve i hver.
• Farven på beholderhætten viser, hvilken farve der skal
hældes i.
C M YRGY BK
Tjek!
9 Luk topdækslet.
10 Brug knapperne [ og ] til at vælge Ja (Yes),
og tryk derefter på knappen OK.
6. Ilægning af papir
1 Brug knapperne [ og ] til at vælge Ja (Yes),
og tryk derefter på knappen OK.
2 Træk papirstøtten ud.
a
b
3 Åbn arkføderdækslet, og skub det højre
papirstyr helt ud til højre.
b
a
4 Ilæg papir.
• Ilæg 2 eller ere ark almindeligt papir i Letter- eller
A4-størrelse.
• Skub siden af papirstyret mod kanten af det ilagte
papir.
a
b
5 Luk arkføderdækslet.
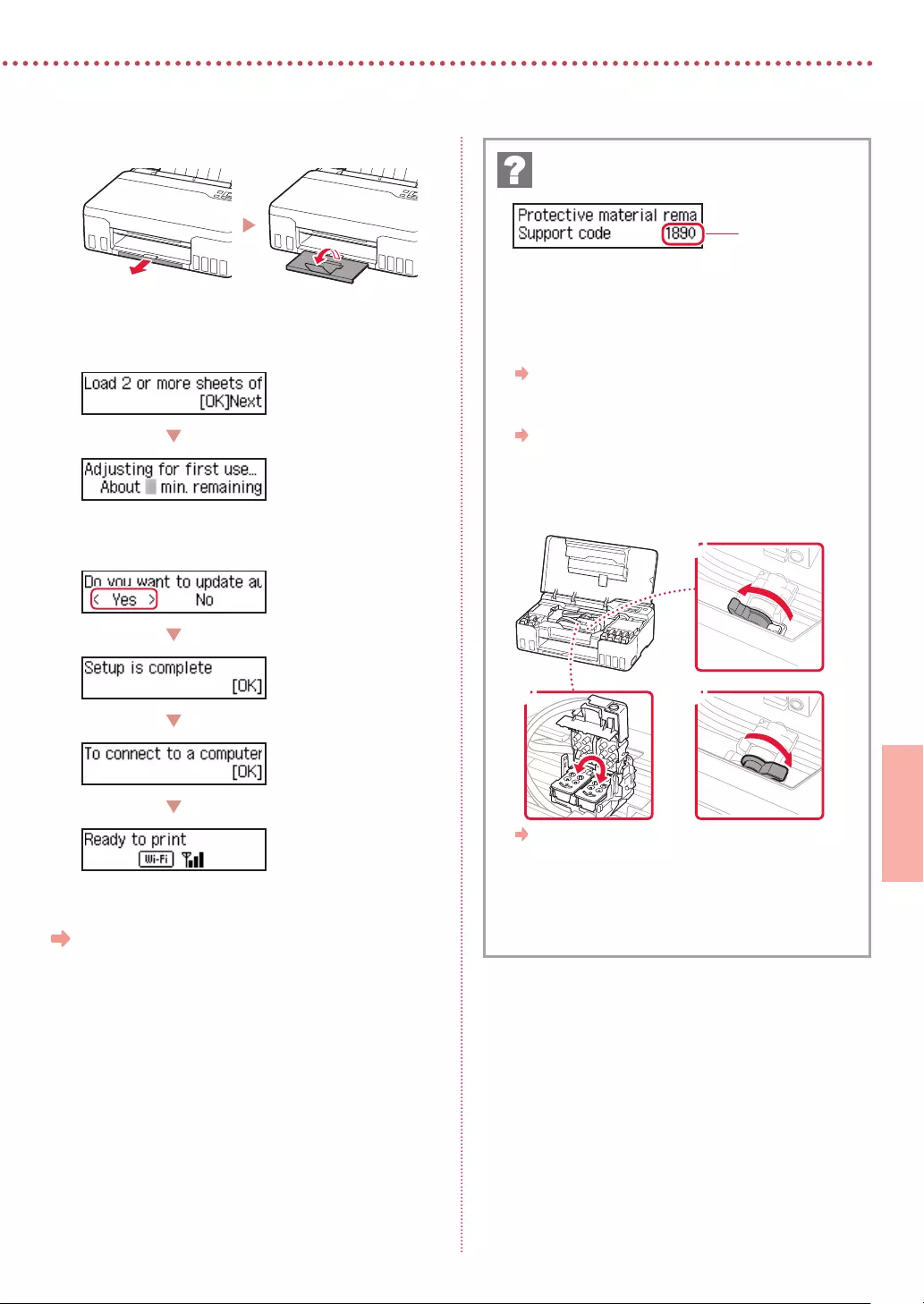
5
DANSK
6 Træk udbakken til papir ud.
7 Følg instruktionerne på skærmen, og tryk
derefter på knappen OK.
• Vent et øjeblik, indtil følgende skærmbillede vises.
Fortsæt på næste side.
Tjek meddelelsens hjælp-kode, og følg derefter
instruktionerne, hvis den viste kode er en af koderne
nedenfor.
• 1890
Der er stadig noget beskyttende materiale.
"2. Fjern emballage" på side 1
• 1470/1471
Printhoveder er ikke isat korrekt.
"3. Installation af printhovederne" på side 1
• 1474
Printhoveder er ikke isat korrekt.
Luk blækventilhåndtaget, og byt om på venstre og højre
printhoveder.
a
cb
"3. Installation af printhovederne" på side 1
• 5200
Forberedelsen af blæksystemet blev ikke fuldført.
Tryk på knappen TIL (ON) for at genstarte printeren, og se
derefter "5. Hæld blæk i" på side 3.
I alle andre tilfælde skal du se i Online vejledning.
Hvis der vises en fejlmeddelelse (hjælp-kode)
på skærmen
Hjælp-kode
(Support code)
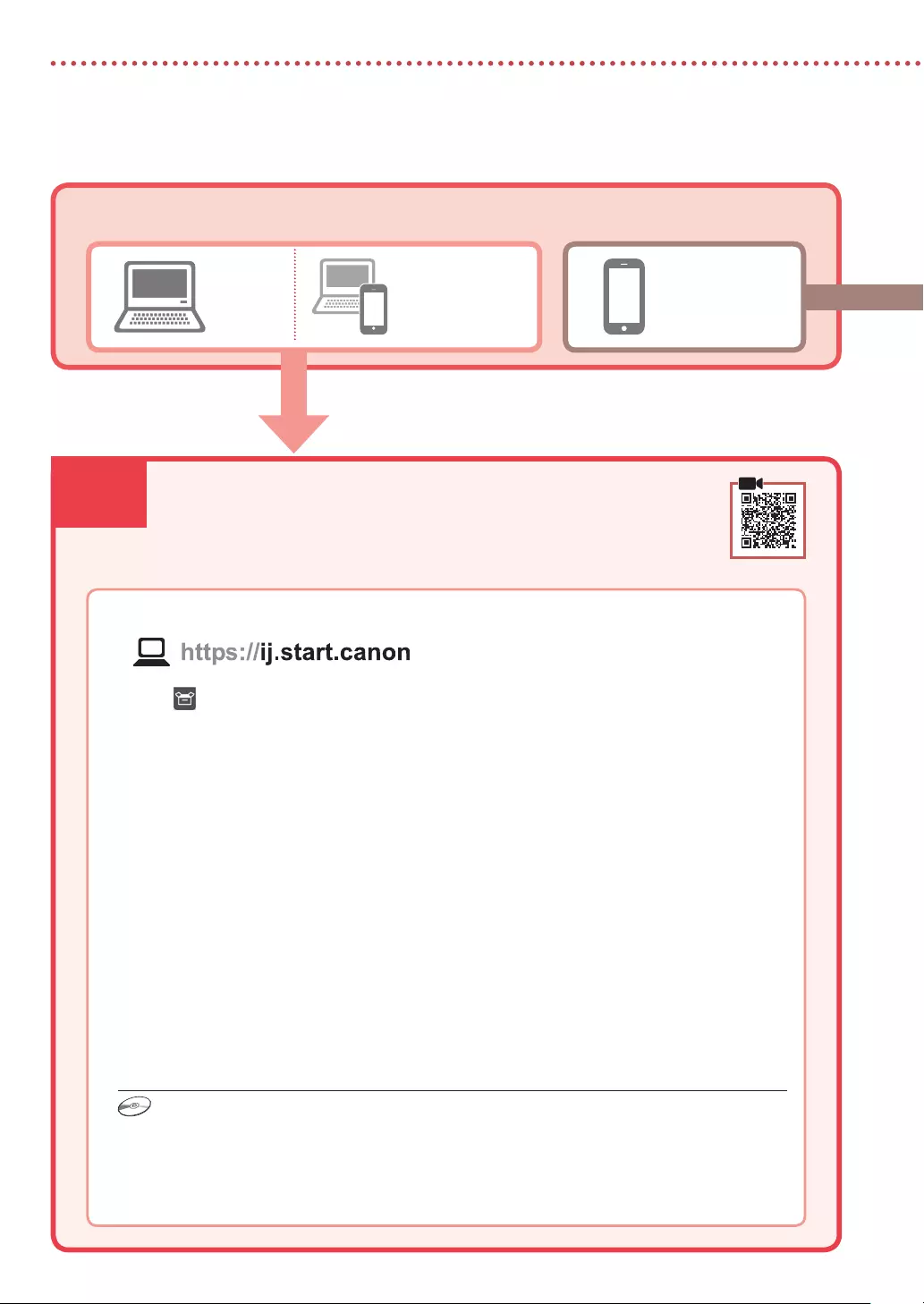
7-a
6
Konfigurere printeren
Computer Smartphone
Computer og
smartphone
Tilslutning til en computer
Hvis du bruger ere computere, skal du udføre disse trin på hver computer.
1 Gå til Canon-webstedet fra din computer.
2 Vælg Konfiguration.
3 Skriv printerens modelnavn, og klik på Ok.
4 Klik på Start.
5 Klik på (B) Tilslutning til en computer/smartphone.
• Følgende trin gælder for Windows-brugere.
6 Klik på Hent.
7 Kør den downloadede fil.
• Følg instruktionerne på skærmen. Dette kan tage lidt tid.
• Hvis du også vil tilslutte en smartphone, skal du se "7-b. Tilslutning til en smartphone" på side 7.
Hvilken enhed tilslutter du?
7-a. Tilslutning til en computer
Brug af installations-cd-rom'en
Dobbeltklik på EasySetup.exe på cd-rom'en, og fortsæt derefter fra trin 3. Hvis du ikke har en
internetforbindelse, skal du åbne mappen win på cd-rom'en og dobbeltklikke på SETUP.exe. Herefter
installeres printerdriveren.
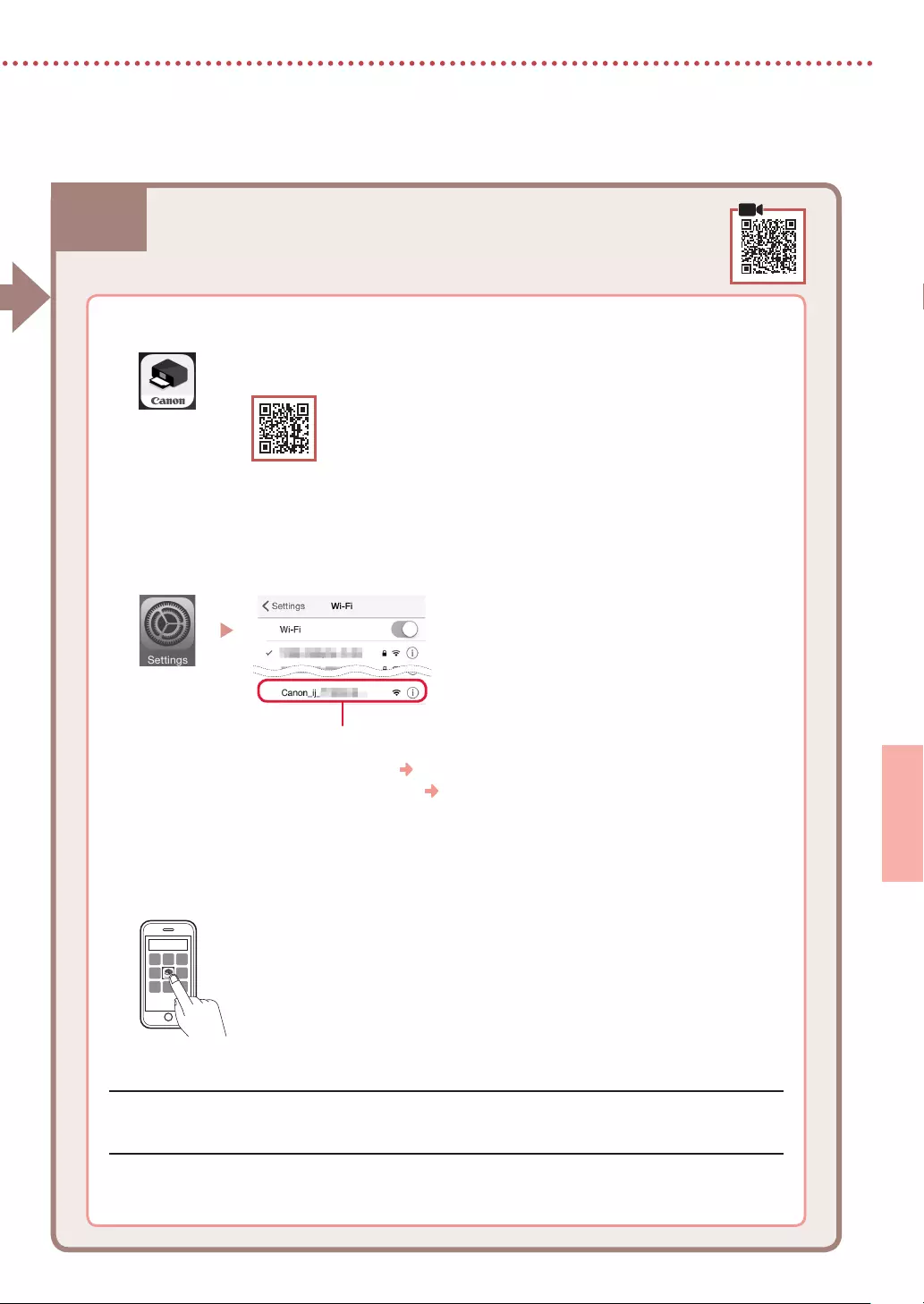
7-b
7
DANSK
1 Installer appen "Canon PRINT Inkjet/SELPHY" på din smartphone.
• Søg efter "Canon PRINT" i App Store eller Google Play.
• Gå til Canon-webstedet for at downloade appen.
2 Åbn Wi-Fi-indstillingerne på din smartphone. Tjek, at det netværksnavn (SSID), der
starter med "Canon_ij_", bliver vist.
(Et eksempel på en iOS-skærm)
Netværksnavnet (SSID), der starter med "Canon_ij_"
• Hvis "Canon_ij_" vises Fortsæt til trin
3
.
• Hvis "Canon_ij_" ikke vises Fortsæt til trin
4
.
3 Tryk på det netværksnavn (SSID), der starter med "Canon_ij_".
4 Åbn den installerede app, og følg instruktionerne på skærmen i appen for at tilføje din
printer.
Tilslutning til en smartphone
Hvis du bruger ere smartphones, skal du udføre disse trin på hver smartphone.
7-b. Tilslutning til en smartphone
Når du har tilføjet din printer, kan du udskrive fra din smartphone.
Hvis du vil udskrive fotos, skal du se "Ilægning af fotopapir" på side 8.
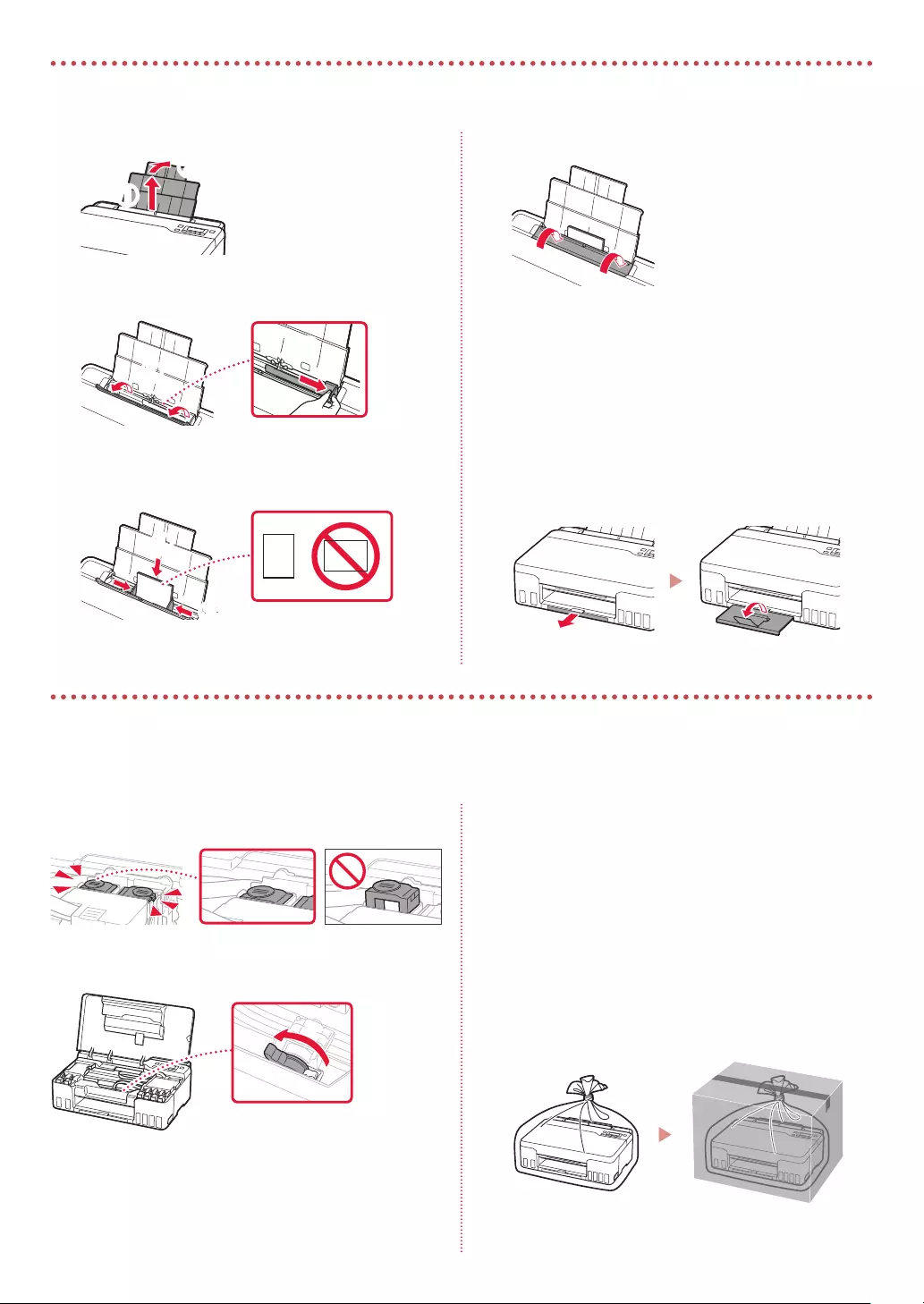
8
1 Træk papirstøtten ud.
a
b
2 Åbn arkføderdækslet, og skub det højre
papirstyr helt ud til højre.
a
b
3 Ilæg flere ark fotopapir med udskriftssiden
opad, og skub siden af papirstyret mod kanten
af papirstakken.
b
a
4 Luk arkføderdækslet.
5 Når Registrer oplysninger om papir i bagerste
bakke (Save the rear tray paper information)
vises på printerens skærm, skal du trykke på
knappen OK.
6 Vælg papirstørrelsen og -typen, og tryk på
knappen OK.
7 Træk udbakken til papir ud.
Transport af din printer
Når printeren yttes, skal du tjekke følgende. Se Online vejledning for at få ere oplysninger.
Tjek, at begge ledknapper er trykket helt ned for at undgå
blæklækage.
Tjek, at blækventilhåndtaget er i lukket position.
Pak printeren i en plastikpose i tilfælde af blæklækage.
• Pak printeren i en robust kasse placeret med bunden
nedad, og brug tilstrækkeligt beskyttende materiale for at
sikre sikker transport.
• Du må ikke vippe printeren. Der kan forekomme blæklækage.
• Behandl kassen forsigtigt, og sørg for, at den står adt og
IKKE vender på hovedet eller på siden, da printeren kan
blive beskadiget, og der kan forekomme blæklækage.
• Når en speditør håndterer transporten af printeren,
skal kassen markeres "DENNE SIDE OP" for at sikre, at
printeren vender med bunden nedad. Marker også med
"SKRØBELIG" eller "FORSIGTIGT".
Ilægning af fotopapir
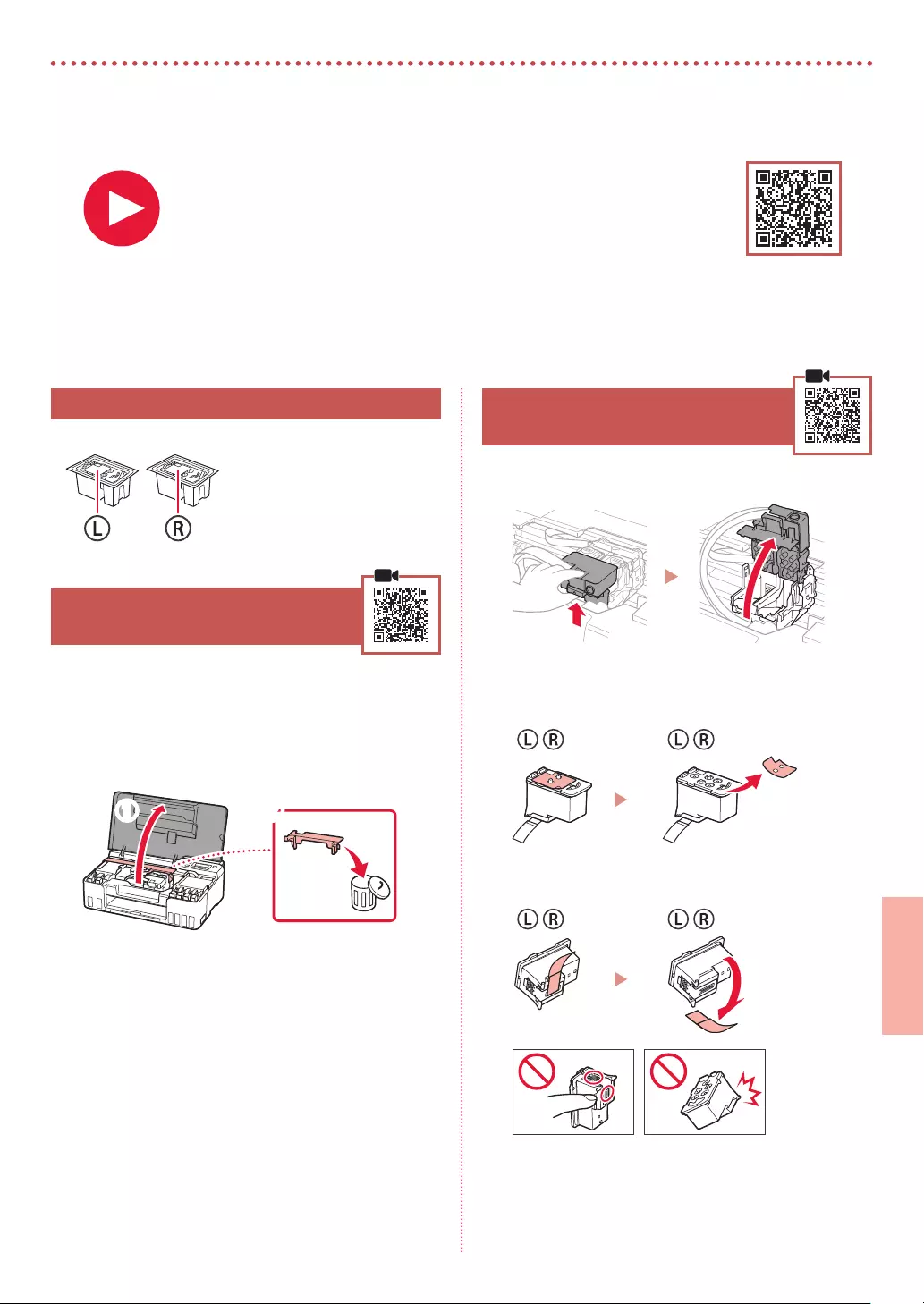
1
SUOMI
Tulostimen asennus
1. Paketin sisällys
•
Tulostuspäät •
Mustepullot
•
Virtajohto
•
Asennus-CD
•
Turvallisuus ja tärkeitä tietoja
•
Aloitusopas (tämä käyttöopas)
2. Pakkausmateriaalien
poistaminen
1 Poista kaikki pakkausmateriaalit ja oranssi
teippi.
2 Avaa yläkansi, poista oranssi teippi ja
suojamateriaali sisäpuolelta.
a b
3. Tulostuspäiden asentaminen
1 Avaa tulostuspään lukituskansi.
2 Ota jokainen tulostuspää pois paketista ja poista
tarra.
3 Irrota oranssi teippi.
Lisätietoja asennuksesta
saat URL-osoitteesta
https://ij.start.canon
tai skannaamalla koodin mobiililaitteellasi
•
Toimi alla olevien ohjeiden mukaisesti, jos käytettävissä ei ole Internet-yhteyttä.
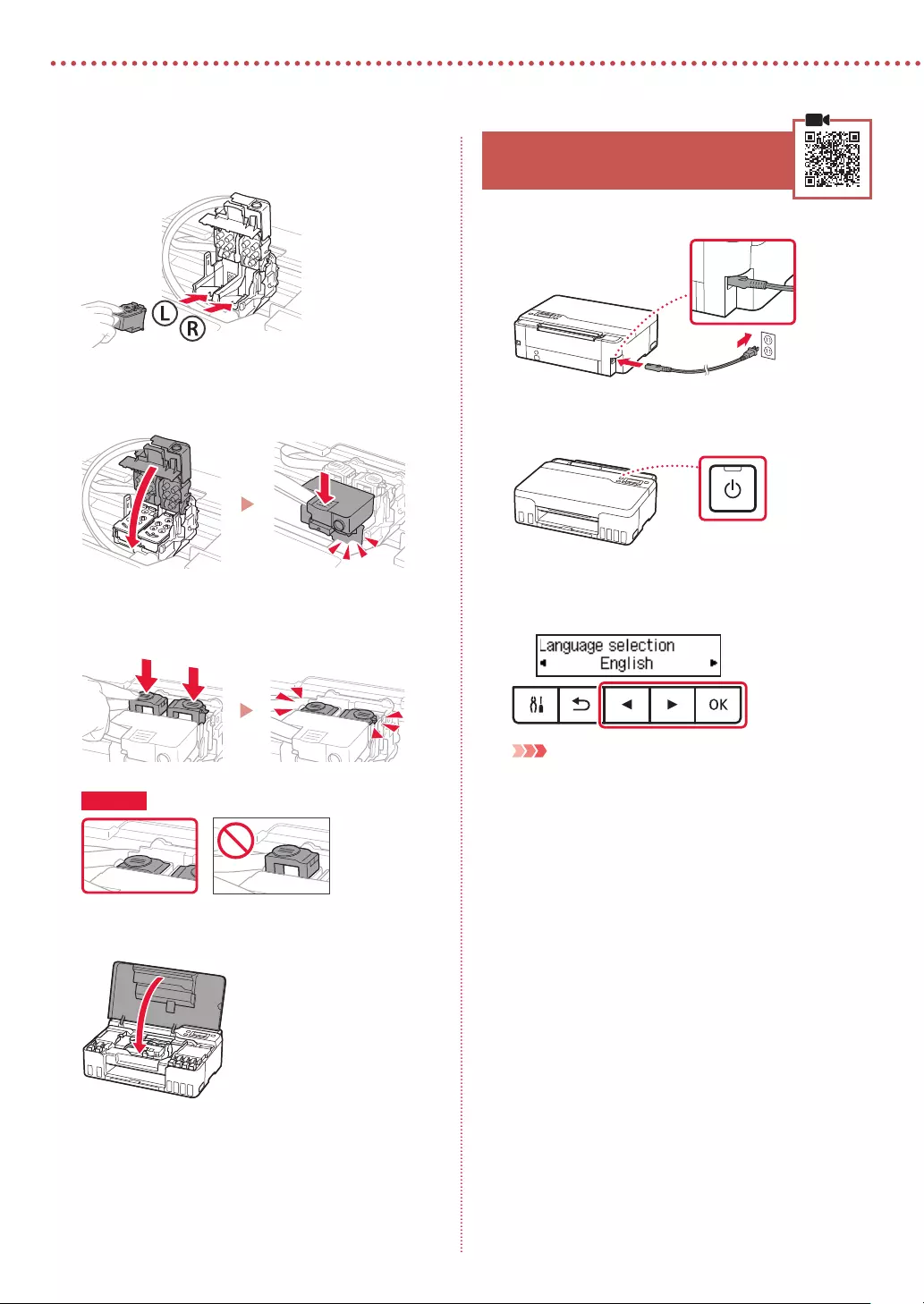
2
Tulostimen asennus
4 Aseta L-tulostuspää vasemmalle ja
R-tulostuspää oikealle.
5 Sulje tulostuspään lukituskansi ja paina alas,
kunnes se napsahtaa.
6 Paina molemmat polvipainikkeet kokonaan alas,
kunnes ne napsahtavat.
Varmista!
7 Sulje yläkansi.
4. Virran kytkeminen
tulostimeen
1 Kytke virtajohto.
Takaosa
2 Paina KÄYTÖSSÄ (ON) -painiketta.
3 Jos seuraava näyttö avautuu, valitse kieli [- tai
]-painikkeella ja paina sitten OK-painiketta.
Tärkeää
Jos näytössä näkyy virhe, katso "Jos näytössä näkyy virhe
(tukikoodi)" sivulla 5 ja noudata ohjeita.
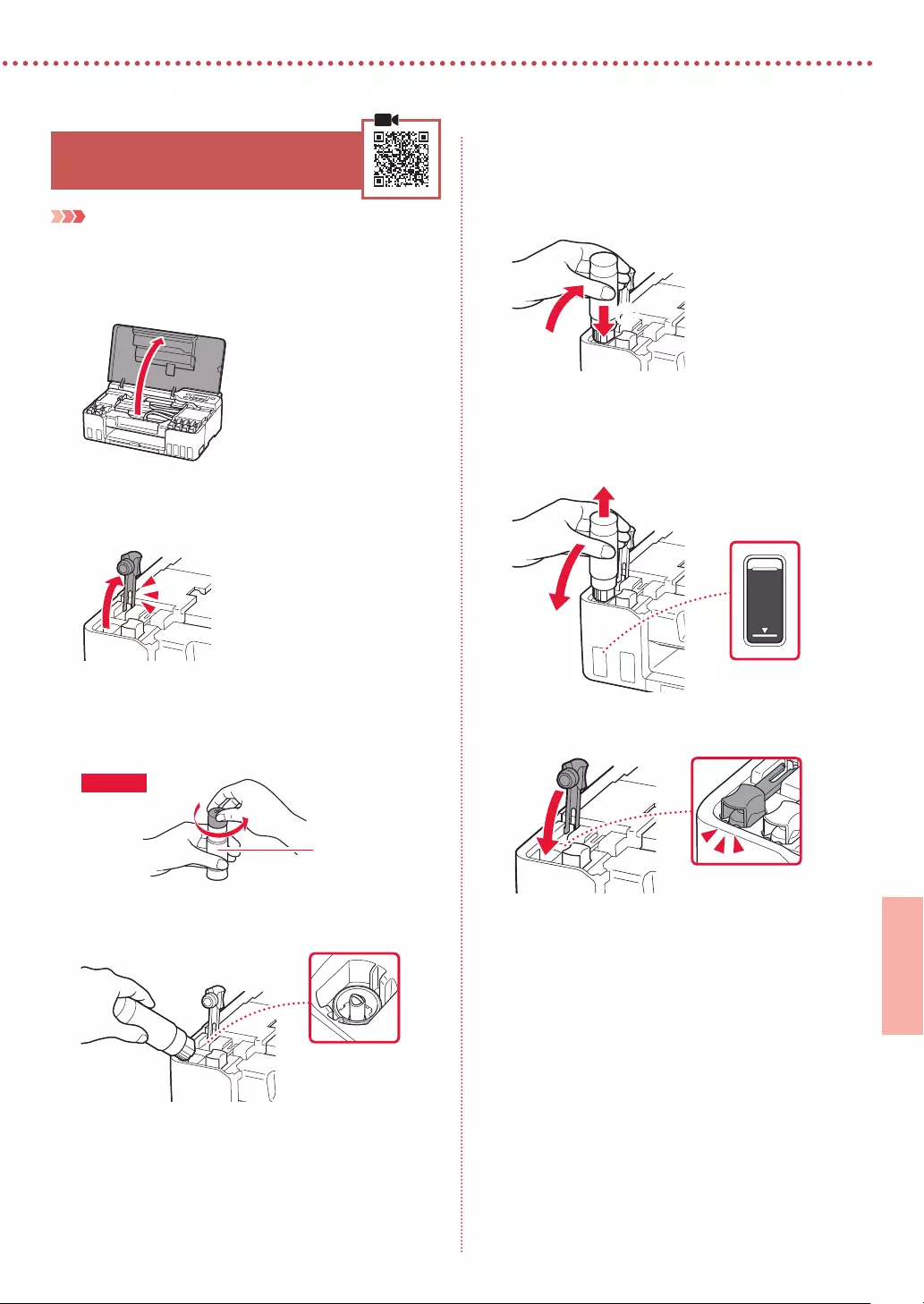
3
SUOMI
5. Musteen kaataminen
Tärkeää
Tämän tuotteen kanssa on mustetta käsiteltävä huolellisesti.
Mustetta voi roiskua, kun mustesäiliöitä täytetään musteella. Jos
mustetta joutuu vaatteisiin tai tavaroihin, se ei välttämättä irtoa.
1 Avaa yläkansi.
2 Avaa harmaa säiliön korkki tulostimen
vasemmasta reunasta.
3 Pidä GY (harmaa) -mustepulloa pystyasennossa
ja poista pullon korkki taivuttamalla sitä
varovasti.
Varmista!
GY
4 Kohdista mustepullon suutin tuloon.
5 Käännä mustepullo hitaasti ylösalaisin ja paina
alaspäin, jotta muste pääsee valumaan.
• Jos muste ei valu, irrota mustepullo varovasti ja yritä
uudelleen.
a
b
6 Poista mustepullo varovasti tulosta.
• Vari läikyttämästä mustetta.
a
b
7 Aseta säiliön korkki kunnolla paikoilleen.
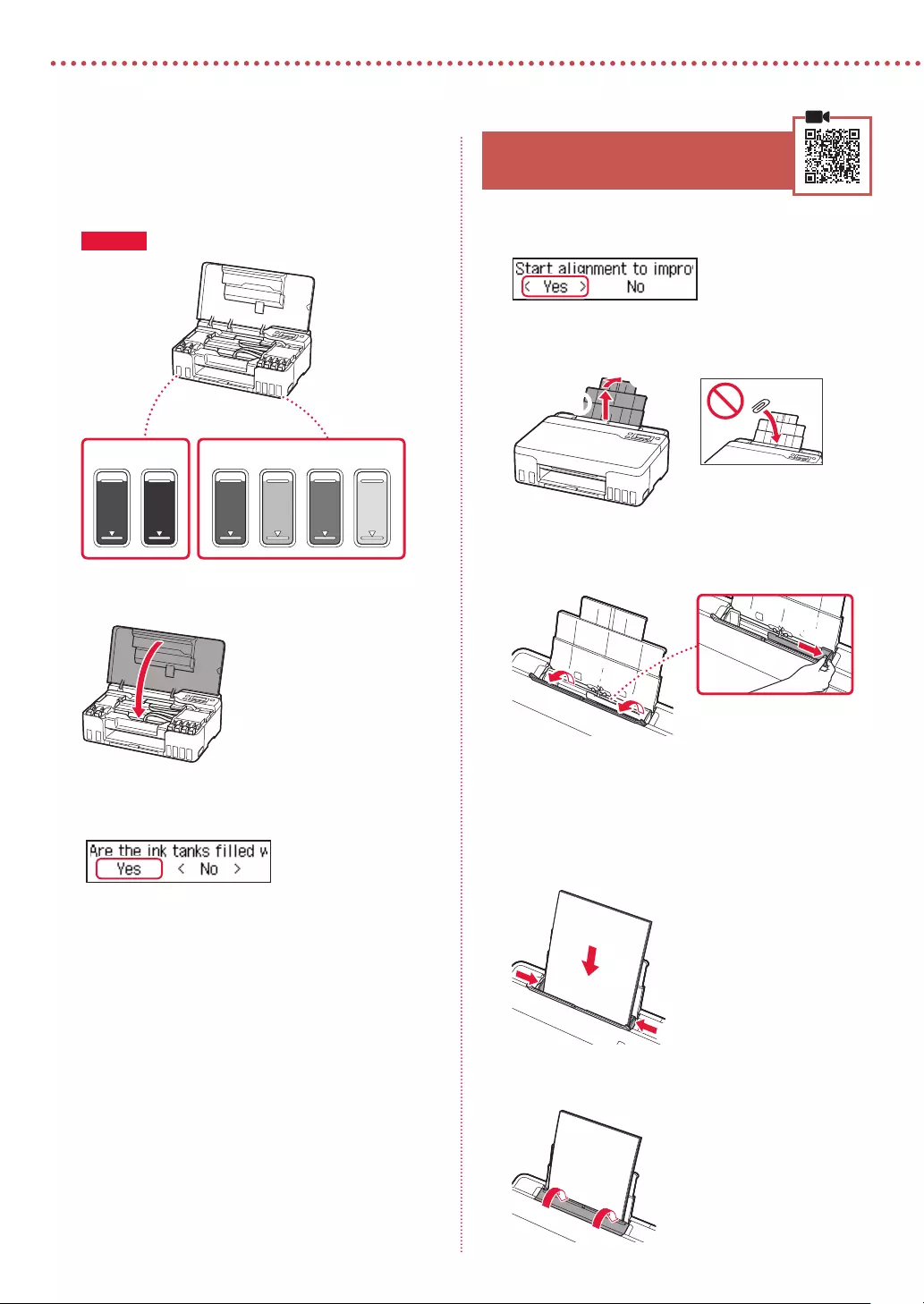
4
Tulostimen asennus
8 Toista vaiheet 2–7, ja valuta kaikkien värien
musteet vastaaviin mustesäiliöihin.
• Valuta se toimitettu muste, joka vastaa säiliön korkin
väriä.
C M YRGY BK
Varmista!
9 Sulje yläkansi.
10 Valitse [- ja ]-painikkeilla Kyllä (Yes), ja paina
sitten OK-painiketta.
6. Paperin asettaminen
1 Valitse [- ja ]-painikkeilla Kyllä (Yes), ja paina
sitten OK-painiketta.
2 Avaa paperituki.
a
b
3 Avaa syöttöaukon kansi ja liu'uta
oikeanpuoleinen paperiohjain oikeaan reunaan.
b
a
4 Lisää paperia.
• Aseta vähintään 2 arkkia tavallista Letter- tai A4-
kokoista paperia.
• Liu'uta paperiohjaimen reuna paperipinon reunaa
vasten.
a
b
5 Sulje syöttöaukon kansi.
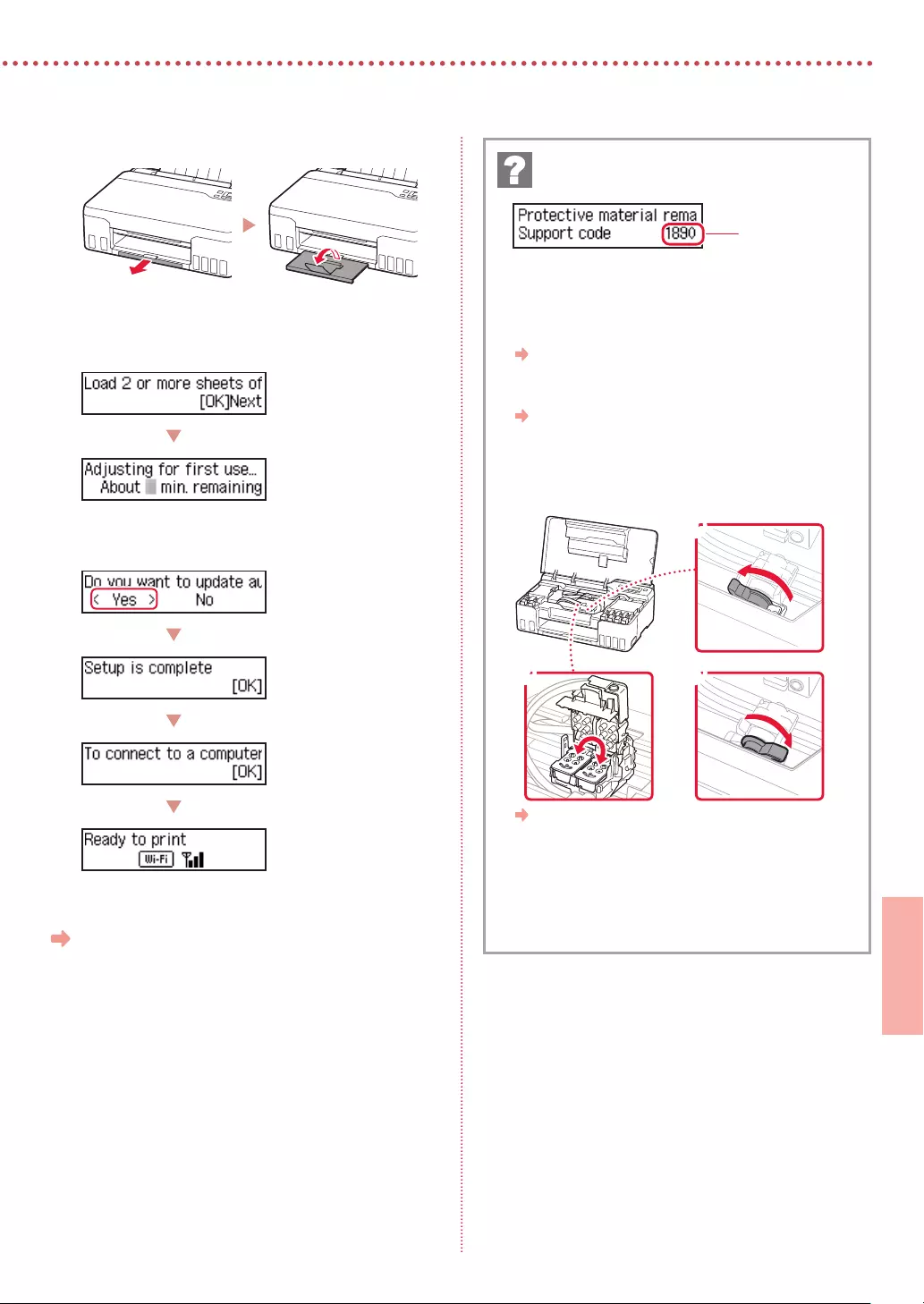
5
SUOMI
6 Avaa paperin luovutustaso.
7 Noudata näytön ohjeita, ja paina sitten OK-
painiketta.
• Odota hetki, kunnes seuraava näyttö tulee näkyviin.
Jatka seuraavalta sivulta.
Tarkista tukikoodi, ja noudata sitten ohjeita, jos näytetty
koodi on alla olevien koodien joukossa.
• 1890
Suojamateriaalia jäljellä.
"2. Pakkausmateriaalien poistaminen" sivulla 1
• 1470/1471
Tulostuspäitä ei ole asennettu oikein.
"3. Tulostuspäiden asentaminen" sivulla 1
• 1474
Tulostuspäitä ei ole asennettu oikein.
Sulje musteen venttiilin vipu ja vaihda vasen ja oikea
tulostuspää keskenään.
a
cb
"3. Tulostuspäiden asentaminen" sivulla 1
• 5200
Mustejärjestelmän valmistelu ei päättynyt oikein.
Käynnistä tulostin uudelleen painamalla KÄYTÖSSÄ (ON)
-painiketta, ja katso sitten "5. Musteen kaataminen" sivulla 3.
Katso kaikissa muissa tapauksissa lisätietoja Online-
käyttöopas-ohjeesta.
Jos näytössä näkyy virhe (tukikoodi)
Tukikoodi
(Support code)
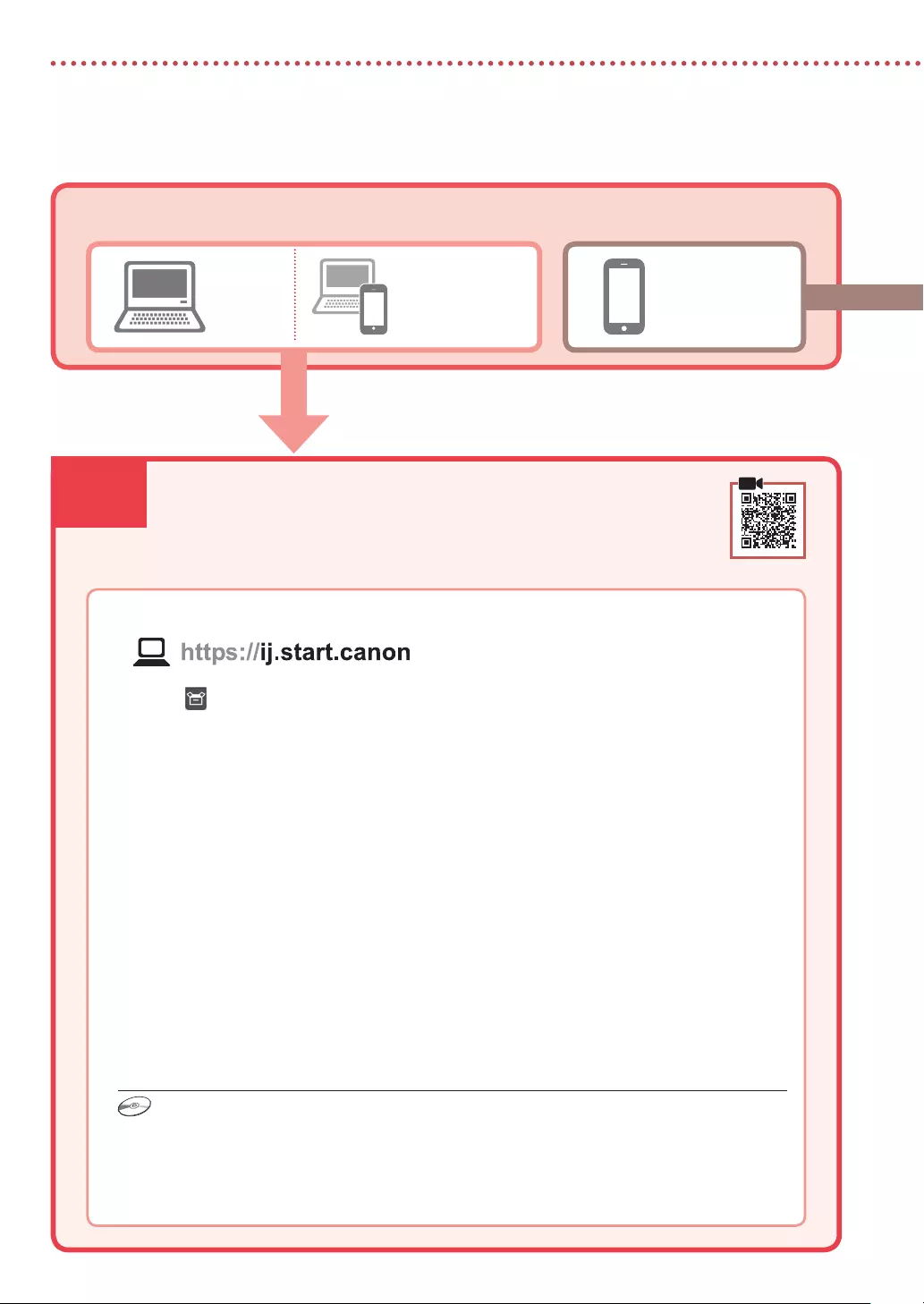
7-a
6
Tulostimen asennus
Tietokone Älypuhelin
Tietokone ja
älypuhelin
Yhdistäminen tietokoneeseen
Jos käytät useita tietokoneita, suorita nämä vaiheet jokaiselle tietokoneelle.
1 Avaa tietokoneesta Canon-verkkosivusto.
2 Valitse Määritys.
3 Anna tulostinmallin nimi ja valitse Siirry.
4 Valitse Aloita.
5 Valitse (B) Yhdistäminen tietokoneeseen/älypuhelimeen.
• Seuraavat vaiheet ovat Windows-käyttäjille.
6 Valitse Lataa.
7 Suorita ladattu tiedosto.
• Noudata näytön ohjeita. Tässä voi kestää hetken.
• Jos haluat liittää myös älypuhelimen, katso kohtaa "7-b. Yhdistäminen älypuhelimeen" sivulla 7.
Mitä laitetta olet yhdistämässä?
7-a. Yhdistäminen tietokoneeseen
Asennus-CD-levyn käyttö
Kaksoisnapsauta CD-levyn EasySetup.exe-tiedostoa, ja jatka sitten vaiheesta 3. Jos sinulla ei ole
internet-yhteyttä, avaa CD-levyn win-kansio ja kaksoisnapsauta SETUP.exe. Tämä asentaa tulostinajurin.
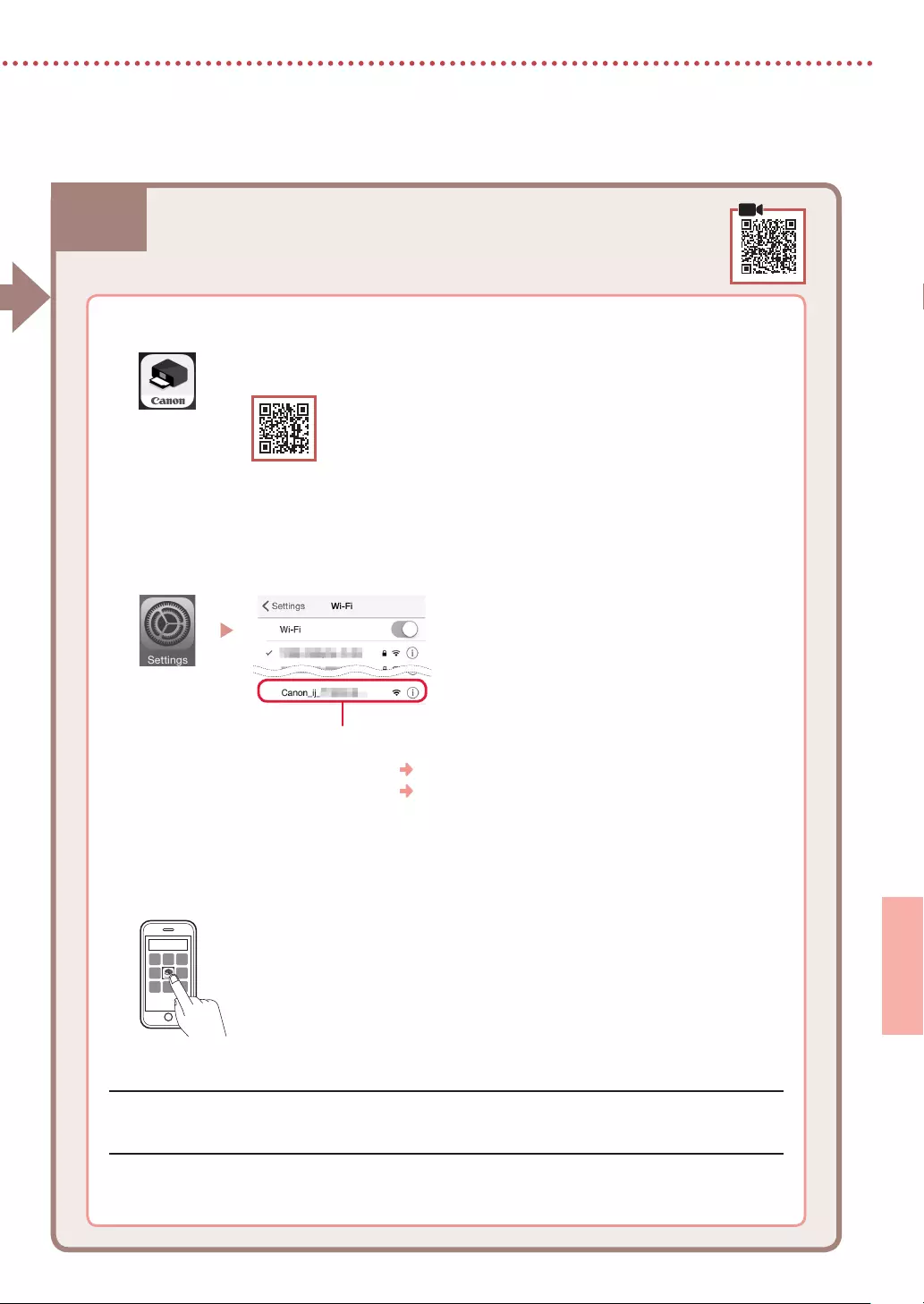
7-b
7
SUOMI
1 Asenna "Canon PRINT Inkjet/SELPHY" -sovellus älypuhelimeen.
• Etsi App Store- tai Google Play -kaupassa tekstiä "Canon PRINT".
• Lataa sovellus avaamalla ensin Canon-sivusto.
2 Avaa älypuhelimen Wi-Fi-asetukset. Tarkista, että verkkonimi (SSID), joka alkaa tekstillä
"Canon_ij_", tulee näkyviin.
(Esimerkki iOS-näytöstä)
Verkkonimi (SSID), joka alkaa tekstillä "Canon_ij_"
• Jos "Canon_ij_" näkyy Jatka vaiheesta
3
.
• Jos "Canon_ij_" ei näy Jatka vaiheesta
4
.
3 Napauta verkkonimeä (SSID), joka alkaa tekstillä "Canon_ij_".
4 Avaa asennettu sovellus ja lisää sitten tulostin noudattamalla sovelluksen näytön
ohjeita.
Yhdistäminen älypuhelimeen
Jos käytät useita älypuhelimia, suorita nämä vaiheet jokaiselle älypuhelimelle.
7-b. Yhdistäminen älypuhelimeen
Kun olet lisännyt tulostimen, voit tulostaa älypuhelimesta.
Jos tulostat valokuvia, katso kohtaa "Valokuvapaperin asettaminen" sivulla 8.
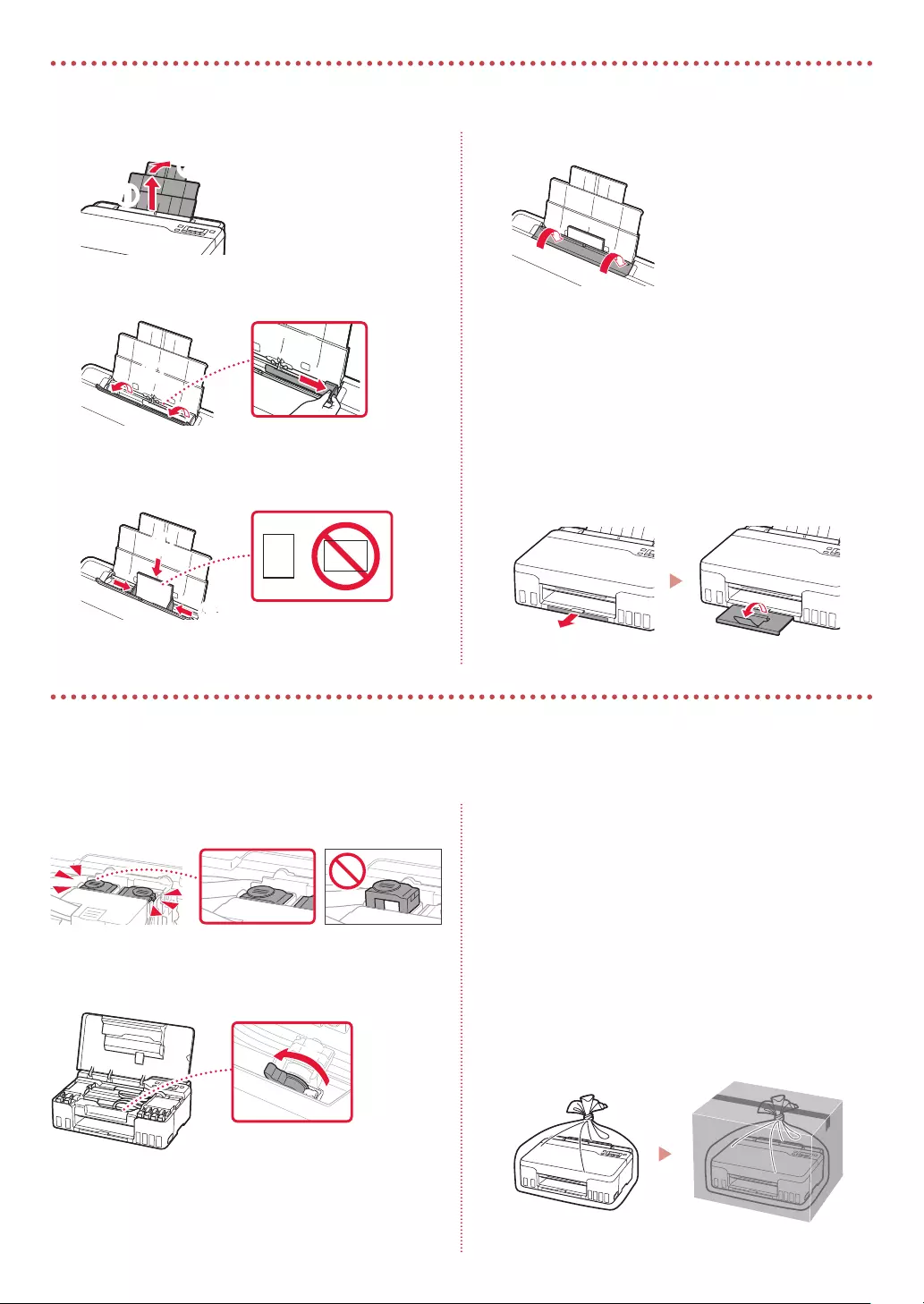
8
1 Avaa paperituki.
a
b
2 Avaa syöttöaukon kansi ja liu'uta
oikeanpuoleinen paperiohjain oikeaan reunaan.
a
b
3 Aseta useita arkkeja valokuvapaperia
tulostuspuoli ylöspäin, ja liu'uta sitten sivun
paperiohjain paperipinon reunaa vasten.
b
a
4 Sulje syöttöaukon kansi.
5 Kun Rekisteröi takalokeron paperin tiedot
(Save the rear tray paper information) tulee
näkyviin tulostimen näyttöön, paina OK-
painiketta.
6 Valitse paperikoko ja -tyyppi, ja paina sitten OK-
painiketta.
7 Avaa paperin luovutustaso.
Tulostimen kuljettaminen
Jos siirrät tulostinta, tarkista seuraavat asiat. Katso lisätietoja Online-käyttöopas-oppaasta.
Tarkista, että molemmat polvipainikkeet on painettu alas
kokonaan, jotta muste ei vuoda.
Tarkista, että musteen venttiilin vipu on suljetussa
asennossa.
Pakkaa tulostin muovipussiin siltä varalta, että mustetta
vuotaa.
• Pakkaa tulostin tukevaan laatikkoon niin, että tulostin
asetetaan laatikkoon alapuoli alaspäin. Käytä riittävästi
suojamateriaalia kuljetusvaurioiden välttämiseksi.
• Älä kallista tulostinta. Muste voi vuotaa.
• Käsittele varovasti ja varmista, että laatikko jää vaaka-
asentoon EIKÄ sitä käännetä ylösalaisin tai kyljelleen, koska
tulostin voi rikkoutua tai tulostimen muste voi vuotaa.
• Jos kuljetuspalvelu kuljettaa tulostimen, merkitse
laatikkoon "TÄMÄ PUOLI YLÖS", jotta tulostin pidetään
alapuoli alaspäin. Lisää myös merkinnät "SÄRKYVÄÄ" tai
"KÄSITELTÄVÄ VAROEN".
Valokuvapaperin asettaminen
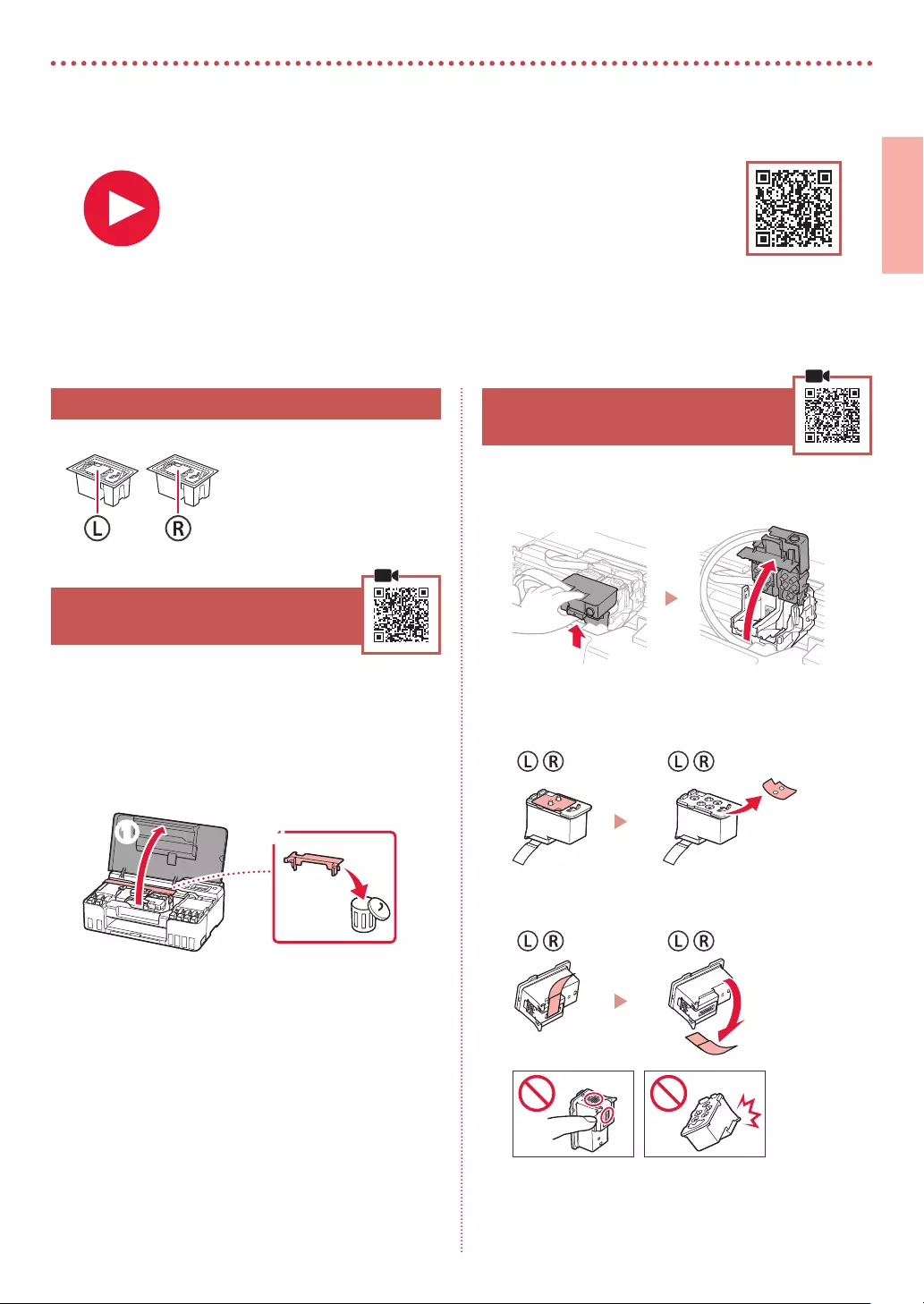
1
ITALIANO
Impostazione della stampante
1. Contenuto della scatola
•
Testine di stampa •
Bottigliette d'inchiostro
•
Cavo di alimentazione
•
CD-ROM di installazione
•
Informazioni importanti e sulla
sicurezza
•
Guida Rapida (questo manuale)
2. Rimozione del materiale da
imballaggio
1 Rimuovere e disfarsi di eventuale materiale da
imballaggio e del nastro arancione.
2 Aprire il coperchio superiore, rimuovere e
disfarsi del nastro arancione e del materiale di
protezione all'interno.
a b
3. Installazione delle testine di
stampa
1 Aprire il coperchio di bloccaggio della testina di
stampa.
2 Estrarre ciascuna testina di stampa dalla
confezione e rimuovere l'etichetta.
3 Rimuovere il nastro arancione.
Per eseguire l'impostazione,
visitare l'URL
https://ij.start.canon
o eseguire la scansione del codice con il proprio dispositivo cellulare
•
Se non si dispone di una connessione a Internet, attenersi alle istruzioni riportate di seguito.
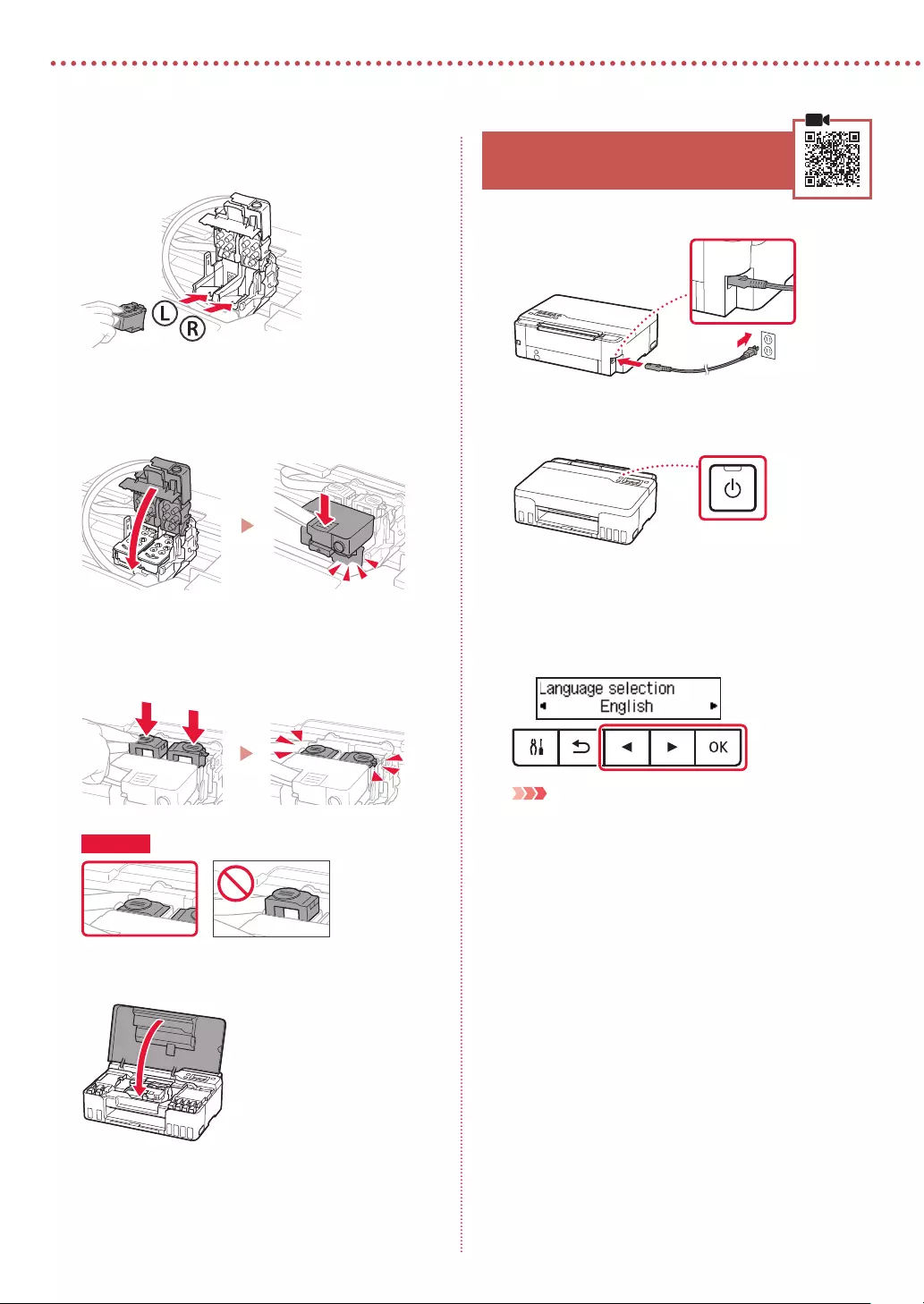
2
Impostazione della stampante
4 Inserire la testina di stampa L a sinistra e la
testina di stampa R a destra.
5 Chiudere il coperchio di bloccaggio della
testina di stampa e premere finché non scatta in
posizione.
6 Premere entrambi i pulsanti di collegamento
completamente finché non scattano in
posizione.
Verificare!
7 Chiudere il coperchio superiore.
4. Accensione della stampante
1 Collegare il cavo di alimentazione.
Retro
2 Premere il pulsante ON.
3 Quando viene visualizzata la seguente
schermata, utilizzare i pulsanti [ e ] per
selezionare una lingua, quindi premere il
pulsante OK.
Importante
Se appare un errore sulla schermata, vedere "Se viene
visualizzato un messaggio di errore (codice supporto) sullo
schermo" a pagina 5 e seguire le istruzioni.
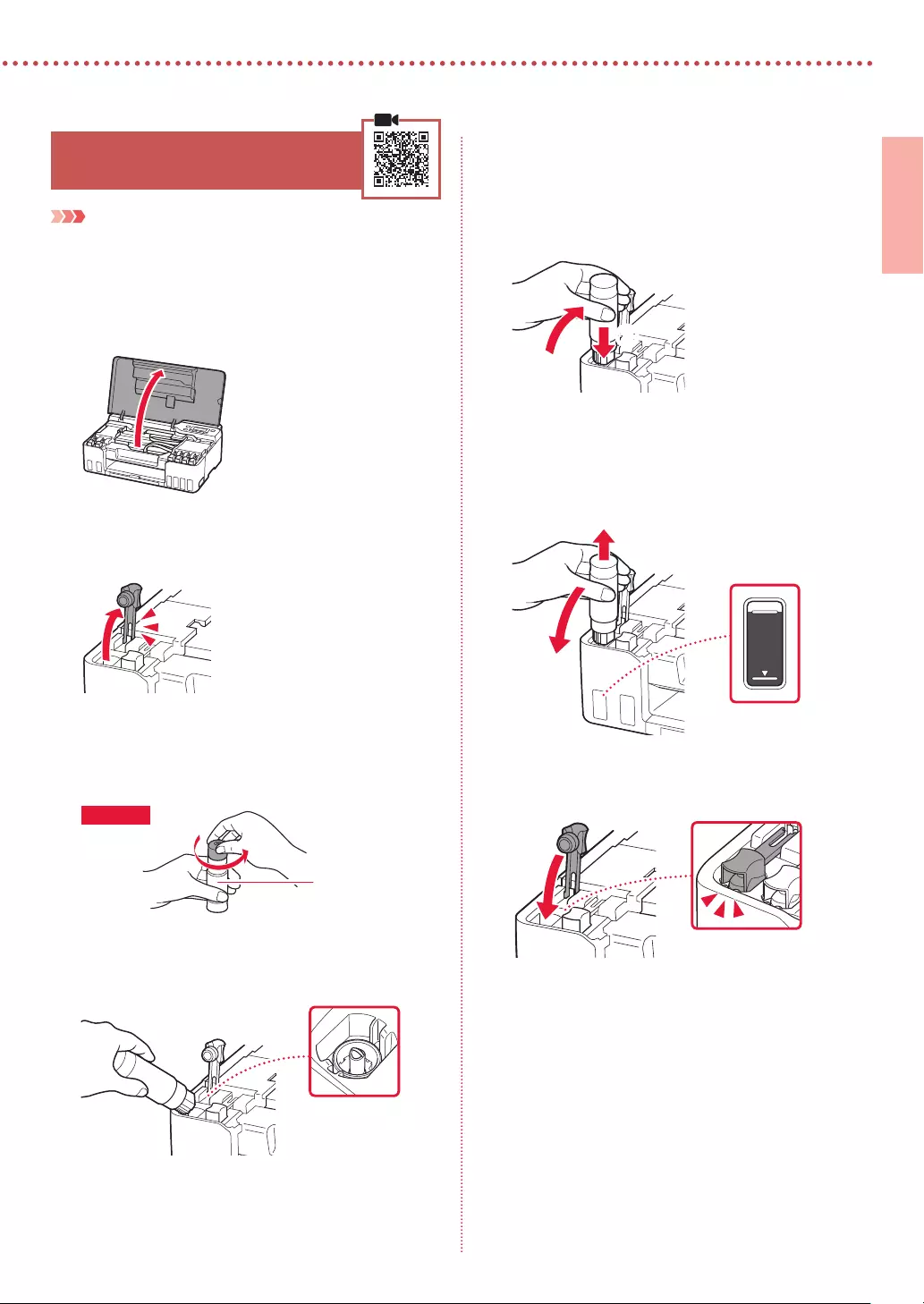
3
ITALIANO
5. Versamento d'inchiostro
Importante
Questo prodotto richiede che l'inchiostro sia maneggiato con
attenzione. L'inchiostro potrebbe schizzare durante il riempimento
dei serbatoi d'inchiostro. Se dell'inchiostro nisce su capi di
abbigliamento o altri oggetti, potrebbe non essere possibile
rimuoverlo.
1 Aprire il coperchio superiore.
2 Aprire il coperchietto del serbatoio grigio sulla
sinistra della stampante.
3 Tenere la bottiglietta d'inchiostro GY (grigio) in
verticale e svitare delicatamente il coperchietto
bottiglietta per rimuoverlo.
Verificare!
GY
4 Allineare l'ugello della bottiglietta d'inchiostro
con il punto di ingresso.
5 Capovolgere lentamente la bottiglietta
d'inchiostro e spingerla verso il basso per
versare l'inchiostro.
• Se l'inchiostro non fuoriesce, rimuovere
delicatamente la bottiglietta d'inchiostro e riprovare.
a
b
6 Rimuovere delicatamente la bottiglietta
d'inchiostro dal punto di ingresso.
• Prestare attenzione a non versare l'inchiostro.
a
b
7 Riposizionare il coperchietto del serbatoio con
fermezza.
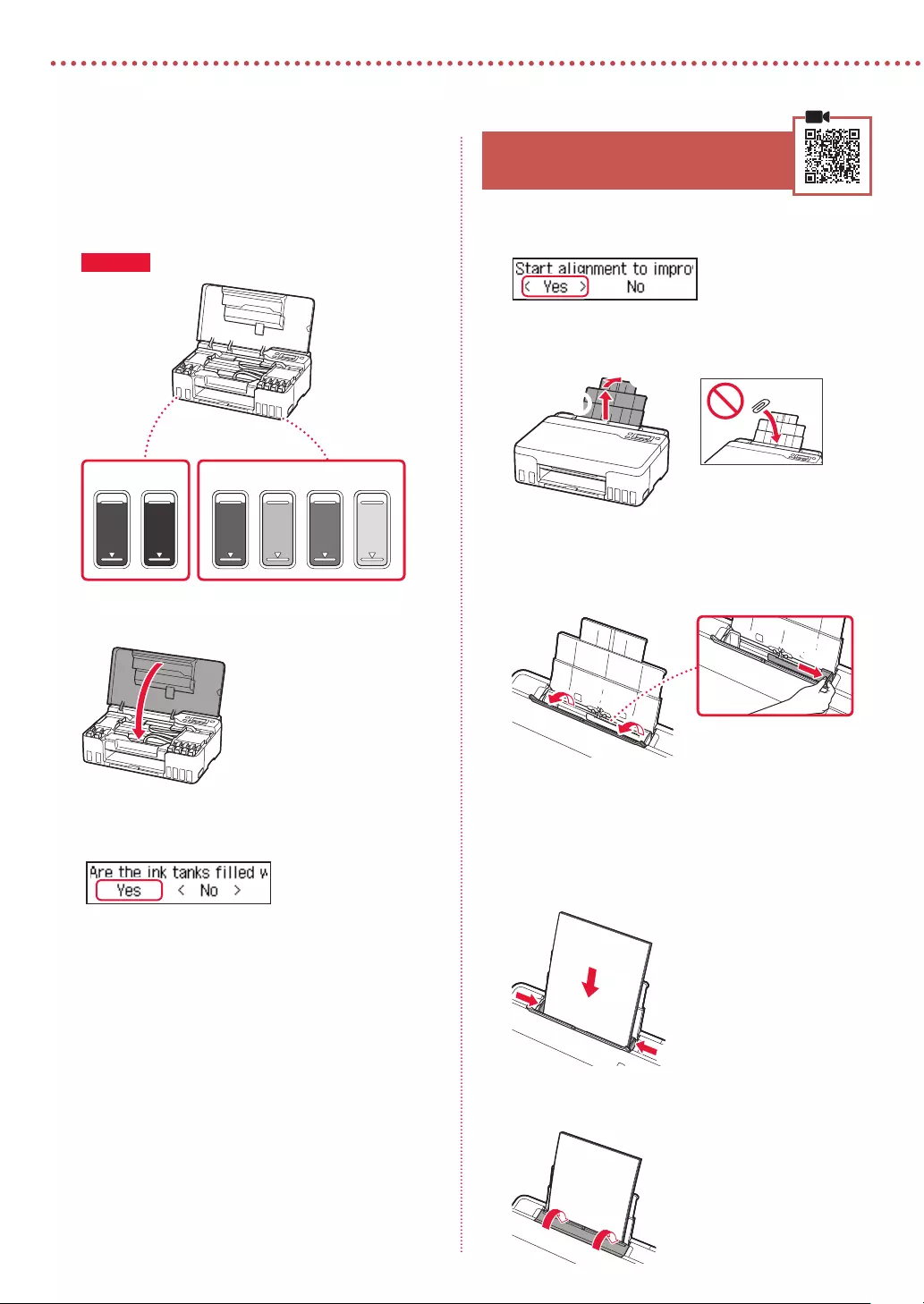
4
Impostazione della stampante
8 Ripetere i passi da 2 a 7 per versare tutto
l'inchiostro per tutti i colori nei serbatoi
d'inchiostro per ciascun colore.
• Versare l'inchiostro fornito corrispondente al colore
del coperchietto del serbatoio.
C M YRGY BK
Verificare!
9 Chiudere il coperchio superiore.
10 Utilizzare i pulsanti [ e ] per selezionare Sì
(Yes), quindi premere il pulsante OK.
6. Caricamento della carta
1 Utilizzare i pulsanti [ e ] per selezionare Sì
(Yes), quindi premere il pulsante OK.
2 Estendere il supporto per la carta.
a
b
3 Aprire il coperchio dell'alimentatore manuale e
far scorrere la guida della carta di destra verso
l'estrema destra.
b
a
4 Caricare la carta.
• Caricare 2 o più fogli di carta comune in formato
Letter o A4.
• Far scorrere la guida della carta laterale contro il
bordo della risma di carta.
a
b
5 Chiudere il coperchio dell'alimentatore manuale.
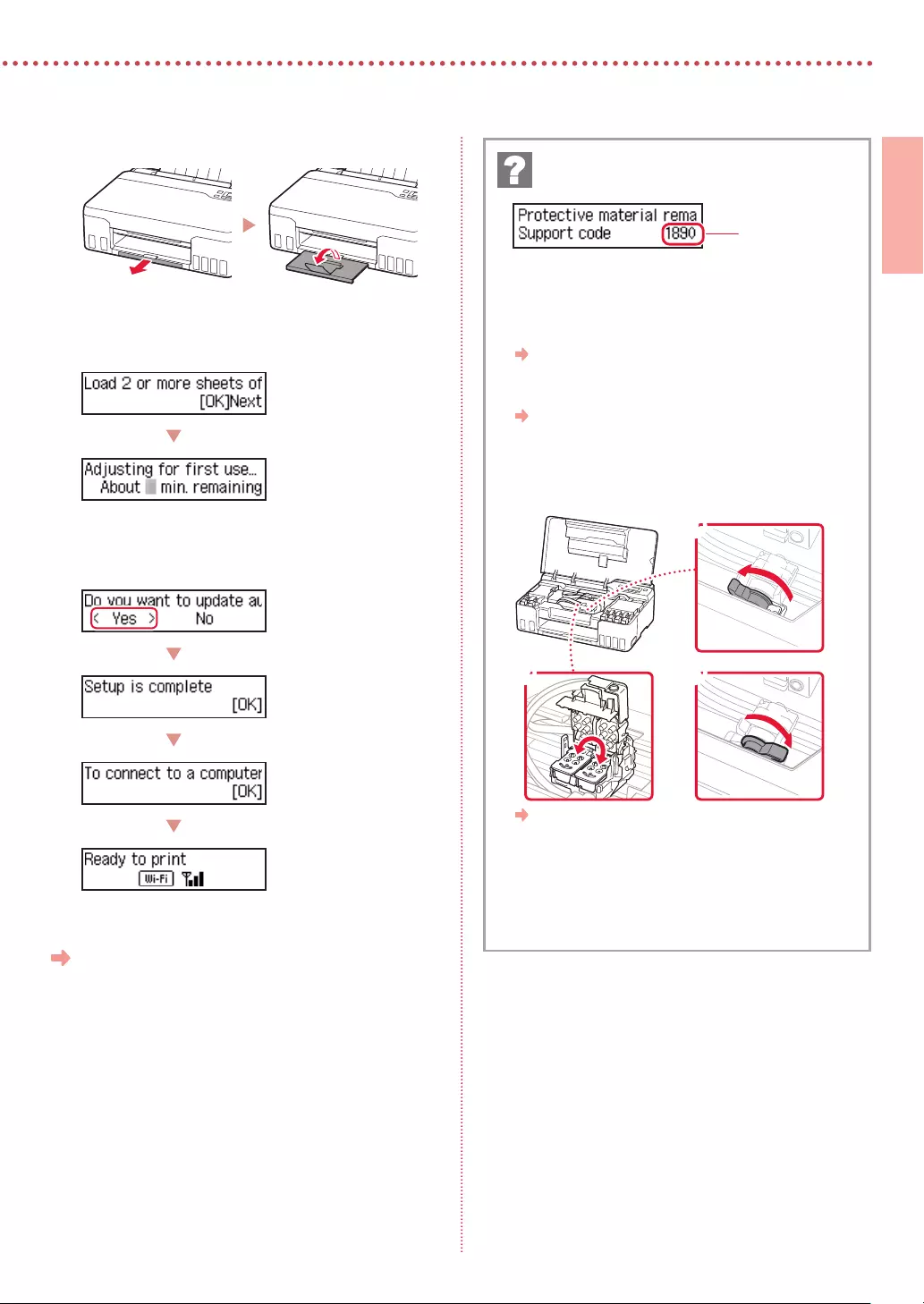
5
ITALIANO
6 Estendere il vassoio di uscita della carta.
7 Seguire le istruzioni visualizzate e premere il
pulsante OK.
• Attendere alcuni minuti no a che non viene
visualizzata la seguente schermata.
Procedere alla pagina successiva.
Controllare il codice supporto, quindi seguire le
istruzioni se il codice visualizzato è riportato di seguito.
• 1890
È rimasto del materiale di protezione.
"2. Rimozione del materiale da imballaggio" a pagina 1
• 1470/1471
Le testine di stampa non sono installate correttamente.
"3. Installazione delle testine di stampa" a pagina 1
• 1474
Le testine di stampa non sono installate correttamente.
Chiudere la leva valvola d'inchiostro e scambiare le testine
di stampa di sinistra e di destra.
a
cb
"3. Installazione delle testine di stampa" a pagina 1
• 5200
La preparazione del sistema d'inchiostro non è stata
completata correttamente.
Premere il pulsante ON per riavviare la stampante, quindi
vedere "5. Versamento d'inchiostro" a pagina 3.
Per tutti gli altri casi, consultare il Manuale online.
Se viene visualizzato un messaggio di errore
(codice supporto) sullo schermo
Cod. supporto
(Support code)
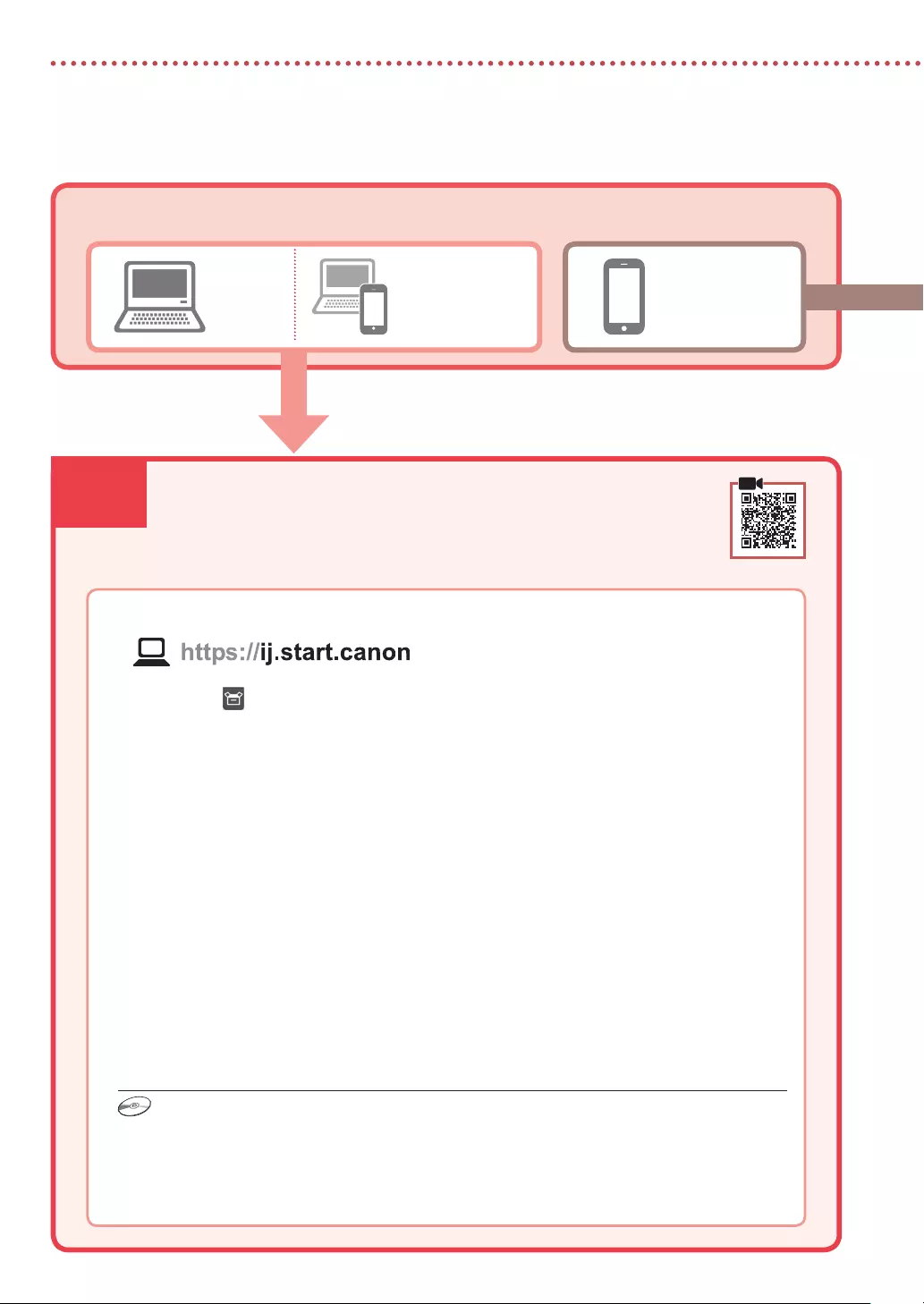
7-a
6
Impostazione della stampante
Computer Smartphone
Computer e
smartphone
Connessione a un computer
Se si utilizzano più computer, eseguire questi passaggi su ciascun computer.
1 Accedere al sito Web di Canon dal computer.
2 Selezionare Impostazione.
3 Immettere il nome del modello della stampante e fare clic su Vai.
4 Fare clic su Avvio.
5 Fare clic su (B) Connessione a un computer/uno smartphone.
• Le seguenti procedure sono destinate agli utenti Windows.
6 Fare clic su Scarica.
7 Eseguire il file scaricato.
• Seguire le istruzioni visualizzate sullo schermo. Questa operazione può richiedere del tempo.
• Per connettersi anche a uno smartphone, vedere "7-b. Connessione a uno smartphone" a pagina 7.
Quale periferica si sta connettendo?
7-a. Connessione a un computer
Utilizzo del CD-ROM di installazione
Fare doppio clic su EasySetup.exe nel CD-ROM, quindi continuare dal passo 3. Se non si dispone di una
connessione Internet, aprire la cartella win nel CD-ROM e fare doppio clic su SETUP.exe. Verrà installato
il driver della stampante.
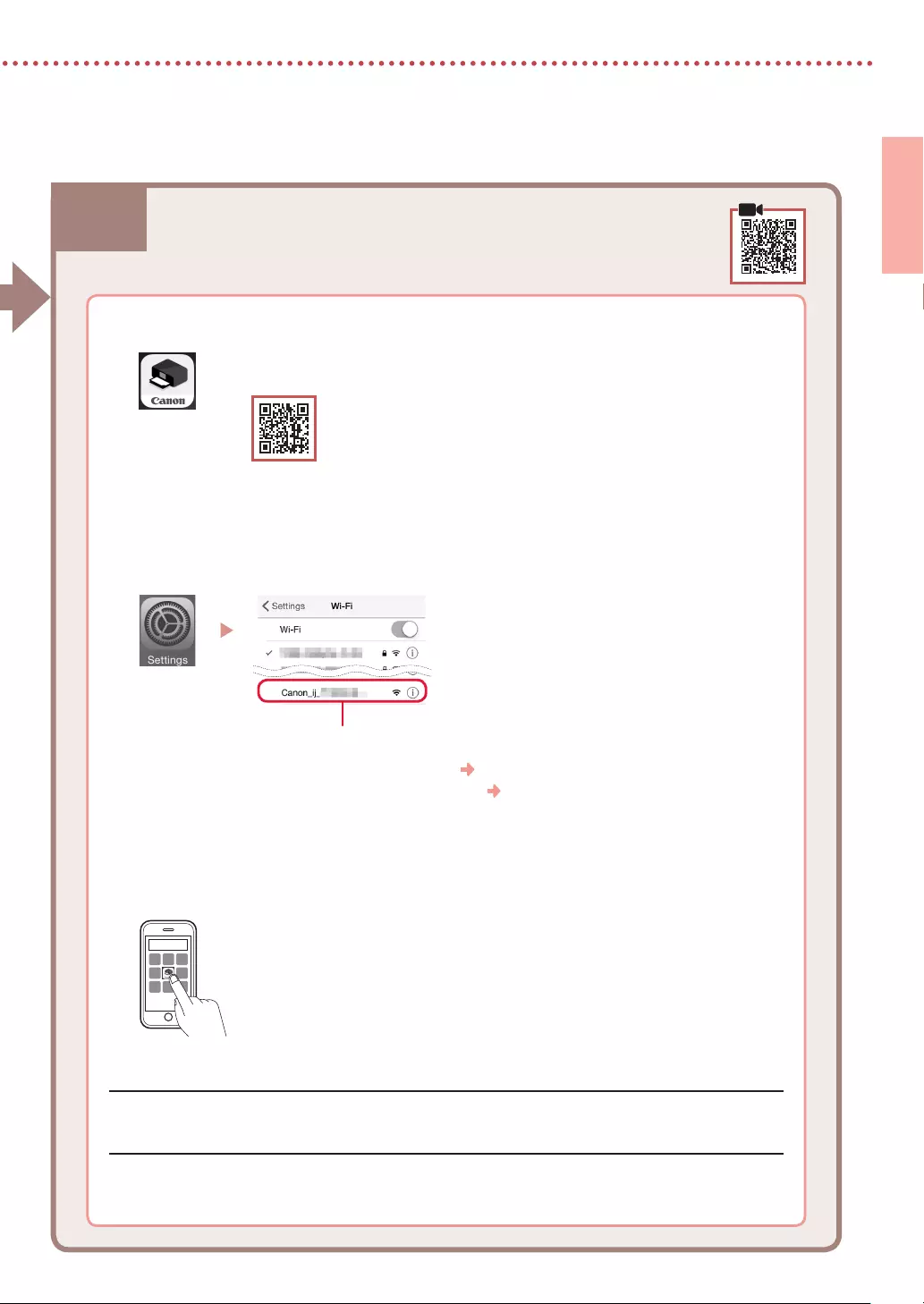
7-b
7
ITALIANO
1 Installare l'app "Canon PRINT Inkjet/SELPHY" sullo smartphone.
• Cercare "Canon PRINT" in App Store o Google Play.
• Accedere al sito Web Canon per scaricare l'app.
2 Aprire le impostazioni Wi-Fi dello smartphone. Verificare che venga visualizzato il
nome di rete (SSID) che inizia con "Canon_ij_".
(Esempio di schermata iOS)
Il nome di rete (SSID) che inizia con "Canon_ij_"
• Se viene visualizzato "Canon_ij_" Procedere al passo
3
.
• Se non viene visualizzato "Canon_ij_" Procedere al passo
4
.
3 Toccare il nome di rete (SSID) che inizia con "Canon_ij_".
4 Aprire l'app installata e seguire le istruzioni visualizzate nell'app per aggiungere la
stampante.
Connessione a uno smartphone
Se si utilizzano più smartphone, eseguire questi passaggi su ciascuno smartphone.
7-b. Connessione a uno smartphone
Una volta aggiunta la stampante, è possibile stampare dallo smartphone.
Per stampare foto, vedere "Caricamento della carta fotografica" a pagina 8.
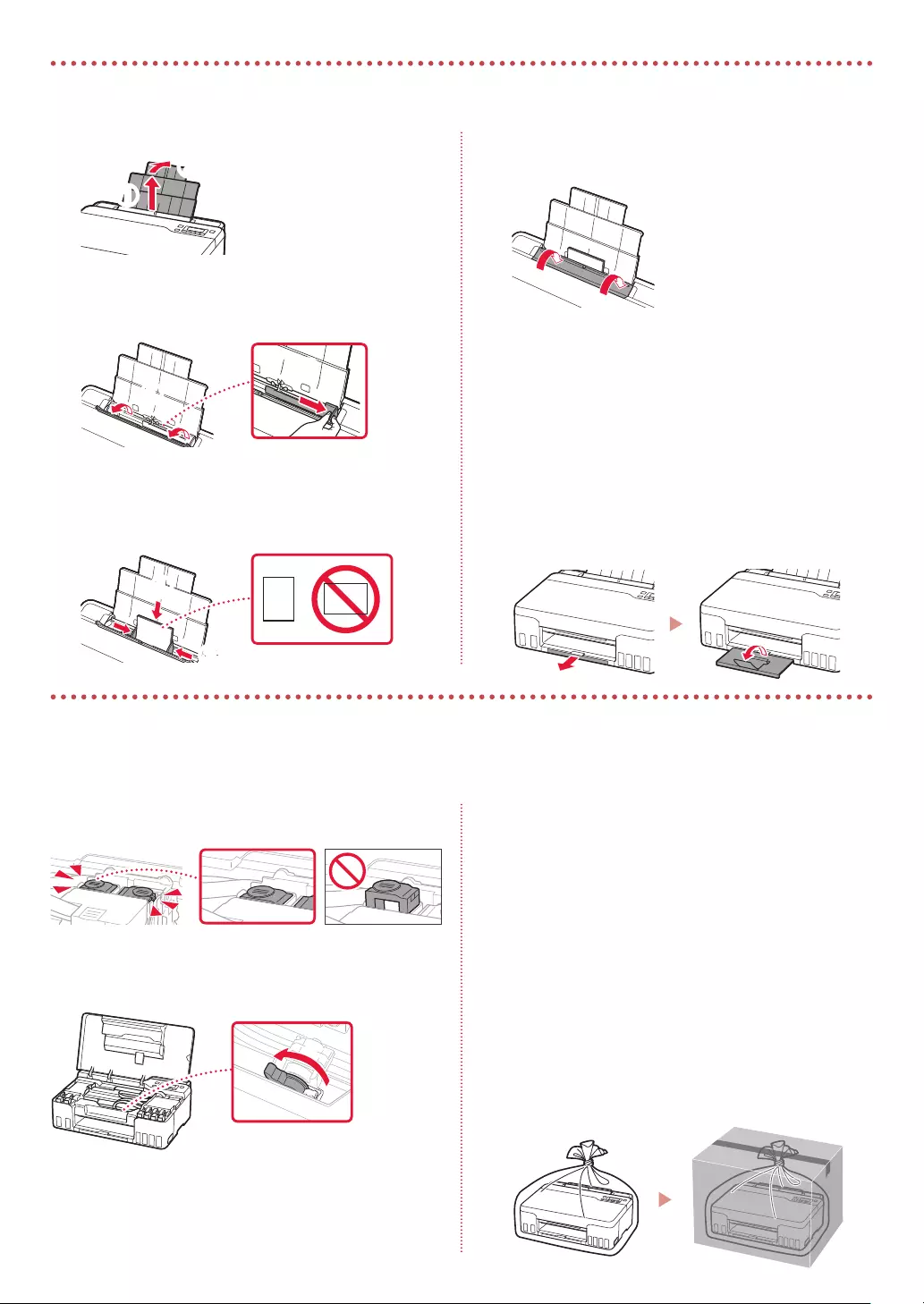
8
1 Estendere il supporto per la carta.
a
b
2 Aprire il coperchio dell'alimentatore manuale e
far scorrere la guida della carta di destra verso
l'estrema destra.
a
b
3 Caricare diversi fogli di carta fotografica con il
lato di stampa rivolto verso l'alto e far scorrere
la guida della carta laterale contro il bordo della
risma di carta.
b
a
4 Chiudere il coperchio dell'alimentatore
manuale.
5 Quando viene visualizzato il messaggio
Registrare le informazioni carta nel vassoio
posteriore (Save the rear tray paper
information) sullo schermo della stampante,
premere il pulsante OK.
6 Selezionare il formato e il tipo di carta, quindi
premere il pulsante OK.
7 Estendere il vassoio di uscita della carta.
Trasporto della stampante
Quando si cambia la posizione della stampante, vericare quanto segue. Per ulteriori informazioni, consultare il Manuale online.
Verificare che entrambi i pulsanti di collegamento siano
premuti completamente per evitare perdite di inchiostro.
Controllare che la posizione della leva valvola d'inchiostro
sia chiusa.
Imballare la stampante in una busta di plastica in caso di
perdite di inchiostro.
• Imballare la stampante in una scatola robusta e
posizionarla con la parte inferiore rivolta verso il basso,
utilizzando suciente materiale di protezione in modo da
garantire un trasporto sicuro.
• Non inclinare la stampante. Potrebbe vericarsi una
fuoriuscita d'inchiostro.
• Maneggiare con cura e assicurarsi che la scatola rimanga
in piano e che NON venga capovolta o girata su un lato,
in quanto la stampante potrebbe subire danni e potrebbe
vericarsi una fuoriuscita d'inchiostro dalla stampante.
• Quando si contatta uno spedizioniere per il trasporto della
stampante, richiedere che sull'imballo venga apposta la
scritta "ALTO" per mantenere la stampante con la parte
inferiore rivolta verso il basso. Contrassegnare anche con
"FRAGILE" o "MANEGGIARE CON CURA".
Caricamento della carta fotografica
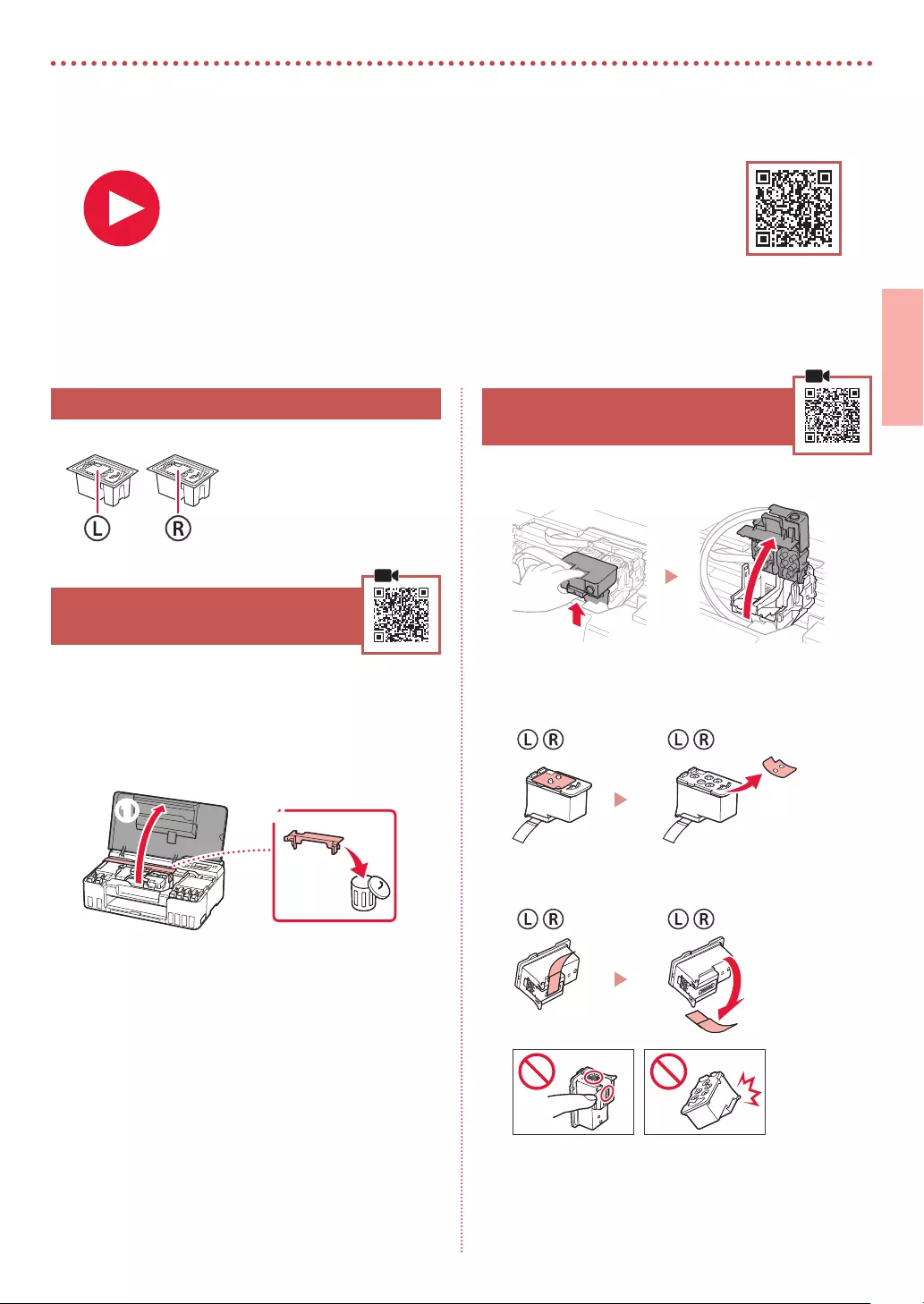
1
LATVIEŠU
Printera iestatīšana
1. Iepakojuma saturs
•
Drukas galviņas •
Tintes pudelītes
•
Strāvas vads
•
Uzstādīšanas kompaktdisks
•
Informācija par drošību un cita
svarīga informācija
•
Darba sākšana (šī rokasgrāmata)
2. Iepakojuma materiālu
noņemšana
1 Noņemiet un iznīciniet visus iepakojuma
materiālus un oranžo līmlenti.
2 Atveriet augšējo vāku, izņemiet un utilizējiet
iekšā esošo oranžo līmlenti un aizsargmateriālu.
a b
3. Drukas galviņu uzstādīšana
1 Atveriet drukas galviņas bloķēšanas vāku.
2 Izņemiet no iepakojuma katru drukas galviņu un
noņemiet uzlīmi.
3 Noņemiet oranžo līmlenti.
Iestatīšanai apmeklējiet URL
https://ij.start.canon
vai noskenējiet kodu ar mobilo ierīci
•
Ja interneta savienojums nav pieejams, izpildiet tālāk sniegtos norādījumus.
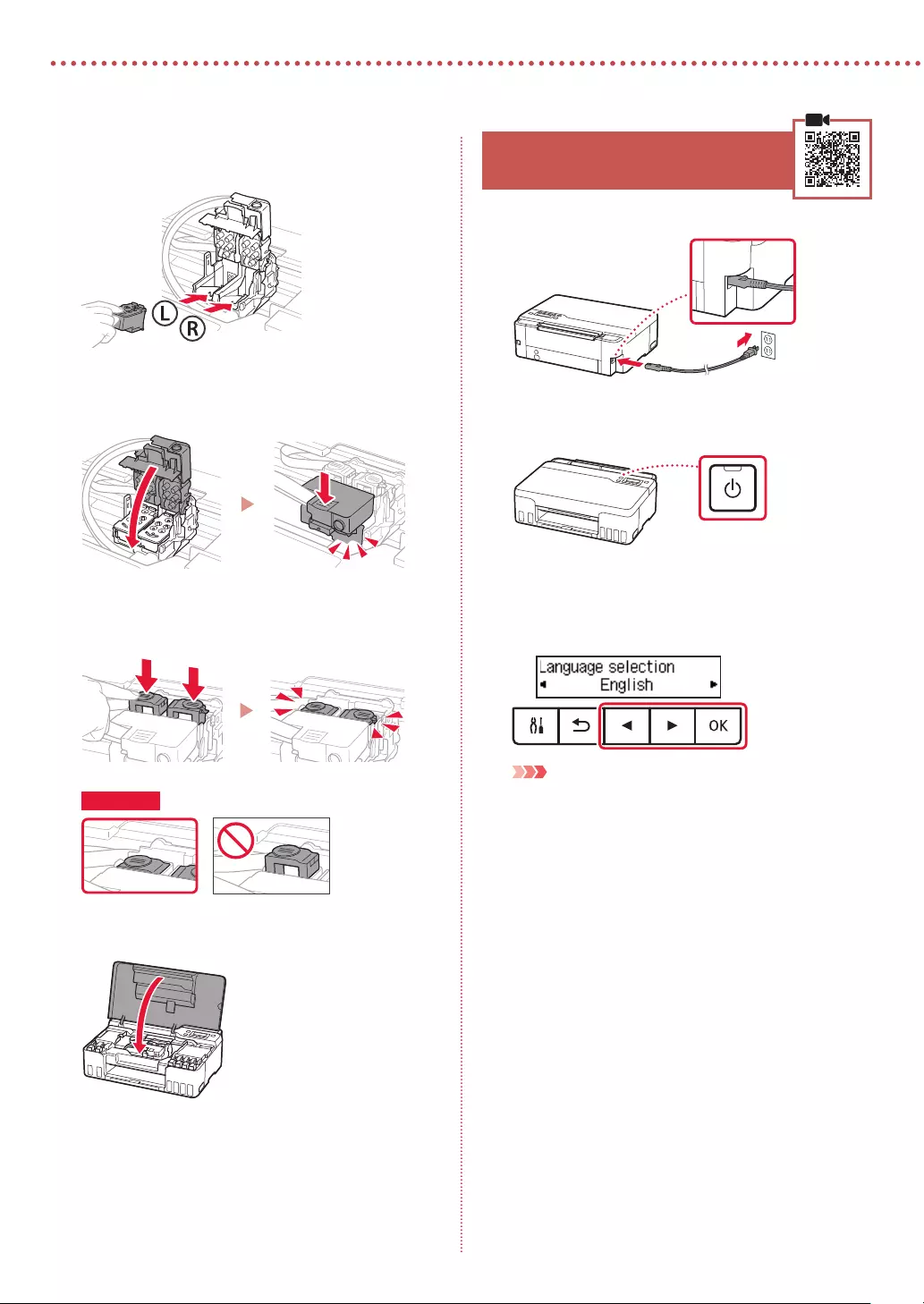
2
Printera iestatīšana
4 Ievietojiet L drukas galviņu kreisajā pusē un R
drukas galviņu labajā pusē.
5 Aizveriet drukas galviņas bloķēšanas vāku un
nospiediet, līdz tas noklikšķ.
6 Nospiediet uz leju abas savienojuma pogas
pilnībā, līdz tās noklikšķ.
Pārbaudiet!
7 Aizveriet augšējo vāku.
4. Printera ieslēgšana
1 Pievienojiet strāvas vadu.
Aizmugure
2 Nospiediet pogu Iesl. (ON).
3 Kad tiek parādīts tālāk redzamais ekrāns,
izmantojiet pogas [ un ], lai atlasītu valodu,
un pēc tam nospiediet pogu Labi (OK).
Svarīgi!
Ja ekrānā parādās kļūda, skatiet “Ja ekrānā tiek parādīts
kļūdas ziņojums (atbalsta kodu)” šajā lpp 5 un izpildiet
norādījumus.
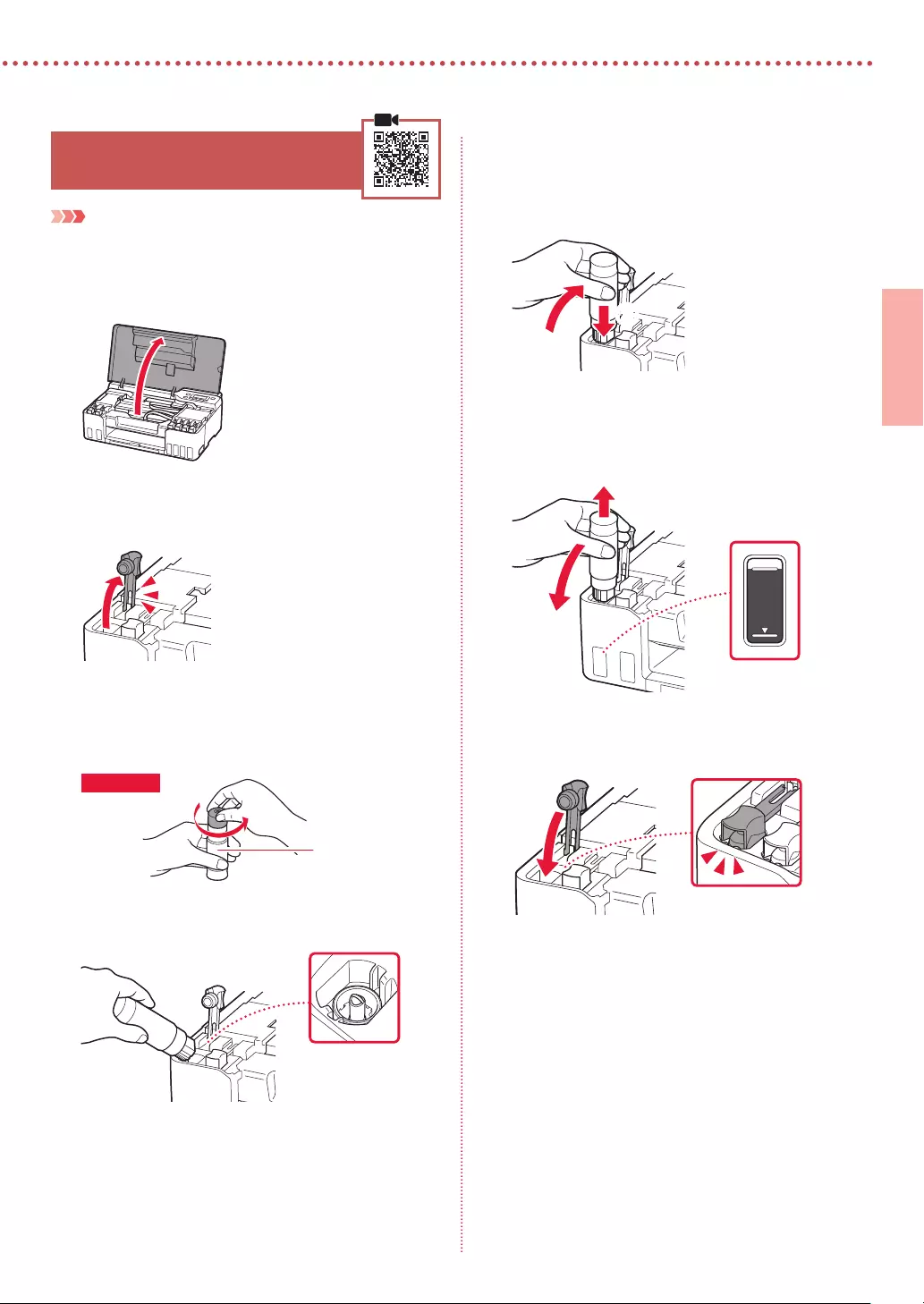
3
LATVIEŠU
5. Tintes iepildīšana
Svarīgi!
Rīkojoties ar šo izstrādājumu, ir jāievēro piesardzība darbā ar tinti.
Piepildot tintes tvertnes ar tinti, tā var izšļakstīties. Ja tinte nokļūst uz
jūsu apģērba vai mantām, to var nebūt iespējams notīrīt.
1 Atveriet augšējo vāku.
2 Atveriet pelēko tvertnes vāciņu printera kreisajā
pusē.
3 Turiet GY (pelēko) tintes pudelīti stāvus un
uzmanīgi pašķiebiet pudelītes vāciņu, lai to
noņemtu.
Pārbaudiet!
GY
4 Savietojiet tintes pudelītes sprauslu ar ieeju.
5 Lēnām apgrieziet tintes pudelīti otrādi un
spiediet lejup, lai izlietu tinti.
• Ja tinte nelīst, uzmanīgi noņemiet tintes pudelīti un
mēģiniet vēlreiz.
a
b
6 Uzmanīgi noņemiet tintes pudelīti no ieejas.
• Esiet uzmanīgs, lai tinte neizlīst.
a
b
7 Uzlieciet atpakaļ tvertnes vāciņu un
nostipriniet to.
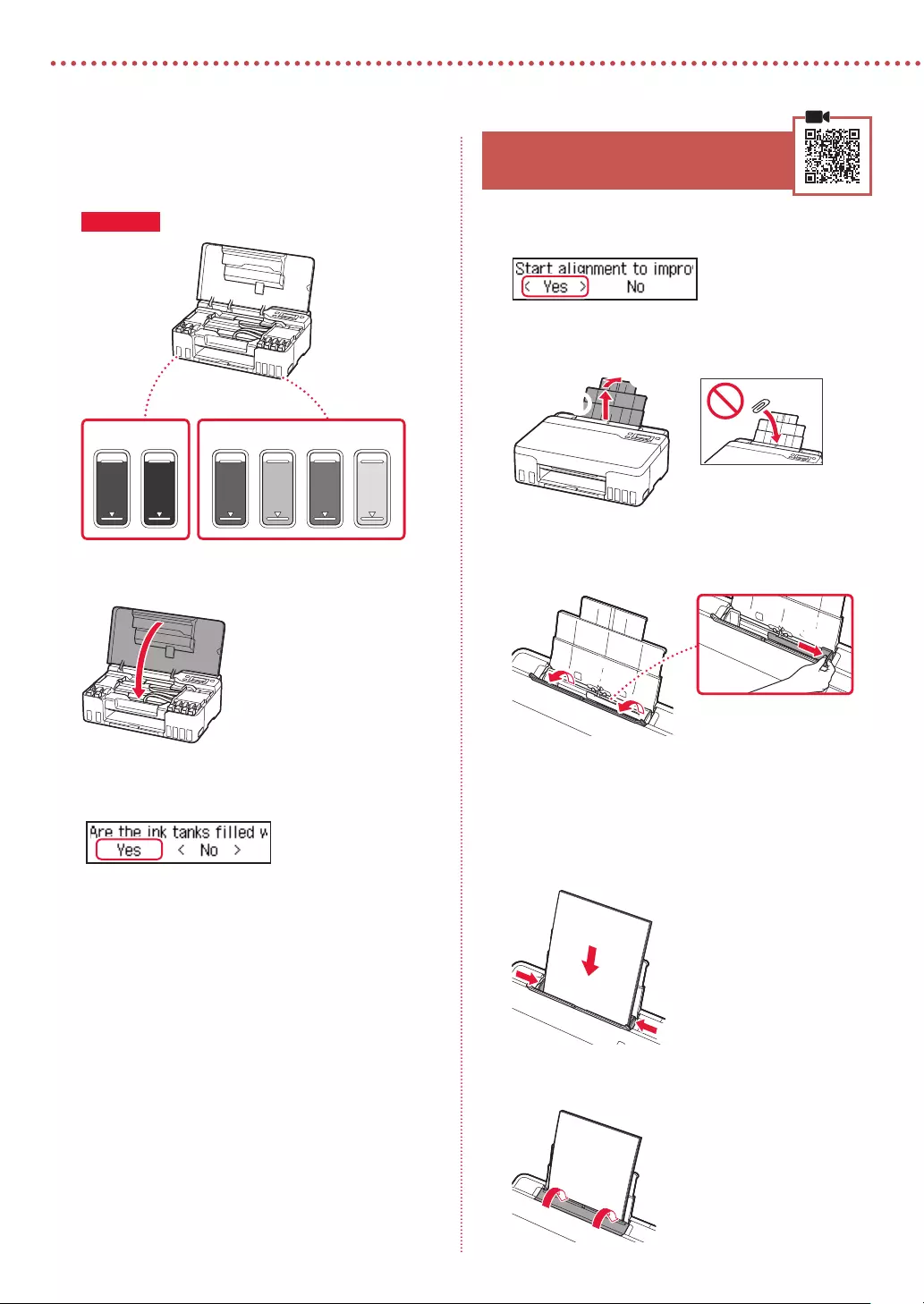
4
Printera iestatīšana
8 Atkārtojiet 2.–7. darbību, lai iepildītu visu krāsu
tinti attiecīgo krāsu tintes tvertnēs.
• Iepildiet tinti, kas atbilst tvertnes vāciņa krāsai.
C M YRGY BK
Pārbaudiet!
9 Aizveriet augšējo vāku.
10 Izmantojiet pogas [ un ], lai atlasītu Jā (Yes),
un pēc tam nospiediet pogu Labi (OK).
6. Papīra ievietošana
1 Izmantojiet pogas [ un ], lai atlasītu Jā (Yes),
un pēc tam nospiediet pogu Labi (OK).
2 Izvelciet papīra balstu.
a
b
3 Atveriet padeves slota vāku un virziet labās
puses papīra vadotni līdz pašai labajai malai.
b
a
4 Ievietojiet papīru.
• Ievietojiet 2 vai vairākas parastā A4 vai Letter izmēra
papīra lapas.
• Virziet malējo papīra vadotni pret papīra kaudzītes
malu.
a
b
5 Aizveriet padeves slota vāku.
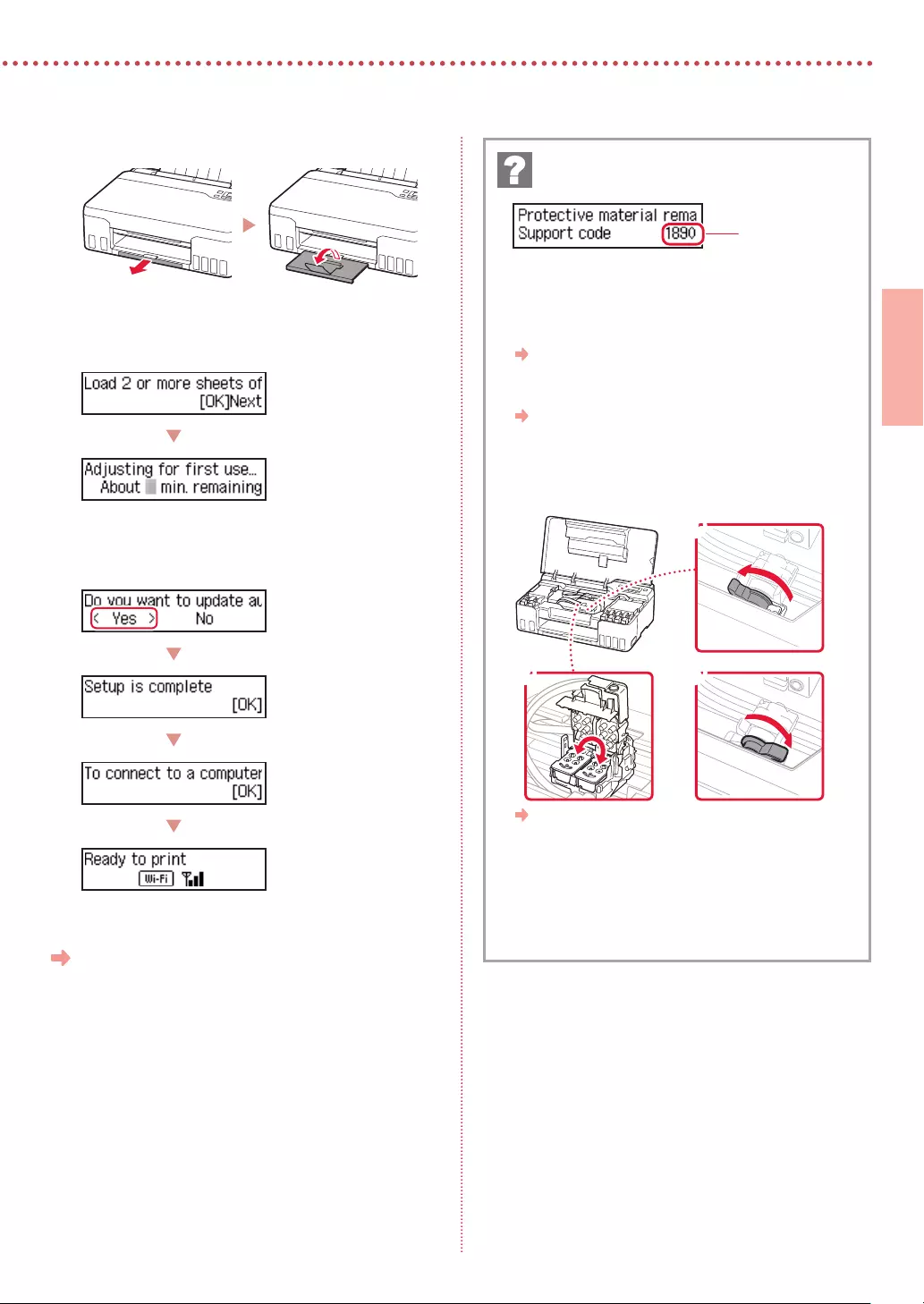
5
LATVIEŠU
6 Izvelciet papīra izvades uztvērēju.
7 Izpildiet ekrānā redzamos norādījumus un pēc
tam nospiediet pogu Labi (OK).
• Lūdzu, nedaudz uzgaidiet, līdz tiek parādīts tālāk
redzamais ekrāns.
Pārejiet uz nākamo lappusi.
Pārbaudiet atbalsta kodu un pēc tam izpildiet
norādījumus, ja zemāk parādīts redzamais kods.
• 1890
Atlikušais aizsargmateriāls.
“2. Iepakojuma materiālu noņemšana” šajā lpp 1
• 1470/1471
Drukas galviņas nav pareizi uzstādītas.
“3. Drukas galviņu uzstādīšana” šajā lpp 1
• 1474
Drukas galviņas nav pareizi uzstādītas.
Noslēdziet tintes vārsta sviru samainiet vietām kreiso un
labo drukas galviņu.
a
cb
“3. Drukas galviņu uzstādīšana” šajā lpp 1
• 5200
Tintes sistēmas sagatavošana netika veiksmīgi pabeigta.
Nospiediet pogu Iesl. (ON), lai restartētu printeri, un pēc
tam skatiet “5. Tintes iepildīšana” šajā lpp 3.
Informāciju par pārējiem gadījumiem skatiet
dokumentā Tiešsaistes rokasgrāmata.
Ja ekrānā tiek parādīts kļūdas ziņojums
(atbalsta kodu)
Atbalsta kods
(Support code)
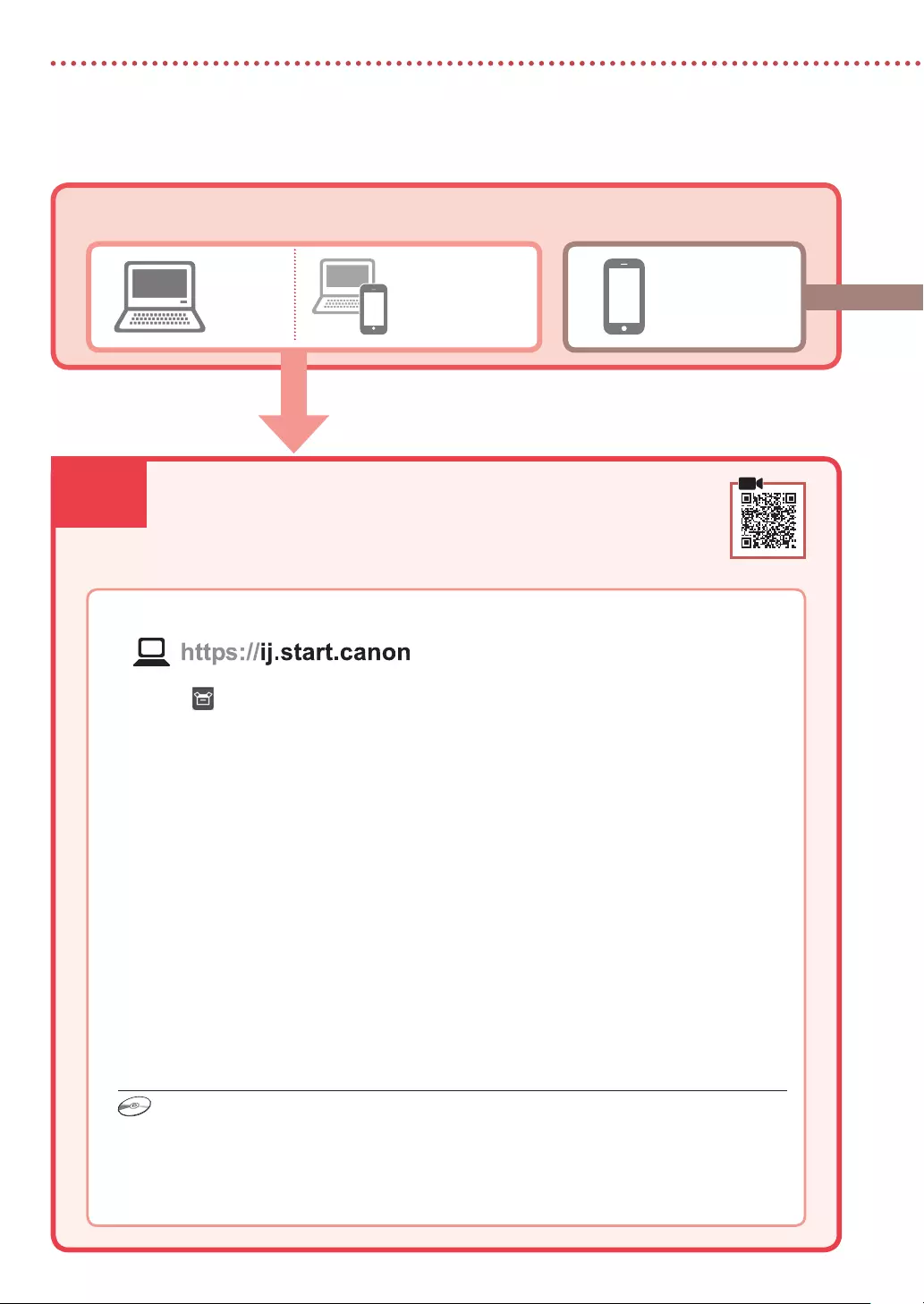
7-a
6
Printera iestatīšana
Dators Viedtālrunis
Dators un
viedtālrunis
Savienojuma izveide ar datoru
Ja izmantojat vairākus datorus, veiciet šīs darbības katrā no tiem.
1 Datorā atveriet Canon vietni.
2 Atlasiet Iestatīt.
3 Ievadiet printera modeļa nosaukumu un noklikšķiniet uz Aiziet.
4 Noklikšķiniet uz Sākt.
5 Noklikšķiniet uz (B) Savienojuma izveide ar datoru/viedtālruni.
• Turpmākās darbības attiecas uz Windows lietotājiem.
6 Noklikšķiniet uz Lejupielādēt.
7 Palaidiet lejupielādēto failu.
• Izpildiet ekrānā redzamos norādījumus. Tas var aizņemt noteiktu laiku.
• Lai pievienotu arī viedtālruni, skatiet sadaļu “7-b. Savienojuma izveide ar viedtālruni” šajā lpp 7.
Kādu ierīci pievienojat?
7-a. Savienojuma izveide ar datoru
Uzstādīšanas kompaktdiska izmantošana
Veiciet dubultklikšķi uz EasySetup.exe CD-ROM un pēc tam pārejiet uz 3.darbību. Ja interneta
savienojums nav pieejams, atveriet mapi win uzstādīšanas kompaktdiskā un veiciet dubultklikšķi uz
SETUP.exe. Tā tiks instalēts printera draiveris.
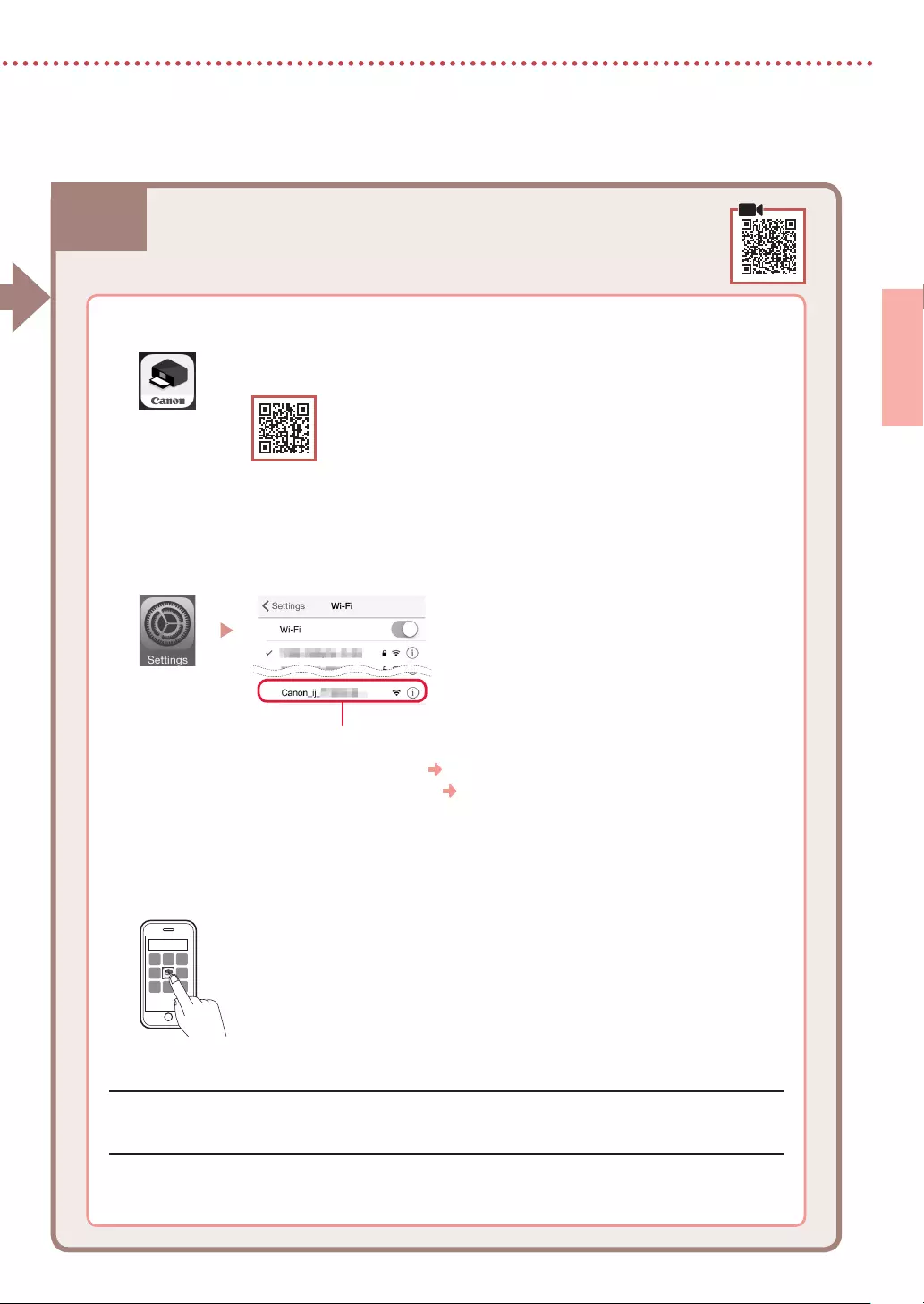
7-b
7
LATVIEŠU
1 Instalējiet lietotni “Canon PRINT Inkjet/SELPHY” savā viedtālrunī.
• Meklējiet “Canon PRINT” pakalpojumā App Store vai Google Play.
• Atveriet Canon vietni, lai lejupielādētu lietotni.
2 Viedtālrunī atveriet Wi-Fi iestatījumu. Pārbaudiet, vai tiek parādīts tīkla nosaukums
(SSID), kas sākas ar “Canon_ij_”.
(Piemērs: iOS ekrāns)
Tīkla nosaukums (SSID), kas sākas ar “Canon_ij_”
• Ja “Canon_ij_” tiek parādīts, turpiniet ar
3
.darbību.
• Ja “Canon_ij_” netiek parādīts, turpiniet ar
4
.darbību.
3 Pieskarieties tīkla nosaukumam (SSID), kas sākas ar “Canon_ij_”.
4 Atveriet instalēto lietotni un izpildiet ekrānā redzamos lietotnes norādījumus, lai
pievienotu printeri.
Savienojuma izveide ar viedtālruni
Ja izmantojat vairākus viedtālruņus, veiciet šīs darbības katrā no tiem.
7-b. Savienojuma izveide ar viedtālruni
Kad printeris pievienots, varat veikt drukāšanu no viedtālruņa.
Lai drukātu fotoattēlus, skatiet “Fotopapīra ievietošana” šajā lpp 8.
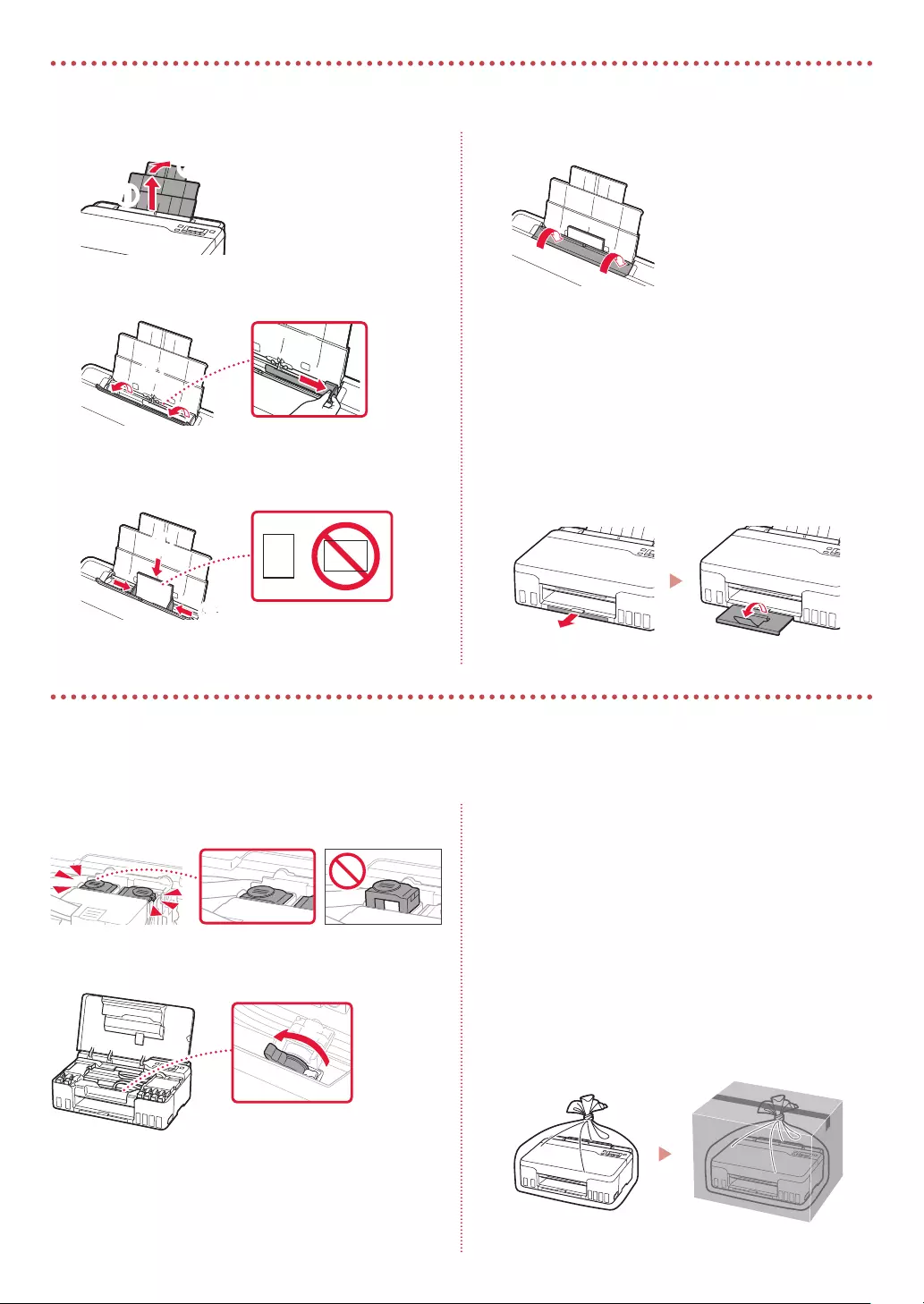
8
1 Izvelciet papīra balstu.
a
b
2 Atveriet padeves slota vāku un virziet labās
puses papīra vadotni līdz pašai labajai malai.
a
b
3 Ievietojiet vairākas fotopapīra loksnes ar
apdrukājamo pusi uz augšu un bīdiet malējo
papīra vadotni pret papīra kaudzītes malu.
b
a
4 Aizveriet padeves slota vāku.
5 Kad Reģistrēt aizmugures paliktņa papīra
informāciju (Save the rear tray paper
information) parādās printera ekrānā,
nospiediet pogu Labi (OK).
6 Atlasiet papīra izmēru un veidu un pēc tam
nospiediet pogu Labi (OK).
7 Izvelciet papīra izvades uztvērēju.
Printera transportēšana
Pārvietojot printeri, pārbaudiet šos nosacījumus. Detalizētu informāciju skatiet dokumentā Tiešsaistes rokasgrāmata.
Lai novērstu tintes noplūdi, pārbaudiet, vai abas
savienojuma pogas ir pilnībā nospiestas uz leju.
Pārbaudiet, vai tintes vārsta svira ir noslēgta.
Tintes noplūdes gadījumā ievietojiet printeri plastmasas
maisā.
• Iepakojiet printeri izturīgā kastē, lai tā būtu novietota uz
apakšdaļas, un izmantojiet atbilstošu aizsargmateriālu, lai
nodrošinātu drošu transportēšanu.
• Nesasveriet printeri. Tinte var izplūst.
• Lūdzu, rīkojieties uzmanīgi un nodrošiniet, lai kaste būtu
plakanā stāvoklī, NEVIS apgāzta otrādi vai uz sāniem, jo
printeris var būt bojāts un tajā esošā tinte var izplūst.
• Ja printera transportēšanu veic transporta uzņēmums,
apzīmējiet kasti ar uzrakstu “AUGŠPUSE”, lai printeris būtu
novietots uz apakšdaļas. Tāpat apzīmējiet ar uzrakstiem
“PLĪSTOŠS” vai “APIETIES UZMANĪGI”.
Fotopapīra ievietošana
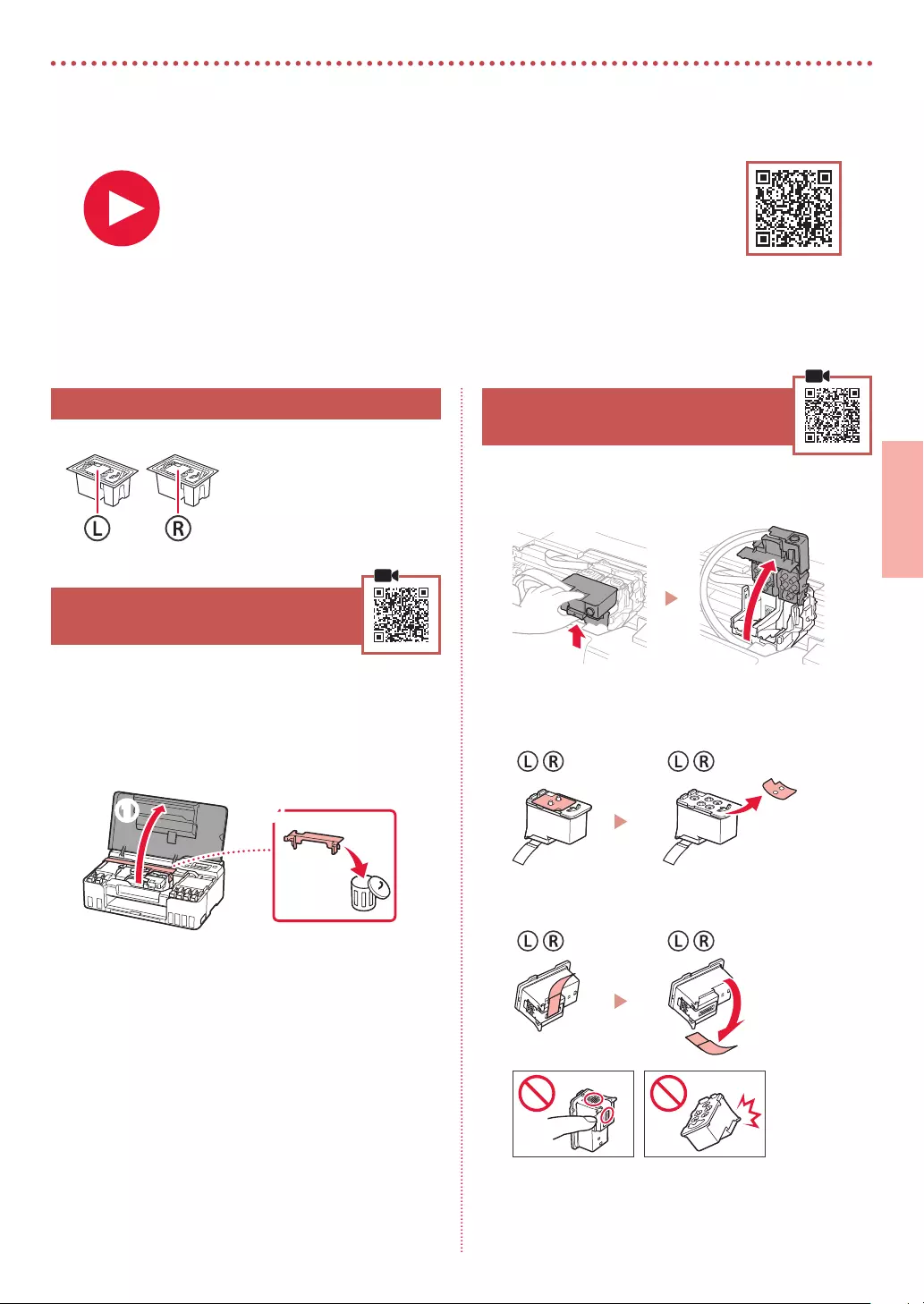
1
LIETUVIŲ
Spausdintuvo nustatymas
1. Dėžutės turinys
•
Spausdinimo galvutės •
Rašalo buteliukai
•
Maitinimo laidas
•
Sąrankos CD
•
Darbo saugos ir kita svarbi
informacija
•
Darbo pradžia (ši instrukcija)
2. Pakuotės medžiagų
nuėmimas
1 Nuimkite ir išmeskite visas pakavimo medžiagas
ir oranžinę juostelę.
2 Atidarykite viršutinį dangtį, nuimkite ir išmeskite
oranžinę juostelę ir apsauginę medžiagą.
a b
3. Spausdinimo galvučių
įdėjimas
1 Atidarykite spausdinimo galvutės fiksavimo
dangtelį.
2 Išimkite kiekvieną spausdinimo galvutę iš
pakuotės ir nuplėškite etiketę.
3 Nuimkite oranžinę juostelę.
Sąranką rasite apsilankę URL
https://ij.start.canon
arba nuskaitykite kodą savo mobiliuoju įrenginiu
•
Jei neveikia interneto ryšys, vykdykite toliau pateiktas instrukcijas.
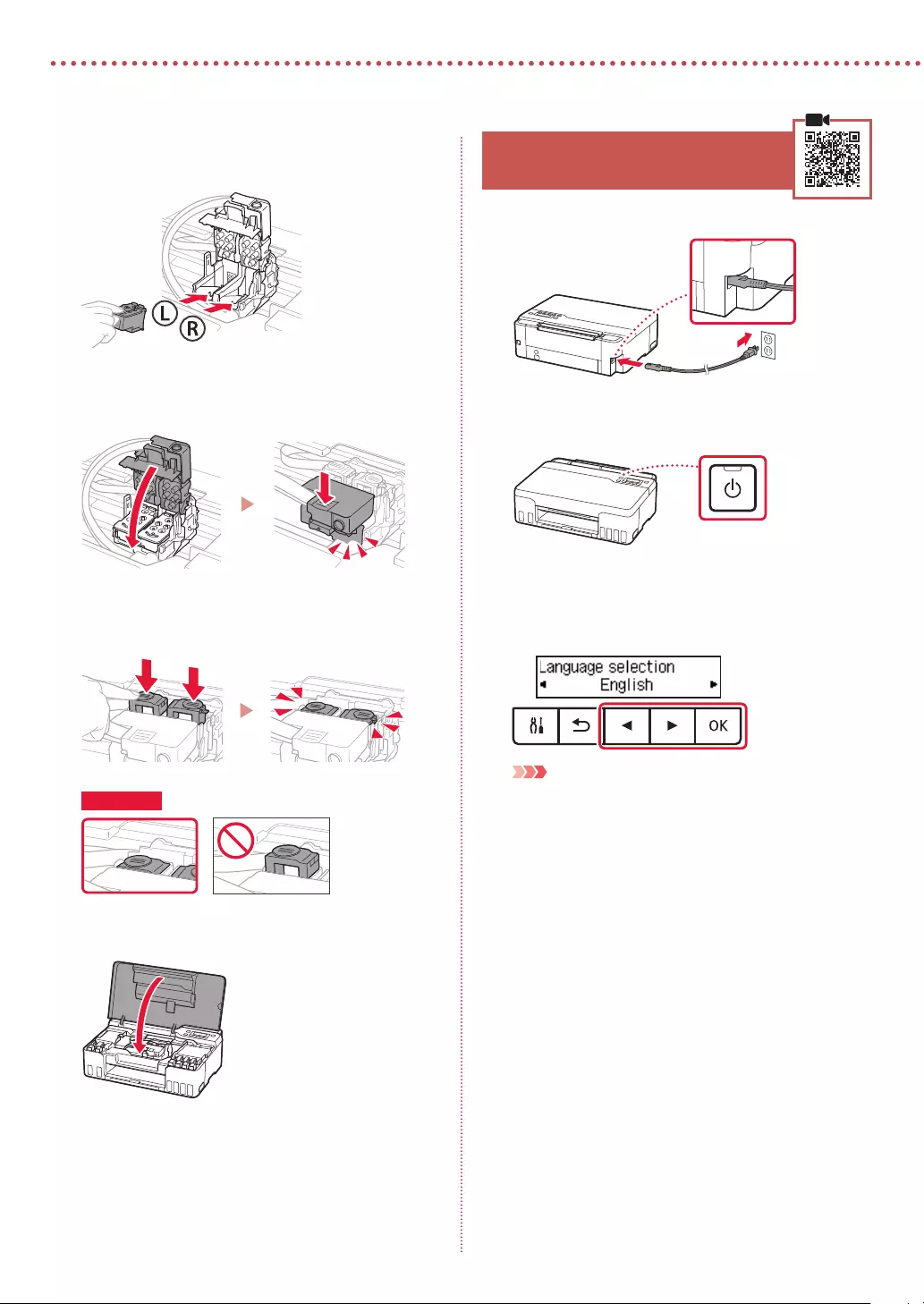
2
Spausdintuvo nustatymas
4 L spausdinimo galvutę įdėkite kairėje, o R
spausdinimo galvutę – dešinėje.
5 Uždarykite spausdinimo galvutės fiksavimo
dangtelį ir spauskite, kol jis užsifiksuos.
6 Spauskite abu sujungimo mygtukus iki galo, kol
jie užsifiksuos.
Patikrinkite!
7 Uždarykite viršutinį dangtį.
4. Spausdintuvo įjungimas
1 Prijunkite maitinimo laidą.
Užpakalinė pusė
2 Paspauskite mygtuką Įjungti (ON).
3 Kai parodomas toliau pateiktas ekranas,
mygtukais [ ir ] pasirinkite kalbą ir
paspauskite mygtuką Gerai (OK).
Svarbu
Jei ekrane rodoma klaida, žr. „Jei ekrane rodomas klaidos
pranešimas (palaikymo kodas)“, puslapis 5 ir vykdykite
instrukcijas.
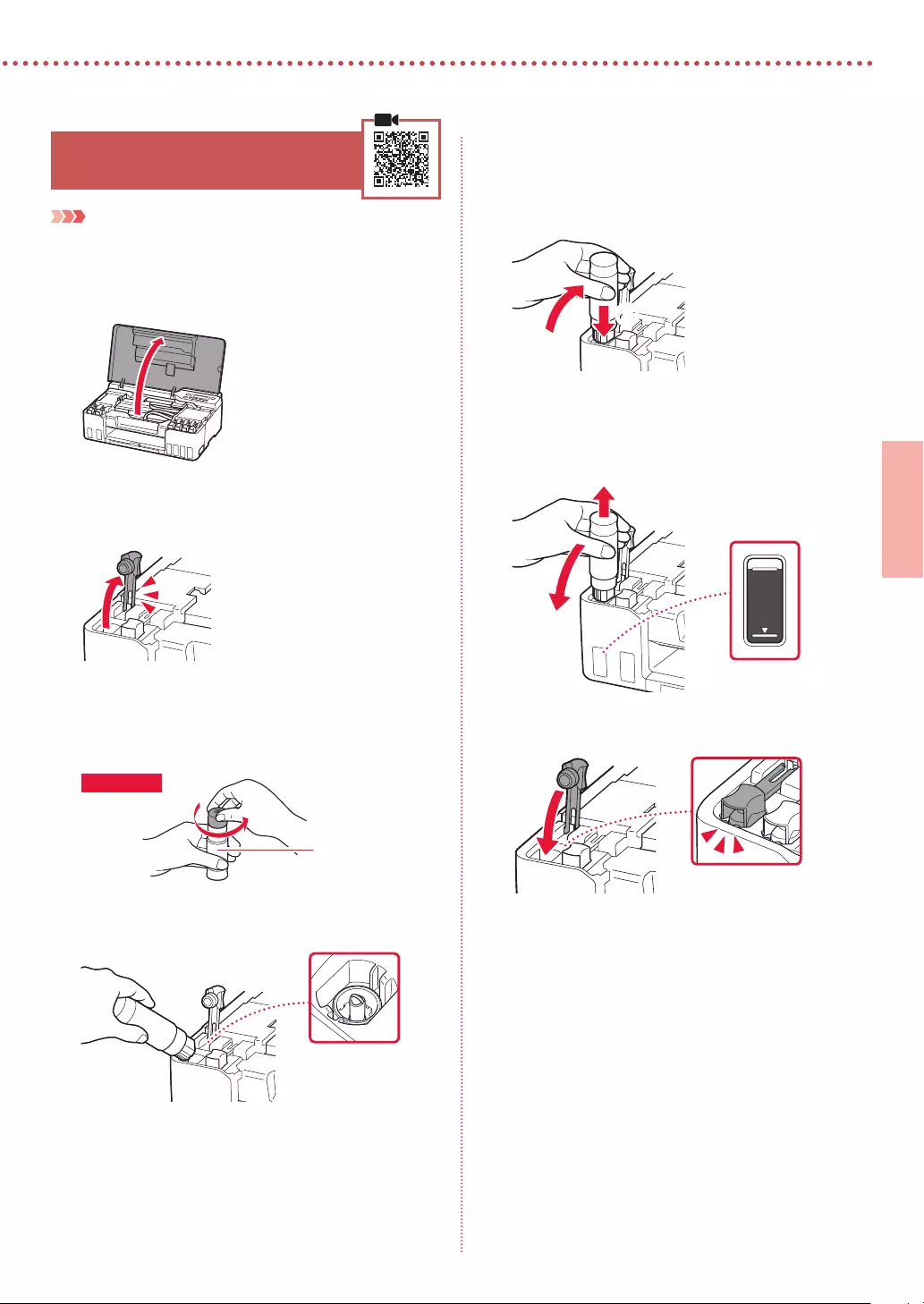
3
LIETUVIŲ
5. Rašalo pylimas
Svarbu
Su šiuo gaminiu rašalą reikia naudoti atsargiai. Iš rašalo pripildytų
rašalo talpyklų rašalas gali ištikšti. Ant drabužių arba daiktų užtiškusio
rašalo gali nepavykti išvalyti.
1 Atidarykite viršutinį dangtį.
2 Atidarykite pilką talpyklos dangtelį kairėje
spausdintuvo pusėje.
3 Laikykite GY (pilką) rašalo buteliuką stačią ir
atsargiai pasukite buteliuko dangtelį, kad jį
nuimtumėte.
Patikrinkite!
GY
4 Sulygiuokite rašalo buteliuko antgalį su anga.
5 Lėtai įstatykite apverstą rašalo buteliuką ir
stumkite žemyn, kad supiltumėte rašalą.
• Jei rašalas nebėga, atsargiai nuimkite rašalo buteliuką
ir bandykite dar kartą.
a
b
6 Atsargiai patraukite rašalo buteliuką nuo angos.
• Būkite atsargūs, kad rašalas neišsipiltų.
a
b
7 Uždėkite talpyklos dangtelį sandariai.
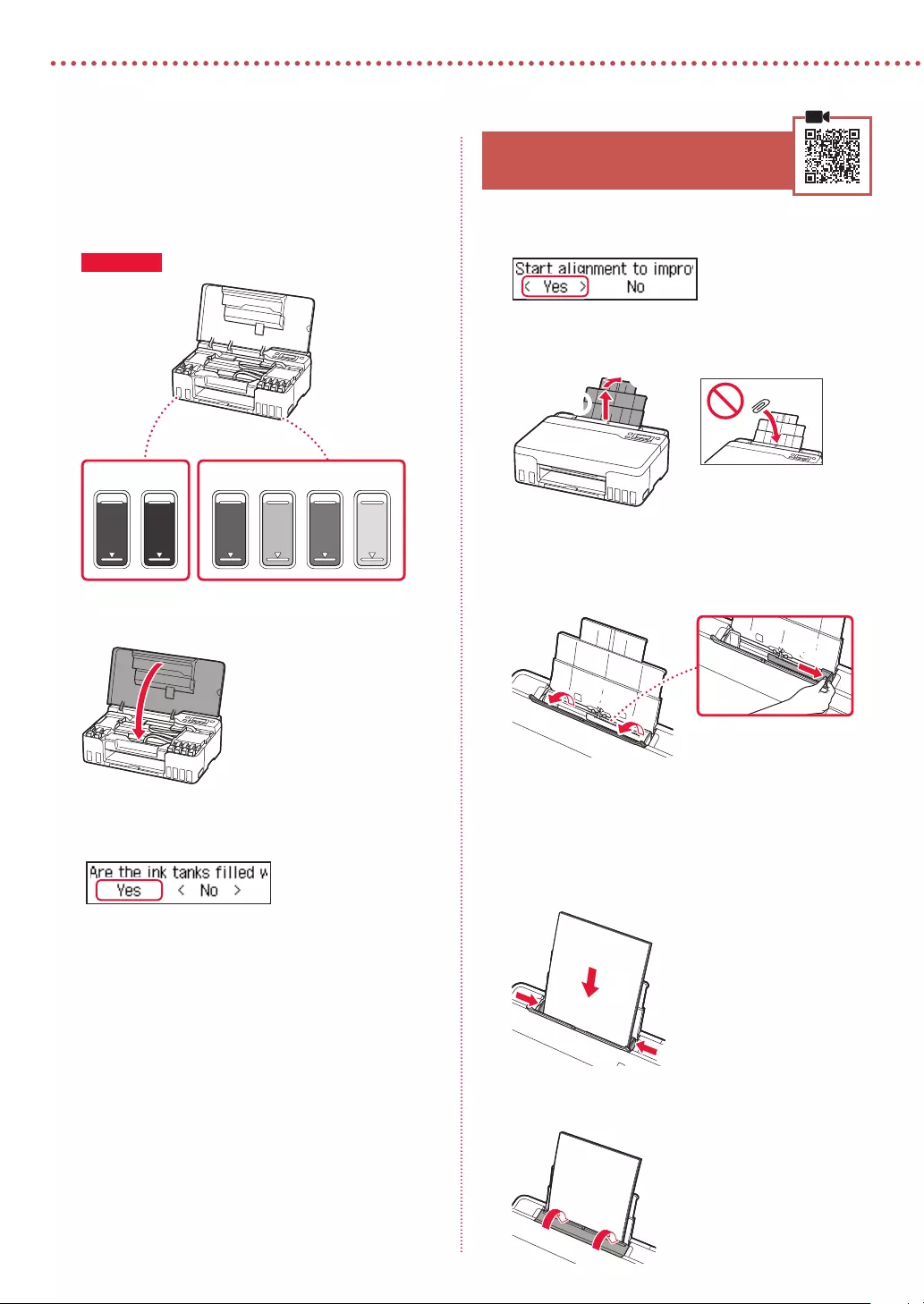
4
Spausdintuvo nustatymas
8 Kartokite 2–7 veiksmus, kad suliptumėte visą
visų spalvų rašalą į kiekvienos spalvos rašalo
talpyklas.
• Supilkite pateiktą rašalą, atitinkantį talpyklos dangtelio
spalvą.
C M YRGY BK
Patikrinkite!
9 Uždarykite viršutinį dangtį.
10 Mygtukais [ ir ] pasirinkite Taip (Yes) ir
paspauskite mygtuką Gerai (OK).
6. Popieriaus dėjimas
1 Mygtukais [ ir ] pasirinkite Taip (Yes) ir
paspauskite mygtuką Gerai (OK).
2 Ištraukite popieriaus atramą.
a
b
3 Atidarykite tiekimo angos dangtelį ir paslinkite
dešinėje pusėje esantį popieriaus kreipiklį iki
galo į dešinę.
b
a
4 Įdėkite popieriaus.
• Įdėkite 2 ar daugiau „Letter“ arba A4 formato paprasto
popieriaus lapų.
• Paslinkite šoninį popieriaus kreipiklį prie popieriaus
šūsnies krašto.
a
b
5 Uždarykite tiekimo angos dangtelį.
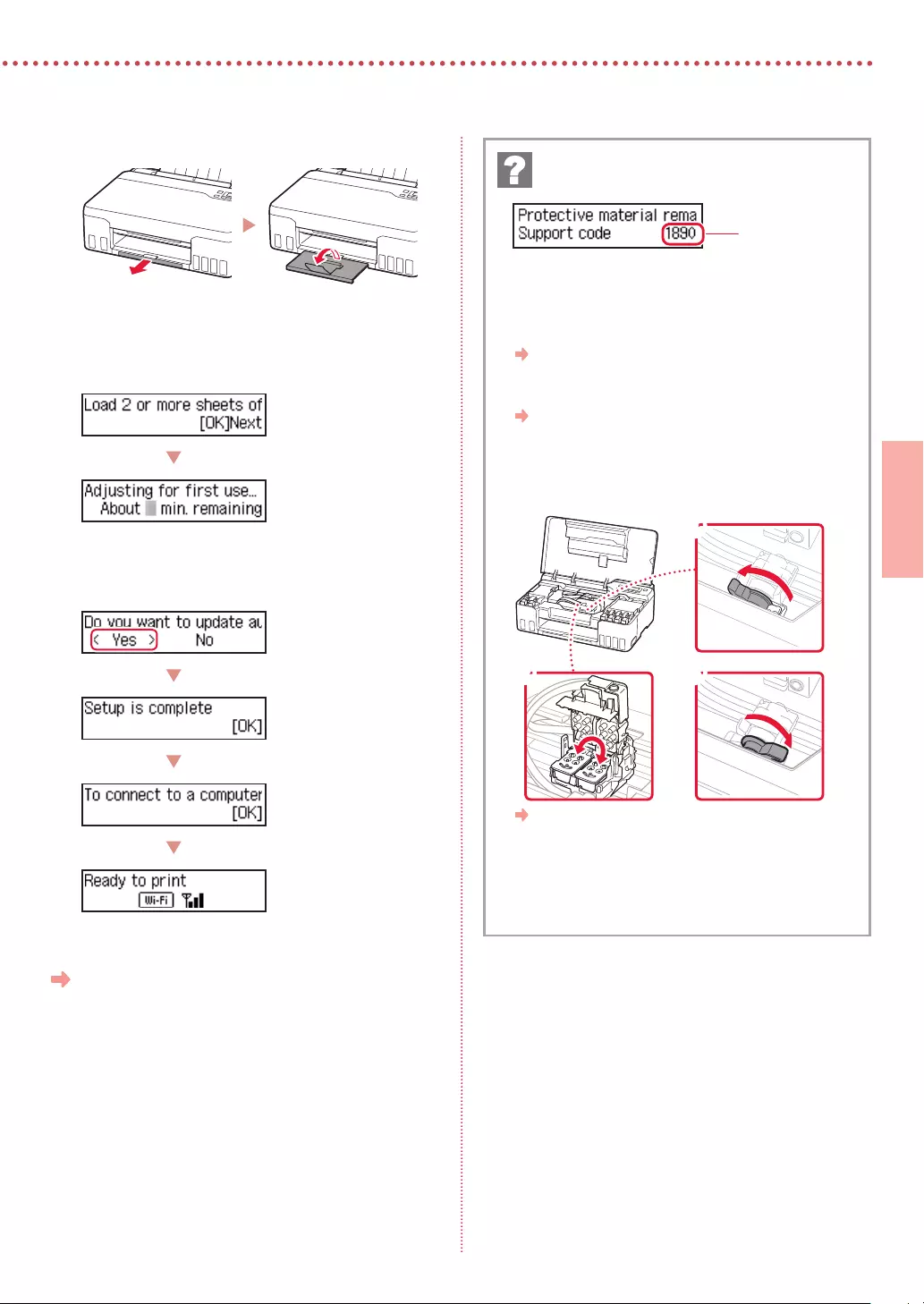
5
LIETUVIŲ
6 Ištraukite popieriaus išvesties dėklą.
7 Vadovaukitės ekrane pateikiamomis
instrukcijomis, tada paspauskite mygtuką Gerai
(OK).
• Šiek tiek palaukite, kol bus parodytas toliau pateiktas
ekranas.
Pereikite į kitą puslapį.
Patikrinkite palaikymo kodą, tada, jei rodomas žemiau
pateiktas kodas, vykdykite nurodymus.
• 1890
Apsauginė medžiaga nenuimta.
„2. Pakuotės medžiagų nuėmimas“, puslapis 1
• 1470/1471
Netinkamai įdėtos spausdinimo galvutės.
„3. Spausdinimo galvučių įdėjimas“, puslapis 1
• 1474
Netinkamai įdėtos spausdinimo galvutės.
Uždarykite rašalo vožtuvo svirtelę ir sukeiskite kairiąją ir
dešiniąją spausdinimo galvutes.
a
cb
„3. Spausdinimo galvučių įdėjimas“, puslapis 1
• 5200
Nepavyko sėkmingai įvykdyti rašalo sistemos parengimo.
Paspauskite mygtuką Įjungti (ON), norėdami paleisti
spausdintuvą, tada peržiūrėkite „5. Rašalo pylimas“, puslapis 3.
Visais kitais atvejais žr. Interneto instrukcija.
Jei ekrane rodomas klaidos pranešimas
(palaikymo kodas)
Palaikymo k.
(Support code)
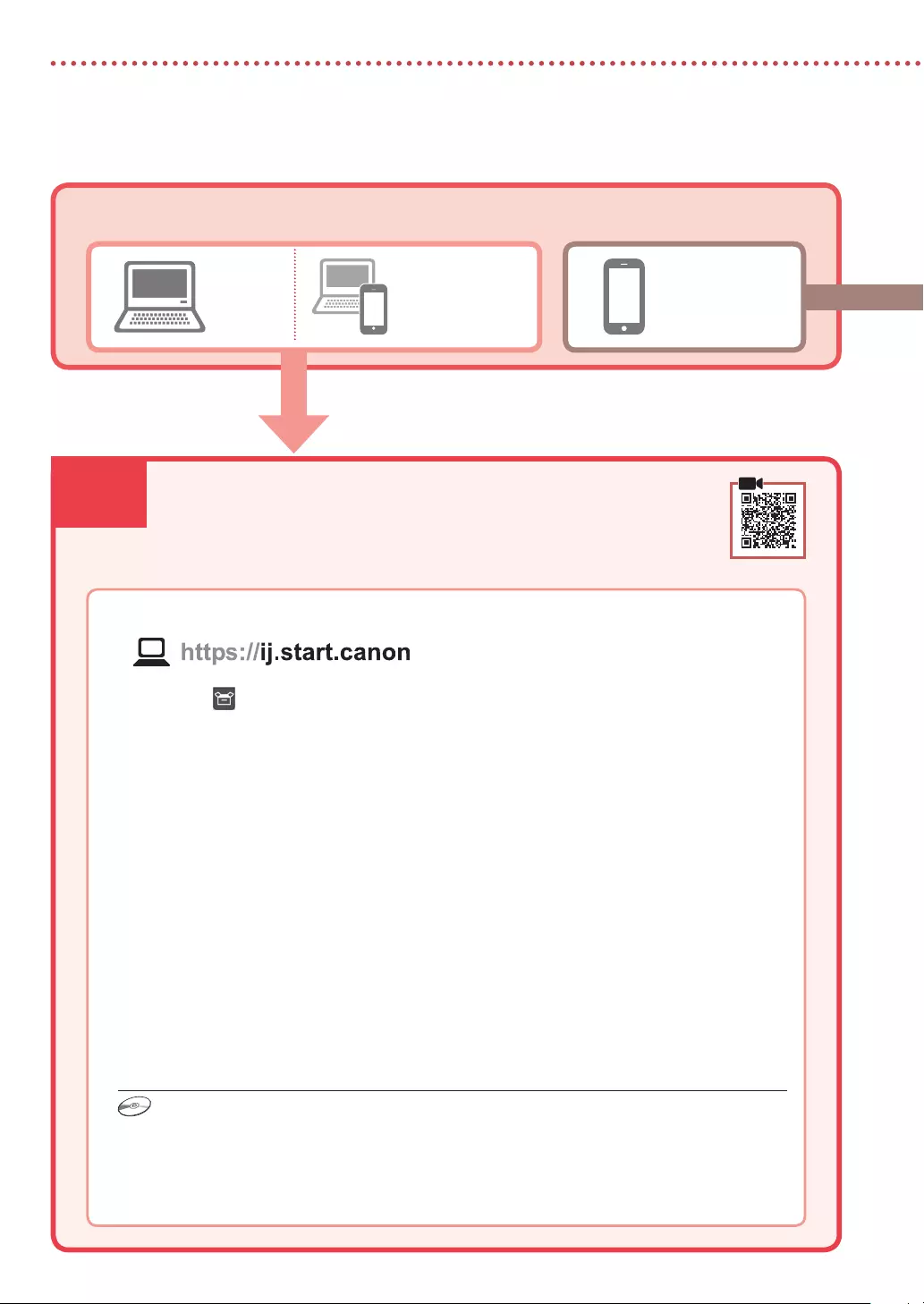
7-a
6
Spausdintuvo nustatymas
Kompiuteris Išmanusis telefonas
Kompiuteris ir
išmanusis telefonas
Prijungimas prie kompiuterio
Jei naudojate kelis kompiuterius, atlikite šiuos veiksmus kiekviename kompiuteryje.
1 Savo kompiuteryje atidarykite Canon svetainę.
2 Pasirinkite Nustatymas.
3 Įveskite spausdintuvo modelio pavadinimą ir spustelėkite Eiti.
4 Spustelėkite Pradėti.
5 Spustelėkite (B) Prisijungimas prie komputerio / išmaniojo telefono.
• Toliau nurodyti veiksmai skirti „Windows“ naudotojams.
6 Spustelėkite Atsisiųsti.
7 Paleiskite atsisiųstą failą.
• Vykdykite ekrane pateiktas instrukcijas. Tai gali šiek tiek užtrukti.
• Norėdami taip pat prijungti prie išmaniojo telefono, žr. „7-b. Prijungimas prie išmaniojo telefono“,
puslapis 7.
Kokį įtaisą norite prijungti?
7-a. Prijungimas prie kompiuterio
Sąrankos CD naudojimas
CD dukart spustelėkite EasySetup.exe ir tęskite nuo 3 veiksmo. Jei nesate prisijungę prie interneto,
atidarykite CD aplanką win ir dukart spustelėkite SETUP.exe. Bus įdiegta spausdintuvo tvarkyklė.
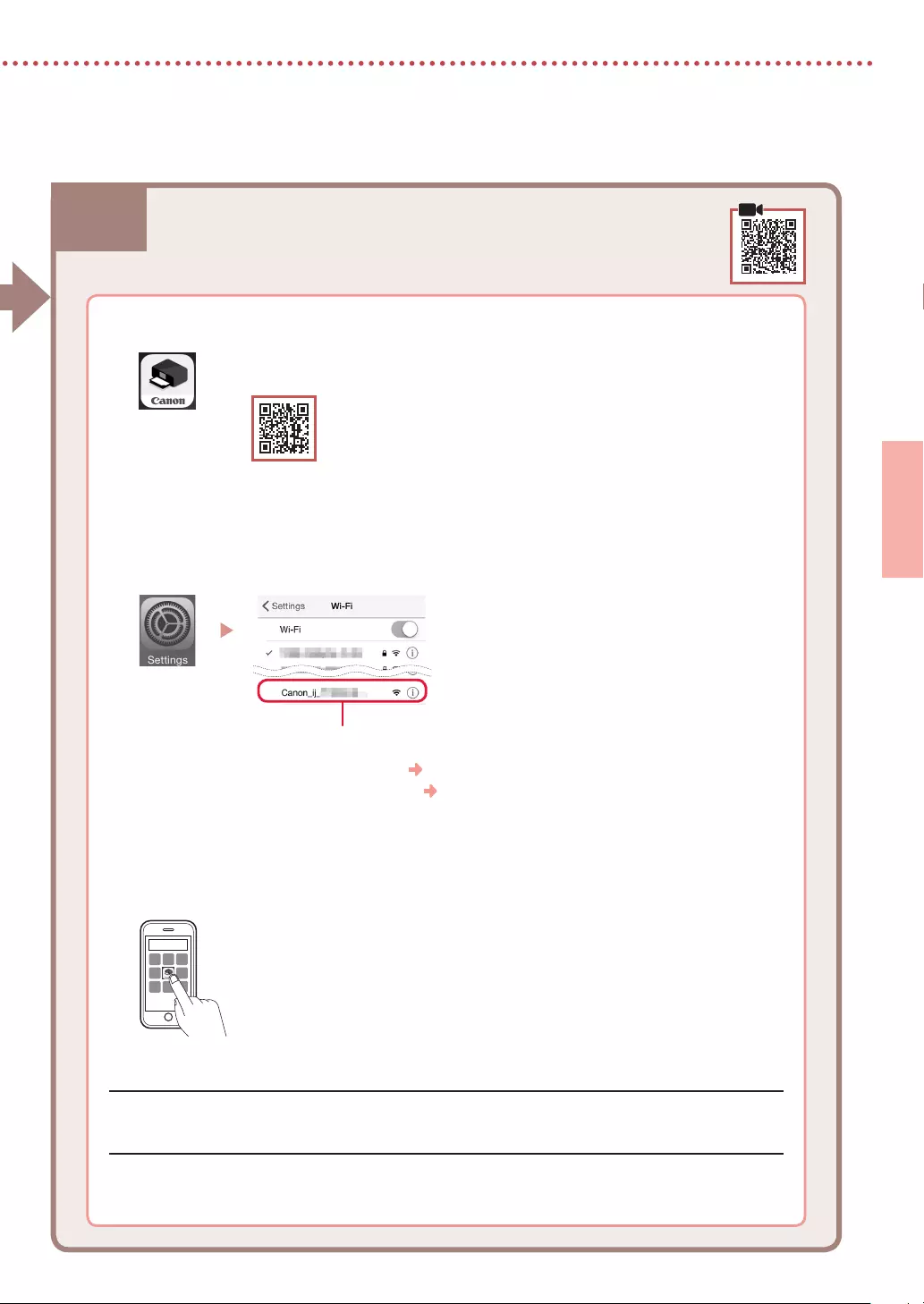
7-b
7
LIETUVIŲ
1 Išmaniajame telefone įdiekite programą „Canon PRINT Inkjet/SELPHY“.
• App Store arba Google Play ieškokite „Canon PRINT“.
• Norėdami atsisiųsti programą, atidarykite Canon svetainę.
2 Atidarykite savo išmaniojo telefono „Wi-Fi“ parametrus. Patikrinkite, kad rodomas
tinklo pavadinimas (SSID), kuris prasideda „Canon_ij_“.
(„iOS“ ekrano pavyzdys)
Tinklo pavadinimas (SSID), kuris prasideda „Canon_ij_“
• Jei „Canon_ij_“ rodoma, pereikite prie
3
veiksmo.
• Jei „Canon_ij_“ nerodoma, pereikite prie
4
veiksmo.
3 Bakstelėkite tinklo pavadinimą (SSID), kuris prasideda „Canon_ij_“.
4 Norėdami pridėti savo spausdintuvą, atidarykite įdiegtą programą ir vykdykite
programos ekrane pateiktas instrukcijas.
Prijungimas prie išmaniojo telefono
Jei naudojate kelis išmaniuosius telefonus, atlikite šiuos veiksmus kiekviename
išmaniajame telefone.
7-b. Prijungimas prie išmaniojo telefono
Įtraukę spausdintuvą, galite spausdinti iš išmaniojo telefono.
Norėdami spausdinti nuotraukas, žr. „Fotopopieriaus įdėjimas“, puslapis 8.
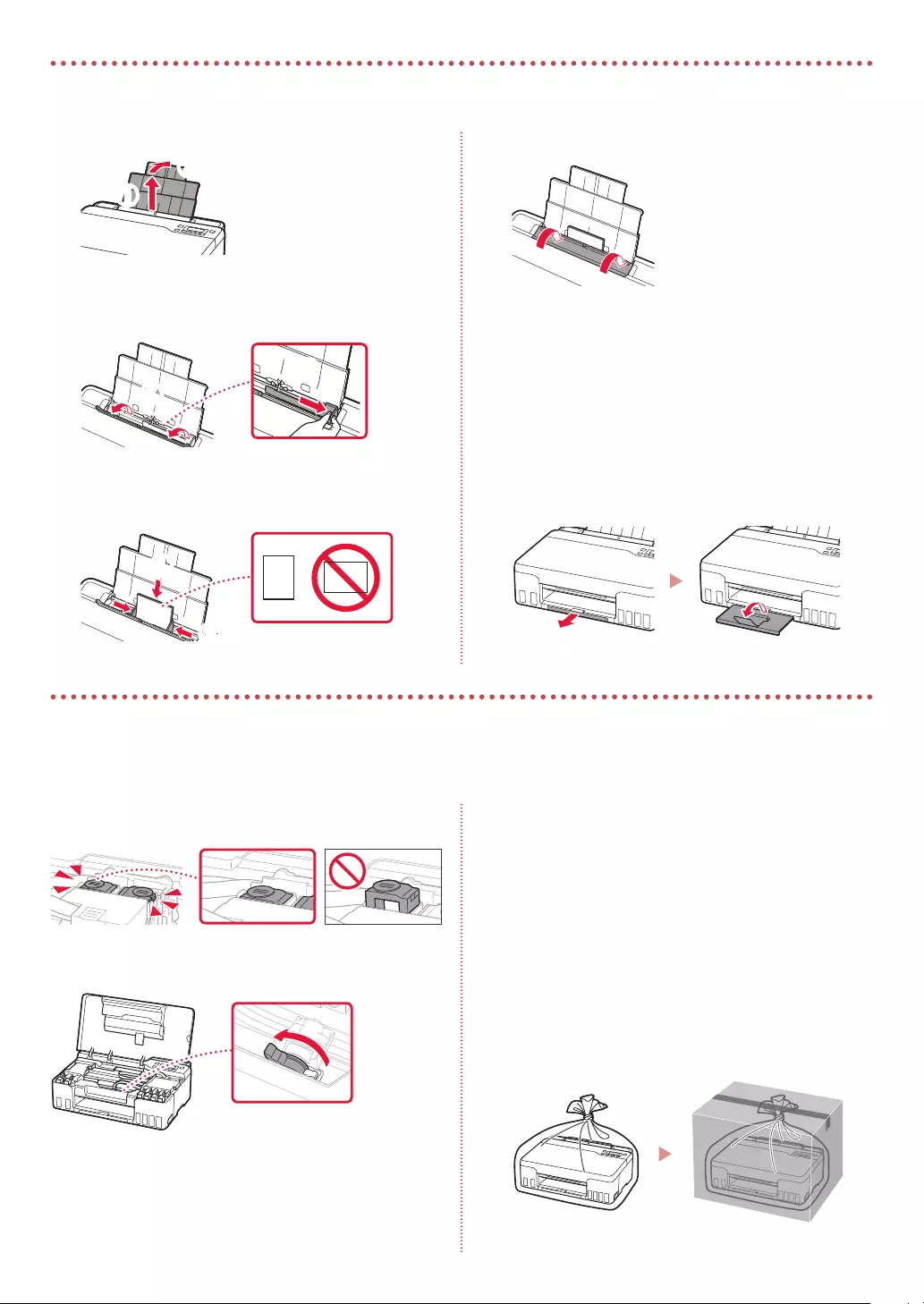
8
1 Ištraukite popieriaus atramą.
a
b
2 Atidarykite tiekimo angos dangtelį ir paslinkite
dešinėje pusėje esantį popieriaus kreipiklį iki
galo į dešinę.
a
b
3 Įdėkite kelis fotopopieriaus lapus spausdinamąja
puse į viršų ir paslinkite šoninį popieriaus
kreipiklį prie popieriaus šūsnies krašto.
b
a
4 Uždarykite tiekimo angos dangtelį.
5 Kai spausdintuvo ekrane rodoma Registruoti
galinio dėklo popieriaus informaciją (Save
the rear tray paper information), paspauskite
mygtuką Gerai (OK).
6 Pasirinkite popieriaus formatą bei tipą ir
paspauskite mygtuką Gerai (OK).
7 Ištraukite popieriaus išvesties dėklą.
Spausdintuvo transportavimas
Perveždami spausdintuvą iš vienos vietos į kitą, peržiūrėkite toliau pateiktus nurodymus. Išsamios informacijos rasite žinyne
Interneto instrukcija.
Patikrinkite, ar abu sujungimo mygtukai visiškai nuspausti,
kad neištekėtų rašalas.
Patikrinkite, ar uždaryta rašalo vožtuvo svirtelė.
Supakuokite spausdintuvą į plastikinį maišą, jei rašalas
prateka.
• Siekdami užtikrinti transportavimo saugumą, įdėkite
spausdintuvą į patvarią dėžę, statydami jį ant pagrindo, ir
pakuodami naudokite pakankamai apsauginės medžiagos.
• Nepakreipkite spausdintuvo. Gali ištekėti rašalo.
• Prašome elgtis atsargiai ir užtikrinti, kad dėžė liktų gulsčioje
padėtyje ir NEBŪTŲ apversta ar paversta ant šono, kad
nebūtų pažeistas spausdintuvas ir iš jo neištekėtų rašalo.
• Jei už spausdintuvo transportavimą atsakingas siuntimo
tarnybos agentas, ant dėžės užrašykite „ŠIA PUSE Į VIRŠŲ“,
kad spausdintuvas būtų transportuojamas pagrindu
žemyn. Taip pat užrašykite „TRAPUS“ ir „ELGTIS ATSARGIAI“.
Fotopopieriaus įdėjimas
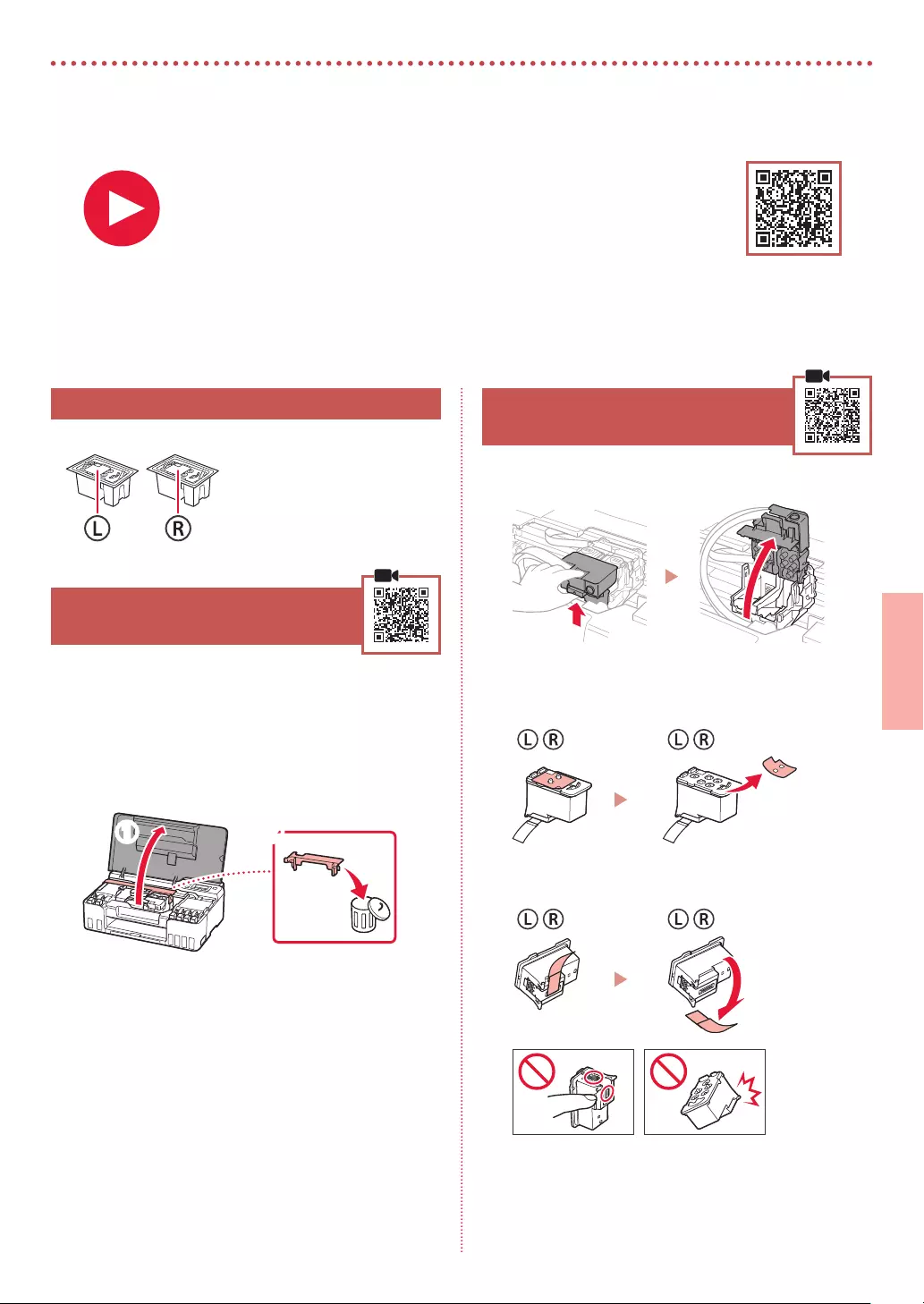
1
EESTI
Printeri seadistamine
1. Karbi sisu
•
Prindipead •
Tindipudelid
•
Toitejuhe
•
Seadistamise CD-ROM
•
Ohutusteave ja oluline teave
•
Alustamise juhend (see juhend)
2. Pakkematerjalide
eemaldamine
1 Eemaldage ja visake ära kõik pakkematerjalid ja
oranž teip.
2 Avage pealmine kaas, eemaldage selle seest
oranž teip ja kaitsev materjal ning visake need
ära.
a b
3. Prindipeade paigaldamine
1 Avage prindipea lukustuskaas.
2 Võtke iga prindipea pakendist välja ja
eemaldage silt.
3 Eemaldage oranž teip.
Seadistamiseks külastage
lehte URL
https://ij.start.canon
või skannige koodi oma mobiiliseadmega
•
Kui teil puudub internetiühendus, järgige alljärgnevaid juhiseid.
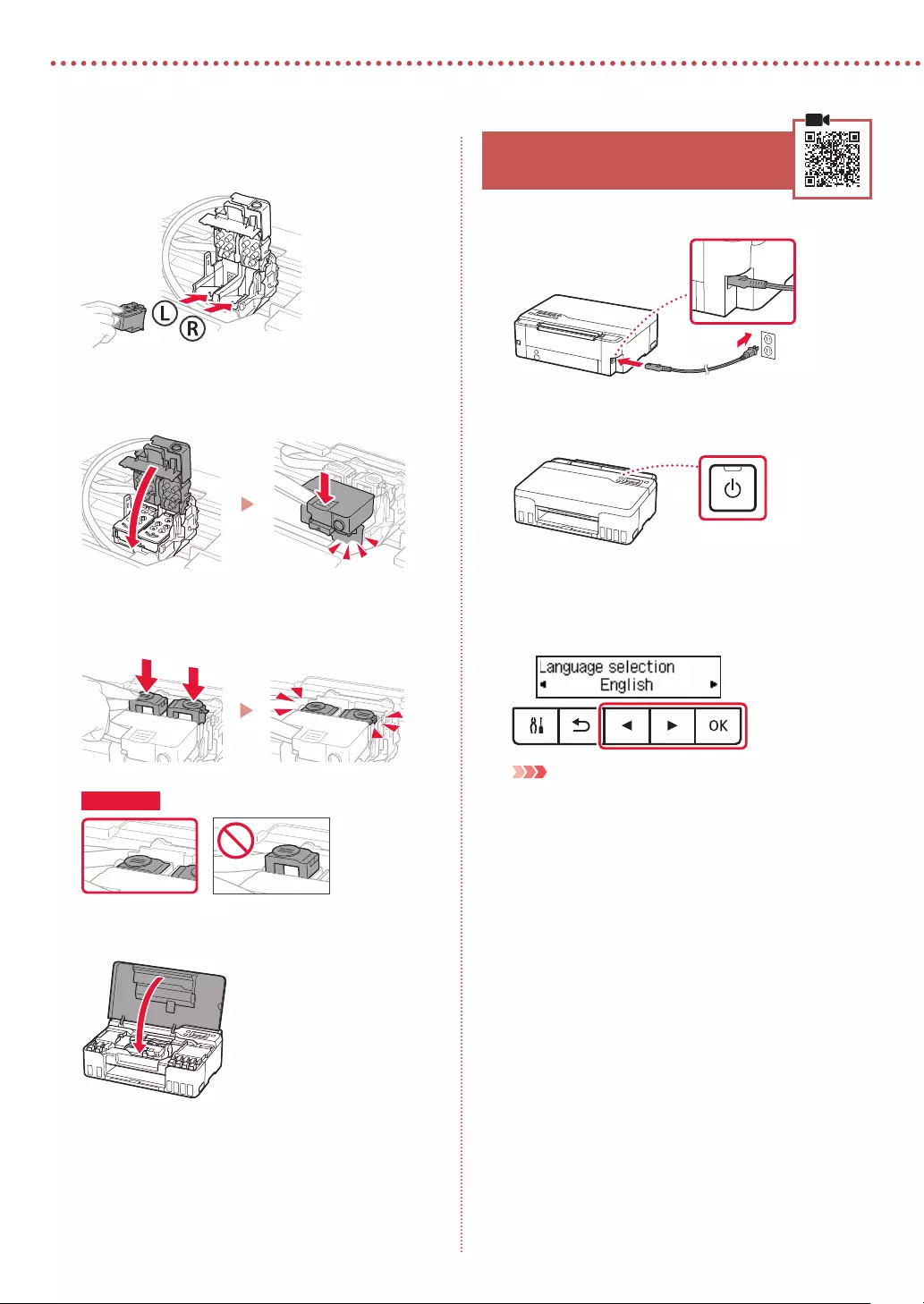
2
Printeri seadistamine
4 Sisestage prindipea L vasakule ja prindipea R
paremale.
5 Sulgege prindipea lukustuskaas ja vajutage seda
alla, kuni see klõpsatab.
6 Vajutage mõlemad liigendi nupud täielikult alla,
kuni nad klõpsatavad.
Kontrollige!
7 Sulgege pealmine kaas.
4. Printeri sisselülitamine
1 Ühendage toitejuhe.
Tagaosa
2 Vajutage nuppu Sisse (ON).
3 Alljärgneva ekraani kuvamisel valige nuppude
[ ja ] abil keel ning vajutage seejärel nuppu
OK.
Tähtis!
Kui ekraanil kuvatakse tõrge, vt „Kui ekraanile ilmub tõrketeade
(tugikood)” lk 5 ja järgige suuniseid.
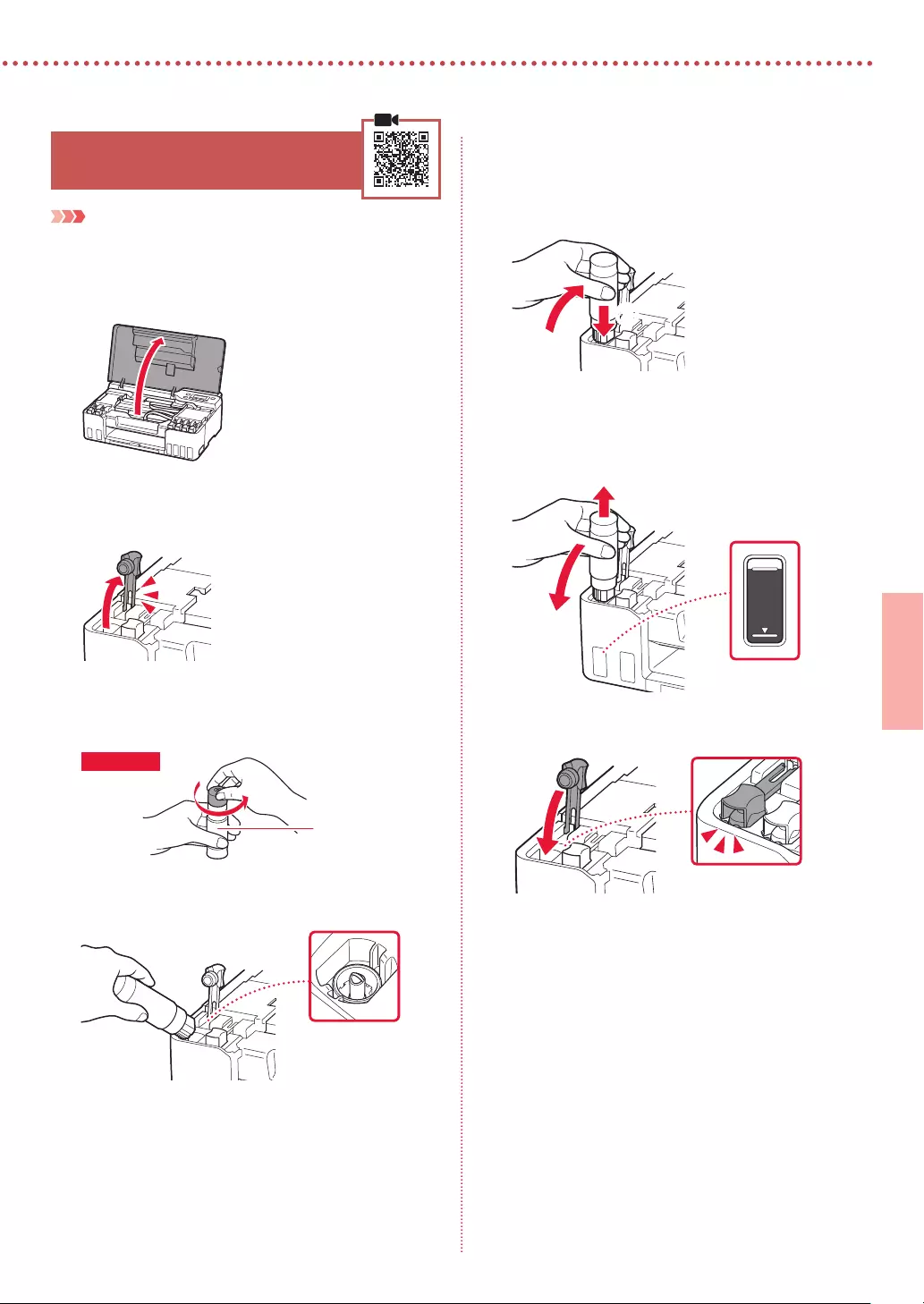
3
EESTI
5. Tindi valamine
Tähtis!
Selle toote puhul tuleb tinti ettevaatlikult käsitseda. Tindimahutite
tindiga täitmisel võib tint pritsuda. Riietele või esemetele sattuv tint
ei pruugi maha tulla.
1 Avage pealmine kaas.
2 Avage hall mahutikork, mis asub printeri vasakul
küljel.
3 Hoidke GY (halli) tindipudelit püsti, keerake
õrnalt pudelikork lahti ja eemaldage see.
Kontrollige!
GY
4 Sisestage tindipudeli otsak sisselaskesse.
5 Pöörake tindipudel aeglaselt tagurpidi ja
vajutage tindi valamiseks alla.
• Kui tint ei valgu, eemaldage ettevaatlikult tindipudel
ja proovige uuesti.
a
b
6 Eemaldage tindipudel ettevaatlikult sisselaskest.
• Olge ettevaatlik, et te tinti laiali ei pritsiks.
a
b
7 Pange mahutikork kindlalt tagasi.
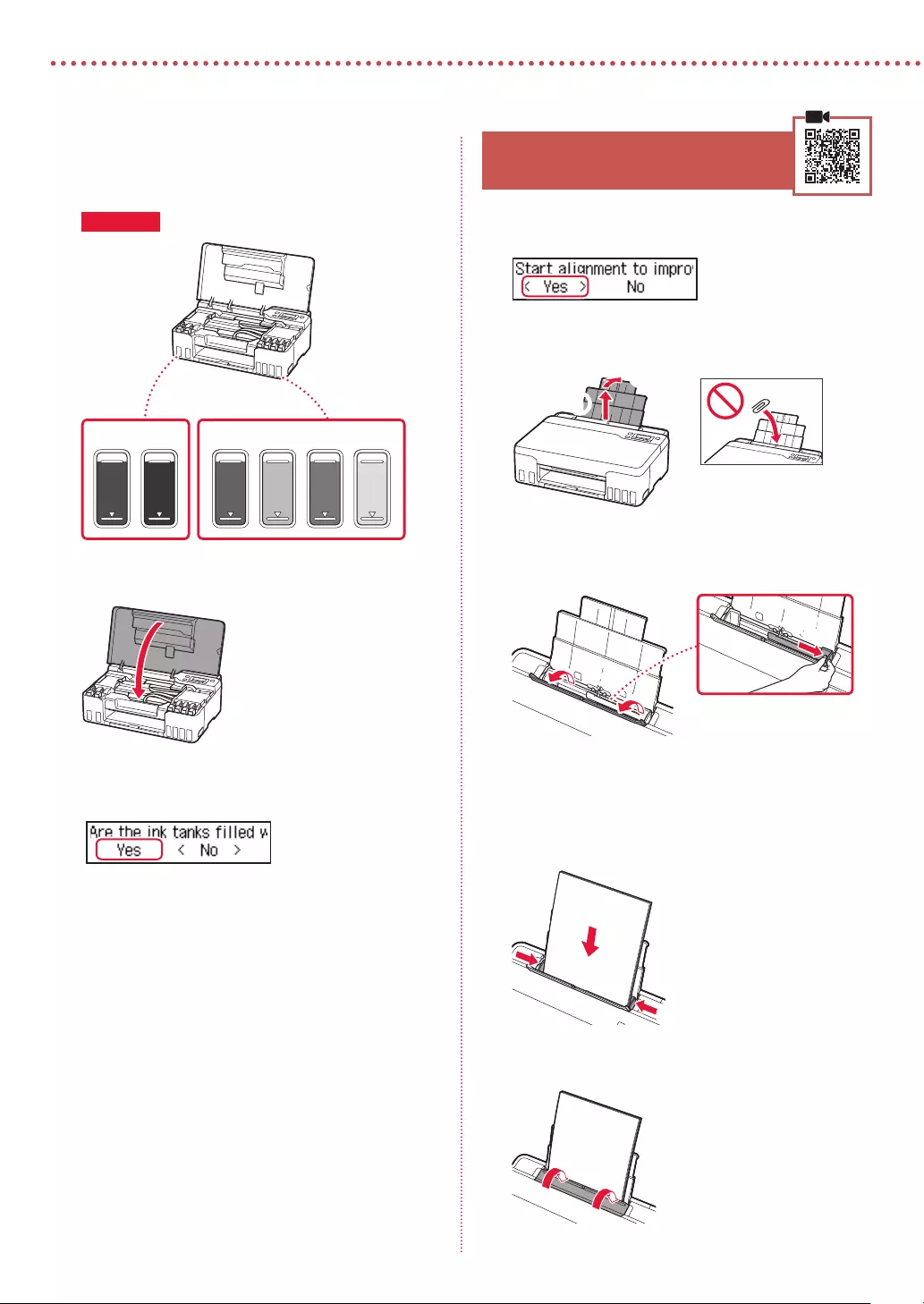
4
Printeri seadistamine
8 Korrake toiminguid 2 kuni 7, et valada kogu tint
kõikide värvide tindimahutitesse.
• Valage tarnitud tint, mis ühtib tindikorgi värvusega.
C M YRGY BK
Kontrollige!
9 Sulgege pealmine kaas.
10 Valige nuppudega [ ja ] suvand Jah (Yes)
ning seejärel vajutage nuppu OK.
6. Paberi laadimine
1 Valige nuppudega [ ja ] suvand Jah (Yes)
ning seejärel vajutage nuppu OK.
2 Pikendage paberituge.
a
b
3 Avage söötmisava kaas ja lükake parempoolset
paberijuhikut võimalikult paremale.
b
a
4 Laadige paber seadmesse.
• Laadige 2 või rohkem Letter-formaadis lehti või A4-
formaadis tavapaber.
• Lükake külgmine paberijuhik paberivirna ääre vastu.
a
b
5 Sulgege söötmisava kaas.
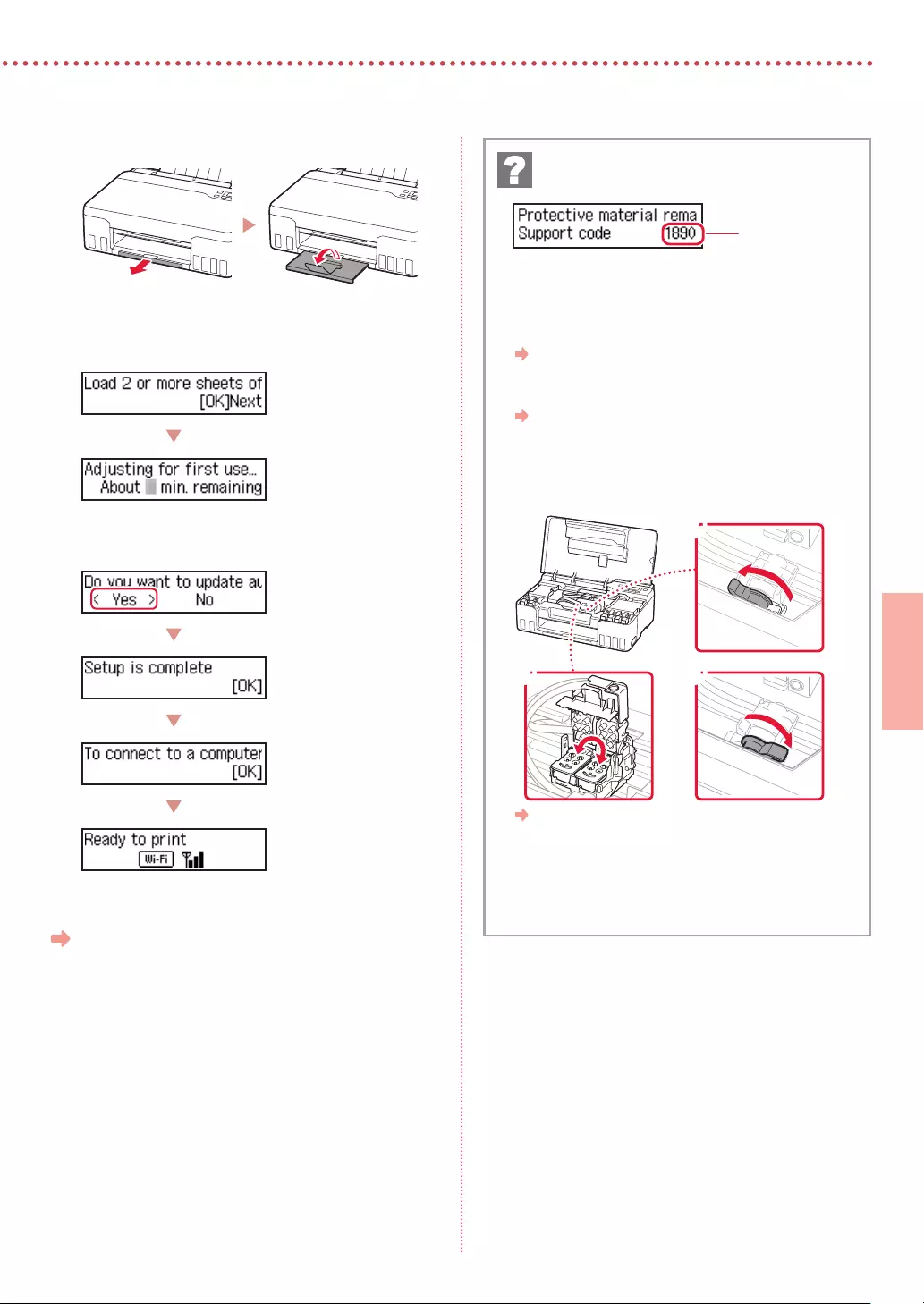
5
EESTI
6 Pikendage paberi väljastusalust.
7 Järgige ekraanil kuvatavaid suuniseid ja seejärel
vajutage nuppu OK.
• Oodake korraks, kuni ilmub järgmine kuva.
Jätkake järgmise leheküljega.
Kontrollige tugikood üle ja järgige suuniseid, kui
kuvatud kood on allpool kirjas.
• 1890
Kaitsev materjal on alles.
„2. Pakkematerjalide eemaldamine” lk 1
• 1470/1471
Prindipead pole õigesti paigaldatud.
„3. Prindipeade paigaldamine” lk 1
• 1474
Prindipead pole õigesti paigaldatud.
Sulgege tindiklapi hoob ning vahetage vasak ja parem
prindipea.
a
cb
„3. Prindipeade paigaldamine” lk 1
• 5200
Tindisüsteemi ettevalmistamine ei õnnestunud täielikult.
Vajutage nuppu Sisse (ON), et printer taaskäivitada, ja
lugege seejärel jaotist „5. Tindi valamine” lk 3.
Kõigil muudel juhtudel lugege dokumenti Veebijuhend.
Kui ekraanile ilmub tõrketeade (tugikood)
Tugikood
(Support code)
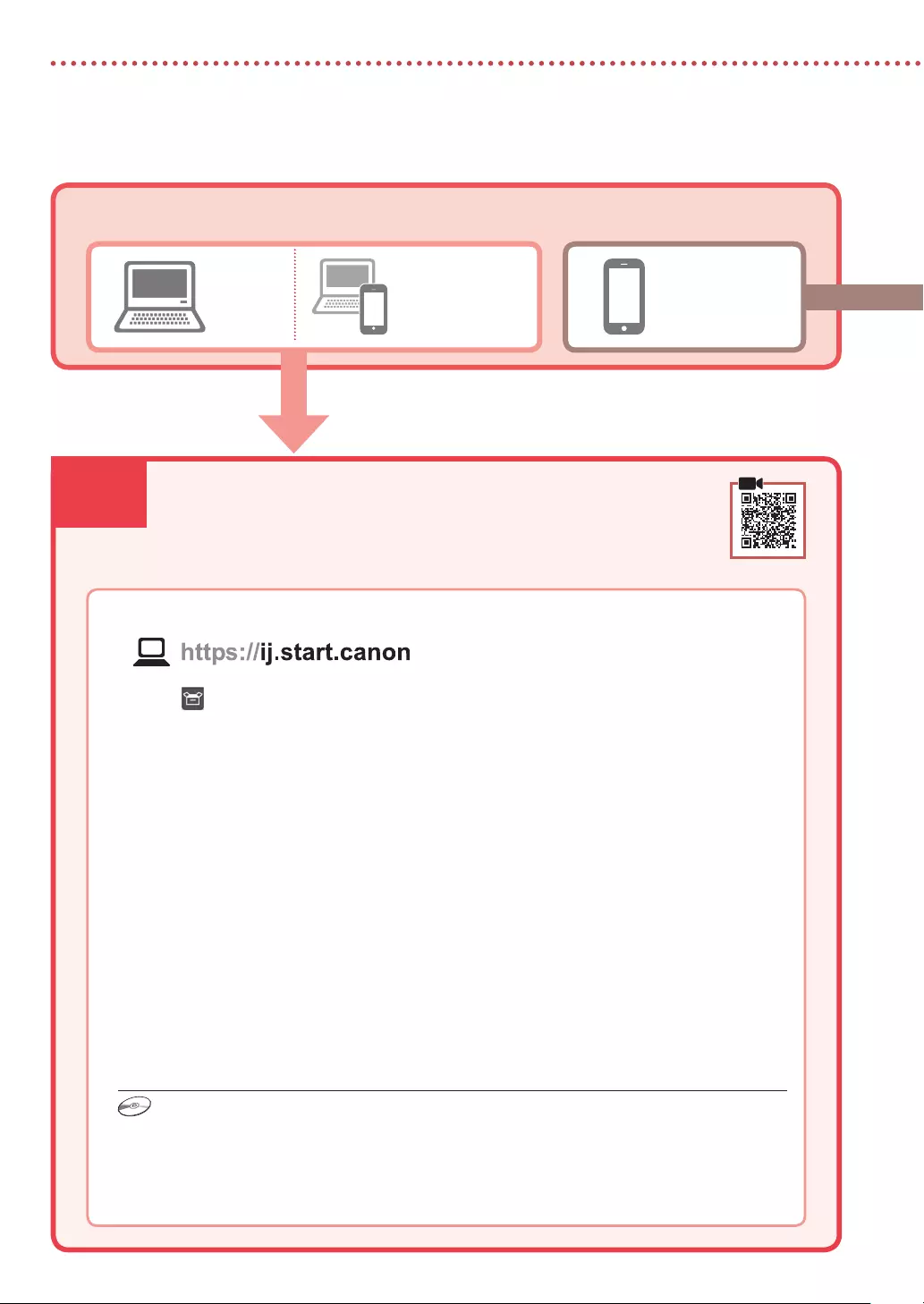
7-a
6
Printeri seadistamine
Arvuti Nutitelefon
Arvuti ja
nutitelefon
Arvutiga ühendamine
Kui kasutate mitut arvutit, tehke need toimingud igal arvutil.
1 Minge oma arvutis veebisaidile Canon.
2 Valige Seadistus.
3 Sisestage printeri mudeIi nimi ja klõpsake nuppu Mine.
4 Klõpsake käsku Käivita.
5 Klõpsake käsku (B) Ühendamine arvuti/nutitelefoniga.
• Järgmised juhised on Windowsi kasutajatele.
6 Klõpsake käsku Laadi alla.
7 Käivitage allalaaditud fail.
• Järgige ekraanil kuvatud suuniseid. See võib pisut aega võtta.
• Ka nutitelefoniga ühendamiseks lugege jaotist „7-b. Nutitelefoniga ühendamine” lk 7.
Millist seadet soovite ühendada?
7-a. Arvutiga ühendamine
Seadistamise CD-ROMi kasutamine
Topeltklõpsake CD-ROM-il faili EasySetup.exe ja seejärel jätkake sammuga 3. Kui Interneti-ühendus
puudub, avage CD-ROM-il olev kaust win ja topeltklõpsake faili SETUP.exe. See installib printeridraiveri.
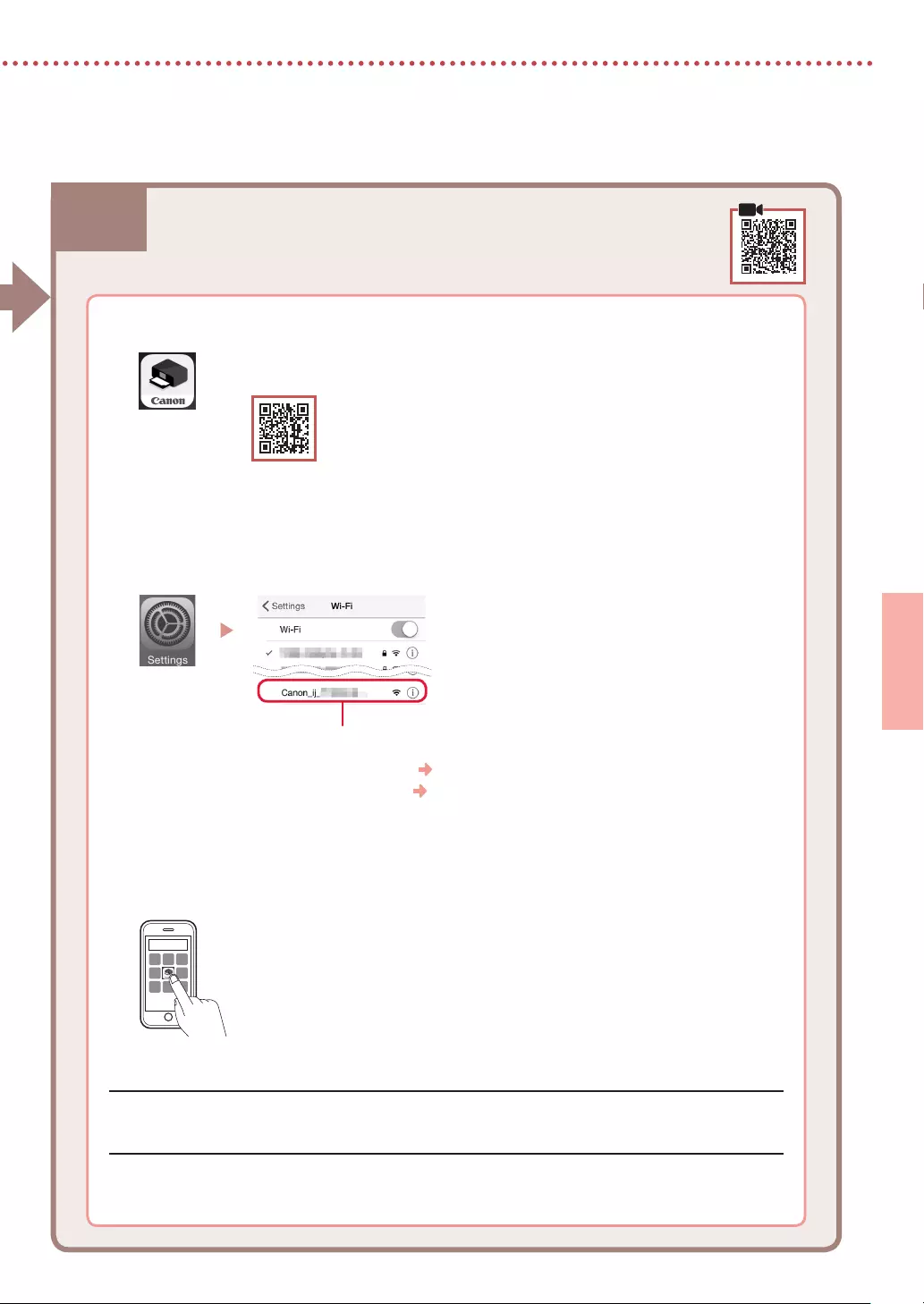
7-b
7
EESTI
1 Installige nutitelefoni rakendus „Canon PRINT Inkjet/SELPHY”.
• Otsige rakendust „Canon PRINT” kas App Store või Google Play-st.
• Avage veebisait Canon ja laadige rakendus alla.
2 Avage nutitelefonis Wi-Fi sätted. Jälgige, et ilmuks võrgu nimi (SSID), mille alguses on
„Canon_ij_”.
(Operatsioonisüsteemi iOS ekraanikuva näide)
Võrgu nimi (SSID), mille alguses on „Canon_ij_”
• Kui kuvatakse „Canon_ij_” Jätkake etapiga
3
.
• Kui ei kuvata „Canon_ij_” Jätkake etapiga
4
.
3 Puudutage võrgu nime (SSID), mille alguses on „Canon_ij_”.
4 Printeri lisamiseks avage installitud rakendus ja seejärel järgige ekraanil kuvatavaid
rakendusejuhiseid.
Nutitelefoniga ühendamine
Kui kasutate mitut nutitelefoni, tehke need toimingud igas nutitelefonis.
7-b. Nutitelefoniga ühendamine
Pärast printeri lisamist saate printida oma nutitelefonist.
Fotode printimise kohta leiate teavet teemast „Fotopaberi laadimine” lk 8.
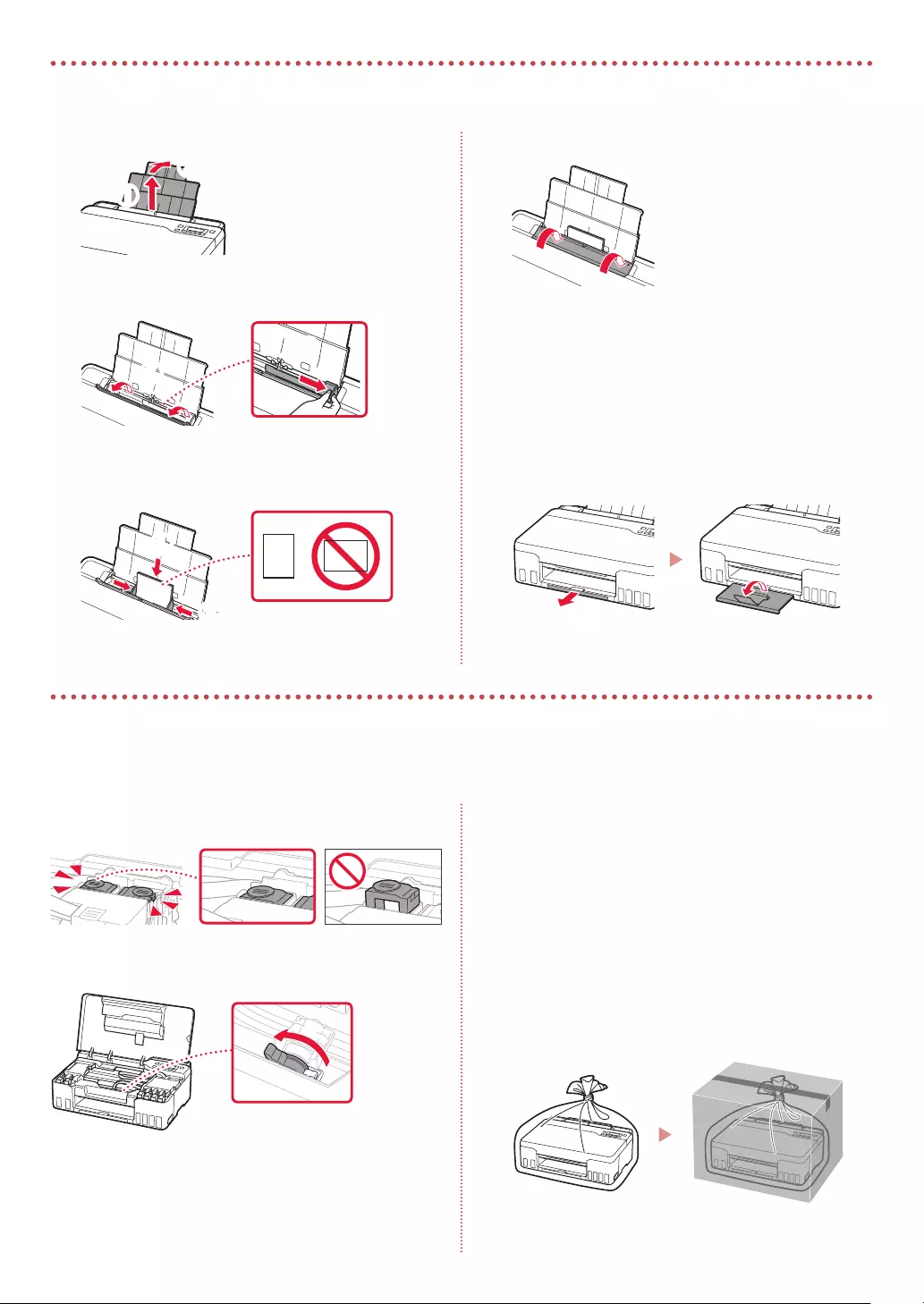
8
1 Pikendage paberituge.
a
b
2 Avage söötmisava kaas ja lükake parempoolset
paberijuhikut võimalikult paremale.
a
b
3 Laadige mitu lehte fotopaberit nii, et prinditav
pool jääks üles, ja lükake külgmine paberijuhik
paberivirna ääre vastu.
b
a
4 Sulgege söötmisava kaas.
5 Kui printeri ekraanile ilmub Registreerige
tagumise aluse paberiteave (Save the rear
tray paper information), vajutage nuppu OK.
6 Valige paberi suurus ja tüüp ning vajutage
seejärel nuppu OK.
7 Pikendage paberi väljastusalust.
Printeri transportimine
Printeri ümberpaigutamisel kontrollige järgmist. Täpsemat teavet vaadake juhendist Veebijuhend.
Tindilekete vältimiseks veenduge, et mõlemad liigendi
nupud on täielikult alla vajutatud.
Veenduge, et tindiklapi hoob oleks suletud.
Tindilekete korral pakkige printer kilekotti.
• Pakkige printer tugevasse karpi nii, et selle alumine külg
jääb allapoole, ja kasutage ohutu transpordi tagamiseks
piisavalt kaitsvat materjali.
• Ärge kallutage printerit. Tinti võib lekkida.
• Käsitsege seda ettevaatlikult ja veenduge, et karp oleks
püsti, MITTE küljel ega tagurpidi, kuna printer võib
kahjustada saada ja printeris olev tint lekkida.
• Kui printeri transpordiga tegeleb transporditöötaja, siis
märkige karbile „SEE POOL ÜLEVAL”, et hoida printeri
alumist külge allpool. Märkige karbile samuti „KERGESTI
PURUNEV” või „KÄSITSEDA ETTEVAATLIKULT”.
Fotopaberi laadimine
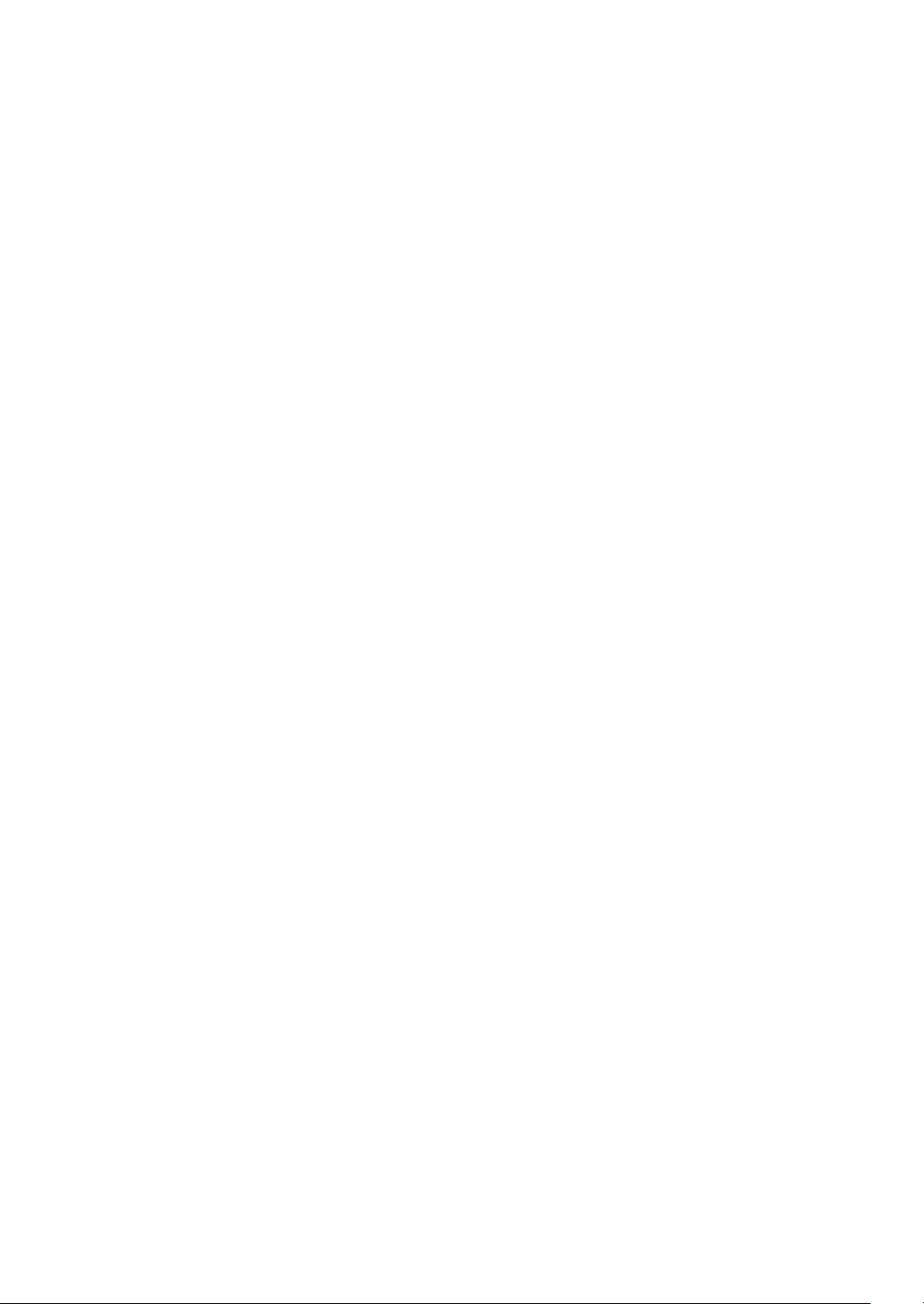
Kaubamärgid
• Windows on ettevõtte Microsoft Corporation kaubamärk või registreeritud kaubamärk USA-s ja/või teistes riikides.
• App Store on ettevõtte Apple Inc. Ameerika Ühendriikides ja teistes riikides registreeritud kaubamärgid.
• Google Play on ettevõtte Google LLC registreeritud kaubamärk.
Prekių ženklai
• „Windows“ yra „Microsoft Corporation“ prekės ženklas arba registruotasis prekės ženklas JAV ir (arba) kitose šalyse.
• „App Store“ yra „Apple Inc.“ prekės ženklas, užregistruoti JAV ir kitose šalyse.
• „Google Play“ yra „Google LLC“ registruotasis prekės ženklas.
Preču zīmes
• Windows ir Microsoft Corporation preču zīme vai reģistrēta preču zīme ASV un/vai citās valstīs.
• App Store ir Apple Inc. preču zīmes, kas reģistrētas ASV un citās valstīs.
• Google Play ir Google LLC reģistrēta preču zīme.
Marchi
• Windows è un marchio commerciale o marchio registrato di Microsoft Corporation, registrato negli Stati Uniti e/o in altri Paesi.
• App Store è un marchio di Apple Inc., registrati negli Stati Uniti e in altri paesi.
• Google Play è un marchio registrato di Google LLC.
Tavaramerkit
• Windows on Microsoft Corporationin tavaramerkki tai rekisteröity tavaramerkki Yhdysvalloissa ja/tai muissa maissa.
• App Store ovat Apple Inc. -yhtiön tavaramerkkejä, jotka on rekisteröity Yhdysvalloissa ja muissa maissa.
• Google Play on Google LLC:n rekisteröity tavaramerkki.
Varemærker
• Windows er et varemærke eller et registreret varemærke tilhørende Microsoft Corporation i USA og/eller andre lande.
• App Store er et varemærke, der tilhører Apple Inc., som er registreret i USA og andre lande.
• Google Play er et registreret varemærke tilhørende Google LLC.
Varemerker
• Windows er et varemerke eller et registrert varemerke for Microsoft Corporation i USA og/eller andre land.
• App Store er et varemerke for Apple Inc., registrert i USA og andre land.
• Google Play er et registrert varemerke for Google LLC.
Varumärken
• Windows Vista är ett varumärke eller registrerat varumärke som tillhör Microsoft Corporation i USA och/eller andra länder.
• App Store är ett varumärke som tillhör Apple Inc. och som är registrerade i USA och andra länder.
• Google Play är ett registrerat varumärke som tillhör Google LLC.
Handelsmerken
• Windows is een handelsmerk of gedeponeerd handelsmerk van Microsoft Corporation in de Verenigde Staten en/of andere landen.
• App Store is een handelsmerk van Apple Inc., gedeponeerd in de V.S. en andere landen.
• Google Play is een gedeponeerd handelsmerk van Google LLC.
Marken
• Windows ist eine Marke oder eine eingetragene Marke der Microsoft Corporation in den USA und/oder anderen Ländern.
• App Store ist eine Marke von Apple Inc. in den USA und anderen Ländern.
• Google Play ist eine eingetragene Marke von Google LLC.
RMC (Regulatory Model Code): K10531
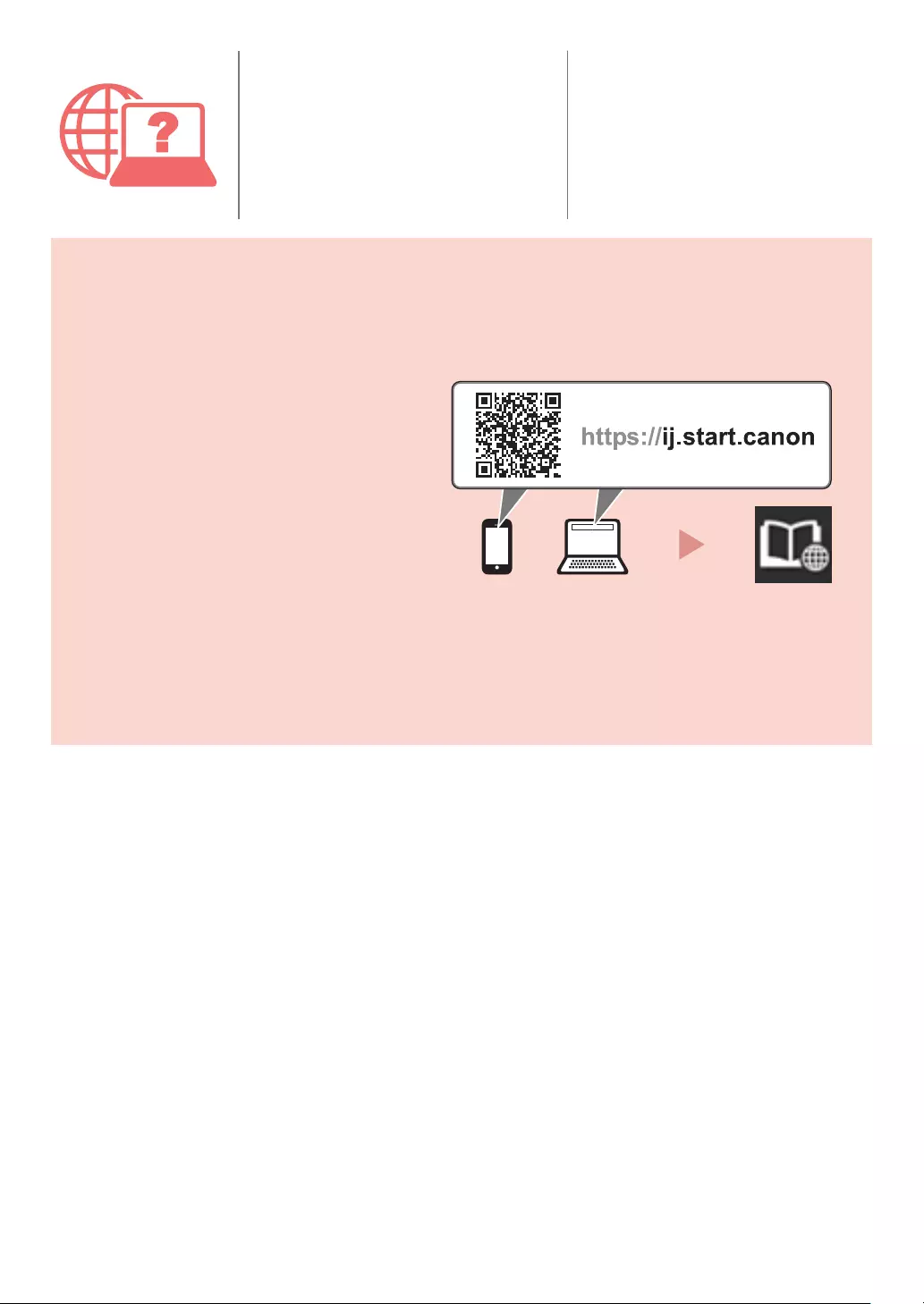
Teie brauserist
Juurdepääs Veebijuhend
Naudojant naršyklę
Pasiekite Interneto instrukcija
Pārlūkprogrammā
Piekļūstiet dokumentam Tiešsaistes rokasgrāmata
Dal browser
Accedere al Manuale online
Selaimesta
Online-käyttöopas-oppaan käyttö
Fra din browser
Åbn Online vejledning
Fra nettleseren din
Gå til Nettbasert manual
Från webbläsaren
Läs Onlinehandbok
Via de browser
Online handleiding openen
Über Ihren Browser
Zugri auf das Online-Handbuch
PRINTED IN XXXXXXXX
QT6-4051-V01 © CANON INC. 2020XXXXXXXX