Table of Contents
Canon WX300UST User Manual
Displayed below is the user manual for WX300UST by Canon which is a product in the Data Projectors category. This manual has pages.
Related Manuals
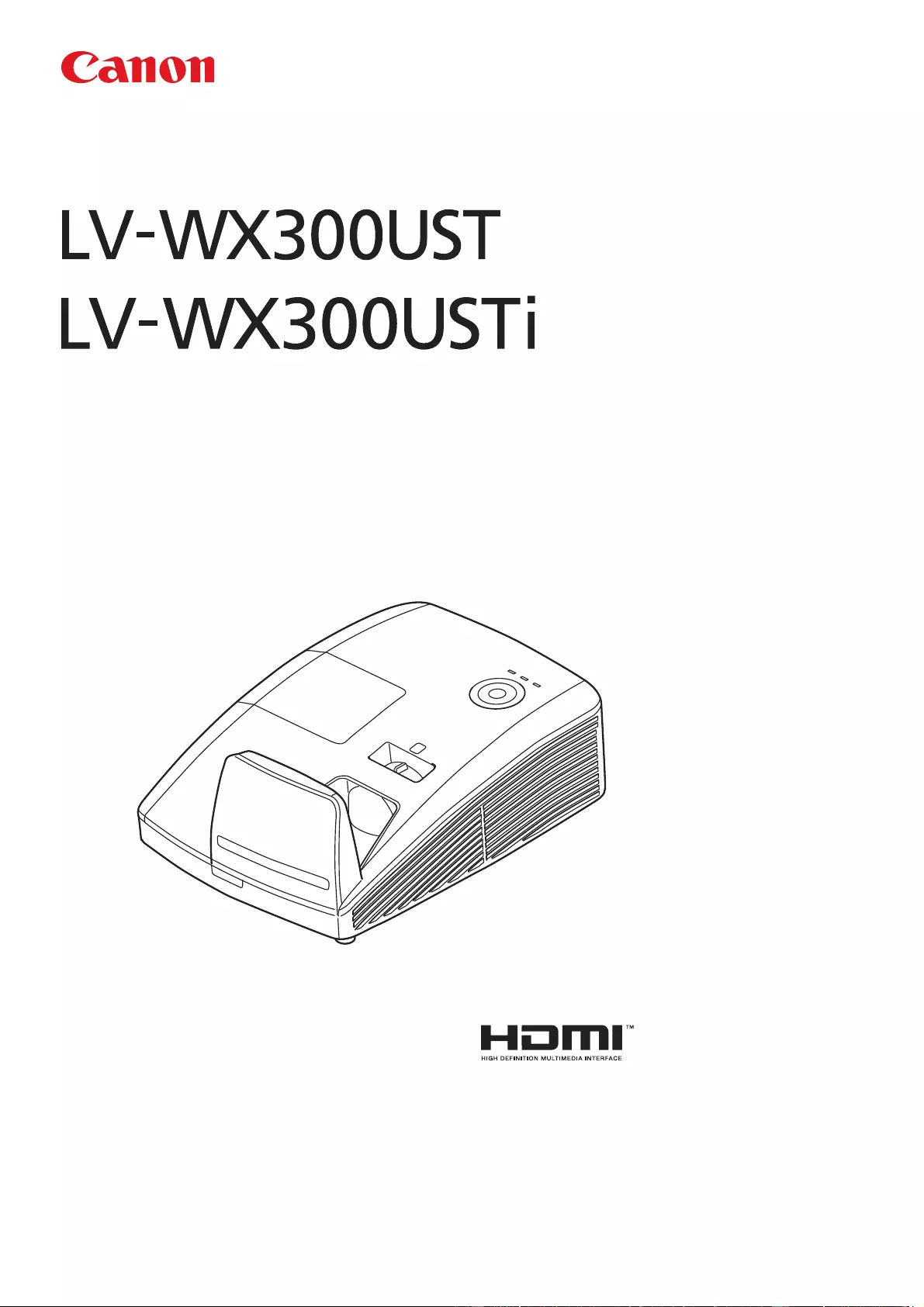
ENGLISH
MULTIMEDIA PROJECTOR
User’s Manual
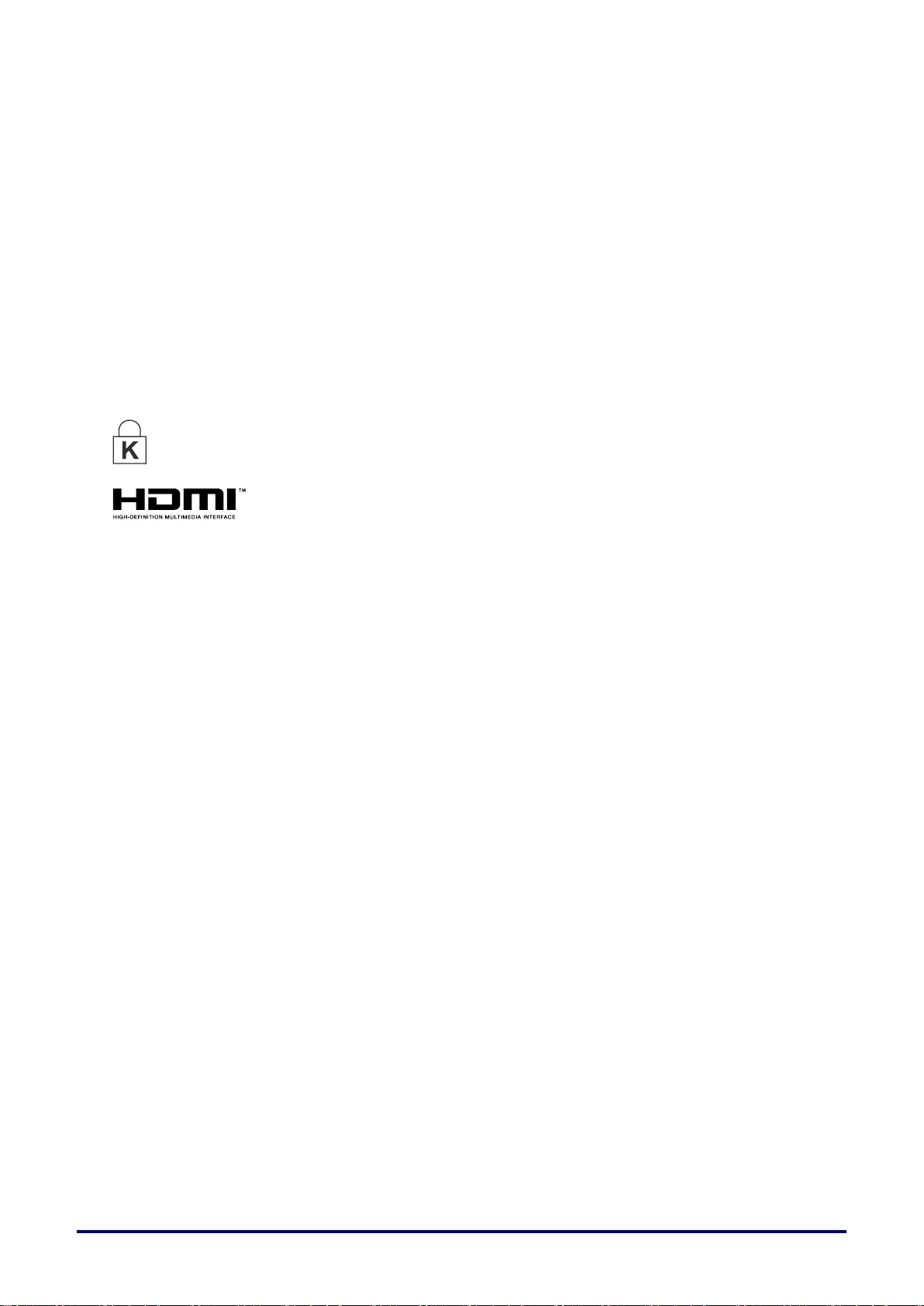
— i—
Copyright
This publication, including all photographs, illustrations and software, is protected under international
copyright laws, with all rights reserved. Neither this manual, nor any of the material contained herein, may
be reproduced without written consent of the author.
© Copyright 2015
Disclaimer
The information in this document is subject to change without notice. The manufacturer makes no
representations or warranties with respect to the contents hereof and specifically disclaims any implied
warranties of merchantability or fitness for any particular purpose. The manufacturer reserves the right to
revise this publication and to make changes from time to time in the content hereof without obligation of
the manufacturer to notify any person of such revision or changes.
Trademark Recognition
Kensington is a U.S. registered trademark of ACCO Brand Corporation with issued registrations
and pending applications in other countries throughout the world.
HDMI, the HDMI Logo, and High-Definition Multimedia Interface are trademarks or
registered trademarks of HDMI Licensing LLC in the United States and other countries.
All other product names used in this manual are the properties of their respective owners and are
acknowledged.
Copyright Notice
Please note that enlarging or reducing the size of an image for commercial purposes or public
presentation may infringe on the legally protected copyright or the copyright holder of the original material.
About Trademarks
Ethernet is a registered trademark of Xerox Corporation.
Microsoft, Windows, Windows Vista, Windows 7, Windows 8 and Aero are registered trademarks or
trademarks of Microsoft Corporation in the United States and / or other countries.
Mac, Mac OS and Macintosh are trademarks of Apple Inc., registered in the United States and / or
other countries.
HDMI, the HDMI logo and High-Definition Multimedia Interface are trademarks or registered
trademarks of HDMI Licensing, LLC.
PJLink is a registered trademark, or an application has been submitted for trademark, in Japan, the
United States and / or other countries or regions.
AMX is a trademark of AMX Corporation.
Crestron® , Crestron RoomView® , and Crestron Connected
Ver.:2
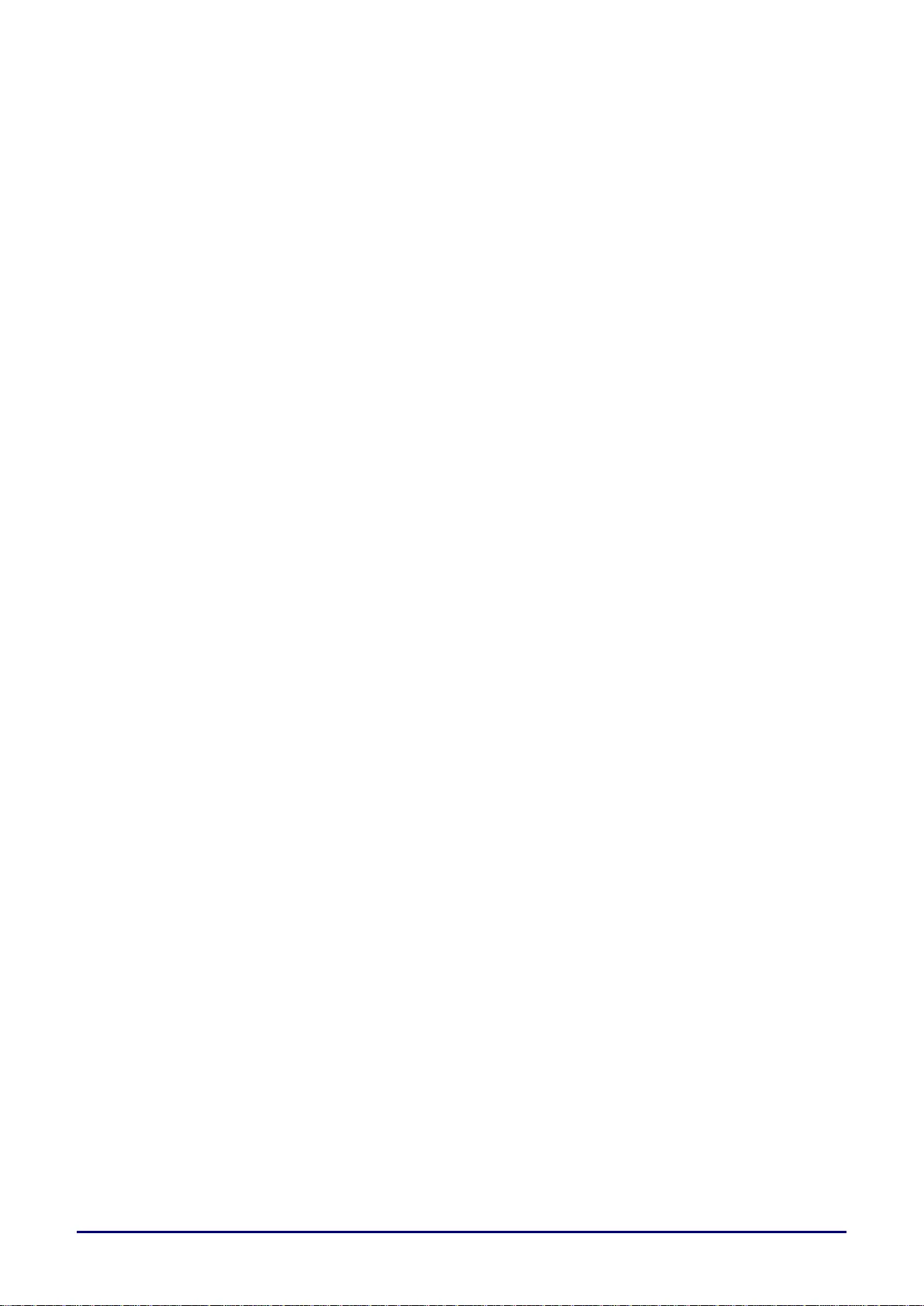
— ii—
Projector Installation Notice
Place the projector in a horizontal position
The tilt angle of the projector should not exceed 15 degrees, nor should the projector be
installed in any way other than the desktop and ceiling mount, otherwise lamp life could decrease
dramatically, and may lead to other unpredictable damages.
Allow at least 50 cm clearance around the exhaust vent.
Ensure that the intake vents do not recycle hot air from the exhaust vent.
When operating the projector in an enclosed space, ensure that the surrounding air temperature
within the enclosure does not exceed operation temperature while the projector is running, and the
air intake and exhaust vents are unobstructed.
Verify Installation Location
Turn on Altitude Mode when located in high altitude areas
The projector can only be installed upright or inverted.
When installation the bracket, make sure the weight limit is not exceed and firmly secured.
Avoid installing at high temperature, insufficient cooling and heavy dust locations.
Keep your product away from fluorescent lamps to avoid malfunction caused by IR interference.
The VGA IN connector should be connected to the VGA IN port. Note that it should be inserted
tightly, with the screws on both sides securely fastened to ensure proper connection of the signal
wire for achieving optimal display effect.
The AUDIO IN connector should be connected to the AUDIO IN port and CANNOT be connected
to AUDIO OUT or other ports like BNC, RCA; otherwise, it will lead to mute output and even
DAMAGE the port.
The power cord and signal cable should be connected before power on the projector. During the
projector starting and operating process, DO NOT insert or remove the signal cable or the power
cord to avoid damaging the projector.
Cooling notes
Air outlet
Make sure the air outlet is 50cm clear of any obstruction to ensure proper cooling.
Air outlet location should not be in front of the lens of other projector to avoid causing illusions.
Keep the outlet at least 100cm away from the inlets of other projectors
The projector generates a massive amount of heat during use. The internal fan dissipates the heat
of the projector when shutting down, and such process may continue for a certain period. After the
project enters STANDBY MODE status, press the AC power button to turn off the projector and
remove the power cord. DO NOT remove the power cord during the shutdown process, as it may
cause damage to the projector. In the meantime, the delayed heat radiating will also affect the
service life of the projector. The shutdown process may vary depending on the model used.
Whatever the case may be, be sure to disconnect the power cord till after the projector enters the
STANDBY status.
Air inlet
Make sure there is no object blocking air input within 30 cm.
Keep the inlet away from other heat sources
Avoided heavy dust area
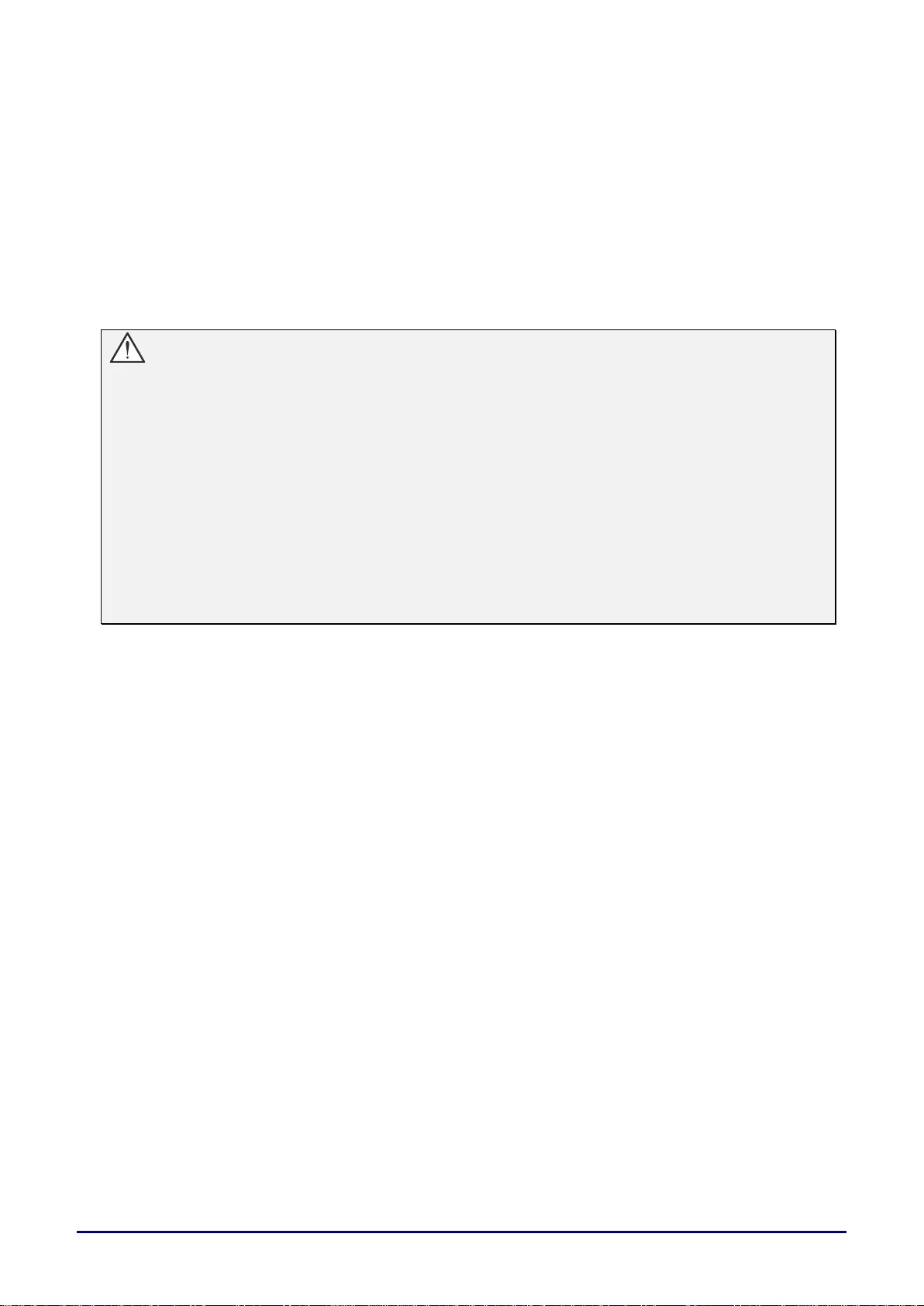
— iii—
Power Safety
Only use the supplied power cord.
Do not place anything on the power cord. Place the power cord where it will not be in the way of
foot traffic.
Remove the batteries from the remote control when storing or not in use for a prolonged period.
Replacing the Lamp
Replacing the lamp can be hazardous if done incorrectly. See Replacing the Projection Lamp on page 52
for clear and safe instructions for this procedure. Before replacing the lamp:
Unplug the power cord.
Allow the lamp to cool for about one hour.
Warnings:
Precautions when replacing lamps that stop working
If illumination suddenly stops, either when you turn the projector on or after it has been on for a
while, the lamp may have ruptured. In this case, never attempt to replace the lamp by yourself.
Always request service from the Canon Customer Support Center. Additionally, with ceiling-
mounted projectors, the lamp may fall out when you open the lamp cover or while you are
attempting to replace it.
During replacement, stand to the side of the lamp cover, not directly under it. If the lamp ruptures
and you accidentally inhale or get pieces in your eyes or mouth, consult a doctor immediately.
If the lamp ruptures, dust and gas (containing mercury vapor) may come out of the exhaust
vents. If this happens, immediately open the windows and doors to provide ventilation to the
room. If you inhale any gas emitted from the lamp or it has come into contact with your eyes or
mouth, consult a doctor immediately.
About this manual
This manual is intended for end users and describes how to install and operate the DLP projector.
Wherever possible, relevant information—such as an illustration and its description—has been kept on
one page. This printer-friendly format is both for your convenience and to help save paper, thereby
protecting the environment. It is suggested that you only print sections that are relevant to your needs.
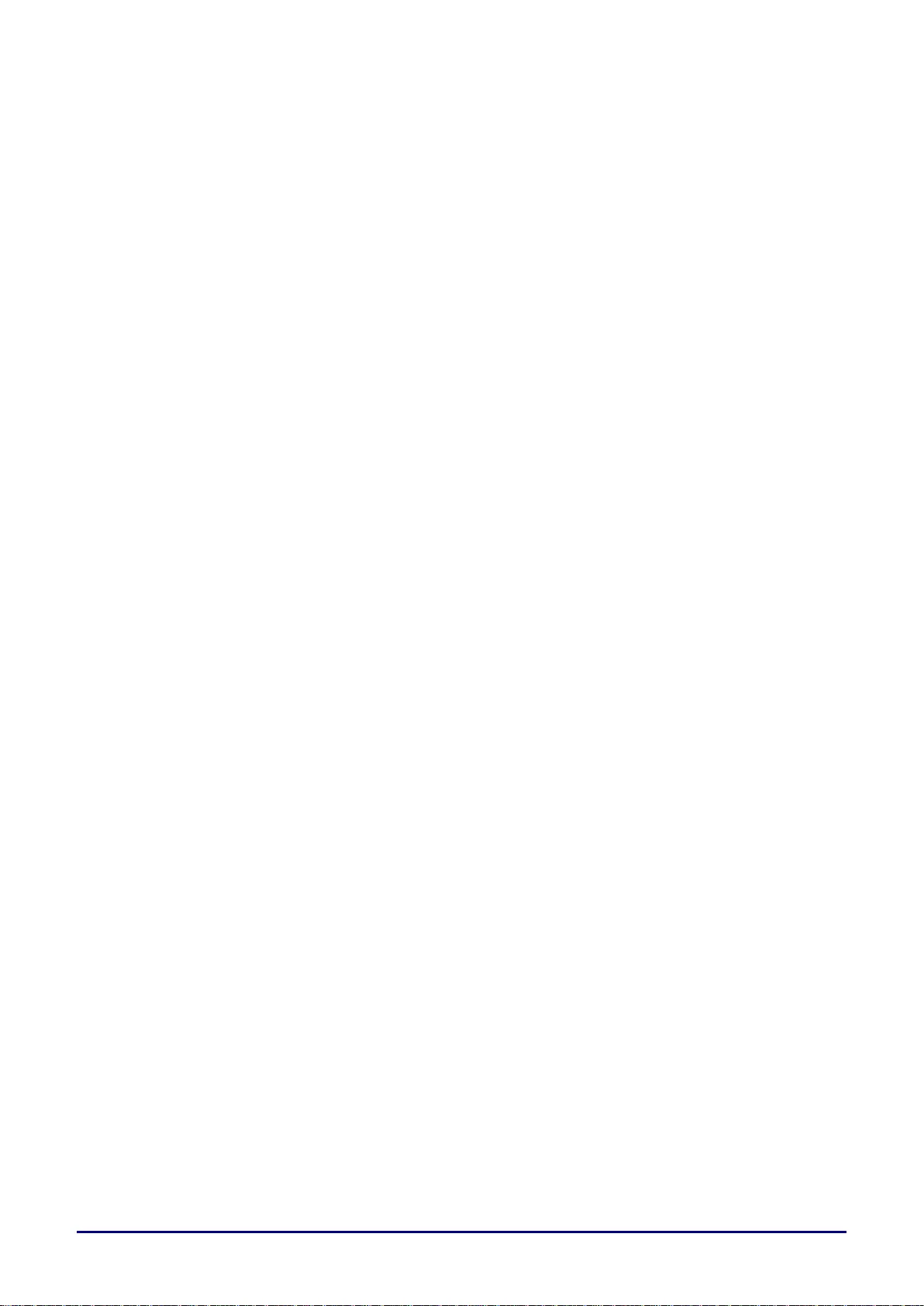
— iv—
Table of Contents
SAFETY INSTRUCTIONS .................................................................................................................................................. 1
GETTING STARTED ......................................................................................................................................................... 11
PACKING CHECKLIST ......................................................................................................................................................... 11
VIEWS OF PROJECTOR PARTS ............................................................................................................................................. 12
Front-right View .......................................................................................................................................................... 12
Top view—On-screen Display (OSD) buttons and LEDs ..................................................................................... 13
Rear view ..................................................................................................................................................................... 14
Bottom view ................................................................................................................................................................. 16
REMOTE CONTROL PARTS ................................................................................................................................................. 17
REMOTE CONTROL OPERATING RANGE ............................................................................................................................. 18
PROJECTOR AND REMOTE CONTROL BUTTONS .................................................................................................................. 18
SETUP AND OPERATION ............................................................................................................................................... 19
INSERTING THE REMOTE CONTROL BATTERIES ................................................................................................................. 19
STARTING AND SHUTTING DOWN THE PROJECTOR ............................................................................................................. 20
SETTING AN ACCESS PASSWORD (SECURITY LOCK) .......................................................................................................... 21
ADJUSTING THE PROJECTOR LEVEL ................................................................................................................................... 23
ADJUSTING THE FOCUS AND KEYSTONE ............................................................................................................................ 24
ADJUSTING THE VOLUME .................................................................................................................................................. 24
ON-SCREEN DISPLAY (OSD) MENU SETTINGS ...................................................................................................... 25
OSD MENU CONTROLS ..................................................................................................................................................... 25
Navigating the OSD ................................................................................................................................................... 25
SETTING THE OSD LANGUAGE .......................................................................................................................................... 26
OSD MENU OVERVIEW ..................................................................................................................................................... 27
IMAGE MENU ..................................................................................................................................................................... 30
Advanced Feature ...................................................................................................................................................... 31
Color Manager ............................................................................................................................................................ 32
COMPUTER MENU .............................................................................................................................................................. 33
VIDEO MENU ..................................................................................................................................................................... 34
Audio ............................................................................................................................................................................ 35
INSTALLATION I MENU ...................................................................................................................................................... 36
Advanced Feature ...................................................................................................................................................... 37
INSTALLATION II MENU ..................................................................................................................................................... 38
Advanced Feature ...................................................................................................................................................... 39
OSD Menu Setting ..................................................................................................................................................... 40
Peripheral Test ........................................................................................................................................................... 40
Reset Lamp Time ....................................................................................................................................................... 41
3D ................................................................................................................................................................................. 41
Network Setting .......................................................................................................................................................... 42
Factory Reset .............................................................................................................................................................. 51
Status ........................................................................................................................................................................... 51
MAINTENANCE AND SECURITY .................................................................................................................................. 52
REPLACING THE PROJECTION LAMP ................................................................................................................................... 52
Resetting the Lamp Time .......................................................................................................................................... 54
CLEANING THE PROJECTOR................................................................................................................................................ 55
Cleaning the Projector Mirror:................................................................................................................................... 55
USING THE PHYSICAL LOCK .............................................................................................................................................. 56
Using the Kensington® Lock ..................................................................................................................................... 56
Using the Security Bar ............................................................................................................................................... 56
TROUBLESHOOTING ...................................................................................................................................................... 57
TIPS FOR TROUBLESHOOTING ............................................................................................................................................ 57
LED MESSAGES ................................................................................................................................................................ 58
IMAGE PROBLEMS .............................................................................................................................................................. 58
LAMP PROBLEMS ............................................................................................................................................................... 59
REMOTE CONTROL PROBLEMS .......................................................................................................................................... 59
AUDIO PROBLEMS ............................................................................................................................................................. 59
HAVING THE PROJECTOR SERVICED .................................................................................................................................. 59
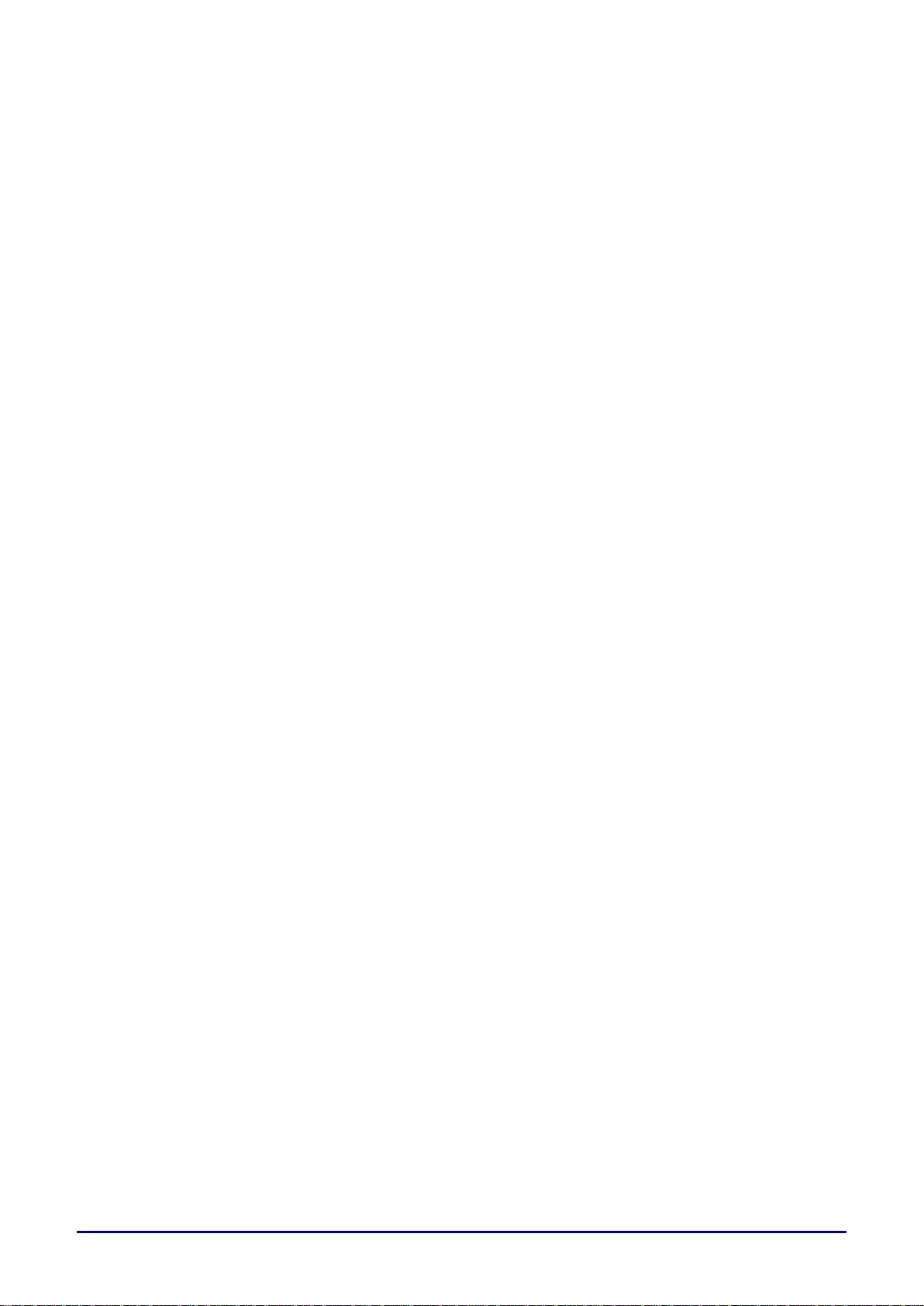
— v—
SPECIFICATIONS ............................................................................................................................................................. 60
PRODUCT SPECIFICATIONS ................................................................................................................................................. 60
INSTALLATION DISTANCE VS. PROJECTION SIZE ................................................................................................................ 61
Installation Distance and Size Table ....................................................................................................................... 61
TIMING MODE TABLE ........................................................................................................................................................ 62
PROJECTOR DIMENSIONS ................................................................................................................................................... 64
APPENDIX I ........................................................................................................................................................................ 66
COMMUNICATION .............................................................................................................................................................. 66
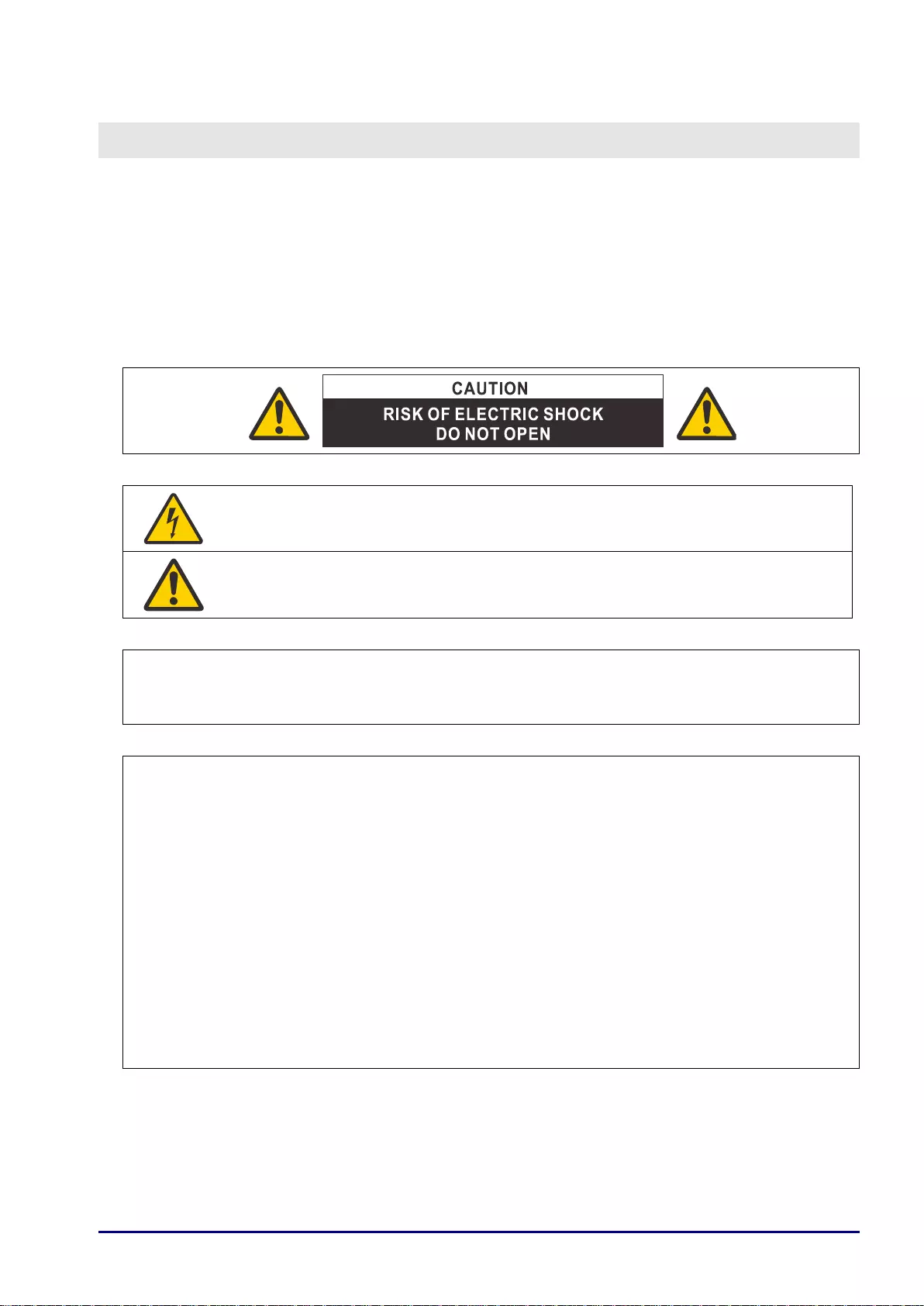
— 1—
SAFETY INSTRUCTIONS
Before installing and operating the projector, read this manual thoroughly.
This projector provides many convenient features and functions. Operating the projector properly enables
you to manage those features and maintain it in good condition for many years to come.
Improper operation may result in not only shortening the product life, but also malfunctions, fire hazards, or
other accidents.
If your projector does not seem to be operating properly, read this manual again, check operations and
cable connections, and try the solutions in the “Troubleshooting” section in the user’s manual. If the
problem still persists, contact the Canon Customer Support Center.
THIS SYMBOL INDICATES THAT DANGEROUS VOLTAGE CONSTITUTING A
RISK OF ELECTRIC SHOCK IS PRESENT WITHIN THIS UNIT.
THIS SYMBOL INDICATES THAT THERE ARE IMPORTANT OPERATING AND
MAINTENANCE INSTRUCTIONS FOR THIS UNIT IN THE USER’S MANUAL.
CAUTION
Not for use in a computer room as defined in the Standard for the Protection of Electronic Computer /
Data Processing Equipment, ANSI / NFPA 75.
Copyright notice
Please note that enlarging or reducing the size of an image for commercial purposes or public
presentation any infringe on the legally protected copyright or the copyright holder of the original
material
About Trademarks
• Ethernet is a registered trademark of Xerox Corporation.
• Microsoft, Windows, Windows XP, Windows Vista, Windows 7, Windows 8 and Aero are registered
trademarks or trademarks of Microsoft Corporation in the United States and / or other countries.
• Mac, Mac OS and Macintosh are trademarks of Apple Inc., registered in the United States and / or
other countries.
• HDMI, the HDMI logo and High-Definition Multimedia Interface are trademarks or registered
trademarks of HDMI Licensing, LLC.
• PJLink is a registered trademark, or an application has been submitted for trademark, in Japan, the
• United States and / or other countries or regions.
• Crestron® , Crestron RoomView®, and Crestron Connected™ are registered trademarks of Crestron
• Electronics, Inc.
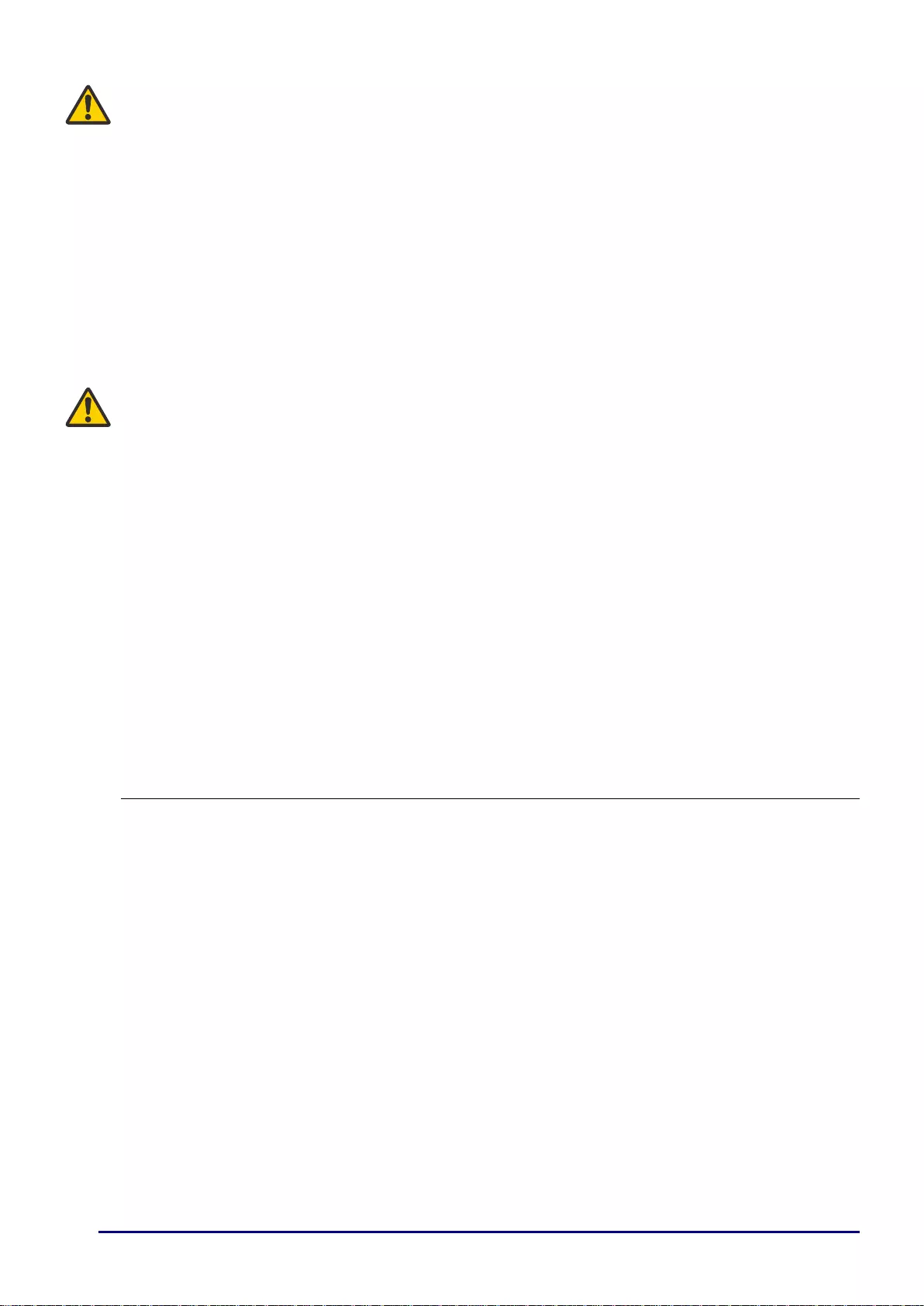
— 2—
Safety Precautions
WARNING:
• THIS APPARATUS MUST BE GROUNDED.
• TO REDUCE THE RISK OF FIRE OR ELECTRIC SHOCK, DO NOT EXPOSE THIS APPLIANCE TO
RAIN OR MOISTURE.
• This projector produces intense light from the projection lens. Do not stare directly into the lens,
otherwise eye damage could result. Be especially careful that children do not stare directly into the
beam.
• Install the projector in a proper position. Otherwise it may result in a fire hazard.
• Do not cover the ventilation slots on the projector. Heat build-up can reduce the service life of your
projector, and can also be dangerous.
• If the projector is unused for an extended time, unplug the projector from the power outlet.
• Do not project the same image for a long time.
An afterimage may remain on the DMD panel due to the characteristics of the panel of the projector.
CAUTION ON HANGING FROM THE CEILING
When hanging the projector from the ceiling, clean the air intake vents and top of the projector periodically
with a vacuum cleaner. If you leave the projector unclean for a long time, the cooling fans can be clogged
with dust, and it may cause a breakdown or a disaster.
DO NOT SET THE PROJECTOR IN GREASY, WET, OR SMOKY CONDITIONS SUCH AS IN A
KITCHEN TO PREVENT A BREAKDOWN OR A DISASTER. IF THE PROJECTOR COMES IN
CONTACT WITH OIL OR CHEMICALS, IT MAY BECOME DETERIORATED.
READ AND KEEP THIS MANUAL FOR LATER USE.
All the safety and operating instructions should be read before beginning to operate the product.
Read all of the instructions given here and retain them for later use. Unplug this projector from the AC
power supply before cleaning. Do not use liquid or aerosol cleaners on the projector. Use a damp cloth for
cleaning.
Follow all warnings and instructions marked on the projector.
For added protection of the projector during a lightning storm, or when it is left unattended or unused for
long periods of time, unplug it from the wall outlet. This will prevent damage due to lightning and power
surges.
Do not expose this unit to rain or use near water. For example, in a wet basement, near a swimming pool...,
etc.
Do not use attachments not recommended by the manufacturer as they may result in hazards. RISK OF
ELECTRIC SHOCKDO NOT OPEN
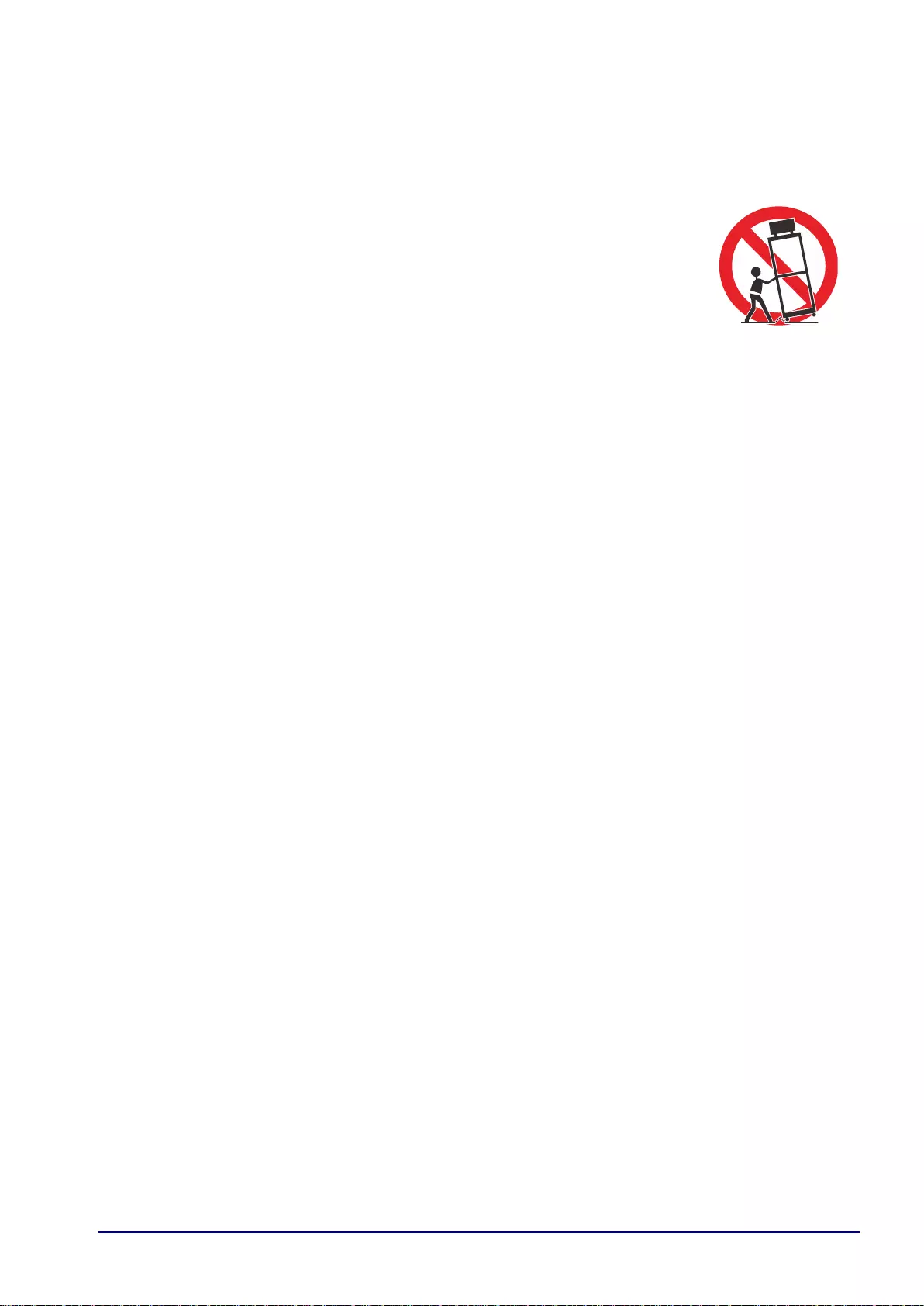
— 3—
Do not place this projector on an unstable cart, stand, or table. The projector may fall, causing serious
injury to a child or adult, and serious damage to the projector. Use only with a cart or stand recommended
by the manufacturer, or sold with the projector. For wall or shelf mounting, use a tool such as a mounting
kit to secure the projector.
An appliance and cart combination should be moved with care.
Sudden stops, excessive force, and uneven surfaces may cause the appliance and
cart combination to overturn.
Slots and openings in the rear and front of the cabinet are provided for ventilation, to
insure reliable operation of the equipment and to protect it from overheating.
The openings should never be covered with cloth or other materials, and the bottom
opening should not be blocked by placing the projector on a bed, sofa, rug, or other
similar surface. This projector should never be placed near or over a radiator or heat register.
This projector should not be placed in a built-in installation such as a book case unless proper ventilation is
provided.
Never push objects of any kind into this projector through cabinet slots as they may touch dangerous
voltage points or short out parts that could result in a fire or electric shock. Never spill liquid of any kind
onto the projector.
Do not install the projector near the ventilation duct of air-conditioning equipment.
This projector should be operated using only the type of power source indicated on the marking label. If
you are not sure of the type of power supplied, contact the Canon Customer Support Center or local power
company.
Do not overload wall outlets and extension cords as this can result in fire or electric shock. Do not allow
anything to rest on the power cord. Do not locate this projector where the cord may be damaged by people
walking on it.
Do not attempt to service this projector yourself as opening or removing covers may expose you to
dangerous voltages or other hazards. Refer all servicing to qualified service personnel.
Unplug this projector from the wall outlet and refer servicing to qualified service personnel under the
following conditions:
a. When the power cord or plug is damaged or frayed.
b. If liquid has been spilled into the projector.
c. If the projector has been exposed to rain or water.
d. If the projector does not operate normally after following the operating instructions. Adjust only those
controls that are covered in the operating instructions as improper adjustment of other controls may
result in damage and will often require extensive work by a qualified technician to restore the projector
to normal operating condition.
e. If the projector has been dropped or the cabinet has been damaged.
f. When the projector exhibits a distinct change in performance-this indicates a need for servicing.
When replacement parts are required, be sure the service technician uses replacement parts specified by
the manufacturer that have the same characteristics as the original parts. Unauthorized substitutions may
result in fire, electric shock, or injury.
Upon completion of any service or repairs to this projector, ask the service technician to perform routine
safety checks to determine that the projector is in safe operating condition.
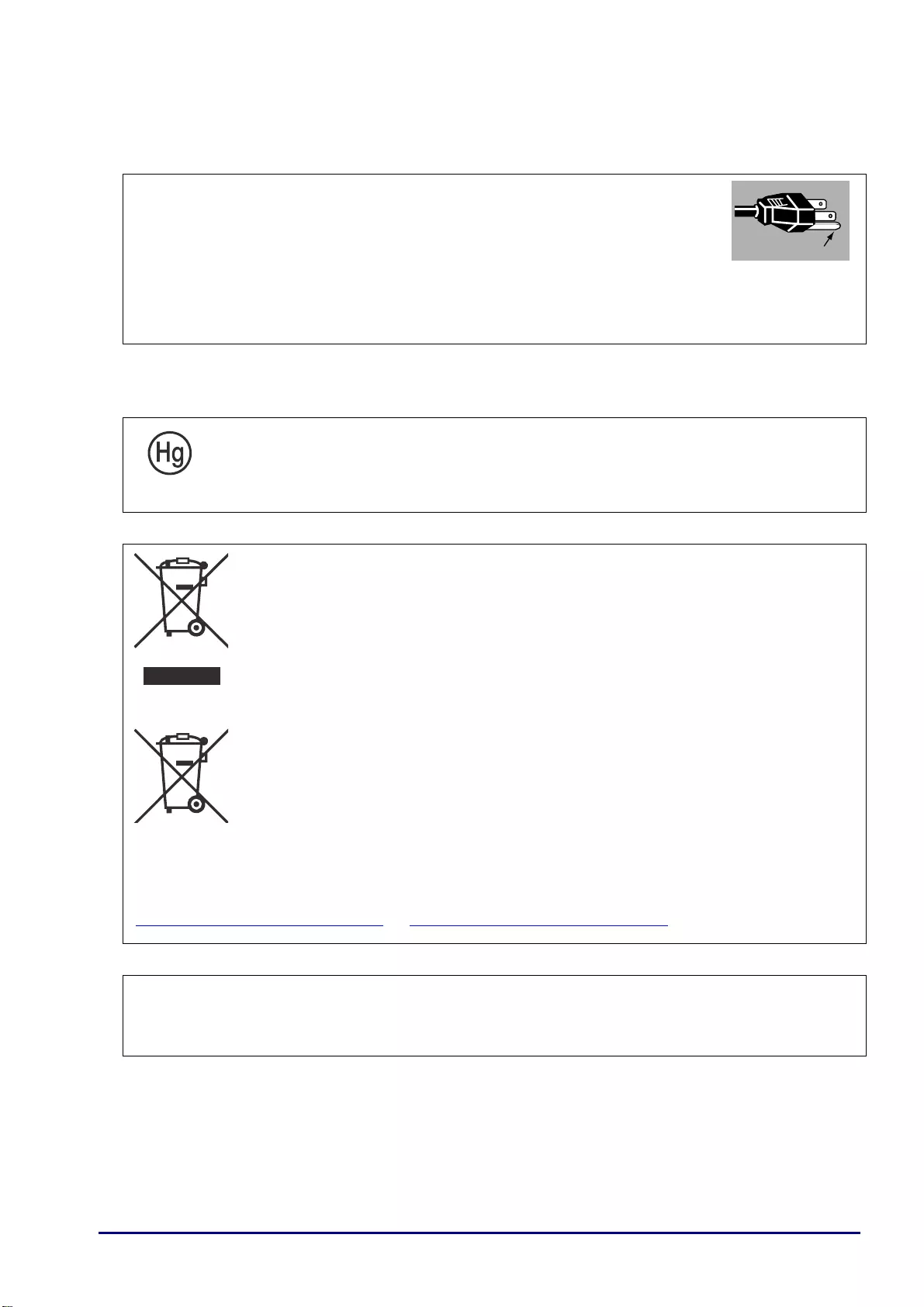
— 4—
AC Power Cord Requirement
The AC Power Cord suppli ed with this projector meets the requirements for use in the country you
purchased it.
AC Power Cord for the United States and Ca nada:
The AC Power Cord used in the United States and Canada is listed by the
Underwriters Laboratories (UL) and certified by the Canadian Standard Association
(CSA).
The AC Power Cord has a grounding -type AC line plug. This is a safety feature to
ensure the plug fits into the power outlet. Do not try to tamper with this safety
feature. Should you be unable to insert the plug into the outlet, contact your
electrician.
THE SOCKET-OUTLET SHOULD BE INSTALLED NEAR THE EQUIPMENT AND EASILY
ACCESSIBLE.
For the U.S. and Canada, LAMP(S) INSIDE THIS PRODUCT CONTAIN MERCURY AND
MUST BE RECYCLED OR DISPOSED OF ACCORDING TO LOCAL, MUNICIPAL, STATE,
PROVINCIAL, OR FEDERAL LAWS.
For lamp recycling and disposal information please call 1-800-OK-CANON for the U.S and Canada.
Only for European Union and EEA (Norway, Iceland and Liechtenstein)
These symbols indicate that this product is not to be disposed of with your household
waste, according to the WEEE Directive (2012/19/EU), the Battery Directive (2006/66/
EC) and/or national legislat ion implementing those Directives.
If a chemical symbol is printed beneath the symbol shown a bove, in accordance with the
Battery Directive, this indicates that a heavy metal (Hg = Mercury, Cd = Cadmium, Pb =
Lead) is present in this bat tery or accumulator at a concentration above an applicable
threshold specified in the Battery Directive.
This product should be handed over to a designated collection point, e.g., on an
authorized one-for-one ba sis when you buy a new similar product or to an authorized
collection site for recycling waste electrical and electronic equipment (EEE) and batteries
and accumulators. Improper handling of this type of waste could have a possible impact
on the environment and human health due to potentially hazardou s substances that are
generally associated with EEE. Your cooperation in the correct disposal of this product
will contribute to the effective usage of natural resources.
For more information about the recycling of this product, please contact your local city office, waste
authority, approved scheme or your household waste disposal service or visit
http://www.canon-europe.com/weee, or http://www.canon-europe.com/battery.
For CA, USA only
Included lithium battery contains Perchl orate Material - special handing may apply.
See www.dtsc.ca.gov/hazardouswaste/perchlorate/ for details.
Ground
Ground
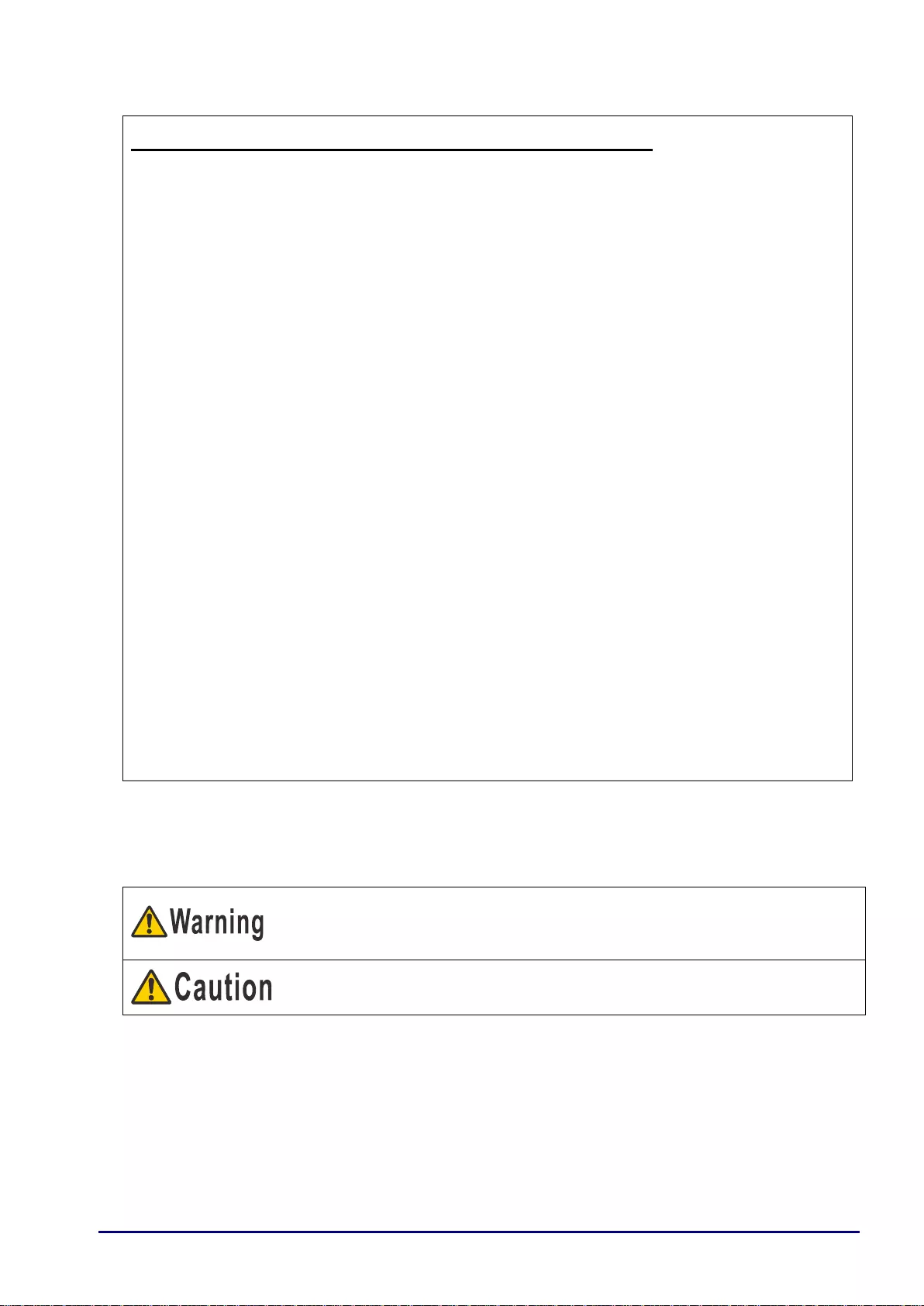
— 5—
Federal Communication Commission Notice
Multimedia Projector, Model: LV-WX300UST/LV-WX300USTi
This device complies with Part 15 of the FCC Rules. Operation is subject to the following two
conditions:
(1) This device may not cause harmful interference, and
(2) this device must accept any interference received, including interference that may cause undesired
operation.
Note: This equipment has been tested and found to comply with the limits for a Class B digital device,
pursuant to Part 15 of the FCC Rules. These limits are designed to provide reasonable protection
against harmful interference in a residential installation. This equipment generates, uses and can
radiate radio frequency energy and, if not installed and used in accordance with the instructions, may
cause harmful interference to radio communications. However, there is no guarantee that interference
will not occur in a particular installation. If this equipment does cause harmful interference to radio or
television reception, which can be determined by turning the equipment off and on, the user is
encouraged to try to correct the interference by one or more of the following measures:
• Reorient or relocate the receiving antenna.
• Increase the separation between the equipment and receiver.
• Connect the equipment into an outlet on a circuit different from that to which the receiver is
connected.
• Consult the dealer or an experienced radio / TV technician for help.
The cable with a ferrite core provided with the projector must be used with this equipment in order to
comply with Class B limits in Subpart B of Part 15 of the FCC Rules.
Use of a shielded cable is required to comply with class B limits in Subpart B of Part 15 of FCC Rules.
Do not make any changes or modifications to the equipment unless otherwise specified in the
instructions. If such changes or modifications should be made, you could be required to stop operation
of the equipment.
Canon U.S.A. Inc.
One Canon Park, Melville, New York 11747, U.S.A.
Tel No. 1-800-OK-CANON (1-800-652-2666)
Safety Symbols in this Manual
This section describes the safety symbols used in this manual. Important projector safety information is
identified by the following symbols. Always observe the safety information by these symbols.
Denotes the risk of death or serious injury from improper handling if the
information is not observed. To ensure safe use, always observe this
information.
Denotes the risk of injury from improper handling if the information is not
observed. To ensure safe use, always observe this information.
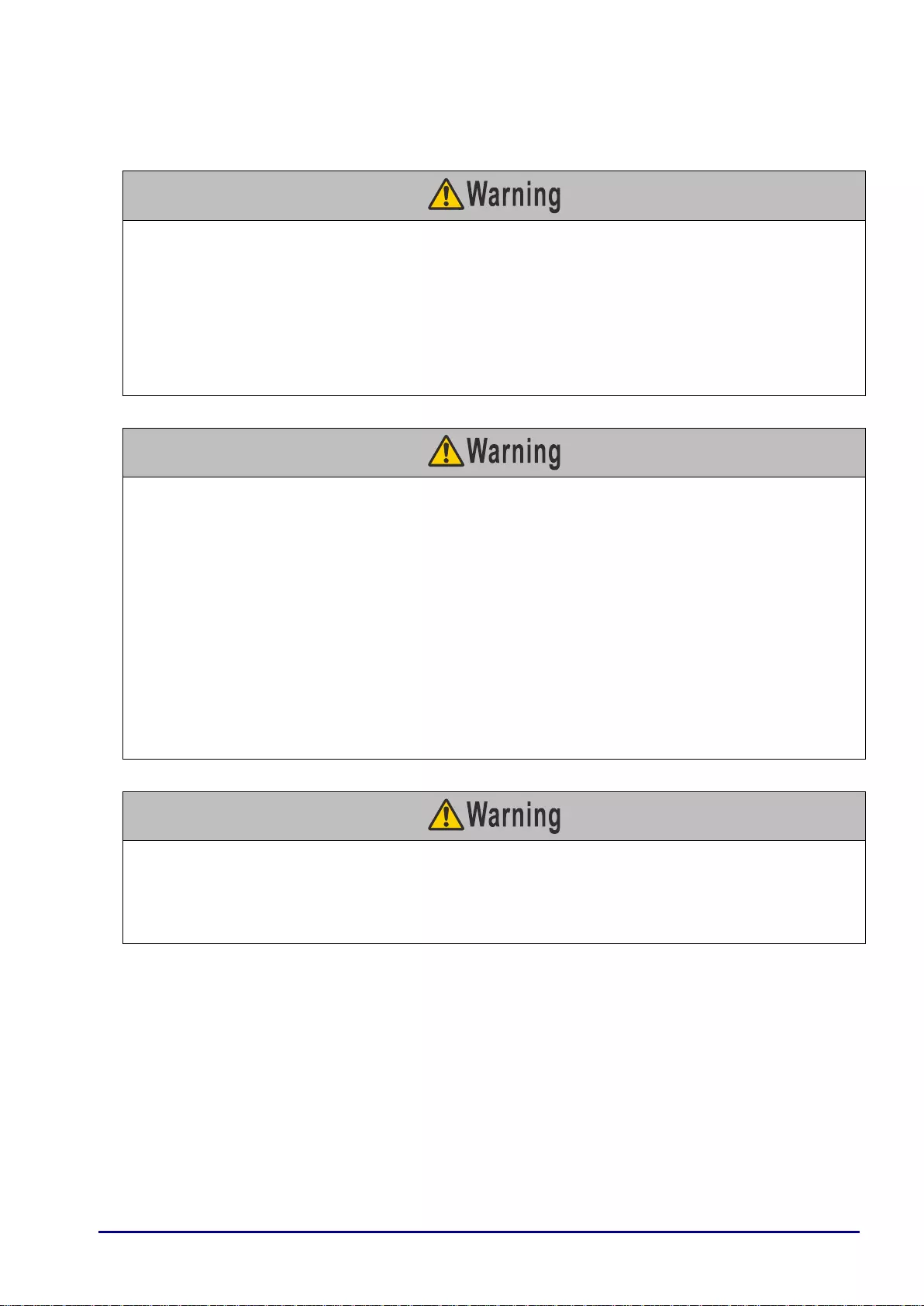
— 6—
Precautions for Use
As this section contains important safety-related information, be sure to read the following carefully
beforehand in order to use your projector correctly and safely.
If the following situations occur, turn the power off, remove the power plug from the power outlet and
contact the Canon Customer Support Center. Failure to do so could cause a fire or result in an electric
shock.
• If smoke is emitted
• If an unusual smell or noise is emitted
• If a loud noise is heard and the light source turns off
• If water or other liquid has entered the projector
• If metal or any other foreign material has entered the projector
• If the projector is knocked over or dropped and the cabinet is damaged
Pay attention to the following points for handling the power cord. Failure to pay attention to these points
could cause a fire, electric shock or personal injury.
• Do not place any objects on the power cord and do not allow it to become trapped under the projector.
The power cord may be damaged.
• Do not cover the power cord with a carpet.
• Do not excessively bend, twist, pull or make modifications to the power cord.
• Keep the power cord away from heaters and other sources of heat.
• Do not use the power cord when it is bent finely, coiled or bundled.
• Do not use a damaged power cord. If your power cord is damaged, contact the Canon Customer
Support Center.
• Do not use any power cord other than the type that is included with this projector.
• Be sure to connect the ground wire of the power cord to ground. Failure to do so could result in an
electric shock.
• Be sure to connect the ground wire before connecting the power plug to the outlet. Also when you
disconnect the ground wire, be sure to unplug the power plug from the outlet beforehand.
Pay attention to the following point to prevent the small parts from being accidentally swallowed by
children.
• Small parts such as the remote control battery, battery holder and adjustable feet that were detached
may be accidentally swallowed by small children, which may result in choking. Parents/Guardians
should keep them out of reach of children. If swallowed, consult a doctor immediately.
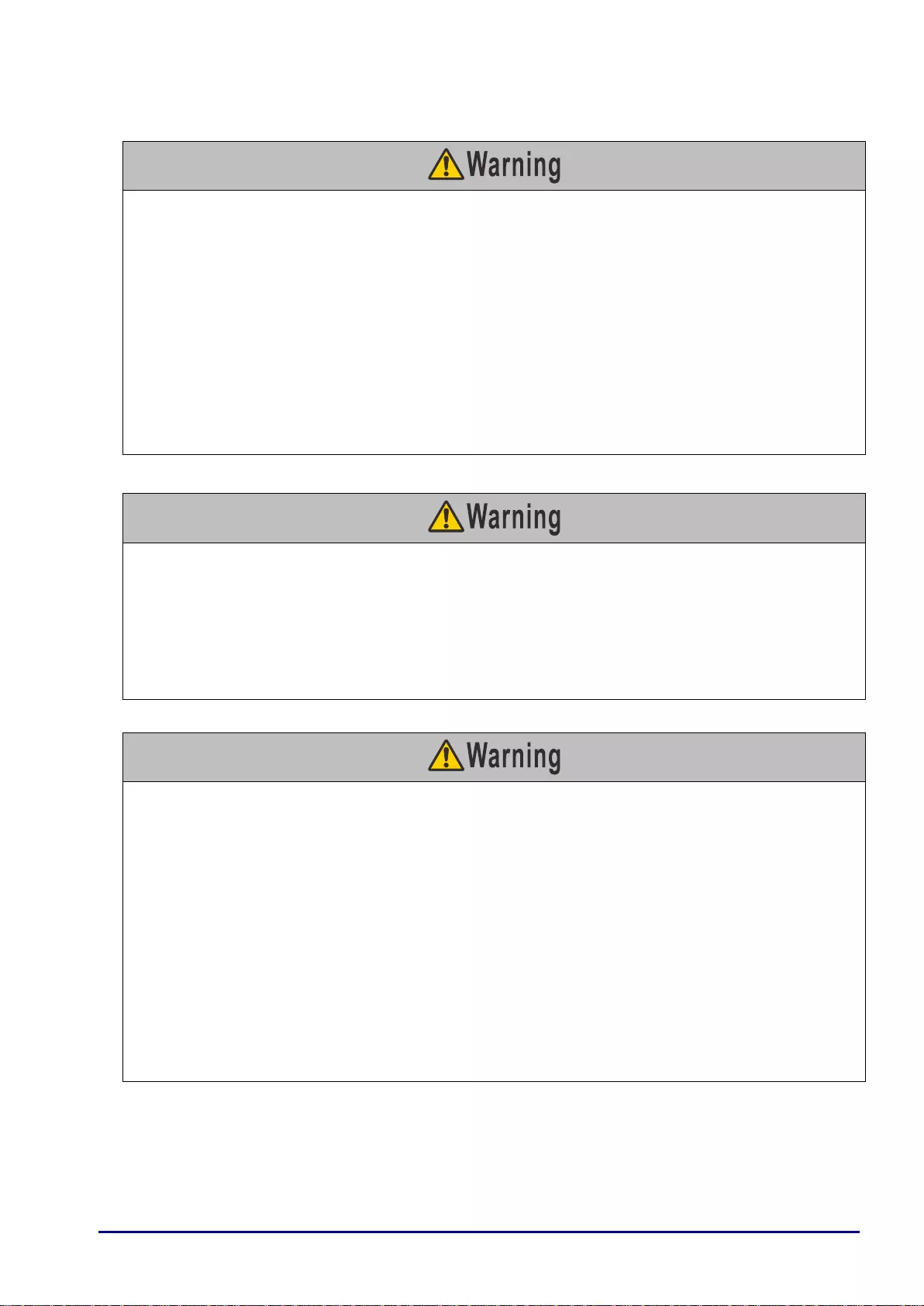
— 7—
Pay attention to the following points regarding the power source, power plug and handling of the
connector. Failure to do so could result in a fire, electric shock or personal injury.
• Do not use any power source with a voltage other than the voltage indicated (AC 100 – 240 V).
• Do not pull the power cord and be sure to hold the power plug or connector when removing. The cord
could be damaged as a result.
• Do not insert any metal objects into the contact parts of the power plug or connector.
• Remove the power plug from the outlet before performing cleaning or maintenance of the projector.
• Do not remove the power plug or connector with wet hands.
• Insert the power plug and connector securely up to the base. Additionally, do not use a damaged
power plug or an outlet that is loose.
• If using an extension cord attached to the outlet, make sure that the total electric power consumption of
connected devices does not exceed the rated capacity.
• Periodically inspect the power plug and outlet and remove any dust or dirt from between the plug and
the outlet.
Precautions for Installation
Pay attention to the following points regarding installation and handling of the projector. Failure to do so
may cause a fire, electric shock or personal injury.
• Do not use the projector in a bathroom or shower room.
• Do not use the projector in rain or snow, by the sea, or in close proximity to a body of water.
• Do not place containers containing a liquid on top of the projector.
• Do not place the projector in any location where it will be exposed to oily smoke or steam, such as a
kitchen work surface or table etc.
• Do not touch the projector itself, the power cord, or the cable if lightening strikes.
Pay attention to the following points regarding installation and handling of the projector. Failure to do so
may cause a fire, electric shock or personal injury.
• Do not move the projector until you have switched off the power, removed the power plug from the
power outlet and unplugged any other cables.
• Do not remove the cabinet from the projector or disassemble it. The interior of the projector contains
high-voltage components as well as parts that are hot. These could cause an electric shock or burn. If
inspection, maintenance or repair is required, contact the Canon Customer Support Center.
• Do not disassemble or modify the projector (including consumable parts) or the remote control.
• Do not insert any object into vents in the projector, such as the air intake vent or exhaust vents.
• Do not place a pressurized can in front of the exhaust vents. The pressure of the contents of the can
may increase due to heat from the exhaust vents and this could result in an explosion.
• As strong light beams are emitted while the projector is in use, do not look directly into the projector
lens. Doing so could cause an eye injury. Pay particular attention in preventing young children to do so.
• When giving a presentation in front of the projector while it is projecting an image, conduct your
presentation from a position where your shadow will not be cast on the screen and where you do not
feel blinded by light from the projector.
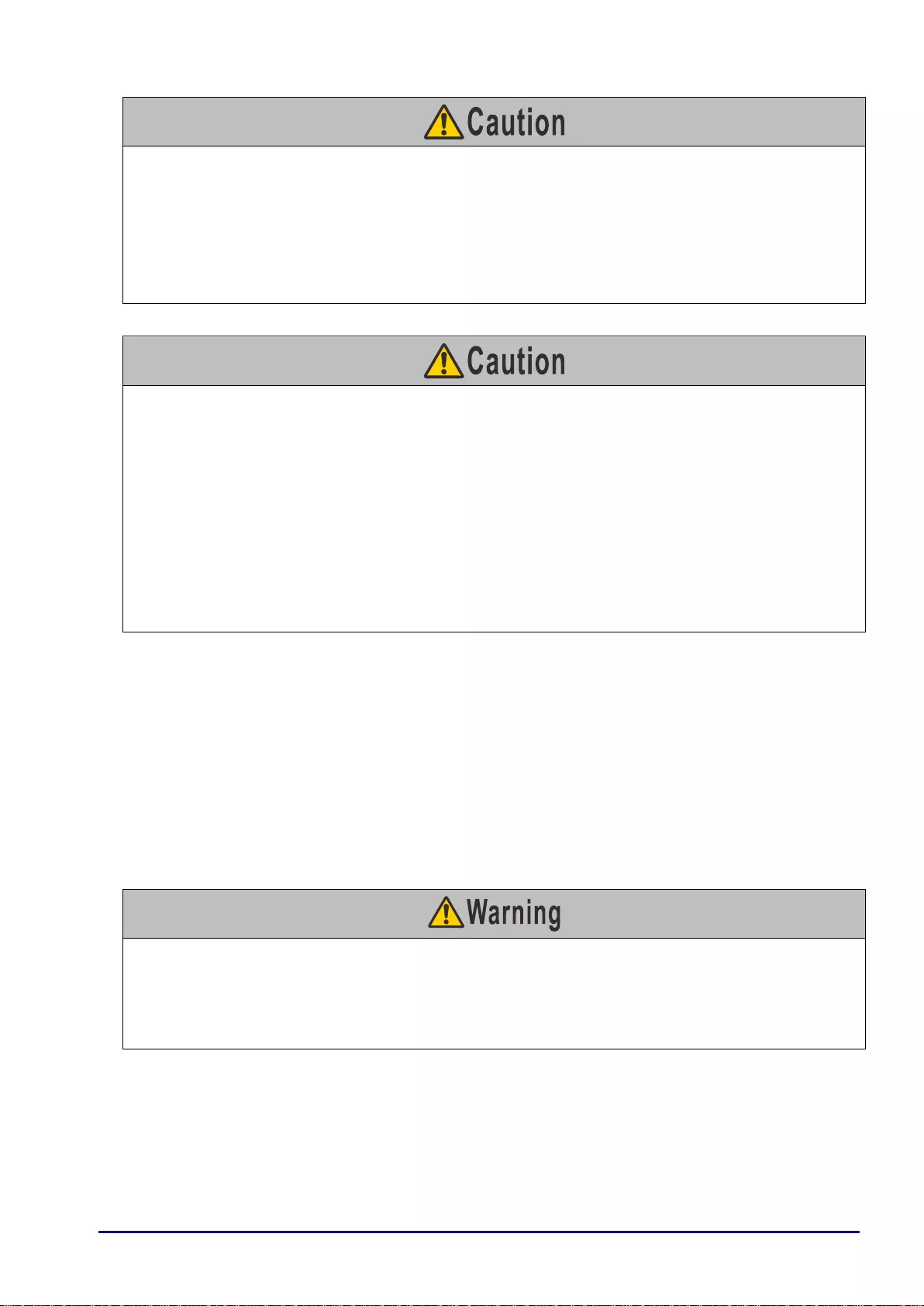
— 8—
Pay attention to the following points regarding installation and handling of the projector.
• If the projector will not be used for a long period of time, be sure to remove the power plug from the
power outlet to ensure safety. Failure to do so could cause a fire.
• The temperature of the cabinet around and above the exhaust vents can become hot during projector
operation. Touching these areas during operation could cause burns to the hands. Do not touch these
areas. Doing so may cause burns. Pay particular attention in preventing young children from touching
these parts. Additionally, do not place any metal objects on these areas. Due to the heat from the
projector, doing so could cause an accident or personal injury.
Pay attention to the following points regarding installation and handling of the projector.
• Do not place any heavy objects on top of the projector or sit/stand on it. Pay particular attention to
prevent small children from doing so. The projector may be knocked over and this could result in
damage or a personal injury.
• Do not place the projector on an unstable or slanted surface. Doing so may cause the projector to fall
or be knocked over and could result in a personal injury.
• Do not place any objects in front of the lens while the projector is operating. Doing so could cause a
fire.
• When cleaning off dust or dirt from the projector lens etc., do not use any kind of spray that is
flammable. As the temperature of the lamp inside the projector is high, it could ignite, causing a fire.
• If the projector is used for a long period of time, dust could accumulate inside the projector. This could
cause a fire or malfunction. It is recommended that periodic maintenance of the projector be performed.
For details of maintenance costs, contact the Canon Customer Support Center.
Precautions on the lamp
This projector uses a high-pressure mercury lamp, which must be handled carefully and correctly as
described below. The mercury lamp has the following characteristics.
• The lamp will gradually become darker over time.
• Impact, abrasion, or use of worn-out lamps may cause lamps to rupture (accompanied by a loud noise)
or burn out.
• Lamps are more likely to rupture after the lamp replacement message isdisplayed. Replace the lamp
with a new one as soon as possible.
• Useful life of lamps varies widely from lamp to lamp and depending on the environment of use. Some
lamps may fail or rupture soon after they are first used.
• Be prepared by keeping a spare lamp.
Note the following precautions during lamp replacement or when a lamp has ruptured.
Failure to do so could result in an electric shock or personal injury.
• Before replacing the lamp, always unplug the projector and wait at least an hour.
• Ruptured lamps may scatter shards of glass inside the projector. Contact the Canon Customer Support
Center for cleaning and inspection of the projector interior and lamp replacement.
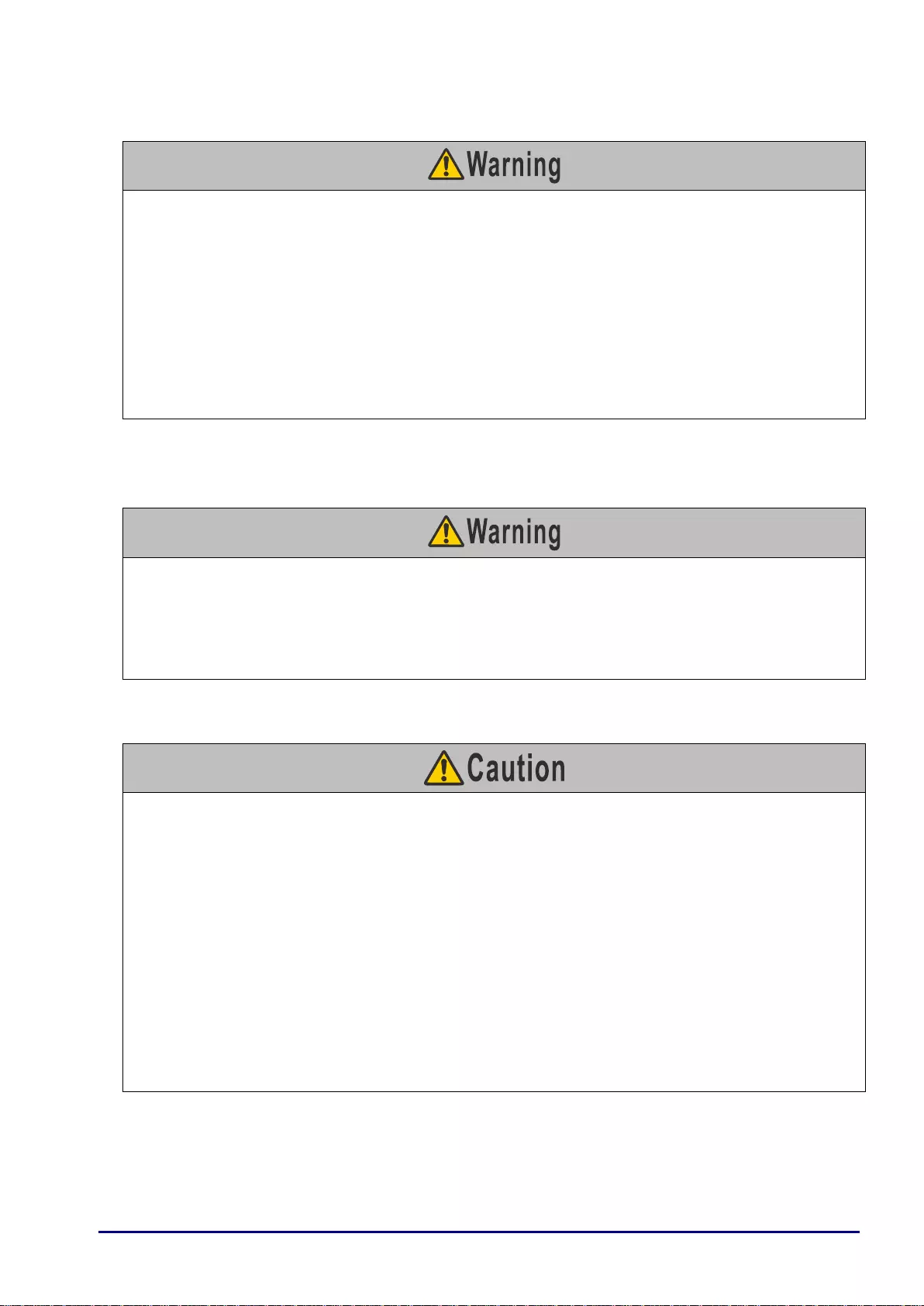
— 9—
Precautions when replacing lamps that stop working
• If illumination suddenly stops, either when you turn the projector on or after it has been on for a while,
the lamp may have ruptured. In this case, never attempt to replace the lamp by yourself. Always
request service from the Canon Customer Support Center. Additionally, with ceiling-mounted
projectors, the lamp may fall out when you open the lamp cover or while you are attempting to replace
it.
• During replacement, stand to the side of the lamp cover, not directly under it. If the lamp ruptures and
you accidentally inhale or get pieces in your eyes or mouth, consult a doctor immediately.
• If the lamp ruptures, dust and gas (containing mercury vapor) may come out of the exhaust vents. If
this happens, immediately open the windows and doors to provide ventilation to the room. If you inhale
any gas emitted from the lamp or it has come into contact with your eyes or mouth, consult a doctor
immediately.
Precautions for the remote control battery
Pay attention to the following points regarding handling of the battery. Failure to do so could result in a fire
or injury.
• Do not place the battery in a fire or apply heat to, short circuit or disassemble the battery.
• Do not attempt to recharge the battery.
• Insert the battery in the correct + / - positions.
• If any liquid leaks from the battery and comes into contact with skin, wash off thoroughly with water
Caution for viewing 3D content
Pay attention to the following points when viewing 3D content.
• Photosensitive patients, patients with heart disease, pregnant women, elderly people, and people with
serious illness and/or with a history of epilepsy should not view 3D content.
• We advise that you should refrain from viewing 3D content if you are in bad physical condition, need
sleep or have been drinking alcohol.
• Stop watching 3D content if you experience the following symptoms. If you experience such symptom,
immediately stop viewing 3D content and take a break until the symptom has subsided.
• You see doubly-blurred images or you cannot view the image stereoscopically.
• You feel fatigue or discomfort.
• Take breaks when viewing 3D content for an extended period of time. As this may cause eye fatigue.
Viewing 3D content for an extended period of time or viewing them from an oblique angle can cause
eye strain.
• Parents should accompany and monitor their children as children cannot properly express discomfort
with 3D content viewing. Children who are six year of age or younger should not view 3D content.
• The optimum 3D viewing distance from the screen is about 3 times of the vertical screen size or more
and your eyes should be level with the screen.
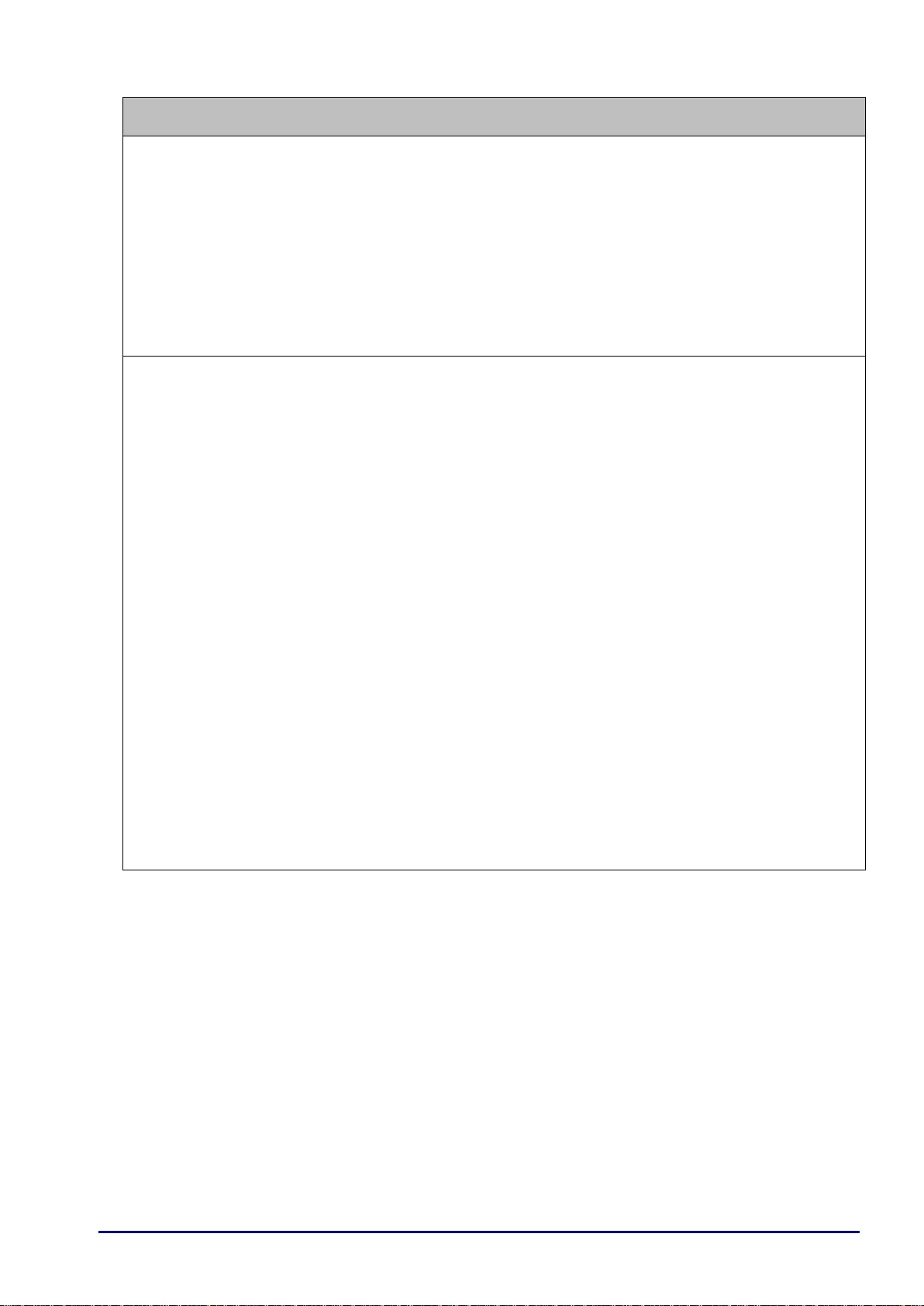
— 10—
For Safe Use
Pay attention to the following points when carrying or transporting the projector.
• This projector is a precision instrument. Do not knock it over or subject it to impacts. Doing so may
cause a malfunction.
• Do not reuse any packaging or shock-absorbent materials that were supplied with the projector at the
time of purchase for transporting or shipping the projector. Protection of the projector cannot be
guaranteed if used packaging or shock-absorbent materials are reused. Fragments from shock
absorbent material may also enter the interior of the projector which could cause a malfunction.
• Disconnect the cables connected to the projector. Carrying the projector with the cables attached may
cause an accident.
• Retract the adjustable feet.
• Attach the lens cap to protect the lens.
Pay attention to the following points when installing or using the projector.
• Be sure to install the projector in a location where the air intake and exhaust vents are separated from
the wall by more than 50 cm (1.6'). Failure to do so could cause a malfunction.
• Do not install the projector in a location that is damp, or where there is a lot of dust, oily smoke or
tobacco smoke. Doing so could cause contamination of optical components such as the lens and the
mirror and may result in deterioration of image quality.
• Do not touch the lens with bare hands. Doing so may result in deterioration of image quality.
• If the projector is suddenly moved from a location where the temperature is low to a location where the
temperature is high, or if the temperature in the location where the projector is installed increases
suddenly, moisture in the air could cause condensation to form on the projector lens or mirror. This
may cause a blurred image. Wait until the condensation has evaporated for the image projected to
return to normal.
• Do not install the projector in a location where the temperature is high or low. Doing so may cause a
malfunction.
Operating temperature: 5°C (41°F) to 40°C (104°F)
Humidity level: 10% to 90%
Storage temperature: -20°C (-4°F) to 60°C (140°F)
• Do not install the projector near high-voltage electrical power lines or an electrical power source.
• Do not use the projector on a soft surface such as carpet or sponge mat, etc. Doing so could cause
heat to build up inside the projector and this could result in a malfunction.
• Do not block the air intake or exhaust vents of the cooling fan. Doing so could cause heat to build up
inside the projector and may cause a malfunction.
• Do not place any objects on top of the projector that may change shape or color due to heat.
• When using the projector at altitudes greater than 1500 m (4921'), please turn on the High Altitude
Mode.
• Please do not brush or rub the surface of the top plate of the projector. The surface may be damaged.
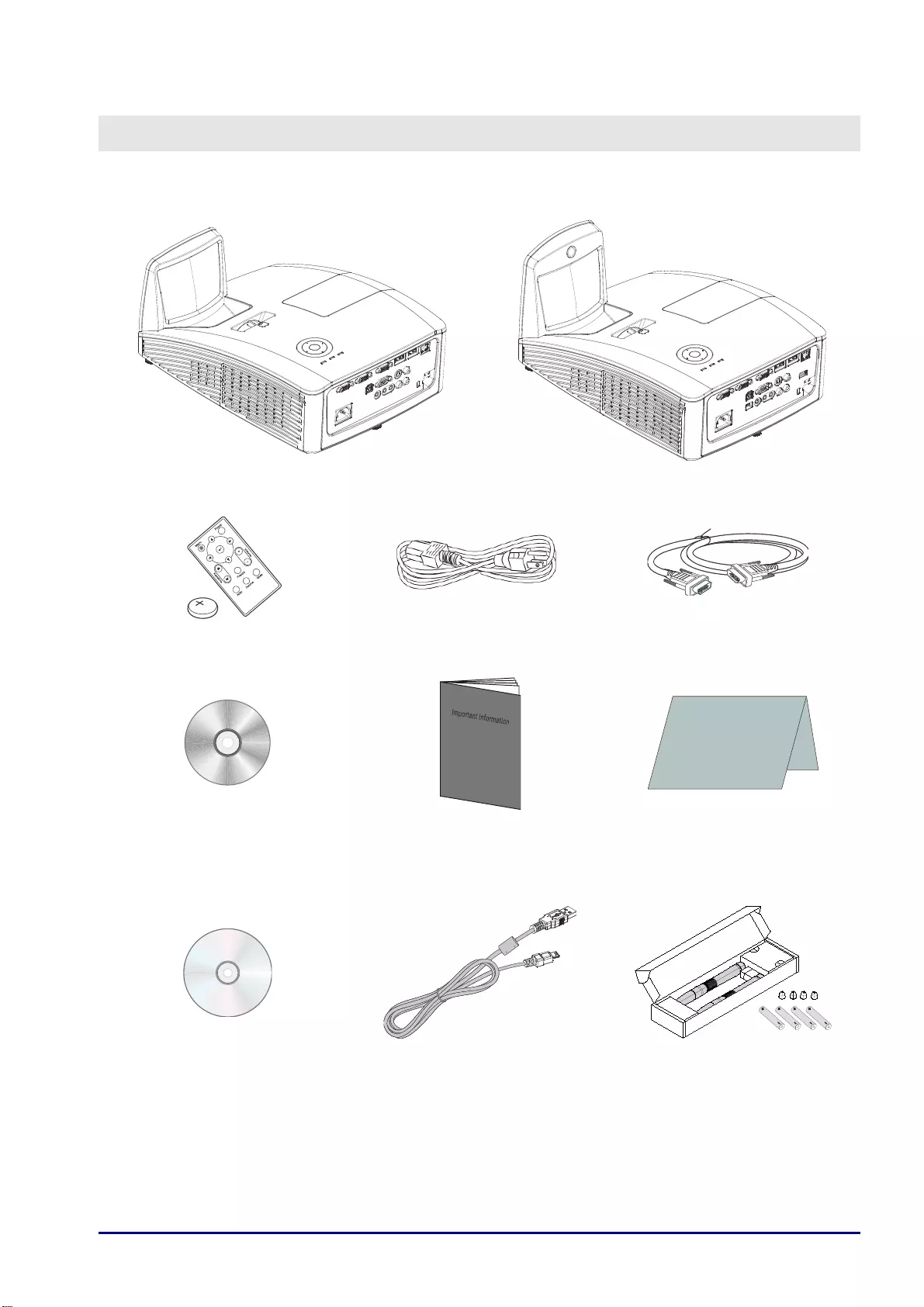
— 11—
G
ETTING
S
TARTED
Packing Checklist
Carefully unpack the projector and check that the following items are included:
LV-WX300UST LV-WX300UST
I
R
EMOTE CONTROL
(
WITH ONE
3V
CR2025
BATTERY
)
P
OWER CORD
(1.8
M
/
5.9') C
OMPUTER CABLE
(1.8
M
/
5.9')
(
MINI
D-
SUB
15-
PIN
/
MINI
D-
SUB
15-
PIN
)
CD-ROM
(T
HIS
U
SER
’
S MANUAL
) I
MPORTANT
I
NFORMATION
W
ARRANTY
C
ARD
The Following ITEMS only for LV-WX300USTi
CD-ROM
(I
NTERACTIVE
D
RIVER AND
S
OFTWARE
)
USB
C
ABLE
(A-T
YPE TO MINI
5.0M/16.4' )
T
WO
P
ENS
(W
ITH FOUR
AAA
B
ATTERIES
&
FOUR
TIPS)
Contact your dealer immed iately if any items are missing, appear d amaged, or if the un it does not work.
It is recomme nd that you keep the or iginal pa cking material should you ever need to return the
equipment for warranty ser vice.
Warranty Card
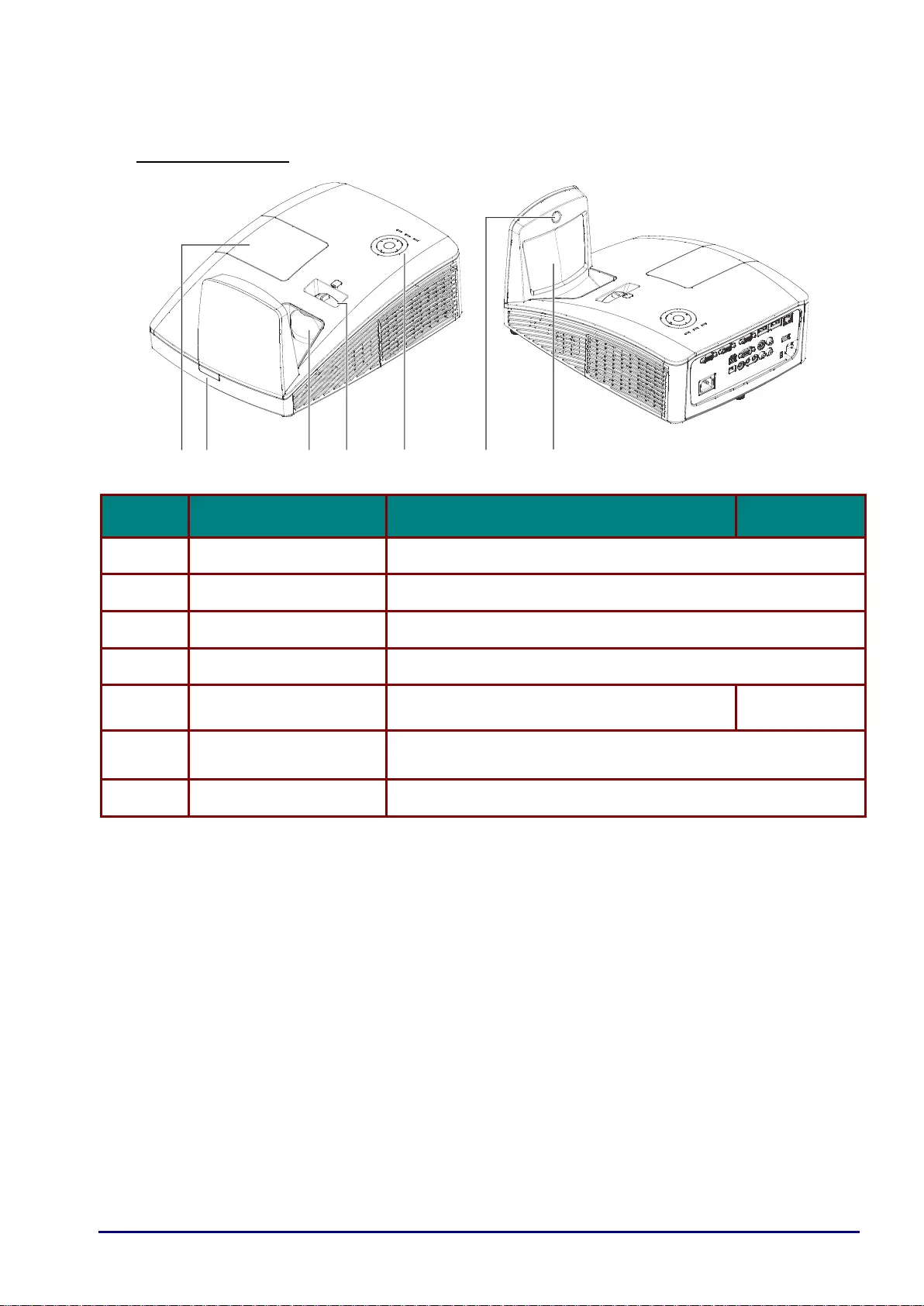
— 12—
Views of Projector Parts
Front-right View
ITEM
LABEL
DESCRIPTION
SEE PAGE:
1.
Lamp cover
Removes cover to replace lamp module / unit ---> lamp
2.
IR receiver
Receives IR signal from remote control
3.
Lens
Projection Lens
4.
Focus ring
Focuses the projected image
5.
Function keys
See Top view—On-screen Display (OSD)
buttons and LEDs.
13
6.
Interactive Camera
Interactive function use
*Not Available in LV-WX300UST
7.
Aspheric mirror
Reflects images
457
61 32
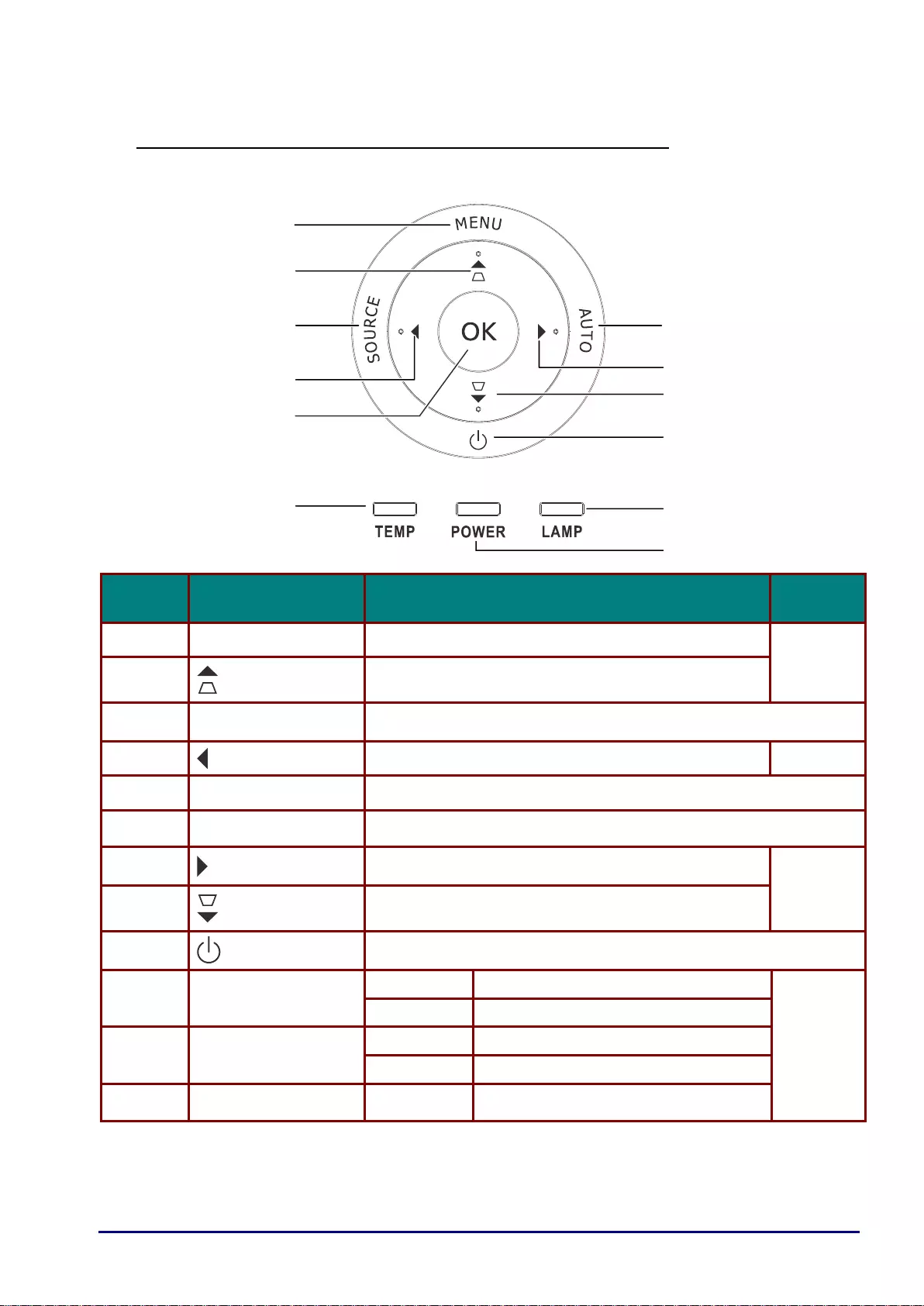
— 13—
Top view—On-screen Display (OSD) buttons and LEDs
ITEM
LABEL
DESCRIPTION
SEE
PAGE:
1.
MENU
Opens and exits OSD menus
25
2.
Navigates in the OSD
Quick Menu – For Keystone
3.
SOURCE
Enter the Source menu
4.
Navigates and changes settings in the OSD
25
5.
OK
Enter or confirm highlighted OSD menu item
6.
AUTO
Optimizes image size, position, and resolution
7.
Navigates and changes settings in the OSD
25
8.
Navigates in the OSD
Quick Menu – For Keystone
9.
Turns the projector On or Off
10.
LAMP LED
Amber
Lamp error
58
Flashing
Error code
11.
POWER LED
Green
Power on, Power off
Flashing
Cooling, Error code
12.
TEMP LED
Red
Over Temperature
1
6
2
3
4
5
12
7
8
9
10
11
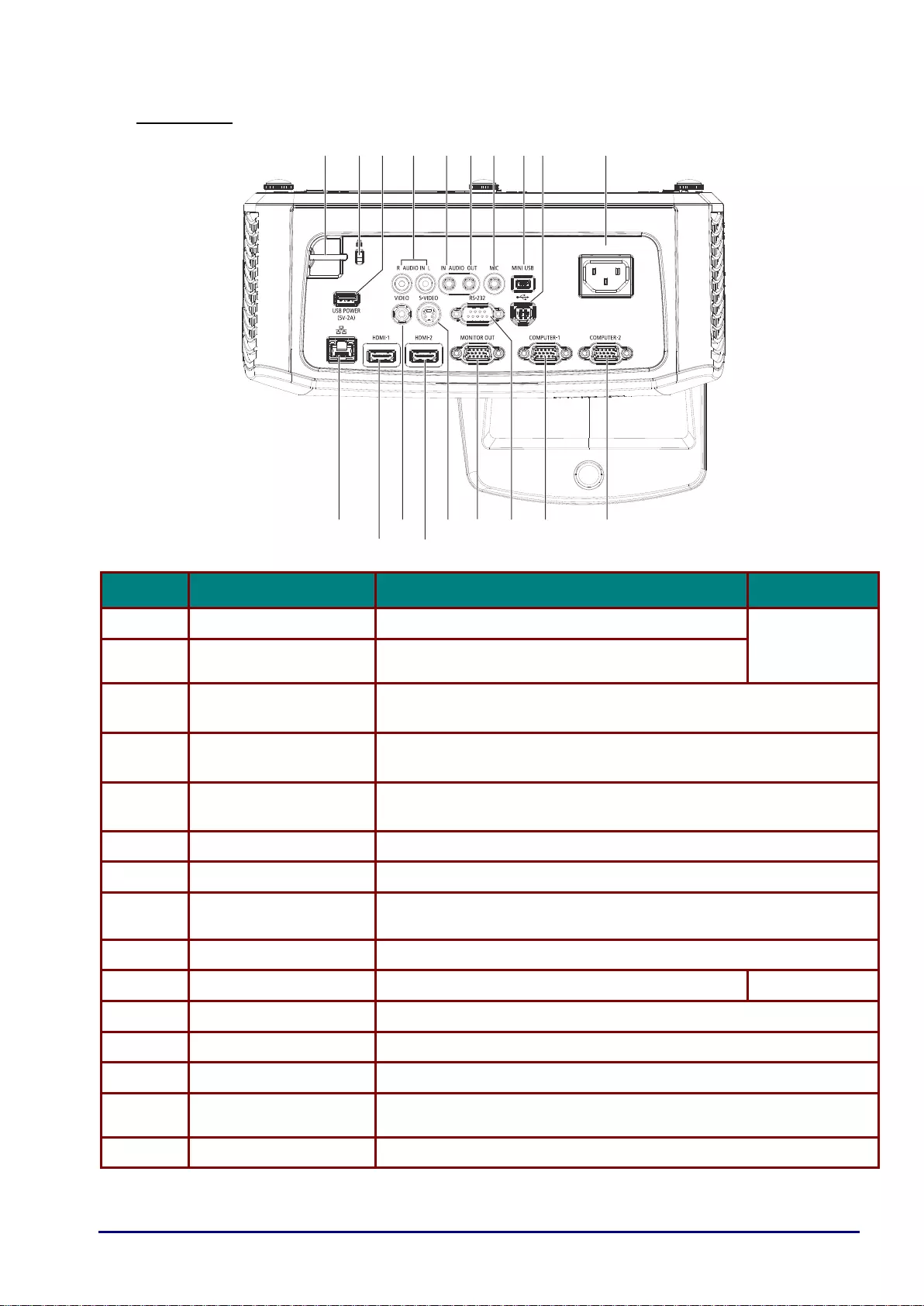
— 14—
Rear view
ITEM
LABEL
DESCRIPTION
SEE PAGE:
1.
Security bar
For security and authorized usage
56
2.
Kensington lock
Secure to permanent object with a Kensington®
Lock system
3.
USB POWER (5V-2A)
Connect the USB cable for power supply.(for Interactive function)
*not available in LV-WX300UST
4.
AUDIO L/R
(For VIDEO/ S-VIDEO)
Connect an AUDIO cable from the audio device
5.
AUDIO IN
(For VGA-1/ VGA-2)
Connect an AUDIO cable from the audio device
6.
AUDIO OUT
Connect an AUDIO cable to an audio amplifier
7.
MIC
Connect the Microphone for use
8.
Mini USB
Connect the USB cable to PC(for Interactive function)
*not available in LV-WX300UST
9.
USB
Connect the USB cable from a computer
10.
AC IN
Connect the POWER cable
20
11.
VGA – 2
Connect the RGB cable from a computer or components device
12.
VGA – 1
Connect the RGB cable from a computer or components device
13.
RS-232
Connect RS-232 serial port cable for remote control
14.
VGA OUT
Connect the RGB cable to a display
(Loop Thru only for VGA IN-1)
15.
S-VIDEO
Connect the S-video cable from a video device
15
16
1 2 345678 9 10
17
19 14 13 12 11
18
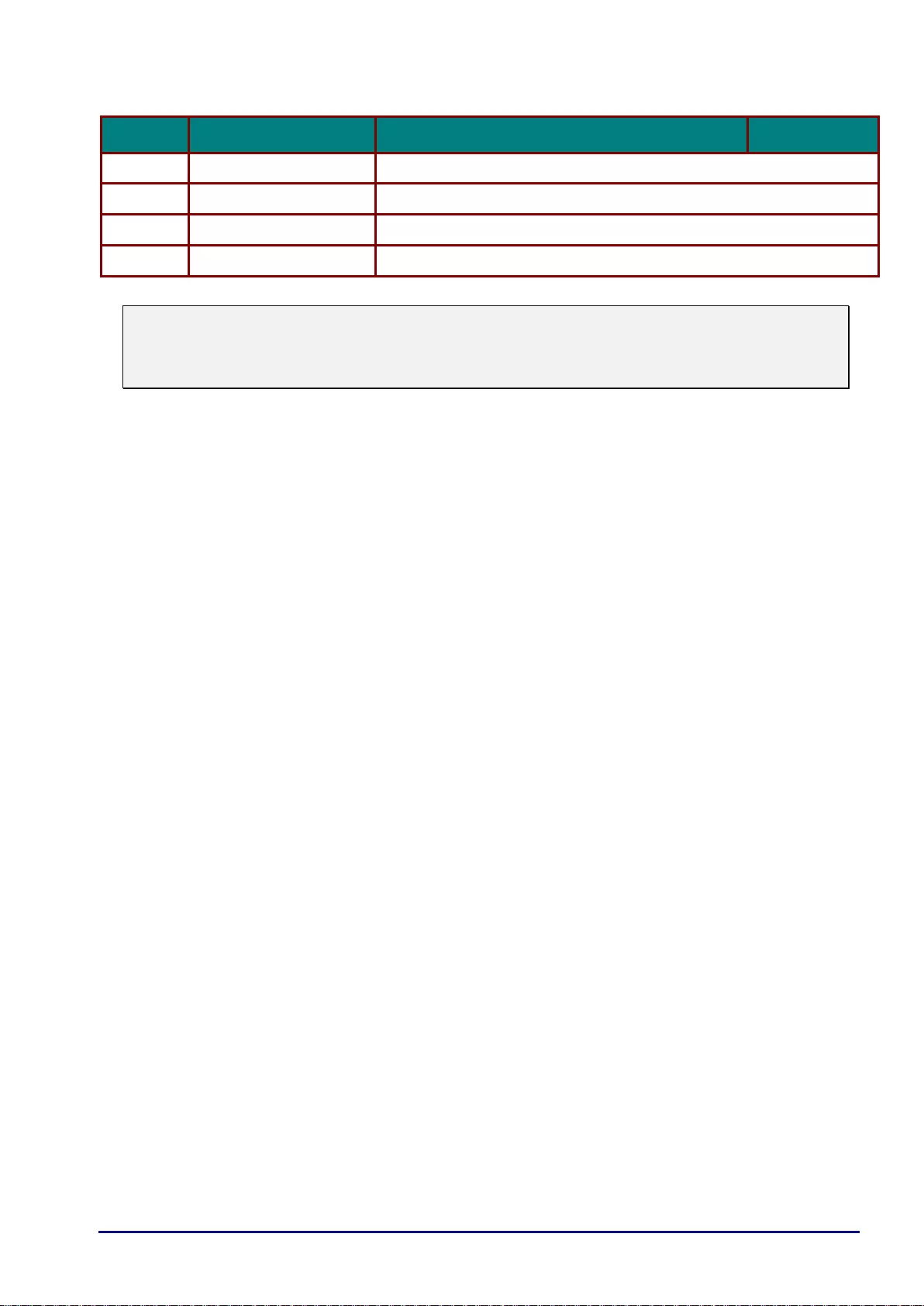
— 15—
ITEM
LABEL
DESCRIPTION
SEE PAGE:
16.
HDMI 2
Connect the HDMI cable from a HDMI device*
17.
VIDEO
Connect the composite cable from a video device
18.
HDMI 1
Connect the HDMI cable from a HDMI device*
19.
RJ – 45
Connect a LAN cable from Ethernet
* It is necessary to turn the 3D setting off in case of connecting with some digital cameras by HDMI.
Note:
If your video equipment has various input sources, it is recommended to connect in priority of
HDMI/DVI, component (thru VGA), Composite for better picture quality.
When MIC insertion machine, only MIC sound.
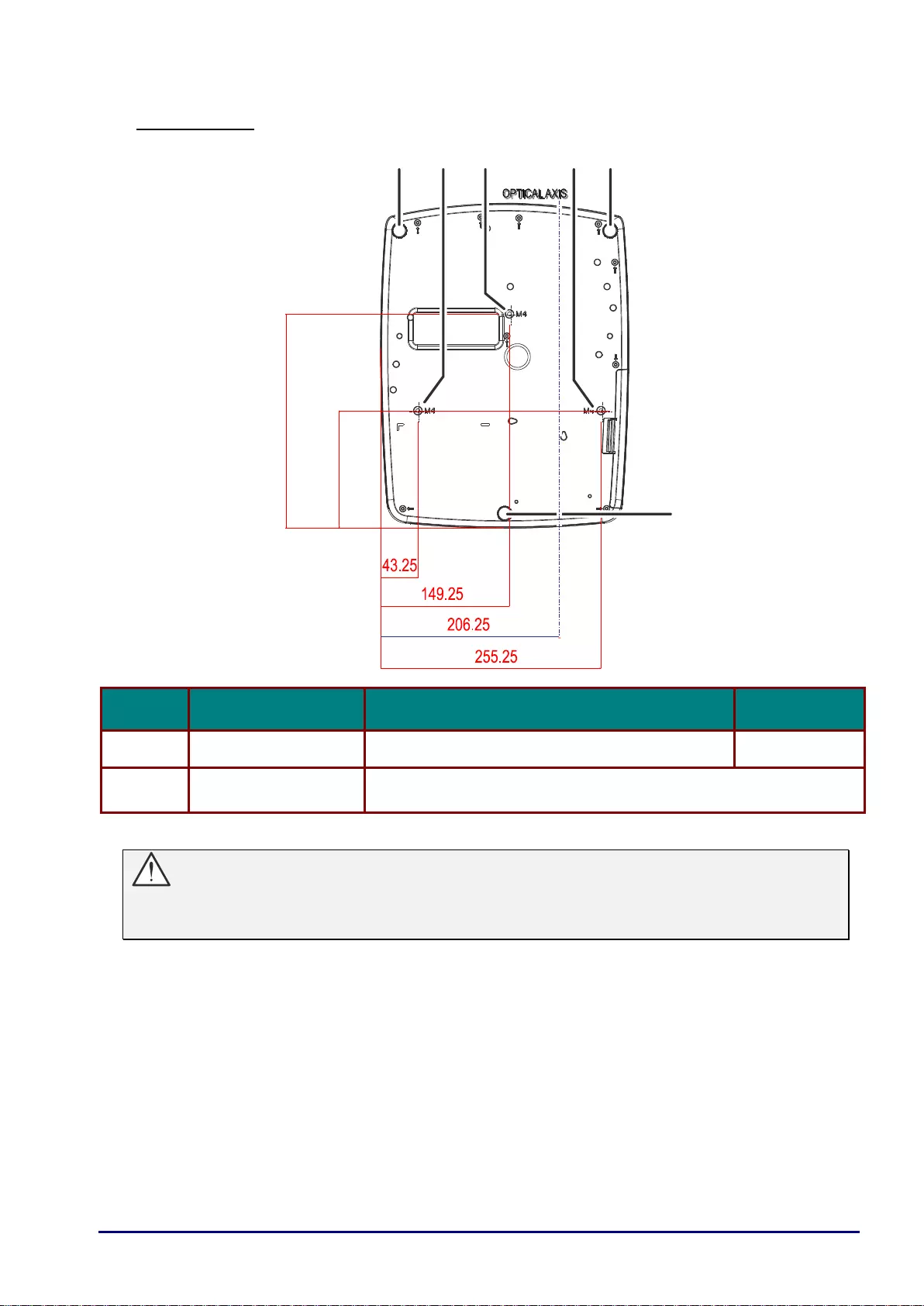
— 16—
Bottom view
ITEM
LABEL
DESCRIPTION
SEE PAGE:
1.
Tilt adjustor
Rotate adjuster lever to adjust angle position
23
2.
Ceiling support holes
Contact your dealer for information on mounting the projector on a
ceiling
Warning:
The ceiling attachment (part No.: LV-WL02) is required in order to mount the projector on the wall.
Make sure to ask the Canon Customer Support Center if you want to install the Wall Attachment.
247.01
135.51
1222
1
1
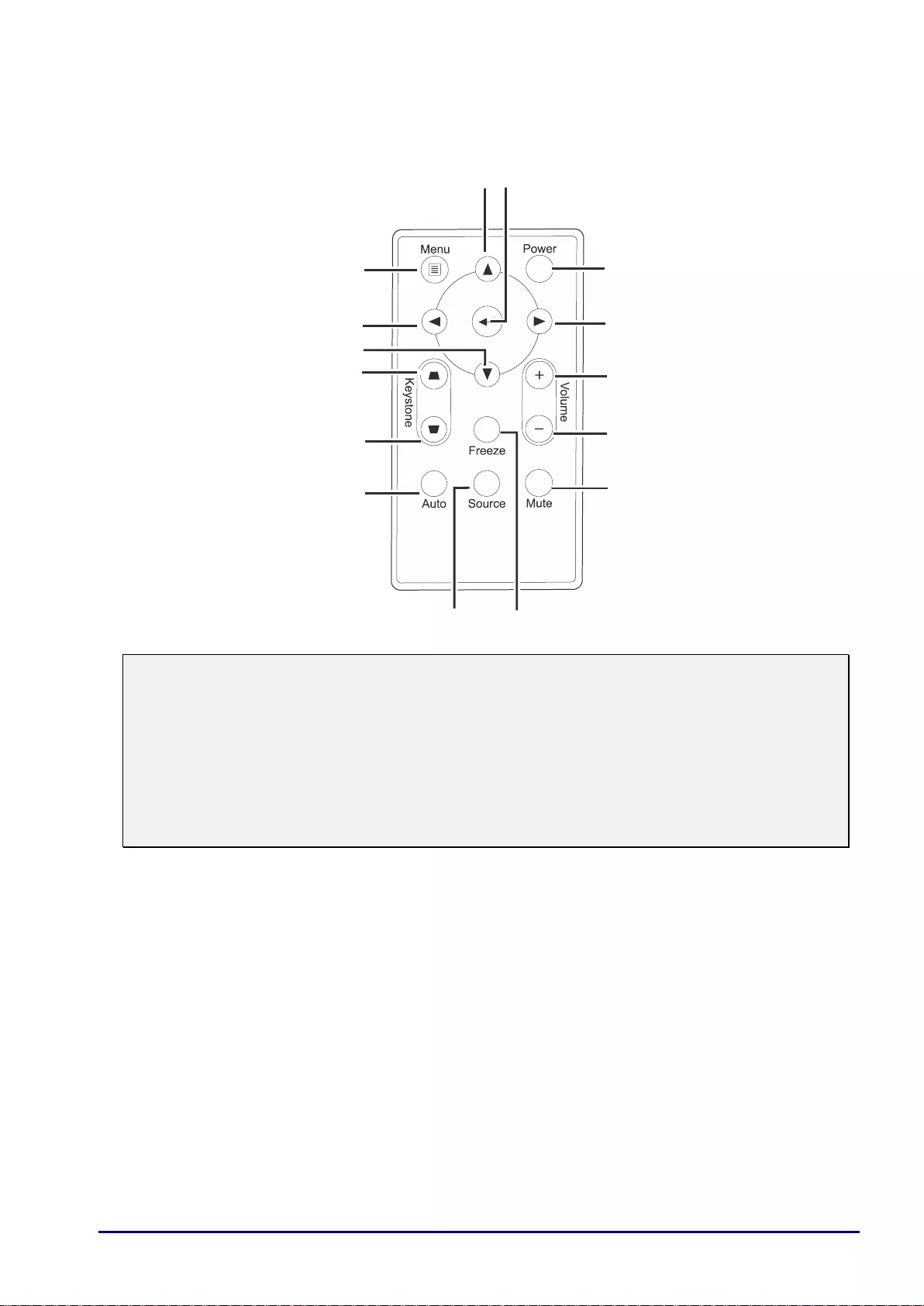
— 17—
Remote Control Parts
Important:
1. Avoid using the projector with bright fluorescent lighting turned on. Certain high-frequency
fluorescent lights can disrupt remote control operation.
2. Be sure nothing obstructs the path between the remote control and the projector. If the path
between the remote control and the projector is obstructed, you can bounce the signal off certain
reflective surfaces such as projector screens.
3. The buttons and keys on the projector have the same functions as the corresponding buttons
on the remote control. This user’s manual describes the functions based on the remote control.
12
3
4
5
6
7
89
10
11
12
13
14
15
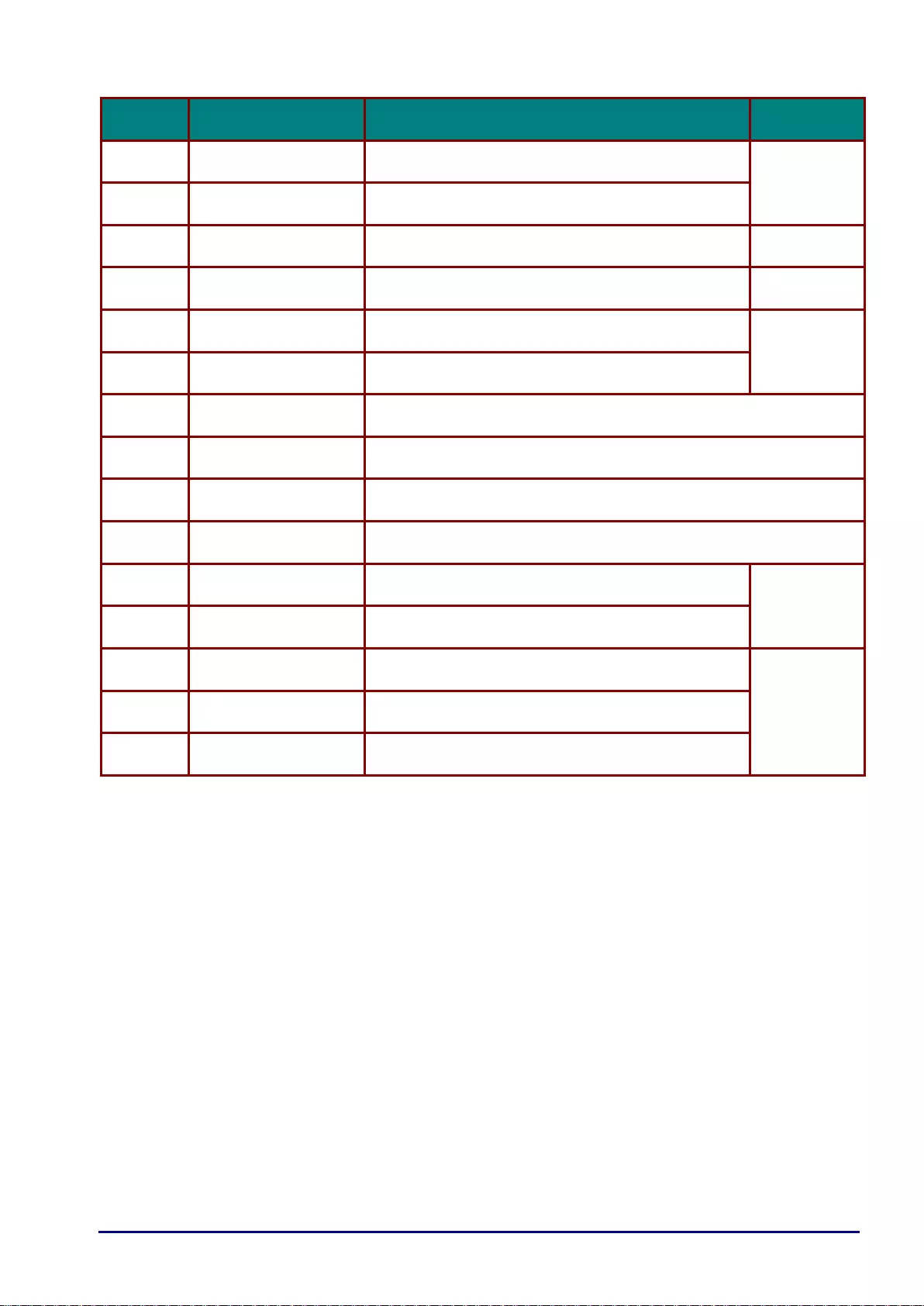
— 18—
ITEM
LABEL
DESCRIPTION
SEE PAGE:
1.
Up cursor
Navigates and changes settings in the OSD
25
2.
Enter
Changes settings in the OSD
3.
Power
Turns the projector On or Off
20
4.
Right cursor
Navigates and changes settings in the OSD
25
5.
Volume +
Increase volume
24
6.
Volume -
Decrease volume
7.
Mute
Mutes the built-in speaker
8.
Freeze
Freeze/unfreezes the on-screen picture
9.
Source
Detects the input device
10.
Auto
Auto adjustment for frequency, tracking, size, position (RGB only)
11.
Keystone top
Corrects image-trapezoid (wider top) effect
24
12.
Keystone bottom
Corrects image trapezoid (wider bottom) effect
13.
Down cursor
Navigates and changes settings in the OSD
25
14.
Left cursor
Navigates and changes settings in the OSD
15.
Menu
Opens the OSD
Remote Control Operating Range
The remote control uses infrared transmission to control the projector. It is not necessary to point
the remote directly at the projector. Provided you are not holding the remote perpendicular to the
sides or the rear of the projector, the remote will function well within a radius of about 7 meters (23
feet) and 15 degrees above or below the projector level. If the projector does not respond to the
remote control, move a little closer.
Projector and Remote Control Buttons
The projector can be operated using the remote control or the buttons on the top of the projector. All
operations can be carried out with the remote control; however, the buttons on the projector are
limited in use.
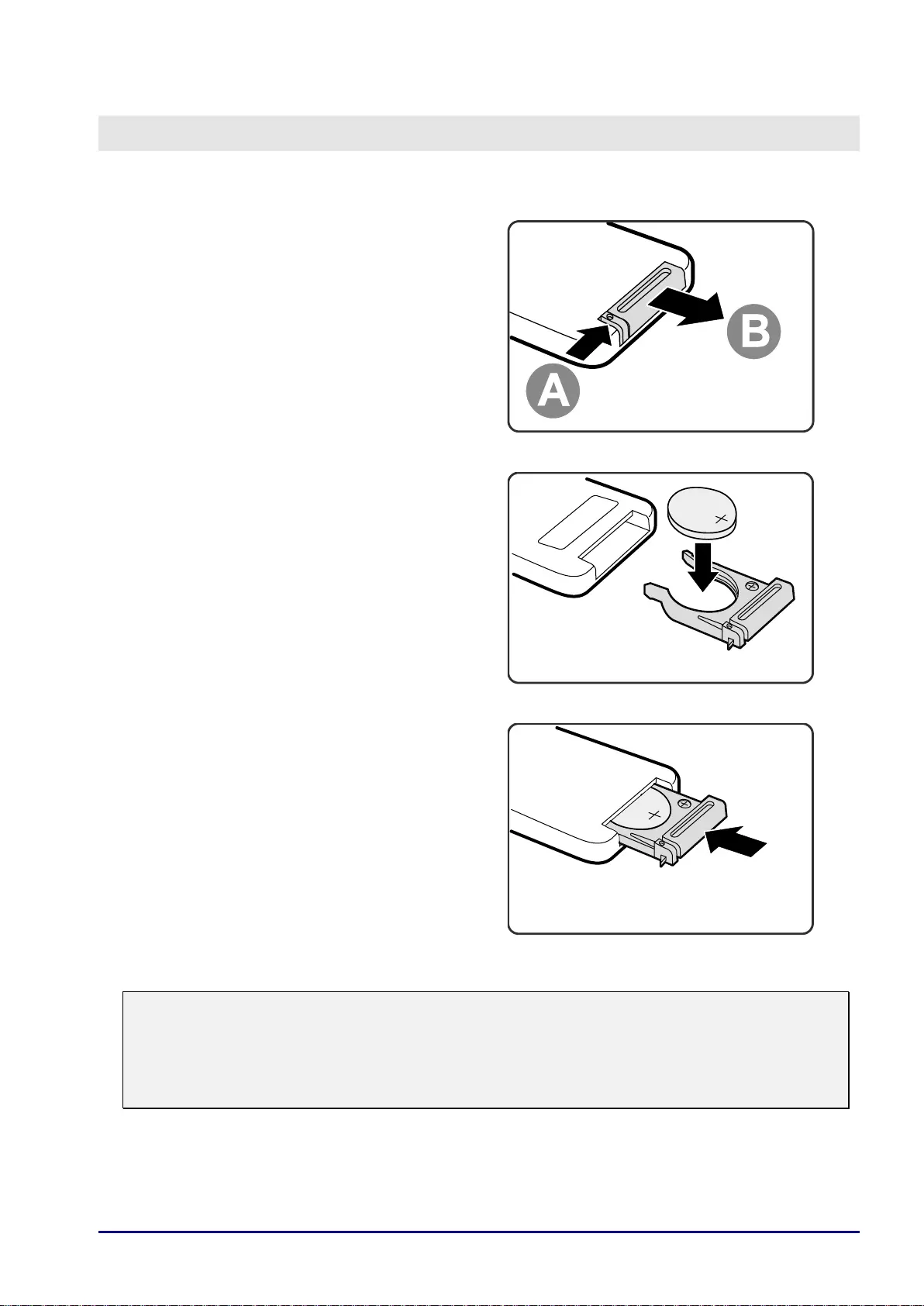
— 19—
SETUP AND OPERATION
Inserting the Remote Control Batteries
1.
Remove the battery compartment
cover by sliding the cover in the
direction of the arrow (A). Pull out the
cover (B)..
2.
Insert the battery with the positive
side facing up.
3.
Replace the cover.
Caution:
1. Only use a 3V lithium battery (CR2025).
2. Dispose of used batteries according to local ordinance regulations.
3. Remove the battery when not using the projector for prolonged periods.
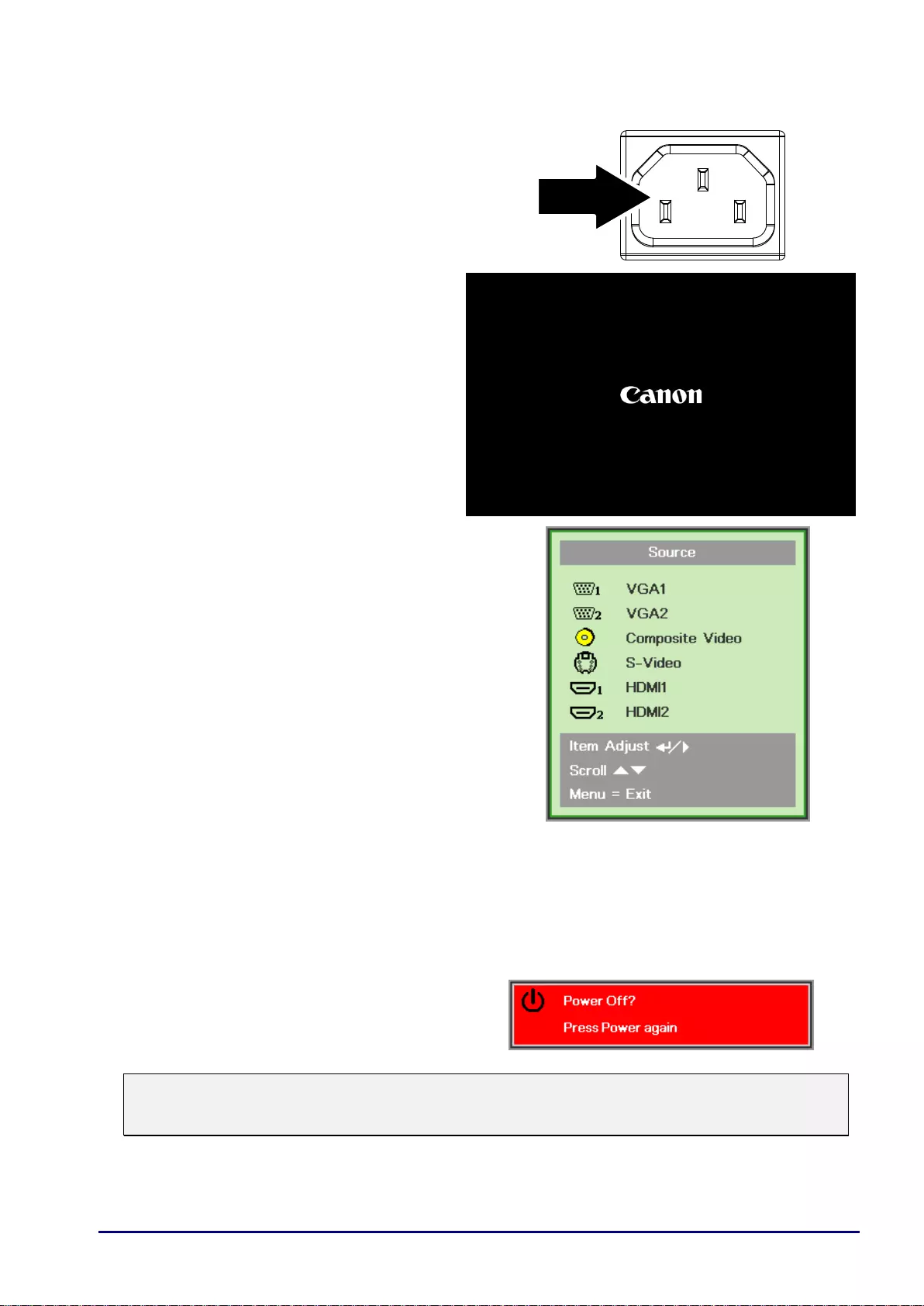
— 20—
Starting and Shutting down the Projector
1.
Connect the power cord to the
projector. Connect the other end to
a wall outlet.
2.
Turn on the connected devices.
3.
Ensure the POWER LED displays a
solid green. Then press the POWER
button of the remote to turn on the
projector.
The projector splash screen displays
and connected devices are
detected.
See Setting an Access Password
(Security Lock) on page 21 if
security lock is enabled.
4.
If more than one input device is
connected, press the SOURCE
button of the remote and use ▲▼ to
scroll among devices.
(Component is supported through
the RGB to COMPONENT
ADAPTER.)
VGA 1/VGA 2: Analog RGB
Component: DVD input YCbCr / YPbPr, or
HDTV input YPbPr via HD15 connector
Composite Video: Traditional composite video
S-Video: Super video (Y/C separated)
HDMI1/HDMI2: HDMI, DVI
5.
When the “Power Off? /Press Power
again” message appears, press the
POWER button. The projector turns
off.
Caution:
Do not unplug the power cord until the POWER LED solid green–indicating the projector has
cooled down.
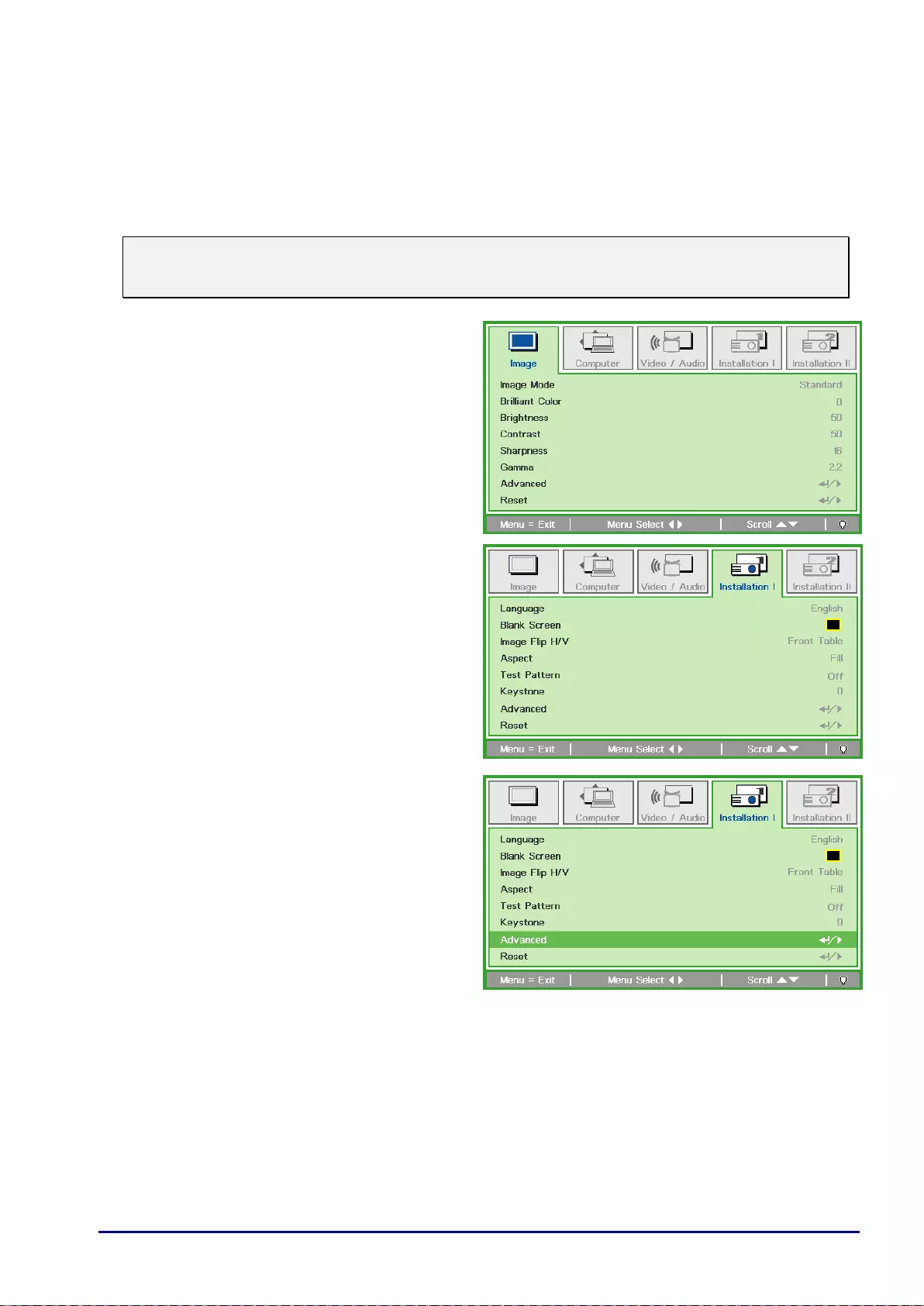
— 21—
Setting an Access Password (Security Lock)
You can use the four (arrow) buttons to set a password and prevent unauthorized use of the
projector. When enabled, the password must be entered after you power on the projector. (See
Navigating the OSD on page 25 and Setting the OSD Language on page 26 for help on using OSD
menus.)
Important:
Keep the password in a safe place. Without the password, you will not be able to use the
projector. If you lose the password, contact your reseller for information on clearing the password.
1.
Press the MENU button to open the
OSD menu.
2.
Press the cursor ◄► button to move
to the Installation I menu.
3.
Press the cursor ▲▼ button to select
Advanced.
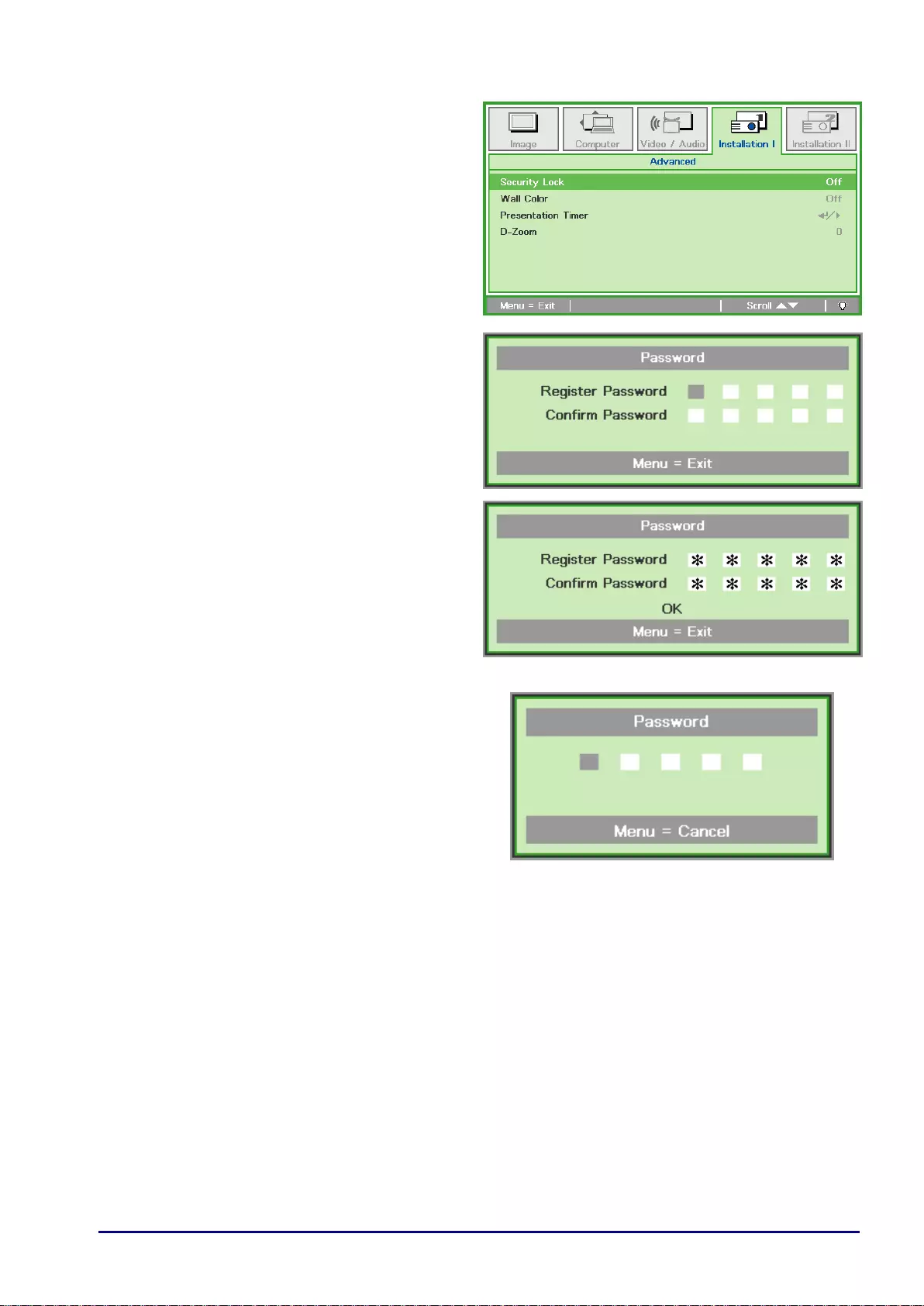
— 22—
4.
Press the cursor ▲▼ button to select
Security Lock.
5.
Press the cursor ◄► button to enable
or disable security lock function.
A password dialog box automatically
appears.
6.
You can use the cursor buttons
▲▼◄►
on IR remote control for password
entry. You can use any combination
including the same arrow five times,
but not less than five.
Press the cursor buttons in any order
to set the password. Push the MENU
button to exit the dialog box.
7.
The password confirm menu appears
when user presses the power-on key
in case the Security Lock is enabled.
Enter the password in the order you
set it at step 5. In case you forget the
password, please contact the service
center.
Service center will validate the owner
and help reset the password.
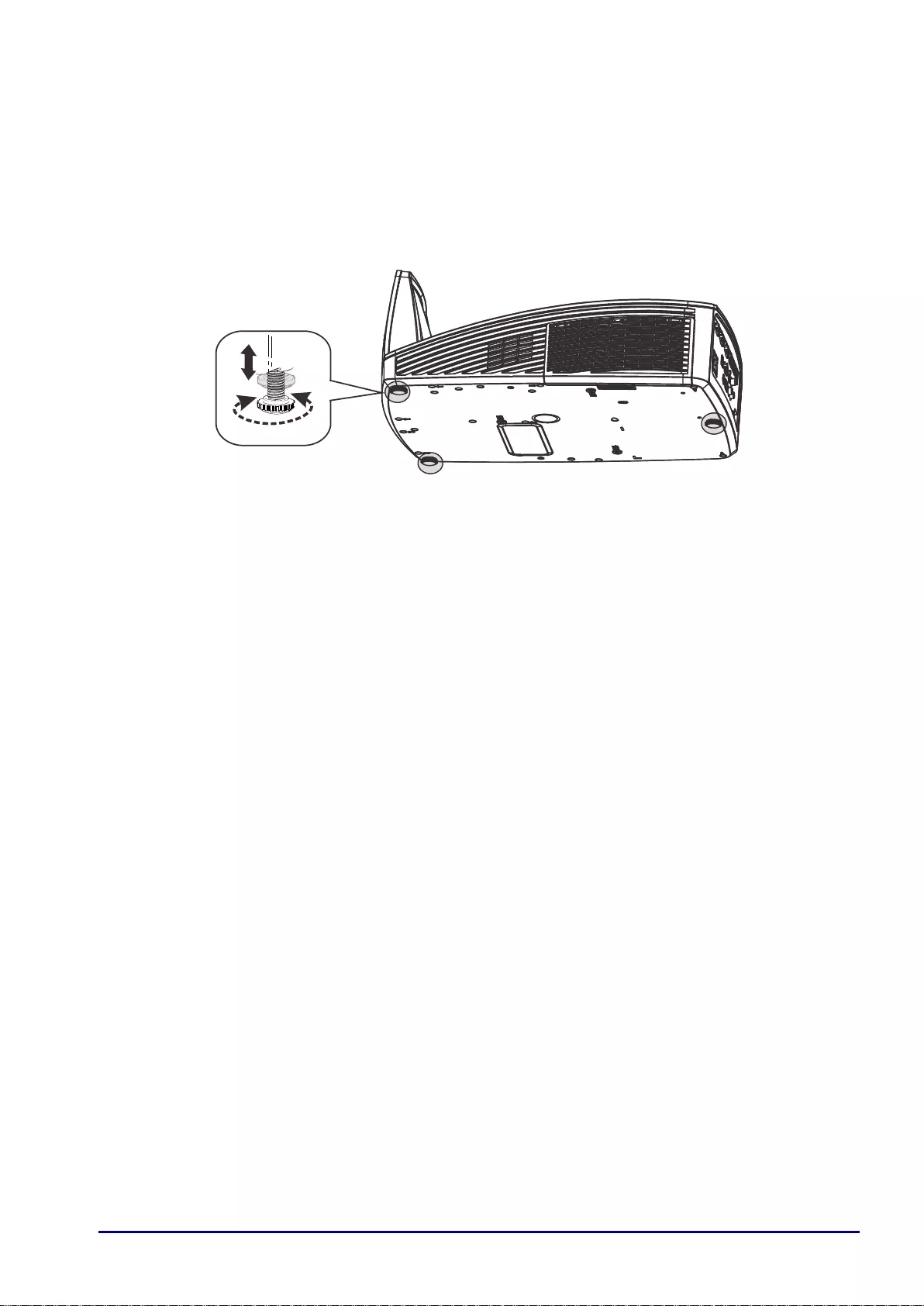
— 23—
Adjusting the Projector Level
Take note of the following when setting up the projector:
The projector table or stand should be level and sturdy.
Position the projector so that it is perpendicular to the screen.
Ensure the cables are in a safe location. You could trip over them.
To adjust the angle of the picture, turn the tilt-adjuster right or left until the desired angle
has been achieved.
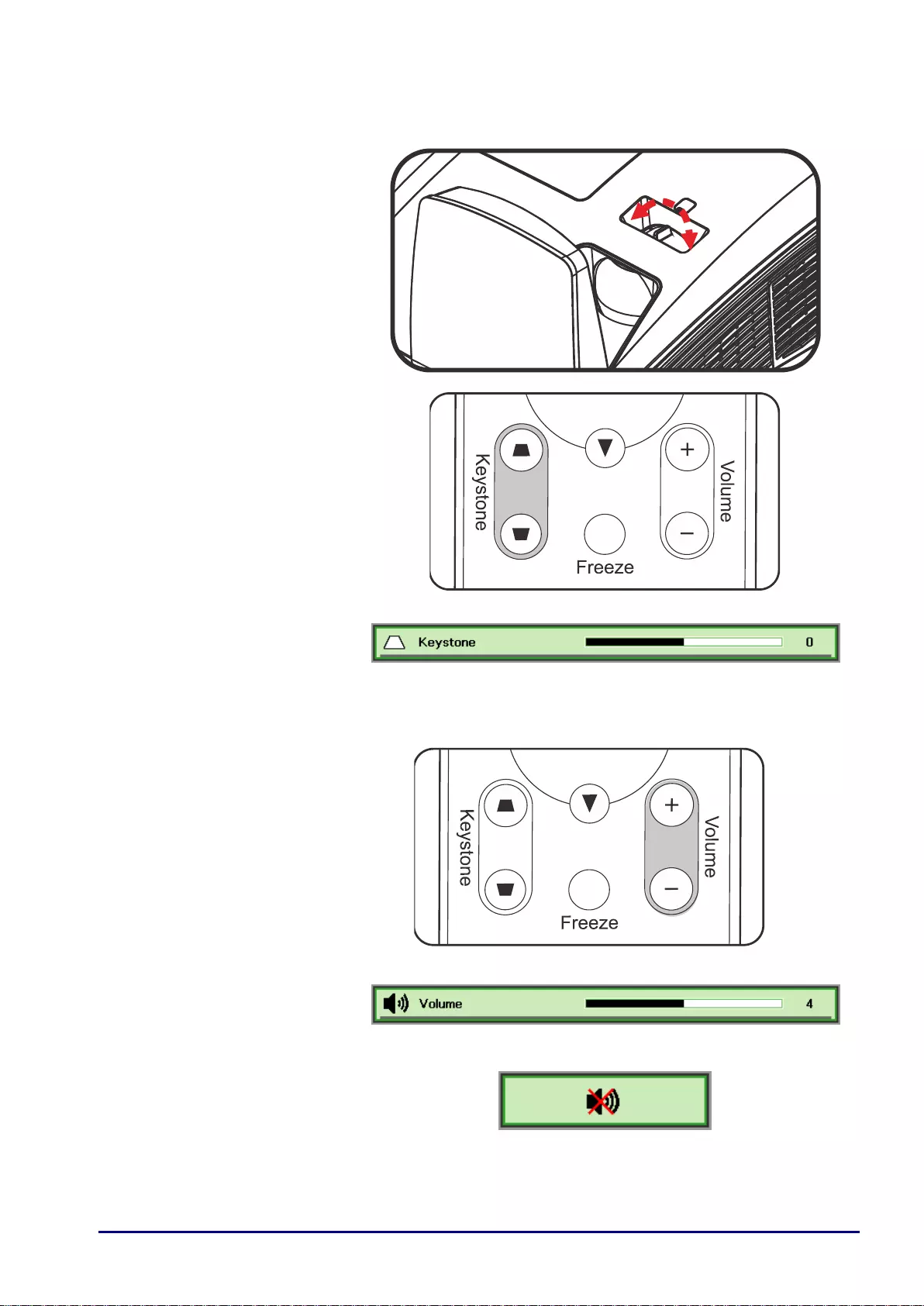
— 24—
Adjusting the Focus and Keystone
1.
Use the Image-focus
control (on the projector
only) to sharpen the
projected image
2.
Use the KEYSTONE
buttons on the remote
control to correct
keystone distortion
(wider top or bottom)
effect.
3.
The keystone control
appears on the display.
Adjusting the Volume
1.
Press the Volume +/-
buttons on the remote
control.
The volume control
appears on the display.
2.
Press the MUTE button
to turn off the volume.
(This feature is available
only on the remote).
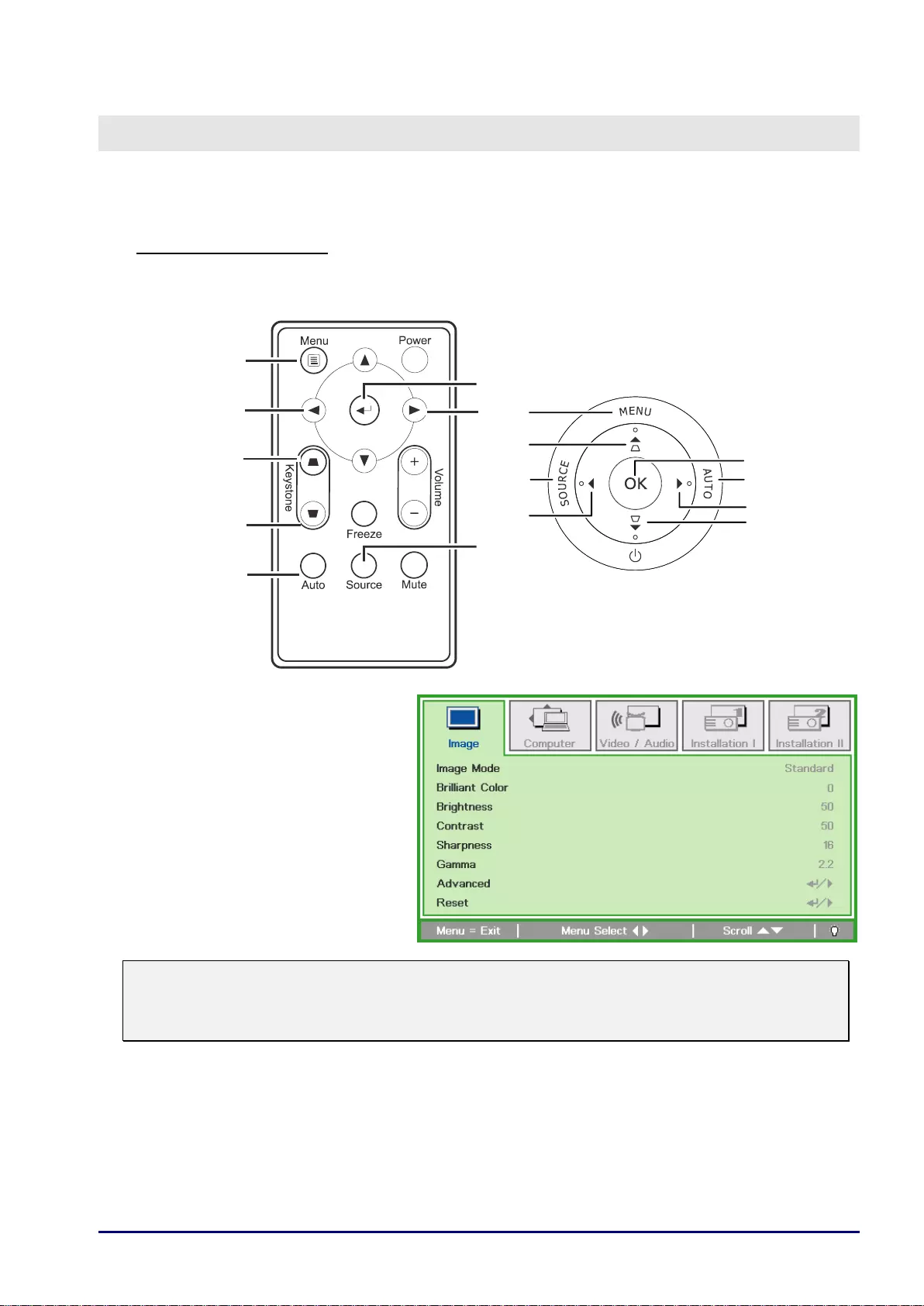
— 25—
ON-SCREEN DISPLAY (OSD) MENU SETTINGS
OSD Menu Controls
The projector has an OSD that lets you make image adjustments and change various settings.
Navigating the OSD
You can use the remote control cursor buttons or the projector keypad to navigate and make
changes to the OSD.
1. To enter the OSD, press the
MENU button.
2. There are five menus. Press the
cursor ◄► button to move
through the menus.
3. Press the cursor ▲▼ button to
move up and down in a menu.
4. Press ◄► to change values for
settings.
5. Press MENU to close the OSD or
leave a submenu.
Note:
Depending on the source, not all items in the OSD are available. For example, the
Horizontal/Vertical Position items in the Computer menu can only be modified when connected
to a PC. Items that are not available cannot be accessed and are grayed out.
1
3
2
4
2
1
5
6
3
1
6
5
2
2
1
4
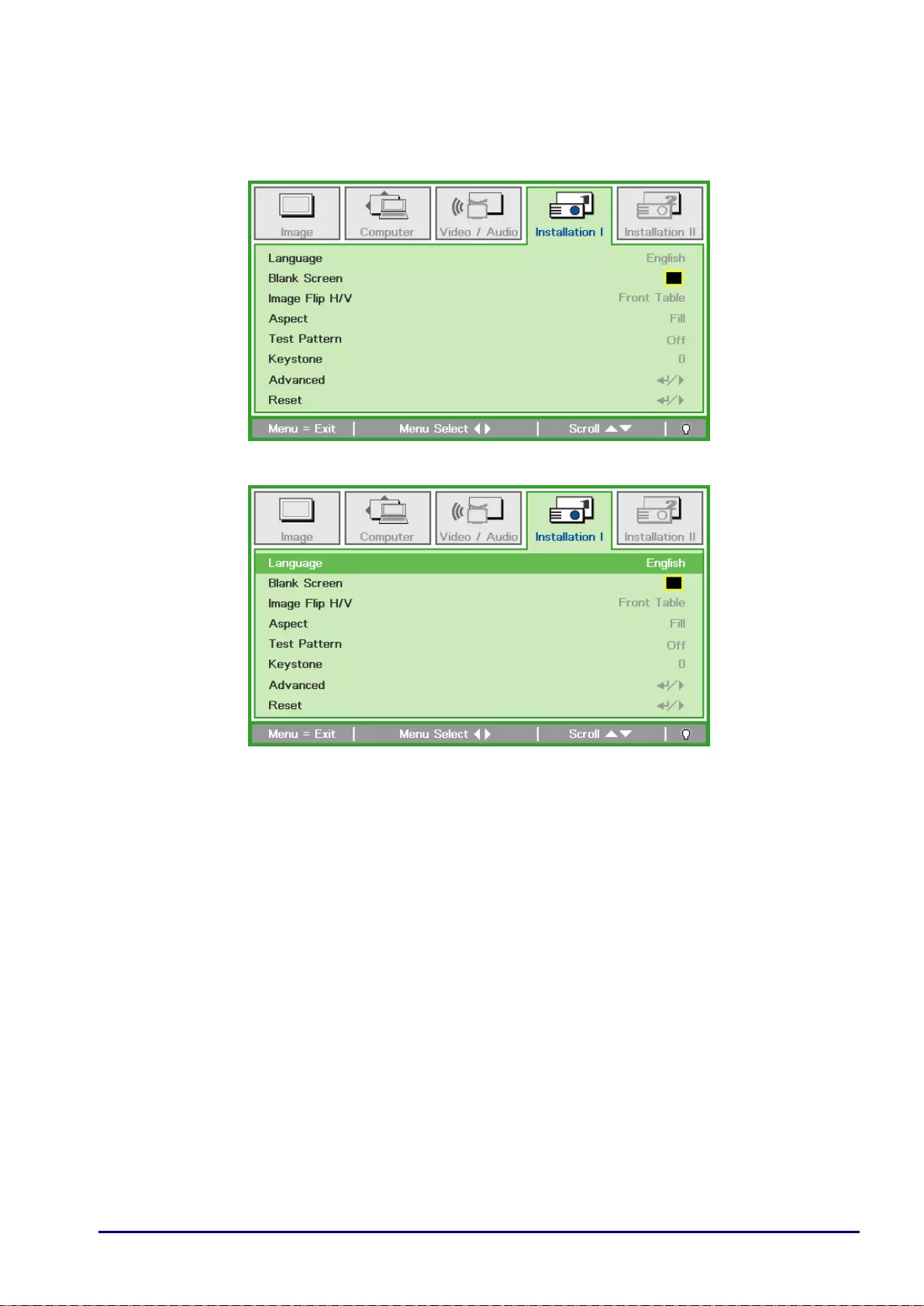
— 26—
Setting the OSD Language
Set the OSD language to your preference before continuing.
1. Press the MENU button. Press the cursor ◄► button to navigate to Installation I.
2. Press the cursor ▲▼ button until Language is highlighted.
3. Press the cursor ◄► button until the language you want is highlighted.
4. Press the MENU button twice to close the OSD.
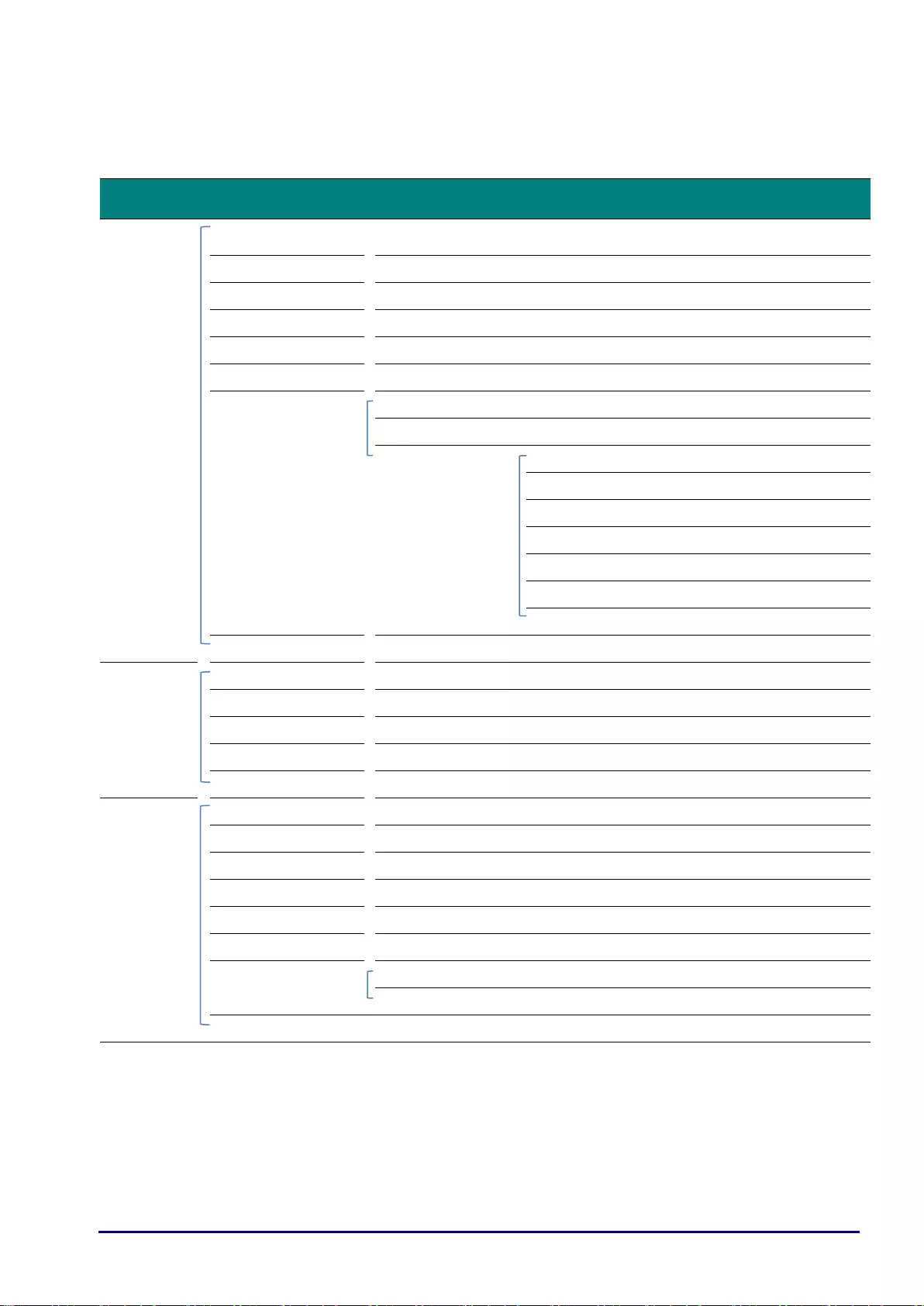
— 27—
OSD Menu Overview
Use the following illustration to quickly find a setting or determine the range for a setting.
MAIN MENU
SUB MENU
SETTINGS
Image
Image Mode
Standard, Presentation, sRGB,
Movie, User
Brilliant Color
0~10
Brightness
0~100
Contrast
0~100
Sharpness
0~31
Gamma
2.0, 2.2, 2.4, 2.6, 2.8
Advanced
Color Space
Auto, RGB, YUV
Color Temperature
Native, 6500K, 7500K, 8200K
Color Manager
Red
Hue, Saturation, Gain
Green
Hue, Saturation, Gain
Blue
Hue, Saturation, Gain
Cyan
Hue, Saturation, Gain
Magenta
Hue, Saturation, Gain
Yellow
Hue, Saturation, Gain
White
Red, Green, Blue
Reset
Computer
Horizontal Position
-5~5
Vertical Position
-5~5
Tracking
0~31
Total Dots
-5~5
Auto PC
Video / Audio
Video AGC
Off, On
Video Saturation
0~100
Video Tint
0~100
Film Mode
Auto, Off
Video Overscan
Off, On
Closed Captioning
Off, On
Audio
Volume
0~8
Mute
Off, On
Reset
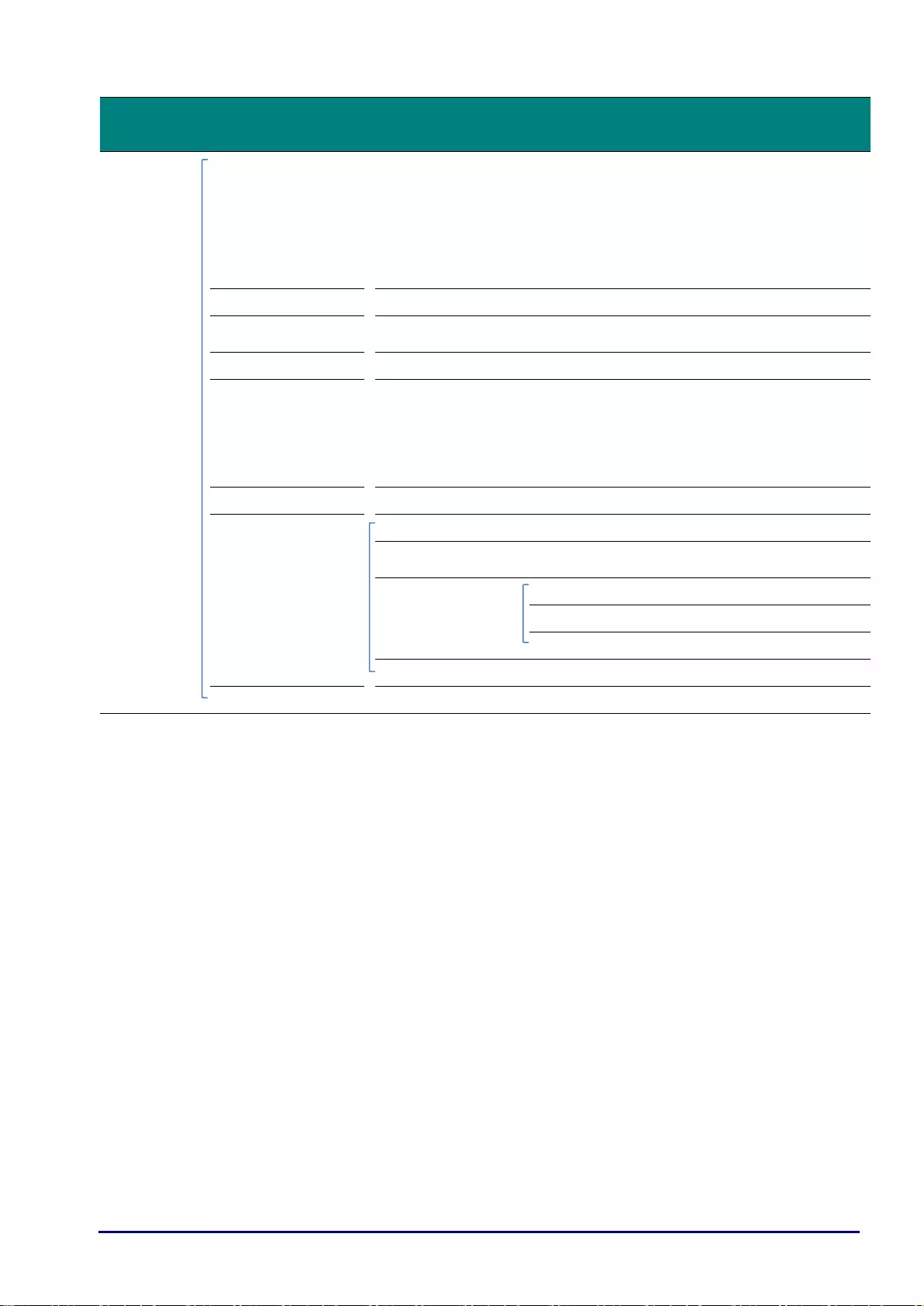
— 28—
MAIN MENU
SUB MENU
SETTINGS
Installation I
Language
English, Français, Deutsch,
Español, Português, 簡体中文,
繁體中文, Italiano, Svenska,
Nederlands, Русский, Suomi,
한국어, ةيبرعلا, Türkçe, 日本語,
Dansk, Polski, Magyar, Čeština,
ไทย
Blank Screen
Black, Red, Green, Blue, White
Image Flip H/V
Front Table, Rear Table,
Front Ceiling, Rear Ceiling
Aspect
Fill, 4:3, 16:9, Letter Box, Native
Test Pattern
Off, Cross Hatch, RGB Ramps,
Color Bars, Stair Step, Checker,
Horizontal Lines, Vertical Lines,
Diagonal Lines, Horizontal
Ramp, Vertical Ramp, White,
Black
Keystone
-40~40
Advanced
Security Lock
Off ,On
Wall Color
Off, Light Yellow, Pink, Light
Green, Blue, Blackboard
Presentation Timer
Timer
Off ,On
Preset Time
1-60
Timer Reset
D-Zoom
-10~10
Reset
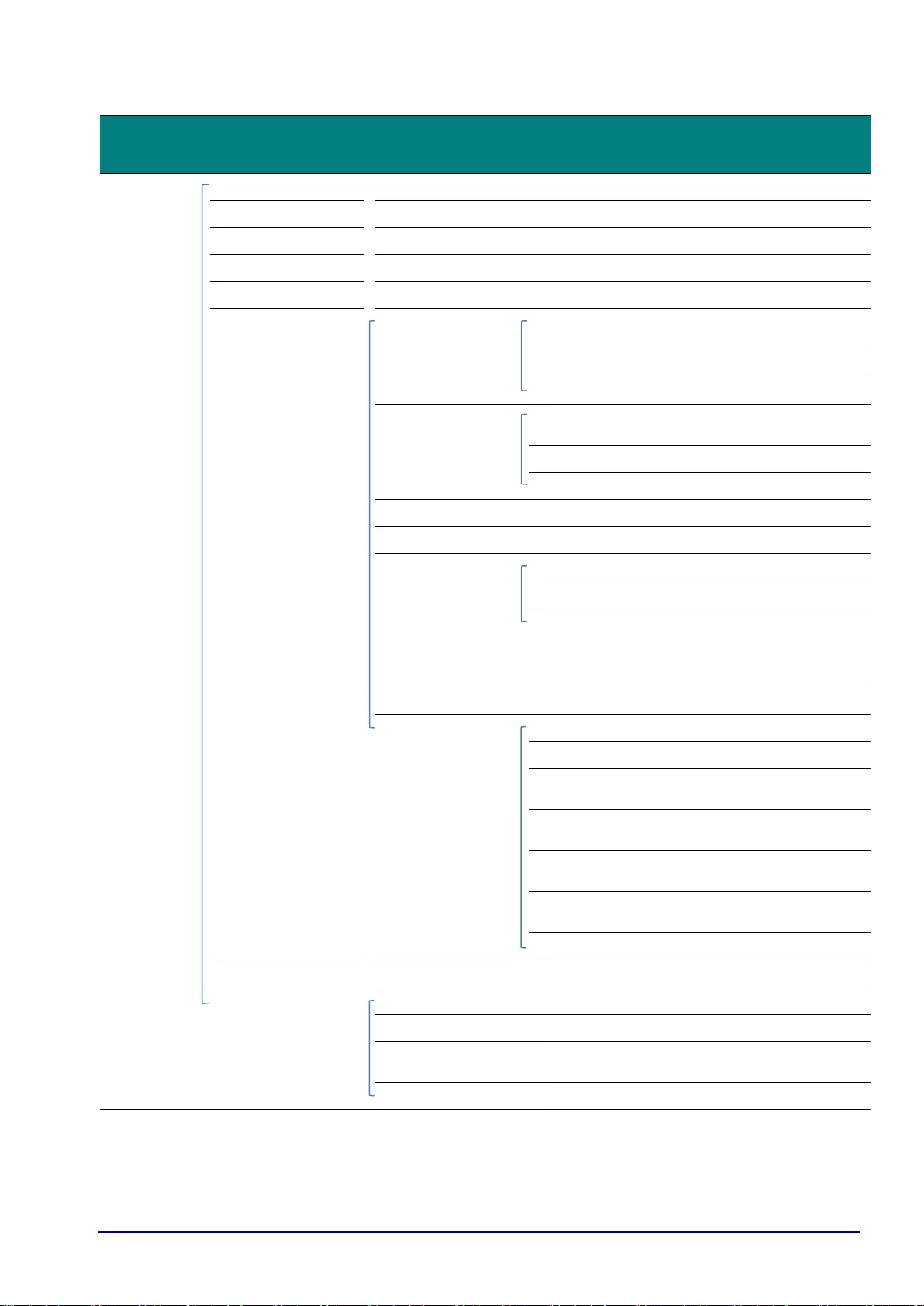
— 29—
MAIN MENU
SUB MENU
SETTINGS
Installation II
Auto Search
Off, On
Auto Power Off (min.)
0~180
Direct Power On
Off, On
Fan Mode
Normal, High Altitude
Lamp Mode
Full Power, Power Saver
Advanced
OSD Menu Setting
Menu Position
Center, Down, Up, Left,
Right
Translucent Menu
0%, 25%, 50%, 75%, 100%
Menu Display
10~20
Peripheral Test
Remote Control
Test
Color Test
USB Test
Reset Lamp Time
Low Power Mode
On, Off
3D
3D
Off, DLP-Link, IR
3D Sync Invert
On, Off
3D Format
Frame Sequential,
Top/Bottom, Side-By-Side,
Frame Packing (3D Frame
Packing HDMI source only)
RS232
RS232, Network
Network Setting
Network State
Disconnect, Connect
DHCP
Off, On
IP Address
0~255, 0~255, 0~255,
0~255
Subnet Mask
0~255, 0~255, 0~255,
0~255
Gateway
0~255, 0~255, 0~255,
0~255
DNS
0~255, 0~255, 0~255,
0~255
Apply
Cancel, OK
Factory Reset
Status
Active Source
Video Information
Lamp Time (Power
Saver, Full power)
Firmware Version
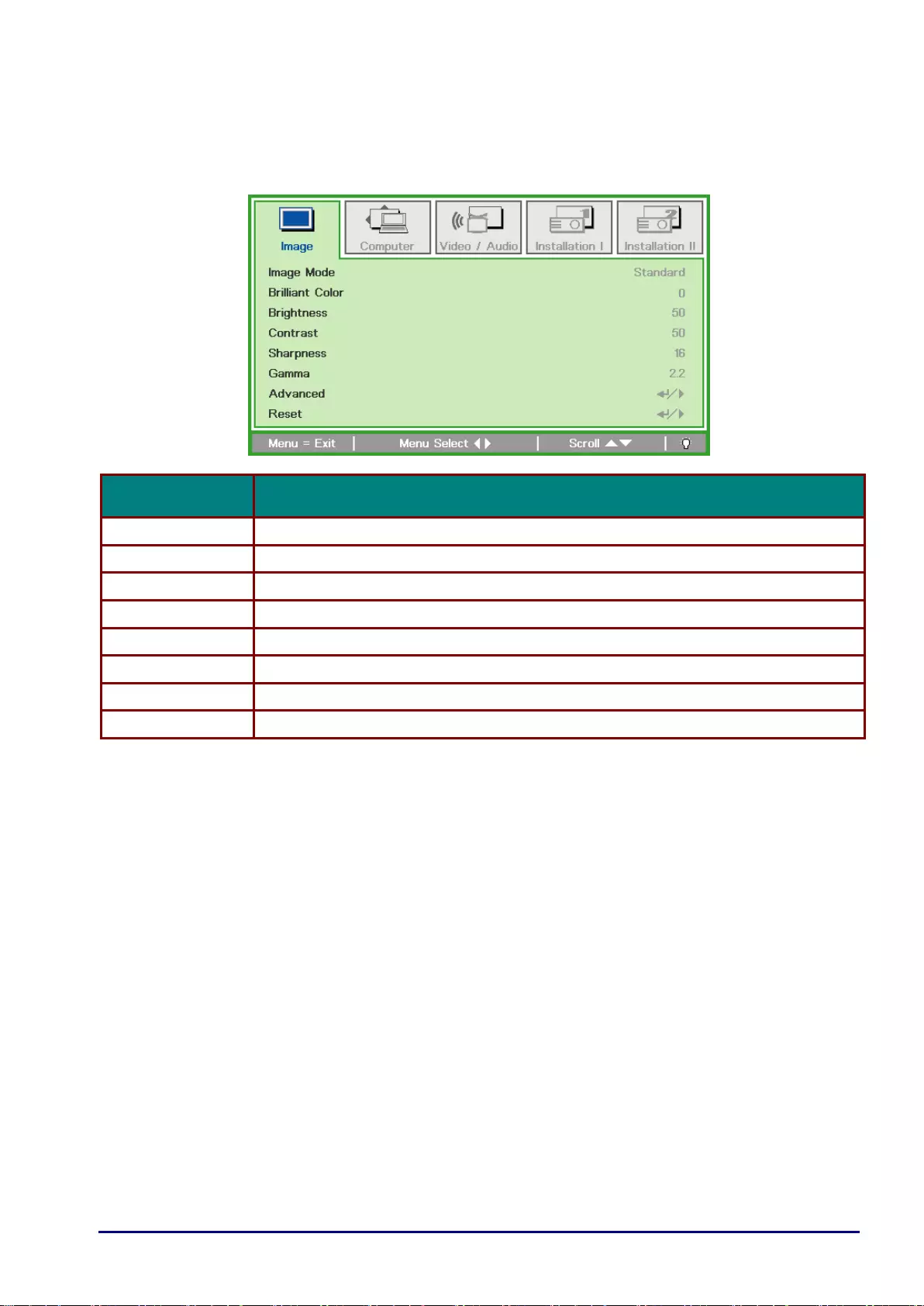
— 30—
Image Menu
Press the MENU button to open the OSD menu. Press the cursor ◄► button to move to the Image
Menu. Press the cursor ▲▼ button to move up and down in the Image menu. Press ◄► to change
values for settings.
ITEM
DESCRIPTION
Image Mode
Press the cursor ◄► button to set the Image Mode.
Brilliant Color
Press the cursor ◄► button to adjust the Brilliant Color value.
Brightness
Press the cursor ◄► button to adjust the display brightness.
Contrast
Press the cursor ◄► button to adjust the display contrast.
Sharpness
Press the cursor ◄► button to adjust the display sharpness level.
Gamma
Press the cursor ◄► button to adjust the gamma correction of the display.
Advanced
Press OK / ► to enter the Advanced menu. See Advanced Feature on page 31.
Reset
Press OK / ► to reset all settings to default values.
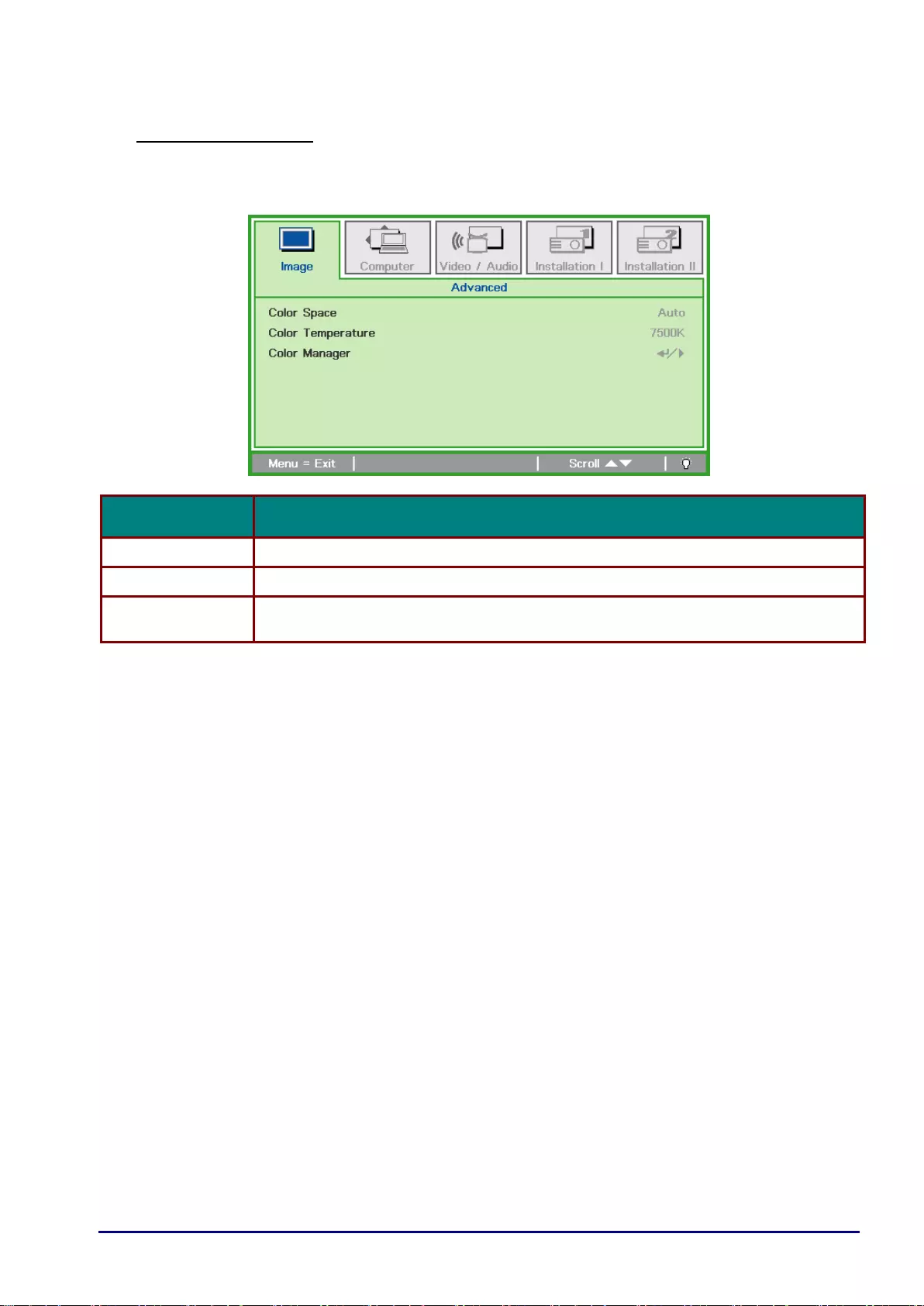
— 31—
Advanced Feature
Press the Menu button to open the OSD menu. Press ◄► to move to the Image menu. Press ▼▲
to move to the Advanced menu and then press OK or ►. Press ▼▲ to move up and down in the
Advanced menu.
ITEM
DESCRIPTION
Color Space
Press the cursor ◄► button to adjust the color space.
Color Temperature
Press the cursor ◄► button to adjust the color temperature.
Color Manager
Press OK / ► to enter the color manager menu.
See page 32 for more information on Color Manager.
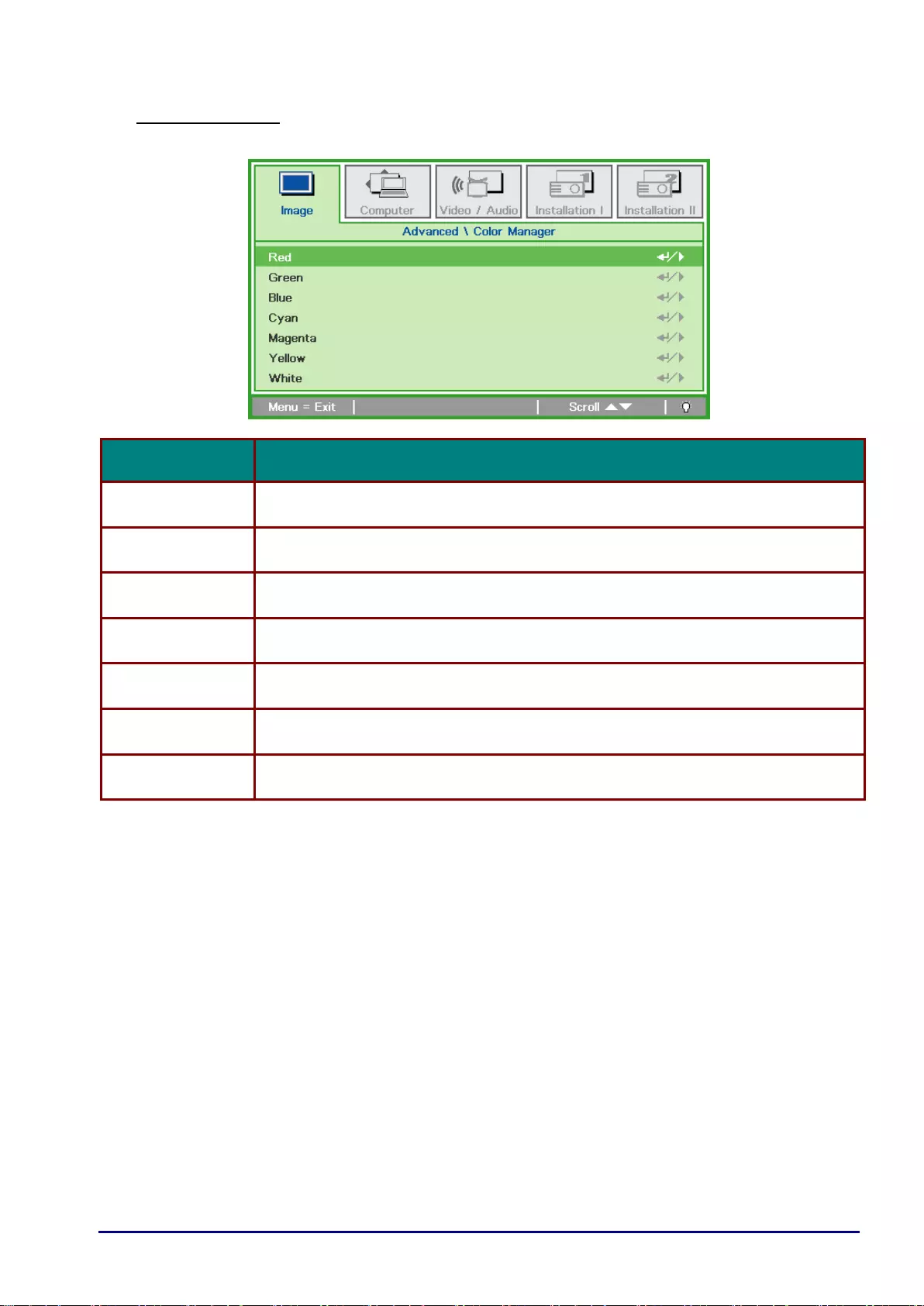
— 32—
Color Manager
Press OK / ► to enter the Color Manager sub menu.
ITEM
DESCRIPTION
Red
Select to enter the Red Color Manager.
Press the ◄► buttons to adjust the Hue, Saturation, and Gain.
Green
Select to enter the Green Color Manager.
Press the ◄► buttons to adjust the Hue, Saturation, and Gain.
Blue
Select to enter the Blue Color Manager.
Press the ◄► buttons to adjust the Hue, Saturation, and Gain.
Cyan
Select to enter the Cyan Color Manager.
Press the ◄► buttons to adjust the Hue, Saturation, and Gain.
Magenta
Select to enter the Magenta Color Manager.
Press the ◄► buttons to adjust the Hue, Saturation, and Gain.
Yellow
Select to enter the Yellow Color Manager.
Press the◄► buttons to adjust the Hue, Saturation, and Gain.
White
Select to enter the White Color Manager.
Press the ◄► buttons to adjust the Red, Green, and Blue.
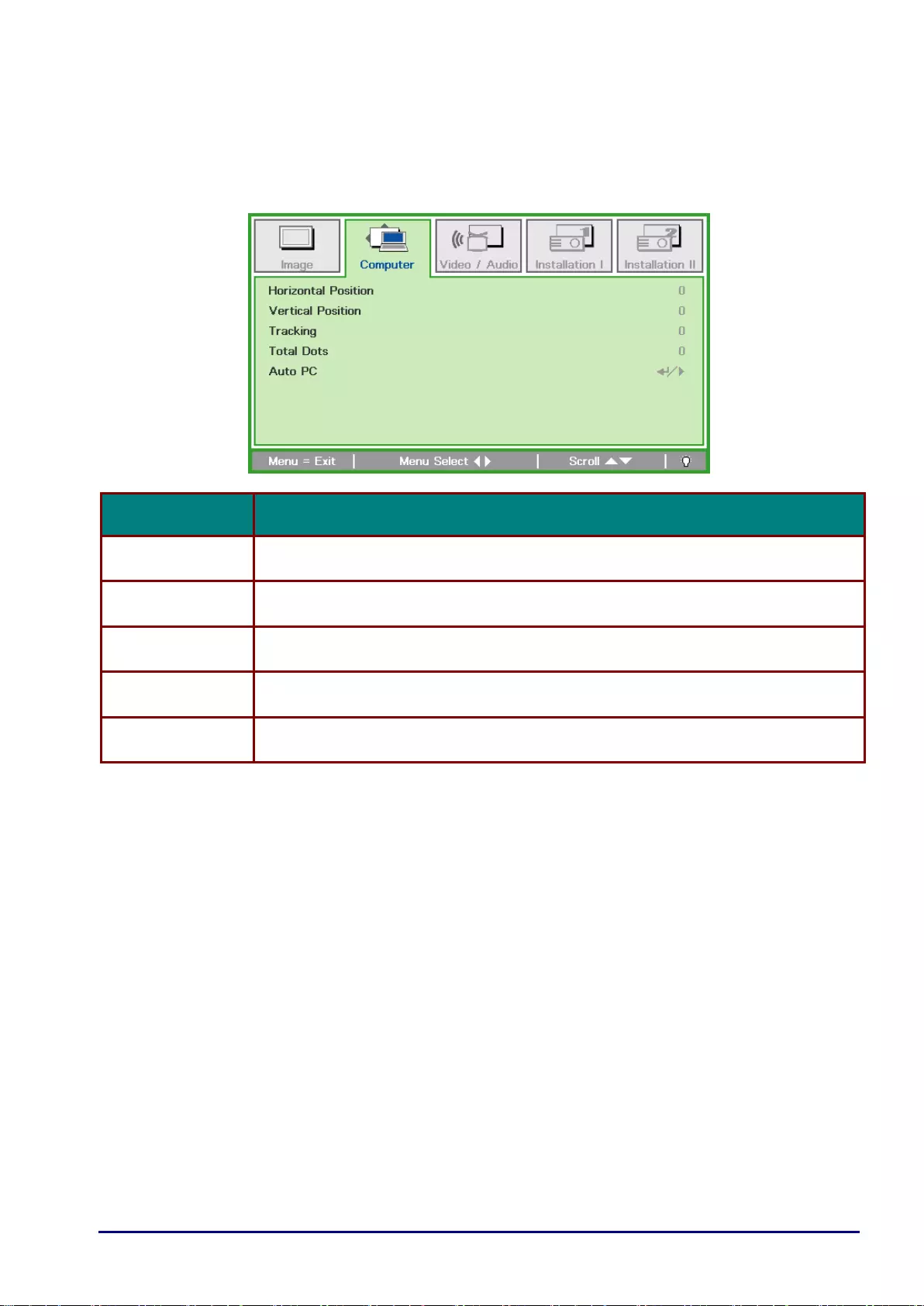
— 33—
Computer Menu
Press the MENU button to open the OSD menu. Press the cursor ◄► button to move to the
Computer menu. Press the cursor ▲▼ button to move up and down in the computer menu. Press
◄► to change values for settings.
ITEM
DESCRIPTION
Horizontal Position
Press the cursor ◄► button to adjust the display position to left or right.
Vertical Position
Press the cursor ◄► button to adjust the display position to up or down.
Tracking
Press the cursor ◄► button to adjust the A/D sampling clock.
Total Dots
Press the cursor ◄► button to adjust the A/D sampling dot.
Auto PC
Press OK / ► to automatically adjustment for phase, tracking, size and position.
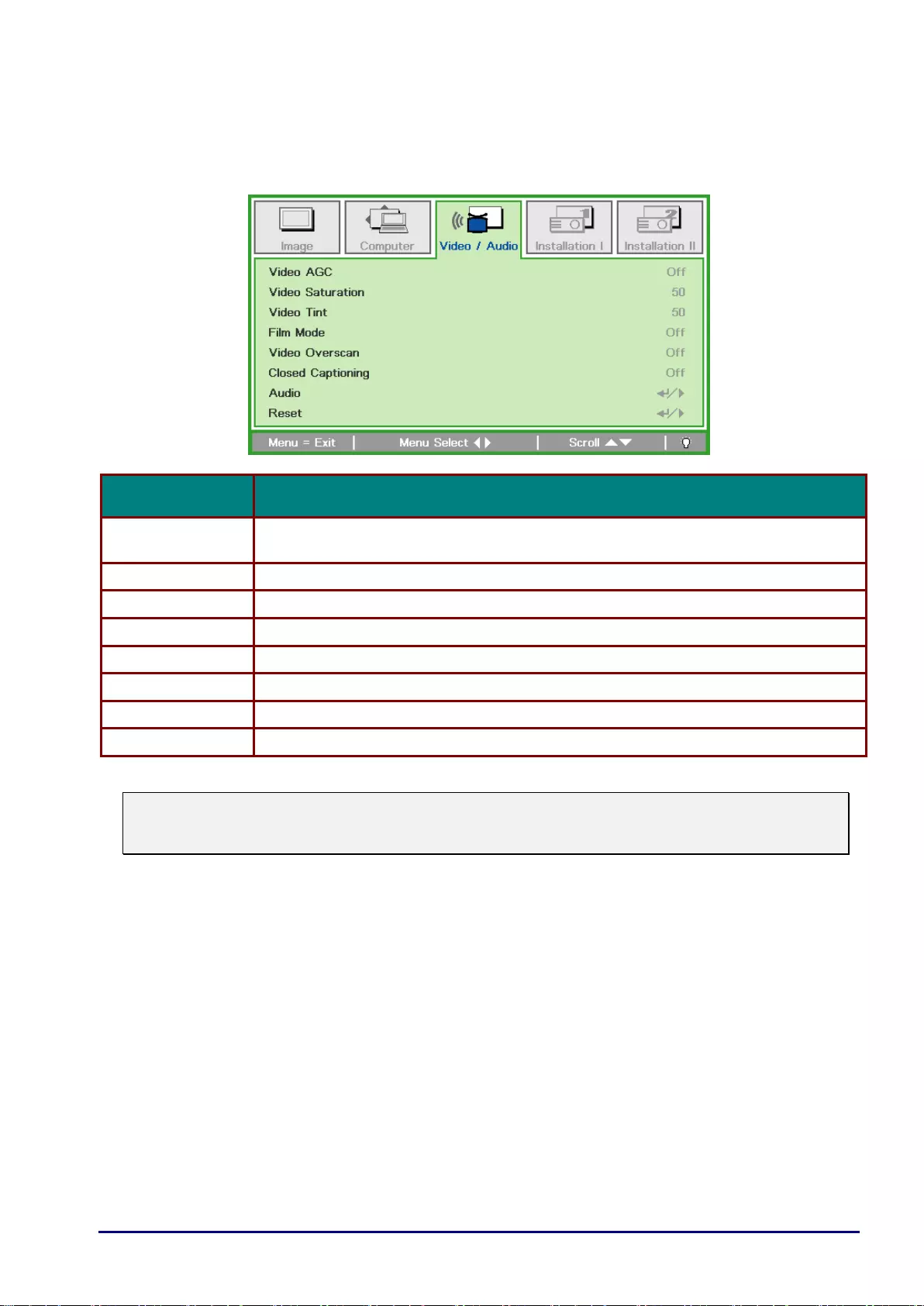
— 34—
Video Menu
Press the MENU button to open the OSD menu. Press the cursor ◄► button to move to the Video
menu. Press the cursor ▲▼ button to move up and down in the Video menu. Press ◄► to change
values for settings.
ITEM
DESCRIPTION
Video AGC
Press the ◄► buttons to enable or disable the Automatic Gain Control for video
source.
Video Saturation
Press the ◄► buttons to adjust the video saturation.
Video Tint
Press the ◄► buttons to adjust the video tint/hue.
Film Mode
Press the ◄► buttons to select a different film mode.
Video Overscan
Press the ◄► buttons to enable or disable video over scan.
Closed Captioning
Press the ◄► buttons to enable or disable closed captioning.
Audio
Press OK / ► to enter the Audio menu. See Audio on page 35.
Reset
Press OK / ► to reset all settings to default values.
Note:
Video jagging may occur when playing interlace video. To overcome this issue, open the
Video menu and adjust the Film Mode feature.
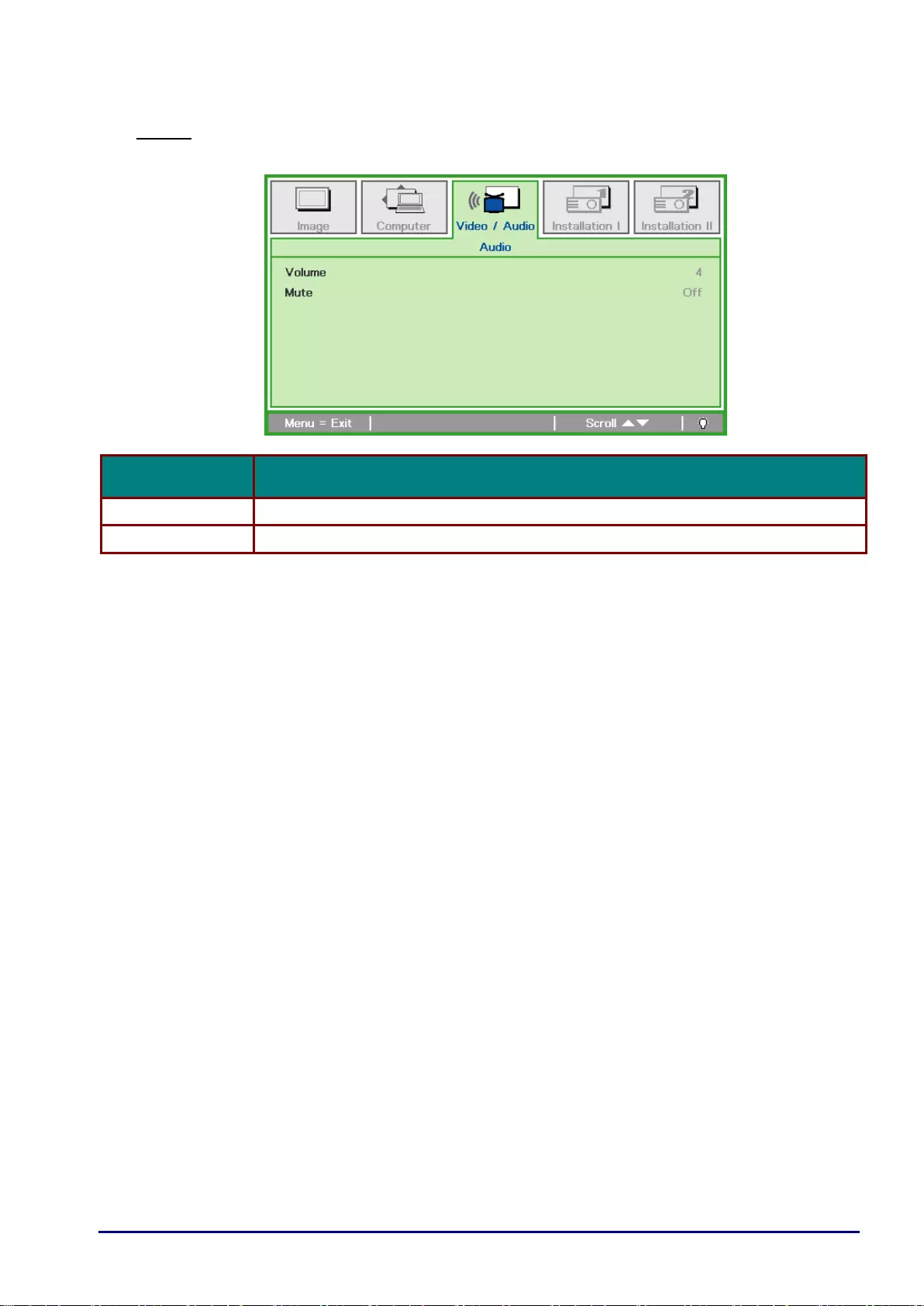
— 35—
Audio
Press OK / ► to enter the Audio sub menu.
ITEM
DESCRIPTION
Volume
Press the ◄► buttons to enter and adjust the audio volume.
Mute
Press the ◄► buttons to enter and turn on or off the speaker.
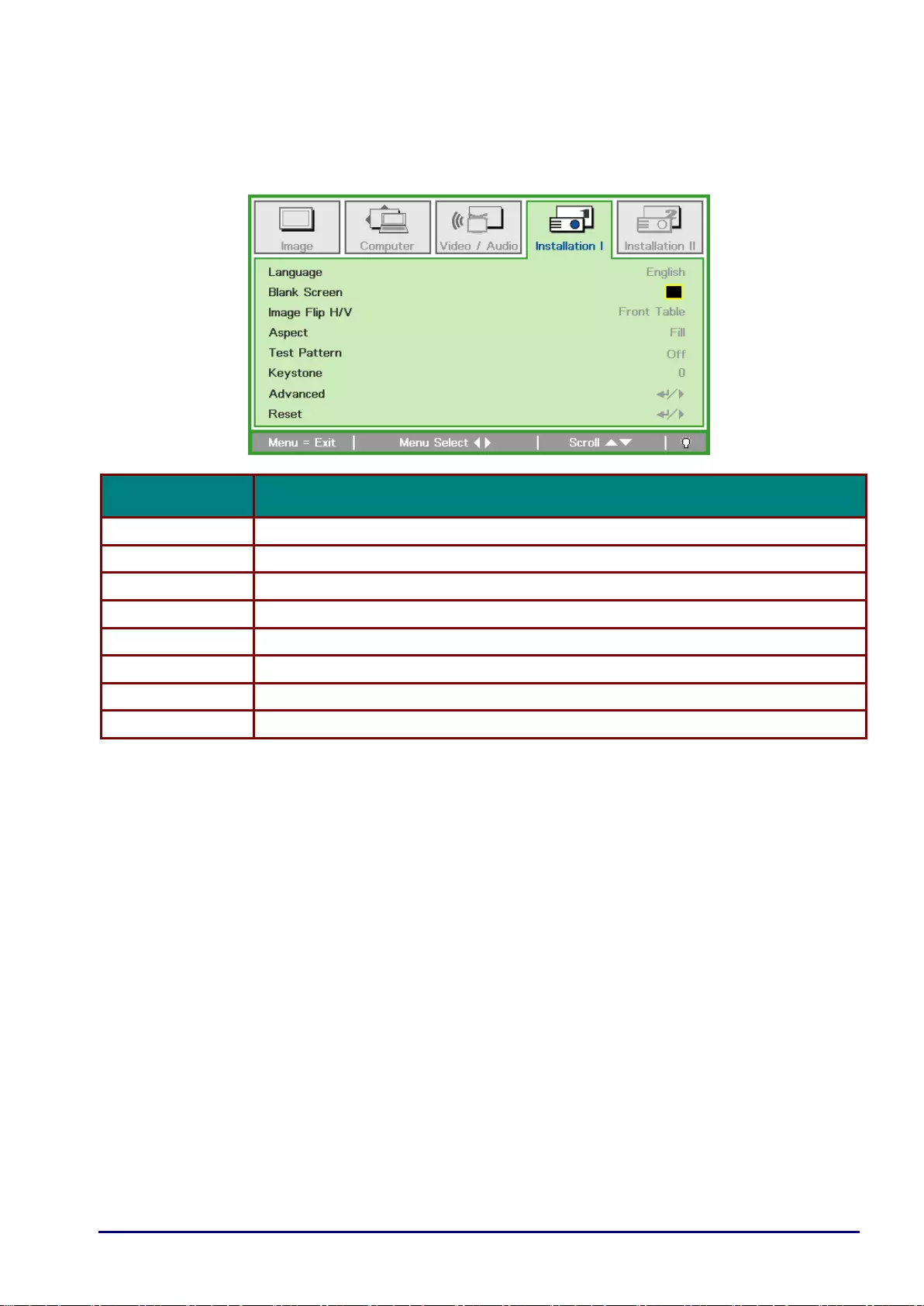
— 36—
Installation I Menu
Press the MENU button to open the OSD menu. Press the cursor ◄► button to move to the
Installation I menu. Press the cursor ▲▼ button to move up and down in the Installation I menu.
Press ◄► to change values for settings.
ITEM
DESCRIPTION
Language
Press the cursor ◄► button to select a different localization Menu.
Blank Screen
Press the cursor ◄► button to select different color to blank the screen.
Image Flip H/V
Press the cursor ◄► button to choose from four Image Flip H/V methods:
Aspect
Press the cursor ◄► button to adjust the video aspect ratio.
Test Pattern
Press◄► button to select different test pattern for projector installation check.
Keystone
Press the cursor ◄► button to adjust the display keystone.
Advanced
Press OK / ► to the Advanced menu. See Advanced Feature on page 37.
Reset
Press OK / ► to reset all settings to default values (except Language).
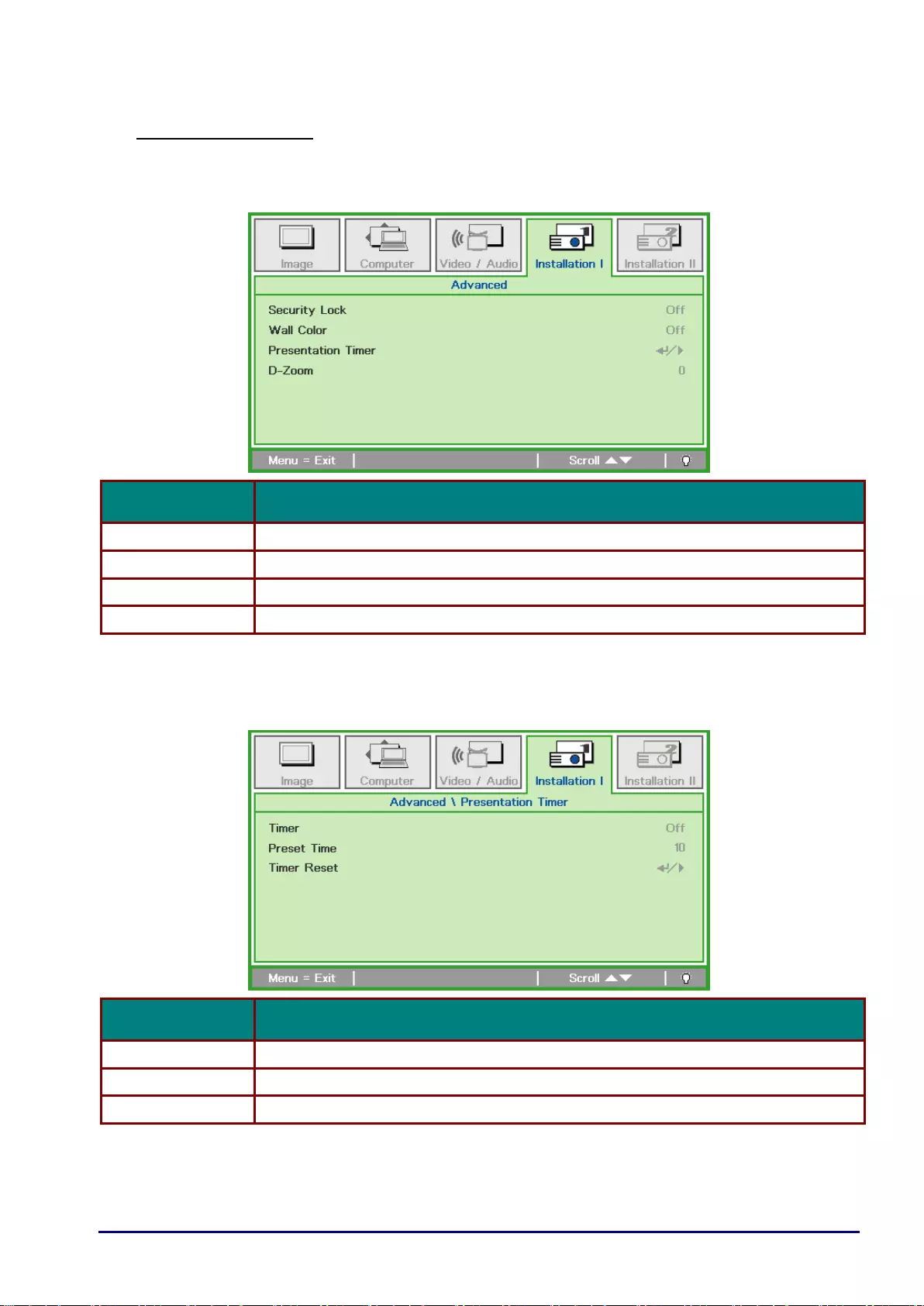
— 37—
Advanced Feature
Press the Menu button to open the OSD menu. Press ◄► to move to the Installation I menu.
Press ▲▼ to move to the Advanced menu and then press OK or ►. Press ▲▼ to move up and
down in the Advanced menu. Press ◄► to change values for setting.
ITEM
DESCRIPTION
Security Lock
Press the cursor ◄► button to enable or disable security lock function.
Wall Color
Press the cursor ◄► button to enable or disable wall color function.
Presentation Timer
Press OK / ► to go to the Presentation Timer Menu. See Presentation Timer below.
D-Zoom
Press the cursor ◄► button to adjust the D-Zoom menu.
Presentation Timer
The Presentation Timer function can indicate the presentation time on the screen to help you
achieve better time management when giving presentations.
ITEM
DESCRIPTION
Timer
Press the cursor ◄► button to enable or disable presentation timer.
Preset Time
Press the cursor ◄► button to select Preset Time (1 ~ 60 minutes)
Timer Reset
Press OK / ► to reset the timer settings.
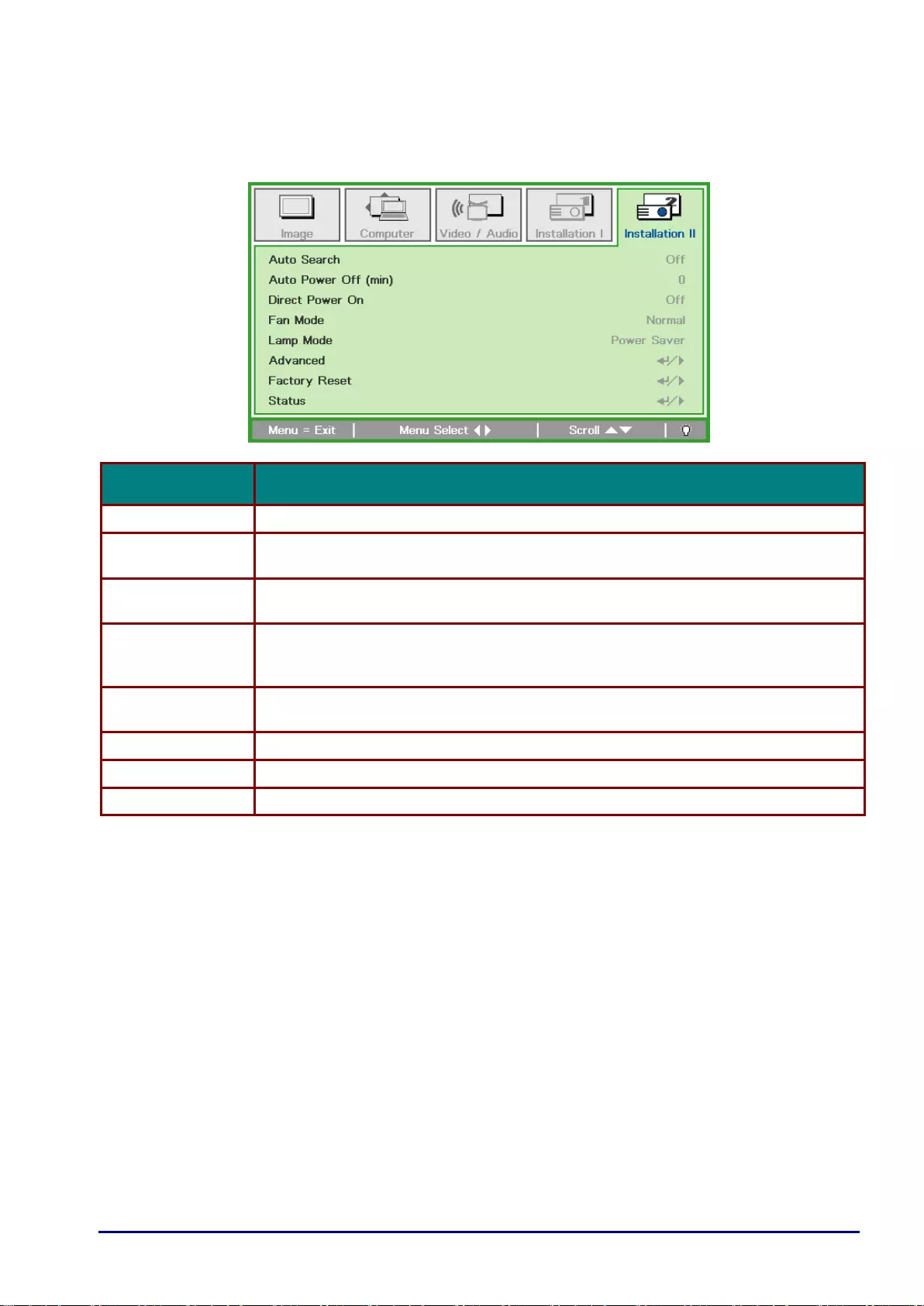
— 38—
Installation II Menu
Press the MENU button to open the OSD menu. Press the cursor ◄► button to move to the
Installation II menu. Press the cursor ▲▼ button to move up and down in the Installation II menu.
ITEM
DESCRIPTION
Auto Search
Press the cursor ◄► button to enable or disable automatic source detection.
Auto Power Off
(min.)
Press the cursor ◄► button to enable or disable automatic shutdown of lamp when
no signal.
Direct Power On
Press the cursor ◄► button to enable or disable automatic power On when AC power is
supplied.
Fan Mode
Press the cursor ◄► button to toggle between Normal and High fan speeds.
Note: Recommend selecting high speed when the altitude of the environment is
higher than 1500m ( 4921ft )
Lamp Mode
Press the cursor ◄► button to select the lamp mode for higher brightness or lower
brightness to save lamp life.
Advanced
Press OK / ► to enter the Advanced menu. See Advanced Feature on page 39.
Factory Reset
Press OK / ► to reset all items to factory preset values.
Status
Press OK / ► to enter the Status menu. See page 51 for more information on Status.
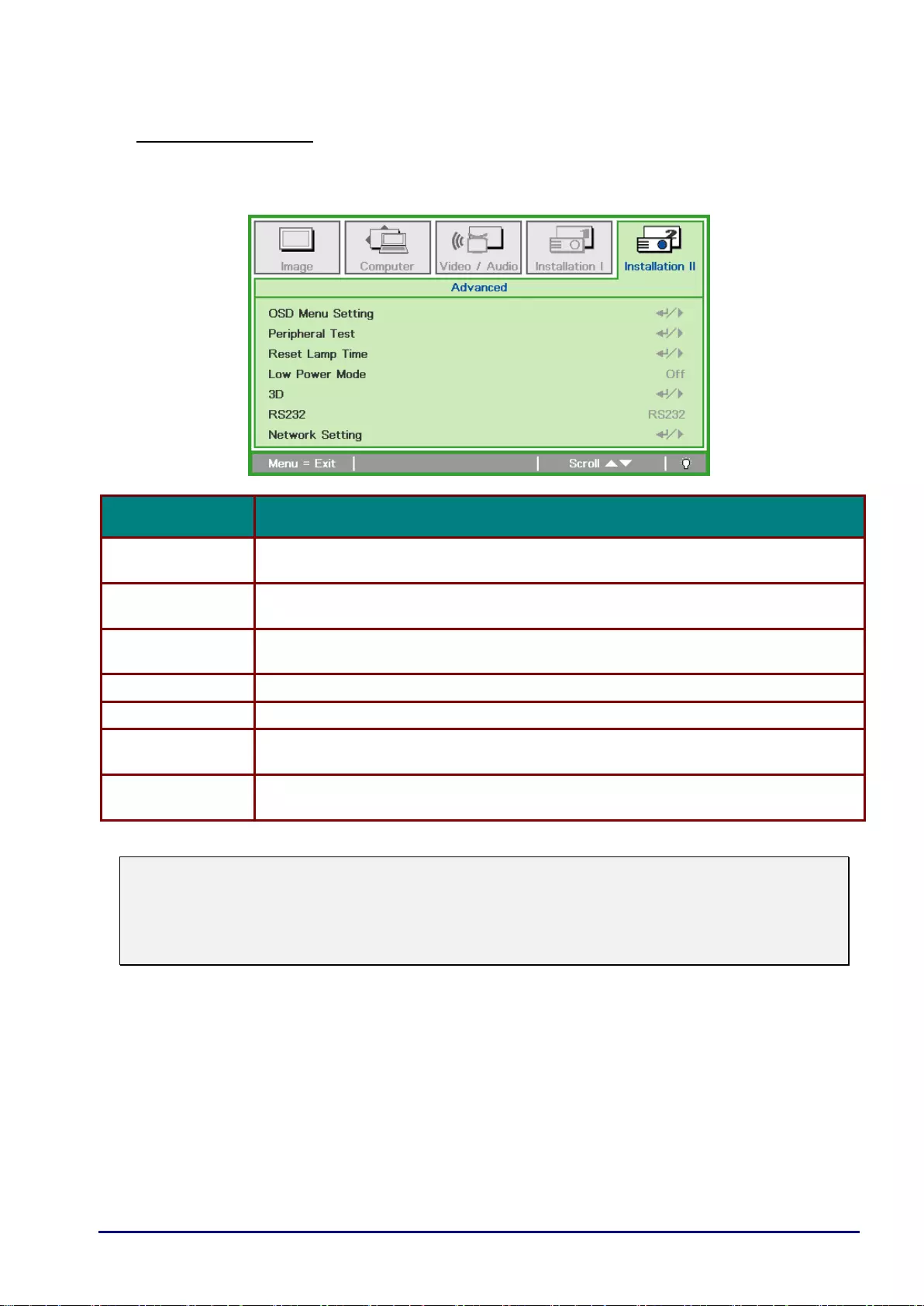
— 39—
Advanced Feature
Press the Menu button to open the OSD menu. Press ◄► to move to the Installation II menu.
Press ▲▼ to move to the Advanced menu and then press OK or ►. Press ▲▼ to move up and
down in the Advanced menu. Press ◄► to change values for setting.
ITEM
DESCRIPTION
OSD Menu Setting
Press OK / ► to enter the OSD setting menu. See page 40 for more information on
OSD Menu Setting.
Peripheral Test
Press OK / ► to enter the Peripheral Test menu. See page 40 for more information on
Peripheral Test.
Reset Lamp Time
After replacing the lamp, this item should be reset. See page 41 for more information
on Reset Lamp Time.
Low Power Mode
Press ◄► to turn Low Power Mode on or off.
3D
Press OK / ► to enter the 3D menu. See page 41 for more information on 3D settings.
RS232
Press ◄► to select RS232 (remote) or Network (LAN) mode depending on projector
connection method.
Network setting
Press OK / ► to enter the Network menu. See page 42 for more information on
Network Setting.
Note:
To enjoy the 3D function, first enable the Play Movie in 3D setting found in your DVD device under
the 3D Disc Menu.
To enjoy Network function on Low Power Stand-By, Please let Low Power Mode set On, and
RS232 set Network.
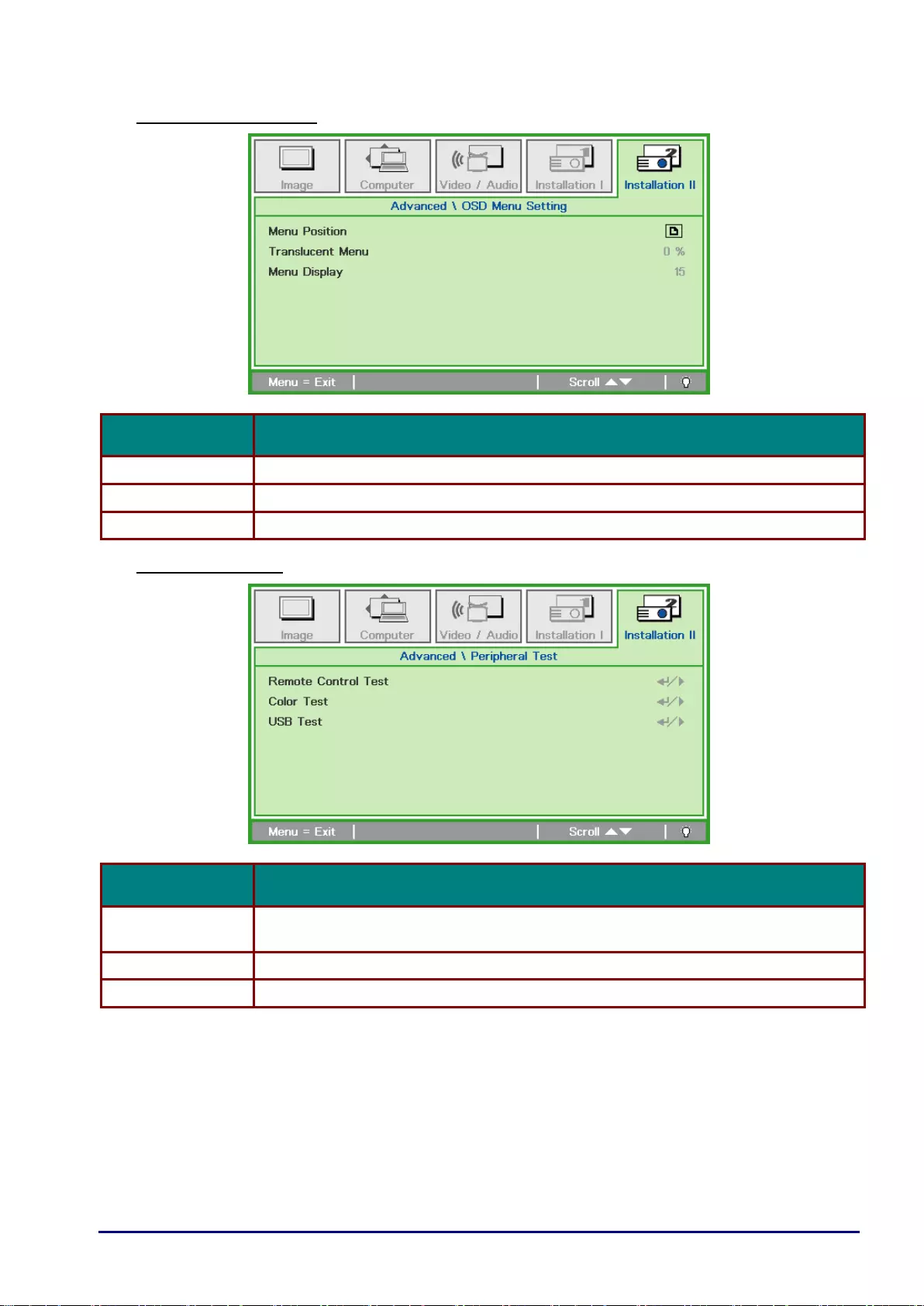
— 40—
OSD Menu Setting
ITEM
DESCRIPTION
Menu Position
Press ◄► button to select different OSD location.
Translucent Menu
Press ◄► button to select OSD background translucent level.
Menu Display
Press ◄► button to select OSD timeout delay.
Peripheral Test
ITEM
DESCRIPTION
Remote Control
Test
Press OK / ► to test the IR remote controller for diagnostic.
Color Test
Press OK / ► to select different colors on screen.
USB Test
Press OK / ► to test the USB connection with connected PC.
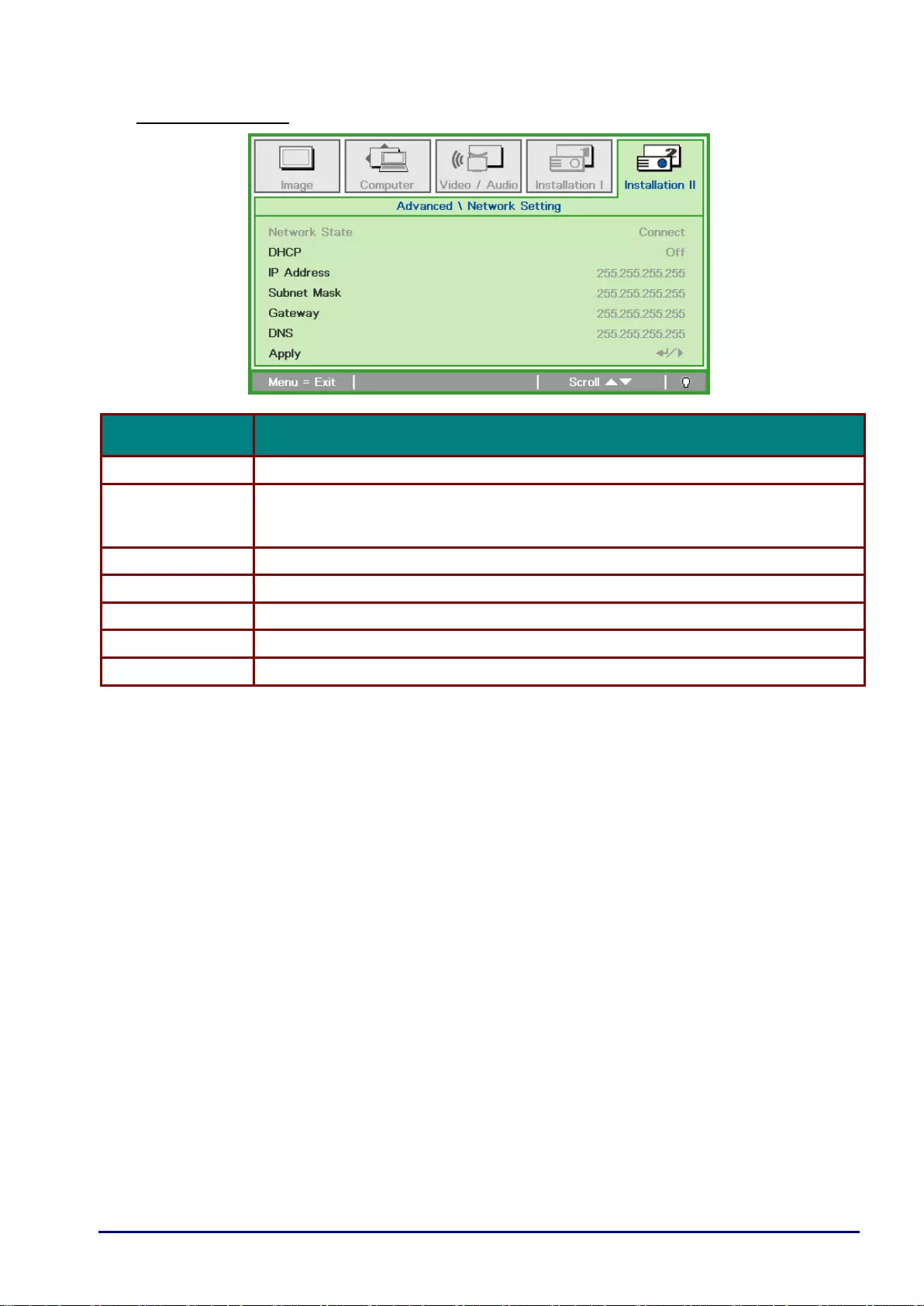
— 42—
Network Setting
ITEM
DESCRIPTION
Network State
Displays the network connection status.
DHCP
Press ◄► to turn DHCP On or Off.
Note: If you select DHCP Off, complete the IP Address, Subnet Mask, Gateway, and
DNS fields.
IP Address
Enter a valid IP address if DHCP is turned off.
Subnet Mask
Enter a valid Subnet Mask if DHCP is turned off.
Gateway
Enter a valid Gateway address if DHCP is turned off.
DNS
Enter a valid DNS name if DHCP is turned off.
Apply
Press OK / ► to confirm settings.
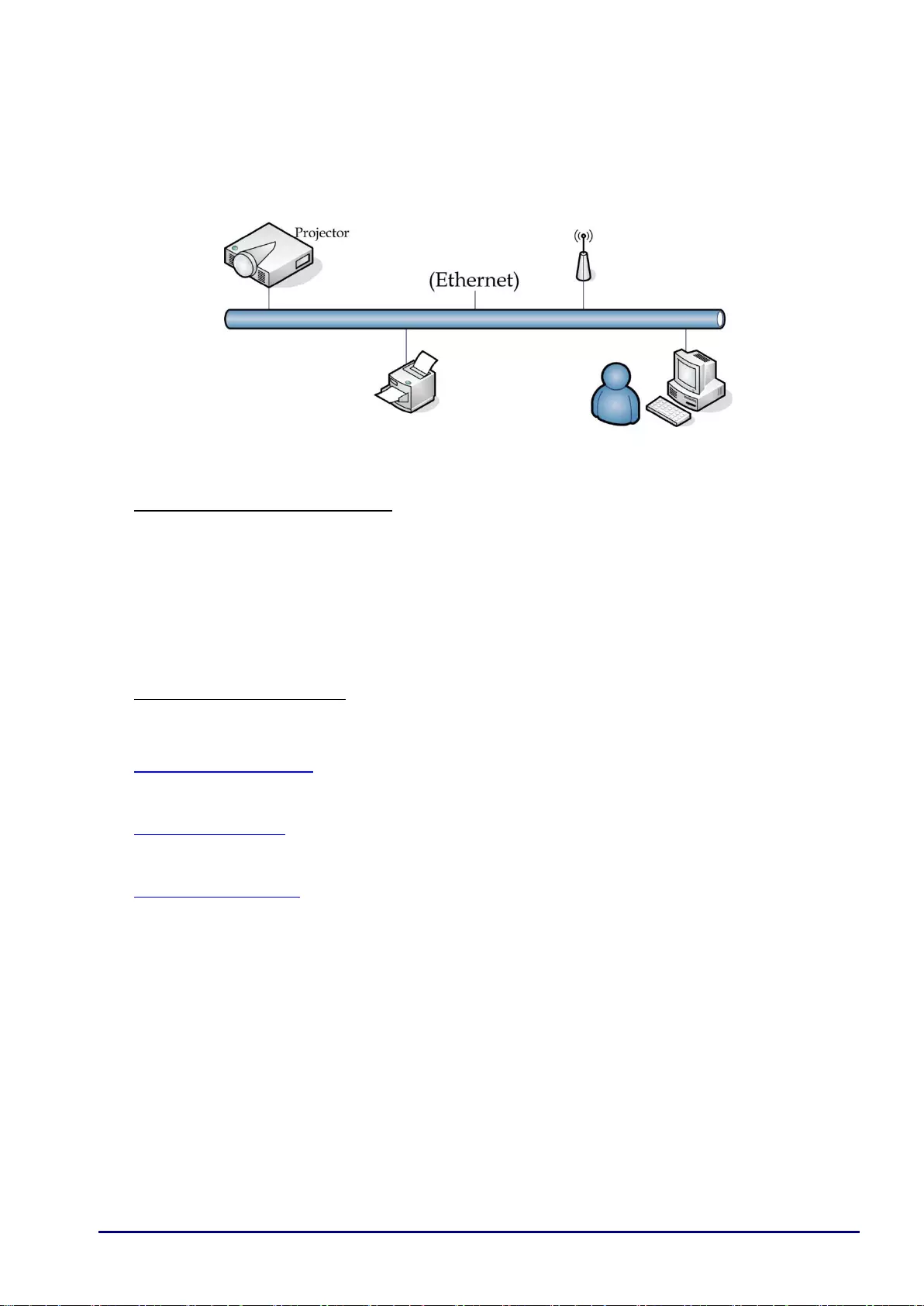
— 43—
For simplicity and ease of operation, the projector provides diverse networking and remote
management features.
The LAN/RJ45 function of the projector through a network, such as remotely manage: Power On/Off,
Brightness and Contrast settings. Also, projector status information, such as: Video-Source, Sound-
Mute, etc.
The projector can be controlled by a PC (Laptop) or other external device with connecting to the
projector's LAN/RJ45 port.
Wired LAN Terminal functionalites
Remote control and monitoring of a projector from a PC (or Laptop) via wired LAN is also possible.
Compatibility with Crestron / AMX (Device Discovery) / Extron control boxes enables not only
collective projector management on a network but also management from a control panel on a PC
(or Laptop) browser screen.
* Crestron is a registered trademark of Crestron Electronics, Inc. of the United States.
* Extron is a registered trademark of Extron Electronics, Inc. of the United States.
* AMX is a registered trademark of AMX LLC of the United States.
Supported External Devices
This projector is supported by the specified commands of the Crestron Electronics controller and
related software (ex, RoomView ® ).
http://www.crestron.com/
This projector is supported by AMX ( Device Discovery ).
http://www.amx.com/
This projector is compliant to support Extron device(s) for reference.
http://www.extron.com/
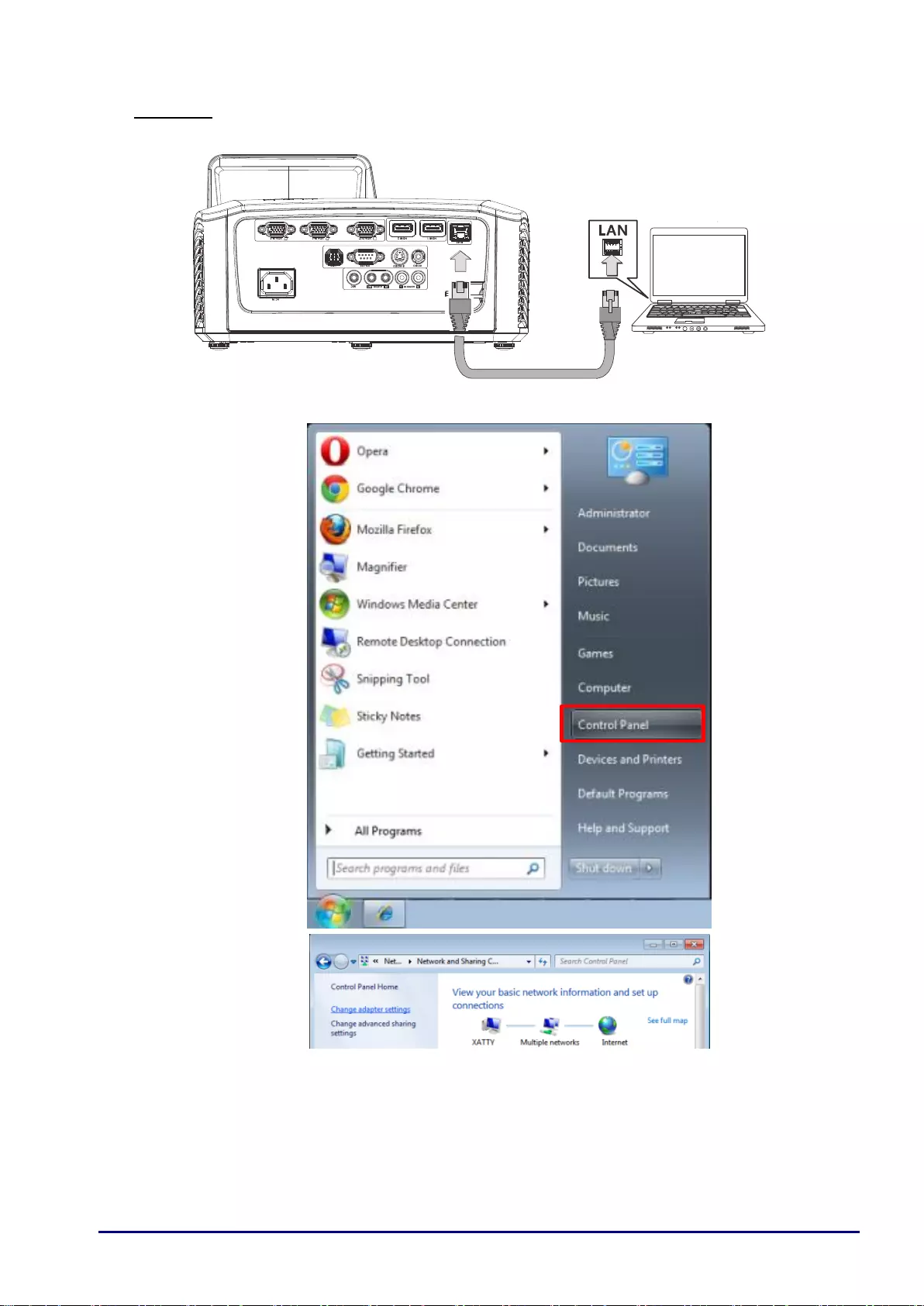
— 44—
LAN RJ45
1. Connect an RJ45 cable to RJ45 ports on the projector and the PC (Laptop).
2. On the PC (Laptop), select Start → Control Panel → Network and Internet.
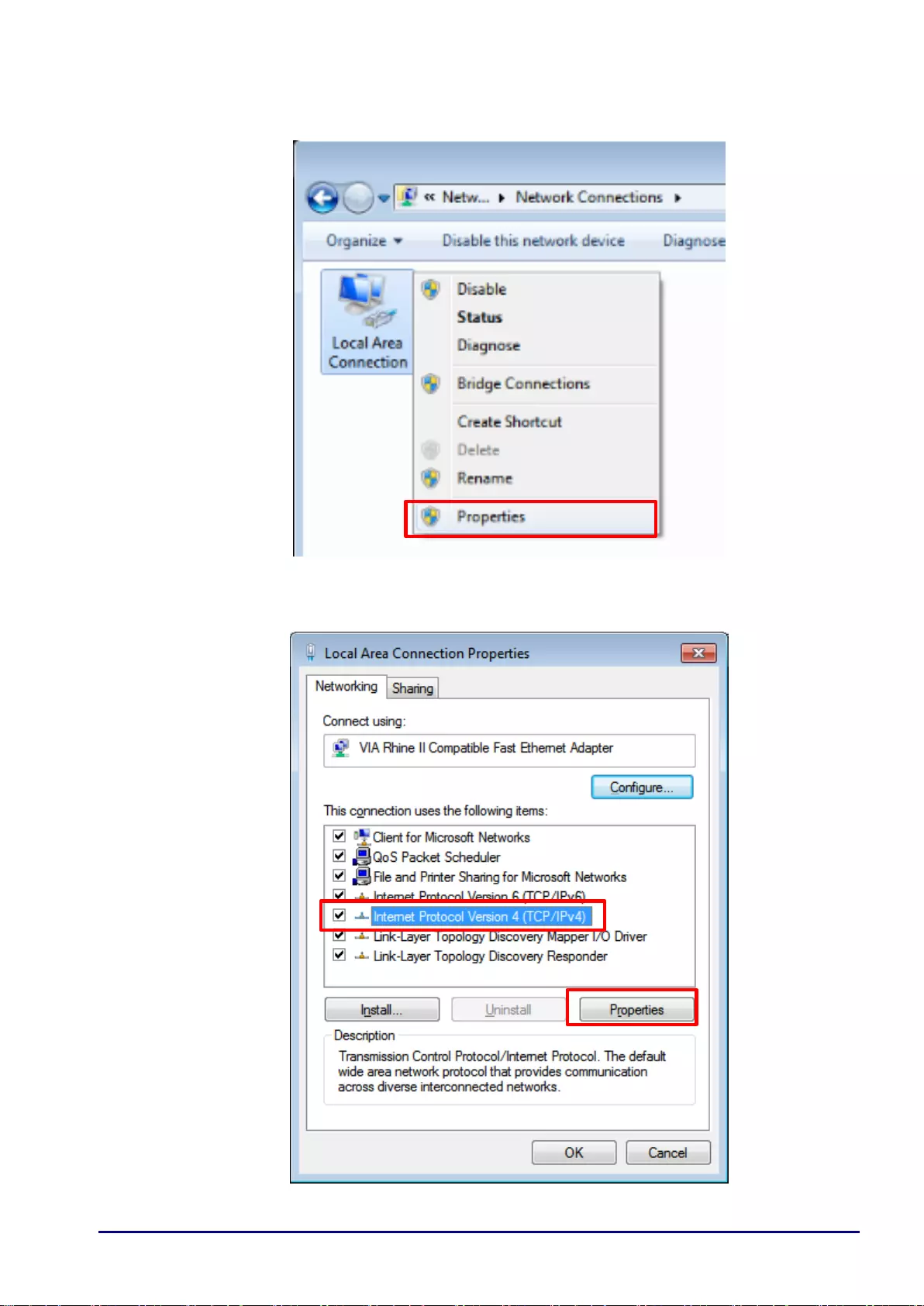
— 45—
3. Right-click on Local Area Connection, and select Properties.
4. In the Properties window, select the Networking tab, and select Internet Protocol
(TCP/IP).
5. Click Properties.
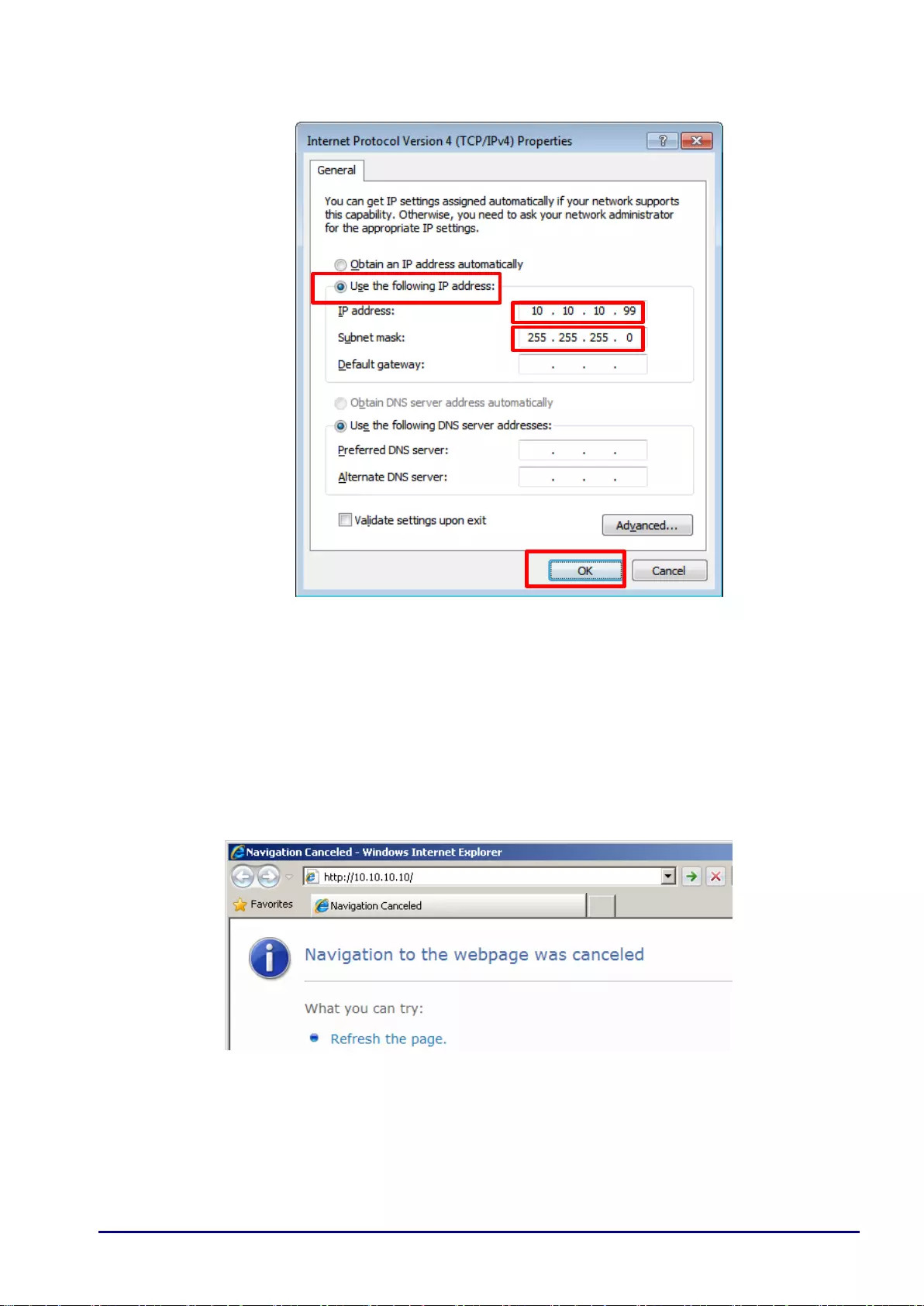
— 46—
6. Click Use the following IP address and fill in the IP address and Subnet mask, then click OK.
7. Press the Menu button on the projector.
8. Select Installation II → Advanced → Network Setting → Network State → Connect
9. After getting into Network Setting, input the following:
DHCP: Off
IP Address: 10. 10. 10. 10
Subnet Mask: 255.255.255.0
Gateway: 0.0.0.0
DNS Server: 0.0.0.0
10. Press OK / ► to confirm settings.
11. Open a web browser (for example, Microsoft Internet Explorer with Adobe Flash Player 9.0 or higher).
12. In the Address bar, input the IP address: 10. 10. 10. 10.
13. Press OK / ►.
The projector is setup for remote management. The LAN/RJ45 function displays as follows.
Based on network web-page for the input-string in tools tab, the limitation for Input-Length is
in the below list (“space” and the other punctuation key included):
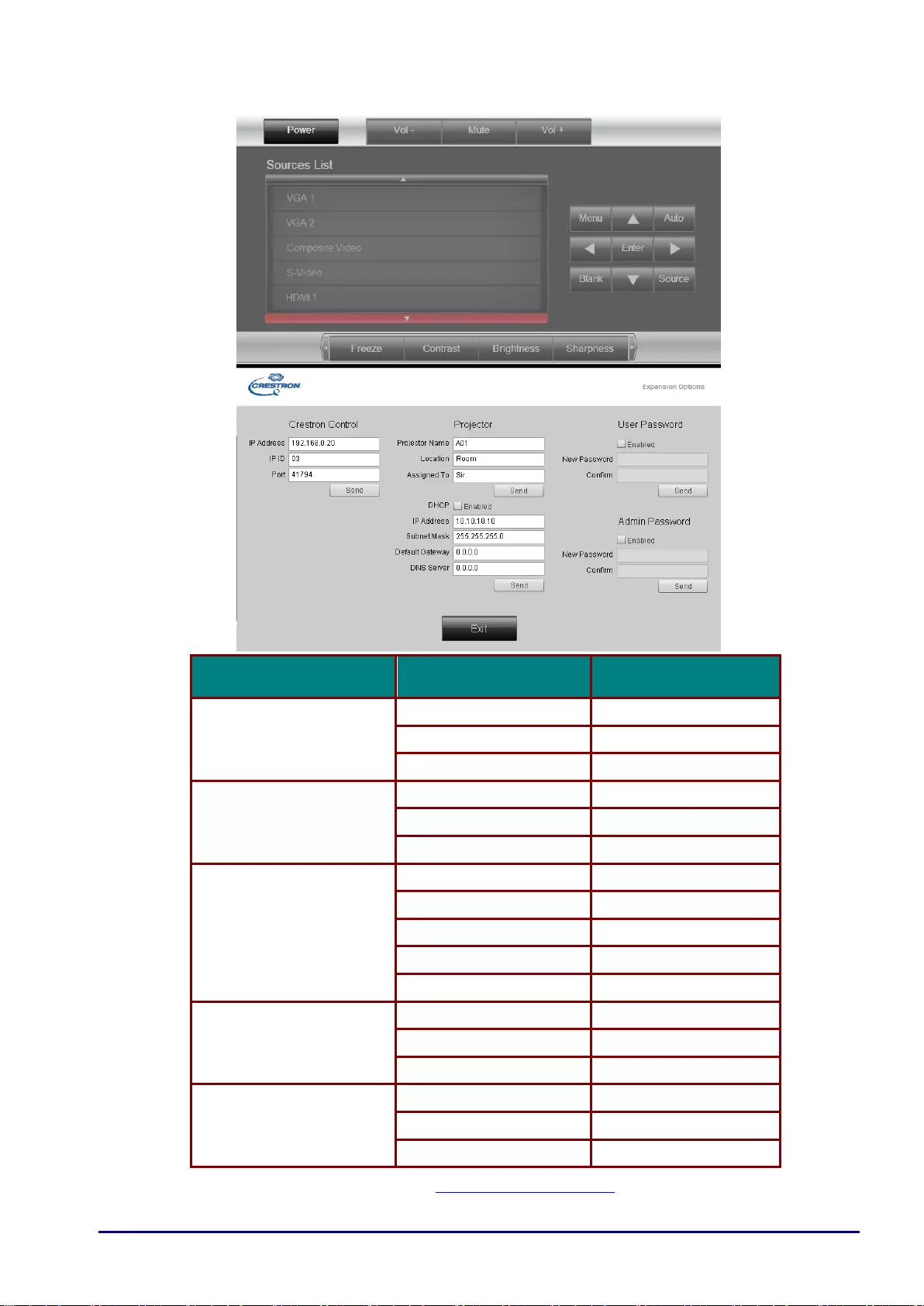
— 47—
CATEGORY
ITEM
INPUT-LENGTH
Crestron Control
IP Address
15
IP ID
3
Port
5
Projector
Projector Name
10
Location
10
Assigned To
10
Network Configuration
DHCP (Enabled)
(N/A)
IP Address
15
Subnet Mask
15
Default Gateway
15
DNS Server
15
User Password
Enabled
(N/A)
New Password
10
Confirm
10
Admin Password
Enabled
(N/A)
New Password
10
Confirm
10
For more information, please visit http://www.crestron.com/.
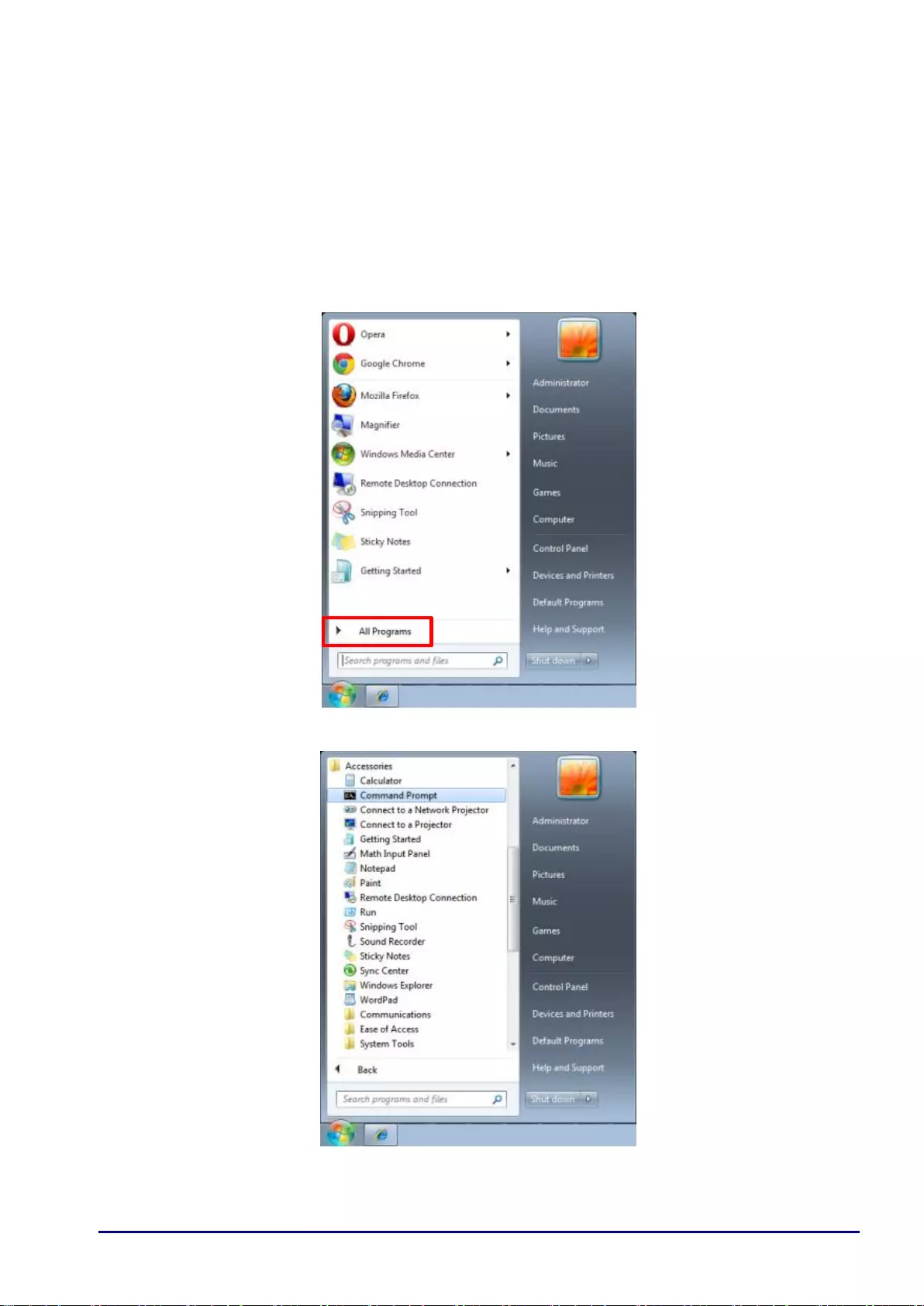
— 48—
RS232 by Telnet Function
Besides projector connected to RS232 interface with “Hyper-Terminal” communication by dedicated
RS232 command control, there is alternative RS232 command control way, so called “RS232 by
TELNET” for LAN/RJ45 interface.
Quick Start-Guide for “RS232 by TELNET”
Check and get the IP-Address on OSD of the projector.
Make sure that laptop/PC can access the web-page of the projector.
Make sure that “Windows Firewall” setting to be disabled in case of “TELNET” function filtering out
by laptop/PC.
Start => All Programs => Accessories => Command Prompt
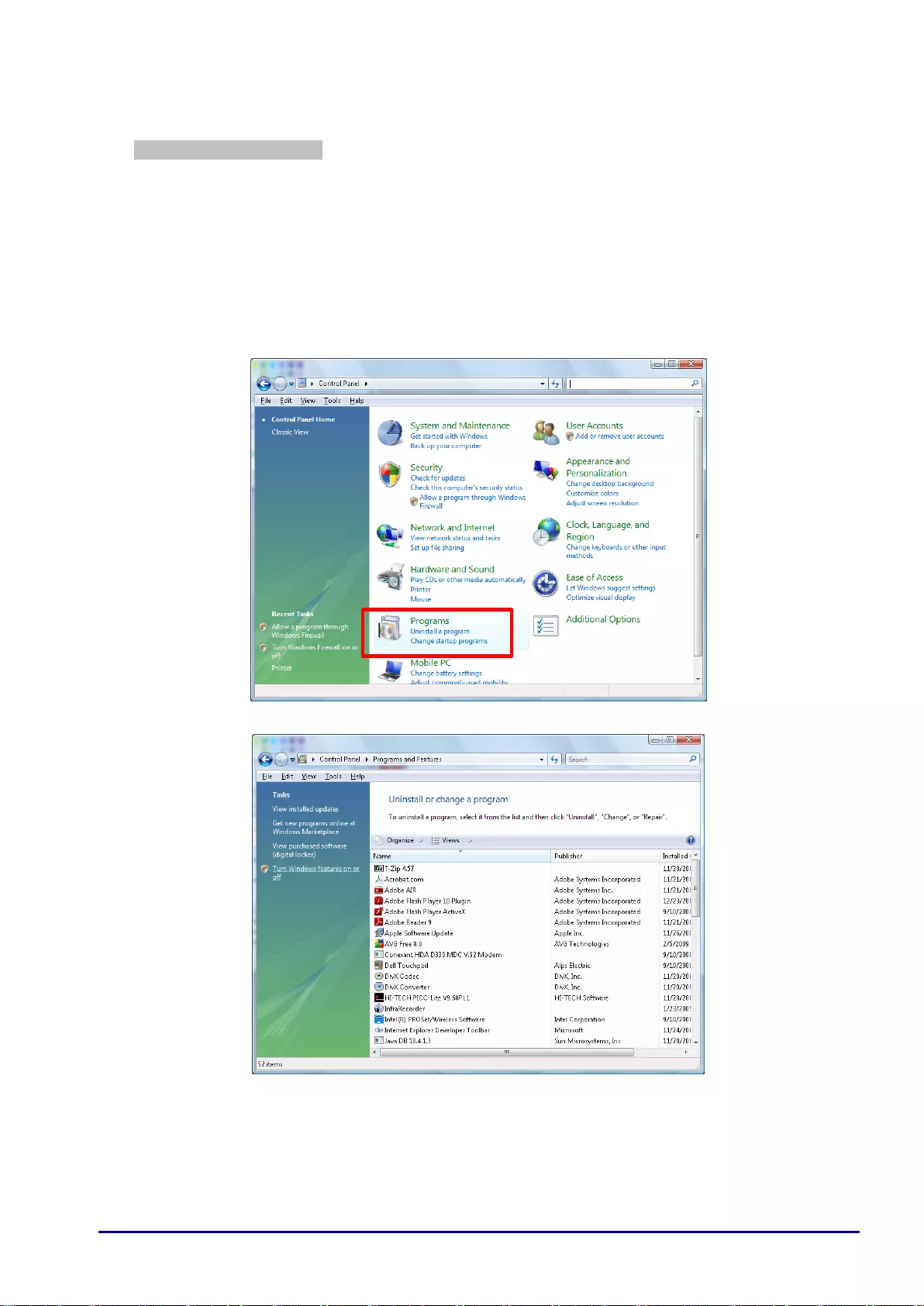
— 49—
Input the command format like the below:
telnet ttt.xxx.yyy.zzz 23 (“Enter” key pressed)
(ttt.xxx.yyy.zzz: IP-Address of the projector)
If Telnet-Connection ready, and user can have RS232 command input, then “Enter” key pressed,
the RS232 command will be workable.
How to have TELNET enabled in Windows VISTA / 7
By default installation for Windows VISTA, “TELNET” function is not included. But end-user can
have it by way of “Turn Windows features On or Off” to be enabled.
Open “Control Panel” in Windows VISTA
Open “Programs”
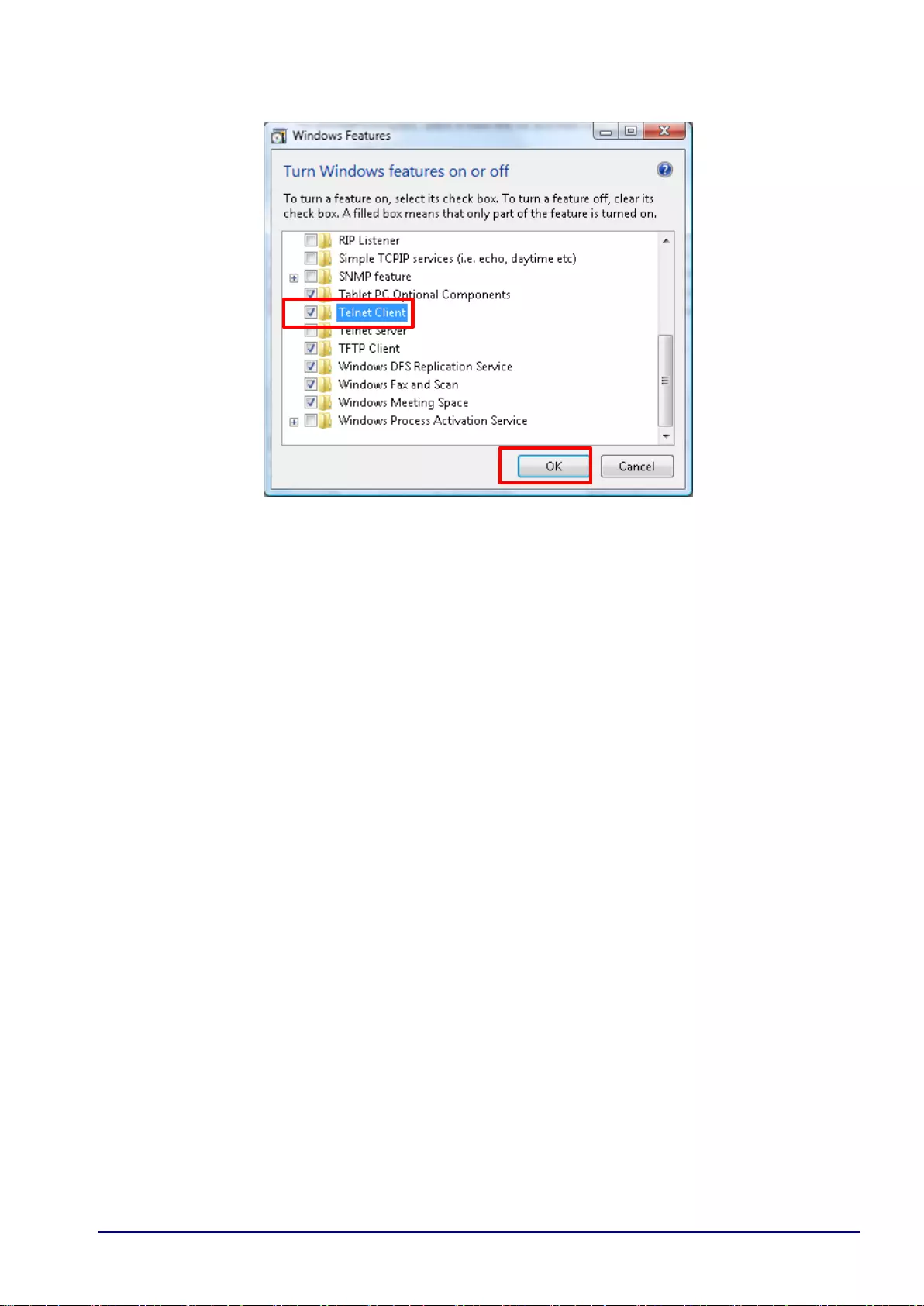
— 50—
Select “Turn Windows features on or off” to open
Have “Telnet Client” option checked, then press “OK” button.
Specsheet for “RS232 by TELNET” :
1. Telnet: TCP
2. Telnet port: 23
3. Telnet utility: Windows “TELNET.exe” (console mode)
4. Disconnection for RS232-by-Telnet control normally: Close Windows Telnet utility directly after
TELNET connection ready
5. Limitation 1 for Telnet-Control: there is only one connection for Telnet-Control in one projector
Limitation 2 for Telnet-Control: there is less than 50 bytes for successive network payload for
Telnet-Control application.
Limitation 3 for Telnet-Control: there is less than 26 bytes for one complete RS232 command
for Telnet-Control.
Limitation 4 for Telnet-Control: Minimum delay for next RS232 command must be more than
200 (ms).
(* In Windows built-in “TELNET.exe” utility, “Enter” key pressed will have “Carriage-Return” and
“New-Line” code.)
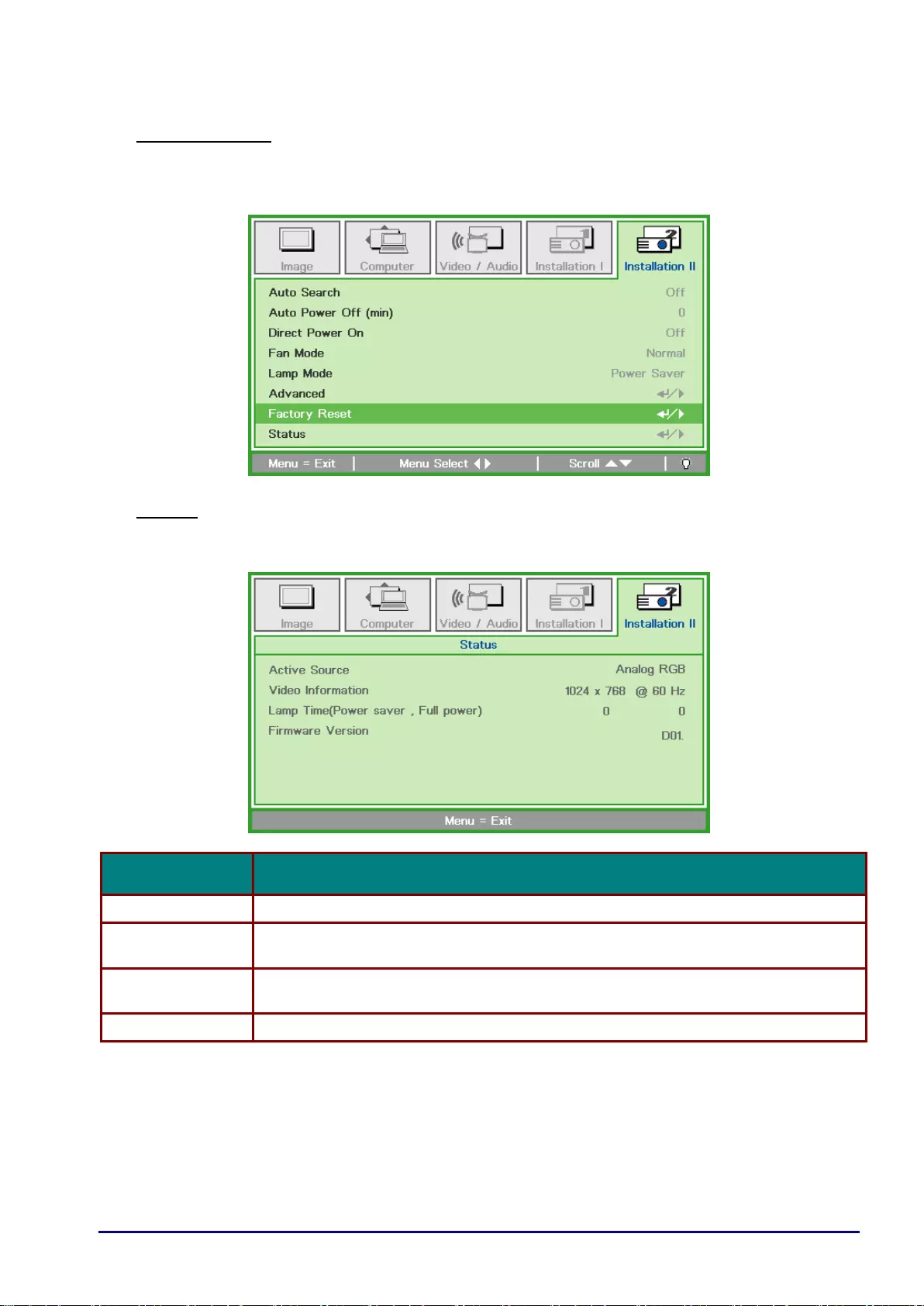
— 51—
Factory Reset
Press the cursor ▲▼ button to move up and down in the Installation II menu. Select the Factory
Reset sub menu and press OK / ► to reset all the menu items to the factory default values (except
Language and Security Lock).
Status
Press the cursor ▲▼ button to move up and down in the Installation II menu. Select the
Status sub menu and press OK / ► to enter the Status sub menu.
ITEM
DESCRIPTION
Active Source
Display the activated source.
Video Information
Displays resolution/video information for RGB source and color standard for Video
source.
Lamp Time (Power
Saver, Full power)
Lamp Time used information is displayed.
Firmware Version
Showing system Firmware version.
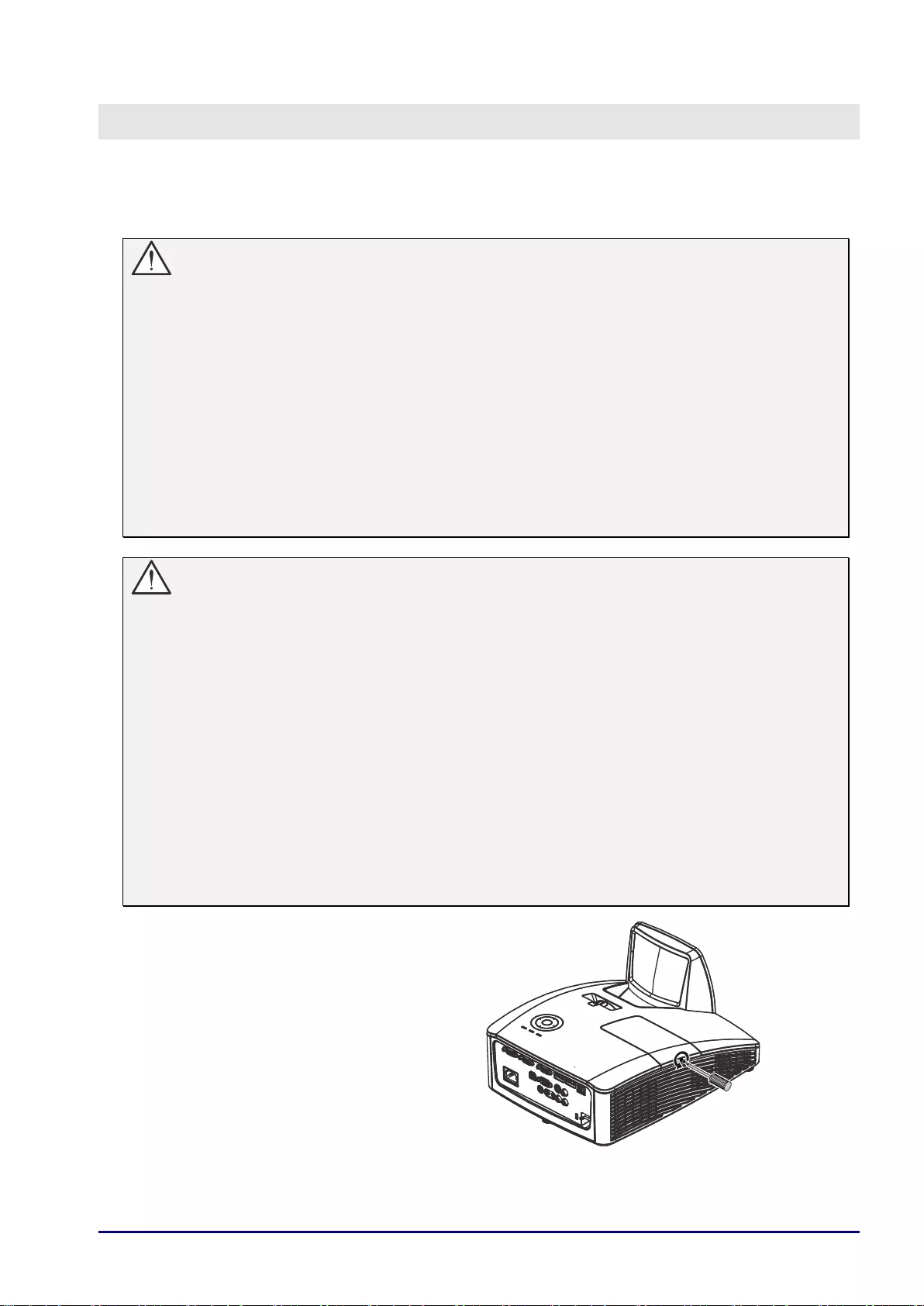
— 52—
MAINTENANCE AND SECURITY
Replacing the Projection Lamp
The projection lamp should be replaced when it burns out. It should only be replaced with a certified
replacement part, which you can order from your local dealer. parts No.LV-LP41
Warning:
If illumination suddenly stops, either when you turn the projector on or after it has been on for a
while, the lamp may have ruptured. In this case, never attempt to replace the lamp by yourself.
Always request service from the Canon Customer Support Center. Additionally, with ceiling-
mounted projectors, the lamp may fall out when you open the lamp cover or while you are
attempting to replace it.
During replacement, stand to the side of the lamp cover, not directly under it. If the lamp
ruptures and you accidentally inhale or get pieces in your eyes or mouth, consult a doctor
immediately.
If the lamp ruptures, dust and gas (containing mercury vapor) may come out of the exhaust
vents. If this happens, immediately open the windows and doors to provide ventilation to the
room. If you inhale any gas emitted from the lamp or it has come into contact with your eyes or
mouth, consult a doctor immediately.
Caution:
When replacing the lamp, turn off the projector, wait until the cooling fan stops, disconnect the
power plug from the electrical outlet, and let the projector stand for at least 45minutes. Otherwise,
you may get burned because the main unit is very hot immediately after the projector is turned off.
Caution:
Be sure to use the specified lamp.
Contact the Canon Customer Support Center for further information. This can also be
purchased from the Canon website.
Do not touch the inner glass surface when you replace the lamp. Doing so may cause
deterioration to the projector’s performance.
Be sure to handle the lamp carefully and correctly since it may break during use if it has been
scratched or subjected to impact. If the lamp ruptures, contact the Canon Customer Support
Center.
When replacing the lamp, do not remove any screws other than those specified.
1.
Remove the single screw
on the lamp compartment
cover.
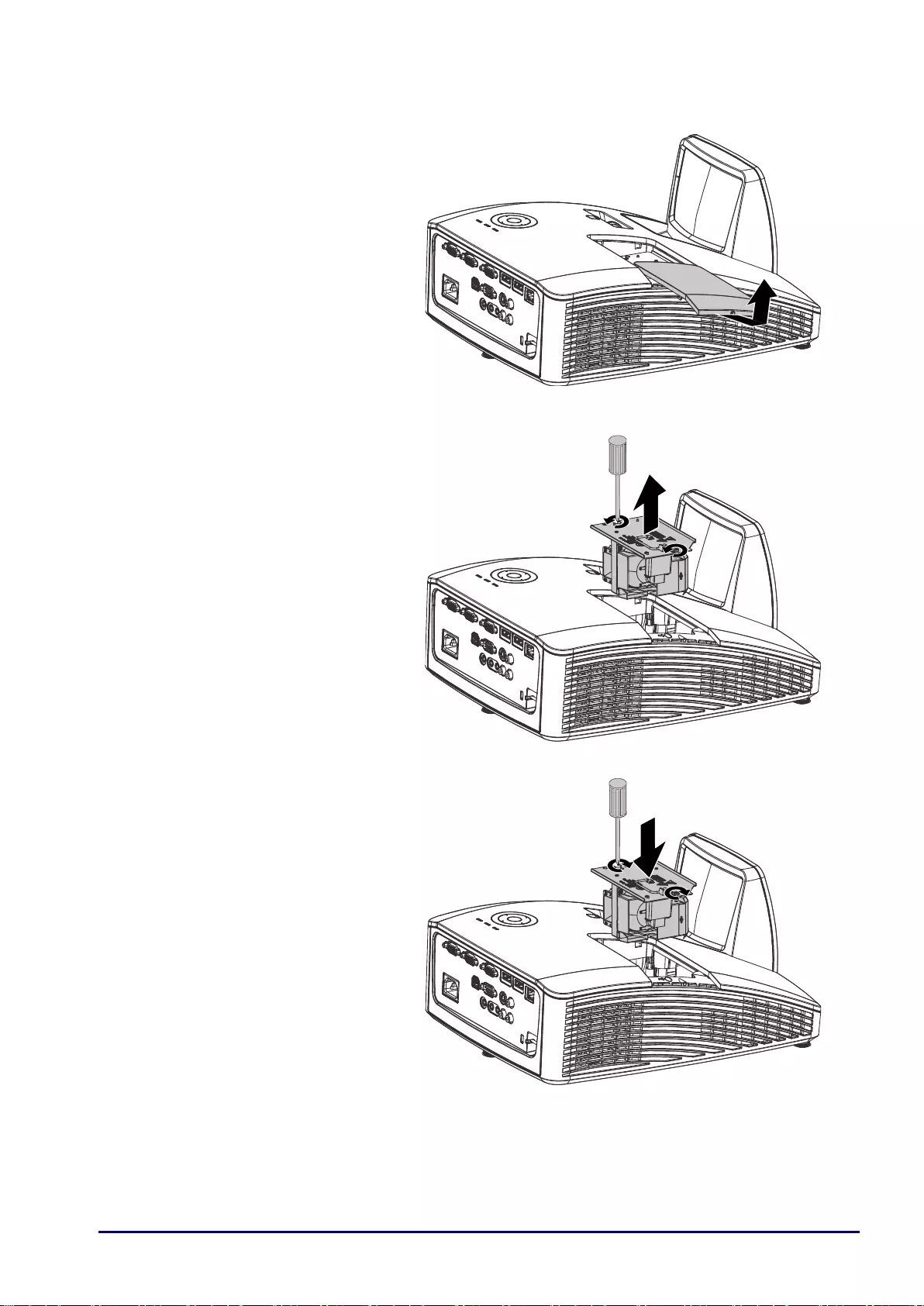
— 53—
2.
Remove the lamp
compartment cover.
3.
Loosen the two screws
securing the lamp.
4.
Lift the module handle up.
5.
Pull firmly on the module
handle to remove the
lamp.
6.
Reverse steps 1 to 5 to
install the new lamp.
While installing, align the
lamp module with the
connector and ensure it is
level to avoid damage.
Note: The lamp must sit
securely in place and the
lamp connector must be
connected properly before
tightening the screws.
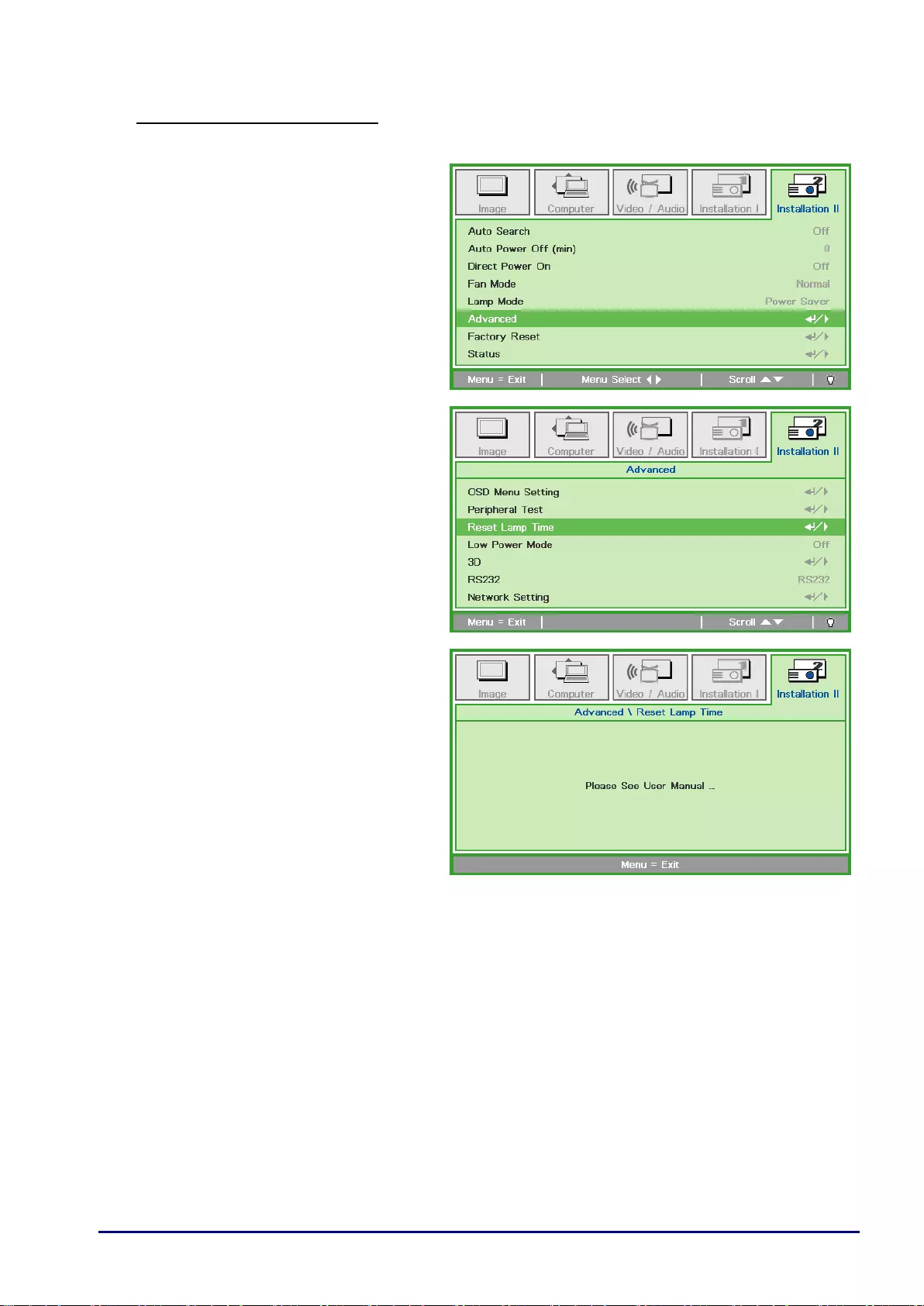
— 54—
Resetting the Lamp Time
After replacing the lamp, you should reset the lamp hour counter to zero. Refer to the following:
1.
Press the MENU button to open
the OSD menu.
2.
Press the cursor ◄► button to
move to the Installation II menu.
Press the cursor button to move
down to
Advanced.
3.
Press the cursor ▼▲ button to
move down to Reset Lamp Time.
4.
Press the cursor ► or Enter
button.
A message screen appears.
5.
Press ▼▲◄► buttons to reset
the lamp hour.
6.
Press the MENU button to get
back to Installation II.
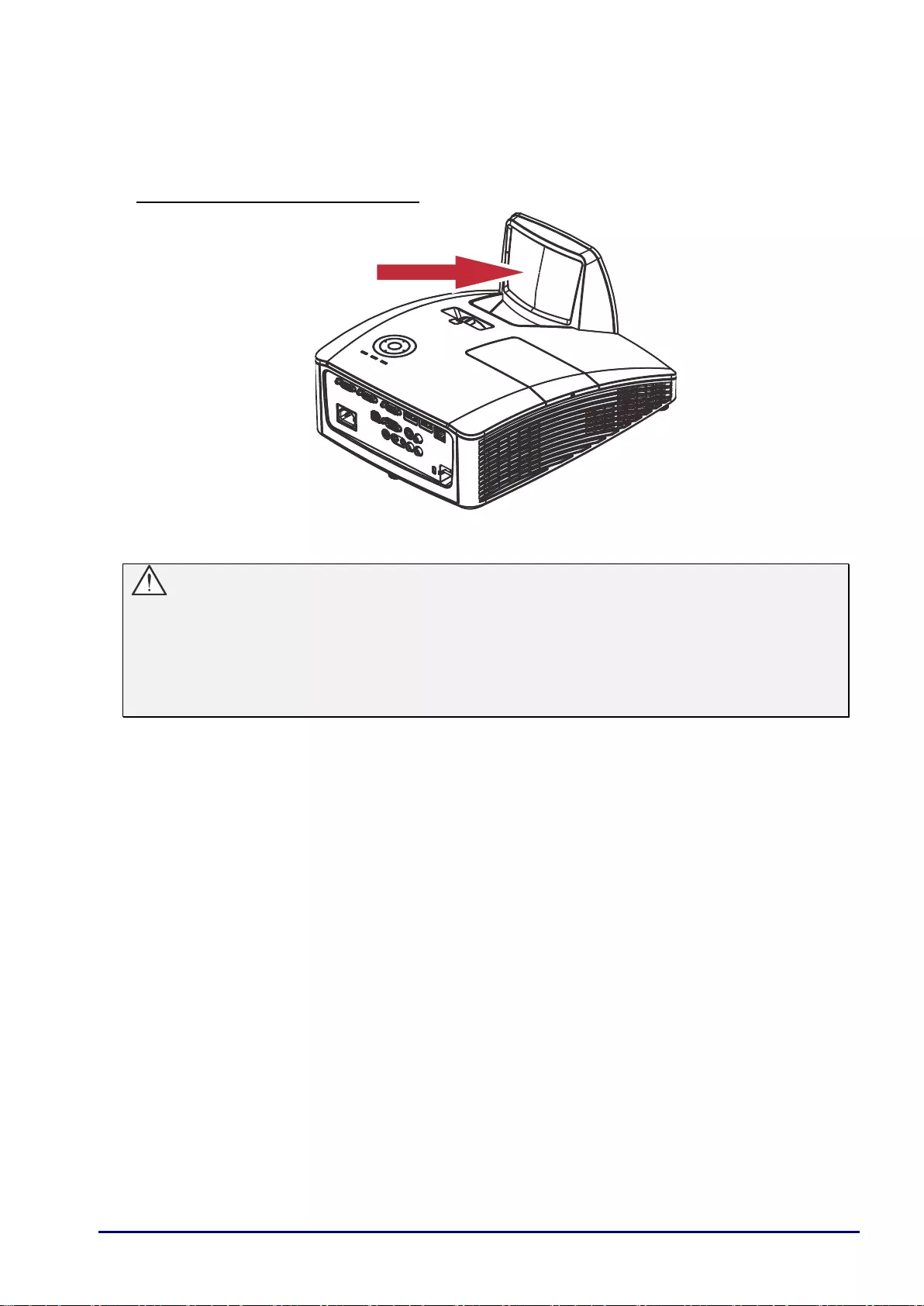
— 55—
Cleaning the Projector
Cleaning the projector to remove dust and grime will help ensure trouble-free operation.
Cleaning the Projector Mirror:
When cleaning the projector’s lens, use a commonly available air blower or lens cleaning paper.
The lens surface is easily damaged, so do not use a hard cloth or tissues.
Caution:
1. Always turn the projector off and allow to cool for at least 30 minutes prior to cleaning.
Caution:
1. Never touch the projector mirror or Lens directly by hand.
2. Do not use abrasive cleaners, solvents or other harsh chemical cleaners.
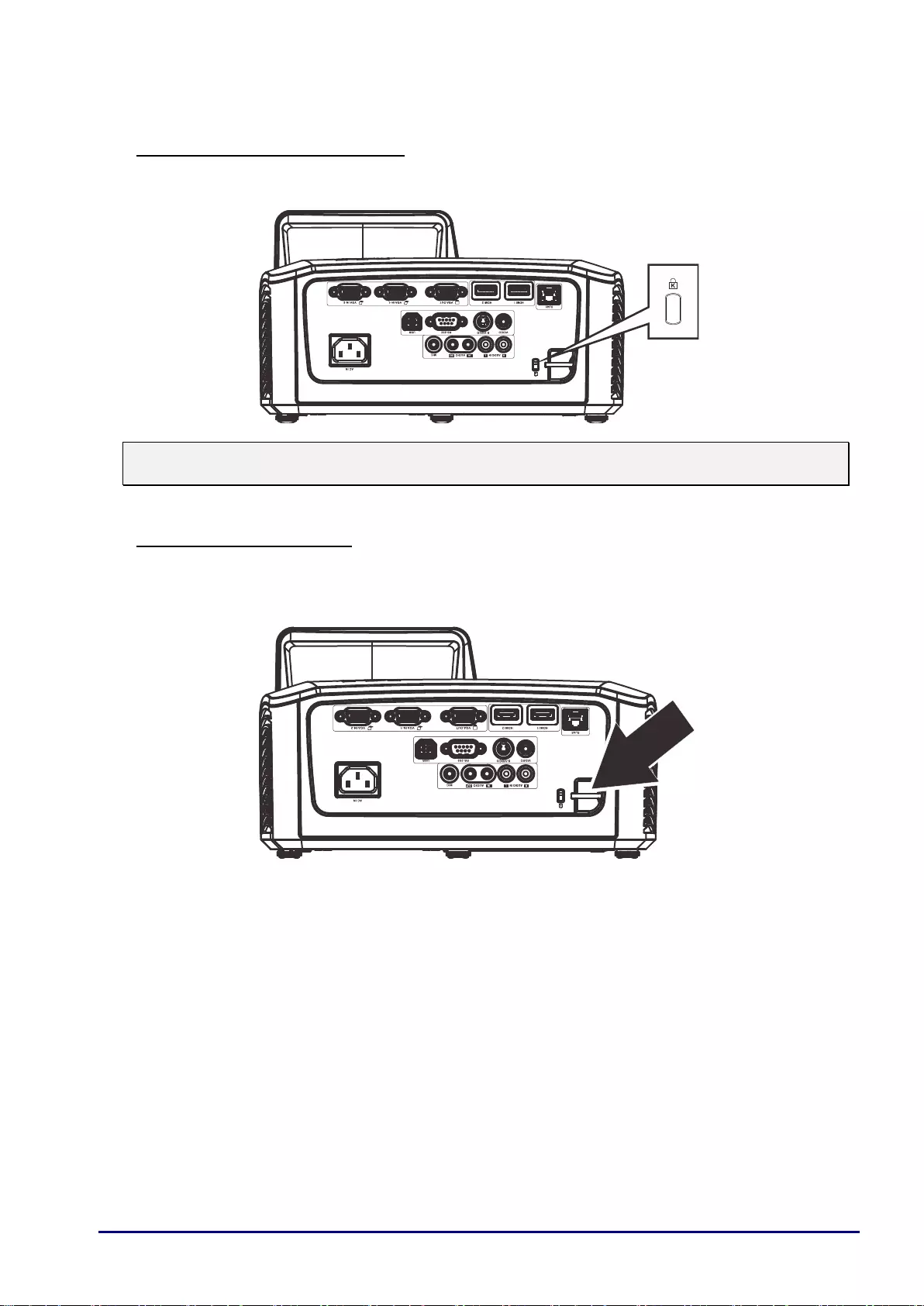
— 56—
Using the Physical Lock
Using the Kensington® Lock
If you are concerned about security, attach the projector to a permanent object with the Kensington
slot and a security cable.
Note:
Contact your vendor for details on purchasing a suitable Kensington security cable.
Using the Security Bar
In addition to the password protection function and the Kensington lock, the Security Bar helps
protect the projector from unauthorized removal.
See the following picture.

— 57—
TROUBLESHOOTING
Tips for Troubleshooting
In each problem-specific section, try the steps in the order suggested. This may help you to solve
the problem more quickly.
Try to pin point the problem and thus avoid replacing non-defective parts.
For example, if you replace batteries and the problem remains, put the original batteries back and
go to the next step.
Keep a record of the steps you take when troubleshooting: The information may be useful when
calling for technical support or for passing on to service personnel.
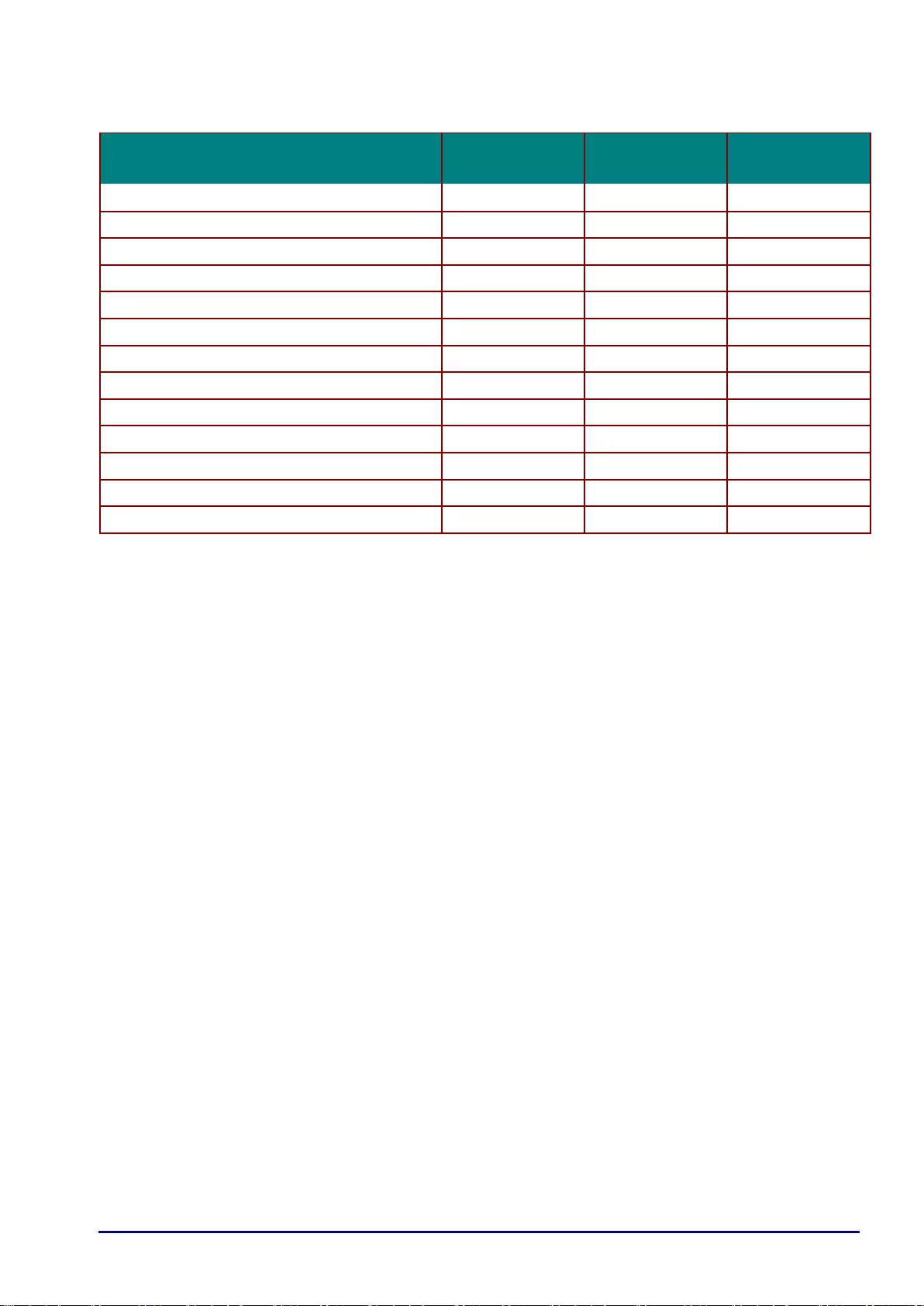
— 58—
LED Messages
ERROR CODE MESSAGES
POWER LED
GREEN
LAMP LED
AMBER
TEMP LED
RED
Power On
ON
OFF
OFF
Power Off
ON
OFF
OFF
Cooling
Flashing
OFF
OFF
Over Temperature
OFF
OFF
ON
Thermal Break Sensor error
4 blinks
OFF
OFF
Lamp error
OFF
ON
OFF
Fan 1
6 blinks
1 blinks
OFF
Fan 2
6 blinks
2 blinks
OFF
Fan 3
6 blinks
3 blinks
OFF
Fan 4
6 blinks
4 blinks
OFF
Lamp Door Open
7 blinks
OFF
OFF
DMD error
8 blinks
OFF
OFF
Color wheel error
9 blinks
OFF
OFF
In the event of an error, please disconnect the AC power cord and wait for one (1) minute before
restarting the projector. If the Power or Lamp LEDs are still blinking or any other situation that isn't listed
in the chart above, please contact your service center.
Image Problems
Problem: No image appears on the screen
1. Verify the settings on your notebook or desktop PC.
2. Turn off all equipment and power up again in the correct order.
Problem: The image is blurred
1. Adjust the Focus on the projector.
2. Press the Auto button on the remote control.
3. Ensure the projector-to-screen distance is within the specified range.
4. Check that the projector lens is clean.
Problem: The image is wider at the top or bottom (keystone distortion)
1. Position the projector so it is as perpendicular to the screen as possible.
2. Use the Keystone button on the remote control to correct the problem.
Problem: The image is reversed
Check the Image Flip H/V setting on the Installation I menu of the OSD.
Problem: The image is streaked
1. Set the Frequency and Total Dots settings on the Computer menu of the OSD to the
default settings.
2. To ensure the problem is not caused by a connected PC’s video card, connect to
another computer.
Problem: The image is flat with no contrast
Adjust the Contrast setting on the Image menu of the OSD.
Problem: The color of the projected image does not match the source image.
1. Adjust the Gamma settings on the Image menu of the OSD.
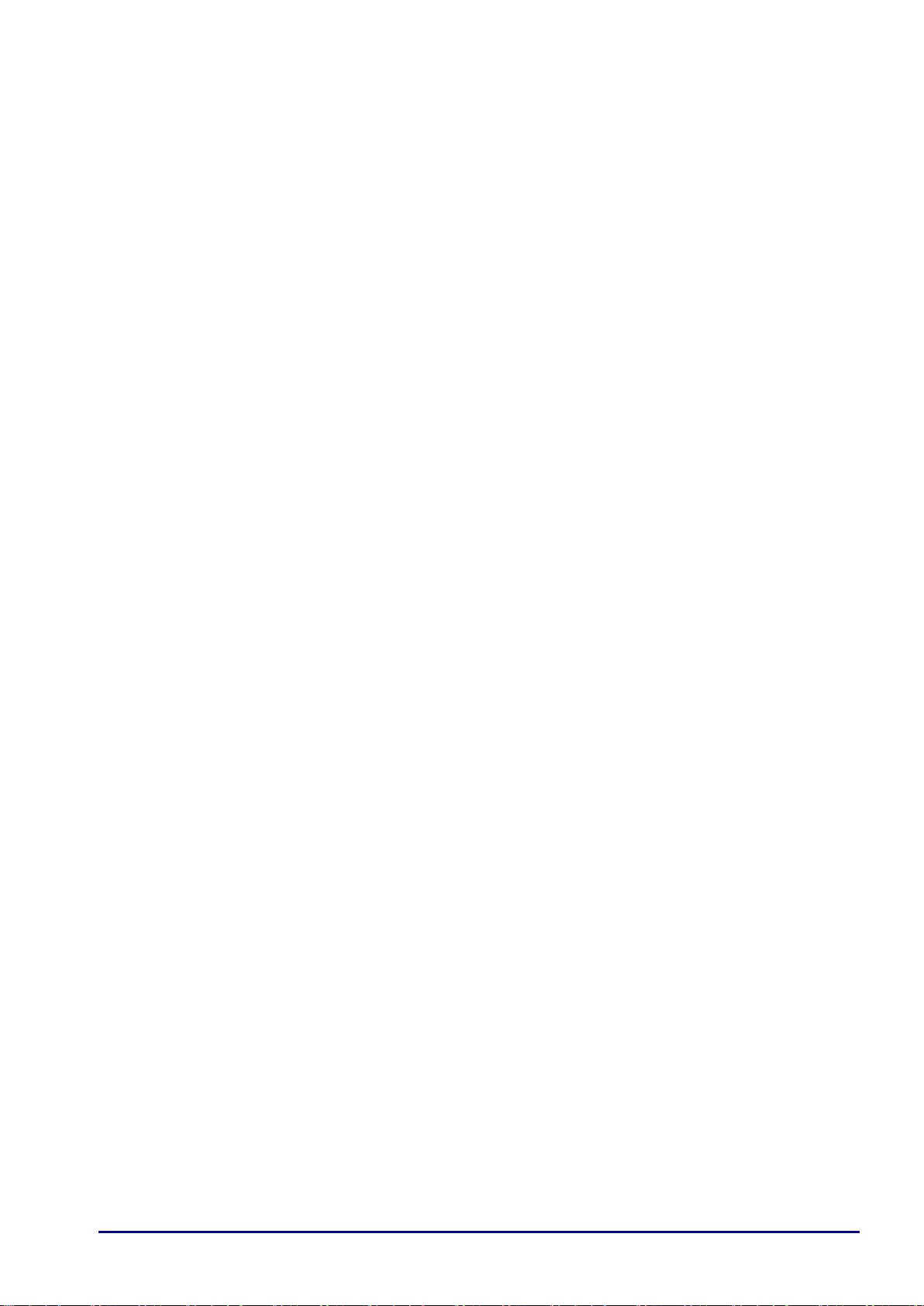
— 59—
2. Adjust the Color Temperature settings on the Image->Advanced menu of the OSD.
Lamp Problems
Problem: There is no light from the projector
1. Check that the power cable is securely connected.
2. Ensure the power source is good by testing with another electrical device.
3. Restart the projector in the correct order and check that the Power LED is on.
4. If you have replaced the lamp recently, try resetting the lamp connections.
5. Replace the lamp.
6. Put the old lamp back in the projector and have the projector serviced.
Problem: The lamp goes off
1. Power surges can cause the lamp to turn off. Re-plug power cord. When the Power LED
is on, press the power button.
2. Replace the lamp.
3. Put the old lamp back in the projector and have the projector serviced.
Remote Control Problems
Problem: The projector does not respond to the remote control
1. Direct the remote control towards remote sensor on the projector.
2. Ensure the path between remote and sensor is not obstructed.
3. Turn off any fluorescent lights in the room.
4. Check the battery polarity.
5. Replace the battery.
6. Turn off other Infrared-enabled devices in the vicinity.
7. Have the remote control serviced.
Audio Problems
Problem: There is no sound
1. Adjust the volume on the remote control.
2. Adjust the volume of the audio source.
3. Check the audio cable connection.
4. Test the source audio output with other speakers.
5. Have the projector serviced.
Problem: The sound is distorted
1. Check the audio cable connection.
2. Test the source audio output with other speakers.
3. Have the projector serviced.
Having the Projector Serviced
If you are unable to solve the problem, you should have the projector serviced. Pack the projector in
the original carton. Include a description of the problem and a checklist of the steps you took when
trying to fix the problem: The information may be useful to service personnel. For servicing, return
the projector to the place you purchased it.
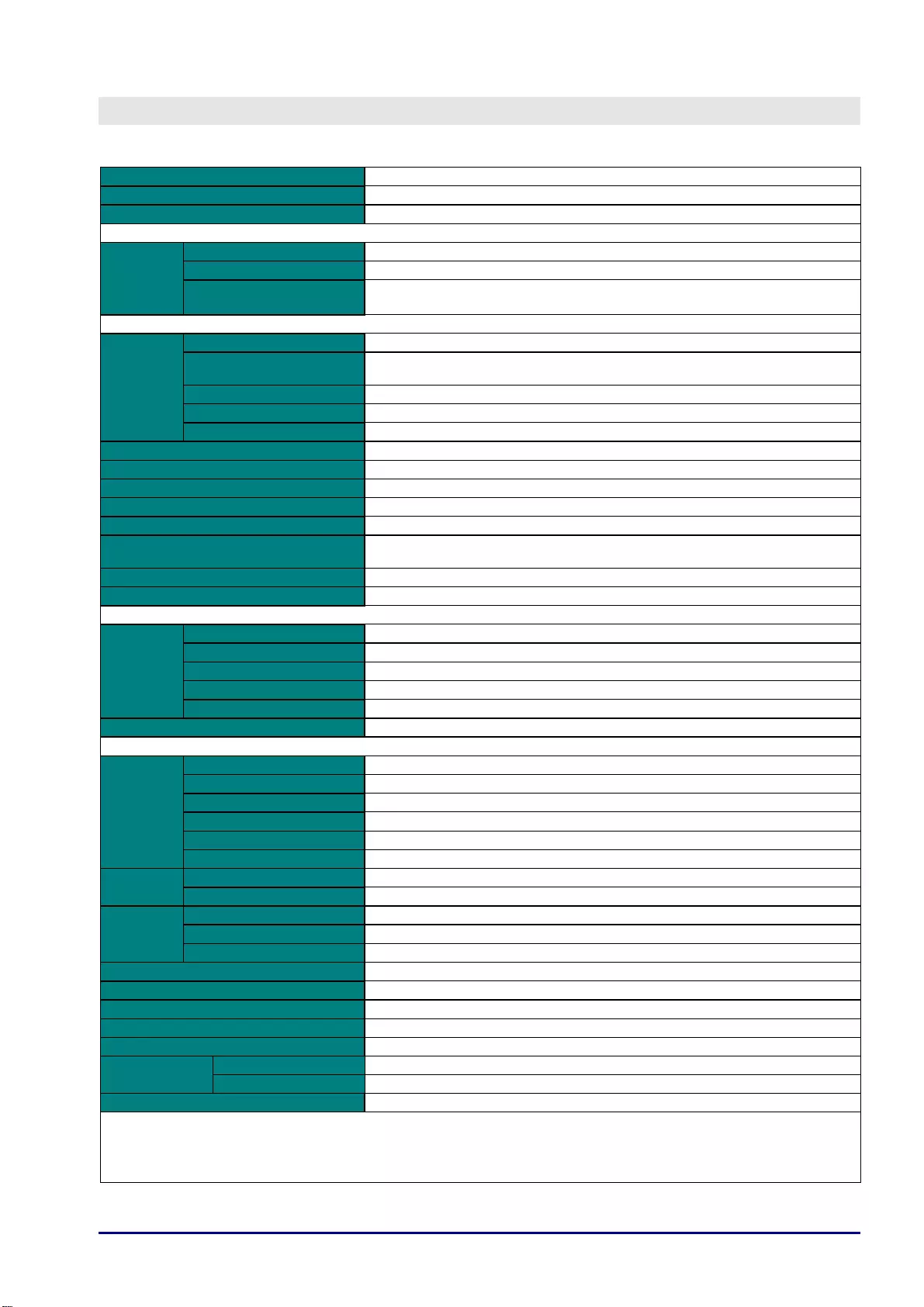
— 60—
SPECIFICATIONS
Product Specifications
Model name LV-W
X
300UST
/
LV-WX300USTi
Display s
y
stem 1chip DLP sys
t
em
Optical s
y
stem Time division color extrac
t
ion, sequen
t
ial display
Display device
Display
device
Type DMD x1
Size
/
Aspect
r
atio 0.65
t
ype
/
16:10
Numbe
r
dots
(=Total number dots) 1,024,000
Projec
t
ion lens
Projectio
n lens
Operation Zoom: fixed, focus: manual
Focal length
/
F
numbe
r
5.1 mm / 2.5
Throw
r
atio 0.35:1
Projection distance 60.5 - 70.5 cm
Lens shift 75%, fi
x
ed
Light sou
r
ce 230W Super-high pressure mercury lamp
Image size 80 - 100
t
ype
Number of colors 16,770,000 (full color)
B
r
ightness *1 3000lumen(inpresen
t
a
t
ion mode)
Cont
r
ast
r
atio *1 2300:1 (Fully whi
t
e: fully black, presen
t
a
t
ion mode)
Ratio of b
r
ightness at pe
r
iphe
r
y
to center *1 80%
Speake
r
10W x2 (s
t
ereo)
Maxim um input
r
esolution 1600
x
1200
Image signal
Image
signal
PC ( a na l og) WXG
A
, UXG
A
, SXG
A
+, WXG
A
, SXG
A
, XG
A
, SVG
A
, VG
A
, Mac
PC (digital) UXG
A
, SXG
A
+, W
X
G
A
+, WXG
A
, SXG
A
, XG
A
, SVG
A
, VG
A
Digital v ideo 1080p, 1080i, 720p, 576p, 480p
Compo nent vid eo 1080p, 1080i, 720p, 576p, 576i, 480p, 480i
V
ideo
/
S video NTSC, P
A
L, SEC
A
M, NTSC4.43, P
A
L-M, P
A
L-N, P
A
L-60
Audio signal Impedance = 47KΩor more
Terminal (Input/outpu
t
/control)
Input
V
GA in -1, 2
A
nalog PC, component video (mini D-sub15 pin)
HDMI -1, 2 Digi
t
al PC, digi
t
al video
S-
V
IDEO S video
V
IDEO Video
AUDIO IN(R,L)
A
udio input (2RC
A
)
AUDIO IN
A
udio input (3.5φs
t
ereo mini jack)
Output
V
GA OUT Monitor out (mini D-sub15 pin)
AUDIO OUT
A
udio output (3.5φs
t
ereo mini jack)
Control USB USB Type B, mini USB (interactive used)
RS-232 Serial connec
t
ion
RJ45 Ne
t
work connec
t
ion
Noise le
v
el 33
/
29 dB
Ope
r
ating tempe
r
atu
r
e5°C - 40°C
Power supply
A
C100V - 240V, 50
/
60Hz
Po wer consump tio n 300W, 240W (Lamp mode: Full power, Power savor)
Standby power consumption 6.0W, 0.5W (Network / RS232)
Dimensions L
V
-WX300UST W: 287.5 mm ×H: 167.6 mm ×D: 374.5 mm (including the projection)
L
V
-WX300USTi W: 287.5 mm ×H: 193.7 mm ×D: 374.5 mm(including the projection)
Mass 5.0 kg
A
ccessories
Remote control, battery for remote control, power code, VGA cable, User’s manual (CD-ROM), Important
Information, Warranty Card
Interactive software(CD-ROM) ,2Interactive Pens, battery for Interactive Pens, mini USB Cable
*1 Compliance with ISO21118-2012
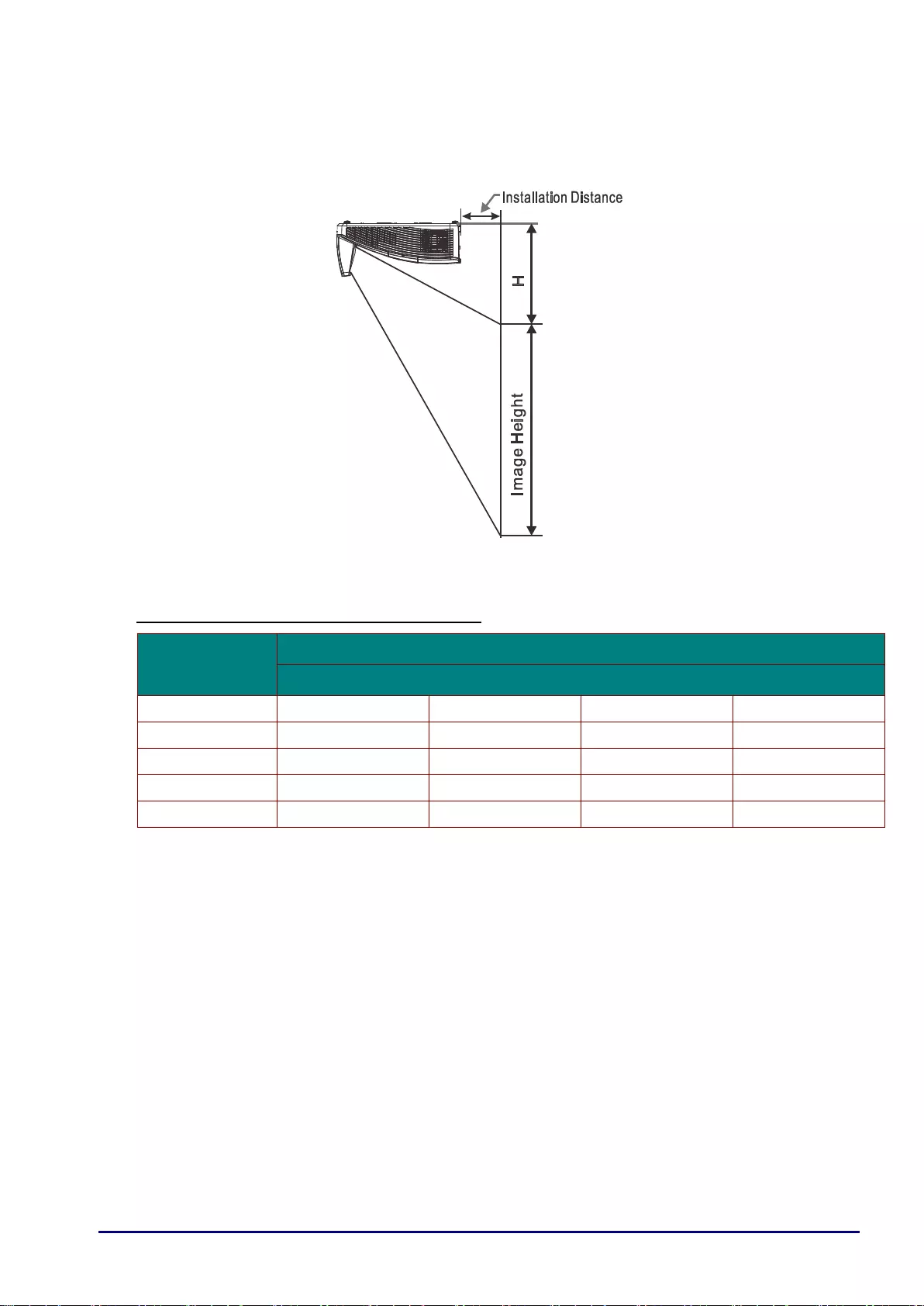
— 61—
Installation Distance vs. Projection Size
Installation Distance and Size Table
WXGA
16:10
Diagonal
80"
87"
97"
100"
Distance
282.3+/-20mm
340.3+/-20mm
421.4+/-20mm
445.8+/-20mm
Image Width
1723mm
1874mm
2088mm
2154mm
Image height
1077mm
1171mm
1305mm
1346mm
H
280+/-50mm
300.2+/-50mm
325.5+/-50mm
336.9+/-50mm
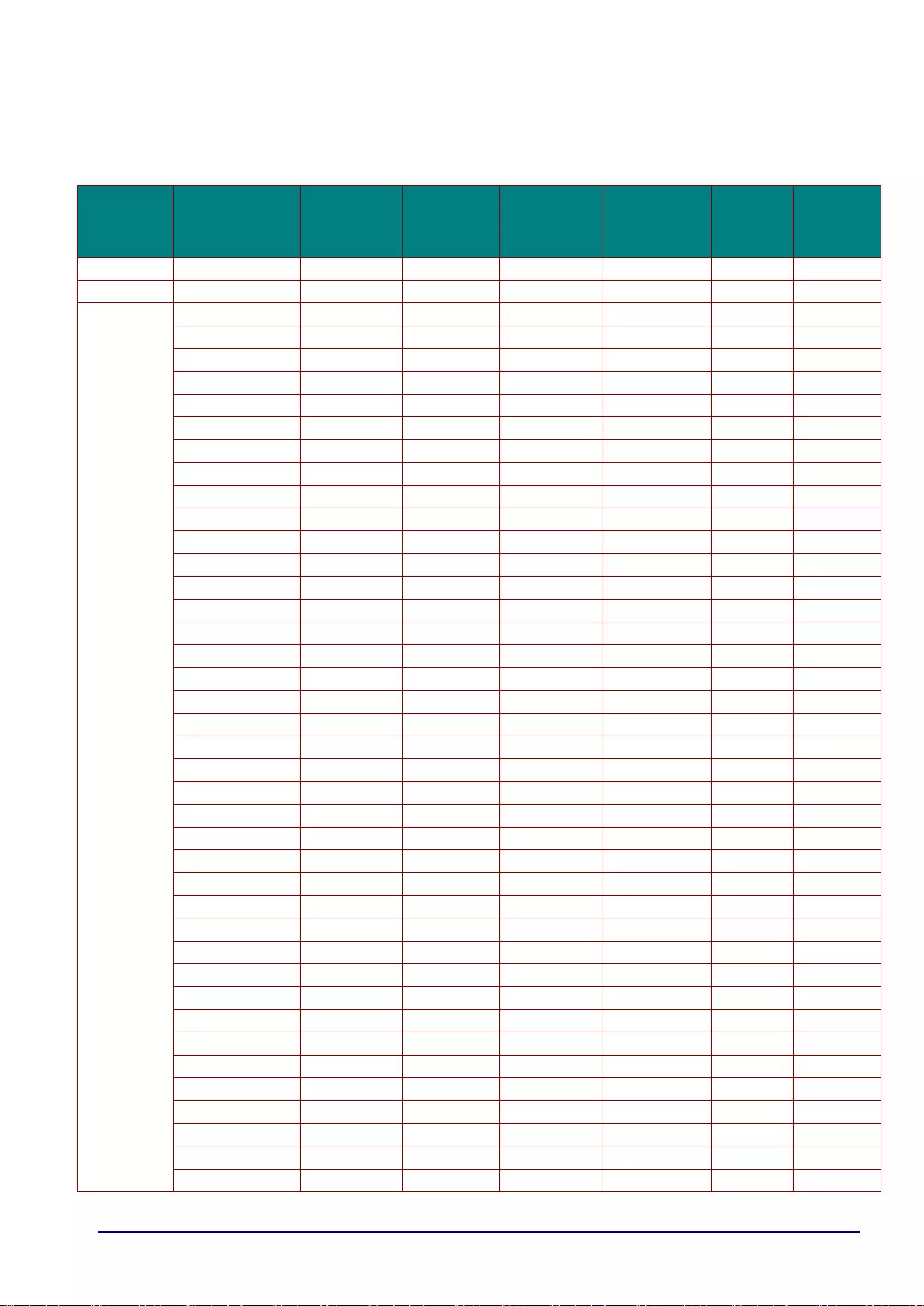
— 62—
Timing Mode Table
The projector can display several resolutions. The following table outlines the resolutions that can
be displayed by the projector.
SIGNAL
RESOLUTION
HORIZONTAL
FREQUENCY
(KHZ)
VERTICAL
FREQUENCY
(HZ)
COMPOSITE
COMPONENT
ANALOG
PC
HDMI
NTSC
—
15.734
60.0
O
—
—
—
PAL/SECAM
—
15.625
50.0
O
—
—
—
VESA
720 x 400
37.9
85.04
—
—
O
O
640 x 480
31.5
60.0
—
—
O
O
640 x 480
37.9
72.8
—
—
O
O
640 x 480
37.5
75.0
—
—
O
O
640 x 480
43.3
85.0
—
—
O
O
800 x 600
35.2
56.3
—
—
O
O
* 800 x 600
37.9
60.3
—
—
O
O
800 x 600
46.9
75.0
—
—
O
O
800 x 600
48.1
72.2
—
—
O
O
800 x 600
53.7
85.1
—
—
O
O
** 800 x 600
76.3
120.0
—
—
O
O
1024 x 576
35.8
60.0
—
—
O
O
1024 x 600
37.3
60.0
—
—
O
O
1024 x 600
41.5
65.0
—
—
O
O
* 1024 x 768
48.4
60.0
—
—
O
O
1024 x 768
56.5
70.1
—
—
O
O
1024 x 768
60.0
75.0
—
—
O
O
1024 x 768
68.7
85.0
—
—
O
O
** 1024 x 768
97.6
120.0
—
—
O
O
1024 x 768
99.0
120.0
—
—
O
O
1152 x 864
67.5
75.0
—
—
O
O
* 1280 x 720
45.0
60.0
—
—
O
O
* 1280 x 720
90.0
120.0
—
—
O
O
1280 x 768
47.4
60.0
—
—
O
O
* 1280 x 768
47.8
59.9
—
—
O
O
* 1280 x 800
49.7
59.8
—
—
O
O
1280 x 800
62.8
74.9
—
—
O
O
1280 x 800
71.6
84.9
—
—
O
O
** 1280 x 800
101.6
119.9
—
—
O
O
*** 1280 x 1024
64.0
60.0
—
—
O
O
1280 x 1024
80.0
75.0
—
—
O
O
1280 x 1024
91.1
85.0
—
—
O
O
*** 1280 x 960
60.0
60.0
—
—
O
O
1280 x 960
85.9
85.0
—
—
O
O
**** 1280 x 1470
—
60.0
—
—
—
O
*** 1366 x 768
47.7
59.8
—
—
O
O
*** 1400 x 1050
65.3
60.0
—
—
O
O
1440 x 900
55.5
59.9
—
—
O
O
*** 1440 x 900
55.9
59.9
—
—
O
O
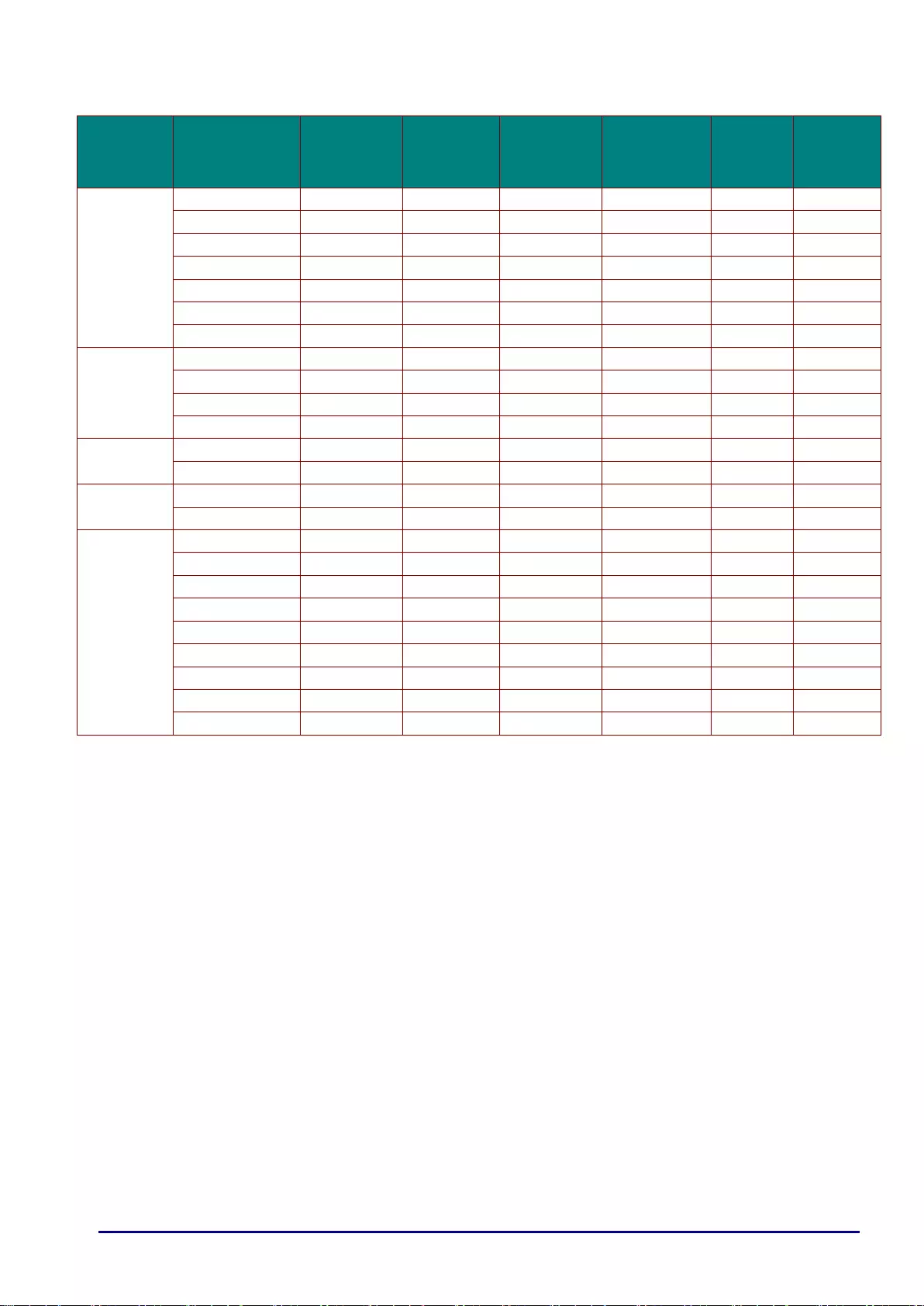
— 63—
SIGNAL
RESOLUTION
HORIZONTAL
FREQUENCY
(KHZ)
VERTICAL
FREQUENCY
(HZ)
COMPOSITE
COMPONENT
ANALOG
PC
HDMI
1440 x 900
70.6
75.0
—
—
O
O
1600 x1200
75.0
60
—
—
O
O
1680 x 1050
64.7
59.9
—
—
O
O
1680 x 1050
65.3
60.0
—
—
O
O
1920 x 1200
74.0
60.0
—
—
O
O
1920 x 1080
67.5
60.0
—
—
O
O
**** 1920 x 2205
—
23.97
—
—
—
O
Apple
Macintosh
640 x 480
35.0
66.7
—
—
O
O
832 x 624
49.7
74.5
—
—
O
O
1024 x 768
60.2
74.9
—
—
O
O
1152 x 870
68.7
75.1
—
—
O
O
SDTV
480i
15.734
60.0
—
O
—
O
576i
15.625
50.0
—
O
—
O
EDTV
576p
31.3
50.0
—
O
—
O
480p
31.5
60.0
—
O
—
O
HDTV
720p
37.5
50.0
—
O
—
O
720p
45.0
60.0
—
O
—
O
1080i
33.8
60.0
—
O
—
O
1080i
28.1
50.0
—
O
—
O
1080p
27
24
—
O
—
O
1080p
28
25
—
O
—
O
1080p
33.7
30
—
O
—
O
1080p
67.5
60.0
—
O
—
O
1080p
56.3
50.0
—
O
—
O
O: Frequency supported
—: Frequency not supported
3D note:
“” It means the timing can support non-3D and 3D signal with Frame Sequential and Top-Bottom
format.
“”It means the timing can support non-3D and 3D signal with Frame Sequential format.
“”It means the timing can support non-3D and 3D signal with Top-Bottom format.
“”It means the timing can support 3D signal with Frame Packing format.
There 3D timing showing depend the EDID file and display card. It is possible that user cannot
choose the above 3D timings on display card.
The resolution of the panel is 1280 x 800. Resolution other than native resolution may display with
uneven size of text or lines.
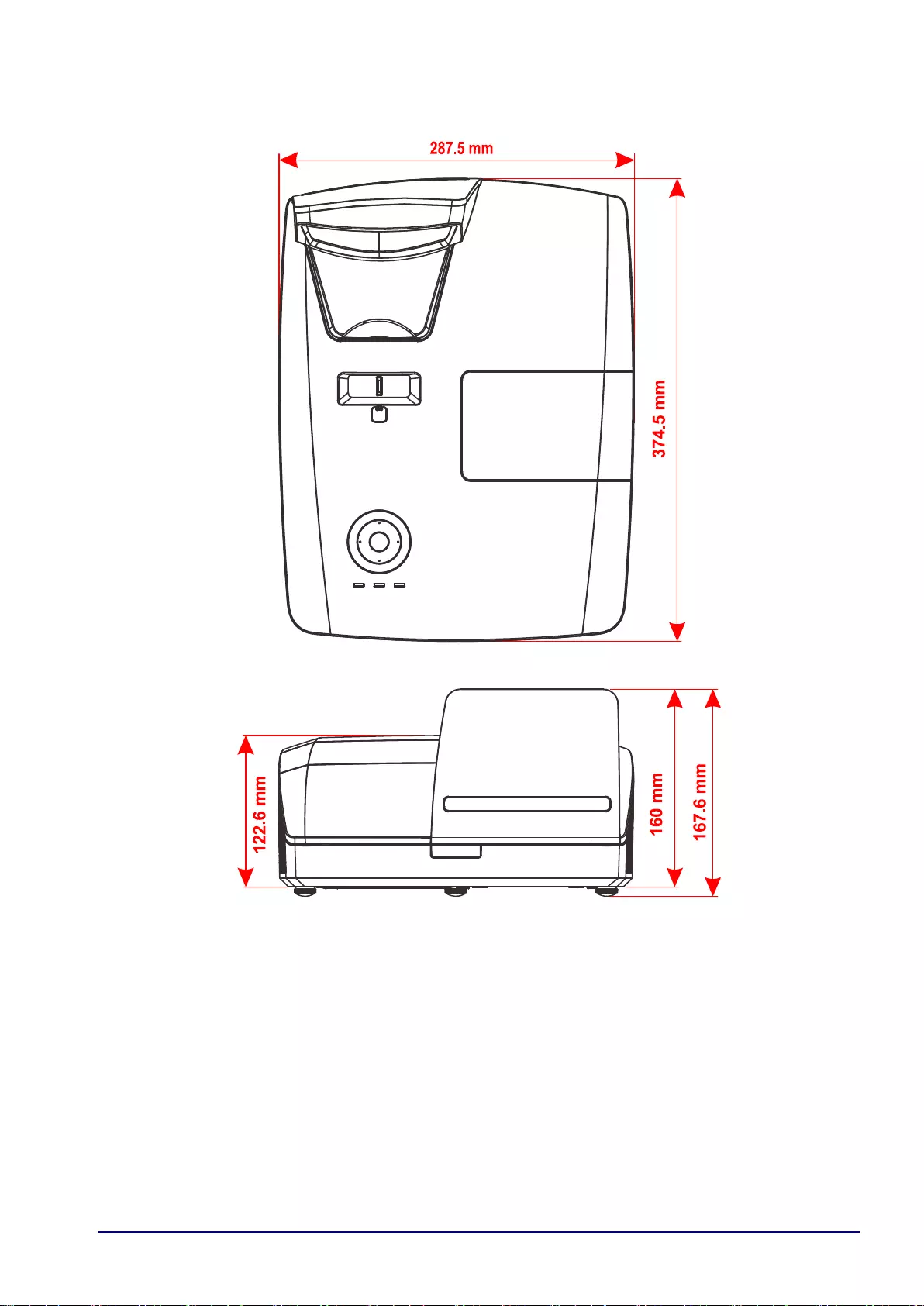
— 64—
Projector Dimensions(LV-WX300UST)
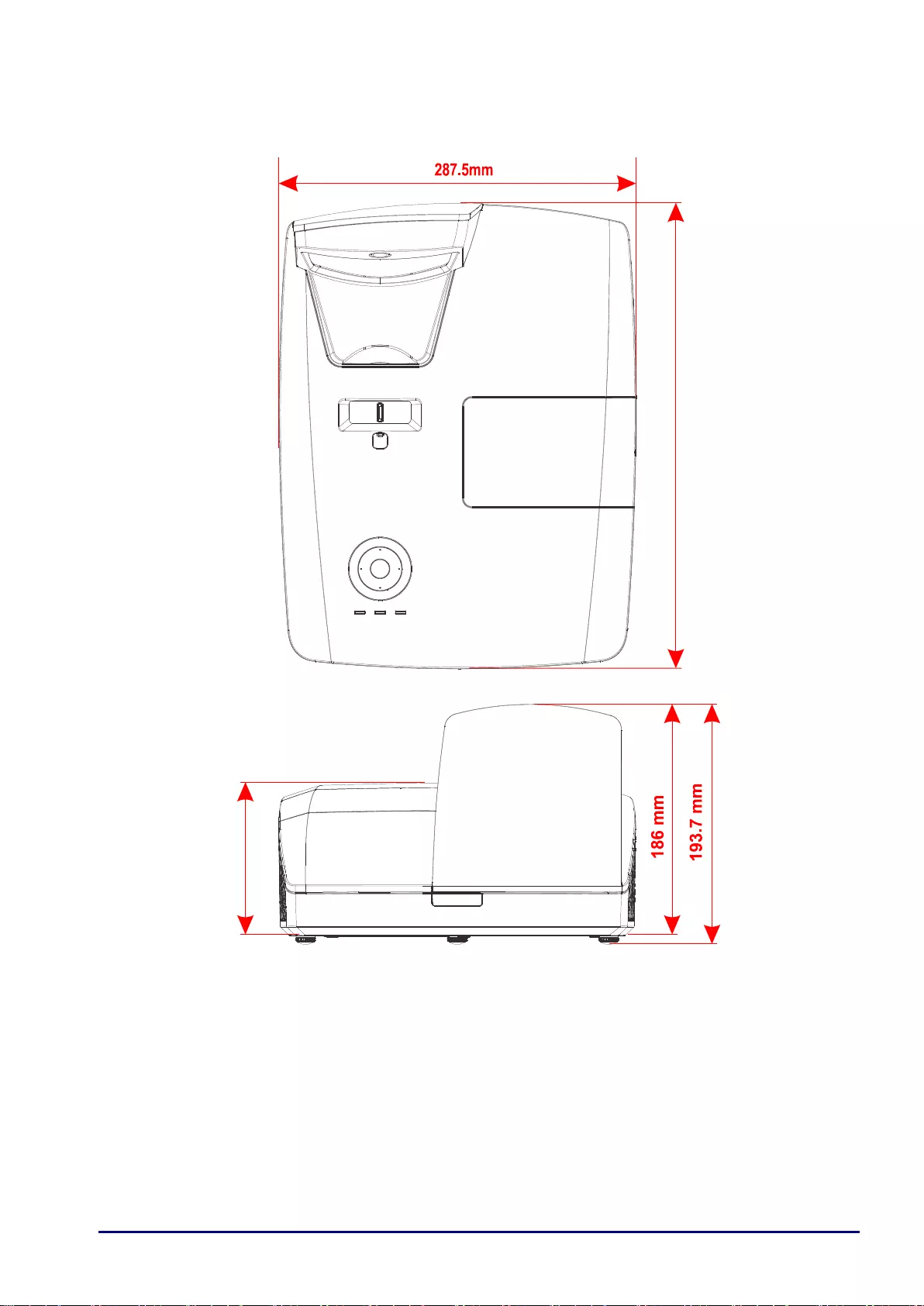
— 65—
Projector Dimensions(LV-WX300USTi)
122.6mm
374.5mm
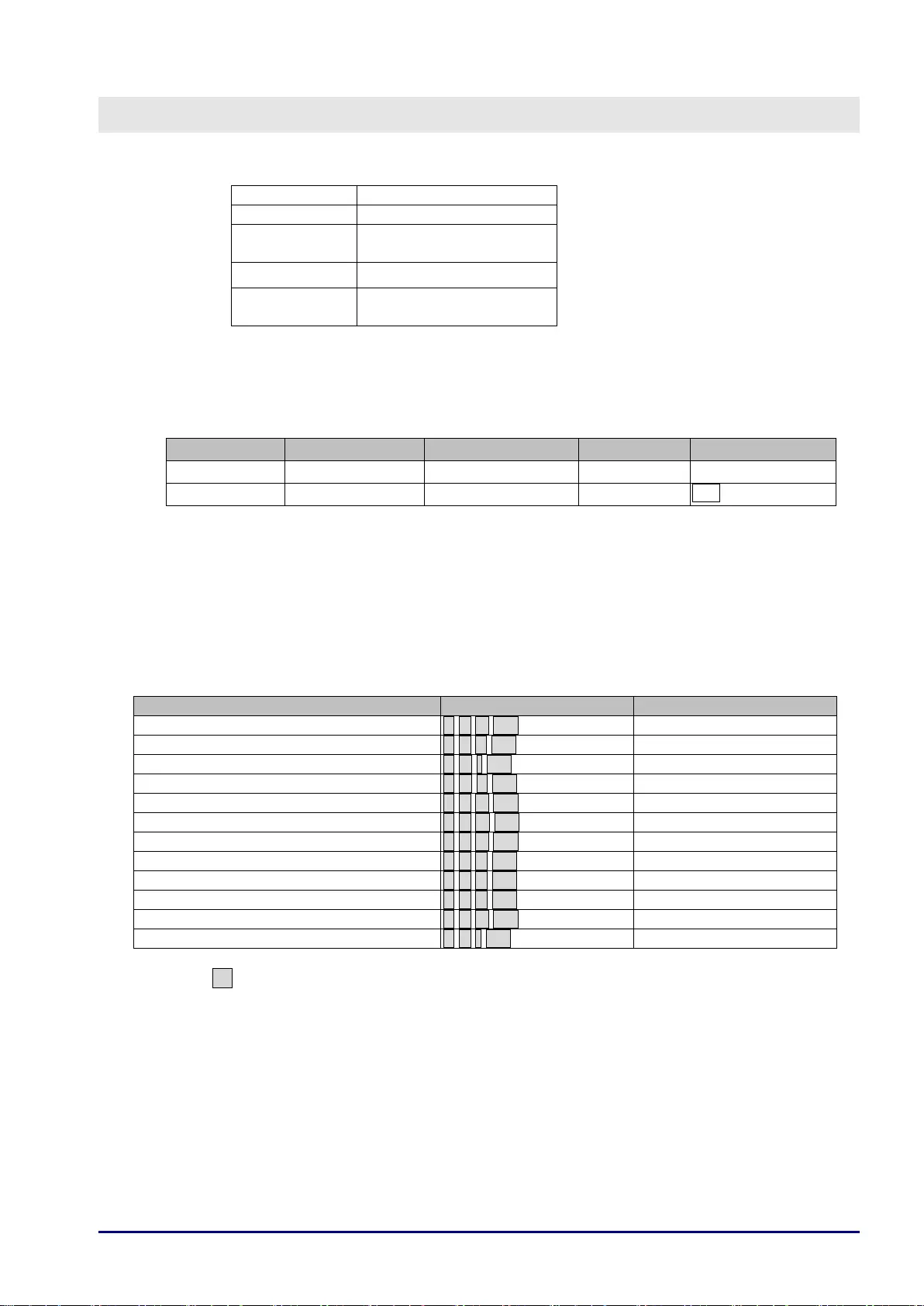
— 66—
APPENDIX I
Communication
Baud rate:
9600
Data bit:
8
Parity
check:
None
Stop bit:
1
Flow
Control
None
Control Command Structure
The command is structured by the Header code, command code, data code and end code.
Most of the commands are structured except some for the compatibility issue with other
projectors.
Header code
Command code
Data code
End code
HEX
7Eh
Command
Data
0Dh
ASCII
‘~’
Command
Data
CR
Command transfer using RS232(remote) and/or Network(LAN) does not available at power
saver mode.
Control Sequence
The projector may send a return code after it received a command. If the command isn’t
received correctly, the projector will not send the return code
Operation Command
The operation commands execute the basic operation setting of this projector.
Operation
ASCII
HEX
Power On
※
~ P N CR
※
7Eh 50h 4Eh 0Dh
Power Off
~ P F CR
7Eh 50h 46h 0Dh
Auto Image
~ A I CR
7Eh 41h 49h 0Dh
Lamp Hour Reset
~ R L CR
7Eh 52h 4Ch 0Dh
Input Select RGB
~ S R CR
7Eh 53h 52h 0Dh
Input Select RGB2
~ S G CR
7Eh 53h 47h 0Dh
Input Select DVI
~ S D CR
7Eh 53h 44h 0Dh
Input Select Video
~ S V CR
7Eh 53h 56h 0Dh
Input Select S-Video
~ S S CR
7Eh 53h 53h 0Dh
Input Select Component
~ S Y CR
7Eh 53h 59h 0Dh
Input Select HDMI
~ S H CR
7Eh 53h 48h 0Dh
Input Select HDMI2
~ S I CR
7Eh 53h 49h 0Dh
※
Power On command will only word at system standby.
※
CR :
Carriage Return.
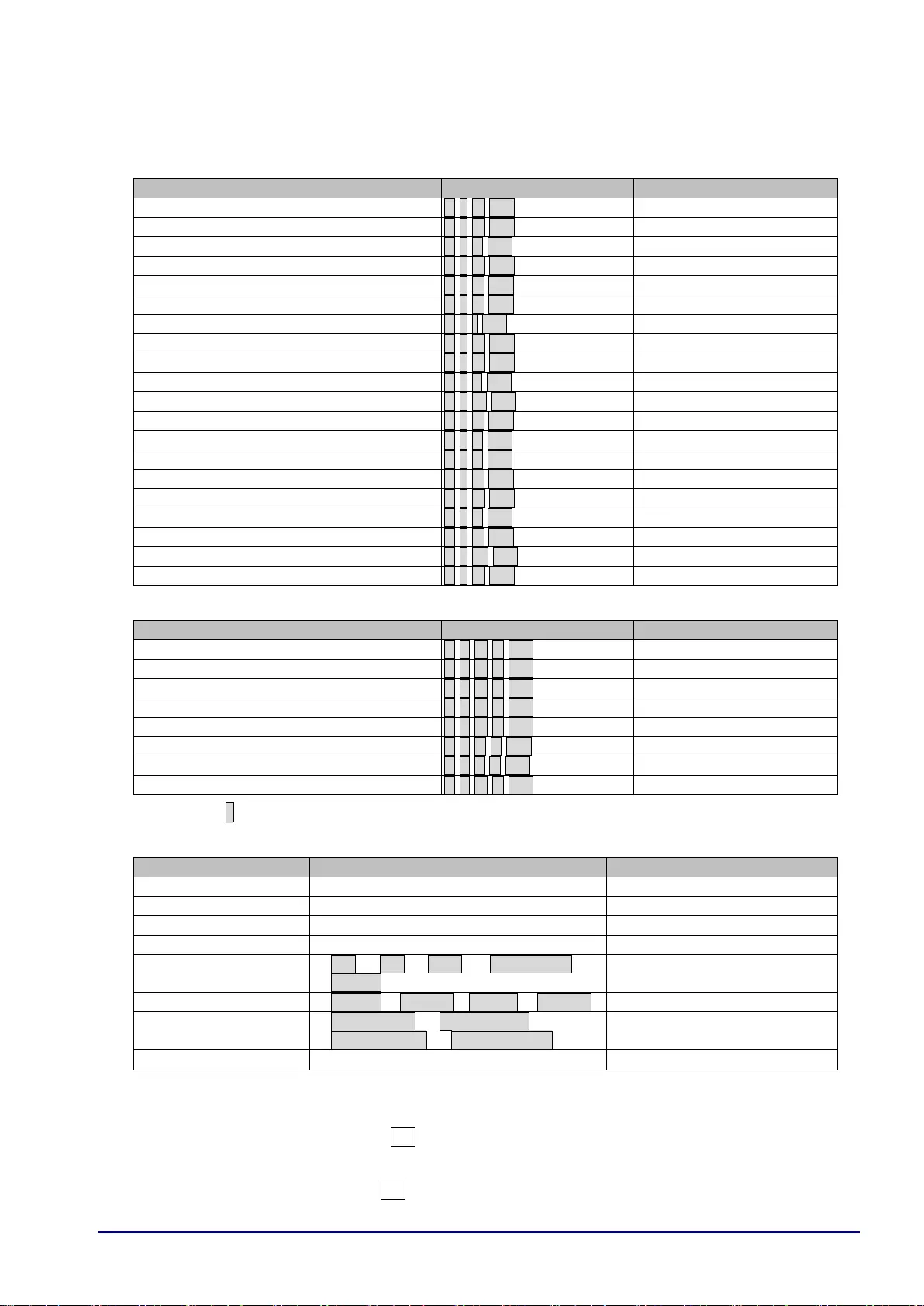
— 67—
Remote Command
The remote commands simulate the code send from IR remote handset.
Button’s name
ASCII
HEX
UP arrow
~ r U CR
7Eh 72h 55h 0Dh
DOWN arrow
~ r D CR
7Eh 72h 44h 0Dh
LEFT arrow
~ r L CR
7Eh 72h 4Ch 0Dh
RIGHT arrow
~ r R CR
7Eh 72h 52h 0Dh
POWER
~ r P CR
7Eh 72h 50h 0Dh
EXIT
~ r E CR
7Eh 72h 45h 0Dh
INPUT
~ r I CR
7Eh 72h 49h 0Dh
AUTO
~ r A CR
7Eh 72h 41h 0Dh
KEYSTONE+
~ r K CR
7Eh 72h 4Bh 0Dh
KEYSTONE-
~ r J CR
7Eh 72h 4Ah 0Dh
MENU
~ r M CR
7Eh 72h 4Dh 0Dh
STATUS
~ r S CR
7Eh 72h 53h 0Dh
MUTE
~ r T CR
7Eh 72h 54h 0Dh
ZOOM+
~ r Z CR
7Eh 72h 5Ah 0Dh
ZOOM-
~ r Y CR
7Eh 72h 59h 0Dh
BLANK
~ r B CR
7Eh 72h 42h 0Dh
FREEZE
~ r F CR
7Eh 72h 46h 0Dh
VOLUME+
~ r V CR
7Eh 72h 56h 0Dh
VOLUME-
~ r W CR
7Eh 72h 57h 0Dh
Enter
~ r N CR
7Eh 72h 4Eh 0Dh
Set Value Command
ITEM
ASCII
HEX
Brightness
~ s B ? CR
※
7Eh 73h 42h ?h 0Dh
Contrast
~ s C ? CR
7Eh 73h 43h ?h 0Dh
Color
~ s R ? CR
7Eh 73h 52h ?h 0Dh
Tint
~ s N ? CR
7Eh 73h 4Eh ?h 0Dh
Scaling
~ s A ? CR
7Eh 73h 41h ?h 0Dh
Color Temperature
~ s T ? CR
7Eh 73h 54h ?h 0Dh
Projection Mode
~ s J ? CR
7Eh 73h 4Ah ?h 0Dh
Sharpness
~ s H ? CR
7Eh 73h 48h ?h 0Dh
※ *
? : ASCII Data
Data Range
ITEM
Set Data Range
Source
Brightness
0 ~ 100
ALL
Contrast
0 ~ 100
ALL
Color
0 ~ 100
Video/S-Video/Component
Tint
0 ~ 100
Video/S-Video/Component
Scaling
0: Fill 1: 4:3 2: 16:9 3 :Letter Box
4 :Native
ALL
Color Temperature
0 :Native 1: 6500K2:7500K 3: 8200K
ALL
Projection Mode
0: Rear Table 1: Front Table
2: Rear Ceiling 3: Front Ceiling
ALL
Sharpness
0~31
ALL
Attention: Data range may be different for different models
Example 1. Adjust Brightness value to 100
Send Command : ~sB100CR
Example 2. Adjust Color Temperature to Warm
Send Command : ~sT2CR
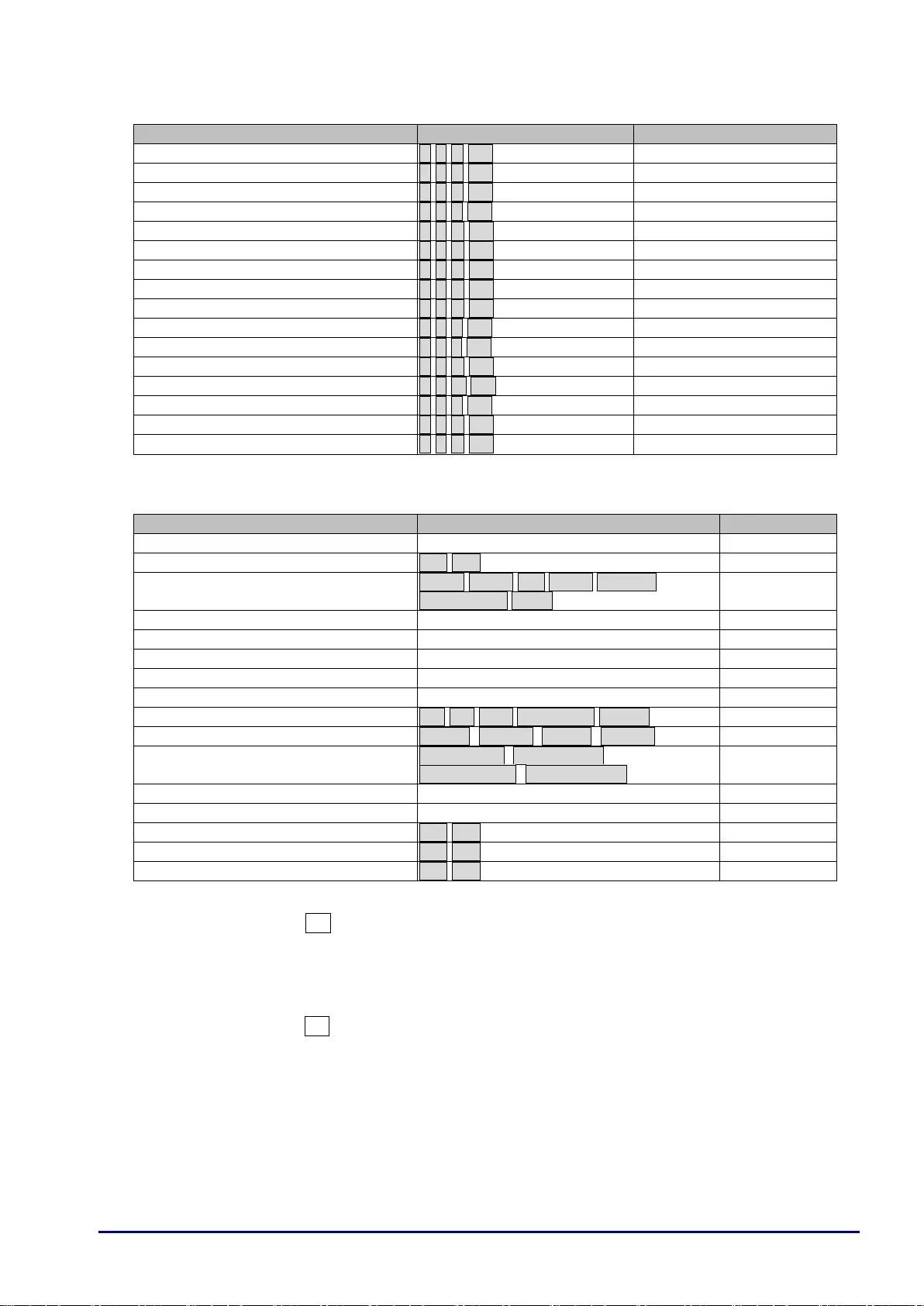
— 68—
Query Command
ITEM
ASCII
HEX
Software Version
~ q V CR
7Eh 71h 56h 0Dh
Power State
~ q P CR
7Eh 71h 50h 0Dh
Input Select
~ q S CR
7Eh 71h 53h 0Dh
Lamp Hours
~ q L CR
7Eh 71h 4Ch 0Dh
Brightness
~ q B CR
7Eh 71h 42h 0Dh
Contrast
~ q C CR
7Eh 71h 43h 0Dh
Color (Video)
~ q R CR
7Eh 71h 52h 0Dh
Tint (Video)
~ q N CR
7Eh 71h 4Eh 0Dh
Scaling
~ q A CR
7Eh 71h 41h 0Dh
Color Temperature
~ q T CR
7Eh 71h 54h 0Dh
Projection Mode
~ q J CR
7Eh 71h 4Ah 0Dh
Sharpness
~ q H CR
7Eh 71h 48h 0Dh
Volume
~ q M CR
7Eh 71h 4Dh 0Dh
Freeze Status
~ q Z CR
7Eh 71h 5Ah 0Dh
Mute Status
~ q U CR
7Eh 71h 55h 0Dh
Blank Status
~ q K CR
7Eh 71h 4Bh 0Dh
Response message
ITEM
Response Message examples
Software Version
…..
Power State
On Off
Input Select
RGB1 RGB2 DVI Video S-Video
Component HDMI
Lamp Hours
2000
Brightness
100
Contrast
100
Color (Video)
100
Tint (Video)
100
Scaling
Fill 4:3 16:9 LetterBox Native
Color Temperature
Native 6500K 7500K 8200K
Projection Mode
Rear Table Front Table
Rear Ceiling Front Ceiling
Sharpness
31
Volume
8
Freeze Status
On Off
Mute Status
On Off
Blank Status
On Off
Example 1. Get Brightness value
Send Command : ~qBCR
Response : 100
Example 2. Get Color Temperature
Send Command : ~qTCR
Response : 6500K
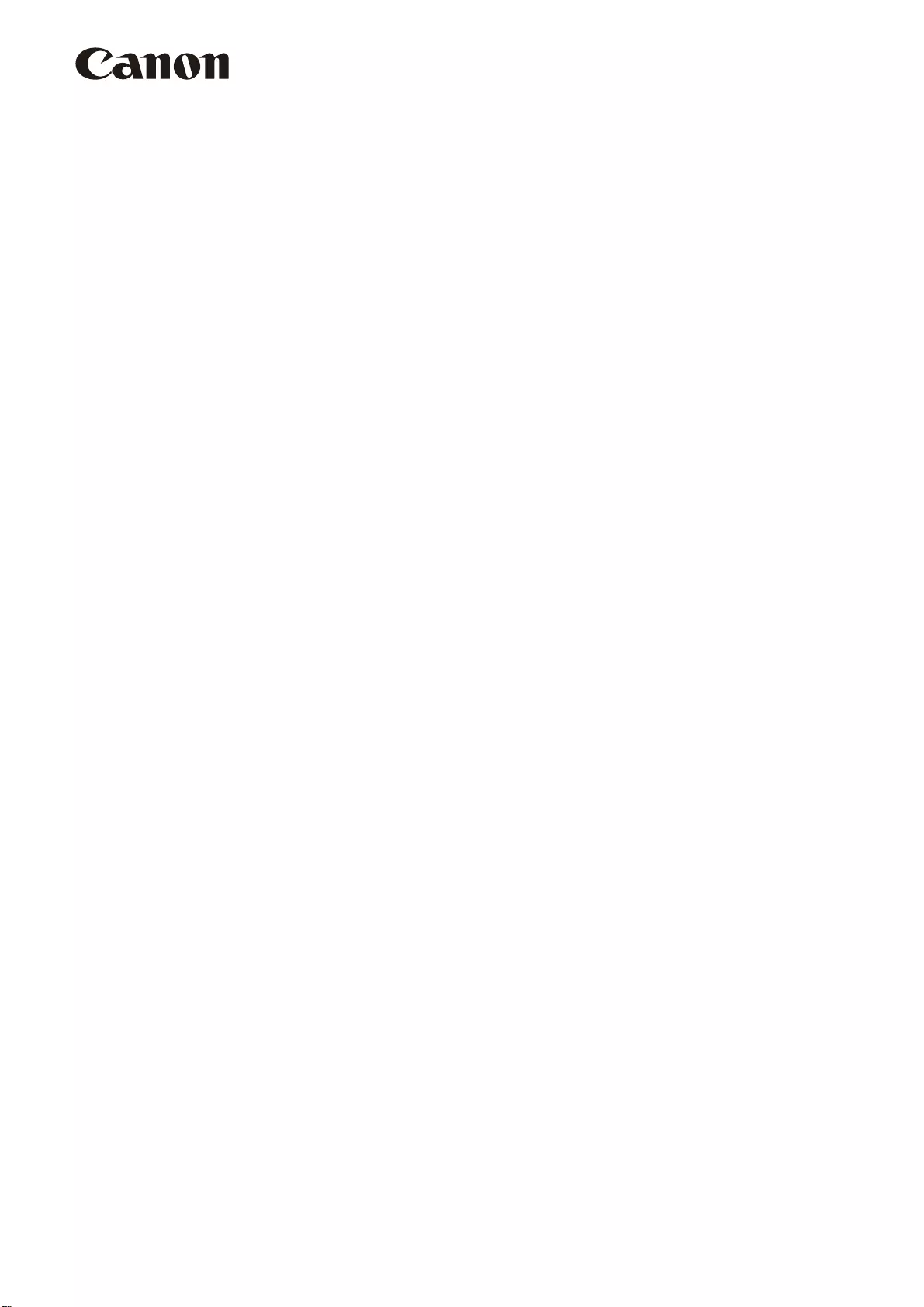
CANON INC.
30-2, Shimomaruko 3-chome, Ohta-ku, Tokyo
146-8501, Japan
U.S.A.
CANON U.S.A. INC.
One Canon Park, Melville, New York 11747,
U.S.A.
For all inquires concerning this product, call toll
free in the U.S. 1-800-OK-CANON
CANADA
CANON CANADA INC. HEADQUARTERS
6390 Dixie Road, Mississauga, Ontario L5T
1P7, Canada
CANON CANADA INC. MONTREAL
BRANCH
5990, Côte-de-Liesse, Montréal Québec H4T
1V7, Canada
CANON CANADA INC. CALGARY OFFICE
2828, 16th Street, N.E. Calgary, Alberta T2E
7K7, Canada
For all inquiries concerning this product, call
toll free in Canada 1-800-OK-CANON
EUROPE, AFRICA & MIDDLE EAST
CANON EUROPE LTD.
3 The Square, Stockley Park, Uxbridge,
Middlesex, UB11 1ET United Kingdom
CANON EUROPA N.V.
Bovenkerkerweg 59, 1185 XB Amstelveen,
The Netherlands
CANON FRANCE S.A.S
17, quai du President Paul Doumer, 92414
Courbevoie Cedex, France
CANON UK LTD.
Woodhatch Reigate Surrey RH2 8BF, United
Kingdom
CANON DEUTSCHLAND GmbH
Europark Fichtenhain A10, 47807 Krefeld,
Germany
CANON ITALIA S.p.A.
Via Milano 8 I-20097 San Donato Milanese,
Milano, Italy
CANON Schweiz AG
Geschäftsbereich Wiederverkauf,
Industriestrasse 12, CH-8305 Dietlikon,
Switzerland
CANON GMBH
Zetschegasse 11, A-1230 Wien, Austria
CANON España, S.A.
Av. De Europa, 6 Alcobendas 28108 Madrid,
Spain
CANON PORTUGAL S.A.
Rua Alfredo da Silva, 14 Alfragide 2610-016
Amadora, Portugal
CANON Belgium N.V. / S.A.
Berkenlaan 3, 1831 Diegem (Mechelen),
Belgium
CANON Netherland NV
Neptunusstraat 1, 2132 JA Hoofddorp, The
Netherlands
CANON LUXEMBOURG S.A.
Rue des Joncs 21, L-1818 Howald,
Luxembourg
CANON DANMARK A / S
Knud Hoejgaards Vej 1 DK-2860 Soeborg,
Danmark
CANON OY
Huopalahdentie 24 PL 1 00351 Helsinki,
Finland
CANON SVENSKA AB
Gustav III:s Boulevard 26 169 88 Solna,
Sweden
CANON NORGE as
Hallagerbakken 110, Postboks 33, Holmlia,
1201 Oslo, Norway
CENTRAL & SOUTH AMERICA
CANON LATIN AMERICA, INC.
703 Waterford Way, Ste. 400 Miami, FL 33126,
U.S.A.
ASIA
CANON (China) Co., Ltd.
15F Jinbao Building No.89 Jinbao Street,
Dongcheng District, Beijing 100005, China
CANON HONGKONG CO., LTD.
19 / F., The Metropolis Tower, 10 Metropolis
Drive, Hunghom, Kowloon, Hong Kong
CANON SINGAPORE PTE. LTD.
1 HarbourFront Avenue, #04-01 Keppel Bay
Tower, Singapore 098632
CANON KOREA CONSUMER IMAGING INC.
Canon BS Tower 5F, #168-12 Samseongdong,
Gangnam-gu, Seoul, Korea
OCEANIA
CANON AUSTRALIA PTY. LTD.
1 Thomas Holt Drive, North Ryde, N.S.W.
21 13, Australia
CANON NEW ZEALAND LTD.
Akoranga Business Park, Akoranga Drive,
Northcote, Auckland, New Zealand
