Table of Contents
- Dell Vostro 14–3478 Owner's Manual
- Working on your computer
- Removing and installing components
- Recommended tools
- Screw size list
- Battery
- Optical drive
- Keyboard
- Base cover
- Hard drive
- Fingerprint reader
- WLAN card
- Memory modules
- Coin cell battery
- Power button board
- Heat sink
- System fan
- Speaker
- System board
- Input/Output(I/O) boards
- Power connector port
- Display assembly
- Display bezel
- Camera
- Display panel
- Display hinges
- Touchpad
- Palm rest
- Technology and components
- System specifications
- System setup
- Software
- Troubleshooting
- Contacting Dell
DELL 3478 User Manual
Displayed below is the user manual for 3478 by DELL which is a product in the Notebooks category. This manual has pages.
Related Manuals
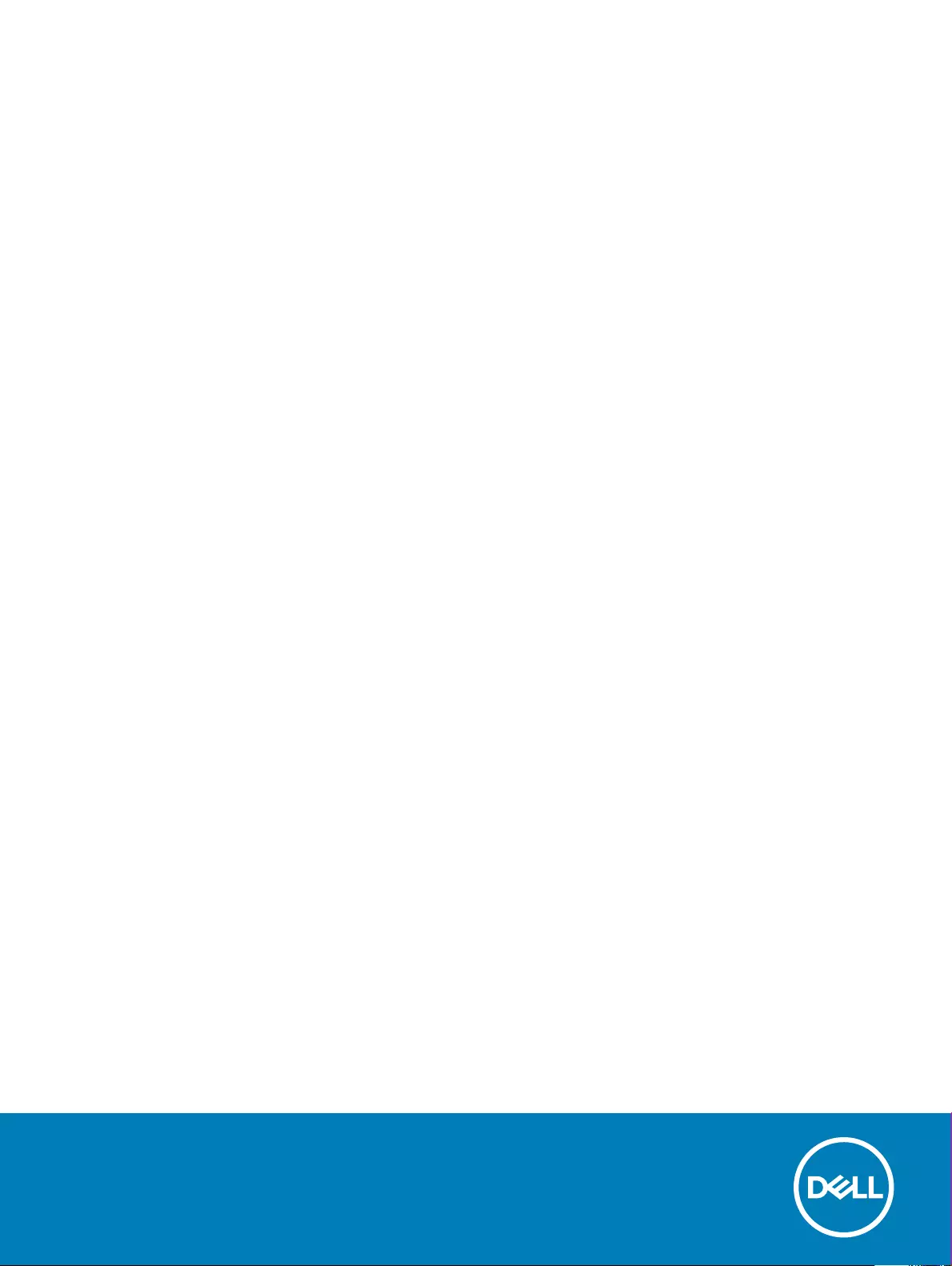
Dell Vostro 14–3478
Owner's Manual
Regulatory Model: P76G
Regulatory Type: P76G002
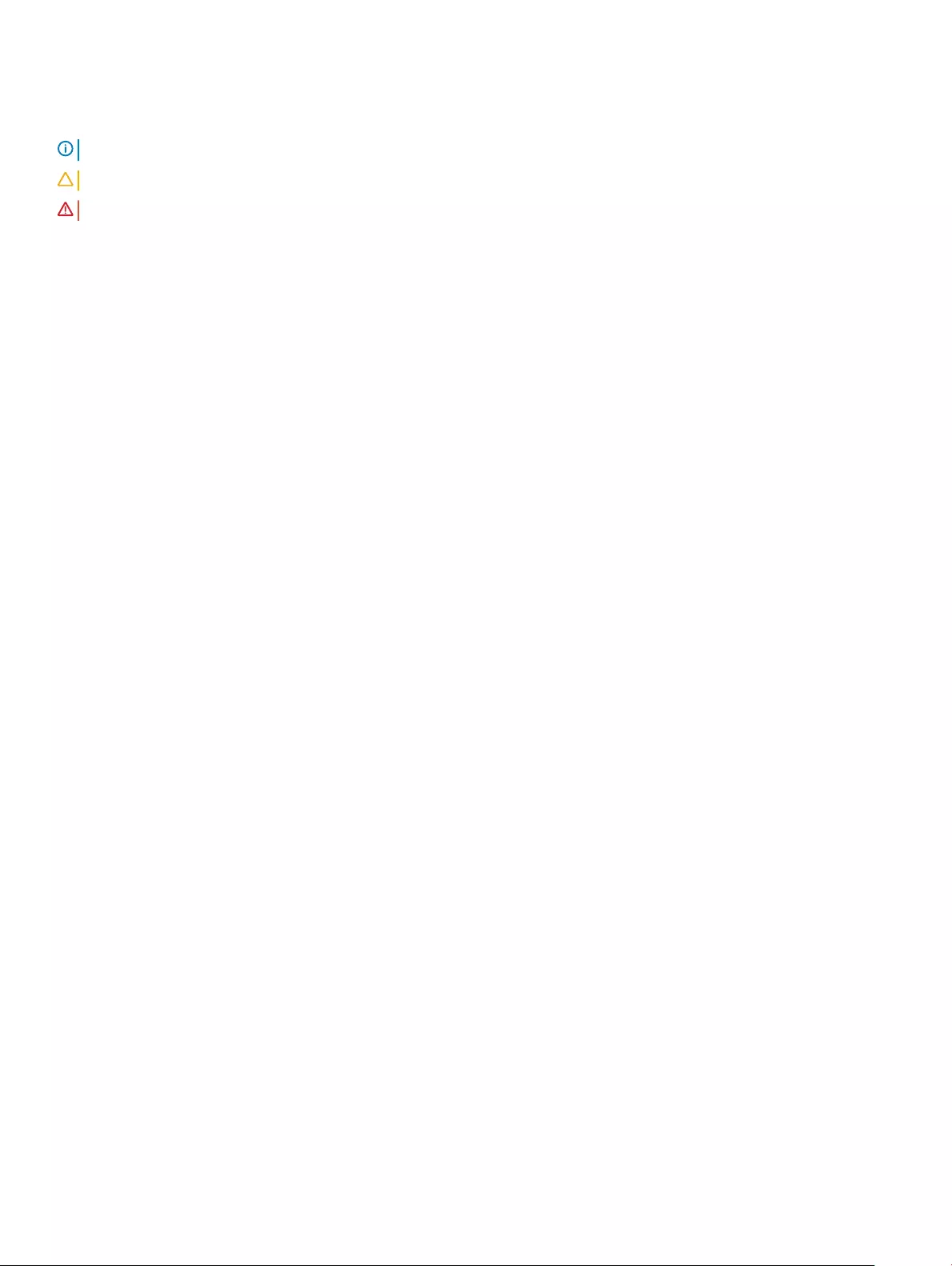
Notes, cautions, and warnings
NOTE: A NOTE indicates important information that helps you make better use of your product.
CAUTION: A CAUTION indicates either potential damage to hardware or loss of data and tells you how to avoid the problem.
WARNING: A WARNING indicates a potential for property damage, personal injury, or death.
© 2018 Dell Inc. or its subsidiaries. All rights reserved. Dell, EMC, and other trademarks are trademarks of Dell Inc. or its subsidiaries. Other trademarks
may be trademarks of their respective owners.
2018 - 01
Rev. A01
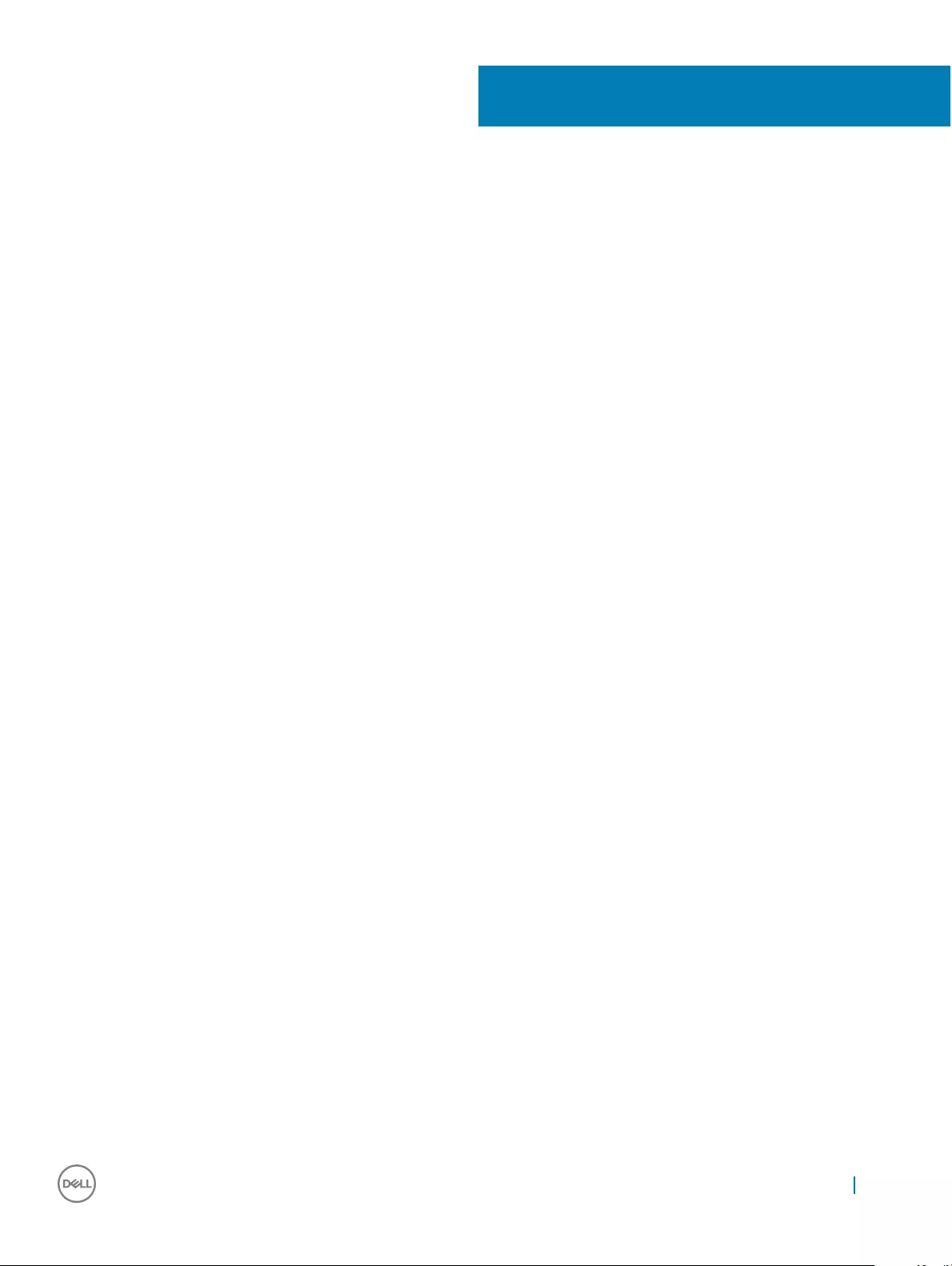
Contents
1 Working on your computer............................................................................................................................. 6
Safety precautions............................................................................................................................................................. 6
Standby power............................................................................................................................................................. 6
Bonding ........................................................................................................................................................................ 6
Electrostatic discharge — ESD protection...............................................................................................................6
ESD eld service kit .................................................................................................................................................... 7
Transporting sensitive components........................................................................................................................... 8
Before working inside your computer..............................................................................................................................8
After working inside your computer.................................................................................................................................8
2 Removing and installing components............................................................................................................10
Recommended tools........................................................................................................................................................ 10
Screw size list....................................................................................................................................................................10
Battery................................................................................................................................................................................ 11
Removing the battery................................................................................................................................................. 11
Installing the battery....................................................................................................................................................11
Optical drive...................................................................................................................................................................... 12
Removing the optical drive .......................................................................................................................................12
Removing the optical drive bracket..........................................................................................................................12
Installing the optical drive bracket............................................................................................................................ 13
Installing the optical drive.......................................................................................................................................... 13
Keyboard............................................................................................................................................................................ 13
Removing the keyboard............................................................................................................................................. 13
Installing the keyboard............................................................................................................................................... 15
Base cover.........................................................................................................................................................................15
Removing the base cover..........................................................................................................................................15
Installing the base cover............................................................................................................................................ 18
Hard drive.......................................................................................................................................................................... 18
Removing the hard drive assembly...........................................................................................................................18
Removing the hard drive from the hard drive bracket...........................................................................................19
Installing the hard drive into the hard drive bracket.............................................................................................. 20
Installing the hard drive assembly.............................................................................................................................21
Fingerprint reader............................................................................................................................................................. 21
Removing the ngerprint reader...............................................................................................................................21
Installing the ngerprint reader................................................................................................................................ 23
WLAN card....................................................................................................................................................................... 23
Removing the WLAN card........................................................................................................................................ 23
Installing the WLAN card.......................................................................................................................................... 24
Memory modules............................................................................................................................................................. 25
Removing the memory module................................................................................................................................ 25
Installing the memory module...................................................................................................................................25
Coin cell battery............................................................................................................................................................... 26
Removing the coin cell battery.................................................................................................................................26
Contents 3
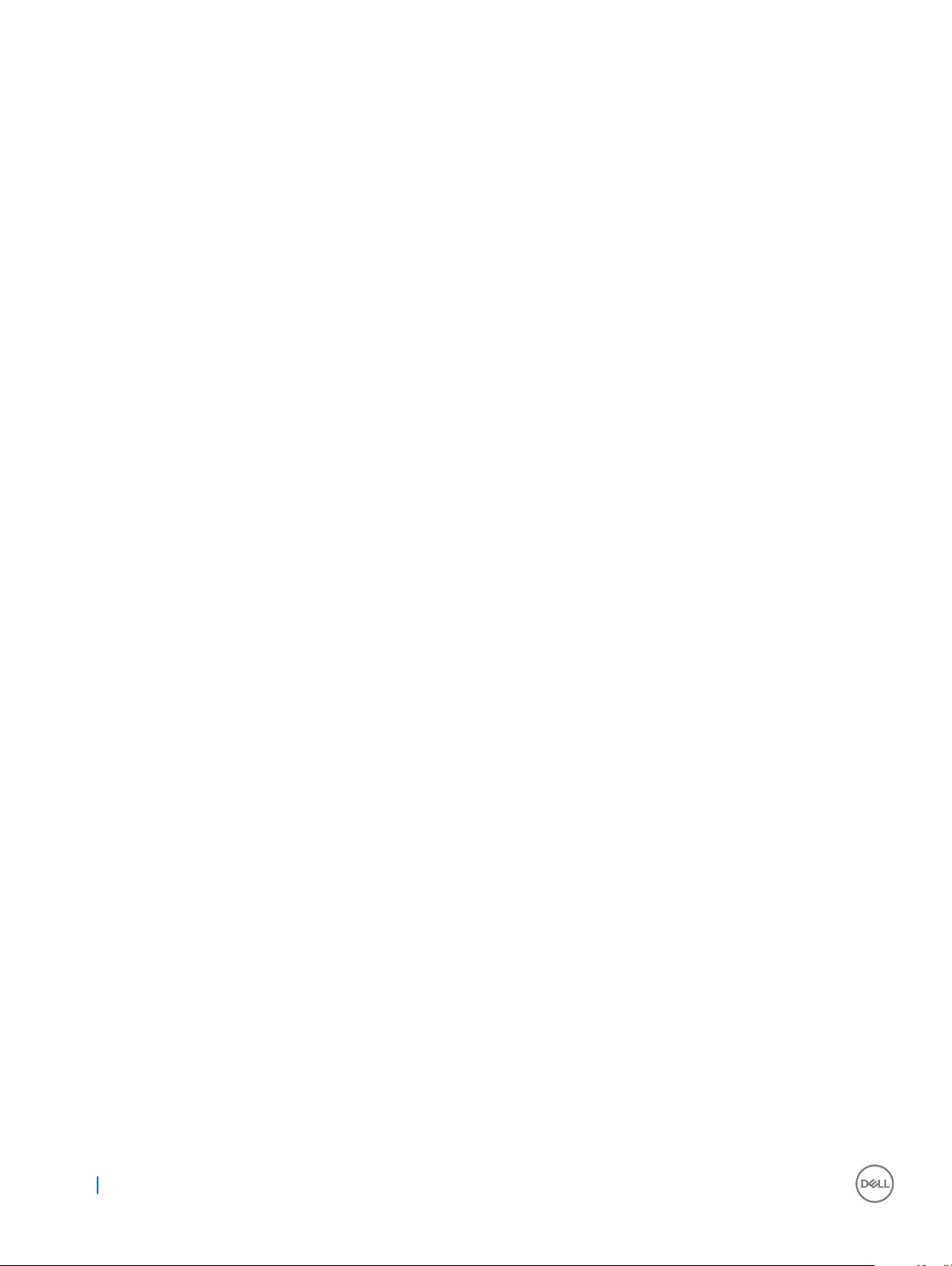
Installing the coin cell battery................................................................................................................................... 27
Power button board.........................................................................................................................................................27
Removing the power button board..........................................................................................................................27
Installing the power button board............................................................................................................................ 28
Heat sink .......................................................................................................................................................................... 28
Removing the heat sink ............................................................................................................................................28
Installing the heat sink ..............................................................................................................................................29
System fan........................................................................................................................................................................29
Removing the system fan......................................................................................................................................... 29
Installing the system fan........................................................................................................................................... 30
Speaker.............................................................................................................................................................................. 31
Removing the speakers..............................................................................................................................................31
Installing the speakers................................................................................................................................................ 31
System board....................................................................................................................................................................32
Removing the system board.....................................................................................................................................32
Installing the system board....................................................................................................................................... 35
Input/Output(I/O) boards.............................................................................................................................................. 36
Removing the Input and Output board .................................................................................................................. 36
Installing the Input and Output board .....................................................................................................................36
Power connector port..................................................................................................................................................... 37
Removing the power connector...............................................................................................................................37
Installing the power connector.................................................................................................................................38
Display assembly.............................................................................................................................................................. 38
Removing the display assembly................................................................................................................................38
Installing the display assembly..................................................................................................................................40
Display bezel..................................................................................................................................................................... 40
Removing the display bezel....................................................................................................................................... 41
Installing the display bezel..........................................................................................................................................41
Camera.............................................................................................................................................................................. 42
Removing the camera............................................................................................................................................... 42
Installing the camera..................................................................................................................................................43
Display panel..................................................................................................................................................................... 43
Removing the display panel...................................................................................................................................... 43
Installing the display panel.........................................................................................................................................45
Display hinges...................................................................................................................................................................45
Removing the display hinges.................................................................................................................................... 45
Installing the display hinges.......................................................................................................................................46
Touchpad...........................................................................................................................................................................47
Removing the touchpad............................................................................................................................................ 47
Installing the touchpad.............................................................................................................................................. 48
Palm rest........................................................................................................................................................................... 48
Removing the palmrest............................................................................................................................................. 48
Installing the palmrest................................................................................................................................................49
3 Technology and components........................................................................................................................ 51
HDMI 1.4.............................................................................................................................................................................51
HDMI 1.4 Features...................................................................................................................................................... 51
4Contents
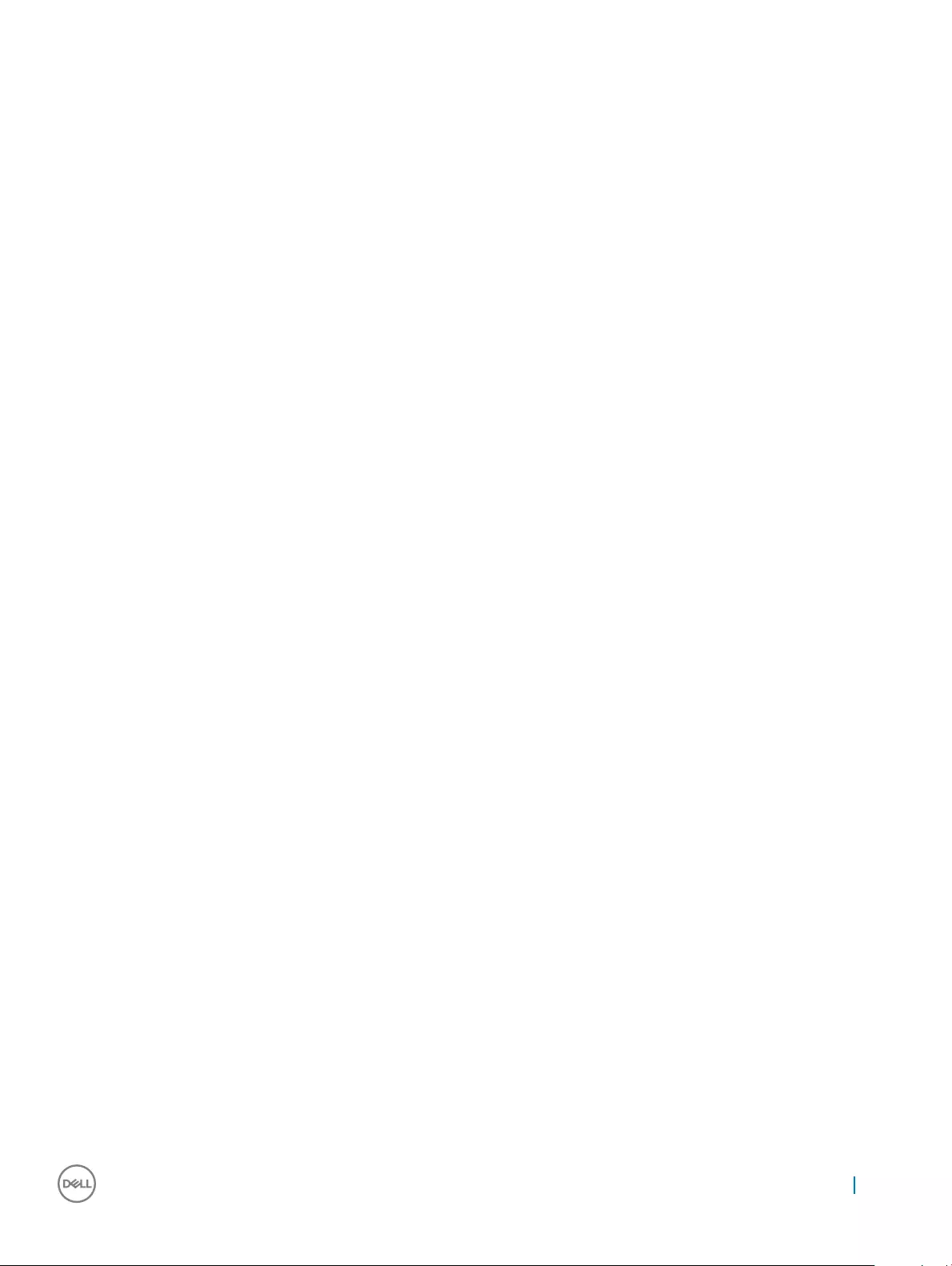
Advantages of HDMI..................................................................................................................................................51
USB features.................................................................................................................................................................... 52
USB 3.0/USB 3.1 Gen 1 (SuperSpeed USB)...........................................................................................................52
Speed.......................................................................................................................................................................... 52
Applications.................................................................................................................................................................53
Compatibility...............................................................................................................................................................53
4 System specications..................................................................................................................................55
Technical specications...................................................................................................................................................55
Hot key combinations...................................................................................................................................................... 57
5 System setup...............................................................................................................................................58
Boot Sequence.................................................................................................................................................................58
Navigation keys................................................................................................................................................................ 58
System setup options......................................................................................................................................................59
Flashing the BIOS from the F12 One-Time boot menu................................................................................................67
Updating the BIOS in Windows ..................................................................................................................................... 71
System and setup password...........................................................................................................................................72
Assigning a system password and setup password............................................................................................... 72
Deleting or changing an existing system and or setup password........................................................................ 72
6 Software......................................................................................................................................................73
Supported operating systems.........................................................................................................................................73
Downloading drivers.........................................................................................................................................................73
Intel chipset drivers.......................................................................................................................................................... 74
Battery drivers..................................................................................................................................................................75
Intel HID Event Filter........................................................................................................................................................75
Intel Dynamic Platform and Thermal Framework.........................................................................................................76
Disk drivers........................................................................................................................................................................76
Realtek PCI-E Memory Card.......................................................................................................................................... 76
Graphics controller driver................................................................................................................................................76
Bluetooth drivers.............................................................................................................................................................. 77
Network drivers................................................................................................................................................................77
Realtek Audio.................................................................................................................................................................... 77
Storage drivers................................................................................................................................................................. 78
Security drivers.................................................................................................................................................................78
7 Troubleshooting........................................................................................................................................... 79
Enhanced Pre-Boot System Assessment — ePSA diagnostics................................................................................ 79
Running the ePSA diagnostics................................................................................................................................. 79
Diagnostic LED................................................................................................................................................................. 79
Real Time Clock reset......................................................................................................................................................80
8 Contacting Dell............................................................................................................................................ 82
Contents 5
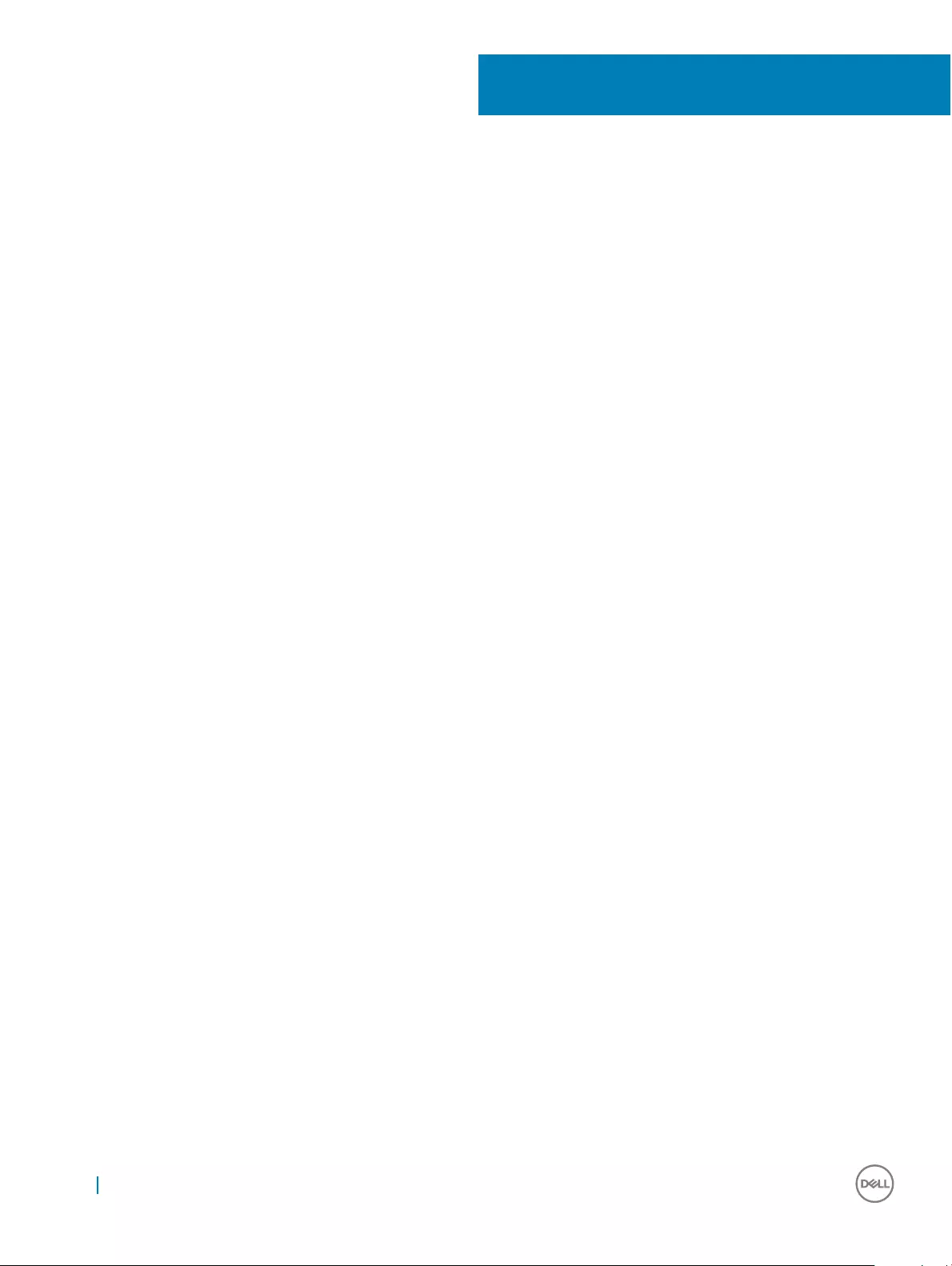
Working on your computer
Safety precautions
The safety precautions chapter details the primary steps to be taken before performing any disassembly instructions.
Observe the following safety precautions before you perform any installation or break/x procedures involving disassembly or reassembly:
• Turn o the system and all attached peripherals.
• Disconnect the system and all attached peripherals from AC power.
• Disconnect all network cables, telephone, and telecommunications lines from the system.
• Use an ESD eld service kit when working inside any notebook to avoid electrostatic discharge (ESD) damage.
• After removing any system component, carefully place the removed component on an anti-static mat.
• Wear shoes with non-conductive rubber soles to reduce the chance of getting electrocuted.
Standby power
Dell products with standby power must be unplugged before you open the case. Systems that incorporate standby power are essentially
powered while turned o. The internal power enables the system to be remotely turned on (wake on LAN) and suspended into a sleep
mode and has other advanced power management features.
Unplugging, pressing and holding the power button for 15 seconds should discharge residual power in the system board, notebooks
Bonding
Bonding is a method for connecting two or more grounding conductors to the same electrical potential. This is done through the use of a
eld service electrostatic discharge (ESD) kit. When connecting a bonding wire, ensure that it is connected to bare metal and never to a
painted or non-metal surface. The wrist strap should be secure and in full contact with your skin, and ensure that you remove all jewelry
such as watches, bracelets, or rings prior to bonding yourself and the equipment.
Electrostatic discharge — ESD protection
ESD is a major concern when you handle electronic components, especially sensitive components such as expansion cards, processors,
memory DIMMs, and system boards. Very slight charges can damage circuits in ways that may not be obvious, such as intermittent
problems or a shortened product life span. As the industry pushes for lower power requirements and increased density, ESD protection is an
increasing concern.
Due to the increased density of semiconductors used in recent Dell products, the sensitivity to static damage is now higher than in previous
Dell products. For this reason, some previously approved methods of handling parts are no longer applicable.
Two recognized types of ESD damage are catastrophic and intermittent failures.
•Catastrophic – Catastrophic failures represent approximately 20 percent of ESD-related failures. The damage causes an immediate and
complete loss of device functionality. An example of catastrophic failure is a memory DIMM that has received a static shock and
immediately generates a "No POST/No Video" symptom with a beep code emitted for missing or nonfunctional memory.
•Intermittent – Intermittent failures represent approximately 80 percent of ESD-related failures. The high rate of intermittent failures
means that most of the time when damage occurs, it is not immediately recognizable. The DIMM receives a static shock, but the
1
6 Working on your computer
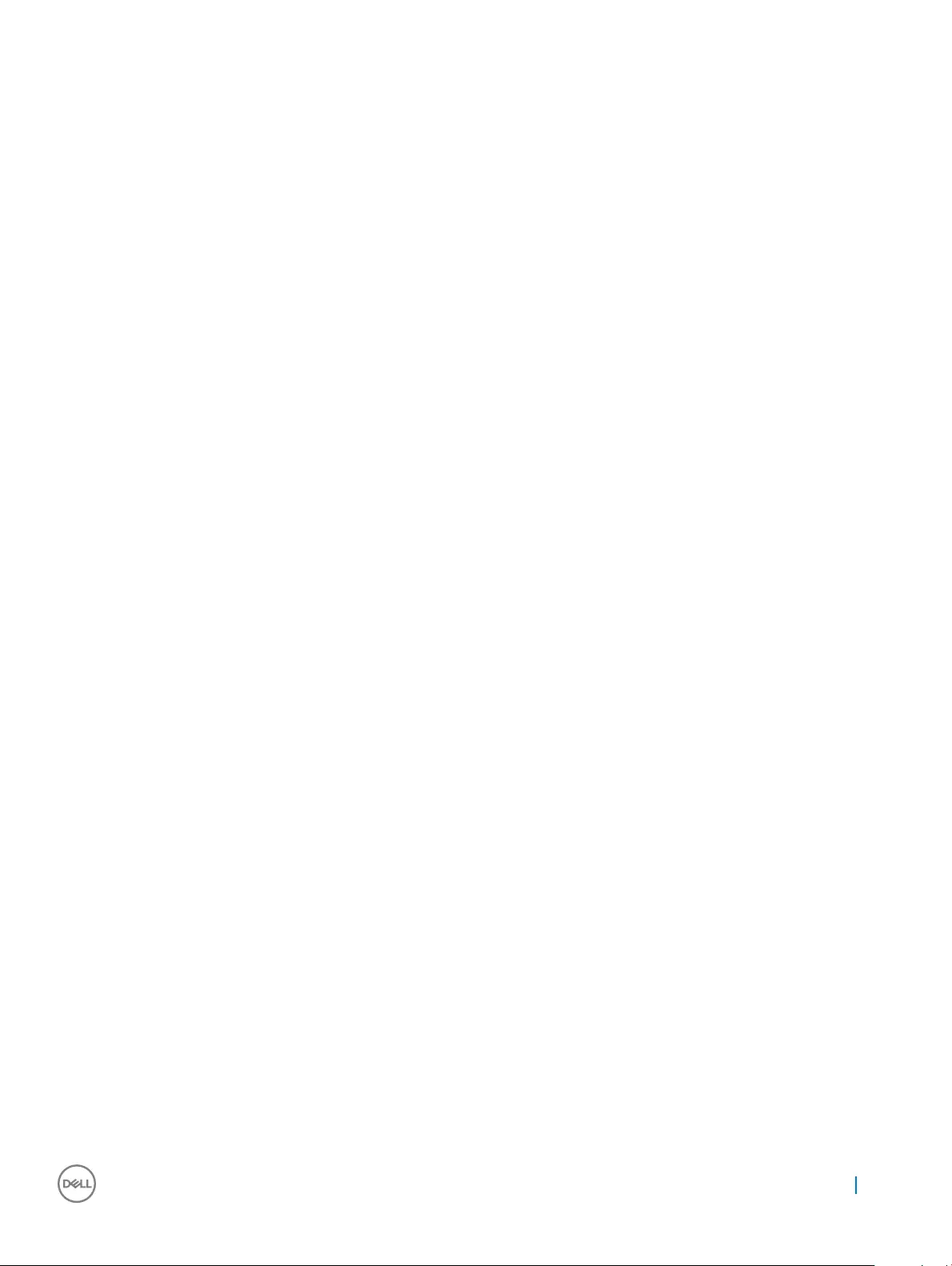
tracing is merely weakened and does not immediately produce outward symptoms related to the damage. The weakened trace may
take weeks or months to melt, and in the meantime may cause degradation of memory integrity, intermittent memory errors, etc.
The more dicult type of damage to recognize and troubleshoot is the intermittent (also called latent or "walking wounded") failure.
Perform the following steps to prevent ESD damage:
• Use a wired ESD wrist strap that is properly grounded. The use of wireless anti-static straps is no longer allowed; they do not provide
adequate protection. Touching the chassis before handling parts does not ensure adequate ESD protection on parts with increased
sensitivity to ESD damage.
• Handle all static-sensitive components in a static-safe area. If possible, use anti-static oor pads and workbench pads.
• When unpacking a static-sensitive component from its shipping carton, do not remove the component from the anti-static packing
material until you are ready to install the component. Before unwrapping the anti-static packaging, ensure that you discharge static
electricity from your body.
• Before transporting a static-sensitive component, place it in an anti-static container or packaging.
ESD eld service kit
The unmonitored Field Service kit is the most commonly used service kit. Each Field Service kit includes three main components: anti-static
mat, wrist strap, and bonding wire.
Components of an ESD eld service kit
The components of an ESD eld service kit are:
•Anti-Static Mat – The anti-static mat is dissipative and parts can be placed on it during service procedures. When using an anti-static
mat, your wrist strap should be snug and the bonding wire should be connected to the mat and to any bare metal on the system being
worked on. Once deployed properly, service parts can be removed from the ESD bag and placed directly on the mat. ESD-sensitive
items are safe in your hand, on the ESD mat, in the system, or inside a bag.
•Wrist Strap and Bonding Wire – The wrist strap and bonding wire can be either directly connected between your wrist and bare metal
on the hardware if the ESD mat is not required, or connected to the anti-static mat to protect hardware that is temporarily placed on
the mat. The physical connection of the wrist strap and bonding wire between your skin, the ESD mat, and the hardware is known as
bonding. Use only Field Service kits with a wrist strap, mat, and bonding wire. Never use wireless wrist straps. Always be aware that the
internal wires of a wrist strap are prone to damage from normal wear and tear, and must be checked regularly with a wrist strap tester
in order to avoid accidental ESD hardware damage. It is recommended to test the wrist strap and bonding wire at least once per week.
•ESD Wrist Strap Tester – The wires inside of an ESD strap are prone to damage over time. When using an unmonitored kit, it is a best
practice to regularly test the strap prior to each service call, and at a minimum, test once per week. A wrist strap tester is the best
method for doing this test. If you do not have your own wrist strap tester, check with your regional oce to nd out if they have one.
To perform the test, plug the wrist-strap's bonding-wire into the tester while it is strapped to your wrist and push the button to test. A
green LED is lit if the test is successful; a red LED is lit and an alarm sounds if the test fails.
•Insulator Elements – It is critical to keep ESD sensitive devices, such as plastic heat sink casings, away from internal parts that are
insulators and often highly charged.
•Working Environment – Before deploying the ESD Field Service kit, assess the situation at the customer location. For example,
deploying the kit for a server environment is dierent than for a desktop or portable environment. Servers are typically installed in a rack
within a data center; desktops or portables are typically placed on oce desks or cubicles. Always look for a large open at work area
that is free of clutter and large enough to deploy the ESD kit with additional space to accommodate the type of system that is being
repaired. The workspace should also be free of insulators that can cause an ESD event. On the work area, insulators such as Styrofoam
and other plastics should always be moved at least 12 inches or 30 centimeters away from sensitive parts before physically handling any
hardware components
•ESD Packaging – All ESD-sensitive devices must be shipped and received in static-safe packaging. Metal, static-shielded bags are
preferred. However, you should always return the damaged part using the same ESD bag and packaging that the new part arrived in.
The ESD bag should be folded over and taped shut and all the same foam packing material should be used in the original box that the
new part arrived in. ESD-sensitive devices should be removed from packaging only at an ESD-protected work surface, and parts should
never be placed on top of the ESD bag because only the inside of the bag is shielded. Always place parts in your hand, on the ESD mat,
in the system, or inside an anti-static bag.
•Transporting Sensitive Components – When transporting ESD sensitive components such as replacement parts or parts to be
returned to Dell, it is critical to place these parts in anti-static bags for safe transport.
Working on your computer 7
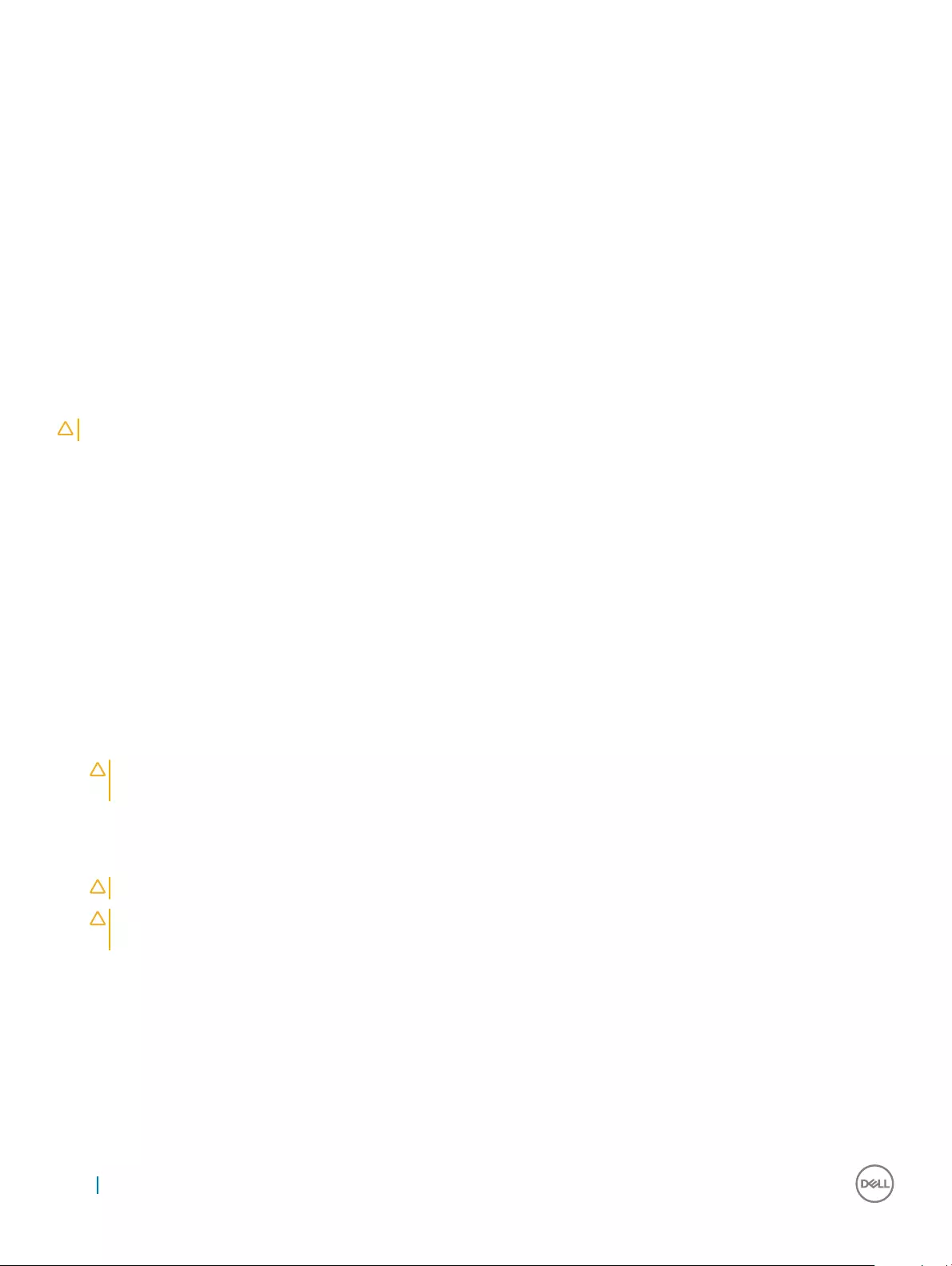
ESD protection summary
It is recommended that all eld service technicians use the traditional wired ESD grounding wrist strap and protective anti-static mat at all
times when servicing Dell products. In addition, it is critical that technicians keep sensitive parts separate from all insulator parts while
performing service and that they use anti-static bags for transporting sensitive components.
Transporting sensitive components
When transporting ESD sensitive components such as replacement parts or parts to be returned to Dell, it is critical to place these parts in
anti-static bags for safe transport.
Lifting equipment
Adhere to the following guidelines when lifting heavy weight equipment:
CAUTION: Do not lift greater than 50 pounds. Always obtain additional resources or use a mechanical lifting device.
1 Get a rm balanced footing. Keep your feet apart for a stable base, and point your toes out.
2 Tighten stomach muscles. Abdominal muscles support your spine when you lift, osetting the force of the load.
3 Lift with your legs, not your back.
4 Keep the load close. The closer it is to your spine, the less force it exerts on your back.
5 Keep your back upright, whether lifting or setting down the load. Do not add the weight of your body to the load. Avoid twisting your
body and back.
6 Follow the same techniques in reverse to set the load down.
Before working inside your computer
1 Ensure that your work surface is at and clean to prevent the computer cover from being scratched.
2 Turn o your computer.
3 If the computer is connected to a docking device (docked), undock it.
4 Disconnect all network cables from the computer (if available).
CAUTION: If your computer has an RJ45 port, disconnect the network cable by rst unplugging the cable from your
computer.
5 Disconnect your computer and all attached devices from their electrical outlets.
6 Open the display.
7 Press and hold the power button for few seconds, to ground the system board.
CAUTION: To guard against electrical shock unplug your computer from the electrical outlet before performing Step # 8.
CAUTION: To avoid electrostatic discharge, ground yourself by using a wrist grounding strap or by periodically touching an
unpainted metal surface at the same time as touching a connector on the back of the computer.
8 Remove any installed ExpressCards or Smart Cards from the appropriate slots.
After working inside your computer
After you complete any replacement procedure, ensure that you connect external devices, cards, and cables before turning on your
computer.
8Working on your computer
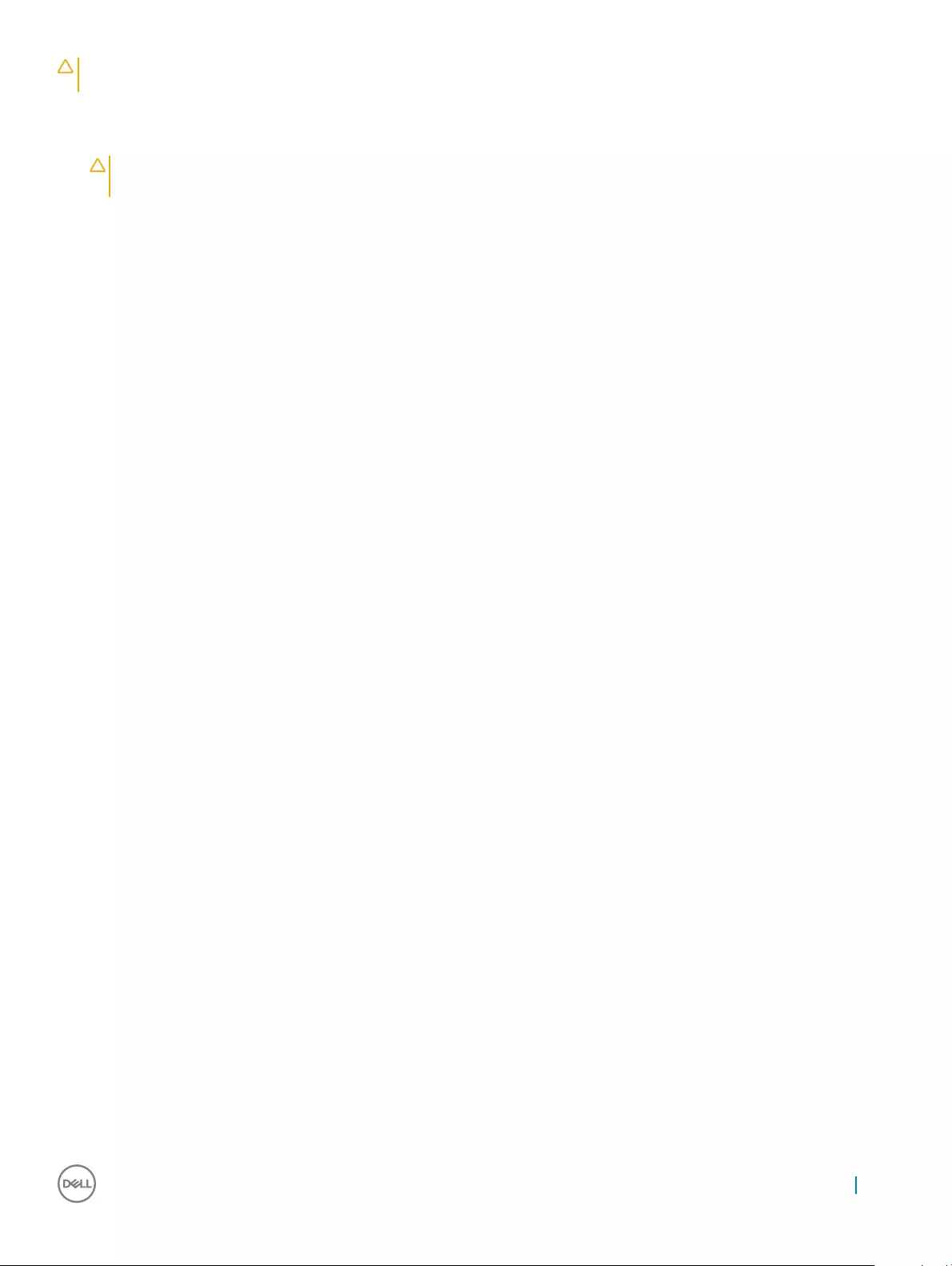
CAUTION: To avoid damage to the computer, use only the battery designed for this particular Dell computer. Do not use batteries
designed for other Dell computers.
1 Connect any external devices, such as a port replicator or media base, and replace any cards, such as an ExpressCard.
2 Connect any telephone or network cables to your computer.
CAUTION: To connect a network cable, rst plug the cable into the network device and then plug it into the
computer.
3 Connect your computer and all attached devices to their electrical outlets.
4 Turn on your computer.
Working on your computer 9
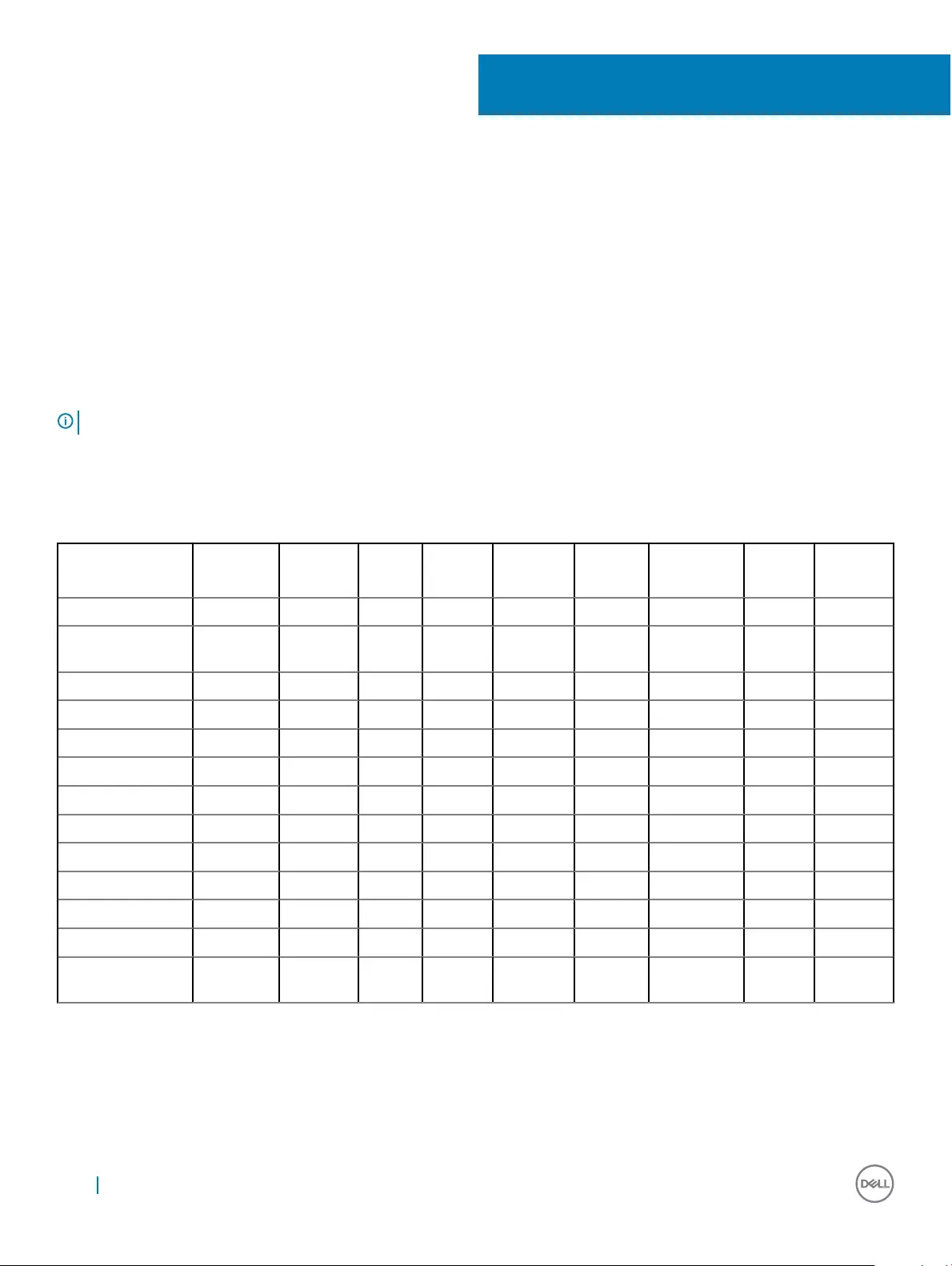
Removing and installing components
This section provides detailed information on how to remove or install the components from your computer.
Recommended tools
The procedures in this document require the following tools:
• Phillips #0 screwdriver
• Phillips #1 screwdriver
• Plastic scribe
NOTE: The #0 screw driver is for screws 0-1 and the #1 screw driver is for screws 2-4
Screw size list
Table 1. Vostro 14–3478 screw size list
Component M2x2 (Big
head 07)
M2x2 (Big
head 05) M2x2.5 M2x5
M2x3
(Thin
head)
M2x3 M2.5x2.5
(Big head) M2.5x8 M3x3
Optical drive bridge 3
Optical drive
bracket 1
Base Cover 3 6 1 8
Hard drive 4
Hard drive bracket 2
System fan 2
System board 2 1
Support bracket 4 1
Display assembly 3
Display panel 4
Display Hinge 6
Power button board 1
Fingerprint reader
bracket 1
2
10 Removing and installing components

Battery
Removing the battery
1 Follow the procedure in Before working inside your computer.
2 To remove the battery:
a Slide the release latch to release the battery [1].
b Remove the battery from the computer [2].
Installing the battery
1 Insert the battery into the slot and press until it clicks into place.
2 Follow the procedures in After working inside your computer.
Removing and installing components 11

Optical drive
Removing the optical drive
1 Follow the procedure in Before working inside your computer.
2 Remove the Battery.
3 To remove the optical drive:
a Remove the M2x5 screw that secures the optical drive to the computer [1].
b Using a plastic scribe, push the tab in the direction of the arrow indicated on the chassis. [2].
c Slide the optical drive out of the computer [3].
Removing the optical drive bracket
1 Follow the procedure in Before working inside your computer.
2 Remove the:
aBattery
bOptical drive
3 To remove the optical drive from the bracket:
a Remove the M2x3(Thin head) screw that secures the optical drive bracket.
12 Removing and installing components

b Remove the optical drive bracket from the optical drive .
Installing the optical drive bracket
1 Install the optical drive bracket.
2 Tighten the M2x3 (Thin head) screw to secure the optical drive bracket.
3 Install the:
aOptical drive
bBattery
4 Follow the procedure in After working inside your computer.
Installing the optical drive
1 Insert the optical drive into the slot until it clicks into place.
2 Tighten the M2x5 screw to secure the optical drive to the computer.
3 Install the Battery.
4 Follow the procedure in After working inside your computer.
Keyboard
Removing the keyboard
1 Follow the procedure in Before working inside your computer.
2 Remove the Battery.
3 To remove the keyboard:
a Using a plastic scribe, release the ve tabs from the slots located above the keyboard [1].
b Flip the keyboard on the palm rest to access the keyboard connector cable under the keyboard [2].
Removing and installing components 13

4 To remove the keyboard cable:
a Disconnect the keyboard cable from the system board.
b Remove the keyboard from the computer.
14 Removing and installing components

Installing the keyboard
1 Connect the keyboard cable to the connector on the system board.
2 Slide the keyboard to align it with the tabs.
3 Press along the top edges to lock the keyboard in place.
4 Install the Battery.
5 Follow the procedure in After working inside your computer.
Base cover
Removing the base cover
1 Follow the procedure in Before working inside your computer.
2 Remove the:
aBattery
bOptical drive
cKeyboard
3 To remove the base cover:
a Disconnect the optical drive connector and lift it to remove it from the system board [1].
Removing and installing components 15
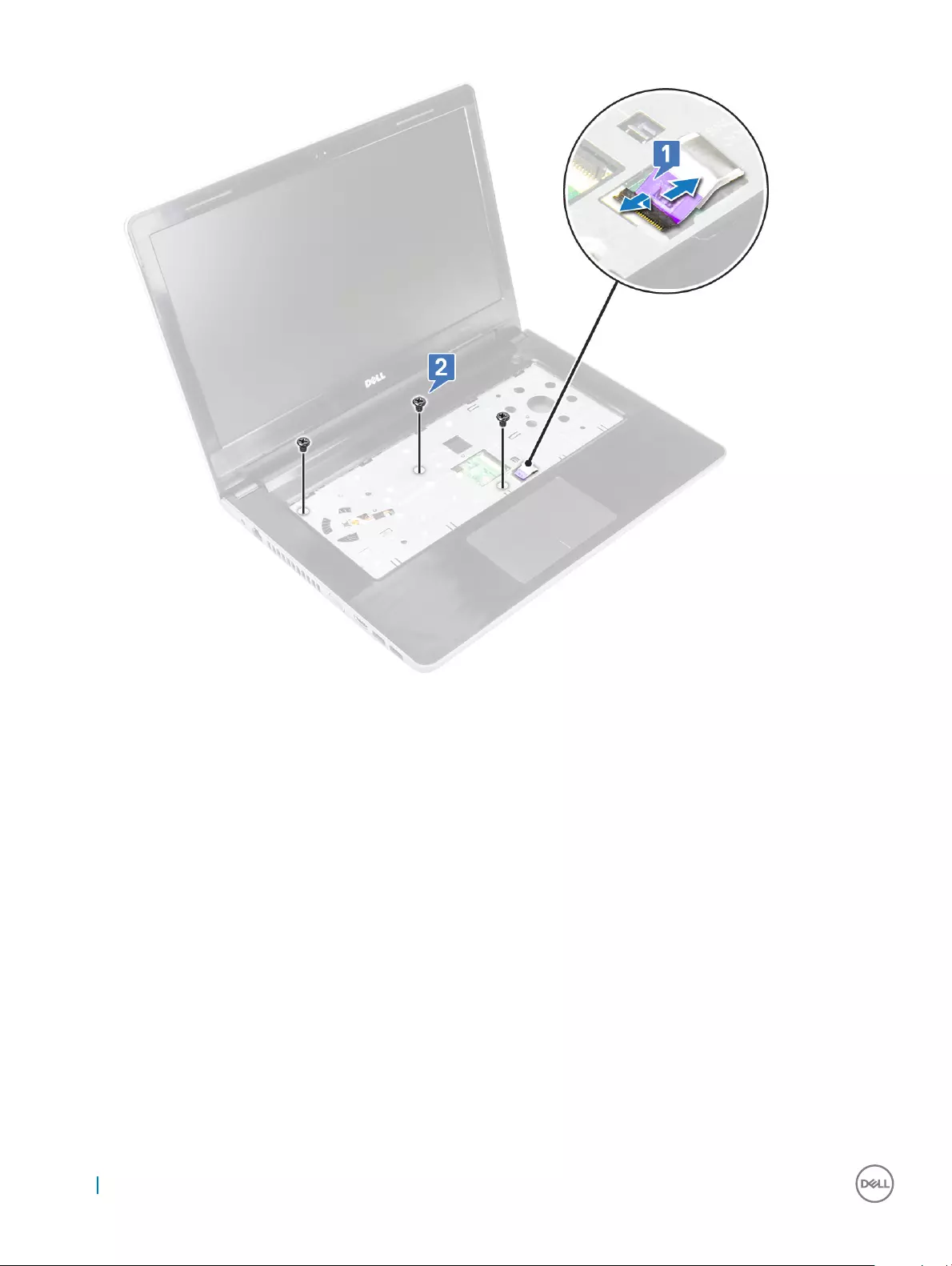
b Remove the 3 (M2x5) screws that secure the base cover [2].
4 Flip the computer and remove the screws (8 screws - M2.5x8; 3 screws - M2x2; 2 screws- M2x5) that secure the base cover to the
computer.
16 Removing and installing components

5 To remove the base cover:
a Use a scribe to pry the edges of the base cover [1].
b Lift the base cover and remove it from the computer [2].
Removing and installing components 17

Installing the base cover
1 Align the base cover with the screw holders on the computer.
2 Press the edges of the cover until it clicks into place.
3 Tighten the (8 screws - M2.5x8; 3 screws - M2x2; 2 screws- M2x5) screws to secure the base cover to the computer.
4 Flip the computer over.
5 Open the display and connect the optical drive connector to the system board.
6 Tighten the screws to secure the base cover to the palm rest.
7 Install the:
aKeyboard
bOptical drive
cBattery
8 Follow the procedure in After working inside your computer.
Hard drive
Removing the hard drive assembly
1 Follow the procedure in Before working inside your computer.
2 Remove the:
aBattery
18 Removing and installing components

bOptical drive
cKeyboard
dBase cover
3 To remove the hard drive assembly:
a Disconnect the hard drive cable from the connector on the system board [1].
b Remove the 2 (M2x3) screws that secure the hard drive assembly to the computer [2].
c Lift the hard drive assembly away from the computer [3].
Removing the hard drive from the hard drive bracket
1 Follow the procedure in Before working inside your computer.
2 Remove the:
aBattery
bOptical drive
cKeyboard
dBase cover
eHard drive assembly
3 To remove the hard drive from the hard drive assembly:
a Pull the hard drive cable connector to remove it from the hard drive .
b Remove the 4 (M3x3) screws that secure the hard drive bracket to the hard drive [1].
c Lift the hard drive from the hard drive bracket [2].
Removing and installing components 19

Installing the hard drive into the hard drive bracket
1 Align the screw holders and insert the hard drive into the hard drive bracket.
2 Tighten the M3x3 screws to secure the hard drive to the hard drive bracket.
3 Connect the hard drive cable connector to the hard drive.
4 Install the:
aHard drive assembly
bBase cover
cKeyboard
20 Removing and installing components
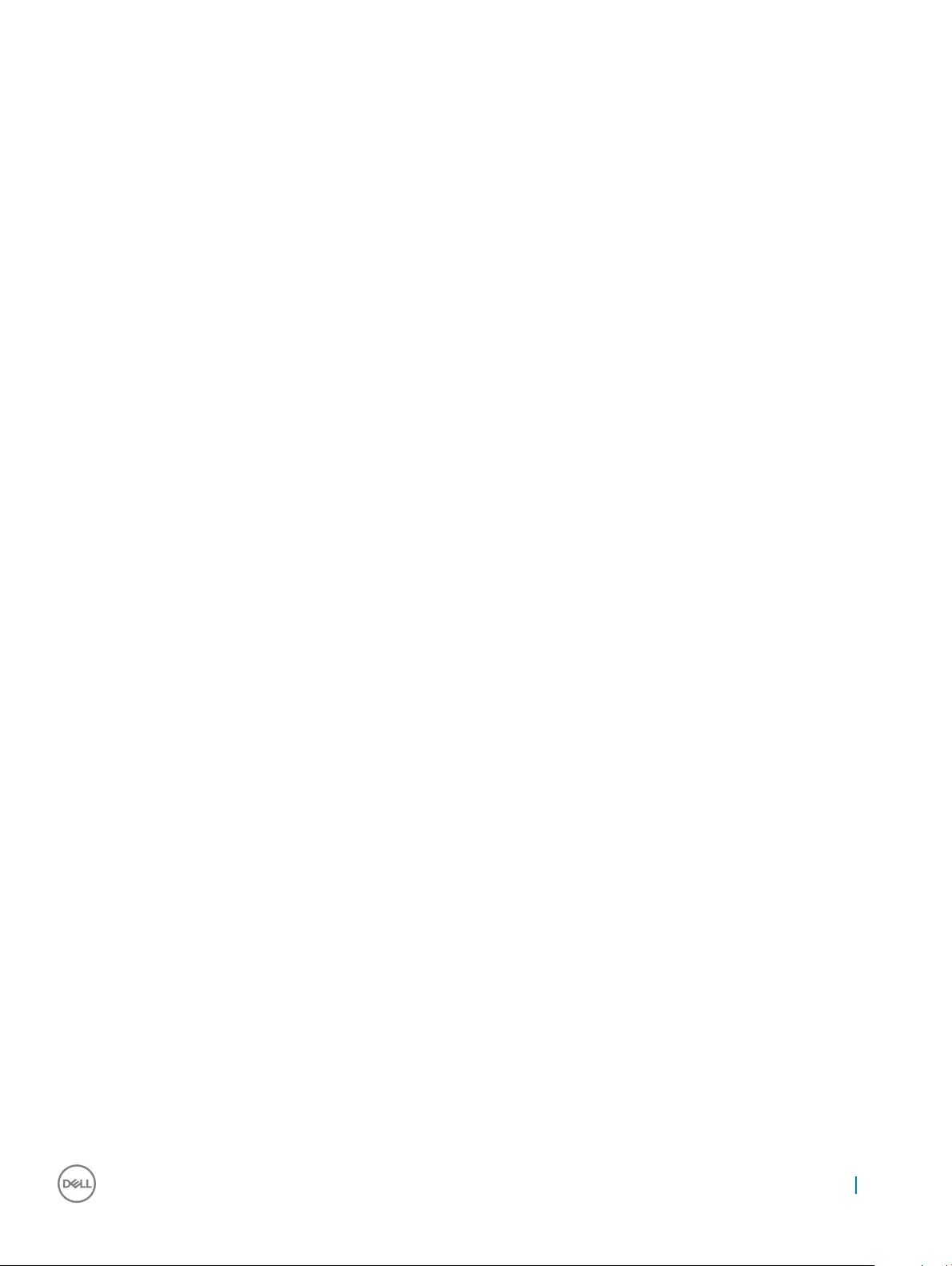
dOptical drive
eBattery
5 Follow the procedure in After working inside your computer
Installing the hard drive assembly
1 Insert the hard drive assembly into the slot on the computer.
2 Tighten the 4 (M2x3) screws to secure the hard drive assembly to the computer.
3 Connect the hard drive cable to the connector on the system board.
4 Install the:
aBase cover
bKeyboard
cOptical drive
dBattery
5 Follow the procedures in After working inside your computer.
Fingerprint reader
Removing the ngerprint reader
1 Follow the procedure in Before working inside your computer.
2 Remove the:
aBattery
bOptical drive
cKeyboard
dBase cover
eHard drive
3 To remove the ngerprint reader bracket:
a Disconnect the ngerprint reader from the connector on the system board [1].
b Remove the tape that secures the ngerprint assembly to the computer [2]
c Remove the 1 (M2x2.5) screw that secures the ngerprint assembly to the computer [3].
d Lift the ngerprint reader bracket from the computer [4].
Removing and installing components 21
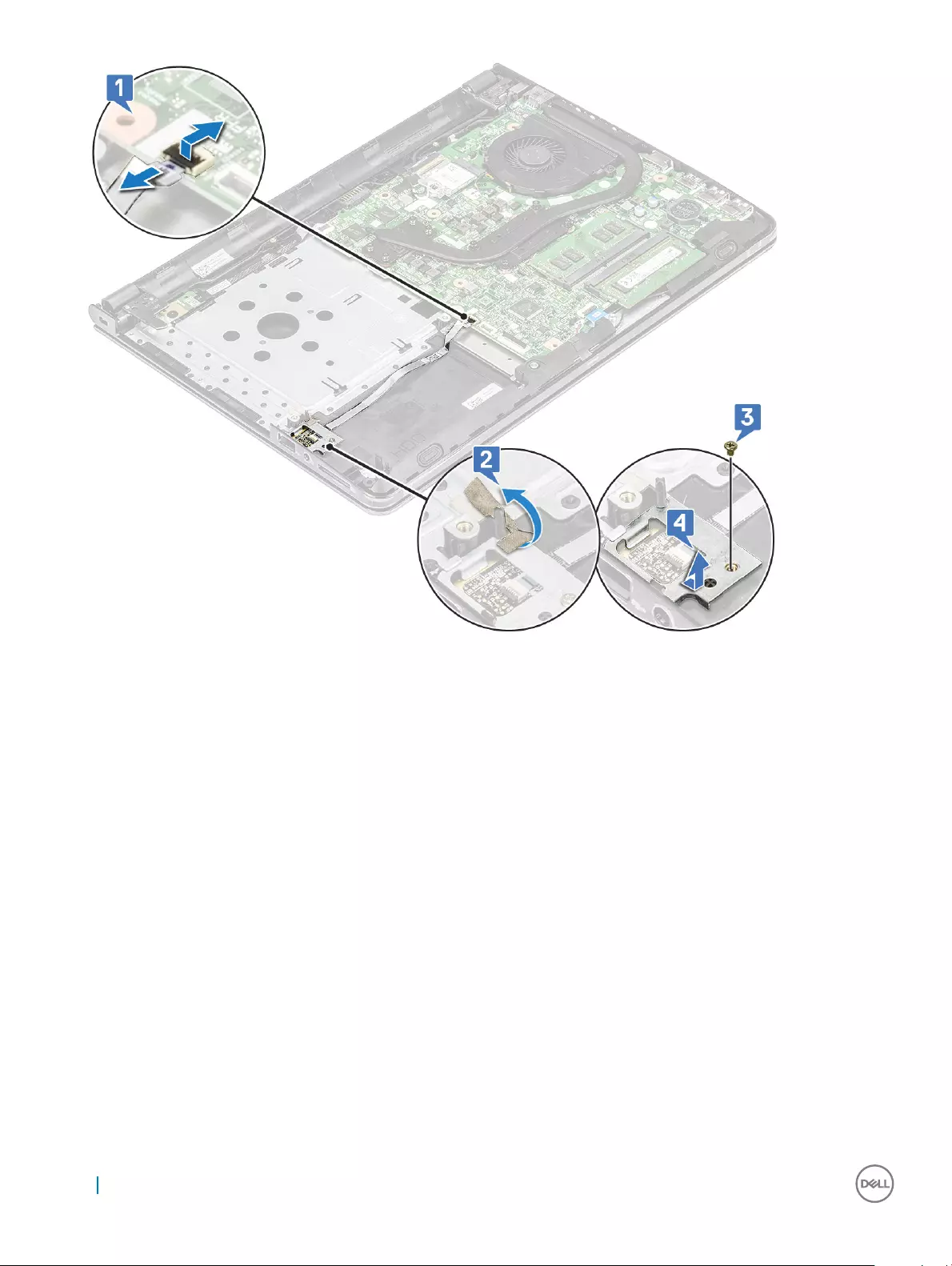
4 Remove the ngerprint reader
a Lift the ngerprint reader board from the computer.
22 Removing and installing components
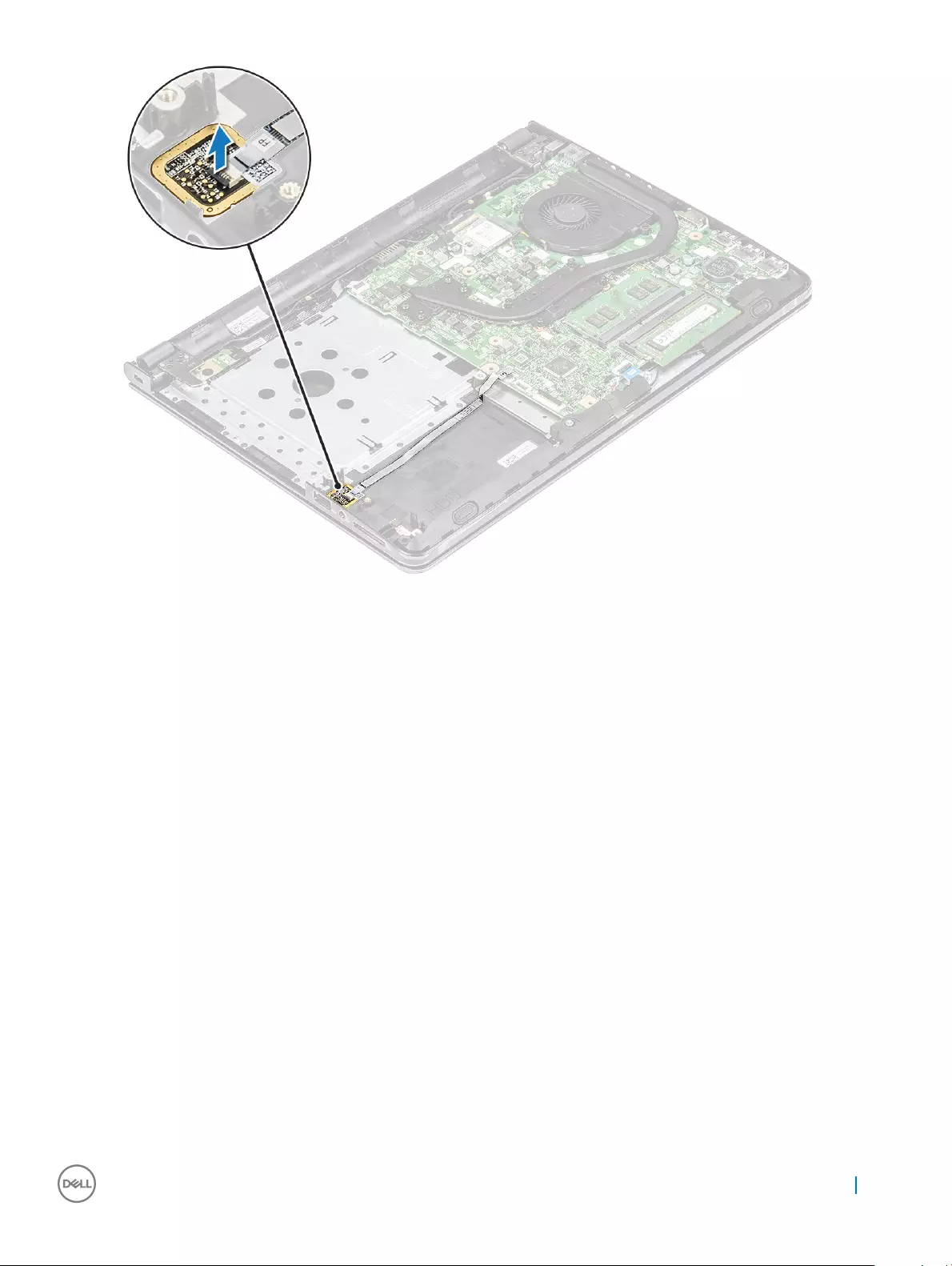
Installing the ngerprint reader
1 Place the ngerprint reader board into the slot on the computer.
2 Tighten the 1 (M2x2.5) screw that secures the ngerprint reader bracket to the computer.
3 Ax the tape that secures the ngerprint assembly to the computer
4 Connect the ngerprint reader cable to the connector on the system board.
5 Install the:
aHard drive
bBase cover
cKeyboard
dOptical drive
eBattery
6 Follow the procedures in After working inside your computer.
WLAN card
Removing the WLAN card
1 Follow the procedure in Before working inside your computer.
2 Remove the:
aBattery
bOptical drive
cKeyboard
Removing and installing components 23

dBase cover
3 To remove the WLAN card:
a Remove the 1 (M2x3) screw that secures the tab to the WLAN card [1].
b Lift the tab that secures the WLAN card [2].
c Disconnect the WLAN cables from the connectors on the WLAN card [3].
d Slide the WLAN card from the connector on the system board [4].
Installing the WLAN card
1 Install the WLAN card to the connector on the system board.
2 Connect the WLAN cables to the connectors on the WLAN card.
3 Place the securing tab on the WLAN card and tighten the 1 (M2x3) screw on the computer.
4 Install the:
aBase cover
bKeyboard
cOptical drive
dBattery
5 Follow the procedure in After working inside your computer.
24 Removing and installing components
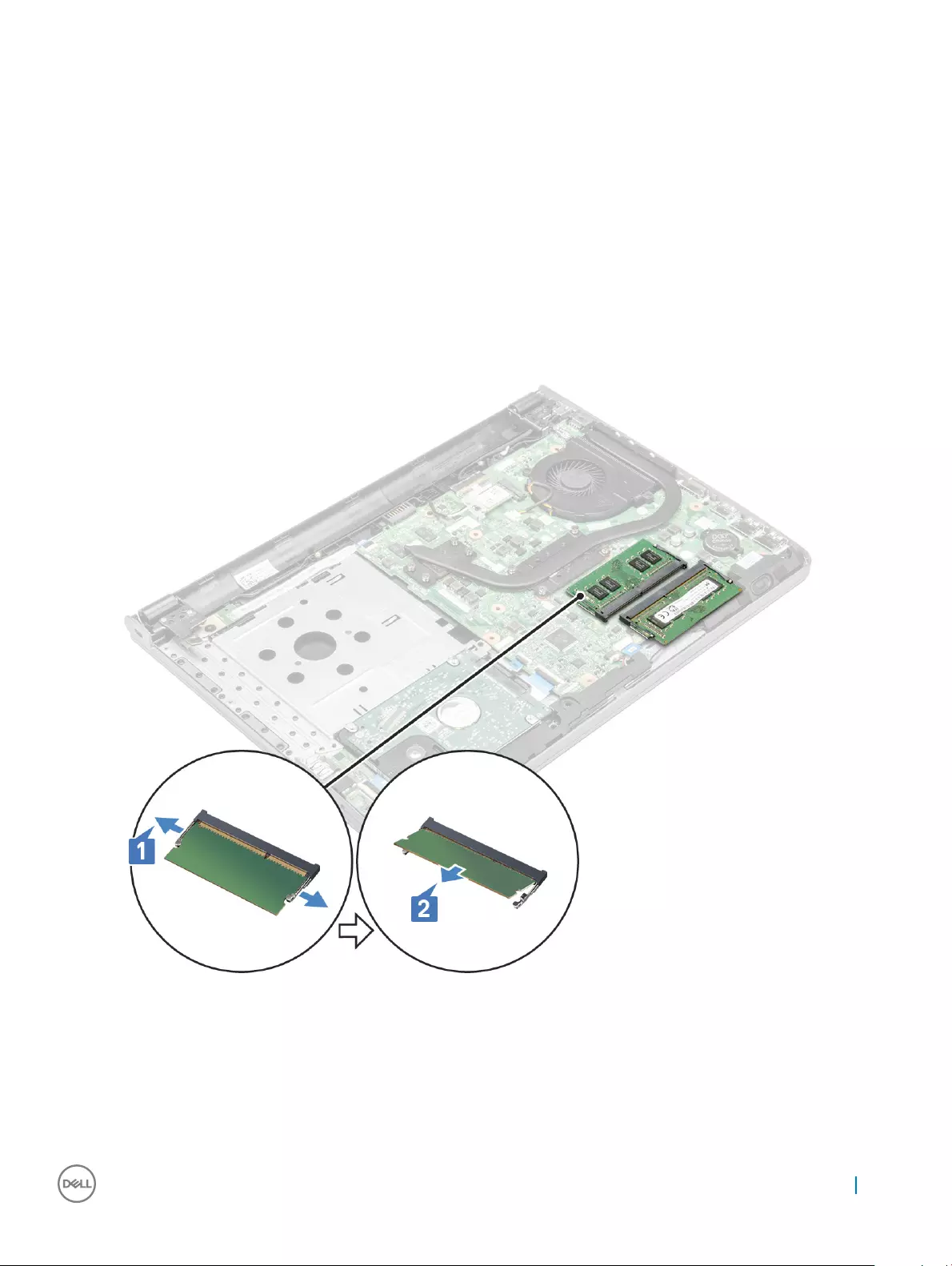
Memory modules
Removing the memory module
1 Follow the procedure in Before working inside your computer.
2 Remove the:
aBattery
bOptical drive
cKeyboard
dBase cover
3 To remove memory module:
a Pull the clips securing the memory module until the memory module pops up [1].
b Remove the memory module from the system board [2].
Installing the memory module
1 Insert the memory module into the memory socket.
2 Press the memory module until the clips secure the memory module.
3 Install the:
Removing and installing components 25

aBase cover
bKeyboard
cOptical drive
dBattery
4 Follow the procedures in After working inside your computer.
Coin cell battery
Removing the coin cell battery
1 Follow the procedure in Before working inside your computer.
2 Remove the:
aBattery
bOptical drive
cKeyboard
dBase cover
3 Removing the coin cell battery
a Use a plastic scribe to lift the battery out of the slot [1]
b Remove the battery [2]
26 Removing and installing components
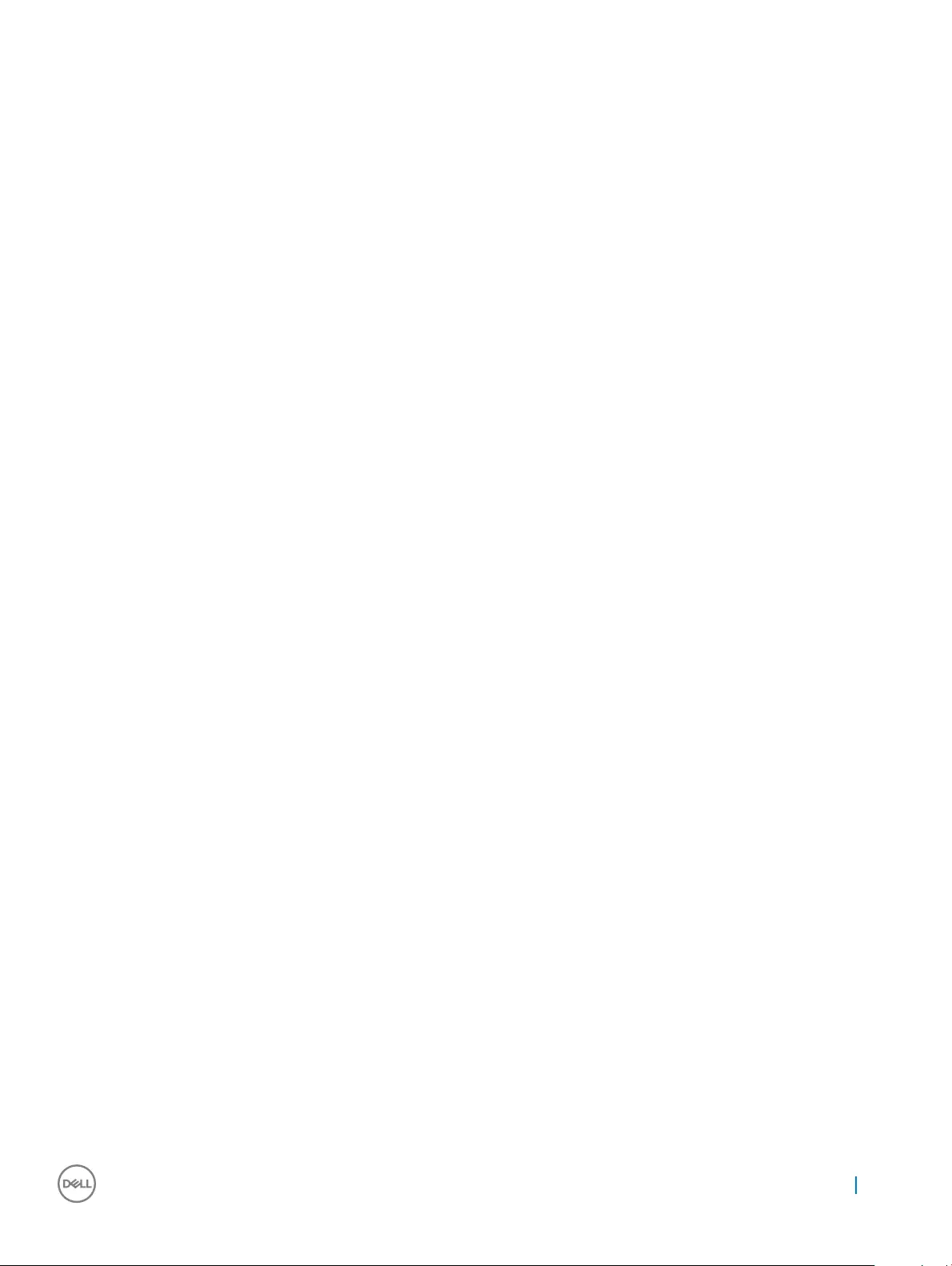
Installing the coin cell battery
1 Insert the coin cell battery into the battery slot.
2 Press the battery until it clicks into place.
3 Install the:
aBasecover
bKeyboard
cOptical drive
dBattery
4 Follow the procedures in After working inside your computer.
Power button board
Removing the power button board
1 Follow the procedure in Before working inside your computer.
2 Remove the:
aBattery
bOptical drive
cKeyboard
dBase cover
3 To remove the power button board:
a Disconnect the system board cable from the computer [1].
b Remove the display hinge screws (M2.5x8) from the computer [2].
c Flip the display hinge to reveal the power button board beneath the hinge [3].
d Remove the 1 M2x2 (Big head07) screw that secures the power button board to the chassis [4].
e Peel the system board cable from the chassis and the peel the tape that holds the power button board.
f Slide the Power button board away from the chassis.
Removing and installing components 27
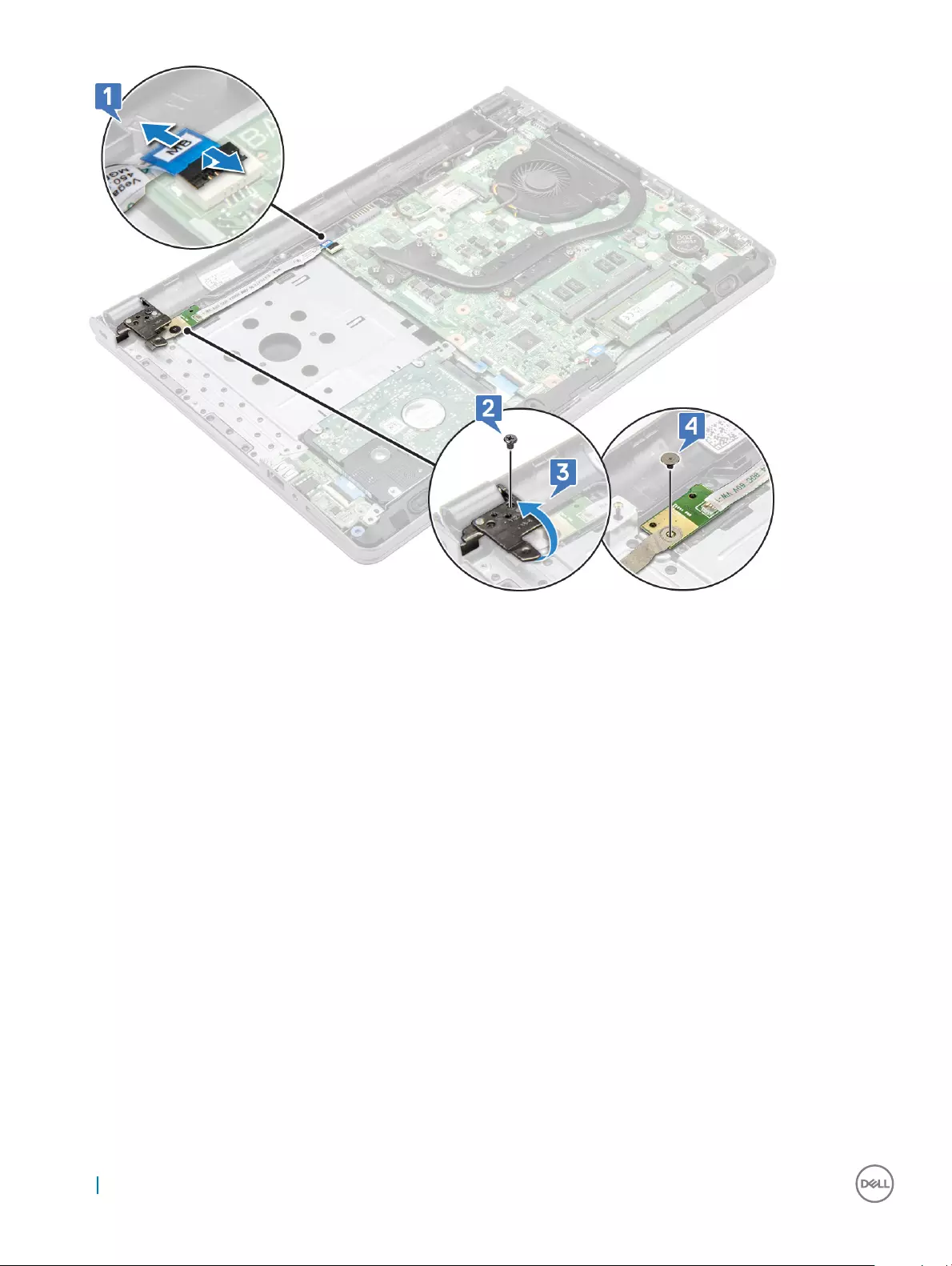
Installing the power button board
1 Place the button board on the chassis.
2 Ax the tape that holds the power button board.
3 Ax the system board cable to the chassis.
4 Place the power button board and tighten the screw.
5 Connect the system board cable to the power button board.
6 Tighten the screws to secure it to the power button board.
7 Install the:
aBase cover
bKeyboard
cOptical drive
dBattery
8 Follow the procedures in After working inside your computer.
Heat sink
Removing the heat sink
1 Follow the procedure in Before working inside your computer.
2 Remove the:
aBattery
28 Removing and installing components
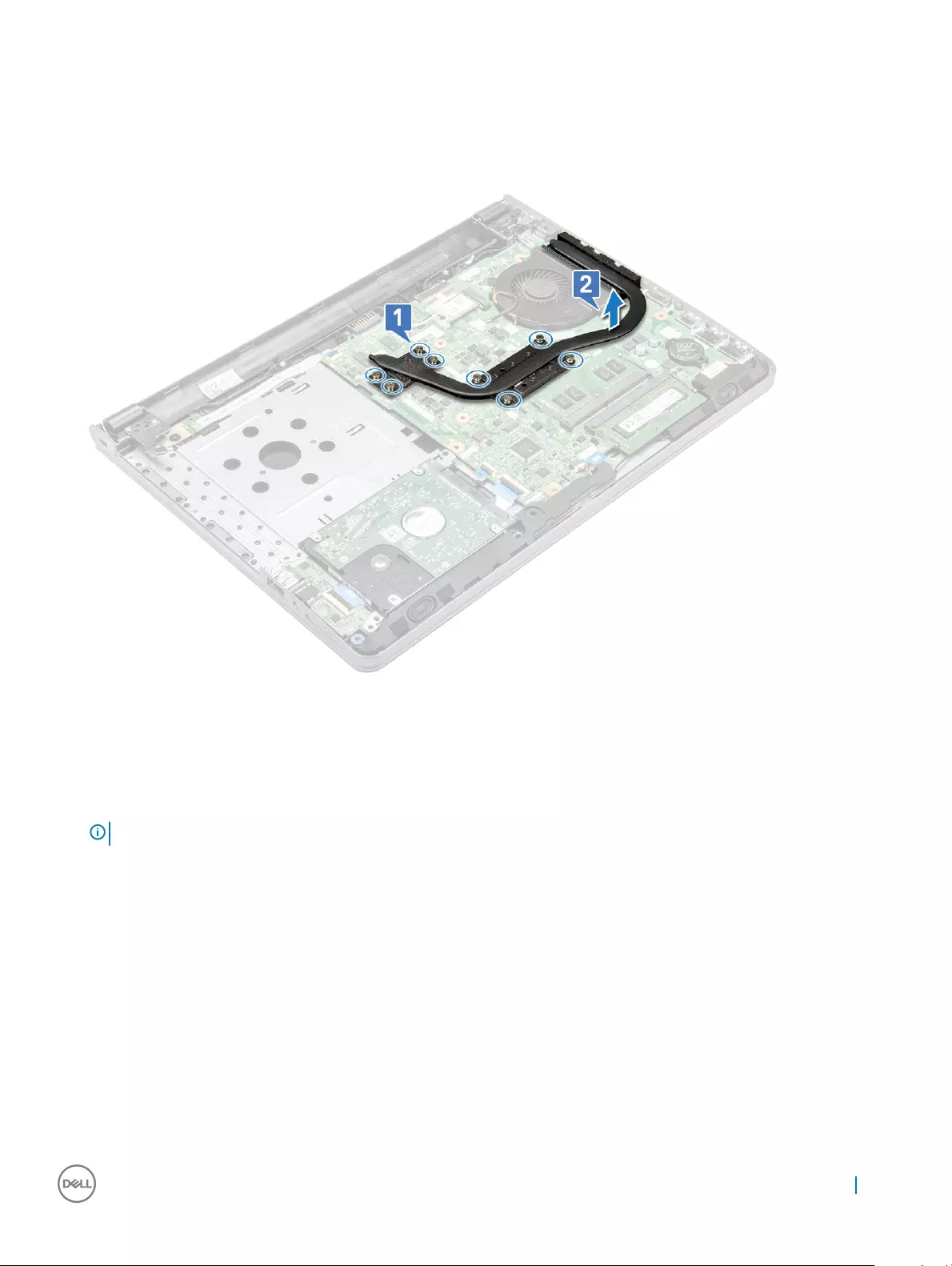
bOptical drive
cKeyboard
dBase cover
3 To remove the heat sink:
a Loosen the captive screws that secure the heat sink to the system board [1].
b Remove the heat sink from the system board [2].
Installing the heat sink
1 Align the screws on the heat sink with the screw holders on the system board.
2 Tighten the captive screws to secure it to the system board.
NOTE: Secure the screws in the order of the callout numbers [1, 2, 3, 4].
3 Install the:
aBase cover
bKeyboard
cOptical drive
dBattery
4 Follow the procedures in After working inside your computer.
System fan
Removing the system fan
1 Follow the procedure in Before working inside your computer.
2 Remove the:
Removing and installing components 29
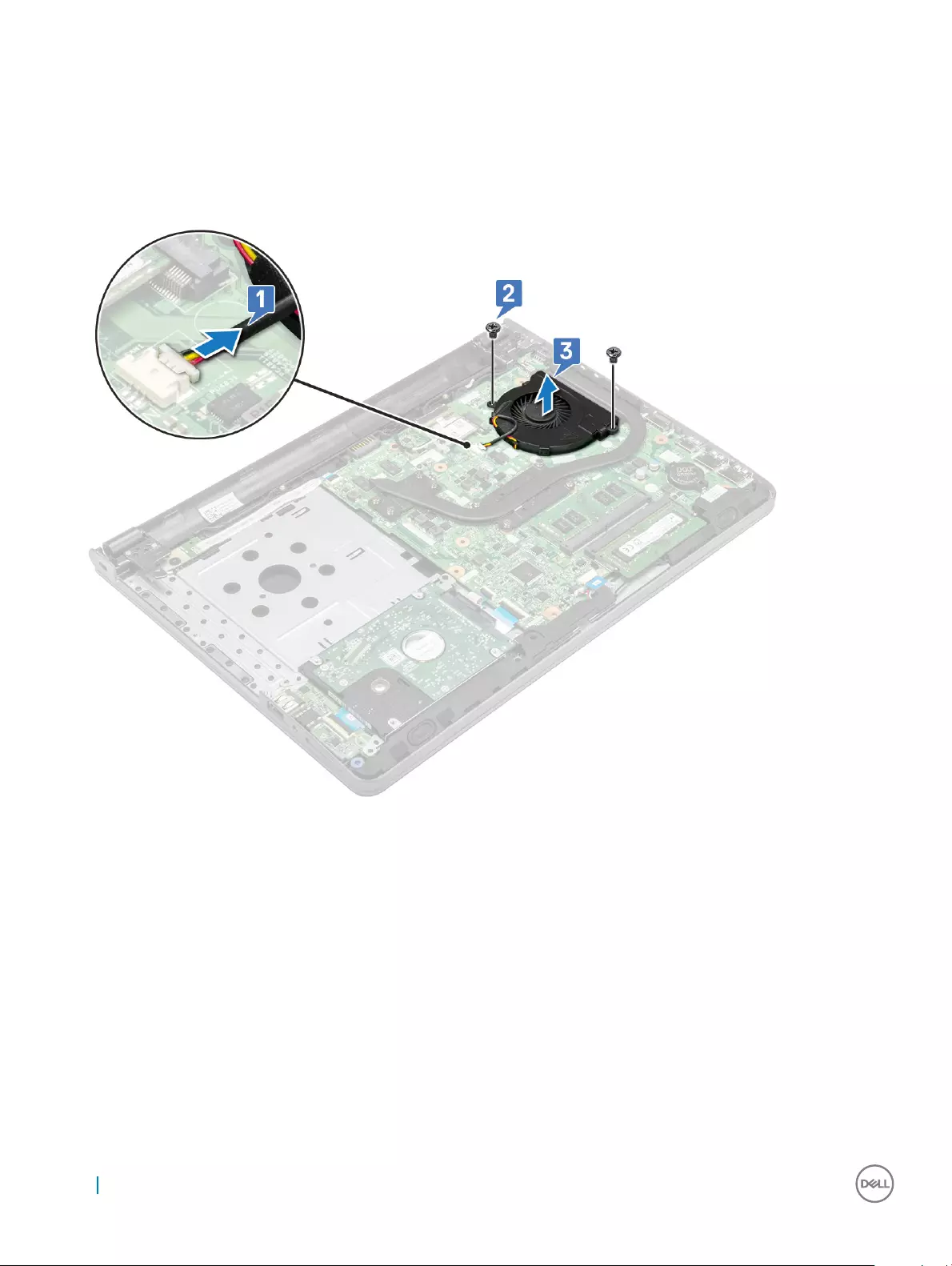
aBattery
bOptical drive
cKeyboard
dBase cover
3 To remove the system fan:
a Disconnect the system fan connector cable from the system board [1].
b Remove the 2 (M2x5) screws that secure the system fan to the computer [2].
c Lift and remove the system fan from the chassis [3].
Installing the system fan
1 Align the system fan on the chassis.
2 Secure the system fan to the computer by tightening the 2 (M2x5) screws.
3 Connect the system fan connector cable to the system board connector.
4 Install the:
aBase cover
bKeyboard
cOptical drive
dBattery
5 Follow the procedures in After working inside your computer.
30 Removing and installing components

Speaker
Removing the speakers
1 Follow the procedure in Before working inside your computer.
2 Remove the:
aBattery
bOptical drive
cKeyboard
dBase cover
3 To remove the speakers:
a Disconnect the speaker cable from the computer [1].
b Remove the speakers from the computer [2].
Installing the speakers
1 Place the speakers into the slots on the computer.
2 Connect the speaker cable to the system board.
3 Install the:
aBase cover
bKeyboard
cOptical drive
dBattery
4 Follow the procedure in After working inside your computer
Removing and installing components 31
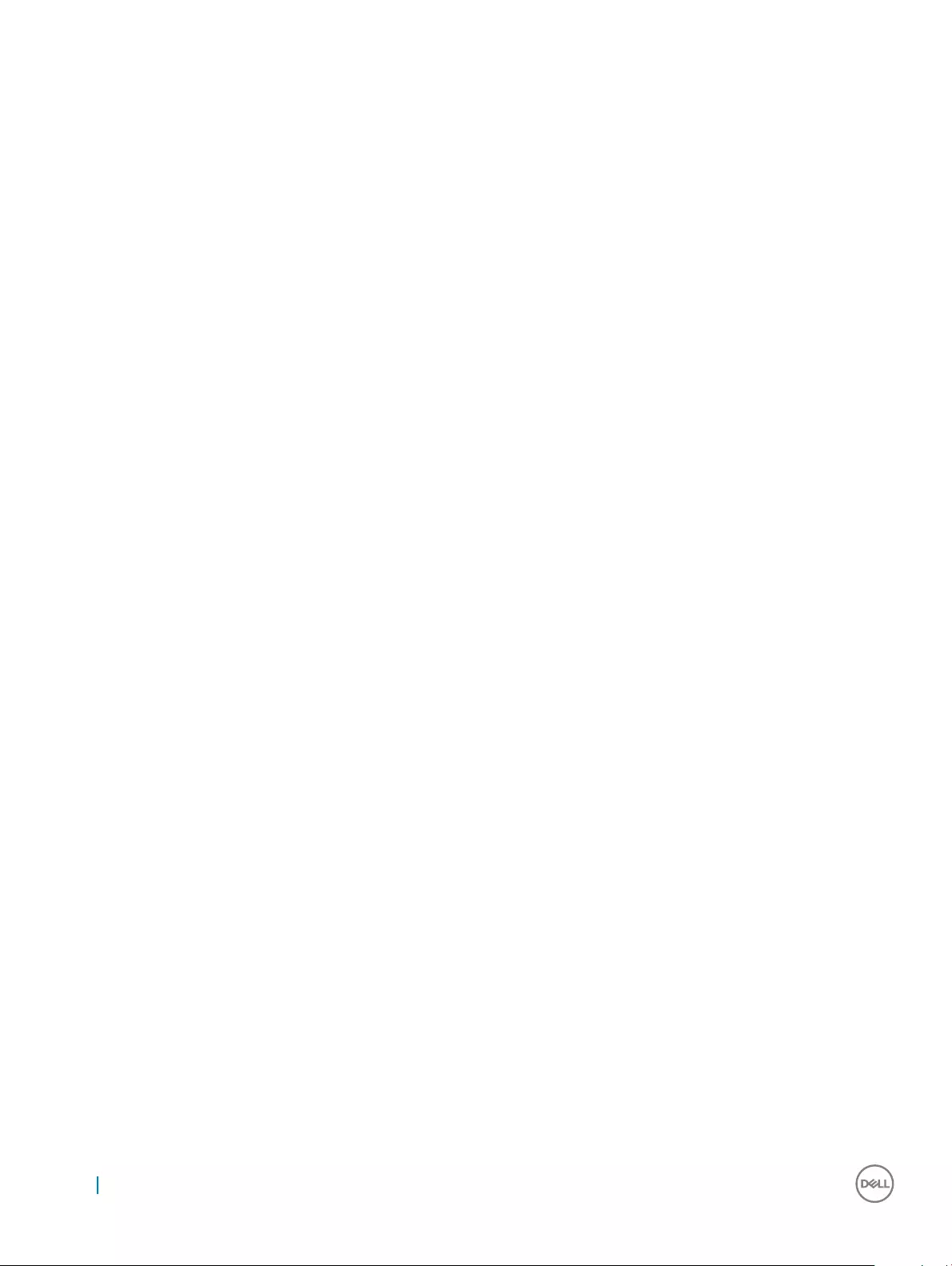
System board
Removing the system board
1 Follow the procedure in Before working inside your computer.
2 Remove the:
aBattery
bOptical drive
cKeyboard
dBase cover
eHard drive assembly
fWLAN card
gMemory module
hHeat sink
iSystem fan
3 Lift the locking tab to disconnect the following cables
a hard drive connector [1]
b power connector [2]
c remove the adhesive tape [3]
d lift the locking tab and disconnect the eDP connector [4]
e speaker [5]
f touchpad connector [6]
g I/O connector [7]
hngerprint connector [8]
32 Removing and installing components
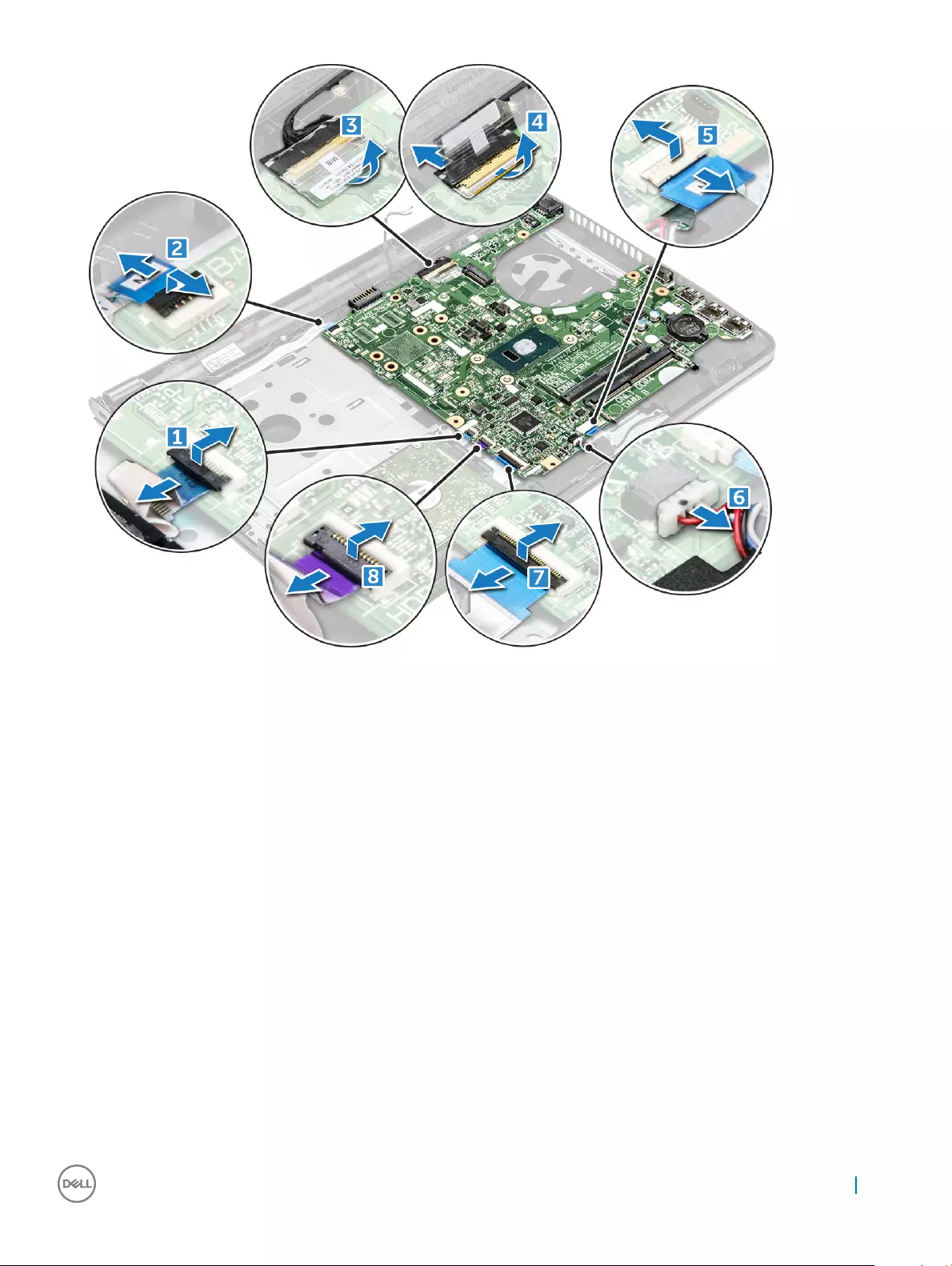
4 Remove 1 (M2x3) screw that secures the system board to the computer [1] and lift the system board [2].
Removing and installing components 33

5 Flip the system board.
6 To remove the system board:
a Peel the white adhesive tape and disconnect the power cable [1].
b Remove the system board from the computer [2].
34 Removing and installing components
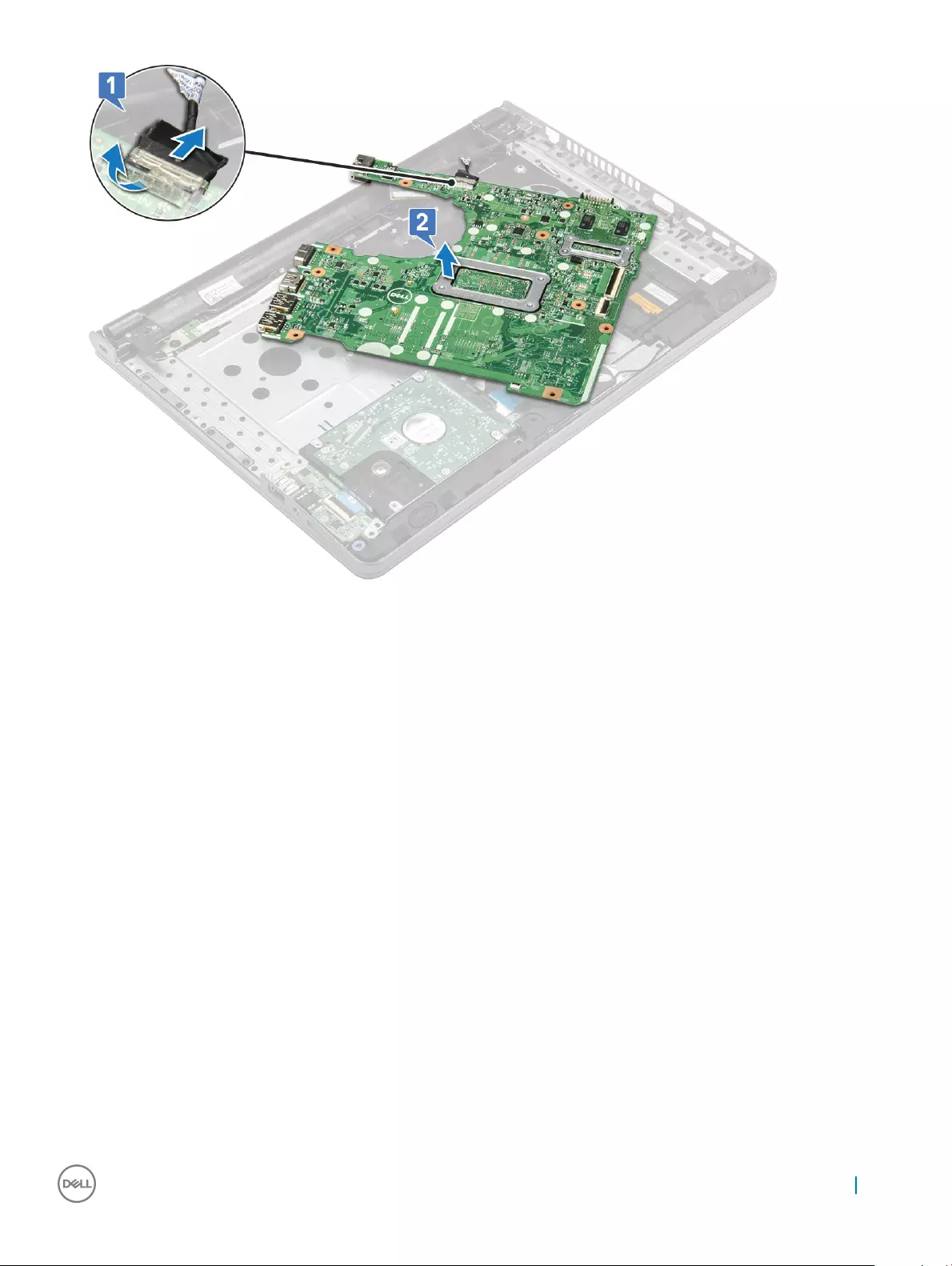
Installing the system board
1 Connect the power cable.
2 Ax the white adhesive tape.
3 Flip the system board.
4 Align the system board with the screw holders on the computer.
5 Tighten the 1 (M2x3) screw to secure the system board to the computer.
6 Connect the following cables to the system board.
a hard drive connector
b touchpad connector
c speaker connector
d I/O connector
e eDP connector
f power connector
gngerprint connector
7 Install the:
aSystem fan
bHeat sink
cMemory module
dWLAN Card
eHard drive assembly
fBase cover
gKeyboard
hOptical drive
iBattery
Removing and installing components 35

8 Follow the procedure in After working inside your computer.
Input/Output(I/O) boards
Removing the Input and Output board
1 Follow the procedure in Before working inside your computer.
2 Remove the:
aBattery
bOptical drive
cKeyboard
dBase cover
eHard drive assembly
3 To remove the Input/Output board (I/O board):
a Disconnect the I/O board cable [1].
b Lift and remove the I/O board from the computer [2]
Installing the Input and Output board
1 Place the I/O board on the computer.
2 Connect the input/output (I/O board) cable to the I/O board.
36 Removing and installing components
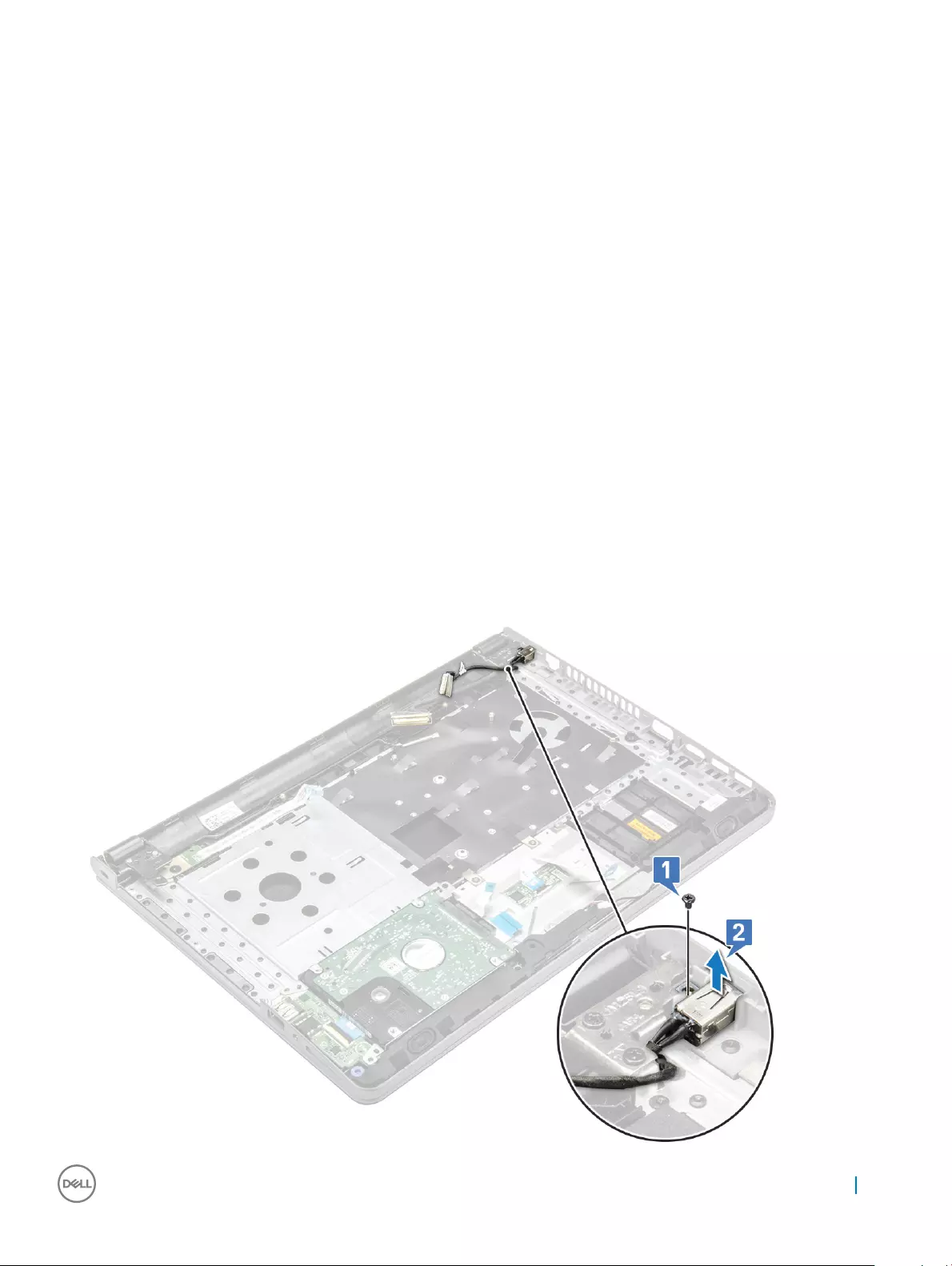
3 Install the:
aHard drive assembly
bBase cover
cKeyboard
dOptical drive
eBattery
4 Follow the procedure in After working inside your computer.
Power connector port
Removing the power connector
1 Follow the procedure in Before working inside your computer.
2 Remove the:
aBattery
bOptical drive
cKeyboard
dBase cover
eHard drive assembly
fWLAN card
gMemory module
hHeat sink
iSystem fan
jCoin cell battery
kSystem board
3 To remove the power connector:
a Remove the 1 (M2x3) screw that secures the power connector to the computer [1].
b Lift the power connector [2].
Removing and installing components 37
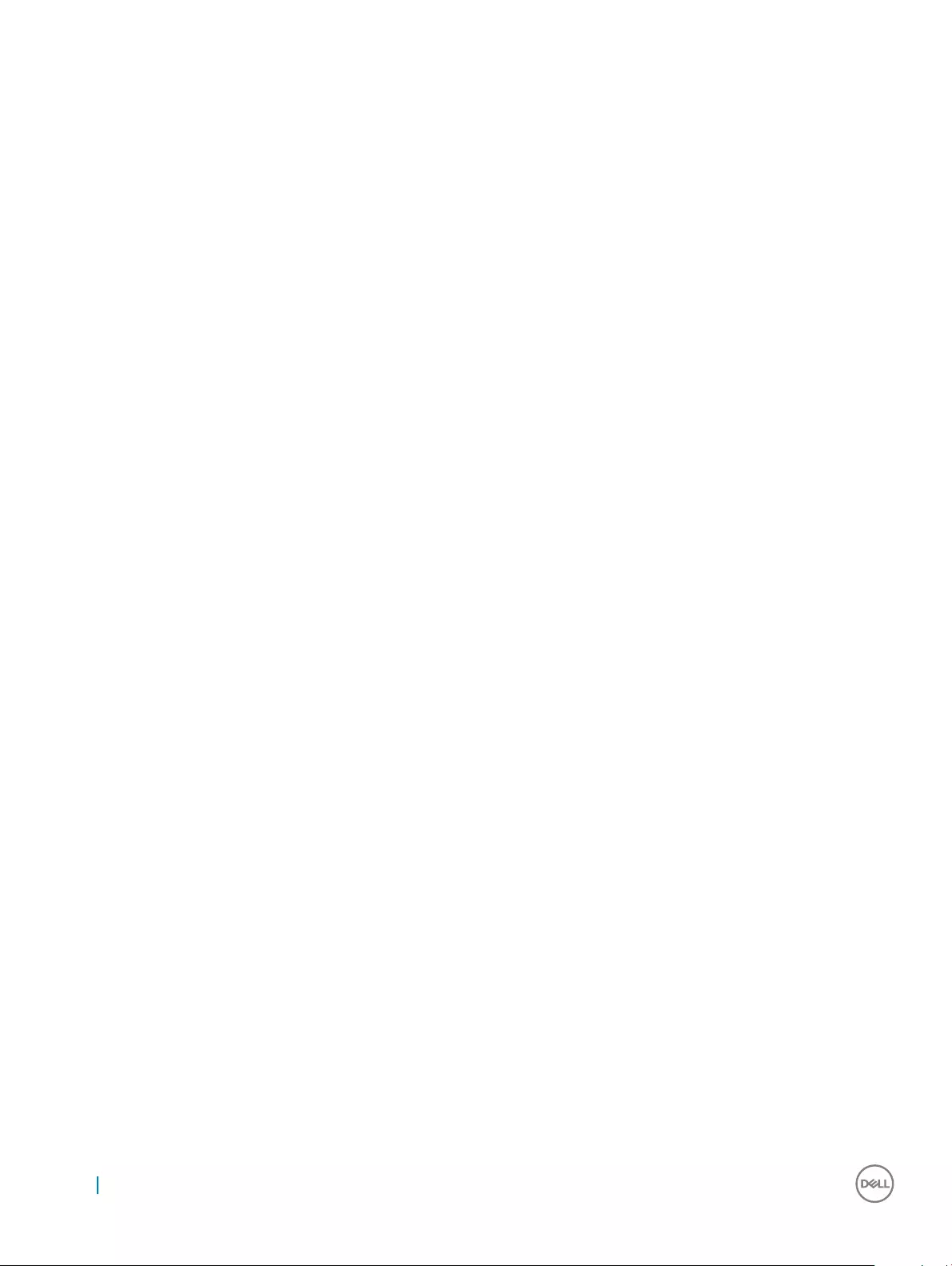
Installing the power connector
1 Insert the power connector into the slot on the computer.
2 Secure the power connector to the computer by using 1 (M2x3) screw.
3 Install the:
aSystem board
bCoin cell battery
cSystem fan
dWLAN Card
eMemory module
fHeat sink
gHard drive assembly
hBase cover
iKeyboard
jOptical drive
kBattery
4 Follow the procedure in After working inside your computer.
Display assembly
Removing the display assembly
1 Follow the procedure in Before working inside your computer.
2 Remove the:
aBattery
bOptical drive
cKeyboard
dBase cover
eHard drive assembly
fWLAN card
3 To remove the display assembly:
a Unroute the WLAN cable [1].
b Peel white adhesive tape [2].
c Lift the locking tab [3].
d Disconnect the eDP cable [4].
38 Removing and installing components

4 Flip the computer.
5 To remove the display assembly:
Removing and installing components 39

NOTE: Place the chassis on the edge of a table with the display facing down.
a Remove the 3 (M2.5x8) screws and lift the display hinge secured to the computer [1].
b Lift and remove the display assembly [2].
Installing the display assembly
1 Align the display assembly with the chassis.
2 Route the WLAN and display assembly cables through the cable-securing tabs.
3 Tighten the display hinges 3 (M2.5x8) screws to secure the display assembly.
4 Install the:
aWLAN Card
bHard drive assembly
cBase cover
dKeyboard
eOptical drive
fBattery
5 Follow the procedure in After working inside your computer.
Display bezel
NOTE: Non-touch display panel
40 Removing and installing components

Removing the display bezel
1 Follow the procedure in Before working inside your computer.
2 Remove the:
aBattery
bOptical drive
cKeyboard
dBase cover
eHard drive assembly
fWLAN card
gDisplay assembly
3 To disconnect the display bezel:
a Use a plastic scribe to release the tabs on the edges to release the display bezel from the display assembly.
b Remove the display bezel display assembly.
Installing the display bezel
1 Place the display bezel on the display assembly.
2 Press the display bezel on the edges until it snaps onto the display assembly.
3 Install the:
aDisplay assembly
bWLAN Card
cHard drive assembly
dBase cover
eKeyboard
Removing and installing components 41
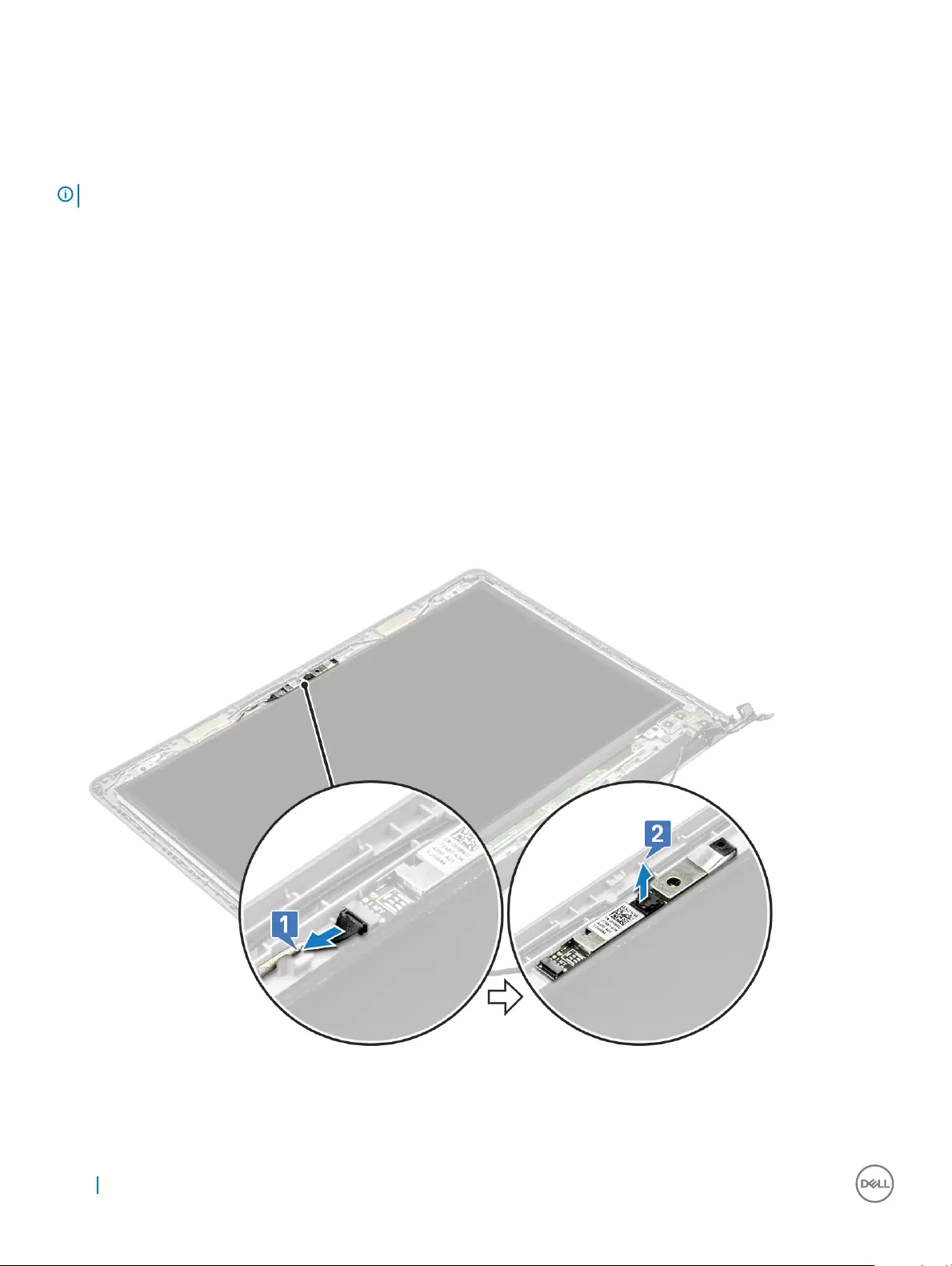
fOptical drive
gBattery
4 Follow the procedure in After working inside your computer.
Camera
NOTE: Non-touch display panel
Removing the camera
1 Follow the procedure in Before working inside your computer.
2 Remove the:
aBattery
bOptical drive
cKeyboard
dBase cover
eHard drive assembly
fWLAN card
gDisplay assembly
hDisplay bezel
3 To remove the camera:
a Disconnect the camera cable from the camera [1].
b Remove the camera from the display assembly [2].
42 Removing and installing components
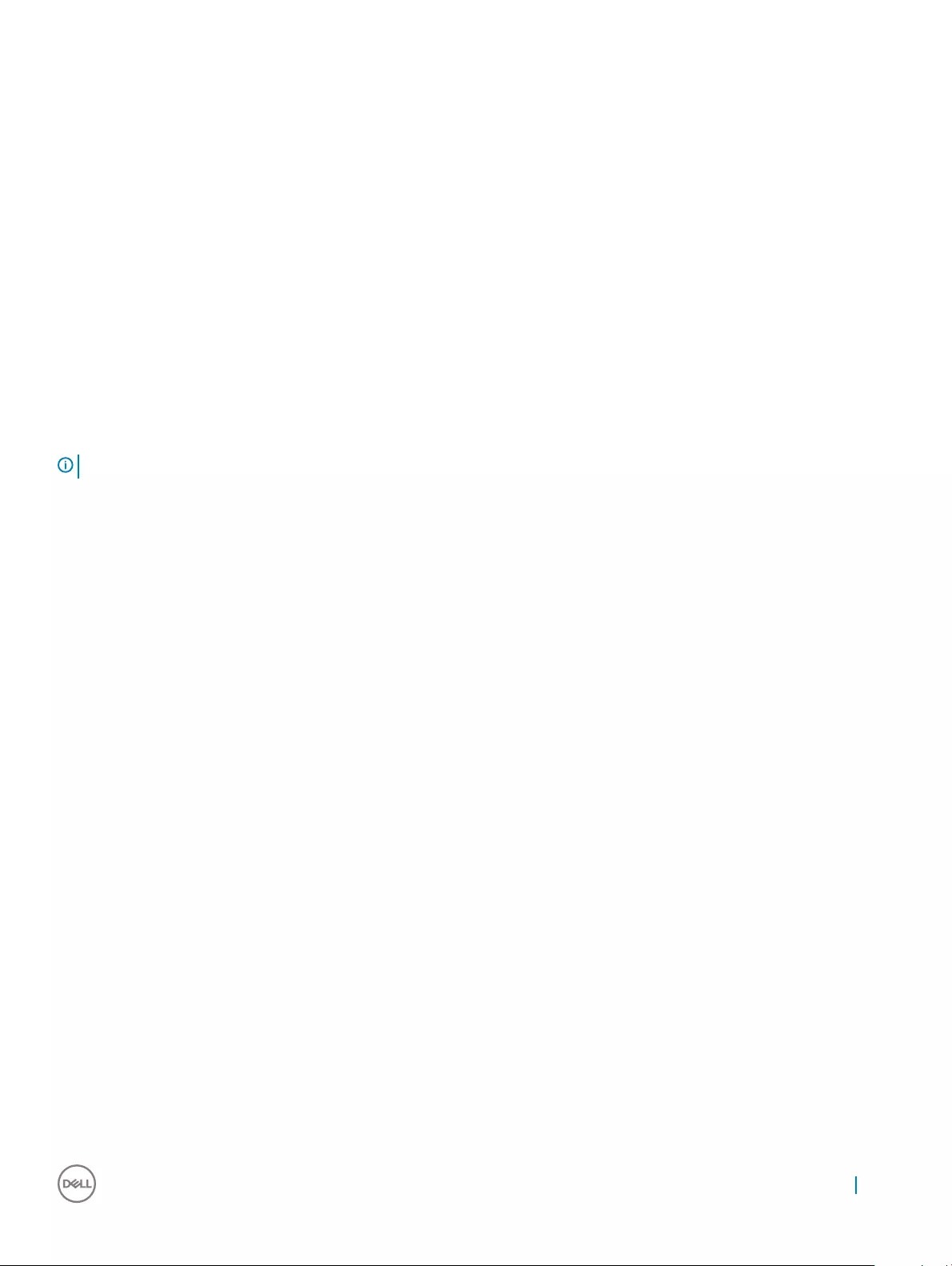
Installing the camera
1 Install the camera into the slot on the display assembly.
2 Connect the camera cable.
3 Install the:
aDisplay bezel
bDisplay assembly
cWLAN Card
dHard drive assembly
eBase cover
fKeyboard
gOptical drive
hBattery
4 Follow the procedure in After working inside your computer.
Display panel
NOTE: Non-touch display panel
Removing the display panel
1 Follow the procedure in Before working inside your computer.
2 Remove the:
aBattery
bOptical drive
cKeyboard
dBase cover
eHard drive assembly
fWLAN card
gDisplay assembly
hDisplay bezel
3 To remove the display panel:
a Remove the 4 (M2x3) screws that secure the display panel to the display assembly [1].
b Lift the display panel to access the cables underneath [2].
Removing and installing components 43
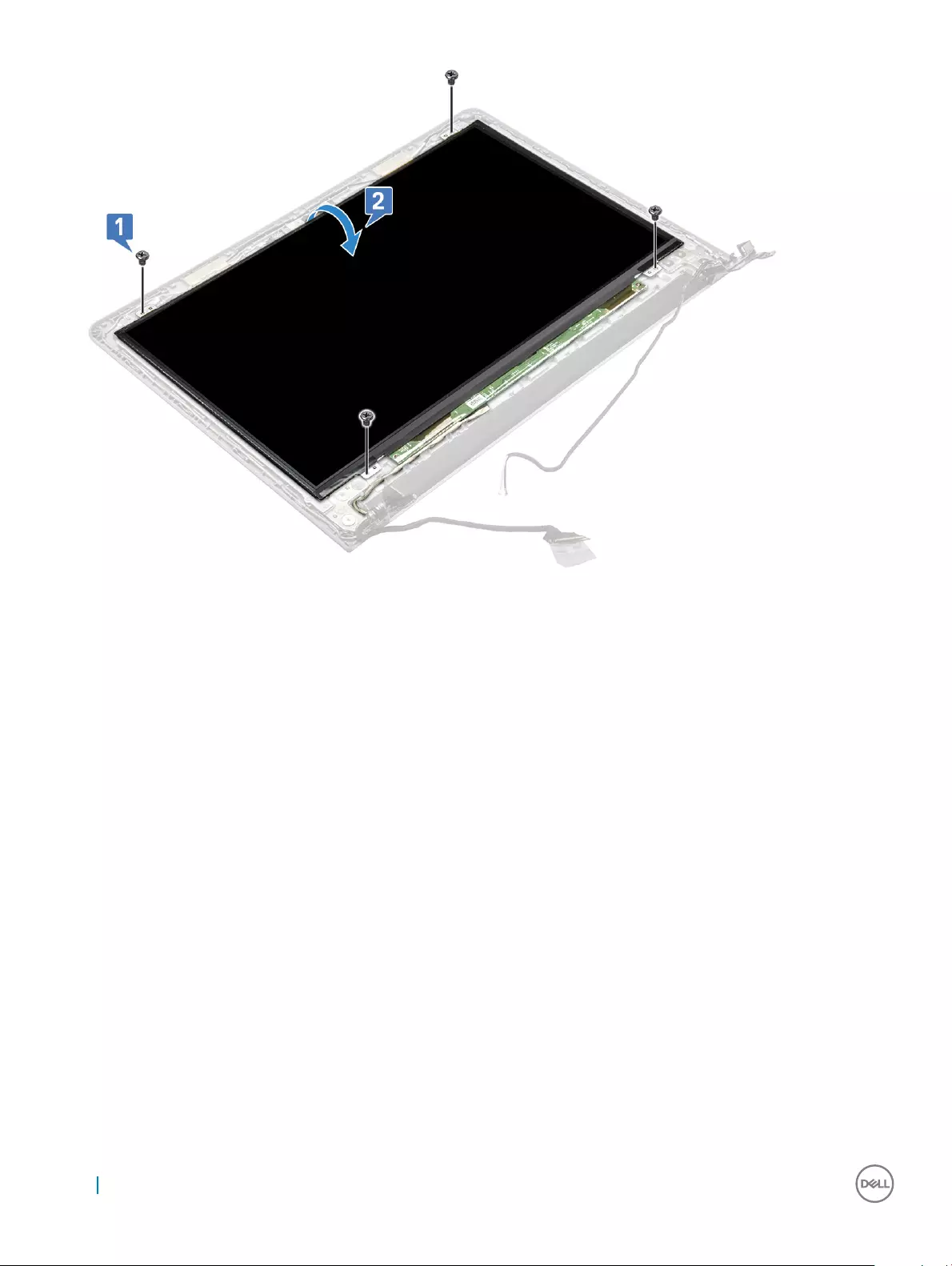
4 To disconnect the cable:
a Remove the tape that secures the eDP cable to the display panel [1].
b Lift the locking tab and remove the eDP cable [2].
c Remove the display panel from the computer [3].
44 Removing and installing components
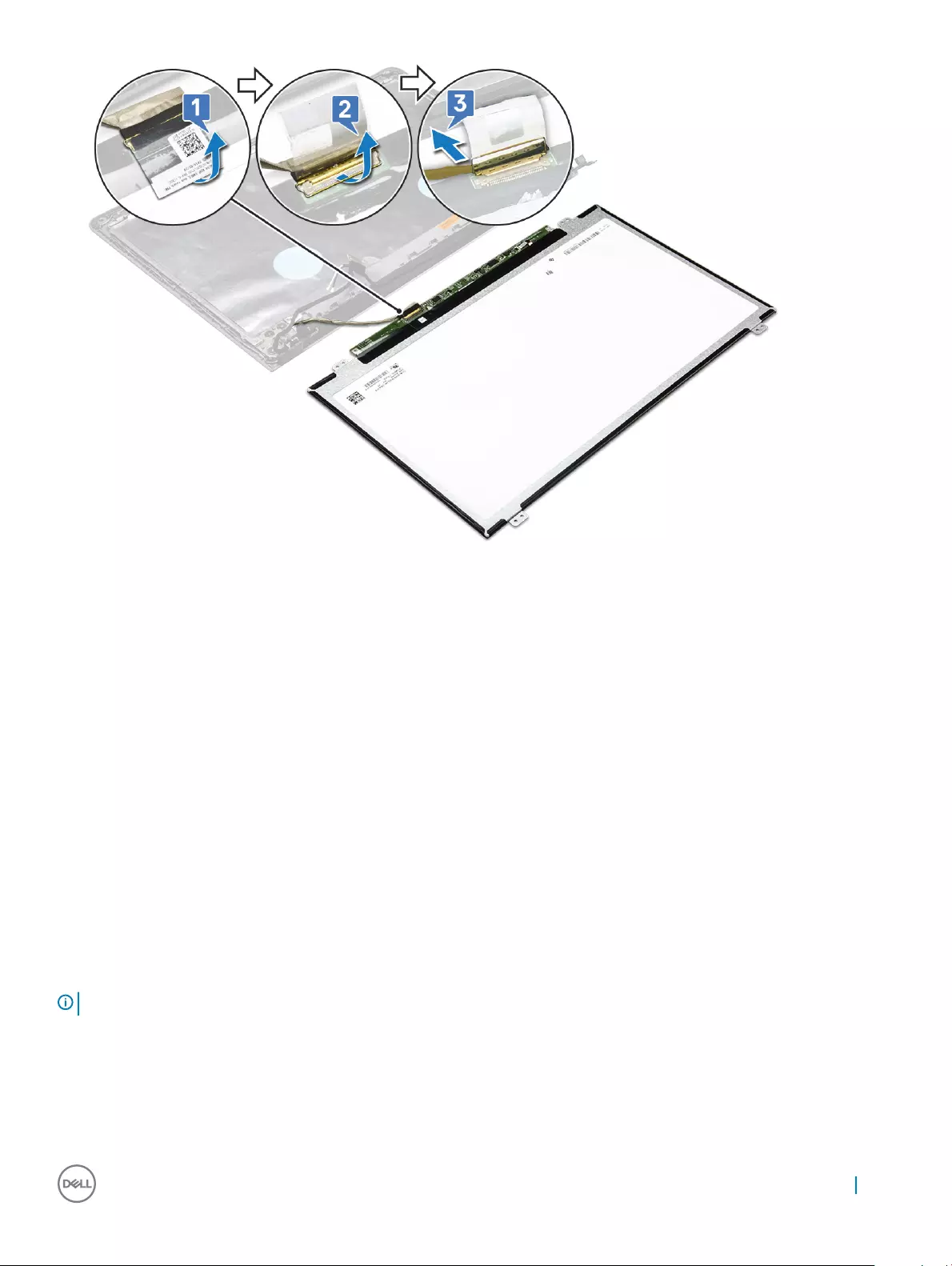
Installing the display panel
1 Connect the eDP cable to the display panel.
2 Ax the tape to secure the display cable.
3 Place the display panel on the display assembly.
4 Tighten the 4 (M2x3) screws to secure the display panel to the display assembly.
5 Install the:
aDisplay bezel
bDisplay assembly
cWLAN Card
dHard drive assembly
eBase cover
fKeyboard
gOptical drive
hBattery
6 Follow the procedure in After working inside your computer.
Display hinges
NOTE: Non-touch display panel
Removing the display hinges
1 Follow the procedure in Before working inside your computer.
2 Remove the:
Removing and installing components 45

aBattery
bOptical drive
cKeyboard
dBase cover
eHard drive assembly
fWLAN card
gDisplay assembly
hDisplay bezel
iDisplay panel
3 To remove the hinges:
a Remove the 6 (M2.5x2.5) screws that secure the display hinges to the display assembly [1].
b Remove the display hinges [2].
Installing the display hinges
1 Tighten the 6 (M2.5x2.5) screws to secure the display hinges to the display assembly.
2 Install the:
aDisplay panel
bDisplay bezel
cDisplay assembly
dWLAN Card
eHard drive assembly
fBase cover
gKeyboard
hOptical drive
iBattery
3 Follow the procedure in After working inside your computer.
46 Removing and installing components

Touchpad
Removing the touchpad
1 Follow the procedure in Before working inside your computer.
2 Remove the:
aBattery
bOptical drive
cKeyboard
dBase cover
eHard drive assembly
fWLAN card
gMemory module
hSpeaker
iHeat sink
jSystem fan
kSystem board
3 Removing the screw support bracket.
a Remove the conductive tapes [1].
b Remove the three (M2x2.5) screws [2].
c Lift and remove the screw support bracket [3].
4 Removing the touchpad board.
a Remove the four (M2x2) screws [1].
b Lift and remove the touchpad board [2].
Removing and installing components 47
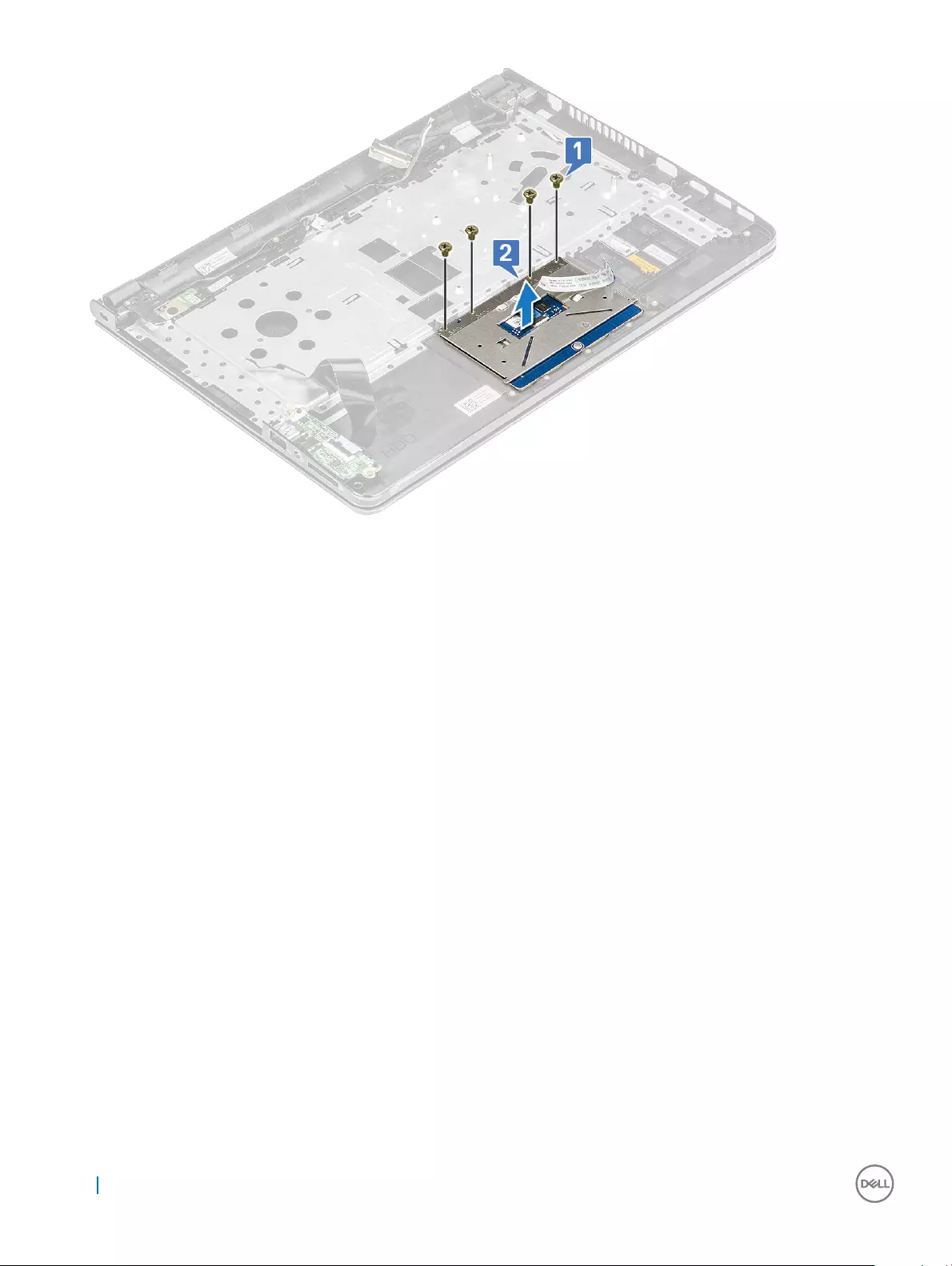
Installing the touchpad
1 Place the touchpad board into the slot.
2 Replace the four (M2xL2) screws that secure touchpad board.
3 Replace the three (M2x2.5) screws and x the screw bracket.
4 Replace the conductive tapes.
5 Install the:
aSystem board
bSystem fan
cHeat sink
dSpeaker
eMemory module
fWLAN card
gHard drive assembly
hBase cover
iKeyboard
jOptical drive
kBattery
6 Follow the procedure in After working inside your computer.
Palm rest
Removing the palmrest
1 Follow the procedure in Before working inside your computer.
2 Remove the:
48 Removing and installing components

aBattery
bOptical drive
cKeyboard
dBase cover
eHard drive assembly
fFingerprint reader
gWLAN card
hMemory module
iHeat sink
jSystem fan
kSystem board
lInput/Output boards
mDisplay assembly
NOTE: The component you are left with is the palmrest
3 Remove the palmrest assembly away from the computer.
Installing the palmrest
1 Place the palmrest on the computer.
2 Install the:
aDisplay assembly
bInput/Output boards
cSystem board
dSystem fan
eHeat sink
fMemory module
gWLAN Card
hFingerprint reader
iHard drive assembly
Removing and installing components 49
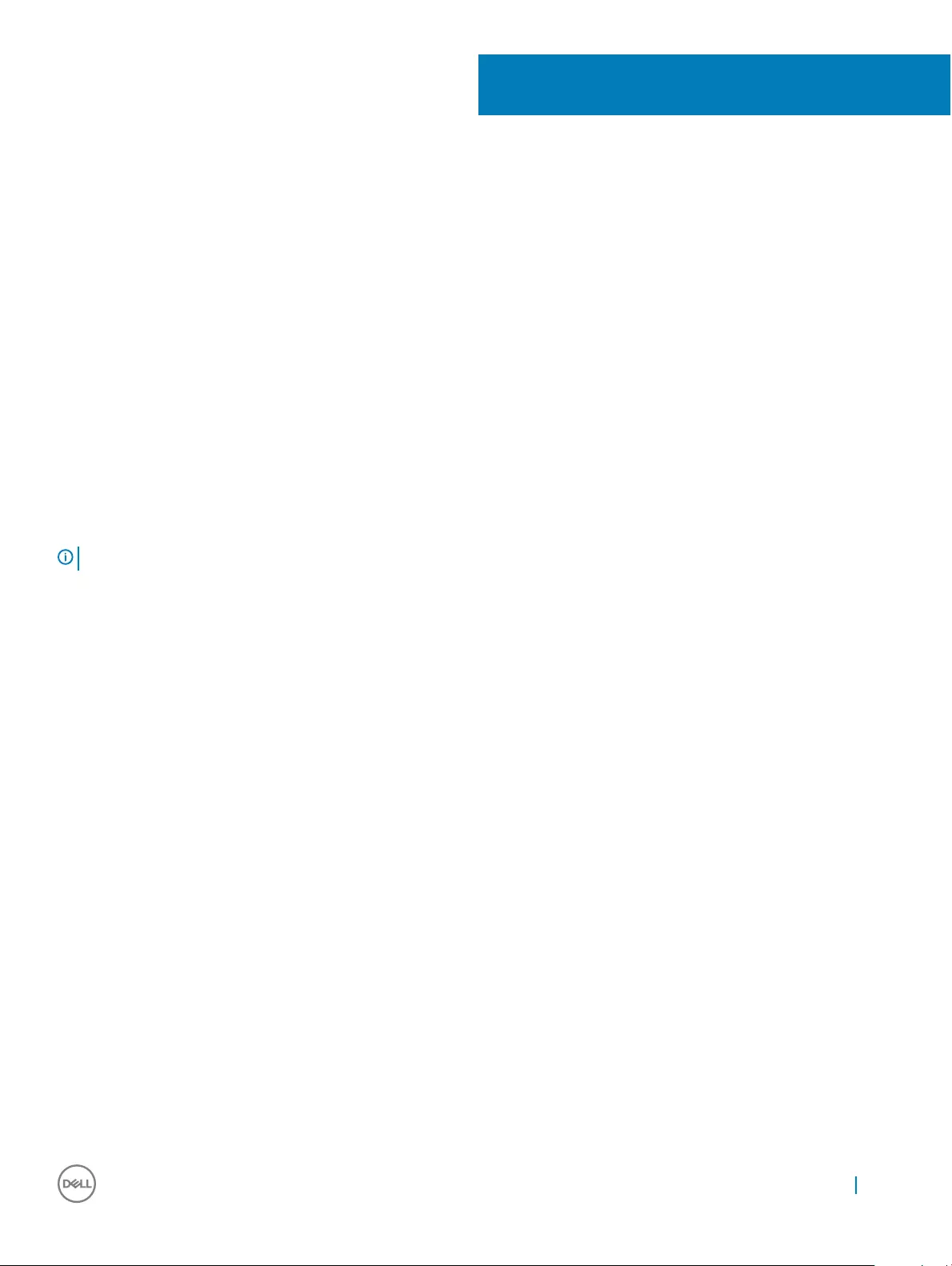
Technology and components
This chapter details the technology and components available in the system.
Topics:
• HDMI 1.4
• USB features
HDMI 1.4
This topic explains the HDMI 1.4 and its features along with the advantages.
HDMI (High-Denition Multimedia Interface) is an industry-supported, uncompressed, all-digital audio/video interface. HDMI provides an
interface between any compatible digital audio/video source, such as a DVD player, or A/V receiver and a compatible digital audio and/or
video monitor, such as a digital TV (DTV). The intended applications for HDMI TVs, and DVD players. The primary advantage is cable
reduction and content protection provisions. HDMI supports standard, enhanced, or high-denition video, plus multichannel digital audio on
a single cable.
NOTE: The HDMI 1.4 will provide 5.1 channel audio support.
HDMI 1.4 Features
•HDMI Ethernet Channel - Adds high-speed networking to an HDMI link, allowing users to take full advantage of their IP-enabled
devices without a separate Ethernet cable
•Audio Return Channel - Allows an HDMI-connected TV with a built-in tuner to send audio data "upstream" to a surround audio system,
eliminating the need for a separate audio cable
•3D - Denes input/output protocols for major 3D video formats, paving the way for true 3D gaming and 3D home theater applications
•Content Type - Real-time signaling of content types between display and source devices, enabling a TV to optimize picture settings
based on content type
•Additional Color Spaces - Adds support for additional color models used in digital photography and computer graphics
•4K Support - Enables video resolutions far beyond 1080p, supporting next-generation displays that will rival the Digital Cinema systems
used in many commercial movie theaters
•HDMI Micro Connector - A new, smaller connector for phones and other portable devices, supporting video resolutions up to 1080p
•Automotive Connection System - New cables and connectors for automotive video systems, designed to meet the unique demands of
the motoring environment while delivering true HD quality
Advantages of HDMI
• Quality HDMI transfers uncompressed digital audio and video for the highest, crispest image quality.
• Low -cost HDMI provides the quality and functionality of a digital interface while also supporting uncompressed video formats in a
simple, cost-eective manner
• Audio HDMI supports multiple audio formats from standard stereo to multichannel surround sound
• HDMI combines video and multichannel audio into a single cable, eliminating the cost, complexity, and confusion of multiple cables
currently used in A/V systems
• HDMI supports communication between the video source (such as a DVD player) and the DTV, enabling new functionality
3
Technology and components 51
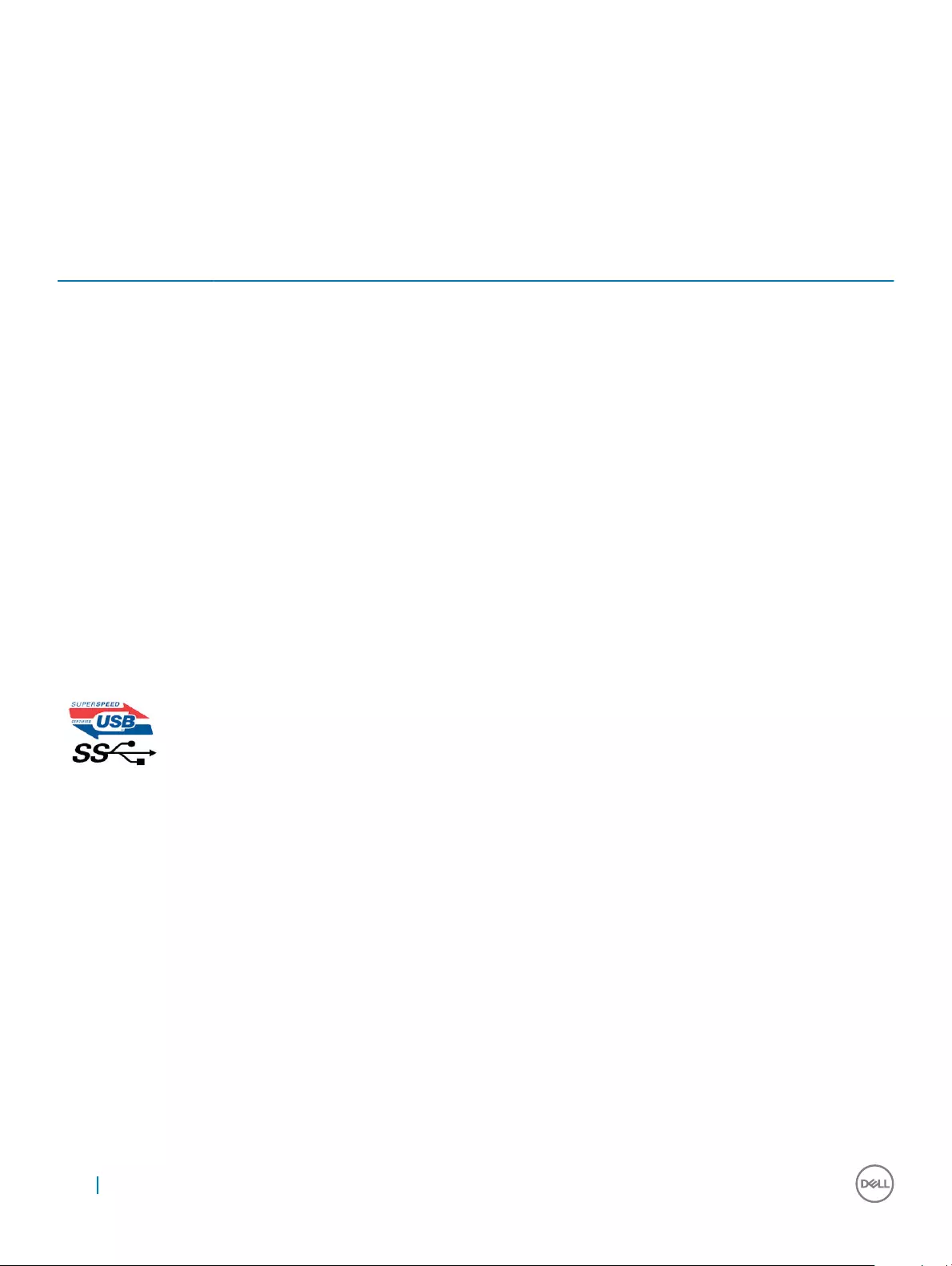
USB features
Universal Serial Bus, or USB, was introduced in 1996. It dramatically simplied the connection between host computers and peripheral
devices like mice, keyboards, external drivers, and printers.
Let's take a quick look on the USB evolution referencing to the table below.
Table 2. USB evolution
Type Data Transfer Rate Category Introduction Year
USB 3.0/USB 3.1 Gen 1 5 Gbps Super Speed 2010
USB 2.0 480 Mbps High Speed 2000
USB 3.0/USB 3.1 Gen 1 (SuperSpeed USB)
For years, the USB 2.0 has been rmly entrenched as the de facto interface standard in the PC world with about 6 billion devices sold, and
yet the need for more speed grows by ever faster computing hardware and ever greater bandwidth demands. The USB 3.0/USB 3.1 Gen 1
nally has the answer to the consumers' demands with a theoretically 10 times faster than its predecessor. In a nutshell, USB 3.1 Gen 1
features are as follows:
• Higher transfer rates (up to 5 Gbps)
• Increased maximum bus power and increased device current draw to better accommodate power-hungry devices
• New power management features
• Full-duplex data transfers and support for new transfer types
• Backward USB 2.0 compatibility
• New connectors and cable
The topics below cover some of the most commonly asked questions regarding USB 3.0/USB 3.1 Gen 1.
Speed
Currently, there are 3 speed modes dened by the latest USB 3.0/USB 3.1 Gen 1 specication. They are Super-Speed, Hi-Speed and Full-
Speed. The new SuperSpeed mode has a transfer rate of 4.8Gbps. While the specication retains Hi-Speed, and Full-Speed USB mode,
commonly known as USB 2.0 and 1.1 respectively, the slower modes still operate at 480Mbps and 12Mbps respectively and are kept to
maintain backward compatibility.
USB 3.0/USB 3.1 Gen 1 achieves the much higher performance by the technical changes below:
• An additional physical bus that is added in parallel with the existing USB 2.0 bus (refer to the picture below).
• USB 2.0 previously had four wires (power, ground, and a pair for dierential data); USB 3.0/USB 3.1 Gen 1 adds four more for two pairs
of dierential signals (receive and transmit) for a combined total of eight connections in the connectors and cabling.
• USB 3.0/USB 3.1 Gen 1 utilizes the bidirectional data interface, rather than USB 2.0's half-duplex arrangement. This gives a 10-fold
increase in theoretical bandwidth.
52 Technology and components
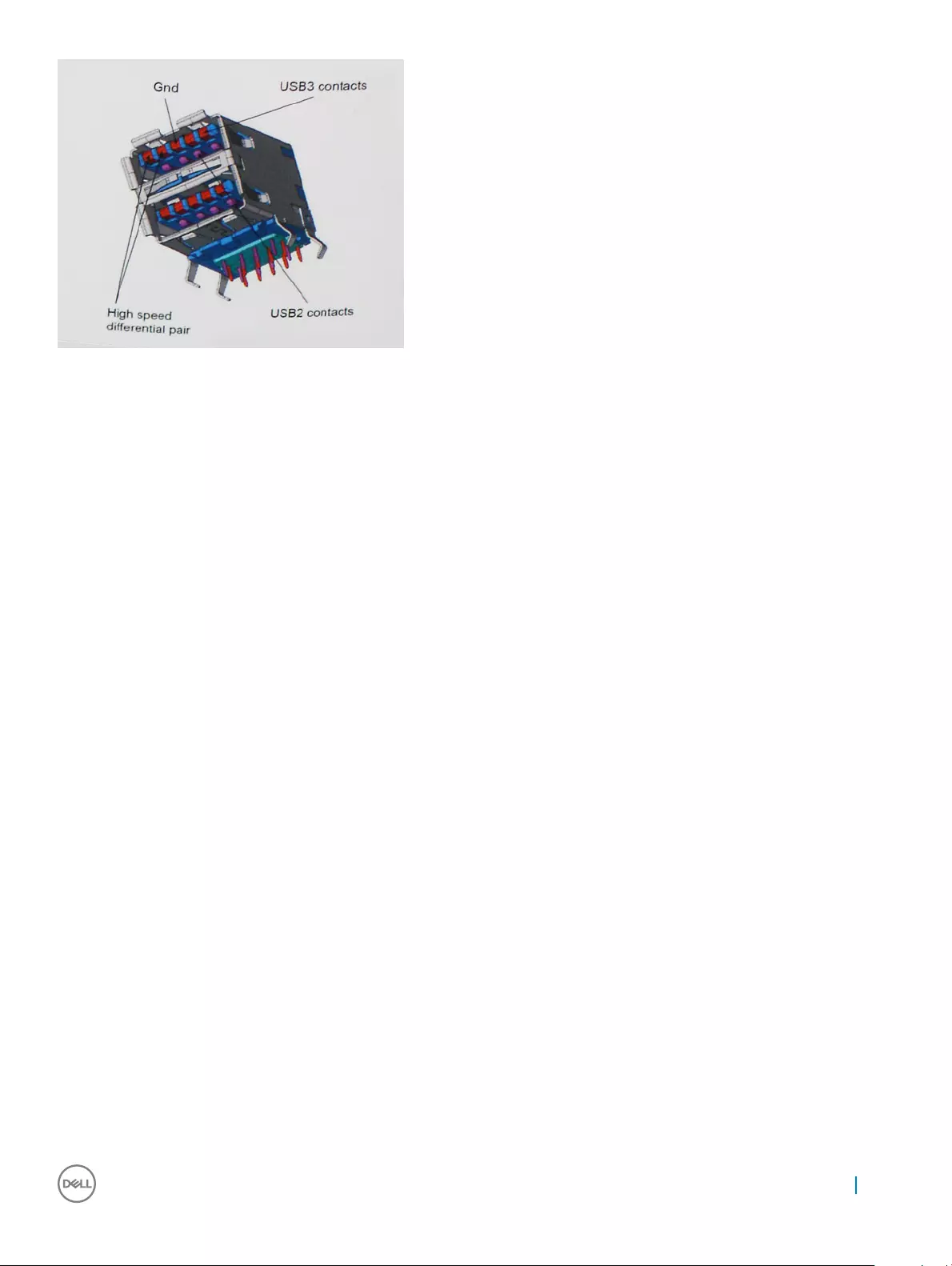
With today's ever increasing demands placed on data transfers with high-denition video content, terabyte storage devices, high megapixel
count digital cameras etc., USB 2.0 may not be fast enough. Furthermore, no USB 2.0 connection could ever come close to the 480Mbps
theoretical maximum throughput, making data transfer at around 320Mbps (40MB/s) — the actual real-world maximum. Similarly, USB
3.0/USB 3.1 Gen 1 connections will never achieve 4.8Gbps. We will likely see a real-world maximum rate of 400MB/s with overheads. At this
speed, USB 3.0/USB 3.1 Gen 1 is a 10x improvement over USB 2.0.
Applications
USB 3.0/USB 3.1 Gen 1 opens up the laneways and provides more headroom for devices to deliver a better overall experience. Where USB
video was barely tolerable previously (both from a maximum resolution, latency, and video compression perspective), it's easy to imagine
that with 5-10 times the bandwidth available, USB video solutions should work that much better. Single-link DVI requires almost 2Gbps
throughput. Where 480Mbps was limiting, 5Gbps is more than promising. With its promised 4.8Gbps speed, the standard will nd its way
into some products that previously weren't USB territory, like external RAID storage systems.
Listed below are some of the available SuperSpeed USB 3.0/USB 3.1 Gen 1 products:
• External Desktop USB 3.0/USB 3.1 Gen 1 Hard Drives
• Portable USB 3.0/USB 3.1 Gen 1 Hard Drives
• USB 3.0/USB 3.1 Gen 1 Drive Docks & Adapters
• USB 3.0/USB 3.1 Gen 1 Flash Drives & Readers
• USB 3.0/USB 3.1 Gen 1 Solid-state Drives
• USB 3.0/USB 3.1 Gen 1 RAIDs
• Optical Media Drives
• Multimedia Devices
• Networking
• USB 3.0/USB 3.1 Gen 1 Adapter Cards & Hubs
Compatibility
The good news is that USB 3.0/USB 3.1 Gen 1 has been carefully planned from the start to peacefully co-exist with USB 2.0. First of all,
while USB 3.0/USB 3.1 Gen 1 species new physical connections and thus new cables to take advantage of the higher speed capability of
the new protocol, the connector itself remains the same rectangular shape with the four USB 2.0 contacts in the exact same location as
before. Five new connections to carry receive and transmitted data independently are present on USB 3.0/USB 3.1 Gen 1 cables and only
come into contact when connected to a proper SuperSpeed USB connection.
Windows 8/10 will be bringing native support for USB 3.1 Gen 1 controllers. This is in contrast to previous versions of Windows, which
continue to require separate drivers for USB 3.0/USB 3.1 Gen 1 controllers.
Technology and components 53
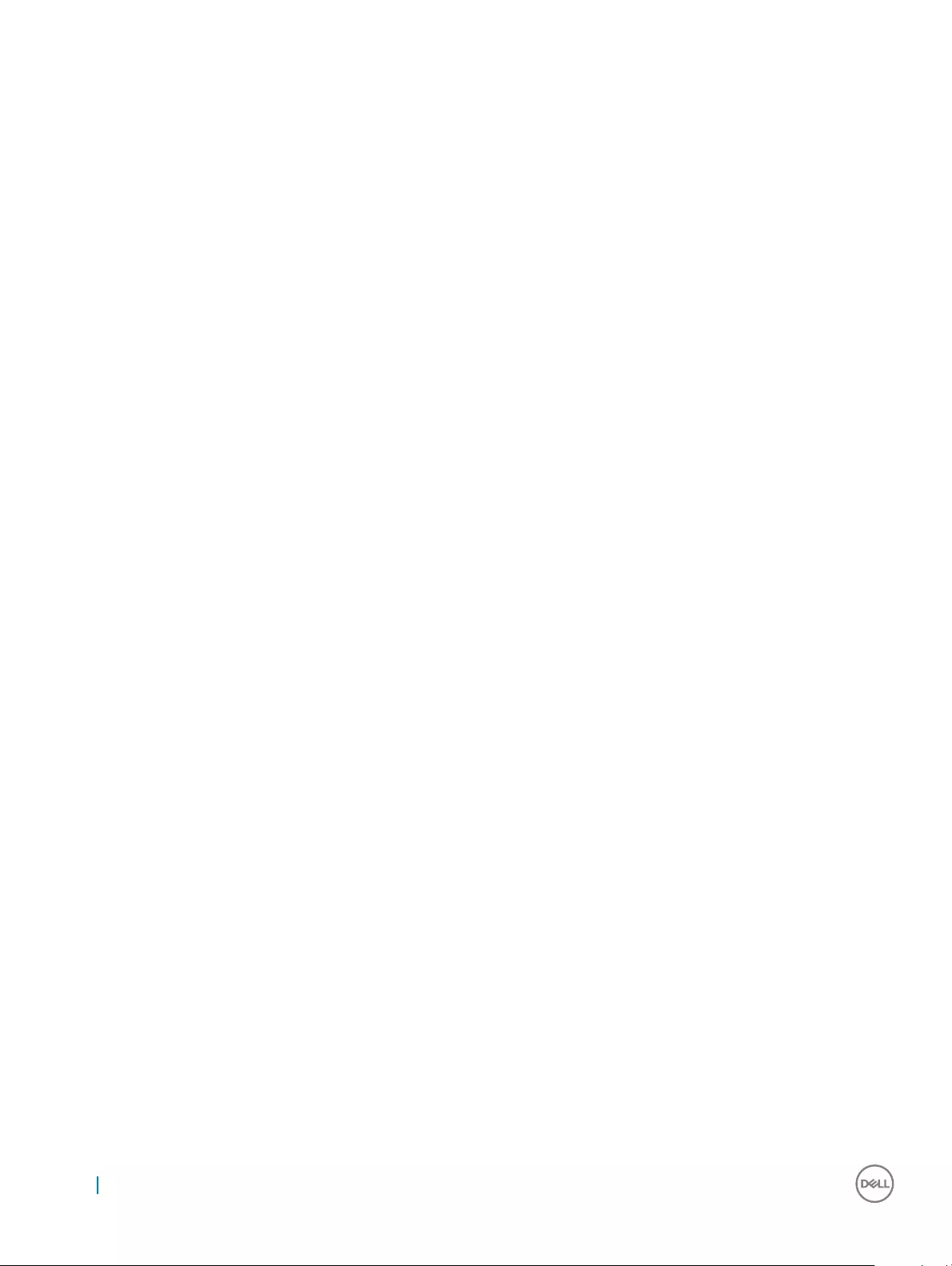
Microsoft announced that Windows 7 would have USB 3.1 Gen 1 support, perhaps not on its immediate release, but in a subsequent Service
Pack or update. It is not out of the question to think that following a successful release of USB 3.0/USB 3.1 Gen 1 support in Windows 7,
SuperSpeed support would trickle down to Vista. Microsoft has conrmed this by stating that most of their partners share the opinion that
Vista should also support USB 3.0/USB 3.1 Gen 1.
Super-Speed support for Windows XP is unknown at this point. Given that XP is a seven-year-old operating system, the likelihood of this
happening is remote.
54 Technology and components
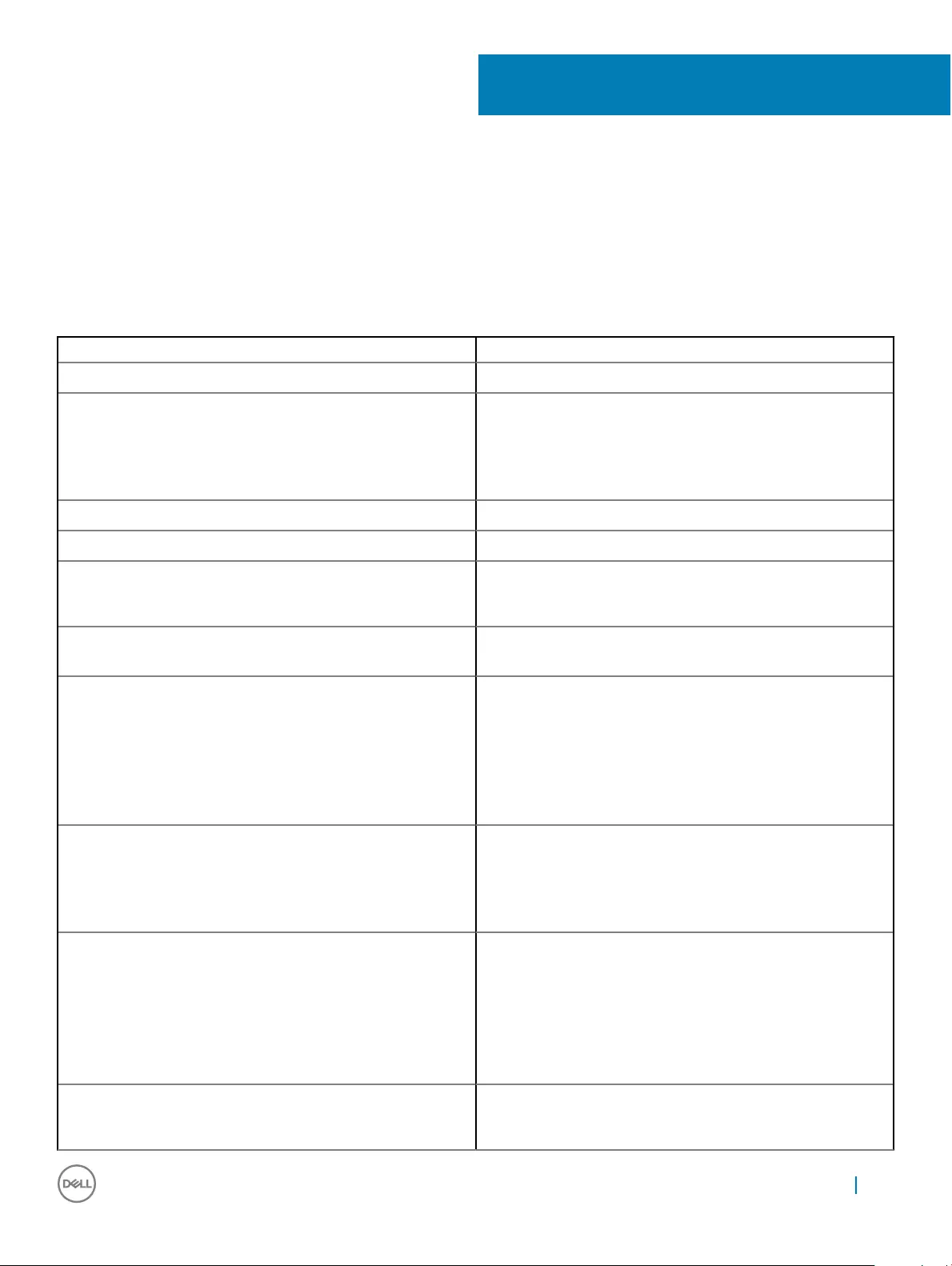
System specications
Technical specications
This topics lists out the technical specications of your computer.
Table 3. Technical specication 3478
Model Number Vostro 3478
Processor family 8th generation Intel core processors
Operating System • Microsoft Windows 10 Home 64 bit
• Microsoft Windows 10 Professional 64 bit
• Microsoft Windows 10 National Academic 64-bit (Bid Desk)
• Ubuntu 16.04 LTS 64-bit
Memory DDR4 2400 MHz 2 slots supporting up to 16 GB
Chipset Integrated with the Processor
Graphics • Intel Integrated UHD 620 Graphics
• AMD Radeon 520 Graphics with 2GB GDDR5 vRAM
Display 14.0 inches HD (1366 x 768) Anti-glare (16:9) WLED, 200 nits, Non-
touch
Storage options • 500 GB 5400RPM SATA hard drive
• 500 GB 7200RPM SATA hard drive
• 1 TB 5400RPM SATA hard drive
• 1 TB 7200RPM SATA hard drive
• 128 GB solid state drive (SSD)
• 256 GB solid state drive (SSD)
Multimedia • Integrated High Quality Speakers
• Universal Headphone Jack
• Integrated single digital microphone
• Integrated HD video webcam
Battery options 4-cell Lithium Ion (40 WHr)
• Length: 37.5 mm (1.47 inches)
• Width: 270.0 mm (10.63 inches)
• Weight: 0.25 kg (0.56 lb)
• Height: 20.0 mm (0.78 inch)
• Voltage: 14.8 VDC
Power adapter • E4 45W
• Input voltage: 100 to 240 VAC
4
System specications 55
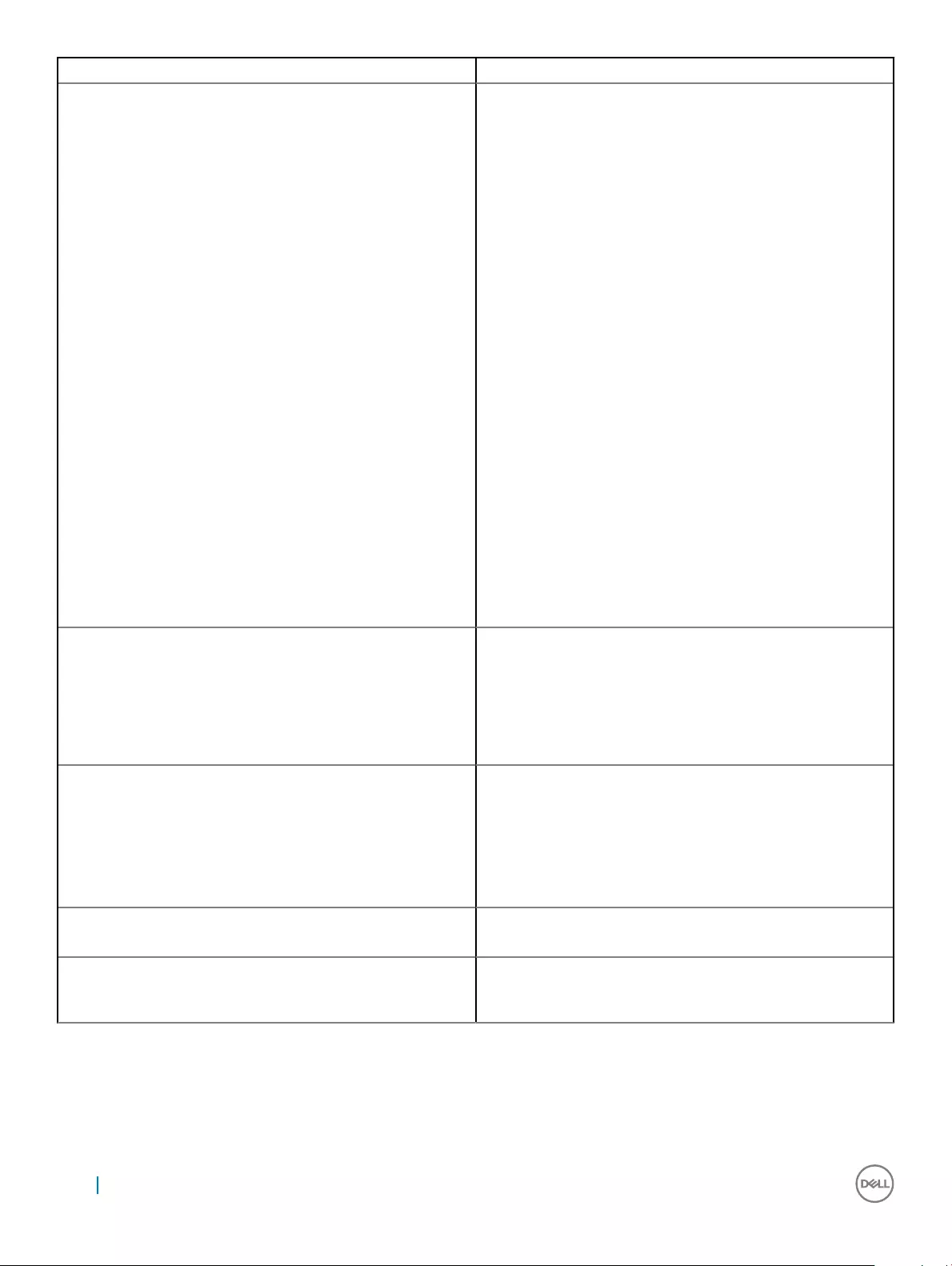
Model Number Vostro 3478
• Input current (max): 1.3 A
• Input Frequency: 50 Hz to 60 Hz
• Output current: 2.31 A (continuous)
• Rated output voltage: 19.5 VDC
• Weight (kg): 0.27
• Dimensions (HxWxD inches): 0.87 x 2.6 x 4.17
• Temperature range: 0° to 40°C
• Operating: 32° to 104°F
• Storage:
-40° to 70°C
-40° to 158°F
• E4 65W
• Input voltage: 100 to 240 VAC
• Input current (max): 1.7 A
• Input Frequency: 50 Hz to 60 Hz
• Output current: 3.34 A (continuous)
• Rated output voltage: 19.5 VDC
• Weight (kg): 0.29
• Dimensions (HxWxD inches): 1.1 x 1.9 x 4.3
• Temperature range: 0° to 40°C
• Operating: 32° to 104°F
• Storage:
-40° to 70°C
-40° to 158°F
Connectivity 10/100/1000 Ethernet
• Wireless LAN Options:
• Qualcomm QCA9377 802.11ac Dual Band (1x1) Wireless
Adapter+ Bluetooth 4.1
• Qualcomm QCA61x4A 802.11ac Dual Band (2x2) Wireless
Adapter+ Bluetooth 4.1
Ports, Slots and Chassis • 2 USB 3.1 Gen 1 ports, 1 USB 2.0 port, HDMI 1.4, VGA
• RJ-45
• SD 3.0 Memory card reader
• Universal Jack (global headset jack + mic phone in + line in
support)
• Optional Touch Fingerprint Reader
Input device Single Pointing, non backlit w/Precision compliant Clickpad
Touchpad (no buttons)
Regulatory and Environmental Compliance • ENERGY STAR 6.1 (includes Windows and Ubuntu OS)
• EPEAT Registered.
56 System specications
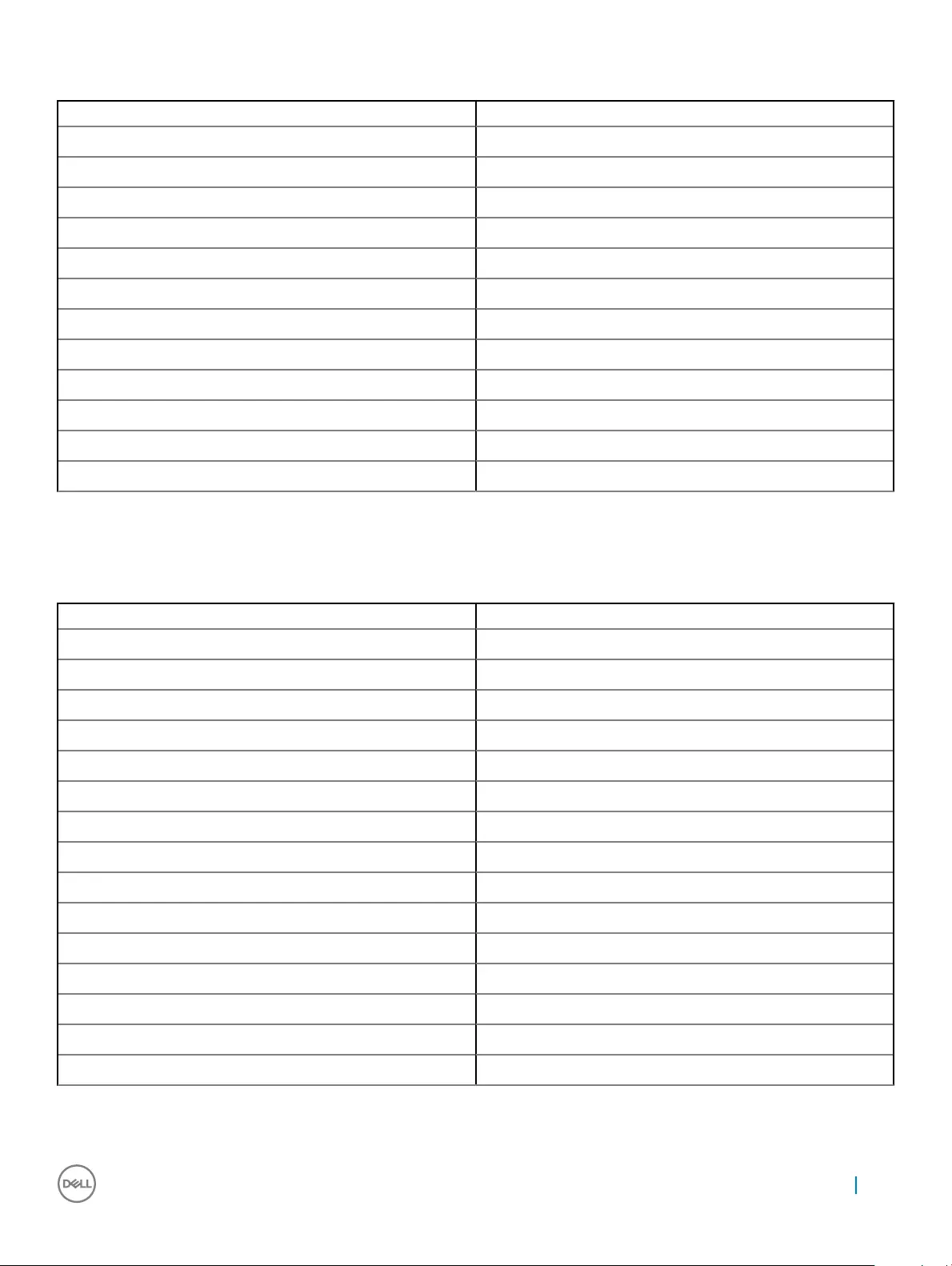
Table 4. 3478 Display specications
Display 14.0 – HD Non touch
Type HD Anti-Glare
Luminance/Brightness (typical) HD 200nits
Diagonal 14.0 inches
Native Resolution HD 1366x768
Megapixels (millions of pixels) HD 1.05
Pixels per Inch (PPI) 112 for HD
Contrast Ratio (min) 300:1 for HD
Refresh Rate 60 Hz
Horizontal Viewing Angle HD +40/- 40 degrees
Vertical Viewing Angle HD +10/- 30 degrees
Pixel Pitch HD 0.226 mm
Power Consumption (max) HD 3.0 W
Hot key combinations
Table 5. Hot key combinations
Fn key combination Function
Fn + ESC Fn toggle
Fn + F1 Speaker mute
Fn + F2 Volume down
Fn + F3 Volume up
Fn + F4 Rewind or play previous track
Fn + F5 Play or pause a track
Fn + F6 Forward or play next track
Fn + F8 Display toggle
Fn + F9 Search
Fn + F11 Panel brightness down
Fn + F12 Panel brightness up
Fn + Home Home
Fn + End End
Fn + Up arrow Page up
Fn + down arrow Page down
System specications 57
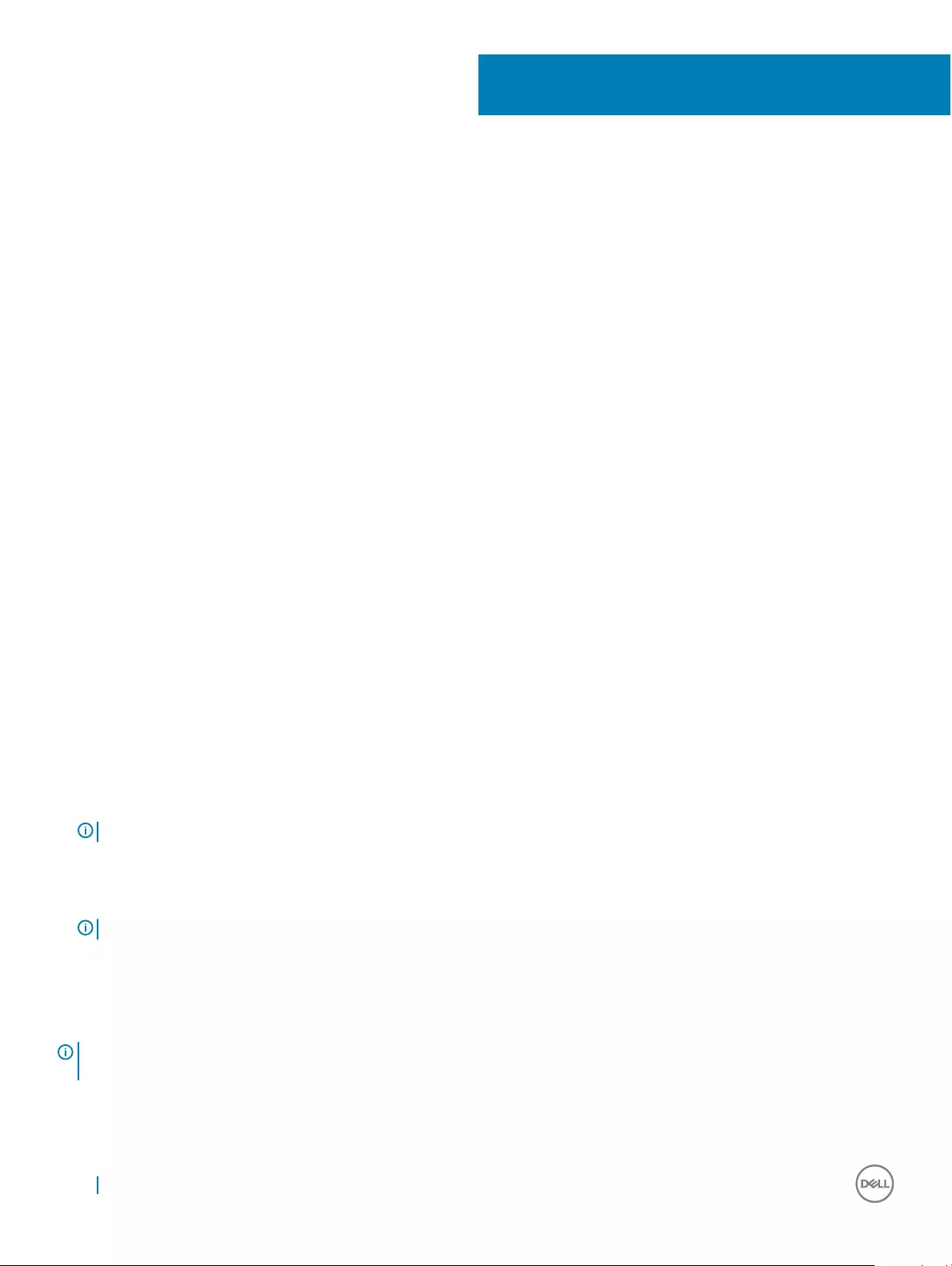
System setup
System setup enables you to manage your notebook hardware and specify BIOS level options. From the System setup, you can:
• Change the NVRAM settings after you add or remove hardware
• View the system hardware conguration
• Enable or disable integrated devices
• Set performance and power management thresholds
• Manage your computer security
Topics:
• Boot Sequence
• Navigation keys
• System setup options
• Flashing the BIOS from the F12 One-Time boot menu
• Updating the BIOS in Windows
• System and setup password
Boot Sequence
Boot Sequence allows you to bypass the System Setup–dened boot device order and boot directly to a specic device (for example:
optical drive or hard drive). During the Power-on Self Test (POST), when the Dell logo appears, you can:
• Access System Setup by pressing F2 key
• Bring up the one-time boot menu by pressing F12 key
The one-time boot menu displays the devices that you can boot from including the diagnostic option. The boot menu options are:
• Removable Drive (if available)
• STXXXX Drive
NOTE: XXX denotes the SATA drive number.
• Optical Drive (if available)
• SATA Hard Drive (if available)
• Diagnostics
NOTE: Choosing Diagnostics, will display the ePSA diagnostics screen.
The boot sequence screen also displays the option to access the System Setup screen.
Navigation keys
NOTE: For most of the System Setup options, changes that you make are recorded but do not take eect until you restart the
system.
Keys Navigation
Up arrow Moves to the previous eld.
5
58 System setup
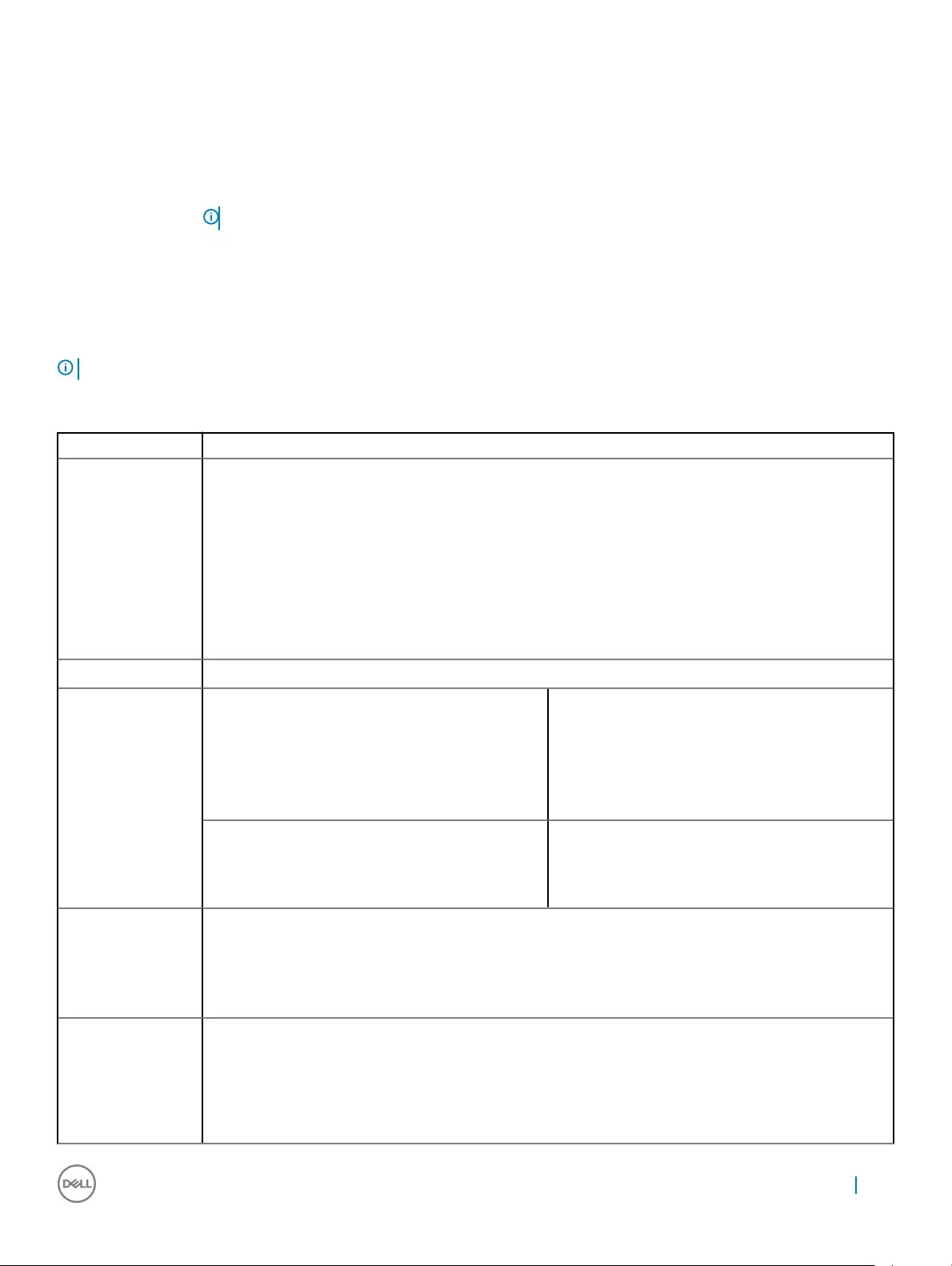
Keys Navigation
Down arrow Moves to the next eld.
Enter Selects a value in the selected eld (if applicable) or follow the link in the eld.
Spacebar Expands or collapses a drop‐down list, if applicable.
Tab Moves to the next focus area.
NOTE: For the standard graphics browser only.
Esc Moves to the previous page until you view the main screen. Pressing Esc in the main screen displays a message
that prompts you to save any unsaved changes and restarts the system.
System setup options
NOTE: Depending on the computer and its installed devices, the items listed in this section may or may not appear.
Table 6. General tab
Option Description
System Information This section lists the primary hardware features of your computer.
• System Information: Displays BIOS Version, Service Tag, Asset Tag, Ownership Tag, Manufacture Date,
Ownership Date, and the Express Service Code.
• Memory Information: Displays Memory Installed, Memory Available, Memory Speed, Memory Channels Mode,
Memory Technology, DIMM A Size, and DIMM B Size
• Processor Information: Displays Processor Type, Core Count, Processor ID, Current Clock Speed, Minimum
Clock Speed, Maximum Clock Speed, Processor L2 Cache, Processor L3 Cache, HT Capable, and 64-Bit
Technology.
• Device Information: SATA-0, SATA-1, LOM MAC Address, Video Controller, dGPU Video Controller, Video
BIOS Version, Video Memory, Panel Type, Native Resolution, Audio Controller, Wi-Fi Device, Bluetooth Device.
Battery Information Displays the battery status and the type of AC adapter connected to the computer.
Boot Sequence Boot Sequence Allows you to change the order in which the computer
attempts to nd an operating system. The option is:
• Windows Boot Manager
By default, all the options are checked. You can also
deselect any option or change the boot order.
Boot List Option Allows you to change the boot list option.
• Legacy
• UEFI (Selected by default)
Advanced Boot
Options
This option allows you the legacy option ROMs to load.
• Enable Legacy Option ROMs
• Enable Attempt Legacy Boot
By default, the Enable Legacy Option ROMs option is enabled.
UEFI Boot Path
Security
These options control whether or not the system will prompt the user to enter the Admin password (if set) when
booting a UEFI boot path from the F12 Boot Menu.
• Always, Except Internal HDD
• Always
• Never
System setup 59
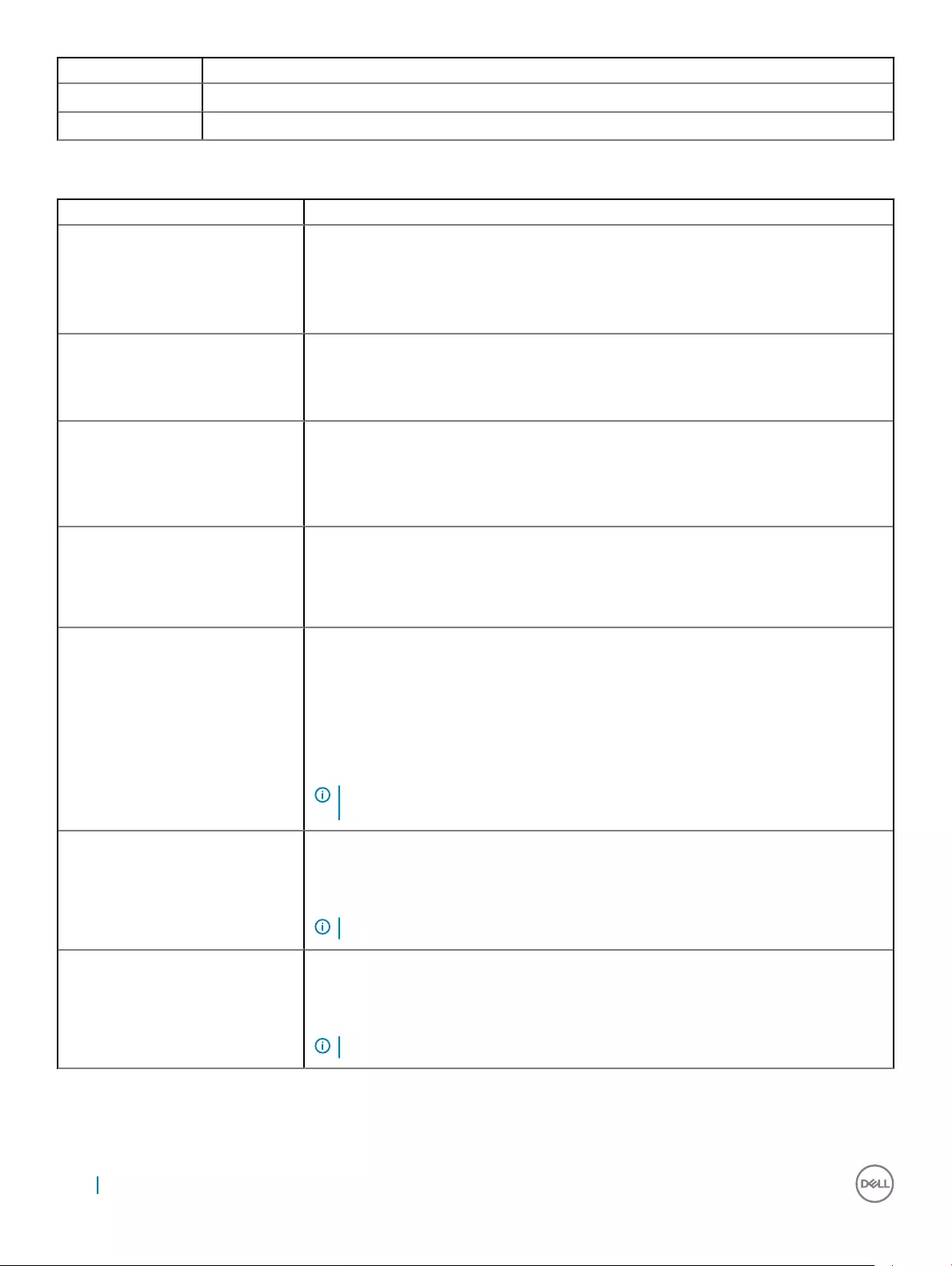
Option Description
By default, Always, Except Internal HDD is enabled.
Date/Time Allows you to change the date and time.
Table 7. System Conguration
Option Description
Integrated NIC Allows you to congure the integrated network controller. The options are:
• Disabled
• Enabled
• Enabled w/PXE: This option is enabled by default.
SATA Operation Allows you to congure the internal SATA hard-drive controller. The options are:
• Disabled
• AHCI: This option is enabled by default.
Drives Allows you to congure the SATA drives on board. All drives are enabled by default. The options
are:
• SATA-0: This option is selected by default.
• SATA-1: This option is selected by default.
SMART Reporting This eld controls whether hard drive errors for integrated drives are reported during system
startup. This technology is part of the SMART (Self-Monitoring Analysis and Reporting
Technology) specication. This option is disabled by default.
• Enable SMART Reporting
USB Conguration This eld congures the integrated USB controller. If Boot Support is enabled, the system is
allowed to boot any type of USB Mass Storage Devices (HDD, memory key, oppy).
If USB port is enabled, device attached to this port is enabled and available for OS.
If USB port is disabled, the OS cannot see any device attached to this port.
• Enable Boot Support: This option is selected by default.
• Enable External USB Port: This option is selected by default.
NOTE: USB keyboard and mouse always work in the BIOS setup irrespective of these
settings.
Audio This eld enables or disables the integrated audio controller. The options are:
• Enable Microphone
• Enable Internal Speaker
NOTE: All devices are enabled by default.
Miscellaneous Devices Allows you to enable or disable the following devices:
• Enable Camera
• Enabled Secure Digital (SD) Card
NOTE: All devices are enabled by default.
60 System setup
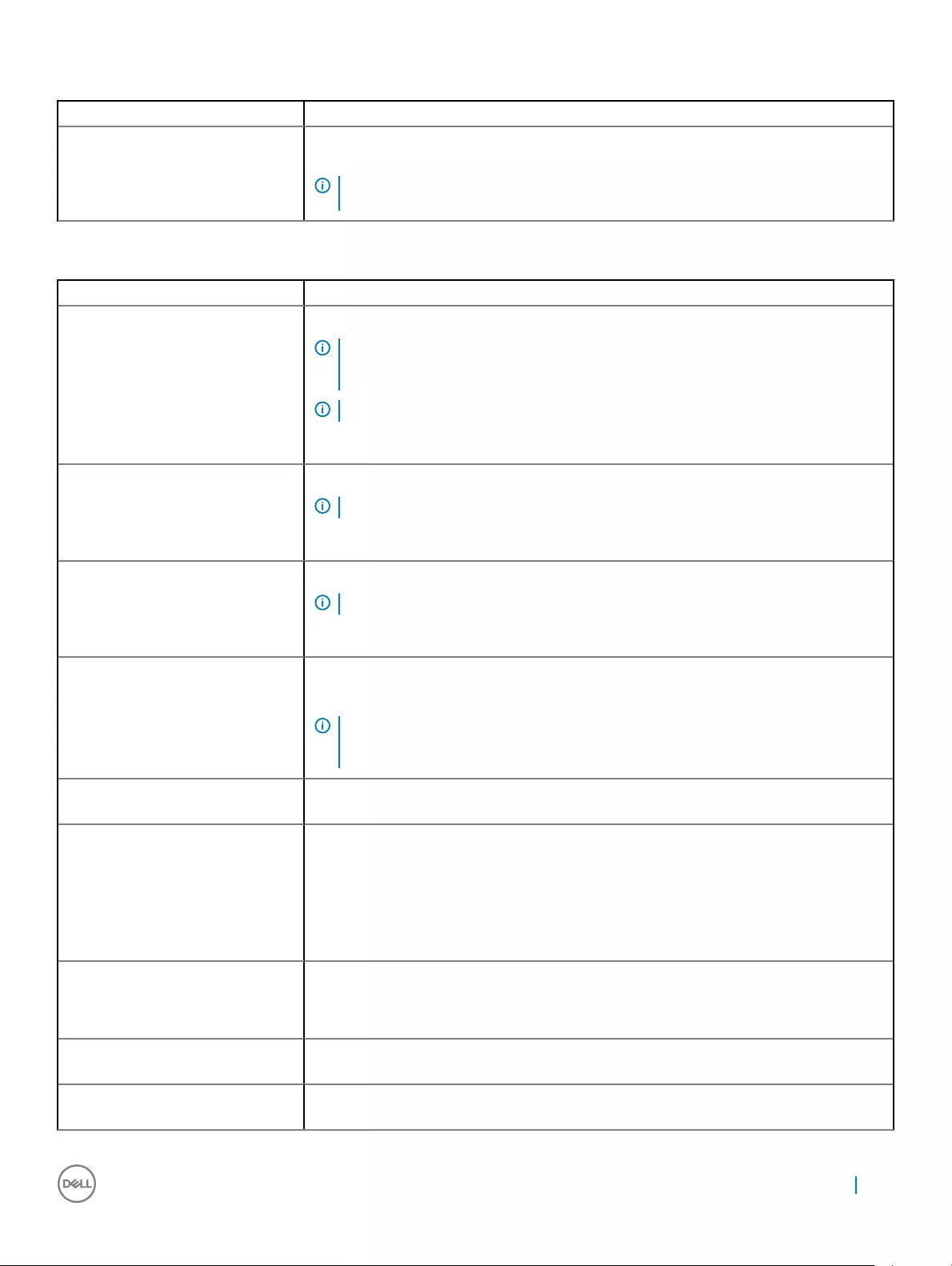
Table 8. Video
Option Description
LCD Brightness Allows you to set the display brightness depending up on the power source (On Battery and On
AC).
NOTE: The Video setting will only be visible when a video card is installed into the
system.
Table 9. Security
Option Description
Admin Password Allows you to set, change, or delete the administrator (admin) password.
NOTE: You must set the admin password before you set the system or hard drive
password. Deleting the admin password automatically deletes the system password
and the hard drive password.
NOTE: Successful password changes take eect immediately.
Default Setting: Not set
System Password Allows you to set, change or delete the system password.
NOTE: Successful password changes take eect immediately.
Default Setting: Not set
Internal HDD-0 Password Allows you to set, change or delete the password on the system's internal hard-disk drive.
NOTE: Successful password changes take eect immediately.
Default Setting: Not set
Strong Password Allows you to enforce the option to always set strong passwords.
Default Setting: Enable Strong Password is not selected.
NOTE: If Strong Password is enabled, Admin and System passwords must contain at
least one uppercase character, one lowercase character and be at least 8 characters
long.
Password Conguration Allows you to determine the minimum and maximum length of Administrator and System
passwords.
Password Bypass Allows you to enable or disable the permission to bypass the System and the Internal HDD
password, when they are set. The options are:
• Disabled
• Reboot bypass
Default Setting: Disabled
Password Change Allows you to enable the disable permission to the System and Hard Drive passwords when the
admin password is set.
Default Setting: Allow Non-Admin Password Changes is selected.
Non-Admin Setup Changes Allows you to determine whether changes to the setup options are allowed when an
Administrator Password is set. If disabled the setup options are locked by the admin password.
UEFI Capsule Firmware Updates Allows you to controls whether the system allows BIOS update via UEFI capsule update
packages. Default setting: Enable
System setup 61
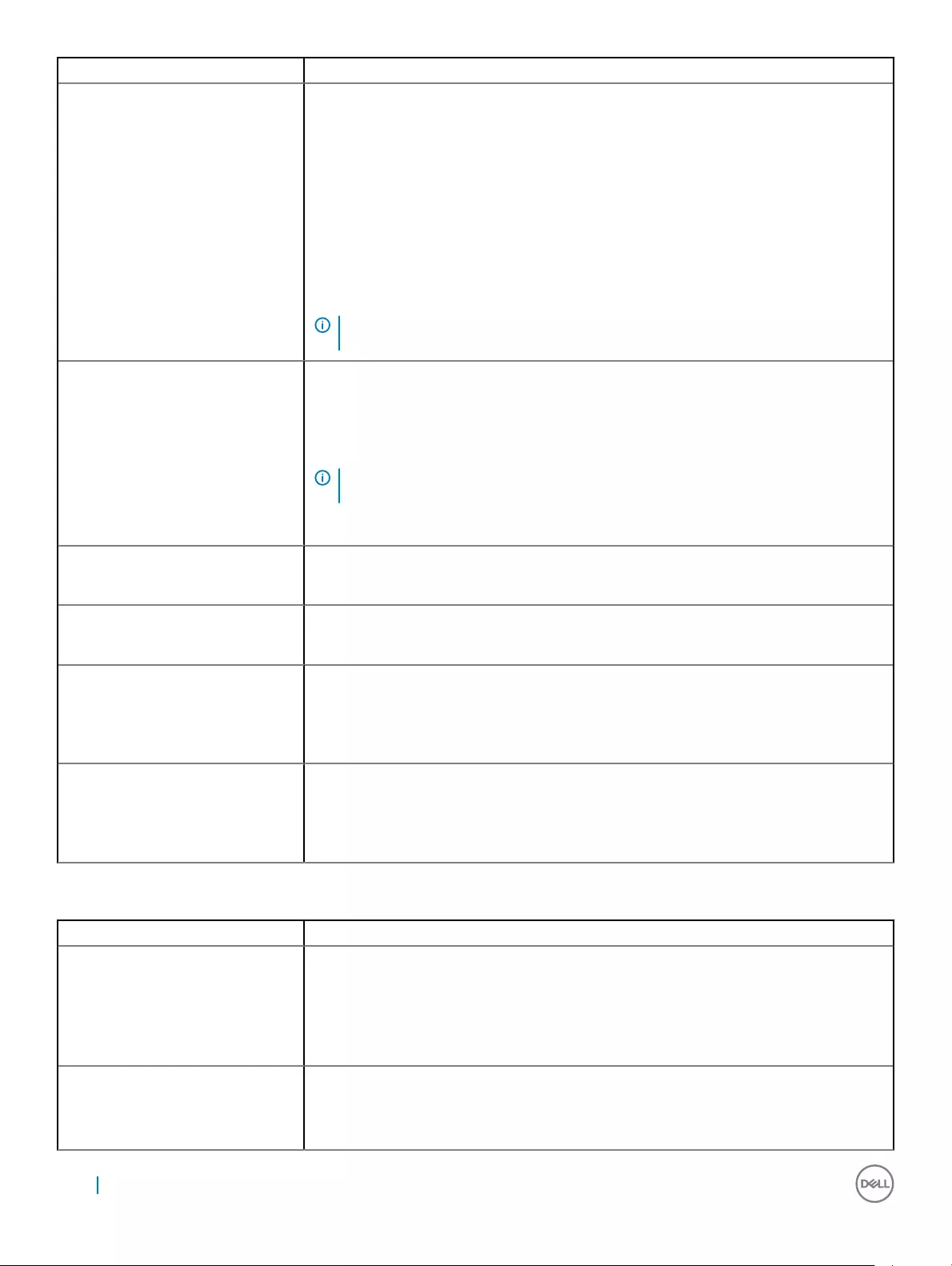
Option Description
TPM 2.0 Security Allows you to enable the Trusted Platform Module (TPM) during POST. The options are:
• TPM On (enabled by default)
• Clear
• PPI Bypass for Enabled Commands
• PPI Bypass for Disabled Commands
• Attestation Enable (enabled by default)
• Key Storage Enable (enabled by default)
• SHA-256 (enabled by default)
• Disabled
• Enabled
NOTE: To upgrade or downgrade TPM1.2/2.0, download the TPM wrapper tool
(software).
Computrace Allows you to activate or disable the optional Computrace software The options are:
• Deactivate
• Disable
• Activate
NOTE: The Activate and Disable options will permanently activate or disable the
feature and no further changes will be allowed.
Default setting: Deactivate
CPU XD Support Allows you to enable the Execute Disable mode of the processor.
Enable CPU XD Support (default)
Admin Setup Lockout Allows you to prevent users from entering Setup when an Administrator password is set.
Default Setting: Enable Admin Setup Lockout is not selected.
Master Password Lockout When enabled, this option will disable master password support.
• Enable Master Password Lockout
Default setting: Enable Master Password Lockout is disabled
SMM Security Mitigation This option enables or disables additional UEFI SMM Security Mitigation protections.
• Enable Master Password Lockout
Default setting: SMM Security Mitigation is disabled
Table 10. Secure Boot
Option Description
Secure Boot Enable This option enables or disables the Secure Boot Feature.
• Disabled
• Enabled
Default Setting: The option is disabled.
Expert Key Management Allows you to manipulate the security key databases only if the system is in Custom Mode. The
Enable Custom Mode option is disabled by default. The options are:
• PK
62 System setup
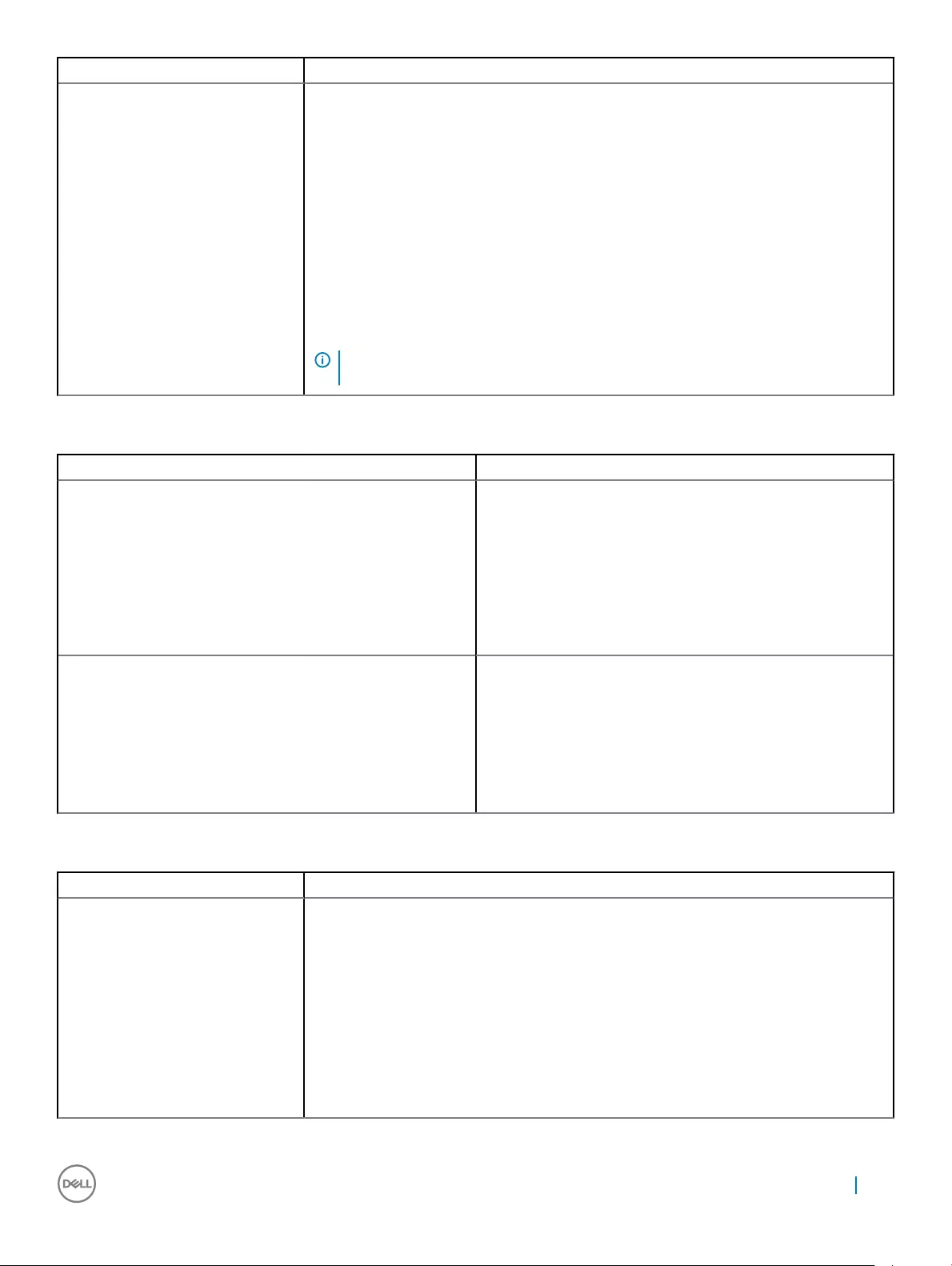
Option Description
• KEK
• db
• dbx
If you enable the Custom Mode, the relevant options for PK, KEK, db, and dbx appear. The
options are:
•Save to File- Saves the key to a user-selected le
•Replace from File- Replaces the current key with a key from a user-selected le
•Append from File- Adds a key to the current database from a user-selected le
•Delete- Deletes the selected key
•Reset All Keys- Resets to default setting
•Delete All Keys- Deletes all the keys
NOTE: If you disable the Custom Mode, all the changes made will be erased and the
keys will restore to default settings.
Table 11. Intel Software Guard Extensions screen options
Option Description
Intel SGX Enable This eld species you to provide a secured environment for
running code/storing sensitive information in the context of the
main OS. The options are:
• Disabled
• Enabled
• Software Controlled
Default setting: Software Controlled
Enclave Memory Size This option sets SGX Enclave Reserve Memory Size. The options
are:
• 32 MB
• 64 MB
• 128 MB
Default setting: 128 MB
Table 12. Performance
Option Description
Multi Core Support This eld species whether the process will have one or all cores enabled. The performance of
some applications will improve with the additional cores. This option is enabled by default. Allows
you to enable or disable multi-core support for the processor. The installed processor supports
two cores. If you enable Multi Core Support, two cores will be enabled. If you disable Multi Core
Support, one core will be enabled.
Multi Core Support
• All
• 1
• 2
• 3
System setup 63
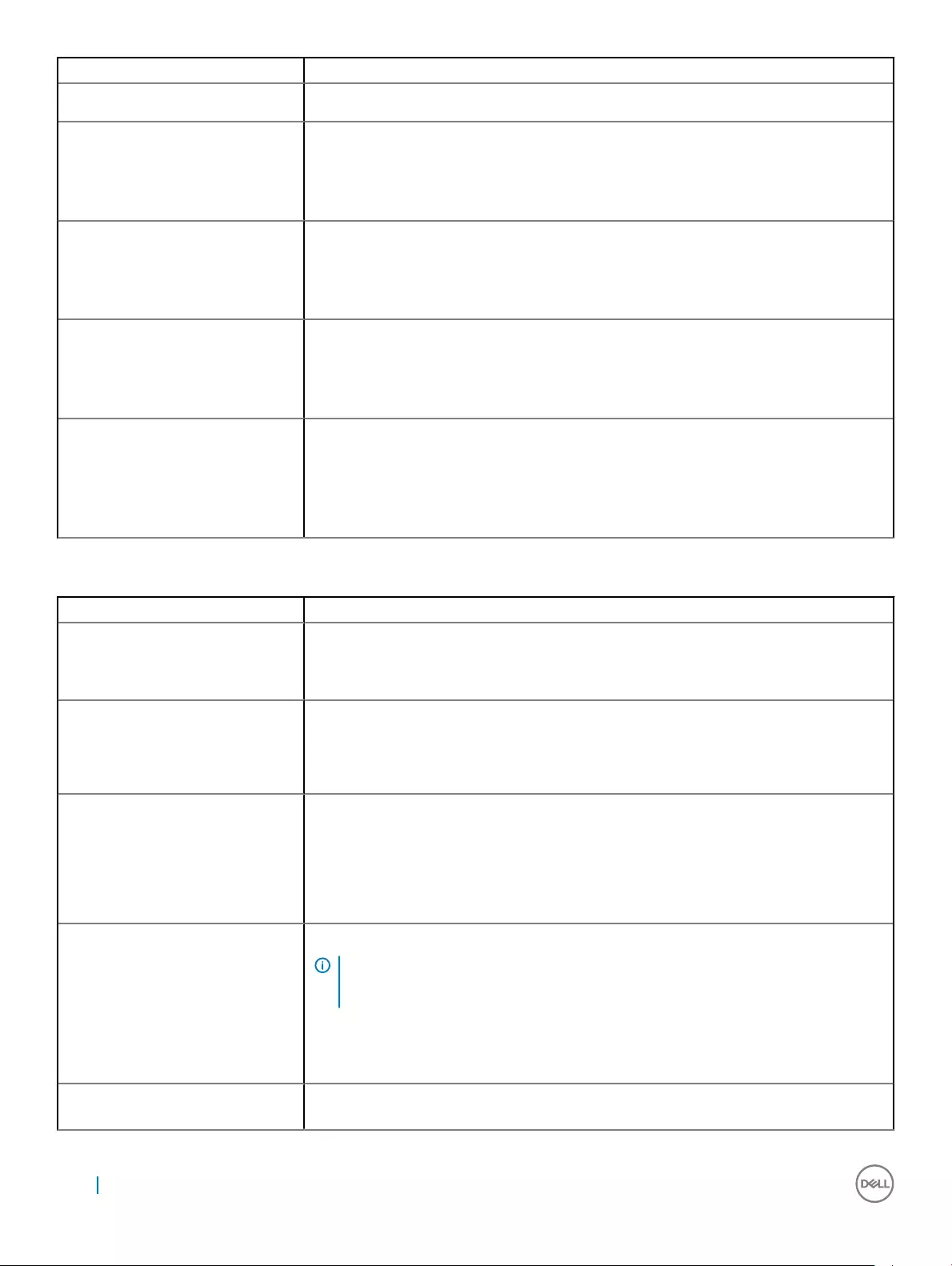
Option Description
Default Setting: All is enabled.
Intel SpeedStep Allows you to enable or disable the Intel SpeedStep feature.
• Enable Intel SpeedStep
Default Setting: The option is enabled.
C States Control Allows you to enable or disable the additional processor sleep states.
• C states
Default Setting: The option is enabled.
Intel TurboBoost Allows you to enable or disable the Intel TurboBoost mode of the processor.
• Enable Intel TurboBoost
Default Setting: The option is enabled.
Hyper-Thread Control Allows you to enable or disable the HyperThreading in the processor.
• Disabled
• Enabled
Default Setting: The option is enabled.
Table 13. Power Management
Option Description
AC Behavior Allows you to enable or disable the computer from turning on automatically when an AC adapter
is connected.
Default Setting: Wake on AC is not selected.
Enable Intel Speed Shift Technology This option is used to enable/disable Intel Speed Shift Technology support. Setting this option to
enable allows the operating system to select the appropriate processor performance
automatically.
Default Setting: Enable Intel Speed Shift Technology is enabled.
Auto On Time Allows you to set the time at which the computer must turn on automatically. The options are:
• Disabled (default)
• Every Day
• Weekdays
• Select Days
USB Wake Support Allows you to enable USB devices to wake the system from Standby.
NOTE: This feature is only functional when the AC power adapter is connected. If the
AC power adapter is removed during Standby, the system setup will remove power
from all of the USB ports to conserve battery power.
• Enable USB Wake Support
Default Setting: The option is disabled.
Wake on LAN Allows you to enable or disable the feature that powers on the computer from the O state
when triggered by a LAN signal.
64 System setup
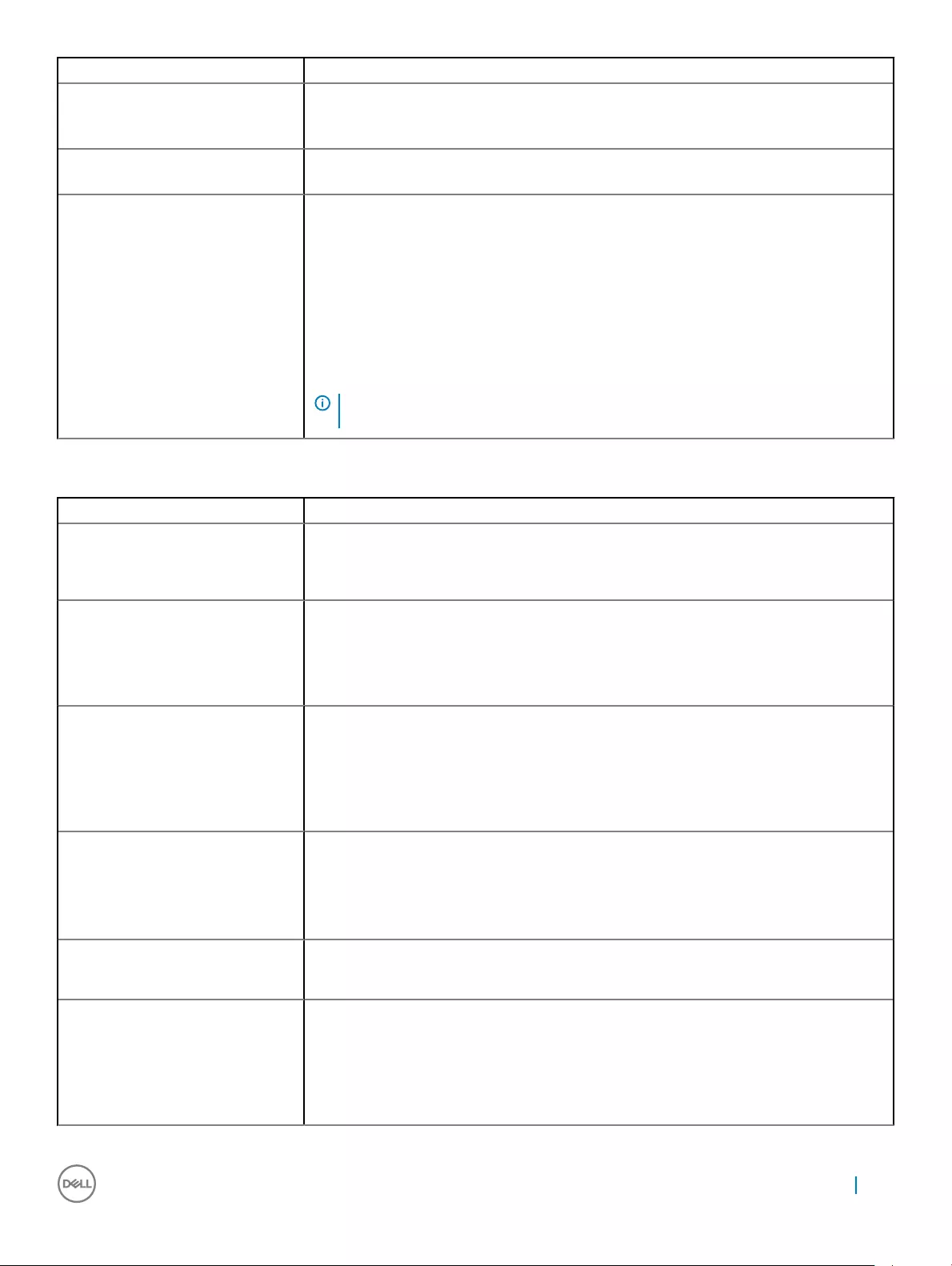
Option Description
• Disabled: This option is enabled by default
• LAN Only
Advanced Battery Charge
Conguration
Advanced Battery Charge maximizes battery health while still supporting heavy use during work
day.
Primary Battery Charge Conguration Allows you to select the charging mode for the battery. The options are:
• Adaptive
• Standard — Fully charges your battery at a standard rate.
• Primarily AC use
• Custom
If Custom Charge is selected, you can also congure Custom Charge Start and Custom Charge
Stop.
Default Setting: The option Adaptive is enabled.
NOTE: All charging mode may not be available for all the batteries. To enable this
option, disable the Advanced Battery Charge Conguration option.
Table 14. POST Behavior
Option Description
Adapter Warnings Allows you to enable or disable the system setup (BIOS) warning messages when you use
certain power adapters.
Default Setting: Enable Adapter Warnings
Fn Lock Option Allows the hot key combination <Fn> +<Esc> toggle the primary behavior of F1–F12, between
the standard and secondary functions.
• Lock Mode Disable/Standard.
• Lock Mode Enable/Secondary. This option is enabled by default.
Fastboot Allows you to speed up the boot process by bypassing some of the compatibility steps. The
options are:
• Minimal
• Thorough (default)
• Auto
Extended BIOS POST Time Allows you to create an additional preboot delay. The options are:
• 0 seconds. This option is enabled by default.
• 5 seconds
• 10 seconds
Full Screen Logo This option will display full screen logo if your image match screen resolution.
Default Setting: Enable Full Screen Logo is disabled
Warnings and Logo The Warning and Errors option cause the boot process to only pause when warnings or errors
are detected, rather than stop, prompt and wait for user input.
• Prompt on Warnings and Errors (enabled).
• Continue on Warnings
• Continue on Warnings and Errors
System setup 65
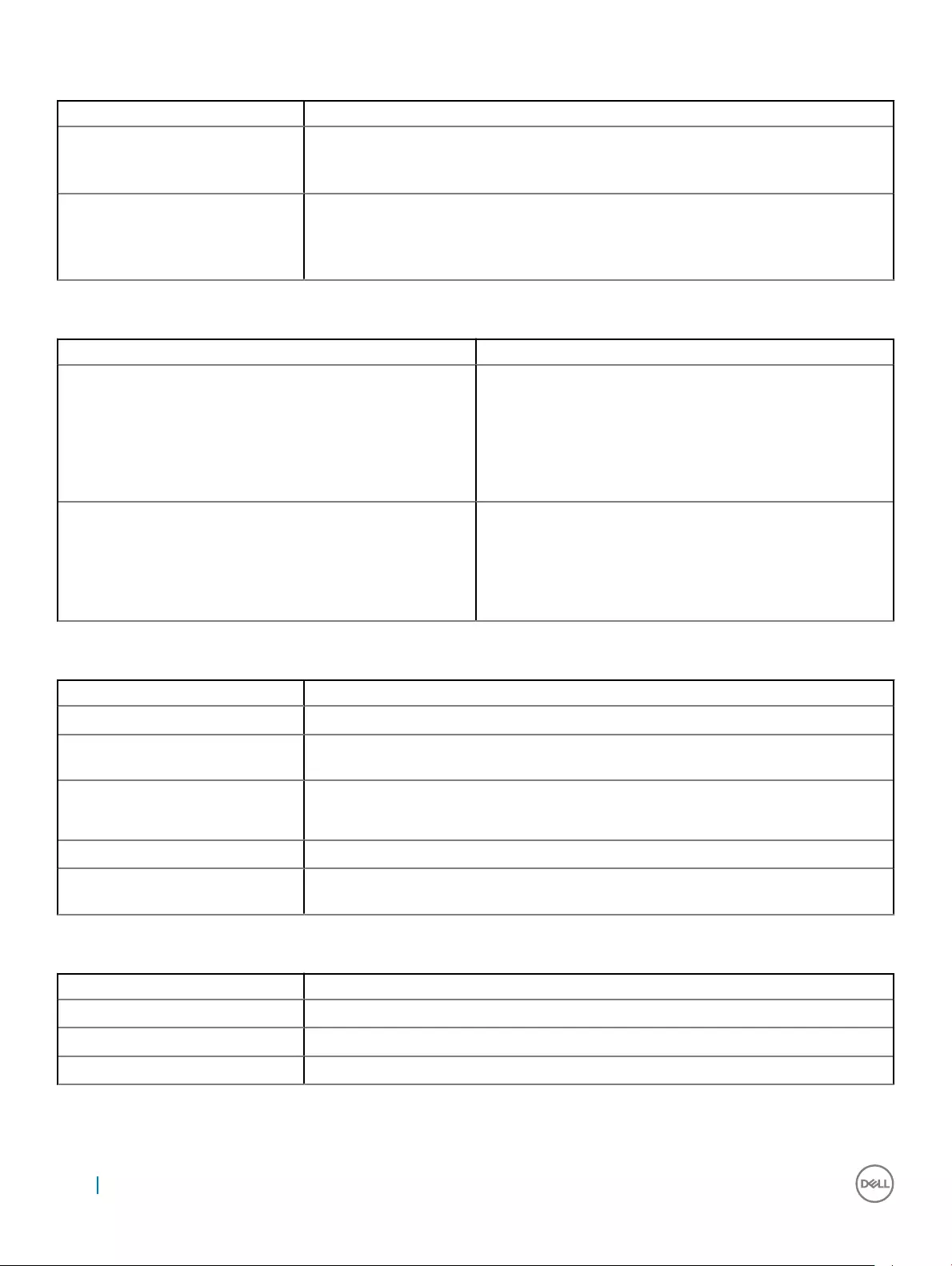
Table 15. Virtualization Support
Option Description
Virtualization Allows you to enable or disable the Intel Virtualization Technology.
•Enable Intel Virtualization Technology (default)
VT for Direct I/O Enables or disables the Virtual Machine Monitor (VMM) from utilizing the additional hardware
capabilities provided by Intel® Virtualization technology for direct I/O.
Enable VT for Direct I/O — enabled by default.
Table 16. Wireless
Option Description
Wireless Switch Allows to set the wireless devices that can be controlled by the
wireless switch. The options are:
• WLAN
• Bluetooth
All the options are enabled by default.
Wireless Device Enable Allows you to enable or disable the internal wireless devices.
• WLAN
• Bluetooth
All the options are enabled by default.
Table 17. Maintenance
Option Description
Service Tag Displays the Service Tag of your computer.
Asset Tag Allows you to create a system asset tag if an asset tag is not already set. This option is not set
by default.
BIOS Downgrade This eld controls ashing of the system rmware to pervious revisions.
Allows BIOS Downgrade (Enabled by default)
Data Wipe This eld enables user to erase data from all internal storage device.
BIOS Recovery Allows you to recover from certain corrupted BIOS conditions from a recover le on the user
primary hard drive or an external USB key. Enabled by default.
Table 18. System Logs
Option Description
BIOS Events Allows you to view and clear the System Setup (BIOS) POST events.
Thermal Events Allows you to view and clear the System Setup (Thermal) POST events.
Power Events Allows you to view and clear the System Setup (Power) POST events.
66 System setup
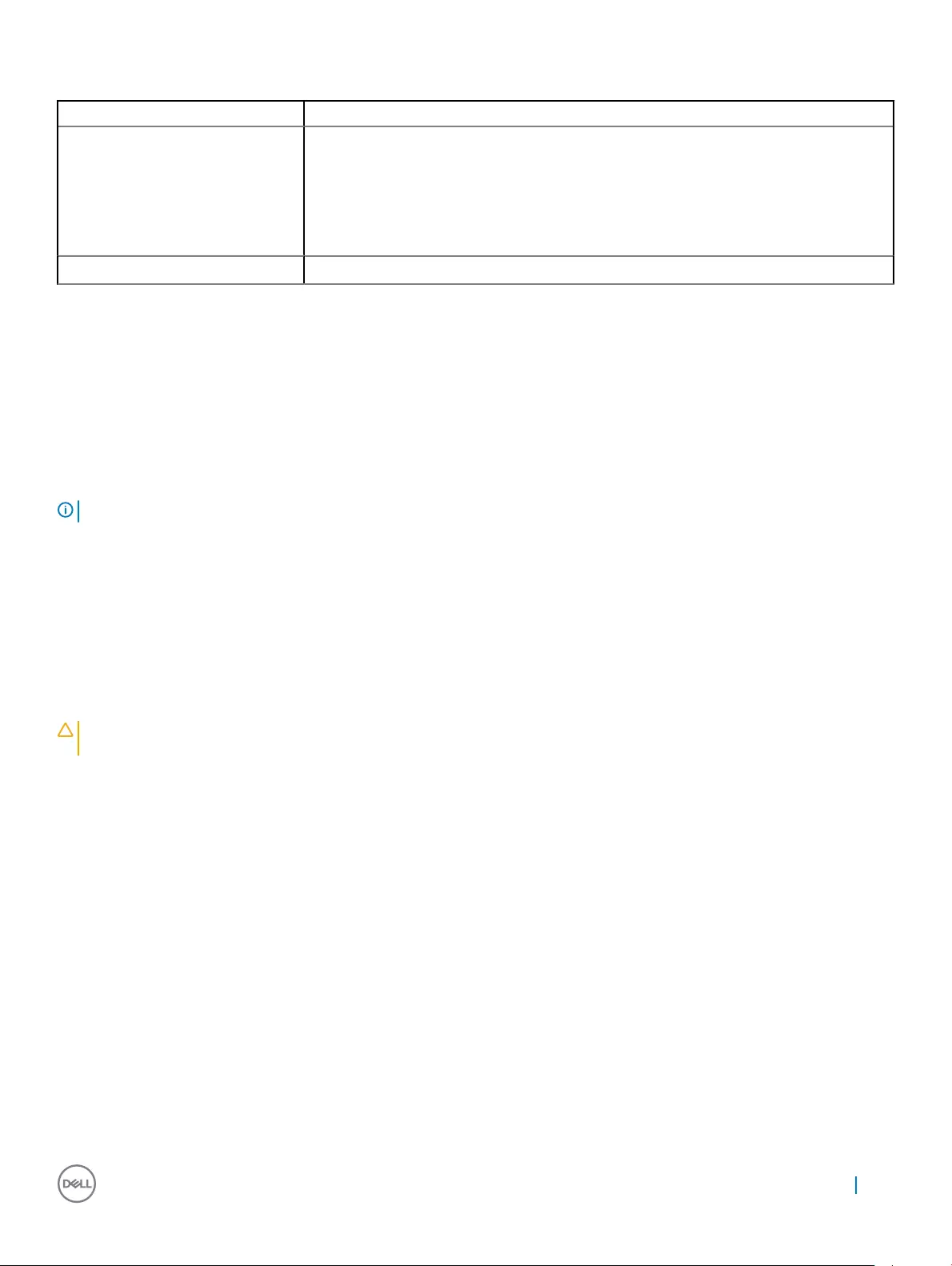
Table 19. SupportAssist System Resolution
Option Description
Auto OS Recovery Threshold Allows you to control the automatic boot ow for SupportAssist System. Options are:
•O
• 1
• 2 (Enabled by default)
• 3
SupportAssist OS Recovery Allows you to recover the SupportAssist OS Recovery (Disabled by default)
Flashing the BIOS from the F12 One-Time boot menu
Updating your system BIOS using a BIOS update .exe le copied to a FAT32 USB key and booting from the F12 one time boot menu.
BIOS Update
You can run the BIOS update le from Windows using a bootable USB key or you can also update the BIOS from the F12 One-Time boot
menu on the system.
Most Dell systems built after 2012 have this capability and you can conrm by booting your system to the F12 One-Time Boot Menu to see
if BIOS FLASH UPDATE is listed as a boot option for your system. If the option is listed, then the BIOS supports this BIOS update option.
NOTE: Only systems with BIOS Flash Update option in the F12 One-Time Boot Menu can use this function.
Updating from the One-Time Boot Menu
To update your BIOS from the F12 One-Time boot menu, you will need:
• USB key formatted to the FAT32 le system (key does not have to be bootable)
• BIOS executable le that you downloaded from the Dell Support website and copied to the root of the USB key
• AC power adapter connected to the system
• Functional system battery to ash the BIOS
Perform the following steps to execute the BIOS update ash process from the F12 menu:
CAUTION: Do not power o the system during the BIOS update process. Powering o the system could make the system fail to
boot.
1 From a power o state, insert the USB key where you copied the ash into a USB port of the system .
2 Power on the system and press the F12 key to access the One-Time Boot Menu, Highlight BIOS Flash Update using the arrow keys
then press Enter.
System setup 67
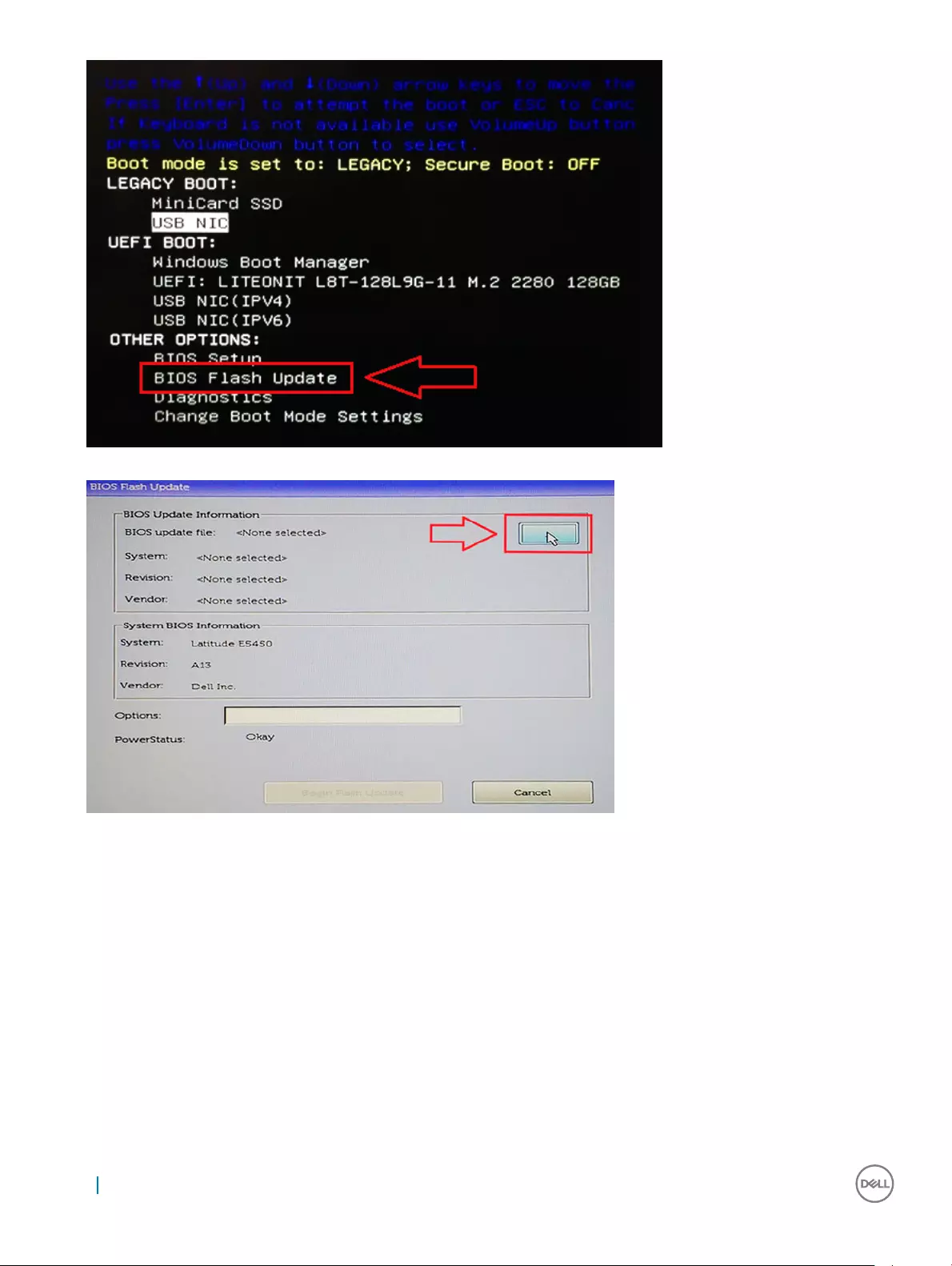
3 The Bios ash menu will open then click the browse button.
4 The E5450A14.exe le is shown as an example in the following screenshot. The actual le name may vary.
68 System setup
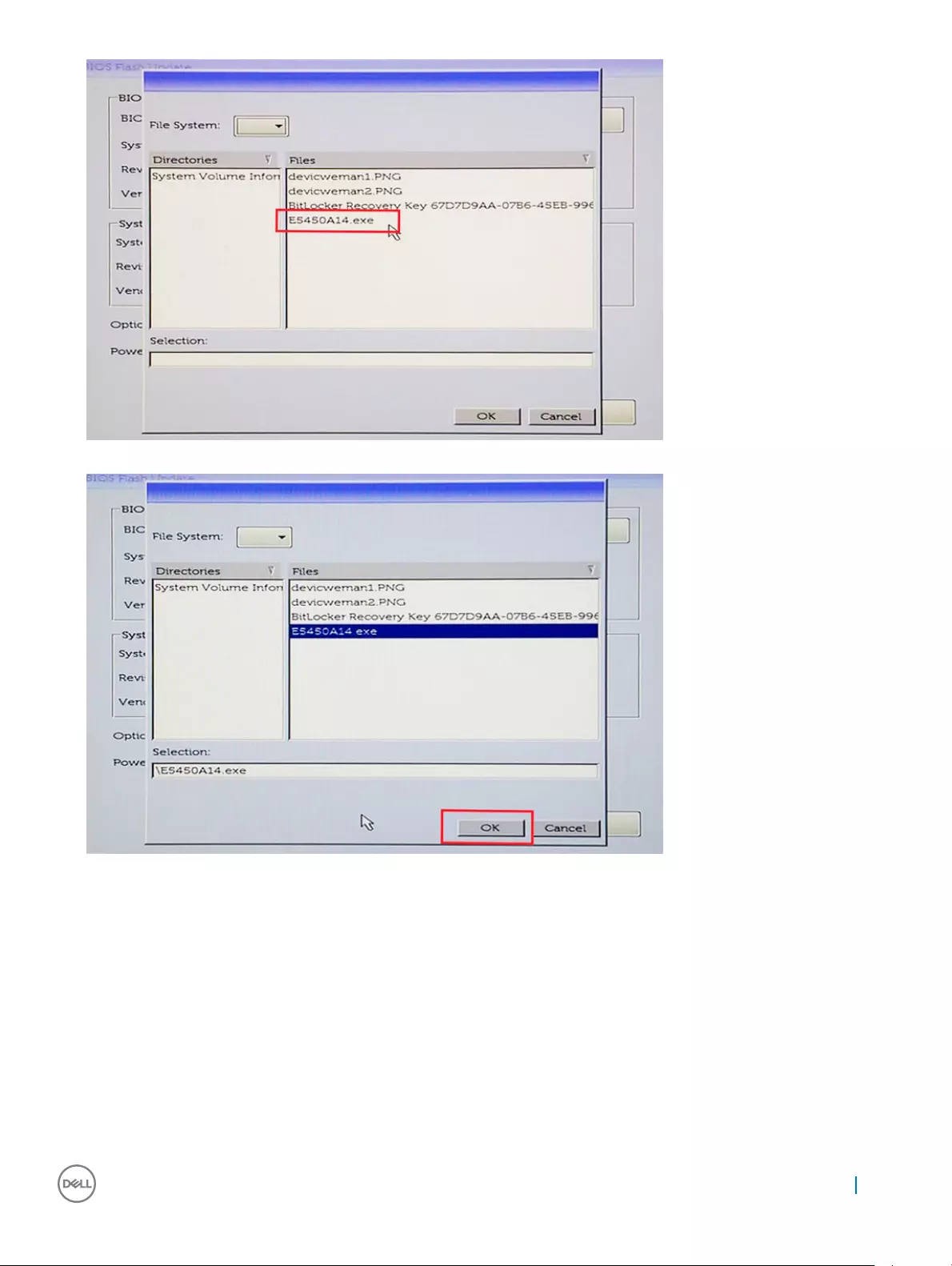
5 Once the le is selected, it will show in the le selection box and you can click the OK button to continue.
6 Click the Begin Flash Update button.
System setup 69
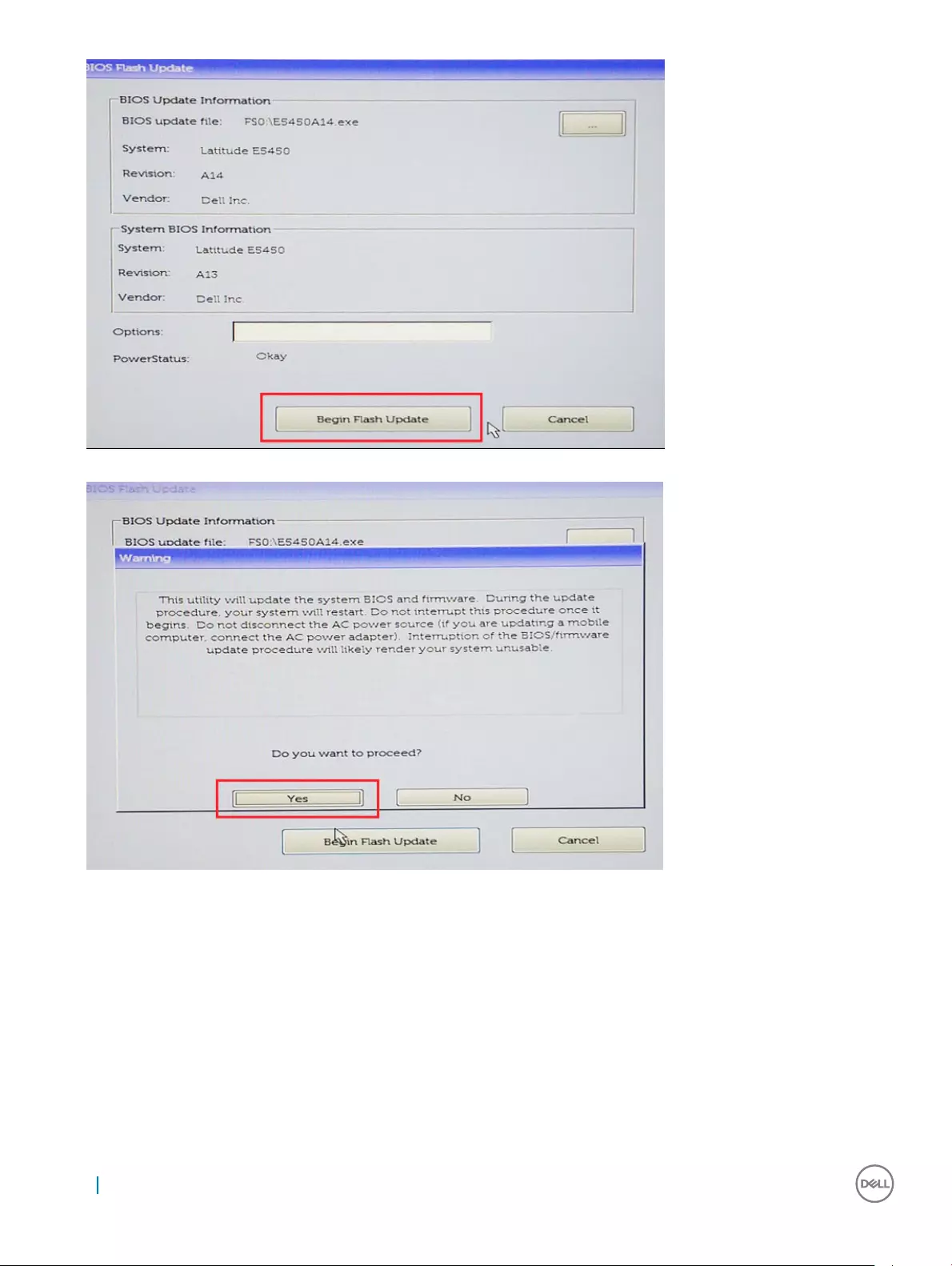
7 A warning box is displayed asking you if you want to proceed. Click the Yes button to begin the ash.
8 At this point the BIOS ash will execute, the system will reboot and then the BIOS ash will start and a progress bar will show the
progress of the ash. Depending on the changes included in the update, the progress bar may go from zero to 100 multiple times and
the ash process could take as long as 10 minutes. Generally this process takes two to three minutes.
70 System setup
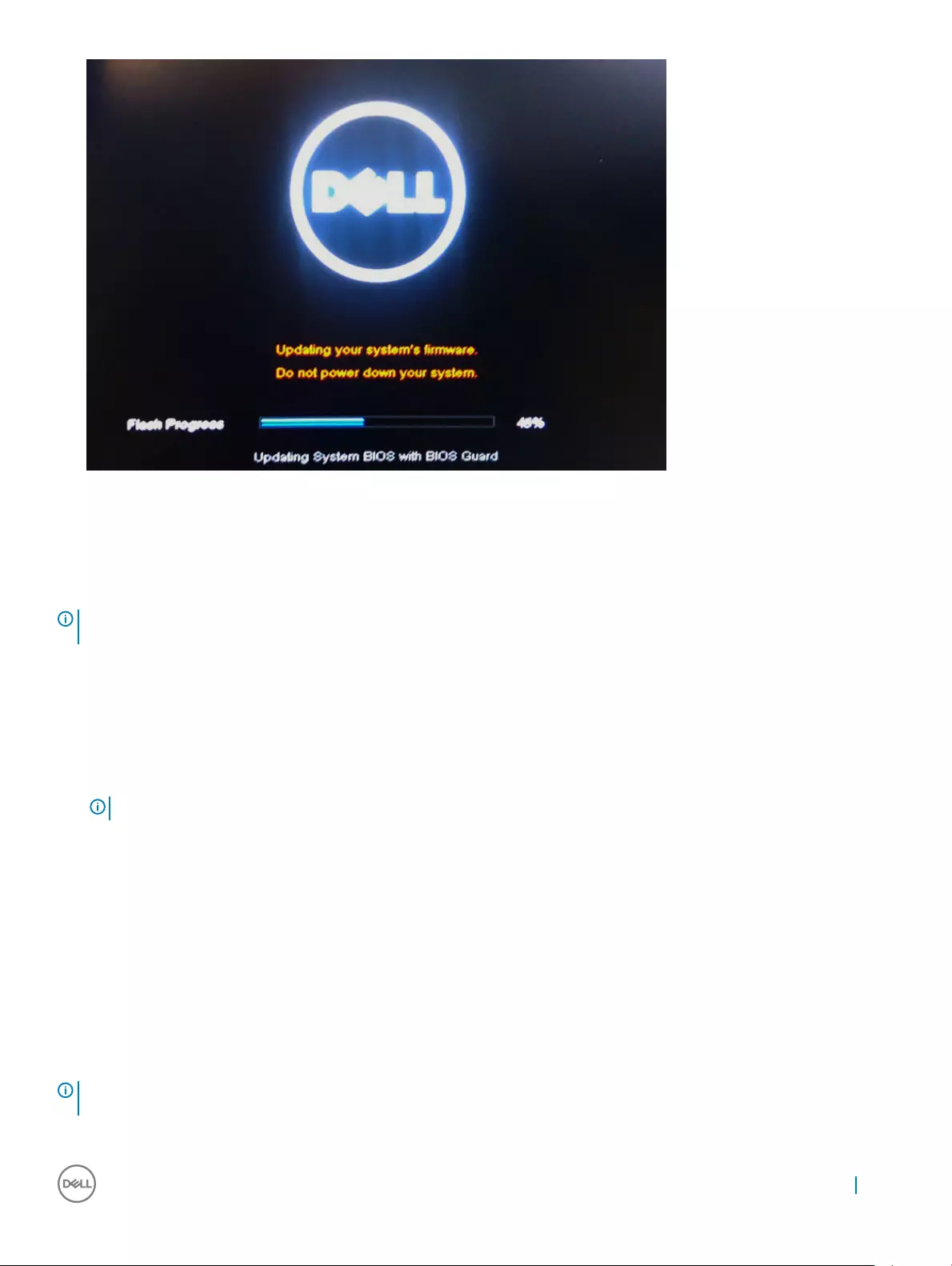
9 Once complete, the system will reboot and the BIOS update process is completed.
Updating the BIOS in Windows
It is recommended to update your BIOS (System Setup), when you replace the system board or if an update is available. For laptops, ensure
that your computer battery is fully charged and connected to a power outlet
NOTE: If BitLocker is enabled, it must be suspended prior to updating the system BIOS, and then re-enabled after the BIOS
update is completed.
1 Restart the computer.
2 Go to Dell.com/support.
• Enter the Service Tag or Express Service Code and click Submit.
• Click Detect Product and follow the instructions on screen.
3 If you are unable to detect or nd the Service Tag, click Choose from all products.
4 Choose the Products category from the list.
NOTE: Choose the appropriate category to reach the product page
5 Select your computer model and the Product Support page of your computer appears.
6 Click Get drivers and click Drivers and Downloads.
The Drivers and Downloads section opens.
7 Click Find it myself.
8 Click BIOS to view the BIOS versions.
9 Identify the latest BIOS le and click Download.
10 Select your preferred download method in the Please select your download method below window, click Download File.
The File Download window appears.
11 Click Save to save the le on your computer.
12 Click Run to install the updated BIOS settings on your computer.
Follow the instructions on the screen.
NOTE: It is recommended not to update the BIOS version for more than three revisions. For example: If you want to update the
BIOS from 1.0 to 7.0, then install version 4.0 rst and then install version 7.0.
System setup 71
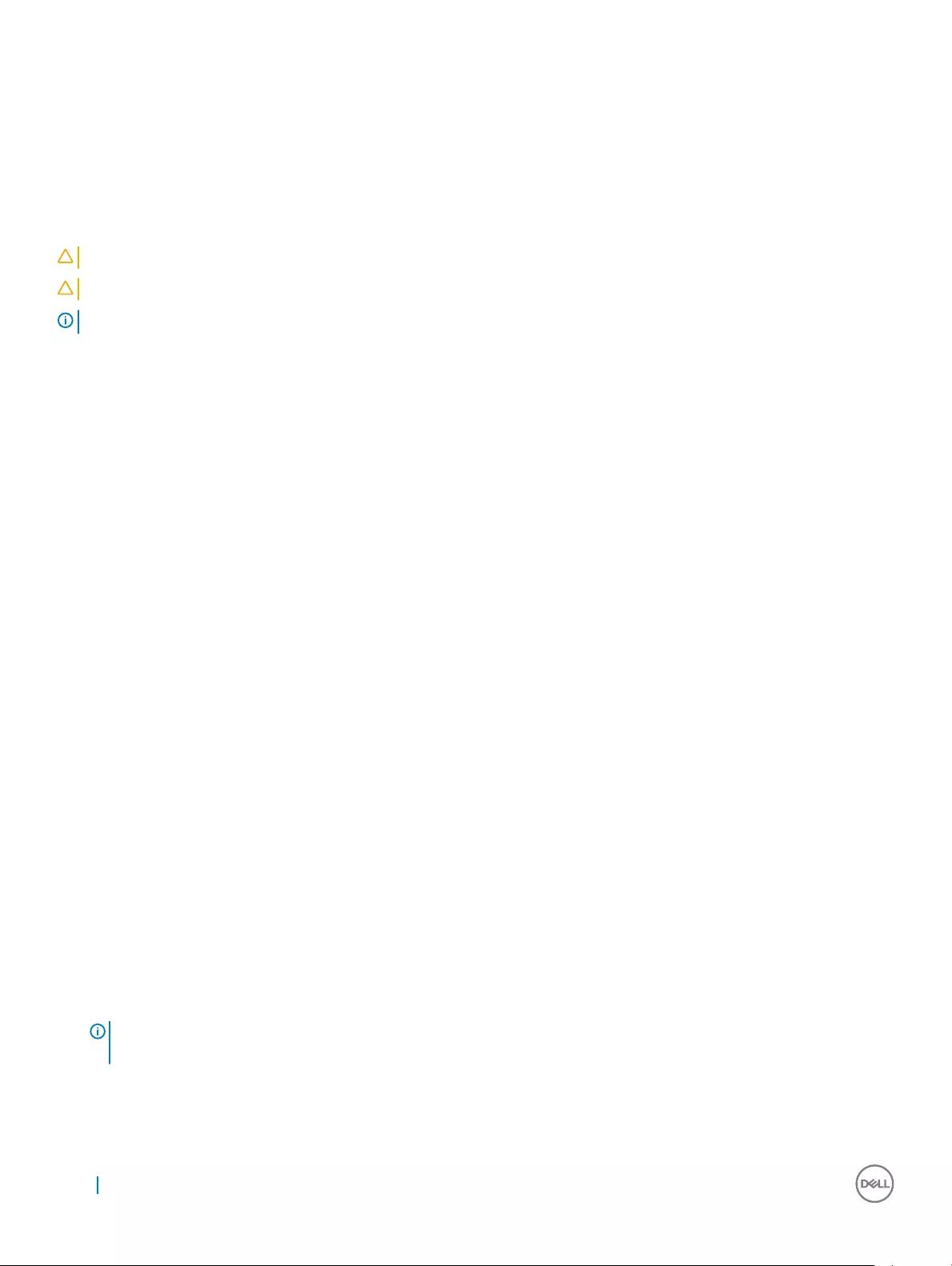
System and setup password
You can create a system password and a setup password to secure your computer.
Password type Description
System password Password that you must enter to log on to your system.
Setup password Password that you must enter to access and make changes to the BIOS settings of your computer.
CAUTION: The password features provide a basic level of security for the data on your computer.
CAUTION: Anyone can access the data stored on your computer if it is not locked and left unattended.
NOTE: System and setup password feature is disabled.
Assigning a system password and setup password
You can assign a new System Password only when the status is in Not Set.
To enter the system setup, press F2 immediately after a power-on or re-boot.
1 In the System BIOS or System Setup screen, select Security and press Enter.
The Security screen is displayed.
2 Select System Password and create a password in the Enter the new password eld.
Use the following guidelines to assign the system password:
• A password can have up to 32 characters.
• The password can contain the numbers 0 through 9.
• Only lower case letters are valid, upper case letters are not allowed.
• Only the following special characters are allowed: space, (”), (+), (,), (-), (.), (/), (;), ([), (\), (]), (`).
3 Type the system password that you entered earlier in the Conrm new password eld and click OK.
4 Press Esc and a message prompts you to save the changes.
5 Press Y to save the changes.
The computer reboots.
Deleting or changing an existing system and or setup password
Ensure that the Password Status is Unlocked (in the System Setup) before attempting to delete or change the existing System and/or
Setup password. You cannot delete or change an existing System or Setup password, if the Password Status is Locked.
To enter the System Setup, press F2 immediately after a power-on or reboot.
1 In the System BIOS or System Setup screen, select System Security and press Enter.
The System Security screen is displayed.
2 In the System Security screen, verify that Password Status is Unlocked.
3 Select System Password, alter or delete the existing system password and press Enter or Tab.
4 Select Setup Password, alter or delete the existing setup password and press Enter or Tab.
NOTE: If you change the System and/or Setup password, re-enter the new password when promoted. If you delete the
System and/or Setup password, conrm the deletion when promoted.
5 Press Esc and a message prompts you to save the changes.
6 Press Y to save the changes and exit from System Setup.
The computer reboots.
72 System setup
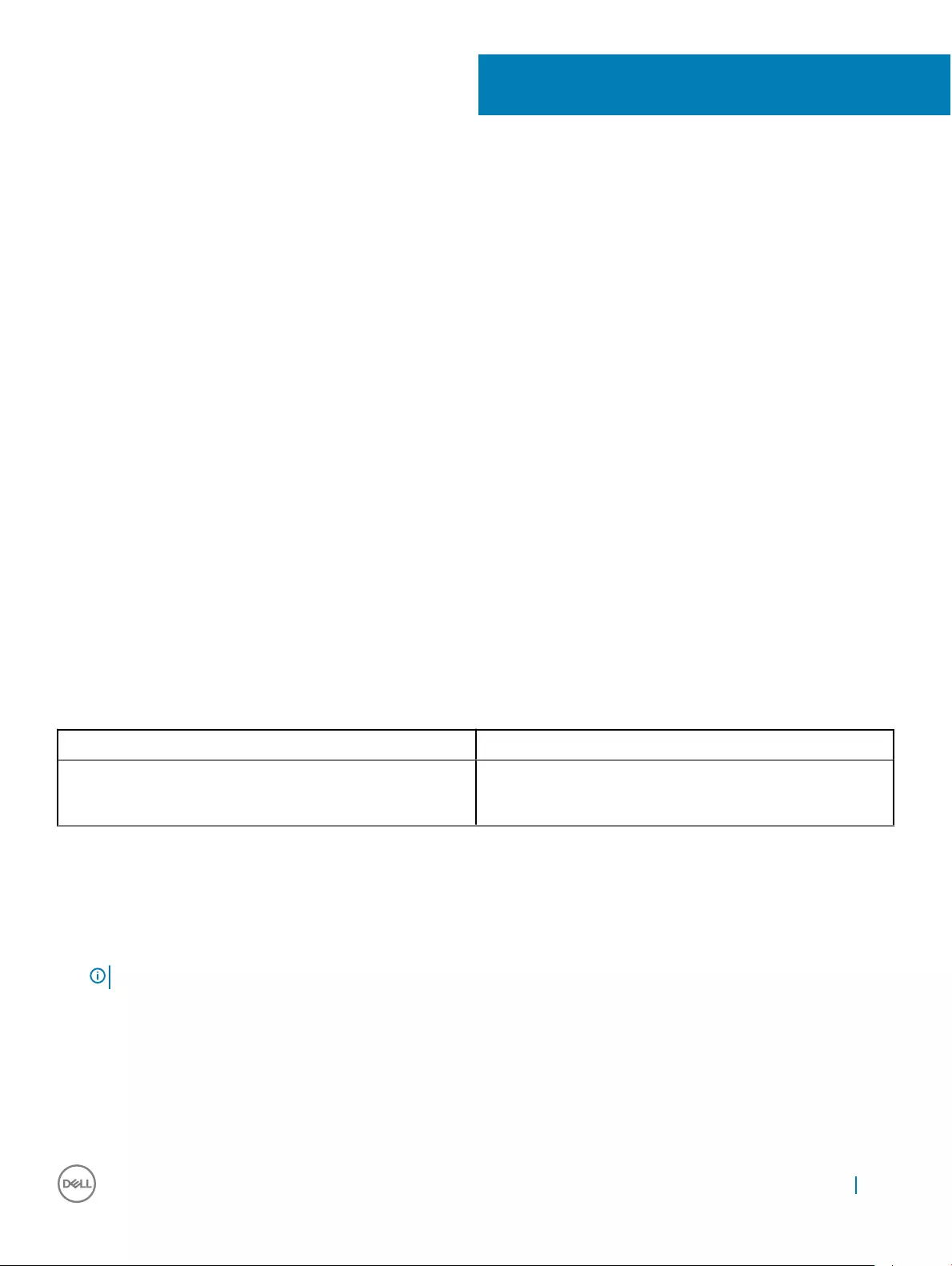
Software
This chapter details the supported operating systems along with instructions on how to install the drivers.
Topics:
• Supported operating systems
• Downloading drivers
• Intel chipset drivers
• Battery drivers
• Intel HID Event Filter
• Intel Dynamic Platform and Thermal Framework
• Disk drivers
• Realtek PCI-E Memory Card
• Graphics controller driver
• Bluetooth drivers
• Network drivers
• Realtek Audio
• Storage drivers
• Security drivers
Supported operating systems
Table 20. Supported operating systems
Supported operating systems Description
Windows 10 • Microsoft Windows 10 Pro 64-bit
• Microsoft Windows 10 Home 64-bit
Downloading drivers
1 Turn on the notebook.
2 Go to Dell.com/support.
3 Click Product Support, enter the Service Tag of your notebook, and then click Submit.
NOTE: If you do not have the Service Tag, use the auto detect feature or manually browse for your notebook model.
4 Click Drivers and Downloads.
5 Select the operating system installed on your notebook.
6 Scroll down the page and select the driver to install.
7 Click Download File to download the driver for your notebook.
8 After the download is complete, navigate to the folder where you saved the driver le.
9 Double-click the driver le icon and follow the instructions on the screen.
6
Software 73
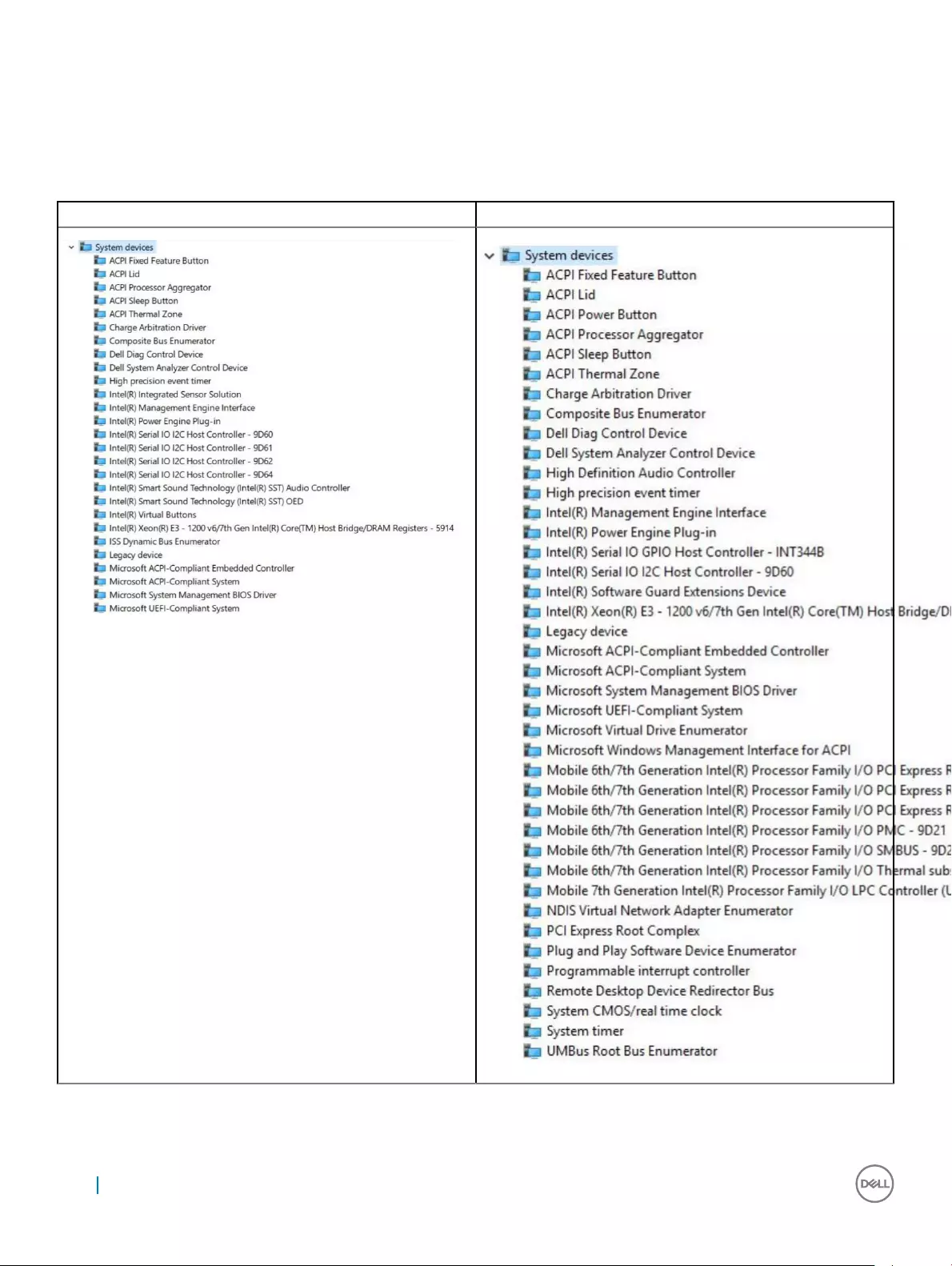
Intel chipset drivers
Verify if the Intel chipset drivers are already installed in the system.
Table 21. Intel chipset drivers
Before Installation After Installation
74 Software
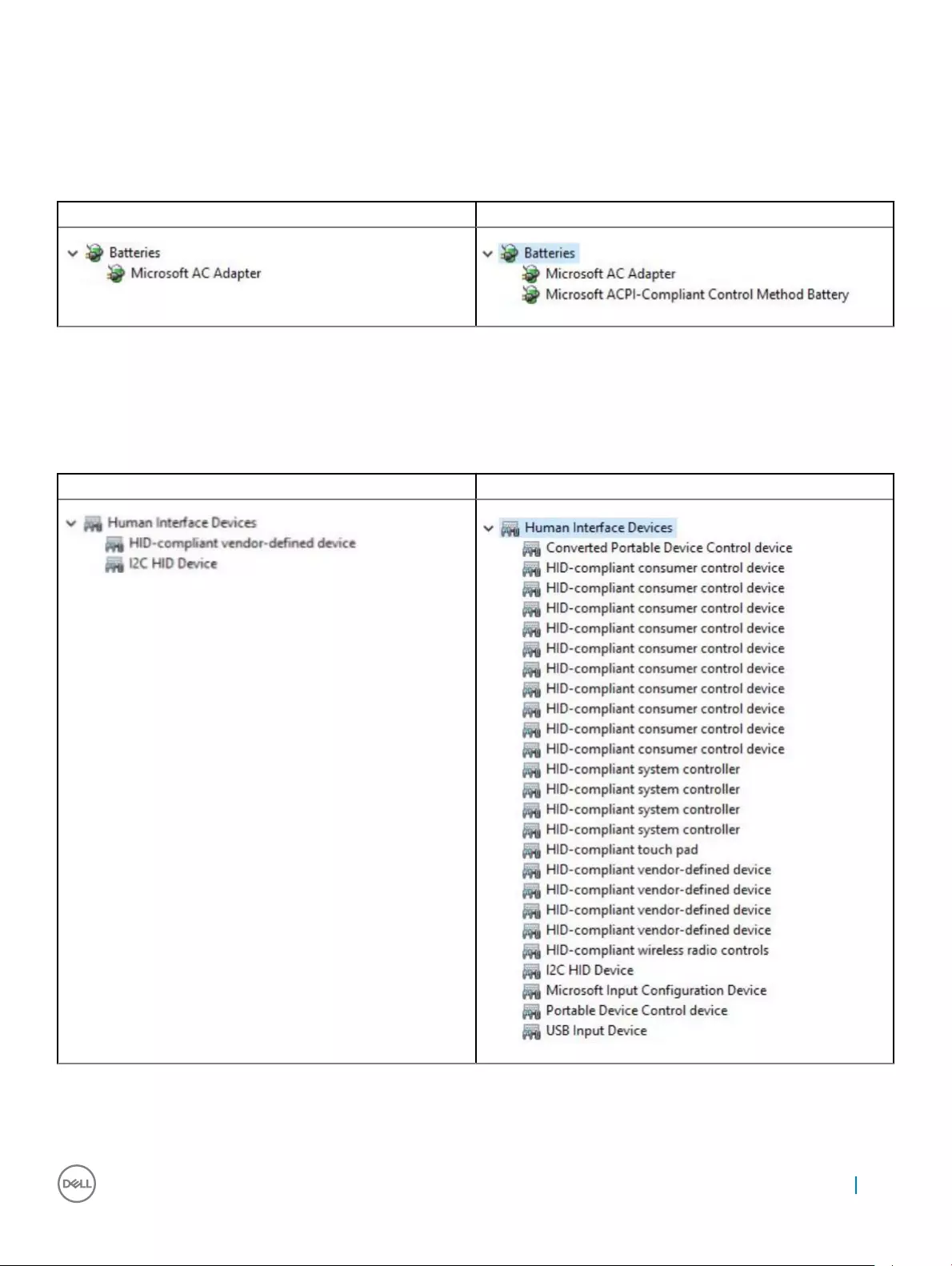
Battery drivers
The latest battery drivers are installed in the computer.
Table 22. Battery drivers
Before Installation After Installation
Intel HID Event Filter
Verify if the Intel HID event lter is already installed in the computer.
Table 23. Intel HID Event Filter
Before Installation After Installation
Software 75
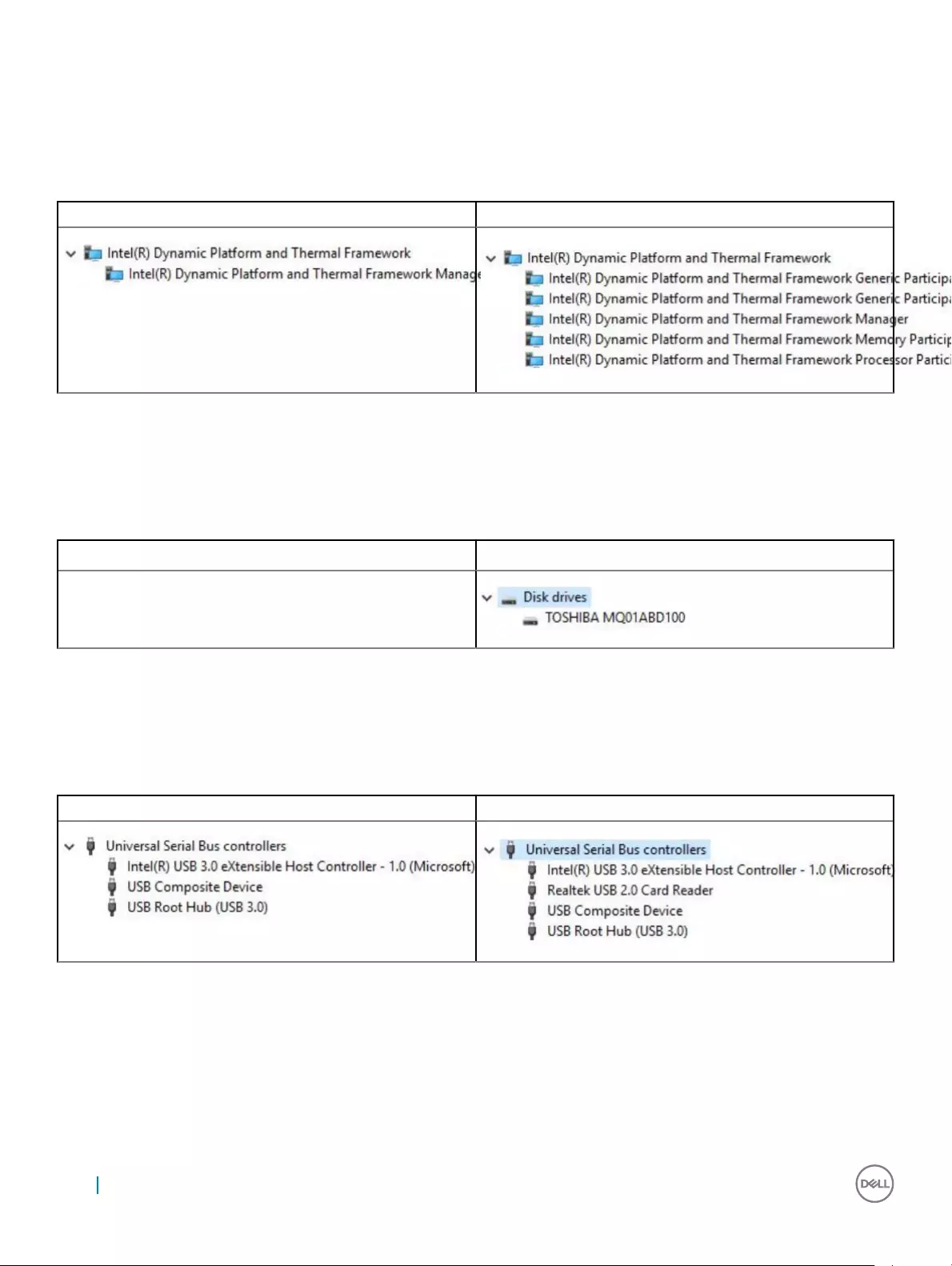
Intel Dynamic Platform and Thermal Framework
Verify if the Intel dynamic platform and thermal framework is already installed in the computer.
Table 24. Intel Dynamic Platform and Thermal Framework
Before Installation After Installation
Disk drivers
Disk drivers installed in the system
Table 25. Disk drivers
Before Installation After Installation
None
Realtek PCI-E Memory Card
Verify if the Realtek PCI-E Memory Card is already installed in the computer.
Table 26. Realtek PCI-E memory card
Before Installation After Installation
Graphics controller driver
Verify if the graphics controller driver is already installed in the computer.
76 Software
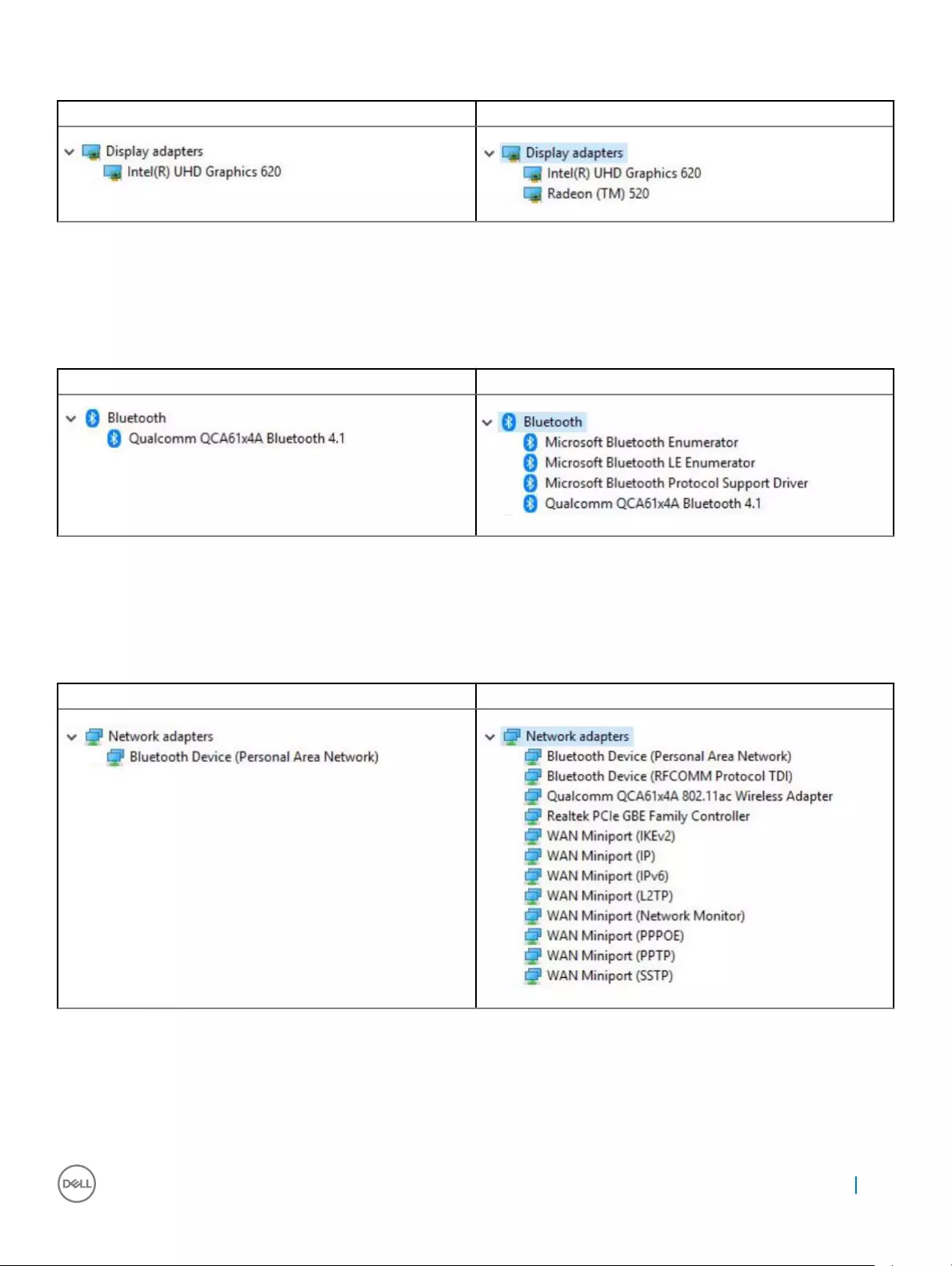
Table 27. Graphics controller driver
Before Installation After Installation
Bluetooth drivers
This platform supports a variety of Bluetooth drivers. The following is an example
Table 28. Bluetooth drivers
Before Installation After Installation
Network drivers
Install the WLAN and Bluetooth drivers from the Dell support site.
Table 29. Network drivers
Before installation After installation
Realtek Audio
Verify if audio drivers are already installed in the computer.
Software 77
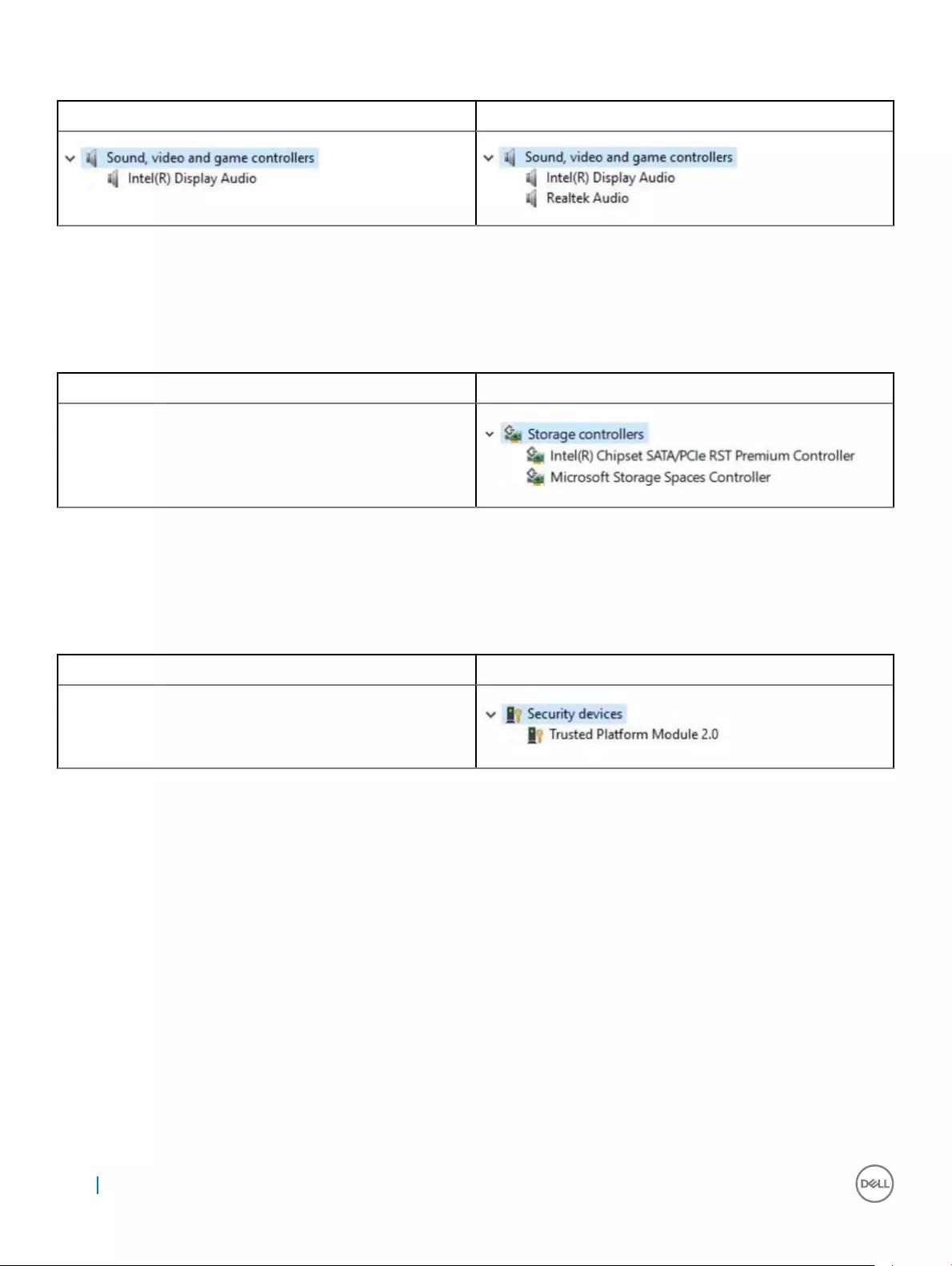
Table 30. Realtek audio
Before Installation After Installation
Storage drivers
Verify if the storage controller drivers are installed in the system.
Table 31. Storage drivers
Before Installation After Installation
None
Security drivers
Verify if the security device drivers are installed in the computer.
Table 32. Security drivers
Before Installation After Installation
None
78 Software
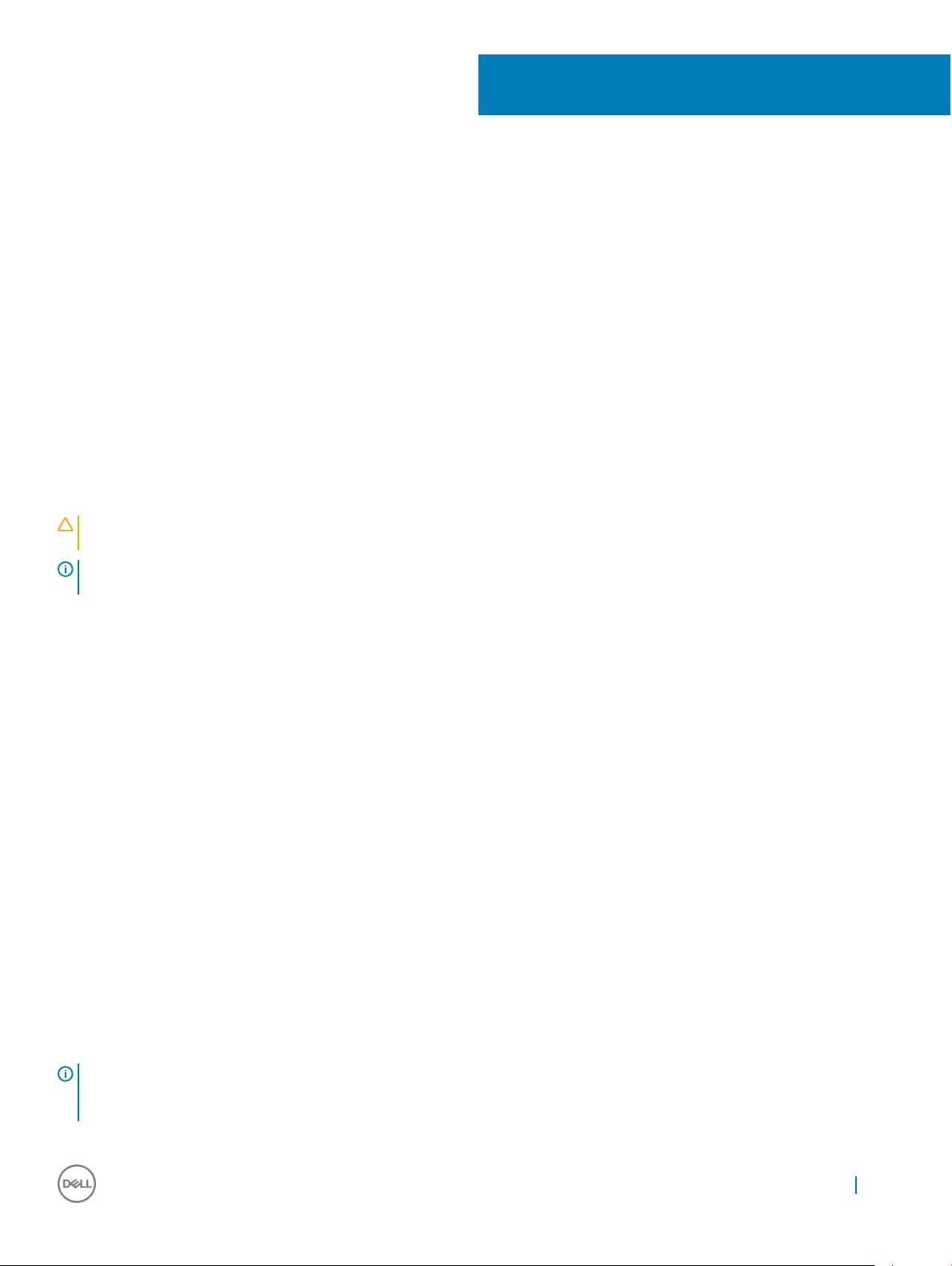
Troubleshooting
Enhanced Pre-Boot System Assessment — ePSA
diagnostics
The ePSA diagnostics (also known as system diagnostics) performs a complete check of your hardware. The ePSA is embedded with the
BIOS and is launched by the BIOS internally. The embedded system diagnostics provides a set of options for particular devices or device
groups allowing you to:
• Run tests automatically or in an interactive mode
• Repeat tests
• Display or save test results
• Run thorough tests to introduce additional test options to provide extra information about the failed device(s)
• View status messages that inform you if tests are completed successfully
• View error messages that inform you of problems encountered during testing
CAUTION: Use the system diagnostics to test only your computer. Using this program with other computers may cause invalid
results or error messages.
NOTE: Some tests for specic devices require user interaction. Always ensure that you are present at the computer terminal
when the diagnostic tests are performed.
Running the ePSA diagnostics
1 Power-on the computer.
2 As the computer boots, press the F12 key as the Dell logo appears.
3 On the boot menu screen, select the Diagnostics option.
4 Click the arrow key at the bottom left corner.
Diagnostics front page is displayed.
5 Press the arrow in the lower-right corner to go to the page listing.
The items detected are listed.
6 To run a diagnostic test on a specic device, press Esc and click Yes to stop the diagnostic test.
7 Select the device from the left pane and click Run Tests.
8 If there are any issues, error codes are displayed.
Note the error code and validation number and contact Dell.
Diagnostic LED
This section details the diagnostic features of the battery LED in a notebook.
Instead of beep codes errors are indicated via the bicolor Battery Charge LED. A specic blink pattern is followed by ashing a pattern of
ashes in amber, followed by white. The pattern then repeats.
NOTE: The diagnostic pattern will consist of a two digit number being represented by a rst group of LED blinks (1 through 9) in
amber, followed by a 1.5 second pause with the LED o, and then a second group of LED blinks (1 through 9) in white. This is
then followed by a three second pause, with the LED o, before repeating over again. Each LED blink takes 0.5 seconds.
7
Troubleshooting 79
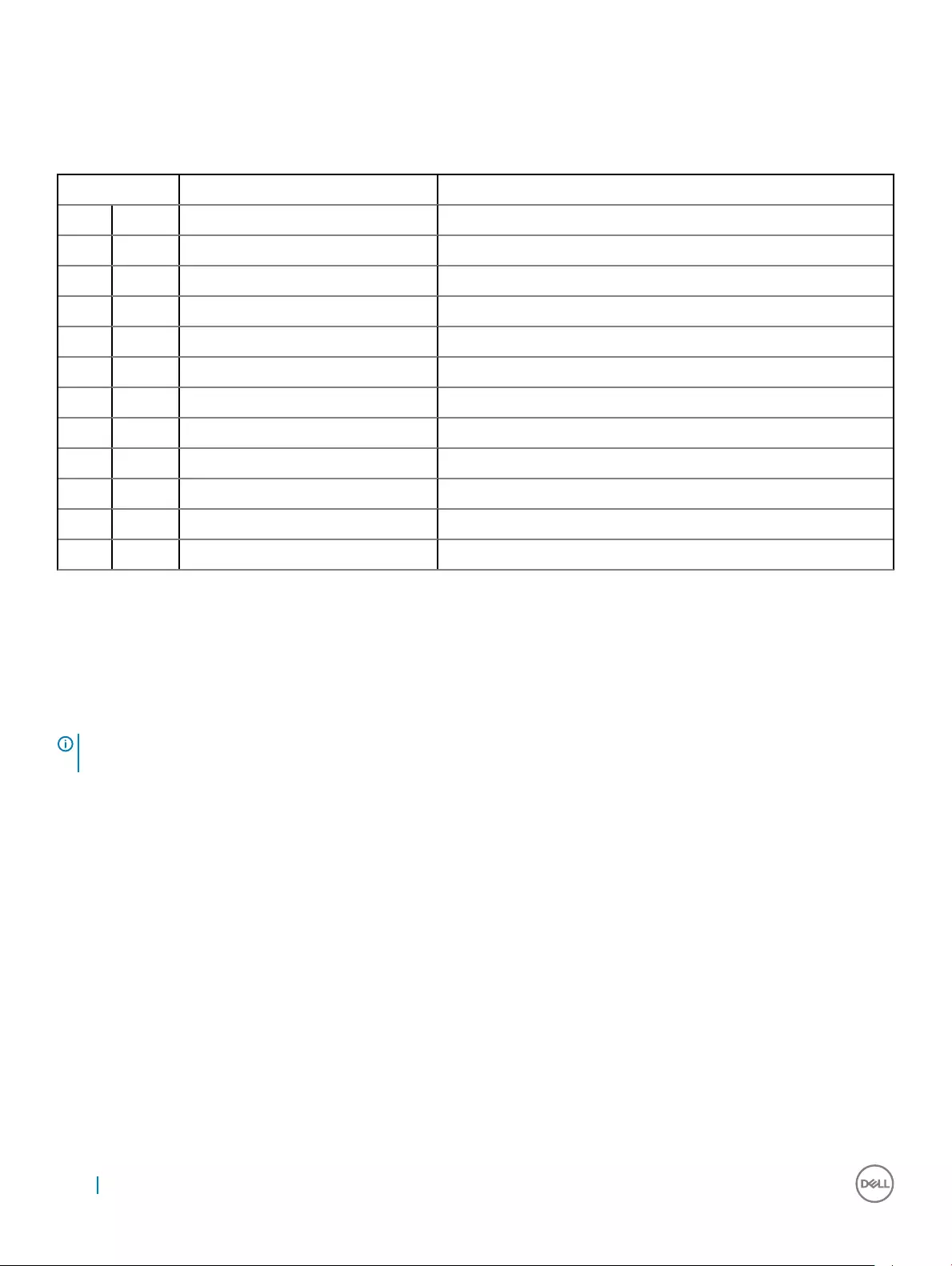
The system will not shutdown when displaying the Diagnostic Error Codes. Diagnostic Error Codes will always supersede any other use of
the LED. For instance, on Notebooks, battery codes for Low Battery or Battery Failure situations will not be displayed when Diagnostic
Error Codes are being displayed:
Table 33. LED pattern
Blinking pattern Problem Description Suggested Resolution
Amber White
2 1 processor processor failure
2 2 system board, BIOS ROM system board, covers BIOS corruption or ROM error
2 3 memory no memory/no RAM detected
2 4 memory memory failure/RAM failure
2 5 memory invalid memory installed
2 6 system board; chipset system board/ chipset error
2 7 display display failure
3 1 RTC power failure coin-cell battery failure
3 2 PCI/Video PCI/Video card/chip failure
3 3 BIOS recovery 1 recovery image nor found
3 4 BIOS recovery 2 recovery image found but invalid
Real Time Clock reset
The Real Time Clock (RTC) reset function allows you or the service technician to recover the recently launched model Dell Latitude and
Precision systems from select No POST/No Boot/No Power situations. You can initiate the RTC reset on the system from a power o
state only if it is connected to AC power. Press and hold the power button for 25 seconds. The system RTC reset occurs after you release
the power button.
NOTE: If AC power is disconnected from the system during the process or the power button is held longer than 40 seconds, the
RTC reset process is aborted.
The RTC reset will reset the BIOS to Defaults, un-provision Intel vPro and reset the system date and time. The following items are
unaected by the RTC reset:
• Service Tag
• Asset Tag
• Ownership Tag
• Admin Password
• System Password
• HDD Password
• Key Databases
• System Logs
The following items may or may not reset based on your custom BIOS setting selections:
• The Boot List
• Enable Legacy OROMs
• Secure Boot Enable
80 Troubleshooting
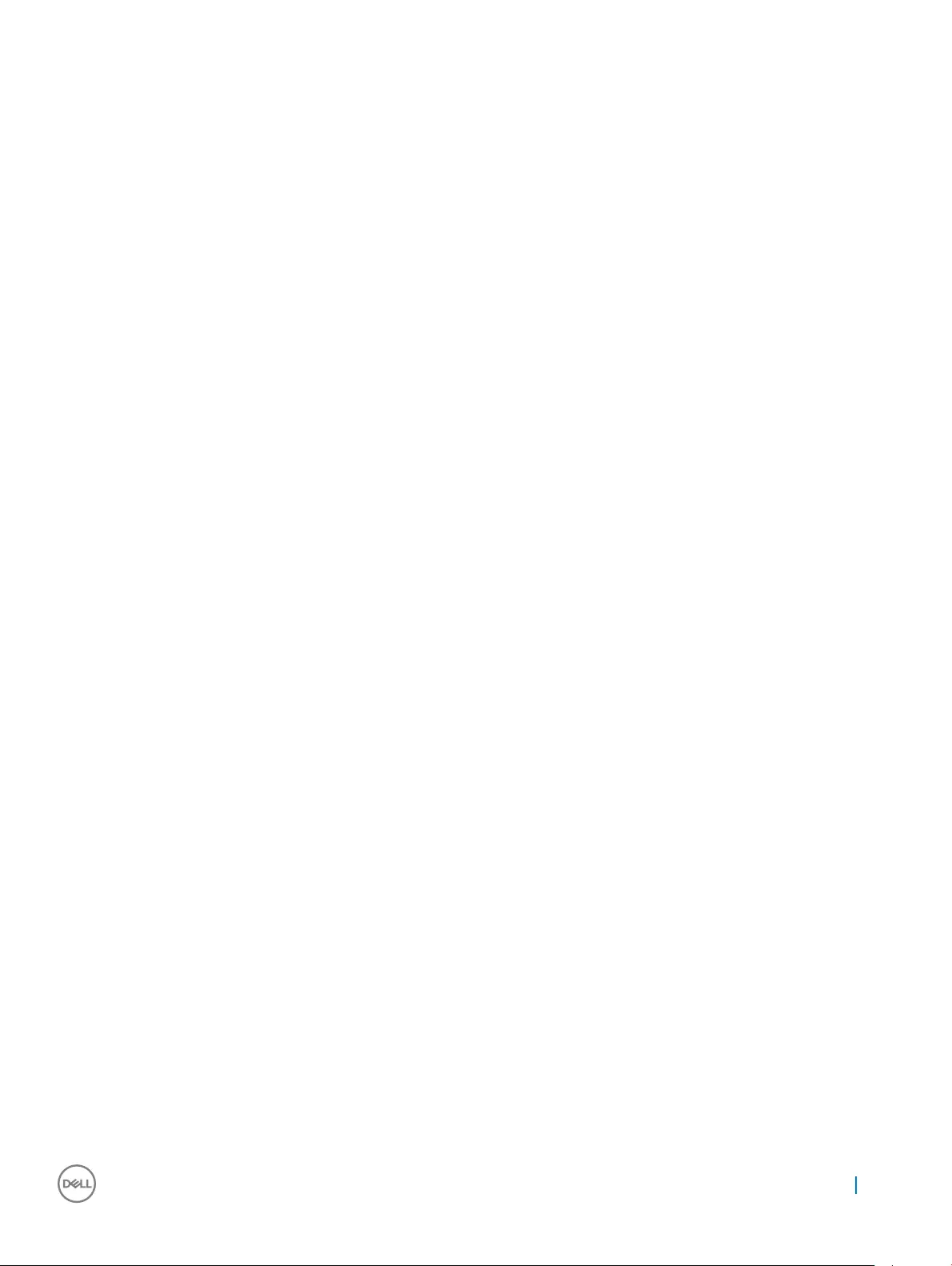
• Allow BIOS Downgrade
Troubleshooting 81
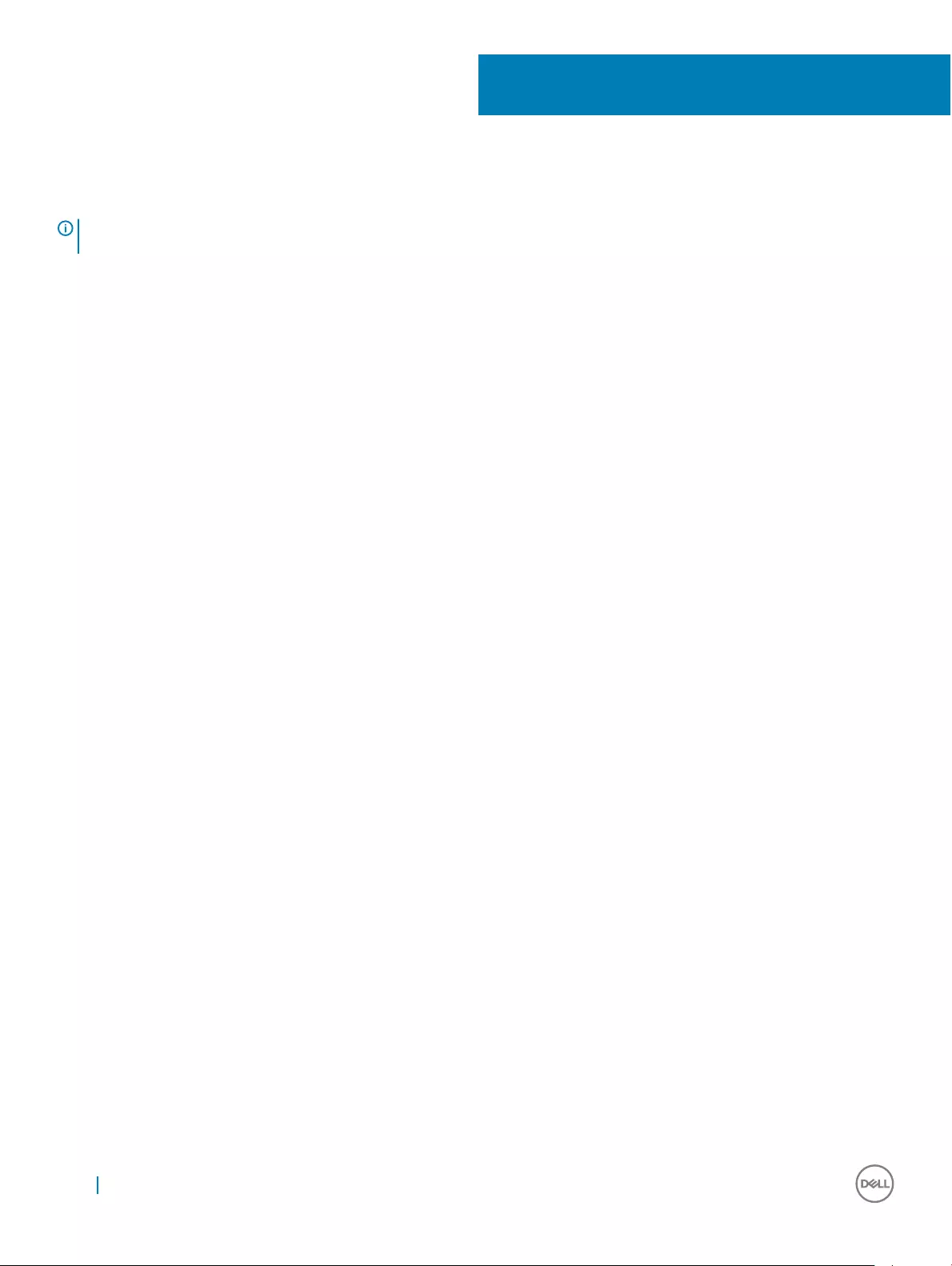
Contacting Dell
NOTE: If you do not have an active Internet connection, you can nd contact information on your purchase invoice, packing slip,
bill, or Dell product catalog.
Dell provides several online and telephone-based support and service options. Availability varies by country and product, and some services
may not be available in your area. To contact Dell for sales, technical support, or customer service issues:
1 Go to Dell.com/support.
2 Select your support category.
3 Verify your country or region in the Choose a Country/Region drop-down list at the bottom of the page.
4 Select the appropriate service or support link based on your need.
8
82 Contacting Dell
