Table of Contents
- Dell Latitude 5310 2-in-1 Setup and specifications guide
- Set up your computer
- Create a USB recovery drive for Windows
- Chassis overview
- Keyboard shortcuts
- Specifications of Latitude 5310 2-in-1
- Software
- System setup
- Getting help and contacting Dell
DELL 5310 2-in-1 User Manual
Displayed below is the user manual for 5310 2-in-1 by DELL which is a product in the Notebooks category. This manual has pages.
Related Manuals
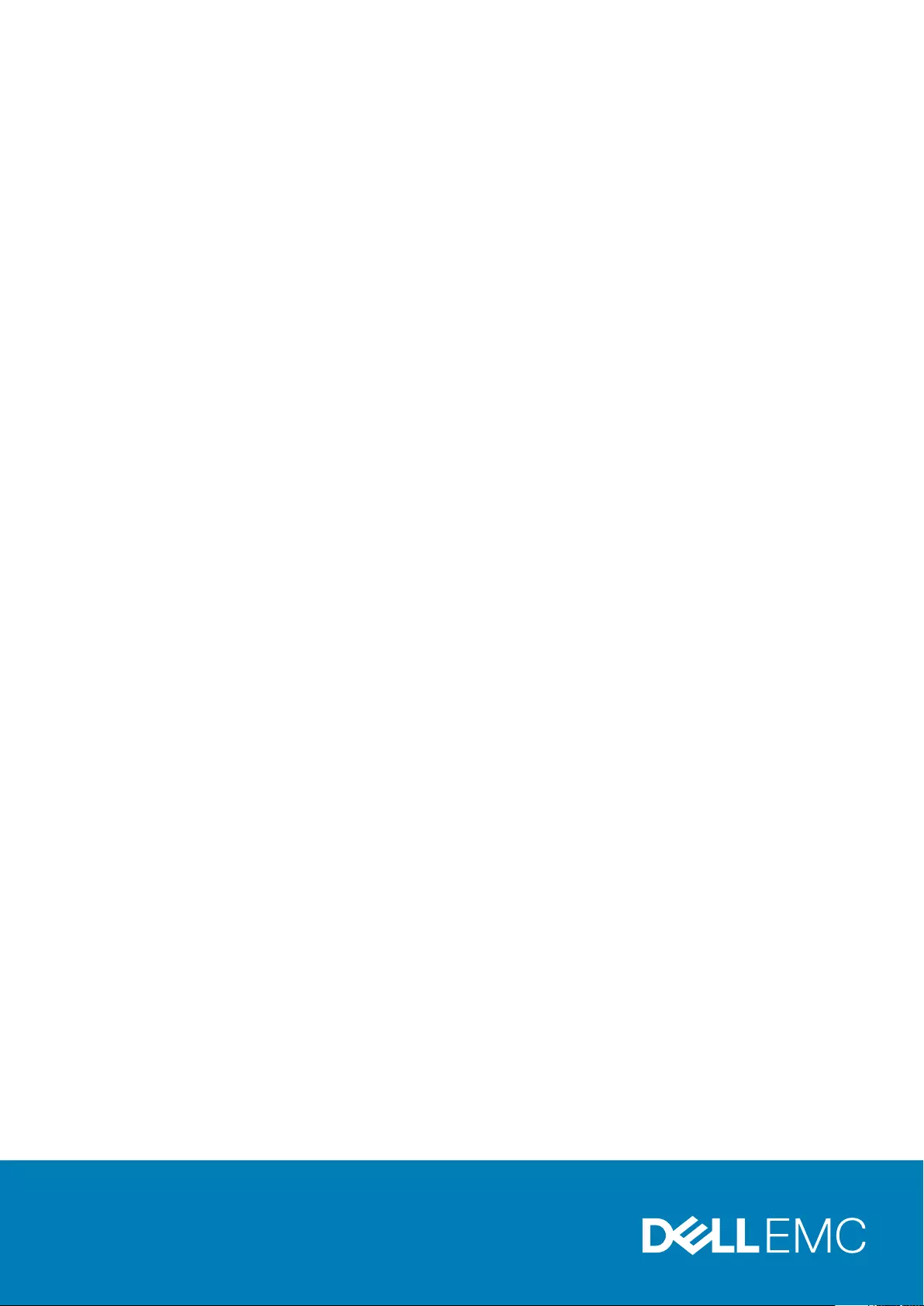
Dell Latitude 5310 2-in-1
Setup and specifications guide
Regulatory Model: P96G
Regulatory Type: P96G003
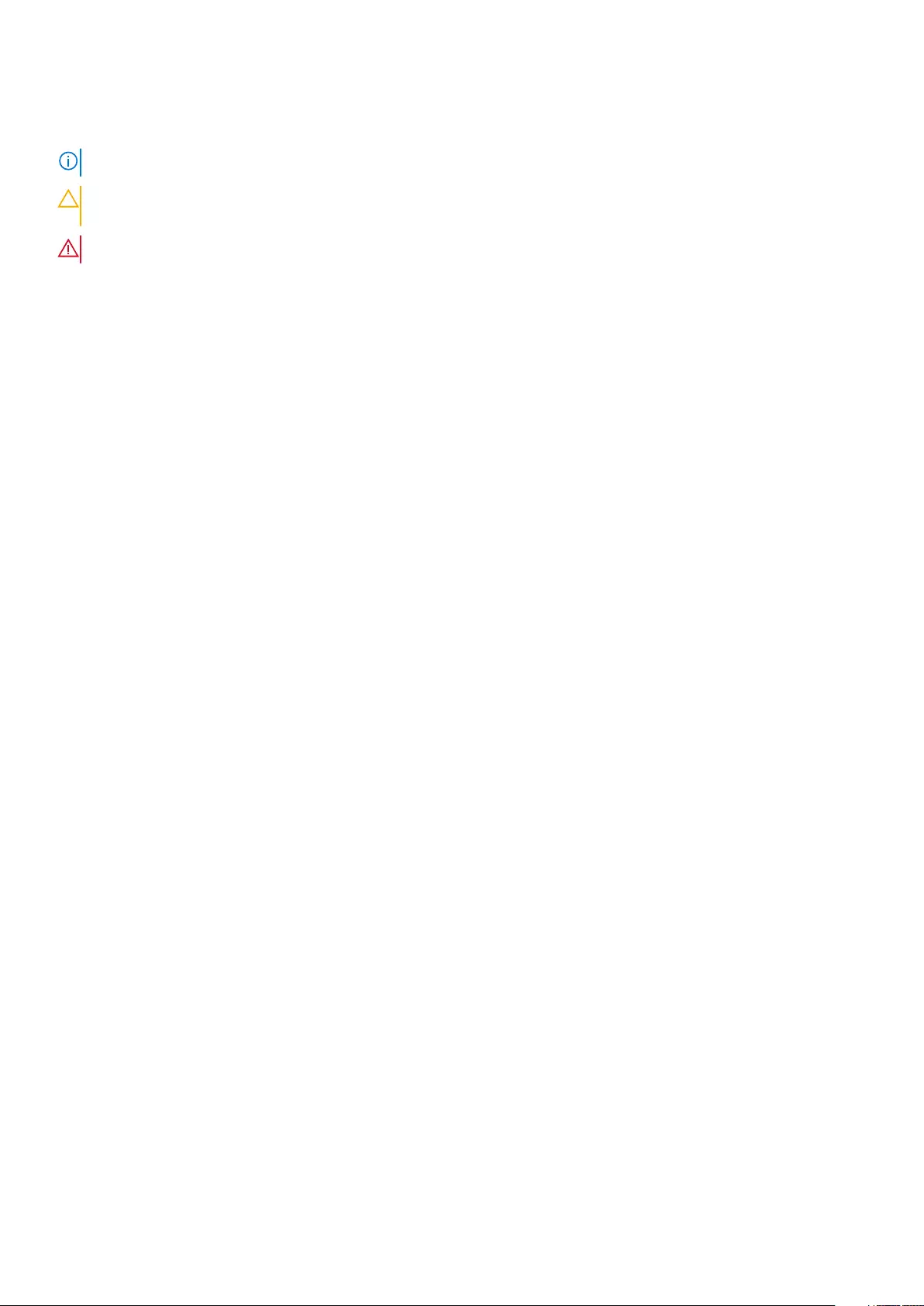
Notes, cautions, and warnings
NOTE: A NOTE indicates important information that helps you make better use of your product.
CAUTION: A CAUTION indicates either potential damage to hardware or loss of data and tells you how to avoid the
problem.
WARNING: A WARNING indicates a potential for property damage, personal injury, or death.
© 2020 Dell Inc. or its subsidiaries. All rights reserved. Dell, EMC, and other trademarks are trademarks of Dell Inc. or its
subsidiaries. Other trademarks may be trademarks of their respective owners.
May 2020
Rev. A00
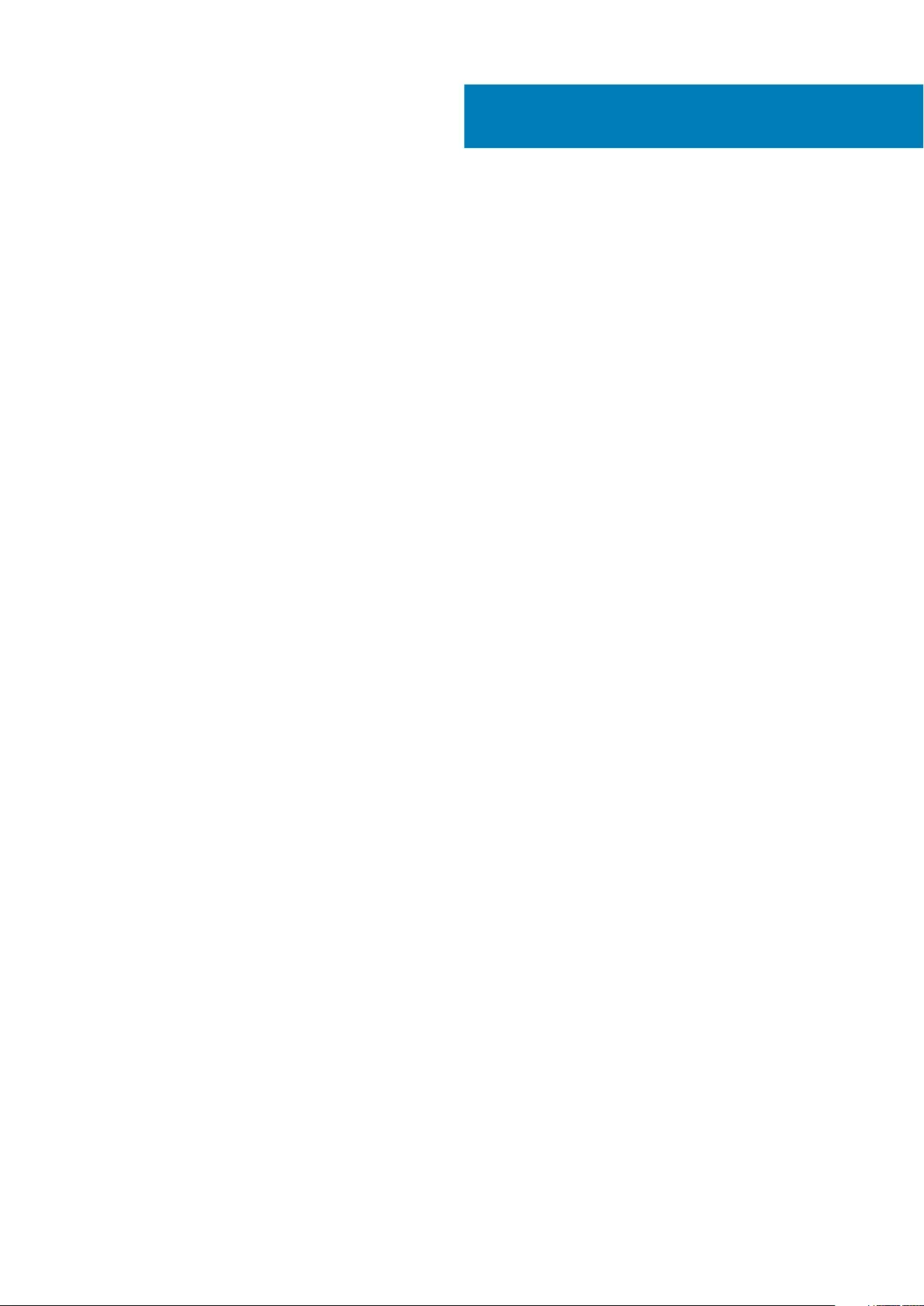
1 Set up your computer................................................................................................................... 5
2 Create a USB recovery drive for Windows.......................................................................................7
3 Chassis overview..........................................................................................................................8
Display view............................................................................................................................................................................ 8
Left view.................................................................................................................................................................................9
Right view...............................................................................................................................................................................9
Palmrest view....................................................................................................................................................................... 10
Bottom view.......................................................................................................................................................................... 11
4 Keyboard shortcuts.....................................................................................................................12
5 Specifications of Latitude 5310 2-in-1........................................................................................... 13
Dimensions and weight........................................................................................................................................................13
Processors.............................................................................................................................................................................13
Chipset...................................................................................................................................................................................13
Operating system................................................................................................................................................................. 14
Memory................................................................................................................................................................................. 14
Ports and connectors.......................................................................................................................................................... 14
Communications...................................................................................................................................................................15
Audio...................................................................................................................................................................................... 16
Storage.................................................................................................................................................................................. 16
Media-card reader................................................................................................................................................................16
Keyboard................................................................................................................................................................................17
Camera...................................................................................................................................................................................17
Touchpad...............................................................................................................................................................................18
Touchpad gestures.........................................................................................................................................................18
Power adapter...................................................................................................................................................................... 18
Battery...................................................................................................................................................................................19
Display....................................................................................................................................................................................19
Fingerprint reader................................................................................................................................................................20
Video..................................................................................................................................................................................... 20
Computer environment.......................................................................................................................................................20
6 Software................................................................................................................................... 22
Downloading Windows drivers...........................................................................................................................................22
7 System setup............................................................................................................................. 23
Boot menu............................................................................................................................................................................ 23
Navigation keys....................................................................................................................................................................23
Boot Sequence.................................................................................................................................................................... 24
System setup options......................................................................................................................................................... 24
General options.............................................................................................................................................................. 24
Contents
Contents 3
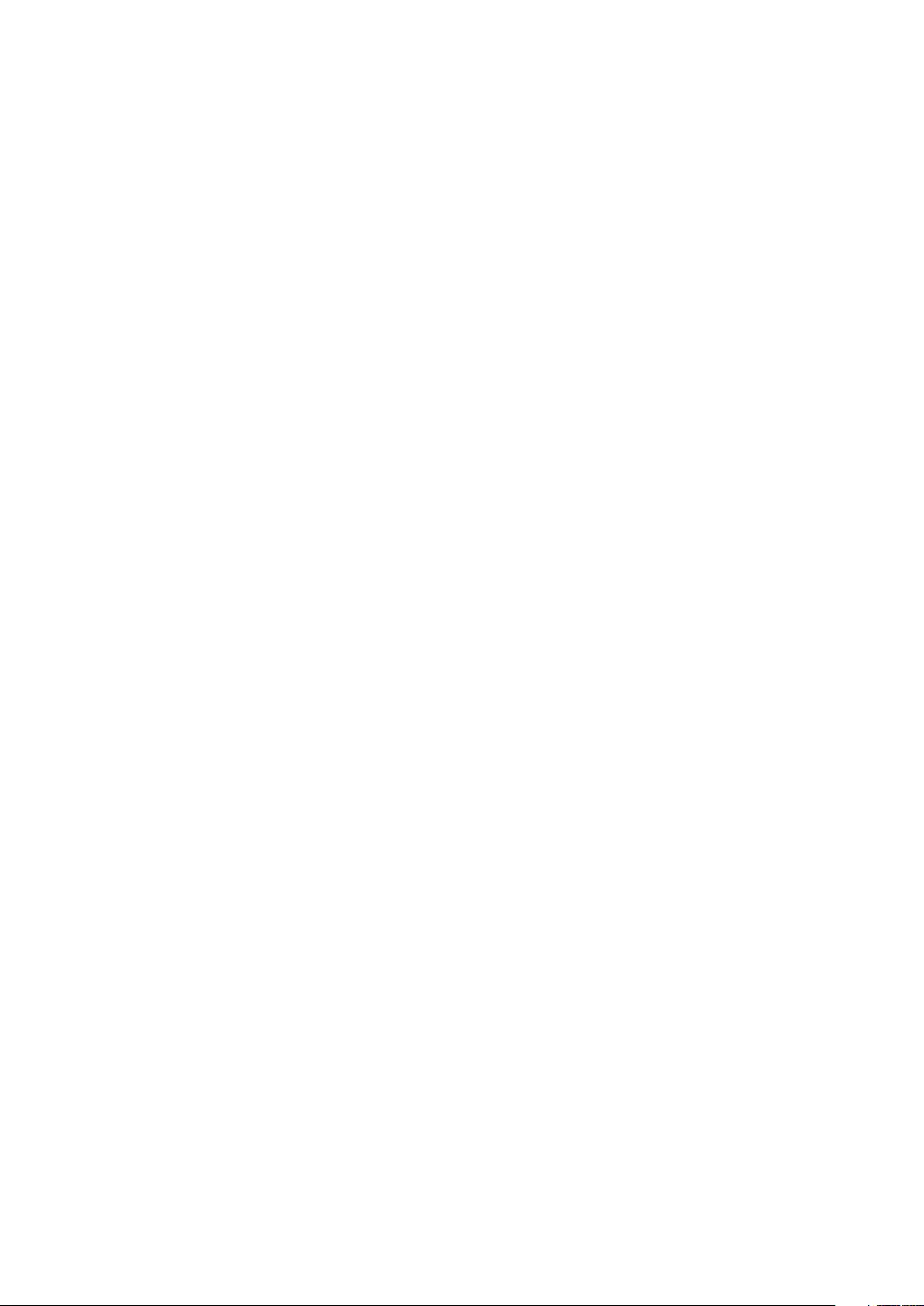
System configuration.................................................................................................................................................... 25
Video screen options..................................................................................................................................................... 27
Security........................................................................................................................................................................... 27
Secure Boot....................................................................................................................................................................29
Intel Software Guard Extensions options................................................................................................................... 29
Performance...................................................................................................................................................................30
Power management...................................................................................................................................................... 30
Post behavior.................................................................................................................................................................. 31
Manageability................................................................................................................................................................. 32
Virtualization support.................................................................................................................................................... 33
Wireless options.............................................................................................................................................................33
Maintenance...................................................................................................................................................................33
System logs.................................................................................................................................................................... 34
Updating the BIOS in Windows ........................................................................................................................................ 34
Updating BIOS on systems with BitLocker enabled................................................................................................. 35
Updating your system BIOS using a USB flash drive................................................................................................35
System and setup password..............................................................................................................................................35
Assigning a system setup password........................................................................................................................... 36
Deleting or changing an existing system setup password........................................................................................36
8 Getting help and contacting Dell.................................................................................................. 37
4Contents
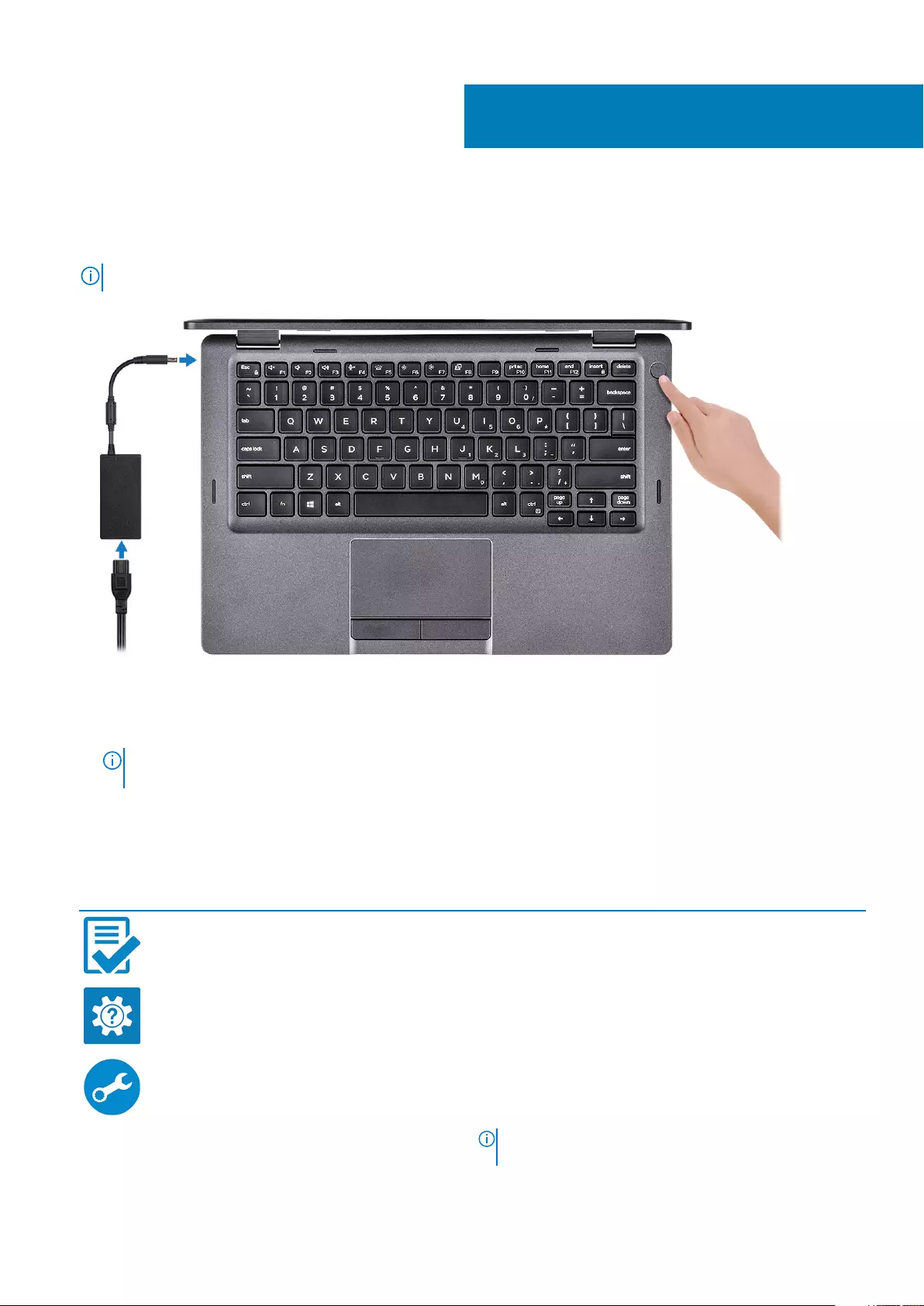
Set up your computer
1. Connect the power adapter and press the power button.
NOTE: To conserve battery power, the battery might enter power saving mode.
2. Finish Windows system setup.
Follow the on-screen instructions to complete the setup. When setting up, Dell recommends that you:
• Connect to a network for Windows updates.
NOTE: If connecting to a secured wireless network, enter the password for the wireless network access when
prompted.
• If connected to the internet, sign-in with or create a Microsoft account. If not connected to the internet, create an offline account.
• On the Support and Protection screen, enter your contact details.
3. Locate and use Dell apps from the Windows Start menu—Recommended
Table 1. Locate Dell apps
Dell apps Details
Dell Product Registration
Register your computer with Dell.
Dell Help & Support
Access help and support for your computer.
SupportAssist
Proactively checks the health of your computer’s hardware and
software.
NOTE: Renew or upgrade your warranty by clicking the
warranty expiry date in SupportAssist.
1
Set up your computer 5
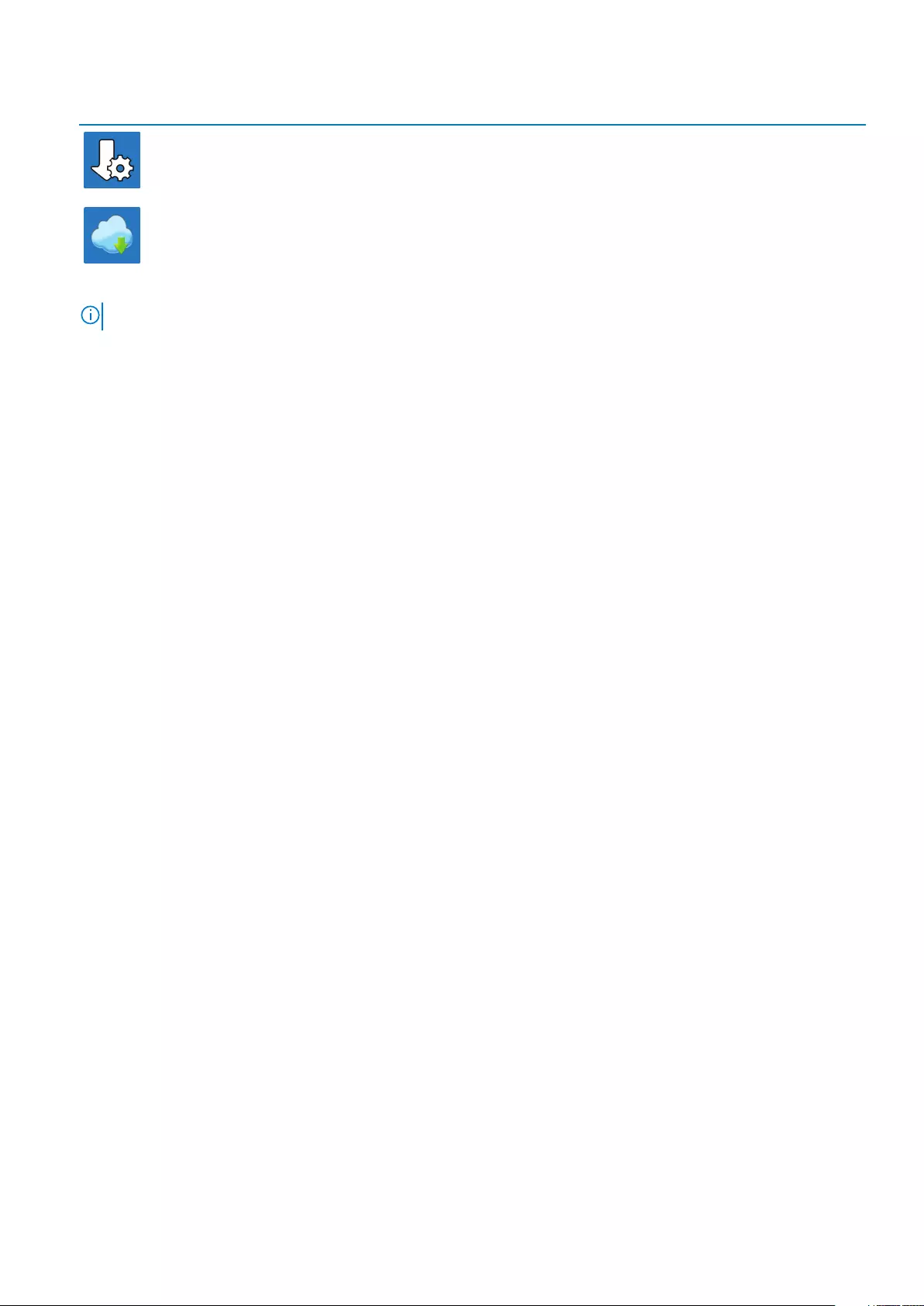
Dell apps Details
Dell Update
Updates your computer with critical fixes and important device
drivers as they become available.
Dell Digital Delivery
Download software applications including software that is
purchased but not preinstalled on your computer.
4. Create recovery drive for Windows.
NOTE: It is recommended to create a recovery drive to troubleshoot and fix problems that may occur with Windows.
For more information, see Create a USB recovery drive for Windows.
6 Set up your computer
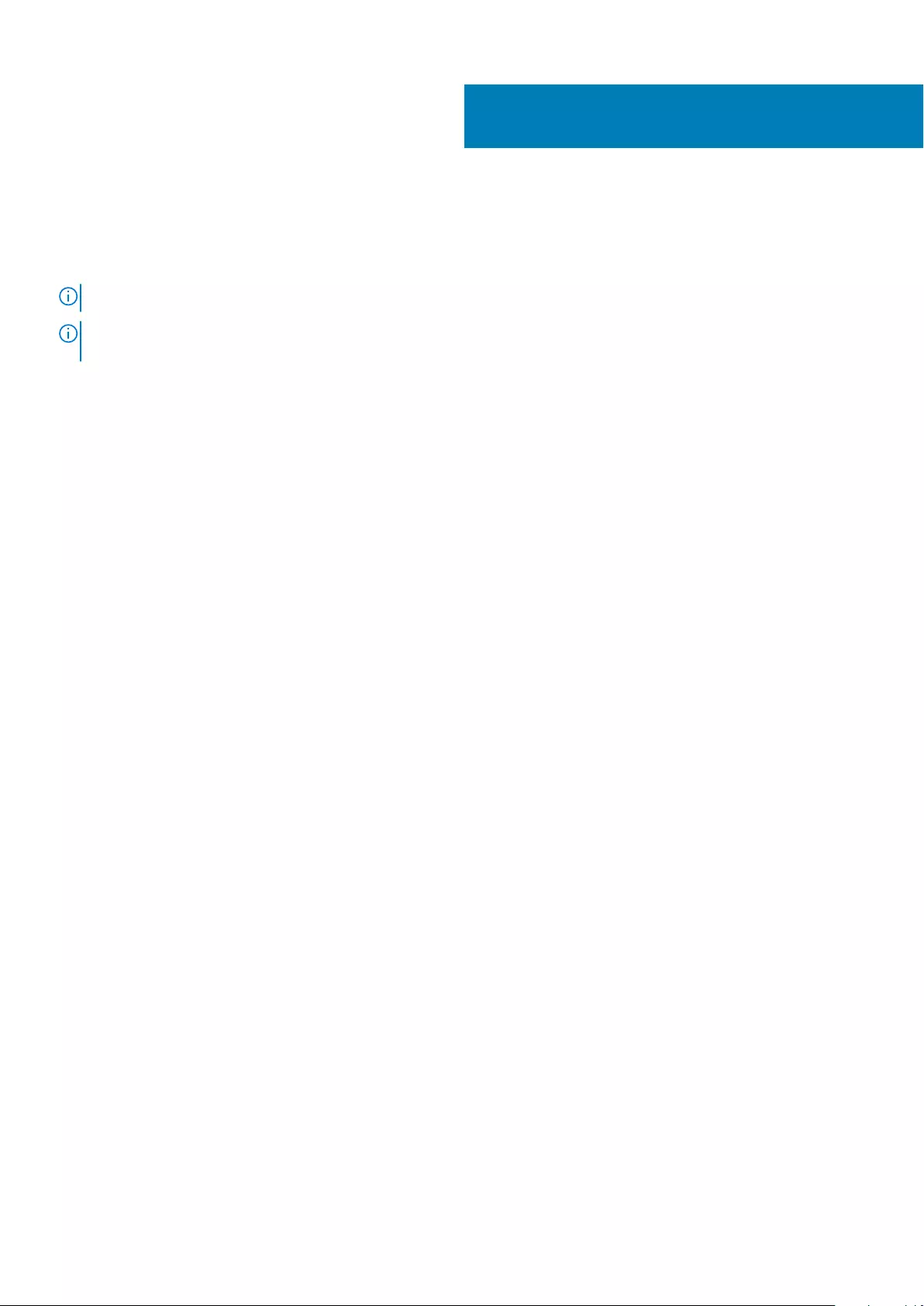
Create a USB recovery drive for Windows
Create a recovery drive to troubleshoot and fix problems that may occur with Windows. An empty USB flash drive with a minimum
capacity of 16 GB is required to create the recovery drive.
NOTE: This process may take up to an hour to complete.
NOTE: The following steps may vary depending on the version of Windows installed. Refer to the Microsoft support site
for latest instructions.
1. Connect the USB flash drive to your computer.
2. In Windows search, type Recovery.
3. In the search results, click Create a recovery drive.
The User Account Control window is displayed.
4. Click Yes to continue.
The Recovery Drive window is displayed.
5. Select Back up system files to the recovery drive and click Next.
6. Select the USB flash drive and click Next.
A message appears, indicating that all data in the USB flash drive will be deleted.
7. Click Create.
8. Click Finish.
For more information about reinstalling Windows using the USB recovery drive, see the Troubleshooting section of your product's
Service Manual at www.dell.com/support/manuals.
2
Create a USB recovery drive for Windows 7
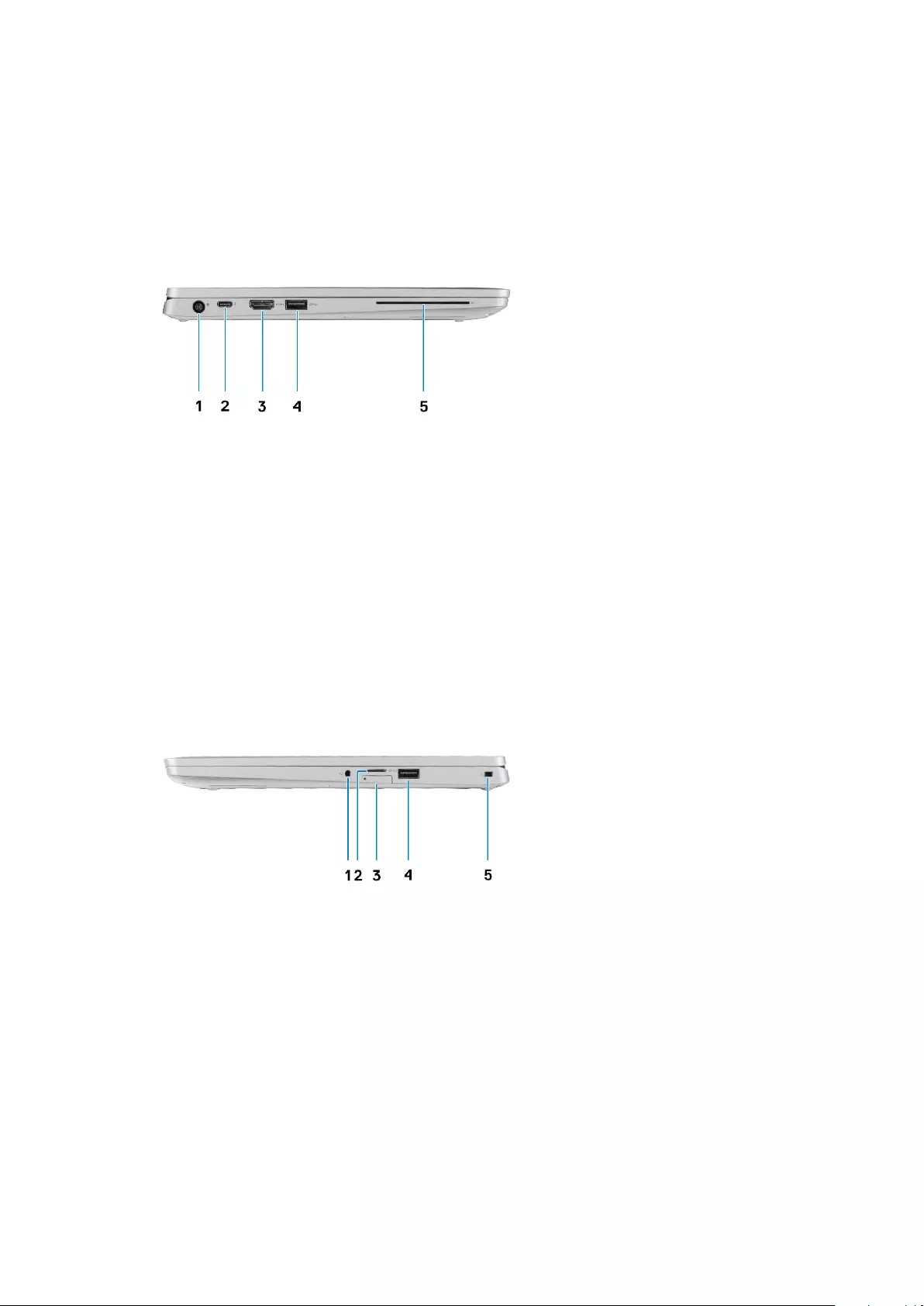
Left view
1. Power connector port 2. USB 3.2 Gen 2 (USB Type-C) port with DisplayPort/ Power
Delivery/Thunderbolt (optional)
3. HDMI port 4. USB 3.2 Gen 1 port
5. Smart card reader (optional)
Right view
1. Universal Audio Jack 2. microSD card reader
3. micro-SIM card slot (optional) 4. USB 3.2 Gen 1 port with PowerShare
5. Wedge-shaped lock slot
Chassis overview 9
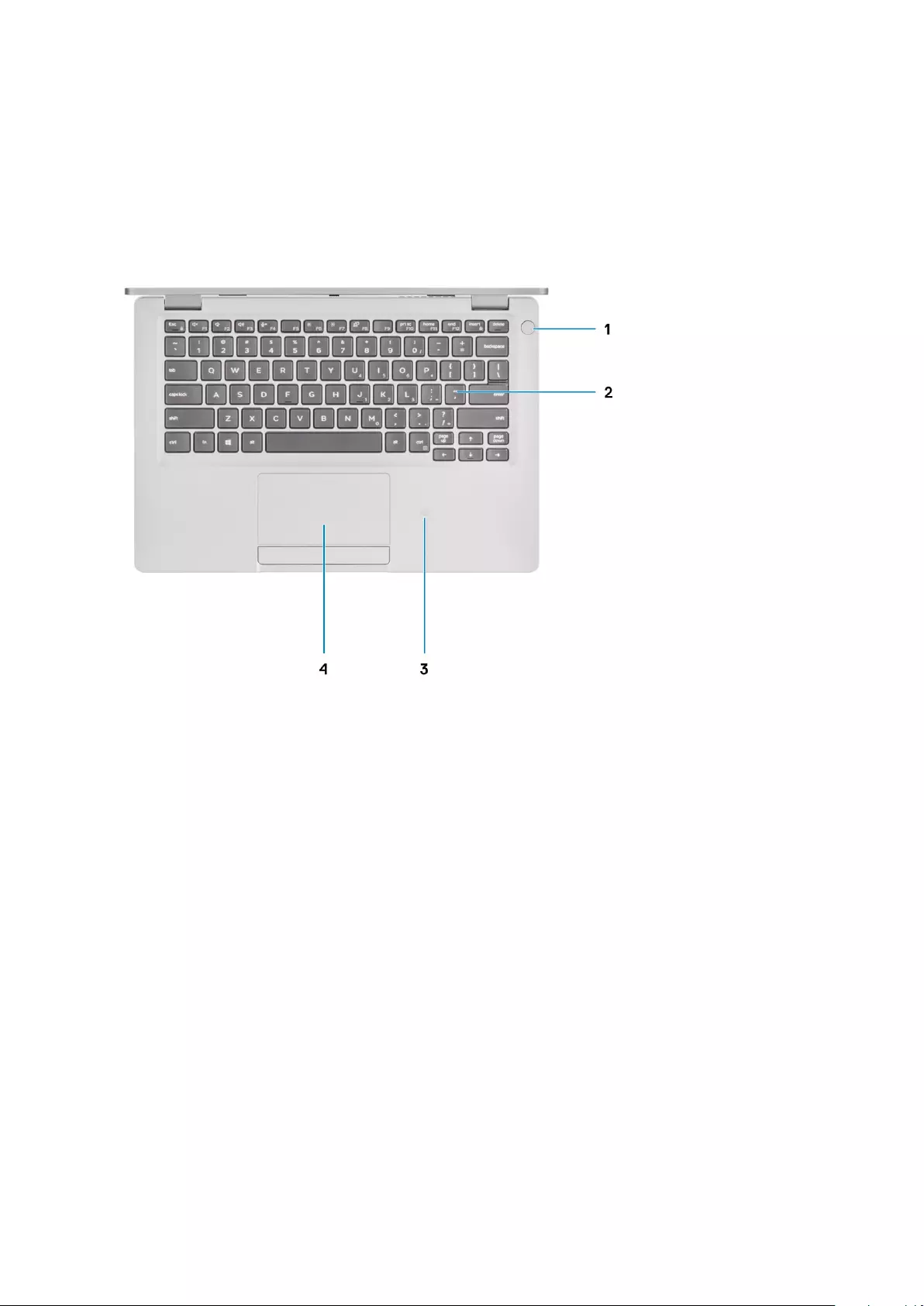
Palmrest view
1. Power button with optional fingerprint reader (FPR) 2. Keyboard
3. NFC/Contactless smartcard reader (optional) 4. Touchpad
10 Chassis overview
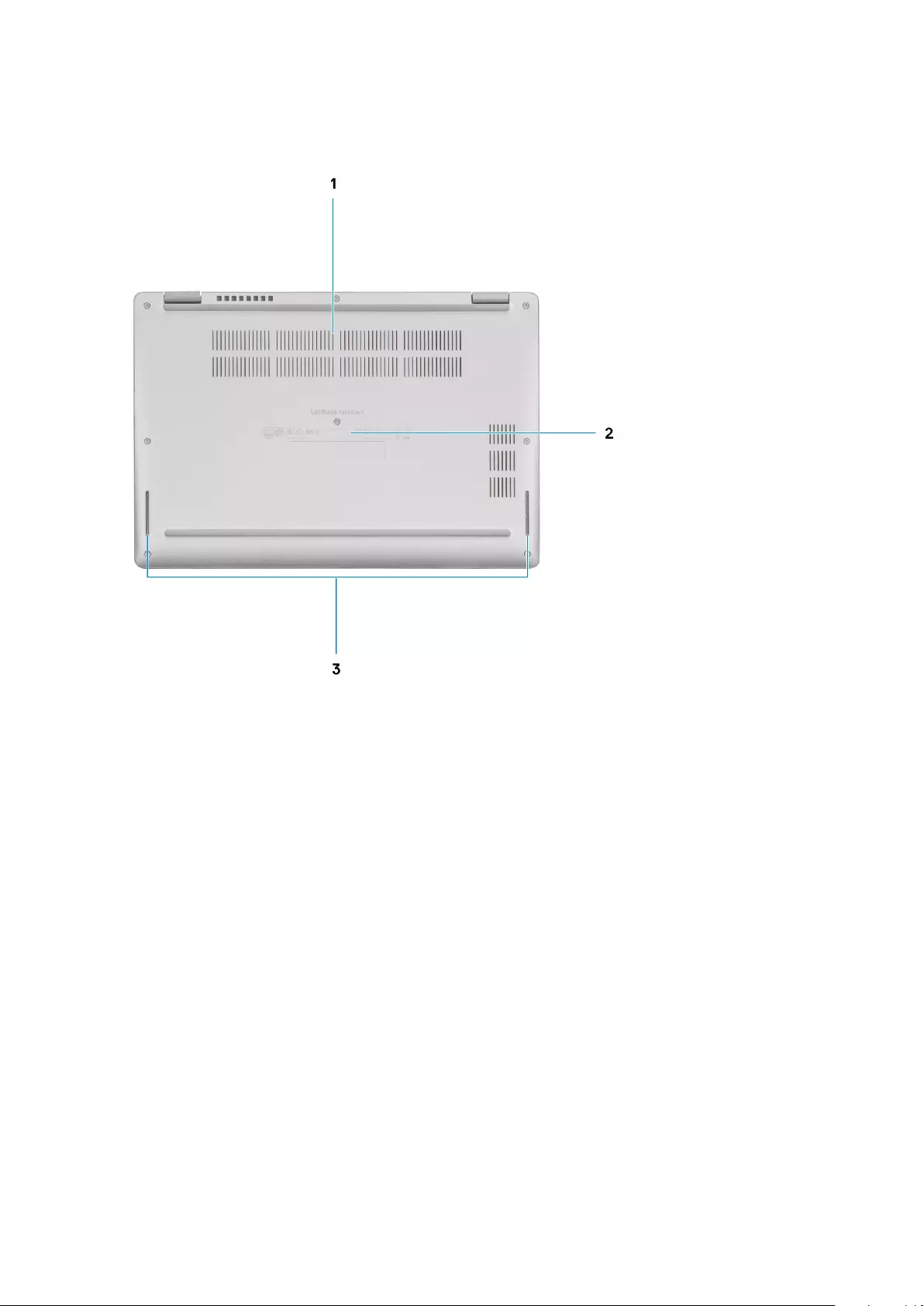
Bottom view
1. Thermal vent
2. Service tag label
3. Speakers
Chassis overview 11
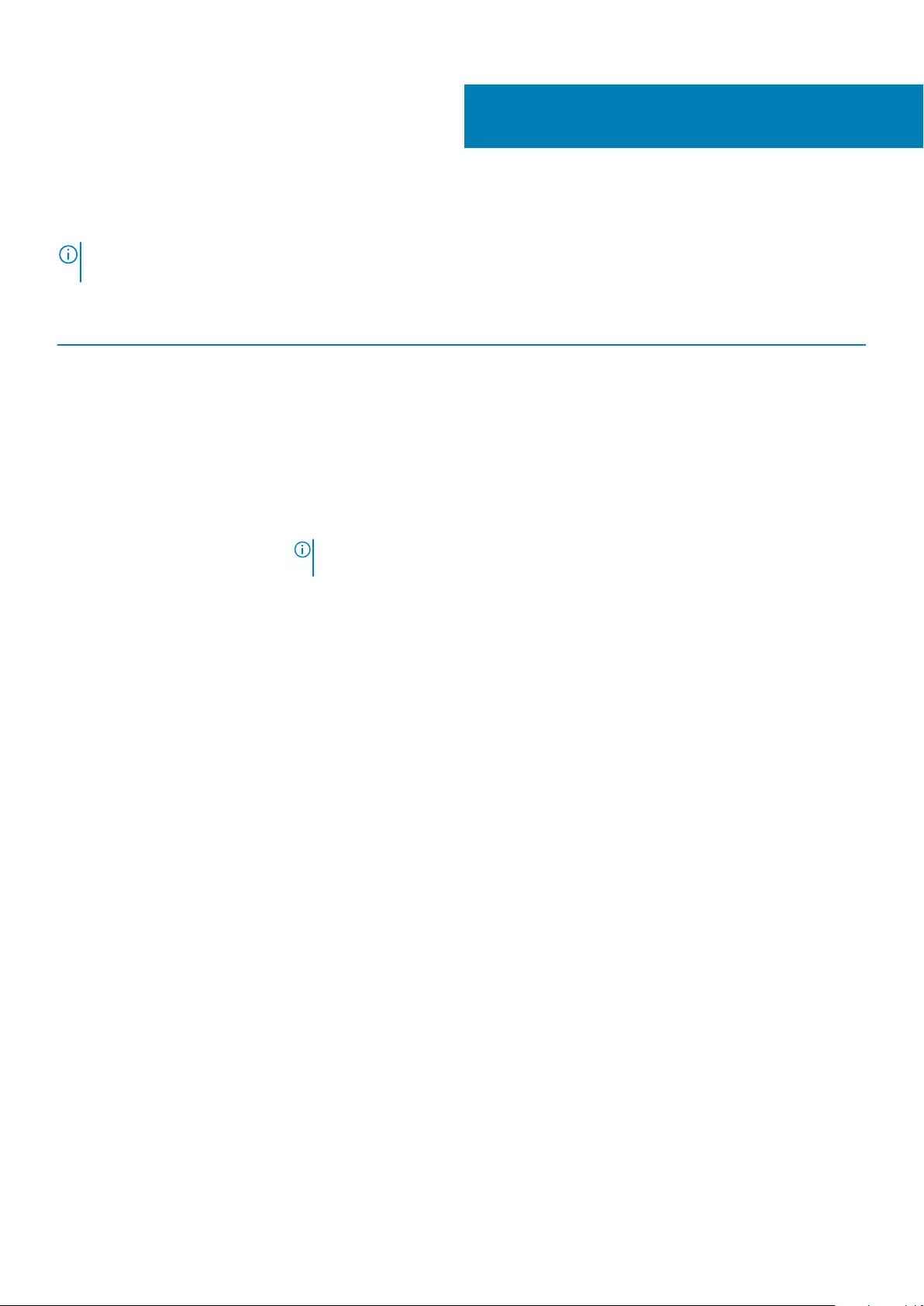
Keyboard shortcuts
NOTE: Keyboard characters may differ depending on the keyboard language configuration. Keys that are used for
shortcuts remain the same across all language configurations.
Table 2. List of keyboard shortcuts
Keys Primary Behavior Secondary Behavior (Fn + Key)
Fn + Esc Escape Toggle Fn-key lock
Fn + F1 Mute audio F1 behavior
Fn + F2 Decrease volume F2 behavior
Fn + F3 Increase volume F3 behavior
Fn + F4 Mic Mute F4 behavior
Fn + F5 Keyboard backlight
NOTE: Not applicable for non-
backlight keyboard.
F5 behavior
Fn + F6 Decrease screen brightness F6 behavior
Fn + F7 Increase screen brightness F7 behavior
Fn + F8 Display Toggle (Win + P) F8 behavior
Fn + F10 Print Screen F10 behavior
Fn + F11 Home F11 behavior
Fn + F12 End F12 behavior
Fn + Right Ctrl Emulates Right Click --
4
12 Keyboard shortcuts
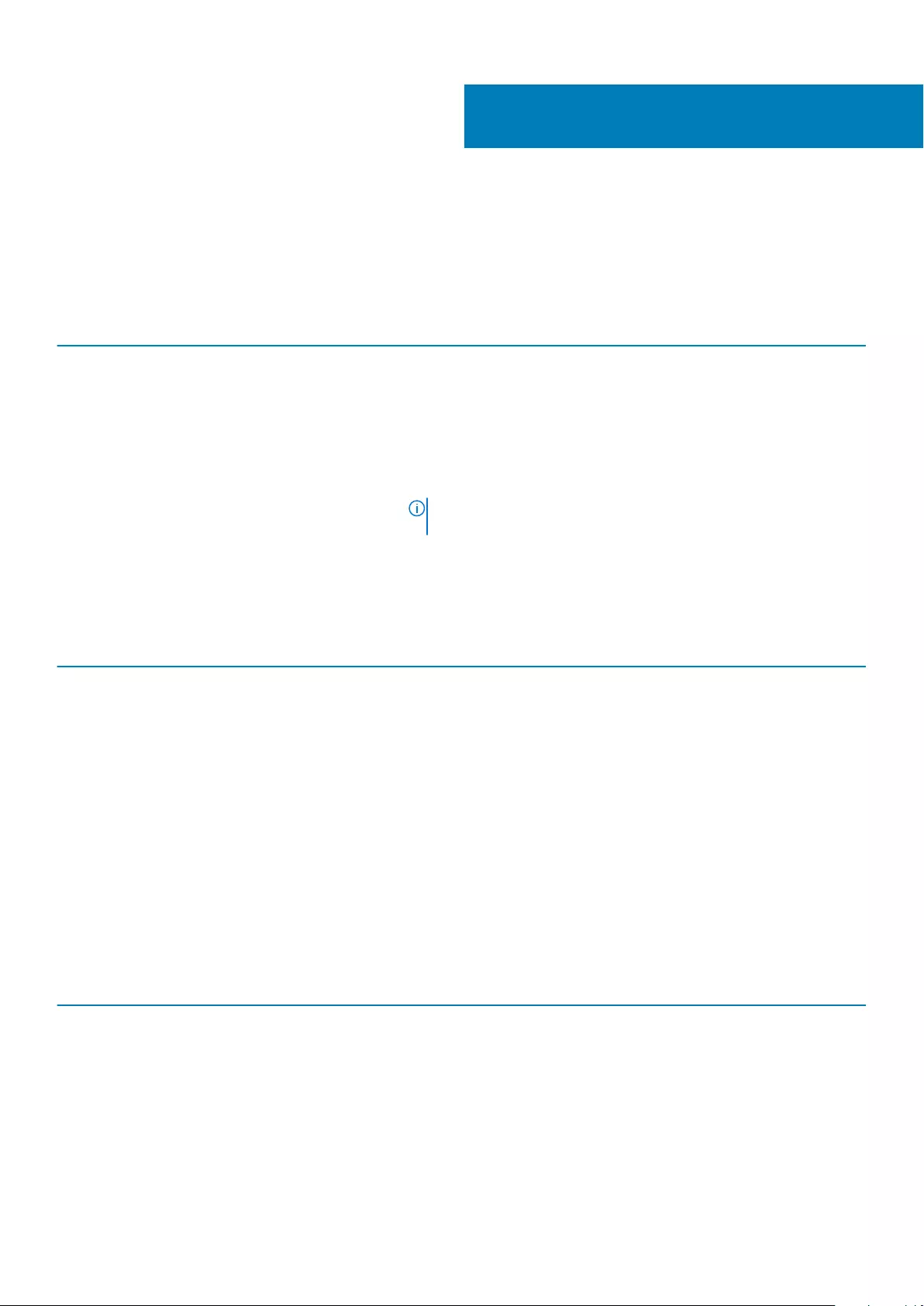
Specifications of Latitude 5310 2-in-1
Dimensions and weight
Table 3. Dimensions and weight
Description Values
Height:
Front 17.53 mm (0.69 in.)
Rear 19.71 mm (0.78 in.)
Width 305.70 mm (12.04 in.)
Depth 207.50 mm (8.17 in.)
Weight 2.92 lb (1.32 kg)
NOTE: The weight of your computer depends on the configuration
ordered and the manufacturing variability.
Processors
Table 4. Processors
Description Values
Processors 10th Generation Intel
Core i3-10110U
10th Generation Intel
Core i5-10210U
10th Generation Intel
Core i5-10310U
10th Generation Intel
Core i7-10610U
10th Generation Intel
Core i7-10810U
Wattage 15 W 15 W 15 W 15 W 15 W
Core count 2 4 4 4 6
Thread count 4 8 8 8 12
Speed 2.1 GHz to 4.1 GHz 1.6 GHz to 4.2 GHz 1.7 GHz to 4.4 GHz 1.8 GHz to 4.9 GHz 1.1 GHz up to 4.9 GHz
Cache 4 MB 6 MB 6 MB 8 MB 12 MB
Integrated
graphics
Intel UHD Graphics Intel UHD Graphics Intel UHD Graphics Intel UHD Graphics Intel UHD Graphics
Chipset
Table 5. Chipset
Description Values
Chipset Integrated in the processor
Processor 10th Generation Intel Core i3/i5/i7
DRAM bus width 64-bit
Flash ROM • 32 MB for vPRO configuration
• 24 MB for Non-vPRO configuration
5
Specifications of Latitude 5310 2-in-1 13
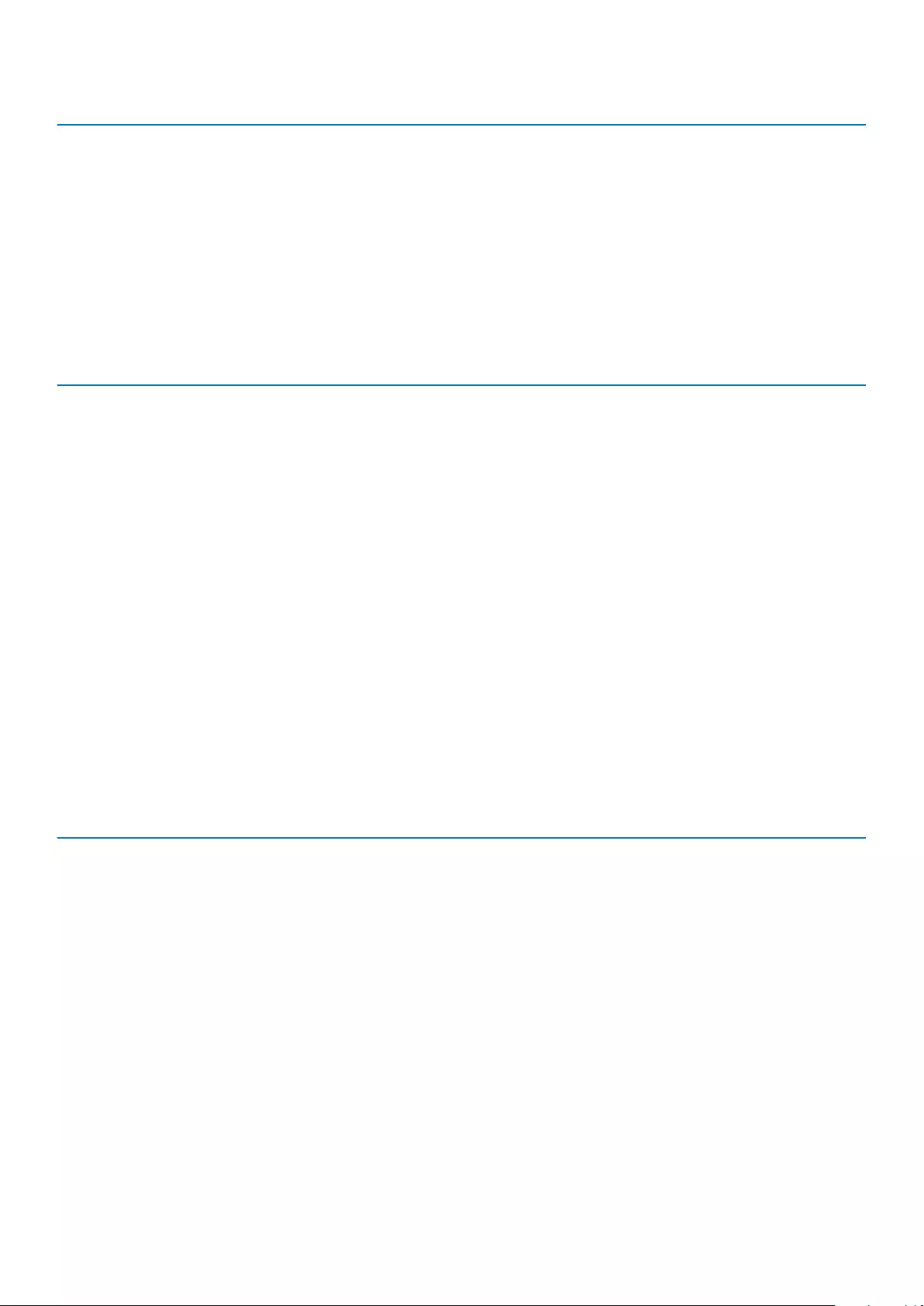
Description Values
PCIe bus Up to Gen 3
Operating system
• Windows 10 Home (64-bit)
• Windows 10 Professional (64-bit)
Memory
Table 6. Memory specifications
Description Values
Slots Two SO-DIMM slots
Type DDR4
Speed 2667 MHz
Maximum memory 32 GB
Minimum memory 4 GB
Memory size per slot 4 GB, 8 GB, 16 GB
Configurations supported • 4 GB DDR4 at 2667 MHz (1 x 4 GB)
• 8 GB DDR4 at 2667 MHz (2 x 4 GB)
• 8 GB DDR4 at 2667 MHz (1 x 8 GB)
• 16 GB DDR4 at 2667 MHz (2 x 8 GB)
• 16 GB DDR4 at 2667 MHz (1 x 16 GB)
• 32 GB DDR4 at 2667 MHz (2 x 16 GB)
Ports and connectors
Table 7. External ports and connectors
Description Values
External:
USB • One Type-C USB 3.2 Gen 2 with DisplayPort Alt Mode/
Thunderbolt 3 (optional)
• One Type-A USB 3.2 Gen 1 with PowerShare
• One Type-A USB 3.2 Gen 1
Audio Universal Audio Jack
Video • One HDMI 1.4 port
• One DisplayPort1.2 over USB Type-C
Media card reader uSD slot (push-push type)
SIM card uSIM card with tray (optional)
Smart card Smart card reader slot (optional)
Docking port Supports Type-C Docks
Power adapter port • One 7.4 mm barrel
14 Specifications of Latitude 5310 2-in-1
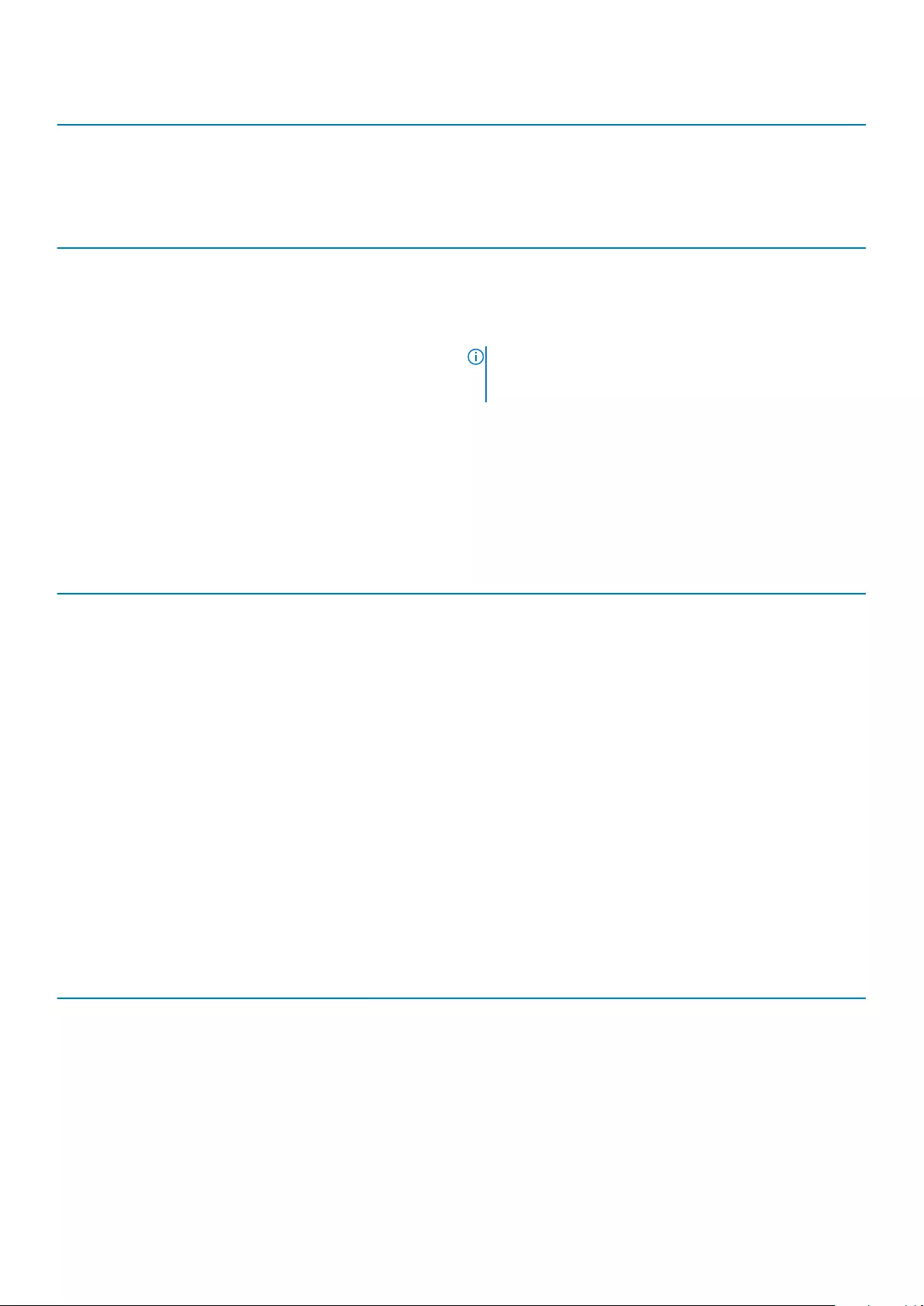
Description Values
• One Power Delivery 3.0 port over USB Type-C
Security Wedge-shaped security lock
Table 8. Internal ports and connectors
Description Values
Internal:
M.2 • One M.2 2280 slot for SATA/PCle x 4
• One M.2 2230 WLAN/BT PCIe, CNVi, and USB 2.0
• One M.2 3042 WWAN PCle, USB 3.0, and USB 2.0
NOTE: To learn more about the features of different
types of M.2 cards, see the knowledge base article
SLN301626.
Communications
Wireless module
Table 9. Wireless module specifications
Description Values
Model number Intel AX201 Qualcomm QCA61 x 4A (DW1820)
Transfer rate Up to 2400 Mbps Up to 867 Mbps
Frequency bands supported 2.4 GHz/5 GHz 2.4 GHz/5 GHz
Wireless standards • Wi-Fi 802.11a/b/g
• Wi-Fi 4 (WiFi 802.11n)
• Wi-Fi 5 (WiFi 802.11ac)
• Wi-Fi 6 (WiFi 802.11ax)
• Wi-Fi 802.11a/b/g
• Wi-Fi 4 (WiFi 802.11n)
• Wi-Fi 5 (WiFi 802.11ac)
Encryption • 64-bit/128-bit WEP
• AES-CCMP
• TKIP
• 64-bit/128-bit WEP
• AES-CCMP
• TKIP
Bluetooth Bluetooth 5.1 Bluetooth 5.0
Wireless wide area network module
Table 10. WWAN module specifications
Description Values
Model number Intel XMM 7360 Global LTE-Advanced
Form factor M.2 3042 form factor
Transfer rate Up to 450 Mbps DL/50 Mbps UL (Cat 9)
Operating Frequency bands supported (1,2,3,4,5,7,8,11,12,13,17,18,19,20,21,26,28,29,30,38,39,40,41,66), HSPA+ (1, 2, 4,5,
8)
Power supply DC 3.135 V to 4.4 V, Typical 3.3 V
Temperature Normal operating temperature: -10°C to + 55°C
Specifications of Latitude 5310 2-in-1 15
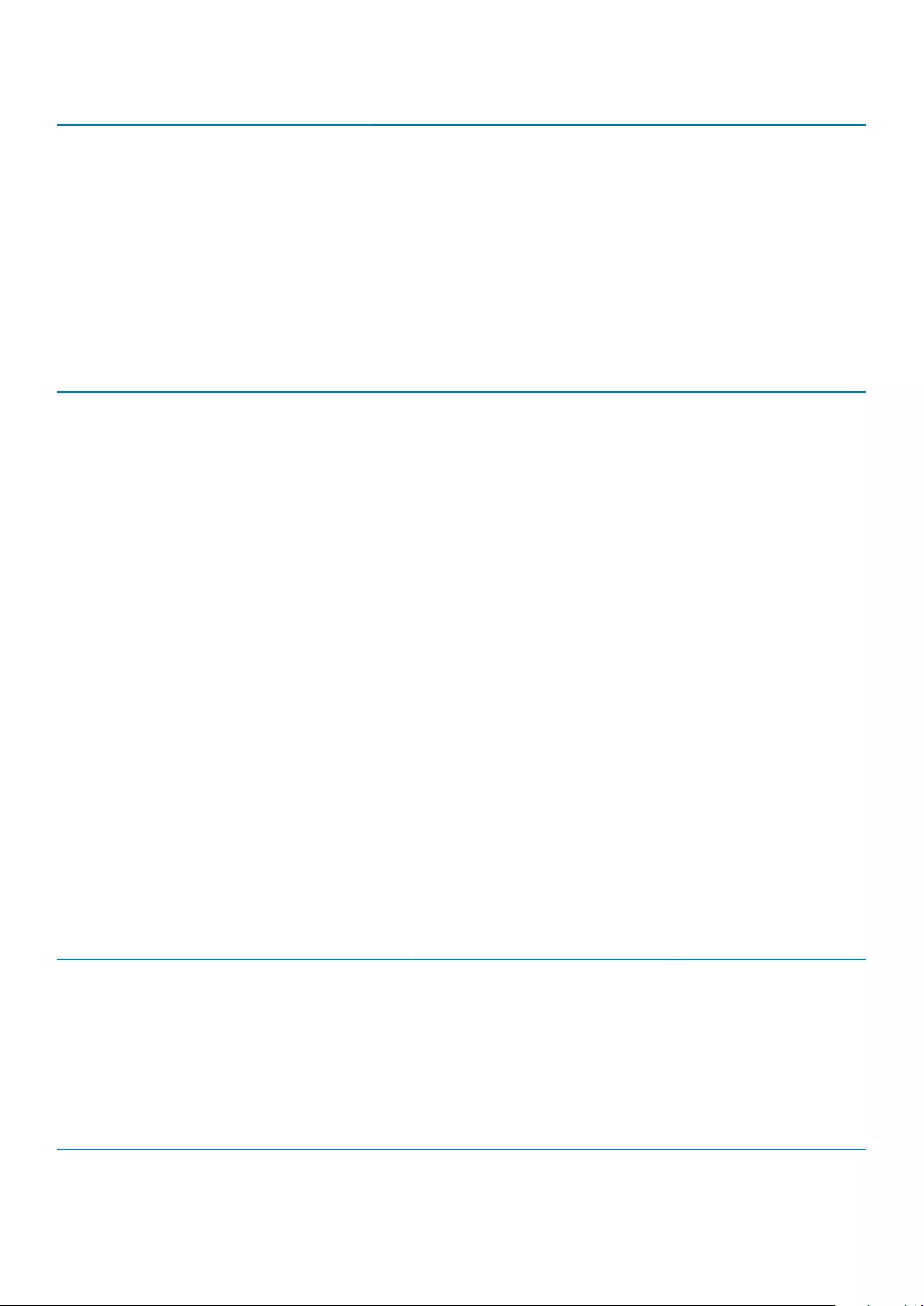
Description Values
Extended Operating temperature: -20°C to +65°C
Antenna connector WWAN Main Antenna x 1
WWAN Diversity Antenna x 1
Wake on Wireless Supported
Network standards LTE FDD/TDD, WCDMA/HSPA+, GNSS/ Beidou
Audio
Table 11. Audio specifications
Description Values
Controller REALTEK ALC3254
Stereo conversion 24-bit DAC (Digital-to-Analog) and ADC (Analog-to-Digital)
Internal interface High Definition audio interface
External interface Universal Audio Jack
Speakers Two
Internal speaker amplifier Supported
External volume controls Media-control shortcut keys
Speaker output:
Average 2 W
Peak 2.5 W
Subwoofer output Not supported
Microphone Digital-array microphone
Storage
Your computer supports one of the following configurations:
One M.2 2230 solid-state drive or One M.2 2280 solid-state drive
Table 12. Storage specifications
Storage type Interface type Capacity
One M.2 2230 PCle Solid-State Drive Class 35 PCIe Gen 3 x 4 128 GB, 256 GB, 512 GB
One M.2 2280 PCle Solid-State Drive Class 40 PCIe Gen 3 x 4 256 GB, 512 GB, 1 TB
Media-card reader
Table 13. Media-card reader specifications
Description Values
Type One microSD card slot
16 Specifications of Latitude 5310 2-in-1
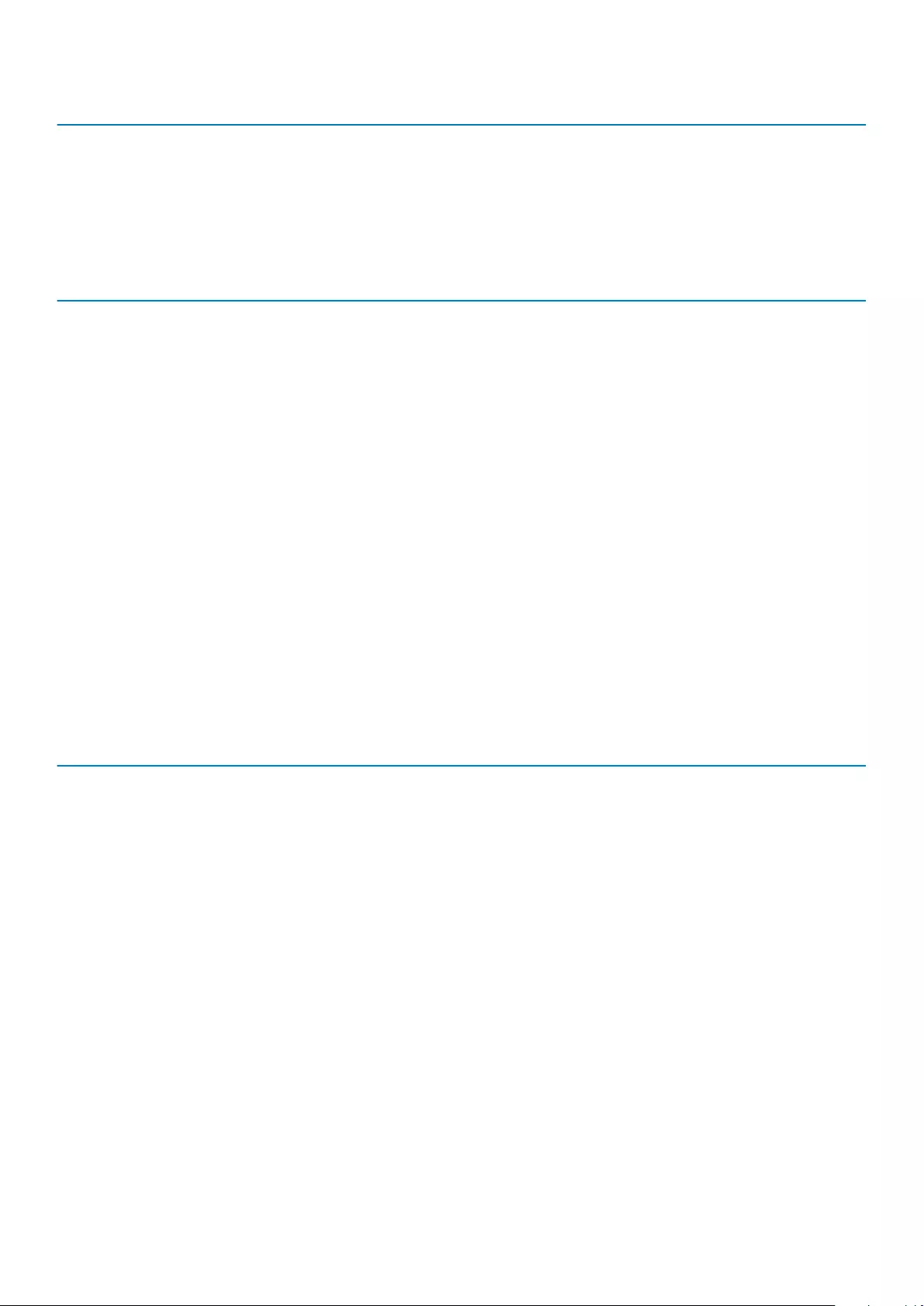
Description Values
Cards supported • Secure Digital 4.0
• microSD
Keyboard
Table 14. Keyboard specifications
Description Values
Type • Standard keyboard
• Backlit keyboard
Layout QWERTY
Number of keys • United States and Canada: 81 keys
• United Kingdom: 82 keys
• Japan: 85 keys
Size X=18.05 mm key pitch
Y=18.05 mm key pitch
Shortcut keys Some keys on your keyboard have two symbols on them. These
keys can be used to type alternate characters or to perform
secondary functions. To type the alternate character, press Shift
and the desired key. To perform secondary functions, press Fn and
the desired key. You can define the primary behavior of the
function keys (F1–F12) changing Function Key Behavior in BIOS
setup program. Keyboard shortcuts
Camera
Table 15. Camera specifications
Description Values
Number of cameras One
Type RGB HD camera/HD Infrared camera
Location Front camera
Sensor type MOS sensor technology
Resolution
Camera
Still image 1280 x 720 megapixel
Video 1280 x 720 (VGA/HD) at 30 fps
Infrared camera
Still image 0.23 megapixel
Video 640 x 360 (VGA/HD) at 30 fps
Diagonal viewing angle
Camera 78.6 degrees
Infrared camera 87 degrees
Specifications of Latitude 5310 2-in-1 17
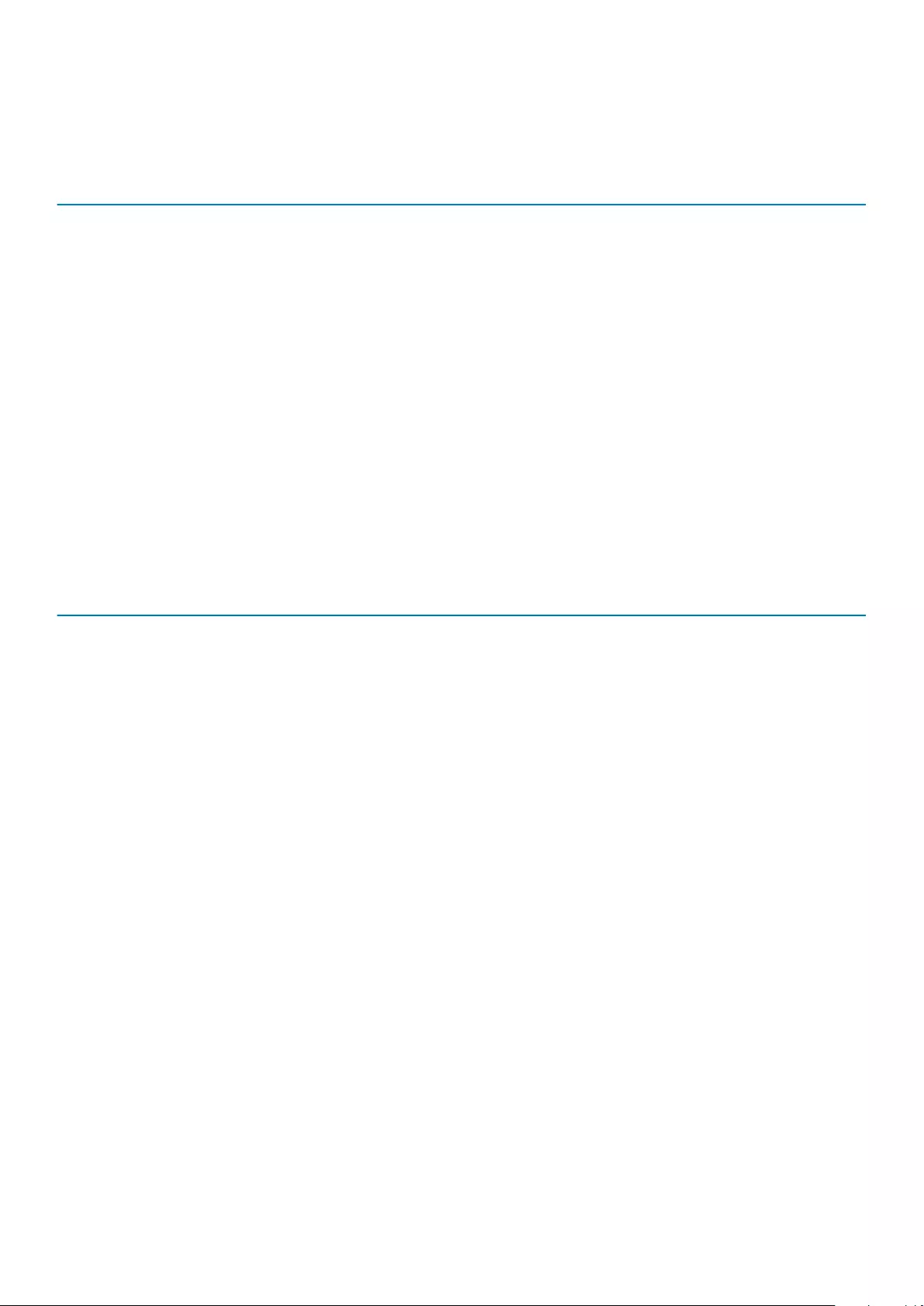
Touchpad
Table 16. Touchpad specifications
Description Values
Resolution:
Horizontal 1103
Vertical 615
Dimensions:
Horizontal 91.90 mm (3.62 in.)
Vertical 51.40 mm (2.02 in.)
Touchpad gestures
For more information about touchpad gestures for Windows 10, see the Microsoft knowledge base article 4027871 at
support.microsoft.com.
Power adapter
Table 17. Power adapter specifications
Description Values
Type E5 65 W E5 90 W 65 W USB-C
Diameter (connector) 7.4 mm 7.4 mm Type-C connector
Input voltage 100 VAC-240 VAC 100 VAC-240 VAC 100 VAC-240 VAC
Input frequency 50 Hz-60 Hz 50 Hz-60 Hz 50 Hz-60 Hz
Input current (maximum) 1.5 A 1.6 A 1.7 A
Output current (continuous) 3.34 A 4.62 A 20 V/3.25 A (Continuous) 15
V/3 A (Continuous) 9.0 V/3 A
(Continuous) 5.0 V/3 A
(Continuous)
Rated output voltage 19.50 VDC 19.50 VDC 20 VDC/15 VDC/9 VDC/5
VDC
Temperature range:
Operating 0 °C to 40 °C (32 °F to 104
°F)
0 °C to 40 °C (32 °F to 104
°F)
0 °C to 40 °C (32 °F to 104
°F)
Storage -40 °C to 70 °C (-40 °F 158
°F)
-40 °C to 70 °C (-40 °F 158
°F)
-40 °C to 70 °C (-40 °F 158
°F)
18 Specifications of Latitude 5310 2-in-1
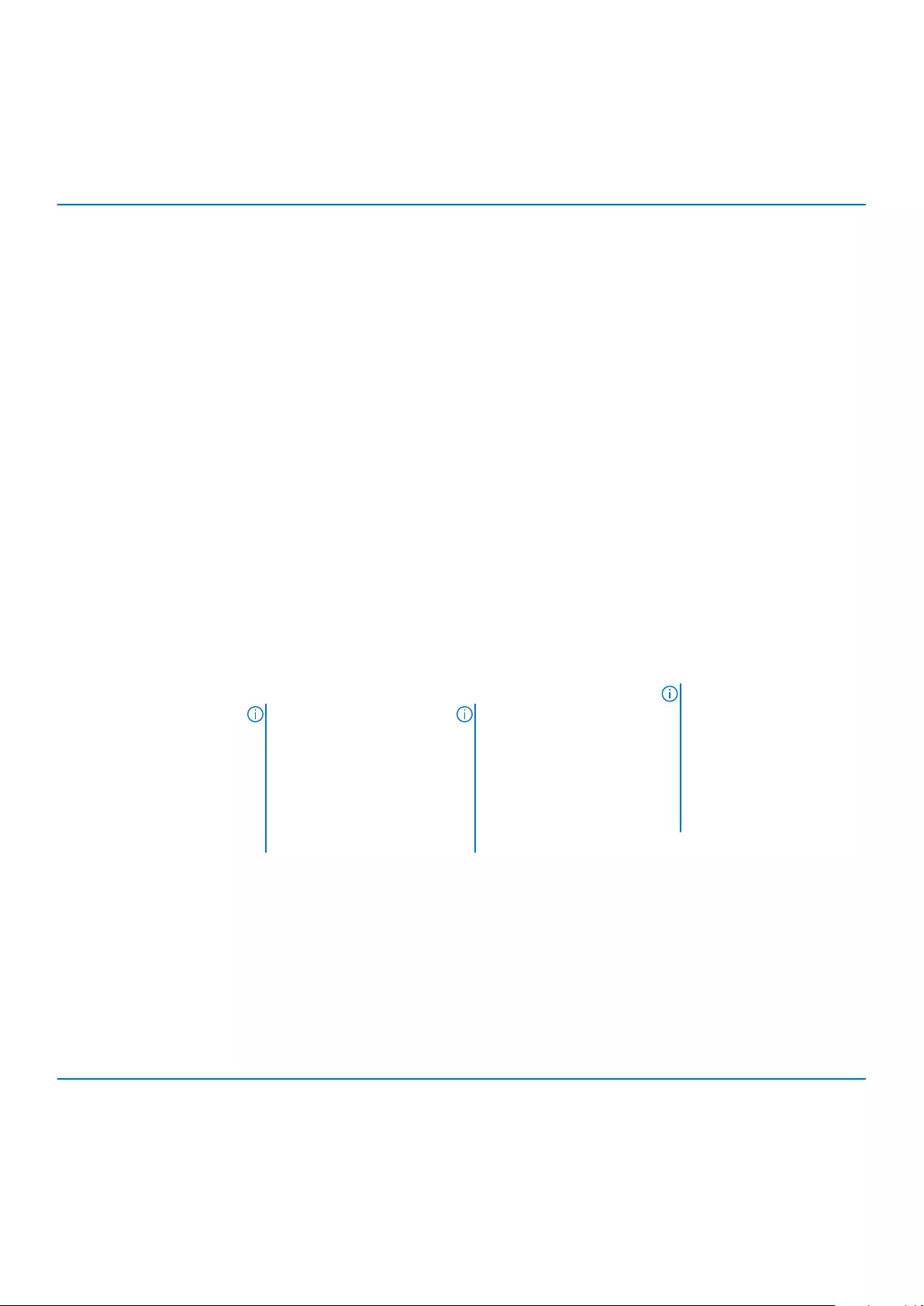
Battery
Table 18. Battery specifications
Description Values
Type 3-cell lithium-ion 42 WHr
ExpressCharge
4-cell lithium-ion 60 WHr
ExpressCharge
4-cell lithium-ion 60 WHr with
Long life cycle
Voltage 11.40 VDC 7.60 VDC 7.60 VDC
Weight (maximum) 0.19 kg (0.42 lb) 0.27 kg (0.60 lb) 0.27 kg (0.60 lb)
Dimensions:
Height 95.90 mm (3.78 in.) 95.90 mm (3.78 in.) 95.90 mm (3.78 in.)
Width 200.50 mm (7.89 in.) 238 mm (9.37 in.) 238 mm (9.37 in.)
Depth 5.70 mm (0.22 in.) 5.70 mm (0.22 in.) 5.70 mm (0.22 in.)
Temperature range:
Operating Charge: 0 °C/ 32 °F to 45 °C/
113 °F
Discharge: 0 °C/ 32 °F to 70
°C/ 158 °F
Charge: 0 °C/ 32 °F to 45 °C/
113 °F
Discharge: 0 °C/ 32 °F to 70
°C/ 158 °F
Charge: 0 °C/ 32 °F to 45 °C/
113 °F
Discharge: 0 °C/ 32 °F to 70
°C/ 158 °F
Storage –20 °C to 65 °C (4 °F to 149
°F)
20 °C to 65 °C (4 °F to 149 °F) 20 °C to 65 °C (4 °F to 149 °F)
Operating time Varies depending on operating
conditions and can significantly
reduce under certain power-
intensive conditions.
Varies depending on operating
conditions and can significantly
reduce under certain power-
intensive conditions.
Varies depending on operating
conditions and can significantly
reduce under certain power-
intensive conditions.
Charging time (approximate) 2 hr (Express charge), 3 hr
(Standard charge) hours (when
the computer is off).
NOTE: Control the
charging time, duration,
start and end time, and so
on using the Dell Power
Manager application. For
more information on the
Dell Power Manager see
www.dell.com/.
2 hr (Express charge), 3 hr
(Standard charge) hours (when
the computer is off).
NOTE: Control the
charging time, duration,
start and end time, and so
on using the Dell Power
Manager application. For
more information on the
Dell Power Manager see
www.dell.com/.
3 hr (Standard charge) hours
(when the computer is off).
NOTE: Control the
charging time, duration,
start and end time, and so
on using the Dell Power
Manager application. For
more information on the
Dell Power Manager see
www.dell.com/.
Life span (approximate) 1 year/300 discharge/charge
cycles
1 year/300 discharge/charge
cycles
1 year/300 discharge/charge
cycles
Coin-cell battery CR-2032 CR-2032 CR-2032
ExpressCharge Supported Supported Not Supported
Display
Table 19. Display specifications
Description Values
Type Full High Definition (FHD)
Panel technology Wide Viewing Angle (WVA)
Luminance (typical) 300 Nits
Dimensions (active area):
Specifications of Latitude 5310 2-in-1 19
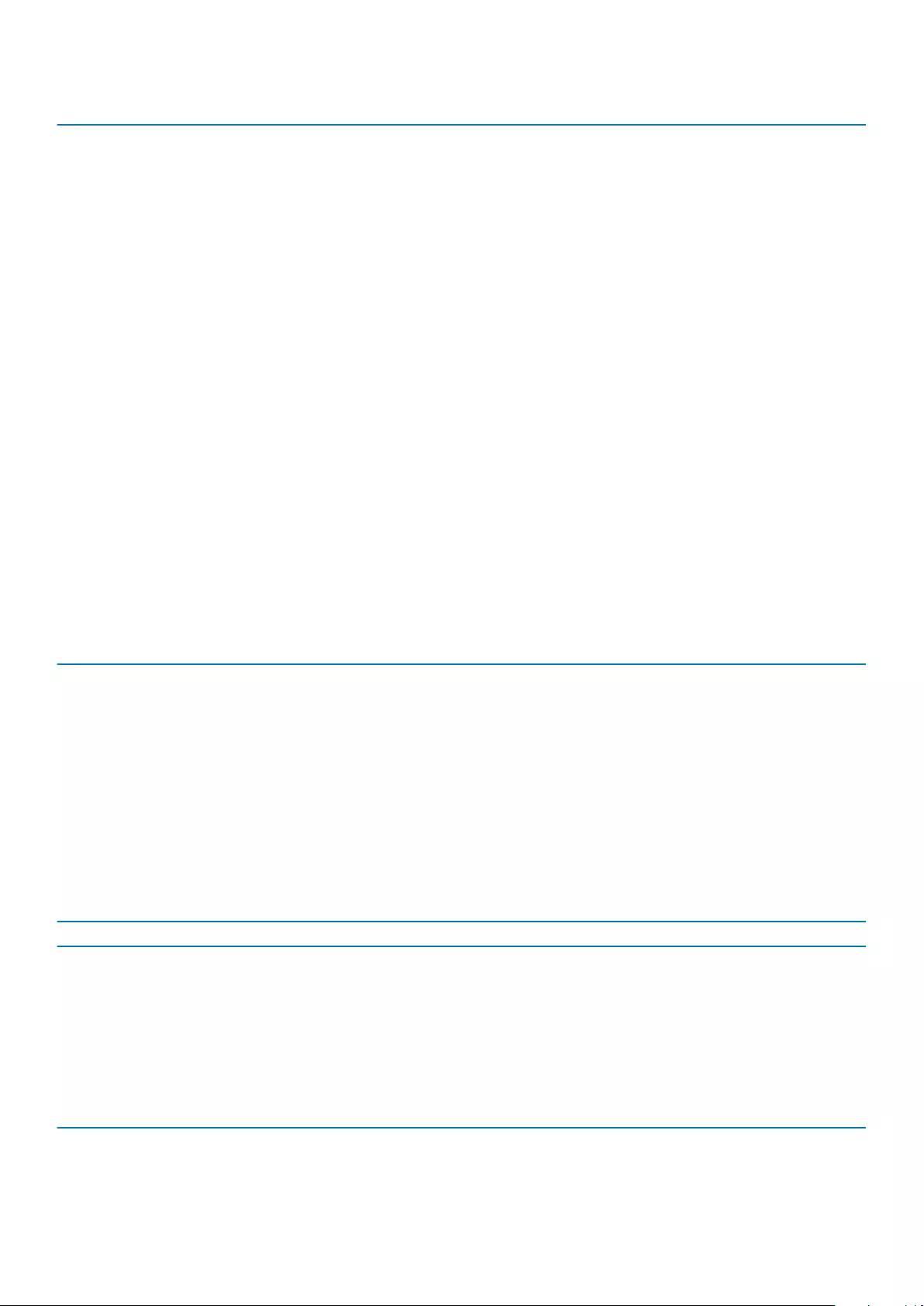
Description Values
Height 165.24 mm (6.51 in.)
Width 293.76 mm (11.57 in.)
Diagonal 337.04 mm (13.27 in.)
Native resolution 1920 x 1080
Megapixels 2.07 M
Color gamut 72% (NTSC)
Pixels Per Inch (PPI) 166
Contrast ratio (min) 33.34
Response time (max) 30 ms
Refresh rate 60 Hz
Horizontal view angle 80 +/- degress
Vertical view angle 80 +/- degress
Pixel pitch 166
Power consumption (maximum) 4.2 W
Anti-glare vs glossy finish Anti-glare
Touch options Yes
Fingerprint reader
Table 20. Fingerprint reader specifications
Description Values
Sensor technology Capacitative
Sensor resolution 363 dpi
Sensor area 5.25 mm x 6.9 mm
Sensor pixel size 76 x 100
Video
Table 21. Integrated graphics specifications
Integrated graphics
Controller External display support Memory size Processor
Intel UHD Graphics One HDMI 1.4, DP 1.2 over Type-C Shared system memory Comet lake U
Computer environment
Airborne contaminant level: G1 as defined by ISA-S71.04-1985
Table 22. Computer environment
Description Operating Storage
Temperature range 0 °C to 35 °C (32 °F to 95 °F) -40 °C to 65 °C (-40 °F to 149 °F)
20 Specifications of Latitude 5310 2-in-1
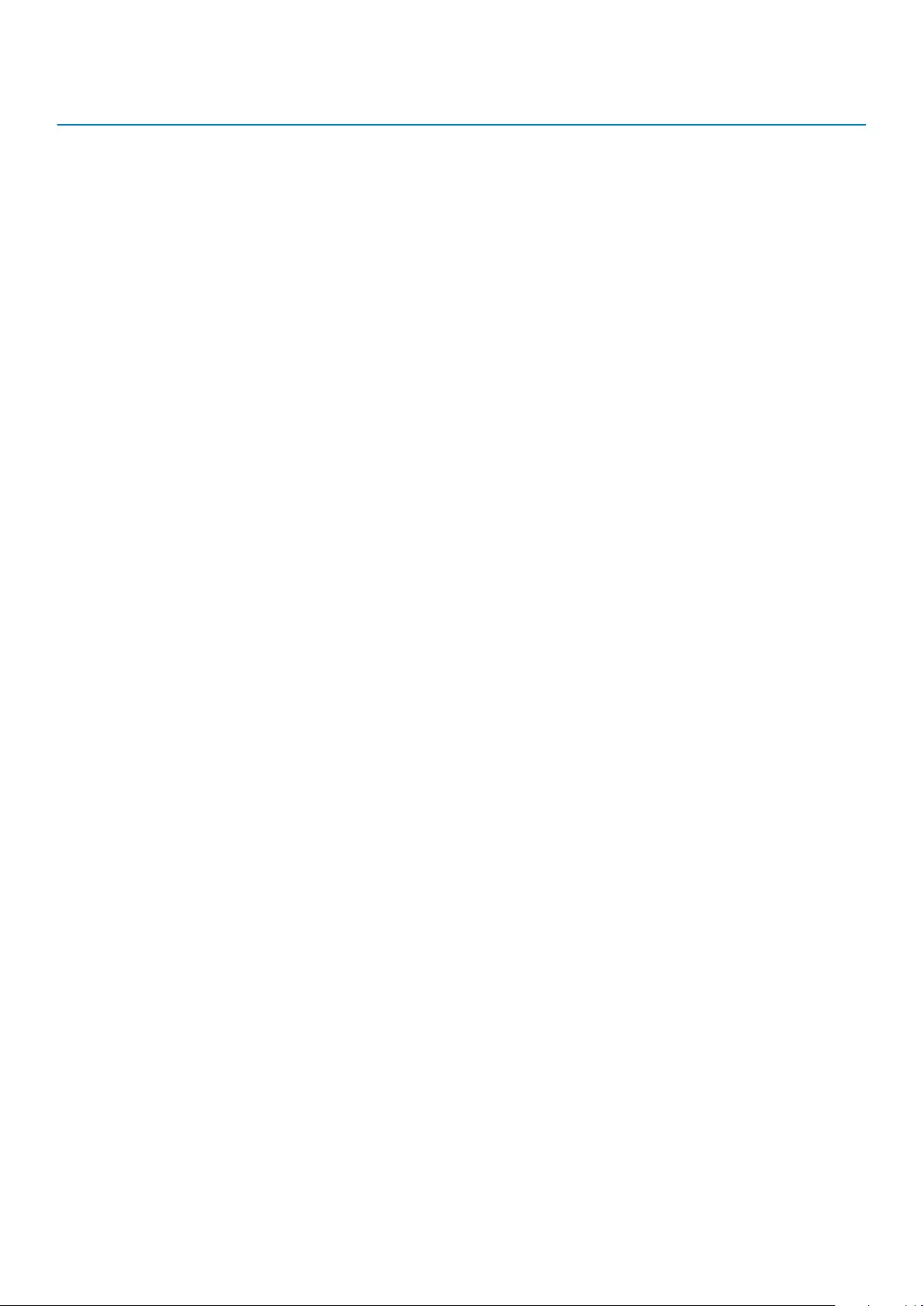
Description Operating Storage
Relative humidity (maximum) 10 % to 80 % (non-condensing) 0 % to 95 % (non-condensing)
Vibration (maximum)*0.66 GRMS 1.30 GRMS
Shock (maximum) 140 G† 160 G†
Altitude (maximum) -15.2 m to 3048 m (4.64 ft to 5518.4 ft) -15.2 m to 10668 m (4.64 ft to 19234.4 ft)
* Measured using a random vibration spectrum that simulates user environment.
† Measured using a 2 ms half-sine pulse when the hard drive is in use.
Specifications of Latitude 5310 2-in-1 21
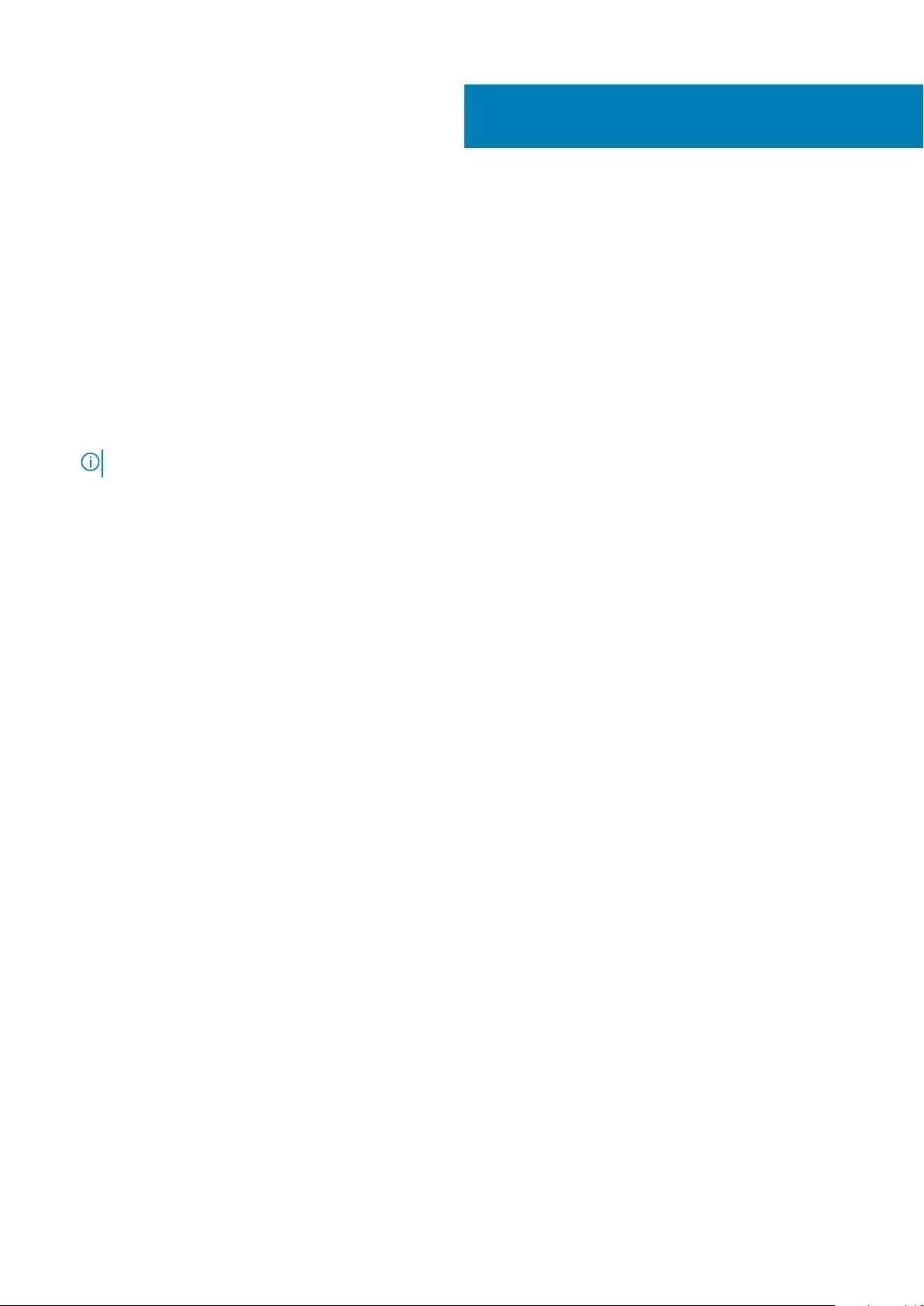
Software
This chapter details the supported operating systems along with instructions on how to install the drivers.
Topics:
•Downloading Windows drivers
Downloading Windows drivers
1. Turn on the laptop.
2. Go to Dell.com/support.
3. Click Product Support, enter the Service Tag, and then click Submit.
NOTE: If you do not have the Service Tag, use the auto detect feature or manually browse for your laptop model.
4. Click Drivers and Downloads.
5. Select the operating system installed on your laptop.
6. Scroll down the page and select the driver to install.
7. Click Download File to download the driver.
8. After the download is complete, navigate to the folder where you saved the driver file.
9. Double-click the driver file icon and follow the instructions on the screen.
6
22 Software
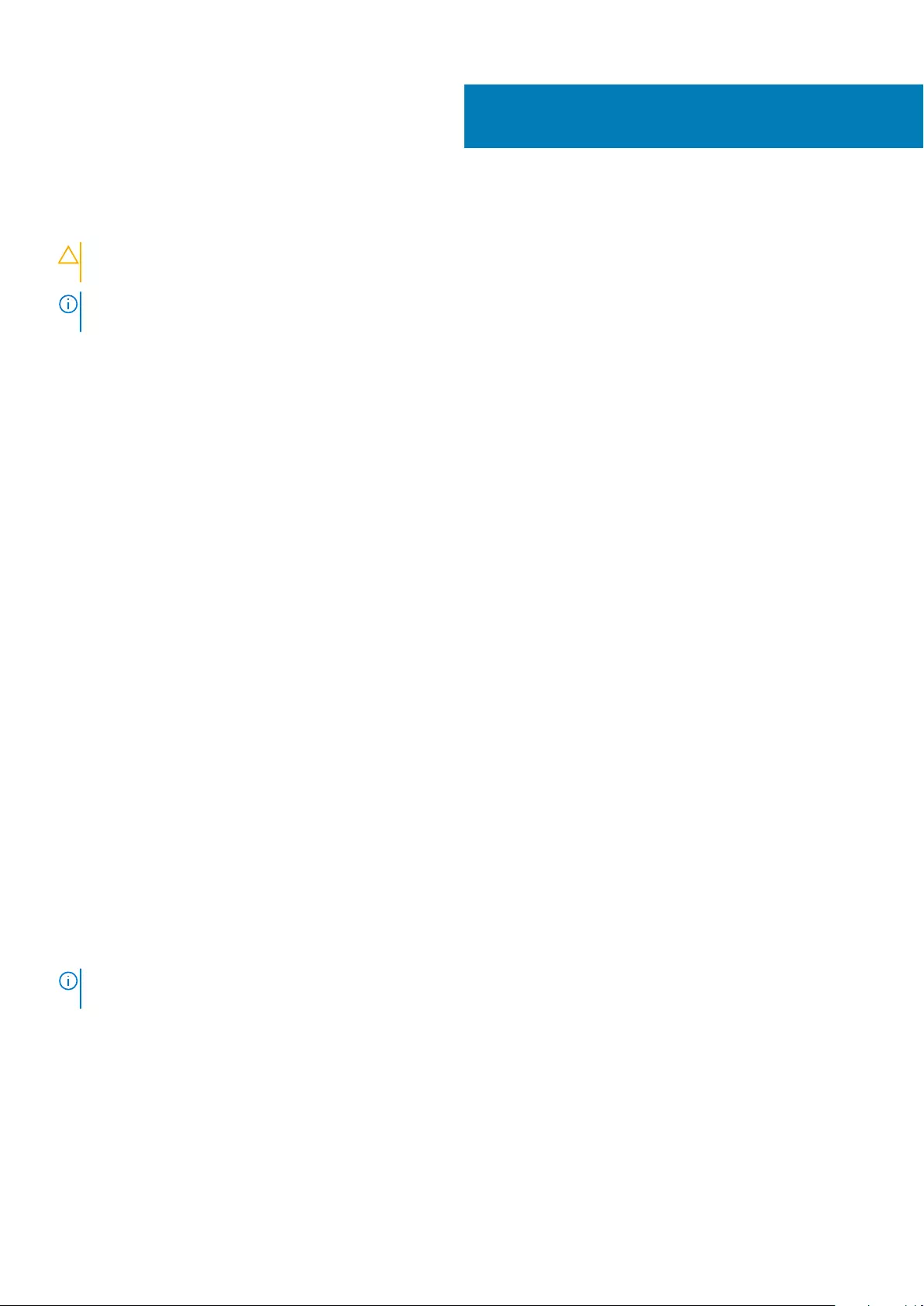
System setup
CAUTION: Unless you are an expert computer user, do not change the settings in the BIOS Setup program. Certain
changes can make your computer work incorrectly.
NOTE: Before you change BIOS Setup program, it is recommended that you write down the BIOS Setup program screen
information for future reference.
Use the BIOS Setup program for the following purposes:
• Get information about the hardware installed in your computer, such as the amount of RAM and the size of the hard drive.
• Change the system configuration information.
• Set or change a user-selectable option, such as the user password, type of hard drive installed, and enabling or disabling base devices.
Topics:
•Boot menu
•Navigation keys
•Boot Sequence
•System setup options
•Updating the BIOS in Windows
•System and setup password
Boot menu
Press <F12> when the Dell logo appears to initiate a one-time boot menu with a list of the valid boot devices for the system. Diagnostics
and BIOS Setup options are also included in this menu. The devices listed on the boot menu depend on the bootable devices in the system.
This menu is useful when you are attempting to boot to a particular device or to bring up the diagnostics for the system. Using the boot
menu does not make any changes to the boot order stored in the BIOS.
The options are:
• UEFI Boot:
• Windows Boot Manager
• Other Options:
• BIOS Setup
• BIOS Flash Update
• Diagnostics
• Change Boot Mode Settings
Navigation keys
NOTE: For most of the System Setup options, changes that you make are recorded but do not take effect until you
restart the system.
Keys Navigation
Up arrow Moves to the previous field.
Down arrow Moves to the next field.
Enter Selects a value in the selected field (if applicable) or follow the link in the field.
Spacebar Expands or collapses a drop-down list, if applicable.
Tab Moves to the next focus area.
7
System setup 23
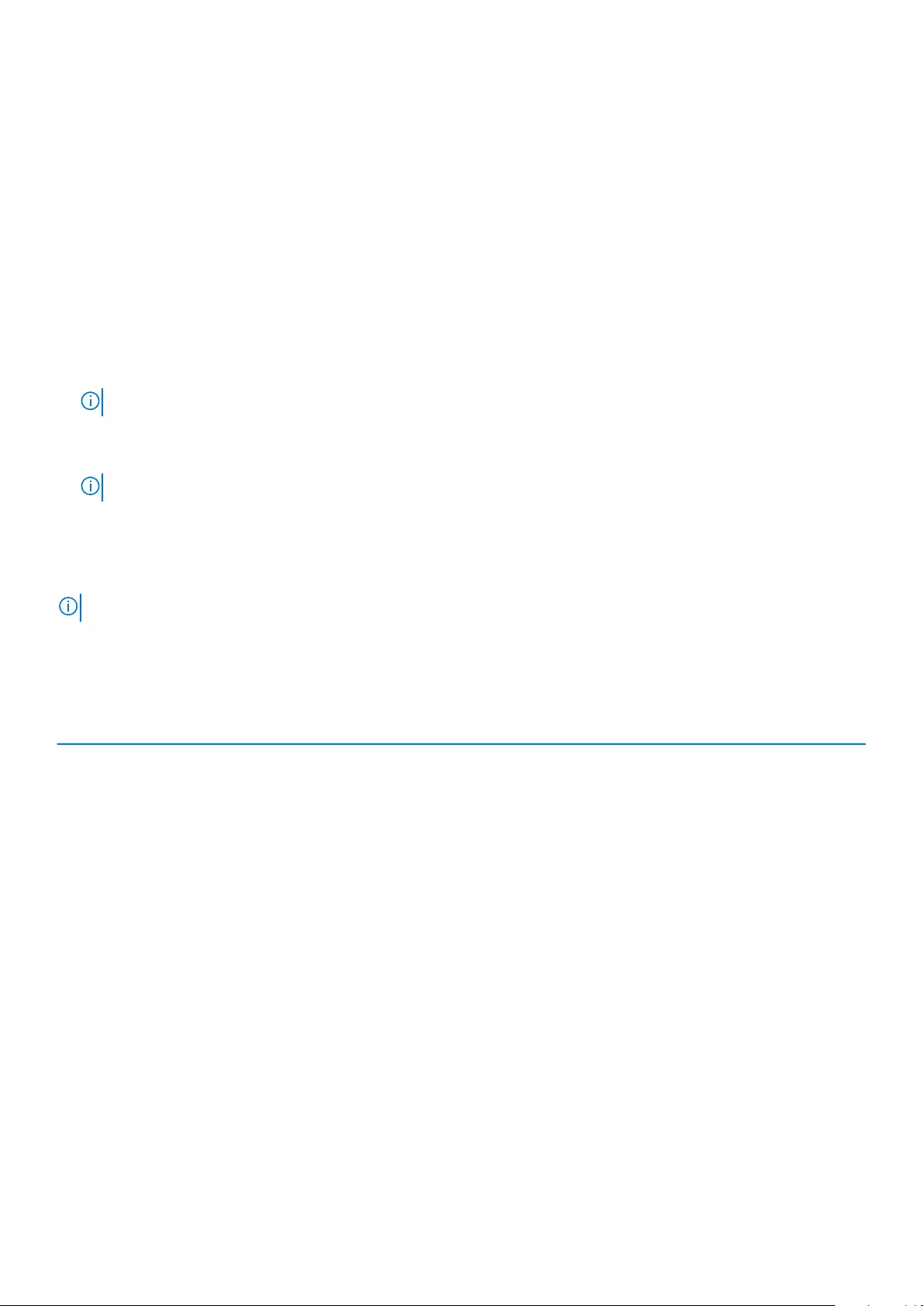
Keys Navigation
Esc Moves to the previous page until you view the main screen. Pressing Esc in the main screen displays a message
that prompts you to save any unsaved changes and restarts the system.
Boot Sequence
Boot sequence enables you to bypass the System Setup–defined boot device order and boot directly to a specific device (for example:
optical drive or hard drive). During the Power-on Self-Test (POST), when the Dell logo appears, you can:
• Access System Setup by pressing F2 key
• Bring up the one-time boot menu by pressing F12 key.
The one-time boot menu displays the devices that you can boot from including the diagnostic option. The boot menu options are:
• Removable Drive (if available)
• STXXXX Drive
NOTE: XXXX denotes the SATA drive number.
• Optical Drive (if available)
• SATA Hard Drive (if available)
• Diagnostics
NOTE: Choosing Diagnostics, displays the SupportAssist diagnostics screen.
The boot sequence screen also displays the option to access the System Setup screen.
System setup options
NOTE: Depending on the laptop and its installed devices, the items listed in this section may or may not appear.
General options
Table 23. General
Option Description
System Information This section lists the primary hardware features of your computer.
The options are:
•System Information
•Memory Configuration
•Processor Information
•Device Information
Battery Information Displays the battery status and the type of AC adapter connected
to the computer.
Boot Sequence Allows you to change the order in which the computer attempts to
find an operating system.
The options are:
•Windows Boot Manager
•Boot List Option-UEFI is the enabled by default.
UEFI Boot Path Security Allows you to control whether the system prompts the user to
enter the Admin password when booting to a UEFI boot path.
Click one of the following options:
•Always, Except Internal HDD—Default
•Always
•Never
24 System setup
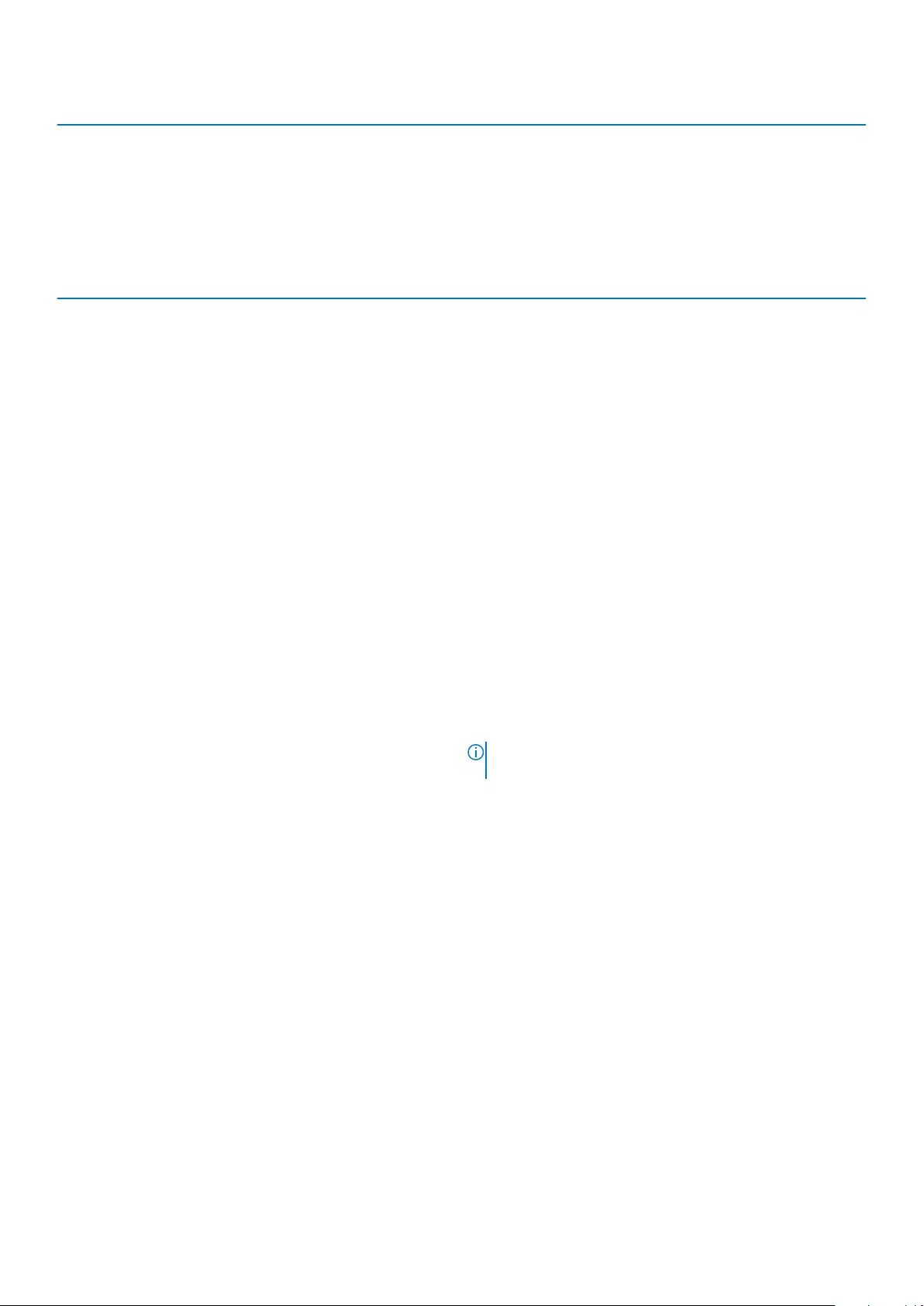
Option Description
Date/Time Allows you to set the date and time. The change to the system
date and time takes effect immediately.
System configuration
Table 24. System Configuration
Option Description
SATA Operation Allows you to configure the operating mode of the integrated SATA
hard-drive controller.
Click one of the following options:
•Disabled
•AHCI—Default
Drives These fields let you enable or disable various drives on board.
The options are:
•SATA-2
•M.2 PCIe SSD-0
SMART Reporting This field controls whether hard drive errors for integrated drives
are reported during startup.
The option is disabled by default.
USB Configuration Allows you to enable or disable the internal/integrated USB
configuration.
The options are:
•Enable USB Boot Support
•Enable External USB Ports
All the options are set by default.
NOTE: USB keyboard and mouse always work in the
BIOS setup irrespective of these settings.
Dell Type-C Dock Configuration Allows you to connect to Dell WD and TB family of docks (Type-C
Docks) independent of USB and Thunderbolt adapter
configuration.
This option is enabled by default.
Thunderbolt™ Adapter Configuration Allows you to enable or disable Thunderbolt options:
•Thunderbolt (Enabled by Defualt)
•Enable Thunderbolt Boot Support
•Enable Thunderbolt (and PCIe behind TBT) Pre-boot
With following security levels :
•No Security
•User Authentication (Enabled by Defualt)
•Secure Connect
•Display Port and USB Only
Thunderbolt™ Auto Switch This option configures the method used by the Thunderbolt
controller to perform PCIe device enumeration.
System setup 25
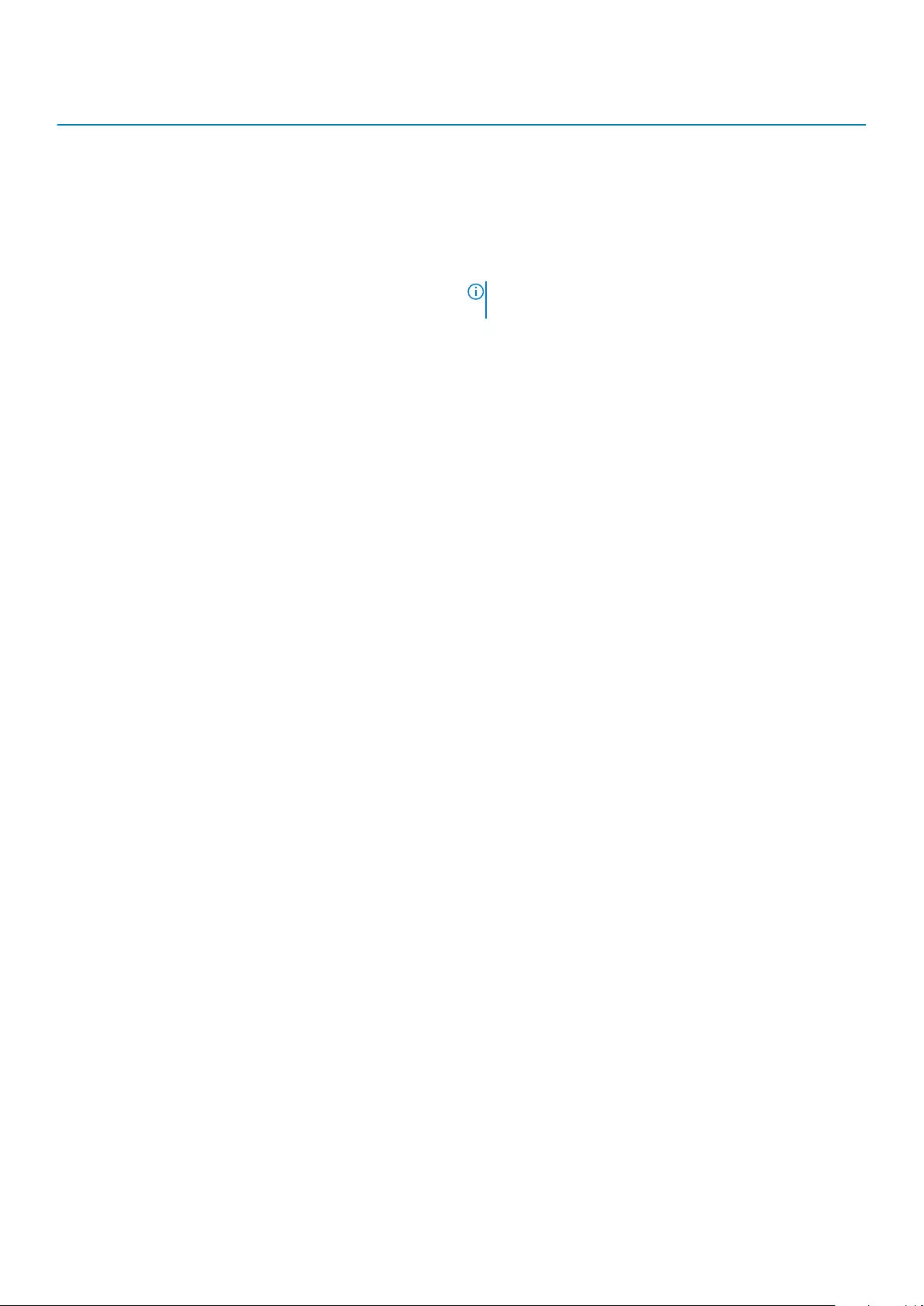
Option Description
•Auto Switch : The BIOS will automatically switch between
BIOS Assist and Native Thunderbolt PC device enumeration
modes to get all benefits of the installed OS
•Native Enumeration: The BIOS will program the Thunderbolt
controller to Native mode ( Auto Switching is disabled)
•BIOS Assist Enumeration: The BIOS will program the
Thunderbolt controller to BIOS Assist mode ( Auto Switching is
disabled)
NOTE: A reboot is required for these changes to take
effect.
USB PowerShare This option enables/disables the USB PowerShare feature
behavior.
This option is disabled by default.
Audio Allows you to enable or disable the integrated audio controller. By
default, the Enable Audio option is selected.
The options are:
•Enable Microphone
•Enable Internal Speaker
This option is set by default.
Keyboard Illumination This field lets you choose the operating mode of the keyboard
illumination feature.
•Disabled: The Keyboard illumination will always be off or 0%.
•Dim: Enable the keyboard illumination feature at 50%
brightness.
•Bright: Enable the keyboard illumination feature at 100%
brightness level.
Keyboard Backlight Timeout on AC This feature defines the timeout value for the keyboard backlight
when an AC adapter is plugged into the system.
Options are:
•5 seconds
•10 seconds (Default)
•15 seconds
•30 seconds
•1 minute
•5 minutes
•15 minutes
•Never
Keyboard Backlight Timeout on Battery This feature defines the timeout value for the keyboard backlight
when the system is running only on battery power.
Options are:
•5 seconds
•10 seconds(Default)
•15 seconds
•30 seconds
•1 minute
•5 minutes
•15 minutes
•Never
26 System setup
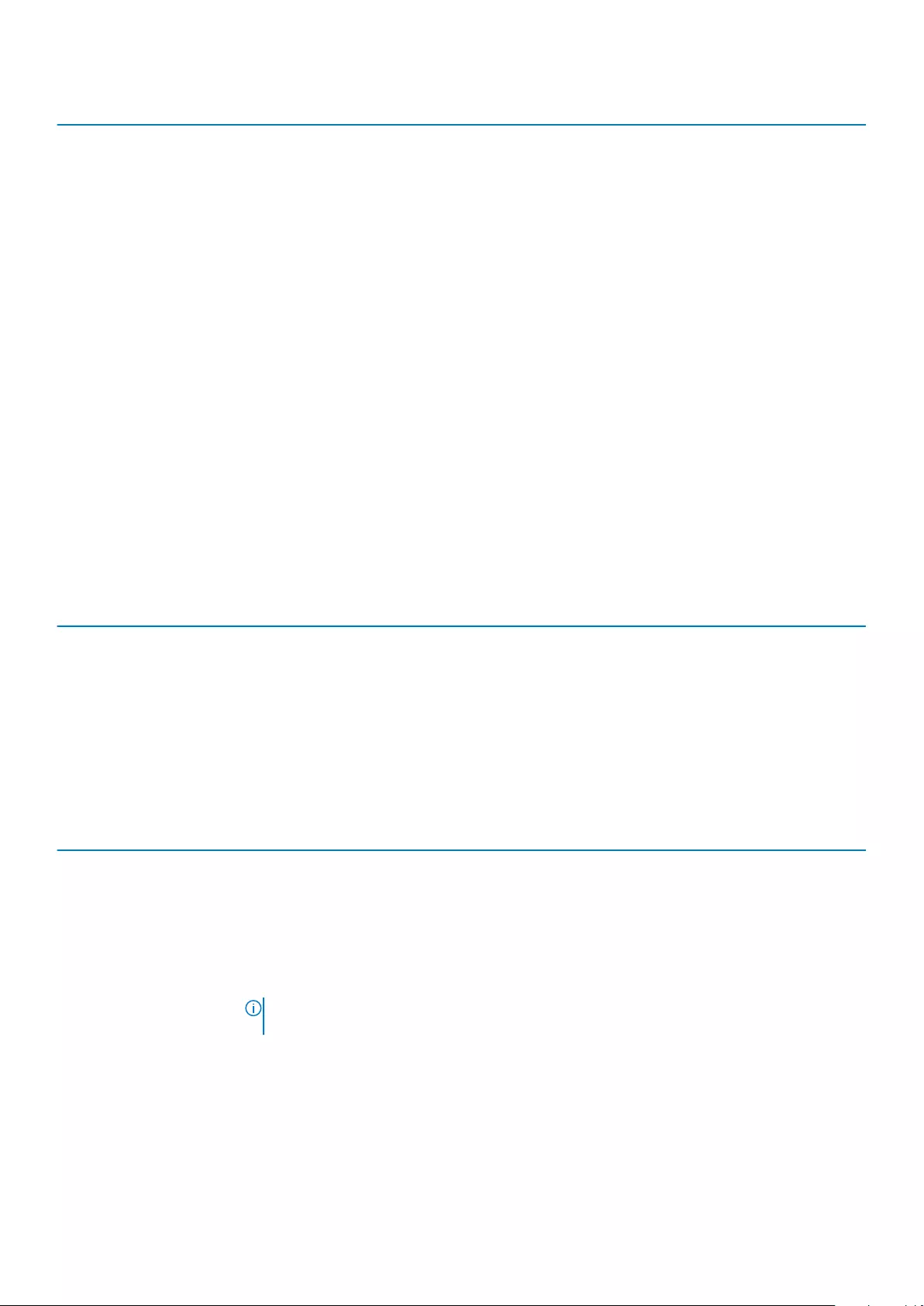
Option Description
Touchscreen This option controls whether the touchscreen is enabled or
disabled.
This option is enabled by default.
Unobtrusive Mode When enabled, pressing Fn+F7 will turn off all light and sound
emissions in the system. Press Fn+F7 to resume normal operation.
Default is Disabled.
Fingerprint Reader Enable or disable the Fingerprint Reader or the Fingerprint Reader
Device's Single Sign On capability.
•Enable Fingerprint Reader Device: Enabled by Default
•ENable Fingerprint Reader Single Sign On: Enabled by
Default
Miscellaneous devices Allows you to enable or disable various on board devices.
•Enable Camera—Default
•Enable Secure Digital (SD) Card
•Secure Digital (SD) Card Boot—Disabled
•Secure Digital Card (SD) Read-Only Mode—Disabled
Video screen options
Table 25. Video
Option Description
LCD Brightness Allows you to set the display brightness depending upon the power
source. On Battery (50% is default) and On AC (100% default).
Dynamic Backlight Control This option enables or disables the Dynamic Backlight Control if the
panel supports the feature.
Security
Table 26. Security
Option Description
Admin Password Allows you to set, change, or delete the administrator (admin) password.
The entries to set the password are:
•Enter the old password:
•Enter the new password:
•Confirm new password:
Click OK once you set the password.
NOTE: For the first time login, "Enter the old password:" field is marked to "Not set". Set
the password for the first time and later you can change or delete the password.
System Password Allows you to set, change, or delete the System password.
The entries to set the password are:
•Enter the old password:
•Enter the new password:
•Confirm new password:
Click OK once you set the password.
System setup 27
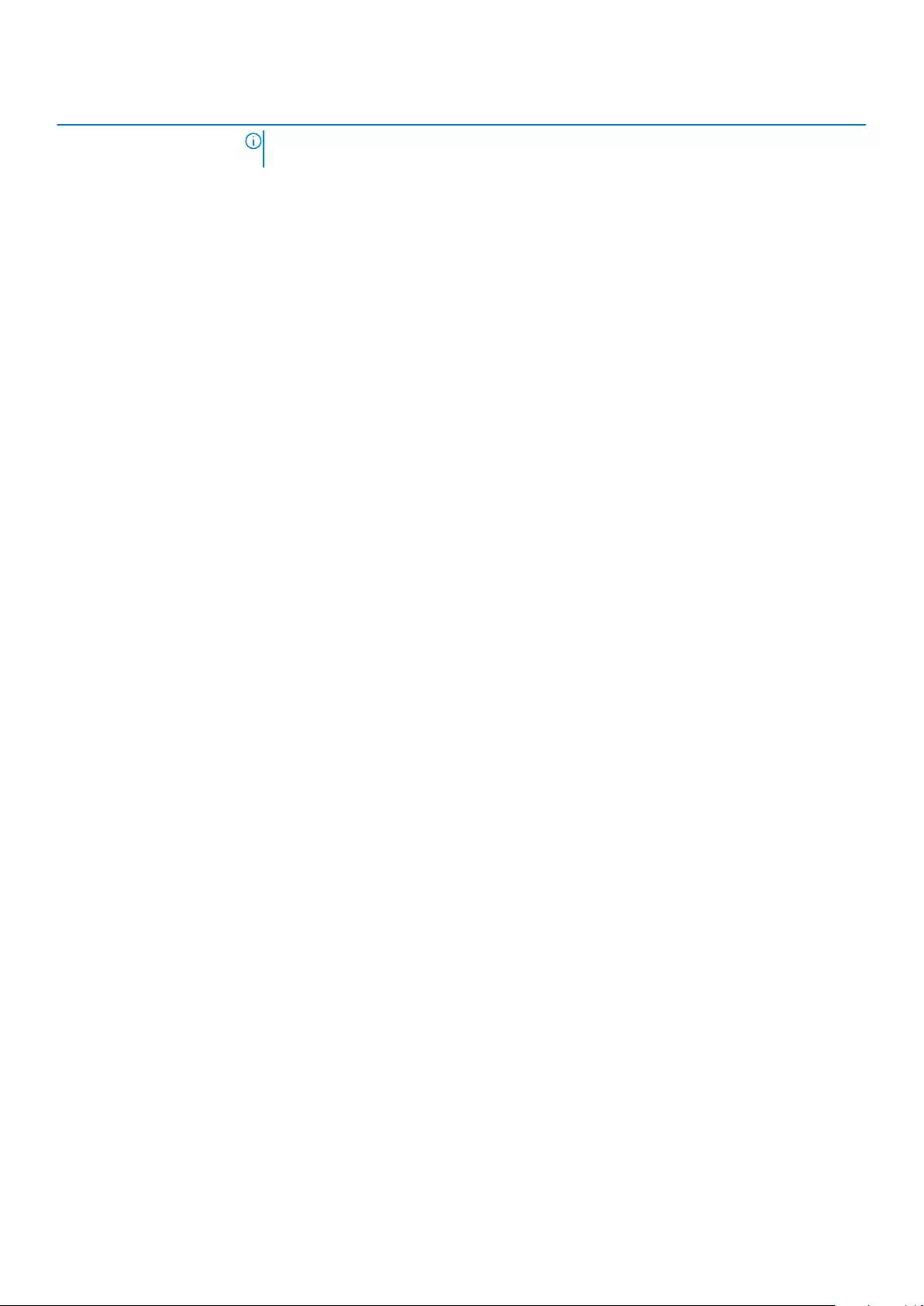
Option Description
NOTE: For the first time login, "Enter the old password:" field is marked to "Not set". Set
the password for the first time and later you can change or delete the password.
Strong Password Allows you to enforce the option to always set the strong password.
•Enable Strong Password
This option is not set by default.
Password Configuration You can define the length of your password. Min = 4, Max = 32
Password Bypass Allows you to bypass the System password and the Internal HDD password, when it is set, during a
system restart.
Click one of the options:
•Disabled—Default
•Reboot bypass
Password Change Allows you to change the System password when the administrator password is set.
•Allow Non-Admin Password Changes
This option is set by default.
Non-Admin Setup
Changes
Allows you to determine whether changes to the setup options are allowed when an Administrator
Password is set. If disabled, the setup options are locked by the admin password.
•Allow Wireless Switch Changes
This option is not set by default.
UEFI Capsule Firmware
Updates
Allows you to update the system BIOS via UEFI capsule update packages.
•Enable UEFI Capsule Firmware Updates
This option is set by default.
TPM 2.0 Security Allows you to enable or disable the Trusted Platform Module (TPM) during POST.
The options are:
•TPM On—Default
•Clear
•PPI Bypass for Enable Command—Default
•PPI Bypass for Disbale Command
•PPI Bypass for Clear Command
•Attestation Enable—Default
•Key Storage Enable—Default
•SHA-256—Default
Absolute® This field lets you Enable, Disable, or Permanently Disable the BIOS module interface of the optional
Absolute Persistence Module service from Absolute® Software.
OROM Keyboard Access This option determines whether users are able to enter Option ROM Configuration screens via hotkey
during boot. Specifically this settings is capable of preventing access to Intel® RAID (Ctrl+I) or Intel®
Management Engine BIOS Extension (Ctrl+P/F12).
Options are:
•Enable
•One Time Enable
•Disable
Admin Setup Lockout Allows you to prevent users from entering Setup when an administrator password is set.
•Enable Admin Setup Lockout
This option is not set by default.
28 System setup
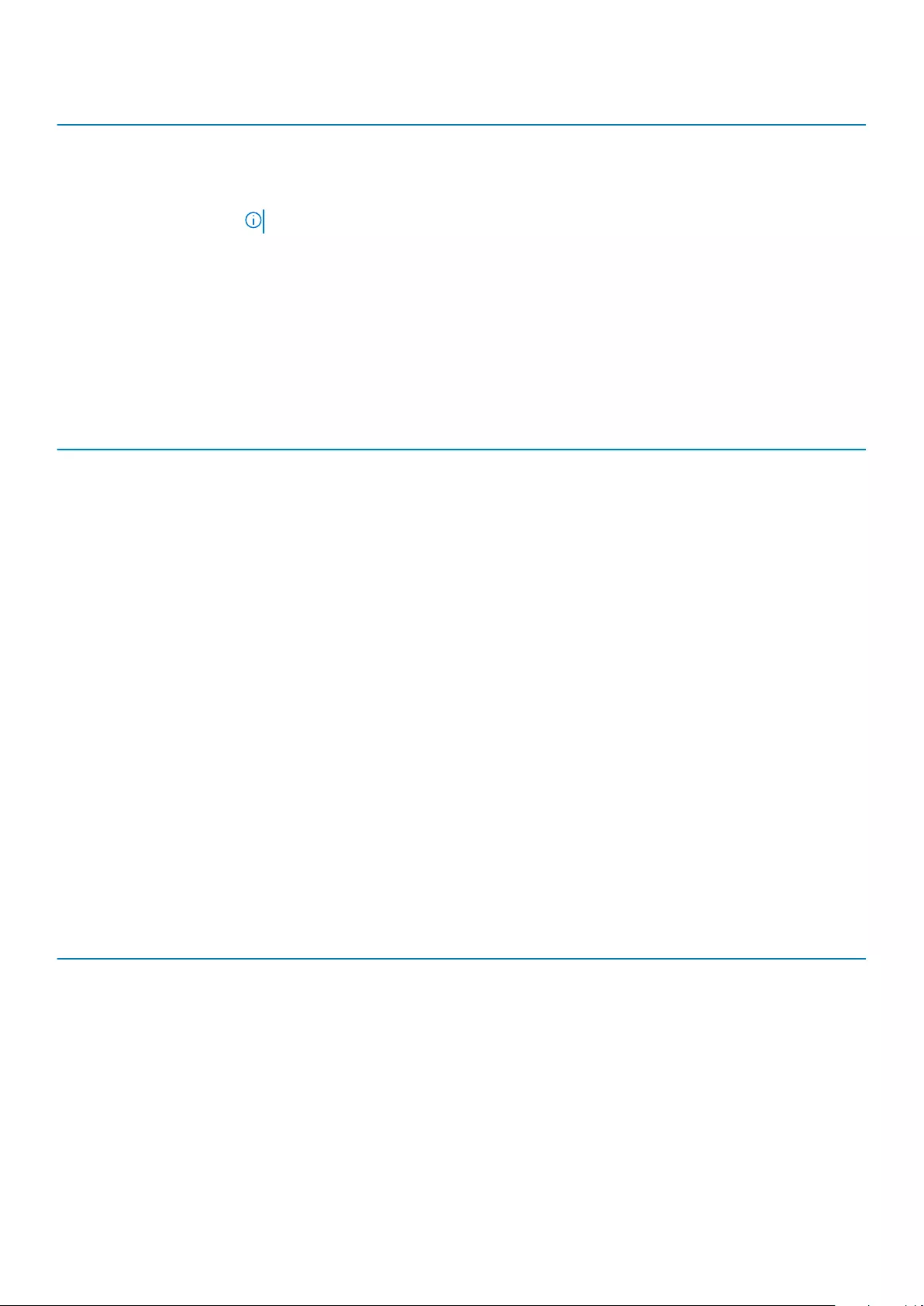
Option Description
Master Password Lockout Allows you to disable master password support.
•Enable Master Password Lockout
This option is not set by default.
NOTE: Hard Disk password should be cleared before the settings can be changed.
SMM Security Mitigation Allows you to enable or disable additional UEFI SMM Security Mitigation protection.
•SMM Security Mitigation
This option is not set by default.
Secure Boot
Table 27. Secure Boot
Option Description
Secure Boot Enable Allows you to enable or disable the Secure Boot Feature.
•Secure Boot Enable—Default
Secure Boot Mode Changes to the Secure Boot operation mode modifies the
behaviour of Secure Boot to allow evaluation of UEFI driver
signatures.
Choose one of the option:
•Deployed Mode—Default
•Audit Mode
Expert Key Management Allows you to enable or disable Expert Key Management.
•Enable Custom Mode
This option is not set by default.
The Custom Mode Key Management options are:
•PK—Default
•KEK
•db
•dbx
Intel Software Guard Extensions options
Table 28. Intel Software Guard Extensions
Option Description
Intel SGX Enable This field allows you to provide a secured environment for running
code/storing sensitive information in the context of the main
operating systems.
Click one of the following options:
•Disabled
•Enabled
•Software controlled—Default
Enclave Memory Size This option sets SGX Enclave Reserve Memory Size
Click one of the following options:
System setup 29
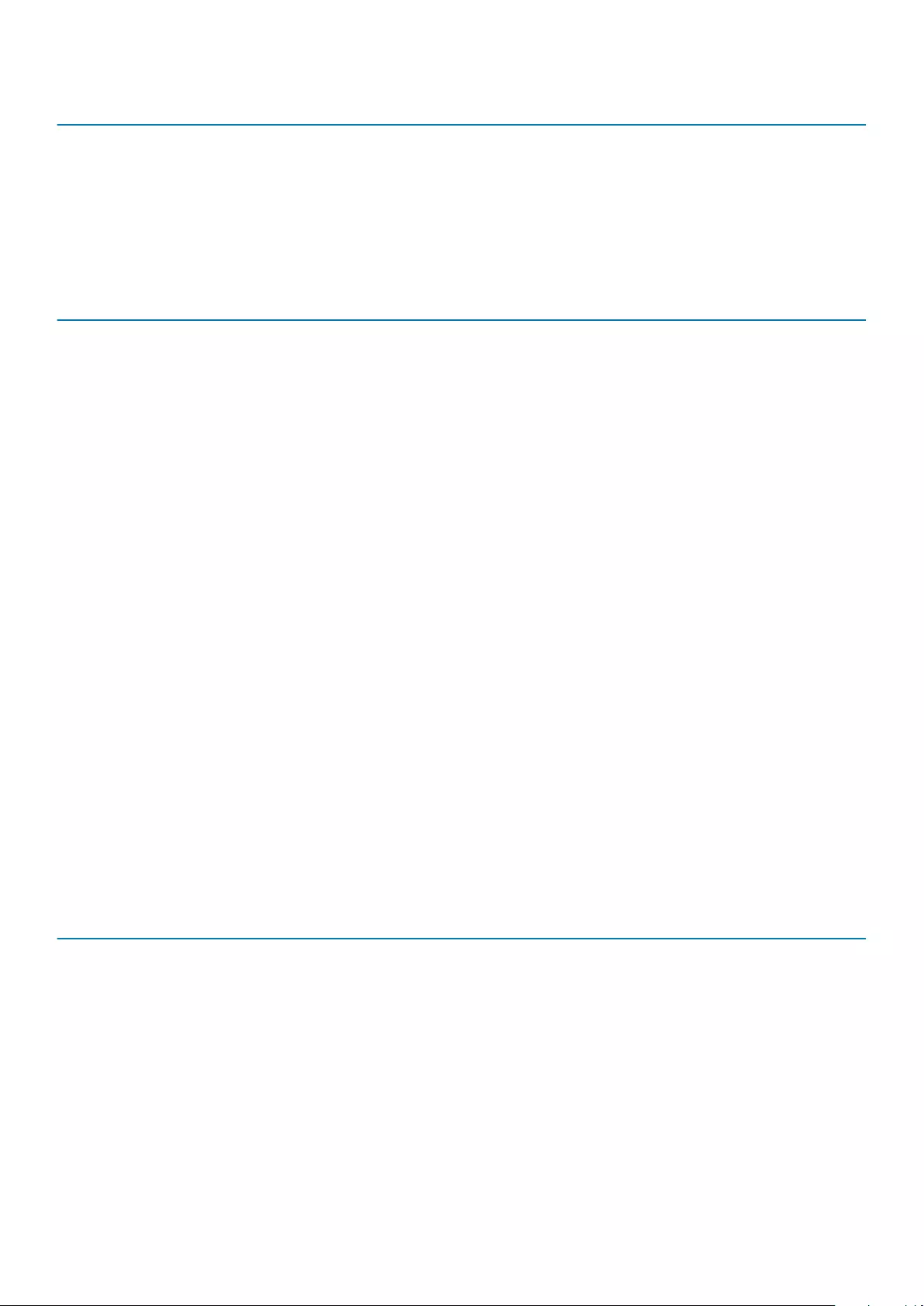
Option Description
•32 MB
•64 MB
•128 MB—Default
Performance
Table 29. Performance
Option Description
Multi Core Support This field specifies whether the processor has one or all cores
enabled. The performance of some applications improves with the
additional cores.
•All—Default
•1
•2
•3
Intel SpeedStep Allows you to enable or disable the Intel SpeedStep mode of
processor.
•Enable Intel SpeedStep
This option is set by default.
C-States Control Allows you to enable or disable the additional processor sleep
states.
•C states
This option is set by default.
Intel® TurboBoost™ This option enables or disables the Intel® TurboBoost™ mode of
the processor
Hyper-Thread Control Allows you to enable or disable the HyperThreading in the
processor.
•Disabled
•Enabled—Default
Power management
Table 30. Power Management
Option Description
AC Behavior Allows you to enable or disable the computer from turning on automatically when an AC adapter is
connected.
•Wake on AC
This option is not set by default.
Enable Intel Speed Shift
technology
This option is used to enable/disable Intel Speed Shift Technology.
This option is not set by default.
Auto On Time Allows you to set the time at which the computer must turn on automatically.
The options are:
30 System setup
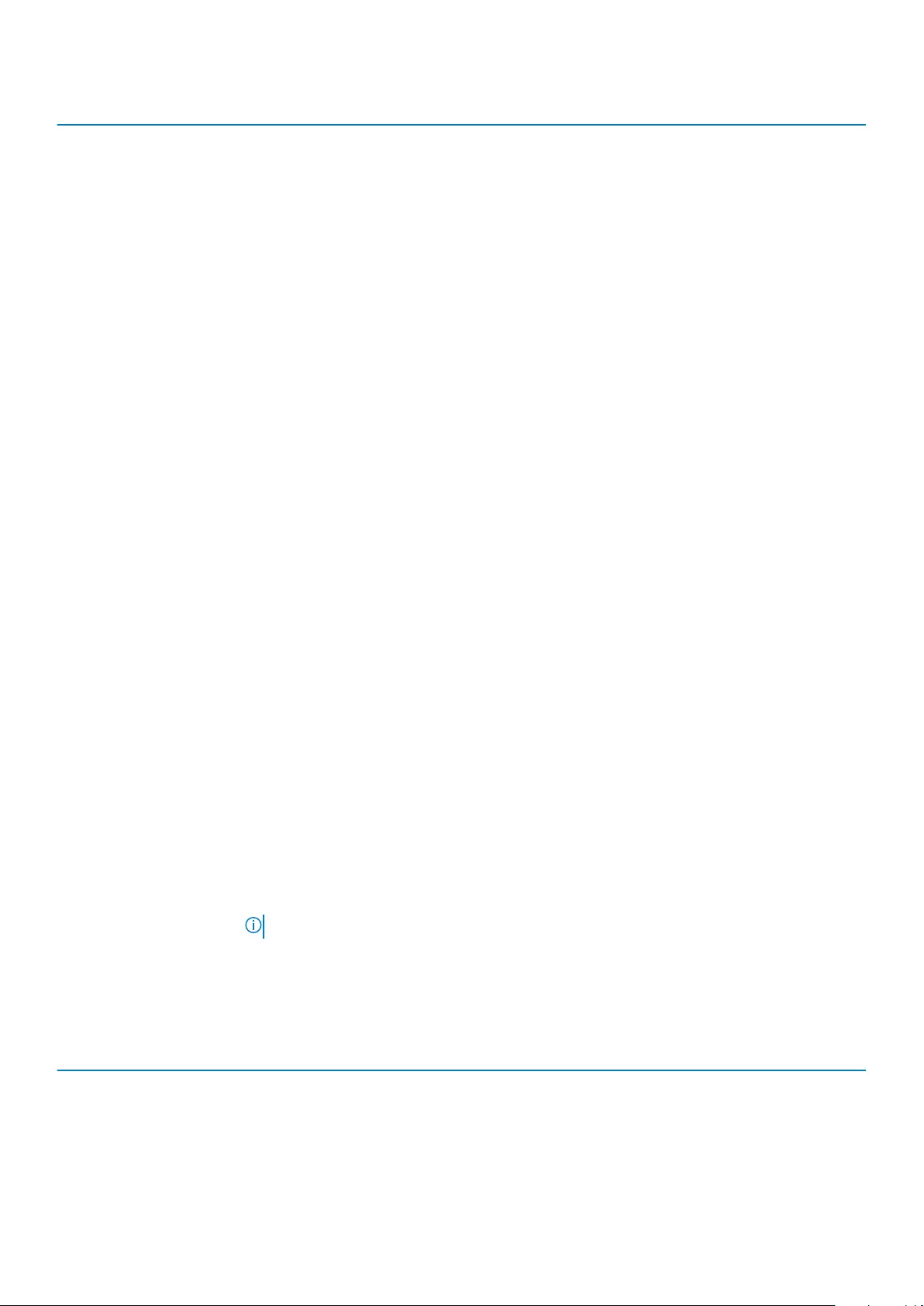
Option Description
•Disabled—Default
•Every Day
•Weekdays
•Select Days
This option is not set by default.
USB Wake Support Allows you to enable USB devices to wake the system from standby.
•Enable USB Wake Support
•Wake on Dell USB-C Dock
This option is not set by default.
Wireless Radio Control This option if enabled, will sense the connection of the system to a wired network and subsequently
disable the selected wireless radios (WLAN and/or WWAN). Upon disconnection from the wired network
the selected wireless radio will ne enabled.
•Control WLAN radio
This option is not set by default.
Block Sleep This option lets you to block entering to sleep in operating system environment.
This option is not set by default.
Peak Shift Allows you enable of disable the Peak shift feature. This feature when enabled, minimizes the AC power
usage at times of peak demand. Battery does not charge between the Peak Shift start and end time.
Peak Shift Start and End Time can be configured for all weekdays
This option set the battery threshold value (15% to 100%)
Advanced Battery Charge
Configuration
This option enables you to maximize the battery health. By enabling this option, your system uses the
standard charging algorithm and other techniques during the non-work hours to improve the battery
health.
Advanced Battery Charge Mode can be configured for all weekdays
Primary Battery Charge
Configuration
Allows you to select the charging mode for the battery.
The options are:
•Adaptive—Default
•Standard—Fully charges your battery at a standard rate.
•ExpressCharge—The battery charges over a shorter period of time using Dell’s fast charging
technology.
•Primarily AC use
•Custom
If Custom Charge is selected, you can also configure Custom Charge Start and Custom Charge Stop.
NOTE: All charging modes may not be available for all the batteries.
Post behavior
Table 31. POST Behavior
Option Description
Adapter Warnings Allows you to enable or disable the system setup (BIOS) warning messages when you use certain power
adapters.
•Enable Adapter Warnings—Default
Numlock Enable Allows you to enable or disable the Numlock function when the system boots.
System setup 31
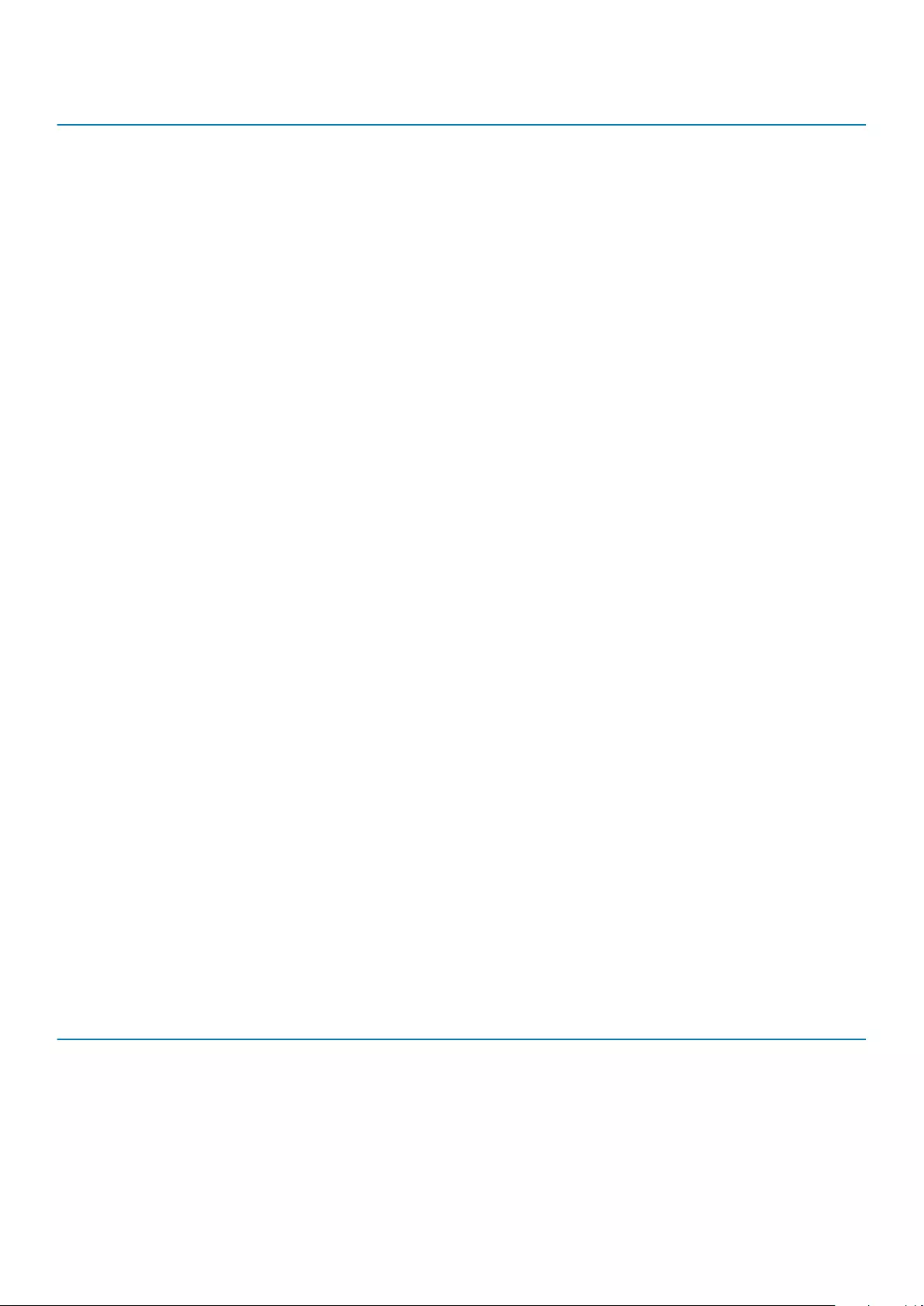
Option Description
•Enable Numlock—Default
Fn Lock Options Allows you to let hot key combinations Fn + Esc toggle the primary behavior of F1–F12, between their
standard and secondary functions. If you disable this option, you cannot dynamically toggle the primary
behavior of these keys.
•Fn Lock—Default
Click one of the following options:
•Lock Mode Disable/Standard
•Lock Mode Enable/Secondary—Default
Fastboot Allows you to speed up the boot process by bypassing some of the compatibility steps.
Click one of the following options:
•Minimal—Default
•Thorough
•Auto
Extended BIOS POST
Time
Allows you to create an additional preboot delay.
Click one of the following options:
•0 seconds—Default
•5 seconds
•10 seconds
Full Screen Logo Allows you to display full screen logo, if your image matches screen resolution.
•Enable Full Screen Logo
This option is not set by default.
Warnings and Errors Allows you to select different options to either stop, prompt and wait for user input, continue when
warnings are detected but pause on errors, or continue when either warnings or errors are detected
during the POST process.
Click one of the following options:
•Prompt on Warnings and Errors—Default
•Continue on Warnings
•Continue on Warnings and Errors
Sign of Life Indicator This option allows the system to indicate during the POST that the power button has been acknowledged
in a manner the user can either hear or feel.
•Enable Sign of Life Audio Indication
•Enable Sign of Life Display Indication
•Enable Sign of Life Keyboard Backlight Indication
Manageability
Table 32. Manageability
Option Description
USB Provision When enabled, Intel AMT can be provisioned using the local
provisioning file through an USB storage device.
MEBx Hotkey This option specifies whether the MEBx Hotkey function should be
enabled when the system boots.
32 System setup
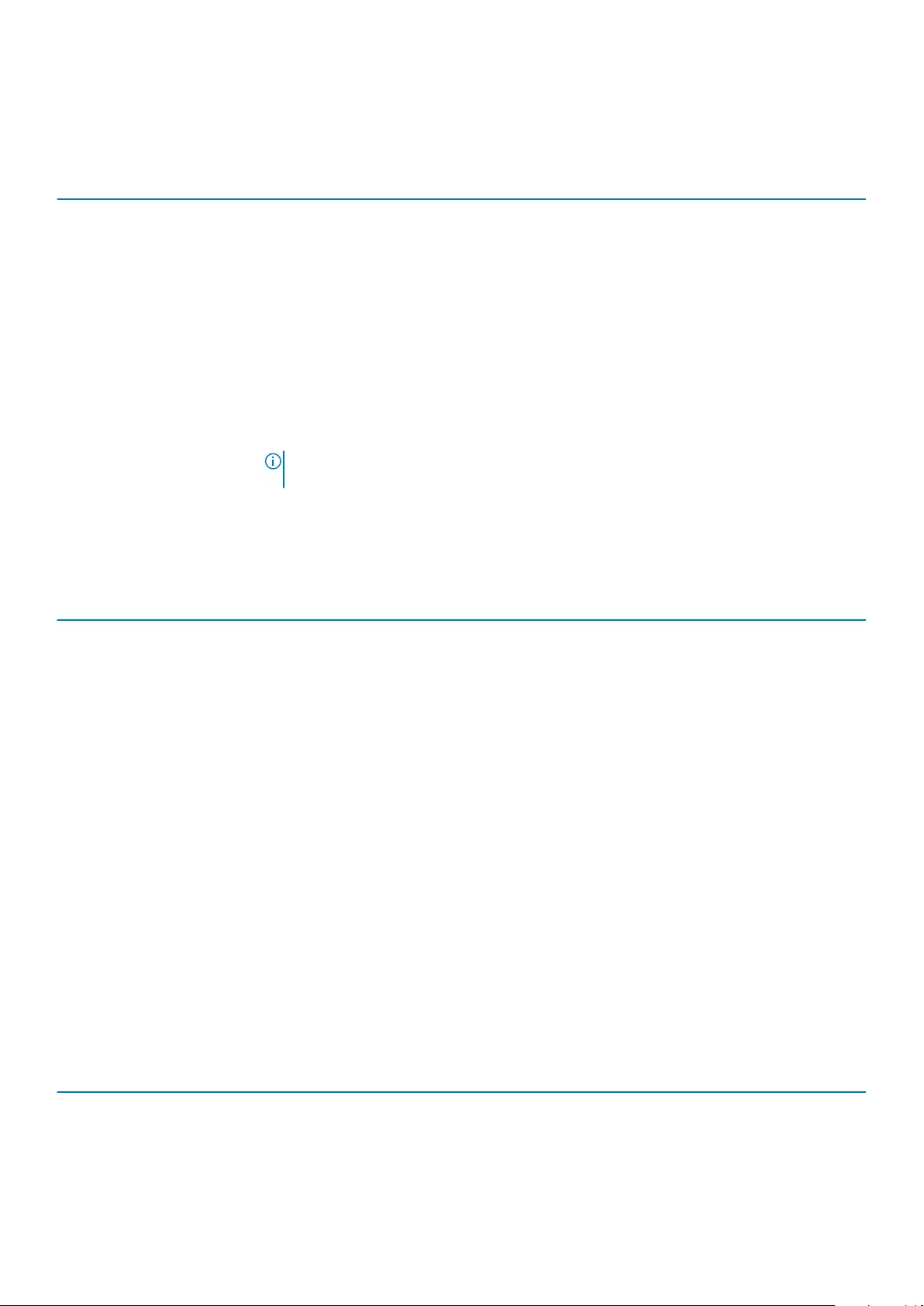
Virtualization support
Table 33. Virtualization Support
Option Description
Virtualization This option specifies whether a Virtual Machine Monitor (VMM) can utilize the additional hardware
capabilities provided by the Intel Virtualization technology.
•Enable Intel Virtualization Technology
This option is set by default.
VT for Direct I/O Enables or disables the Virtual Machine Monitor (VMM) from utilizing the additional hardware
capabilities provided by the Intel Virtualization technology for direct I/O.
•Enable VT for Direct I/O
This option is set by default.
Trusted Execution This option specifies whether a Measured Virtual Machine Monitor (MVMM) can utilize the additional
hardware capabilities provided by Intel® Trusted Execution Technology.
NOTE: The TPM has to be enabled and activated and Virtualization Technology and VT
for Direct I/O must be enabled to use this feature.
Wireless options
Table 34. Wireless
Option Description
Wireless Switch Allows you to set the wireless devices that can be controlled by the
wireless switch.
The options are:
•WWAN
•GPS (on WWAN Module)
•WLAN
•Bluetooth®
All the options are enabled by default.
Wireless Device Enable Allows you to enable or disable the internal wireless devices.
The options are:
•WWAN/GPS
•WLAN
•Bluetooth®
•Contactless Smartcard/ NFC
All the options are enabled by default.
Maintenance
Table 35. Maintenance
Option Description
Service Tag Displays the service tag of your computer.
Asset Tag Allows you to create a system asset tag if an asset tag is not already set.
This option is not set by default.
System setup 33
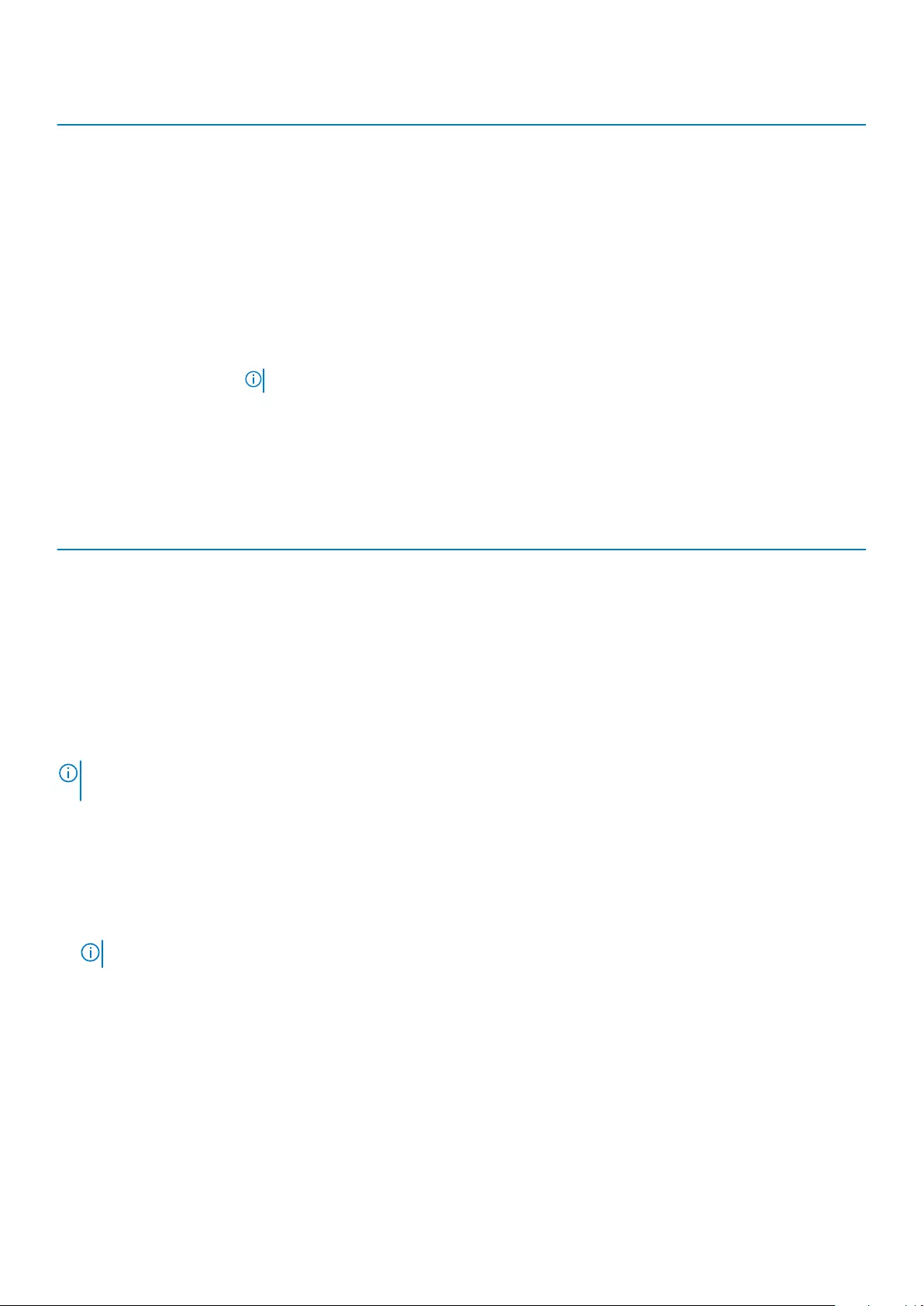
Option Description
BIOS Downgrade Allows you to flash previous revisions of the system firmware.
•Allow BIOS Downgrade
This option is set by default.
Data Wipe Allows you to securely erase data from all internal storage devices.
•Wipe on Next Boot
This option is not set by default.
Bios Recovery BIOS Recovery from Hard Drive—This option is set by default. Allows you to recover the corrupted
BIOS from a recovery file on the HDD or an external USB drive.
BIOS Auto-Recovery— Allows you to recover the BIOS automatically.
NOTE: BIOS Recovery from Hard Drive field should be enabled.
Always Perform Integrity Check—Performs integrity check on every boot.
System logs
Table 36. System Logs
Option Description
BIOS events Allows you to view and clear the System Setup (BIOS) POST events.
Thermal Events Allows you to view and clear the System Setup (Thermal) events.
Power Events Allows you to view and clear the System Setup (Power) events.
Updating the BIOS in Windows
It is recommended to update your BIOS (System Setup) when you replace the system board or if an update is available. For laptops,
ensure that your computer battery is fully charged and connected to a power before initiating a BIOS update.
NOTE: If BitLocker is enabled, it must be suspended prior to updating the system BIOS, and then re enabled after the
BIOS update is completed.
1. Restart the computer.
2. Go to Dell.com/support.
• Enter the Service Tag or Express Service Code and click Submit.
• Click Detect Product and follow the instructions on screen.
3. If you are unable to detect or find the Service Tag, click Choose from all products.
4. Choose the Products category from the list.
NOTE: Choose the appropriate category to reach the product page.
5. Select your computer model and the Product Support page of your computer appears.
6. Click Get drivers and click Drivers and Downloads.
The Drivers and Downloads section opens.
7. Click Find it myself.
8. Click BIOS to view the BIOS versions.
9. Identify the latest BIOS file and click Download.
10. Select your preferred download method in the Please select your download method below window, click Download File.
The File Download window appears.
11. Click Save to save the file on your computer.
12. Click Run to install the updated BIOS settings on your computer.
34 System setup
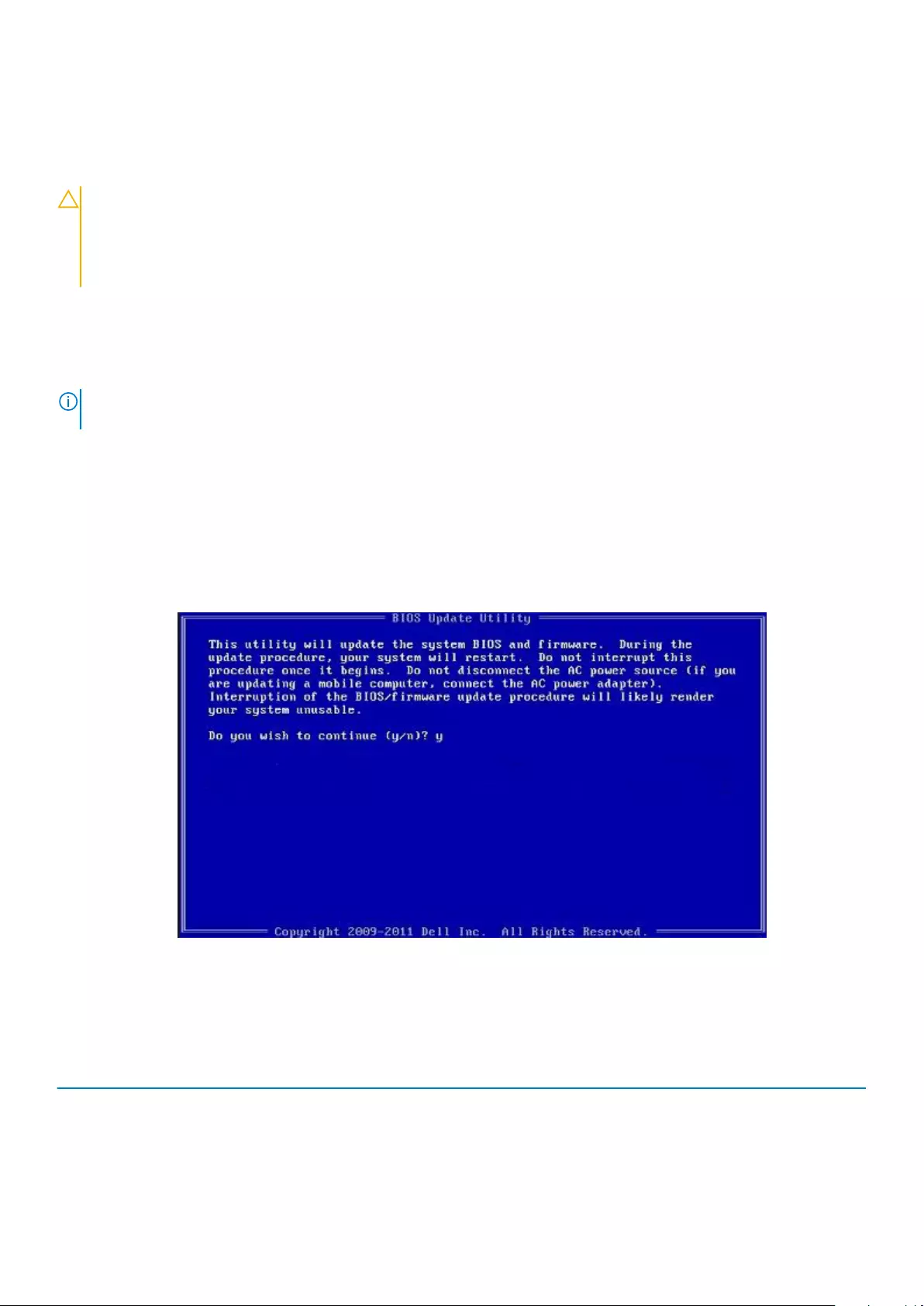
Follow the instructions on the screen.
Updating BIOS on systems with BitLocker enabled
CAUTION: If BitLocker is not suspended before updating the BIOS, the next time you reboot the system it will not
recognize the BitLocker key. You will then be prompted to enter the recovery key to progress and the system will ask for
this on each reboot. If the recovery key is not known, this can result in data loss or an unnecessary operating system
reinstall. For more information about this subject, see Knowledge Article: Updating the BIOS on Dell Systems With
BitLocker Enabled
Updating your system BIOS using a USB flash drive
If the system cannot load into Windows, but there is still a need to update the BIOS, download the BIOS file using another system and
save it to a bootable USB Flash Drive.
NOTE: You will need to use a bootable USB flash drive. Please refer to the following article for further details How to
Create a Bootable USB Flash Drive using Dell Diagnostic Deployment Package (DDDP)
1. Download the BIOS update .EXE file to another system.
2. Copy the file e.g. O9010A12.EXE onto the bootable USB flash drive.
3. Insert the USB flash drive into the system that requires the BIOS update.
4. Restart the system and press F12 when the Dell splash logo appears to display the One Time Boot Menu.
5. Using arrow keys, select USB Storage Device and click Enter.
6. The system will boot to a Diag C:\> prompt.
7. Run the file by typing the full filename, for example, O9010A12.exe and press Enter.
8. The BIOS Update Utility will load. Follow the instructions on screen.
Figure 1. DOS BIOS Update Screen
System and setup password
Table 37. System and setup password
Password type Description
System password Password that you must enter to log on to your system.
Setup password Password that you must enter to access and make changes to the
BIOS settings of your computer.
System setup 35
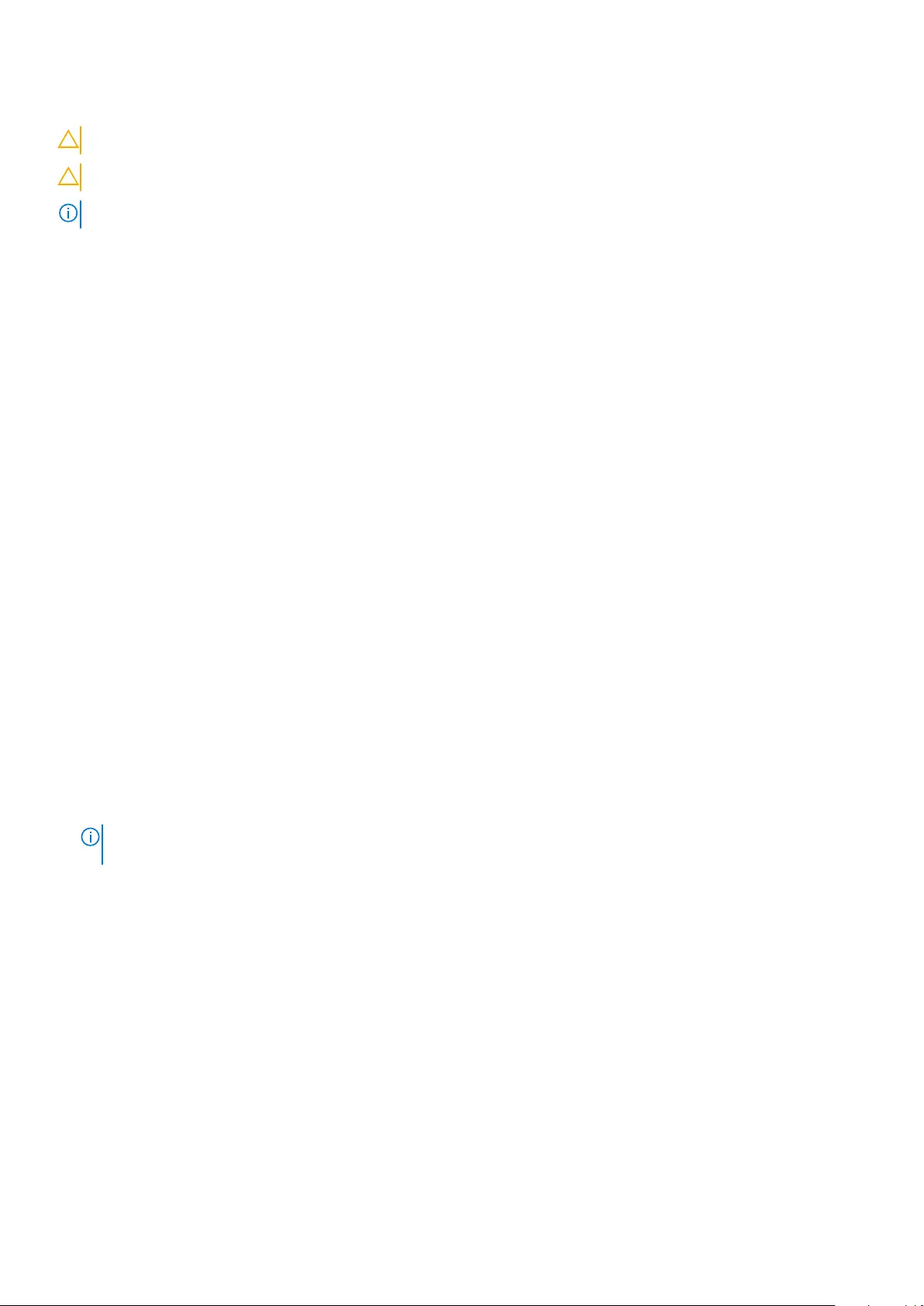
You can create a system password and a setup password to secure your computer.
CAUTION: The password features provide a basic level of security for the data on your computer.
CAUTION: Anyone can access the data stored on your computer if it is not locked and left unattended.
NOTE: System and setup password feature is disabled.
Assigning a system setup password
You can assign a new System or Admin Password only when the status is in Not Set.
To enter the system setup, press F2 immediately after a power-on or reboot.
1. In the System BIOS or System Setup screen, select Security and press Enter.
The Security screen is displayed.
2. Select System/Admin Password and create a password in the Enter the new password field.
Use the following guidelines to assign the system password:
• A password can have up to 32 characters.
• The password can contain the numbers 0 through 9.
• Only lower case letters are valid, upper case letters are not allowed.
• Only the following special characters are allowed: space, (”), (+), (,), (-), (.), (/), (;), ([), (\), (]), (`).
3. Type the system password that you entered earlier in the Confirm new password field and click OK.
4. Press Esc and a message prompts you to save the changes.
5. Press Y to save the changes.
The computer reboots.
Deleting or changing an existing system setup password
Ensure that the Password Status is Unlocked (in the System Setup) before attempting to delete or change the existing System and
Setup password. You cannot delete or change an existing System or Setup password, if the Password Status is Locked.
To enter the System Setup, press F2 immediately after a power-on or reboot.
1. In the System BIOS or System Setup screen, select System Security and press Enter.
The System Security screen is displayed.
2. In the System Security screen, verify that Password Status is Unlocked.
3. Select System Password, alter or delete the existing system password and press Enter or Tab.
4. Select Setup Password, alter or delete the existing setup password and press Enter or Tab.
NOTE: If you change the System and/or Setup password, re enter the new password when prompted. If you delete
the System and Setup password, confirm the deletion when prompted.
5. Press Esc and a message prompts you to save the changes.
6. Press Y to save the changes and exit from System Setup.
The computer restarts.
36 System setup
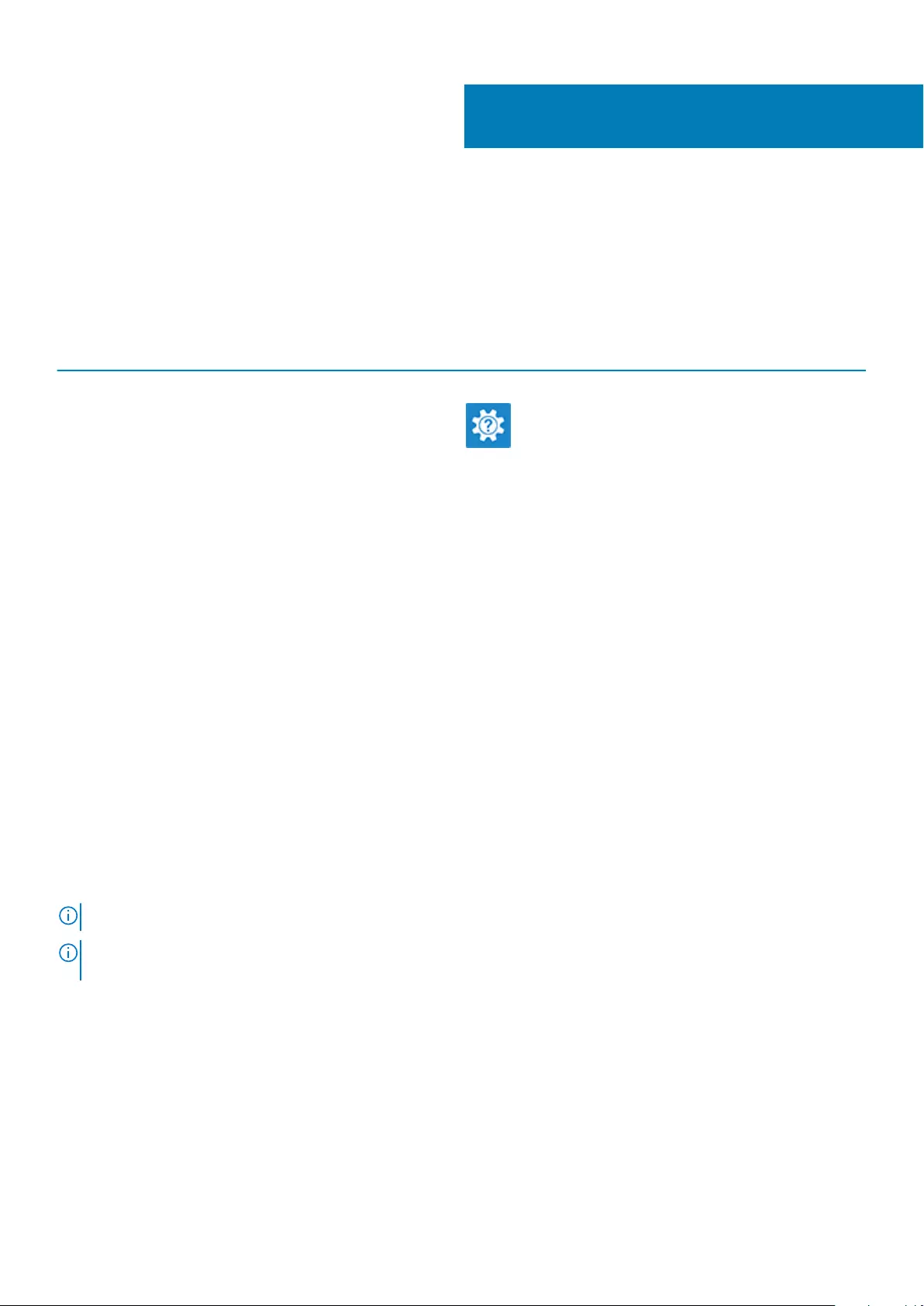
Getting help and contacting Dell
Self-help resources
You can get information and help on Dell products and services using these self-help resources:
Table 38. Self-help resources
Self-help resources Resource location
Information about Dell products and services www.dell.com
Dell Help and Support app
Accessing help In Windows search, type Help and Support, and press Enter.
Online help for operating system www.dell.com/support/windows
Troubleshooting information, user manuals, set up instructions,
product specifications, technical help blogs, drivers, software
updates, and so on.
www.dell.com/support
Dell knowledge base articles for various computer concerns 1. Go to www.dell.com/support.
2. Type the subject or keyword in the Search box.
3. Click Search to retrieve the related articles.
Learn and know the following information about your product:
• Product specifications
• Operating system
• Setting up and using your product
• Data backup
• Troubleshooting and diagnostics
• Factory and system restore
• BIOS information
See Me and My Dell at www.dell.com/support/manuals.
To locate the Me and My Dell relevant to your product, identify
your product through one of the following:
• Select Detect Product.
• Locate your product through the drop-down menu under View
Products.
• Enter the Service Tag number or Product ID in the search
bar.
Contacting Dell
To contact Dell for sales, technical support, or customer service issues, see www.dell.com/contactdell.
NOTE: Availability varies by country and product, and some services may not be available in your country.
NOTE: If you do not have an active Internet connection, you can find contact information about your purchase invoice,
packing slip, bill, or Dell product catalog.
8
Getting help and contacting Dell 37
