Table of Contents
DELL 9510 User Manual
Displayed below is the user manual for 9510 by DELL which is a product in the Notebooks category. This manual has pages.
Related Manuals
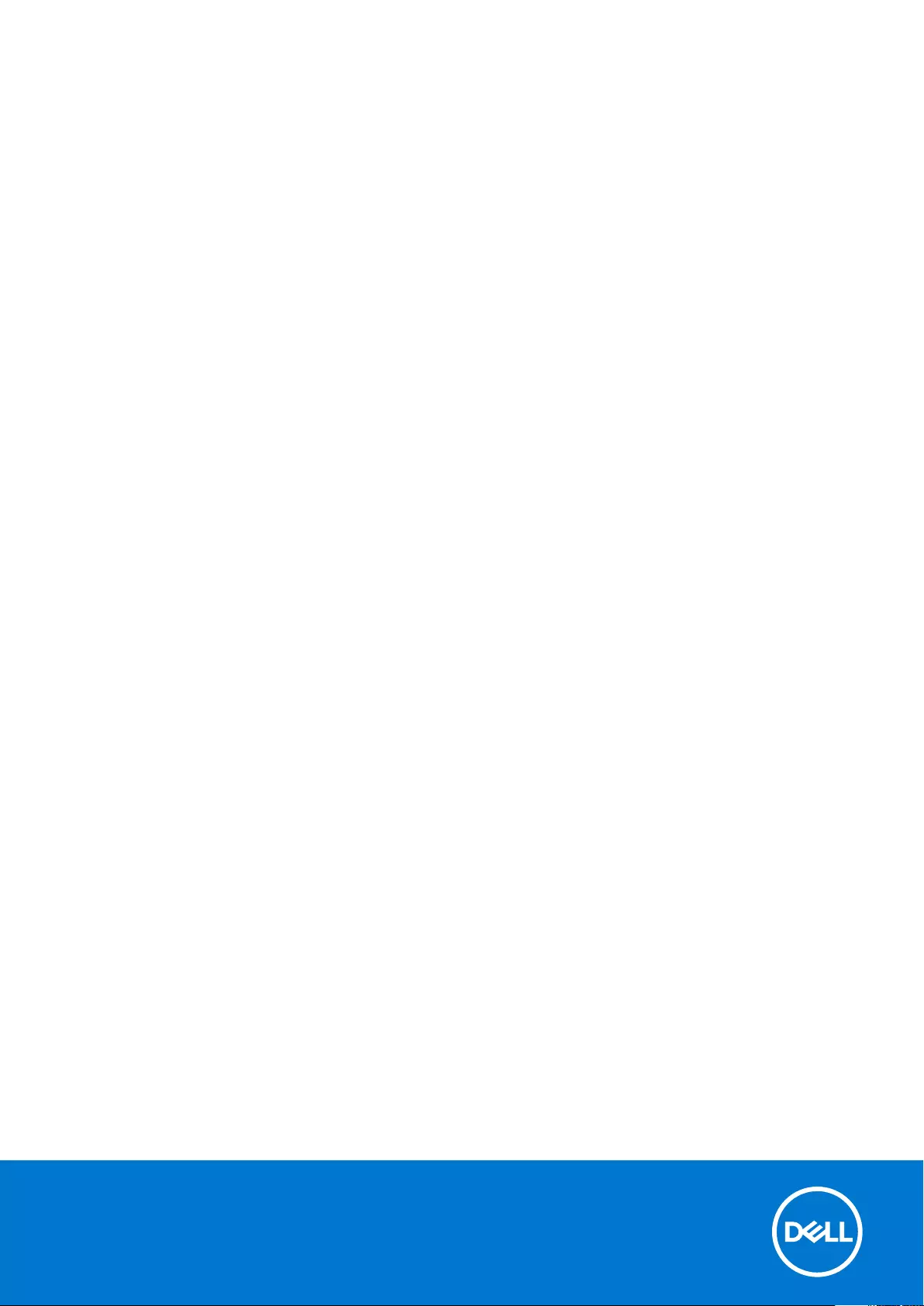
Latitude 9510
Setup and specifications guide
Regulatory Model: P94F/P95F
Regulatory Type: P94F001/P95F001
April 2021
Rev. A02
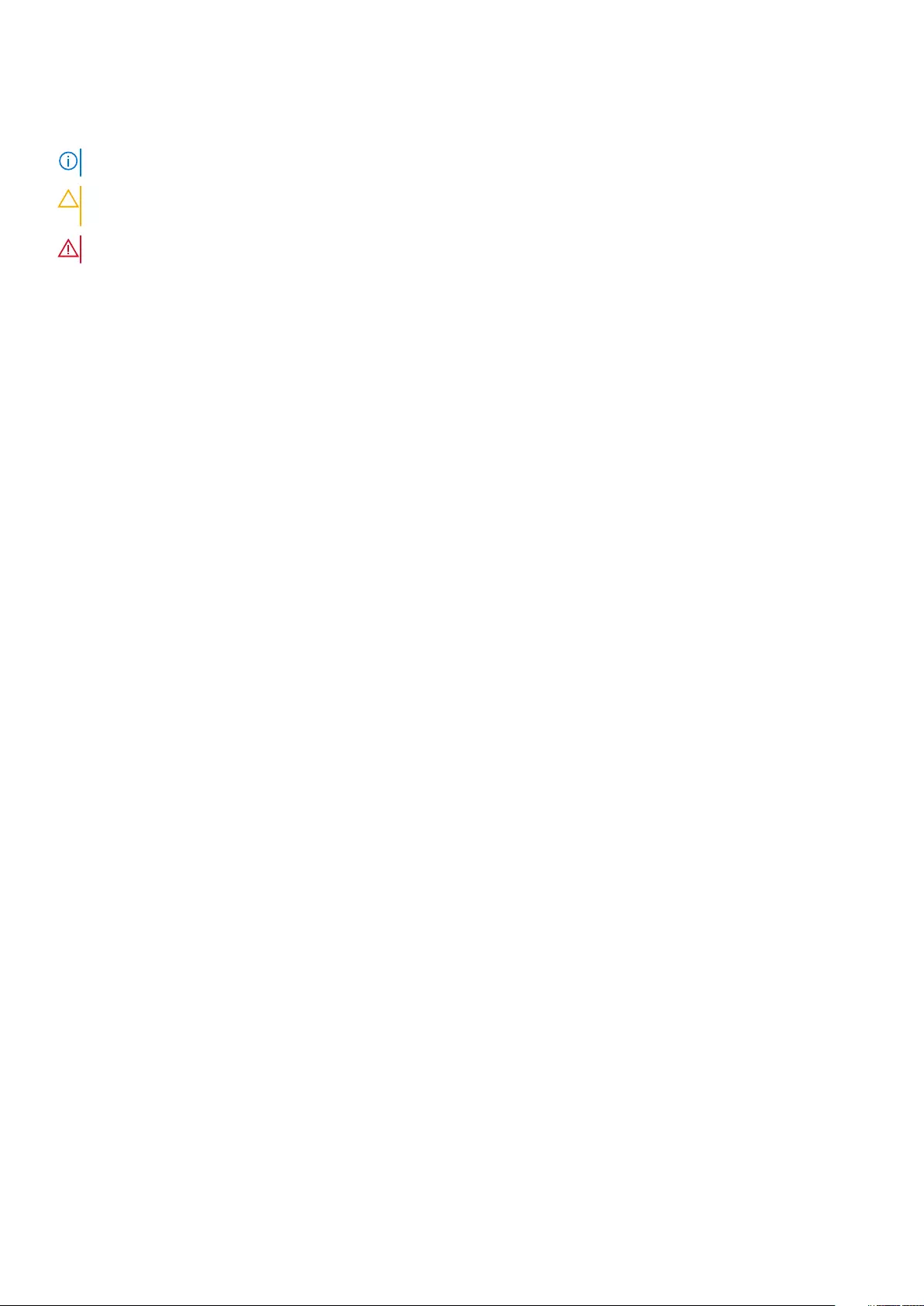
Notes, cautions, and warnings
NOTE: A NOTE indicates important information that helps you make better use of your product.
CAUTION: A CAUTION indicates either potential damage to hardware or loss of data and tells you how to avoid
the problem.
WARNING: A WARNING indicates a potential for property damage, personal injury, or death.
© 2020 2021 Dell Inc. or its subsidiaries. All rights reserved. Dell, EMC, and other trademarks are trademarks of Dell Inc. or its subsidiaries.
Other trademarks may be trademarks of their respective owners.
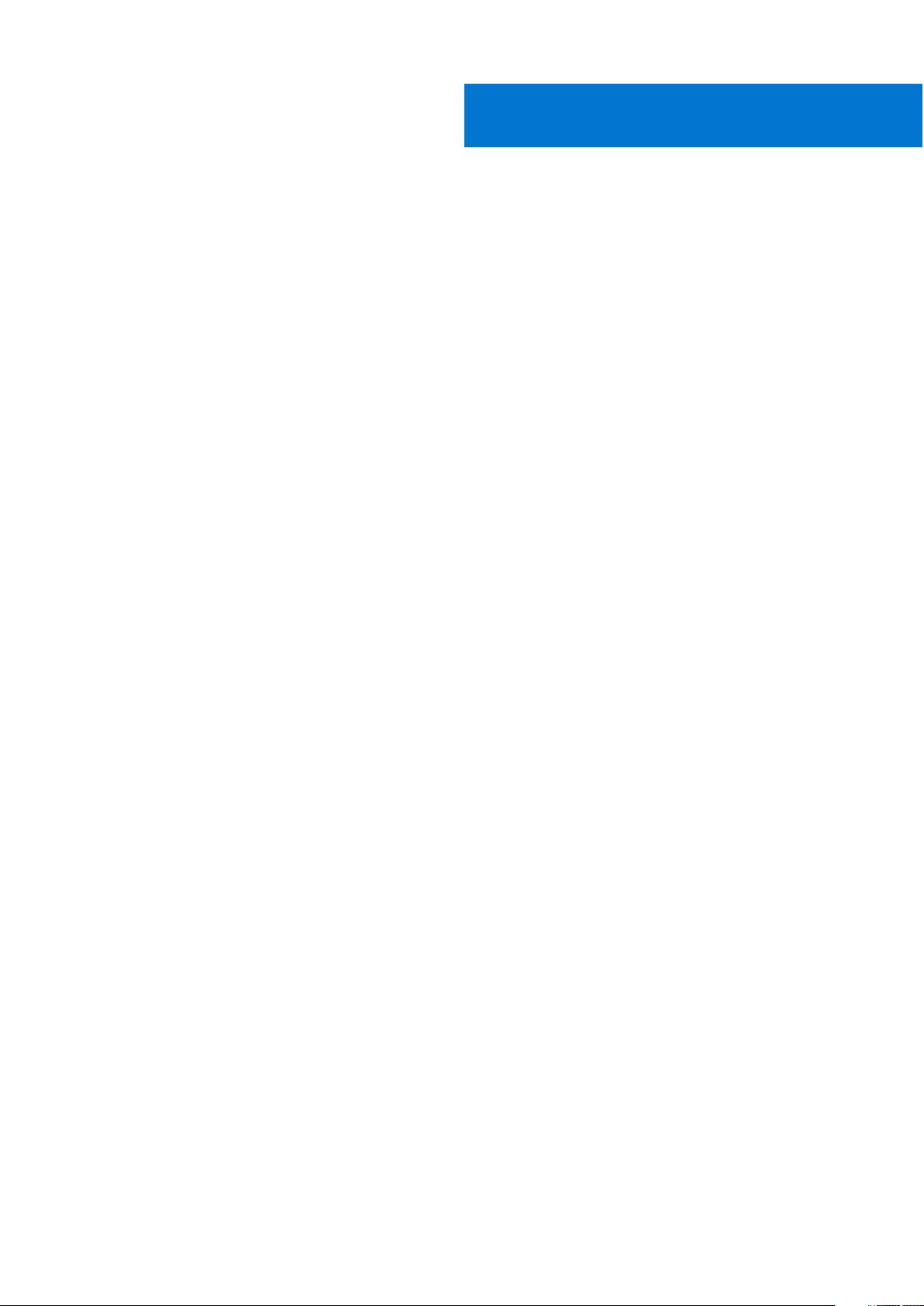
Chapter 1: Set up your Latitude 9510.............................................................................................5
Chapter 2: Latitude 9510 views..................................................................................................... 7
Display view ..........................................................................................................................................................................7
Top view (Convertible)...................................................................................................................................................... 8
Top view ............................................................................................................................................................................... 9
Right view............................................................................................................................................................................ 10
Left view.............................................................................................................................................................................. 10
Bottom view.........................................................................................................................................................................11
Chapter 3: Modes........................................................................................................................ 12
Tablet mode.........................................................................................................................................................................12
Laptop mode....................................................................................................................................................................... 13
Tent mode............................................................................................................................................................................14
Stand mode......................................................................................................................................................................... 15
Chapter 4: Specifications of Latitude 9510.................................................................................. 16
Dimensions and weight..................................................................................................................................................... 16
Processors..................................................................................................................................................................... 16
Processors........................................................................................................................................................................... 17
Chipset..................................................................................................................................................................................17
Operating system...............................................................................................................................................................18
Memory.................................................................................................................................................................................18
Ports and connectors........................................................................................................................................................18
Storage................................................................................................................................................................................. 19
Audio..................................................................................................................................................................................... 19
Media-card reader............................................................................................................................................................. 19
Keyboard............................................................................................................................................................................. 20
Camera.................................................................................................................................................................................20
Fingerprint reader (optional)........................................................................................................................................... 21
Touchpad............................................................................................................................................................................. 21
Touchpad gestures...................................................................................................................................................... 21
Power adapter.................................................................................................................................................................... 21
Battery................................................................................................................................................................................. 22
Display.................................................................................................................................................................................. 23
Wireless module................................................................................................................................................................. 23
Computer environment.................................................................................................................................................... 24
Chapter 5: System setup............................................................................................................. 25
Boot menu...........................................................................................................................................................................25
Navigation keys..................................................................................................................................................................25
Boot Sequence...................................................................................................................................................................26
System setup options.......................................................................................................................................................26
General options............................................................................................................................................................ 26
Contents
Contents 3
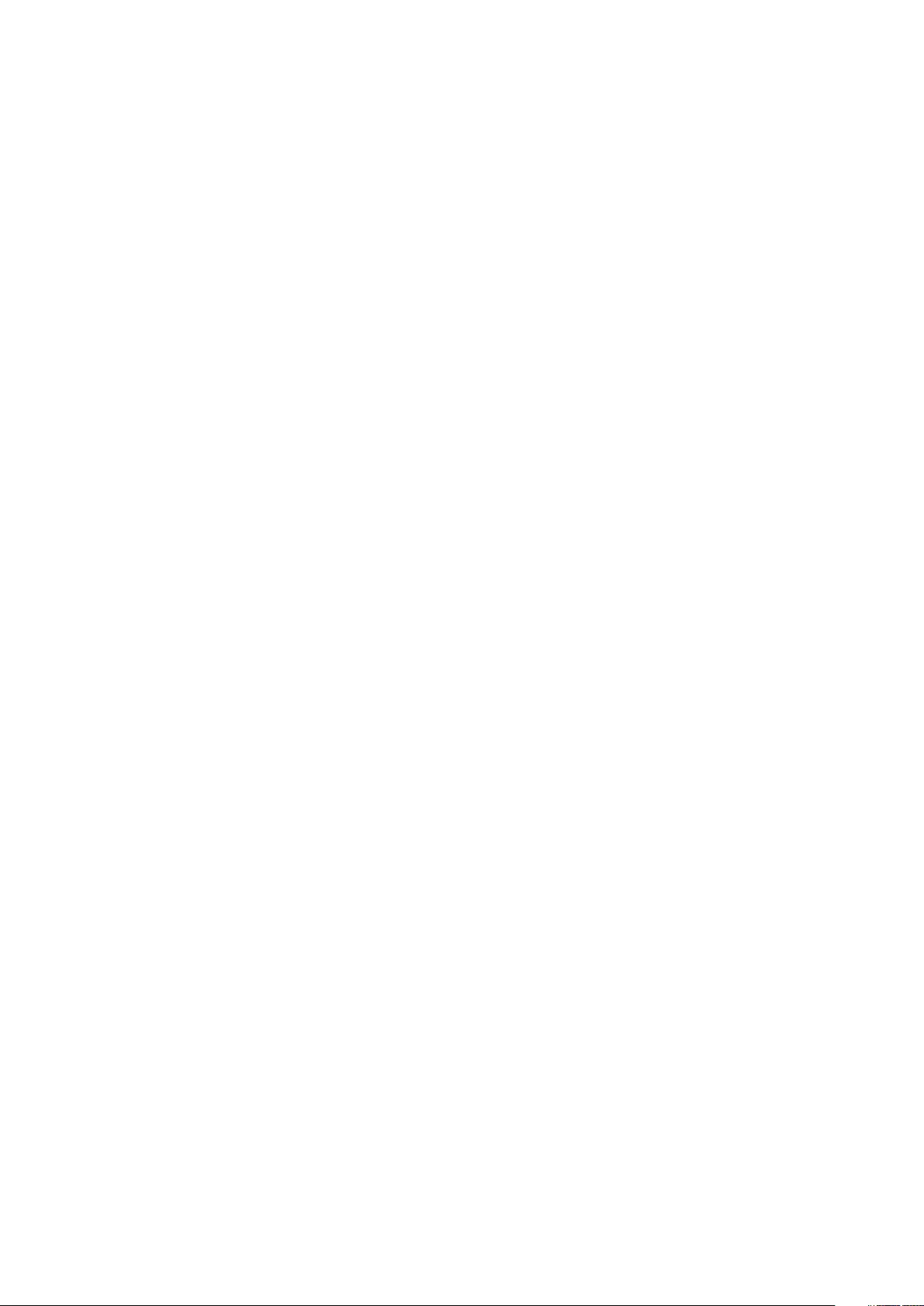
System configuration..................................................................................................................................................27
Video screen options.................................................................................................................................................. 29
Security..........................................................................................................................................................................29
Secure Boot...................................................................................................................................................................31
Intel Software Guard Extensions options.............................................................................................................. 32
Performance................................................................................................................................................................. 32
Power management.................................................................................................................................................... 33
Post behavior................................................................................................................................................................34
Manageability................................................................................................................................................................35
Virtualization support................................................................................................................................................. 36
Wireless options...........................................................................................................................................................36
Maintenance................................................................................................................................................................. 37
System logs...................................................................................................................................................................37
SupportAssist System Resolution........................................................................................................................... 38
Updating the BIOS in Windows .................................................................................................................................... 38
Updating BIOS on systems with BitLocker enabled............................................................................................39
Updating your system BIOS using a USB flash drive..........................................................................................39
System and setup password...........................................................................................................................................39
Assigning a system setup password....................................................................................................................... 40
Deleting or changing an existing system setup password.................................................................................40
Chapter 6: Troubleshooting......................................................................................................... 41
Dell SupportAssist Pre-boot System Performance Check diagnostics................................................................ 41
Running the SupportAssist Pre-Boot System Performance Check.................................................................41
Diagnostics.......................................................................................................................................................................... 41
Diagnostic error messages.............................................................................................................................................. 43
System error messages................................................................................................................................................... 46
WiFi power cycle............................................................................................................................................................... 46
Chapter 7: Getting help............................................................................................................... 47
Contacting Dell...................................................................................................................................................................47
4Contents
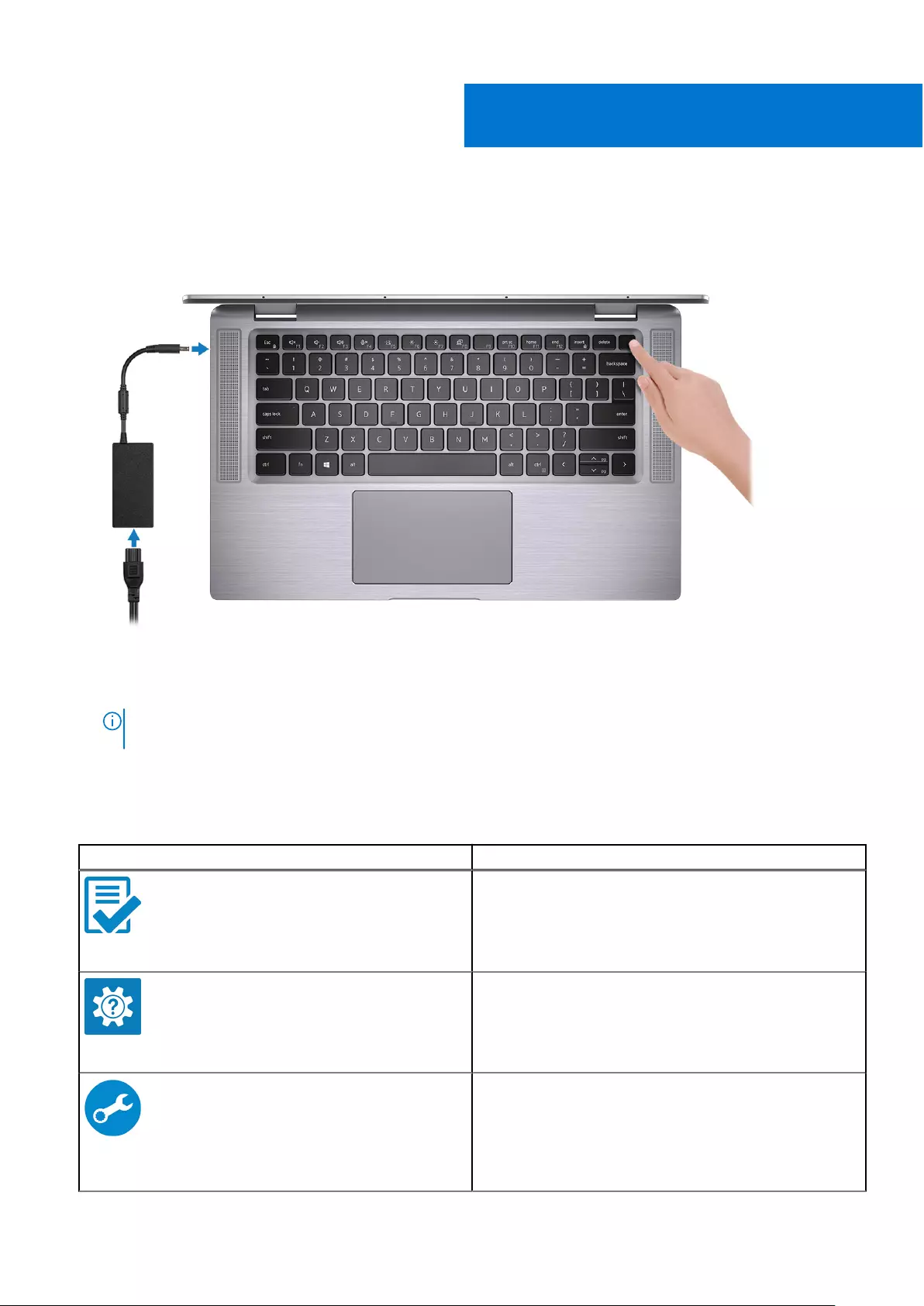
Set up your Latitude 9510
1. Connect the power adapter and press the power button.
2. Finish the Windows system setup.
3. Follow the on-screen instructions to complete the setup. When setting up, Dell recommends that you:
●Connect to a network for Windows updates.
NOTE: If connecting to a secured wireless network, enter the password for the wireless network access when
prompted.
●Sign in or create and account if the internet is connected, or create an offline account if its not.
●On the Support and Protection screen, enter your contact details.
4. Locate and use Dell apps from the Windows Start menu—Recommended
Table 1. Locate Dell apps
Dell apps Details
Dell Product Registration
Register your computer with Dell.
Dell Help & Support
Access help and support for your computer.
SupportAssist
Proactively checks the health of your computer’s hardware
and software.
1
Set up your Latitude 9510 5
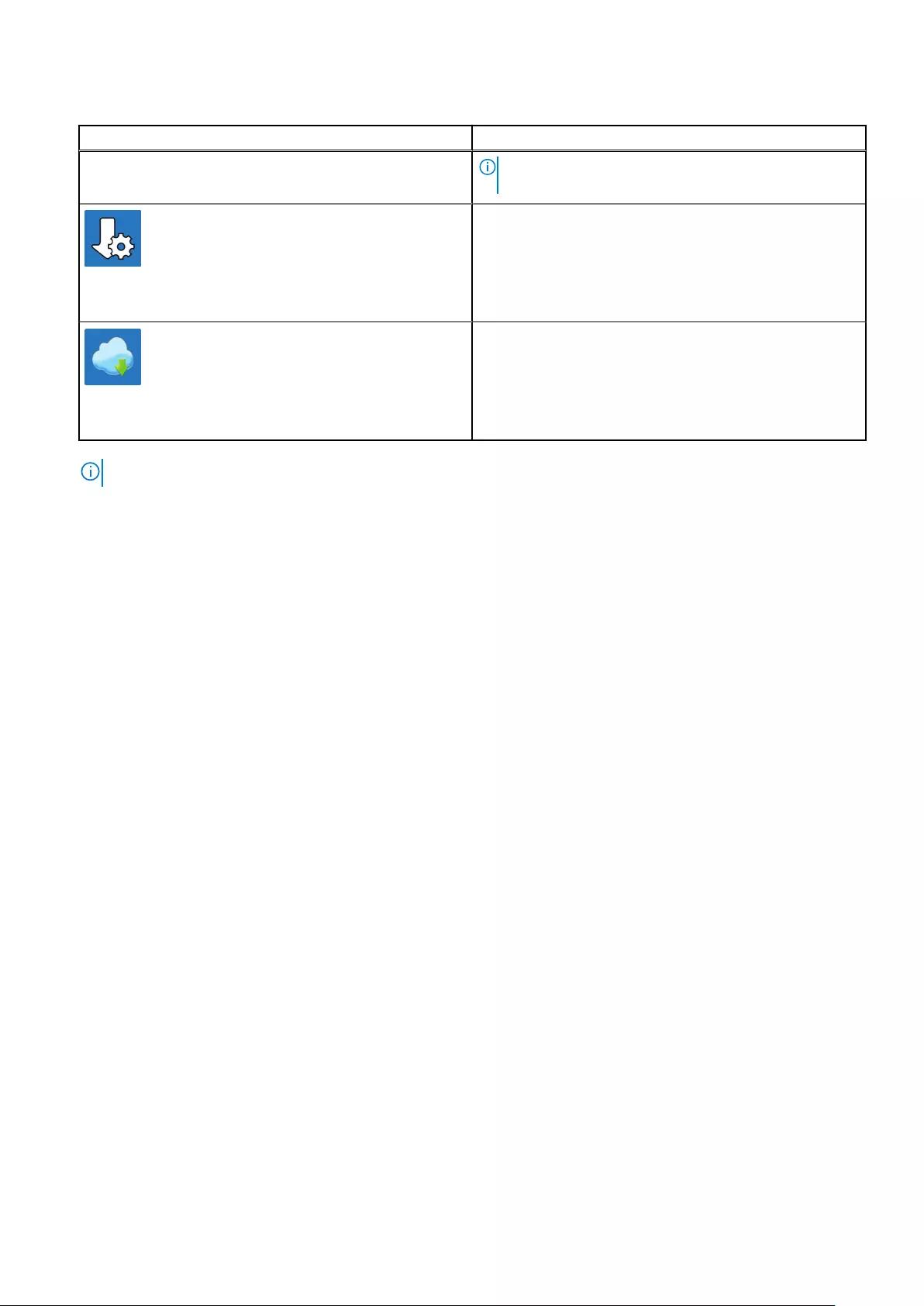
Table 1. Locate Dell apps (continued)
Dell apps Details
NOTE: Renew or upgrade your warranty by clicking the
warranty expiry date in SupportAssist.
Dell Update
Updates your computer with critical fixes and important
device drivers as they become available.
Dell Digital Delivery
Download software applications including software that is
purchased but not pre-installed on your computer.
5. Create recovery drive for Windows.
NOTE: It is recommended to create a recovery drive to troubleshoot and fix problems that may occur with Windows.
6 Set up your Latitude 9510
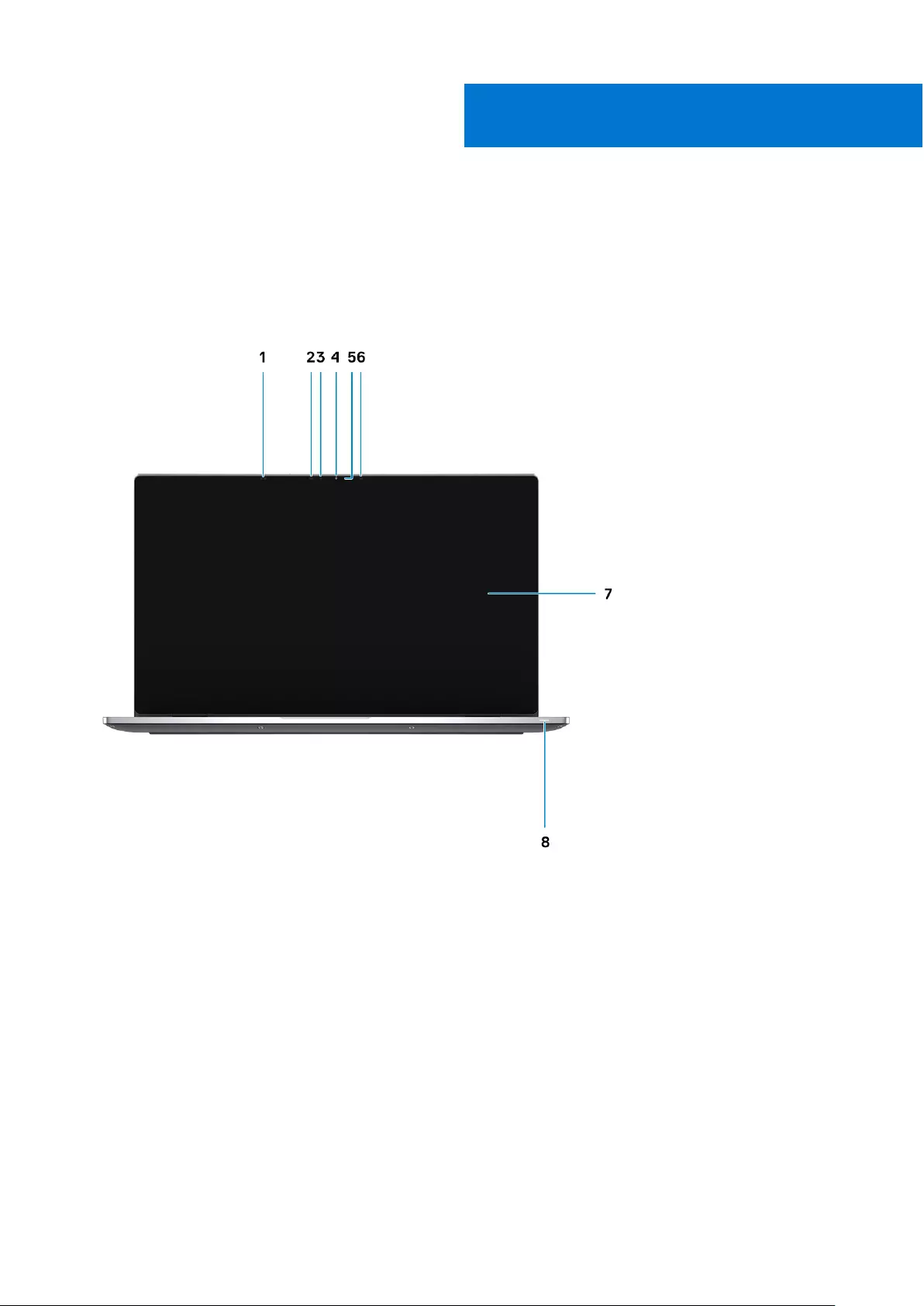
Latitude 9510 views
Display view
1. Proximity sensor 2. IR emitter
3. Ambient Light Sensor (ALS) 4. Camera (IR/RGB)
5. Camera status light 6. IR emitter
7. Display panel 8. Battery status light / Diagnostics status light
2
Latitude 9510 views 7
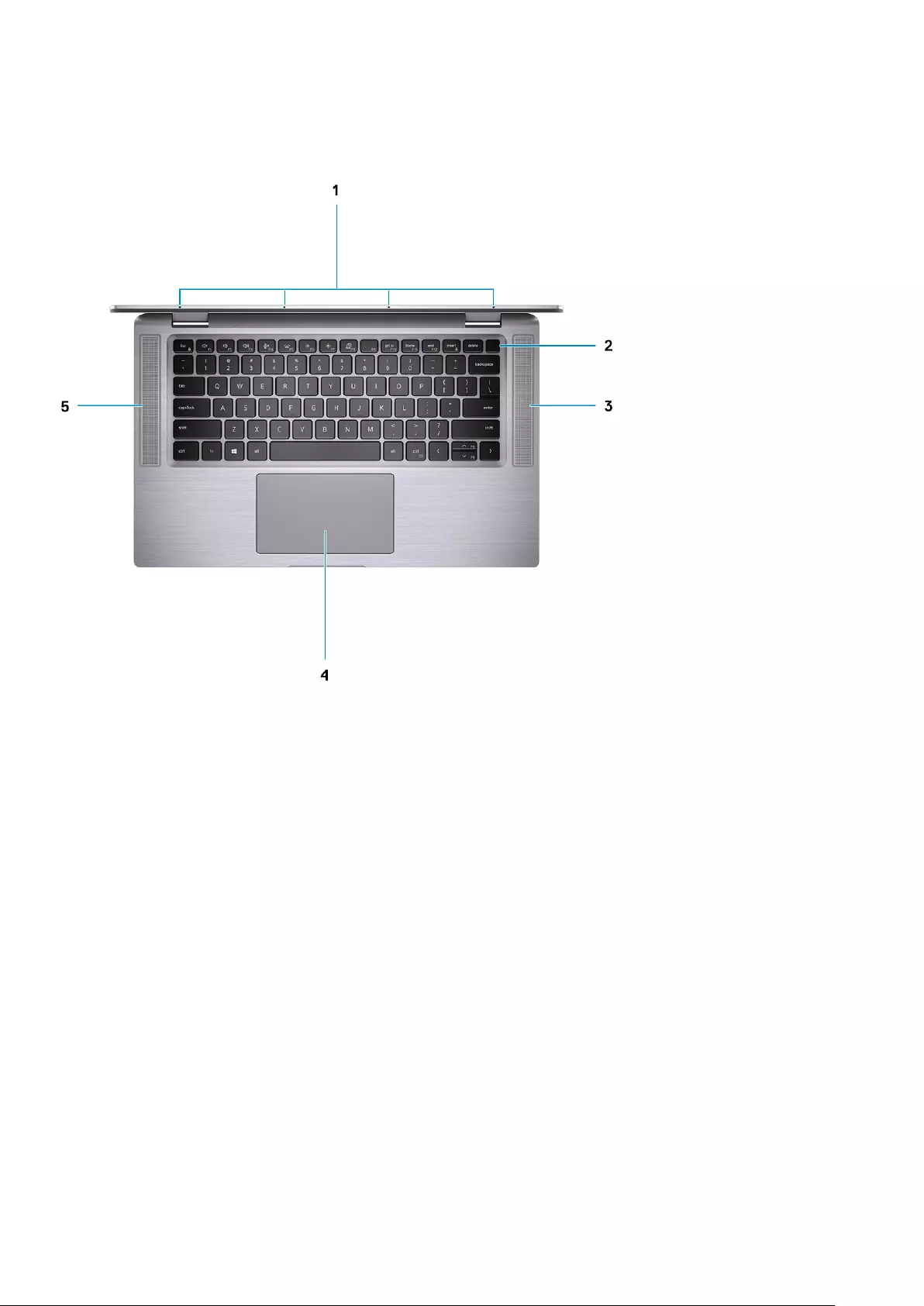
Top view (Convertible)
1. Microphones 2. Power button
3. Right speaker 4. Touchpad
5. Left speaker
8 Latitude 9510 views
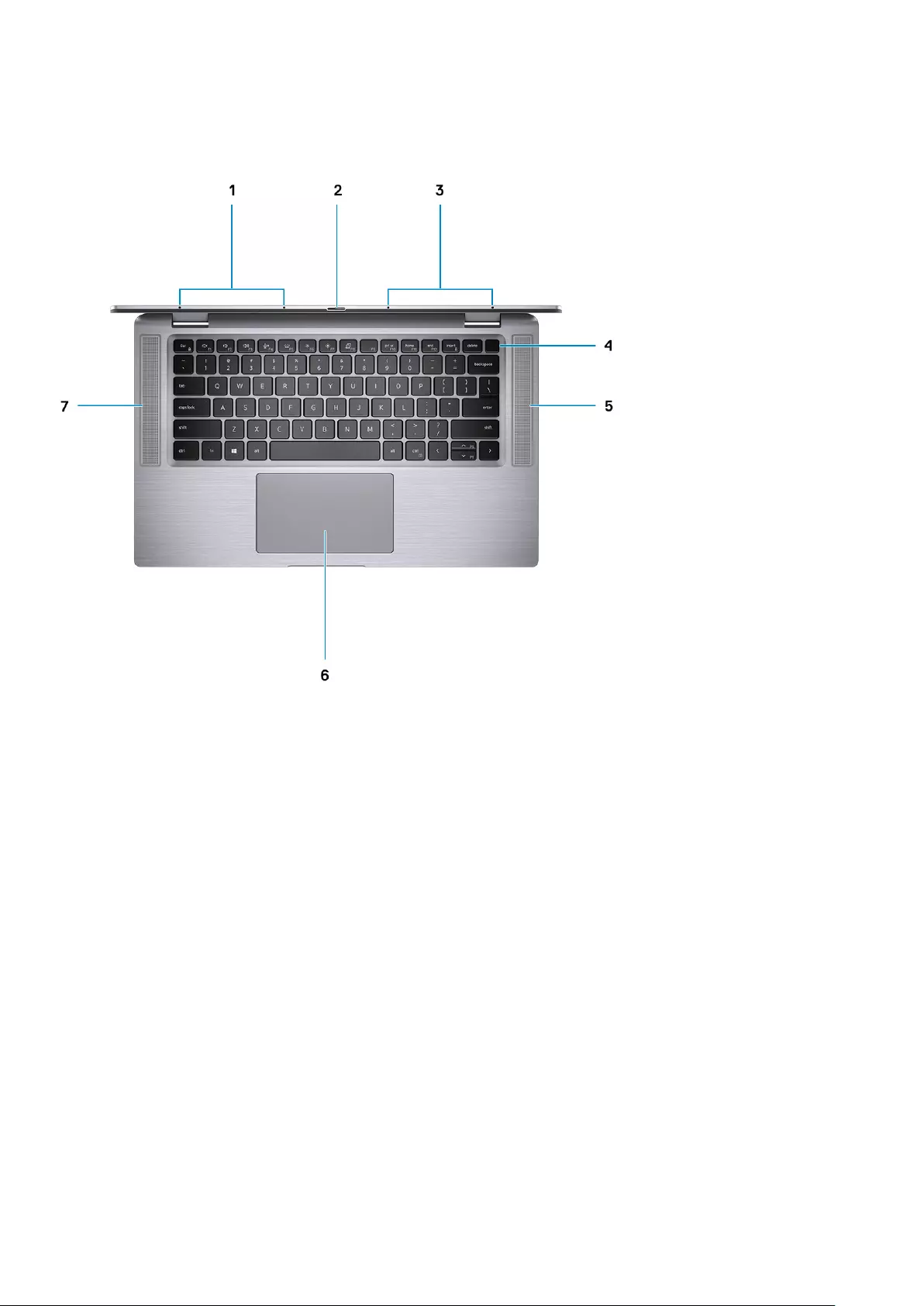
Top view
1. Left Microphone 2. Camera shutter
3. Right Microphone 4. Power button with fingerprint reader (optional)
5. Right speaker 6. Touchpad with NFC (optional)
7. Left speaker
Latitude 9510 views 9
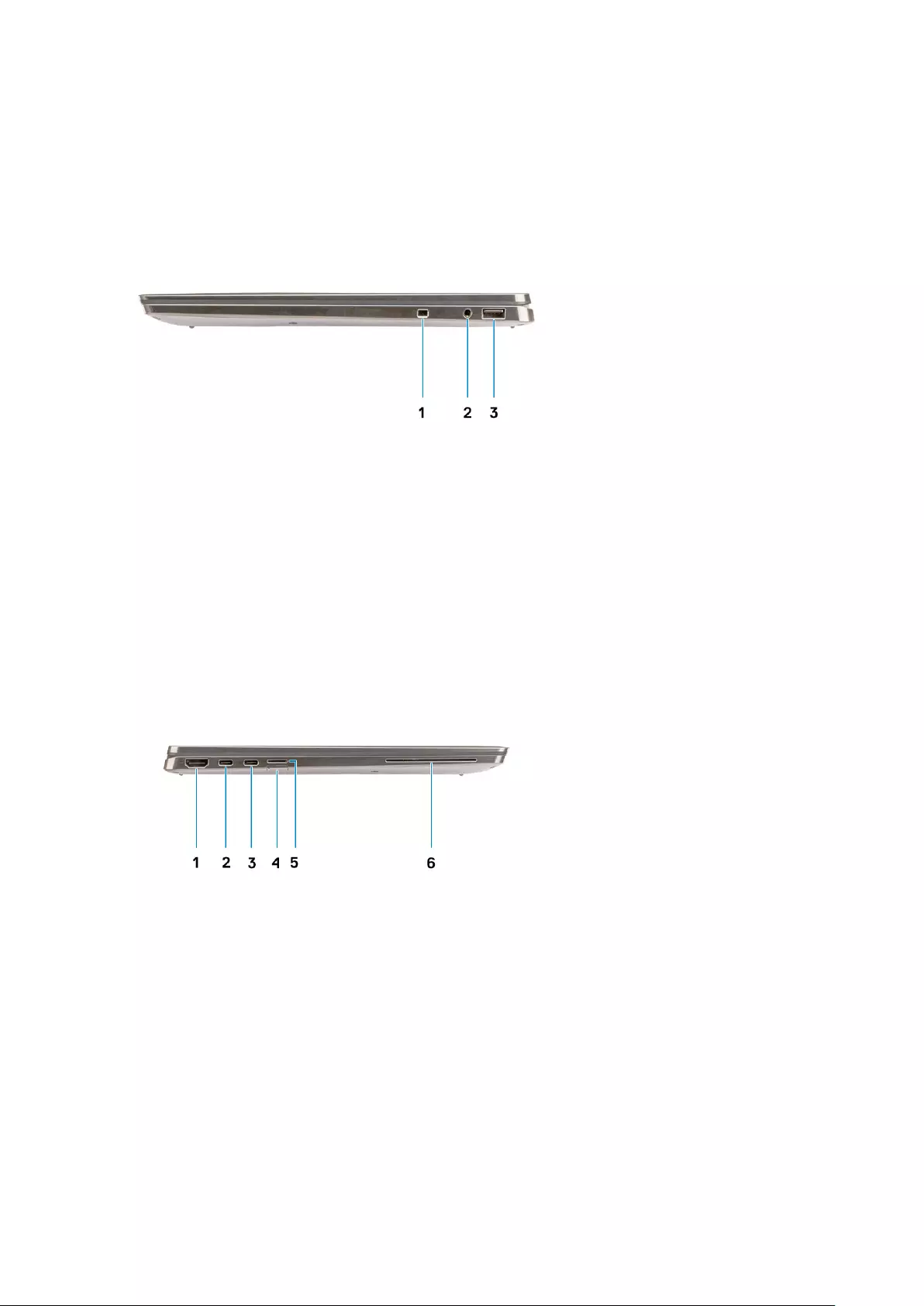
Right view
1. Security-cable slot (wedge-shaped)
2. 3.5 mm universal audio jack
3. USB 3.2 Gen 1 Type-A port with PowerShare
Left view
1. HDMI 2.0 Port 2. USB 3.2 Gen 2 Type-C port with Thunderbolt 3/Power
Delivery/DisplayPort
3. USB 3.2 Gen 2 Type-C port with Thunderbolt 3/Power
Delivery/DisplayPort
4. SIM card slot
5. microSD-card slot 6. Contacted smart card reader (optional)
10 Latitude 9510 views
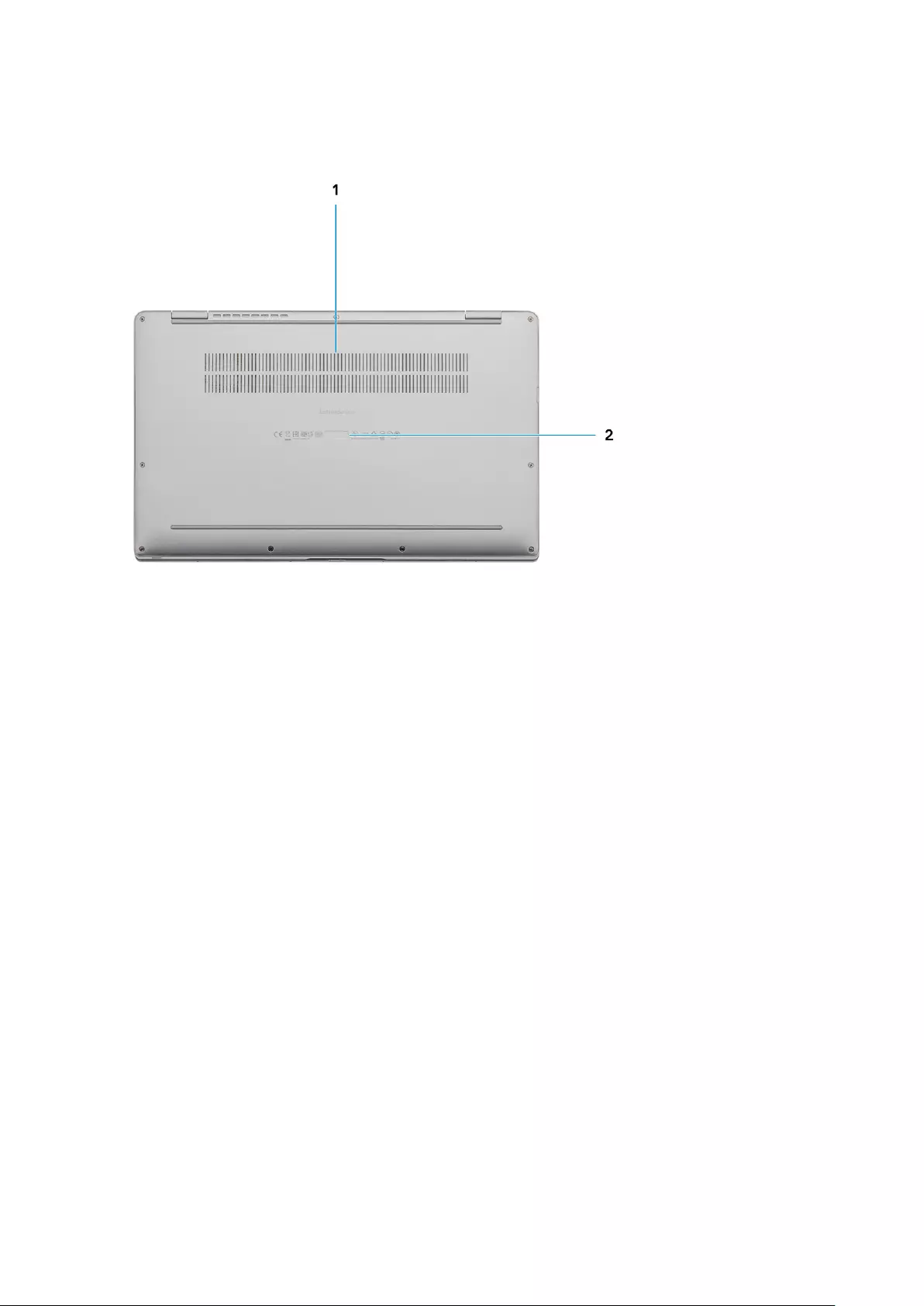
Bottom view
1. Thermal vent
2. Service Tag label
Latitude 9510 views 11

Modes
NOTE: The modes are applicable only to Latitude 9510 (Convertible).
Tablet mode
3
12 Modes

Laptop mode
Modes 13

Tent mode
14 Modes

Stand mode
Modes 15
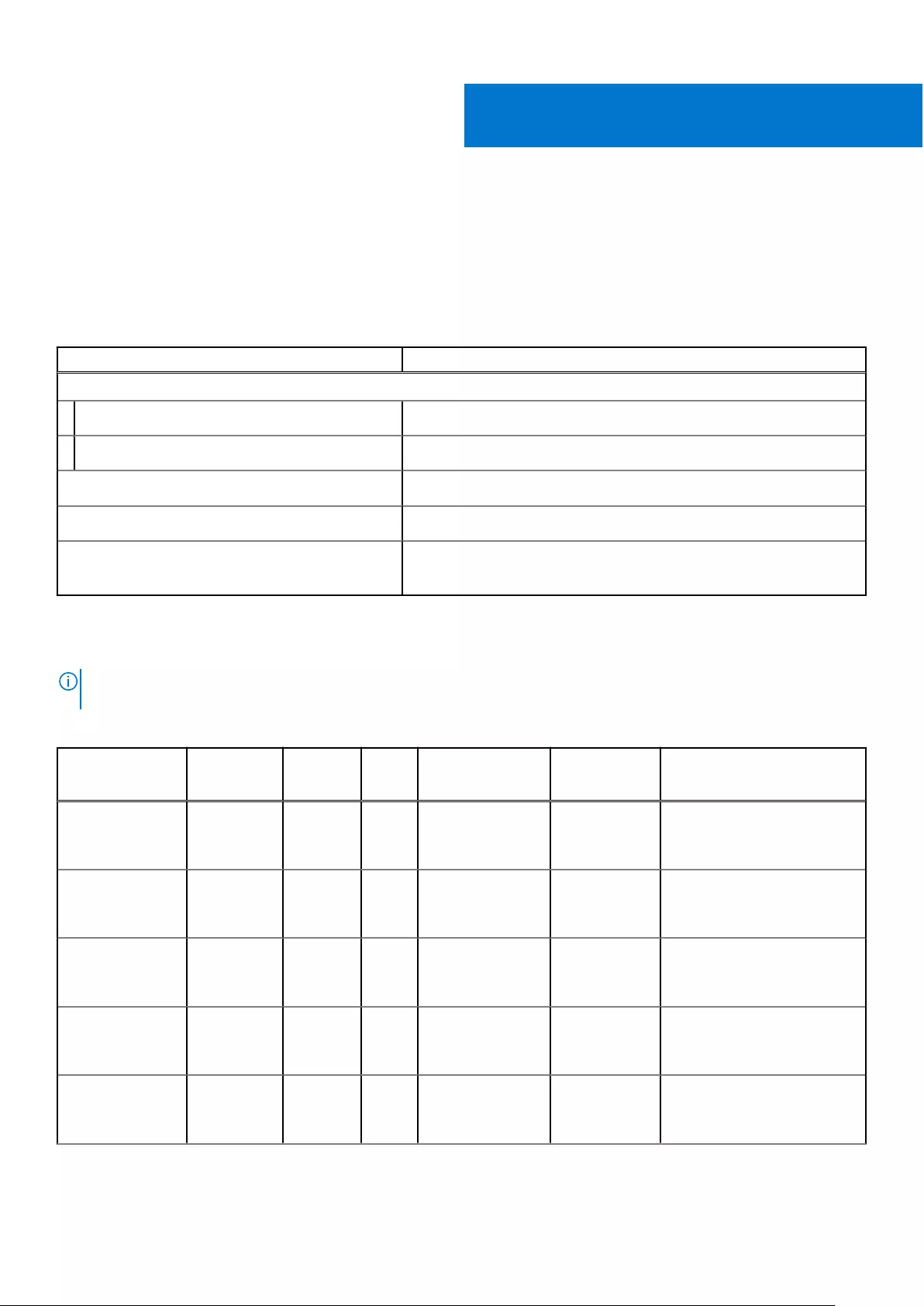
Specifications of Latitude 9510
Dimensions and weight
Table 2. Dimensions and weight
Description Values
Height:
Front 8.23 mm (0.32 in.)
Rear 13.99 mm (0.55 in.)
Width 340.20 mm (13.39 in.)
Depth 215.80 mm (8.49 in.)
Weight (maximum) ●Convertible weight: 1.50 kg (3.30 lb)
●Laptop weight: 1.40 kg (3.10 lb)
Processors
NOTE: Processor numbers are not a measure of performance. Processor availability is subject to change and may vary by
region/country.
Table 3. Processors
Processors Wattage Core
count
Threa
d
count
Speed Cache Integrated graphics
10th Generation
Intel® Core™
i5-10210U
15 W 4 8 1.6 GHz - 3.9 GHz 6 MB Intel UHD Graphics
10th Generation
Intel® Core™
i5-10310U
15 W 4 8 1.6 GHz to 4.0 GHz 6 MB Intel UHD Graphics
10th Generation
Intel® Core™
i7-10610U
15 W 4 8 1.8 GHz - 4.3 GHz 8 MB Intel UHD Graphics
10th Generation
Intel® Core™
i7-10710U
15 W 6 12 1.1 GHz - 3.9 GHz 12 MB Intel UHD Graphics
10th Generation
Intel® Core™
i7-10810U
15 W 4 8 1.1 GHz - 4.0 GHz 12 MB Intel UHD Graphics
4
16 Specifications of Latitude 9510
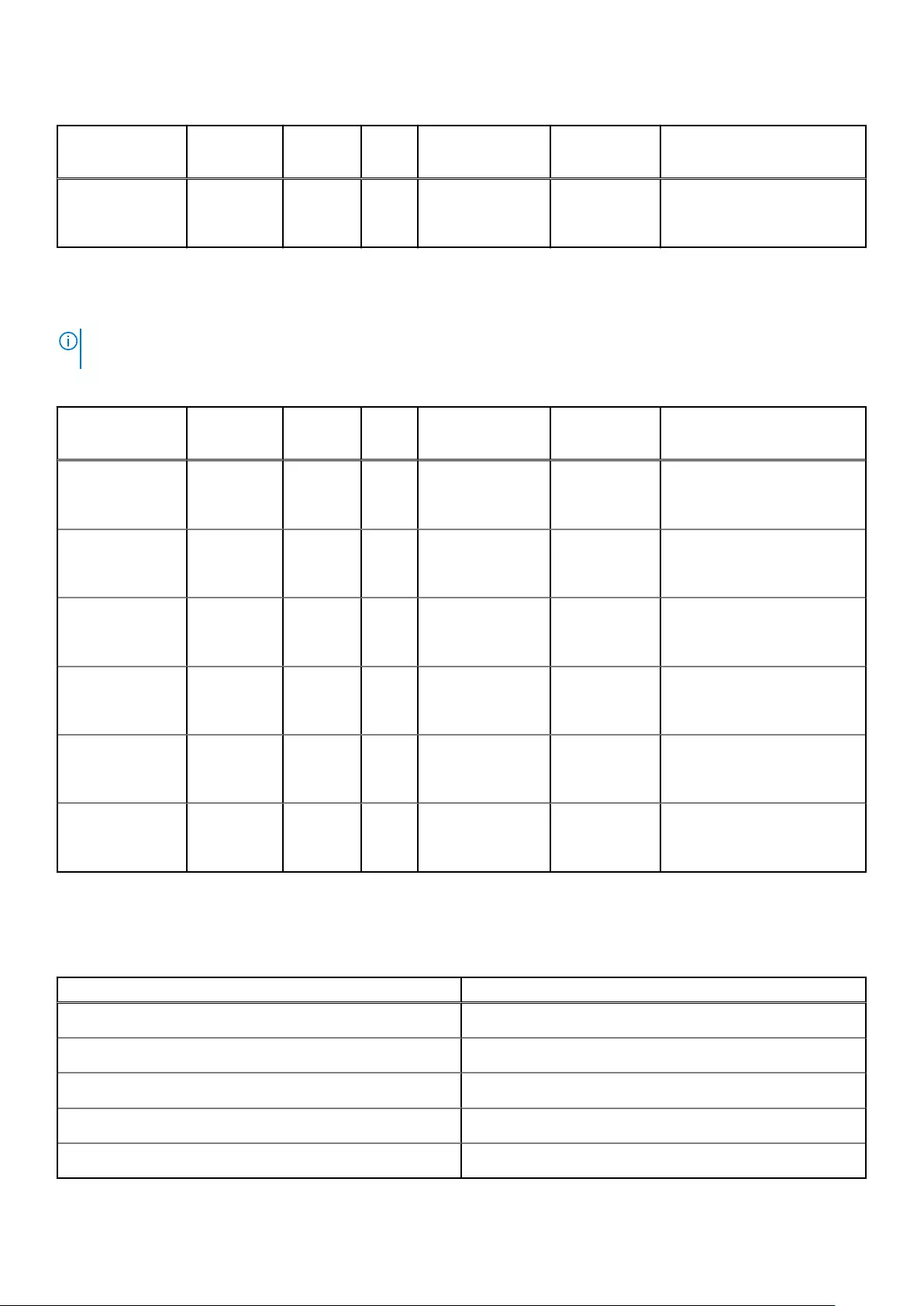
Table 3. Processors (continued)
Processors Wattage Core
count
Threa
d
count
Speed Cache Integrated graphics
10th Generation
Intel® Core™
i7-10510U
15 W 4 8 1.8 GHz - 4.9 GHz 8 MB TBD
Processors
NOTE: Processor numbers are not a measure of performance. Processor availability is subject to change and may vary by
region/country.
Table 4. Processors
Processors Wattage Core
count
Threa
d
count
Speed Cache Integrated graphics
10th Generation
Intel® Core™
i5-10210U
15 W 4 8 1.6 GHz - 3.9 GHz 6 MB Intel UHD Graphics
10th Generation
Intel® Core™
i5-10310U
15 W 4 8 1.6 GHz to 4.0 GHz 6 MB Intel UHD Graphics
10th Generation
Intel® Core™
i7-10610U
15 W 4 8 1.8 GHz - 4.3 GHz 8 MB Intel UHD Graphics
10th Generation
Intel® Core™
i7-10710U
15 W 6 12 1.1 GHz - 3.9 GHz 12 MB Intel UHD Graphics
10th Generation
Intel® Core™
i7-10810U
15 W 4 8 1.1 GHz - 4.0 GHz 12 MB Intel UHD Graphics
10th Generation
Intel® Core™
i7-10510U
15 W 4 8 1.8 GHz - 4.9 GHz 8 MB TBD
Chipset
Table 5. Chipset
Description Values
Chipset Intel Q470
Processor 10th Generation Intel® Core™ i5 / i7
DRAM bus width 64-bits
Flash EPROM 32 MB
PCIe bus Up to Gen 3.0
Specifications of Latitude 9510 17
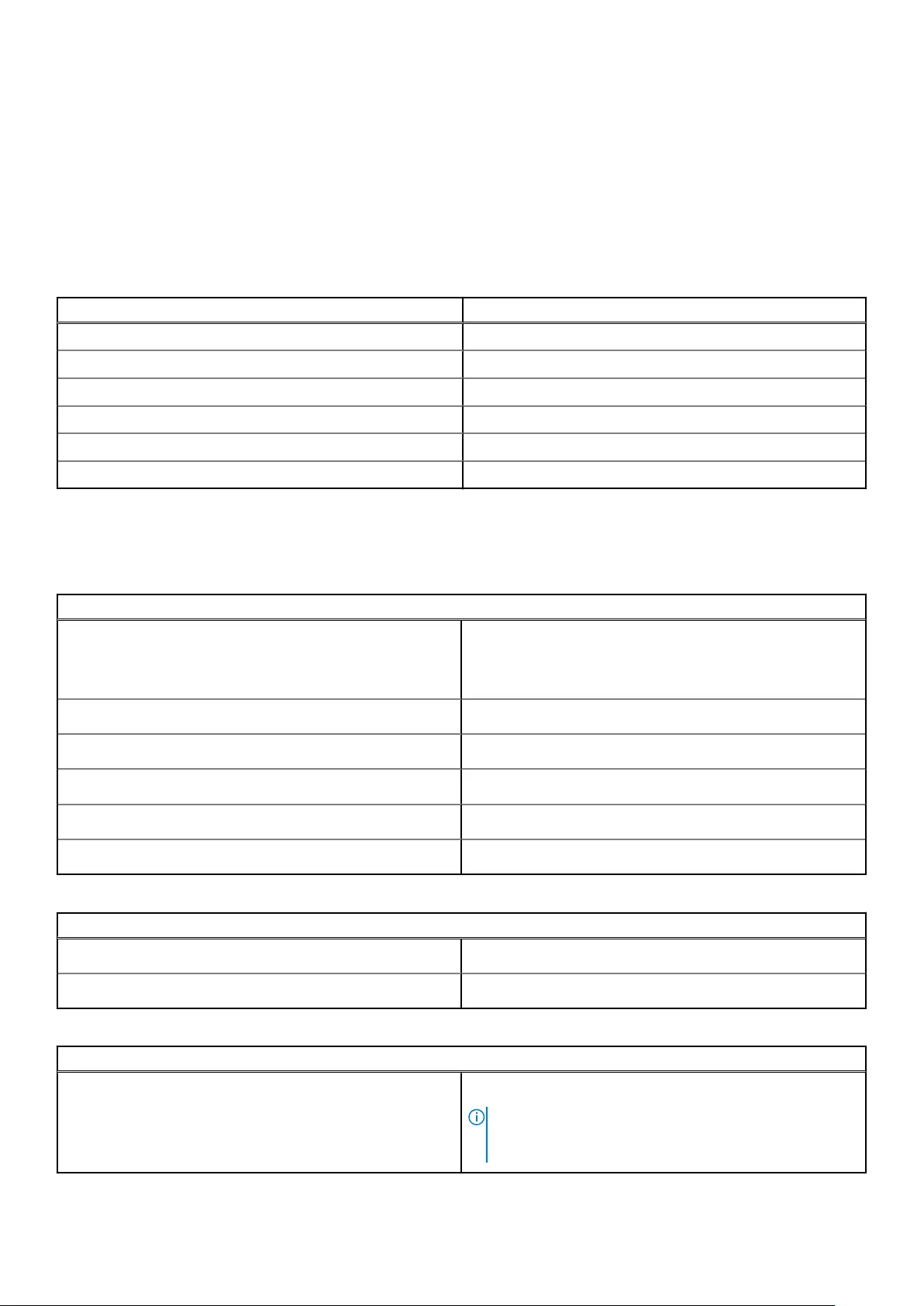
Operating system
●Windows 10 Professional (64-bit)
●Windows 10 Home (64-bit)
Memory
Table 6. Memory specifications
Description Values
Slots On-board memory
Type LPDDR3
Speed 2133 MHz
Maximum memory 16 GB
Minimum memory 8 GB
Memory size (onboard) 8 GB, 16 GB
Ports and connectors
Table 7. Ports and connectors
Ports and connectors
USB ●Two USB 3.2 Gen 2 Type-C ports with Thunderbolt 3/
Power Delivery/DisplayPort
●One USB 3.2 Gen 1 Type-A port with Power Delivery
Audio One Combo Mic/Headphone Jack
Video One HDMI 2.0 port
Docking port Supports docking through the Type-C ports
Power adapter port Two Power adapter USB Type-C ports
Security One Security-cable slot (wedge-shaped)
Table 8. External ports
External
Media-card reader 1 microSD-card 4.0 slot
SIM 1 uSIM slot (WWAN only)
Table 9. Internal ports and connectors
Internal
M.2 ●One M.2 2230 slot for solid-state drive
NOTE: To learn more about the features of different
types of M.2 cards, see the knowledge base article
SLN301626.
18 Specifications of Latitude 9510
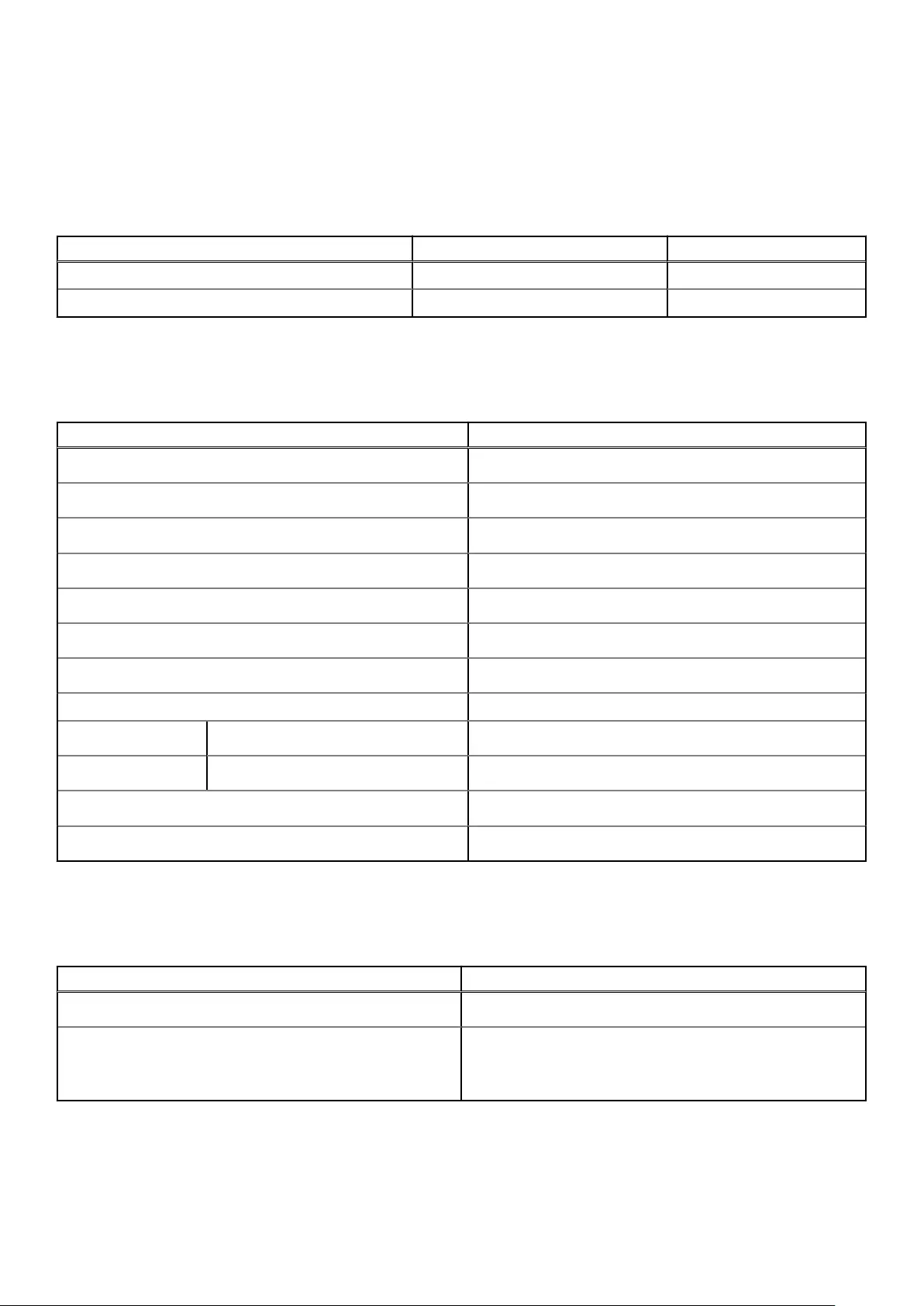
Storage
Your computer supports the following configuration:
The primary drive of your computer varies with the storage configuration.
Table 10. Storage specifications
Storage type Interface type Capacity
M.2 2230, Class 35 SSD Gen 3 PCIe x4 NVMe Up to 1 TB
M.2 2230, Opal Self-Encrypting Class 35 SSD Gen 3 PCIe x4 NVMe Up to 256 GB
Audio
Table 11. Audio specifications
Description Values
Controller Realtek ALC711-CG
Stereo conversion Supported
Internal interface SoundWire
External interface Universal Audio Jack
Speakers Stereo
Internal speaker amplifier Realtek ALC1309D
External volume controls Supports external volume controls
Speaker output:
Average 4 W
Peak 5 W
Subwoofer output Not supported
Microphone Quad-array microphone
Media-card reader
Table 12. Media-card reader specifications
Description Values
Type microSD-card 4.0 slot
Cards supported ●Secure Digital (SD)
●Secure Digital High Capacity (SDHC)
●Secure Digital Extended Capacity (SDXC)
Specifications of Latitude 9510 19
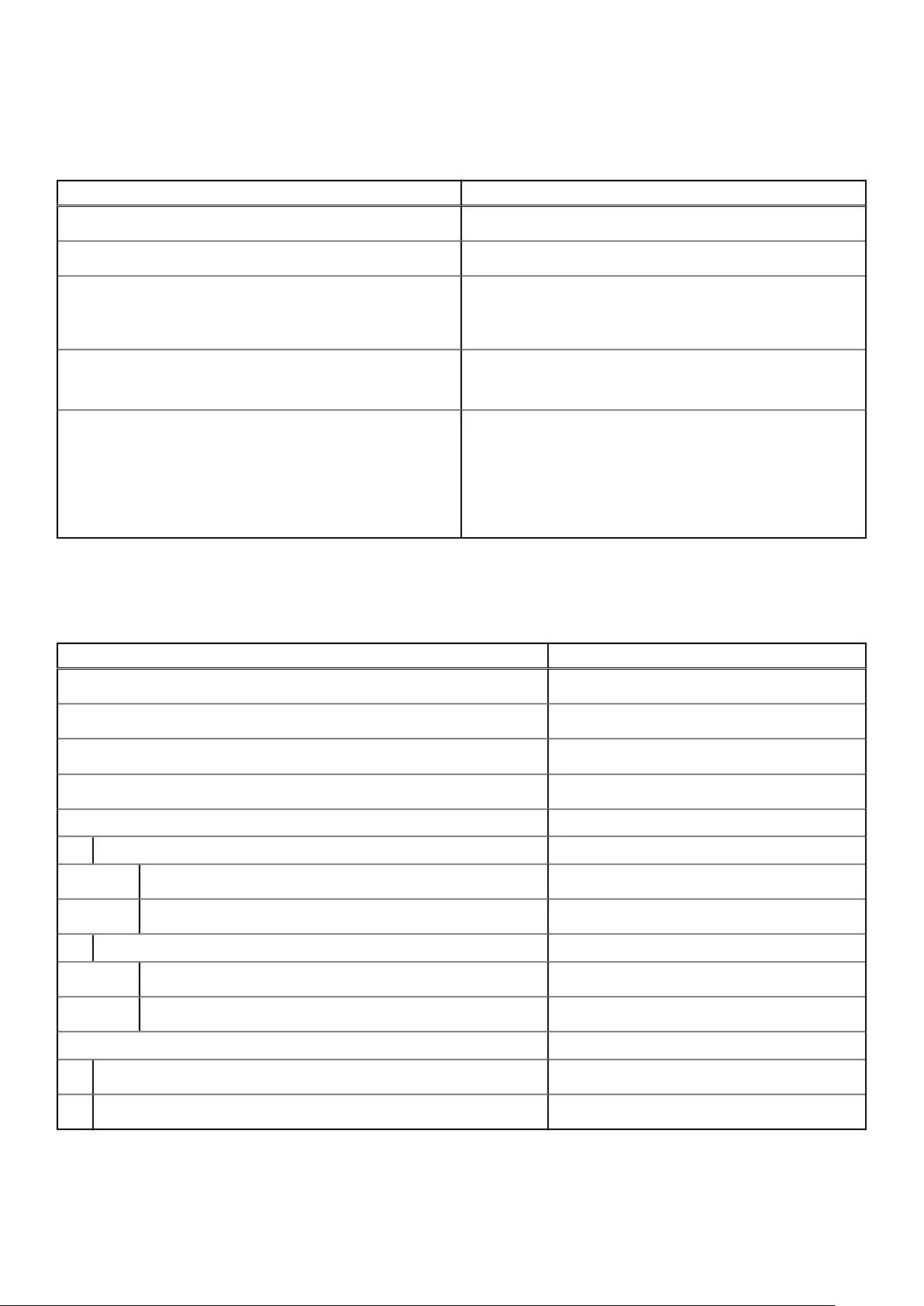
Keyboard
Table 13. Keyboard specifications
Description Values
Type ●Standard white backlit keyboard
Layout QWERTY
Number of keys ●United States and Canada: 79 keys
●United Kingdom: 80 keys
●Japan: 83 keys
Size X=19.05 mm key pitch
Y=18.05 mm key pitch
Shortcut keys Some keys on your keyboard have two symbols on them.
These keys can be used to type alternate characters or to
perform secondary functions. To type the alternate character,
press Shift and the desired key. To perform secondary
functions, press Fn and the desired key. You can define
the primary behavior of the function keys (F1–F12) changing
Function Key Behavior in BIOS setup program.
Camera
Table 14. Camera specifications
Description Values
Number of cameras One
Type RGB/IR camera
Location Front camera
Sensor type CMOS RGB-Ir Hybrid technology
Resolution
Camera
Still image 0.90 megapixel
Video 1280 x 720 (VGA/HD) at 30 fps
Infrared camera
Still image 0.20 megapixel
Video 640 x 360 (VGA/HD) at 15 fps
Diagonal viewing angle
Camera 78 degrees
Infrared camera 78 degrees
20 Specifications of Latitude 9510
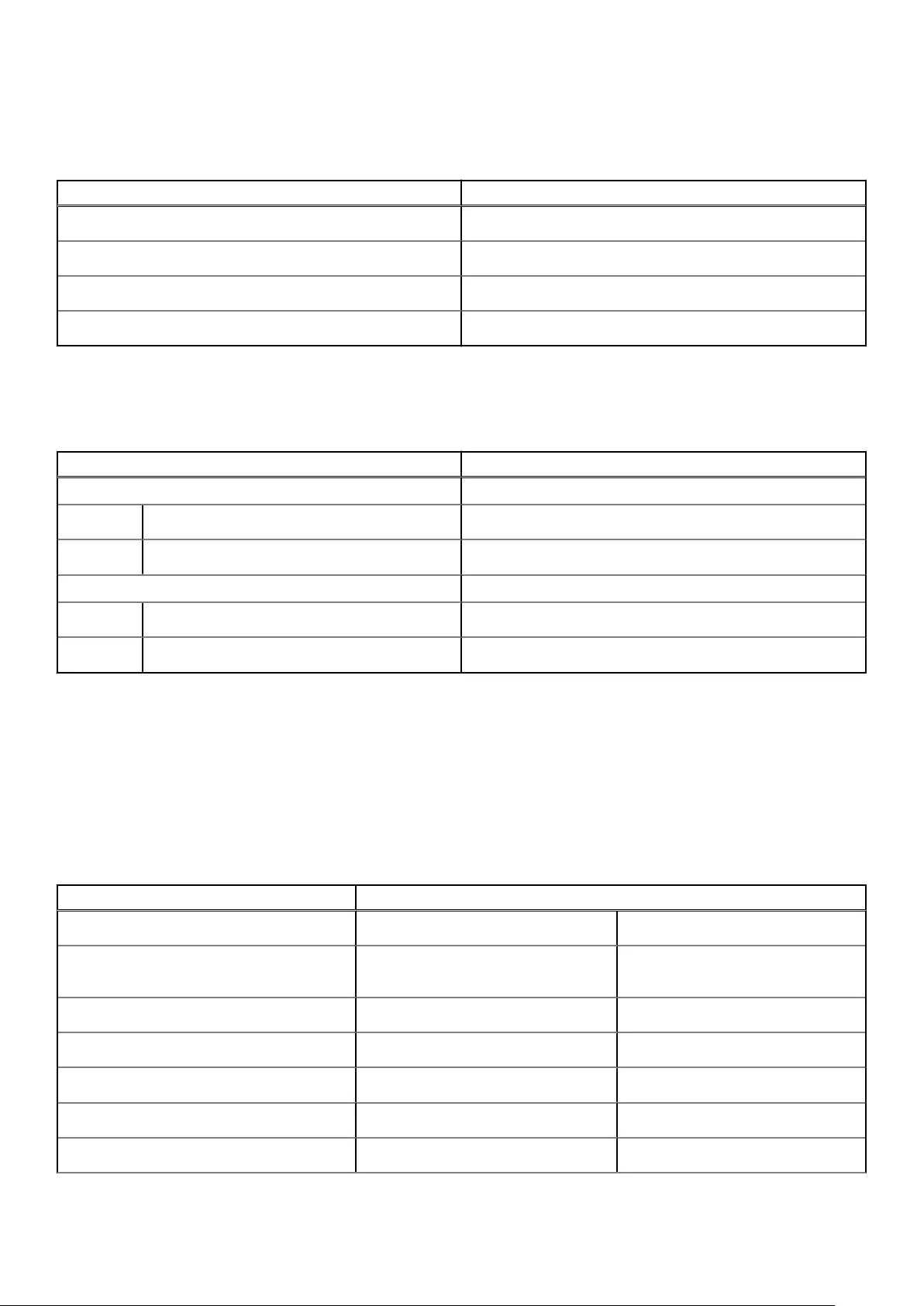
Fingerprint reader (optional)
Table 15. Fingerprint reader specifications
Description Values
Sensor technology Capacitive - Windows Hello Certificated Fingerprint solution
Sensor resolution 363 dpi
Sensor area 5.25 mm x 6.9 mm
Sensor pixel size 76 x 100
Touchpad
Table 16. Touchpad specifications
Description Values
Resolution:
Horizontal 3562
Vertical 2026
Dimensions:
Horizontal 115 mm (4.53 in.)
Vertical 67 mm (2.64 in.)
Touchpad gestures
For more information about touchpad gestures for Windows 10, see the Microsoft knowledge base article 4027871 at
support.microsoft.com.
Power adapter
Table 17. Power adapter specifications
Description Values
Type 65 W USB Type-C 90 W USB Type-C
Diameter (connector) 22 x 66 x 99 mm (0.87 x 2.6 x 3.9 in.) 22 x 66 x 130 mm (0.87 x 2.6 x 5.12
in.)
Input voltage 100 to 240 VAC 100 to 240 VAC
Input frequency 50 Hz to 60 Hz 50 Hz to 60 Hz
Input current (maximum) 1.70 A 1.50 A
Output current (continuous) 3.25 A 3 A 3 A 3 A 4.5 A 3 A3 A3 A
Rated output voltage 20 VDC / 15 VDC / 9 VDC / 5 VDC 20 VDC / 15 VDC / 9 VDC / 5 VDC
Specifications of Latitude 9510 21
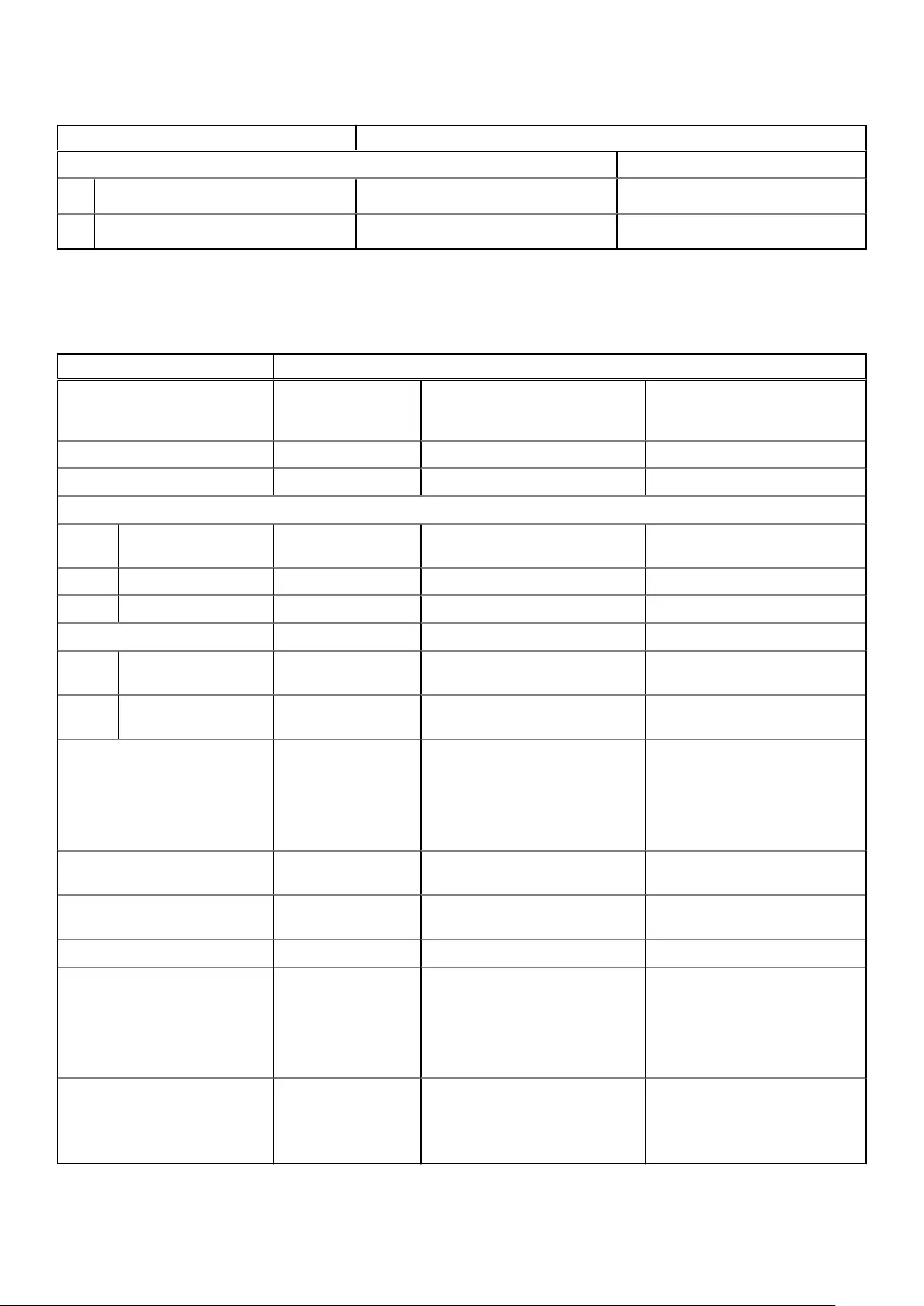
Table 17. Power adapter specifications (continued)
Description Values
Temperature range:
Operating 0°C to 40°C (32°F to 104°F) 0°C to 40°C (32°F to 104°F)
Storage -40°C to 70°C (-40°F to 158°F) -40°C to 70°C (-40°F to 158°F)
Battery
Table 18. Battery specifications
Description Values
Type 4-cell, 52 WHr,
ExpressCharge and
ExpressCharge Boost
6-cell, 88 WHr, ExpressCharge 4-cell, 52 WHr, LCL
Voltage 7.60 VDC 11.40 VDC 7.60 VDC
Weight (maximum) 0.255 kg (0.57 lb) 0.355 kg (0.80 lb) 0.255 kg (0.57 lb)
Dimensions:
Height 260.00 mm (10.24
in.)
260.00 mm (10.24 in.) 260.00 mm (10.24 in.)
Width 85.80 mm (3.38 in.) 85.80 mm (3.38 in.) 260.00 mm (10.24 in.)
Depth 5.07 mm (0.20 in.) 5.07 mm (0.20 in.) 5.07 mm (0.20 in.)
Temperature range:
Operating 0°C to 60°C (0°F to
140°F)
0°C to 60°C (0°F to 140°F) 0°C to 60°C (0°F to 140°F)
Storage -20°C to 60°C
(-4°F to 140°F)
-20°C to 60°C (-4°F to 140°F) -20°C to 60°C (-4°F to 140°F)
Operating time Varies depending
on operating
conditions and can
significantly reduce
under certain power-
intensive conditions.
Varies depending on operating
conditions and can significantly
reduce under certain power-
intensive conditions.
Varies depending on operating
conditions and can significantly
reduce under certain power-
intensive conditions.
Charging time (approximate) 4 hours (when the
computer is off)
4 hours (when the computer is
off)
4 hours (when the computer is
off)
Life span (approximate) 300 discharge/
charge cycles
300 discharge/charge cycles 1000 discharge/charge cycles
Coin-cell battery Not supported Not supported Not supported
Operating time Varies depending
on operating
conditions and can
significantly reduce
under certain power-
intensive conditions.
Varies depending on operating
conditions and can significantly
reduce under certain power-
intensive conditions.
Varies depending on operating
conditions and can significantly
reduce under certain power-
intensive conditions.
Express Charge 0°C to 15°C: 4 hrs
16°C to 45°C: 2 hrs
46°C to 50°C: 3 hrs
0°C to 15°C: 4 hrs
16°C to 45°C: 2 hrs
46°C to 50°C: 3 hrs
Not supported
22 Specifications of Latitude 9510
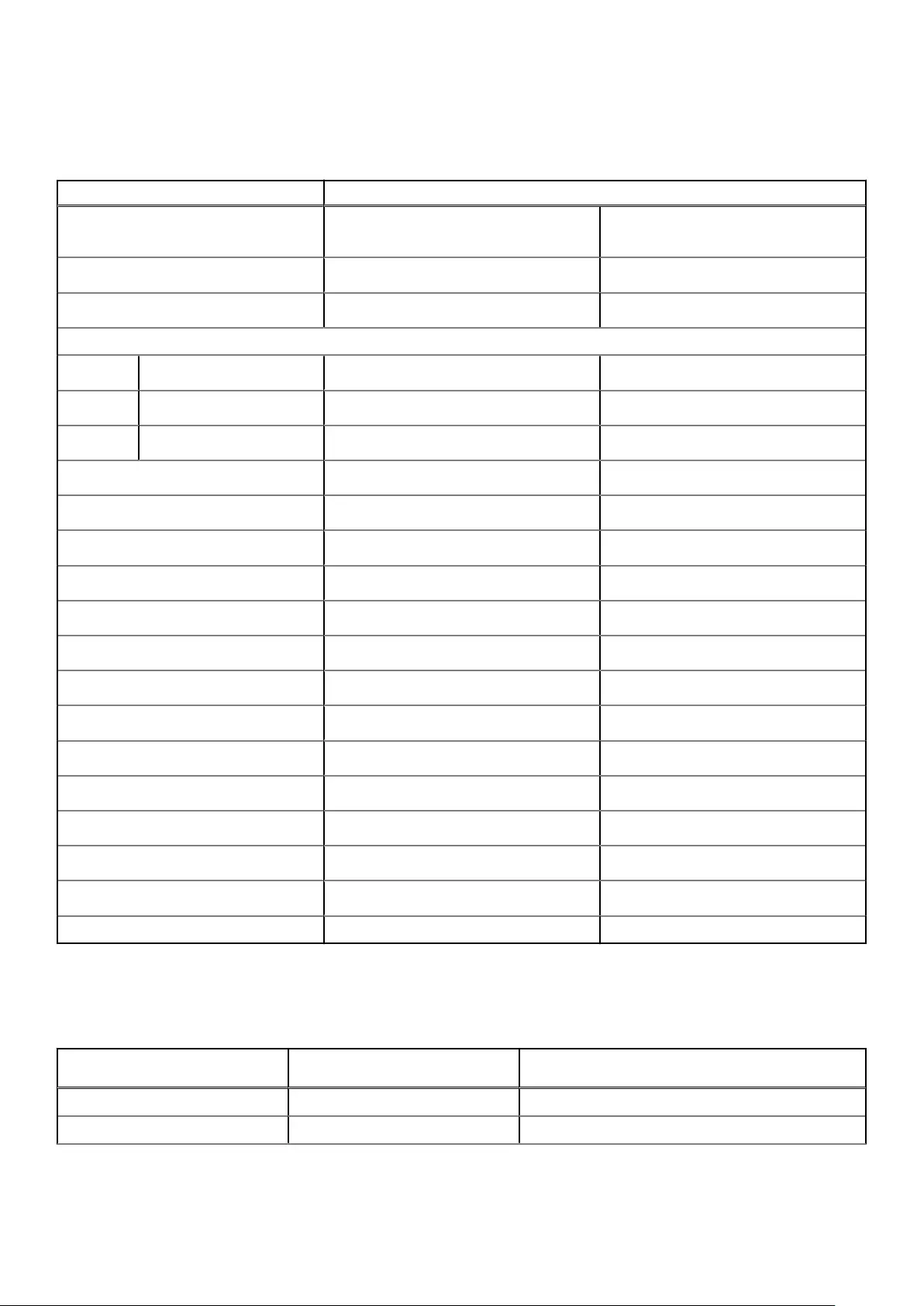
Display
Table 19. Display specifications
Description Values
Type 15-inch Full High Definition (FHD) 15-inch Full High Definition (FHD)-
Touch
Panel technology Wide Viewing Angle (WVA) Wide Viewing Angle (WVA)
Luminance (typical) 400 nits 400 nits
Dimensions (Active area):
Height 186.30 mm (7.33 in.) 186.30 mm (7.33 in.)
Width 331.20 mm (13.04 in.) 331.20 mm (13.04 in.)
Diagonal 380.00 mm (14.96 in.) 380.00 mm (14.96 in.)
Native resolution 1920 x 1080 1920 x 1080
Megapixels 2.07 2.07
Color gamut 100% (sRGB) 100% (sRGB)
Pixels per inch (PPI) 147 147
Contrast ratio (min) 1200:1 1200:1
Response time (max) 35 ms 35 ms
Refresh rate 60 Hz 60 Hz
Horizontal view angle 80 +/-degrees 80 +/-degrees
Vertical view angle 80 +/-degrees 80 +/-degrees
Pixel pitch 0.17 mm 0.17 mm
Power consumption (maximum) 2.19 W 2.29 W
Anti-reflective vs Anti-smudge Anti-glare Anti-reflective/anti-smudge
Touch options No Yes
Stylus support No Yes
Wireless module
Table 20. Wireless module specifications
Model number Intel® Wi-Fi 6 AX201 Qualcomm Snapdragon X20 Global Gigabit LTE,
eSIM capable
Transfer rate (max) 2400 Gbps 1 Gbps
Frequency Bands supported 2.4 GHz 3.4 GHz
Specifications of Latitude 9510 23
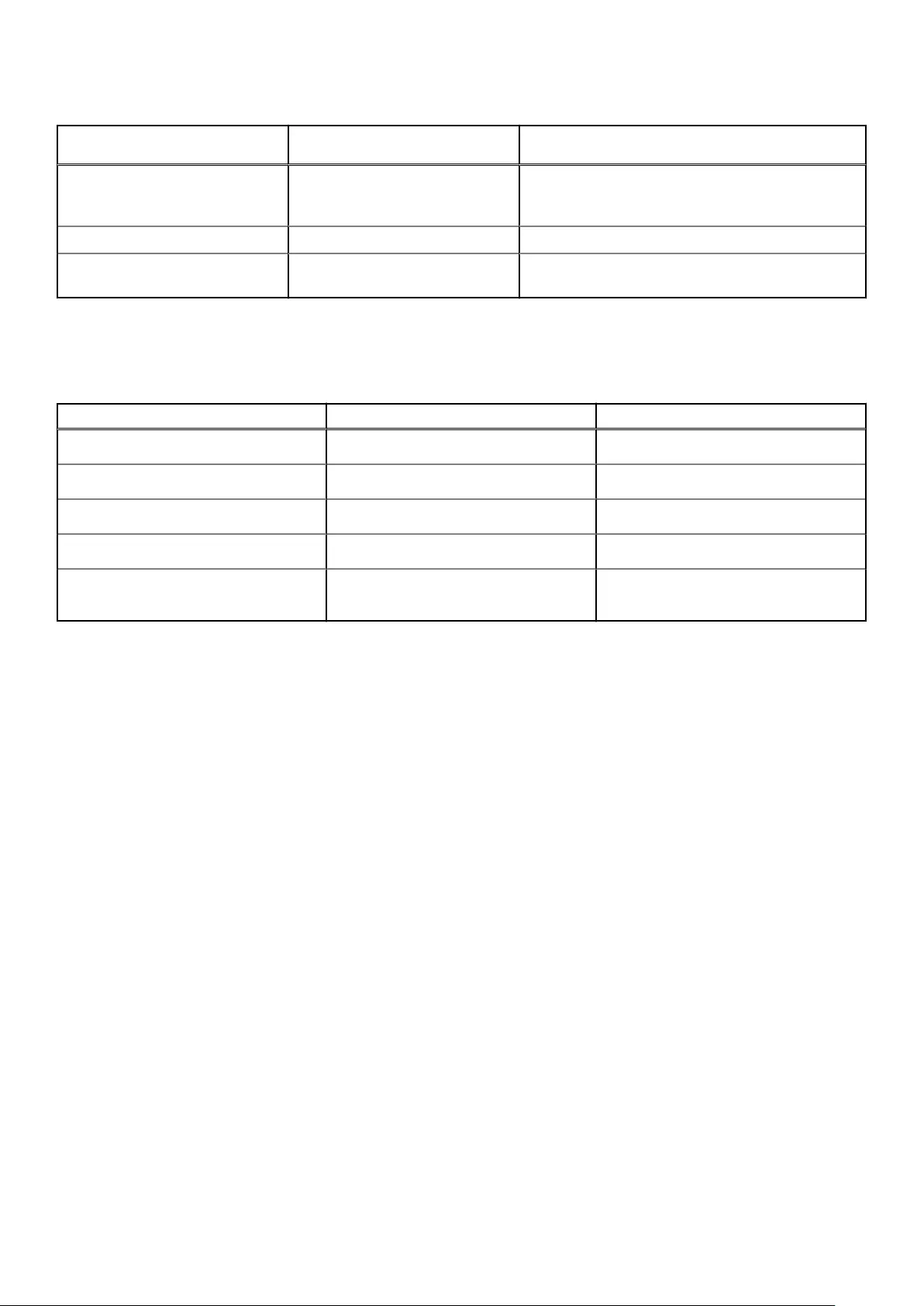
Table 20. Wireless module specifications (continued)
Model number Intel® Wi-Fi 6 AX201 Qualcomm Snapdragon X20 Global Gigabit LTE,
eSIM capable
Wireless Standards Wi-Fi 802.11a/b/g, Wi-Fi 4 (WiFi
802.11n), Wi-Fi 5 (WiFi 802.11ac),
Wi-Fi 6 (WiFi 802.11ax)
LTE, WCDMA
Bluetooth Bluetooth 5.1 Not applicable
Encryption 64-bit/128-bit WEP, AES-CCMP,
TKIP
Not applicable
Computer environment
Table 21. Computer environment
Description Operating Storage
Temperature range 0°C to 35°C (32°F to 95°F) -40°C to 65°C (-40°F to 149°F)
Relative humidity 10% to 90% (non-condensing) 0% to 95% (non-condensing)
Vibration (maximum)*0.66 GRMS 1.30 GRMS
Shock (maximum) 110 G† 160 G†
Altitude (maximum) -15.2 m to 3048 m (4.64 ft to 5518.4 ft) -15.2 m to 10668 m (4.64 ft to 19234.4
ft)
* Measured using a random vibration spectrum that simulates user environment.
† Measured using a 2 ms half-sine pulse when the hard drive is in use.
24 Specifications of Latitude 9510
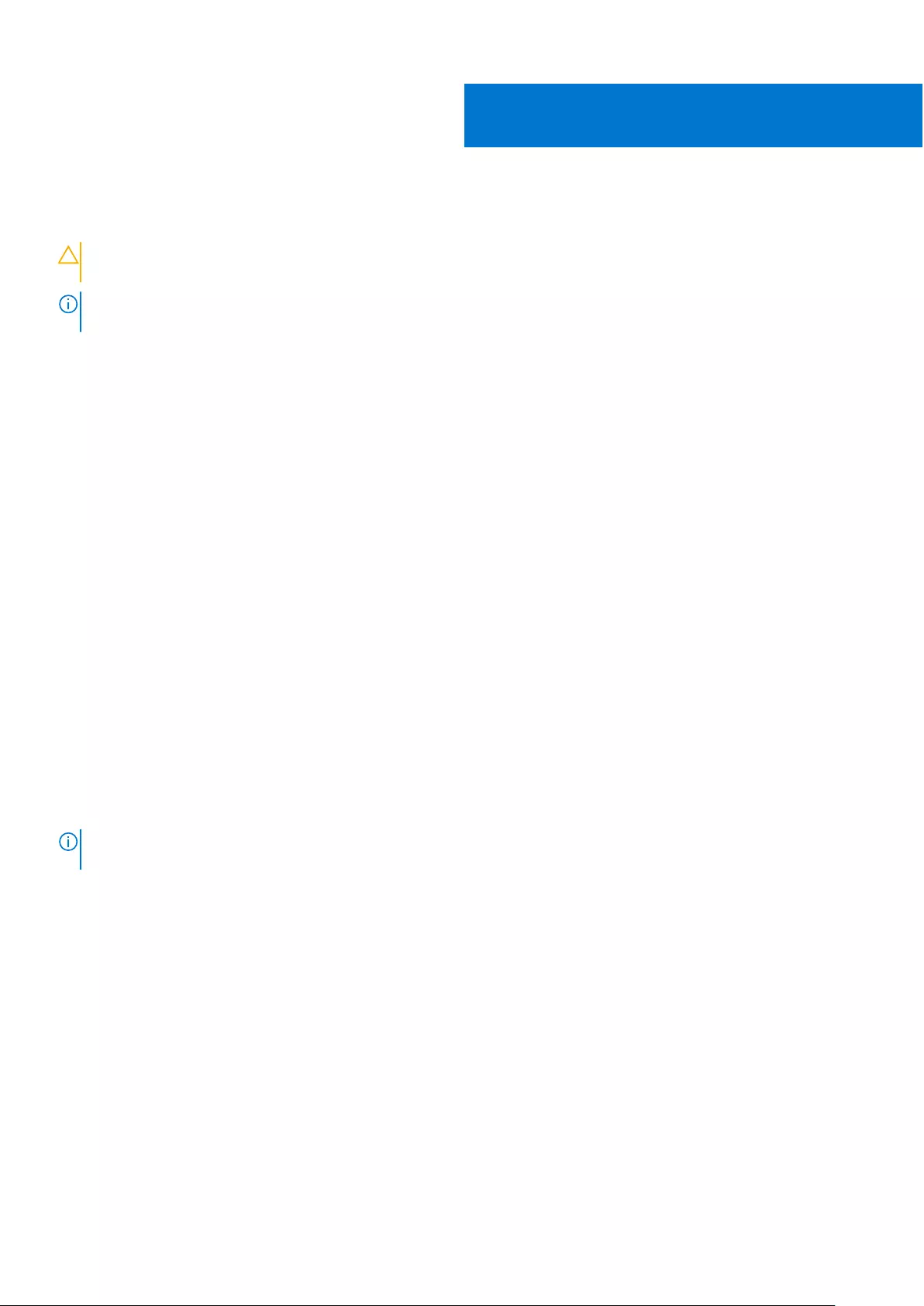
System setup
CAUTION: Unless you are an expert computer user, do not change the settings in the BIOS Setup program.
Certain changes can make your computer work incorrectly.
NOTE: Before you change BIOS Setup program, it is recommended that you write down the BIOS Setup program screen
information for future reference.
Use the BIOS Setup program for the following purposes:
●Get information about the hardware installed in your computer, such as the amount of RAM and the size of the hard drive.
●Change the system configuration information.
●Set or change a user-selectable option, such as the user password, type of hard drive installed, and enabling or disabling
base devices.
Boot menu
Press <F12> when the Dell logo appears to initiate a one-time boot menu with a list of the valid boot devices for the system.
Diagnostics and BIOS Setup options are also included in this menu. The devices listed on the boot menu depend on the bootable
devices in the system. This menu is useful when you are attempting to boot to a particular device or to bring up the diagnostics
for the system. Using the boot menu does not make any changes to the boot order stored in the BIOS.
The options are:
●UEFI Boot:
○Windows Boot Manager
●Other Options:
○BIOS Setup
○BIOS Flash Update
○Diagnostics
○Change Boot Mode Settings
Navigation keys
NOTE: For most of the System Setup options, changes that you make are recorded but do not take effect until you restart
the system.
Keys Navigation
Up arrow Moves to the previous field.
Down arrow Moves to the next field.
Enter Selects a value in the selected field (if applicable) or follow the link in the field.
Spacebar Expands or collapses a drop-down list, if applicable.
Tab Moves to the next focus area.
Esc Moves to the previous page until you view the main screen. Pressing Esc in the main screen displays a
message that prompts you to save any unsaved changes and restarts the system.
5
System setup 25
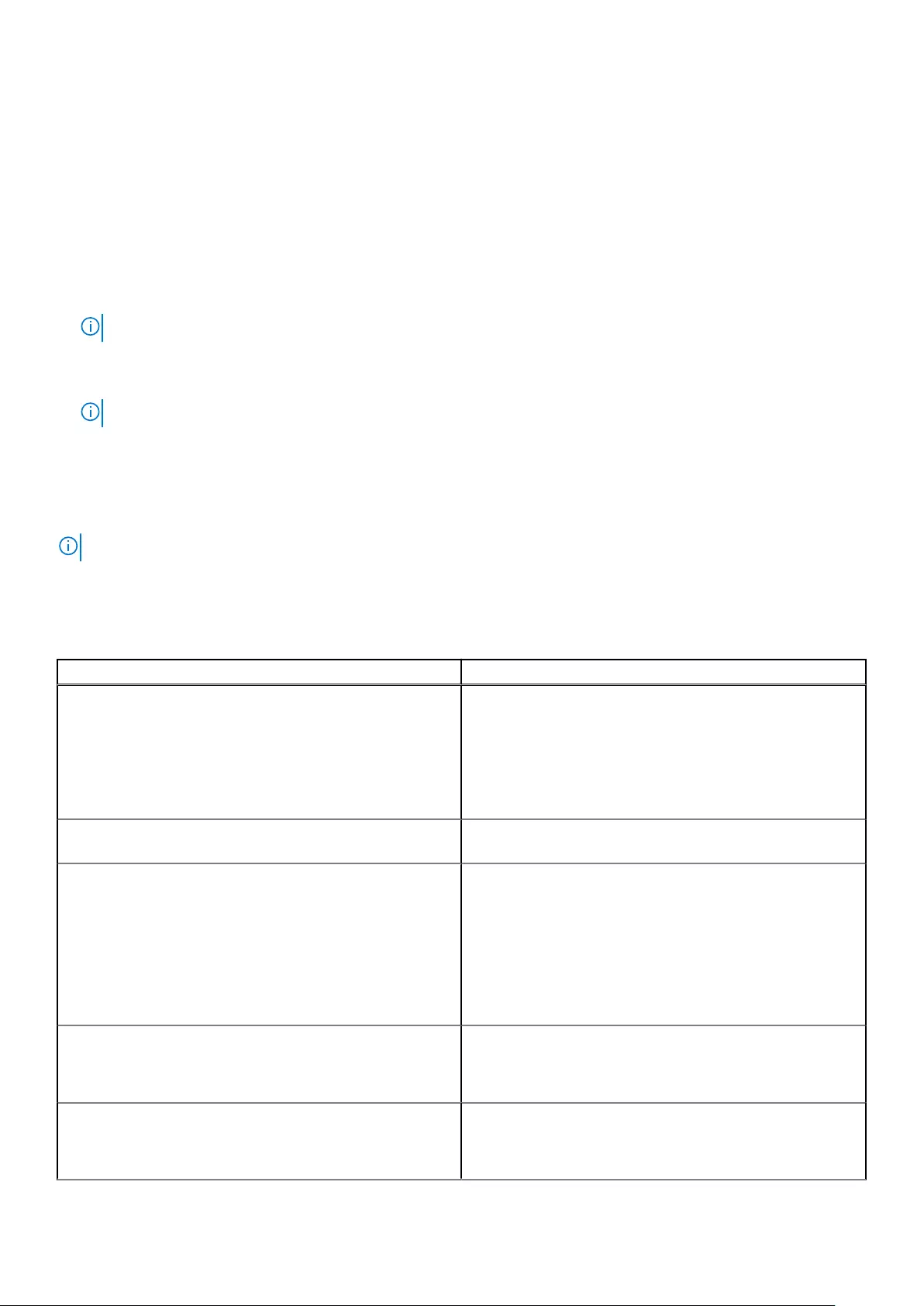
Boot Sequence
Boot sequence enables you to bypass the System Setup–defined boot device order and boot directly to a specific device (for
example: optical drive or hard drive). During the Power-on Self-Test (POST), when the Dell logo appears, you can:
●Access System Setup by pressing F2 key
●Bring up the one-time boot menu by pressing F12 key.
The one-time boot menu displays the devices that you can boot from including the diagnostic option. The boot menu options
are:
●Removable Drive (if available)
●STXXXX Drive
NOTE: XXXX denotes the SATA drive number.
●Optical Drive (if available)
●SATA Hard Drive (if available)
●Diagnostics
NOTE: Choosing Diagnostics, displays the SupportAssist screen.
The boot sequence screen also displays the option to access the System Setup screen.
System setup options
NOTE: Depending on the laptop and its installed devices, the items listed in this section may or may not appear.
General options
Table 22. General
Option Description
System Information This section lists the primary hardware features of your
computer.
The options are:
●System Information
●Memory information
●Processor Information
Battery Information Displays the battery status and the type of AC adapter
connected to the computer.
Boot Sequence Allows you to change the order in which the computer
attempts to find an operating system to boot.
The Boot Sequence UEFI is enabled by default.
The options are:
●Add Boot Option
●Delete Boot Option
●View
Advanced Boot Options Allows you to enable or disable UEFI Network Stack option.
The Enable UEFI Network Stack option is enabled by
default.
UEFI Boot Path Security Allows you to control whether the system prompts the user to
enter the Admin password when booting to a UEFI boot path.
The options are:
26 System setup
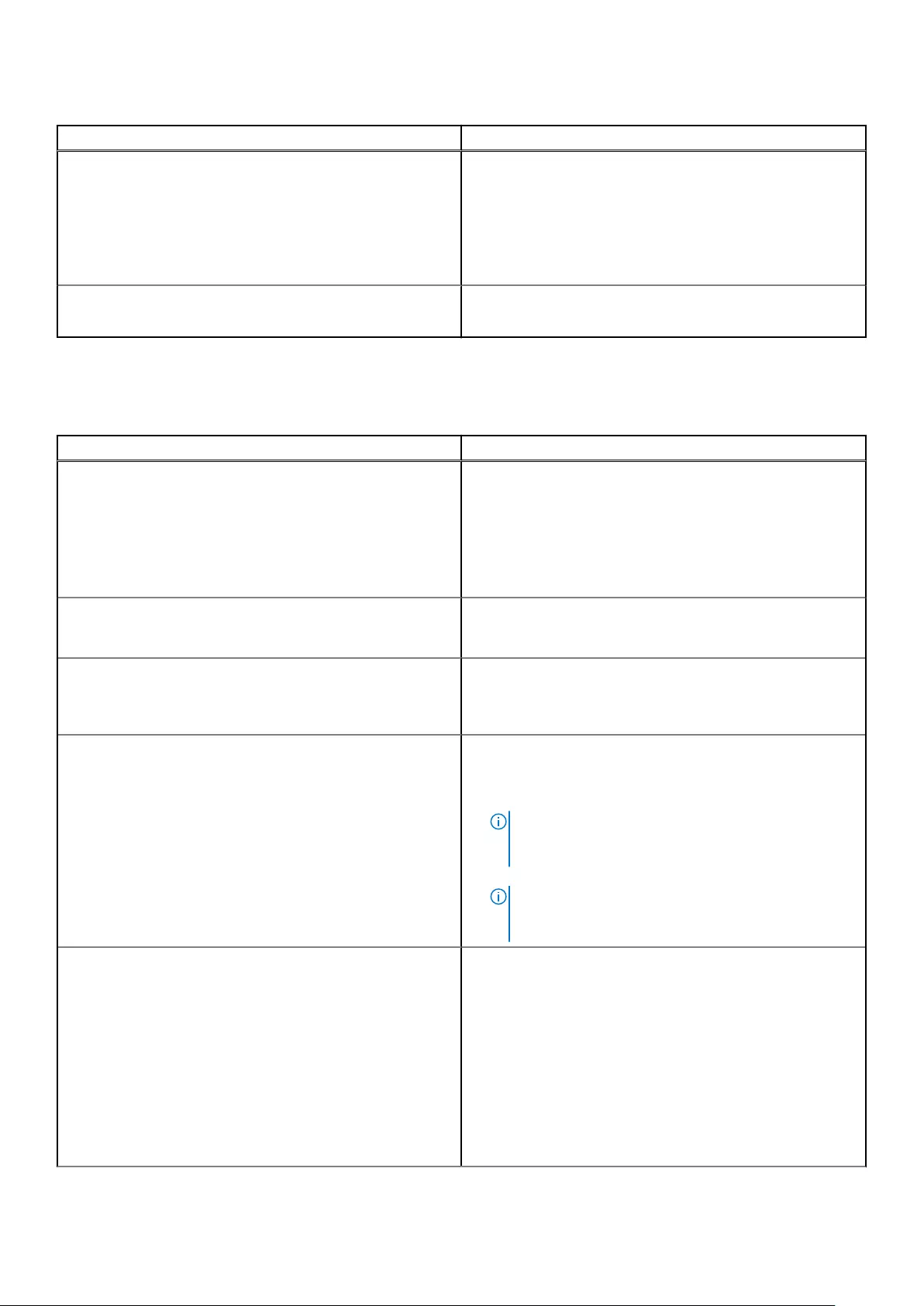
Table 22. General (continued)
Option Description
●Always, Except Internal HDD (enabled by default)
●Always, Except Internal HDD&PXE (disabled by default)
●Always (disabled by default)
●Never (disabled by default)
If the Admin password is not set, these options have no
effect.
Date/Time Allows you to set the date and time. The change to the
system date and time takes effect immediately.
System configuration
Table 23. System Configuration
Option Description
SATA Operation Allows you to configure the operating mode of the integrated
SATA hard drive controller.
The options are:
●Disabled (disabled by default)
●AHCI (disabled by default)
●Raid on (enabled by default)
Drives These fields let you enable or disable various drives on board.
The M.2 PCIe SSD-0 option is enabled by default.
SMART Reporting This field controls whether hard drive errors for integrated
drives are reported during startup.
The option Enable SMART Reporting is disabled by default.
USB Configuration Allows you to configure the integrated USB controller.
The options are:
●Enable USB Boot Support (enabled by default)
NOTE: If the Fastboot option is set to "Minimal", the
"Enable USB Boot Support" setting is ignored, and the
system will not boot from any Preboot USB devices.
●Enable External USB Port (enabled by default)
NOTE: A USB keyboard or mouse or both connected
to the platform's USB ports will continue to function
within BIOS Setup if this option is disabled.
Thunderbolt™ Adapter Configuration Allows you to enable or disable Thunderbolt options:
●Thunderbolt (enabled by default)
●Enable Thunderbolt Boot Support (disabled by default)
●Enable Thunderbolt (and PCIe behind TBT) Pre-boot
(disabled by default)
The following are the security levels:
●No Security(disabled by default)
●User Authentication (enabled by default)
●Secure Connect (disabled by default)
●Display Port and USB Only (disabled by default)
System setup 27
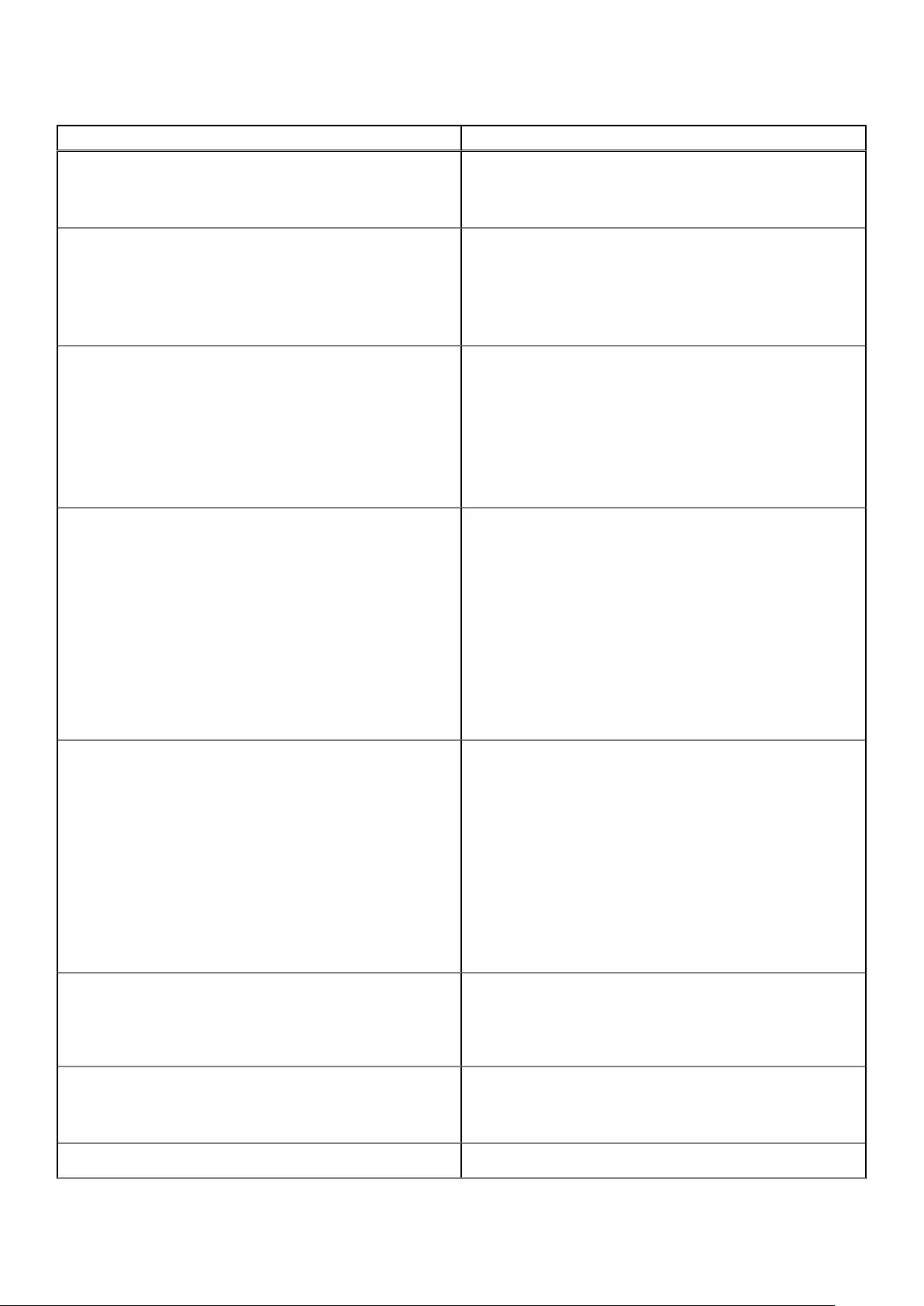
Table 23. System Configuration (continued)
Option Description
USB PowerShare This option enables/disables the USB PowerShare feature
behavior.
The Enable USB PowerShare option is disabled by default.
Audio Allows you to enable or disable the integrated audio controller.
The Enable Audio option is enabled by default.
The options are:
●Enable Microphone (enabled by default)
●Enable Internal Speaker (enabled by default)
Keyboard Illumination This field lets you choose the operating mode of the keyboard
illumination feature.
●Disabled (disabled by default): The Keyboard illumination
will always be off or 0%.
●Dim (disabled by default): Enable the keyboard illumination
feature at 50% brightness.
●Bright (enabled by default): Enable the keyboard
illumination feature at 100% brightness level.
Keyboard Backlight Timeout on AC This feature defines the timeout value for the keyboard
backlight when an AC adapter is plugged into the system.
Options are:
●5 seconds
●10 seconds (enabled by default)
●15 seconds
●30 seconds
●1 minute
●5 minutes
●15 minutes
●Never
Keyboard Backlight Timeout on Battery This feature defines the timeout value for the keyboard
backlight when the system is running only on battery power.
Options are:
●5 seconds
●10 seconds (enabled by default)
●15 seconds
●30 seconds
●1 minute
●5 minutes
●15 minutes
●Never
Unobtrusive Mode When enabled, pressing Fn+F7 will turn off all light and sound
emissions in the system. Press Fn+Shift+B to resume normal
operation.
The Enable Obtrusive Mode option is disabled by default.
Fingerprint Reader Enable or disable the Fingerprint Reader Device.
The Enable Fingerprint Reader Device is enabled by
default.
Miscellaneous devices Allows you to enable or disable various on board devices.
28 System setup
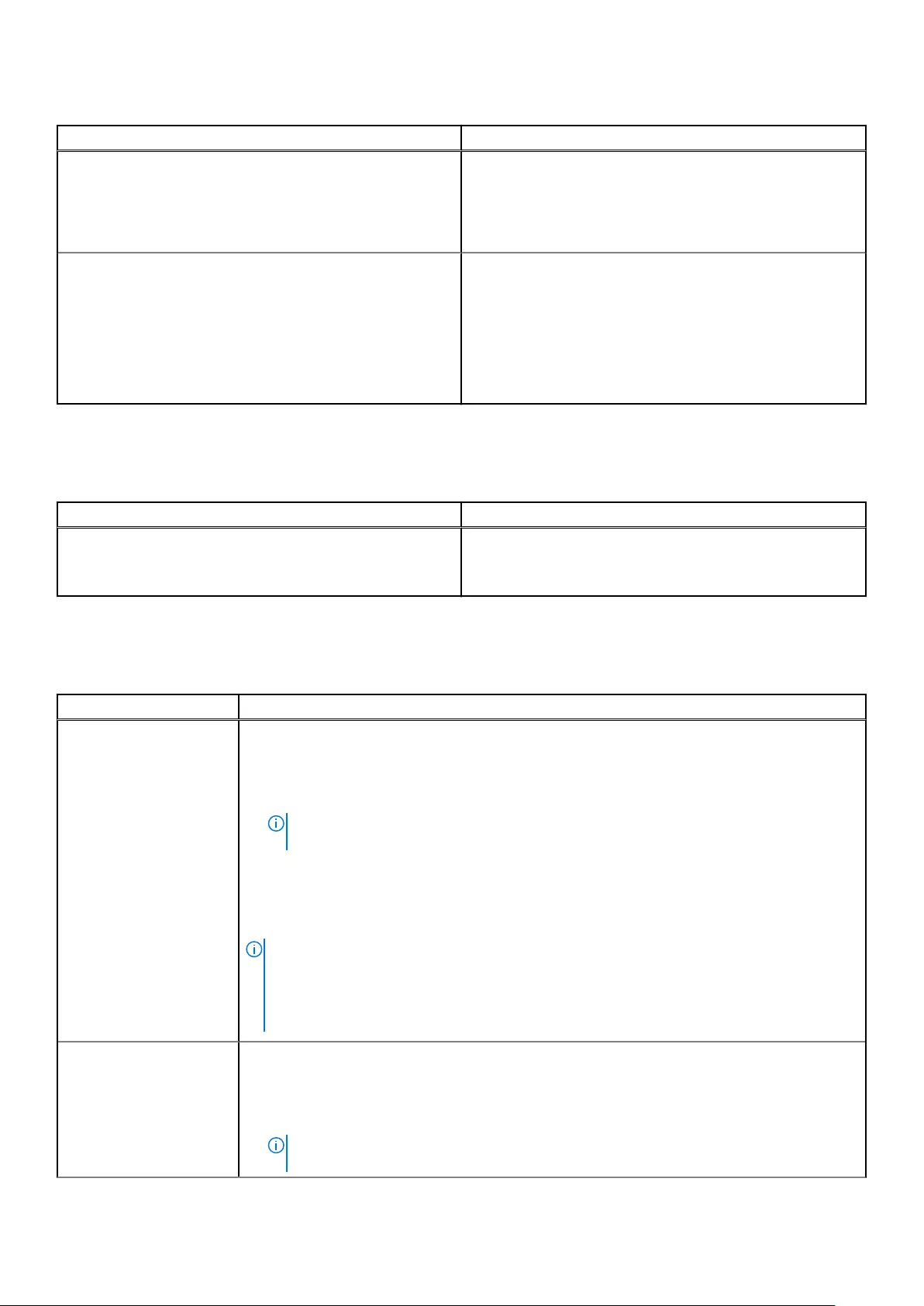
Table 23. System Configuration (continued)
Option Description
●Enable Camera (enabled by default)
●Enable Secure Digital (SD) Card(enabled by default)
●Secure Digital (SD) Card Boot (disabled by default)
●Secure Digital Card (SD) Read-Only Mode (disabled by
default)
MAC Address Pass-Through This feature allows you to replace the external NIC MAC
address (in a supported dock or dongle) with the selected
MAC address from the system. The default option is to use
the Passthrough MAC Address.
Options:
●System Unique MAC Address (enabled by default)
●Disabled(disabled by default)
Video screen options
Table 24. Video
Option Description
LCD Brightness Allows you to set the display brightness depending upon the
power source: on Battery (50% is set as default) and on AC
(100% is set as default).
Security
Table 25. Security
Option Description
Admin Password Allows you to set, change, or delete the administrator (admin) password (sometimes called setup
password).
The entries to set the password are:
●Enter the old password:
NOTE: For the first time login, "Enter the old password:" Field is marked to "Not set". Set
the password for the first time and later you can change or delete the password.
●Enter the new password:
●Confirm new password:
Click OK once you set the password.
Successful changes to the password take effect immediately.
NOTE: If you delete the admin password, the system password, if set, is also deleted. The
admin password can also be used to delete the HDD password. For this reason, you cannot
set an admin password if a system password or HDD password is already set. The admin
password must be set first if an admin password is used with a system password or HDD
password or both.
System Password Allows you to set, change, or delete the System password (previously called the "Primary"
password).
The entries to set the password are:
●Enter the old password:
NOTE: For the first time login, "Enter the old password:" field is marked to "Not set". Set
the password for the first time and later you can change or delete the password.
System setup 29
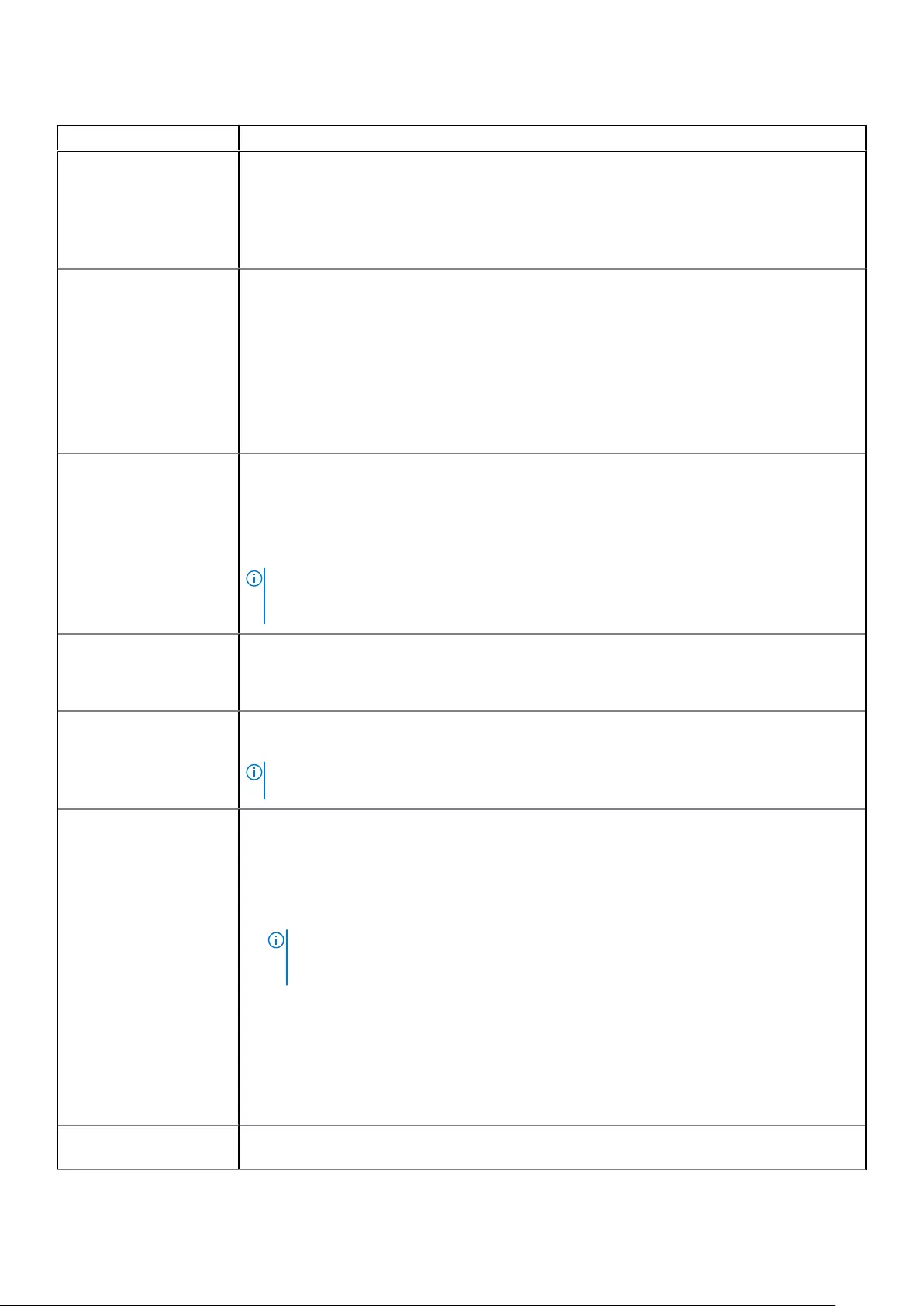
Table 25. Security (continued)
Option Description
●Enter the new password:
●Confirm new password:
Click OK once you set the password.
Successful changes to the password take effect immediately. The system requires the password
to be entered when it is powered on.
Password Configuration Allows you to control the rules when setting a password. The value of characters cannot be less
than 4.
●Lower Caste Letter
●Upper Case Letter
●Digit
●Special Character
All options are disabled by default.
●Minimum Characters (Set at 4 by default)
Password Bypass Allows you to bypass the System (Boot) Password and the Internal HDD password prompts
during a system restart.
Click one of the options:
●Disabled (enabled by default)
●Reboot bypass (disabled by default)
NOTE: The system always prompts for the System and internal HDD passwords when
powered on from the off state (a cold boot). The system always prompts for passwords
on any module bay HDDs that may be present.
Password Change Allows you to change the System and Hard Disk password when the administrator password is
set.
The Allow Non-Admin Password Changes option is enabled by default.
UEFI Capsule Firmware
Updates
Allows you to update the system BIOS via UEFI capsule update packages.
The Enable UEFI Capsule Firmware Updates option is enabled by default.
NOTE: Disabling this option blocks BIOS updates from services such as Microsoft Windows
Update and Linux Vendor Firmware Services (LVFS).
TPM 2.0 Security Allows you to enable or disable the Trusted Platform Module (TPM) during POST.
●Disabled (disabled by default)
●Enabled (enabled by default)
The options are:
●TPM On (enabled by default)
NOTE: Disabling this option does not change any settings you have made to the TPM,
nor does it delete or change any information or keys you may have stored in the TPM.
Changes to this setting take effect immediately.
●Clear(disabled by default)
●PPI Bypass for Enable Commands (disabled by default)
●PPI Bypass for Disbale Commands (disabled by default)
●PPI Bypass for Clear Command (disabled by default)
●Attestation Enable (enabled by default)
●Key Storage Enable (enabled by default)
●SHA-256 (enabled by default)
Absolute This field lets you Enable, Disable, or Permanently Disable the BIOS module interface of the
optional Absolute Persistence Module service from Absolute Software.
30 System setup
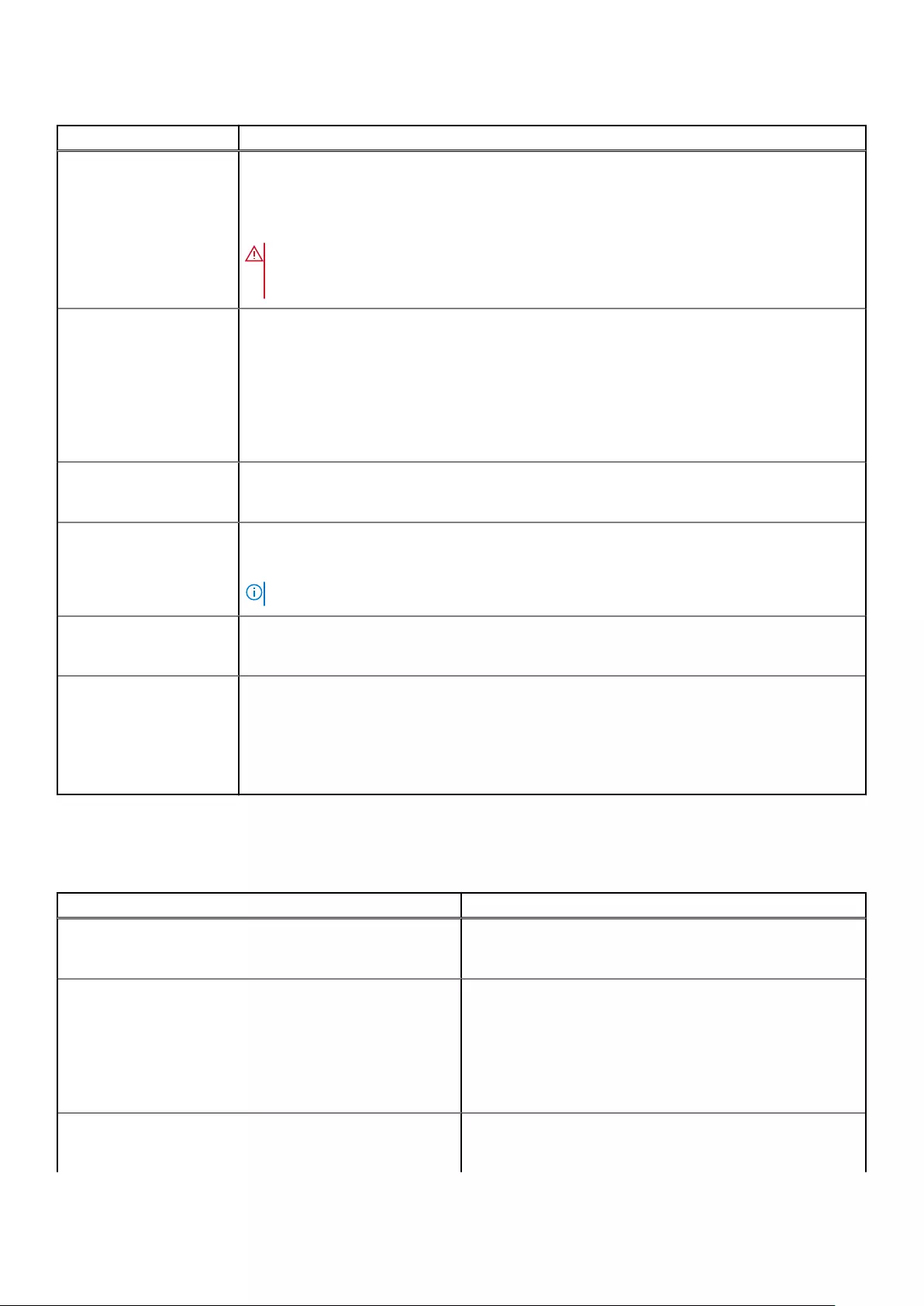
Table 25. Security (continued)
Option Description
The options are:
●Enabled (enabled by default)
●Disabled (disabled by default)
●Permanently disabled (disabled by default)
WARNING: The Permanently Disabled option can only be selected once. When
Permanently Disabled is selected, Absolute Persistence cannot be reenabled. No
further changes to the Enable or Disable state are allowed.
OROM Keyboard Access This option determines whether users are able to enter Option ROM Configuration screens via
hotkeys during boot. Specifically this setting is capable of preventing access to Intel RAID (Ctrl+I)
or Intel Management Engine BIOS Extension (Ctrl+P/F12).
The options are:
●Enabled (enabled by default)
●Disabled (disabled by default)
●One Time Enable (disabled by default)
Admin Setup Lockout Allows you to prevent users from entering Setup when an admin password is set.
The Enable Admin Setup Lockout option disabled by default.
Master Password
Lockout
Allows you to disable master password support.
The Enable Master Password Lockout option is disabled by default.
NOTE: Hard Disk password should be cleared before the settings can be changed.
SMM Security
Mitigation
Allows you to enable or disable additional UEFI SMM Security Mitigation protection.
The SMM Security Mitigation option is disabled by default.
HDD Security This section defines special security features that shall be available for Self-Encrypting Drives
(SED) that supports either Opal or Pyrite specification requirements. It is not available for regular
storage devices.
The SED Block SID Authentication option is enabled by default.
The PPI Bypass for SED Block SID Command option is disabled by default.
Secure Boot
Table 26. Secure Boot
Option Description
Secure Boot Enable Allows you to enable or disable the Secure Boot Feature.
The Secure Boot Enable option is disabled by default.
Secure Boot Mode Changes to the Secure Boot operation mode modifies the
behavior of Secure Boot to allow evaluation or enforcement
of UEFI driver signatures.
Choose one of the options:
●Deployed Mode (enabled by default)
●Audit Mode (disabled by default)
Expert Key Management Allows you to enable or disable Expert Key Management.
The Enable Custom Mode option is disabled by default.
System setup 31
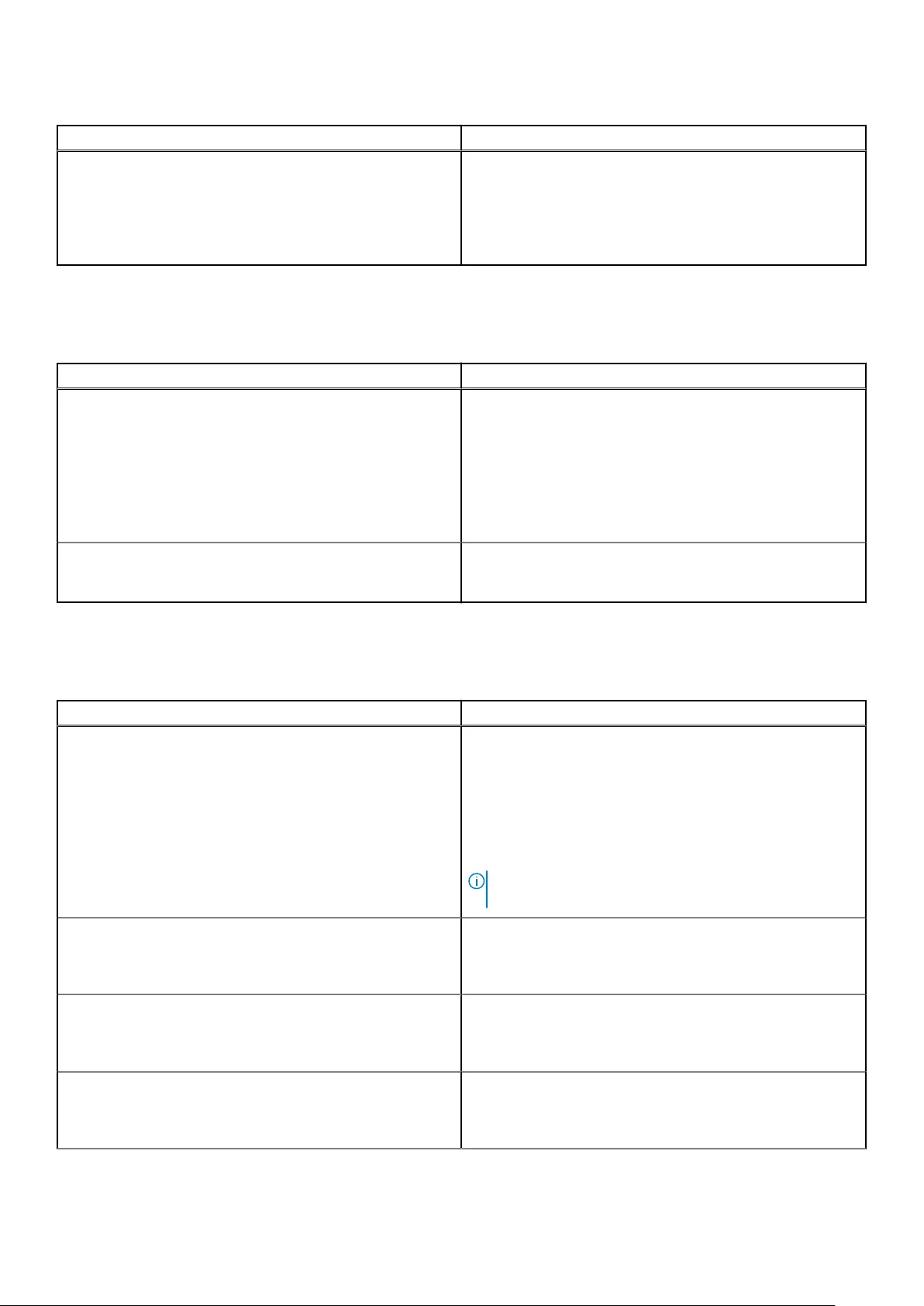
Table 26. Secure Boot (continued)
Option Description
The Custom Mode Key Management options are:
●PK (enabled by default)
●KEK
●db
●dbx
Intel Software Guard Extensions options
Table 27. Intel Software Guard Extensions
Option Description
Intel SGX Enable This field allows you to provide a secured environment for
running code/storing sensitive information in the context of
the main operating systems.
Click one of the following options:
●Disabled
●Enabled
●Software controlled (enabled by default)
Enclave Memory Size This option shows the SGX Enclave Reserve Memory Size.
The Enclave Memory Size is 128 MB.
Performance
Table 28. Performance
Option Description
Multi Core Support This field specifies whether the processor has one or all cores
enabled. The performance of some applications improves with
the additional cores.
●All (enabled by default)
●1
●2
●3
NOTE: In order to enable 'Trusted Execution' mode, all
cores must be enabled.
Intel SpeedStep Allows you to enable or disable the Intel SpeedStep mode of
the processor.
The Enable Intel SpeedStep option is enabled by default.
C-States Control Allows you to enable or disable additional processor sleep
states.
The C states option is enabled by default.
Intel TurboBoost This option enables or disables the Intel TurboBoost mode of
the processor
The Enable Intel TurboBoost option is enabled by default.
32 System setup
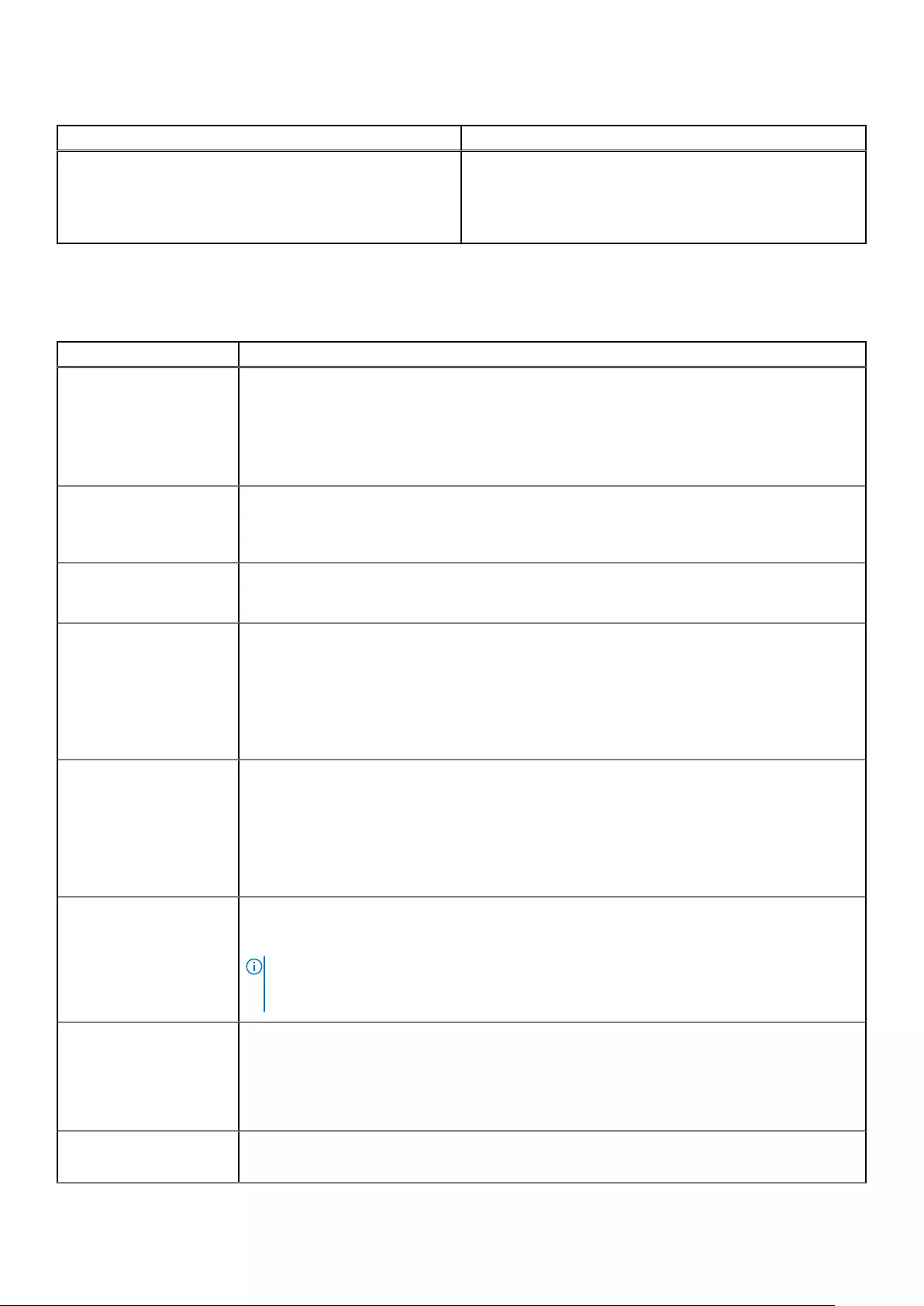
Table 28. Performance (continued)
Option Description
Hyper-Thread Control Allows you to enable or disable HyperThreading in the
processor.
●Disabled
●Enabled (enabled by default)
Power management
Table 29. Power Management
Option Description
Lid Switch Allows you to enable or disable the lid switch so the screen does not shut off when lid is closed.
The Enable Lid Switch option is enabled by default.
The Power On Lid Open option is enabled by default. This option allows the system to power up
from the off state whenever the lid is opened. This system powers on when powered either by
the AC adapter or by the system battery.
AC Behavior Allows the system (if Off or in Hibernate) to power on automatically when an AC adapter is
connected.
The Wake on AC option is disabled by default.
Enable Intel Speed Shift
technology
This option is used to enable or disable Intel Speed Shift Technology support.
The Enable Intel Speed Shift Technology option is enabled by default.
Auto On Time Allows you to set the time at which the system must turn on automatically.
The options are:
●Disabled (enabled by default)
●Every Day
●Weekdays
●Select Days
Thermal management Allows you to manage cooling fan and processor speed.
The options are:
●Optimized (enabled by default)
●Cool
●Quiet
●Ultra Performance
USB Wake Support Allows you to enable USB devices to wake the system from standby.
The Wake on Dell USB-C Dock option is enabled by default.
NOTE: This feature is only functional when the AC power adapter is connected. If the AC
power adapter is removed before Standby, the BIOS removes power from all the USB ports
to conserve battery power .
Wireless Radio Control This option if enabled, it senses the connection of the system to a wired network and
subsequently disable the selected wireless radios (WLAN or WWAN or both). Upon disconnection
from the wired network the selected wireless radio will be reenabled.
●Control WLAN radio (disabled by default)
●Control WWAN radio (disabled by default)
Wake on LAN Allows the system to power up from the off state when triggered by a special LAN signal or
special DELL USB-C Dock LAN signal. Wakeup from the Standby state is unaffected by this
System setup 33
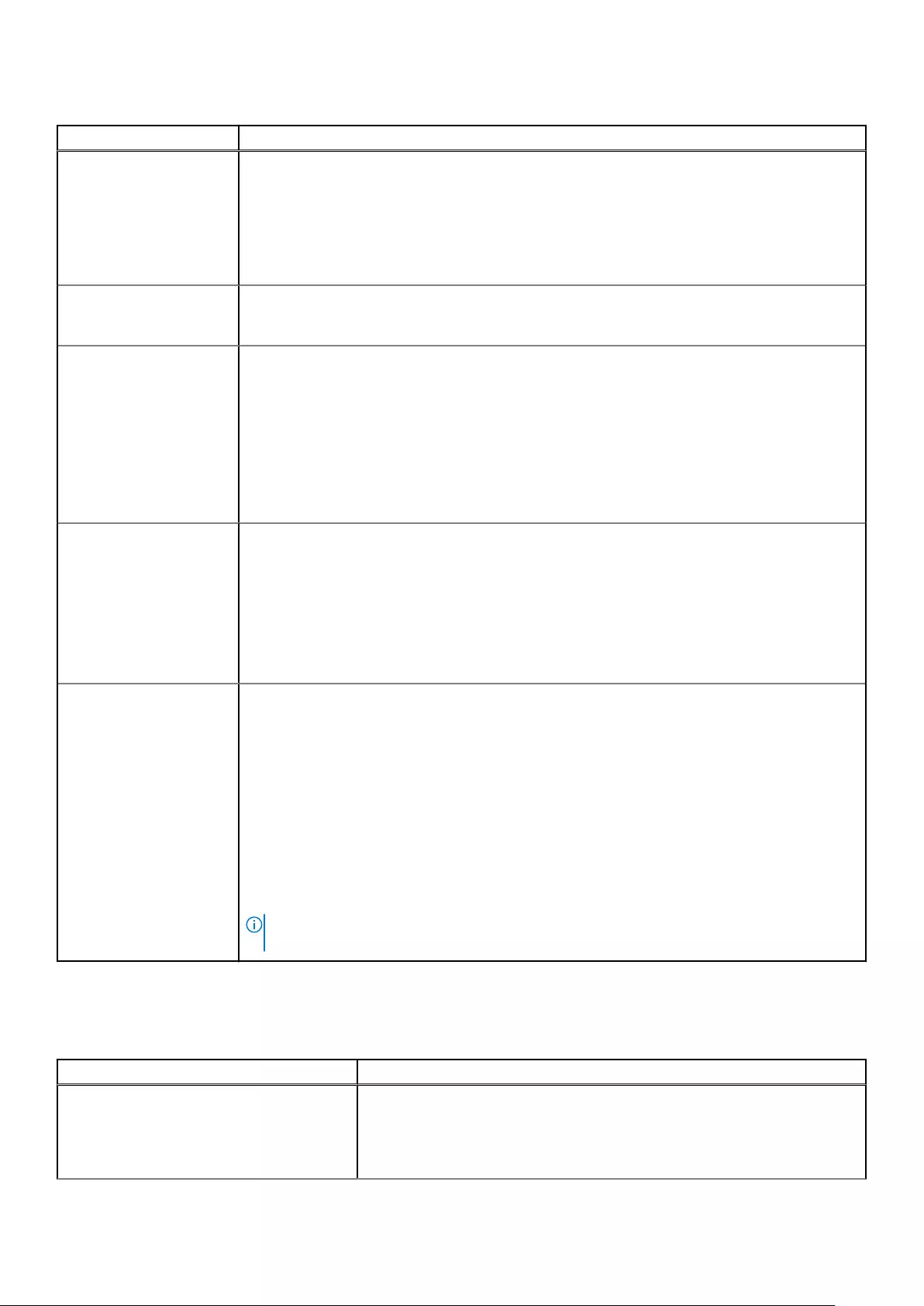
Table 29. Power Management (continued)
Option Description
setting and must be enabled in the operating system. This feature only works when the system is
connected to an AC power adapter.
The options are:
●Disabled (enabled by default)
●LAN Only
●LAN with PXE Boot
Block Sleep This option lets you block entering to sleep in operating system environment.
The Block Sleep option is disabled by default.
Peak Shift Allows you enable or disable the Peak shift feature. This feature when enabled, minimizes the AC
power usage at times of peak demand. Battery does not charge between the Peak Shift start and
end time.
Peak Shift Start, Peak Shift End, and Peak Shift Charge Start time can be configured for all
weekdays. All days and shifts are set at 09:30 AM by default.
This option sets the battery threshold value (15% to 100%). The battery threshold value is set at
15% by default.
The Enable Peak Shift option is disabled by default.
Advanced Battery
Charge Configuration
This option enables you to maximize the battery health, while still supporting heavy use during the
work day. By enabling this option, your system uses the standard charging algorithm and other
techniques during the non-work hours to improve the battery health.
The Advanced Battery Charge Mode can be configured for all weekdays
The Beginning of the Day time is set at 08:00 AM by default for all days. The Work Period is
set at 10:00 by default for all days.
The Enable Advanced Battery Charge Mode option is disabled by default.
Primary Battery Charge
Configuration
Allows you to select the charging mode for the battery.
The options are:
●Adaptive (enabled by default)
●Standard —Fully charges your battery at a standard rate.
●ExpressCharge —The battery charges over a shorter period of time using Dell’s fast
charging technology.
●Primarily AC use —Extends battery lifespan for users who primarily operate their system
while plugged in to an external power source.
●Custom —Custom select when the battery starts and stops charging.
If Custom Charge is selected, you can also configure Custom Charge Start and Custom Charge
Stop.
NOTE: All charging modes may not be available for all the battery types. In order to enable
this option, 'Advanced Battery Charge Mode' must be disabled.
Post behavior
Table 30. POST Behavior
Option Description
Adapter Warnings Allows you to enable or disable the system warning messages when you use
certain power adapters. The system displays these messages if you attempt to
use a power adapter that has less capacity for your configuration.
The Enable Adapter Warnings option is enabled by default.
34 System setup
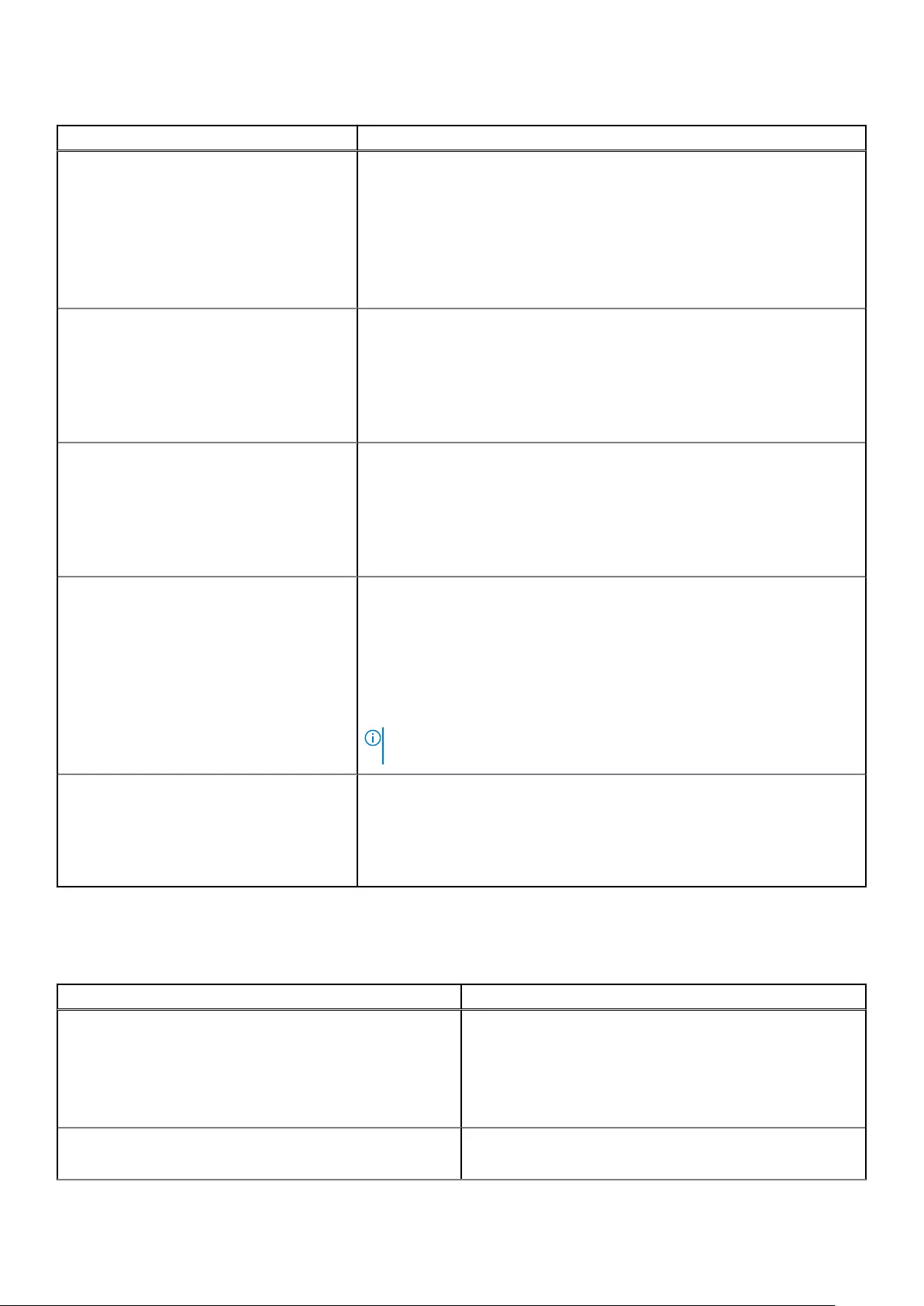
Table 30. POST Behavior (continued)
Option Description
Fn Lock Options Allows you to let hot key combinations Fn + Esc toggle the primary behavior
of F1–F12, between their standard and secondary functions. If you disable this
option, you cannot dynamically toggle the primary behavior of these keys.
The Fn Lock option is enabled by default.
Click one of the following options:
●Lock Mode Disable/Standard (disabled by default)
●Lock Mode Enable/Secondary (enabled by default)
Fastboot Allows you to speed up the boot process by bypassing some compatibility
steps.
Click one of the following options:
●Minimal
●Thorough (enabled by default)
●Auto
Extended BIOS POST Time Allows you to create an additional preboot delay and see POST status
messages.
Click one of the following options:
●0 seconds (enabled by default)
●5 seconds
●10 seconds
Warnings and Errors Allows you to select different options to either stop, prompt and wait for user
input, continue when warnings are detected but pause on errors, or continue
when either warnings or errors are detected during the POST process.
Click one of the following options:
●Prompt on Warnings and Errors (enabled by default)
●Continue on Warnings
●Continue on Warnings and Errors
NOTE: Errors deemed critical to the operation of the system hardware will
always halt the system.
Sign of Life Indication This option allows the system to indicate during POST that the power button
has been acknowledged in a manner the user can either hear or feel.
●Enable Sign of Life Audio Indication (disabled by default)
●Enable Sign of Life Display Indication (enabled by default)
●Enable Sign of Life Keyboard Backlight Indication (enabled by default)
Manageability
Table 31. Manageability
Option Description
Intel AMT Capability Allows you to enable, disable, or restrict Intel AMT Capability.
The options are:
●Disabled
●Enabled
●Restrict MEBx Access (enabled by default)
USB Provision When enabled, Intel AMT can be provisioned using the local
provisioning file through a USB storage device.
System setup 35
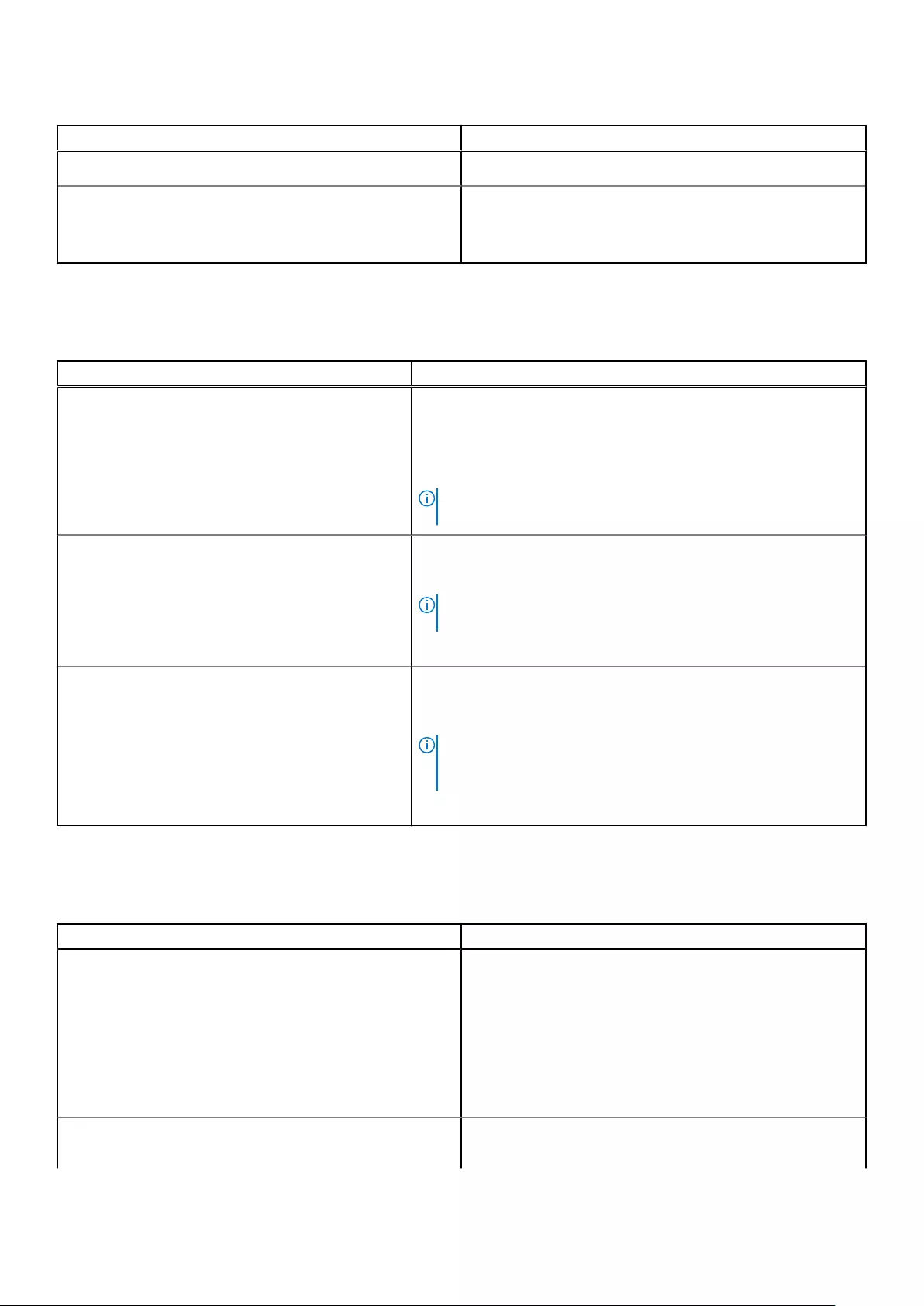
Table 31. Manageability (continued)
Option Description
The Enable USB Provision option is disabled by default.
MEBx Hotkey This option specifies whether the MEBx Hotkey function
should be enabled when the system boots.
The Enable MEBx Hotkey option is disabled by default.
Virtualization support
Table 32. Virtualization Support
Option Description
Virtualization This option specifies whether a Virtual Machine Monitor (VMM) can
utilize the additional hardware capabilities that are provided by the
Intel Virtualization technology.
The Enable Intel Virtualization Technology option is enabled by
default.
NOTE: Trusted Execution requires Virtualization Technology to be
enabled.
VT for Direct I/O Enables or disables the Virtual Machine Monitor (VMM) from utilizing
the additional hardware capabilities that are provided by the Intel
Virtualization Technology for direct I/O.
NOTE: Trusted Execution requires VT for Direct I/O to be
enabled.
The Enable VT for Direct I/O option is enabled by default.
Trusted Execution This option specifies whether a Measured Virtual Machine Monitor
(MVMM) can utilize the additional hardware capabilities that are
provided by Intel Trusted Execution Technology.
NOTE: The TPM has to be enabled and activated, and
Virtualization Technology and VT for Direct I/O must be enabled
to use this feature.
The Trusted Execution option is disabled by default.
Wireless options
Table 33. Wireless
Option Description
Wireless Device Enable Allows you to enable or disable the internal wireless devices.
The options are:
●WWAN/GPS
●WLAN
●Bluetooth
●Contactless Smartcard/NFC
All the options are enabled by default.
Dynamic Wireless Transmit Power When enabled, this option allows the system to increase
transmit power or WLAN devices to improve performance
36 System setup
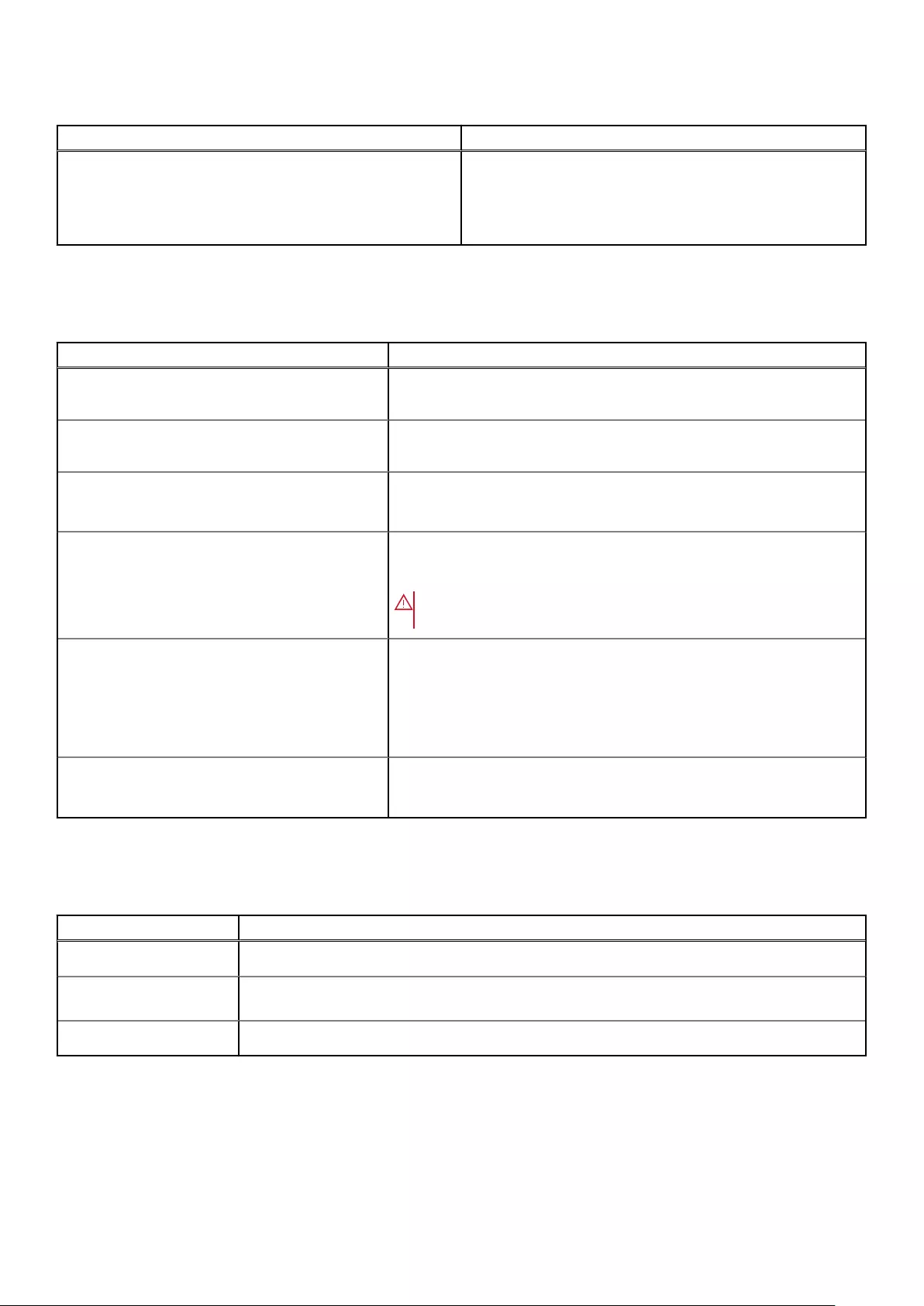
Table 33. Wireless (continued)
Option Description
in certain system configurations within regulatory validated
guidelines.
The Dynamic Wireless Transmit Power option is enabled by
default.
Maintenance
Table 34. Maintenance
Option Description
Service Tag Displays the service tag of your system. If the service tag was not already
set, this field can be used to set it.
Asset Tag If an asset tag was not already set, this option allows you to create it. The
character limit for the password is 64 characters.
BIOS Downgrade Allows you to flash previous revisions of the system firmware.
The Allow BIOS Downgrade option is enabled by default.
Data Wipe Allows you to securely erase data from all internal storage devices.
The Wipe on Next Boot option is disabled by default.
WARNING: This operation permanently deletes all data from
the device(s).
BIOS Recovery Allows you to recover the corrupted BIOS from a recovery file on the hard
drive or an external USB drive.
The BIOS Recovery from Hard Drive option is enabled by default.
BIOS Recovery from hard drive is not available for self-encrypting drives
(SED).
First Power On Date Allows you to set Ownership date.
The Set Ownership Date option is disabled by default.
System logs
Table 35. System Logs
Option Description
BIOS events Allows you to view and clear the System Setup (BIOS) events.
Thermal and Self-Test
Events
Allows you to view and clear the System Setup (Thermal and Self-Test) events.
Power Events Allows you to view and clear the System Setup (Power) events.
System setup 37
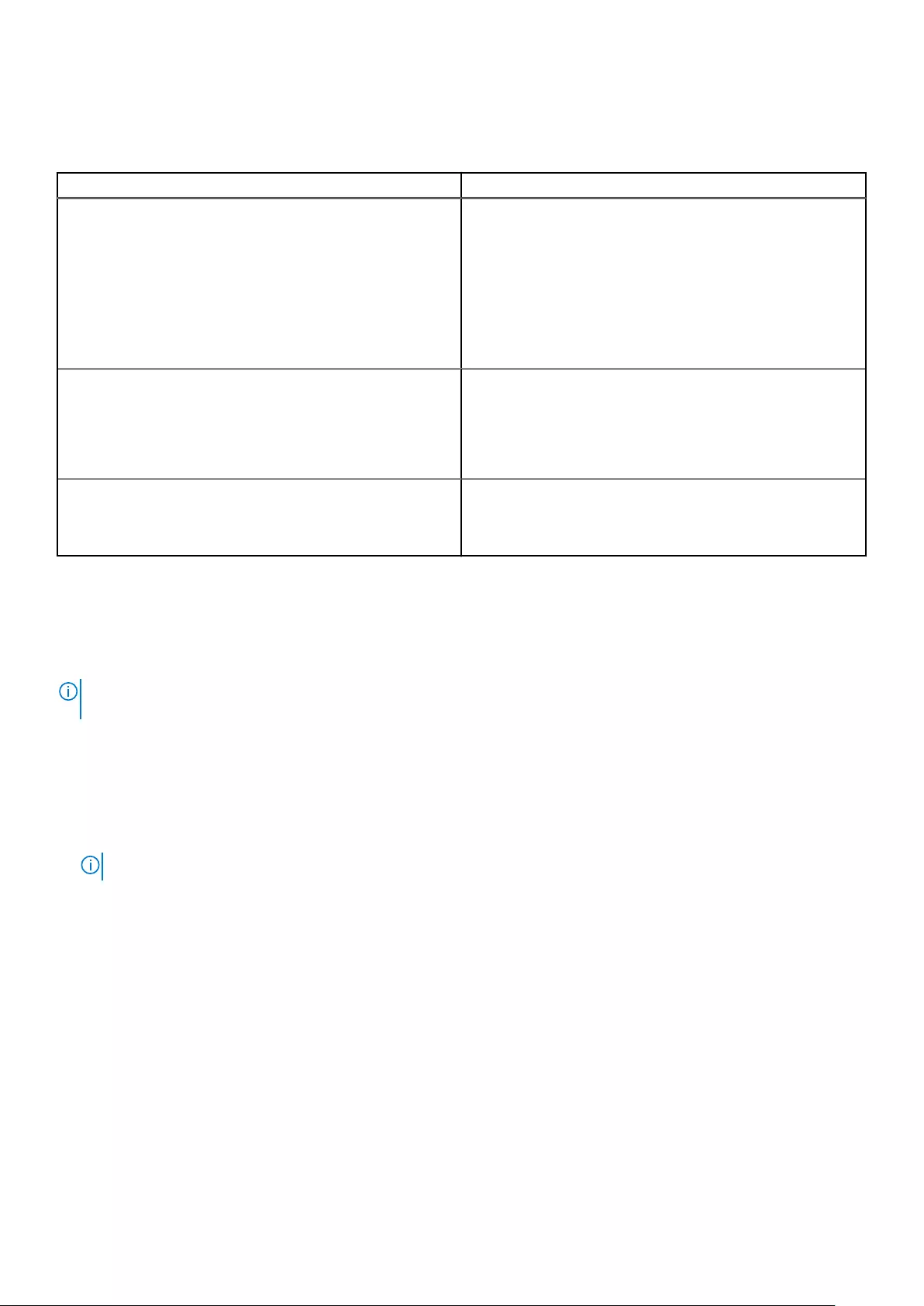
SupportAssist System Resolution
Table 36. SupportAssist System Resolution
Option Description
Auto OS Recovery Threshold Allows you to control the automatic boot flow for
SupportAssist System Resolution Console and for Dell OS
Recovery Tool.
The options are:
●Off
●1
●2 (enabled by default)
●3
SupportAssist OS Recovery Allows you to enable or disable the boot flow for
SupportAssist OS Recovery tool in the event of certain
system errors.
The SupportAssist OS Recovery option is enabled by
default.
BIOSConnect Allows you to enable or disable cloud Service OS upon
absence of Local OS Recovery.
The BIOSConnect option is enabled by default.
Updating the BIOS in Windows
It is recommended to update your BIOS (System Setup) when you replace the system board or if an update is available. For
laptops, ensure that your computer battery is fully charged and connected to a power before initiating a BIOS update.
NOTE: If BitLocker is enabled, it must be suspended prior to updating the system BIOS, and then re enabled after the BIOS
update is completed.
1. Restart the computer.
2. Go to Dell.com/support.
●Enter the Service Tag or Express Service Code and click Submit.
●Click Detect Product and follow the instructions on screen.
3. If you are unable to detect or find the Service Tag, click Choose from all products.
4. Choose the Products category from the list.
NOTE: Choose the appropriate category to reach the product page.
5. Select your computer model and the Product Support page of your computer appears.
6. Click Get drivers and click Drivers and Downloads.
The Drivers and Downloads section opens.
7. Click Find it myself.
8. Click BIOS to view the BIOS versions.
9. Identify the latest BIOS file and click Download.
10. Select your preferred download method in the Please select your download method below window, click Download File.
The File Download window appears.
11. Click Save to save the file on your computer.
12. Click Run to install the updated BIOS settings on your computer.
Follow the instructions on the screen.
38 System setup
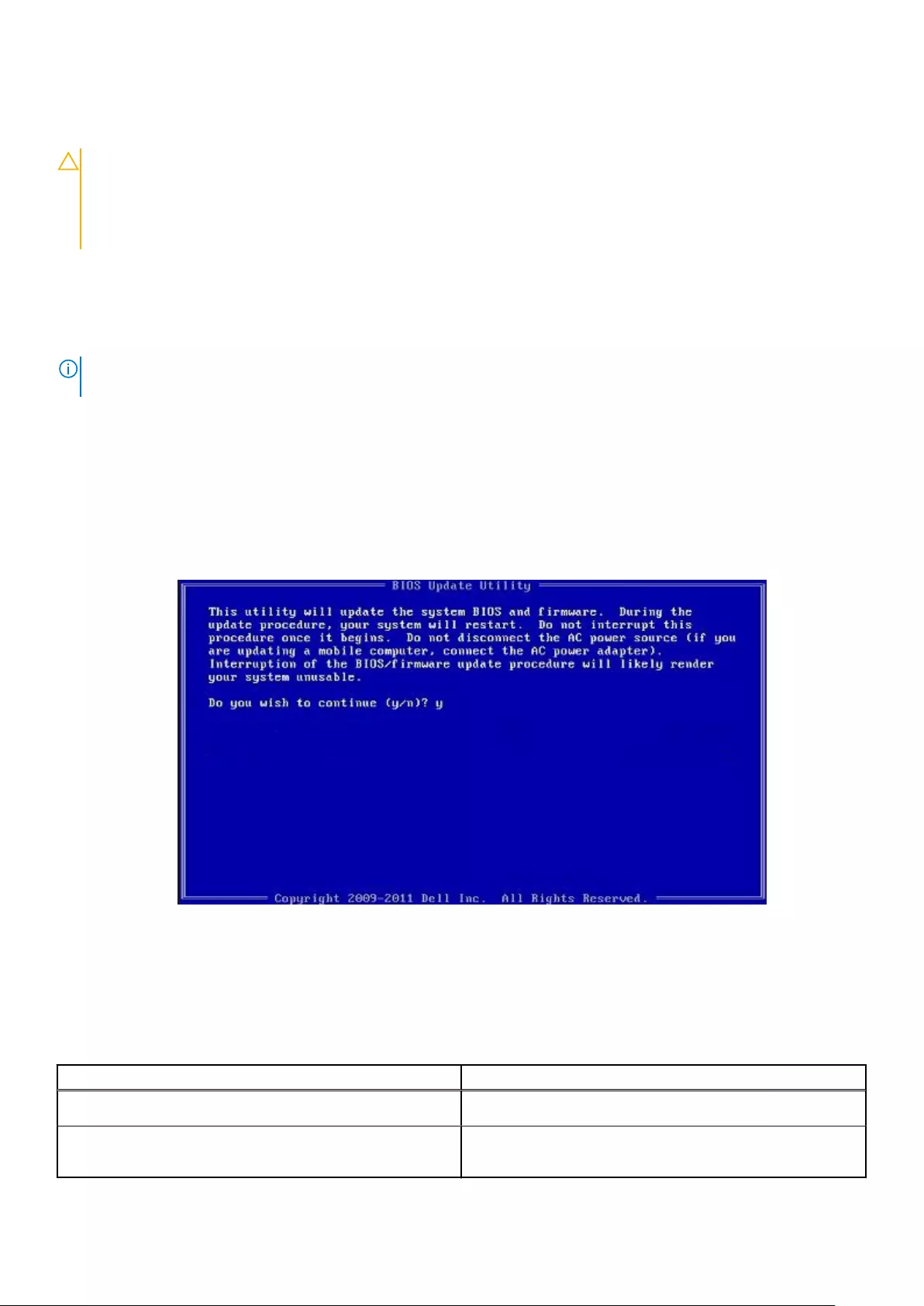
Updating BIOS on systems with BitLocker enabled
CAUTION: If BitLocker is not suspended before updating the BIOS, the next time you reboot the system it
will not recognize the BitLocker key. You will then be prompted to enter the recovery key to progress and
the system will ask for this on each reboot. If the recovery key is not known, this can result in data loss or
an unnecessary operating system reinstall. For more information about this subject, see Knowledge Article:
Updating the BIOS on Dell Systems With BitLocker Enabled
Updating your system BIOS using a USB flash drive
If the system cannot load into Windows, but there is still a need to update the BIOS, download the BIOS file using another
system and save it to a bootable USB Flash Drive.
NOTE: You will need to use a bootable USB flash drive. Please refer to the following article for further details How to
Create a Bootable USB Flash Drive using Dell Diagnostic Deployment Package (DDDP)
1. Download the BIOS update .EXE file to another system.
2. Copy the file e.g. O9010A12.EXE onto the bootable USB flash drive.
3. Insert the USB flash drive into the system that requires the BIOS update.
4. Restart the system and press F12 when the Dell splash logo appears to display the One Time Boot Menu.
5. Using arrow keys, select USB Storage Device and click Enter.
6. The system will boot to a Diag C:\> prompt.
7. Run the file by typing the full filename, for example, O9010A12.exe and press Enter.
8. The BIOS Update Utility will load. Follow the instructions on screen.
Figure 1. DOS BIOS Update Screen
System and setup password
Table 37. System and setup password
Password type Description
System password Password that you must enter to log on to your system.
Setup password Password that you must enter to access and make changes to
the BIOS settings of your computer.
System setup 39
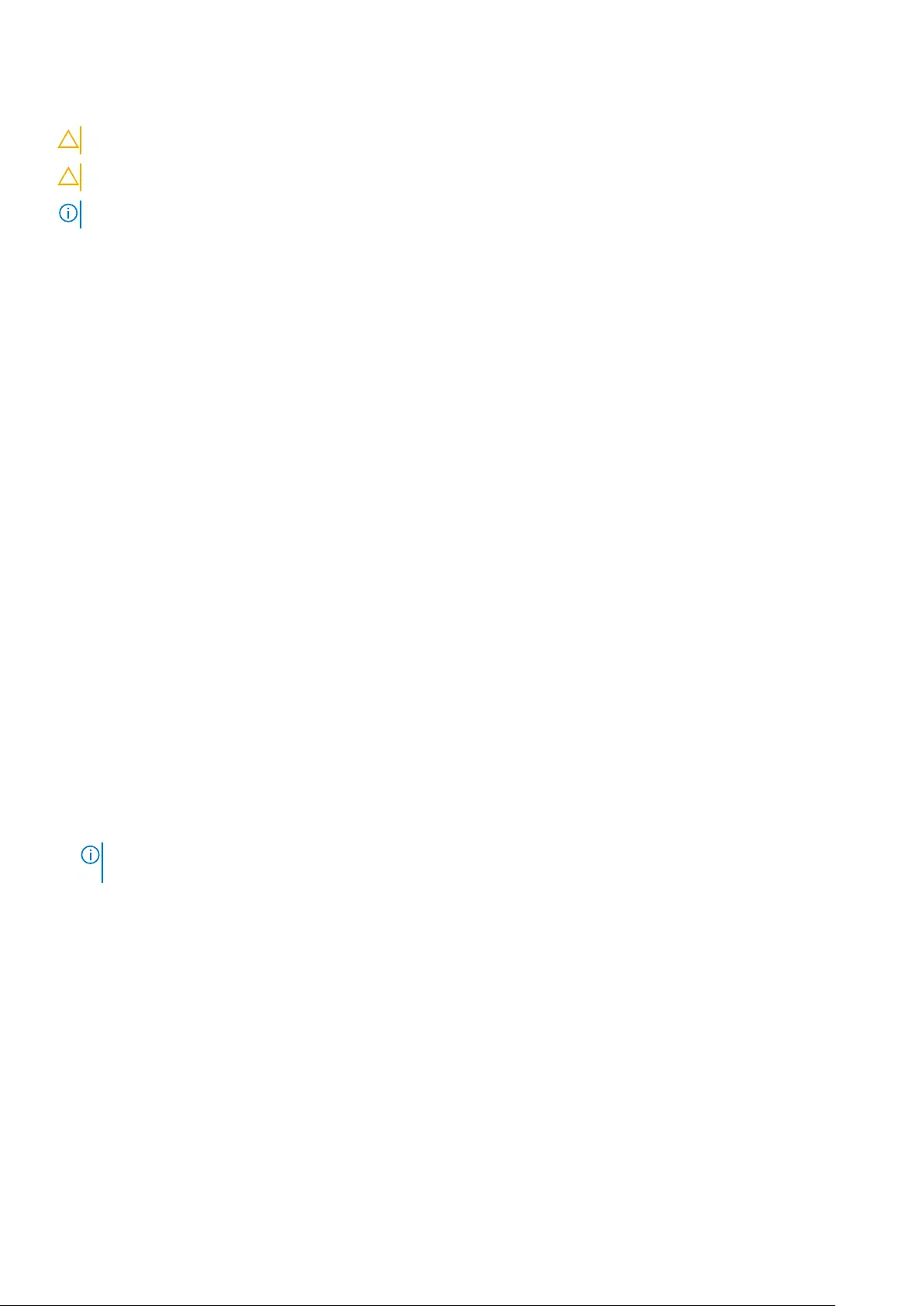
You can create a system password and a setup password to secure your computer.
CAUTION: The password features provide a basic level of security for the data on your computer.
CAUTION: Anyone can access the data stored on your computer if it is not locked and left unattended.
NOTE: System and setup password feature is disabled.
Assigning a system setup password
You can assign a new System or Admin Password only when the status is in Not Set.
To enter the system setup, press F2 immediately after a power-on or reboot.
1. In the System BIOS or System Setup screen, select Security and press Enter.
The Security screen is displayed.
2. Select System/Admin Password and create a password in the Enter the new password field.
Use the following guidelines to assign the system password:
●A password can have up to 32 characters.
●The password can contain the numbers 0 through 9.
●Only lower case letters are valid, upper case letters are not allowed.
●Only the following special characters are allowed: space, (”), (+), (,), (-), (.), (/), (;), ([), (\), (]), (`).
3. Type the system password that you entered earlier in the Confirm new password field and click OK.
4. Press Esc and a message prompts you to save the changes.
5. Press Y to save the changes.
The computer reboots.
Deleting or changing an existing system setup password
Ensure that the Password Status is Unlocked (in the System Setup) before attempting to delete or change the existing
System and Setup password. You cannot delete or change an existing System or Setup password, if the Password Status is
Locked.
To enter the System Setup, press F2 immediately after a power-on or reboot.
1. In the System BIOS or System Setup screen, select System Security and press Enter.
The System Security screen is displayed.
2. In the System Security screen, verify that Password Status is Unlocked.
3. Select System Password, alter or delete the existing system password and press Enter or Tab.
4. Select Setup Password, alter or delete the existing setup password and press Enter or Tab.
NOTE: If you change the System and/or Setup password, re enter the new password when prompted. If you delete the
System and Setup password, confirm the deletion when prompted.
5. Press Esc and a message prompts you to save the changes.
6. Press Y to save the changes and exit from System Setup.
The computer restarts.
40 System setup
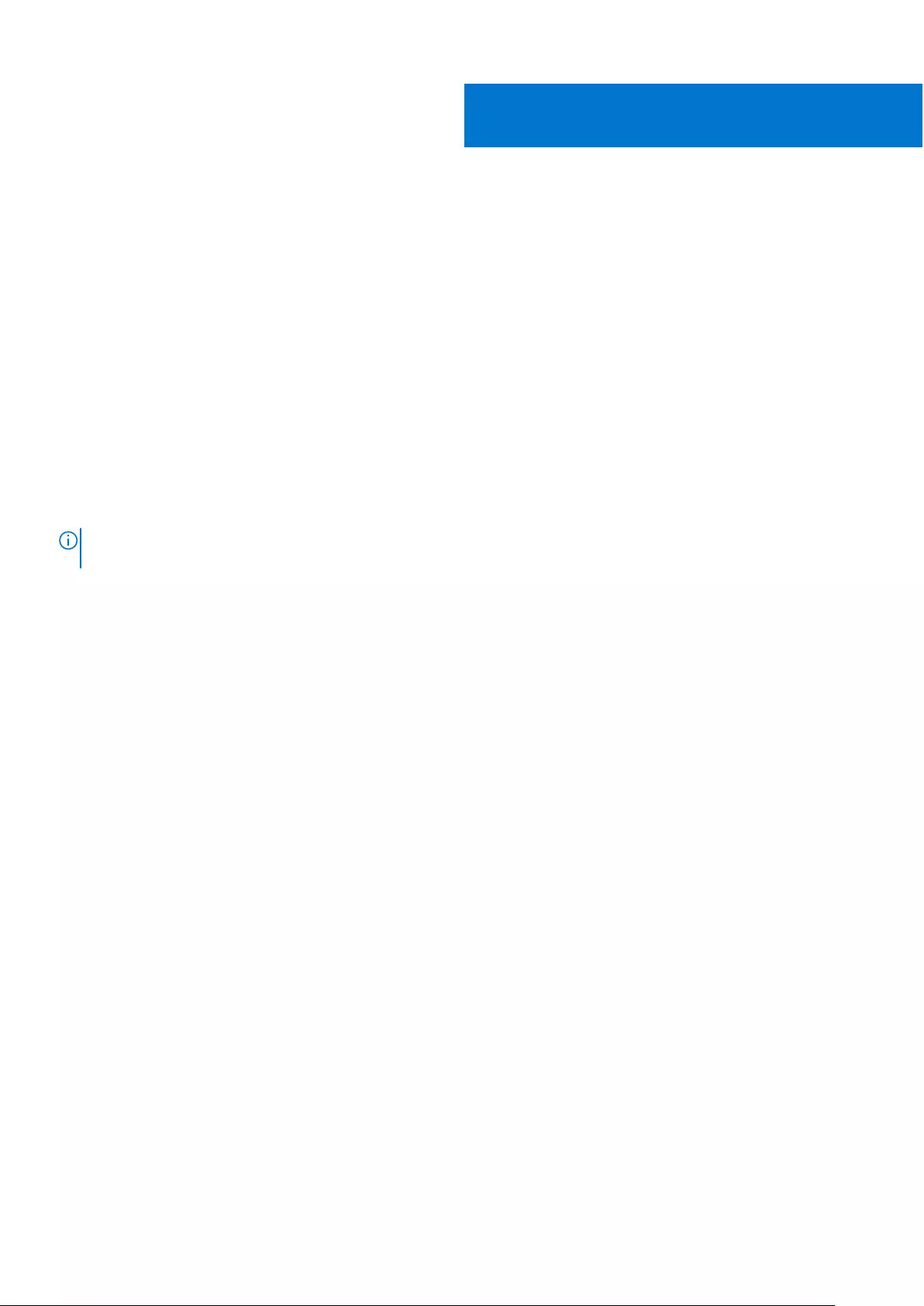
Troubleshooting
Dell SupportAssist Pre-boot System Performance
Check diagnostics
The SupportAssist diagnostics (also known as system diagnostics) performs a complete check of your hardware. The Dell
SupportAssist Pre-boot System Performance Check diagnostics is embedded with the BIOS and is launched by the BIOS
internally. The embedded system diagnostics provides a set of options for particular devices or device groups allowing you to:
●Run tests automatically or in an interactive mode
●Repeat tests
●Display or save test results
●Run thorough tests to introduce additional test options to provide extra information about the failed device(s)
●View status messages that inform you if tests are completed successfully
●View error messages that inform you of problems encountered during testing
NOTE: Some tests for specific devices require user interaction. Always ensure that you are present at the computer
terminal when the diagnostic tests are performed.
For more information, see Resolve Hardware Issues With Built-in and Online Diagnostics (SupportAssist ePSA, ePSA or PSA
Error Codes) .
Running the SupportAssist Pre-Boot System Performance Check
1. Turn on your computer.
2. As the computer boots, press the F12 key as the Dell logo appears.
3. On the boot menu screen, select the Diagnostics option.
4. Click the arrow at the bottom left corner.
Diagnostics front page is displayed.
5. Click the arrow in the lower-right corner to go to the page listing.
The items detected are listed.
6. To run a diagnostic test on a specific device, press Esc and click Yes to stop the diagnostic test.
7. Select the device from the left pane and click Run Tests.
8. If there are any issues, error codes are displayed.
Note the error code and validation number and contact Dell.
Diagnostics
Instead of beep codes, errors are indicated by the bicolor Battery Charge/Status LED. A specific blink pattern is followed by
flashing a pattern of flashes in amber, followed by white.
The diagnostic pattern consists of a two-digit number being represented by a first group of LED blinks (1 through 9) in amber,
followed by a 1.5 second pause with the LED off, and then a second group of LED blinks (1 through 9) in white. This is then
followed by a three second pause, with the LED off, before repeating over again. Each LED blink takes 1.5 seconds.
The system will not shut down when displaying the Diagnostic Error Codes. Diagnostic Error Codes will always supersede any
other use of the LED. For instance, on Notebooks, battery codes for Low Battery or Battery Failure situations will not be
displayed when Diagnostic Error Codes are being displayed.
6
Troubleshooting 41
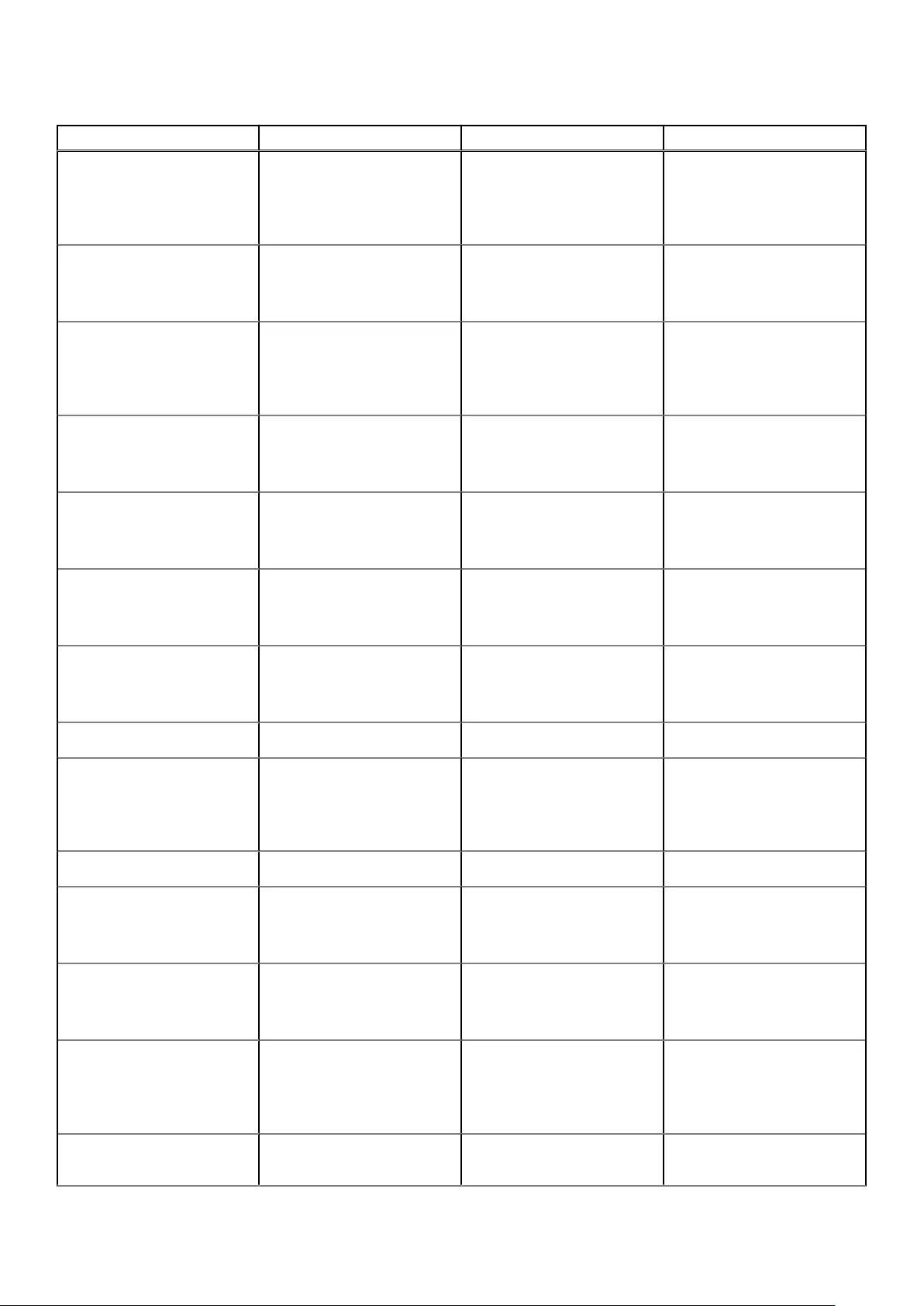
Table 38. Disgnostic LED states
Amber LED state White LED state System state Notes
2 1 CPU failure Run the Intel CPU diagnostics
tools
If problem persists, replace
the system board
2 2 System board failure (included
BIOS corruption or ROM
error)
Flash latest BIOS version
If problem persists, replace
the system board
2 3 No memory/ RAM detected Confirm that the memory
module is installed properly
If problem persists, replace
the system board
2 4 Memory/ RAM failure Reset the memory module
If problem persists, replace
the system board
2 5 Invalid memory installed Reset the memory module
If problem persists, replace
the system board
2 6 System board/ Chipset error Flash latest BIOS version
If problem persists, replace
the system board
2 7 LCD failure Flash latest BIOS version
If problem persists, replace
the system board
2 8 LCD Power rail failure Replace the system board
3 1 CMOS battery failure Reset the CMOS battery
connection
If problem persists, replace
the system board
3 2 PCI or Video card/ chip failure Replace the system board
3 3 BIOS Recovery Image not
found
Flash latest BIOS version
If problem persists, replace
the system board
3 4 BIOS Recovery Image found
but invalid
Flash latest BIOS version
If problem persists, replace
the system board
3 5 Power rail failure EC ran into power sequencing
failure
If problem persists, replace
the system board
3 6 SBIOS Flash Corruption Flash corruption detected by
SBIOS
42 Troubleshooting
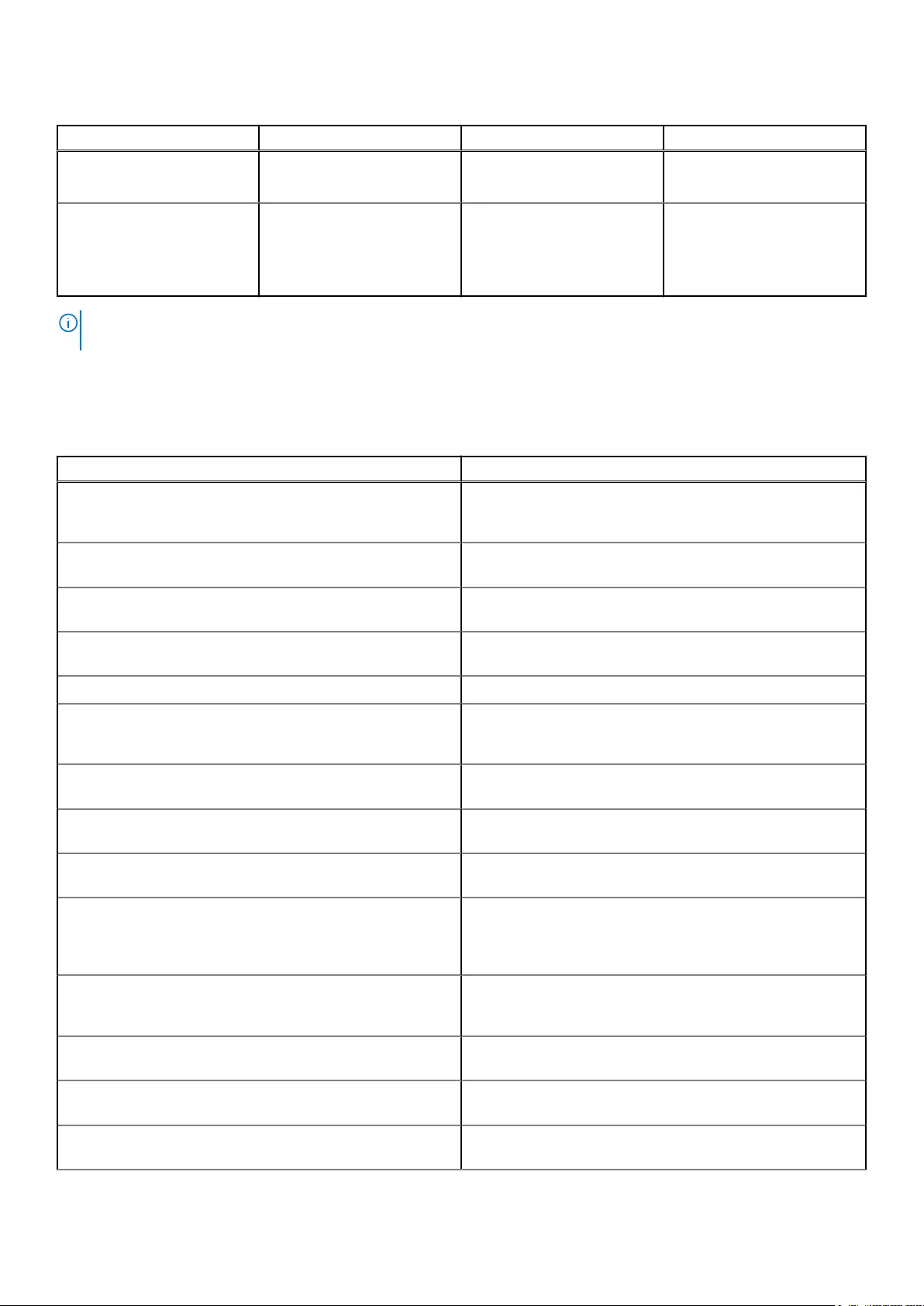
Table 38. Disgnostic LED states (continued)
Amber LED state White LED state System state Notes
If problem persists, replace
the system board
3 7 ME error Timeout waiting on ME to
reply to HECI message
If problem persists, replace
the system board
NOTE: For diagnostics pattern 2-amber, 8-white connect an external monitor to isolate between system board or graphics
controller failure.
Diagnostic error messages
Table 39. Diagnostic error messages
Error messages Description
AUXILIARY DEVICE FAILURE The touchpad or external mouse may be faulty. For an
external mouse, check the cable connection. Enable the
Pointing Device option in the System Setup program.
BAD COMMAND OR FILE NAME Ensure that you have spelled the command correctly, put
spaces in the proper place, and used the correct path name.
CACHE DISABLED DUE TO FAILURE The primary cache internal to the microprocessor has failed.
Contact Dell
CD DRIVE CONTROLLER FAILURE The optical drive does not respond to commands from the
computer.
DATA ERROR The hard drive cannot read the data.
DECREASING AVAILABLE MEMORY One or more memory modules may be faulty or improperly
seated. Reinstall the memory modules or, if necessary, replace
them.
DISK C: FAILED INITIALIZATION The hard drive failed initialization. Run the hard drive tests in
Dell Diagnostics.
DRIVE NOT READY The operation requires a hard drive in the bay before it can
continue. Install a hard drive in the hard drive bay.
ERROR READING PCMCIA CARD The computer cannot identify the ExpressCard. Reinsert the
card or try another card.
EXTENDED MEMORY SIZE HAS CHANGED The amount of memory recorded in non-volatile memory
(NVRAM) does not match the memory module installed in the
computer. Restart the computer. If the error appears again,
Contact Dell
THE FILE BEING COPIED IS TOO LARGE FOR THE
DESTINATION DRIVE
The file that you are trying to copy is too large to fit on the
disk, or the disk is full. Try copying the file to a different disk
or use a larger capacity disk.
A FILENAME CANNOT CONTAIN ANY OF THE
FOLLOWING CHARACTERS: \ / : * ? " < > | -
Do not use these characters in filenames.
GATE A20 FAILURE A memory module may be loose. Reinstall the memory module
or, if necessary, replace it.
GENERAL FAILURE The operating system is unable to carry out the command.
The message is usually followed by specific information.
Troubleshooting 43
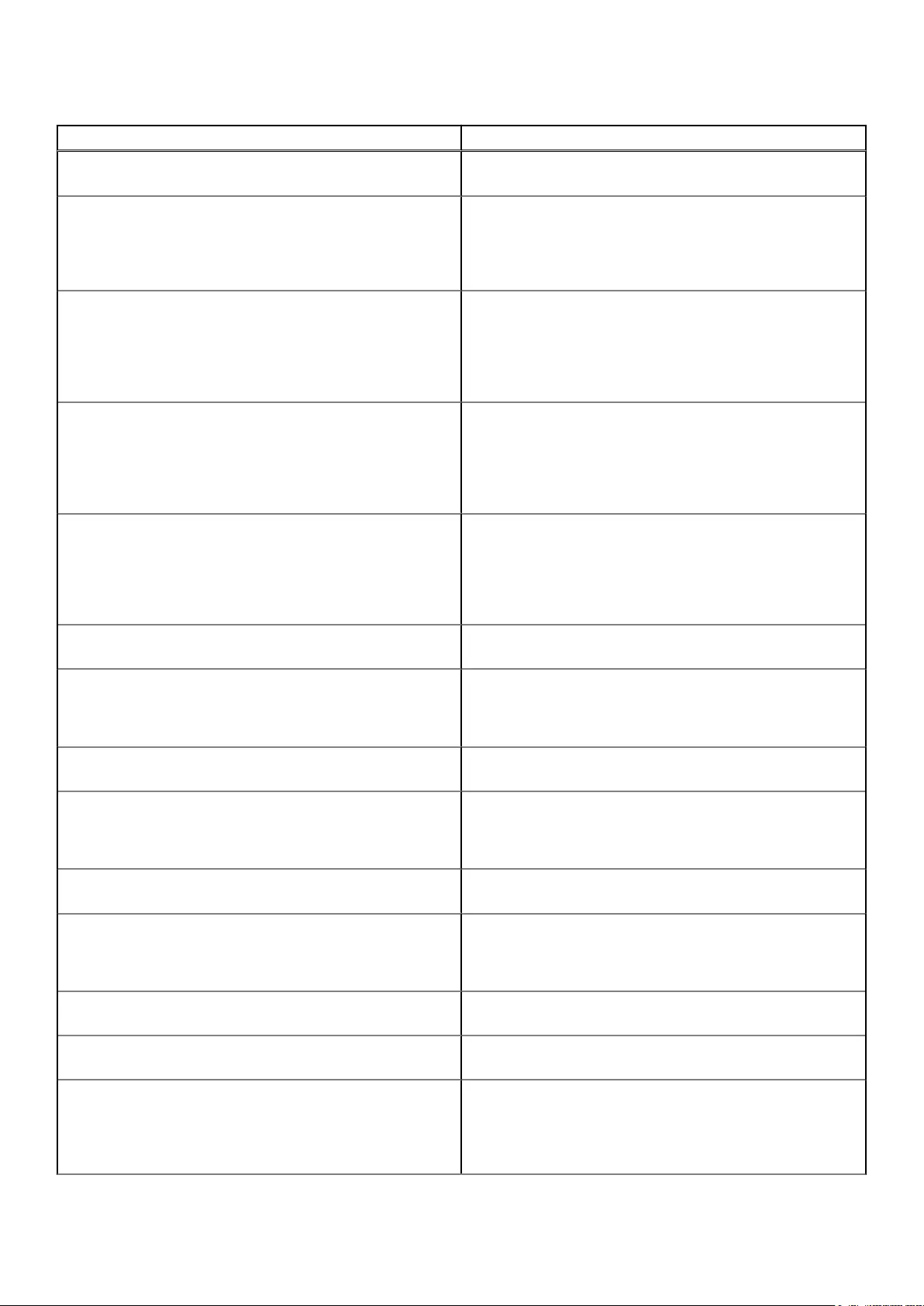
Table 39. Diagnostic error messages (continued)
Error messages Description
For example, Printer out of paper. Take the
appropriate action.
HARD-DISK DRIVE CONFIGURATION ERROR The computer cannot identify the drive type. Shut down the
computer, remove the hard drive, and boot the computer from
an optical drive. Then, shut down the computer, reinstall the
hard drive, and restart the computer. Run the Hard Disk
Drive tests in Dell Diagnostics.
HARD-DISK DRIVE CONTROLLER FAILURE 0 The hard drive does not respond to commands from the
computer. Shut down the computer, remove the hard drive,
and boot the computer from an optical drive. Then, shut
down the computer, reinstall the hard drive, and restart the
computer. If the problem persists, try another drive. Run the
Hard Disk Drive tests in Dell Diagnostics.
HARD-DISK DRIVE FAILURE The hard drive does not respond to commands from the
computer. Shut down the computer, remove the hard drive,
and boot the computer from an optical drive. Then, shut
down the computer, reinstall the hard drive, and restart the
computer. If the problem persists, try another drive. Run the
Hard Disk Drive tests in Dell Diagnostics.
HARD-DISK DRIVE READ FAILURE The hard drive may be defective. Shut down the computer,
remove the hard drive, and boot the computer from an
optical. Then, shut down the computer, reinstall the hard
drive, and restart the computer. If the problem persists,
try another drive. Run the Hard Disk Drive tests in Dell
Diagnostics.
INSERT BOOTABLE MEDIA The operating system is trying to boot to non-bootable media,
such as an optical drive. Insert bootable media.
INVALID CONFIGURATION INFORMATION-PLEASE RUN
SYSTEM SETUP PROGRAM
The system configuration information does not match the
hardware configuration. The message is most likely to occur
after a memory module is installed. Correct the appropriate
options in the system setup program.
KEYBOARD CLOCK LINE FAILURE For external keyboards, check the cable connection. Run the
Keyboard Controller test in Dell Diagnostics.
KEYBOARD CONTROLLER FAILURE For external keyboards, check the cable connection. Restart
the computer, and avoid touching the keyboard or the mouse
during the boot routine. Run the Keyboard Controller test in
Dell Diagnostics.
KEYBOARD DATA LINE FAILURE For external keyboards, check the cable connection. Run the
Keyboard Controller test in Dell Diagnostics.
KEYBOARD STUCK KEY FAILURE For external keyboards or keypads, check the cable
connection. Restart the computer, and avoid touching the
keyboard or keys during the boot routine. Run the Stuck Key
test in Dell Diagnostics.
LICENSED CONTENT IS NOT ACCESSIBLE IN
MEDIADIRECT
Dell MediaDirect cannot verify the Digital Rights Management
(DRM) restrictions on the file, so the file cannot be played.
MEMORY ADDRESS LINE FAILURE AT ADDRESS, READ
VALUE EXPECTING VALUE
A memory module may be faulty or improperly seated.
Reinstall the memory module or, if necessary, replace it.
MEMORY ALLOCATION ERROR The software you are attempting to run is conflicting with the
operating system, another program, or a utility. Shut down
the computer, wait for 30 seconds, and then restart it. Run
the program again. If the error message still appears, see the
software documentation.
44 Troubleshooting
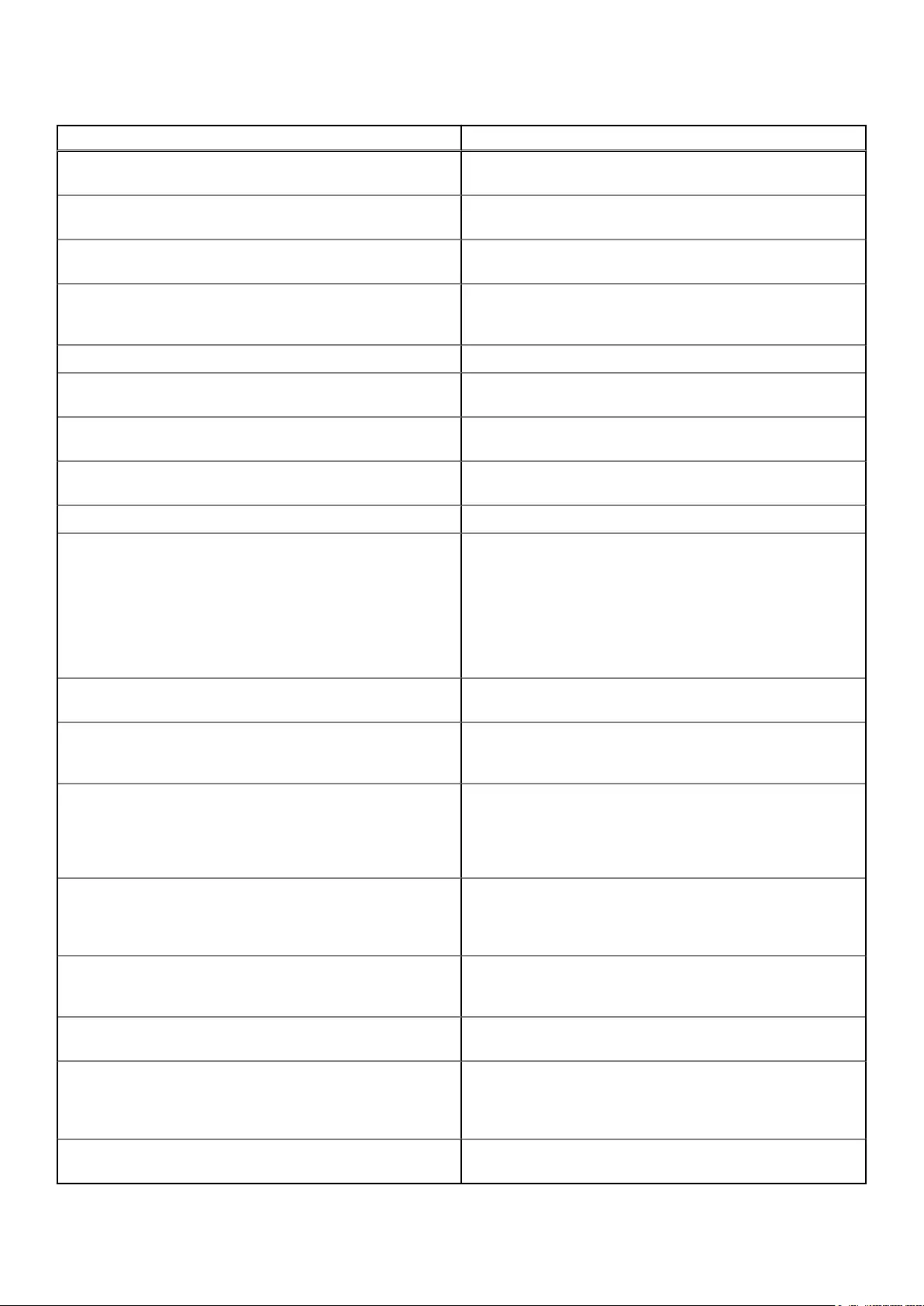
Table 39. Diagnostic error messages (continued)
Error messages Description
MEMORY DOUBLE WORD LOGIC FAILURE AT ADDRESS,
READ VALUE EXPECTING VALUE
A memory module may be faulty or improperly seated.
Reinstall the memory module or, if necessary, replace it.
MEMORY ODD/EVEN LOGIC FAILURE AT ADDRESS,
READ VALUE EXPECTING VALUE
A memory module may be faulty or improperly seated.
Reinstall the memory module or, if necessary, replace it.
MEMORY WRITE/READ FAILURE AT ADDRESS, READ
VALUE EXPECTING VALUE
A memory module may be faulty or improperly seated.
Reinstall the memory module or, if necessary, replace it.
NO BOOT DEVICE AVAILABLE The computer cannot find the hard drive. If the hard drive is
your boot device, ensure that the drive is installed, properly
seated, and partitioned as a boot device.
NO BOOT SECTOR ON HARD DRIVE The operating system may be corrupted, Contact Dell.
NO TIMER TICK INTERRUPT A chip on the system board may be malfunctioning. Run the
System Set tests in Dell Diagnostics.
NOT ENOUGH MEMORY OR RESOURCES. EXIT SOME
PROGRAMS AND TRY AGAIN
You have too many programs open. Close all windows and
open the program that you want to use.
OPERATING SYSTEM NOT FOUND Reinstall the operating system. If the problem persists,
Contact Dell.
OPTIONAL ROM BAD CHECKSUM The optional ROM has failed. Contact Dell.
SECTOR NOT FOUND The operating system cannot locate a sector on the hard
drive. You may have a defective sector or corrupted File
Allocation Table (FAT) on the hard drive. Run the Windows
error-checking utility to check the file structure on the hard
drive. See Windows Help and Support for instructions (click
Start > Help and Support). If a large number of sectors are
defective, back up the data (if possible), and then format the
hard drive.
SEEK ERROR The operating system cannot find a specific track on the hard
drive.
SHUTDOWN FAILURE A chip on the system board may be malfunctioning. Run
the System Set tests in Dell Diagnostics. If the message
reappears, Contact Dell.
TIME-OF-DAY CLOCK LOST POWER System configuration settings are corrupted. Connect your
computer to an electrical outlet to charge the battery. If
the problem persists, try to restore the data by entering the
System Setup program, then immediately exit the program. If
the message reappears, Contact Dell.
TIME-OF-DAY CLOCK STOPPED The reserve battery that supports the system configuration
settings may require recharging. Connect your computer to an
electrical outlet to charge the battery. If the problem persists,
Contact Dell.
TIME-OF-DAY NOT SET-PLEASE RUN THE SYSTEM
SETUP PROGRAM
The time or date stored in the system setup program does
not match the system clock. Correct the settings for the Date
and Time options.
TIMER CHIP COUNTER 2 FAILED A chip on the system board may be malfunctioning. Run the
System Set tests in Dell Diagnostics.
UNEXPECTED INTERRUPT IN PROTECTED MODE The keyboard controller may be malfunctioning, or a memory
module may be loose. Run the System Memory tests and the
Keyboard Controller test in Dell Diagnostics or Contact
Dell.
X:\ IS NOT ACCESSIBLE. THE DEVICE IS NOT
READY
Insert a disk into the drive and try again.
Troubleshooting 45
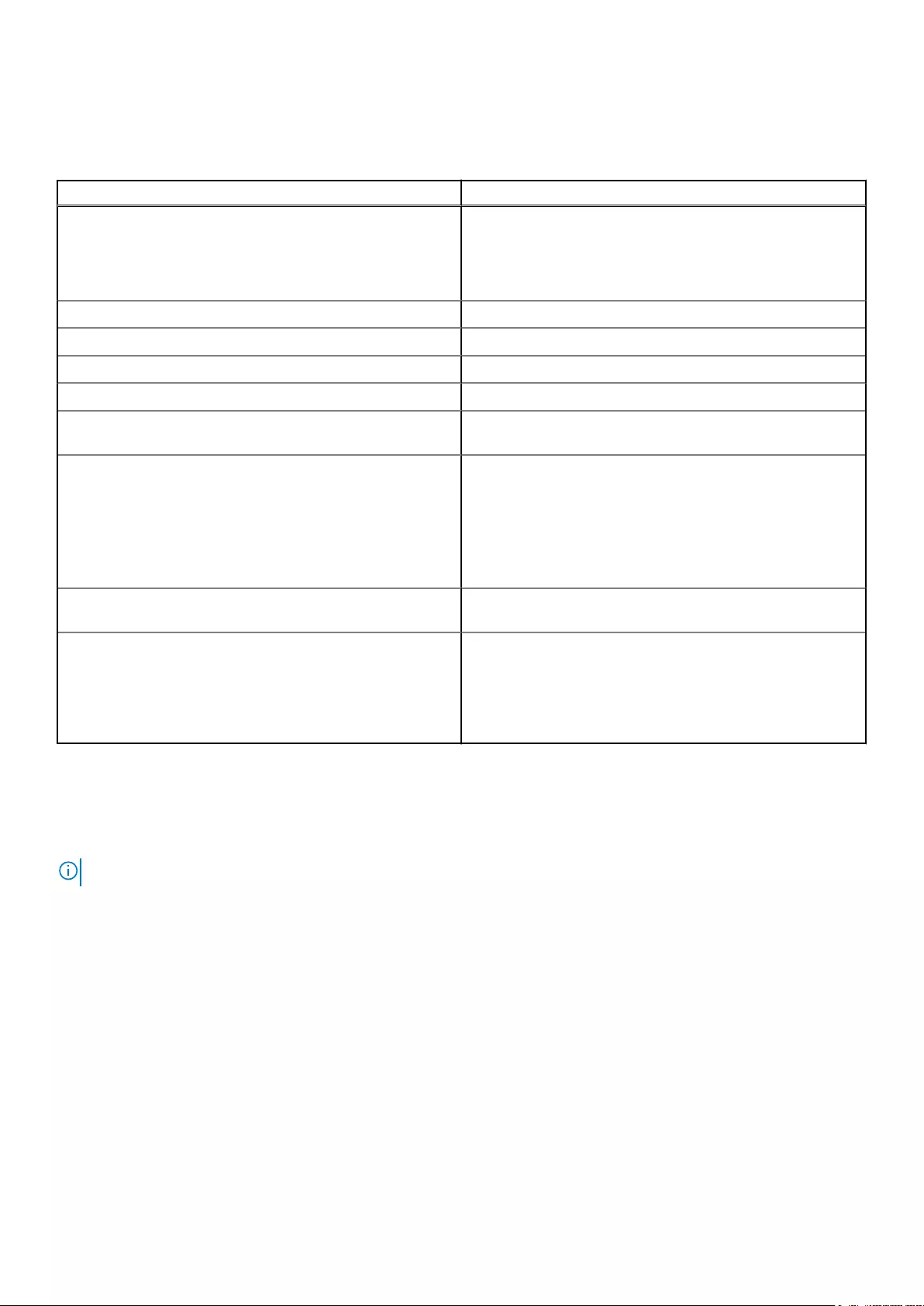
System error messages
Table 40. System error messages
System message Description
Alert! Previous attempts at booting this
system have failed at checkpoint [nnnn]. For
help in resolving this problem, please note
this checkpoint and contact Dell Technical
Support
The computer failed to complete the boot routine three
consecutive times for the same error.
CMOS checksum error RTC is reset, BIOS Setup default has been loaded.
CPU fan failure CPU fan has failed.
System fan failure System fan has failed.
Hard-disk drive failure Possible hard disk drive failure during POST.
Keyboard failure Keyboard failure or loose cable. If reseating the cable does not
solve the problem, replace the keyboard.
No boot device available No bootable partition on hard disk drive, the hard disk drive
cable is loose, or no bootable device exists.
●If the hard drive is your boot device, ensure that the
cables are connected and that the drive is installed
properly and partitioned as a boot device.
●Enter system setup and ensure that the boot sequence
information is correct.
No timer tick interrupt A chip on the system board might be malfunctioning or
motherboard failure.
NOTICE - Hard Drive SELF MONITORING SYSTEM
has reported that a parameter has exceeded
its normal operating range. Dell recommends
that you back up your data regularly. A
parameter out of range may or may not
indicate a potential hard drive problem
S.M.A.R.T error, possible hard disk drive failure.
WiFi power cycle
If your computer is unable to access the internet due to WiFi connectivity issues a WiFi power cycle procedure may be
performed. The following procedure provides the instructions on how to conduct a WiFi power cycle:
NOTE: Some ISPs (Internet Service Providers) provide a modem/router combo device.
1. Turn off your computer.
2. Turn off the modem.
3. Turn off the wireless router.
4. Wait for 30 seconds.
5. Turn on the wireless router.
6. Turn on the modem.
7. Turn on your computer.
46 Troubleshooting
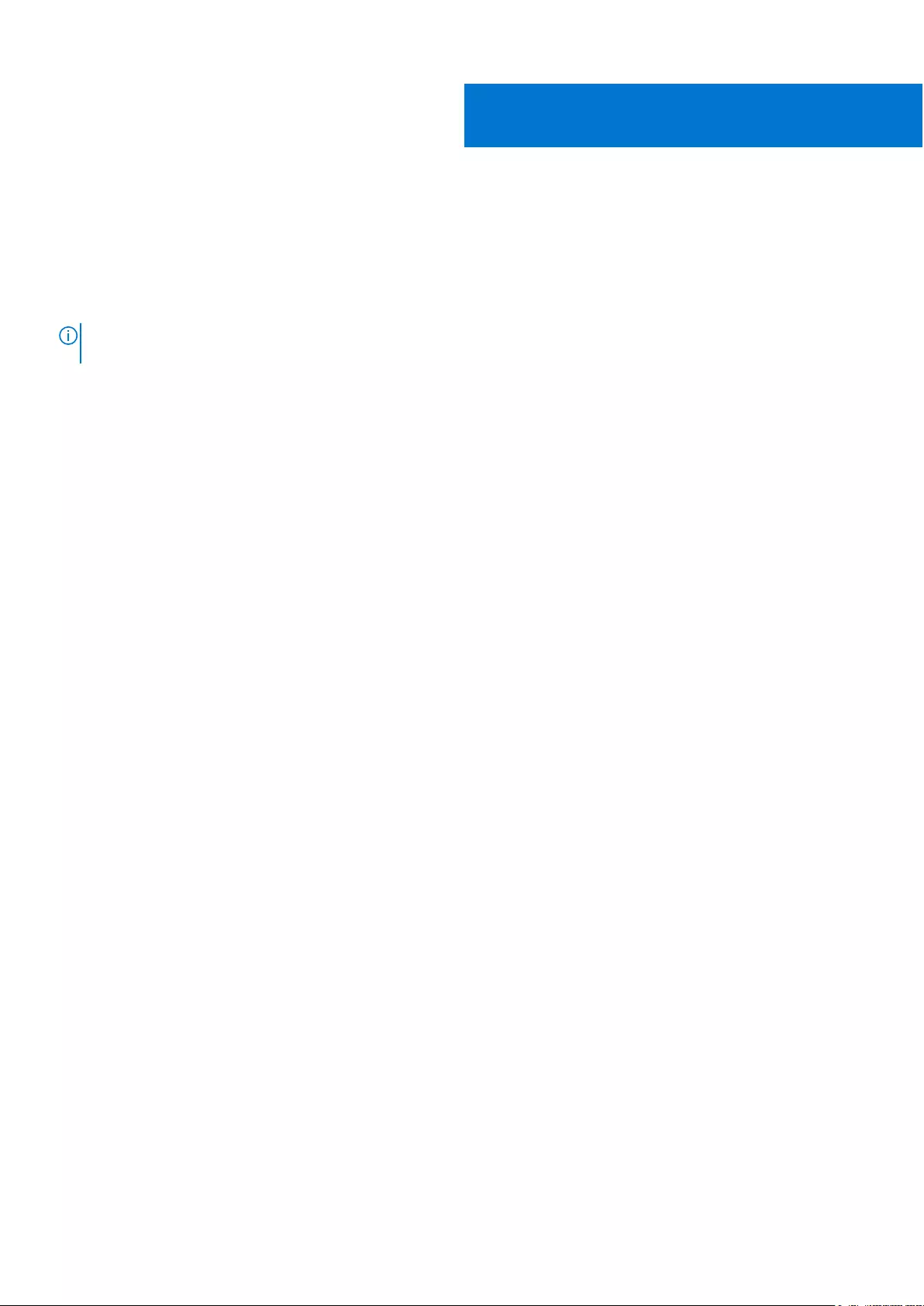
Getting help
Contacting Dell
NOTE: If you do not have an active Internet connection, you can find contact information on your purchase invoice, packing
slip, bill, or Dell product catalog.
Dell provides several online and telephone-based support and service options. Availability varies by country and product, and
some services may not be available in your area. To contact Dell for sales, technical support, or customer service issues:
1. Go to Dell.com/support.
2. Select your support category.
3. Verify your country or region in the Choose a Country/Region drop-down list at the bottom of the page.
4. Select the appropriate service or support link based on your need.
7
Getting help 47