Table of Contents
DELL AC511M User Manual
Displayed below is the user manual for AC511M by DELL which is a product in the Soundbar Speakers category. This manual has pages.
Related Manuals
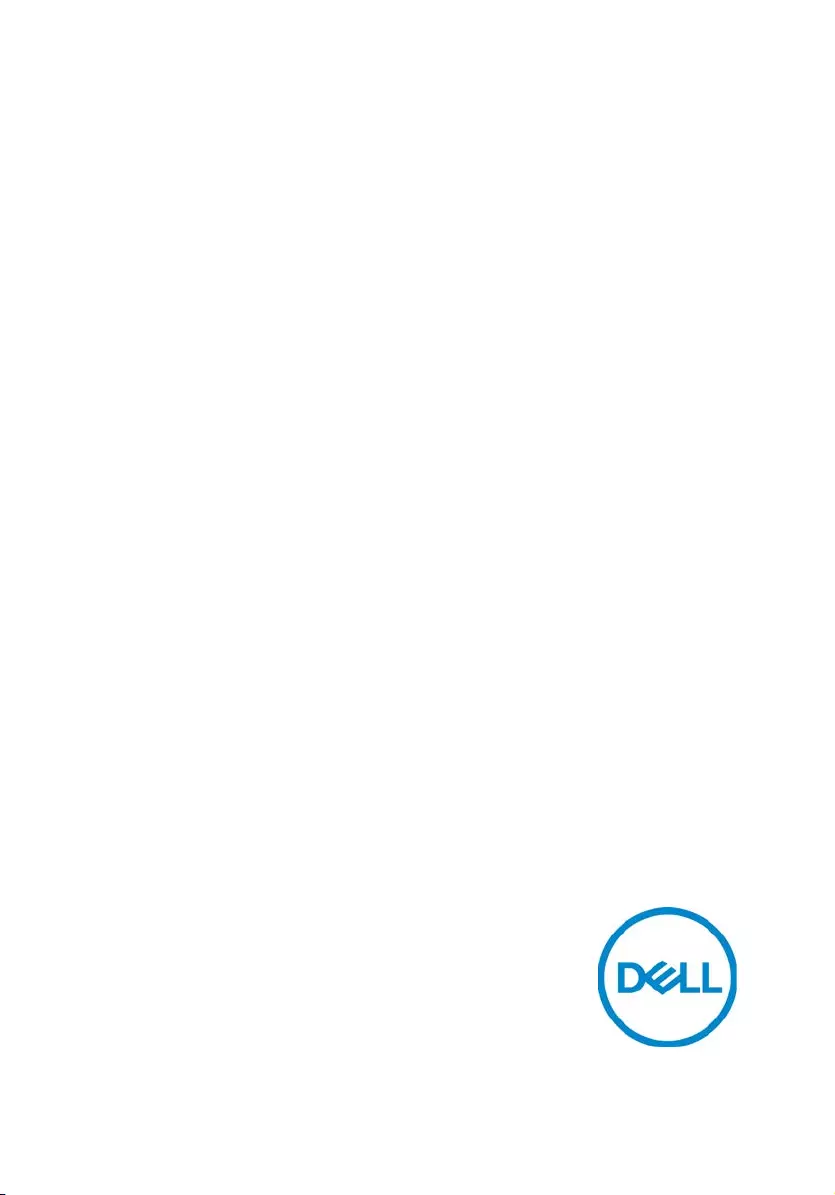
Dell Stereo Sound Bar – AC511
Dell Stereo Sound Bar with bracket
– AC511M
User’s Guide
Regulatory Model: AC511
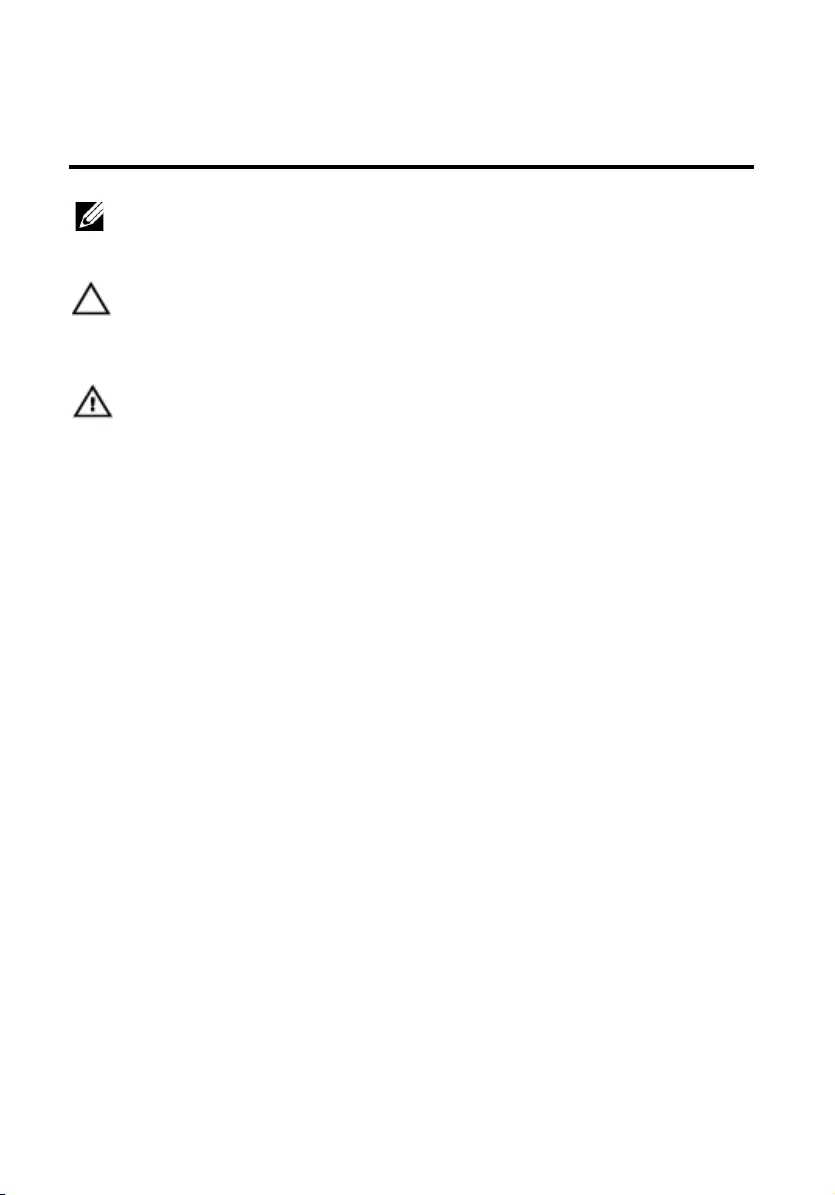
2
Notes, cautions, and warnings
NOTE: A NOTE indicates important information that
helps you make better use of your computer.
CAUTION: A CAUTION indicates either potential
damage to hardware or loss of data and tells you how
to avoid the problem.
WARNING: A WARNING indicates a potential for
property damage, personal injury, or death.
Copyright © 2018 Dell Inc. All rights reserved. This product is protected by U.S. and international copyright
and intellectual property laws. Dell™ and the Dell logo are trademarks of Dell Inc. in the United States and/or
other jurisdictions. All other marks and names mentioned herein may be trademarks of their respective
companies.
2018 – 05
Rev. A00
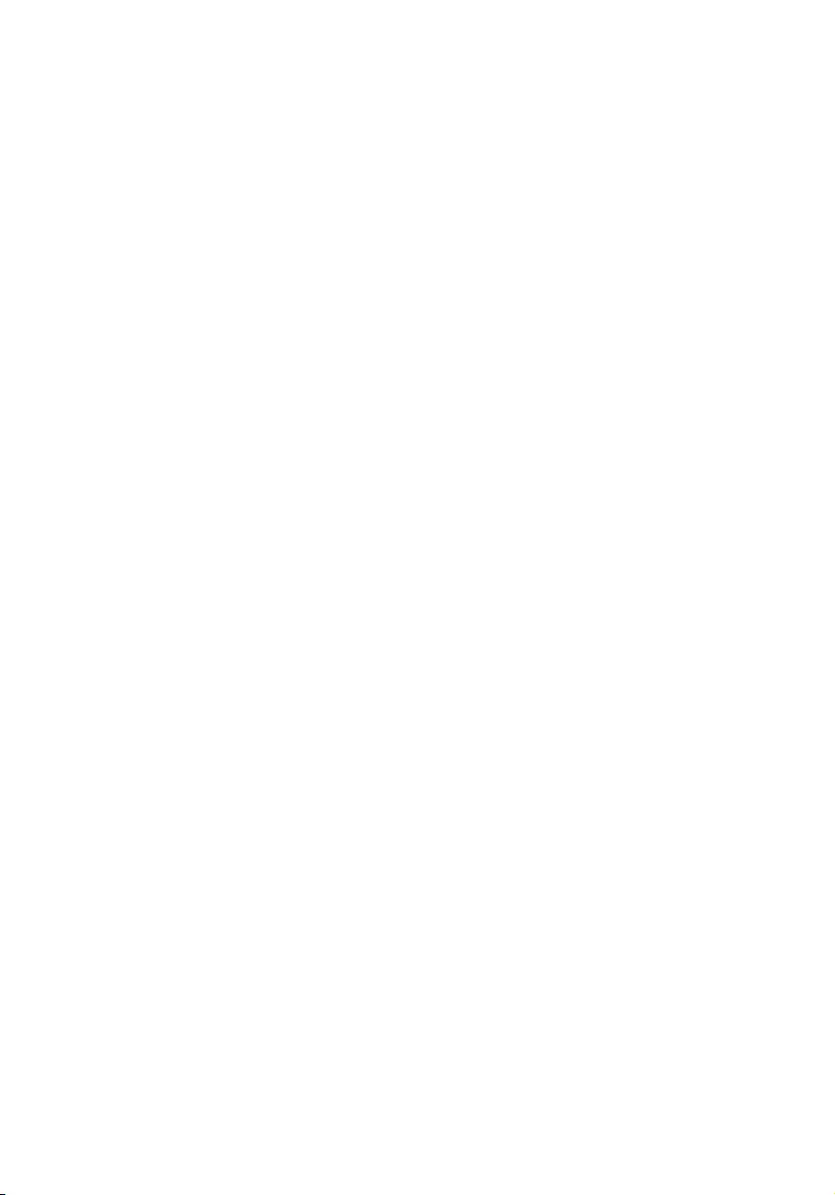
3
Contents
What’s in the box ......................................................................................... 4
Features ........................................................................................................ 5
Setting up your sound bar .......................................................................... 6
Installing the sound bar to your Dell monitor ...................................... 6
Turning on your sound bar ..................................................................... 9
Connecting your sound bar ...................................................................... 10
Audio-in port ......................................................................................... 10
Headphone jack .................................................................................... 11
Adjusting the volume ................................................................................. 12
Troubleshooting ......................................................................................... 13
Specifications ............................................................................................. 20
Statutory information ................................................................................ 21
Warranty ................................................................................................ 21
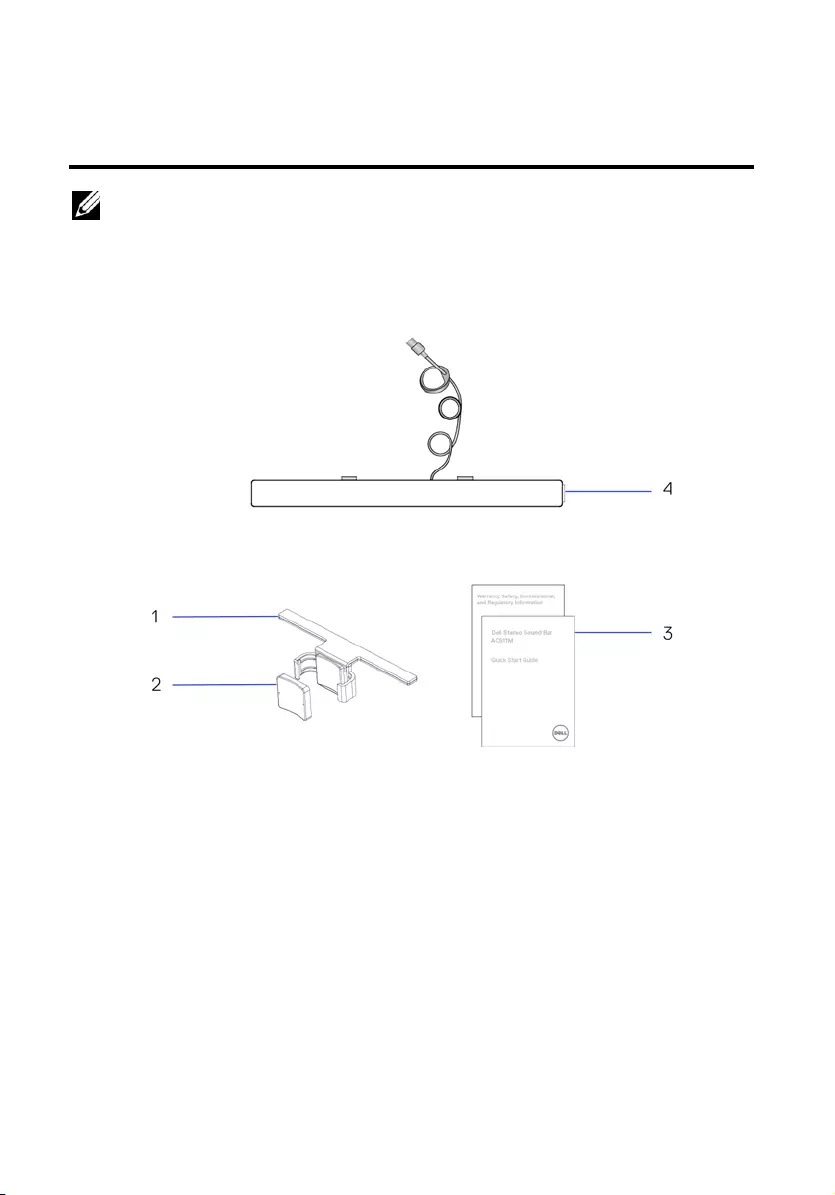
4
What’s in the box
NOTE: The documents that are shipped with the sound
bar may vary based on your region.
1 Bracket 2 Thick rubber cushion
3 Documents 4 Sound bar
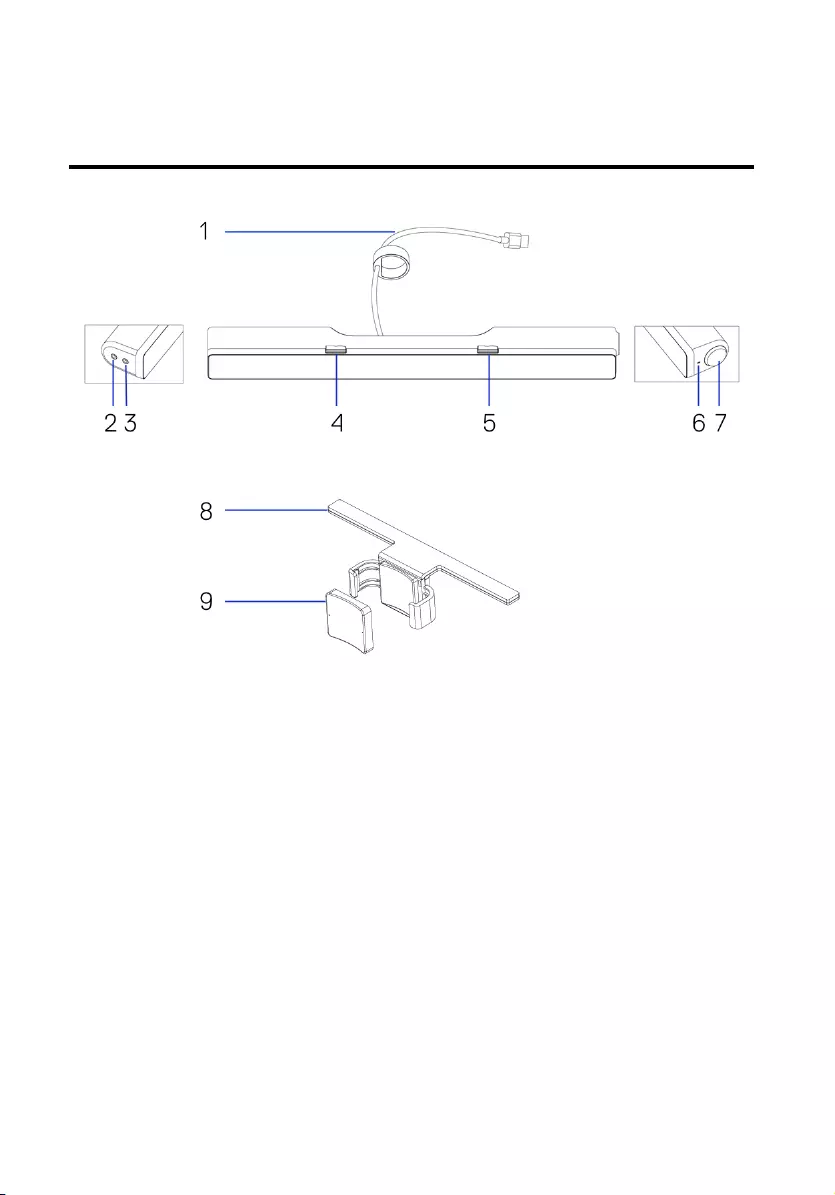
5
Features
1
USB cable
2
Aux-in port
3
Headphone port
4
Left T-Hook
5
Right T-Hook
6
Power LED
7
Volume knob
8
Bracket
9
Thick rubber cushion
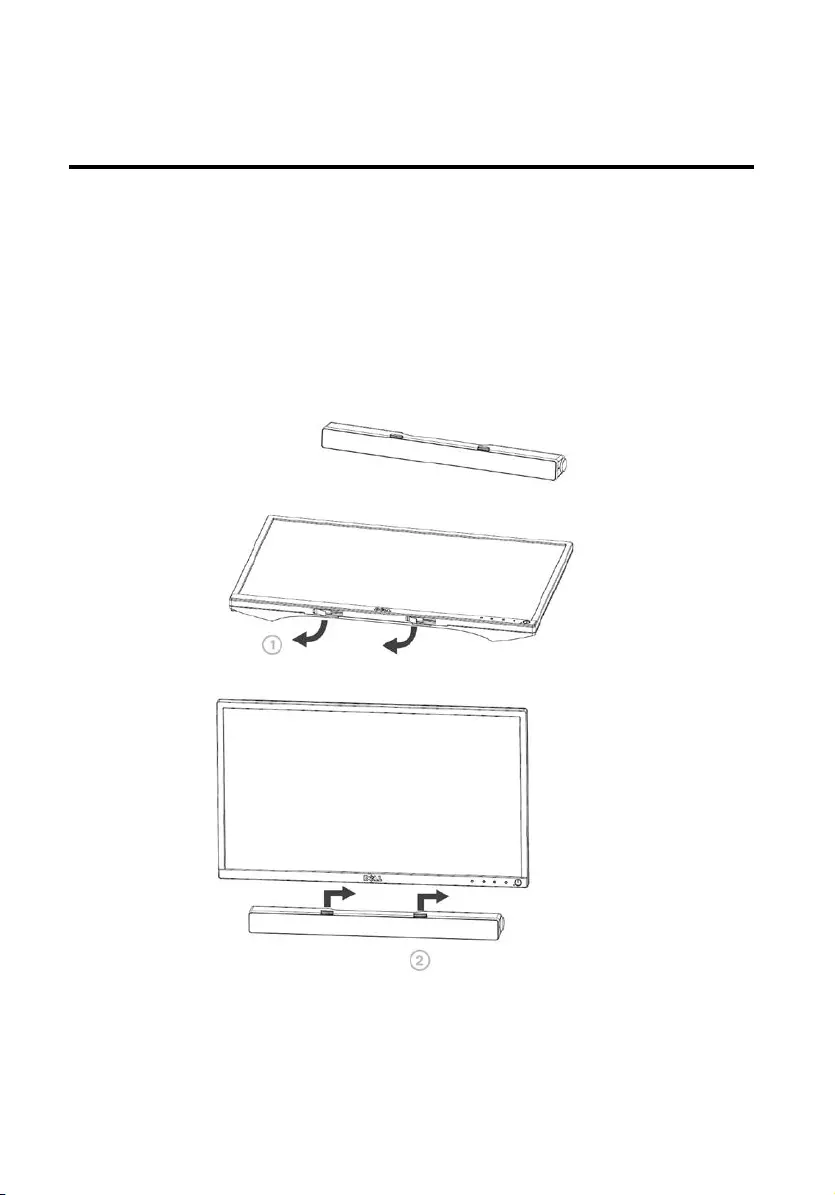
6
Setting up your sound bar
Installing the sound bar to your Dell monitor
Without bracket
1 Align the tabs on the sound bar to the slots on the monitor base.
2 Slide the sound bar to the right to secure the sound bar onto the
monitor base.
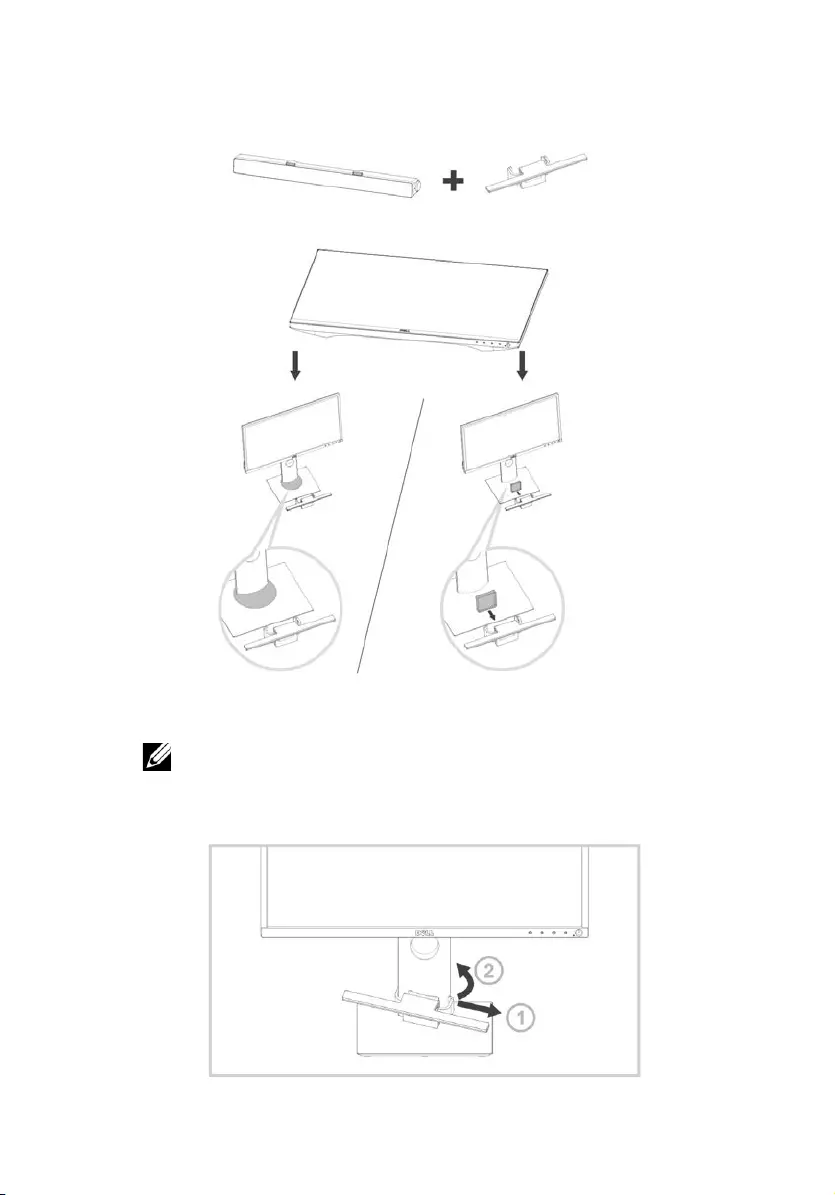
7
With bracket
1. Pull the bracket’s clamp.
NOTE: Use the thick rubber cushion between the bracket
and the non-swivel base monitor stand.
2. Secure the bracket to the monitor stand.
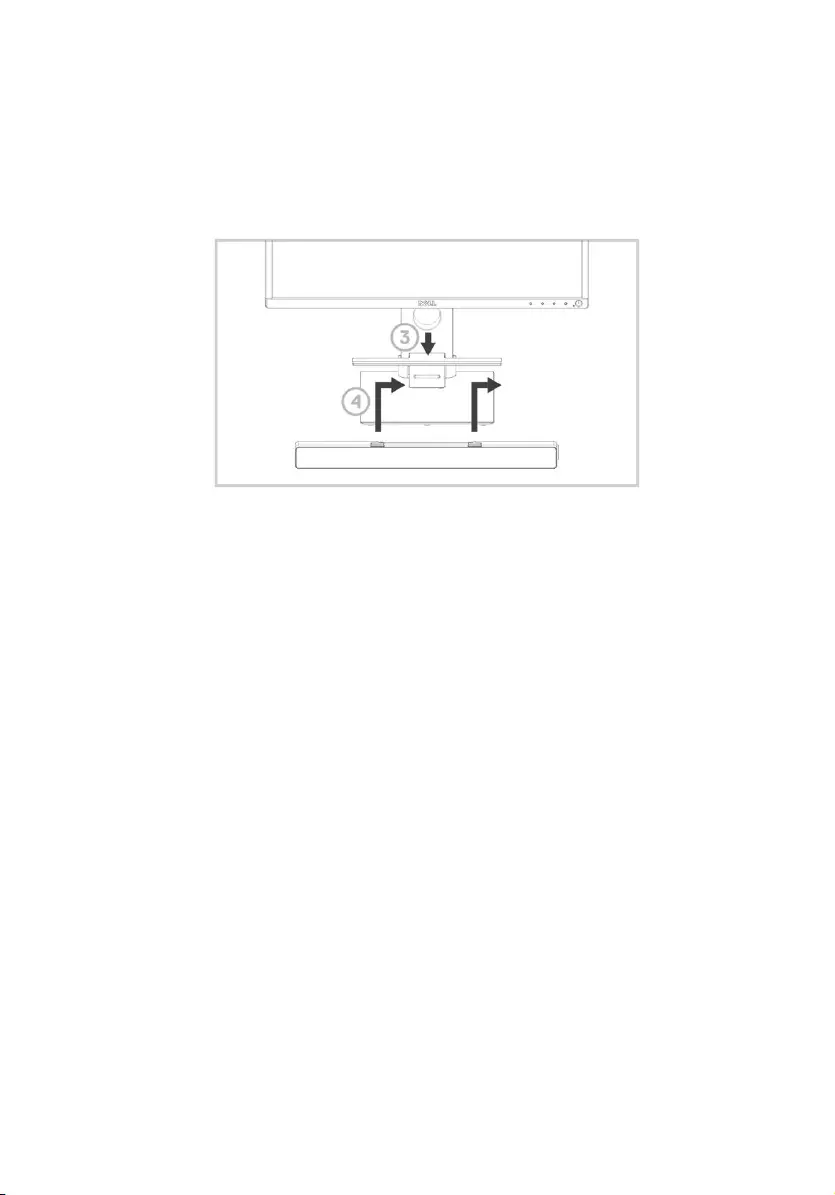
8
3. Push the bracket down to align it with the stand base.
4. Align the tabs on the sound bar with the slots on the bracket.
Slide the sound bar to the right to secure the sound bar to the
bracket.
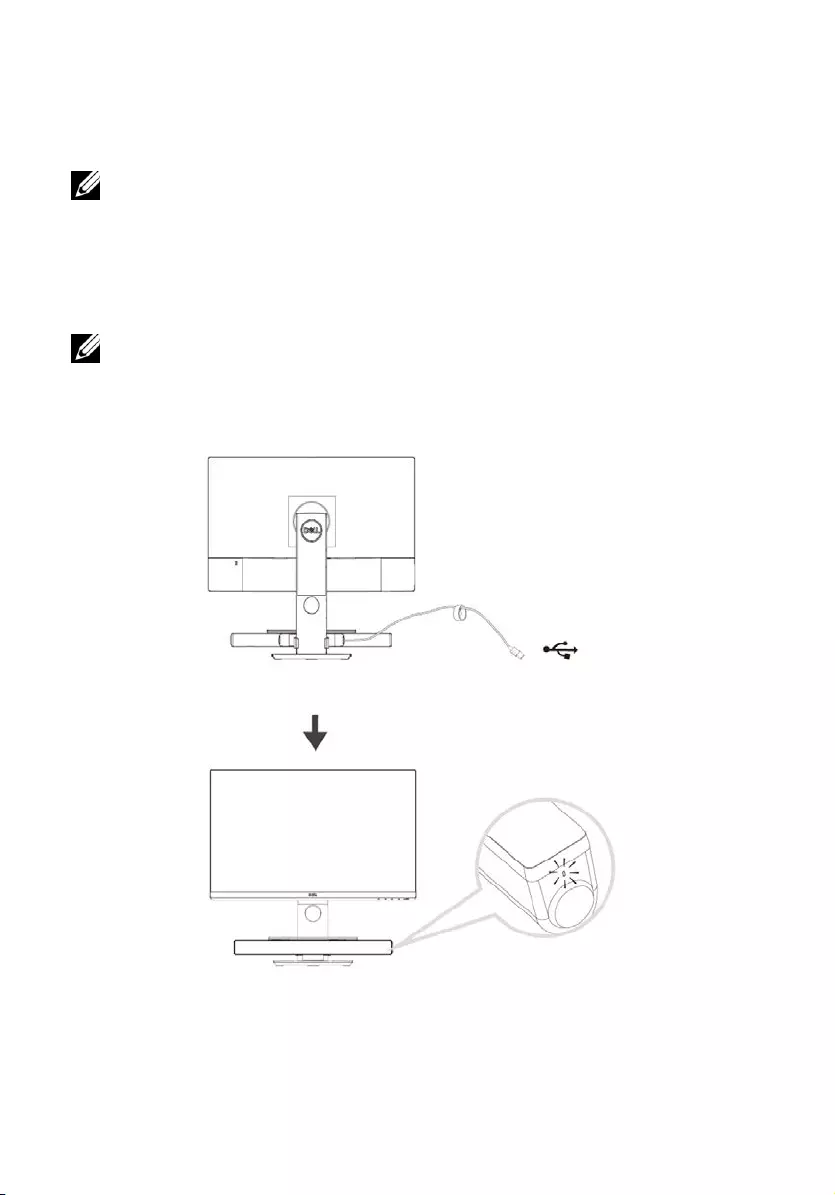
9
Turning on your sound bar
NOTE:
If the sound bar is not detected, connect the uplink cable
that came with your Dell monitor. Connect one end of the uplink
cable to the USB port on the Dell monitor and the other end to the
USB port on your Dell computer.
Connect the USB cable of the sound bar to the USB port of the Dell monitor.
The sound bar turns on automatically when the computer is turned on.
The light on the right side of the sound bar turns solid white.
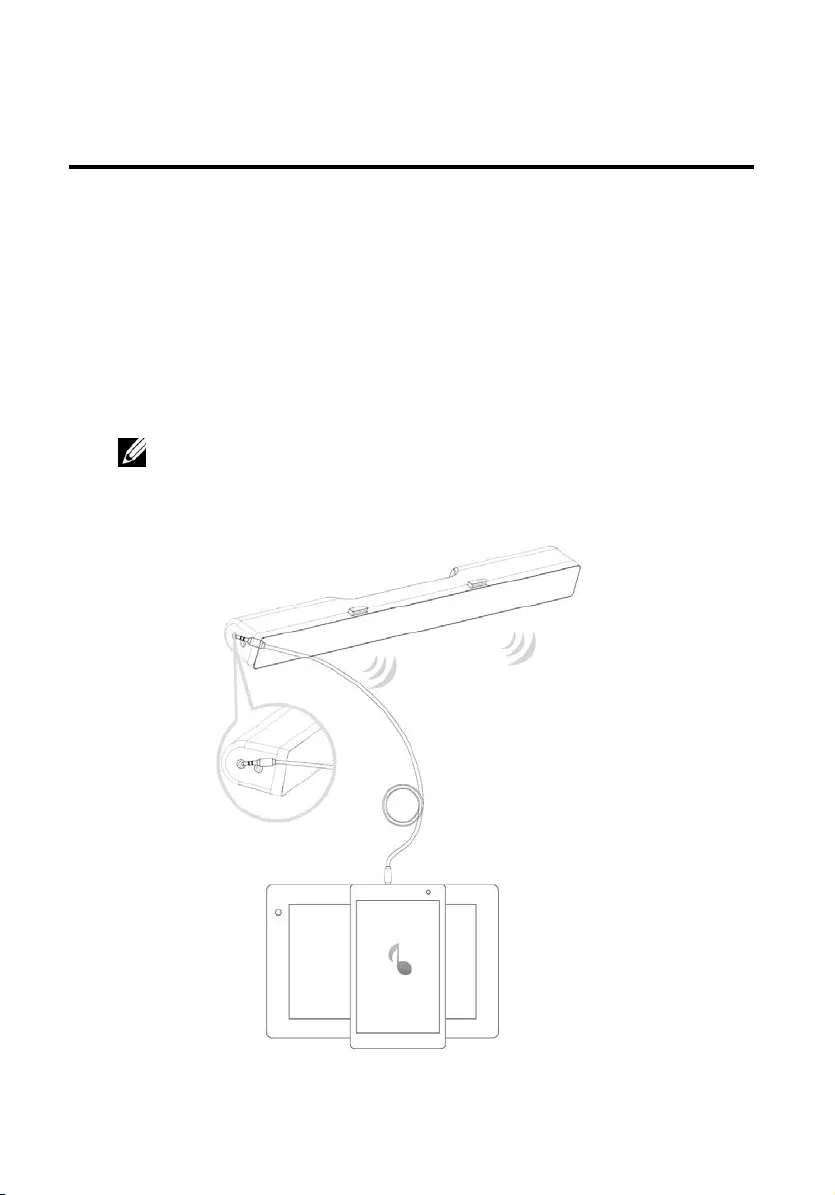
10
Connecting your sound bar
Use the audio in or aux-in jack to connect your audio device such as tablet or
smartphone to your Dell sound bar.
Audio-in port
You can play audio using the audio-in cable that came with your sound bar.
1 Connect the audio-in cable to the aux-in port on the left side of the
sound bar.
2 Connect the other end of the audio-in cable to your audio device.
3 Play music and adjust the volume as desired.
NOTE: When audio in is the default playback device, the light
on the microphone button turns solid red. The sound bar
microphone cannot be used in this playback mode.
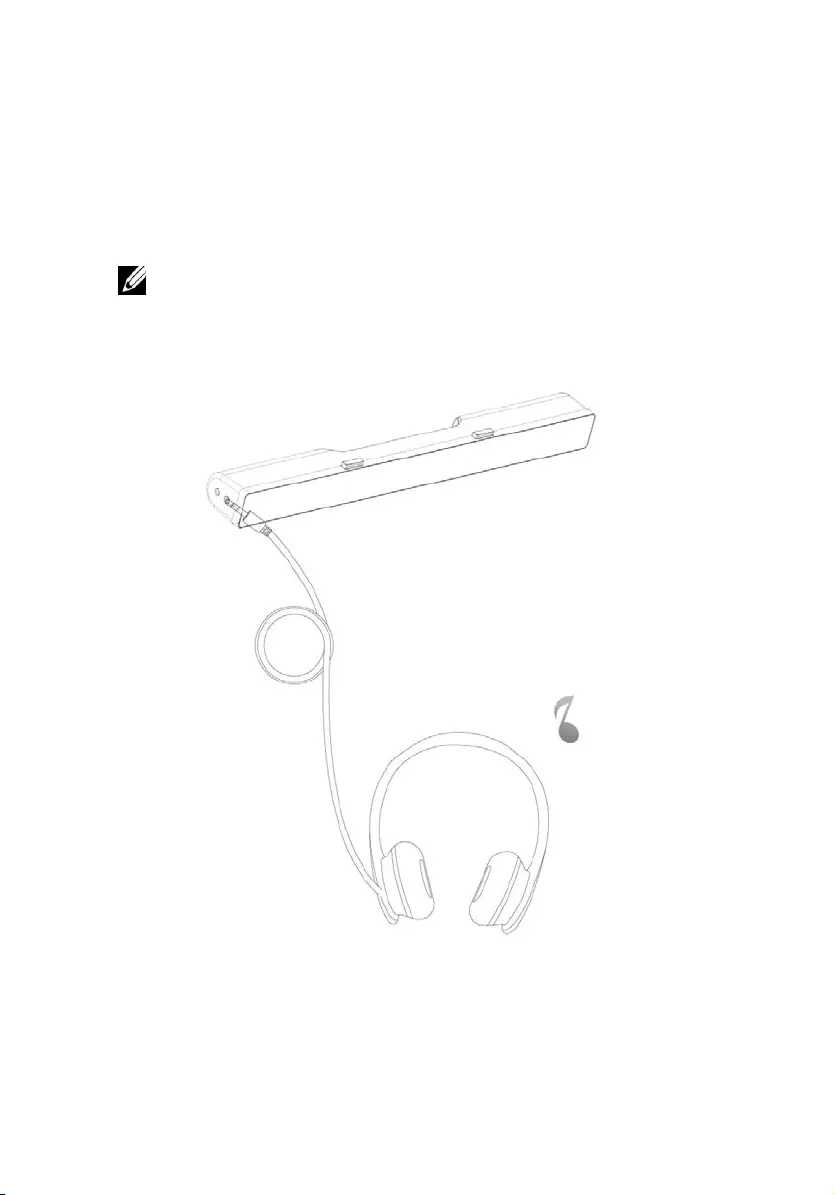
11
Headphone jack
1 Connect the headphone to the headphone jack on the sound bar.
2 Play music and adjust the volume as desired.
3 Press the Default playback button on the left side of the sound bar to
toggle between the speaker and headphone.
NOTE: The Default playback button is disabled when the
headphone is not connected to the sound bar.
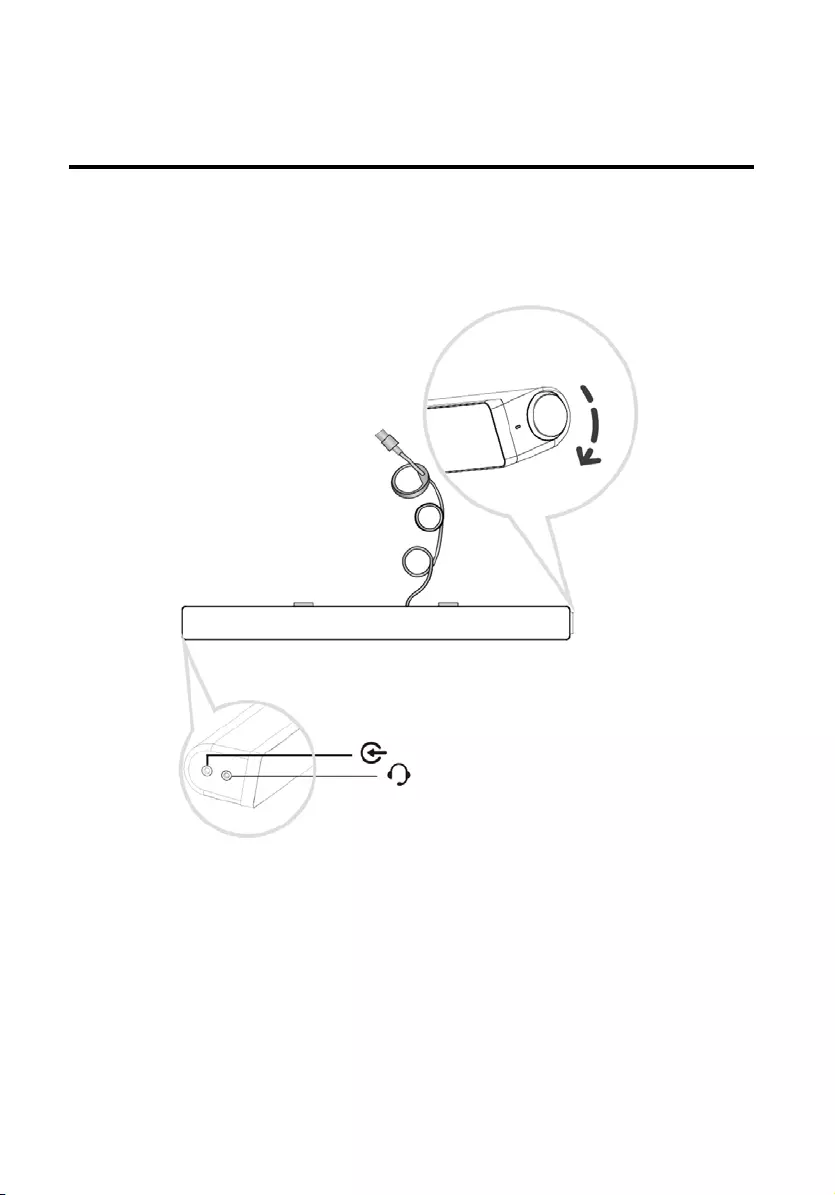
12
Adjusting the volume
You can directly control the volume of computer using the volume knob on
the sound bar.
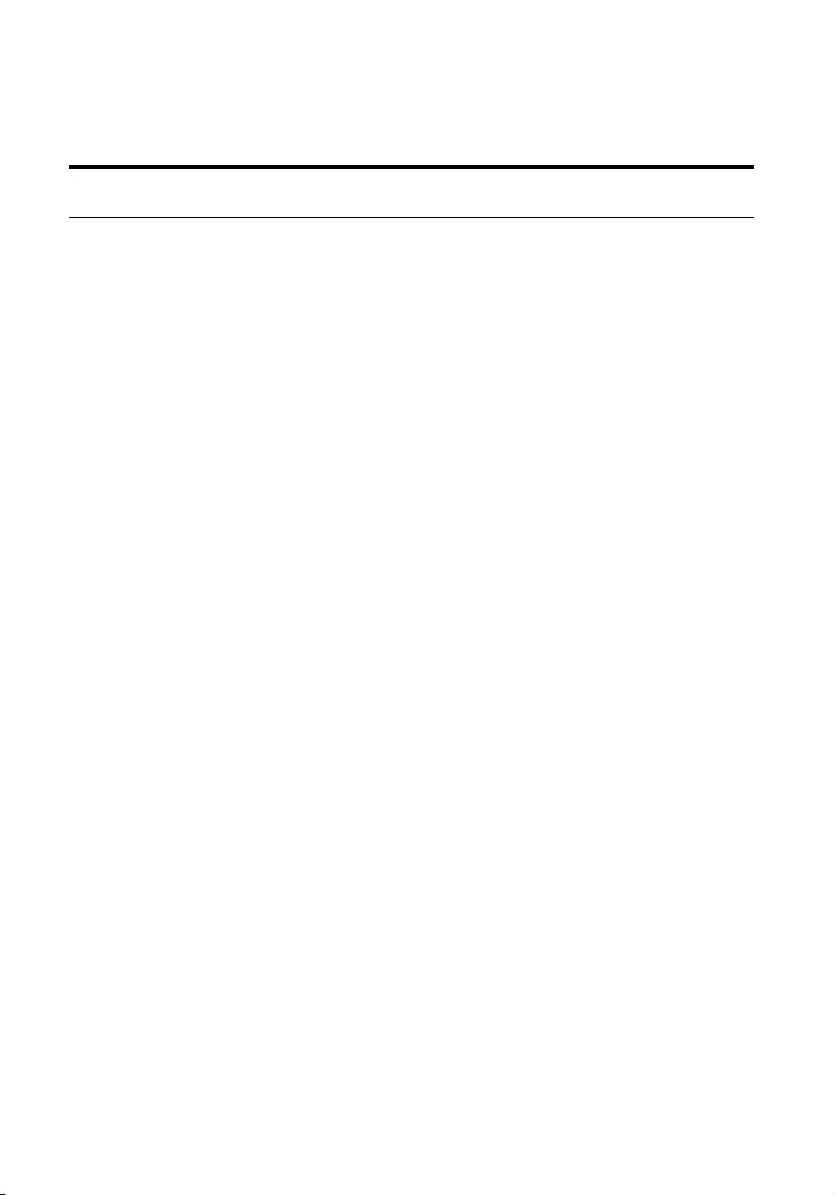
13
Troubleshooting
Problems
Possible causes
Possible solutions
Sound bar not
functioning properly.
Sound bar not
detected or
synchronized.
• If required for your Dell
monitor, connect one end of
the uplink
cable to the USB
port on the Dell monitor and to
the USB port on your Dell
computer.
•
Once the USB cable is plugged
into the USB power source,
observe if the white LED on
the right of the
sound bar
lights up.
•
If the LED is not lit, check if
the USB is
properly inserted to
the USB port.
• If LED is lit and the
sound bar
does not function, remove or
unplug the sound bar
from the
system and restart the
computer.
• Plug in the sound bar
again and
check if the LED lights up.
• If the sound bar
still fails to
connect, check if the
sound
bar is present in
Device
Manager.
• Swap the USB sound bar
to
another USB port.
•
If the other USB port works,
the first USB port maybe
faulty.
•
If the other USB port does not
work, follow the steps below.
• Swap with a known-
good USB
Speak
er or device (e.g.
keyboard) or connect the
sound bar to another system.
•
If there is no other mouse or
system available to test with,
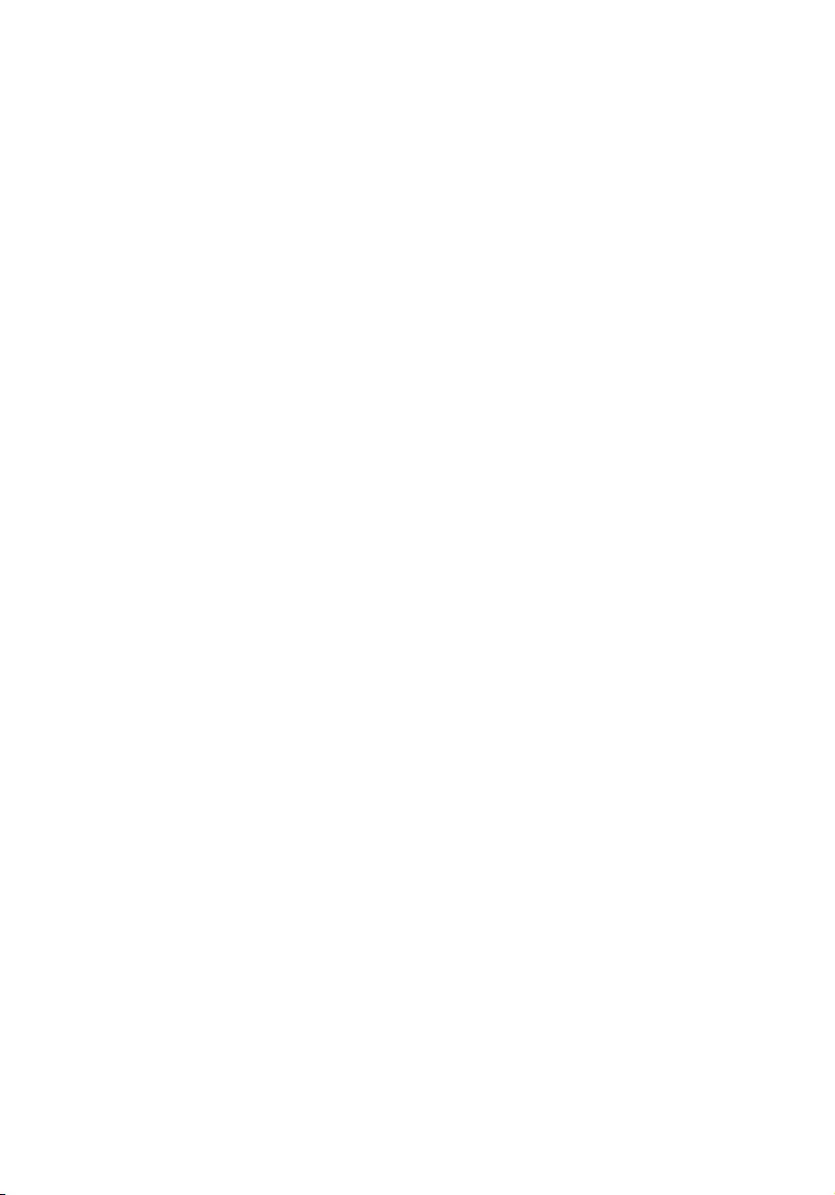
14
use a known good USB
keyboard (or any other USB
device) to see if it works on
the same USB port.
• If the known good USB dev
ice
is not working on the same
port, or the original sound
bar
works properly on another
system, the former system's
USB I/O may be defective.
•
If known good USB device
works, or the sound bar
does
not work properly on another
system, replace the sound
bar
with a good one.
No Sound
Sound bar has
power
– power
LED indicator is on.
• If playing through USB
streaming, ensure that a music
file is playing from the platform
and the volume level is not 0%.
•
If playing through external
music devices such as MP3
player, iPod/iPad/iPhone or
any other Android phone,
ensure that the aux-
in cable is
properly connected.
•
Ensure that the external music
device volume is not 0%.
•
If playing through USB
streaming, set all Windows
volume controls to their
maximum.
• Play some
audio content on
the computer (for example,
an
audio CD or MP3 player).
•
Turn the volume to a higher
level by rotating the sound
bar
volume knob clockwise.
• Clean or re-
seat all cables
again.
• Test the sound bar with a
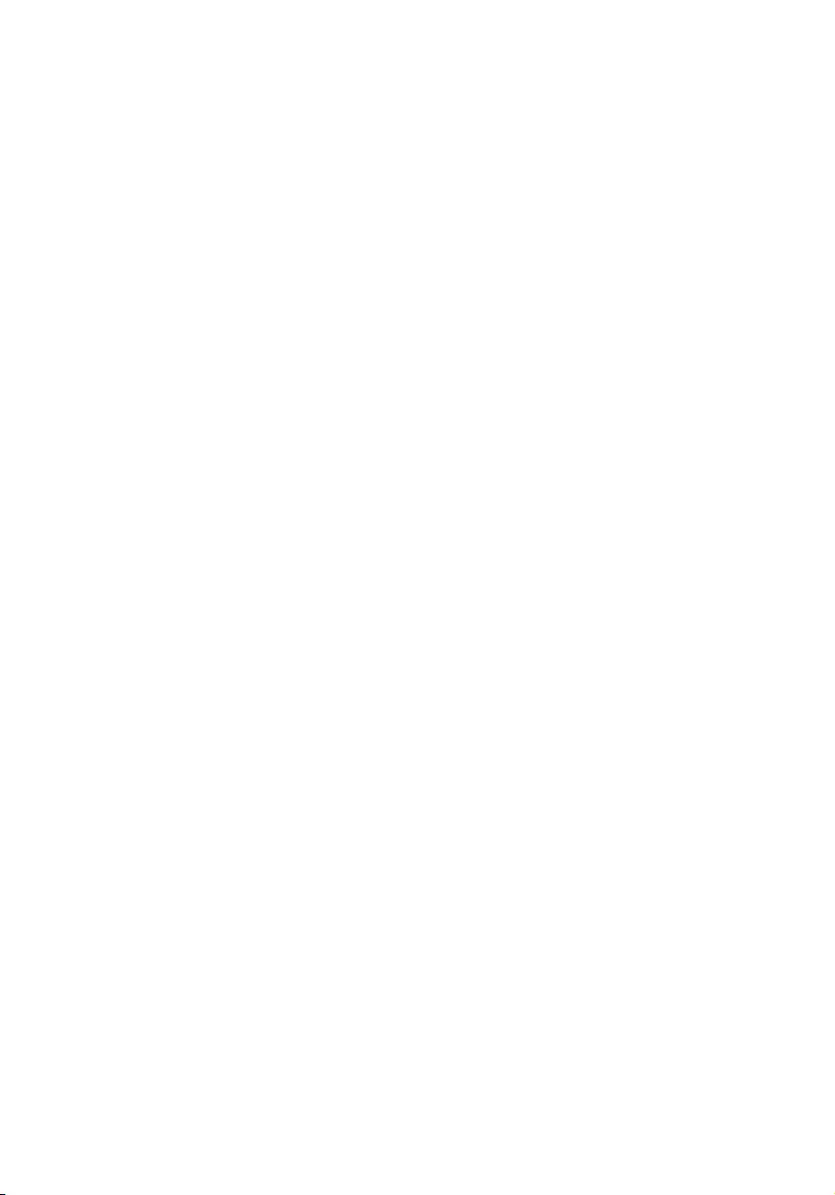
15
different music source (for
example,
a portable CD player
or an MP3 player).
•
Go to the control panel of the
computer and click on Sound.
• Try different ports.
• Re-install the on-
board drivers
or the sound card drivers.
Restart the computer.
•
Try with a speaker that is
known to be good.
No sound
No sound from
USB audio source.
•
Check if a 3.5 mm aux-
in cable
is inserted in the sound
bar
aux-in jack.
• Remove the 3.5 mm aux-
in
cable from the aux-in jack.
Distorted Sound
Computer's sound
card is used as the
audio source.
• Clear any obstructions
between the sound bar
and the
user.
• Confirm that the audio line-
in
plug is completely inserted into
the jack of the sound card.
•
Set all volume controls to their
midpoints.
•
Decrease the volume of the
audio application.
• Turn the vo
lume level to lower
setting by rotating the
sound
bar knob counter-clockwise.
• Clean and re-
seat all cables
again.
•
Troubleshoot the computer's
sound card.
• Test the sound bar
using
another audio source (for
example,
a portable CD player
or an MP3 player).
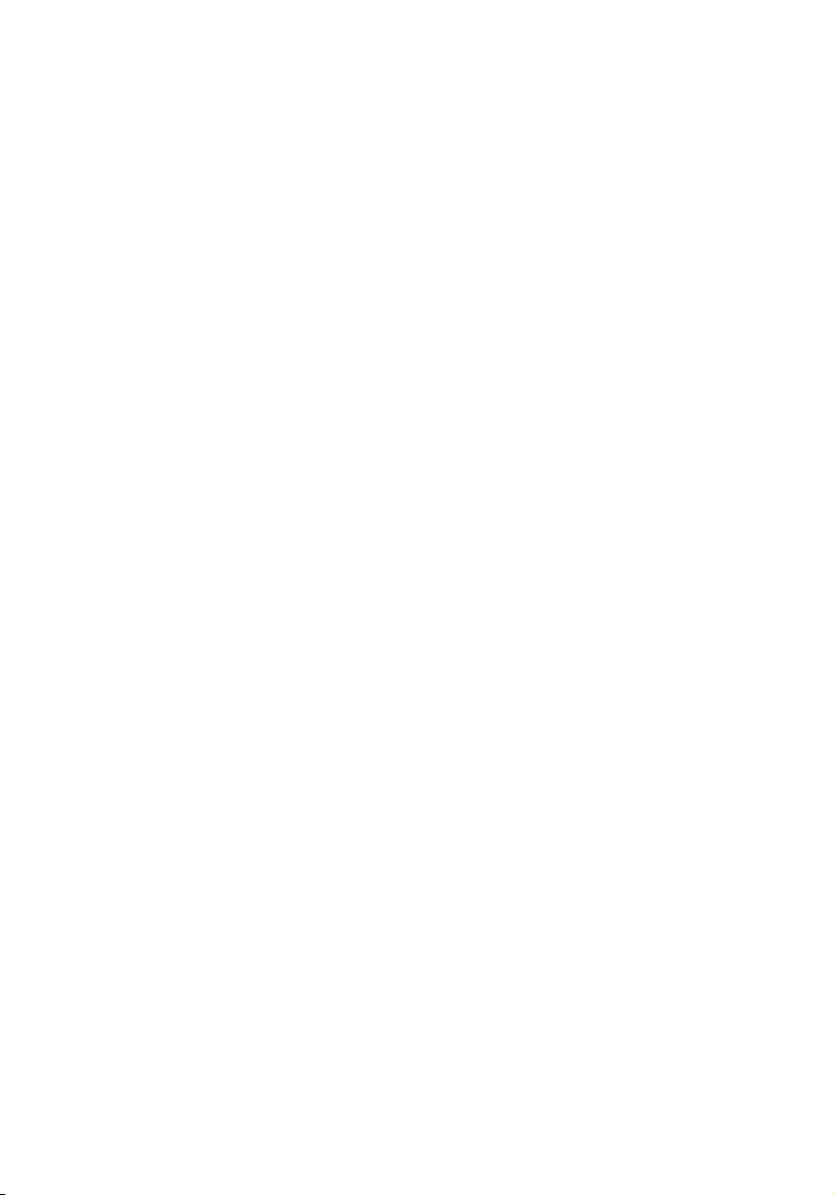
16
• Ensure no loose objects are
touching the sound bar.
Distorted Sound
Other audio source
is used.
• Clear any obstructions
between the sound bar
and the
user.
•
Confirm that the USB cable or
audio line-
in plug is completely
inserted into the jack of the
audio source.
•
Decrease the volume of the
audio source.
•
Turn the volume level to a
lower setting by rotating the
sound bar knob counter
-
clockwise.
• Clean and re-s
eat the cables
again.
•
Turn off the sound processing
of the audio source.
• Ensure that the sound bar
is
attached on the monitor.
•
Ensure no loose objects are
touching the sound bar.
Unbalanced sound
output
Sound is coming
from only one side
of the sound
bar
• Clear any obstructions
between the sound bar
and the
user.
• Confirm that the audio line-
in
plug is completely inserted into
the jack of the sound bar
or
audio source.
•
Set all Windows audio balance
controls (L-
R) to their
midpoints.
• Clean and re-seat all
cables
again.
•
Troubleshoot the computer's
sound card.
• Test the sound bar
using
another audio source (for
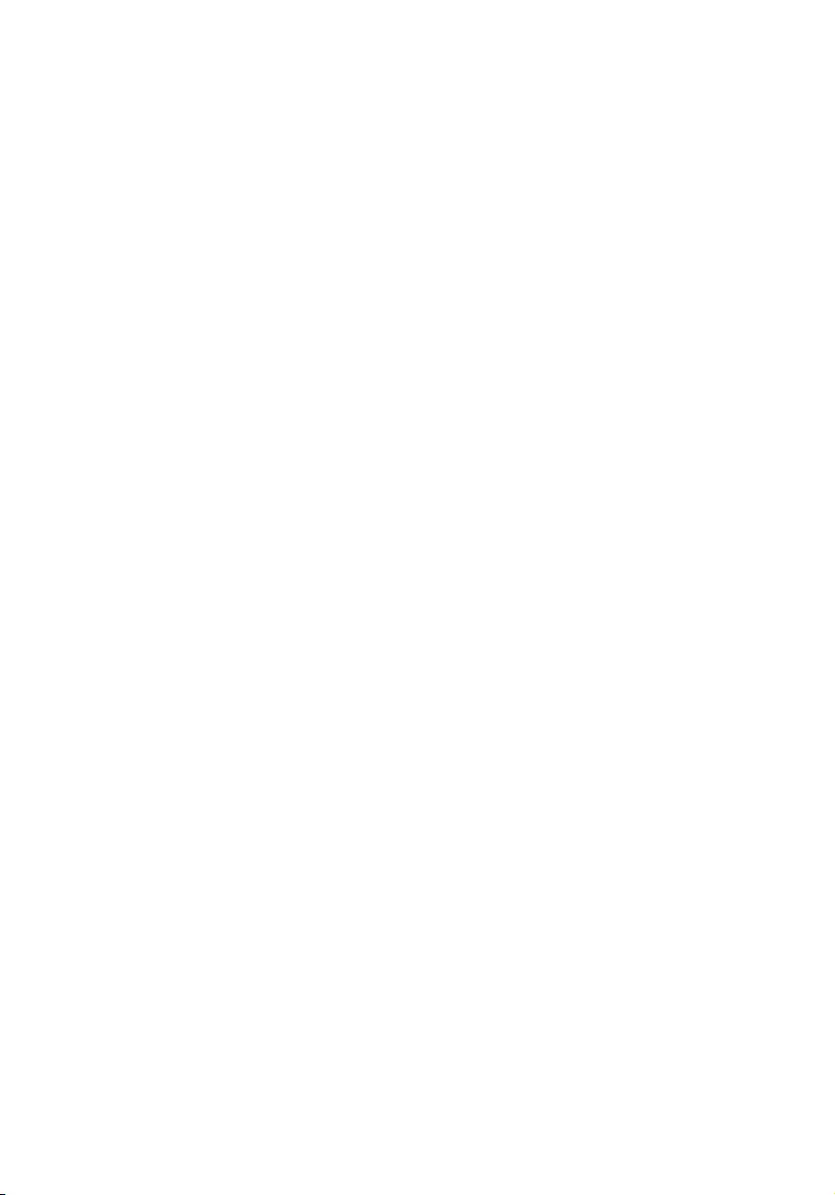
17
example, a portable CD player
or an MP3 player).
Low volume
Volume is too low.
• Clear any obstructions
between the sound bar
and the
user.
•
Turn the volume to a higher
level by rotating the knob
clockwise.
•
Set all Windows volume
controls to their maximum.
•
Increase the volume of the
audio application.
• Test the sound bar
using
another audio source (for
example, a
portable CD player
or an MP3 player).
Buzzing noise
Noise from the
sound
bar
•
Is the sound bar
properly
attached to the Monitor and no
obstruction?
• Ensure that the sound bar
is
attached to the monitor and no
loose objects are hanging or
touching the sound bar.
• Try reducing the volume
to a
low level by rotating the knob
counterclockwise.
•
Ensure the wires do not
interfere with the sound bar.
Aux-in no sound
No sound using the
aux
-in function.
•
Is the aux-in cable plugged in?
• Ensure that the aux-
in cable is
properly plugged in the
sound
bar’s aux-
in jack and on the
aux-
out jack of the audio
device.
•
Try using a different or known
good aux-in cable.
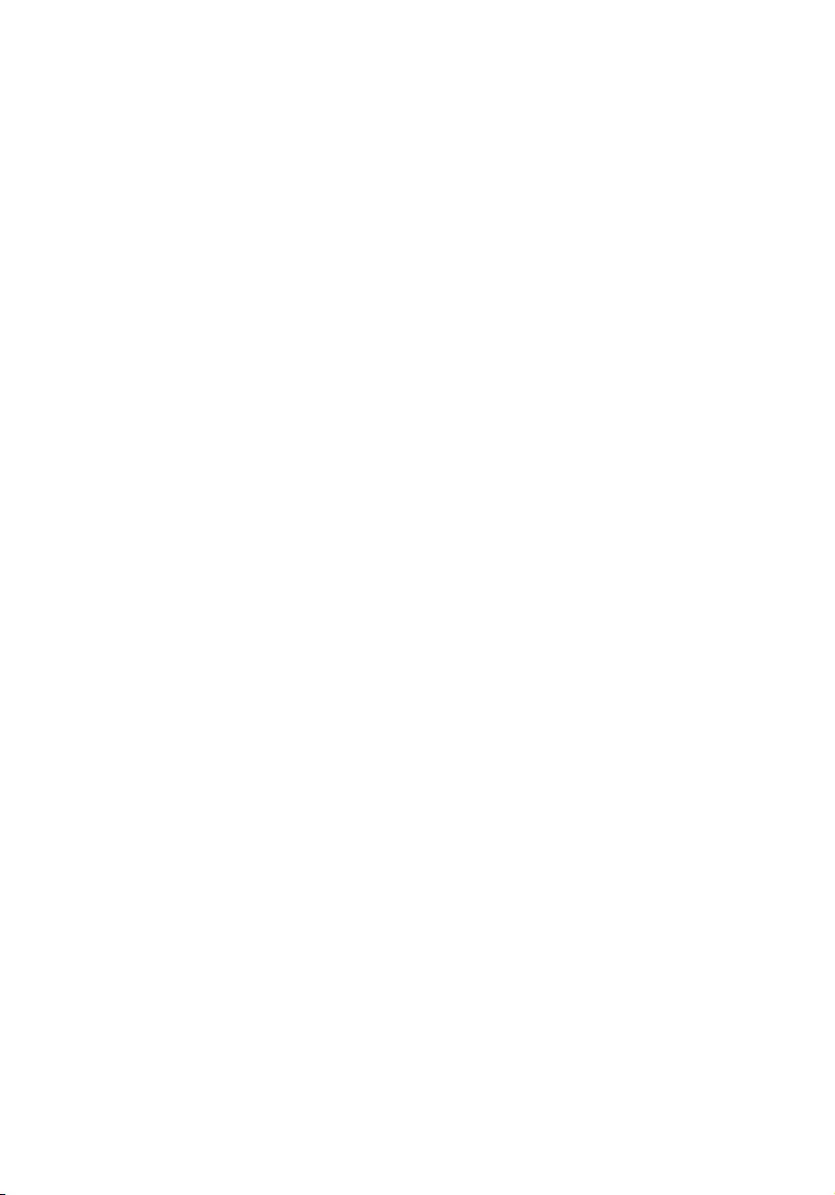
18
• Is the external audio device
turned on or is playing music?
•
Check if the audio device is
turned on or is playing music.
• Ensure that the
audio device
volume is not set to 0% volume
level.
•
Try replacing the audio device
with a known good audio
device.
Aux-in distortion
Is the aux-in cable
properly plugged
in?
• Clear any obstructions
between the sound bar
and the
user.
• Confirm that the audio line-
in
plug is completely inserted into
the jack of the audio source.
•
Decrease the volume of the
audio source.
•
Turn the volume level to a
lower setting by rotating the
sound bar knob counter
-
clockwise.
• Clean and re-seat cables ag
ain.
•
Turn the bass or wave setting
lower.
•
Turn the “Wow Surround”
setting lower.
• Ensure the sound bar
is
properly attached on the
monitor.
•
Ensure no loose objects are
touching the sound bar.
Headphone jack
connected, but no
sound is heard.
USB streaming or
external audio
source is not
playing music and
volume is 0%.
• Check if the platform music
player or external audio source
is playing music.
•
Check if the audio source and
the sound bar
volume are not
set to 0%.
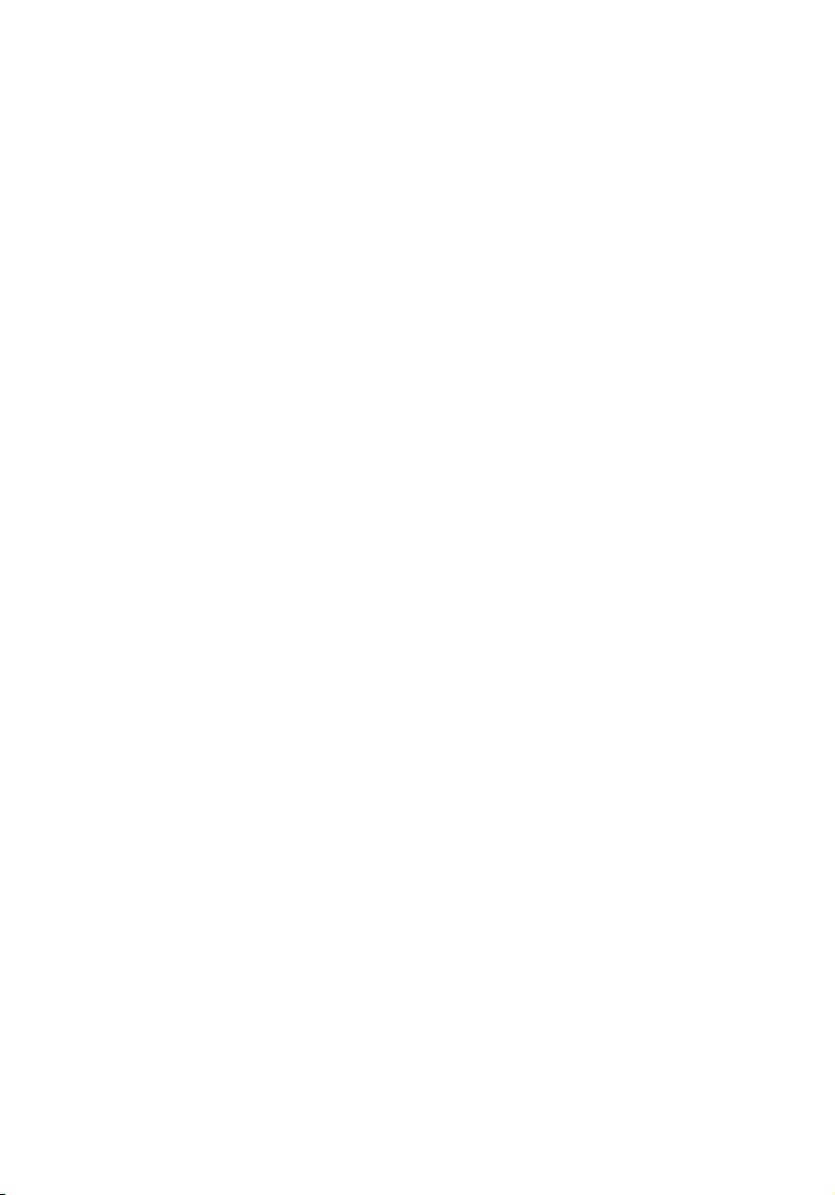
19
Headphone jack
connected.
Audio distortion.
• Check if the headphone plug is
properly inserted into the
sound bar headphone jack.
•
Check if the headphone plug is
not showing intermittent
connection.
•
Check if the music file is not
distorted when playing without
the headphone or connected
to a known good headphone.
Cable not long
enough and
extension cable
cannot connect to
speaker USB cable.
USB extension
cable
•
Check if the 300 mm
sound
bar
cable length is not enough
to connect the sound bar
to
the USB port, use the USB
extension cable to connect the
sound bar to the USB port.
•
Check if the USB cable is not
damaged.
Sound bar cannot
mount onto monitor.
T-Hook
•
Check if the T-Hook is missing.
• Check if the T-
Hook is not
damaged or broken.
•
Check if the Monitor/LCD
sound bar
slot is open and that
no Mylar c
overs obstruct the
slots.
Missing items
Packaging check
• Open the box and check if the
USB extension is present
inside the package.
•
Check if all items as show in
“Contents of the box” are
present inside the package.
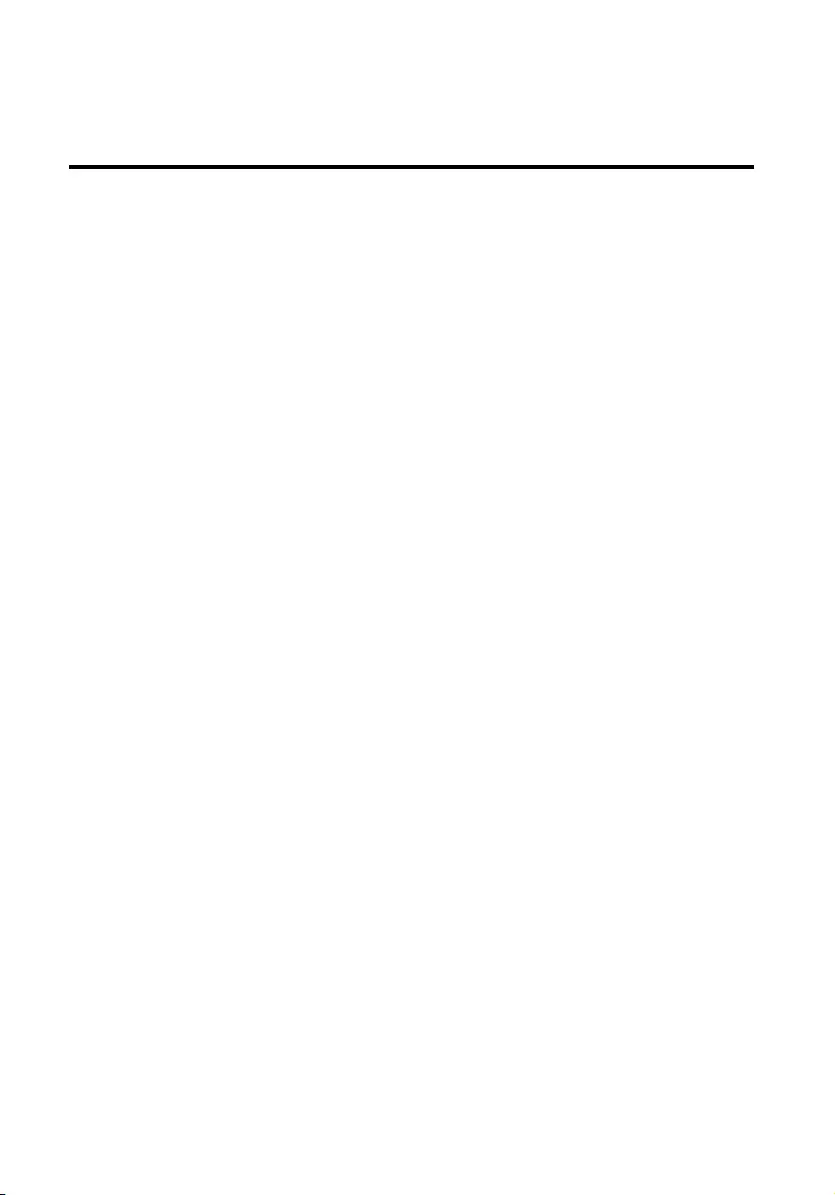
20
Specifications
General
Model number
AC511/AC511M
Connection type
USB
Supported operating systems
• Microsoft Windows 8
• Microsoft Windows 7
• Microsoft Windows 10
Electrical
Operating voltage
5 V
Audio input
USB Digital Audio input
Analog Audio Aux-in (3.5 mm jack)
Output power
2 x 1.25 W at ≤10% THD
Physical Characteristics
Sound bar dimensions:
Width
406.00 mm (15.98 in)
Height
39.00 mm (1.54 in)
(including T-Hook)
Depth
49.00 mm (1.93 in)
Weight
454 g (1.0 lb)
Bracket dimensions:
Width
230.11 mm (9.06 in)
Height
56.08 mm (2.21 in)
Depth
63.57 mm (2.50 in)
Weight
74 g (0.16 lb)
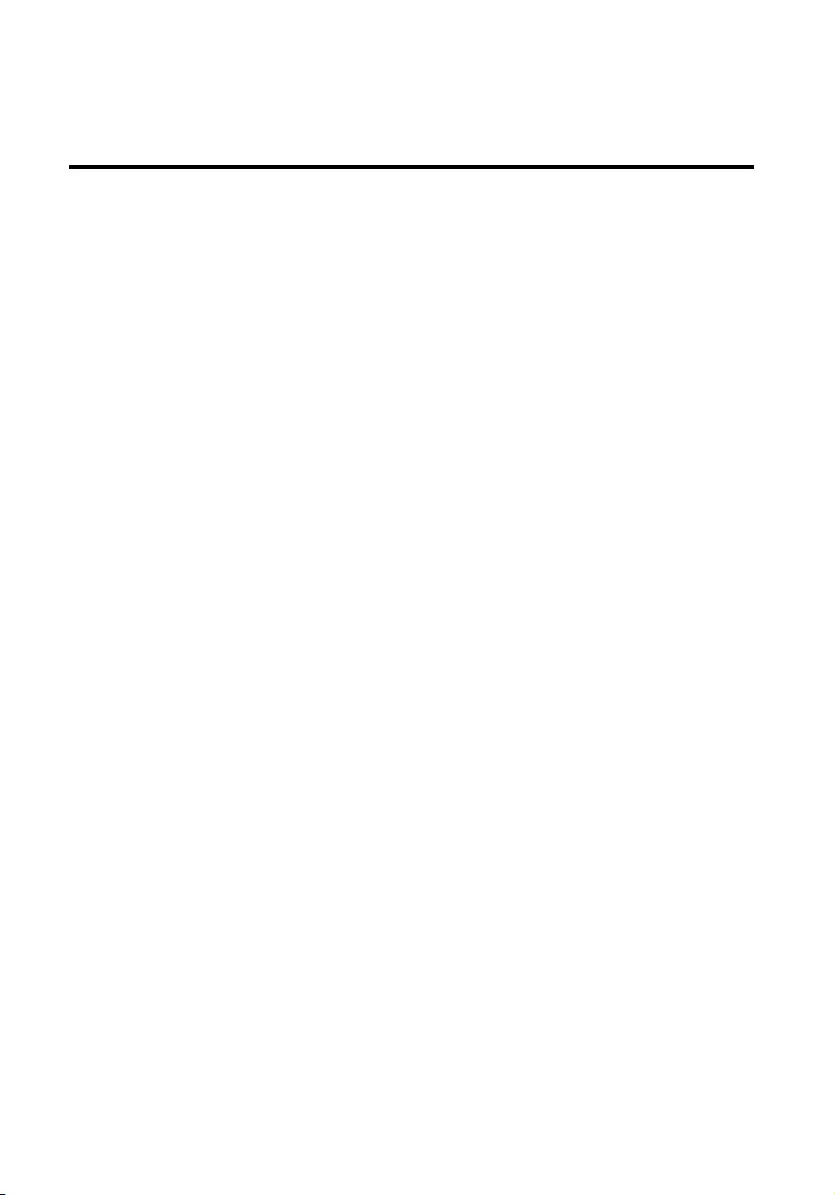
21
Statutory information
Warranty
Limited warranty and return policies
Dell-branded products carry a 1-year limited hardware warranty.
For U.S. customers:
This purchase and your use of this product are subject to Dell’s end user agreement,
which you can find at www.dell.com/terms. This document contains a binding
arbitration clause.
For European, Middle Eastern and African customers:
Dell-branded products that are sold and used are subject to applicable national
consumer legal rights, the terms of any retailer sale agreement that you have entered
into (which will apply between you and the retailer) and Dell’s end user contract terms.
Dell may also provide an additional hardware warranty—full details of the Dell end
user contract and warranty terms can be found by going to www.dell.com, selecting
your country from the list at the bottom of the “home” page and then clicking the
“terms and conditions” link for the end user terms or the “support” link for the
warranty terms.
For non-U.S. customers:
Dell-branded products that are sold and used are subject to applicable national
consumer legal rights, the terms of any retailer sale agreement that you have entered
into (which will apply between you and the retailer) and Dell’s warranty terms. Dell
may also provide an additional hardware warranty
—full details of Dell’s warranty terms can be found by going to www.dell.com,
selecting your country from the list at the bottom of the “home” page and then
clicking the “terms and conditions” link or the “support” link for the warranty terms.