Table of Contents
DELL AE415 User Manual
Displayed below is the user manual for AE415 by DELL which is a product in the Speaker Sets category. This manual has pages.
Related Manuals
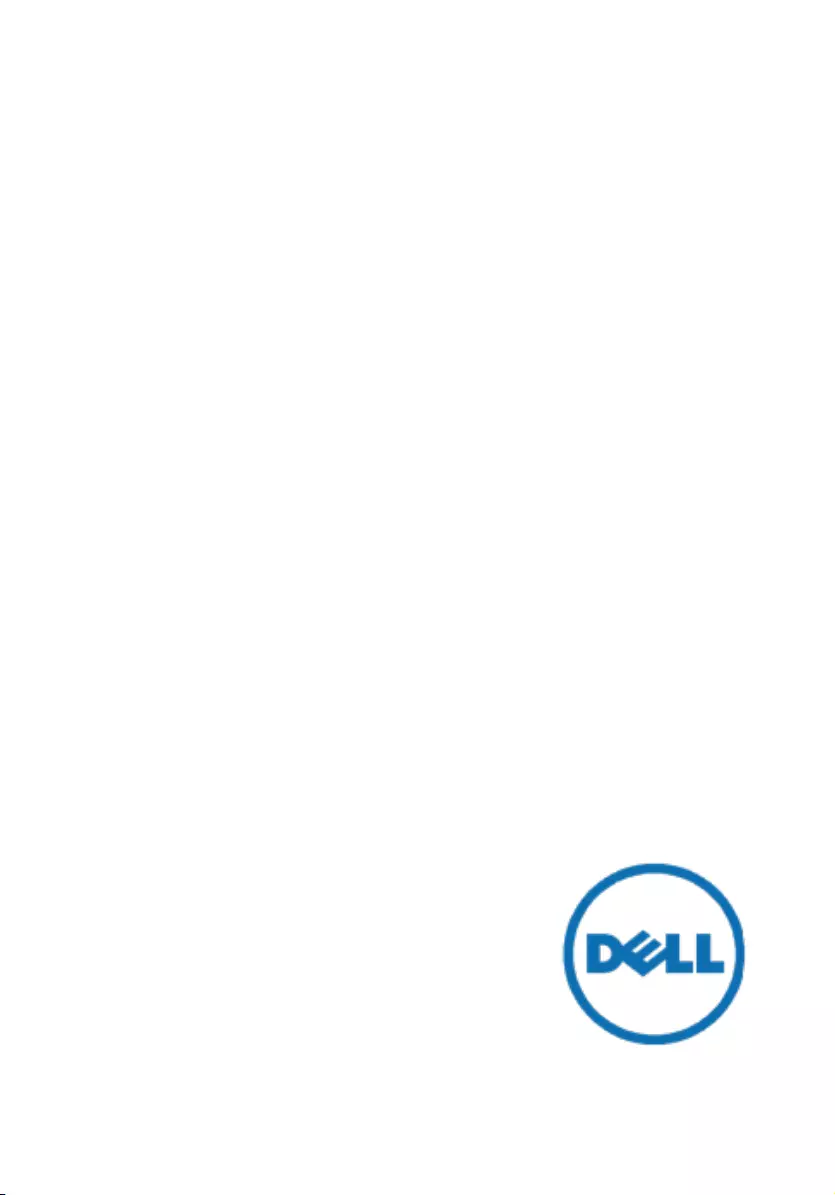
Dell 2.1 Speaker System
AE415
User’s Guide
Regulatory model: AE415
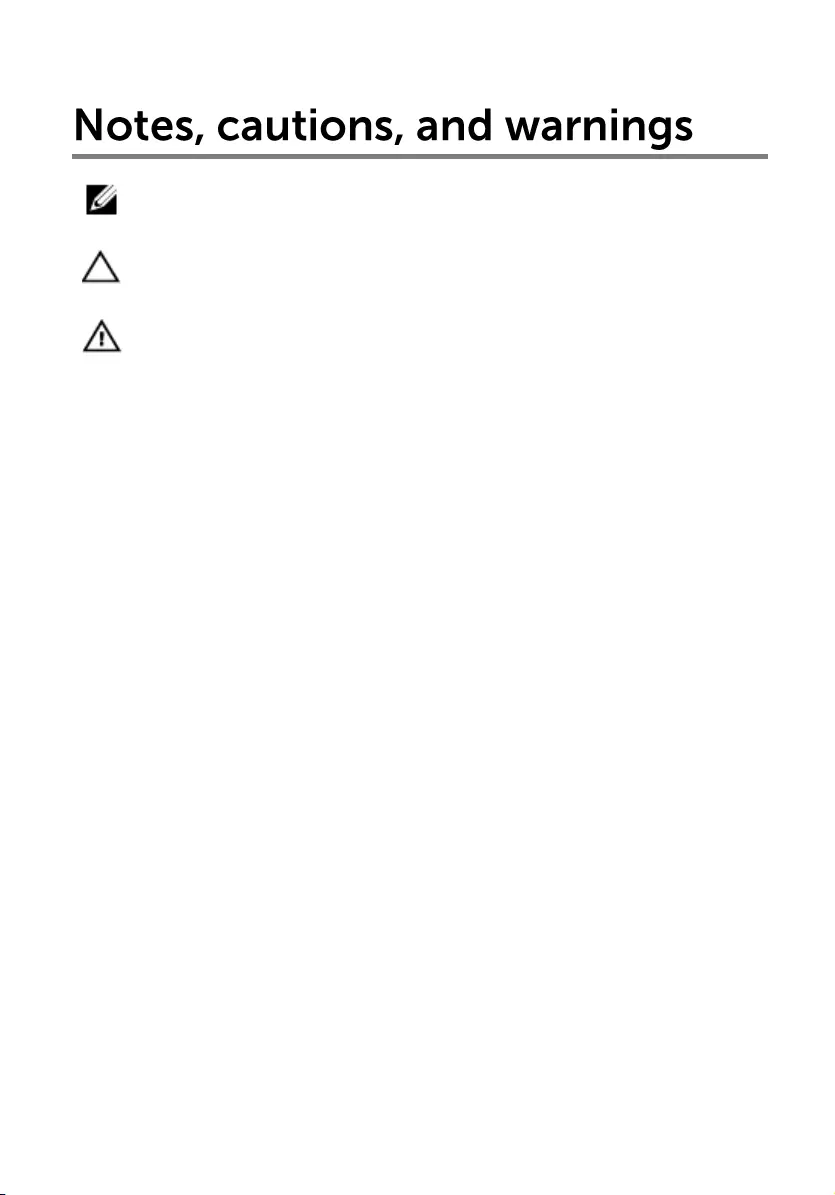
NOTE: A NOTE indicates important information that helps you
make better use of your computer.
CAUTION: A CAUTION indicates either potential damage to
hardware or loss of data and tells you how to avoid the problem
WARNING: A WARNING indicates a potential for property
damage, personal injury, or death.
Copyright © 2016 Dell Inc. All rights reserved. This product is protected by U.S.
and international copyright and intellectual property laws. Dell™ and the Dell logo
are trademarks of Dell Inc. in the United States and/or other jurisdictions. All other
marks and names mentioned herein may be trademarks of their respective
companies.
2016 - 06
Rev. A00
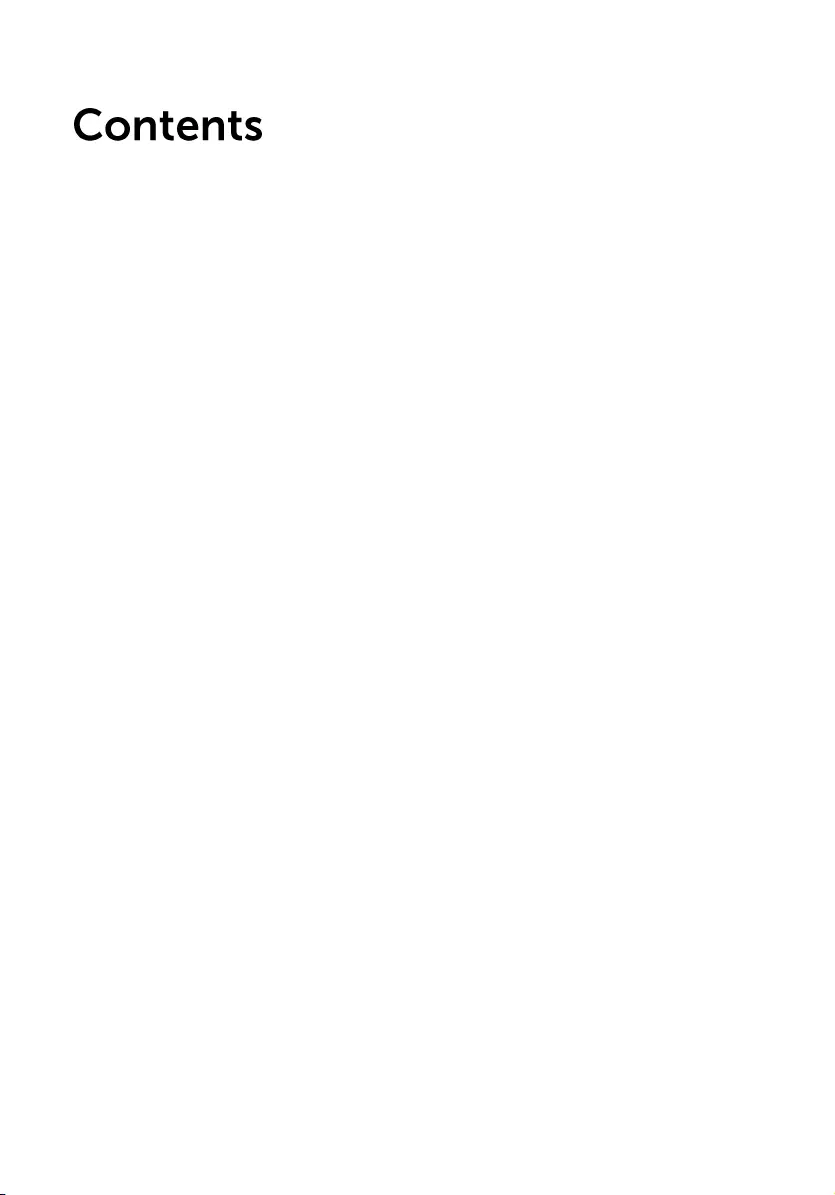
3
What’s in the box........................................................................................................................ 4
Features ......................................................................................................................................... 5
Setting up your speaker ............................................................................................................ 6
Powering your speaker on/off ........................................................................................... 6
Connecting your speaker ......................................................................................................... 8
Audio-in port ......................................................................................................................... 8
Headphone jack .................................................................................................................... 9
Adjusting the volume .............................................................................................................. 10
Troubleshooting ........................................................................................................................ 11
Specifications ............................................................................................................................. 16
Statutory information ............................................................................................................... 17
Warranty ................................................................................................................................. 17
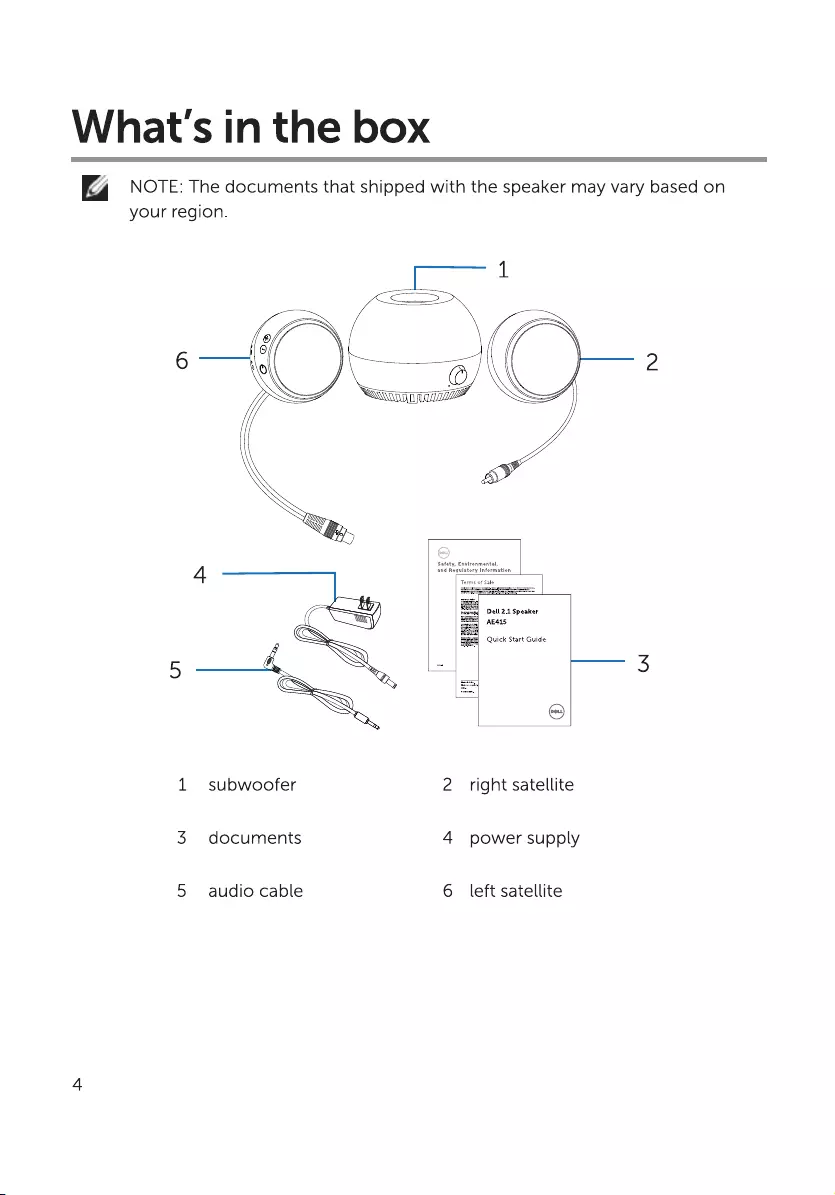
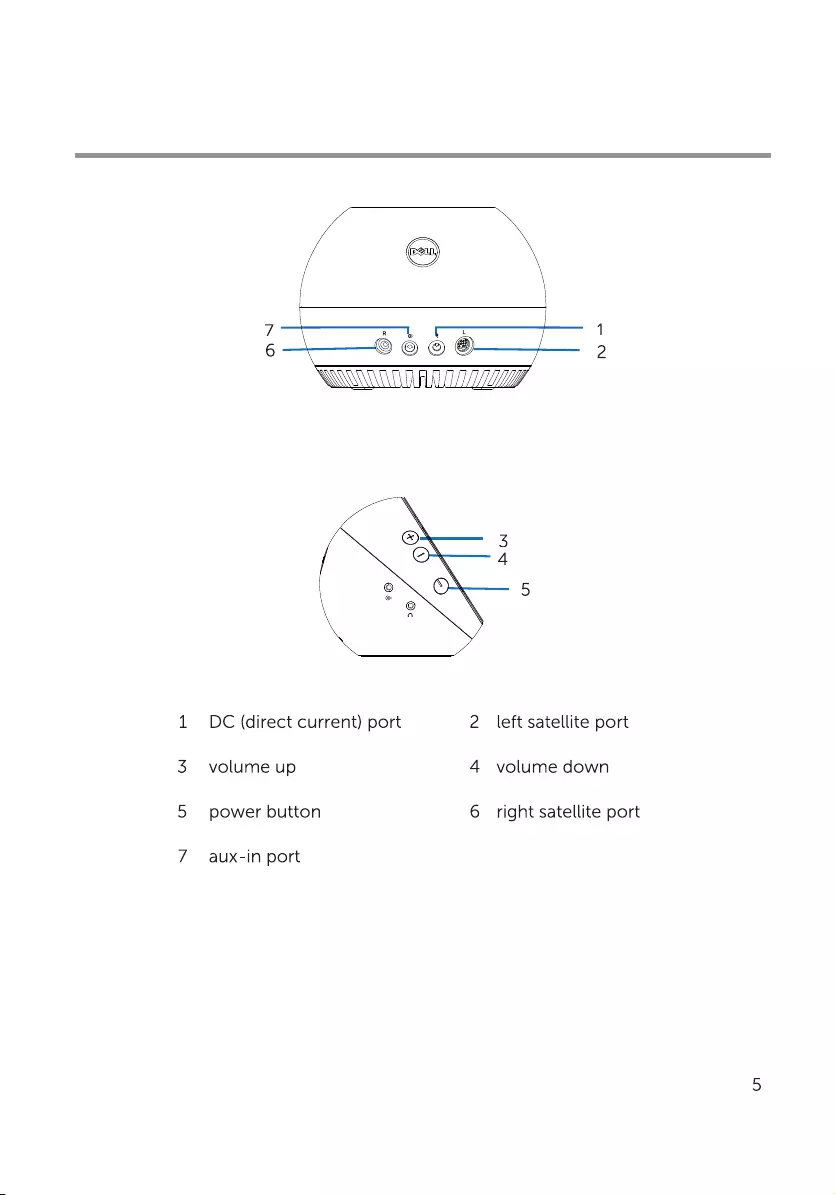
Features
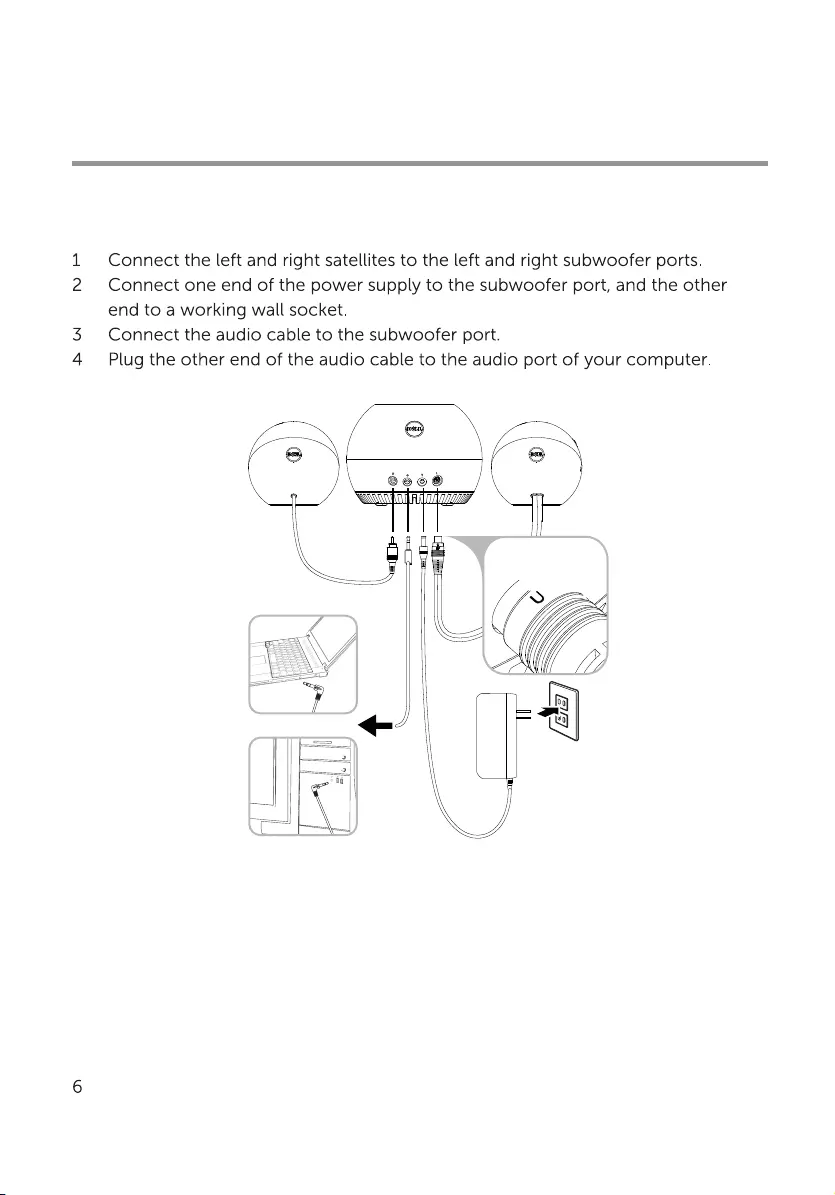
Setting up your speaker
Powering your speaker on/o
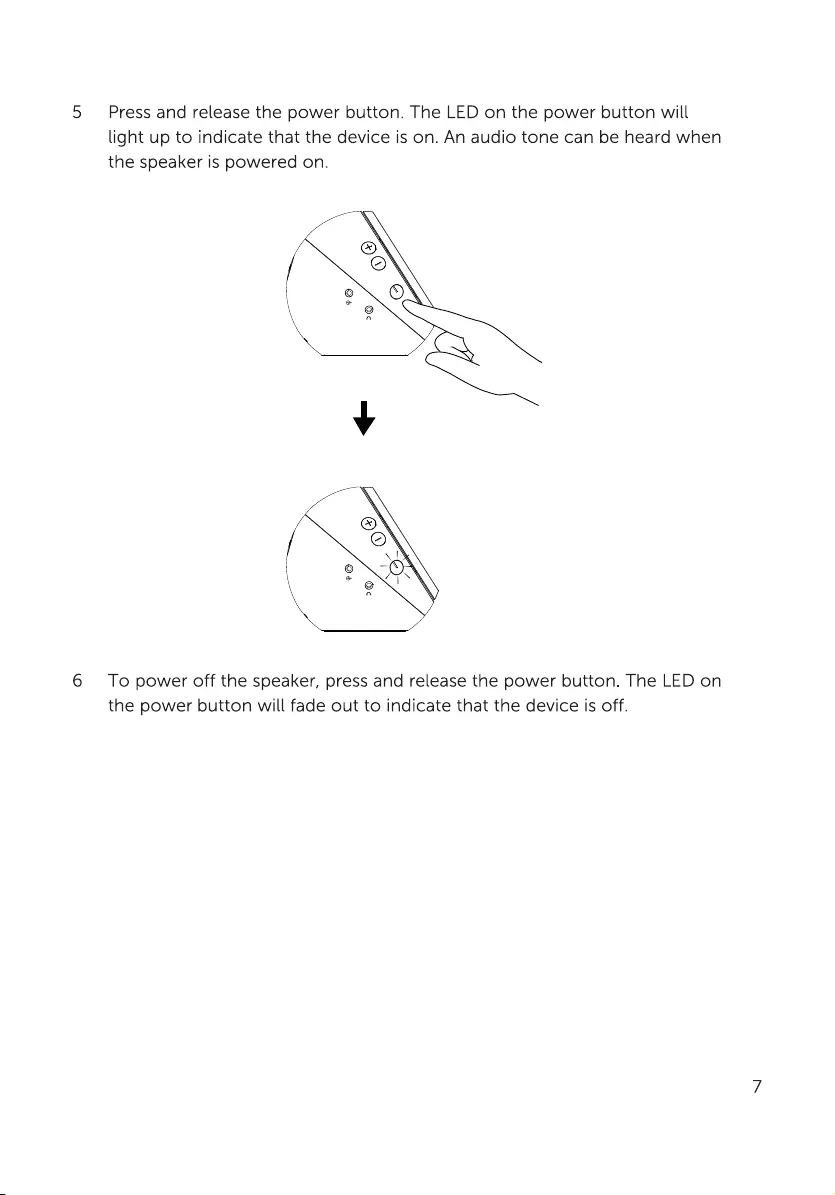
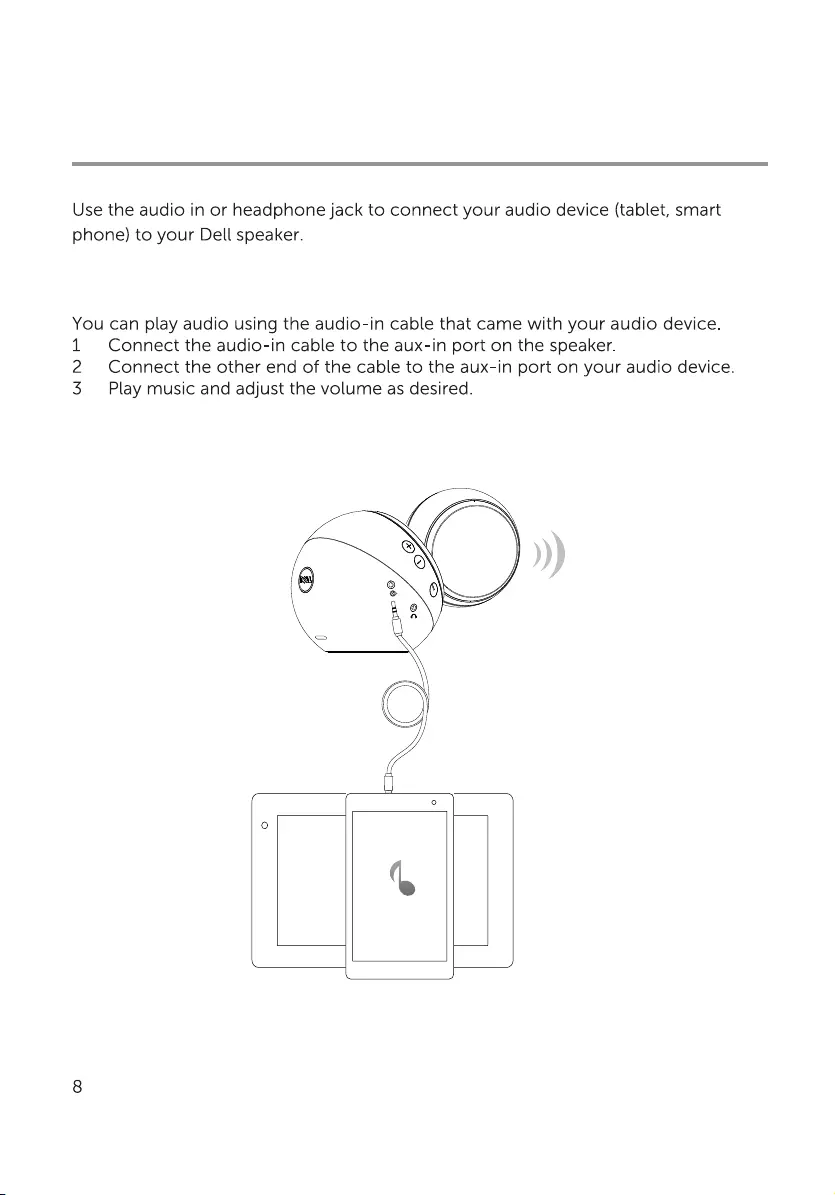
Connecting your speaker
Audio-in port
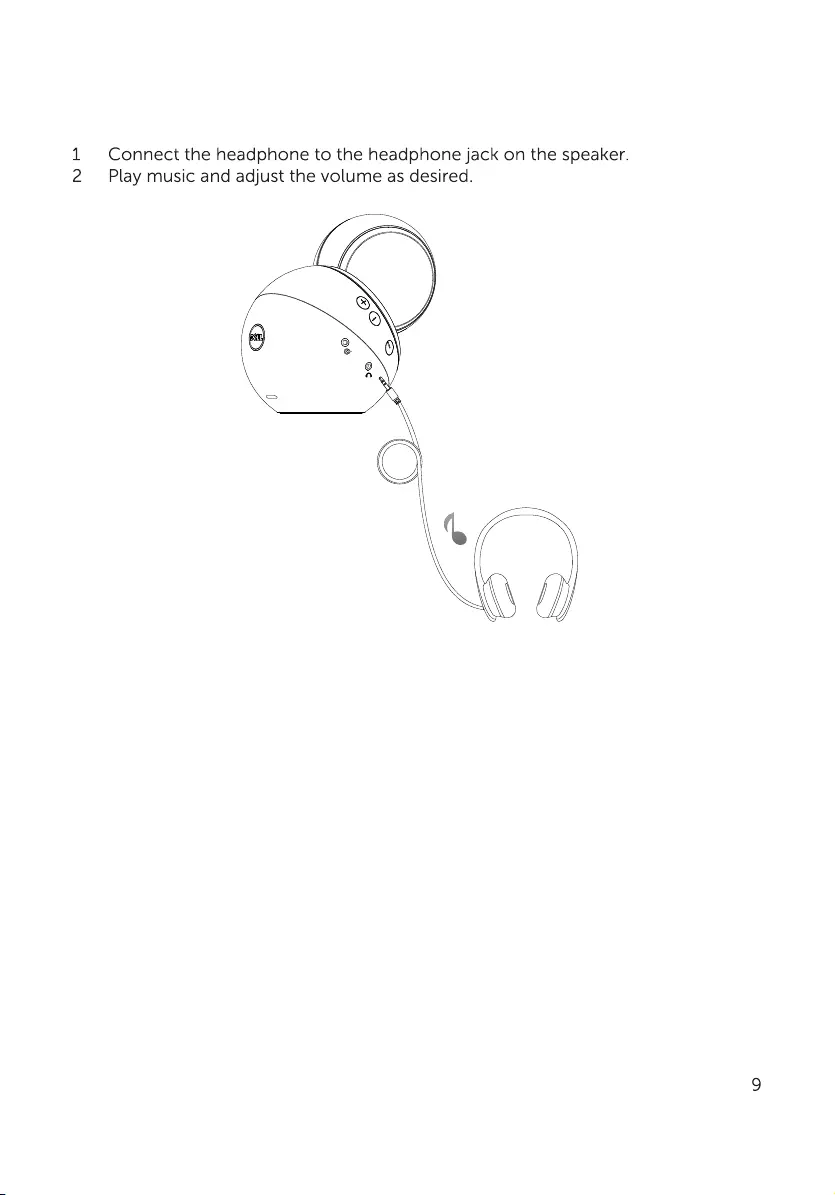
Headphone jack
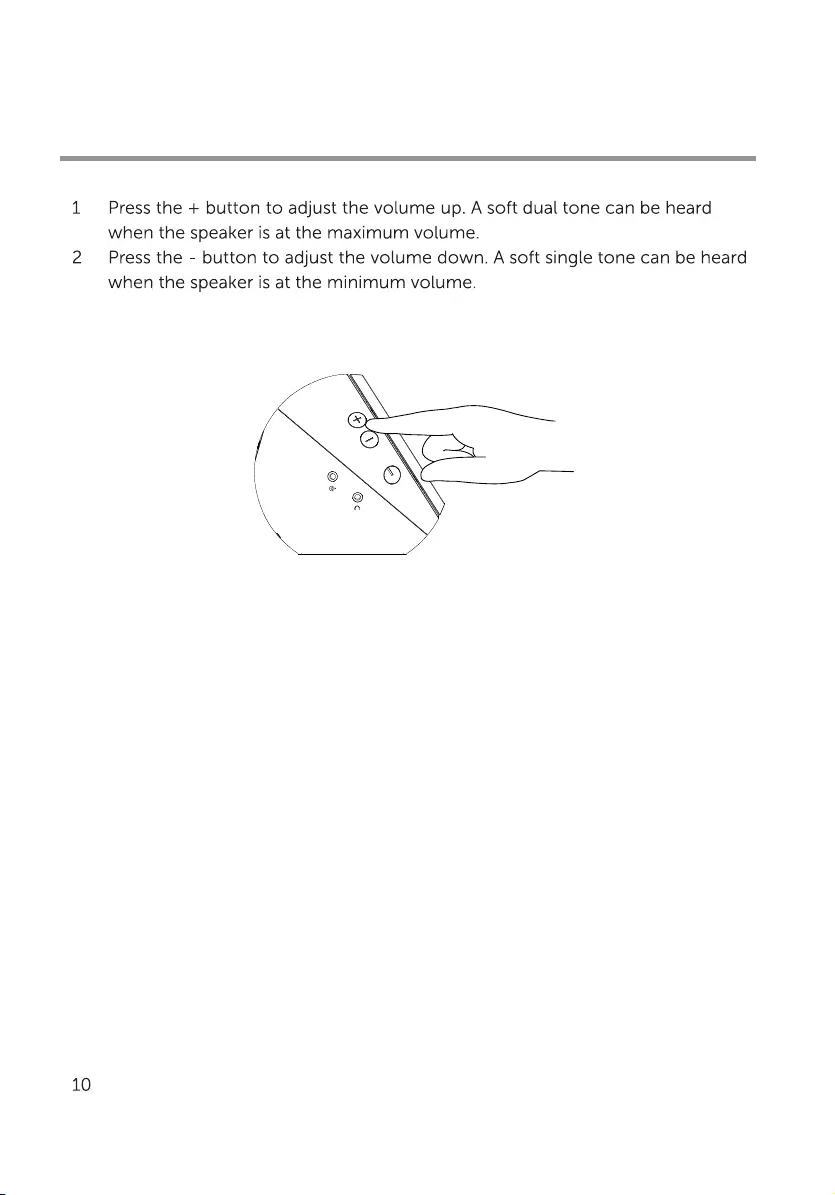
Adjusting the volume
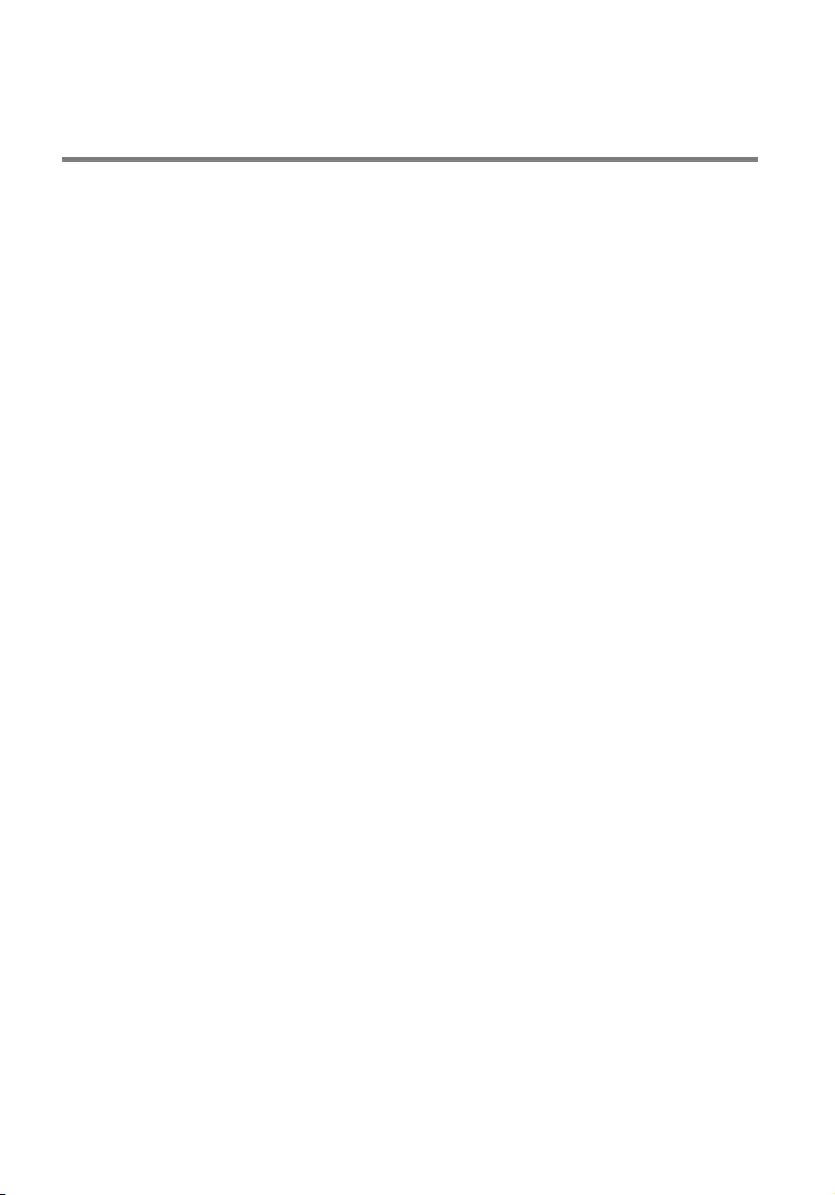
11
Troubleshooting
Problems
Possible causes
Possible solutions
Speaker is not
functioning properly
The power button
LED is off
Check that the power supply
is plugged to the wall
socket.
Check if your computer is
on by pressing the power
button.
Press the power button, you
will hear an alert tone and
the LED on the power
button turns white to
indicate that the speaker is
on.
If the speaker does not work, follow
the steps below.
Unplug the power supply
and plug it back in.
Check that the DC plug is
properly inserted to the
subwoofer DC jack.
Unplug and plug the left
satellite DIN cable
connector to the subwoofer.
Try a known good power
supply.
No sound
No sound from the
external audio
source
Check if a 3.5 mm aux-in
cable is inserted in the
speaker aux-in port.
Unplug the 3.5 mm aux-in
cable from the aux-in jack
and insert the cable again.
Check if the audio source is
powered on.
Check if the audio source
volume is not 0%.
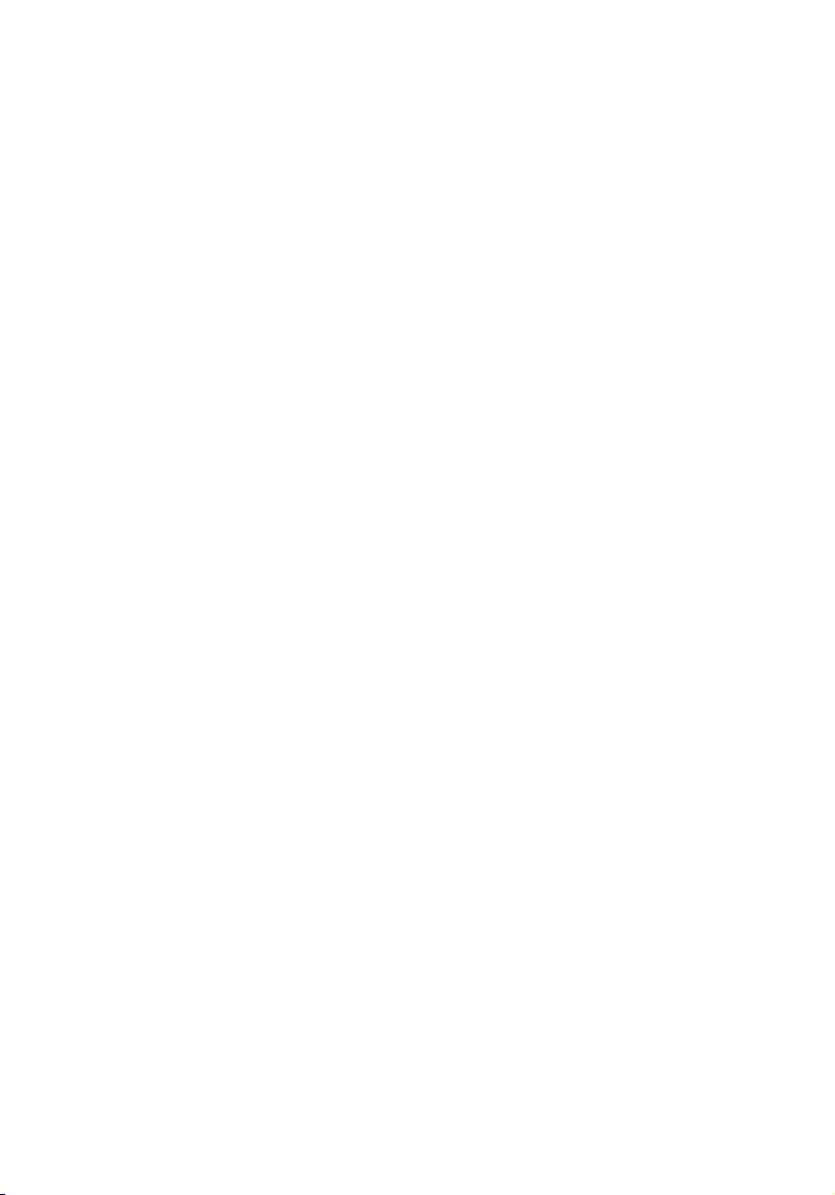
12
Try a known good speaker
or audio source.
Distorted sound
Computer's sound
card is used as the
audio source.
Clear any obstructions
between the speaker and the
user.
Confirm that the audio line-
in plug is completely
inserted into the port of the
sound card.
Set all volume controls to
medium.
Decrease the volume of the
audio application.
Turn the volume level to
lower setting by pressing the
“-“ button on the left
satellite.
Turn the volume level of the
subwoofer by rotating the
sub volume knob
counterclockwise.
Clean and reseat all cables.
Troubleshoot the
computer's sound card.
Test the speaker using
another audio source (for
example, a portable CD
player or an MP3 player).
Make sure no loose objects
are touching the speaker.
Unbalanced sound
output
Sound is coming
from only one side
of the speaker
Clear any obstructions
between the speaker and the
user.
Confirm that the audio line-
in plug is completely
inserted into the jack of the
speaker or audio source.
Set all Windows audio
balance controls (L-R) to
medium.
Clean and reseat all cables.
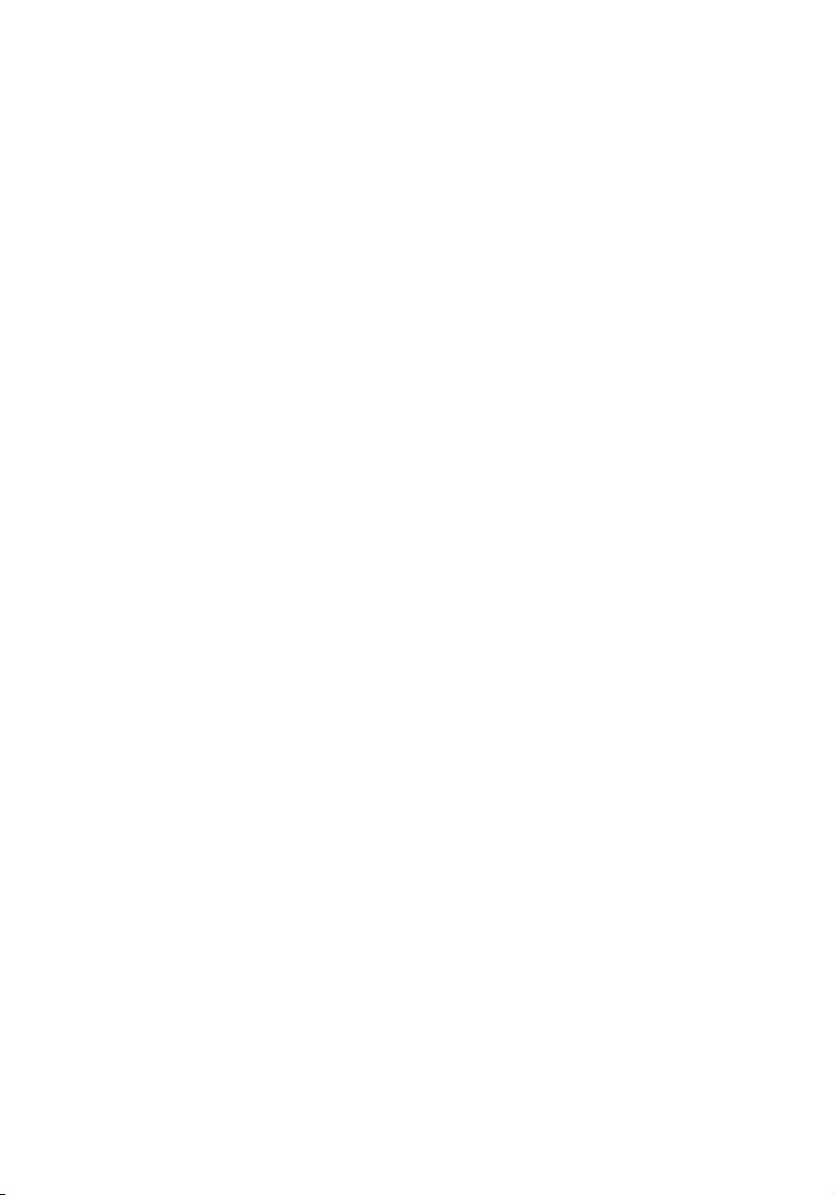
13
Troubleshoot the
computer's sound card.
Test the speaker using
another audio source (for
example, a portable CD
player or an MP3 player).
Low volume
Volume is too low
Clear any obstructions
between the speaker and the
user.
Turn the volume to a higher
level by pressing the “+”
button on the left satellite.
Set all Windows volume
controls to their maximum.
Increase the volume of the
audio application.
Test the speaker using
another audio source (for
example, a portable CD
player or an MP3 player).
Buzzing noise
Noise could be heard
from the speaker
Make sure that the speaker is
on a flat surface and no
loose objects are hanging or
touching the speaker.
Reduce the volume to a
lower level by pressing the “-
“ button on the left satellite.
Make sure that the wires
doesn’t interfere with the
speaker.
Aux-in no sound
No sound using the
aux-in function
Make sure that the aux-in
cable is properly plugged in
the speaker’s aux-in port
and to the aux-out jack of
the audio device.
Try a known good aux-in
cable.
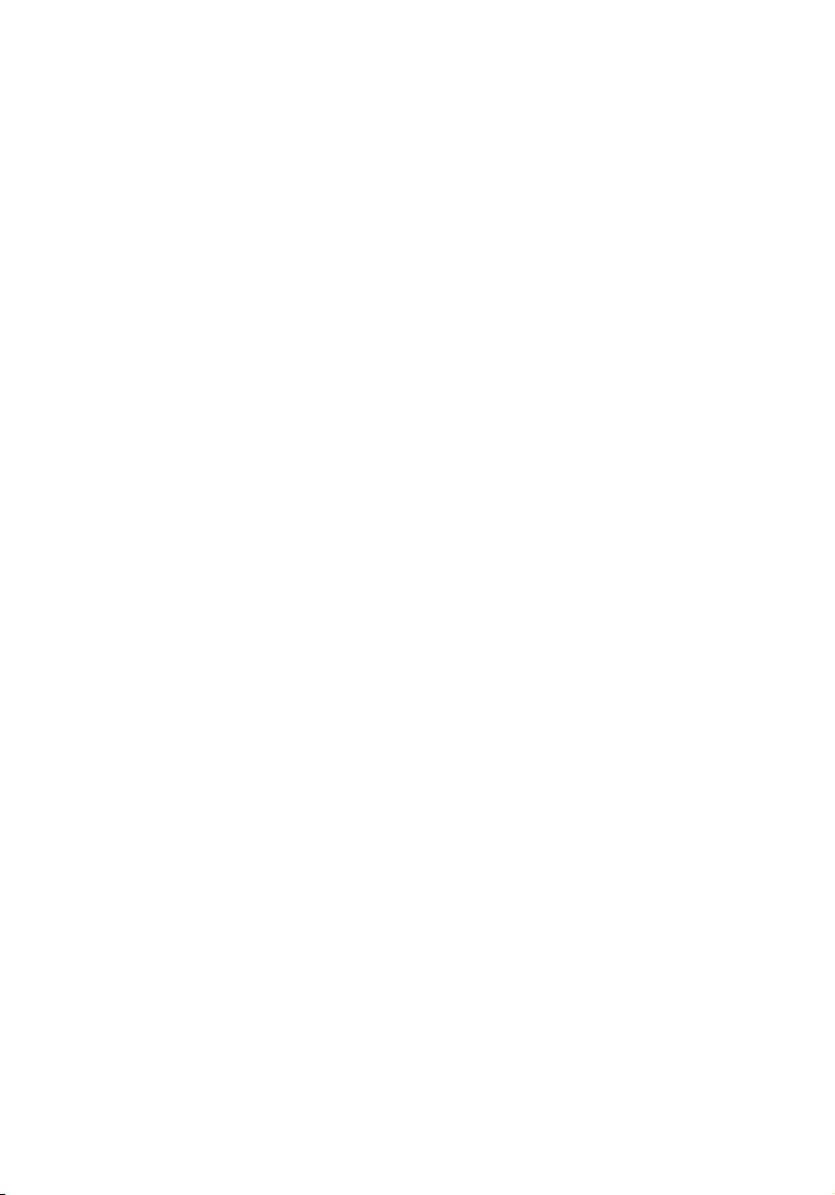
14
Check if the audio device is
turned on or is playing
music.
Make sure that the audio
device volume is not set to
0%.
Try a known good speaker
or audio source.
Aux-in distortion
Aux-in cable is not
properly plugged in
Clear any obstructions
between the speaker and the
user.
Confirm that the audio line-
in plug is completely
inserted into the jack of the
audio source.
Decrease the volume of the
audio source.
Turn the volume level to a
lower setting by pressing the
“-“ button on the left
satellite.
Clean and reseat the cables.
Make sure no loose objects
are touching the speaker.
Headphone jack is
connected, but no
sound is heard
External audio
source is not playing
music and the
volume is 0%
Check if the platform music
player or external audio
source is playing music.
Check if the audio source
and the speaker volume is
not set to 0%.
Headphone jack
connected
Audio distortion
Check if the headphone
plug is properly inserted into
the speaker headphone jack.
Check if the headphone
plug is not showing
intermittent connection.
Check if the music file is not
distorted when playing
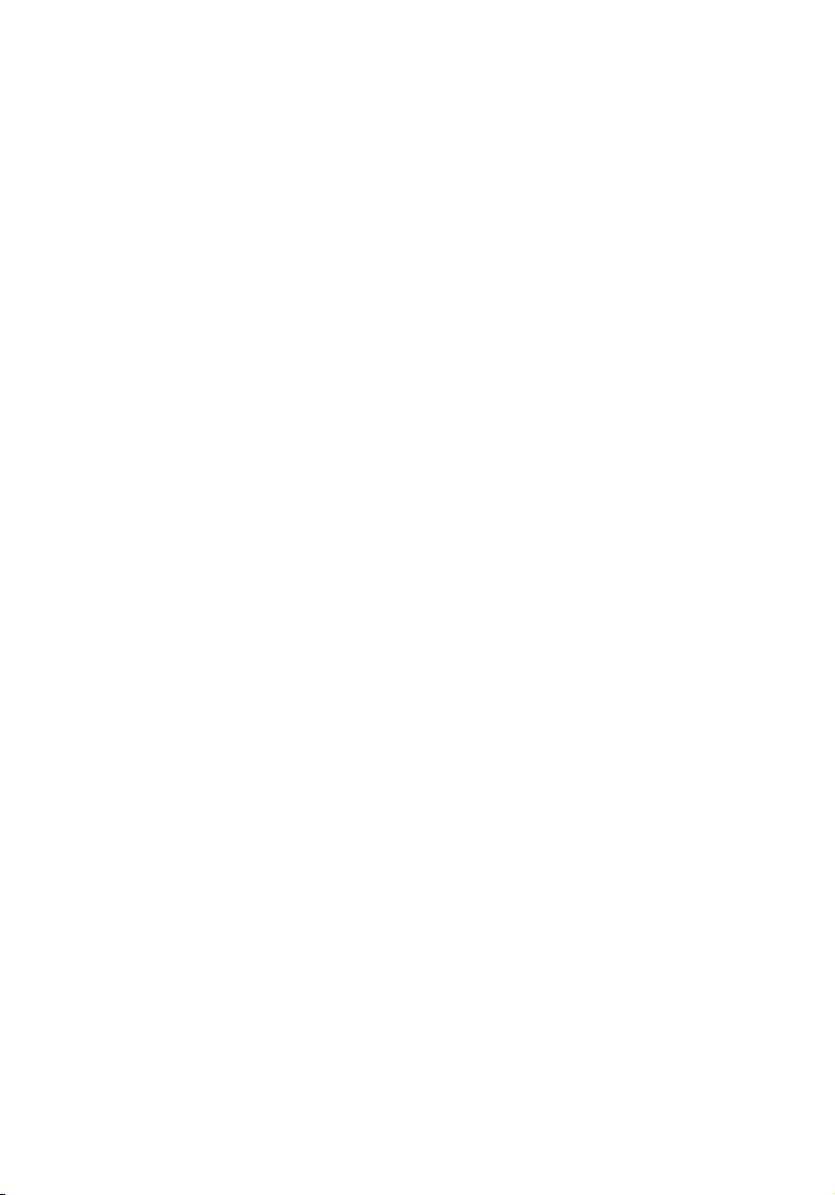
15
without the headphone or
connected to a known good
headphone.
Missing items
Check the packaging
Check if all items as show in
“What’s in the box” are
present inside the package.
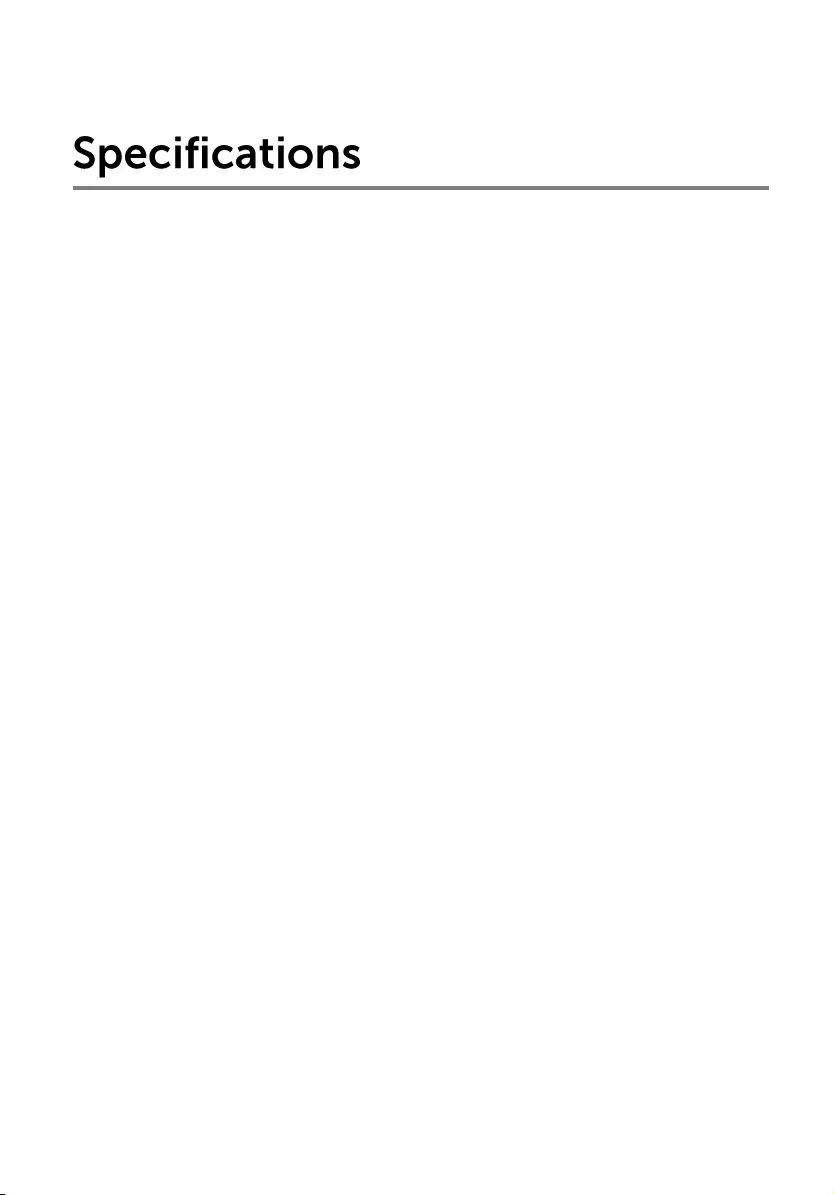
16
General
Model number
AE411
Connection type
DIN cable
Audio cable
Electrical
Operating voltage
20 V
Operating current
1.5 A
Audio Input
Audio Input
Analog Audio Aux-in (3.5mm jack)
Output Power
2 x 5W + 20W@ ≤10% THD
Physical Characteristics
Subwoofer:
Diameter
180 mm (7.09in)
Weight
1080g (2.38lb)
Satellites:
Diameter
120 mm (4.72 in)
Weight
340 g (0.75 lb)
Environmental
Operating temperature
0°C to 40°C
Storage temperature
-40°C to 65°C
Operating humidity
90% maximum relative humidity
non condensing
Storage humidity
90% maximum relative humidity
non condensing
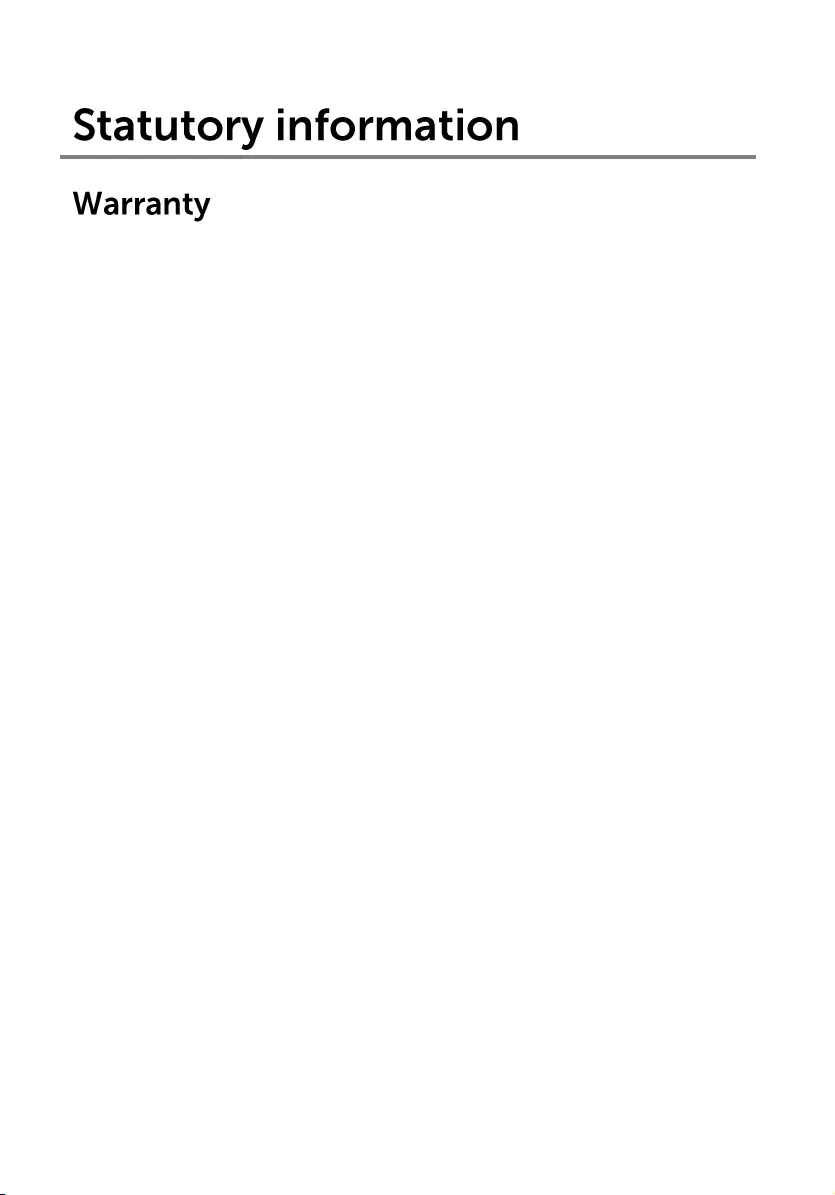
17
Limited warranty and return policies
Dell-branded products carry a 1-year limited hardware warranty. If purchased
together with a Dell system, it will follow the system warranty.
For U.S. customers:
This purchase and your use of this product are subject to Dell’s end user
agreement, which you can find at Dell.com/terms. This document contains a
binding arbitration clause.
For European, Middle Eastern and African customers:
Dell-branded products that are sold and used are subject to applicable national
consumer legal rights, the terms of any retailer sale agreement that you have
entered into (which will apply between you and the retailer) and Dell’s end user
contract terms.
Dell may also provide an additional hardware warranty—full details of the Dell end
user contract and warranty terms can be found by going to Dell.com, selecting
your country from the list at the bottom of the “home” page and then clicking the
“terms and conditions” link for the end user terms or the “support” link for the
warranty terms.
For non-U.S. customers:
Dell-branded products that are sold and used are subject to applicable national
consumer legal rights, the terms of any retailer sale agreement that you have
entered into (which will apply between you and the retailer) and Dell’s warranty
terms. Dell may also provide an additional hardware warranty
—full details of Dell’s warranty terms can be found by going to Dell.com, selecting
your country from the list at the bottom of the “home” page and then clicking the
“terms and conditions” link or the “support” link for the warranty terms.