Table of Contents
DELL D3218HN User Manual
Displayed below is the user manual for D3218HN by DELL which is a product in the Computer Monitors category. This manual has pages.
Related Manuals
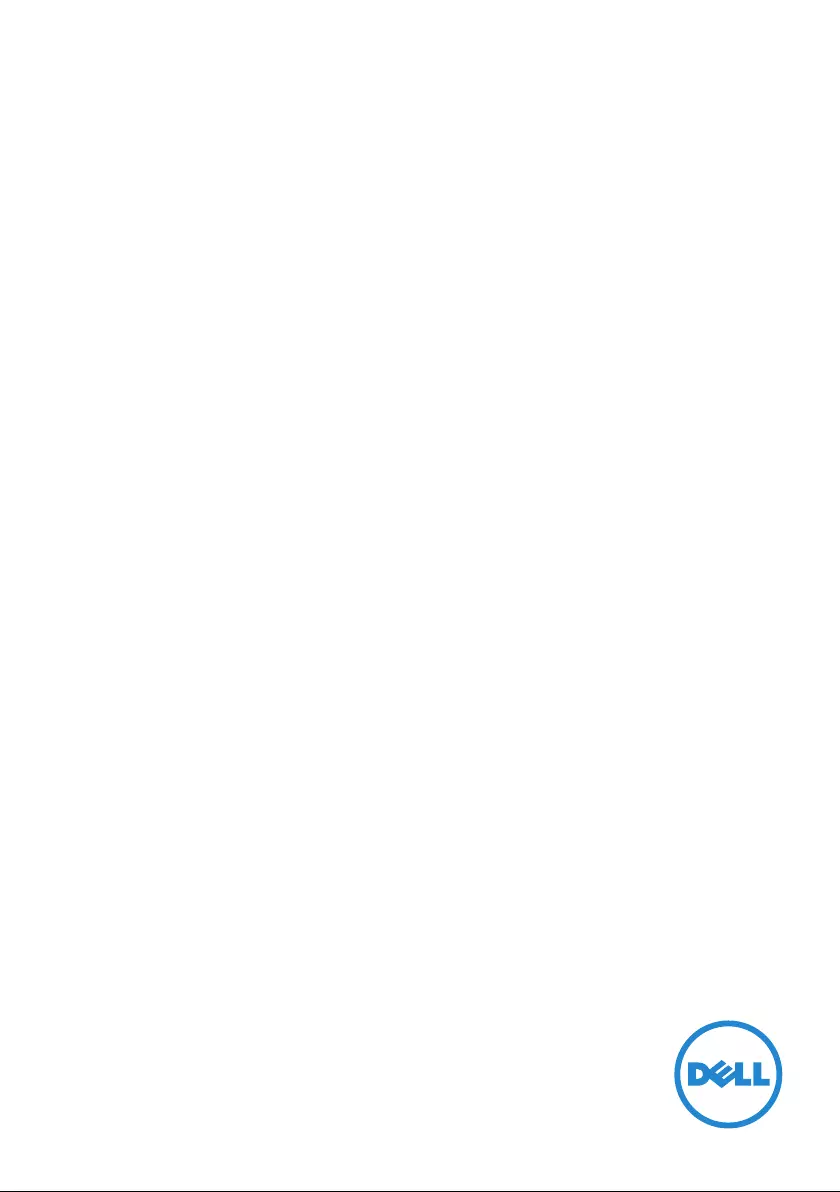
Regulatory model: D3218HNo
Dell D3218HN
User’s Guide

Notes, cautions, and warnings
NOTE: A NOTE indicates important information that helps you make better use of
your computer.
CAUTION: A CAUTION indicates potential damage to hardware or loss of data if
instructions are not followed.
WARNING: A WARNING indicates a potential for property damage, personal
injury, or death.
© 2017 Dell Inc. All rights reserved.
This product is protected by U.S. and international copyright and intellectual property laws.
Dell™ and the Dell logo are trademarks of Dell Inc. in the United States and/or other jurisdictions.
All other marks and names mentioned herein may be trademarks of their respective companies.
2017–07 Rev. A00

3
Contents
Safety instructions....................................... 4
About your monitor ..................................... 5
Package contents . . . . . . . . . . . . . . . . . . . . . . . . . . . . . . . . 5
Technical specifications.................................. 6
Monitor specifications . . . . . . . . . . . . . . . . . . . . . . . . . . . . . 6
Power Management Modes . . . . . . . . . . . . . . . . . . . . . . . . . . 7
Supported resolutions and refresh rates . . . . . . . . . . . . . . . . . . 8
Setting up the monitor................................... 9
Attaching the stand . . . . . . . . . . . . . . . . . . . . . . . . . . . . . . . 9
Removing the stand . . . . . . . . . . . . . . . . . . . . . . . . . . . . . . . 9
Connecting Your Monitor . . . . . . . . . . . . . . . . . . . . . . . . . . 10
Parts and controls . . . . . . . . . . . . . . . . . . . . . . . . . . . . . . . 11
Front view . . . . . . . . . . . . . . . . . . . . . . . . . . . . . . . . . . . . . . .11
Back view . . . . . . . . . . . . . . . . . . . . . . . . . . . . . . . . . . . . . . .11
Using On Screen Display (OSD) Functions ................ 12
The main menu . . . . . . . . . . . . . . . . . . . . . . . . . . . . . . . . . 12
Maintenance guidelines................................. 16
Care. . . . . . . . . . . . . . . . . . . . . . . . . . . . . . . . . . . . . . . . 16
Troubleshooting . . . . . . . . . . . . . . . . . . . . . . . . . . . . . . . . 16
Appendix ...............................................17
Contacting Dell. . . . . . . . . . . . . . . . . . . . . . . . . . . . . . . . . 17

4 Safety instructions
Safety instructions
This monitor is manufactured and tested on a ground principle that a user’s
safety comes first. However, improper use or installation may result in danger
to the user, damage to the monitor, or both. Use the following safety guidelines
to protect your monitor from potential damage and ensure your personal
safety.
WARNING: This monitor should be operated only with a correct power
source as indicated at the label on the rear of the monitor. For more
information on the power source you are using, contact your power service
provider.
WARNING: You should only perform troubleshooting and repairs as
authorized or directed by the Dell technical assistance team. Damage due
to servicing that is not authorized by Dell is not covered by your warranty.
WARNING: To avoid electric shock, do not attempt to remove any cover or
touch the inside of the monitor. Only a qualified service technician should
open the monitor cover.
WARNING: Stop using the monitor if the cover is damaged. Have it checked
by a service technician.
WARNING: Place the monitor on a flat, soft, and clean surface. If there is a
liquid spill on the monitor, unplug the monitor from the power source and
contact Dell for assistance.
WARNING: Before you clean your monitor, disconnect it from the electrical
outlet. Clean your monitor with a soft cloth dampened with water or non-
ammonia based cleaner.
WARNING: Keep the monitor away from magnetic objects, motors, TV sets,
and electrical transformers.
WARNING: Do not place heavy objects on the cables.
WARNING: For monitors with reflective screens, position the monitor such
that glares caused by other light sources are avoided.
WARNING: When you purchase a VESA wall mount, ensure it is UL-listed
and that only a qualified service technician installs it.

About your monitor 5
About your monitor
Package contents
Your monitor ships with the components shown below. Make sure that you
have received all the components and contact Dell if something is missing.
Monitor
Stand base
Screws
Power cable (varies by country)
VGA cable (USA, India)
HDMI cable (Asia)
(Support up to 1080p @ 60Hz)
• Drivers and documentation media
• Quick Setup Guide
• Safety and Regulatory Information

6 Technical specifications
Technical specifications
Monitor specifications
LCD Panel 80.0 cm (31.5”) TFT (with LED back light)
Power Management
VESA DPMS compatible
O Mode, < 0.4 W
Power Saving Mode, < 0.4 W
Displayable
Resolution
Full HD, 1920 x 1080 max.
Vertical Frequency, 60Hz max.
Pixel Dimension 0.36375 x 0.36375 mm
Color gamut 84 % of NTSC (CIE1976)
Color Depth 16.7 Million
Brightness 300 cd/m² (typical)
Contrast Ratio 1200:1 (typical)
Viewing Angle 178° (Horizontal) typical
178° (Vertical) typical
Response Time 8 ms typical (white to black, black to white)
Connectivity 1 x VGA
1 x HDMI 1.4
Active Display Area 698.4 x 392.85mm
Tilt -5°~10°(±2°)
VESA mount support 100 x 100mm
Dimension (with stand)
Height 48.4 cm (18.94 inches)
Width 73.0 cm (28.73 inches)
Depth 21.0 cm (8.27 inches)
Weight
without packaging 7.3 kg (16.09 lb)
with packaging 9.5 kg (20.94 lb)
Temperature Operating: 0°C ~ + 40°C
Storage: -20°C ~ + 60°C
Compliance
FCC, cTUVus, Energy Star, KC, E-Standby, VCCI, PSE
Power Input Voltage AC100-240 V
* Optimize eye comfort with a flicker-free screen.
* The possible long-term effects of blue light emission from the monitor may
cause damage to the eyes, including eye fatigue or digital eye strain.
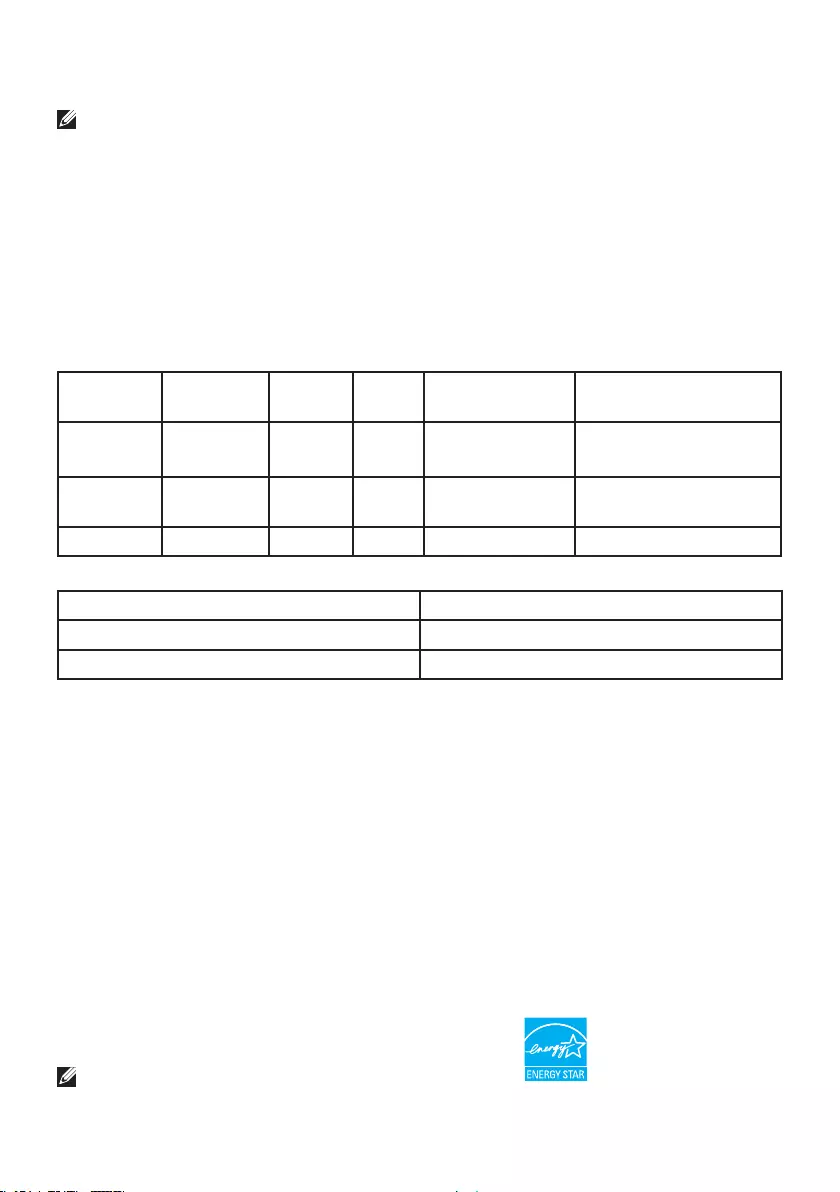
Technical specifications 7
* ComfortView feature is designed to reduce the amount of blue light emitted
from the monitor to optimize eye comfort.
NOTE: For information on the refresh rate (vertical frequency) of the
graphics card, see the documentation that shipped with the graphics card.
Power Management Modes
If you have VESA’s DPM-compliant video card or software installed in your PC, the
monitor can automatically reduce its power consumption when not in use. This is
referred to as power save mode*. If the computer detects input from the keyboard,
mouse, or other input devices, the monitor automatically resumes functioning. The
following table shows the power consumption and signaling of this automatic power
saving feature.
VESA
Modes
Horizontal
Sync
Vertical
Sync
Video Power Indicator Power Consumption
Normal
operation
Active Active Active White 50 W (maximum)**
45 W (typical)
Active-off
mode
Inactive Inactive Off Orange Less than 0.4 W
Switch off - - - Off Less than 0.4 W
Energy Star Power Consumption
PON 22.4 W***
ETEC 70.0 kWh****
*Zero power consumption in OFF mode can only be achieved by disconnecting the AC
mains cable from the monitor.
**Maximum power consumption with maximum luminance.
***Power consumption of on mode as defined in Energy Star 7.0 version.
****Total energy consumption in kWh as defined in Energy Star 7.0 version.
This document is informational only and reflects laboratory performance. Your product
may perform differently, depending on the software, components and peripherals you
ordered and shall have no obligation to update such information.
Accordingly, the customer should not rely upon this information in making decisions
about electrical tolerances or otherwise. No warranty as to accuracy or completeness is
expressed or implied.
Activate the computer and the monitor to gain access to the OSD.
NOTE: This monitor is ENERGY STAR Qualied.

8 Technical specifications
Supported resolutions and refresh rates
WARNING: Do not set the graphics card on your computer to exceed these
maximum refresh rates. Doing so may result in permanent damage to your
monitor.
VGA 720 x 400 @ 70Hz
VGA 640 x 480 @ 60Hz
VESA 640 x 480 @ 75Hz
VESA 800 x 600 @ 60Hz
VESA 800 x 600 @ 75Hz
VESA 1024 x 768 @ 60Hz
VESA 1024 x 768 @ 75Hz
VESA 1152 x 864 @ 75Hz
VESA 1280 x 1024 @ 60Hz
VESA 1280 x 1024 @ 75Hz
VESA 1600 x 900 @ 60Hz
VESA 1920 x 1080 @ 60Hz
*The following resolutions are supported only with a HDMI source:
480i @ 60Hz
480p @ 60Hz
576i @ 50Hz
576p @ 50Hz
720p @ 50Hz / 720p @ 60Hz
1080p @ 60Hz

Setting up the monitor 9
Setting up the monitor
Attaching the stand
2
1
3
1. Place the monitor face down on a flat and clean surface.
2. Align the screw holes on the monitor with the screw holes on the stand.
3. Replace the four screws that secure the monitor to the base. Tighten the
screws firmly.
Removing the stand
3
2
1
1. Place the monitor face down on a flat and clean surface.
2. Remove the four screws that secure the monitor to the stand.
3. Remove the stand.
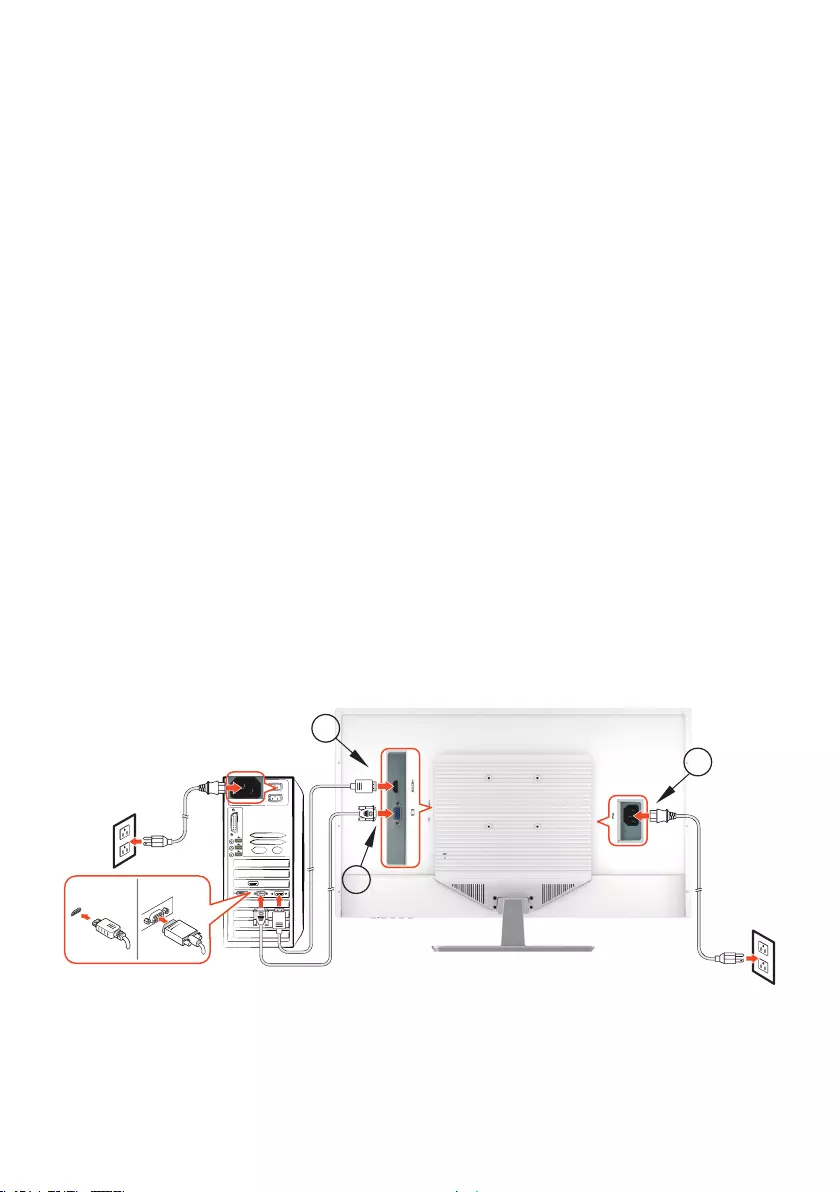
10 Setting up the monitor
Connecting Your Monitor
1. Connect the video cable
Ensure both monitor and computer are turned off. Connect one end of the
VGA or HDMI cable (optional) to the computer, and then connect the other
end to the respective port on the monitor.
2. Connect the power cord
Connect the power cord to a properly-grounded AC outlet, and then to the
monitor.
3. Turn on the monitor
Press the power button to turn on the monitor.
4. Set the resolution and refresh rate in Microsoft Windows
• Windows 7
i) Right-click on the desktop, and then click
Screen resolution
>
Resolution
.
ii) Set the appropriate resolution.
• Windows 8 or Windows 8.1
i) Select the desktop tile to switch to classic desktop mode.
ii) Right-click on the desktop, and then click
Screen resolution
>
Resolution
.
iii) Set the appropriate resolution.
• Windows 10
i) Right-click on the desktop, and then click Display settings > Advanced
display settings > Resolution.
ii) Set the appropriate resolution.
3
2
1
HDMI VGA

Setting up the monitor 11
Parts and controls
Front view
123456
Back view
78 9
1OSD Menu On/O 6Power ON/OFF
2Scroll Down/ Decrease/
Contrast/Brightness menu
7
HDMI input (HDMI 19 pin)
3Scroll Up/ Increase/
Color Vision Mode select 8VGA input (D-Sub 15 pin)
4Conrm Select/ Input
Select 9Power input
5LED Indicator

12 Using On Screen Display (OSD) Functions
Using On Screen Display (OSD) Functions
Your monitor’s settings are adjusted with the following buttons:
Button Function
Display main menu
Exit from main menu
Manual adjust mode select for VGA, HDMI mode
Select the desired item when in OSD menu
When not in OSD menu, directly enters Color Vision Mode
Select the desired item when in OSD menu
When not in OSD menu, directly enters Contrast/Brightness
menu
+Recall both Contrast and Brightness (when not in OSD menu)
+Power Lock, press 10 seconds to lock, repeat press 10
seconds to unlock(when not in OSD menu)
+OSD Lock, press 10 seconds to lock, repeat press 10 seconds
to unlock(when not in OSD menu)
The main menu
Use the monitor’s menu to make adjustments:
Auto Image Adjust
Contrast/Brightness
Input Source
Color Adjust
Information
Manual Image Adjust
Setup Menu
Memory Recall
1:Exit Select:2
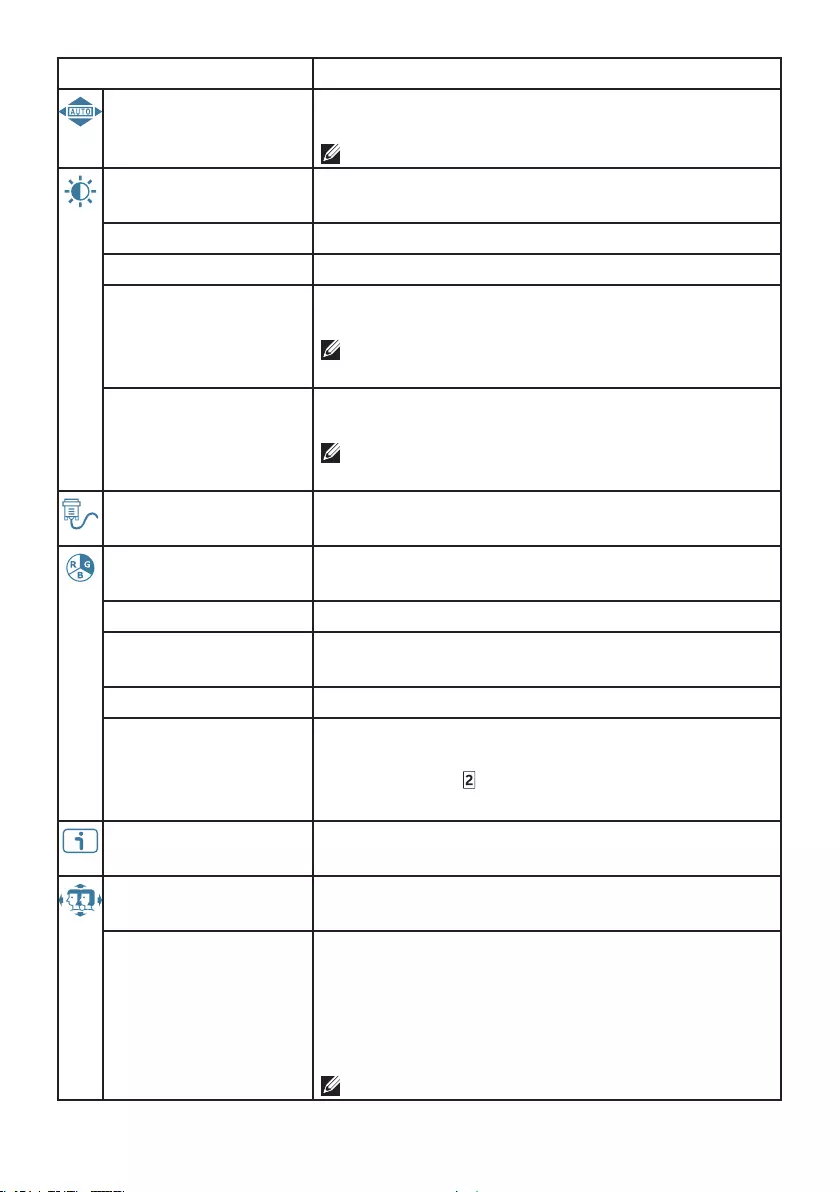
Using On Screen Display (OSD) Functions 13
Menu item Description
Auto Image Adjust Adjust the Horizontal Position, Vertical Position,
Phase (Fine Tune) and Clock (H. Size) of the screen.
NOTE: Only available for VGA input.
Contrast/Brightness Adjust the Contrast, Brightness, DCR and ECO of
screen image.
• Contrast Adjust the foreground white level of screen image.
• Brightness Adjust the luminance of the video.
• DCR Detects the distribution of the visual signal input,
and creates an optimized contrast.
NOTE: Brightness and ECO adjustment are
disabled when DCR is active.
• ECO Allows the user to change the energy-saving
settings.
NOTE: Brightness and DCR adjustment are
disabled when ECO is active.
Input Source Press Input Source to change the input signal to
VGA or HDMI.
Color Adjust Toggle between preset color settings such as
Cool, Normal, Warm and User Color.
• Cool Adds blue to screen image for cooler white.
• Normal Adds red to screen image for warmer white and
richer red.
• Warm Adds green to screen image for a darker color.
• User Color Manually adjust settings for Red (R), Green (G),
Blue (B).
1. Press button to select the desired color.
2. Press ▼ or ▲ button to adjust selected color.
Information Displays information about the input signal
coming from the graphics card in your computer.
Manual Image
Adjust
Manually adjust H. / V. Position, Horizontal Size, Fine
Tune, Sharpness, Aspect Ratio and Color Vision Mode.
• H. / V. Position Adjust the horizontal and vertical position of the
video.
• H. Position: ▲: move screen to the right, ▼:
move screen to the left.
• V. Position: ▲: move screen up, ▼: move
screen down.
NOTE: Only available for VGA input.

14 Using On Screen Display (OSD) Functions
• Horizontal Size Adjust the width of the screen image.
▲: increase the width of screen image,
▼: decrease the width of screen image.
NOTE: Only available for VGA input.
• Fine Tune Adjust the delay time of data and clock.
Press ▲ or ▼ to adjust to your preference.
NOTE: Only available for VGA input.
• Sharpness Adjust the clarity of a non-Full HD resolution
signal with ▲ or ▼ button.
• Aspect Ratio Toggles the video mode between Full Screen or
4:3.
• Color Vision Mode Provides an optimum display environment
depending on the contents displayed. It contains
6 user-selectable presets.
• Standard: For general Windows environment
and the default setting.
• Game: For optimal PC gaming.
• Cinema: For optimal movie and video viewing.
• Scenery: Optimized for displaying outdoor
scenery images.
• Text: Optimized for displaying text.
• ComfortView: To decrease the blue light
emitted from the display to reduce the risk of
blue light exposure to your eyes.
Notes on DELL low blue light model
• Optimize eye comfort with a flicker-free
screen
• The possible long-term eects of blue
light emission from the monitor may cause
damage to the eyes, including eye fatigue,
digital eye strain, and so on. ComfortView
feature is designed to reduce the amount
of blue light emitted from the monitor to
optimize eye comfort.
WARNING: The possible long-term eects
of blue light emission from the monitor
may cause personal injury such as digital
eye strain, eye fatigue and damage to the
eyes. Using monitor for extended periods of
time may also cause pain in parts of body
such as neck, arm, back and shoulder.

Using On Screen Display (OSD) Functions 15
• Color Vision Mode To reduce the risk of eye strain and neck/arm/
back/shoulder pain from using the monitor for
long periods of time, we suggest you to:
1. Set the distance of the screen between 20
inches to 28 inches (50cm-70cm) from
your eyes.
2. Blink frequently to moisten your eyes or
wet your eyes with water after prolonged
usage of the monitor.
3. Take regular and frequent breaks for 20
minutes every two hours.
4. Look away from your monitor and gaze at
a distant object at 20 feet away for at least
20 seconds during the breaks.
5. Perform stretches to relieve tension in the
neck, arm, back, and shoulders during the
breaks.
NOTE: Contrast/Brightness and Color Adjust
adjustment are disabled when Color Vision
Mode is active.
Setup Menu Setup Language Select, OSD Position, OSD Time-
out and OSD Background.
• Language Select Allow users to choose from available languages
below: English, Français, Español, 日本語, 한국어, 简
体中文, 繁體中文.
• OSD Position Press ▲ or ▼
button to select between horizontal
and vertical OSD position adjustment.
• H. Position: To horizontally adjust the OSD
position.
▲: move OSD to the right, ▼: move OSD to the
left.
• V. Position:
To vertically adjust the OSD position.
▲: move OSD up, ▼: move OSD down.
• OSD Timeout To automatically turn o On Screen Display
(OSD) after a preset period of time.
• OSD Background Allows the user to turn the OSD background On
or O.
Memory Recall To recall factory settings for Video controls.
Press button to select the Memory Recall menu
option.

16 Maintenance guidelines
Maintenance guidelines
Care
• Avoid exposing your monitor directly to sunlight or other heat source. Place
your monitor away from the sun to reduce glare.
• Place your monitor in a well-ventilated area.
• Do not place any heavy objects on top of your monitor.
• Ensure your monitor is installed in a clean and moisture-free area.
• Keep your monitor away from magnets, motors, transformers, speakers, and
TV sets.
Troubleshooting
No power
• Ensure that the power cable connecting the monitor and the wall outlet is
properly connected and secure.
• Plug another electrical device into the power outlet to verify that the outlet is
supplying proper voltage.
• Ensure that the video cable connecting the monitor and the computer is
properly connected and secure.
No video/power light turned on
• Make sure the video cable supplied with the monitor is tightly secured to the
video output port on back of the computer. If not, tightly secure it.
• Adjust brightness.
Wrong or abnormal colors
• If any colors (red, green, blue) are missing, check the video cable to make
sure it is securely connected. Check for bent or broken pins in the video cable
connector.
• Connect the monitor to another computer.

Appendix 17
Appendix
Contacting Dell
To contact Dell for sales, technical support, or customer service issues,
see www.dell.com/contactdell.
NOTE: Availability varies by country and product, and some services may
not be available in your country.
NOTE: If you do not have an active internet connection, you can find
contact information on your purchase invoice, packing slip, bill, or Dell
product catalog.