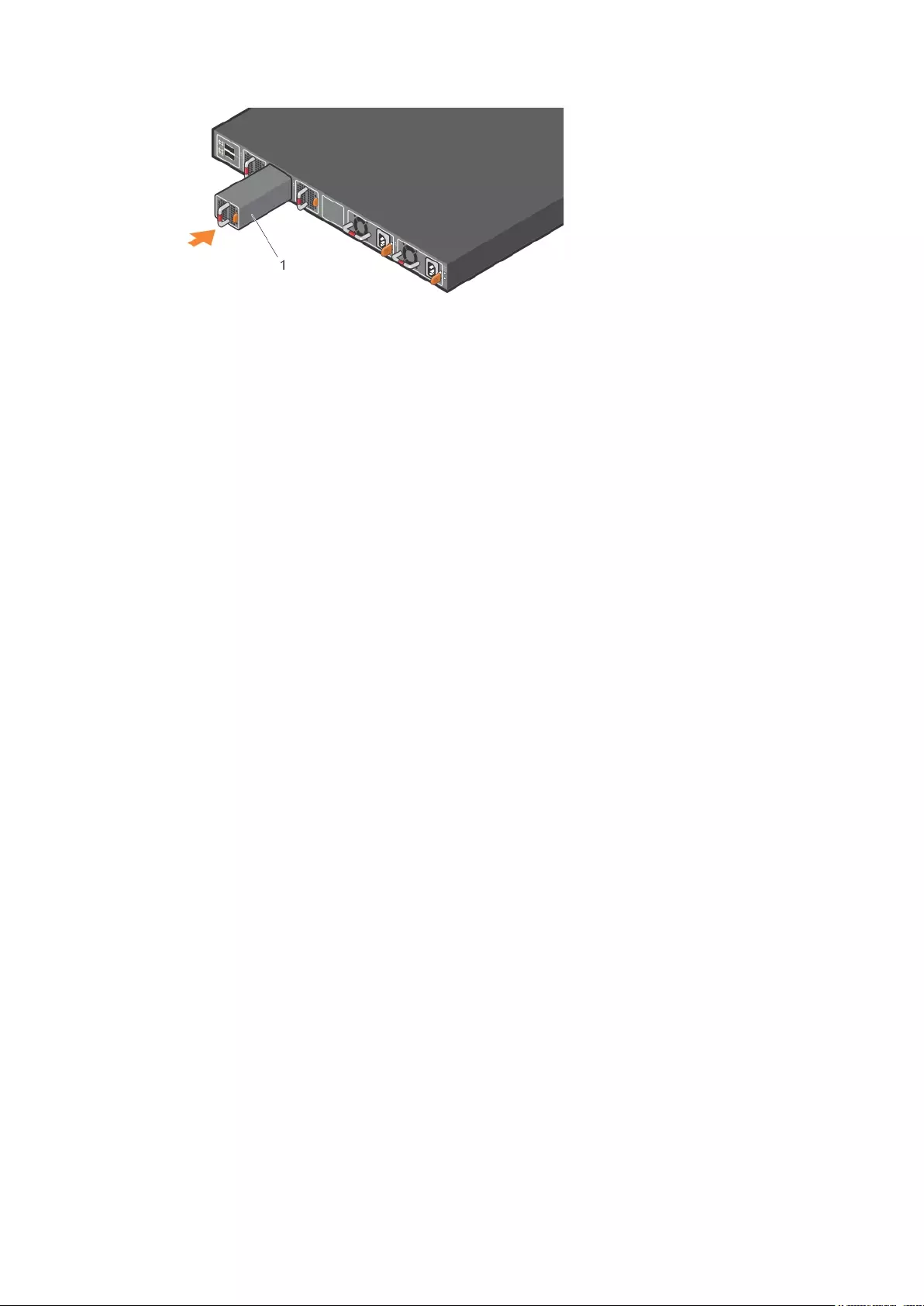Table of Contents
- Dell EMC PowerSwitch N2200-ON Series Installation Guide
- About this guide
- N2200-ON Series switch
- Site preparations
- N2200-ON Series switch installation
- Power supply
- Fans
- Management ports
- Installation using ONIE
- Specifications
- Dell EMC support
DELL N2224X-ON User Manual
Displayed below is the user manual for N2224X-ON by DELL which is a product in the Network Switches category. This manual has pages.
Related Manuals
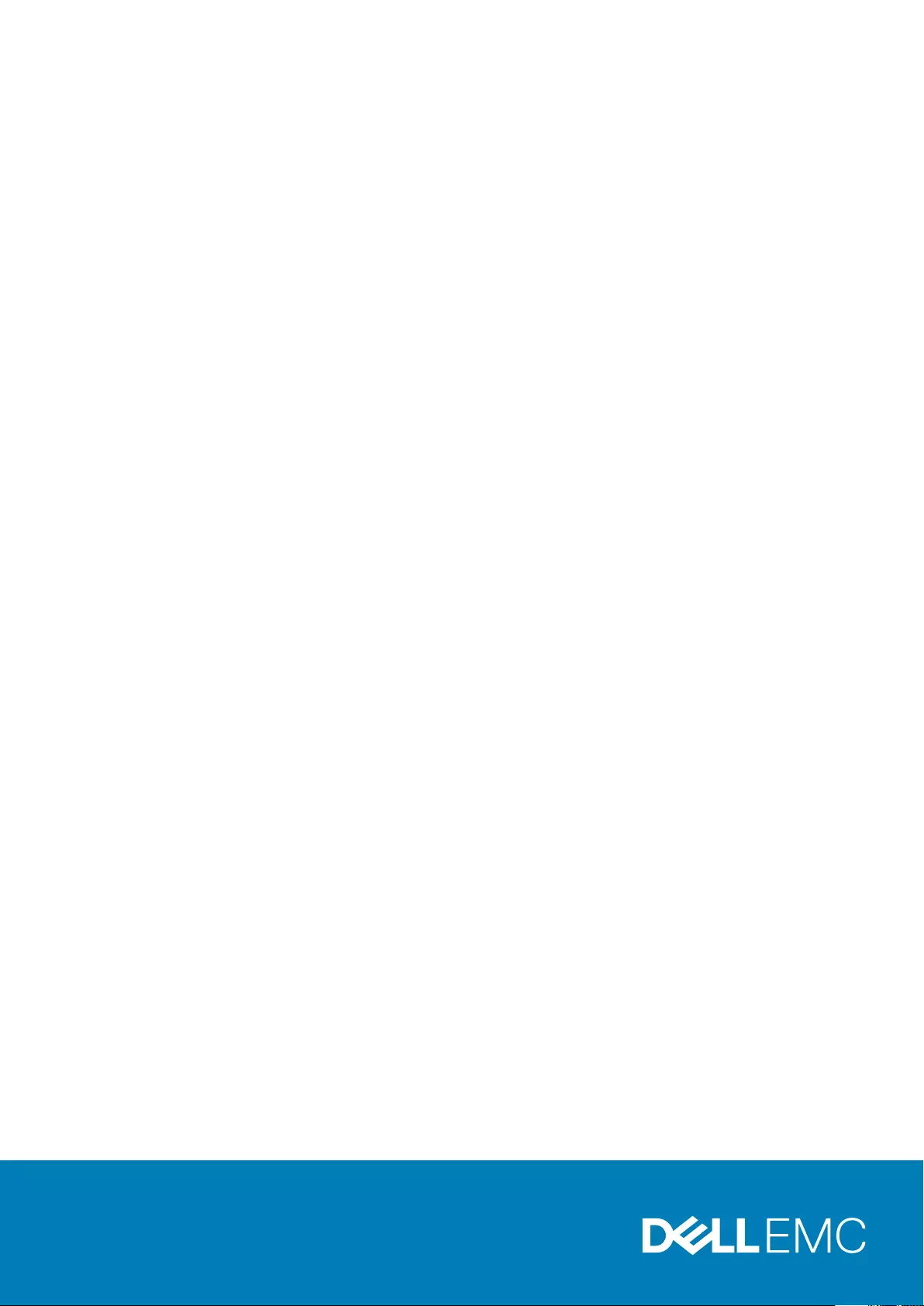
Dell EMC PowerSwitch N2200-ON Series
Installation Guide
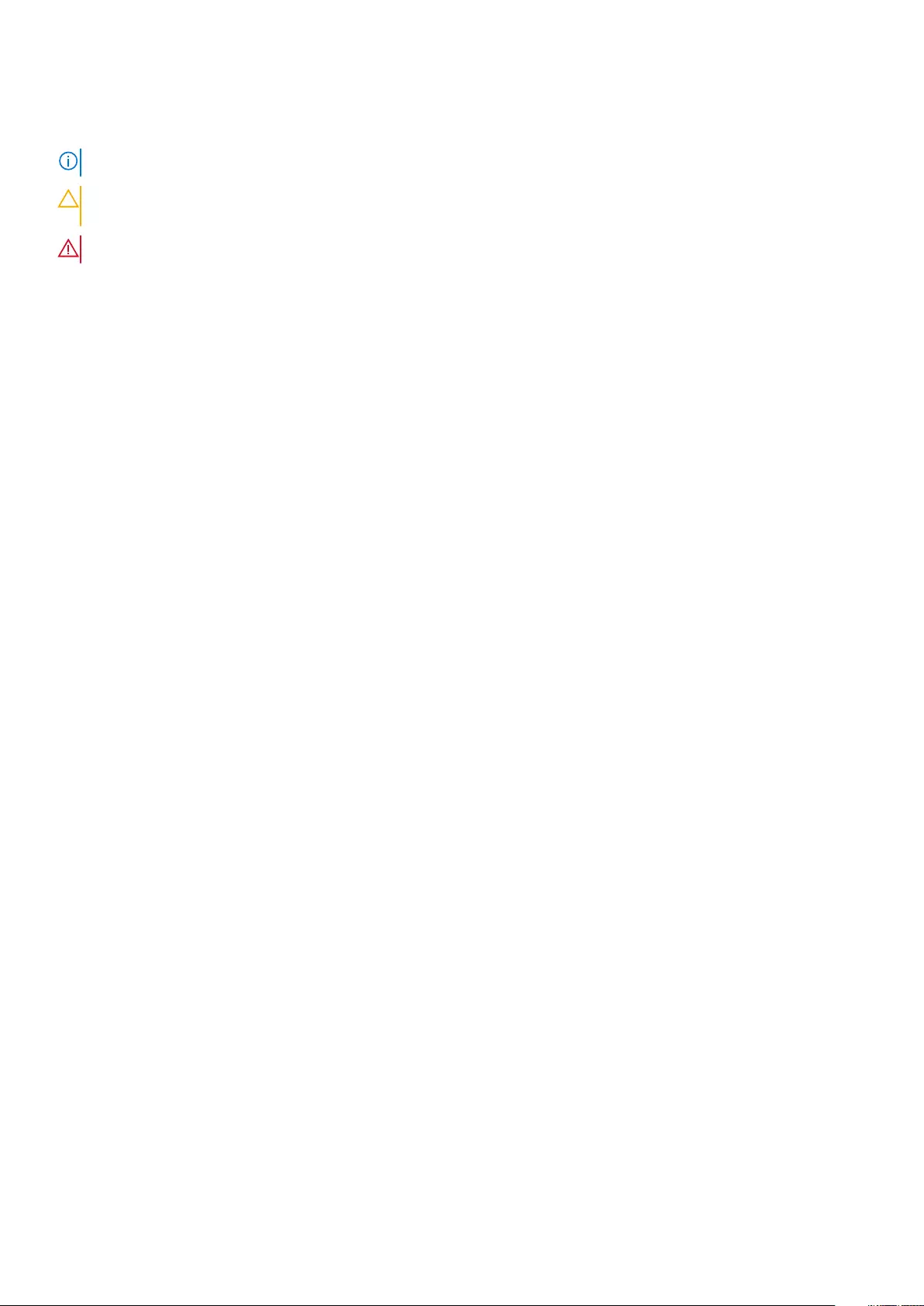
Notes, cautions, and warnings
NOTE: A NOTE indicates important information that helps you make better use of your product.
CAUTION: A CAUTION indicates either potential damage to hardware or loss of data and tells you how to avoid the
problem.
WARNING: A WARNING indicates a potential for property damage, personal injury, or death.
© 2020 Dell Inc. or its subsidiaries. All rights reserved. Dell, EMC, and other trademarks are trademarks of Dell Inc. or its
subsidiaries. Other trademarks may be trademarks of their respective owners.
Rev. A01
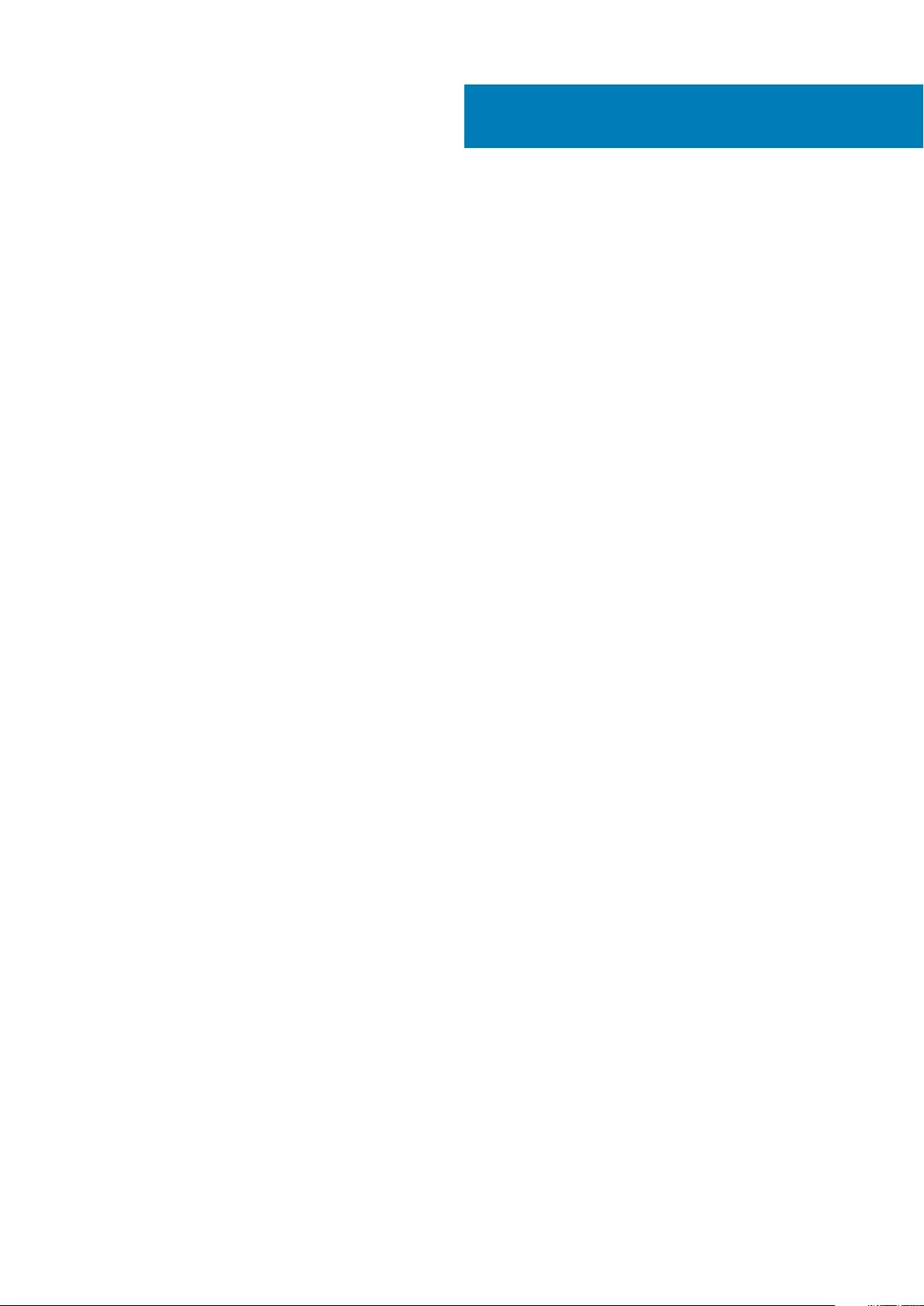
1 About this guide........................................................................................................................... 5
Related documents............................................................................................................................................................... 5
Information symbols.............................................................................................................................................................. 6
2 N2200-ON Series switch...............................................................................................................7
Introduction............................................................................................................................................................................ 7
Features.................................................................................................................................................................................10
Physical dimensions.............................................................................................................................................................. 11
LED display.............................................................................................................................................................................11
LED behavior....................................................................................................................................................................11
Prerequisites......................................................................................................................................................................... 14
N2200-ON Series switch configurations.......................................................................................................................... 14
Luggage tag.......................................................................................................................................................................... 15
3 Site preparations........................................................................................................................ 17
Site selection.........................................................................................................................................................................17
Cabinet placement............................................................................................................................................................... 17
Rack mounting......................................................................................................................................................................17
Switch ground...................................................................................................................................................................... 18
Fans and airflow................................................................................................................................................................... 18
Power.....................................................................................................................................................................................18
Storing components.............................................................................................................................................................18
4 N2200-ON Series switch installation............................................................................................20
Unpack..................................................................................................................................................................................20
Unpacking Steps............................................................................................................................................................20
Rack or cabinet hardware installation................................................................................................................................21
Ground cable.........................................................................................................................................................................21
Desktop.................................................................................................................................................................................22
Two-post five-inch-offset switch installation..................................................................................................................22
Two-post flush-mount switch installation........................................................................................................................23
Wall- or ceiling-mount switch installation.........................................................................................................................24
One RU ReadyRails installation..........................................................................................................................................26
1U Tool-less mount ReadyRail installation...................................................................................................................27
Flush-mount ReadyRail installation..............................................................................................................................28
Center-mount ReadyRail installation...........................................................................................................................28
Threaded ReadyRails installation................................................................................................................................. 29
Optics installation................................................................................................................................................................ 30
Optics removal...............................................................................................................................................................30
Switch start-up ................................................................................................................................................................... 31
After switch placement....................................................................................................................................................... 31
Switch replacement............................................................................................................................................................. 31
5 Power supply............................................................................................................................. 33
Contents
Contents 3
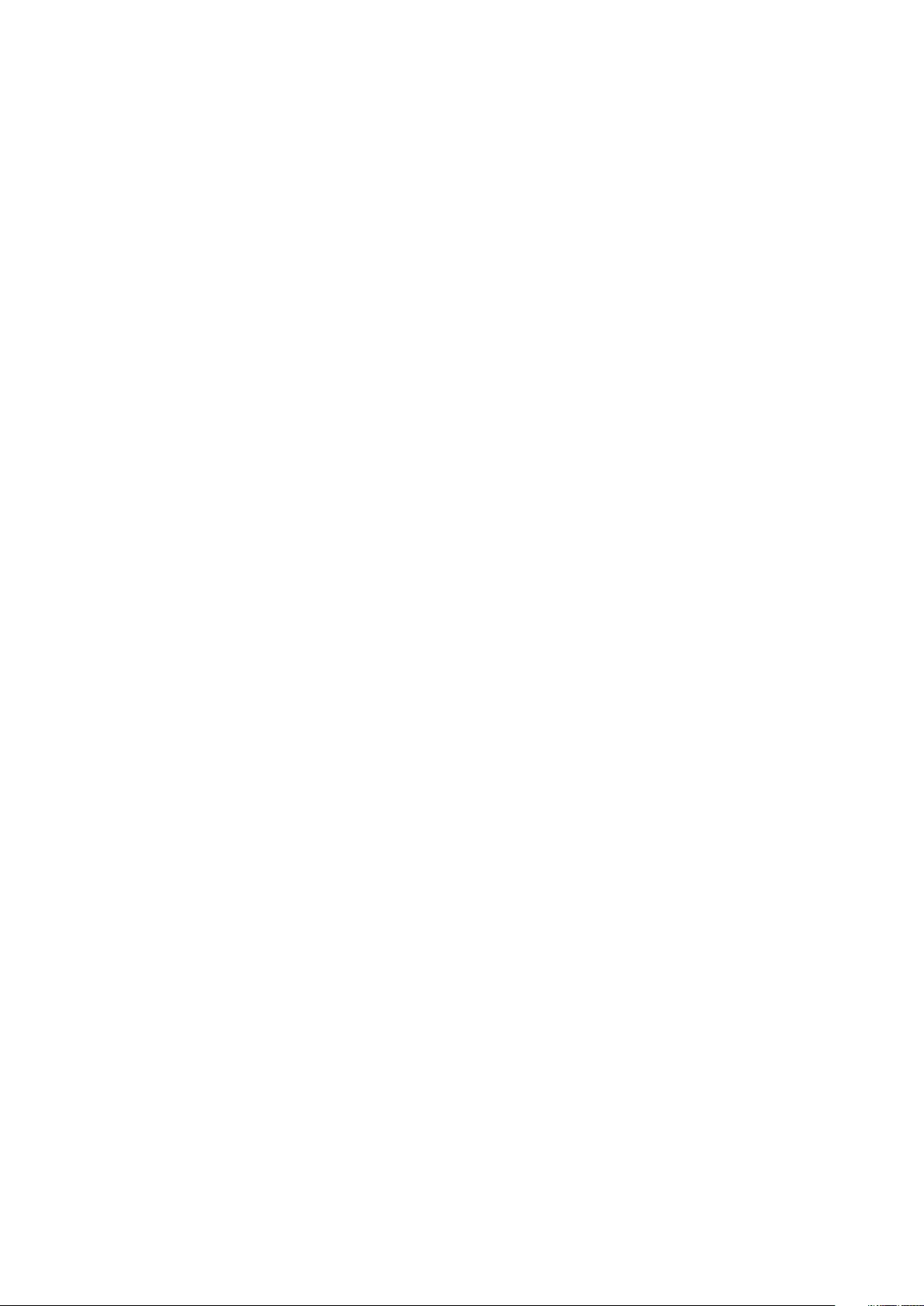
Components.........................................................................................................................................................................33
AC or DC power supply installation...................................................................................................................................35
AC or DC power supply replacement..........................................................................................................................37
DC power connections........................................................................................................................................................37
Connect the EPS shelf....................................................................................................................................................... 38
6 Fans.......................................................................................................................................... 42
Components.........................................................................................................................................................................42
Fan module installation........................................................................................................................................................43
Fan module replacement.............................................................................................................................................. 45
7 Management ports..................................................................................................................... 46
RJ45 console port access.................................................................................................................................................. 46
MicroUSB Type-B console port access............................................................................................................................47
USB storage mount.............................................................................................................................................................47
8 Installation using ONIE............................................................................................................... 49
Before you install an operating system.............................................................................................................................49
Check your switch...............................................................................................................................................................50
Uninstall an existing OS.......................................................................................................................................................51
Install a NOS......................................................................................................................................................................... 51
Automatic NOS installation.......................................................................................................................................... 52
Manual NOS installation................................................................................................................................................53
9 Specifications............................................................................................................................ 54
Chassis physical design.......................................................................................................................................................54
IEEE standards.....................................................................................................................................................................56
Agency compliance............................................................................................................................................................. 56
USA Federal Communications Commission statement............................................................................................ 56
European Union EMC directive conformance statement........................................................................................ 56
Japan VCCI compliance for class A equipment......................................................................................................... 57
Korean certification of compliance..............................................................................................................................58
Safety standards and compliance agency certifications.......................................................................................... 58
Electromagnetic compatibility .....................................................................................................................................58
Product recycling and disposal.................................................................................................................................... 59
10 Dell EMC support......................................................................................................................60
4Contents
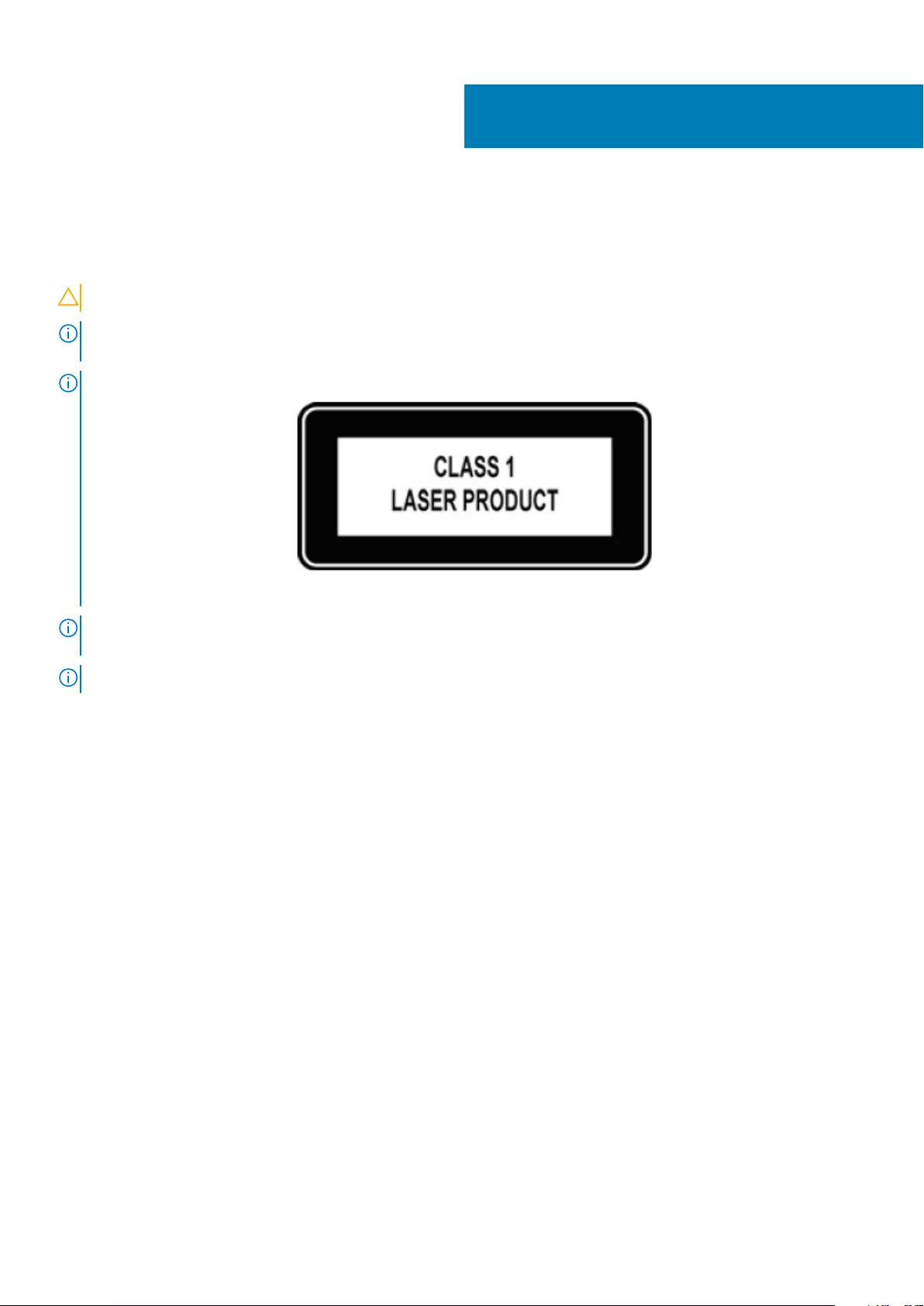
About this guide
This guide provides site preparation recommendations, step-by-step procedures for rack mounting and desk mounting your switch,
inserting modules, and connecting to a power source.
CAUTION: To avoid electrostatic discharge (ESD) damage, wear grounding wrist straps when handling this equipment.
NOTE: Only trained and qualified personnel can install this equipment. Read this guide before you install and power up
this equipment. This equipment contains two power cords. Disconnect both power cords before servicing.
NOTE: This equipment contains optical transceivers, which comply with the limits of Class 1 laser radiation.
Figure 1. Class 1 laser product tag
NOTE: When no cable is connected, visible and invisible laser radiation may emit from the aperture of the optical
transceiver ports. Avoid exposure to laser radiation. Do not stare into open apertures.
NOTE: Read this guide before unpacking the switch. For unpacking instructions, see Unpack.
Visual display workplaces
This device is not intended for use in the direct field of view at visual display workplaces. To avoid incommoding reflections at visual display
workplaces, this device must not be placed in the direct field of view.
Bemerkung: Dieses Gerät ist nicht für den Einsatz im direkten Sichtfeld am Bildschirmarbeitsplatz vorgesehen. Um störende Reflexionen
am Bildschirmarbeitsplatz zu vermeiden, darf dieses Gerät nicht im direkten Sichtfeld platziert werden.
Regulatory
• Marketing model N2224X-ON is represented by the regulatory model E41W and the regulatory type E41W001.
• Marketing model N2248X-ON is represented by the regulatory model E41W and the regulatory type E41W002.
• Marketing model N2224PX-ON is represented by the regulatory model E41W and the regulatory type E41W003.
• Marketing model N2248PX-ON is represented by the regulatory model E41W and the regulatory type E41W004.
Topics:
•Related documents
•Information symbols
Related documents
For more information about the N2200-ON Series, see the following documents:
•Dell EMC PowerSwitch N2200-ON Series Warnings Guide
•Dell EMC PowerSwitch N2200-ON Series Setup Placemat
1
About this guide 5
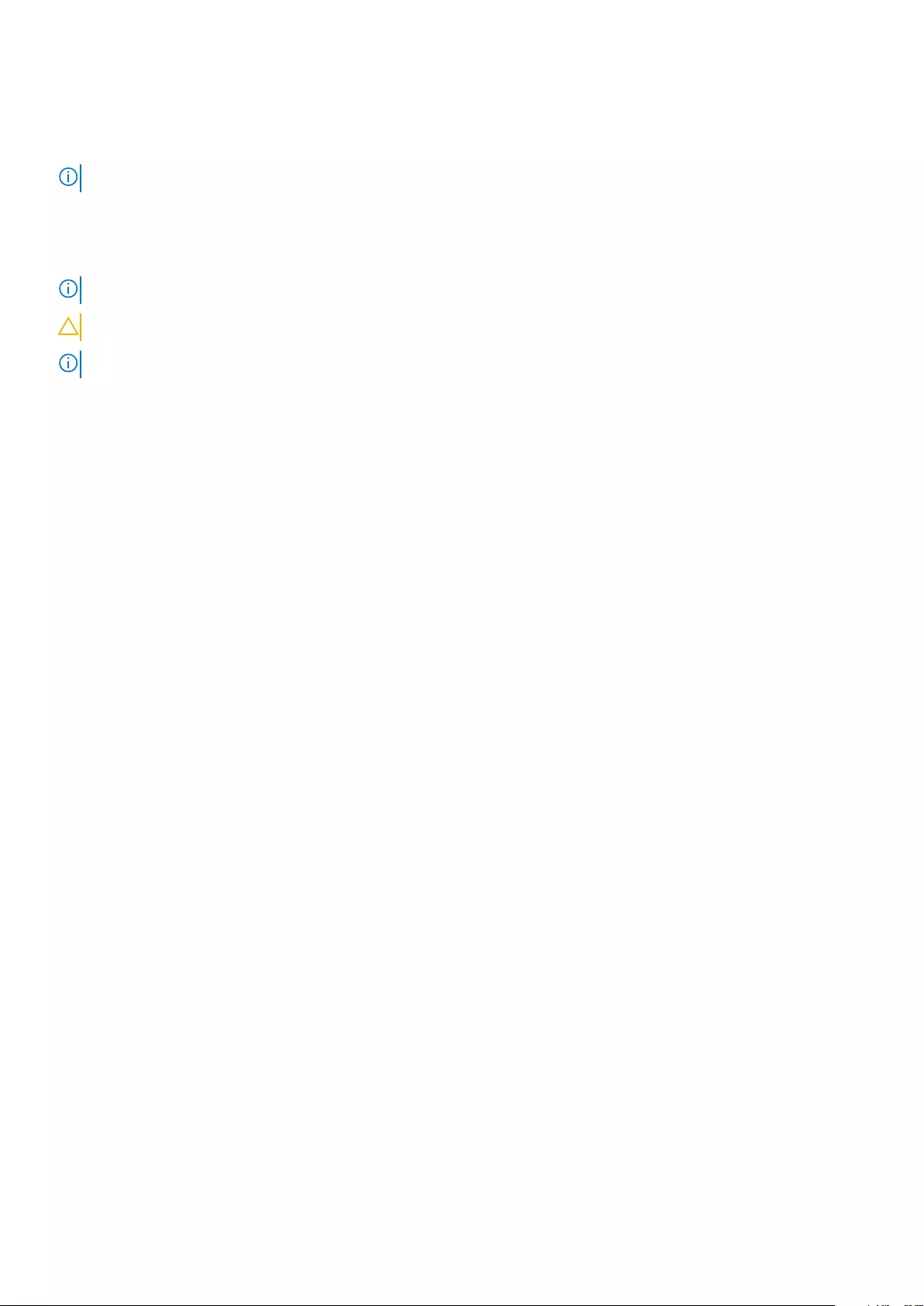
•Dell EMC PowerSwitch N2200-ON Series Release Notes
•Open Networking Hardware Diagnostic Guide N2200-ON and N3200-ON Series Switches
•External Power Supply (EPS) Installation for the Dell EMC PowerSwitch N2200-ON and N3200-ON Series Switches
NOTE: For the most recent documentation, see Dell EMC support: www.dell.com/support.
Information symbols
This book uses the following information symbols:
NOTE: The Note icon signals important operational information.
CAUTION: The Caution icon signals information about situations that could result in equipment damage or loss of data.
NOTE: The Warning icon signals information about hardware handling that could result in injury.
6 About this guide
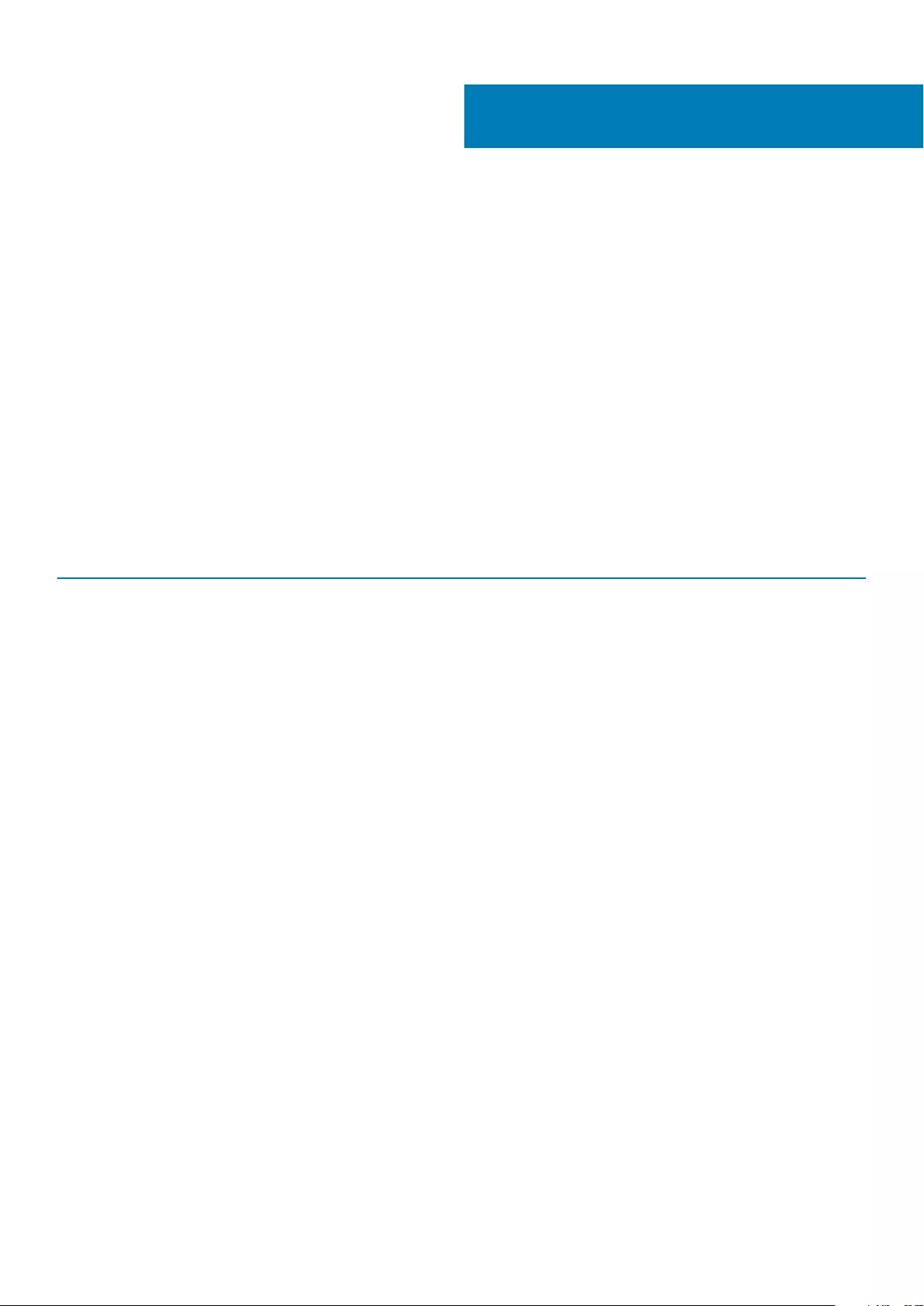
N2200-ON Series switch
The following sections describe the Dell EMC N2200-ON Series (N2224X-ON, N2224PX-ON, N2248X-ON, and N2248PX-ON) switches:
Topics:
•Introduction
•Features
•Physical dimensions
•LED display
•Prerequisites
•N2200-ON Series switch configurations
•Luggage tag
Introduction
The N2200-ON Series switches are one rack unit (1U), full-featured fixed form-factor compact switches.
Table 1. N2200-ON Series switch summary
Marketing model name (MMN) Description Power supply unit (PSU) and fans
N2224X-ON • 24 ports 2.5G BASE-T (10M/100M/1G/
2.5G) RJ45 multigigabit ports
• 4 ports 25G SFP28
• 2 ports 40G QSFP+ stacking
• 2 pluggable AC PSUs—1 default and 1
optional or 2 optional DC PSUs
• 2 pluggable fan modules
• Normal and reverse airflow options
N2224PX-ON • 24 ports 2.5G BASE-T (10M/100M/1G/
2.5G) RJ45 multigigabit ports:
• 1-12 ports 802.3at (30W) PoE
• 13-24 ports 802.3bt Type-3 (60W)
PoE
• 4 ports 25G SFP28
• 2 ports 40G QSFP+ stacking
• 2 pluggable AC PSUs—1 default and 1
optional or 2 optional DC PSUs
• 1 EPS (optional and connected from
MPS-1S or MPS-3S power shelf)
• 2 pluggable fan modules
N2248X-ON • 48 ports 2.5G BASE-T (10M/100M/1G/
2.5G) RJ45 multigigabit ports
• 4 ports 25G SFP28
• 2 ports 40G QSFP+ stacking
• 2 pluggable AC PSUs—1 default and 1
optional or 2 optional DC PSUs
• 3 pluggable fan modules
• Normal and reverse airflow options
N2248PX-ON • 48 ports 2.5G BASE-T (10M/100M/1G/
2.5G) RJ45 multigigabit ports:
• 1-24 ports 802.3at (30W) PoE
• 25-48 ports 802.3bt Type-3 (60W)
PoE
• 4 ports 25G SFP28
• 2 ports 40G QSFP+ stacking
• 2 pluggable AC PSUs—1 default and 1
optional or 2 optional DC PSUs
• 1 EPS (optional and connected from
MPS-1S or MPS-3S power shelf)
• 3 pluggable fan modules
N2224X-ON I/O-side view
2
N2200-ON Series switch 7
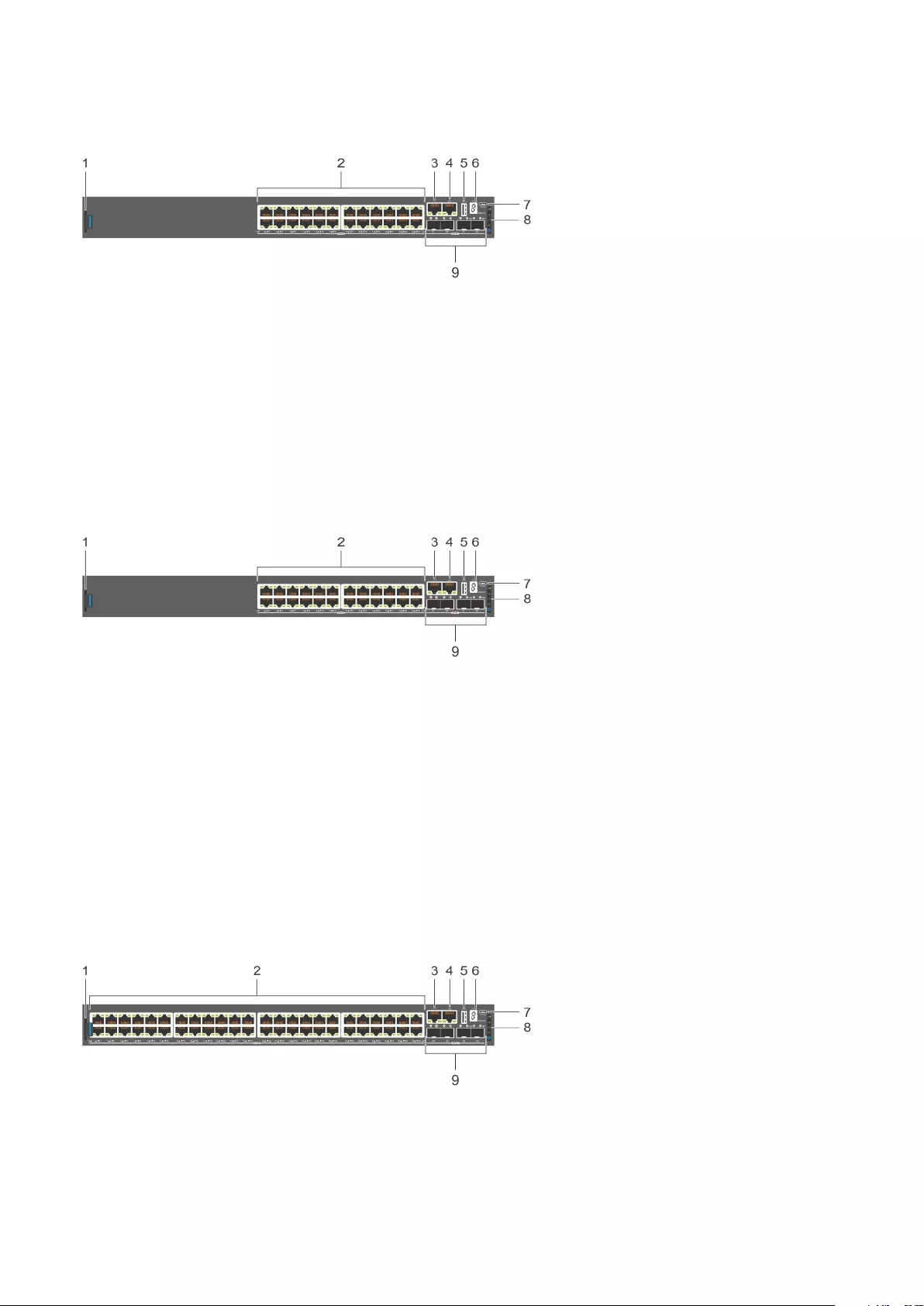
1. Luggage tag 2. 2.5GBASE-T RJ45 multigigabit ports
3. RJ45 serial management port 4. RJ45 Ethernet console port
5. USB Type-A port 6. Stack ID
7. MicroUSB Type-B port 8. Status LEDs
9. 25G SFP28 ports
N2224PX-ON I/O-side view
1. Luggage tag 2. 2.5GBASE-T RJ45 ports:
• First 12 ports with 802.at (30W) PoE
• Second 12 ports with 802.3bt Type-3 (60W) PoE
3. RJ45 serial management port 4. RJ45 Ethernet console port
5. USB Type-A port 6. Stack ID
7. MicroUSB Type-B port 8. Status LEDs
9. 25G SFP28 ports
N2248X-ON I/O-side view
1. Luggage tag 2. 2.5GBASE-T RJ45 multigigabit ports
3. RJ45 serial management port 4. RJ45 Ethernet console port
8 N2200-ON Series switch
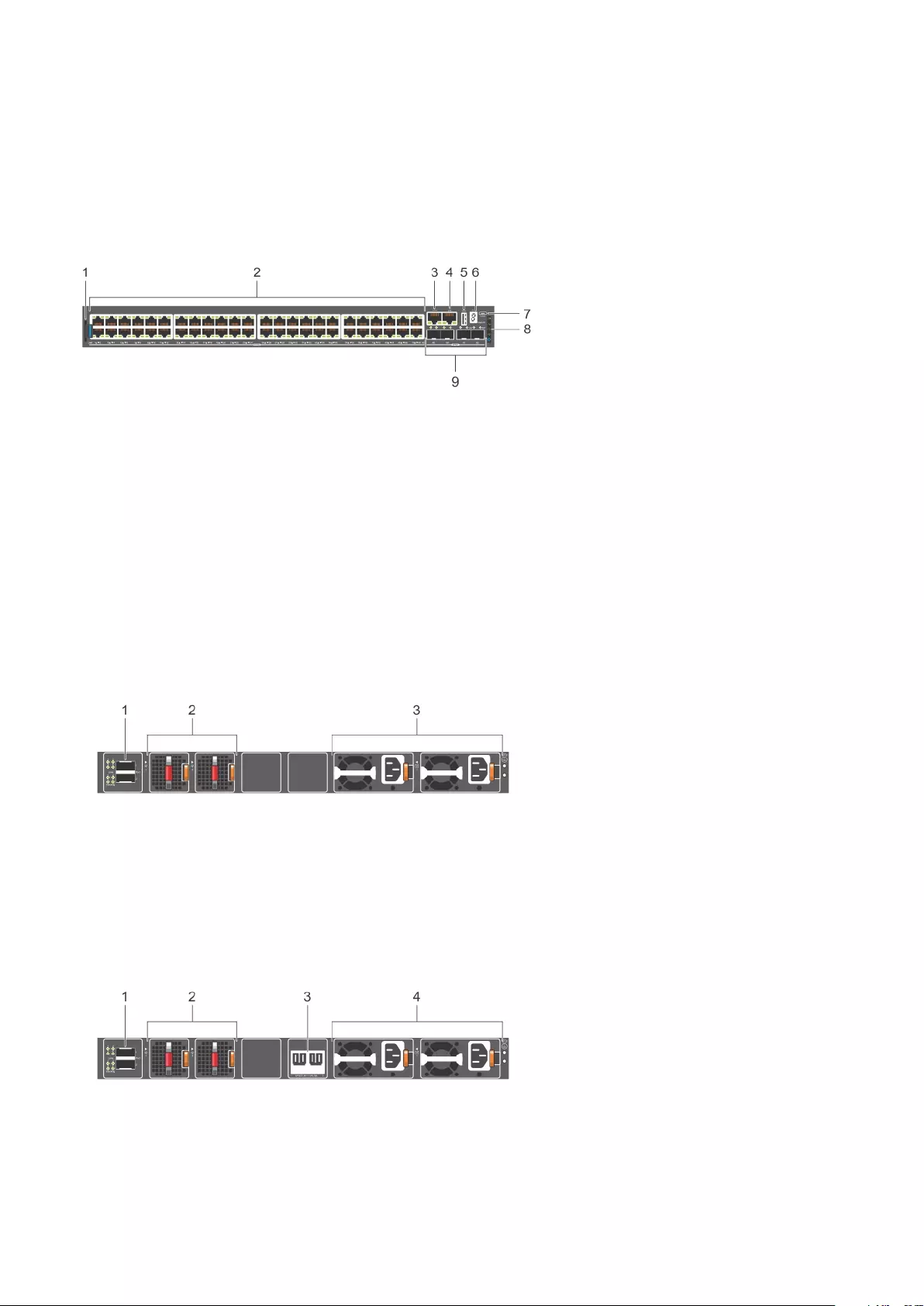
5. USB Type-A port 6. Stack ID
7. MicroUSB Type-B port 8. Status LEDs
9. 25G SFP28 ports
N2248PX-ON I/O-side view
1. Luggage tag 2. 2.5GBASE-T RJ45 ports:
• First 24 ports with 802.at (30W) PoE
• Second 24 ports with 802.3bt Type-3 (60W) PoE
3. RJ45 serial management port 4. RJ45 Ethernet console port
5. USB Type-A port 6. Stack ID
7. MicroUSB Type-B port 8. Status LEDs
9. 25G SFP28 ports
N2200-ON Series PSU-side views
N2224X-ON PSU-side view
1. 40G QSFP+ stacking ports
2. Fans
3. AC or DC PSUs
N2224PX-ON PSU-side view
1. 40G QSFP+ stacking ports 2. Fans
3. Input for external power shelf (MPS-1S shelf and MPS-3S shelf) 4. AC or DC PSUs
N2200-ON Series switch 9
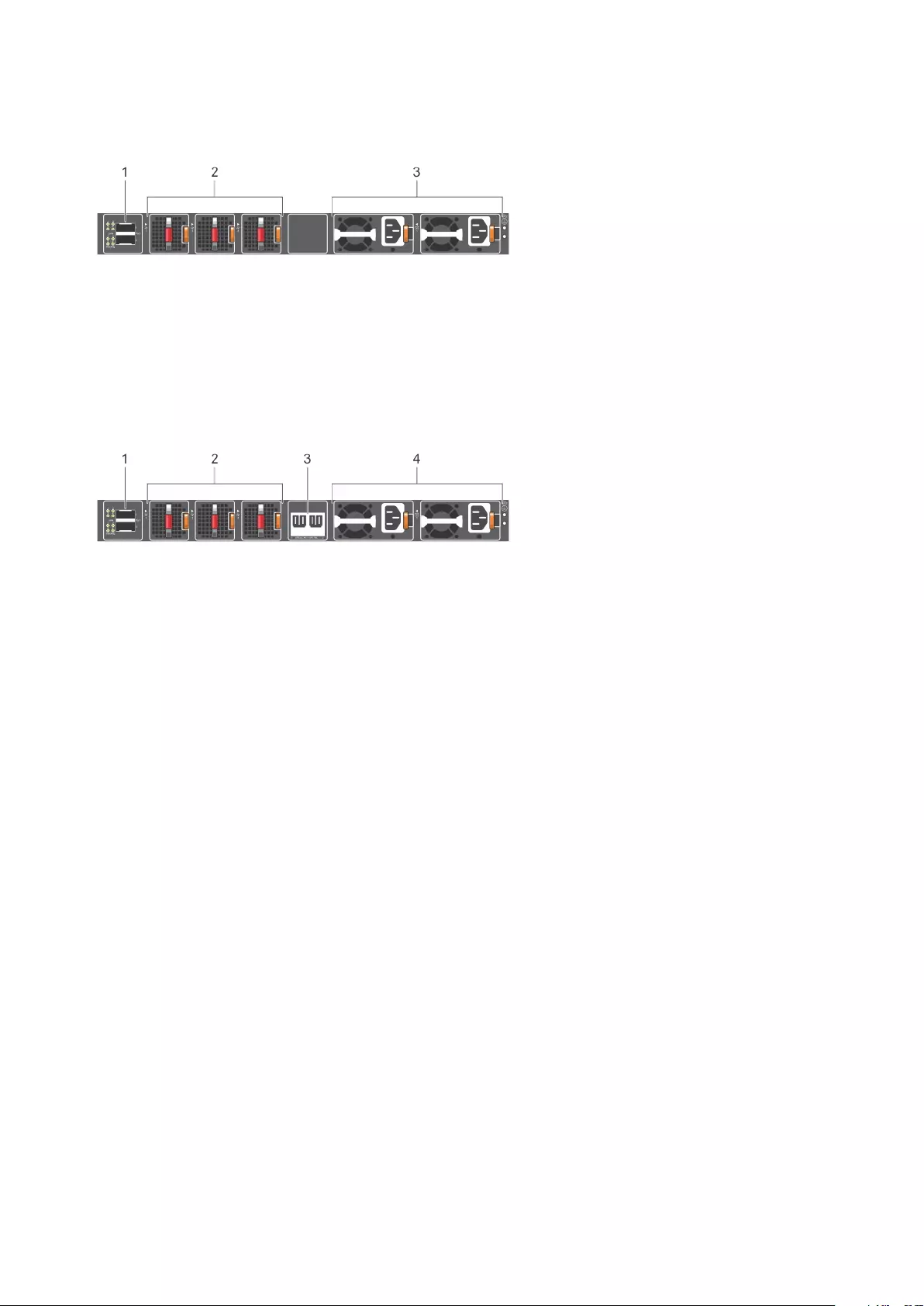
N2248X-ON PSU-side view
1. 40G QSFP+ stacking ports
2. Fans
3. AC or DC PSUs
N2248PX-ON PSU-side view
1. 40G QSFP+ stacking ports 2. Fans
3. Input for external power shelf (MPS-1S shelf and MPS-3S shelf) 4. AC or DC PSUs
Features
The N2200-ON Series switches offer the following features:
• Ports:
• N2224X-ON—1 U, 24 multigigabit ports 2.5GBASE-T RJ24, four ports 25G SFP28, and two ports of 40G QSFP+ for stacking
• N2224PX-ON—1 U, 24 multigigabit ports 2.5GBASE-T RJ24: 12 ports of 802.3at (30W) PoE, 12 ports of 802.3bt Type-3 (60W)
PoE, four ports 25G SFP28, and two ports of 40G QSFP+ for stacking
• N2248X-ON—1 U, 48 multigigabit ports 2.5GBASE-T RJ24, four ports 25G SFP28, and two ports of 40G QSFP+ for stacking
• N2248PX-ON—1 U, 48 multigigabit ports 2.5GBASE-T RJ24: 24 ports of 802.3at (30W) PoE and 24 ports of 802.3bt Type-3
(60W) PoE, four ports 25G SFP28, and two ports of 40G QSFP+ for stacking
• One MicroUSB Type-B console port
• One RJ45 serial console port
• One USB Type-A port for more file storage
• Two-core Denverton-NS CPU, 4GB DDR4-1866 SO-DIMM, one 8GB M.2 SATA SSD.
• One 10/100/1000BaseT Ethernet management port
• Two pluggable AC or DC PSUs
• N2224X-ON and N2224PX-ON—Two fan modules
• N2248X-ON and N2248PX-ON—Three fan modules
• N2224X-ON and N2248X-ON—Normal and reverse airflow options
• N2224PX-ON and N2248PX-ON—external power supply connectors to connect the MPS-1S or MPS-3S shelf
• N2224PX-ON and N2248PX-ON—(optional) external power supply
• System ground connector
• Switch-monitoring LEDs
10 N2200-ON Series switch
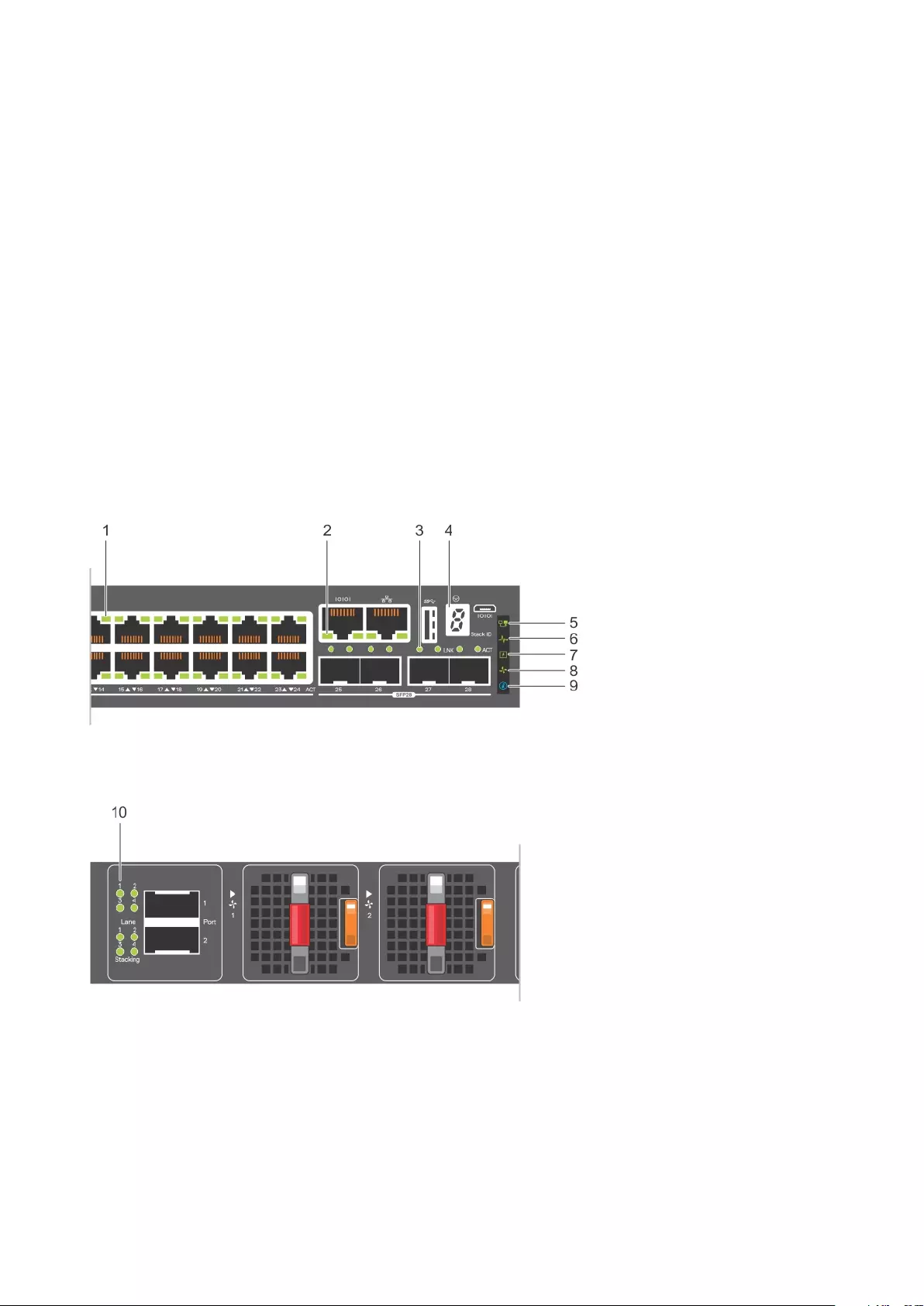
Physical dimensions
The N2200-ON Series switches have the following physical dimensions, excluding the PSU and fan tray handle:
• 1.71 in x 17.09 in x 15.75 in (H x W x D)
• 43.5 mm x 434 mm x 400 mm (H x W x D)
(PSU and fan tray handle adds 1.18 in or 30 mm)
LED display
The N2200-ON Series switch includes LED displays on the I/O side of the switch. This section describes open networking installation
environment (ONIE) LED behaviors. Some LED behaviors may change after you install your software.
LED behavior
The following N2200-ON Series switch LED behavior is seen during ONIE operations:
N2200-ON Series LEDs
1. Port activity LEDs 2. Management port activity LEDs
3. SFP28 Port activity LEDs 4. Stack ID LED
5. Stack Master LED 6. System Status/Health LED
7. Power LED 8. Fan LED
9. Locator LED/System Beacon 10. Stacking port activity LEDs
N2200-ON Series switch 11
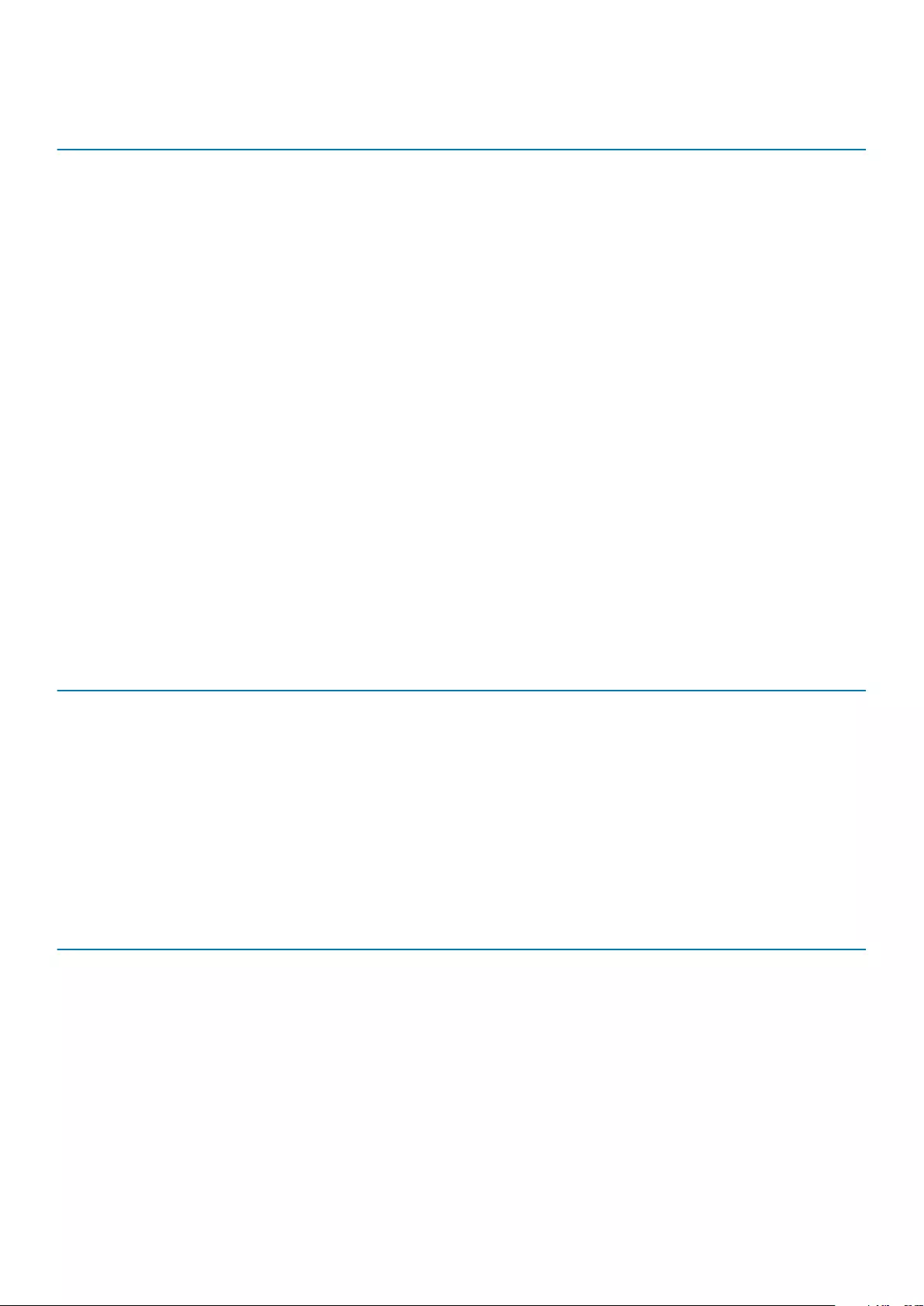
Table 2. N2200-ON Series switch LED behavior
LED Description
7-Segment LED for stacking • Off—No power
• Solid green—Hex digit representing the stack unit ID
Stack Master LED • Off—Switch is in Stacking Slave mode
• Solid green—Switch is in Stacking Master or Standalone mode
System Status/Health LED • Solid green—Normal operation
• Flashing green—Booting
• Solid yellow—Critical system error; major fault
• Flashing yellow—Noncritical system error, minor fault, fan
failure, or power supply failure
Power LED • Off—No power
• Solid Green—Normal operation
• Solid yellow—POST is in process
• Flashing yellow—Power supply failed
FAN LED • Off—No power
• Solid green—Normal operation; fan powered and running at the
expected RPM
• Flashing yellow—Fan fault—including incompatible airflow
direction when you insert the PSU, fan trays with differing
airflows, missing a fan, or fan tray not functioning properly
LOCATOR LED/System Beacon • Off—Locator function disabled
• Flashing blue—Locator function enabled
Table 3. 1000MBase-T and 10/100MBase-T PoE System management Ethernet port LEDs
LED Description
Link LED • Off—No link
• Solid green—Link operating at a maximum speed,
autonegotiated/forced to 1000MBase-T mode
• Solid yellow—Link operating at a lower speed, autonegotiated/
forced or 10/100MBase-T mode
Activity LED • Off—No activity
• Solid Yellow—No port activity and PoE power on
• Flashing green—Port activity and PoE power off
• Flashing yellow—Port activity and PoE power on
Table 4. 1000MBase-T and 10/100MBase-T non-PoE System management Ethernet port LEDs
LED Description
Link LED • Off—No link
• Solid green—Link operating at a maximum speed,
autonegotiated/forced to 1000MBase-T mode
• Solid yellow—Link operating at a lower speed, autonegotiated/
forced or 10/100MBase-T mode
Activity LED • Off—No activity
• Flashing green—Port activity
12 N2200-ON Series switch
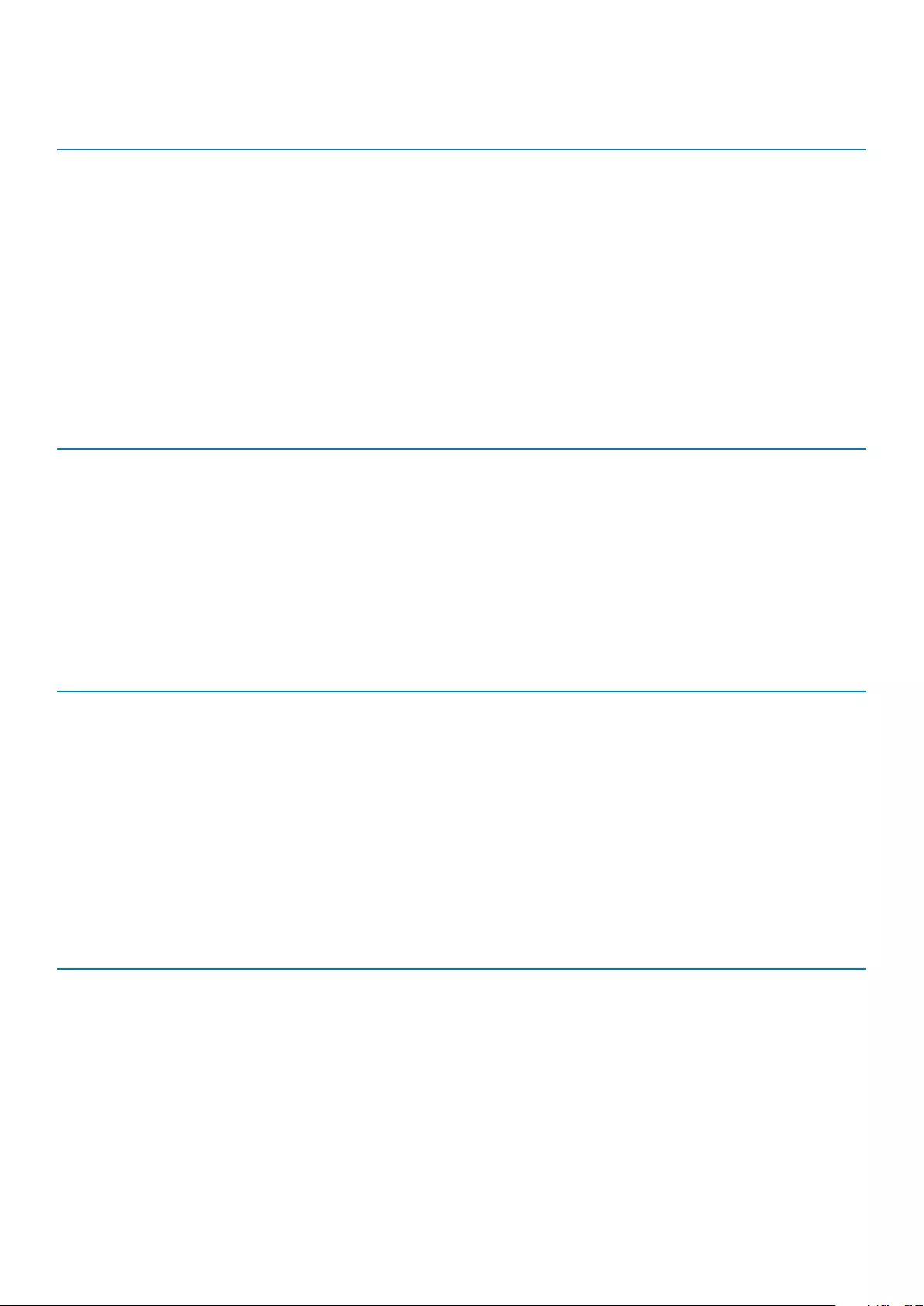
Table 5. 2.5G Base-T PoE port LEDs
LED Description
Link LED All four LEDs:
• Off—No link
• Solid green—Link operating at maximum speed,
autonegotiated/forced to 2.5GBase-T mode
• Solid yellow—Link operating at a lower speed, autonegotiated/
forced to 10/100/1000MBase-T
• Flashing green, ~30ms—Port activity
Activity LED • Off—No activity and PoE power off
• Solid yellow—No port activity and PoE power on
• Flashing green—port activity and PoE power off
• Flashing yellow—port activity and PoE power on
Table 6. 2.5G Base-T non-PoE port LEDs
LED Description
Link LED All four LEDs:
• Off—No link
• Solid green—Link operating at maximum speed,
autonegotiated/forced to 2.5GBase-T mode
• Solid yellow—Link operating at a lower speed, autonegotiated/
forced to 10/100/1000MBase-T
Activity LED • Off—No activity
• Flashing green, ~30ms—Port activity
Table 7. SFP28 port LEDs
LED Description
Link LED All four LEDs:
• Off—No link
• Solid green—Link operating at maximum speed, 25G
• Solid yellow—Link operating at a speed less than 25G
• Flashing green, ~30ms—Port activity
Activity LED • Off—No activity
• Flashing green—port activity at maximum speed
• Flashing yellow—port activity at lower speed
All four QSFP+ port LEDs are used with 4x10 GbE mode.
Table 8. QSFP+ stacking port LEDs
LED Description
Link LED All four LEDs:
• Off—No link
• Solid green—Link operating at maximum speed, 40G
• Solid yellow—Link operating at a speed less than 40G
Activity LED • Off—No activity
• Flashing green, ~30ms—Port activity operating at maximum
speed, 40G
• Flashing yellow, ~30ms—Port activity operating at less than
40G
• Flashing yellow, 1 second on/off—port beacon
N2200-ON Series switch 13
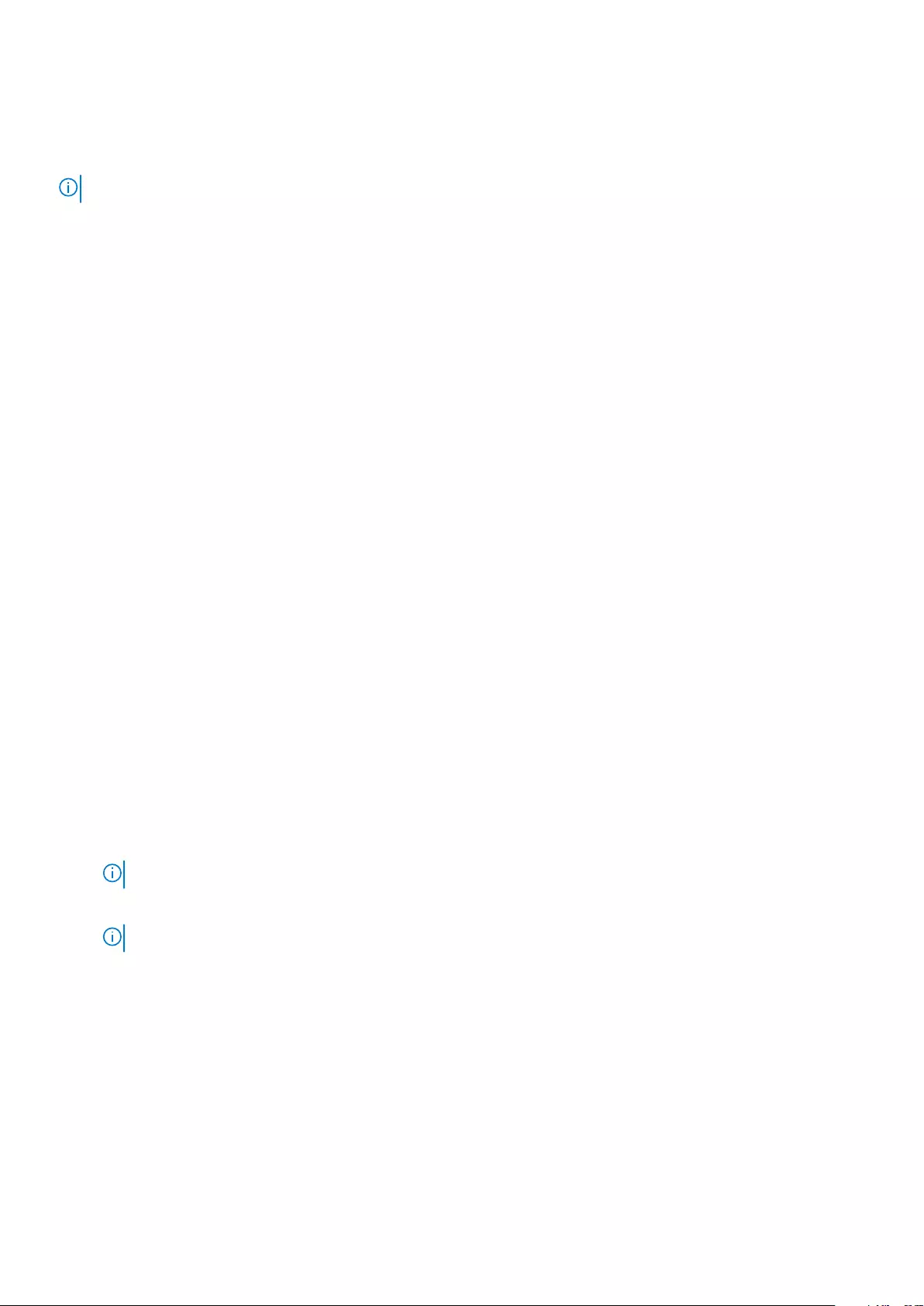
Prerequisites
The following is a list of components that are required for successful switch installation:
NOTE: For detailed installation instructions, see Site preparations and N2200-ON Series switch installation.
• N2200-ON Series switch or multiple switches, if stacking
• AC or DC country- and regional-specific cables to connect the AC or DC power source to the AC or DC PSU
• Hot-swappable AC or DC PSUs; minimum one AC or DC PSU
• Hot-swappable fan modules
• #1 and #2 Phillips screwdrivers, not included
• Torx screwdriver, not included
• Copper/fiber cables
• L-bracket and screws for two-post rack mount
• DC only: Ground lug and screws
• Rubber feet
Other optional components are:
• Extra mounting brackets and screws
• Second AC or DC PSU
• MPS-1S shelf
• MPS-3S shelf
N2200-ON Series switch configurations
You can order the N2200-ON Series switch in several different configurations.
• N2200-ON Series AC or DC Normal Airflow switch:
• N2224X-ON—one U, 24 ports 2.5GBASE-T RJ24, four ports 25G SFP28, two 40G ports QSFP+ for stacking, two pluggable AC
or DC PSUs, and two fan subsystems
• N2224PX-ON—one U, 24 ports 2.5GBASE-T RJ24 made up of 12 ports 802.3 Type-2 30W PoE and 12 ports 802.3bt Type-3
60W PoE, four ports 25G SFP28, two 40G ports QSFP+ for stacking, two pluggable AC or DC PSUs, (optional) one EPS, and two
fan subsystem
• N2248X-ON—one U, 48 ports 2.5GBASE-T RJ24, four ports 25G SFP28, two 40G ports QSFP+ for stacking, two pluggable AC
or DC PSUs, and three fan subsystems
• N2248PX-ON—one U, 48 ports 2.5GBASE-T RJ24 made up of 24 ports 802.3 Type-2 30W PoE and 24 ports 802.3bt Type-3
60W PoE, four ports 25G SFP28, two 40G ports QSFP+ for stacking, two pluggable AC or DC PSUs, (optional) one EPS, and
three fan subsystem
• N2200-ON Series AC Reverse Airflow switch:
• N2224X-ON—one U, 24 ports 2.5GBASE-T RJ24, four ports 25G SFP28, two 40G ports QSFP+ for stacking, two pluggable AC
PSUs, and two fan subsystems with airflow from the power supply side to the I/O side
NOTE: Reverse airflow is not supported on the N2224X-ON DC switch.
• N2248X-ON—one U, 48 ports 2.5GBASE-T RJ24, four ports 25G SFP28, two 40G ports QSFP+ for stacking, two pluggable AC
PSUs, and three fan subsystems with airflow from the power supply side to the I/O side
NOTE: Reverse airflow is not supported on the N2248X-ON DC switch.
Fan and PSU airflow
• N2224X-ON and N2248X-ON—Fans have airflow from the I/O side to the PSU side (normal) and airflow from the PSU side to the
I/O side (reverse).
• N2224PX-ON and N2248PX-ON—Fans have airflow from the I/O side to the PSU side (normal).
• AC or DC power supply has airflow from the I/O side to the PSU side (normal).
• AC power supply also has airflow from the PSU side to the I/O side (reverse).
14 N2200-ON Series switch
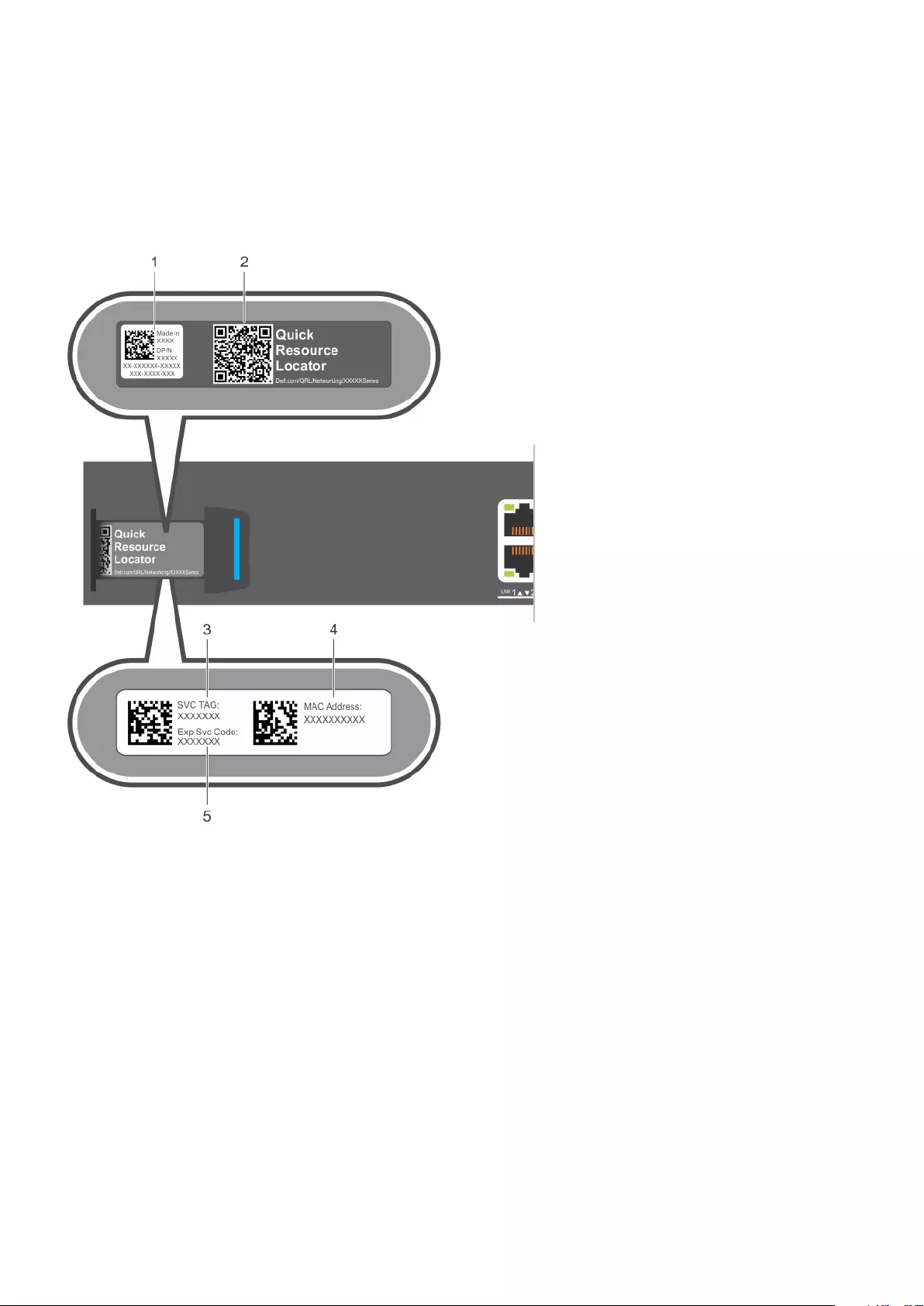
Luggage tag
The switch has a pull-out tag, which is known as a luggage tag, on the PSU-side of the switch. The front of the luggage tag includes
switch ID information. The back of the luggage tag includes a QRL that takes you to a How-To site where you can watch videos about
racking the switch, replacing components, configuring port channels, and so on.
N2224PX-ON and N2224X-ON luggage tag
1. Product ID QRL 2. Product information QRL
3. SVC tag 4. MAC address
5. Exp Svc code
N2248PX-ON and N2248X-ON luggage tag
N2200-ON Series switch 15
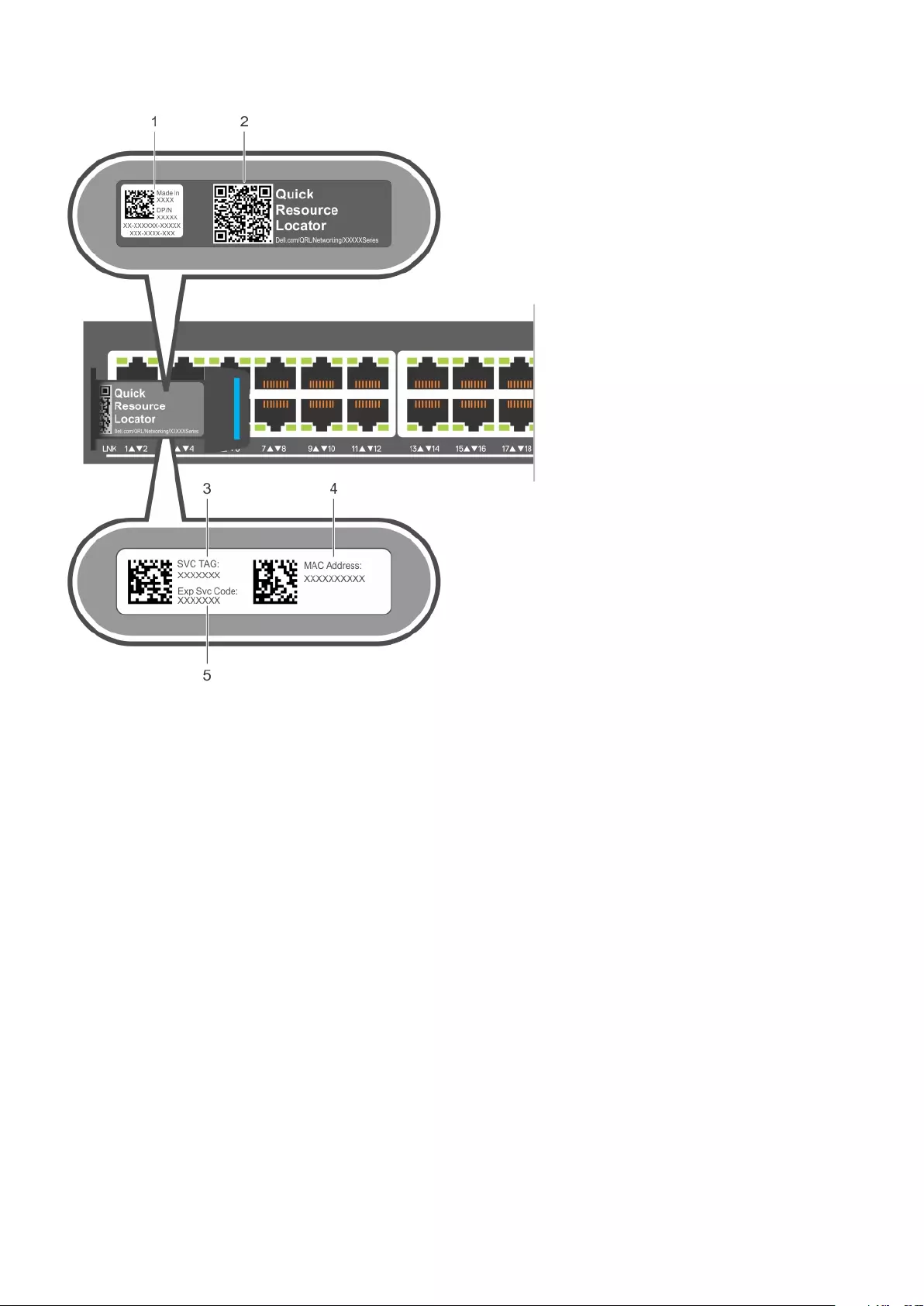
1. Product ID QRL 2. Product information QRL
3. SVC tag 4. MAC address
5. Exp Svc code
16 N2200-ON Series switch
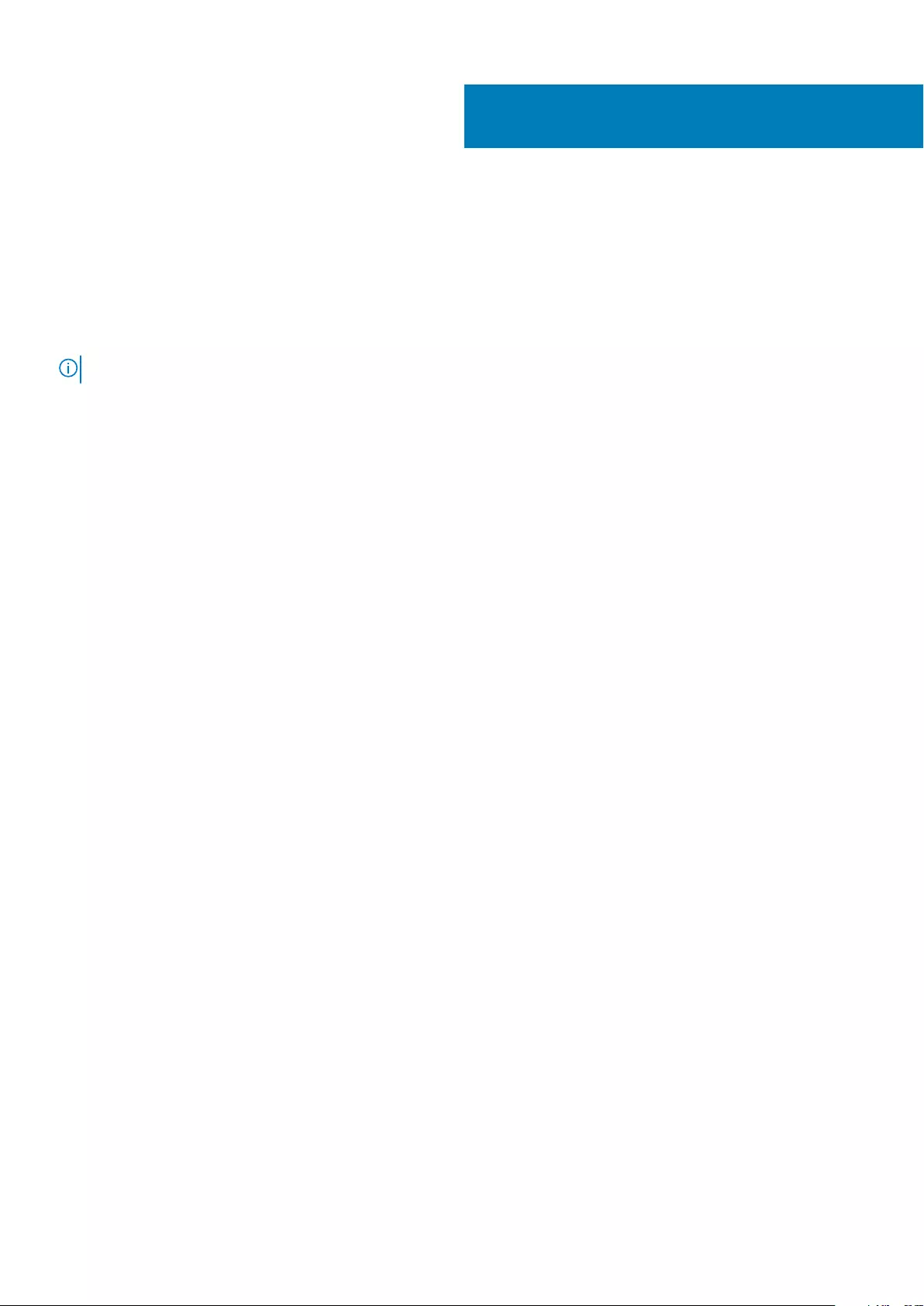
Site preparations
The N2200-ON Series switch is suitable for installation as part of a common bond network (CBN).
You can install the switch in:
• Network telecommunication facilities
• Data centers
• Other locations where the National Electric Code (NEC) applies
NOTE: Install the switch into a rack or cabinet before installing any additional components such as cables or optics.
Topics:
•Site selection
•Cabinet placement
•Rack mounting
•Switch ground
•Fans and airflow
•Power
•Storing components
Site selection
Install the switch equipment in restricted access areas.
A restricted access area is one in which service personnel can only gain access using a special tool, lock, key or other means of security.
The authority responsible for the location controls access to the restricted area.
Ensure that the area where you install your switch meets the following safety requirements:
• Near an adequate power source. Connect the switch to the appropriate branch circuit protection according to your local electrical
codes.
• Switch environmental temperature range is from 0° to 45°C (32° to 113°F).
• Relative humidity is from 5 to 95 percent (RH), noncondensing.
• In a dry, clean, well-ventilated, and temperature-controlled room, away from heat sources such as hot air vents or direct sunlight
• Away from sources of severe electromagnetic noise.
• Inside the restricted access area, positioned in a rack or cabinet, or on a desktop with adequate space in the front, back, and sides for
proper ventilation and access
• Install the switch in Information Technology Rooms in accordance with Article 645 of the National Electrical Code and NFPA 75.
For more information about switch storage and environmental temperatures, see Specifications.
Cabinet placement
Install the N2200-ON Series switch only in indoor cabinets that are designed for use in a controlled environment.
Do not install the switch in outside cabinets. For cabinet placement requirements, see Site selection.
The cabinet must meet minimum size requirements. Airflow must be in accordance with the Electronic Industries Alliance (EIA) standard.
Ensure that there is a minimum of 5 inches (12.7 cm) between the intake and exhaust vents and the cabinet wall.
Rack mounting
When you prepare your equipment rack, ensure that the rack is grounded.
Ground the equipment rack to the same ground point the power service in your area uses. The ground path must be permanent.
3
Site preparations 17
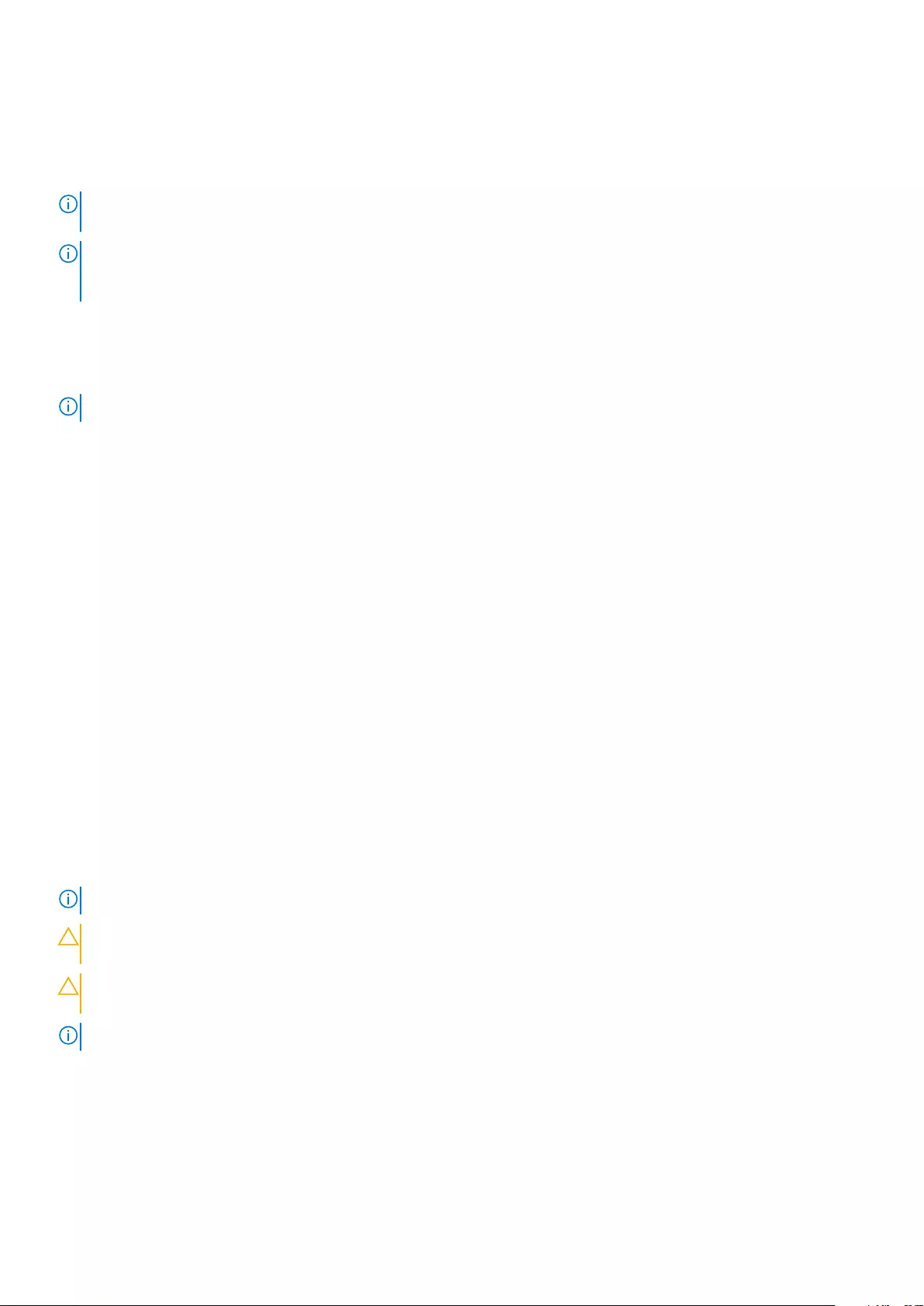
Switch ground
Dell EMC recommends you ground your switch. Use the N2200-ON Series switch in a common bond network (CBN).
Connect the grounding cables as described in N2200-ON Series switch installation.
NOTE: For an AC-powered switch, although the third conductor of the AC power cable provides a ground path, Dell
EMC recommends grounding your switch with a dedicated ground wire.
NOTE: For a DC-powered switch, the only way to safely ground your switch is to attach a dedicated ground wire. The
ground lug kit ships in a plastic bag that is placed with the other accessories inside the shipping box. To ground your
switch, first attach the ground lug to the switch using the screws. Then attach the DC ground wire to the ground lug.
Fans and airflow
The N2200-ON Series switch fans support two airflow options: normal and reverse.
NOTE: Reverse airflow is only supported on the N2224X-ON and N2248X-ON AC switches.
Fan combinations
Fan installation is completed as part of the factory install based on stock keeping unit (SKU) type. The N2200-ON Series switch has SKUs
that support the following configurations:
• AC or DC PSU with fan airflow from the I/O to the PSU—the red indicator on the handle is the normal airflow direction.
• AC PSU with fan airflow from the PSU to the I/O—the blue indicator on the handle is the reverse airflow direction.
Order the fans suitable to support the ventilation at your site. Use a single type of airflow fan in your switch. Do not mix reverse and
normal airflows in a single N2200-ON Series switch.
For proper ventilation, position the switch in an equipment rack or cabinet with a minimum of 5 inches (12.7 cm) of clearance around the
exhaust vents. When you install two N2200-ON switches near each other, to permit proper airflow, position the two switches at least 5
inches (12.7 cm) apart. The fan speed varies based on internal temperature monitoring. The N2200-ON Series switch never intentionally
turns off the fans.
For more information, see Fans.
Power
To connect the switch to the applicable power source, use the appropriate power cable. An AC power cable is included with each PSU. If
you optionally order DC PSUs, they ship with a DC power cable.
When installing AC or DC switches, follow the requirements of the National Electrical Code, ANSI/NFPA 70, where applicable.
The switch is powered-up when you connect the power cable between the switch and the power source. For more information, see
Power supplies.
NOTE: This equipment must be earthed. Connect the power plug to a properly wired earth ground socket outlet.
CAUTION: Always disconnect the power cable before you service the power slots. The switch has multiple power cables.
Before servicing, ensure that all power cables are disconnected.
CAUTION: On an AC switch, use the power cable as the main disconnect device. Ensure that the socket-outlet is located
and installed near the equipment and is accessible.
NOTE: Software controls the module power. You do not see module LEDs when the switch powers up in ONIE.
Storing components
If you do not install your N2200-ON Series switch and components immediately, properly store the switch and all components using these
guidelines:
• Storage location temperature must remain constant. The storage range is from -40°C to 70°C (-40°F to 158°F).
18 Site preparations
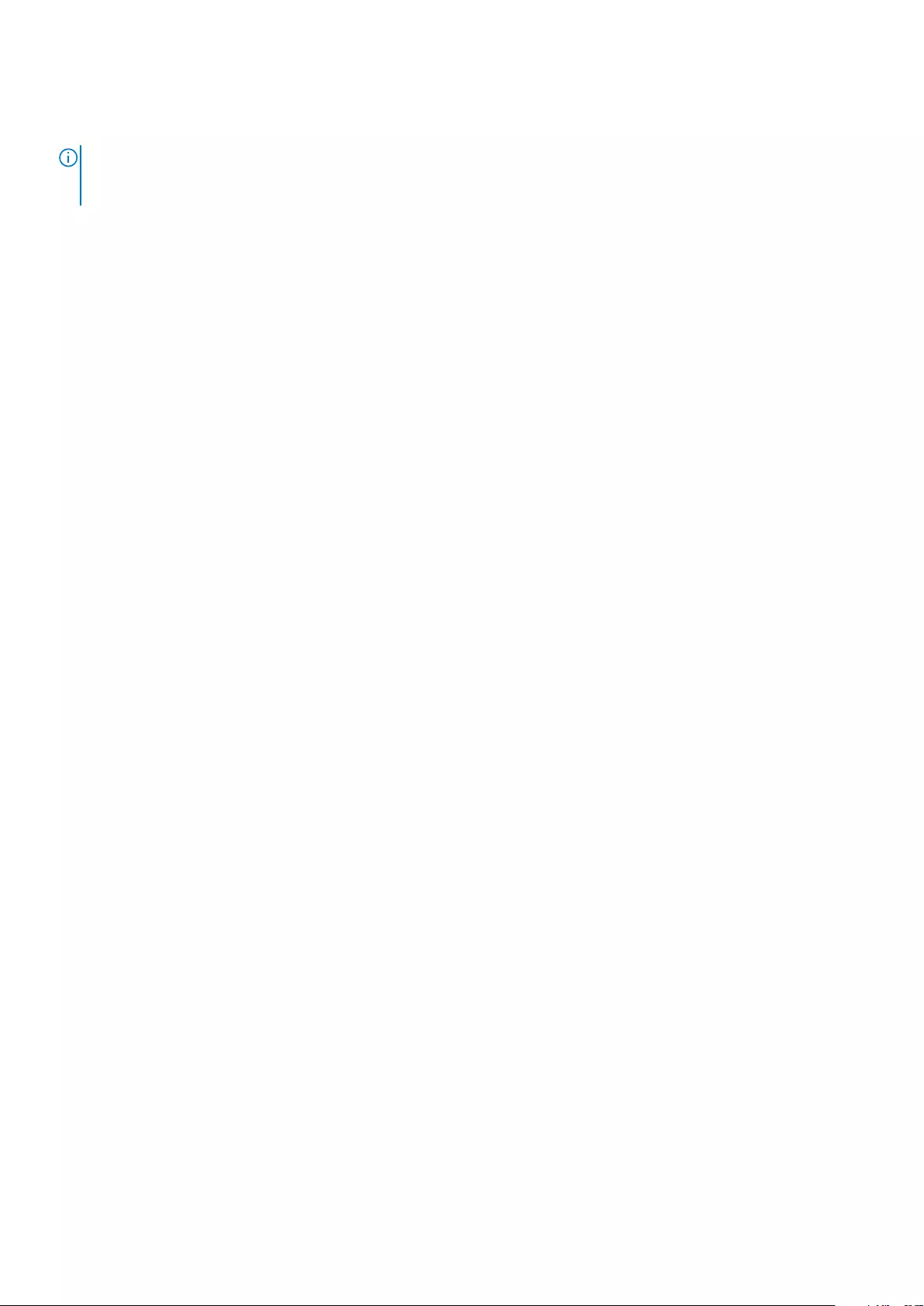
• Store on a dry surface or floor, away from direct sunlight, heat, and air conditioning ducts.
• Store in a dust-free environment.
NOTE: ESD damage can occur when components are mishandled. Always wear an ESD-preventive wrist or heel ground
strap when handling the N2200-ON Series switch and accessories. After you remove the original packaging, place the
N2200-ON Series switch and components on an antistatic surface.
Site preparations 19
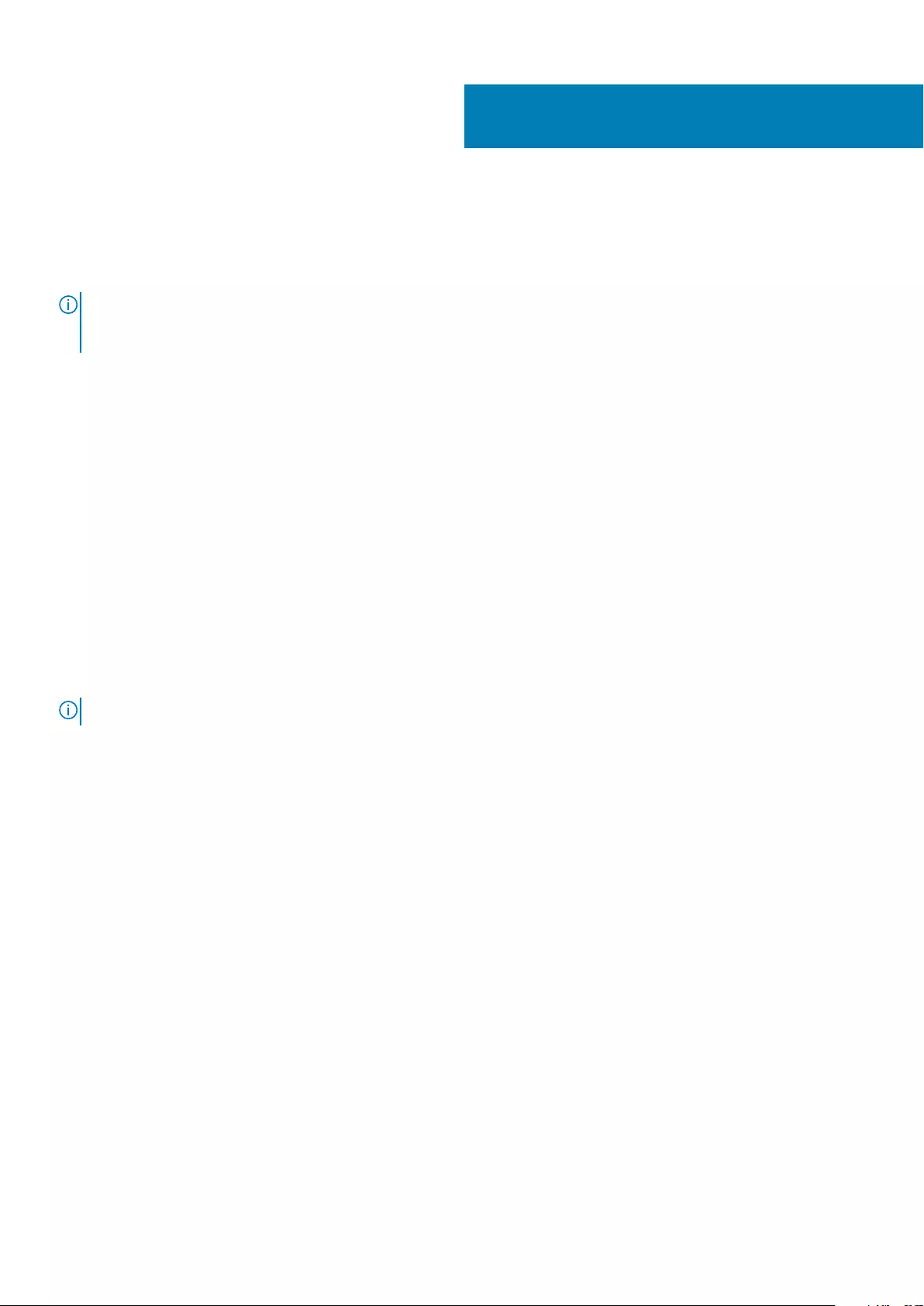
N2200-ON Series switch installation
To install the N2200-ON Series switch, complete the installation procedures in the order that is presented in this chapter.
Always handle the switch and components with care. Avoid dropping the switch or its field replaceable units (FRUs).
NOTE: ESD damage can occur if components are mishandled. Always wear an ESD-preventive wrist or heel ground strap
when handling the N2200-ON Series switch and components. As with all electrical devices of this type, take all the
necessary safety precautions to prevent injury when installing this switch.
Topics:
•Unpack
•Rack or cabinet hardware installation
•Ground cable
•Desktop
•Two-post five-inch-offset switch installation
•Two-post flush-mount switch installation
•Wall- or ceiling-mount switch installation
•One RU ReadyRails installation
•Optics installation
•Switch start-up
•After switch placement
•Switch replacement
Unpack
NOTE: Before unpacking the switch, inspect the container and immediately report any evidence of damage.
When unpacking the switch, ensure that the following items are included:
• One N2200-ON Series switch
• One RJ45 to DB-9 female cable
• One MicroUSB console cable
• One set of rack mounting brackets and screws
• Four rubber feet
• One pluggable AC PSU (and second AC PSU if ordered)
• One or two pluggable DC PSUs (if ordered)
• Two or three pluggable fan units, depending on the switch model
• One AC power cable, country or region specific
• DC only: DC power cables
•N2200-ON Series Quick Setup Guide
•N2200-ON Series Warnings Guide
•Safety and Regulatory Information
•Warranty and Support Information
Unpacking Steps
Unpack the system carefully.
1. Place the container on a clean, flat surface and cut all straps securing the container.
2. Open the container, or remove the container top.
3. Carefully remove the switch from the container and place it on a secure and clean surface.
4. Remove all packing material.
4
20 N2200-ON Series switch installation
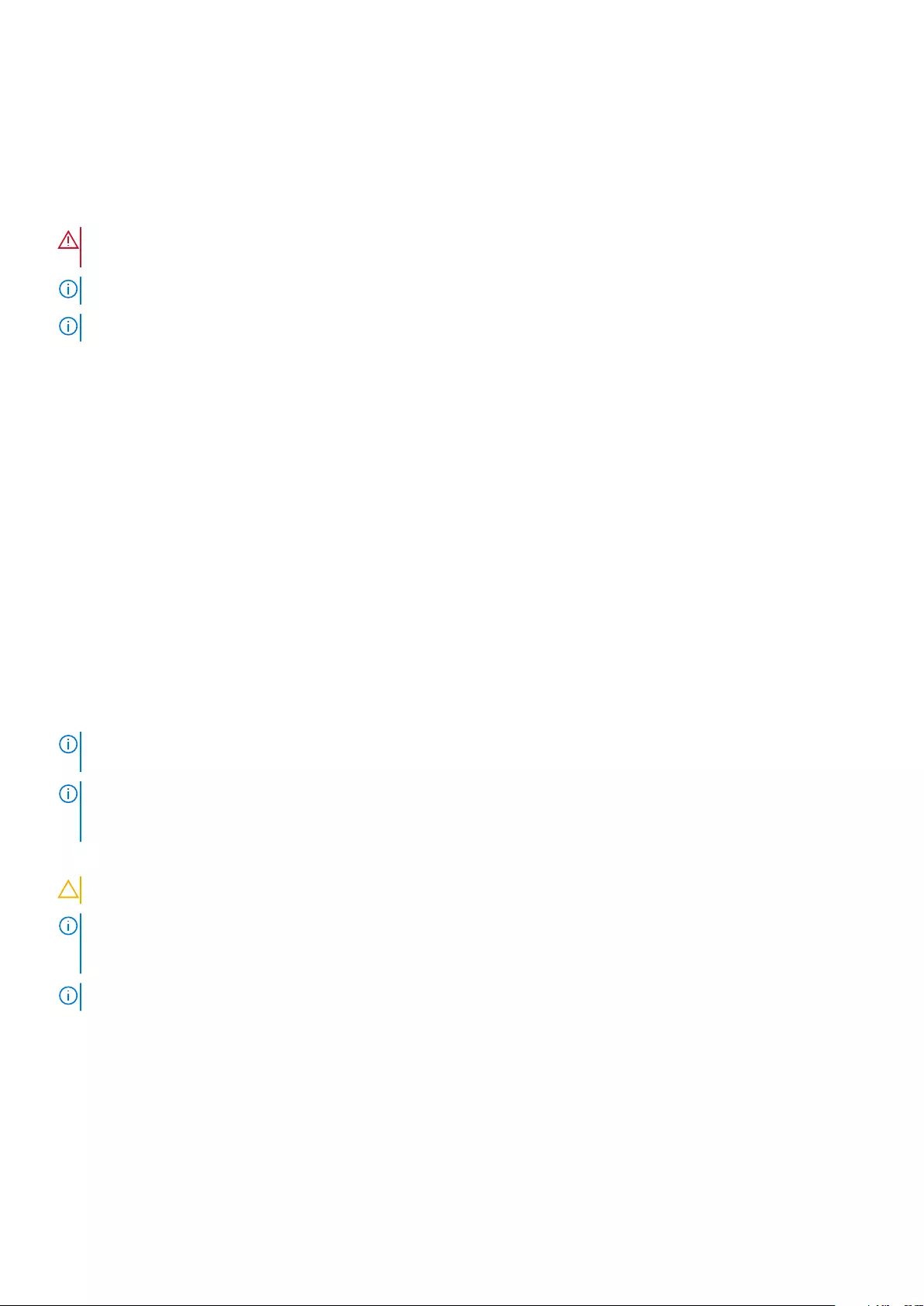
5. Inspect the product and accessories for damage.
Rack or cabinet hardware installation
You may either place the switch on a rack shelf or mount the switch directly into a 19" wide, EIA-310- E-compliant rack. Rack mounting
includes four-post, two-post, or threaded mounts.
WARNING: This document is a condensed reference. Read the safety instructions in your
Safety, Environmental, and
Regulatory
information booklet before you begin.
NOTE: The figures in this document are not intended to represent a specific switch.
NOTE: Do not the use the mounted ReadyRails as a shelf or a workplace.
Rackmount safety considerations
• Rack loading—Overloading or uneven loading of racks may result in shelf or rack failure, possibly damaging the equipment and causing
personal injury. Stabilize racks in a permanent location before loading begins. Mount the components starting at the bottom of the
rack, and then work to the top. Do not exceed the load rating of your rack.
• Power considerations—Connect only to the power source specified on the unit. When you install multiple electrical components in a
rack, ensure that the total component power ratings do not exceed the circuit capabilities. Overloaded power sources and extension
cables present fire and shock hazards.
• Elevated ambient temperature—If installed in a closed rack assembly, the operating temperature of the rack environment may be
greater than the room ambient temperature. Use care not to exceed the 45°C (113°F) maximum ambient temperature of the switch.
• Reduced airflow—Install the equipment in the rack so that the amount of airflow that is required for safe operation of the equipment is
not compromised.
• Reliable earthing—Maintain reliable earthing of rack-mounted equipment. Pay particular attention to the supply connections other
than the direct connections to the branch circuit, for example, use of power strips.
• Do not mount the equipment with the backpanel facing downward.
Ground cable
To attach a ground cable to the switch, use M4 screws.
NOTE: For an AC-powered switch, although the third conductor of the AC power cable provides a ground path, Dell
EMC recommends grounding your switch with a dedicated ground wire.
NOTE: For a DC-powered switch, the only way to safely ground your switch is to attach a dedicated ground wire. The
ground lug kit ships in a plastic bag that is placed with the other accessories inside the shipping box. To ground your
switch, first attach the ground lug to the switch using the screws. Then attach the DC ground wire to the ground lug.
The ground cable is not included.
CAUTION: Grounding conductors
must
be made of copper. Do not use aluminum conductors.
NOTE: Coat the one-hole lug with an anti-oxidant compound before crimping. Also, bring any unplated mating surfaces
to a shiny finish and coat with an anti-oxidant before mating. Plated mating surfaces must be clean and free from
contamination.
NOTE: The rack installation ears are not suitable for grounding.
To connect the ground cable to the switch:
1. Cut your user-supplied ground cable to the wanted length.
The cable length must facilitate proper operation of the fault interrupt circuits. Use the shortest cable route allowable.
2. Crimp the ground cable inside the preinstalled ground lug.
3. Attach the other end of the ground cable to a suitable ground point such as the rack or cabinet.
The rack installation ears are not a suitable grounding point.
N2200-ON Series switch installation 21
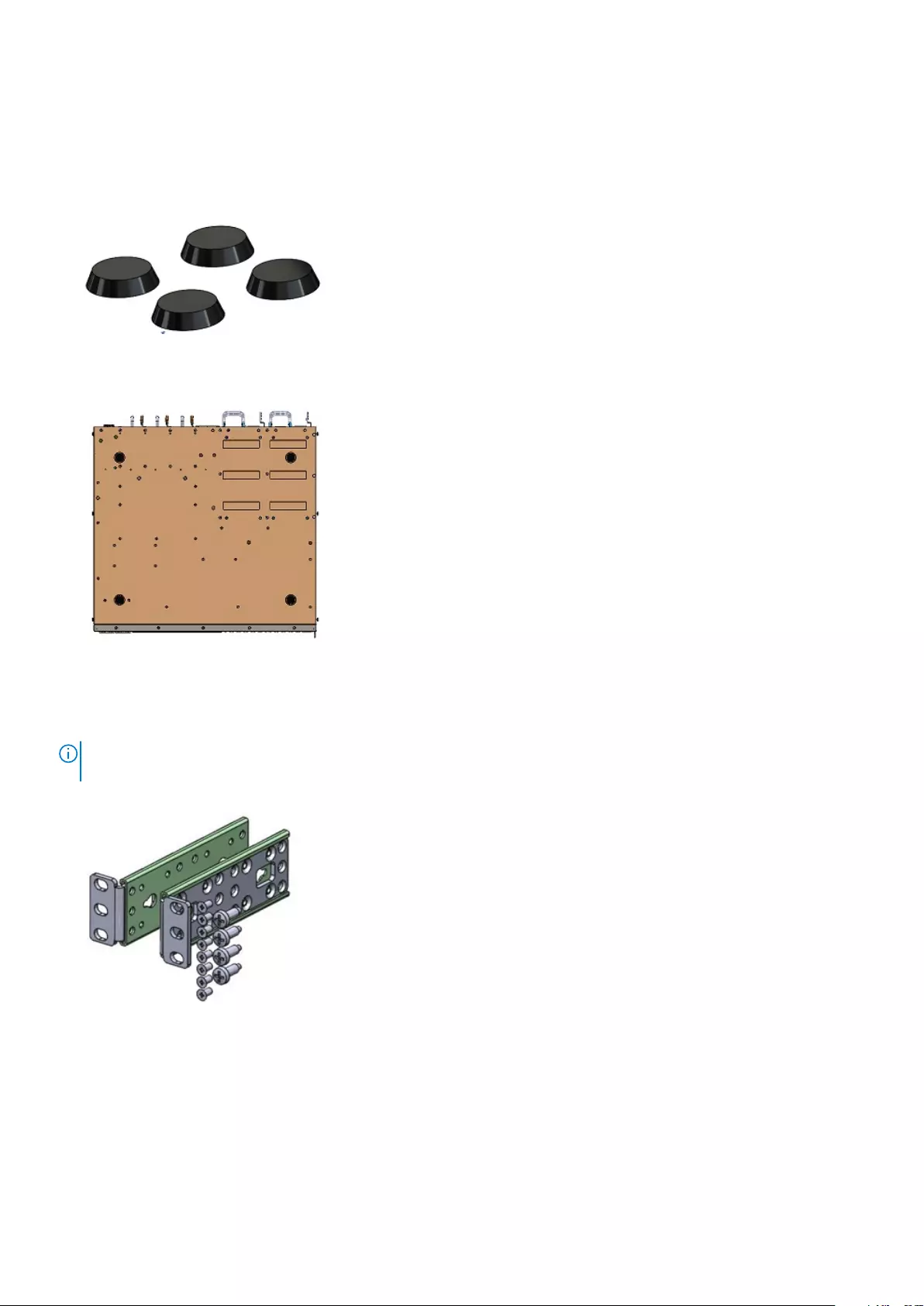
Desktop
One mounting option is to place the N2200-ON Series switch on a desktop.
The mounting supplies for this installation ship with the switch.
1. Locate the four rubber feet shipped with the switch.
2. Remove the paper backing on the bottom of a rubber foot.
3. Adhere the rubber foot to one of the four round position marks on the underside of the switch.
4. Repeat the process for the remaining three rubber feet.
5. Turn the switch over and place on a desktop.
Two-post five-inch-offset switch installation
NOTE: To install an external power supply (EPS), see the
External Power Supply (EPS) Installation for the Dell EMC
PowerSwitch N2200-ON and N3200-ON Series Switches
at www.dell.com/support.
1. Locate the included mounting brackets and screws.
2. Insert the mounting brackets onto the mushroom head on each side of the switch and slide the mounting bracket back to lock it into
place.
The mounting bracket ears face the PSU-side of the switch.
3. Attach the mounting brackets to the switch using four screws for each bracket.
22 N2200-ON Series switch installation
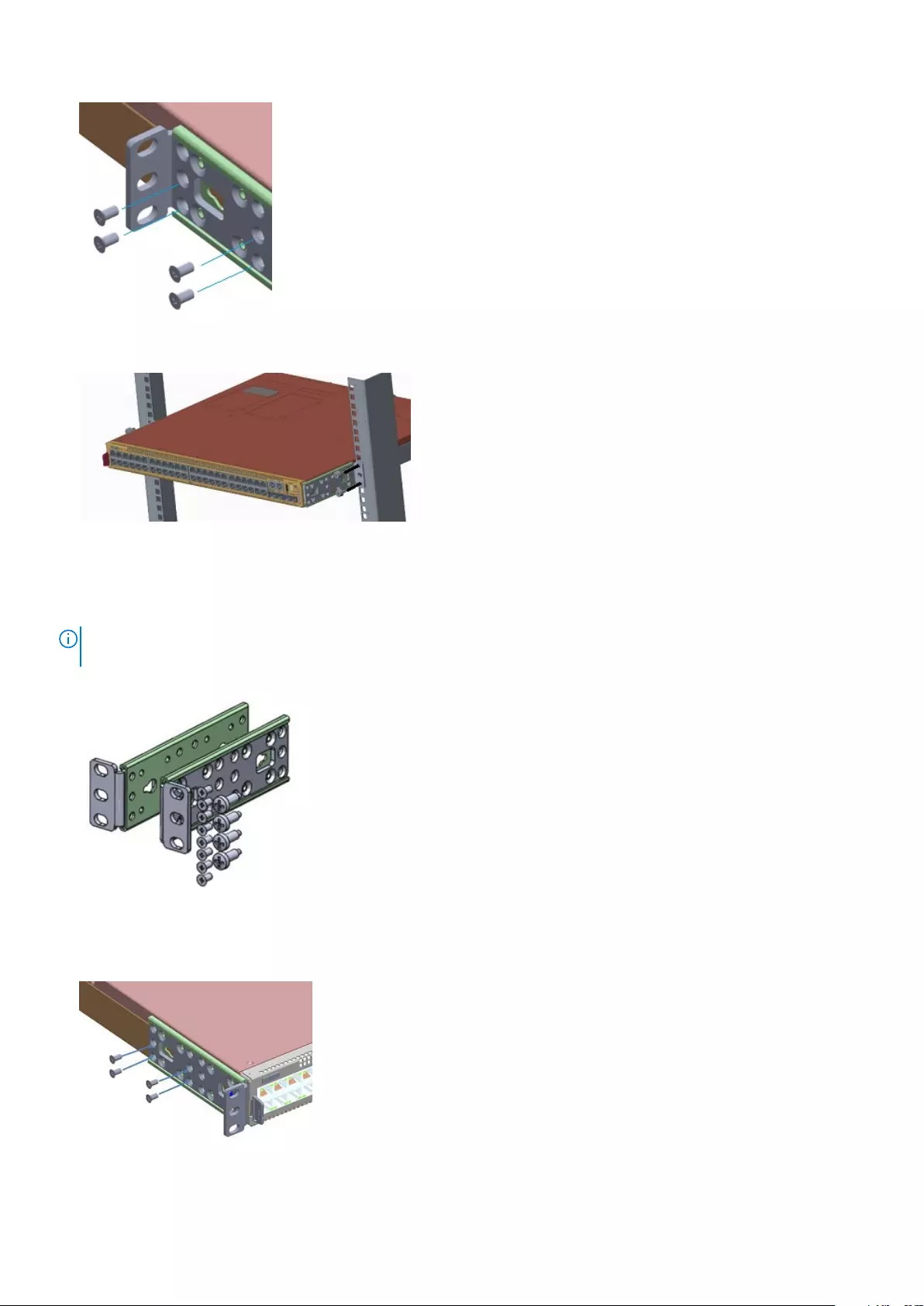
4. Slide the switch into the two-post rack until the mounting bracket ears line up with the rack.
5. Attach the switch to the two-post rack using two number 12-24 screws on each side.
To uninstall the switch from the rack, unscrew the four number 12-24 rackmount screws.
Two-post flush-mount switch installation
NOTE: To install an external power supply, see the
External Power Supply (EPS) Installation for the Dell EMC
PowerSwitch N2200-ON and N3200-ON Series Switches
at www.dell.com/support.
1. Locate the included mounting brackets and screws.
2. Insert the mounting brackets onto the mushroom head on each side of the switch and slide the mounting bracket back to lock it into
place.
The mounting bracket ears face the I/O-side of the switch.
3. Attach the mounting brackets to the switch using four screws for each bracket.
4. Slide the switch into the two-post rack until the mounting bracket ears line up with the rack.
N2200-ON Series switch installation 23
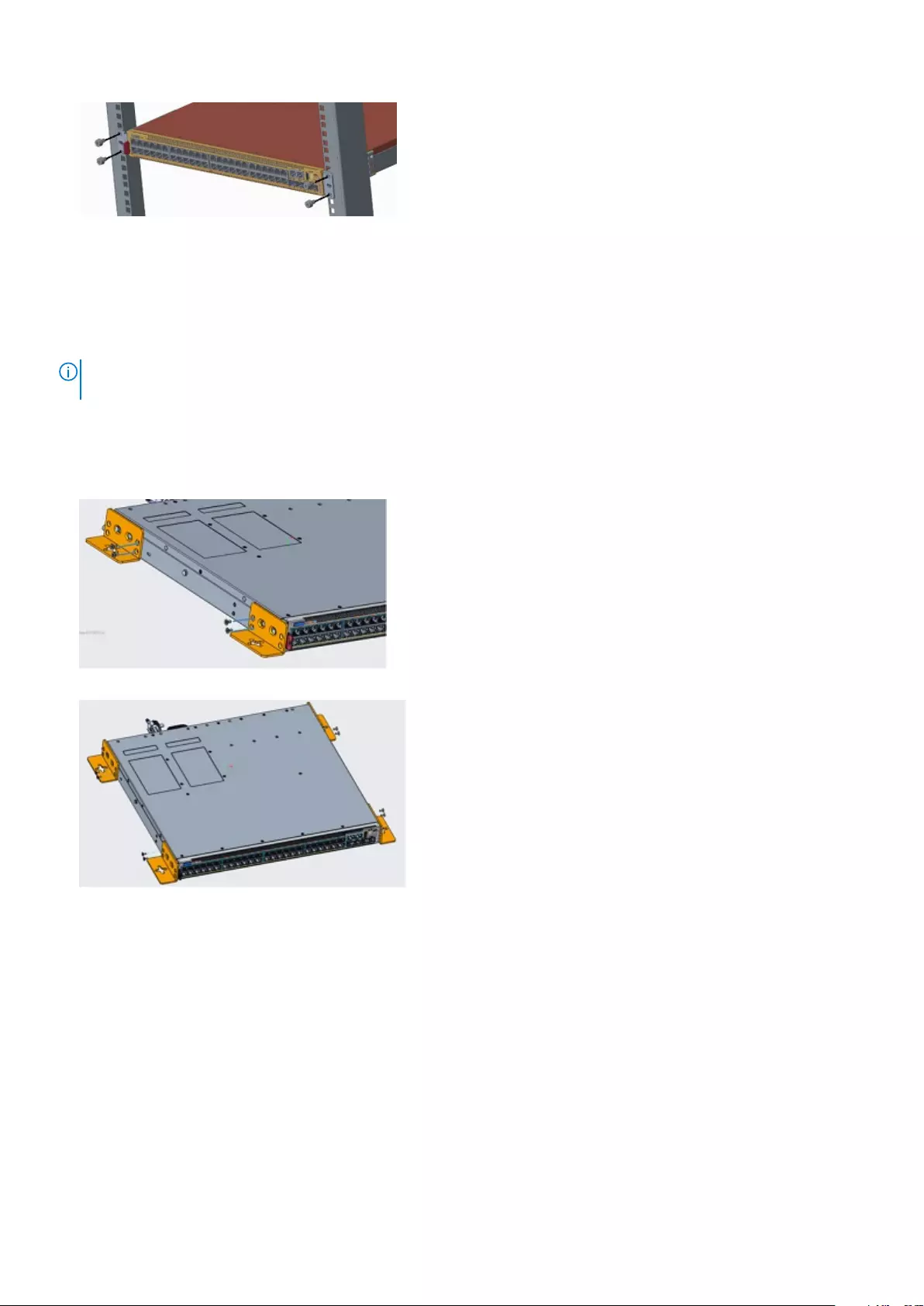
5. Attach the switch to the two-post rack using two number 12-24 screws on each side.
To uninstall the switch from the rack, unscrew the four number 12-24 rackmount screws.
Wall- or ceiling-mount switch installation
This installation procedure is for the full-width N2200-ON Series switches only.
NOTE: To install an external power supply, see the
External Power Supply (EPS) Installation for the Dell EMC
PowerSwitch N2200-ON and N3200-ON Series Switches
at www.dell.com/support.
You must order the mounting supplies for this installation separately. You need a drill and a pencil to complete this procedure.
1. Remove the four wall- or ceiling-mount brackets, wall anchors, and screws.
2. Screw two brackets to the left side of the switch using two screws for each bracket.
Torque the screws to 10 in-lbs.
3. Repeat to attach two brackets to the right side of the switch.
4. Hold the wall- or ceiling-mount template to the wall or ceiling. Mark the screw-hole locations on the wall with the pencil.
Wall- or ceiling-mount dimensions
24 N2200-ON Series switch installation
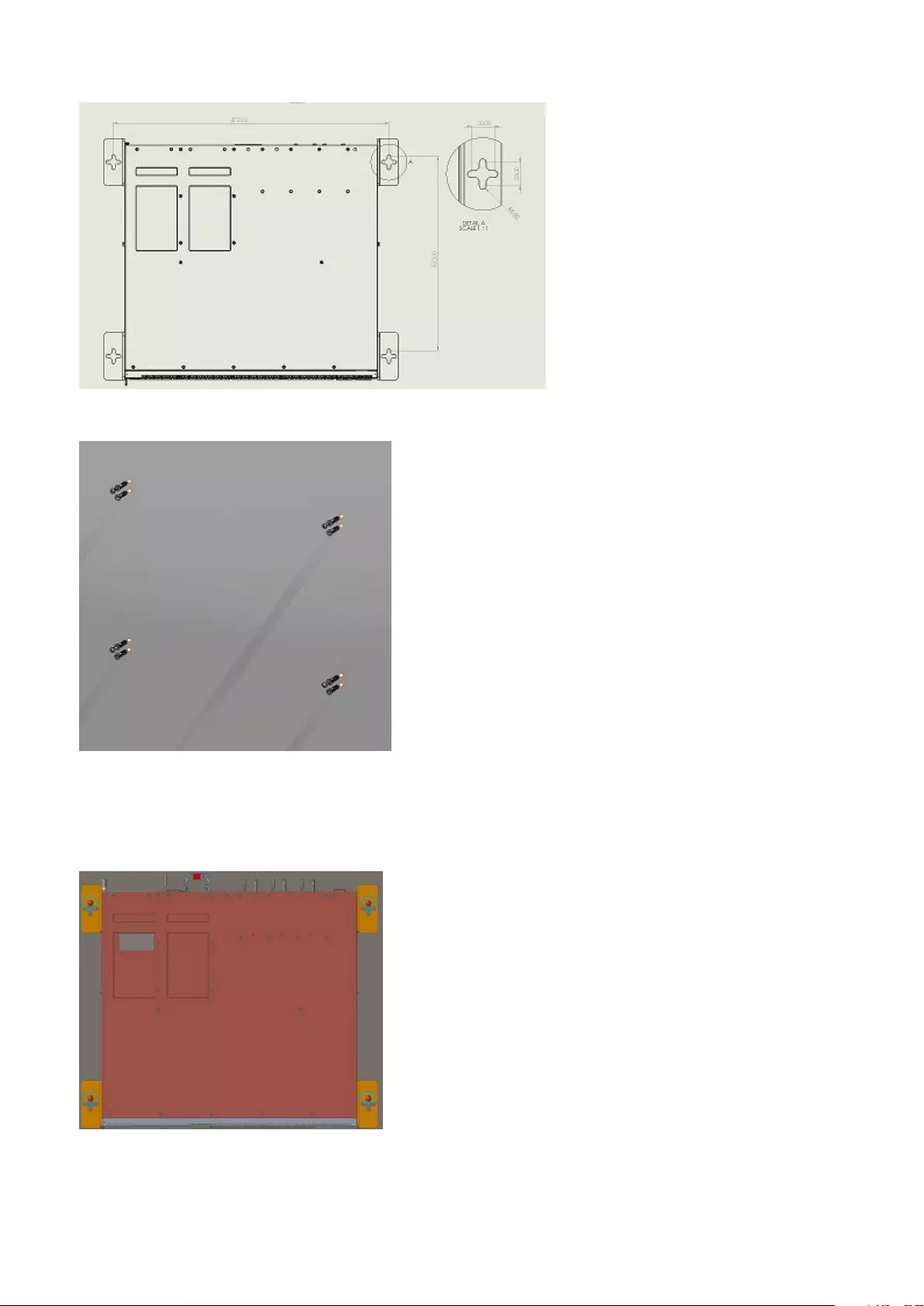
5. Drill eight 8 mm (0.3 in) holes in the wall or ceiling at the pencil marks.
6. Install the eight anchors into the holes.
7. Screw one M5 screw on each corner, four screws total, into the anchors, leaving approximately 5 mm (0.20 in) gap between the
anchor and the screw.
8. Slide the switch onto the screws and tighten the screws to secure the switch in place.
Torque the screws to 24 in-lbs.
Wall mount
9. Screw the remaining four M5 screws into the anchors and tighten the screws.
Torque the screws to 24 in-lbs.
N2200-ON Series switch installation 25
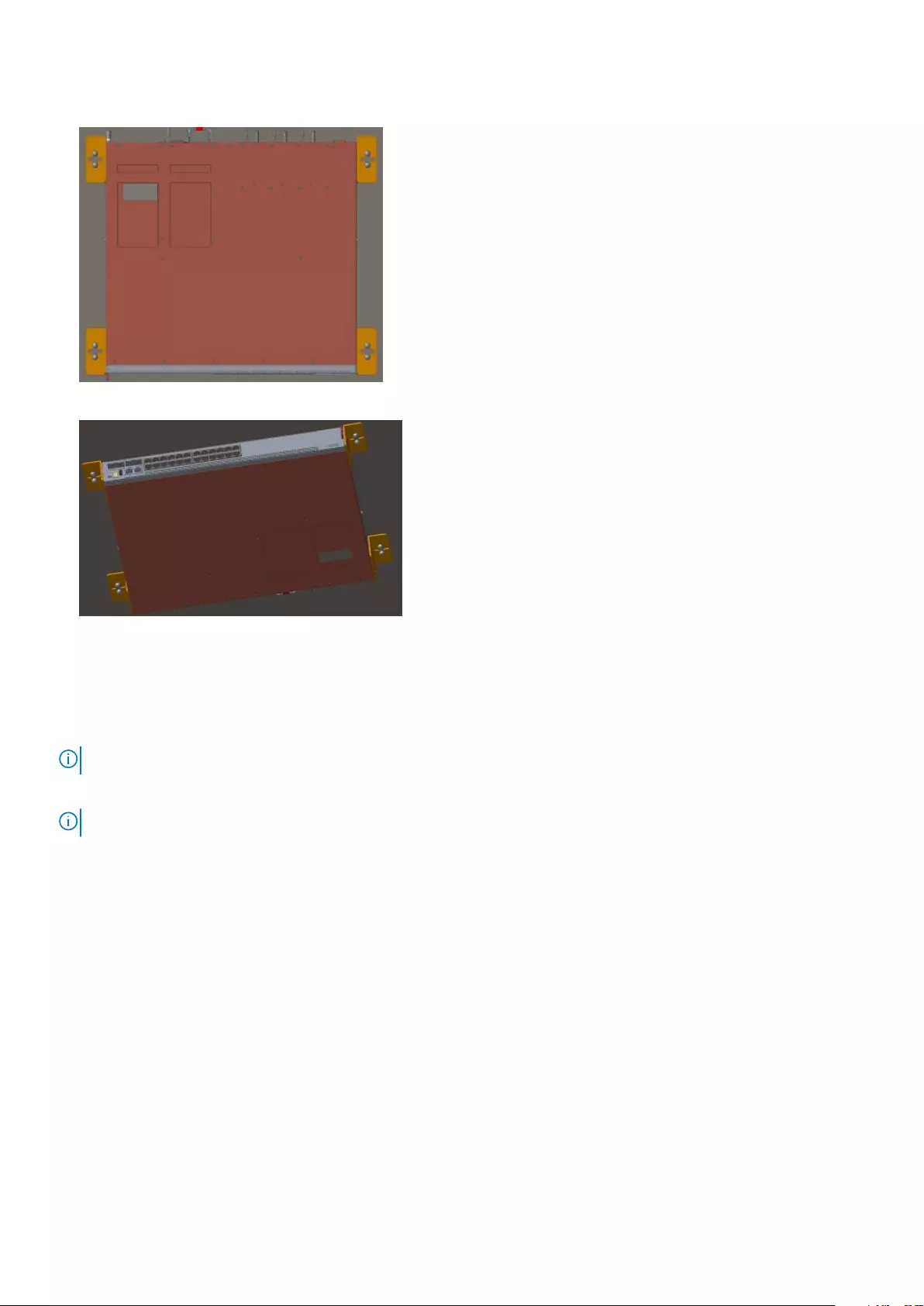
Wall mount
ceiling mount
One RU ReadyRails installation
Install the N2200-ON Series switch using one of the following installation instructions. You can install the ReadyRails system using the 1U
tool-less square-hole method or one of three possible 1U threaded round-hole methods. The tooled installation methods include two-post
flush mount, two-post center mount, or four-post threaded mount.
NOTE: You must order the ReadyRails mounting supplies for this installation separately.
To begin installation, separate each rail assembly by sliding the inside rail out of the outside rail.
NOTE: For more installation instructions, see the installation labels attached to the rail assembly.
26 N2200-ON Series switch installation
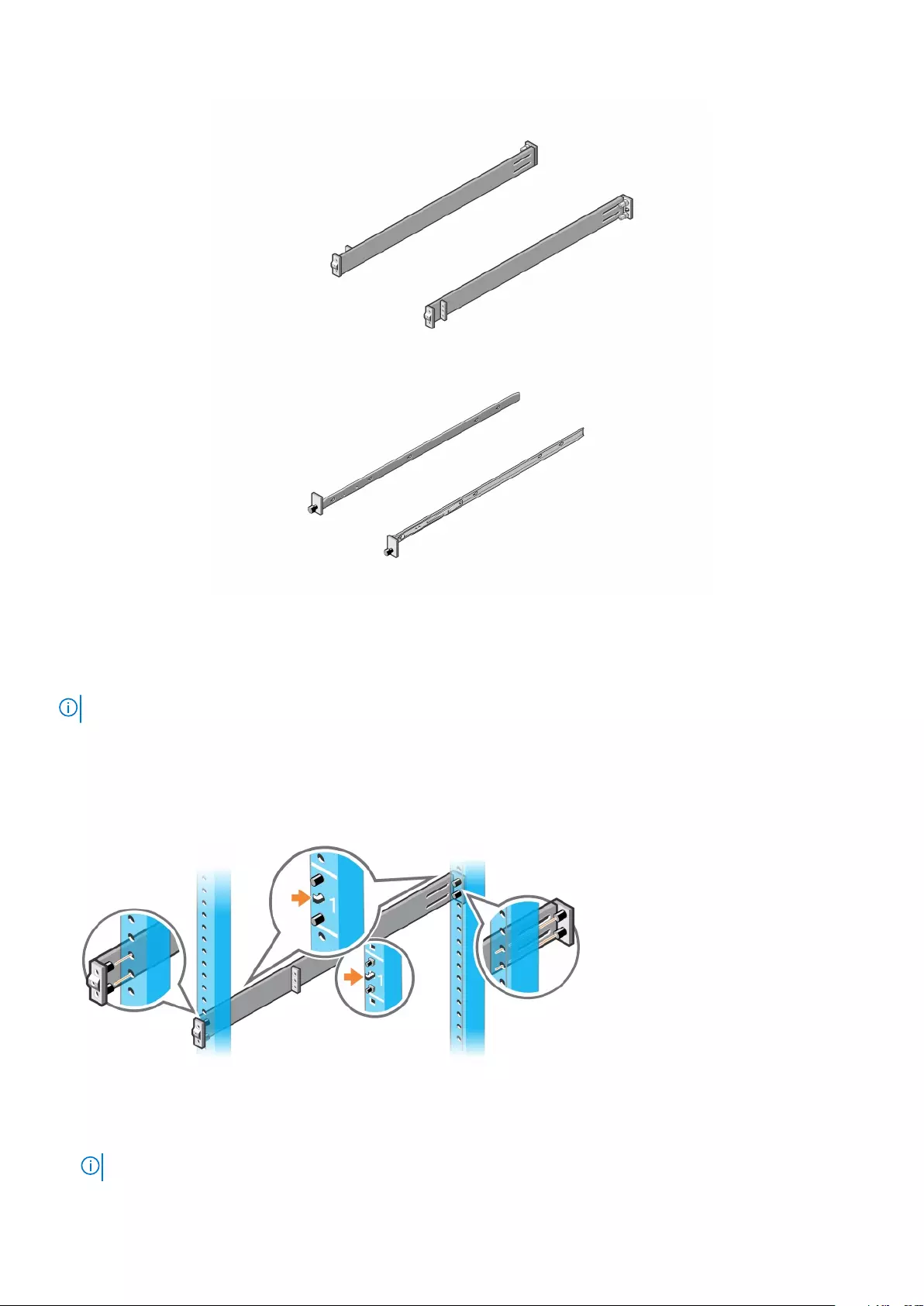
Figure 2. Separate rails
1U Tool-less mount ReadyRail installation
NOTE: For more installation instructions, see the installation labels attached to the rail assembly.
1. Face the ReadyRails flange ears facing outward. Place one rail between the left and right vertical posts. Align and seat the back flange
rail pegs in the back vertical post flange.
The center extractions show how the pegs appear in both the square and nonthreaded round holes.
2. Align and seat the front flange pegs in the holes on the front side of the vertical post.
NOTE: Be sure that the rails click into place and are secure.
N2200-ON Series switch installation 27
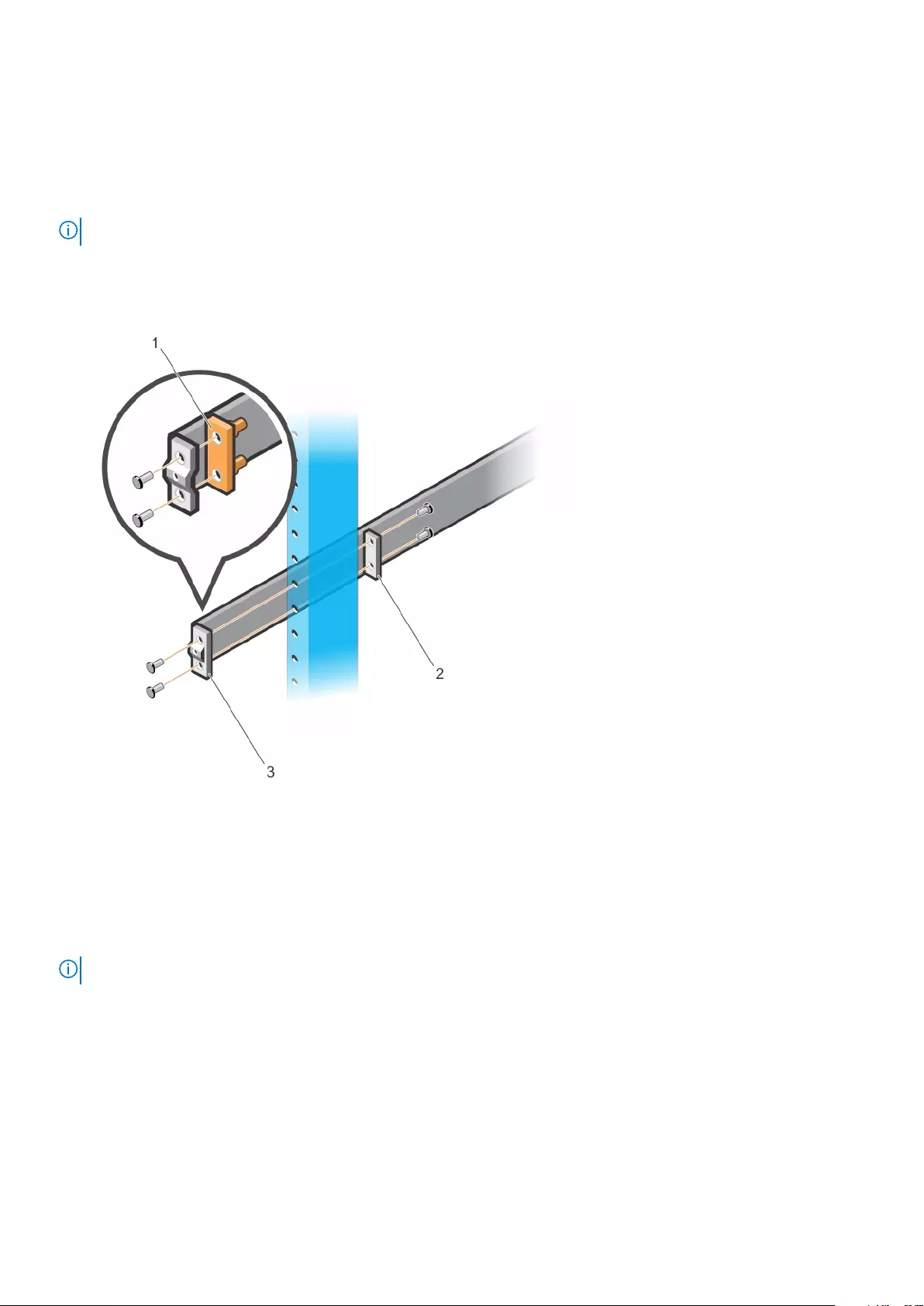
3. Repeat this procedure for the second rail.
To remove each rail, pull on the latch release on each flange ear and unseat each rail.
Flush-mount ReadyRail installation
NOTE: For more installation instructions, see the installation labels attached to the rail assembly.
1. Remove the latch castings from the front side of each ReadyRails assembly, item 1.
To remove the two screws from each front flange ear on the switch side of the rail and remove each latch casting, use a Torx
screwdriver. Retain the latch castings for future rack requirements. It is not necessary to remove the back flange castings.
2. Attach one rail to the front post flange with two user-supplied screws, item 2.
3. Slide the plunger bracket forward against the vertical post and secure the plunger bracket to the post flange with two user-supplied
screws, item 3.
4. Repeat this procedure for the second rail.
Center-mount ReadyRail installation
NOTE: For more installation instructions, see the installation labels attached to the rail assembly.
1. Slide the plunger bracket rearward until it clicks into place and secure the bracket to the front post flange with two user-supplied
screws, item 1.
28 N2200-ON Series switch installation
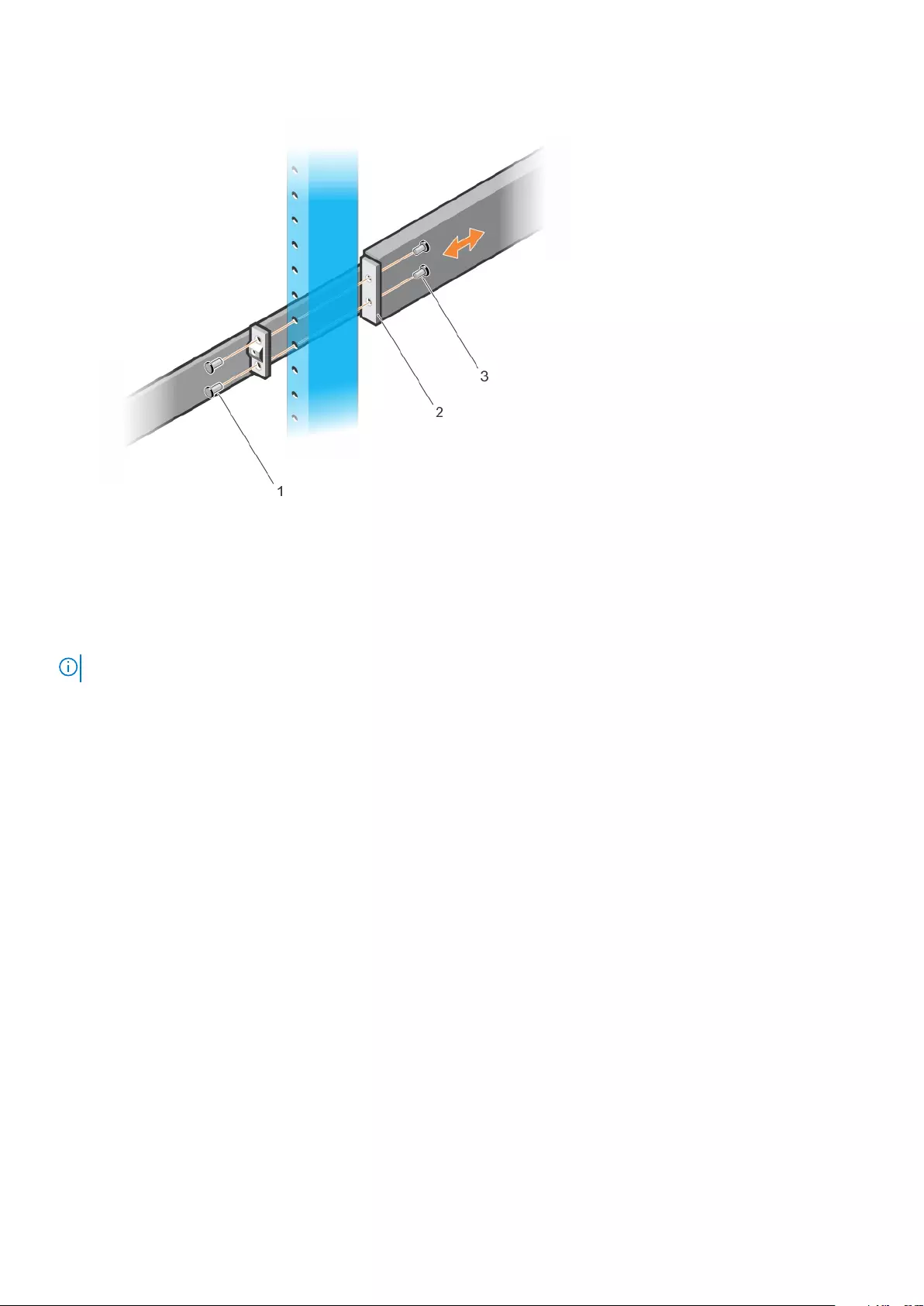
2. Slide the back bracket towards the post. Secure it to the post flange with two user-supplied screws, items 2 and 3.
3. Repeat this procedure for the second rail.
Threaded ReadyRails installation
NOTE: For more installation instructions, see the installation labels attached to the rail assembly.
1. Remove the tool-less latch castings from the front side of each ReadyRails assembly, as shown in the following figure:
Use a torx screwdriver to remove the two screws from each front latch on the switch side of the rail. Remove the tool-less latch
casting. Retain the castings for future rack requirements.
N2200-ON Series switch installation 29
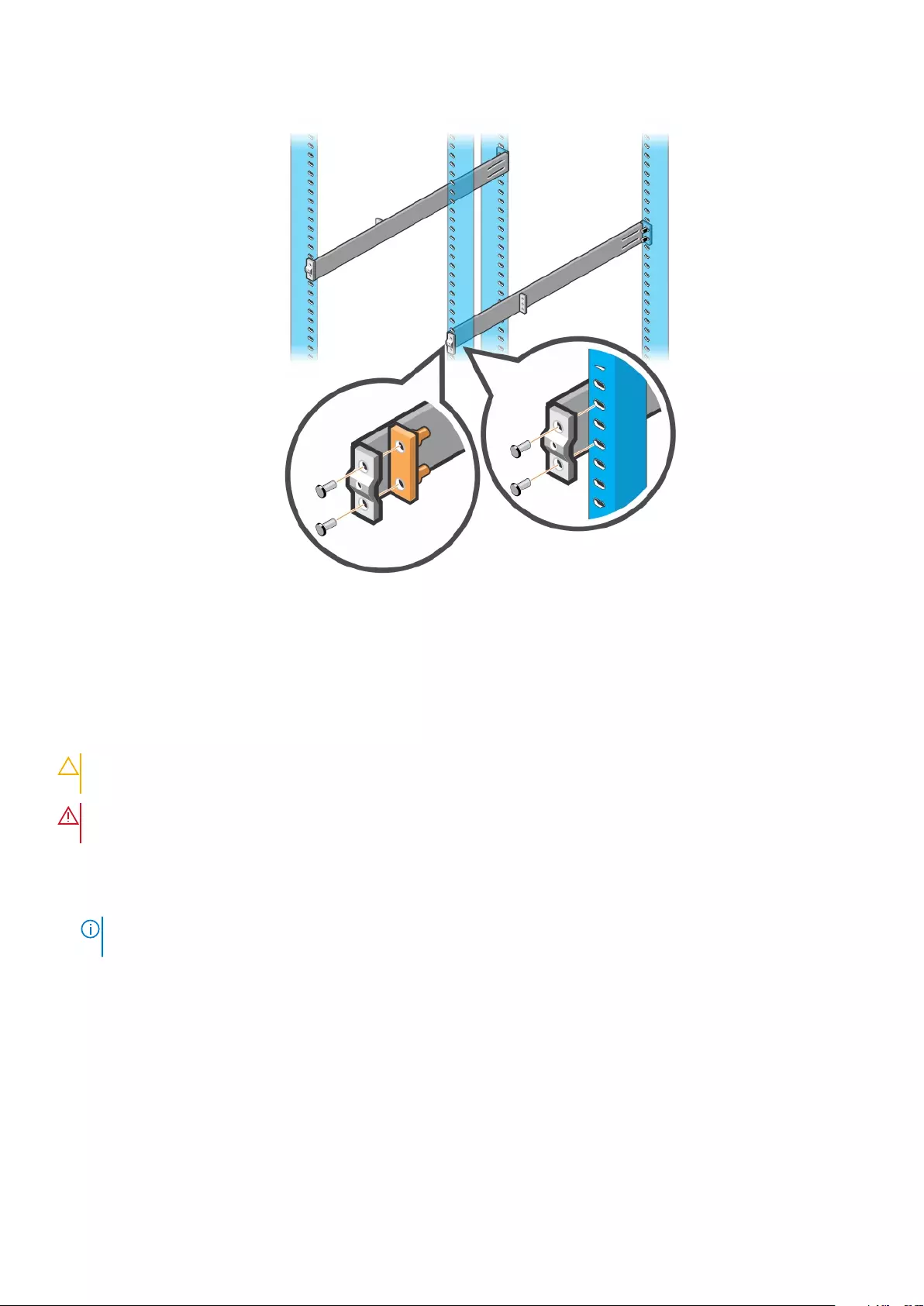
Figure 3. Four-post threaded round-hole installation
2. Attach the front and back flanges for each rail to the post flanges with two user-supplied screws at each end.
Optics installation
The N2200-ON Series has QSFP+ and SFP28 optical ports.
For a list of supported optics, see the specification sheets at www.dell.com/support or contact your Dell EMC Sales representative.
CAUTION: ESD damage can occur if components are mishandled. Always wear an ESD-preventive wrist or heel ground
strap when handling the N2200-ON Series switch and components.
WARNING: When working with optical fibers, follow all warning labels and always wear eye protection. Never look
directly into the end of a terminated or unterminated fiber or connector as it may cause eye damage.
1. Position the optic to enter the port correctly.
The optic has a key that prevents it from being inserted incorrectly.
2. Insert the optic into the port until it gently snaps into place.
NOTE: When you cable the ports, be sure not to interfere with the airflow from the small vent holes above and below
the ports.
Optics removal
Remove an optic by pushing the tab on the optic and sliding the optic from the port.
When removing optics with direct attach cables (DACs) from the port, pull the release tab firmly and steadily. Before pulling the release
tab, you must gently push the optic into the port to ensure that it is seated properly. Do not jerk or tug repeatedly on the tab.
30 N2200-ON Series switch installation
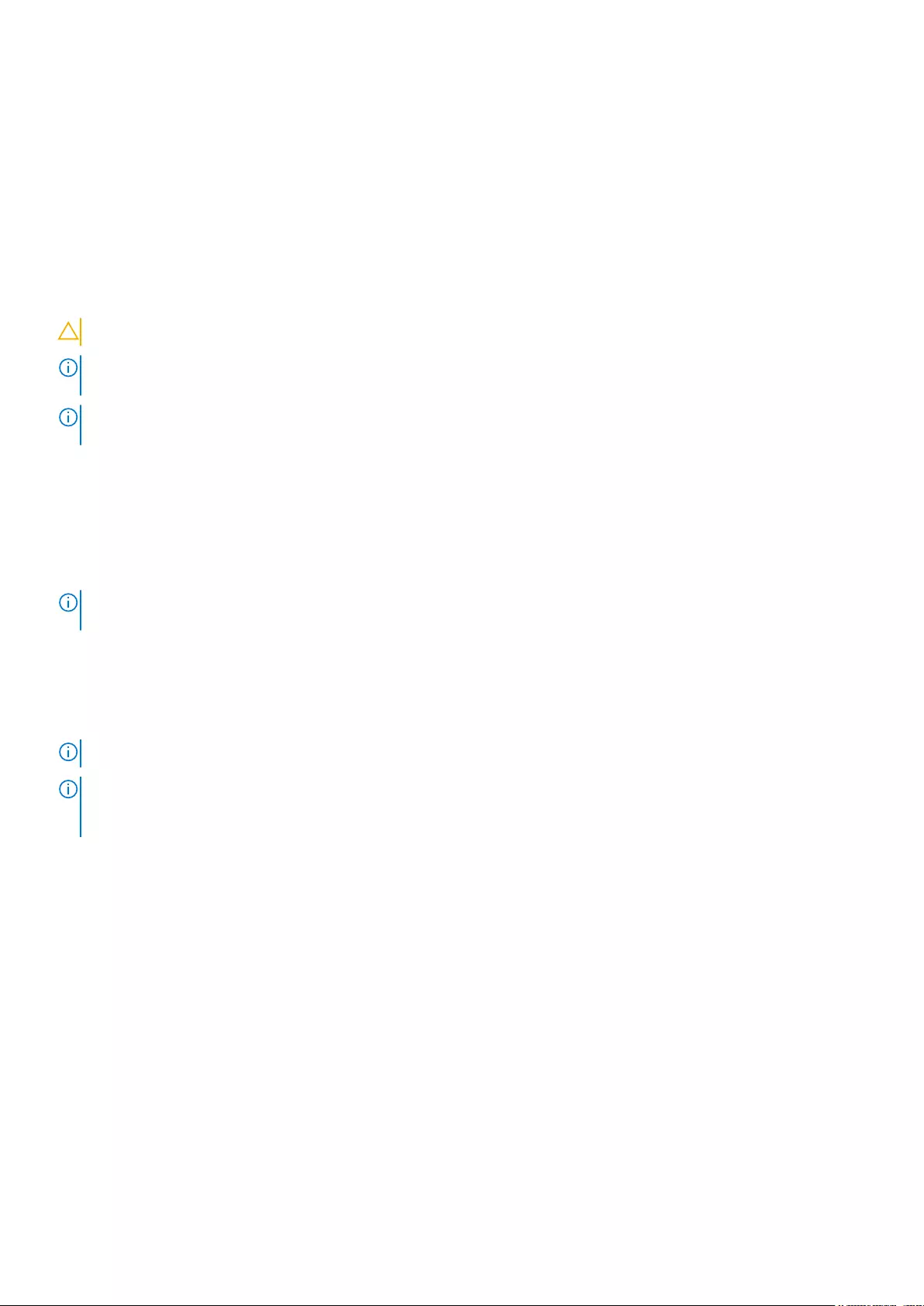
Switch start-up
Supply power to the N2200-ON Series switch after you install your switch.
Dell EMC recommends reinspecting your switch before powering it up. Verify the following:
• Optional: The equipment is properly secured to the rack and properly grounded.
• Optional: The equipment rack is properly mounted and grounded.
• The ambient temperature around the unit, which may be higher than the room temperature, is within the limits that are specified for
the N2200-ON Series switch.
• There is sufficient airflow around the unit.
• The input circuits are correctly sized for the loads and that you use sufficient overcurrent protection devices.
CAUTION: Do not start up the switch if a fan module is not installed.
NOTE: A US AC or DC power cable is included for powering up an AC or DC power supply. You must order all other
power cables separately.
NOTE: ESD damage can occur if components are mishandled. Always wear an ESD-preventive wrist or heel ground strap
when handling the N2200-ON Series switch and components.
After switch placement
After you have securely installed and powered on the N2200-ON Series switch:
• For switch documentation and resources, see www.dell.com/support.
• For ONIE documentation and resources, see www.onie.org.
NOTE: If necessary, to upgrade your software or firmware images, go to the
Drivers and Downloads
page for your
switch at www.dell.com/support.
Switch replacement
The following steps describe removing and replacing a switch with an identical replacement switch. For further assistance when replacing
a switch, contact your Dell EMC support representative.
NOTE: Some steps do not apply if you are replacing a different switch or non-Dell EMC switch.
NOTE: ESD damage can occur when components are mishandled. Always wear an ESD-preventive wrist or heel ground
strap when handling the switch and accessories. After you remove the original packaging, place the switch and
components on an antistatic surface.
1. Back up the switch configuration to your back-up computer or laptop TFTP server using a copy command.
2. Disconnect the power source.
3. Label and remove all cables.
4. Remove the switch from your installation.
If you are using ReadyRails, at the same time, press in the two side-release bars on the switch and slide the switch forward.
If you are using the fan trays or PSUs in the replacement switch, remove them from the switch.
5. Unpack the new switch.
For more information, see Unpack.
6. Install the new switch in your rack or cabinet.
For detailed installation instructions, see N2200-ON Series switch installation.
If you are using the fan trays or PSUs from the removed switch, reinsert them in the replacement switch.
7. Connect all the cables.
8. Power on the switch.
For more information, see Switch start-up.
9. Establish a connection to the switch CLI.
N2200-ON Series switch installation 31
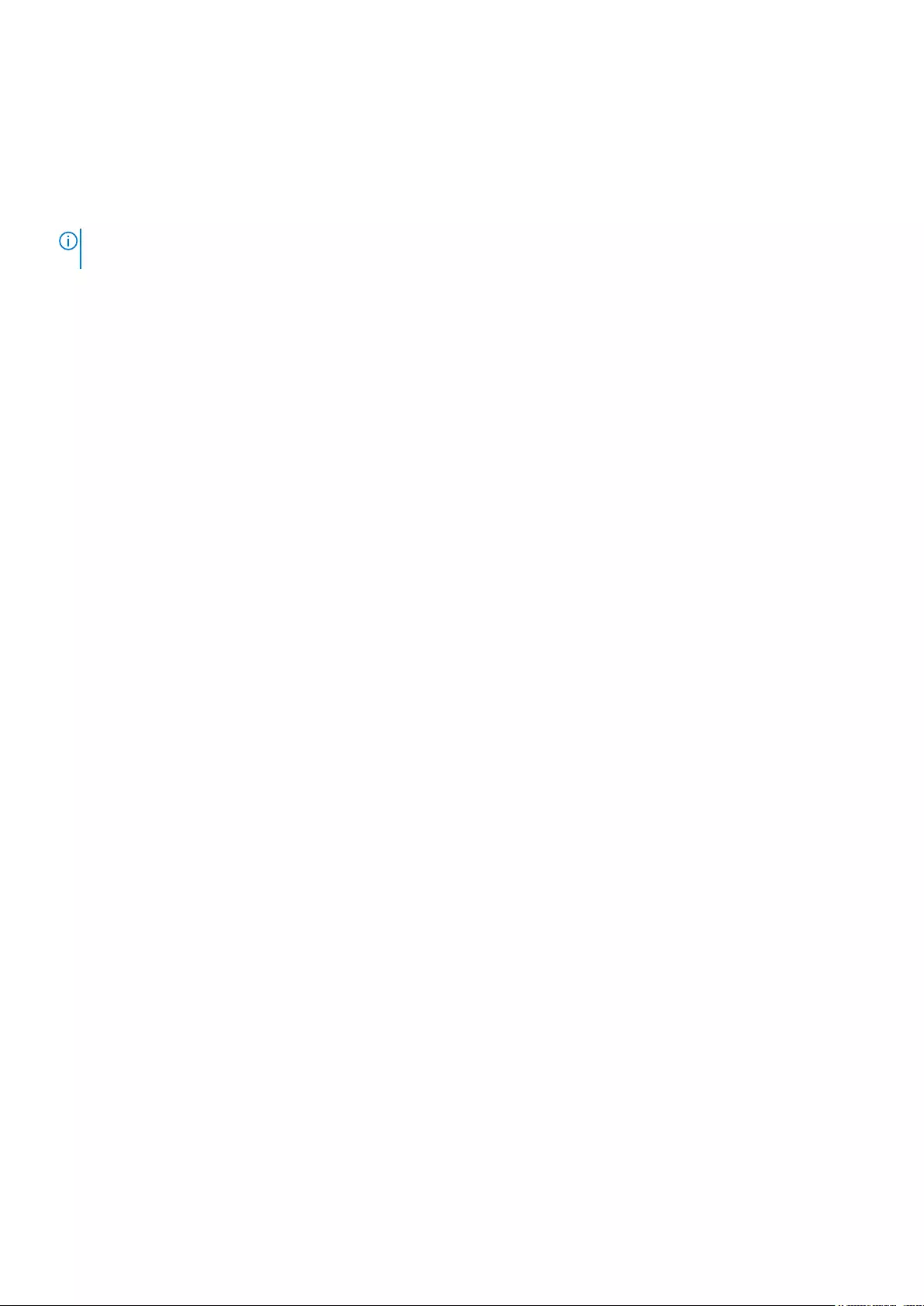
10. Confirm that the software version of the replacement switch is the same as the previously installed switch.
show version
If the software versions do not match, upgrade the replacement switch software using the procedure included with the firmware
download.
11. Copy the backed-up switch configuration to the new switch.
copy tftp://hostip/filepath running-config
NOTE: For firmware update procedures, see the most current switch-specific release notes at www.dell.com/support,
Drivers and Downloads section.
32 N2200-ON Series switch installation
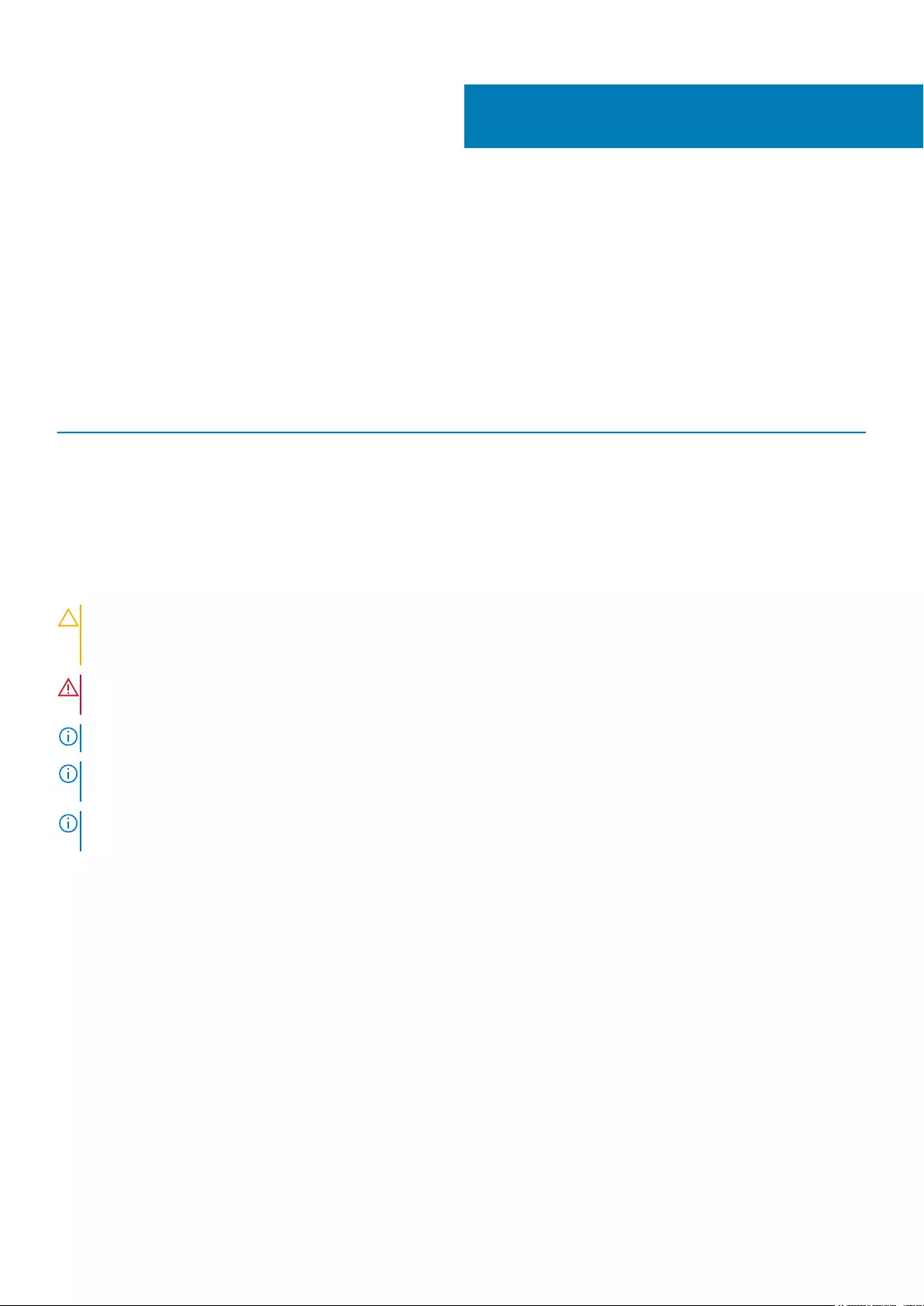
Power supply
The N2200-ON Series switch ships with one hot-swappable AC power supply.
You can order a second AC PSU separately. If you require DC power, you can order one or two DC power supply units.
• N2224X-ON and N2248X-ON—AC with airflow from the I/O side to the PSU side or airflow from the PSU side to the I/O side
• N2224PX-ON and N2248PX-ON—AC with airflow from the I/O side to the PSU side
The N2224PX-ON and N2248PX-ON switches also support an optional external power supply that connects to the switch using an
MPS-1S or MPS-3S shelf. Use the EPS to add redundancy or extend the PoE budget based on your requirement.
Table 9. AC PSU input voltage
AC PSU Input voltage Output
DPS-550 • Low line = 110 V
• High line = 220 V
• 550 W
• 550 W
DPS-1050 • Low line = 110 V
• High line = 220 V
• 950 W
• 1050 W
DPS-1600 • Low line = 110 V
• High line = 220 V
• 950 W
• 1600 W
CAUTION: To prevent electrical shock, ensure that the N2200-ON Series switch is grounded properly. If you do not
ground your equipment correctly, excessive emissions may result. Use a qualified electrician to ensure that the power
cables meet your local electrical requirements.
WARNING: Equipment that provides DC input to the DC port must be certified for CCC and meet the relevant
standards.
NOTE: Reverse airflow is only supported on the N2224X-ON and N2248X-ON AC switches.
NOTE: Connect the power supply to the appropriate branch circuit protection as defined by your local electrical codes.
Verify that the remote power source complies with the switch input power specifications.
NOTE: ESD damage can occur if components are mishandled. Always wear an ESD-preventive wrist or heel ground strap
when handling the N2200-ON Series switch and components.
Topics:
•Components
•AC or DC power supply installation
•DC power connections
•Connect the EPS shelf
Components
The following power supply options are available for the N2200-ON Series switch:
• AC or DC power supply with integrated fan
• AC power supply with integrated reverse flow fan
For the N2200-ON Series switches, power supply 1 (PSU1) and power supply 2 (PSU2) are on the right side of the switch.
N2224PX-ON PSUs
5
Power supply 33
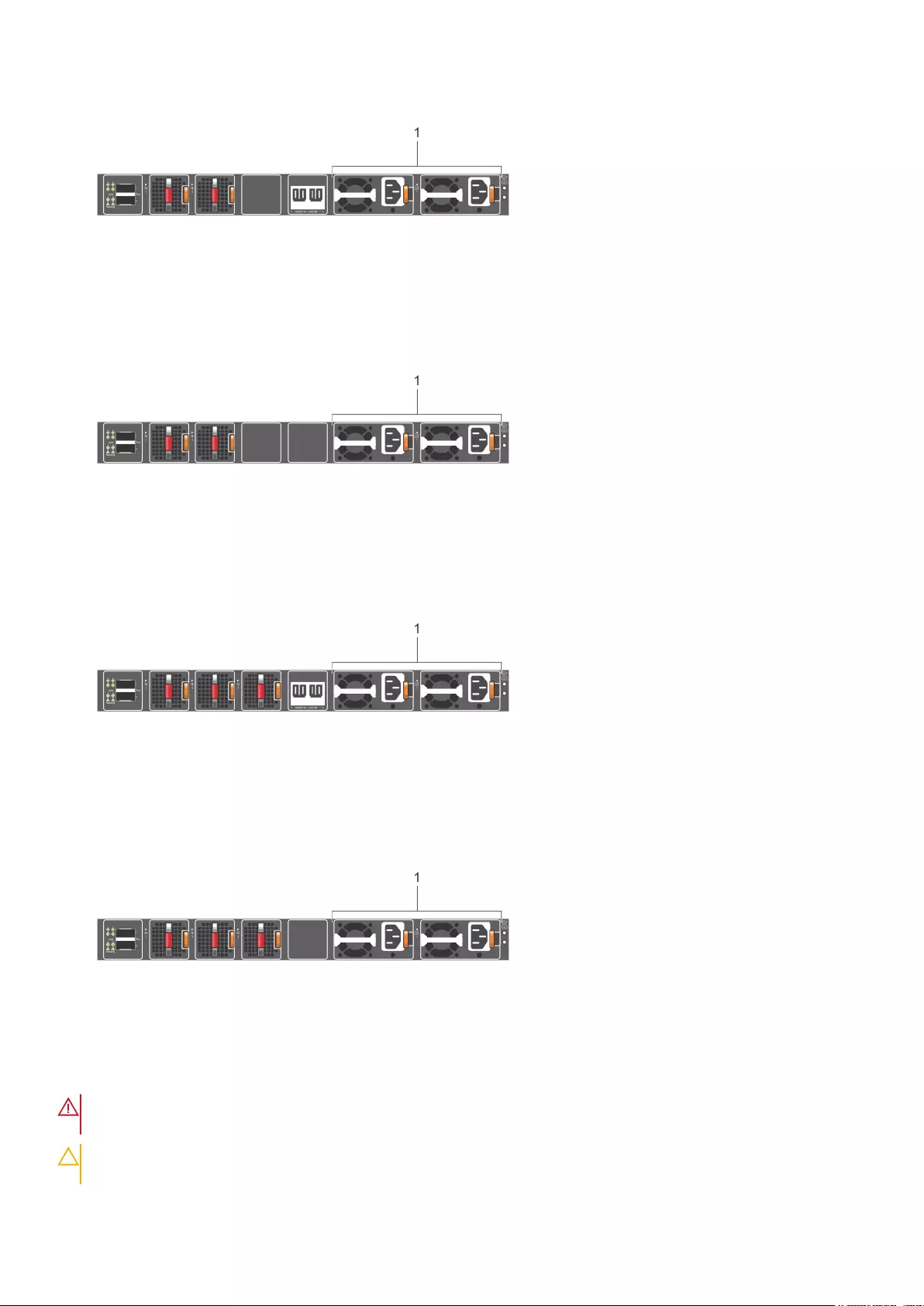
1. PSUs—PSU1 is near the center of the switch; PSU2 is on the right edge of the switch.
N2224X-ON PSUs
1. PSUs—PSU1 is near the center of the switch; PSU2 is on the right edge of the switch.
N2248PX-ON PSUs
1. PSUs—PSU1 is near the center of the switch; PSU2 is on the right edge of the switch.
N2248X-ON PSUs
1. PSUs—PSU1 is near the center of the switch; PSU2 is on the right edge of the switch.
The PSU has an integrated fan, which you cannot replace individually; if the fan integrated in a PSU fails, you must replace the entire PSU.
WARNING: Prevent exposure and contact with hazardous voltages. Do not attempt to operate this switch with the
safety cover removed.
CAUTION: Remove the power cable from the PSU before removing the PSU. Also, do not connect the power cable
before you insert the PSU in the switch.
34 Power supply
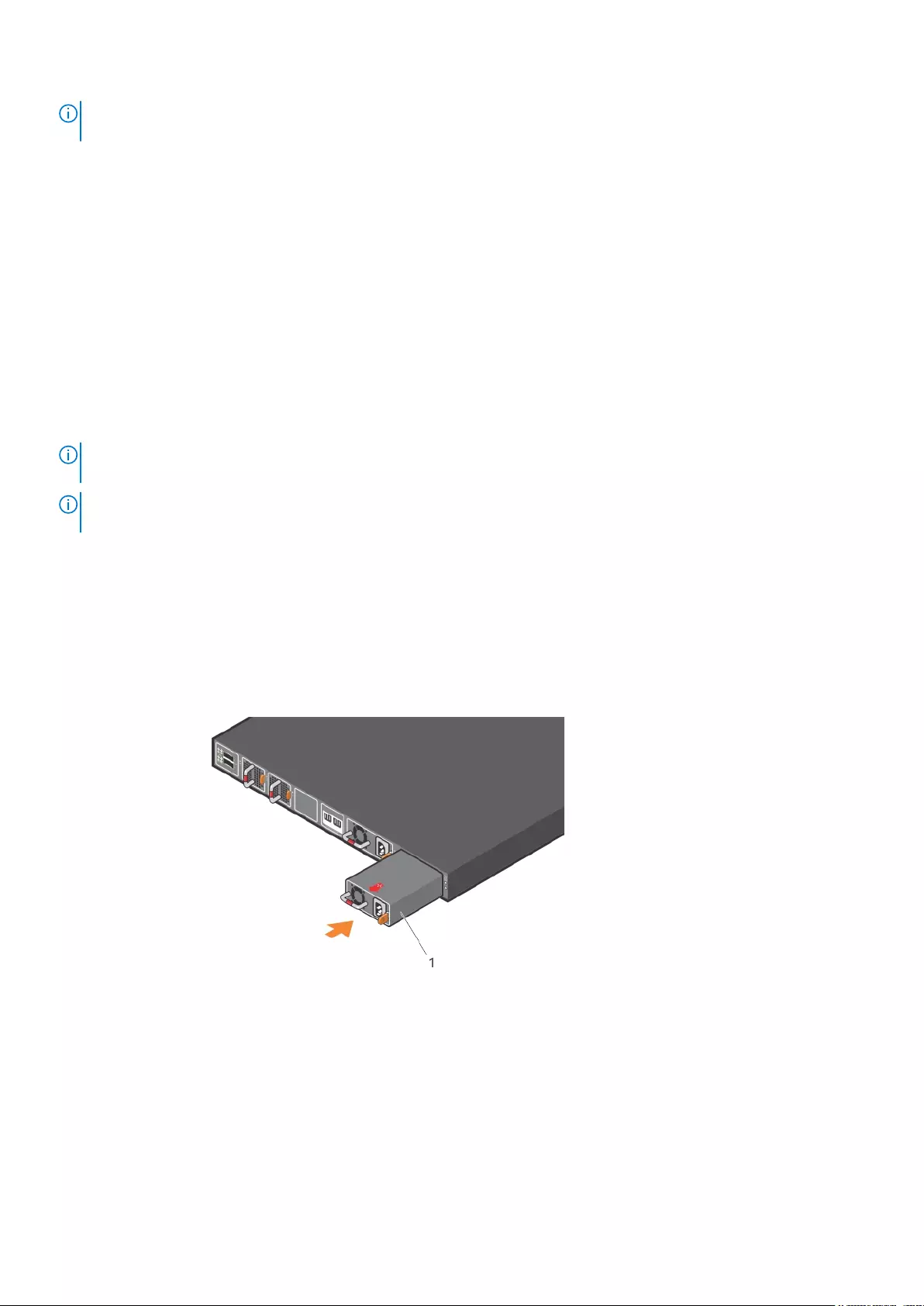
NOTE: To comply with the GR-1089 Lightning Criteria for Equipment Interfacing with AC or DC Power Ports, use an
external surge protection device (SPD) at the AC or DC input of the router.
AC power cable retainer
For hot-swappable PSUs, after you have connected the power cable to the switch, use the included black power-cable tie to secure the
cable in place.
PSU LEDs
• Solid green—PSU input is OK.
• Flashing green blink at 1Hz—PSU is in a faulty state.
• Off—PSU is off.
AC or DC power supply installation
NOTE: The PSU slides into the slot smoothly. Do not force a PSU into a slot as this action may damage the PSU or the
switch.
NOTE: Ensure that you correctly install the PSU. When you install the PSU correctly, the power connector is on the left
side of the PSU.
1. Remove the PSU slot cover from the N2200-ON Series switch using a small #1 Phillips screwdriver. The PSU slot cover has two
screws on the top and two screws on the bottom of the platform.
2. Remove the PSU from the electro-static bag.
3. Insert the PSU into the switch PSU slot—insert the exposed PSU connector first.
The PSU slot is keyed so that you can only fully insert the PSU in one orientation. When you install the PSU correctly, it snaps into
place and is flushed with the back of the switch.
4. Plug in the appropriate AC 3-prongs cable from the switch PSU to the external power source.
N2224PX-ON PSU installation
1. PSU
N2224X-ON PSU installation
Power supply 35
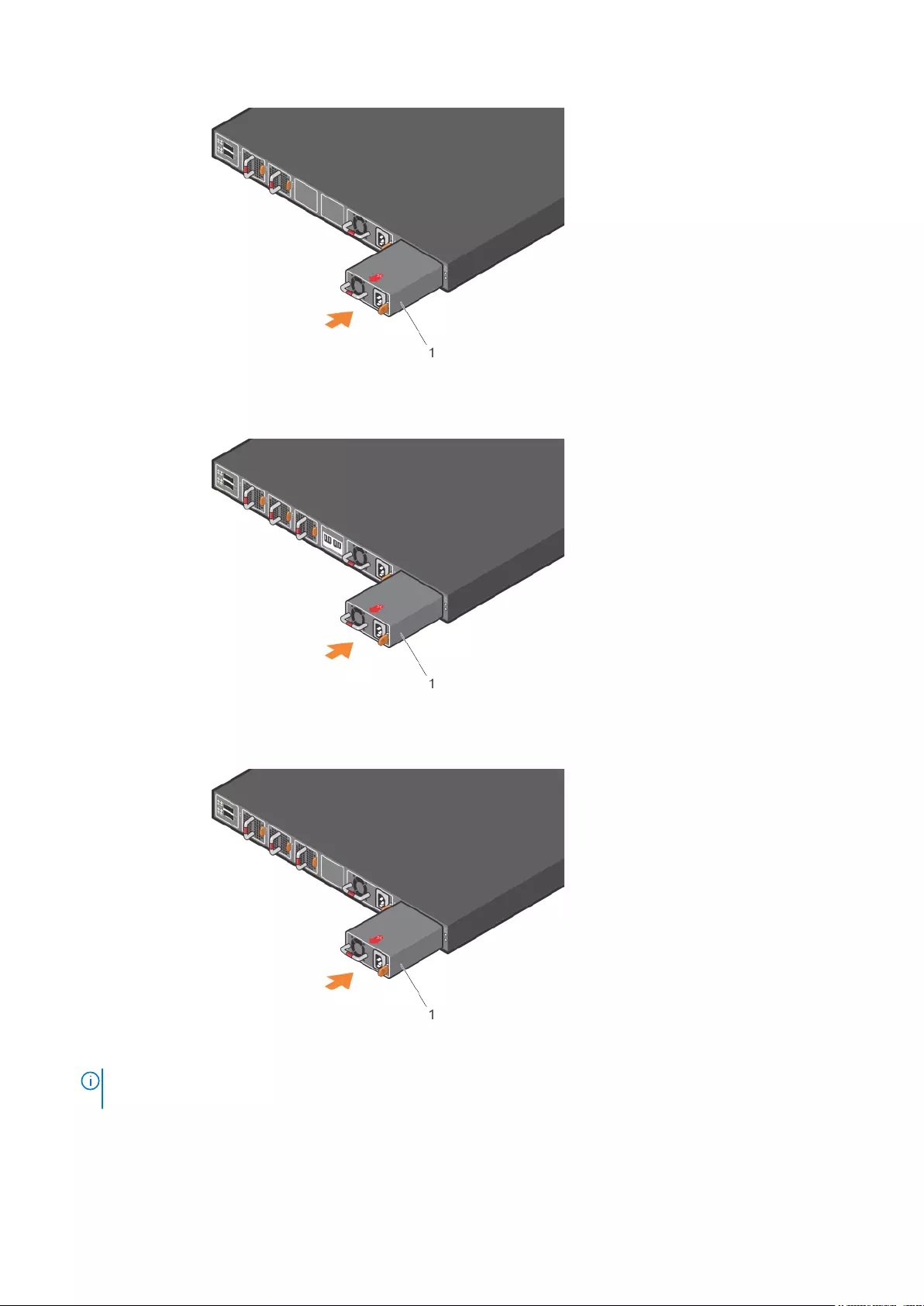
1. PSU
N2248PX-ON PSU installation
1. PSU
N2248X-ON PSU installation
1. PSU
NOTE: The N2200-ON Series switch powers up when you connect the cables between the power supply and the
power source.
36 Power supply
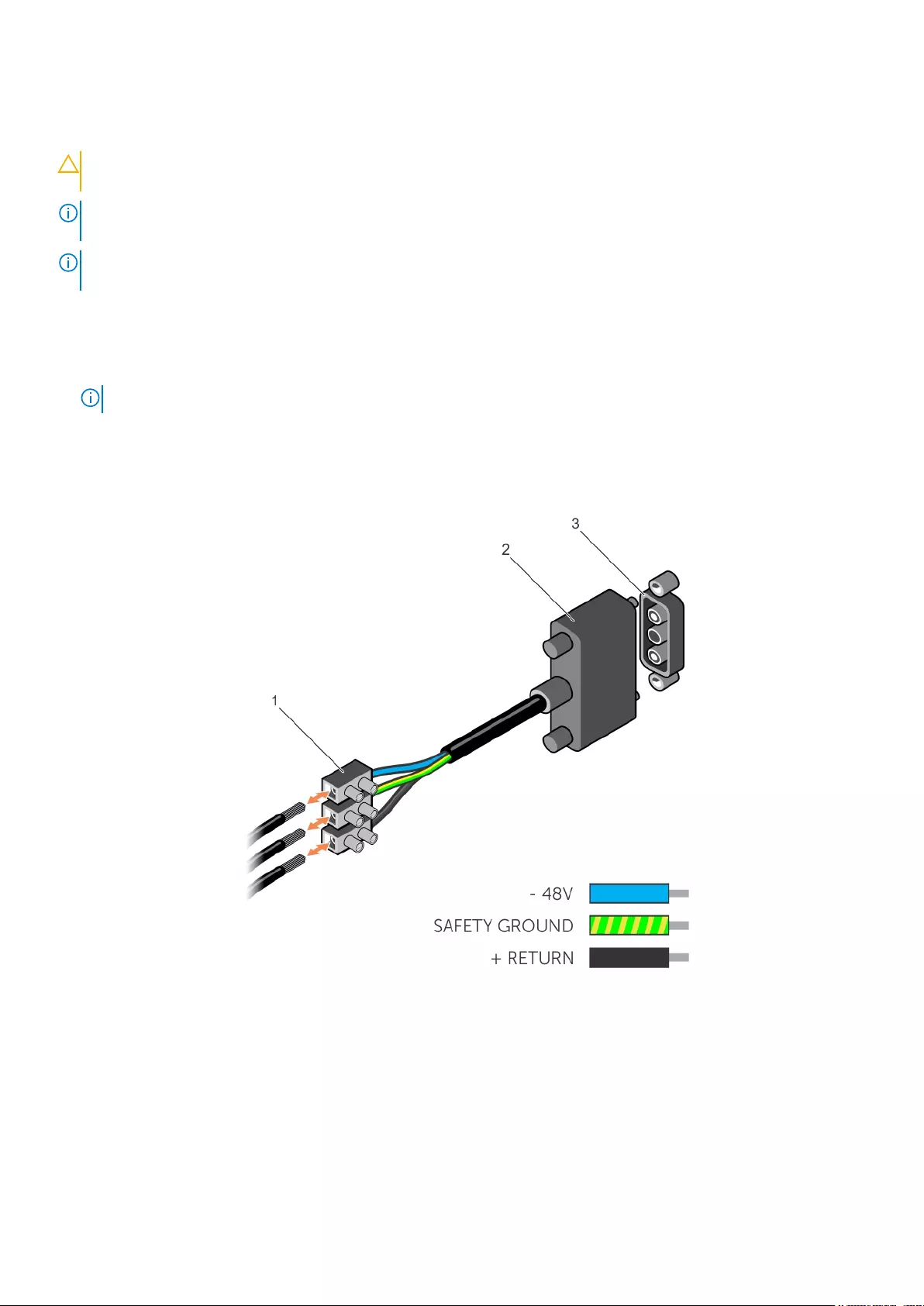
AC or DC power supply replacement
CAUTION: Disconnect the power cable before removing the power supplies. Also, disconnect all power cables before
servicing.
NOTE: The PSU slides into the slot smoothly. Do not force a PSU into a slot as this action may damage the PSU or the
N2200-ON Series switch.
NOTE: If a PSU fails, you must replace the entire unit. There are no field serviceable components in the PSU. To request
a hardware replacement, see www.dell.com/support/.
1. Disconnect the power cable from the PSU.
2. Use the grab handle to slide the PSU out of the power supply bay.
3. Use the grab handle on the replacement PSU to slide it into the power supply bay.
4. Attach the power cable to the replacement PSU.
NOTE: The switch powers up when the cables are connected between the power supply and the power source.
DC power connections
Each DC PSU comes with a connector cable. One cable is provided for each DC PSU.
Figure 4. DC power connector and wiring block
1. Wiring block
2. Power connector
3. PSU connector
1. Strip a one-half inch section of insulation from each of the power connector wires, as shown.
2. Insert each of the bare wire power connector lengths into the wiring block.
The blue wire is -48 V, the black wire is the positive return, and the yellow/green wire is the ground wire, as shown.
3. Use a flat-head screwdriver to tighten the screws that secures the bare wires into the wiring block.
Power supply 37
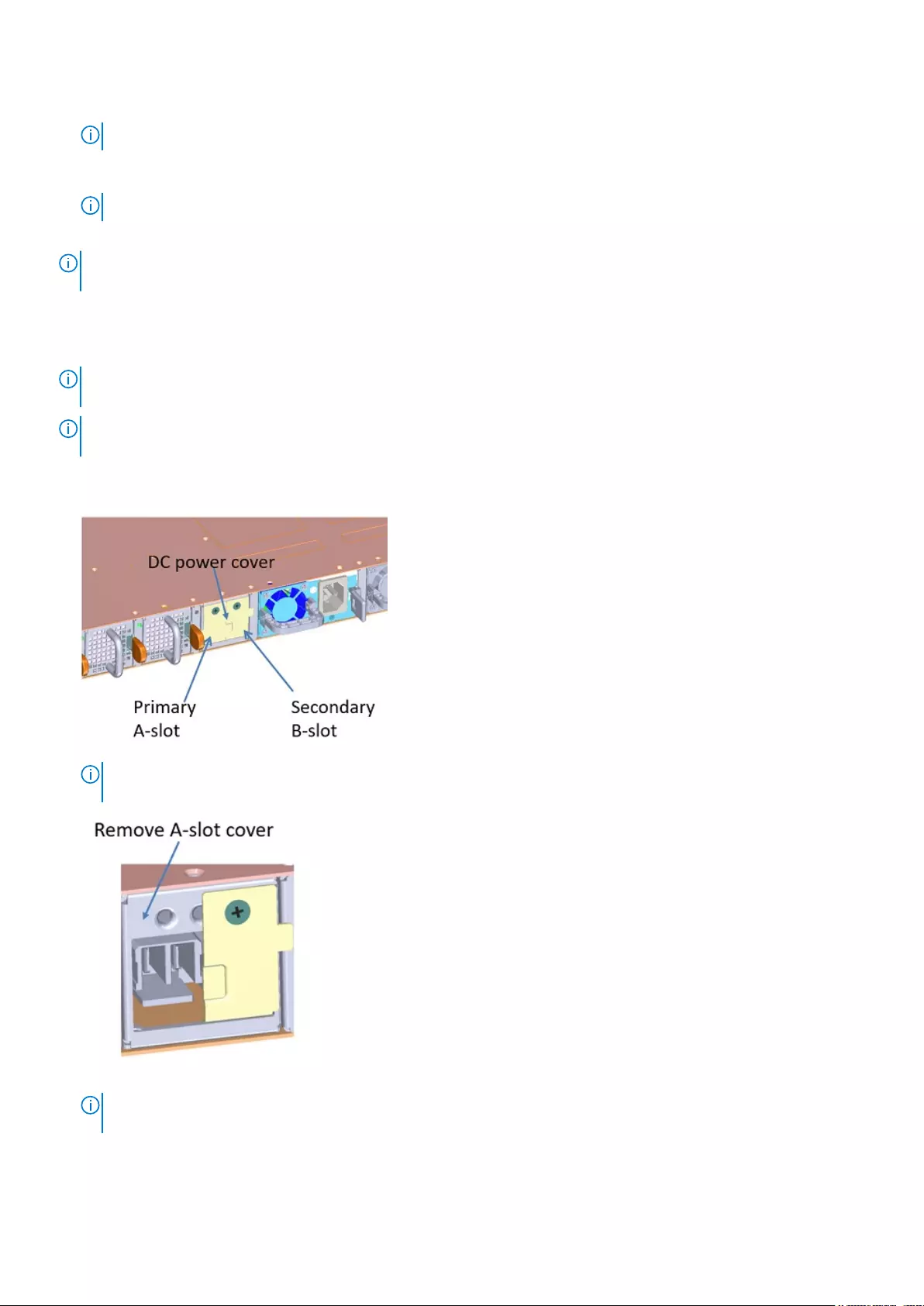
4. Secure the DC power source wires to the other side of the wiring block, see steps 1 and 3.
NOTE: Do not cross the wires.
5. Insert the DC power connector into the power socket of the DC PSU. Ensure that the connector pins firmly seat and you hear the
click of the left and right levered power connector clamps lock into place.
NOTE: Never try to force the power connector into or out of the DC PSU power socket.
6. Secure the DC power cable to the DC power connector using the attached thumbscrews.
NOTE: To uninstall the power connector from a DC PSU, unscrew the thumbscrews, unplug the DC power cable, and
pull the DC power connector from the DC PSU socket.
Connect the EPS shelf
NOTE: For more information about the external power supply (EPS), see
External Power Supply (EPS) Installation for
the Dell EMC PowerSwitch N2200-ON and N3200-ON Series Switches
at www.dell.com/support.
NOTE: The EPS power cable supports a maximum of 2400 W. If you require more power than 2400 W, you must connect
two EPS power cables.
To connect the EPS shelf to the switch, use the EPS power cable.
1. Unscrew the DC power cover from the rear of the switch.
NOTE: If you are connecting a single EPS power cable to your switch, always use primary A-slot. Leave the
secondary B-slot DC power cover in place, as shown:
2. Unscrew the DC-power-OUT cover from the rear of the EPS shelf.
NOTE: If you are connecting a single EPS power cable to your MPS-3S shelf, always use primary A-slot. Leave the
secondary B-slot DC power cover in place.
MPS-1S shelf
38 Power supply

MPS-3S shelf
3. Connect the EPS power cable to the EPS-DC-In on the switch.
Torque the screw to 10 in-lbs.
One EPS power cable connected
Power supply 39
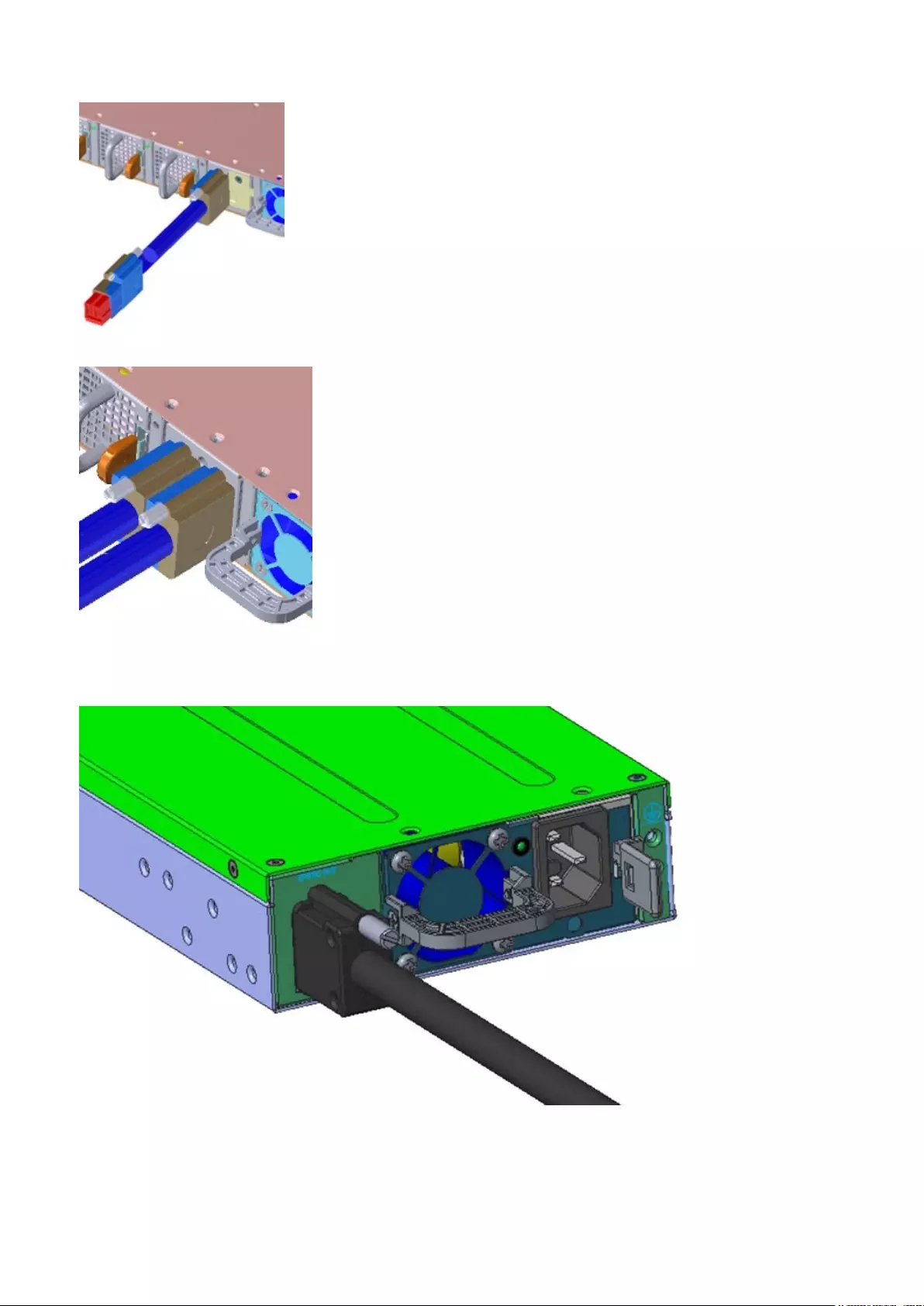
Two EPS power cables connected
4. Connect the other end of the DC cable to either a MPS-1S shelf or MPS-3S shelf.
Torque the screw to 10 in-lbs.
One EPS power cable connected to a MPS-1S shelf.
One EPS power cable connected to a MPS-3S shelf
40 Power supply
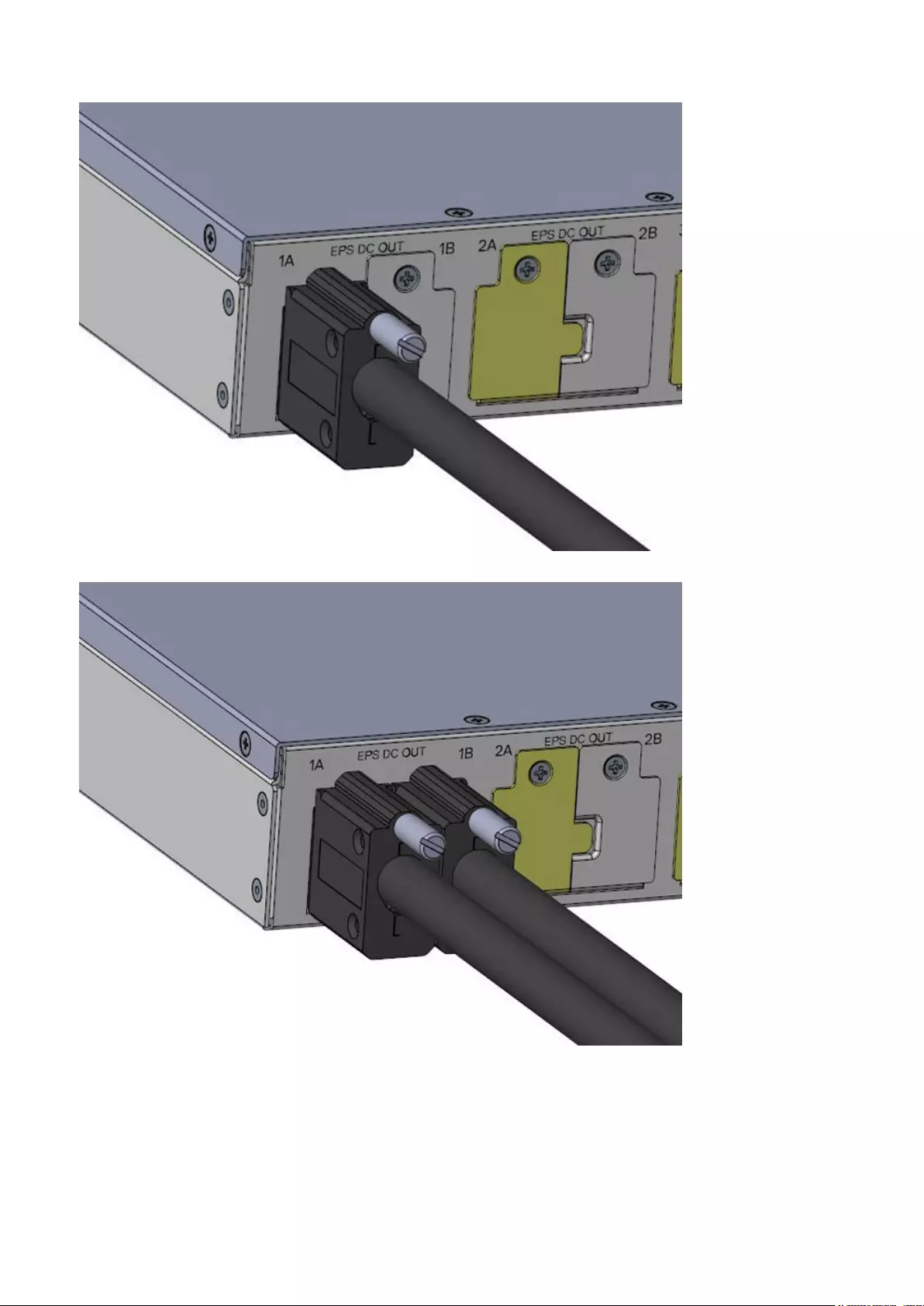
Two EPS power cables connected to a MPS-3S shelf
5. Repeat until all EPS power cables are connected.
To disconnect an EPS power cable, unscrew the cable and disconnect the cable from the switch.
Power supply 41

Fans
The N2200-ON Series switch comes from the factory with two or three pluggable fan modules.
• N2224X-ON and N2224PX-ON—Two fan modules
• N2248X-ON and N2248PX-ON—Three fan modules
The N2224X-ON and N2248X-ON switches support two airflow direction options. Do not mix airflow types in a switch; you can use only a
single airflow direction in a switch. If the airflow directions are mismatched, you must correct the mismatched airflow direction.
• Airflow is from the I/O panel to the PSU—the red indicator on the handle is the normal airflow direction.
• Airflow is from the PSU to the I/O panel—the blue indicator on the handle is the reverse airflow direction.
NOTE: Reverse airflow is only supported on the N2224X-ON and N2248X-ON AC switches.
All fans and PSUs in a configuration must be in the same airflow direction.
Environmental factors can decrease the amount of time that is required between fan replacements. Check the environmental factors
regularly. An increase in temperature and/or particulate matter in the air might affect performance—for example, new equipment
installation.
Topics:
•Components
•Fan module installation
Components
The following are the N2200-ON Series switch fan components:
• N2224X-ON, N2224PX-ON, N2248X-ON or N2248PX-ON switch fan module—normal flow
• N2224X-ON or N2248X-ON switch fan module—reverse flow
NOTE: Reverse airflow is only supported on the N2224X-ON or N2248X-ON AC switches.
N2224PX-ON fan modules
1. Fans—Fan1 is near the left edge of the switch; Fan2 is near the center of the switch.
N2224X-ON fan modules
6
42 Fans
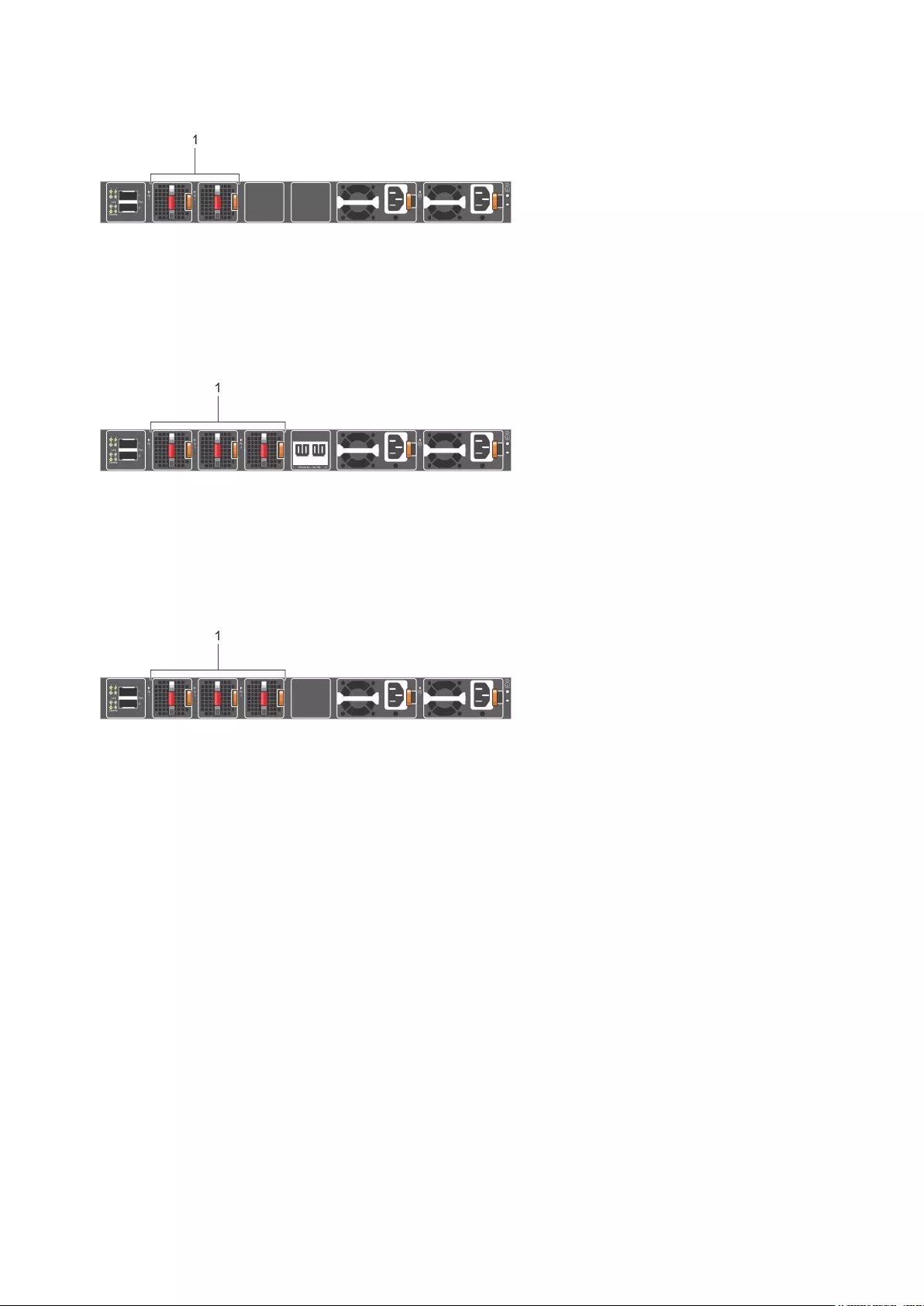
1. Fans—Fan1 is near the left edge of the switch; Fan2 is near the center of the switch.
N2248PX-ON fan modules
1. Fans—Fan1 is near the left edge of the switch; Fan3 is near the center of the switch.
N2248X-ON fan modules
1. Fans—Fan1 is near the left edge of the switch; Fan3 is near the center of the switch.
Fan LEDs
• Solid green—Fan input is OK.
• Flashing green blink at 1Hz—Fan is in a faulty state.
• Off—Fan is off.
Fan module installation
The fan module in the N2200-ON Series switch is field replaceable.
1. Remove the fan slot cover from the N2200-ON Series switch using a small #1 Phillips screwdriver. The fan slot cover has one screw
on the top and one screw on the bottom of the platform.
2. Take the fan module out of the shipping box.
3. Slide the module into the bay.
N2224PX-ON fan installation
Fans 43
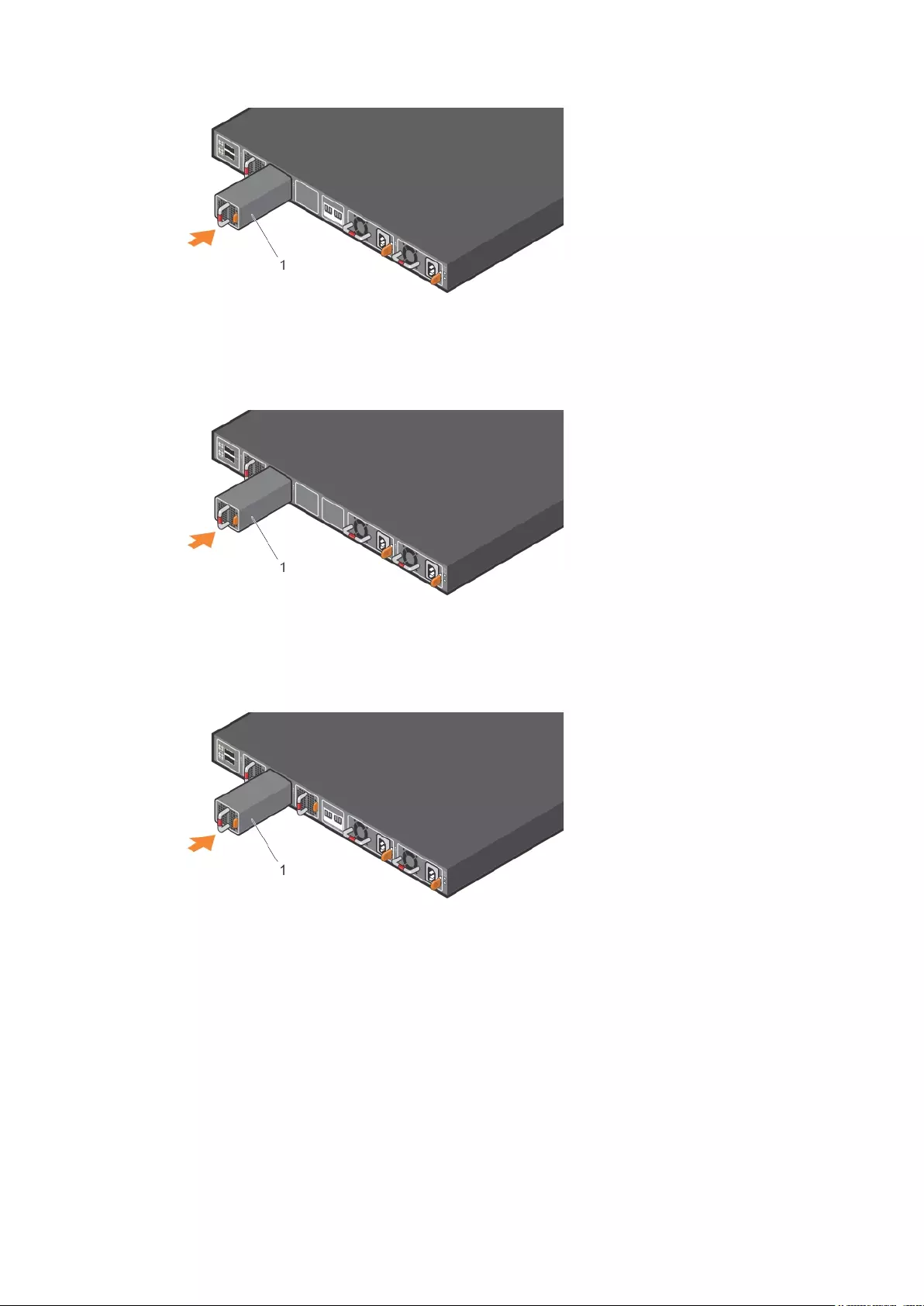
1. Fan
N2224X-ON fan installation
1. Fan
N2248PX-ON fan installation
1. Fan
N2248X-ON fan installation
44 Fans
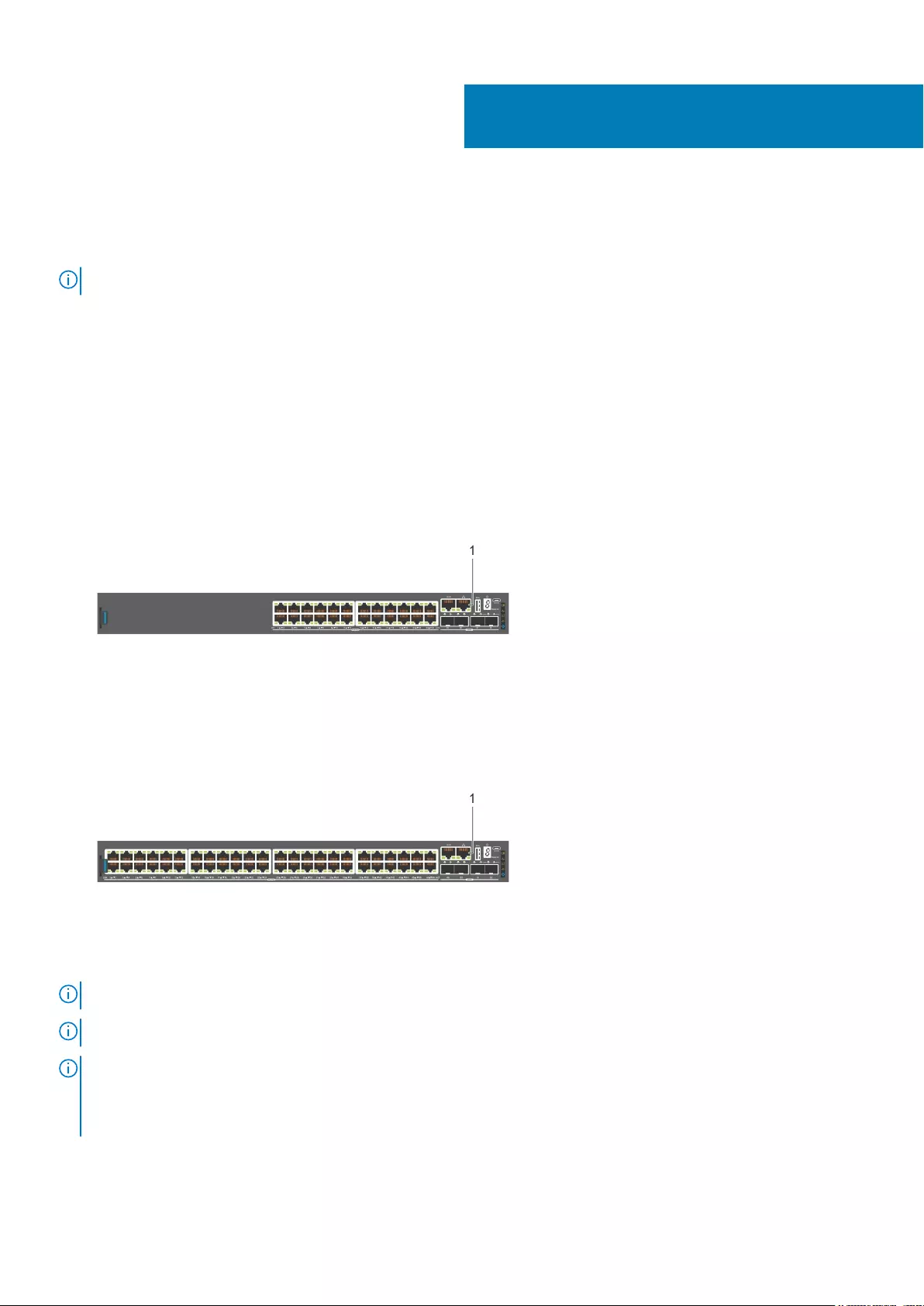
Management ports
The N2200-ON Series switch provides three ports for management and one USB flash drive mount for file transfers.
NOTE: The output examples in this section are for reference only. Your output may vary.
Topics:
•RJ45 console port access
•MicroUSB Type-B console port access
•USB storage mount
RJ45 console port access
For the N2200-ON Series switch, the management ports are on the I/O-side of the switch.
N2224PX-ON and N2224X-ON management ports
1. Out-of-band management port (right), RJ45 console port (left)
N2248PX-ON and N2248X-ON management ports
1. Out-of-band management port (right), RJ45 console port (left)
NOTE: Ensure that any equipment that is attached to the serial port can support the required 115200 baud rate.
NOTE: If the serial port of your computer cannot accept a female DB-9 connector, use a DB-9 to USB adapter.
NOTE: When connecting the RJ45 console to the patch panel or terminal server using Cat5e or Cat6 Ethernet cables,
the maximum cable length is 100m. However, if the Ethernet cable is disconnected from the patch panel or terminal
server but connected to the RJ45 console, the maximum cable length is 6m. If the cable is longer than 6m when
disconnected from the panel or server, your switch may not boot.
1. Install the provided RJ45 connector-side of the provided cable into the switch console port.
2. Install the DB-9 female-side of the provided copper cable into the serial port of your computer.
7
46 Management ports
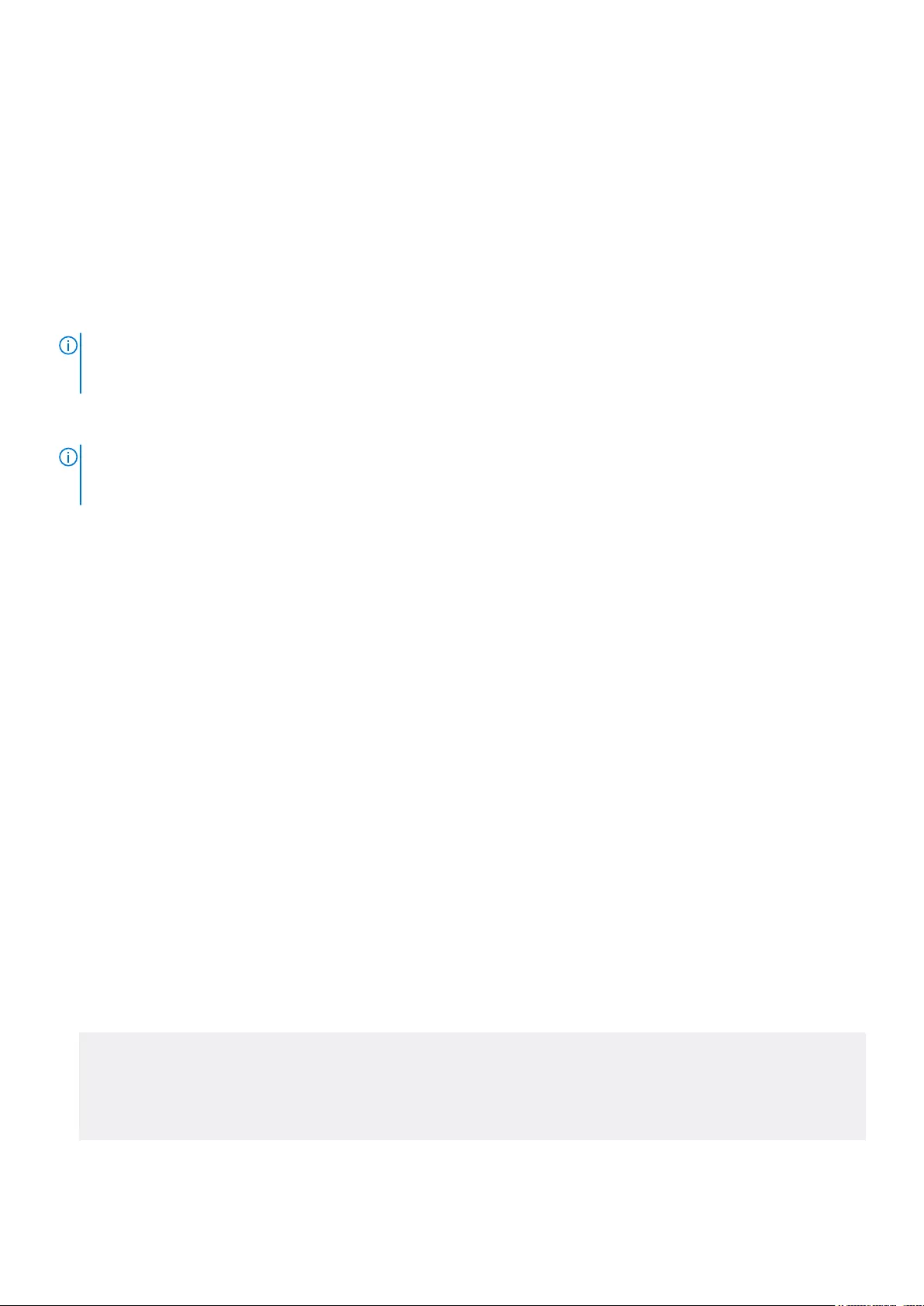
Alternately, install the DB-9 cable into other data terminal equipment (DTE) server hardware.
3. Use the following settings to make the serial port connection:
• 115200 baud rate
• No parity
• Eight data bits
• One stop bit
• No flow control
MicroUSB Type-B console port access
The MicroUSB type-B console port is on the I/O side of the switch.
NOTE: The N2200-ON Series switches use the Silicon Labs CP2102 USB-B chip. To find the correct USB-B universal
asynchronous receiver-transmitter (UART) driver, see https://www.silabs.com/products/development-tools/
software/usb-to-uart-bridge-vcp-drivers.
When you connect the microUSB Type-B port, it becomes the primary connection and, while connected, all messages are sent to the
microUSB Type-B port.
NOTE: Before starting this procedure, be sure that you have a terminal emulation program that is already installed on
your computer. If your computer requires non-Dell EMC drivers, and you have issues with your USB console port,
contact Dell EMC technical support for assistance.
1. Start up the computer.
2. Connect the USB Type-A end of cable into an available USB port on the computer.
3. Connect the microUSB Type-B end of cable into the microUSB Type-B console port on the switch.
4. Start up the switch.
5. Install the necessary USB device drivers.
6. Open your terminal software emulation program to access the switch.
7. Confirm that the terminal settings on your terminal software emulation program are as follows:
• 115200 baud rate
• No parity
• Eight data bits
• One stop bit
• No flow control
USB storage mount
USB storage does not automatically mount. USB storage supports the FAT file system. To use USB storage, first mount the device using
the following steps:
1. Start up the switch.
2. Press Enter on the ONIE rescue mode menu option from the ONIE Grub boot loader.
3. Create a mount directory for the USB storage.
ONIE:/ # mkdir /mnt/usb
4. View the fixed disks using the fdisk command.
ONIE:/mnt # fdisk -l
For internal storage:
Disk /dev/sda: 15.8 GB, 15829303296 bytes
255 heads, 63 sectors/track, 1924 cylinders
Units = cylinders of 16065 * 512 = 8225280 bytes
Device Boot Start End Blocks Id System
/dev/sda1 1 1925 15458303+ ee EFI GPT
Management ports 47
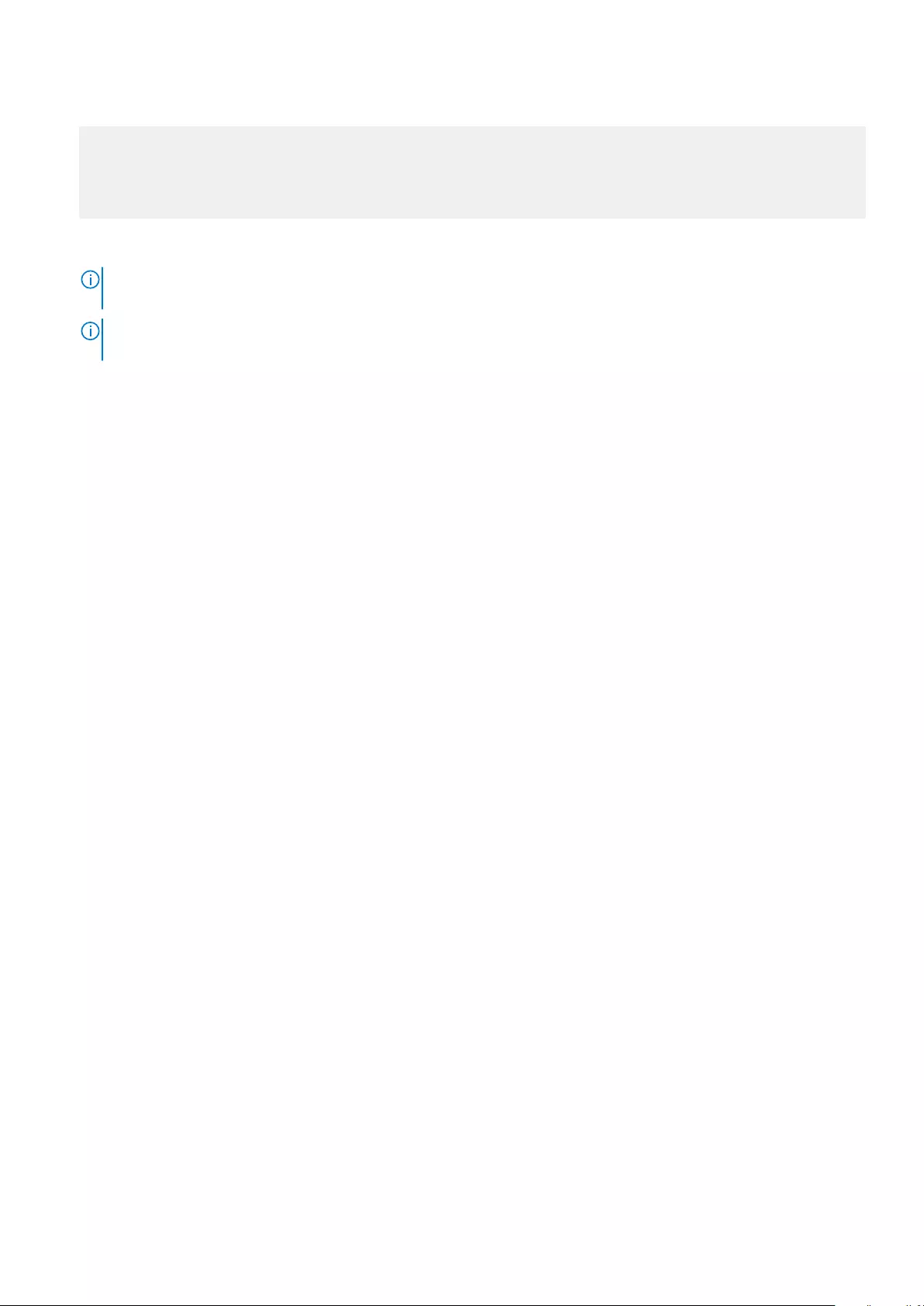
For USB storage:
Disk /dev/sdb<number>: 30.9 GB, 30942946304 bytes
64 heads, 32 sectors/track, 29509 cylinders
Units = cylinders of 2048 * 512 = 1048576 bytes
Device Boot Start End Blocks Id System
5. Mount the device /dev/sdb<number> to the /mnt/usb directory.
ONIE:/ # mount -t vfat /dev/sdb<number> /mnt/usb
NOTE: If the /mnt/usb directory is missing, the following message displays: mount: mounting /dev/
sdb<number> on /mnt/usb failed: No such file or directory.
NOTE: If the USB device is not seen, the following message displays: mount: mounting /dev/sdb<number>
on /mnt/usb failed: No such device or address.
48 Management ports
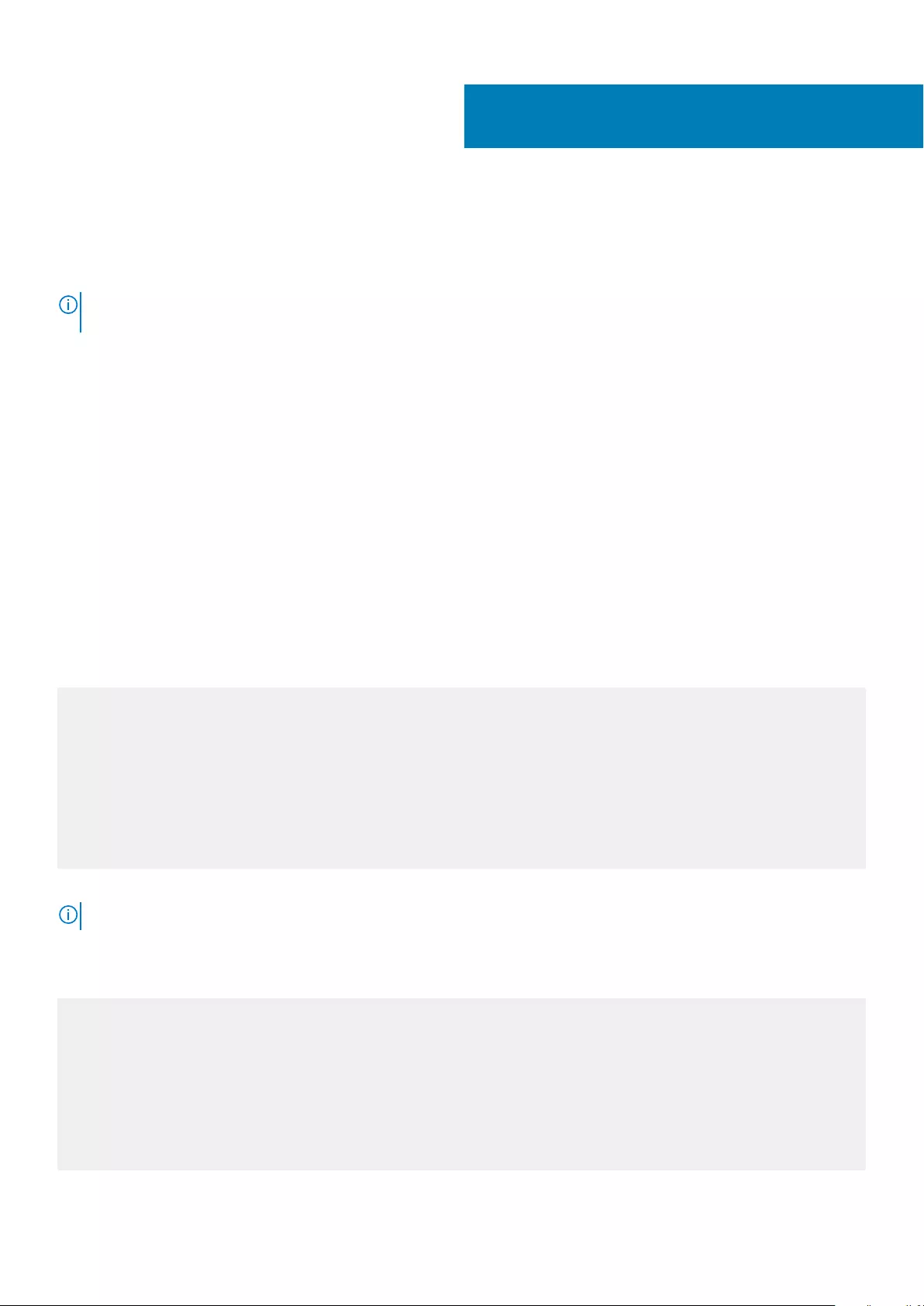
Installation using ONIE
This section describes uninstalling an operating system and installing ONIE on your switch. For more information, see switch-specific
information at www.dell.com/support.
NOTE: Before you install an operating system, ensure that the switch has the most current ONIE and firmware version.
To upgrade your switch, go to the
Drivers and Downloads
page for your switch at www.dell.com/support.
Topics:
•Before you install an operating system
•Check your switch
•Uninstall an existing OS
•Install a NOS
Before you install an operating system
After powering on the N2200-ON Series switch, it goes through a power-on self-test (POST).
POST runs every time that the switch is initialized and checks the hardware components to determine if the switch is fully operational
before booting. After POST, the switch uses the Grub bootloader.
To select an entry, use the up and down arrow keys. Press Enter to select an operating system or enter e to edit the commands before
booting. Enter c for a command line. The selected entry runs automatically in the operating system.
Grub bootloader example
GNU GRUB version 2.02~beta2+e4a1fe391
+-------------------------------------------------+
|*ONIE: Install OS |
| ONIE: Rescue |
| ONIE: Uninstall OS |
| ONIE: Update ONIE |
| ONIE: Embed ONIE |
| EDA-DIAG |
| |
+-------------------------------------------------+
Your switch comes with ONIE installed.
NOTE: To access ONIE, use the RJ45 or MicroUSB console port.
ONIE options
ONIE: Install OS
For downloading and installing an OS from a URL
Starts ONIE with ONIE Discovery Service
(factory default boot)
ONIE: Rescue
Starts ONIE without ONIE Discovery Service
Useful for running Diagnostics manually
ONIE: Uninstall OS
Restore to factory defaults erases any installed OS
ONIE: Update ONIE
For downloading and updating ONIE from a URL
8
Installation using ONIE 49
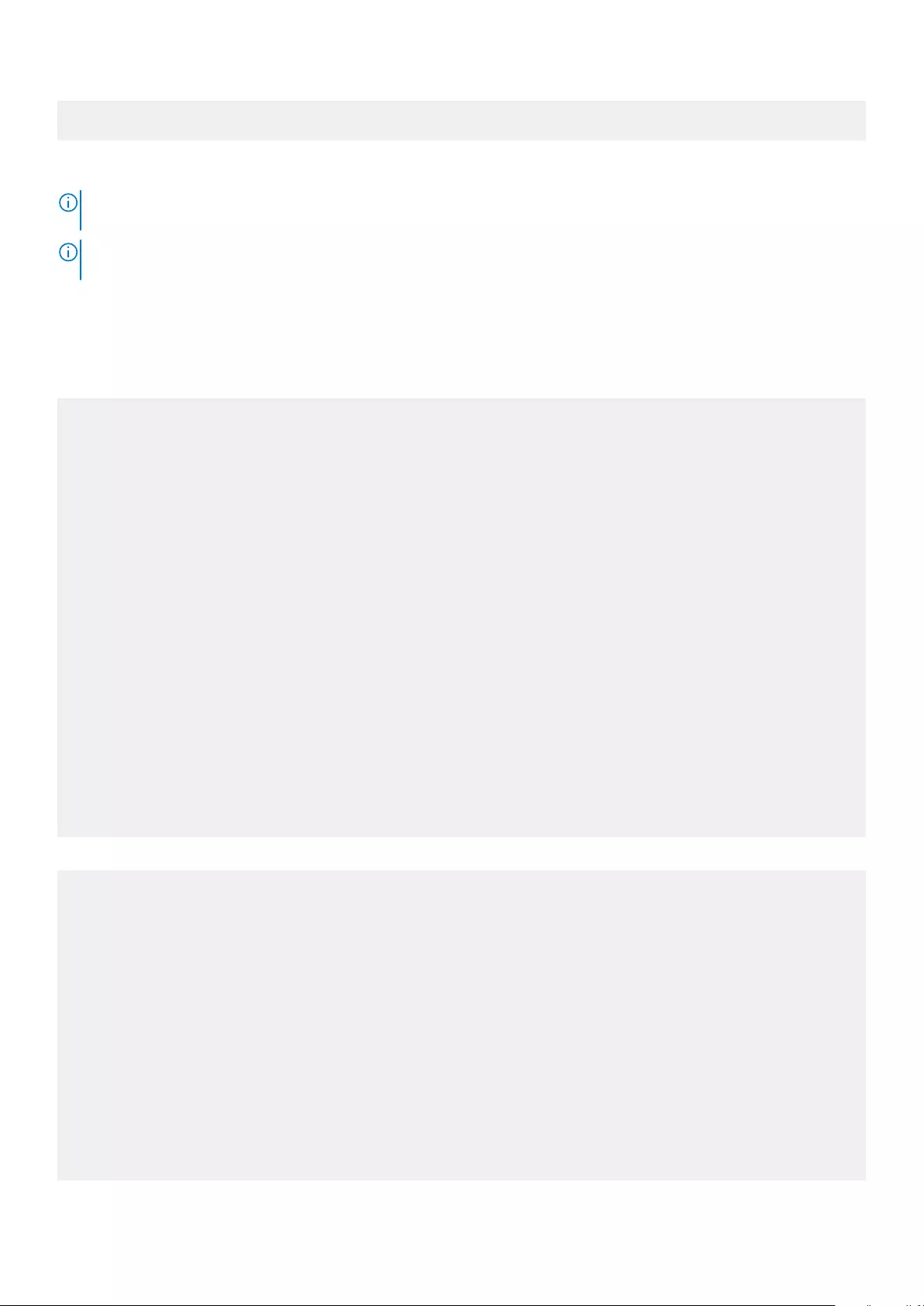
ONIE: Embed ONIE
For downloading and updating ONIE from a URL and erases any installed OS
During the initial setup, the switch boots to ONIE Install. ONIE Install starts the discovery process. For more information, see Installation
using ONIE.
NOTE: For more information, see the
Open Networking Hardware Diagnostic Guide for N2200-ON and N3200-ON
Switches
at www.dell.com/support.
NOTE: After you have securely installed and powered on the N2200-ON Series switch, to configure your switch, see
your third-party ONIE-compatible operating system or the Dell EMC operating system documentation.
Check your switch
To confirm that ONIE is working properly, use the onie-sysinfo command at the ONIE prompt.
For the N2224X-ON and N2224PX-ON
ONIE:/ # onie-sysinfo
x86_64-dellemc_<platform>_c3338-r0
ONIE:/ # onie-sysinfo -c
x86_64
ONIE:/ # onie-sysinfo -v
x.xx.x.x-x
ONIE:/ #
ONIE:/ # uname -a
Linux onie x.x.xx-onie+ #1 SMP Mon Jun 24 21:50:18 PDT 2019 x86_64
ONIE:/ # lspci
00:1f.5 Class 0c80: 8086:19e0
00:00.0 Class 0600: 8086:1980
00:12.0 Class 0880: 8086:19ac
00:15.0 Class 0c03: 8086:19d0
00:0b.0 Class 0604: 8086:19a6
00:18.0 Class 0780: 8086:19d3
00:09.0 Class 0604: 8086:19a4
01:00.1 Class 0200: 14e4:b172
00:14.0 Class 0106: 8086:19c2
00:1f.4 Class 0c05: 8086:19df
00:05.0 Class 0807: 8086:19a2
00:1f.2 Class 0580: 8086:19de
00:1c.0 Class 0805: 8086:19db
00:1f.0 Class 0601: 8086:19dc
02:00.0 Class 0200: 8086:1533
00:04.0 Class 0600: 8086:19a1
01:00.0 Class 0200: 14e4:b172 (NPU PCI detection)
ONIE:/ #
For the N2248X-ON and N2248PX-ON
ONIE:/ # onie-sysinfo
x86_64-dellemc_<platform>_c3338-r0
ONIE:/ # onie-sysinfo -c
x86_64
ONIE:/ # onie-sysinfo -v
x.xx.x.x-x
ONIE:/ #
ONIE:/ # uname -a
Linux onie x.x.xx-onie+ #1 SMP Mon Jun 24 21:50:18 PDT 2019 x86_64
ONIE:/ # lspci
00:1f.5 Class 0c80: 8086:19e0
00:00.0 Class 0600: 8086:1980
00:12.0 Class 0880: 8086:19ac
00:15.0 Class 0c03: 8086:19d0
00:0b.0 Class 0604: 8086:19a6
00:18.0 Class 0780: 8086:19d3
00:09.0 Class 0604: 8086:19a4
01:00.1 Class 0200: 14e4:b170
00:14.0 Class 0106: 8086:19c2
00:1f.4 Class 0c05: 8086:19df
50 Installation using ONIE
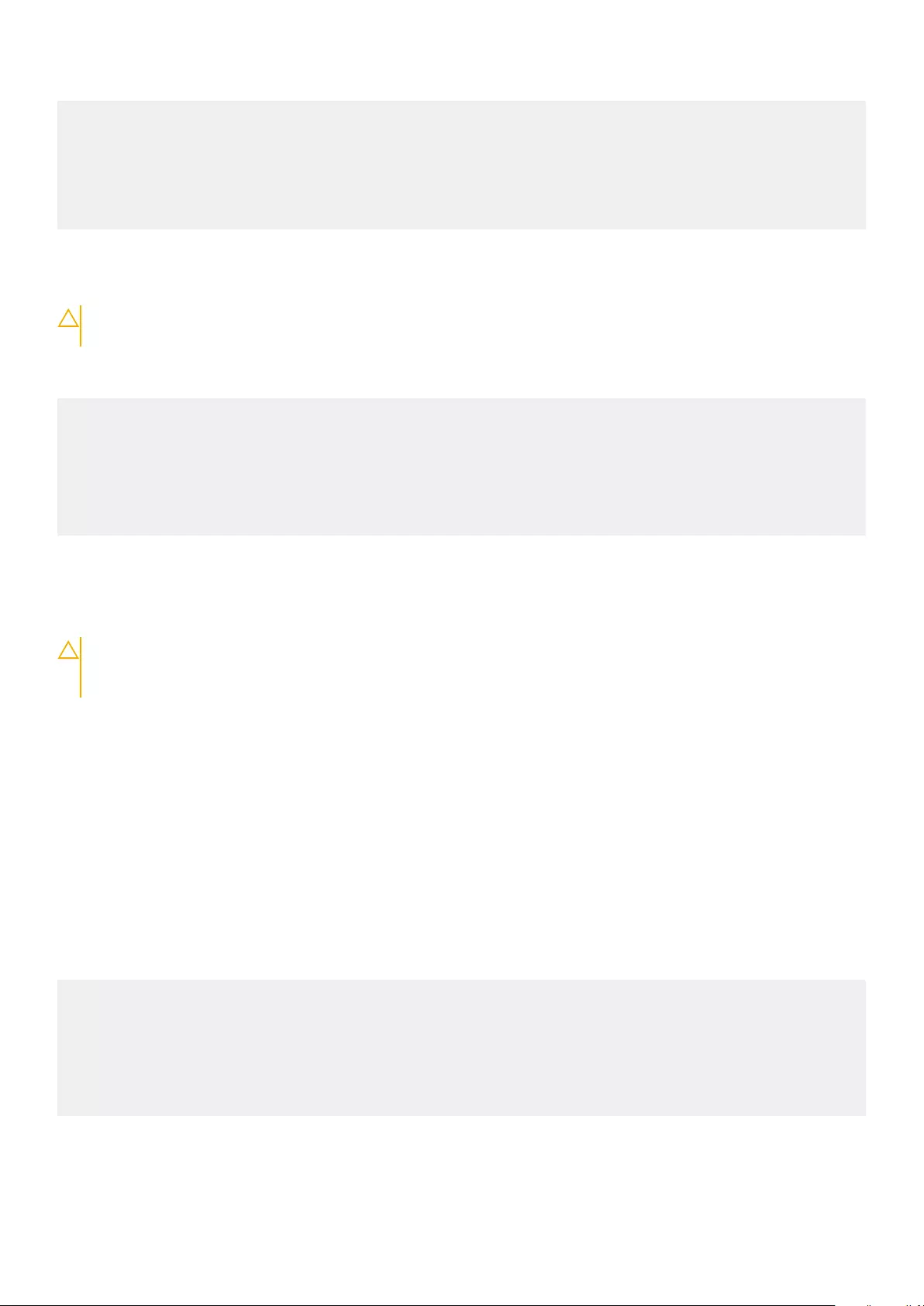
00:05.0 Class 0807: 8086:19a2
00:1f.2 Class 0580: 8086:19de
00:1c.0 Class 0805: 8086:19db
00:1f.0 Class 0601: 8086:19dc
02:00.0 Class 0200: 8086:1533
00:04.0 Class 0600: 8086:19a1
01:00.0 Class 0200: 14e4:b170 (NPU PCI detection)
ONIE:/ #
Uninstall an existing OS
CAUTION: To install a networking operating system (NOS) on a switch that has a previously installed OS, you must first
uninstall the existing OS. The ONIE: Uninstall OS option deletes the switch configuration and all disk partitions.
To uninstall an existing NOS, boot up the switch. When the ONIE boot menu displays, use the arrow keys to scroll the asterisk to select
the ONIE: Uninstall OS option. This selection stops the switch from booting to the default setting of ONIE: Install OS.
+--------------------------------------------------------+
| ONIE: Install OS |
| ONIE: Rescue |
|*ONIE: Uninstall OS |
| ONIE: Update ONIE |
| ONIE: Embed ONIE |
| ONIE: Diag ONIE |
+--------------------------------------------------------+
After the ONIE uninstall process completes, the switch boots to ONIE: Install OS mode.
Install a NOS
CAUTION: Installing a NOS using ONIE erases all software configurations on the switch. The configuration settings are
not recoverable. Back up all software configurations and installed licenses on the switch before performing OS updates
or changes. Store a regular backup of the switch configuration off the switch.
•Automatic installation—ONIE discovers network information including the Dynamic Host Configuration Protocol (DHCP) server,
connects to an image server, and downloads and installs an image automatically.
•Manual installation—Manually configure your network information if a DHCP server is not available or if you install the NOS
software image using USB media.
System setup
Before installation, verify that the system is connected correctly:
• Connect a serial cable and terminal emulator to the console serial port. The serial port settings are 115200 baud rate, 8 data bits, and
no parity.
• Connect the Management port to the network to download an image over a network. To locate the Console port and the
Management port, see the platform-specific Installation Guide at www.dell.com/support.
Install the NOS
For an ONIE-enabled switch, go to the ONIE boot menu. An ONIE-enabled switch boots with preloaded diagnostics (DIAGs) and ONIE
software.
+--------------------------------------------------------+
|*ONIE: Install OS |
| ONIE: Rescue |
| ONIE: Uninstall OS |
| ONIE: Update ONIE |
| ONIE: Embed ONIE |
| ONIE: Diag ONIE |
+--------------------------------------------------------+
• Install OS—Boots to the ONIE prompt and installs an NOS image using the Automatic Discovery process. When ONIE installs a new
OS image, the previously installed image and configuration are deleted.
• Rescue—Boots to the ONIE prompt and enables manual installation of an NOS image or ONIE update.
Installation using ONIE 51
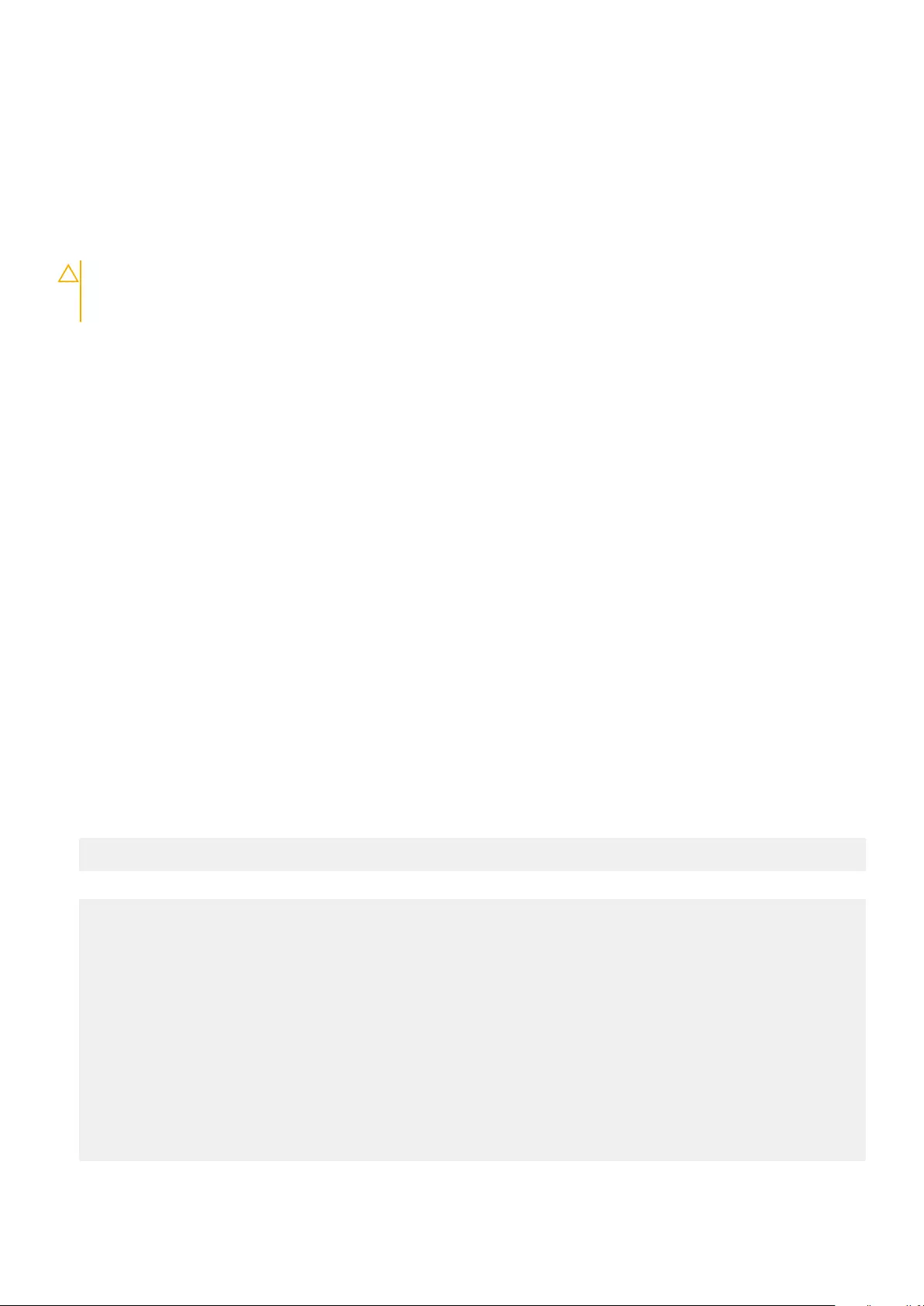
• Uninstall OS—Deletes the contents of all disk partitions, including the NOS configuration, except ONIE and diagnostics.
• Update ONIE—Installs a new ONIE version.
• Embed ONIE—Formats the disk and installs ONIE.
• EDA DIAG—Runs the system diagnostics.
After the ONIE process installs an NOS image and you later reboot the switch in ONIE: Install OS mode (default), ONIE takes
ownership of the system and remains in Install mode (ONIE Install mode is sticky) until an NOS image successfully installs again. To boot
the switch from ONIE for any reason other than installation, select the ONIE: Rescue or ONIE: Update ONIE option from the ONIE
boot menu.
CAUTION: During an automatic or manual NOS installation, if an error condition occurs that results in an unsuccessful
installation and if there is an existing OS on the device, select Uninstall OS to clear the partitions. If the problem
persists, contact Dell EMC Technical Support.
Automatic NOS installation
You can automatically install an NOS image on a Dell EMC ONIE-enabled device. This process is known as zero-touch install. After the
device boots to ONIE: Install OS, ONIE autodiscovery follows these steps to locate the installer file and uses the first successful
method:
1. Use a statically configured path that is passed from the boot loader.
2. Search file systems on locally attached devices, such as USB.
3. Search the exact URLs from a DHCPv4 server.
4. Search the inexact URLs based on the DHCP responses.
5. Search IPv6 neighbors.
6. Start a TFTP waterfall.
The ONIE automatic discovery process locates the stored software image, downloads, and installs it, and reboots the device with the new
image. Autodiscovery repeats until a successful software image installation occurs and reboots the switch.
ONIE discovery — Usage information
• All ONIE autodiscovery methods download and run only supported default file names, such as onie-installer. The required file
names and search order are described on the Open Network Install Environment website at Image Discovery and Execution. For more
information, see the Open Networking Hardware Diagnostic Guide on the Dell EMC Support site.
• If you use a DHCPv4 server, ONIE autodiscovery obtains the hostname, domain name, Management interface IP address, and the IP
address of the domain name server (DNS) from the DHCP server and DHCP options. It also searches SCP, FTP, or TFTP servers with
the default DNS of the ONIE server. DHCP options are not used to provide the server IP.
• If you use a USB storage device, ONIE searches only FAT or EXT2 file systems for an NOS image.
Example: NOS automatic installation
1. On the TFTP server, rename the NOS image to a supported installer file name, such as onie-installer, using the mv image-
name default-filename command.
mv <NOS-image-name>.bin onie-installer
2. Boot up the switch in ONIE: Install mode to install an NOS image.
Starting: discover... done.
ONIE:/ # Info: eth0: Checking link... up.
Info: Trying DHCPv4 on interface: eth0
ONIE: Using DHCPv4 addr: eth0: xx.xx.xx.xx / xxx.x.x.x
Info: eth1: Checking link... down.
ONIE: eth1: link down. Skipping configuration.
ONIE: Failed to configure eth1 interface
ONIE: Starting ONIE Service Discovery
Info: Fetching tftp://xx.xx.xx.x/onie-installer-x86_64-dellemc_<platform>_c2338 ...
Info: Fetching tftp://xx.xx.xx.x/onie-installer-dellemc_<platform>_c2338 ...
Info: Fetching tftp://xx.xx.xx.x/onie-installer-x86_64-bcm ...
Info: Fetching tftp://xx.xx.xx.x/onie-installer-x86_64 ...
Info: Fetching tftp://xx.xx.xx.x/onie-installer ...
ONIE: Executing installer: tftp://xx.xx.xx.x/onie-installer
...
...
...
52 Installation using ONIE
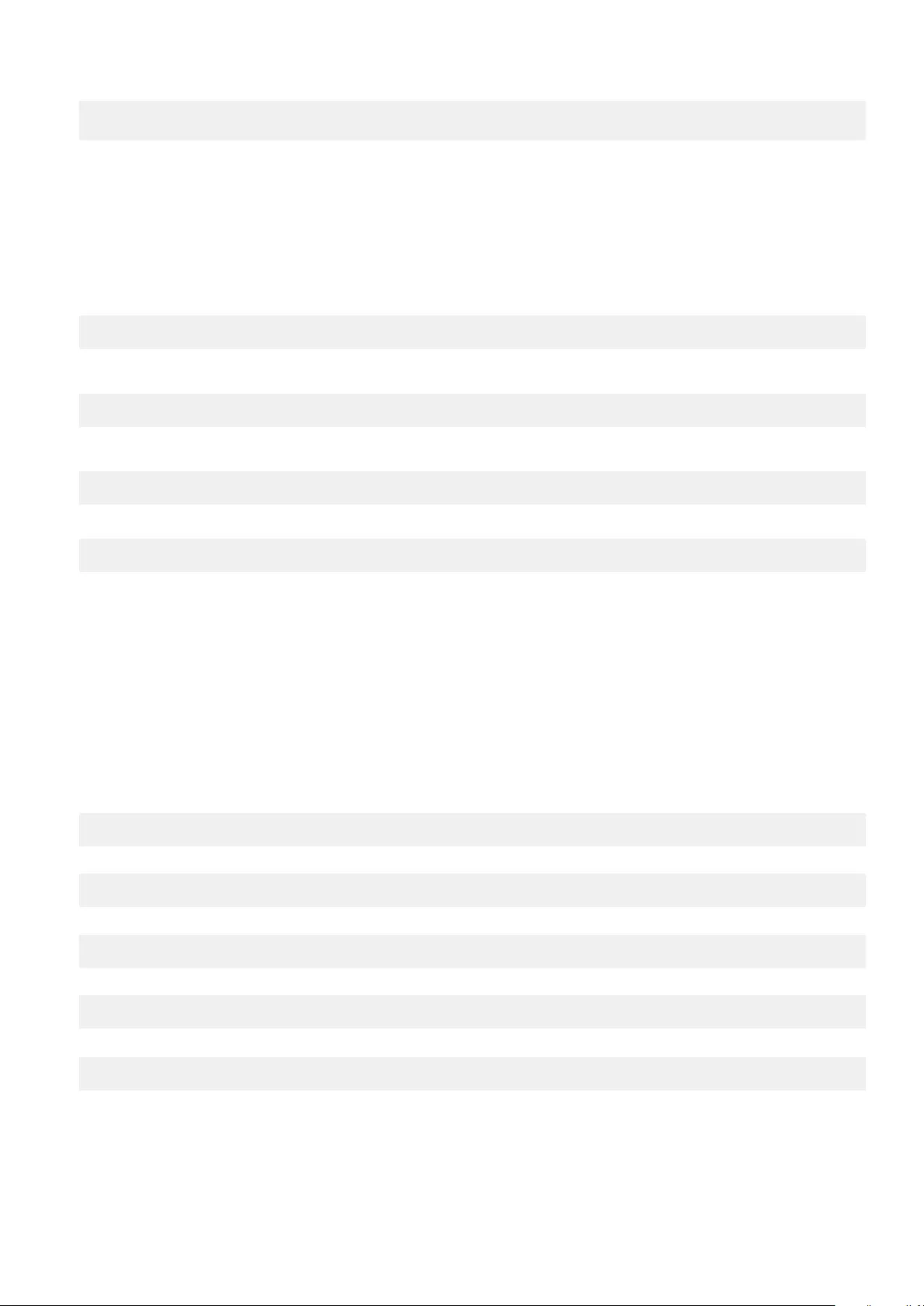
Press <DEL> or <F2> to enter setup.
Welcome to GRUB!
Manual NOS installation
If you do not use the ONIE-based automatic installation of a NOS image and if a DHCP server is not available, you can manually install the
image. Configure the Management port and provide the software image file to start the installation.
1. Save the NOS software image on an SCP/TFTP/FTP server.
2. Power up the switch and select ONIE Rescue for manual installation.
3. (optional) Stop DHCP discovery if you were not able to select ONIE Rescue mode.
$ onie-discovery-stop
4. Configure the IP addresses on the Management port, where x.x.x.x represents your internal IP address. After you configure the
Management port, the response is up.
$ ifconfig eth0 x.x.x.x netmask xxx.xxx.x.x up
5. Install the software on the device. The installation command accesses the NOS from the specified SCP, TFTP, or FTP URL, creates
partitions, verifies installation, and reboots itself.
$ onie-nos-install image_url
For example, enter
ONIE:/ # onie-nos-install ftp://a.b.c.d/
<NOS-image_name>
.bin
Where a.b.c.d represents the location to download the image file from, and x.x.xx represents the version number of the software to
install.
The NOS installer image may create multiple partitions during the installation process. After the installation process completes, the switch
automatically reboots into the new OS.
Install manually using a USB drive
You can manually install the NOS software image using a USB device. Verify that the USB device supports a FAT or EXT2 file system. For
instructions to format a USB device in FAT or EXT2 format, see the accompanying Windows documentation for FAT formatting or Linux
documentation for FAT or EXT2 formatting.
1. Plug the USB storage device into the USB storage port on the switch.
2. Power up the switch to automatically boot using the ONIE: Rescue option.
3. (Optional) Stop ONIE discovery if the device boots to ONIE: Install.
$ onie-discovery-stop
4. Create a USB mount location on the system.
$ mkdir /mnt/media
5. Identify the path to the USB drive.
$ fdisk -l
6. Mount the USB media plugged in the USB port on the device.
$ mount -t vfat usb-drive-path /mnt/media
7. Install the software from the USB, where /mnt/media specifies the path where the USB partition is mounted.
$ onie-nos-install /mnt/media/image_file
The ONIE autodiscovery process discovers the image file at the specified USB path, loads the software image, and reboots the switch.
For more information, see the ONIE User Guide.
Installation using ONIE 53
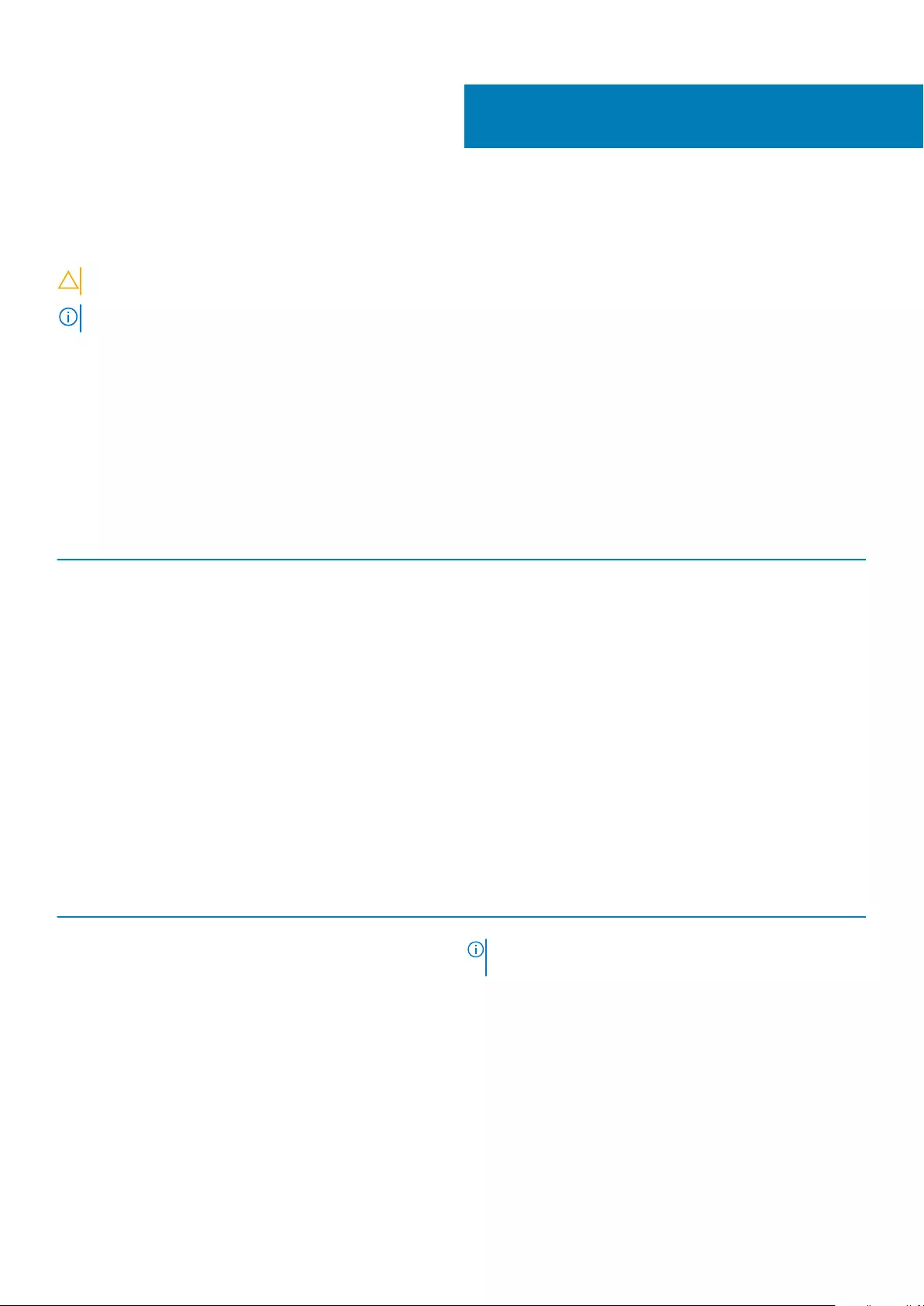
Specifications
This section lists the N2200-ON Series switch specifications.
CAUTION: Operate the product at an ambient temperature not higher than 45°C (113°F).
NOTE: For RoHS information, see Restricted Material Compliance.
Topics:
•Chassis physical design
•IEEE standards
•Agency compliance
Chassis physical design
Table 10. Chassis physical design
Parameter Specifications
Height x Width x Depth measurements, excluding the PSU and fan
tray handle
• 1.71 in x 17 in x 15.75 in (H x W x D)
• 43.5 mm x 434 mm x 400 mm (H x W x D)
(PSU and fan tray handle adds 1.18 in or 30 mm)
Chassis weight with one PSU installed • N2224X-ON: 14.30 lbs (6.485 kg)—PSU is 1.75 lbs, 0.79 kg
(550W)
• N2224PX-ON: 14.70 lbs (6.67 kg)—PSU is 1.95 lbs, 0.88 kg
(1050W)
• N2248X-ON: 15.09 lbs (6.845 kg)—PSU is 1.75 lbs, 0.79 kg
(550W)
• N2248PX-ON: 15.77 lbs (7.155 kg)—PSU is 2.0 lbs, 0.90 kg
(1600W)
Rack clearance required Front: 5 inches (12.7 cm)
Back: 5 inches (12.7 cm)
Table 11. Environmental parameters
Parameter Specifications
Operating temperature 0° to 45°C (32°F to 113°F) continuously
NOTE: Reduce maximum temperature by 1°C/125
meters (1°F/228 feet) above 950 meters (3,117 feet).
Operating humidity 5% to 95% (RH), non-condensing
Storage temperature –40° to 70°C (–40° to 158°F )
Storage humidity 5% to 95%, non-condensing
Maximum thermal output without PoE • N2224X-ON: 105 W = 811.58 BTU/hr
• N2224PX-ON: 115 W = 811.58 BTU/hr
• N2248X-ON: 160 W = 1111.66 BTU/hr
• N2248PX-ON: 170 W = 1111.66 BTU/hr
Maximum operational altitude 10,000 feet (3,048 meters)
9
54 Specifications
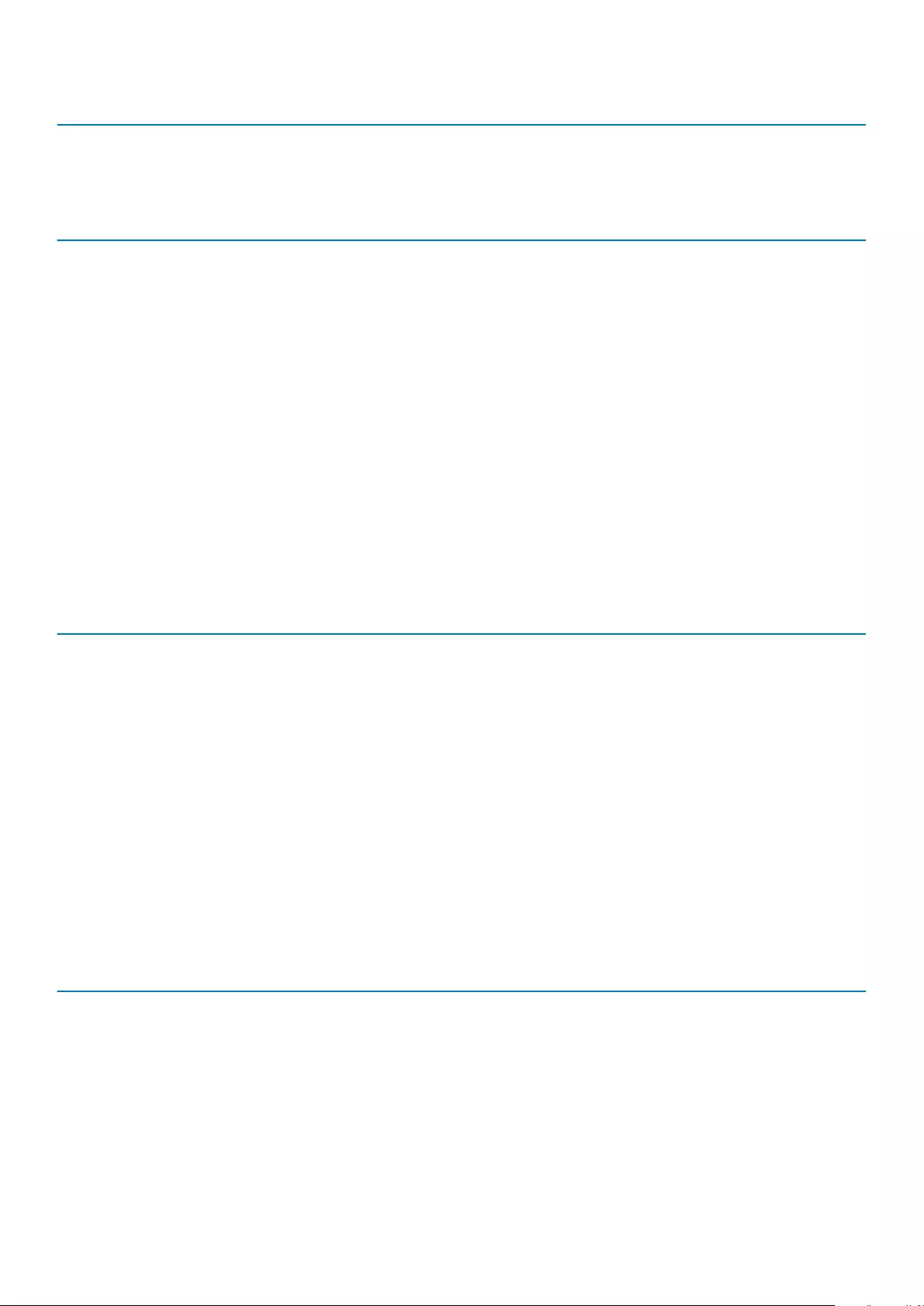
Parameter Specifications
Maximum non-operational altitude 39,370 feet (12,000 meters)
Shock Dell EMC Spec SV0115
Table 12. Power consumption parameters
Parameter Specifications
Input voltage AC: 100–240 VAC 50/60 Hz
DC: –40 VDC to –60 VDC
Input current without PoE • N2224X-ON: 2.46 Amps @ 110 VAC and 1.23 Amps @ 220 VAC
• N2224PX-ON: 2.4 Amps @ 110 VAC and 1.2 Amps @ 220 VAC
• N2248X-ON: 3.37 Amps @ 110 VAC and 1.69 Amps @ 220 VAC
• N2248PX-ON: 3.3 Amps @ 110 VAC and 1.65 Amps @ 220
VAC
PSU configuration Main PSU
Total PoE budget • N2224PX-ON: up to 1080 W (1050 AC)
• N2248PX-ON: up to 2160 W (1600 AC)
PoE output per port • N2224PX-ON: 24x2.5GBase-T Ports with 12 ports of 802.3at
(30W) PoE and 12 ports of 802.3bt Type-3 (60W) PoE
• N2248PX-ON: 48x2.5GBase-T Ports 24 ports of 802.3at
(30W) PoE and 24 ports of 802.3bt Type-3 (60W) PoE
Table 13. AC power requirements
Parameter Specifications
Power supply 100–240 VAC 50/60 Hz
Maximum current draw per system 7A@110 VAC and 3.5 A@220 VAC
Maximum power consumption without PoE • N2224X-ON: 238 W maximum
• N2224PX-ON: 238 W maximum
• N2248X-ON: 326 W maximum
• N2248PX-ON: 326 W maximum
Typical power consumption—switch operating with 100% traffic at
25°C
• N2224X-ON: 115 W typical
• N2224PX-ON:168 W typical
• N2248X-ON: 138 W typical
• N2248PX-ON: 210 W typical
Typical traffic/PoE consumption—switch operating with 50%
traffic and 50% PoE load at 25°C
• N2224PX-ON:704 W typical
• N2248PX-ON: 1370 W typical
Table 14. DC power requirements
Parameter Specifications
Minimum and maximum input voltage range –40 VDC to -60 VDC
Maximum current at full load with fan without PoE 550 W DC PSU:
• N2224X-ON: 11.5 A @ 48 V
• N2248X-ON: 11.5 A @ 48 V
1300 W DC PSU:
• N2224PX-ON: 28 A @ 48 V
• N2248PX-ON: 28 A @ 48 V
Specifications 55
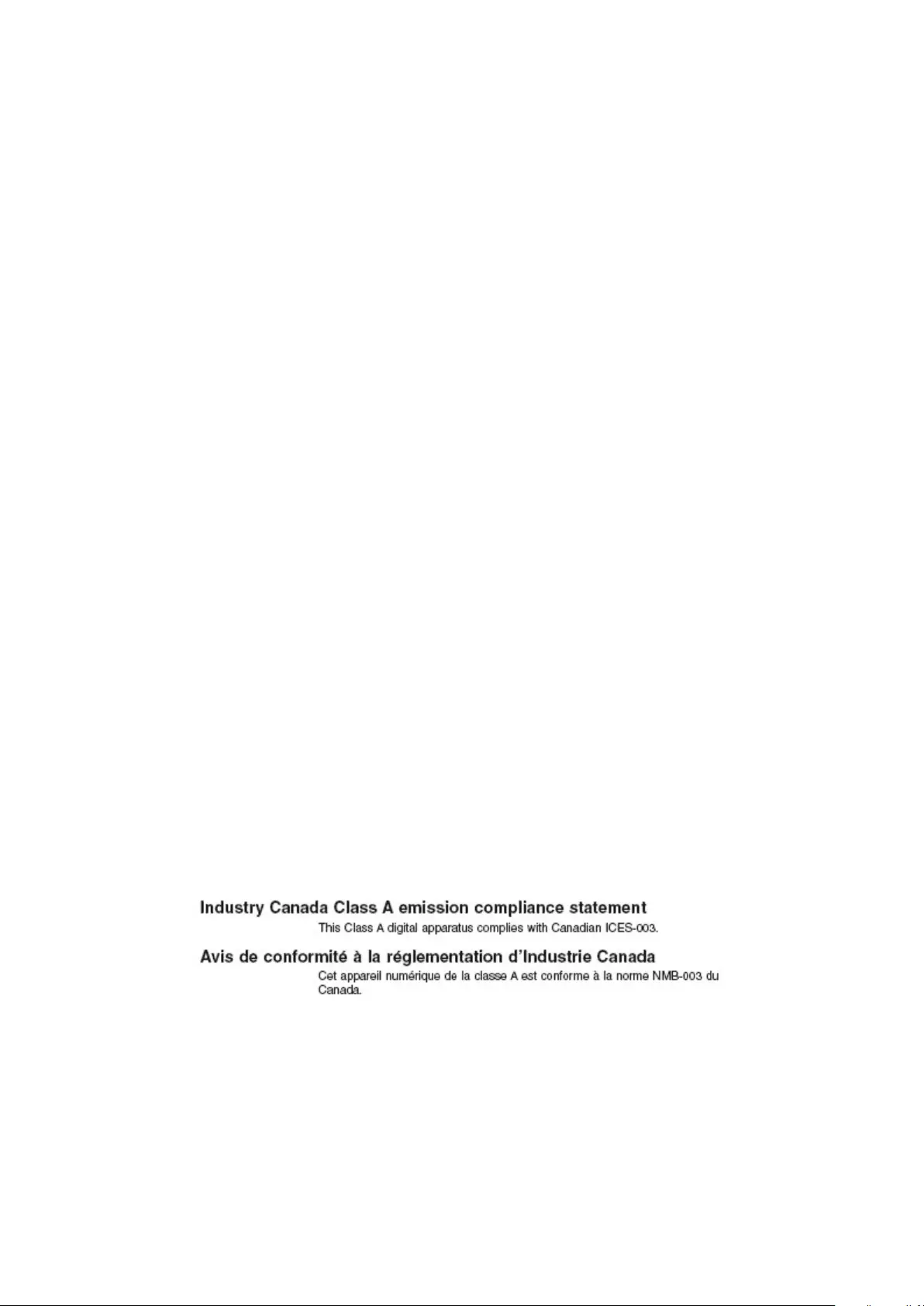
IEEE standards
The N2200-ON Series switch complies with the following IEEE standards.
• 802.3ab
• 802.1ax (Layer 2)
• 802.1d, 802.1w, 802.1s, 802.1x (Mgmt/Security), 802.3x (Layer 2)
• 802.3
• 802.3ba (40GbE and 100GbE ports)
• 802.3bt
• 802.3at
• 802.3az
• 802.1v
• 1613
• 802.1p, 1q
• 802.1s
• 802.3u, 802.3bz
Agency compliance
The N2200-ON Series switch is designed to comply with the following safety and agency requirements:
India
This product conforms to the relevant Essential Requirements of the Telecommunication Engineering Centre (TEC) regulations.
USA Federal Communications Commission statement
This equipment has been tested and found to comply with the limits for a Class A digital device, pursuant to Part 15 of the FCC rules.
These limits are designated to provide reasonable protection against harmful interference when the equipment is operated in a commercial
environment. This equipment generates, uses, and can radiate radio frequency energy. If it is not installed and used in accordance to the
instructions, it may cause harmful interference to radio communications. Operation of this equipment in a residential area is likely to cause
harmful interference, in which case users will be required to take whatever measures necessary to correct the interference at their own
expense.
Properly shielded and grounded cables and connectors must be used in order to meet FCC emission limits. Dell EMC is not responsible for
any radio or television interference caused by using other than recommended cables and connectors or by unauthorized changes or
modifications in the equipment. Unauthorized changes or modification could void the user’s authority to operate the equipment.
This device complies with Part 15 of the FCC Rules. Operation is subject to the following two conditions: (1) this device may not cause
harmful interference, and (2) this device must accept any interference received, including interference that may cause undesired
operation.
Figure 5. Canadian Department of Communication Statement
European Union EMC directive conformance statement
This product is in conformity with the protection requirements of EU Council Directive 2004/108/EC on the approximation of the laws of
the Member States relating to electromagnetic compatibility. Dell EMC cannot accept responsibility for any failure to satisfy the protection
requirements resulting from a non-recommended modification of this product, including the fitting of non-Dell EMC option cards.
56 Specifications
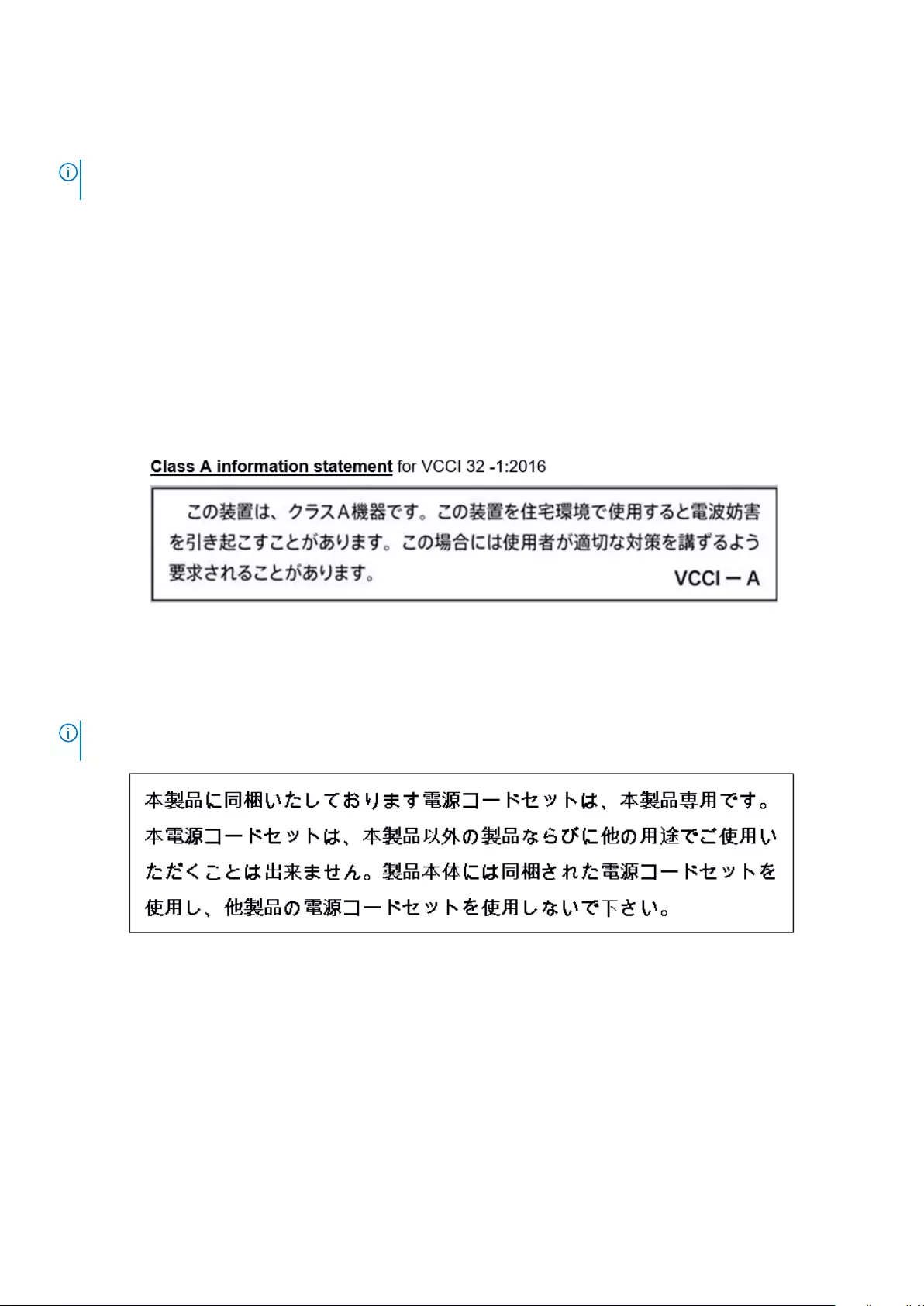
This product has been tested and found to comply with the limits for Class A Information Technology Equipment according to CISPR 32/
CISPR34 and EN55032 / EN55034. The limits for Class A equipment were derived for commercial and industrial environments to provide
reasonable protection against interference with licensed communication equipment.
NOTE: This is a Class A product. In a domestic environment, this device may cause radio interference, in which case,
you may be required to take adequate measures.
European Community Contact
Dell EMC, EMEA - Central
Dahlienweg 19
66265 Heusweiler
Germany
Tel: +49 172 6802630
Email: EMEA Central Sales
Japan VCCI compliance for class A equipment
Figure 6. Japan: VCCI compliance for class A equipment
This is Class A product based on the standard of the Voluntary Control Council For Interference by Information Technology Equipment
(VCCI). If this equipment is used in a domestic environment, radio disturbance may arise. When such trouble occurs, the user may be
required to take corrective actions.
NOTE: Use the AC power cords with Dell EMC equipment only. Do not use Dell EMC AC power cords with any
unauthorized hardware.
Figure 7. Japan: warning label
Specifications 57
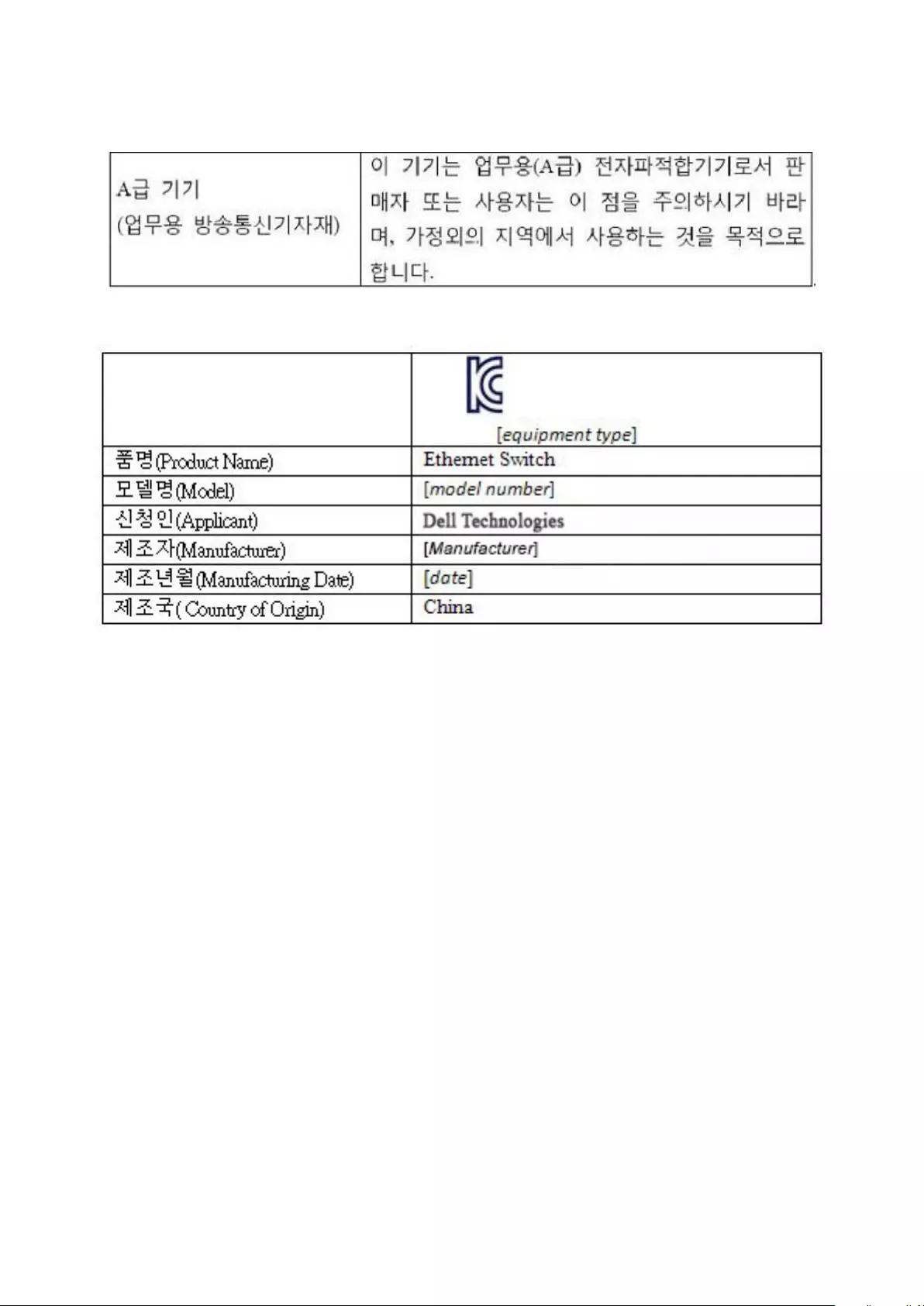
Korean certification of compliance
Figure 8. Korean certification of compliance
Figure 9. Korean package label
Safety standards and compliance agency certifications
• CUS UL 60950-1, 2nd Edition
• Meets or exceeds Hi Pot and Ground Continuity testing per UL 60950-1.
• CSA 60950-1-03, 2nd Edition
• EN 60950-1, 2nd Edition
• EN 60825-1, 1st Edition
• EN 60825-1 Safety of Laser Products—Part 1: Equipment Classification Requirements and User’s Guide
• EN 60825-2 Safety of Laser Products—Part 2: Safety of Optical Fibre Communication Systems
• FDA Regulation 21CFR 1040.10 and 1040.11
• IEC 60950-1, 2nd Ed, including all National Deviations and Group Differences
• IEC 62368-1
Electromagnetic compatibility
Emissions
• International: CISPR32: Class A
• Australia/New Zealand: AS/NZS CISPR 32: Class A
• Canada: ICES-003, Issue-4, Class A
• Europe: EN55032: CISPR 32: Class A
• International: CISPR 32: Class A
• EN55032
• Japan: VCCI V-3/2011.04, Class A
58 Specifications
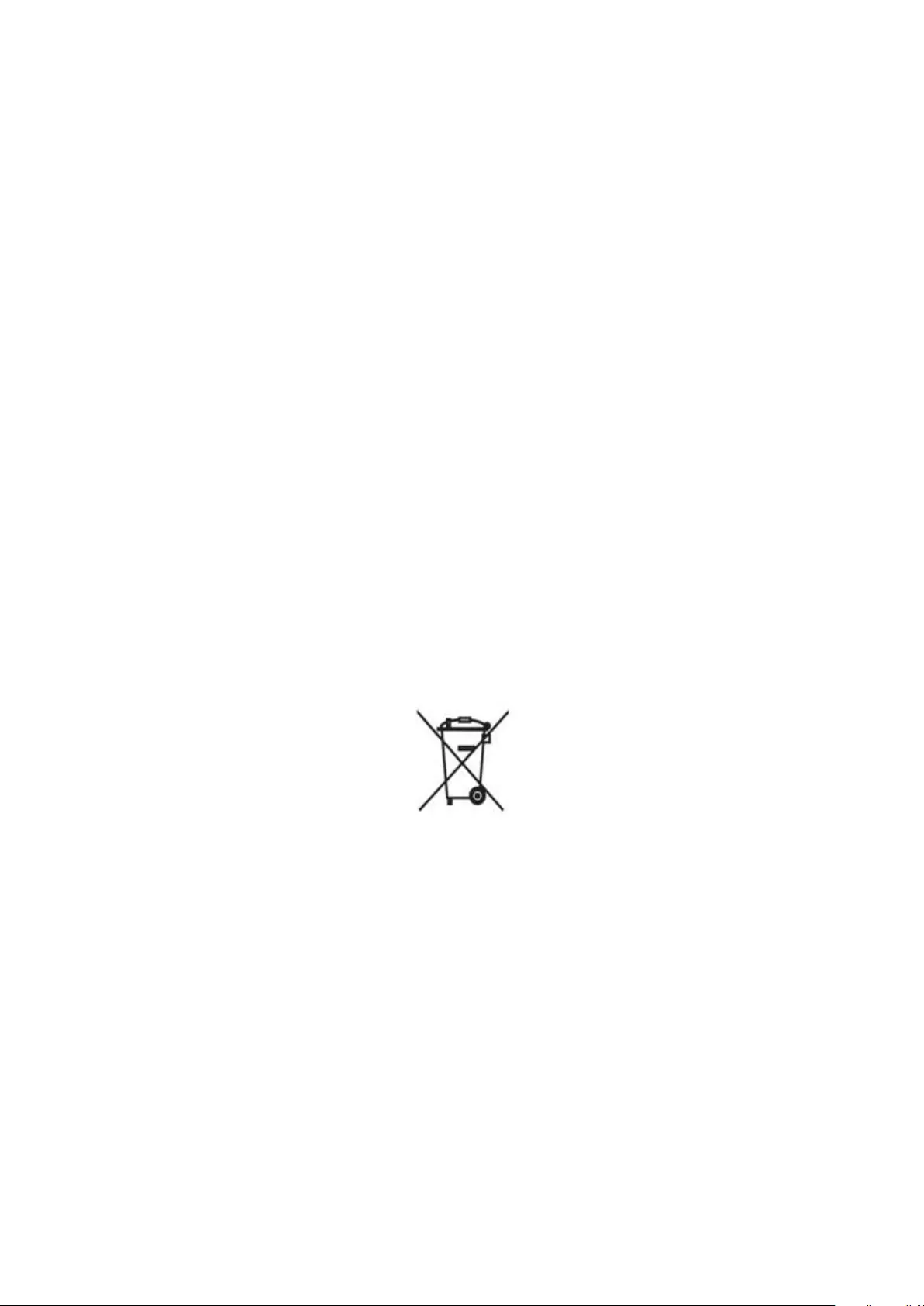
• Korea: KN32, Class A
• Taiwan: CNS13438, Class A
• USA: FCC CFR47 Part 15, Subpart B, Class A
Immunity
• EN 300 386 v2.1.1 (2016-07) EMC for Network Equipment
• EN 55024 + A1 + A2
• EN 61000-3-2 Harmonic Current Emissions
• EN 61000-3-3 Voltage Fluctuations and Flicker
• EN 61000-4-2 ESD
• EN 61000-4-3 Radiated Immunity
• EN 61000-4-4 EFT
• EN 61000-4-5 Surge
• EN 61000-4-6 Low Frequency Conducted Immunity
• EN 61000-6-1
• EN 61000-4-11 Voltage Dips/Interruptions
Product recycling and disposal
You must recycle or discard this switch according to applicable local and national regulations. Dell EMC encourages owners of information
technology (IT) equipment to responsibly recycle their equipment when it is no longer needed. Dell EMC offers a variety of product return
programs and services in several countries to assist equipment owners in recycling their IT products.
Waste electrical and electronic equipment (WEEE) directive for
recovery, recycle and reuse of IT and telecommunications products
Dell EMC switches are labeled in accordance with European Directive 2002/96/EC concerning waste electrical and electronic equipment
(WEEE). The Directive determines the framework for the return and recycling of used appliances as applicable throughout the European
Union. This label is applied to various products to indicate that the product is not to be thrown away, but rather reclaimed upon end of life
per this Directive.
Figure 10. The European WEEE symbol
In accordance with the European WEEE Directive, electrical and electronic equipment (EEE) is to be collected separately and to be
reused, recycled, or recovered at end of life. Users of EEE with the WEEE marking per Annex IV of the WEEE Directive, as shown above,
must not dispose of end of life EEE as unsorted municipal waste, but use the collection framework available to customers for the return,
recycling and recovery of WEEE. Customer participation is important to minimize any potential effects of EEE on the environment and
human health due to the potential presence of hazardous substances in EEE.
Dell EMC products, which fall within the scope of the WEEE, are labeled with the crossed-out wheelie-bin symbol, as shown above, as
required by WEEE.
For information on Dell EMC product recycling offerings, see the WEEE Recycling instructions on Support. For more information, contact
the Dell EMC Technical Assistance Center.
Specifications 59
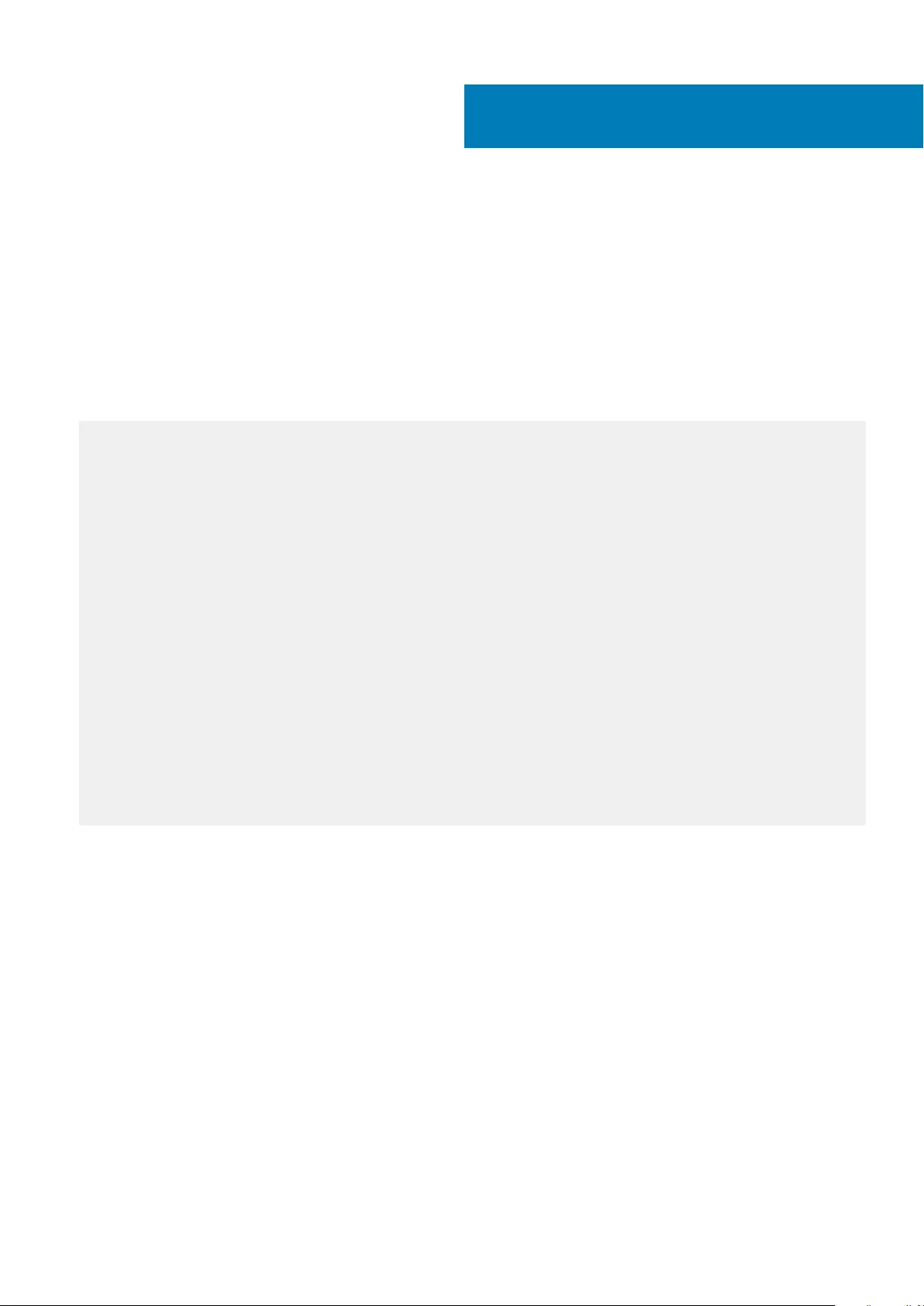
Dell EMC support
The Dell EMC support site provides documents and tools to help you use Dell EMC equipment and mitigate network outages. Through the
support site you can obtain technical information, access software upgrades and patches, download available management software, and
manage your open cases. The Dell EMC support site provides integrated, secure access to these services.
To access the Dell EMC support site, go to www.dell.com/support/. To display information in your language, scroll down to the bottom of
the web page and select your country from the drop-down menu.
• To obtain product-specific information, enter the 7-character Service Tag or 11-digit express service code of your switch, which is
found on the pull-out tag, also known as a luggage tag, and click Submit.
• To receive more technical support, click Contact Us. On the Contact Information web page, click Technical Support. To find the
service tag number, from the ONIE prompt, use the onie-syseeprom command.
ONIE:/ # onie-syseeprom
TlvInfo Header:
Id String: TlvInfo
Version: 1
Total Length: 184
TLV Name Code Len Value
-------------------- ---- --- -----
Product Name 0x21 11 <platform>
Part Number 0x22 6 xxxxxx
Serial Number 0x23 20 xxxxxxxxxxxxxxxx
Base MAC Address 0x24 6 D8:9E:F3:AC:A5:A0
Manufacture Date 0x25 19 02/21/2018 08:05:01
Device Version 0x26 1 1
Label Revision 0x27 3 A00
MAC Addresses 0x2A 2 256
Manufacturer 0x2B 5 CES00
Country Code 0x2C 2 CN
Vendor Name 0x2D 8 Dell EMC
Service Tag 0x2F 7 xxxxxxx
Vendor Extension 0xFD 4 0x00 0x00 0x02 0xA2
Platform Name 0x28 32 x86_64-dellemc_<platform>_c2538-r0
ONIE Version 0x29 10 x.xx.x.x-x
Diag Version 0x2E 10 x.xx.x.x-x
CRC-32 0xFE 4 0x17E6ED32
Checksum is valid.
ONIE:/ #
To access switch documentation, go to www.dell.com/manuals/ and enter your switch type.
To search for drivers and downloads, go to the Drivers & Downloads tab for your switch.
To participate in Dell EMC community blogs and forums, go to www.dell.com/community.
10
60 Dell EMC support