DELL P2723QE User Manual
Displayed below is the user manual for P2723QE by DELL which is a product in the Computer Monitors category. This manual has pages.
Related Manuals
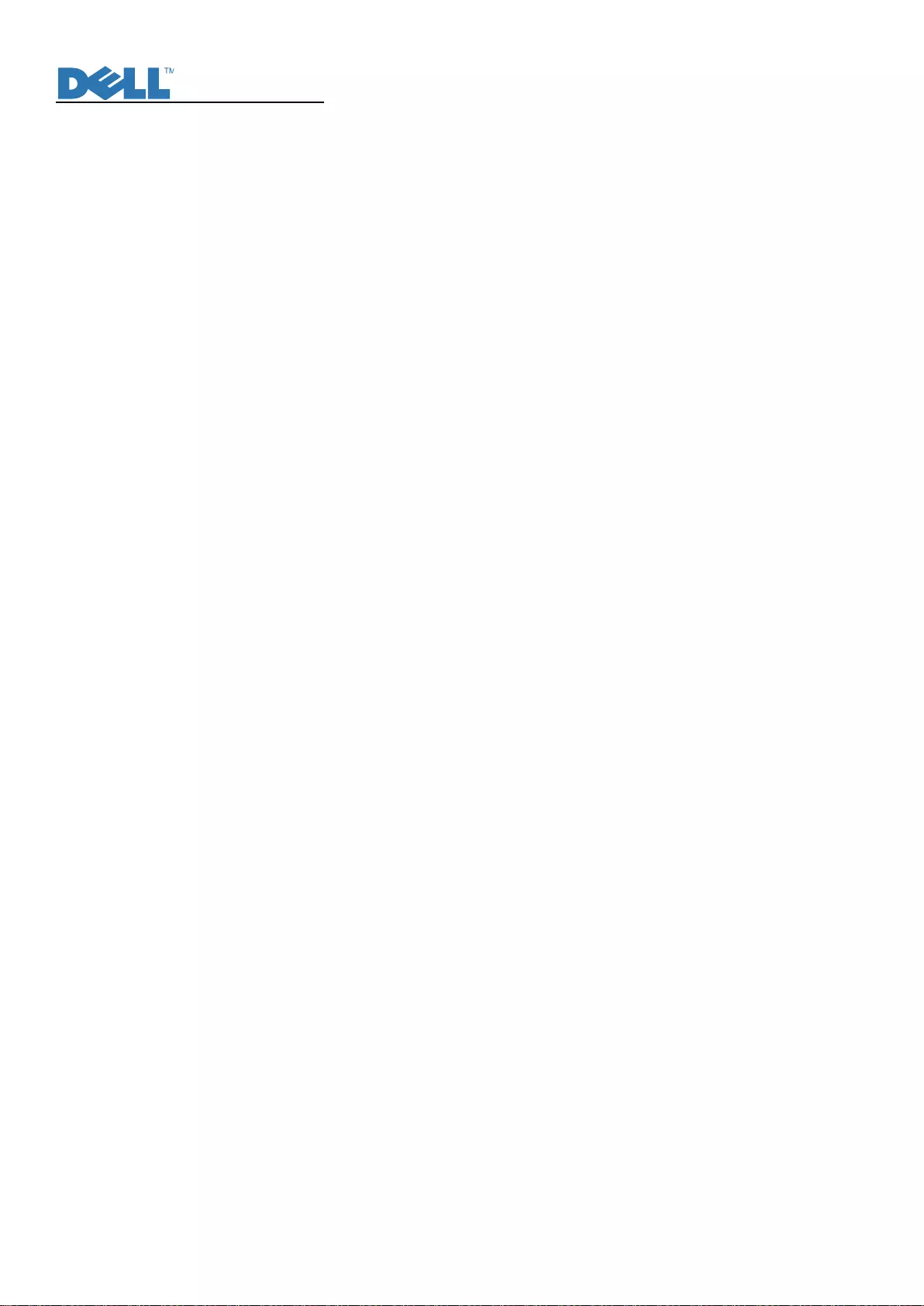
Service Manual
1
Service Manual
LCD Monitor
P2723QE
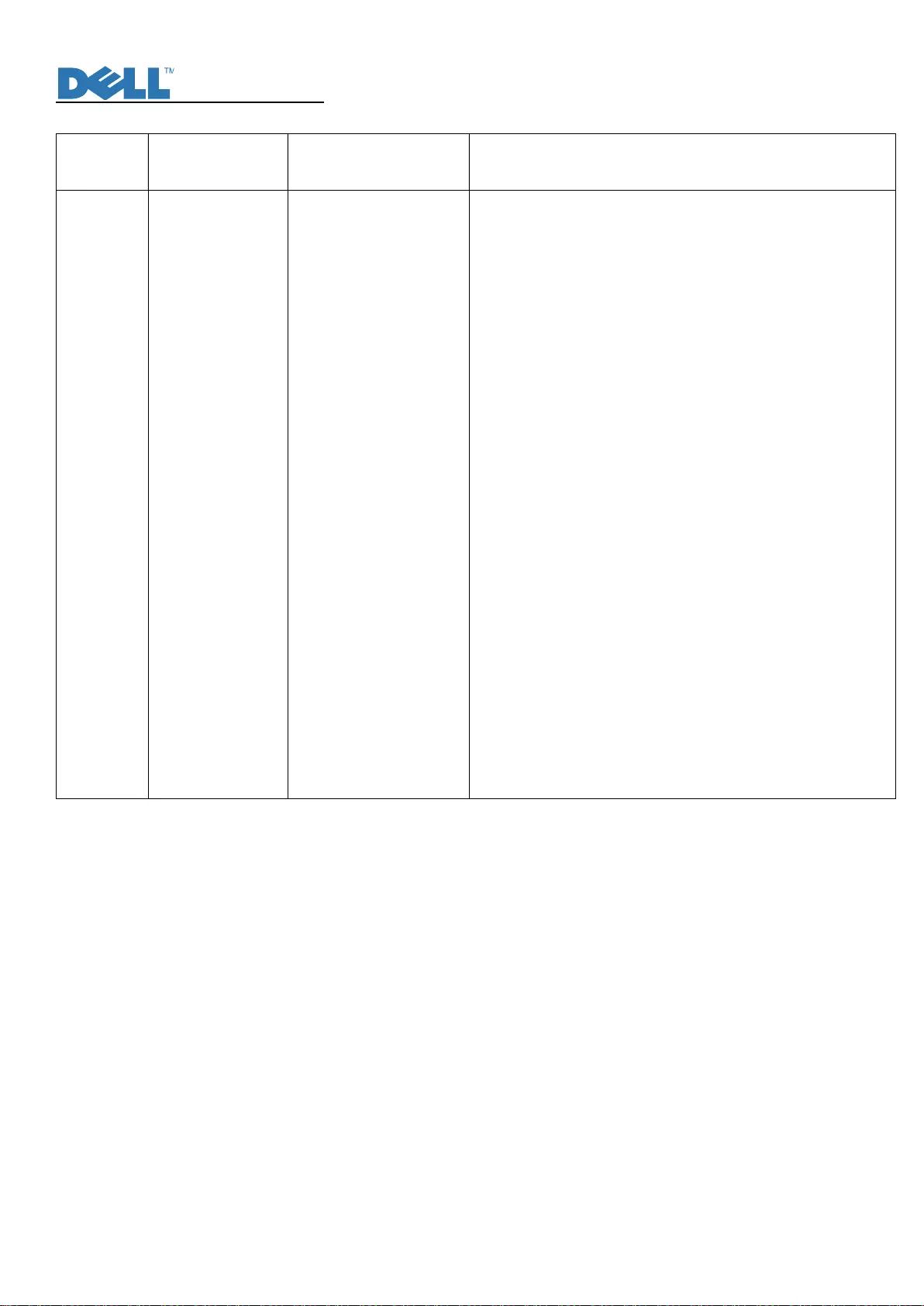
Service Manual
2
Service Manual Versions and Revision
No. Version Release Date Revision
1
1.0
2022/02/14
Initial Release
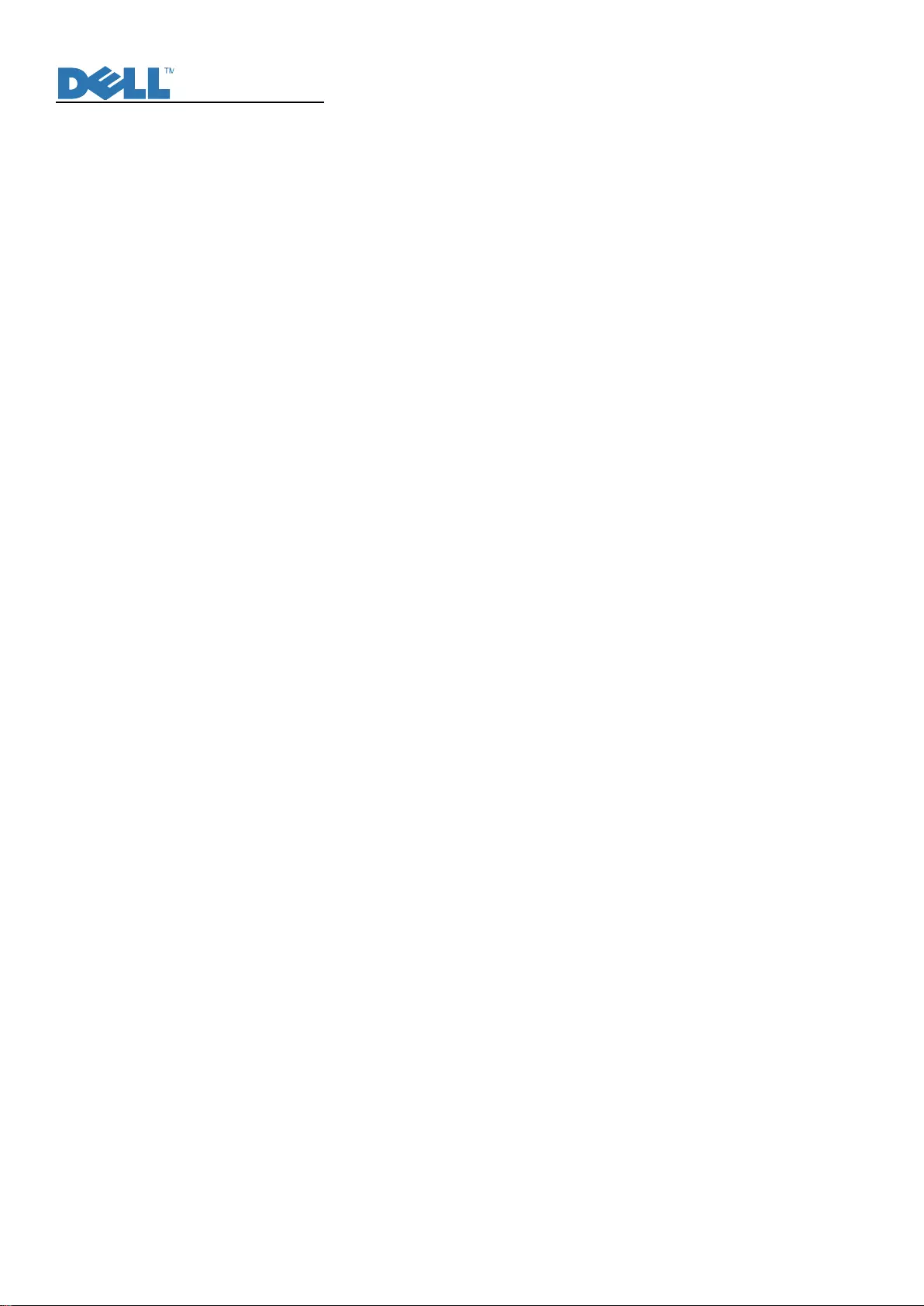
Service Manual
3
1. Important Safety Notice
Product Announcement:
This product is certificated to meet RoHS
Directive and Lead-Free produced definition.
Using approved critical components only is
recommended when the situation to replace
defective parts. Vender assumes no liability
express or implied, arising out of any
unauthorized modification of design or
replacing non-RoHS parts. Service providers
assume all liability.
Qualified Repairability: Proper service and
repair is important to the safe, reliable
operation of all series products. The service
providers recommended by vender should be
aware of notices listed in this service manual in
order to minimize the risk of personal injury
when perform service procedures.
Furthermore, the possible existed improper
repairing method may damage equipment or
products. It is recommended that service
engineers should have repairing knowledge,
experience, as well as appropriate product
training per new model before performing the
service procedures.
NOTICE:
! To avoid electrical shocks, the products should
be connected to an authorized power cord, and
turn off the master power switch each time
before removing the AC power cord.
! To prevent the product away from water or
expose in extremely high humility environment.
! To ensure the continued reliability of this
product, use only original manufacturer’s
specified parts.
! To ensure following safety repairing behavior,
put the replaced part on the components side
of PWBA, not solder side.
! To ensure using a proper screwdriver, follow
the torque and force listed in assembly and
disassembly procedures to unscrew screws.
! Using Lead-Free solder to well mounted the
parts.
! The fusion point of Lead-Free solder
requested in the degree of 220°C.
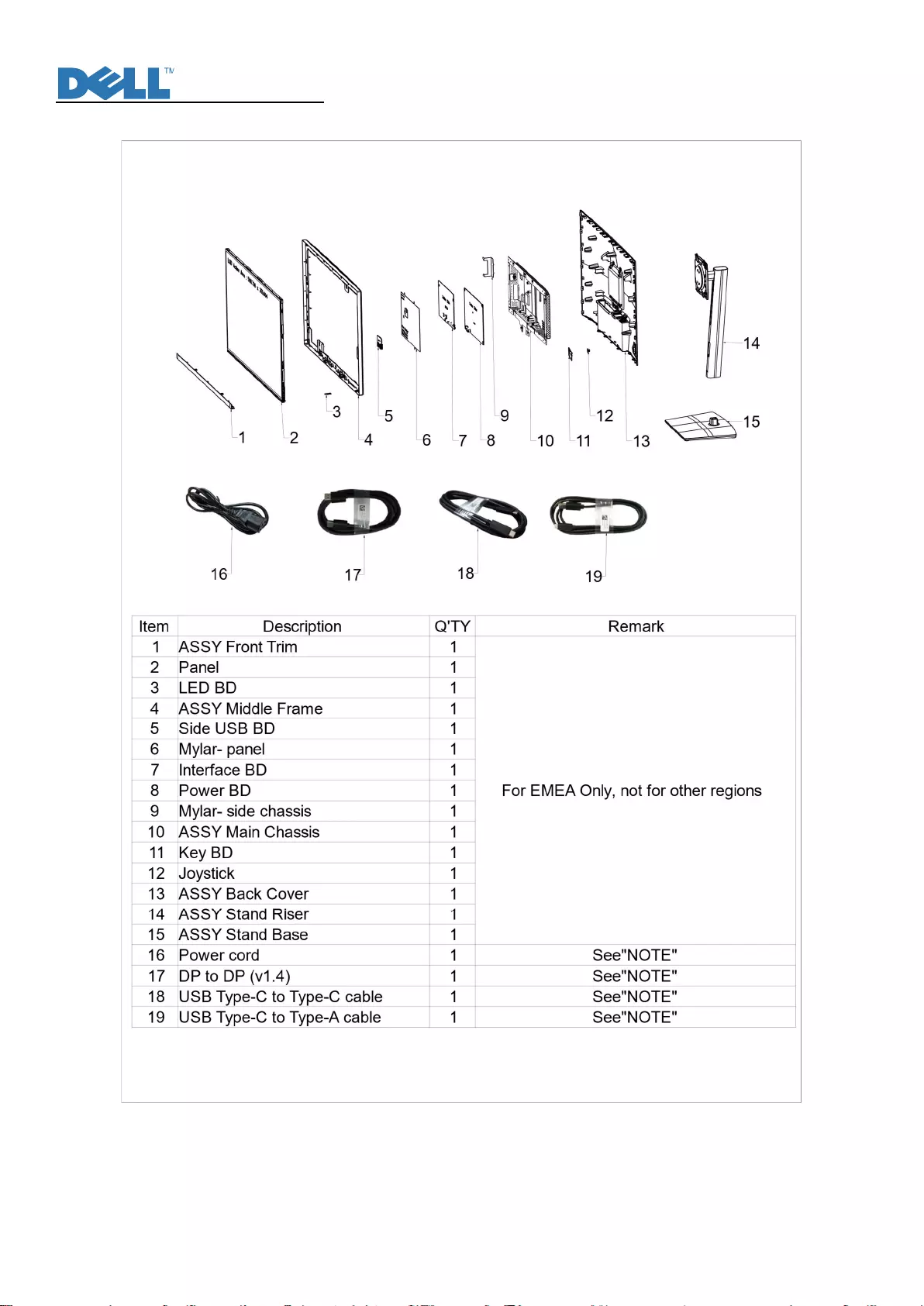
Service Manual
4
2. Exploded view diagram with list of items
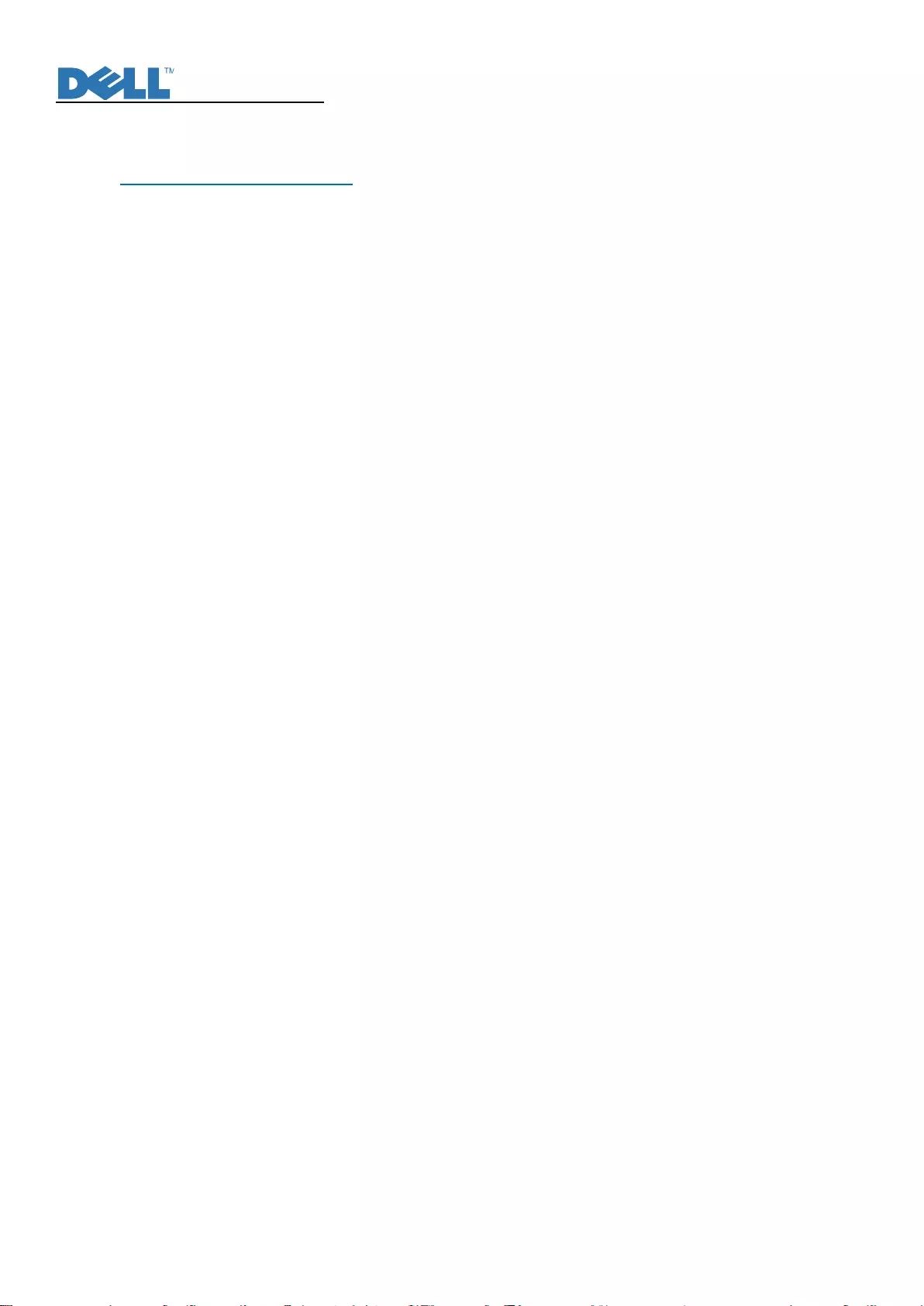
Service Manual
5
NOTE:
For replacement of power cord, connectivity cable and external power supply (if applicable), contact Dell:
1. Go to https://www.dell.com/support.
2. Verify your country or region in the Choose A Country/Region drop-down menu at the bottom-right
corner of the page.
3. Click Contact Us next to the country dropdown.
4. Select the appropriate service or support link based on your need.
5. Choose the method of contacting Dell that is convenient for you.
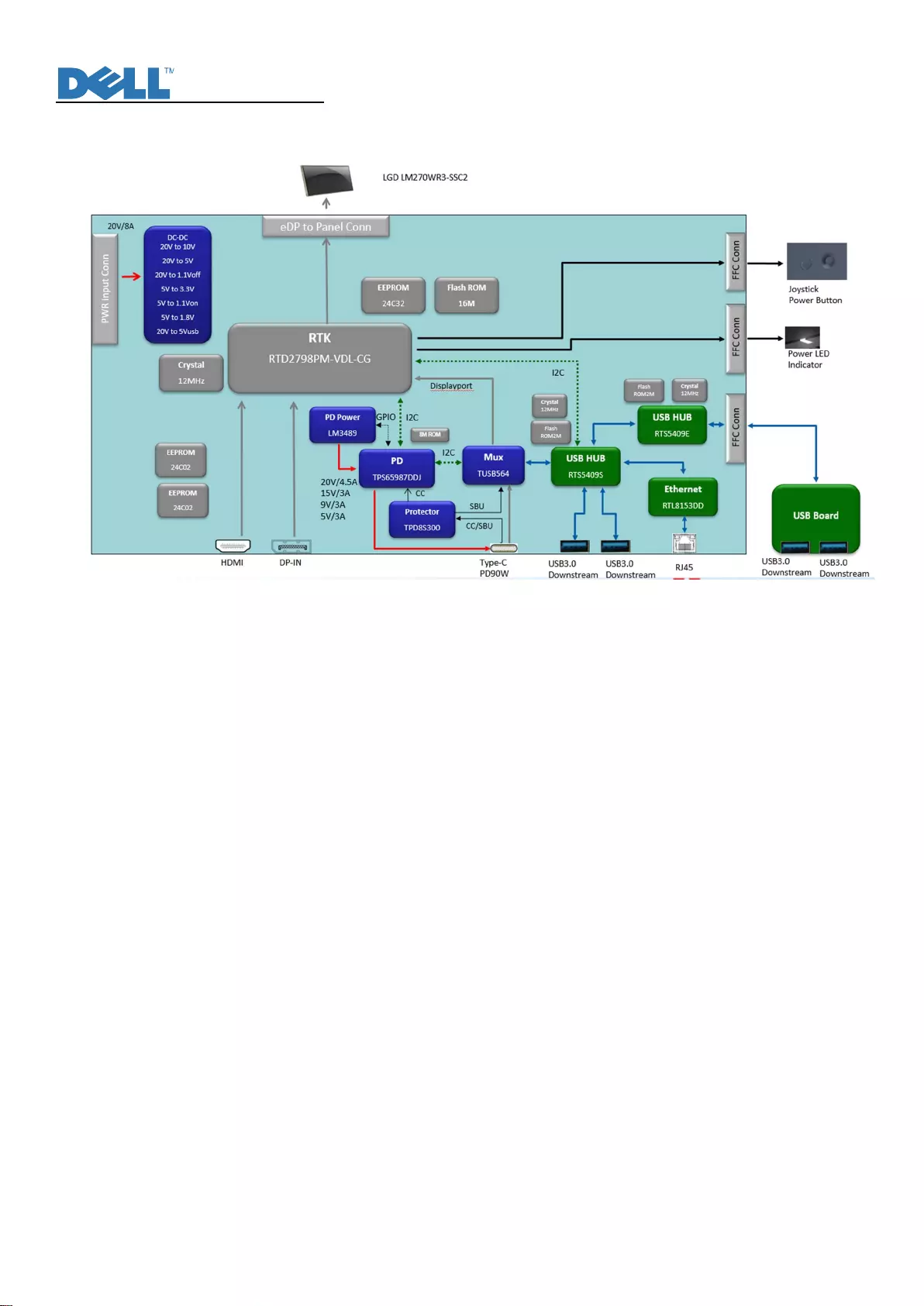
Service Manual
6
3. Wiring Connectivity Diagram
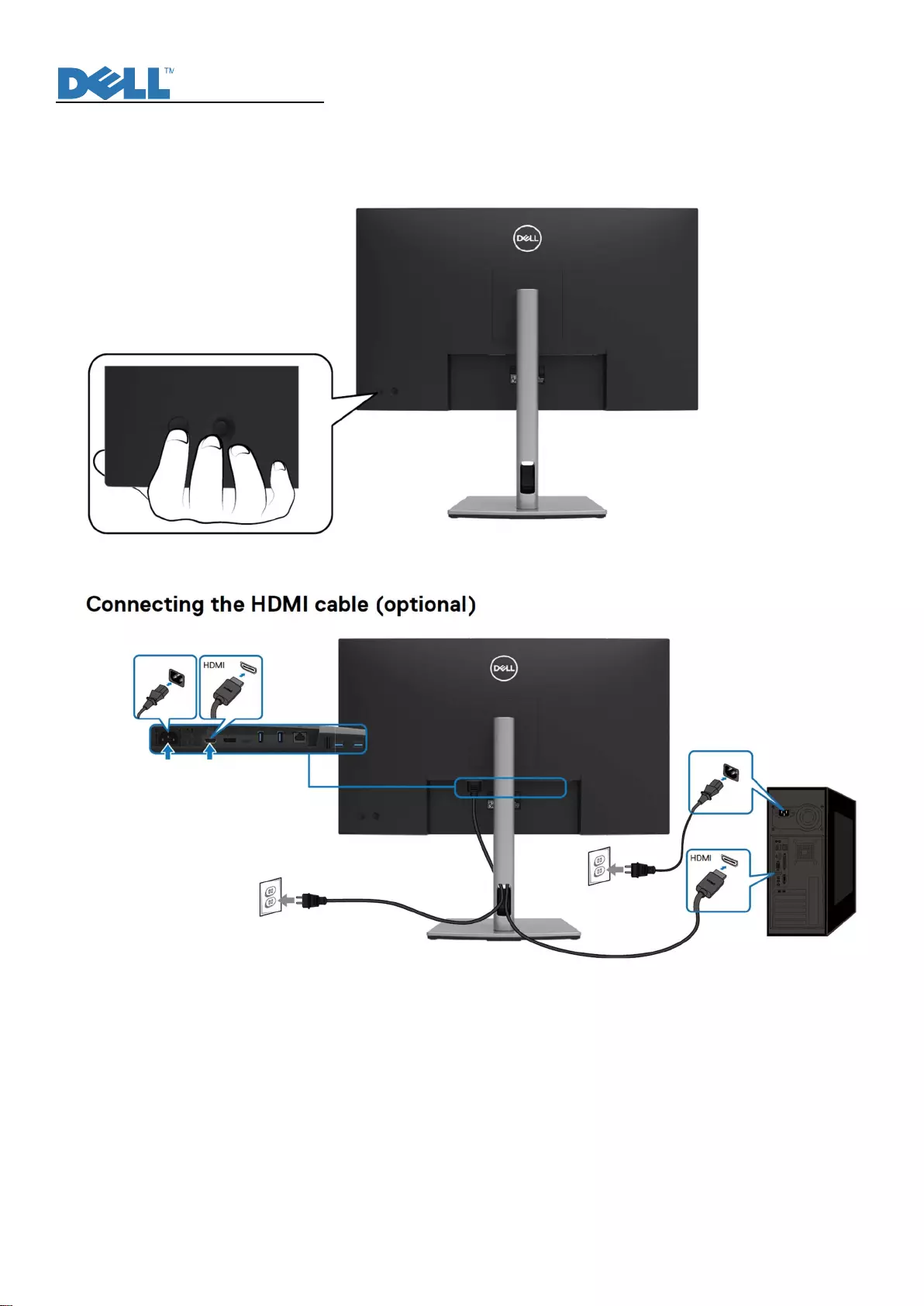
Service Manual
7
4. How to connect and disconnect power cable/connectivity cable
WARNING: To change power cable/ connectivity cable, switch off power before unplugging the cable
and replugging in required cable.
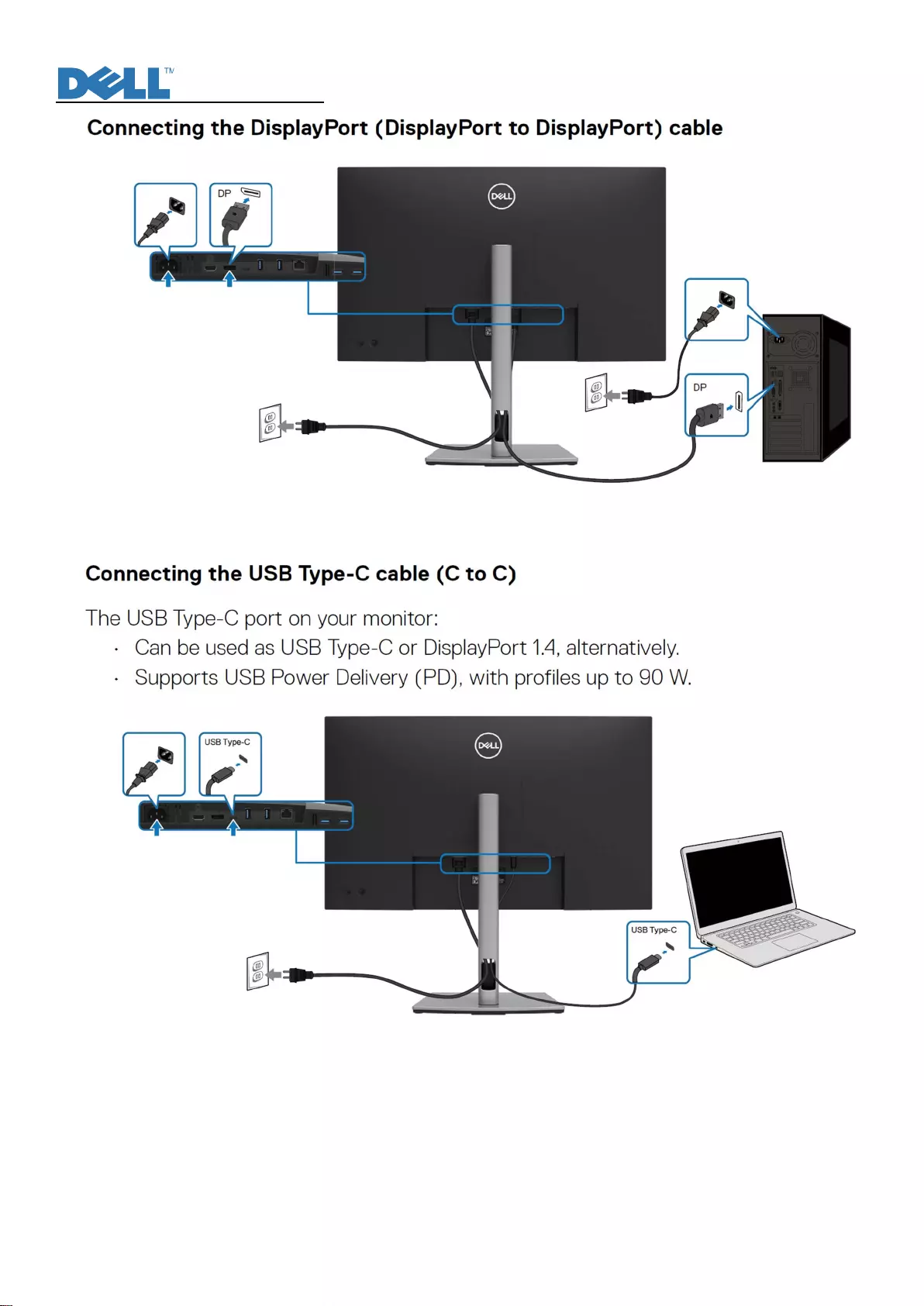
Service Manual
8
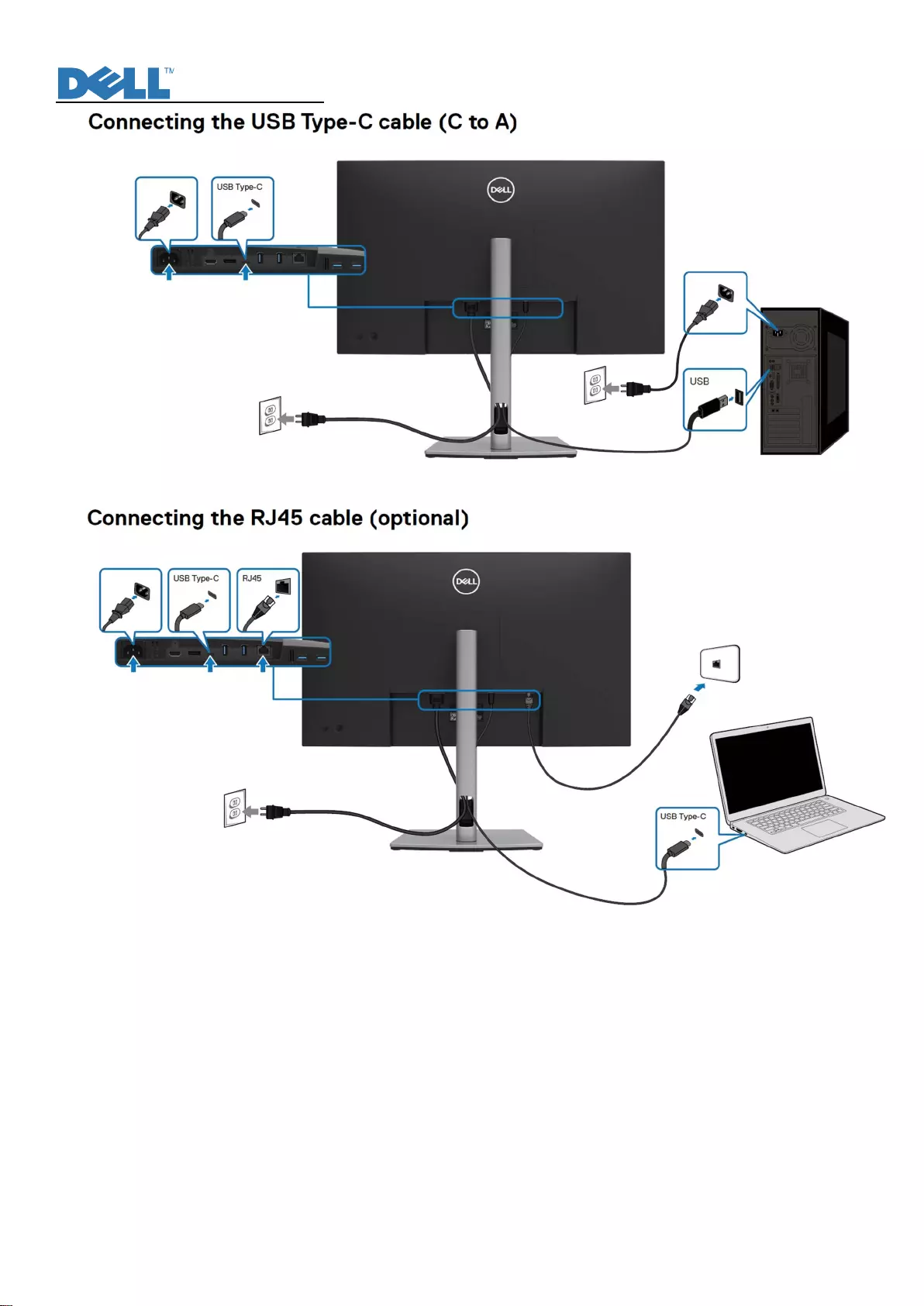
Service Manual
9
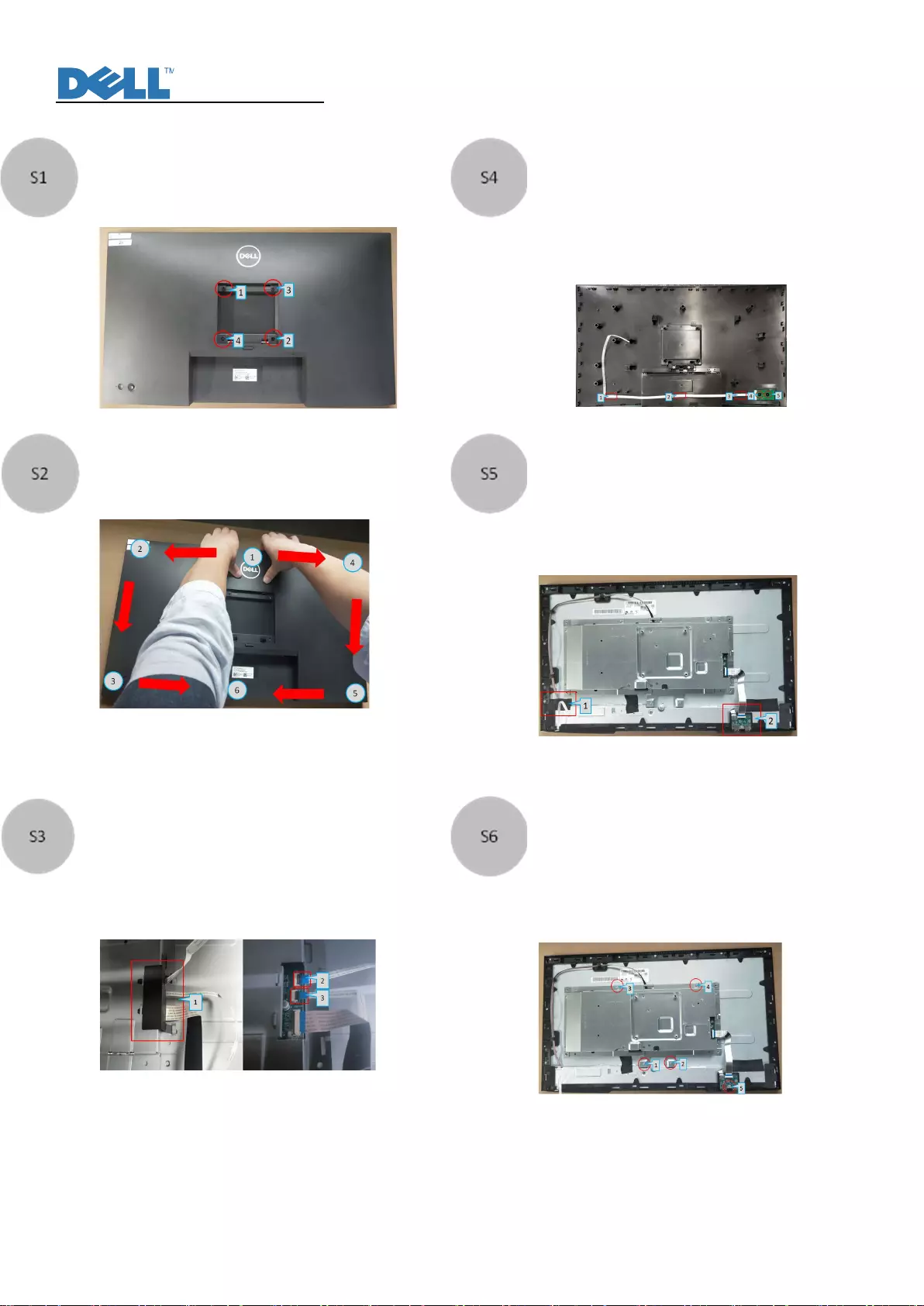
Service Manual
10
5. Disassembly Procedure
1. Remove Rear Cover Screw
Remove screws “1~4” on rear cover with electric
screwdriver. Torque: 12.0 ± 0.5Kgf/cm
4. Remove Keypad:
a. Remove keypad cable in sequence of “1, 2, 3”
b. Remove screws “5, 6” with electric screwdriver.
Screwdriver torque: 2.5 ± 0.5 Kgf/cm
c. Separate keypad and rear cover
2. Remove Rear Cover 1:
Panel side down, remove rear cover with both
hands in sequence of “1->2->3”, then “1->4->5->6”
5. Remove Light Bar and USB Cable:
a. Remove acetate tape “1”, grasp on pin, then
remove light bar cable horizontally
b. Remove aluminium foil “2”, lift up USB pin cover,
then remove USB cable
3. Remove Rear Cover 2:
a. Set up rear cover, remove mylar “1”
b. Remove keypad cable “2”
c. Remove light bar “3”
6. Remove Chassis and USB Board Screws:
a. Remove chassis screws “1~4” and USB board screw
“5” with electric screwdriver. Torque: 3.5 ±
0.5Kgf/cm
b. Remove USB board
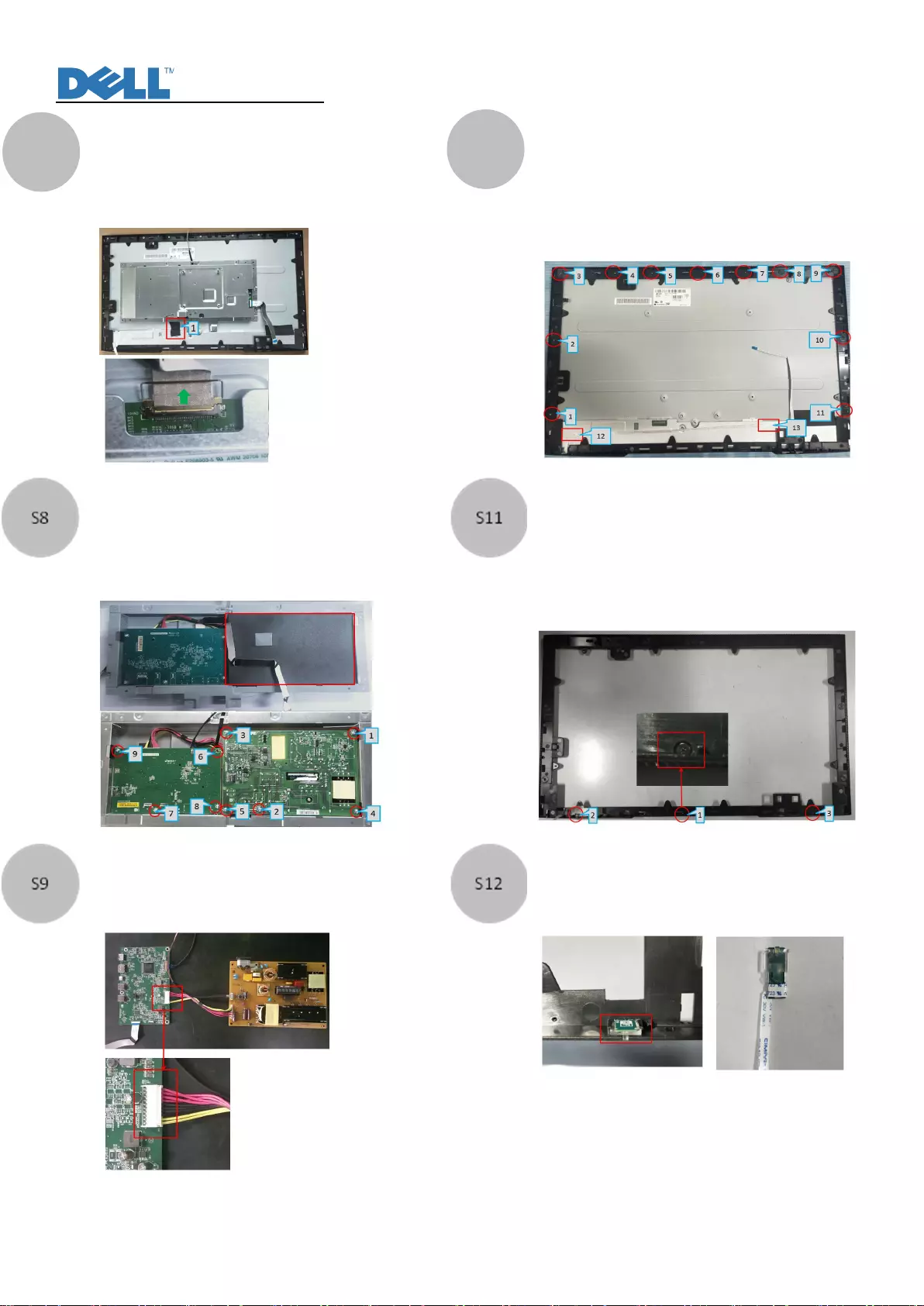
Service Manual
11
7. Remove FFC:
a. Remove aluminium foil “1”
b. Lift up FFC cover, grasp on pinch, then remove
light bar cable horizontally
10. Remove Front Trim Screws 1:
a. Remove screws “1~11” on mid frame with
electric screwdriver. Screwdriver torque: 3.5 ±
0.5 Kgf/cm
b. Separate mid frame from panel
8. Remove PCBA 1:
a. Remove mylar
b. Remove screws “1~9” with electric screwdriver.
Torque: 5.5 ± 0.5Kgf/cm
11. Remove Front Trim Screws 2:
a. Remove screws “1~3” with electric
screwdriver. Screwdriver torque: 0.8 ± 0.1
Kgf/cm
b. Separate front trim from mid frame
9. Remove PCBA 2:
a. Remove Power Board and IF Board
b. Sperate Power Board and IF Board
12. Remove LED
a. Remove LED from mid frame with jig.
b. Separate lens from LED Board
S7 S10
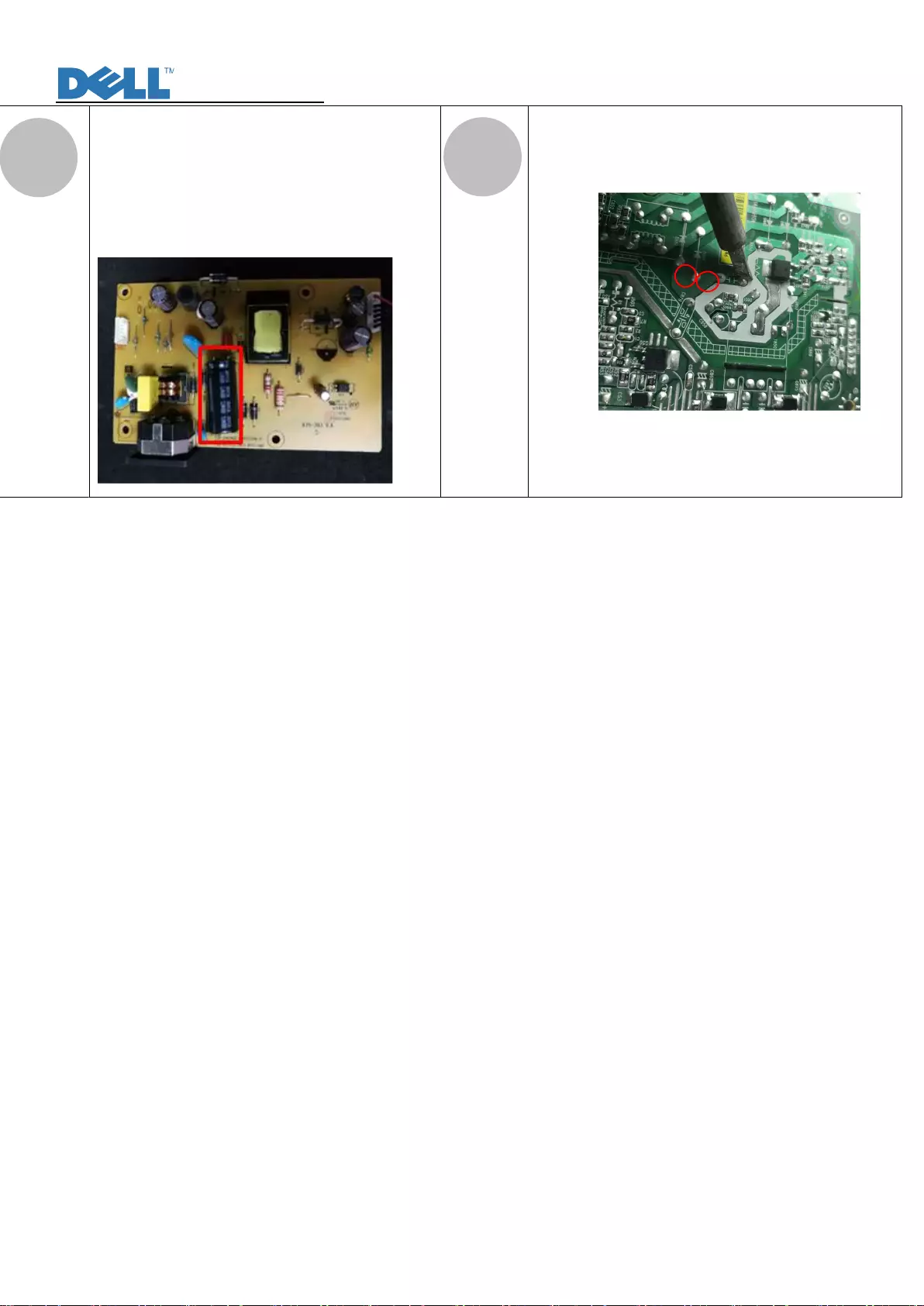
Service Manual
12
Remove electrolyte capacitor >25mm height (red
mark) from printed circuit boards.
Cut the glue between bulk cap and PCBA with knife –
ensure cutting path within the glue, don’t touch bulk
cap and PCBA.
Take out the capacitor pin solder with soldering iron.
Lift the bulk capacitor away from power board.
S13
S14
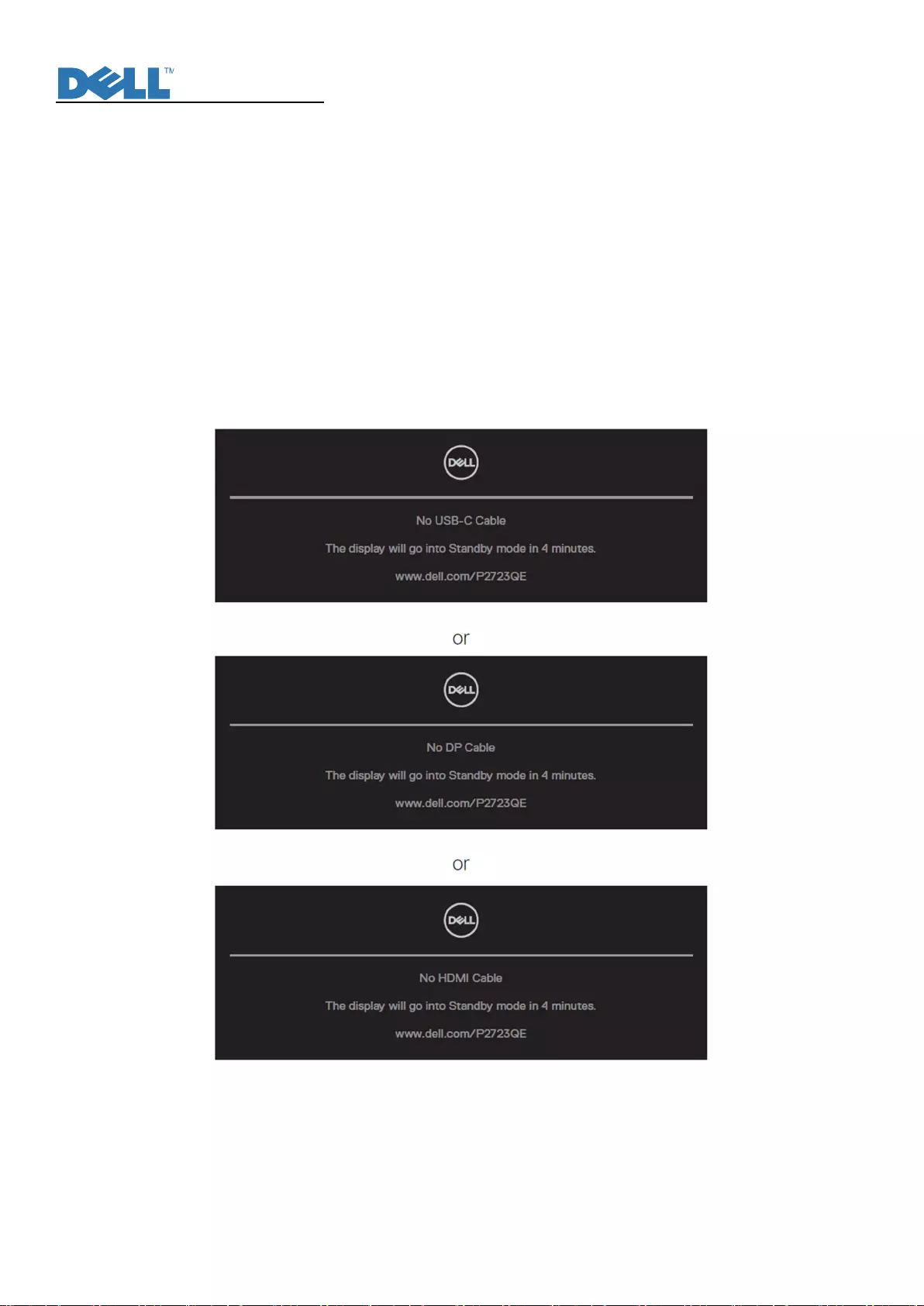
Service Manual
13
6. Trouble Shooting Instructions
Self-test
Your monitor provides a self-test feature that allows you to check whether your monitor is functioning properly. If your monitor
and computer are properly connected but the monitor screen remains dark, run the monitor self-test by performing the following
steps:
1. Turn Off both your computer and the monitor.
2. Unplug the video cable from the computer.
3. Turn On the monitor.
The floating dialog box should appear on-screen (against a black background), if the monitor cannot sense a video signal and is
working correctly. While in self-test mode, the power LED remains white. Also, depending upon the selected input, one of the
dialogs shown below will continuously scroll through the screen.
4. This message also appears during normal system operation, if the video cable becomes disconnected or damaged.
5. Turn Off your monitor and reconnect the video cable; then turn On both your computer and the monitor.
If your monitor screen remains blank after you use the previous procedure, check your video controller and computer,
because your monitor is functioning properly.
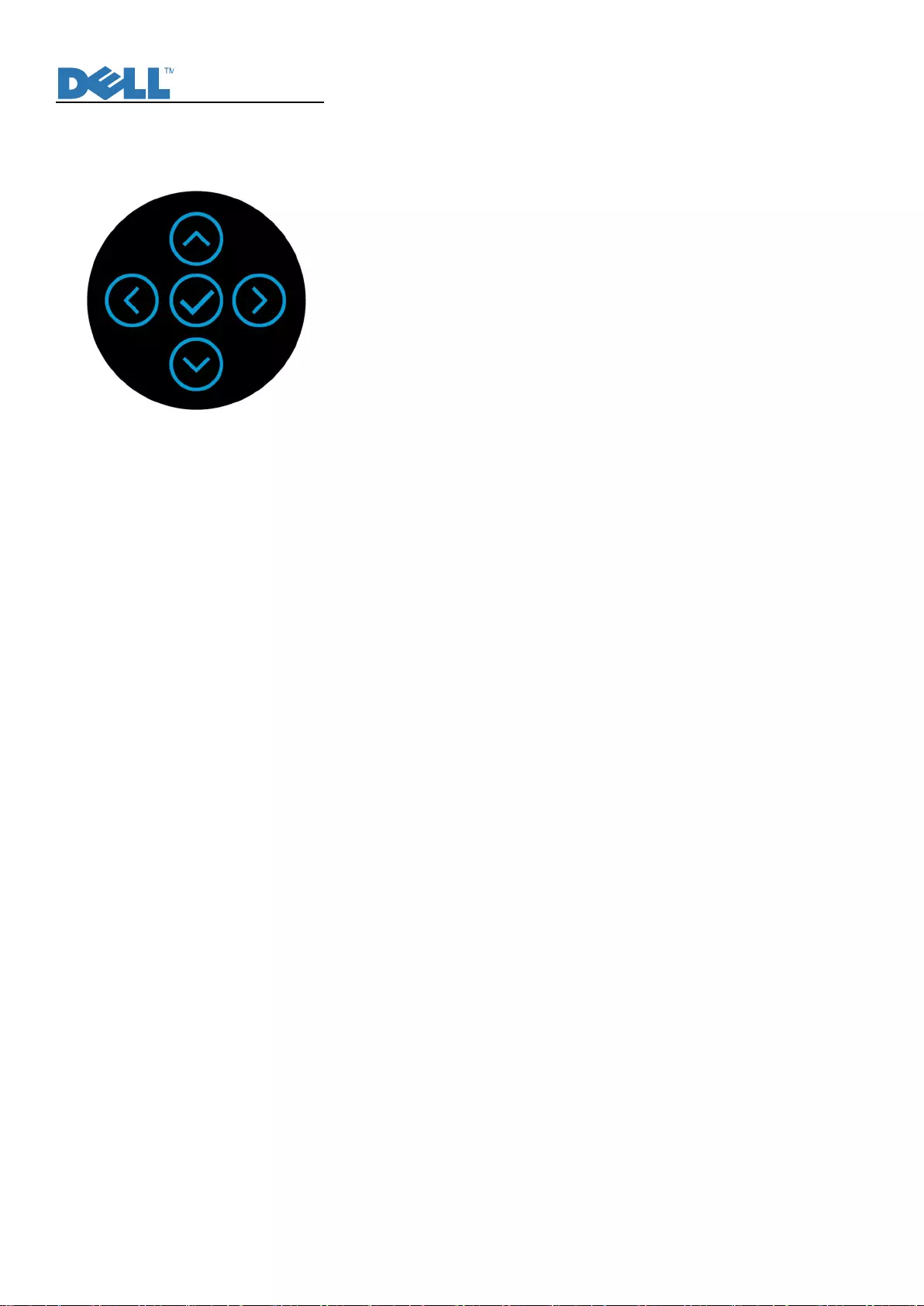
Service Manual
14
6. Trouble Shooting Instructions
Your monitor has a built-in diagnostic tool that helps you determine if the screen abnormality you are experiencing is an
inherent problem with your monitor, or with your computer and video card.
To run the built-in diagnostics:
To run the built-in diagnostics:
1. Ensure that the screen is clean (no dust particles on the surface of the screen).
2. When there is no video input, press and hold in Up or Down or Left or Right direction will be able to access the Main Menu.
3. Use up or down direction to select the Self-Diagnostic function in the Main Menu > Others and confirm with center key. A gray test
pattern appears at the beginning of the diagnostic program.
4. Carefully inspect the screen for abnormalities.
5. Select Up or Down or Left or Right key to change the test patterns.
6. Repeat steps 4 and 5 to inspect red, green, blue, black, white and text screens.
7. When in White color test screen, check for white color uniformity and if there white color appears greenish/reddish, etc.
8. Press Up or Down or Left or Right key to end the diagnostic program.
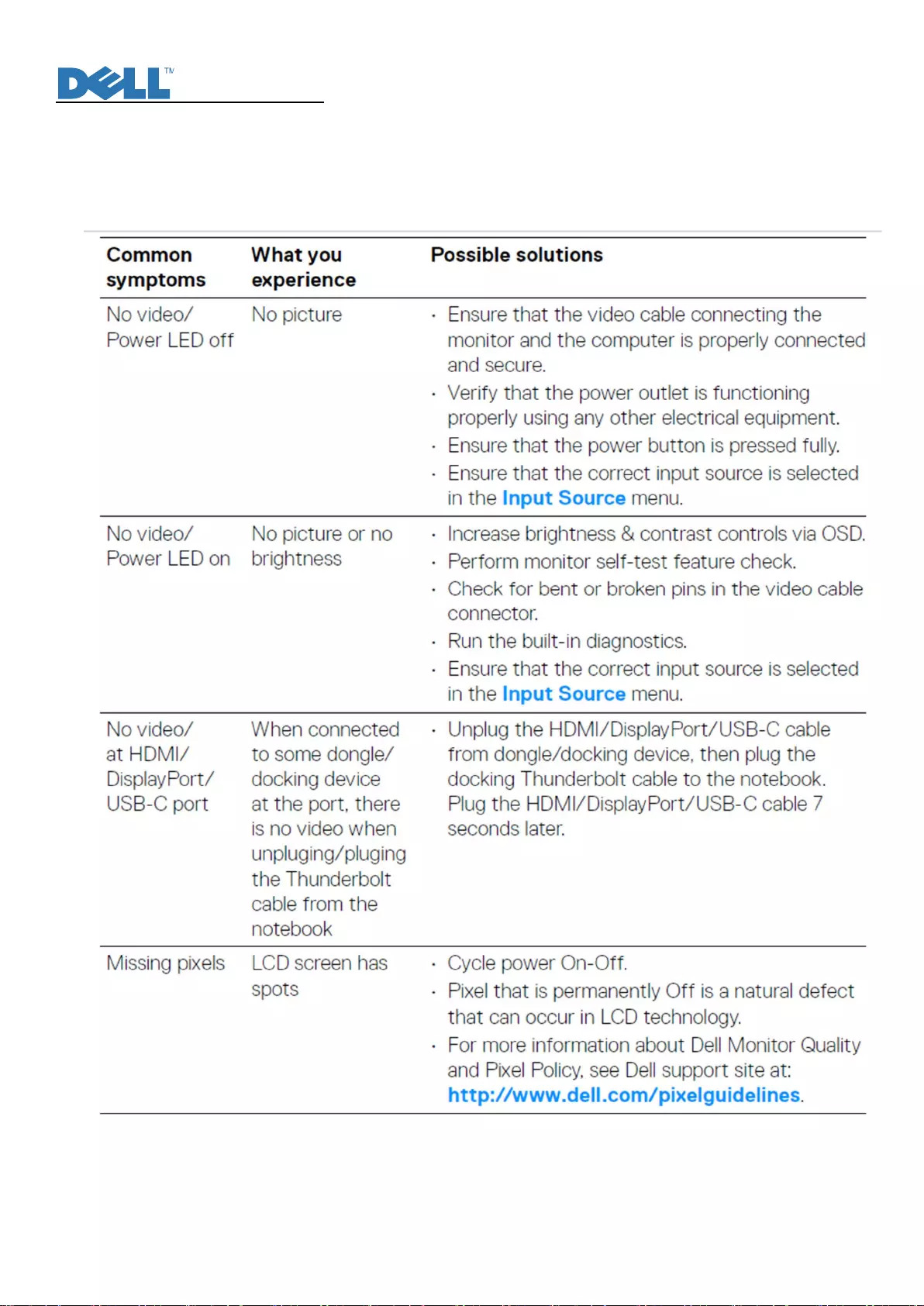
Service Manual
15
6. Trouble Shooting Instructions
Common problems
The following table provides general information about common monitor problems you might encounter and the possible
solutions:
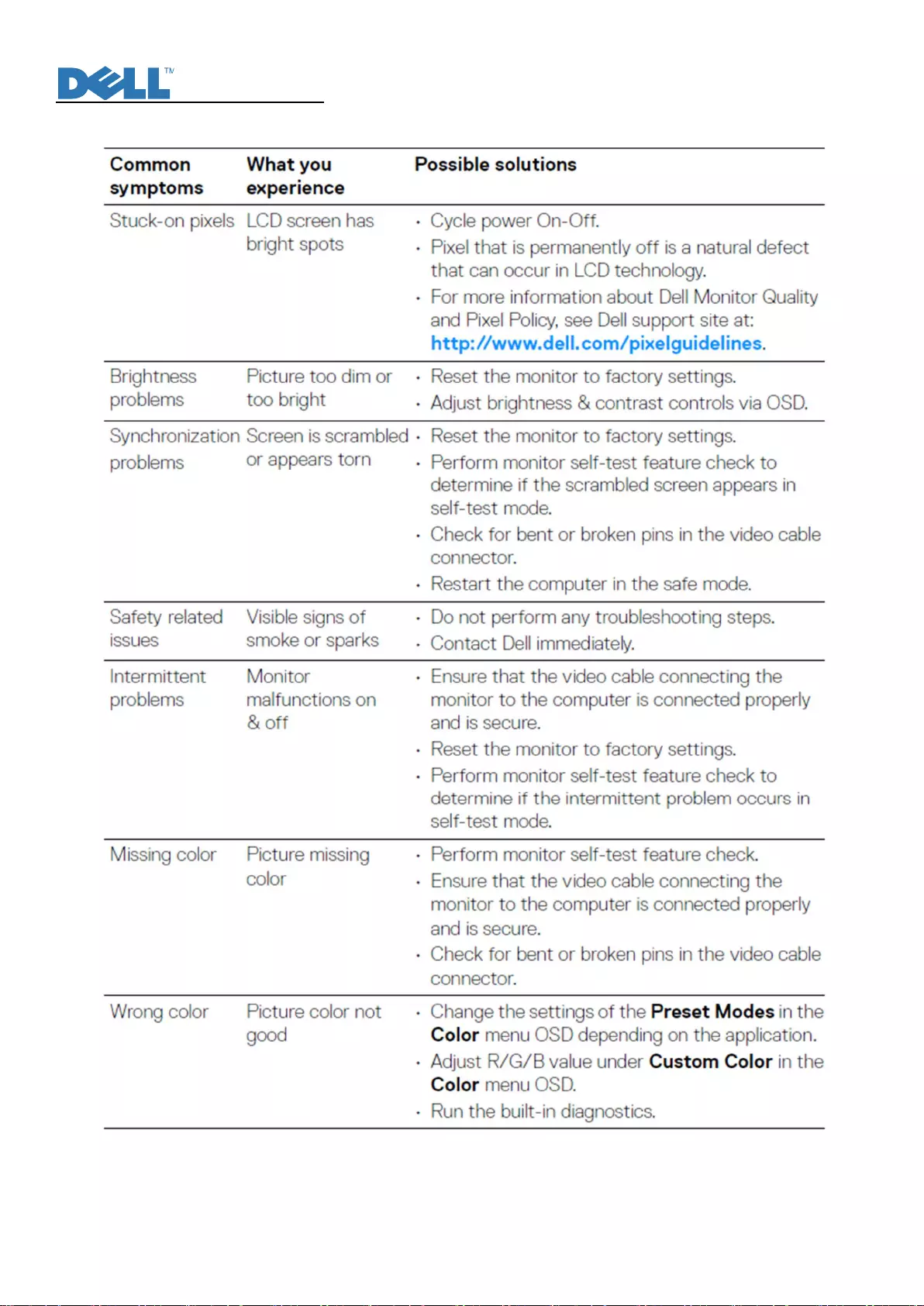
Service Manual
16
6. Trouble Shooting Instructions
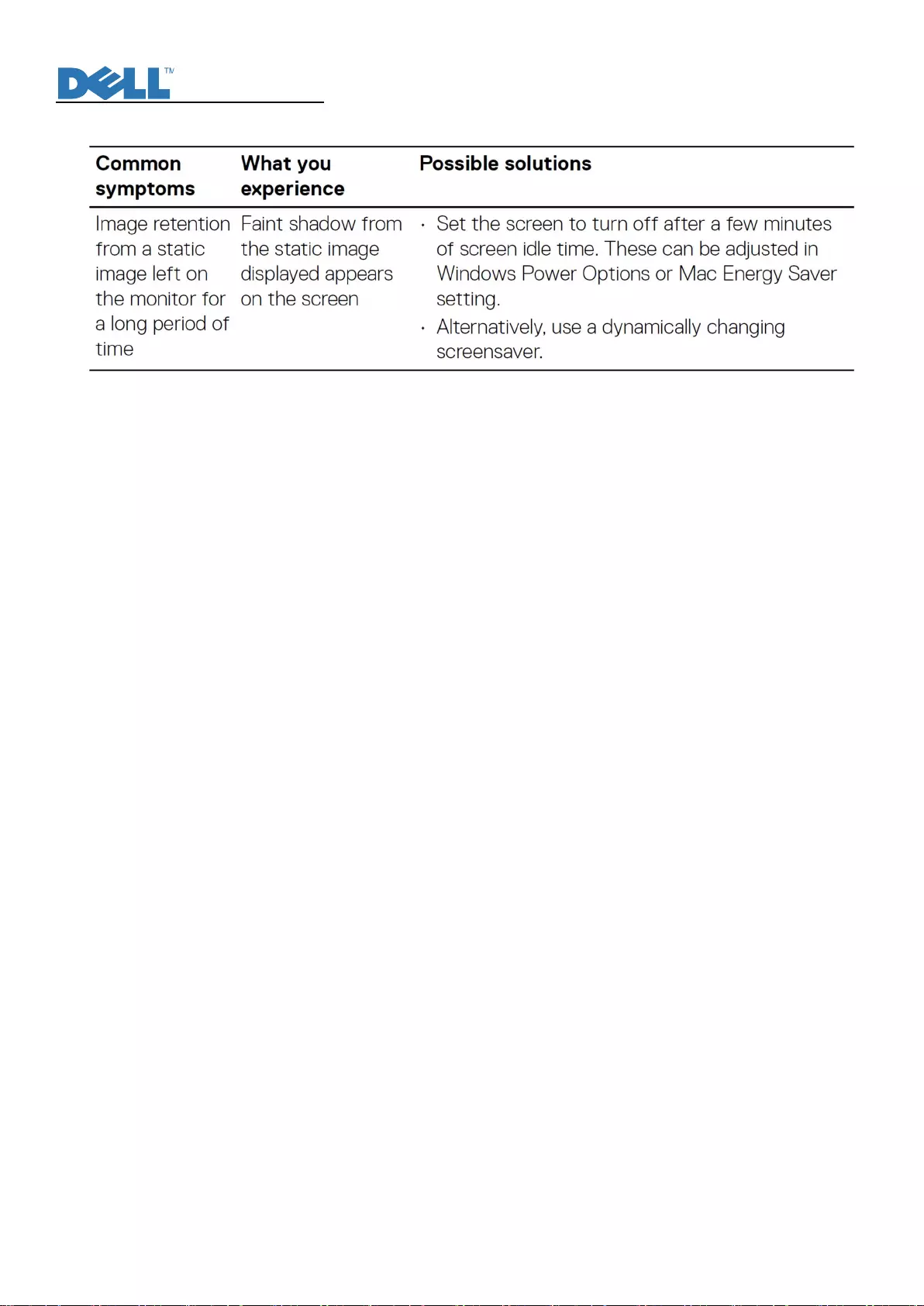
Service Manual
17
6. Trouble Shooting Instructions
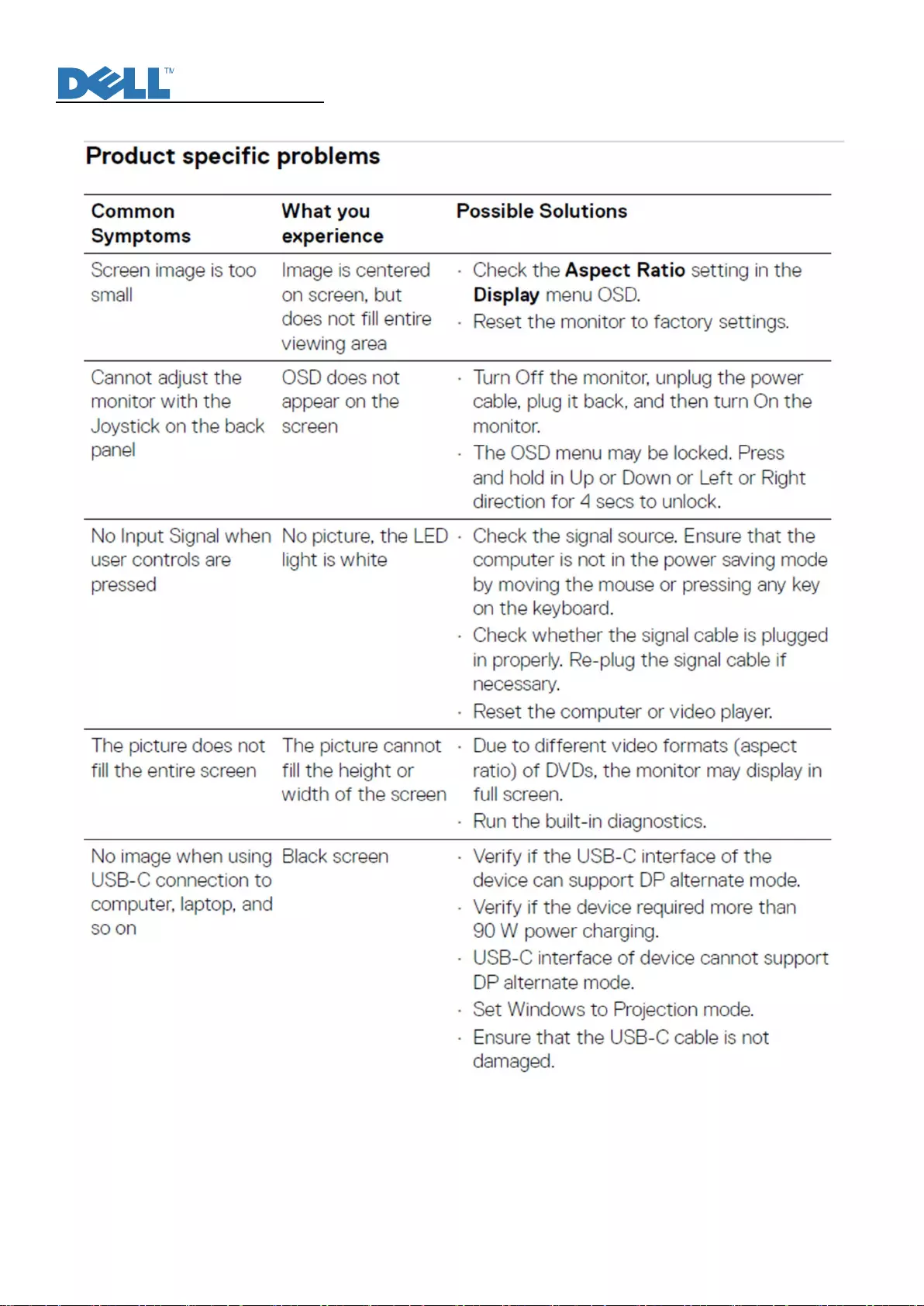
Service Manual
18
6. Trouble Shooting Instructions
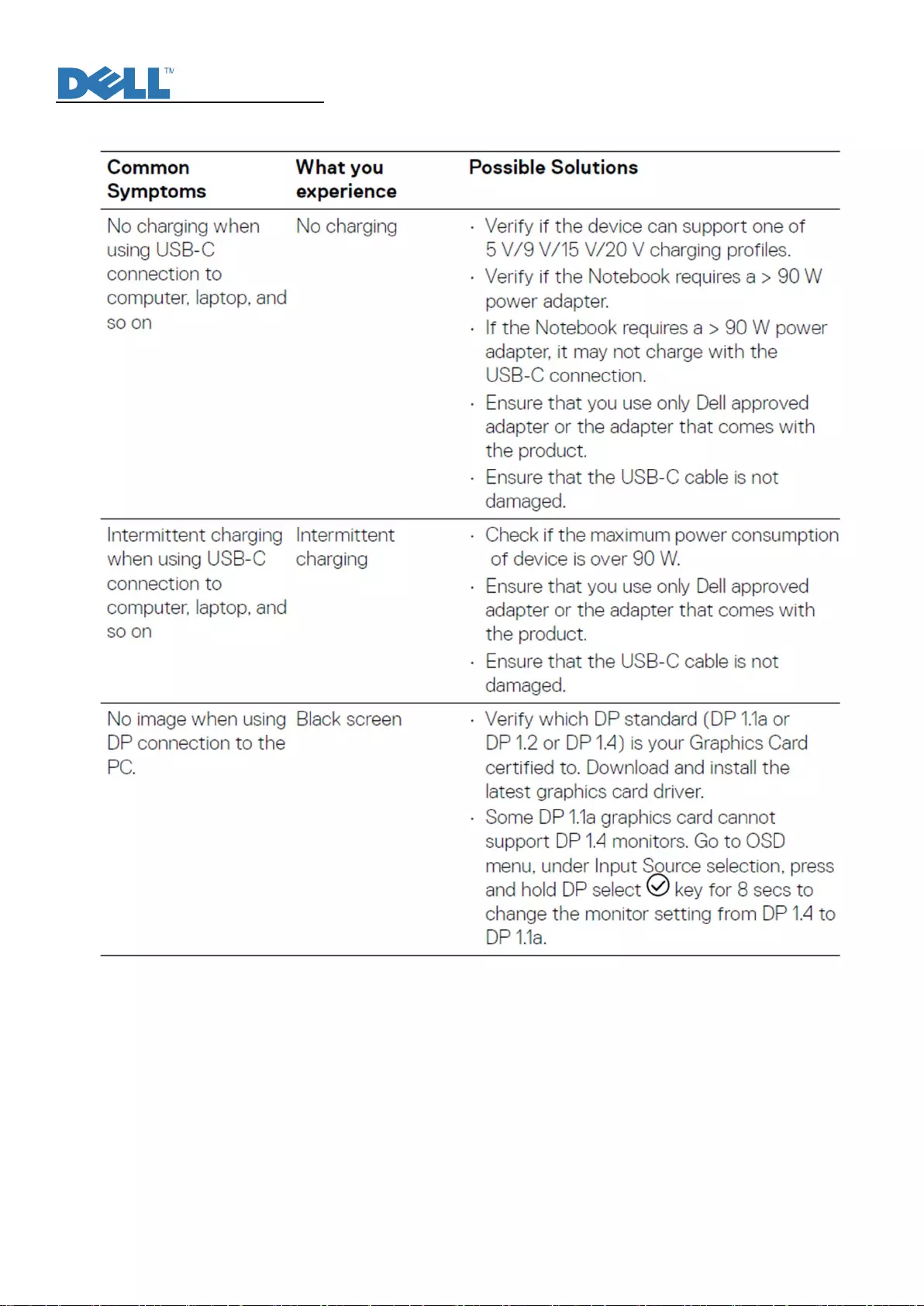
Service Manual
19
6. Trouble Shooting Instructions
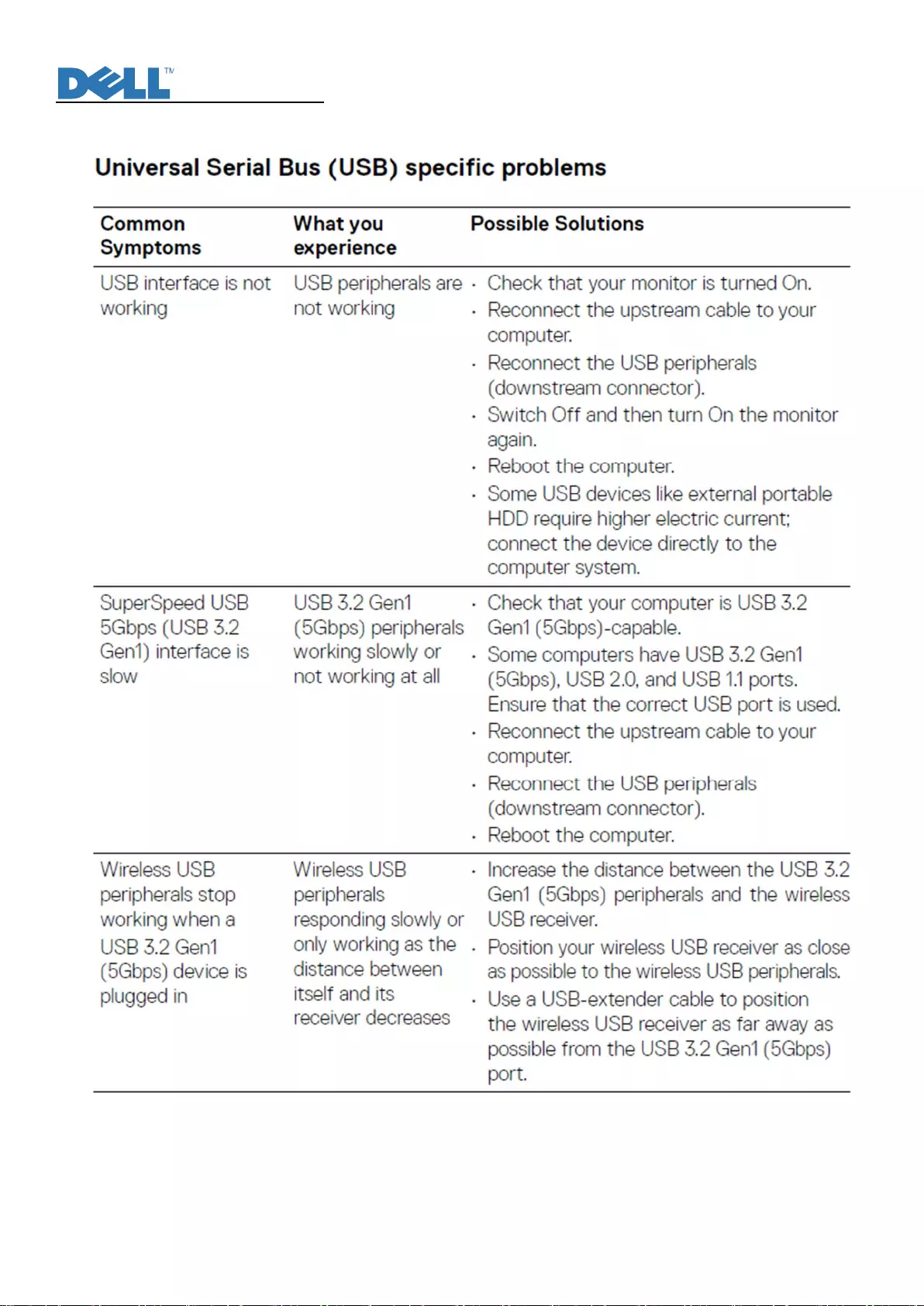
Service Manual
20
6. Trouble Shooting Instructions