DELL P3223DE User Manual
Displayed below is the user manual for P3223DE by DELL which is a product in the Computer Monitors category. This manual has pages.
Related Manuals
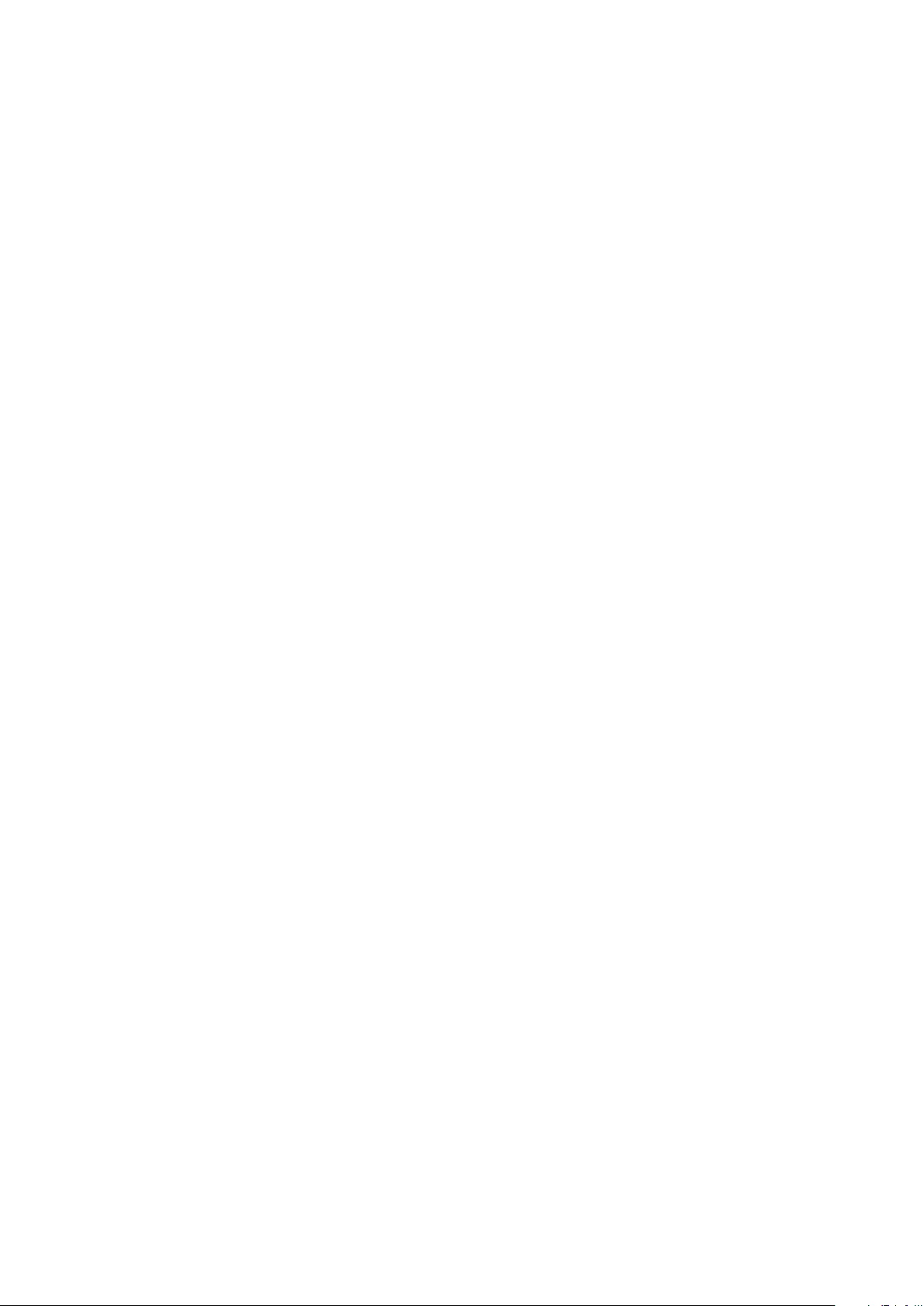
Version: 01
Date: 2021/12/30
Service Manual - P3223DE
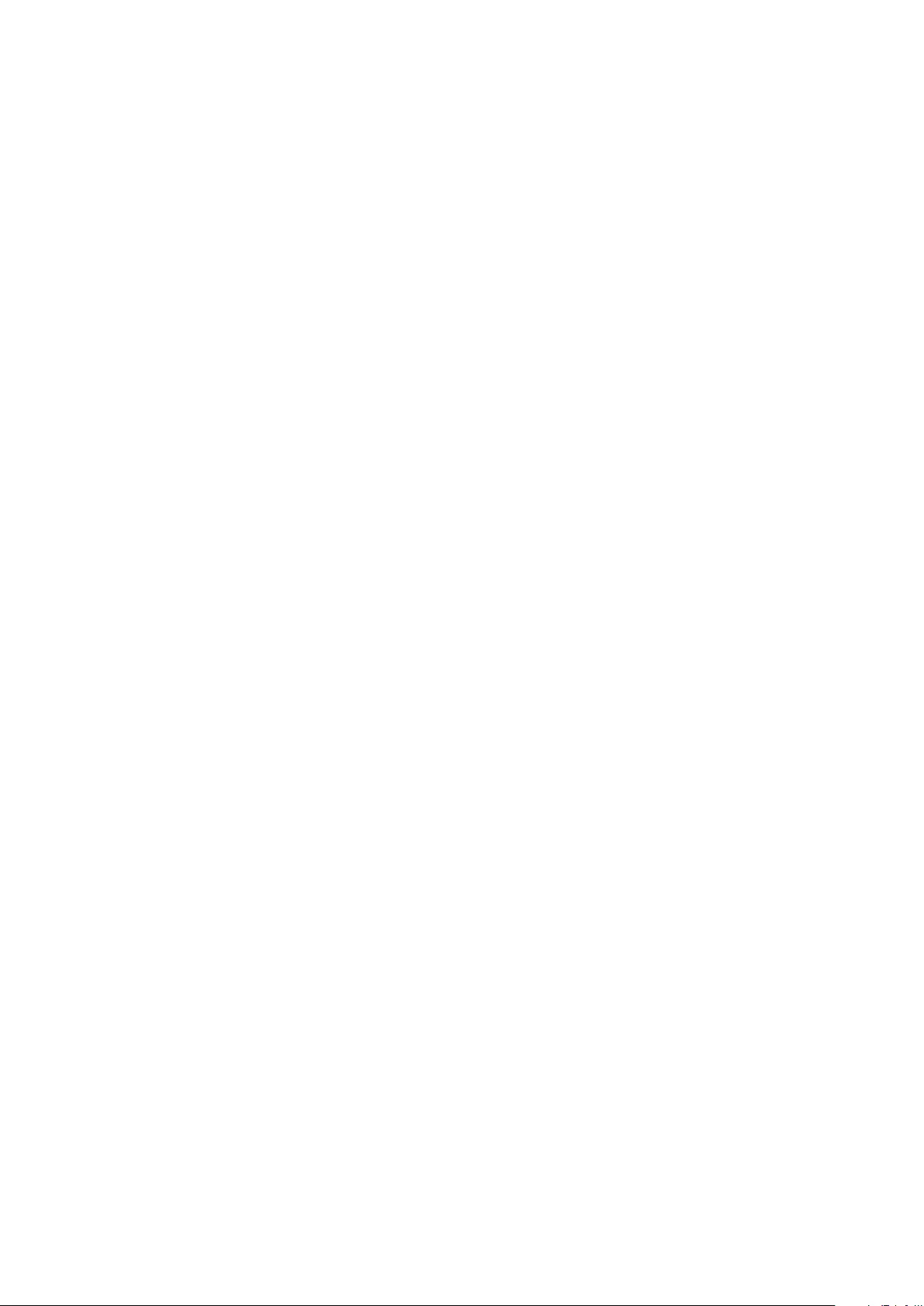
Product Announcement:
This product is certificated to meet RoHS
Directive and Lead-Free produced definition.
Using approved critical components only is
recommended when the situation to replace
defective parts. Vender assumes no liability
express or implied, arising out of any unauthorized
modification of design or replacing non-RoHS
parts. Service providers assume all liability.
Qualified Repairability:
Proper service and repair is important to the safe,
reliable operation of all series products. The
service providers recommended by vender should
be aware of notices listed in this service manual in
order to minimize the risk of personal injury when
perform service procedures. Furthermore, the
possible existed improper repairing method may
damage equipment or products. It is recommended
that service engineers should have repairing
knowledge, experience, as well as appropriate
product training per new model before performing
the service procedures.
NOTICE:
! To avoid electrical shocks, the products should be
connected to an authorized power cord, and turn
off the master power switch each time before
removing the AC power cord.
! To prevent the product away from water or
expose in extremely high humility environment.
! To ensure the continued reliability of this
product, use only original manufacturer’s
specified parts.
! To ensure following safety repairing behavior, put
the replaced part on the components side of
PWBA, not solder side.
! To ensure using a proper screwdriver, follow the
torque and force listed in assembly and
disassembly procedures to unscrew screws.
! Using Lead-Free solder to well mounted the
parts.
! The fusion point of Lead-Free solder requested in
the degree of 220°C.
1. Important Safety Notice
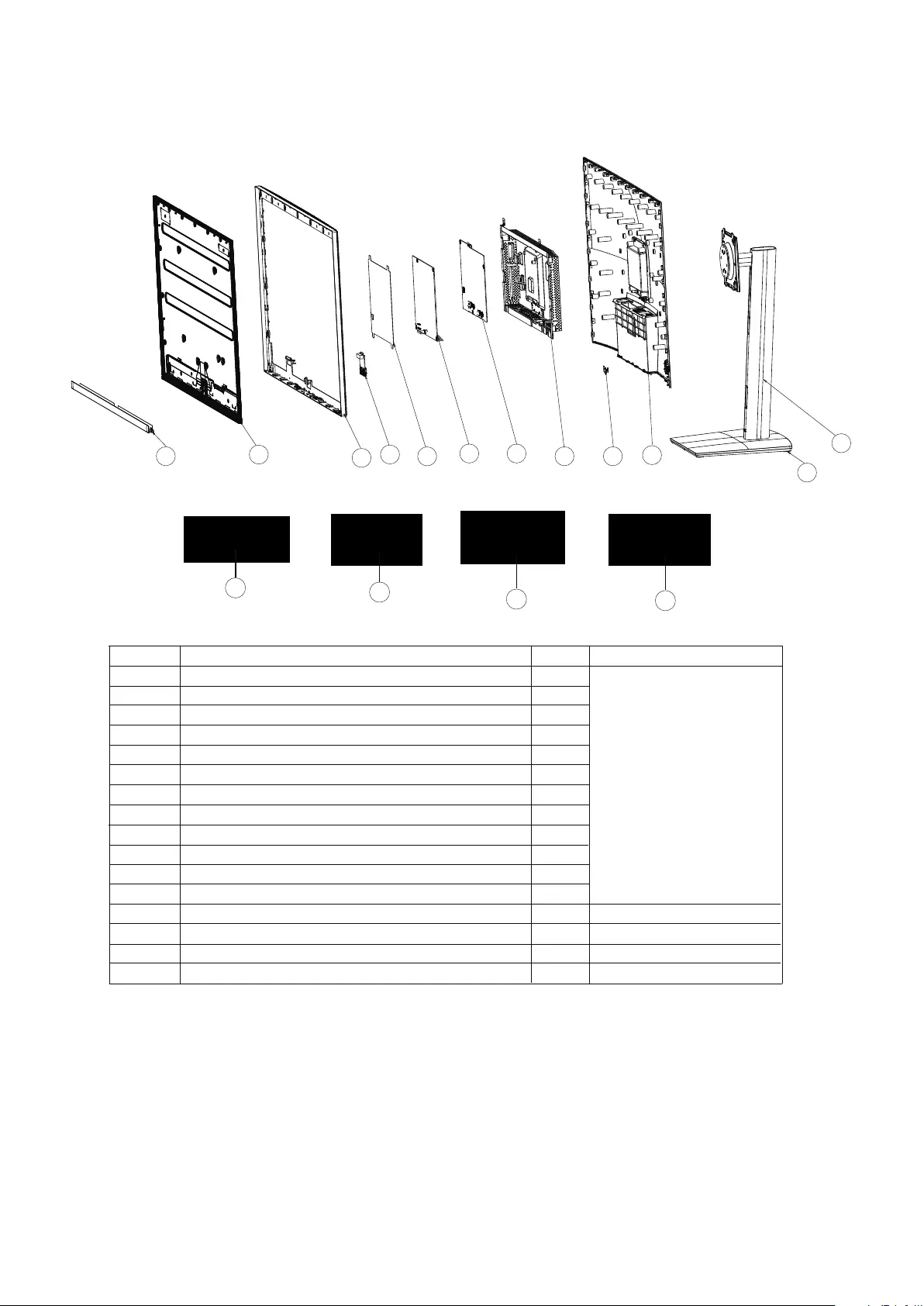
2. Exploded view diagram with list of items
NOTE:
For replacement of power cord, connectivity cable and external power supply (if applicable), contact Dell:
1. Go to https://www.dell.com/support.
2. Verify your country or region in the Choose A Country/Region drop-down menu at the bottom-right corner of the page.
3. Click Contact Us next to the country dropdown.
4. Select the appropriate service or support link based on your need.
5. Choose the method of contacting Dell that is convenient for you.
15
14 16
13
123456 7 8 9 10
11
12
Item Description Q'ty Remark
1 ASSY Front Trim 1
For EMEA Only, not for
other regions
2 1
13
4 1
15
6
USB BD
2
2 7
8 1
9
10
11 1
1
Power BD
12
1 13
1 14
OSD BD
Panel
IF BD
Assy_mid_frame
Main Chassis Assy
1
1
15 1
1
ASSY Rear Cover
16
See “NOTE”
See “NOTE”
ASSY RISSER
See “NOTE”
See “NOTE”
USB-C 1.0 M cable (A to C)
USB-C 1.0 M cable (C to C)
Power cable
DisplayPort cable
ASSY BASE
Power Safety Mylar
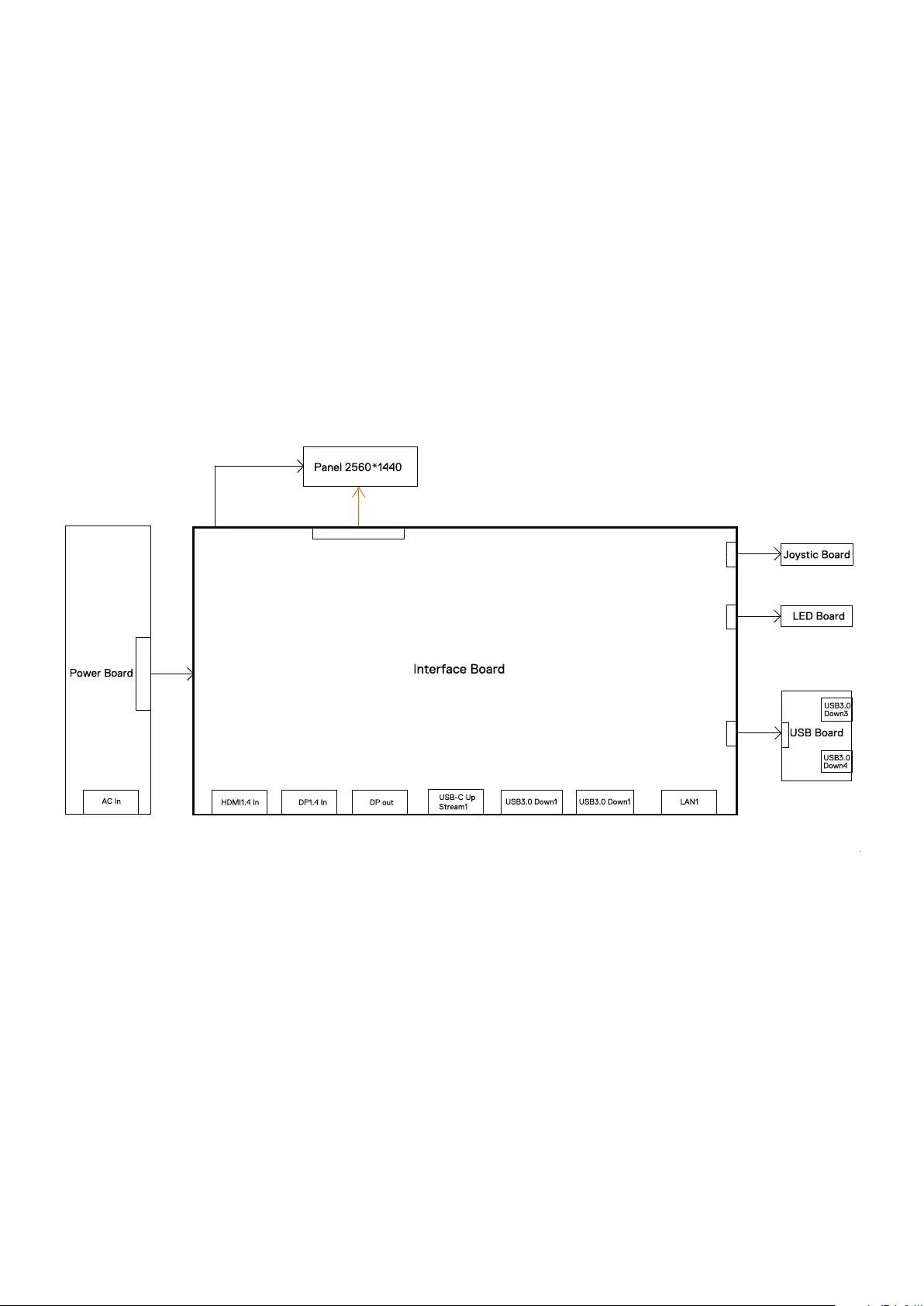
3. Wiring Connectivity Diagram

4. How to connect and disconnect power cable/ connectivity cable
WARNING: To change power cable/ connectivity cable, switch off power before unplugging the cable and replugging in required
cable.
Connecting the HDMI Cable
HDMI
HDMI
Connecting the DP Cable
DP
DP
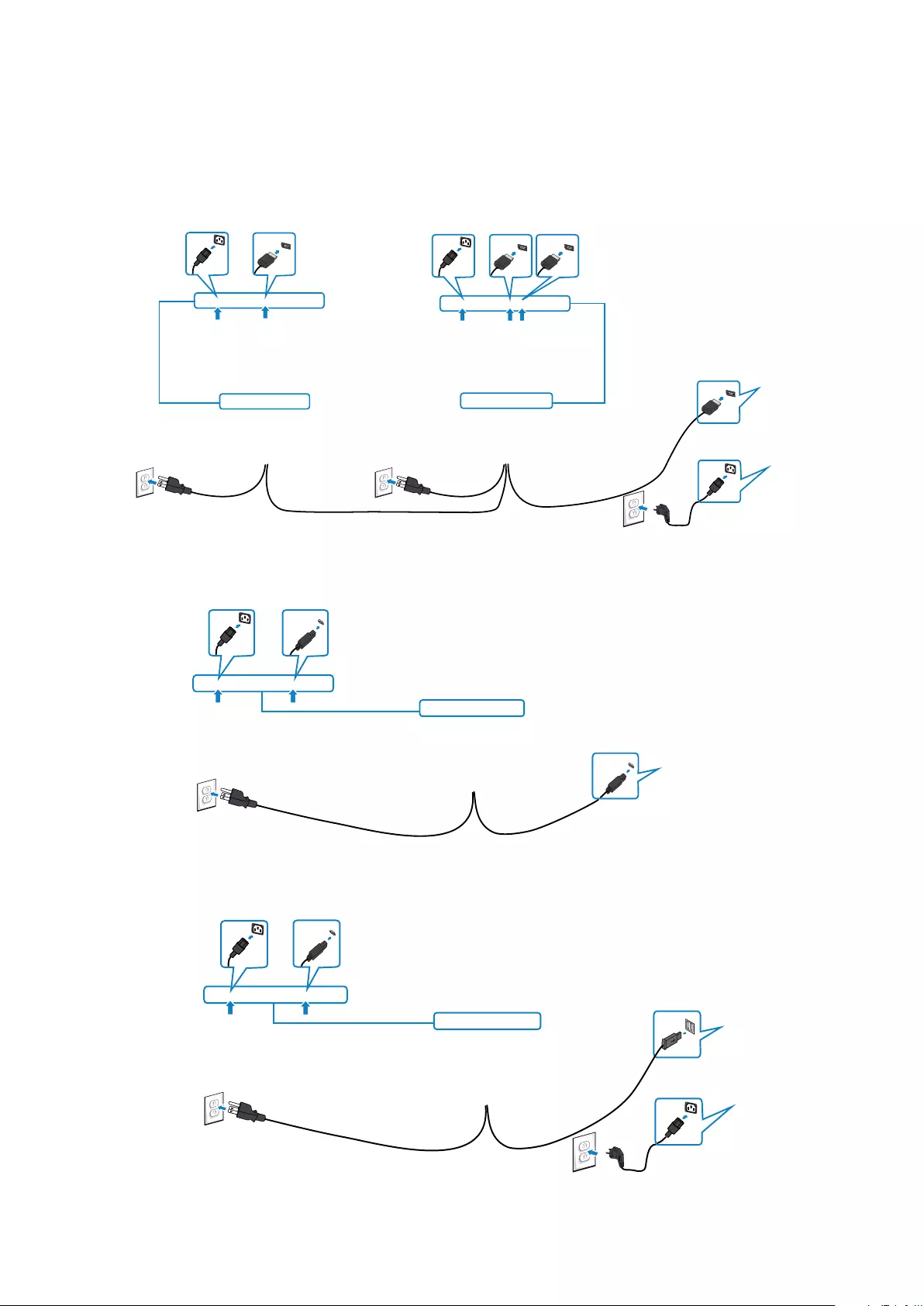
4. How to connect and disconnect power cable/ connectivity cable
Connecting the monitor for DP Multi-Stream Transport (MST) function
DP
DP DP out
DP
Connecting the USB Type-C® Cable (C to C)
USB Type-C
USB Type-C
Connecting the USB Type-C Cable (A to C)
USB Type-C
USB
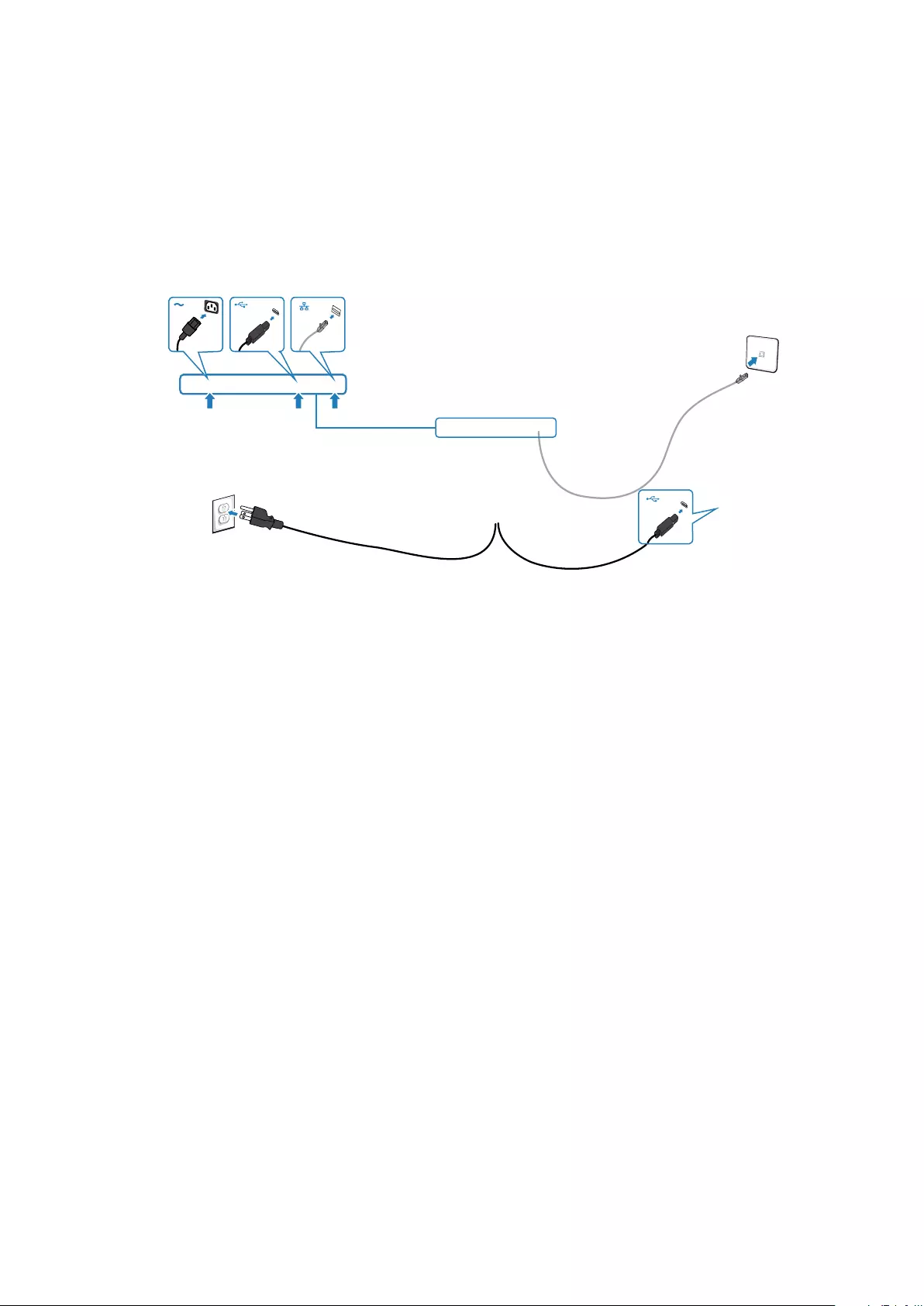
4. How to connect and disconnect power cable/ connectivity cable
Connecting the Monitor for RJ45 Cable (Optional)
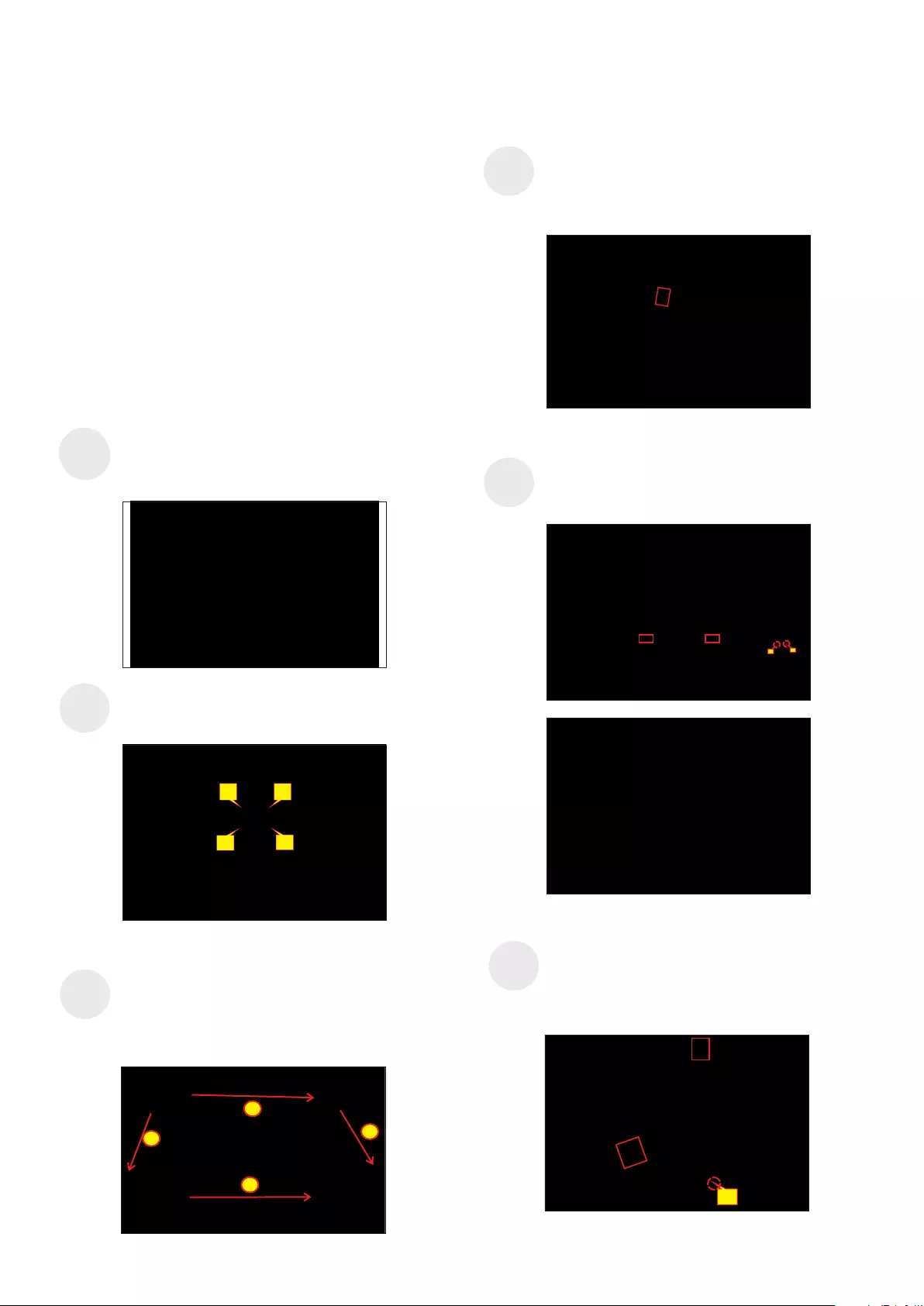
5. Disassembly and Assembly Procedures
5.1 Disassembly Procedures:
Tool Required:
List the type and size of the tools that would typically can be
used to disassemble the product to a point where components
and materials requiring selective treatment can be removed.
Tool Description:
- Screwdriver(Phillip head) #1
- Screwdriver(Phillip head) #2
- Penknife
- Soldering iron and absorber
S3
S2
S1
S1
Remove the monitor stand base:
1. Place the monitor on a soft cloth or cushion.
2. Press and hold the stand-release button.
3. Lift the stand up and away from the monitor.
Wedge your fingers between rear cover and the
middle bezel on the corners of the top side of the
monitor to release the rear cover, then use one hand
to press the middle bezel, the other hand to pull up
carefully the rear cover in order of arrow preference
for unlocking mechanisms of rear cover.
Use a Philips-head screwdriver to remove 4pcs
screws for unlocking mechanisms.
(No.1~4 screw size=M4x11; Torque=11±1kgfxcm)
NOTE:
This “Disassembly and Assembly Procedures” is for EMEA only,
not for other regions. Please note that Dell will deem warranty void
if any disassembly is done on the monitors.
23
41
S5
S4
Lift the rear cover up carefully. Disconnect the
joystick key cable from the connector of the interface
board, and then remove the rear cover and put it
aside for later diasassembling.
S6
3
2
1
2
Use a Philips-head screwdriver to remove 2pcs
screw for unlocking the key board, then tear off the
tapes and release the key board.
(No.1~2 screw size=M2x2.4, Torque=0.8~1kgfxcm)
1
Tear off 1pcs acetate. Use a Philips-head screwdriver
to remove one screw for unlocking the USB board,
then disconnect the USB FFC cable and remove
away the USB board.
(No.1 screw size=M3x4.5, Torque=4±0.5kgfxcm)
1
2
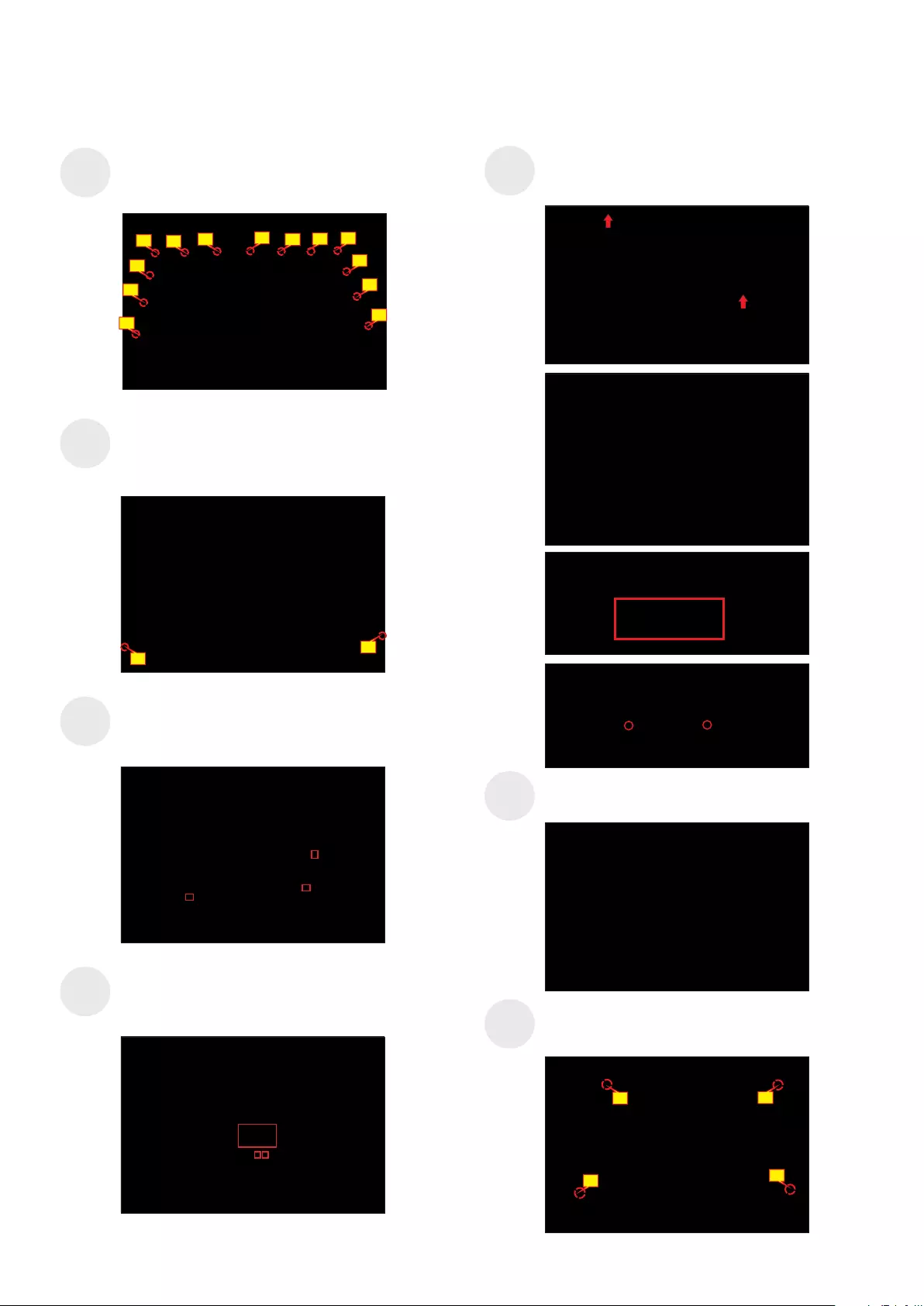
5. Disassembly and Assembly Procedures
Disconnect the LED cable from the connector of the
interface board, then release the LED cable by
tearing off the 2pcs tapes.
S10
Use a Philips-head screwdriver to remove 13pcs
screws for unlocking the middle bezel with the panel.
(No.1~13 screw size=M3x5, Torque=5±0.5kgfxcm)
32
1
4567
8
9
10
11
12
13
Use a 2pcs
screws for unlocking the middle bezel with the front
bezel.
Philips-head screwdriver to remove
(No.1~2 screw size=M2x3.3, Torque=0.8~1.2kgfxcm)
1
2
Take away the
.
middle bezel, and put it on a fixture,
then tear off the mylar tape, and then release LED
board from the hook of the middle bezel
Disconnect the panel lamp cables from the two
connectors of the panel module, then tear off 1pcs
aluminum foil as the picture below shown.
S9
S8
S7 S11
Use a 4pcs
screws for unlocking the bracket with panel module.
Philips-head screwdriver to remove
(No.1~4 screw size=M3x4, Torque=5±0.5kgfxcm)
Lift up the panel with bracket for releasing the front
bezel away from the panel module.
32
14
S12
S13

5. Disassembly and Assembly Procedures
Use a Philips-head screwdriver to remove
screws for interface board and power board.
7pcs
(No.1 screw size=M4x8, Torque=7±1kgfxcm;
No.2~7 screw size=M3x7.5, Torque=7±1kgfxcm)
Remove the power board board and interface
board from the
disconnect all of the cables.
bracket chassis module carefully,
and then
Put the bracket on a protective cushion, then remove
the Mylar tape from the hooks of the bracket.
Move up the bracket, then disconnect the LVDS
cables away from the connectors of the panel.
2
5
3
1
7
6
4
S14
S15
S17
S16
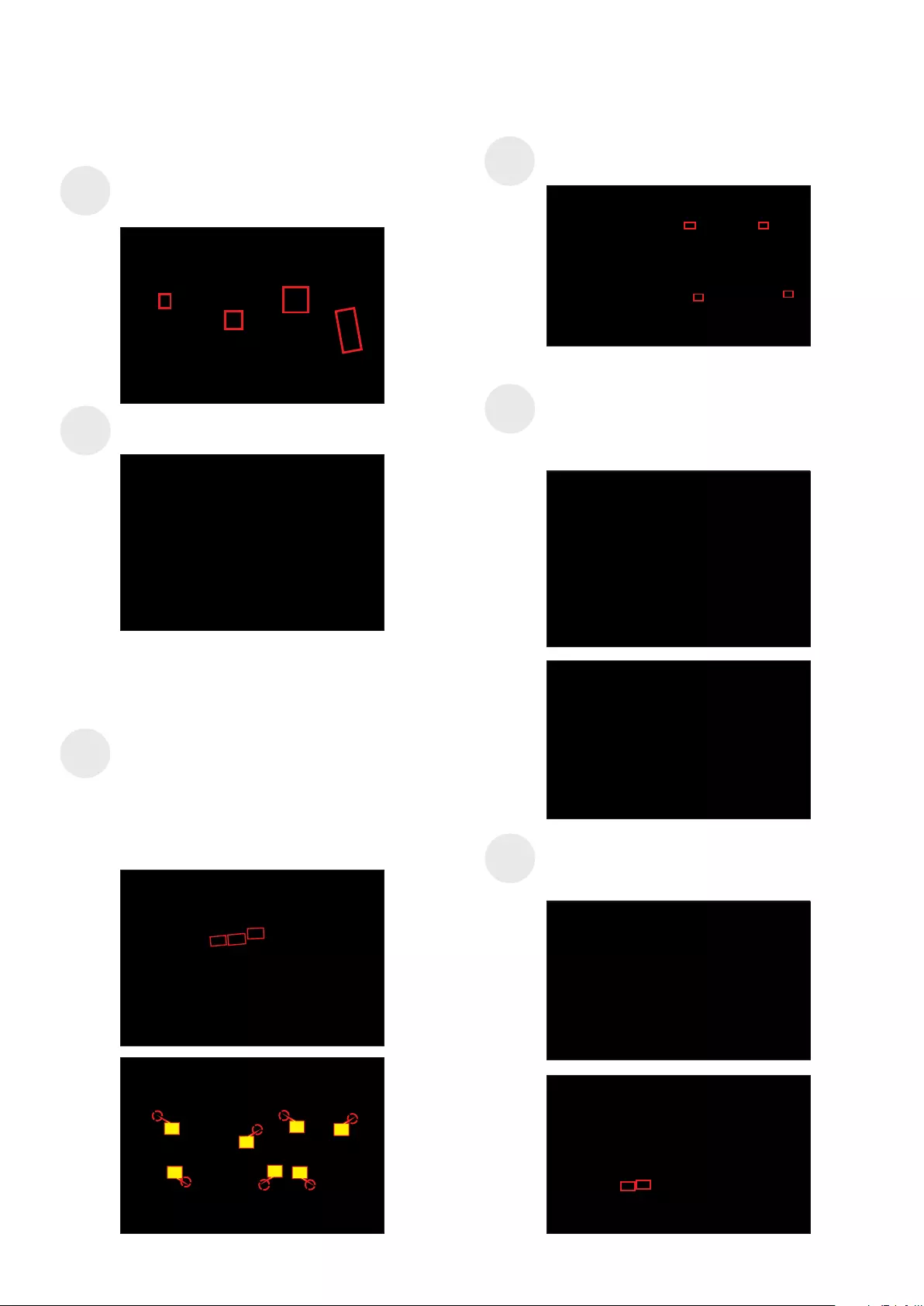
5. Disassembly and Assembly Procedures
Turn over a power board and put the power board
into the bracket chassis.
Place a bracket chassis base on a protective
cushion, then stick 4pcs Silicon sheet on the position
as the picture below shown.
5.2 Assembly Procedures:
S2
S1
S4
Take a interface board, connect 2pcs LVDS cables
and 1pcs panel lamp cable to the connectors of the
interface board, then connect the cable of the power
board to the connector of the interface board. Turn
over the interface board and locate it into the bracket,
then locate panel lamp cable into the hook of the
bracket. Use a Philips-head screwdriver to tighten
7pcs screws for locking the circuit board, .
(No.1 screw size=M4x8, Torque=7±1kgfxcm;
No.2~7 screw size=M3x7.5, Torque=7±1kgfxcm)
S3
Panel preparation: Take a panel and then examine
the panel surface according to inspection criteria.
Tear off the protective film of the panel screen, and
then turn over the panel to place screen faced down
for later assembling.
S6
S5
Take a mylar to insert the hooks of the bracket to
cover the power board as the following picture shown.
2
5
3
1
7
6
4
Put down the bracket on the back of panel, then
connect the LVDS cables to the two connectors of
the panel module.
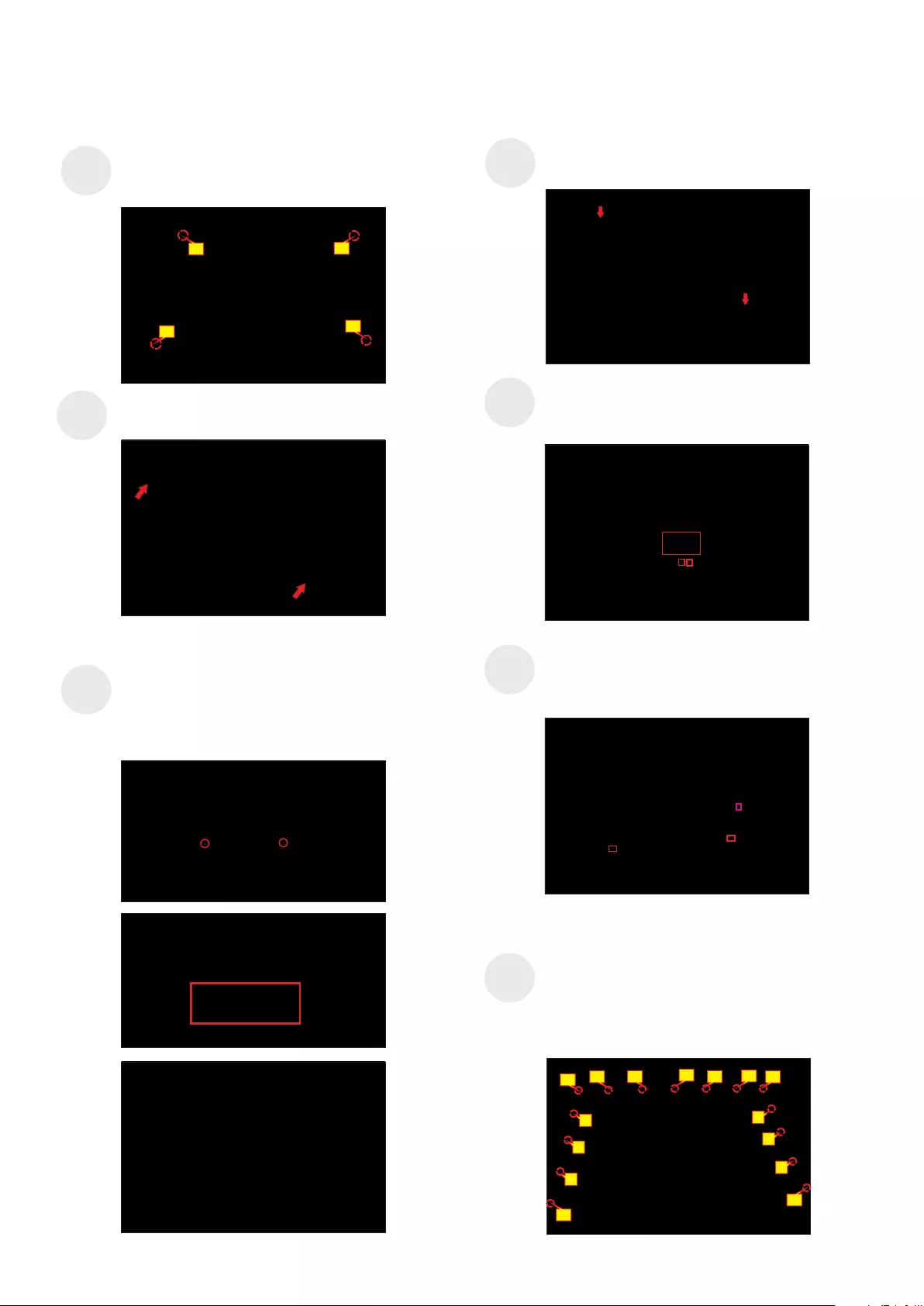
5. Disassembly and Assembly Procedures
S11
S10
S12
S13
Use a 2pcs
screws for locking the middle bezel with the front
bezel. Use a
Philips-head screwdriver to tighten
Philips-head screwdriver to tighten
13pcs screws for locking the middle bezel with the
panel module.
(No.1~2 screw size=M2x3.3, Torque=0.8~1.2kgfxcm;
No.3~15 screw size=M3x5, Torque=5±0.5kgfxcm)
S9
Assemble the middle bezel unit with front bezel and
panel module.
Tear off the papers of the tapes on the back of the
LED cable, and then fix the LED cable on the panel
with 2pcs tapes, then connect the LED cable with
the connector of the board.
32
14
Use a 4pcs
screws for locking the bracket with panel module.
Philips-head screwdriver to tighten
(No.1~4 screw size=M3x4, Torque=5±0.5kgfxcm)
Take 1pcs LED board and 1pcs middle bezel, then
put the middle bezel into a fixture jip to fix the middle
bezel. Tear off the release paper on the back of the
board, and then paste the LED board on the correct
position of the middle bezel, then paste 1pcs mylar
tape to cover the LED board.
Take 1pcs front bezel, then lift up the panel and
assemble the front bezel with the panel module.
S8
S7
Paste 1pcs aluminum foil to cover the T-con cable,
then connect the panel lamp cable to the two
connectors of the panel module.
63
11 10
12
8
1
2
4
13
4
14
15
97
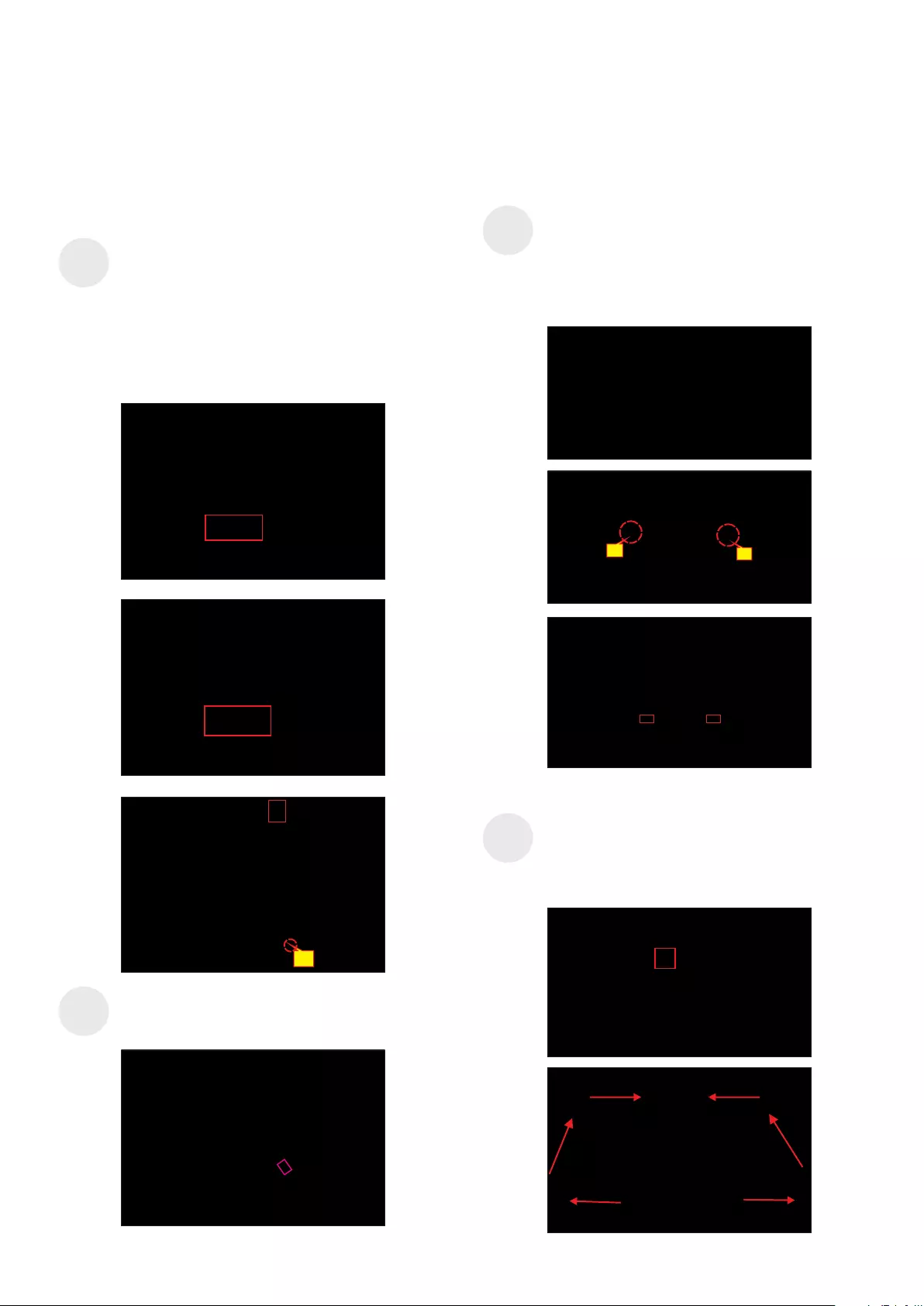
5. Disassembly and Assembly Procedures
Take 1pcs USB board, 1pcs LVDS cable, 1pcs
conductive foam. Connect the LVDS cable to the
connector of the USB board, then paste 1pcs
conductive foam on the back of the USB board, and
then locate the USB board into the correct
position of the middle bezel. Use a Philips-head
screwdriver to tighten 1pcs screw for locking the
USB unit with the middle bezel, then connect the
USB connective cable to the connector of the
interface board.
(No.1 screw size=M3x4.5, Torque=4±0.5kgfxcm)
Move the assembled rear cover close to the
panel unit, then connect the key cable to the
connector of interface board. Put down the rear
cover and push the rear cover on the positions
marked as the picture below shown for
mechanisms engagement.
S17
Paste 1pcs acetate tapes to fix the panel lamp cable
as the picture below shown.
S14
Take 1pcs joystick key and 1pcs OSD board,
assemble the joystick key with the OSD board.
Locate the board to the correct position of the rear
cover, then use a Philips-head screwdriver to tighten
2pcs screws for locking the board with rear cover.
Tear off the tape papers on the back of the cable, and
then fix the key cable with tapes.
(No.1~2 screw size=M2x2.4, Torque=0.9±0.1kgfxcm)
S16
1
S15
1
2
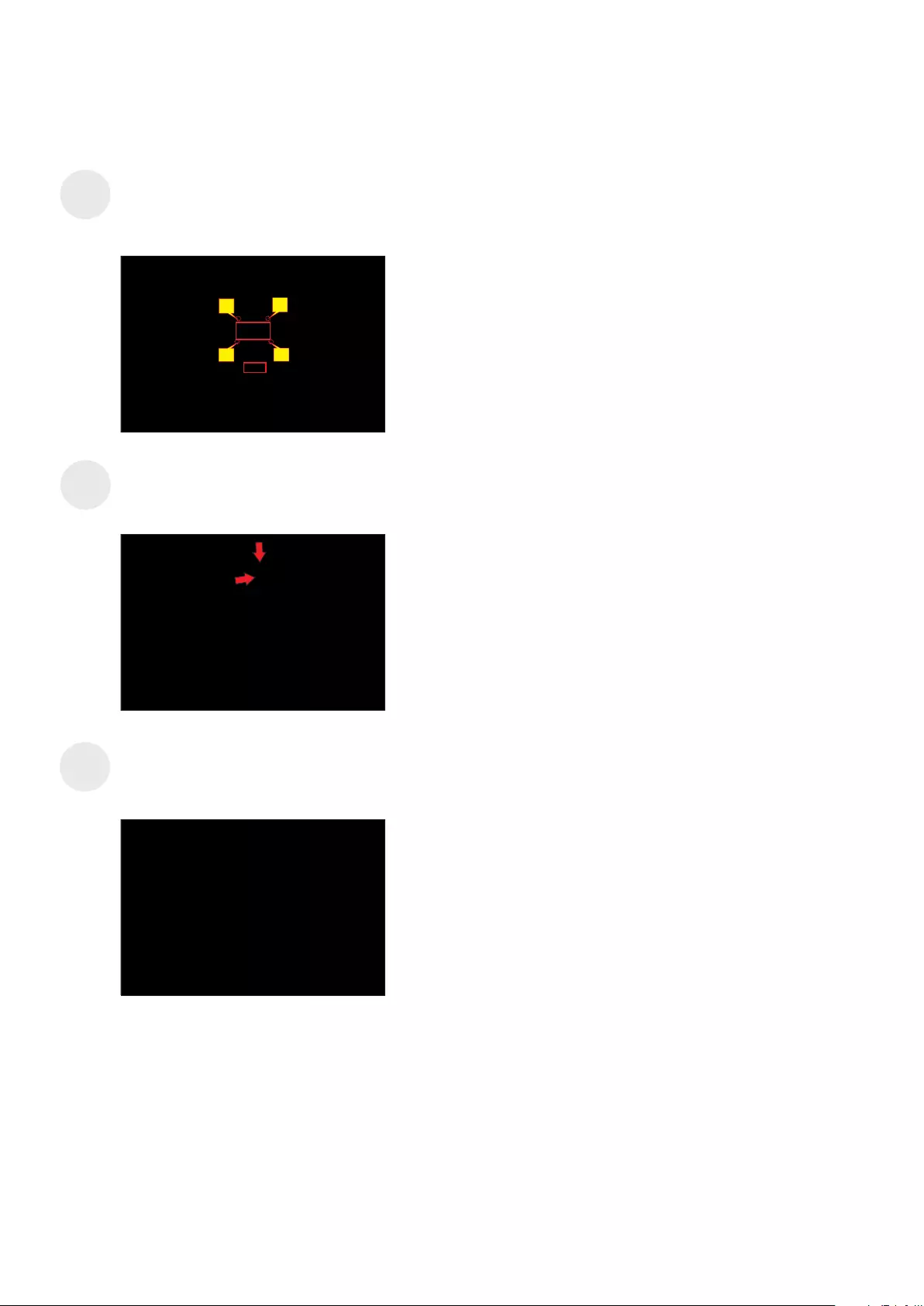
5. Disassembly and Assembly Procedures
Take a stand base close to the monitor. Fit the two
tabs on the upper part of the stand into the grooves,
and then lower the stand so that the monitor
mounting area snaps onto the stand.
Lift up the monitor to check the gap between the
front bezel and the panel, then provide power supply
and a video signal to the monitor
, then turn on the
monitor for functionality check.
S19
S20
Use a Philips-head screwdriver to tighten 4pcs
screws for locking the rear cover with the assembled
unit. Stick 2pcs labels on the specific positions of the
rear cover as the picture below shown.
(No.1~4 screw size=M4x11; Torque=11±1kgfxcm)
S18
23
41

6. Trouble Shooting Instructions
Self-Test
Your monitor provides a self-test feature that allows you to check whether your
monitor is functioning properly. If your monitor and computer are properly connected
but the monitor screen remains dark, run the monitor self-test by performing the
following steps:
1. Turn off both your computer and the monitor.
2. Unplug the video cable from the back of the computer. To ensure proper Self-Test
operation, remove all digital and the analog cables from the back of computer.
3. Turn on the monitor.
The floating dialog box should appear on-screen (against a black background), if the
monitor cannot sense a video signal and is working correctly. While in self-test mode,
the power LED remains white. Also, depending upon the selected input, one of the
dialogs shown below will continuously scroll through the screen.
No HDMI Cable
The display will go into Standby mode in 4 minutes.
www.dell.com/P3223DE
or
No DP Cable
The display will go into Standby mode in 4 minutes.
www.dell.com/P3223DE
or
No USB-C Cable
The display will go into Standby mode in 4 minutes.
www.dell.com/P3223DE
4. This box also appears during normal system operation if the video cable becomes
disconnected or damaged.
5. Turn o your monitor and reconnect the video cable; then turn on both your
computer and the monitor.
If your monitor screen remains blank after you use the previous procedure, check your
video controller and computer, because your monitor is functioning properly.
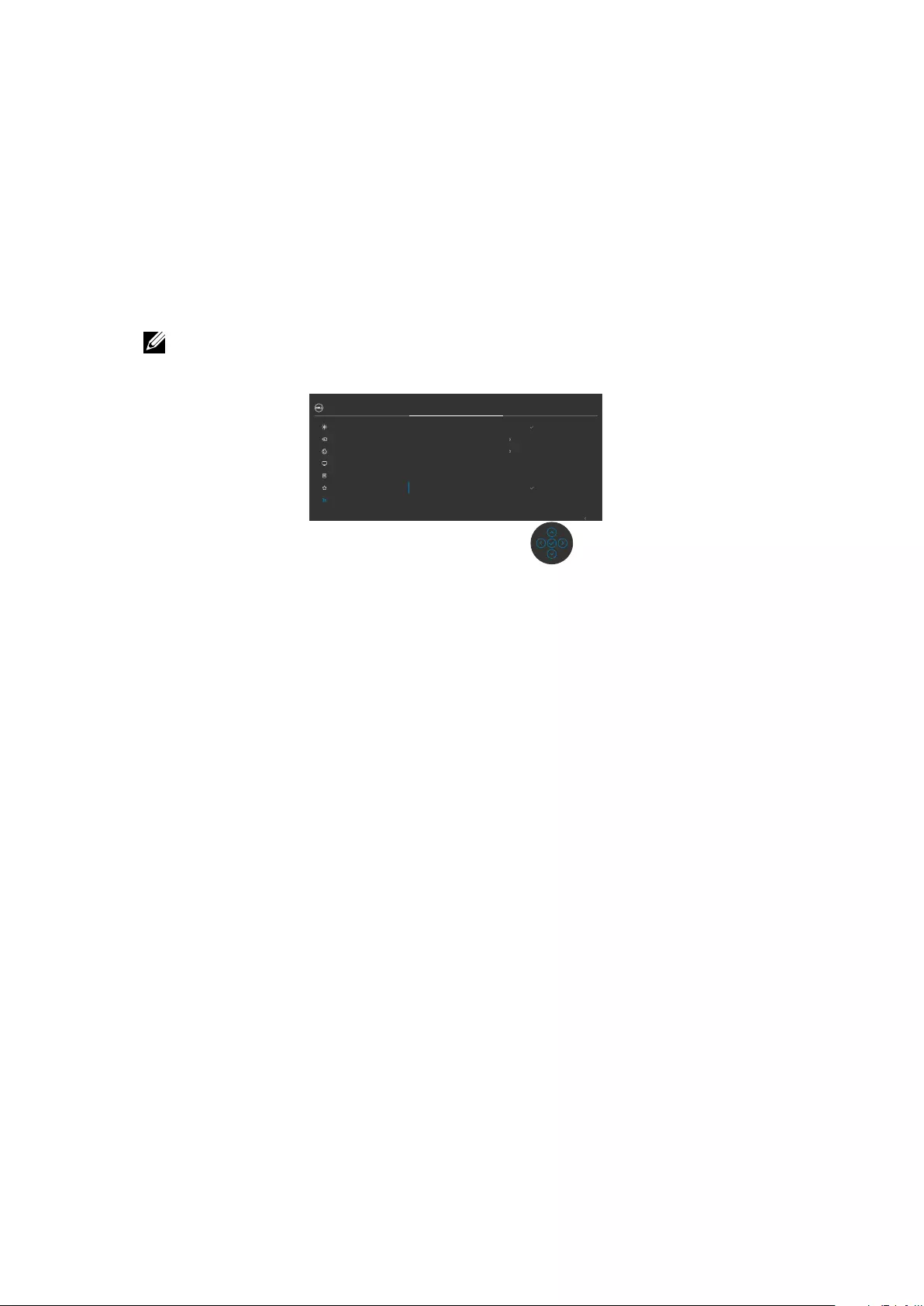
6. Trouble Shooting Instructions
Built-in Diagnostics
Your monitor has a built-in diagnostic tool that helps you determine if the screen
abnormality you are experiencing is an inherent problem with your monitor, or with your
computer and video card.
NOTE: You can run the built-in diagnostics only when the video cable is
unplugged and the monitor is in self-test mode.
Exit
32 Monitor
Display
Menu
Input Source
Color
Personalize
Others
Brightness/Contrast
DDC/CI
LCD Conditioning
Display Info
Firmware
Service Tag
Reset Others
Factory Reset
O
On
32T102
CN073K0
Select
Select
ENERGY STAR
®
Self-Diagnostic
To run the built-in diagnostics:
1. Ensure that the screen is clean (no dust particles on the surface of the screen).
2. Select OSD items of Self-Diagnostics in Others feature.
3. Press the joystick button to start the diagnostics. A gray screen is displayed.
4. Observe if the screen has any defects or abnormalities.
5. Toggle the joystick once again until a red screen is displayed.
6. Observe if the screen has any defects or abnormalities.
7. Repeat steps 5 and 6 until the screen displays green, blue, black, and white
colors. Note any abnormalities or defects.
The test is complete when the text screen appears. To exit, toggle the joystick control
again.
If you do not detect any screen abnormalities upon using the built-in diagnostic tool,
the monitor is functioning properly. Check the video card and computer.
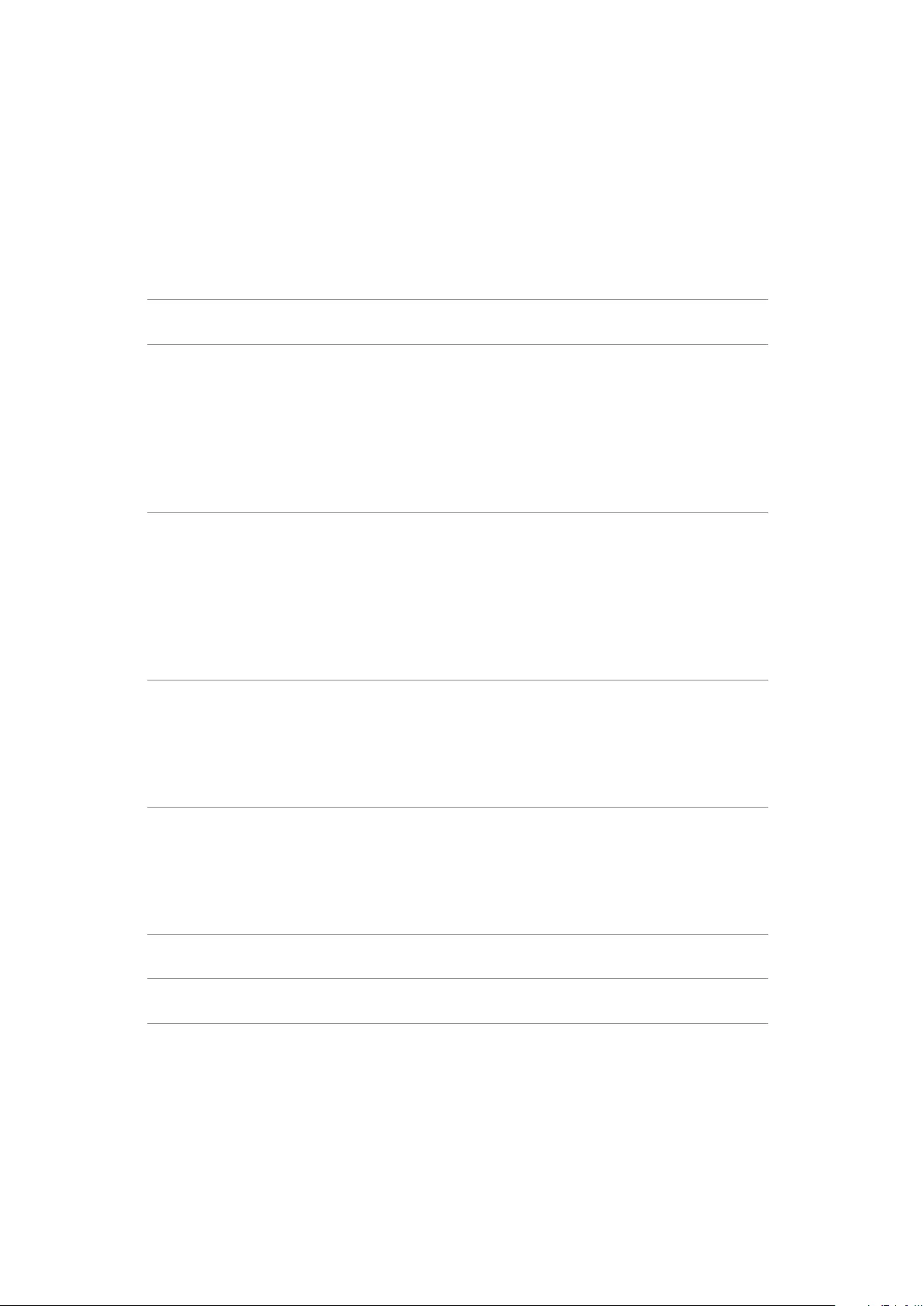
6. Trouble Shooting Instructions
Common Problems
The following table contains general information about common monitor problems you
might encounter and the possible solutions:
Common
Symptoms
What You
Experience
Possible Solutions
No Video/
Power LED off
No picture •Ensure that the video cable connecting the
monitor and the computer is properly connected
and secure.
•Verify that the power outlet is functioning
properly using any other electrical equipment.
•Ensure that the power button is depressed fully.
•Ensure that the correct input source is selected
in the Input Source menu.
No Video/
Power LED on
No picture or no
brightness
•Increase brightness and contrast controls via
OSD.
•Perform monitor self-test feature check.
•Check for bent or broken pins in the video cable
connector.
•Run the built-in diagnostics.
•Ensure that the correct input source is selected
in the Input Source menu.
Missing Pixels LCD screen has
spots
•Cycle power on-o.
•Pixel that is permanently o is a natural defect
that can occur in LCD technology.
•For more information on Dell Monitor Quality and
Pixel Policy, see Dell Support site at:
https://www.dell.com/support/monitors
Stuck-on Pixels LCD screen has
bright spots
•Cycle power on-o.
•Pixel that is permanently o is a natural defect
that can occur in LCD technology.
•For more information on Dell Monitor Quality and
Pixel Policy, see Dell Support site at:
https://www.dell.com/support/monitors
Brightness
Problems
Picture too dim
or too bright
•Reset the monitor to factory settings.
•Adjust brightness and contrast controls via OSD.
Safety Related
Issues
Visible signs of
smoke or sparks
•Do not perform any troubleshooting steps.
•Contact Dell immediately.
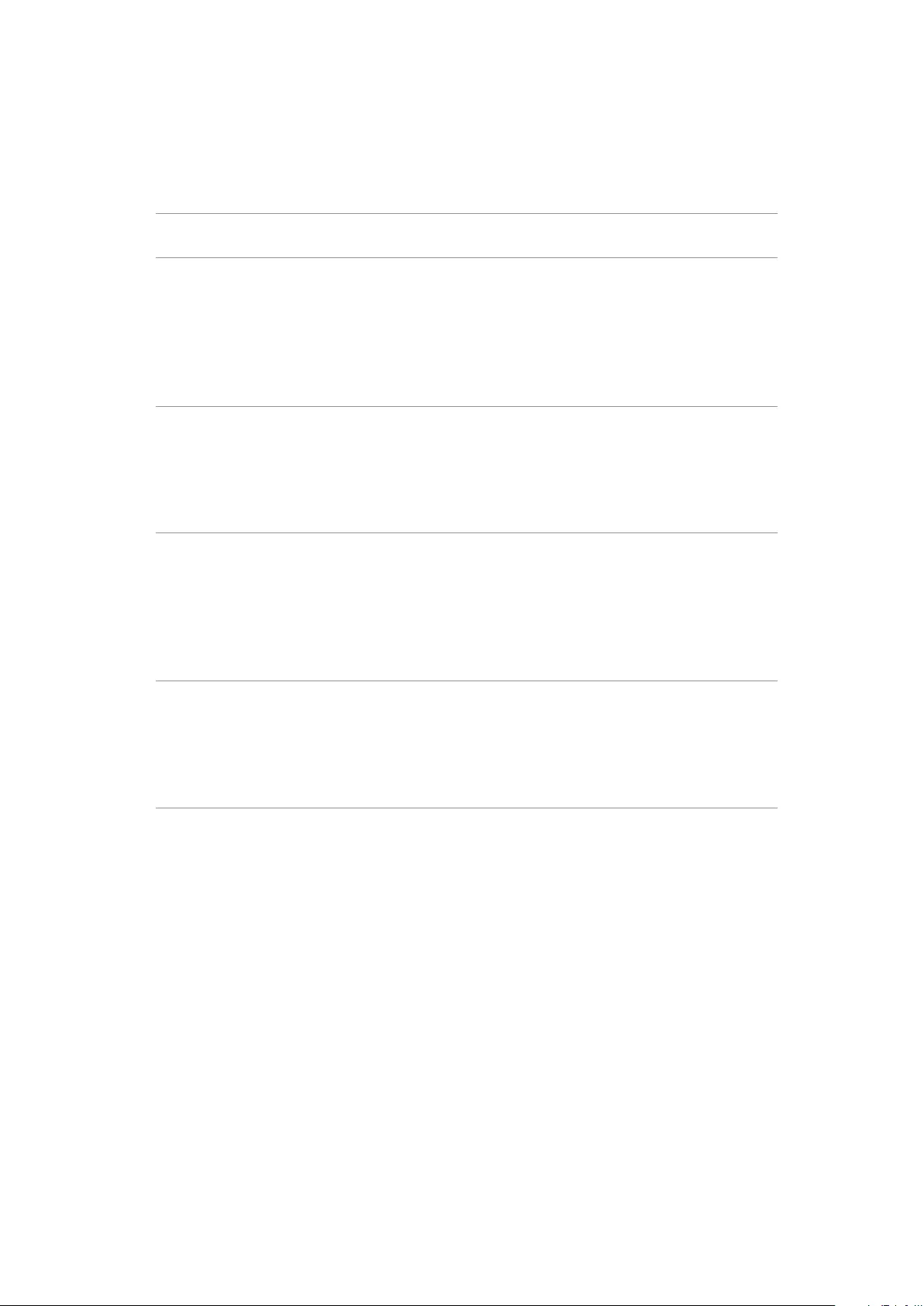
6. Trouble Shooting Instructions
Common
Symptoms
What You
Experience
Possible Solutions
Intermittent
Problems
Monitor
malfunctions on
& off
•Ensure that the video cable connecting the
monitor to the computer is connected properly
and is secure.
•Resetthemonitortofactorysettings.
•Perform monitor self-test feature check to
determine if the intermittent problem occurs in
self-test mode.
Missing Color Picture missing
color
•Perform monitor self-test.
•Ensure that the video cable connecting the
monitor to the computer is connected properly
and is secure.
•Check for bent or broken pins in the video cable
connector.
Wrong Color Picture color
not good
•Try dierent Preset Modes in Color settings
OSD.
•Adjust R/G/B value under Custom Color in
Color menu OSD.
•Change the Input Color Format to RGB or
YCbCr in the Color settings OSD.
•Run the built-in diagnostics.
Image retention
from a static
image left on
the monitor for
a long period of
time
Faint shadow
from the static
image displayed
appears on the
screen
•Set the screen to turn o after a few minutes
of screen idle time. These can be adjusted in
Windows Power Options or Mac Energy Saver
setting.
•Alternatively, use a dynamically changing
screensaver.
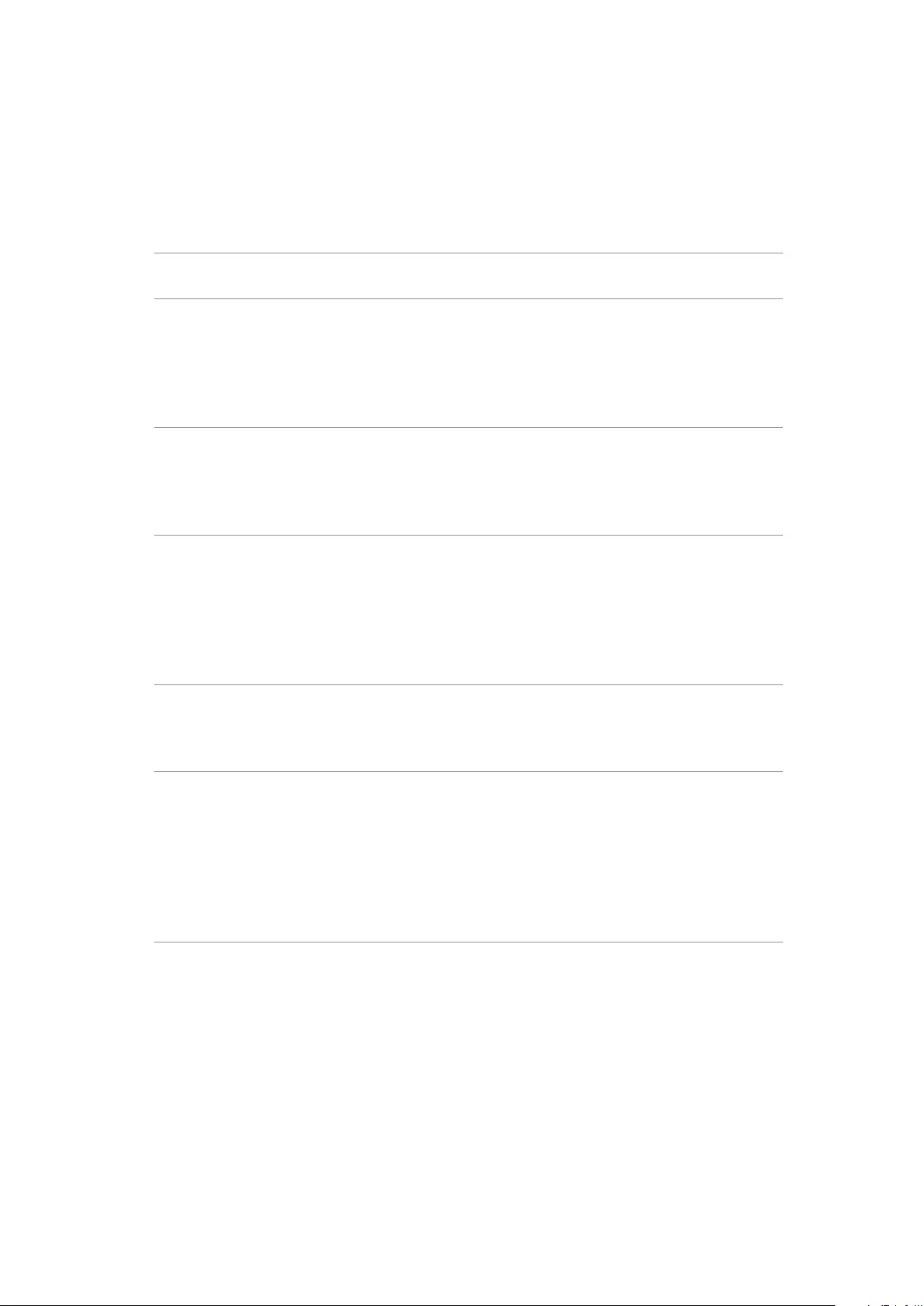
6. Trouble Shooting Instructions
Product Specific Problems
Problem What you
experience
Possible solutions
Screen image is
too small
Image is
centered on
screen, but
does not fill
entire viewing
area
•Check the Aspect Ratio setting in the Display
menu OSD.
•Reset the monitor to factory settings.
Cannot adjust
the monitor
with the
buttons on the
front panel
OSD does not
appear on the
screen
•Turn o the monitor, unplug the monitor power
cable, plug it back, and then turn on the monitor.
No Input Signal
when user
controls are
pressed
No picture, the
LED light is
white
•Check the signal source. Ensure the computer
is not in the power saving mode by moving the
mouse or pressing any key on the keyboard.
•Check whether the signal cable is plugged
in properly. Connect the signal cable again, if
necessary.
•Reset the computer or video player.
The picture
does not fill the
entire screen
The picture
cannot fill the
height or width
of the screen
•Due to dierent video formats (aspect ratio) of
DVDs, the monitor may display in full screen.
•Run the built-in diagnostics.
No image when
using USB-C
connection
to computer,
laptop, and so
on
Black screen •Verify if the USB-C interface of the device can
support DP alternate mode.
•Verify if the device required more than 90 W
power charging.
•USB-C interface of device cannot support DP
alternate mode.
•Set Windows to Projection mode.
•Ensure that the USB-C cable is not damaged.
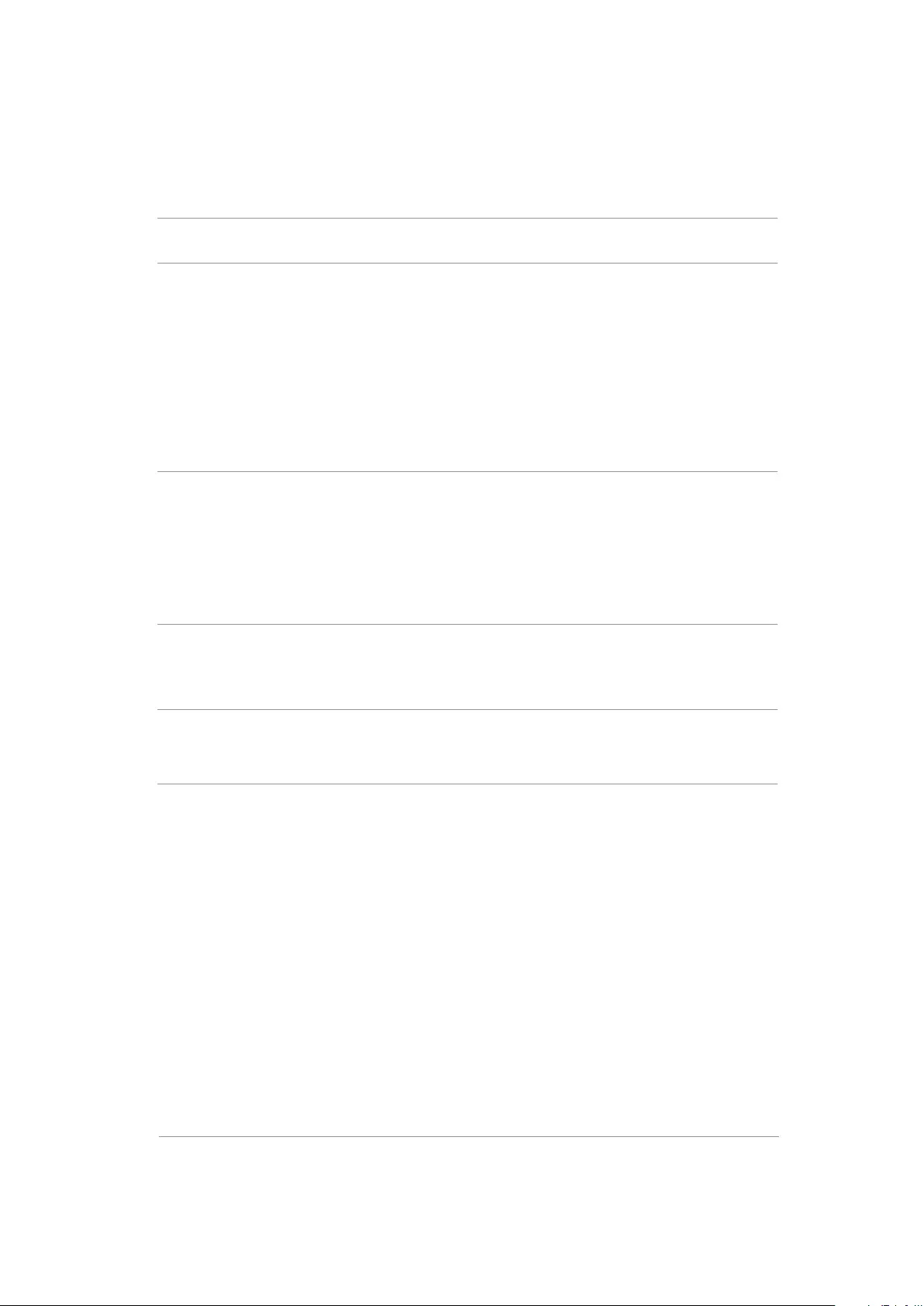
6. Trouble Shooting Instructions
Problem What you
experience
Possible solutions
No charging
when using
USB-C
connection
to computer,
laptop, and so
on
No charging •Verify if the device can support one of 5 V/9
V/15 V/20 V charging proles.
•Verify if the Notebook requires a >90 W power
adaptor.
•If the Notebook requires a >90 W power
adaptor, it may not charge with the USB-C
connection.
•Ensure that you use only Dell approved adapter
or the adapter that comes with the product.
•Ensure that the USB-C cable is not damaged.
Intermittent
charging when
using USB-C
connection to
computer,
laptop, and so
on
Intermittent
charging
•Check if the maximum power consumption of
device is over 90 W.
•Ensure that you use only Dell approved adapter
or the adapter that comes with the product.
•Ensure that the USB-C cable is not damaged.
No network
connection
Network
dropped or
intermittent
•Do not toggle O/On the power button when
network is connected, keeps the power button
On.
The LAN port is
not functioning
OS setting
or cable
connection
issue
•Ensure that the latest BIOS and drivers for your
computer are installed on your computer.
•Ensure that the RealTek Gigabit Ethernet
Controller is installed in the Windows Device
Manager.
•If your BIOS Setup has a LAN/GBE Enabled/
Disabled option, make sure it is set to Enabled.
•Ensure that the Ethernet cable is connected
securely on the monitor and the hub/router/
rewall.
•Check the status LED of the Ethernet cable to
conrm connectivity. Re-connect both ends of
the Ethernet cable if the LED is not lit.
•First power o the Computer and unplug the
Type-C cable and power cord of the monitor.
Then, power on the computer, plug in the
monitor power cord the Type-C cable.
No image when
using USB-C
MST
Black screen or
2nd DUT is not
Prime mode
•USB-C input, Go to OSD menu, under Display
Info check the Link Rate is HBR2 or HBR3, if
Link Rate is HBR2, suggest to use USB-C to DP
cable to turn on MST.
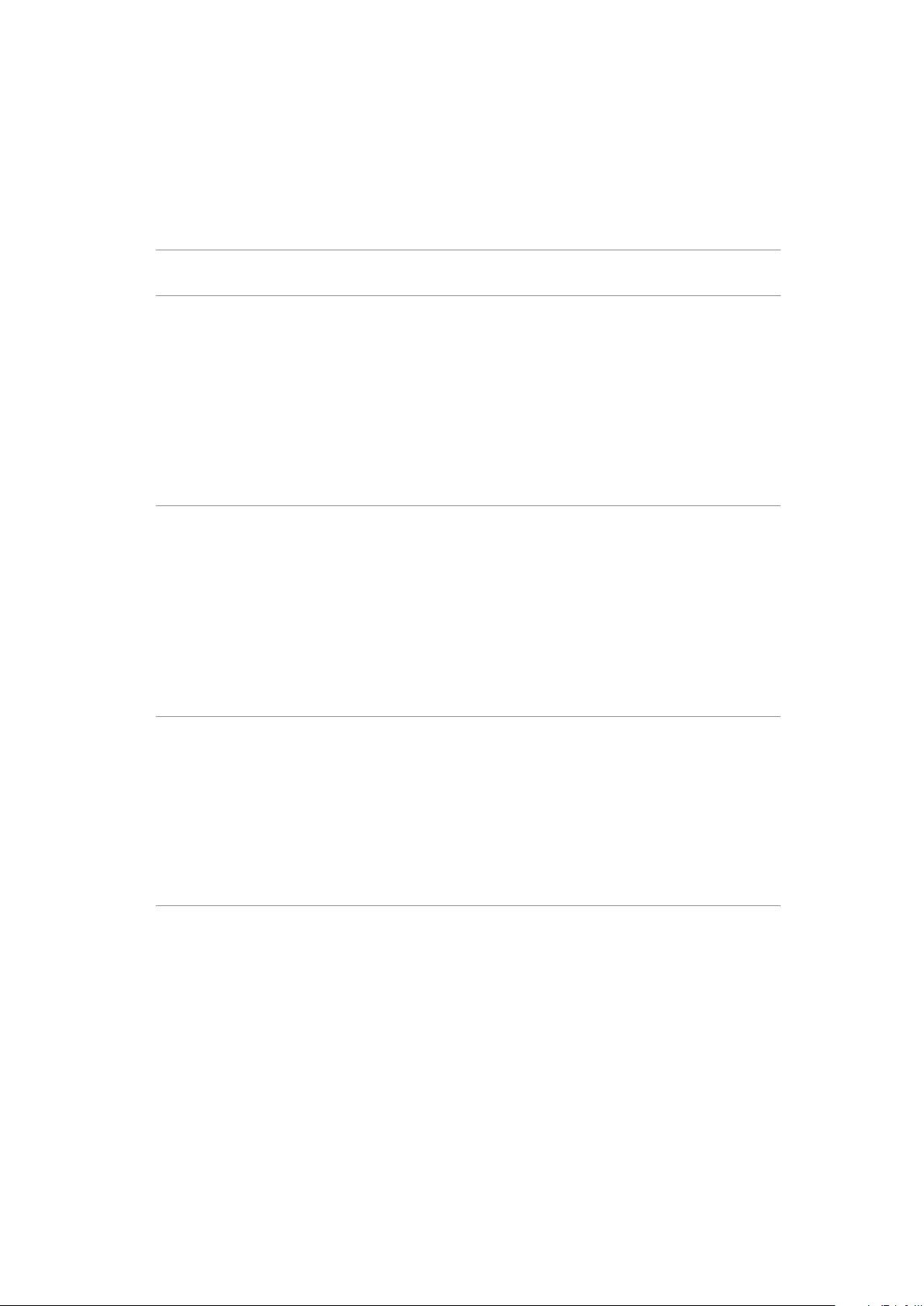
6. Trouble Shooting Instructions
Universal Serial Bus (USB) Specific Problems
Specific
Symptoms
What You
Experience
Possible Solutions
USB interface is
not working
USB peripherals
are not working
•Check that your display is turned ON.
•Reconnect the upstream cable to your
computer.
•Reconnect the USB peripherals (downstream
connector).
•Turn o the monitor and turn it on again.
•Reboot the computer.
•Certain USB devices such as portable hard
drives require higher power source; connect the
drive to the computer directly.
Super speed
USB 5Gbps
(USB 3.2 Gen1)
interface is
slow.
USB 3.2 Gen1
peripherals
working slowly
or not working
at all
•Check that your computer is USB 3.2 Gen1-
capable.
•Some computers have USB 3.2 Gen1, USB 2.0,
and USB 1.1 ports. Ensure that the correct USB
port is used.
•Reconnect the upstream cable to your
computer.
•Reconnect the USB peripherals (downstream
connector).
•Reboot the computer.
Wireless USB
peripherals
stop working
when a USB 3.2
Gen1 device is
plugged in
Wireless USB
peripherals
responding
slowly or only
working as
the distance
between itself
and its receiver
decreases
•Increase the distance between the USB 3.2 Gen1
peripherals and the wireless USB receiver.
•Position your wireless USB receiver as close as
possible to the wireless USB peripherals.
•Use a USB-extender cable to position the
wireless USB receiver as far away as possible
from the USB 3.2 Gen1 port.