DELL P3421W User Manual
Displayed below is the user manual for P3421W by DELL which is a product in the Computer Monitors category. This manual has pages.
Related Manuals
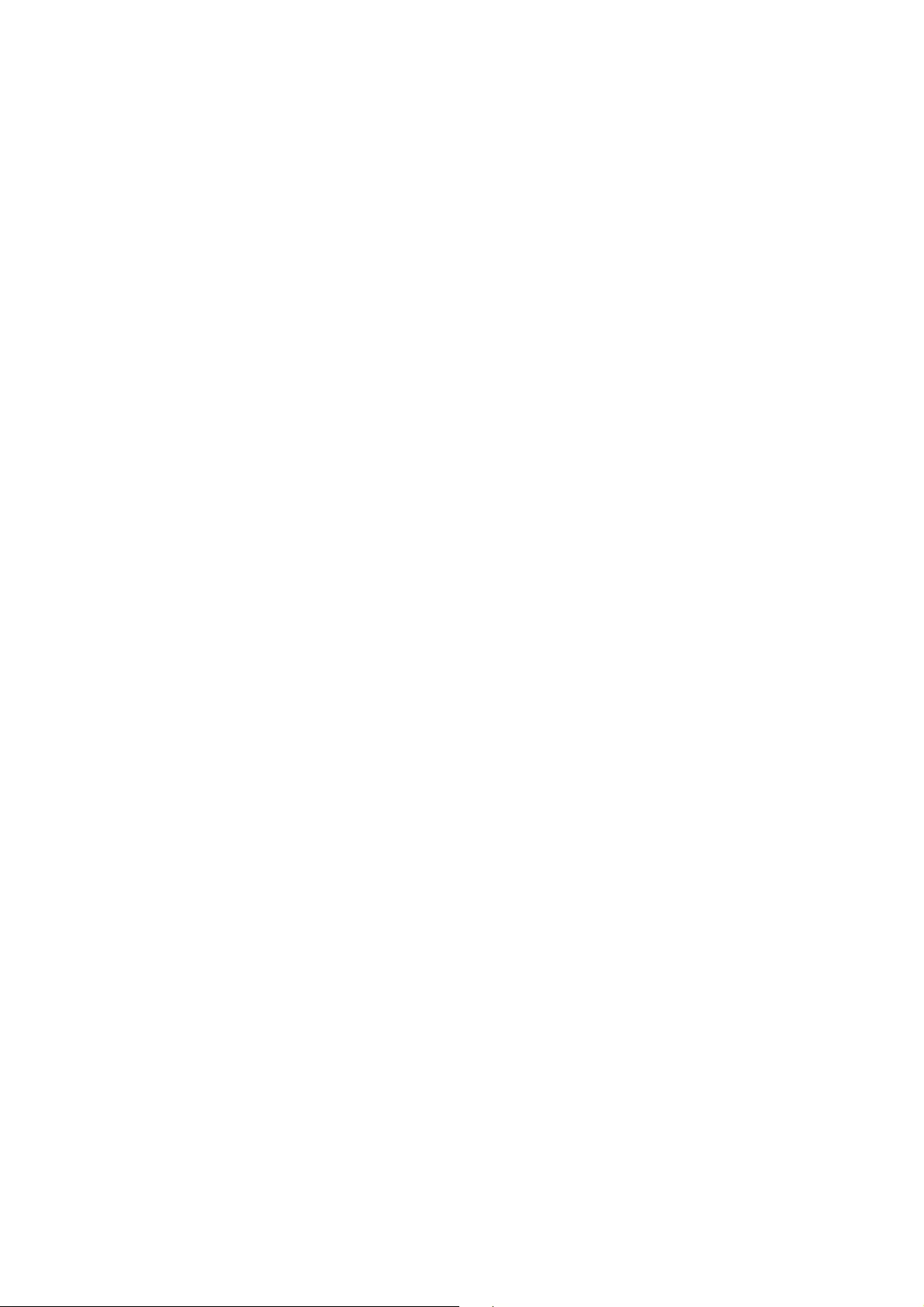
- 1 -
Service Manual–P3421WB
Version: 01
Date:2021/10/08
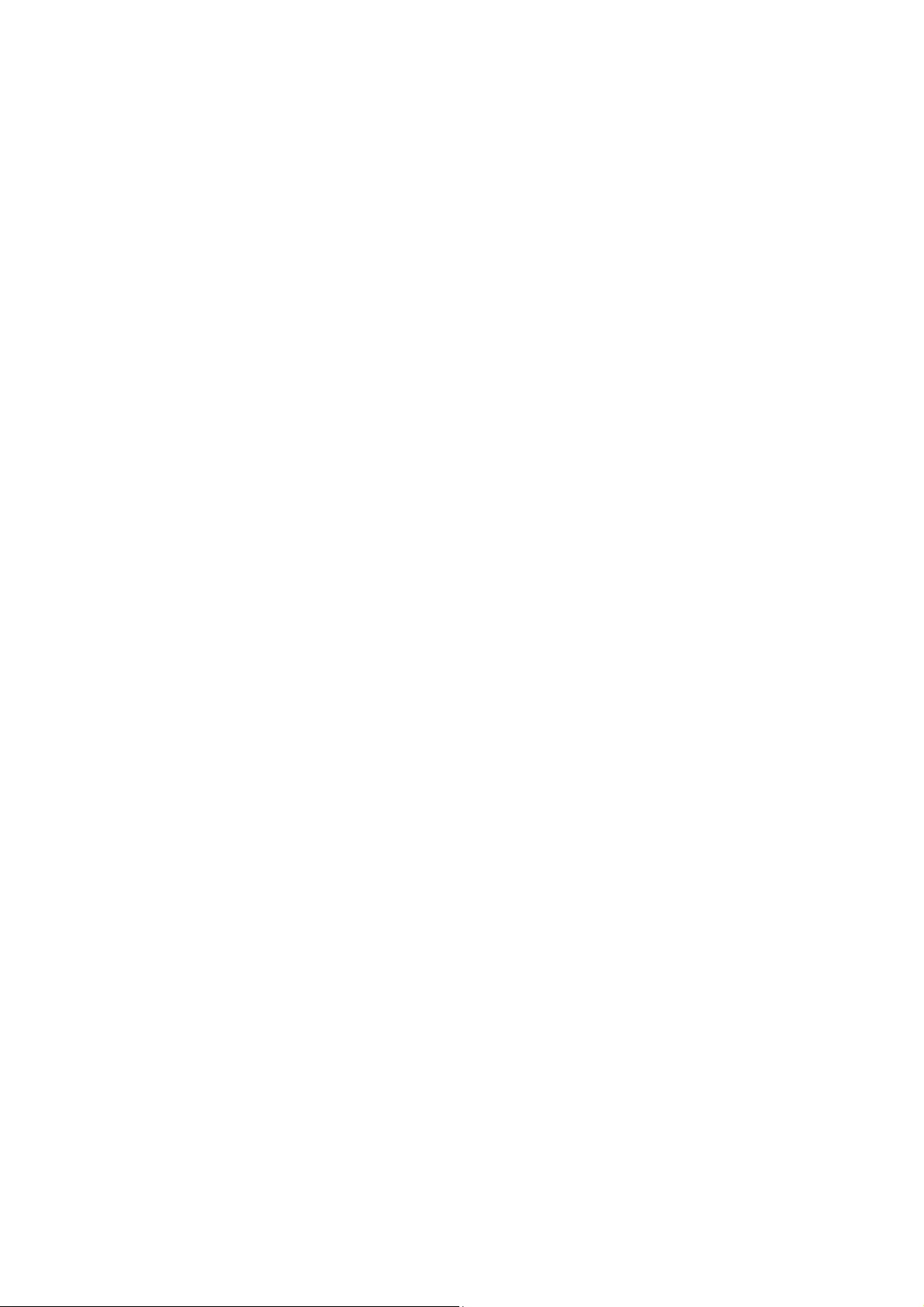
- 2 -
Content Index
1. General Safety Instructions ....................................................................................... 3
1.1 SAFETY: General Safety ...................................................................................... 3
1.2 SAFETY: General Power Safety ........................................................................... 5
2. Exploded view diagram with list of items ................................................................. 6
3. Wiring connectivity diagram ...................................................................................... 8
4. How to connect and disconnect power cable/ connectivity cable.......................... 9
5. Disassembly and Assembly Procedures ................................................................. 11
5.1 Disassembly SOP ................................................................................................ 11
5.2. Assembly SOP ................................................................................................... 15
6. Trouble shooting instructions ................................................................................. 18
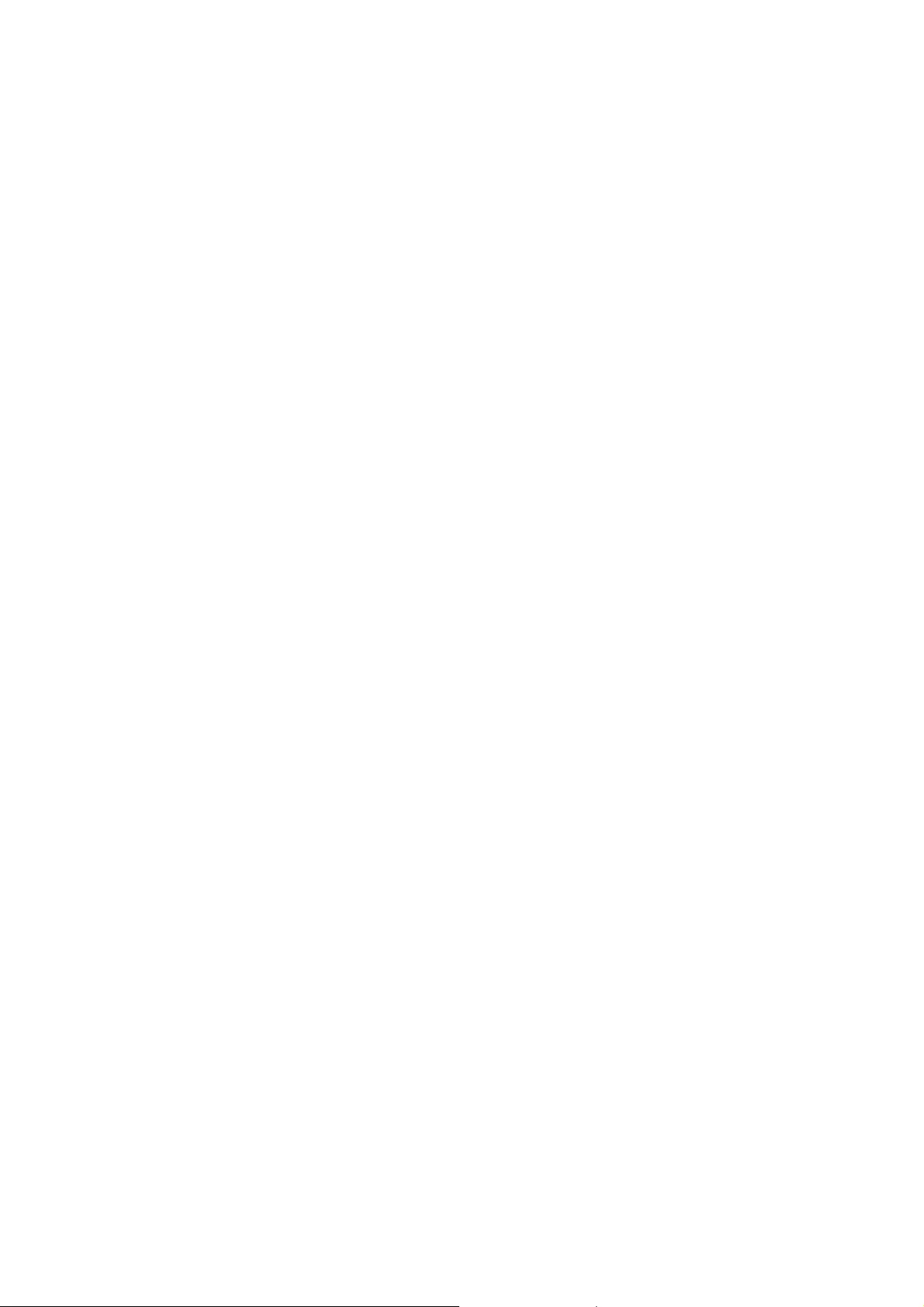
- 3 -
1. General Safety Instructions
Use the following safety guidelines to help ensure your own personal safety and to help protect your
equipment and working environment from potential damage.
NOTE: In this section, equipment refers to monitors.
IMPORTANT NOTICE FOR USE IN HEALTHCARE ENVIRONMENTS:
Dell products are not medical devices and are not listed under UL or IEC 60601 (or equivalent). As a
result, they must not be used within 6 feet of a patient or in a manner that directly or indirectly
contacts a patient
1.1 SAFETY: General Safety
WARNING: To prevent the spread of fire, keep candles or other open flames away from this product
at all times.
When setting up the equipment for use:
Place the equipment on a hard, level surface. Leave 10.2 cm (4 in) minimum of clearance on
all vented sides of the computer to permit the airflow required for proper ventilation.
Restricting airflow can damage the computer or cause a fire.
Do not stack equipment or place equipment so close together that it is subject to
recalculated or preheated air.
NOTE: Review the weight limits referenced in your computer documentation before placing
a monitor or other devices on top of your computer.
Ensure that nothing rests on your equipment's cables and that the cables are not located
where they can be stepped on or tripped over.
Ensure that all cables are connected to the appropriate connectors. Some connectors have
a similar appearance and may be easily confused (for example, do not plug a telephone
cable into the network connector).
Do not place your equipment in a closed-in wall unit or on a bed, sofa, or rug.
Keep your device away from radiators and heat sources.
Keep your equipment away from extremely hot or cold temperatures to ensure that it is used
within the specified operating range.
Do not push any objects into the air vents or openings of your equipment. Doing so can
cause fire or electric shock by shorting out interior components.
Avoid placing loose papers underneath your device. Do not place your device in a closed-in
wall unit, or on a soft, fabric surface such as a bed, sofa, carpet, or a rug.
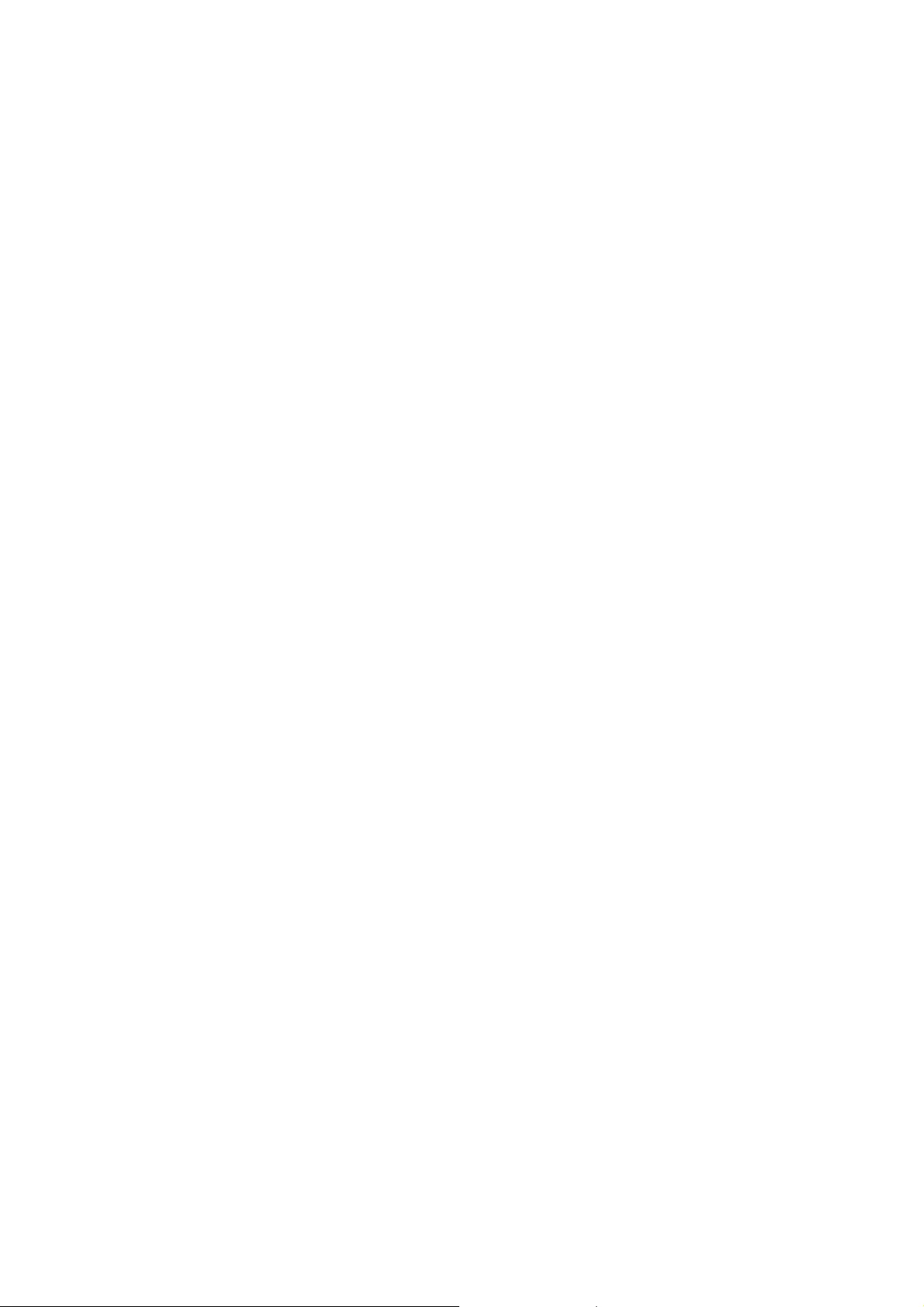
- 4 -
When operating your equipment:
Do not use your equipment in a wet environment, for example, near a bath tub, sink, or
swimming pool or in a wet basement.
Do not use AC powered equipment during an electrical storm. Battery powered devices may
be used if all cables have been disconnected.
Do not spill food or liquids on your equipment.
Before you clean your equipment, disconnect it from the electrical outlet. Clean your device
with a soft cloth dampened with water. Do not use liquids or aerosol cleaners, which may
contain flammable substances.
Clean the monitor display with a soft, clean cloth and water. Apply the water to the cloth,
then stroke the cloth across the display in one direction, moving from the top of the display
to the bottom. Remove moisture from the display quickly and keep the display dry.
Long-term exposure to moisture can damage the display. Do not use a commercial window
cleaner to clean your display.
If your equipment does not operate normally - in particular, if there are any unusual sounds
or smells coming from it - unplug it immediately and contact an authorized dealer or service
center.
Protecting Against Electrostatic Discharge
Electrostatic discharge (ESD) events can harm electronic components inside your equipment. Under
certain conditions, ESD may build up on your body or an object, such as a peripheral, and then
discharge into another object, such as your computer. To prevent ESD damage, you should
discharge static electricity from your body before you interact with any of your equipment’s internal
electronic components, such as a memory module. You can protect against ESD by touching a metal
grounded object (such as an unpainted metal surface on your computer’s I/O panel) before you
interact with anything electronic. When connecting a peripheral (including handheld digital assistants)
to your equipment, you should always ground both yourself and the peripheral before connecting it. In
addition, as you work inside the equipment, periodically discharge any static charge your body may
have accumulated.
You can also take the following steps to prevent damage from electrostatic discharge:
When unpacking a static-sensitive component from its shipping carton, do not remove the
component from the antistatic packing material until you are ready to install the component.
Just before un wrapping the antistatic package, be sure to discharge static electricity from
your body.
When transporting a sensitive component, first place it in an antistatic container or
packaging.
Handle all electrostatic sensitive components in a static-safe area. If possible, use antistatic
floor pads and work bench pads.
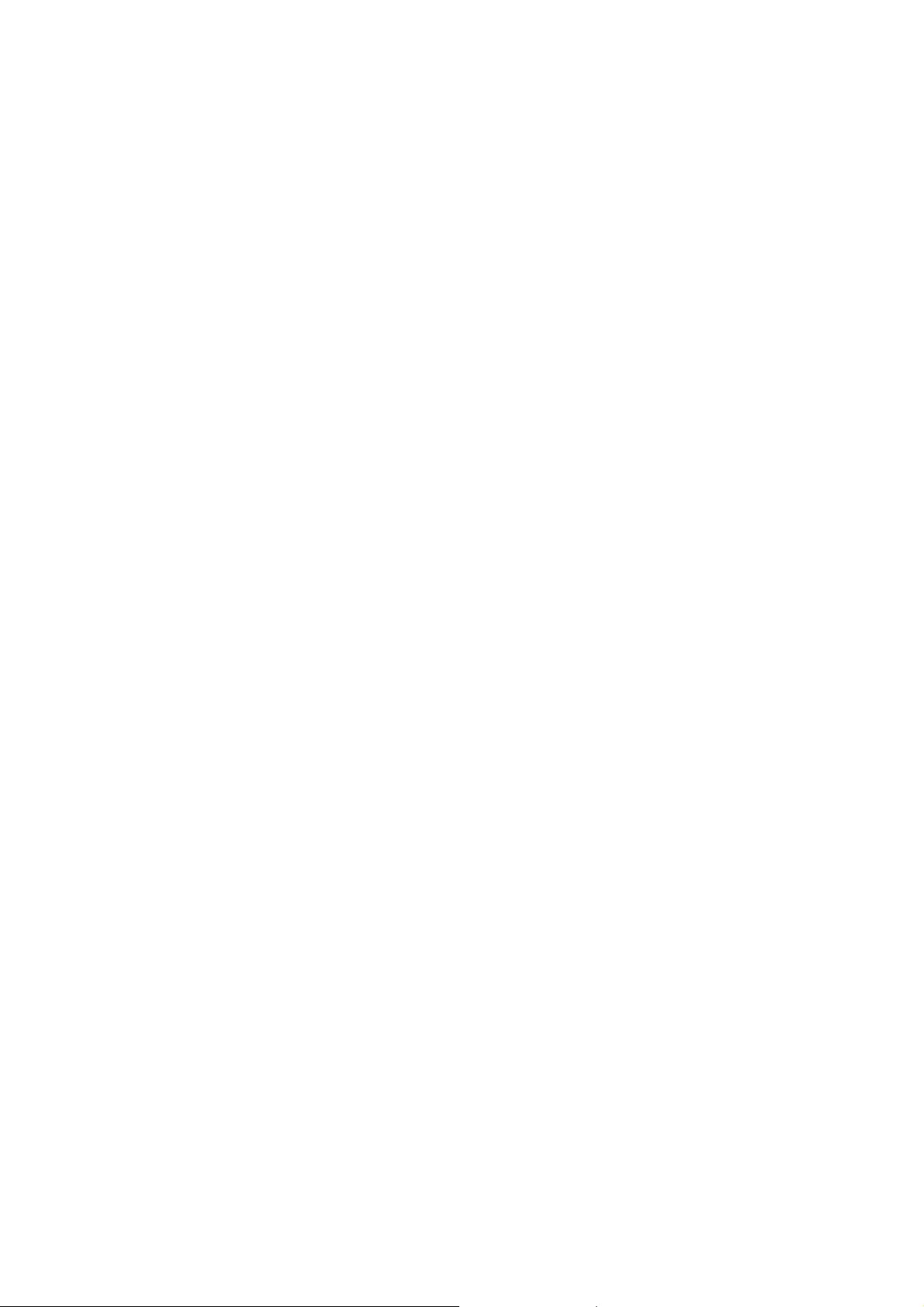
- 5 -
1.2 SAFETY: General Power Safety
Observe the following guidelines when connecting your equipment to a power source:
Check the voltage rating before you connect the equipment to an electrical outlet to ensure
that the required voltage and frequency match the available power source.
Do not plug the equipment power cables into an electrical outlet if the power cable is
damaged
Norway and Sweden: If this product is provided with a 3-prong power cable, connect the
power cable to a grounded electrical outlet only.
If you use an extension power cable, ensure that the total ampere rating of the products
plugged in to the extension power cable does not exceed the ampere rating of the extension
cable.
If you must use an extension cable or power strip, ensure the extension cable or power strip
is connected to a wall power outlet and not to another extension cable or power strip. The
extension cable or power strip must be designed for grounded plugs and plugged into a
grounded wall outlet.
If you are using a multiple-outlet power strip, use caution when plugging the power cable into
the power strip. Some power strips may allow you to insert a plug incorrectly. Incorrect
insertion of the power plug could result in permanent damage to your equipment, as well as
risk of electric shock and/or fire. Ensure that the ground prong of the power plug is inserted
into the mating ground contact of the power strip.
Be sure to grasp the plug, not the cable, when disconnecting equipment from an electric
socket.
If your equipment uses an AC adapter:
Use only the Dell provided AC adapter approved for use with this device. Use of another AC
adapter may cause a fire or explosion.
NOTE: Refer to your system rating label for information on the proper adapter model
approved for use with your device.
Place the AC adapter in a ventilated area, such as a desk top or on the floor, when you use
it to run the computer or to charge the battery. Do not cover the AC adapter with papers or
other items that will reduce cooling; also, do not use the AC adapter inside a carrying case.
The AC adapter may become hot during normal operation of your computer. Use care when
handling the adapter during or immediately after operation.
It is recommended that you lay the adapter on the floor or desk so that the green light is
visible. This will alert you if the adapter should accidentally go off due to external effects. If
for any reason the green light goes off, disconnect the AC power cord from the wall for a
period of ten seconds, and then reconnect the power cord.
Japan Only: Use only the Dell-provided AC power cable with the AC adapter. Use of any
other power cable may damage the device or AC adapter or may present risk of fire or
electric shock.

- 6 -
2. Exploded view diagram with list of items
22
23
24
25
26

- 7 -
Item Description Q'ty Remark
1 Panel 1
For EMEA Only, not for
other regions
2 ASSY MF 1
3 BOSS PANEL 2
4 SCRW TP-S W/FLM3*9.3L(S3.8)ZN 2
5 SCRW MACH FLATM3*0.5P*4.5L ZN 16
6 PCBA USB BD 1
7 GASKET 1
8 SCRW T FPH M3*6L DELTA-PT NI 1
9 SCRW PH INT/TOO M3*9TP-S C-ZN 10
10 PCBA I/F BD 1
11 PCBA SPS BD 1
12 PCBA LED DRV BD 1
13
ASSY SHD
1
14 SCRW MACH PH W/FL M3*3L NI NY 4
15
PCBA CTRL BD
1
16 SCRW TP-B FPH M2*4L B-ZN 3
17
ASSY RC P3421W
1
18 SCRW FPHM4*10L(7.7/1.6)B-ZNNY 4
19
ASSY STAND CLMN
1
20 ASSY STAND BASE 1
21
MYLAR PWR BD
1
22 Power cable 1 See “NOTE"
23
DisplayPort cable
1
S
ee “NOTE"
24 HDMI cable 1 See “NOTE"
25
USB Type
-
C cable (USB 3.2 Gen1 (5 Gbps))
1
S
ee “NOTE"
26 USB 3.2 Gen1 (5 Gbps) upstream cable 1 See “NOTE"
NOTE:
For replacement of power cord, connectivity cable and external power supply (if applicable), contact Dell:
1. Go to https://www.dell.com/support.
2. Verify your country or region in the Choose A Country/Region drop-down menu at the bottom-right
corner of the page.
3. Click Contact Us next to the country dropdown.
4. Select the appropriate service or support link based on your need.
5. Choose the method of contacting Dell that is convenient for you
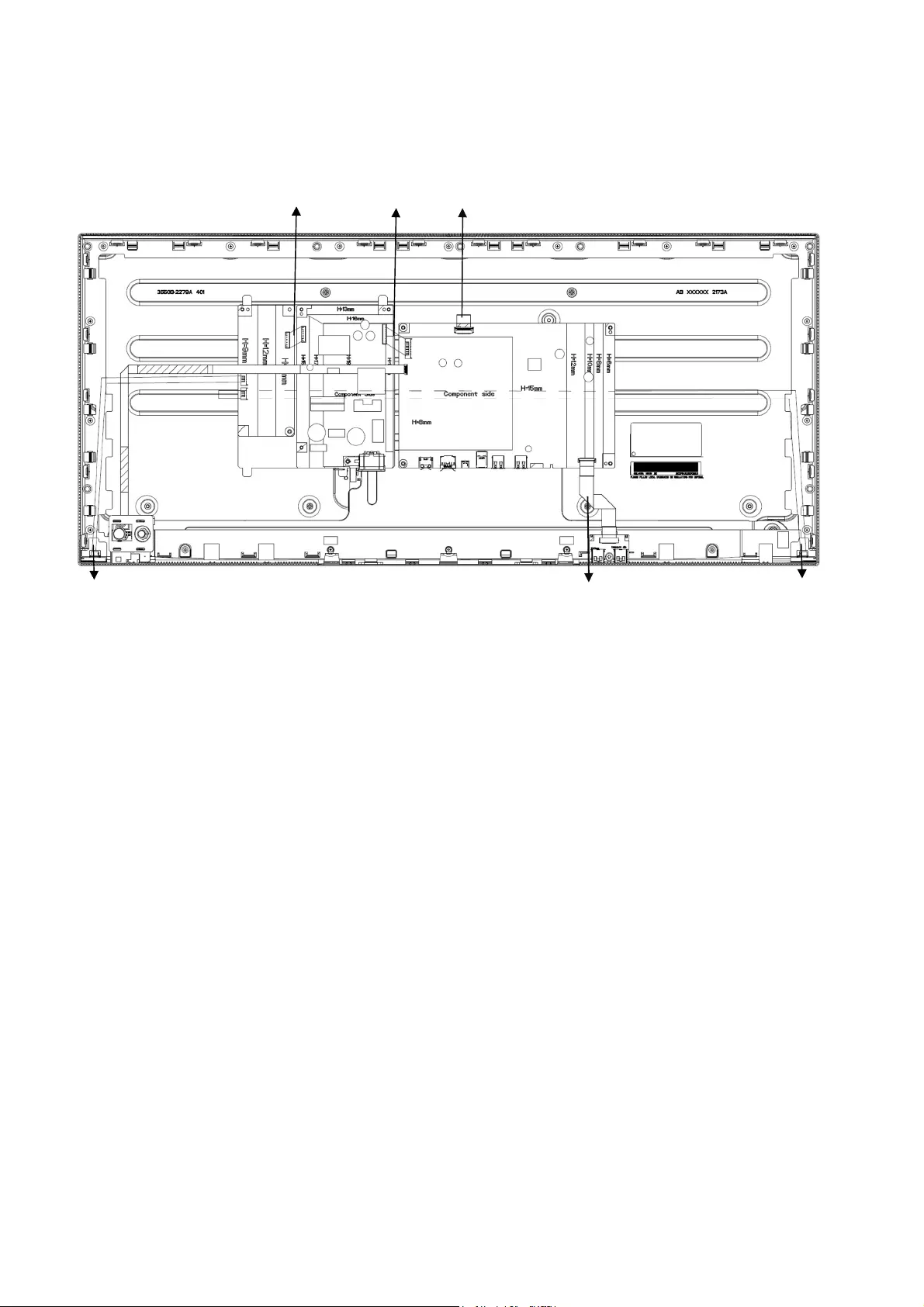
- 8 -
3. Wiring connectivity diagram
Wire1
FFC 1
FFC 2
Wire2
Wire3
Wire4

- 9 -
4. How to connect and disconnect power cable/ connectivity cable
WARNING: To change power cable/ connectivity cable, switch off power before unplugging the cable
and replugging in required cable.
Connect/ disconnecting the DisplayPort cable and Power cable
Connecting/ disconnecting the HDMI cable and Power cable
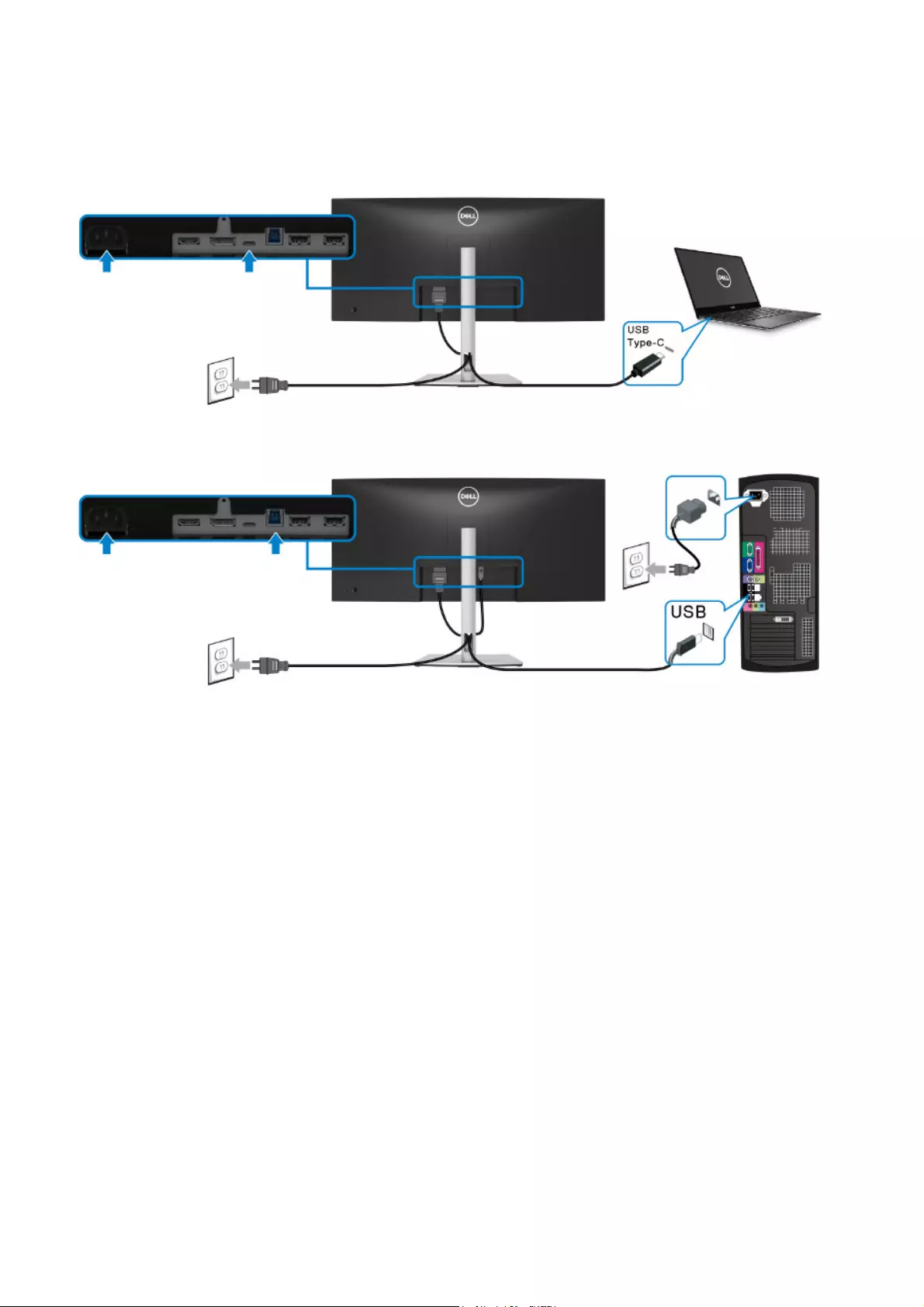
- 10 -
Connecting/ disconnecting the USB-TYPE C cable and Power cable
Connecting/ disconnecting the USB 3.2 Gen1 (5 Gbps) cable and Power cable

- 11 -
5. Disassembly and Assembly Procedures
NOTE:
This “Disassembly and Assembly Procedures” is for EMEA only, not for other regions. Please note
that Dell will deem warranty void if any disassembly is done on the monitors.
5.1 Disassembly SOP
Preparation before disassembly
1. Clean the room for work
2. Identify the area for material
3. Prepare the implement, equipment, materials as bellow:
1) Working table
2) Philips-head screwdriver
3) Gloves
4) Cleaning cloth
5) ESD protection
6) Bar Scraper
7) U3415W curve sponge jig
I
tem
P
icture
Operation
Tool
Notes
1
To remove the stand:
1. Place the monitor
on U3415W curve
sponge jig
2. Press and hold
the stand release
button
3. Lift the stand up
and away from the
monitor
U3415W curve
sponge jig
Panel and
whole
monitor head
must be put
on U3415W
curve sponge
jig to avoid
panel
damage.
It is not
allowed to
place the
front side of
panel and
monitor head
on a flat
surface
2
1. Unlock 4 screws
on rear cover
Philips-head
screwdriver
Torsion of RC
screw: 11±1Kg
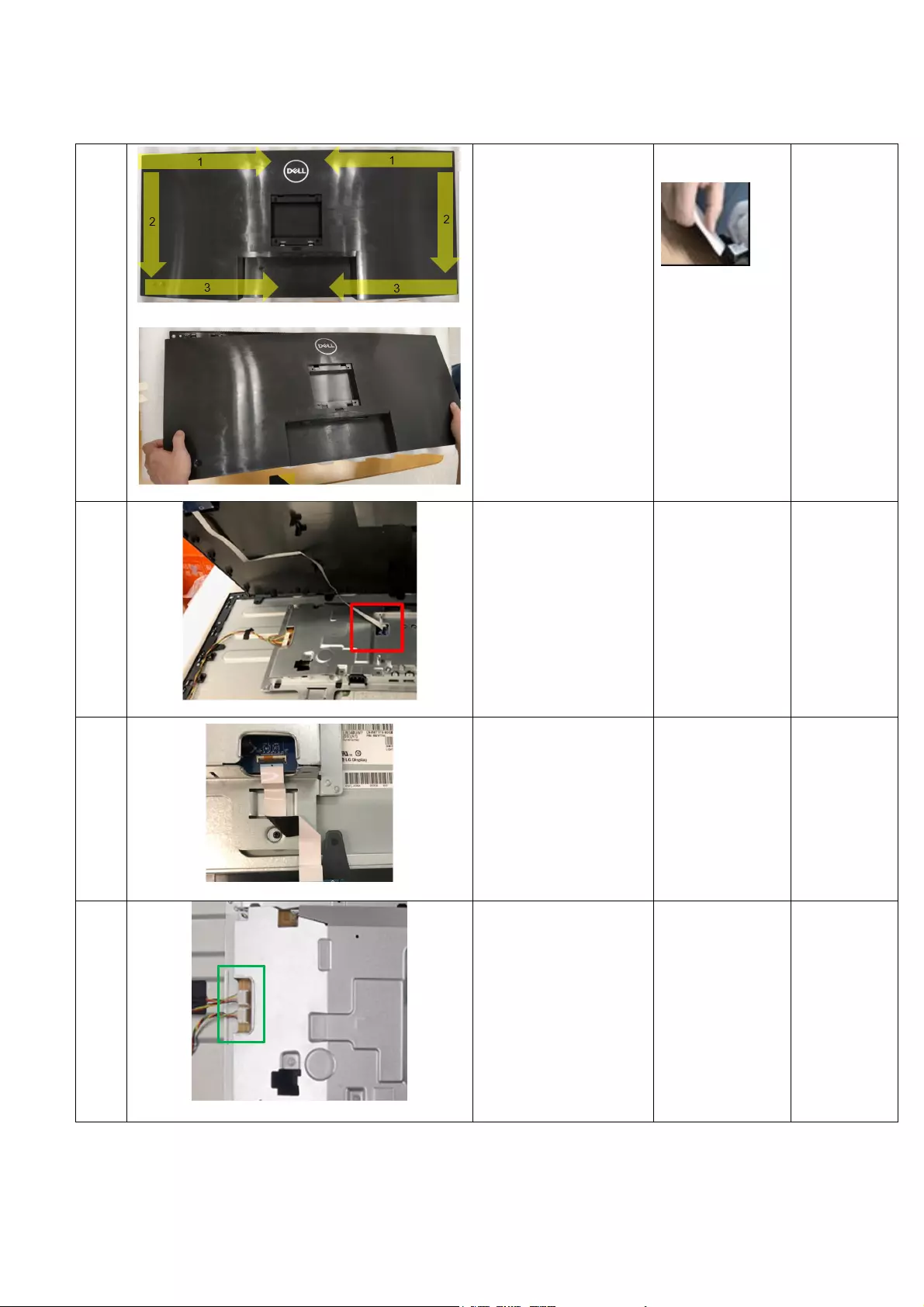
- 12 -
3
1. Use hands or
scraper bar to
disassemble Rear
Cover from the
monitor.
Notice the
disassembly order:
Top Side=>Right/ Left
Side=>Bottom Side
Bar Scraper
4
1. Pull out CTRL BD
FFC from I/F BD
to take off Rear
Cover
5
1. Pull out USB FFC
cable from I/F BD
6
1. Pull out short
backlight wire and
long backlight wire
from LED Driver
BD
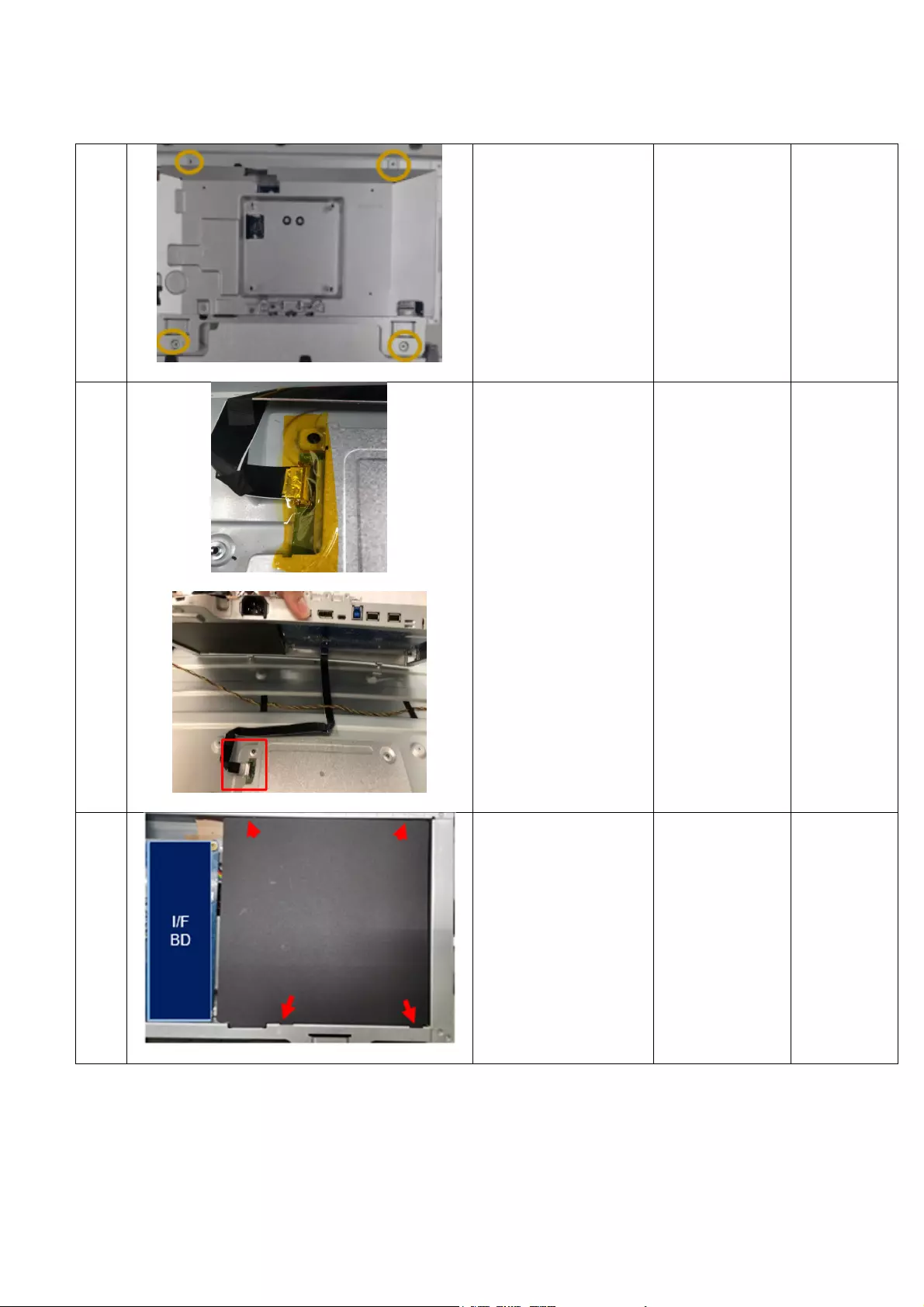
- 13 -
7
1. Unlock 4 screws
to disassemble
Main SHD
(Orange mark)
Philips-head
screwdriver
Torsion of Main
SHD screw:
4.5±0.5 kg
8
1. Tear off a tape
from EDP cable
2. Pull out EDP
cable from Panel
3. Take off Main
SHD from panel
9
1. Disassemble
“Mylar PWR BD”
from Main SHD
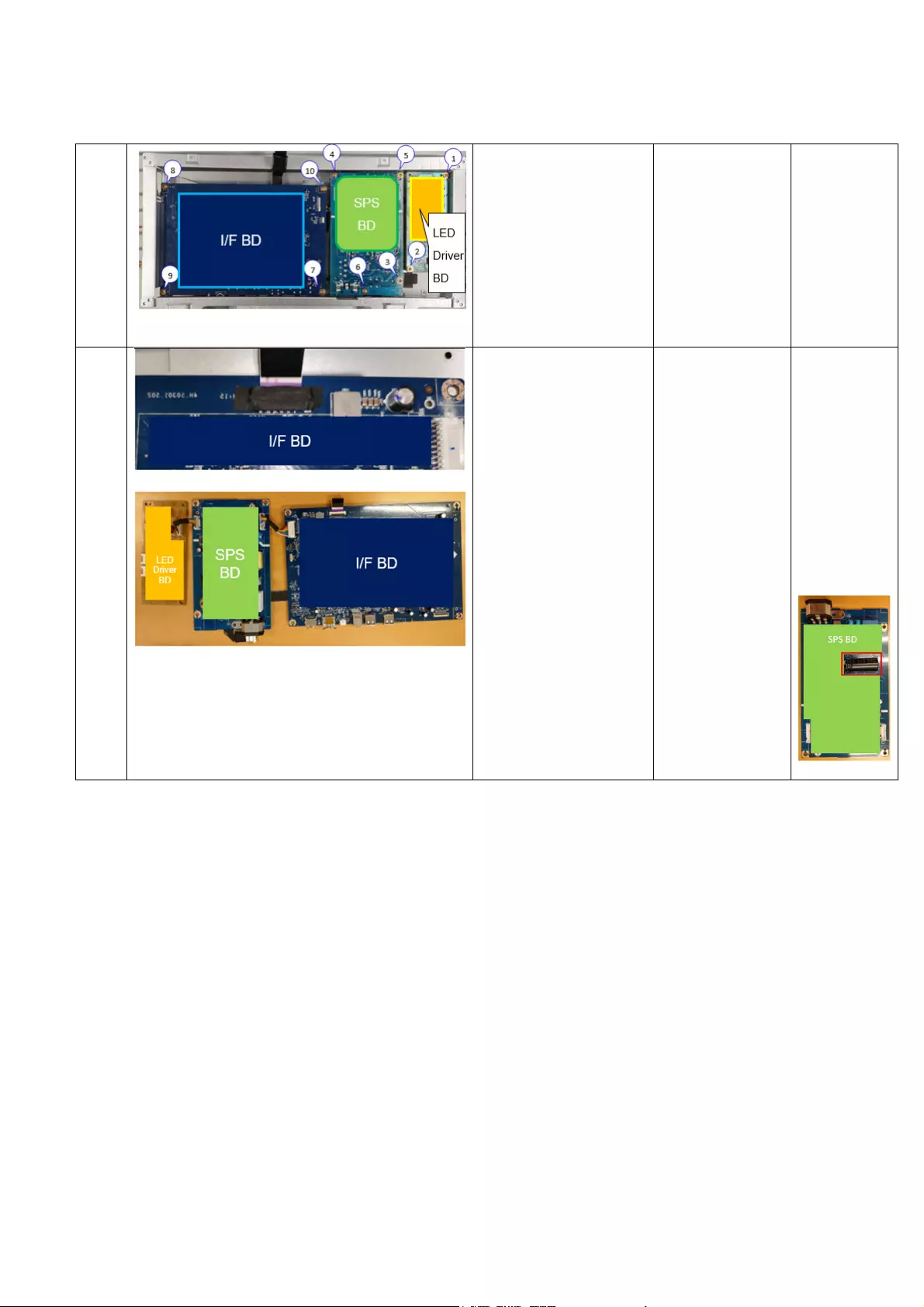
- 14 -
10
1. Unlock 10 PCBA
screws to
disassemble I/F
BD, SPS BD and
LED DRV BD
from Main SHD
Philips-head
screwdriver
Torsion of PCB
screw: 9±1Kg
11
1. Tear off tape from
I/F BD
2. Remove all cables
from I/F BD, SPS
BD and LED
Driver BD
Do not
touch the
component
without
wearing
insulating
gloves
when
disassembli
ng and
assembling
SPS BD
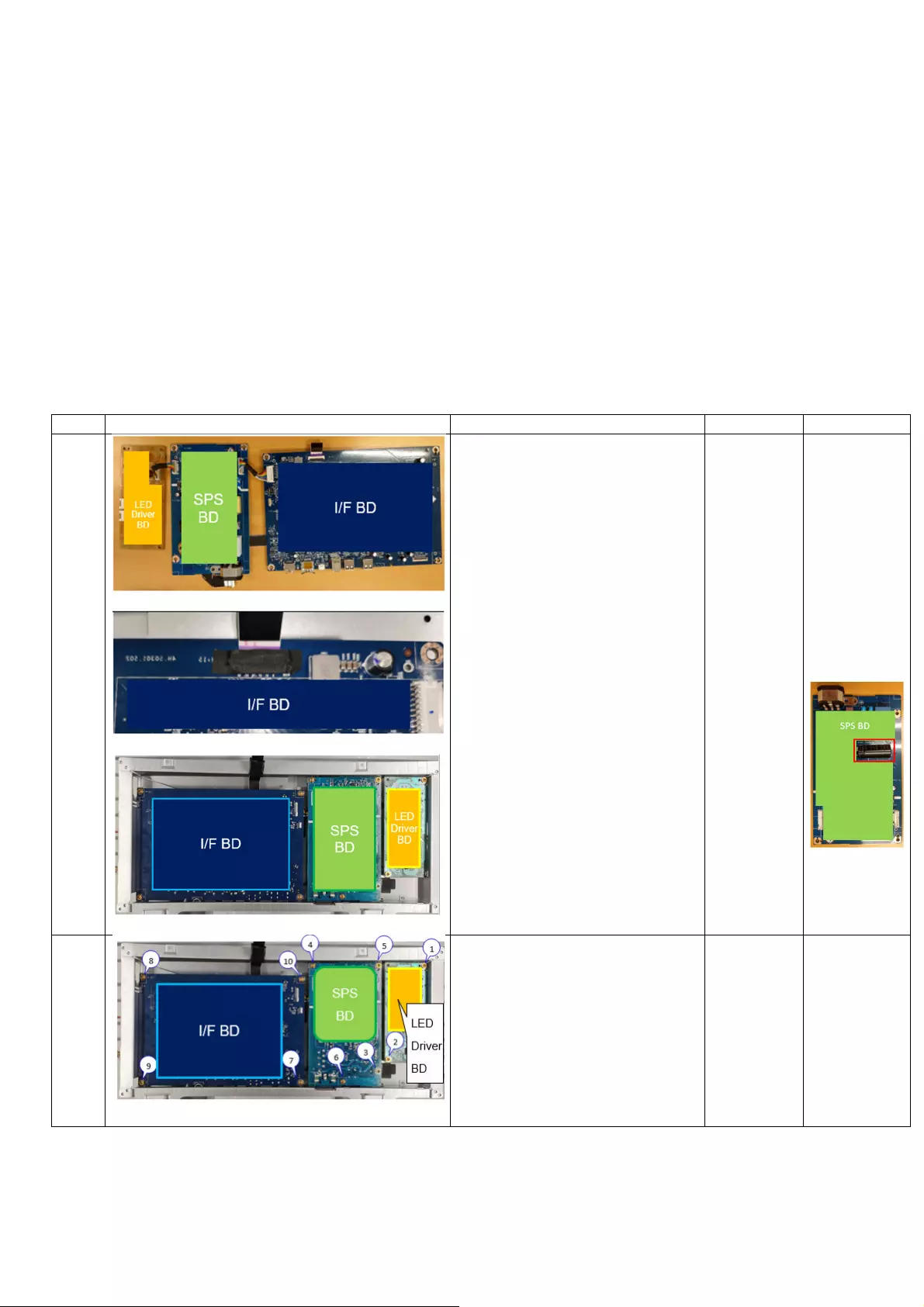
- 15 -
5.2. Assembly SOP
Preparation before assemble
1. Clean the room for work
2. Identify the area for material
3. Prepare the implement, equipment, materials as bellow:
1) Working table
2) Philips-head screwdriver
3) Hex-head screwdriver
4) Gloves
5) Cleaning cloth
6) ESD protection
7) U3415 Curve Sponge Jig
Item
Picture
Operation
Tools
Notes
1
1. Insert EDP cable to I/F BD
and stick a tape to fix EDP
cable on I/F BD
2. Place I/F BD into Main SHD
3. Connect SPS BD to I/F BD
wire to I/F BD and SPS BD,
then, place SPS BD into
Main SHD
4. Connect SPS BD to LED
Driver BD wire to SPS BD
and LED Driver BD, then,
place LED Driver BD into
Main SHD
Do not
touch the
component
without
wearing
insulating
gloves
when
disassembli
ng and
assembling
SPS BD
2
1. Lock 10 PCBA screws Philips-
head
screwdrive
r
Torsion of
PCB
screw:
9±1Kg
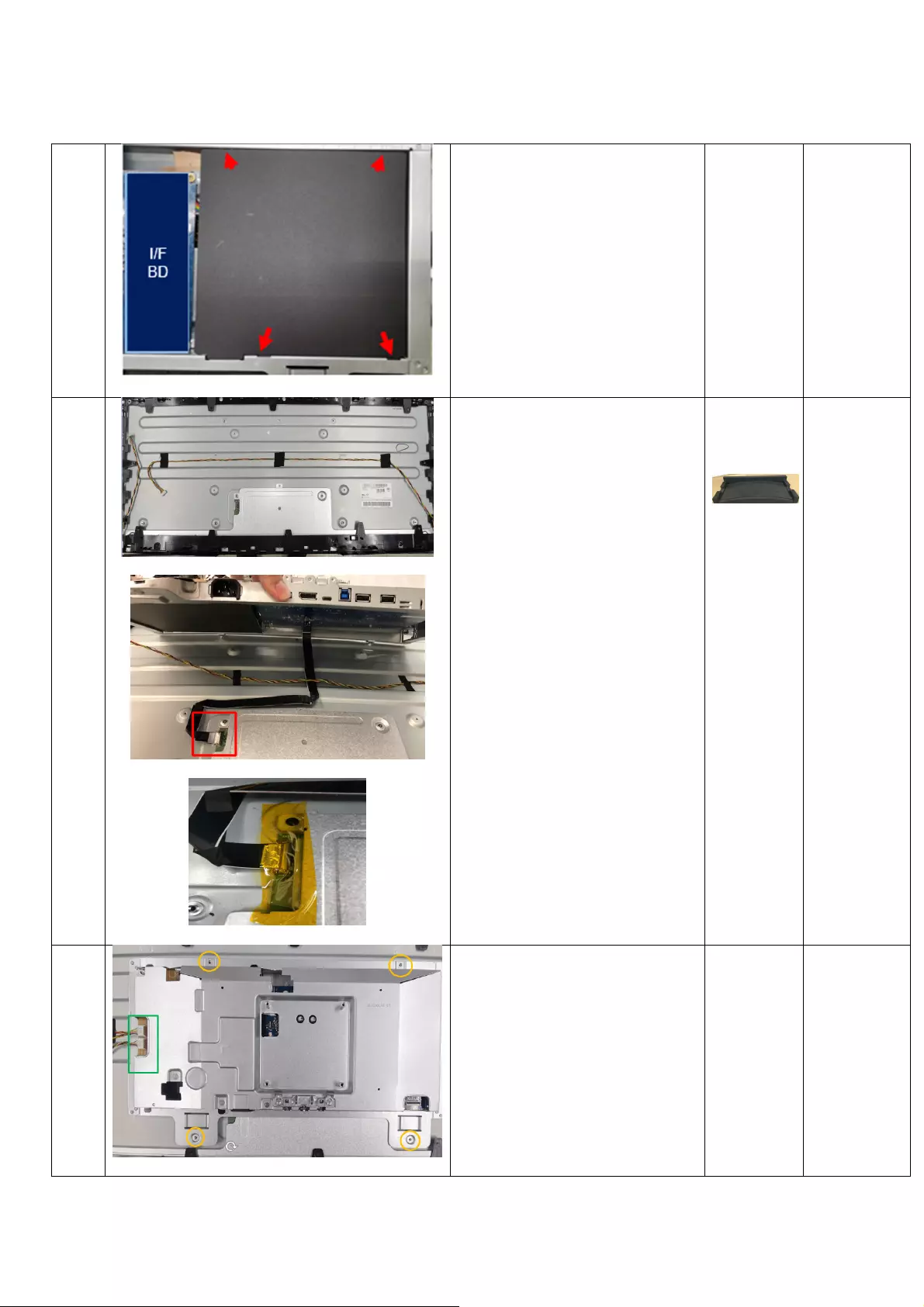
- 16 -
3
1. Assemble “Mylar PWR BD”
on Main SHD
4
1. Place P3421W panel on
U3415W curve sponge jig
2. Insert EDP cable into Panel
3. Stick a tape on EDP cable to
fix it on Panel
4. Place Main SHD on panel
U3415W
curve
sponge jig
Panel and
whole
monitor head
must be put
on U3415W
curve sponge
jig to avoid
panel
damage.
It is not
allowed to
place the
front side of
panel and
monitor head
on a flat
surface
5
1. Fix Main SHD with Panel by
screw*4 (Orange mark)
2. Insert short backlight wire
and long backlight wire into
LED Driver BD
Philips-
head
screwdriv
er
Torsion of
Main SHD
screw:
4.5±0.5 kg
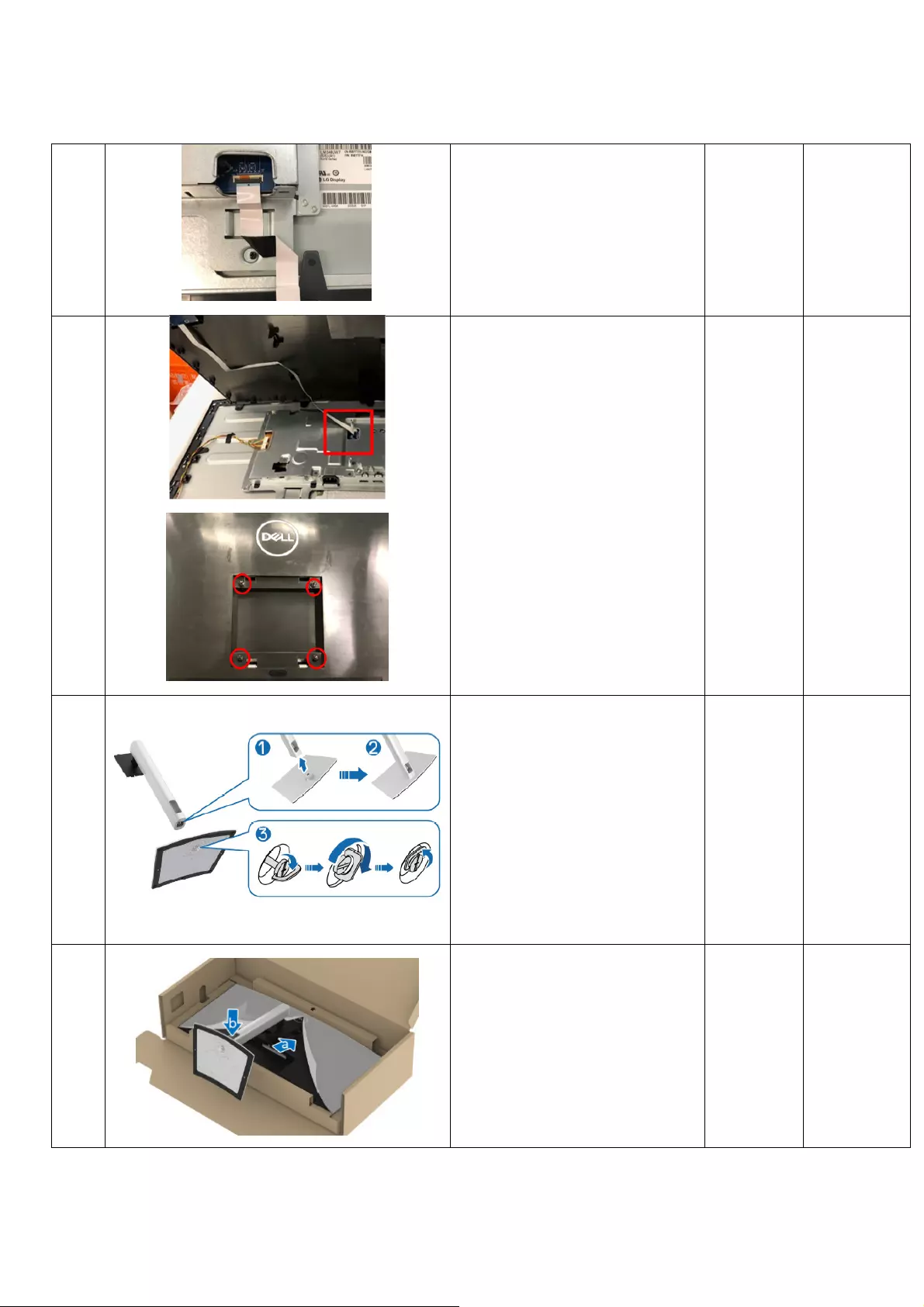
- 17 -
6
1. Insert USB FFC cable into
I/F BD
7
1. Insert CTRL BD FFC into I/F
BD
2. Assemble Rear Cover with
Middle Frame
3. Fix Rear Cover by screw *4
Philips-
head
Screwdriv
er
Torsion of
RC
screw:11±
1Kg
8
To attach the monitor stand:
1. Insert the stand base blocks
fully into the stand slot
2. Lift the screw handle and
turn the screw clockwise
3. After fully tightening the
screw, fold the screw handle
flat within the recess
9
Attach the stand assembly to
the display:
a. Fit the two tabs on the upper
part of the stand to the
groove on the back of the
display
b. Press the stand down till it
snaps into place
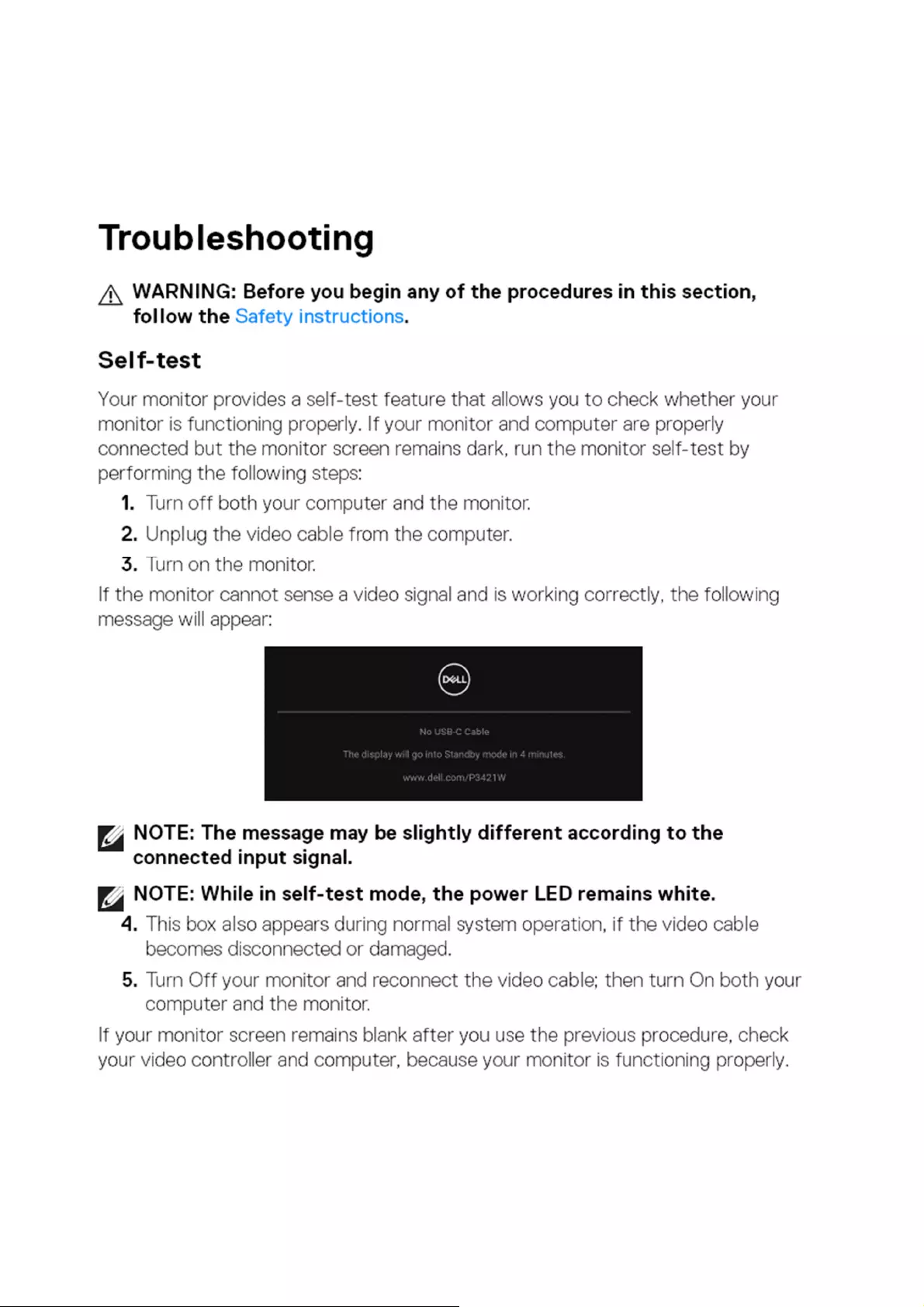
- 18 -
6. Trouble shooting instructions
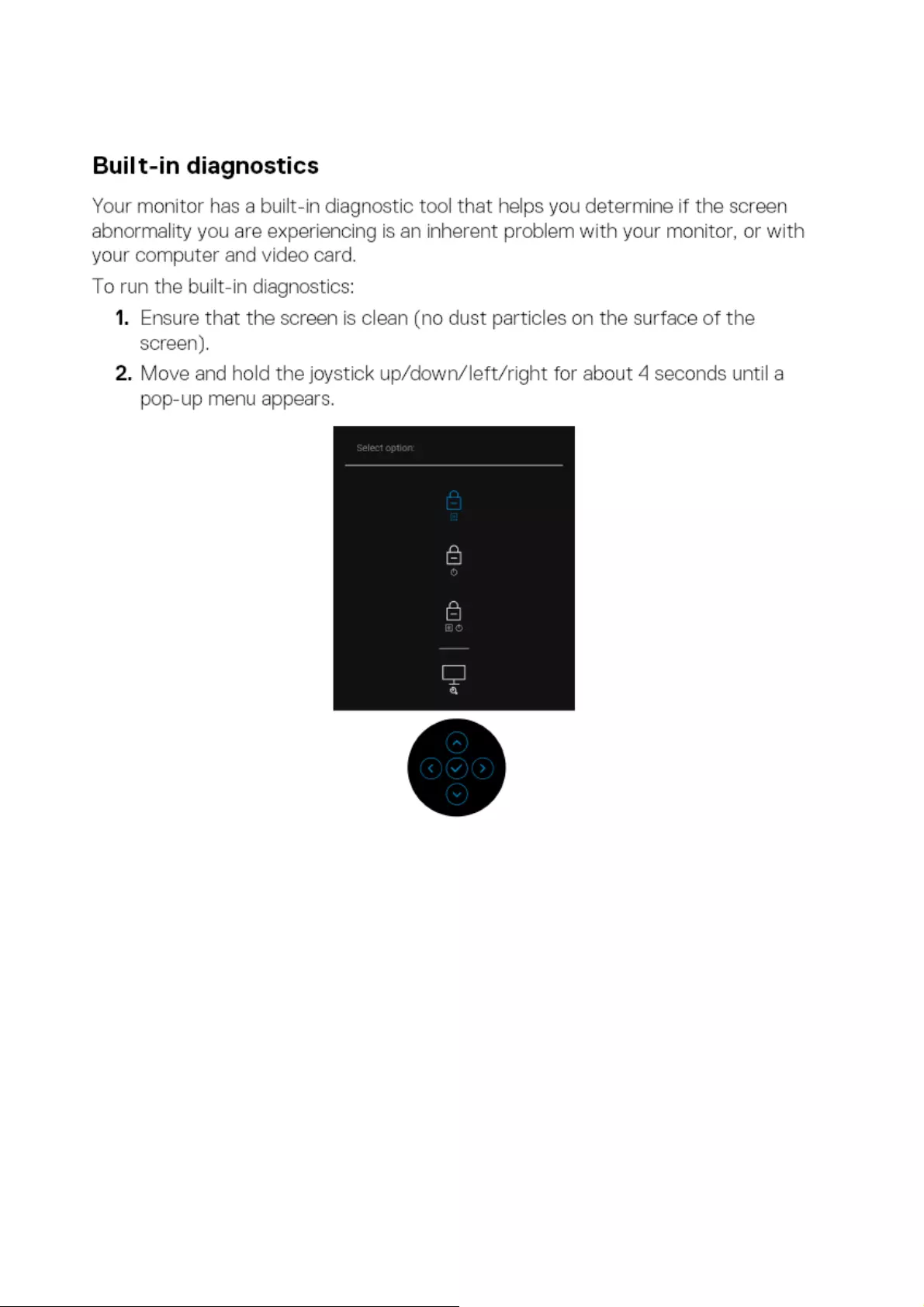
- 19 -
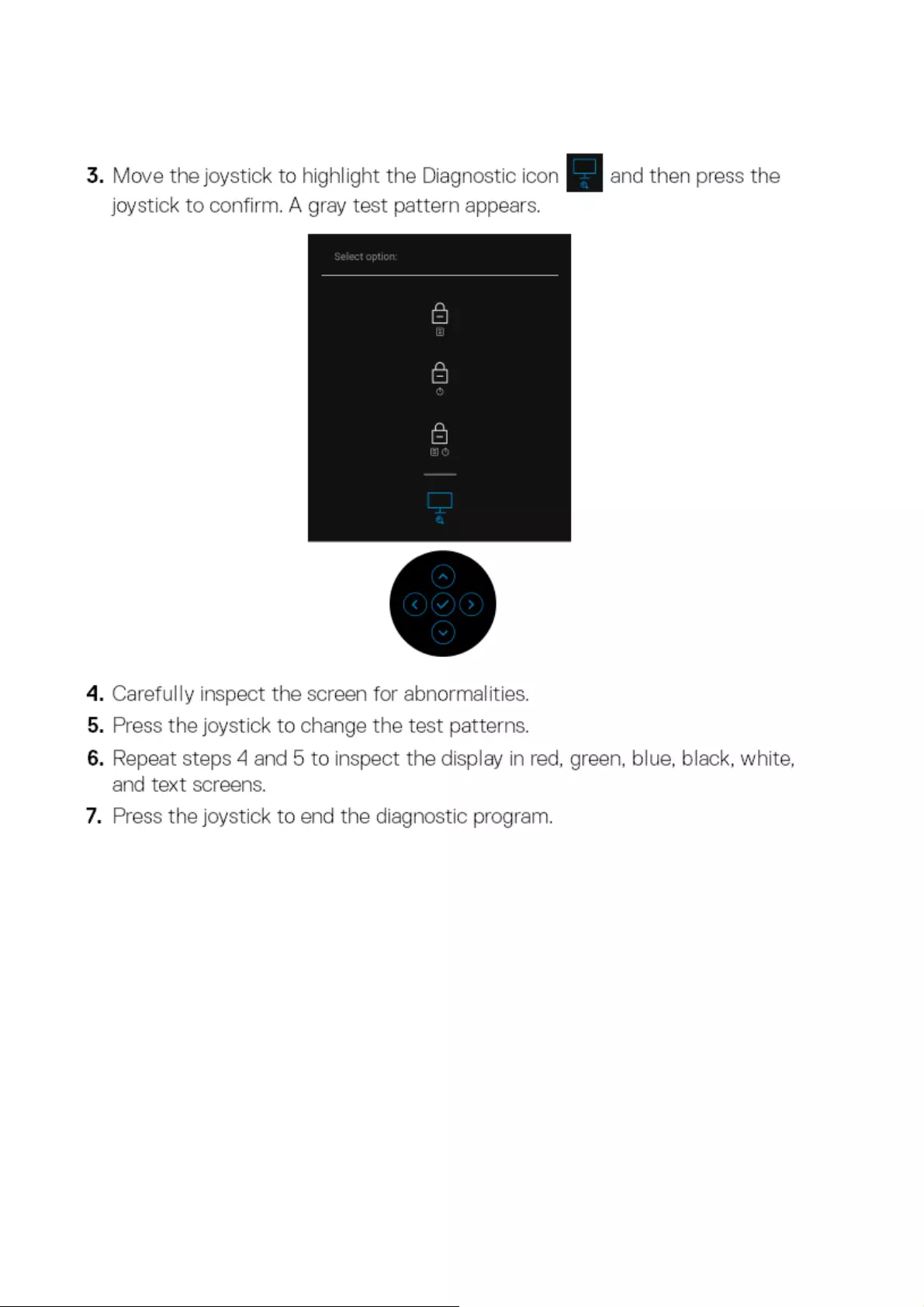
- 20 -
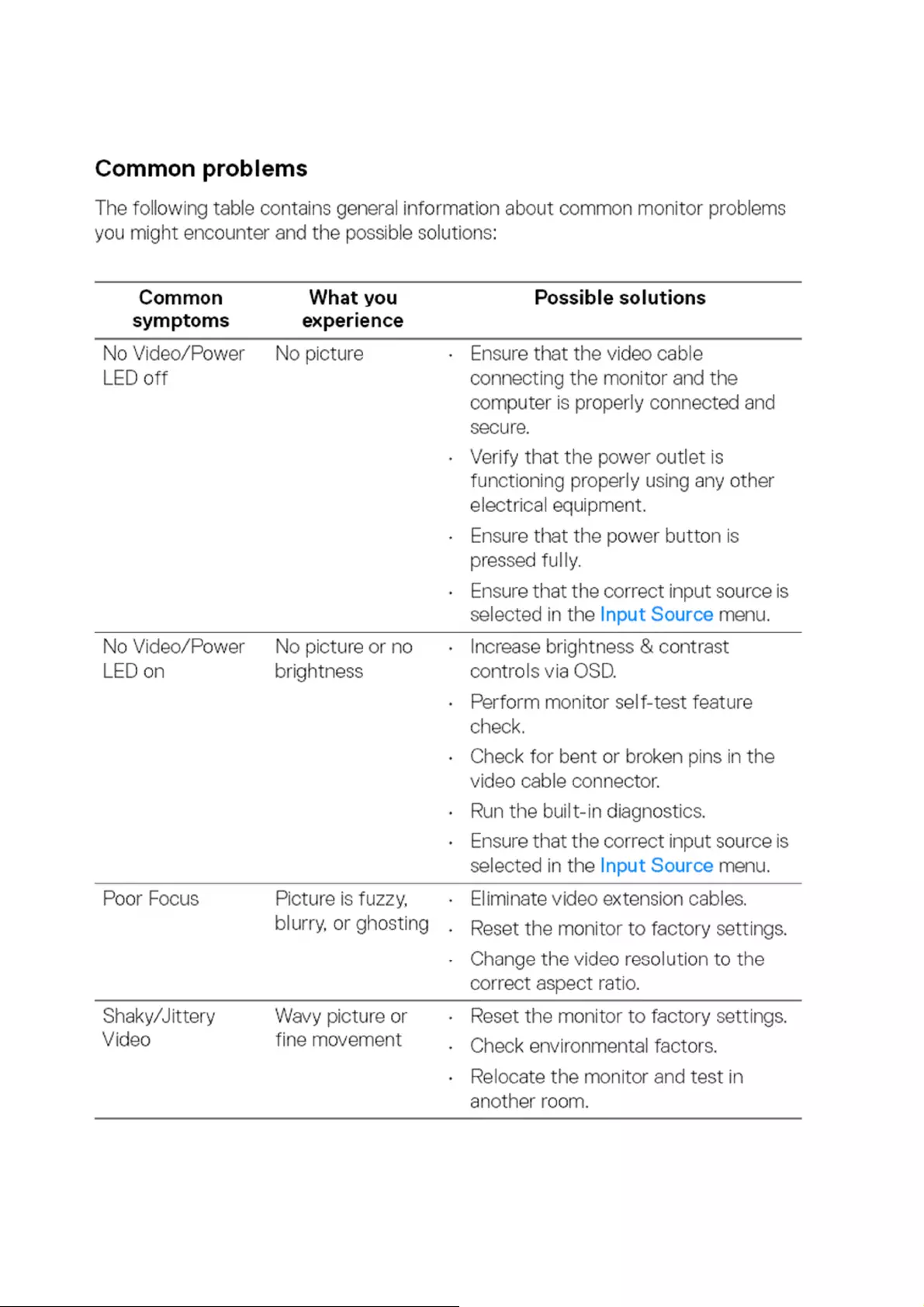
- 21 -
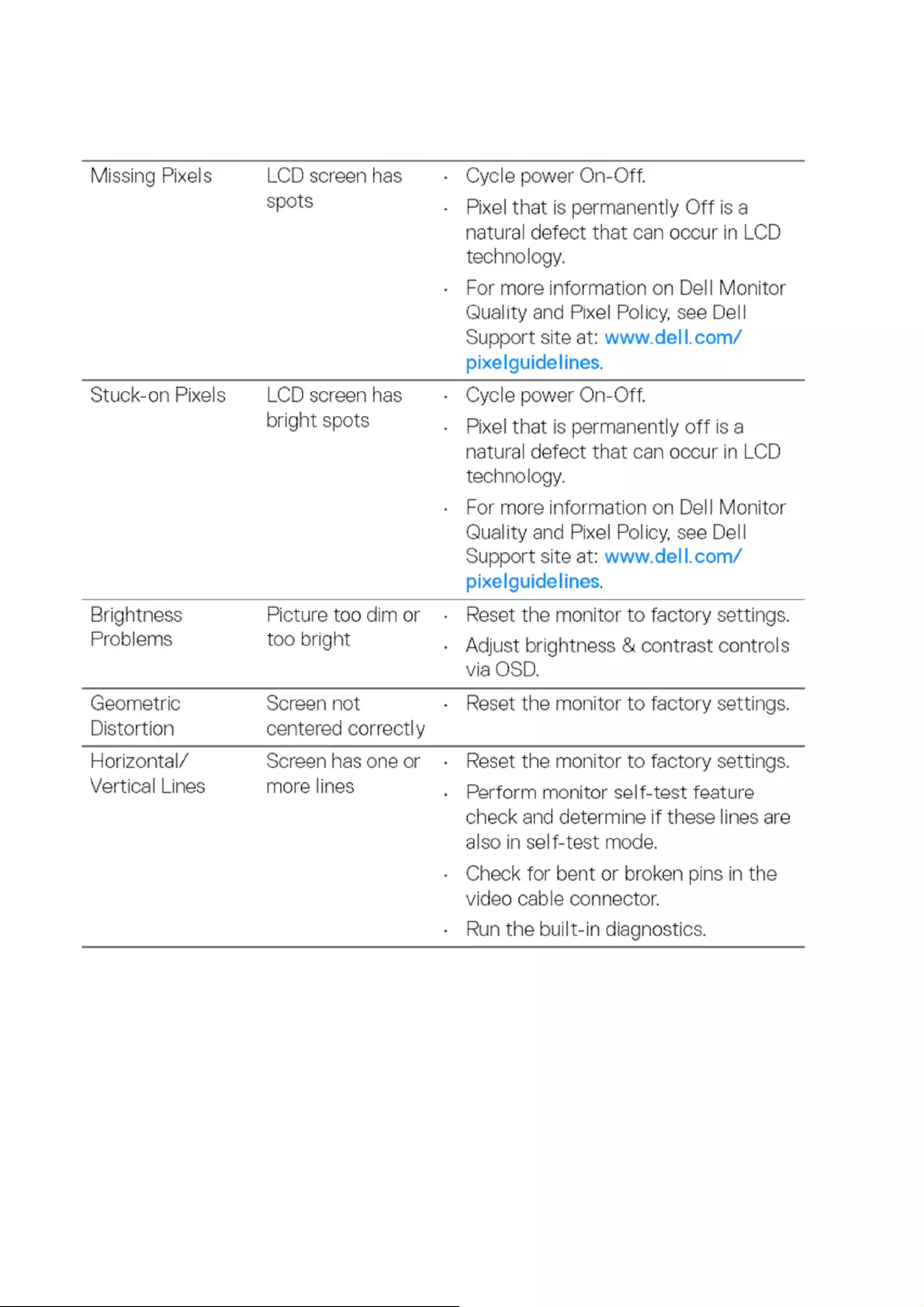
- 22 -

- 23 -
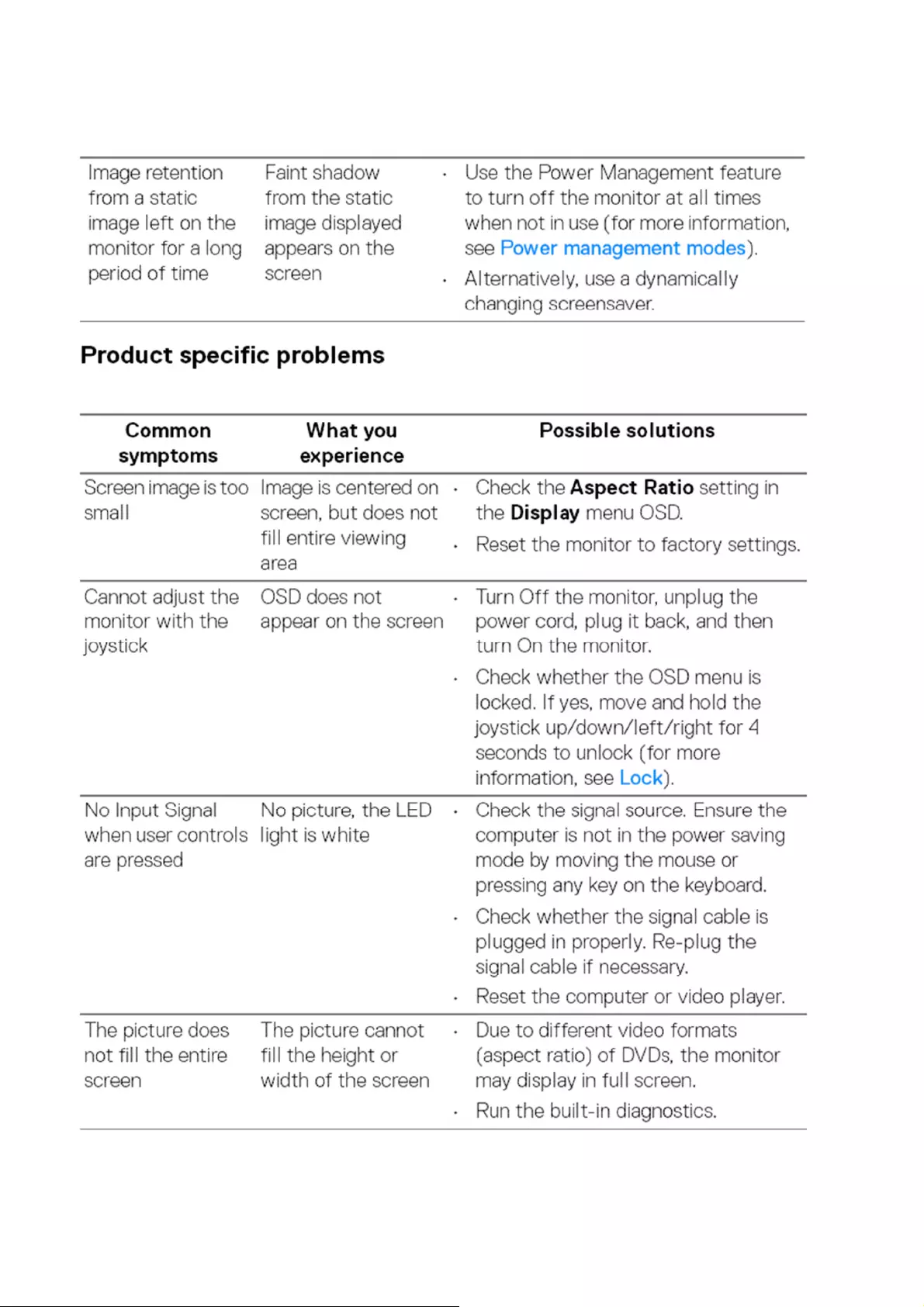
- 24 -

- 25 -
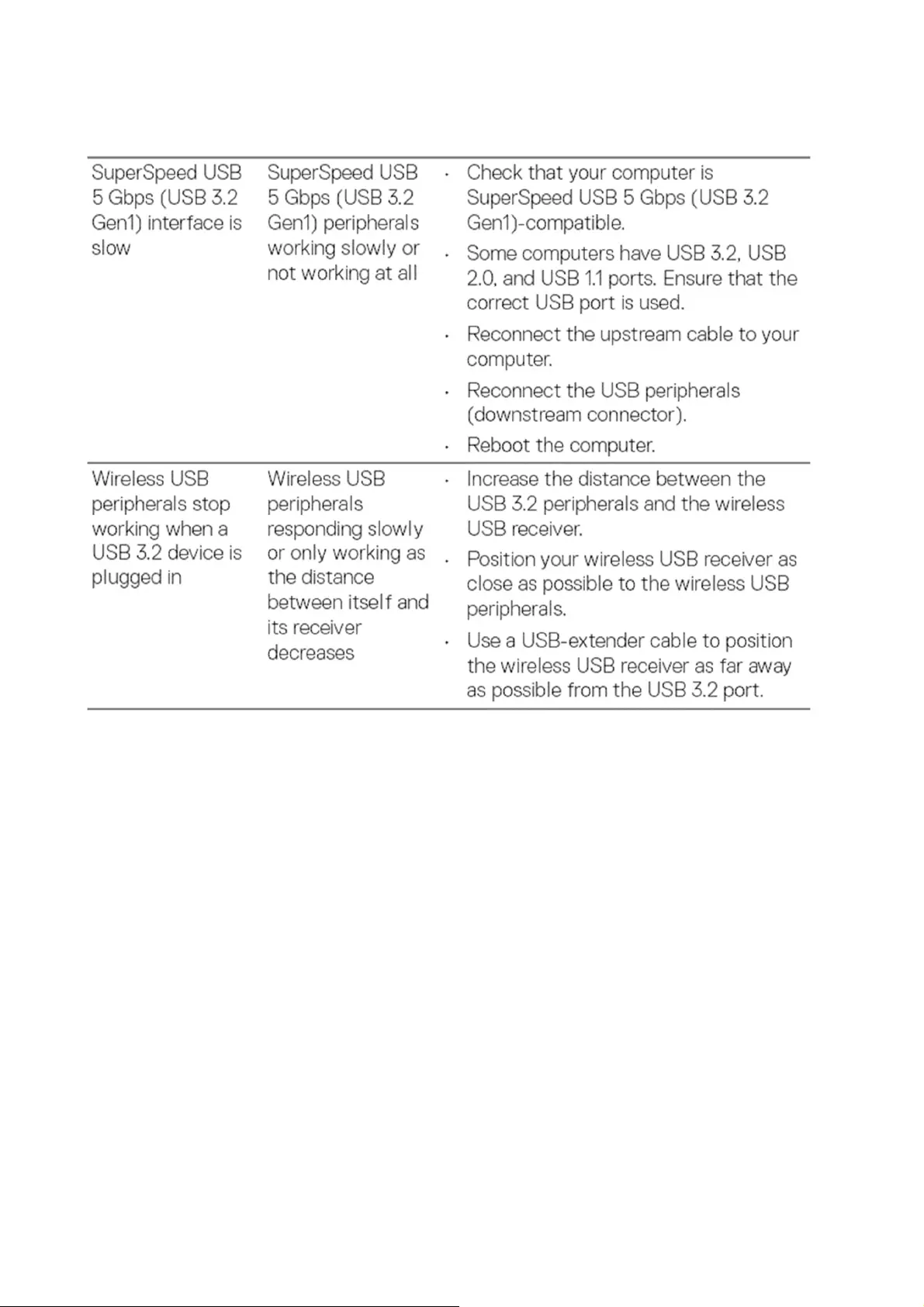
- 26 -