Table of Contents
DELL PW7018LC User Manual
Displayed below is the user manual for PW7018LC by DELL which is a product in the Power Banks category. This manual has pages.
Related Manuals
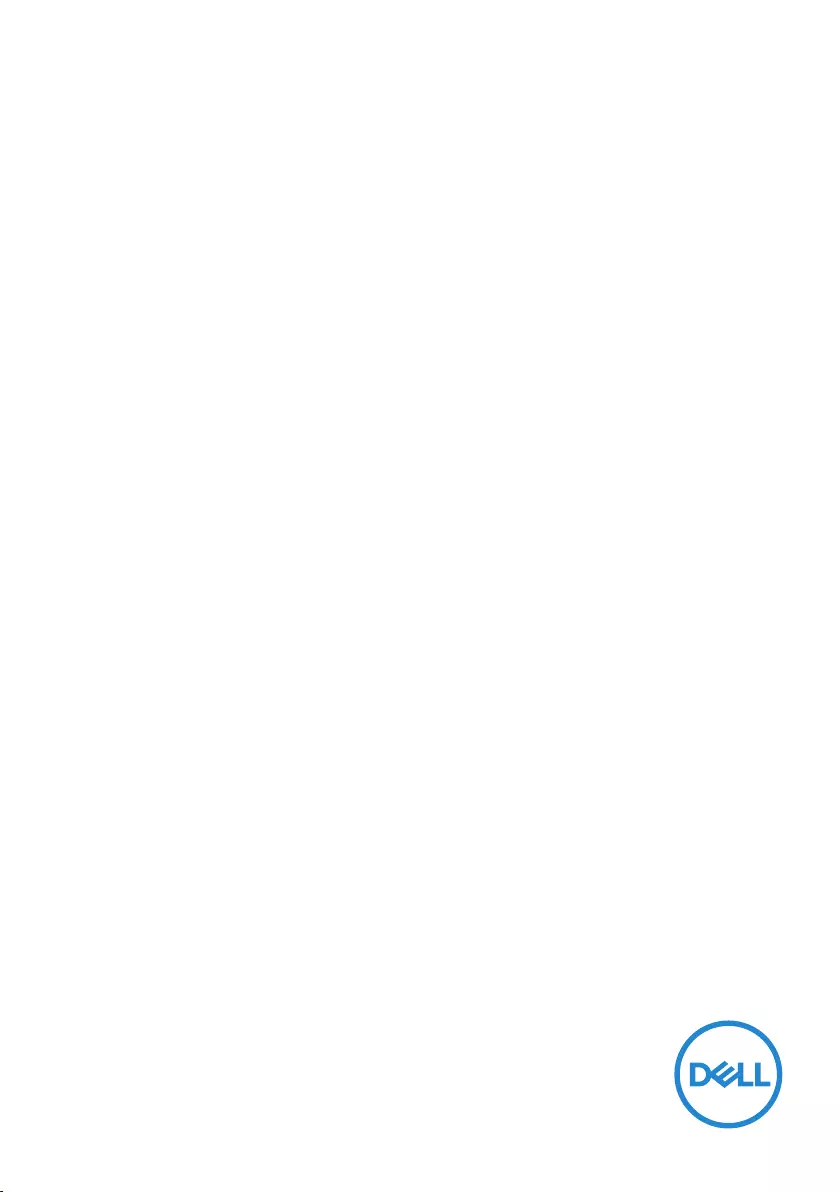
Regulatory model: SMP65PH180
Dell PW7018LC
Notebook Power Bank Plus
USB-C 65Wh
User’s Guide
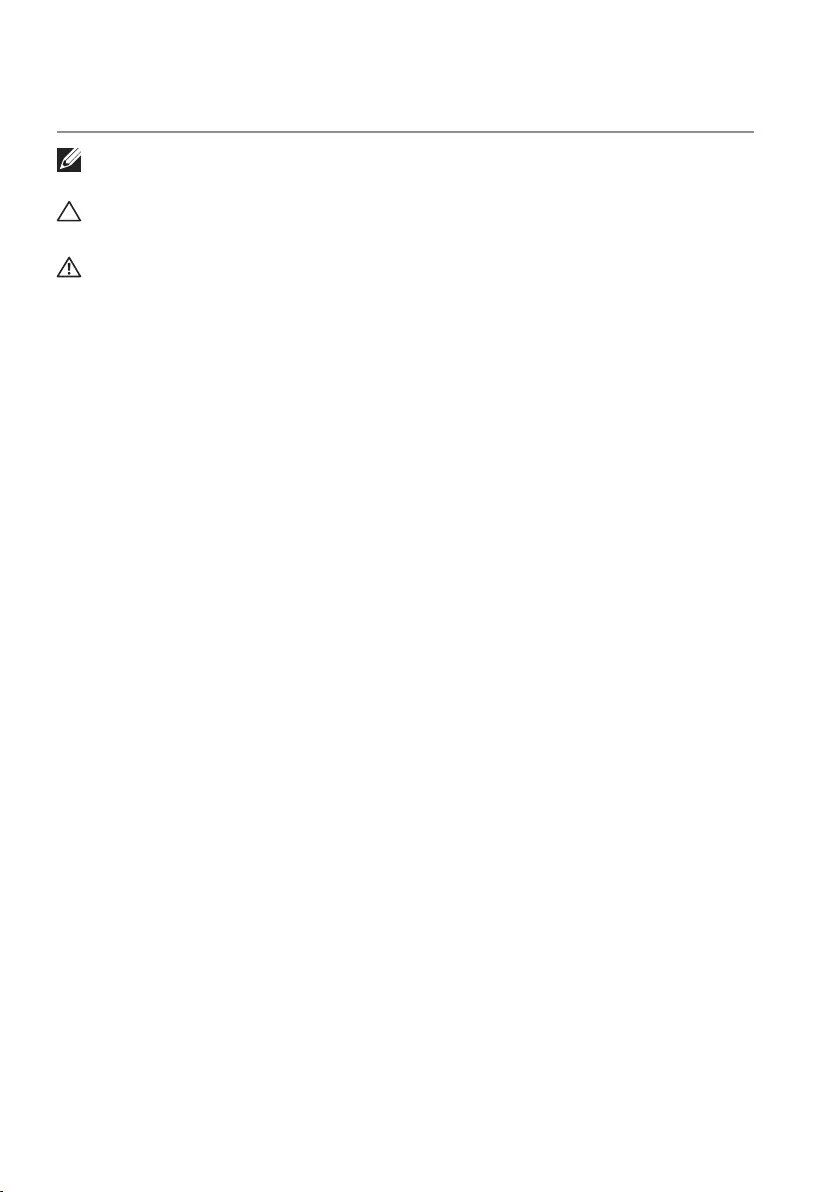
Copyright © 2018 Dell Inc. All rights reserved. This product is protected by U.S. and
international copyright and intellectual property laws.
Dell™ and the Dell logo are trademarks of Dell Inc. in the United States and/or other
jurisdictions. All other marks and names mentioned herein may be trademarks of their
respective companies.
2018 – 01 Rev. A00
Notes, Cautions, and Warnings
NOTE: A NOTE indicates important information that helps you make better use
of your power bank.
CAUTION: A CAUTION indicates potential damage to hardware or loss of data if
instructions are not followed.
WARNING: A WARNING indicates a potential for property damage, personal
injury, or death.
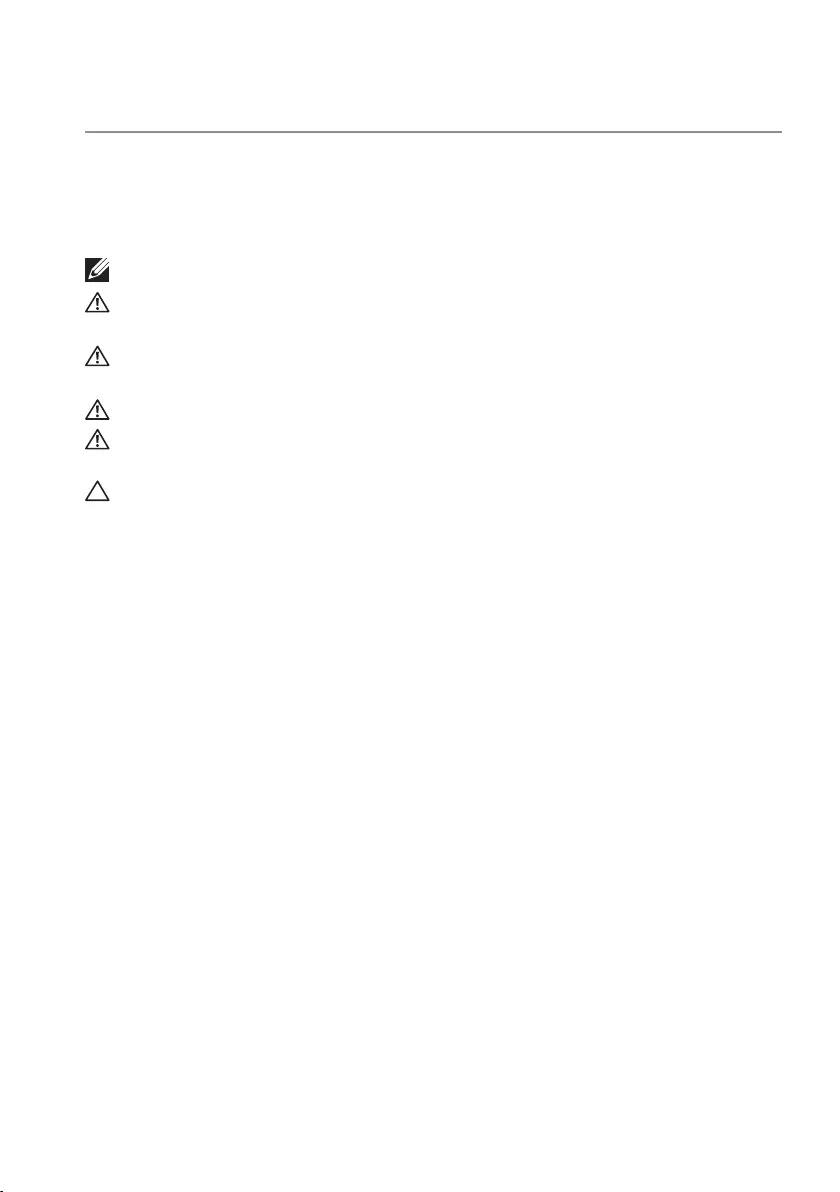
│ 3
Before using your device
Safety instructions
Use the following safety guidelines to protect your device from potential damage and ensure
your personal safety.
NOTE: Follow and save the instructions below.
WARNING: Do not expose your device to moisture or hot conditions for an
extended period of time.
WARNING: Do not use your device in an enclosed environment (e.g. inside a
bag or area with poor ventilation).
WARNING: Do not disassemble, puncture, drop, or submerge in liquids.
WARNING: If bulging or bubbling develops on the device, discontinue use
immediately.
CAUTION: This device is not suitable for children 3 years old and below.
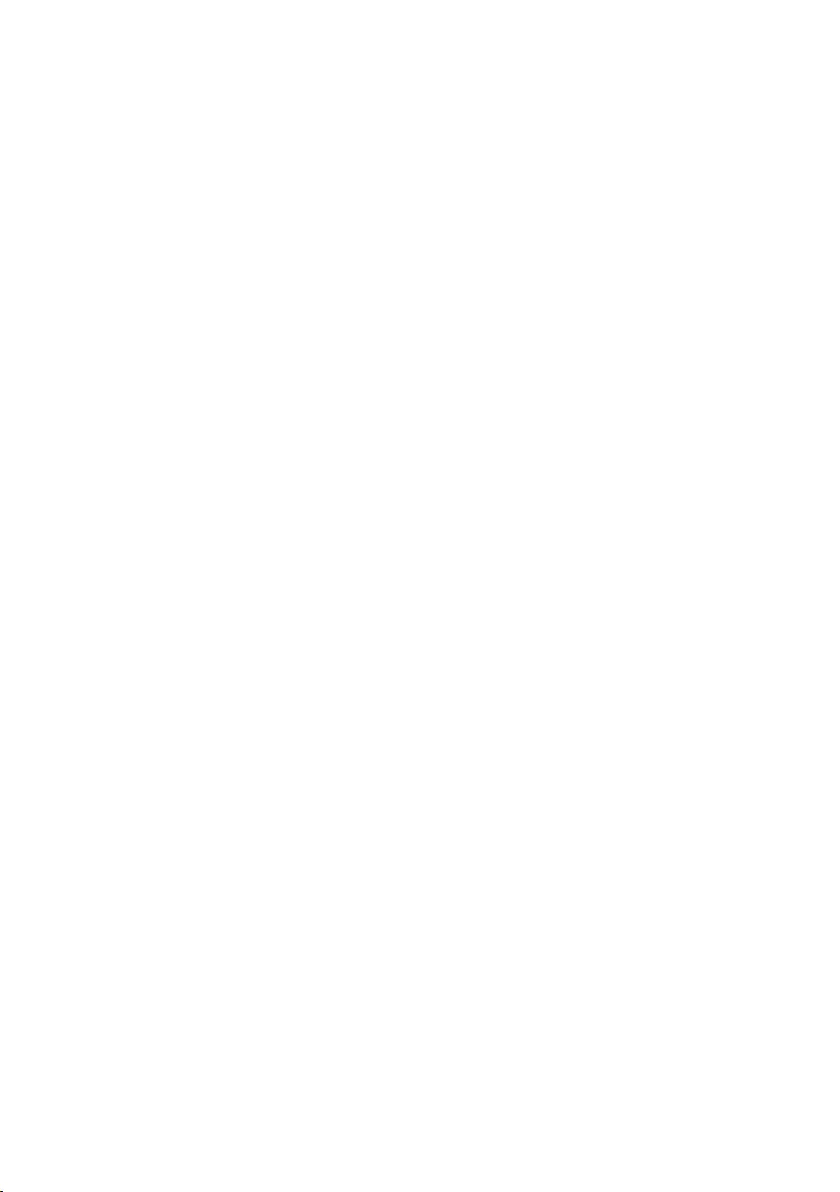
4 │
Contents
Before using your device .............................3
Safety instructions. . . . . . . . . . . . . . . . . . . . . .3
About your power bank ..............................6
Product features . . . . . . . . . . . . . . . . . . . . . . .6
What’s in the box ...................................7
Features ..........................................8
Charging your power bank ............................9
Charging your devices ..............................10
Adapter mode . . . . . . . . . . . . . . . . . . . . . . . 10
Charging your laptop . . . . . . . . . . . . . . . . . . 10
Charging your mobile devices . . . . . . . . . . . . . 11
Battery mode . . . . . . . . . . . . . . . . . . . . . . . . 13
Charging your laptop . . . . . . . . . . . . . . . . . . 13
Charging your mobile devices . . . . . . . . . . . . . 14
Cable management.................................16
Checking the battery ...............................17
Checking battery charge status . . . . . . . . . . . . . . 17
Checking battery health . . . . . . . . . . . . . . . . . . 18
Error status. . . . . . . . . . . . . . . . . . . . . . . . . 18
Troubleshooting ...................................19
Common symptoms . . . . . . . . . . . . . . . . . . . . 19
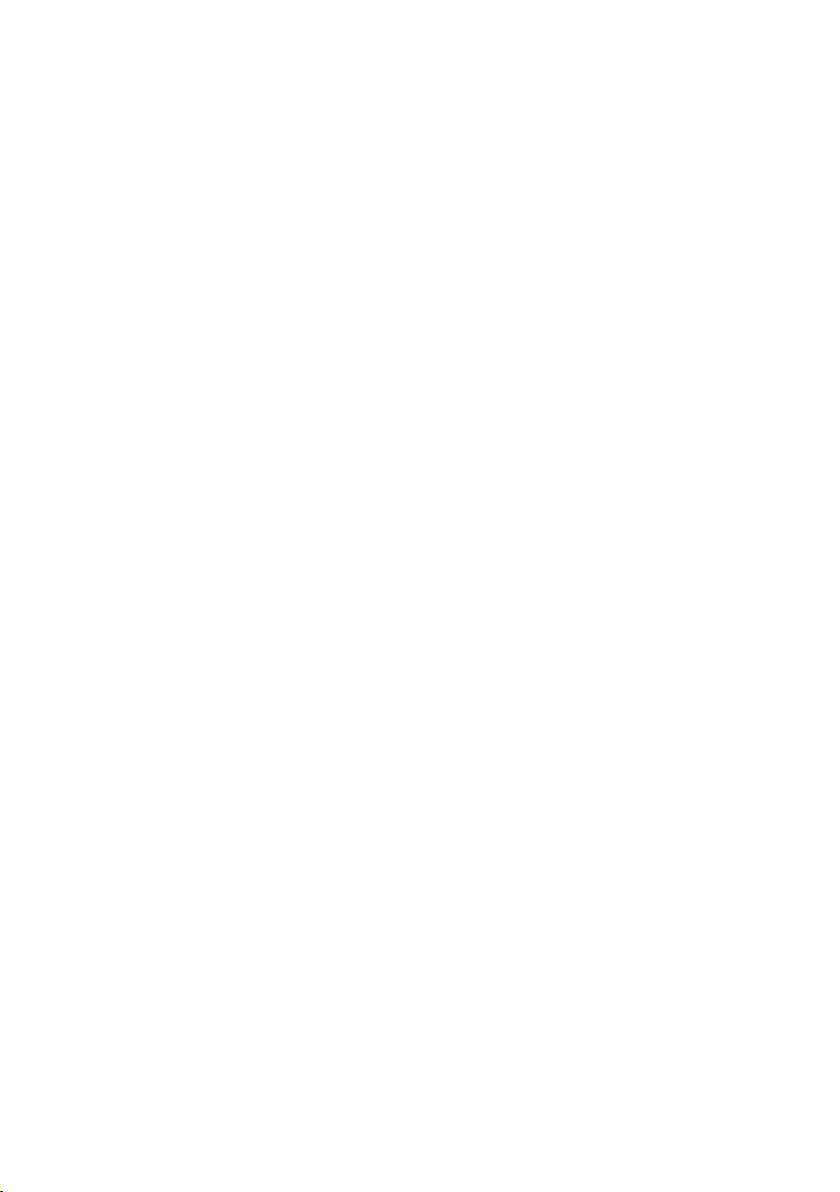
│ 5
Specifications.....................................20
General . . . . . . . . . . . . . . . . . . . . . . . . . . . 20
Physical characteristics . . . . . . . . . . . . . . . . . . 20
Interfaces/Ports . . . . . . . . . . . . . . . . . . . . . . 20
Environmental . . . . . . . . . . . . . . . . . . . . . . . 20
Statutory information...............................21
Warranty . . . . . . . . . . . . . . . . . . . . . . . . . . 21
Limited warranty and return policies. . . . . . . . . . 21
For U.S. customers:. . . . . . . . . . . . . . . . . . . 21
For European, Middle Eastern and African
customers: . . . . . . . . . . . . . . . . . . . . . . . 21
For non-U.S. customers: . . . . . . . . . . . . . . . . 21
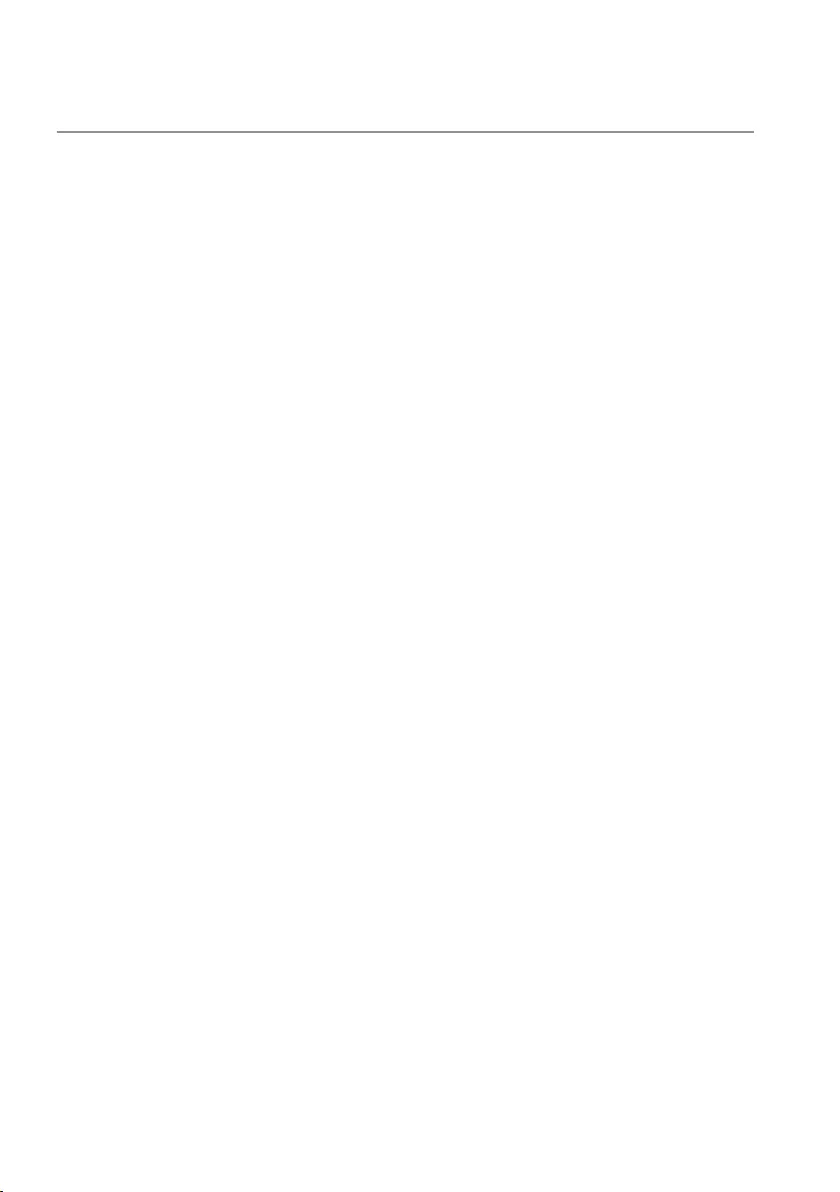
6 │ About your power bank
About your power bank
Product features
The features of the Dell Power Bank PW7018LC include:
Portability
You could use your power bank to charge your Dell laptop or mobile devices while on-the-go.
Compliance
Suitable for devices compliant with USB battery charging specification:
Revision 1.2 (BC1.2)
Revision 3.0 (PD3.0)
Compact design
Small in size and ideal to be placed in pockets/bags.
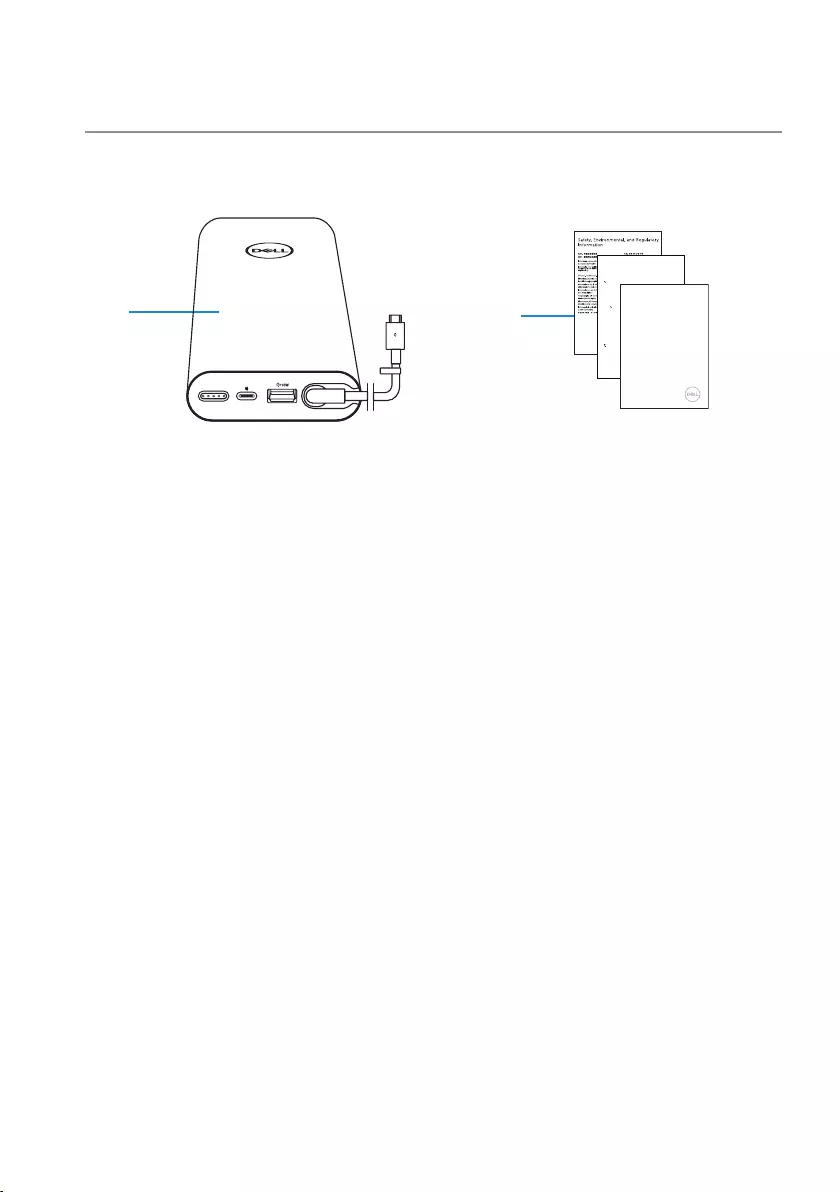
What’s in the box │ 7
What’s in the box
12
Important information
This Dell notebook power bank plus is compatible with select Dell laptops.
For a list of supported laptops, go to Dell.com and search for Dell power bank.
For best performance, it is recommended to ash the BIOS of your laptop to the
latest version.
NOTE: Before ashing the BIOS, ensure that your laptop is connected
to the power adapter and the laptop battery is fully charged.
Flashing the BIOS
1. Turn on the computer.
2. Go to Dell.com/support.
3. Enter the Service Tag of your laptop, and click Submit.
NOTE: If you do not have the Service Tag, click Detect Product or
manually browse for your laptop model.
4. Click Drivers & downloads.
5. Scroll down the page and select BIOS from the Category drop-down list.
6. Select the operating system installed on your computer.
7. Scroll down the page and expand BIOS.
8. Click Download to download the latest version of the BIOS for your
computer.
9. After the download is complete, navigate to the folder where you saved the
BIOS update le.
10. Double-click the BIOS update le icon and follow the instructions on the
screen.
NOTE: Contact Dell technical support if you need further technical
assistance.
© 2017 Dell Inc.
2017-11
Dell PW7018LC
Notebook Power Bank Plus
USB-C 65Wh
Quick Start Guide
1 Power bank 2 Documents
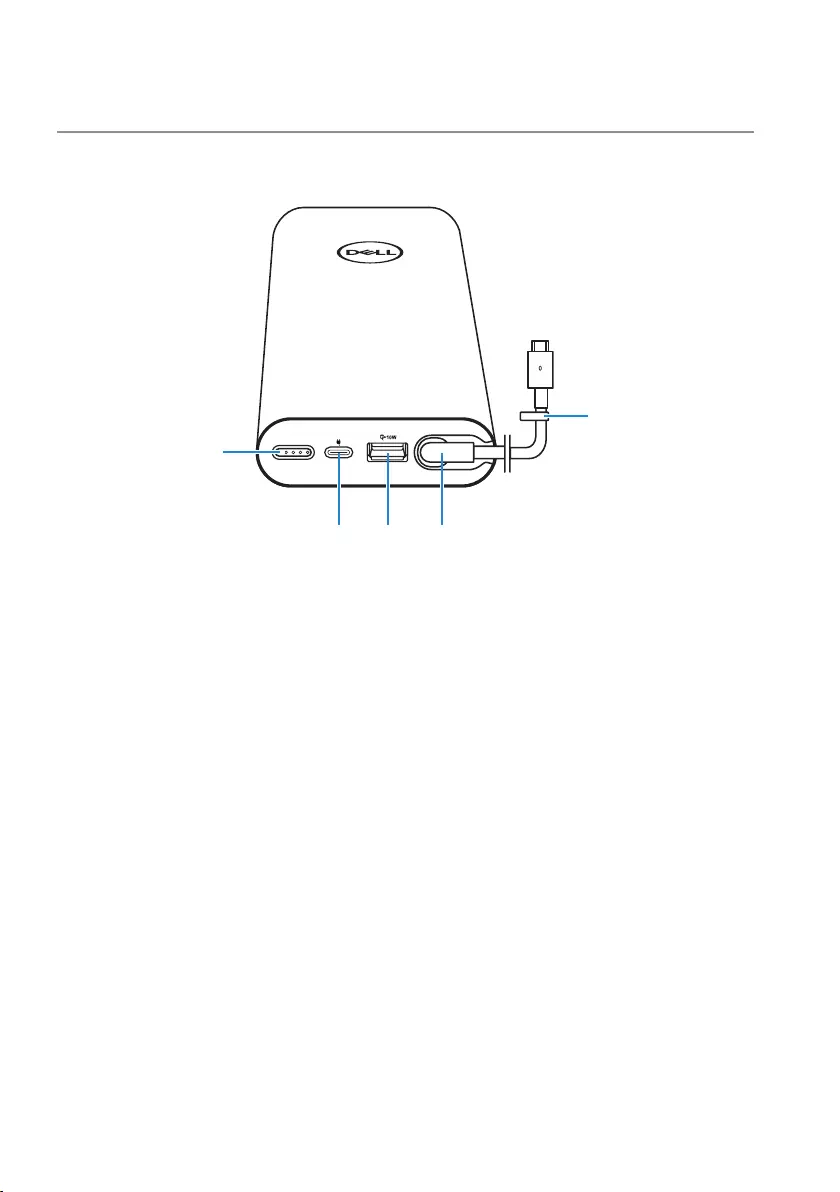
8 │ Features
Features
1
42 3
5
1 Power button/Battery-status
button/Battery-status lights (5)
2 Power input port (from power
adapter)
3 USB-A output port 4 USB-C output port (power out
cable to laptop/mobile devices)
5 Cable-routing clip
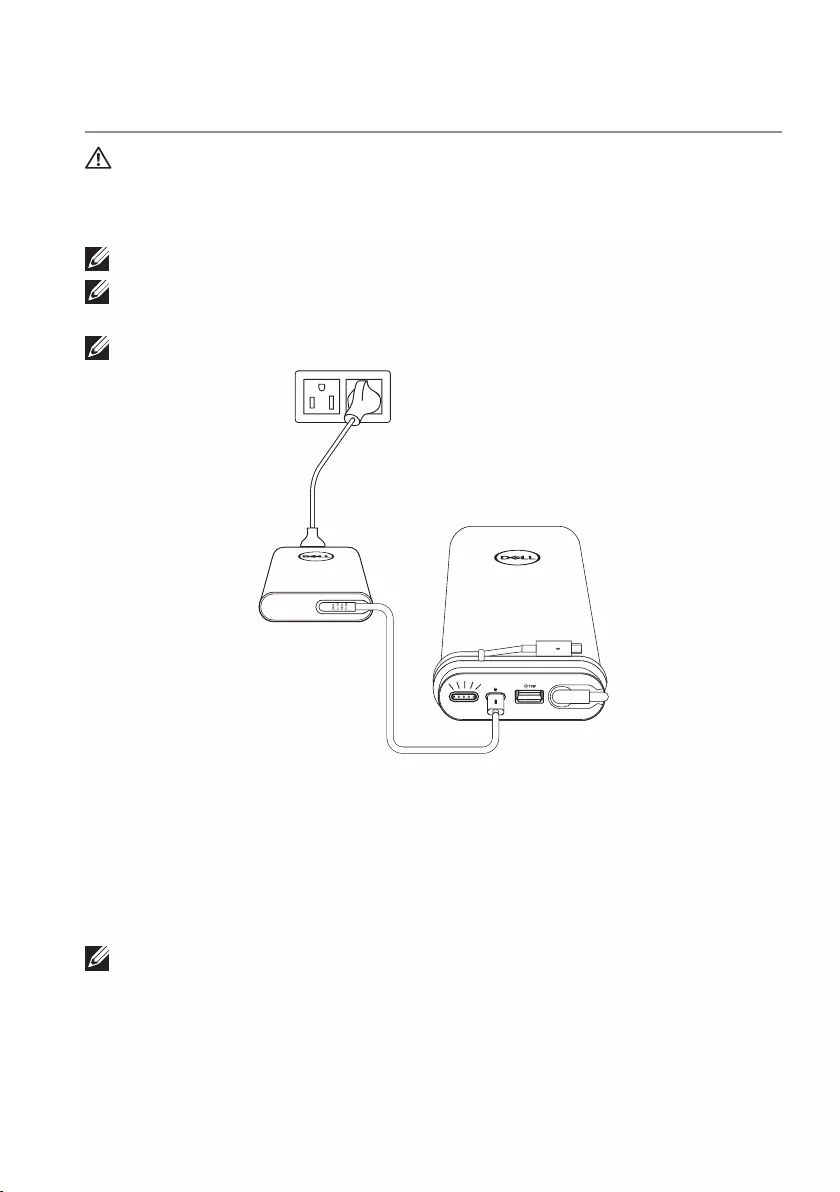
Charging your power bank │ 9
Charging your power bank
WARNING: To avoid injury and damaging your device, only use the power
adapter of your Dell computer.
Before first use, charge the power bank using the Dell power adapter.
NOTE: It takes approximately 3 hours to fully charge the power bank.
NOTE: You can charge your devices through the power bank while the power
bank is being charged.
NOTE: The power adapter is not shipped with the power bank.
1 Connect one end of the Dell power adapter to the power input port on the power bank.
2 Connect the power adapter of your Dell computer to an electrical outlet.
· The battery-status light flashes white indicating the battery is being charged. Refer to
“Checking battery charge status” section for details.
· The battery-status lights turn off when the battery is fully charged or when the power
adapter is disconnected.
NOTE: For more information on battery-status lights, see “Checking battery
charge status”.
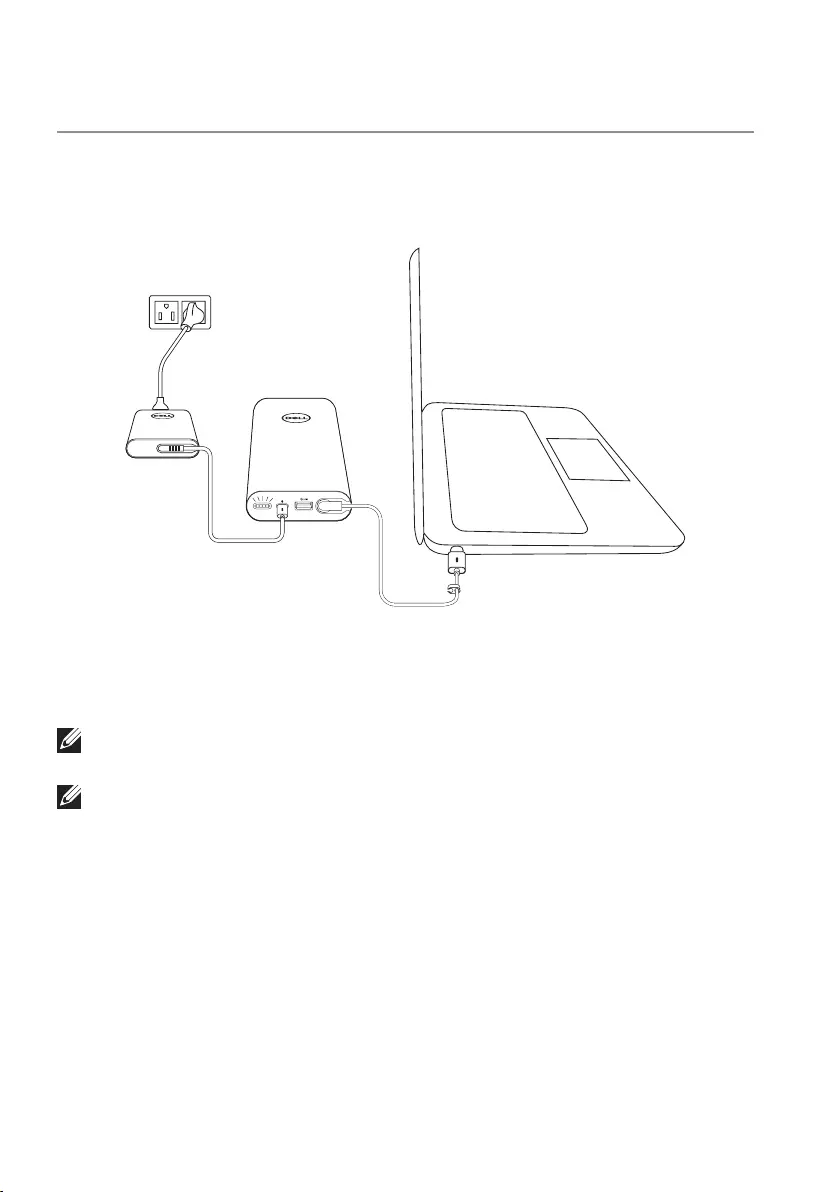
10 │ Charging your devices
Charging your devices
Adapter mode
Charging your laptop
1 Connect one end of the Dell power adapter to the power input port on the power bank.
2 Connect the power adapter to an electrical outlet.
3 Connect the end of the power-out cable to the power-adapter port on your laptop.
NOTE: The power bank can deliver up to 90W power to the Dell laptop when
the power bank is plugged in to a 90W Dell power adapter.
NOTE: You can charge your laptop while the power bank is plugged in to the
Dell power adapter.
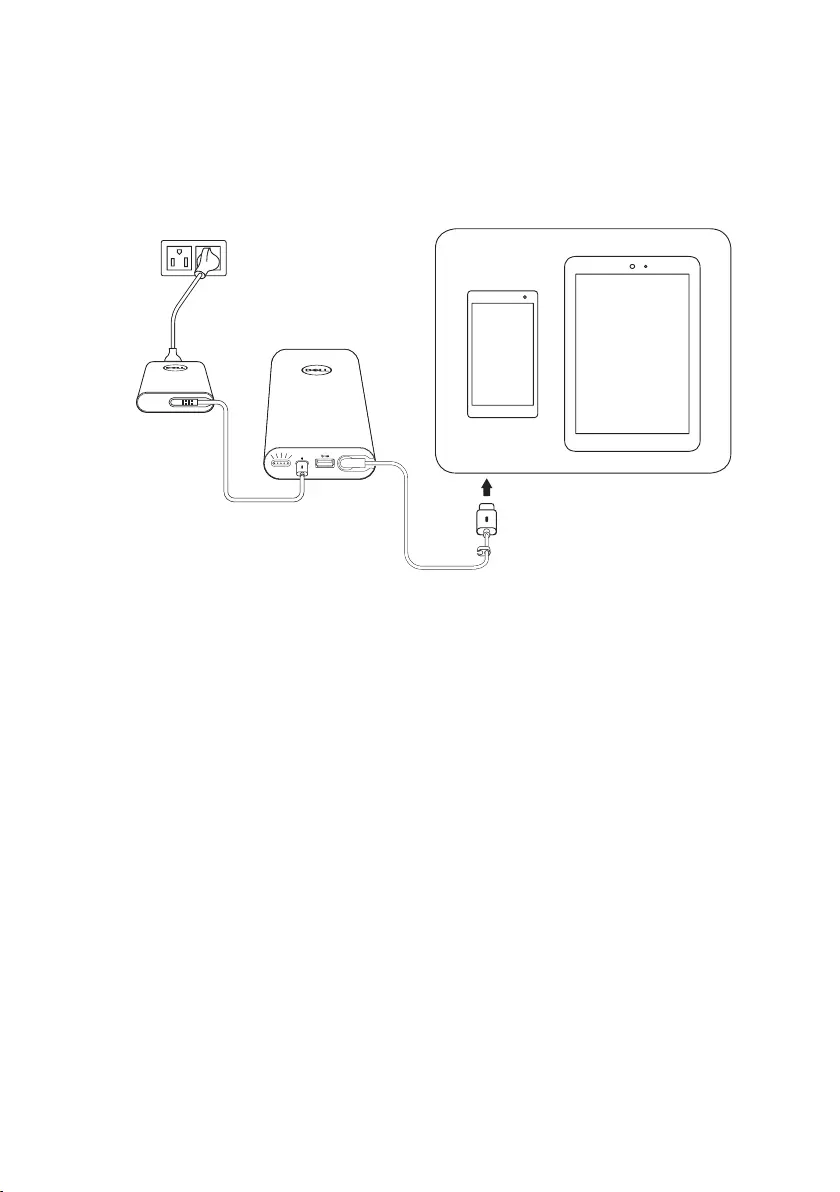
Charging your devices │ 11
Charging your mobile devices
Using the power bank, you can charge up to two mobile devices simultaneously either using
the USB-C output port or the USB-A output port.
Charging using the power-out cable
1 Connect one end of the Dell power adapter to the power input port on the power bank.
2 Connect the end of the power-out cable to the charging port on your mobile device.
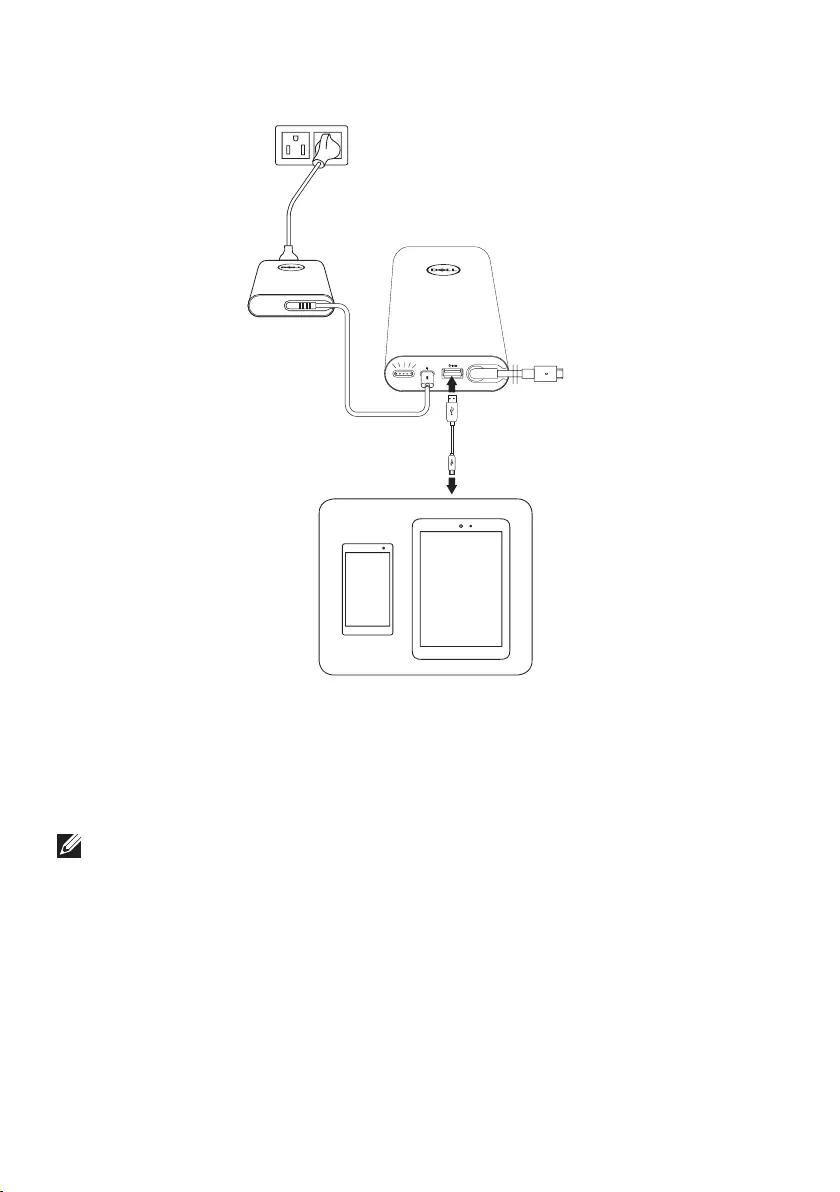
12 │ Charging your devices
Charging using the USB-A port
1 Connect one end of the Dell power adapter to the power input port on the power bank.
2 Connect the power adapter to an electrical outlet.
3 Connect one end of the USB cable to the USB port on the power bank.
4 Connect the other end of the USB cable to the charging port on your mobile device.
NOTE: The USB cable is not shipped with the power bank.
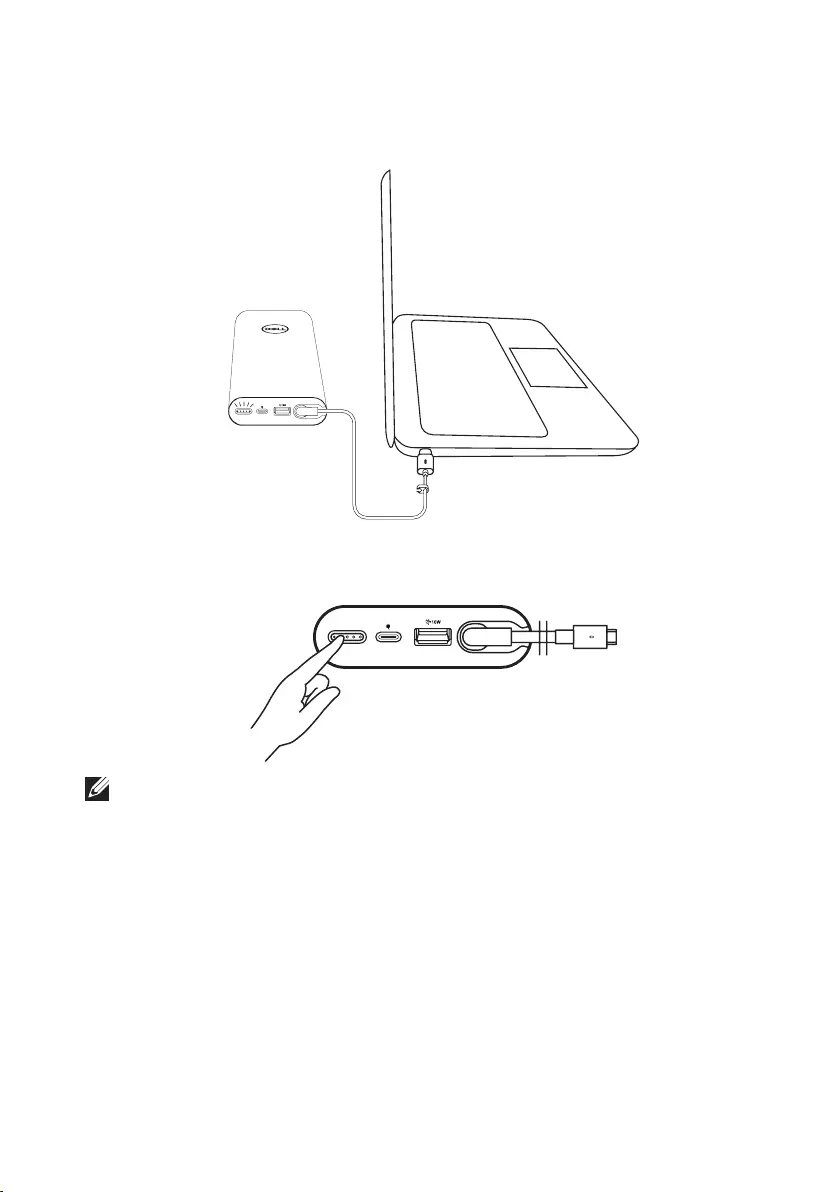
Charging your devices │ 13
Battery mode
Charging your laptop
1 Connect the end of the power-out cable to the power-adapter port on your laptop.
2 Press the power button to start charging your laptop.
NOTE: The battery-status light blinks amber when the power bank battery is
low.
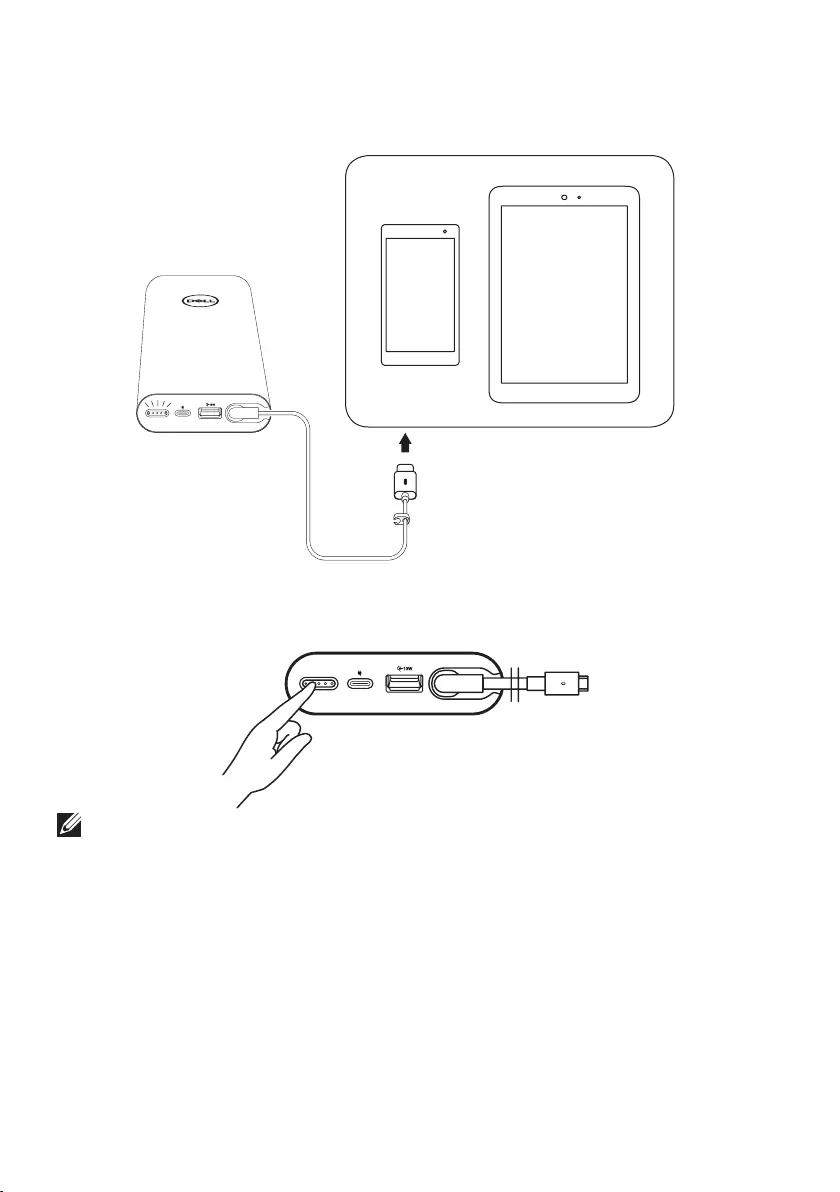
14 │ Charging your devices
Charging your mobile devices
Charging using the power-out cable
1 Connect the end of the power-out cable to the power-adapter port on your device.
2 Press the power button to start charging your device.
NOTE: The battery-status light blinks amber when the power bank battery is
low.
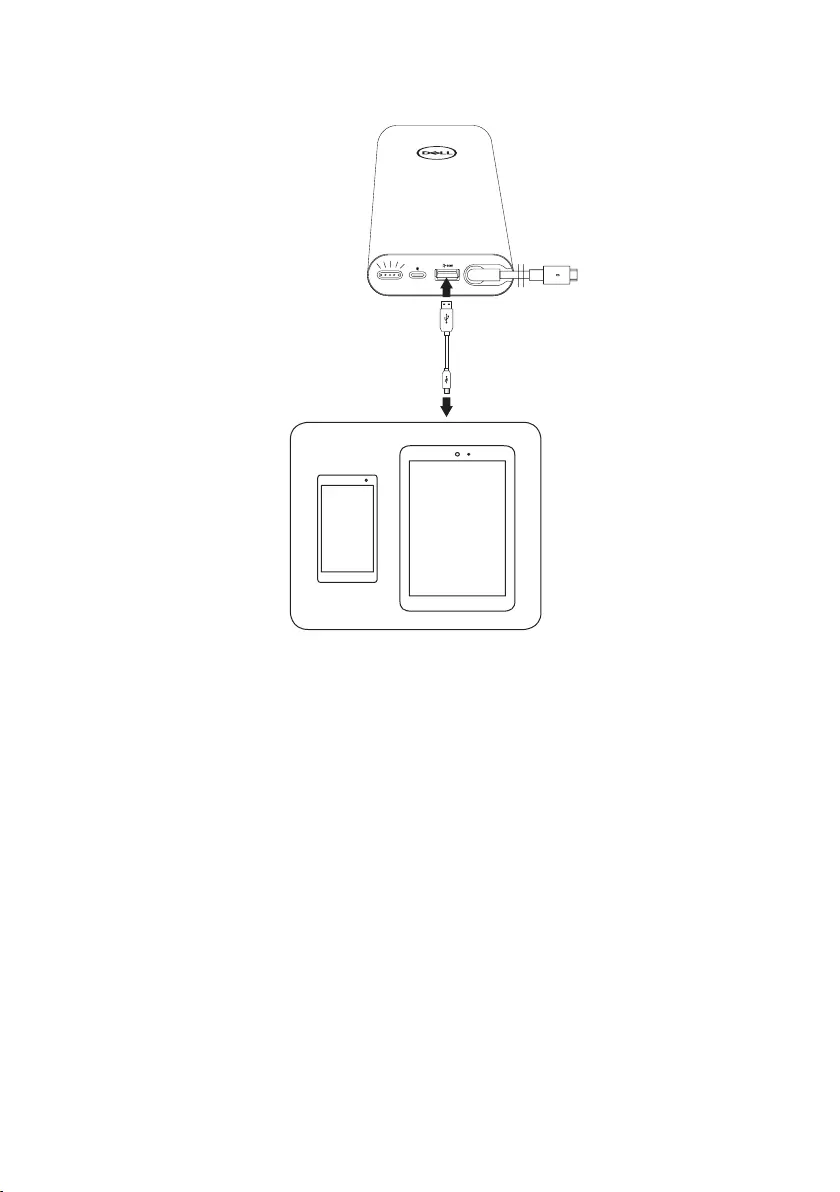
Charging your devices │ 15
Charging using the USB cable
1 Connect one end of the USB cable to the USB port on the power bank.
2 Connect the other end of the USB cable to the charging port on your mobile device.
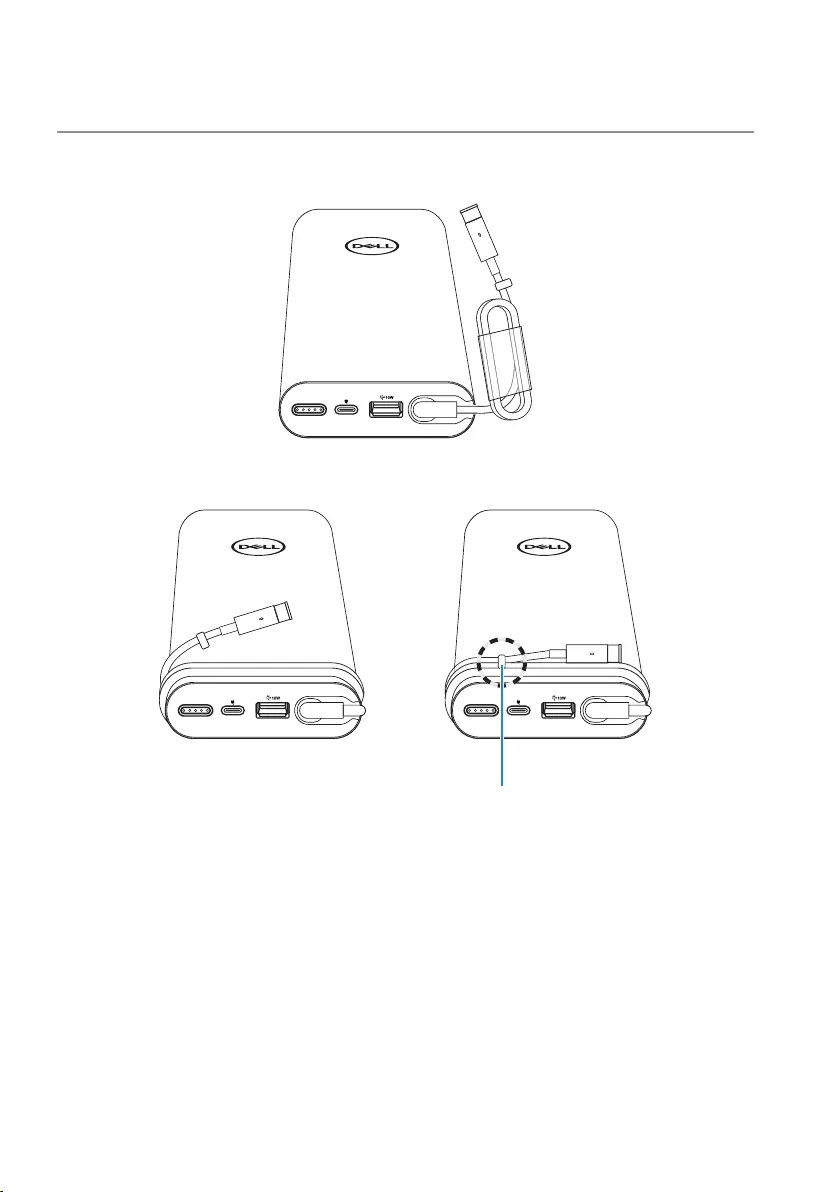
16 │ Cable management
Cable management
Your power bank comes with a cable-routing clip attached to help organize the cable.
Wrap the cable around the power bank, then press the clip to secure the cable.
Cable-routing clip
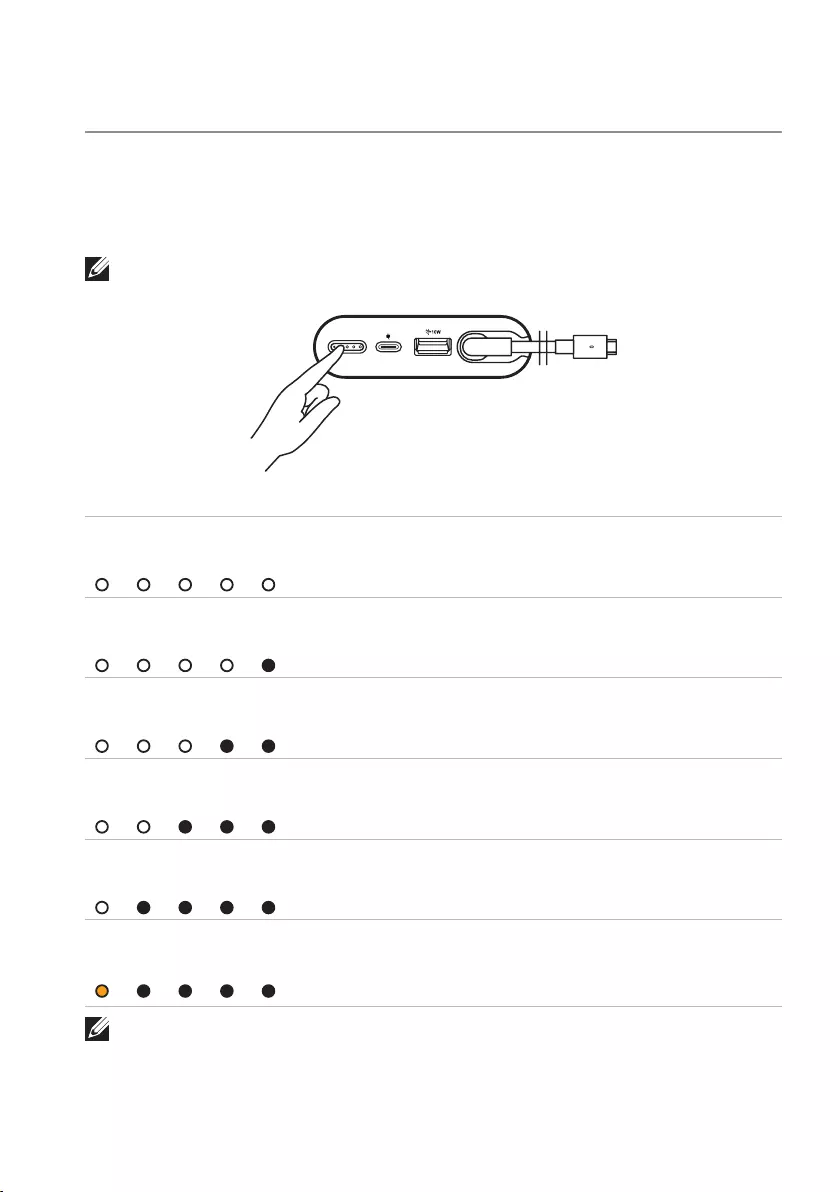
Checking the battery │ 17
Checking the battery
Checking battery charge status
You can check the battery-charge status by pressing the power button. The battery-status
lights turn on indicating the battery-charge status of the power bank.
NOTE: The battery-status lights remain illuminated for 5 seconds after you
release the power button.
Battery-status light LED color & behavior Battery capacity status
All 5 battery-status lights
are on White (solid) 81% – 99%
1st-4th battery-status
lights are on White (solid) 61% – 80%
1st-3rd battery-status
lights are on White (solid) 41% – 60%
1st-2nd battery-status
lights are on White (solid) 21% – 40%
1st battery-status light
is on White (solid) 11% – 20%
1st battery-status light
is on Amber (solid) 1-10%
(battery low state)
NOTE: All five battery-status lights turn off when the battery is fully charged.
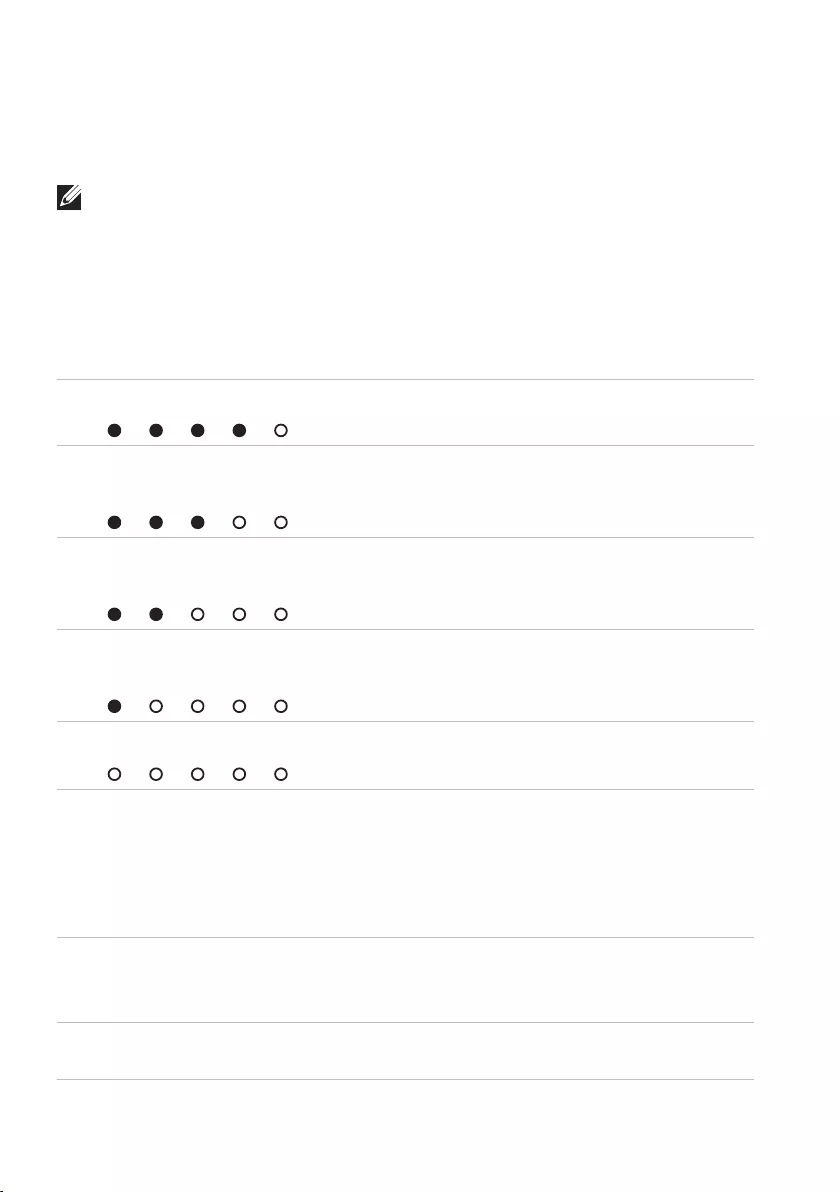
18 │ Checking the battery
Checking battery health
Battery health is a measurement reflecting the general condition of the battery. It indicates
how much battery life remains before the power bank must be replaced.
NOTE: The units of SOH (State Of Health) are percentage (%) points.
A battery’s SOH is 100% at the time of manufacture and will deteriorate gradually with
usage.
Press and hold the power button for 5 seconds to turn on the power bank and check the
battery health status.
Battery-status light Battery health status
5th battery-status light is on
81% – 100%
4th & 5th battery-status lights are
on 61% – 80%
3rd~5th battery-status lights are
on 41% – 60%
2nd~5th battery-status lights are
on 21% – 40%
All 5 battery-status lights are on 1% – 20%
Error status
The type of error condition table is shown below.
Event Battery-status light color & behavior Status
All modes One second flash ON/OFF interchangeably on
the 1st battery-status light (amber) and 2nd
battery-status light (white)
Over temperature
Daisy Chain Flashing amber Error caused by improper
connection.
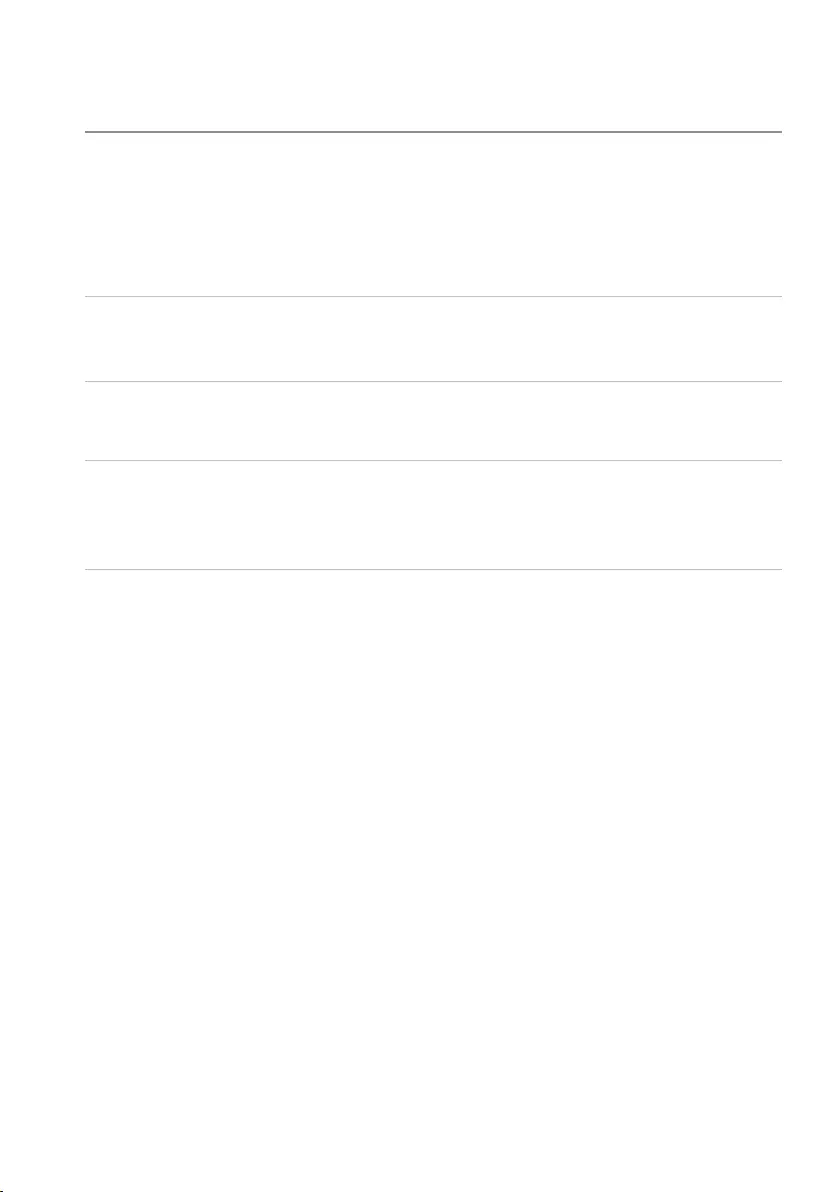
Troubleshooting │ 19
Troubleshooting
Common symptoms
The following table contains information about common issues you might encounter and the
possible solutions.
Common symptoms Possible solutions
The power bank gets unusually hot
when placed inside the pocket/bag.
· Unplug the power-out cable immediately.
· Take the power bank out of your pocket/bag
immediately. Then let it cool down.
The power bank battery power gets
drained too fast.
When connecting to a mobile device, close
applications you are not using or set the device to
airplane mode.
The battery-status light does not
turn on.
· Check if the power bank is out of battery power.
Charge the power bank.
· If the problem persists, contact Dell or your
dealer for technical assistance.
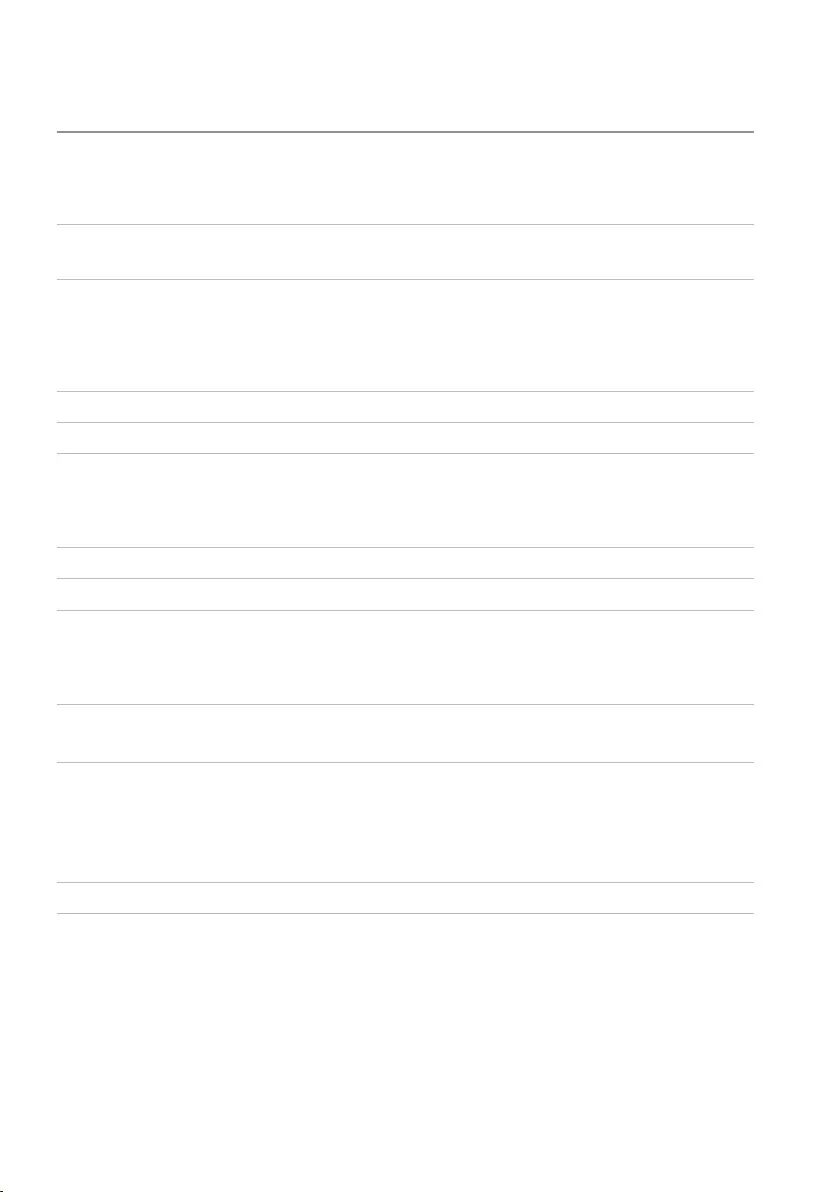
20 │ Specifications
Specifications
General
Model number PW7018LC (6-cell, 65Wh)
Supported input power
adapters
Selected Dell USB-C power adapters
Supported output 20 V, 3.25 A (maximum 4.5 A, adapter mode)
15 V, 3 A
9 V, 3 A
5 V, 3 A
USB output 5 V, up to 2 A
LED 5 battery-status lights
Physical characteristics
Weight 480g (1.06lb)
Dimension (L x W x H) 161.7 x 78 x 21.5 mm (6.366 x 3.07 x 0.846 in)
Cord length 545 mm (21.4561 in) (Power-out cable)
Interfaces/Ports
Input One Power input port (USB-C)
Output One Power-out cable (USB-C)
One USB port (battery charging 1.2 compliant)
Environmental
Temperature Operating: 0°C to 40°C (32°F to 104°F)
Storage: –20°C to 60°C (-4°F to 140°F)
Humidity 90% maximum relative humidity; non-condensing
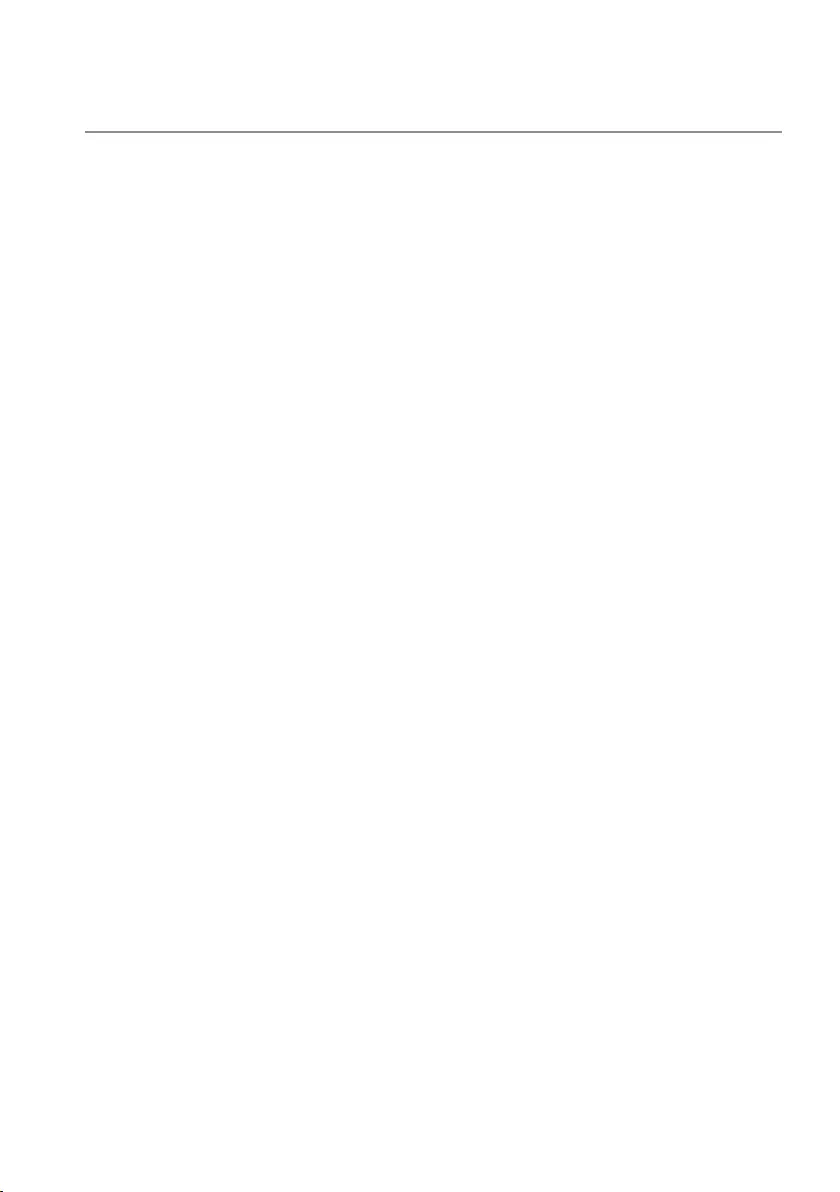
Statutory information │ 21
Statutory information
Warranty
Limited warranty and return policies
Dell-branded products carry a 1-year limited hardware warranty.
For U.S. customers:
This purchase and your use of this product are subject to Dell’s end user agreement, which
you can find at www.dell.com/terms. This document contains a binding arbitration clause.
For European, Middle Eastern and African customers:
Dell-branded products that are sold and used are subject to applicable national consumer
legal rights, the terms of any retailer sale agreement that you have entered into (which will
apply between you and the retailer) and Dell’s end user contract terms.
Dell may also provide an additional hardware warranty – full details of the Dell end user
contract and warranty terms can be found by going to www.dell.com, selecting your
country from the list at the bottom of the “home” page and then clicking the “terms and
conditions” link for the end user terms or the “support” link for the warranty terms.
For non-U.S. customers:
Dell-branded products that are sold and used are subject to applicable national consumer
legal rights, the terms of any retailer sale agreement that you have entered into (which will
apply between you and the retailer) and Dell’s warranty terms. Dell may also provide an
additional hardware warranty – full details of Dell’s warranty terms can be found by going to
www.dell.com, selecting your country from the list at the bottom of the “home” page and
then clicking the “terms and conditions” link or the “support” link for the warranty terms.