Table of Contents
- About Your Dell Projector
- Adjusting Projector Image
- Using Your Projector
- Using Network Display
- Connecting a Computer Using Optional Wireless Dongle
- Connecting to Smartphone or Tablet Using Optional Wireless Dongle
- Connect Projector Directly to the Computer
- Install software on your PC/ Windows device
- Installation instructions for Mac
- Using the Dell Network Projection App (Windows)
- Using the Dell Network Projection App (Mac)
- Split Screen
- Understanding the Buttons
- Using PC-Free Presentation
- Troubleshooting
- Maintenance
- Specifications
- Additional Information
- Contacting Dell
DELL S518WL User Manual
Displayed below is the user manual for S518WL by DELL which is a product in the Data Projectors category. This manual has pages.
Related Manuals
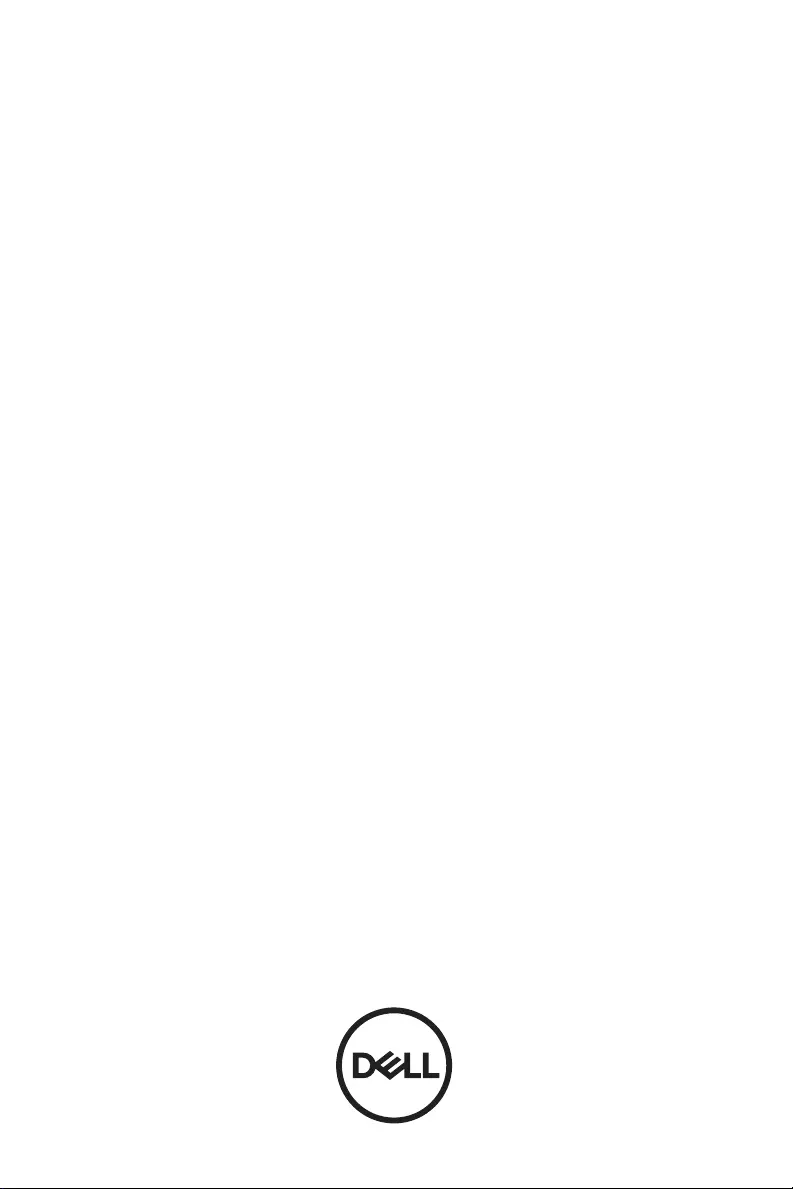
Dell Professional Projector S518WL
User’s Guide
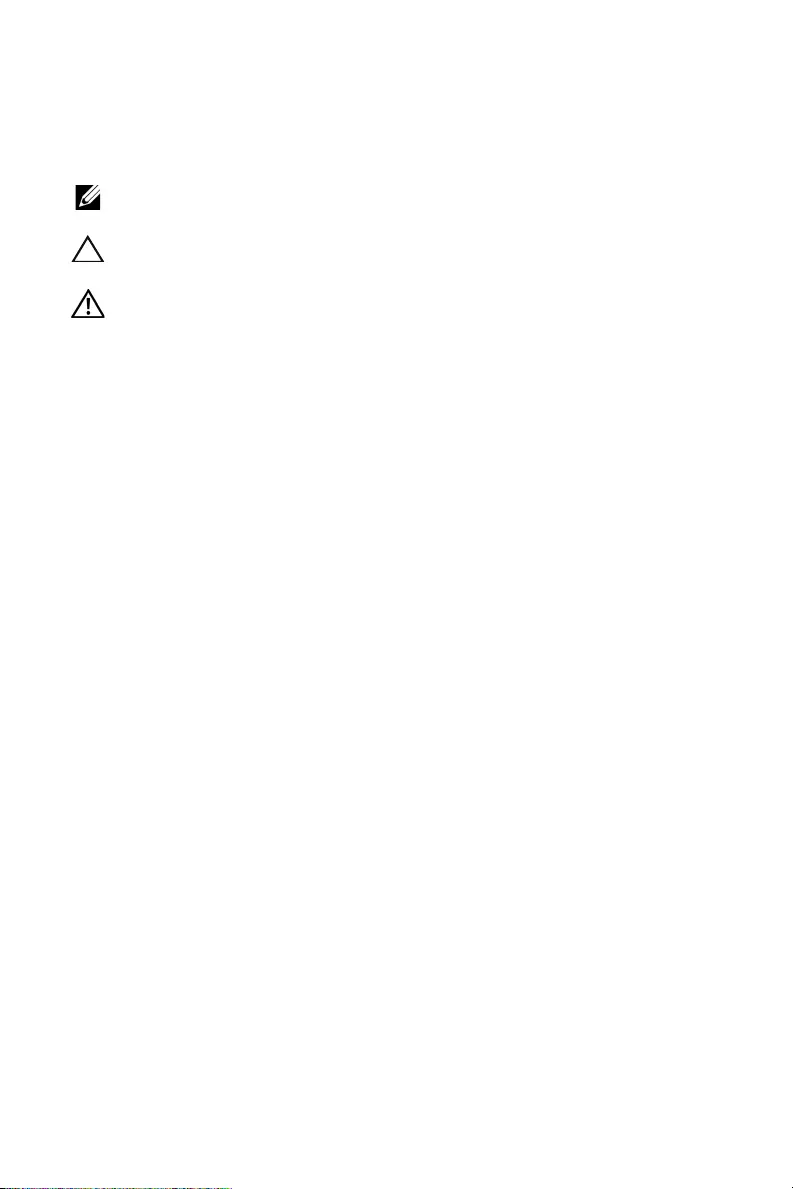
Notes, Cautions, and Warnings
NOTE: A NOTE indicates important information that helps you make
better use of your projector
CAUTION: A CAUTION indicates potential damage to hardware or
loss of data if instructions are not followed.
WARNING: A WARNING indicates a potential for property
damage, personal injury, or death.
____________________
Information in this document is subject to change without notice.
© 2017 Dell Inc. All rights reserved.
Reproduction of these materials in any manner whatsoever without the written permission
of Dell Inc. is strictly forbidden.
Trademarks used in this text: Dell and the DELL logo are trademarks of Dell Inc.; DLP
and DLP logo are trademarks of TEXAS INSTRUMENTS INCORPORATED; Microsoft and
Windows are either trademarks or registered trademarks of Microsoft Corporation in the
United States and/or other countries.
Other trademarks and trade names may be used in this document to refer to either the
entities claiming the marks and names or their products. Dell Inc. disclaims any
proprietary interest in trademarks and trade names other than its own.
Model: Dell Professional Projector S518WL
October 2017 Rev. A01
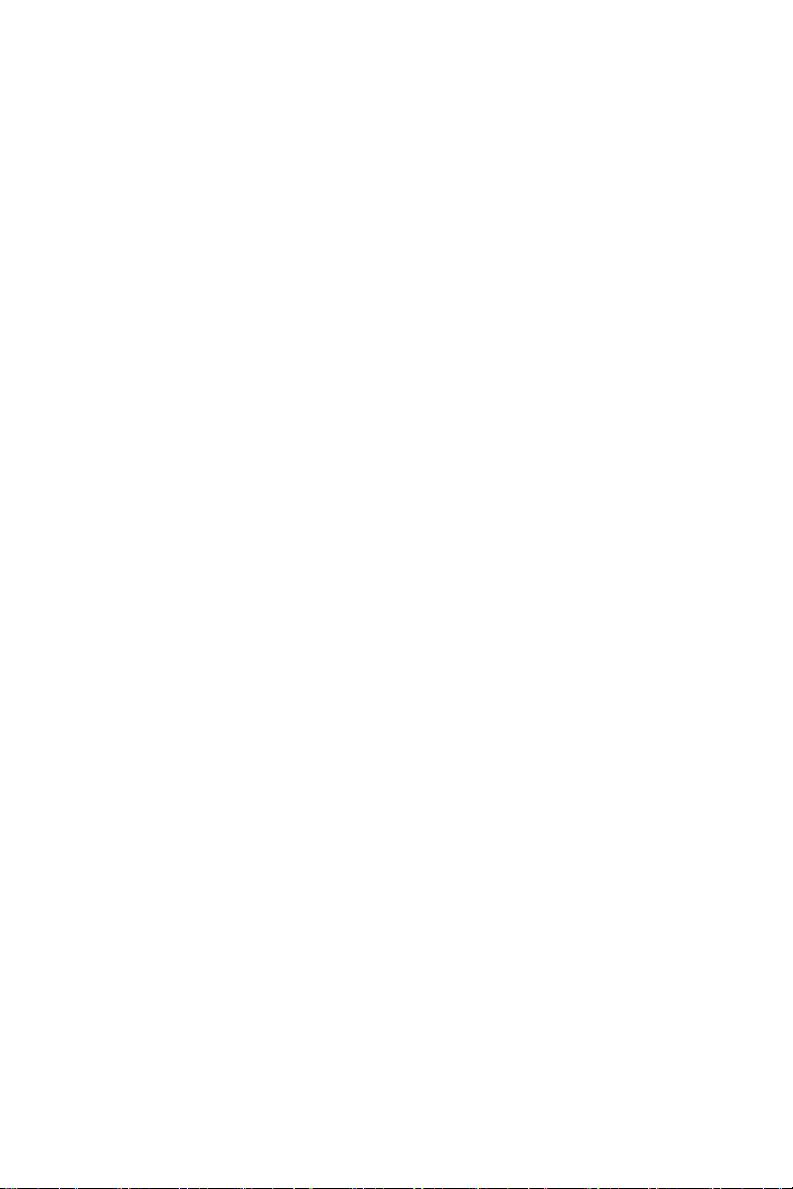
Contents | 3
Contents
1 About Your Dell Projector. . . . . . . . . . . . . . . . 4
Projector Box Contents . . . . . . . . . . . . . . . . . . . . 4
Projector Top and Bottom View . . . . . . . . . . . . . . 5
Projector Connections . . . . . . . . . . . . . . . . . . . . 6
Remote Control . . . . . . . . . . . . . . . . . . . . . . . . 9
2 Adjusting Projector Image . . . . . . . . . . . . . . 12
Adjusting Projected Zoom . . . . . . . . . . . . . . . . . 12
Adjusting Projector Position . . . . . . . . . . . . . . . . 13
Adjusting Image Corners. . . . . . . . . . . . . . . . . . 15
Adjusting Image Size . . . . . . . . . . . . . . . . . . . . 16
3 Using Your Projector . . . . . . . . . . . . . . . . . . 18
Using Network Display . . . . . . . . . . . . . . . . . . . 18
Connecting a Computer Using Optional Wireless
Dongle . . . . . . . . . . . . . . . . . . . . . . . . . . . . . 22
Using PC-Free Presentation . . . . . . . . . . . . . . . 40
4 Troubleshooting . . . . . . . . . . . . . . . . . . . . . . 55
Troubleshooting Tips . . . . . . . . . . . . . . . . . . . . 55
Guiding Signals . . . . . . . . . . . . . . . . . . . . . . . 58
5 Maintenance . . . . . . . . . . . . . . . . . . . . . . . . . 59
Replacing the Remote Control Battery . . . . . . . . . 59
6 Specifications . . . . . . . . . . . . . . . . . . . . . . . . 60
Compatibility Mode (Digital / Analog) . . . . . . . . . . 63
7 Additional Information . . . . . . . . . . . . . . . . . 65
8 Contacting Dell . . . . . . . . . . . . . . . . . . . . . . . 66
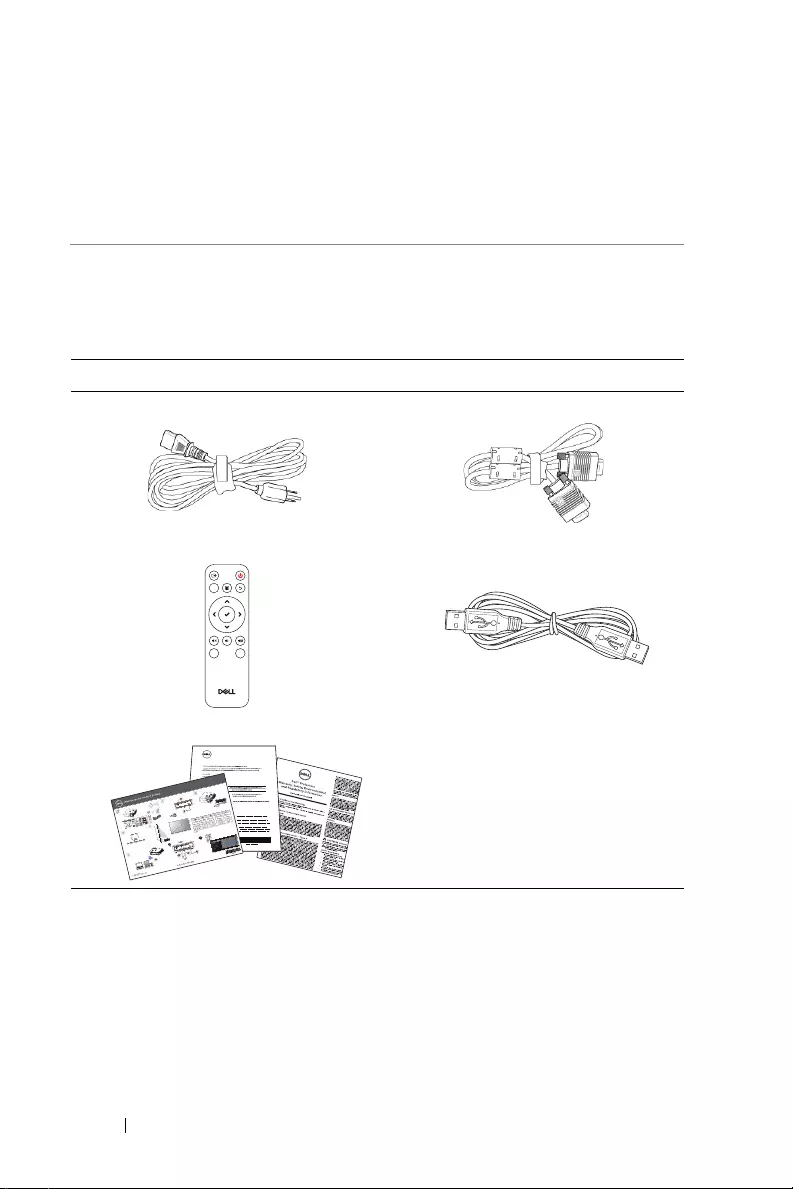
4About Your Dell Projector
Your projector comes with all the items shown below. Ensure that you have all
the items, and contact Dell if anything is missing.
Projector Box Contents
1About Your Dell Projector
Package Contents
Power cable VGA cable (VGA to VGA)
Remote control (CR2032 x 2pcs)
1.2 m USB cable (USB-A to USB-A)
User's Guide and Documentation
Video
Mode
Freeze
Blank
Informacion Importante
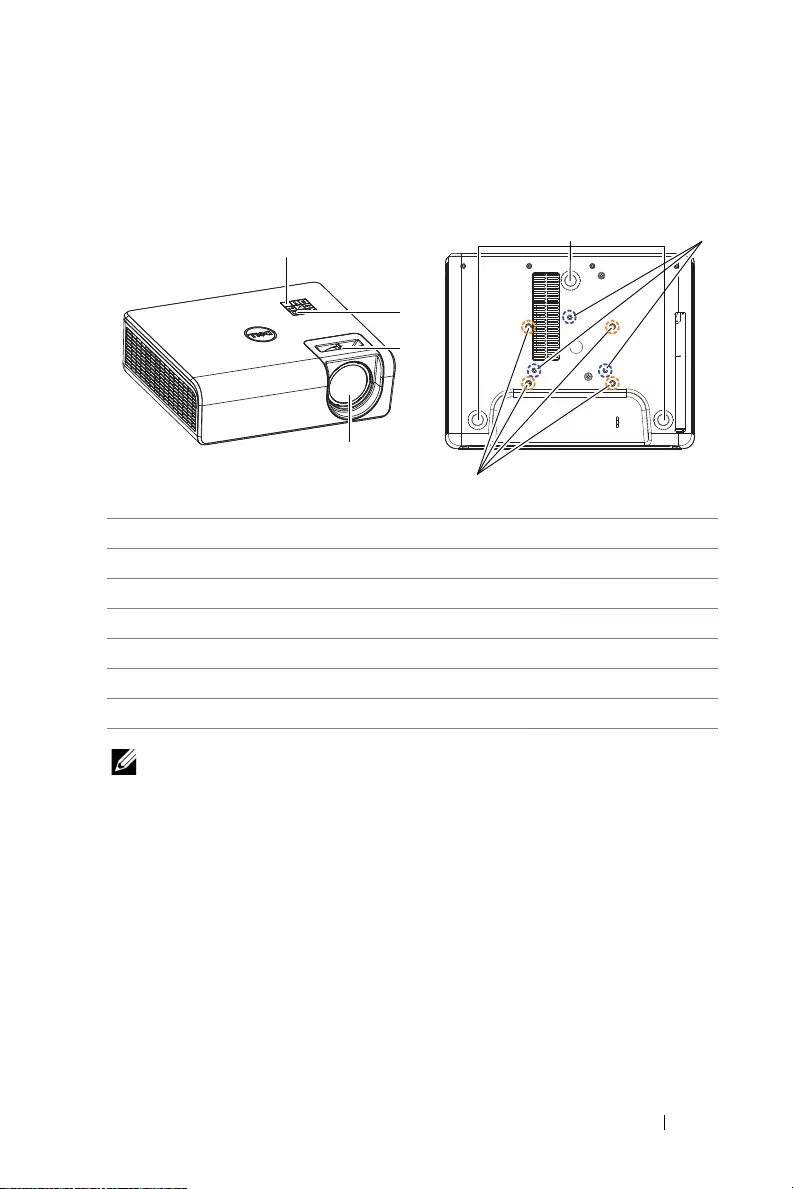
About Your Dell Projector 5
Projector Top and Bottom View
NOTE: Wall mount screw hole M4 x 8 mm depth.
Wall mount dimensions : 130mm X 88mm M4
Ceiling mount screw hole M3 x 8 mm depth.
Ceiling mount dimensions : 110mm X 82.3mm M3
1IR receiver
2 Power button
3 Focus tab
4 Lens
5 Tilt adjustment wheel
6 Mounting holes for wall mount
7 Mounting holes for ceiling mount
2
4
3
1
7
56
Top View Bottom View
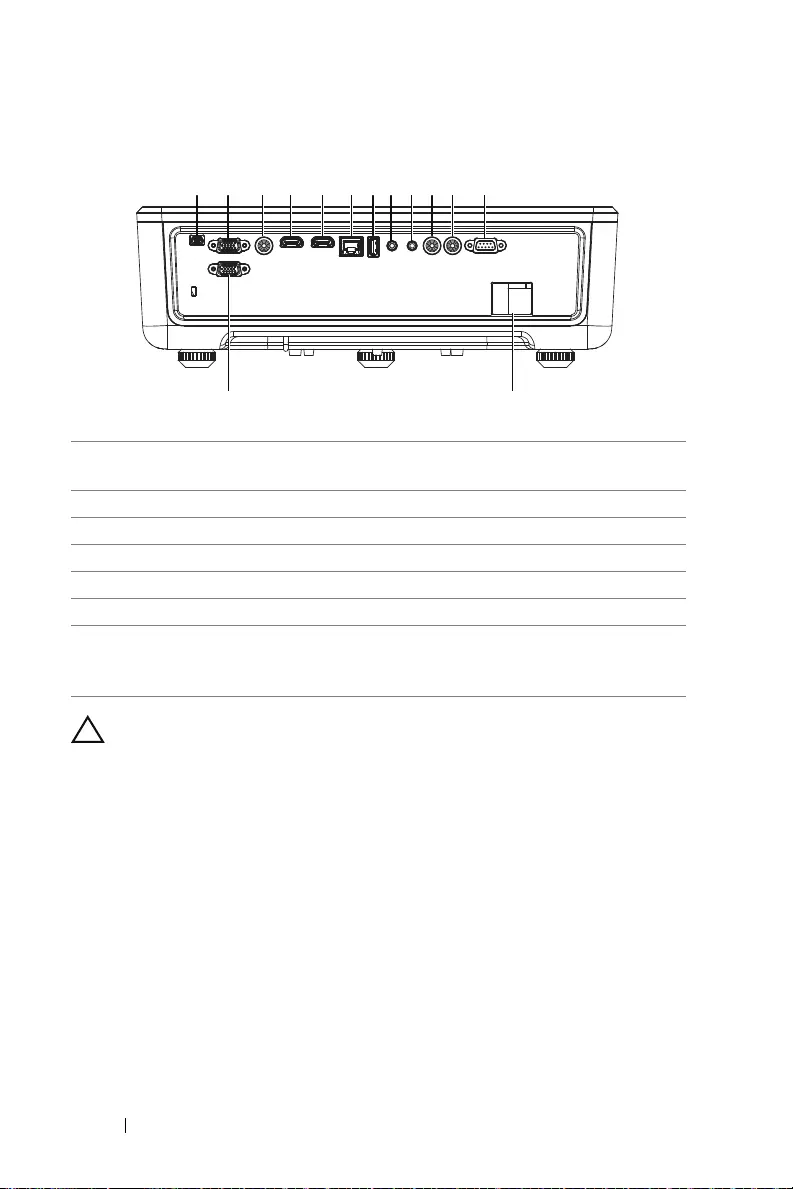
6About Your Dell Projector
Projector Connections
CAUTION: Before you begin any of the procedures in this
section, follow the Safety Instructions as described on page 7.
1 Mini USB (mini type B) connector
for firmware upgrade
8 Audio input connector
2 VGA input 9 Audio output connector
3 Composite Video connector 10 Audio RCA (R) connector
4 HDMI-1 (1.4) connector 11 Audio RCA (L) connector
5 HDMI-2 (1.4) connector 12 RS232 connector
6 RJ45 connector 13 Power cord connector
7 USB Type A Power (+5V/ 1.8A)
connector and also for media /
wifi
14 VGA output
1 2 3 4 5 6 7 8 9 10 11 12
1314
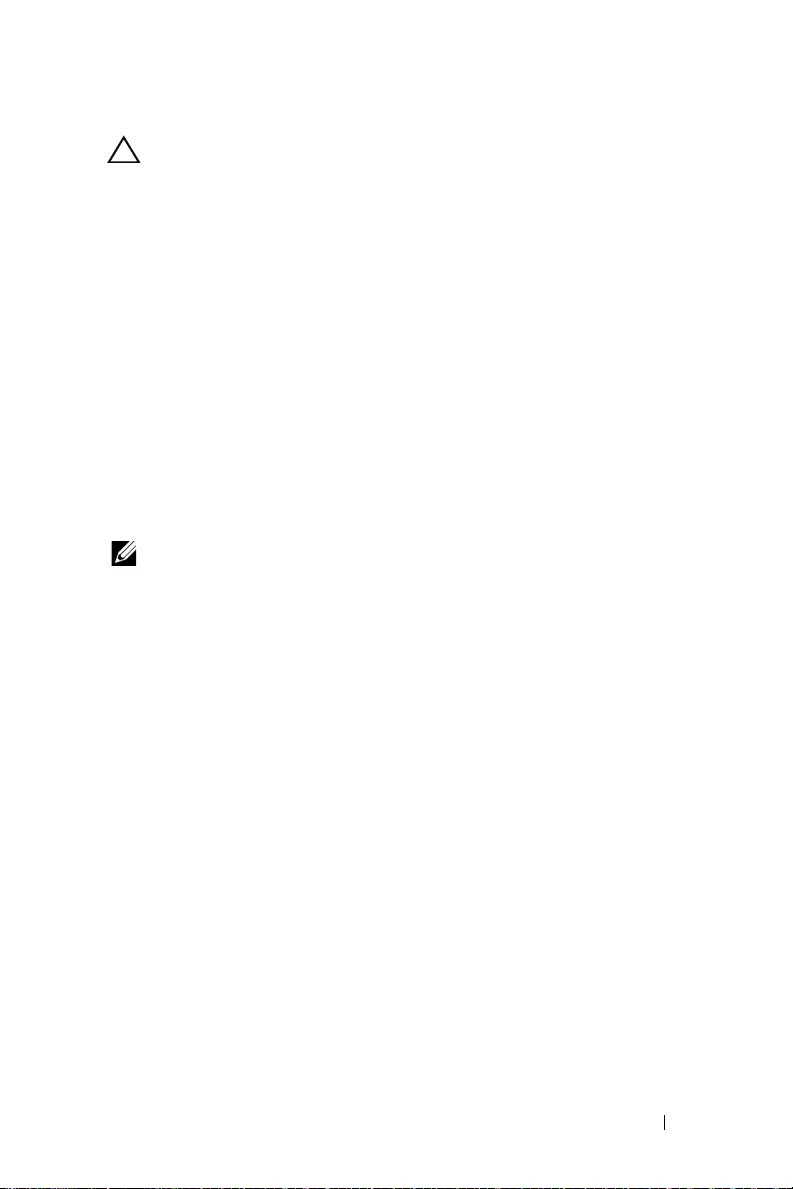
About Your Dell Projector 7
CAUTION: Safety Instructions
1
Do not use the projector near appliances that generate a lot of heat.
2
Do not use the projector in areas where there is an excessive amount of
dust. The dust may cause the system to fail and the projector will
automatically shutdown.
3
Ensure that the projector is mounted in a well-ventilated area.
4
Do not block the ventilation slots and openings on the projector.
5
Ensure the projector operates between ambient temperatures 5°C to 40°C
(41°F to 104°F).
6
Do not try to touch the ventilation outlet as it can become very hot after the
projector has been turned on or immediately after it is turned off.
7
Do not look into the lens while the projector is on as it may cause injury to
your eyes.
8
Do not place any objects near or in front of the projector or cover its lens
while the projector is on as the heat may cause the object to melt or burn.
9
Do not use alcohol to wipe the lens.
NOTE:
•
Do not attempt to ceiling mount the projector by yourself. It should be
installed by a qualified technician.
•
Recommended Projector Wall Mount Kit. For more information, see the
Dell Support website at
dell.com/support
.
•
For more information, see the Safety Information that shipped with your
projector.
•
The S518WL projector can only be used indoors.

8About Your Dell Projector
WARNING: Laser Safety Notice
This product is classified as CLASS 1 LASER PRODUCT - RISK
GROUP 1 according to IEC 60825-1 : 2014. Complies with FDA
regulations 21 CFR 1040.10 and 1040.11 as a Risk Group 1 , LIP (Laser
Illuminated Projector) as defined in IEC 62471:2006 except for
deviations pursuant to Laser Notice No. 50, dated June 24, 2007.
•
Failure to comply with the following could result in death or serious
injury.
•
This projector has a built-in Class 4 laser module. Never attempt to
disassemble or modify the projector.
•
Any operation or adjustment not specifically instructed in the User
manual creates the risk of hazardous laser radiation exposure.
•
Do not open or disassemble the projector as this may cause damage or
exposure to laser radiation.
•
Do not stare into beam when the projector is on. The bright light may
result in permanent eye damage.
•
When turning on the projector, make sure no one within projection range
is looking into the lens.
•
Follow the control, adjustment, or operation procedures to avoid damage
or injury from exposure of laser radiation.
•
The instructions for the assembly, operation, and maintenance include
clear warnings concerning precautions to avoid possible exposure to
hazardous laser radiation.
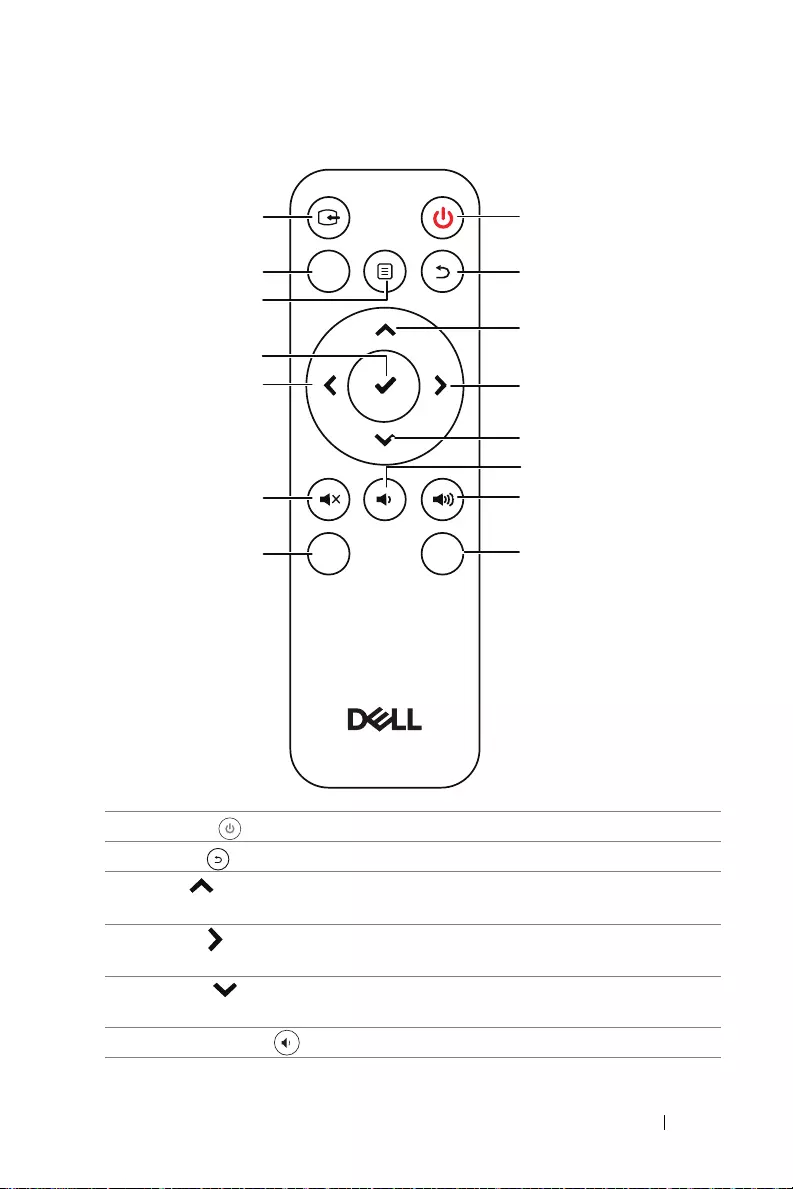
About Your Dell Projector 9
Remote Control
1 Power Turns the projector on or off.
2 Back Returns to the previous screen.
3 Up Press to navigate through the On-Screen
Display (OSD) Menu items.
4 Right Press to navigate through the On-Screen
Display (OSD) Menu items.
5 Down Press to navigate through the On-Screen
Display (OSD) Menu items.
6 Volume down Press to decrease the volume.
Video
Mode
Freeze
Blank
1
2
3
4
5
6
7
8
11
12
15
14
13
10
9
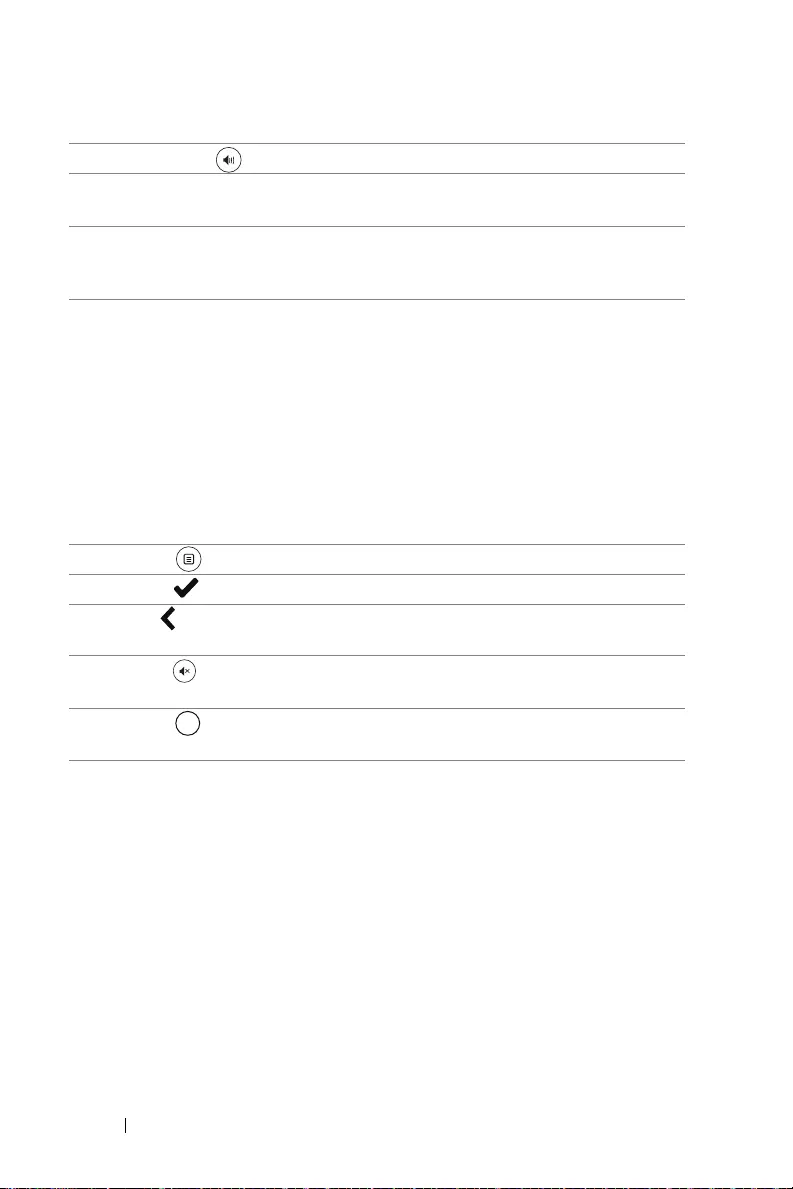
10 About Your Dell Projector
7 Volume up Press to increase the volume.
8 Freeze Press to pause the screen image, then press
"Freeze" again to resume normal projection.
9 Video in Press to switch between sources: HDMI 1,
HDMI 2, Wireless/LAN Display, and USB
Viewer.
10 Video mode The projector has preset configurations that
are optimized for displaying data (presentation
slides) or video (movies, games, etc.).
Press the Video Mode button to toggle
between Presentation mode, Bright mode,
Movie mode, sRGB, or Custom mode.
Pressing the Video Mode button once will
show the current display mode. Pressing the
Video Mode button again will switch between
modes.
11 Menu Press to activate the OSD.
12 Enter Press to confirm the selection.
13 Left Press to navigate through the On-Screen
Display (OSD) Menu items.
14 Mute Press to mute or un-mute the projector
speaker.
15 Blank Press to toggle between white/blank/resume
the image.
Blank
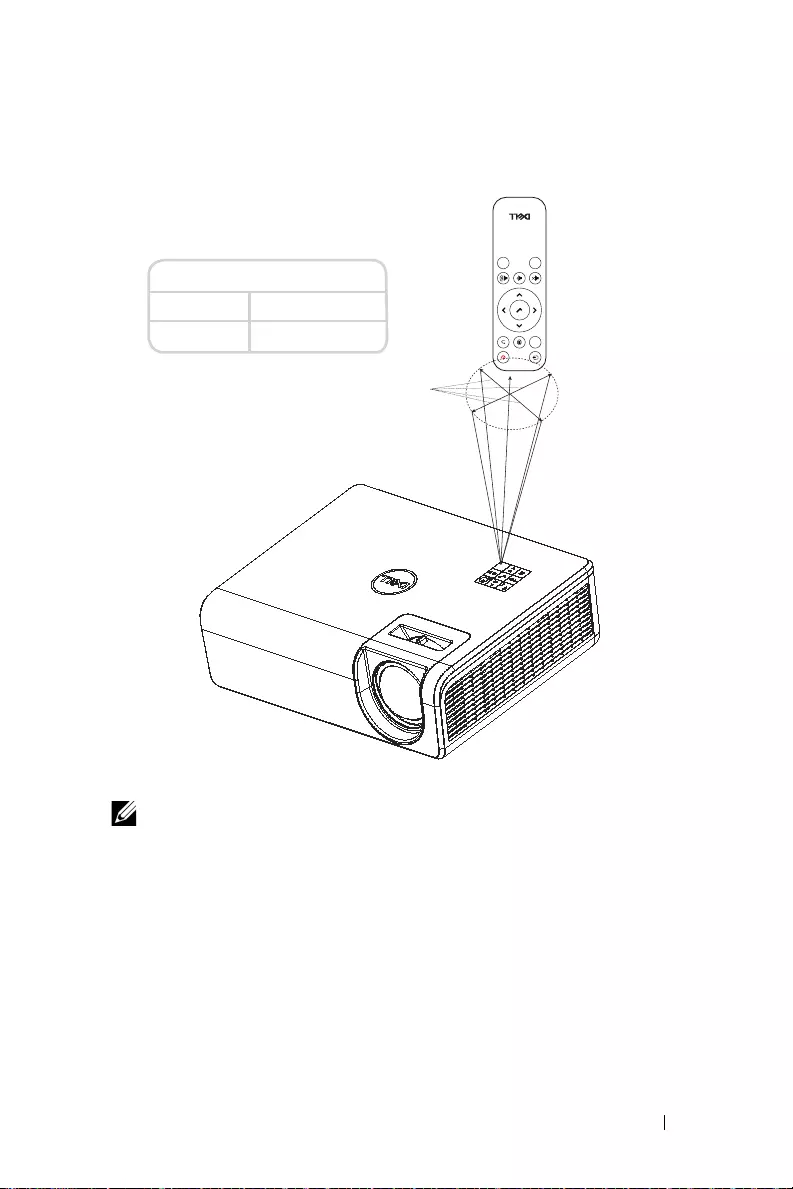
About Your Dell Projector 11
Remote Control Operating Range
NOTE: Actual operating range may slightly differ from the diagram.
Weak batteries will also prevent the remote control from properly
operating the projector.
Video
Mode
Freeze
Blank
Operating range
Angle ±30°
Distance 7 m/22.97 feet
$QJOH
'LVWDQFH
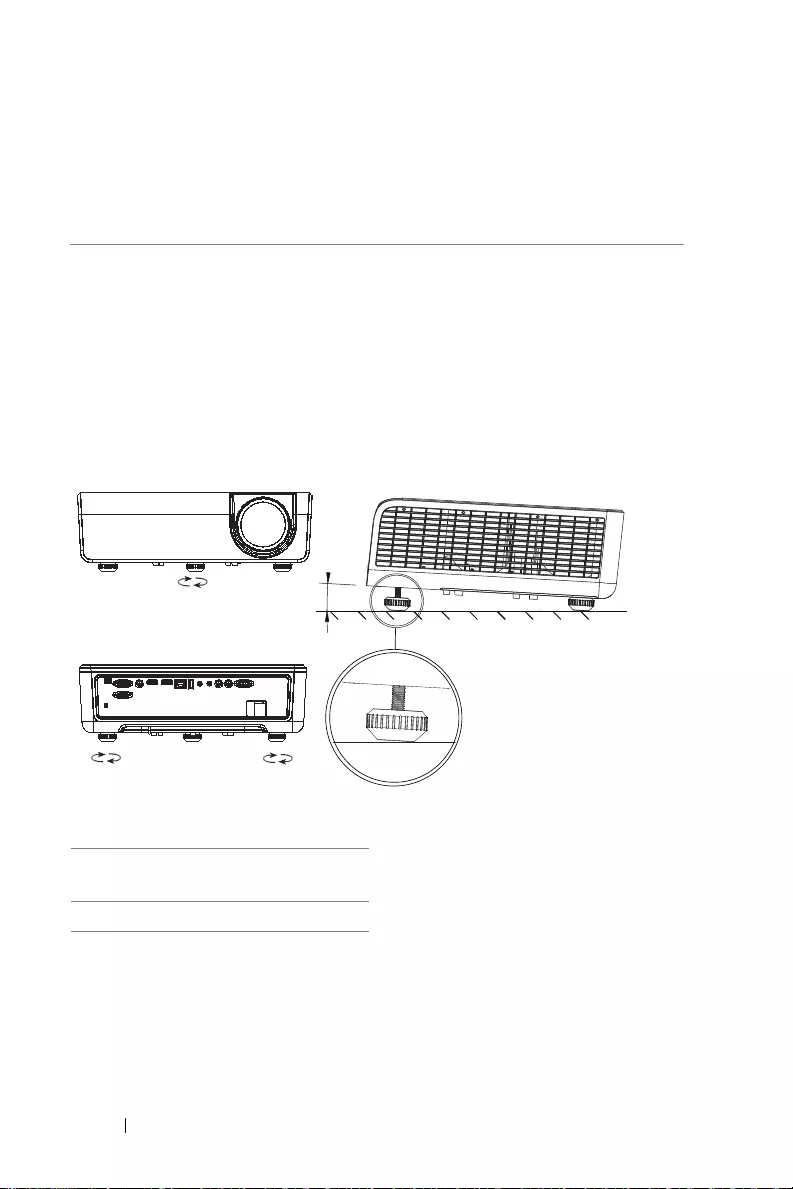
12 Adjusting Projector Image
Adjusting Projected Zoom
Raising the Projector Height
1
Raise the projector to the desired display angle, and use the rear tilt
adjustment wheel to fine-tune the display angle.
Lowering the Projector Height
1
To lower the projected image, use the front tilt adjustment wheel to fine-tune
the display angle.
2Adjusting Projector Image
1 Front tilt adjustment wheel
(Angle of tilt: 0 to 3 degrees)
2 Rear tilt adjustment wheel
1
1
22
3°
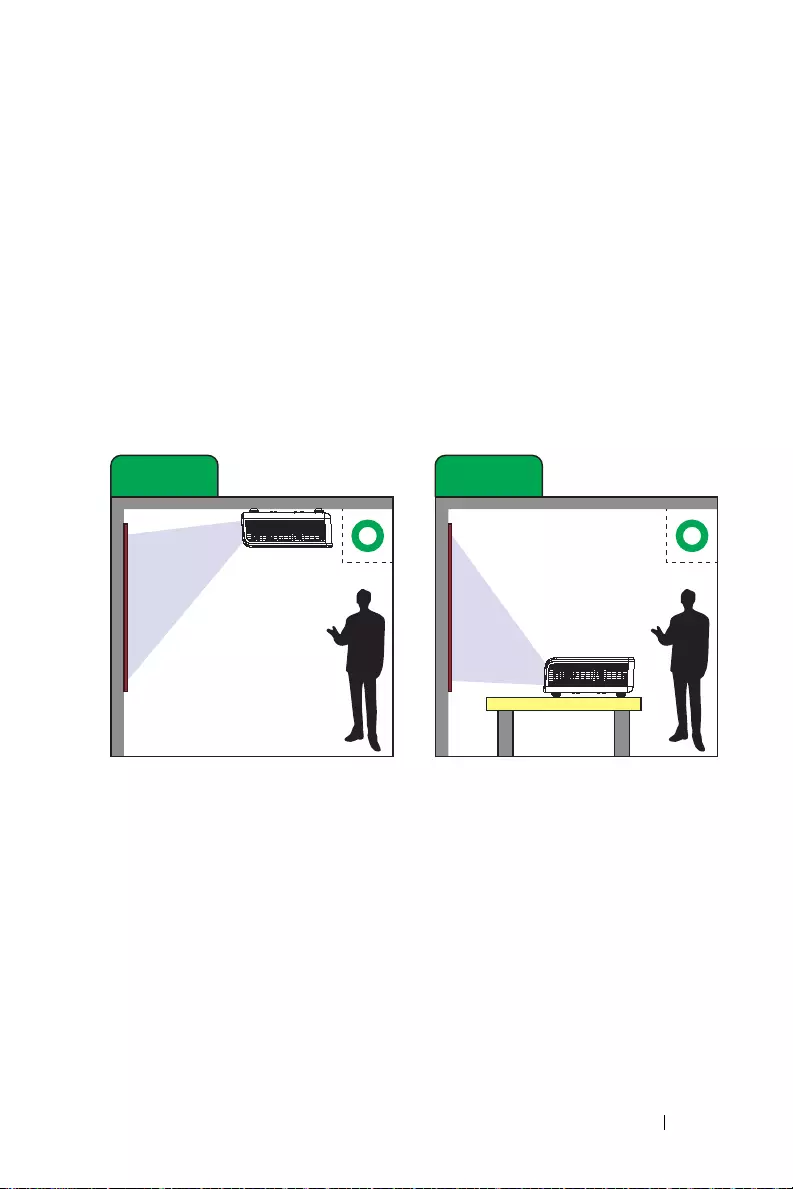
Adjusting Projector Image 13
Adjusting Projector Position
When you select a position for the projector, consider the size and shape of
your screen, the location of your power outlets, and the distance between the
projector and the rest of your equipment. Follow these general guidelines:
•
When positioning the projector to the screen, it must be at least 31 inches
(78.4 cm) from the projection screen.
•
Position the projector to the required distance from the screen. The distance
from the lens of the projector to the screen, the zoom setting, and the video
format determine the size of the projected image.
•
Lens throw ratio: 0.52
You can set up or install the S518WL in the following ways:
Case A Case B
Ceiling Mount Projection
Table Top Projection
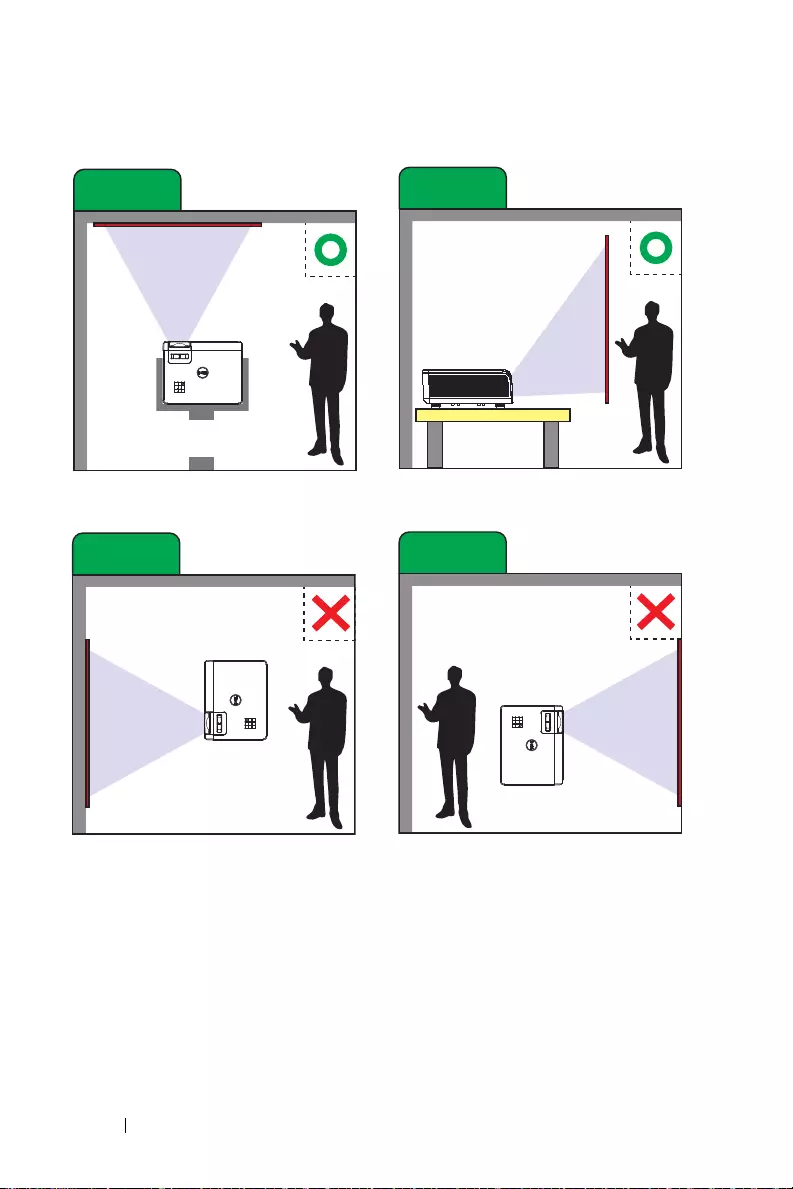
14 Adjusting Projector Image
Do not install the S518WL projector in the following ways:
Case C Case D
Upward Projection
Rear Projection
Case E Case F
Portrait Right Projection Portrait Left Projection
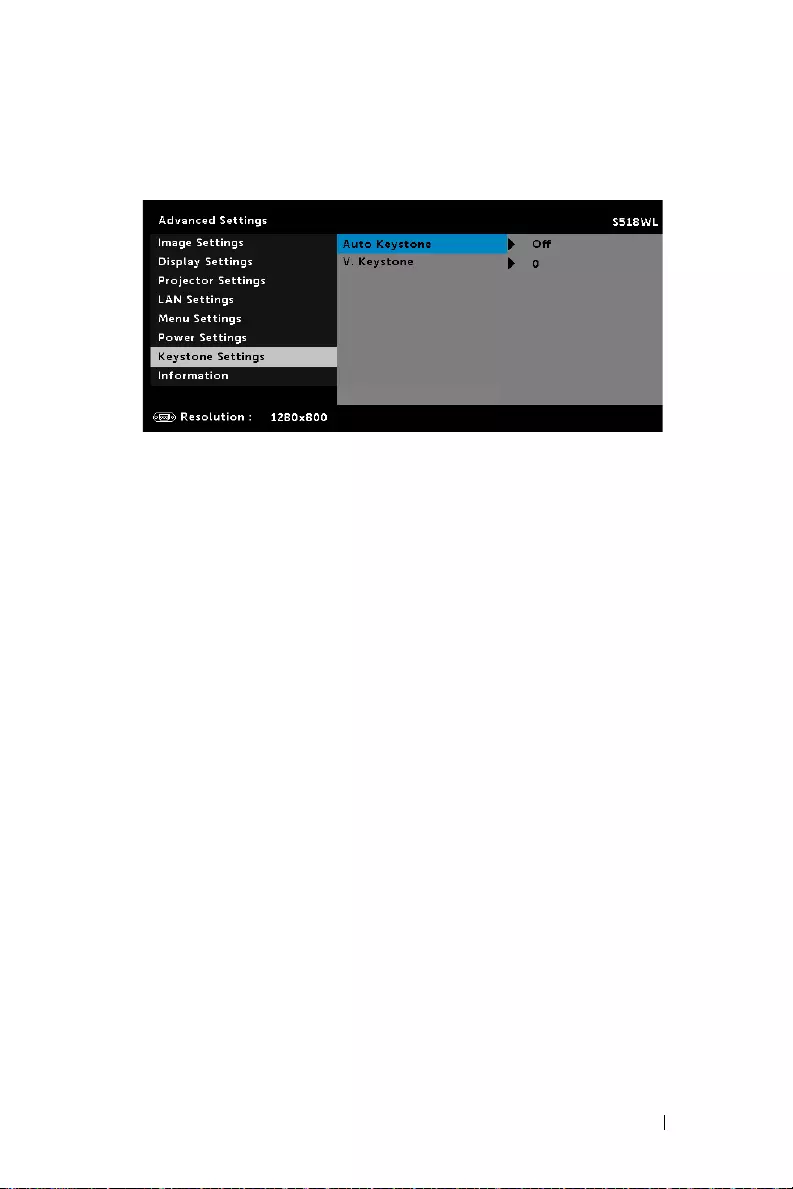
Adjusting Projector Image 15
Adjusting Image Corners
Use Keystone adjustment feature to get perfect, rectangular projected images.
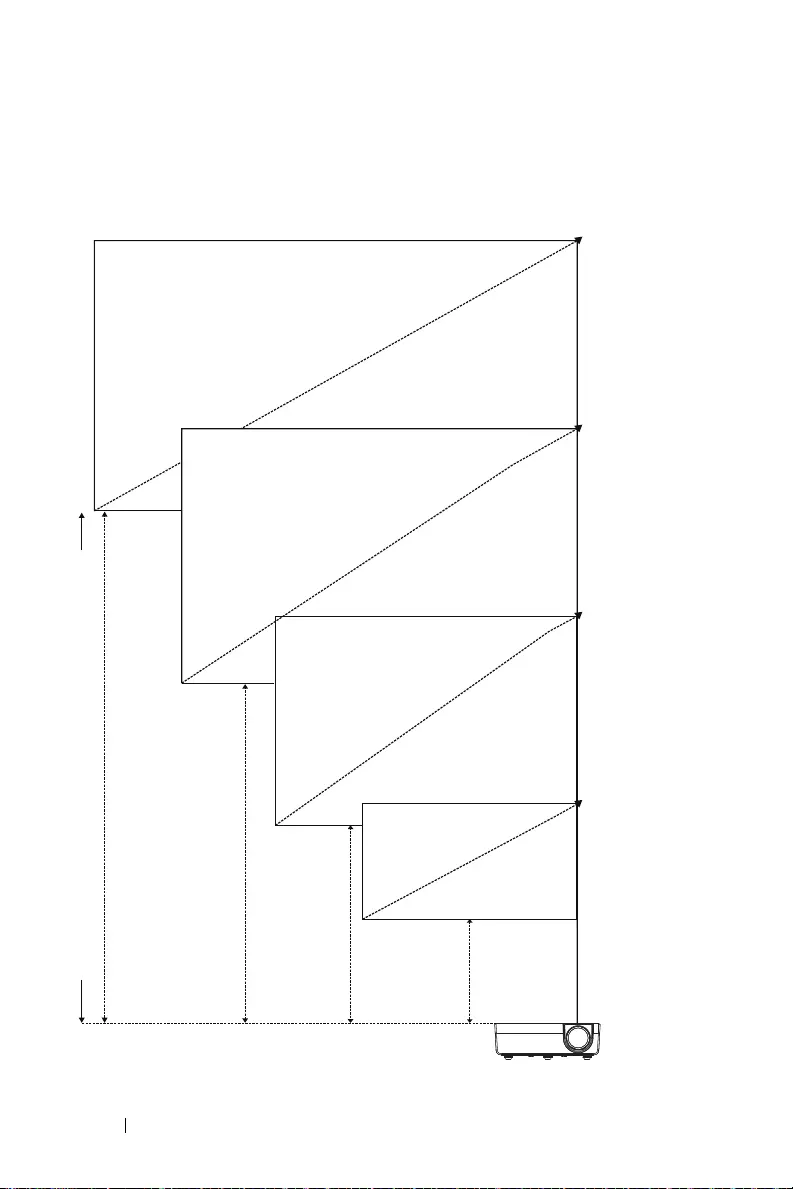
16 Adjusting Projector Image
Adjusting Image Size
100" (254 cm)
90" (228.6 cm)
80" (203.2 cm)
70" (177.8 cm)
44" (112 cm)
40" (100.8 cm)
35" (89.6 cm)
31" (78.4 cm)
Projector to screen distance (Horizontal)
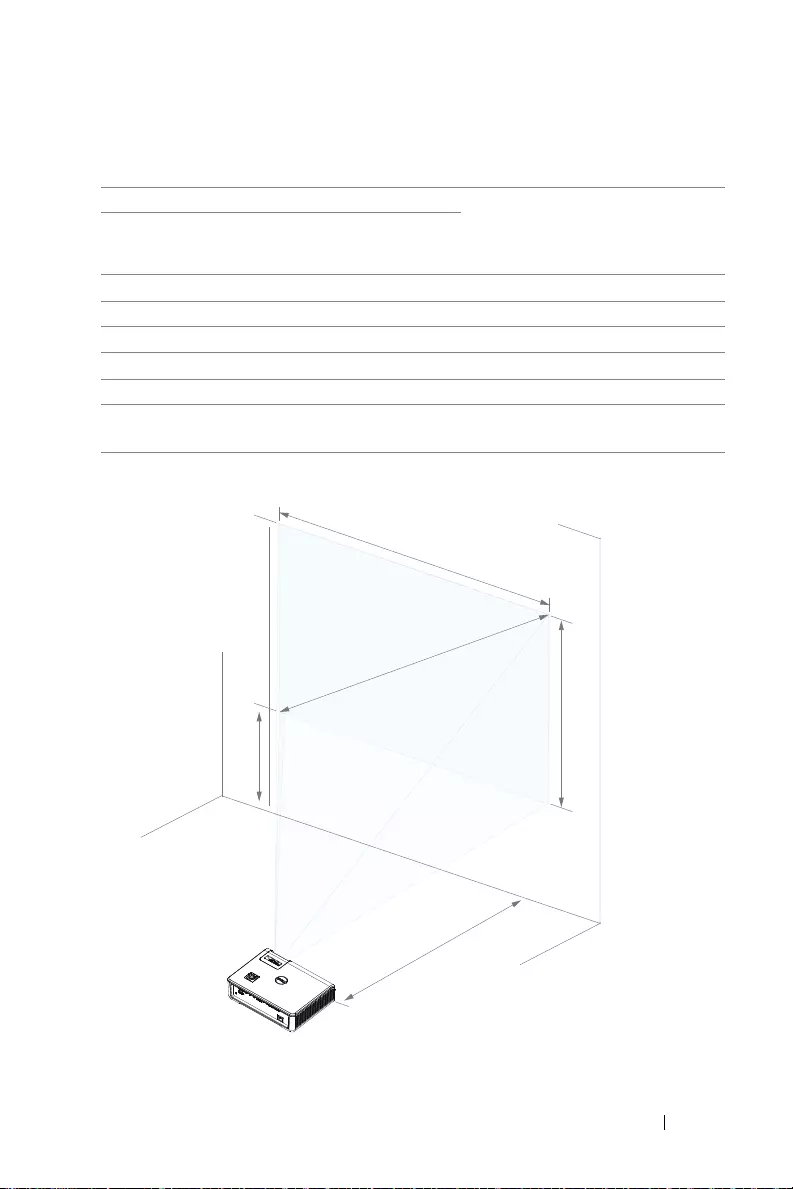
Adjusting Projector Image 17
Adjusting Image Shape
Screen Size W*H A
(Projection
Distance)
D
(Offset)
B
Diagonal Length
of image
W
(Width)
H
(Height)
inch cm inch cm inch cm inch cm inch cm
70 177.8 59 150.8 37 94.2 31 78.4 5.6 14.1
80 203.2 68 172.3 42 107.7 35 89.6 6.4 16.2
90 228.6 76 193.9 48 121.2 40 100.8 7.2 18.2
100 254.0 85 215.4 53 134.6 44 112.0 8.0 20.2
* This graph is for user reference only.
* Offset Ratio: 115 +/- 5%
Height [C]
Image Diagonal [B]
Projector Distance [A]
[D]
Image Height [H]
Image Width [W]
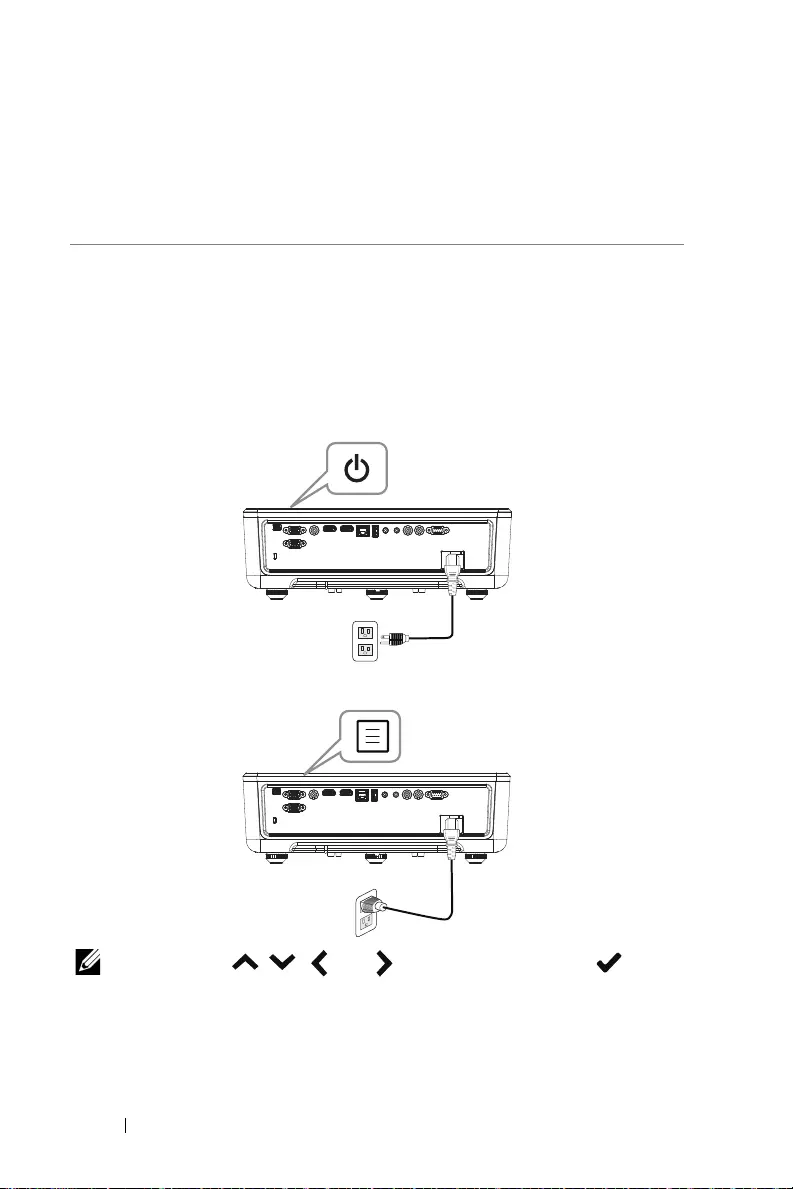
18 Using Your Projector
Using Network Display
Configure Your Projector for Network Display
Connect Projector to the Network
1
Connect the power cable and turn on the projector by pressing the power
button.
2
Press the
Menu
button on your projector control panel or remote control.
NOTE: Use
, ,
and
buttons to navigate and to
select.
3Using Your Projector
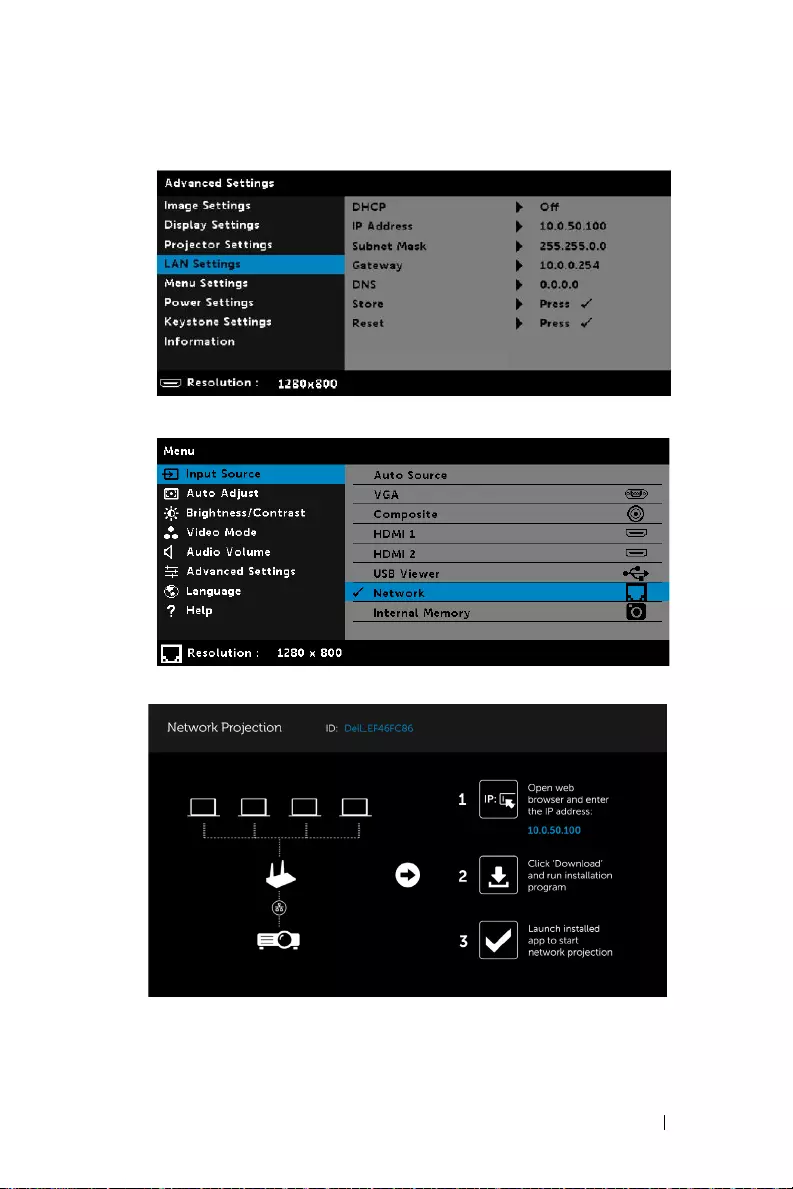
Using Your Projector 19
3
Ensure DHCP option is
Off
from LAN settings of Advanced Settings menu.
4
Access the
Input Source
menu, select
Network
source.
The
Network Guide Screen
shown below appears:
5
Do one of the following:
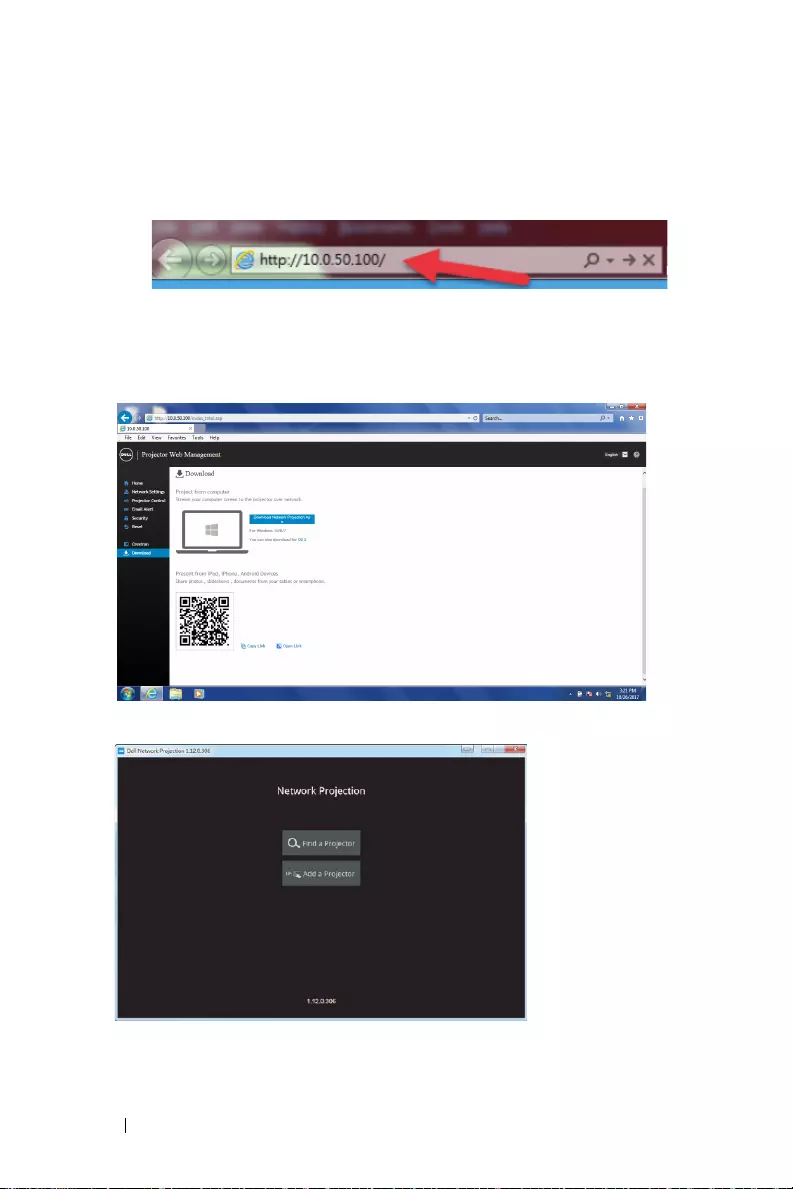
20 Using Your Projector
a
If this is the first time you are connecting to the projector via wireless
method, first open the web browser on your computer and enter the
IP address 10.0.50.100. Continue to Step 6.
b
If you have previously connected your computer to the projector via
wireless method, please continue to Step 6.
6
Follow the on-screen instruction to launch the web management page and
download the app to start network projection.
7
Open
Dell Network Projection
application on your computer.
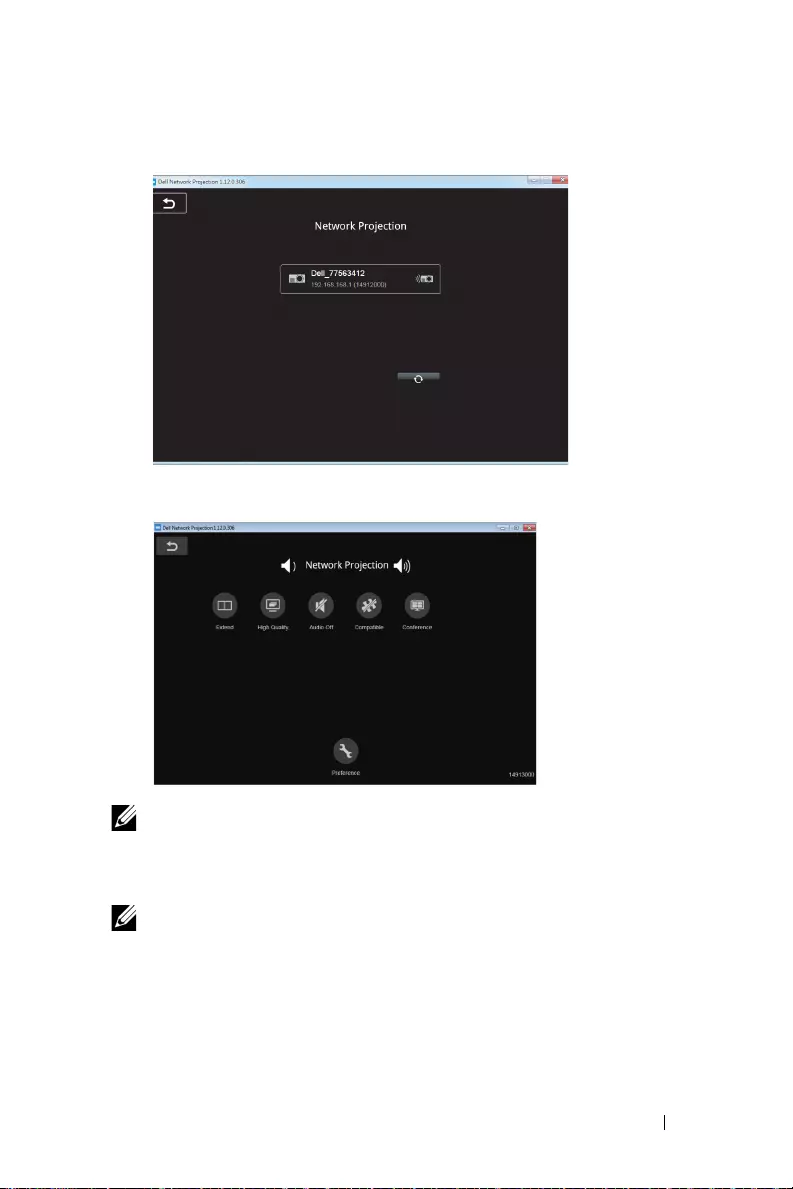
Using Your Projector 21
8
Find a Projector you connected with.
9
Select
Extend
to share your content.
NOTE: Your computer should be equipped with wireless functionality
and properly configured to detect another wireless connection. Refer
to your computer’s documentation on how to configure a wireless
connection.
NOTE: Your projector must be installed with a wireless dongle if you
want to use the wireless display. The wireless dongle is not shipped
with your projector. You can purchase it on the Dell website at
www.dell.com.
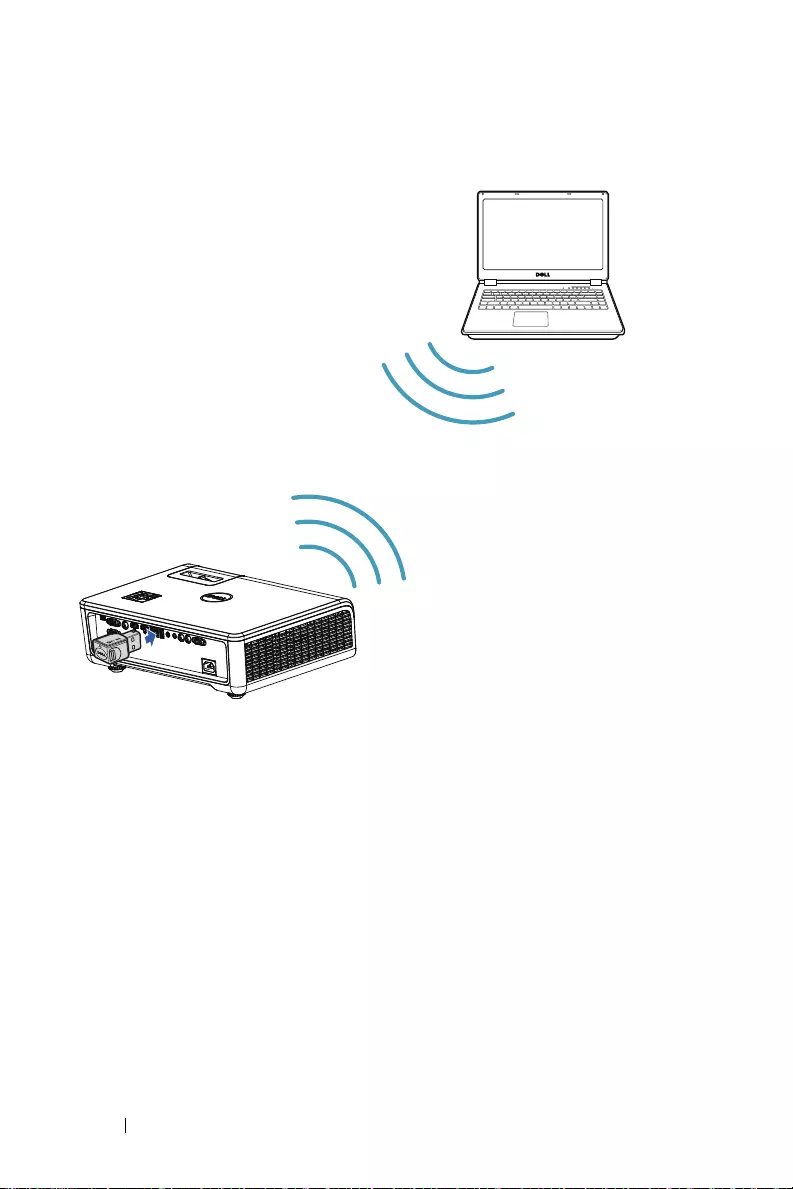
22 Using Your Projector
Connecting a Computer Using Optional Wireless Dongle
FCC ID:
SUZ-WU5205C
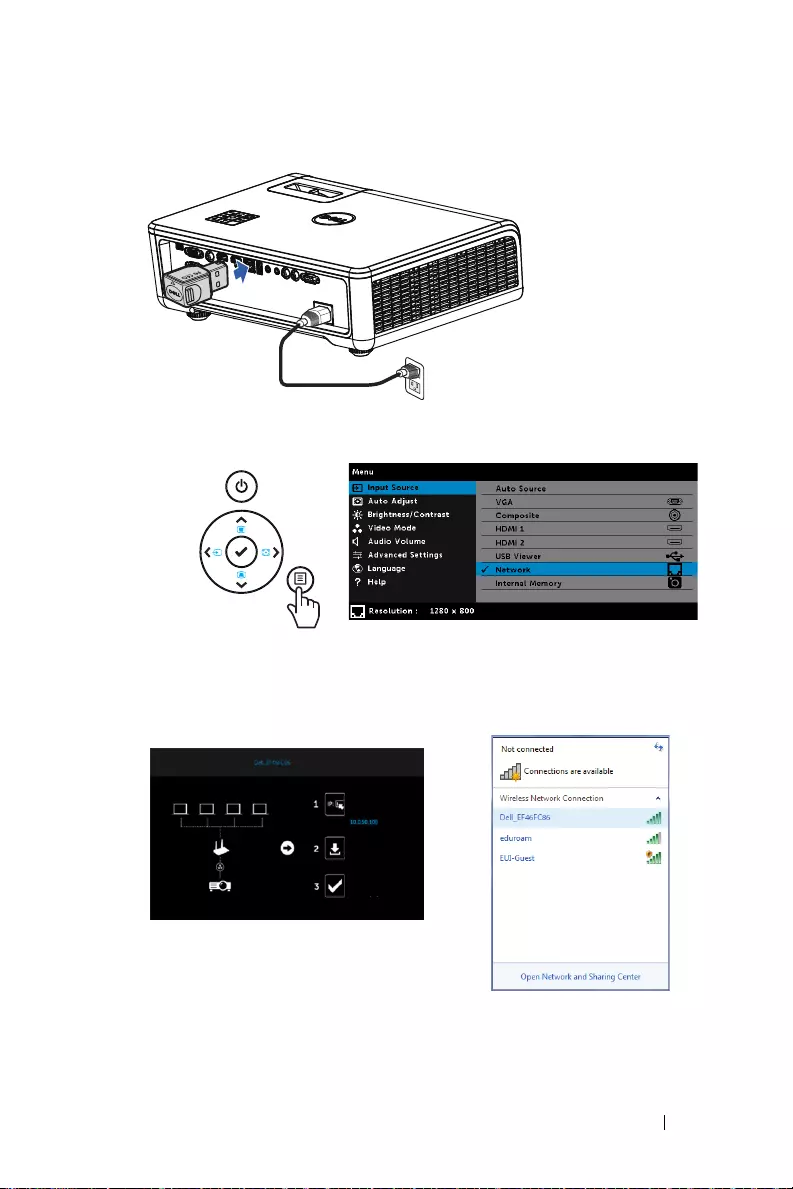
Using Your Projector 23
1
Connect the wireless dongle to the USB-A port on the projector.
2
Access the Input Source menu, select
Network
source.
3
In your device’s wireless menu, search for the projector by its ID. Then
enter the PSK at the prompt to start sharing the same network with the
projector.
FCC ID:
SUZ-WU5205C
Network Projection
Network Projection ID:
Open web
browser and enter
the IP address.
Click ’Download ’
and run installation
program
Launch installed
app to start
network projection
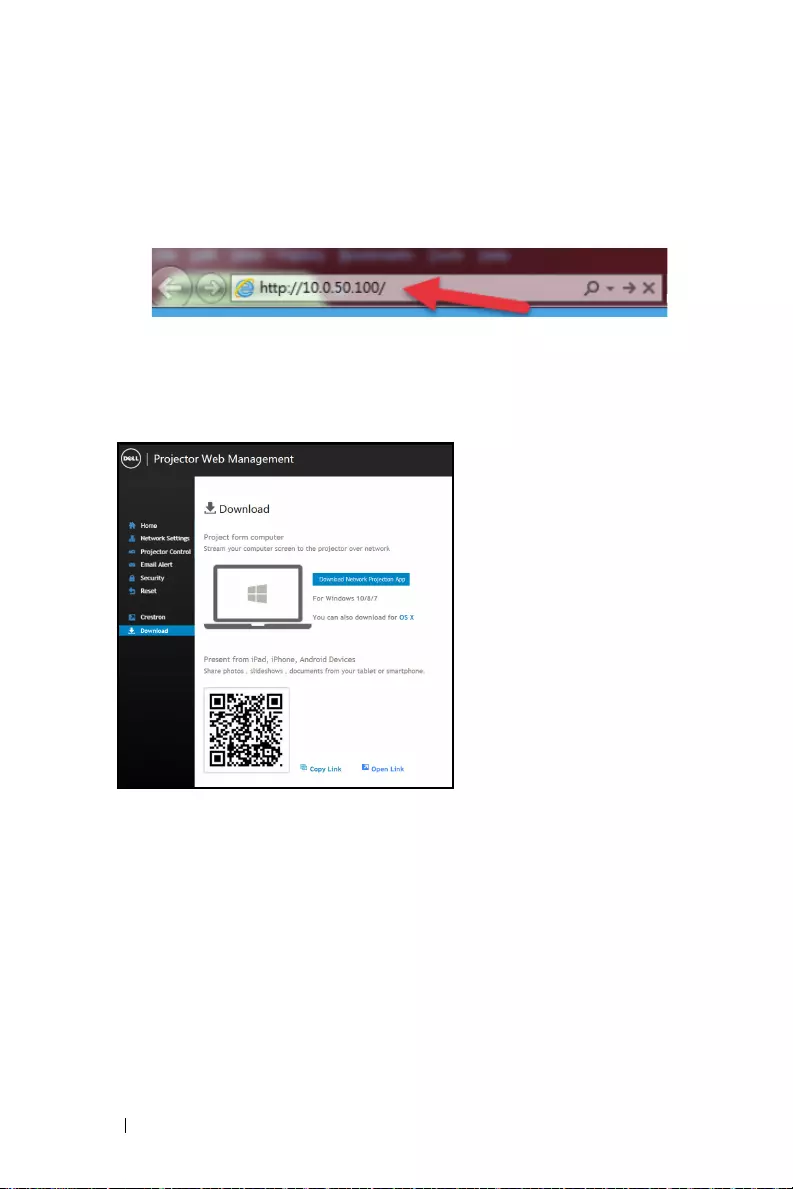
24 Using Your Projector
4
Do one of the following:
a
If this is the first time you are connecting to the projector via wireless
method, first open the web browser on your computer and enter the
IP address 10.0.50.100. Continue to Step 5.
b
If you have previously connected your computer to the projector via
wireless method, please continue to Step 6.
5
Follow the on-screen instruction to launch the web management page and
download the app to start network projection.
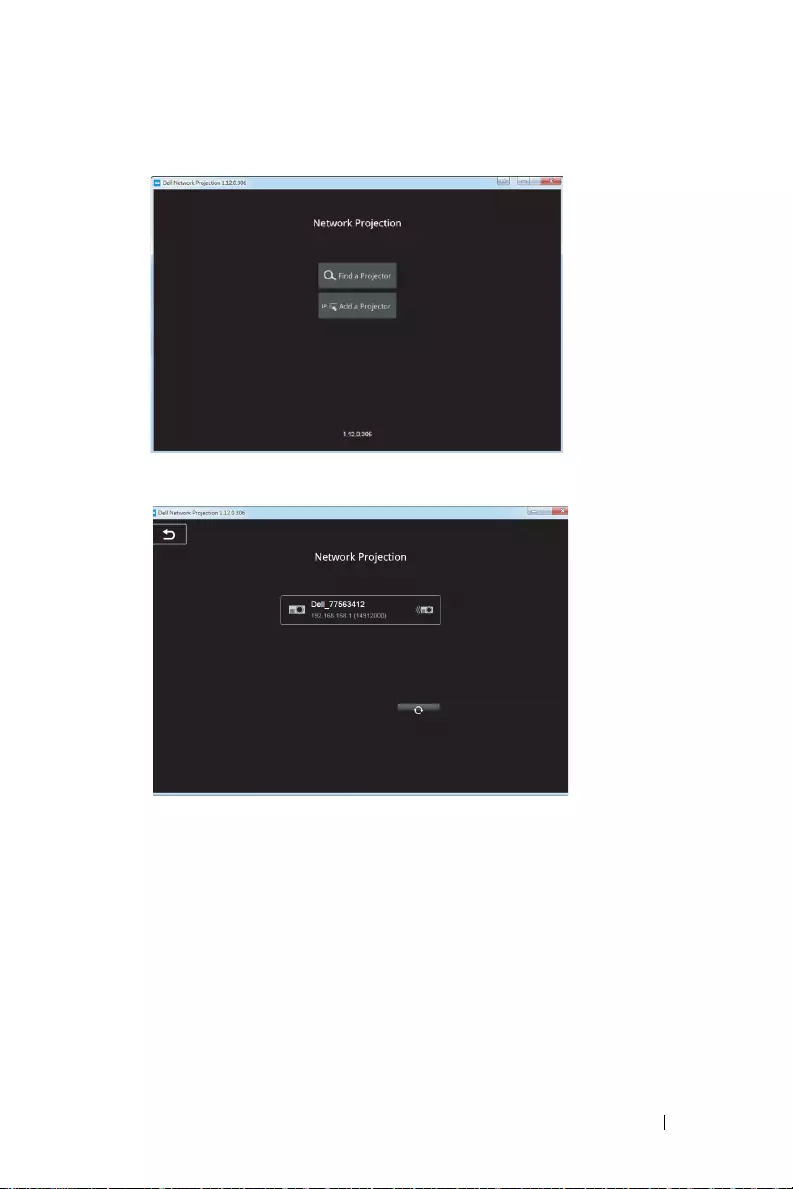
Using Your Projector 25
6
Open
Dell Network Projection
application on your computer.
7
Find a Projector you connected with.
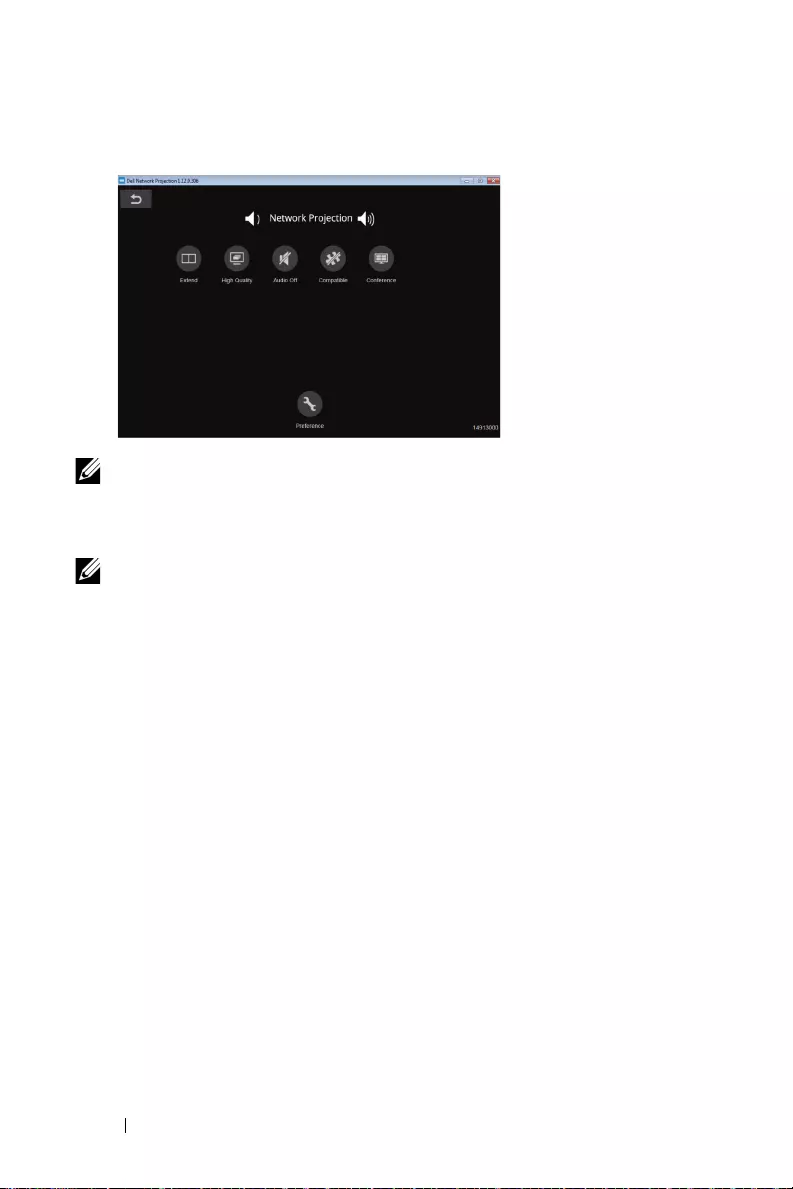
26 Using Your Projector
8
Select
Extend
to share your content.
NOTE: Your computer should be equipped with wireless functionality
and properly configured to detect another wireless connection. Refer
to your computer’s documentation on how to configure a wireless
connection.
NOTE: Your projector must be installed with a wireless dongle if you
want to use the wireless display. The wireless dongle is not shipped
with your projector. You can purchase it on the Dell website at
www.dell.com.
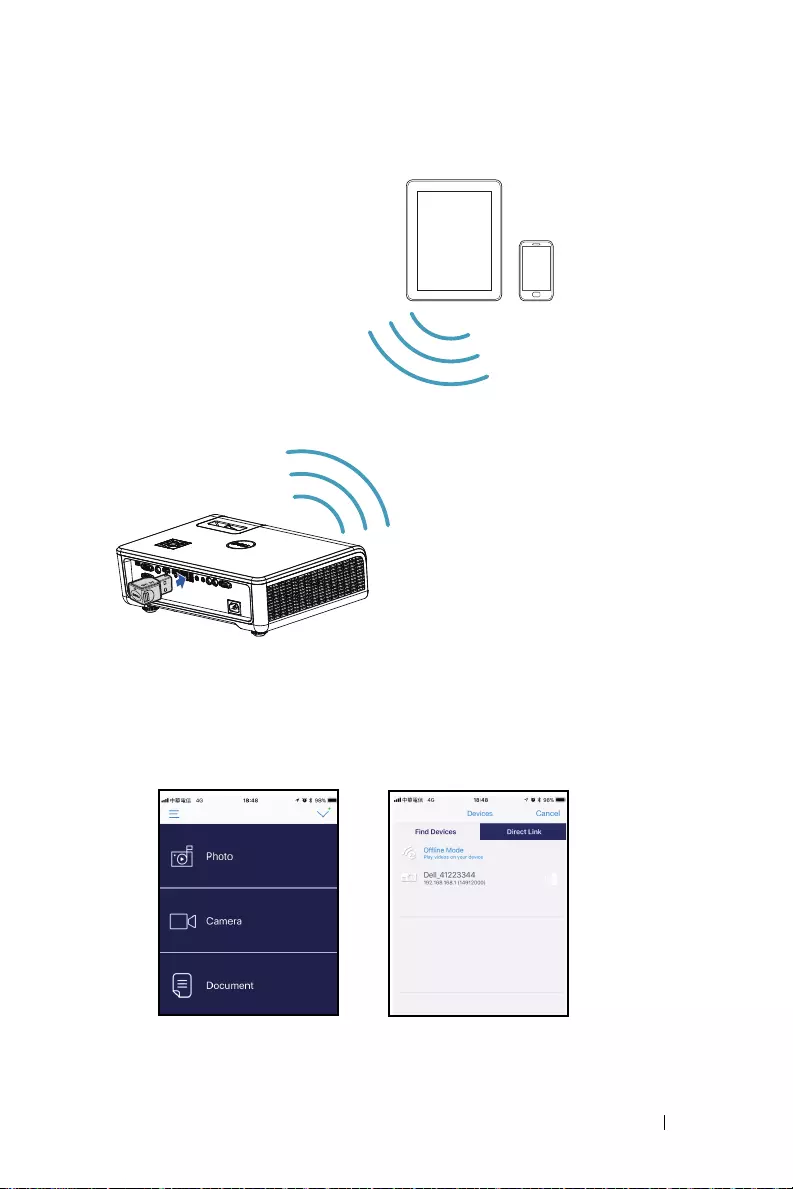
Using Your Projector 27
Connecting to Smartphone or Tablet Using Optional Wireless Dongle
1
Install application
EZCast Pro
on your android or iOS device. In your
device’s wireless menu, search for the projector by its ID. Then enter the
PSK at the prompt to start sharing the same network with the projector.
2
Launch the
EZCast Pro
application then click the top-right button to
choose the device you connected with.
FCC ID:
SUZ-WU5205C
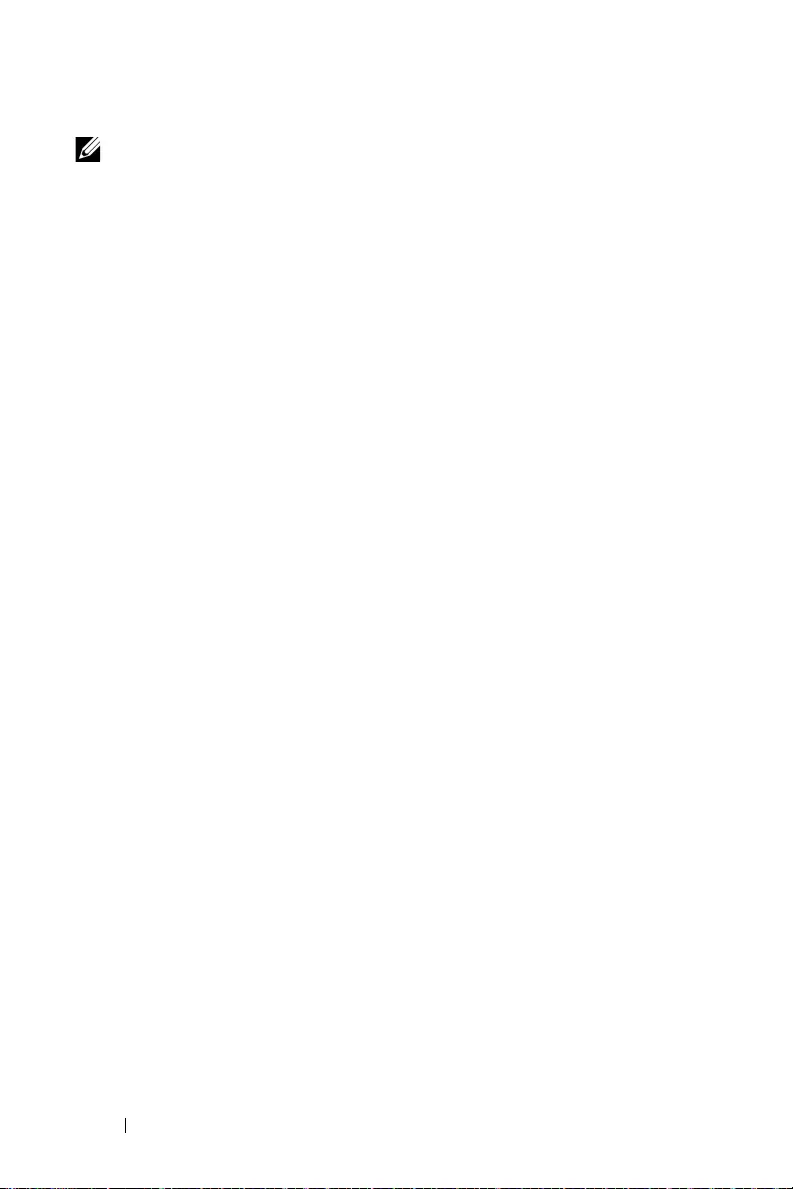
28 Using Your Projector
NOTE: Dell S518WL supports EZView funtion. It is an application that
transmits supported content from your Android or iOS devices
wirelessly. For more Information, please visit the Dell Support site at
dell.com/support.
Supported file formats are listed on page 40 in Multimedia File Type
Support section.
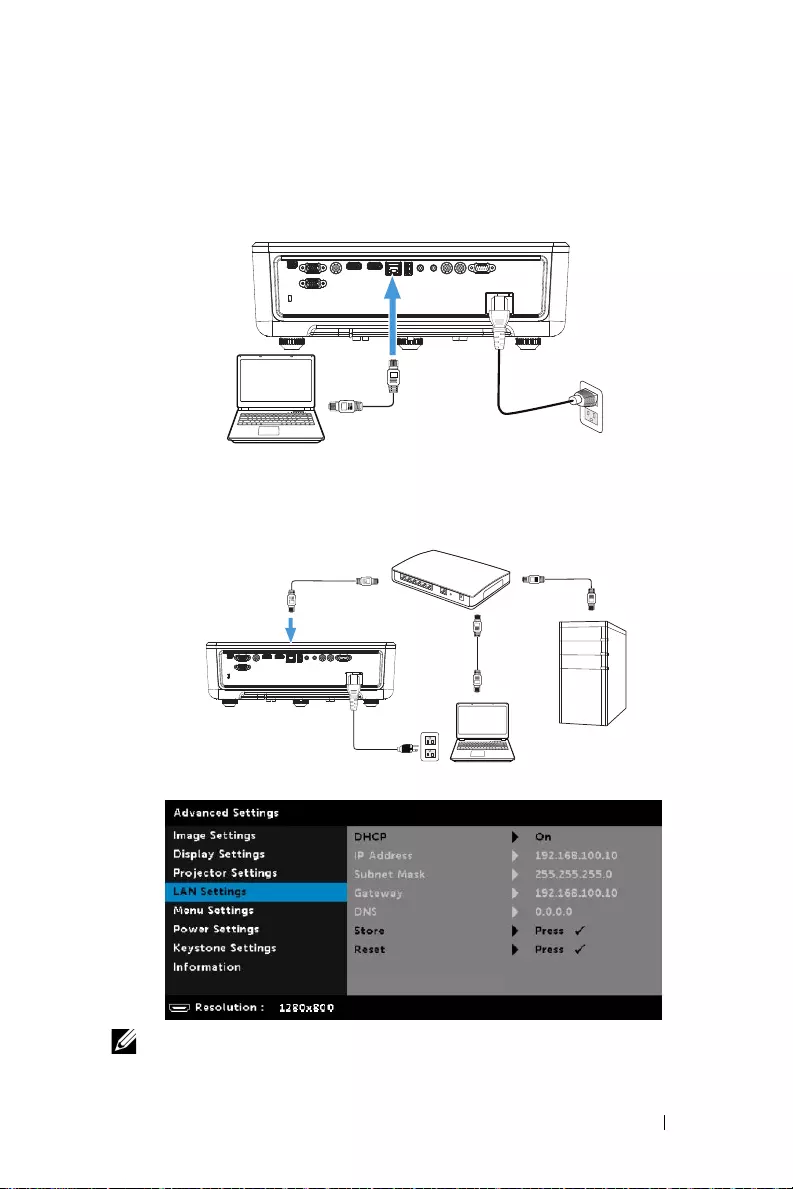
Using Your Projector 29
Connect Projector Directly to the Computer
A.Direct cable connection
3
Connect the LAN cable to the projector and the computer.
B.Network switch
4
Connect the LAN cable to the projector and the computer via the network
switch/hub.
5
DHCP of LAN Settings switches to
On
.
NOTE: If the DHCP setting is set to On, the IP sharing device will
automatically assign a set of IP Address, Subnet Mask, and Gateway.
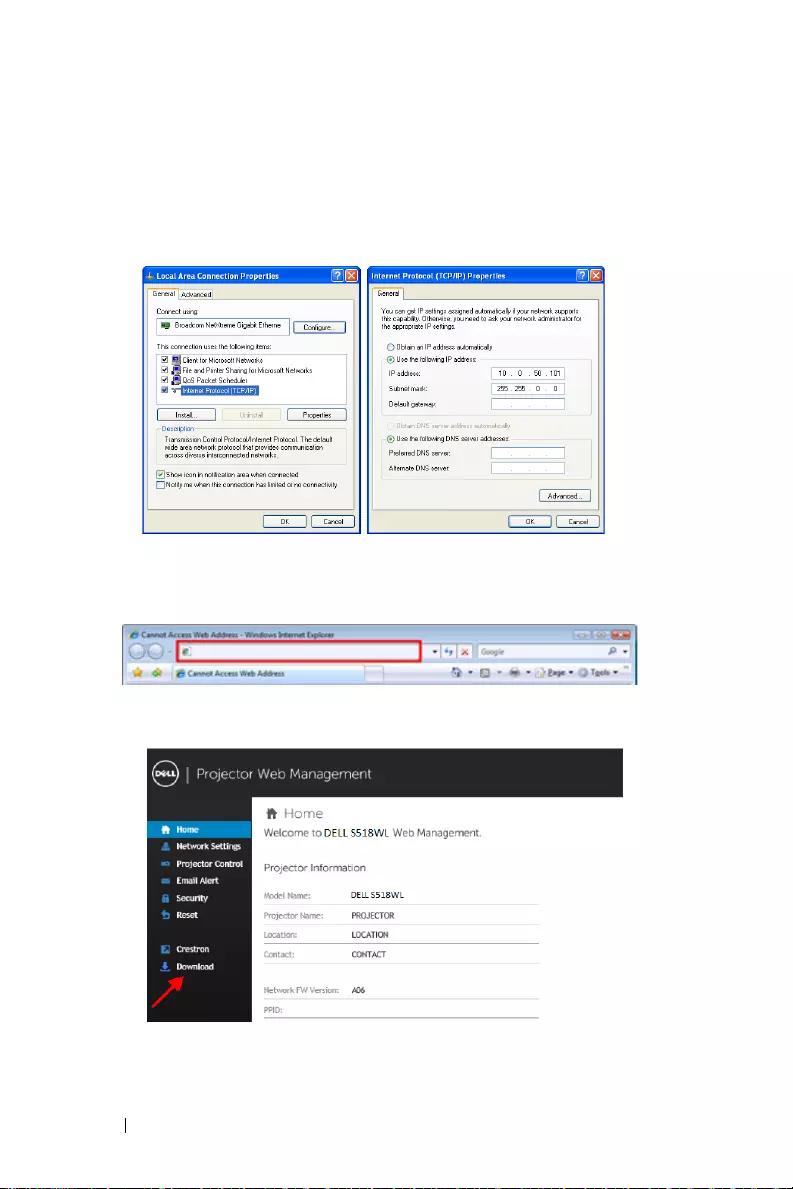
30 Using Your Projector
Install software on your PC/ Windows device
1
Open Local Area Connection Properties, and then enter the IP Address and
Subnet Mask, click OK.
Steps: Start > Control Panel > Network and Internet > Network and
Sharing Center > Change Adapter Setting > Local Area Connection
2
Open the Internet browser on your computer, and enter
10.0.50.100
(default)
in the browser's address bar. You will be directed to the
Dell S518WL Web
Management
page.
3
The S518WL Web Management page opens. For first-time use, click
Download
.
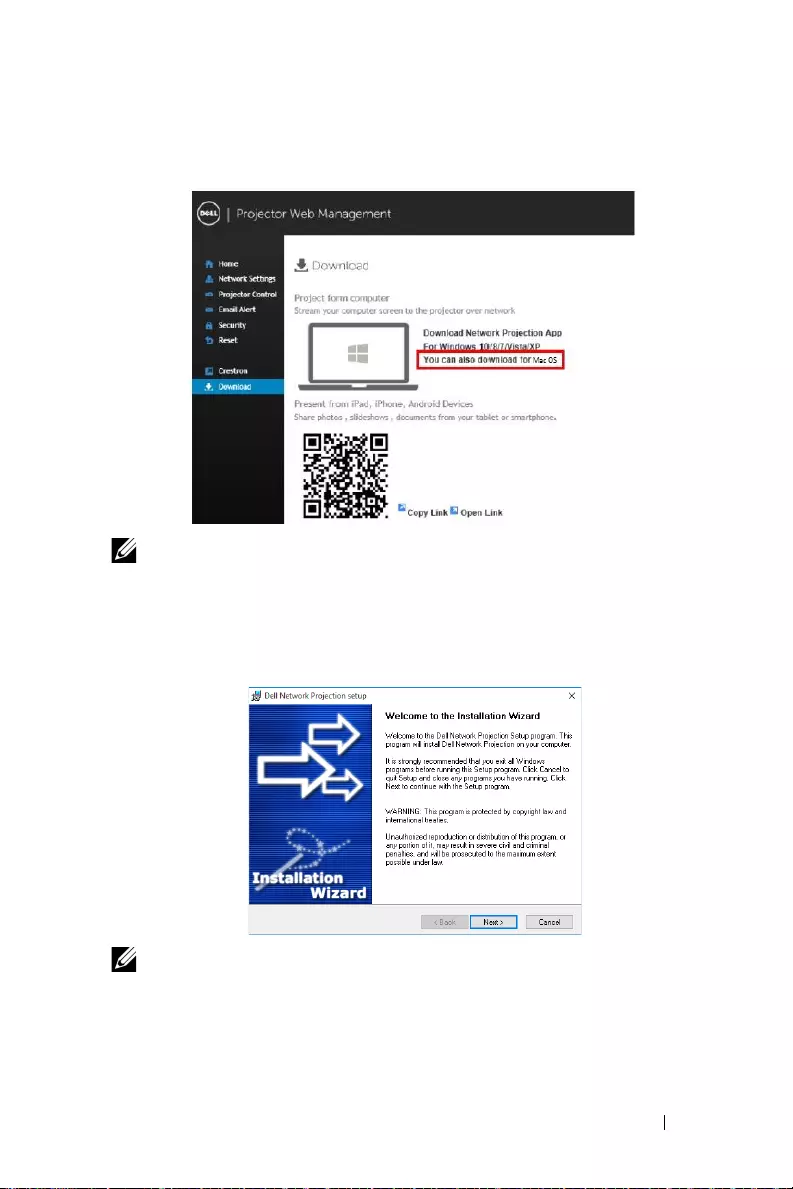
Using Your Projector 31
4
At the
Download
page, click
Download Network Projection App For
Windows 10/8/7/Vista/XP
and install to your computer.
NOTE: If you are unable to install the application because of
inadequate rights on the computer, please contact your network
administrator.
5
Click
Run
to proceed with the one-time installation of the software.
6
The installation software will launch. Follow the on-screen instructions to
complete setup.
NOTE: Alternatively you can download the latest version of the Dell
Network Projection application from dell.com/support
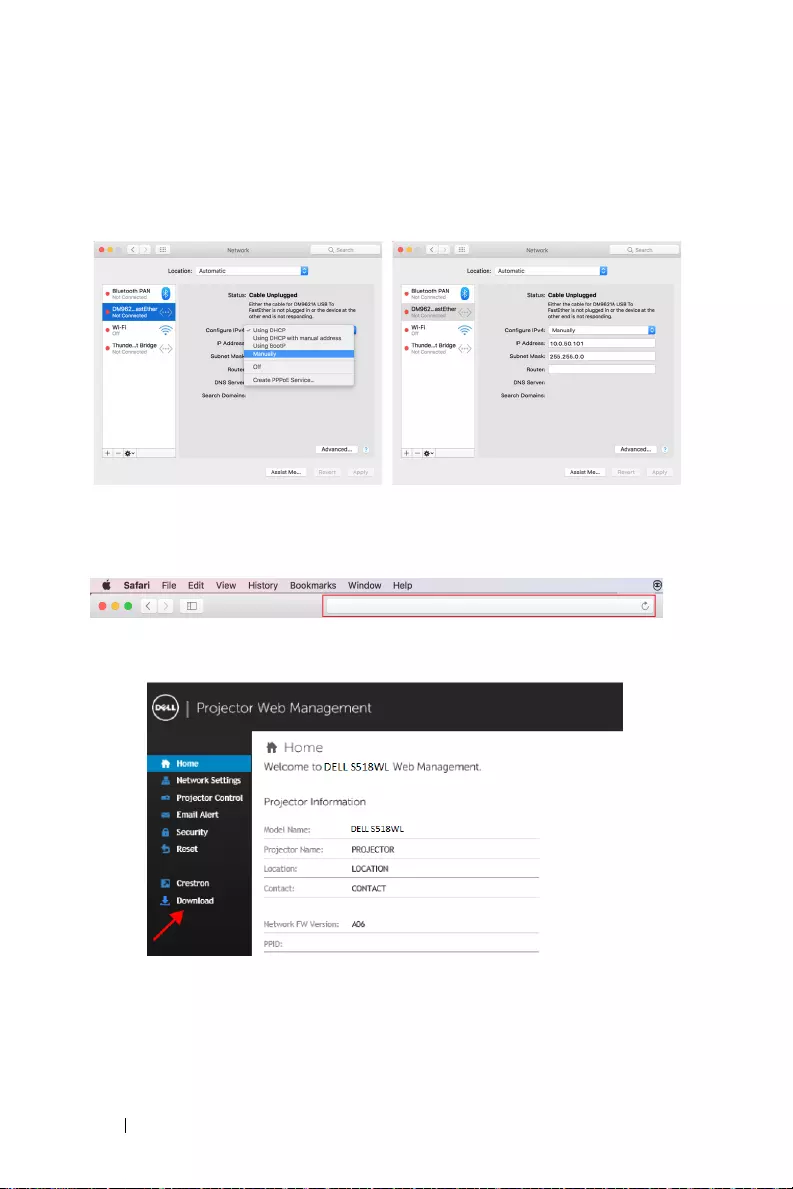
32 Using Your Projector
Installation instructions for Mac
1
Open Local Area Connection Properties, and then enter the IP Address and
Subnet Mask, click OK.
Steps: Go > Applications > System Preferences > Network
2
Open the Safari browser on your Mac computer, and enter
10.0.50.100
(default) in the browser's address bar. You will be directed to the
Dell
S518WL Web Management
page.
3
The S518WL web management page opens. For first-time use, click
Download
.
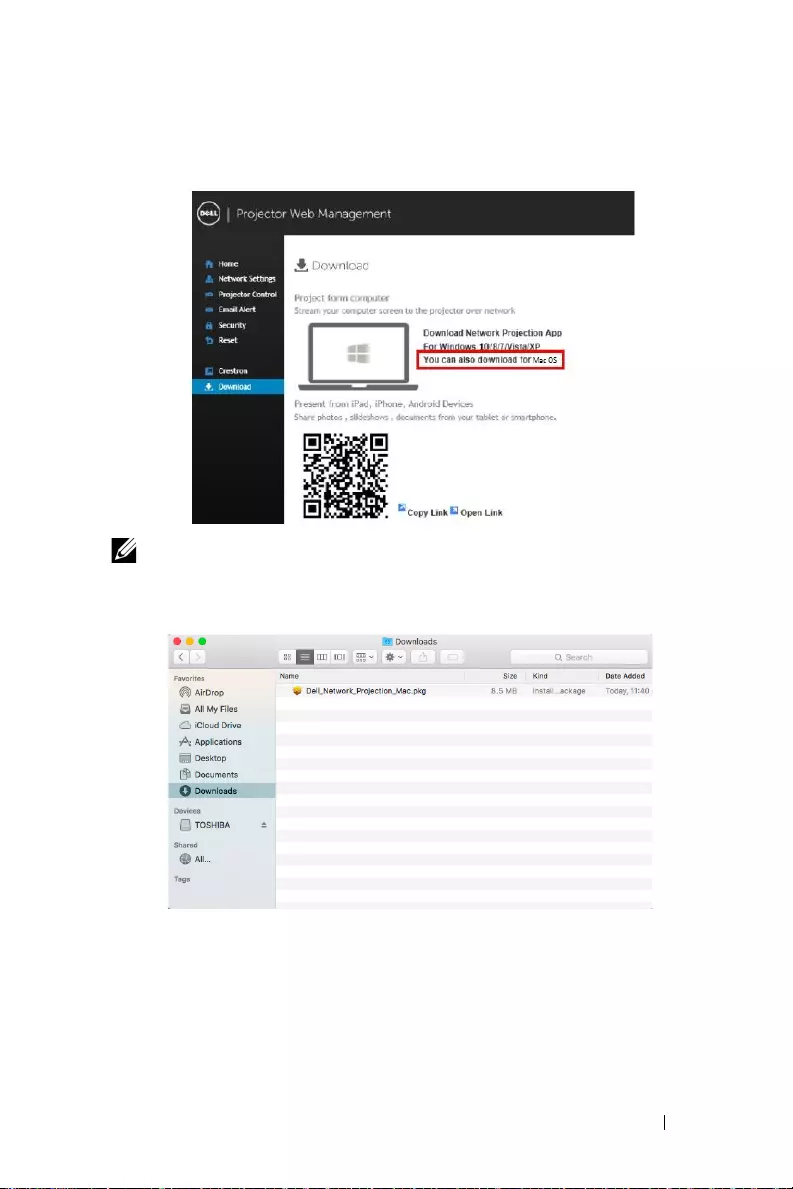
Using Your Projector 33
4
At the
Download
page, click
You can also download for Mac OS
and
install to your computer.
NOTE:
If you are unable to install the application because of
inadequate rights on the computer, please contact your network
administrator.
5
Running
Dell_Network_Projection_Mac.pkg
from
Downloads
folder.
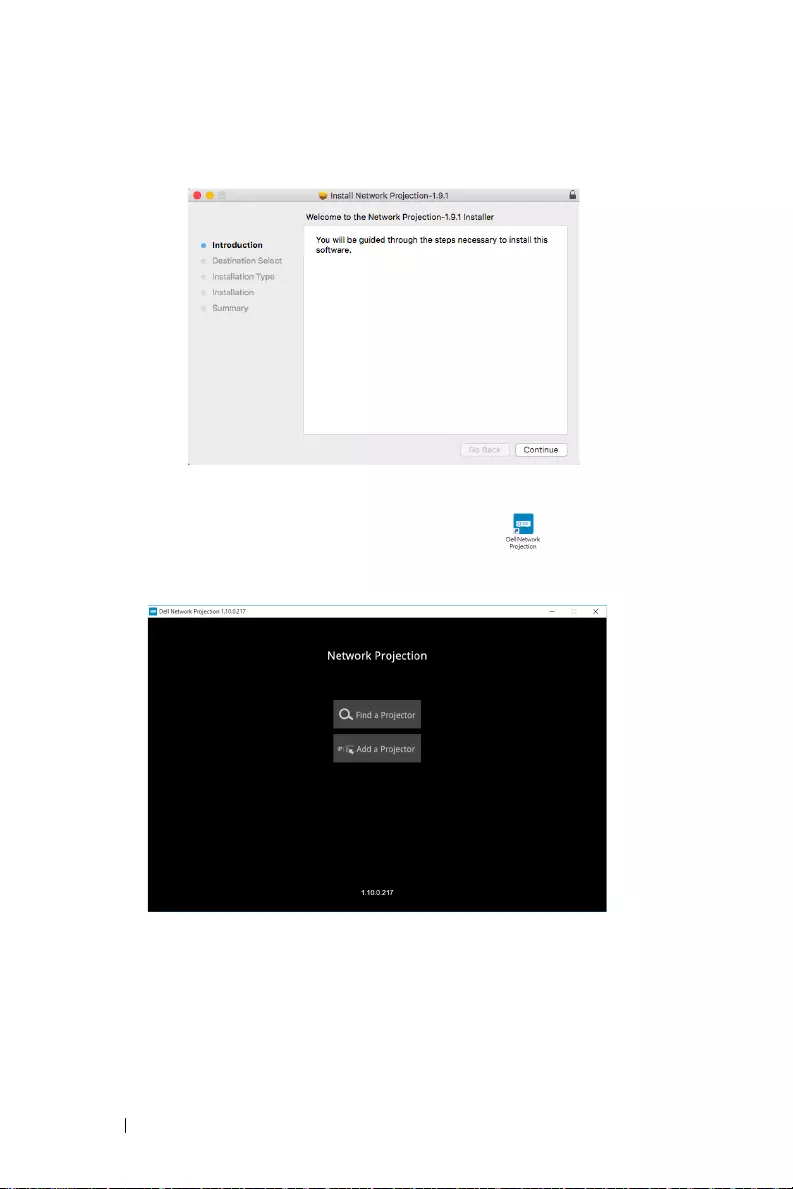
34 Using Your Projector
6
The installation software will launch. Follow the on-screen instructions to
complete setup.
Using the Dell Network Projection App (Windows)
Once the installation is completed, you can double-click icon on the
desktop to start the application.
The
Dell Network Projection Screen
shown below appears:
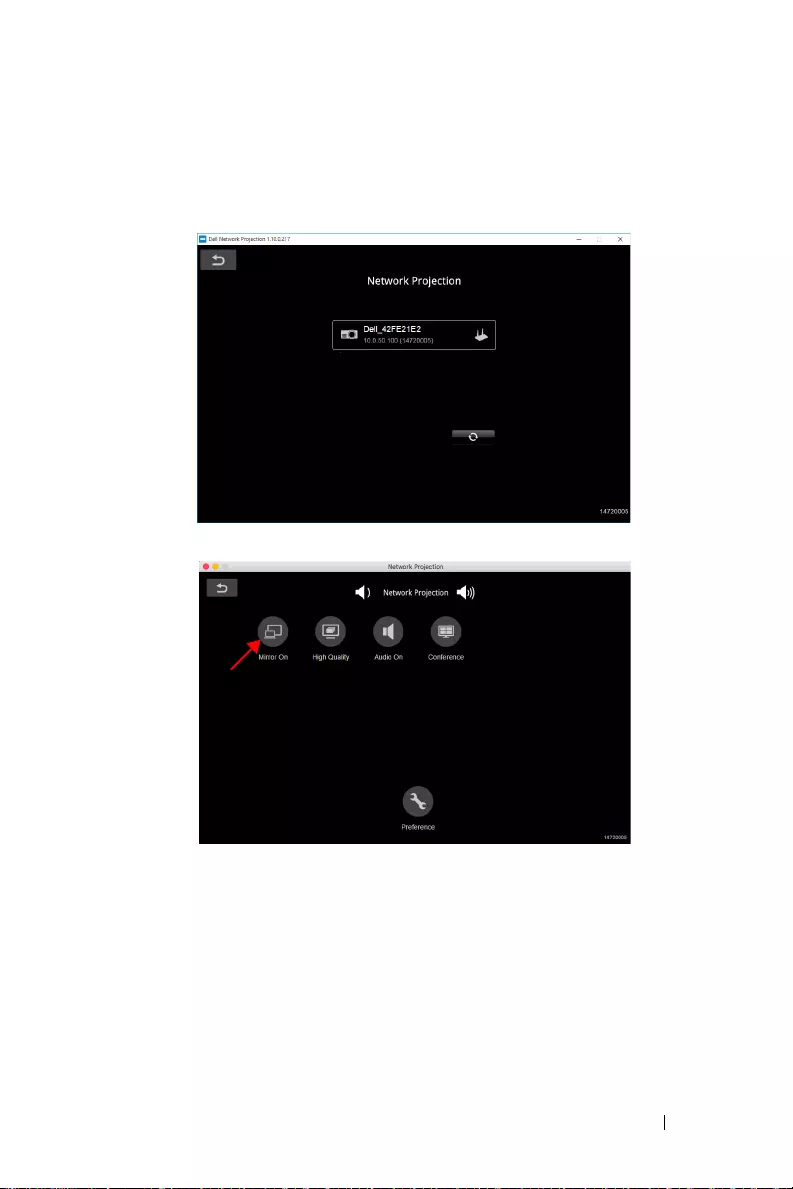
Using Your Projector 35
1
At
Dell Network Projection
screen, click
Find a Projector
, and then select
Dell_42FE21E1
(This is an example. The actual network name of your
projector will differ from this example.). This is the name & code that will be
projected, when your projector is set to the 'Network' source.
2
In order to start presenting, click on the first icon until "
Mirror On
" is shown.
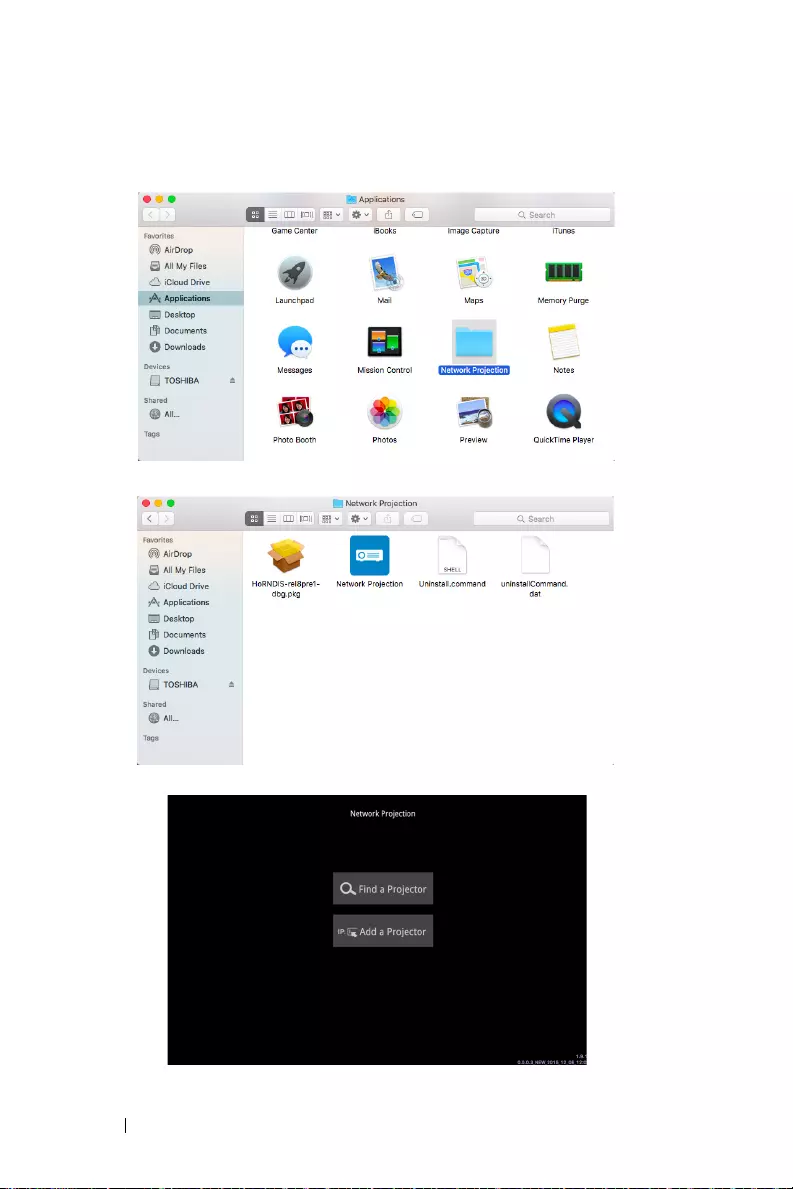
36 Using Your Projector
Using the Dell Network Projection App (Mac)
1
1.Go to
Applications
folder, and then open the
Network Projection
folder.
2
Run the
Network Projection
application from Network Projection folder.
The
Dell Network Projection Screen
shown below appears:
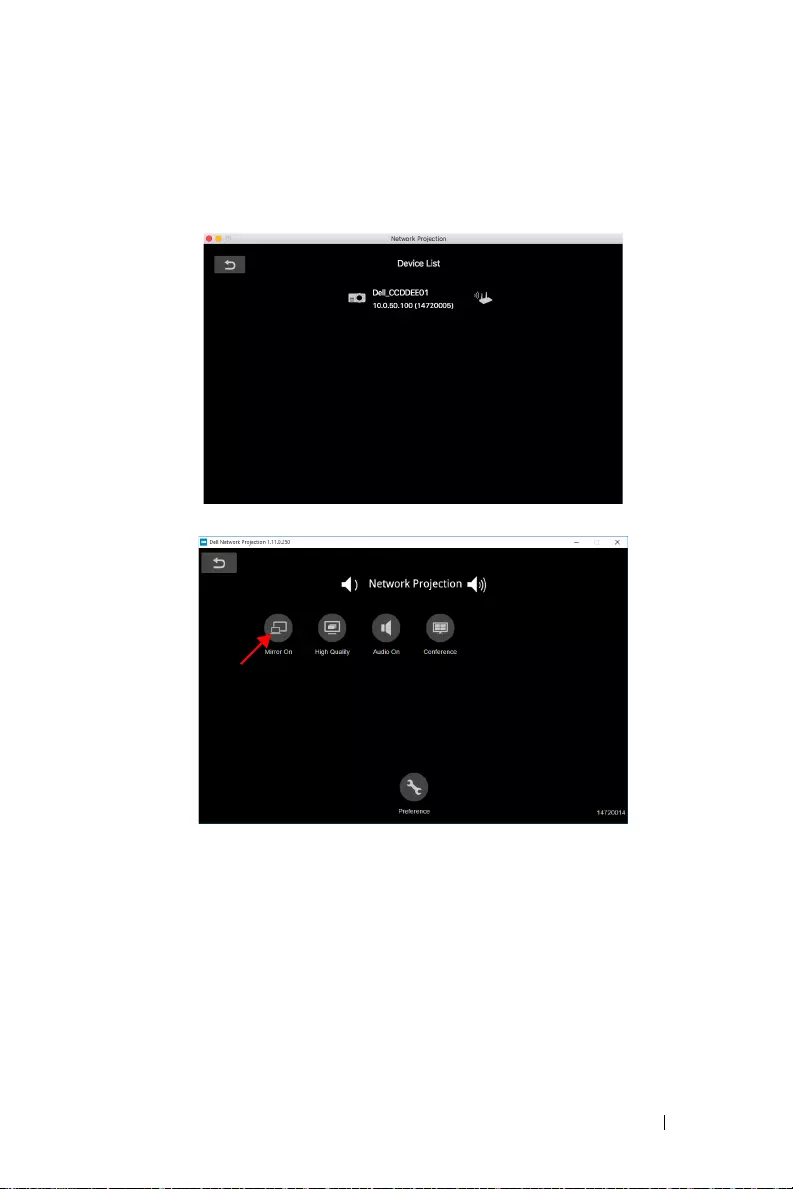
Using Your Projector 37
3
On the
Dell Network Projection
screen, click
Find a Projector
, and then
select Dell_CCDDEE01 (This is an example. The actual network name of
your projector will differ from this example.). This is the name & code that will
be projected, when your projector is set to the 'Network' source.
4
In order to start presenting, click on the first icon until "
Mirror On
" is shown.
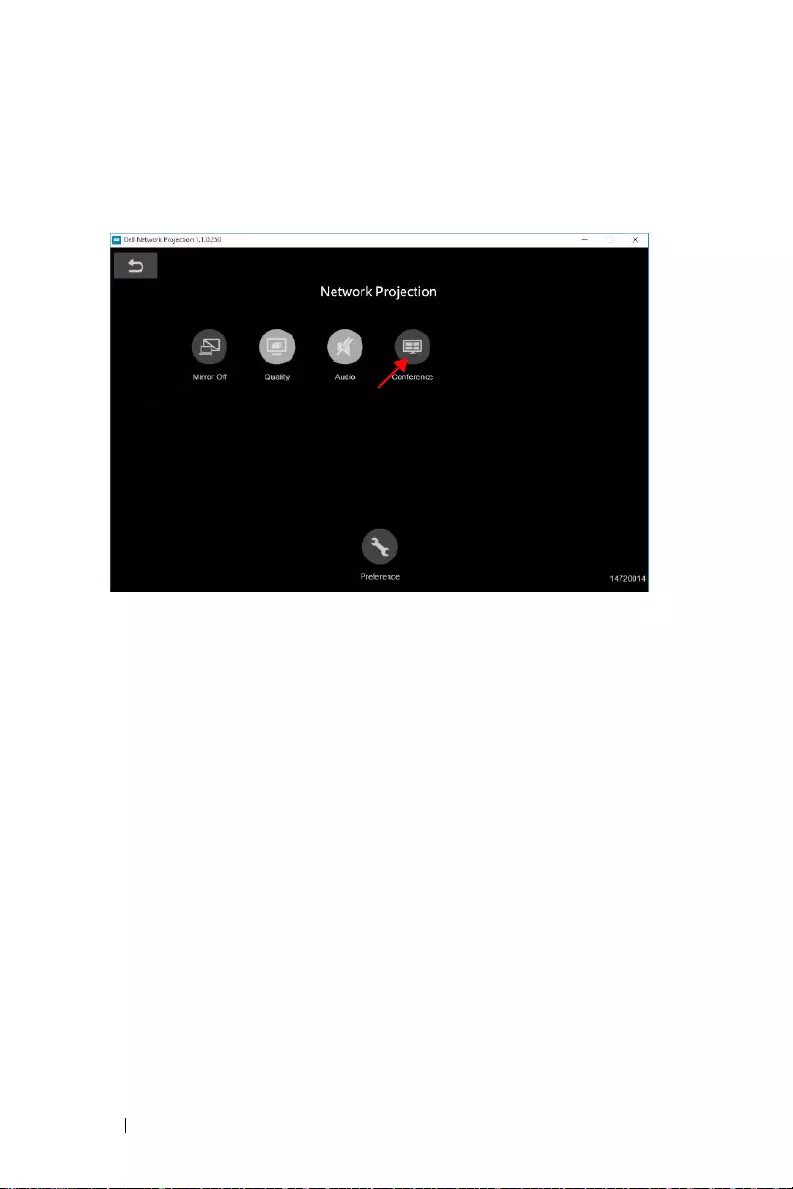
38 Using Your Projector
Split Screen
After the network projection connects, click
Conference
button to activate the
split screen feature.
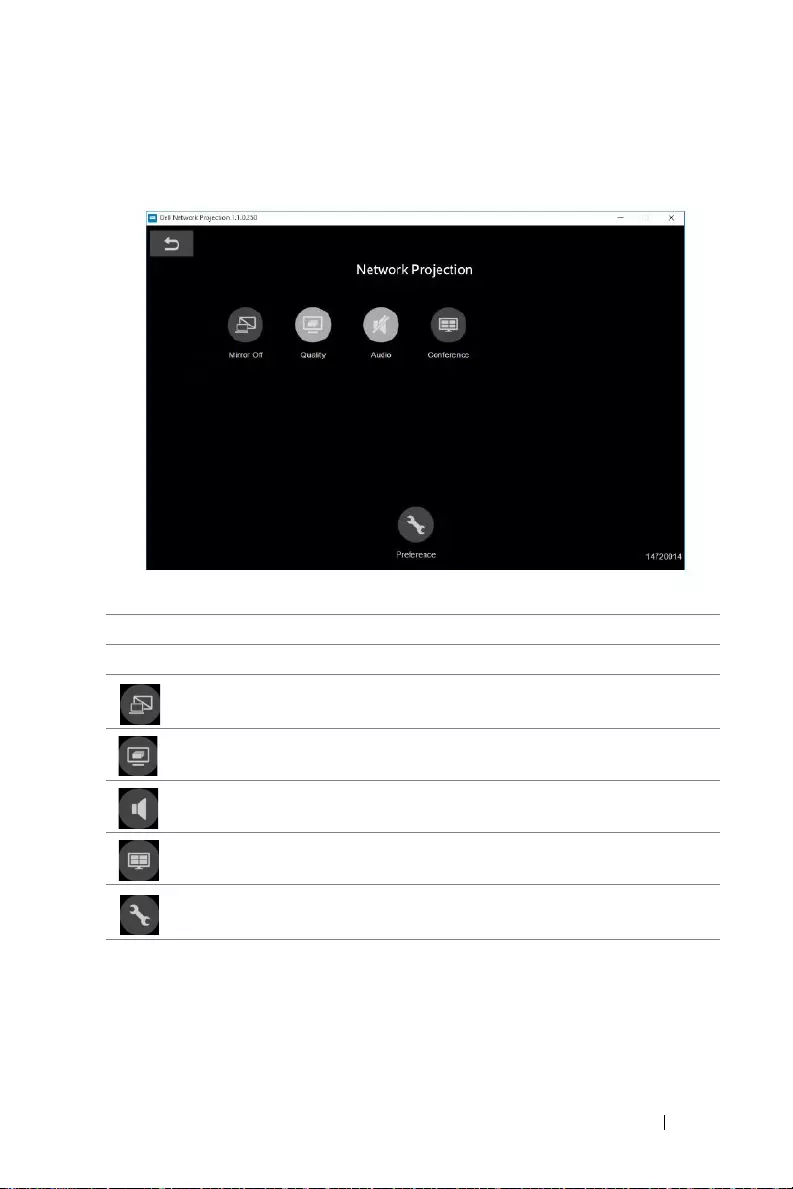
Using Your Projector 39
Understanding the Buttons
Item Description
Control Toolbar
Mirror Off/On Click to toggle network projection On/Off and
screen extension.
Quality Click to toggle High/Low quality.
Audio Click to toggle audio On/Off.
Conference Click to activate the conference control.
Preference Click to activate the fast connection settings.
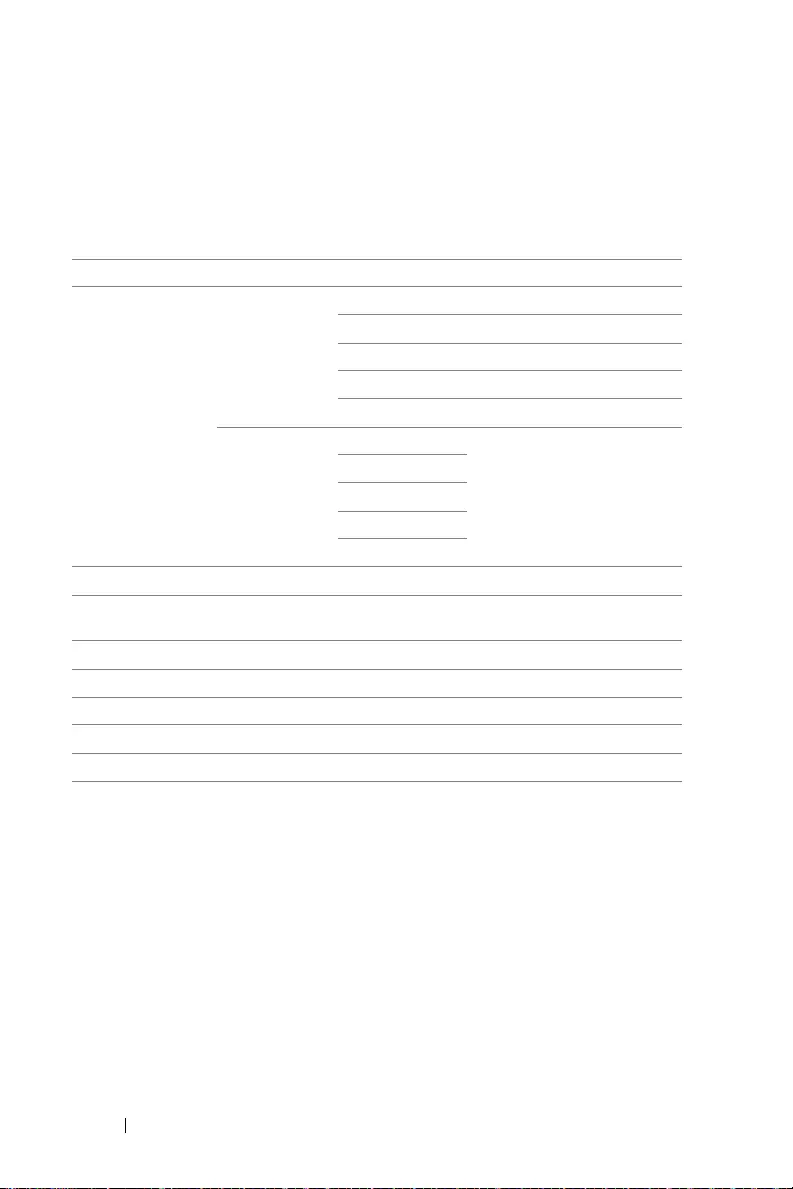
40 Using Your Projector
Using PC-Free Presentation
Multimedia File Type Support
Photos
Audio
Image Type Profile Color Space Size limitation
JPEG
Baseline
YUV400 8000 x 6000
YUV420 8000 x 6000
YUV422 8000 x 6000
YUV440 8000 x 6000
YUV444 8000 x 6000
Progressive
YUV400
Width <= 10240 &
Height <=6400
YUV420
YUV422
YUV440
YUV444
BMP No Limit No Limit No Limit
Audio Format Sample Rate (KHz) Bit Rate (Kbps)
MP1 8-48 8-320
MP2 8-48 8-320
MP3 8-48 8-320
WMA 22-48 5-320
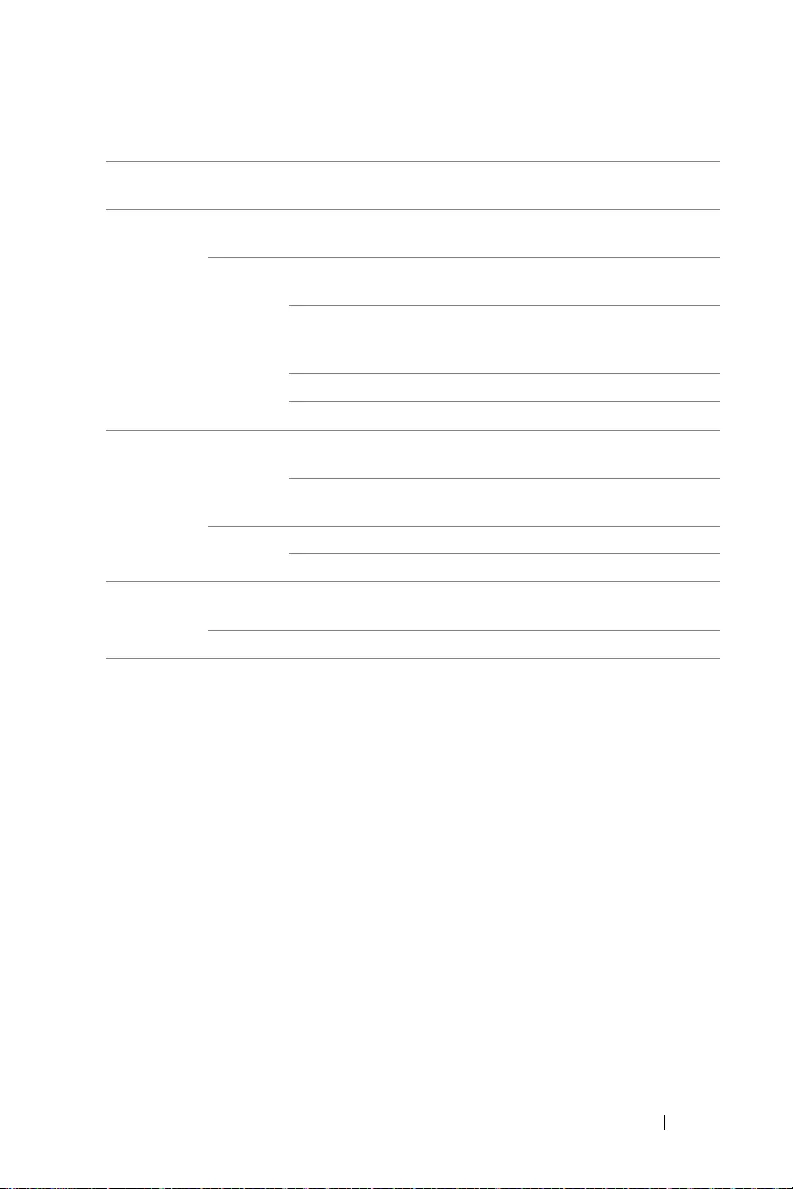
Using Your Projector 41
Video
File
Extensions
Audio /
Video
Codec Profile/Level Support
.avi
.mkv
Video H.264 Up to High Profile , Levels 1- 4.1 (1080P
30fps 25Mbps)
Audio MPEG-1
Layer I, II
MPEG-1
Layer III
(mp3)
PCM
ADPCM
.mov
.mp4
Video H.264 Up to High Profile , Levels 1- 4.1 (1080P
30fps 25Mbps)
MPEG4 Advanced Simple Profile (frame picture) ,
Levels 0-5 (1080P 30fps 30Mbps
Audio PCM
ADPCM
.wmv Video WMV3 Up to Main Profile; Low, Medium Level
(1080P 30fps 25Mbps)
Audio WMV2
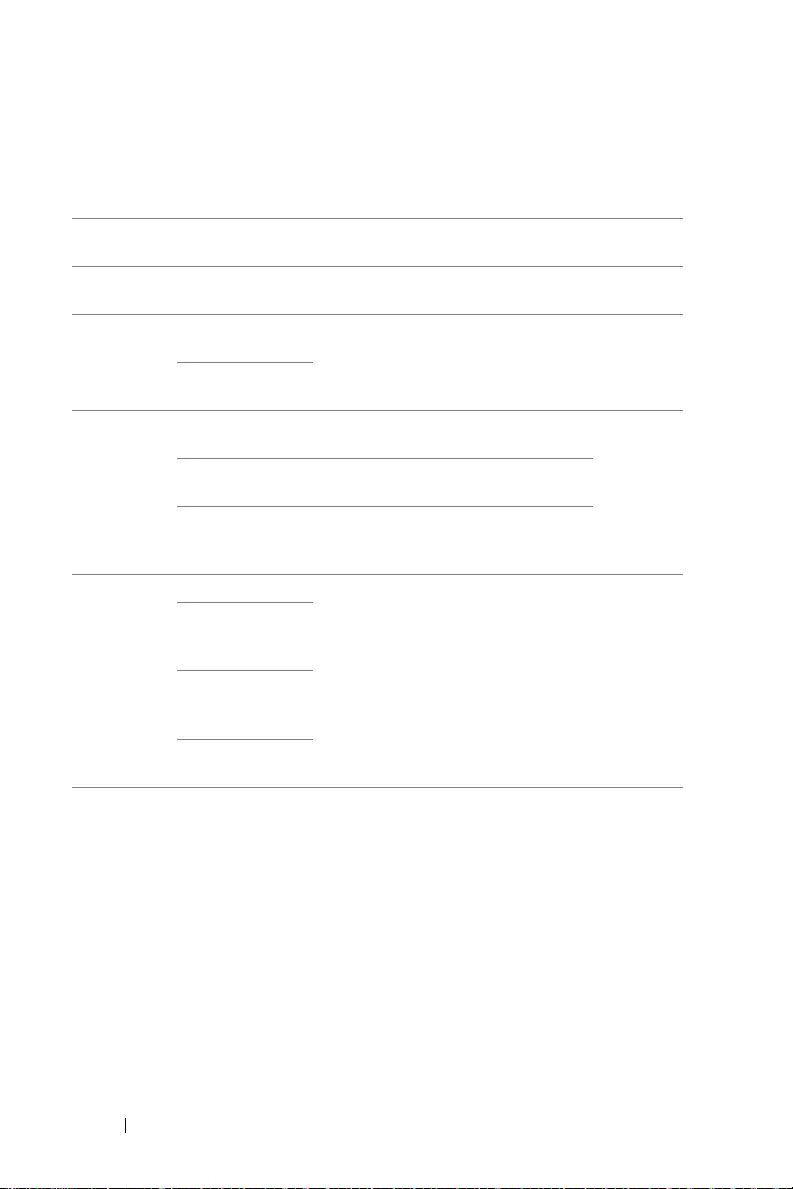
42 Using Your Projector
Office Viewer File Type Support
The office viewer feature allows you to play the MS Excel, MS Word, MS
PowerPoint, and PDF files.
File Format Support Version Pages/Lines Limitation Size
Limitation
Adobe PDF Up to 1000 pages (One file) Up to
75 MB
MS Word Word 97, 2000,
2002, 2003
Up to
100 MB
Word 2007,
2010 (.docx)
MS Excel Excel 97,
2000,2002, 2003
Row Limit: up to 595 / Column Limit:
up to 256
Up to
15 MB
Excel 2007,
2010 (.xlsx)
Sheet: up to 100
Office XP Excel Note: Any one of three limitations
above does not appear on one Excel
file simultaneously
MS
PowerPoint
PowerPoint 97 Up to 1000 pages (One file) Up to
19 MB
PowerPoint
2000, 2002,
2003
PowerPoint
2007, 2010
(.pptx)
Office XP
PowerPoint
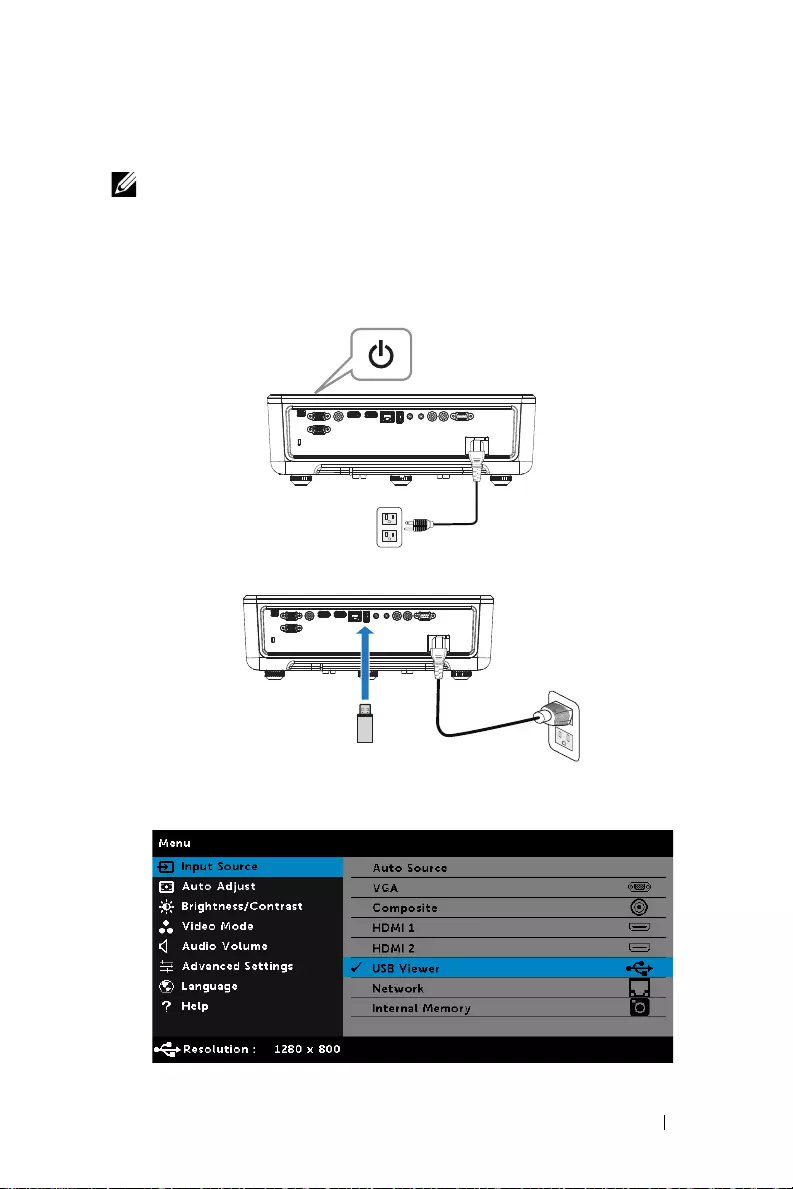
Using Your Projector 43
Setting up to present using External USB Storage
NOTE: A USB flash disk must be plugged into the projector if you
want to use the USB media playback feature.
Follow these steps to display the Video, Audio, Photo, or PDF files on your
projector:
1
Connect the power cable and turn on the projector by pressing the power
button.
2
Plug in a
USB flash disk
to your projector.
3
Press the
Menu
button on the control panel or remote control.
4
Access the
Input Source
menu, select
USB Viewer
source.
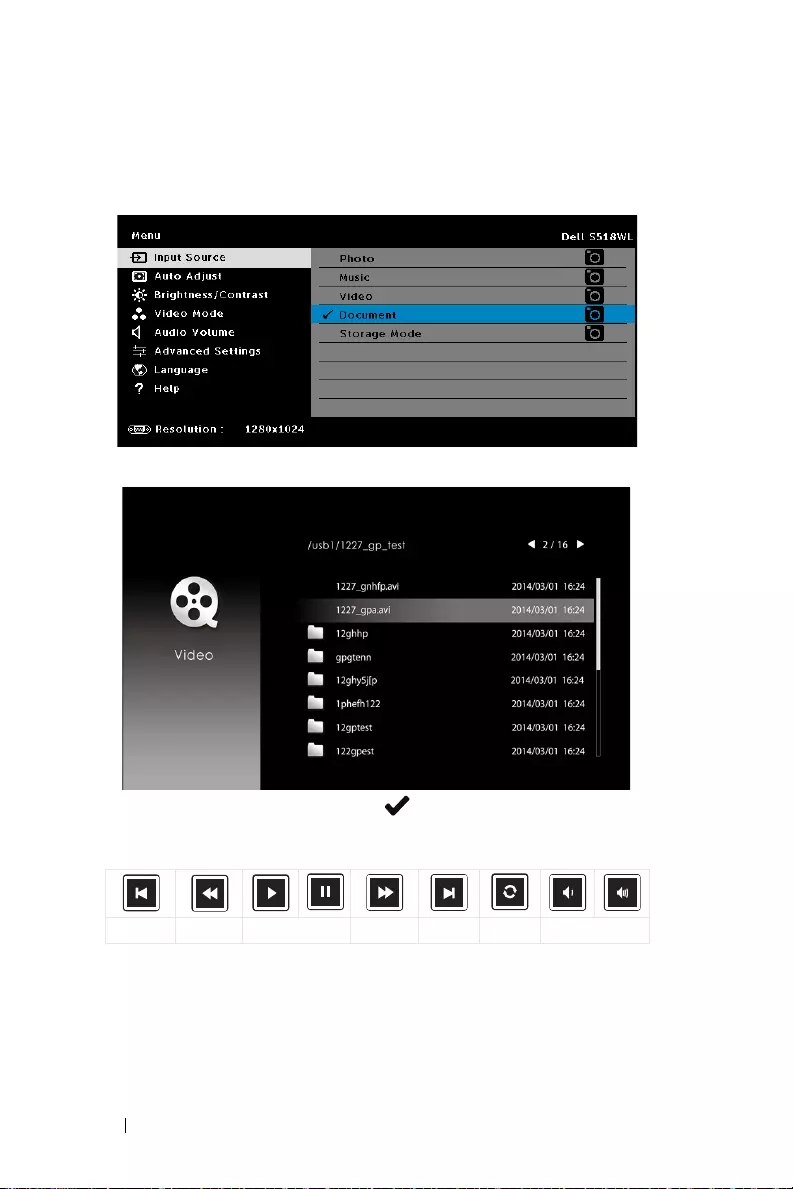
44 Using Your Projector
5
Go to USB Viewer menu:
a
You can play
Video
,
Music
, or
Photo
files, or select
Setting
option to
change multimedia settings.
The
Video Source Screen
shown below appears:
At the Video playback screen, press the button on the control panel or
remote control to access the video playback control. Then you can use the
following buttons on the screen to control video playback.
Previous Rewind Play / Pause Forward Next Repeat Volume - / +
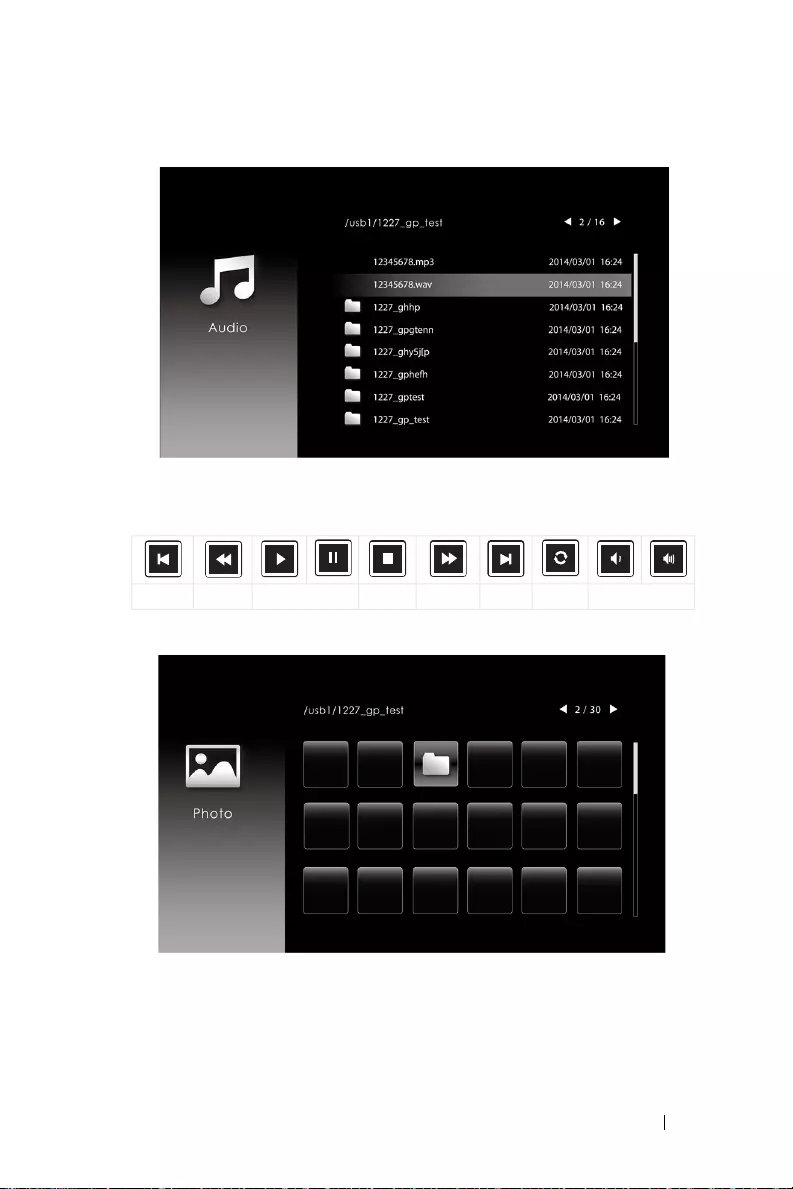
Using Your Projector 45
The
Music Source Screen
shown below appears:
At the Music playback screen, press the button on the control panel or remote
control to access the music playback control. Then you can use the following
buttons on the screen to control music playback.
The
Photo Source Screen
shown below appears:
Previous Rewind Play / Pause Stop Forward Next Repeat Volume - / +
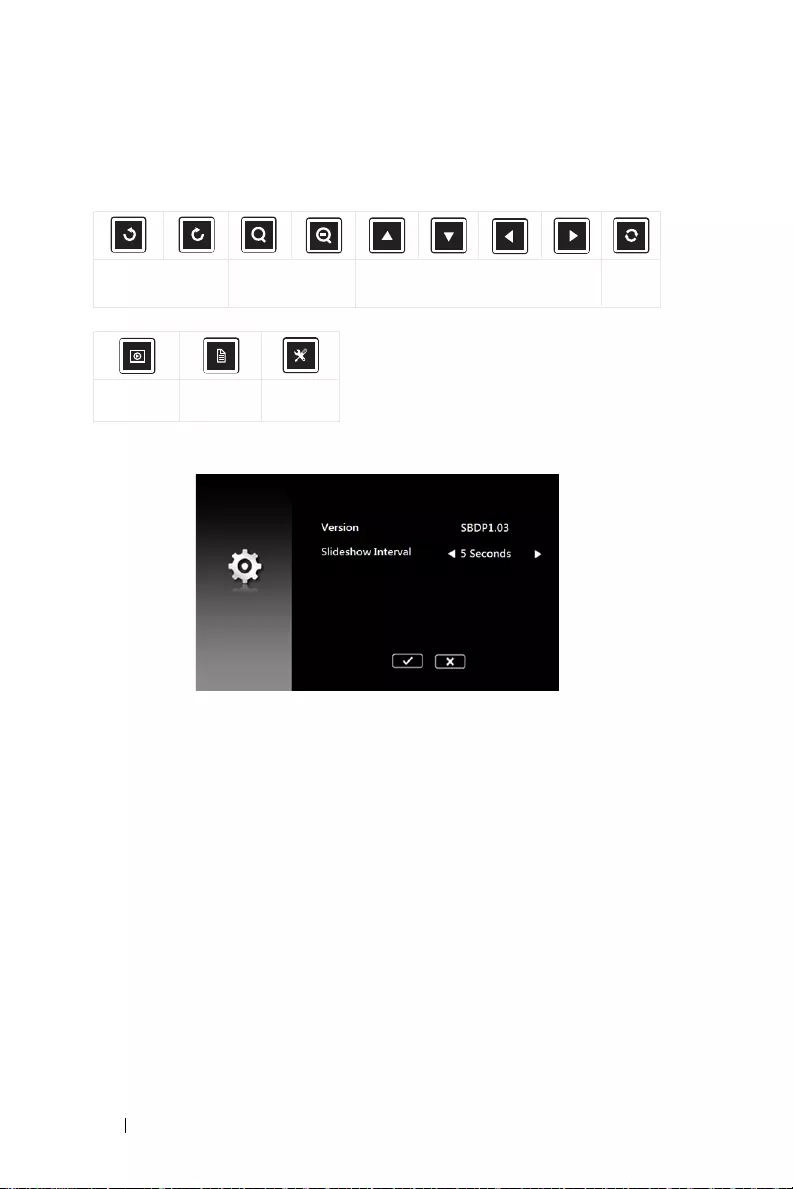
46 Using Your Projector
At the Photo playback screen, press the button on the control panel or remote
control to access the photo playback control. Then you can use the following
buttons on the screen to control photo playback.
The
Setting Source Screen
shown below appears:
Rotate - / + Zoom in / out Up / Down / Left / Right
(in Zoom mode)
Reset
Slideshow Information Slideshow
settings
+
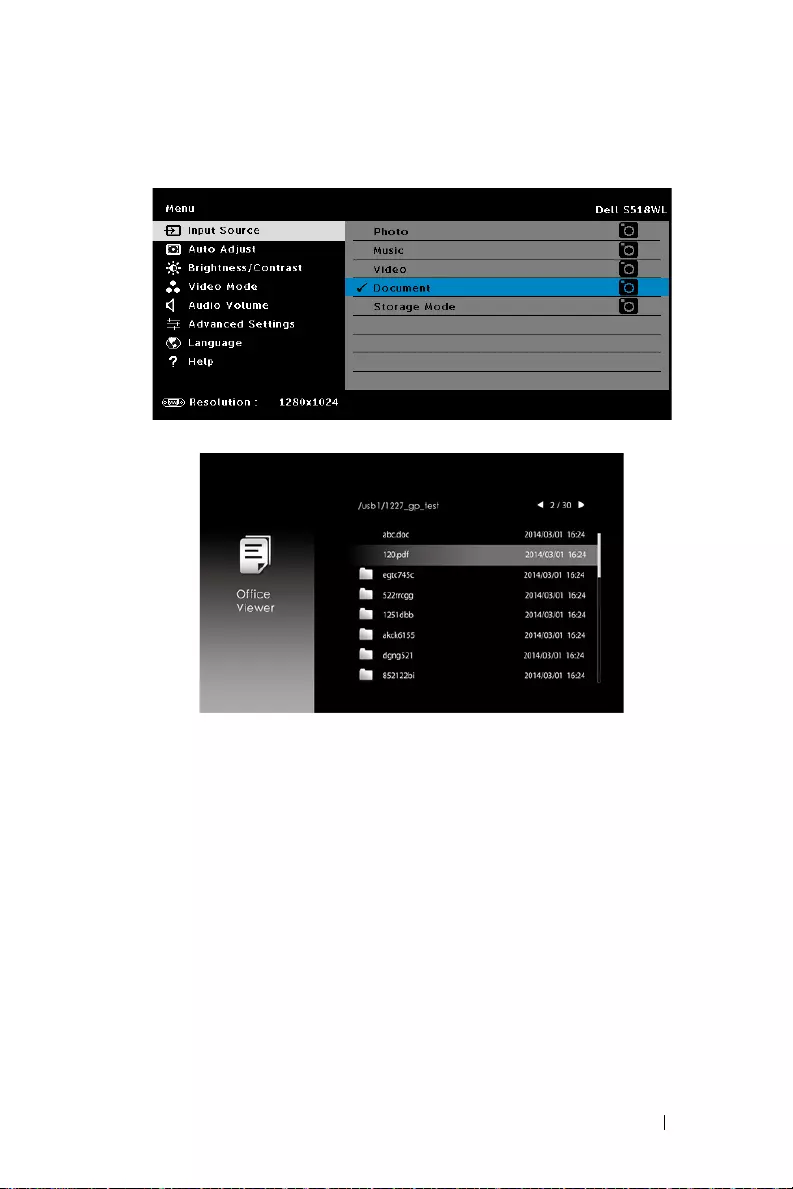
Using Your Projector 47
b
You can also play
MS Excel
,
MS Word
,
MS PowerPoint
, or
PDF
files
via
Document
option.
The
Document Screen
shown below appears:
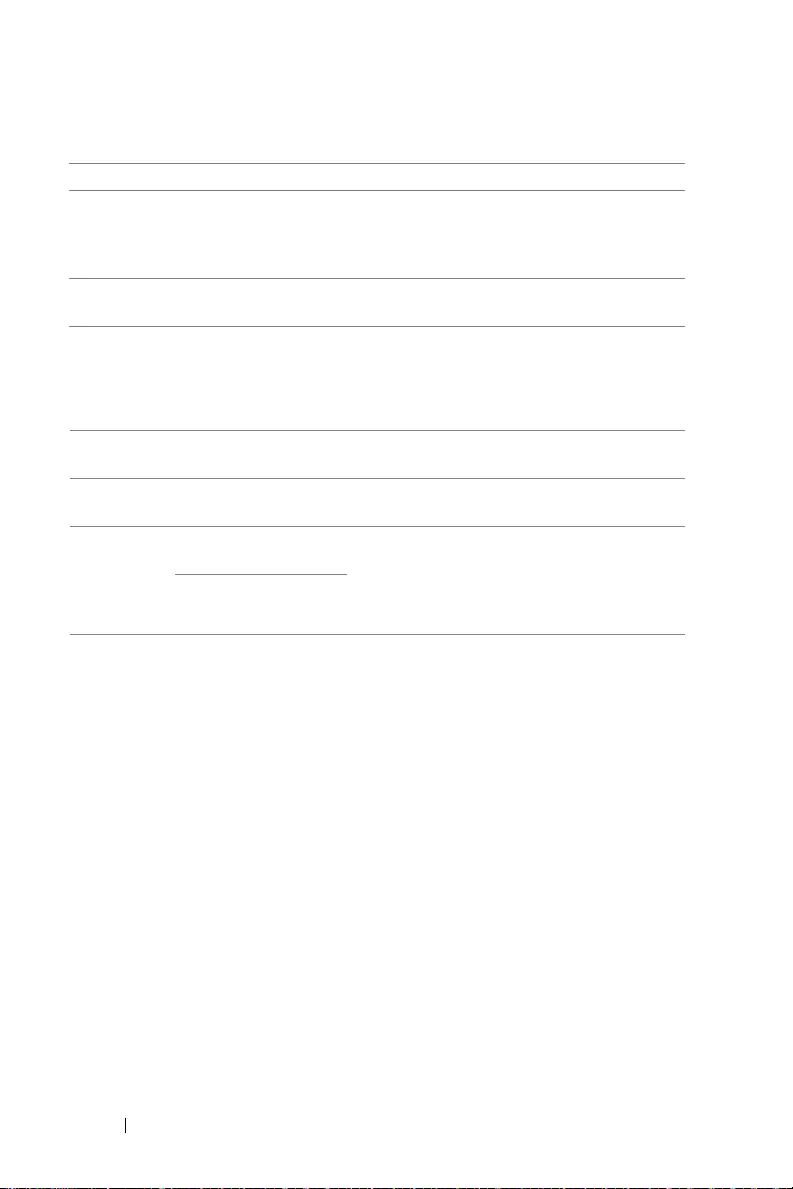
48 Using Your Projector
Buttons Introduction ( In USB Viewer)
Office Viewer File Type Support
The office viewer feature allows you to play the MS Excel, MS Word, MS
PowerPoint, and PDF files.
Button Up Down Left Right Enter Menu Return
Control
Panel
Up Down Left and
Source Menu
(Hold 2
seconds)
Enter Return N/A
Remote
Control
Up Down Left Right Enter Return Return
File Type Support Version Pages/Lines Limitation Size
Limitation
Adobe PDF Up to 1000 pages (One file) Up to
75 MB
MS Word Word 97, 2000, 2002,
2003
Because office viewer does not
load all pages of MS Word file at
the same time, there are no
obvious limitations of page and
line.
Up to
100 MB
Word 2007, 2010
(.docx)
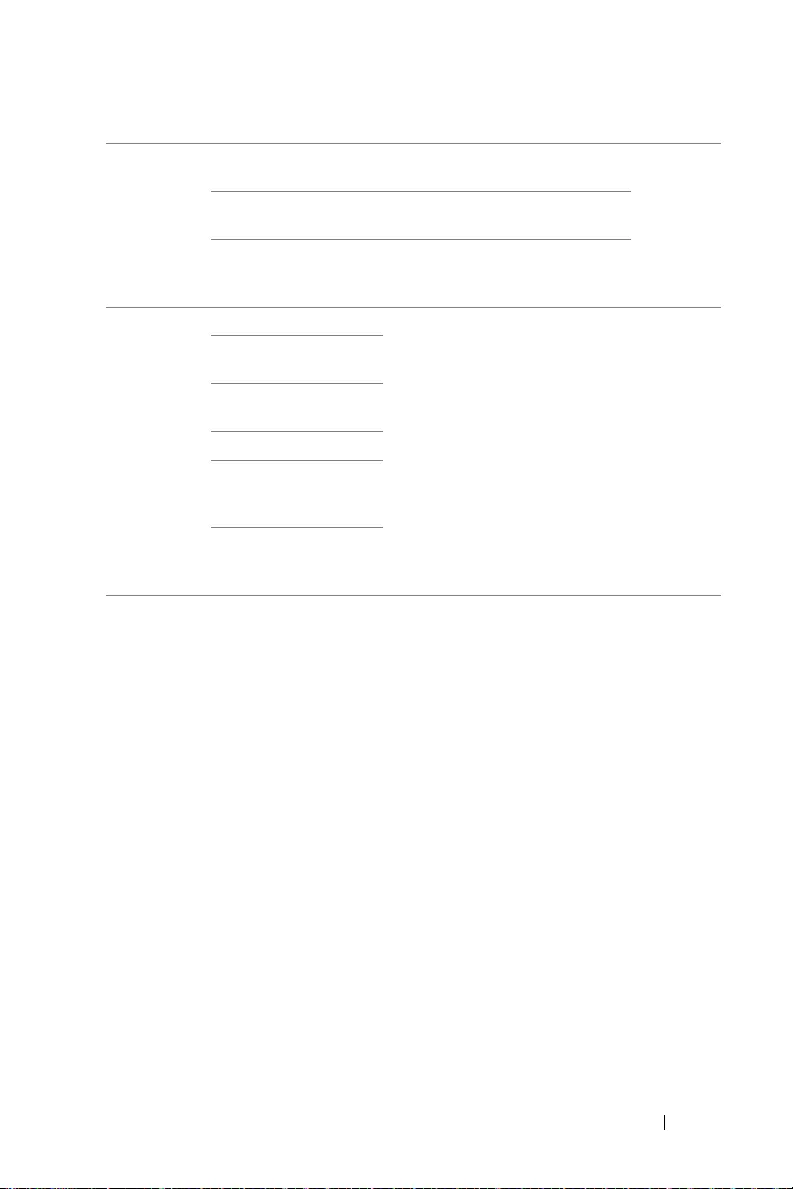
Using Your Projector 49
MS Excel Excel 97, 2000,2002,
2003
Row Limit: up to 595 / Column
Limit: up to 256
Up to
15 MB
Excel 2007, 2010
(.xlsx)
Sheet: up to 100
Office XP Excel Note: Any one of three
limitations above cannot appear
on one Excel file simultaneously
MS
PowerPoint
PowerPoint 97 Up to 1000 pages (One file) Up to
19 MB
PowerPoint 2000,
2002, 2003
PowerPoint 2007,
2010 (.pptx)
Office XP PowerPoint
PowerPoint
presentation-2003
and earlier*.pps)
PowerPoint
presentation-2007
and 2010(.ppsx)
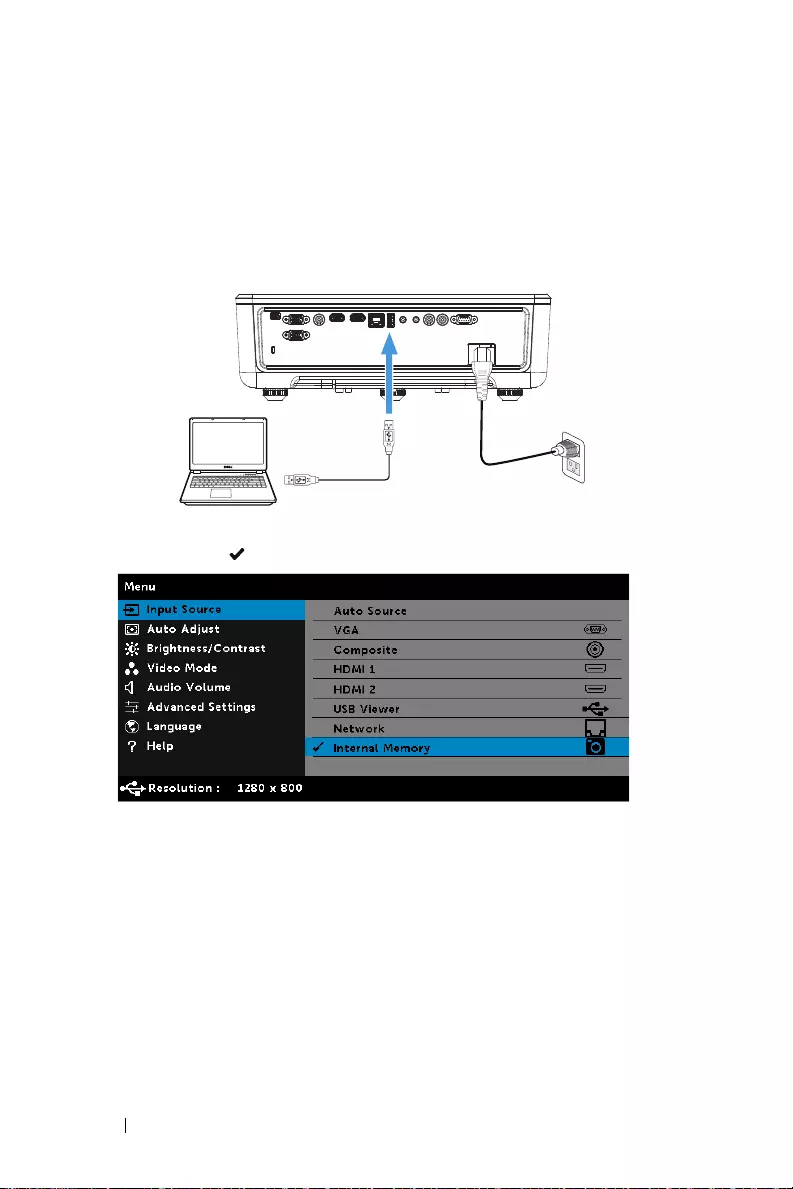
50 Using Your Projector
Setting up to Present via Internal Memory
Follow these steps to playback the
Photo
,
Video
, or
Music
files on your
projector:
1Connect power cable with AC adapter then usinig USB-A to USB-A
cable to connect computer and projector. Power up the projector by
pressing the power button.
2Access the Input Source menu, select the Internal Memory option,
and press the button.
MOLEX
MOLEX
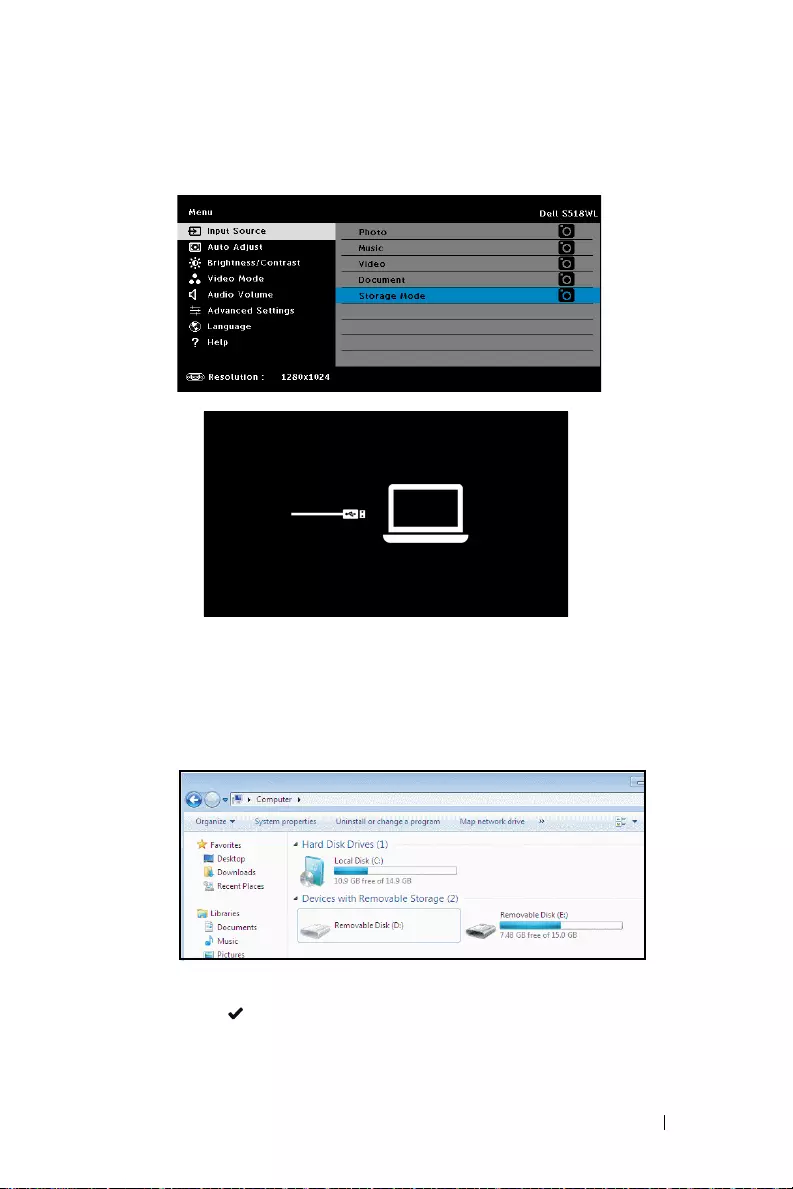
Using Your Projector 51
The
Internal Memory Screen
shown below appears:
3
Select
Storage Mode
to access the internal memory as
Removable Disk
.
4
To copy files to the projector's Internal Memory, first open a file explorer
window. Go to Computer and locate a Removable Disk. This refers to the
Internal Memory of the projector. You may copy files to the Internal
Memory. This will allow you to project the files directly from the projector in
the future, without needing a computer. For supported file types, please
refer to page 22.
5
Select the multimedia files:
Photo
,
Music
,
Video
, or
Document
, and then
press the button to start playing. Or select the
Setup
option to change
multimedia settings.
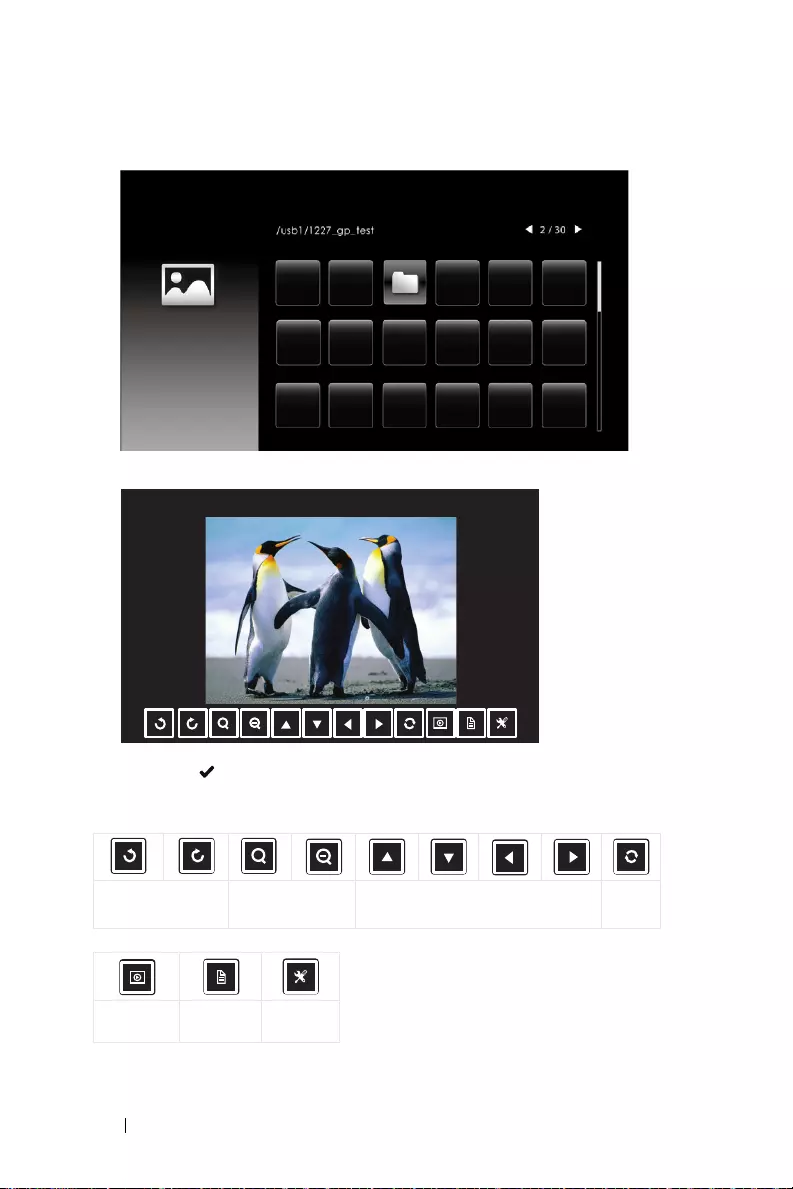
52 Using Your Projector
The
Photo Source Screen
shown below appears:
Slideshow screen:
Press the button on the remote control or keypad to access the
photo viewer control. Then you can use the following buttons on the
screen to control photo viewer.
Rotate - / + Zoom in / out Up / Down / Left / Right
(in Zoom mode)
Reset
Slideshow Information Slideshow
settings
+
+
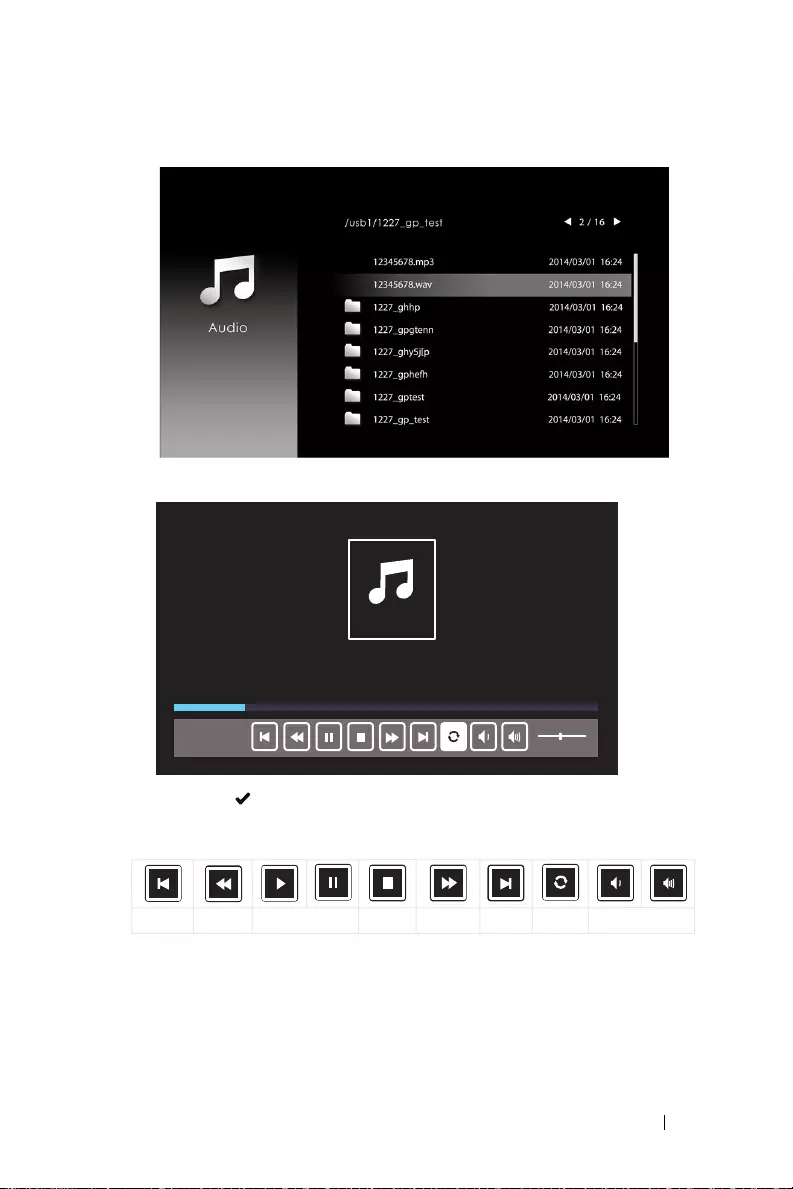
Using Your Projector 53
The
Music Source Screen
shown below appears:
Music playback screen:
Press the button on the remote control or keypad to access the
music playback control. Then you can use the following buttons on the
screen to control music playback.
Previous Rewind Play / Pause Stop Forward Next Repeat Volume - / +
Fine Music Vol. 1
Maid with the Flaxen Hair.mp3
00:00:27 00:02:50
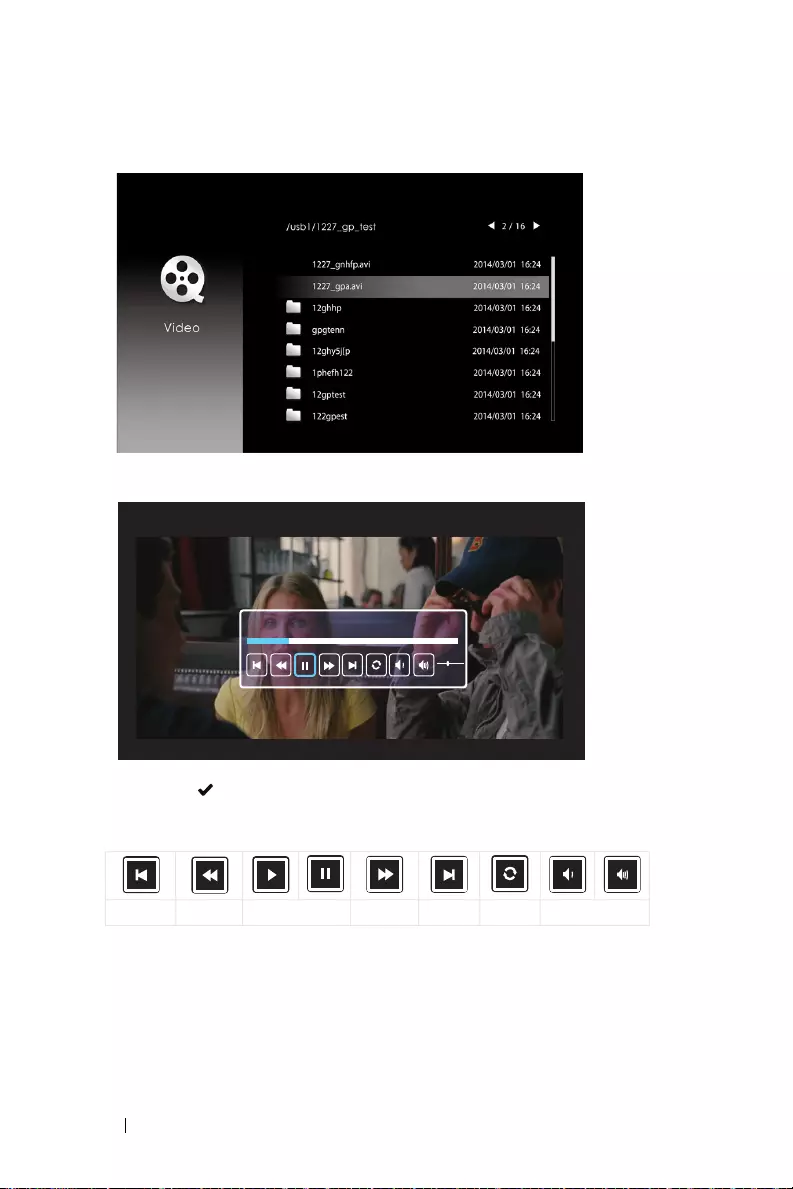
54 Using Your Projector
The
Video Source Screen
shown below appears:
Video playback screen:
Press the button on the remote control or keypad to access the video
playback control. Then you can use the following buttons on the screen
to control video playback.
Previous Rewind Play / Pause Forward Next Repeat Volume - / +
00:00:26 00:02:36
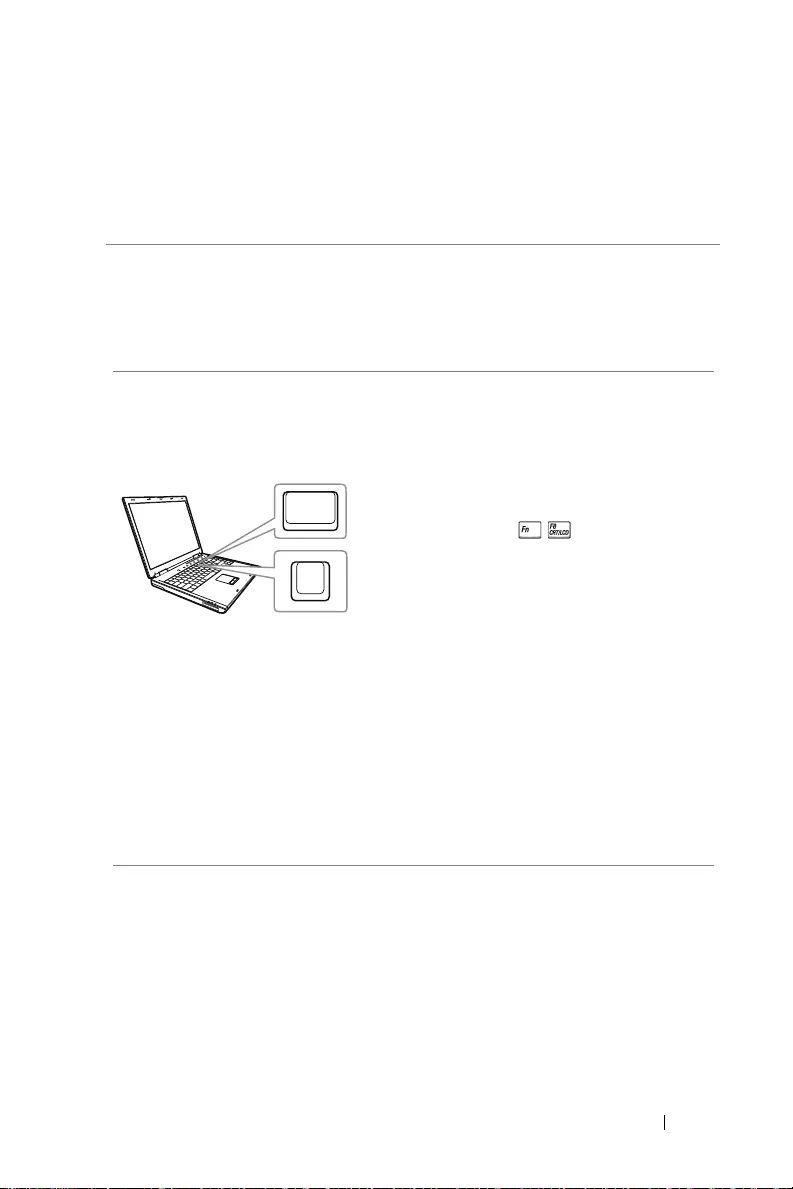
Troubleshooting 55
Troubleshooting Tips
If you experience problems with your projector, see the following
troubleshooting tips. If your problem persists, please contact Dell.
4
Troubleshooting
Problem Possible Solution
No image appears on the
screen
•
Ensure that you have chosen the correct
input source on the INPUT SOURCE
menu.
•
Ensure the external graphics port is
enabled. If you are using a Dell laptop
computer, press (Fn+F8). For
other computers, see your respective
documentation. If images are not
displayed properly, please upgrade the
video driver of your computer. For Dell
computers, see www.dell.com/support.
•
Ensure that all the cables are securely
connected. See "Adjusting Projector
Image" on page 12.
•
Ensure that the pins of the connectors are
not bent or broken.
•
Use the Test Pattern in the Projector
Settings of the Advanced Settings menu.
Ensure that the colors of the test pattern
are correct.
Fn
F8
CRT/LCD
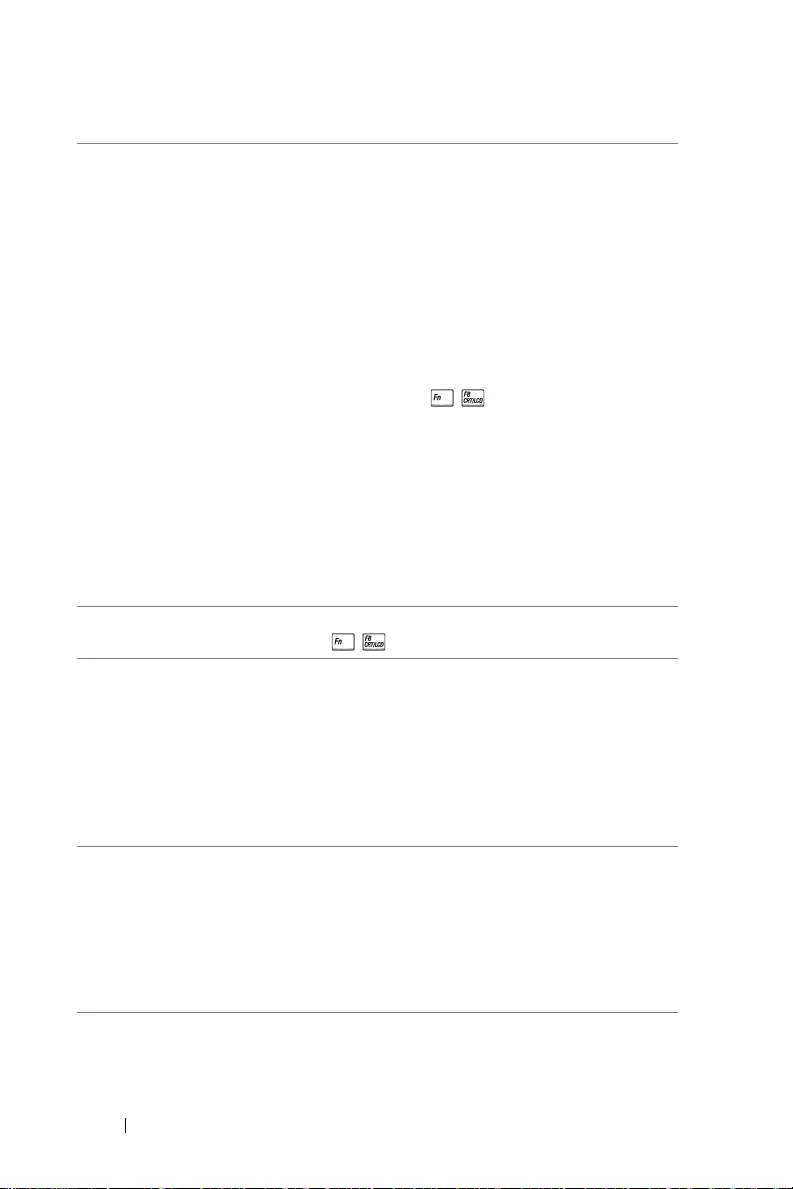
56 Troubleshooting
Partial, scrolling, or
incorrectly displayed image
If you are using a Dell laptop computer, set
the resolution of the computer to WXGA
(1280 x 800):
a
Right-click the unused portion of your
Microsoft
®
Windows
®
desktop, click
Properties
, and then select
Settings
tab.
b
Verify that the setting is 1280 x 800
pixels for the external monitor port.
c
Press (Fn+F8).
If you experience difficulty in changing
resolutions, or if your monitor freezes,
restart all the equipment and the projector.
If you are not using a Dell laptop computer,
see your documentation. If images are not
displayed properly, please upgrade the
video driver of your computer. For a Dell
computer, see www.dell.com/support.
The screen does not display
your presentation
If you are using a portable computer, press
(Fn+F8).
Image color is incorrect
•
If the display receives the wrong signal
output from the graphics card, please set
the signal type to
RGB
in the OSD
Image
Settings
of the
Advanced Settings
tab.
•
Use
Test Pattern
in the
Projector
Settings
of the
Advanced Settings
menu. Ensure that the colors of the test
pattern are correct.
Image is out of focus 1
Adjust the focus until the image is clear.
Use
Focus Adjust
in the
Projector
Settings
of the
Advanced Settings
menu.
2
Ensure that the projection screen is within
the required distance from the projector
(2.55 ft (0.78 m) ~ 3.67 ft (1.12 m).
Problem (continued) Possible Solution (continued)
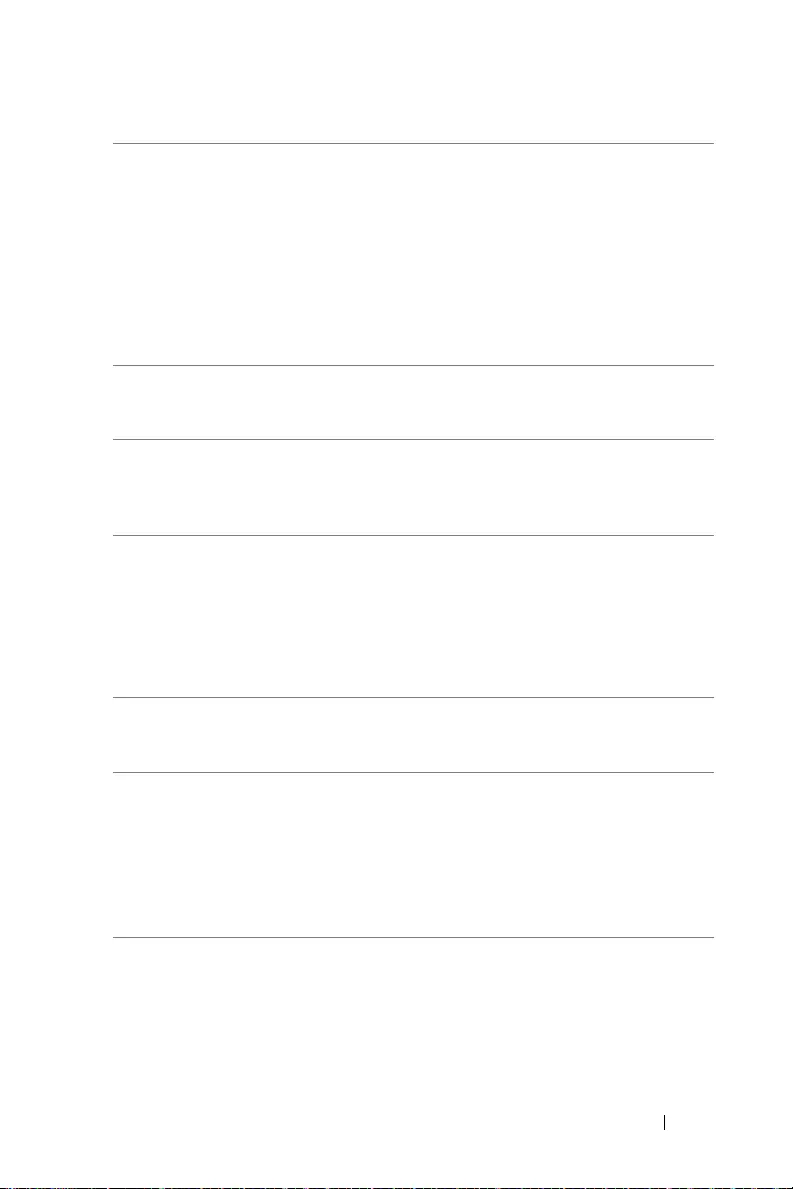
Troubleshooting 57
The image is stretched
when displaying a 16:9 DVD
The projector automatically detects the
input signal format. It will maintain the
aspect ratio of the projected image
according to the input signal format with an
Original setting.
If the image is still stretched, adjust the
aspect ratio in the Display Settings of the
Advanced Settings menu in the OSD.
Image is reversed Select
Projector Settings
of the
Advanced
Settings
from the OSD and adjust the
projector mode.
TEMP light is solid amber The projector has overheated. The display
automatically shuts down. Turn the display
on again after the projector cools down. If
the problem persists, please contact Dell.
TEMP light is blinking
amber
If the projector fan fails, the projector will
automatically shut down. Try to clear the
projector mode by pressing and holding the
Power
button for 10 seconds. Please wait
for about 5 minutes and try to power up
again. If the problem persists, please
contact Dell.
The remote control is not
operating smoothly or works
only within a limited range
The battery level might be low. If so,
replace with new CR2032 battery.
LAN control support
•
Web Control functions were verified on
IE9, IE10, and IE11. The other version
may have compatibility problem.
•
The Compatibility View setting should be
disabled. Otherwise the web control page
may have icon or content display
abnormal issue.
Problem (continued) Possible Solution (continued)
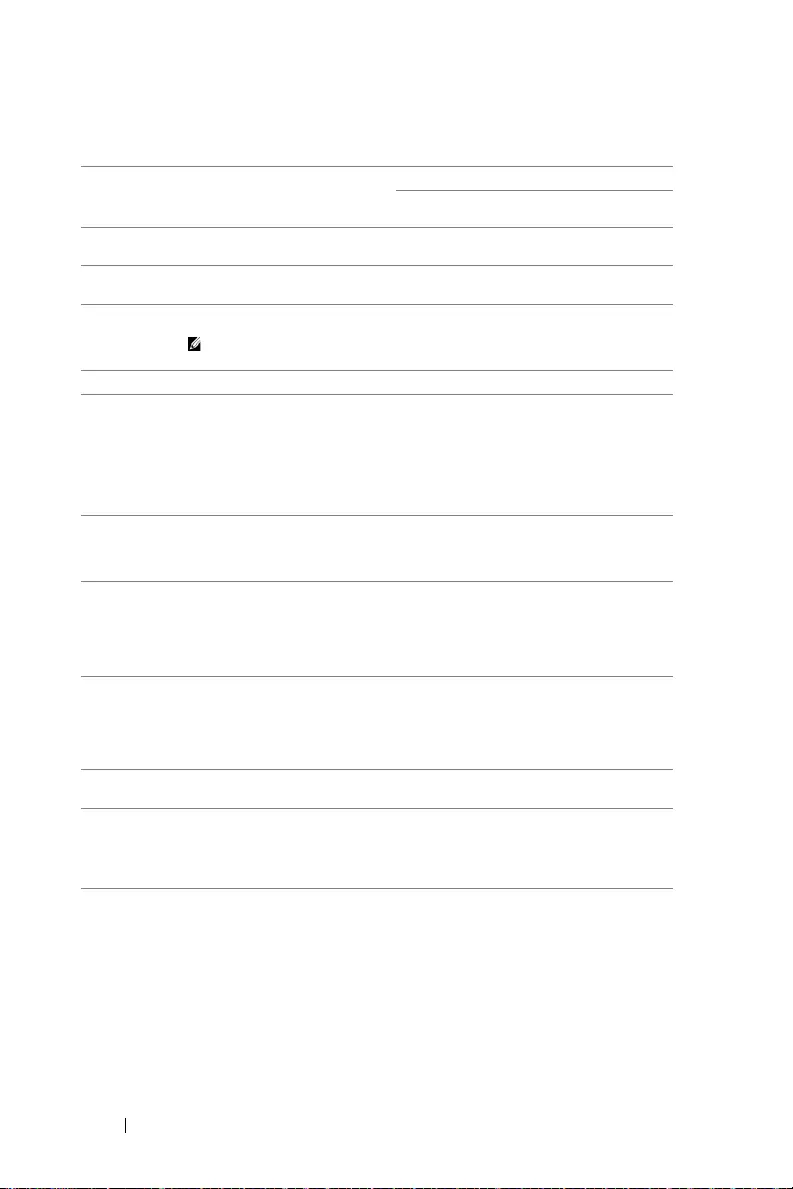
58 Troubleshooting
Guiding Signals
Projector
Status Description
Control Buttons Indicator
Power TEMP
(Amber)
LAMP
(Amber)
Standby mode Projector in Standby mode. Ready to
power on. White Flashing OFF OFF
Warming up
mode
Projector takes some time to warm up
and power on. White OFF OFF
Laser Diode
on
Projector in Normal mode, ready to
display an image.
Note: The OSD menu is not
accessed.
White OFF OFF
Cooling mode Projector is cooling to shutdown. White OFF OFF
Projector
overheated
Air vents might be blocked or ambient
temperature may be above 40°C. The
projector automatically shuts down.
Ensure that the air vents are not
blocked and that the ambient
temperature is within operational
range. If the problem persists, please
contact Dell.
OFF AMBER OFF
Fan
breakdown
One of the fans has failed. The
projector automatically shuts down. If
the problem persists, please contact
Dell.
OFF AMBER
Flashing OFF
Laser Diode
driver
overheated
Air vents might be blocked or the
Laser Diode driver has overheated.
The projector will automatically shut
down. Turn the display on again after
the projector cools down. If the
problem persists, please contact Dell.
AMBER AMBER OFF
Color Wheel
breakdown
Color wheel cannot start. The
projector has failed and the projector
automatically shuts down. Unplug/plug
the power cord and then turn on the
projector. If this problem persists,
please contact Dell.
White AMBER
Flashing
AMBER
Flashing
Laser Diode
failure
Laser Diode is defective. OFF OFF AMBER
Fault - DC
supply (+12V)
Power supply has been interrupted.
The projector automatically shuts
down. Unplug/plug the power cord and
then turn on the projector. If this
problem persists, please contact Dell.
AMBER Flashing AMBER AMBER
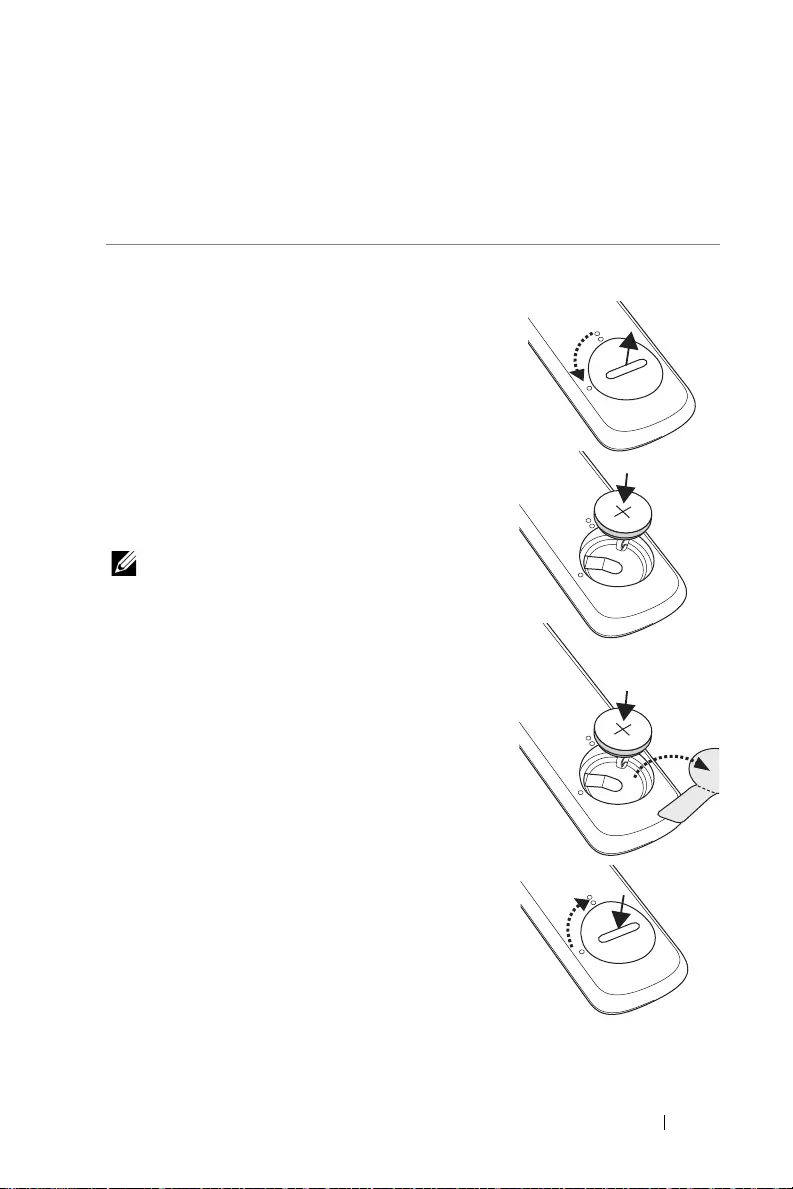
Maintenance 59
Replacing the Remote Control Battery
1Rotate the battery lid counterclockwise to
remove the battery cover.
2Insert a CR2032 coin cell battery and align
the polarity correctly according to the
marking in the battery holder.
NOTE: When you use the remote control
for the first time, there is a plastic sheet
between the battery and its contact.
Remove the sheet before use.
3Rotate the battery lid clockwise to lock the
battery cover.
5
Maintenance
3
V
O
L
T
S
CR2032
3
V
O
L
T
S
CR2032
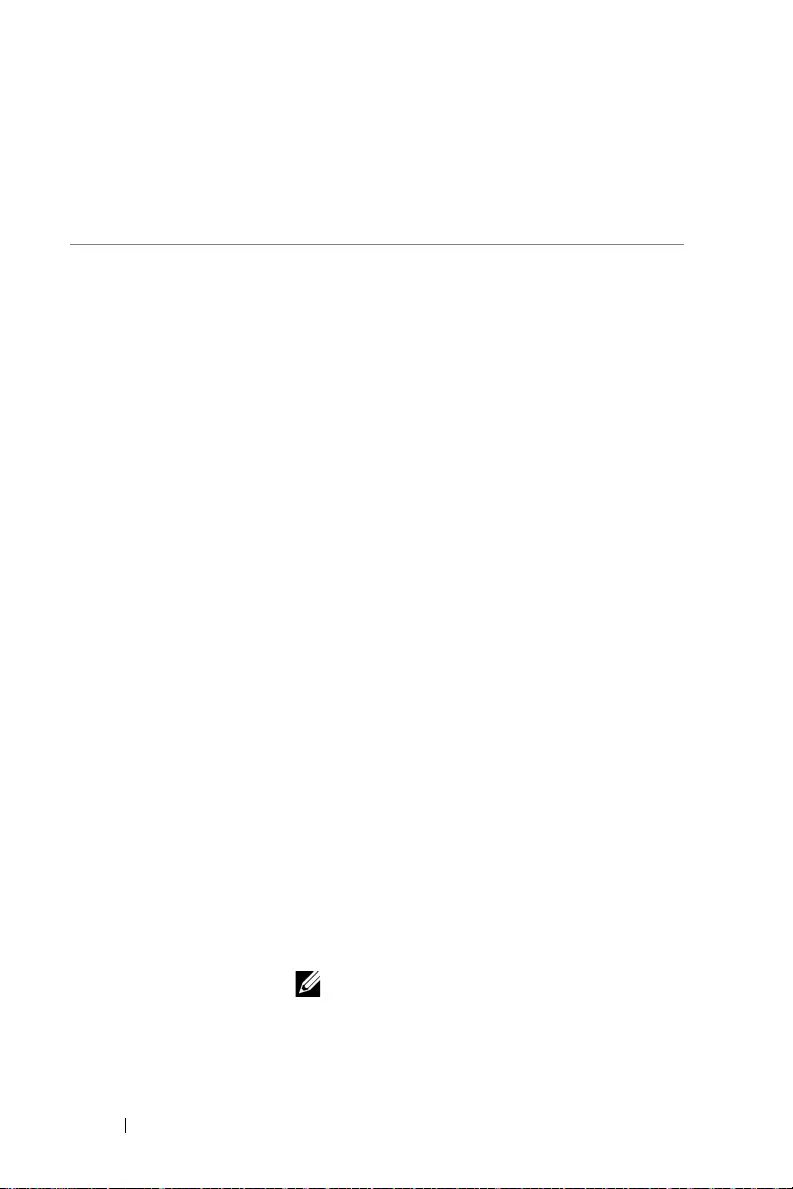
60 Specifications
6Specifications
Light Valve 0.65 WXGA S450 DMD, DarkChip3™
Brightness 3200 ANSI Lumens (Max.)
Contrast Ratio 1800:1 Typical (Full On/Full Off)
20000:1 High Contrast Ratio
Uniformity 80% Typical (Japan Standard - JBMA)
Number of Pixels 1280 x 800 (WXGA)
Aspect Ratio 16:9
Displayable Color 1.07 billion colors
Color Wheel Speed 2 X for Normal
Projection Lens F-Stop: F/2.7
Focal length, f=7.51 mm
No Manual Zoom Lens, Fixed
Throw ratio =0.52
Offset ratio: 115+/-5%
Projection Screen Size 70 ~ 100 inches (diagonal)
Projection Distance 2.55 ~ 3.67 ft (0.78 ~ 1.12 m)
Keysotne +/- 15 degree
Video Compatibility Component Video input via HDMI: 2160p
(24/25/60 Hz), 1080i (24/25/60 Hz), 720p (50/60
Hz), 576i/p, 480i/p
Power Supply Universal AC 100-240 V 50-60 Hz with PFC
input
Power Consumption Normal mode: 255 W ± 10% @ 110 Vac
Eco mode: 135 W ± 10% @ 110 Vac
Standby mode: < 0.5 W
Network standby: < 2 W
NOTE: By default, the projector is set to
enter power saving mode after 20 minutes
of no activity.
Audio 2 speakers x 10 watt RMS
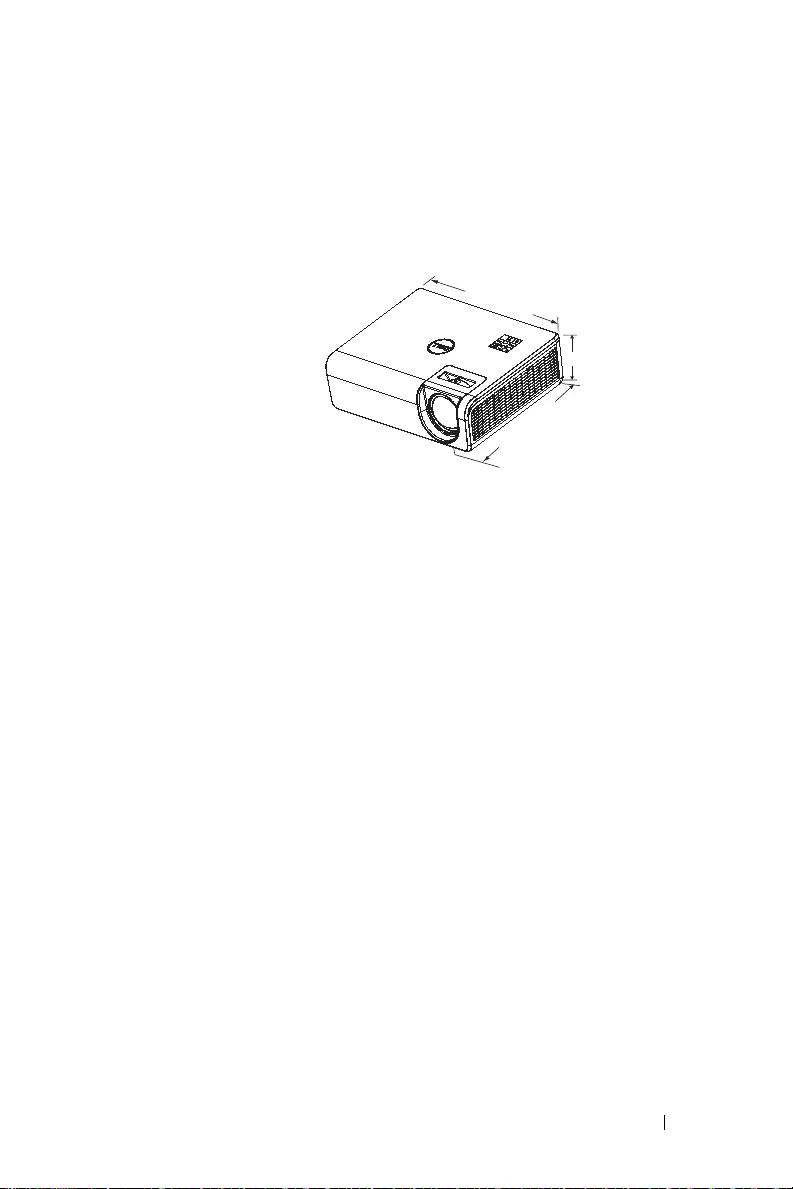
Specifications 61
Noise Level Normal mode: 36 dB(A)
Eco mode: 32 dB(A)
Projector Weight < 12 lb (5.5 Kg)
Dimensions (W x D x H) 1.26 x 0.99 x 0.37 inches (386.5 x 303.2 x 115
mm)
Environmental Operating temperature: 5 °C - 40 °C (41 °F-
104 °F)
Humidity: 80% maximum
St
orage temperature: 0 °C to 60 °C (32 °F to
140 °F)
Humidity: 90% maximum
Shipping temperature: -20 °C to 60 °C
(-4 °F to 140 °F)
Humidity: 90% maximum
I/O Connectors Power: One AC power socket (3-pin - C14 inlet)
VGA input: One 15-pin D-sub connector (Blue),
VGA In, for analog RGB/Component input
signals.
VGA output: One 15-pin D-sub connector (Black)
for VGA-A loop through.
Composite Video input: One Yellow RCA jack for
CVBS signal.
HDMI 1.4 input: Two HDMI 1.4 connectors for
HDMI 1.4 specification HDCP 2.2 compliant.
Analog Audio input: One 3.5 mm stereo mini
phone jack (Blue) and One pair of RCA (Red/
White)
Variable audio output: One 3.5 mm stereo mini
phone jack (Green).
0.37"(115 mm)
1.26"(386.5 mm)
0.99"(303.2 mm)
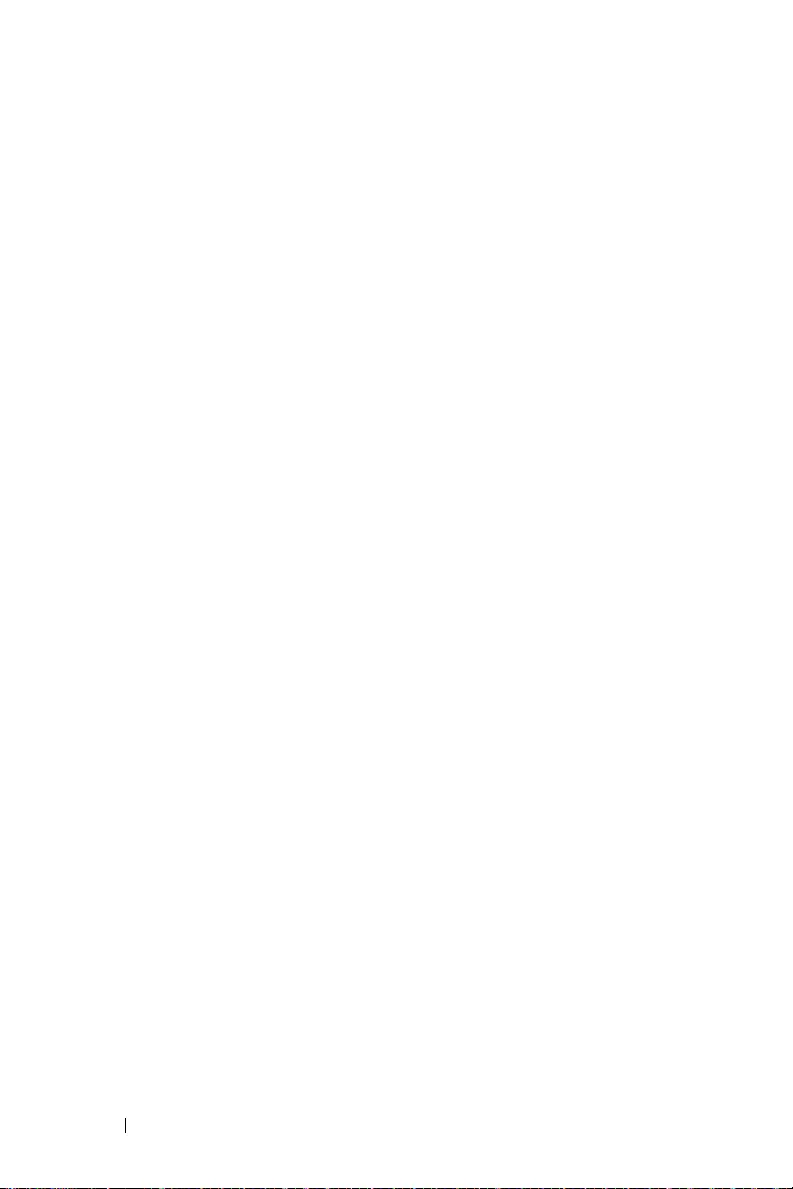
62 Specifications
USB (mini type B) port: One mini type B
connector for firmware upgrade.
USB Power (5V/1.8A): One USB Power
(5V/1.8A) for power only
RS232 port: One 9-pin D-sub for RS232
communication.
RJ-45 port: One RJ-45 connector for build-in for
network control and LAN display.
Light Source Up to 20,000 hours in Normal mode
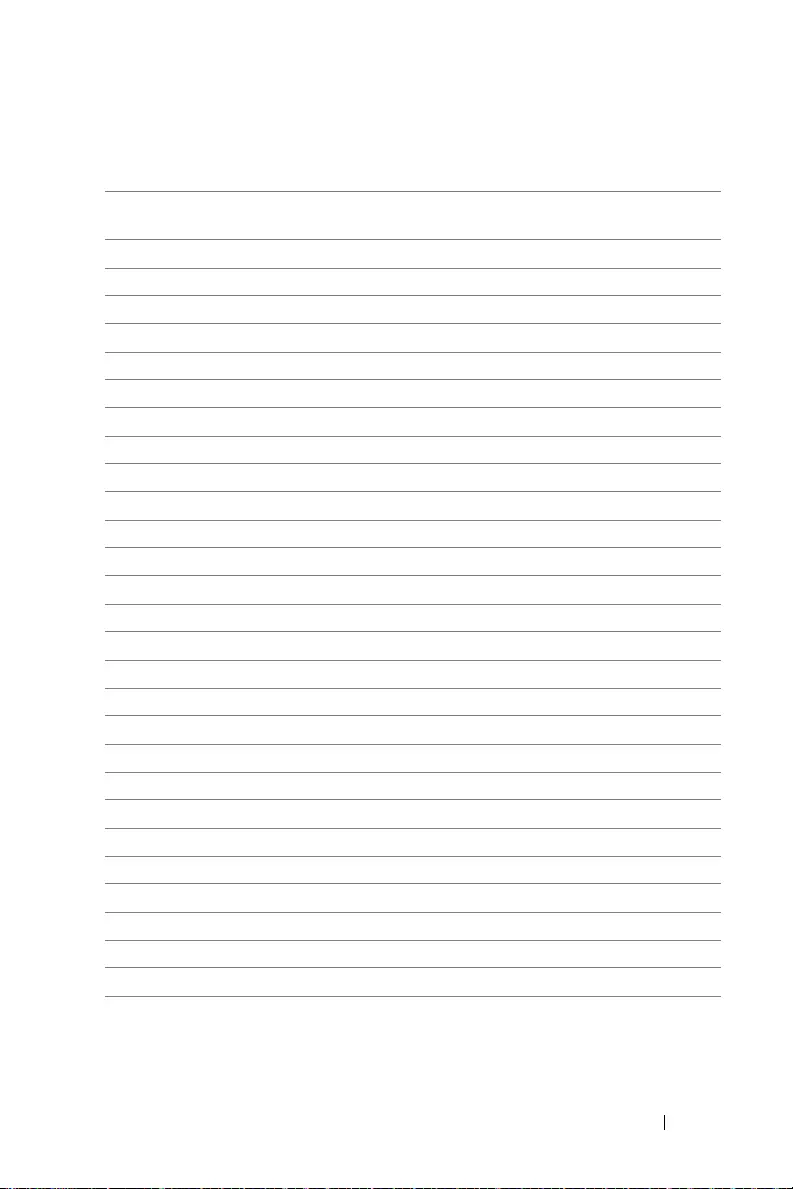
Specifications 63
Compatibility Mode (Digital / Analog)
Resolution Refresh Rate
(Hz)
H Sync Frequency
(KHz)
Pixel Clock
(MHz)
640 x 350 70.087 31.469 25.175
720 x 400 70.087 31.469 28.322
720 x 480 p60 59.940 31.469 27.000
720 x 576 p50 50.000 31.250 27.000
720 x 400 70.087 31.469 28.322
640 x 480 75.000 37.500 31.500
640 x 480 85.008 43.269 36.000
800 x 600 60.317 37.879 40.000
800 x 600 75.000 46.875 49.500
800 x 600 85.061 53.674 56.250
1280 x 720 p50 50.000 37.500 74.250
1280 x 270 p60 60.000 45.000 74.250
1920 x 1080 i50 50.000 28.125 74.250
1920 x 1080 i60 60.000 33.750 74.250
1280 x 720 59.855 44.772 74.500
1024 x 768 75.029 60.023 78.750
1280 x 800 59.810 49.702 83.500
1366 x 768 59.790 47.712 85.500
1152 x 864 75.000 67.500 108.000
1280 x 1024 60.020 63.981 108.000
1280 x 1024 75.025 79.976 135.000
1280 x 1024 85.024 91.146 157.000
1600 x 1200 60.000 75.000 162.000
1400 x 1050 59.978 65.317 121.750
1280 x 768 59.870 47.776 79.500
1360 x 768 60.015 47.712 85.500
1680 x 1050-R 59.883 64.674 119.000
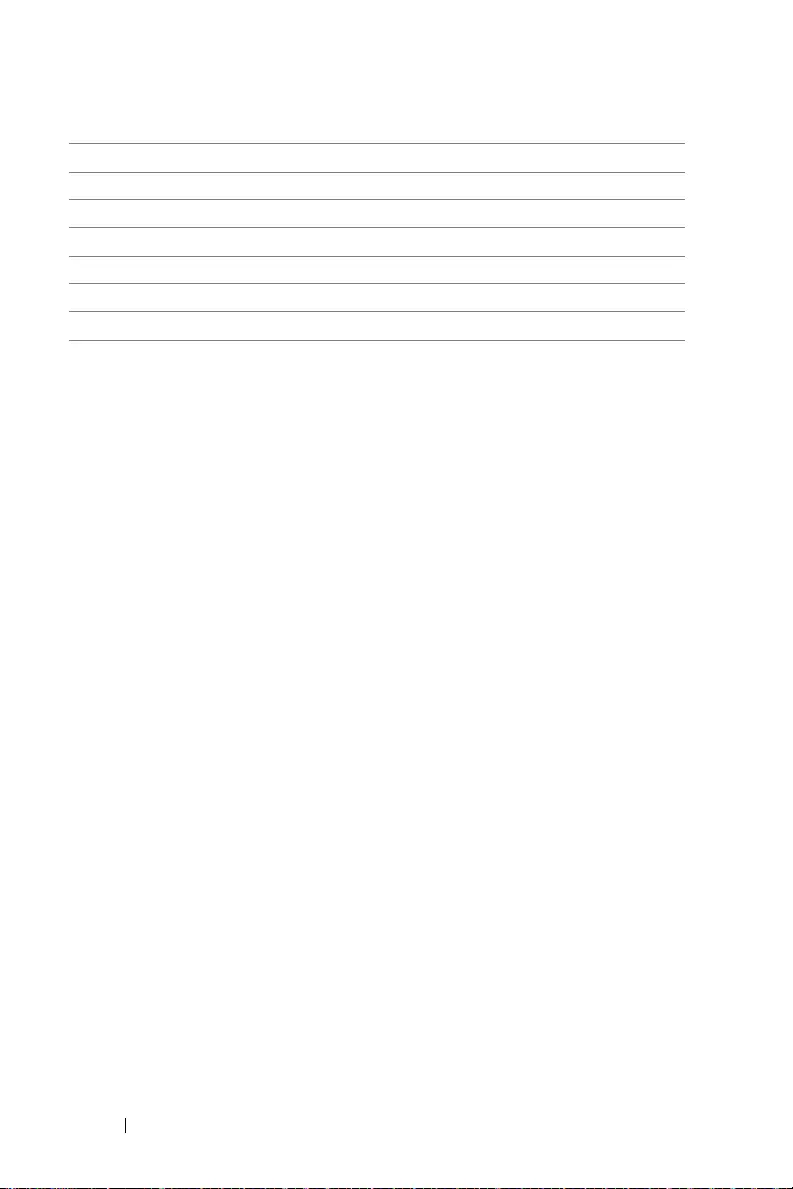
64 Specifications
1680 x 1050 59.954 65.290 146.250
1920 x 1200-R 60.000 74.038 154.000
1440 x 900 59.887 55.935 106.500
848 x 480 60.000 31.020 33.750
1920 x 1080 60.000 67.500 148.500
1366 x 768 59.790 47.712 85.500
1280 x 800 59.810 49.702x 83.500
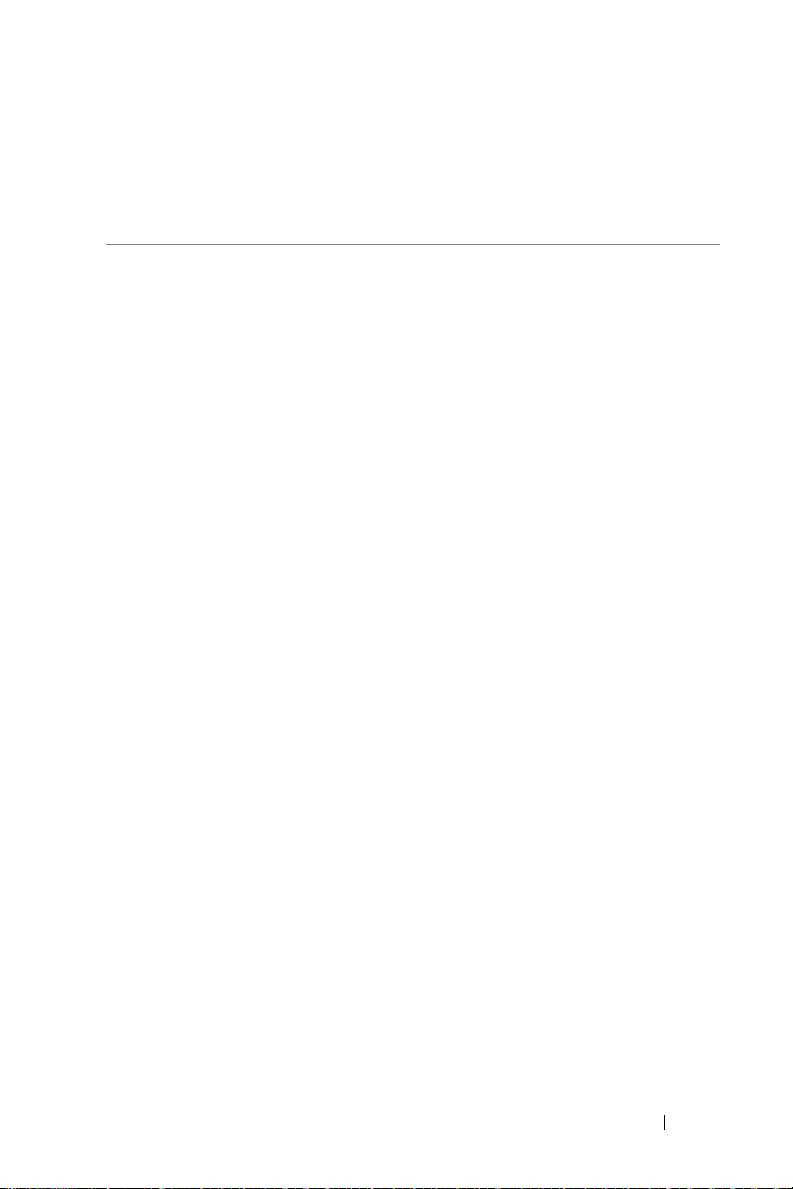
Additional Information 65
For additional information on how to use your projector, please see the
Dell
Projectors User Guide
at www.dell.com/support/manuals.
7Additional Information
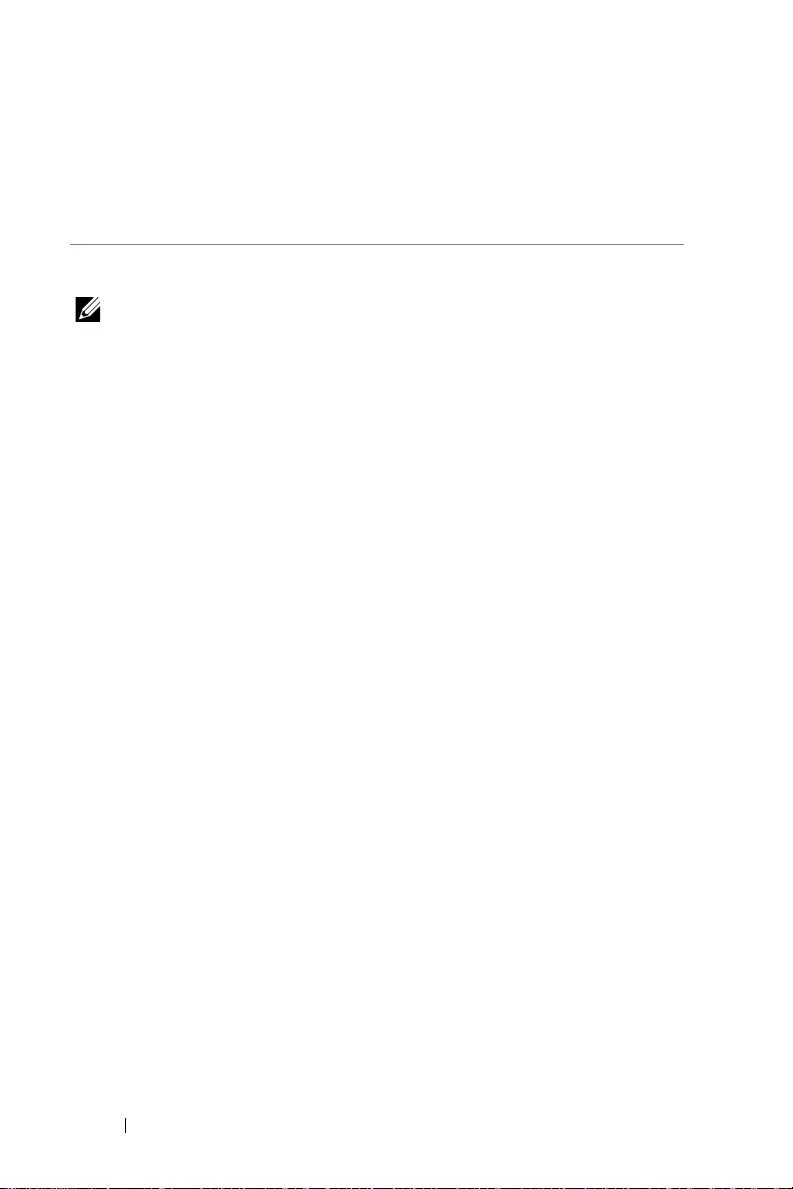
66 Contacting Dell
For customers in the United States, call 800-WWW-DELL (800-456-3355).
NOTE: If you do not have an active Internet connection, you can find
contact information on your purchase invoice, packing slip, bill, or Dell
product catalog.
Dell provides several online and telephone-based support and service
options. Availability varies by country and product, and some services may
not be available in your area. To contact Dell for sales, technical support, or
customer service issues:
1
Visit go to www.dell.com/contactDell.
2
Select your country from the displayed list.
3
Select a Segment for Contact.
4
Select the appropriate service or support link based on your need.
8Contacting Dell
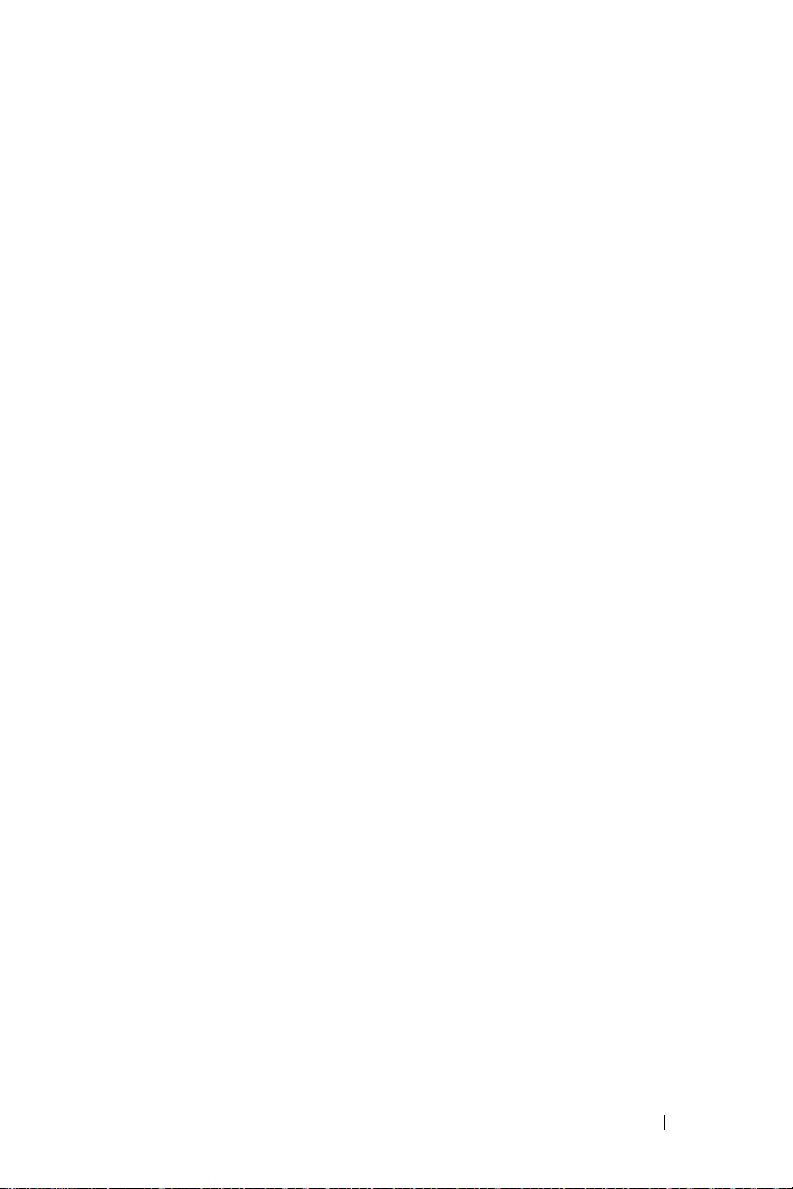
Index 67
Index
A
Adjusting the Projected Image
Adjusting the Projector Height
12
lower the projector
Front tilt adjustment
wheel 12
Rear tilt adjustment
wheel 12
C
Connection Ports
Audio input connector 6
Audio output connector 6
Audio RCA (L) connector 6
Audio RCA (R) connector 6
Composite Video connector 6
HDMI-1 (1.4) connector 6
HDMI-2 (1.4) connector 6
Mini USB (mini type B)
connector for firmware
upgrade 6
Power cord connector 6
RJ45 connector 6
RS232 connector 6
USB Type A Power (+5V/
1.8A) connector and also for
media / wifi 6
VGA input 6
VGA output 6
Contact Dell 4
D
Dell
contacting 65, 66
M
Main Unit 5
Focus tab 5
IR receiver 5
Lens 5
Mounting holes for ceiling
mount 5
Mounting holes for wall mount
5
Power button 5
Tilt adjustment wheel 5
P
phone numbers 66
R
Remote Control 9
Replacing 59
S
Specifications
Aspect Ratio 60
Audio 60
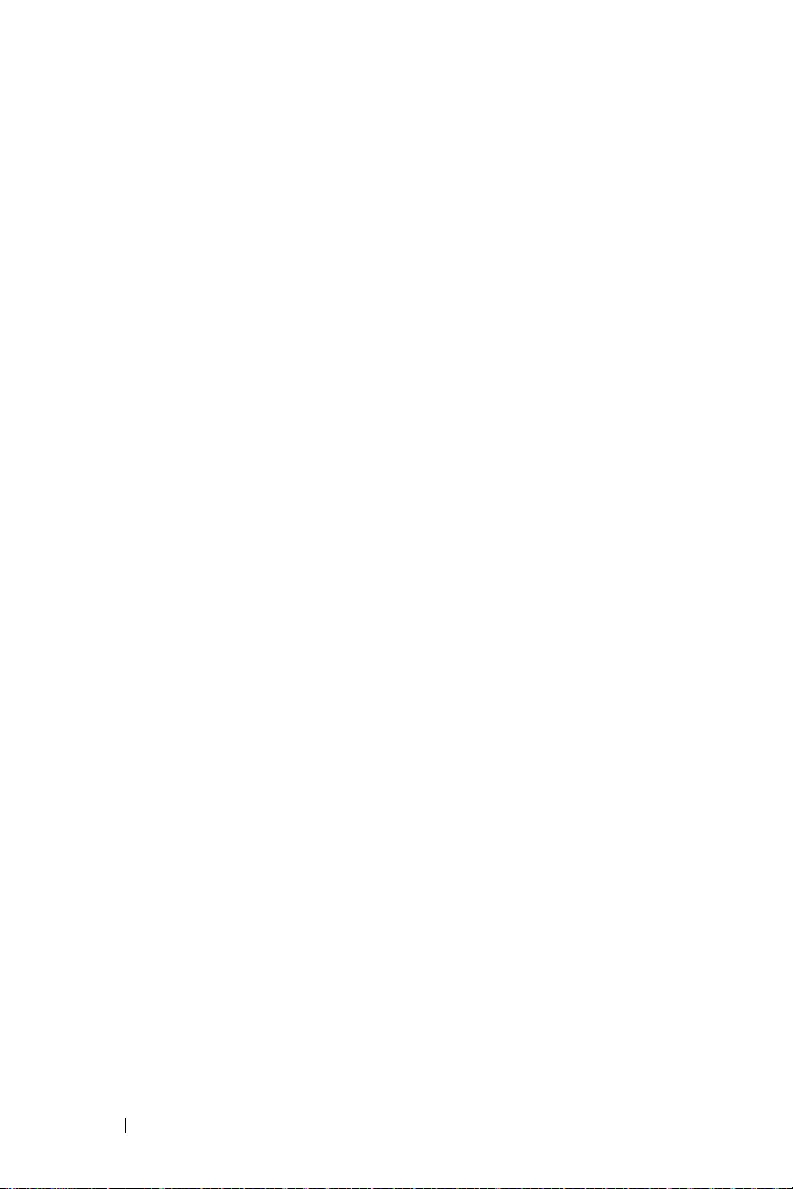
68 Index
Brightness 60
Color Wheel Speed 60
Contrast Ratio 60
Dimensions 61
Displayable Color 60
Environmental 61
I/O Connectors 61
Light Valve 60
Noise Level 61
Number of Pixels 60
Power Consumption 60
Power Supply 60
Projection Distance 60
Projection Lens 60
Projection Screen Size 60
Projector Weight 61
Uniformity 60
Video Compatibility 60
support
contacting Dell 65, 66
T
telephone numbers 66