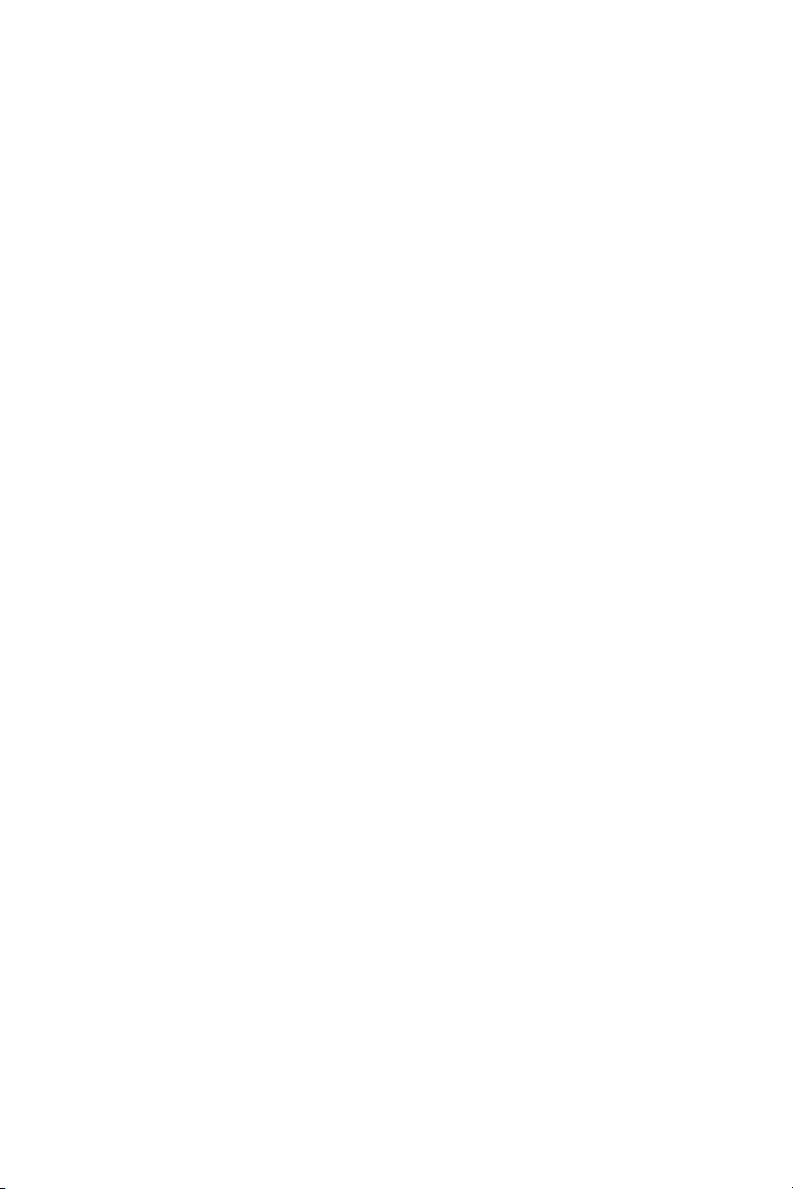Table of Contents
DELL S560P User Manual
Displayed below is the user manual for S560P by DELL which is a product in the Data Projectors category. This manual has pages.
Related Manuals
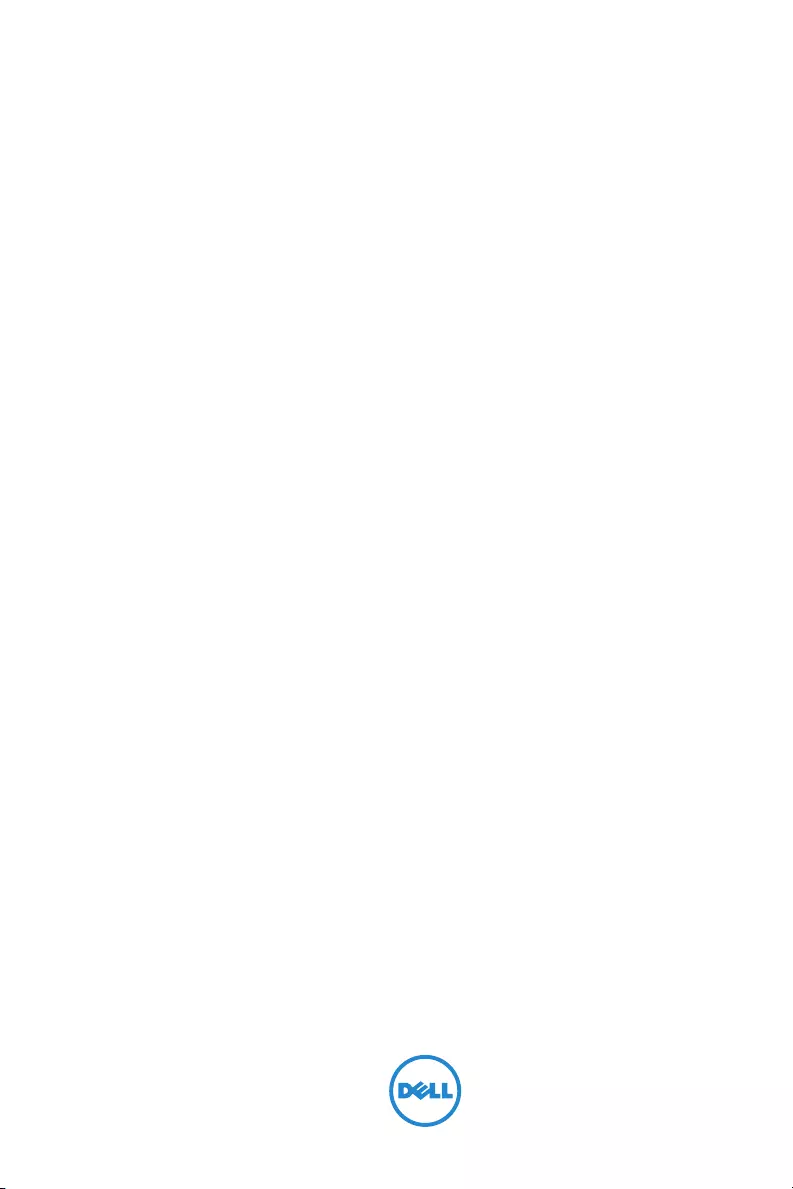
Dell Interactive Projector
S560P/ S560T
User’s Guide
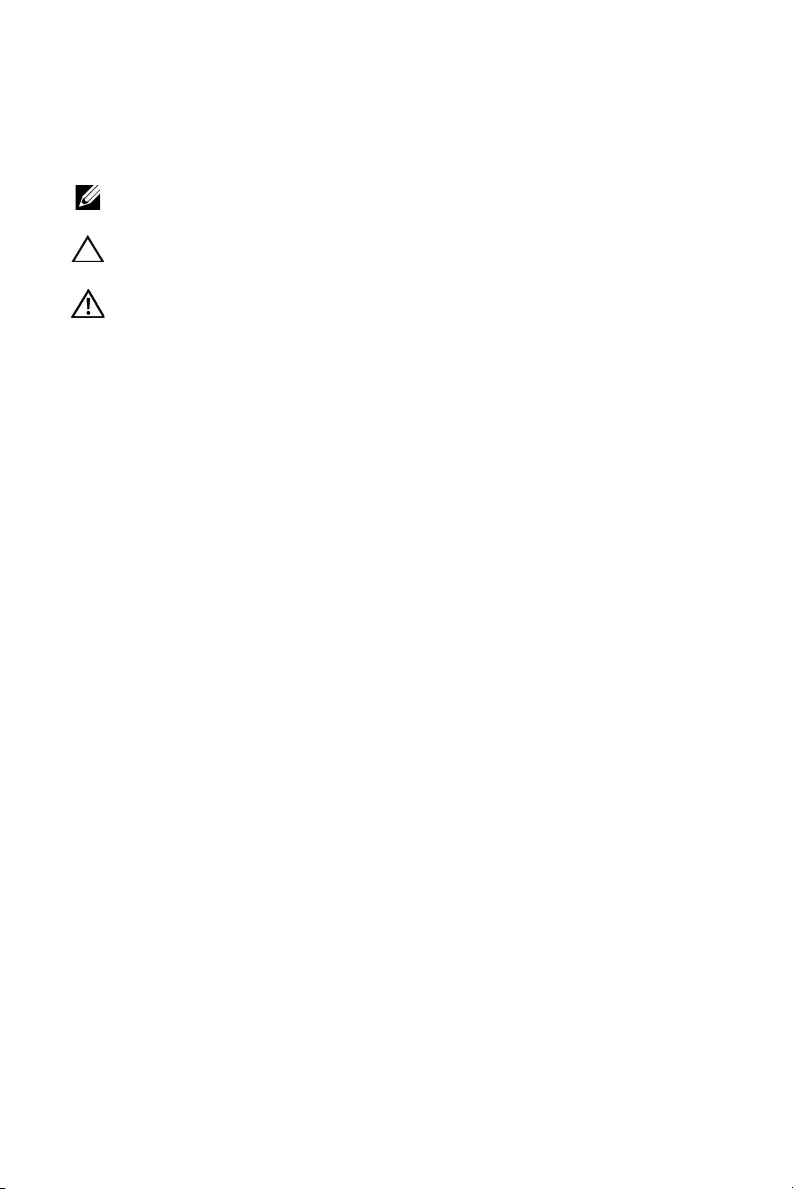
Notes, Cautions, and Warnings
NOTE: A NOTE indicates important information that helps you make
better use of your projector
CAUTION: A CAUTION indicates potential damage to hardware or
loss of data if instructions are not followed.
WARNING: A WARNING indicates a potential for property damage,
personal injury, or death.
____________________
Information in this document is subject to change without notice.
© 2016 Dell Inc. All rights reserved.
Reproduction of these materials in any manner whatsoever without the written
permission of Dell Inc. is strictly forbidden.
Trademarks used in this text: Dell and the DELL logo are trademarks of Dell Inc.; DLP
and DLP logo are trademarks of TEXAS INSTRUMENTS INCORPORATED; Microsoft and
Windows are either trademarks or registered trademarks of Microsoft Corporation in
the United States and/or other countries.
Other trademarks and trade names may be used in this document to refer to either
the entities claiming the marks and names or their products. Dell Inc. disclaims any
proprietary interest in trademarks and trade names other than its own.
Model: Dell Projector S560P/S560T
June 2016 Rev. A00
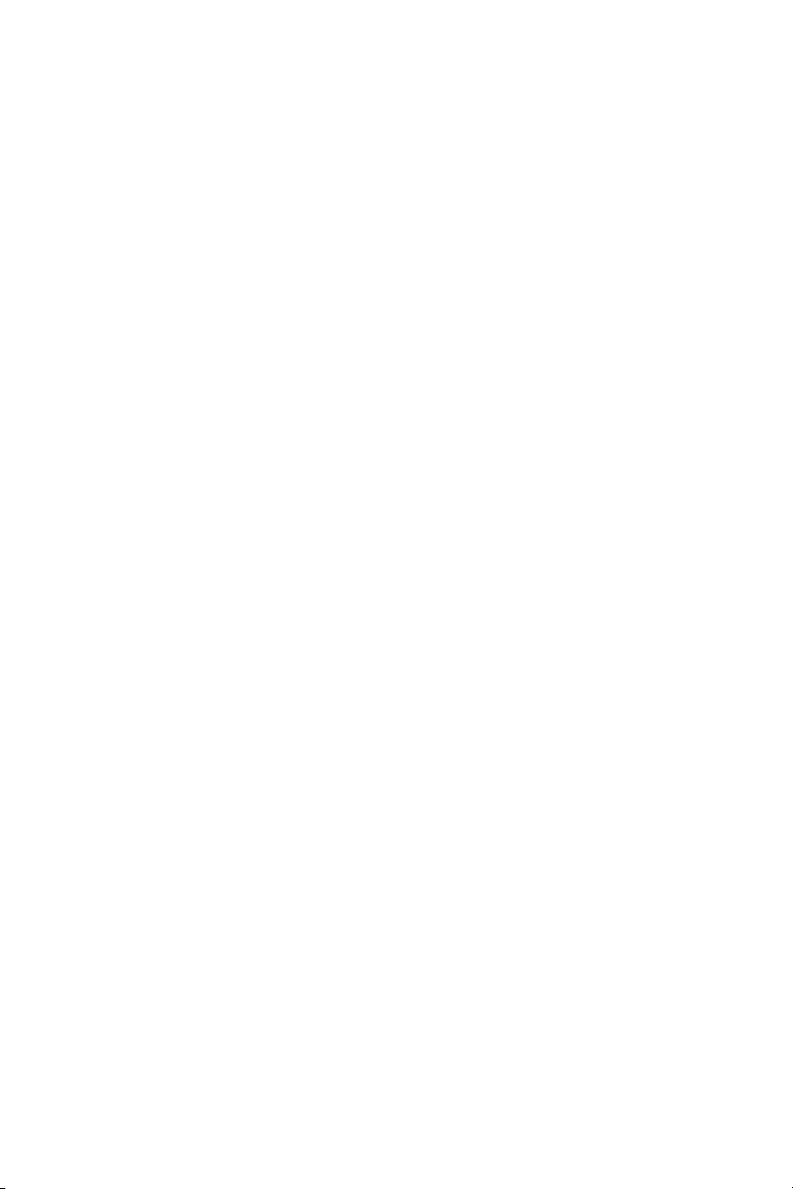
Contents | 3
Contents
1 About Your Dell Projector . . . . . . . . . . . . . . . . . 5
Projector Box Contents . . . . . . . . . . . . . . . . . . . . 5
Projector Top and Bottom View . . . . . . . . . . . . . . . 7
Projector Connections . . . . . . . . . . . . . . . . . . . . . 8
Adjusting Image Size . . . . . . . . . . . . . . . . . . . . . 10
Remote Control . . . . . . . . . . . . . . . . . . . . . . . . 12
2 Using Interactive Pen (Only for S560P) . . . . . 16
System Requirements. . . . . . . . . . . . . . . . . . . . . 16
About Your Interactive Pen . . . . . . . . . . . . . . . . . 17
Replacing the Interactive Pen Tips . . . . . . . . . . . . 18
Replacing the Interactive Pen Batteries . . . . . . . . . 19
Using Interactive Pen with S560P . . . . . . . . . . . . . 20
Touch Area Setting . . . . . . . . . . . . . . . . . . . . . . . 21
Pen Calibration . . . . . . . . . . . . . . . . . . . . . . . . . 23
3 Using Interactive Touch (Only for S560T) . . . 24
System Requirements. . . . . . . . . . . . . . . . . . . . . 24
Setting Up Interactive Touch . . . . . . . . . . . . . . . . 25
Using Interactive Touch with S560T . . . . . . . . . . . 25
Touch Area Setting . . . . . . . . . . . . . . . . . . . . . . . 27
Interactive Touch Calibration . . . . . . . . . . . . . . . . 29
Using S560T and Dry Erase Whiteboard. . . . . . . . . 30
4 Connecting Wireless Display Adapter . . . . . . 31
Installing Wireless Display Adapter . . . . . . . . . . . . 31
Setting up the Wireless Display Adapter . . . . . . . . . 32
5 Troubleshooting. . . . . . . . . . . . . . . . . . . . . . . . 33
Troubleshooting Tips . . . . . . . . . . . . . . . . . . . . . 33
Guiding Signals . . . . . . . . . . . . . . . . . . . . . . . . . 37
6 Maintenance . . . . . . . . . . . . . . . . . . . . . . . . . . . 38
Changing the Lamp . . . . . . . . . . . . . . . . . . . . . . 38
Replacing Remote Control Batteries . . . . . . . . . . . 40
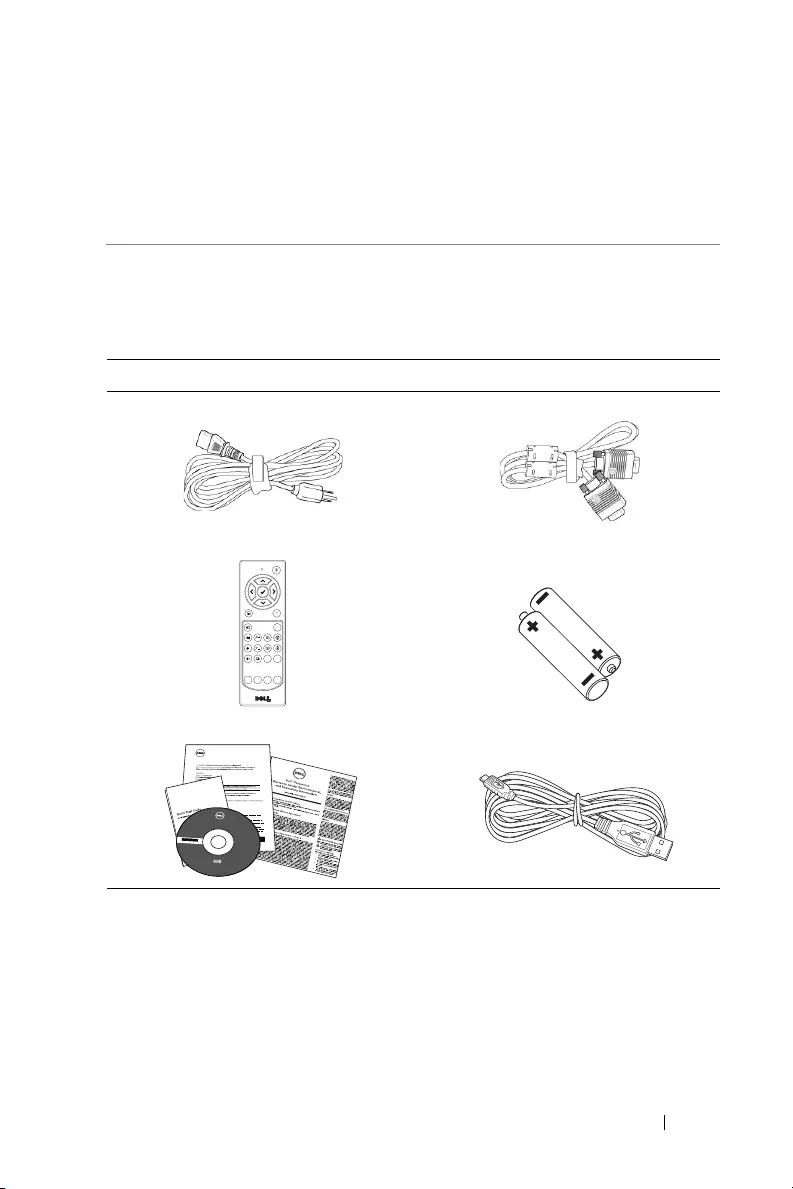
About Your Dell Projector 5
Your projector comes with all the items shown below. Ensure that you have
all the items, and contact Dell if anything is missing.
Projector Box Contents
1About Your Dell Projector
Package Contents
Power cable 5 m VGA cable (VGA to VGA)
Remote control AAA Batteries (2 for S560T; 6 for
S560P)
CD, User’s Guide, and Documentation
5 m Mini cable (USB-A to Mini B)
Calibrate
Touch VGA
Freeze
Blank
Screen
Video
Mode
Info
HDMI
AAA
AAA
Informacion Importante
Dell™ Projector
S560P/T
Contents:
• User's Guide
Documentation
P/N 18TWN
Rev. A00
P/N 36.76G04G001
June 2016
Made in China
©
2
0
1
6
D
e
l
l
I
n
c
.
A
ll
r
i
g
h
t
s
r
e
s
e
r
v
e
d
.
Dell
™
Projector S560P/T
018TWNA00
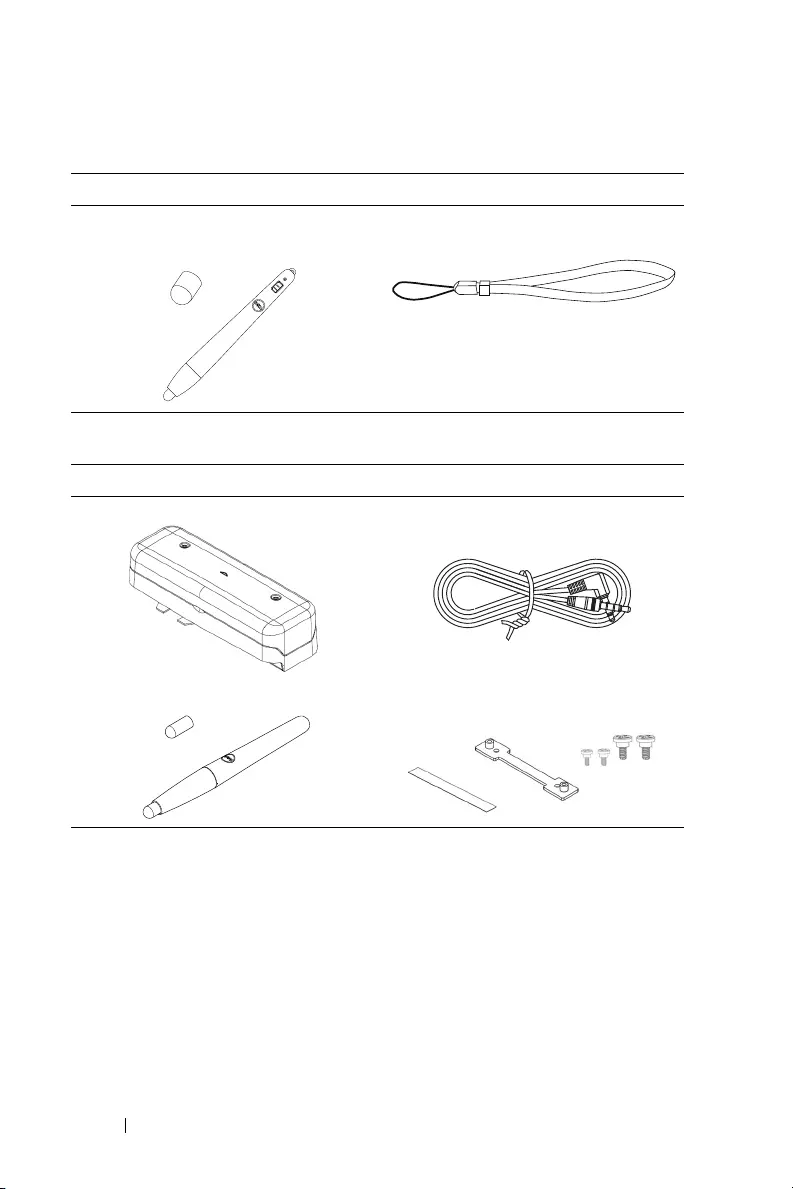
6About Your Dell Projector
Package Contents (S560P only)
Interactive pen (2 pcs)/
Pen tip cap (4 pcs)
Wrist strap (2pcs)
Package Contents (S560T only)
Touch Unit 2 m DC to DC power cable (for
Touch unit)
Passive Pen (2 pcs)/ Pen Nib(2 pcs) Touch unit Base Plate kit
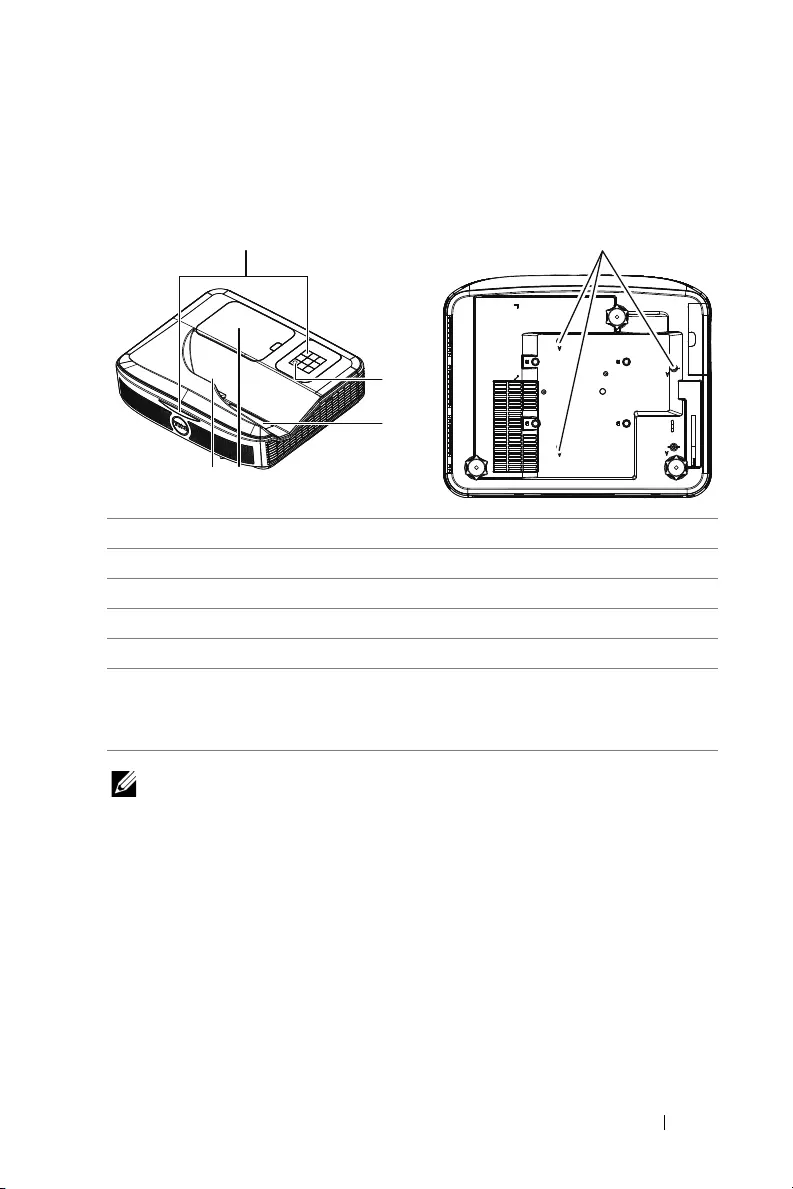
About Your Dell Projector 7
Projector Top and Bottom View
NOTE: Wall mount screw hole M4 X 4. Recommended torque < 15
kgf-cm.
1 Infrared (IR) receivers
2 Power button
3 Camera
4 Lens
5 Lamp cover
6 Mounting holes for wall mount
A : Dell S560 wall mount
B : Universal wall mount
1
4
2
3 5
6
Top View Bottom View
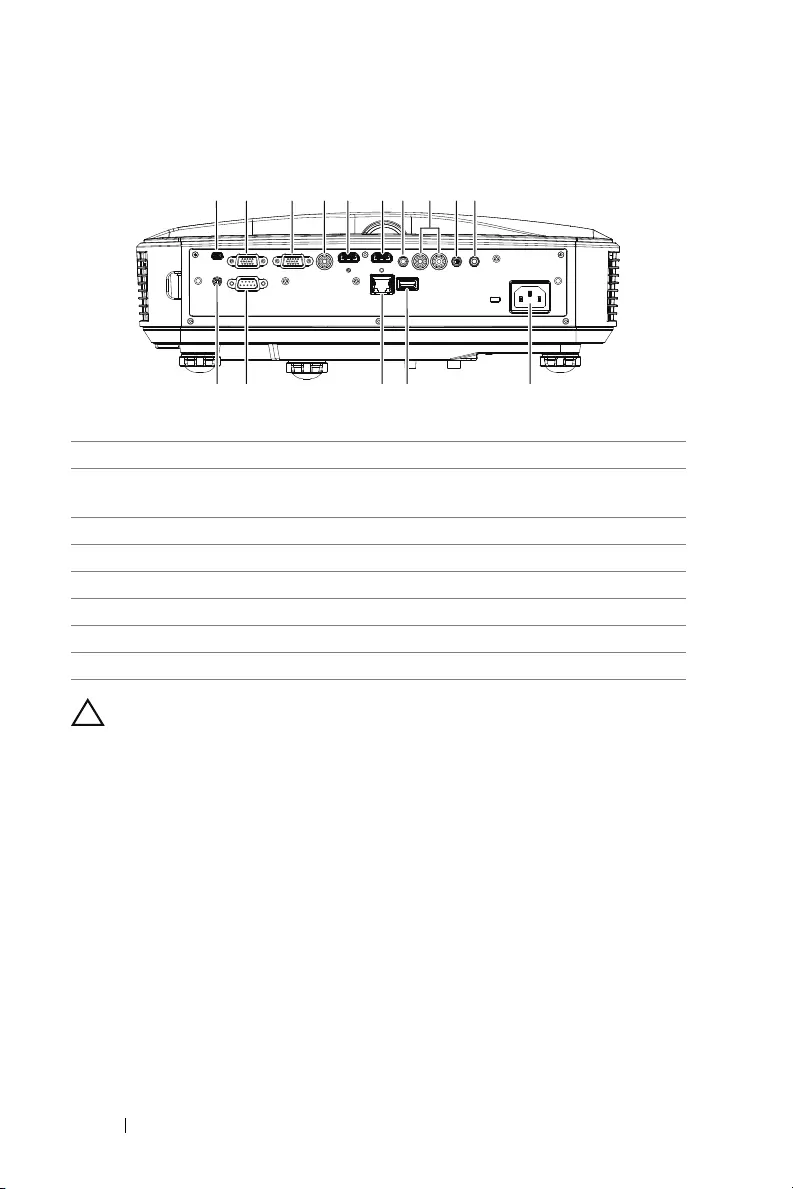
8About Your Dell Projector
Projector Connections
CAUTION: Before you begin any of the procedures in this section,
follow the Safety Instructions as described on page 9.
1 Mini USB (Mini Type B) 9 Microphone connector
2 VGA Out connector (monitor
loop through)
10 Audio Output connector
3 VGA In connector 11 Power cord connector
4 Composite Video connector 12 USB A connector
5 HDMI 2 connector 13 RJ 45 connector
6 HDMI 1 connector 14 RS232 connector
7 Audio Input connector 15 Touch Unit power
8 Audio RCA connector
1 2 3 4 5 6 7 8 910
11
12131415
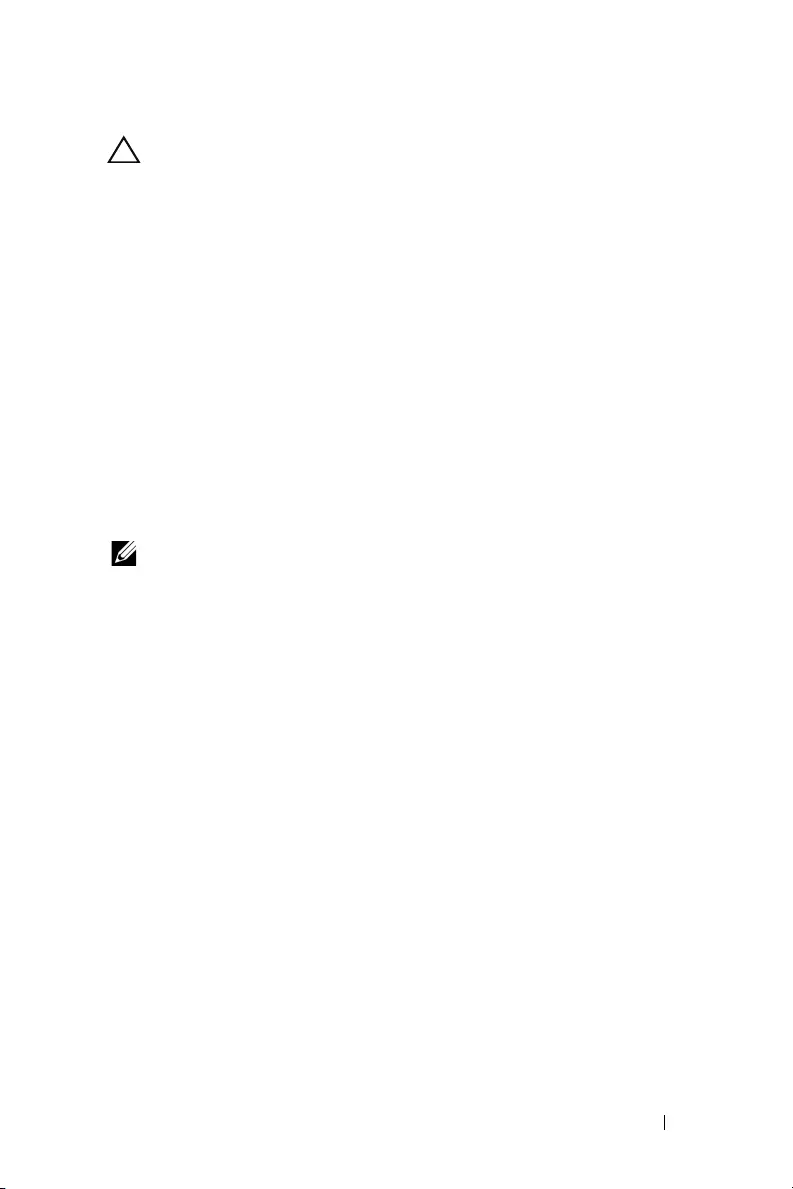
About Your Dell Projector 9
CAUTION: Safety Instructions
1
Do not use the projector near appliances that generate a lot of heat.
2
Do not use the projector in areas where there is an excessive amount of
dust. The dust may cause the system to fail and the projector will
automatically shutdown.
3
Ensure that the projector is mounted in a well-ventilated area.
4
Do not block the ventilation slots and openings on the projector.
5
Ensure the projector operates between ambient temperatures (5 °C to 40
°C).
6
Do not try to touch the ventilation outlet as it can become very hot after
the projector has been turned on or immediately after it is turned off.
7
Do not look into the lens while the projector is on as it may cause injury to
your eyes.
8
Do not place any objects near or in front of the projector or cover its lens
while the projector is on as the heat may cause the object to melt or burn.
9
Do not use alcohol to wipe the lens.
NOTE:
•
Do not attempt to wall mount the projector by yourself. It should be
installed by a qualified technician.
•
Recommended Projector Wall Mount Kit. For more information, see
the Dell Support website at
dell.com/support
.
•
For more information, see the Safety Information that shipped with
your projector.
•
The S560P/ S560T projector can only be used indoors.
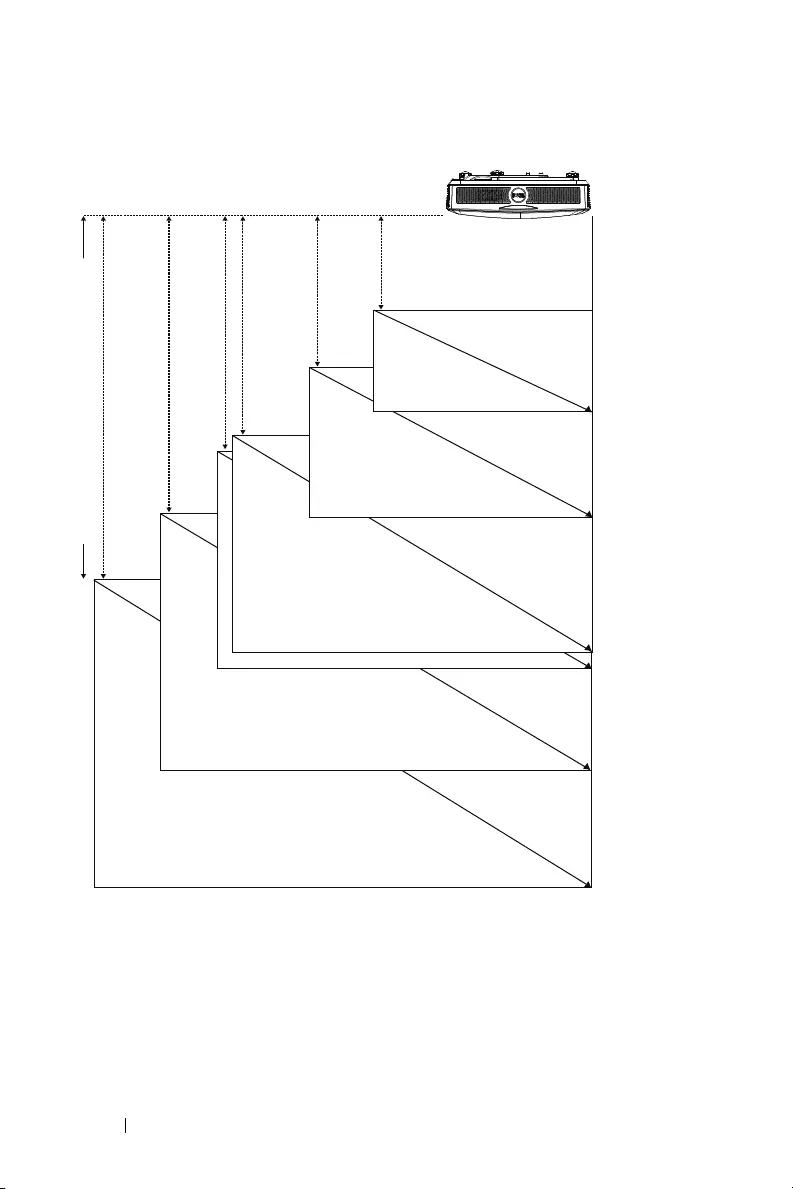
10 About Your Dell Projector
Adjusting Image Size
0.66' (20cm)
0.73' (22.2 cm)
0.82' (25cm)
0.805' (24.5 cm)
0.913' (27.7 cm)
1.004' (30.6cm)
81" (205.7 cm)
85" (215.9 cm)
90" (228.6 cm)
95" (241.3cm)
89.1" (226.3 cm)
100" (254 cm)
Projector to screen distance
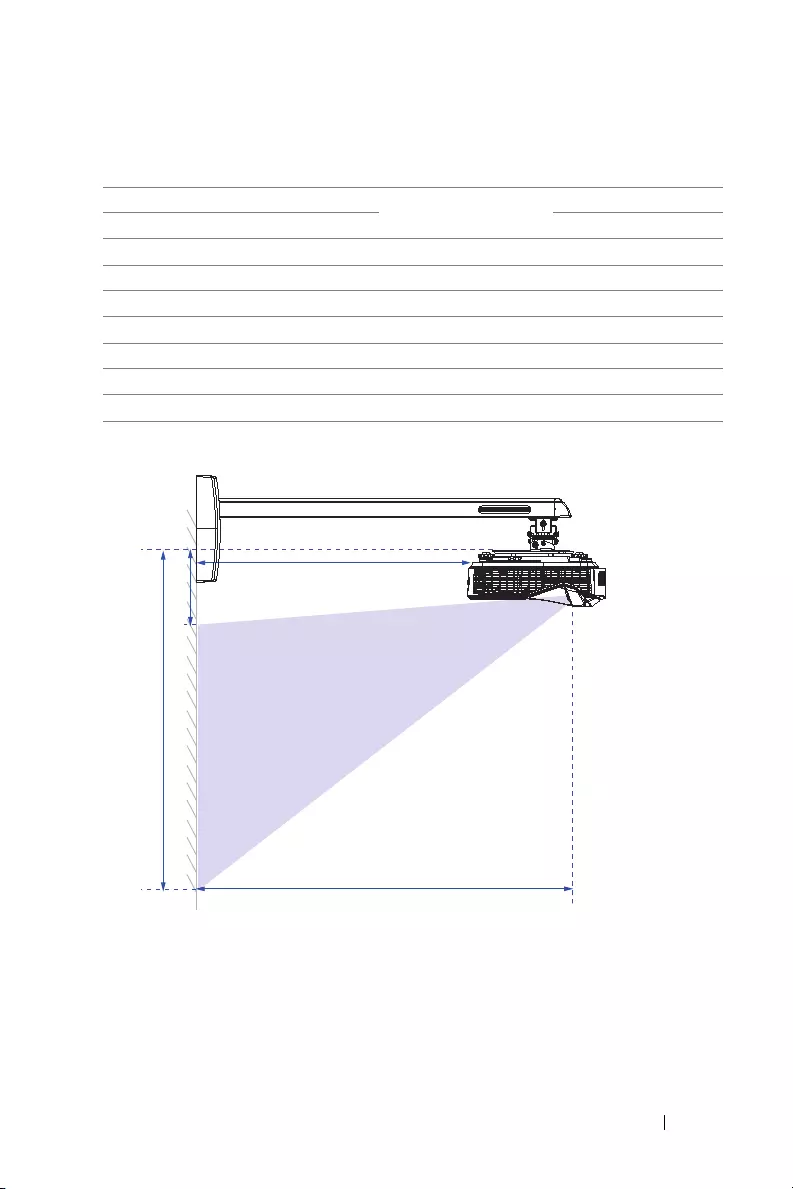
About Your Dell Projector 11
Adjusting Image Shape
Screen Size H1 H2 L1 L2
Diagonal Width Height wide wide
inch mm inch mm inch mm inch mm inch mm inch mm inch mm
81 2057 71 1793 40 1009 6 145 45 1153 8 200 18 452
85 2159 74 1882 42 1059 6 154 48 1212 9 222 19 474
89.1 2263 78 1972 44 1110 6 163 50 1273 10 245 20 497
90 2286 78 1992 44 1121 7 165 51 1286 10 250 20 502
95 2413 83 2103 47 1183 7 177 54 1360 11 278 21 530
100 2540 87 2214 49 1245 7 188 56 1434 12 306 22 558
H1
H2
L1
L2
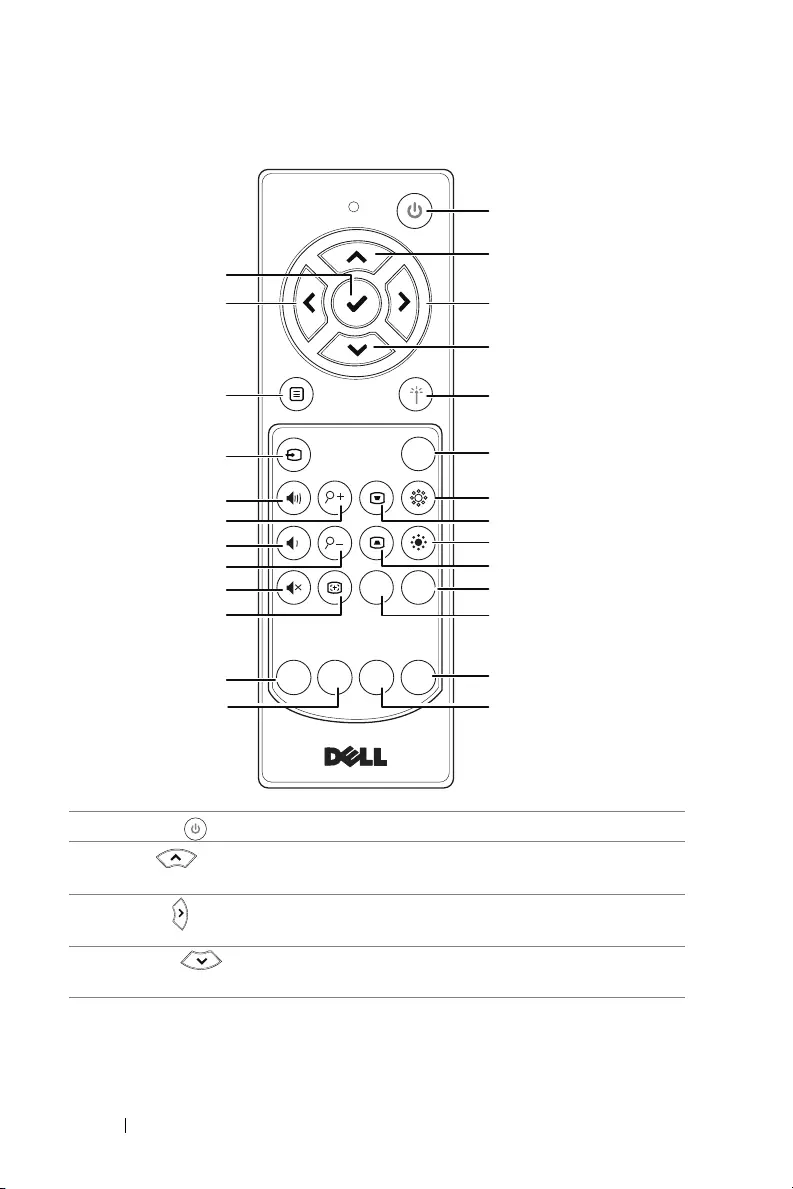
12 About Your Dell Projector
Remote Control
1 Power Turns the projector on or off.
2 Up Press to navigate through the On-Screen
Display (OSD) Menu items.
3 Right Press to navigate through the On-Screen
Display (OSD) Menu items.
4 Down Press to navigate through the On-Screen
Display (OSD) Menu items.
Calibrate
Touc h VGA
Freeze
Blank
Screen
Video
Mode
Info
HDMI
1
2
316
20
22
24
26
15
17
18
19
21
23
25
4
5
6
7
9
8
11
10
12
13
14
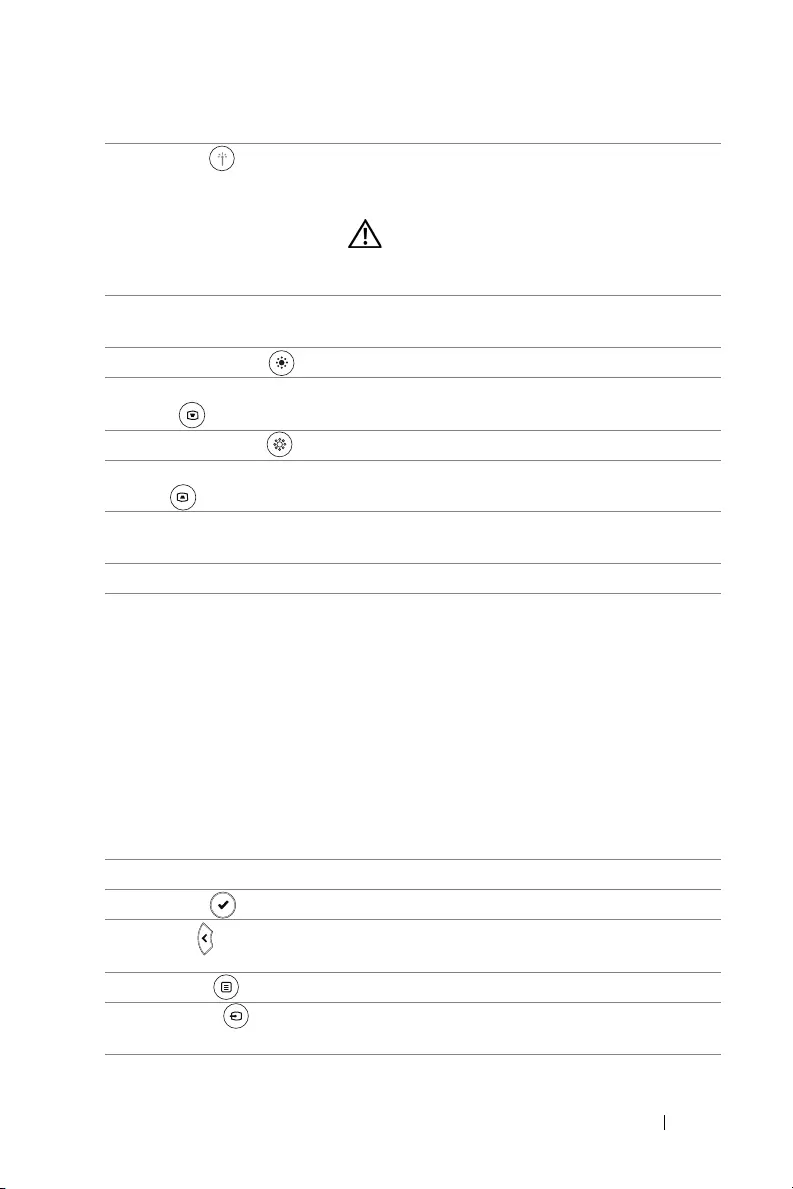
About Your Dell Projector 13
5 Laser Point the remote control at the screen, press
and hold the laser button to activate the laser
light.
WARNING: Do not look at the laser
point when it is active. Avoid directing
the laser light on your eyes.
6 Freeze Press to pause the screen image, then press
"Freeze" again to unfreeze the image.
7 Brightness + Press to increase the brightness.
8 Keystone adjustment
+
Press to adjust image distortion caused by
tilting the projector (+/-40 degrees).
9 Brightness - Press to decrease the brightness.
10 Keystone adjustment
-
Press to adjust image distortion caused by
tilting the projector (+/-40 degrees).
11 Blank screen Press to toggle among displaying blank white
and black screens and return to presentation.
12 Info Press to display the projector information.
13 Video mode The projector has preset configurations that
are optimized for displaying data
(presentation slides) or video (movies, games,
etc.).
Press the Video Mode button to toggle
between Presentation mode, Bright mode,
Movie mode, sRGB, or Custom mode.
Pressing the Video Mode button once will
show the current display mode. Pressing the
Video Mode button again will switch
between modes.
14 HDMI Press to choose HDMI source.
15 Enter Press to confirm the selection.
16 Left Press to navigate through the On-Screen
Display (OSD) Menu items.
17 Menu Press to activate the OSD.
18 Source Press to switch between VGA, Composite,
HDMI-1, and HDMI-2 source.
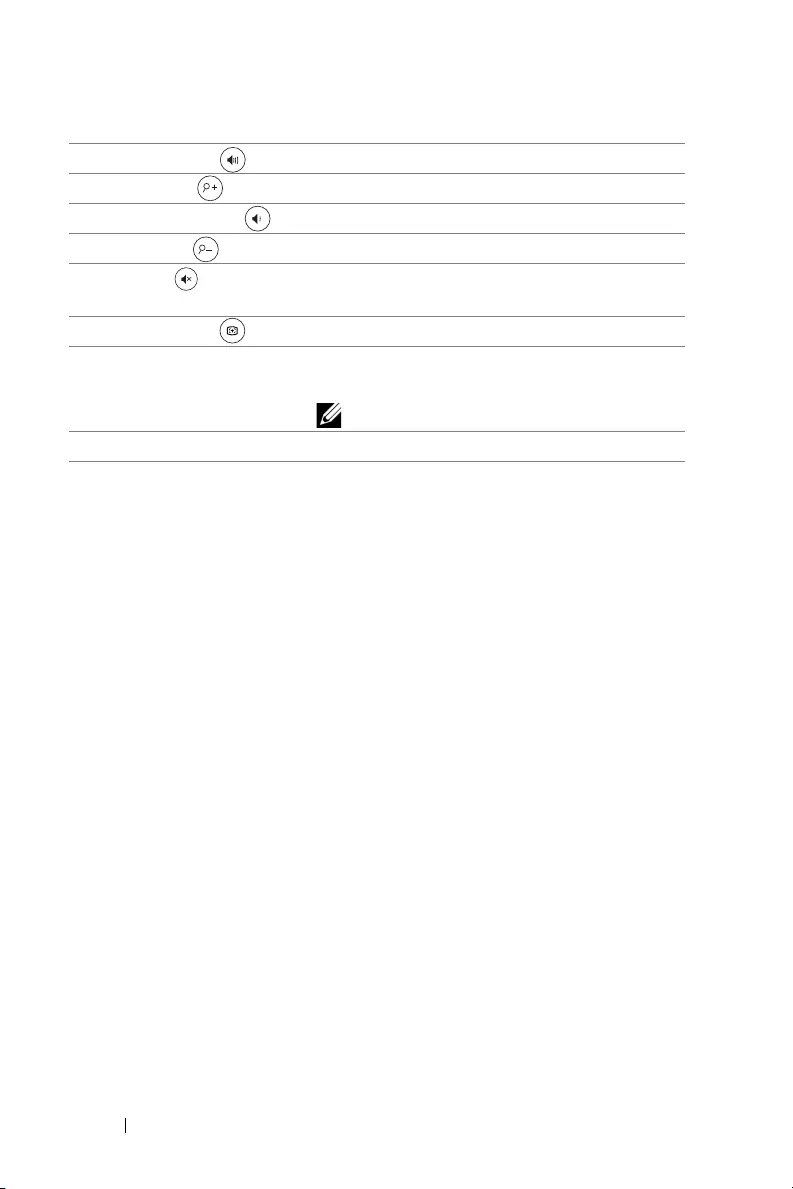
14 About Your Dell Projector
19 Volume up Press to increase the volume.
20 Zoom + Press to increase the image.
21 Volume down Press to decrease the volume.
22 Zoom - Press to decrease the image.
23 Mute Press to mute or un-mute the projector
speaker.
24 Auto Adjust Press to auto adjust the displayed image.
25 Calibrate Touch Press to calibrate touch to adjust for better
accuracy.
NOTE: Setup Utility is required.
26 VGA Press to choose VGA source.
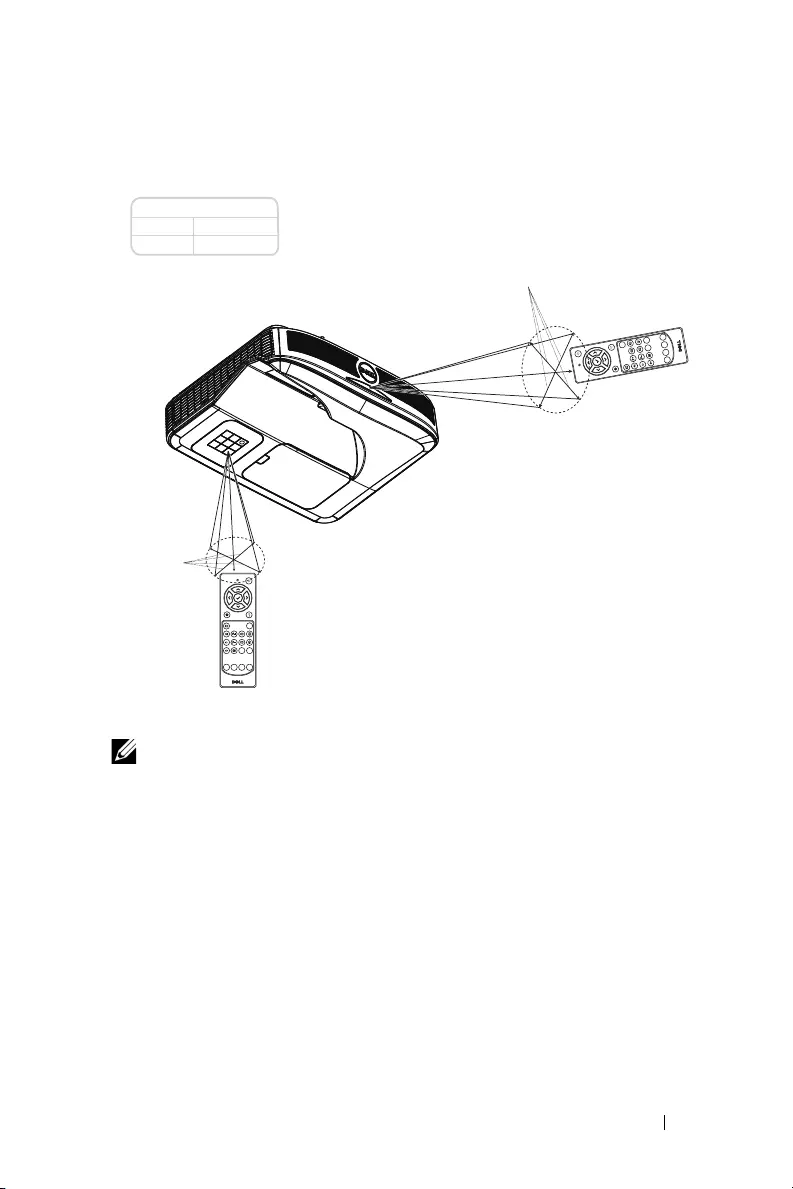
About Your Dell Projector 15
Remote Control Operating Range
NOTE: Actual operating range may slightly differ from the diagram.
Weak batteries will also prevent the remote control from properly
operating the projector.
Angle
Distance
Angle
Distance
Calibrate
Touch VGA
Freeze
Blank
Screen
Video
Mode
Info
HDMI
Calibrate
TouchVGA
Freeze
Blank
Screen
Video
Mode
Info
HDMI
Operating range
Angle ±30°
Distance 7 m/22.97 feet
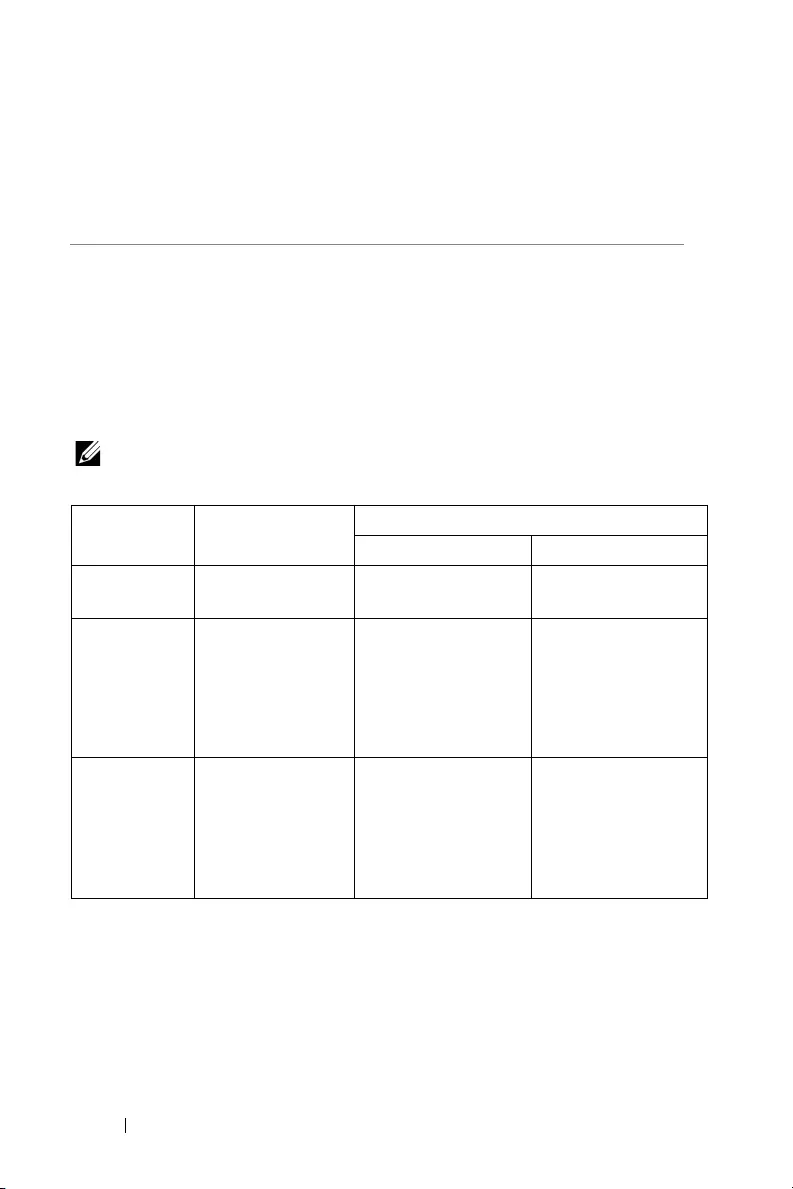
16 Using Interactive Pen (Only for S560P)
The S560P projector projects the connected computer’s desktop image onto
the whiteboard and it acts as input device to the computer. You can navigate,
select, and interact with your computer programs from the whiteboard.
The S560P is a pen-based interactive projector. Download and install
Dell S560x Interactive Utility for first-time setup and interactivity calibration.
System Requirements
NOTE: Your computer must have the following minimum system
requirements:
*1 : Get S560x Interactive Utility from provided CD or download it from Dell
Support
*2 : S560P requires first-time calibration, ensure you calibrate the interactive
pen(s) before use
*3 : .NET Framework 4.0 installation is required
*4 : Mac OS support 1 touch point only
2Using Interactive Pen (Only
for S560P)
Operating
System
Number of touch
points supported
Installation of S560x Interactive Utility*1
For first-time setup For subsequent use
Windows
7/8/10
10 touch points Supported*3 Not required
MAC OS X
(10.7~10.11)
1 touch point*4 Supported Required, please
install the setup
utility on all Mac OS
computers, to use
them with the
S560P
ChromeBook 10 touch points Not supported,
please use a
Windows OS or Mac
OS computer to
complete first-time
setup for the S560P
Not required
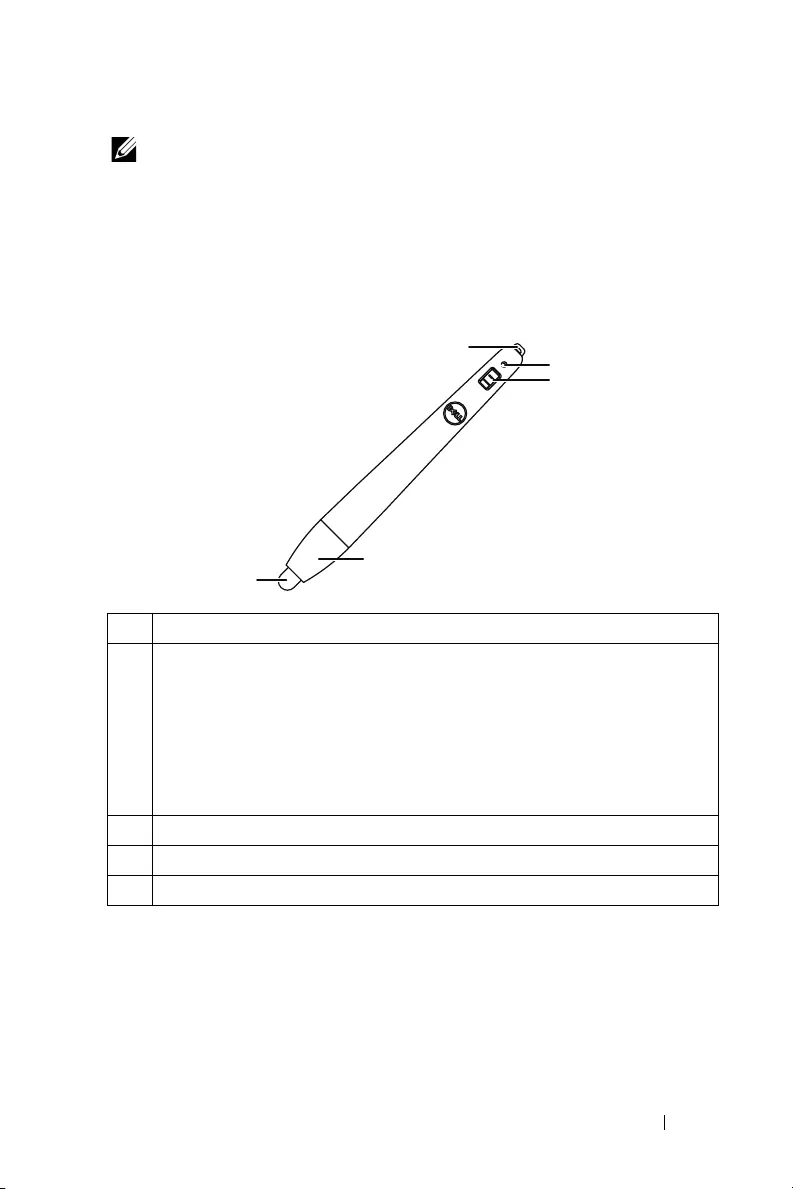
Using Interactive Pen (Only for S560P) 17
NOTE: For better accuracy, you should set to "Projector Only"
display mode before calibration. More details about touch function
and calibration in different display modes, please go to "S560T
Touch setup Guide" Troubleshooting Q2.
About Your Interactive Pen
The interactive pen allows user to interact with projected content in the
same fashion as a mouse input.
1 Power switch
2 Power indicator
As you turn on the pen, the power indicator flashes a few seconds
and goes off.
Green: Normal operation
Red: Battery is low
No light: Battery is empty
3 Wrist strap holder
4 Battery compartment access. Turn to open and replace batteries.
5 Pen tip
1
2
4
3
5
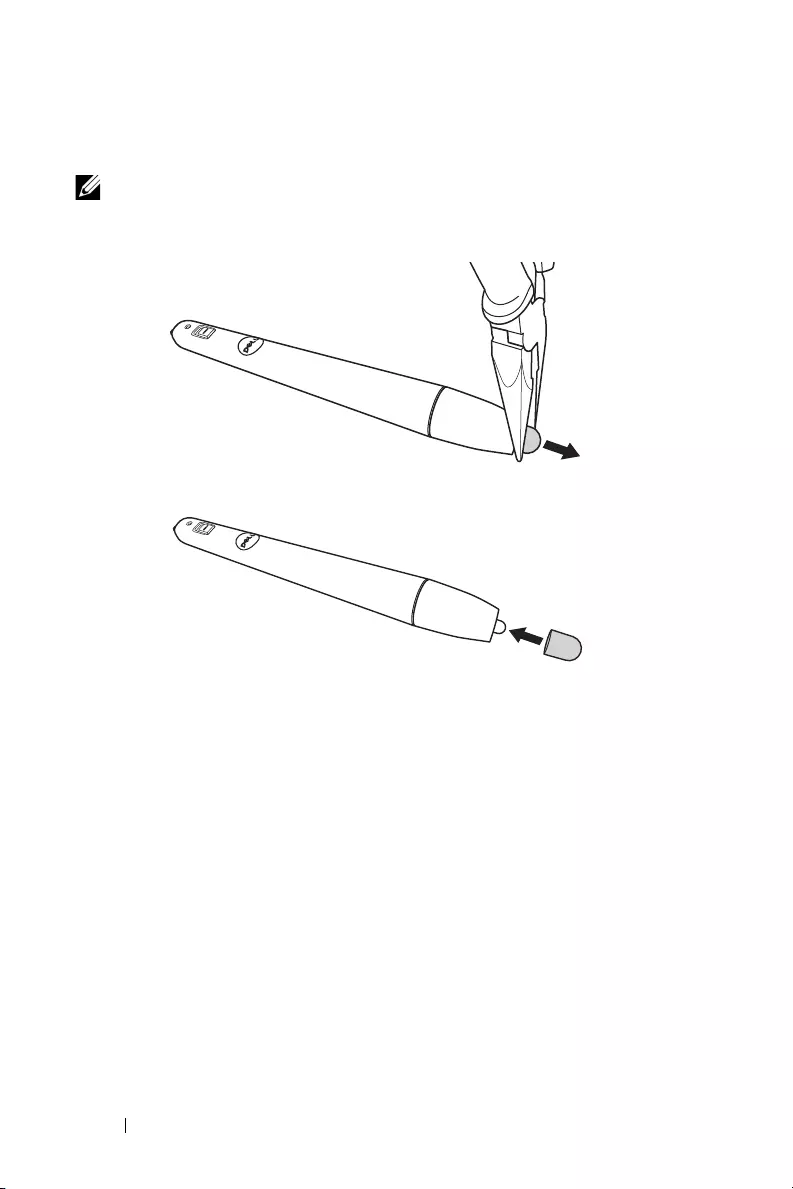
18 Using Interactive Pen (Only for S560P)
Replacing the Interactive Pen Tips
NOTE: If the pen tip becomes damaged, or no longer works well,
you should replace them.
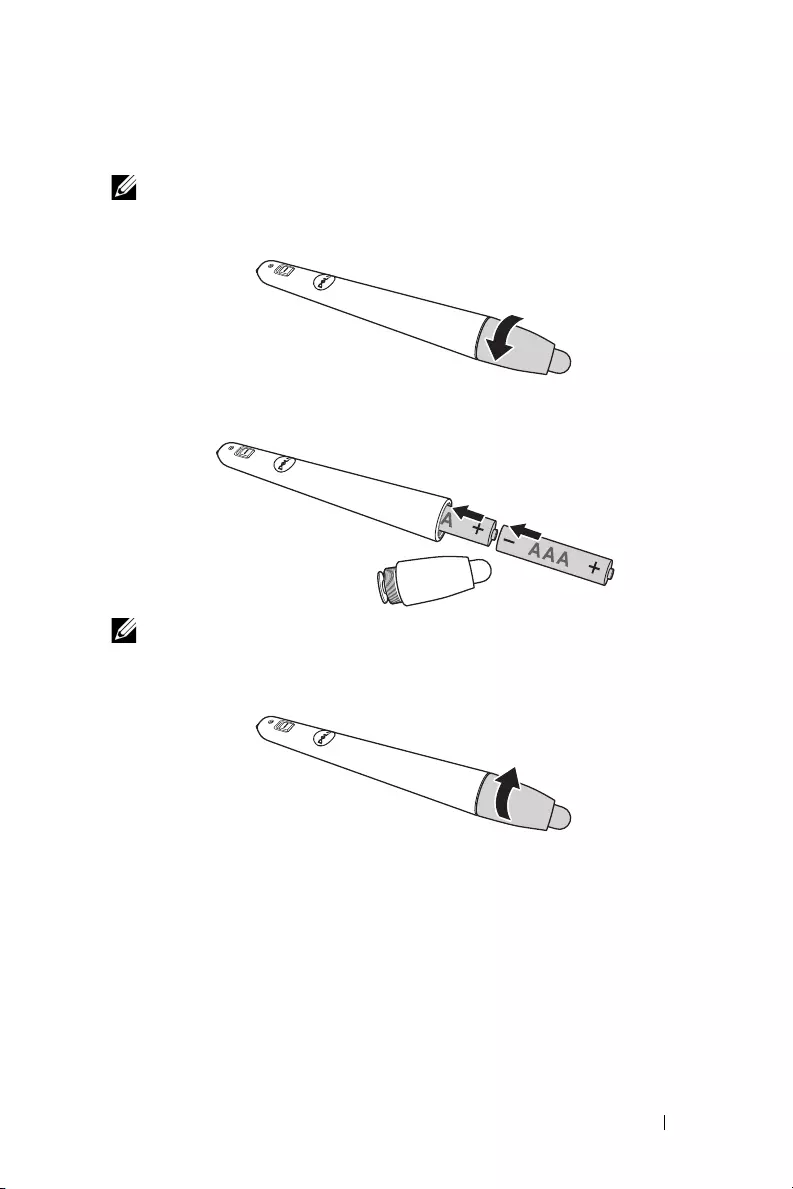
Using Interactive Pen (Only for S560P) 19
Replacing the Interactive Pen Batteries
NOTE: If the battery is low, the LED indicator starts flashing red as
you turn on the pen. You should replace with two new AAA batteries.
1
You can access the battery compartment by turning open the pen head.
2
Insert the batteries and align their polarity correctly according to the
marking on the pen head.
NOTE: Avoid mixing different types of batteries or using new and
old batteries together.
3
Place the pen head back, turn until the battery compartment access is fully
closed.
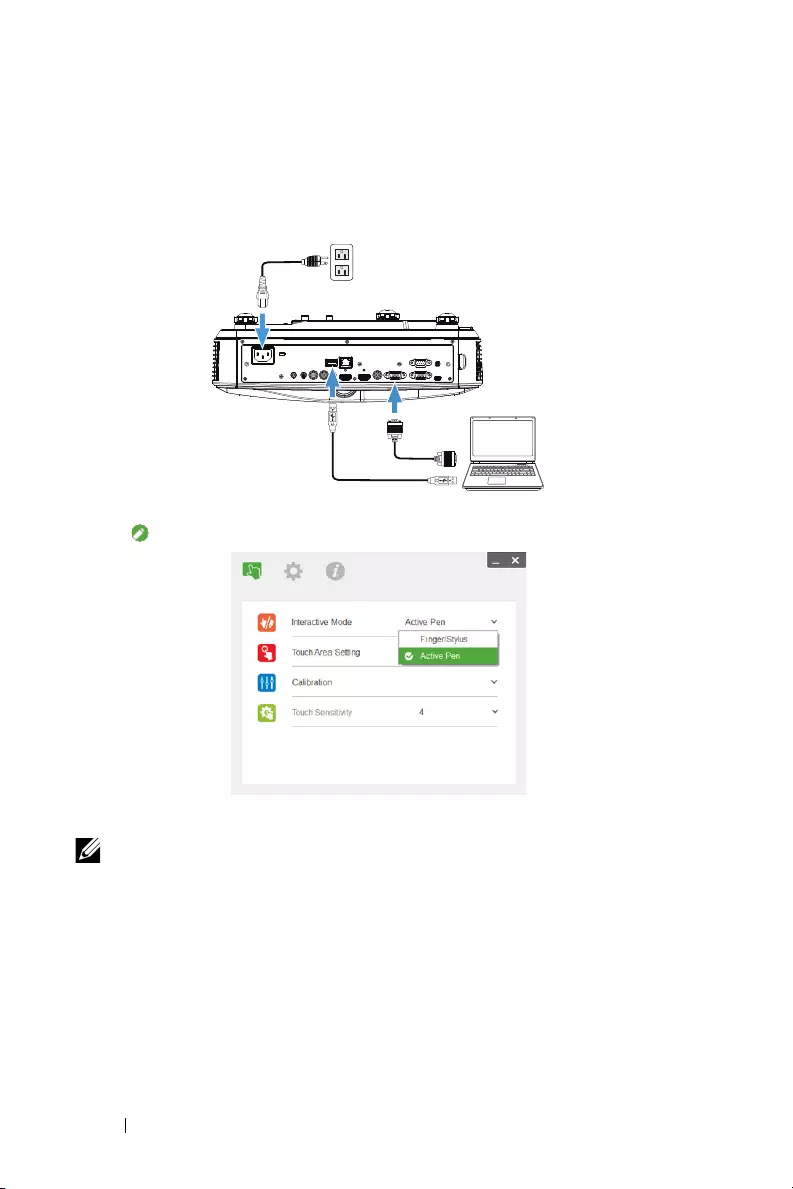
20 Using Interactive Pen (Only for S560P)
Using Interactive Pen with S560P
Step 1: Connect the computer with the projector using HDMI/ VGA cable to
display image. Connect the USB cable for using in interactive mode. If using
Mac OS, run the S560x Interactive utility to setup the pen.
Step 2. Run Dell S560x Interactive Utility, users can select default Interactive
Mode ( ) for multi-point touch. Switch to Active Pen Mode for S560P.
Only single-point touch supported for Mac OSX
NOTE: For Mac OS computer, Dell S560x Interactive Utility must be
executed.
MOLEX
MOLEX
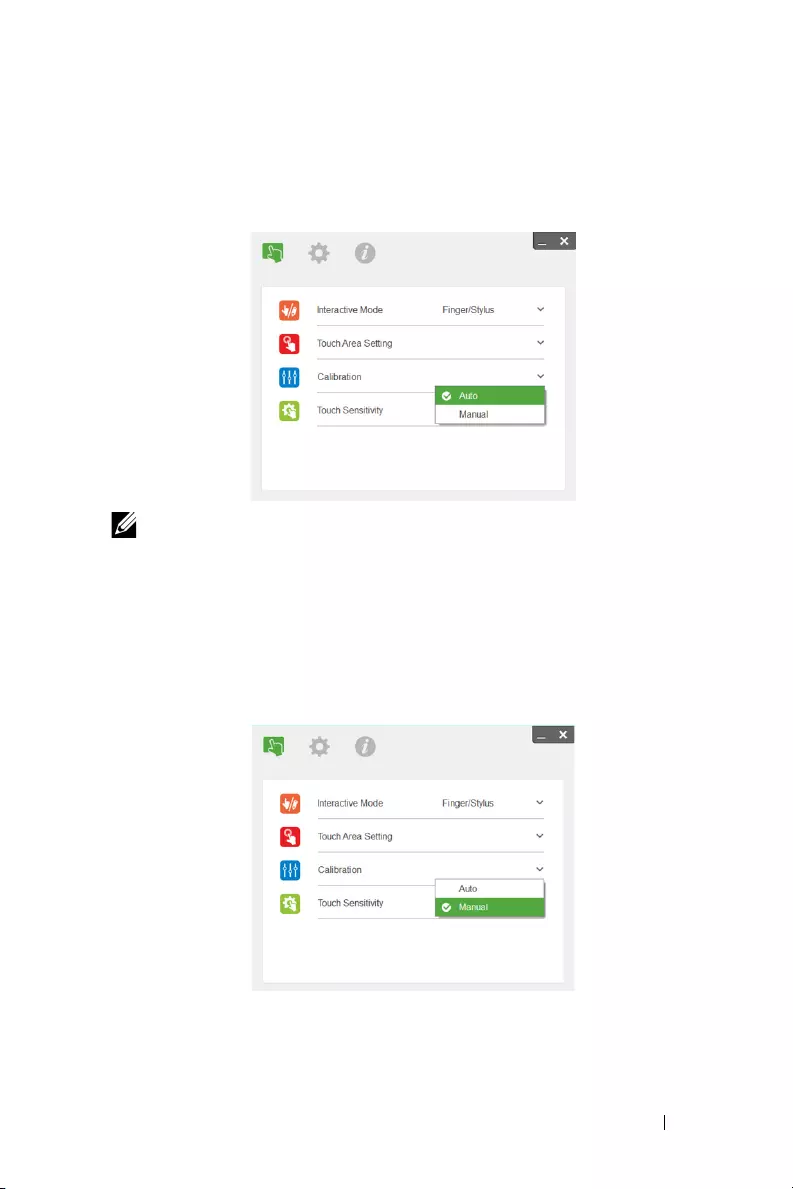
Using Interactive Pen (Only for S560P) 21
Touch Area Setting
Switch to display mode "Projector only".
1
Select Auto Touch Area Setting:
NOTE:
•
Quit all software applications
•
Reduce ambient light
•
Do not obstruct or shake lens during Touch Area Setting
•
Check if projection image is clear. If not, adjust focus to sharpen the
image
•
If fail message pops up, switch to Manual Touch Area Setting.
2
Select Manual Touch Area Setting:
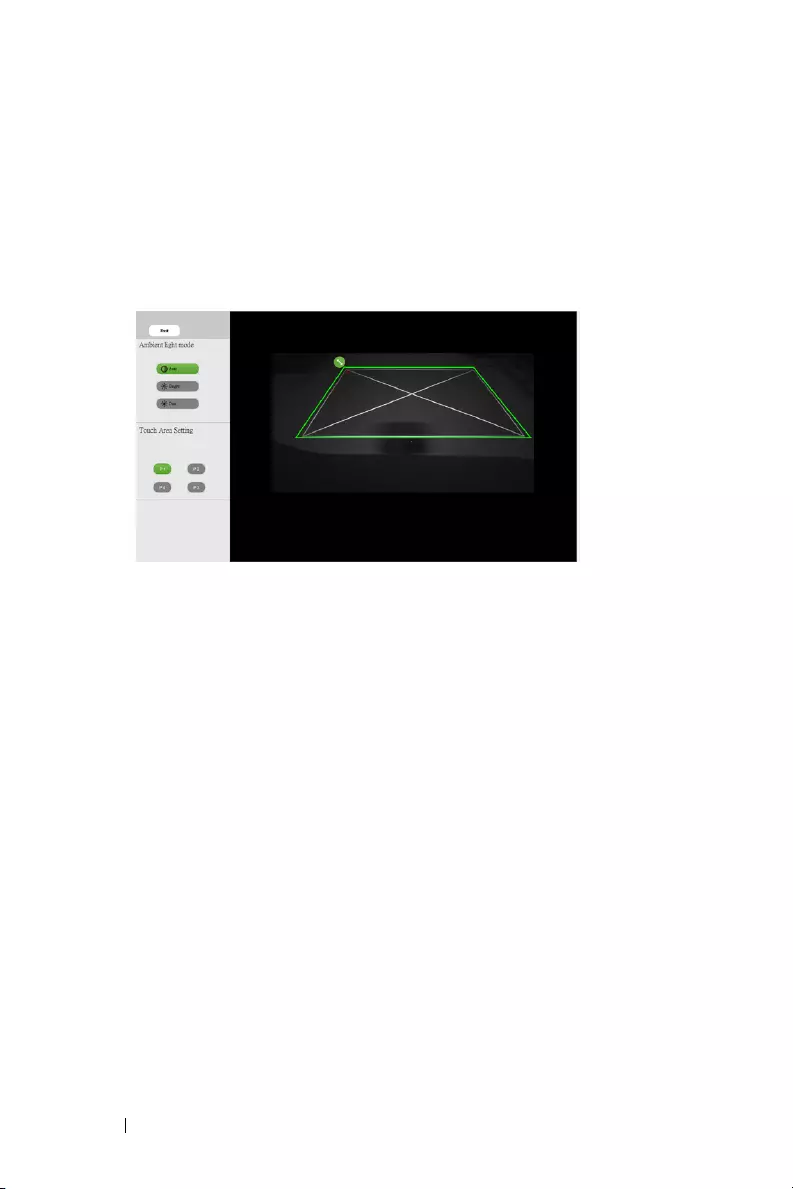
22 Using Interactive Pen (Only for S560P)
2-1 After the camera captures the projection image, a Touch Area
window will pop up. If the captured image is not clear enough,
please re-select "Ambient light mode selection" from "Auto" to
"Bright" or "Dim" according to actual ambient light condition.
Remark: Captured image shows the actual camera view, which is
reversed from projection image. For example: P1 is lower right
corner, P2 is lower left corner and so on.
2-2 Touch Area Boundary Fine-tuning
Step 1: Click on P1, use mouse to drag P1 to upper left corner. Align
adjustable green zone with projected white frame.
Step 2: Adjust P2 to P4 accordingly; adjustable green zone should
completely overlaps the projected white frame.
Step 3: Finally, check again if the green frame completely overlaps the
projected white frame. If not, fineadjust again.
2-3 When the Touch Area is correctly located then click exit button.
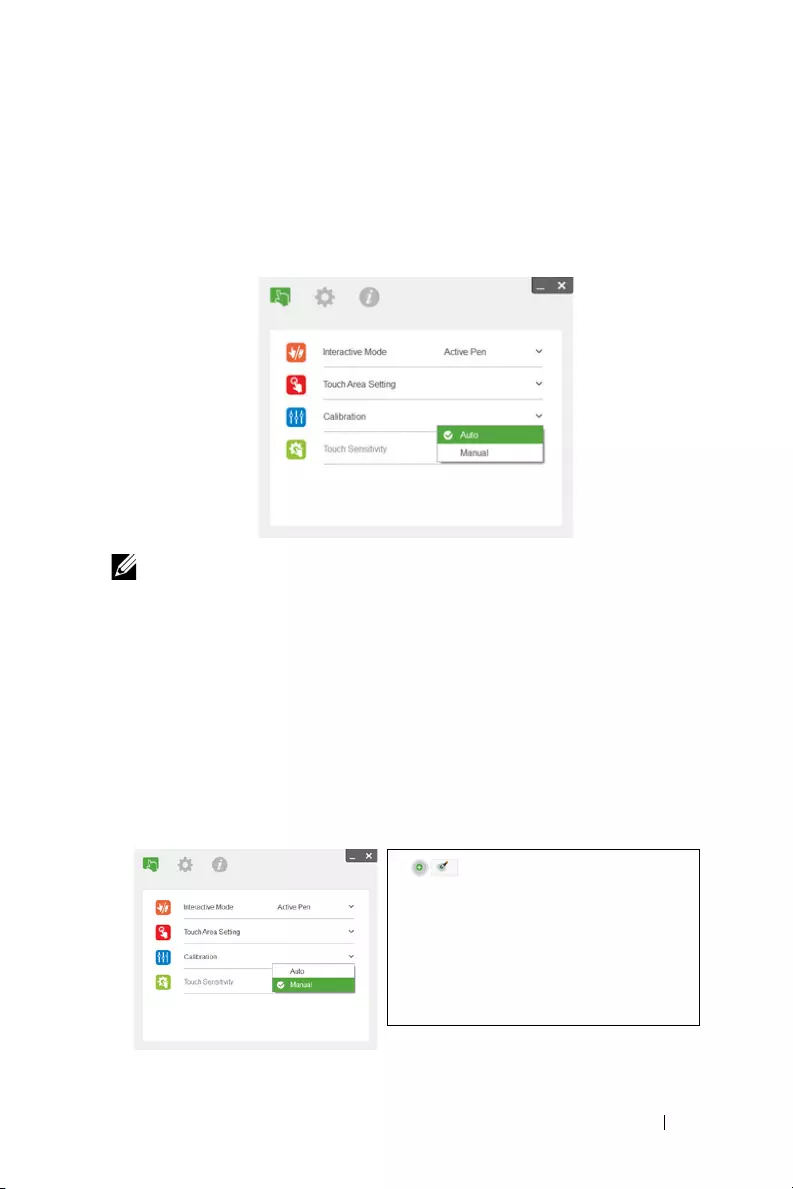
Using Interactive Pen (Only for S560P) 23
Pen Calibration
1
Switch to display mode "Projector only".
2
Perform touch calibration on S560P using the S560x interactive utility
(Win, Mac).
3
Select auto-calibration while running the S560X interactive utility.
NOTE: If the fail message pops up, follow below steps to trouble-
shoot and do Auto Calibration again.
•
Close all software applications
•
Reduce ambient light
•
Do not obstruct or shake lens during calibration
•
Check if projected image is clear, if not, adjust focus to sharpen the
image
If auto-calibration fails, setup using 'manual calibration'.
4
Select Manual Calibration, and follow the steps for calibration. Manual
Calibration is suggested to get a better accuracy.
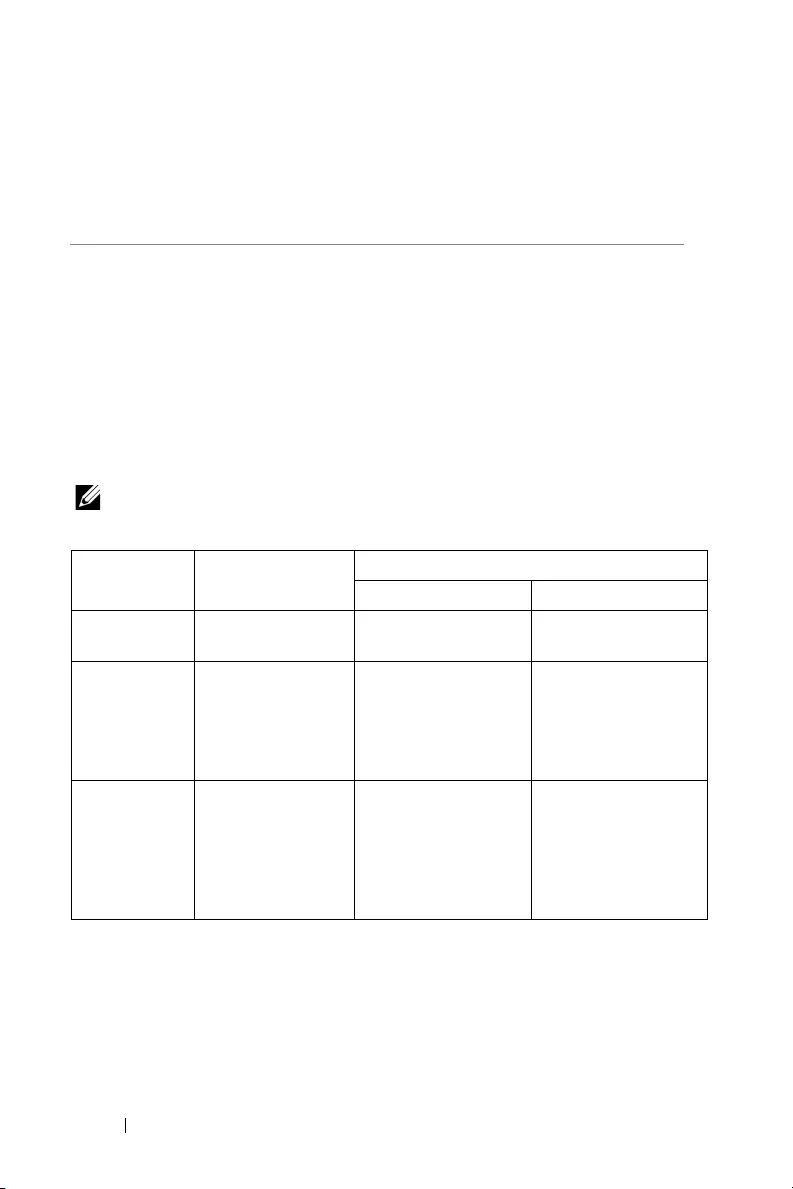
24 Using Interactive Touch (Only for S560T)
The S560T projector projects the connected computer's desktop image onto
the whiteboard and it acts as input device to the computer. You can navigate,
select, and interact with your computer programs from the whiteboard.
The S560T projector is a 10-pt multi-touch interactive projector. To setup the
interactive function, install the touch unit as described in the 'Touch setup
guide'. Also, use the Dell S560x Interactive utility for first-time setup and
calibration which can be found in CD & download from Dell Support.
System Requirements
NOTE: You computer must have the following minimum system
requirements::
*1 : Get S560x Interactive Utility from provided CD or download it from Dell
Support
*2 : S560T requires first-time alignment and calibration, ensure you complete
setup process before use
*3 : NET Framework 4.0 installation is required
3Using Interactive Touch (Only
for S560T)
Operating
System
Number of touch
points supported
Installation of S560x Interactive Utility*1
For first-time setup For subsequent use
Windows
7/8/10
10 touch points Supported*3 Not required
MAC OS X
(10.7~10.11)
1 touch point*4 Supported
Required, please
install the setup
utility on all Mac OS
computers, to use
them with the S560T
ChromeBook 10 touch points Not supported,
please use a
Windows OS or Mac
OS computer to
complete first-time
setup for the S560T
Not required
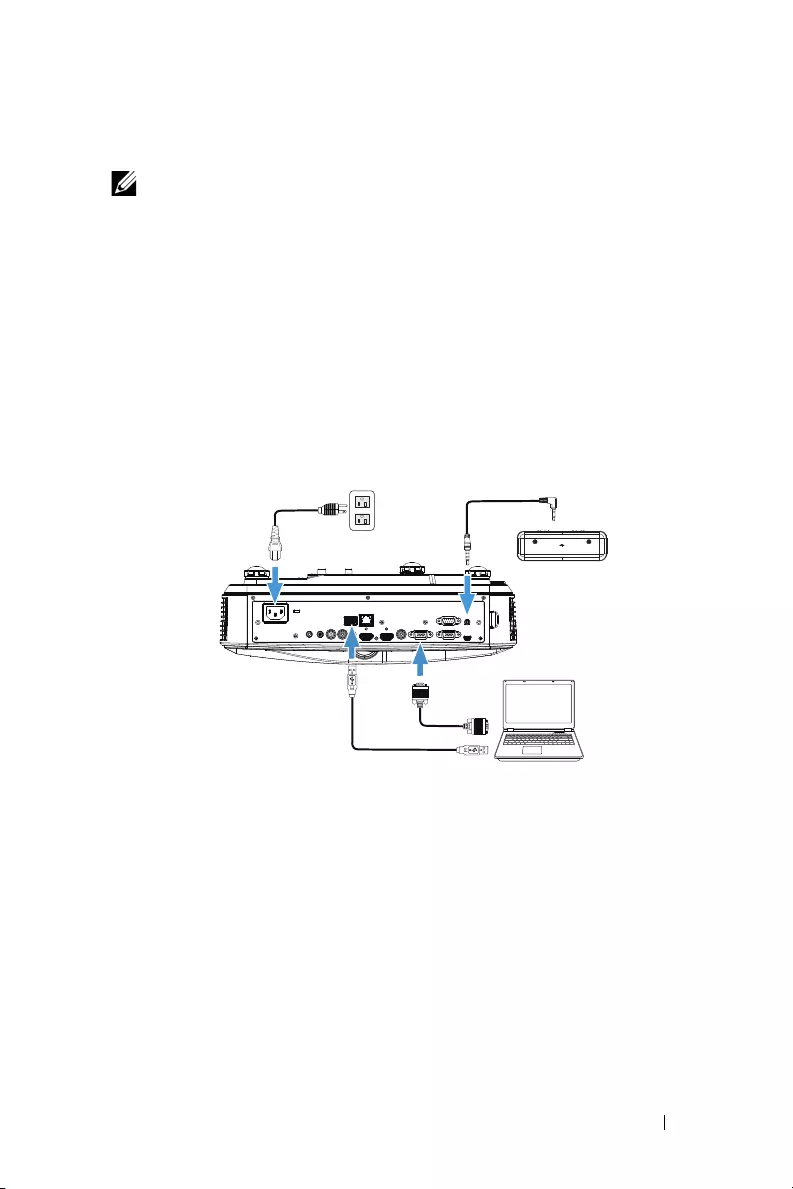
Using Interactive Touch (Only for S560T) 25
*4 : Mac OS support 1 touch point only
NOTE: For better accuracy, you should set to "Projector Only"
display mode before calibration. More details about touch function
and calibration in different display modes, please go to "S560T
Touch setup Guide" Troubleshooting Q2.
Setting Up Interactive Touch
To setup the interactive function, install the touch unit as described in the
'Touch setup guide'.
Using Interactive Touch with S560T
Step 1: Connect the computer with the projector using HDMI/ VGA cable to
display image. Connect the USB cable for using in interactive mode. If using
Mac OS, run the S560x Interactive utility to setup the touch functionality.
MOLEX
MOLEX
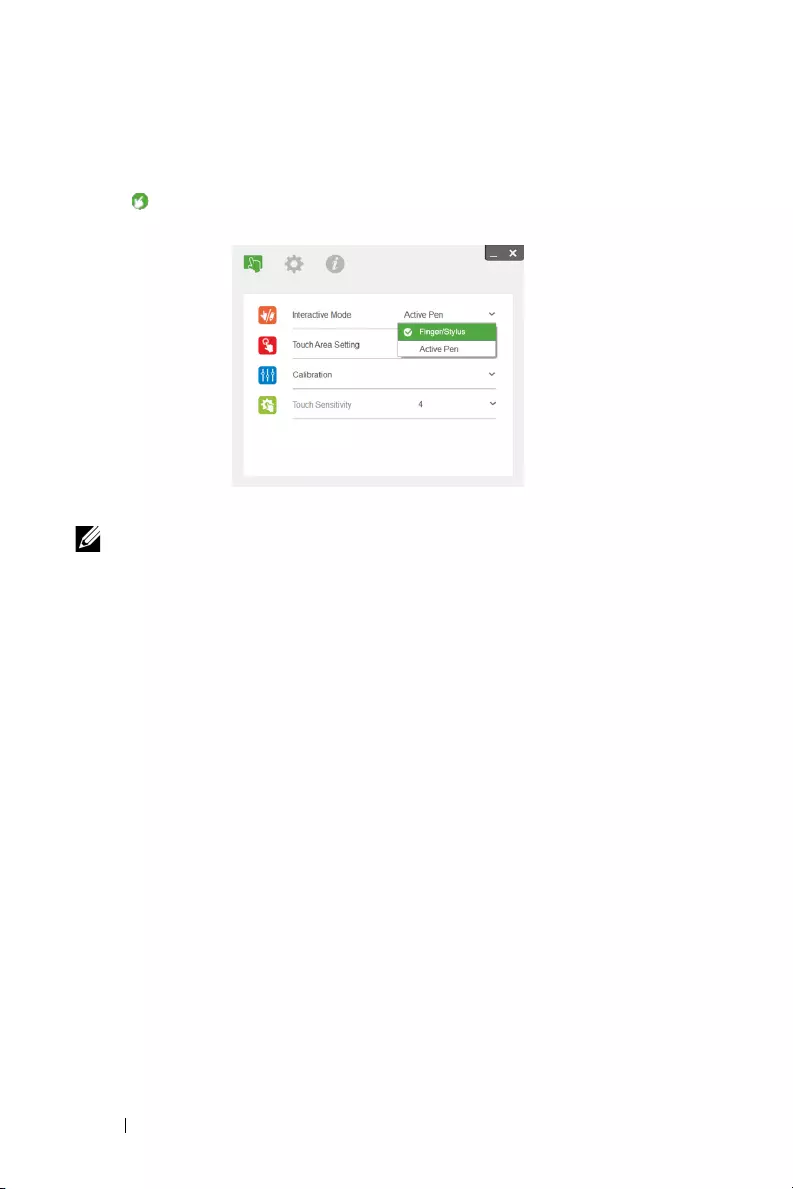
26 Using Interactive Touch (Only for S560T)
Step 2:
Running Dell S560x Interactive Utility, users can select default Interactive
Mode ( ) for multi-point touch. Switch to Finger/Stylus Mode for S560T
with Touch Unit interactive touch.
Only single-point touch is available for Mac OS X system.
NOTE: For Mac OS computer, Dell S560x Interactive Utility must be
executed.
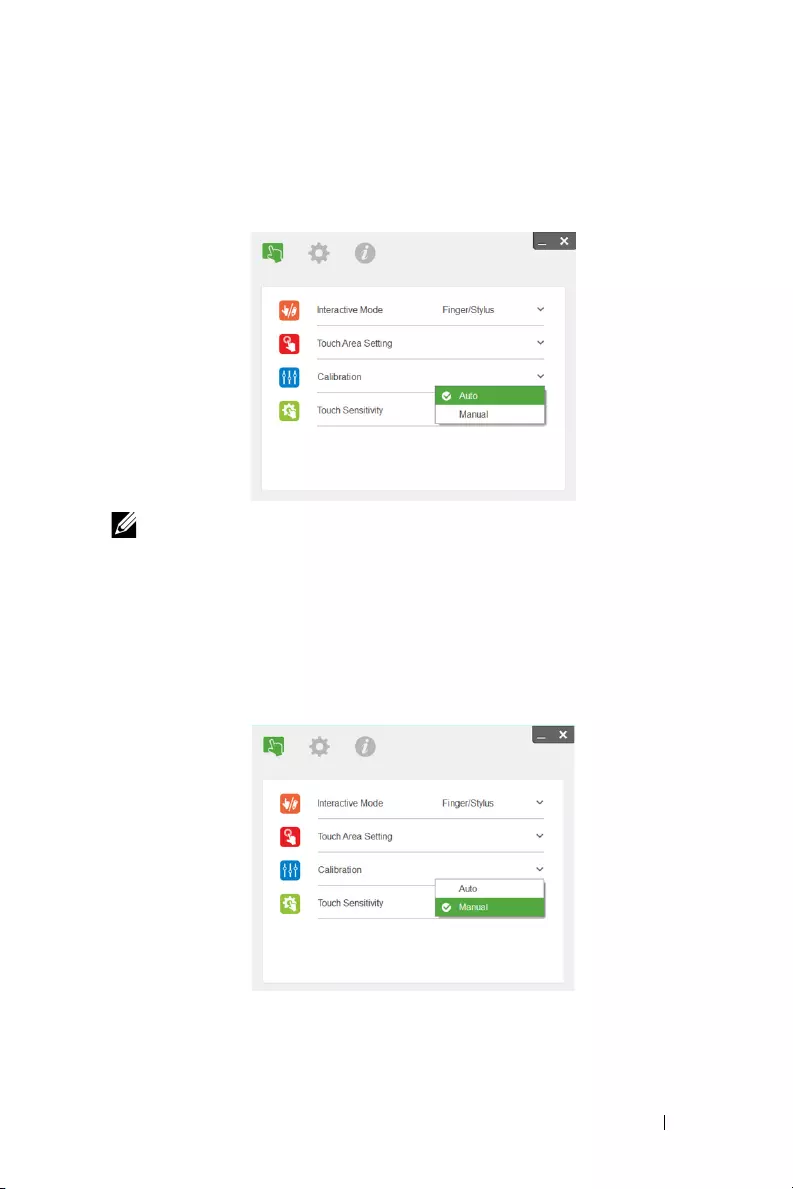
Using Interactive Touch (Only for S560T) 27
Touch Area Setting
Switch to display mode "Projector only".
1
Select Auto Touch Area Setting:
NOTE:
•
Quit all software applications
•
Reduce ambient light
•
Do not obstruct or shake lens during Touch Area Setting
•
Check if projection image is clear. If not, adjust focus to sharpen the
image
•
If fail message pops up, switch to Manual Touch Area Setting.
2
Select Manual Touch Area Setting:
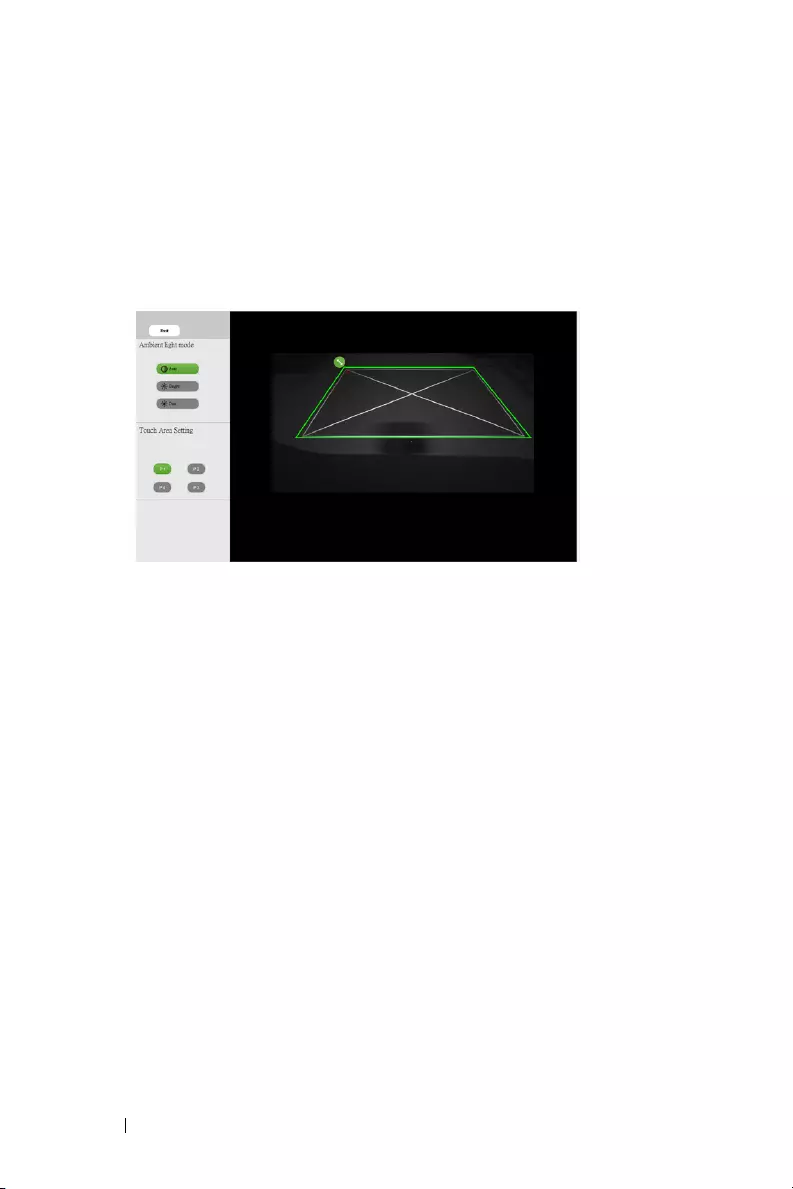
28 Using Interactive Touch (Only for S560T)
2-1 After the camera captures the projection image, a Touch Area
window will pop up. If the captured image is not clear enough,
please re-select "Ambient light mode selection" from "Auto" to
"Bright" or "Dim" according to actual ambient light condition.
Remark: Captured image shows the actual camera view, which is
reversed from projection image. For example: P1 is lower right
corner, P2 is lower left corner and so on.
2-2 Touch Area Boundary Fine-tuning
Step 1: Click on P1, use mouse to drag P1 to upper left corner. Align
adjustable green zone with projected white frame.
Step 2: Adjust P2 to P4 accordingly; adjustable green zone should
completely overlaps the projected white frame.
Step 3: Finally, check again if the green frame completely overlaps the
projected white frame. If not, fineadjust again.
2-3 When the Touch Area is correctly located then click exit button.
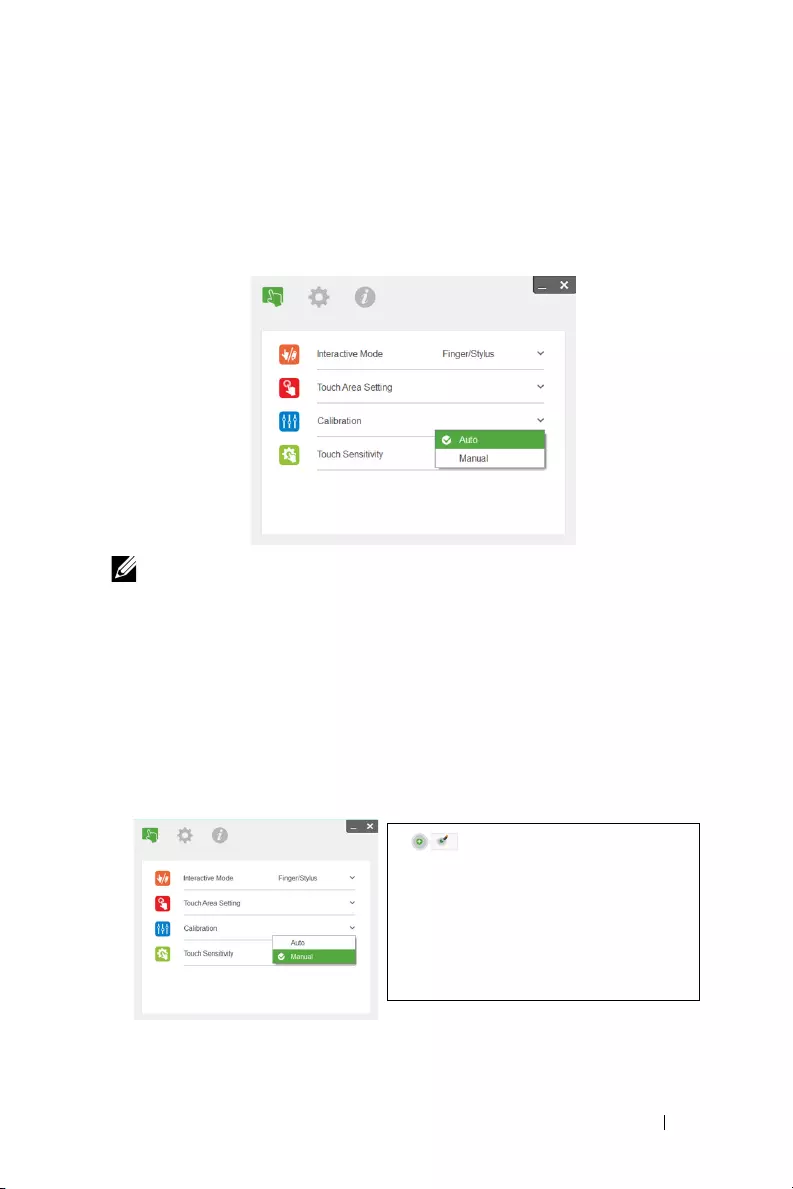
Using Interactive Touch (Only for S560T) 29
Interactive Touch Calibration
1
Switch to display mode "Projector only".
2
Perform touch calibration on S560P using the S560x interactive utility
(Win, Mac).
3
Select auto-calibration while running the S560X interactive utility.
NOTE: If the fail message pops up, follow below steps to trouble-
shoot and do Auto Calibration again.
•
Close all software application
•
Reduce ambient light
•
Do not obstruct or shake lens during calibration
•
Check if projection image is clear, if not, adjust focus to sharpen the
image
If auto-calibration fails, setup using 'manual calibration'.
4
Select Manual Calibration, and follow the steps for calibration. Manual
Calibration is suggested to get a better accuracy.
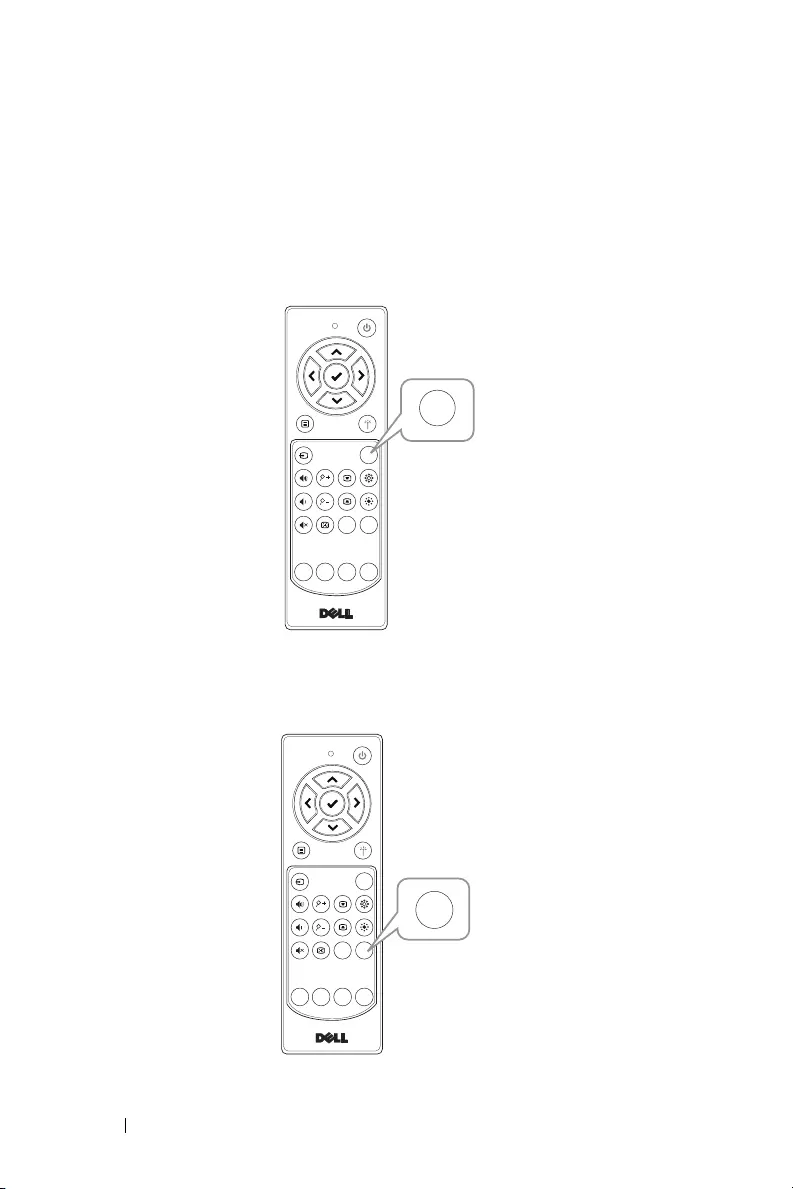
30 Using Interactive Touch (Only for S560T)
Using S560T and Dry Erase Whiteboard
To use the dry-erase marker on whiteboard without affecting the touch
operation, use the 'freeze' key or the 'blank screen' key on the remote.
1
Freeze: Use the freeze key to pause the image on the screen and suspend
touch functionality Press the freeze key again to resume touch operation.
2
Blank screen: Use Blank screen key to display a blank screen on the
projector. Press the key to toggle between white background/ black
background and to resume normal operation. During 'blank screen' mode,
touch operation is suspended.
Calibrate
Touch VGA
Freeze
Blank
Screen
Video
Mode
Info
HDMI
Freeze
Calibrate
Touch VGA
Freeze
Blank
Screen
Video
Mode
Info
HDMI
Blank
Screen
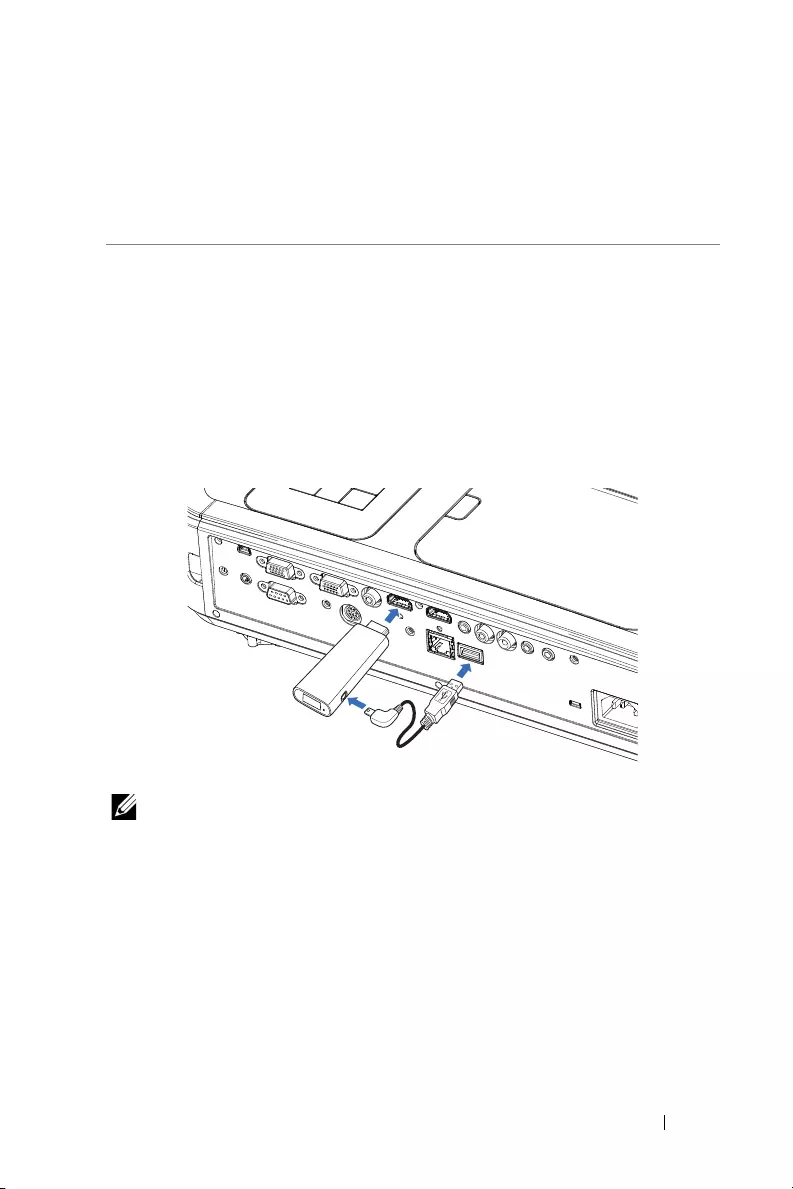
Connecting Wireless Display Adapter 31
Installing Wireless Display Adapter
Your projector has HDMI and USB power port for wireless display adapter.
The wireless display adapter is not shipped with your S560P/S560T.
The installation steps are as below:
1
Make sure projector is already powered off.
2
Attach the power USB cable to the wireless display adapter and then attach
the wireless display adapter.
NOTE: The power USB cable is shipped with wireless display
adapter and not shipped with your projector.
4Connecting Wireless Display
Adapter
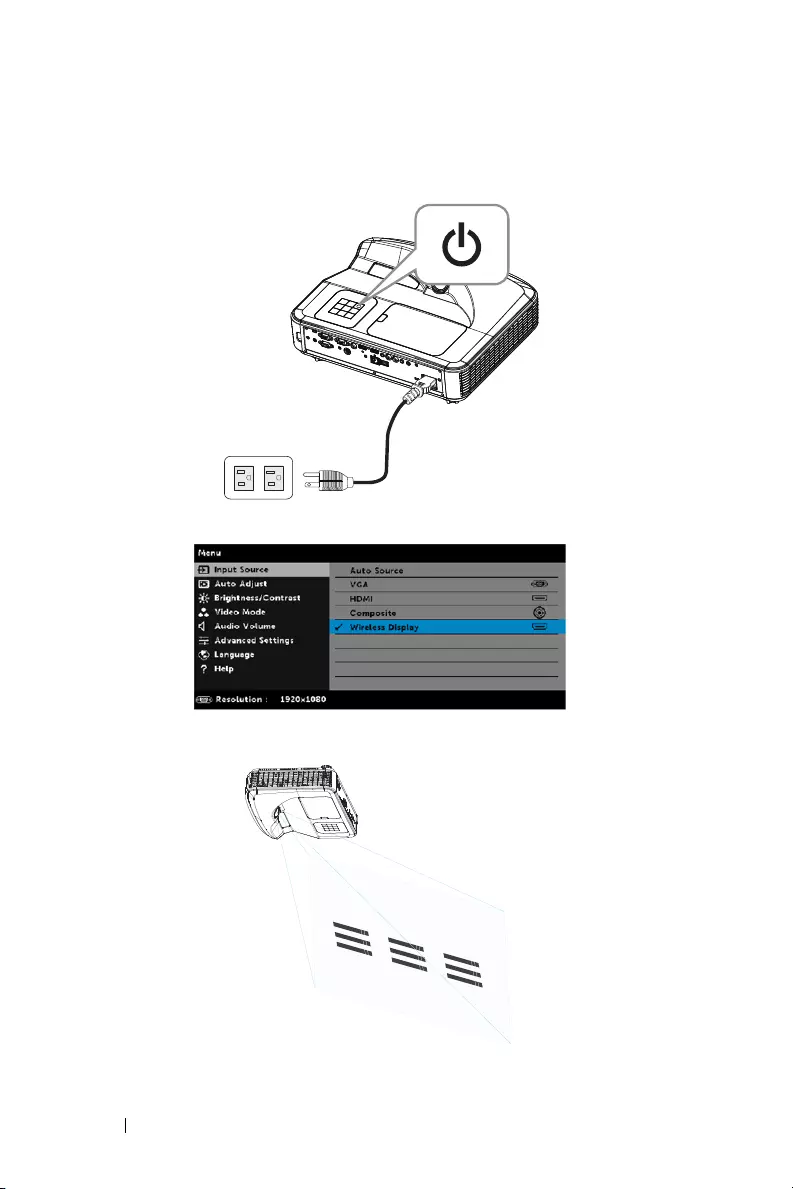
32 Connecting Wireless Display Adapter
Setting up the Wireless Display Adapter
1
Power on the projector.
2
Switch to "Wireless Display" source.
3
Refer to your Wireless Display Adapter setup instructions to proceed with
wireless projection.
1
2
3
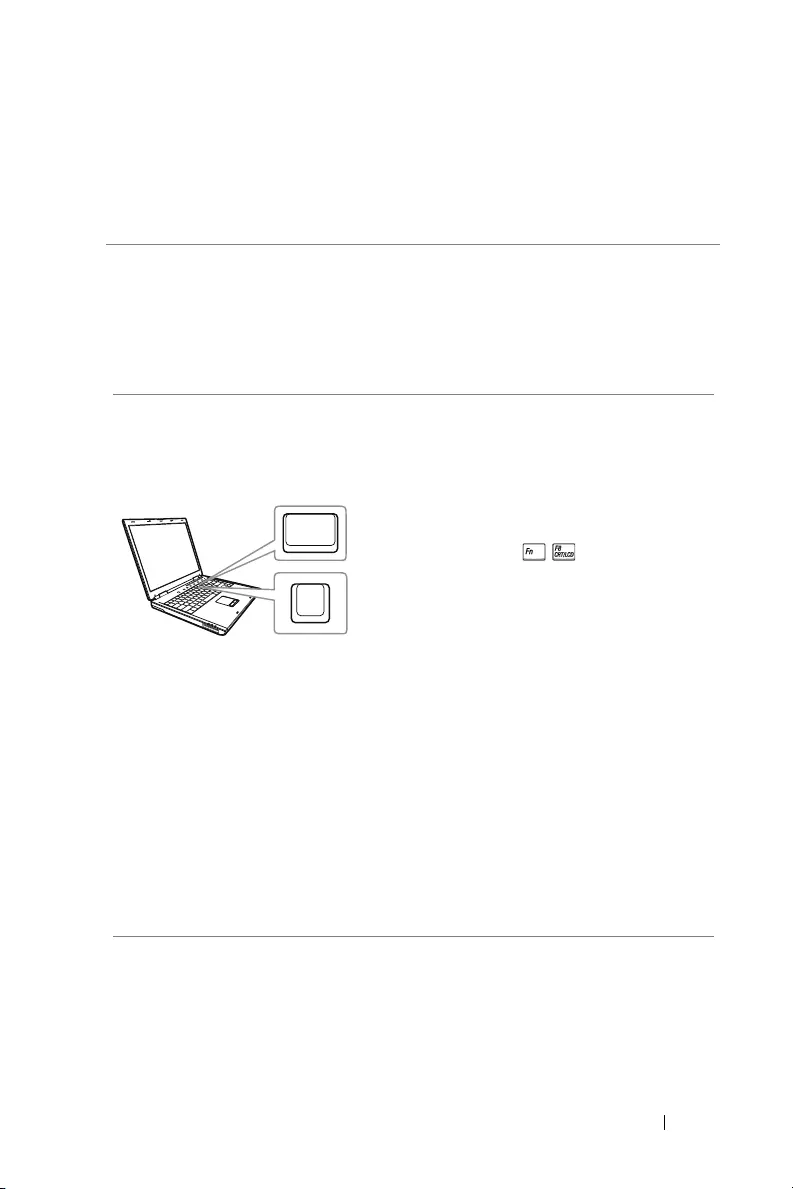
Troubleshooting 33
Troubleshooting Tips
If you experience problems with your projector, see the following
troubleshooting tips. If the problem persists, contact Dell:
www.dell.com/contactDell.
5
Troubleshooting
Problem Possible Solution
No image appears on the
screen
•
Ensure that you have chosen the correct
input source on the INPUT SOURCE
menu.
•
Ensure the external graphics port is
enabled. If you are using a Dell laptop
computer, press (Fn+F8). For
other computers, see your respective
documentation. If images are not
displayed properly, please upgrade the
video driver of your computer. For Dell
computers, see www.dell.com/support.
•
Ensure that all the cables are securely
connected. See "Adjusting Image Size"
on page 10.
•
Ensure that the pins of the connectors
are not bent or broken.
•
Ensure that the lamp is securely installed
(see "Changing the Lamp" on page 38).
•
Use the Test Pattern in the Projector
Settings of the Advanced Settings menu.
Ensure that the colors of the test pattern
are correct.
Fn
F8
CRT/LCD
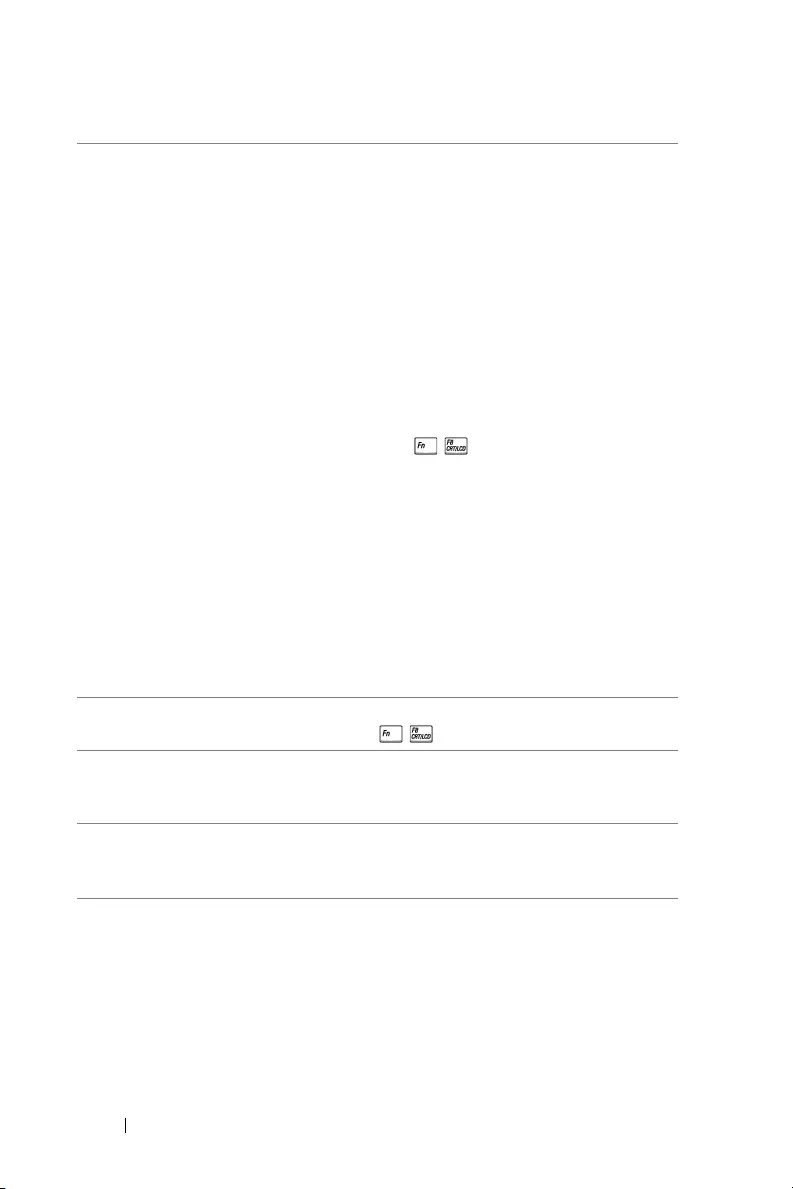
34 Troubleshooting
Partial, scrolling, or
incorrectly displayed image
1
Press the Auto Adjust button on the
remote control.
2
If you are using a Dell laptop computer,
set the resolution of the computer to
1080p (1920 x 1080):
a
Right-click the unused portion of your
Microsoft
®
Windows
®
desktop, click
Properties
, and then select
Settings
tab.
b
Verify that the setting is 1920 x 1080
pixels for the external monitor port.
c
Press (Fn+F8).
If you experience difficulty in changing
resolutions, or if your monitor freezes,
restart all the equipment and the
projector.
If you are not using a Dell laptop
computer, see your documentation. If
images are not displayed properly, please
upgrade the video driver of your
computer. For a Dell computer, see
www.dell.com/support.
The screen does not
display your presentation
If you are using a portable computer,
press (Fn+F8).
Image is unstable or
flickering
Adjust the tracking in the OSD Display
Settings of the Advanced Settings menu
(in PC Mode only).
Image has vertical
flickering bar
Adjust the frequency in the OSD Display
Settings of the Advanced Settings menu
(in PC Mode only).
Problem (continued) Possible Solution (continued)
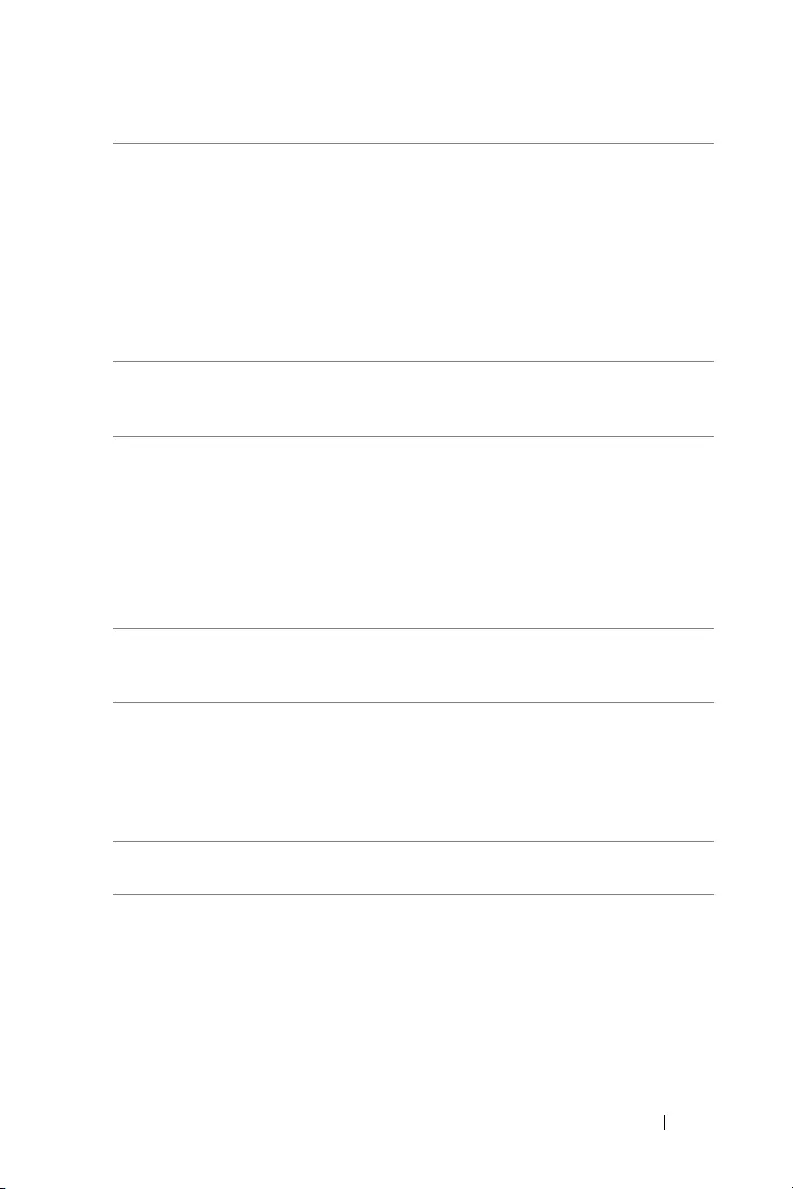
Troubleshooting 35
Image color is incorrect
•
If the display receives the wrong signal
output from the graphics card, please set
the signal type to
RGB
in the OSD
Image
Settings
of the
Advanced Settings
tab.
•
Use
Test Pattern
in the
Projector
Settings
of the
Advanced Settings
menu. Ensure that the colors of the test
pattern are correct.
Image is out of focus 1
Ensure that the projection screen is
within the required distance from the
projector (1.46 ft [44.6cm] ~1.83ft [55.8]).
The image is stretched
when displaying a 16:9
DVD
The projector automatically detects the
input signal format. It will maintain the
aspect ratio of the projected image
according to the input signal format with
an Original setting.
If the image is still stretched, adjust the
aspect ratio in the Display Settings of the
Advanced Settings menu in the OSD.
Image is reversed Select Projector Settings of the
Advanced Settings from the OSD and
adjust the projector mode.
Lamp is burned out or
makes a popping sound
When the lamp reaches its end of life, it
may burn out and may make a loud
popping sound. If this occurs, the
projector does not turn back on. To
replace the lamp, see "Changing the
Lamp" on page 38.
LAMP light is solid amber If the LAMP light is solid amber, replace
the lamp.
Problem (continued) Possible Solution (continued)
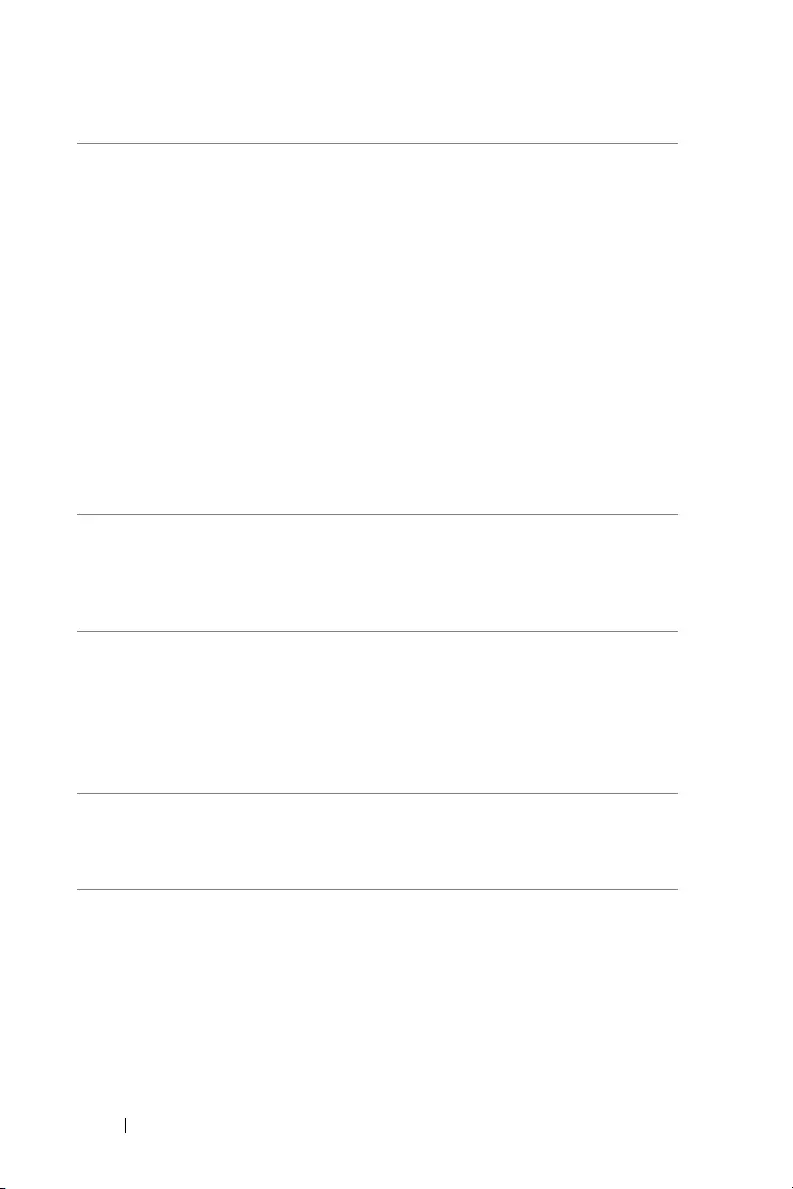
36 Troubleshooting
LAMP light is blinking
amber
If the LAMP light is blinking amber, the
lamp module connection may be
disrupted. Please check the lamp module
and ensure that it is properly installed.
If the LAMP lights and the Power light is
blinking amber, the lamp driver has failed
and the projector will automatically shut
down.
If the LAMP and TEMP lights are blinking
amber and the Power light is solid blue,
the color wheel has failed and the
projector will automatically shut down.
To clear the protection mode, press and
hold the POWER button for 10 seconds.
TEMP light is solid amber The projector has overheated. The display
automatically shuts down. Turn the
display on again after the projector cools
down. If the problem persists, contact
Dell: www.dell.com/contactDell.
TEMP light is blinking
amber
If the projector fan fails, the projector will
automatically shut down. Try to clear the
projector mode by pressing and holding
the Power button for 10 seconds. Please
wait for about 5 minutes and try to power
up again. If the problem persists, contact
Dell: www.dell.com/contactDell.
The remote control is not
operating smoothly or
works only within a limited
range
The battery may be low. If so, replace with
two new AAA batteries.
Problem (continued) Possible Solution (continued)
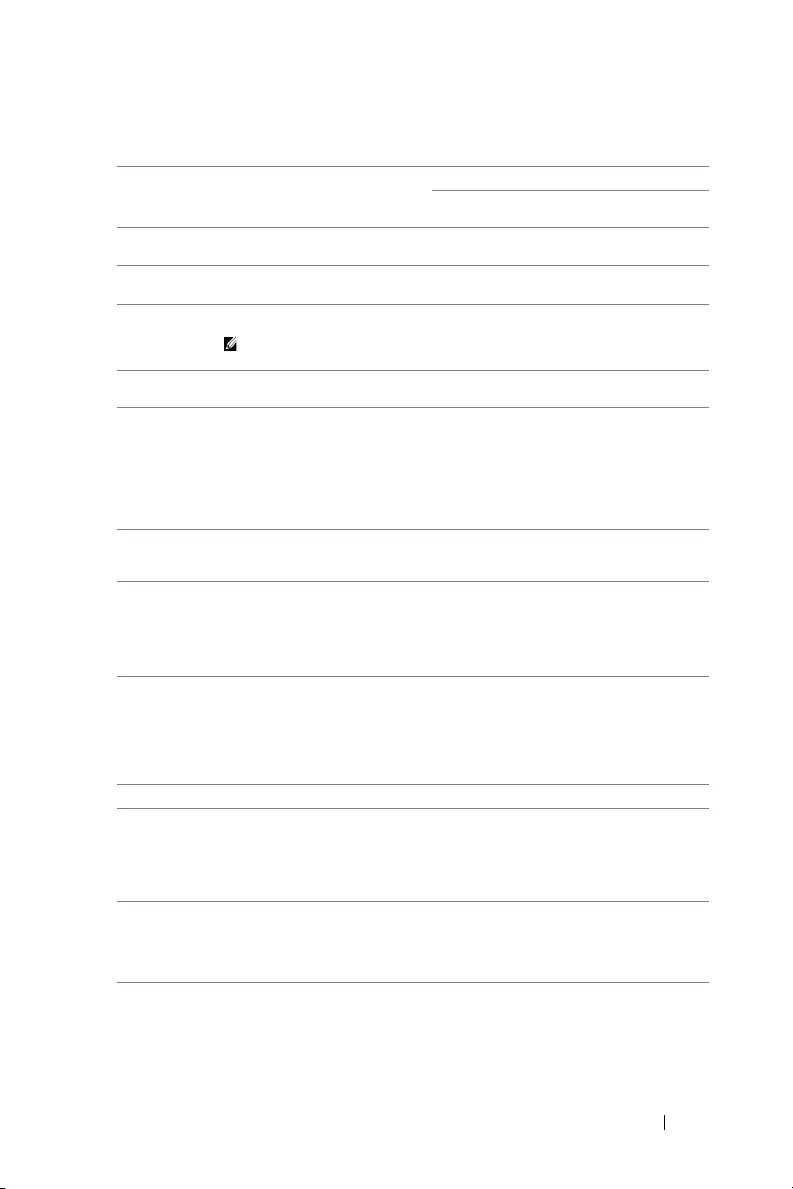
Troubleshooting 37
Guiding Signals
Projector
Status Description
Control Buttons Indicator
Power TEMP
(Amber)
LAMP
(Amber)
Standby
mode
Projector in Standby mode. Ready to
power on. White Flashing OFF OFF
Warming up
mode
Projector takes some time to warm
up and power on. White OFF OFF
Lamp on Projector in Normal mode, ready to
display an image.
Note: The OSD menu is not
accessed.
White OFF OFF
Cooling
mode
Projector is cooling to shutdown. White OFF OFF
Projector
overheated
Air vents might be blocked or
ambient temperature may be above
40°C. The projector automatically
shuts down. Ensure that the air vents
are not blocked and that the ambient
temperature is within operational
range. If the problem persists,
contact Dell.
OFF AMBER OFF
Fan
breakdown
One of the fans has failed. The
projector automatically shuts down.
If the problem persists, contact Dell.
OFF AMBER
Flashing OFF
Lamp driver
breakdown
The lamp driver has failed. The
projector automatically shuts down.
Unplug the power cord. After three
minutes plug the power cord and
turn the display on again. If this
problem persists, contact Dell.
AMBER Flashing OFF AMBER
Flashing
Color Wheel
breakdown
Color wheel cannot start. The
projector has failed and the projector
automatically shuts down. Unplug
the power cord. After three minutes
plug the power cord and turn the
display on again. If this problem
persists, contact Dell.
White AMBER
Flashing
AMBER
Flashing
Lamp failure Lamp is defective. Replace the lamp. OFF OFF AMBER
Fault - DC
supply (+12V)
Power supply has been interrupted.
The projector automatically shuts
down. Unplug the power cord. After
three minutes plug the power cord
and turn the display on again. If this
problem persists, contact Dell.
AMBER Flashing AMBER AMBER
Lamp module
connection
failed
Lamp module connection may be
disrupted. Check the lamp module
and ensure that it is properly
installed. If the problem persists,
contact Dell.
OFF OFF AMBER
Flashing
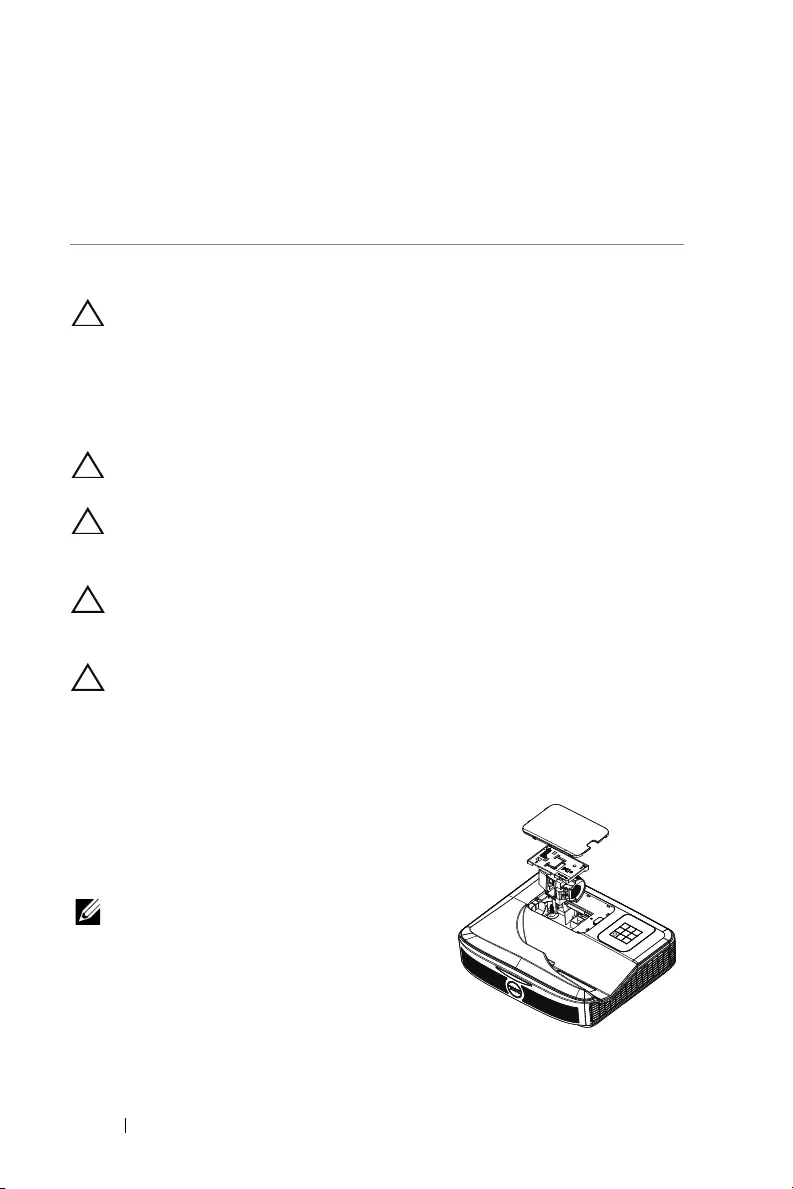
38 Maintenance
Changing the Lamp
CAUTION: Before you begin any of the procedures in this section,
follow the Safety Instructions as described on page 9.
Replace the lamp when the message "Lamp is approaching the end of its
useful life in the operation. Replacement suggested!
www.dell.com/lamps" appears on the screen. If this problem persists after
replacing the lamp, contact Dell.
CAUTION: Use an original lamp to ensure safe and optimal
working condition of your projector.
CAUTION: The lamp becomes very hot when in use. Do not
attempt to replace the lamp until the projector has been allowed to
cool down for at least 30 minutes.
CAUTION: Do not touch the bulb or the lamp glass at any time.
Projector lamps are very fragile and may shatter if touched. The
shattered glass pieces are sharp and can cause injury.
CAUTION: If the lamp shatters, remove all broken pieces from the
projector and dispose or recycle according to state, local, or federal
law. For more information see www.dell.com/hg.
1
Turn off the projector and disconnect the power cord.
2
Let the projector cool for at least 30 minutes.
3
Loosen the screw that secures the top
cover, and remove the cover.
4
Loosen the screw that secures the lamp.
5
Pull the lamp up by its metal handle.
NOTE: Dell may require lamps
replaced under warranty to be
returned to Dell. Otherwise, contact
your local waste disposal agency for
the address of the nearest deposit site.
6
Replace with the new lamp.
7
Tighten the screw that secures the lamp.
6
Maintenance
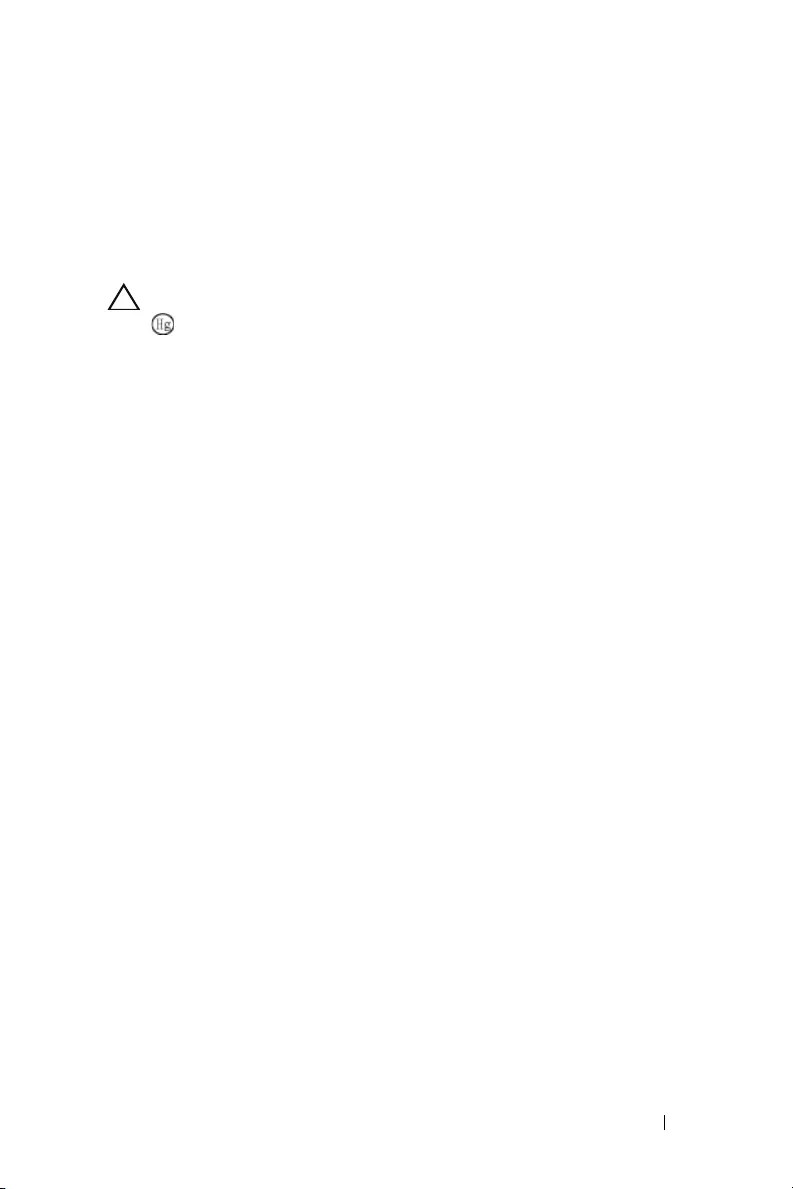
Maintenance 39
8
Replace the top cover and tighten the screw.
9
Reset the lamp usage time by selecting "Yes" for
Lamp Reset
in the OSD
Power Settings
of the
Advanced Settings
menu. When a new lamp
module has been changed, the projector will automatically detect and
reset the lamp hours.
CAUTION: Lamp Disposal (for the US only)
LAMP(S) INSIDE THIS PRODUCT CONTAIN MERCURY AND MUST
BE RECYCLED OR DISPOSED OF ACCORDING TO LOCAL, STATE,
OR FEDERAL LAWS. FOR MORE INFORMATION, GO TO
WWW.DELL.COM/HG OR CONTACT THE ELECTRONIC INDUSTRIES
ALLIANCE AT WWW.EIAE.ORG. FOR LAMP-SPECIFIC DISPOSAL
INFORMATION, CHECK WWW.LAMPRECYCLE.ORG.
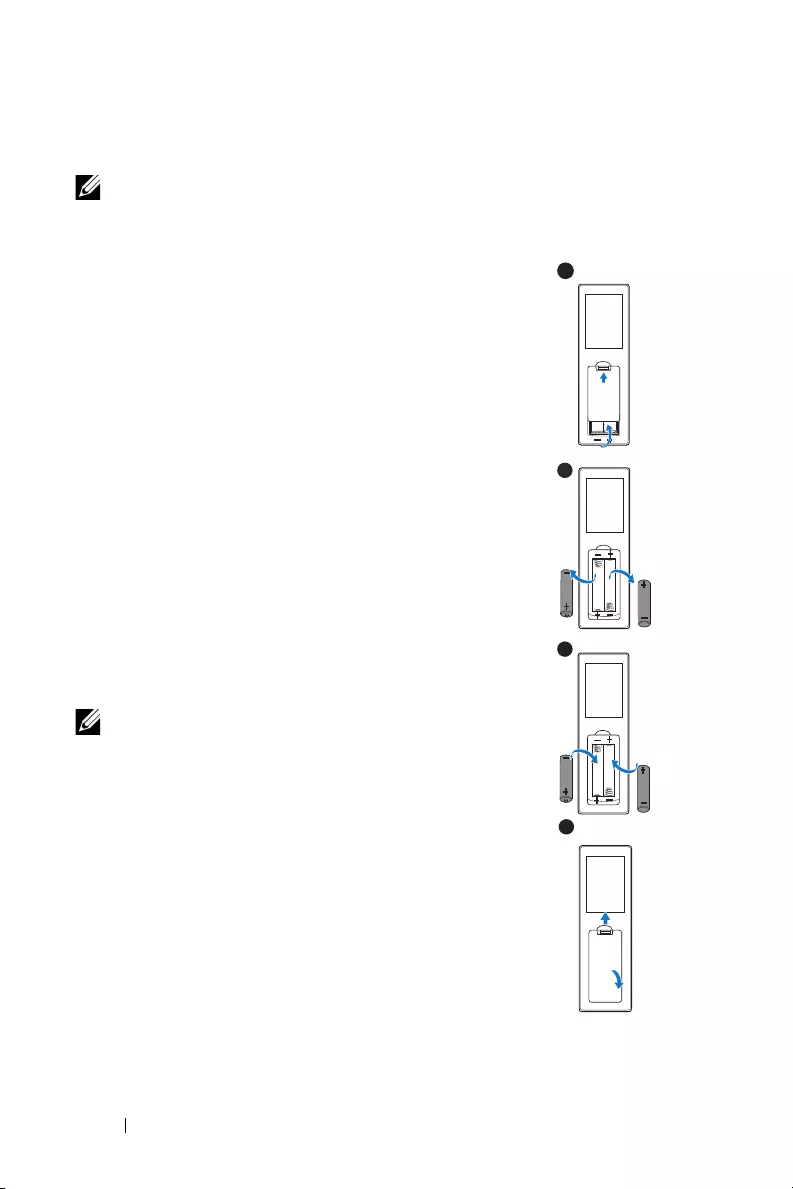
40 Maintenance
Replacing Remote Control Batteries
NOTE: Remove the batteries from the remote control when not in
use.
1
Press the tab to lift the battery compartment cover.
2
Check the polarity (+/-) marking on the batteries.
3
Insert the batteries and align their polarity correctly
according to the marking in the battery compartment.
NOTE: Avoid mixing different types of batteries
or using new and old batteries together.
4
Slip the battery cover back.
1
AAA
AAA
2
AAA
AAA
3
4
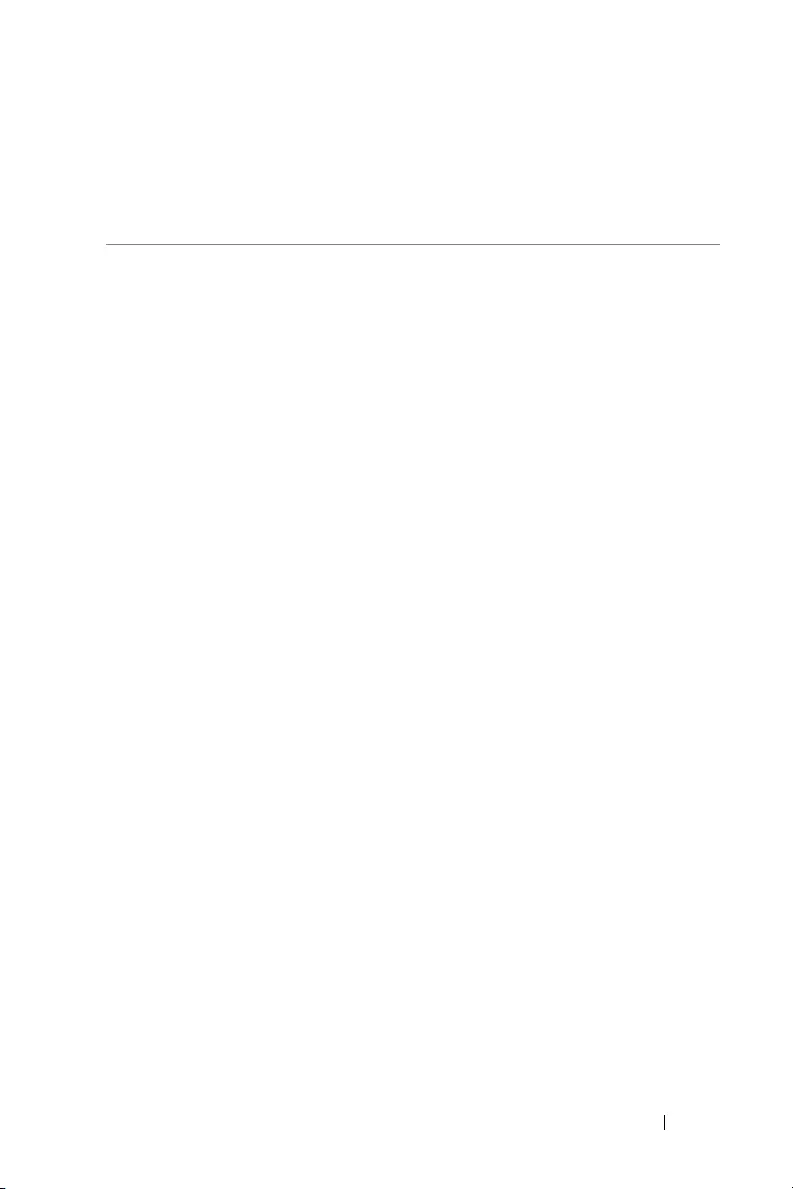
Specifications 41
7Specifications
Light Valve 0.65" 1080p S600 DMD, DarkChip3™
Brightness 3400 ANSI Lumens (Max.)
Contrast Ratio 1800:1 Typical (Full On/Full Off)
Uniformity 80% Typical (Japan Standard - JBMA)
Number of Pixels 1920 x 1080 (1080p)
Aspect Ratio 16:9
Displayable Color 1.07 billion colors
Color Wheel Speed 2 X
1 X for 3D Display
Projection Lens Fixed Lens(WA21), F#/2.4
Throw ratio =UST TR0.25
Offset ratio: 118.5 ± 5%
Projection Screen Size 81 ~100 inches
Optimized size: 89.1 inches
Projection Distance 1.46 ~1.83ft (44.6cm ~55.8)
Video Compatibility Composite Video:
NTSC: M (3.58 MHz), 4.43 MHz
PAL: B, D, G, H, I, M, N, 4.43 MHz
SECAM: B, D, G, K, K1, L, 4.25/4.4 MHz
Component Video input via VGA: 1080i (50/60
Hz), 720p (50/60 Hz), 576i/p, 480i/p
HDMI input: 1080p, 720p, 576i/p, 480i/p
Power Supply Universal AC 90~264 V 50-60 Hz with PFC
input
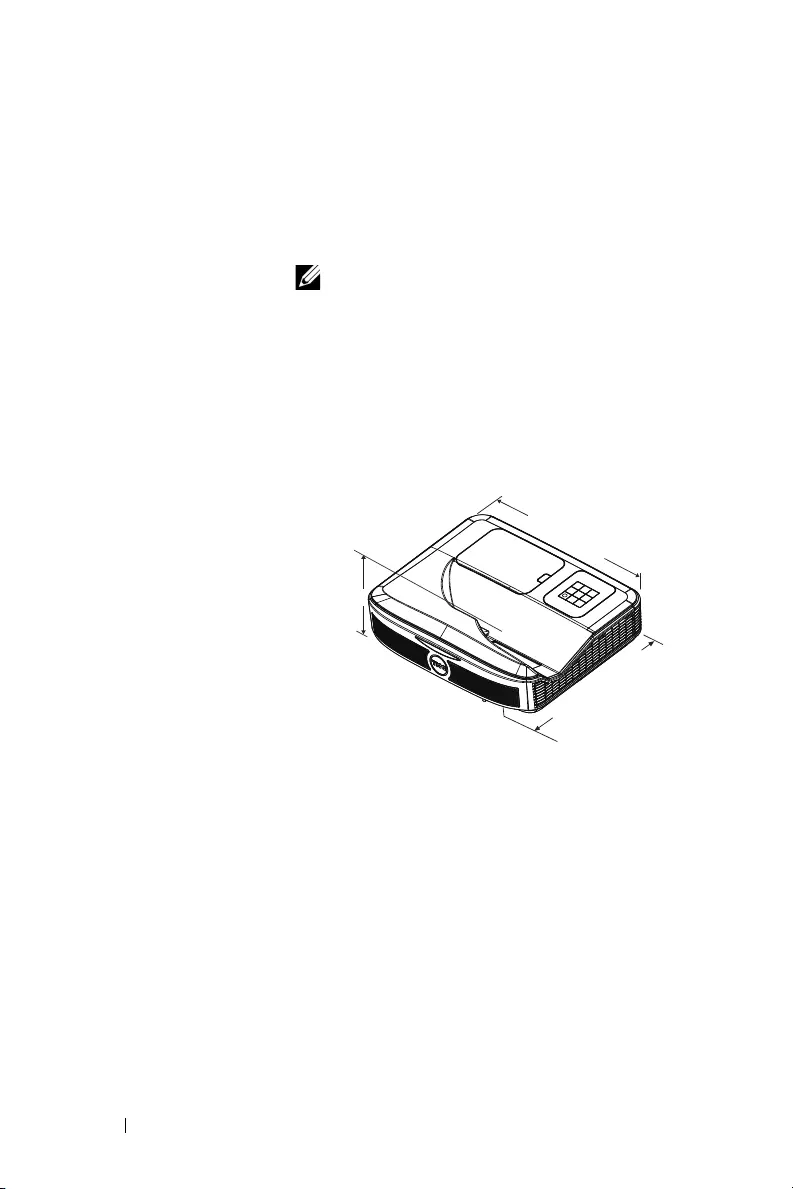
42 Specifications
Power Consumption Normal mode: 320 W ± 10% @ 110 Vac
Eco mode: 270 W ± 10% @ 110 Vac
Standby mode: < 0.5 W
Network standby: < 3 W
NOTE: By default, the projector is set to
enter power saving mode after 20
minutes of inactivity.
Audio 2 speaker x 10 watt RMS
Noise Level Normal mode: 36 dB(A)
Eco mode: 32 dB(A)
Projector Weight 10.36 lbs (4.7kg)
Dimensions (W x H x D) 15.08 x12.52 x 4.06 inches (383 x 318 x 103
mm)
Environmental Operating temperature: 5 °C - 40 °C (41 °F-
104 °F)
Humidity: 80% maximum
St
orage temperature: 0 °C to 60 °C (32 °F to
140 °F)
Humidity: 90% maximum
Shipping temperature: -20 °C to 60 °C
(-4 °F to 140 °F)
Humidity: 90% maximum
I/O Connectors Power: One AC power socket (3-pin - C14
inlet)
4.06"(103 mm)
15.08"(383 mm)
12.52"(318 mm)
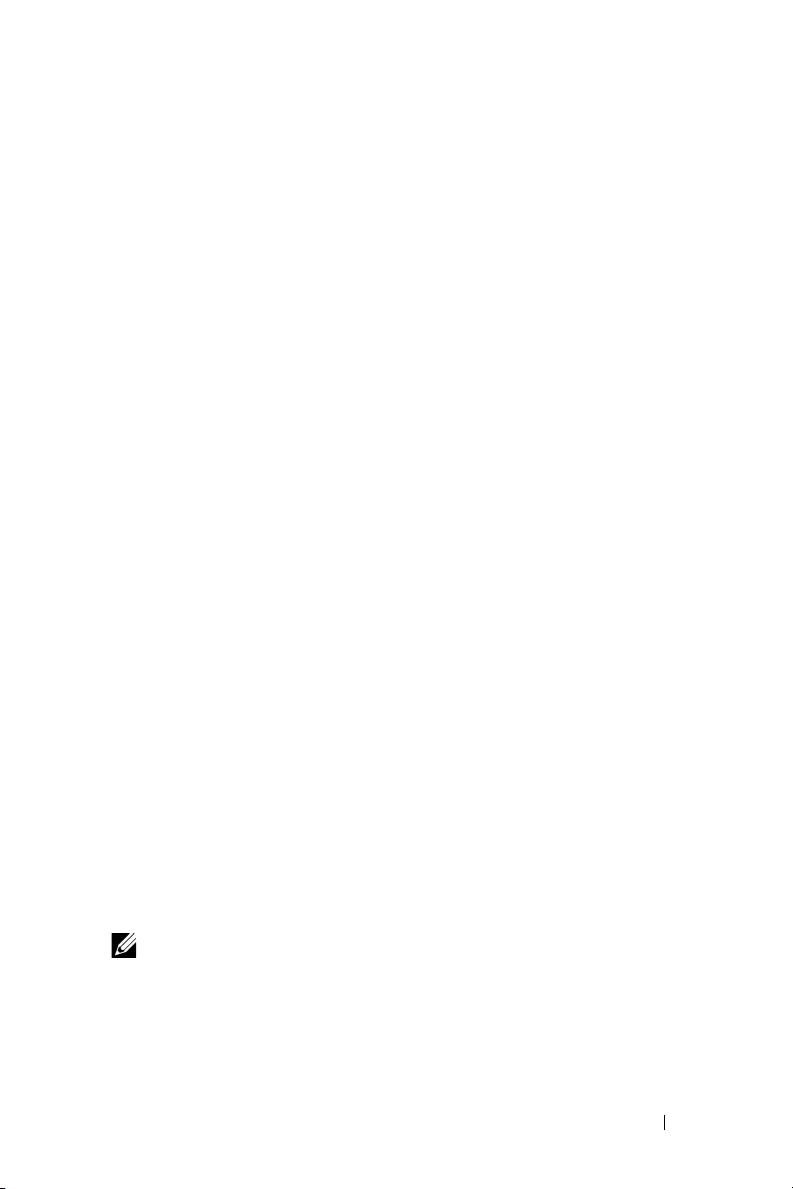
Specifications 43
NOTE: The lamp life rating for any projector is a measure of
brightness degradation only, and is not a specification for the time it
takes a lamp to fail and cease light output. Lamp life is defined as the
time it takes for more than 50 percent of a lamp sample population to
have brightness decrease by approximately 50 percent of the rated
lumens for the specified lamp. The lamp life rating is not guaranteed
VGA input: One 15-pin D-sub connector (Blue),
VGA In, for analog RGB/Component input
signals.
VGA output: One 15-pin D-sub connector
(Black) for VGA loop through.
Composite Video input: One Yellow RCA jack
for CVBS signal.
HDMI input: Two HDMI connectors for
supporting HDMI 1.4a. specification HDCP
compliant.
Analog Audio input: One 3.5 mm stereo mini
phone jack (Blue)/ One x Audio In RCA pair
(L/R)
Variable audio output: One 3.5 mm stereo mini
phone jack (Green).
Analog Audio input:Two 3.5 mm stereo mini
phone jack(Blue) and two pair of RCA
connector (Red/White)
Microphone : One 3.5 mm stereo mini phone
jack (Pink).
USB (mini USB) port: One mini USB slave for
firmware upgrade/ interactive.
5V/1.8A output: One USB type A 5V DC / 1.8 A
output for support dongle power.
RS232 port: One 9-pin D-sub for RS232
communication.
RJ-45 port: One RJ-45 connector for build-in
for network control.
Touch Unit: one Curtain Module power Jack
Lamp PHILIPS 260 W user-replaceable lamp
Lamp life Normal mode: Up to 3000 hours
Eco mode: Up to 5000 hours
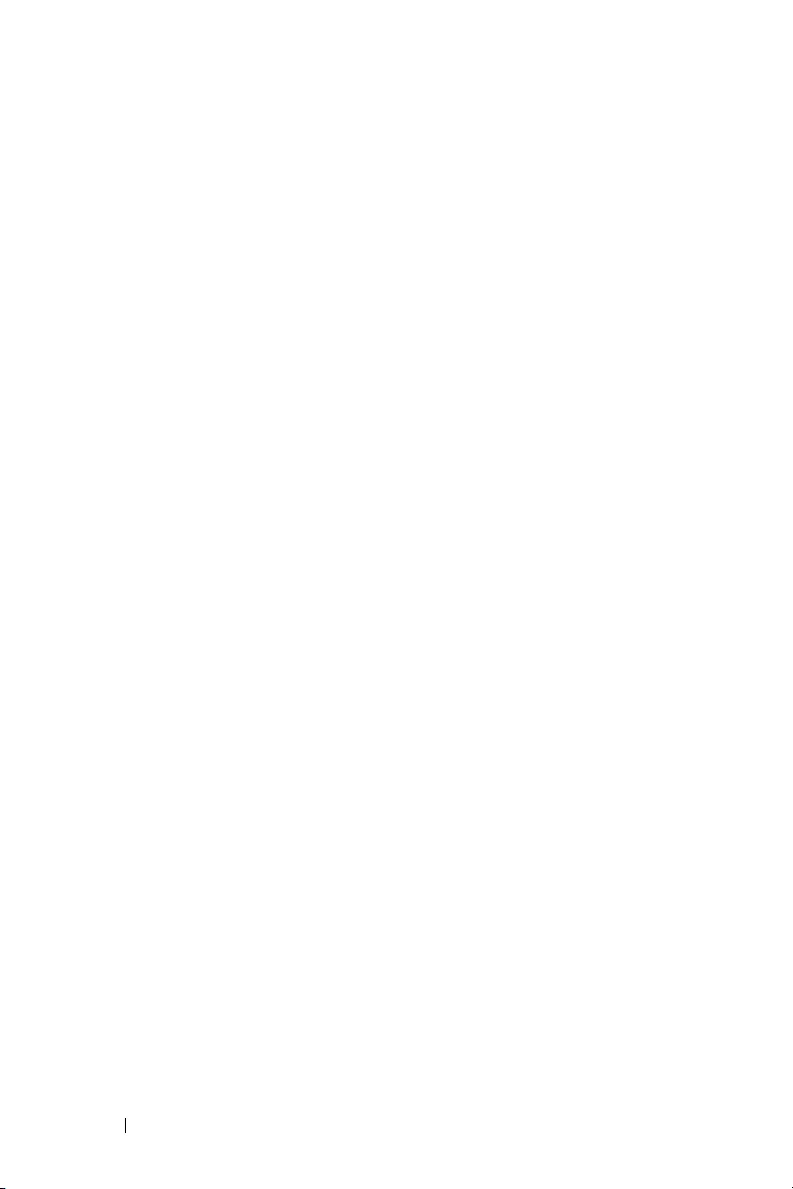
44 Specifications
in any way. The actual operating life span of a projector lamp will vary
according to operating conditions and usage patterns. Usage of a
projector in stressful conditions which may include dusty
environments, under high temperatures, many hours per day, and
abrupt powering-off will most likely result in a lamp’s shortened
operating life span or possible lamp failure.
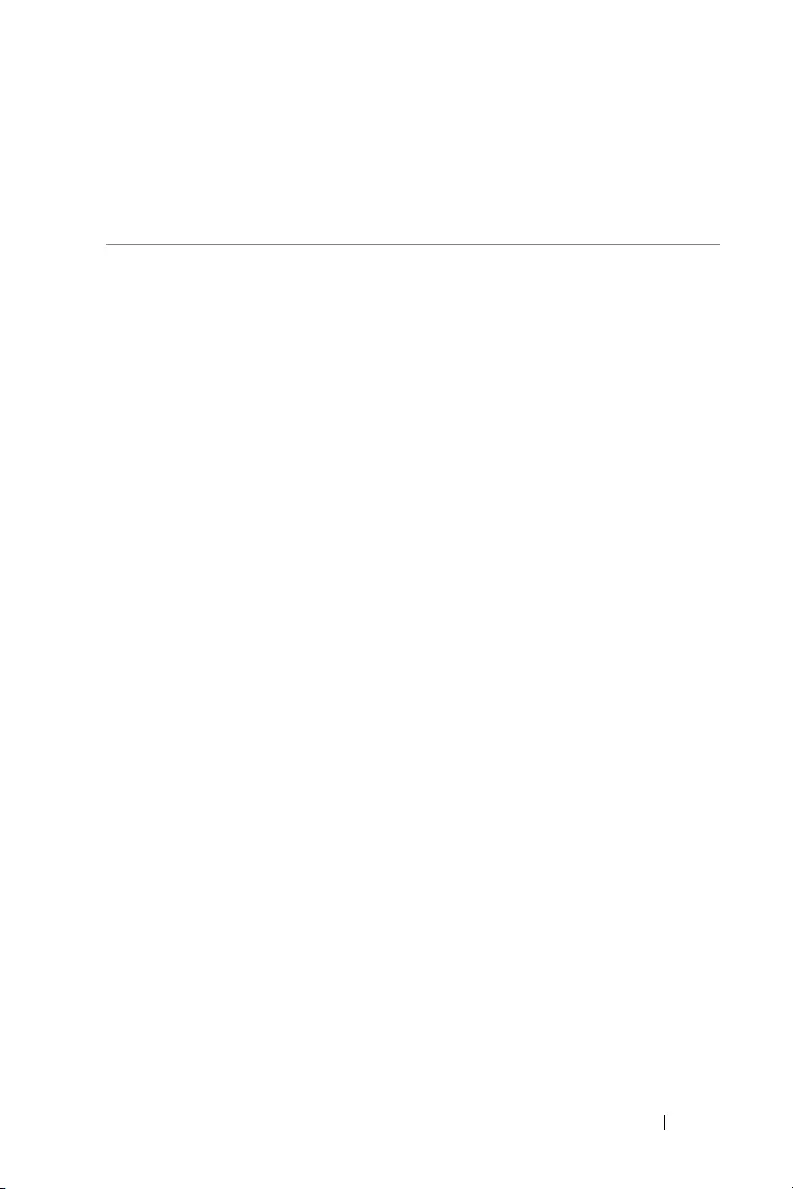
Additional Information 45
For additional information on how to use your projector, please see the
Dell Projectors User Guide at www.dell.com/support/manuals.
8Additional Information
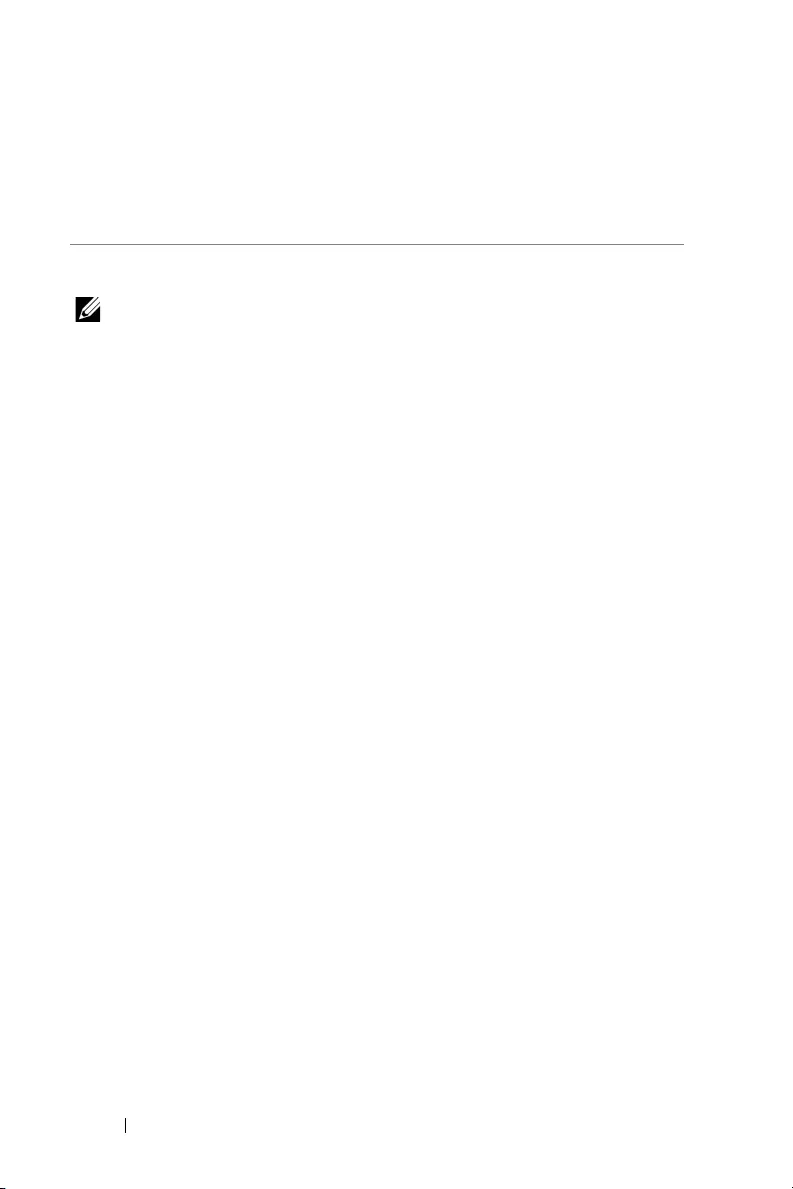
46 Contacting Dell
For customers in the United States, call 800-WWW-DELL (800-999-3355).
NOTE: If you do not have an active Internet connection, you can find
contact information on your purchase invoice, packing slip, bill, or
Dell product catalog.
Dell provides several online and telephone-based support and service
options. Availability varies by country and product, and some services may
not be available in your area. To contact Dell for sales, technical support, or
customer service issues:
1
Visit go to www.dell.com/contactDell.
2
Select your region on the interactive map.
3
Select a Segment for Contact.
4
Select the appropriate service or support link based on your
need.
9Contacting Dell
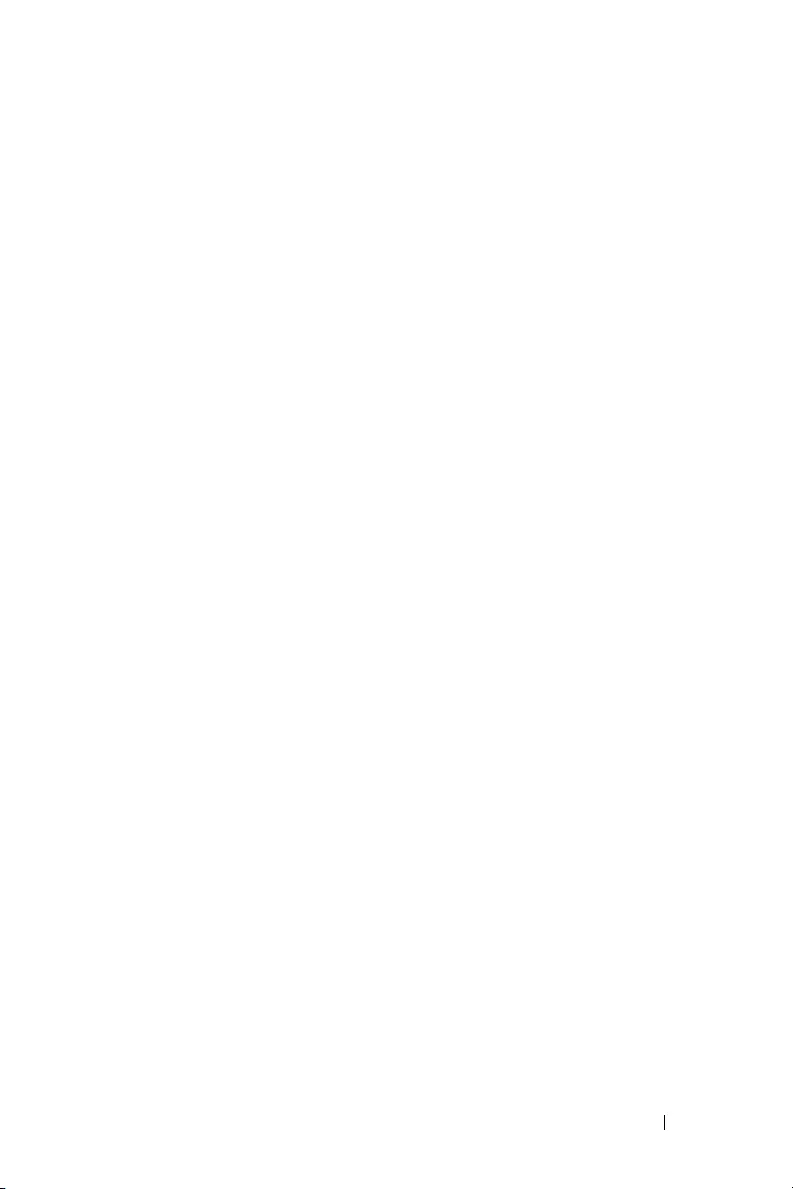
Index 47
Index
A
Adjusting Projector Focus 10,
31
C
Changing the Lamp 38
Connection Ports
Audio Input connector 8
Audio Output connector 8
Audio RCA connector 8
Composite Video connector
8
HDMI 1 connector 8
HDMI 2 connector 8
Microphone connector 8
Mini USB (Mini Type B) 8
Power cord connector 8
RJ 45 connector 8
RS232 connector 8
Touch Unit power 8
USB A connector 8
VGA In connector 8
VGA Out connector (monitor
loop through) 8
Contact Dell 5, 38
D
Dell
contacting 45, 46
I
Interactive Pen
Battery 17
Pen tip 17
Power indicator 17
Power switch 17
Wrist strap holder 17
M
Main Unit 7
Camera 7
Infrared (IR) receivers 7
Lamp cover 7
Lens 7
Power button 7
P
phone numbers 46
R
Remote Control 12
S
Specifications
Aspect Ratio 41
Audio 42
Brightness 41
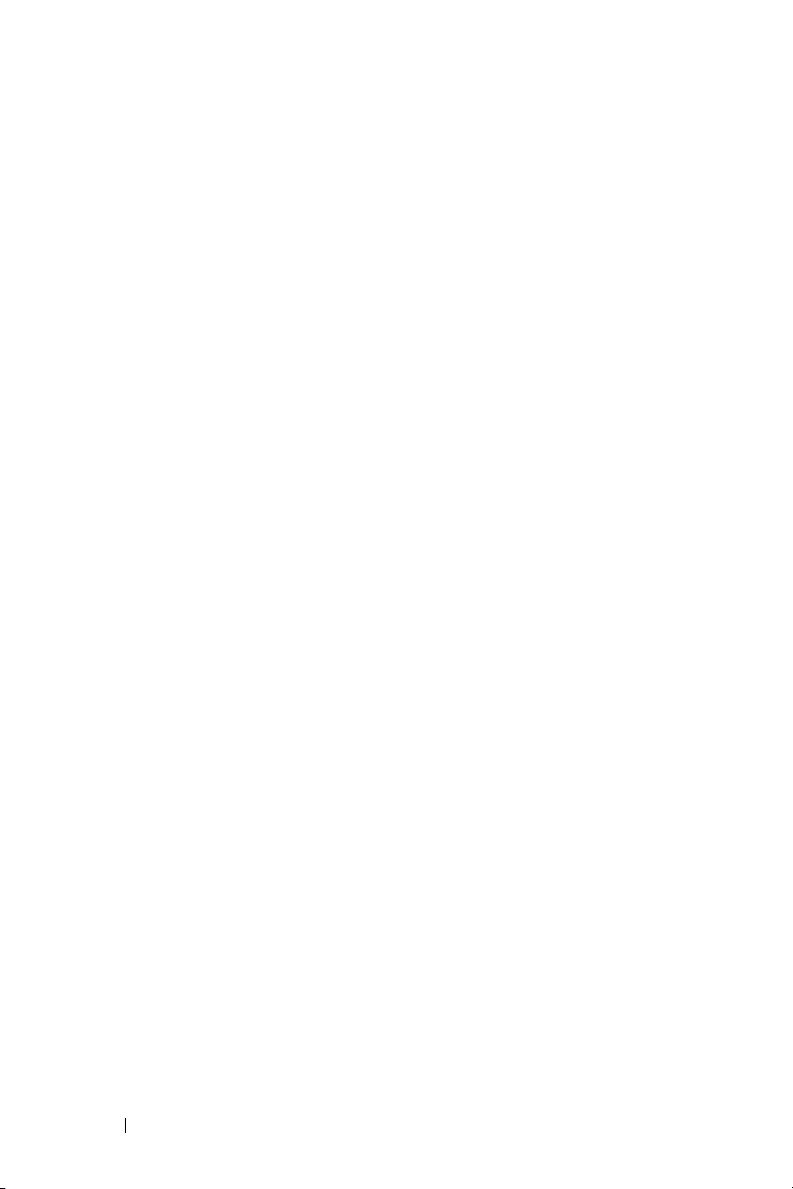
48 Index
Color Wheel Speed 41
Contrast Ratio 41
Dimensions 42
Displayable Color 41
Environmental 42
I/O Connectors 42
Light Valve 41
Noise Level 42
Number of Pixels 41
Power Consumption 42
Power Supply 41
Projection Distance 41
Projection Lens 41
Projection Screen Size 41
Projector Weight 42
Uniformity 41
Video Compatibility 41
support
contacting Dell 45, 46
T
telephone numbers 46