Table of Contents
DELL SB522A User Manual
Displayed below is the user manual for SB522A by DELL which is a product in the Soundbar Speakers category. This manual has pages.
Related Manuals
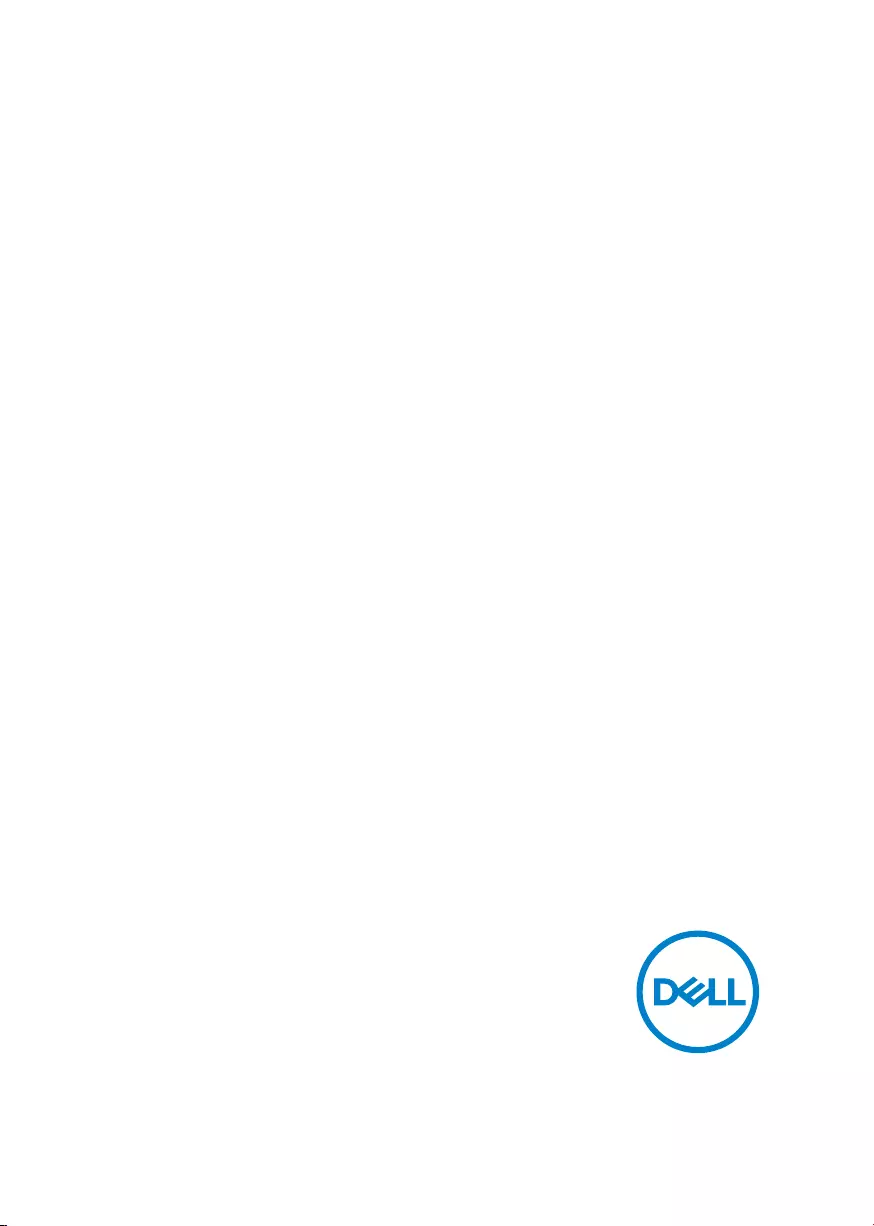
Dell
Slim Conferencing Soundbar
SB522A
User Guide
Regulatory Model: SB522A
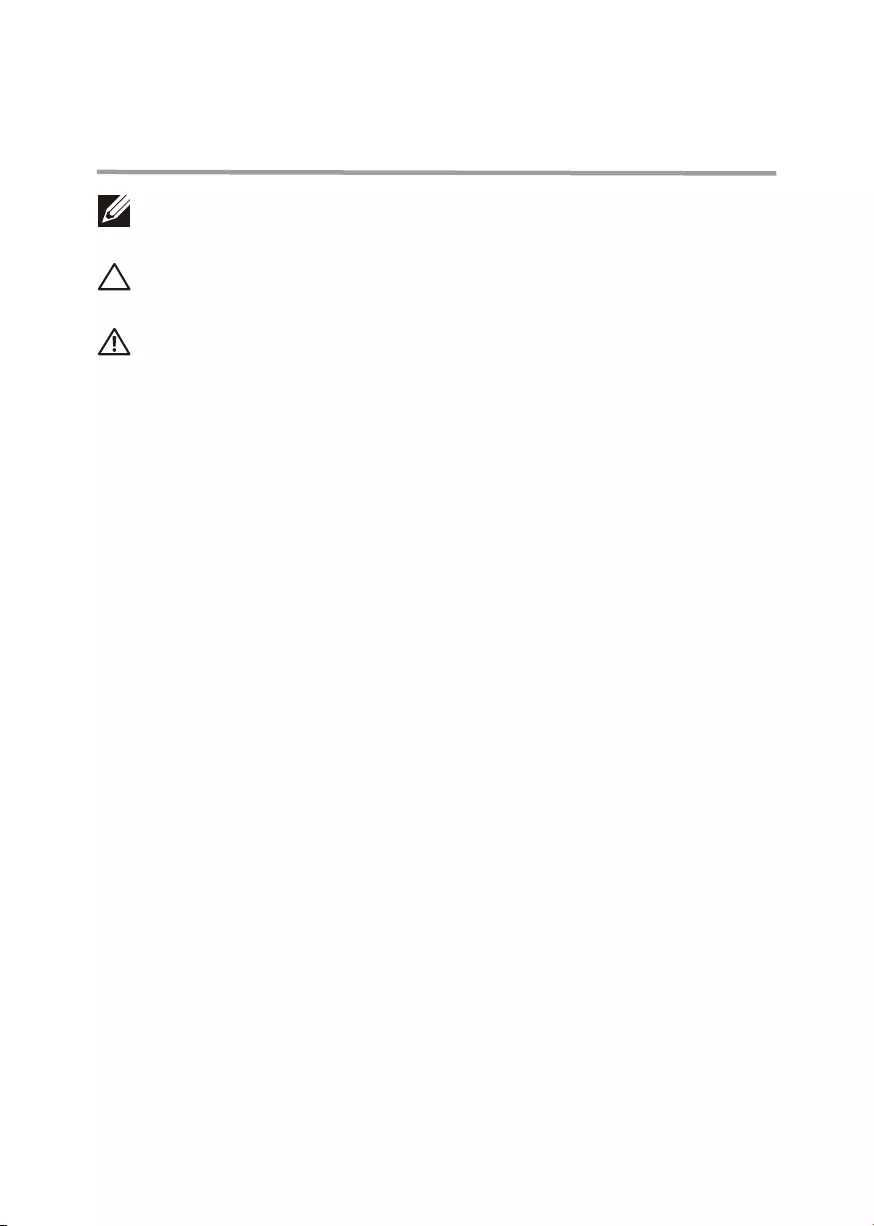
Notes, Cautions, and Warnings
NOTE: A NOTE indicates important information that helps you make
better use of your computer.
CAUTION: A CAUTION indicates either potential damage to hardware
or loss of data and tells you how to avoid the problem.
WARNING: A WARNING indicates a potential for property damage,
personal injury, or death.
© 2022 Dell Inc. or its subsidiaries. All rights reserved. Dell, EMC, and other trademarks are trademarks
of Dell Inc. or its subsidiaries. Other trademarks may be trademarks of their respective owners.
2022 -04
Rev. A01
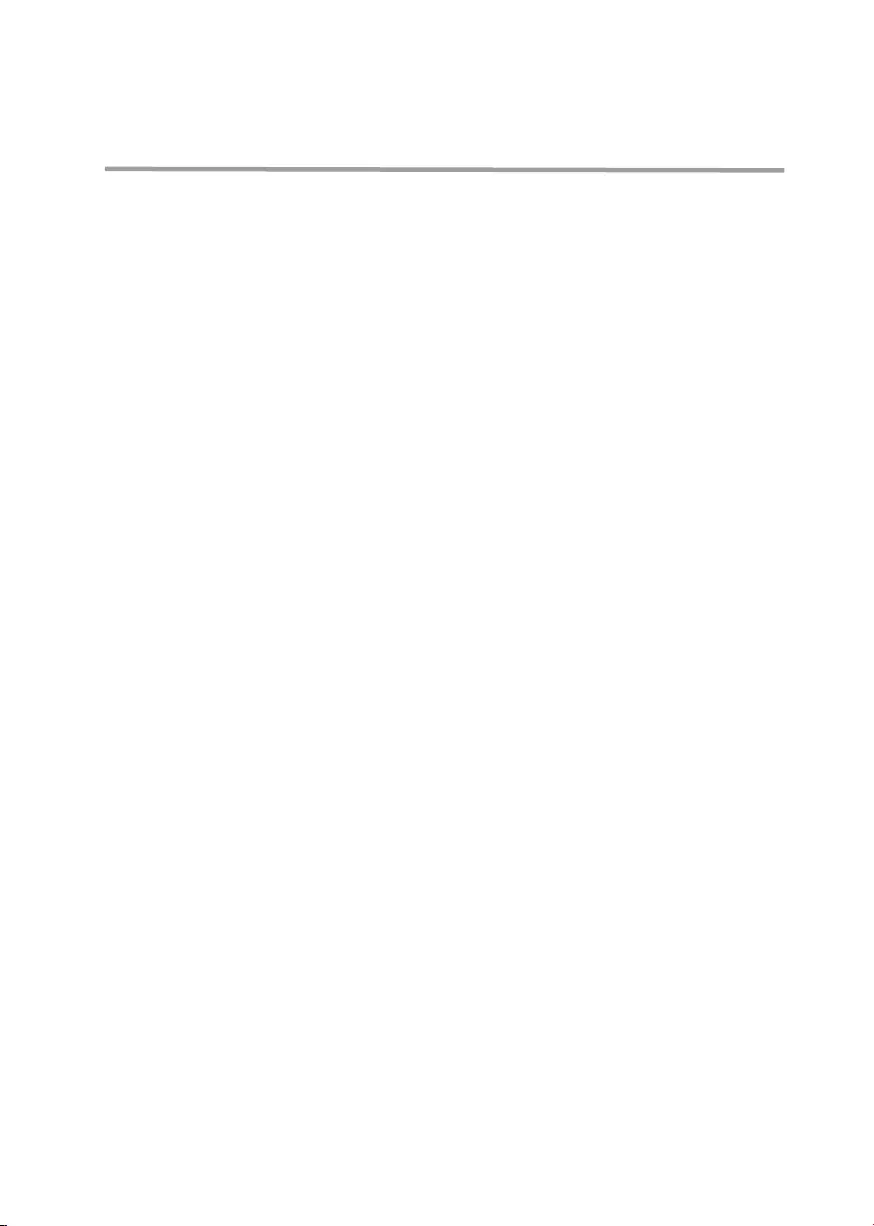
Contents
What’s in the box ............................................................................. 4
Views ............................................................................................... 5
Setting up your soundbar with a Dell monitor .................................... 6
Operation behavior in Teams ............................................................ 8
SB522A’s button behavior on some popular communication software 11
Specications .................................................................................. 12
Troubleshooting .............................................................................. 13
Statutory information ........................................................................ 17
Warranty .................................................................................... 17
Getting Help .................................................................................... 18
33
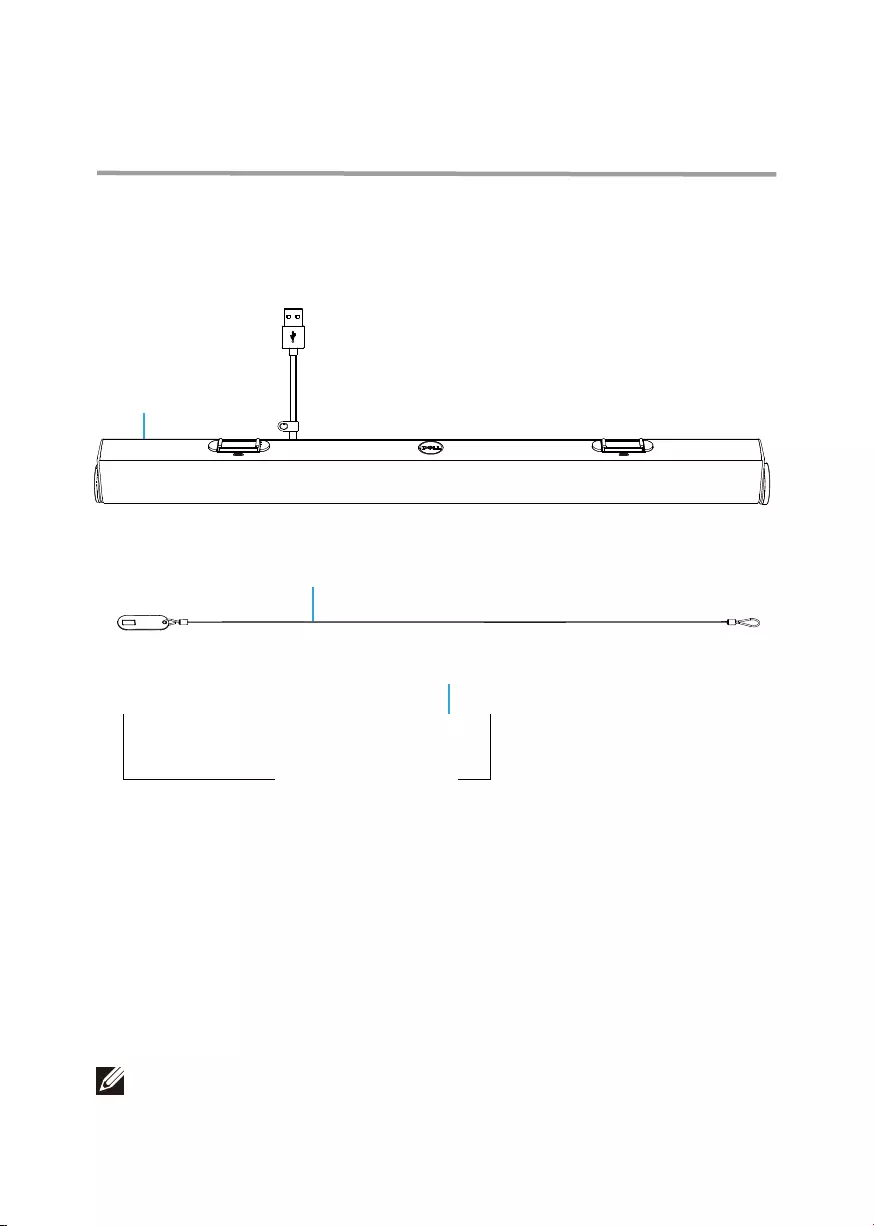
What’s in the box
1
2
3
Dell Slim Conf
SB522A
Quick Start Guide
1 Dell slim soundbar
2 Security chain
3 User Documentations
NOTE: The documents shipped with the soundbar may vary based on your region.
4
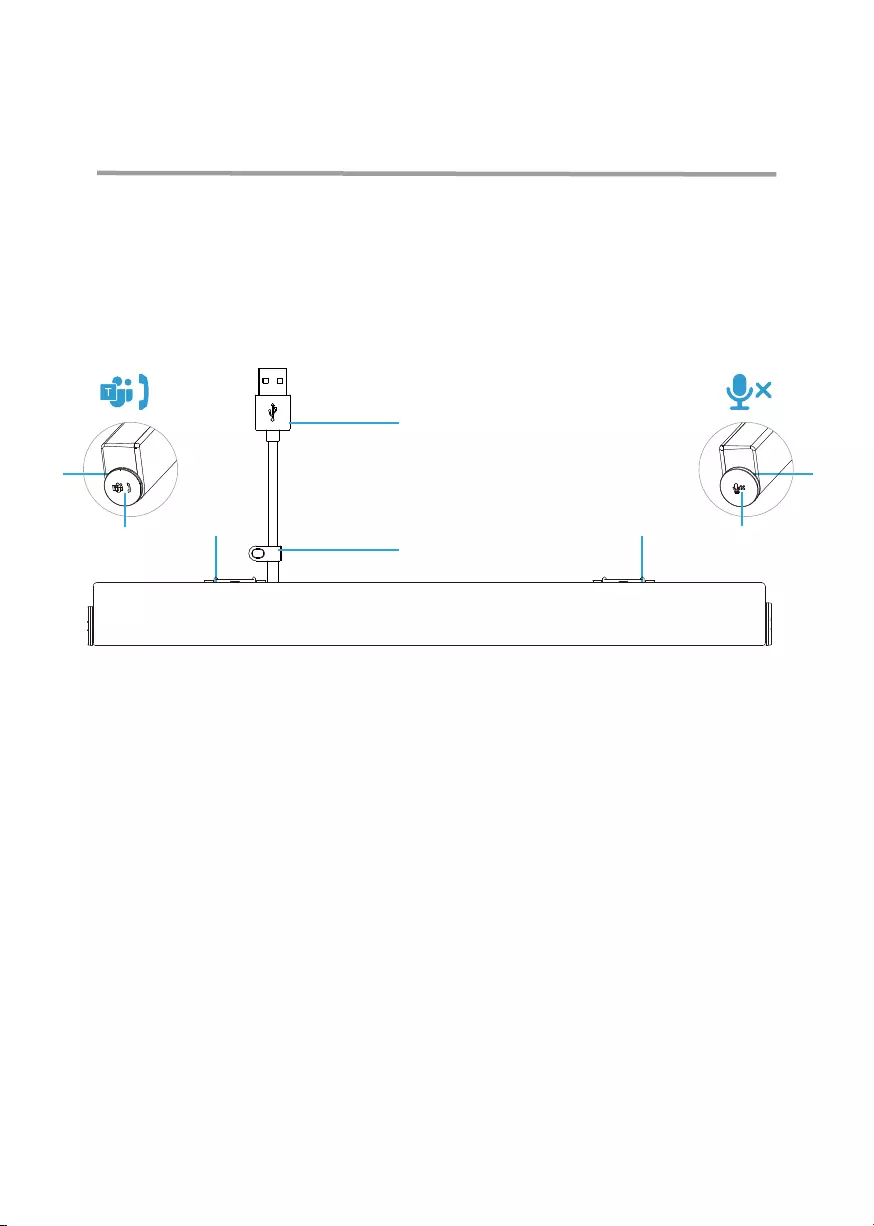
Views
1
6 7
3 3 5
4 2
1 USB-A cable
2 Security loop
3 Magnetic tabs x2
4 Microsoft Teams and answer call button
5 Volume knob and mic control button
6 LED (White/Green)
7 LED (Red)
5
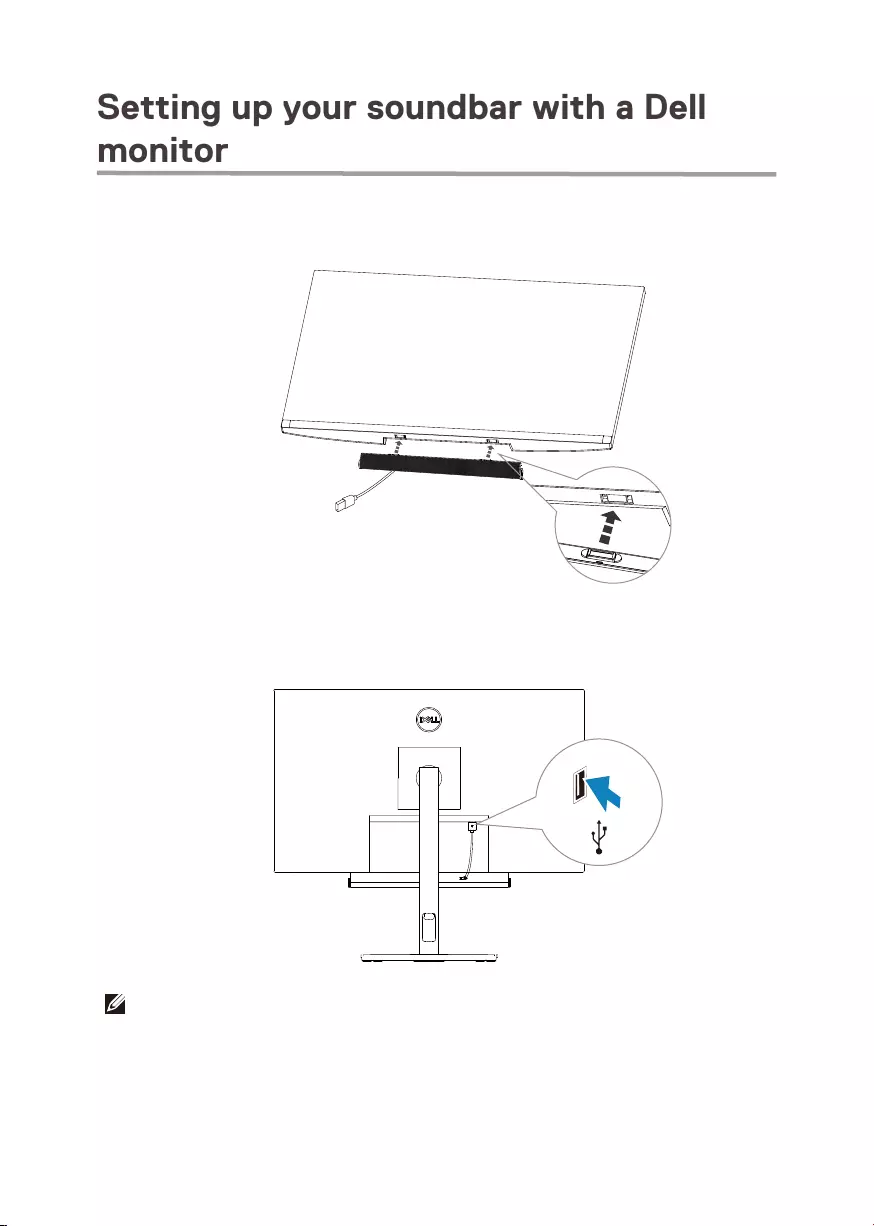
Setting up your soundbar with a Dell
monitor
1. Align the magnetic tabs on the soundbar with the slots on the Dell monitor to secure
the soundbar to the monitor's base.
2. Connect the USB-A cable from the soundbar to the USB-A port on the Dell monitor.
3. Connect the USB upstream cable from the computer to the Dell monitor.
NOTE: For computers that use HDMI or DisplayPort cables to connect to the monitor,
the USB upstream cable must be connected to the monitor to ensure the Soundbar works.
6
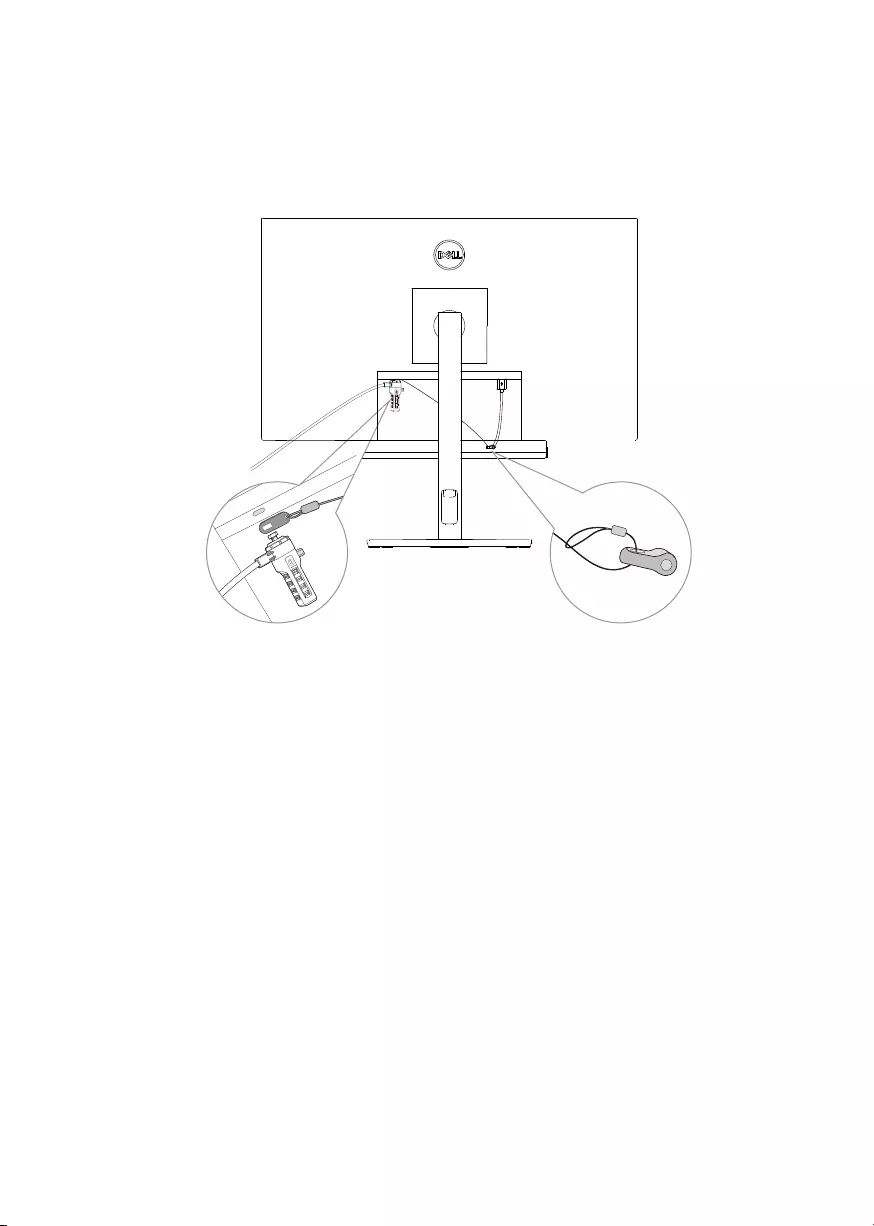
4. Install the security chain and security lock, if required.
7
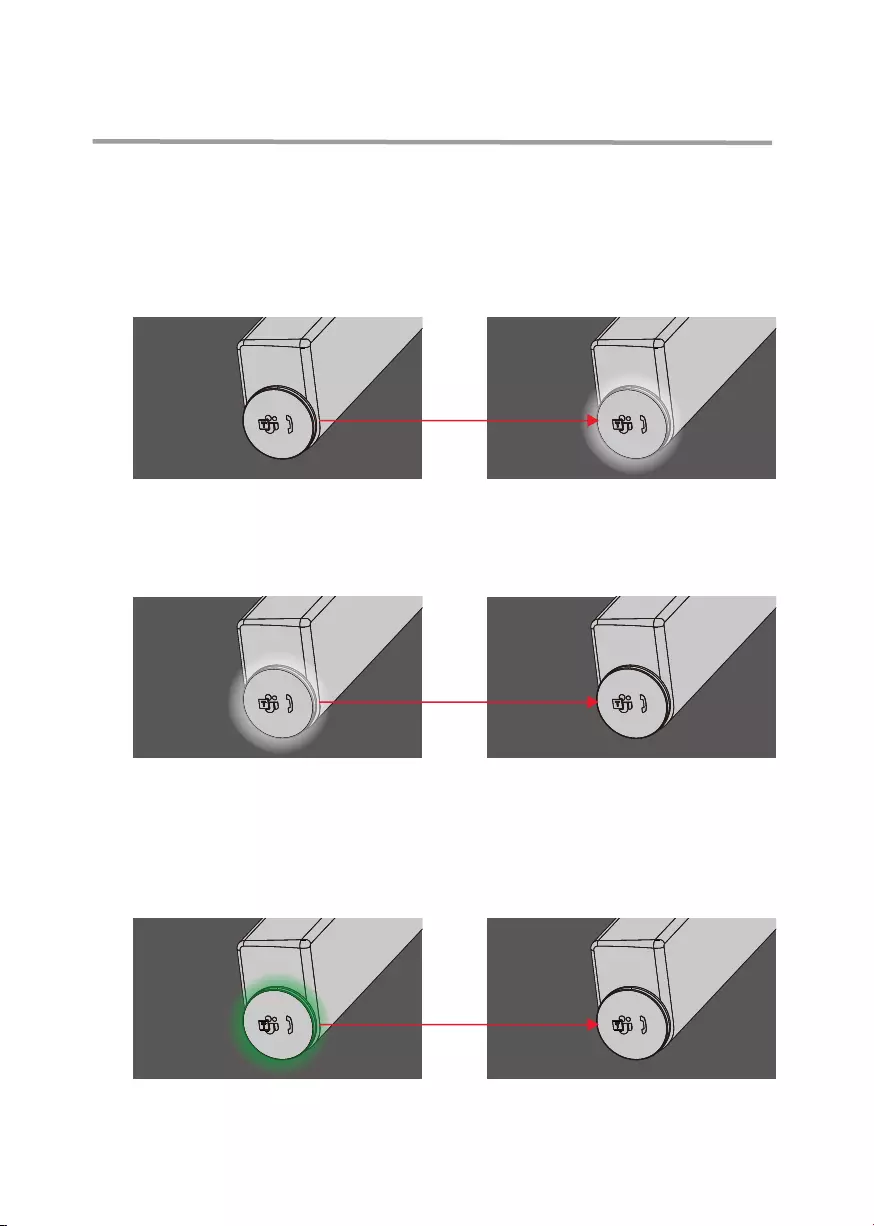
Operation behavior in Teams
• Power On/Plugged in
- Single short click on Teams button, the LED ashes white 3 times.
• Log in to Teams
- Left LED stays white when logged in to Teams.
- Single short click on Teams button to launch Teams on the main screen and
open Teams notication.
• Teams notiÿcation
- Left LED pulses in white for 5 mins (unless there is action being taken).
5 mins
• Teams incoming call
- Left LED blinks green.
8
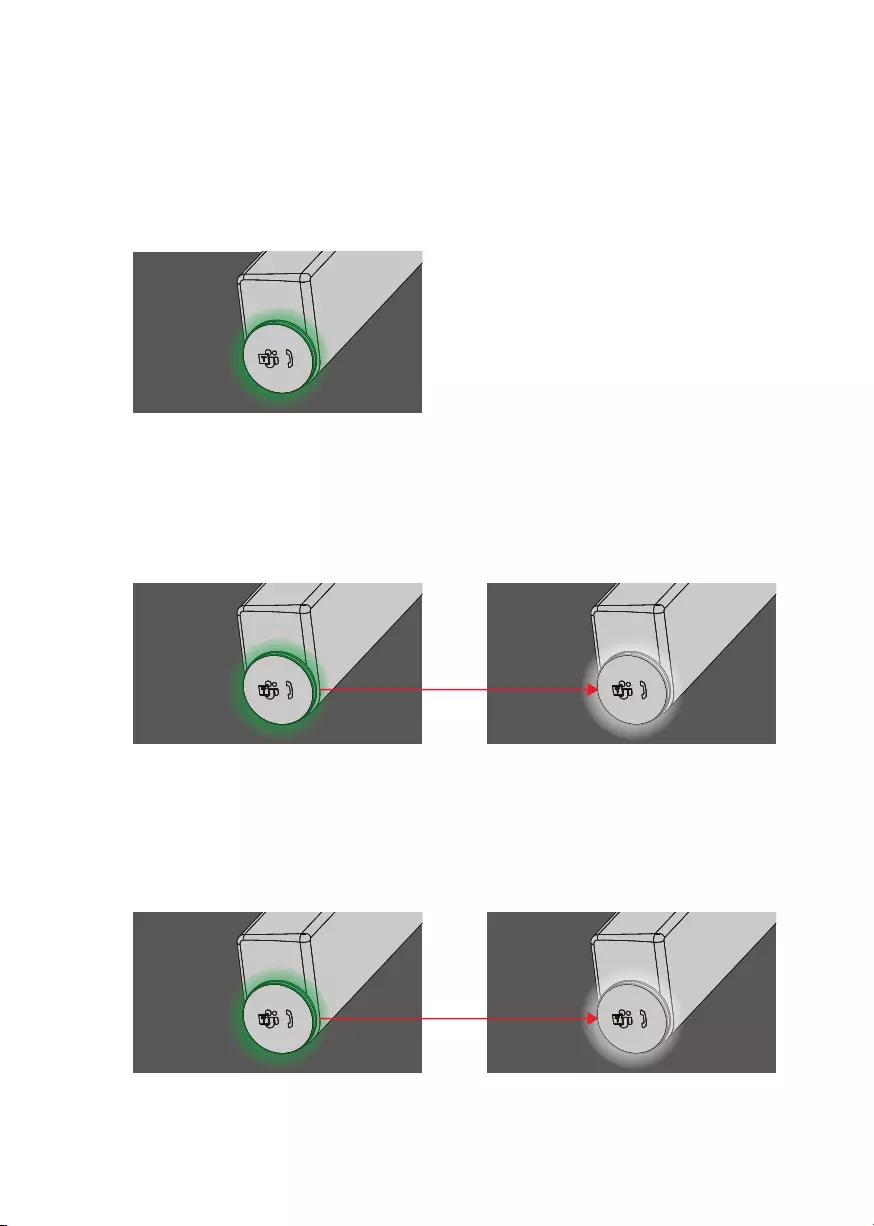
• Answer incoming Teams call
- Short press Teams button to answer incoming Teams call.
- Left LED stays green during call.
• Reject incoming Teams call
- Long press Teams button to reject incoming Teams call.
- Left LED turns back to static white.
• End incoming Teams call
- Short press Teams button to end call during Teams call.
- Left LED turns back to static white.
9
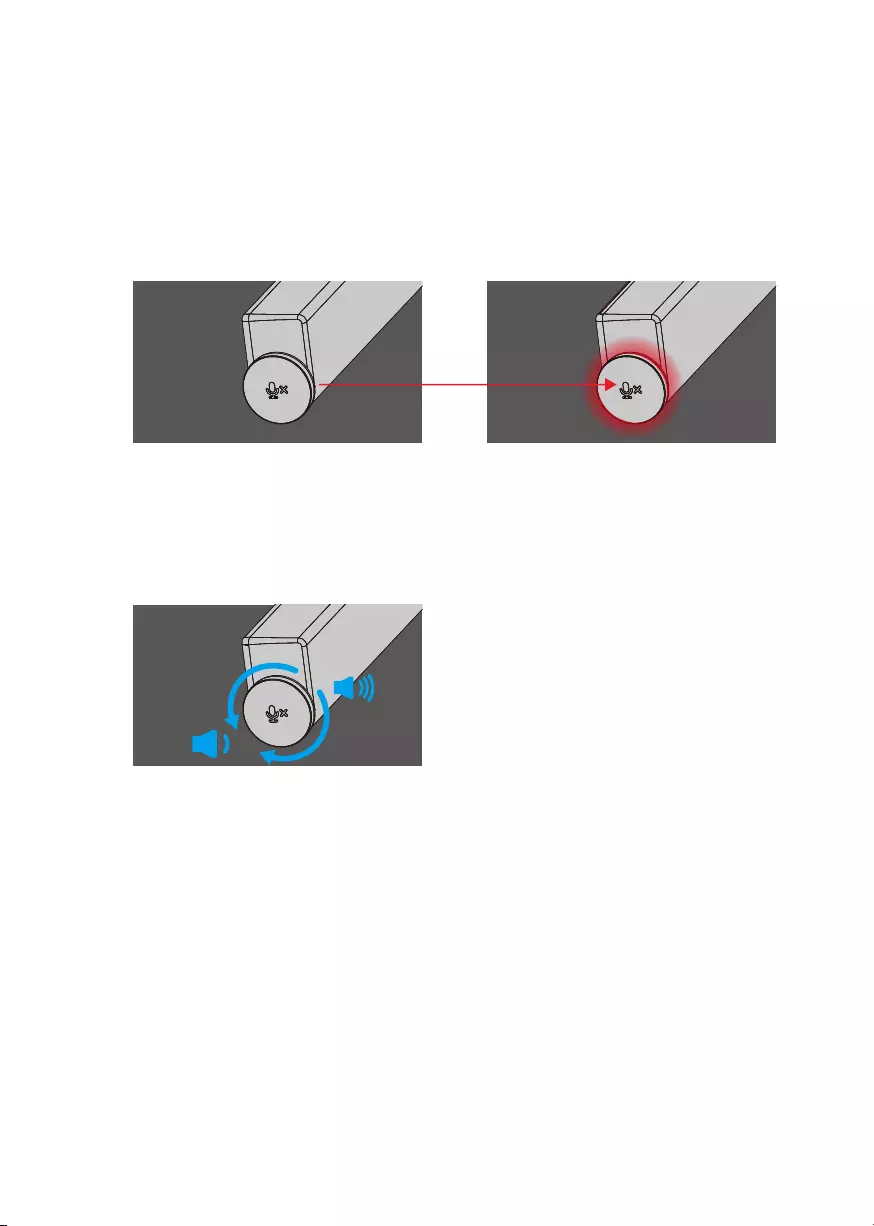
• Mic. Muted
- Click on the right knob during Teams call.
- Right LED lights up red.
- Teams call will be muted as well.
• Volume Up/Down
- Rotate knob clockwise to turn volume up.
- Rotate knob counterclockwise to turn volume down.
10
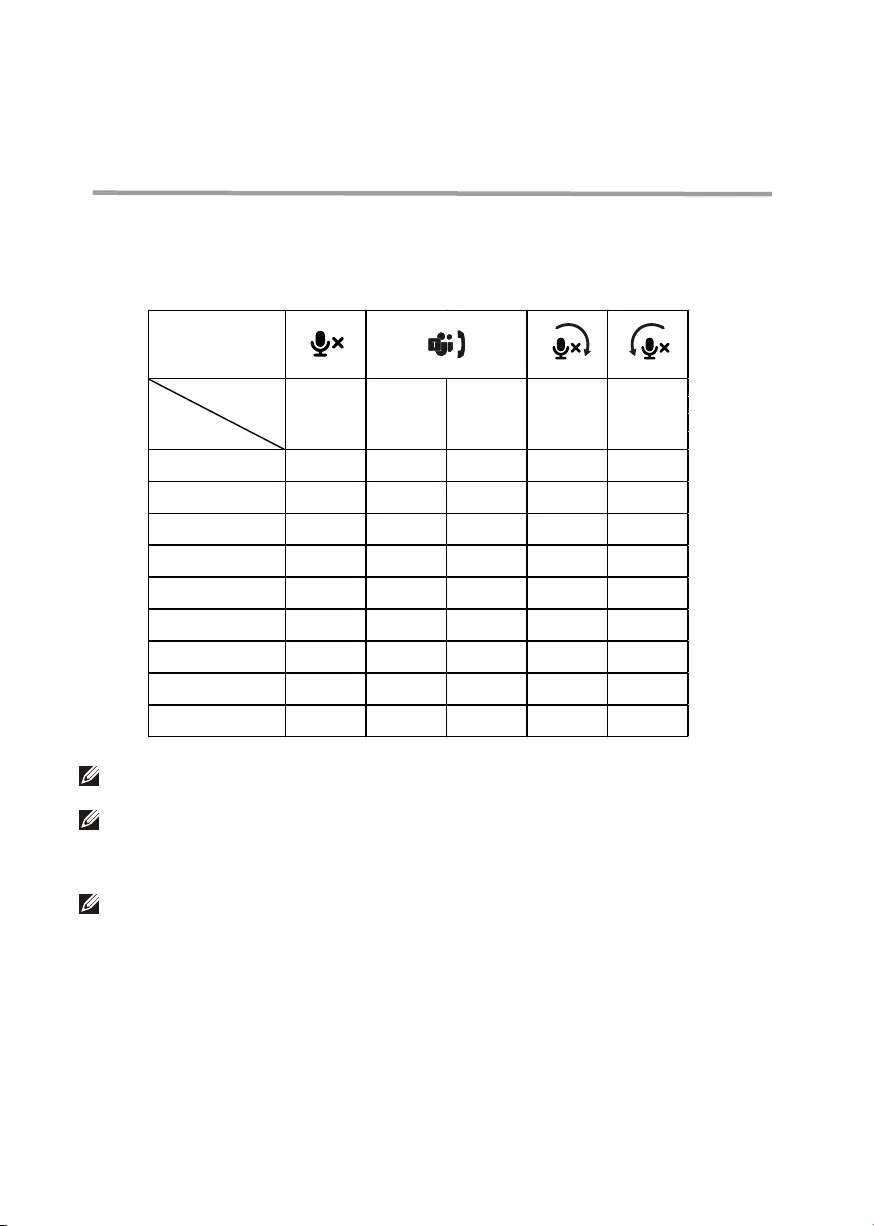
SB522A’s button behavior on some
popular communication software
Dell SB522A is designed for easy accessibility to Microsoft Teams.
The table below provides details on the behavior of the sound bar on popular
communication platforms:
NOTE: OK* Mic. control button functions on the applications but may not sync with the app UI
NOTE: OK** Answer/ End call button has 2 di°erent states:
1. Reject call - Long press Answer/ End call button for one second on speakerphone
2. End an ongoing call via Zoom App
NOTE: X* End call by short pressing the Answer/ End call button, user cannot reject a call
Buttons
Microsoft Teams OK OK OK OK OK
Skype for Business OK OK X* OK OK
Zoom OK OK OK** OK OK
Google Meet
OK* X X OK OK
Cisco Webex OK* X X OK OK
FaceTime OK* X X OK OK
Slack OK* X X OK OK
GoToMeeting OK* X X OK OK
BlueJeans OK* X X OK OK
Accept Call End/ Reject
Call Volume Up Volume down
Mute/
Unmute
Function
Applications
11
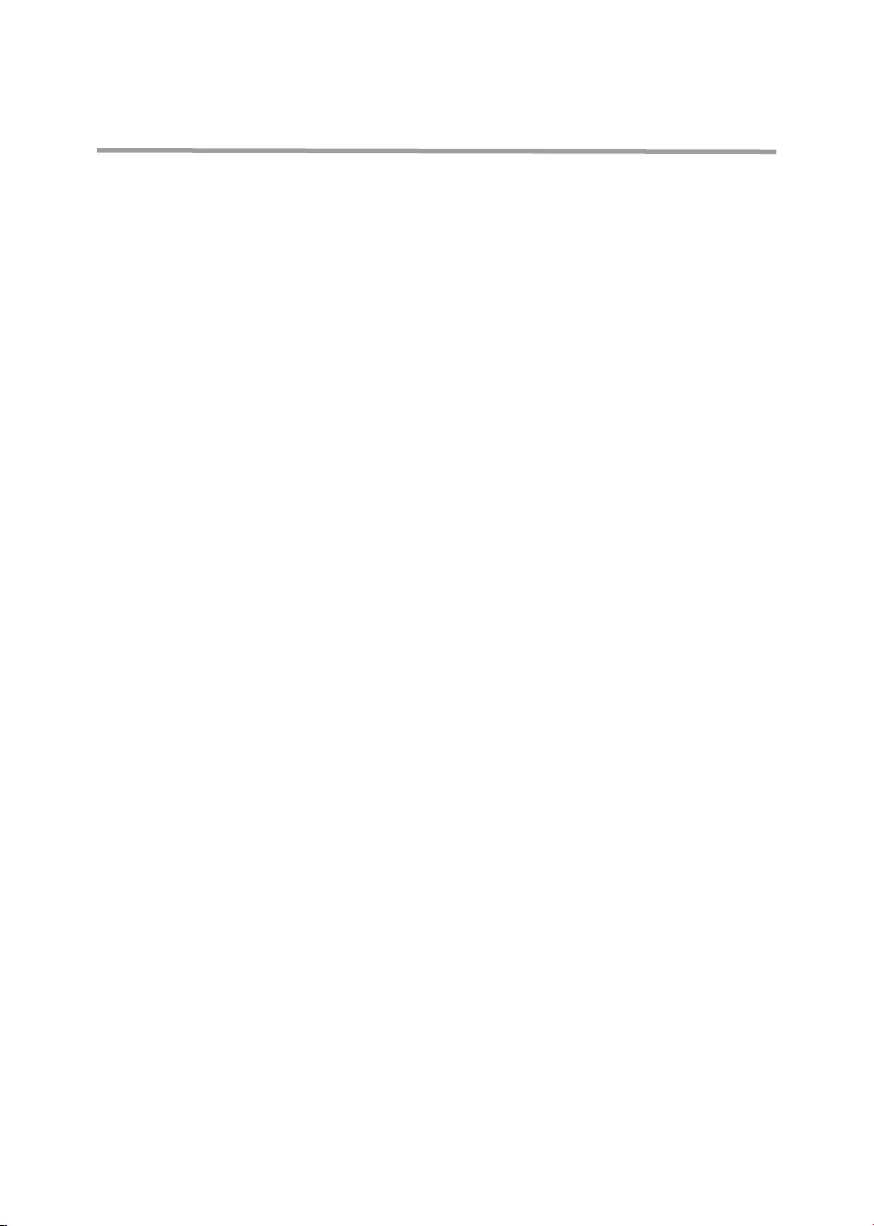
Speciÿcation
General
Model number
Connection type
Supported operating systems
Power ratings
SB522A
USB
.Windows 10
.Windows 11
Operating voltage 5V
Output power .USB 2.0: ≥ 1 W x 2 at THD ≤ 1%
.USB 3.0: ≥ 1.8 W x 2 at THD ≤ 1%
where THD refers to Total Harmonic Distortion
Dimensions and weight
Height 27.5 mm
Length 301.4 mm
Width 17.5 mm
Weight 0.14 kg
Environmental
Operating temperature 0°C to 40°C (0°F to 104°F)
Storage temperature -40°C to 65°C (-40°F to 149°F)
Operating humidity 90% maximum relative humidity,
Storage humidity
Storage humidity 90% maximum relative humidity,
Storage humidity
12
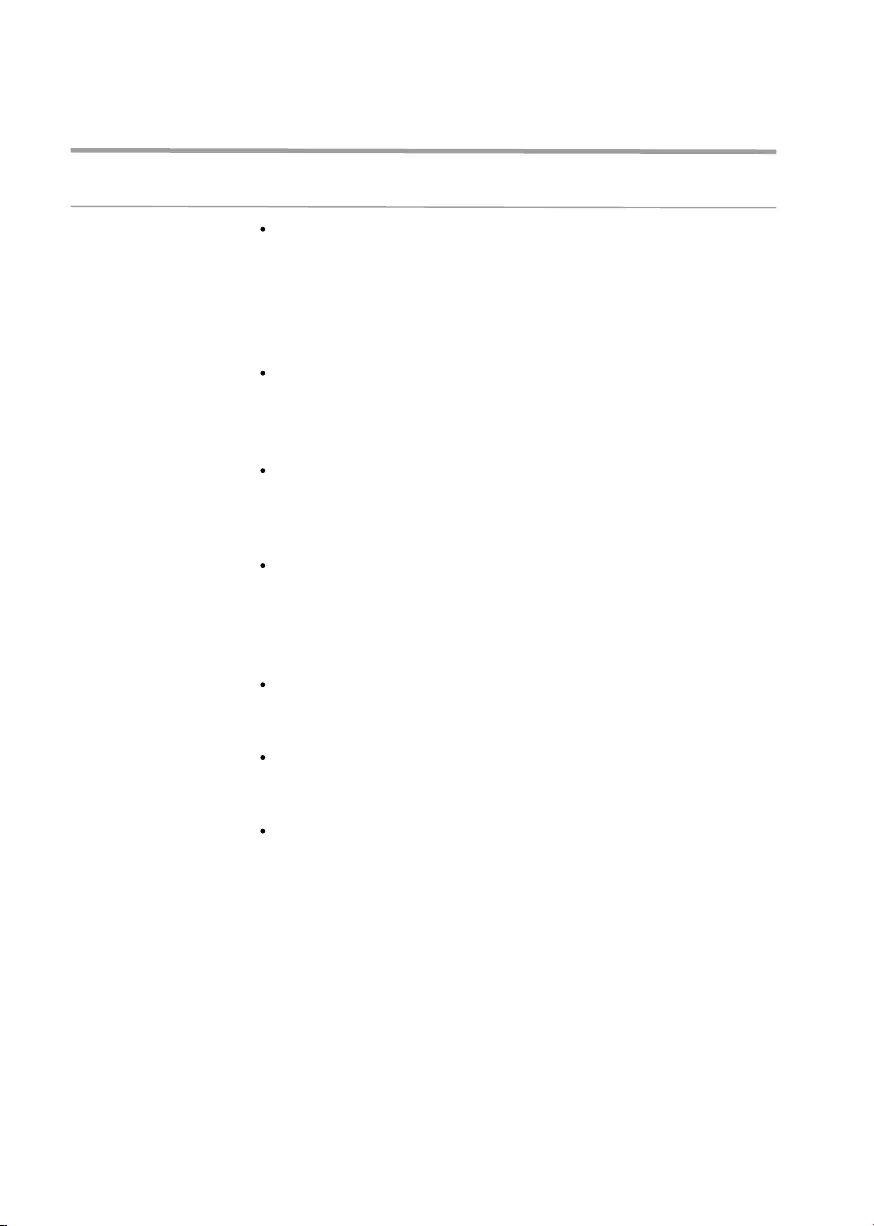
Troubleshooting
Problems Possible solutions
Soundbar does not
power on
Soundbar is on but
not functioning
Ensure that the USB upstream cable is connected
from your computer to the Dell monitor to enable USB
pass-through. This additional USB upstream cable
connection is required if your computer is using an
HDMI or DisplayPort cable.
Once the USB upsteam cable is connected to the
monitor, check if the Teams button LED, which is also
the power indicator, lights up.
If the power indicator is not on, check if the USB
cable from the soundbar is connected properly to the
USB port on the Dell monitor.
If power indicator is turned on and the soundbar does
not function, disconnect the soundbar and restart
your computer. Reconnect the soundbar and check if
it regains functionality.
Open Device Manager on your computer and check if
the soundbar is listed under audio devices.
Test the USB port on the Dell monitor by connecting
another USB device to it.
Test the soundbar by connecting it directly to your
computer via USB.
a. If the soundbar works on the computer, you may
have a defective USB port on the Dell monitor or a
defective the USB upstream cable.
b. If the soundbar does not work, it may be faulty and
must be replaced.
In either instance, please check "Contacting Dell" for
help.
13
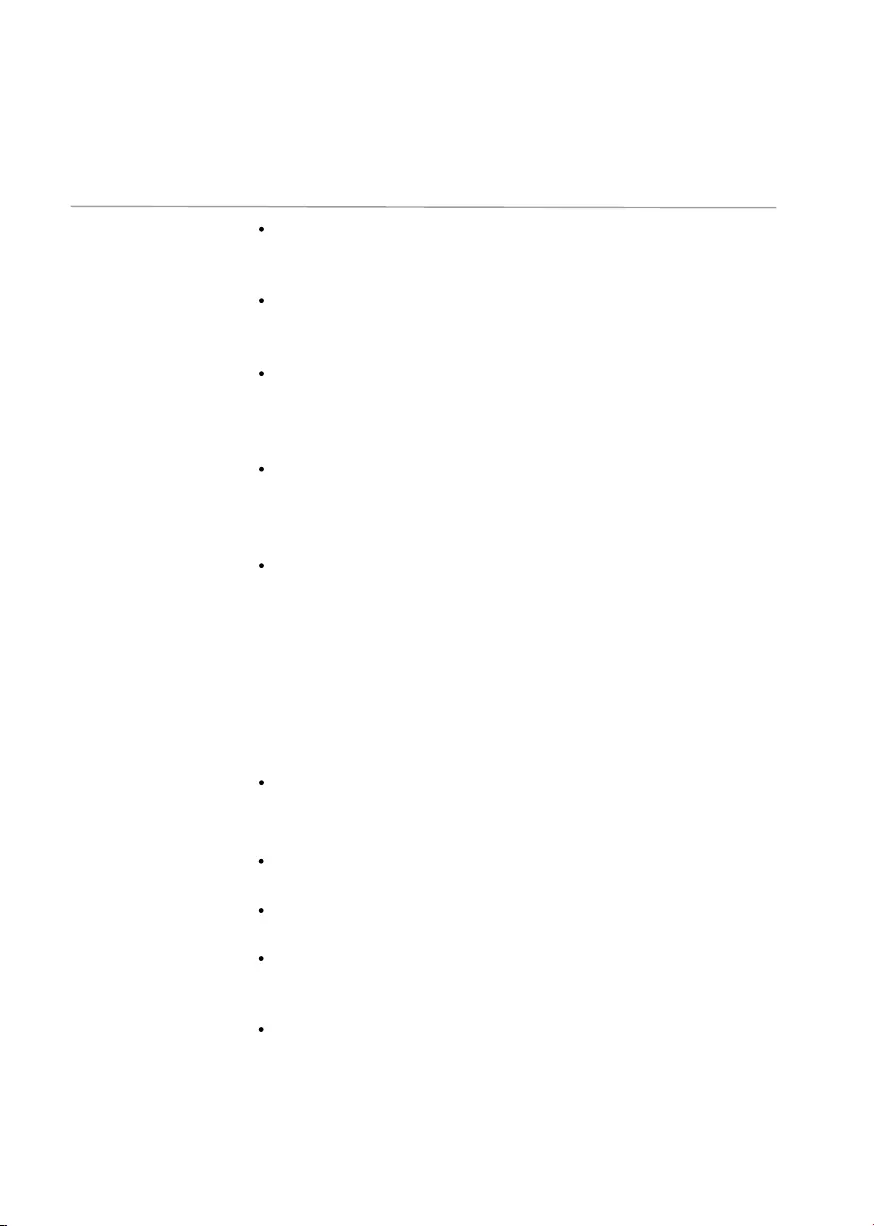
Problems Possible solutions
No audio from Ensure that the soundbar is the default playback
soundbar device on Windows audio settings.
Try connecting the soundbar to dierent USB ports
on the Dell monitor.
Adjust the volume levels on Windows and the
application in use. Also, play an alternate audio le
or an online media is possible.
Clean or reconnect all cables again. Test the
soundbar with a dierent audio source, such as
from another computer.
Go to Control Panel on your computer and click
Sound. Check if the Dell Slim Soundbar SB522A is
displayed in the list of playback devices under the
Playback tab of the Sound dialog box. If Dell Slim
Soundbar SB522A is not the default device (indi-
cated by a green tick beside the icon), right-click
the Dell Slim Soundbar SB522A and select Set
Default > Default Device.
Reinstall the on-board drivers or the sound card
drivers and restart the computer.
Distorted sound Set all volume controls to their midpoints.
Decrease the volume of the audio application.
Test the soundbar using another audio source such as
another computer.
Make sure there are no magnetic devices or any objects
obstructing the speakers on the soundbar.
14
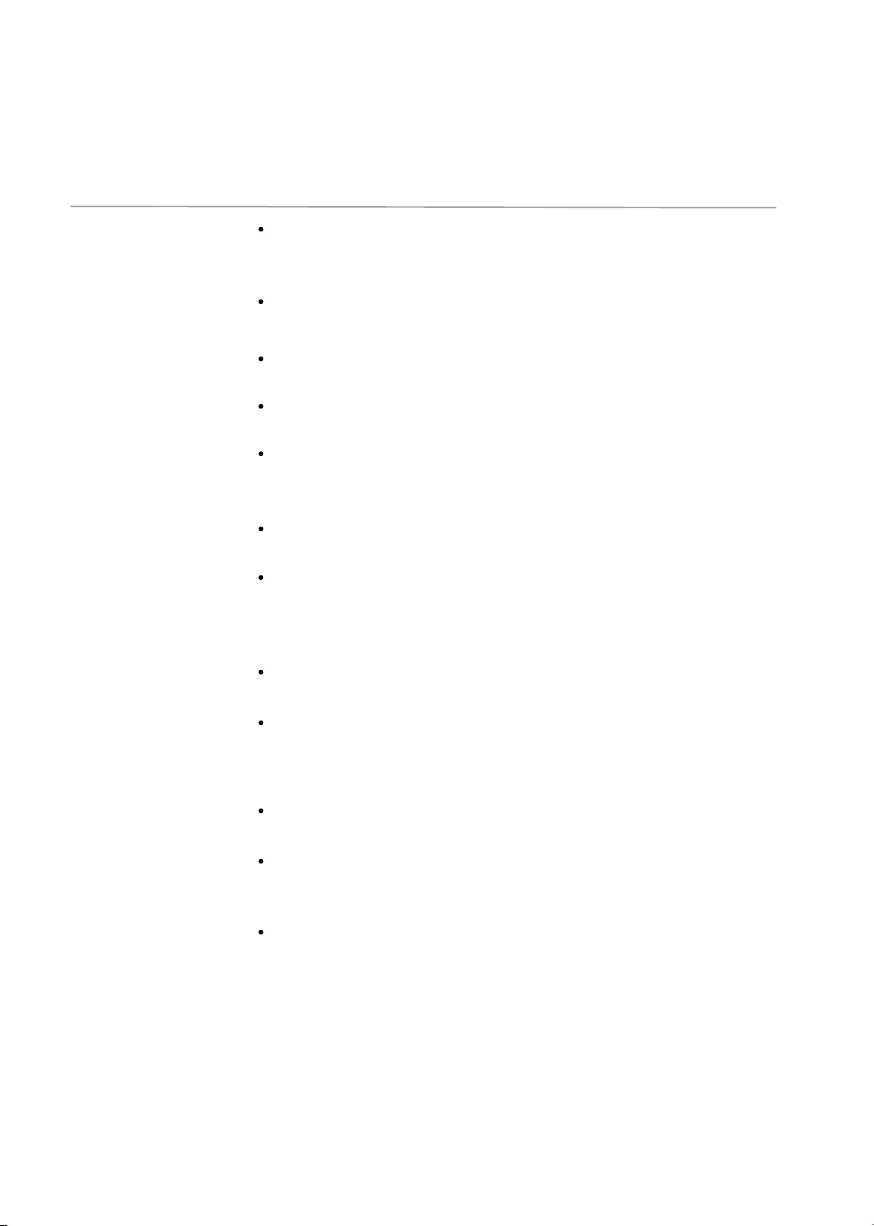
Problems Possible solutions
Unbalanced sound
output
Set the Windows audio balance controls of left and right
speaker to their midpoints.
Troubleshoot the computer's sound card.
Low volume Set all Windows volume controls to their maximum.
Increase the volume of the audio application.
Test the soundbar using another audio source such as
another computer.
Buzzing noise Check if any fother objects are attached to the soundbar.
Ensure that the soundbar is attached to the monitor and
no loose objects are hanging or touching the soundbar, or
stuck near the magnet on the soundbar.
Try to reduce the volume using Windows volume controls.
Ensure that the cables do not interfere with the soundbar.
Soundbar cannot
be mounted on
the monitor
Conrm if the monitor model used supports the soundbar.
For more information about the supported monitor
models, nd the SB522A page at https://www.dell.com.
Check if the monitor’s soundbar slots are open and there
is no Mylar cover obstructing the slots.
15
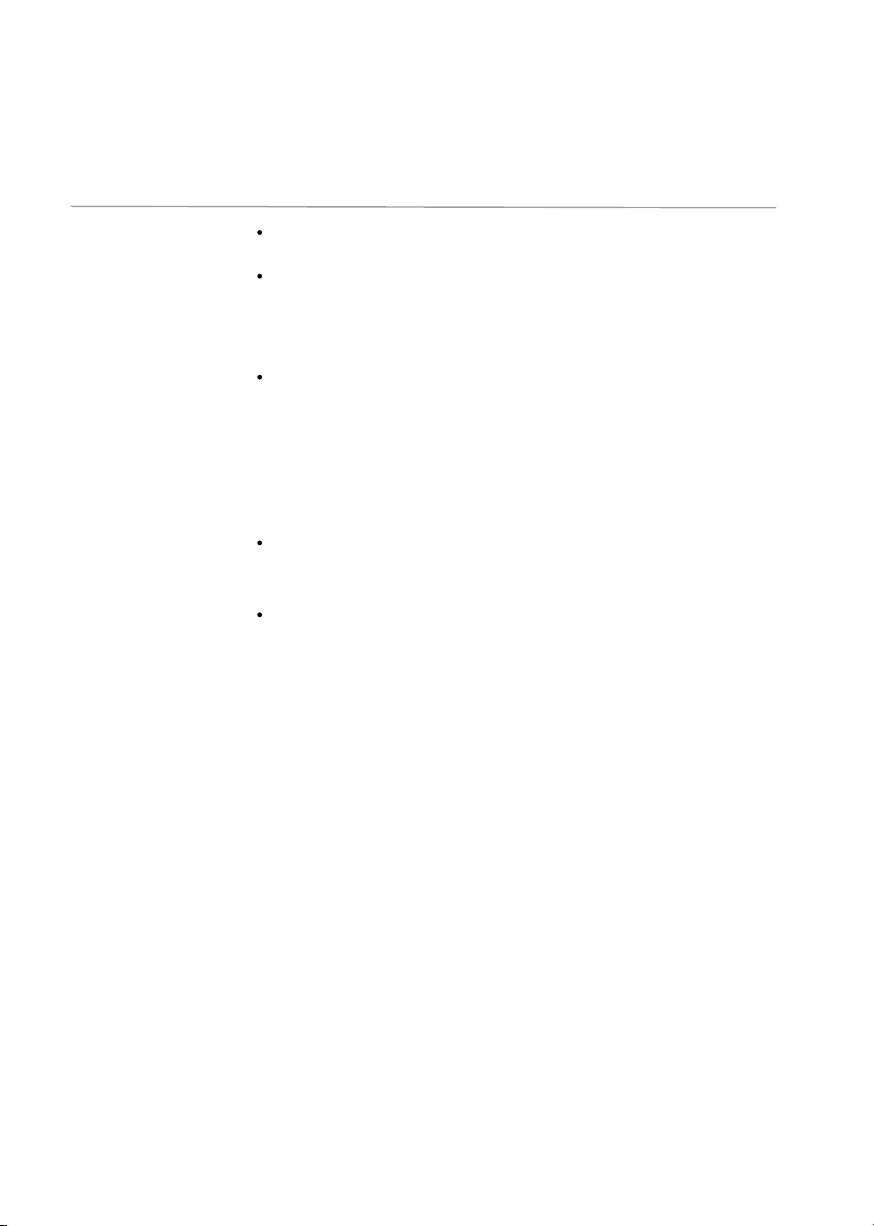
Problems Possible solutions
Microphone Check if SB522A is plugged into computer correctly.
doesn’t work
Check the computer sound setting and select the Dell
SB522A as recording device.
Answer call If multiple conferencing application are installed on or
function doesn’t used in the same device, you may not be able to get
work on SB522A response from SB522A. Try to answer incoming calls by
when receiving application’s interface.
calls from Teams
Can’t make the SB522A Teams button only support Teams, you can answer
phone call or pick incoming calls by application's interface.
the incoming call in
Teams button via SB522A’s button behavior on some popular communication
Line, WhatsApp, software.
and WeChat
16
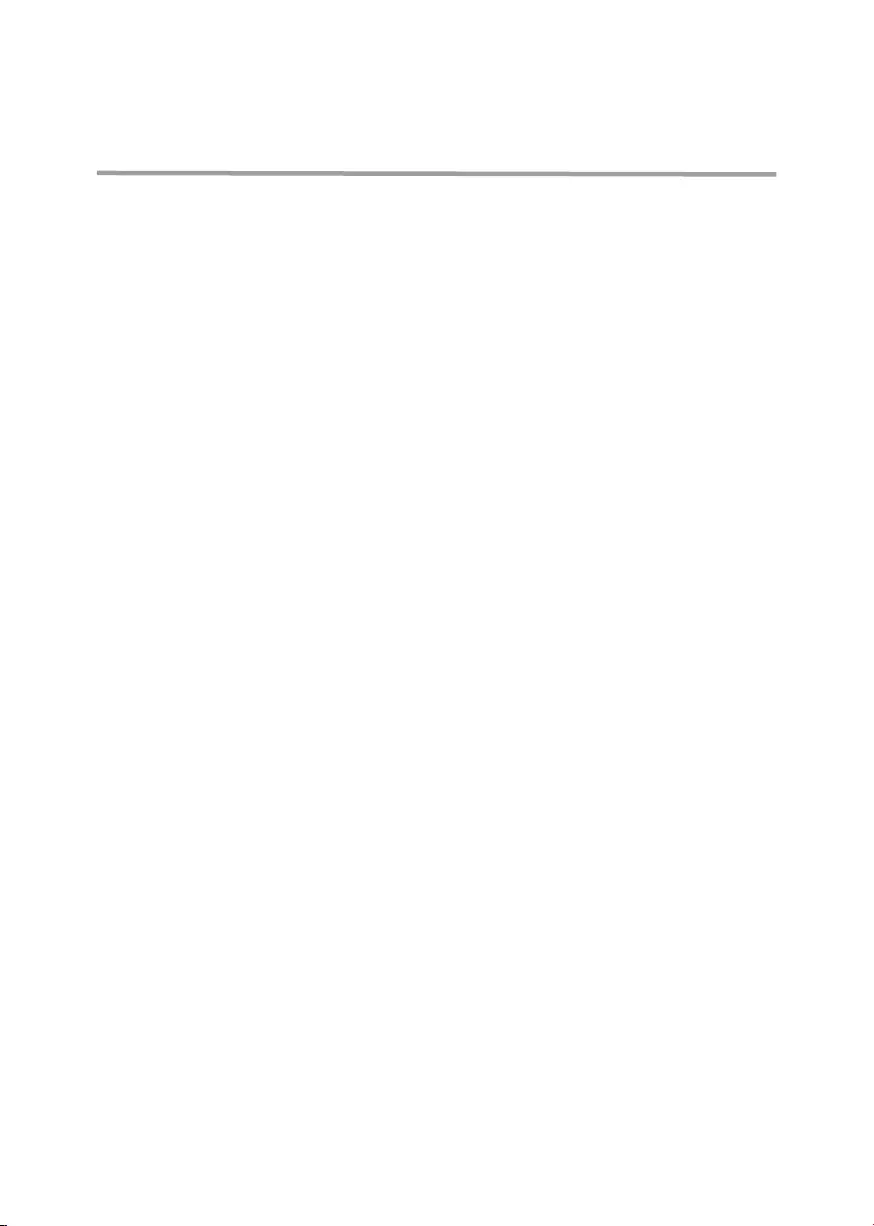
Statutory information
Warranty
Limited warranty and return policies:
Dell-branded products carry a 3-year limited hardware warranty.
For U.S. customers:
This purchase and your use of this product are subject to Dell’s end user
agreement, which you can nd at https://www.dell.com/terms. This
document contains a binding arbitration clause.
For European, Middle Eastern and African customers:
Dell-branded products that are sold and used are subject to applicable
national consumer legal rights, the terms of any retailer sale agreement that
you have entered into (which will apply between you and the retailer) and
Dell’s end user contract terms.
Dell may also provide an additional hardware warranty—full details of the
Dell end user contract and warranty terms can be found by going to
https://www.dell.com/terms, selecting your country from the list at the
bottom of the “home” page and then clicking the “terms and conditions” link
for the end user terms or the “support” link for the warranty terms.
For non-U.S. customers:
Dell-branded products that are sold and used are subject to applicable
national consumer legal rights, the terms of any retailer sale agreement that
you have entered into (which will apply between you and the retailer) and
Dell’s warranty terms. Dell may also provide an additional hardware
warranty—full details of Dell’s warranty terms can be found by going to
https://www.dell.com/terms, selecting your country from the list at the
bottom of the “home” page and then clicking the“terms and conditions” link
or the “support” link for the warranty terms.
17
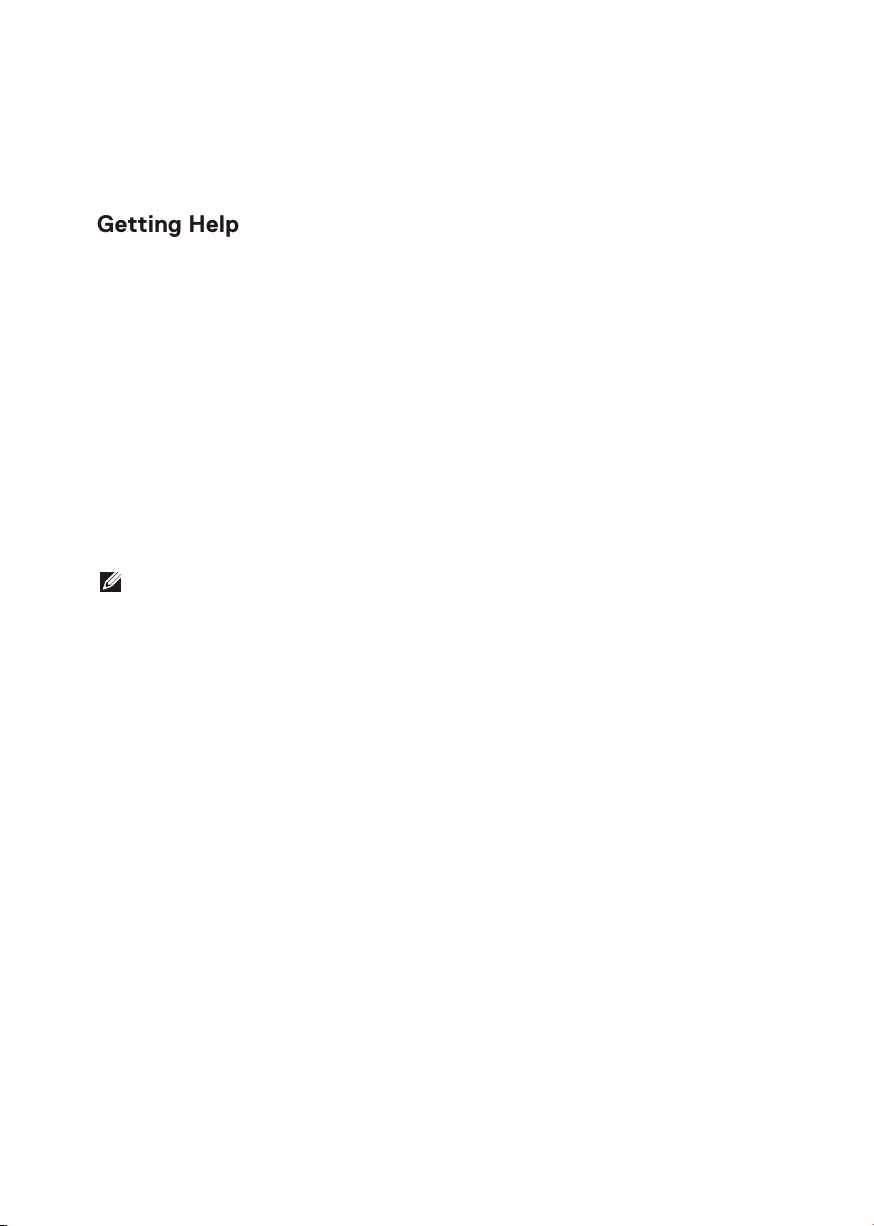
Getting Help
Contact Dell:
Dell provides several online and telephone-based support and service options.
Availability varies by country and product, and some services may not be
available in your area. To contact Dell for sales, technical support, or customer
service issues:
1. Go to www.dell.com/support.
2. Select your support category.
3. Verify your country or region in the Choose a Country/Region drop-down list
at the bottom of the page.
4. Select the appropriate service or support link based on your need.
NOTE: If you do not have an active Internet connection, you can ÿnd contact
information on your purchase invoice, packing slip, bill, or Dell product catalog.
18