Table of Contents
- Dell Storage Center SCv2000 and SCv2020 Storage System Owner’s Manual
- About this Guide
- About the SCv2000/SCv2020 Storage System
- Replacing SCv2000/SCv2020 Storage System Components
- Troubleshooting SCv2000/SCv2020 Storage System Components
- SCv2000/SCv2020 Storage System Technical Specifications
DELL SCv2000 User Manual
Displayed below is the user manual for SCv2000 by DELL which is a product in the Disk Arrays category. This manual has pages.
Related Manuals
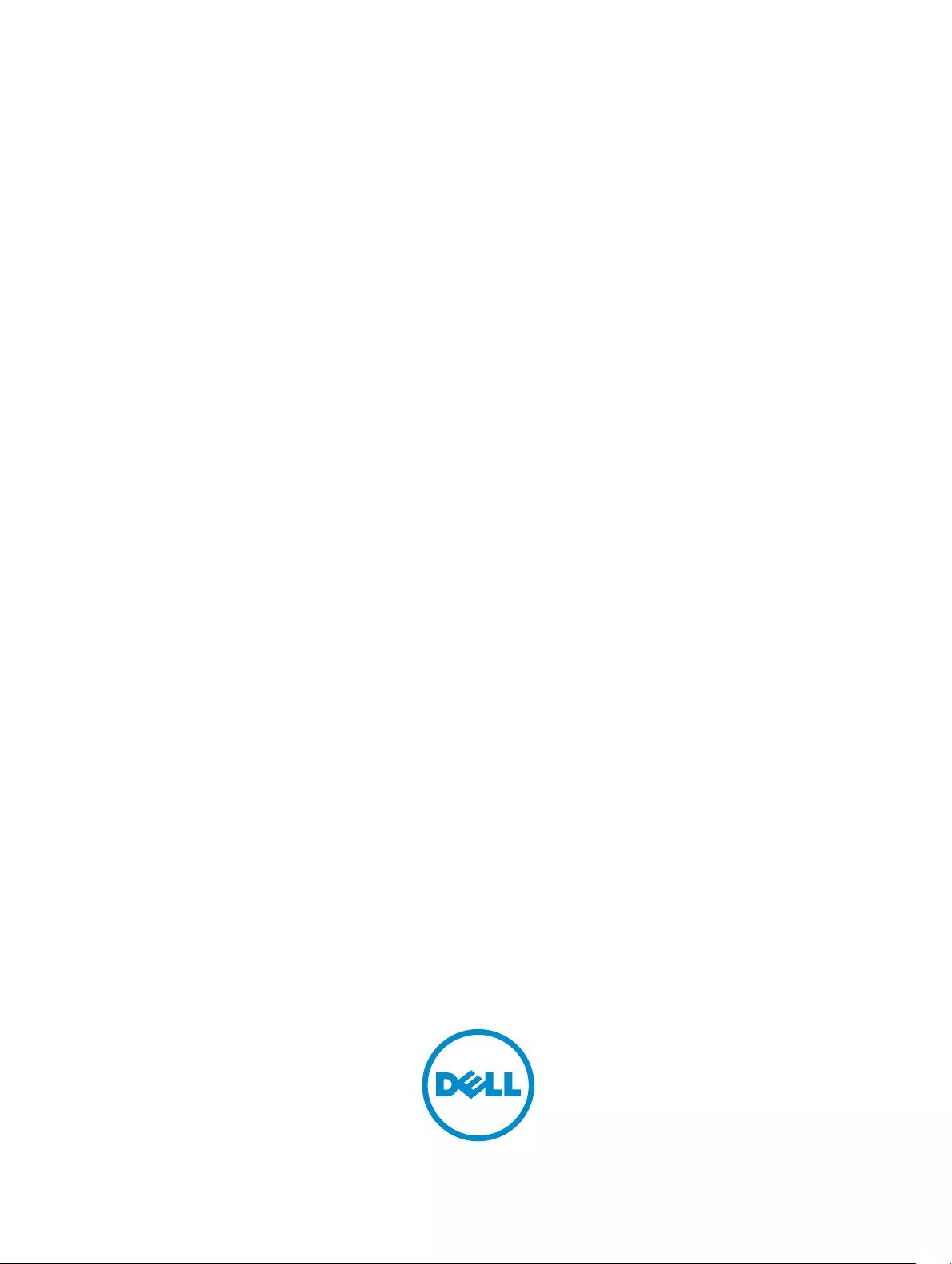
Dell Storage Center
SCv2000 and SCv2020 Storage System
Owner’s Manual
Regulatory Model: E09J, E10J
Regulatory Type: E09J001, E10J001
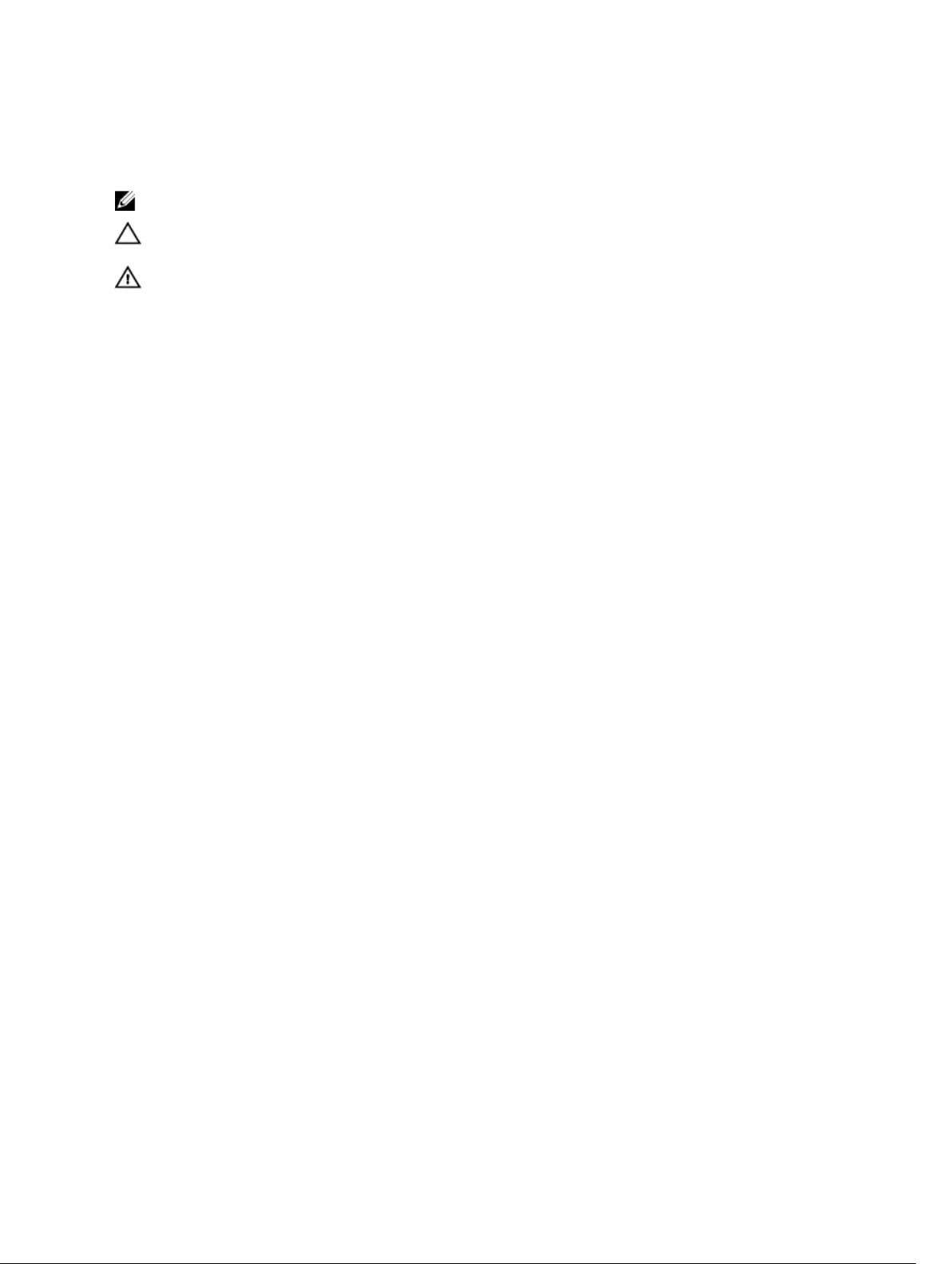
Notes, Cautions, and Warnings
NOTE: A NOTE indicates important information that helps you make better use of your computer.
CAUTION: A CAUTION indicates either potential damage to hardware or loss of data and tells you
how to avoid the problem.
WARNING: A WARNING indicates a potential for property damage, personal injury, or death.
© 2016 Dell Inc. All rights reserved. This product is protected by U.S. and international copyright and intellectual
property laws. Dell and the Dell logo are trademarks of Dell Inc. in the United States and/or other jurisdictions. All other
marks and names mentioned herein may be trademarks of their respective companies.
2016 - 08
Rev. A02
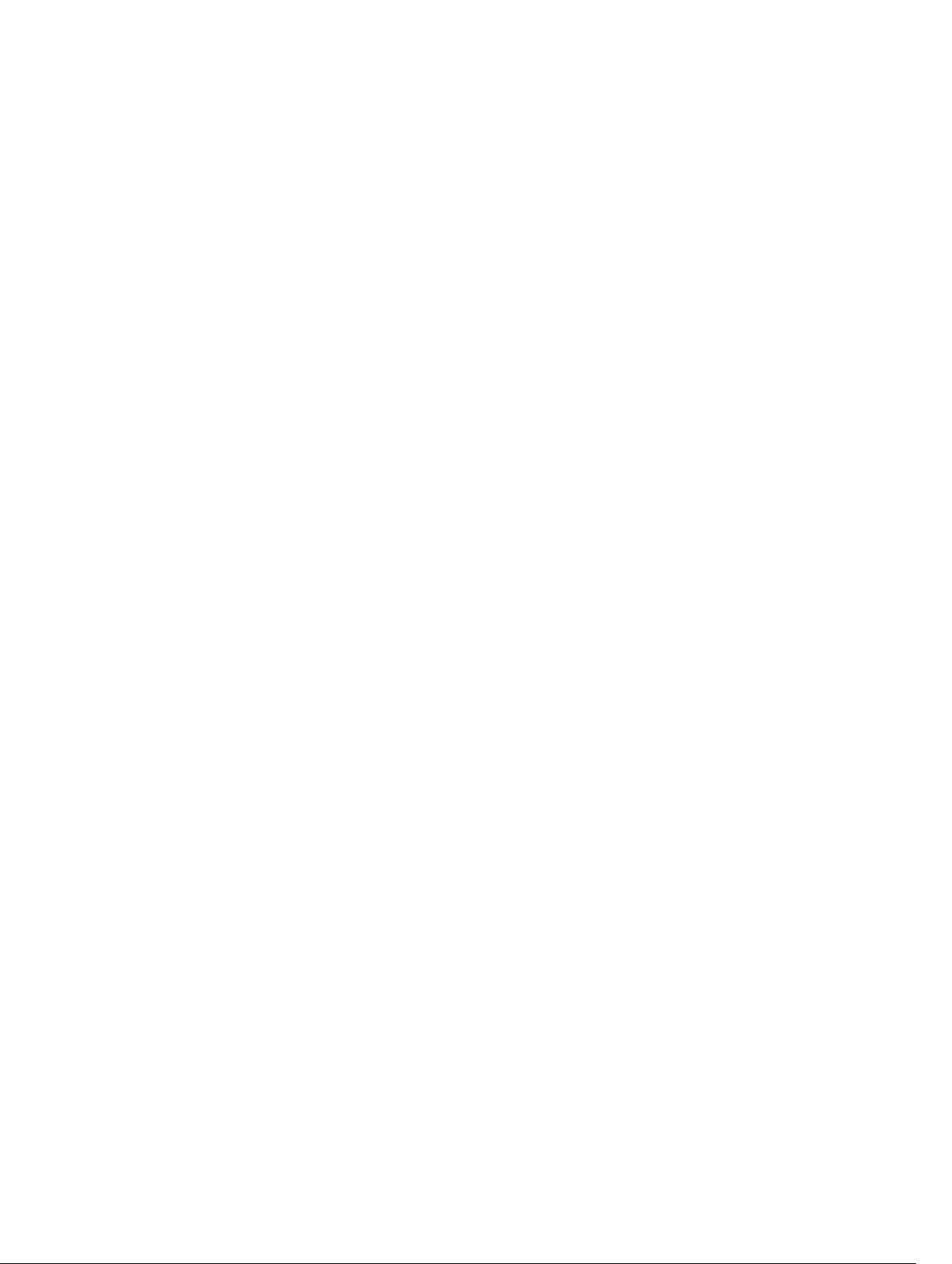
Contents
About this Guide.......................................................................................................5
Revision History..................................................................................................................................... 5
Audience................................................................................................................................................ 5
Contacting Dell......................................................................................................................................5
Related Publications..............................................................................................................................5
1 About the SCv2000/SCv2020 Storage System................................................7
SCv2000/SCv2020 Storage System Monitoring and Diagnostics.......................................................7
SCv2000/SCv2020 Storage System Hardware.................................................................................... 7
SCv2000/SCv2020 Storage System Front-Panel Features and Indicators................................... 7
SCv2000/SCv2020 Storage System Back-Panel Features and Indicators....................................9
SCv2000/SCv2020 Storage System Storage Controller Features and Indicators .....................10
SCv2000/SCv2020 Storage System Drives.................................................................................. 15
2 Replacing SCv2000/SCv2020 Storage System Components.....................17
Safety Precautions............................................................................................................................... 17
Installation Safety Precautions...................................................................................................... 17
Electrical Safety Precautions......................................................................................................... 17
Electrostatic Discharge Precautions.............................................................................................18
General Safety Precautions........................................................................................................... 18
Pre-Replacement Procedures............................................................................................................ 19
Send Diagnostic Data Using Dell SupportAssist........................................................................... 19
Put the Storage Center Into Maintenance Mode......................................................................... 19
Shut Down a Storage Controller...................................................................................................19
Shutting Down the Storage System............................................................................................. 20
Replacing the Front Bezel...................................................................................................................20
Replacing Power Supply/Cooling Fan Modules.................................................................................21
Identifying the Failed Power Supply..............................................................................................21
Identifying the Failed Cooling Fan................................................................................................22
Replacing a Power Supply/Cooling Fan Module......................................................................... 24
Replacing Hard Drives.........................................................................................................................25
SCv2000/SCv2020 Storage System Drive Numbering................................................................25
Identifying the Failed Hard Drive.................................................................................................. 26
Replacing a Hard Drive..................................................................................................................27
Replacing the Storage Controller Battery.......................................................................................... 29
Replacing a Storage Controller.......................................................................................................... 30
Identify the Failed Storage Controller.......................................................................................... 30
Replace a Single Storage Controller.............................................................................................32
Replace Both Storage Controllers in Succession........................................................................ 33
3
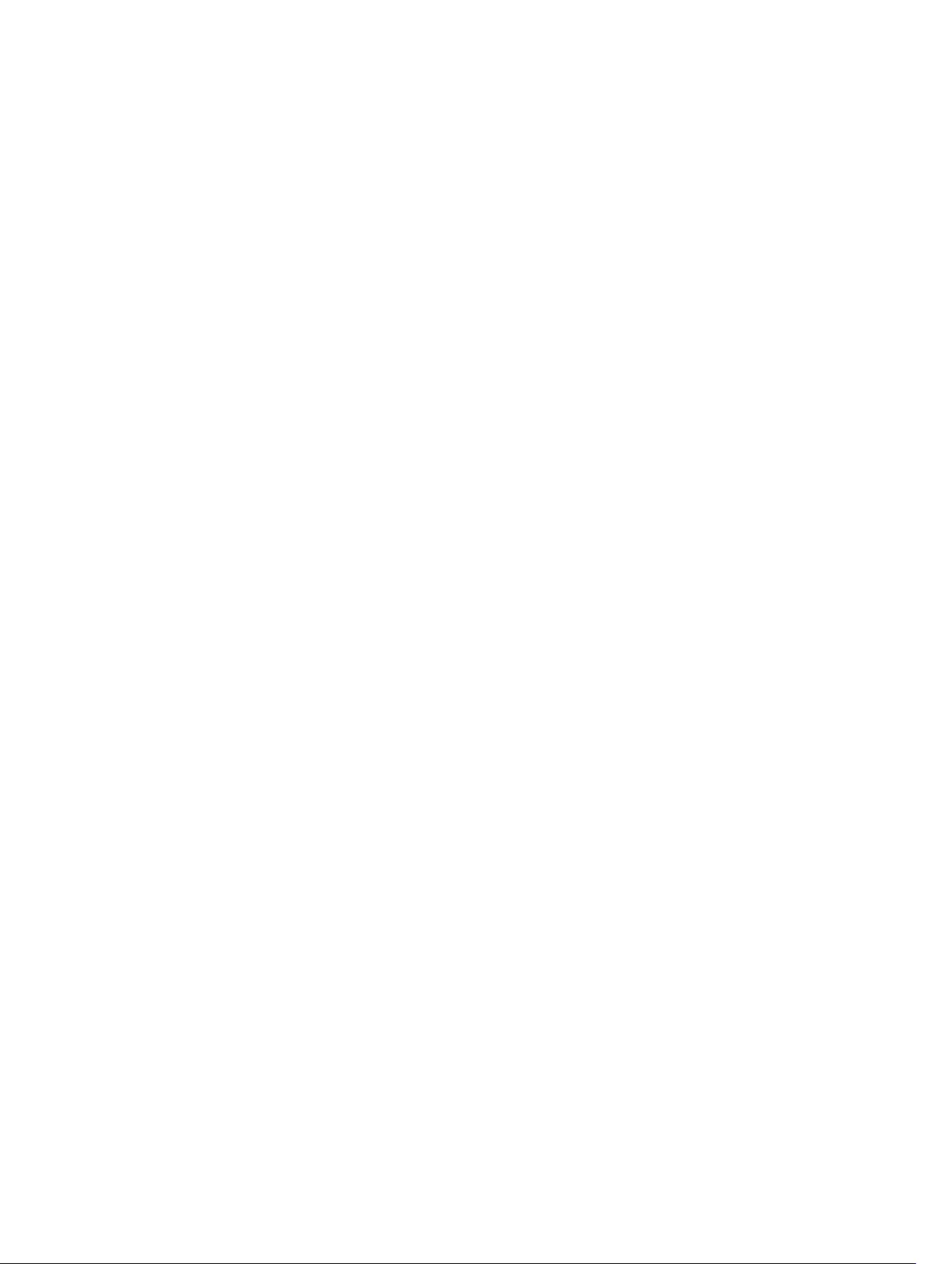
Replace Both Storage Controllers Simultaneously......................................................................35
Replacing Rack Rails............................................................................................................................35
Post-Replacement Procedures.......................................................................................................... 36
Start Up the Storage Controller....................................................................................................36
Send Diagnostic Data Using Dell SupportAssist...........................................................................36
3 Troubleshooting SCv2000/SCv2020 Storage System Components........37
Troubleshooting Power Supply/Cooling Fan Modules......................................................................37
Troubleshooting Hard Drives..............................................................................................................37
Troubleshooting Storage Controllers................................................................................................ 38
4 SCv2000/SCv2020 Storage System Technical Specifications...................39
Technical Specifications..................................................................................................................... 39
4
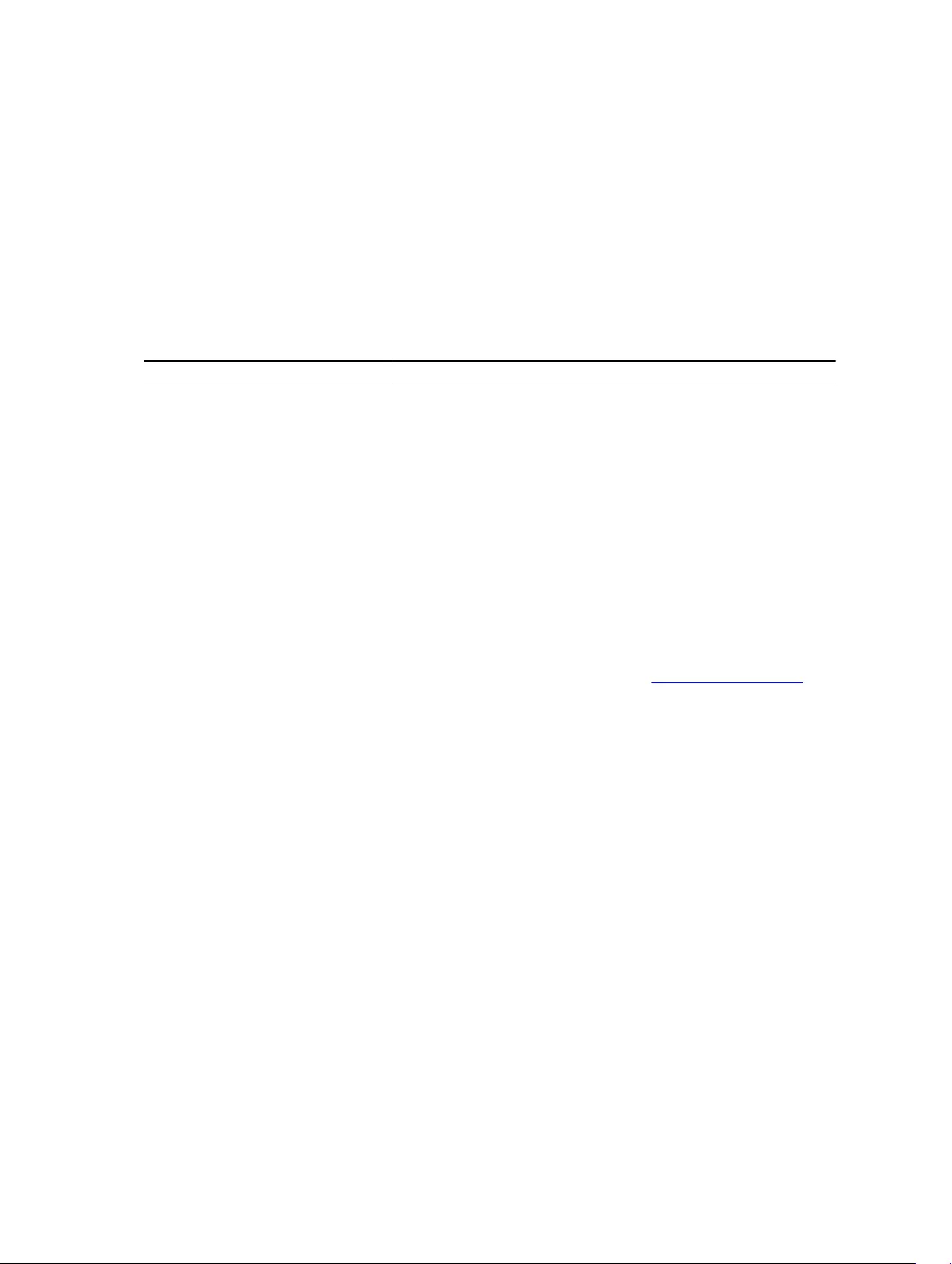
Preface
About this Guide
This guide describes how to perform service and maintenance on the SCv2000/SCv2020 storage system.
Revision History
Document Number: 3CC1P
Revision Date Description
A00 April 2015 Initial release
A01 July 2015 Input editing changes
A02 June 2016 Updated pre-replacement procedures and clarified requirements
Audience
The information provided in this guide is intended for use by Dell end users.
Contacting Dell
Dell provides several online and telephone-based support and service options. Availability varies by
country and product, and some services might not be available in your area.
To contact Dell for sales, technical support, or customer service issues, go to www.dell.com/support.
• For customized support, type your system service tag on the support page and click Submit.
• For general support, browse the product list on the support page and select your product.
Related Publications
The following documentation is available for the SCv2000/SCv2020 storage system.
•Dell Storage Center SCv2000 and SCv2020 Storage System Getting Started Guide
Provides information about an SCv2000/SCv2020 storage system, such as installation instructions
and technical specifications.
•Dell Storage Center SCv2000 and SCv2020 Storage System Deployment Guide
Provides information about an SCv2000/SCv2020 storage system, such as hardware features and
deployment instructions.
•Dell Storage Center Release Notes
Contains information about new features and known and resolved issues for the Storage Center
software.
•Dell Storage Center Update Utility Administrator’s Guide
5
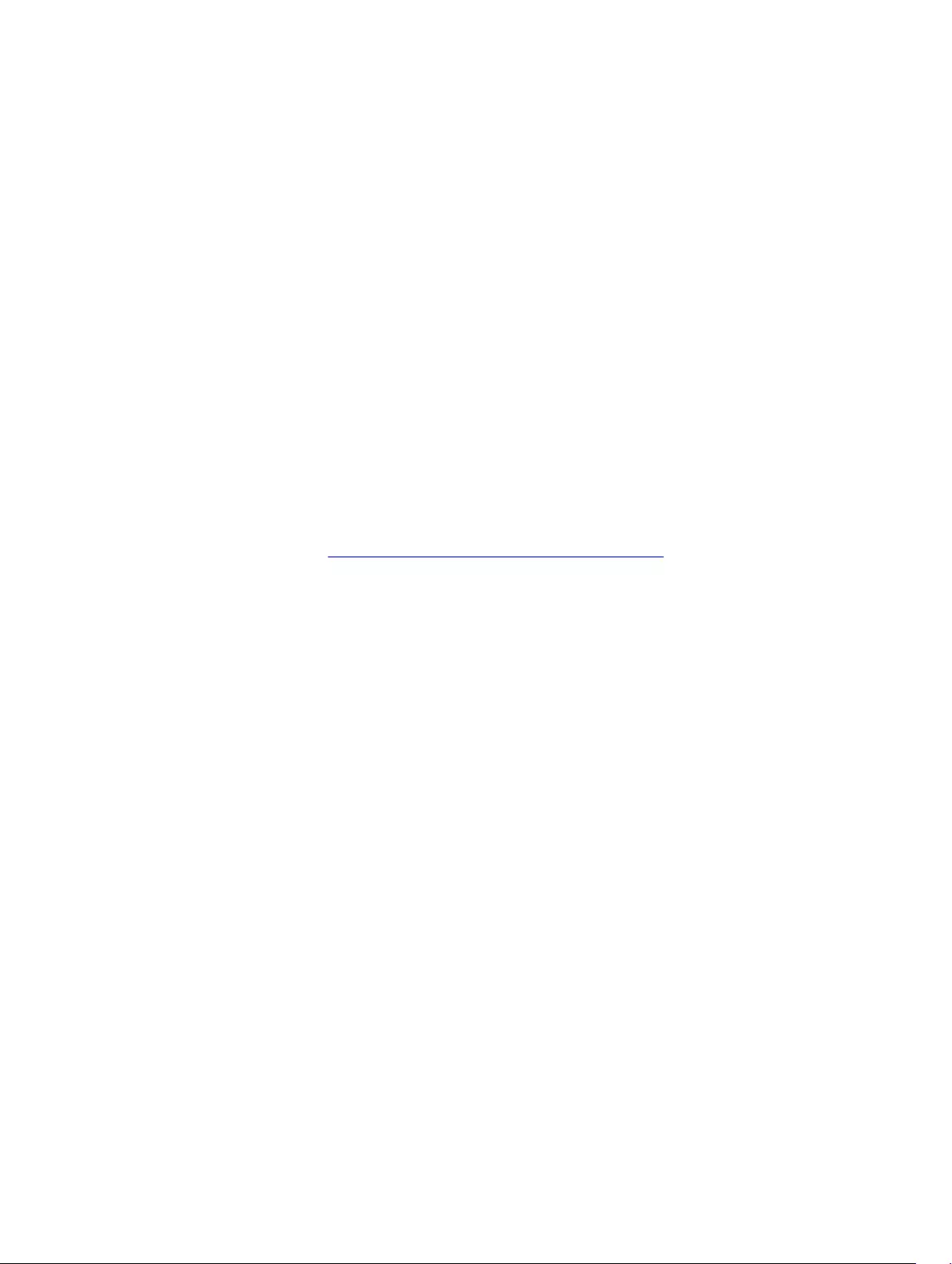
Describes how to use the Storage Center Update Utility to install Storage Center software updates.
Updating Storage Center software using the Storage Center Update Utility is intended for use only by
sites that cannot update Storage Center using standard methods.
•Dell Storage Center Software Update Guide
Describes how to update Storage Center software from an earlier version to the current version.
•Dell Storage Center Command Utility Reference Guide
Provides instructions for using the Storage Center Command Utility. The Command Utility provides a
command-line interface (CLI) to enable management of Storage Center functionality on Windows,
Linux, Solaris, and AIX platforms.
•Dell Storage Center Command Set for Windows PowerShell
Provides instructions for getting started with Windows PowerShell cmdlets and scripting objects that
interact with the Storage Center using the PowerShell interactive shell, scripts, and PowerShell hosting
applications. Help for individual cmdlets is available online.
•Dell Storage Client Administrator’s Guide
Provides information about the Dell Storage Client and how it can be used to manage a Storage
Center.
•Dell Enterprise Manager Administrator’s Guide
Contains in-depth feature configuration and usage information.
•Dell TechCenter
Provides technical white papers, best practice guides, and frequently asked questions about Dell
Storage products. Go to http://en.community.dell.com/techcenter/storage/.
6
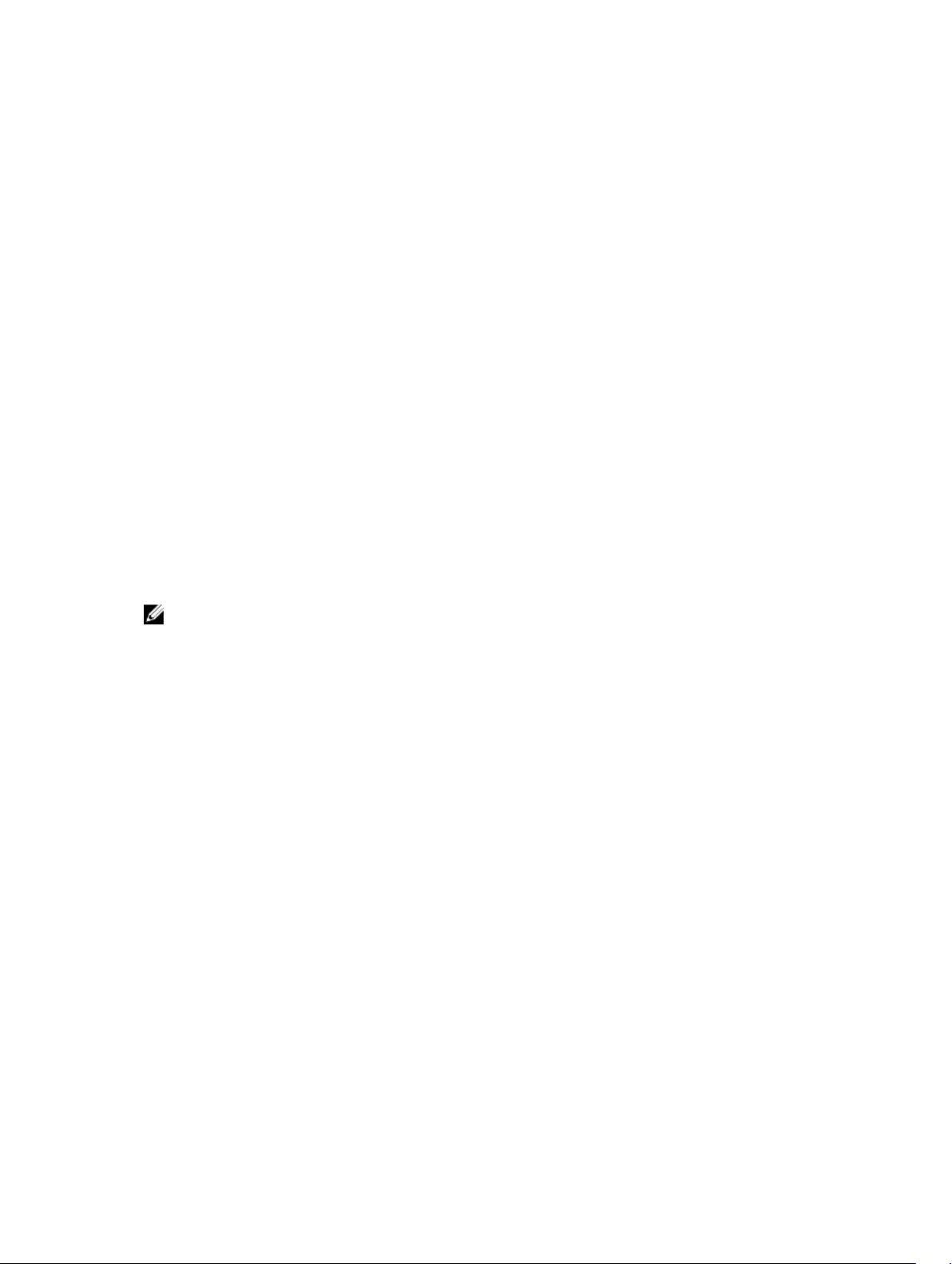
1
About the SCv2000/SCv2020 Storage
System
The SCv2000/SCv2020 storage system provides the central processing capabilities for the Storage
Center Operating System (OS) and management of RAID storage.
The SCv2000/SCv2020 storage system holds the physical drives that provide storage for the Storage
Center. If additional storage is needed, the SCv2000/SCv2020 also supports SC100/SC120 expansion
enclosures.
SCv2000/SCv2020 Storage System Monitoring and
Diagnostics
The Storage Center OS generates alert messages for temperature, fan, drive, power, and storage
controller conditions. Use the Dell Storage Client to view these alerts.
The SCv2000/SCv2020 also has LED indicators that signify possible problems with the Storage Center.
NOTE: Dell OpenManage Server Administrator is not supported on the SCv2000/SCv2020.
SCv2000/SCv2020 Storage System Hardware
The SCv2000 storage system supports up to 12 2.5–inch hot-swappable SAS hard drives installed
horizontally in a four-column, three-row configuration. The SCv2020 storage system supports up to 24
2.5–inch hot-swappable SAS hard drives installed vertically side by side. One spare disk is allocated for
every 20 disks.
The SCv2000/SCv2020 ships with two power supply/cooling fan modules and up to two redundant
storage controllers. The storage controller contains multiple I/O ports that provide communication with
front-end servers and back-end storage. In a single controller setup, Write Cache is disabled.
SCv2000/SCv2020 Storage System Front-Panel Features and Indicators
The front panel of the SCv2000/SCv2020 contains power and status indicators, a system identification
button, and a unit ID display.
In addition, the hard drives are installed and removed through the front of the storage system chassis.
About the SCv2000/SCv2020 Storage System 7
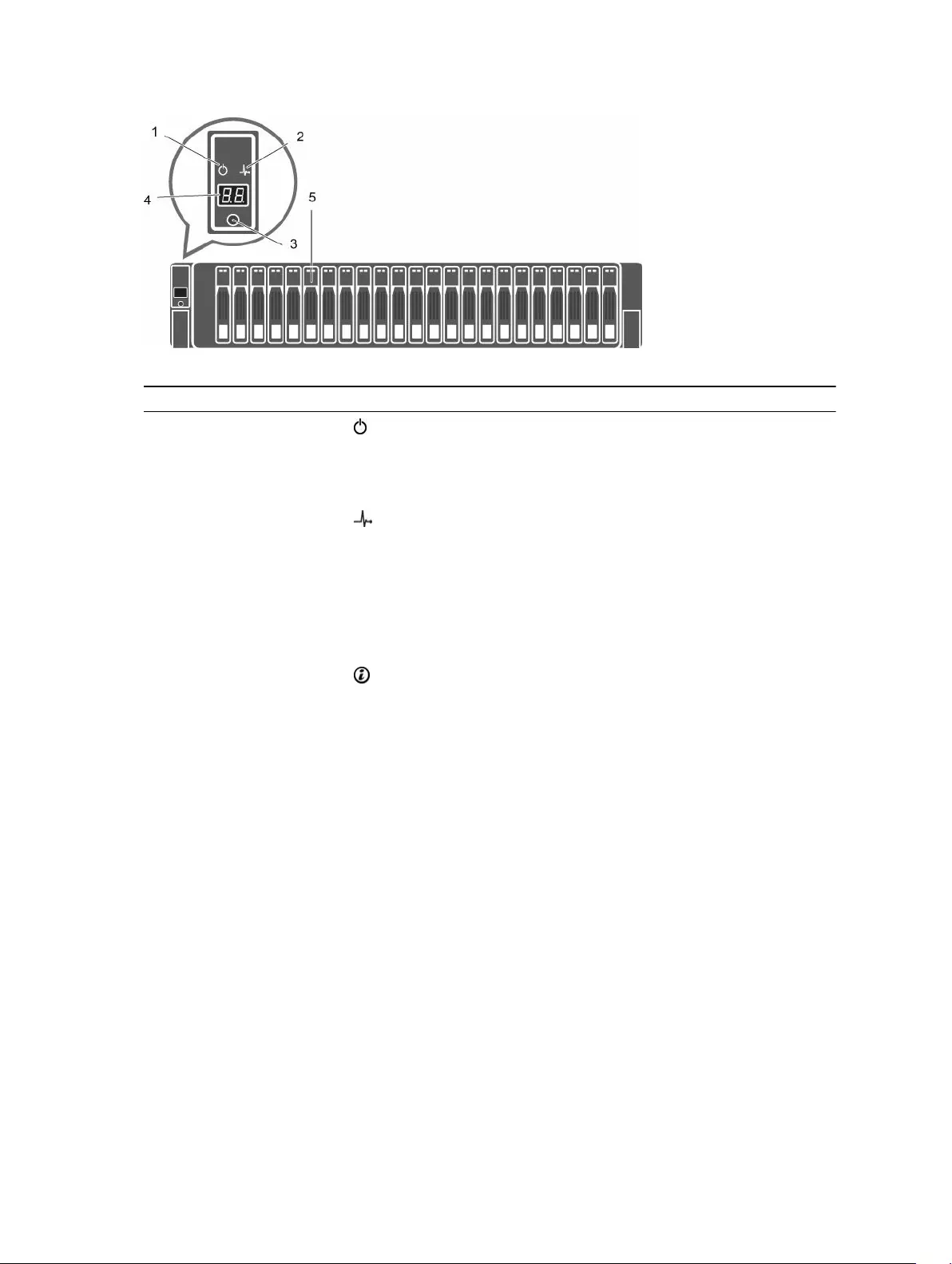
Figure 1. SCv2000/SCv2020 Storage System Front-Panel View
Item Name Icon Description
1 Power indicator Lights when the storage system power is on.
•Off: No power
•On steady green: At least one power supply is providing
power to the storage system
2 Status indicator Lights when at least one power supply is supplying power to
the storage system.
•Off: No power
•On steady blue: Power is on and firmware is running
•Blinking blue: Storage system is busy booting or updating
•On steady amber: Hardware detected fault
•Blinking amber: Software detected fault
3 Identification
button
Lights when the storage system identification is enabled.
•Off: Normal status
•Blinking blue: Storage system identification enabled
4 Unit ID display — Displays the storage system identification number. The default
value for a new storage system is 01.
5 Hard drives — Can have up to 12 3.5-inch or 24 2.5-inch SAS hard drives.
8About the SCv2000/SCv2020 Storage System
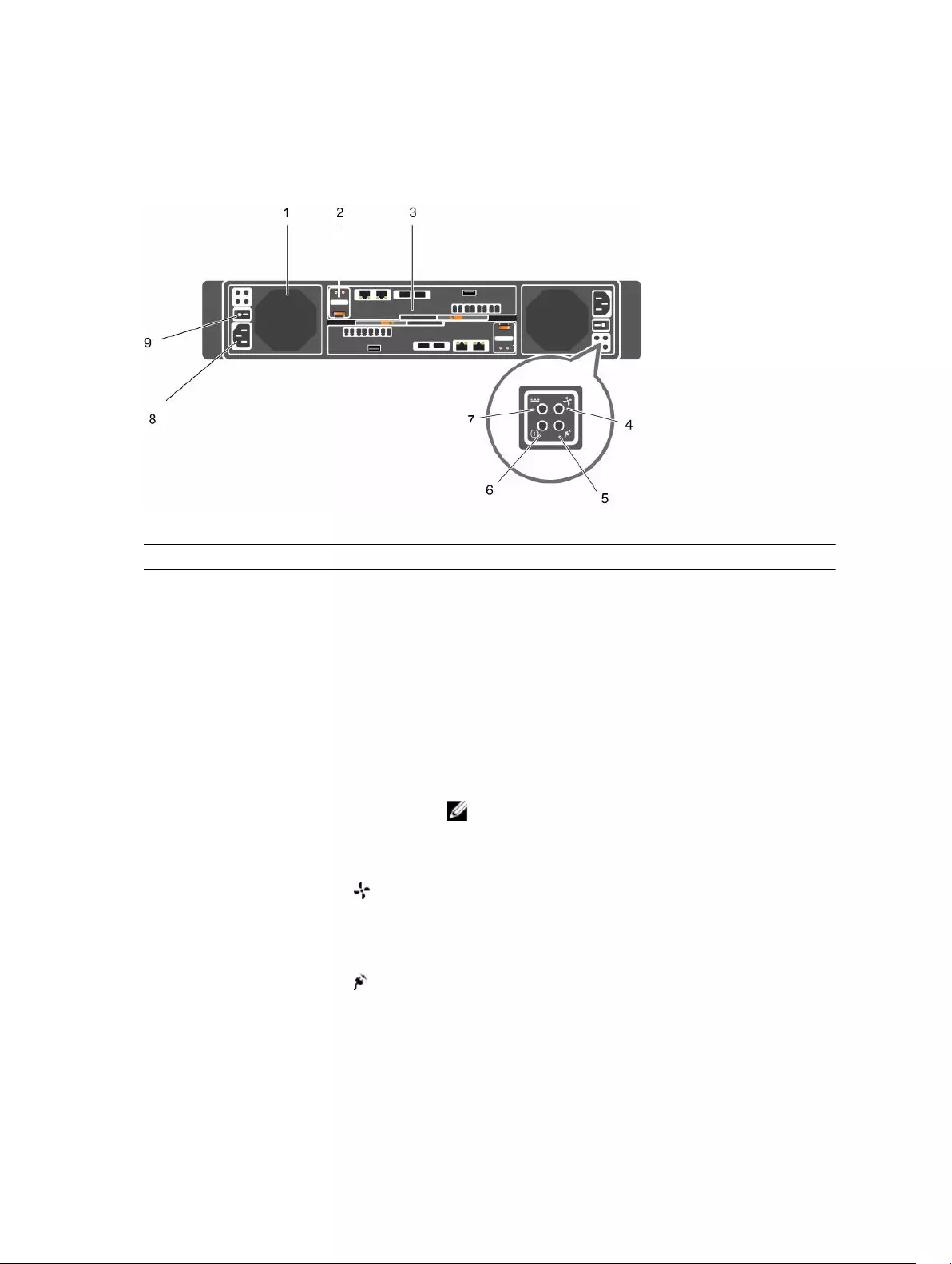
SCv2000/SCv2020 Storage System Back-Panel Features and Indicators
The back panel of the SCv2000/SCv2020 contains the storage controller indicators and power supply
indicators.
Figure 2. SCv2000/SCv2020 Storage System Back-Panel View
Item Name Icon Description
1 Power supply/
cooling fan module
(PSU) (2)
— Contains a 580 W power supply and fans that provide cooling
for the storage system.
2 Battery backup unit
(BBU) (2)
— Allows the storage controller to shut down smoothly when a
loss of AC power is detected.
3 Storage controller
(1 or 2)
— Each storage controller contains:
•Back-end ports: Two 6 Gbps SAS ports
•Front-end ports: Fibre Channel ports, iSCSI ports, or SAS
ports
•MGMT port: Embedded Ethernet/iSCSI port that is typically
used for system management
NOTE: The MGMT port can share iSCSI traffic if the
Flex Port license is installed.
•REPL port: Embedded iSCSI port that is typically used for
replication to another Storage Center
4 Cooling fan fault
indicator (2)
•Off: Normal operation
•Steady amber: Fan fault or the storage system is having a
problem communicating with the PSU
•Blinking amber: PSU is in programming mode
5 AC power fault
indicator (2)
•Off: Normal operation
•Steady Amber: PSU has been removed or the storage
system is having a problem communicating with the PSU
•Blinking amber: PSU is in programming mode
About the SCv2000/SCv2020 Storage System 9
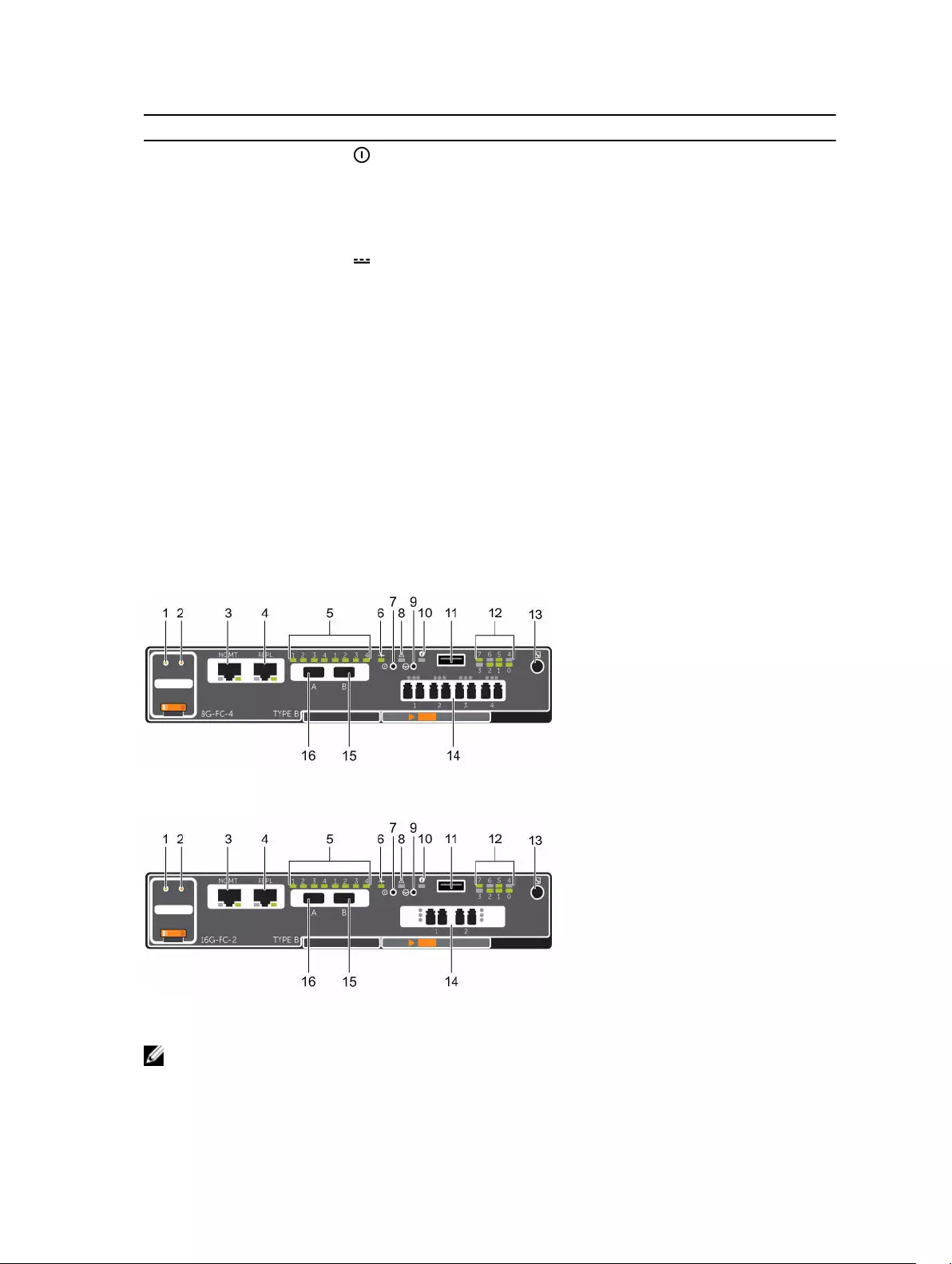
Item Name Icon Description
6 AC power status
indicator (2)
•Off: AC power is off, the power is on but the PSU is not in
the storage system, or a hardware fault is possible
•Steady green: AC power is on
•Blinking green: AC power is on and the PSU is in standby
mode
7 DC power fault
indicator (2)
•Off: Normal operation
•Steady amber: PSU has been removed, a DC or other
hardware fault has occurred, or the storage system is
having a problem communicating with the PSU
•Blinking amber: PSU is in programming mode
8 Power socket (2) — Accepts a standard computer power cord.
9 Power switch (2) — Controls power for the storage system. Each PSU has one
switch.
SCv2000/SCv2020 Storage System Storage Controller Features and
Indicators
The SCv2000/SCv2020 storage system includes up to two storage controllers in two interface slots.
SCv2000/SCv2020 Storage System Storage Controller with Fibre Channel Front-End Ports
The following figures show the features and indicators on a storage controller with Fibre Channel front-
end ports.
Figure 3. SCv2000/SCv2020 Storage System Storage Controller with Four 8 Gb Fibre Channel Front-End
Ports
Figure 4. SCv2000/SCv2020 Storage System Storage Controller with Two 16 Gb Fibre Channel Front-End
Ports
NOTE: Storage Center 6.7.3 or later is required for SCv2000/SCv2020 storage systems with 16 Gb
Fibre Channel front-end ports.
10 About the SCv2000/SCv2020 Storage System
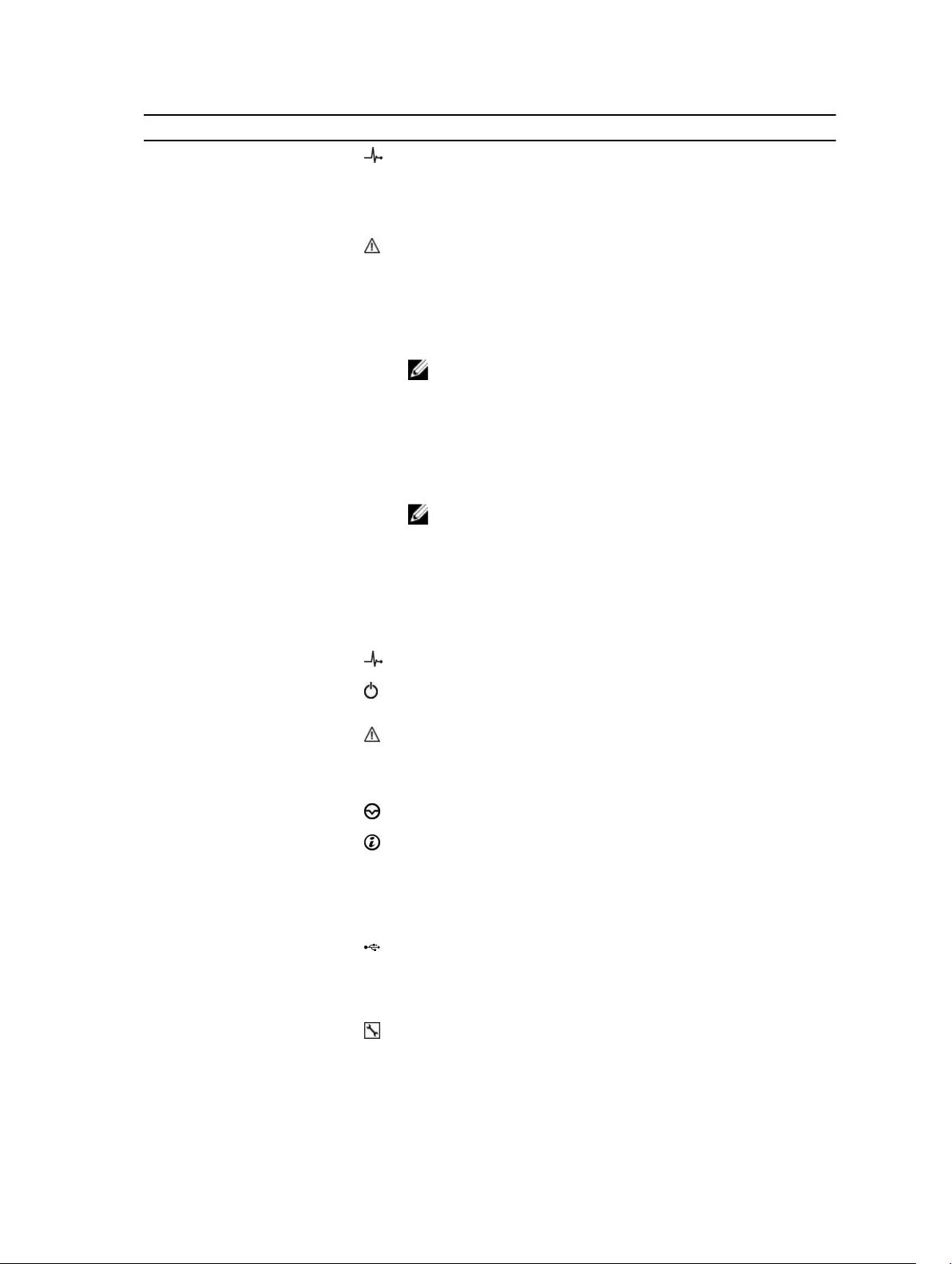
Item Control/Feature Icon Description
1 Battery status indicator •Blinking green (on 0.5 sec. / off 1.5 sec.): Battery heartbeat
•Fast blinking green (on 0.5 sec. / off 0.5 sec.): Battery is
charging
•Steady green: Battery is ready
2 Battery fault indicator •Off: No faults
•Blinking amber: Correctable fault detected
•Steady amber: Uncorrectable fault detected; replace battery
3 MGMT port (Slot 3/Port
1)
— Ethernet/iSCSI port that is typically used for storage system
management and access to the BMC
NOTE: To use the MGMT port as an iSCSI port for
replication to another Storage Center, a Flex Port license
and replication license are required. To use the MGMT port
as a front-end connection to host servers, a Flex Port
license is required.
4 REPL port (Slot 3/Port 2) — Ethernet/iSCSI port that is typically used for replication to
another Storage Center (requires a replication license)
NOTE: To use the RELP port as a front-end connection to
host servers, a Flex Port license is required.
5 SAS activity indicators — There are four SAS PHYs per SAS port.
•Off: SAS PHY is not connected
•Steady green: SAS PHY is connected, but not active
•Blinking green: SAS PHY is not connected nor active
6 Storage controller status On: Storage controller completed POST
7 Recessed power off
button
Not currently used
8 Storage controller fault •Off: No faults
•Steady amber: Firmware has detected an error
•Blinking amber: Storage controller is performing POST
9 Recessed reset button Not currently used
10 Identification LED •Off: Identification disabled
•Blinking blue (for 15 sec.): Identification is enabled
•Blinking blue (continuously): Storage controller shut down
to the Advanced Configuration and Power Interface (ACPI)
S5 state
11 USB port One USB 3.0 connector
12 Diagnostic LEDs (8) — •Green LEDs 0–3: Low byte hex POST code
•Green LEDs 4–7: High byte hex POST code
13 Serial port (3.5 mm mini
jack)
Not for customer use
14 Two options: — LEDs for the four 8 Gb Fibre Channel ports:
About the SCv2000/SCv2020 Storage System 11
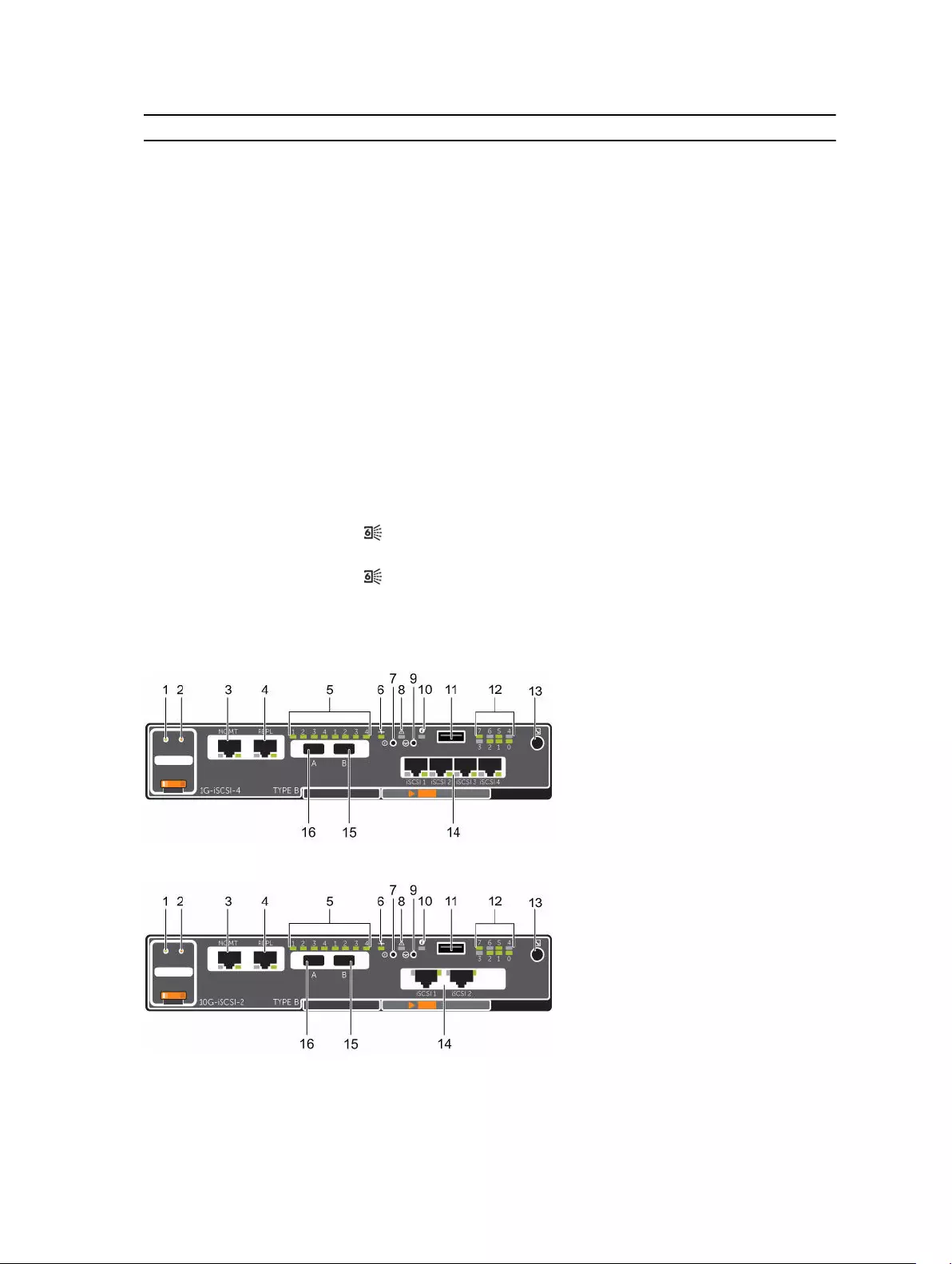
Item Control/Feature Icon Description
• Four Fibre Channel
ports (Slot 1/Port 1,
Slot 1/Port 2, Slot 1/
Port 3, and Slot 1/
Port 4) with three
LEDs per port
• Two Fibre Channel
ports (Slot 1/Port 1
and Slot 1/Port 2)
with three LEDs per
port
•All off: No power
•All on: Booting up
•Blinking amber: 2 Gbps activity
•Blinking green: 4 Gbps activity
•Blinking yellow: 8 Gbps activity
•Blinking amber and yellow: Beacon
•All blinking (simultaneous): Firmware initialized
•All blinking (alternating): Firmware fault
LEDs for the two 16 Gb Fibre Channel ports:
•All off: No power
•All on: Booting up
•Blinking amber: 4 Gbps activity
•Blinking green: 8 Gbps activity
•Blinking yellow: 16 Gbps activity
•Blinking amber and yellow: Beacon
•All blinking (simultaneous): Firmware initialized
•All blinking (alternating): Firmware fault
15 Mini-SAS port B (Slot 2/
Port 2)
Back-end expansion port B
16 Mini-SAS port A (Slot 2/
Port 1)
Back-end expansion port A
SCv2000/SCv2020 Storage System Storage Controller with iSCSI Front-End Ports
The following figures show the features and indicators on a storage controller with iSCSI front-end ports.
Figure 5. SCv2000/SCv2020 Storage System Storage Controller with Four 1 GbE iSCSI Front-End Ports
Figure 6. SCv2000/SCv2020 Storage System Storage Controller with Two 10 GbE iSCSI Front-End Ports
12 About the SCv2000/SCv2020 Storage System
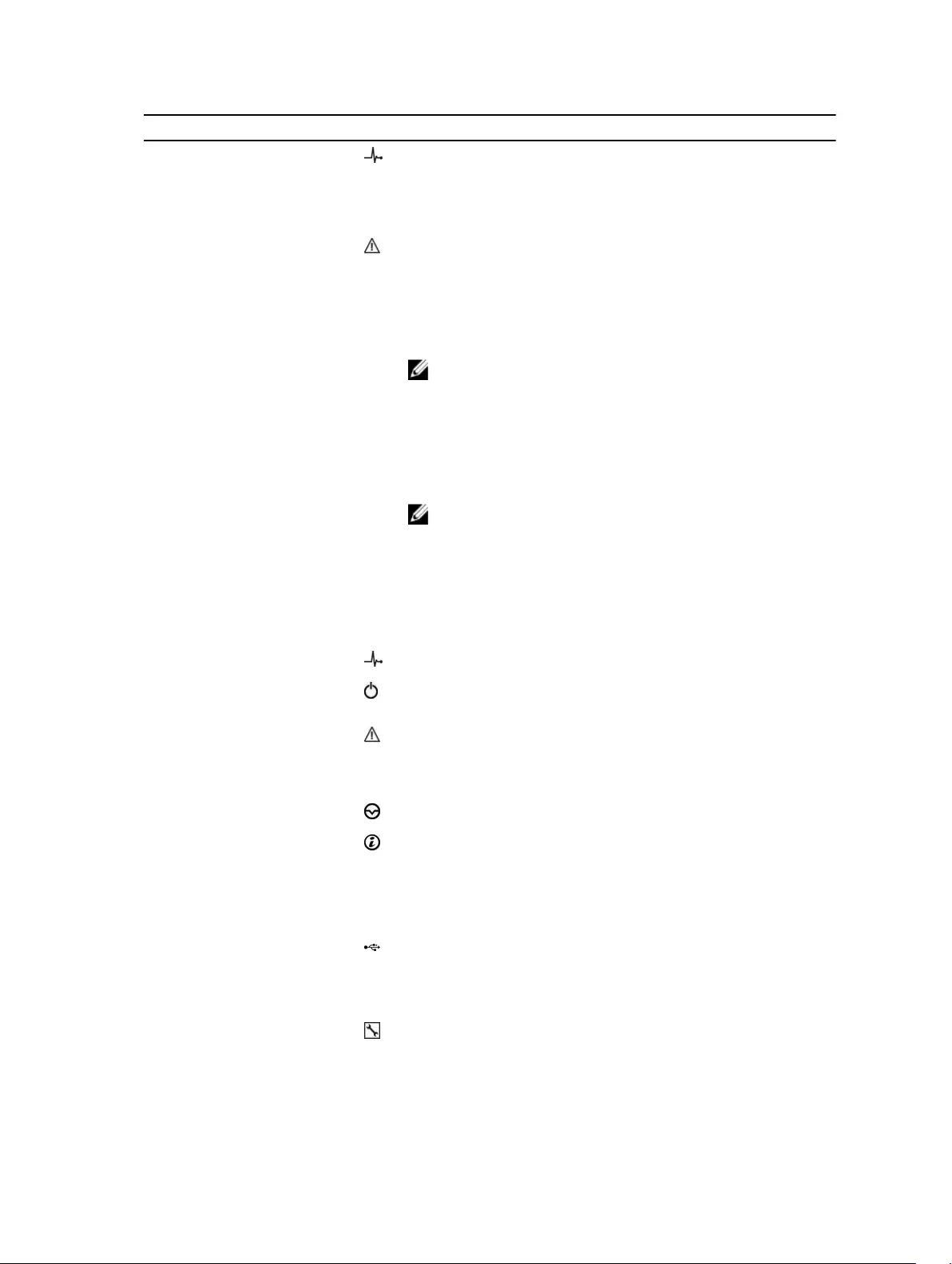
Item Control/Feature Icon Description
1 Battery status indicator •Blinking green (on 0.5 sec. / off 1.5 sec.): Battery heartbeat
•Fast blinking green (on 0.5 sec. / off 0.5 sec.): Battery is
charging
•Steady green: Battery is ready
2 Battery fault indicator •Off: No faults
•Blinking amber: Correctable fault detected
•Steady amber: Uncorrectable fault detected; replace battery
3 MGMT port (Slot 3/Port
1)
— Ethernet/iSCSI port that is typically used for storage system
management and access to the BMC
NOTE: To use the MGMT port as an iSCSI port for
replication to another Storage Center, a Flex Port license
and replication license are required. To use the MGMT port
as a front-end connection to host servers, a Flex Port
license is required.
4 REPL port (Slot 3/Port 2) — Ethernet/iSCSI port that is typically used for replication to
another Storage Center
NOTE: To use the RELP port as a front-end connection to
host servers, a Flex Port license is required.
5 SAS activity indicators — There are four SAS PHYs per SAS port.
•Off: SAS PHY is not connected
•Steady green: SAS PHY is connected, but not active
•Blinking green: SAS PHY is not connected nor active
6 Storage controller status On: Storage controller completed POST
7 Recessed power off
button
Not currently used
8 Storage controller fault •Off: No faults
•Steady amber: Firmware has detected an error
•Blinking amber:Storage controller is performing POST
9 Recessed reset button Not currently used
10 Identification LED •Off: Identification disabled
•Blinking blue (for 15 sec.): Identification is enabled
•Blinking blue (continuously): Storage controller shut down
to the Advanced Configuration and Power Interface (ACPI)
S5 state
11 USB port One USB 3.0 connector
12 Diagnostic LEDs (8) — •Green LEDs 0–3: Low byte hex POST code
•Green LEDs 4–7: High byte hex POST code
13 Serial port (3.5 mm mini
jack)
Not for customer use
14 Two options: — •Off: No power
About the SCv2000/SCv2020 Storage System 13
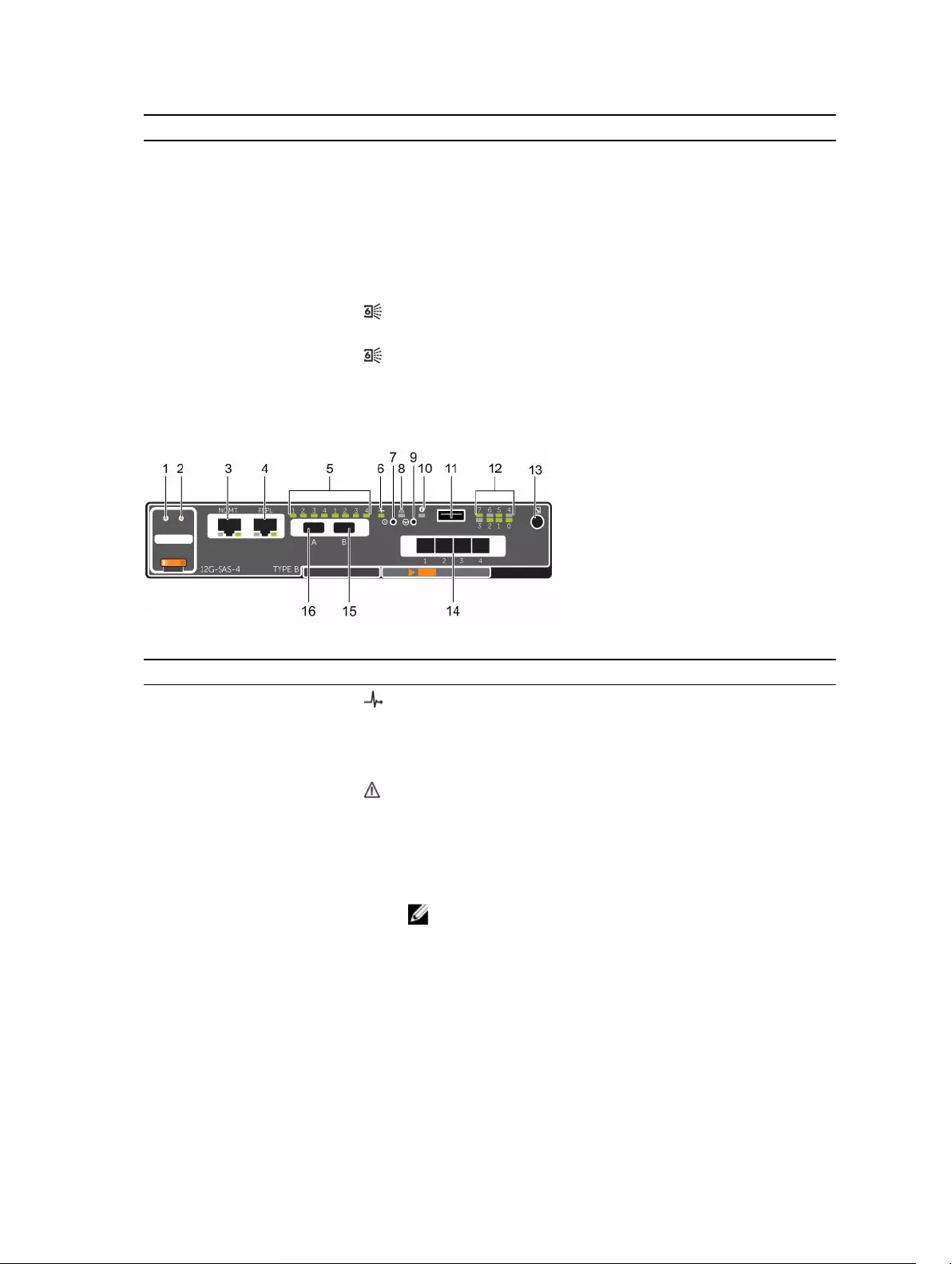
Item Control/Feature Icon Description
• Four iSCSI ports (Slot
1/Port 1, Slot 1/Port
2, Slot 1/Port 3, and
Slot 1/Port 4) with
two LEDs per port
• Two iSCSI ports (Slot
1/Port 1 and Slot 1/
Port 2) with two
LEDs per port
•Steady Amber: Link
•Blinking Green: Activity
15 Mini-SAS port B (Slot 2/
Port 2)
Back-end expansion port B
16 Mini-SAS port A (Slot 2/
Port 1)
Back-end expansion port A
SCv2000/SCv2020 Storage System Storage Controller with Front-End SAS Ports
The following figure shows the features and indicators on a storage controller with front-end SAS ports.
Figure 7. SCv2000/SCv2020 Storage System Storage Controller with Four 12 Gb Front-End SAS Ports
Item Control/Feature Icon Description
1 Battery status indicator •Blinking green (on 0.5 sec. / off 1.5 sec.): Battery heartbeat
•Fast blinking green (on 0.5 sec. / off 0.5 sec.): Battery is
charging
•Steady green: Battery is ready
2 Battery fault indicator •Off: No faults
•Blinking amber: Correctable fault detected
•Steady amber: Uncorrectable fault detected; replace battery
3 MGMT port (Slot 3/Port
1)
— Ethernet/iSCSI port that is typically used for storage system
management and access to the BMC
NOTE: To use the MGMT port as an iSCSI port for
replication to another Storage Center, a Flex Port license
and replication license are required. To use the MGMT port
as a front-end connection to host servers, a Flex Port
license is required.
4 REPL port (Slot 3/Port 2) — Ethernet/iSCSI port that is typically used for replication to
another Storage Center
14 About the SCv2000/SCv2020 Storage System
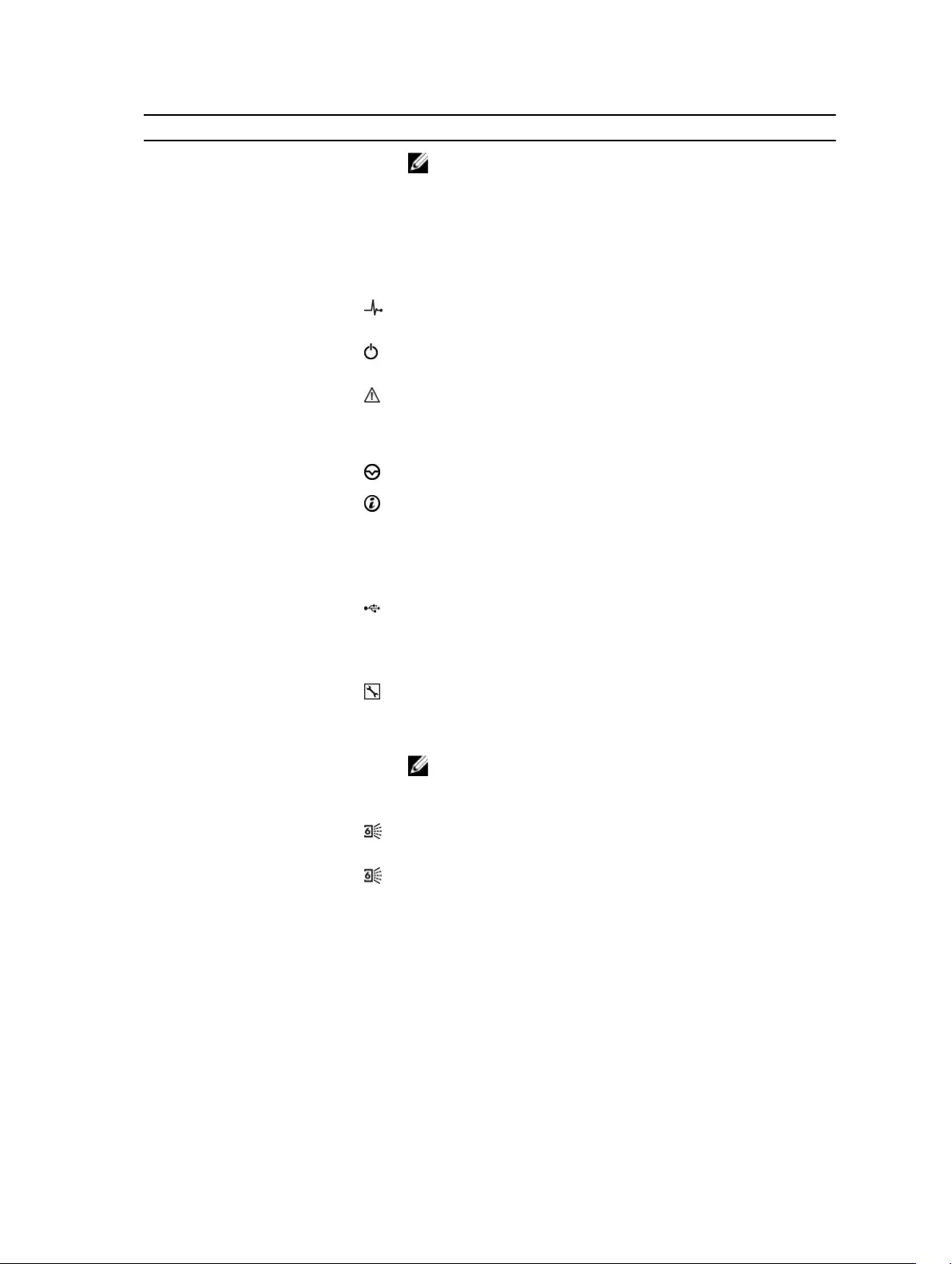
Item Control/Feature Icon Description
NOTE: To use the RELP port as a front-end connection to
host servers, a Flex Port license is required.
5 SAS activity indicators — There are four SAS PHYs per SAS port.
•Off: SAS PHY is not connected
•Steady green: SAS PHY is connected, but not active
•Blinking green: SAS PHY is not connected nor active
6 Storage controller
module status
On: Storage controller completed POST
7 Recessed power off
button
Not currently used
8 Storage controller
module fault
•Off: No faults
•Steady amber: Firmware has detected an error
•Blinking amber: Storage controller is performing POST
9 Recessed reset button Not currently used
10 Identification LED •Off: Identification disabled
•Blinking blue (for 15 sec.): Identification is enabled
•Blinking blue (continuously): Storage controller shut down
to the Advanced Configuration and Power Interface (ACPI)
S5 state
11 USB port One USB 3.0 connector
12 Diagnostic LEDs (8) — •Green LEDs 0–3: Low byte hex POST code
•Green LEDs 4–7: High byte hex POST code
13 Serial port (3.5 mm mini
jack)
Not for customer use
14 Four Mini-SAS High
Density (HD) ports (Slot
1/Port 1, Slot 1/Port 2,
Slot 1/Port 3, and Slot 1/
Port 4)
— Front-end connectivity ports
NOTE: The mini-SAS HD ports are for front-end
connectivity only and cannot be used for back-end
expansion.
15 Mini-SAS port B (Slot 2/
Port 2)
Back-end expansion port B
16 Mini-SAS port A (Slot 2/
Port 1)
Back-end expansion port A
SCv2000/SCv2020 Storage System Drives
The SCv2000/SCv2020 storage system supports only Dell Enterprise hard disk drives (HDDs) and Dell
Enterprise solid-state drives (eSSDs).
The drives in the SCv2000 storage system are installed horizontally. The drives in the SCv2020 storage
system are installed vertically. The indicators on the drives provide status and activity information.
About the SCv2000/SCv2020 Storage System 15
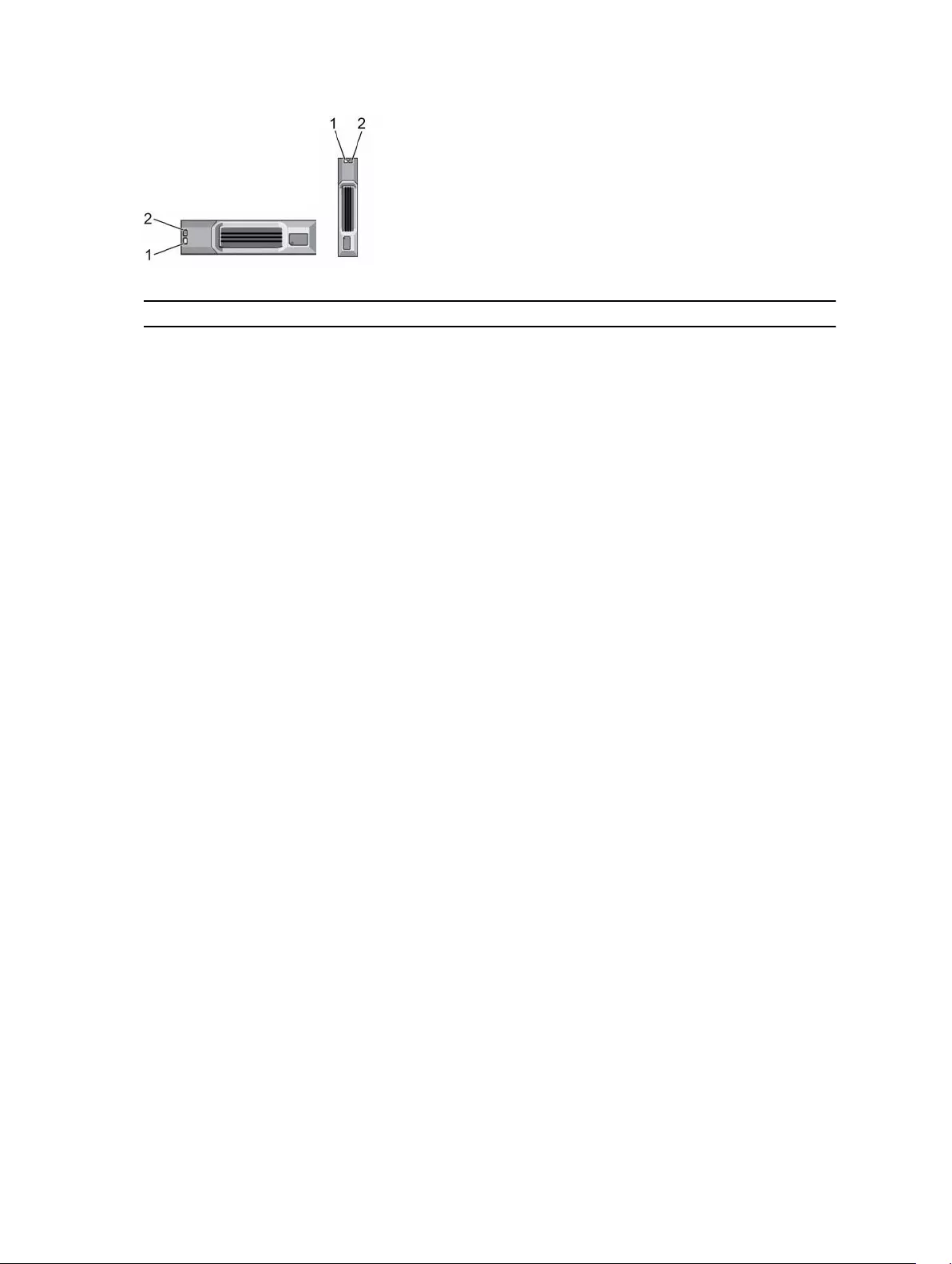
Figure 8. SCv2000/SCv2020 Storage System Drive Indicators
Item Control/Feature Indicator Code
1 Drive activity
indicator
•Blinking green: Drive activity
•Steady green: Drive is detected and has no faults
2 Drive status
indicator
•Off: Normal operation
•Blinking amber (on 1 sec. / off 1 sec.): Drive identification is enabled
•Blinking amber (on 2 sec. / off 1 sec.): Hardware/firmware fault
•Steady amber: Drive is safe to remove
16 About the SCv2000/SCv2020 Storage System
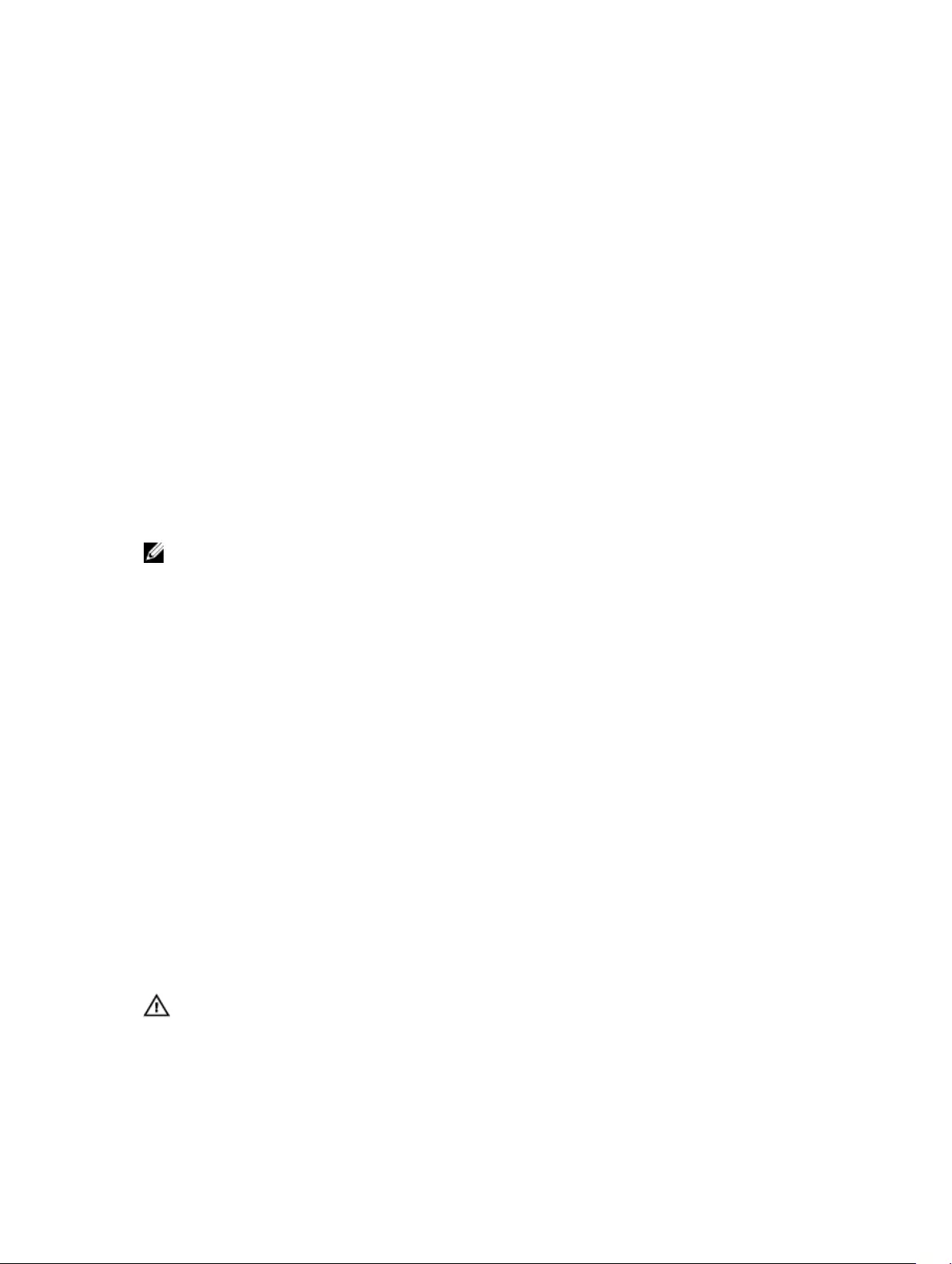
2
Replacing SCv2000/SCv2020 Storage
System Components
This section describes how to remove and install components of the SCv2000/SCv2020 storage system.
This information assumes that you have received the replacement component and are ready to install it.
Safety Precautions
Always follow these safety precautions to avoid injury and damage to Storage Center equipment.
If equipment described in this section is used in a manner not specified by Dell, the protection provided
by the equipment could be impaired. For your safety and protection, observe the rules described in the
following sections.
NOTE: See the safety and regulatory information that shipped with each Storage Center
component. Warranty information is included within this document or as a separate document.
Installation Safety Precautions
Follow these safety precautions:
• Dell recommends that only individuals with rack-mounting experience install the SCv2000/SCv2020
in a rack.
• Make sure the storage system is always fully grounded to prevent damage from electrostatic
discharge.
• When handling the storage system hardware, use an electrostatic wrist guard (not included) or a
similar form of protection.
The chassis must be mounted in a rack. The following safety requirements must be considered when the
chassis is being mounted:
• The rack construction must be capable of supporting the total weight of the installed chassis. The
design should incorporate stabilizing features suitable to prevent the rack from tipping or being
pushed over during installation or in normal use.
• To avoid danger of the rack toppling over, slide only one chassis out of the rack at a time.
Electrical Safety Precautions
Always follow electrical safety precautions to avoid injury and damage to Storage Center equipment.
WARNING: Disconnect power from the storage system when removing or installing components
that are not hot-swappable. When disconnecting power, first power down the storage system
using the Dell Storage Client and then unplug the power cords from the power supplies in the
storage system and storage system.
Replacing SCv2000/SCv2020 Storage System Components 17
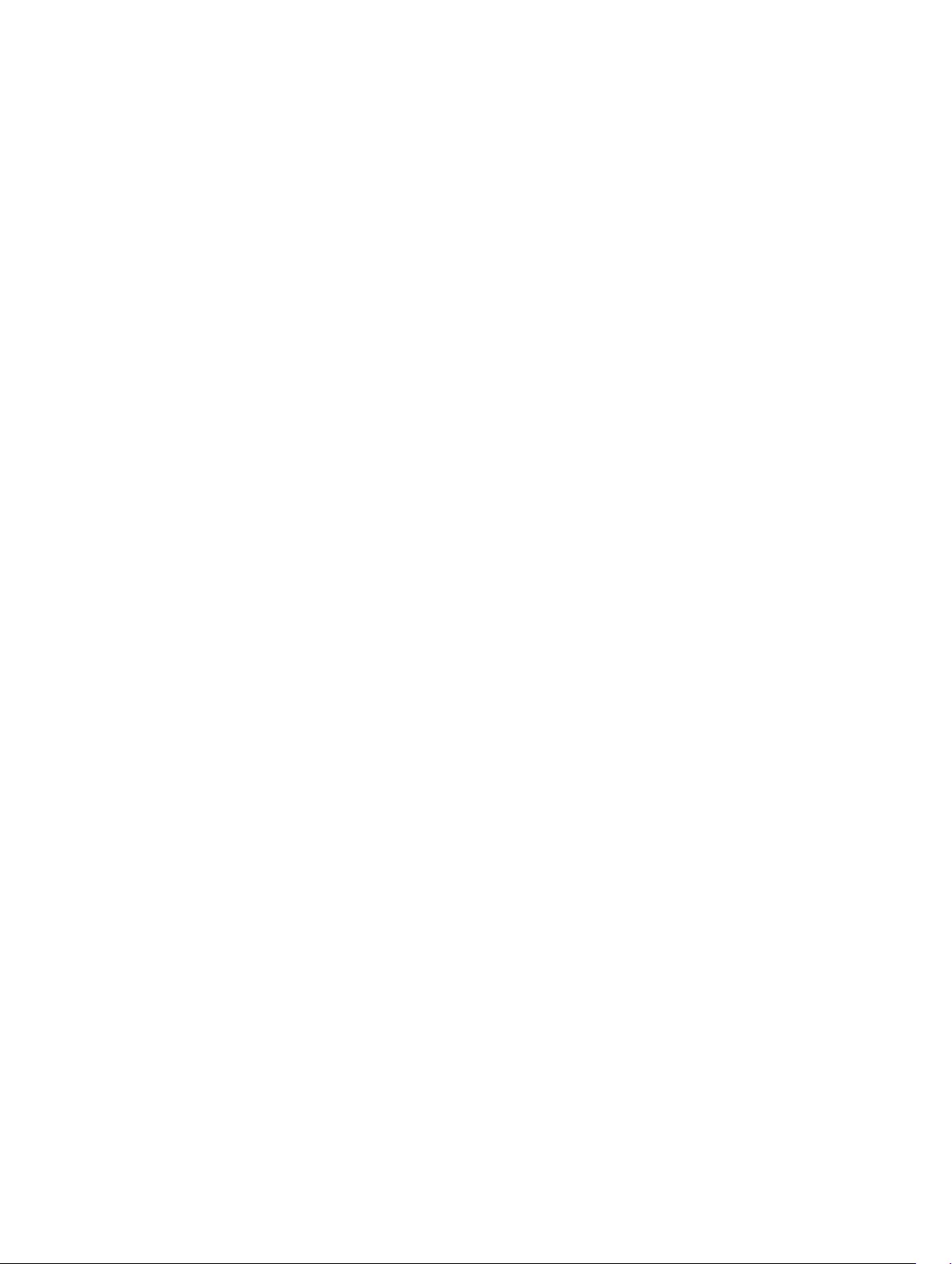
• Provide a suitable power source with electrical overload protection. All Storage Center components
must be grounded before applying power. Make sure that there is a safe electrical earth connection to
power supply cords. Check the grounding before applying power.
• The plugs on the power supply cords are used as the main disconnect device. Make sure that the
socket outlets are located near the equipment and are easily accessible.
• Know the locations of the equipment power switches and the room's emergency power-off switch,
disconnection switch, or electrical outlet.
• Do not work alone when working with high-voltage components.
• Use rubber mats specifically designed as electrical insulators.
• Do not remove covers from the power supply unit. Disconnect the power connection before
removing a power supply from the storage system.
• Do not remove a faulty power supply unless you have a replacement model of the correct type ready
for insertion. A faulty power supply must be replaced with a fully operational module power supply
within 24 hours.
• Unplug the storage system chassis before you move it or if you think it has become damaged in any
way. When powered by multiple AC sources, disconnect all supply power for complete isolation.
Electrostatic Discharge Precautions
Always follow electrostatic discharge (ESD) precautions to avoid injury and damage to Storage Center
equipment.
Electrostatic discharge (ESD) is generated by two objects with different electrical charges coming into
contact with each other. The resulting electrical discharge can damage electronic components and
printed circuit boards. Follow these guidelines to protect your equipment from ESD:
• Dell recommends that you always use a static mat and static strap while working on components in
the interior of the storage system chassis.
• Observe all conventional ESD precautions when handling plug-in modules and components.
• Use a suitable ESD wrist or ankle strap.
• Avoid contact with backplane components and module connectors.
• Keep all components and printed circuit boards (PCBs) in their antistatic bags until ready for use.
General Safety Precautions
Always follow general safety precautions to avoid injury and damage to Storage Center equipment.
• Keep the area around the storage system chassis clean and free of clutter.
• Place any system components that have been removed away from the storage system chassis or on a
table so that they are not in the way of foot traffic.
• While working on the storage system chassis, do not wear loose clothing such as neckties and
unbuttoned shirt sleeves, which can come into contact with electrical circuits or be pulled into a
cooling fan.
• Remove any jewelry or metal objects from your body because they are excellent metal conductors
that can create short circuits and harm you if they come into contact with printed circuit boards or
areas where power is present.
• Do not lift the storage system chassis by the handles of the power supply units (PSUs). They are not
designed to hold the weight of the entire chassis, and the chassis cover may become bent.
• Before moving the storage system chassis, remove the PSUs to minimize weight.
• Do not remove drives until you are ready to replace them.
18 Replacing SCv2000/SCv2020 Storage System Components
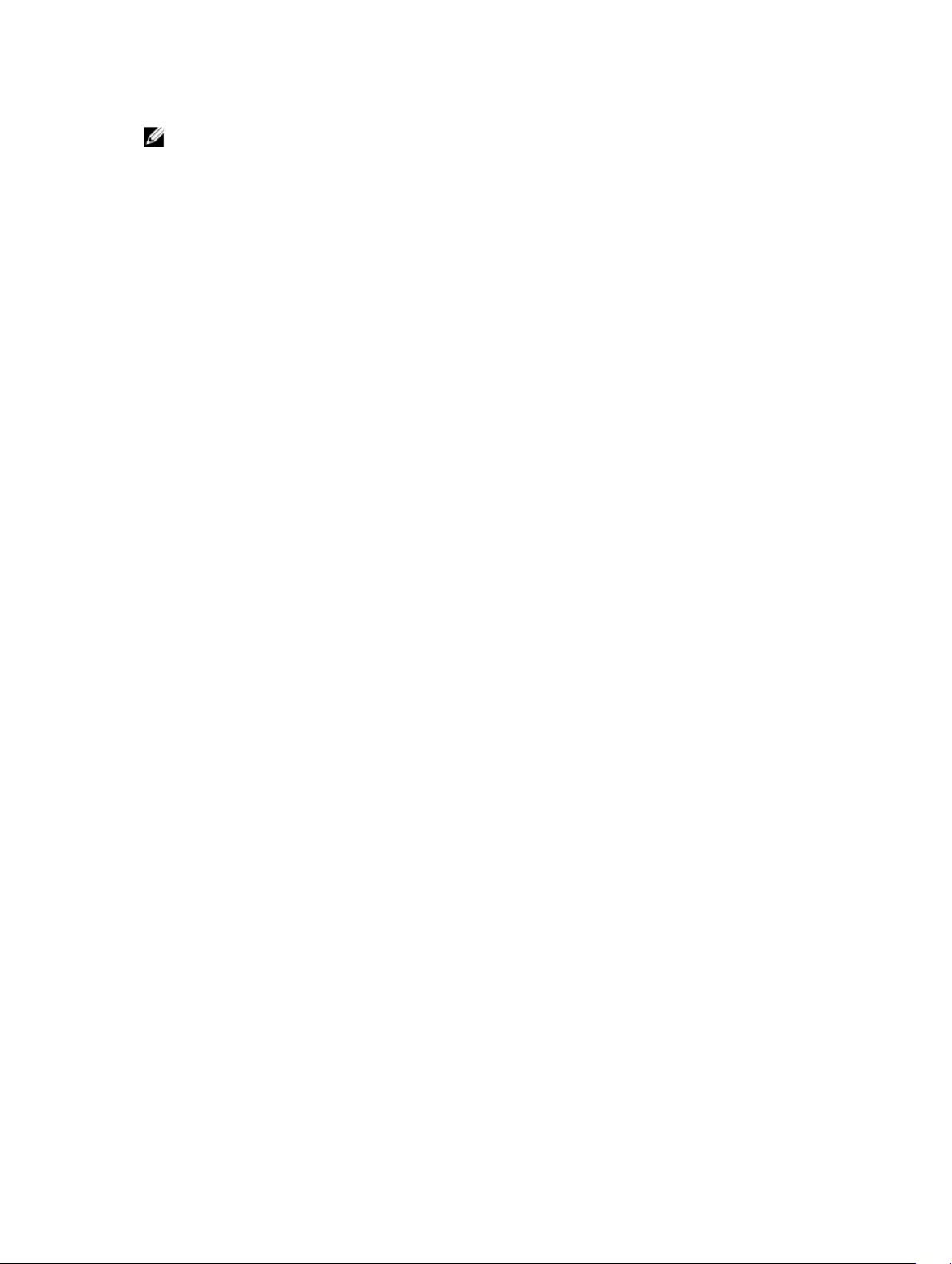
NOTE: To ensure proper storage system cooling, hard drive blanks must be installed in any hard
drive slot that is not occupied.
Pre-Replacement Procedures
Perform the procedures described in this section before replacing a component of the SCv2000/
SCv2020 storage system.
Send Diagnostic Data Using Dell SupportAssist
Use Dell SupportAssist to send diagnostic data to Dell Technical Support Services.
1. Use the Storage Client to connect to the Storage Center.
2. In the Summary tab, click Send SupportAssist Information Now, which is located under
SupportAssist Actions in the Status pane. The Send SupportAssist Information Now dialog box
opens.
3. Select Storage Center Configuration and Detailed Logs.
4. Click OK.
The Storage Client displays the status of the SupportAssist action. A second dialog box opens when
the transfer of SupportAssist information has completed successfully.
5. Click OK.
Put the Storage Center Into Maintenance Mode
Use Dell Storage Client to put the Storage Center into maintenance mode after sending SupportAssist
data to Dell Technical Support Services.
1. In the Summary tab, click Edit Settings. The Edit Storage Center Settings dialog box opens.
2. In the General tab, select Maintenance from the Operation Mode drop-down menu.
3. Click OK.
The Storage Center is put into maintenance mode.
Shut Down a Storage Controller
If you are replacing a storage controller, use Dell Storage Client to shut down the storage controller.
About this task
If the storage system has two storage controllers, shutting down one storage controller causes the
Storage Center to fail over to the other storage controller, which continues to process I/O. If the storage
system has only one storage controller, shutting it down results in a system outage.
Steps
1. Use the Dell Storage Client to connect to the storage system.
2. Click the Hardware tab.
3. In the Hardware tab navigation pane, select the storage controller to shut down.
4. In the right pane, click Shutdown/Restart Controller. The Shutdown/Restart Controller dialog box
appears.
5. Select Shutdown Controller from the drop-down menu.
6. Click OK. The selected storage controller is shut down.
Replacing SCv2000/SCv2020 Storage System Components 19
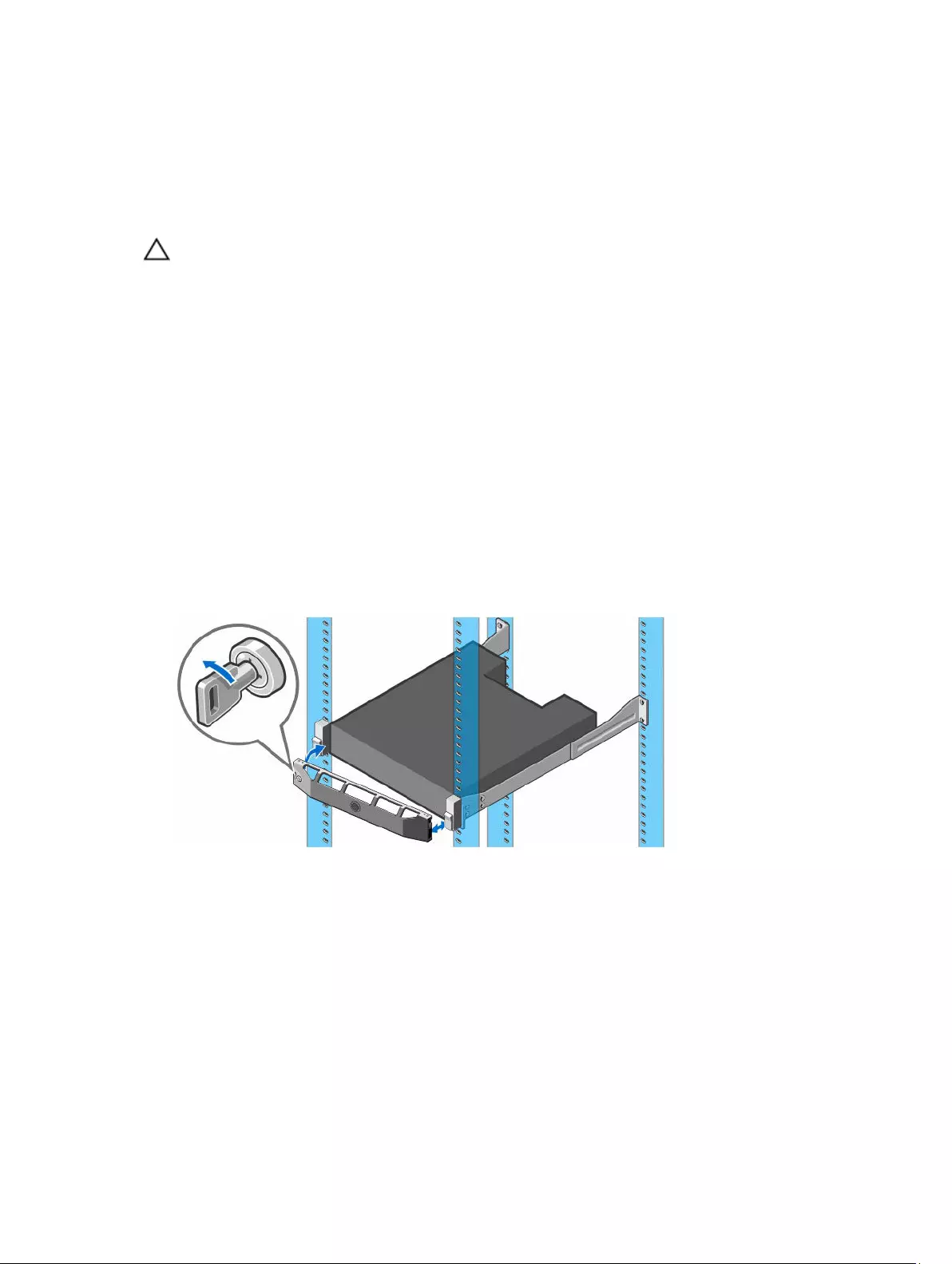
Shutting Down the Storage System
If you are replacing the storage system chassis or rack rails, use the Dell Storage Client to shut down the
storage system.
About this task
CAUTION: Shutting down the storage system results in a system outage.
Steps
1. Select Actions → System → Shutdown/Restart. The Shutdown/Restart dialog box appears.
2. Select Shutdown Controller from the first drop-down menu.
3. Click OK. After the storage system shuts down, unplug the power cables from the power supply/
cooling fan modules.
Replacing the Front Bezel
The front bezel is a cover for the front panel of the storage system.
About this task
The front bezel must be removed from the front panel when replacing hard drives.
Steps
1. Use the system key to unlock the keylock at the left end of the bezel.
2. Lift the release latch next to the keylock.
3. Rotate the left end of the bezel away from the front panel.
4. Unhook the right end of the bezel and pull the bezel away from the storage system.
Figure 9. Replacing the Front Bezel
5. Hook the right end of the replacement bezel onto the front panel of the storage system.
6. Insert the left end of the bezel into the securing slot until the release latch locks into place.
7. Secure the bezel with the keylock.
20 Replacing SCv2000/SCv2020 Storage System Components
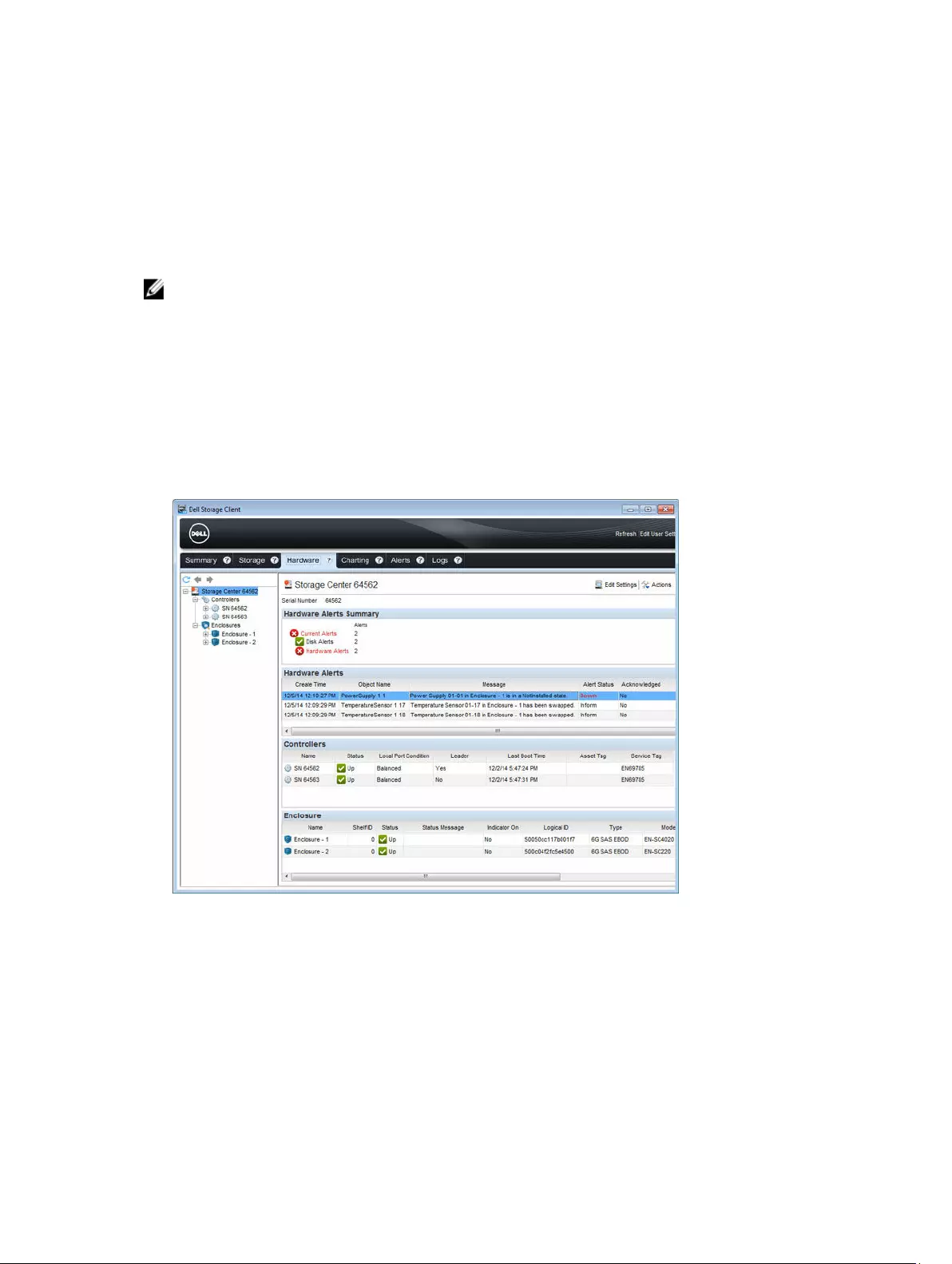
Replacing Power Supply/Cooling Fan Modules
The SCv2000/SCv2020 storage system supports two hot-swappable power supply/cooling fan modules.
The cooling fans that cool the storage system and the power supplies are integrated into the power
supply/cooling fan module and cannot be replaced separately. If one power supply/cooling fan module
fails, the second module continues to provide power to the storage system.
NOTE: When a power supply/cooling fan module fails, the cooling fan speed in the remaining
module increases significantly to provide adequate cooling. The cooling fan speed decreases
gradually when a new power supply/cooling fan module is installed.
Identifying the Failed Power Supply
To determine which power supply failed, use the Dell Storage Client.
1. Click the Hardware tab.
2. In the Hardware tab navigation pane, select and expand the failed storage system.
3. In the Hardware Alerts area, find the hardware alert that identifies the enclosure with the failed
power supply.
Figure 10. Hardware Alert Identifying the Enclosure with the Failed Power Supply
4. In the Hardware tab navigation pane, expand the enclosure identified in the previous step.
5. Select Power Supplies. The status of each power supply is displayed in the Power Supplies tab.
6. Select the failed power supply. The location of the failed power supply is displayed in the Power
Supply View tab.
Replacing SCv2000/SCv2020 Storage System Components 21
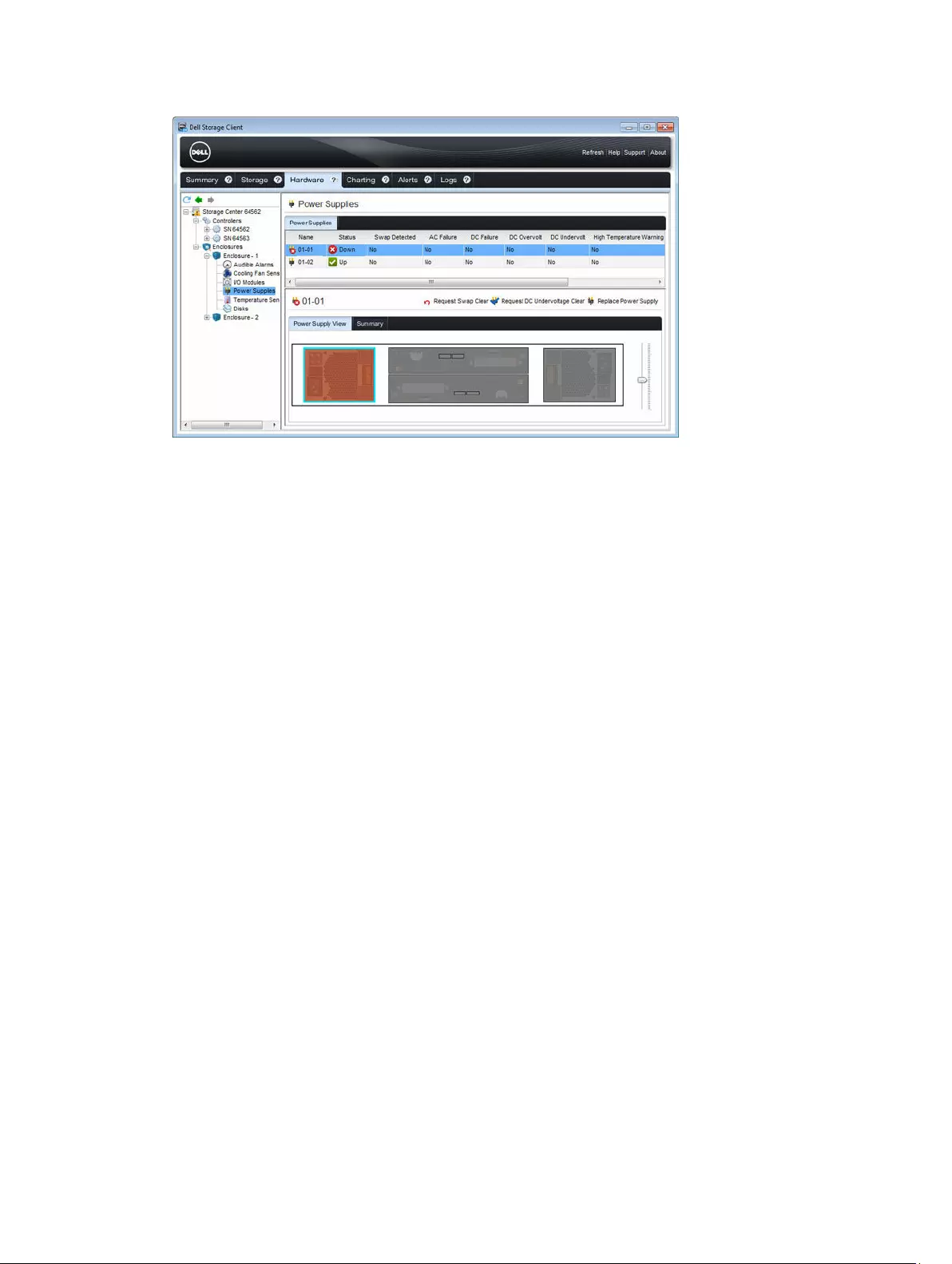
Figure 11. Rear View of the Enclosure Showing the Failed Power Supply
Identifying the Failed Cooling Fan
To determine which cooling fan failed, use the Dell Storage Client.
1. Click the Hardware tab.
2. In the Hardware tab navigation pane, select and expand the failed storage system.
3. In the Hardware Alerts area, find the hardware alert that identifies the enclosure with the failed
cooling fan.
22 Replacing SCv2000/SCv2020 Storage System Components
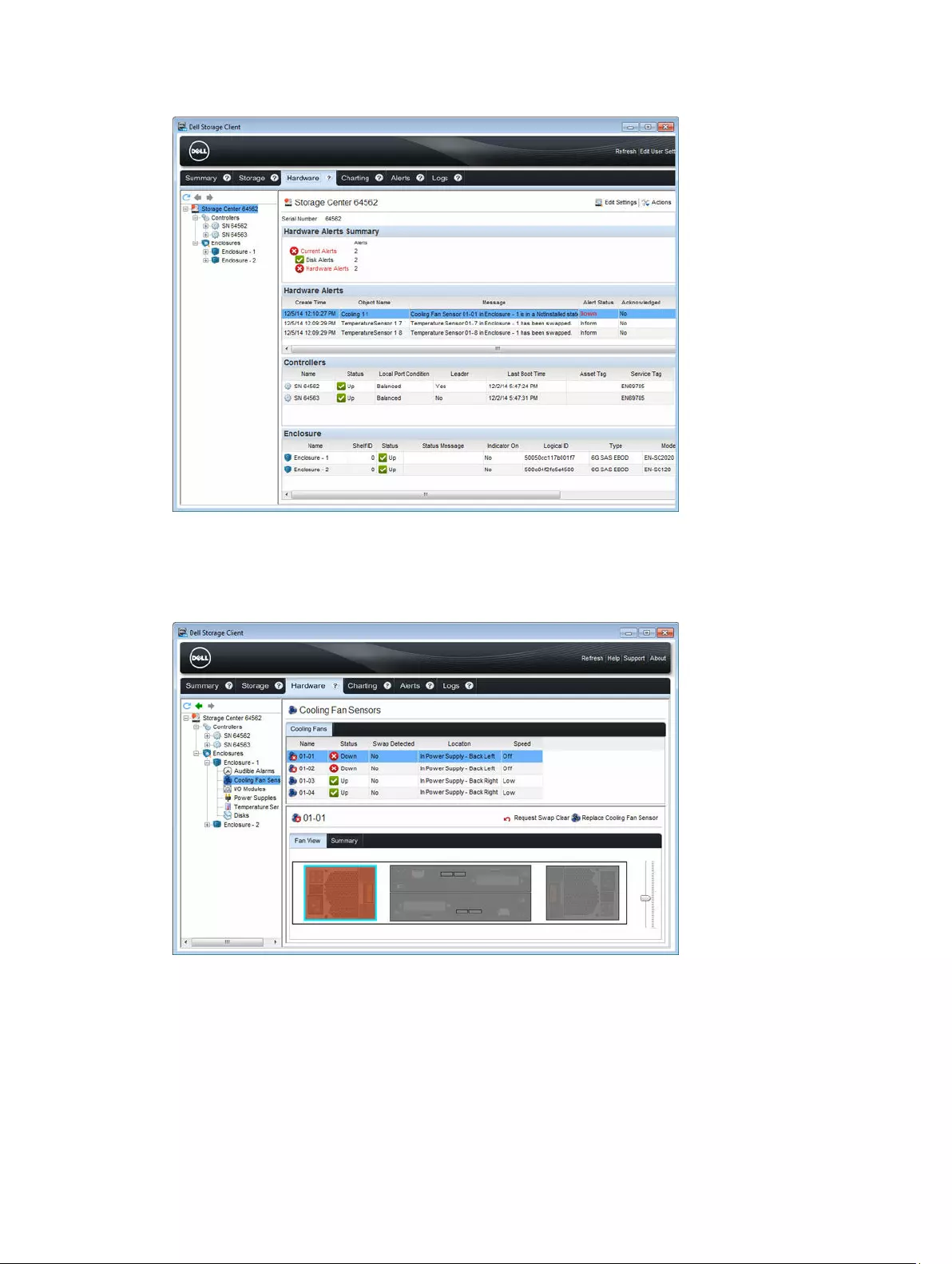
Figure 12. Hardware Alert Identifying the Enclosure with the Failed Cooling Fan
4. In the Hardware tab navigation pane, expand the enclosure identified in the previous step.
5. Select Cooling Fan Sensors. The status of each cooling fan is displayed in the Cooling Fans tab.
6. Select the failed cooling fan. The location of the failed cooling fan is displayed in the Fan View tab.
Figure 13. Rear View of the Enclosure Showing the Failed Cooling Fan
Replacing SCv2000/SCv2020 Storage System Components 23
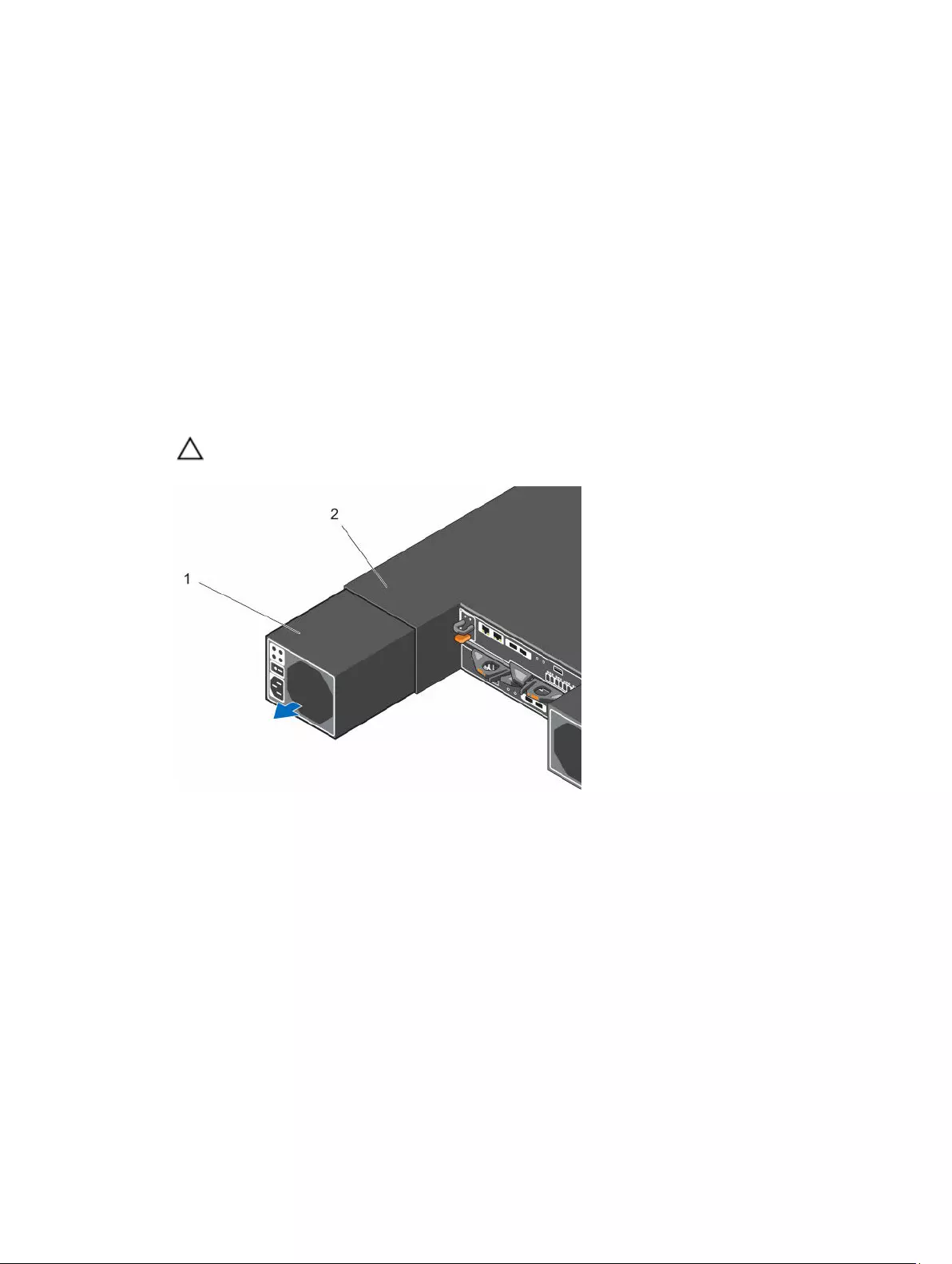
Replacing a Power Supply/Cooling Fan Module
Use this procedure to replace a failed power supply/cooling fan module.
Prerequisites
• Use SupportAssist to send diagnostic data to Dell Technical Support Services.
About this task
You can replace power supply/cooling fan modules one at a time without shutting down the storage
system.
Steps
1. Press the power switch on the power supply/cooling fan module to turn it off.
2. Remove the hook-and-loop strap that secures the power cable and disconnect the power cable
from the power supply/cooling fan module.
3. Push the release tab on the power supply/cooling fan module and slide it out of the chassis using the
handle.
CAUTION: The power supply/cooling fan modules are heavy. To avoid injury, use both hands
while removing the module.
Figure 14. Removing a Power Supply/Cooling Fan Module
1. Power supply/cooling fan module 2. Storage system chassis
4. Slide the replacement power supply/cooling fan module into the chassis until it is fully seated and
the release tab clicks into place.
5. Connect and secure the power cable to the power supply/cooling fan module.
24 Replacing SCv2000/SCv2020 Storage System Components
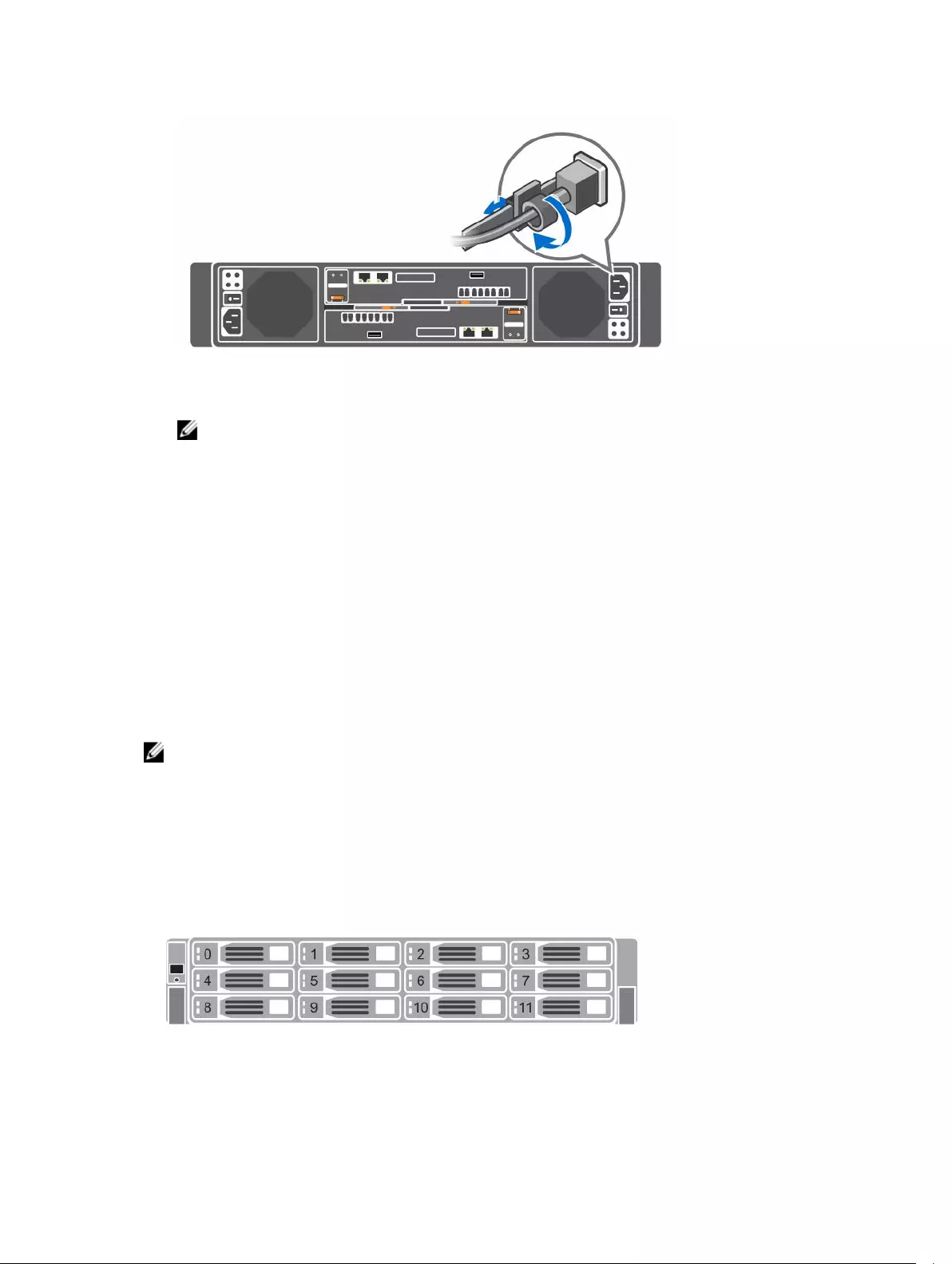
Figure 15. Securing the Power Cable
6. Press the power switch on the power supply/cooling fan module to turn it on.
NOTE: Allow several seconds for the storage system to recognize the power supply/cooling fan
module and determine its status. When the power supply/cooling fan module is functioning
properly, the AC power status indicator turns green and the three fault indicators are off.
7. In the Dell Storage Client, make sure that the replacement power supply/cooling fan module is
recognized and shown as up and running.
Next steps
• Use SupportAssist to send diagnostic data to Dell Technical Support Services.
Replacing Hard Drives
The SCv2000/SCv2020 storage systems support hot-swappable hard drives.
The SCv2000 storage system supports up to 12 3.5-inch hard drives installed in a four-column, three-row
configuration. The SCv2020 storage system supports up to 24 2.5-inch hard drives installed vertically side
by side. Hard drive blanks are installed in the hard drive slots that do not have drives.
NOTE: At least one powered drive must remain installed in the primary chassis when multiple disks
are replaced.
SCv2000/SCv2020 Storage System Drive Numbering
Drives are numbered from left to right in the SCv2000/SCv2020 storage system.
The Dell Storage Client identifies drives as XX-YY, where XX is the unit ID of the storage system, and YY is
the drive position inside the storage system.
• The SCv2000 holds up to 12 drives, which are numbered from left to right in rows starting from 0 at
the top-left drive.
Figure 16. SCv2000 Storage System Drive Numbering
• The SCv2020 holds up to 24 drives, which are numbered from left to right starting from 0.
Replacing SCv2000/SCv2020 Storage System Components 25
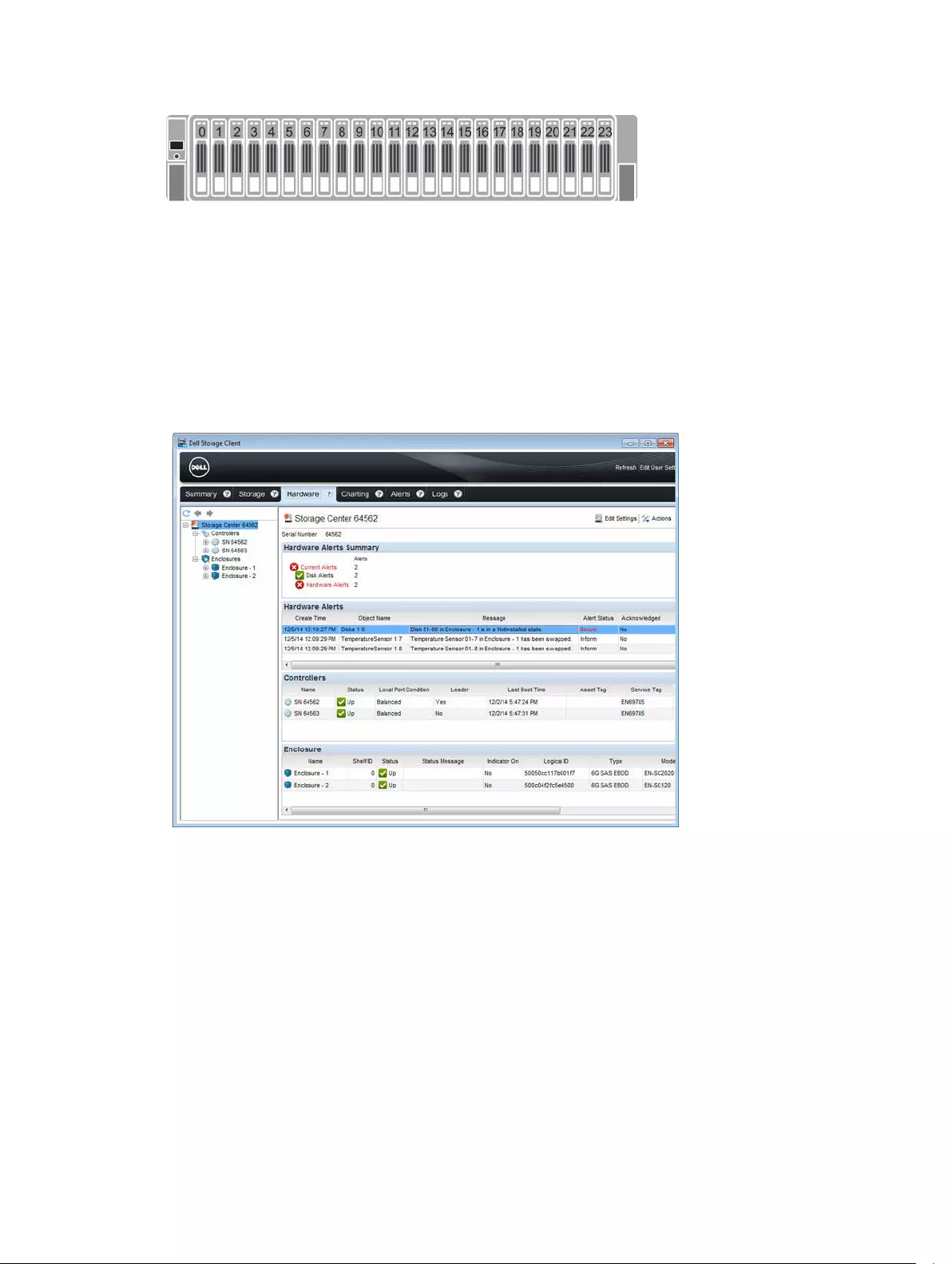
Figure 17. SCv2020 Storage System Drive Numbering
Identifying the Failed Hard Drive
To determine which hard drive failed, use the Dell Storage Client.
1. Start the Dell Storage Client and connect to the Storage Center that has an expansion enclosure with
a failed hard drive.
2. Click the Hardware tab.
3. In the Hardware tab navigation pane, select and expand the Storage Center.
4. In the Hardware Alerts area, find the hardware alert that identifies the expansion enclosure with the
failed hard drive.
Figure 18. Hardware Alert Identifying the Expansion Enclosure with the Failed Hard Drive
5. In the Hardware tab navigation pane, expand the expansion enclosure identified in the previous step.
6. Select Disks. The status of each hard drive is displayed in the Disks tab.
7. Select the failed hard drive. The location of the failed hard drive is displayed in the Disk View tab.
26 Replacing SCv2000/SCv2020 Storage System Components
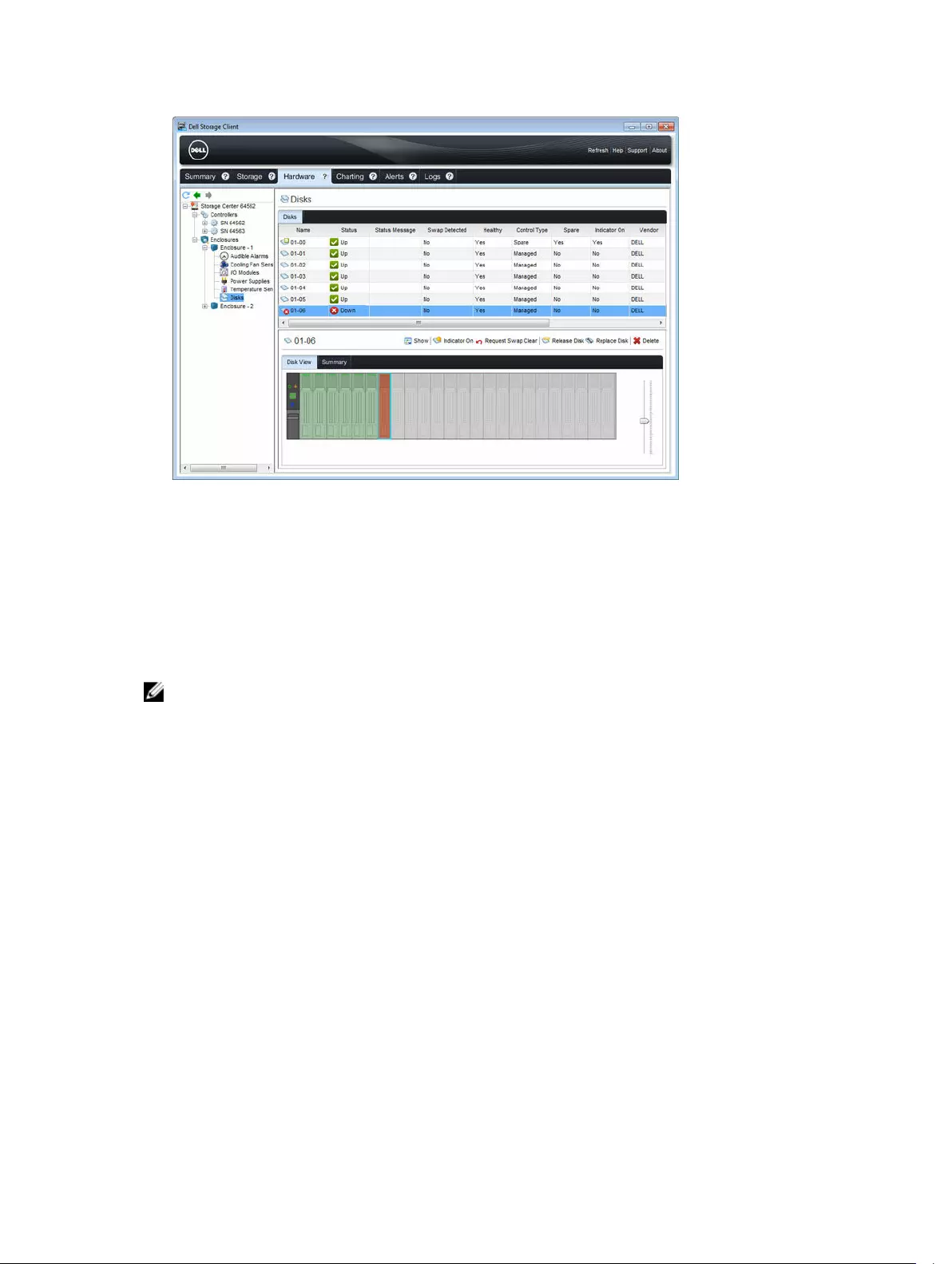
Figure 19. Front View of the Expansion Enclosure Showing the Failed Hard Drive
8. (Optional) To open a wizard to guide you through the replacement steps, right-click on the failed
hard drive.
Replacing a Hard Drive
Use this procedure to replace a failed hard drive.
About this task
Hard drives can be replaced one at a time without shutting down the storage system.
NOTE: At least one powered drive must remain installed in the primary chassis when multiple disks
are replaced.
Steps
1. Use SupportAssist to send diagnostic data to Dell Technical Support Services.
2. Remove the front bezel.
A solid amber light appears next to the failed hard drive, indicating that the drive is ready to be
removed.
3. Press the release button to open the hard drive carrier release handle.
4. Slide the hard drive out until it is free of the hard drive slot.
Replacing SCv2000/SCv2020 Storage System Components 27
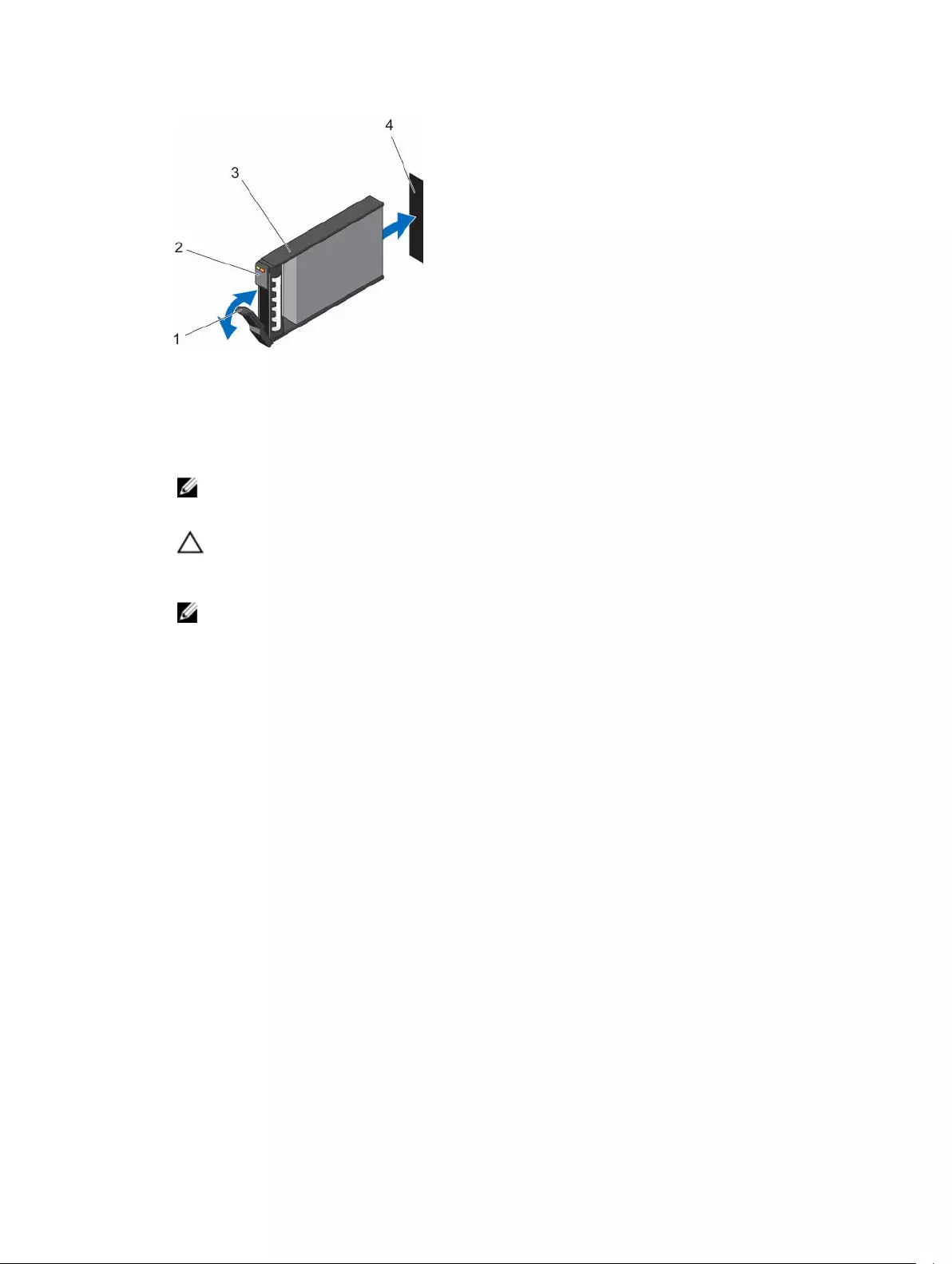
Figure 20. Replacing a Hard Drive
1. Hard drive carrier release handle 2. Hard drive indicators
3. Hard drive carrier 4. Hard drive slot
5. Press the release button on the replacement hard drive to open the hard drive carrier release handle.
NOTE: Hold the hard drive by the plastic part of the hard drive carrier or the handle.
6. Insert the hard drive carrier into the hard drive slot until the carrier make contact with the backplane.
CAUTION: Do not remove the hard drive blanks that are installed in hard drive slots that are
not occupied. The hard drive blanks ensure proper cooling of the storage system.
7. Close the hard drive carrier handle to lock the hard drive in place.
NOTE: Allow several seconds for the storage system to recognize the hard drive and determine
its status. When the hard drive is functioning properly, the status indicator turns green. In
addition, the hard drive indicator turns green in the Storage Client.
8. Replace the front bezel.
9. In the Storage Client, make sure that the replacement hard drive is recognized and shown as up and
running.
10. Use SupportAssist to send diagnostic data to Dell Technical Support Services.
Installing Hard Drives in a Storage System
The SCv2000/SCv2020 storage system is shipped with the drives installed. Empty drive blanks are
inserted in any unused slots.
Prerequisites
Use these instructions if you have purchased new hard drives for your SCv2000/SCv2020 storage system.
About this task
For reference only, the following instructions describe the installation of a Dell Enterprise hard drive.
28 Replacing SCv2000/SCv2020 Storage System Components
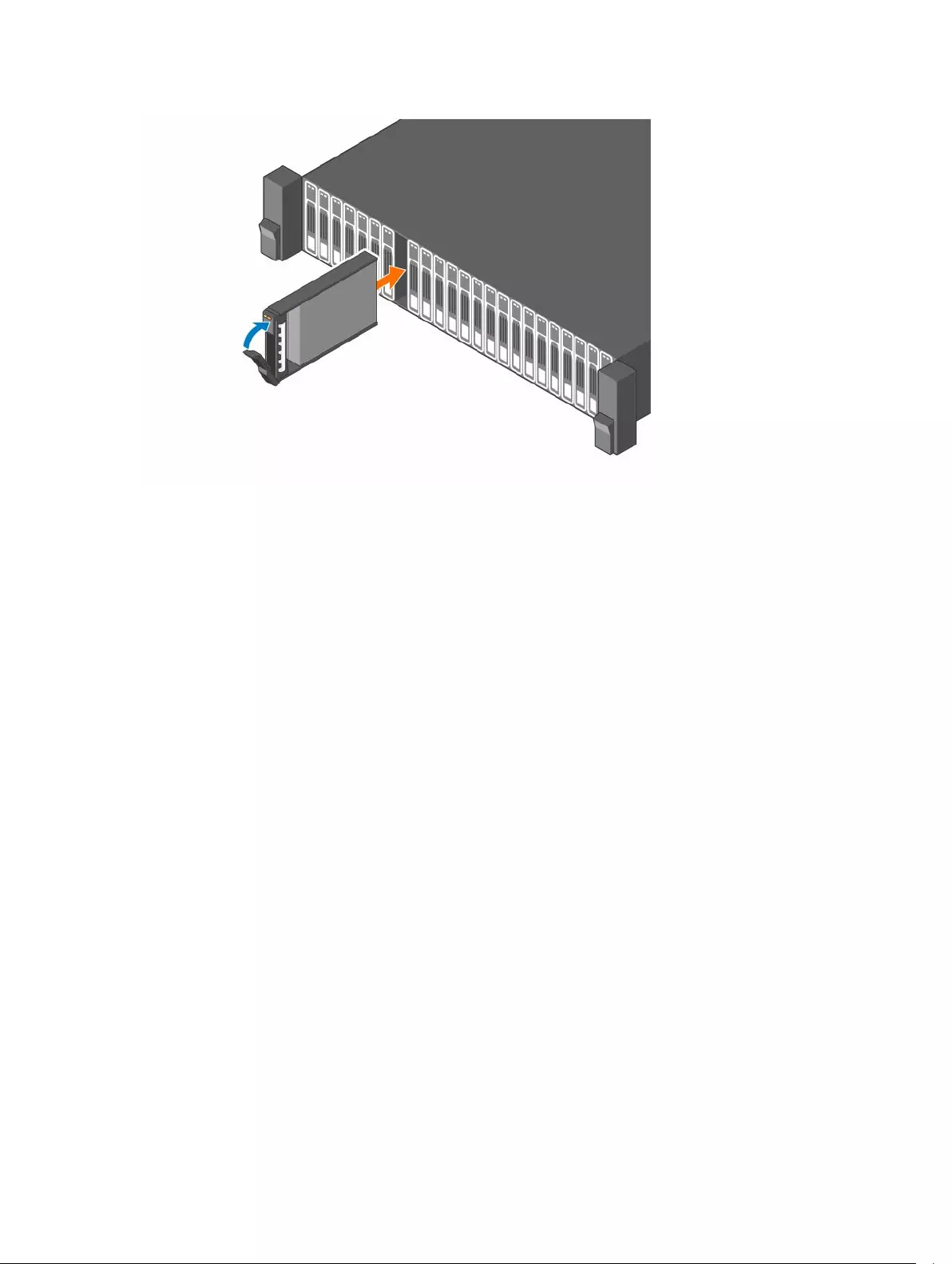
Figure 21. Installing Dell Enterprise Hard Drives in a Storage System
Steps
1. Remove the empty drive blank.
2. Open the hard drive carrier handle and insert the carrier into the hard drive slot.
Start on the left side of the storage system with slot 0 and install drives from left to right.
3. Slide the drive into the slot until the hard drive carrier makes contact with the backplane.
4. Close the hard drive carrier handle to lock the hard drive in place.
5. Continue to push firmly until you hear a click and the hard drive carrier handle fully engages.
6. Insert drive blanks into any open slots in the chassis.
All of the drive slots in the storage system must be filled with a drive or drive blank.
Replacing the Storage Controller Battery
Each storage controller contains a hot-swappable battery. The battery supplies enough emergency
power to back up vital information in the event of AC power loss.
Prerequisites
Use SupportAssist to send diagnostic data to Dell Technical Support Services.
About this task
Storage controller batteries can be replaced without shutting down the storage system.
Steps
1. Press the release tab and then slide the battery out of the storage controller.
Replacing SCv2000/SCv2020 Storage System Components 29
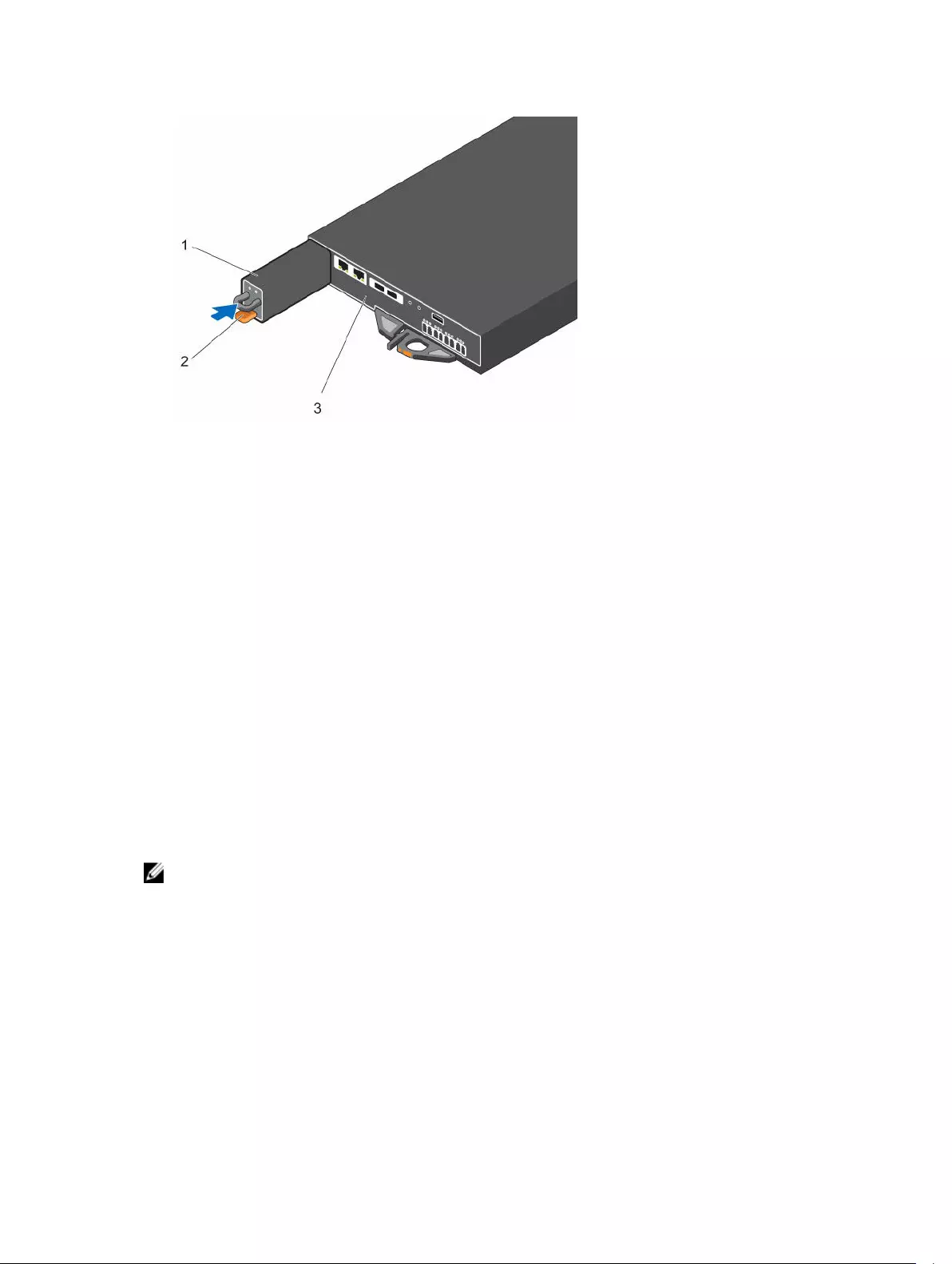
Figure 22. Replacing the Storage Controller Battery
1. Battery 2. Release tab
3. Storage controller
2. Align the replacement battery with the slot on the storage controller.
3. Slide the battery into the storage controller until the release tab clicks into place.
Next steps
Use SupportAssist to send diagnostic data to Dell Technical Support Services.
Replacing a Storage Controller
The SCv2000/SCv2020 storage system supports redundant hot-swappable storage controllers.
Storage controllers provide the following data path and storage management functions for the storage
system:
• Monitoring and controlling some storage system environment elements such as temperature, fan,
power supplies, and storage system LEDs
• Controlling access to hard drives
• Communicating storage attributes and states to the storage system
NOTE: Do not return the storage controller battery with the failed storage controller. A new battery
is not included with a replacement storage controller.
Identify the Failed Storage Controller
To determine which storage controller failed, use the Dell Storage Client.
1. Click the Hardware tab.
2. In the Hardware tab navigation pane, select and expand the failed storage system.
3. In the Hardware Alerts area, find the hardware alert that identifies the enclosure with the failed
storage controller.
30 Replacing SCv2000/SCv2020 Storage System Components
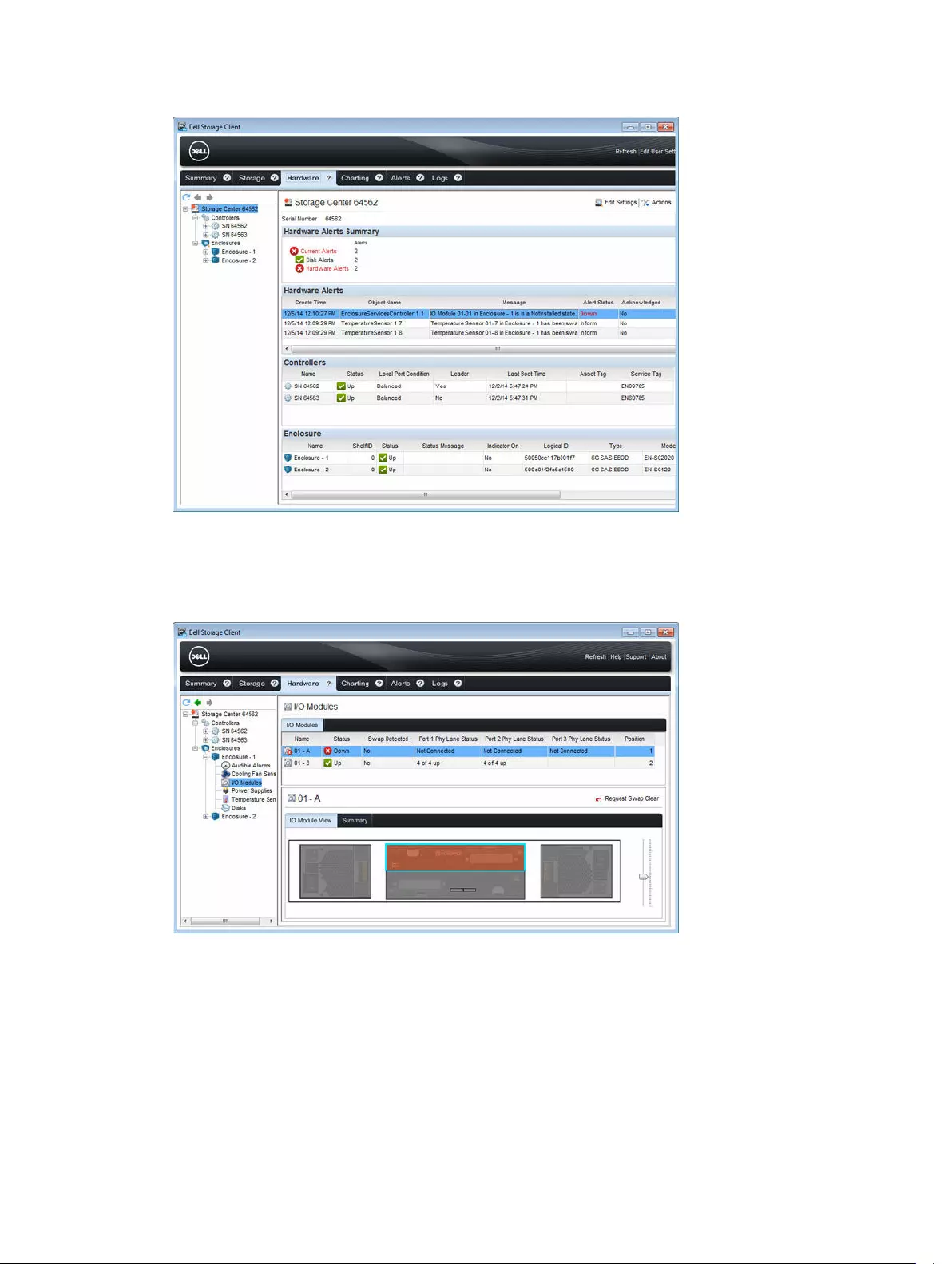
Figure 23. Hardware Alert Identifying the Enclosure with the Failed Storage Controller
4. In the Hardware tab navigation pane, expand the Enclosures entry.
5. Click I/O Modules. The status of each storage controller is displayed in the I/O Modules tab.
6. Select the failed storage controller to display its location in the IO Module View tab.
Figure 24. Rear View of the Enclosure Showing the Failed Storage Controller
Replacing SCv2000/SCv2020 Storage System Components 31
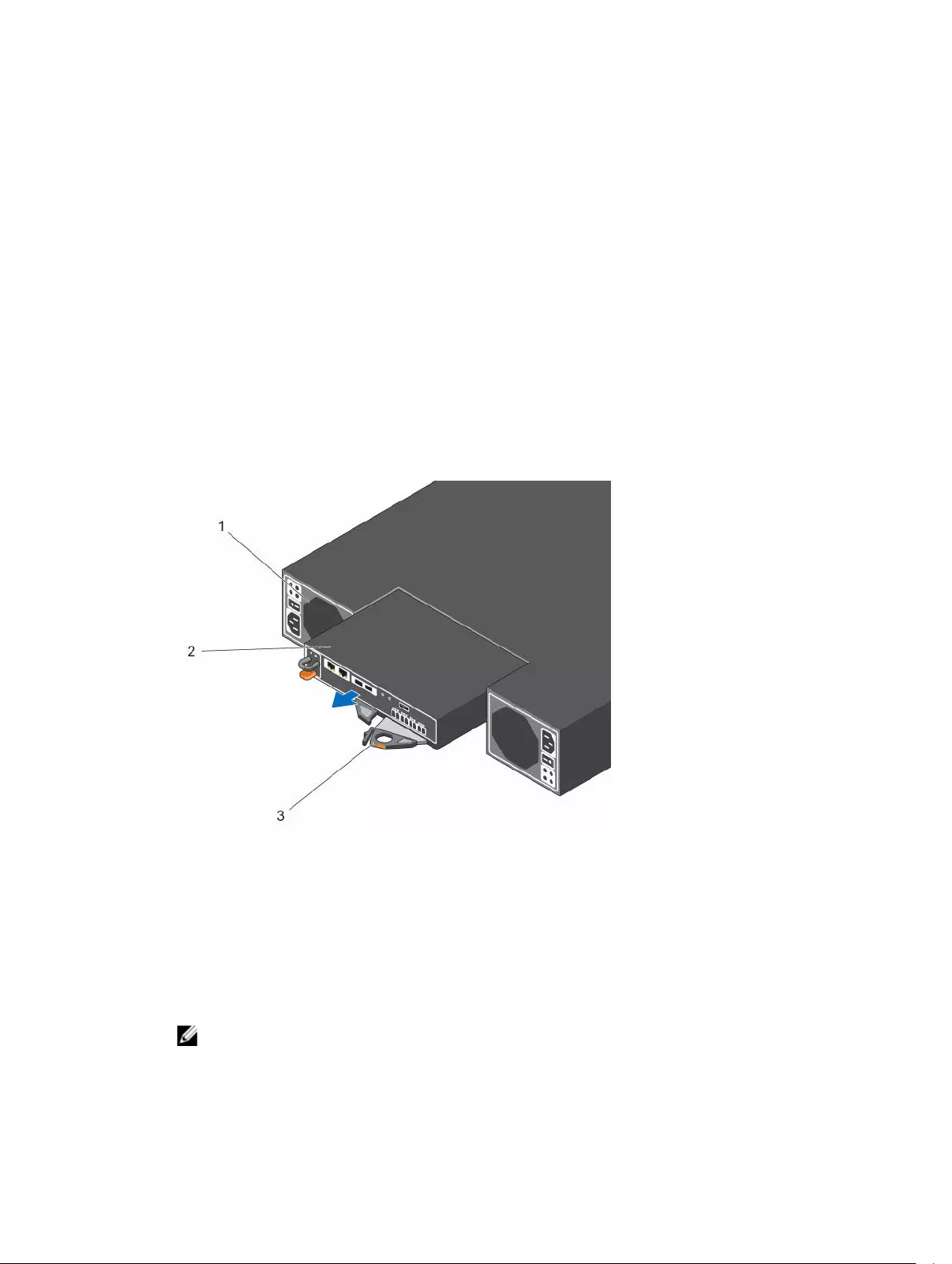
Replace a Single Storage Controller
Use this procedure to replace a single failed storage controller.
Prerequisites
1. Use SupportAssist to send diagnostic data to Dell Technical Support Services.
2. Shut down the storage controller using the Dell Storage Client.
About this task
Storage controllers can be replaced one at a time without shutting down the storage system.
Steps
1. Make sure all of the cables are labeled.
2. Disconnect all of the cables from the storage controller that was shut down.
3. Remove the battery from the storage controller.
4. Squeeze the release tab on the storage controller release lever.
5. Pull the release lever away from the chassis.
6. Grasp the release lever and pull the storage controller away from the chassis.
Figure 25. Replacing a Storage Controller
1. Power supply/cooling fan module 2. Storage controller
3. Release lever
7. Locate the battery removed earlier and insert it into the replacement storage controller.
a. Align the battery with the slot on the storage controller.
b. Slide the battery into the storage controller until the release tab clicks into place.
8. Insert the replacement storage controller into the chassis until it is fully seated.
NOTE: The bottom storage controller is installed upside down.
9. Reconnect the cables to the storage controller.
32 Replacing SCv2000/SCv2020 Storage System Components
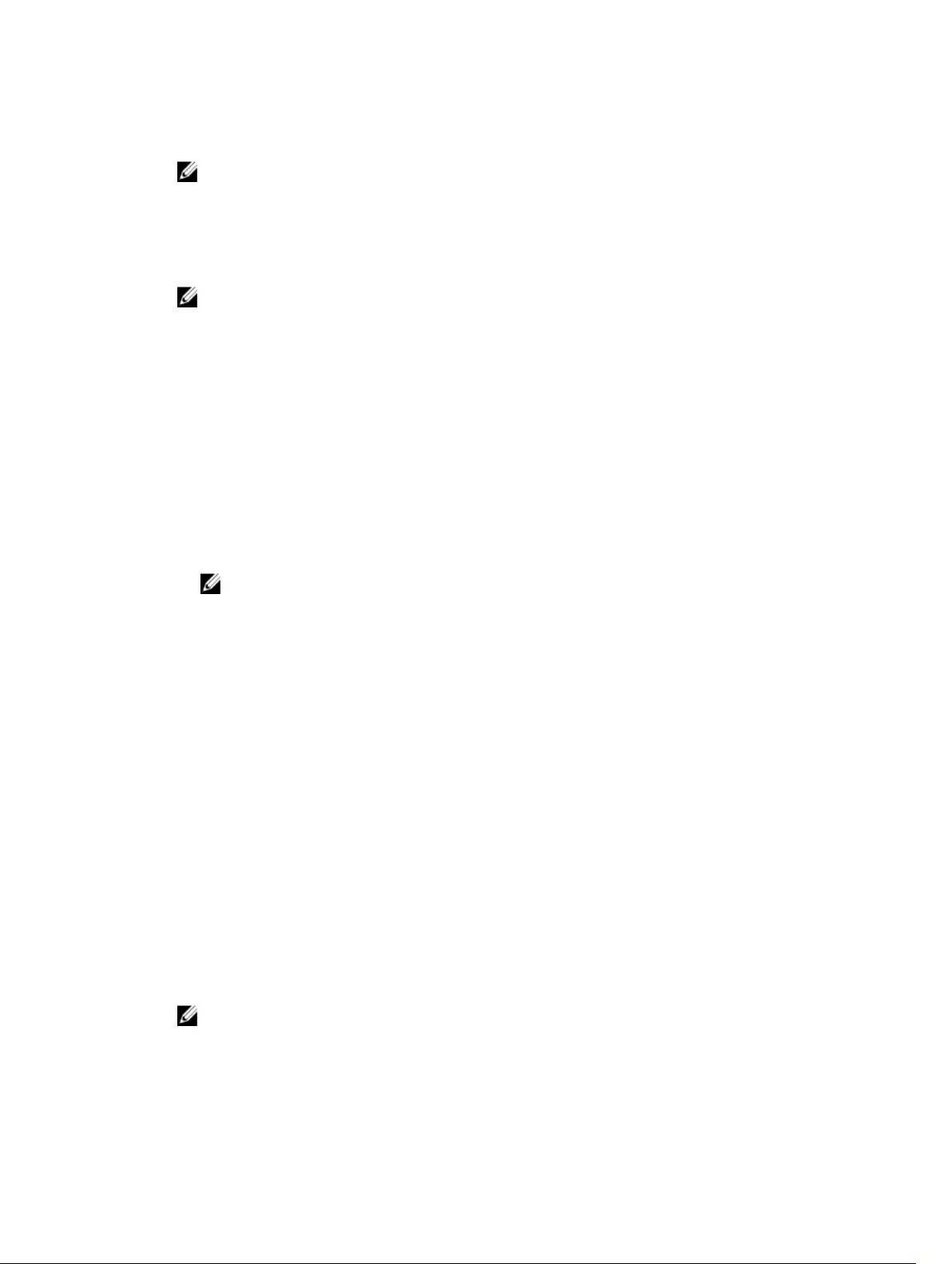
10. Push the release lever toward the chassis until it clicks into place. The storage controller is powered
on.
NOTE: When a storage controller is powered on, a one‐minute delay occurs while the storage
controller prepares to boot. During this time, the only indication that the storage controller is
powered on are the LEDs on the storage controller. After the one‐minute delay, the fans and
LEDs turn on to indicate that the storage controller is starting up.
11. In the Dell Storage Client, make sure that the replacement storage controller is recognized and
shown as up and running.
NOTE: If the Storage Center software on the replacement storage controller is older than the
software on the existing storage controller, the storage system updates the replacement
storage controller with the software version on the existing storage controller. The Storage
Center software update on the replacement storage controller could take 15 to 45 minutes to
complete.
12. Clear the swap status for the temperature sensor and I/O module.
a. Click the Hardware tab.
b. In the Hardware tab navigation pane, expand the enclosure.
c. Select Temperature Sensors.
d. In the right pane, right-click the sensor, then click Request Swap Clear.
e. Select I/O Modules.
f. In the right pane, right-click the module, then click Request Swap Clear.
g. Click the Alerts tab.
h. Right-click the alerts for the temperature sensor and I/O modules, then click Acknowledge.
NOTE: The alerts may not appear immediately. If the alerts do not appear, wait 10 seconds
and then click Refresh.
Next steps
Use SupportAssist to send diagnostic data to Dell Technical Support Services.
Replace Both Storage Controllers in Succession
Use this procedure to replace both storage controllers, one at a time.
Prerequisites
1. Use SupportAssist to send diagnostic data to Dell Technical Support Services.
2. Shut down the top storage controller.
About this task
This procedure is useful if you are swapping out degraded, but still operational, storage controllers.
Steps
1. Make sure all of the cables are labeled.
2. Disconnect all of the cables from the top storage controller.
3. Remove the battery from the top storage controller.
4. Push down on the release tab of the top storage controller and pull the release lever away from the
chassis.
NOTE: Wait until all of the storage controller indicators are off before removing the storage
controller.
5. Grasp the release lever and pull the storage controller away from the chassis.
Replacing SCv2000/SCv2020 Storage System Components 33
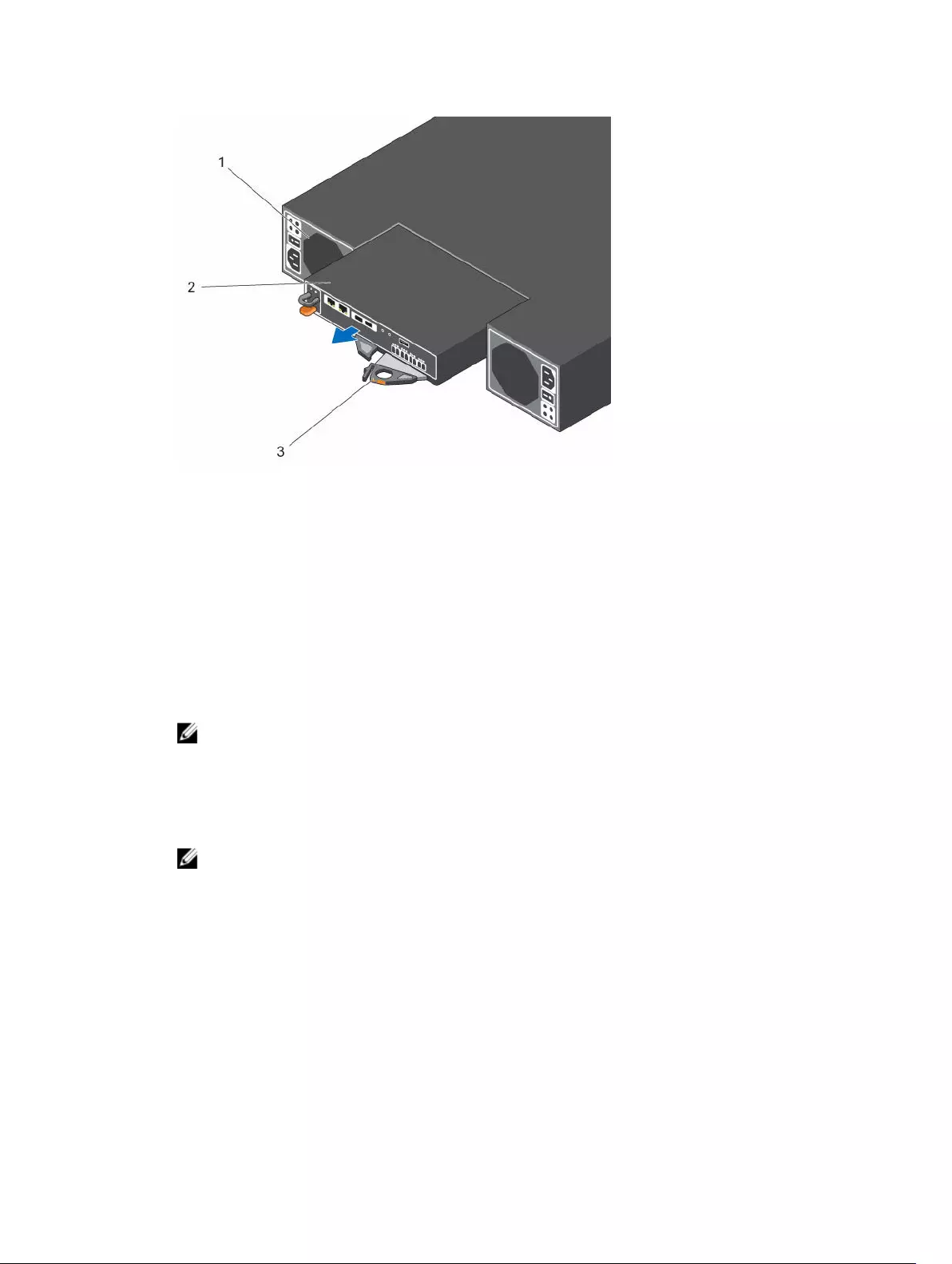
Figure 26. Replacing a Storage Controller
1. Power supply/cooling fan module 2. Storage controller
3. Release lever
6. Locate the battery removed earlier and insert it into the replacement storage controller.
a. Align the battery with the slot on the storage controller.
b. Slide the battery into the storage controller until the release tab clicks into place.
7. Insert the replacement storage controller into the chassis until it is fully seated.
8. Reconnect all the cables to the storage controller.
9. Push the release lever toward the chassis until it clicks into place. The storage controller is powered
on.
NOTE: When a storage controller is powered on, a one‐minute delay occurs while the storage
controller prepares to boot. During this time, the only indication that the storage controller is
powered on are the LEDs on the storage controller. After the one‐minute delay, the fans and
LEDs turn on to indicate that the storage controller is starting up.
10. In the Dell Storage Client, make sure that the replacement storage controller is recognized and
shown as up and running.
NOTE: If the Storage Center software on the replacement storage controller is older than the
software on the existing storage controller, the storage system updates the replacement
storage controller with the software version on the existing storage controller. The Storage
Center software update on the replacement storage controller could take 15 to 45 minutes to
complete.
11. Clear the swap status for the temperature sensor and I/O module.
a. Click the Hardware tab.
b. In the Hardware tab navigation pane, expand the enclosure.
c. Select Temperature Sensors.
d. In the right pane, right-click the sensor, then click Request Swap Clear.
e. Select I/O Modules.
f. In the right pane, right-click the module, then click Request Swap Clear.
34 Replacing SCv2000/SCv2020 Storage System Components
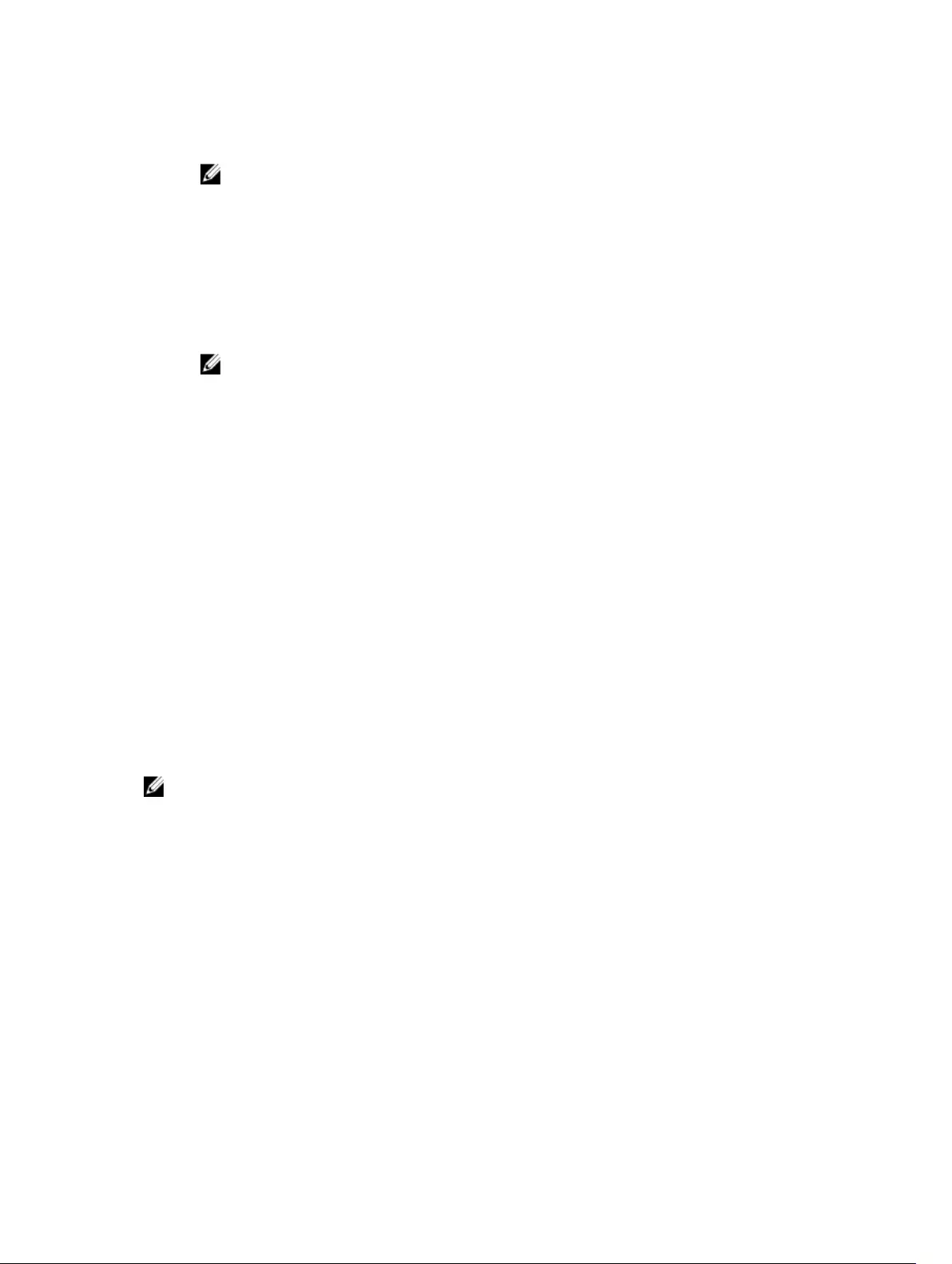
g. Click the Alerts tab.
h. Right-click the alerts for the temperature sensor and I/O modules, then click Acknowledge.
NOTE: The alerts may not appear immediately. If the alerts do not appear, wait 10 seconds
and then click Refresh.
12. Clear the swap status for the temperature sensor and acknowledge the alert.
a. Click the Hardware tab.
b. In the Hardware tab navigation pane, expand the enclosure.
c. Select Temperature Sensors.
d. In the right pane, right-click the sensor, then click Request Swap Clear.
e. Click the Alerts tab.
f. Right-click the alert and select Acknowledge.
NOTE: The alert may not appear immediately. If the alert does not appear, wait 10 seconds
and then click Refresh.
13. Shut down the other storage controller and repeat the previous steps.
Next steps
Use SupportAssist to send diagnostic data to Dell Technical Support Services.
Replace Both Storage Controllers Simultaneously
If you need to replace both storage controllers at the same time, contact Dell Technical Support Services
for assistance.
Replacing Rack Rails
Rack rails are used to install the SCv2000/SCv2020 storage system into a rack.
Prerequisites
1. Use SupportAssist to send diagnostic data to Dell Technical Support Services.
2. Shut down the storage system using the Dell Storage Client.
About this task
Use this procedure to replace rack rails.
NOTE: Replacing rack rails must be performed during a scheduled maintenance window when the
Storage Center system is unavailable to the network.
Steps
1. Make sure all the cables are labeled.
2. Disconnect all the cables from the storage system.
3. Remove the screws that secure the chassis to the rack.
4. Remove the storage system from the rack rails.
5. Remove the rack rails from the rack.
6. Install the replacement rack rails in the rack.
7. Install the storage system in the rack rails.
8. Reconnect the cables to the storage system.
9. Start up the storage system.
Next steps
Use SupportAssist to send diagnostic data to Dell Technical Support Services.
Replacing SCv2000/SCv2020 Storage System Components 35
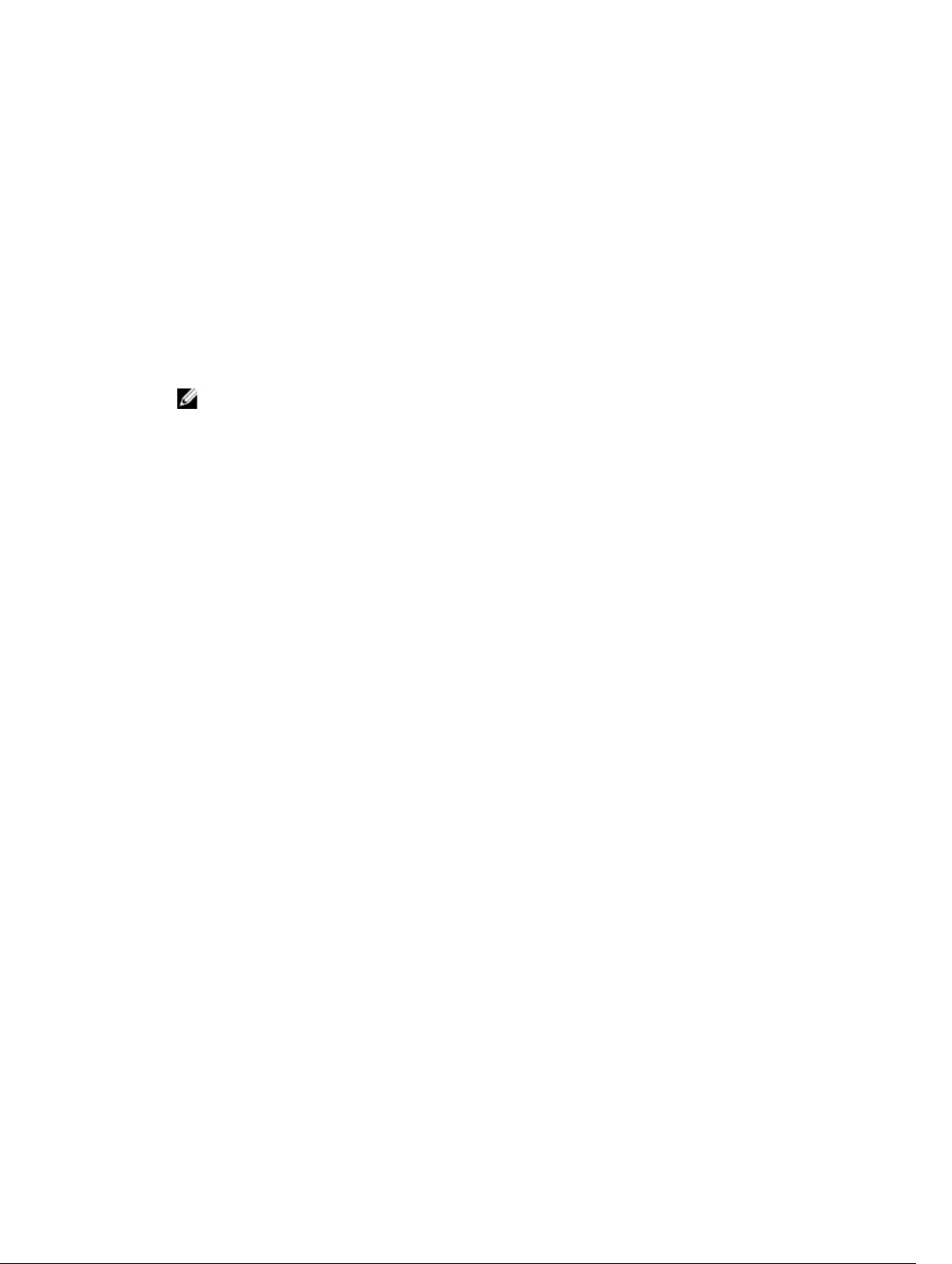
Post-Replacement Procedures
After replacing a component in the SCv2000/SCv2020 storage system, start up the storage system (if it
was previously shut down) and use SupportAssist to send diagnostic data to Dell Technical Support
Services. Then return the system to normal operation by disabling maintenance mode.
Start Up the Storage Controller
If the storage controller was previously shut down, perform this procedure to start it up.
1. Plug the power cables into the power supply/cooling fan modules of the storage system.
2. Turn on the storage system by pressing the power switches on the power supply/cooling fan
modules.
NOTE: When the storage system is powered on, a one-minute delay occurs while the
SCv2000/SCv2020 prepares to boot. During this time, the only indication that the SCv2000/
SCv2020 is powered on are the LEDs on the storage controllers. After the one-minute delay,
the SCv2000/SCv2020 fans and LEDs turn on to indicate that the storage system is starting to
come up.
3. Use the Dell Storage Client to make sure that the replacement part is recognized and shown as up
and running.
Send Diagnostic Data Using Dell SupportAssist
Use Dell SupportAssist to send diagnostic data to Dell Technical Support Services.
1. Use the Storage Client to connect to the Storage Center.
2. In the Summary tab, click Send SupportAssist Information Now, which is located under
SupportAssist Actions in the Status pane. The Send SupportAssist Information Now dialog box
opens.
3. Select Storage Center Configuration and Detailed Logs.
4. Click OK.
The Storage Client displays the status of the SupportAssist action. A second dialog box opens when
the transfer of SupportAssist information has completed successfully.
5. Click OK.
6. (Optional) If the Storage Center is in maintenance mode, return it to normal operation.
36 Replacing SCv2000/SCv2020 Storage System Components
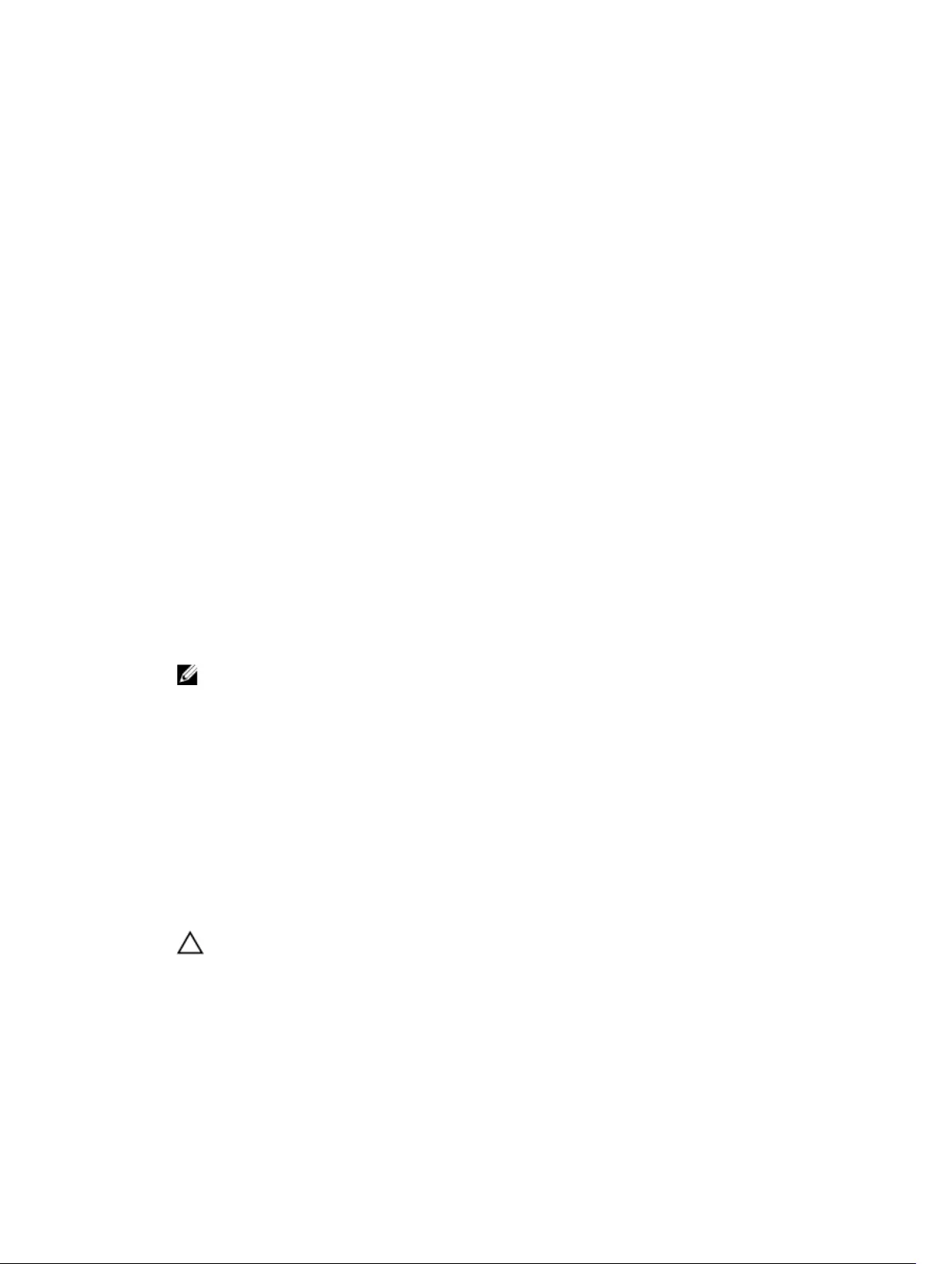
3
Troubleshooting SCv2000/SCv2020
Storage System Components
This section contains basic troubleshooting steps for components inside the SCv2000/SCv2020 storage
systems.
Troubleshooting Power Supply/Cooling Fan Modules
To troubleshoot power supply/cooling fan modules:
1. Check the status of the power supply/cooling fan module using the Dell Storage Client.
2. Determine the status of the power supply/cooling fan module indicators.
• If the power supply/cooling fan module fault indicator is lit, the power supply/cooling fan has
failed.
• If the AC power indicator is not lit, check the power cord and power source into which the power
supply is plugged:
– Connect another device to the power source and check whether the device works.
– Connect the power cord to a different power source.
– Replace the power cord.
3. Reseat the power supply/cooling fan module by removing and reinstalling it.
NOTE: Allow several seconds for the storage system to recognize the power supply/cooling fan
modules and determine its status.
Troubleshooting Hard Drives
To troubleshoot hard drives:
1. Check the status of the hard drive using the Dell Storage Client.
2. Determine the status of the hard drive indicators.
• If the hard drive status indicator blinks amber on 2 seconds / off 1 second, the hard drive has
failed.
• If the hard drive status indicator is not lit, proceed to the next step.
3. Check the connectors and reseat the hard drive.
CAUTION: Perform this step only on unmanaged drives or after you confirm that the
particular drive contains no user data. The Fault LED alone is not an indication that you can
safely remove the drive.
a. Remove the hard drive.
b. Check the hard drive and the backplane to ensure that the connectors are not damaged.
c. Reinstall the hard drive. Make sure the hard drive makes contact with the backplane.
Troubleshooting SCv2000/SCv2020 Storage System Components 37
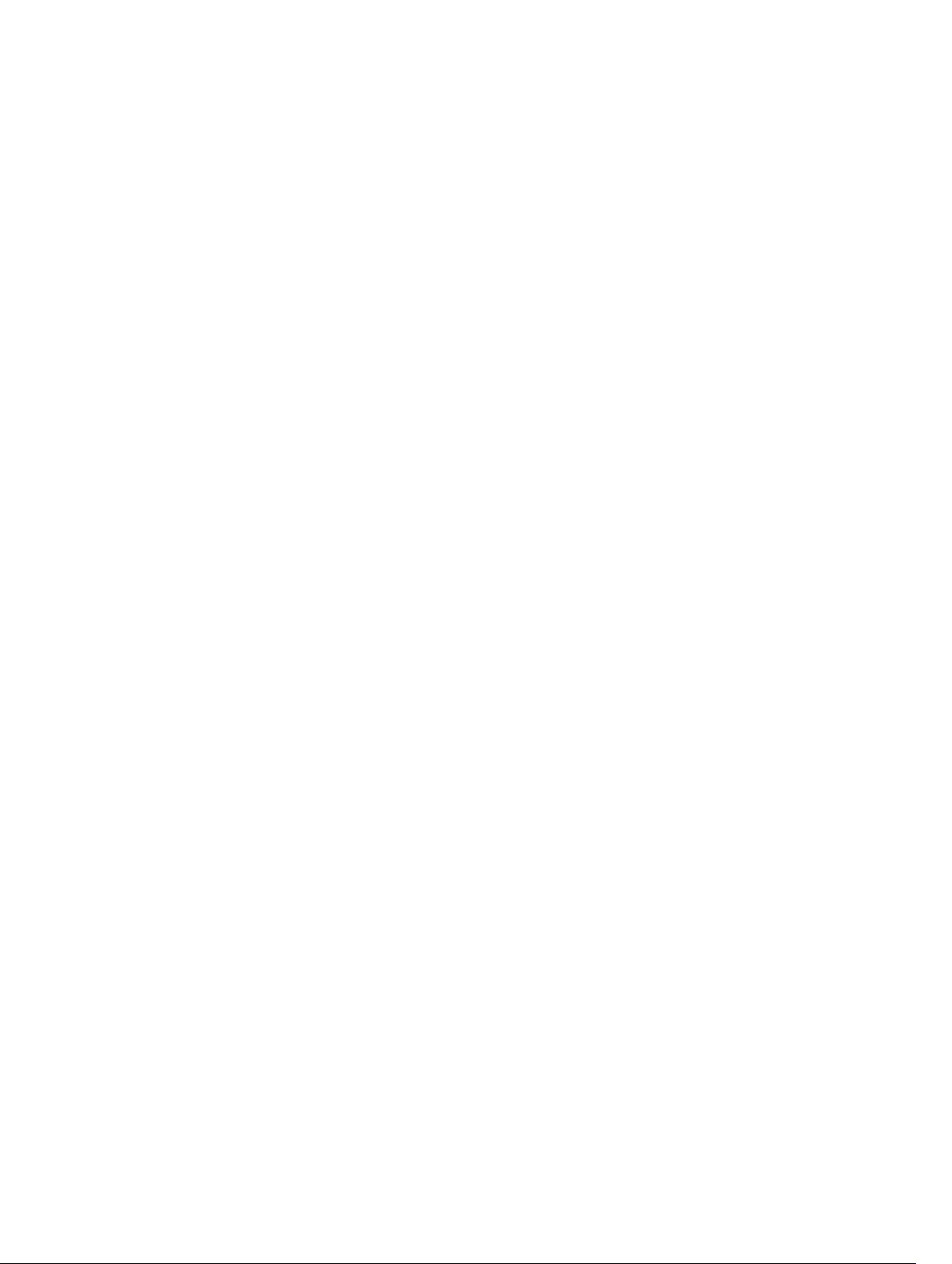
Troubleshooting Storage Controllers
To troubleshoot storage controllers:
1. Check the status of the storage controller using the Dell Storage Client.
2. Check the position of the storage controllers. The lower HSN should be on the top, and the higher
HSN should be on the bottom.
3. Check the pins and reseat the storage controller.
a. Remove the storage controller.
b. Verify that the pins on the storage system backplane and the storage controller are not bent.
c. Reinstall the storage controller.
4. Determine the status of the storage controller link status indicators. If the indicators are not green,
check the cables.
a. Shut down the storage controller.
b. Reseat the cables on the storage controller.
c. Restart the storage controller.
d. Recheck the link status indicators. If the link status indicators are not green, replace the cables.
38 Troubleshooting SCv2000/SCv2020 Storage System Components
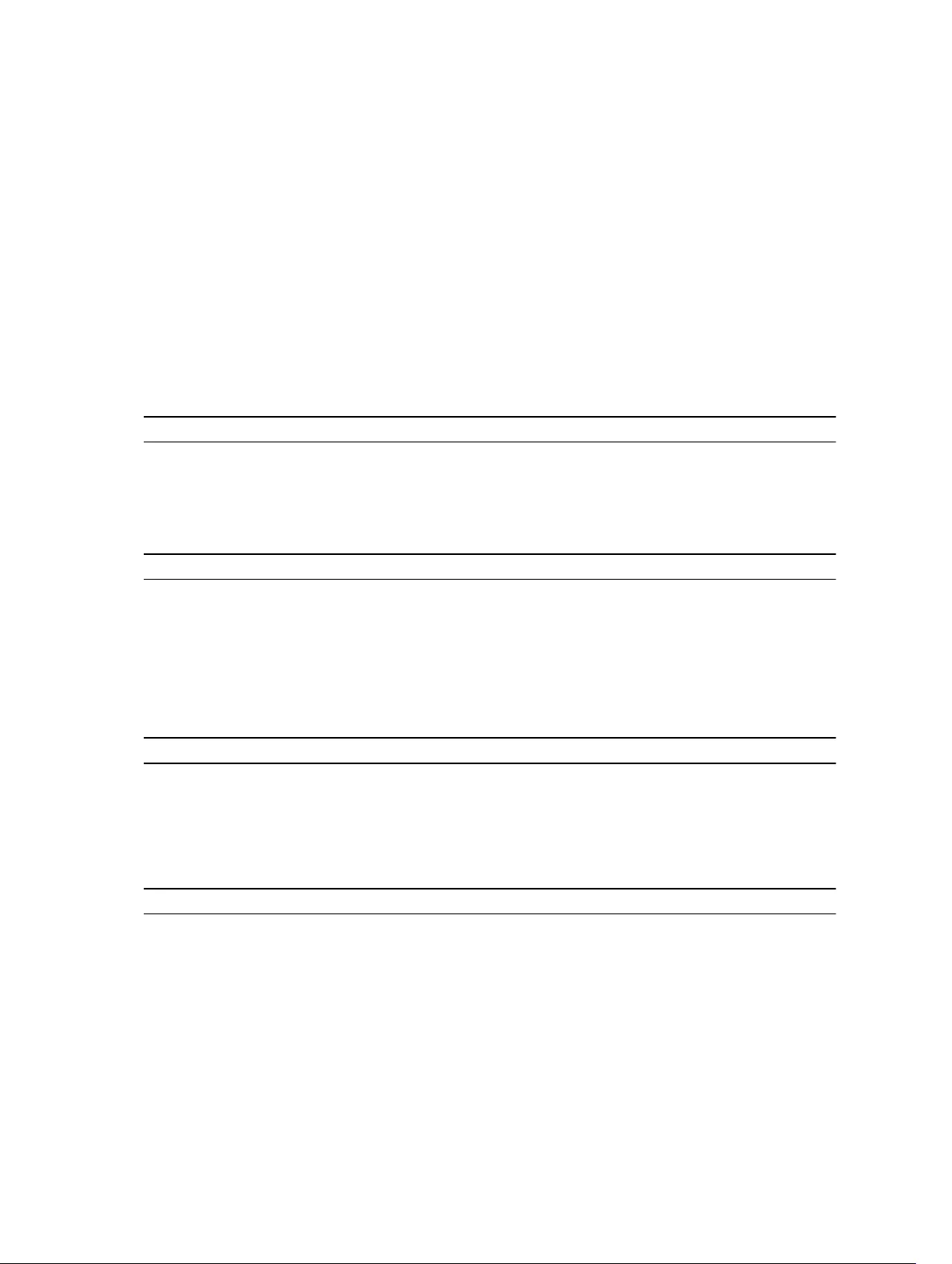
4
SCv2000/SCv2020 Storage System
Technical Specifications
This section contains the technical specifications for SCv2000/SCv2020 storage systems.
Technical Specifications
The technical specifications for the SCv2000/SCv2020 storage systems are shown in the following tables.
Drives
SAS hard drives SCv2000: Up to 12 3.5-inch SAS hot-swappable hard drives (6.0 Gbps), six
drive minimum
SCv2020: Up to 24 2.5-inch SAS hot-swappable hard drives (6.0 Gbps), six
drive minimum
Storage Controllers
Storage controllers Up to two hot-swappable storage controllers with the following IO options:
• Two 16 Gbps Fibre Channel ports
• Four 8 Gbps Fibre Channel ports
• Two 10 Gbps iSCSI ports
• Four 1 Gbps iSCSI ports
• Four 12 Gbps SAS ports
Storage Connectivity
Configurations Storage Center supports up to 168 drives in one redundant-path SAS chain
• The SCv2000 supports up to 13 SC100 expansion enclosures or 6 SC120
expansion enclosures.
• The SCv2020 supports up to 12 SC100 expansion enclosures or 6 SC120
expansion enclosures.
Redundant Array of Independent Disks (RAID)
Controller Two hot-swappable storage controllers
Management RAID management using Dell Storage Client 2015 R1
SCv2000/SCv2020 Storage System Technical Specifications 39
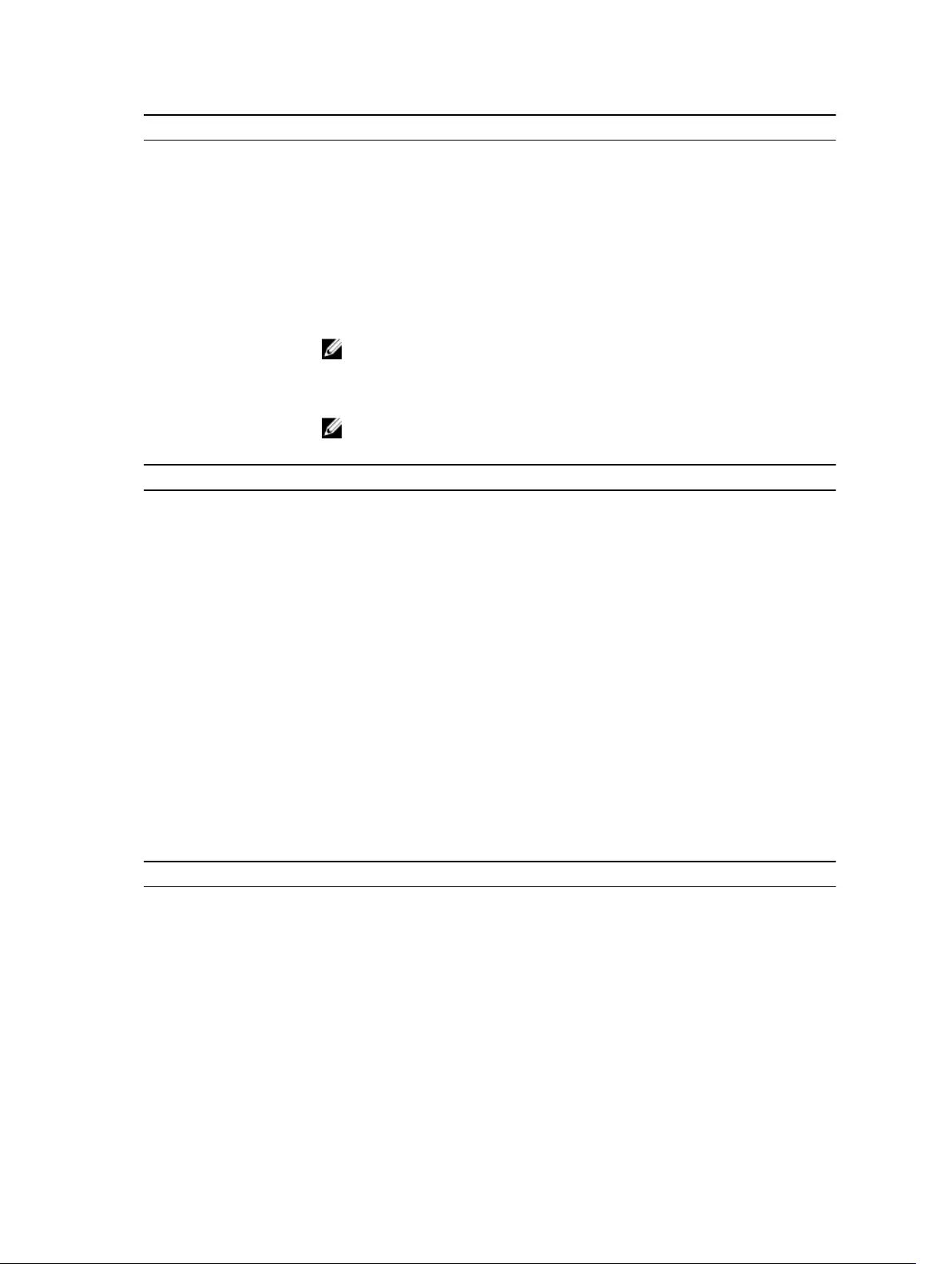
Back-Panel Port Connectors (per Storage Controller)
Fibre Channel, iSCSI, or
SAS connectors
Connection to a Fibre Channel fabric, iSCSI network, or a direct connection
to servers with SAS HBAs
Ethernet connectors MGMT: 1 Gbps or 10 Gbps embedded Ethernet/iSCSI port used for Storage
Center management
REPL: 1 Gbps or 10 Gbps embedded iSCSI port used for replication to another
Storage Center
SAS connectors 6 Gbps SAS connectors for SAS port redundancy and additional expansion
enclosures
NOTE: SAS connectors are SFF-8086/SFF-8088 compliant.
USB connector One USB 3.0 connector used for Storage Center updates
Serial connector NOTE: Not for customer use.
LED Indicators
Front panel • One two-color LED indicator for system status
• One single-color LED indicator for power status
• Two-digit, seven-segment display indicating the storage system ID
number
• ID button with a single-color LED indicating startup and pressed states
Hard drive carrier • One single-color activity LED
• One single-color LED status indicator per drive
Storage controller • Two single-color LEDs per Ethernet port indicating activity and link speed
• Four dual-color LEDs per SAS connector indicating port activity and status
• One single-color LED indicating status
• One single-color LED indicating fault
• One single-color LED for identification
• Eight single-color LEDs for diagnostics
Power supply/cooling
fan
Four LED status indicators for Power Supply status, AC Fail status, DC Fail
status, and Fan Fail status
Power Supplies
AC power supply (per power supply)
Wattage 580 W (maximum wattage: 584 W)
Voltage 100–240 VAC (7.6–3.0 A)
Heat dissipation SCv2000: 65 W at 230 VAC and 99 W at 115 VAC
SCv2020: 65 W at 230 VAC and 99 W at 115 VAC
Maximum inrush current Under typical line conditions and over the entire system ambient operating
range, the inrush current could reach 45 A per power supply for 40 ms or less
40 SCv2000/SCv2020 Storage System Technical Specifications
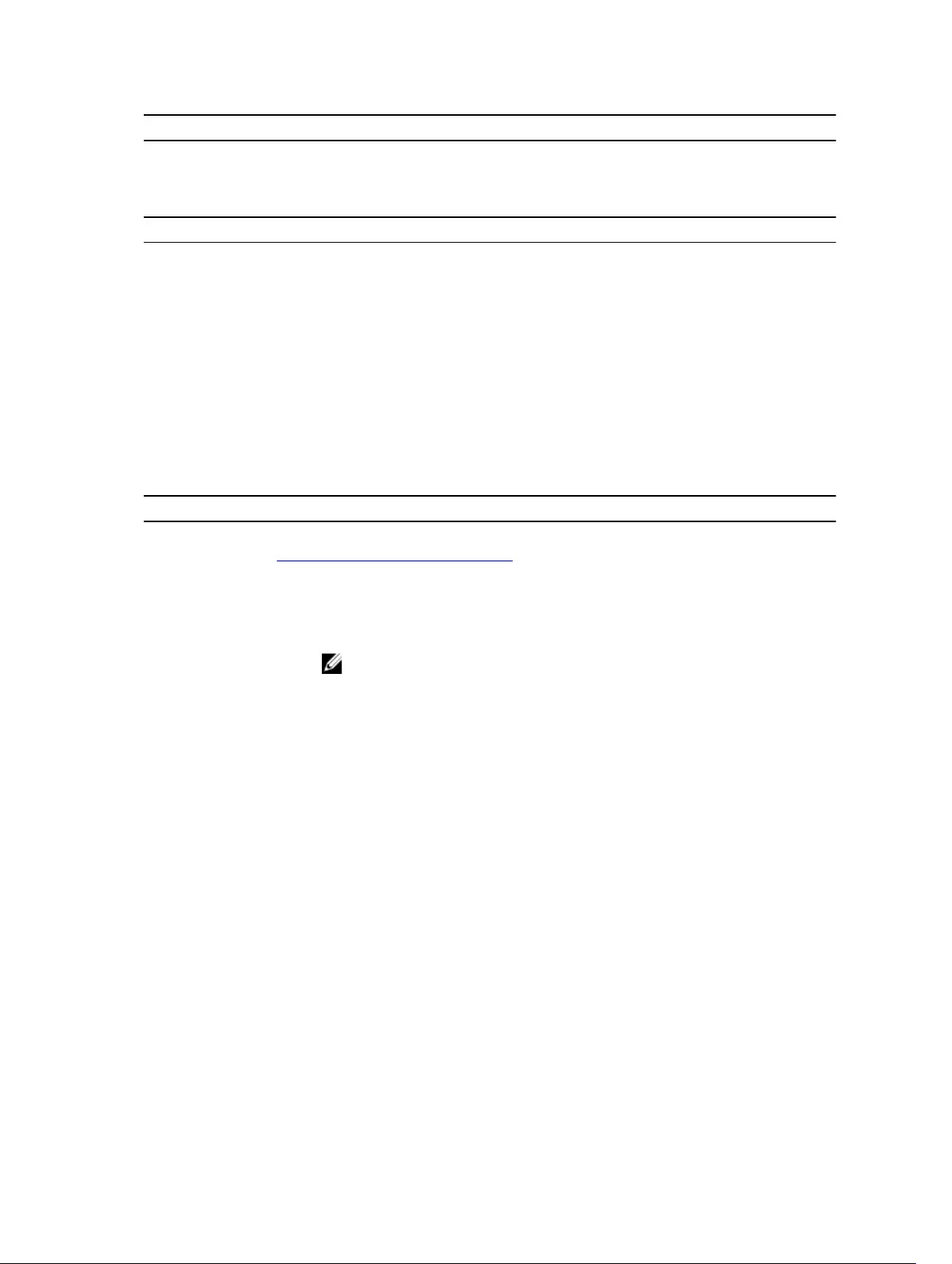
Available Hard Drive Power (per Slot)
Supported hard drive power
consumption (continuous)
Up to 1.2 A at +5 V
Up to 0.5 A at +12 V
Physical
Height 8.79 cm (3.46 in.)
Width 48.2 cm (18.98 in.)
Depth SCv2000: 57.6 cm (22.67 in.)
SCv2020: 52.3 cm (20.59 in.)
Weight (maximum configuration) SCv2000: 28.9 kg (63.9 lb)
SCv2020: 24 kg (53 lb)
Weight without drives SCv2000: 20.6 kg (45.4 lb)
SCv2020: 18.7 kg (41 lb)
Environmental
For additional information about environmental measurements for specific storage system
configurations, see dell.com/environmental_datasheets.
Temperature
Operating 10°C to 35°C (50°F to 95°F) with a maximum temperature gradation of 20°C
per hour
NOTE: Maximum temperature of 35°C is reduced by 1°C per 300 meter
(1°F per 547 feet) above 950 meters (3,117 feet)
Storage –40°C to 65°C (–40°F to 149°F) at a maximum altitude of 12,000 m (39,370
ft)
Relative humidity
Operating 10% to 80% (noncondensing) with 29°C (84.2°F) maximum dew point
Storage 5% to 95% (noncondensing) with 33°C (91°F) maximum dew point
Maximum vibration
Operating 0.21 G at 5–500 Hz for 15 min
Storage 1.04 G at 2–200 Hz for 15 min
Maximum shock
Operating Half-sine shock 5 G +/- 5% with a pulse duration of 10 ms +/- 10% (in
operational orientations only)
Storage Half-sine shock 30 G +/- 5% with a pulse duration of 10 ms +/- 10% (all sides)
Altitude
Operating 0 m to 3,048 m (0 ft to 10,000 ft)
SCv2000/SCv2020 Storage System Technical Specifications 41
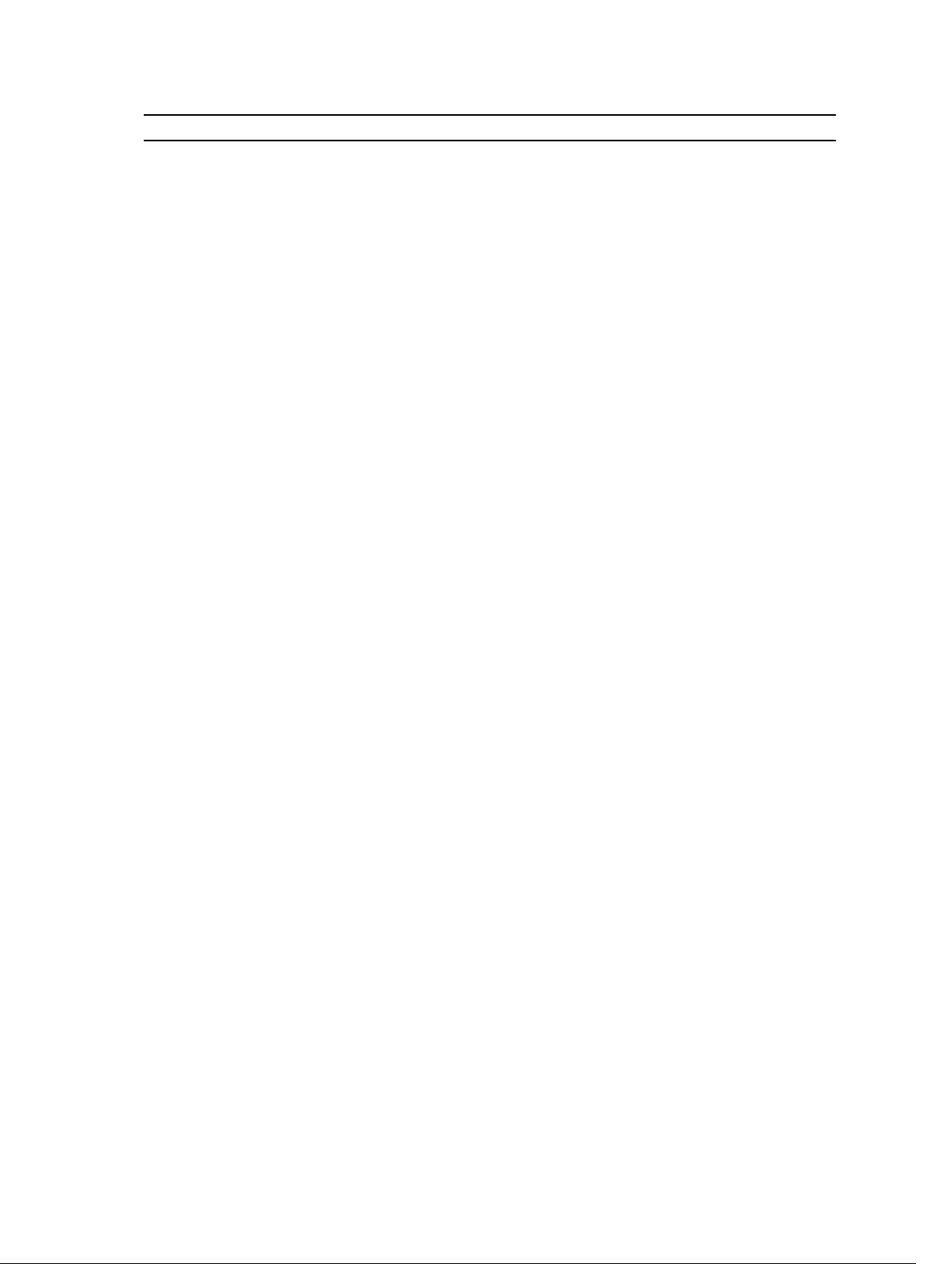
Environmental
Storage –300 m to 12,000 m (–1000 ft to 39,370ft)
Airborne Contaminant Level
Class G1 or lower as defined by ISA-S71.04-1985
42 SCv2000/SCv2020 Storage System Technical Specifications