Table of Contents
- About your headset
- Product features
- Noise-cancelling mic
- What‘s in the box
- Features
- Setting up your headset
- Troubleshooting
- Specifications
- Statutory information
- Product features
DELL UC350 User Manual
Displayed below is the user manual for UC350 by DELL which is a product in the Headphones & Headsets category. This manual has pages.
Related Manuals
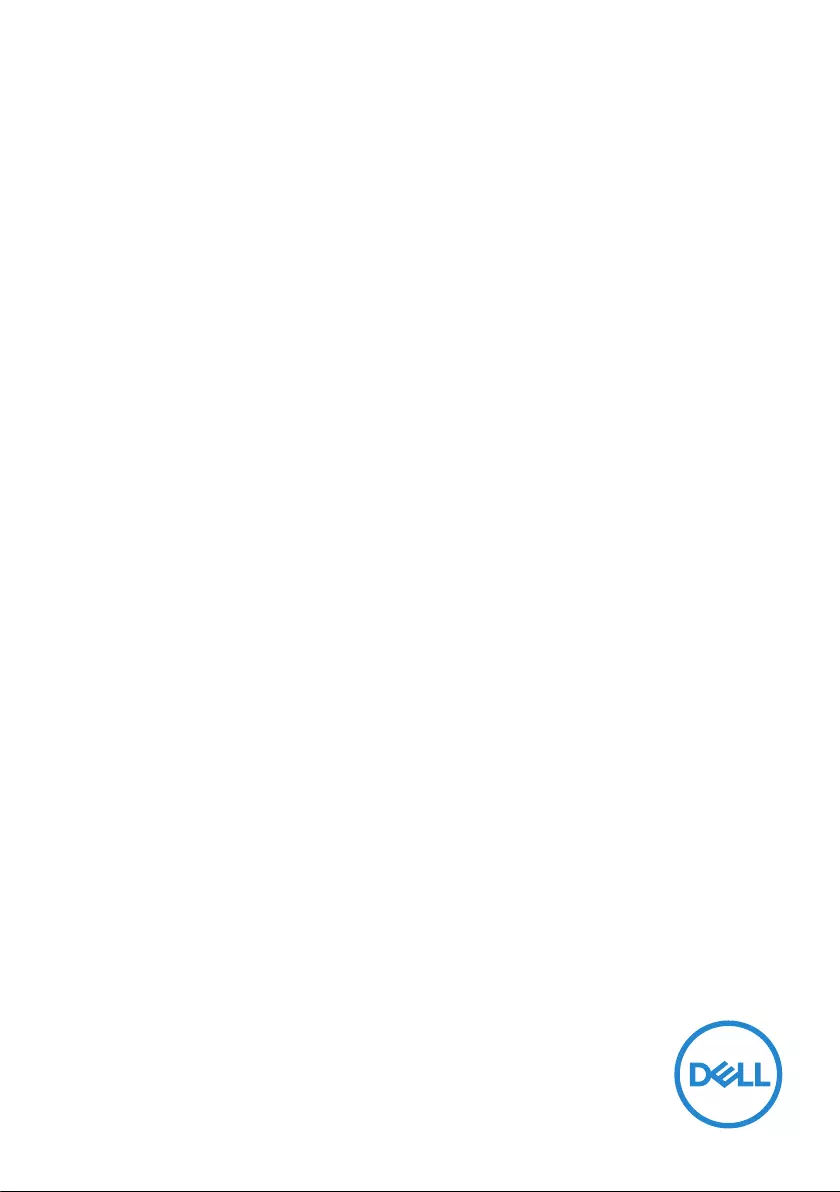
Regulatory model: UC350
Dell Pro Stereo Headset UC350
User’s Guide
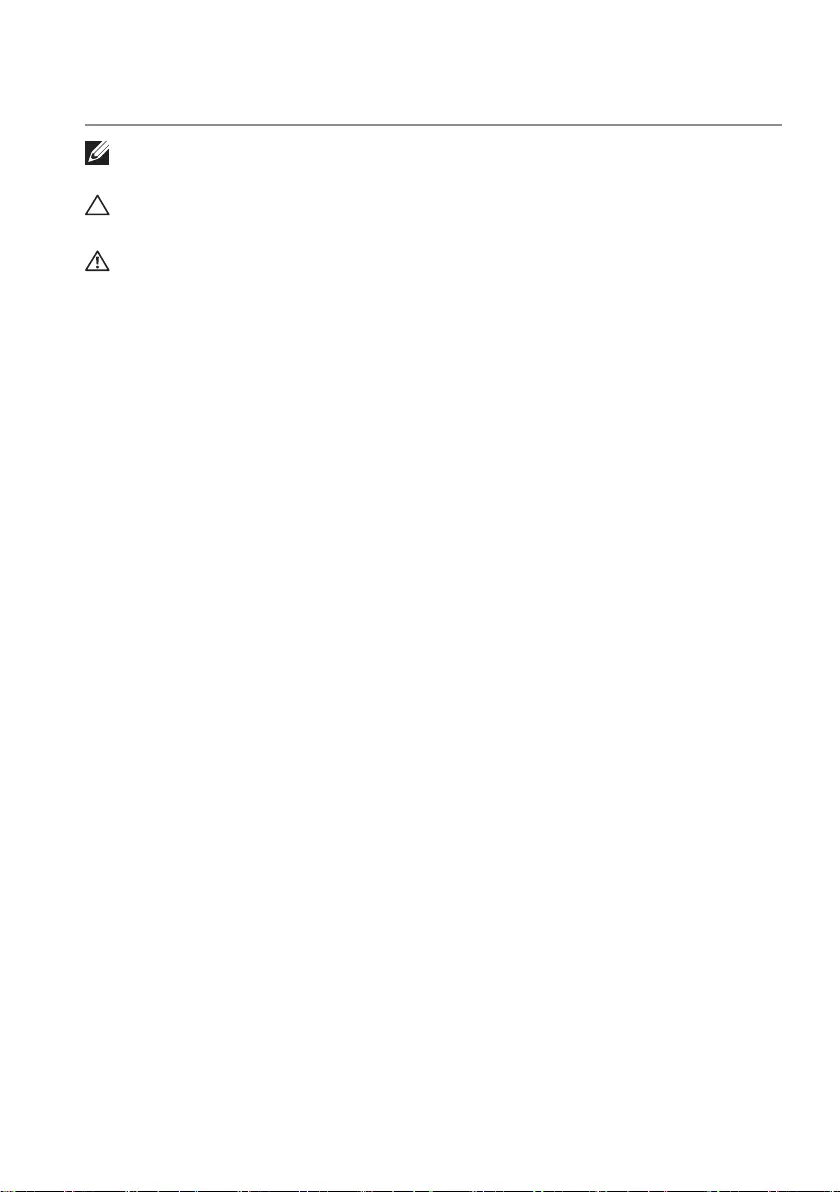
Notes, cautions, and warnings │ 2
Notes, cautions, and warnings
NOTE: A NOTE indicates important information that helps you make better
use of your computer.
CAUTION: A CAUTION indicates potential damage to hardware or loss
of data if instructions are not followed.
WARNING: A WARNING indicates a potential for property damage,
personal injury, or death.
Copyright © 2017 Dell Inc. All rights reserved. This product is protected by U.S. and international
copyright and intellectual property laws. DellTM and the DELL logo are trademarks of Dell Inc. in
the United States and/or other jurisdictions. All other marks and names mentioned herein may be
trademarks of their respective companies.
2017 – 03
Rev. A00
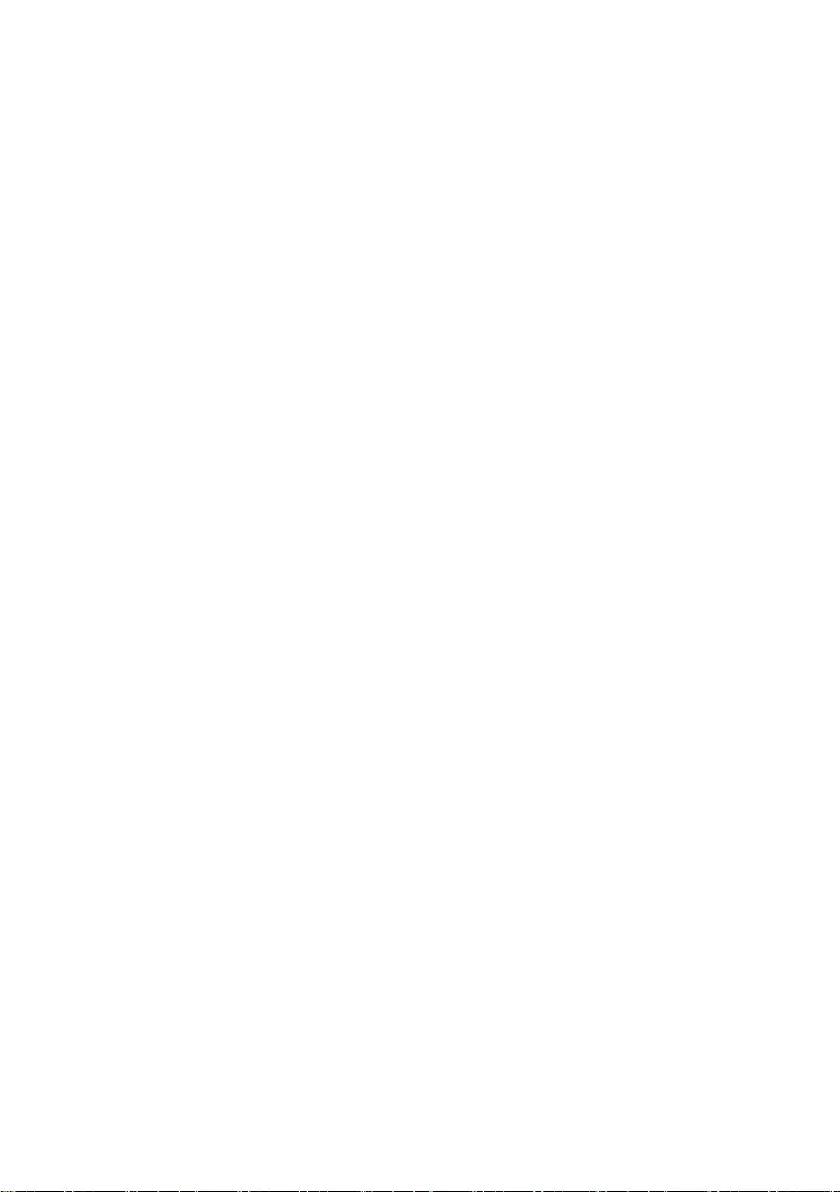
Notes, cautions, and warnings │ 3
Contents
About your headset .............................5
Product features . . . . . . . . . . . . . . . . . . . . . . . . 5
Noise-cancelling mic . . . . . . . . . . . . . . . . . . . . . . . . . . . 5
3.5mm jack for better connectivity . . . . . . . . . . . . . . . . . . . .5
Plug-and-play setup. . . . . . . . . . . . . . . . . . . . . . . . . . . .5
Made for voice and music. . . . . . . . . . . . . . . . . . . . . . . . .5
Passive noise cancellation . . . . . . . . . . . . . . . . . . . . . . . . 5
Easy call management . . . . . . . . . . . . . . . . . . . . . . . . . . 5
What‘s in the box ...............................6
Features ......................................7
Headset. . . . . . . . . . . . . . . . . . . . . . . . . . . . . .7
Call-control Unit. . . . . . . . . . . . . . . . . . . . . . . . . . . . . .8
Setting up your headset..........................9
Plug the headset into your smartphone or tablet . . . . . . . 9
Plug the headset into your computer . . . . . . . . . . . . . 9
Configure the headset on your Computer . . . . . . . . . . .10
Configuration for Skype for Business. . . . . . . . . . . . . . . . . . 10
Configuration for other softphones. . . . . . . . . . . . . . . . . . . 10
Configuration to listen to music. . . . . . . . . . . . . . . . . . . . . 10
Adjusting the headset . . . . . . . . . . . . . . . . . . . . . 12
Answering/ending a call . . . . . . . . . . . . . . . . . . . . 13
Answer an incoming call on the computer . . . . . . . . . . . . . . . 13
End an incoming call on the computer . . . . . . . . . . . . . . . . . 13
Adjusting the volume. . . . . . . . . . . . . . . . . . . . . .14
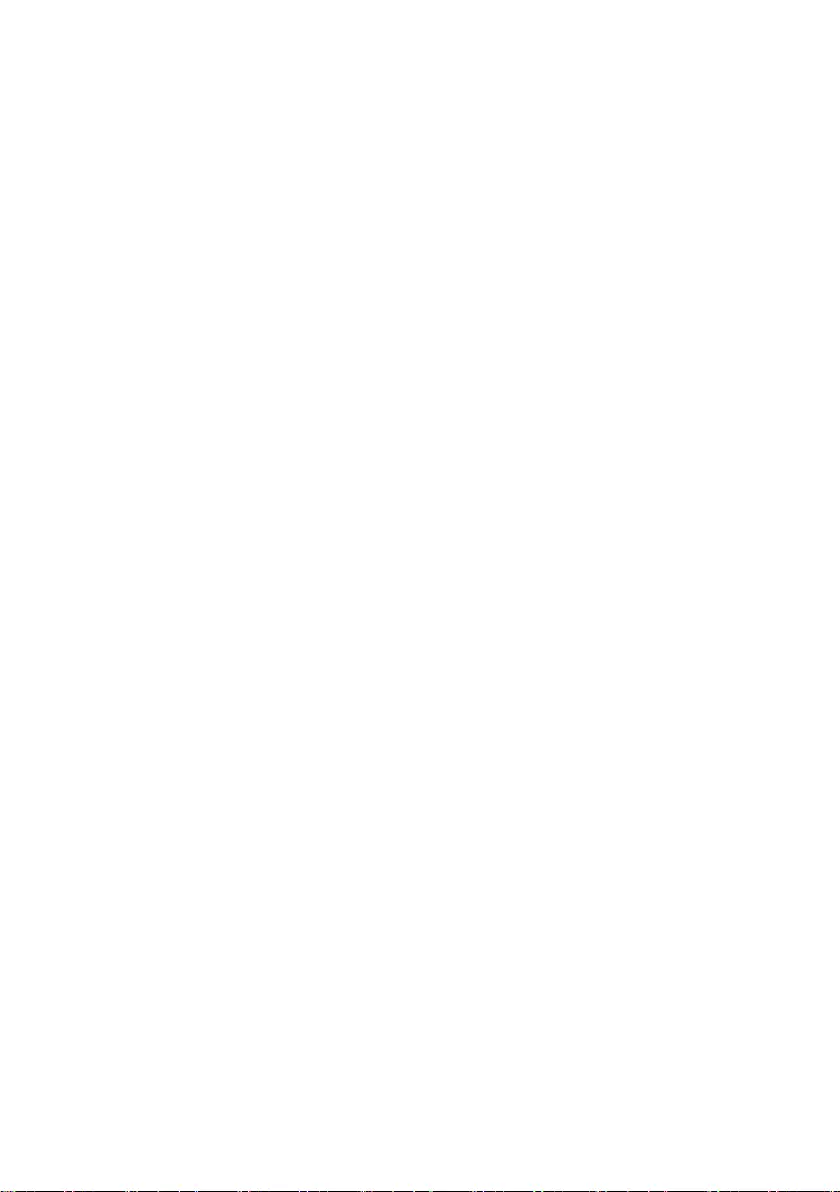
Notes, cautions, and warnings │ 4
Muting/unmuting a call . . . . . . . . . . . . . . . . . . . . 14
Troubleshooting ...............................15
Common symptoms . . . . . . . . . . . . . . . . . . . . . . 15
Specifications.................................18
General . . . . . . . . . . . . . . . . . . . . . . . . . . . . . 18
Physical characteristics . . . . . . . . . . . . . . . . . . . . 18
Environmental . . . . . . . . . . . . . . . . . . . . . . . . . 18
Statutory information...........................19
Warranty . . . . . . . . . . . . . . . . . . . . . . . . . . . . 19
Limited warranty and return policies . . . . . . . . . . . . . . . . . . 19
For U.S. customers: . . . . . . . . . . . . . . . . . . . . . . . . . . . 19
For European, Middle Eastern and African customers: . . . . . . . . 19
For non-U.S. customers: . . . . . . . . . . . . . . . . . . . . . . . . 19
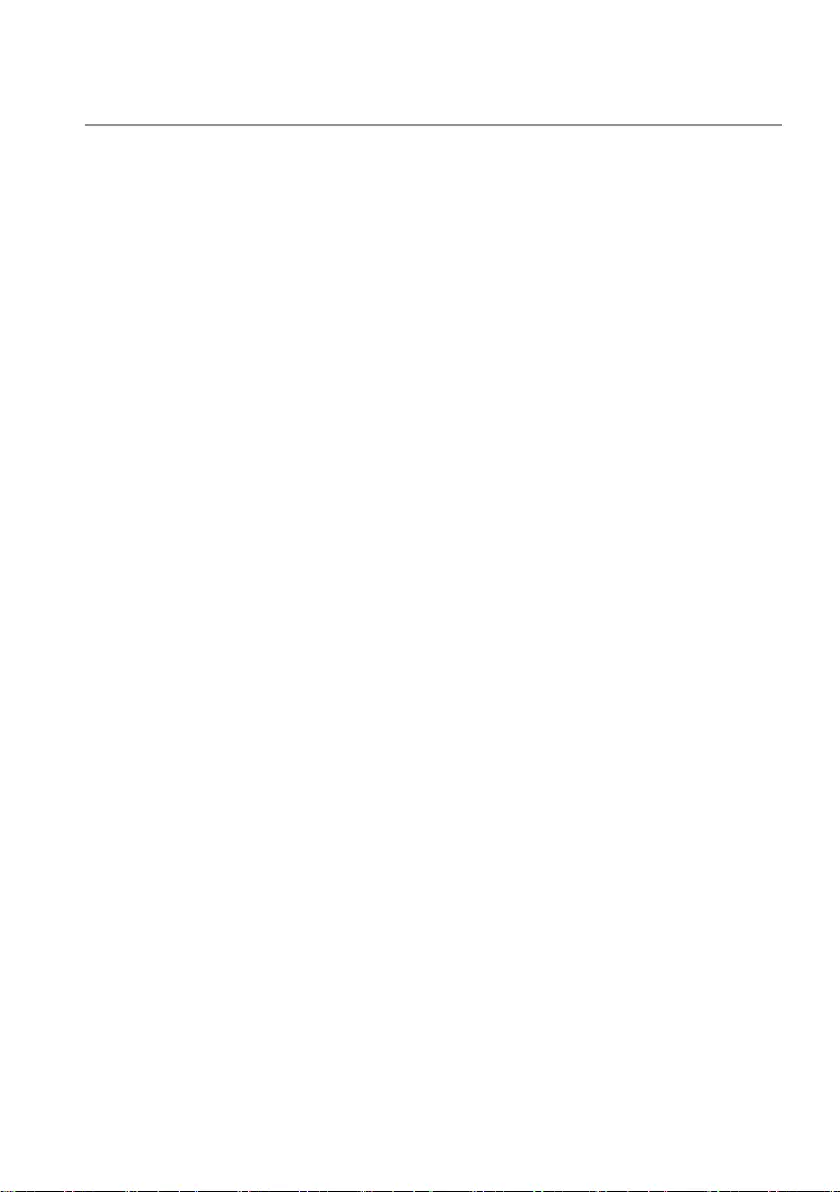
About your headset │ 5
About your headset
Product features
The features of the Dell Professional Stereo Headset UC350 include:
Noise-cancelling mic
State-of-the-art, noise-cancelling microphone eliminates background noise.
Your conversation partner won’t struggle to hear what you’re saying.
3.5 mm jack for better connectivity
The 3.5 mm jack lets users connect to their personal devices - such as a
smartphone or tablet - to work or listen to music wherever they may be.
Plug-and-play setup
Works out of the box with all leading systems. Installation is as easy as plugging
the headset to your device.
Made for voice and music
World-class speakers built for both voice and music. Quickly and easily switch
between conversing and listening to your favorite tracks.
Passive noise cancellation
Simply wear the headset to eliminate high-frequency noise, such as human
voices - all thanks to the specially designed ear cushions. We call this “passive
noise cancellation”.
Easy call management
The call controller offers access to large buttons and easy-to-see LED
indicators. Answer or end calls, control the volume, or simply mute the call.
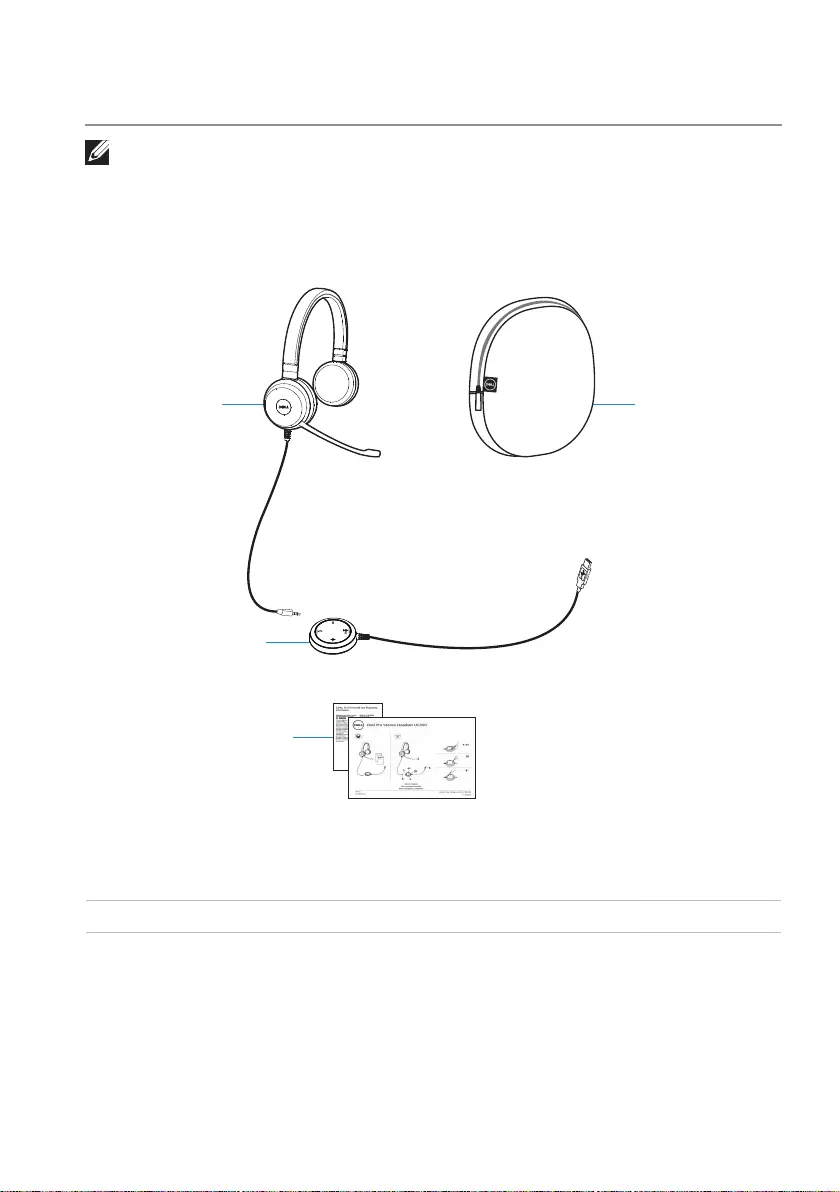
What‘s in the box │ 6
What‘s in the box
NOTE: The documents shipped with the headset may vary based on your
region.
41
2
3
1 Headset 2 USB controller
3 Documents 4 Travel pouch
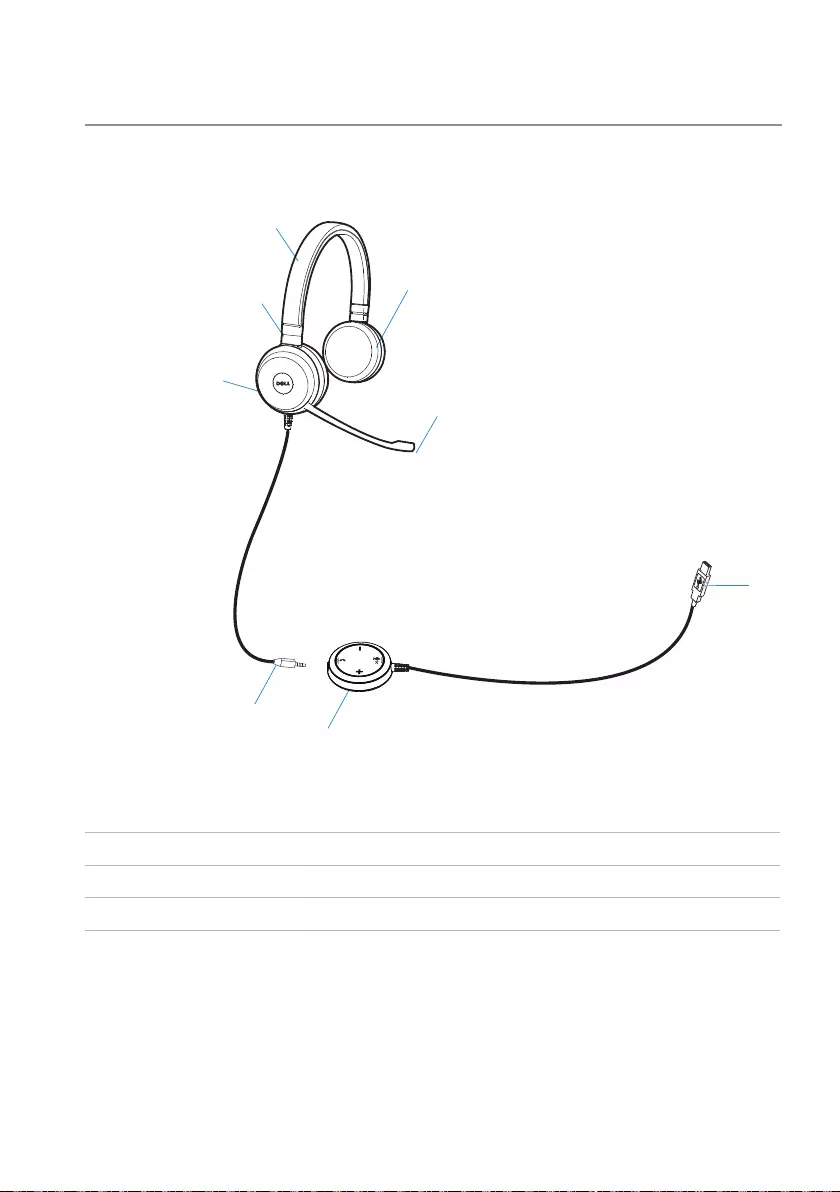
Features │ 7
Features
Headset
1 Headband 2 Adjustable speaker chambers
3 Speaker 4 3.5 mm jack
5 Call control unit 6 USB plug
7 Noise cancelling microphone 8 Speaker
1
2
5
4
3
6
7
8
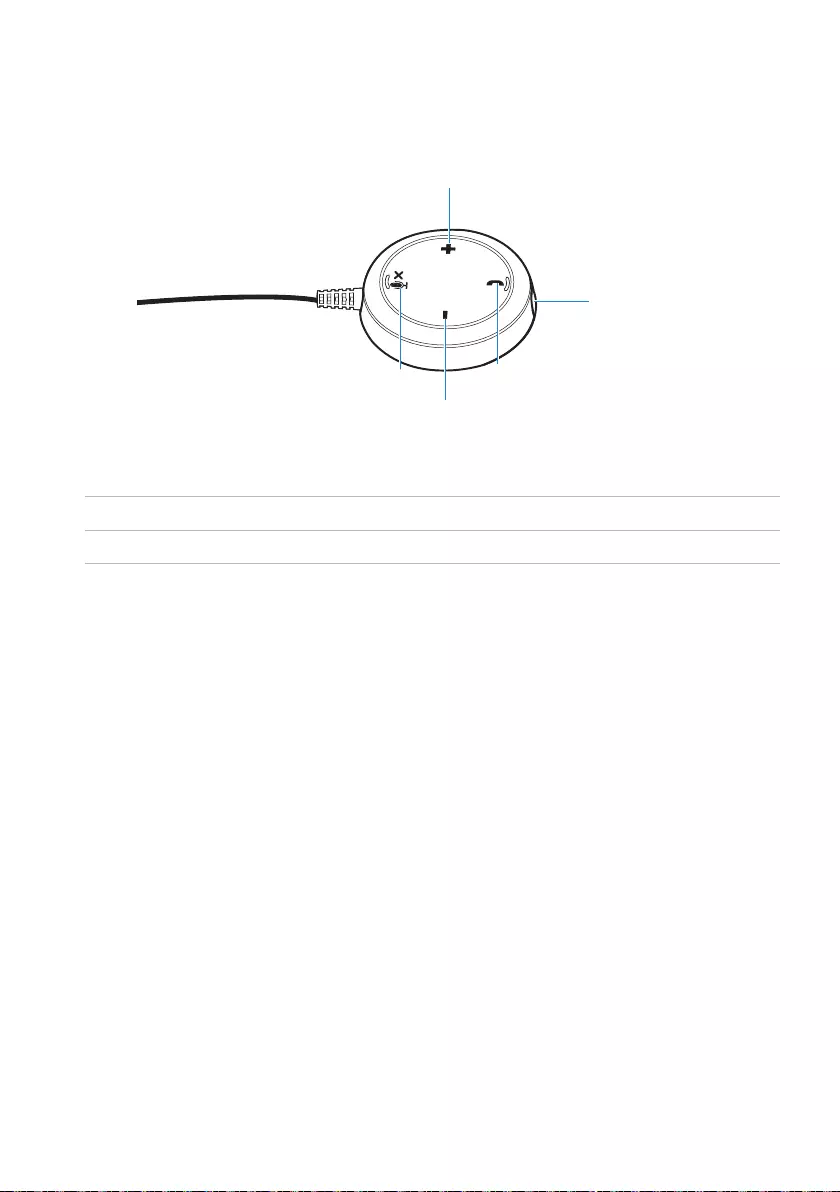
Features │ 8
Call-control Unit
1 Mute button 2 Volume down button
3 Phone button 4 3.5 mm port
5 Volume up button
1
2
5
4
3
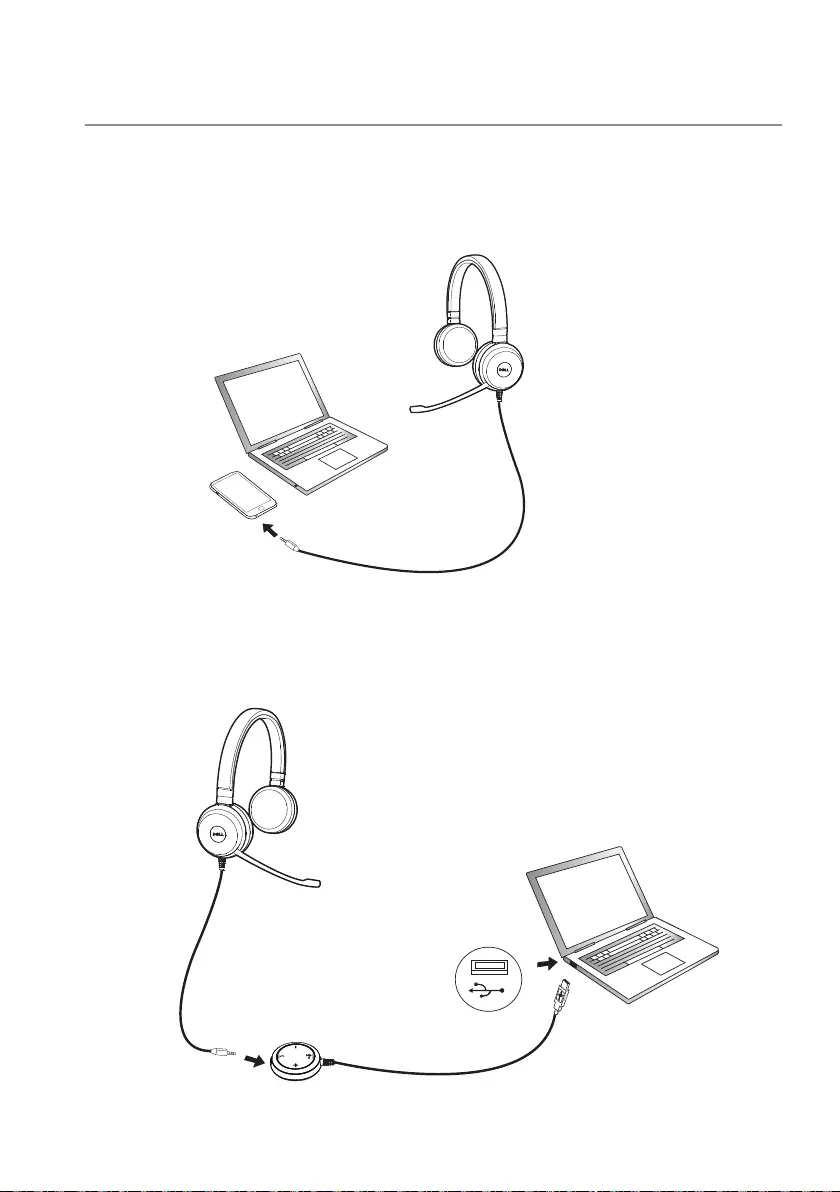
Setting up your headset │ 9
Setting up your headset
Plug the headset into your smartphone or tablet
Plug the headset into a 3.5 mm jack port on your smartphone or tablet.
Plug the headset into your computer
Plug the headset into a USB port on your computer.
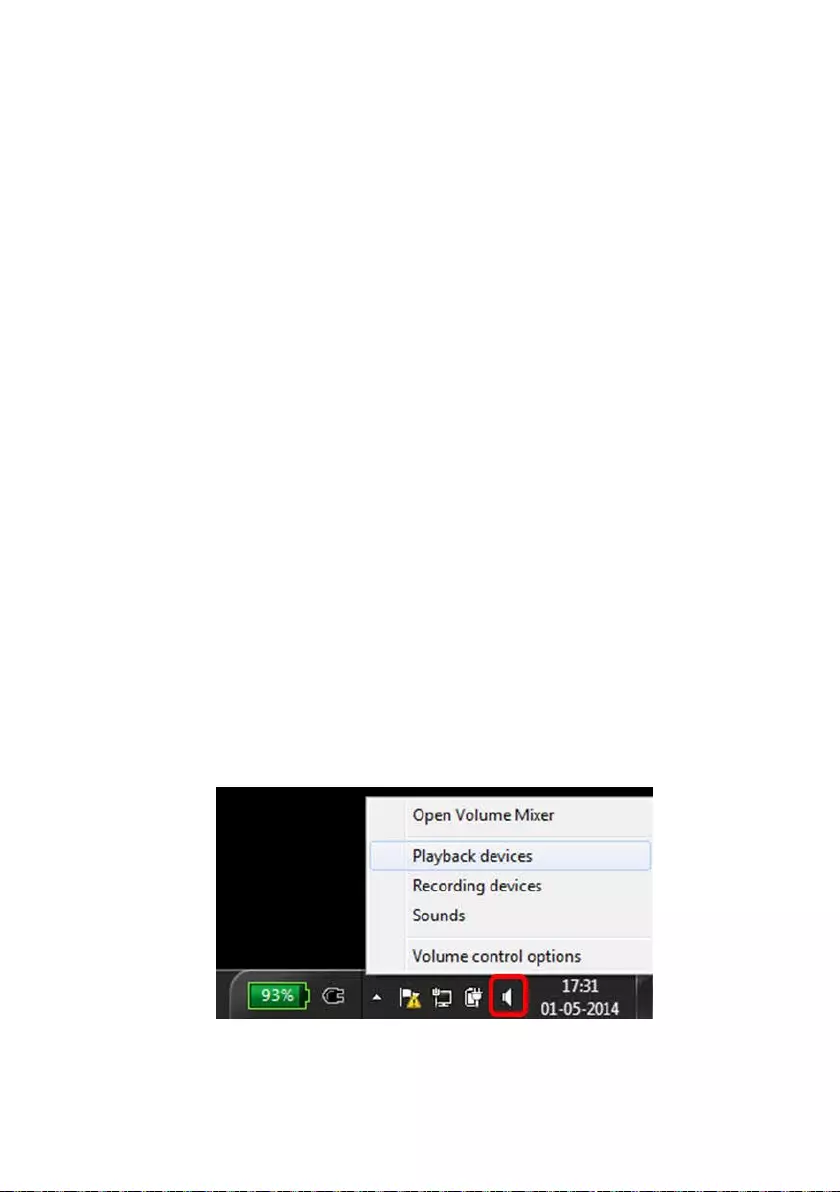
Setting up your headset │ 10
Configure the headset on your Computer
Configuration for Skype for Business
The Dell Pro Stereo Headset UC350 is certified and optimized for Skype for
Business. Connect the headset to your device via USB. Once the headset is
detected, it is ready to use.
Configuration for other softphones
The Dell Pro Stereo Headset UC350 is also certified and optimized for all
leading Unified Communications platforms. First, you have to install the Jabra
Direct software application on your computer to be able to use the call-control
unit functionalities.
1. Connect the headset to your computer via USB.
2. Download the latest release of Jabra Direct at www.jabra.com/direct and
follow the installation guide at www.dell.com/support.
3. Once done, the headset is ready to use.
Configuration to listen to music
To use your headset to listen to music from your computer, the headset has to
be selected as the default playback device in Windows Audio Settings.
1. Right click on the speaker icon on the Windows toolbar to access the
Windows Audio Settings.
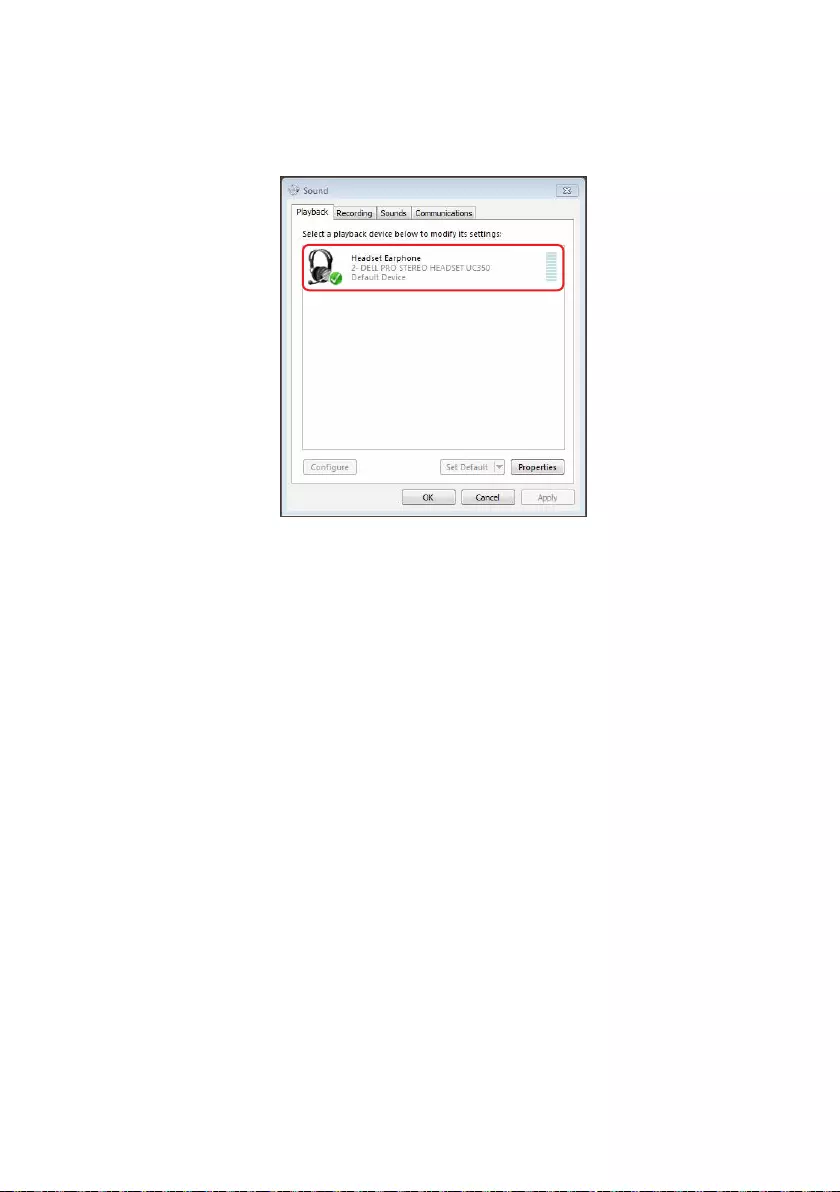
Setting up your headset │ 11
2. Set the Headset Earphone (Dell Pro Stereo Headset UC350) as the
Default Playback Device.
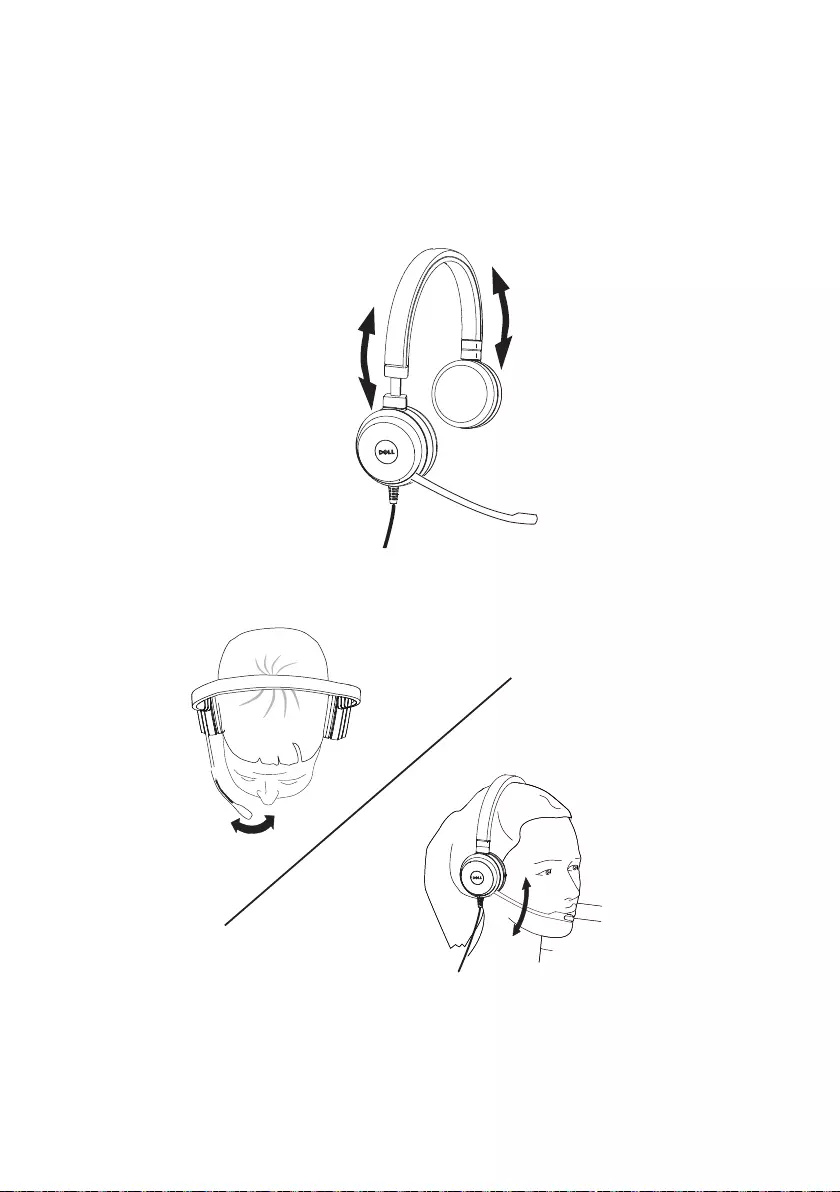
Setting up your headset │ 12
Adjusting the headset
Adjust the headband to get the optimal t for your headset. Adjust the headset
boom arm to have the microphone around 2 centimeters (cm) away from the
mouth.
1/ 2”
12 mm
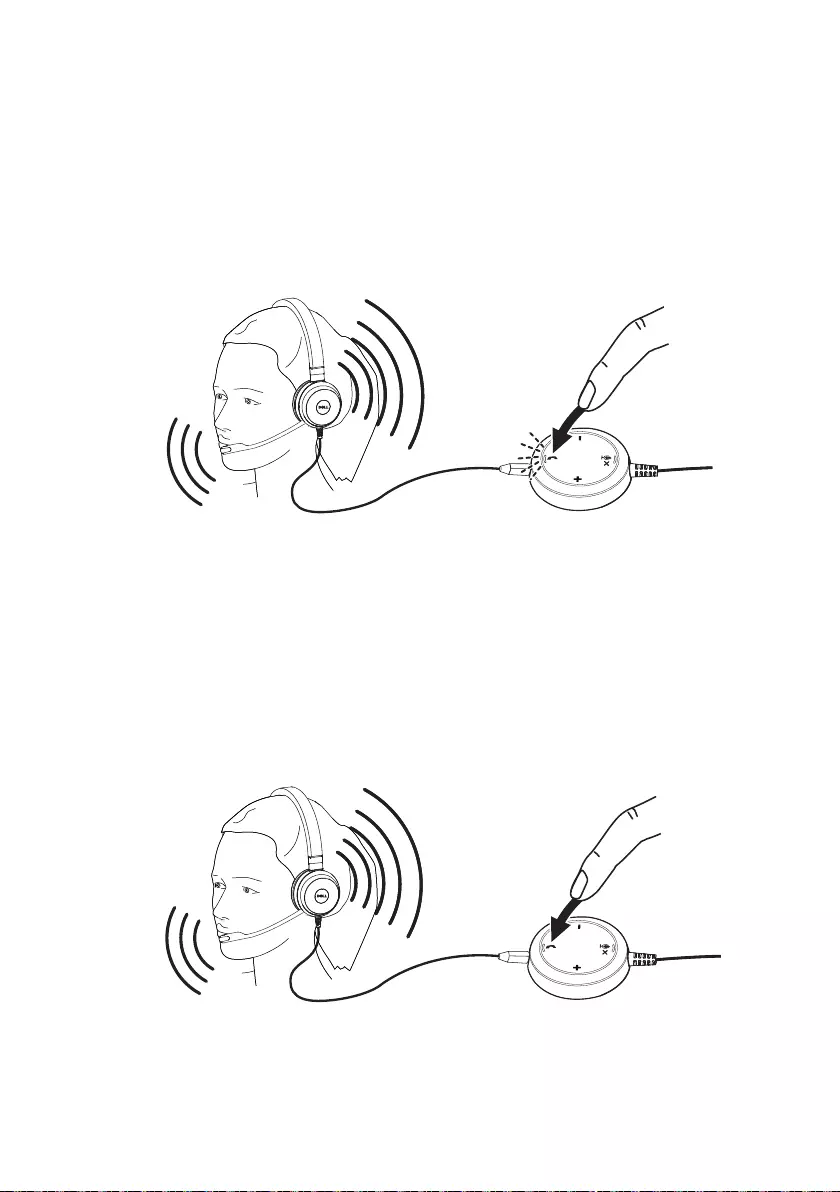
Setting up your headset │ 13
Answering/ending a call
Answer an incoming call on the computer
You will hear a ringtone on the headset on an incoming call from the soft phone.
Answer the call by doing one of the following:
1. Accept the call on the softphone.
2. Press the Phone button on the headset as shown below.
End an incoming call on the computer
Perform one of the following actions to terminate the call:
1. Press the end-call button on your softphone.
2. Press the Phone button on the headset as shown below.
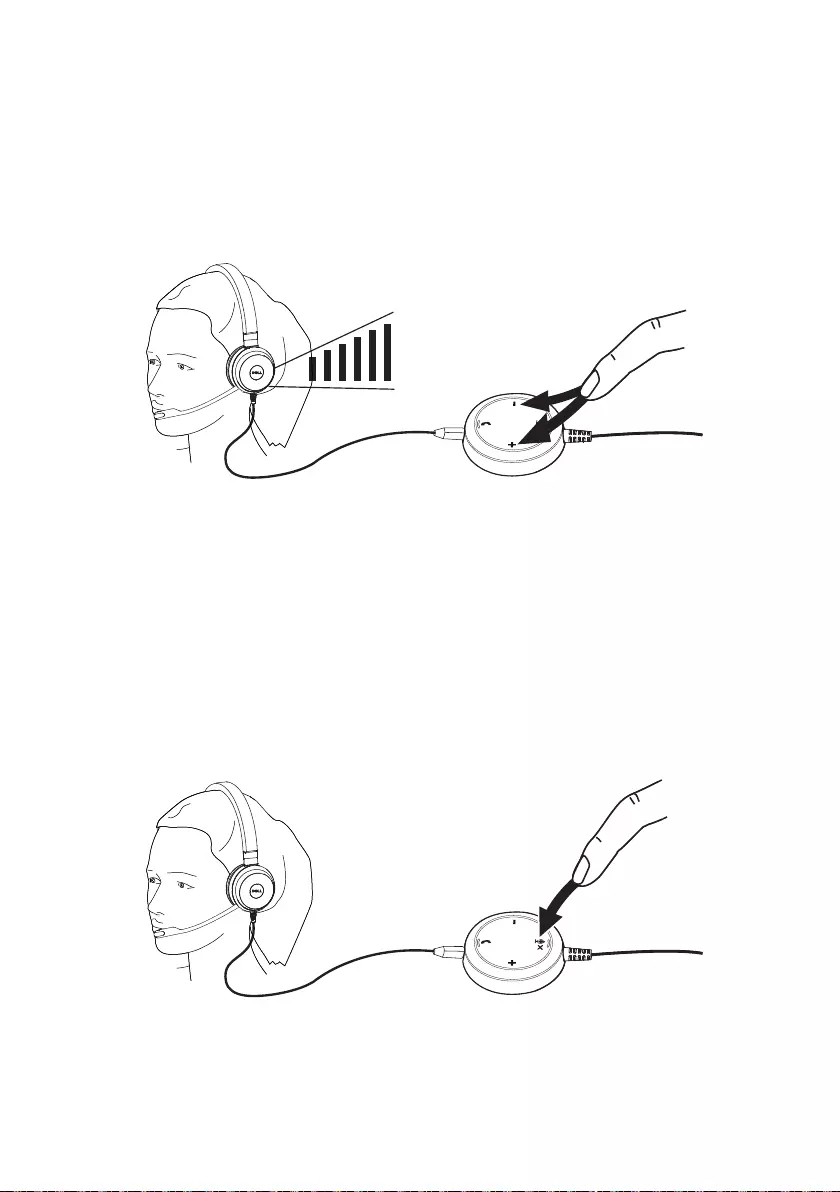
Setting up your headset │ 14
Adjusting the volume
Use the + and – button located at the center of the call control unit to adjust
the volume. Press + to increase the volume level and – to decrease the volume
as shown below.
Muting/unmuting a call
Press the mute button to mute and unmute the microphone as shown below.
Whenever the microphone is muted, a red LED glows indicating that the
microphone is muted, and whenever the microphone is unmuted, the red LED
stops.
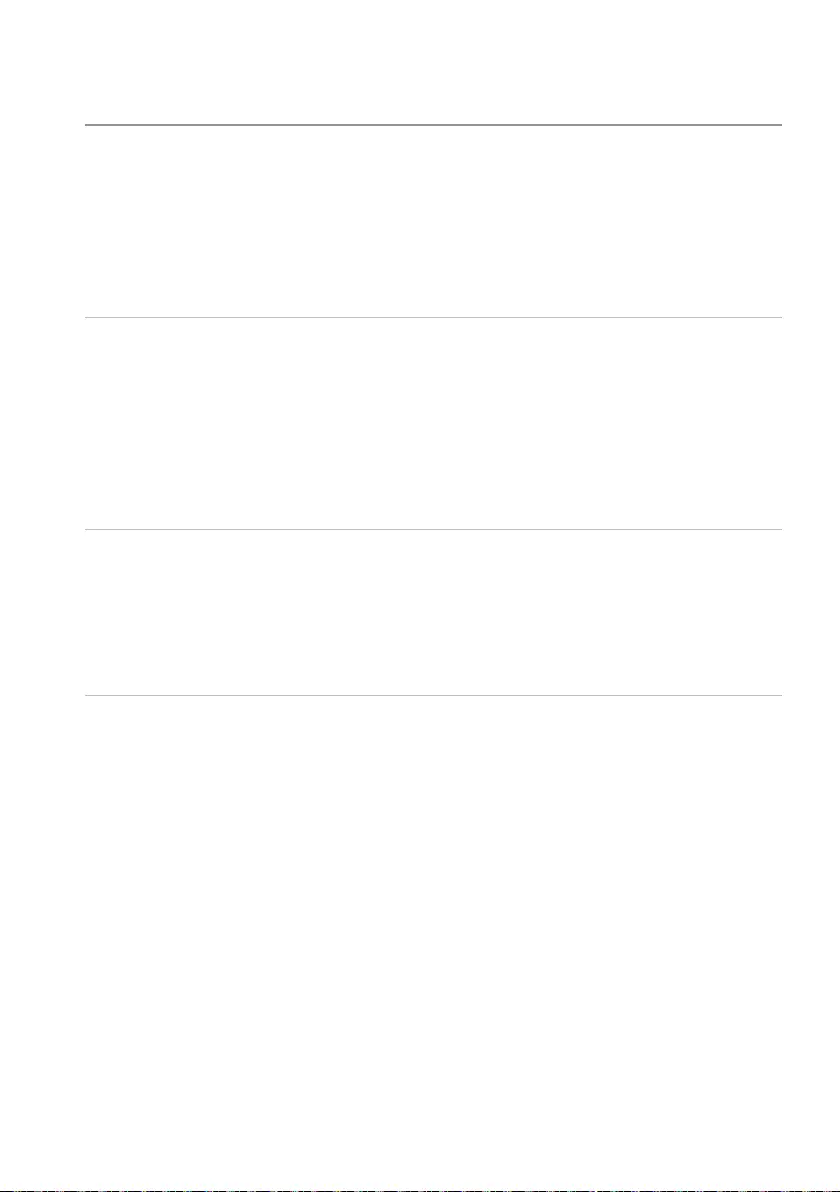
Troubleshooting │ 15
Troubleshooting
Common symptoms
The following table contains general information about common Dell Pro Stereo
Headset UC350 symptoms you might encounter and the possible solutions.
Common
symptoms
What you
experience
Possible solutions
Headset does not
power up upon
connecting to
the smartphone,
tablet or PC
The red and
green LEDs on
the call-control
unit are not
glowing after
connection
• Make sure that the smartphone,
tablet or PC is powered up.
• Make sure that the headset is
plugged into the smartphone or
tablet through a 3.5 mm jack port,
or the PC through a USB port.
• Try using the headset on another
smartphone, tablet or PC.
Smartphone,
tablet or PC
cannot detect the
headset
Cannot be
detected by the
smartphone,
tablet or PC
• Make sure that the headset is
plugged into the smartphone, tablet
through a 3.5 mm jack port, or the
PC through a USB port.
• Try using the headset on another
smartphone, tablet or PC
No audio in the
headset –Using
phone app on
smartphone or
tablet, or using
Softphone on a
PC
Cannot hear
sound in the
headset from
phone app or
softphone
• Make sure that the headset is
connected properly and powered
up.
• Make sure that the speaker
volume is appropriately set on the
headset.
• Make sure that the speaker is
not muted on the phone app or
softphone and volume is set to
the appropriate level.
• Make sure that the caller has not
muted his/her microphone.
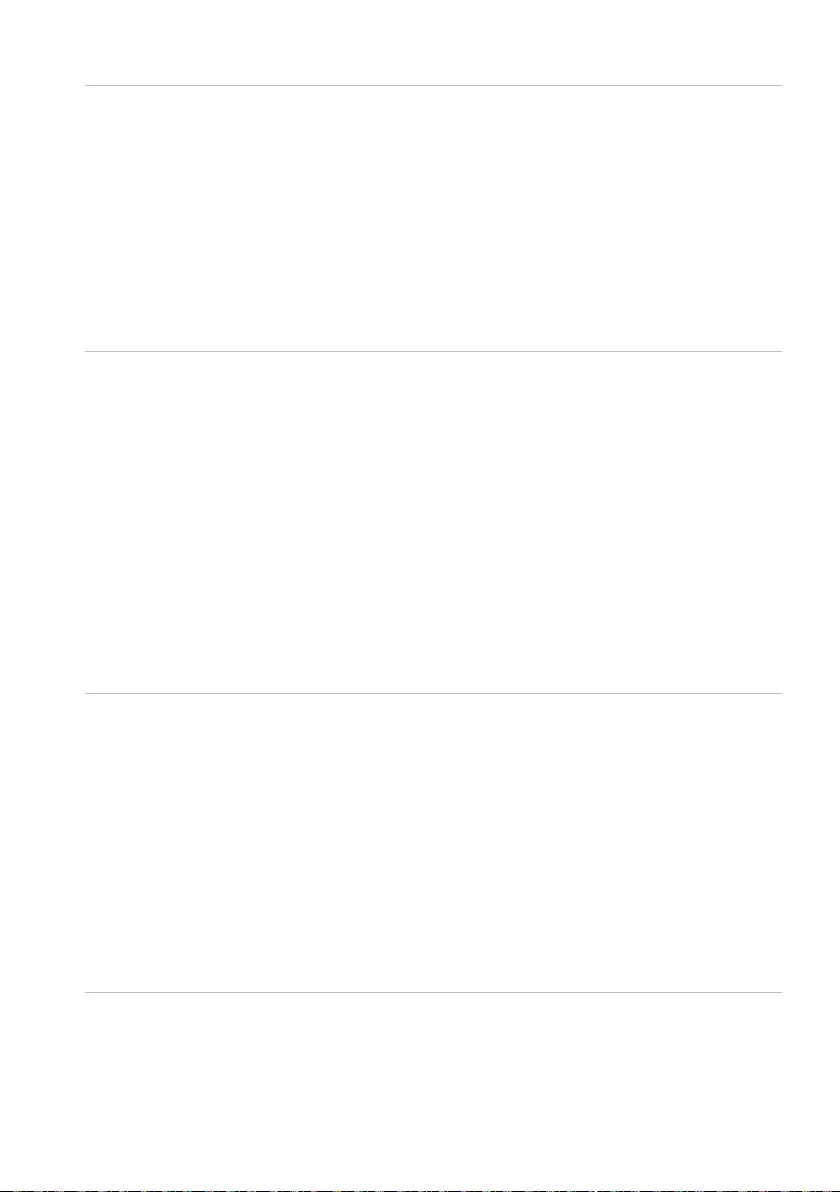
Troubleshooting │ 16
No audio in the
headset –Using a
media player on
the smart phone,
tablet or PC
Cannot hear
sound in the
headset from a
media player
• Make sure that the headset is
connected properly and powered
up.
• Make sure that the speaker
volume on the headset is set to an
appropriate level.
• Make sure that the speaker on
the media player is not muted and
volume is set to an appropriate
level.
Audio not clear in
headset
The sound is
not clear
• Make sure that the speaker
volume is set to an appropriate
level
• Make sure that the person on the
other end has set the transmit
volume to the appropriate level.
• Make sure that the person on the
other end, if using a headset, has
positioned his/her microphone
properly (close enough to the
mouth - approximately 2 cm/less
than 1 inch).
No microphone
audio from
headset – Using
phone app on
Smartphone or
tablet, or using
Softphone on a
PC
Person on
the other end
cannot hear you
• Make sure that the headset is
connected properly and powered
up.
• Make sure that the microphone
is not muted, and the transmit
volume is set to the appropriate
level, both on the softphone and
headset.
• Make sure that the caller has not
muted his/her speaker and that it
is set to an appropriate level.
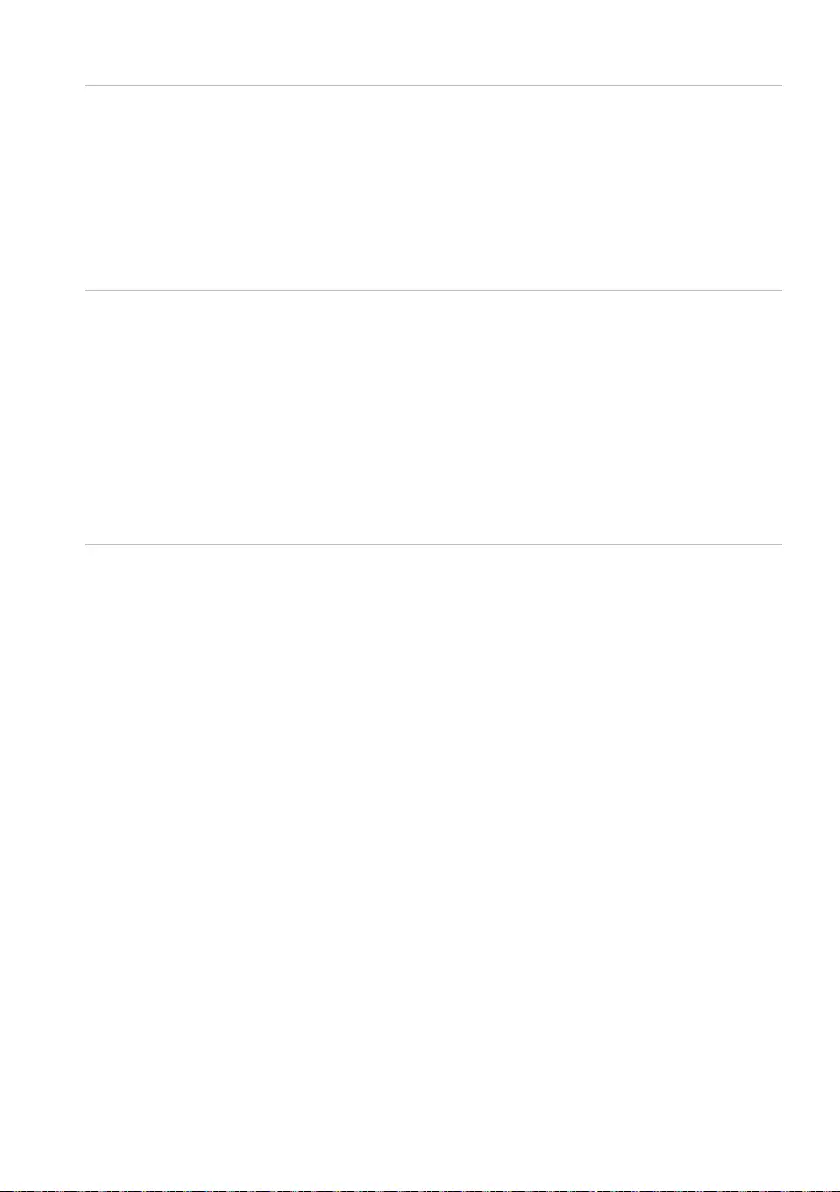
Troubleshooting │ 17
No microphone
audio from
headset – Using
voice/recording
application on
smartphone,
tablet or PC
Microphone
does not work
using voice/
recording
application
• Make sure that the headset is
connected to the smartphone,
tablet or PC and is powered up.
• Make sure that the Microphone
on the headset is not muted.
Microphone audio
not clear from
headset
Person on
the other end
cannot hear you
clearly
• Make sure that the microphone
is close enough to the mouth -
approximately 2 cm/less than 1
inch.
• Make sure that the person on the
other end has set the speaker
(receive) volume on computer /
desk phone and headset to the
appropriate level.
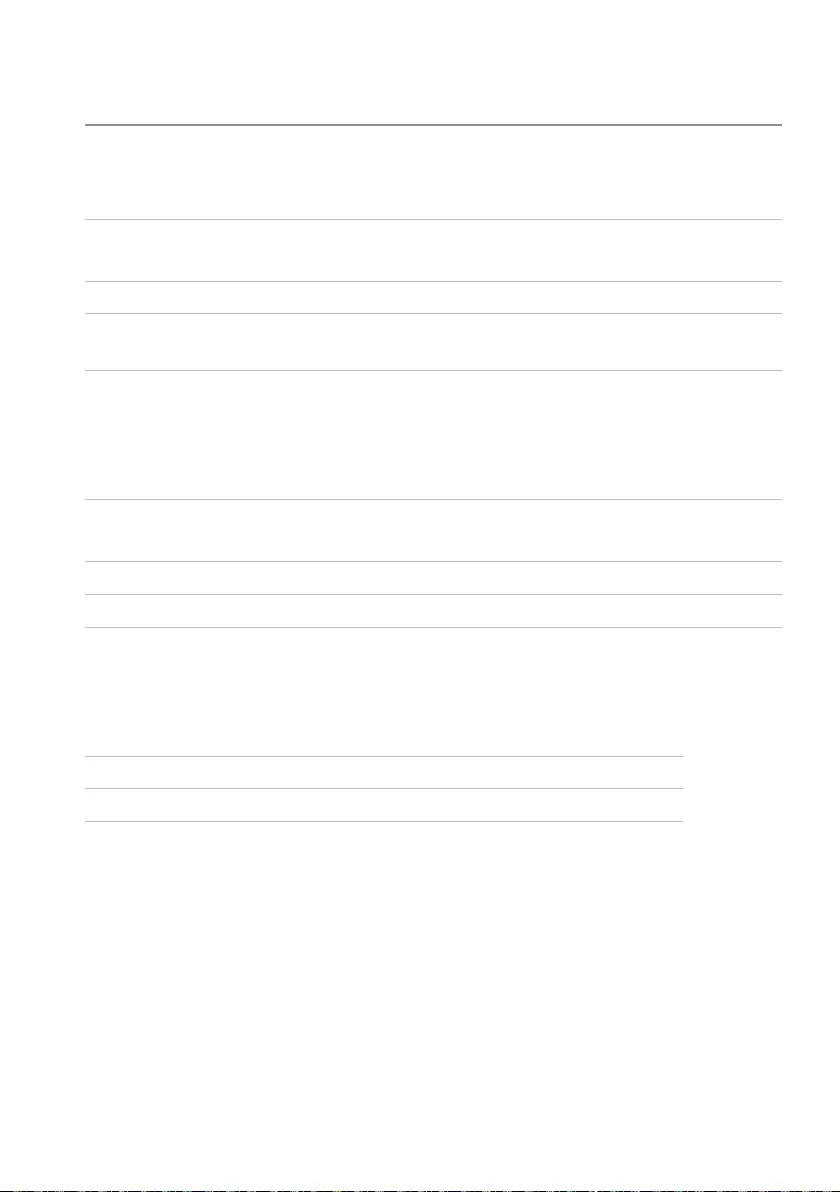
Specifications │ 18
Specifications
General
Model number UC350
USB compliance USB 2.0
(General and Audio Class specifications)
LED Green for in use, red for mute
Supported operating systems Windows 7 (32 and or 64 bit), Windows 8
and Windows 8.1, Windows 10
Physical characteristics
Weight 171 g without packaging
Dimension Headset 181 mm x 151 mm x 54 mm
Controller 54 mm x 14.5 mm
Cord length PC to USB 0.95 m, USB to headset 1.2 m
Washable item None (general cleaning with damp cloth)
Environmental
Operating temperature +10° to +40° C
Operating humidity 5% to 93% relative humidity
Storage temperature 0° to +60° C
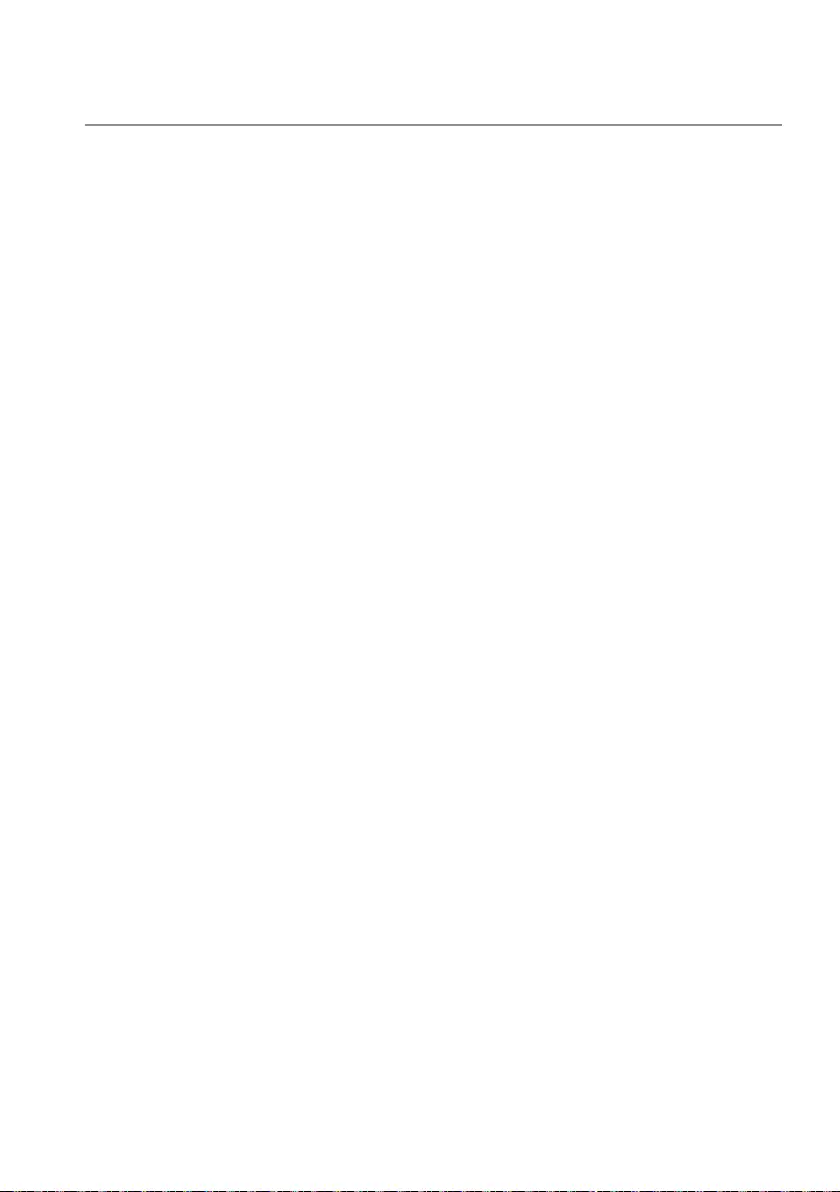
Statutory information │ 19
Statutory information
Warranty
Limited warranty and return policies
Dell-branded products carry a 1-year limited hardware warranty. If purchased
together with a Dell system, it will follow the system warranty.
For U.S. customers:
This purchase and your use of this product are subject to Dell’s end user
agreement, which you can find at www.dell.com/terms. This document
contains a binding arbitration clause.
For European, Middle Eastern and African customers:
Dell-branded products that are sold and used are subject to applicable national
consumer legal rights, the terms of any retailer sale agreement that you have
entered into (which will apply between you and the retailer) and Dell’s end user
contract terms.
Dell may also provide an additional hardware warranty – full details of the Dell
end user contract and warranty terms can be found by going to
www.dell.com, selecting your country from the list at the bottom of the
“home” page and then clicking the “terms and conditions” link for the end user
terms or the “support” link for the warranty terms.
For non-U.S. customers:
Dell-branded products that are sold and used are subject to applicable national
consumer legal rights, the terms of any retailer sale agreement that you have
entered into (which will apply between you and the retailer) and Dell’s warranty
terms. Dell may also provide an additional hardware warranty – full details of
Dell’s warranty terms can be found by going to:
www.dell.com, selecting your country from the list at the bottom of the “home”
page and then clicking the “terms and conditions” link or the “support” link for
the warranty terms.