Table of Contents
DELL WM126 User Manual
Displayed below is the user manual for WM126 by DELL which is a product in the Mice category. This manual has pages.
Related Manuals

Dell WM126
Wireless Mouse
User’s Guide

Copyright © 2015 Dell Inc. All rights reserved. This product is protected by U.S. and international
copyright and intellectual property laws.
Dell™ and the Dell logo are trademarks of Dell Inc. in the United States and/or other jurisdictions.
All other marks and names mentioned herein may be trademarks of their respective companies.
2015 – 11 Rev. A00
Notes, Cautions, and Warnings
NOTE: A NOTE indicates important information that helps you make
better use of your Dell Wireless mouse.
CAUTION: A CAUTION indicates potential damage to hardware or loss
of data if instructions are not followed.
WARNING: A WARNING indicates a potential for property damage,
personal injury, or death.

│ 3
Contents
What’s in the box ................................4
Features ........................................5
Top View . . . . . . . . . . . . . . . . . . . . . . . . . . . . . . 5
Bottom View . . . . . . . . . . . . . . . . . . . . . . . . . . . . 6
Setting up your wireless mouse ...................7
Dell Universal Receiver feature for Windows .....10
Dell Universal Receiver Control Panel . . . . . . . . . . . 10
Installing Dell Universal Receiver Control Panel . . . . . 10
Using Dell Universal Receiver Control Panel. . . . . . . . 10
Troubleshooting ............................... 11
Specifications ..................................15
General . . . . . . . . . . . . . . . . . . . . . . . . . . . . . . 15
Electrical . . . . . . . . . . . . . . . . . . . . . . . . . . . . . 15
Physical Characteristics . . . . . . . . . . . . . . . . . . . . 15
Environmental. . . . . . . . . . . . . . . . . . . . . . . . . . 15
2.4 GHz wireless. . . . . . . . . . . . . . . . . . . . . . . . . 15
Statutory information...........................16
Warranty . . . . . . . . . . . . . . . . . . . . . . . . . . . . . 16
Limited Warranty and Return Policies . . . . . . . . . . . . . . . . . 16
For U.S. customers: . . . . . . . . . . . . . . . . . . . . . . . . . . . . 16
For European, Middle Eastern and African customers: . . . . . . . 16
For non-U.S. customers: . . . . . . . . . . . . . . . . . . . . . . . . . 16

4 │ What’s in the box
What’s in the box
AA
Dell Wireless Mouse
WM126
1
3
4
2
1 wireless mouse 2 USB receiver
3 manuals 4 AA-type battery

Features │ 5
Features
Top View
1
2
3
4
1 left button 2 battery status light
3 scroll / middle button 4 right button
NOTE: When the mouse is powered on, the battery status light will be
flashing amber 10 times if the battery power is low.

6 │ Features
Bottom View
ON OFF
1
2
1 power button 2 optical sensor
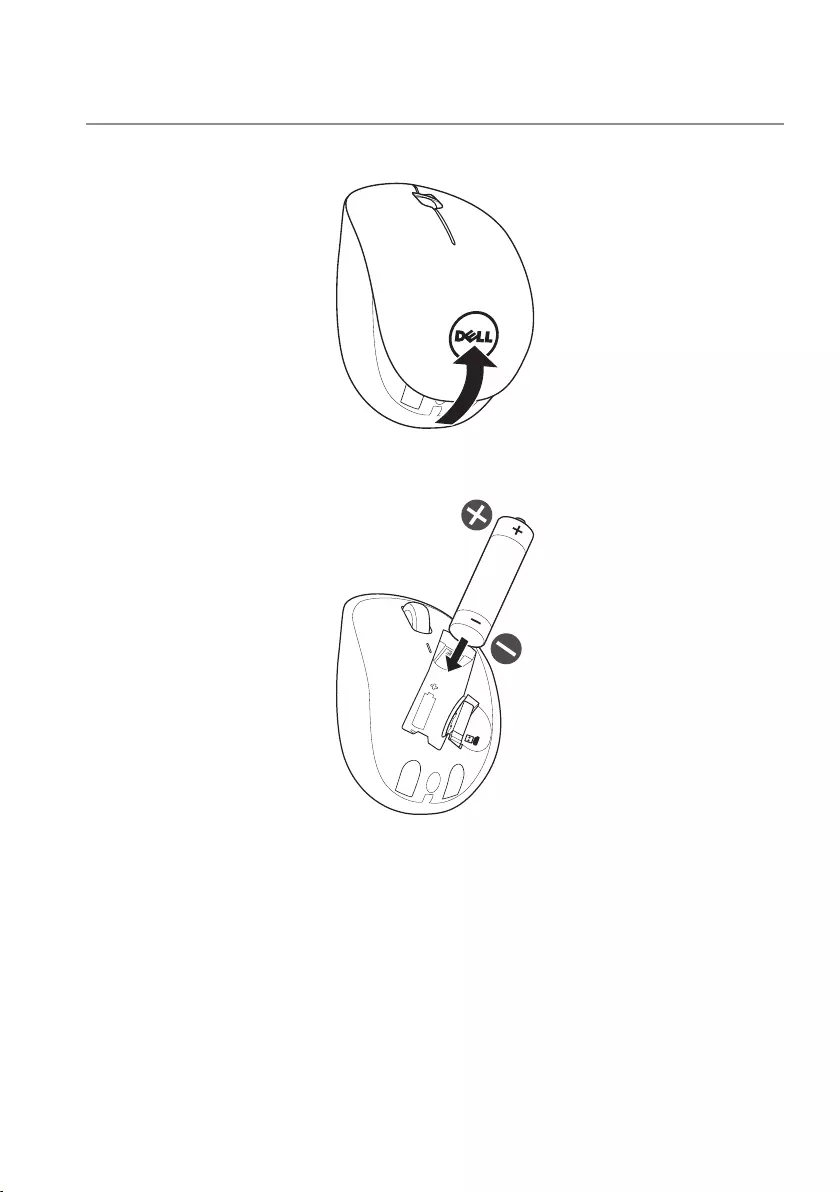
Setting up your wireless mouse │ 7
Setting up your wireless mouse
1. Remove the mouse cover.
A A
2. Install the AA battery into the battery compartment.
A A
AA

8 │ Setting up your wireless mouse
3. Remove the USB receiver.
A A
4. Replace the mouse cover.
A A
5. Insert the USB receiver into the USB port on your computer.

Setting up your wireless mouse │ 9
6. Turn on your mouse.
A A
ON OFF
NOTE: Make sure the distance between your computer and mouse is
within 10 meters.

10 │ Dell Universal Receiver feature for Windows
Dell Universal Receiver feature for
Windows
Dell Universal Receiver
The Dell Universal Receiver allows up to six Dell Universal compatible
wireless devices to be added to the receiver.
Dell Universal Receiver Control Panel
You can add Dell Universal compatible wireless devices to the receiver using
Dell Universal Receiver Control Panel.
Installing Dell Universal Receiver Control Panel
To install Dell Universal Control Panel:
1. Turn on the computer.
2. Open the web browser and navigate to www.dell.com/support.
3. Type in the Search bar “dell universal receiver”. Then click Search.
4. Download and install the Dell Universal Receiver software in your
system.
Using Dell Universal Receiver Control Panel
The receiver and mouse shipped with your system are paired at the factory.
Use the Dell Universal Receiver Control Panel to view the connection status
of your wireless mouse or pair the mouse with another receiver.
Follow the instructions on the screen to add a device or to remove pairing.

Troubleshooting │ 11
Troubleshooting
Problems Possible causes Possible solutions
Unable to use the
mouse
The sensor on
the bottom of the
mouse does not
light up (solid red)
when the mouse
is turned on
1. Check if the battery is inserted
in the correct orientation.
• Battery “+” and “-“ ends
should follow those
indicated on the battery
compartment label.
2. Check the battery level.
• If the mouse uses a
rechargeable battery, make
sure the battey is fully
charged.
• If the battery is exhausted,
replace it with a new one.
3. Turn the mouse o then on.
• Check if the battery status
light is flashing amber
10 times, indicating the
battery power is low. If the
battery is fully depleted,
the battery status light will
not turn on.
4. Make sure the USB dongle is
directly connected to your
computer.
• Avoid using the port
replicators, USB hubs, etc.
5. Change the USB port.
• Insert the USB dongle into
another USB port of your
computer.
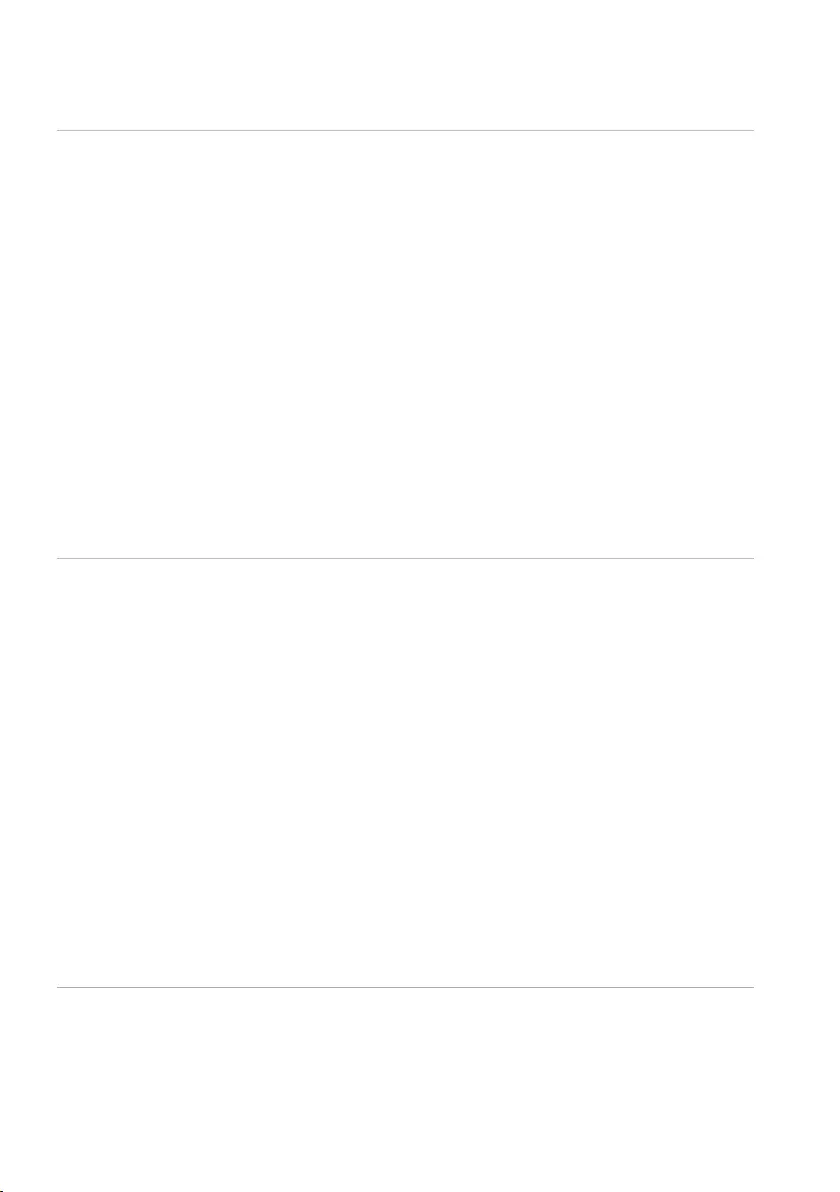
12 │ Troubleshooting
Problems Possible causes Possible solutions
Mouse pointer
does not move
The mouse
pointer freezes
1. Check the battery level.
• If the mouse uses a
rechargeable battery, make
sure the battery is fully
charged.
• If the battery is exhausted,
replace it with a new one.
2. Turn the mouse o then on.
• Check if the battery status
light is flashing amber
10 times, indicating the
battery power is low. If the
battery is fully depleted,
the battery status light will
not turn on.
3. Restart your computer.
Left/right buttons
don’t work
No response
when the left
or right mouse
button is pressed
1. Check the battery level.
• If the mouse uses a
rechargeable battery, make
sure the battery is fully
charged.
• If the battery is exhausted,
replace it with a new one.
2. Turn the mouse o then on.
• Check if the battery status
light is flashing amber
10 times, indicating the
battery power is low. If the
battery is fully depleted,
the battery status light will
not turn on.
3. Restart your computer.

Troubleshooting │ 13
Problems Possible causes Possible solutions
Unable to pair the
mouse with the
computer
Wireless pairing
error message is
received while
pairing the
mouse with the
computer
1. Check the battery level.
• If the mouse uses a
rechargeable battery, make
sure the battery is fully
charged.
• If the battery is exhausted,
replace it with a new one.
2. Turn the mouse o then on.
• Check if the battery status
light is flashing amber
10 times, indicating the
battery power is low. If the
battery is fully depleted,
the battery status light will
not turn on.
3. Restart your computer.
4. Make sure the USB dongle is
connected directly to your
computer.
• Avoid using the port
replicators, USB hubs, etc.
5. Change the USB port.
• Insert the USB dongle into
another USB port of your
computer.

14 │ Troubleshooting
Problems Possible causes Possible solutions
Wireless
connection is lost
Previously paired
mouse no longer
works on the
computer
1. Check the battery level.
• If the mouse uses a
rechargeable battery, make
sure the battery is fully
charged.
• If the battery is exhausted,
replace it with a new one.
2. Turn the mouse o then on.
• Check if the battery status
light is flashing amber
10 times, indicating the
battery power is low. If the
battery is fully depleted,
the battery status light will
not turn on.
3. Restart your computer.

Specifications │ 15
Specifications
General
Model number WM126
Connection type 2.4 GHz wireless technology
System requirement • Windows 10/Windows 8.1/Windows 7/
Windows XP/Windows Vista
• Server 2003/Server 2008/Server 2012
• Linux 6.x, Ubuntu, Neokylin, Free DOS,
Chrome, Android
Electrical
Operating voltage 1.0 V - 1.5 V
Battery required One AA alkaline
Physical Characteristics
Weight (without battery) 56.95 g
Dimensions
Length: 94.8 mm
Width: 57.3 mm
Height: 35.6 mm
Environmental
Temperature
Operating: 0°C to 40°C
Storage: –40°C to 60°C
Storage Humidity 95% maximum relative humidity;
non-condensing
2.4 GHz wireless
Radio transmission Bi-directional communication
(Transceiver)
Range Up to 10 m

16 │ Statutory information
Statutory information
Warranty
Limited Warranty and Return Policies
Dell-branded products carry a 1-year limited hardware warranty.
For U.S. customers:
This purchase and your use of this product are subject to Dell’s end user
agreement, which you can find at www.dell.com/terms. This document
contains a binding arbitration clause.
For European, Middle Eastern and African customers:
Dell-branded products that are sold and used are subject to applicable
national consumer legal rights, the terms of any retailer sale agreement that
you have entered into (which will apply between you and the retailer) and
Dell’s end user contract terms.
Dell may also provide an additional hardware warranty – full details of
the Dell end user contract and warranty terms can be found by going to
www.dell.com, selecting your country from the list at the bottom of the
“home” page and then clicking the “terms and conditions” link for the end
user terms or the “support” link for the warranty terms.
For non-U.S. customers:
Dell-branded products that are sold and used are subject to applicable
national consumer legal rights, the terms of any retailer sale agreement
that you have entered into (which will apply between you and the retailer)
and Dell’s warranty terms. Dell may also provide an additional hardware
warranty – full details of Dell’s warranty terms can be found by going to
www.dell.com, selecting your country from the list at the bottom of the
“home” page and then clicking the “terms and conditions” link or the “support”
link for the warranty terms.