Table of Contents
- Chapter 1 Introduction
- Chapter 2 Safety Warnings
- Chapter 3 Installation
- Chapter 4 Operation Overview
- Chapter 5 Network Communication Configuration
- Chapter 6 LCD Interface Operation
- Chapter 7 Serial Interface Operation
- Chapter 8 Web Interface Operation
- Navigating the Web Interface
- Accessing the Web Interface
- Menu Selections
- Access Privileges
- Overview
- Branch Circuits
- Devices
- Outlets
- Environment
- Power Schedule
- Active Alarms
- Logs
- Trap Notification
- Syslog
- Access Accounts
- System
- Date &Time
- TCP/IP
- SNMP
- Energy Wise
- Security
- Enable/Disable SSL Encryption
- Enable/Disable the Telnet Interface
- Enable/Disable the SSH Interface
- Enable/Disable FTP
- Set Authentication Mode
- Set LDAP Search Configuration
- Authenticate LDAP Remote User
- Set LDAP Server Global Parameters
- Modify LDAP Server Settings
- Add RADIUS Server
- Edit Parameters for a RADIUS Server
- Chapter 9 Maintenance and Alarms
- Chapter 10 Service and Support
- Chapter 11 Warranty
Eaton EBAB32 User Manual
Displayed below is the user manual for EBAB32 by Eaton which is a product in the Power Distribution Units (PDUs) category. This manual has pages.
Related Manuals
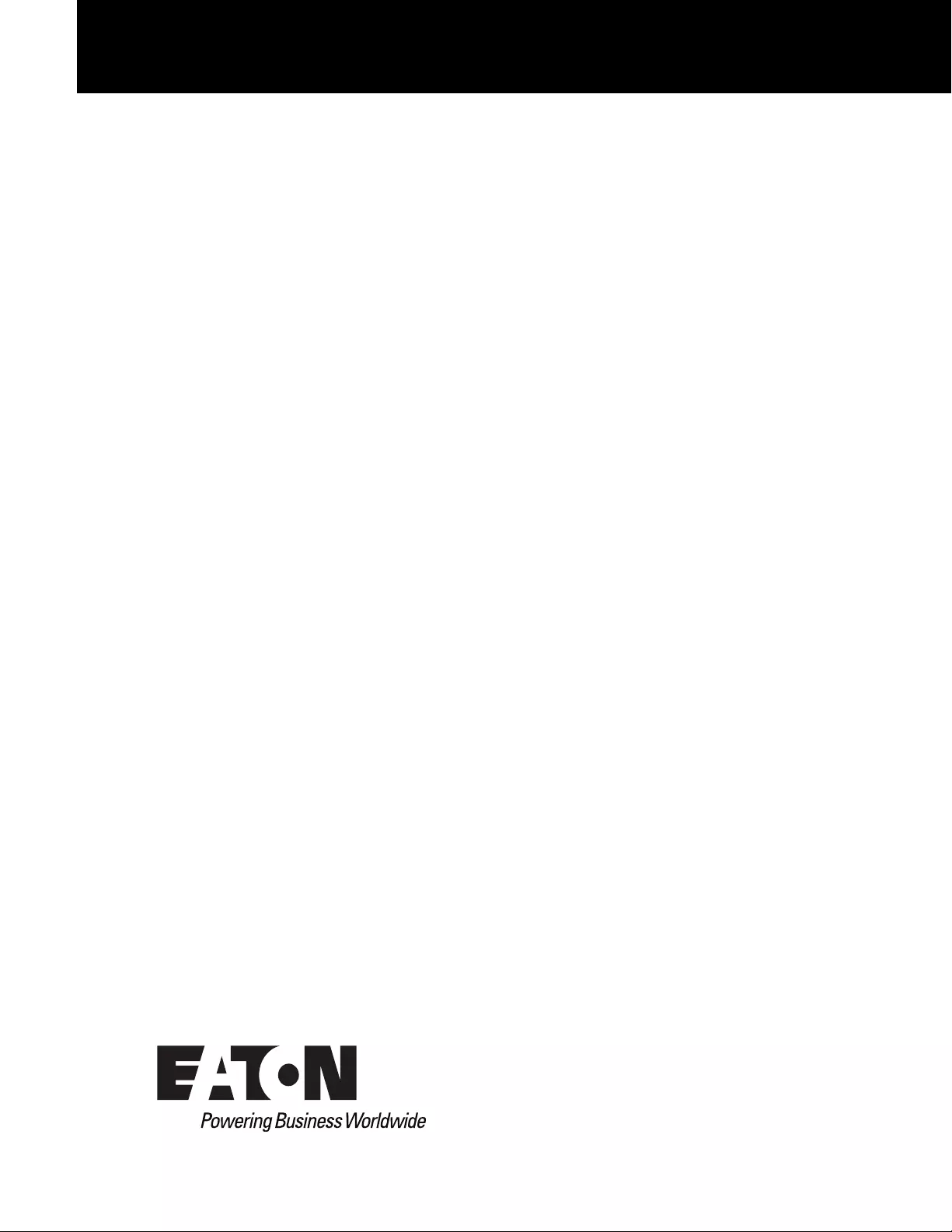
Eaton® Enclosure Power Distribution Unit (ePDU®) G3
Operations Manual
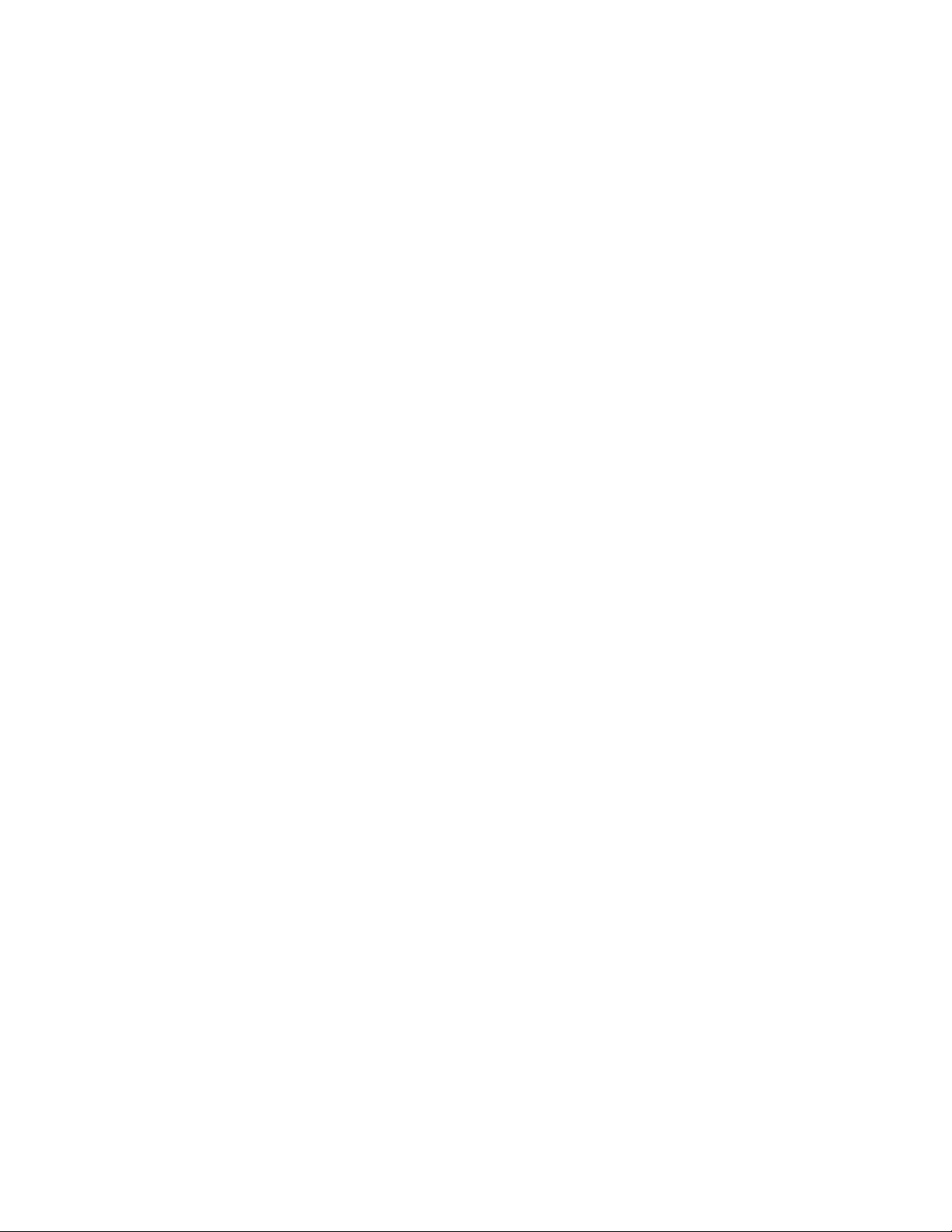
Eaton and ePDU are registered trademarks of Eaton or its subsidiaries and affiliates. Google Chrome is a
trademark of Google, Inc. HyperTerminal is a registered trademark of Hilgraeve. Linux is a registered
trademark of Linus Torvalds in the United States, other countries, or both. Microsoft, Internet Explorer, Vista,
and Windows are registered trademarks of Microsoft Corporation in the United States and other countries.
Mozilla and Firefox are registered trademarks of the Mozilla Foundation. National Electrical Code and NEC are
registered trademarks of National Fire Protection Association, Inc. Phillips is a registered trademark of Phillips
Screw Company. Rittal is a registered trademark of Rittal GmbH & Co. KG. All other trademarks are property of
their respective companies.
©Copyright 2015–2016 Eaton, Raleigh NC, USA. All rights reserved. No part of this document may be
reproduced in any way without the express written approval of Eaton.
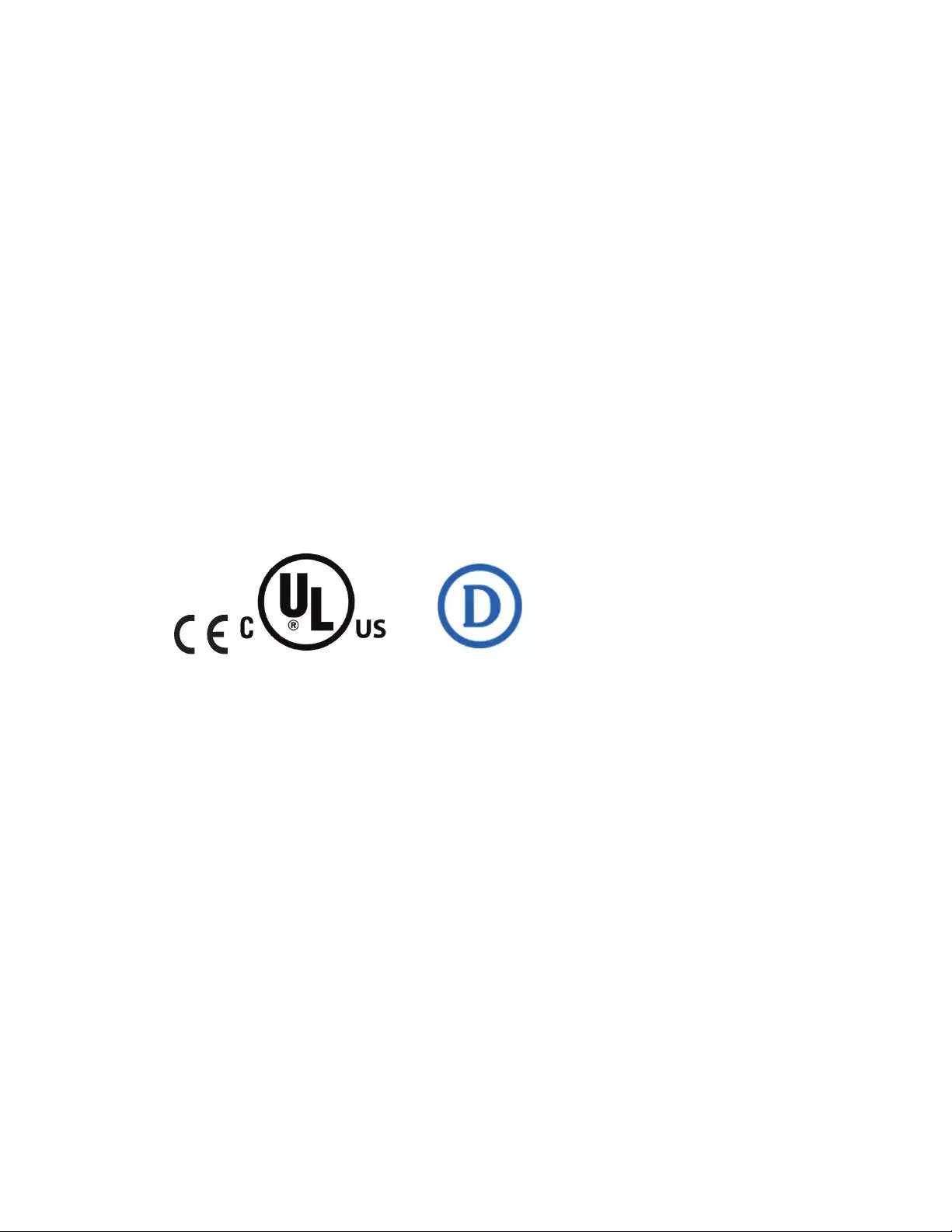
Class A EMC Statements
FCC Information
This equipment has been tested and found to comply with the limits for a Class A digital device, pursuant to
part 15 of the FCC Rules. These limits are designed to provide reasonable protection against harmful
interference when the equipment is operated in a commercial environment. This equipment generates, uses
and can radiate radio frequency energy and, if not installed and used in accordance with the instruction manual,
may cause harmful interference to radio communications. Operation of this equipment in a residential area is
likely to cause harmful interference in which case the user will be required to correct the interference at his own
expense.
ICES-003
This Class A Interference Causing Equipment meets all requirements of the Canadian Interference Causing
Equipment Regulations ICES-003.
Cet appareil numérique de la classe A respecte toutes les exigences du Règlement sur le matériel brouilleur du
Canada.
Eaton is not responsible for damage to this product resulting from accident, disaster, misuse, abuse, non-Eaton
modification of the product, or other events outside the reasonable control of Eaton or not arising under normal
operating conditions.
1F61
I.T.E.
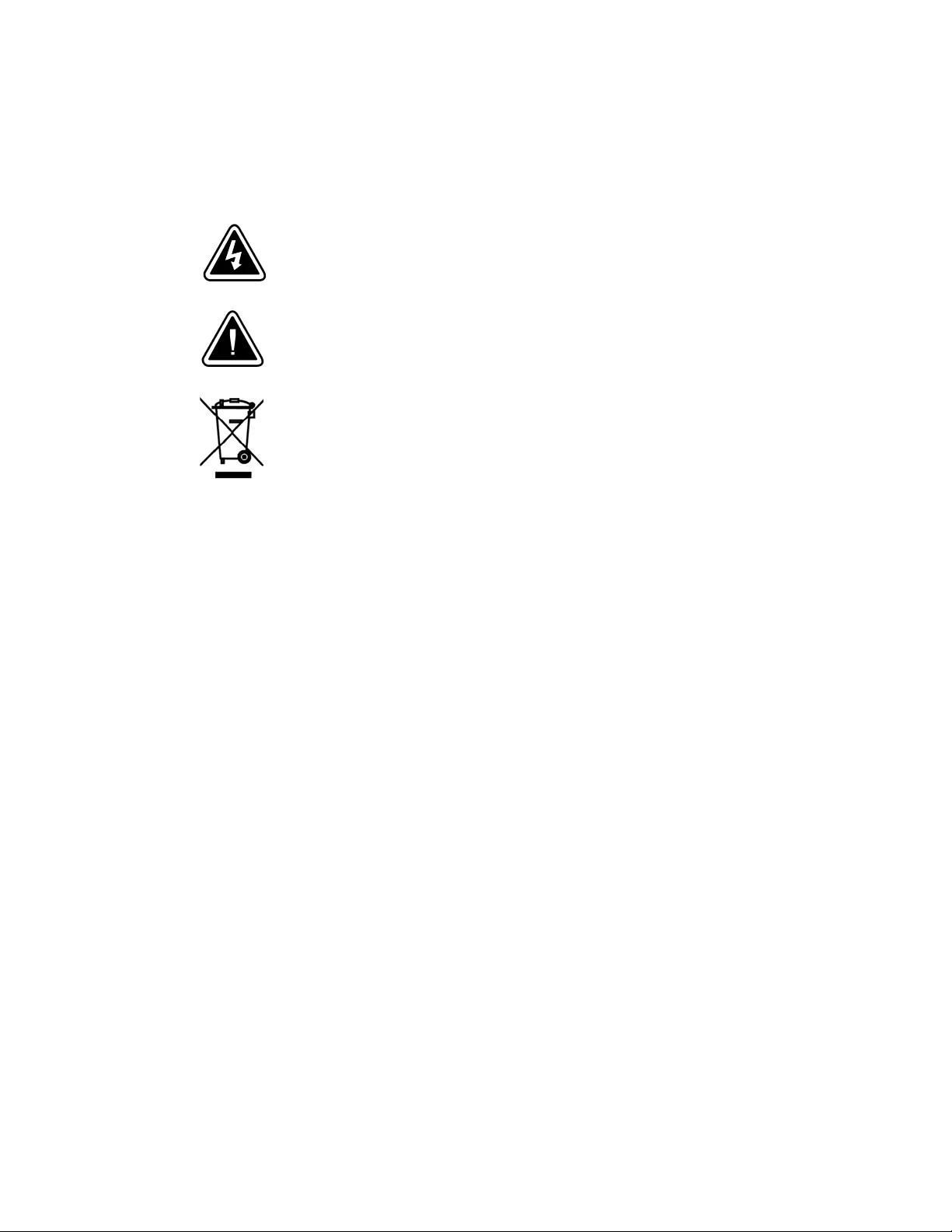
Special Symbols
The following are examples of symbols used on the ePDU or accessories to alert you to important information:
RISK OF ELECTRIC SHOCK - Observe the warning associated with the risk
of electric shock symbol.
CAUTION: REFER TO OPERATOR'S MANUAL - Refer to your operator's
manual for additional information, such as important operating and
maintenance instructions.
This symbol indicates that you should not discard waste electrical or
electronic equipment (WEEE) in the trash. For proper disposal, contact your
local recycling/reuse or hazardous waste center.
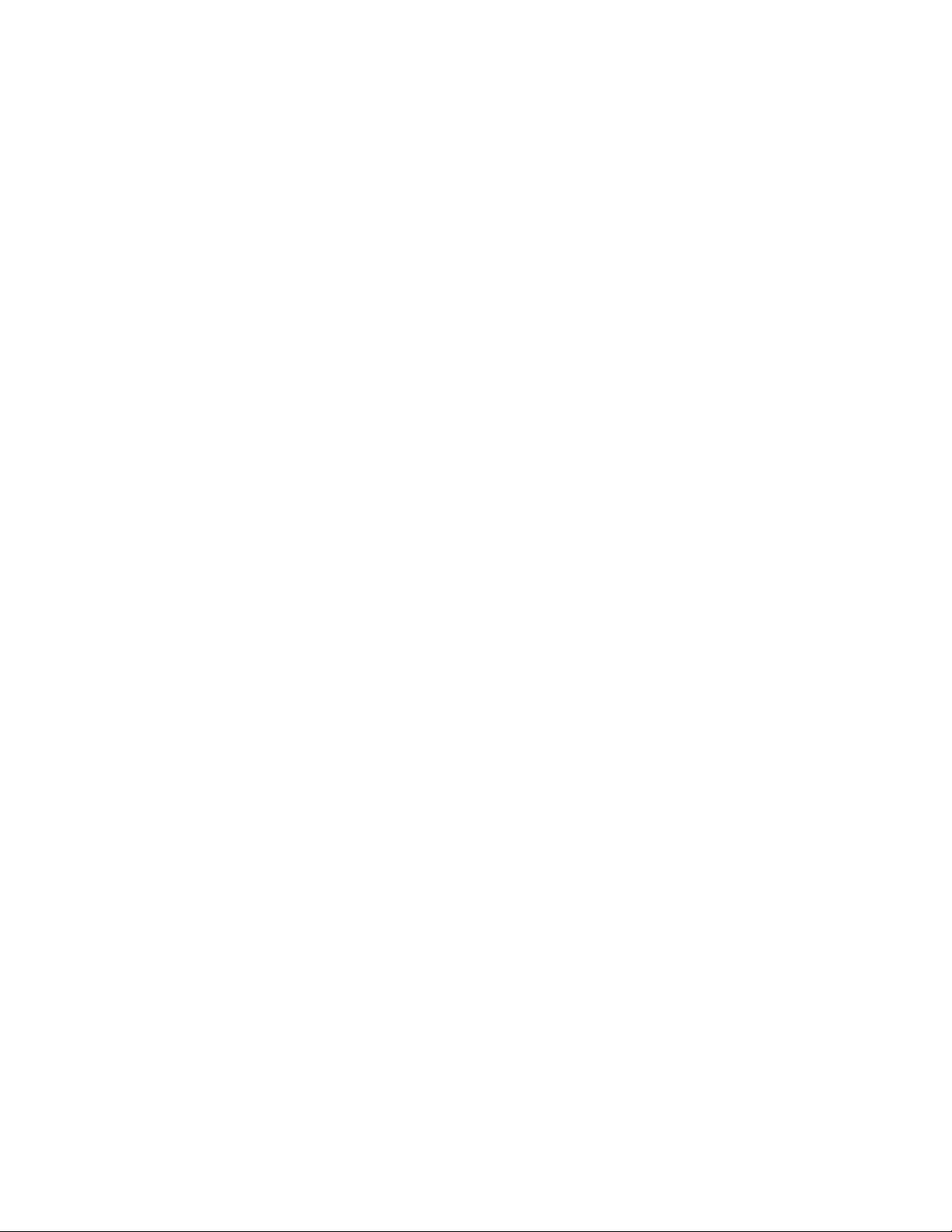
Eaton ePDU G3 Operation Manual P-164000277—Rev 6 www.eaton.com/epdu 5
Table of Contents
1 INTRODUCTION . . . . . . . . . . . . . . . . . . . . . . . . . . . . . . . . . . . . . . . . . . . . . . . . . . . . . . . . . . . . . . . . . . . . . . . . 10
Description. . . . . . . . . . . . . . . . . . . . . . . . . . . . . . . . . . . . . . . . . . . . . . . . . . . . . . . . . . . . . . . . . . . . . 10
Product Specifications . . . . . . . . . . . . . . . . . . . . . . . . . . . . . . . . . . . . . . . . . . . . . . . . . . . . . . . . . . . . 12
Eaton ePDU Models . . . . . . . . . . . . . . . . . . . . . . . . . . . . . . . . . . . . . . . . . . . . . . . . . . . . . . . . . . . . . 12
LCD Interface . . . . . . . . . . . . . . . . . . . . . . . . . . . . . . . . . . . . . . . . . . . . . . . . . . . . . . . . . . . . . . 14
Circuit Breakers . . . . . . . . . . . . . . . . . . . . . . . . . . . . . . . . . . . . . . . . . . . . . . . . . . . . . . . . . . . . . 15
Power Outlets . . . . . . . . . . . . . . . . . . . . . . . . . . . . . . . . . . . . . . . . . . . . . . . . . . . . . . . . . . . . . . 16
Input Power Cord . . . . . . . . . . . . . . . . . . . . . . . . . . . . . . . . . . . . . . . . . . . . . . . . . . . . . . . . . . . 16
Accessories . . . . . . . . . . . . . . . . . . . . . . . . . . . . . . . . . . . . . . . . . . . . . . . . . . . . . . . . . . . . . . . . . . . . 16
Environmental Monitoring Probe. . . . . . . . . . . . . . . . . . . . . . . . . . . . . . . . . . . . . . . . . . . . . . . . 16
Features. . . . . . . . . . . . . . . . . . . . . . . . . . . . . . . . . . . . . . . . . . . . . . . . . . . . . . . . . . . . . . . . . . . . . . . 17
Ease of Use . . . . . . . . . . . . . . . . . . . . . . . . . . . . . . . . . . . . . . . . . . . . . . . . . . . . . . . . . . . . . . . . 17
Communication . . . . . . . . . . . . . . . . . . . . . . . . . . . . . . . . . . . . . . . . . . . . . . . . . . . . . . . . . . . . . 17
Power Control Management . . . . . . . . . . . . . . . . . . . . . . . . . . . . . . . . . . . . . . . . . . . . . . . . . . . 17
Monitoring . . . . . . . . . . . . . . . . . . . . . . . . . . . . . . . . . . . . . . . . . . . . . . . . . . . . . . . . . . . . . . . . . 17
Configurability and Security. . . . . . . . . . . . . . . . . . . . . . . . . . . . . . . . . . . . . . . . . . . . . . . . . . . . 17
Acknowledgements. . . . . . . . . . . . . . . . . . . . . . . . . . . . . . . . . . . . . . . . . . . . . . . . . . . . . . . . . . . . . . 18
2 SAFETY WARNINGS . . . . . . . . . . . . . . . . . . . . . . . . . . . . . . . . . . . . . . . . . . . . . . . . . . . . . . . . . . . . . . . . . . . . 19
3 INSTALLATION . . . . . . . . . . . . . . . . . . . . . . . . . . . . . . . . . . . . . . . . . . . . . . . . . . . . . . . . . . . . . . . . . . . . . . . . . 21
Installation Precautions . . . . . . . . . . . . . . . . . . . . . . . . . . . . . . . . . . . . . . . . . . . . . . . . . . . . . . . . . . . 21
Inspecting the Equipment . . . . . . . . . . . . . . . . . . . . . . . . . . . . . . . . . . . . . . . . . . . . . . . . . . . . . . . . . 22
Package Contents . . . . . . . . . . . . . . . . . . . . . . . . . . . . . . . . . . . . . . . . . . . . . . . . . . . . . . . . . . . 23
Optional Environmental Monitoring Probe . . . . . . . . . . . . . . . . . . . . . . . . . . . . . . . . . . . . . . . . 24
Brackets for Cisco Racks (US only) . . . . . . . . . . . . . . . . . . . . . . . . . . . . . . . . . . . . . . . . . . . . . . 24
Installation Overview . . . . . . . . . . . . . . . . . . . . . . . . . . . . . . . . . . . . . . . . . . . . . . . . . . . . . . . . . . . . . 26
Tools . . . . . . . . . . . . . . . . . . . . . . . . . . . . . . . . . . . . . . . . . . . . . . . . . . . . . . . . . . . . . . . . . . . . . 26
Configurations . . . . . . . . . . . . . . . . . . . . . . . . . . . . . . . . . . . . . . . . . . . . . . . . . . . . . . . . . . . . . . 27
Power Feed Labels . . . . . . . . . . . . . . . . . . . . . . . . . . . . . . . . . . . . . . . . . . . . . . . . . . . . . . . . . . 28
Chassis Hole Pattern (EMEA models only) . . . . . . . . . . . . . . . . . . . . . . . . . . . . . . . . . . . . . . . . 29
Mounting Buttons . . . . . . . . . . . . . . . . . . . . . . . . . . . . . . . . . . . . . . . . . . . . . . . . . . . . . . . . . . . 30
IEC Outlet Grip Plug Retention Mechanism . . . . . . . . . . . . . . . . . . . . . . . . . . . . . . . . . . . . . . . 31
Installing Vertical ePDUs in a Rack Cabinet . . . . . . . . . . . . . . . . . . . . . . . . . . . . . . . . . . . . . . . . . . . . 31
Using Factory-installed Mounting Buttons . . . . . . . . . . . . . . . . . . . . . . . . . . . . . . . . . . . . . . . . 32
Using Mounting Buttons Installed on Clip Feet (52 mm Wide Vertical Models Only). . . . . . . . 33
Using Clip Feet and Cage Nuts on a Square-hole Rack. . . . . . . . . . . . . . . . . . . . . . . . . . . . . . . 34
Using Mounting Brackets for Cisco Racks (US only, 52 mm Wide Vertical Models Only) . . . . 35
Installing the Horizontal Models in a Rack Cabinet . . . . . . . . . . . . . . . . . . . . . . . . . . . . . . . . . . . . . . 39
Grounding the ePDU . . . . . . . . . . . . . . . . . . . . . . . . . . . . . . . . . . . . . . . . . . . . . . . . . . . . . . . . . . . . . 40
Network and Environmental Ports. . . . . . . . . . . . . . . . . . . . . . . . . . . . . . . . . . . . . . . . . . . . . . . . . . . 42
Connecting to a Computer Serial Port. . . . . . . . . . . . . . . . . . . . . . . . . . . . . . . . . . . . . . . . . . . . 42
Connecting to a LAN Ethernet Port. . . . . . . . . . . . . . . . . . . . . . . . . . . . . . . . . . . . . . . . . . . . . . 43
Connecting Multiple ePDUs in a Daisy Chain . . . . . . . . . . . . . . . . . . . . . . . . . . . . . . . . . . . . . . 43
Connecting Optional Environmental Monitoring Probe Equipment. . . . . . . . . . . . . . . . . . . . . . 45
Connecting the Output Devices . . . . . . . . . . . . . . . . . . . . . . . . . . . . . . . . . . . . . . . . . . . . . . . . . . . . 46
Operating the ePDU . . . . . . . . . . . . . . . . . . . . . . . . . . . . . . . . . . . . . . . . . . . . . . . . . . . . . . . . . . . . . 47
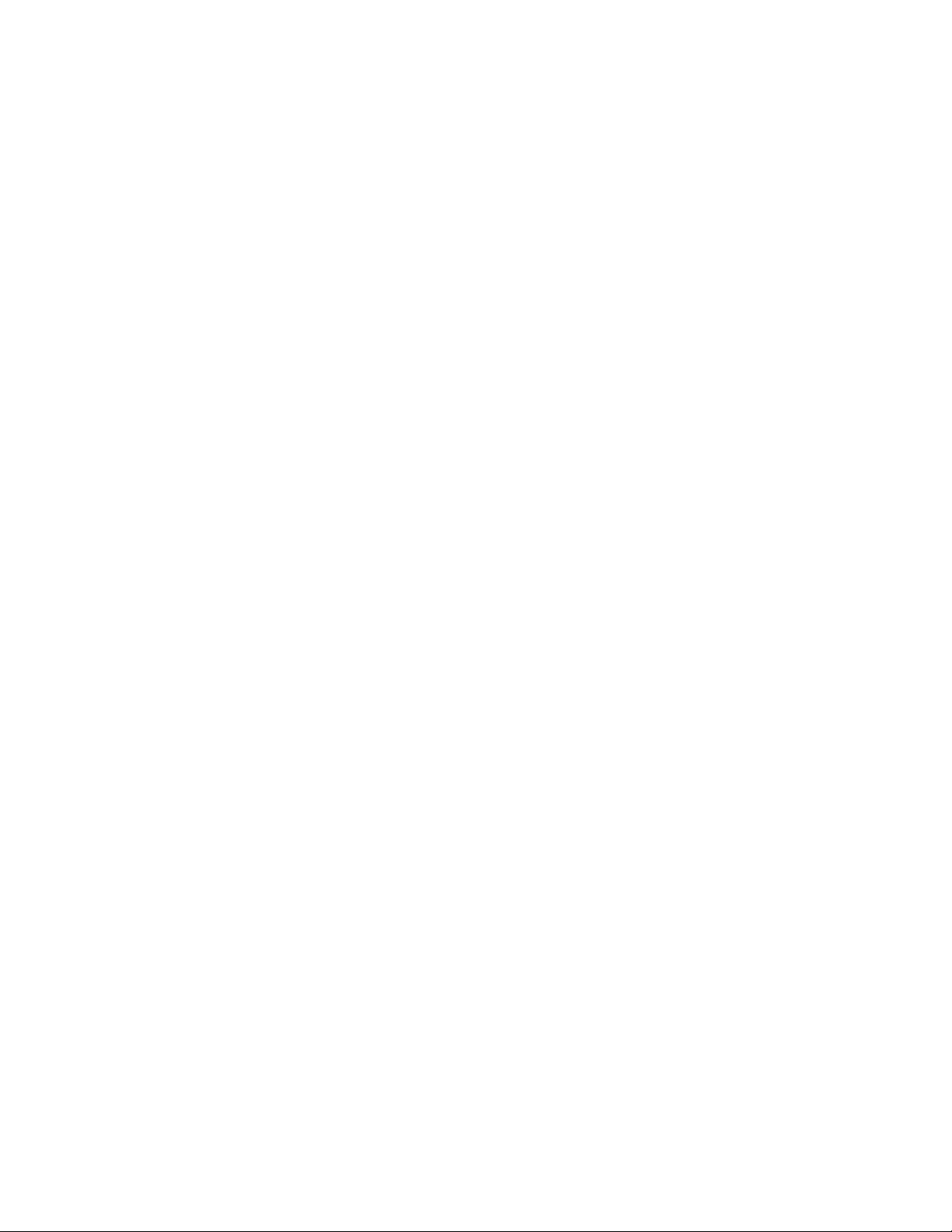
Table of Contents
Eaton ePDU G3 Operation Manual P-164000277—Rev 6 www.eaton.com/epdu 6
4 OPERATION OVERVIEW . . . . . . . . . . . . . . . . . . . . . . . . . . . . . . . . . . . . . . . . . . . . . . . . . . . . . . . . . . . . . . . . . 48
Operation Interfaces . . . . . . . . . . . . . . . . . . . . . . . . . . . . . . . . . . . . . . . . . . . . . . . . . . . . . . . . . . . . . 48
Local Operation Interface . . . . . . . . . . . . . . . . . . . . . . . . . . . . . . . . . . . . . . . . . . . . . . . . . . . . . 48
Remote Operation Interfaces . . . . . . . . . . . . . . . . . . . . . . . . . . . . . . . . . . . . . . . . . . . . . . . . . . . . . . 50
Outlets and Circuit Breakers . . . . . . . . . . . . . . . . . . . . . . . . . . . . . . . . . . . . . . . . . . . . . . . . . . . . . . . 50
Ports, Operation Buttons, and LED Status Indicators . . . . . . . . . . . . . . . . . . . . . . . . . . . . . . . . . . . . 51
Operation Concepts. . . . . . . . . . . . . . . . . . . . . . . . . . . . . . . . . . . . . . . . . . . . . . . . . . . . . . . . . . . . . . 52
User Login and Access Policy . . . . . . . . . . . . . . . . . . . . . . . . . . . . . . . . . . . . . . . . . . . . . . . . . . 52
Common Operations . . . . . . . . . . . . . . . . . . . . . . . . . . . . . . . . . . . . . . . . . . . . . . . . . . . . . . . . . . . . . 53
Starting the ePDU . . . . . . . . . . . . . . . . . . . . . . . . . . . . . . . . . . . . . . . . . . . . . . . . . . . . . . . . . . . 53
Shutting Down the ePDU . . . . . . . . . . . . . . . . . . . . . . . . . . . . . . . . . . . . . . . . . . . . . . . . . . . . .53
Restarting the ePDU Network Management and Control (eNMC) module. . . . . . . . . . . . . . . . 53
5 NETWORK COMMUNICATION CONFIGURATION . . . . . . . . . . . . . . . . . . . . . . . . . . . . . . . . . . . . . . . . . . . 56
LCD — DHCP . . . . . . . . . . . . . . . . . . . . . . . . . . . . . . . . . . . . . . . . . . . . . . . . . . . . . . . . . . . . . . . . . . 56
LCD— Static IP address . . . . . . . . . . . . . . . . . . . . . . . . . . . . . . . . . . . . . . . . . . . . . . . . . . . . . . . . . . 57
Serial connection — Static IP address . . . . . . . . . . . . . . . . . . . . . . . . . . . . . . . . . . . . . . . . . . . . . . . . 58
Verify Web Operation After Configuration. . . . . . . . . . . . . . . . . . . . . . . . . . . . . . . . . . . . . . . . . . . . .59
6 LCD INTERFACE OPERATION. . . . . . . . . . . . . . . . . . . . . . . . . . . . . . . . . . . . . . . . . . . . . . . . . . . . . . . . . . . . . 60
LCD Display and Control Buttons . . . . . . . . . . . . . . . . . . . . . . . . . . . . . . . . . . . . . . . . . . . . . . . . . . . 60
Operation Mode. . . . . . . . . . . . . . . . . . . . . . . . . . . . . . . . . . . . . . . . . . . . . . . . . . . . . . . . . . . . . . . . . 62
Screensaver Cycling Sequence . . . . . . . . . . . . . . . . . . . . . . . . . . . . . . . . . . . . . . . . . . . . . . . . . 62
Startup Screen. . . . . . . . . . . . . . . . . . . . . . . . . . . . . . . . . . . . . . . . . . . . . . . . . . . . . . . . . . . . . . 62
Password Protected Menus . . . . . . . . . . . . . . . . . . . . . . . . . . . . . . . . . . . . . . . . . . . . . . . . . . . 63
Main Menu Selections. . . . . . . . . . . . . . . . . . . . . . . . . . . . . . . . . . . . . . . . . . . . . . . . . . . . . . . . . . . . 63
Active Alarms Menu . . . . . . . . . . . . . . . . . . . . . . . . . . . . . . . . . . . . . . . . . . . . . . . . . . . . . . . . . . . . . 65
Alarms History Menu. . . . . . . . . . . . . . . . . . . . . . . . . . . . . . . . . . . . . . . . . . . . . . . . . . . . . . . . . . . . . 66
Meter Menu. . . . . . . . . . . . . . . . . . . . . . . . . . . . . . . . . . . . . . . . . . . . . . . . . . . . . . . . . . . . . . . . . . . . 66
ePDU Submenu. . . . . . . . . . . . . . . . . . . . . . . . . . . . . . . . . . . . . . . . . . . . . . . . . . . . . . . . . . . . . 67
Sections Submenu . . . . . . . . . . . . . . . . . . . . . . . . . . . . . . . . . . . . . . . . . . . . . . . . . . . . . . . . . . 68
Outlets Submenu . . . . . . . . . . . . . . . . . . . . . . . . . . . . . . . . . . . . . . . . . . . . . . . . . . . . . . . . . . . 69
Environment Submenu . . . . . . . . . . . . . . . . . . . . . . . . . . . . . . . . . . . . . . . . . . . . . . . . . . . . . . .69
Control Menu. . . . . . . . . . . . . . . . . . . . . . . . . . . . . . . . . . . . . . . . . . . . . . . . . . . . . . . . . . . . . . . . . . . 70
Settings Menu . . . . . . . . . . . . . . . . . . . . . . . . . . . . . . . . . . . . . . . . . . . . . . . . . . . . . . . . . . . . . . . . . . 70
USB Flash Mode Submenu . . . . . . . . . . . . . . . . . . . . . . . . . . . . . . . . . . . . . . . . . . . . . . . . . . . . 71
Display Submenu . . . . . . . . . . . . . . . . . . . . . . . . . . . . . . . . . . . . . . . . . . . . . . . . . . . . . . . . . . . 76
Daisy Chain Submenu . . . . . . . . . . . . . . . . . . . . . . . . . . . . . . . . . . . . . . . . . . . . . . . . . . . . . . . . 77
IPv4 Submenu . . . . . . . . . . . . . . . . . . . . . . . . . . . . . . . . . . . . . . . . . . . . . . . . . . . . . . . . . . . . . . 80
Language Submenu . . . . . . . . . . . . . . . . . . . . . . . . . . . . . . . . . . . . . . . . . . . . . . . . . . . . . . . . . 80
Factory Submenu . . . . . . . . . . . . . . . . . . . . . . . . . . . . . . . . . . . . . . . . . . . . . . . . . . . . . . . . . . . 81
ePDU Info Menu . . . . . . . . . . . . . . . . . . . . . . . . . . . . . . . . . . . . . . . . . . . . . . . . . . . . . . . . . . . . . . . . 81
7 SERIAL INTERFACE OPERATION. . . . . . . . . . . . . . . . . . . . . . . . . . . . . . . . . . . . . . . . . . . . . . . . . . . . . . . . . . 82
Supported Commands. . . . . . . . . . . . . . . . . . . . . . . . . . . . . . . . . . . . . . . . . . . . . . . . . . . . . . . . . . . . 82
? command . . . . . . . . . . . . . . . . . . . . . . . . . . . . . . . . . . . . . . . . . . . . . . . . . . . . . . . . . . . . . . . . . . . . 83
info command . . . . . . . . . . . . . . . . . . . . . . . . . . . . . . . . . . . . . . . . . . . . . . . . . . . . . . . . . . . . . . . . . . 84
quit command . . . . . . . . . . . . . . . . . . . . . . . . . . . . . . . . . . . . . . . . . . . . . . . . . . . . . . . . . . . . . . . . . . 86
get command. . . . . . . . . . . . . . . . . . . . . . . . . . . . . . . . . . . . . . . . . . . . . . . . . . . . . . . . . . . . . . . . . . . 86
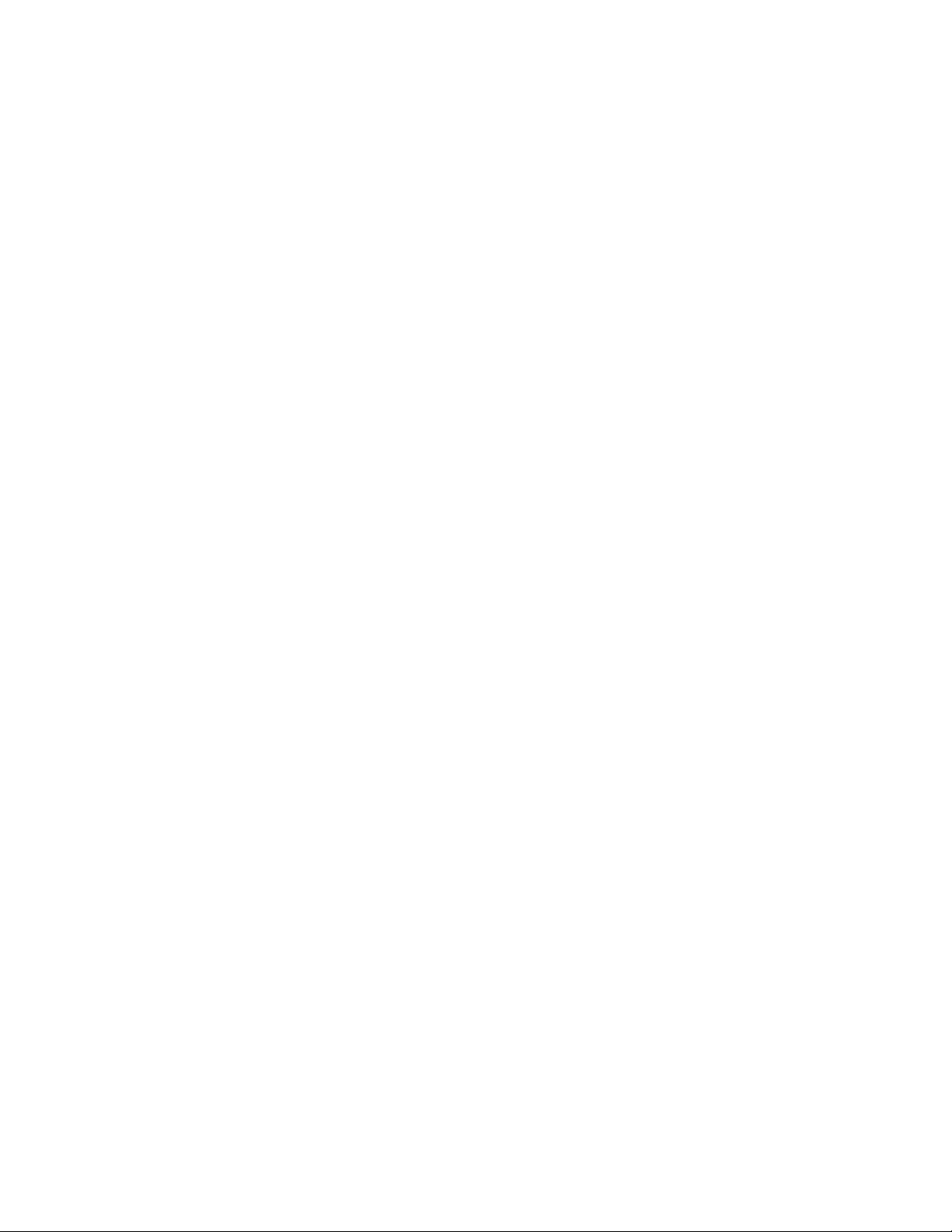
Table of Contents
Eaton ePDU G3 Operation Manual P-164000277—Rev 6 www.eaton.com/epdu 7
set command. . . . . . . . . . . . . . . . . . . . . . . . . . . . . . . . . . . . . . . . . . . . . . . . . . . . . . . . . . . . . . . . . . . 88
pdu command . . . . . . . . . . . . . . . . . . . . . . . . . . . . . . . . . . . . . . . . . . . . . . . . . . . . . . . . . . . . . . . . . . 91
Error Messages . . . . . . . . . . . . . . . . . . . . . . . . . . . . . . . . . . . . . . . . . . . . . . . . . . . . . . . . . . . . . . . . . 91
XML Object Tables . . . . . . . . . . . . . . . . . . . . . . . . . . . . . . . . . . . . . . . . . . . . . . . . . . . . . . . . . . . . . . 91
8 WEB INTERFACE OPERATION . . . . . . . . . . . . . . . . . . . . . . . . . . . . . . . . . . . . . . . . . . . . . . . . . . . . . . . . . . . . 92
Navigating the Web Interface . . . . . . . . . . . . . . . . . . . . . . . . . . . . . . . . . . . . . . . . . . . . . . . . . . . . . . 92
Languages . . . . . . . . . . . . . . . . . . . . . . . . . . . . . . . . . . . . . . . . . . . . . . . . . . . . . . . . . . . . . . . . . 94
Accessing the Web Interface . . . . . . . . . . . . . . . . . . . . . . . . . . . . . . . . . . . . . . . . . . . . . . . . . . . . . . 95
Menu Selections . . . . . . . . . . . . . . . . . . . . . . . . . . . . . . . . . . . . . . . . . . . . . . . . . . . . . . . . . . . . . . . . 96
Power Management . . . . . . . . . . . . . . . . . . . . . . . . . . . . . . . . . . . . . . . . . . . . . . . . . . . . . . . . . 97
Logs & Notifications . . . . . . . . . . . . . . . . . . . . . . . . . . . . . . . . . . . . . . . . . . . . . . . . . . . . . . . . . 97
Settings . . . . . . . . . . . . . . . . . . . . . . . . . . . . . . . . . . . . . . . . . . . . . . . . . . . . . . . . . . . . . . . . . . . 97
Network. . . . . . . . . . . . . . . . . . . . . . . . . . . . . . . . . . . . . . . . . . . . . . . . . . . . . . . . . . . . . . . . . . . 98
Access Privileges. . . . . . . . . . . . . . . . . . . . . . . . . . . . . . . . . . . . . . . . . . . . . . . . . . . . . . . . . . . . . . . . 98
Administrator. . . . . . . . . . . . . . . . . . . . . . . . . . . . . . . . . . . . . . . . . . . . . . . . . . . . . . . . . . . . . . . 98
Local or Remote Administrator . . . . . . . . . . . . . . . . . . . . . . . . . . . . . . . . . . . . . . . . . . . . . . . . . 99
ePDU-User . . . . . . . . . . . . . . . . . . . . . . . . . . . . . . . . . . . . . . . . . . . . . . . . . . . . . . . . . . . . . . . . 100
Outlet-User . . . . . . . . . . . . . . . . . . . . . . . . . . . . . . . . . . . . . . . . . . . . . . . . . . . . . . . . . . . . . . . . 101
Session Management . . . . . . . . . . . . . . . . . . . . . . . . . . . . . . . . . . . . . . . . . . . . . . . . . . . . . . . .102
Overview . . . . . . . . . . . . . . . . . . . . . . . . . . . . . . . . . . . . . . . . . . . . . . . . . . . . . . . . . . . . . . . . . . . . . . 102
Review/Modify ePDU Data . . . . . . . . . . . . . . . . . . . . . . . . . . . . . . . . . . . . . . . . . . . . . . . . . . . . 102
Branch Circuits. . . . . . . . . . . . . . . . . . . . . . . . . . . . . . . . . . . . . . . . . . . . . . . . . . . . . . . . . . . . . . . . . . 104
Review Branch Circuits . . . . . . . . . . . . . . . . . . . . . . . . . . . . . . . . . . . . . . . . . . . . . . . . . . . . . . . 104
Change Groups Measurements Settings . . . . . . . . . . . . . . . . . . . . . . . . . . . . . . . . . . . . . . . . . 104
Turn Sections On or Off . . . . . . . . . . . . . . . . . . . . . . . . . . . . . . . . . . . . . . . . . . . . . . . . . . . . . . 105
Change Individual Section Settings . . . . . . . . . . . . . . . . . . . . . . . . . . . . . . . . . . . . . . . . . . . . . . 105
Devices . . . . . . . . . . . . . . . . . . . . . . . . . . . . . . . . . . . . . . . . . . . . . . . . . . . . . . . . . . . . . . . . . . . . . . . 106
Review Devices. . . . . . . . . . . . . . . . . . . . . . . . . . . . . . . . . . . . . . . . . . . . . . . . . . . . . . . . . . . . . 106
Add Devices . . . . . . . . . . . . . . . . . . . . . . . . . . . . . . . . . . . . . . . . . . . . . . . . . . . . . . . . . . . . . . . 107
Delete Devices . . . . . . . . . . . . . . . . . . . . . . . . . . . . . . . . . . . . . . . . . . . . . . . . . . . . . . . . . . . . . 108
Turn Devices On or Off . . . . . . . . . . . . . . . . . . . . . . . . . . . . . . . . . . . . . . . . . . . . . . . . . . . . . . . 108
Change Device Settings . . . . . . . . . . . . . . . . . . . . . . . . . . . . . . . . . . . . . . . . . . . . . . . . . . . . . . 108
Outlets . . . . . . . . . . . . . . . . . . . . . . . . . . . . . . . . . . . . . . . . . . . . . . . . . . . . . . . . . . . . . . . . . . . . . . . . 110
Review/Modify ePDU Outlets . . . . . . . . . . . . . . . . . . . . . . . . . . . . . . . . . . . . . . . . . . . . . . . . . . 110
Environment . . . . . . . . . . . . . . . . . . . . . . . . . . . . . . . . . . . . . . . . . . . . . . . . . . . . . . . . . . . . . . . . . . . 111
Configure Environment Sensor Settings . . . . . . . . . . . . . . . . . . . . . . . . . . . . . . . . . . . . . . . . . . 111
Power Schedule. . . . . . . . . . . . . . . . . . . . . . . . . . . . . . . . . . . . . . . . . . . . . . . . . . . . . . . . . . . . . . . . . 112
Define a Power Schedule . . . . . . . . . . . . . . . . . . . . . . . . . . . . . . . . . . . . . . . . . . . . . . . . . . . . .112
Active Alarms. . . . . . . . . . . . . . . . . . . . . . . . . . . . . . . . . . . . . . . . . . . . . . . . . . . . . . . . . . . . . . . . . . . 114
Review Active Alarms . . . . . . . . . . . . . . . . . . . . . . . . . . . . . . . . . . . . . . . . . . . . . . . . . . . . . . . . 114
Logs . . . . . . . . . . . . . . . . . . . . . . . . . . . . . . . . . . . . . . . . . . . . . . . . . . . . . . . . . . . . . . . . . . . . . . . . . . 114
Clear the Event Log. . . . . . . . . . . . . . . . . . . . . . . . . . . . . . . . . . . . . . . . . . . . . . . . . . . . . . . . . . 114
Download the Event Log as a Comma Separated Value File . . . . . . . . . . . . . . . . . . . . . . . . . . 114
Trap Notification. . . . . . . . . . . . . . . . . . . . . . . . . . . . . . . . . . . . . . . . . . . . . . . . . . . . . . . . . . . . . . . . . 115
Define the Trap Receivers. . . . . . . . . . . . . . . . . . . . . . . . . . . . . . . . . . . . . . . . . . . . . . . . . . . . . 115
Syslog . . . . . . . . . . . . . . . . . . . . . . . . . . . . . . . . . . . . . . . . . . . . . . . . . . . . . . . . . . . . . . . . . . . . . . . . 116
Retrieve or Modify Syslog Data. . . . . . . . . . . . . . . . . . . . . . . . . . . . . . . . . . . . . . . . . . . . . . . . . 116
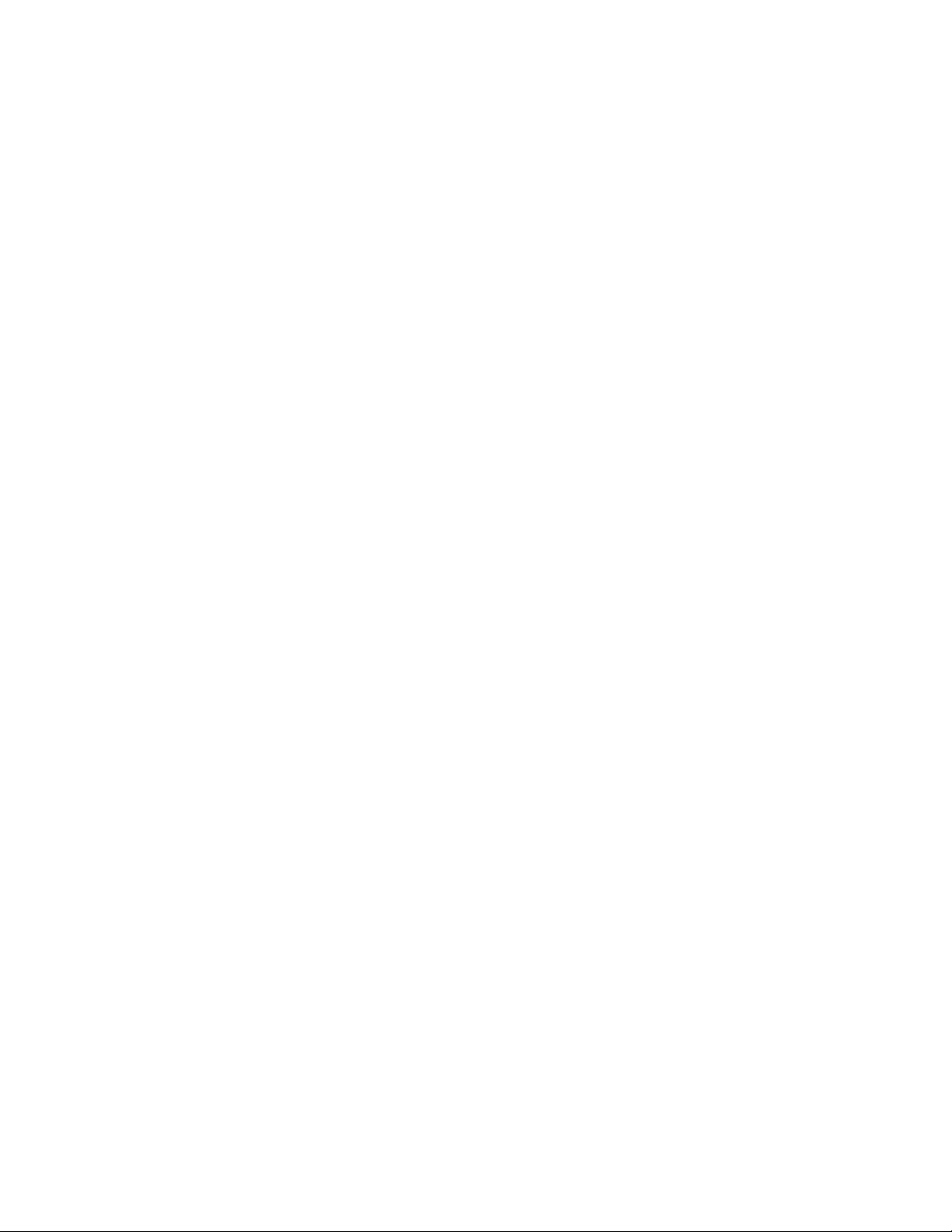
Table of Contents
Eaton ePDU G3 Operation Manual P-164000277—Rev 6 www.eaton.com/epdu 8
Access Accounts . . . . . . . . . . . . . . . . . . . . . . . . . . . . . . . . . . . . . . . . . . . . . . . . . . . . . . . . . . . . . . . . 117
Configure the SuperUser. . . . . . . . . . . . . . . . . . . . . . . . . . . . . . . . . . . . . . . . . . . . . . . . . . . . . . 117
Configure the E-mail Notification Settings. . . . . . . . . . . . . . . . . . . . . . . . . . . . . . . . . . . . . . . . . 117
Configure the LCD Password . . . . . . . . . . . . . . . . . . . . . . . . . . . . . . . . . . . . . . . . . . . . . . . . . . 117
Configure Local User Access . . . . . . . . . . . . . . . . . . . . . . . . . . . . . . . . . . . . . . . . . . . . . . . . . . 118
Configure Remote Group Access . . . . . . . . . . . . . . . . . . . . . . . . . . . . . . . . . . . . . . . . . . . . . . . 119
System. . . . . . . . . . . . . . . . . . . . . . . . . . . . . . . . . . . . . . . . . . . . . . . . . . . . . . . . . . . . . . . . . . . . . . . . 119
Set General System Settings . . . . . . . . . . . . . . . . . . . . . . . . . . . . . . . . . . . . . . . . . . . . . . . . . . 120
Enable/Disable Firmware Upgrade . . . . . . . . . . . . . . . . . . . . . . . . . . . . . . . . . . . . . . . . . . . . . . 120
Configure ePDU Network Management and Control Module. . . . . . . . . . . . . . . . . . . . . . . . . . 121
Perform Firmware Upgrade. . . . . . . . . . . . . . . . . . . . . . . . . . . . . . . . . . . . . . . . . . . . . . . . . . . . 121
ePDU Configuration. . . . . . . . . . . . . . . . . . . . . . . . . . . . . . . . . . . . . . . . . . . . . . . . . . . . . . . . . . 122
Date &Time . . . . . . . . . . . . . . . . . . . . . . . . . . . . . . . . . . . . . . . . . . . . . . . . . . . . . . . . . . . . . . . . . . . . 122
Manually Configure the Date and Time. . . . . . . . . . . . . . . . . . . . . . . . . . . . . . . . . . . . . . . . . . . 122
Automatically Configure the Date and Time . . . . . . . . . . . . . . . . . . . . . . . . . . . . . . . . . . . . . . . 123
TCP/IP . . . . . . . . . . . . . . . . . . . . . . . . . . . . . . . . . . . . . . . . . . . . . . . . . . . . . . . . . . . . . . . . . . . . . . . . 123
Configure the Ethernet Link Speed and Duplex Mode . . . . . . . . . . . . . . . . . . . . . . . . . . . . . . . 123
Configure the IPv4 Settings . . . . . . . . . . . . . . . . . . . . . . . . . . . . . . . . . . . . . . . . . . . . . . . . . . .124
Configure the IPv6 Settings . . . . . . . . . . . . . . . . . . . . . . . . . . . . . . . . . . . . . . . . . . . . . . . . . . .124
Configure the DNS . . . . . . . . . . . . . . . . . . . . . . . . . . . . . . . . . . . . . . . . . . . . . . . . . . . . . . . . . . 125
Configure the SMTP . . . . . . . . . . . . . . . . . . . . . . . . . . . . . . . . . . . . . . . . . . . . . . . . . . . . . . . . . 125
SNMP . . . . . . . . . . . . . . . . . . . . . . . . . . . . . . . . . . . . . . . . . . . . . . . . . . . . . . . . . . . . . . . . . . . . . . . . 126
Enable/Disable the SNMP Agent. . . . . . . . . . . . . . . . . . . . . . . . . . . . . . . . . . . . . . . . . . . . . . . . 126
Define SNMPv1 Users . . . . . . . . . . . . . . . . . . . . . . . . . . . . . . . . . . . . . . . . . . . . . . . . . . . . . . .126
Define SNMPv3 User-based Security Model Users . . . . . . . . . . . . . . . . . . . . . . . . . . . . . . . . . 126
Access Eaton ePDU MIB Objects (Privileged Access Only) . . . . . . . . . . . . . . . . . . . . . . . . . . . 127
Energy Wise . . . . . . . . . . . . . . . . . . . . . . . . . . . . . . . . . . . . . . . . . . . . . . . . . . . . . . . . . . . . . . . . . . . 127
Enable Energy Wise . . . . . . . . . . . . . . . . . . . . . . . . . . . . . . . . . . . . . . . . . . . . . . . . . . . . . . . . . 127
Disable Energy Wise . . . . . . . . . . . . . . . . . . . . . . . . . . . . . . . . . . . . . . . . . . . . . . . . . . . . . . . . . 127
Start/Stop Energy Wise Commands . . . . . . . . . . . . . . . . . . . . . . . . . . . . . . . . . . . . . . . . . . . . . 128
Security . . . . . . . . . . . . . . . . . . . . . . . . . . . . . . . . . . . . . . . . . . . . . . . . . . . . . . . . . . . . . . . . . . . . . . . 128
Enable/Disable SSL Encryption . . . . . . . . . . . . . . . . . . . . . . . . . . . . . . . . . . . . . . . . . . . . . . . . . 128
Enable/Disable the Telnet Interface . . . . . . . . . . . . . . . . . . . . . . . . . . . . . . . . . . . . . . . . . . . . . 129
Enable/Disable the SSH Interface . . . . . . . . . . . . . . . . . . . . . . . . . . . . . . . . . . . . . . . . . . . . . . . 129
Enable/Disable FTP . . . . . . . . . . . . . . . . . . . . . . . . . . . . . . . . . . . . . . . . . . . . . . . . . . . . . . . . . . 130
Set Authentication Mode . . . . . . . . . . . . . . . . . . . . . . . . . . . . . . . . . . . . . . . . . . . . . . . . . . . . .130
Set LDAP Search Configuration . . . . . . . . . . . . . . . . . . . . . . . . . . . . . . . . . . . . . . . . . . . . . . . . 130
Authenticate LDAP Remote User . . . . . . . . . . . . . . . . . . . . . . . . . . . . . . . . . . . . . . . . . . . . . . . 131
Set LDAP Server Global Parameters . . . . . . . . . . . . . . . . . . . . . . . . . . . . . . . . . . . . . . . . . . . . . 133
Modify LDAP Server Settings . . . . . . . . . . . . . . . . . . . . . . . . . . . . . . . . . . . . . . . . . . . . . . . . . . 133
Add RADIUS Server . . . . . . . . . . . . . . . . . . . . . . . . . . . . . . . . . . . . . . . . . . . . . . . . . . . . . . . . . 134
Edit Parameters for a RADIUS Server . . . . . . . . . . . . . . . . . . . . . . . . . . . . . . . . . . . . . . . . . . . . 134
9 MAINTENANCE AND ALARMS . . . . . . . . . . . . . . . . . . . . . . . . . . . . . . . . . . . . . . . . . . . . . . . . . . . . . . . . . . . 135
Preventive Maintenance . . . . . . . . . . . . . . . . . . . . . . . . . . . . . . . . . . . . . . . . . . . . . . . . . . . . . . . . . . 135
Equipment Disposal. . . . . . . . . . . . . . . . . . . . . . . . . . . . . . . . . . . . . . . . . . . . . . . . . . . . . . . . . . . . . . 135
Replacing the ePDU Network Management and Control Module . . . . . . . . . . . . . . . . . . . . . . . . . . . 135
Restarting the eNMC Module and Resetting the ePDU . . . . . . . . . . . . . . . . . . . . . . . . . . . . . . 139
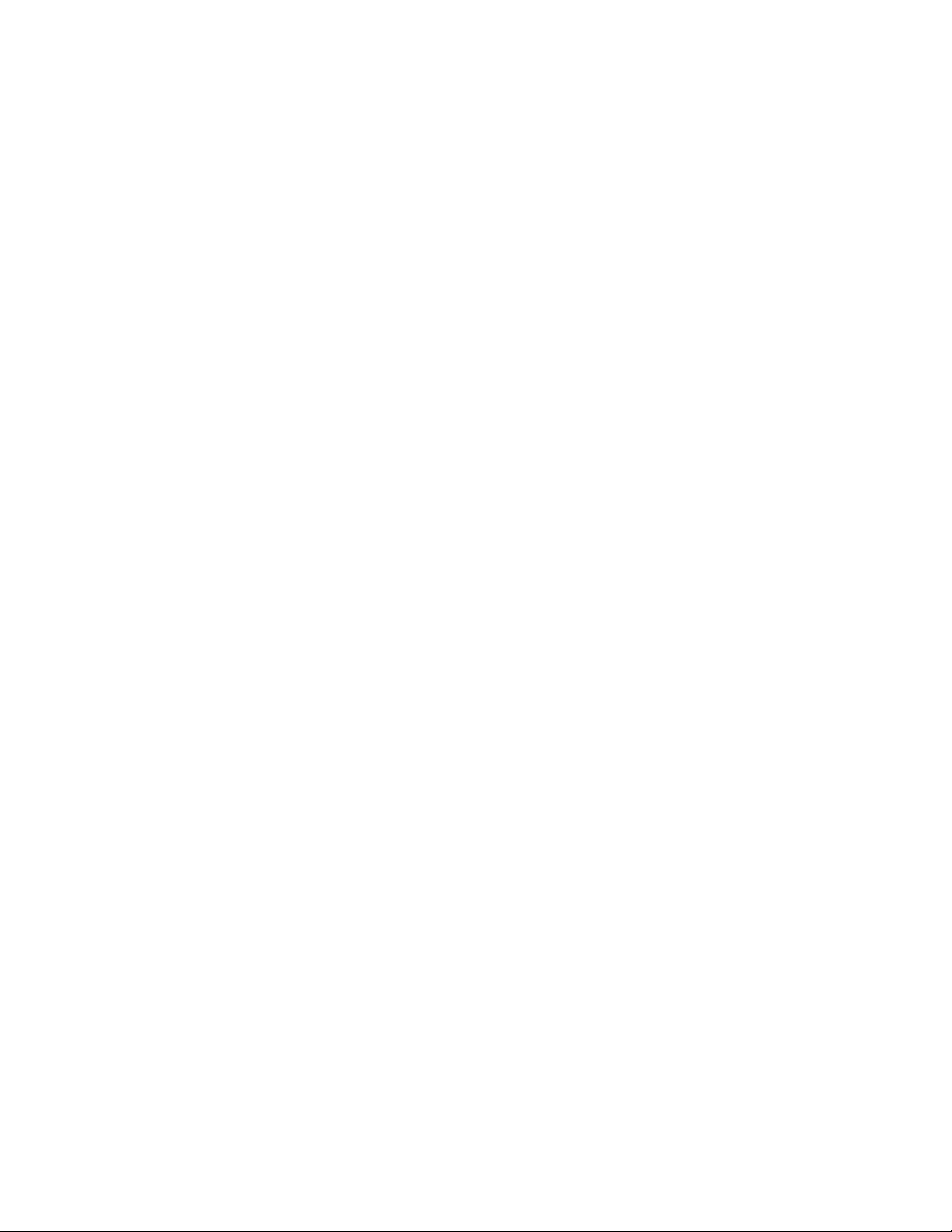
Table of Contents
Eaton ePDU G3 Operation Manual P-164000277—Rev 6 www.eaton.com/epdu 9
Firmware Upgrade . . . . . . . . . . . . . . . . . . . . . . . . . . . . . . . . . . . . . . . . . . . . . . . . . . . . . . . . . . . . . . . 139
Upgrading Firmware with Hypertext Transfer Protocol. . . . . . . . . . . . . . . . . . . . . . . . . . . . . . . 140
Upgrading the Firmware with FTP Protocol . . . . . . . . . . . . . . . . . . . . . . . . . . . . . . . . . . . . . . . 142
Upgrading the Firmware with the USB Port . . . . . . . . . . . . . . . . . . . . . . . . . . . . . . . . . . . . . . . 144
Active Alarms. . . . . . . . . . . . . . . . . . . . . . . . . . . . . . . . . . . . . . . . . . . . . . . . . . . . . . . . . . . . . . . . . . . 144
Defining the Alarm or Event Condition . . . . . . . . . . . . . . . . . . . . . . . . . . . . . . . . . . . . . . . . . . . 145
Type Code 0 or 1 (OS or System) . . . . . . . . . . . . . . . . . . . . . . . . . . . . . . . . . . . . . . . . . . . . . . . 145
Type Code 2 or 3 (ePDU or User) . . . . . . . . . . . . . . . . . . . . . . . . . . . . . . . . . . . . . . . . . . . . . . . 147
10 SERVICE AND SUPPORT. . . . . . . . . . . . . . . . . . . . . . . . . . . . . . . . . . . . . . . . . . . . . . . . . . . . . . . . . . . . . . . . . 152
11 WARRANTY. . . . . . . . . . . . . . . . . . . . . . . . . . . . . . . . . . . . . . . . . . . . . . . . . . . . . . . . . . . . . . . . . . . . . . . . . . . . 153

Eaton ePDU G3 Operation Manual P-164000277—Rev 6 www.eaton.com/epdu 10
Chapter 1 Introduction
Description
The Eaton® Enclosure Power Distribution Unit (ePDU®) G3 is an intelligent ePDU that is designed to distribute
power within a standard 19-inch rack. A wide range of models let you connect and manage a variety of outlets
from a single power connection. Most models have monitoring or switching capabilities, or both.
Figure 1 and Figure 2 show examples of installed G3 Eaton ePDUs.
Figure 1. Example ePDU G3 Installations
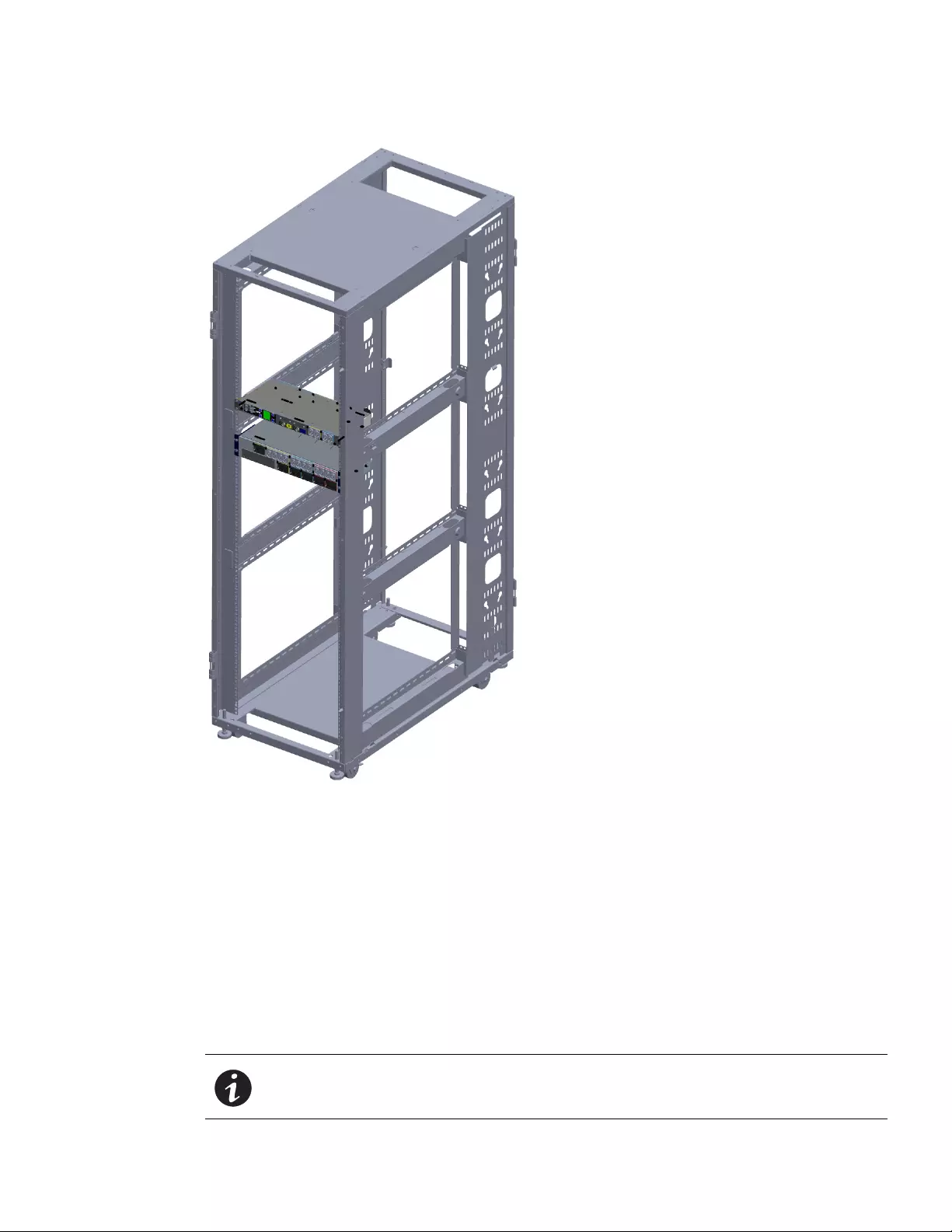
Introduction
Eaton ePDU G3 Operation Manual P-164000277—Rev 6 www.eaton.com/epdu 11
Figure 2. Example ePDU G3 Installations (1U and 2U Models)
The ePDU G3 family provides six different ePDU topologies. The monitoring or switching capabilities are
characterized as follows:
lBasic (BA) with no monitoring or intelligent controls
lIn-Line Metered (IL) with monitoring at the input
lMetered Input (MI) with monitoring at the input and branch
lMetered Outlet (MO) with monitoring at the input, branch, and individual outlet monitoring, but no outlet
control
lSwitched (SW) with control of outlets but no individual outlet monitoring
lManaged (MA) with monitoring at the input, branch, and individual outlet control and monitoring
NOTE These capabilities are expressed in the model numbers of the ePDUs.
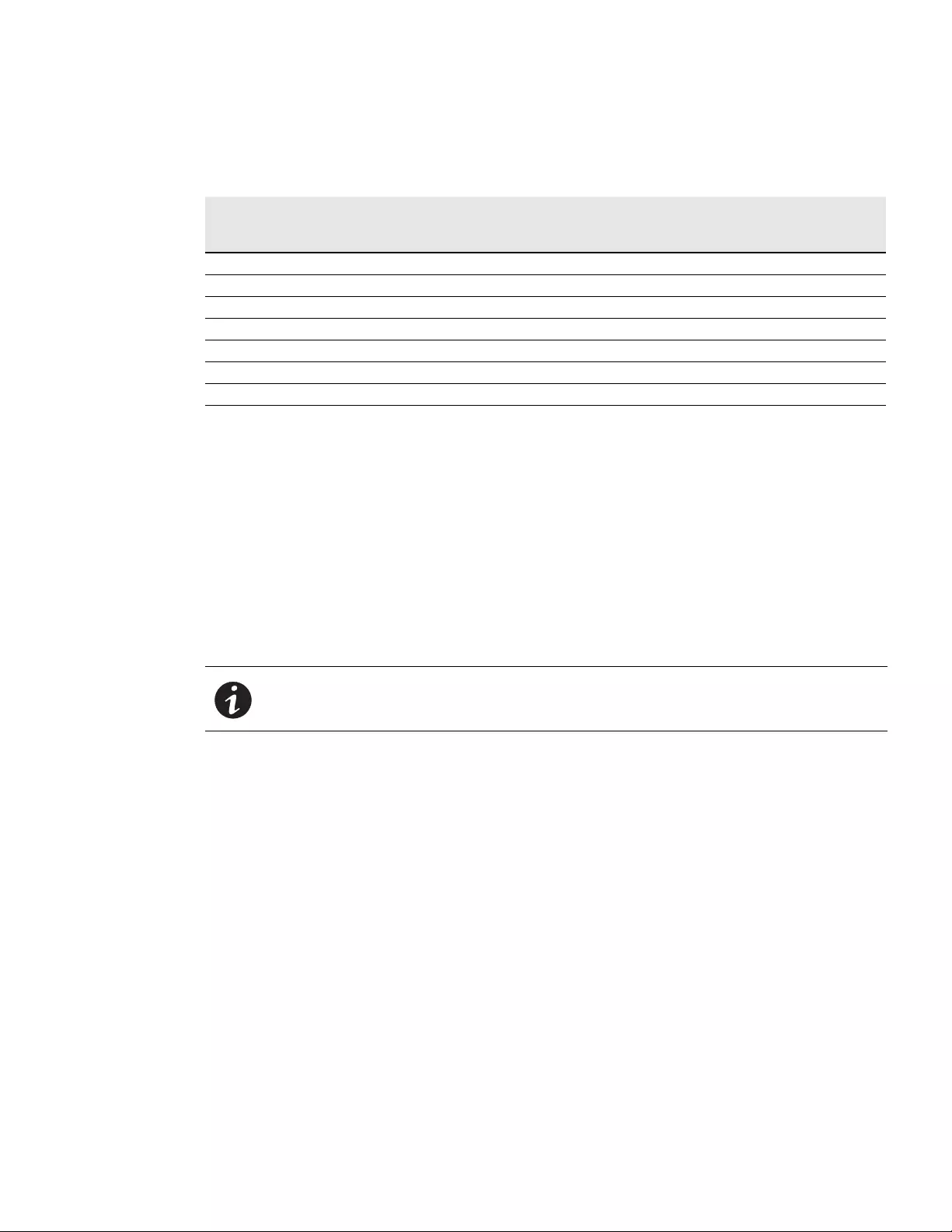
Introduction
Eaton ePDU G3 Operation Manual P-164000277—Rev 6 www.eaton.com/epdu 12
Table 1 shows which main features are implemented or not implemented, depending on the topology:
Product Specifications
Find product specifications, diagrams, part number and ordering matrix documents, and marketing collateral at
www.eaton.com/ePDU.
Eaton ePDU Models
The Eaton ePDU models support world-wide markets. These model types are defined primarily by the system
management and monitoring capabilities, but the capabilities are also defined by the hardware configurations.
The ePDU models support single-phase applications (or three-phase for Americas models) and can manage 6
to 42 outlets. Network-connected models feature an LCD display and LEDs to indicate status on
communication connectors. Managed models contain LEDs to indicate outlet status. Most ePDUs have
attached power cords and circuit breakers (see Figure 3).
Table 1. Monitoring and Management Features Available for ePDU Topologies
Models Input Metering
Branch
Metering Outlet Metering
Outlet
Switching
Environmental
Sensor
Monitoring
Basic (BA) — — — — —
In-Line Metered (IL) • — — — •
Metered Input (MI) • • — — •
Metered Outlet (MO) • • • — •
Switched (SW) • • — • •
Managed (MA) • • • • •
NOTE Environmental sensor monitoring is only available if an Environmental Monitoring Probe (EMP) is attached.
NOTE Select models have detachable input power cords.
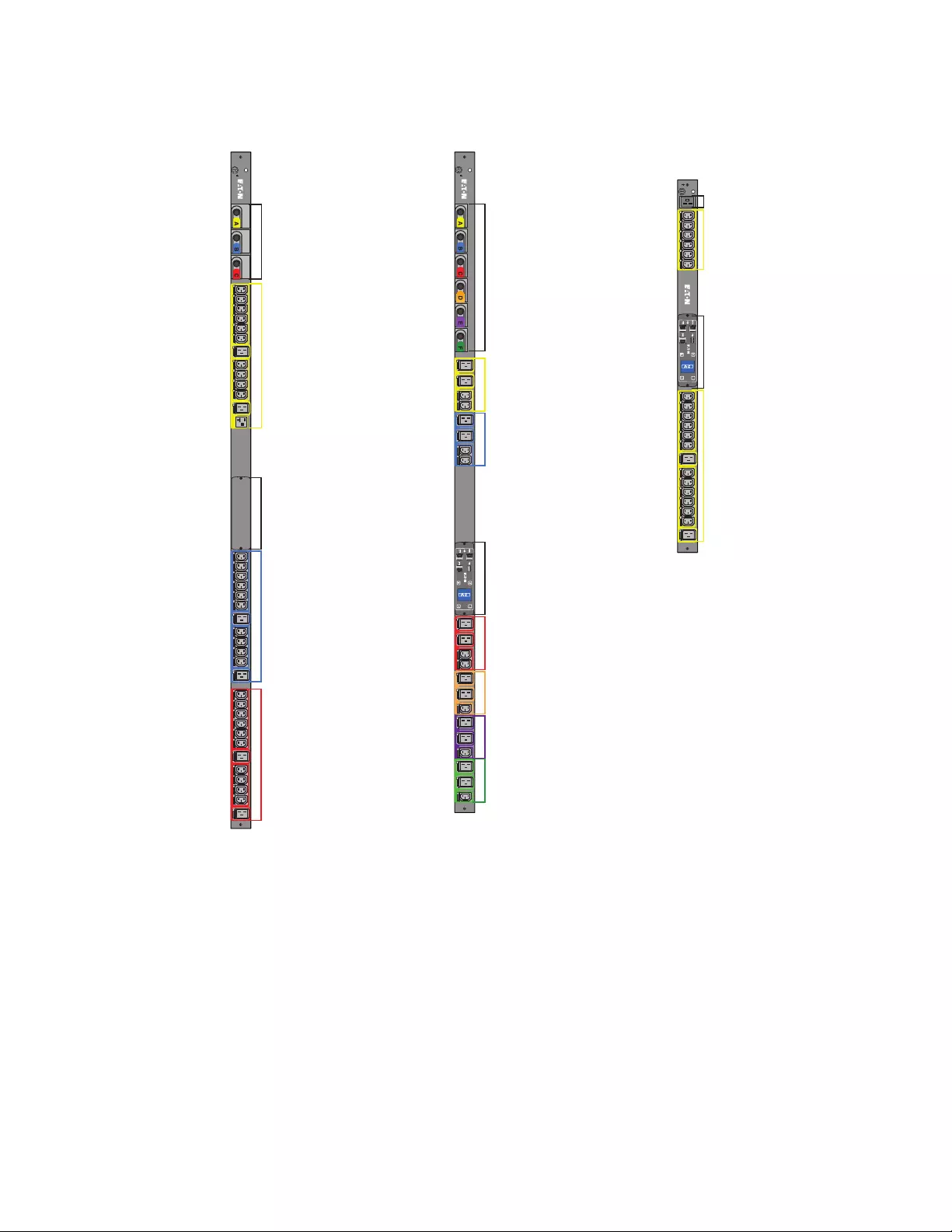
Introduction
Eaton ePDU G3 Operation Manual P-164000277—Rev 6 www.eaton.com/epdu 13
Figure 3. Example ePDU G3 Products
A13A1 A2 A3 A4 A5 A6 A7 A8 A9 A10 A11 A12 B1 B2 B3 B4 B5 B6 B7 B8 B9 B10 B11 B12 C1 C2 C3 C4 C5 C6 C7 C8 C9 C10 C11 C12
A
1
A
2A3 A4 B
1
B
2B3 B4 B
1
B
2B3 B4 D
1
D
2D3 E
1
E
2E3 F
1
F
2F3
A7 A8 A9 A10 A11 A12 A14 A15 A16 A17 A18 A19A13 A20A1 A2 A3 A4 A5 A6
Breakers A, B, and C
Breakers A, B, C, D E, and F
Outlets (Protected by Breaker A)
Outlets (Protected by Breaker A)
Outlets (Protected by Breaker B)
Outlets (Protected by Breaker C)
Outlets (Protected by Breaker D)
Outlets (Protected by Breaker E)
Outlets (Protected by Breaker F)
Outlets (Protected by Breaker B)
Outlets (Protected by Breaker C)
No eNMC Module (Basic models
are neither managed nor monitored)
eNMC Module (LCD interface)
eNMC Module (LCD interface)
Outlets
Detatchable Input Cord
No Breakers
Outlets
Basic (BA)
Metered Input (MI)
Metered Input (MI)
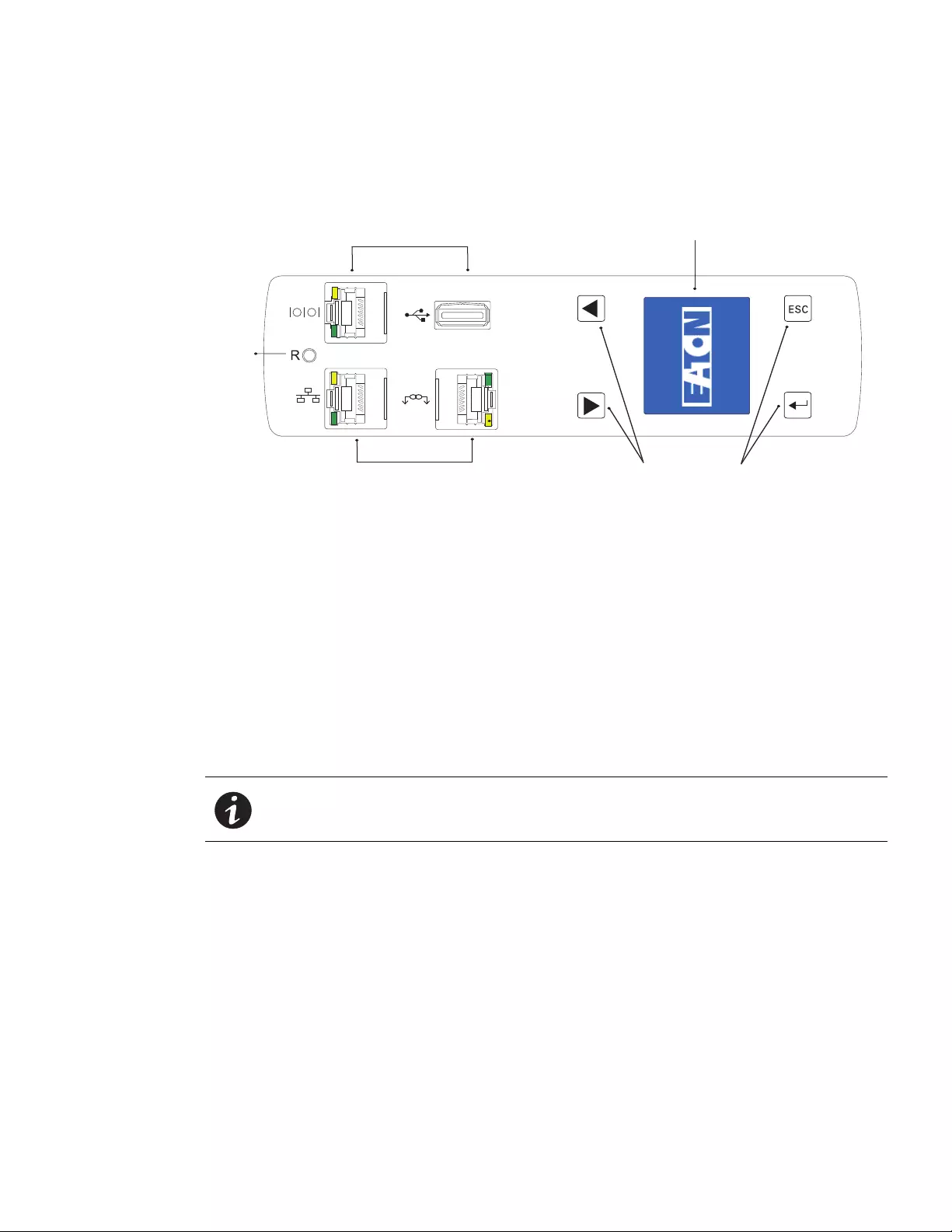
Introduction
Eaton ePDU G3 Operation Manual P-164000277—Rev 6 www.eaton.com/epdu 14
LCD Interface
The LCD interface is operated using the LCD display, buttons, and ports of the embedded communications
module (ePDU Network Management and Control (eNMC) module). See Figure 4.
Figure 4. LCD Interface Front Panel (0U Models)
LCD Display
The LCD display provides information about load status, events, measurements, identification, and settings.
The LCD interface also provides some basic configuration. For more information, see “Operation Interfaces”
on page 48.
Navigation Buttons
Navigate through the display with buttons. For more information, see “Ports, Operation Buttons, and LED
Status Indicators” on page 51.
Reset Button
Restart (reset) the ePDU Network Management and Control (eNMC) module through this button. Insert and
retract a probe in the reset button opening to perform a communications module restart.
Connectivity and Serial Ports
lSerial or Environmental Monitoring Probe (EMP) Port. Connects to the serial (COM) RS-232 connector
on a computer with a DB9-to-RJ-45 cable, allowing the computer to act as a configuration console. As an
alternative, the connection can be used to connect an optional EMP in order to collect temperature and
humidity data.
lEthernet Port Connector. Connects to a LAN, allowing configuration through a 10/100 autosensing network
connection.
lDaisy-Chain Port Connector. Used to daisy-chain up to eight ePDUs together to use a single Ethernet
connection.
lUSB Port. Used for firmware upgrade.
NOTE Resetting the ePDU does not affect the power to the outlets.
Reset
Button
Serial Port and USB Port
Ethernet Port and Daisy-Chain Port
LCD Display
Navigation Buttons
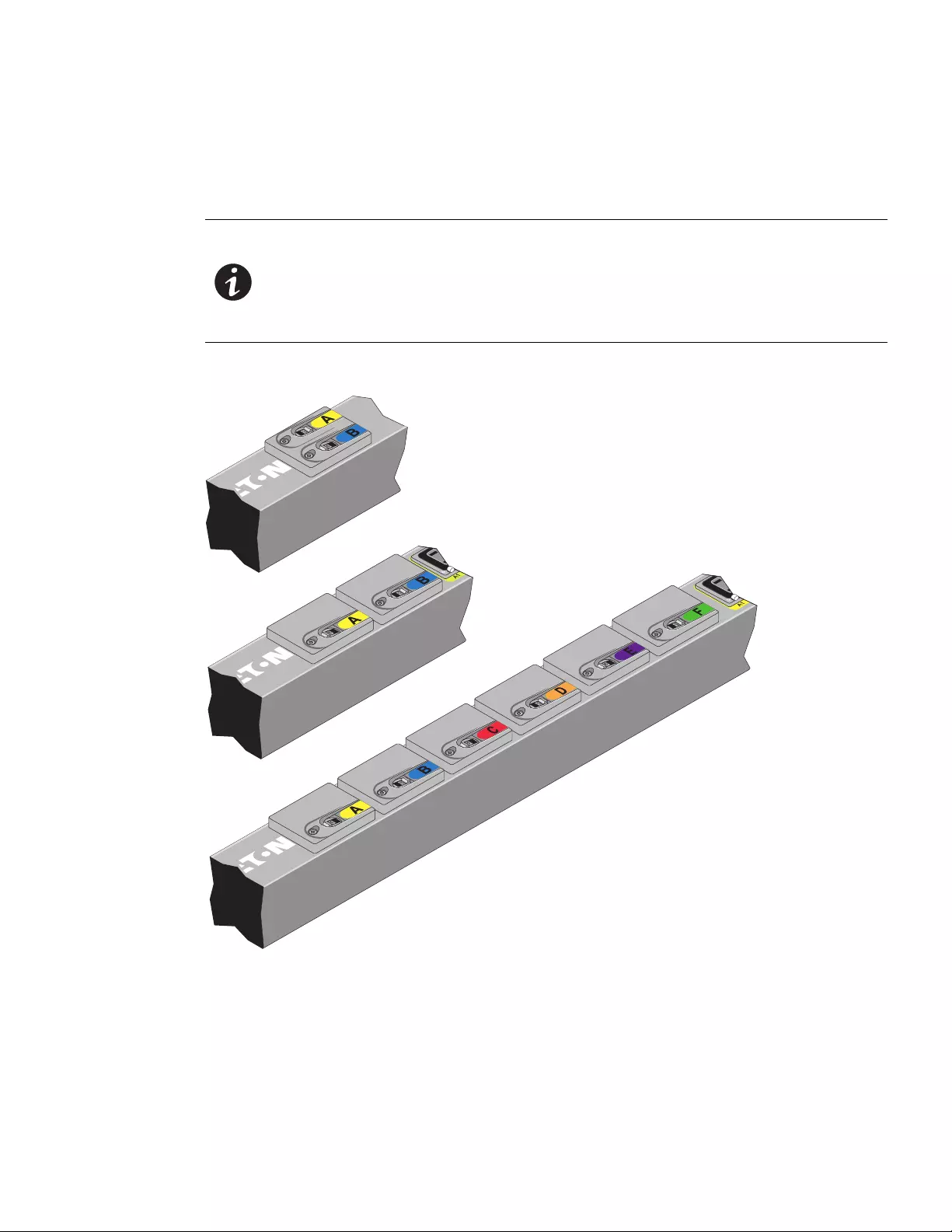
Introduction
Eaton ePDU G3 Operation Manual P-164000277—Rev 6 www.eaton.com/epdu 15
Circuit Breakers
Circuit breakers activate if the load current rating of an outlet section exceeds 16A (Europe) / 20A (US). Power
to the outlet turns off automatically. To reset the circuit breaker, turn the breaker from Off to On.
Figure 5 shows circuit breaker examples.
Figure 5. Circuit Breakers
NOTE 1 The On/Off positions are indicated on the circuit breakers.
NOTE 2 To manually disconnect power to a device that is connected to the ePDU,
disconnect the device power cord from the ePDU outlet.
NOTE 3 To disconnect power on models without a circuit breaker, disconnect the ePDU
input power cord.
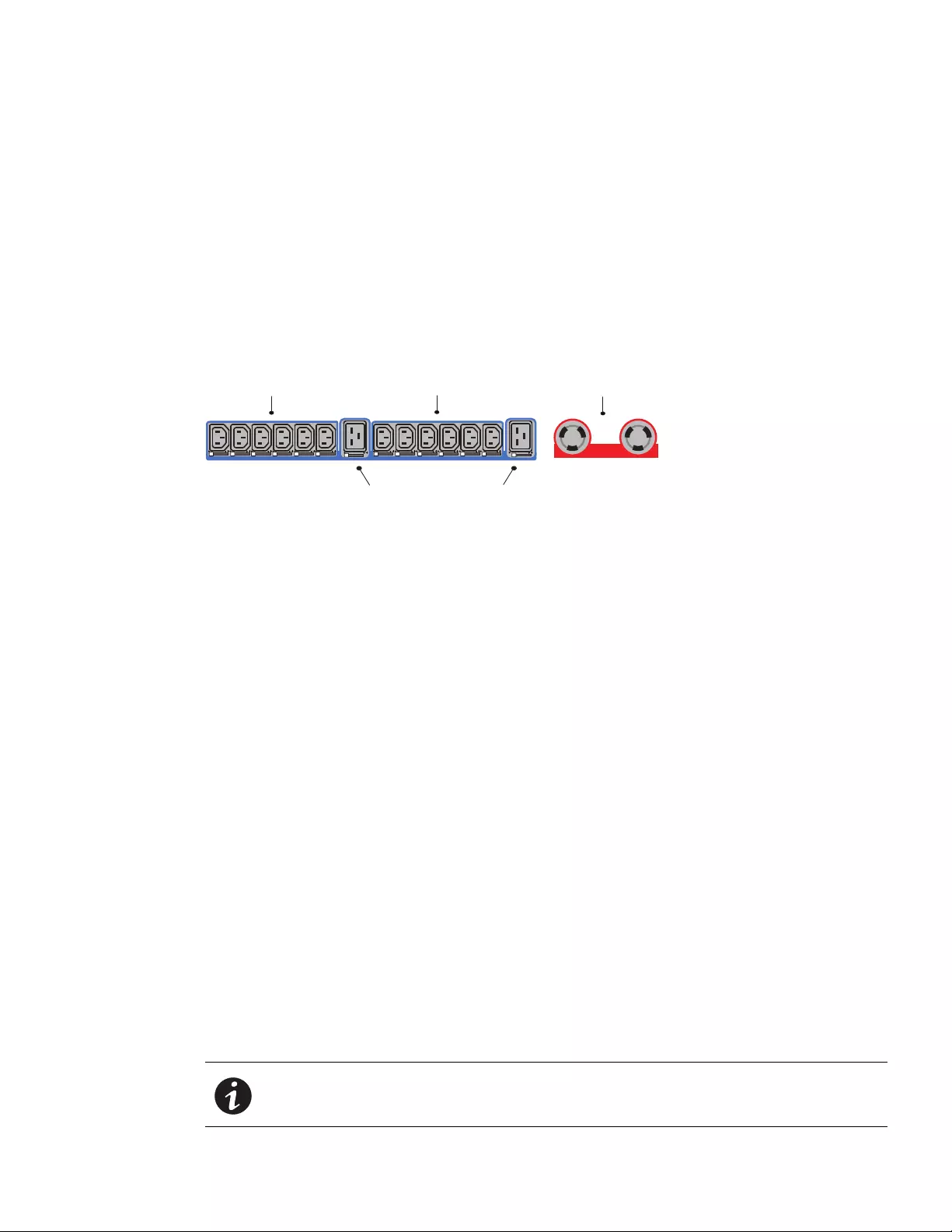
Introduction
Eaton ePDU G3 Operation Manual P-164000277—Rev 6 www.eaton.com/epdu 16
Power Outlets
Each model has a specific configuration of standard NEMA outlets, IEC 60320 and IEC 60309 outlets, EMEA
national types (French, Schuko, and UK), or other outlet types (for example, RF-203P-HP 277 VAC). Many
configurations are available or the configurations can be customized to match your needs.
The outlets are grouped in sets called sections. Outlet sections are preset groups of individual outlets that you
can identify and monitor through the different interfaces that are available with the ePDU.
The outlets are color-coded and labeled. If the model has circuit breakers, the circuit breakers that are
associated with the outlets have corresponding labels (see Figure 6).
You can connect one device to each outlet. For more information, see “Outlets and Circuit Breakers” on
page 50.
Figure 6. Example Outlet Types
Input Power Cord
Use the input power cords to connect to the power source. Input power cords are permanent for most models.
Select models have detachable input power cords.
Accessories
Environmental Monitoring Probe
The Environmental Monitoring Probe (EMP) accessory is optional and must be purchased separately. The
optional EMP provides monitoring of external temperature, humidity, and the status of two contact devices,
providing greater power management control and flexible monitoring. The EMP has the following features:
lSimplified installation lets you install the EMP safely without turning off power to the ePDU or to the devices
that are connected to it.
lThe EMP monitors temperature and humidity information of any environment, protecting your critical
equipment. The EMP measures temperatures between 0°C and 80°C (32°F and 176°F) with an accuracy
of ±1°C. The EMP measures relative humidity between 10% and 90% with an accuracy of ±5%.
lThe EMP can be located away from the ePDU with a Category 5 network cable up to 20m (65.6 ft) long.
lThe EMP monitors the status of two user-supplied contact devices.
lTemperature, humidity, and contact closure status can be displayed through a variety of interfaces.
lUser-selectable alarm thresholds let you define acceptable temperature or humidity limits.
lYou can use e-mail client software to set up e-mail notification through Simple Network Management
Protocol (SNMP) when acceptable alarm limits are exceeded or contact status changes.
lChanges in external contact status are logged in the ePDU event history log.
lWhen temperature and humidity values exceed user-selectable limits, the event is logged in the ePDU event
history log.
B1 B2 B3 B4 B5 B6 B7 B8 B9 B10 B11 B12 B13 B14 C1 C2
(2) NEMA L6-20R
(6) IEC60320 C13
(6) IEC60320 C13
(2) IEC 60320 C19
NOTE For information updates, refer to the Eaton ePDU catalog or go to
www.eaton.com/ePDU.
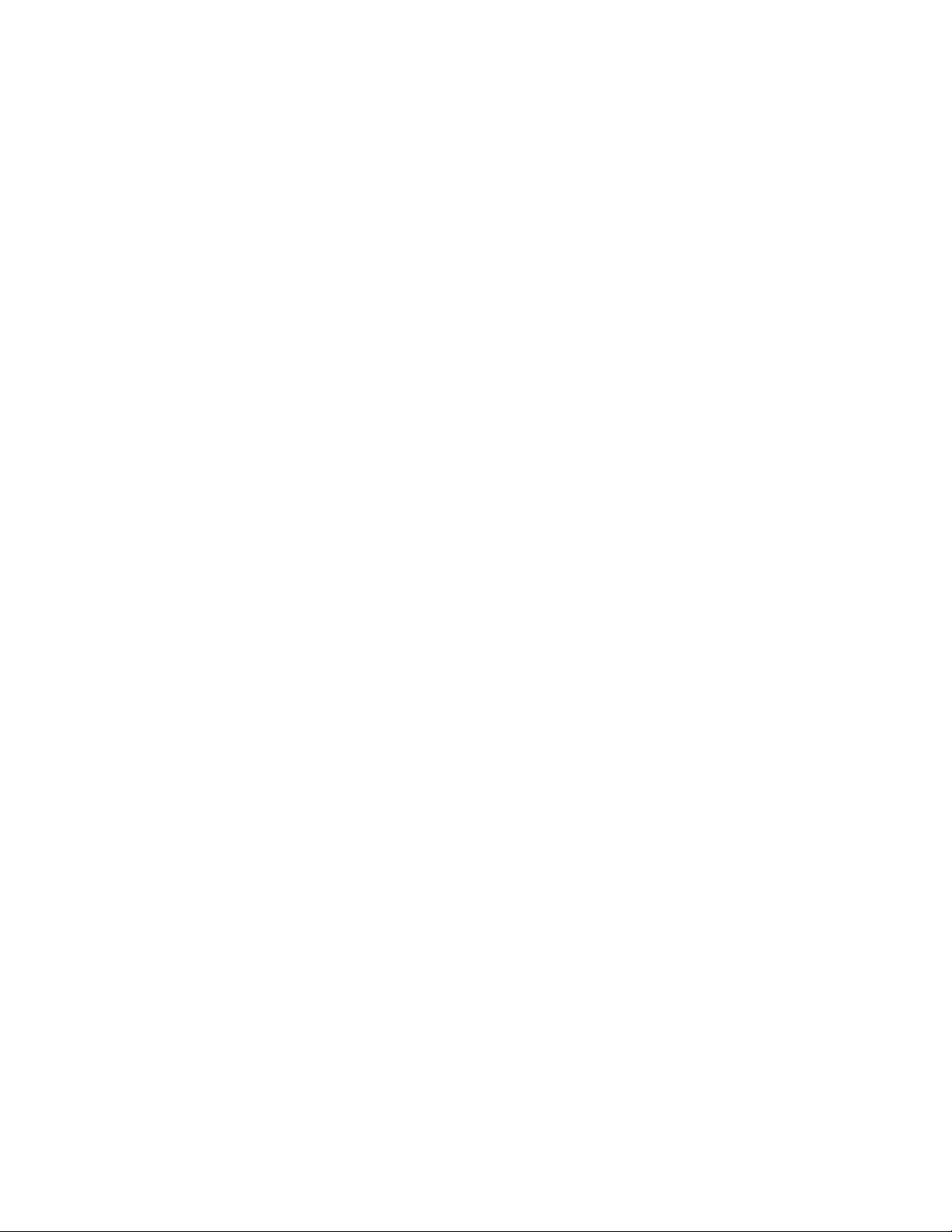
Introduction
Eaton ePDU G3 Operation Manual P-164000277—Rev 6 www.eaton.com/epdu 17
Features
The Eaton ePDUs provide outstanding performance and reliability, including some or all of these benefits
(varies by model):
Ease of Use
lEasy and flexible rack installation
lEasy-to-use interface to display input and output status
lColor-coded outlets and circuit breakers for easy correlation
lA visual alarm (blinking LED) to indicate outlet current overload
lUser-friendly firmware updates
Communication
lComprehensive power management and flexible configuration through a Web browser or a serial
connection, a Telnet connection, SNMP, or a console emulator such as HyperTerminal®.
lCompatibility with Eaton and third party network management software is facilitated by SNMP protocol or
CLI scripts. Eaton Intelligent Power Manager (IPM) uses XML to communicate to the ePDU.
Power Control Management
lControl of outlets for Switched or Managed ePDUs, both collectively and individually
lThe ability to power on, power off, and reboot the devices connected to each outlet
lFully shrouded local branch circuit breakers on products rated over 16A (Europe) / 20A (US) to protect
connected equipment against overload and short circuits
lConfiguring and monitoring the power schedule of outlets
Monitoring
lMonitoring of the following:
- Root Square Mean (RMS) current
- Crest factor
- Power factor
- Maximum and minimum thresholds for current or voltage
- RMS voltage
- Active power
- Apparent power
-Energy
lMonitoring of the ePDU locally or remotely through a console or network
lRemote monitoring of connected devices and sensors
lDaily history report through e-mail
lDual color LCD for higher visibility on local alarms
Configurability and Security
lConfigurable alarm thresholds
lEnterprise security using LDAP or RADIUS
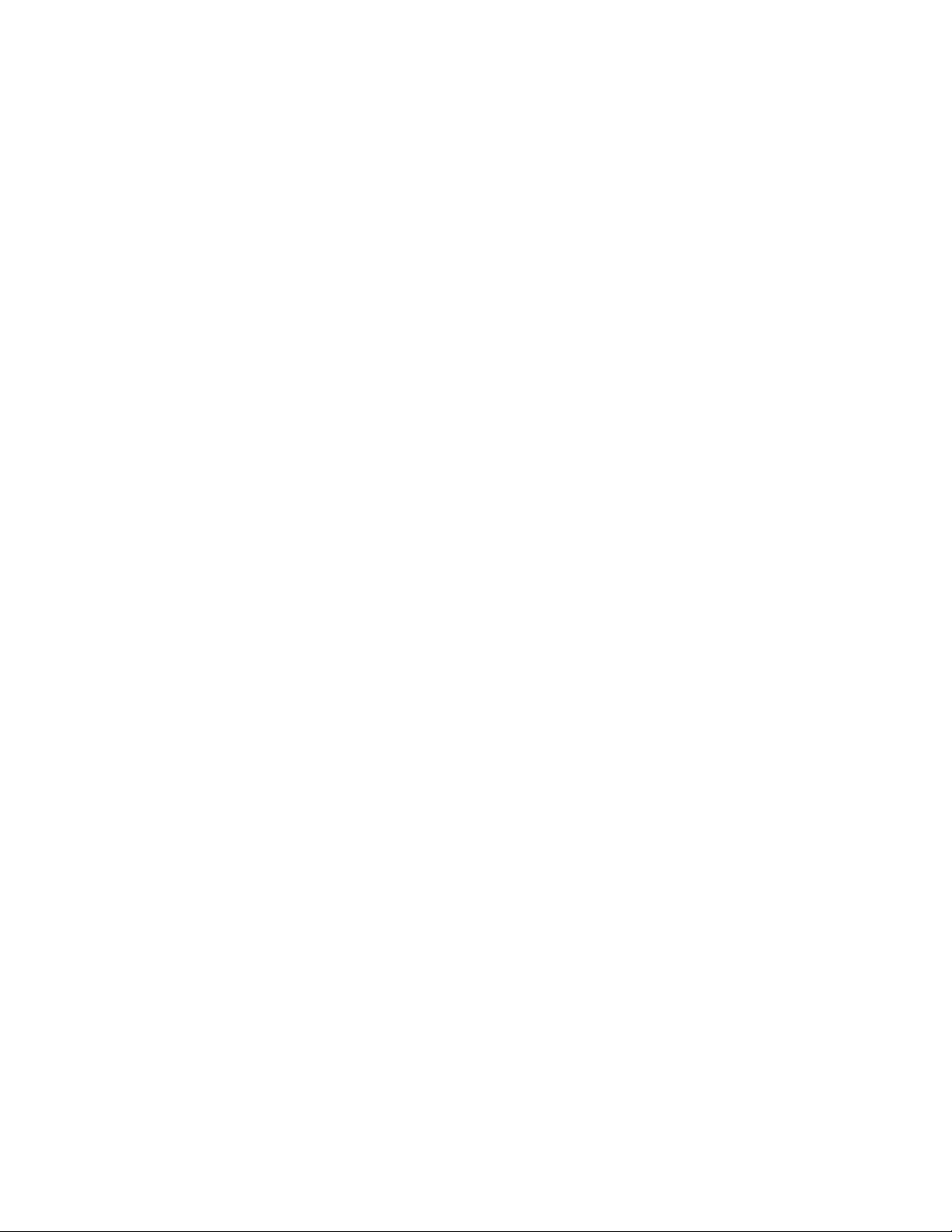
Introduction
Eaton ePDU G3 Operation Manual P-164000277—Rev 6 www.eaton.com/epdu 18
Acknowledgements
The Eaton software development team is grateful to the following projects:
lOpenLDAP (http://www.openldap.org/)
lCyrus SASL developed by Computing Services at Carnegie Mellon University (http://www.cmu.edu/
computing/)
luthash hash table (http://uthash.sourceforge.net)
lExpat XML Parser
lSymmetric Cipher Algorithm ( Pukall Cipher 1 ) by Alexander PUKALL
lSTM32F2xx standard peripherals library STSW-STM32062 by STMicroelectronics
lRadius library (http://freeradius.org)
The full license version for each of these projects is available in the web interface main page from the ePDU
information panel by clicking the link next to the “Licenses” label.
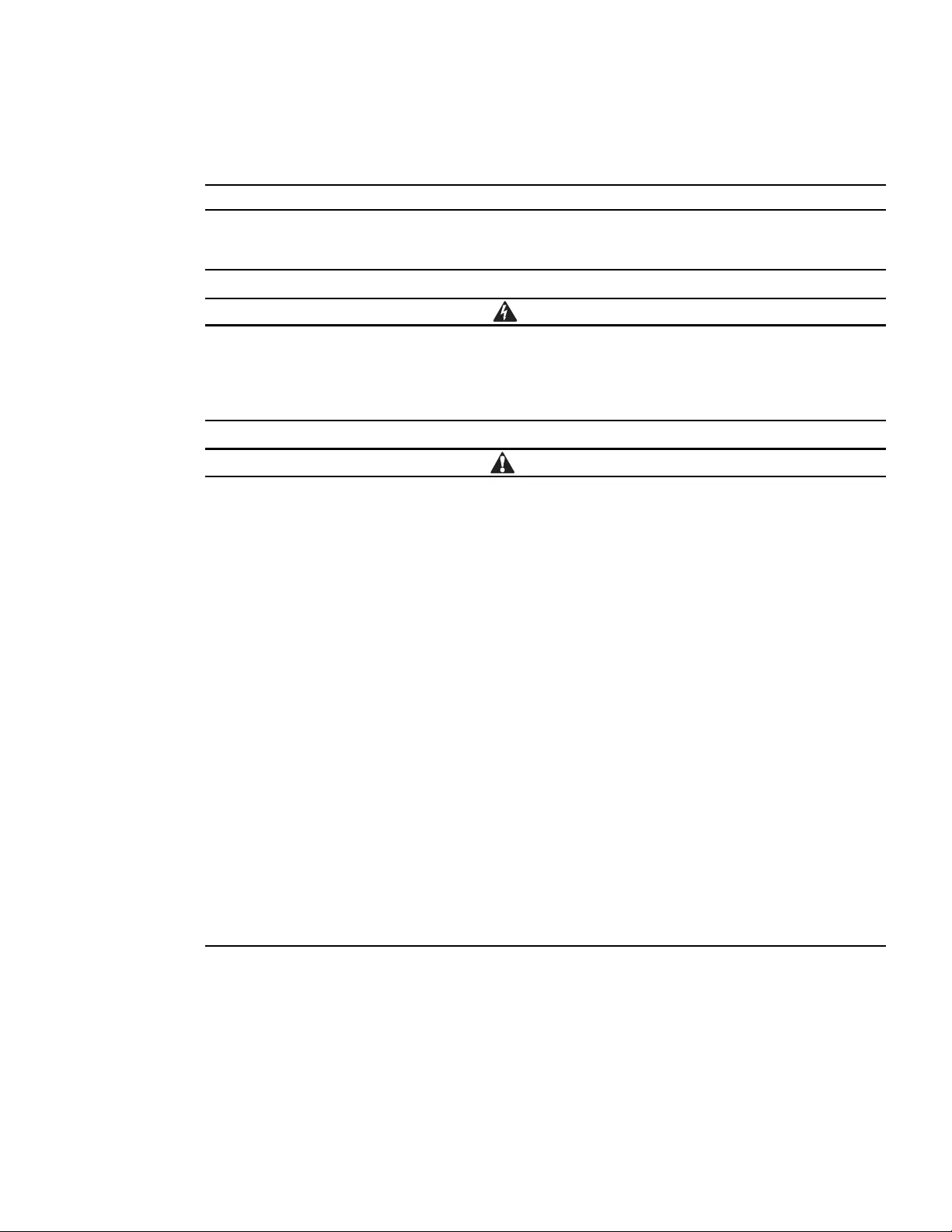
Eaton ePDU G3 Operation Manual P-164000277—Rev 6 www.eaton.com/epdu 19
Chapter 2 Safety Warnings
IMPORTANT SAFETY INSTRUCTIONS — SAVE THESE INSTRUCTIONS
This manual contains important instructions that you should follow during installation and
operation of the Eaton Enclosure Power Distribution Unit (ePDU) G3. Please read all instructions
before operating the equipment and save this manual for future reference.
DANGER
This ePDU contains HAZARDOUS VOLTAGES. All repairs and service should be performed by
AUTHORIZED SERVICE PERSONNEL ONLY. There are NO USER SERVICEABLE PARTS inside the ePDU.
SYSTEMS SHOULD ONLY BE INSTALLED, TESTED, AND CONFIGURED BY A COMPETENT PERSON.
IT IS ESSENTIAL THAT THIS EQUIPMENT IS CONNECTED TO AN ELECTRICAL SUPPLY THAT HAS
PROTECTIVE GROUND CONDUCTOR.
CAUTION
lTo reduce the risk of fire or electric shock, install this ePDU in a temperature and humidity
controlled, indoor environment, free of conductive contaminants. Do not operate near water or
excessive humidity (95% maximum).
lBoth the room and rack air temperature must be within the operating range of the selected
model.
lDo not use a two-wire power cord in any product configuration.
lTest AC outlets at your computer and monitor for proper polarity and grounding. Use only with
grounded outlets at both the computer and monitor.
lThe installation power outlet used for the power supply to this equipment must be installed near
the equipment and must be easily accessible.
lWhen installing this product, it is essential that the distribution circuit supplying the product is
protected by a branch circuit protection device with a maximum rating to suit the product
maximum rating.
lTO ISOLATE THIS EQUIPMENT, DISCONNECT ALL OF THE POWER SUPPLY PLUGS.
lThis product has been designed to conform to the latest safety requirements. In addition to
compliance with standards for general use, it has been factory configured for use in rack
mounting environments, aiding the installer in providing systems compliant with relevant
standards.
lOnly use supplied ePDU mounting hardware and accessories. If necessary, contact your
customer service representative for replacement parts.
lThis equipment is intended for installation in Restricted Access Locations such as computer
rooms, network closets, and equipment racks.
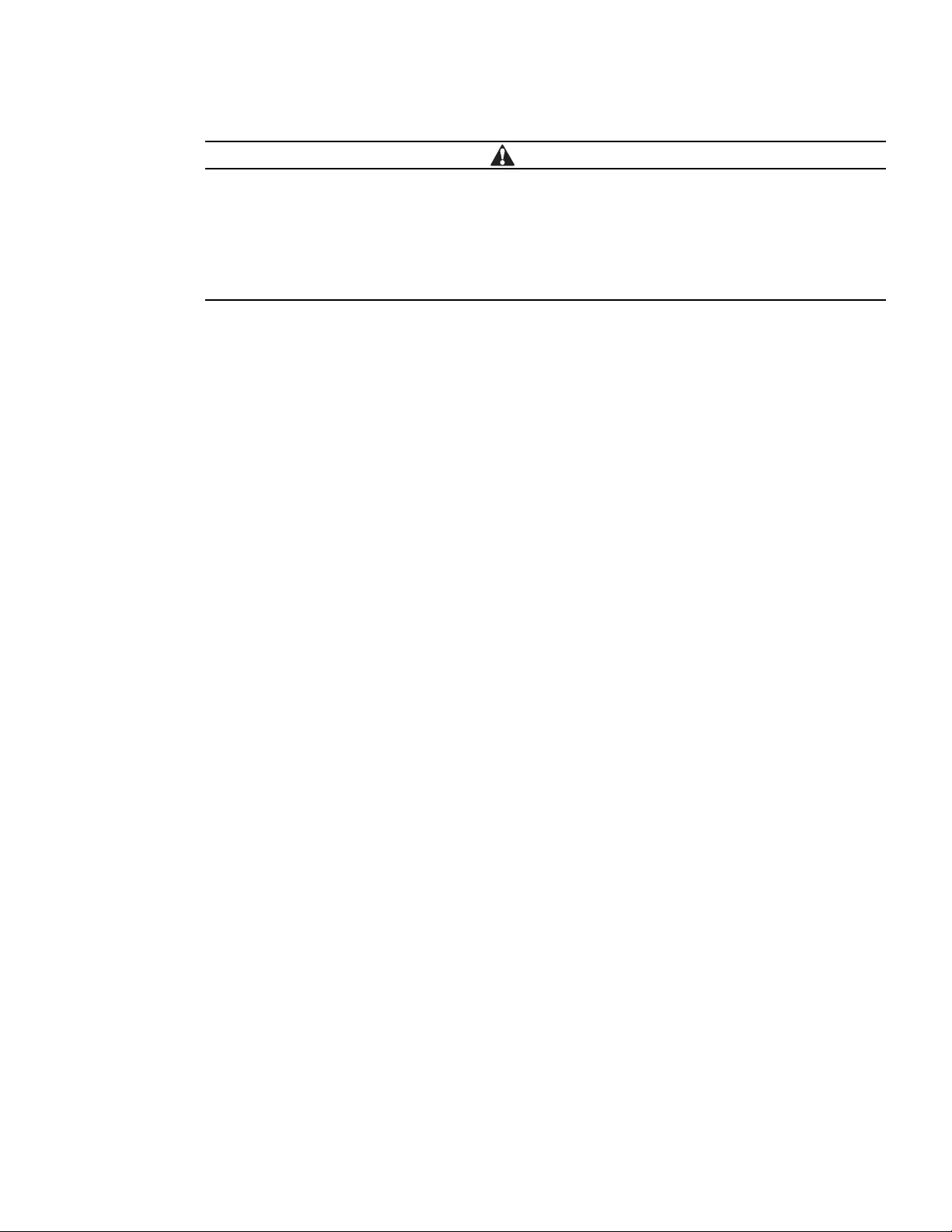
Safety Warnings
Eaton ePDU G3 Operation Manual P-164000277—Rev 6 www.eaton.com/epdu 20
CAUTION
This product contains a lithium battery on the internal ePDU Network Management and Control
(eNMC) module:
lThe battery is not user-replaceable. There is risk of explosion if battery is replaced by an
incorrect type.
lEnsure that used batteries are disposed of according to the instructions. For more information,
contact your local recycling/reuse or hazardous waste center for proper disposal information.
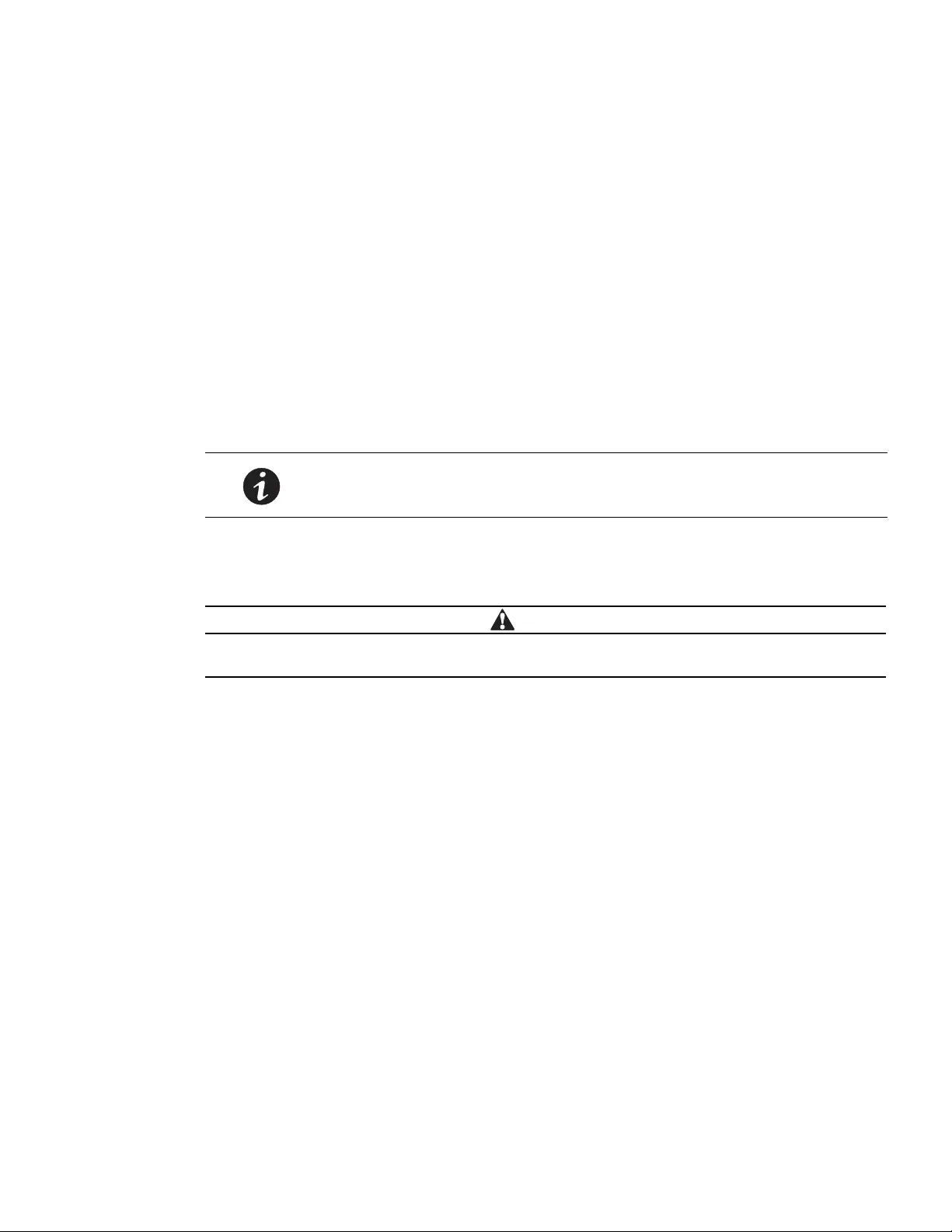
Eaton ePDU G3 Operation Manual P-164000277—Rev 6 www.eaton.com/epdu 21
Chapter 3 Installation
All 0U Eaton Enclosure Power Distribution Unit (ePDU) G3 models are mounted vertically inside rack structures.
The In-line Metered (IL) models are mounted horizontally or vertically. The 1U and 2U models are mounted
horizontally. Use the information in this chapter to prepare, install, and connect the ePDU and optional
accessories.
Installation Precautions
Before you install or connect the ePDU in a rack cabinet, observe the following precautions:
lOnly a competent service person should install, test, or configure the ePDU and its optional accessories. It
is the installer’s responsibility to ensure that the selected product is installed to meet national and local
safety regulations.
lRead and understand all warnings and cautions listed in “Safety Warnings” on page 19.
lReview the documentation that comes with your rack cabinet for safety and cabling information. Follow all
installation and operation safety information provided.
lVerify that the room and rack air temperature is within the operating range of the selected model.
lTake all necessary precautions to handle the weight of the devices.
lConnect all power cords to properly wired and grounded electrical outlets.
CAUTION
The installation power outlet used for the power supply to this equipment must be installed near
the equipment and must be easily accessible.
lDo not overload the power outlet when you install multiple devices in the rack cabinet.
lTo reduce the risk of fire, connect only to a circuit provided with branch circuit overcurrent protection with an
A (ampere) rating in accordance with the NEC (National Electrical Code), ANSI/NFPA 70 or your local
electrical code.
lVerify that all equipment is unplugged from ePDU outlets before performing any testing.
lFor units without circuit breakers, the ePDU output power cannot be turned on and off with a button or
switch. These ePDUs are always on when they are plugged in. These ePDUs are always off when they are
unplugged.
lFor units with circuit breakers, the circuit breaker controls whether there is output power:
- If the circuit breakers are on, there is output power, the LCD display is on, and the network
communications module is operational.
- If the circuit breakers are off, there is no output power, but the LCD display is on, and the network
communications module is operational.
- To turn off the ePDU, unplug it.
NOTE Removing the rack cabinet doors and side panels might make installation
easier. See the rack cabinet documentation for more information.
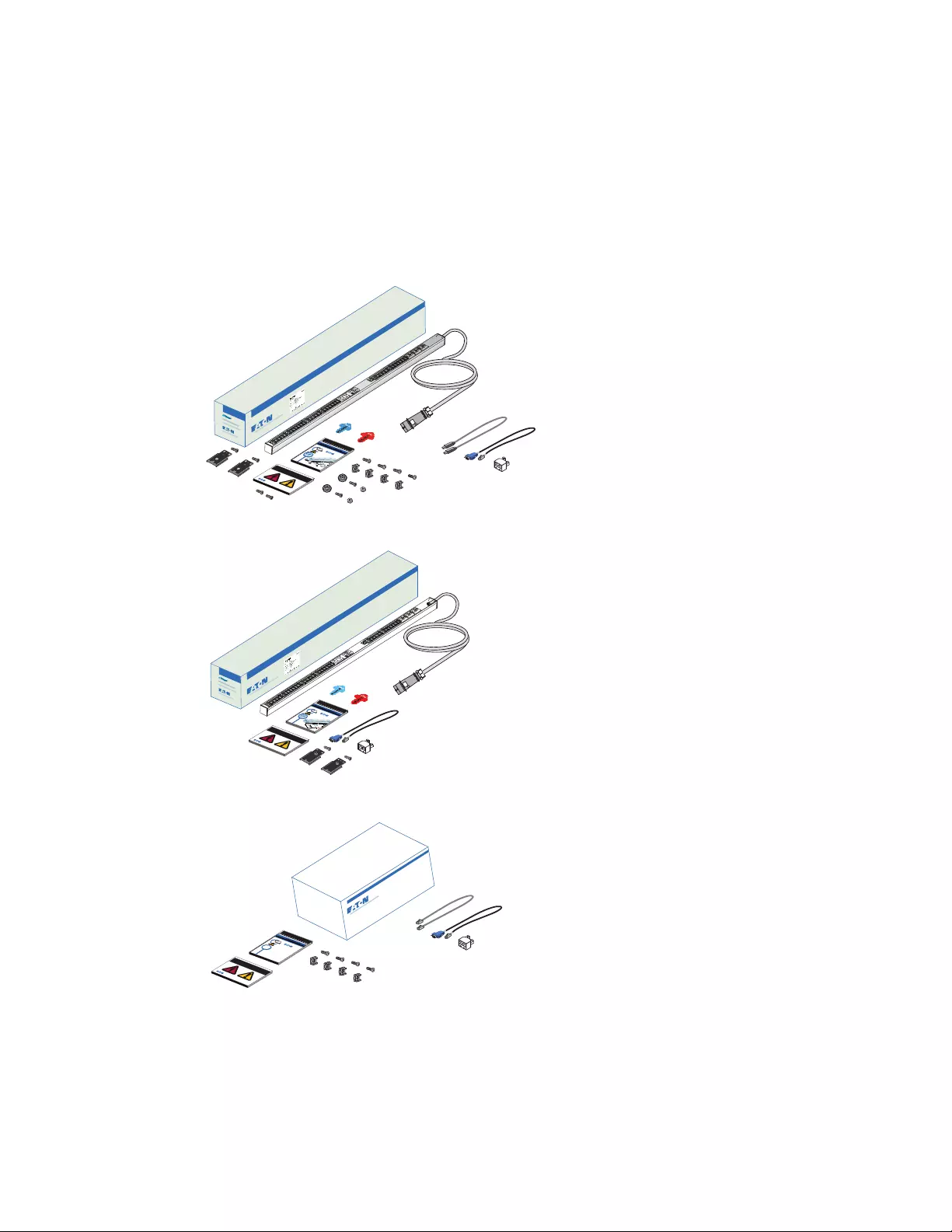
Installation
Eaton ePDU G3 Operation Manual P-164000277—Rev 6 www.eaton.com/epdu 22
Inspecting the Equipment
If any equipment has been damaged during shipment, keep the shipping cartons and packing materials for the
carrier or place of purchase, and file a claim for shipping damage. If you discover damage after acceptance, file
a claim for concealed damage.
To file a claim for shipping damage or concealed damage: 1) File with the carrier within 15 days of receipt of
the equipment; 2) Send a copy of the damage claim within 15 days to your service representative.
I
Figure 7. Example Shipping Carton and Contents (0U Model, Americas)
I
Figure 8. Example Shipping Carton and Contents (0U Model, EMEA)
I
Figure 9. Example Shipping Carton and Contents (1U Model)
www.eaton.com/ePDU
INSTALLATION
www.eaton.com/ePDU
INSTALLATION
SPK013
SPK021
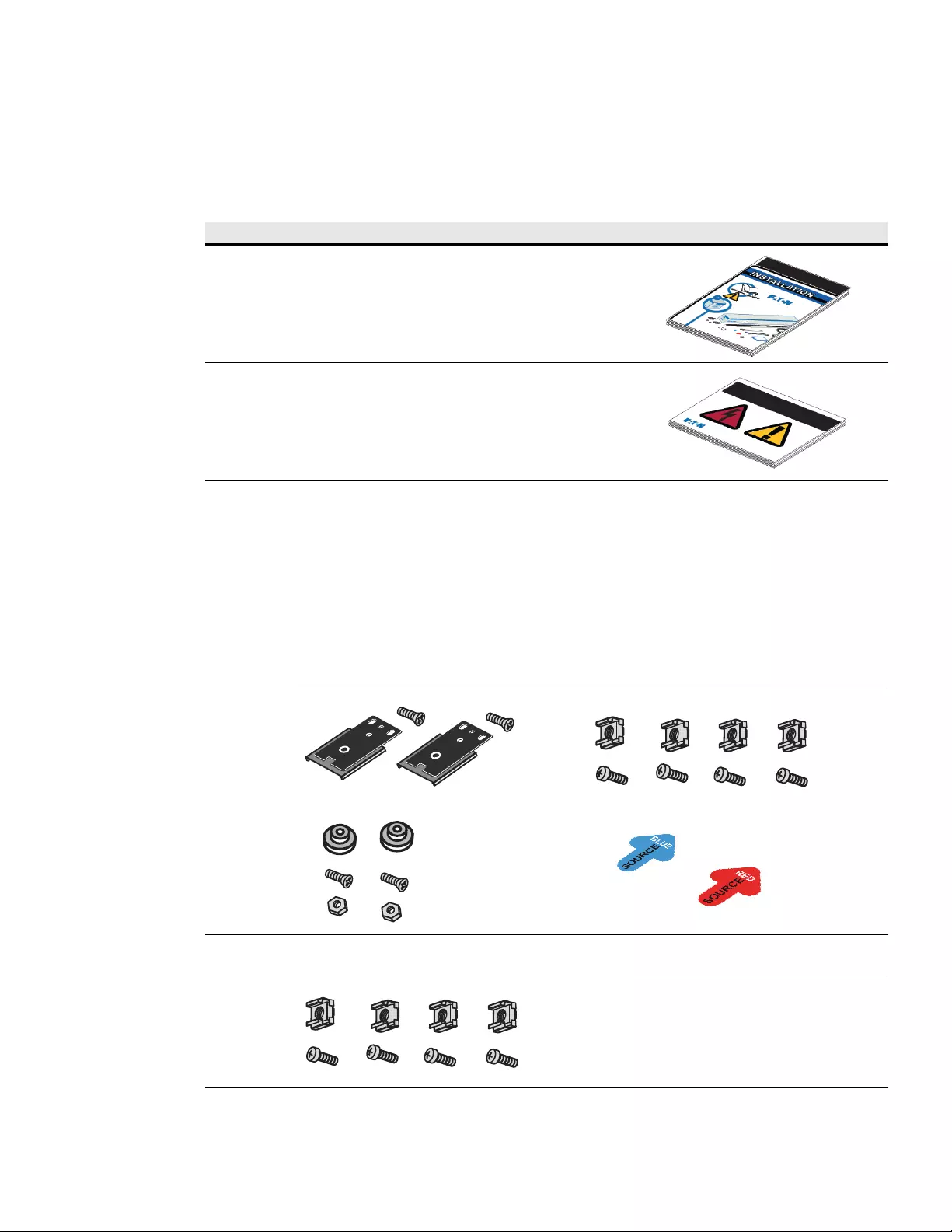
Installation
Eaton ePDU G3 Operation Manual P-164000277—Rev 6 www.eaton.com/epdu 23
Package Contents
Table 2 lists the accessory parts that are included in the shipping carton with the ePDUs.
Table 2. Shipped with the ePDU in the Shipping Carton
Quantity Description
1 per language
(varies by
region)
Eaton ePDU G3 Installation and Connectivity Quick Start (English)
NOTE Supplied in the shipping carton and also available in several
languages at www.eaton.com/ePDU.
1 per language
(varies by
region)
Eaton ePDU G3 Safety Warnings and Service Reference Manual
(English)
NOTE Supplied in the shipping carton and also available in several
languages at www.eaton.com/ePDU.
1Installation Pack for all 0U models:
(1) Blue and (1) Red Arrow to indicate power source flow
(2) Spare black plastic key hole buttons, (2) M4 screws (thread-forming) SEE NOTE 2, and (2) M4 nuts SEE NOTE 3
(4) M6 Cage nuts, (4) M6 dome screws, and (2) M6 Flat head screws
(2) Clip feet
NOTE 1 You may also have (2) M3 or M4 spare screws.
NOTE 2 For EMEA models, M3-sized screws are provided.
NOTE 3 For EMEA models, the M3 nuts are factory-installed in the clip feet.
1Installation Pack for all 1U/2U models:
(4) M6 Cage nuts and (4) M6 dome screws
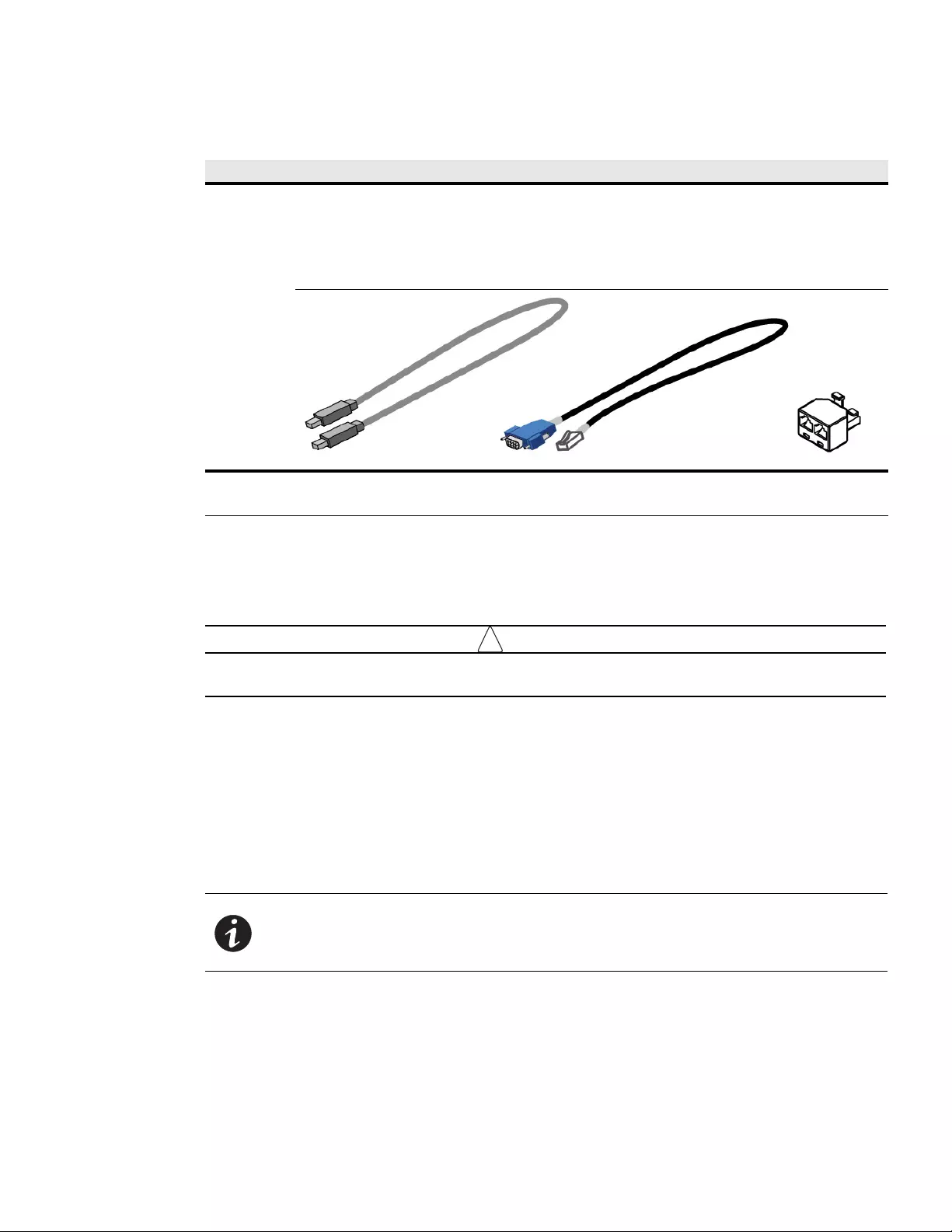
Installation
Eaton ePDU G3 Operation Manual P-164000277—Rev 6 www.eaton.com/epdu 24
Optional Environmental Monitoring Probe
Optional Environmental Monitoring Probe (EMP) equipment with sensors can be connected to the ePDU as an
accessory. The equipment is customer-supplied and should be installed using the manufacturer’s instruction
manual.
!
IMPORTANT
Follow all installation and operation safety information provided in the manufacturer’s instruction
manual for the EMP equipment. Use only supplied accessories.
Brackets for Cisco Racks (US only)
Brackets are available for installing ePDUs in Cisco racks (US only). The brackets are sold in either individual or
bulk volume kits (see “Table 12 provides the Eaton catalog part number for ordering optional and spare parts
for the ePDU. Contact your local service representative for more information.” on page 152).
The individual kit includes two brackets, mounting hardware (screws and KEPS nuts), and an installation
diagram (see Figure 10). The same parts are provided in the bulk volume kit, but the number provided depends
on how many mounting units are ordered.
1Network Pack for Network-connected models only:
l
(1) Serial cable used for RS-232 connection between the ePDU and a PC
l
(1) RJ-45 Cable (60cm - shielded) used for Ethernet or daisy-chain connection between the ePDU and a PC SEE NOTE
(Americas models only)
l
(1) Y Splitter installed in the Daisy-Chain port and used for daisy-chaining up to eight ePDUs together,
NOTE The short Ethernet cable is intended for setup or daisy chain. Longer standard network cables can be made or purchased separately.
NOTE Some ePDUs have detachable power cords which may or may not be included. Check specifications prior to ordering.
NOTE In addition to the brackets and mounting hardware provided, you will use the clip
feet that are provided in the ePDU shipping carton to mount the ePDU in a Cisco
rack. See for “Using Mounting Brackets for Cisco Racks (US only, 52 mm Wide
Vertical Models Only)” on page 35 for installation instructions.
Table 2. Shipped with the ePDU in the Shipping Carton (Continued)
Quantity Description
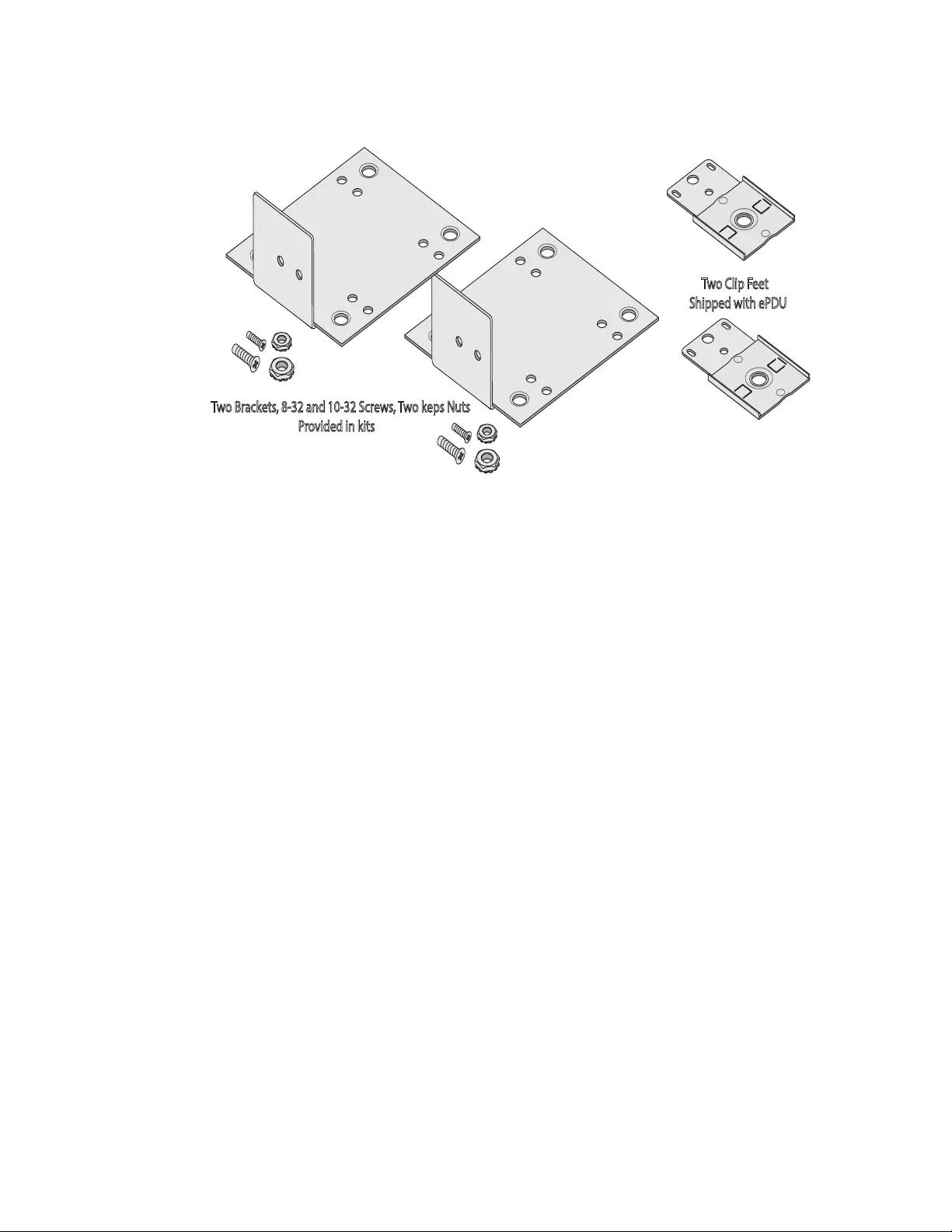
Installation
Eaton ePDU G3 Operation Manual P-164000277—Rev 6 www.eaton.com/epdu 25
Figure 10. Mounting Bracket and Clip feet for Cisco Racks
Two Brackets, 8-32 and 10-32 Screws, Two keps Nuts
Provided in kits
Two Clip Feet
Shipped with ePDU
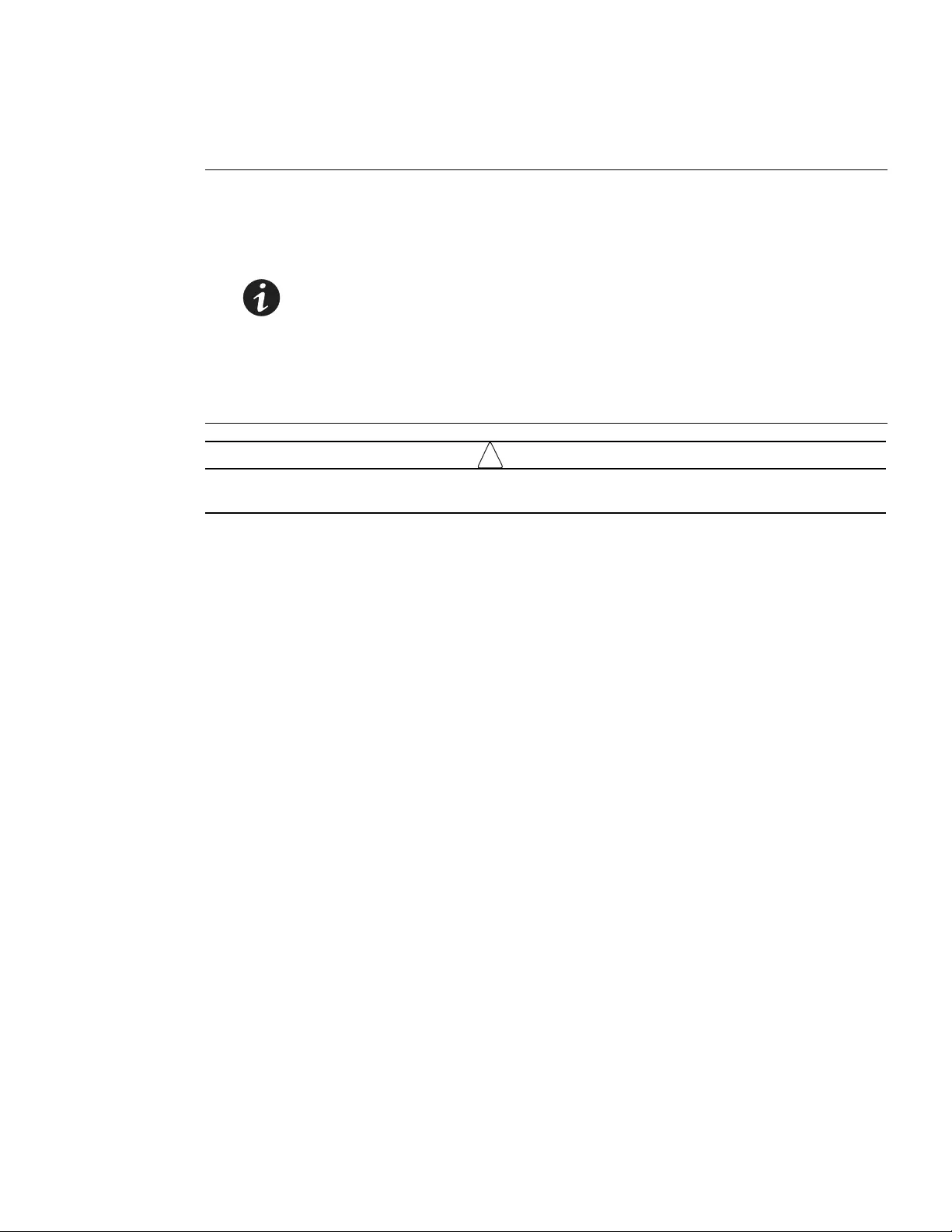
Installation
Eaton ePDU G3 Operation Manual P-164000277—Rev 6 www.eaton.com/epdu 26
Installation Overview
!
IMPORTANT
Use great care in handling the ePDU during installation. Avoid unnecessary contact between the
ePDU and the rack.
Tools
The ePDU G3 is designed to be mounted without the use of tools. Mounting buttons are pre-installed on the
rear of the ePDU at the factory. If you wish to use a different mounting option, such as the clip foot or side
mounting, tools are not provided, but may be required as follows:
lFor vertical installations:
- Phillips cross-head screwdriver
- Flat-blade screwdriver
- 11/32” wrench
- M6 cage nut insertion tool
-T-25 TORX
® driver
lFor horizontal installations:
- Phillips cross-head screwdriver
- Flat-blade screwdriver
- 11/32” wrench
NOTE 1 Power cords for the devices that you connect to the ePDU are not
included.
NOTE 2 Depending on your choice of installation method, some parts may not be
used.
NOTE 3 Use only the supplied screws for installation. Hand tighten the screws. Do
not overtighten to avoid stripping the screws.
NOTE 4 The mounting button screws are thread forming. When tightening or
removing a thread forming screw initially, the fit may be tighter than usual.
A thread formed aluminum hole must not be used with a different type of
screw than the one used initially or it will damage the thread.
NOTE 5 If a square-hole rack is used, cage nuts must be installed.
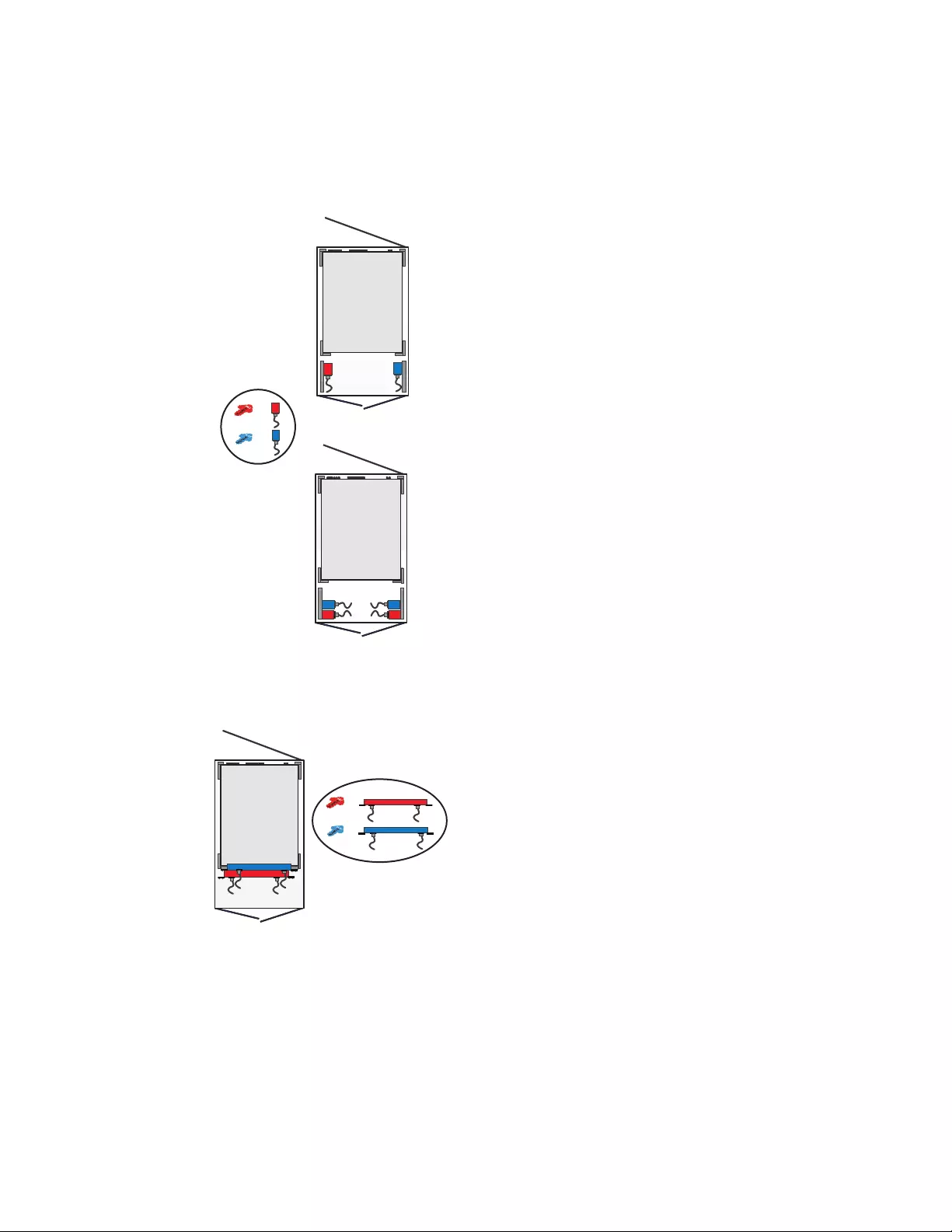
Installation
Eaton ePDU G3 Operation Manual P-164000277—Rev 6 www.eaton.com/epdu 27
Configurations
You can install one or two ePDUs vertically on each side of the rack (see Figure 11).
Figure 11. Vertical ePDU Configurations
You can install horizontal ePDUs in the 19-in rack space (see Figure 12).
Figure 12. Horizontal Model Configurations
=
=
=
=

Installation
Eaton ePDU G3 Operation Manual P-164000277—Rev 6 www.eaton.com/epdu 28
Power Feed Labels
Adhesive power feed labels (red power feed arrow and blue power feed arrow) are supplied to allow
identification of the power flow for up to two individual ePDUs. The customer can choose the location of the
sticker in an available space on the unit or the rack. Adhere one to the side of an ePDU at your discretion to
indicate the power feed direction (see Figure 13).
Figure 13. Power Feed Labels
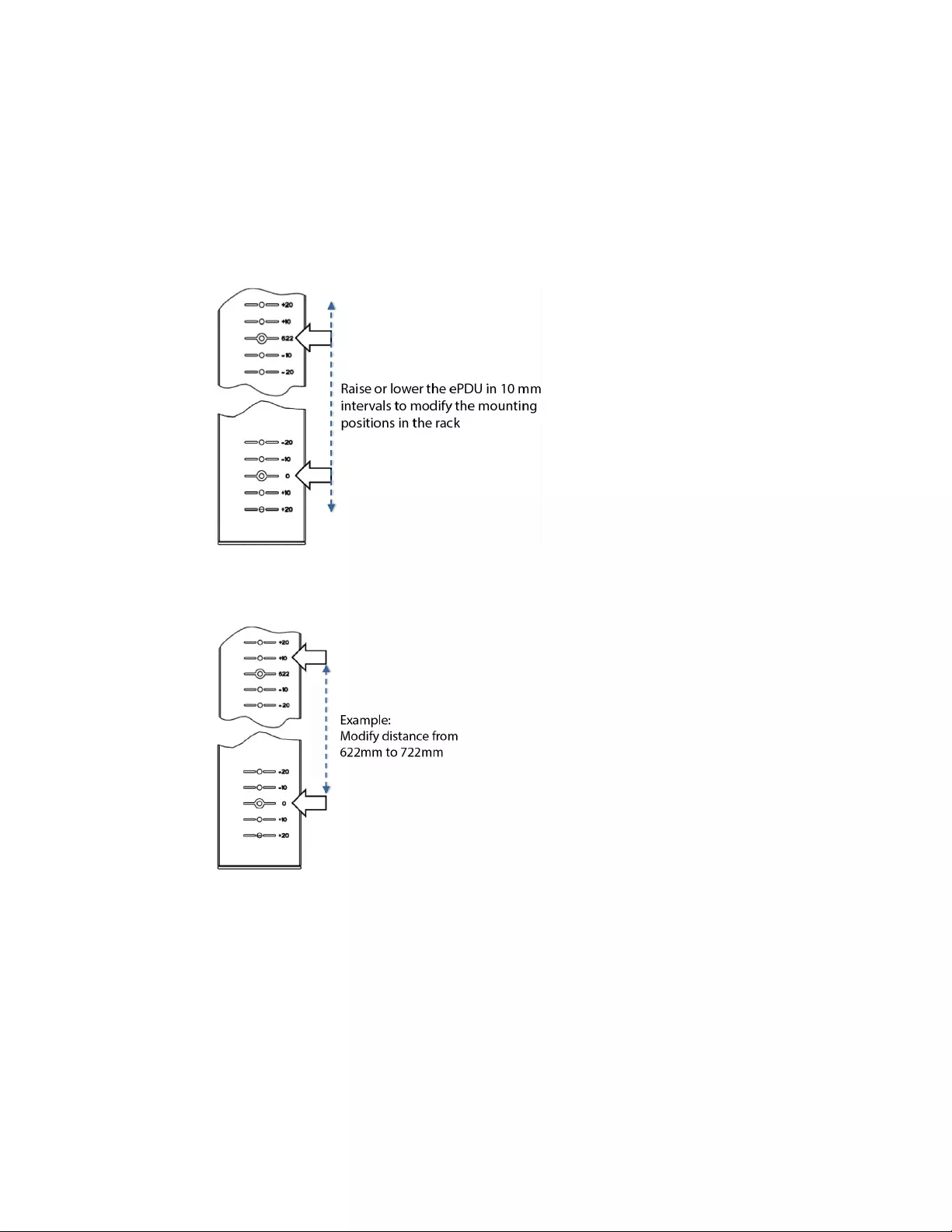
Installation
Eaton ePDU G3 Operation Manual P-164000277—Rev 6 www.eaton.com/epdu 29
Chassis Hole Pattern (EMEA models only)
The EMEA models have markings and extra holes on the back of the ePDU to accommodate different mounting
requirements in EMEA racks.
You can move the ePDU up or down in the rack in 10mm intervals to ensure best fit. This standard system uses
622 mm, 933 mm, 1244 mm, 1384 mm and 1556 mm, depending on the overall length of the ePDU (see
Figure 14).
Figure 14. Raise or Lower Mounting Position in the Rack
You can also choose the appropriate distance between the keyhole buttons based on 0 value (see Figure 15).
Figure 15. Change Distance Between Button Mounts for Different Racks
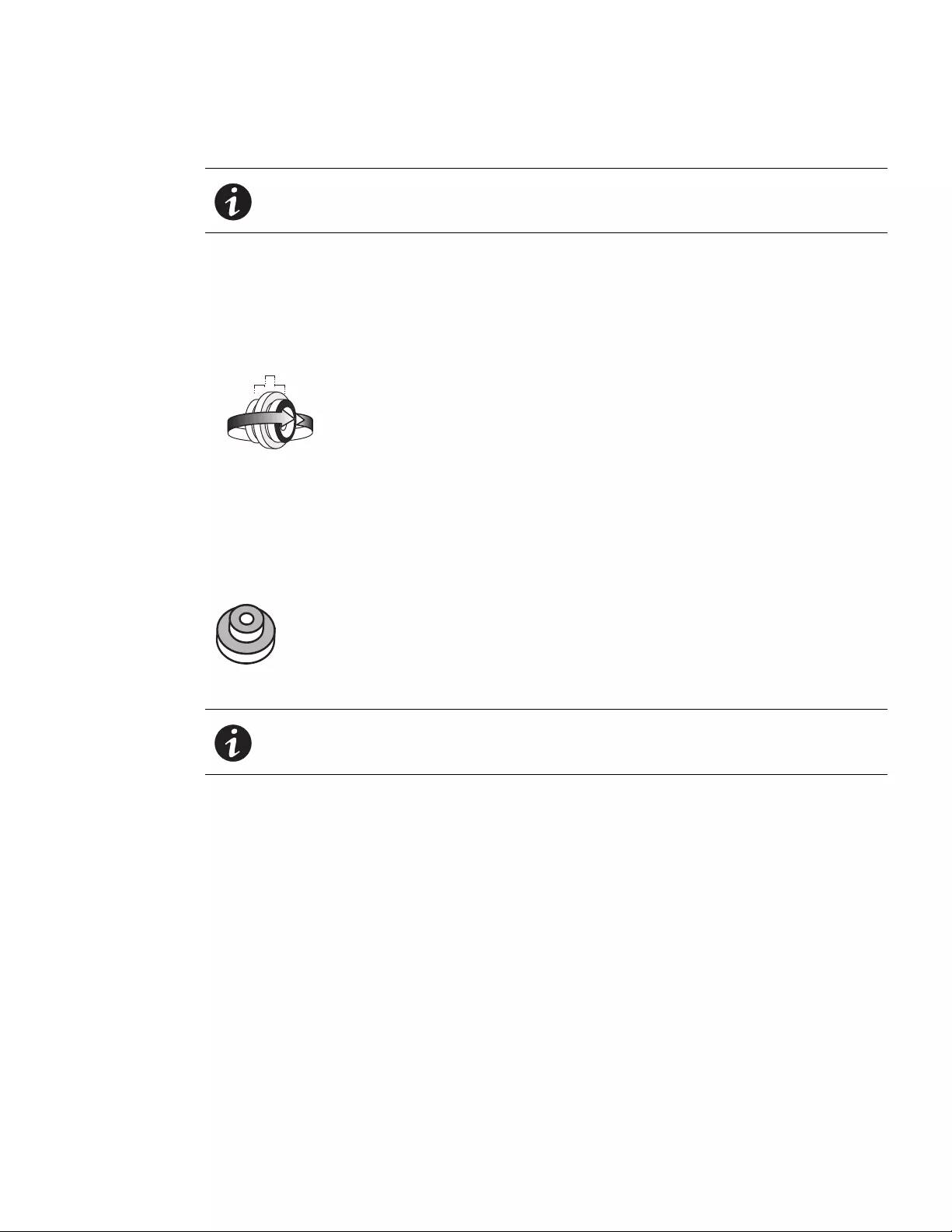
Installation
Eaton ePDU G3 Operation Manual P-164000277—Rev 6 www.eaton.com/epdu 30
Mounting Buttons
The mounting buttons for 0U vertical ePDUs are factory installed. This is a two-sided button that provides either
a 2.1 mm or 2.3 mm mounting channel for a custom fit. If you discover that the rack wall is too thick or too thin
and the button does not secure the ePDU, unscrew and remove the button from the ePDU. Then, flip it to the
reverse side (see Figure 16). To distinguish the sides, one side is marked with a black painted ring. For EMEA
models, you must not see the black ring when installed.
Figure 16. Reversible Factory-installed Mounting Button
Two unattached plastic mounting buttons are included in the standard hardware pack with thread-forming M4
screws and nuts for Americas, or M3 screws for EMEA (see Figure 17). These buttons provide a 3 mm
mounting gap. These are supplied in case the default metal solution is not well suited to the rack. Or, you can
use these when you attach mounting buttons to clip feet to install the Eaton ePDUs. Your hardware pack may
also contain two additional spare M4 or M3 screws.
Figure 17. Extra Plastic Keyhole Buttons
NOTE Only use the provided screws to mount the buttons.
NOTE For EMEA models, the black plastic button assembly is factory-installed in the clip
feet.
2.5 mm
2.1 mm 2.3 mm
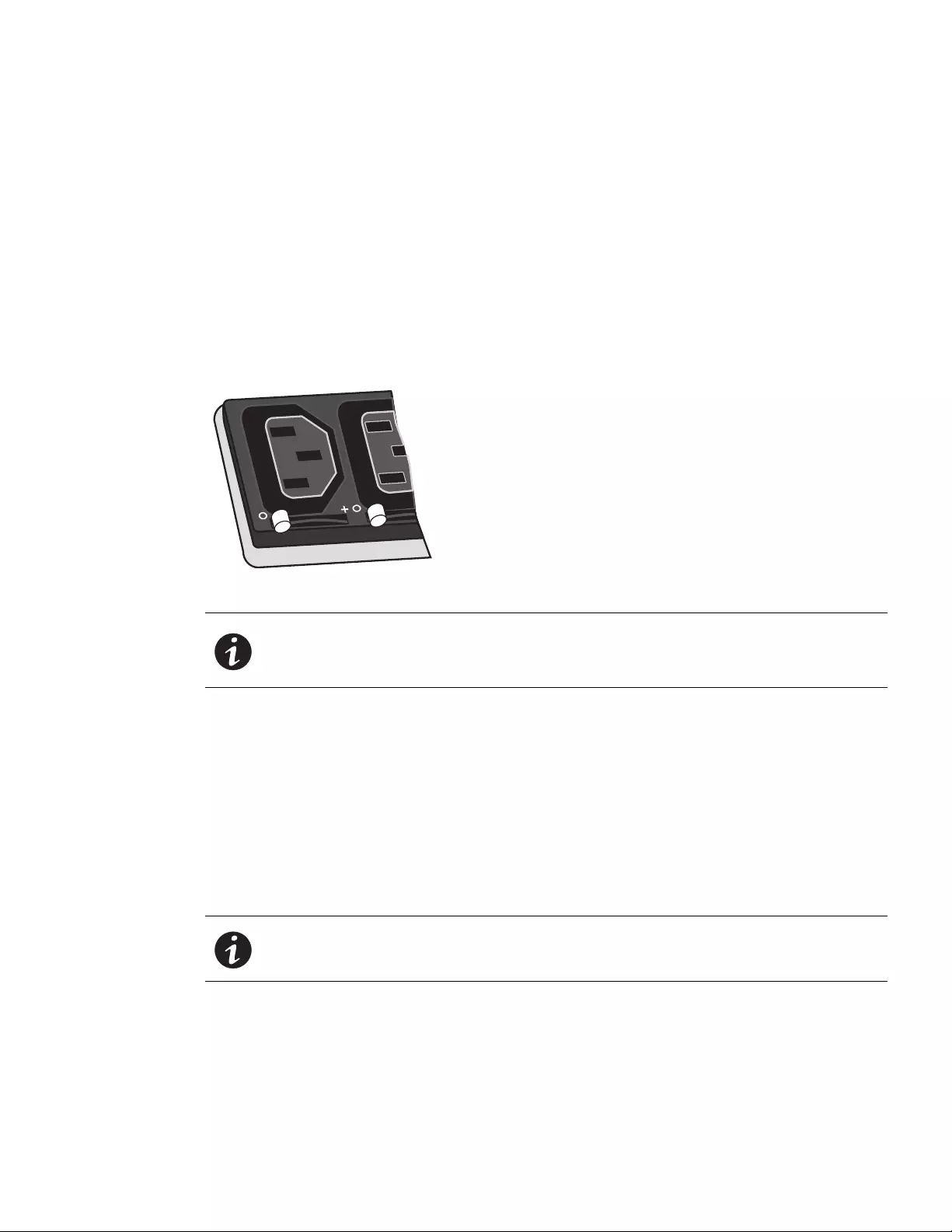
Installation
Eaton ePDU G3 Operation Manual P-164000277—Rev 6 www.eaton.com/epdu 31
IEC Outlet Grip Plug Retention Mechanism
The Eaton ePDUs have a mechanism integrated with the outlets to retain a plug inside its outlet. This system
is a lever-actuated grip that prevents the plug from accidentally being bumped out or vibrating out of the outlet.
It is not a locking device so the plug can still be removed in an emergency.
To operate the outlet grip plug retention mechanism:
1. Make sure the locking lever is on the “O” position before inserting the plug.
2. Plug in the power cord.
3. Gently rotate the lever to the “+” position. You should hear a “click” sound as the plug retention
mechanism engages.
4. To remove the plug, gently rotate the lever to the “O” position. Remove the plug.
Figure 18. Plug Retention Mechanism
Installing Vertical ePDUs in a Rack Cabinet
Regardless of the configuration you choose, there are three mounting methods available for installing the ePDU
vertically in a rack cabinet:
lUsing factory-installed buttons on the ePDU to mount the ePDU in keyhole openings in the rack frame
lUsing buttons on clip feet to mount the ePDU in keyhole openings in the rack frame
lUsing clip feet and cage nuts secured to the rack to mount the ePDU onto the clip
Review the installation methods described in this section and choose the method appropriate for your
environment.
NOTE 1 Only unplug the power cord when the grip plug retention mechanism is in the “+”
position in the event of an emergency.
NOTE 2 If you choose, you can further secure the plug with a cable tie.
NOTE If you need to remove the ePDU from clip feet, hold on to the ePDU and use a flat
screwdriver to unsnap it from the clip.
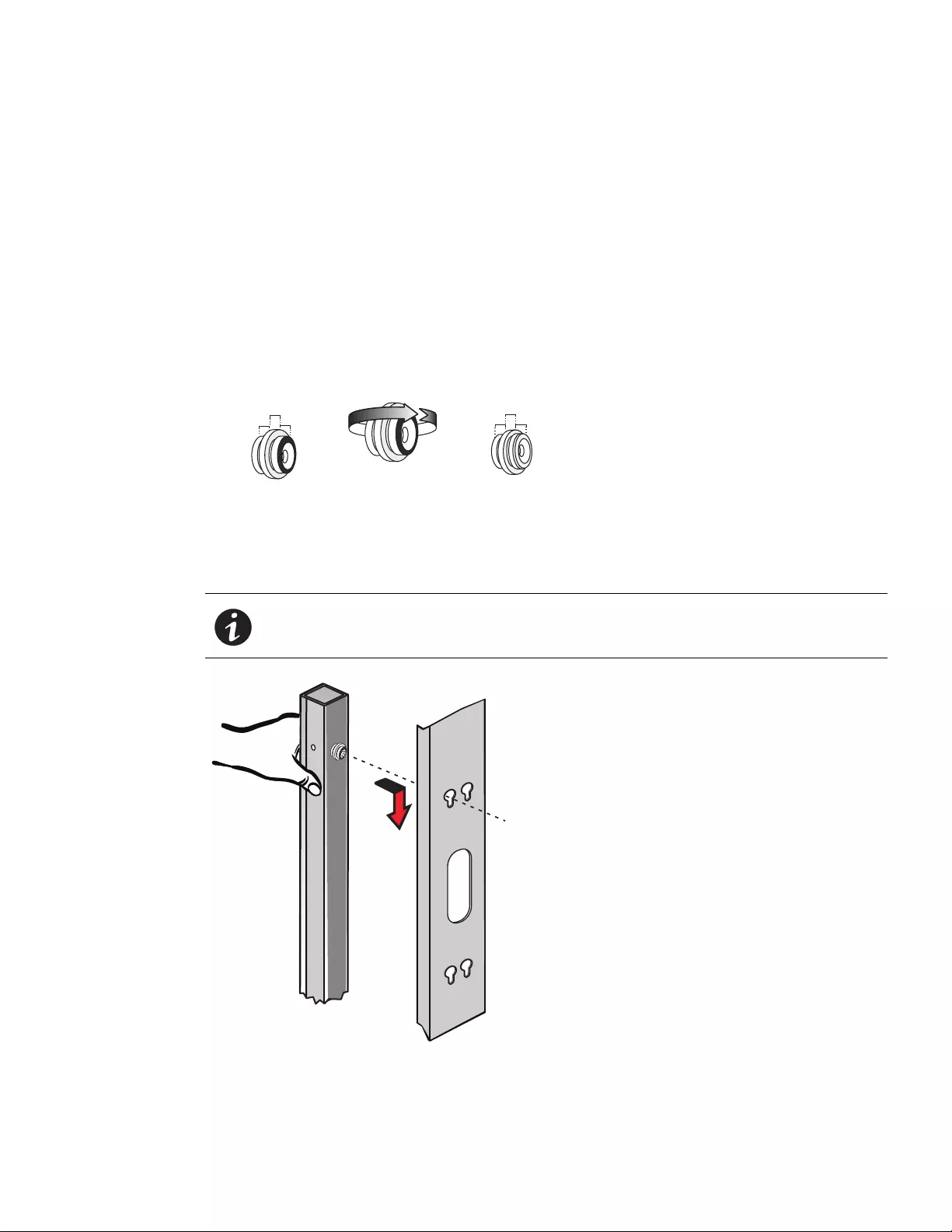
Installation
Eaton ePDU G3 Operation Manual P-164000277—Rev 6 www.eaton.com/epdu 32
Using Factory-installed Mounting Buttons
To install the ePDU with mounting buttons directly attached to the ePDU:
1. Carefully move the ePDU into position against the rail.
2. Insert the top and bottom mounting buttons into the keyhole slots on the rack post that correspond with
the position of the top and bottom mounting buttons.
3. Does the factory-installed mounting button fit flush in the rack keyhole?
lIf no, go to Step 4.
lIf yes, go to Step 5.
4. Unscrew and remove the mounting button. Turn it around 180°. Secure the mounting button to the ePDU
(see Figure 19).
Figure 19. Reversing the Mounting Button
5. Push down to secure the ePDU in position (see Figure 20).
6. Continue to “Grounding the ePDU” on page 40 if you are installing a ground screw and grounding cable.
Otherwise, go to “Network and Environmental Ports” on page 42.
Figure 20. Securing the ePDU
NOTE The ePDU will fit tight and it may require minor force to engage in the slot. This is a
friction fit to hold the ePDU in the slot.
2.5 mm
2.1 mm
2.3 mm
2.5 mm
2.3 mm
2.1 m
m
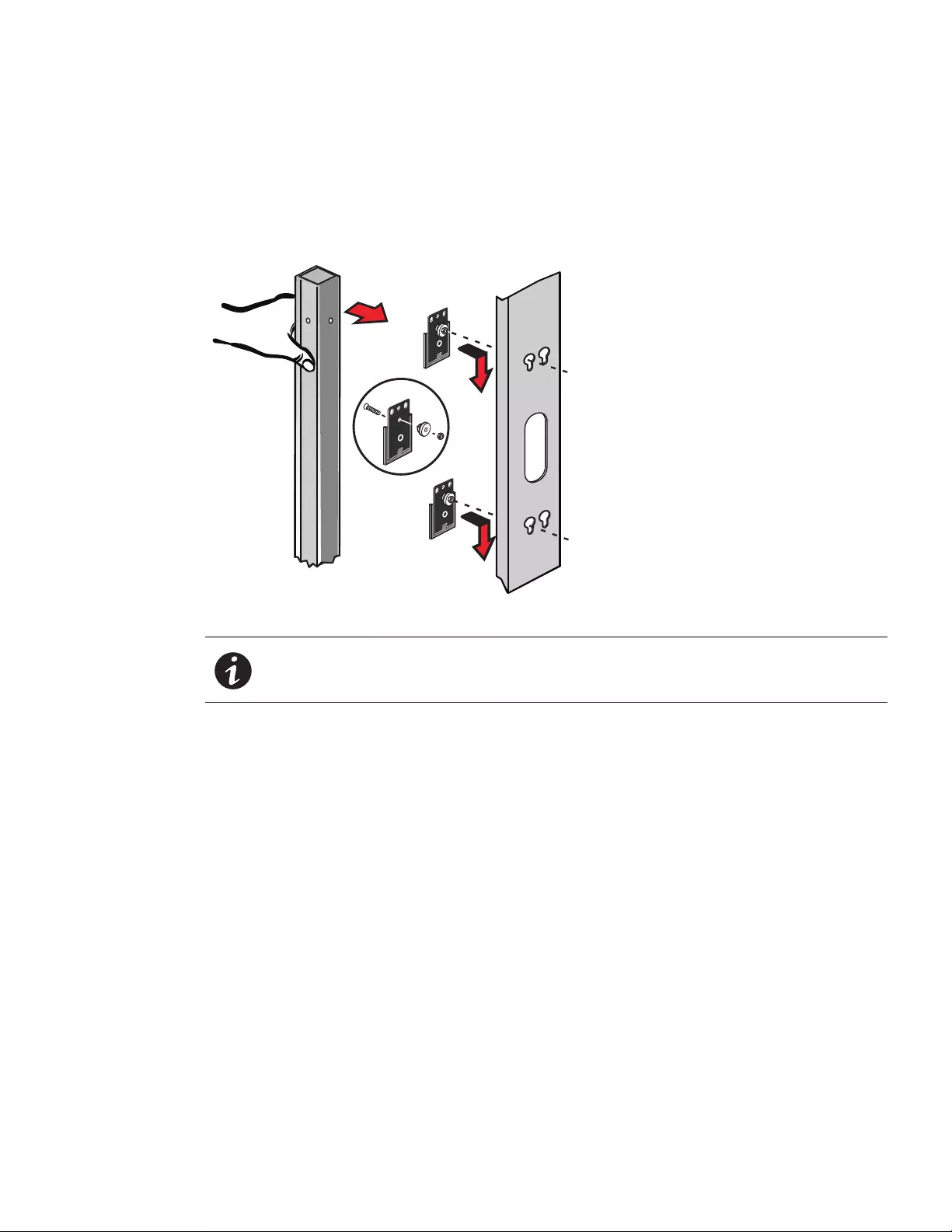
Installation
Eaton ePDU G3 Operation Manual P-164000277—Rev 6 www.eaton.com/epdu 33
Using Mounting Buttons Installed on Clip Feet (52 mm Wide Vertical Models Only)
To install the ePDU with mounting buttons installed on the mounting clip feet:
1. Locate the two mounting clip feet, M6 flathead screws, two spare plastic mounting buttons, and
mounting hardware (M4 screws and M4 hex nuts, or M3 screws). Using a Phillips screwdriver, assemble
the mounting buttons and clip feet (see Figure 21).
Figure 21. Attaching the Mounting Buttons to the Mounting Clip Feet
2. Mount the two clip assemblies in keyholes spread far enough apart to stabilize the top and bottom of the
ePDU when mounted on the rail. See “Chassis Hole Pattern (EMEA models only)” on page 29 for more
information.
3. Carefully move the ePDU into position against the rail.
4. Snap the clip feet onto the ePDU at the desired vertical position.
5. Align the clip feet and slide the mounting button into the keyhole slots.
6. Push down to make sure the ePDU is secured into position.
7. Continue to “Grounding the ePDU” on page 40 if you are installing a ground screw and grounding cable.
Otherwise, go to “Network and Environmental Ports” on page 42.
NOTE For EMEA models, the black plastic button assembly is factory-installed in the clip
feet.
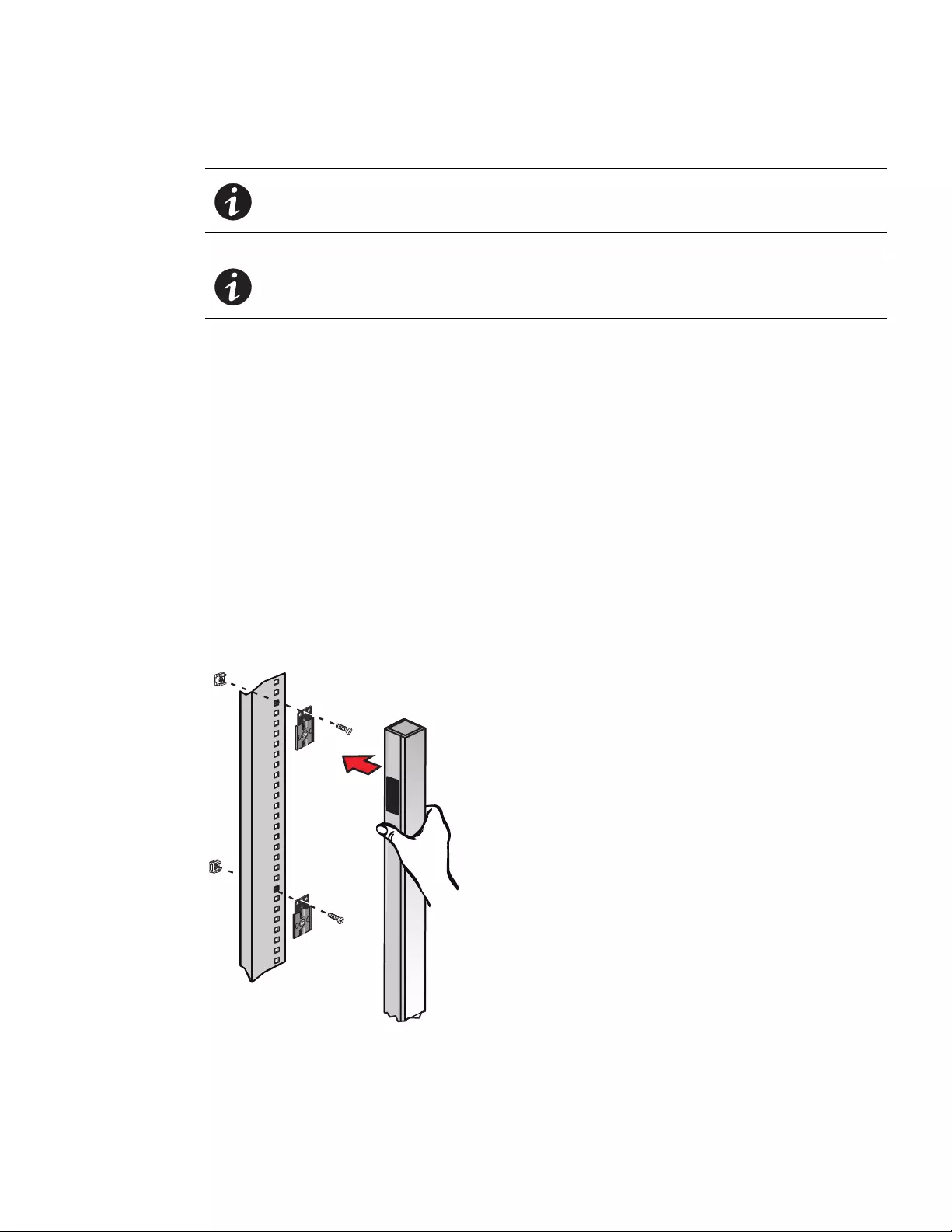
Installation
Eaton ePDU G3 Operation Manual P-164000277—Rev 6 www.eaton.com/epdu 34
Using Clip Feet and Cage Nuts on a Square-hole Rack
To install the ePDU with clip feet secured by cage nuts:
1. Locate the cage nuts (supplied).
2. Are you mounting the ePDU in line with the rail or away from the rail (offset)?
lIf in line with the rail, go to Step 3.
lIf away from the rail, go to Step 6.
3. ePDU in line with the rail. Position and lock two cage nuts far enough apart to stabilize the top and
bottom of the ePDU when mounted on the rail. Insert the cage nuts with a flat-blade screwdriver (see
Figure 22).
4. Americas Models Only: Locate the two clip feet and four M6 screws (supplied). Position one mounting
clip foot at a cage nut and secure the mounting clip foot to the rail with a screw. Repeat for the second
mounting clip. Tighten the screws. Go to Step 9.
5. EMEA Models Only: Using two clip feet (supplied) and use flat-head M6 countersunk screws (not
supplied), position one mounting clip foot at a cage nut and secure the mounting clip foot to the rail with a
screw. Repeat for the second mounting clip. Tighten the screws. Go to Step 9.
Figure 22. Attaching the Clip Feet and Cage Nuts
NOTE You can install the mounting clip feet vertically or horizontally.
NOTE If a square-hole rack is used, cage nuts must be installed. Use a cage nut insertion
tool or a flat-blade screwdriver to install the cage nuts.
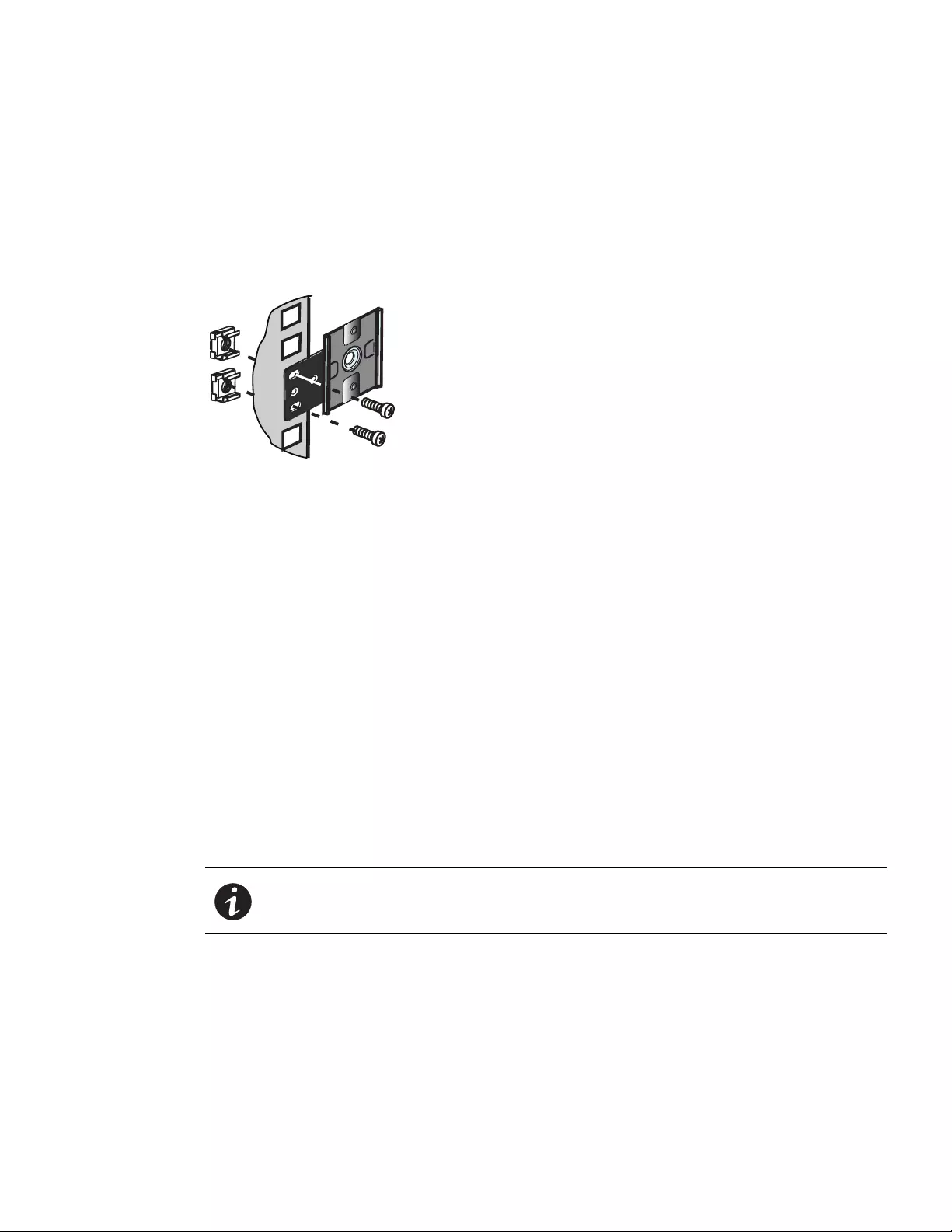
Installation
Eaton ePDU G3 Operation Manual P-164000277—Rev 6 www.eaton.com/epdu 35
6. ePDU away from the rail (offset). Position and lock two cage nuts far enough apart to stabilize the top
and bottom of the ePDU when mounted on the rail. Insert the cage nuts into the square rail hole with a
flat-blade screwdriver.
7. Locate the two clip feet and four M6 screws (supplied). Turn the straight part of the bracket 90° (see
Figure 23).
8. Position one mounting clip foot at a cage nut and secure the mounting clip foot to the rail with a screw.
Repeat for the second mounting clip. Tighten the screws.
Figure 23. Attaching the Rotated Clip to the Rail
9. Snap the ePDU into the mounting clip feet. When you hear a clicking sound for each mounting clip foot,
the ePDU is secure.
10. Continue to “Grounding the ePDU” on page 40 if you are installing a ground screw and grounding cable.
Otherwise, go to “Network and Environmental Ports” on page 42.
Using Mounting Brackets for Cisco Racks (US only, 52 mm Wide Vertical Models Only)
To install the ePDU in a Cisco rack using mounting brackets:
1. For each ePDU you will install, locate two mounting brackets with screws and keps nuts, and two clip feet.
2. Decide the orientation in which you will mount the ePDU or ePDUs and install the clip feet to the bracket
as illustrated in the following figures:
lOne ePDU or Side-by-side inboard. Outlets facing toward the other side of the rack, go to Figure 24
on page 36.
lMultiple (up to four) 904 mm ePDUs inboard. Outlets facing toward the other side of the rack, go to
Figure 25 on page 37.
lOne ePDU rearward. Outlets facing out the back of the rack, go to Figure 26 on page 38.
3. Position the brackets to align with the top, upper, lower, and/or bottom mounting rail.
NOTE Mount the bracket with the clip feet facing up for upper and top rail installation.
Mount the bracket with the clip feet facing down for lower and bottom rail
installation.
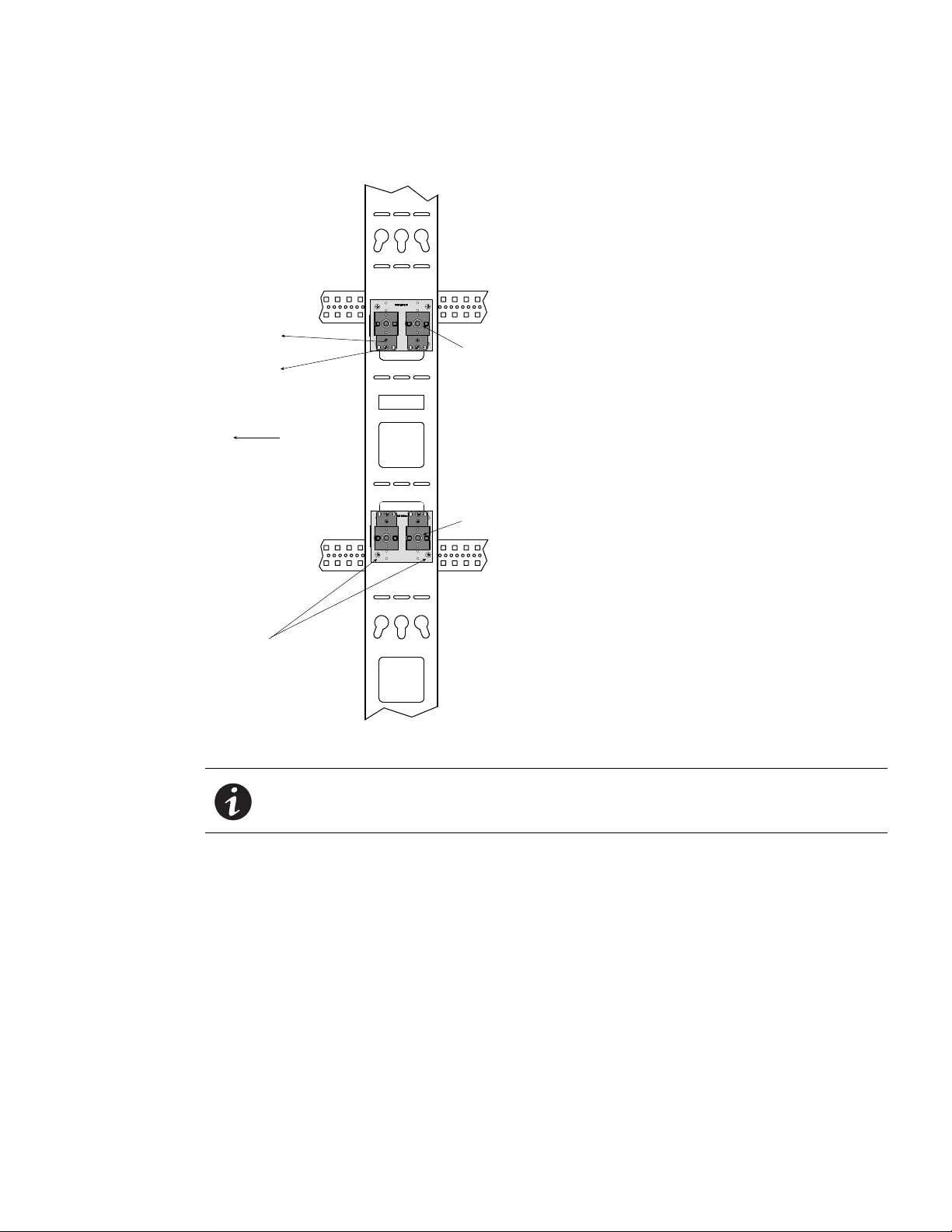
Installation
Eaton ePDU G3 Operation Manual P-164000277—Rev 6 www.eaton.com/epdu 36
Figure 24. Single or Side-by-Side Inboard
NOTE You can also configure up to four 902 mm (35.5 in) ePDUs on a rail, with up to two
ePDUs secured by brackets on the top and upper mounting rail, and up to two
ePDUs secured by brackets on the lower and bottom mounting rails.
Upper Mounting Rail
Clip Feet Turned Upward for
Upper Mounting Rail
Clip Feet Turned Downward for
Lower Mounting Rail
Lower Mounting Rail
FRONT
Existing screws
in the U-channel
For One or Two Side-by-Side G3 ePDUs
NOTE: Side-by-side orientation
shown. Only one clip foot is
used for single G3 ePDU
installations.
8-32 screw and
keps nut
10-32 screw and
keps nut
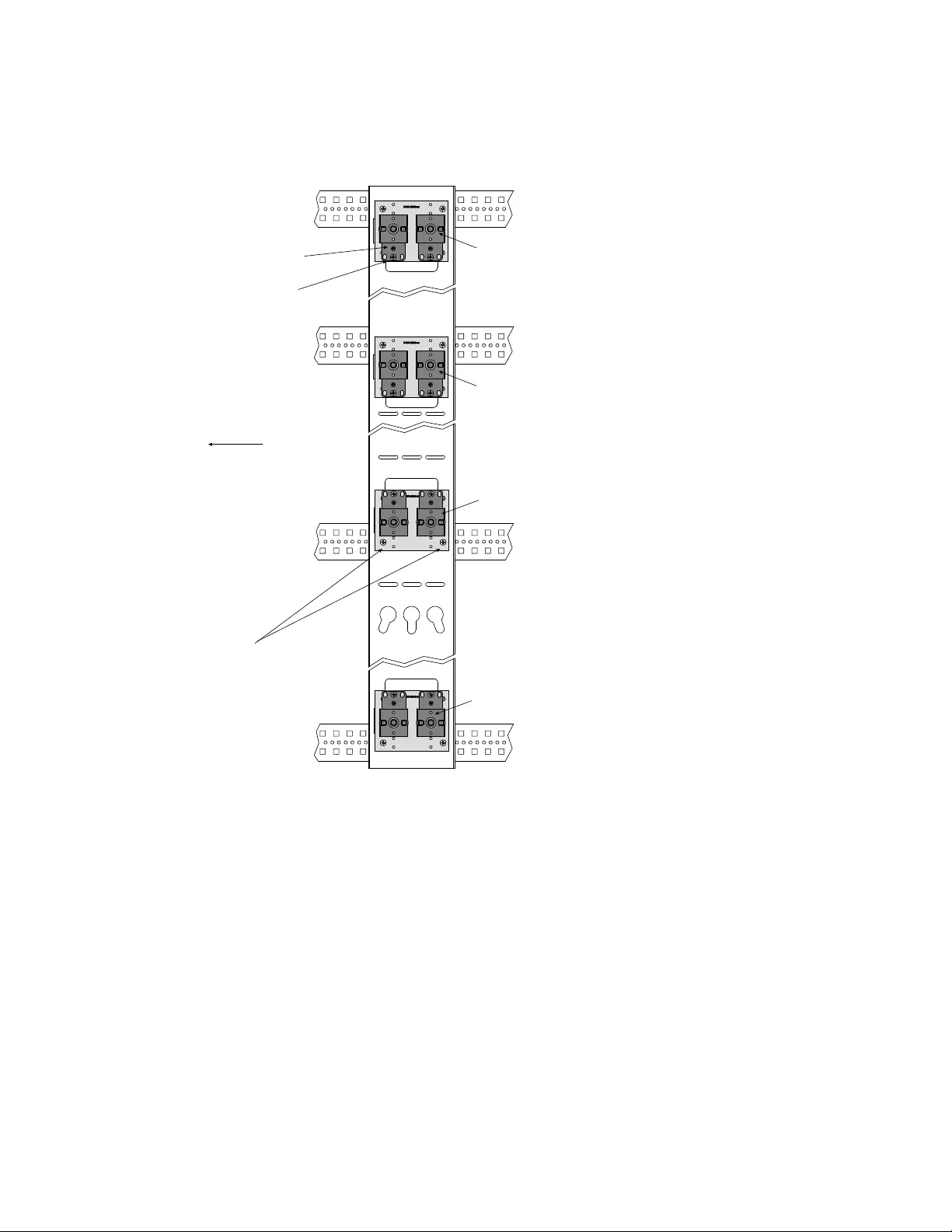
Installation
Eaton ePDU G3 Operation Manual P-164000277—Rev 6 www.eaton.com/epdu 37
Figure 25. Multiple 902 mm Inboard
8-32 screw and
keps nut
10-32 screw and
keps nut
For Multiple 902 mm G3 ePDUs
Top Mounting Rail
Upper Mounting Rail
Lower Mounting Rail
Bottom Mounting Rail
Clip Feet Turned Downward for
Lower Mounting Rail
Clip Feet Turned Downward for
Bottom Mounting Rail
Clip Feet Turned Upward for
Top Mounting Rail
Clip Feet Turned Upward for
Upper Mounting Rail
FRONT
Existing screws
in the U-channel
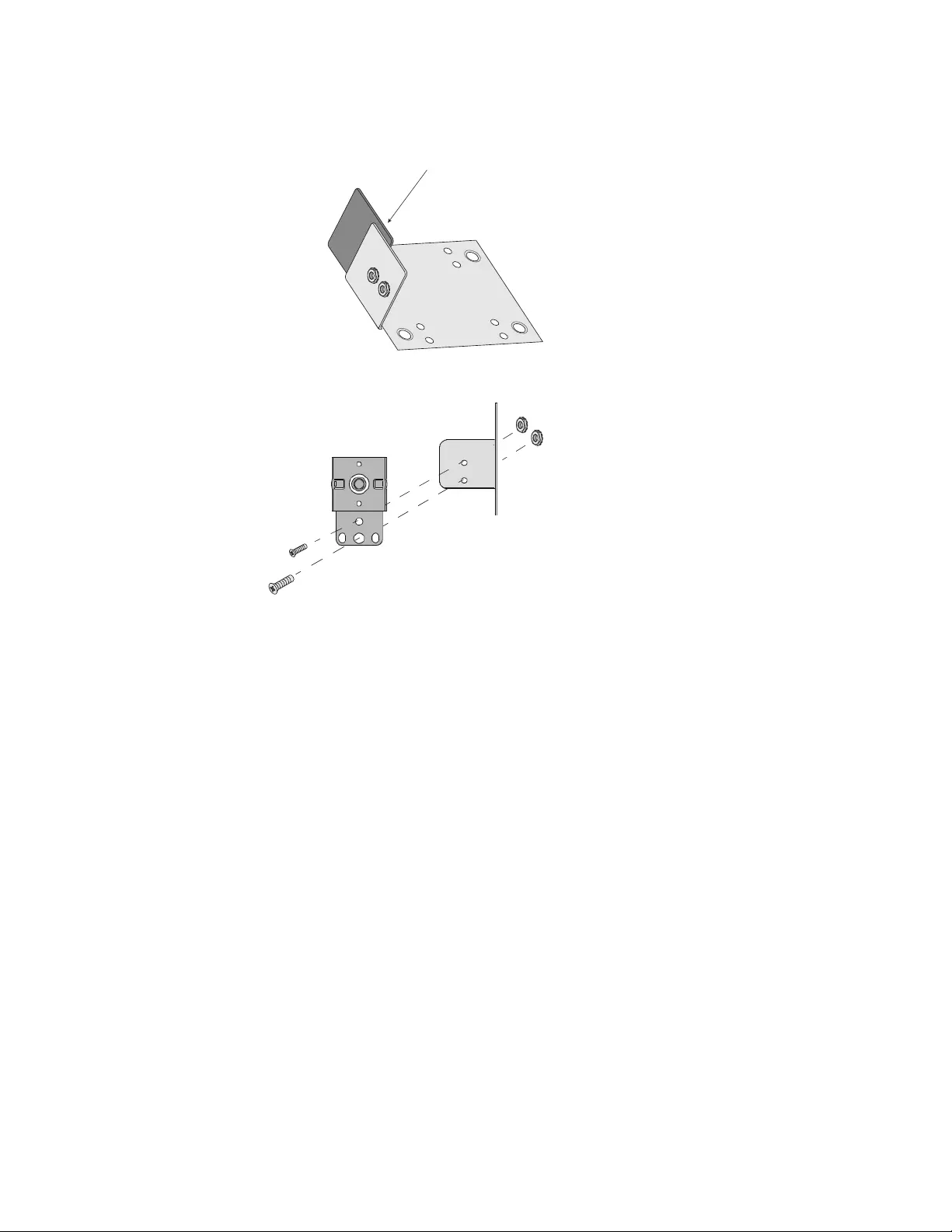
Installation
Eaton ePDU G3 Operation Manual P-164000277—Rev 6 www.eaton.com/epdu 38
Figure 26. Single Rearward
4. Remove the existing screws in the holes where you want to position the bracket in the U-Channel rail.
5. Align the bracket screw holes with the U-Channel screw holes and secure the bracket (with clip feet
installed) to the rack rail with the U-Channel screws.
6. Repeat for the second bracket.
7. Snap the ePDU into the mounting clip feet. When you hear a clicking sound for each mounting clip foot,
the ePDU is secure.
8. Continue to “Grounding the ePDU” on page 40 if you are installing a ground screw and grounding cable.
Otherwise, go to “Network and Environmental Ports” on page 42.
10-32 Screw
8-32 Screw
keps Nut
keps Nut
Mount the ePDU on the front of the clip foot.
NOTE: The outlets will be facing out the back of the ePDU.
Back of
Bracket
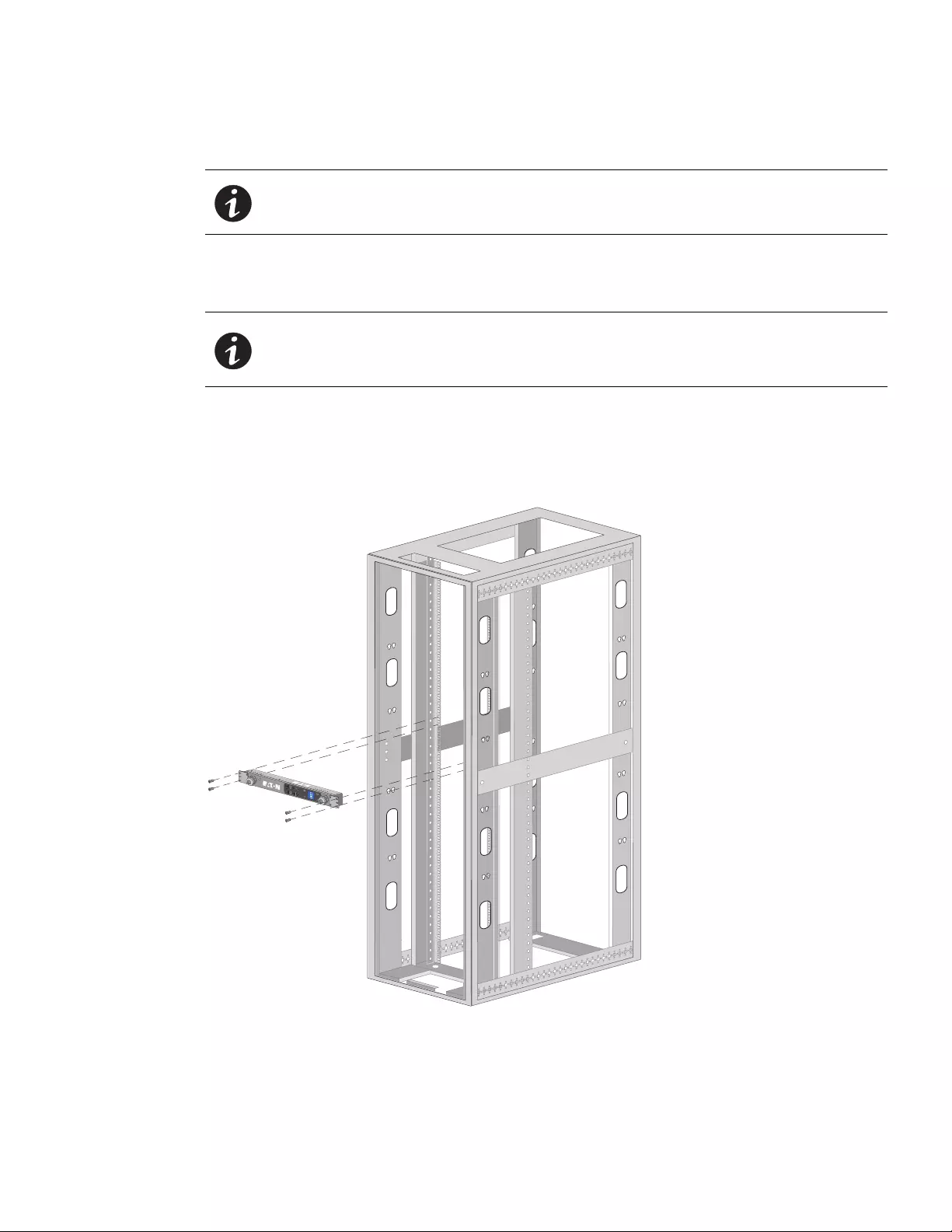
Installation
Eaton ePDU G3 Operation Manual P-164000277—Rev 6 www.eaton.com/epdu 39
Installing the Horizontal Models in a Rack Cabinet
To install the ePDU models horizontally:
1. Select the desired height position to install the ePDU.
2. For square-hole racks. Install cage nuts in the appropriate mounting holes. Insert and tighten two M6
screws through the ears on each side of the ePDU.
3. For all other racks. Insert and tighten two M6 screws through the ears on each side of the ePDU (see
Figure 27).
Figure 27. Installing Horizontal Models
NOTE For horizontal installations in square-hole racks, a cage nut must be installed in the
selected mounting holes.
NOTE 1 The two black mounting brackets are pre-installed on the unit.
NOTE 2 Make sure to select mounting holes that are parallel to each other so that the ePDU
will be level when installed.
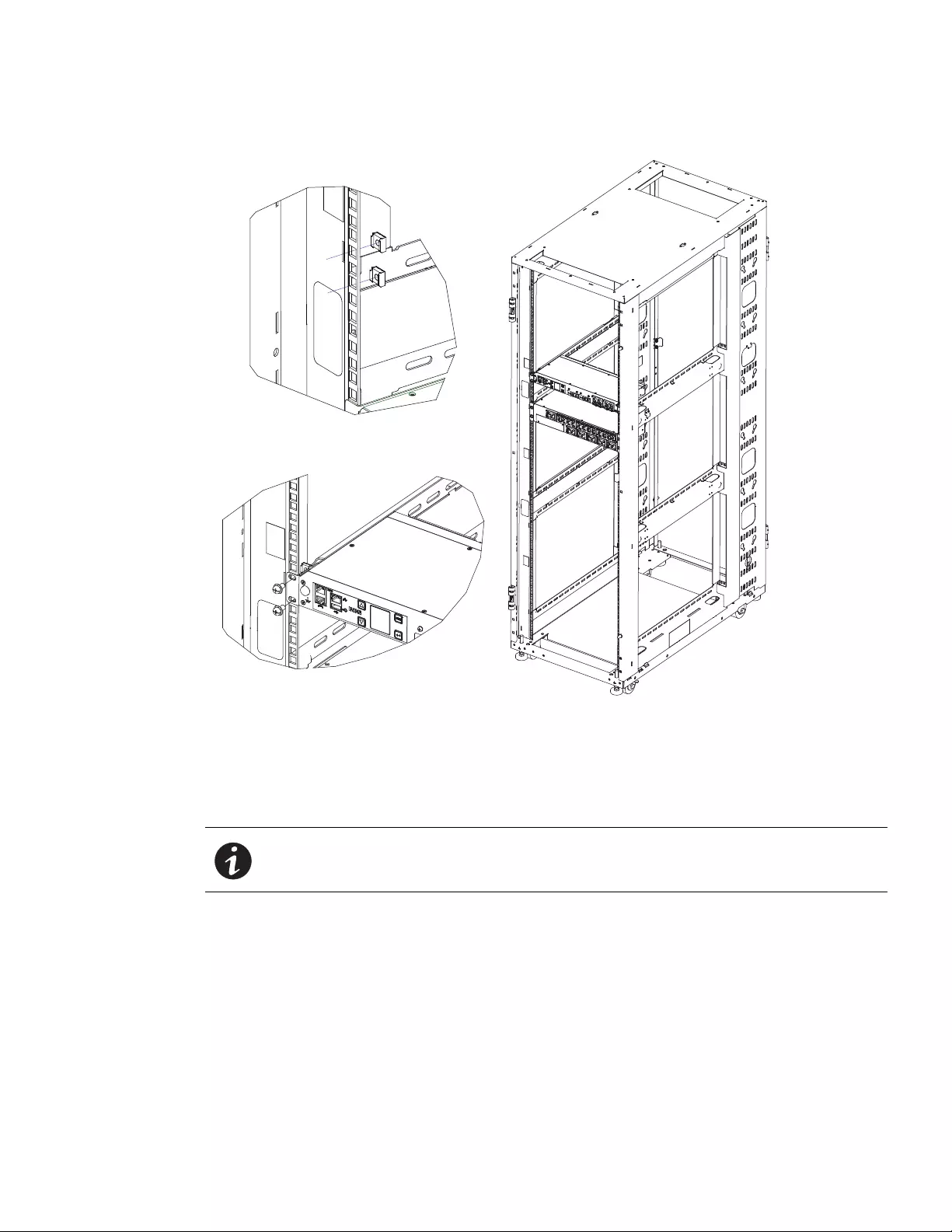
Installation
Eaton ePDU G3 Operation Manual P-164000277—Rev 6 www.eaton.com/epdu 40
Figure 28. Installing 1U/2U Models
4. Continue to “Grounding the ePDU” if you are installing a ground screw and grounding cable. Otherwise,
go to “Network and Environmental Ports” on page 42.
Grounding the ePDU
The ePDU is grounded through the input plug and an M6 ground screw is provided for auxiliary rack grounding.
Conductors can be connected to the ground screw for functional grounding or bonding of ungrounded metal
parts within the rack. The grounding screw is sized to safely conduct the fault current of the single largest output
breaker. There is no paint on the screw or the chassis surface to ensure contact with bare metal instead of a
painted surface. The ground symbol is impressed in the chassis above the earth bonding screw.
To ground the ePDU, connect a grounding cable (not supplied) from earth to the grounding screw shown in
Figure 29 through Figure 31. The internal diameter of the ground strap ring is M6 (6 mm).
NOTE Grounding the ePDU is optional but recommended.

Installation
Eaton ePDU G3 Operation Manual P-164000277—Rev 6 www.eaton.com/epdu 41
Figure 29. Grounding Screw Location for 0U Vertical Models
Figure 30. Grounding Screw Location for IL Horizontal Models
Figure 31. Grounding Screw Location for 1U Models
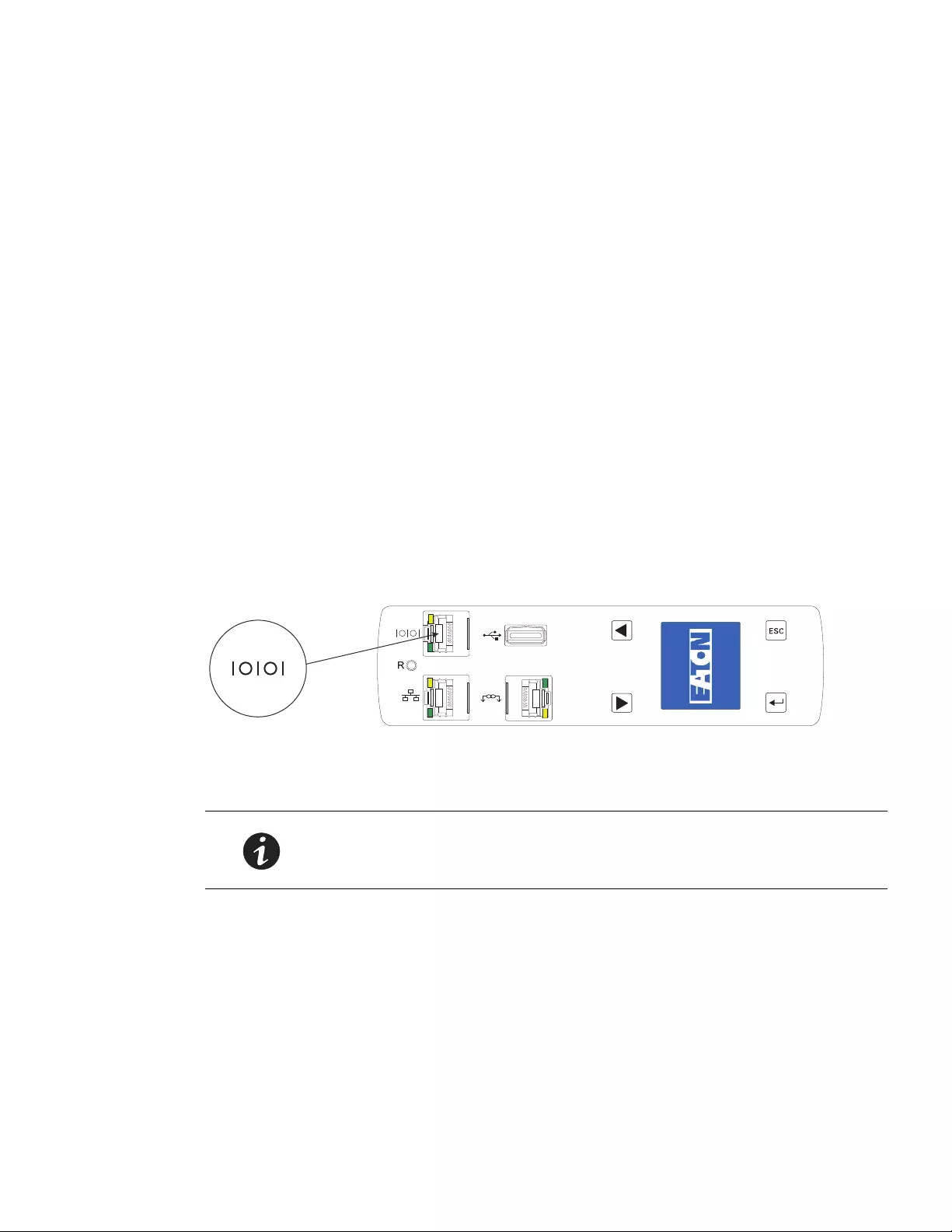
Installation
Eaton ePDU G3 Operation Manual P-164000277—Rev 6 www.eaton.com/epdu 42
Network and Environmental Ports
The ePDU provides four types of ports for network connectivity and environmental sensor monitoring.
lTo connect the ePDU to a serial port on a computer, go to the next section, “Connecting to a Computer
Serial Port”.
lTo connect the ePDU to a 10/100 MB Ethernet-capable port and the Local Area Network (LAN), go to
“Connecting to a LAN Ethernet Port” on page 43.
lTo daisy-chain ePDUs, go to “Connecting Multiple ePDUs in a Daisy Chain” on page 43.
lTo connect the ePDU to EMP equipment, go to “Connecting Optional Environmental Monitoring Probe
Equipment” on page 45.
Connecting to a Computer Serial Port
Connecting the ePDU to a computer allows communication through a serial connection.
To connect the ePDU to a computer:
1. Verify that the computer has a communication program such as HyperTerminal, Telnet, or SSH.
2. Locate the DB9-to-RJ-45 cable (supplied).
3. Connect the RJ-45 end of the cable to the RS-232 connector on the front panel of your ePDU model (see
Figure 32). Connect the DB9 end of the cable to the serial connector on the computer.
Figure 32. Connecting to a Computer Serial Port (0U Models)
NOTE If your computer does not have a DB9 serial connector, obtain a
DB9-to-USB converter. Follow the manufacturer’s instructions to install the
converter cable device drivers and to connect the converter cable to your
computer.
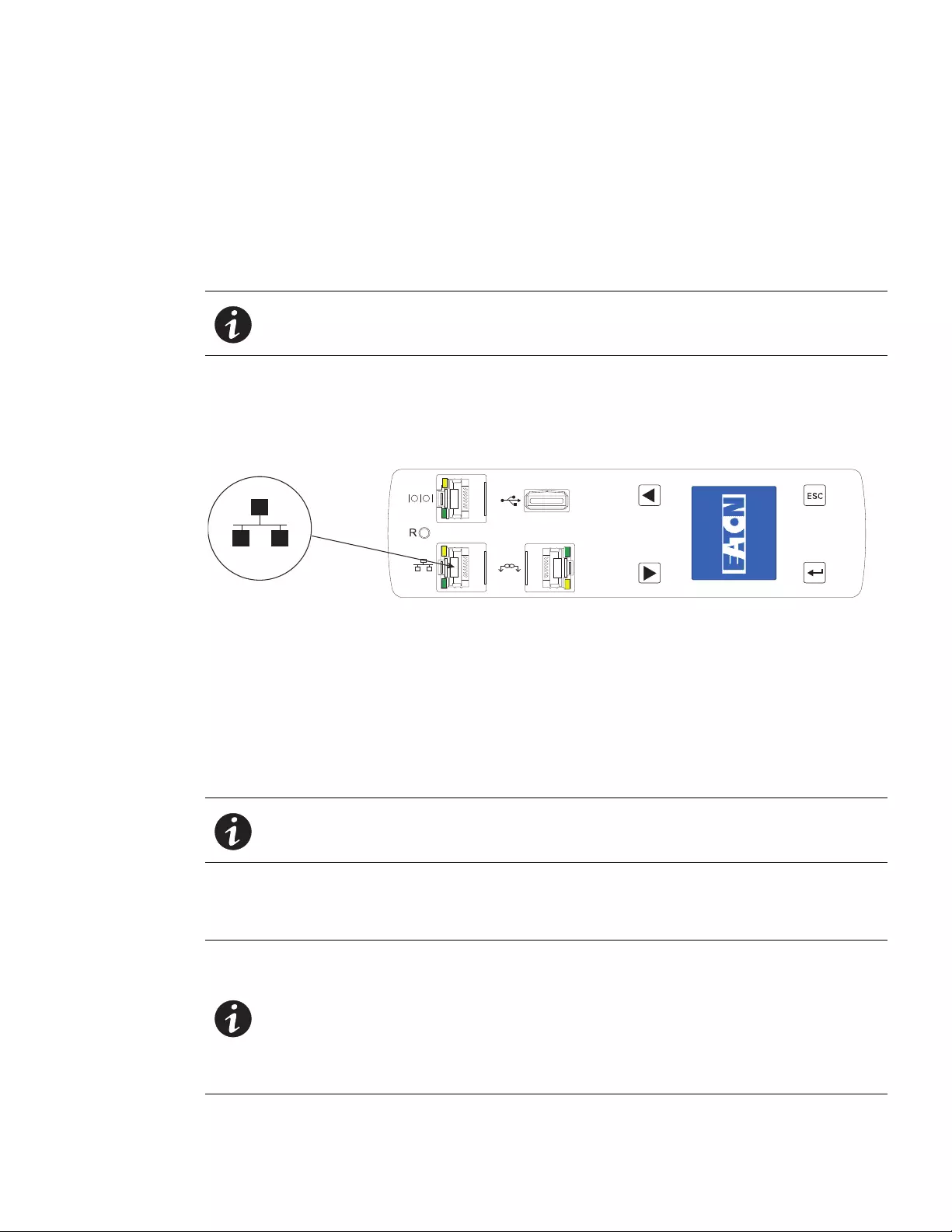
Installation
Eaton ePDU G3 Operation Manual P-164000277—Rev 6 www.eaton.com/epdu 43
Connecting to a LAN Ethernet Port
Connecting the ePDU to a LAN provides communication through an Internet or Intranet connection. You can
monitor the ePDU from any computer connected to the same network. (The network card is 10/100
MB-compatible.)
To connect the ePDU to a LAN:
1. Locate the Ethernet cable (supplied).
2. Connect one end of the cable to the Ethernet connector on the ePDU (see Figure 33). Connect the other
end of the cable to the Ethernet connector on the router (or other LAN device).
Figure 33. Connecting the ePDU to a LAN (0U Models)
Connecting Multiple ePDUs in a Daisy Chain
Two to eight ePDUs can be chained together using an Ethernet cable between the Daisy-Chain ports located
on the front panel. Daisy chain uses Eaton's patented RS-485 daisy chain (strapping) technology. This allows
access to the ePDU data of multiple ePDUs from the same network connection. One ePDU is defined as the
Host. This is the ePDU with a connection to the network. The other ePDU (or ePDUs) are Device(s).
To physically connect ePDUs in a Daisy Chain:
1. Locate an Ethernet cable or cables (one cable is supplied).
NOTE A short network cable is supplied in the network accessory pack. This cable is
useful for setup or can be used where the network switch is in close proximity to
the ePDU. Any standard network cable can be used if longer lengths are needed.
NOTE You should connect the daisy-chained group only to the ePDU defined as the Host.
NOTE When daisy-chaining ePDUs, observe the following:
lFor two ePDUs, you do not need a splitter.
lFor three or more ePDUs, you use Y splitters.
lThe maximum distance between units is 5m (16 ft). For example, when
connecting one host and seven devices, this means that the total maximum
distance between the first and last ePDUs is 35m (115 ft).
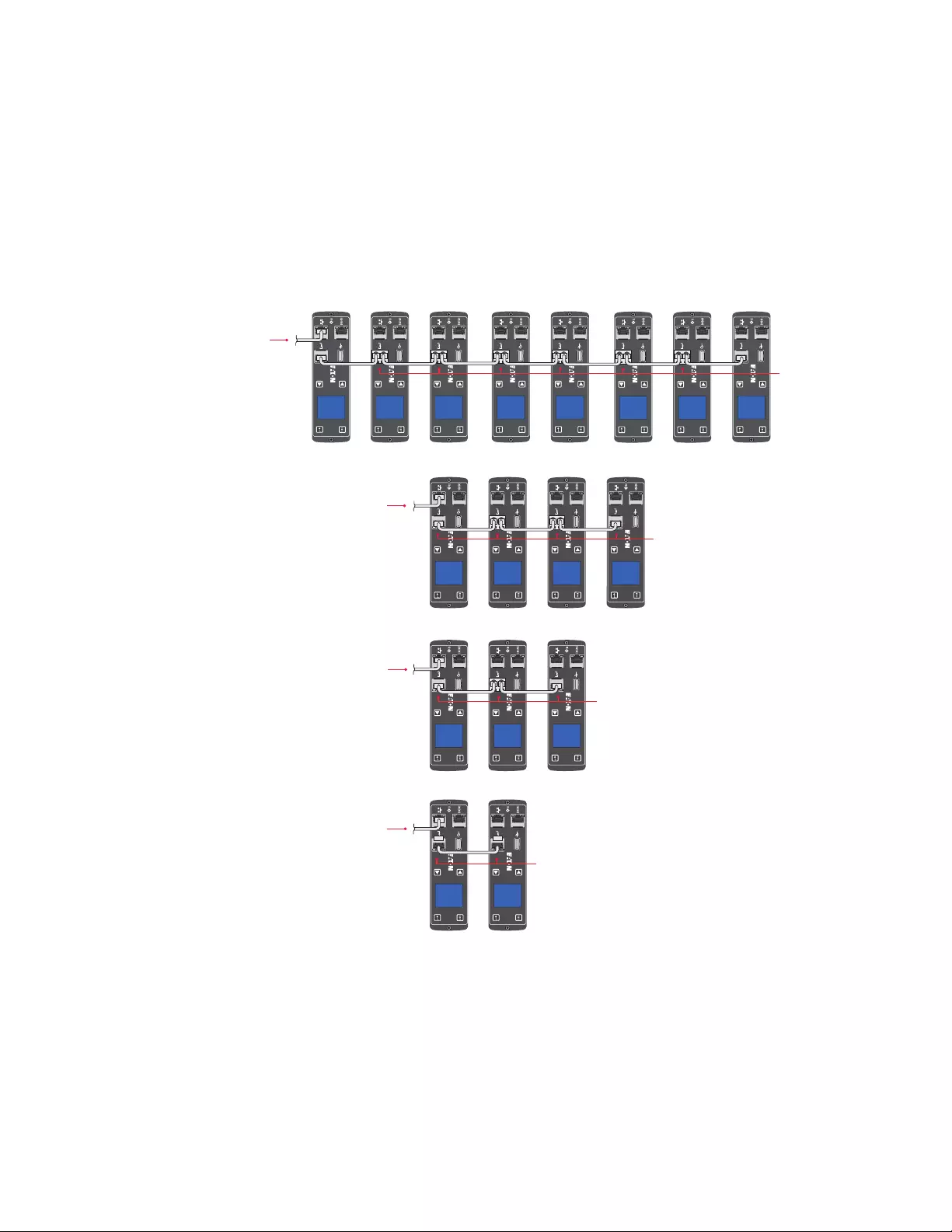
Installation
Eaton ePDU G3 Operation Manual P-164000277—Rev 6 www.eaton.com/epdu 44
2. How many ePDUs are you daisy-chaining?
lIf daisy-chaining two ePDUs (1+1), go to Step 3
lIf daisy-chaining three ePDUs or more (2+1 to 7+1), go to Step 5
3. Connect one end of the cable to the Daisy Chain connector on one ePDU. Connect the other end of the
cable to the Daisy Chain connector on the other ePDU as shown in Figure 34.
4. Go to Step 7 to configure the daisy-chained ePDUs.
Figure 34. Locating the Daisy Chain Connector
5. Insert a Y splitter in the Daisy Chain connector for all ePDUs between the Host and the last ePDU in the
chain, as shown in Figure 34 and Figure 35.
6. Go to Step 7 to configure the daisy-chained ePDUs.
Device [1]
2 Daisy-Chain Ports Connected
(No Splitter Needed)
Network Connection
(Ethernet Port)
Host [0]
Device [2] Device [3]
4 Daisy-Chain Ports Connected
(Two Splitters Needed)
Network Connection
(Ethernet Port)
Device [1]
Host [0]
Device [1] Device [2]
3 Daisy-Chain Ports Connected
(One Splitter Needed)
Network Connection
(Ethernet Port)
Host [0]
Device [1] Device [2]
Network Connection
(Ethernet Port)
Device [3] Device [4] Device [5] Device [6] Device [7]
8 Daisy-Chain Ports Connected
(Six Splitters Needed)
Host [0]
7+1 Daisy-Chaining
3+1 Daisy-Chaining
2+1 Daisy-Chaining
1+1 Daisy-Chaining
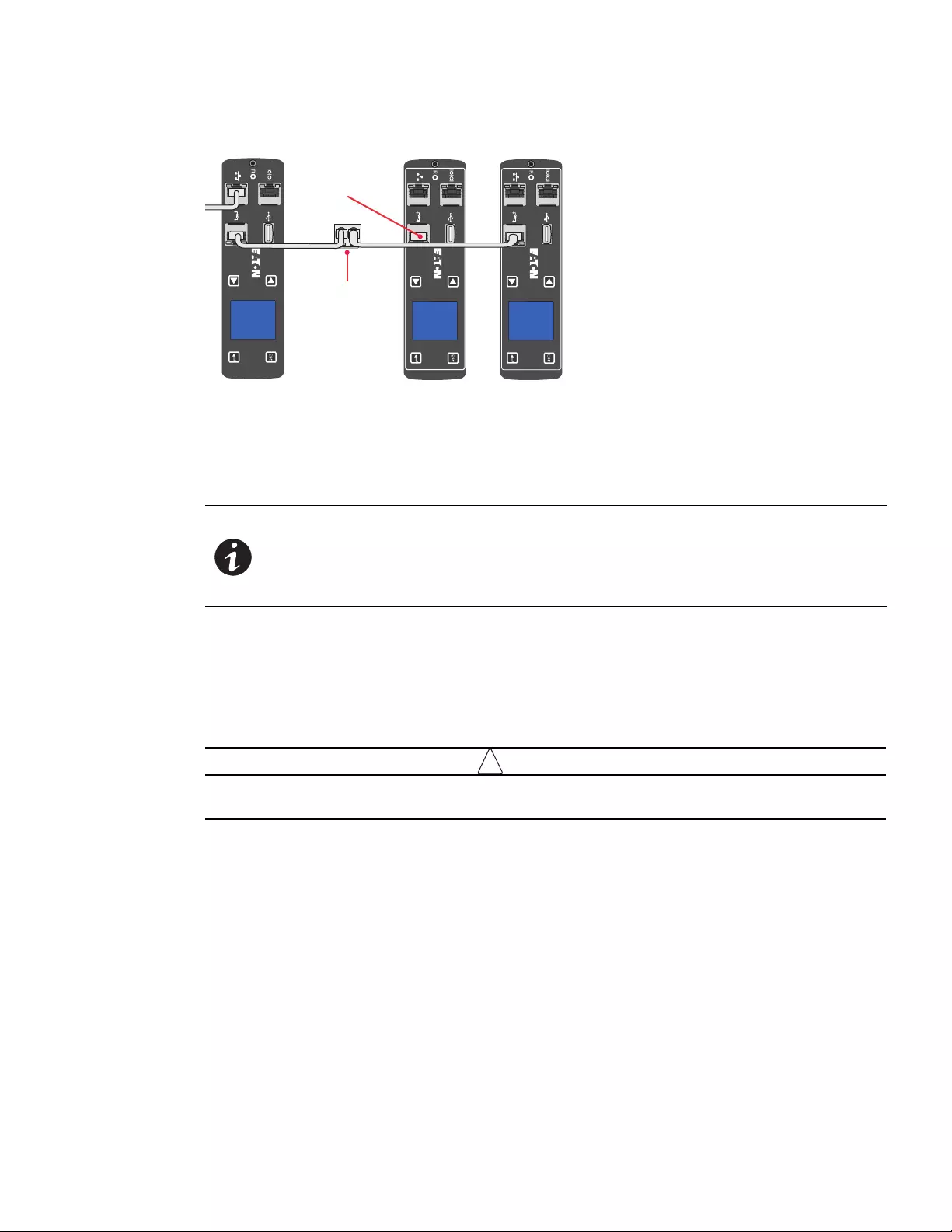
Installation
Eaton ePDU G3 Operation Manual P-164000277—Rev 6 www.eaton.com/epdu 45
Figure 35. Y Splitter in Daisy-Chain Port (2+1 Daisy-chaining Shown)
7. Choose to configure the ePDUs with either the LCD interface or the CLI interface:
lTo configure the ePDUs using the LCD interface, go to “Daisy Chain Submenu” on page 77.
lTo configure the ePDUs using the CLI interface, go to “Set Daisy Chain” on page 90.
Connecting Optional Environmental Monitoring Probe Equipment
You can purchase optional EMP equipment to monitor temperature and humidity around the ePDU and to
monitor the status of sensors.
You can install an optional EMP now or after completing the ePDU installation and startup. Optional EMP
equipment can be installed without turning off power to the ePDU or the devices connected to it.
!
IMPORTANT
Follow all installation and operation safety information provided in the manufacturer’s instruction
manual for the EMP equipment.
To install an optional EMP:
1. Locate the EMP and the Ethernet cable (supplied).
2. Refer to the manufacturer’s installation manual for instructions to connect the external contact inputs to
the optional EMP for the external contact devices you plan to monitor.
3. Locate the Ethernet cable dedicated to the EMP. Connect one end of the cable to the RJ-45 connector on
the EMP, then connect the other end of the cable to the serial connector on the ePDU (see Figure 36).
NOTE You can monitor the ePDUs with either the CLI interface or the Web interface.
lTo monitor the ePDUs using the Web interface, go to “Web Interface Operation” on page 92.
lTo monitor the ePDUs using the CLI interface, go to “Get Daisy-chained ePDU to Supervise or
Retrieve Communication Status” on page 88 in the CLI Interface chapter.
I
Y Splitter
Install
Splitter in
Daisy-Chain
Port
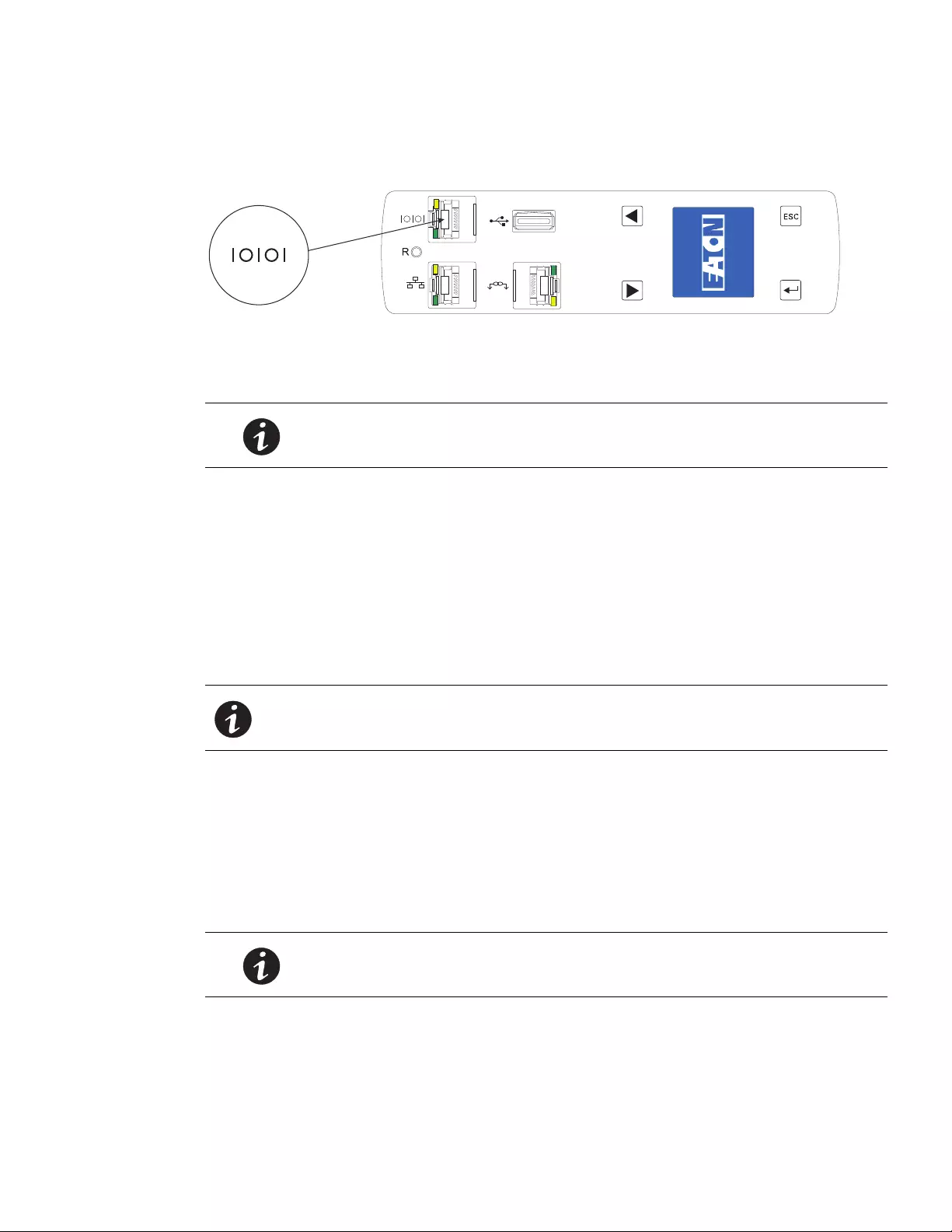
Installation
Eaton ePDU G3 Operation Manual P-164000277—Rev 6 www.eaton.com/epdu 46
Figure 36. Connecting the EMP to the ePDU RJ-45 Serial Port Connector (0U Models)
4. Use the mounting method appropriate to your installation to mount the EMP in a convenient location
anywhere on the rack.
5. If desired, use cable ties to secure the Ethernet cable out of the way as needed.
6. On startup, the ePDU automatically recognizes the EMP.
Connecting the Output Devices
The ePDU outlets are available for connecting and monitoring devices such as workstations, servers, and
switches. Connect a device you want to monitor to a power outlet on the ePDU with the power cord that comes
with the device.
To connect your devices:
1. Verify that each circuit breaker is in the On position.
2. For ePDUs with detachable power cords. If the power cord is not connected, connect the power cord to
the ePDU. Otherwise, go to Step 3.
3. Route the ePDU power cord toward a dedicated power source. If desired, use cable ties to secure the
power cord as needed. If the power cord must exit the rack cabinet to connect to a power source, use the
openings in the rack cabinet.
4. Connect the power cord to a properly wired and grounded dedicated power source. The ePDU turns on
and displays the Eaton startup screen while starting. After five seconds, the sequence of LCD
screensaver screens for this ePDU model begin cycling.
5. Verify that no alarms display on the LCD. To resolve alarms, see “Maintenance and Alarms” on page 135.
NOTE If you install an EMP, the ePDU serial port must be dedicated to the EMP.
NOTE You may find it useful to document the connections you make.
NOTE 1 Plug the ePDU into an appropriately rated outlet for its type.
NOTE 2 Do not replace or rewire the power cord.
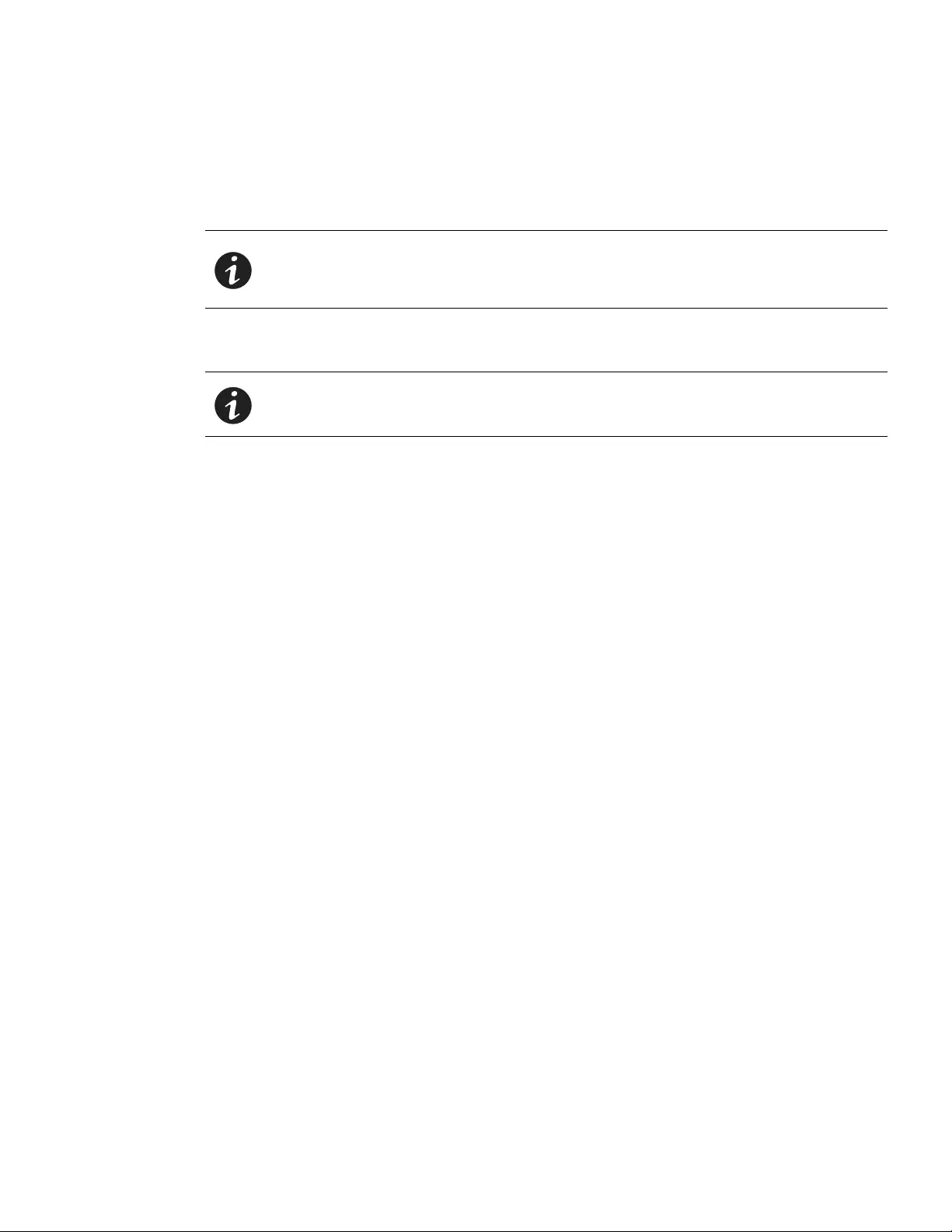
Installation
Eaton ePDU G3 Operation Manual P-164000277—Rev 6 www.eaton.com/epdu 47
6. If your model uses grip plug retention levers on the outlet plugs, make the lever in the “O” position before
inserting the plug.
7. Connect your output devices to the outlet outlets on the ePDU. Verify that each device is receiving power
before connecting the next device.
8. If your model uses grip plug retention levers, gently rotate the lever to the “+” position. You should hear a
“click” sound as the mechanism engages.
9. Route all power cords neatly. If desired, use cable ties to secure the cords.
Operating the ePDU
See “Operation Overview” on page 48 for instructions to operate the ePDU, including starting and shutting
down the equipment.
NOTE To avoid large surge currents, connect the protected equipment to the outlets
individually rather than as a group. You may want to include a delay for Switched and
Managed models when setting up groups of outlets to start at the same time to
avoid a large in-rush current.
NOTE Only unplug the power cord when the grip plug retention mechanism is in the “+”
position in an emergency. To remove the plug, gently rotate the lever to the “O”
position and remove the plug.
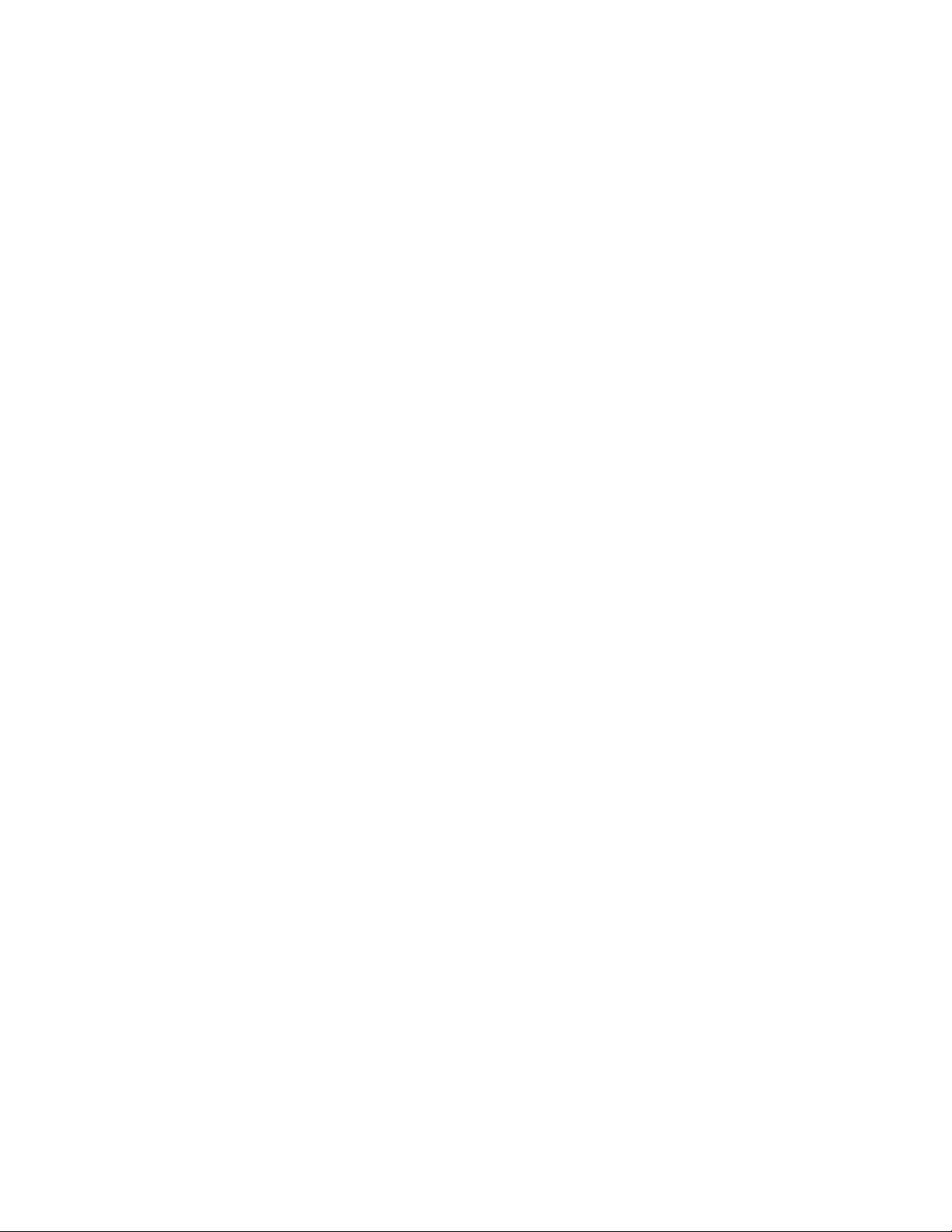
Eaton ePDU G3 Operation Manual P-164000277—Rev 6 www.eaton.com/epdu 48
Chapter 4 Operation Overview
This chapter describes the Eaton Enclosure Power Distribution Unit (ePDU) G3 operation overview.
Operation Interfaces
The type of model you are using dictates the level of ePDU operation control you have. You can configure,
manage, or monitor the ePDU through a local interface (onboard the ePDU) or through remote interfaces
(through the network):
lConfigure (All except Basic). Basic configuration is available for some settings through the LCD menu
onboard the ePDU. Full configuration of all settings is available through the remote Web and Command
Language Interpreter (CLI) interfaces.
lMonitor (All except Basic). You can monitor measurements using either the local or Web remote
interfaces.
lManage (For Switched (SW) and Managed (MA) ePDUs only). You can use the Web interface to monitor
the ePDU and manage outlets and groups of outlets. Outlets that are in the same user-defined group can be
turned on, turned off, rebooted, and scheduled to perform actions in a synchronized manner.
Local Operation Interface
The LCD provides information about the ePDU and connected devices using white text on a blue background.
The LCD display flashes red when any alarm is active.
The LCD display orientation can be changed using an LCD or CLI setting. The display can be rotated 90°, 180°,
or –90° (270°). See “Display Submenu” on page 76 or see Example 2 in “set command” on page 88 for more
information.
LCD Display
The LCD display has three modes:
lScreensaver Mode (startup screen)
Screensaver mode cycles through a set sequence of screens that display current PDU values. Current
values are refreshed every five seconds. The user cannot select a custom sequence of screens.
lEnergy Saving Mode
This mode is activated manually. The backlight is turned off to conserve energy. The screen darkens. The
screen reactivates when any button is pushed or when an active alarm occurs.
lLCD Main Menu Mode
The settings that display under each high level (main) menu depend on your ePDU model.
Status Display
When the screensaver is activated, it displays a set of up-to-date values. However, this set of values is not
user-configurable.To selectively view values, navigate through the LCD interface using the buttons on the front
panel.
For example, selecting ePDU from the Meter submenu and then selecting Total Input from the ePDU Meter
submenu displays total input values for the ePDU. Figure 37 is an example of the display for a 1Ph ePDU.
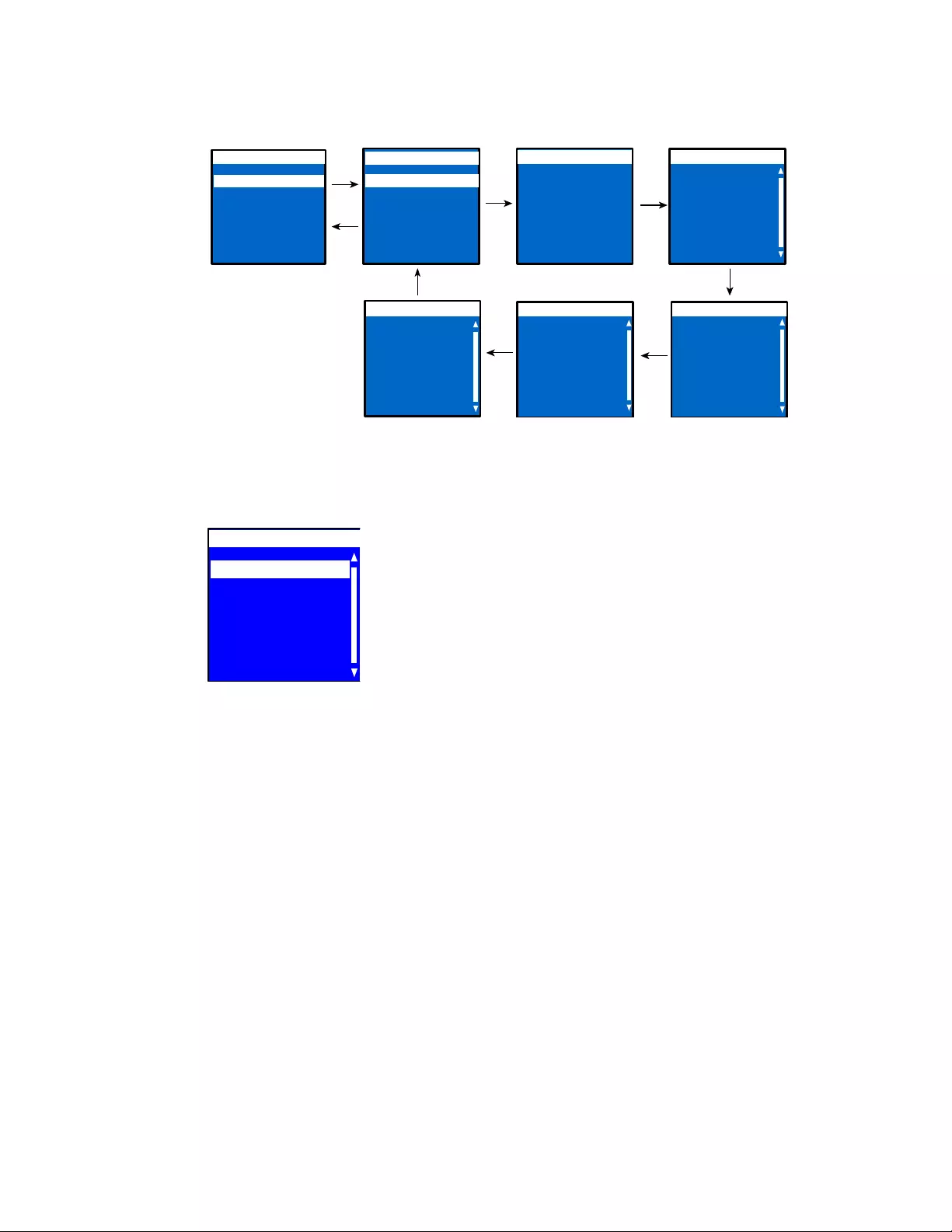
Operation Overview
Eaton ePDU G3 Operation Manual P-164000277—Rev 6 www.eaton.com/epdu 49
Figure 37. Example of Selected Value Display
Main Menu Display
The menu items are highlighted when they are selected. The resulting screens can include data displays, value
setting options, or submenus. Figure 38 illustrates the highlighted Active Alarms LCD menu item selection.
Figure 38. Menu Item Selection
See “LCD Interface Operation” on page 60 for detailed operation information.
Down
Down Down
Enter
Total Input
Total Input
ePDU Meter
Frequency
50.23 Hz
Active Power
100 W
Apparent Power
120 VA
Reactive Power
20 VAR
Power Factor
0.912
Energy
16.238 kWh
since
07/01/2011
17:32:23
Peak Power of
xxxx W
since
07/01/2011
17:32:23
ESC
Enter
ESC
Total Input Meter
ePDU
Sections
Outlets
Environment
Meter
Total Input Meter
Total Input MeterTotal Input Meter
Total Input Meter
Main Menu
Active Alarms
Alarms History
Meters
Control
Settings
Main Menu
ePDU Info
Active Alarms
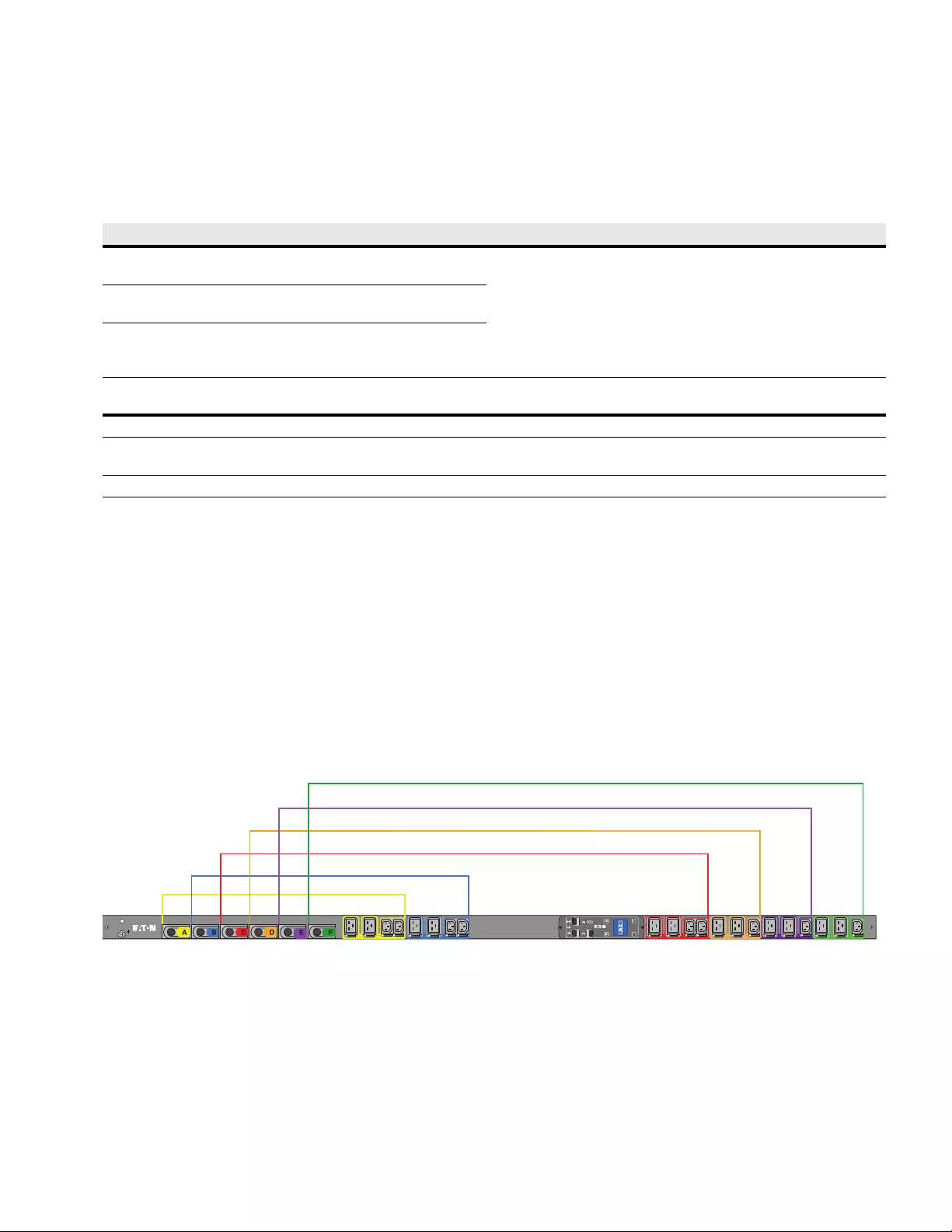
Operation Overview
Eaton ePDU G3 Operation Manual P-164000277—Rev 6 www.eaton.com/epdu 50
Remote Operation Interfaces
You can communicate with the ePDU using the remote interfaces listed in Table 3.
Outlets and Circuit Breakers
A variety of outlet types are available for the Eaton ePDUs. Each ePDU model has a specific configuration of
outlets.The configuration can be standard or customized to suit your needs.
The outlets are grouped in sets called sections. Sections are preset groups of individual outlets that you can
identify and monitor through the interfaces that are available with your particular type of ePDU.
The outlets are color-coded and labeled, and if the model has circuit breakers, the circuit breakers that are
associated with the outlets have corresponding labels (see Figure 39). (The “circuit breaker tripped” status is
not reported.)
Outlets and sections of outlets can be managed through the Web Interface (see “Outlets” on page 110,
“Outlets” on page 110, and “System” on page 119). You can see measurement readings using the local LCD
interface.
Figure 39. Outlet Groups and Circuit Breakers
Table 3. Remote Interfaces
Interface Description ePDU Connector Cable (supplied) Cabling Instructions
Web browser ePDU management interface through an Internet
Web browser*
Ethernet connector Ethernet cable “Connecting to a LAN
Ethernet Port” on page 43
SNMP Standard Internet protocol for managing devices
on networks**
Telnet
Command Line
Interface (CLI)
Terminal emulation protocol for accessing the CLI
via Ethernet to configure the eNMC module
Console emulator
CLI
Serial interface for accessing CLI directly from a
computer
Serial connector *** DB9-to-RJ-45 cable “Connecting to a Computer
Serial Port” on page 42
* Supports Microsoft® Internet Explorer® 8.0 and greater, Mozilla ® Firefox®, Google Chrome™.
** Supports Simple Network Management Protocol (SNMP) v1, v2, and v3. Provides the ability to send traps, retrieve outlet specific data, set ePDU and outlet
values, and notify of events through SNMP trap or e-mail alert.
*** If you install an optional EMP, you must dedicate the serial connector to the EMP. (The EMP Ethernet cable is supplied in the EMP shipping carton.)
A
1
A
2A3 A4
B
1
B
2B3 B4
C
1
C
2C3 C4
D
1
D
2D3
E
1
E
2E3
F
1
F
2F3
CB A
CB B
CB C
CB D
CB E
CB F
A1, A2, A3, A4
B1, B2, B3, B4
C1, C2, C3, C4
D1, D2, D3
E1, E2, E3
F1, F2, F3
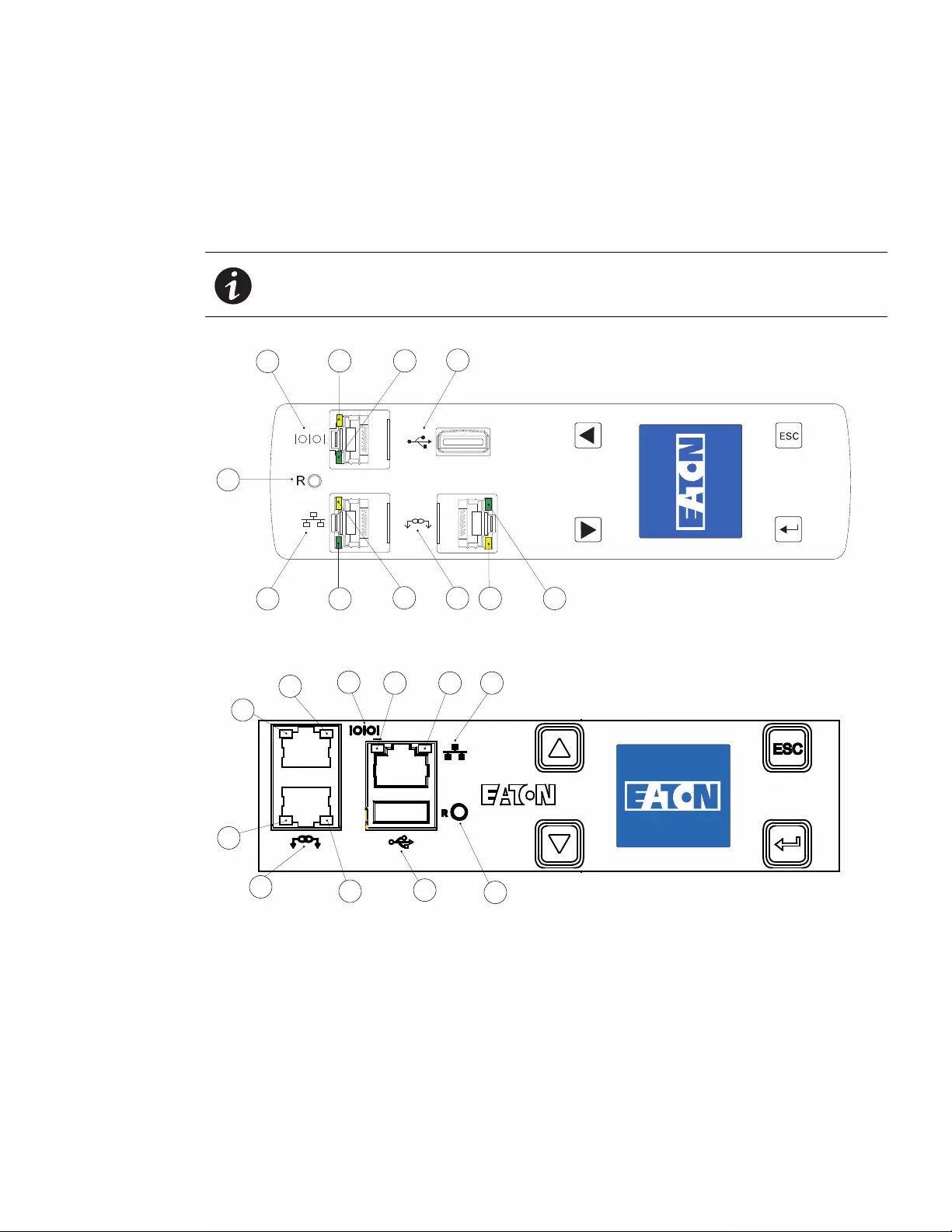
Operation Overview
Eaton ePDU G3 Operation Manual P-164000277—Rev 6 www.eaton.com/epdu 51
Ports, Operation Buttons, and LED Status Indicators
The Eaton ePDUs include communication and serial ports (also used for environmental sensor monitoring),
operation buttons, and status LEDs (see Figure 40). The ePDU front panel includes communication and
monitoring ports, LED status indicators, and operation buttons. The ports and the associated LED indicators are
described in the following Table 4.
Figure 40. Communication and Serial Ports (0U Models)
Figure 41. Communication and Serial Ports (1U and 2U Models)
NOTE At startup, check the LED status display colors on the communication and
monitoring ports to ensure that they are operating correctly.
1
2
3
8
7
456910 11
7
164
8
11
9
10
2
3
5
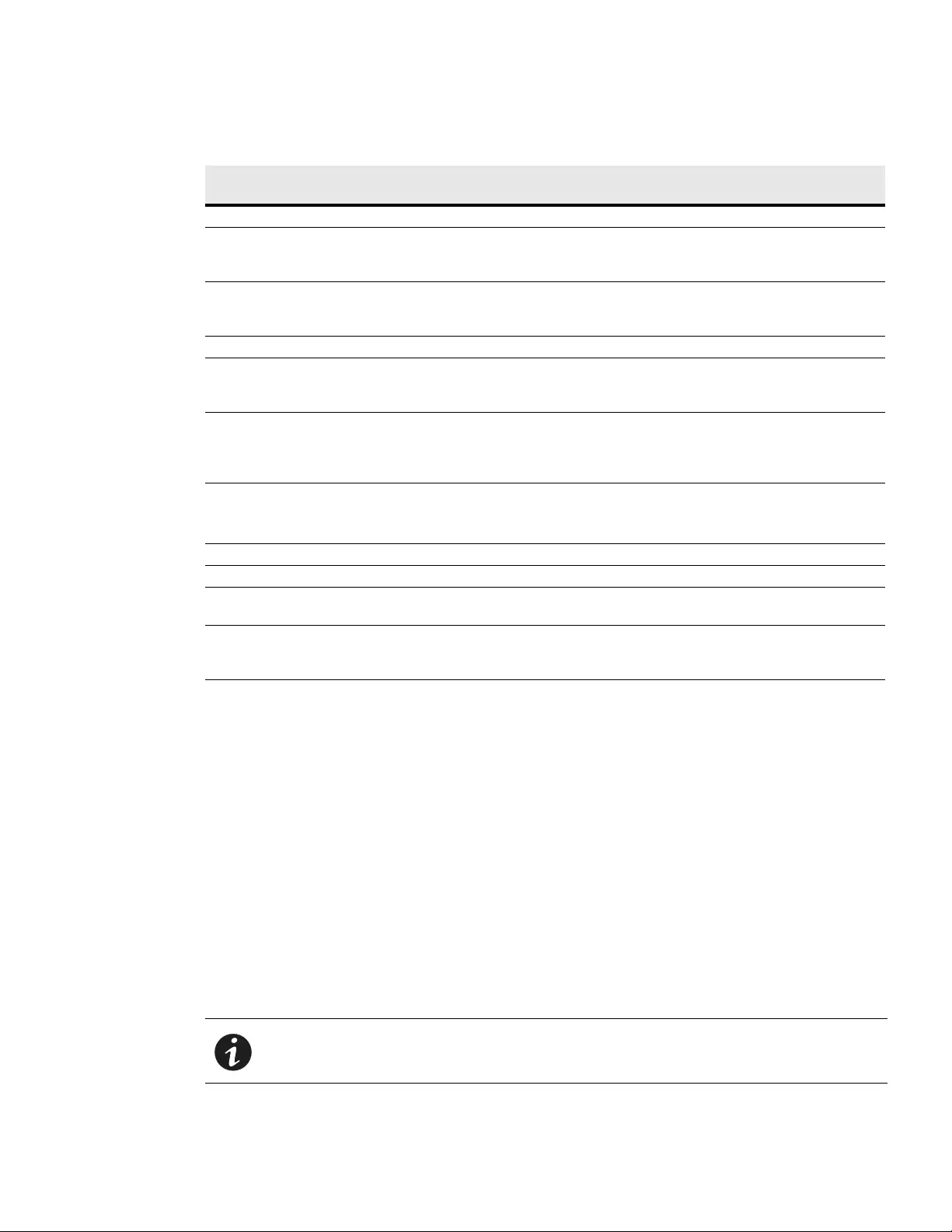
Operation Overview
Eaton ePDU G3 Operation Manual P-164000277—Rev 6 www.eaton.com/epdu 52
Operation Concepts
This section provides information describing the following ePDU operation concept:
lUser login and access policy
For more information, see “Access Privileges” on page 98.
User Login and Access Policy
The web interface is protected by a login and a password. The ePDU Network Management and Control
(eNMC) module manages up to eight users and one Administrator.
A user is defined by:
lName identifier (login)
lPassword (minimum of five characters)
lAssigned access rights (Read Only, Read/Write, Read/Write/Control, No Access)
lList of groups of outlets to which the user has access
Table 4. Communication and Environmental Sensor Monitoring Ports
Diagram
Reference Number Description
1 Serial or Environmental Sensor Monitoring (EMP) Port
2 Yellow Serial/EMP Port LED: RS-232 Operation and Activity Status
OFF: No EMP connected
FLASHING: EMP connected
3 Green Serial/EMP Port LED: ePDU Communication Status
OFF: ePDU start-up in progress
FLASHING: eNMC module operational
4 Ethernet 10/100 Base-T Port
5 Green Ethernet Port LED: Operation Transfer Rate Status
OFF: Port operating at 10 Mbits/s
ON: Port operating at 100 Mbits/s
6 Yellow Ethernet Port LED: Connection and Transmission Activity Status
OFF: ePDU not connected to the network
ON: ePDU connected to the network, but no activity
FLASHING: Port is sending or receiving (transmission active)
7 Reset Button
NOTETo restart the eNMC, insert a probe and press the button for 3 seconds (or until the LCD goes blank).
This does not reset power to the outlets.
8 USB Port: Used for firmware upgrade and configuration file download/upload
9 Daisy-Chain Port
10 Yellow Daisy-Chain Port LED: Transmission Activity Status
FLASHING: ePDU is transmitting data
11 Green Daisy-Chain Port LED: Role Assignment in Communication Protocol
ON: Device
FLASHING: Host
NOTE At a minimum, users need Read-Only access rights to access the Web pages.
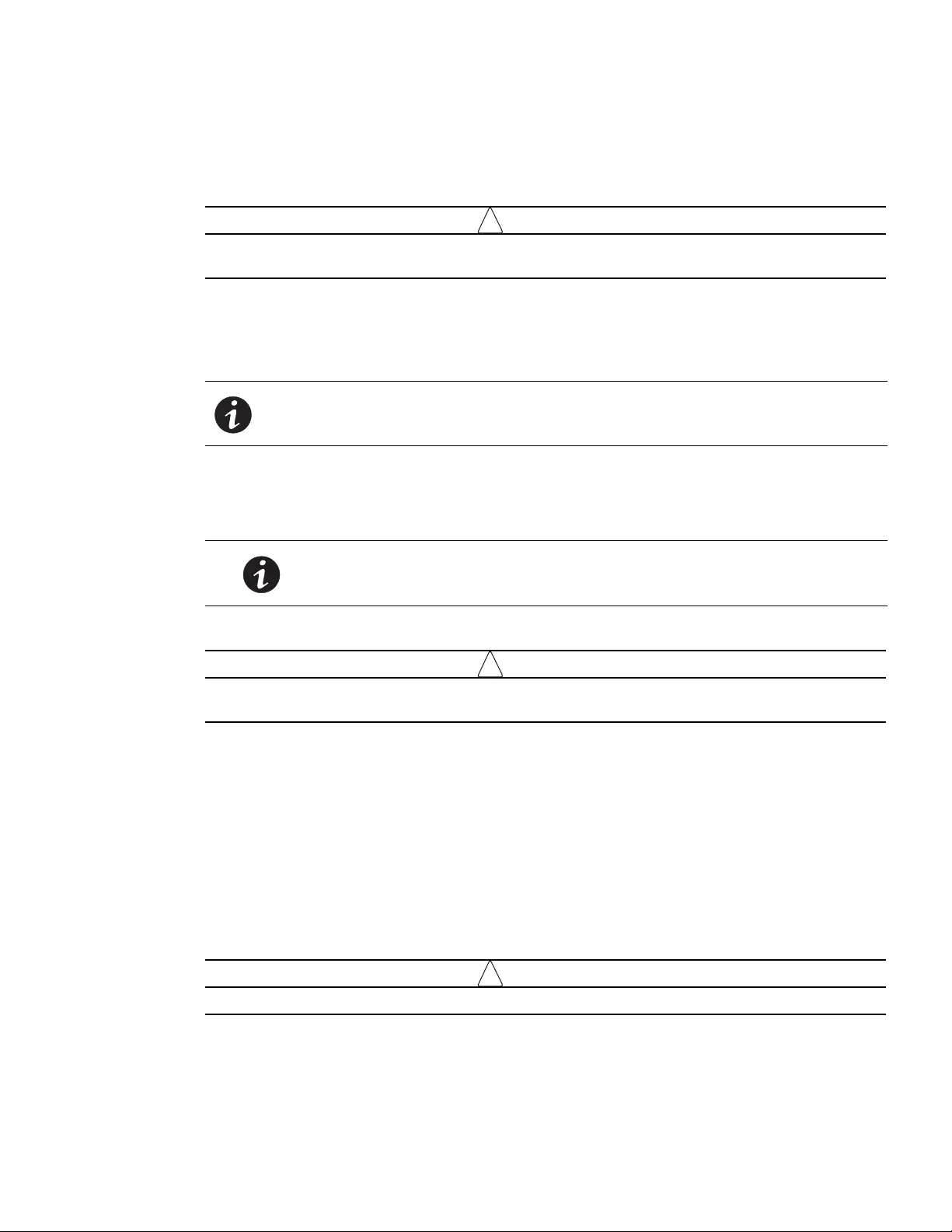
Operation Overview
Eaton ePDU G3 Operation Manual P-164000277—Rev 6 www.eaton.com/epdu 53
When a user accesses the Web interface, the system prompts for a login and password. The login and
password for the administrator and for each user are hashed using a one-way hash algorithm. If the login and
password match and the assigned user rights do not restrict access, the user can access the Web interface.
!
IMPORTANT
Users should always terminate sessions by clicking the logout link in the top right-hand corner of
the Web interface page.
Common Operations
Starting the ePDU
To start up the ePDU:
1. For ePDUs with detachable power cords: If the power cord is not connected, connect the power cord to
the ePDU, then connect the power cord to a power source. Otherwise, go to Step 2.
2. Verify all circuit breakers are in the On position.
!
IMPORTANT
To power cycle the Eaton ePDU, remove the power cord from the power source and then plug it
back in.
Shutting Down the ePDU
To shut down the ePDU:
1. Shut down the connected devices according to the manufacturer’s recommended shutdown sequence.
2. Turn each circuit breaker to the Off position.
3. To remove power from the ePDU completely, disconnect the ePDU power cord from the power source.
Restarting the ePDU Network Management and Control (eNMC) module
You can restart the communications module using either a hardware or software method.
!
IMPORTANT
Restarting the eNMC module will not affect the output power or the connected equipment.
A software restart is triggered from the Serial interface or Web interface upon user action (see Figure 42). This
method is typically the better choice because all current settings in the communications module file system are
saved before restarting.
NOTE The Eaton ePDUs have no power switch.
NOTE 1 Plug the ePDU into an appropriately rated outlet for its type.
NOTE 2 Do not replace or rewire the power cord.
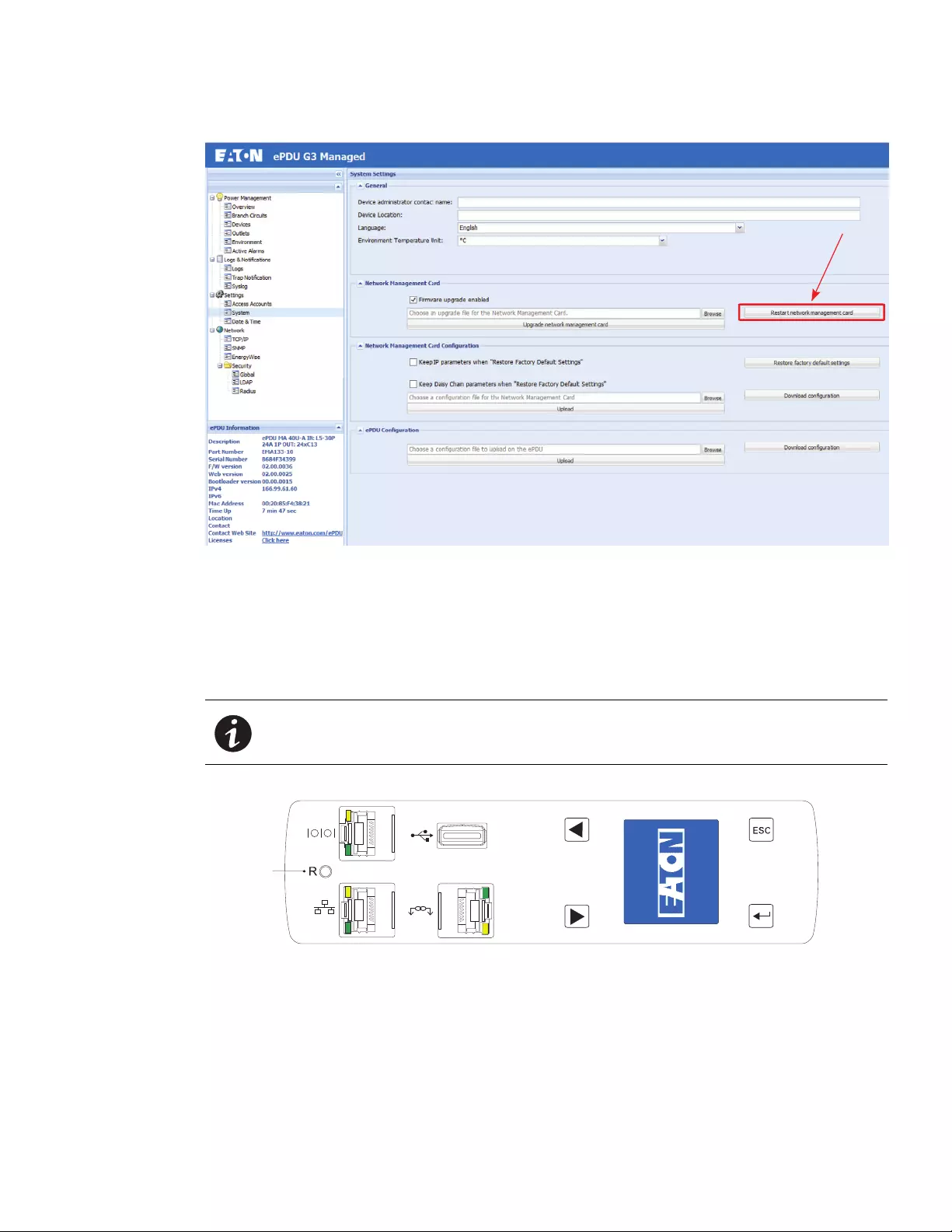
Operation Overview
Eaton ePDU G3 Operation Manual P-164000277—Rev 6 www.eaton.com/epdu 54
Figure 42. Reset the eNMC Module from the Web Interface
For a hardware restart, locate the Reset opening (labeled R) on the ePDU (see Figure 43). Insert a probe, press
the recessed button, and retract the probe. This method is not necessarily the best choice because the
communications module does not force the system to save the parameters in the file system before restarting.
The H/W restart button does not affect ePDU outlet status. The energy consumption is still recorded during the
reboot of the eNMC module.
Figure 43. Reset Button (0U Models)
NOTE When using a hardware restart to restart the eNMC module, there is no mandatory
check to ensure that the file system parameters are saved before restarting.
Reset Button
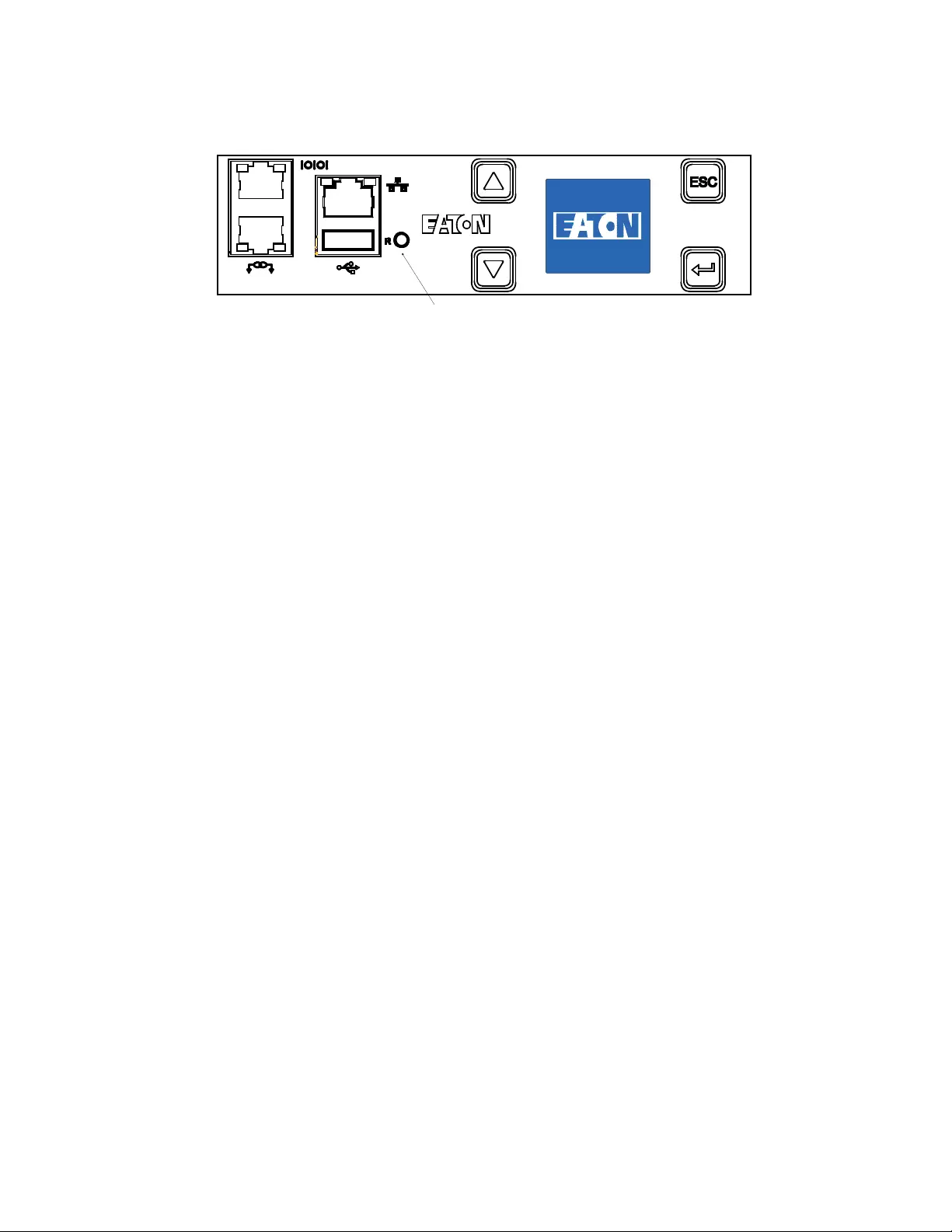
Operation Overview
Eaton ePDU G3 Operation Manual P-164000277—Rev 6 www.eaton.com/epdu 55
Figure 44. Reset Button (1U and 2U Models)
Reset Button
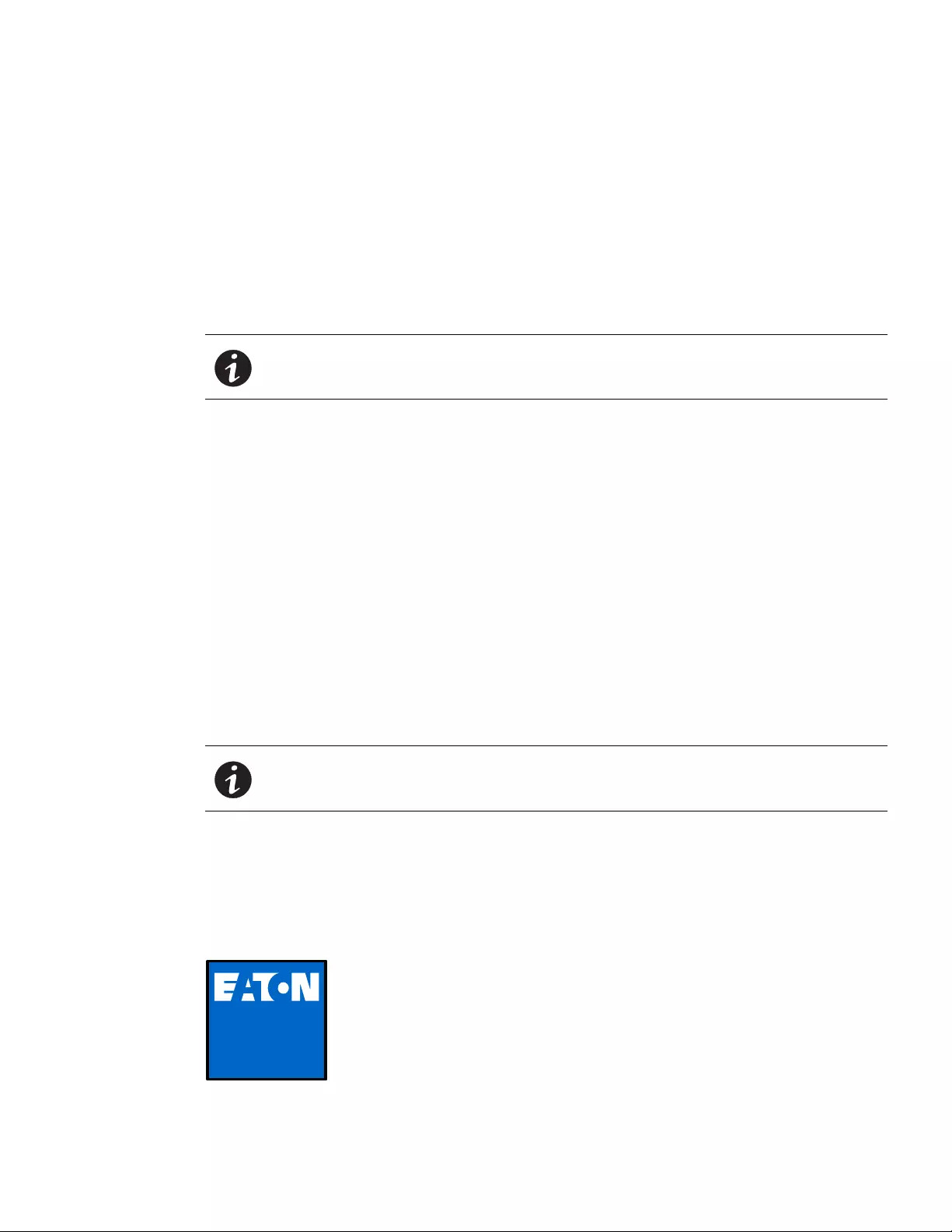
Eaton ePDU G3 Operation Manual P-164000277—Rev 6 www.eaton.com/epdu 56
Chapter 5 Network Communication Configuration
The Eaton Enclosure Power Distribution Unit (ePDU) G3 automatically collects the network communication
configuration settings (IP parameters) from the server by default. When the ePDU is not connected to the
network, it continuously attempts to connect. If DHCP is enabled on your network, G3 automatically collects
the network communication configuration settings.
In order to establish a network session, note the network configuration from the LCD. Users with ePDU User
and Admin privileges can review and change the network information using Command Line Interface (CLI),
Telnet, and graphical user interface (GUI) once connected.
The ePDU defaults to using Dynamic Host Configuration Protocol (DHCP) when delivered. If you are unable to
connect to the ePDU through the network connection with this default address, change the IP address using
the LCD or through the CLI using a terminal emulation program.
The network connection automatically receives an IP address through the DHCP if available on the network. If
DHCP is enabled but a DHCP server is not available, the eNMC module will use the last-used IP address setting.
Alternately, it is possible to set a static IP address by using either the LCD menu or a serial connection
command line interface (CLI).
The default settings are:
lDHCP: Enabled
lIP Address: 192.168.123.123
lSubnet Mask: 255.255.255.0
lGateway: 192.168.123.1
lUsername: admin
lPassword: admin
LCD — DHCP
1. The ePDU defaults to DHCP enabled when delivered.
2. Connect to a network that has a DHCP server and wait 20 seconds before the eNMC module reboots
with the new IP address.
3. After 20 seconds, obtain the IP address from the LCD home screen (see Figure 45).
Figure 45. LCD Home Screen
NOTE In order to use Telnet, you must have a network connection already established.
NOTE If you use the default IP address and are able to make a direct connection, you could
use Telnet to change the settings to some other fixed values.
14/06/2013
15:55:26
192.168.123.123
xxxxxx-xx
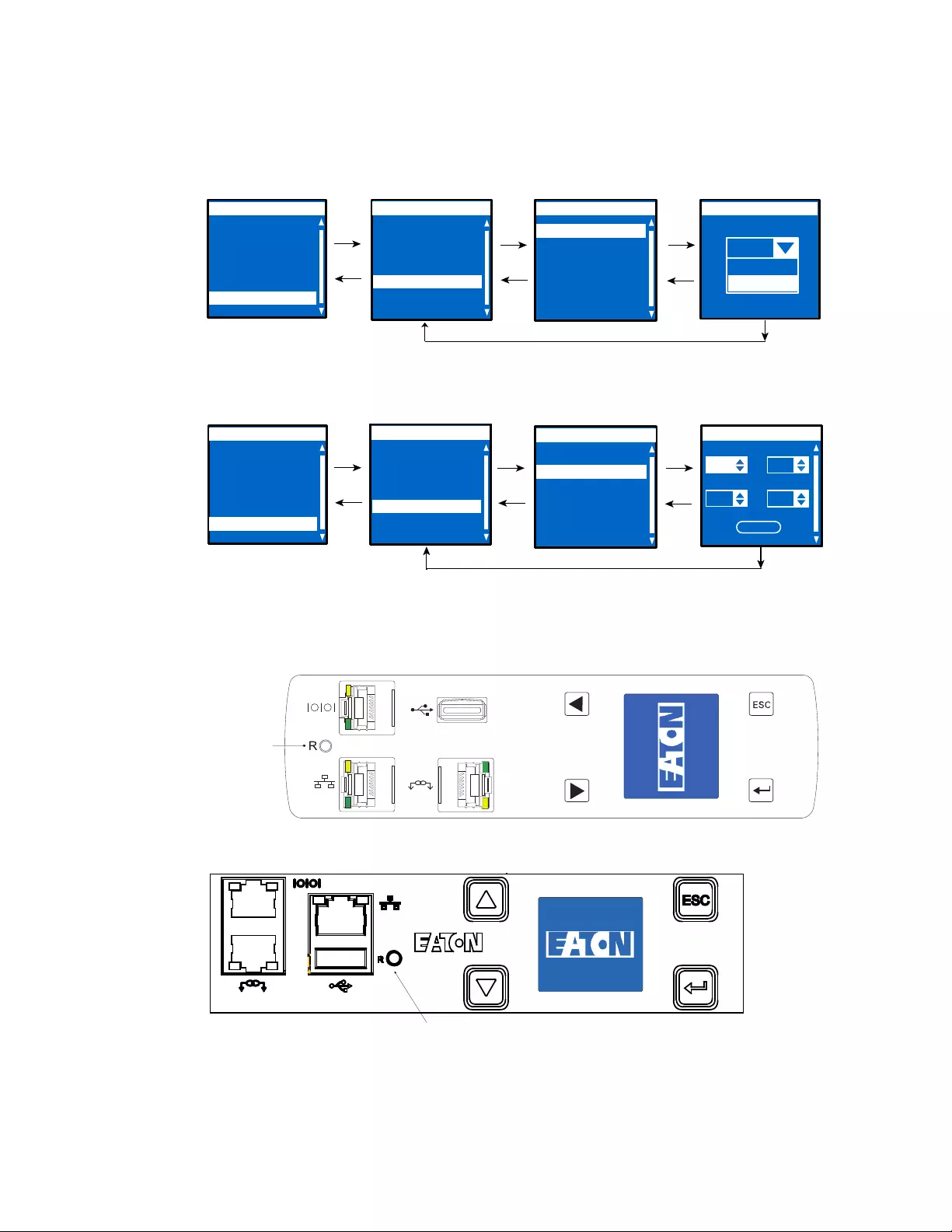
Network Communication Configuration
Eaton ePDU G3 Operation Manual P-164000277—Rev 6 www.eaton.com/epdu 57
LCD— Static IP address
1. Disable DHCP (see Figure 46).
Figure 46. Disable DHCP
2. Set the static IP address (see Figure 47). Wait 10 seconds.
Figure 47. Set the Static IP Address
3. After 10 seconds, use the reset button to restart the eNMC module and apply the new settings (see
Figure 48).
Figure 48. Reset Button (0U Models)
Figure 49. Reset Button (1U and 2U Models)
Enter
ESC
Enter
ESC
Enter
ESC
DHCP
Disable
Enable
Disable
Enter
ESC
Main Menu
Active Alarms
Alarms History
Meter
Control
Settings
IPv4 Settings
IP Address
Subnet Mask
Gateway
DHCP
Settings
Display
Daisy Chain
Language
IPv4
Clear History
Enter
Enter
ESC
ESC
Enter
ESC
IPv4 Settings
DHCP
Subnet Mask
Gateway
IP address
Enter
ESC
Main Menu
Active Alarms
Alarms History
Meter
Control
Settings
IP address
192 168
123
123
OK
Settings
Display
Daisy Chain
Language
IPv4
Clear History
Reset Button
Reset Button
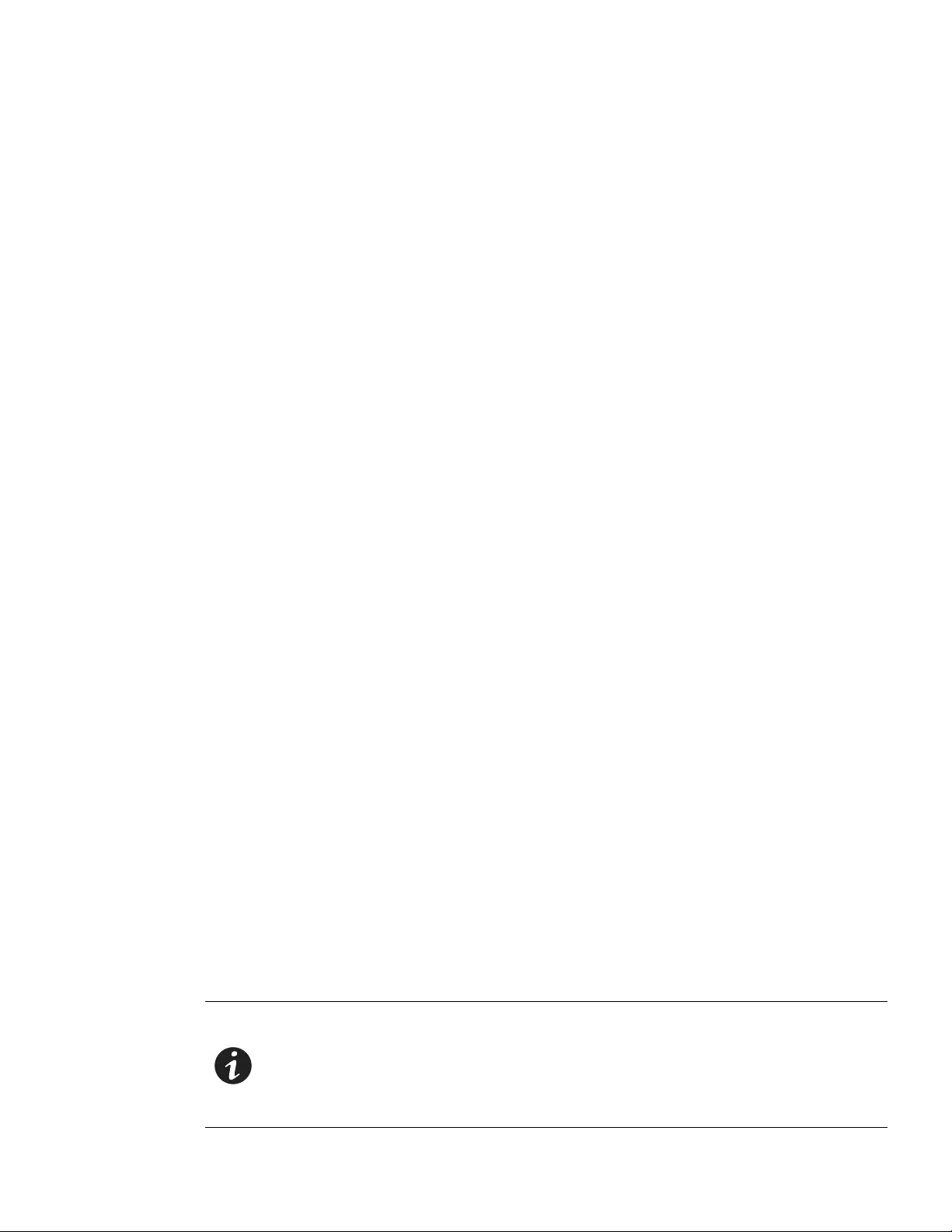
Network Communication Configuration
Eaton ePDU G3 Operation Manual P-164000277—Rev 6 www.eaton.com/epdu 58
Serial connection — Static IP address
Use the RJ45-to-DB9 serial cable that is provided to connect the computer to the ePDU. If your computer does
not have a DB9 (RS-232) connector, a USB-to-RS-232 adapter can be purchased separately. Access the CLI
using a terminal emulation program such as HyperTerminal, PuTTY, or TeraTerm.
To set up the serial port using your selected terminal emulation program, use the following settings:
lBits per second: 9600
lData bits: 8
lParity: None
lStop bits: 1
lFlow Control: None
After establishing a serial connection, perform the following steps:
1. In the terminal emulator session window, enter the default user name (admin) at the login prompt. For
example:
Enter Login: admin
Enter Password:
2. Type admin (default) at the password prompt. Press Enter.The CLI uses a “get” command to return the
value of a setting and a “set” command to change the value of a setting. For example:
PDU#0>set System.Network.DHCP 0
PDU#0>get System.Network.DHCP
0
3. Type set System.Network.DHCP 0 and press Enter to modify the value (0 = disabled and 1= enabled). For
example:
PDU#0>set System.Network.DHCP 0
0
4. Set the IP address to a value provided by your system administrator.
PDU#0>set System.Network.IPAddress xxx.xxx.xxx.xxx
xxx.xxx.xxx.xxx
5. If necessary, set the network Subnet Mask to the value required by your system administrator.
PDU#0>set System.Network.IPMask 255.255.yyy.yyy
255.255.yyy.yyy
6. Set the network Gateway to the value required by your system administrator.
PDU#0>set System.Network.IPGateway zzz.zzz.zzz.zzz
zzz.zzz.zzz.zzz
7. Wait 10 seconds. Use the reset button to restart the eNMC module and apply the new settings.
NOTE 1 You can also connect up to eight ePDUs together using the Daisy-Chain port and an
RJ-45 splitter (provided). This enables multiple ePDUs to communicate over one
Ethernet port.
NOTE 2 If you choose not to use the procedure to configure the communications module
without the DHCP server installed, you can connect to the ePDU using the default
address: http://192.168.123.123
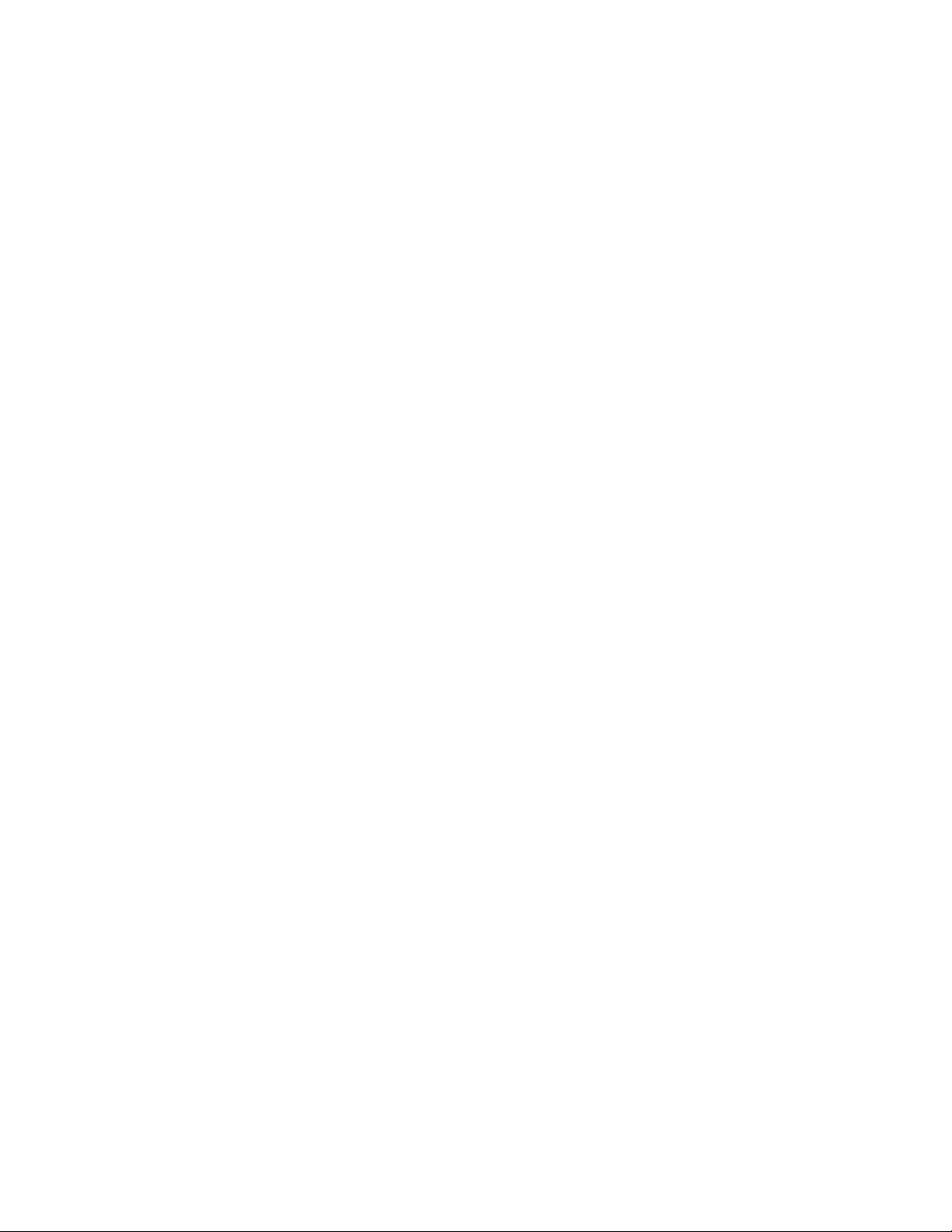
Network Communication Configuration
Eaton ePDU G3 Operation Manual P-164000277—Rev 6 www.eaton.com/epdu 59
Verify Web Operation After Configuration
To verify the communications module is operational and that you can access the Web interface:
1. Open a Web browser.
2. Enter the IPv4 or IPv6 address in the address bar in the following format:
http://<IPv4 address> or http://<IPv6 address>
3. When the user authentication pop-up dialog displays, type admin in the User name field and admin in the
Password field.
4. The home page opens with the ePDUOverview page.
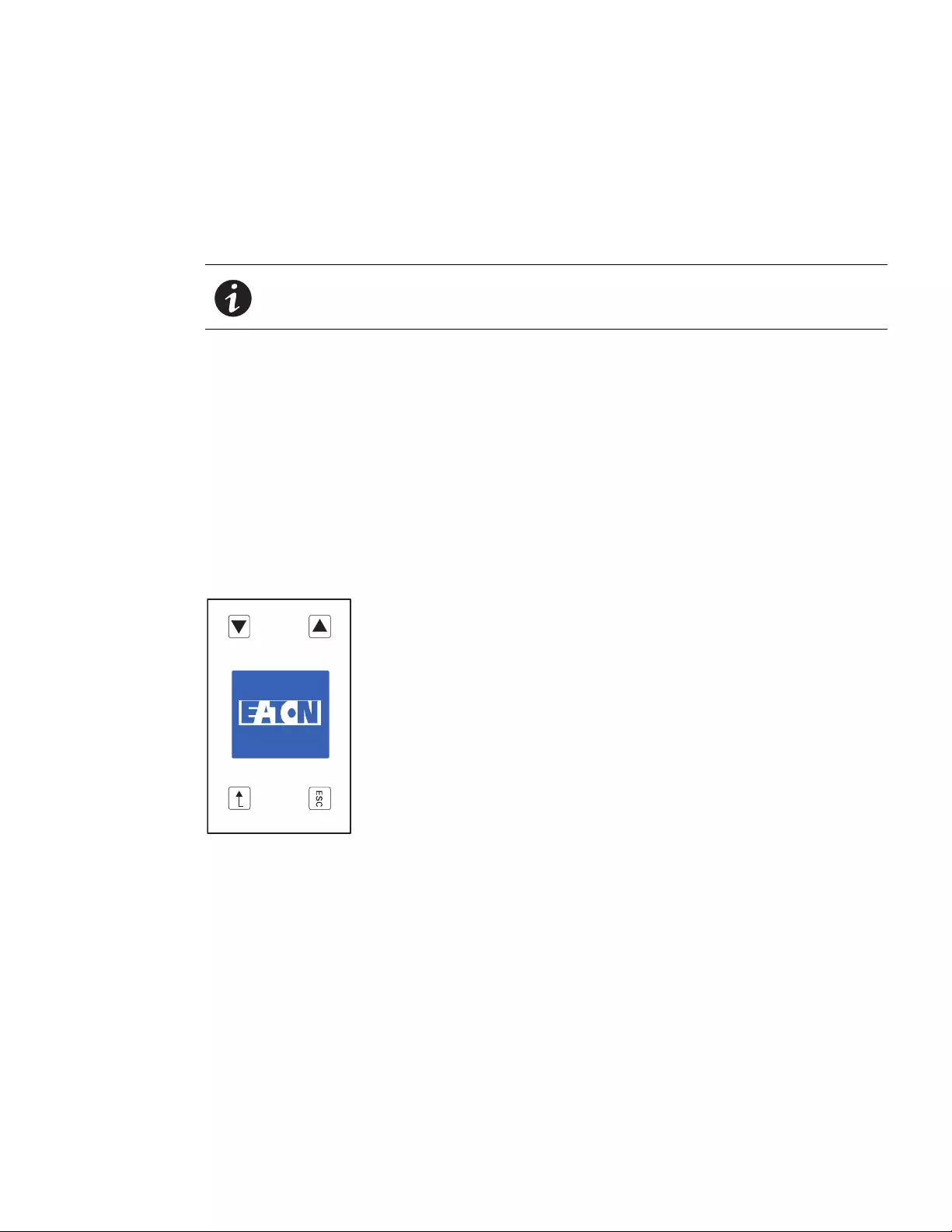
Eaton ePDU G3 Operation Manual P-164000277—Rev 6 www.eaton.com/epdu 60
Chapter 6 LCD Interface Operation
This chapter contains operation information for the Eaton ePDUs, including:
lLCD display and control button functions
lMenu selections
LCD Display and Control Buttons
The ePDU has a four-button, graphical LCD display (see Figure 50). Use the control buttons to change the
screen display, retrieve specific performance data, or change configuration values. The display view can also
change automatically. For example, the display changes to show active alarms as they occur, or particular
displays update due to a change in operating state.
A backlight is used to light up the display with white and blue:
lThe backlight turns off automatically when no button has been pressed for 15 minutes and there is no active
alarm.
lAny active alarm will cause the backlight to turn on automatically.
A red blinking background indicates that an alarm is active.
Figure 50. LCD Display
NOTE The LCD language is configurable. See language settings in“Language Submenu”
on page 80.
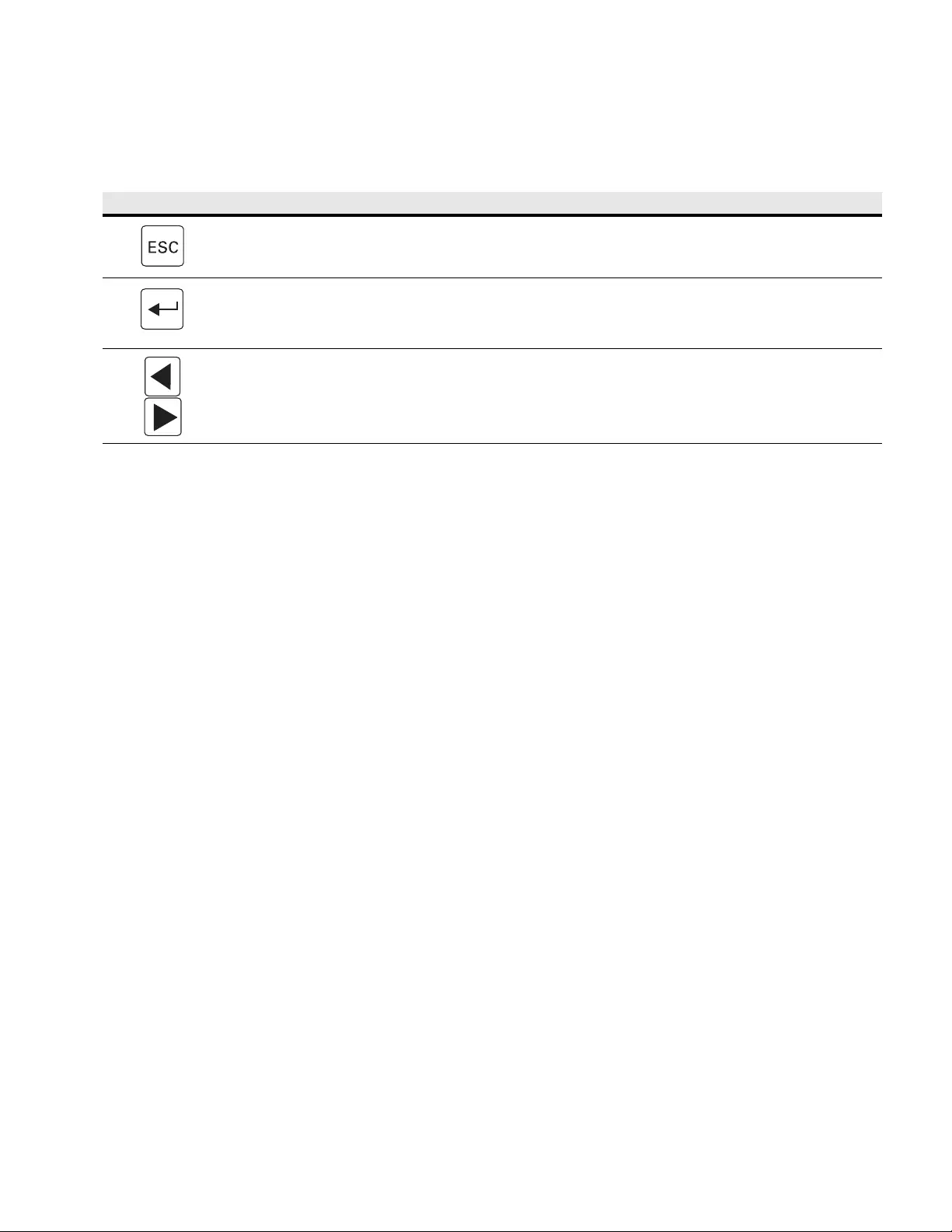
LCD Interface Operation
Eaton ePDU G3 Operation Manual P-164000277—Rev 6 www.eaton.com/epdu 61
Table 5 summarizes how to use the control buttons.
Table 5. Control Buttons
Button When on the Main Menu When in Screensaver mode When in Menu mode
Returns to the Start-up screen. Returns to the previous display screen
before entering the screensaver mode.
Returns to the previous display screen.
Opens the selected menu.
NOTE: When menu items are
highlighted, they are selected.
Returns to the previous display screen
before entering the screensaver mode.
Signals that you want to set the values as
displayed on the screen.
NOTE: On information screens, this button
has no action.
Scrolls up or down through the list of
menu items.
Returns to the previous display screen
before entering the screensaver mode.
Scrolls up or down to the next screen or
value.
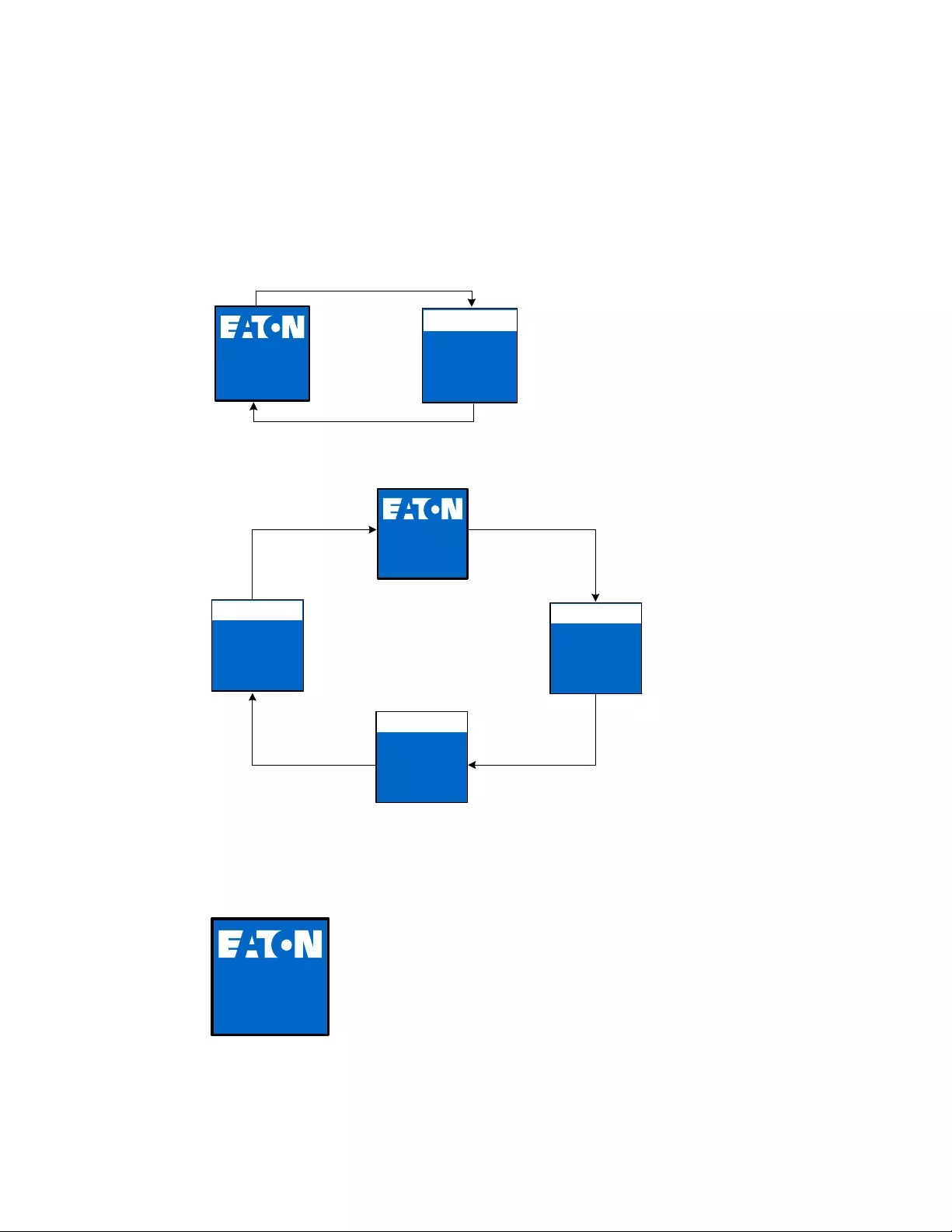
LCD Interface Operation
Eaton ePDU G3 Operation Manual P-164000277—Rev 6 www.eaton.com/epdu 62
Operation Mode
Screensaver Cycling Sequence
The screensaver displays automatically after 30 seconds of inactivity from the start-up screen, a menu, or a
submenu. Values are reset every five seconds.The screensaver displays data in a preset 1Ph cycle (Figure 51)
or 3Ph cycle (Figure 52). These cycles are not user-configurable.
Figure 51. 1Ph Screensaver Cycle
Figure 52. 3Ph Delta-configured Screensaver Cycle
Startup Screen
When the ePDU powers up, the Startup screen displays (see Figure 53). Press ENTER to go to the Main Menu.
Figure 53. Startup Screen
14.8
Amp
Total Input
5 s
5 s
14/06/2013
15:55:26
192.168.123.123
P/N
5 s
5 s
5 s
5 s
8.61
Amp
Phase 1
1.47
Amp
Phase 3
3.26
Amp
Phase 2
14/06/2013
15:55:26
192.168.123.123
P/N
14/06/2013
15:55:26
192.168.123.123
P/N
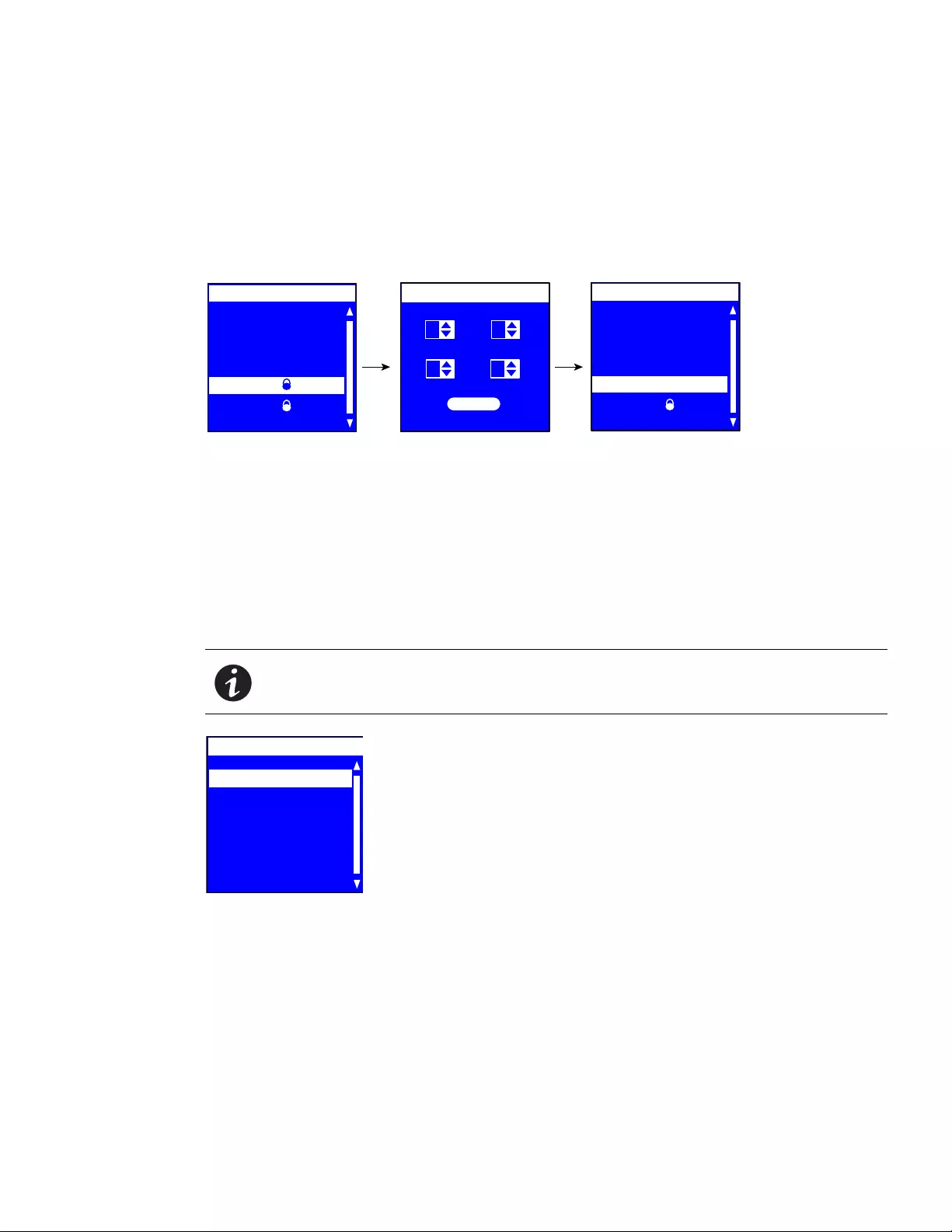
LCD Interface Operation
Eaton ePDU G3 Operation Manual P-164000277—Rev 6 www.eaton.com/epdu 63
Password Protected Menus
Both Control and the Settings menus can be password-protected. This locks out the menus to any user who
does not know the password.
Password configuration can only be done through the Web interface and the CLI menu.
Figure 54 illustrates the sequence to enter a password for a locked menu.
Figure 54. Password Protected Screens
Main Menu Selections
The ePDU menu selection hierarchy provides useful performance information, alarms, ePDU identification, and
configuration settings (see Figure 55). The available menu items are illustrated in a menu hierarchy in Figure 56.
lUse the scroll buttons to select a menu item from the Main Menu.
lSelected menu items are highlighted and display as blue text on a white bar.
lPress ENTER to go the selected menu item.
lPress ESC from the Main Menu to return to the Startup Screen.
Figure 55. Main Menu Selections
Enter
Enter Password
5
OK
2
3 4
Main Menu
Active Alarms
Alarms History
Meters
Control
Settings
Main Menu
Control
:
:
ePDU Info
Main Menu
Active Alarms
Alarms History
Meters
Control
Settings
Main Menu
Control
:
ePDU Info
Enter
NOTE The Control Menu is not available for Metered Input (MI) and Metered Outlet (MO)
ePDUs.
Main Menu
Active Alarms
Alarms History
Meters
Control
Settings
Main Menu
ePDU Info
Active Alarms
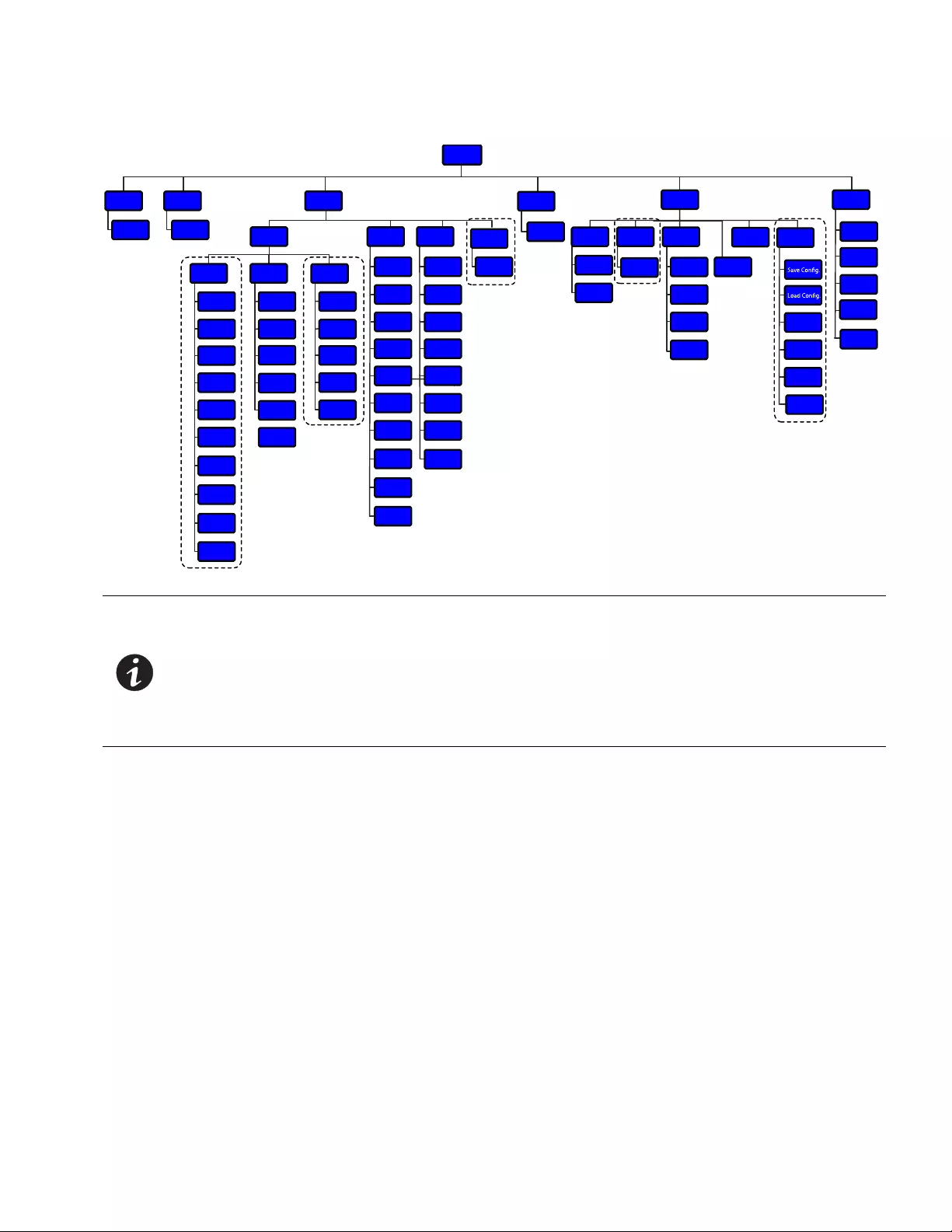
LCD Interface Operation
Eaton ePDU G3 Operation Manual P-164000277—Rev 6 www.eaton.com/epdu 64
Figure 56. ePDU Menu Hierarchy
Different sets of menus display depending on the type of topology you are managing or monitoring.
NOTE 1 These submenus are only available for 3Ph input ePDUs.
NOTE 2 These submenus are only available for dual input ePDUs.
NOTE 3 This menu and submenu are only available if an EMP is connected.
NOTE 4 This submenu is only available for Host ePDUs when a daisy-chained configuration is used.
NOTE 5 This submenu is only available if a USB drive is detected.
EATON
ALARMS
HISTORY
SECTIONS OUTLETS
SETTINGS ePDU INFO
Alarm 1 to N Alarm 1 to N ENVIRON-
MENT
Current
Energy
(kWh)
Current
Apparent
Power
Temperature
Humidity
DISPLAY IPv4 FACTORY
Contrast
Orientation IPv4 address
Subnet Mask
address
Model
Part number
Serial
Number
Firmware
Version
IPv4 addr
IPv6 addr
MAC
Address
DHCP Mode
DAISY
CHAIN
Active Power
ePDU
Active Power
Voltage
Reactive
Power
Peak Factor
Percent
Load
Power Factor
Peak Current
Energy
(kWh)
Reactive
Power
Peak Factor
Percent
Load
Power Factor
CONTROL
Input Phases Total Input
(2)
Current
Apparent
Power
Energy
(kWh)
Active Power
Voltage
Reactive
Power
Peak Factor
Percent
Load
Power Factor
Frequency Apparent
Power
Energy
(kWh)
Active Power
Reactive
Power
Frequency
Outlets ON/
OFF
Total Input
(1)
Apparent
Power
Energy
(kWh)
Active Power
Reactive
Power
Frequency
PeakPo
wer
Gateway
address
LANGUAGE
Apparent
Power
ACTIVE
ALARMS METER
Host
Device
NOTE 1
NOTE 2
NOTE 3 NOTE 4
USB Flash
Mode
Upgrade F/W
Save eNMC
File
Load eNMC
File
Exit
NOTE 5
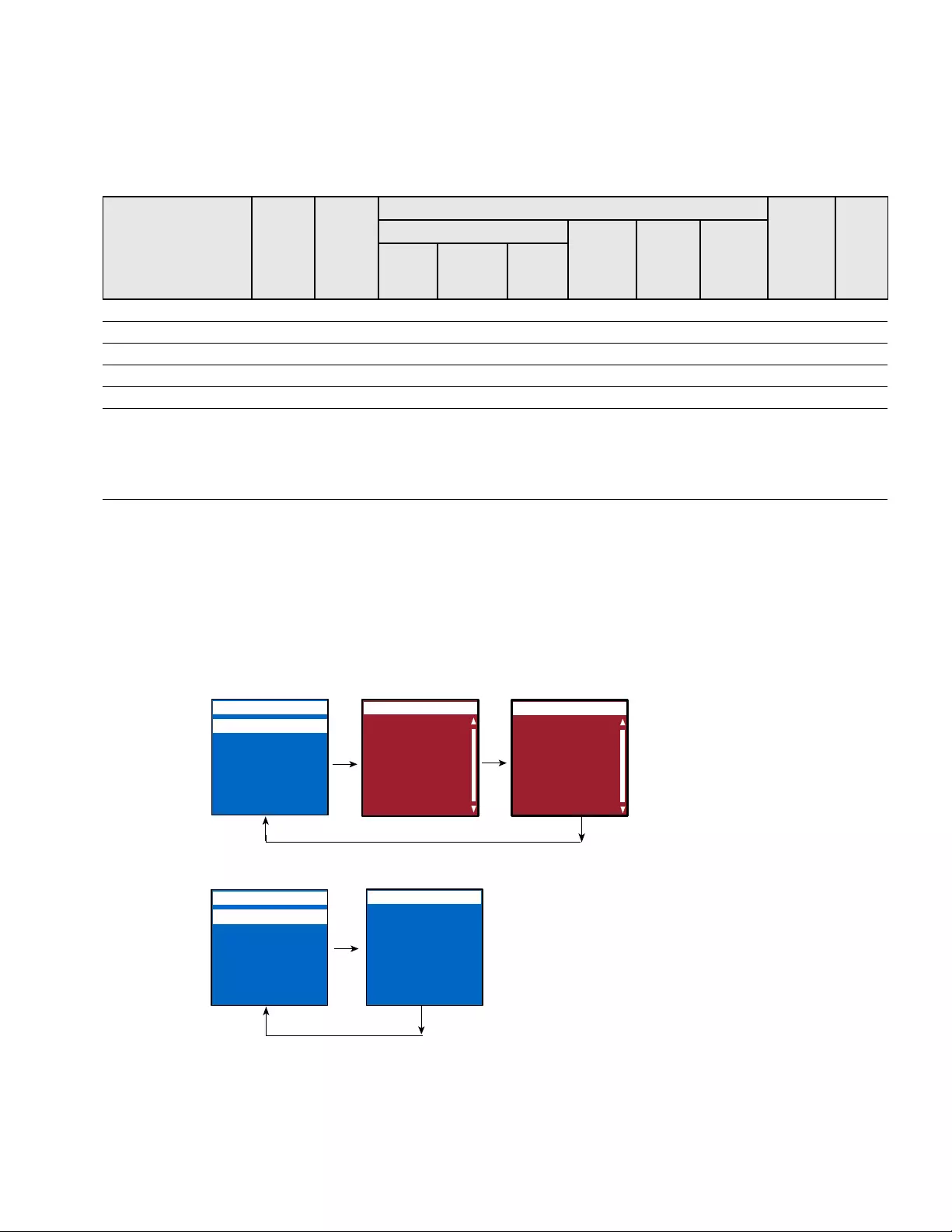
LCD Interface Operation
Eaton ePDU G3 Operation Manual P-164000277—Rev 6 www.eaton.com/epdu 65
Table 6 shows LCD menus that are valid for ePDU topologies.
Active Alarms Menu
The Active Alarms menu filters and displays only active alarms for the ePDU. Active alarm screens have priority
over other screens. When an alarm occurs, the Active Alarms screen replaces the current screen and the
backlight blinks in red and white (see Figure 57). Up to 100 active alarms can display.
On the Main Menu, scroll up or down to highlight Active Alarms. Press ENTER to display the first active alarm
screen. Scroll up or down if needed to view active alarm data. When you finish your review, press ESC to return
to the previous menu. If the backlight was blinking red to indicate an active alarm, the backlight returns to
normal.
Figure 57. Example Active Alarm Displays
Table 6. Menus Available for ePDU Topologies
Models
Active
Alarms
Alarm
History
Meter see NOTE 1
Settings
ePDU
Info
ePDU
Sections Outlets Control
Input
Phase
Total
Input (1)
Total
Input (2)
NOTE3
Basic (BA) — — — — — — — — — —
Metered Input (MI) • • NOTE2 •—•—— ••
Metered Outlet (MO) • • NOTE2 •—• •— ••
Switched (SW) • • NOTE2 •—•—• ••
Managed (MA) • • NOTE2 •—• • • ••
NOTE 1 The Meter > Environment menu is only available if an Environmental Monitoring Probe (EMP) is attached.
NOTE 2 The Input Phase menu is available if the ePDU has multiple phases.
NOTE 3 The Total Input (2) menu is available if the ePDU has multiple inputs
ESC
Enter Down
No alarms
Active Alarms
ESC
Enter
Alarms History
Meter
Settings
Control
ePDU Info
Main Menu
Active Alarms
Active Alarms
CRITICAL
L3 over current
[12.000] 13.054A
09/05/2011
14:23:32
Active Alarms
Active Alarms
WARNING
Over temperature
[25.00] 26.12°C
09/05/2011
14:23:32
Alarms History
Meter
Settings
Control
ePDU Info
Main Menu
Active Alarms
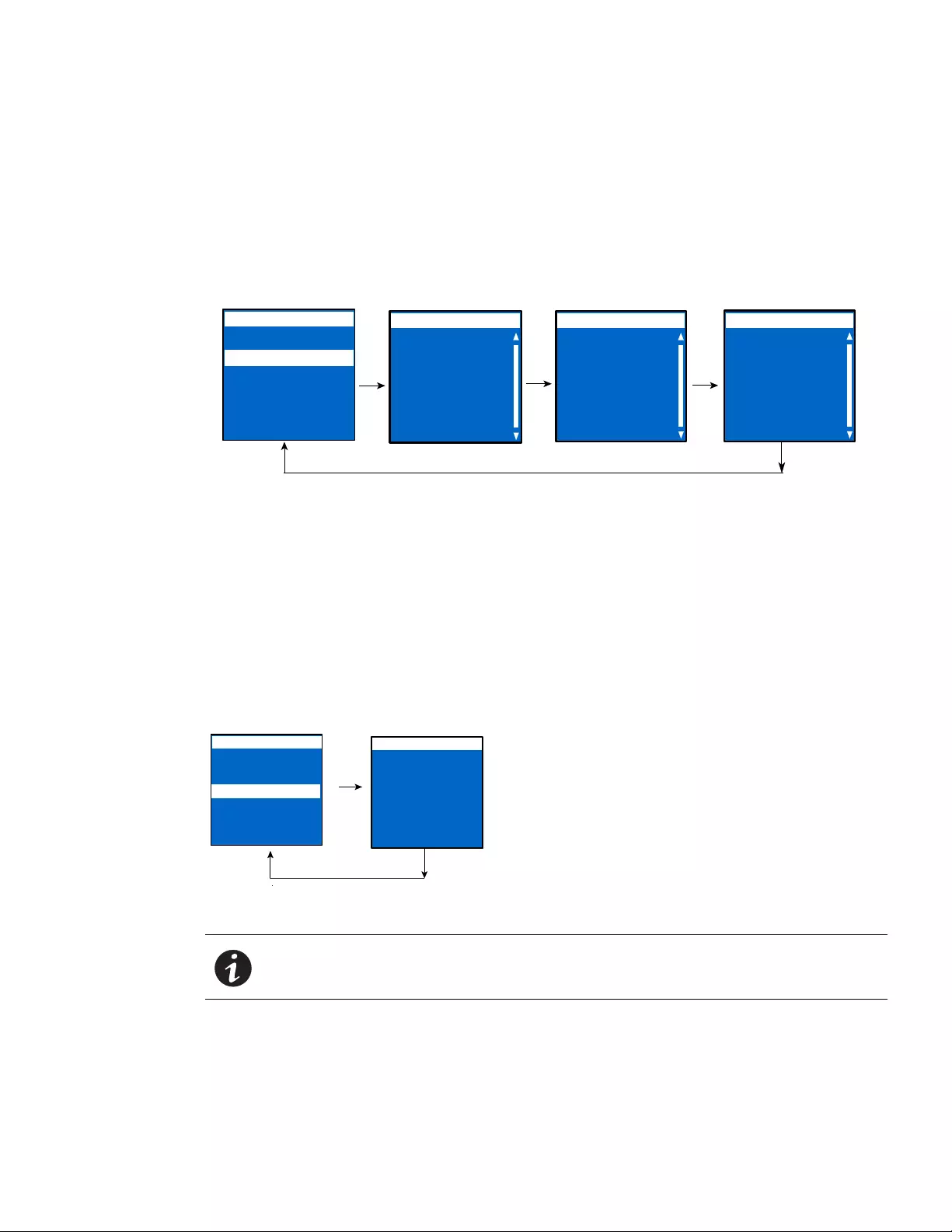
LCD Interface Operation
Eaton ePDU G3 Operation Manual P-164000277—Rev 6 www.eaton.com/epdu 66
Alarms History Menu
The Alarms History menu allows you to scroll through the last 50 logged alarms, beginning with the most recent
alarm. The Alarms History screens contain the type of alarm, the date (MM/DD/YYYY), and time (hh:mm:ss)
when the alarm occurred (see Figure 58).
On the Main Menu, scroll up or down to highlight Alarms History. Press ENTER to display the most recent
alarm in the history log. Scroll up or down to view the alarms. When you finish your review, press ESC to return
to the previous menu.
Figure 58. Example Alarm History Displays
Meter Menu
The Meter menu provides measurement data for the following submenus:
lePDU
lSections (not available for sections that do not have current measurement)
lOutlets (not available for MI and SW ePDUs)
lEnvironment (only available if an EMP is installed)
On the Main Menu, scroll up or down to highlight Meter. Press ENTER. Scroll up or down to select a submenu
and press ENTER to display the submenu options. Press ESC to return to the previous menu.
Figure 59. Example Meter Menu Display
ESC
Enter Down Down
Temperature high
warning
07/07/2011
01:05:44
Alarms History
Alarms History
Input frequency
out of range
09/05/2011
14:23:32
Alarms History
Input current high
warning
09/05/2011
14:23:32
Alarms History
Meter
Settings
Control
ePDU Info
Active Alarms
Main Menu
Alarms History
NOTE The measurement data for each screen is refreshed every two seconds.
Alarms History
Meter
Settings
Control
ePDU Info
Active Alarms
Main Menu
ESC
Enter
ePDU
Environment
Meter
Sections
Outlets
Meter
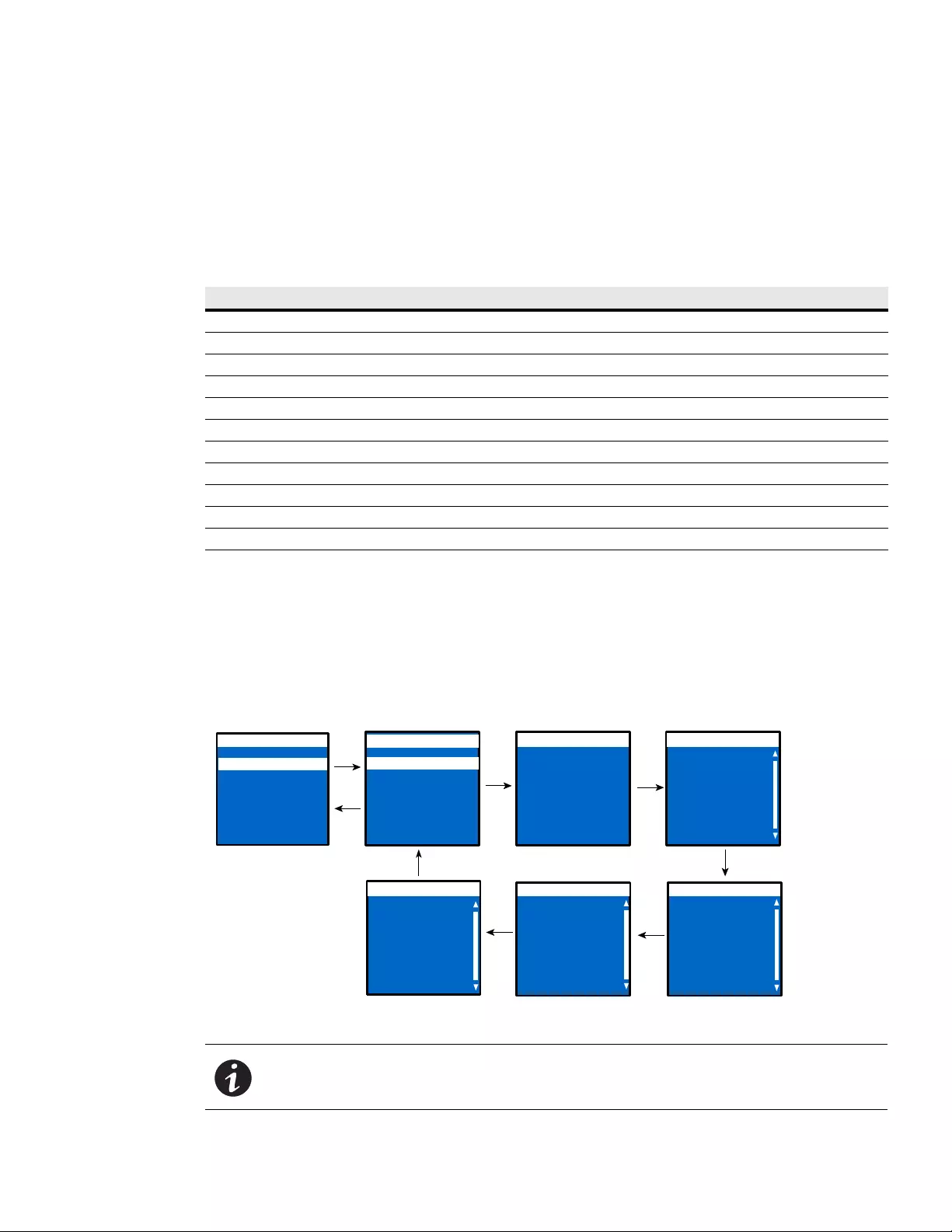
LCD Interface Operation
Eaton ePDU G3 Operation Manual P-164000277—Rev 6 www.eaton.com/epdu 67
ePDU Submenu
These screens display Total Input data measurements for ePDUs. In addition to Total Input measurements, you
can view Phase Input data measurements for 3Ph, split-phase, and dual input ePDUs. Depending on the ePDU
electrical topology, different ePDU measures will display in the Total Input and the Input Phase meter screens.
Table 7 shows which measures will be present:
Total Input Meter Data
On the Meter menu, scroll up or down to highlight ePDU. Press ENTER to display the Total Input submenu for
your 1Ph, 3Ph, split-phase, or dual input ePDU. Press ENTER again to see Total Input meter data
measurements. Scroll up or down to review other Total Input meter data measurements. After you review the
data, you can press ESC to return to the Input Meter menu and select L1, L2, or L3 to see Phase Input
measurements. Press ESC to return to the previous menu.
For example, Figure 60 shows a total input display for 1Ph ePDUs.
Figure 60. Example 1Ph Total Input Display
Table 7. Measures for Total Input and Phase Input Meter Screens
Measure Total Input Wye-wired Input Phase Delta-wired Input Phase
Frequency • — —
Voltage — • •
Current — • •
Percent Load — • •
Active Power • • —
Crest Factor — • •
Apparent Power • — —
Reactive Power • — —
Power Factor • — —
Energy • — —
Peak Power • — —
NOTE The Total Input > Input Meter selection screens will be different for 1Ph, 3Ph, dual
input, and split-phase ePDUs.
Down
Down Down
Enter
Total Input
Total Input
ePDU Meter
Frequency
50.23 Hz
Active Power
100 W
Apparent Power
120 VA
Reactive Power
20 VAR
Power Factor
0.912
Energy
16.238 kWh
since
07/01/2011
17:32:23
Peak Power of
xxxx W
since
07/01/2011
17:32:23
ESC
Enter
ESC
Total Input Meter
ePDU
Sections
Outlets
Environment
Meter
Total Input Meter
Total Input MeterTotal Input Meter
Total Input Meter
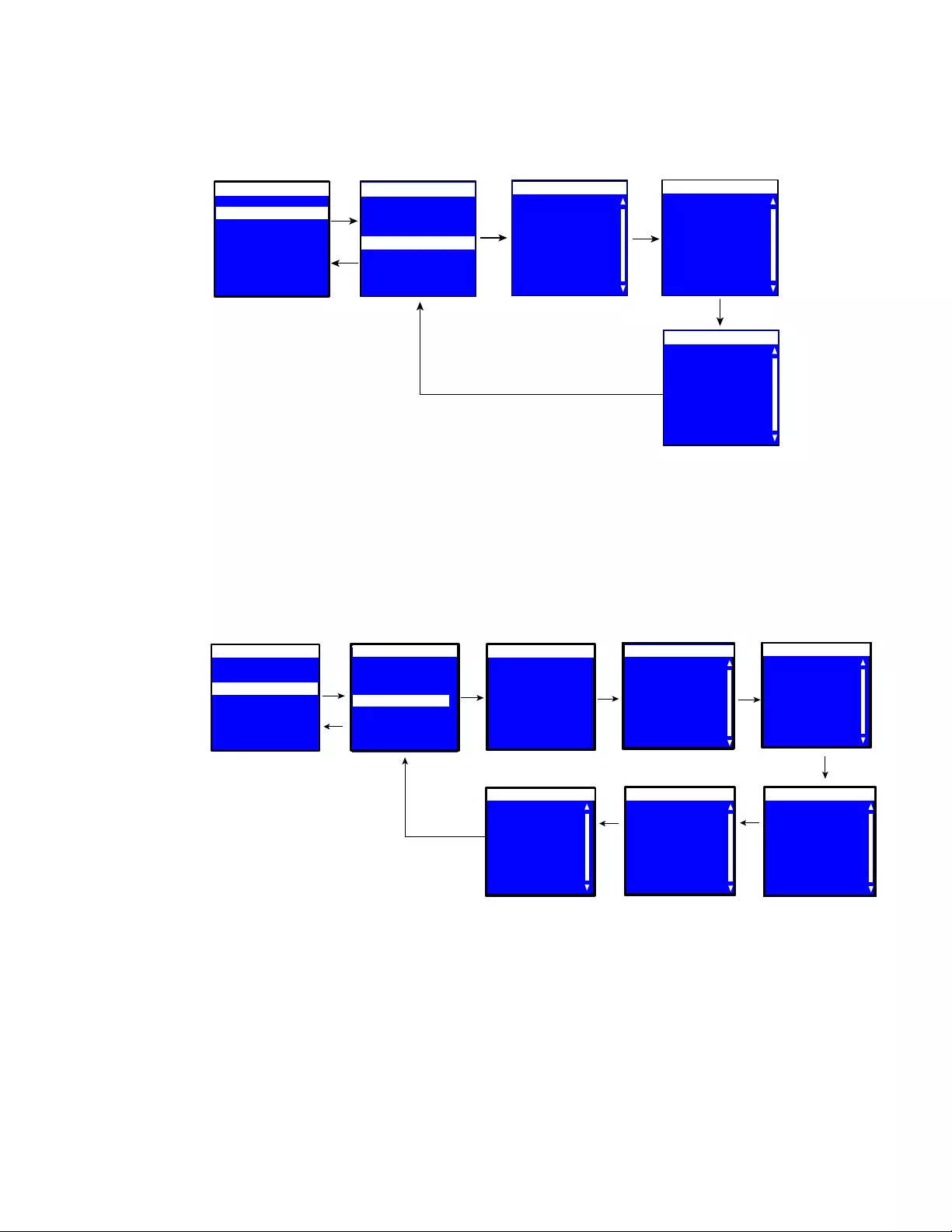
LCD Interface Operation
Eaton ePDU G3 Operation Manual P-164000277—Rev 6 www.eaton.com/epdu 68
Figure 61 shows an input phase display for wye-wired 3Ph ePDUs.
Figure 61. Example 3Ph Input Phase (wye-wired) Display
Sections Submenu
Section measurements include voltage data for all ePDU sections. Other sections measurements are only
available on ePDUs that have current measurement capabilities (see Figure 62).
On the Meter menu, scroll up or down to highlight Sections. Press ENTER to display the Sections submenu.
Scroll up or down to review the data for your selection. After you review the data, press ESC twice to return to
the previous menu.
Figure 62. Example Section Submenu Display
Total Input
L1
B
L3
L2
Input Meter
L2 – L3 Voltage
230.25 V
L2
Crest Factor
1.524
L2
Current
1.256 A
Percent Load
15 %
ePDU
Sections
Outlets
Environment
Meter
Enter
ESC
Enter
ESC
Down
Down
Active Power
100 W
L2
L1
L2
L3
L4
L5
L6
L3
Section
Voltage
230.25 V
L3
L3
.
Current
1 256 A
Active Power
100 W
Apparent Power
120 VA
Energy
16.238 kWh
since
07/01/2011
17:32:23
DownEnter
Enter
ESC
xx.
//
:
07 01
17 32
Peak Current of
xxx A
since
2011
:23
Crest Factor
1.524
0
Power Factor
.853
Reactive Power
20 VAR
Percent Load
15 %
ESC
Down
Down
DownDown
ePDU
Sections
Outlets
Environment
Meter
L3
L3
L3 L3
L3
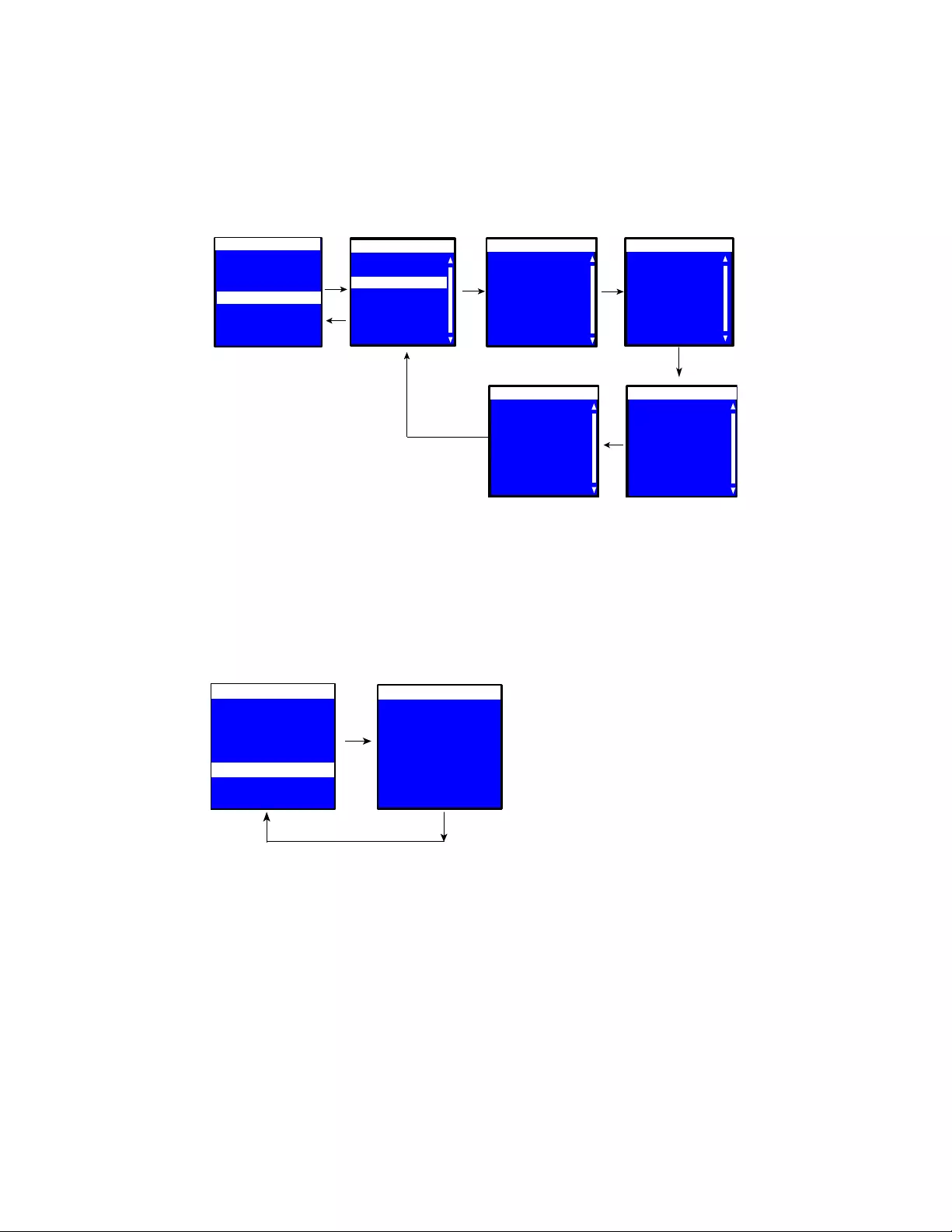
LCD Interface Operation
Eaton ePDU G3 Operation Manual P-164000277—Rev 6 www.eaton.com/epdu 69
Outlets Submenu
On the Meter menu, scroll up or down to highlight Outlets. Press ENTER to display the Outlets submenu.
Scroll up or down to review the data for your selection. After you review the data, press ESC twice to return
to the previous menu (see Figure 63).
Figure 63. Example Outlets Submenu Display
Environment Submenu
The Environment submenu provides temperature and humidity data for the EMP. This menu is only available if
an EMP is installed.
On the Meter menu, scroll up or down to highlight Environment. Press ENTER to display the Environment
submenu. Press ENTER to review the data for your selection. After you review the data, press ESC to return
to the previous menu. (Contact closures are not displayed on the LCD.)
Figure 64. Example Environment Submenu Display
Reactive Power
20 VAR
Energy
16.238 kWh
since
07/01/2011
17:32:23
Enter
Enter
ESC
Crest Factor
1.524
0
Power Factor
.853
ESC
Down
Down
Down
A1
A2
A3
B1
B2
A2
Outlet
A2
A2 A2
Apparent Power
120 VA
Active Power
100 W
A2
.
Current
1 256 A
ePDU
Sections
Outlets
Environment
Meter
Temperature:
24.3 °C
Humidity:
23.5 %
Environment
ESC
Enter
ePDU
Sections
Outlets
Environment
Meter
Environment
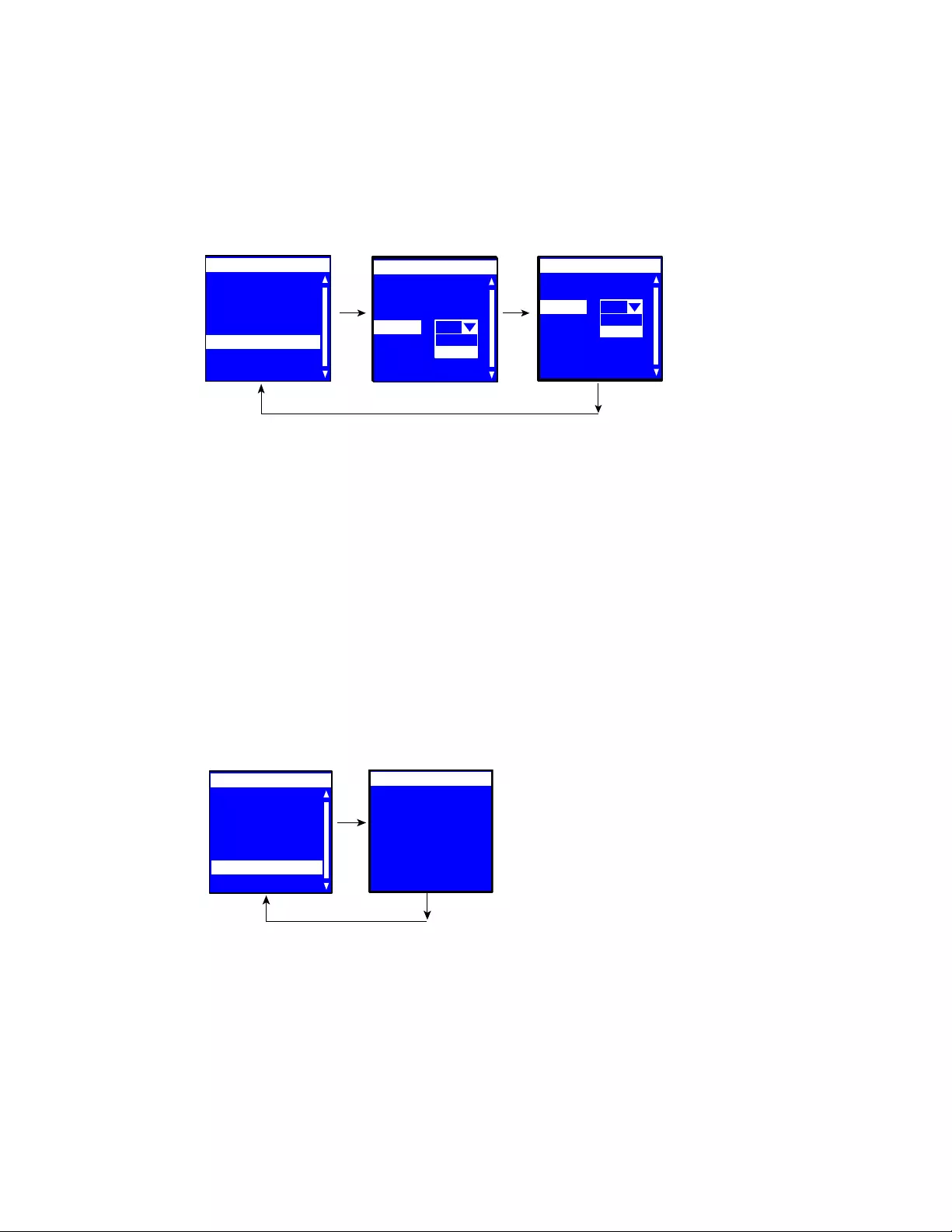
LCD Interface Operation
Eaton ePDU G3 Operation Manual P-164000277—Rev 6 www.eaton.com/epdu 70
Control Menu
For Switched (SW) and Managed (MA) ePDUs only. On the Main Menu, scroll up or down to highlight
Control. Press ENTER. Scroll up or down to see a list of outlet group IDs. Select an outlet group. The On/Off
drop down list displays. Select On or Off. The selected state of the outlet displays. Scroll up or down to see
other lists of outlet group IDs (if available). Press ESC to return to the previous menu (see Figure 65).
Figure 65. Example Control Submenu Display
Settings Menu
The Settings menu provides user configuration options. Only the available options display, depending on the
assigned user privileges.
There are five standard Settings submenus and one optional submenu:
lUSB Flash mode (only available if the USB device is detected)
lDisplay
lDaisy Chain
lLanguage
lIPv4
lFactory
On the Main Menu, scroll up or down to highlight Settings. Press ENTER. Scroll up or down to select a
submenu and press ENTER to display the submenu options. Press ESC to return to the previous menu.
Figure 66. Example Settings Menu Display
ESC
Enter Enter
Main Menu
Active Alarms
Alarms History
Meters
Control
Settings
Main Menu
Control
ePDU Info
Main Menu
A1 On
A2 On
A3
A4
A5 On
Control
A3 On
On
Off
Main Menu
B1 On
B2
B3
B4 On
B5 On
Control
B2 On
On
Off
Daisy Chain
Settings
LCD
IPv4
Factory
Display
Language
ESC
Enter
Main Menu
Active Alarms
Alarms History
Meters
Control
ePDU Info
Main Menu
Settings
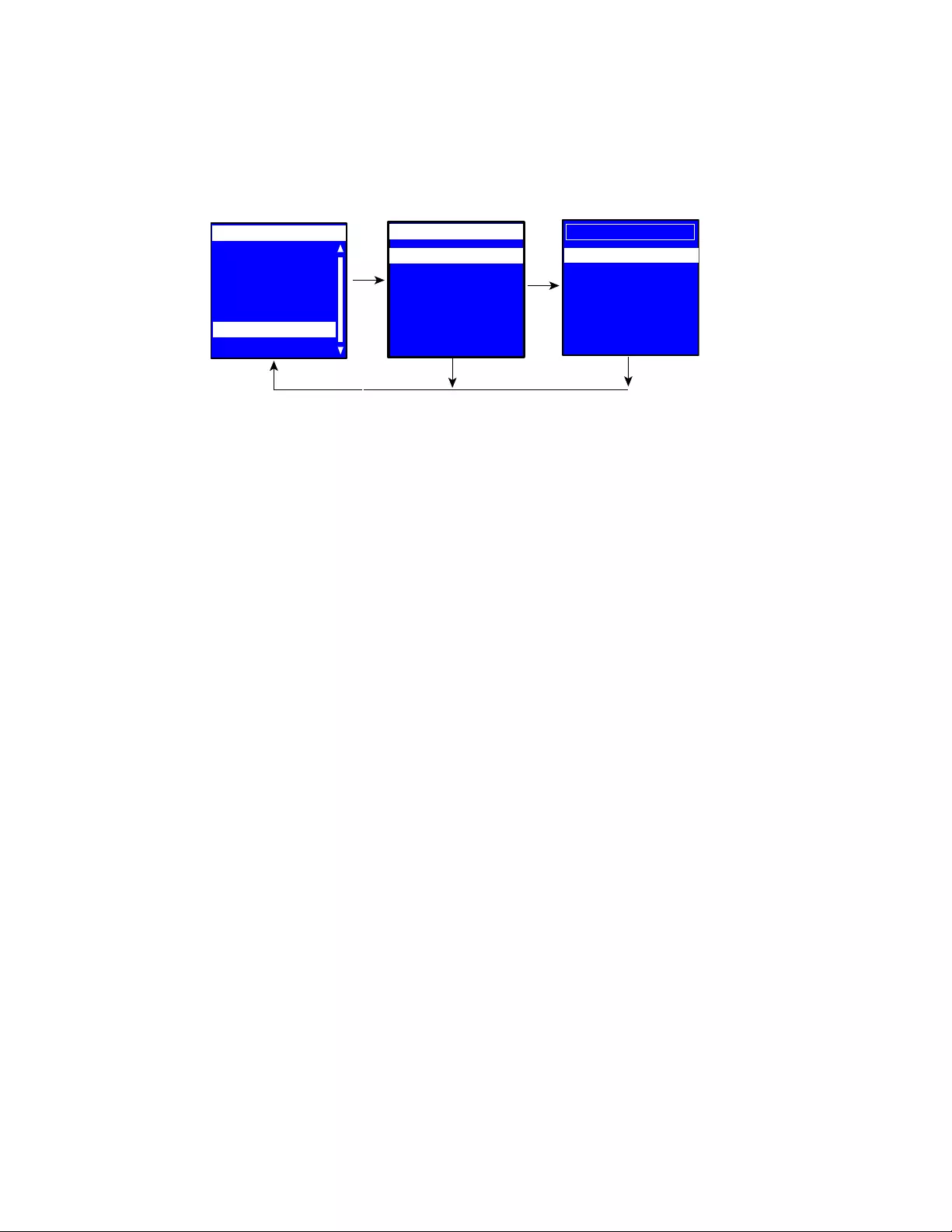
LCD Interface Operation
Eaton ePDU G3 Operation Manual P-164000277—Rev 6 www.eaton.com/epdu 71
USB Flash Mode Submenu
The “USB Flash Mode Submenu” displays in the Settings menu when a USB device is detected in the USB
port. The menu selection does not display when the USB device is removed.
Figure 67. Example Settings USB Flash Mode Menu Display
Save User-Customized Settings Configuration Files to the USB
This LCD menu option allows you to save the user-customized configuration settings files to the USB drive.
These files contain your custom settings, such as network parameters, outlet names, and threshold values. If
you have several ePDUs of the same model and hardware configuration, you can copy the customized setting
files from one ePDU and upload the files to the rest of the ePDUs. This will help ensure consistency of the
settings and save set-up time.
After this procedure is completed, the following files will exist on the USB device:
leNMC/config/ConfigurationData.xml - Contains all network and communication-related settings. This can be
saved from and loaded to any ePDU G3 when replicating configurations regardless of part number.
leNMC/config/ConfigurationPdu.xml - Contains all the user-configurable settings related to the ePDU itself
such as voltage and current thresholds, customized naming, and outlet control parameters. The structure of
this file depends on the part number so that it cannot be duplicated from part number x to part number y
(PNx to PNy).
To save the user data configuration settings files to the USB drive:
1. Make sure eNMC module is power ON.
2. Insert a USB device in the USB port. Verify the USB drive contains the eNMC/config directory located at
root of USB drive.
3. When the pop-up confirms that the USB is detected, click OK, and then press Enter to return to the Main
Menu. (If not confirmed within 10 seconds, the pop-up goes away by itself.)
4. Under Settings, select USB Flash Mode.
5. The eNMC module restarts. (If there is no action within one minute, the eNMC module exits the USB
Flash mode. Remove and reinsert the USB drive to access this menu again.)
6. Select Save Config (see Figure 68).
Daisy Chain
Settings
LCD
IPv4
Factory
Display
Language
ESC
Enter
Main Menu
Active Alarms
Alarms History
Meters
Control
ePDU Info
Main Menu
Settings
Enter
ESC
USB Flash Mode
Main Menu
Load Config.
Upgrade F/W
Save eNMC file
Load eNMC file
Exit
USB Flash Mode
Save Config.
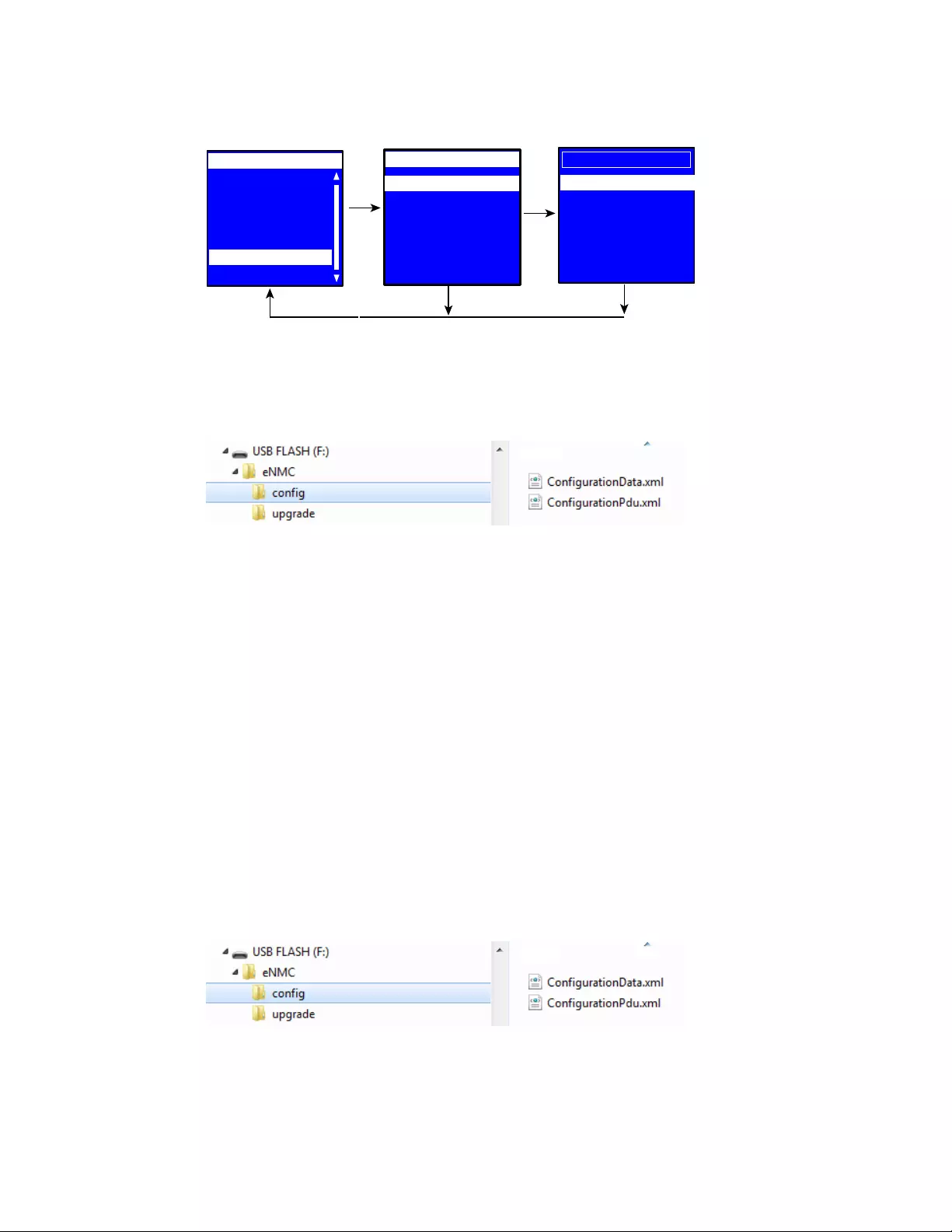
LCD Interface Operation
Eaton ePDU G3 Operation Manual P-164000277—Rev 6 www.eaton.com/epdu 72
Figure 68. Example Save Config.
7. Click OK to continue when a successful pop-up message displays the following see Figure 69):
lThe ConfigurationData.xml file is saved in the eNMC/ config directory on the USB drive.
lThe ConfigurationPdu.xml file is saved in the eNMC/ config directory on the USB drive.
Figure 69. Example USB Root with eNMC Config Directory
8. Remove the USB drive and select Exit.
Load User-Customized Settings Configuration Files from the USB
This option loads the ConfigurationData.xml and ConfigurationPdu.xml files into the eNMC module from the
USB device. The new parameters in these files will be applied when the eNMC module exits USB Flash Mode.
When this option is selected, the eNMC module will first attempt to load the eNMC/config/
ConfigurationData.xml file from the USB device. Next, the eNMC module will attempt to load the eNMC/config/
ConfigurationPdu.xml file from the USB device.
The ConfigurationPrivateData.xml file contains private data that is not recommended to be copied:
lSelect the DHCP/static IP parameter
lHostname parameter
lIP address parameter
lIPv6 address parameter
lDaisy Chain parameters
1. Verify that the USB drive contains the ConfigurationPdu.xml file and ConfigurationData.xml files in
eNMC/config directory of USB drive (see Figure 70).
Figure 70. Verify Files at USB Root
Daisy Chain
Settings
LCD
IPv4
Factory
Display
Language
ESC
Enter
Main Menu
Active Alarms
Alarms History
Meters
Control
ePDU Info
Main Menu
Settings
Enter
ESC
USB Flash Mode
Main Menu
Load Config.
Upgrade F/W
Save eNMC file
Load eNMC file
Exit
USB Flash Mode
Save Config.
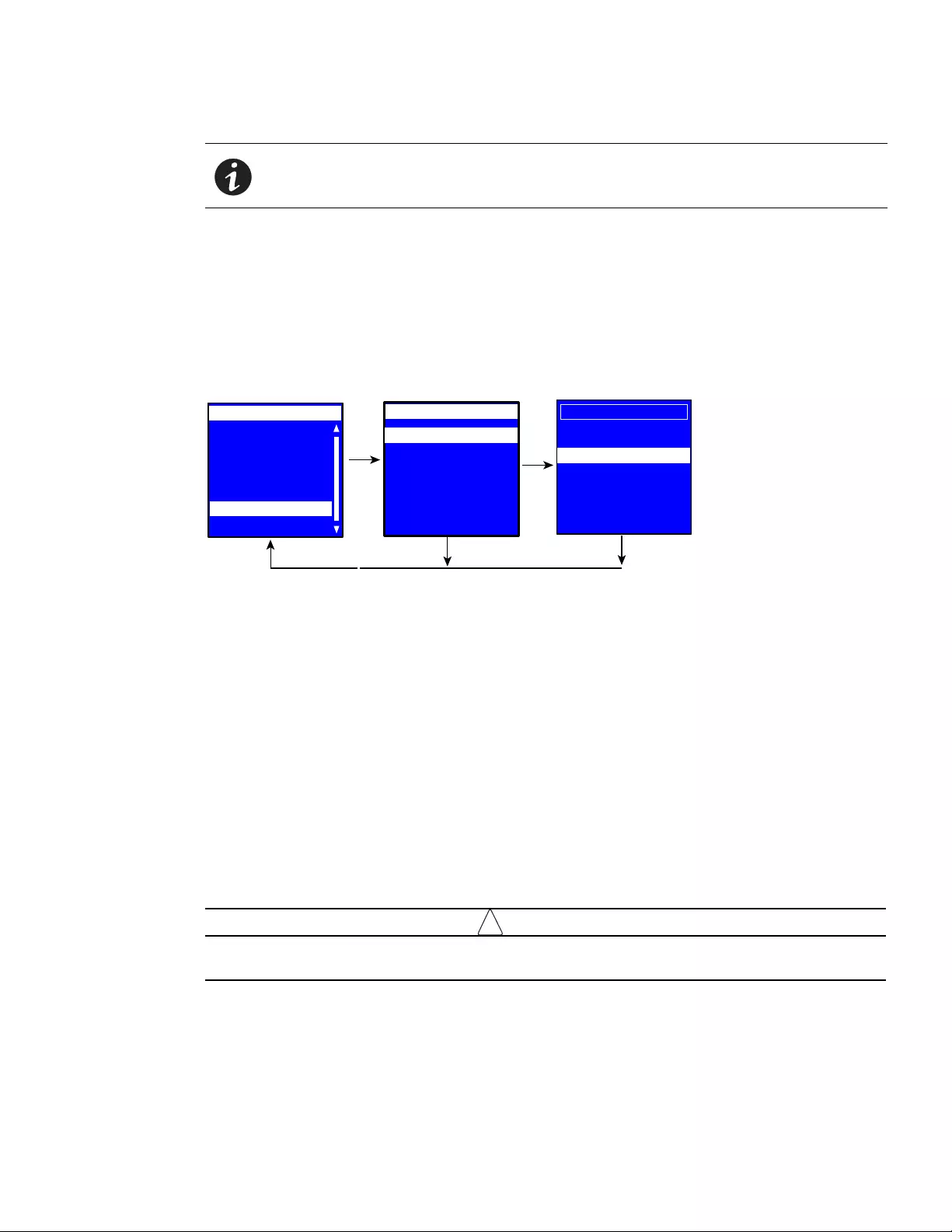
LCD Interface Operation
Eaton ePDU G3 Operation Manual P-164000277—Rev 6 www.eaton.com/epdu 73
2. Make sure eNMC module is powered ON.
3. Insert a USB drive.
4. When the pop-up confirms that the USB is detected, click OK then press Enter to go to the Main Menu.
(If not confirmed within 10 seconds, the pop-up goes away by itself.)
5. Select USB Flash Mode from the Settings menu. The module restarts.
6. Select Load Config then click OK to start loading the ConfigurationData.xml file into the eNMC module
(see Figure 71).
Figure 71. Example Load Config.
7. When the file is successfully loaded, click OK in response to the confirmation message.
8. Click OK to start loading the ConfigurationPdu.xml file into the eNMC module.
9. When the file is successfully loaded, click OK in response to the confirmation message.
10. Remove the USB drive and select Exit from the USB Flash Mode menu.
Save the ePDU Hardware Configuration File to the USB
See “Replacing the ePDU Network Management and Control Module” on page 135 to understand this
selection in proper context. This procedure is used as part of the eNMC module replacement procedure. Each
ePDU model has a model-specific hardware configuration file for its eNMC module that can only be used on
the specified model. This procedure allows you to copy the ePDU hardware configuration file from a working
ePDU of the same model and store it on a USB flash drive so that it can be uploaded to a new eNMC module.
To save the ePDU model-specific hardware configuration file to a USB drive:
1. Make sure the eNMC module is powered ON. Connect a USB flash drive to a working ePDU.
!
IMPORTANT
This ePDU must be of the same model type and configuration as the ePDU that houses the eNMC
you will replace.
2. When the LCD interface pop-up confirms that the USB flash drive is detected, click OK, and press Enter
to return to the Main Menu. (If not confirmed within 10 seconds, the pop-up goes away by itself.)
3. From the LCD Settings menu, select USB Flash Mode. Press Enter, select yes to confirm, and then press
Enter again. The module restarts. (If there is no action within one minute, the eNMC module exits USB
Flash Mode. Remove and reinsert the flash drive to access this menu again.)
NOTE 1 The eNMC/config directory contains only these two files.
NOTE 2 The ConfigurationPdu.xml file is compatible with a specific ePDU part number.
Daisy Chain
Settings
LCD
IPv4
Factory
Display
Language
ESC
Enter
Main Menu
Active Alarms
Alarms History
Meters
Control
ePDU Info
Main Menu
Settings
Enter
ESC
USB Flash Mode
Main Menu
.
Upgrade F/W
Save eNMC file
Load eNMC file
Exit
USB Flash Mode
Save Config.
Load Config
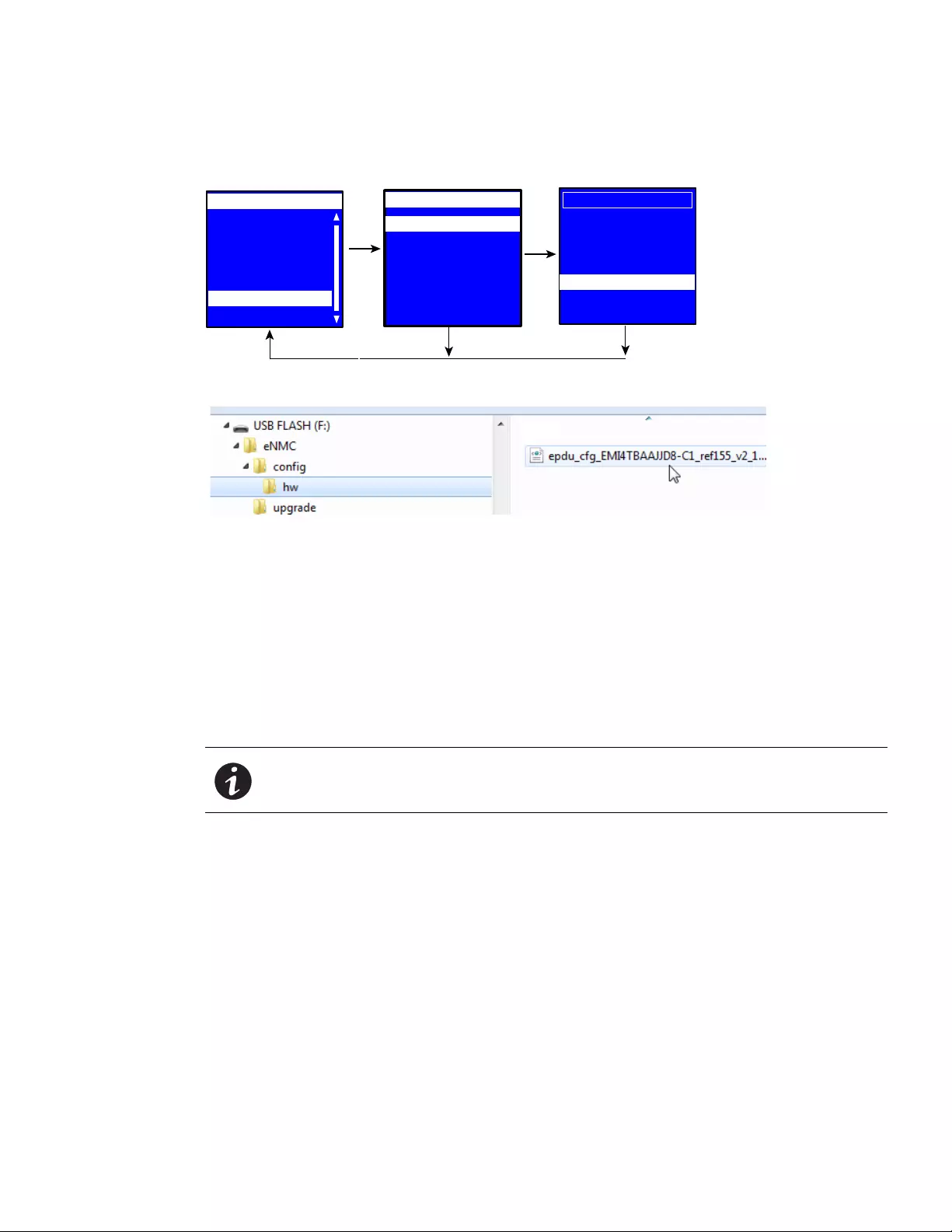
LCD Interface Operation
Eaton ePDU G3 Operation Manual P-164000277—Rev 6 www.eaton.com/epdu 74
4. Select Save eNMC file to save the ePDU hardware configuration file to the USB drive (see Figure 72). The
file will save to the eNMC/config/hw path at the USB drive root directory (see Figure 73).).
Figure 72. Example Save eNMC File
Figure 73. Verify HW File at USB Root
5. When the file is saved, click OK to confirm.
Load the ePDU Hardware Configuration File from the USB to the eNMC Module
See “Replacing the ePDU Network Management and Control Module” on page 135 to understand this
selection in proper context.This procedure is used as part of the replacement procedure.
The ePDU hardware configuration file provides the replacement eNMC module with the characteristics of the
ePDU model in which it resides, such as the type of input, the number of circuit breakers and outlets, and the
way measurements should be displayed. Use this menu selection to upload the ePDU model-specific hardware
configuration file to the replacement eNMC module.
To load the ePDU model-specific hardware configuration file to an eNMC module:
1. Make sure the eNMC module is powered ON. Connect the USB flash drive to the ePDU with the new
eNMC module.
2. When the LCD interface pop-up confirms that the USB flash drive is detected, click OK, then press Enter
to return to the Main Menu. (If not confirmed within 10 seconds, the pop-up goes away by itself.)
3. From the LCD Settings menu, select USB Flash Mode. Press Enter, select yes to confirm, and then press
Enter again. The module restarts. (If there is no action within one minute, the eNMC module exits USB
Flash Mode. Remove and reinsert the USB flash drive to access this menu again.)
4. Select Load eNMC file, then click OK to upload the ePDU hardware configuration file to the eNMC (see
Figure 74).
5. When the file is successfully loaded, click OK to confirm.
6. Remove the USB flash drive and select Exit.
NOTE This selection will only display in the menu if an ePDU hardware configuration file is
detected on the USB drive.
Daisy Chain
Settings
LCD
IPv4
Factory
Display
Language
ESC
Enter
Main Menu
Active Alarms
Alarms History
Meters
Control
ePDU Info
Main Menu
Settings
Enter
ESC
USB Flash Mode
Main Menu
.
Upgrade F/W
Load eNMC file
Exit
USB Flash Mode
Save Config.
Load Config
Save eNMC file
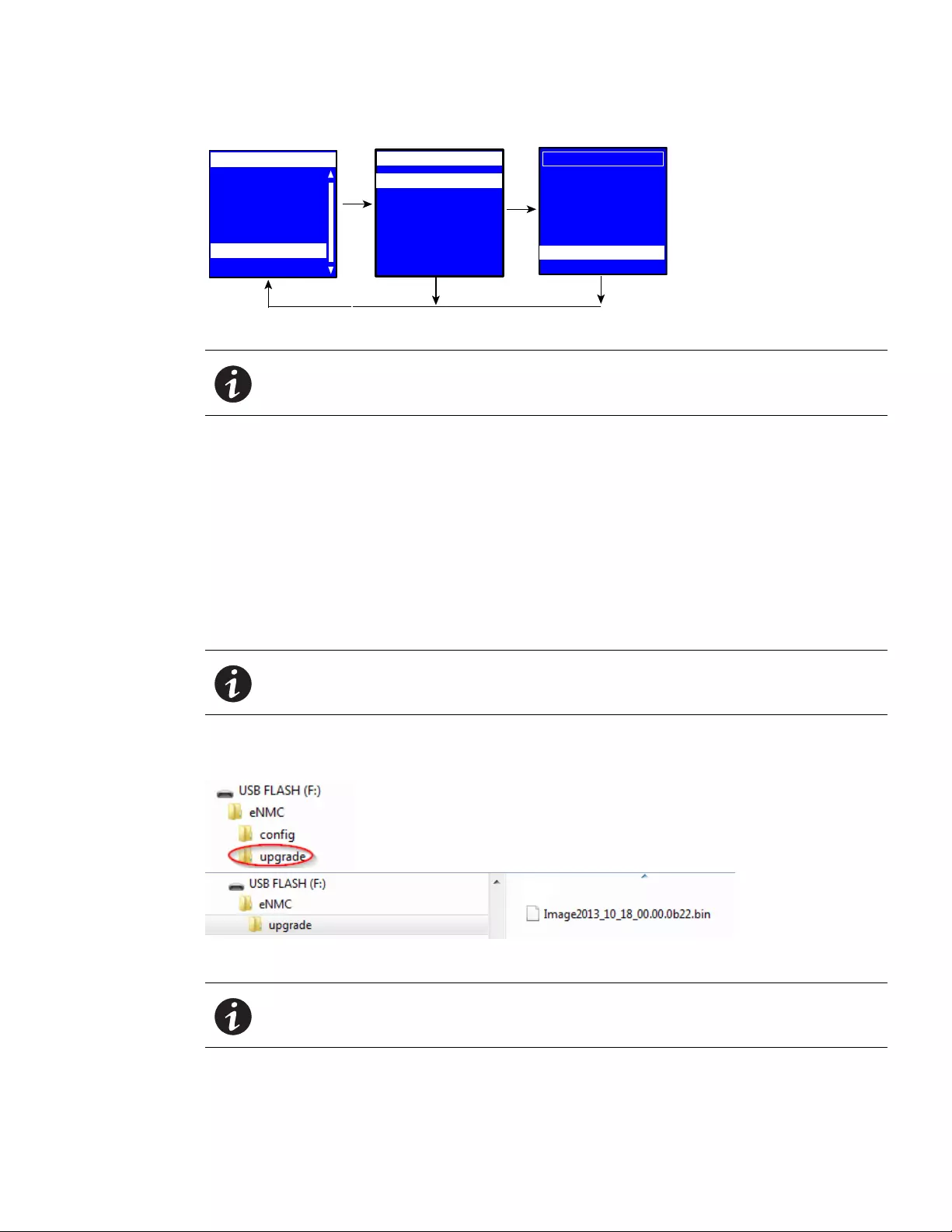
LCD Interface Operation
Eaton ePDU G3 Operation Manual P-164000277—Rev 6 www.eaton.com/epdu 75
Figure 74. Example Load NMC File
Upgrade the eNMC Module Firmware using USB
To upgrade the eNMC module firmware:
1. Go to www.eaton.com/ePDU.
2. Enter the ePDU part number of your model in the ePDU Part Number Search field and click Search.The
product Web page displays.
1. S e l e c t t h e Options tab and click either the ePDU Firmware link or the free download link. The Download -
ePDU Software Tools and MIBs page displays.
2. Click the link to the firmware upgrade file for your model in the column named ePDU Firmware (Advanced
Monitored, Switched, and Managed ePDUs) and save the file to your computer.
3. Connect a USB drive to your computer and put the Image*.bin file in the eNMC/upgrade/ location on the
USB drive root directory (see Figure 75).
Figure 75. Root Directory of Flash Disk
4. Make sure eNMC module is powered ON.
5. Insert the flash drive in the USB port of the eNMC front panel.
NOTE 1 The eNMC/upgrade/hw directory contains only one file named epdu_cfg*.xml.
NOTE 2 The epdu_cfg*.xml file shall be compatible with the ePDU part number.
NOTE The file is named Image*.bin.
NOTE There can only be one Image*.bin file in the eNMC/upgrade directory on your USB
drive.
Daisy Chain
Settings
LCD
IPv4
Factory
Display
Language
ESC
Enter
Main Menu
Active Alarms
Alarms History
Meters
Control
ePDU Info
Main Menu
Settings
Enter
ESC
USB Flash Mode
Main Menu
.
Upgrade F/W
Exit
USB Flash Mode
Save Config.
Load Config
Save eNMC file
Load eNMC file
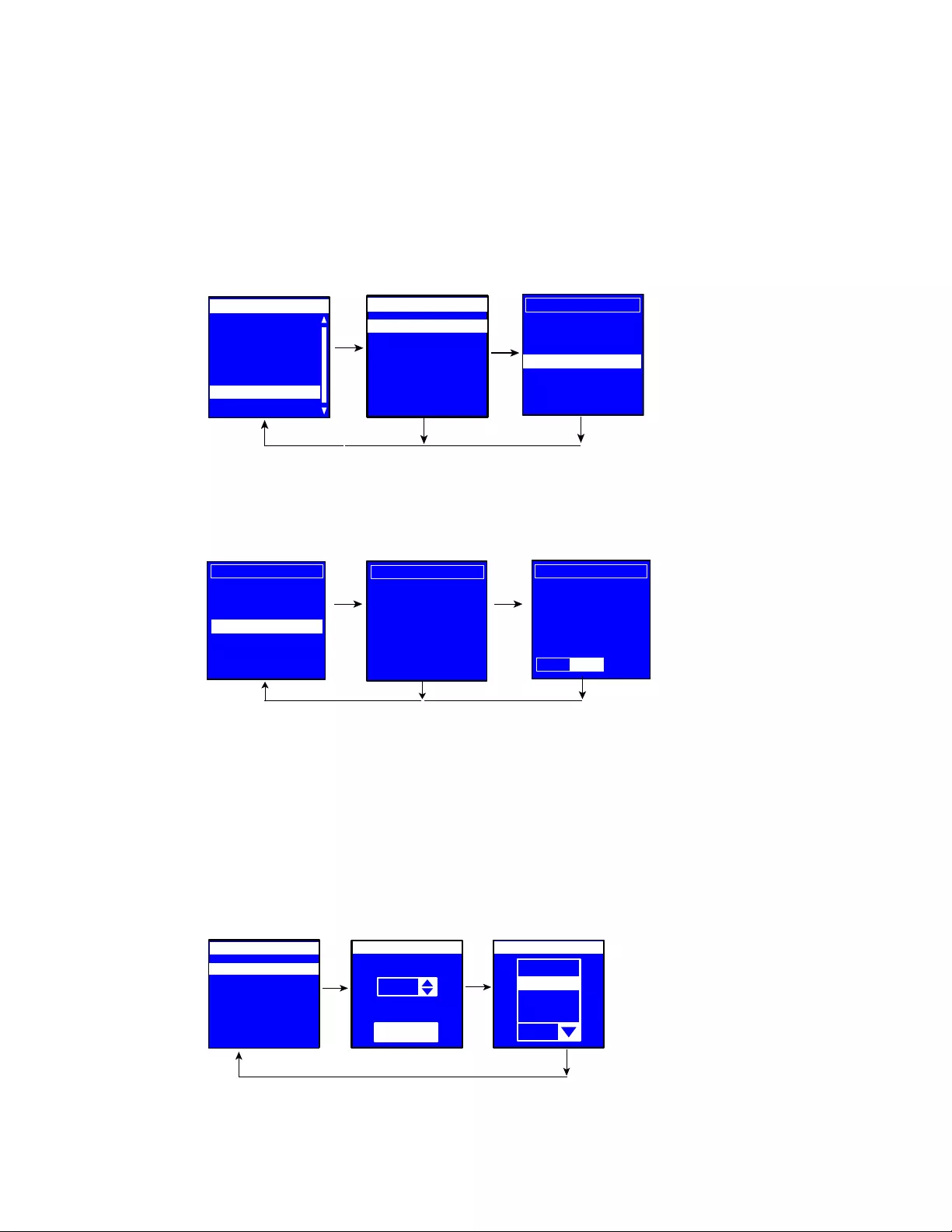
LCD Interface Operation
Eaton ePDU G3 Operation Manual P-164000277—Rev 6 www.eaton.com/epdu 76
6. When the pop-up confirms that the USB is detected, click OK, and then press Enter to return to the Main
Menu. (If not confirmed within 10 seconds, the pop-up goes away by itself.)
7. Select USB Flash Mode. Click Ye s to confirm you want to enter the USB Flash mode. (If there is no action
within one minute, the eNMC module exits the USB Flash mode. Remove and reinsert the USB drive to
access this menu again.) The module restarts.
8. Select Upgrade FW and click OK to confirm the upgrade (see Figure 76). The eNMC module gets the file
from the USB drive.
Figure 76. Example Select Upgrade Firmware
9. A few seconds after 100% is reached, the eNMC module restarts and then enters in Boot upgrade mode
to continue upgrade. The upgrade is finished when eNMC module is restarted. This can take several
minutes (see Figure 77).
Figure 77. Example Upgrade in Progress
Exit
Select Exit to leave USB Flash Mode.
Display Submenu
The Display submenu allows you to customize settings for LCD contrast and orientation (see Figure 78).
On the Settings menu, scroll up or down to highlight DISPLAY. Press ENTER to display the screens to set the
values for the submenu. After you select the values, press ENTER to set the values as displayed on the screen.
Press ESC to return to the previous menu.
Figure 78. Example Display Submenu Displays
Daisy Chain
Settings
LCD
IPv4
Factory
Display
Language
ESC
Enter
Main Menu
Active Alarms
Alarms History
Meters
Control
ePDU Info
Main Menu
Settings
Enter
ESC
USB Flash Mode
Main Menu
.
Exit
USB Flash Mode
Save Config.
Load Config
Save eNMC file
Load eNMC file
Upgrade F/W
ESC
Enter
USB Upgrade F/W
Current Vers.
00.00.0021
Main Menu
USB Upgrade F/W
Current F/W
version.
00.00.0021
Upload
45 %
ESC
Enter
Load Config.
Save eNMC file
Load eNMC file
Exit
USB Flash Mode
Save Config.
Upgrade F/W
Contrast:
Orientation:
LCD
35
0 °
Contrast:
Orientation:
LCD
35
0°
90°
180°
- 90°
0 °
90°
ESC
Enter Enter
Enter
Display
Daisy Chain
IPv4
Factory
Settings
Display
Language
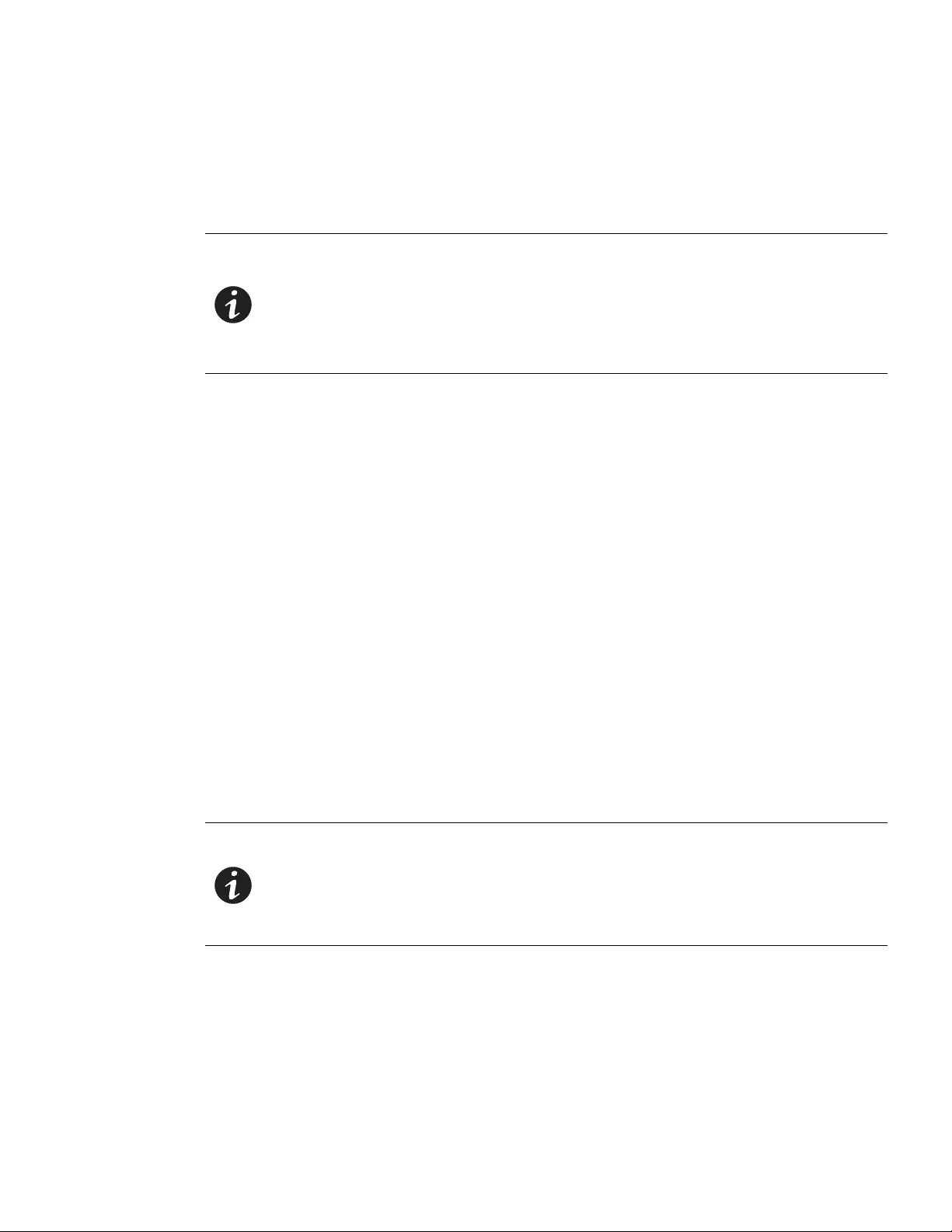
LCD Interface Operation
Eaton ePDU G3 Operation Manual P-164000277—Rev 6 www.eaton.com/epdu 77
Daisy Chain Submenu
The Daisy Chain submenu allows you to configure two to eight ePDUs to be monitored from a single Ethernet
connection on the Host ePDU. Use the Daisy Chain submenu options (Settings and Discovery) to configure the
ePDUs.
Use the Settings option for the first two configuration steps:
1. From the ePDU (or ePDUs) designated as a Device ePDU, access the Daisy Chain Settings option and set
the Device values.
2. From the ePDU designated as the Host ePDU, access the Daisy Chain Settings option and set the Host
values.
Use the Discovery option for the final configuration step:
3. From the Host ePDU, access the Daisy Chain Discovery option to start communication between the Host
and the Device ePDU (or ePDUs).
Daisy Chain Settings Options
The Daisy Chain Settings option allows you to specify the ePDU that will be the Host (the ePDU that has the
network connection) and the ePDU (or ePDUs) that will be a Device.
From the LCD of the Device ePDU (or ePDUs), set the values as follows (see Figure 79):
1. On the Settings menu, scroll up or down to highlight Daisy Chain and press ENTER.
2. Scroll up or down to highlight Daisy Chain and press ENTER.
3. Select 1 (Device), 2 (Device), 3 (Device), 4 (Device), 5 (Device), 6 (Device), or 7 (Device) from the Id:
selection drop-list. Press ENTER.
4. Select End or Middle from the Place: selection drop-list. Press ENTER.
5. Press ESC to return to the previous menu.
NOTE 1 The Host ePDU must be connected to the network. There can only be one Host.
NOTE 2 To configure and monitor the ePDUs, they must be connected together through the
Daisy Chain connector on the front panel using an Ethernet network cable.
NOTE 3 All daisy-chained ePDUs should have the same Configuration number.
Daisy-chaining G3 ePDUs of different configuration numbers may lead to
unpredictable results.
NOTE 1 Select End when only two ePDUs are daisy-chained together.
NOTE 2 Select Middle when the ePDU (or ePDUs) are connected between a host and
another ePDU.
NOTE 3 Select End when assigning the last device in the chain when daisy-chaining three or
more ePDUs.
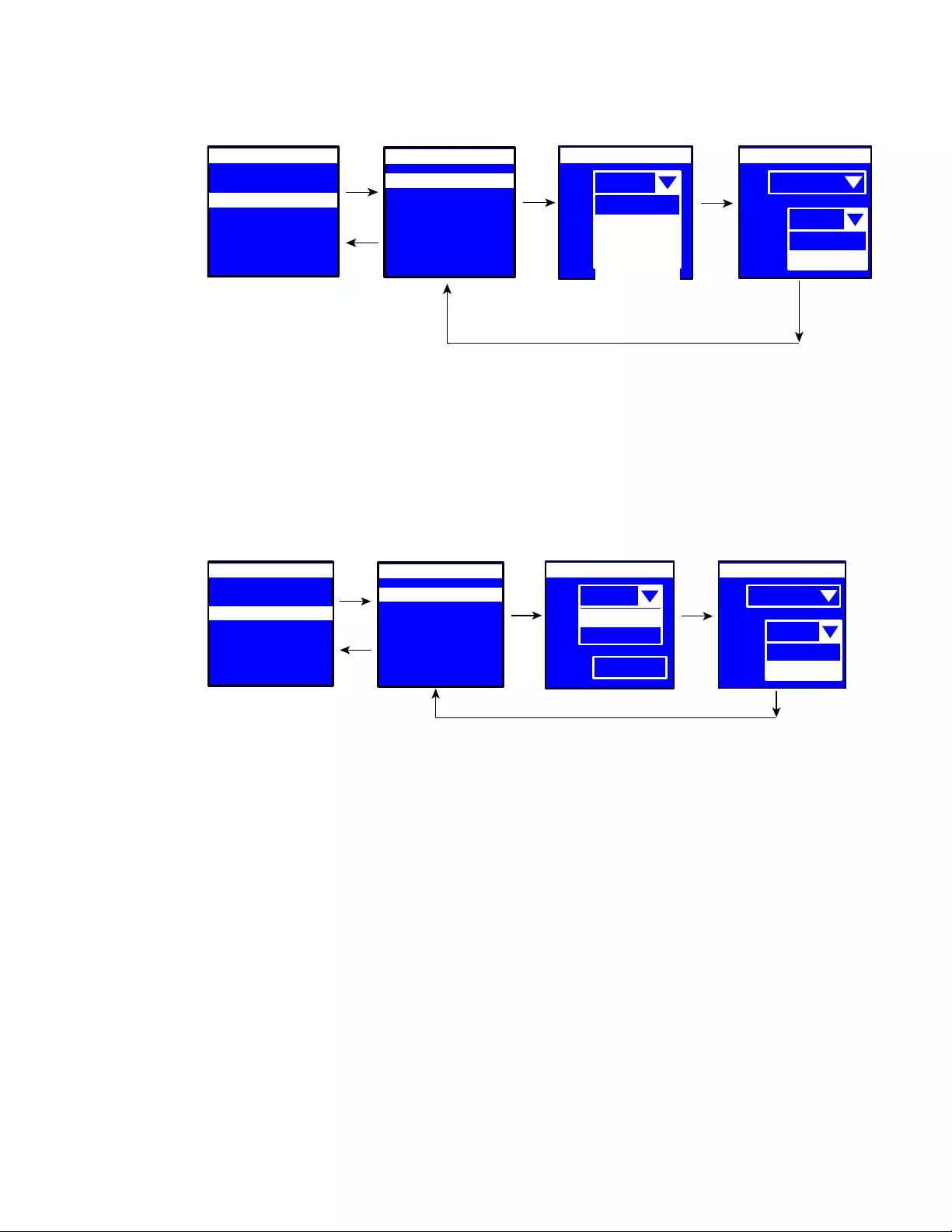
LCD Interface Operation
Eaton ePDU G3 Operation Manual P-164000277—Rev 6 www.eaton.com/epdu 78
Figure 79. Example Daisy Chain Device ePDU Setup (Device)
From the LCD of the Host ePDU, set the values as follows (see Figure 80):
1. On the Settings menu, scroll up or down to highlight Daisy Chain and press ENTER.
2. Scroll up or down to highlight Settings and press ENTER.
3. Select 0 (Host) from the Id: selection drop-list. Press ENTER.
4. Select End or Middle from the Place: selection drop-list. Press ENTER.
5. Press ESC to return to the previous menu.
Figure 80. Example Daisy Chain Host ePDU Setup (Host)
Id:
Place
0 (Host)
1 (Device)
0 (Host)
1 (Device)
(Device)
(Device)
2
3
Id:
Place:
1 (Device)
Middle
Middle
End
LCD
Daisy Chain
Daisy Chain
Daisy Chain
Display
Daisy Chain
IPv4
Factory
Settings
Daisy Chain
Settings
Enter
ESC Enter
Enter
Enter
ESC
Language
(Device)
(Device)
(Device)
(Device)
4
5
6
7
Id:
Place:
Middle
Middle
End
Daisy Chain
Enter
Host0
Id:
Place:
1 (Device)
0 (Host)
0
(
Host
)
End
()
LCD
Daisy Chain Daisy Chain
Display
Daisy Chain
IPv4
Factory
Discovery
Settings
Daisy Chain
Settings
ESC
Enter
Enter
()
Enter
ESC
Language
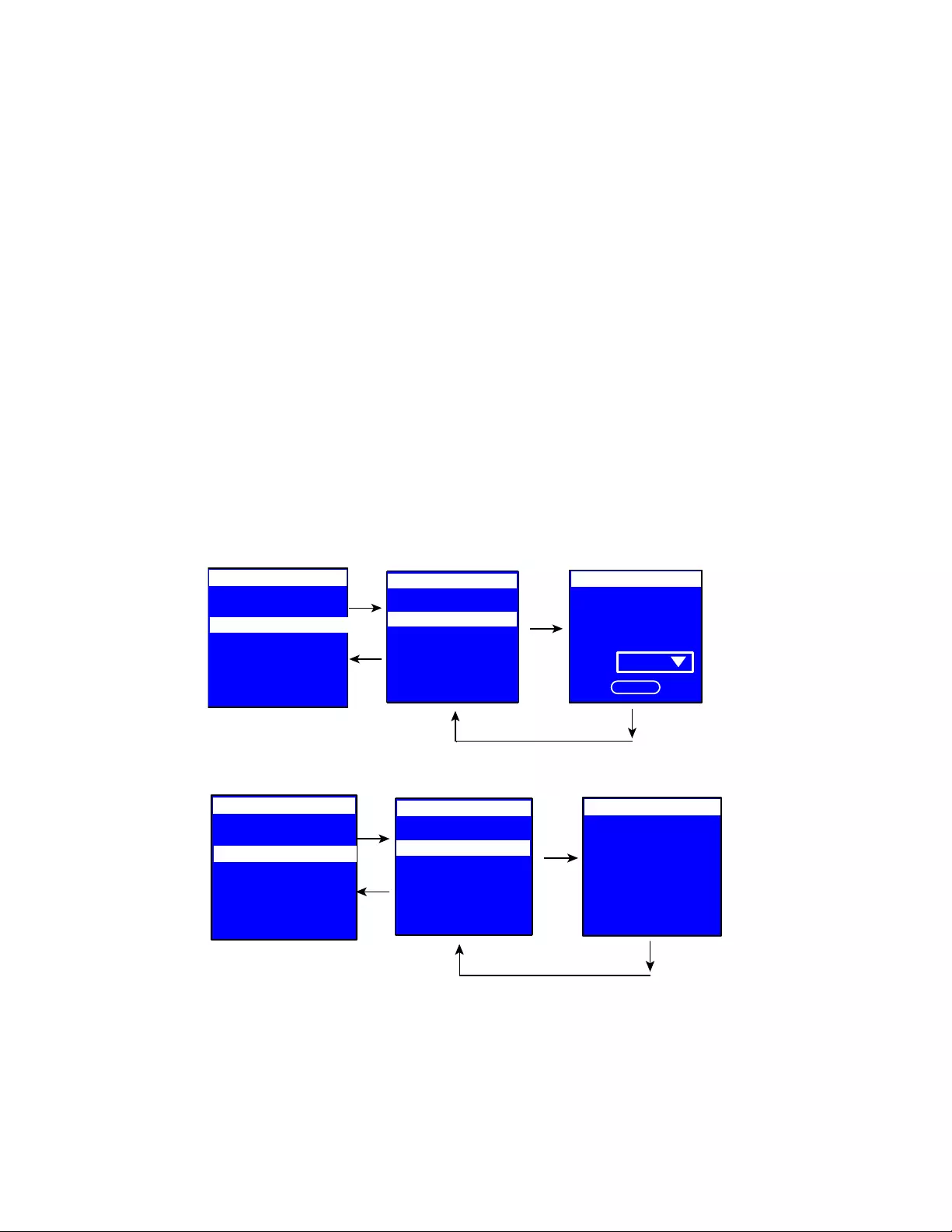
LCD Interface Operation
Eaton ePDU G3 Operation Manual P-164000277—Rev 6 www.eaton.com/epdu 79
Daisy Chain Discovery Options
The Discovery option starts communication between the Host ePDU and the Device ePDU. This is only
available for the Host ePDU. The display you see varies depending on whether the ePDU is communicating
properly or not communicating (see Figure 81 and Figure 82).
From the Host ePDU, perform a Discovery as follows:
1. On the Settings menu, scroll up or down to highlight Daisy Chain and press ENTER.
2. Scroll up or down to highlight Discovery.
3. Press ENTER to perform the discovery.
lWhen the discovery completes successfully, the Media Access Control (MAC) address of the Device
ePDU displays (see Figure 46). Go to Step 4.
lIf there is no connection, the No device chained error message displays (see Figure 47). Go to the
Daisy Chain Settings option screens and reset the values to correctly identify the Host. Once corrected,
then select the Discovery option again.
lIf the Host and Device ePDUs have been incorrectly identified, a Host Conflict error message displays.
Go to the Daisy Chain Settings option screens and reset the values to correctly identify the Host and
Device. Once corrected, select the Discovery option again.
4. Press ENTER to validate the Discovery.
5. Press ESC to return to the previous menu.
Figure 81. Example Daisy Chain ePDU Discovery (Communicating)
Figure 82. Example Daisy Chain ePDU Discovery (Not Communicating)
MAC @: XX:XX:XX
XX:XX:XX
Device: 1
Place:
End
OK
Daisy Chain
Settings
Discovery
Daisy Chain
Display
Daisy Chain
IPv4
Factory
ESC
Enter
Enter
Enter
ESC
Display
IPv4
Factory
Settings
Language
Daisy Chain
No device
chained
Daisy Chain
Settings
Discovery
ESC
Enter
Enter
Daisy Chain
Enter
ESC
Display
IPv4
Factory
Settings
Language
Daisy Chain
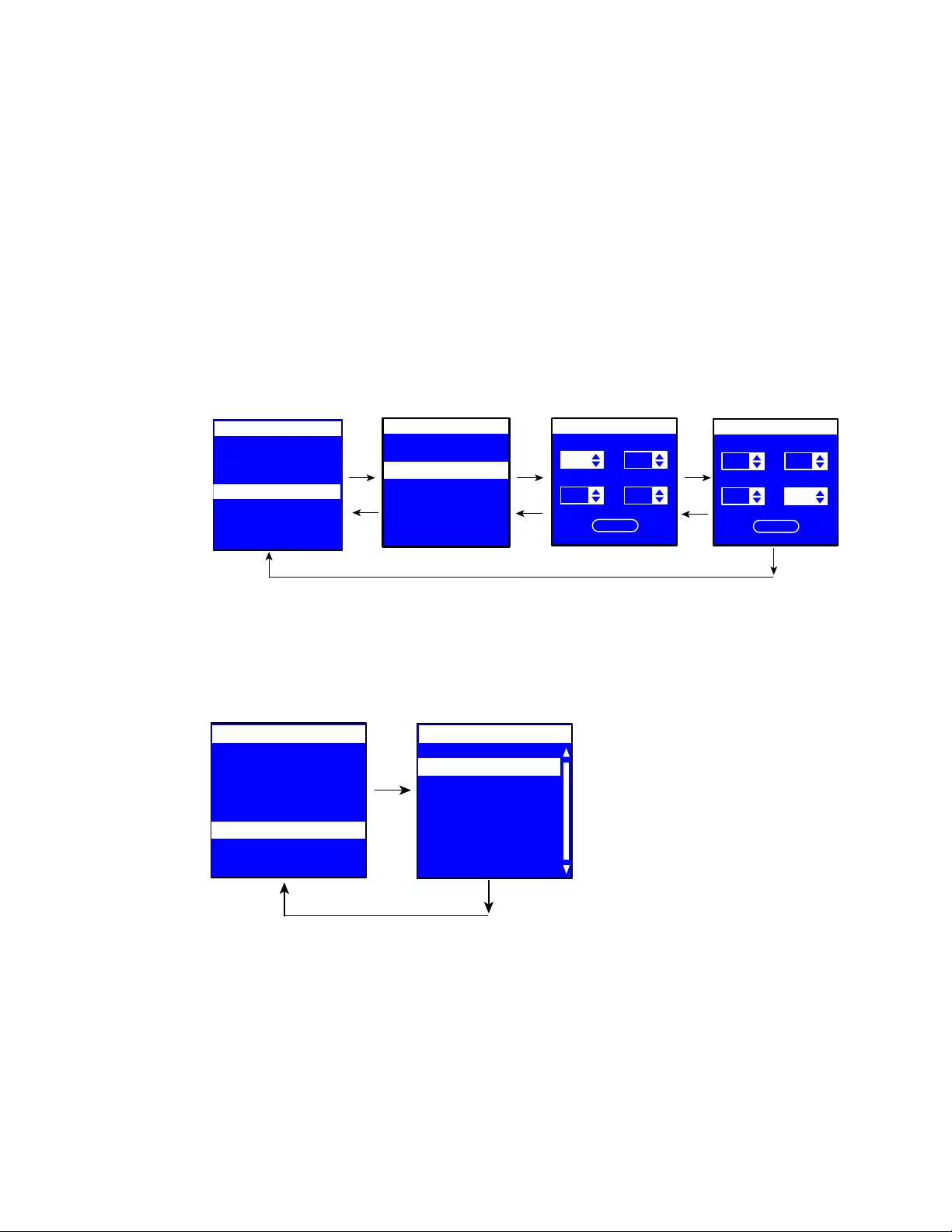
LCD Interface Operation
Eaton ePDU G3 Operation Manual P-164000277—Rev 6 www.eaton.com/epdu 80
IPv4 Submenu
The IPv4 submenu allows you to set options for:
lDHCP
lIP address
lSubnet Mask
lGateway
Figure 83 shows the IP Address displays.
On the Settings menu, scroll up or down to highlight IPv4. Press ENTER to display the options screen. Scroll
up or down to highlight the selected option from the menu. Press ENTER to display the screens to set the
values for the selected option. After you select the values, press ENTER to set the values as displayed on the
screen. Press ESC to return to the previous menu.
Figure 83. Example IPv4 Submenu Displays
Language Submenu
On the Settings menu, scroll up or down to highlight Language. Press ENTER. Scroll up or down to highlight
the selected language option from the menu. Press ENTER to set the selected language. Press ESC to return
to the previous menu (see Figure 84).
Figure 84. Example Language Setting
ACTIVE ALARMS
EVENT LOG
OUTLET READINGS
SETTINGS
ePDU INFO
DHCP
IP address
Subnet Mask
Gateway
IP address
IPv4 Settings IP address
192 168
2
1
OK
IP address
168
1
OK
192
2
Enter Enter Enter
Enter
ESC ESC
ESC
Display
Daisy Chain
Factory
Settings
Language
IPv4
ESC
Daisy Chain
IPv4
Factory
English
French
German
Spanish
Russian
Language Setting
English
ESC
Enter
Display
Daisy Chain
IPv4
Factory
Settings
Language
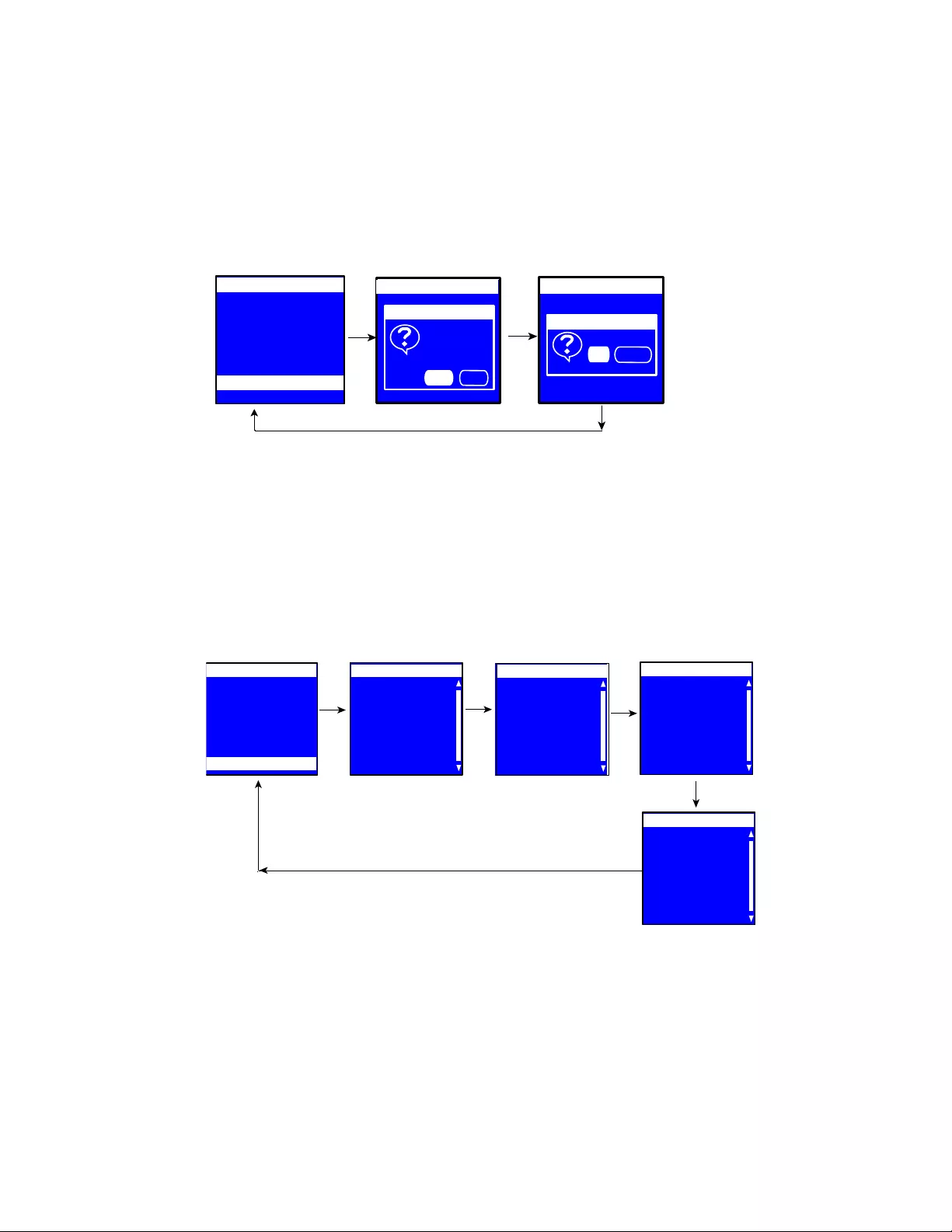
LCD Interface Operation
Eaton ePDU G3 Operation Manual P-164000277—Rev 6 www.eaton.com/epdu 81
Factory Submenu
The Factory submenu allows you to reset the ePDU to the factory settings (see Figure 85).
On the Settings menu, scroll down to highlight Factory. Press ENTER to display the screens to set and confirm
the return to factory settings. After you make the selections, press ENTER to set the values as displayed on
the screen. Press ESC to return to the previous menu.
Figure 85. Example Factory Submenu Displays
ePDU Info Menu
The ePDU Info menu provides identification information for this ePDU. The identification information includes
the ePDU model type and part number, serial number, ePDU Network Management and Control (eNMC)
module firmware version number, IP address, and ePDU Network Management and Control (eNMC) module
MAC (Media Access Control) address. These are information-only screens (see Figure 86).
On the Main Menu, scroll up or down to highlight ePDU Info. Press ENTER to navigate to each screen. Scroll
up or down on the screen if needed to view the ePDU information displays. Press ESC to return to the previous
menu.
Figure 86. Example ePDU Info Display
Display
Daisy Chain
IPv4
ESC
Enter
Enter
Enter
Return to
Factory
Settings?
No
Factory Factory
Confirm...
Cancel
OK
Yes
Clear History
Language
Display
Daisy Chain
IPv4
Settings
Language
Factory
IPv6 address
xxxx:xxxx:xxxx:xxxx
xxxx:xxxx:xxxx:xxxx
ePDU Info
Type Model
Eaton ePDU
Part Number
P/N
ePDU Info
Serial Number
Firmware Version
xx.xx .xxxx
ePDU Info
MAC Address
xx: xx:xx:xx:xx:xx
IPv4 address
.
xxx.xxx.xxx.xxx
ePDU Info
xxxxxxxxxx
Active Alarms
Alarms History
Meter
Settings
Control
Main Menu
ePDU Info
Enter Enter Enter
Enter
ESC
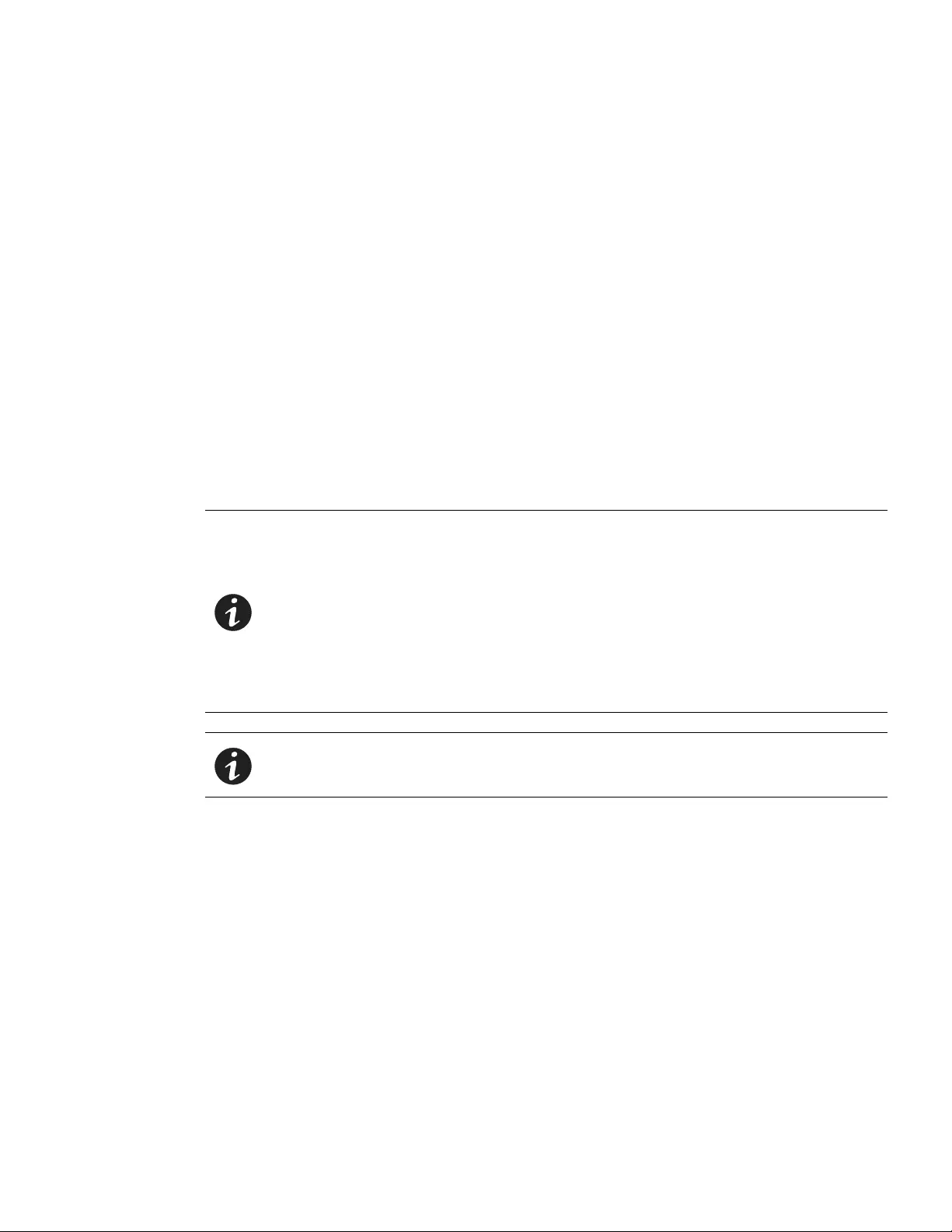
Eaton ePDU G3 Operation Manual P-164000277—Rev 6 www.eaton.com/epdu 82
Chapter 7 Serial Interface Operation
This section describes the command line interface (CLI) commands used to remotely configure and monitor
the Eaton Enclosure Power Distribution Unit (ePDU) G3 through the serial interface connection or network
connection between the and a laptop or workstation.
Access to a CLI is provided through a terminal emulation program, such as HyperTerminal, Telnet, or SSH. A
maximum of five concurrent sessions (Telnet or RS-232 port) are allowed.
Supported Commands
The ePDU CLI command set for managing and monitoring the ePDU includes the following commands:
l?
linfo
lquit
lget
lset
lpdu
NOTE Observe the following:
lCommand variables are represented in command input syntax surrounded by
angle braces (< >).
lOptional parameters are represented in command input syntax surrounded by
straight brackets ([ ]).
lFor data of type array, the 'x' character as index of array in command input syntax
means all indexes.
lCommands are case sensitive, but object names are not case sensitive.
NOTE You must be logged into the ePDU before commands can be sent.
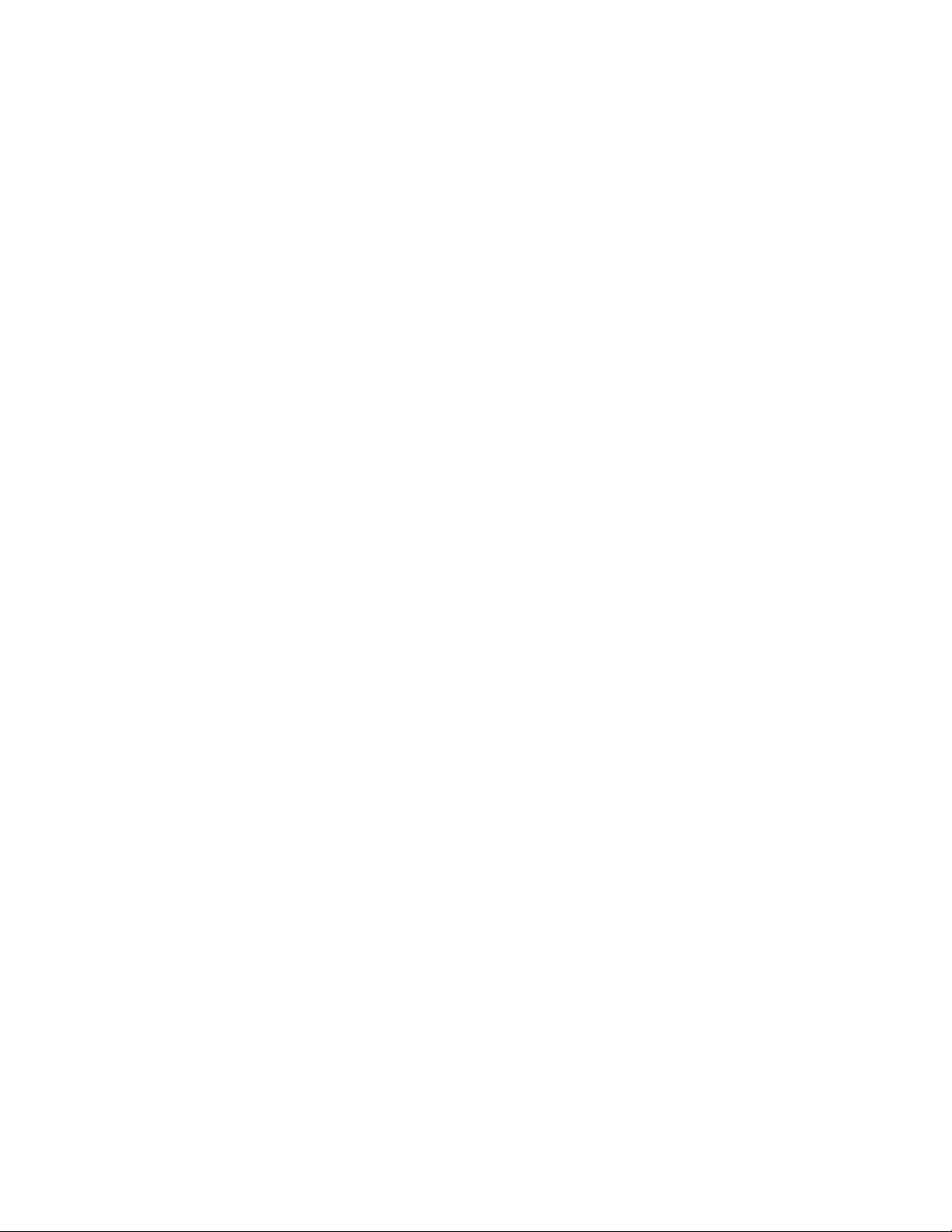
Serial Interface Operation
Eaton ePDU G3 Operation Manual P-164000277—Rev 6 www.eaton.com/epdu 83
? command
Use this command to list all available ePDU CLI commands or receive detailed help on specified commands.
Usage
pdu#0>?
pdu#0><command> ?
where:
<command> = info, get, set, pdu, quit
List all available ePDU CLI commands
pdu#0>?
Example
pdu#0>?
Usage: ? info get set pdu quit
pdu#0>
List detailed help on a specific ePDU CLI command
pdu#0><command> ?
Example 1
pdu#0>set ?
Usage: change the device data defined by its’ name followed by the new value set
[name] [value]
pdu#0>
Example 2
pdu#0>pdu ?
Usage: select the strapping pdu unit to focus on pdu [number]
PDU#0
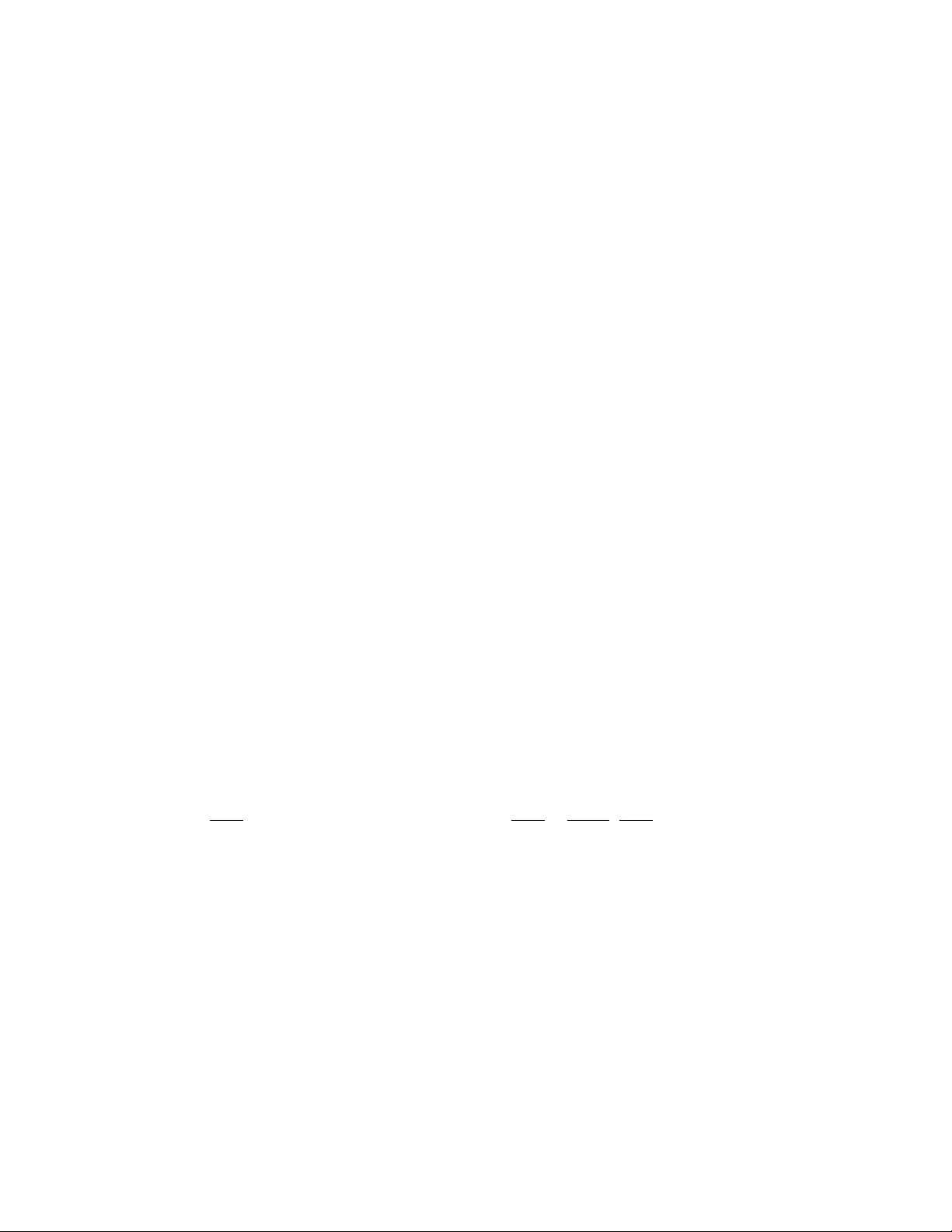
Serial Interface Operation
Eaton ePDU G3 Operation Manual P-164000277—Rev 6 www.eaton.com/epdu 84
info command
Use this command to display the device data defined by its name information (info [name]).
pdu#0>info ?
info [System]
info [Network]
info [User]
info [Access]
info [Time]
info [eMail]
info [SNMP]
info [NetworkManagement]
info [EnergyWise]
info [DaisyChain]
info [UserDefinedGroup]
info [PowerSchedule]
info [Summary]
info [Input1]
info [Input2]NOTE 1
info [Gang]
info [Outlet]
info [Environment]
pdu#0>
NOTE 1: On Dual Input ePDU only.
Usage
pdu#0>info <object>
where:
<object> = name of a simple object, an object of type array or a family of objects
Example 1
pdu#0>info System.Network.DHCP
Name Unit RO/RW Type
System.Network.DHCP RW 0: Disabled
1: Enabled
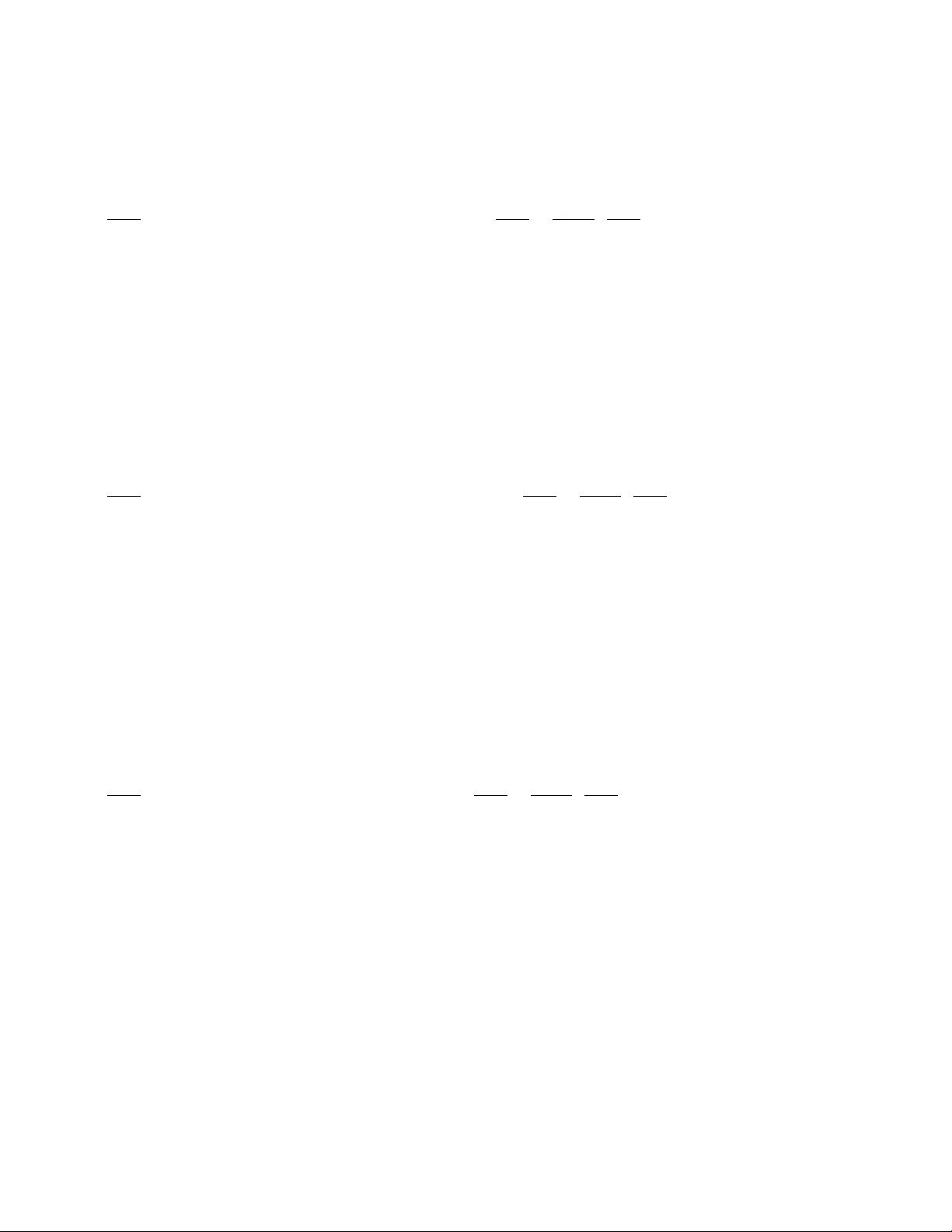
Serial Interface Operation
Eaton ePDU G3 Operation Manual P-164000277—Rev 6 www.eaton.com/epdu 85
Example 2
pdu#0>info PDU.*
Example 3
pdu#0>info System.*
Example 4
pdu#0>info Environment.*
Name Unit RO/RW Type
PDU.DaisyChain[x].ChangedStatus.Communication
Lost
sec RO Integer:0..4294967295(136 years)
PDU.DaisyChain[x].iName sec RO String[15]
.
.
.
PDU.DaisyChain[x].PresentStatus.Communication
Lost
sec RO 0: Normal
1: Alarm
Name Unit RO/RW Type
System.NetworkManagementSystem.Count RO Integer:0..65535
System.NetworkManagementSystem[x].HostName RW String[63]
System.NetworkManagementSystem[x].TrapCommunity RW String[24]
.
.
.
System.NetworkManagementSystem[x].TrapSnmpVersion RW 0: Disabled
1: SNMP V1
2: SNMP V3
Name Unit RO/RW Type
Environment.ChangedStatus.CommunicationLost sec RO Integer:0..4294967295(136 years)
Environment.ChangedStatus.OverHumidity sec RO Integer:0..4294967295(136 years)
Environment.ChangedStatus.OverTemperature sec RO Integer:0..4294967295(136 years)
Environment.Humidity RO Float:0..6553.5
Environment.Input[1].ChangedStatus.Alarm sec RO Integer:0..4294967295(136 years)
Environment.Input[1].iName RW String[31]
.
.
.
Environment.Input[1].PresentStatus.Alarm RO 0: Normal
1: Alarm
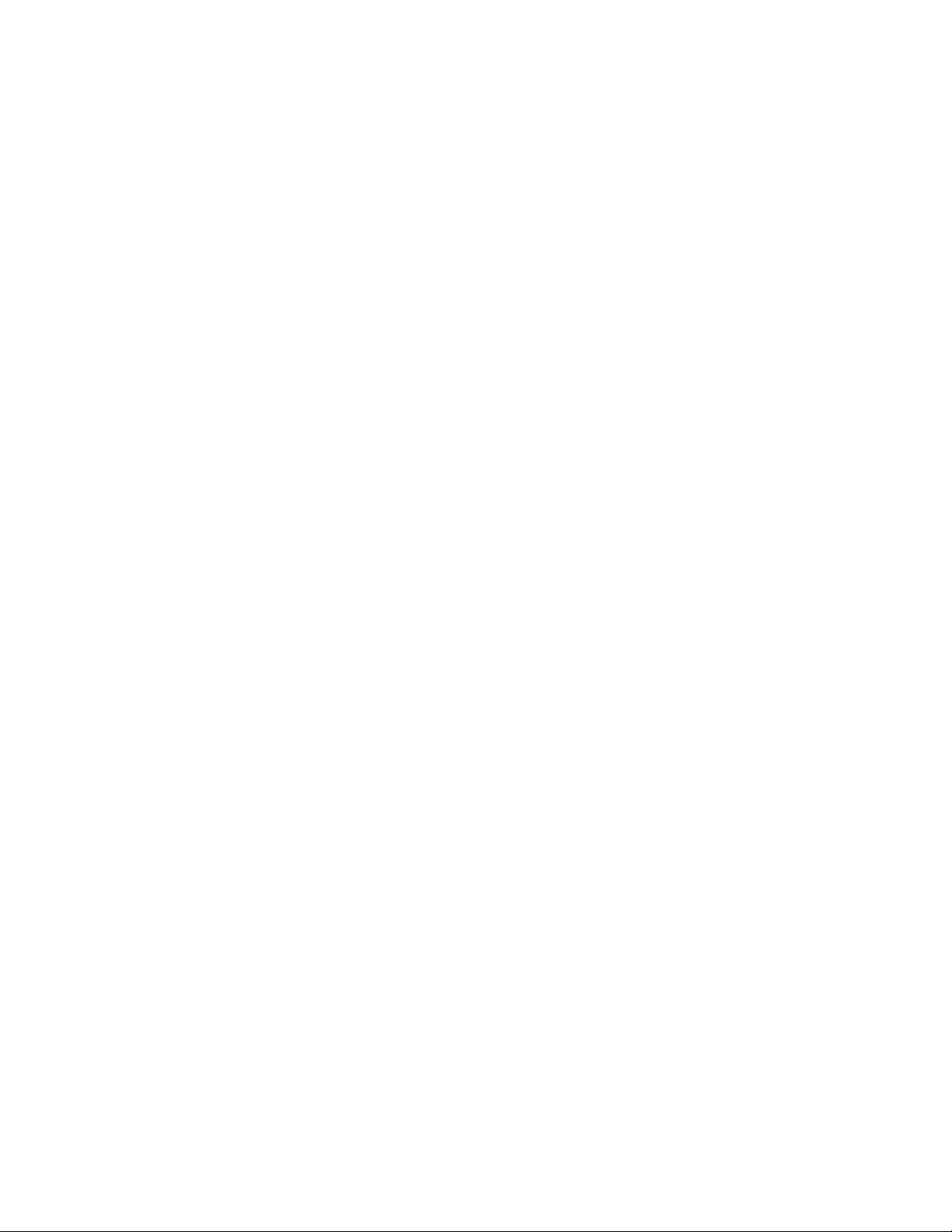
Serial Interface Operation
Eaton ePDU G3 Operation Manual P-164000277—Rev 6 www.eaton.com/epdu 86
quit command
Use this command to log out and exit the serial or network interface for the ePDU.
Usage
pdu#0>quit
Log out of the CLI
pdu#0>quit
Example with serial interface
pdu#0>quit
Session closed
Example with network interface
pdu#0>quit
Connection to host lost.
get command
Use this command to view the value of an object or a family of objects that belong to the HID database or a
card parameter.
Usage
pdu#0>get <object>
where:
<object> = a simple object, an object of type array or a family of objects
Get a single value
pdu#0>get <path>.<name>
Example
pdu#0>get System.Network.DHCP
1
pdu#0>
Get the size of an array
pdu#0>get <path>.Count
Example
pdu#0>get System.NetworkManagementSystem.Count
8
pdu#0>
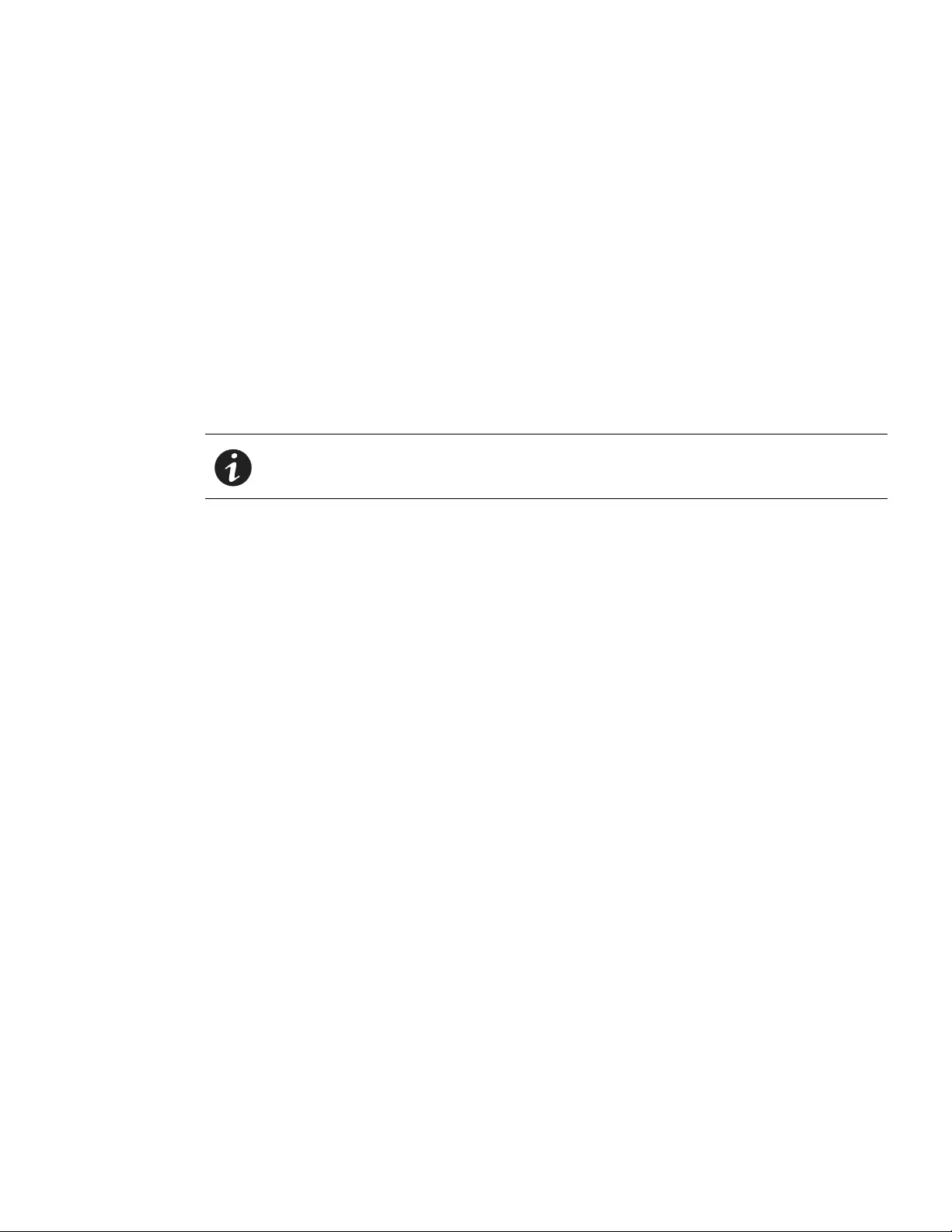
Serial Interface Operation
Eaton ePDU G3 Operation Manual P-164000277—Rev 6 www.eaton.com/epdu 87
Get a single value of an array
pdu#0>get <path[i]>.<name>
where:
[i] = the index in the array, from 1 to n. The value of n depends of the HID object and is obtained with a get
command
Example
pdu#0>get System.NetworkManagementSystem[1].TrapCommunity
public
pdu#0>
Get all values of an array
pdu#0>get <path[x]>.<name>
Example
pdu#0>get System.User[x].SecurityRight
0|0|0|0|0|0|0|0
pdu#0>
Get all values of a family
pdu#0>get <short path>.*
where:
<short path> = incomplete path name. A node must be complete.
Example 1
Example 2
pdu#0>get System.*
System.NetworkManagementSystem.Count
8
System.NetworkManagementSystem[x].HostName
../..
pdu#0>
NOTE Values are separated by the pipe character ( | ).
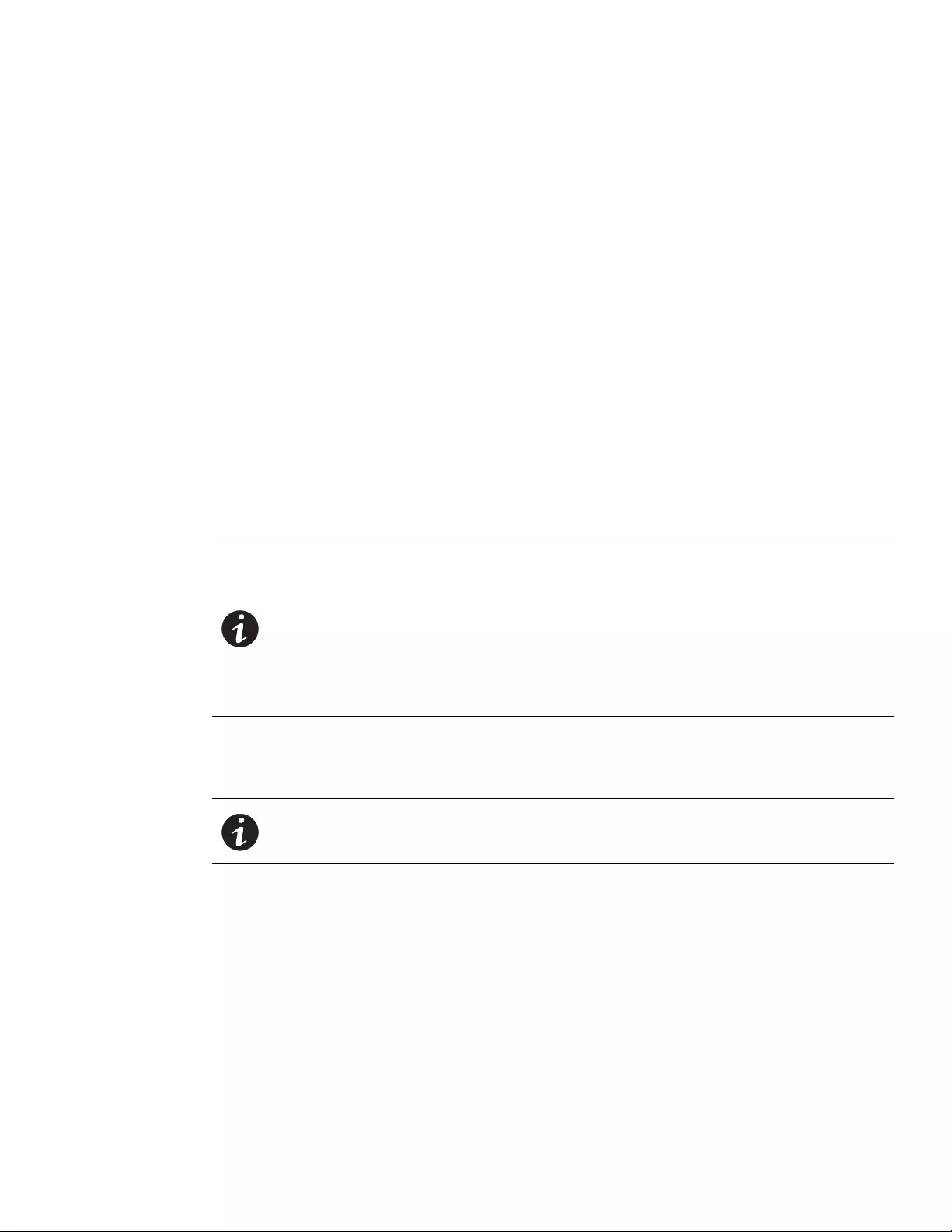
Serial Interface Operation
Eaton ePDU G3 Operation Manual P-164000277—Rev 6 www.eaton.com/epdu 88
Get Daisy-chained ePDU to Supervise or Retrieve Communication Status
pdu#0> pdu [x]
pdu#0>get <short path>.*
where:
[x] = value 0 to 7 to indicate Host (0) or device (1, 2, 3, 4, 5, 6, or 7) to supervise; enter key to accept
prompt ePDU ID
<short path> = incomplete path name. A node must be complete.
Example 1
pdu#0>get System.DaisyChain.*
System.DaisyChain.DeviceId
0
System.DaisyChain.Position
1
System.DaisyChain.Status
1
System.DaisyChain.Count
1
pdu#0>
set command
Use this command to change the value of an object that belongs to the HID database or a card parameter.
Usage
pdu#0>set <object> <value>
where:
<object> = a simple object or an object of type array.
<value> = a value or a list of values separate with the pipe character ( | ). For a value of type string, the
space character ' ' is taken into account.
NOTE 1 The communication status is returned for the selected Device or Host by
System.DaisyChain.Status. The Status value is:
0: No Communication
1: Communication OK
2: Communication failed
3: Host conflict
4: Device conflict
NOTE 2 The Count command value is the number of ePDUs connected in the daisy-chain
configuration.
NOTE Some data cannot modified without appropriate user access rights.
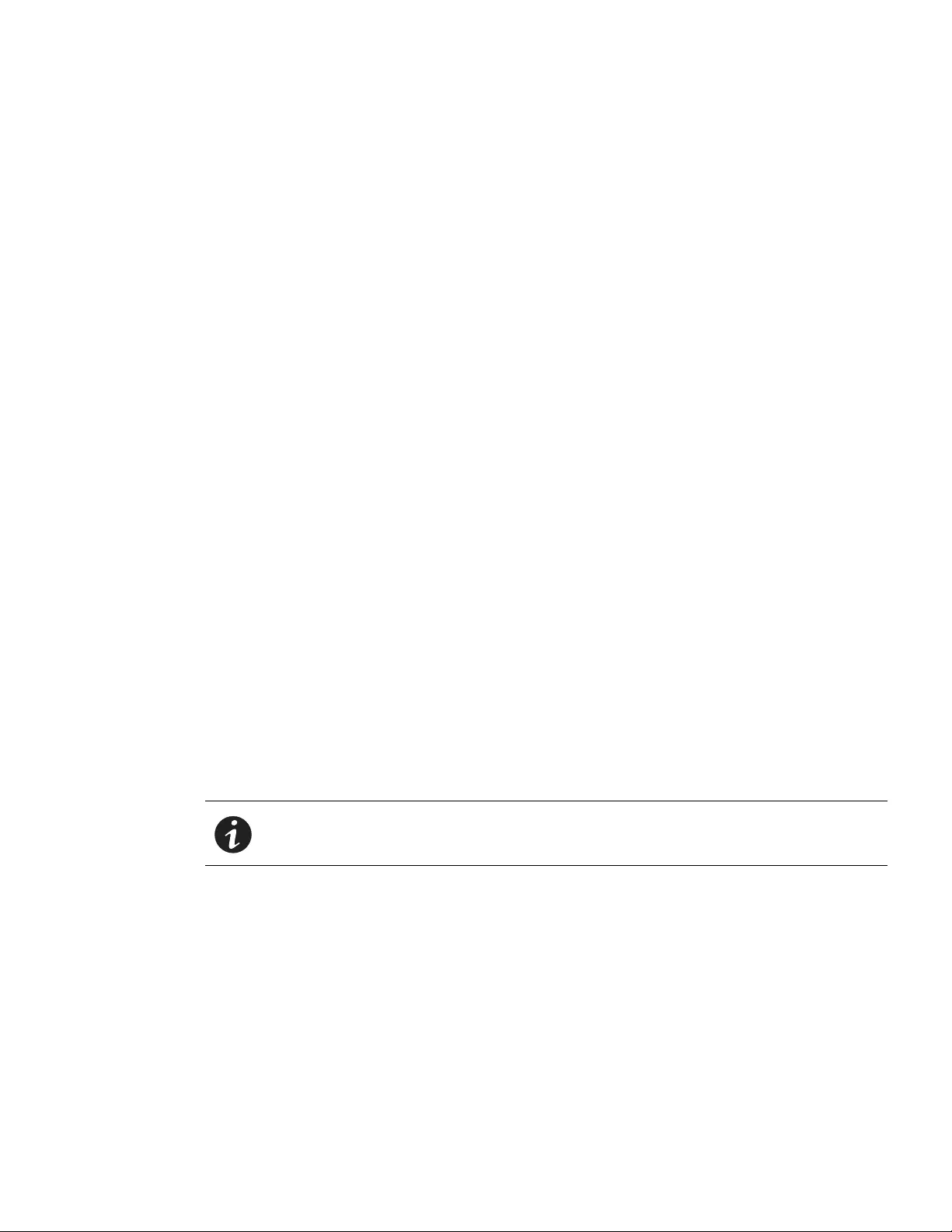
Serial Interface Operation
Eaton ePDU G3 Operation Manual P-164000277—Rev 6 www.eaton.com/epdu 89
Set a single value
pdu#0>set <path>.<name> <value>
Example 1
pdu#0>set System.Network.DHCP 1
1
pdu#0>
Example 2
pdu#0>set System.Display.LcdRotation 1
1
pdu#0>
where:
<0> = Rotation 0 Degrees (0U).
<1> = Rotation 90 Degrees (IL).
<2> = Rotation 180 Degrees (0U).
<3> = Rotation 270 Degrees (IL).
Set value of an array
pdu#0>set <path[i]>.<name> <value>
where:
[i] = the index in the array, from 1 to n. The value of n depends of the HID object and is obtained with a get
command
Example
pdu#0>set System.Network.SNMP.V3.User[1].Name User 1
User 1
pdu#0>
set all values of array
pdu#0>set <path[x]>.<name> <value 1>[|<value 2>]../..[|<value n>]
Example
pdu#0>set System.Network.SNMP.V3.User[x].Name User 1|User 2|User 3|User 4
User 1|User 2|User 3|User 4
pdu#0>
NOTE Values are separated by the pipe character ( | ).
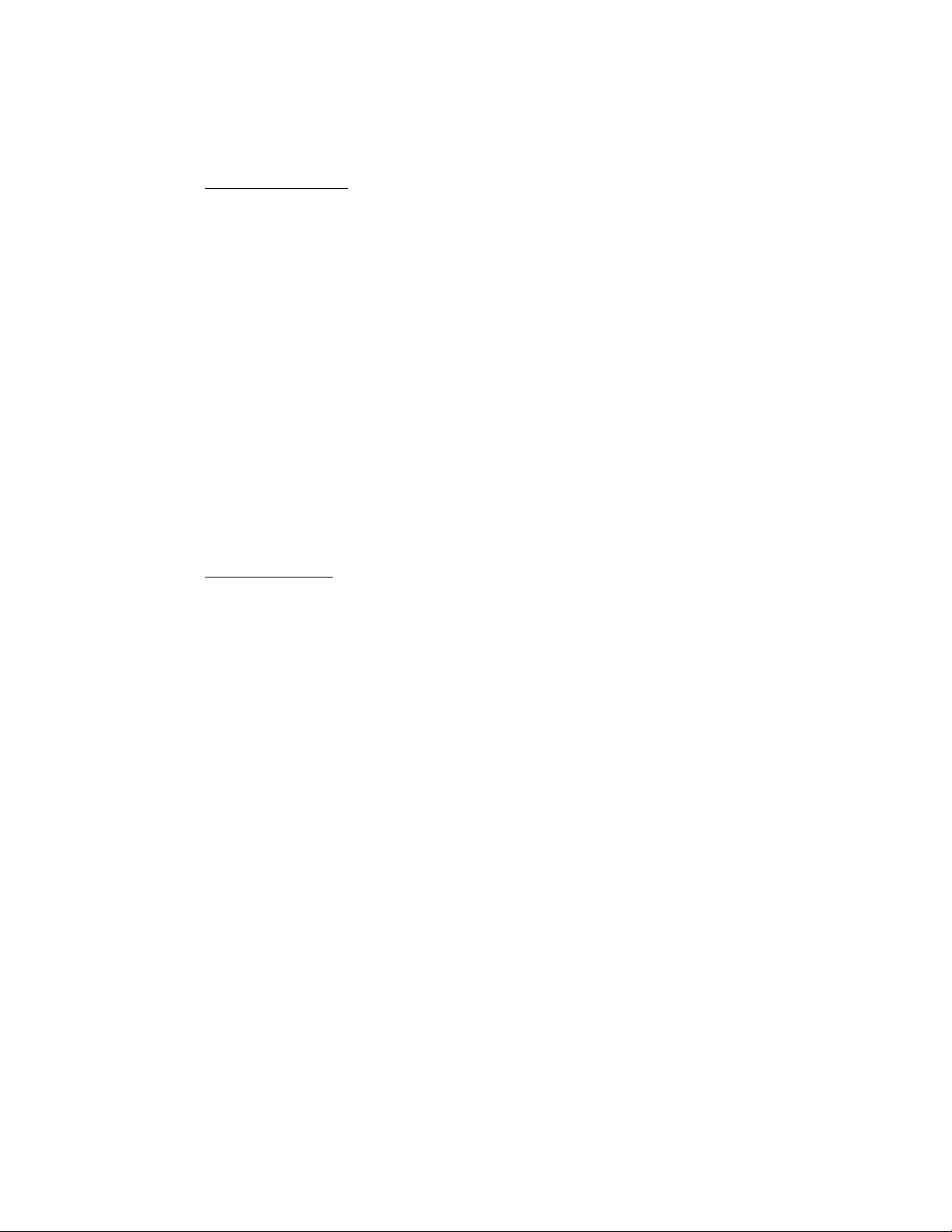
Serial Interface Operation
Eaton ePDU G3 Operation Manual P-164000277—Rev 6 www.eaton.com/epdu 90
Set Daisy Chain
Device ID and Position
pdu#0>set System.DaisyChain.DeviceID [x]
where:
[x] = value from 1 to 7 as a unique identifier for each device (zero is reserved for the Host)
pdu#0>set System.DaisyChain.Position [x]
where:
[x] = 0 for a device ePDU connected between two other ePDUs; 1 for a device ePDU connected to just
one ePDU
Example
pdu#0>set System.DaisyChain.DeviceID
1
pdu#0>
pdu#0>set System.DaisyChain.Postion 1
1
pdu#0>
Host ID and Position
pdu#0>set System.DaisyChain.DeviceID [x]
where:
[x] = enter 0 as a unique identifier for the host only
pdu#0>set System.DaisyChain.Position [x]
where:
[x] = 0 if the host ePDU is connected between two other ePDUs; 1 if the host ePDU is connected to just
one ePDU
Example
pdu#0>set System.DaisyChain.DeviceID 0
0
pdu#0>
pdu#0>set System.DaisyChain.Postion 1
1
pdu#0>
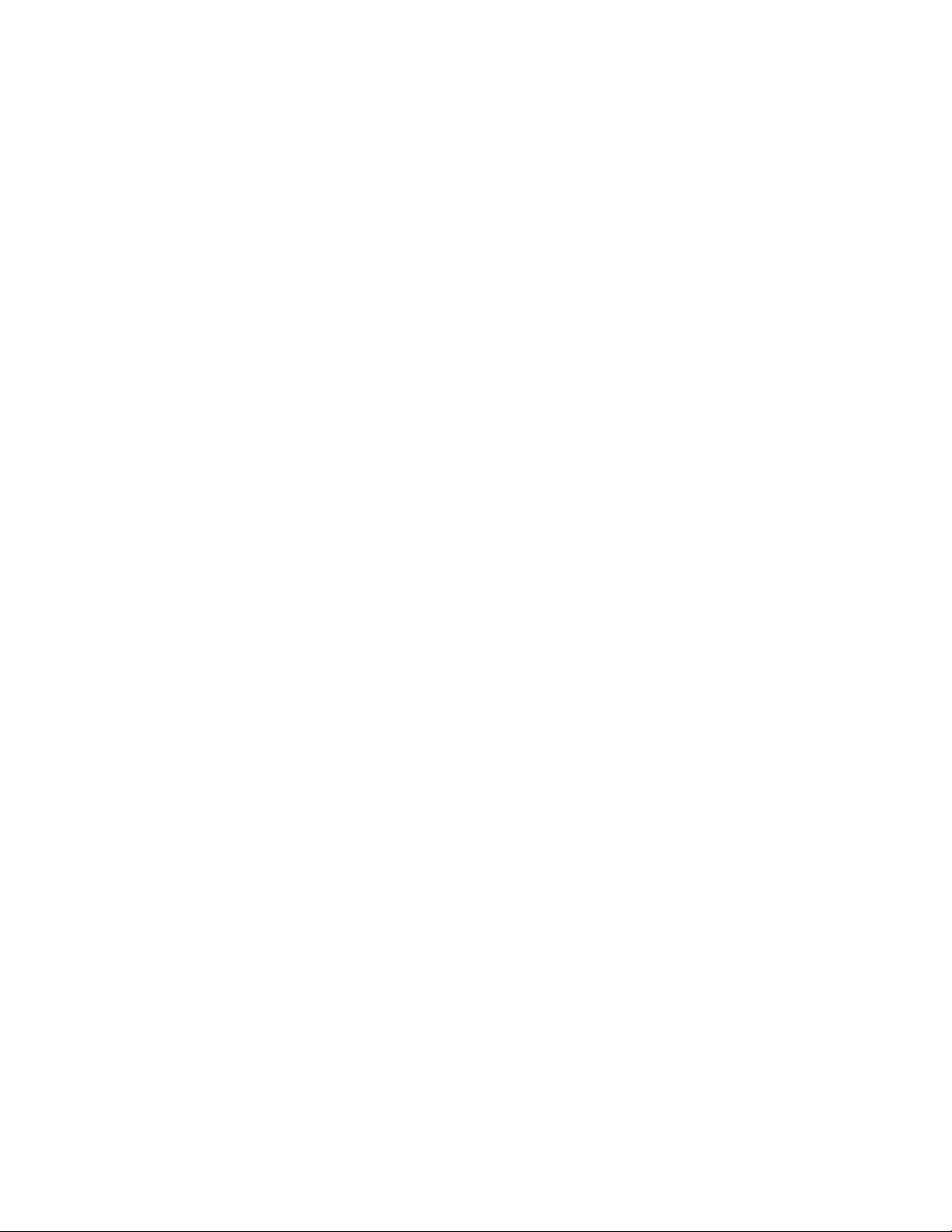
Serial Interface Operation
Eaton ePDU G3 Operation Manual P-164000277—Rev 6 www.eaton.com/epdu 91
pdu command
Use this command to access different ePDUs on the daisy chain, or to reset a daisy-chained ePDU as the Host
or Device.
Usage
pdu#0>pdu <value>
where:
<value> = 0 for the host; 1, 2, 3, 4, 5, 6, or 7 for the device
Example
pdu#0>pdu 1
pdu#1>
Error Messages
The following errors could display:
The command is unknown.
This error displays when an invalid command is entered. Valid commands are ?, info, get, set, pdu, and quit.
The parameter in the command is unknown.
This error displays when a parameter you entered in the command is not recognized.
The parameter in the command is out of limits.
This error displays in the following circumstances:
lThe set command refers to a data name but does not have the second parameter.
lThe set command refers to a value that does not match with the data.
The command is not valid for this object.
This error displays when the set command refers to an object that cannot be set after the system preforms a
coherence check with other data.
The user has insufficient rights.
This error displays when:
lThe set command contains read-only data.
lThe user has insufficient rights to modify the data.
The PDU1 is not available.
This error displays when the indicated PDU is unreachable.
XML Object Tables
XML object tables are available online at www.eaton.com/ePDU.
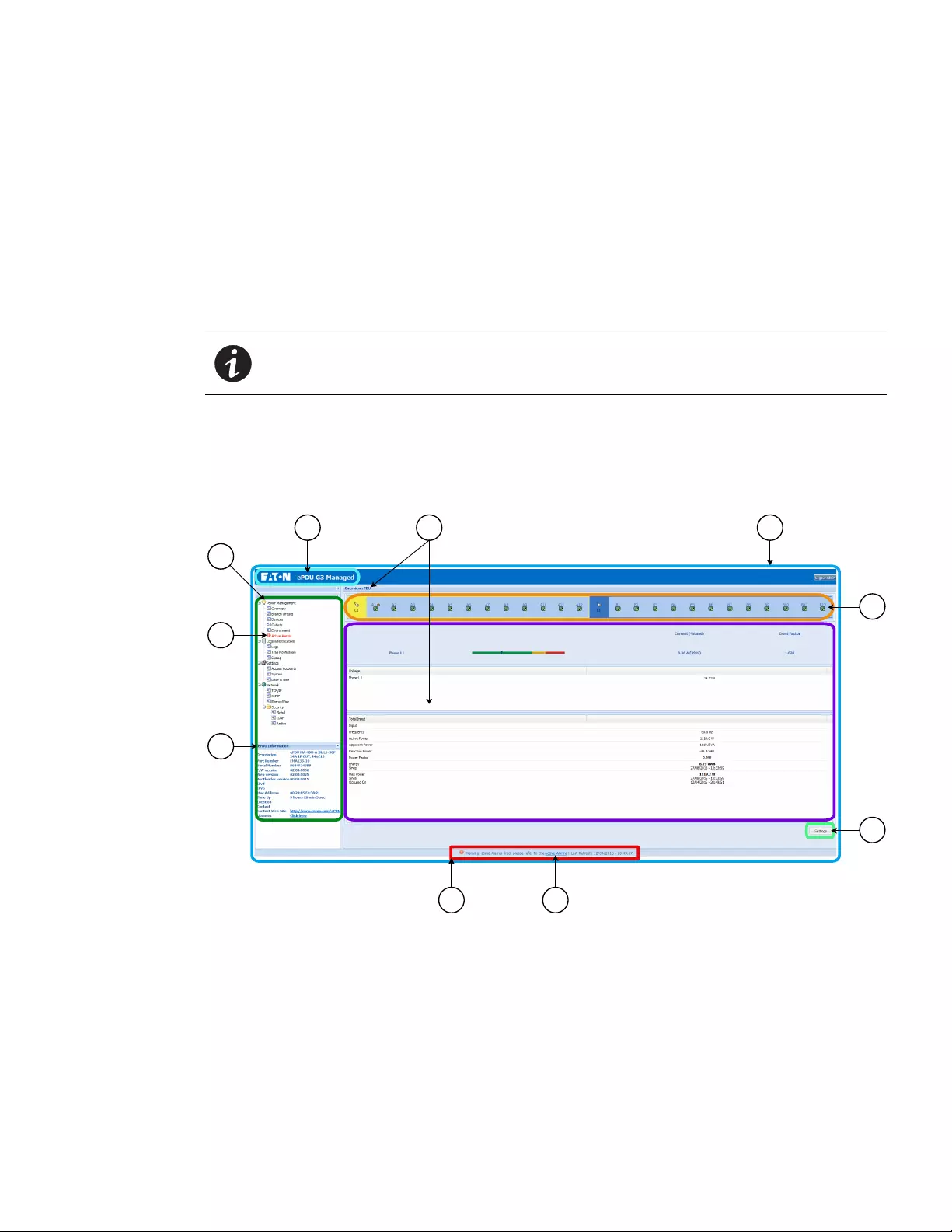
Eaton ePDU G3 Operation Manual P-164000277—Rev 6 www.eaton.com/epdu 92
Chapter 8 Web Interface Operation
This chapter describes remotely configuring, managing, and monitoring an Eaton Enclosure Power Distribution
Unit (ePDU) G3 remotely through the ePDU Network Management and Control (eNMC) module Web interface.
This chapter describes the following:
lNavigating the Web interface
lAccessing the Web interface
lConfiguring settings and monitoring the ePDU
Navigating the Web Interface
The graphical Web interface is used to remotely monitor or configure the ePDU (see Figure 87). The Web
interface that corresponds to the ePDU topology type displays. This section describes the functions provided
by this interface.
Figure 87. Navigating the Web Interface (Opening Page)
NOTE When the Web browser is set to 100% (full page), we recommend setting your
screen resolution to a minimum of 1024 x 768 for the best display performance.
5
1
4
2 3
10
9
8
7 6
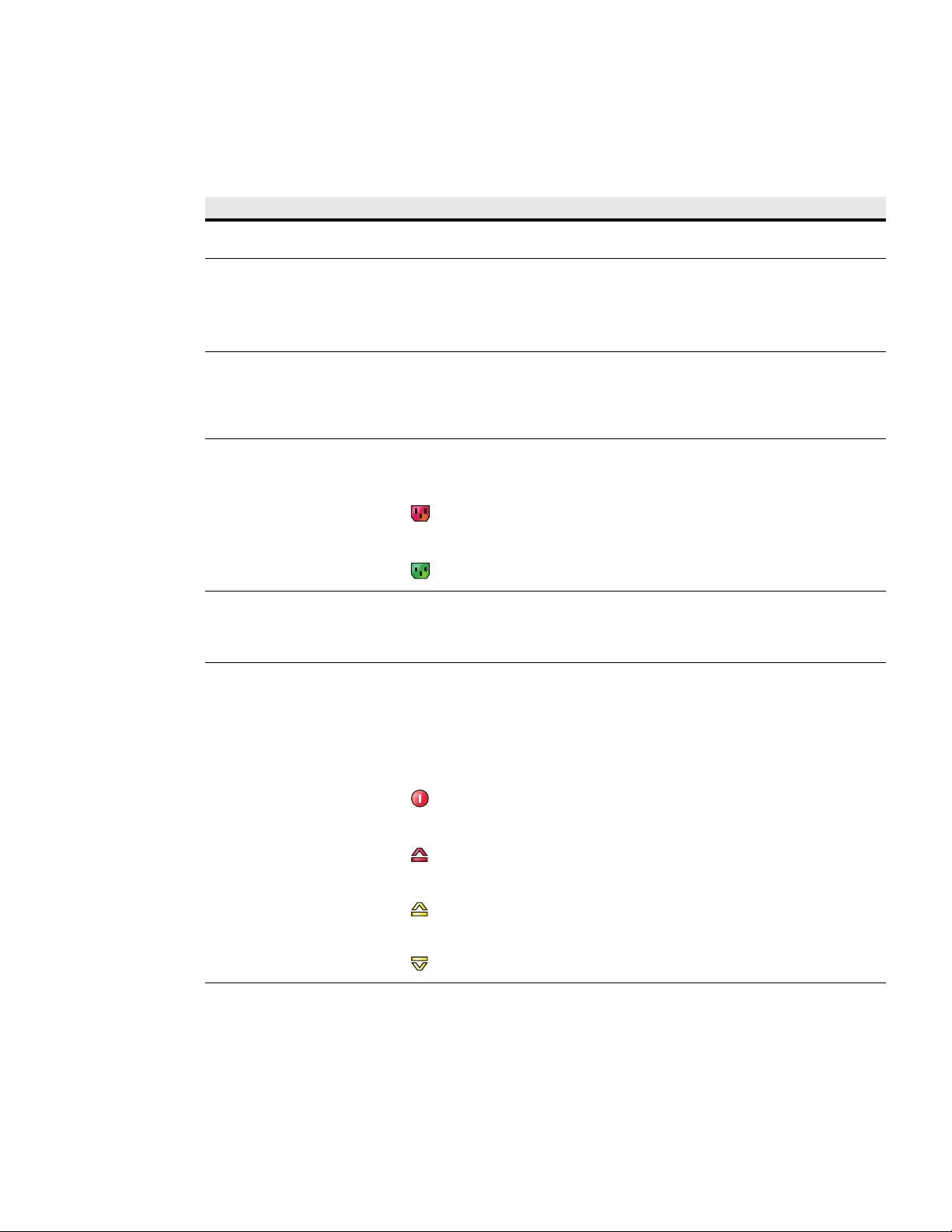
Web Interface Operation
Eaton ePDU G3 Operation Manual P-164000277—Rev 6 www.eaton.com/epdu 93
Table 8 provides descriptions of the Web interface components.
Table 8. Web Interface Region Descriptions
Area Description
1 - Application Header Bar The header bar identifies which Eaton ePDU Web application is within the host window (Managed
[MA], Metered Input [MI], Metered Outlet [MO], In-Line Metered [IL], or Switched [SW]).
2 - Menu Selection Page Display As each menu link is selected, the corresponding information displays as the main page. The top of
the page displays the menu selection title.
NOTE You can expand your view of the contents vertically using the elevator scroll button on the
side of the page. If you need more window viewing area, resize the Host Window to a
wider or taller size. This enlarges the main page.
3 - Host Window The host window is the page where the application resides. Both the height and the width of the
host window can be resized. The application panels resize at the same time. An elevator scroll
button displays on the side of the application panel if the panel cannot display the entire list within
the resized panel. Drag the elevator scroll button up or down to view the entire list of data in the
application panel.
4 - Outlet Icons Roll over any outlet icon to see the type of outlet and whether there is an alarm. (A gray outlet
status indicates that the outlet management feature could be damaged.)
Outlet is Off
Outlet is on
5 - Operation Buttons and Icons Operation buttons and icons are provided to save data entries and updates. Enter data by typing or
selecting entries and clicking the associated button. Some pages have buttons for specialized
functions, such as clearing accumulated data logs. File operation icons are also provided to save or
download files.
6 and 7- Current Alarms (when
active)
An indicator appears as a notification in the refresh bar at the bottom of the page. For example,
“Warning, some alarms fired, please refer to the Active Alarms | Last Refresh: dd/mm/yyyy -
hh:hh:ss”
The words “Active Alarms” in the alarm notification sentence link to the Active Alarms page.
The following symbols indicate the alarm level when an alarm threshold setting is exceeded:
Active Alarms Present
High Critical Threshold Alarm
High Warning Threshold Alarm
Low Warning Threshold Alarm
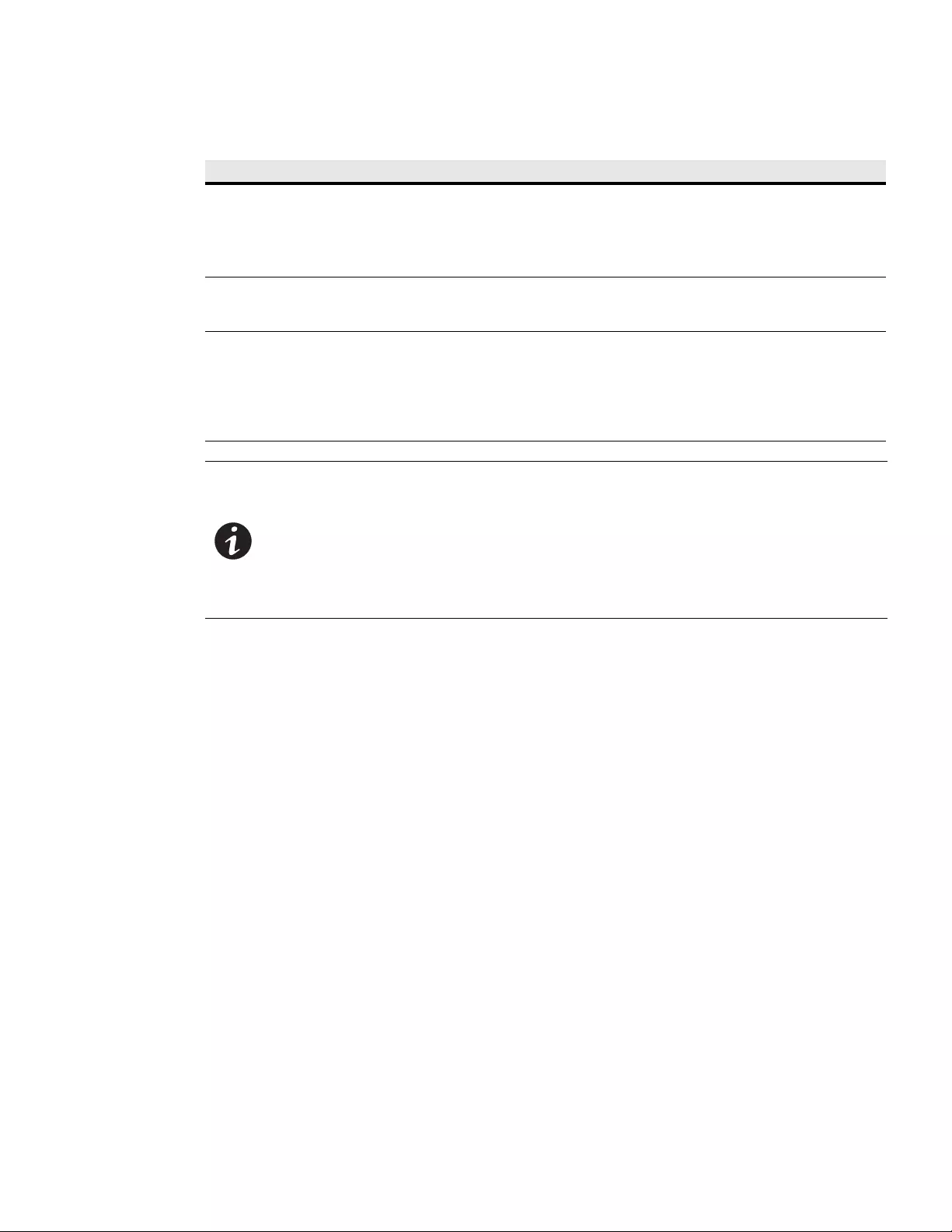
Web Interface Operation
Eaton ePDU G3 Operation Manual P-164000277—Rev 6 www.eaton.com/epdu 94
Languages
The Web interface language is configurable. The following languages are available for your selection:
lEnglish
lFrench
lSpanish
lGerman
lItalian
lChinese Simplified
lJapanese
lKorean
lChinese Traditional
lPolish
lPortuguese
lCzech
8 - ePDU Information This panel displays identification information for the ePDU that is providing data. The data fields
include information about the ePDU, including a model description, part number, serial number and
the current ePDU firmware version in use.
NOTE For daisy-chained ePDUs, you can select either ePDU [0] for Host data and ePDU [1], [2],
[3], [4], [5], [6], or [7] for Device data.
9- Active Alarms Menu Selection This indicator alerts you to the presence of currently active system alarms. It is in the menu
hierarchy. When alarms are active, the text for Active Alarms is red. Selecting Active Alarms opens
the Active Alarms page and displays the current active alarms.
10 - Menu Bar The menu bar on the left panel contains links to pages for configuring the system or managing and
monitoring the ePDU. The menu hierarchy is expandable and collapsible. You can move the menu
bar out of view using the horizontal scrolling tab at the bottom of the page.
Click any selection in the menu bar to retrieve ePDU performance data, review operation log
information, or retrieve system or network configuration settings. The data on the selected page is
presented in table format.
NOTE 1 The data that displays on the Web interface depends on the ePDU model you are
using. For example, a dual reporting window displays data for Input 1 and for Input 2
when the ePDU has two inputs. In this chapter, the examples shown represent
typical data displays reported from a single-input model.
NOTE 2 The Web interface supports Microsoft® Internet Explorer® 8.0 and greater, Firefox®
(installed on Linux® or Windows®), and Google® Chrome®.
NOTE 3 On most pages, you can display relevant tooltips as you roll over images and fields.
Table 8. Web Interface Region Descriptions (Continued)
Area Description
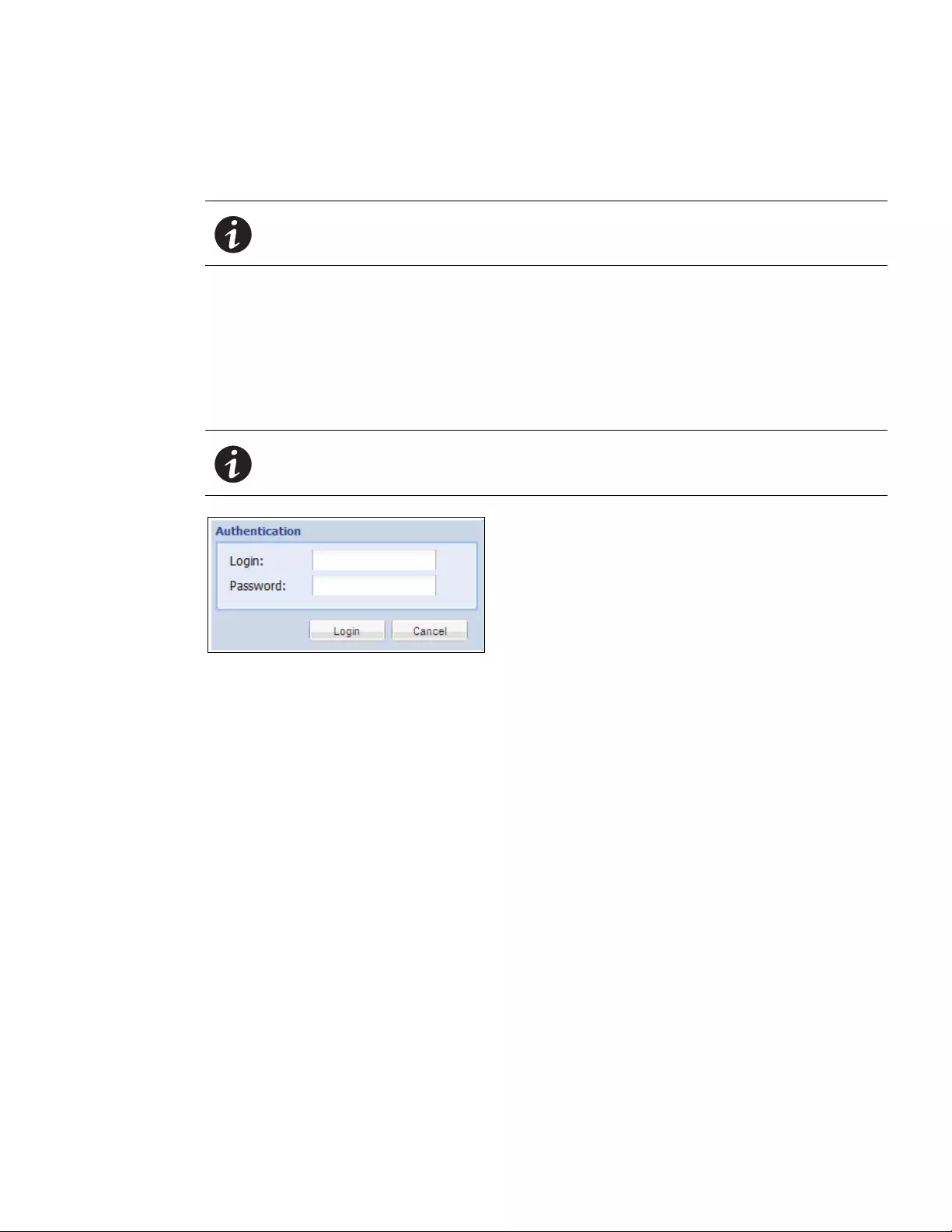
Web Interface Operation
Eaton ePDU G3 Operation Manual P-164000277—Rev 6 www.eaton.com/epdu 95
Accessing the Web Interface
The Web interface can be accessed using a standard Web browser.
To access the Web interface:
1. Open the Web browser.
2. Enter a new ePDU IP address or select the previously entered ePDU IP address from the URL address
drop list. The Authentication dialog displays.
3. Enter a valid user name and password in the Authentication dialog box (see Figure 88). Click Login to
continue or Cancel to exit.
Figure 88. Login Authentication
4. The ePDU Overview page displays.
5. To access another page to observe and control the ePDU, click any selection in the menu bar. The page
that corresponds to your menu selection opens and displays in the main selection page window.
NOTE The ePDU defaults to using DHCP when delivered. If you are unable to connect to
the ePDU through the network connection with this default address, see “Network
Communication Configuration” on page 56 for more information.
NOTE The default user name is “admin” and the default password is “admin.”
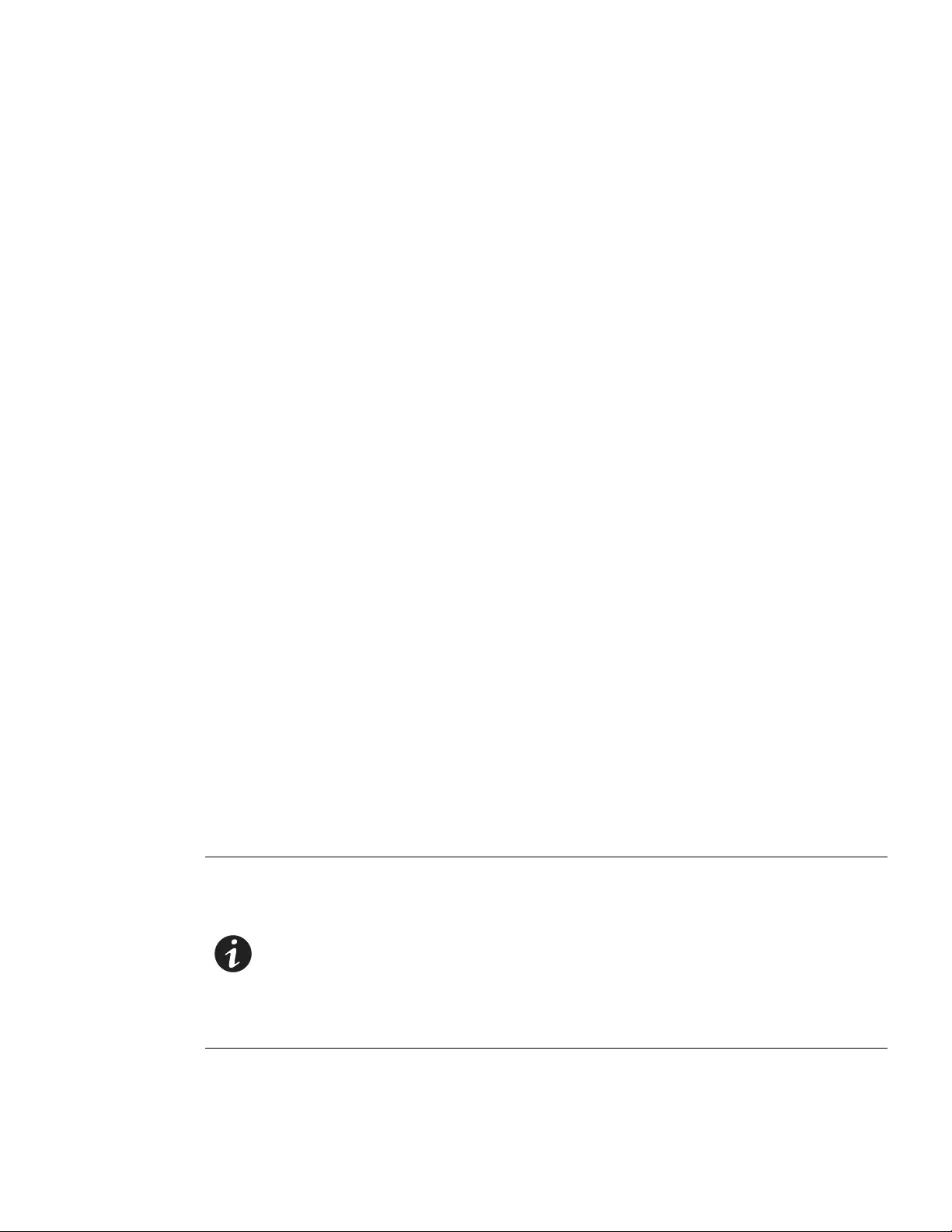
Web Interface Operation
Eaton ePDU G3 Operation Manual P-164000277—Rev 6 www.eaton.com/epdu 96
Menu Selections
Depending on the permission level of the user, the Menu Bar provides up to four groups of selections:
lPower Management
-Overview
- ePDU [0] See NOTE 1
l
l
l
- ePDU [7] See NOTE 1
- Branch Circuits
-Devices
-Outlets
- Environment
- Active Alarms
lLogs and Notifications
-Logs
- Trap Notification
- Syslog
lSettings See NOTE 2
- Access Accounts
-System
- Date & Time
lNetwork
-TCP/IP
-SNMP
- Energy/Wise
-Security
lGlobal
lLDAP
lRADIUS
NOTE 1 Menu selections for ePDU [0], [1], [2], [3], [4], [5], [6], or [7] only display if the ePDUs
are configured in a daisy-chained configuration. If provided, selecting either ePDU
[0] or ePDU [1], [2], [3], [4], [5], [6], or [7] displays the Overview page for the
specified ePDU only.
NOTE 2 The Settings menu is different from the Settings button. Selecting the Settings
button on any power management page displays a separate window that allows you
to change settings, such as alarm thresholds.
NOTE 3 See “Access Privileges” on page 98 for more information about levels of access
privileges.
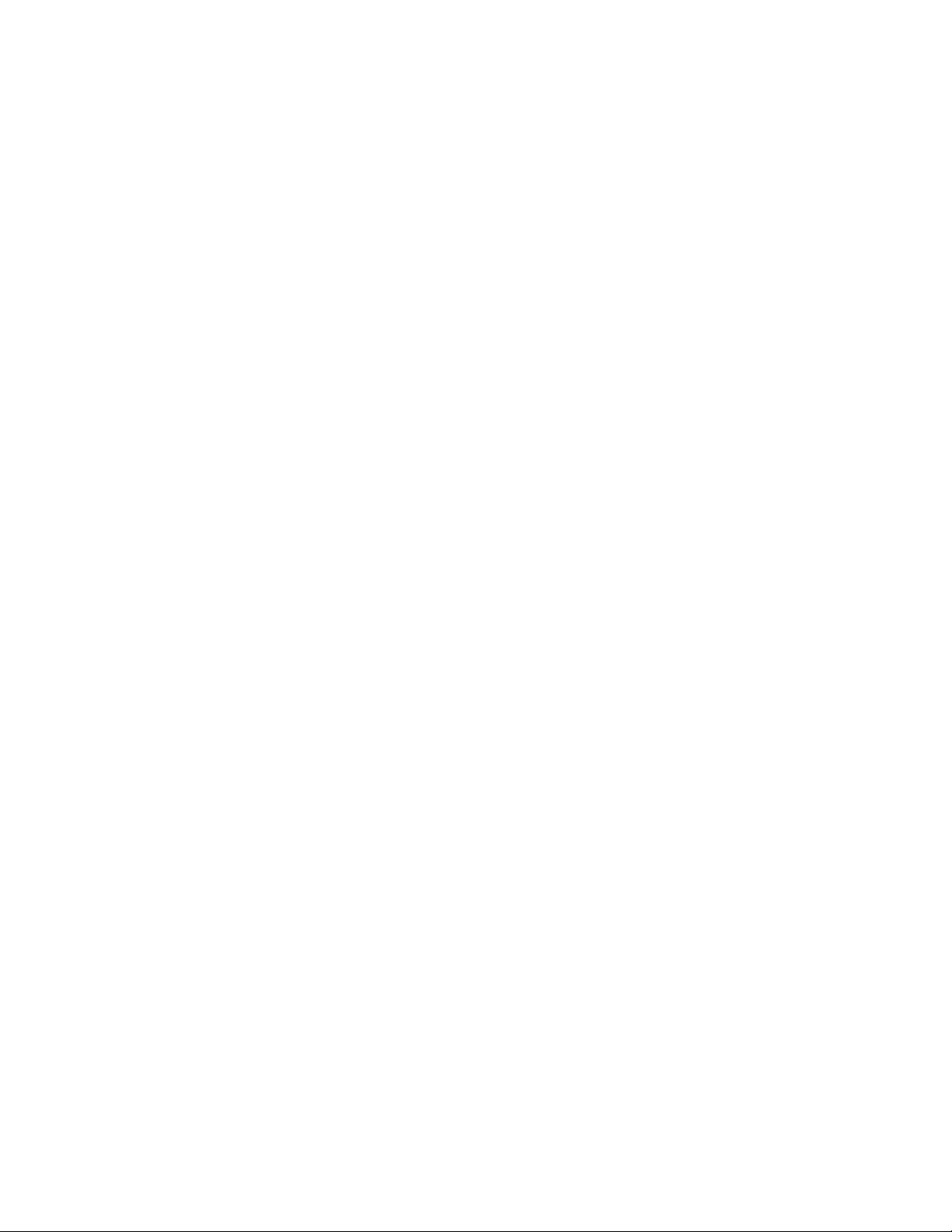
Web Interface Operation
Eaton ePDU G3 Operation Manual P-164000277—Rev 6 www.eaton.com/epdu 97
Power Management
Use the Power Management menu selections to see up-to-date operating measurements on the ePDU
Overview page. This page provides the present readings for the ePDU that is reporting data. (If ePDUs are
daisy-chained, you can select to see Host or Device ePDU Information.) The readings are reported per phase
and, for 3Ph ePDU models, all phases. This page includes data such as current, voltage, and crest factor. The
outlet icons are green if the outlet is on and red if the outlet is off. Roll over the icon to see the outlet type and
status.
The Outlets page provides present measurements or readings such as current or active power. You can set
measurement thresholds for alarm or warning notifications as well.You can also set power schedules for
outlets.
On the Outlet Settings dialog, the Power Schedule section allows you to schedule automatic power On, power
Off, or Reboot actions for selected outlets. These schedules can be set for a single instance, daily or weekly
activity at specified time intervals.
The Environment menu selection provides humidity and temperature data if you have an EMP installed. You
can set measurement thresholds for alarm or warning notifications as well. It also provides open or closed
status for two dry contacts.
You can check current alarms on the Active Alarms page to see a list of alarms by date, time, and description.
See “Maintenance and Alarms” on page 135 for a list of alarms.
Logs & Notifications
Use the Logs & Notifications menu selections to see a list of the most recent events (Logs page). You can set
trap receivers (Trap Notification page) and you can also view Syslog information.
Settings
The Settings menu selections that display depend on the type of privilege you have. These selections allow you
to configure administrative settings, system attributes, and network access and control. Depending on
privilege, this menu can include the following:
lAccess Accounts: The Access Accounts page allows you to set up the SuperUser, local or remote
administrators, local ePDU-users and Outlet-users, and remote ePDU-users and Outlet-users as individuals
or groups. Access Accounts also allows the SuperUser to set up the LCD password.
lSystem: Use the System selection for identifying the administrator contact information, uploading an ePDU
or ePDU Network Management and Control (eNMC) module configuration file, upgrading, restarting, or
restoring factory default configuration to the ePDU eNMC module. You can also reset the language and
configure reporting for the EMP.
lDate & Time: The Date & Time page allows you to select the date format and set the date and time, either
manually or by synchronizing with the Network Time Protocol (NTP) server. You can set the time zone and
have the option of allowing Daylight Savings Time (DST).
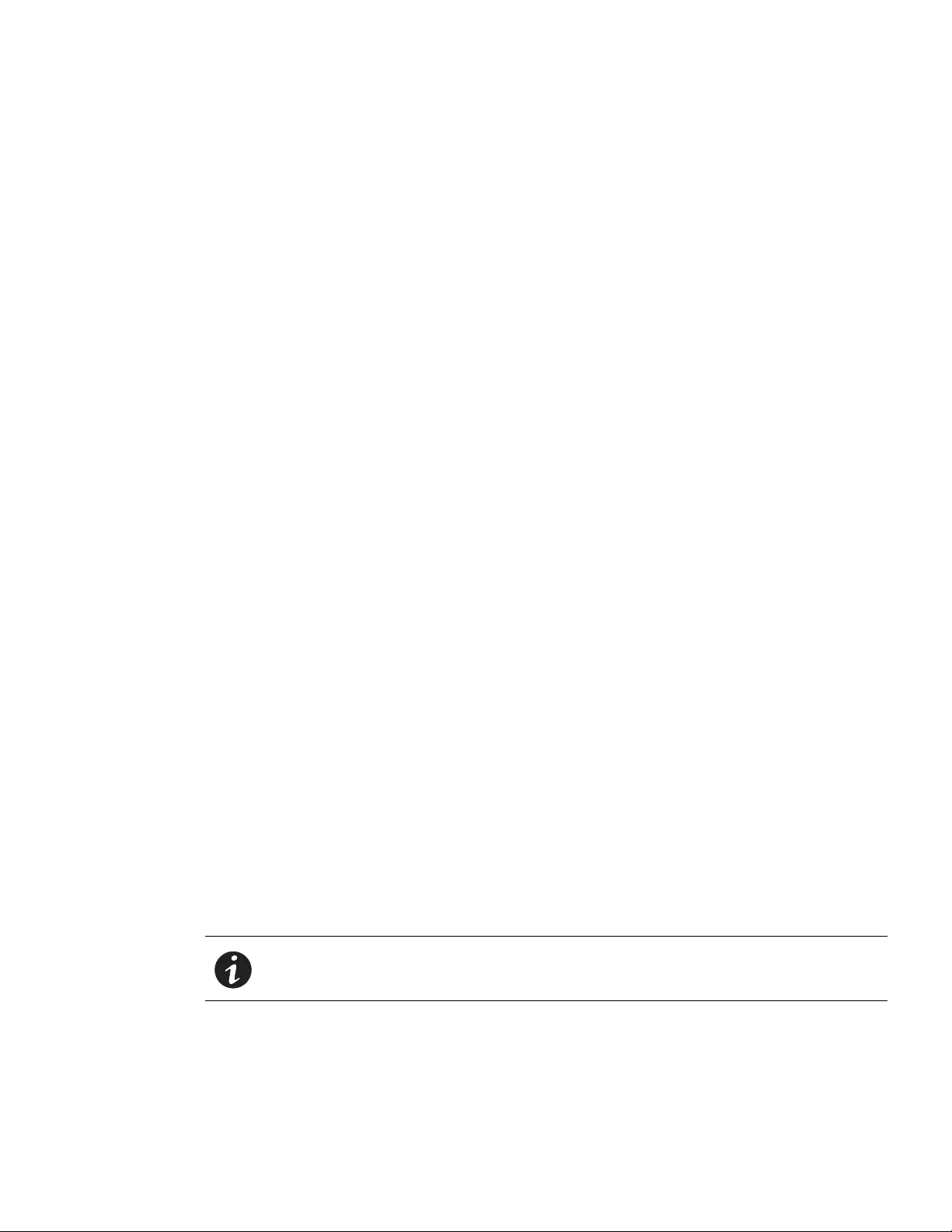
Web Interface Operation
Eaton ePDU G3 Operation Manual P-164000277—Rev 6 www.eaton.com/epdu 98
Network
This selection allows you configure TCP/IP, SNMP, and Security settings for this ePDU.
lTCP/IP: Use this page to configure Ethernet, IPv4, IPv6, DNS, and SMTP.
lSNMP: Use this page to configure general SNMP settings, SNMPv1 settings, and SNMPv3 settings. You
can also access the Eaton ePDU Management Information Base (MIB) from this page.
lEnergy/Wise: Use this page to enable or disable the Energy Wise feature.
lSecurity: Use this page to set port settings and Lightweight Directory Access Protocol (LDAP) settings.
-Global: Set the port settings and the authentication mode on this page.
-LDAP: Set the LDAP search configuration and global LDAP server global parameters for the specified
LDAP servers on this page.
- RADIUS: Add or edit the parameters for a primary or secondary RADIUS server on this page.
Access Privileges
The level of access privilege determines what the user will see and what actions the user can perform. For
example, the level of access privilege determines which menu items the user can access or which fields display
on individual setting and configuration dialogs. Any menu or dialog functions that are not included in the access
privilege set for a user do not display, or are they are grayed-out.
These accounts can be configured not only for individuals, but also for groups. All remote users and
administrators belong to a remote group and their access privileges are defined from this group. Remote
accounts also provide a way to attach LDAP users (see “Configure Remote Group Access” on page 119).
Three user roles can be assigned these access privilege levels:
lAdministrator
lLocal or Remote ePDU-User
lLocal or Remote ePDU-User/Outlet User
Administrator
There can be one SuperUser and up to eight standard local or remote administrators.
Only one user can be the SuperUser Administrator. This defaults to the local user, but a SuperUser should be
assigned at first connection. This account is not accessible or editable by the standard administrators or
ePDU-Users/Outlet Users. The SuperUser always has read-write privileges to view and edit all data, plus the
following privileges restricted only to the SuperUser:
lExclusive access to modify the SuperUser account settings
lCan upload the communication module configuration file or upgrade the firmware
lCan access both the Serial interface and the Web interface
lExclusive access to the Network and Date and Time Settings menu
NOTE The default Administrator login and password is “admin” and should be changed at
the first connection. If the administrator loses the password or login, contact your
service representative to recover it.
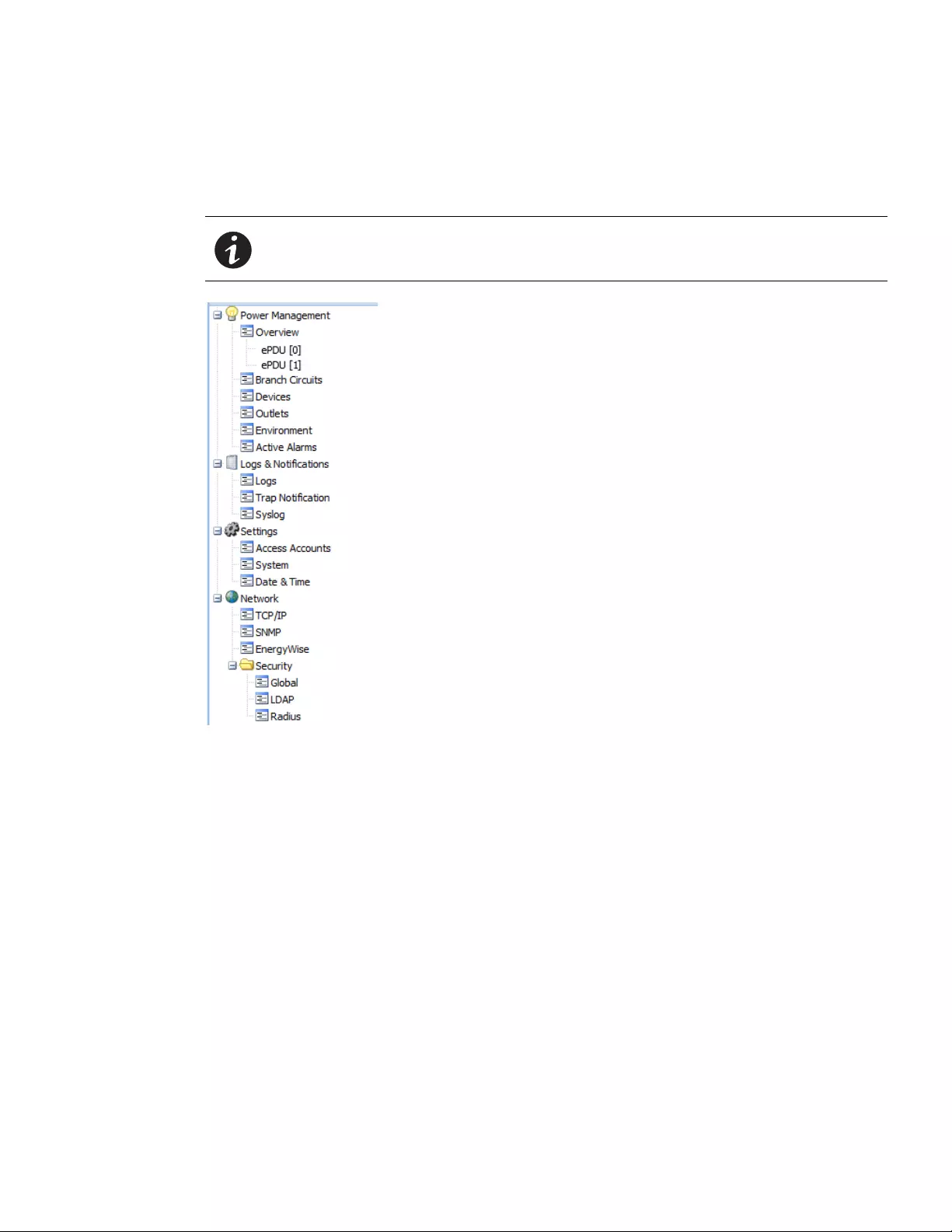
Web Interface Operation
Eaton ePDU G3 Operation Manual P-164000277—Rev 6 www.eaton.com/epdu 99
Local or Remote Administrator
Up to eight standard administrators (local or remote) can be assigned. Only accessible menu items display for
the user according to the assigned permissions.
Figure 89. Administrator Menu View
Read-Write Access
A local or remote administrator who is assigned read-write access can perform the following:
lAccess to up-to-date ePDU data and measurements
lCreate, modify, or disable an administrator or user account except for the SuperUser
lCreate, modify, or disable User-Defined Groups
lConfigure e-mail recipient addresses for e-mail notification to users
lRestart the communications module
lCannot access the Serial interface; must use the Web interface only
lAccess all menus on the Web interface
lAccess to retrieved ePDU up-to-date data and measurements
lClear logs
lLocal Administrator Only. Can switch on bootloader mode and upgrade firmware
NOTE This menu indicates the two ePDU are daisy-chained, one host (ePDU [0]) and one
device ePDU (ePDU [1]).
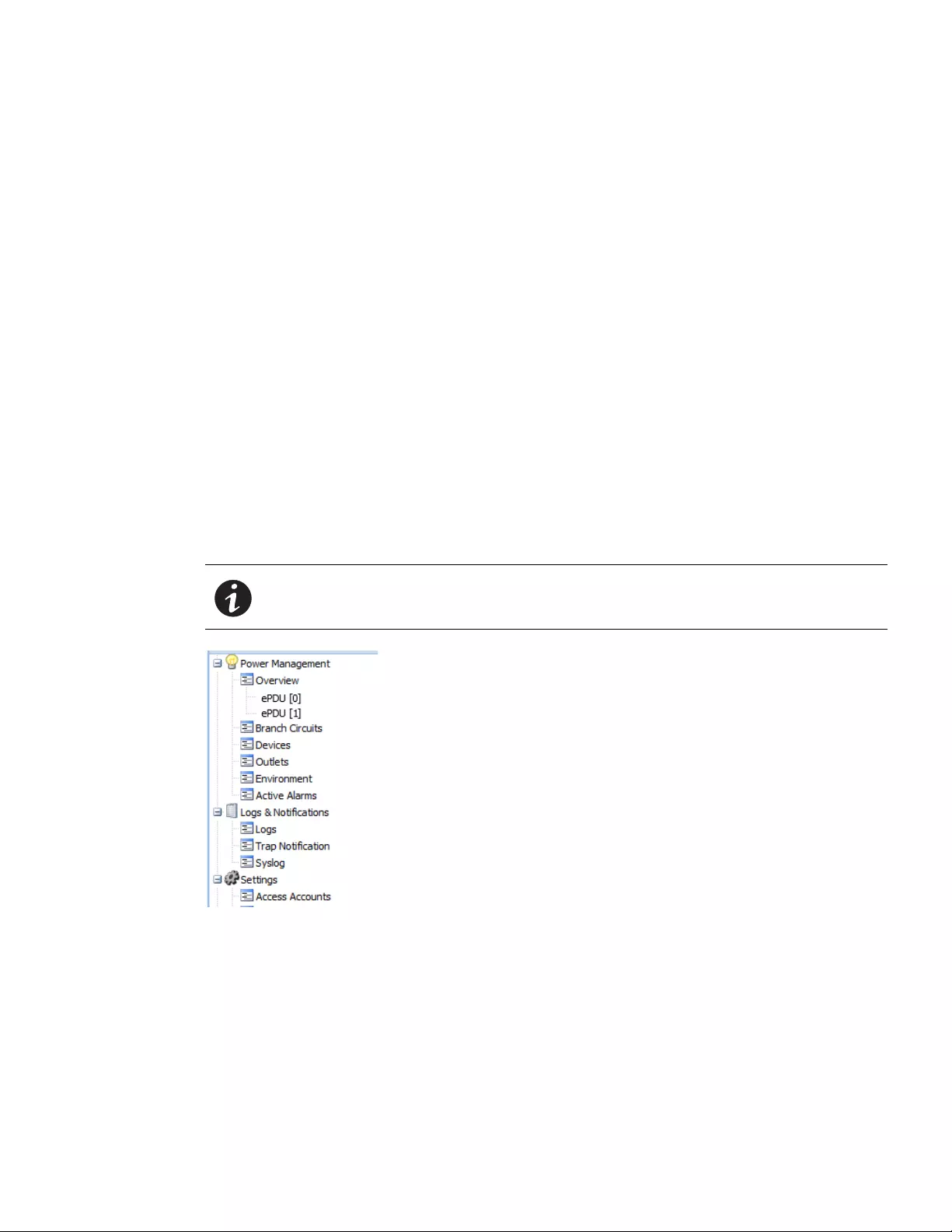
Web Interface Operation
Eaton ePDU G3 Operation Manual P-164000277—Rev 6 www.eaton.com/epdu 100
Read-Only Access
A local or remote administrator with read-only access has limited privileges, including:
lAccess to up-to-date ePDU data and measurements
lHas the authority to change the password, but not the login (Remote ePDU-Users cannot change the login
or password)
lCannot access the Serial interface; must use the Web interface only
lCan access the log and notifications submenu, but cannot clear the logs data
lCannot configure the TCP/IP, SNMP Global Security, and LDAP settings
No Access
An administrator with no access is not authorized to access to the Web page.
ePDU-User
Read-Write Access
A local or remote ePDU-User with read-write access privileges has access to the same functions as the
administrator, except this user cannot change the account configuration for another user, such as e-mail
addresses for notifications.
Only accessible menu items display for the user according to the assigned permissions.
Figure 90. ePDU-User Menu View
NOTE This menu indicates the two ePDU are daisy-chained, one host (ePDU [0]) and one
device ePDU (ePDU [1]).
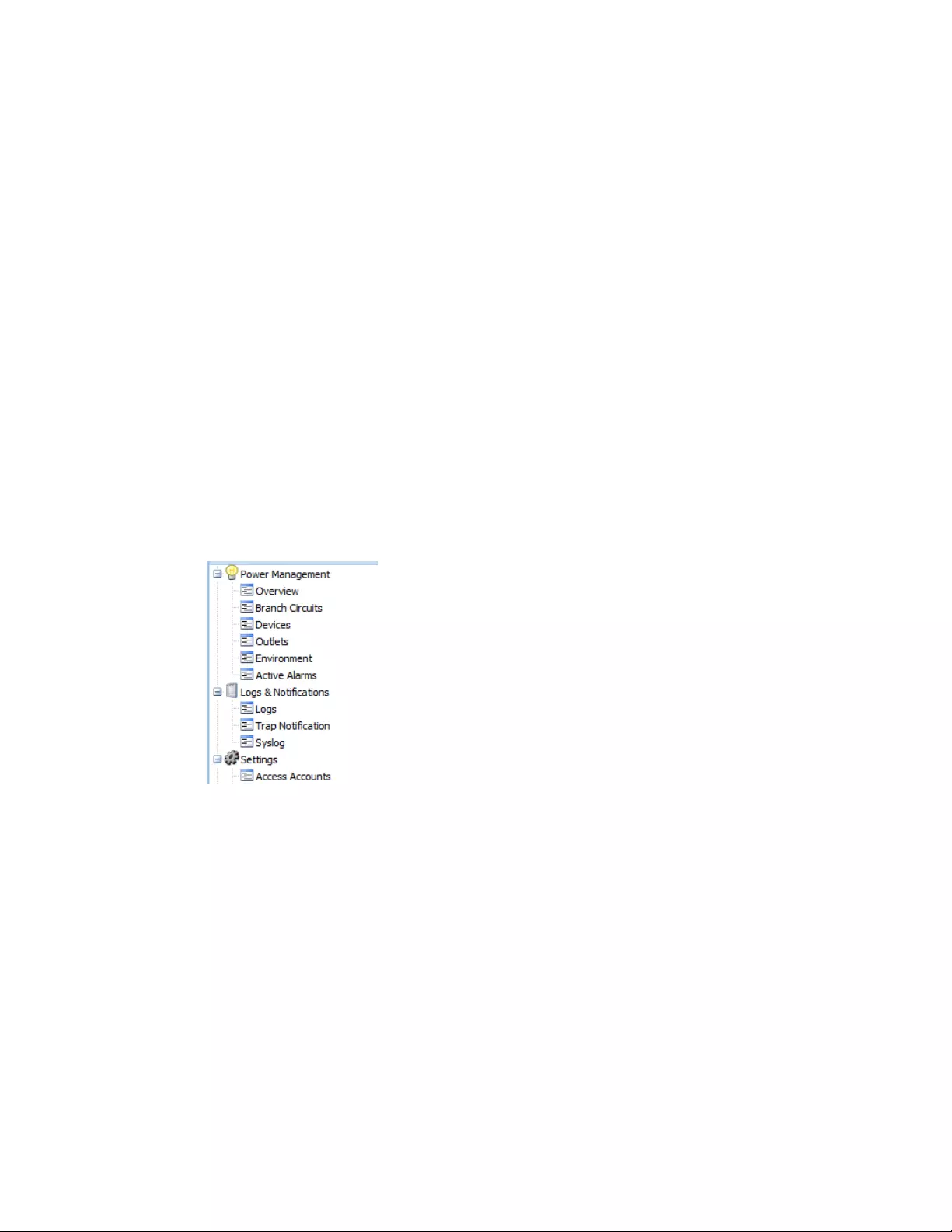
Web Interface Operation
Eaton ePDU G3 Operation Manual P-164000277—Rev 6 www.eaton.com/epdu 101
Read-Only Access
An ePDU-User with read-only access has limited privileges, including:
lAccess to up-to-date ePDU data and measurements
lHas the authority to change the password and e-mail address, but not the login
(Remote ePDU-Users cannot change the login or password, but can change their own e-mail address.)
lCannot access the Serial interface; must use the Web interface only
lCan access the log and notifications submenu, but cannot clear the logs data
lCannot configure the TCP/IP, SNMP Global Security, and LDAPsettings
lCannot upload the communication module configuration file or upgrade the firmware
lCannot change his profile or another user’s account
No Access
An ePDU-User with no access privileges is not authorized to access to the Web page.
Outlet-User
The Outlet-Users have only one read-write privilege. The Outlet-User has the authority to change his own
password and e-mail address, but not the login. (Remote Outlet-Users cannot change the login or password,
but can change their own e-mail address.) All other privileges are restricted to viewing ePDU and assigned
outlets data. Only accessible menu items display for the user according to the assigned permissions.
Figure 91. Outlet-User Menu View
Read-Only Access
Outlet-Users with read-only access have limited privileges, including:
lAccess to retrieved ePDU up-to-date data and measurements, but cannot change settings for the ePDU
lAccess to retrieved data for the outlets in user-defined groups assigned by the administrator
lCannot access the Serial interface; must use the Web interface only
lCan access the log and notifications submenu, but cannot clear the logs data
lCannot configure the TCP/IP, SNMP Global Security, and LDAP or other global settings
lCannot upload the communication module configuration file or upgrade the firmware
lCannot change his profile or another user’s account
No Access
An Outlet-User (local or remote) with no access privileges is not authorized to access to the Web page.
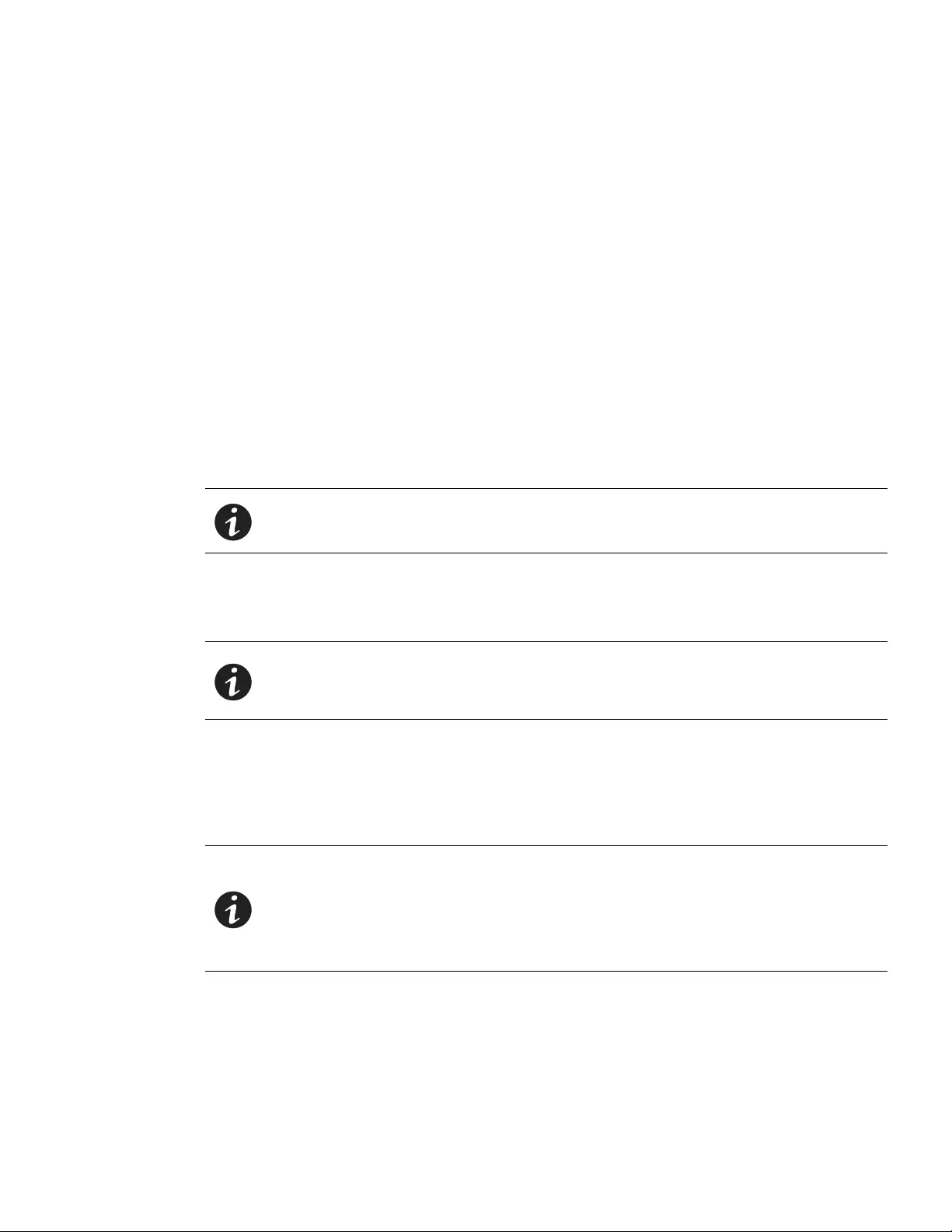
Web Interface Operation
Eaton ePDU G3 Operation Manual P-164000277—Rev 6 www.eaton.com/epdu 102
Session Management
The following session management restrictions apply:
lThere can only be one SuperUser with read-write access rights and up to eight multi-users with configurable
access rights.
lOnly one ePDU-User or Outlet User with read-write access and at least one common outlet can be
logged-in at a time.
lWhen the administrator connects, any existing read-write sessions are closed. The other user (or users) will
be asked to authenticate and open a new read-only session.
lIf a user with read-write access is logged in and another user with read-write access wants to log in, the
following message displays: “Another user is logged in with R/W access. Continue as R/O?”
lePDU sessions are also limited in the following ways:
- Only five standard sessions without Secure Sockets Layer (SSL) or Secure Shell (SSH) sockets are
allowed.
- Only two secure sessions can be running at the same time.
- Only an administrator can have two simultaneous sessions open in Hypertext Transfer Protocol /
Hypertext Transfer Protocol Secure (HTTP/HTTPS), Telnet/SSH.
Overview
Review/Modify ePDU Data
1. Access the Web interface and log in.
2. The PDU: Overview page displays.
3. In the ePDU Information panel, review ePDU identification information.
4. In the main page, review ePDU monitoring data.
5. To modify ePDU voltage and current threshold values, click the Settings button. The Settings dialog
displays.
NOTE During an HTTP/HTTPS or Telnet/SSH session, the session times out if there is no
activity for five minutes. After a session times out, you must login again.
NOTE Menu selections for ePDU [0], [1], [2], [3], [4], [5], [6], or [7] only display if the ePDUs
are configured in a daisy-chained configuration. If provided, selecting either ePDU
[0] or ePDU [1], [2], [3], [4], [5], [6], or [7] displays the Overview page for the
specified ePDU only.
NOTE 1 The phase information that displays reflects the ePDU model. For example, the
number of phases that display depends on whether the ePDU is a single-phase,
split-phase, or three-phase model. The phase labels also change depending on
whether the model is a delta-wired or a wye-wired model.
NOTE 2 Roll the cursor over an outlet icon to see the type of outlet and the status (On or
Off).
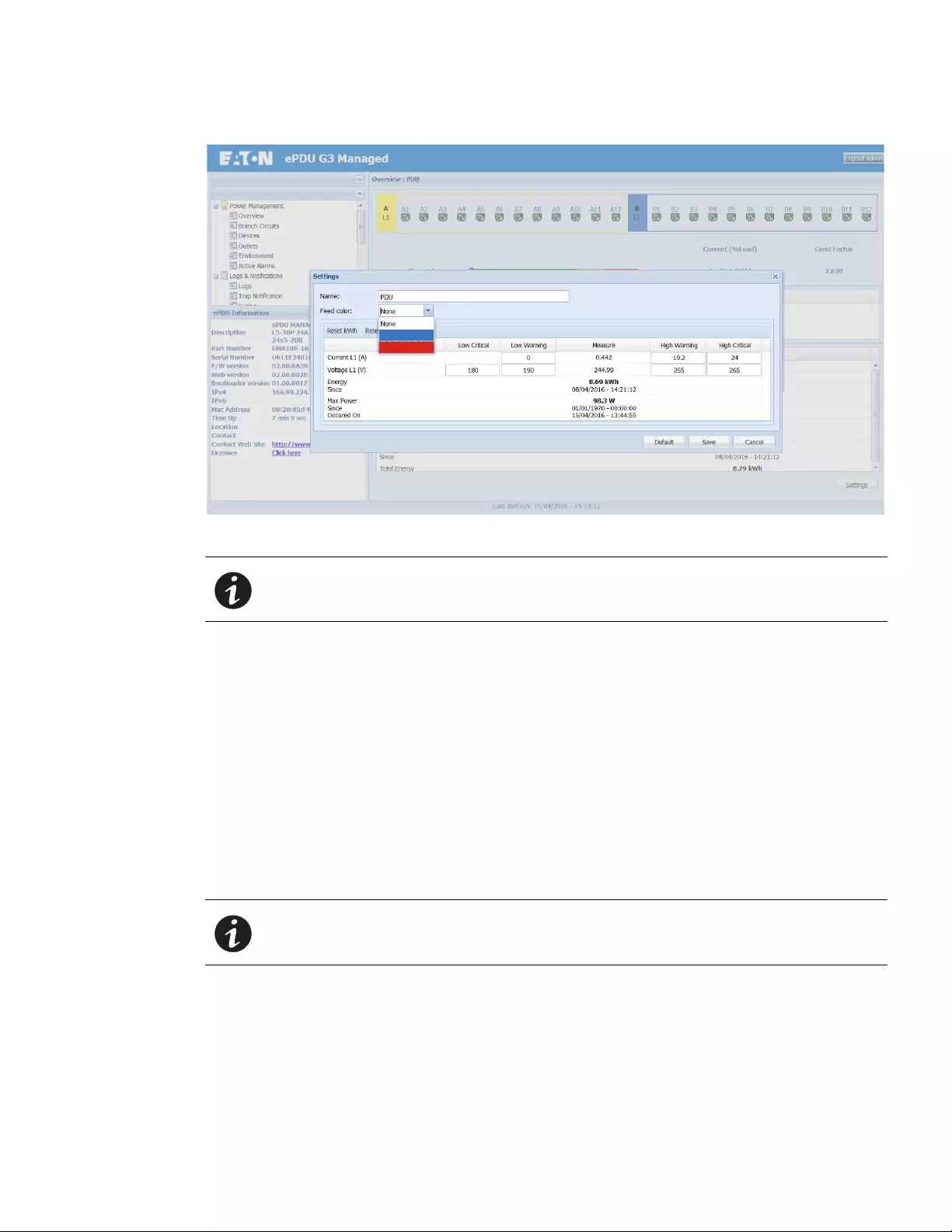
Web Interface Operation
Eaton ePDU G3 Operation Manual P-164000277—Rev 6 www.eaton.com/epdu 103
Figure 92. ePDU Voltage and Current Threshold Values Settings
6. To enter new threshold values, type new values in any of the text boxes that follow, then click Save:
lLow warning current threshold
lHigh warning current threshold
lHigh critical current threshold
lLow critical voltage threshold
lLow warning voltage threshold
lHigh warning voltage threshold
lHigh critical voltage threshold
7. To reset the threshold values to the default values, click Default, then click Save.
8. To reset a kWh (kilowatt hour) counter to zero, click Reset kWh, then click Save.
9. To reset the maximum power counter to zero, click Reset Max Power, then click Save.
10. To cancel this action and return to the Overview page, click Cancel.
NOTE Select a color for the input feed of an ePDU by selecting the drop-down menu of the
Feed color field. This color is displayed for the tag on the left of the section.
NOTE If you do not save the action, the kWh counter remains unchanged.
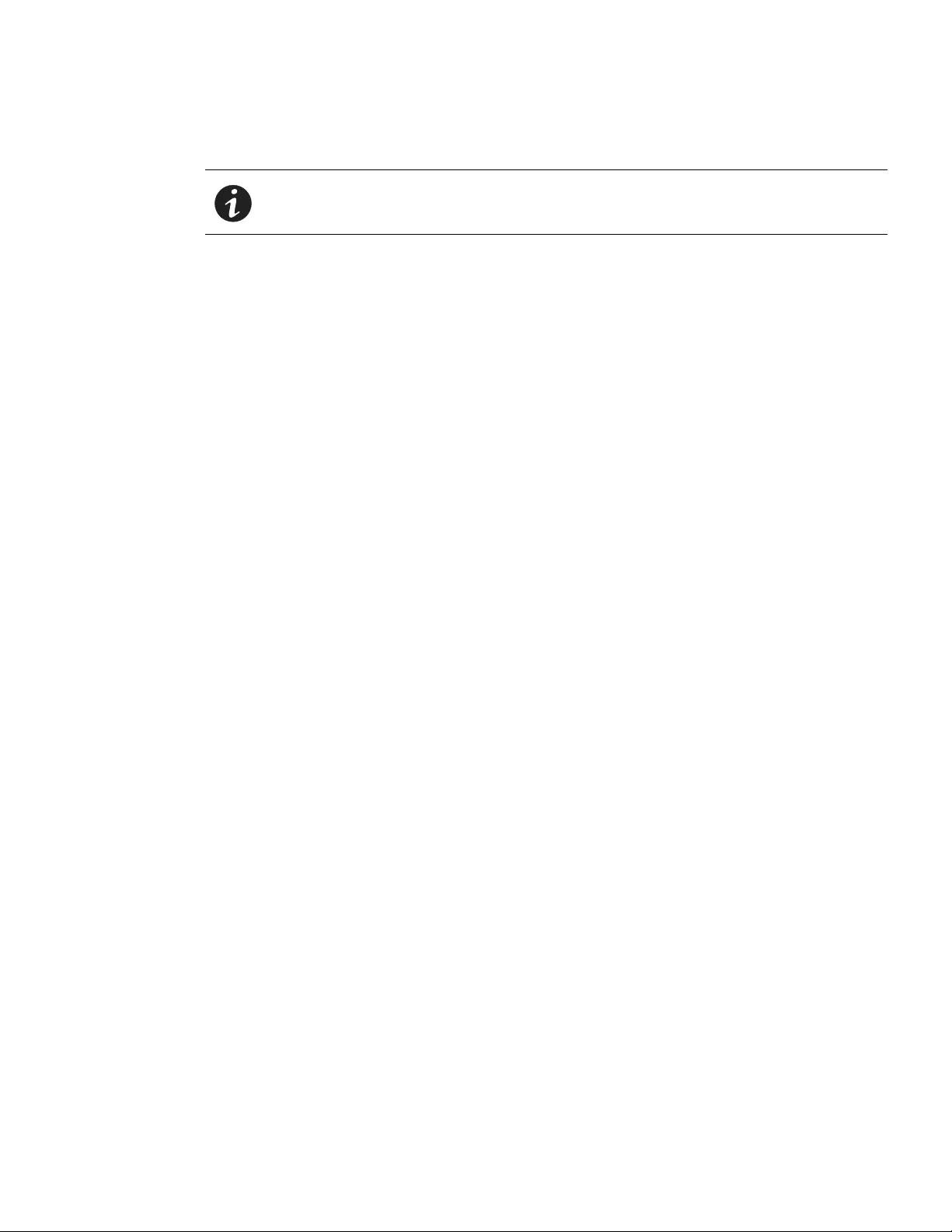
Web Interface Operation
Eaton ePDU G3 Operation Manual P-164000277—Rev 6 www.eaton.com/epdu 104
Branch Circuits
Review Branch Circuits
1. Access the Web interface and log in.
2. Under Power Management, select Branch Circuits. The Branch Circuits main page displays.
3. In the main page, review the status of the sections:
lYou can see additional section details by clicking the red arrow next to the current percentage value in
the Current (%Load) column, or double-clicking the row.
lSpecific outlet details are available when you roll over the outlet icons. Green icons mean that the outlet
is ON.
lRed icons mean one of the following conditions exits for the outlet:
- At least one outlet is off
- At least one outlet status is unknown
- Communication is lost.
- At least one outlet status is unknown and communication is lost.
4. To change settings for all sections associated with the PDU, check the checkbox next to the PDU name.
Otherwise, check the checkbox beside the section name to change individual section settings. This
selects the section or sections to which you will apply changes.
Change Groups Measurements Settings
1. Access the Web interface and log in.
2. Under Power Management, select Branch Circuits. The Branch Circuits main page displays.
3. To change measurement settings, select a section or sections and click Groups measurement settings
in the top row of the page. The Groups measurement settings dialog displays.
4. To enter new threshold values, type new values in any of the text boxes that follow, click Apply and then
click Save:
lLow warning current threshold
lHigh warning current threshold
lHigh critical current alarm threshold
lLow critical voltage threshold
lLow warning voltage threshold
lHigh warning voltage threshold
lHigh critical voltage threshold
5. You can reset the total energy and the peak current of the selected sections. Click Reset kWh or Reset
max currents to issue these commands:
lReset kWh: Resets the total cumulative energy of the sections and updates the date.
lReset max currents: Resets the peak current and updates the date for the PDUs that belong to this
section.
6. Click Save to save the settings that were reset.
NOTE All sections, with or without breakers, are displayed.
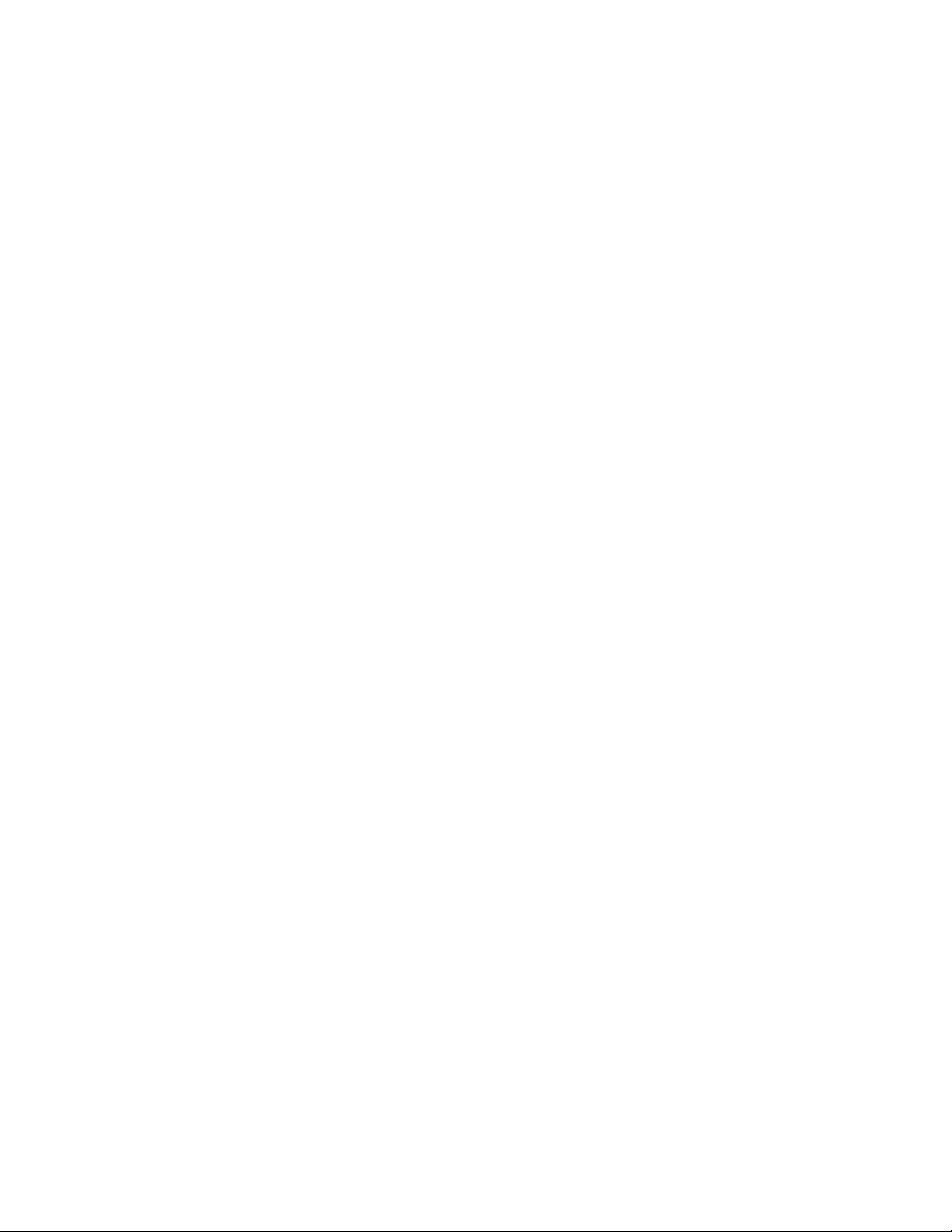
Web Interface Operation
Eaton ePDU G3 Operation Manual P-164000277—Rev 6 www.eaton.com/epdu 105
Turn Sections On or Off
1. Access the Web interface and log in.
2. Under Power Management, select Branch Circuits. The Branch Circuits main page displays.
3. To turn sections off or on with the selected expediency, check a checkbox a section or sections and select
a setting from the Turn On/Off sections drop-down list in the top row of the page:
lOn: Immediately switch on the outlets of the selected groups.
lImmediate Off: Immediately switch off the outlets of the selected groups.
lDelayed Off: Switch off the outlets of the selected groups after a delay (set in the Outlet settings
menu).
lDelayed Reboot: Switch off the outlets of the selected groups after the switch-off delay, and then
switch on after the reboot period. The switch-off delay and the reboot period are set in the Outlet
settings menu.
4. A pop-up message asks if you are sure you want to switch the selected section on or off. Click Ye s or No.
5. If Yes, a message pops up indicating that your changes were saved.
Change Individual Section Settings
1. Access the Web interface and log in.
2. Under Power Management, select Branch Circuits. The Branch Circuits main page displays.
3. To change individual section settings, click the section name. The Branch Circuit Settings dialog displays.
4. To enter new threshold values, type new values in any of the text boxes that follow, then click Save:
lLow warning current threshold
lHigh warning current threshold
lHigh critical current alarm threshold
lLow critical voltage threshold
lLow warning voltage threshold
lHigh warning voltage threshold
lHigh critical voltage threshold
5. To reset the threshold values to the default, click Default and then Save.
6. You can reset the total energy and the peak current of the selected sections. Click Reset kWh or Reset
max currents to issue these commands:
lReset kWh: Resets the total cumulative energy of the sections and updates the date.
lReset max currents: Resets the peak current and updates the date for the PDUs that belong to this
section.
7. Click Save to save the settings that were reset.
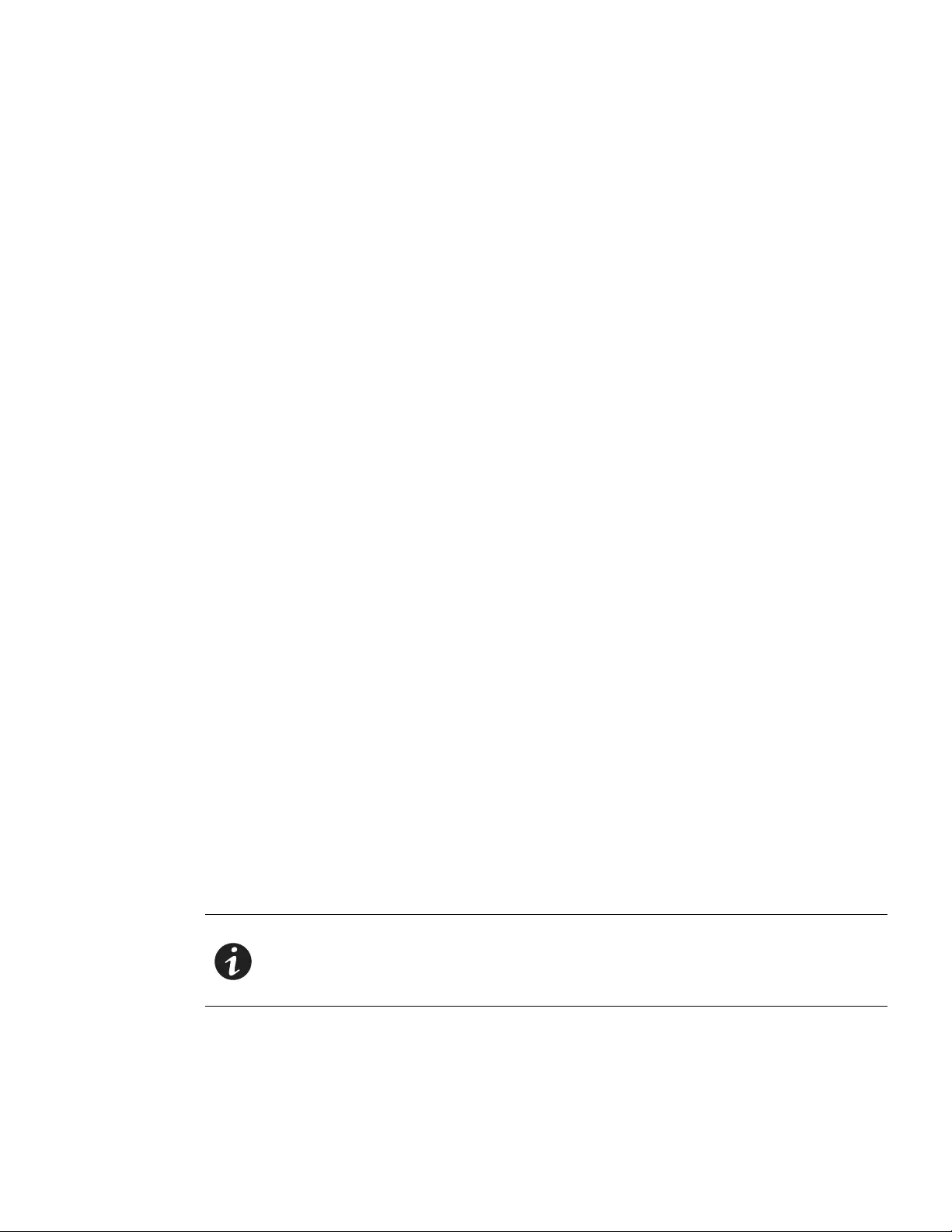
Web Interface Operation
Eaton ePDU G3 Operation Manual P-164000277—Rev 6 www.eaton.com/epdu 106
Devices
Rules for Devices
The following rules for Devices apply:
lA maximum of 32 Device Groups can be defined.
lA device can be connected to a maximum of two PDUs.
lA device can be connected to a maximum of six outlets per PDU, unless two PDUs are daisy-chained. In this
case, outlets can belong to a maximum of two daisy-chained PDUs
lAt the top of the outlets settings grid, a warning advises about this limit. If the limit is reached, all unchecked
outlets in the PDU column are disabled.
lAn outlet can only be connected to one device at the same time. Already connected outlets are disabled in
the grid.
lSome measures and some actions are available on each Device Group and others are specifically available
on each PDU that belongs to the Device Group.
lUsers cannot select the same PDU in the two columns of the Outlets settings grid. If users select the same
PDU in the first column that was selected in the second column, then the previous PDU that was defined in
the first column will be set in the second column.
lSaving a device with outlets from an unknown PDU will display outlet numbers in red to show a connection
failure.
lIf a PDU is not daisy-chained, outlet settings grid will display only one PDU column when adding a new
device.
lIf a PDU is not daisy-chained, but users display settings of a device connected to two PDUs, the outlet
settings grid will display the two PDU columns.
lClicking Apply does not save data; only clicking Save will save your changes.
Review Devices
1. Access the Web interface and log in.
2. Under Power Management, select Devices. The Devices main page displays.
3. In the Devices panel, review the status of the devices. Note that the green circle with a check indicates
that all outlets are on. The red circle with an exclamation mark indicates one of the following:
lAt least one outlet is off
lAt least one outlet status is unknown
lCommunication is lost.
lAt least one outlet status is unknown and communication is lost.
4. To see which condition applies, roll over the red circle with an exclamation mark.
5. Click the checkbox next to the device name or double-click the row to see load-balancing details about this
device, including the outlet status, the gauge of the instantaneous current, and the peak current (see
Figure 93).
NOTE 1 On the main Device page, the measurements that display are the sum of
instantaneous measurements obtained on each outlet.
NOTE 2 For energy, the reference date is either the date when the group was created or the
date when the user reset its’ energy.
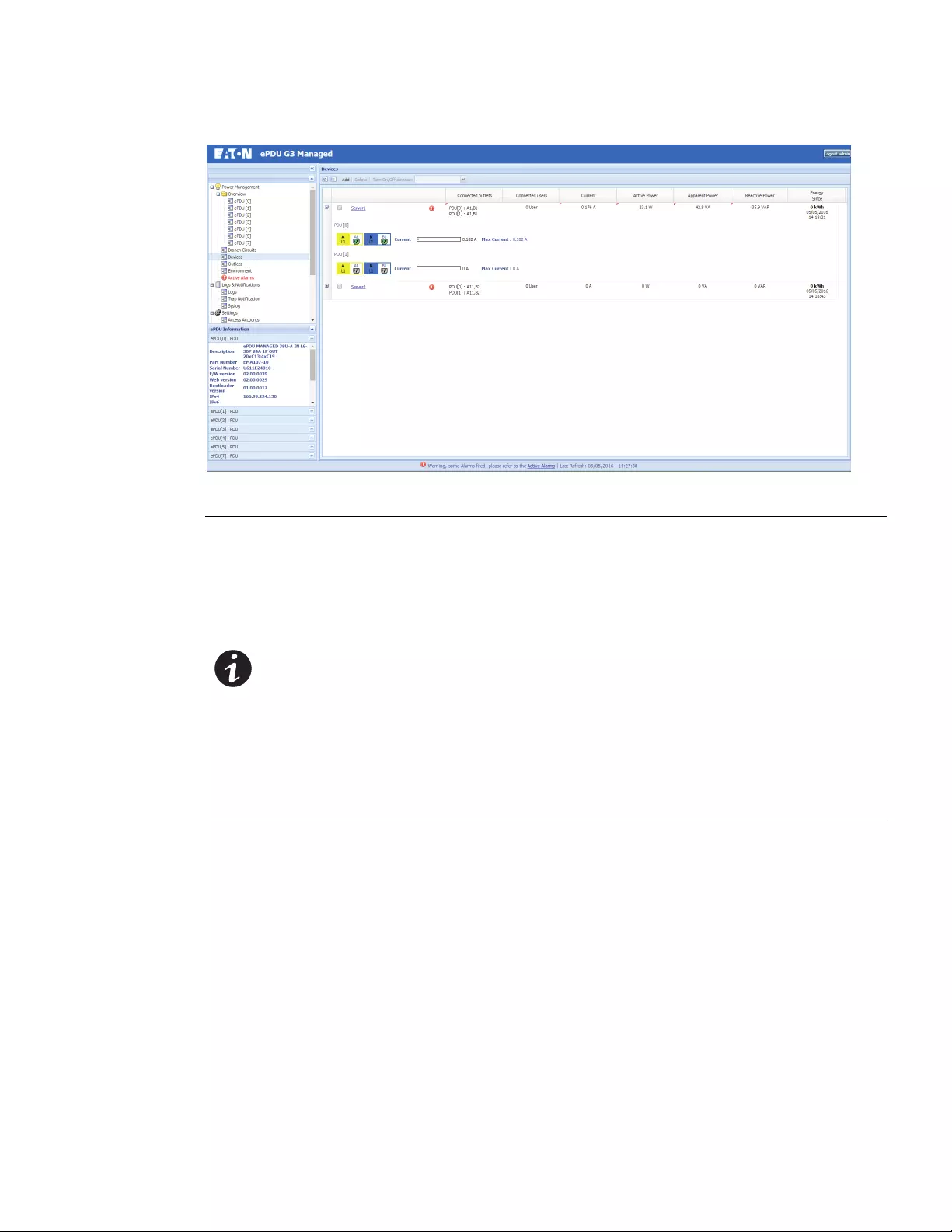
Web Interface Operation
Eaton ePDU G3 Operation Manual P-164000277—Rev 6 www.eaton.com/epdu 107
Figure 93. Expand Load-Balancing Details on Row for Device
Add Devices
Connected outlets are outlets that power the given device. To identify those outlets, initially select the PDU to
which they are connected. (In a Daisy chain, you can chose from up to eight PDUs. In a setup with no
daisy-chained PDUs, but just a single unit, only one selection value is provided.)
For example, when you have at least two daisy-chained PDUs, two columns display, allowing you to select two
supporting PDUs and the two corresponding check boxes lists. Then, you check the boxes corresponding to the
outlets powering the device your are defining.
To add devices:
1. Access the Web interface and log in.
2. Under Power Management, select Devices. The Devices page displays.
3. Click Add in the top bar of the page. The Device Settings dialog displays.
NOTE 1 Use the cursor to roll over outlet data in the row load-balancing details display to see
additional information. For example, in the load balancing panel, a tooltip containing
complementary information concerning outlets is displayed when you roll over the
outlet images.
NOTE 2 The display may be highlighted with a red color if:
lIf there is a connection failure on a PDU, problems are highlighted in red numbers
above the outlet image to locate their position in the unknown PDU.
lSome load balancing value can be wrong if related PDU has out-of-date firmware.
These values are highlighted in red and display a tooltip.
NOTE 3 Note that only 32 devices are allowed, so the Add button is grayed-out (unavailable)
when the maximum number of devices are listed.
NOTE 4 Perform an action on several devices at the same time by selecting the applicable
device checkboxes and clicking the action button in the bar above the window.
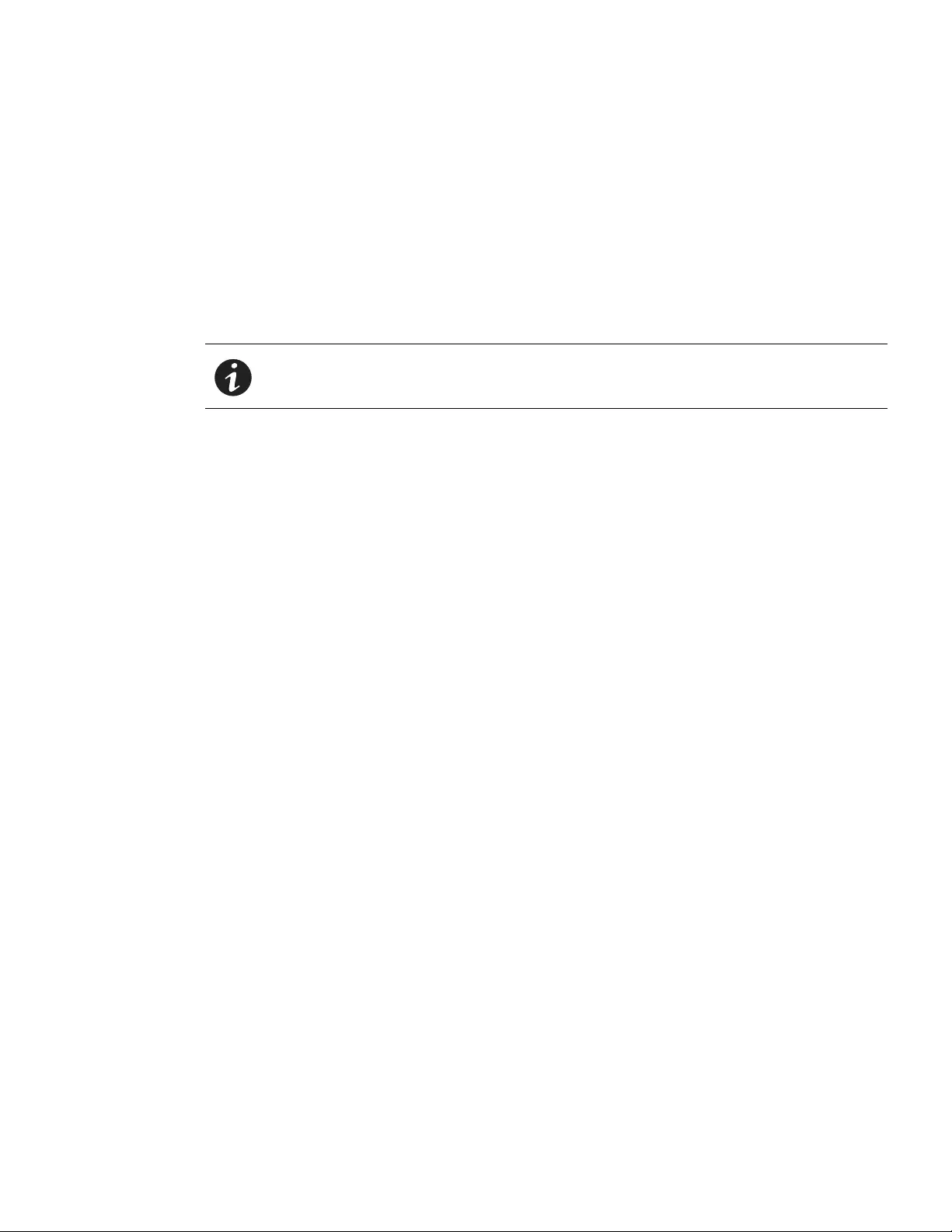
Web Interface Operation
Eaton ePDU G3 Operation Manual P-164000277—Rev 6 www.eaton.com/epdu 108
4. Type the name in the Name field (31 characters maximum).
5. In the Connected outlets panel, select the PDU that the device is plugged into.
6. Select the outlets in each PDU (unavailable outlets are grayed-out).
7. Select the power schedule of the device in the Power Schedule area.
8. Click Save. A message displays to alert you that if a Power Schedule was previously defined on outlets in
the Outlets settings menu, that Power Schedule will be overwritten. The new device name displays after a
refresh.
Delete Devices
1. Access the Web interface and log in.
2. Under Power Management, select Devices. The Devices page displays.
3. In the Devices panel, select the checkbox associated with one or more device groups.
4. Click Delete.
5. Click Save.
Turn Devices On or Off
1. Access the Web interface and log in.
2. Under Power Management, select Devices. The Devices page displays.
3. In the Devices panel, check the checkbox associated with one or more device groups.
4. Select one of the following actions from the drop-down list beside Turn on/off devices:
-Tu r n o n : Immediately switch on the devices of the selected groups.
-Turn Immediate Off: Immediately switch off the devices of the selected groups.
-Turn Delayed Off: Switch off the devices of the selected groups after a delay (set in the Outlet
settings menu).
-Turn Delayed Reboot: Switch off the devices of the selected groups after the switch-off delay, and
then switch on after the reboot period. The switch-off delay and the reboot period are set in the
Outlet settings menu.
5. A pop-up message asks if you are sure you want to switch the selected section on or off. Click Ye s or No.
If Yes, a message pops up indicating that your changes were saved.
Change Device Settings
1. Access the Web interface and log in.
2. Under Power Management, select Devices. The Devices page displays.
3. In the Devices panel, click the name of a device or devices. The Device Settings dialog displays.
4. To enable the Power schedule to apply it to this device, check the checkbox for Power Schedule.THis
indicates that the power schedule is enabled for this device or devices. Unless None is selected for the
Action value, you can make changes in the Power schedule fields.
NOTE It is recommended that you delete device groups when they are no longer used.
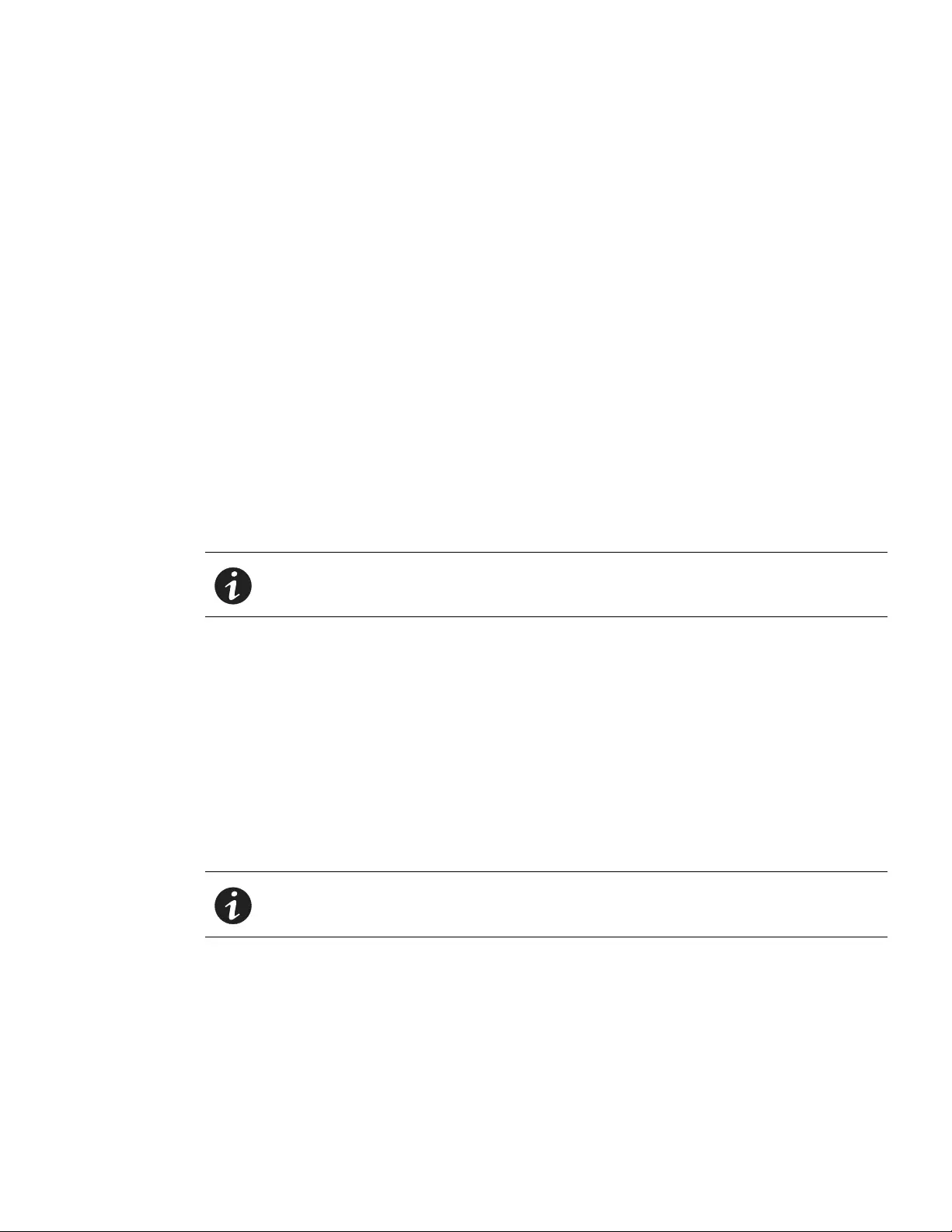
Web Interface Operation
Eaton ePDU G3 Operation Manual P-164000277—Rev 6 www.eaton.com/epdu 109
5. In the Action field, select either On, Off, or Reboot from the drop-down list.
lNone: The actions in this schedule are not executed. This is the default upon opening this dialog. (You
can use this setting to hold the settings for future activation.)
lOff: Select this value to switch off the outlets of the current device according to the corresponding
schedule you specify.
lOn: Select this value to switch on the outlets of the current device according to the corresponding
schedule you specify.
lReboot: Select this value to switch off and then switch back on the outlets of the current device
according to the corresponding schedule setting. The delay between the Off and the On can be set on
the Outlet Settings dialog using the Power Reboot Period field (see Step 9 on page 111). With this
setting, additional actions scheduled by the Further Actions selections are disabled.
6. Set the time schedule for this action by selecting a time from the “at:” drop-down list.
7. Set the days or date of the action using one of the following:
lIf you want to set up a schedule of days for this action, check the Recurrent. Check the checkbox next
to the name of the days from the “Active Days” drop-down list. (You can exclude some days using this
setting.) When settings are saved, the “Date of Action” value is automatically set to the date of the first
occurrence of the action.
lIf you want to set a single date to execute an action or further action, uncheck the Recurrent checkbox.
The Date of Action field and calendar drop-down list displays. Select the date from the calendar.
8. Click Save.
9. Optional. You can add additional scheduled actions. For example, suppose your first action is On. You can
pair it with a subsequent Off action. The schedule for this second action is set by selecting Off from the
Further Action drop-down list and setting values in the date and time fields. By default, this second action
is set to "None," meaning nothing more will happen.
lNone: The actions in this schedule are not executed at the specified time. This is the default if the
Action is set to Off or On.
lOff: Select this value to switch off the outlets of the current device according to the corresponding
schedule setting.
10. Set the schedule for this action by selecting a date and time from the drop lists for the “at:” and Date of
Action” field.
11. Click Save.
12. If the PDUs do not have a connection failure, you can reset the total energy of the Device Group and the
peak current of each PDU Device group. Click Reset kWh or Reset max currents to issue these
commands:
lReset kWh: Resets the total cumulative energy of the Device Group and updates the date.
lReset max currents: Resets the peak current and updates the date for the two PDUs that belong to
this Device group.
NOTE “Date of Action” fields are only available when the “Recurrent” checkbox is
unchecked. This field specifies the date when the action will be executed, but only
once.
NOTE This date and time must occur after the date and time set for the first action.
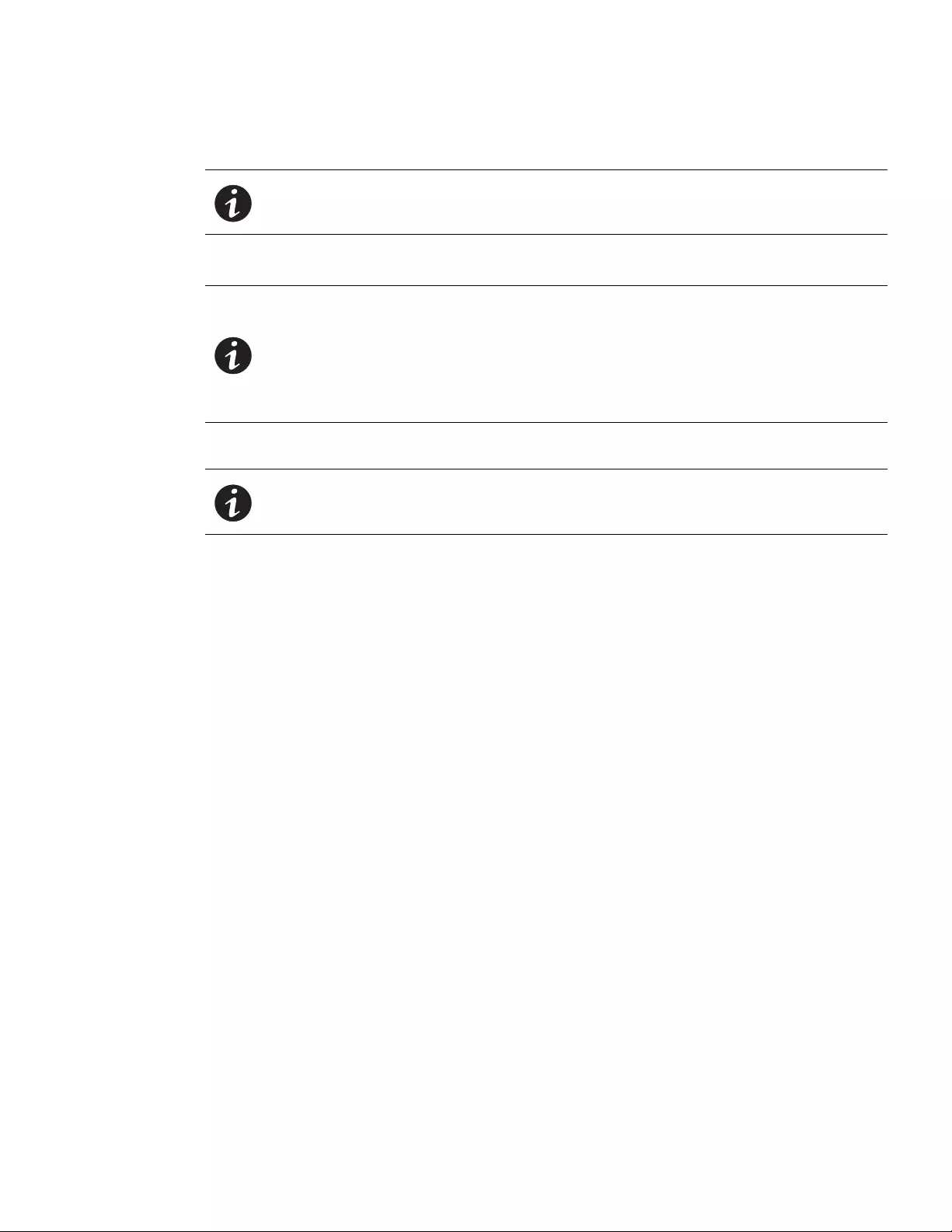
Web Interface Operation
Eaton ePDU G3 Operation Manual P-164000277—Rev 6 www.eaton.com/epdu 110
13. Click Save to save the settings that were reset.
Outlets
Review/Modify ePDU Outlets
1. Access the Web interface and log in.
2. Under Power Management, select Outlets. The Outlets page displays.
3. Review basic monitoring information for individual outlets.
4. Click the outlet name to display a dialog for renaming the outlet.
5. To apply an operative action for a selected outlet, select the corresponding checkbox and then select one
of the following values from the Turn On/Off drop-down list in the top bar, then click Save.
lOn: Immediately turn on the selected outlets.
lImmediate Off: Immediately turn off the selected outlets.
lDelayed Off: Turn off the selected outlets after a delay (set on the Outlet settings dialog).
lDelayed Reboot: Turn off the selected outlets after the turn-off delay, and then turn on the selected
outlets after the reboot period (the turn-off delay and reboot period are set on the Outlet Settings
dialog).
6. To modify ePDU threshold values for a specified outlet, click the link on the group friendly name. The
Outlet Settings dialog displays.
7. To set whether an outlet state (On, Off, or Reboot) can be changed, check or uncheck the Enable
Switching check box, then click Save.
lDisabled: Uncheck the check box to disable the setting, which indicates that the outlet state cannot be
changed.
lEnabled: Check the check box to enable the setting, which indicates that the outlet state can be
changed.
NOTE If there is a connection failure on a PDU, you cannot reset the device energy value
or the maximum currents. The current measurements display in red to indicate that
there is a problem with that PDU.
NOTE The display varies depending on the profile assigned to the user.
lSwitch settings will not display for Metered Outlet (MO) or Metered Input (MI)
ePDUs.
lThreshold settings will not display for Switched (SW) ePDUs.
lOnly the name of the outlets can be changed for Metered Input (MI) ePDUs.
NOTE This option is only for Switched (SW) and Managed (MA) ePDUs. The On/Off/reboot/
last-known state is associated with the “Control” feature for Managed (MA) or
Switched (SW) ePDUs.
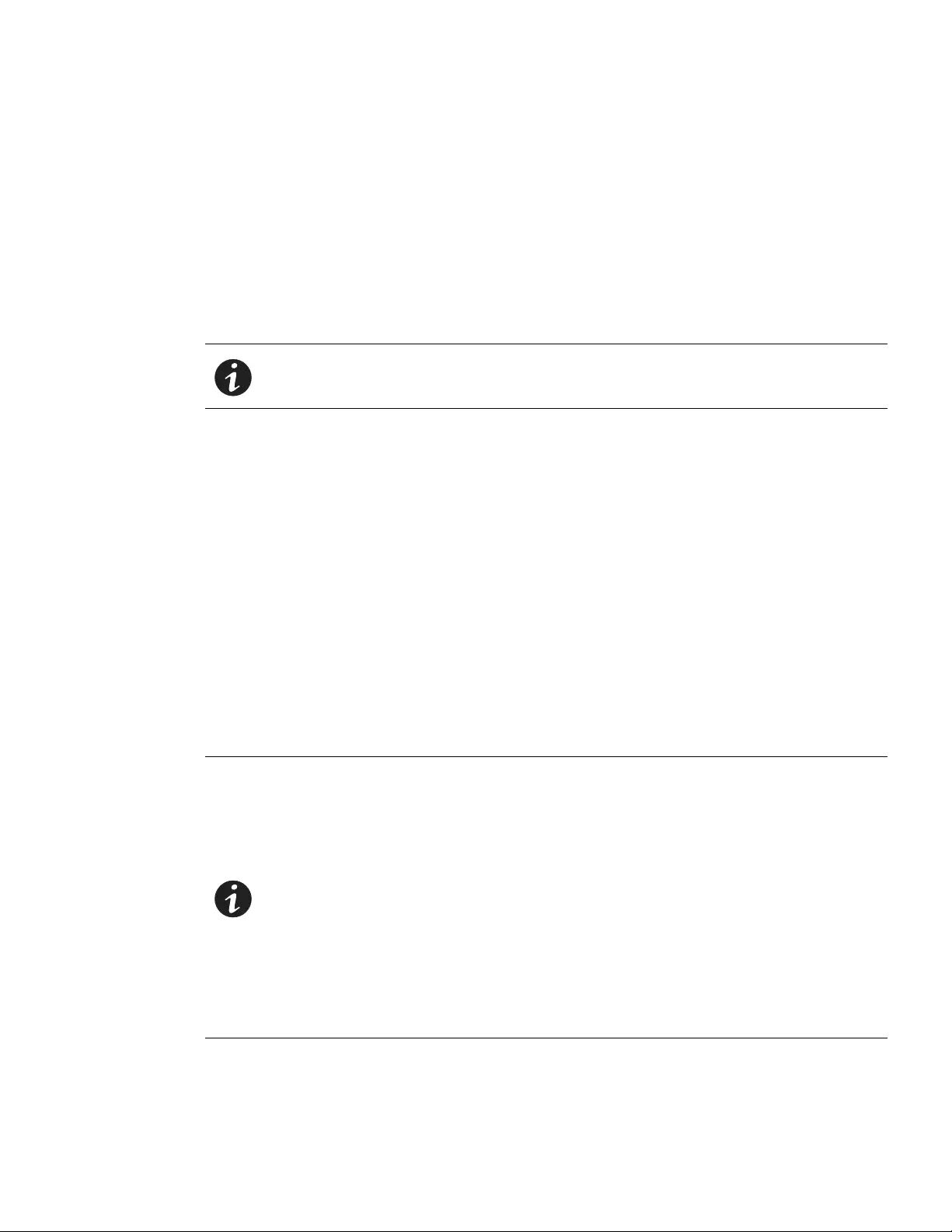
Web Interface Operation
Eaton ePDU G3 Operation Manual P-164000277—Rev 6 www.eaton.com/epdu 111
8. To set the state of the outlet with the ePDU is powered on, select one of the following values from the
State on Device Startup drop-down list, then click Save:
lOn: The outlet is powered after a duration of time set in the Outlet Switch On After field.
lOff: The outlet is not powered.
lLast Known State: The outlet is powered on if it was On when the ePDU was powered Off.
Otherwise, the outlet is not powered.
9. Administrator or User with Read/Write/Control only. To specify the duration an outlet will be Off
before switching On during a reboot, type the number of seconds the outlet should be Off in the Power
Reboot Period(s) text box. Click Save.
10. To enter new threshold values, type new values in any of the text boxes that follow, then click Save:
lLow warning current threshold
lHigh warning current threshold
lHigh critical current threshold
11. To reset the threshold values to the default values, click Default, then click Save.
12. To reset a kilowatt hour (kWh) counter to zero, click Reset kWh, then click Save.
Environment
Configure Environment Sensor Settings
1. Access the Web interface and log in.
2. Under Power Management, select Environment. The Environment page displays.
3. In the Environment panel, review the present ePDU environment monitoring temperature and humidity
data. Also review the status of installed dry contacts, open or closed.
NOTE This setting can be overwritten by the Power Reboot Period defined for groups of
outlets on the Group Settings dialog.
NOTE 1 The environmental monitoring data panel only displays data under these
circumstances:
lif the EMP is installed and configured in the system
lif the user read-write access rights
NOTE 2 The environmental monitoring data panel displays the value of the last EMP value
read as follows:
lWhen the EMP is disconnected, the startup value will be 0 (zero).
lWhen the EMP is first connected, the startup value will be 0 (zero) because the
last known reading was taken before a sensor was connected.
lWhen the EMP remains connected, the startup value is the last known EMP
reading.
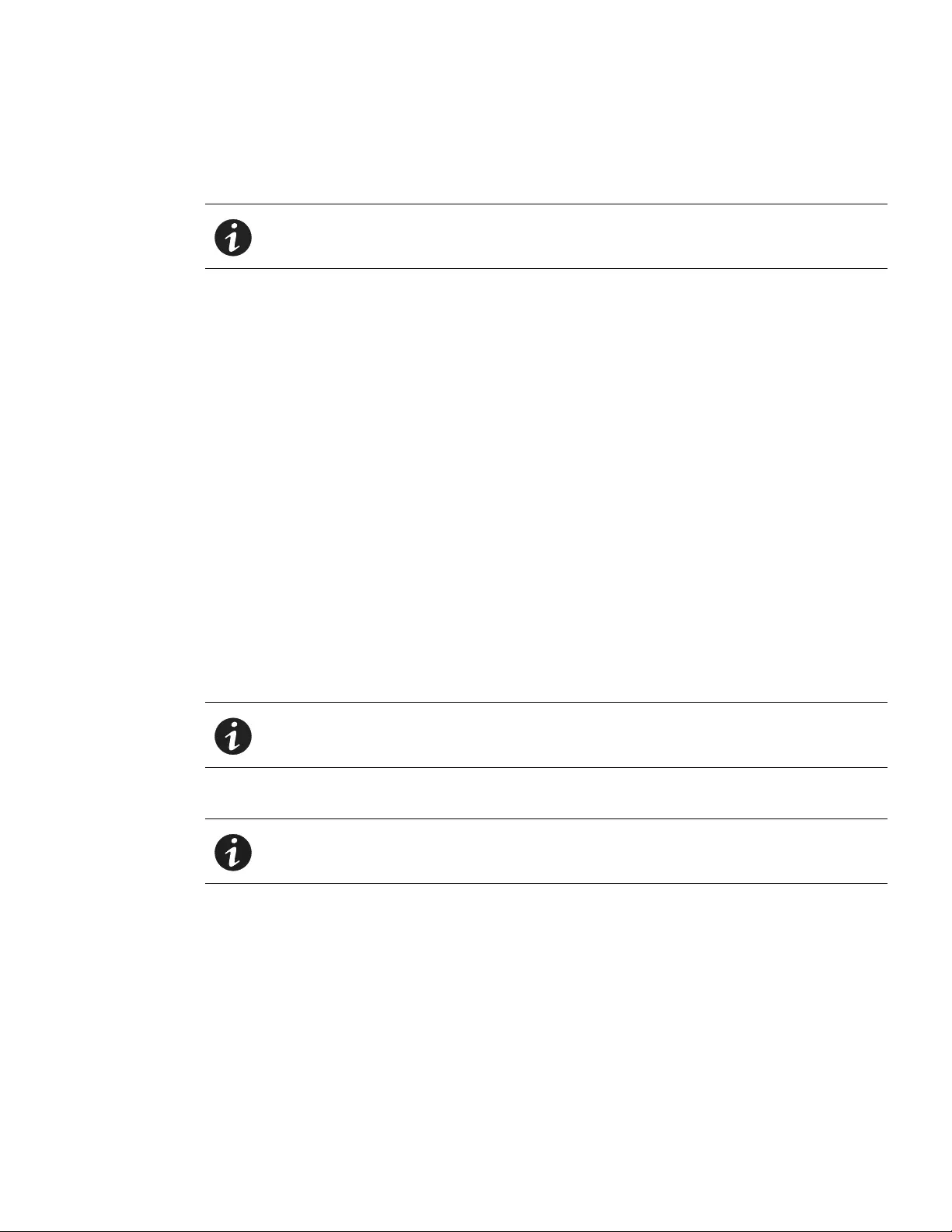
Web Interface Operation
Eaton ePDU G3 Operation Manual P-164000277—Rev 6 www.eaton.com/epdu 112
4. To modify environment threshold values, or to receive alarms when dry contacts change state, click the
Settings button located in the lower, right-hand corner of the Web interface screen. The Environment
Settings dialog displays.
5. To select default values for thresholds or dry contacts, click Default.
6. To enter new threshold values, type new values in any of the text boxes that follow, then click Save:
lLow critical humidity alarm threshold
lLow warning humidity threshold
lHigh warning humidity threshold
lHigh critical humidity alarm threshold
lLow critical temperature alarm threshold
lLow warning temperature threshold
lHigh warning temperature threshold
lHigh critical temperature alarm threshold
7. To choose if you are notified when a dry contact state changes (Open or Closed), select one of the
settings from the drop-down list under Open or Closed for the specified contact, then click Save:
lInformational: No alarm is generated.
lAlarm: An alarm is generated when the specified dry contact is Open or Closed.
8. To reset the threshold values to the default values, click Default, then click Save.
9. To cancel this action and return to the Environment page, click Cancel.
Power Schedule
Define a Power Schedule
1. Access the Web interface and log in.
2. Under Power Management, select Outlets. The Outlets page displays.
3. Select an outlet and click the outlet name. The Outlet Settings dialog displays.
4. Check the Power Schedule checkbox.
NOTE In the Environment Settings dialog, the measure column displays the present status
or state of the dry contacts. This is a read-only column.
NOTE To change the temperature scale to Celsius or Fahrenheit unit of measurement (°C
or °F), see “Set General System Settings” on page 120.
NOTE Power schedules can be set by an Administrator with Read/Write/Control only.
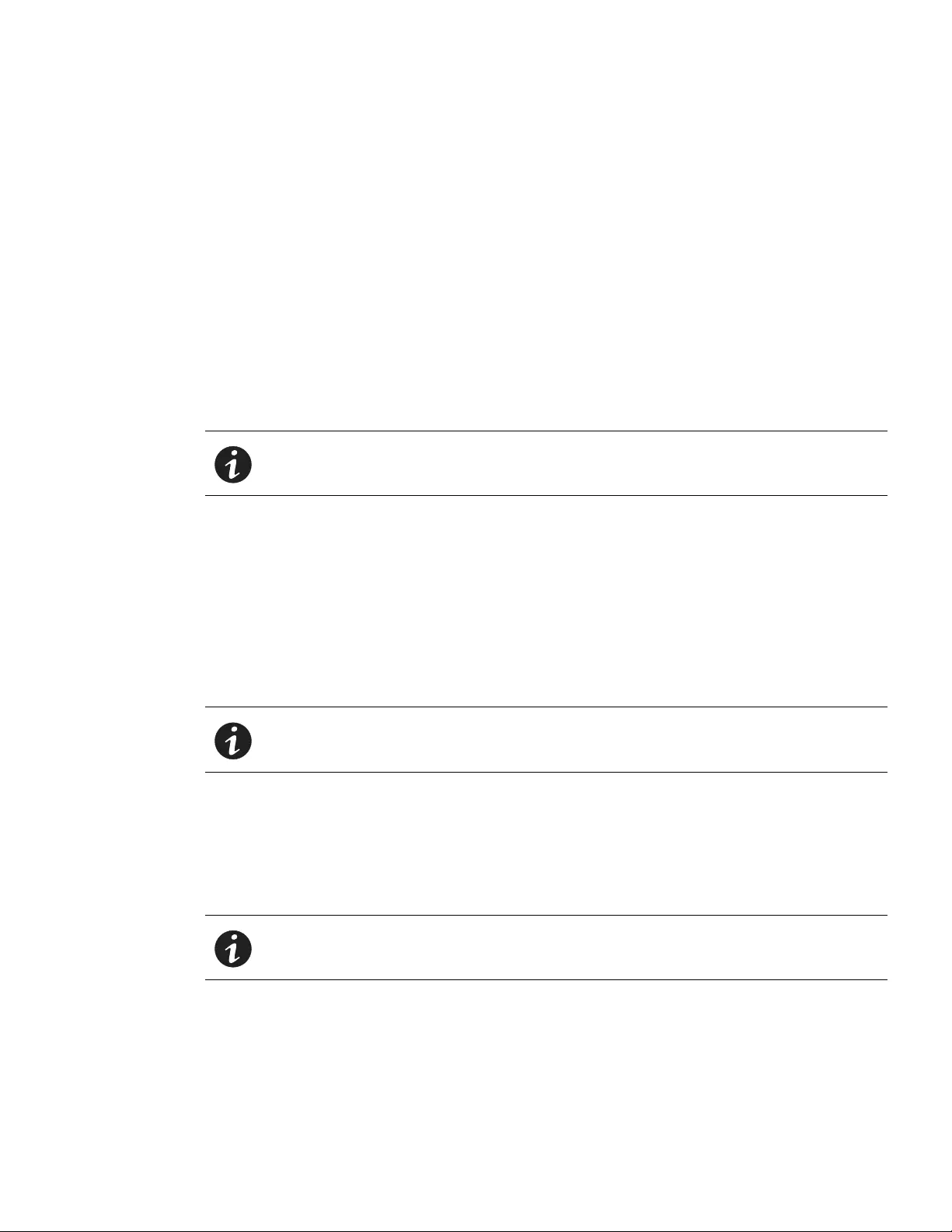
Web Interface Operation
Eaton ePDU G3 Operation Manual P-164000277—Rev 6 www.eaton.com/epdu 113
5. Add an action in the first action block by selecting either On, Off, or Reboot from the drop-down list.
lNone: The actions in this schedule are not executed. This is the default upon opening this dialog. (You
can use this setting to hold the settings for future activation.)
lOff: Select this value to switch off the current outlet according to the corresponding schedule you
specify.
lOn: Select this value to switch on the current outlet according to the corresponding schedule you
specify.
lReboot: Select this value to switch off and then switch back on the current outlet according to the
corresponding schedule setting. The delay between the Off and the On can be set on the Outlet
Settings dialog using the Power Reboot Period field (see Step 9 on page 111). With this setting,
additional actions scheduled by the Further Actions selections are disabled.
6. Set the time schedule for this action by selecting a time from the “at:” drop-down list.
7. Set the date schedule for this action by selecting a date from the “Date of Action” selection calendar.
8. Optional. You can add additional scheduled actions. For example, suppose your first action is On. You can
pair it with a subsequent Off action. The schedule for this second action is set by selecting Off from the
Further Action drop-down list and setting values in the date and time fields. By default, this second action
is set to "None," meaning nothing more will happen.
lNone: The actions in this schedule are not executed at the specified time. This is the default if the
Action is set to Off or On.
lOff: Select this value to switch off the current outlet according to the corresponding schedule setting.
9. Set the schedule for this action by selecting a date and time from the drop lists for the “at:” and Date of
Action” field.
10. Click Save.
11. Do you want to make the Power Schedule recurrent, so that specified schedules are executed multiple
times?
If yes, go to Step 12.
If no, this procedure is completed.
12. Check the Recurrent checkbox.
13. In the active days field, select which day or days to be affected by this action. When settings are saved,
the “Date of Action” value is automatically set to the date of the first occurrence of the action.
14. Click Save.
NOTE “Date of Action” fields are only available when the “Recurrent” checkbox is
unchecked. This field specifies the date when the action will be executed, but only
once. If your want the action to be scheduled to repeat, see Step 11.
NOTE This date and time must occur after the date and time set for the first action.
NOTE When a power schedule is recurrent, you set the schedule to repeat on specified
days. To set any schedule, including recurrence, the Action or Further action cannot
be set to “None.”
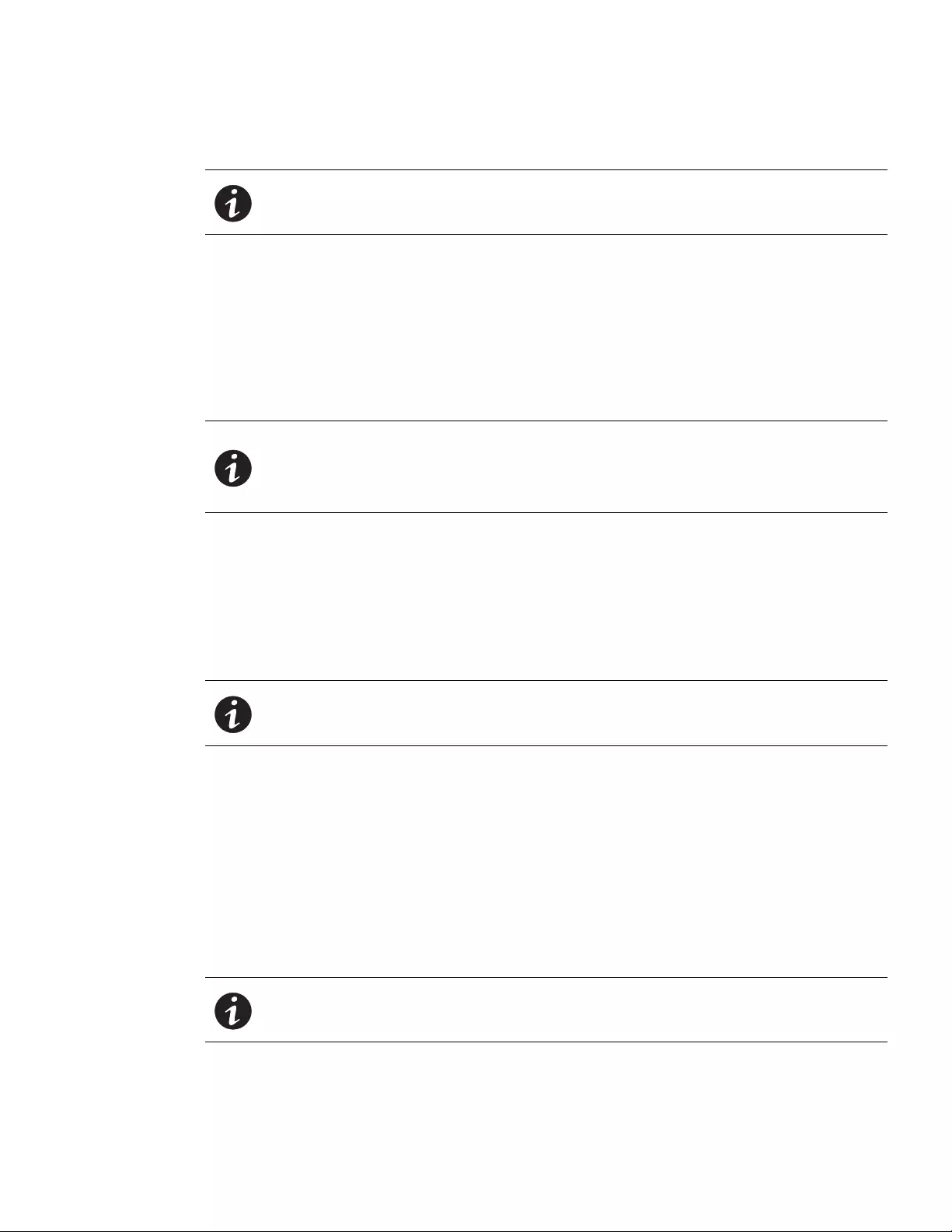
Web Interface Operation
Eaton ePDU G3 Operation Manual P-164000277—Rev 6 www.eaton.com/epdu 114
Active Alarms
Review Active Alarms
1. Access the Web interface and log in.
2. Under Power Management, select Active Alarms. The Active Alarms page displays.
3. Ensure the ePDU operation button in the upper left corner is not collapsed. If so, expand it to see the list
of alarms.
4. Review the alarm detection date/time, description, the threshold setting, and the value reading that
triggered the alarm.
Logs
Clear the Event Log
1. Access the Web interface and log in.
2. Under Logs & Notifications, select Logs. The Logs page displays.
3. Click Clear.
Download the Event Log as a Comma Separated Value File
1. Access the Web interface and log in.
2. Under Logs & Notifications, select Logs. The Logs page displays.
3. Click Save to File. The File Download dialog displays.
4. Click Save. The Save As window displays.
5. From the Save in drop-down list, specify where the file should be downloaded.
6. Either accept the default file name (logevent.csv) or enter a new file name.
7. Click Save.
NOTE When the Active Alarms menu item in the menu bar list is red and displays an
exclamation mark icon, an alarm is active.
NOTE 1 The term “active alarms” indicates that the alarm is currently set. When an alarm is
no longer active, it is removed from this page.
NOTE 2 The format of the date is set on the System Date & Time submenu (see
“Date &Time” on page 122).
NOTE Only a user with read-write access can clear the log. Click the arrow beside Type to
sort the order of the columns, to apply filters to see the logs for a specific data type,
or to sort all data in ascending or descending order.
NOTE To import a CSV file in Excel, select the UTF-8 format.
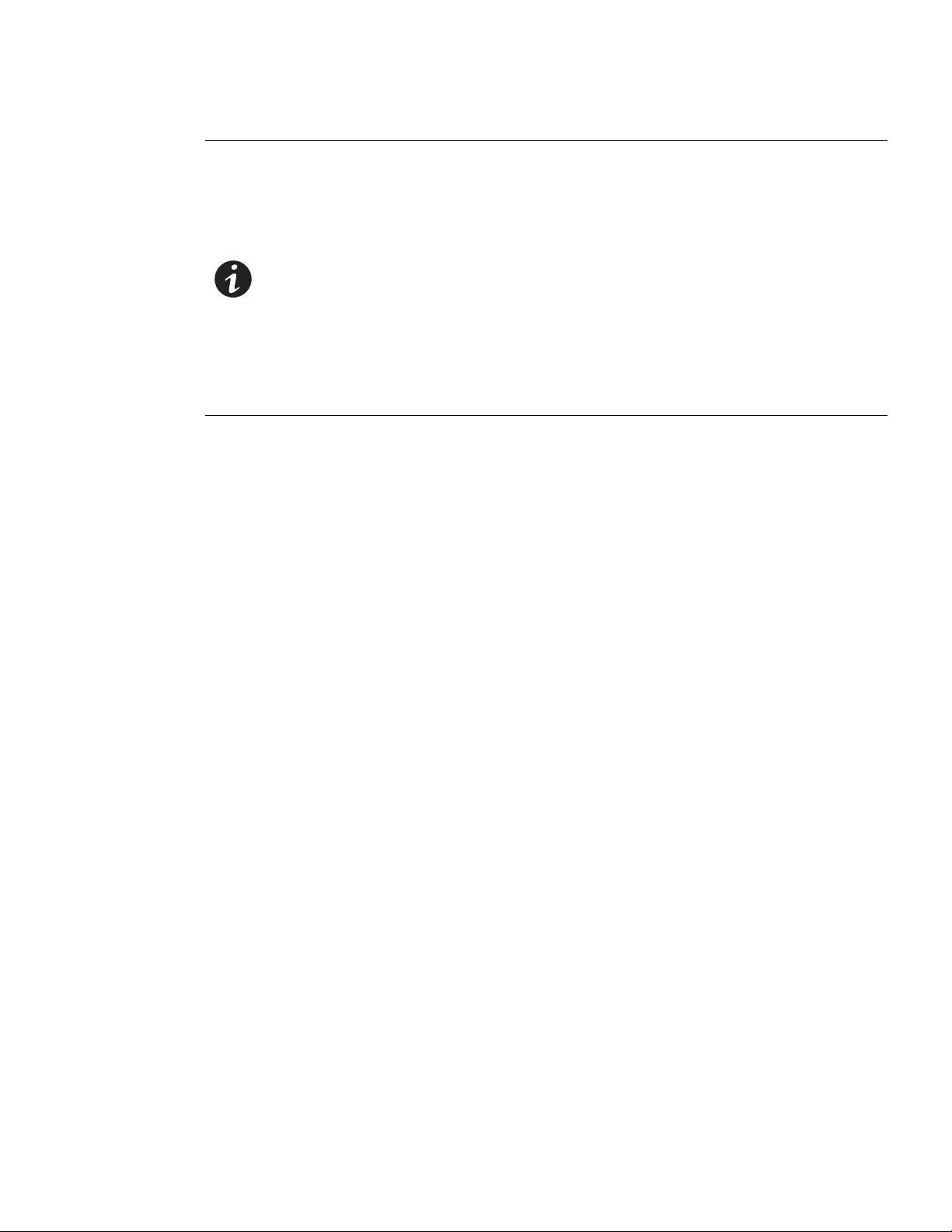
Web Interface Operation
Eaton ePDU G3 Operation Manual P-164000277—Rev 6 www.eaton.com/epdu 115
Trap Notification
Define the Trap Receivers
1. Access the Web interface and log in.
2. Under Logs & Notifications, select Trap Notification. The Trap Notification page displays.
3. Click a linked Trap Receiver in the Name column to select the trap receiver to define.
4. Type the name to identify the trap receiver. This value is not used to send traps.
5. Choose one of the following protocols:
lDisable: The trap receiver is disabled. (No trap is sent to this user and the Te s t button is deactivated.)
lSNMP v1: Traps are sent over SNMPv1 protocol. (It must be compliant with the SNMP version defined
in “Enable/Disable the SNMP Agent” on page 126.)
lSNMP v3: Traps are sent over SNMPv3 protocol. (It must be compliant with the SNMP version defined
in“Enable/Disable the SNMP Agent” on page 126.)
6. Type the trap receiver IPv4 / IPv6 address or its host name.
7. Type the trap community (public or private).
8. From the On Event drop down list, select one of the following trap sources:
lDisable: The trap receiver is disabled and the Test button is deactivated.
lAll Alarms: The trap receiver is enabled.
9. Click Save. If desired, test the configuration (see “Test Trap”).
10. Click Te s t . (See the“Test Trap”section that follows for more information).
NOTE For daisy-chained ePDUs:
lePDU type 00 indicates the Host ePDU [0] logs.
lePDU type 01 indicates the Device ePDU [1] logs.
lePDU type 02 indicates the Device ePDU [2] logs.
lePDU type 03 indicates the Device ePDU [3] logs.
lePDU type 04 indicates the Device ePDU [4] logs.
lePDU type 05 indicates the Device ePDU [5] logs.
lePDU type 06 indicates the Device ePDU [6] logs.
lePDU type 07 indicates the Device ePDU [7] logs.
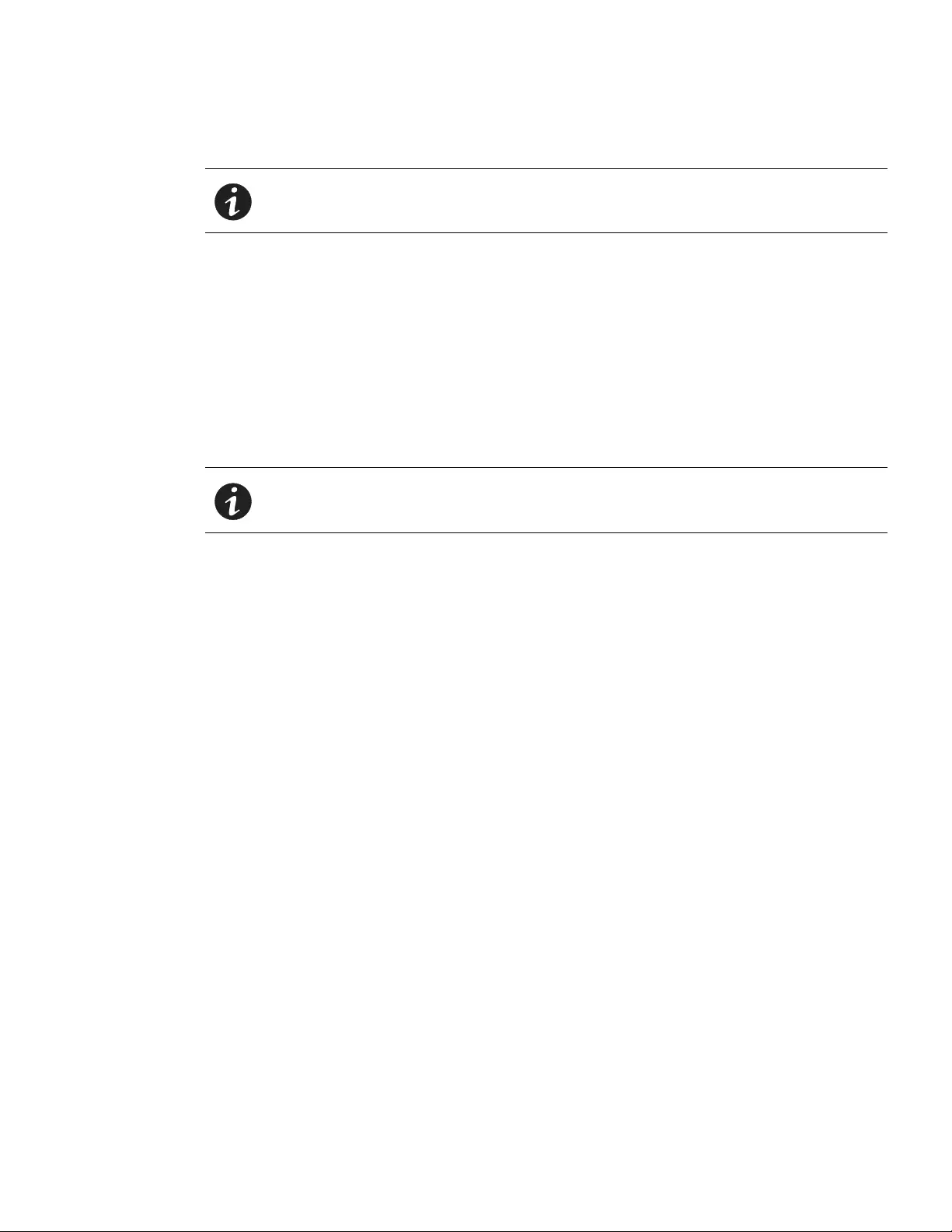
Web Interface Operation
Eaton ePDU G3 Operation Manual P-164000277—Rev 6 www.eaton.com/epdu 116
Test Trap
This action consists of sending a test trap (#53) to all configured and enabled trap receivers. To achieve this
action, the following requirements must be met:
lThe ePDU Network Management and Control (eNMC) module is running in Normal Operation mode.
lThe ePDU Network Management and Control (eNMC) module is connected to the Local Area Network
(LAN).
lThe ePDU Network Management and Control (eNMC) module owns a valid IP address.
lThe SNMP must be enabled: SNMPv1, SNMPv3, or SNMPv1&v3.
The target trap receiver configuration requires a valid IP address and the trap receiver protocol must match the
configured SNMP version.
Syslog
Retrieve or Modify Syslog Data
1. Access the Web interface and log in.
2. Under Logs & Notifications, select Syslog. The Syslog Server page displays.
3. Review to the Syslog status, the port number, and the protocol for the specified Syslog server.
4. To enable or disable a server, click the check box beside the Syslog server name and click the Enable or
Disable button.
5. To modify the settings for a server, click the Syslog name. The Syslog Server Settings dialog displays.
6. In the Syslog Server Settings dialog, enable or disable the selected server from the Enable Server
drop-down list. You can also change the following:
lport number and the protocol selection to either UDP or TCP from the Protocol drop-down list
lmessage transfer method according to:
- 5424: Syslog Protocol IETF
- 5425: TLS
- 5426: Transfer over UDP
- 6587: Transfer over TCP
- 3167: Syslog protocol IETF (obsolete)
lfacility code used for all messages from 1 to 23
luse of unicode byte order mask (BOM) according to RFC 5424
7. When you finish modifying Syslog server settings, click Save or Cancel.
8. (Optional). Click Te s t to test the configuration.
NOTE To receive the test trap #53, the trap receiver must be configured with a protocol
compliant with the one defined as the trap source (see “Enable/Disable the SNMP
Agent” on page 126).
NOTE See “Enable/Disable the SNMP Agent” on page 126.
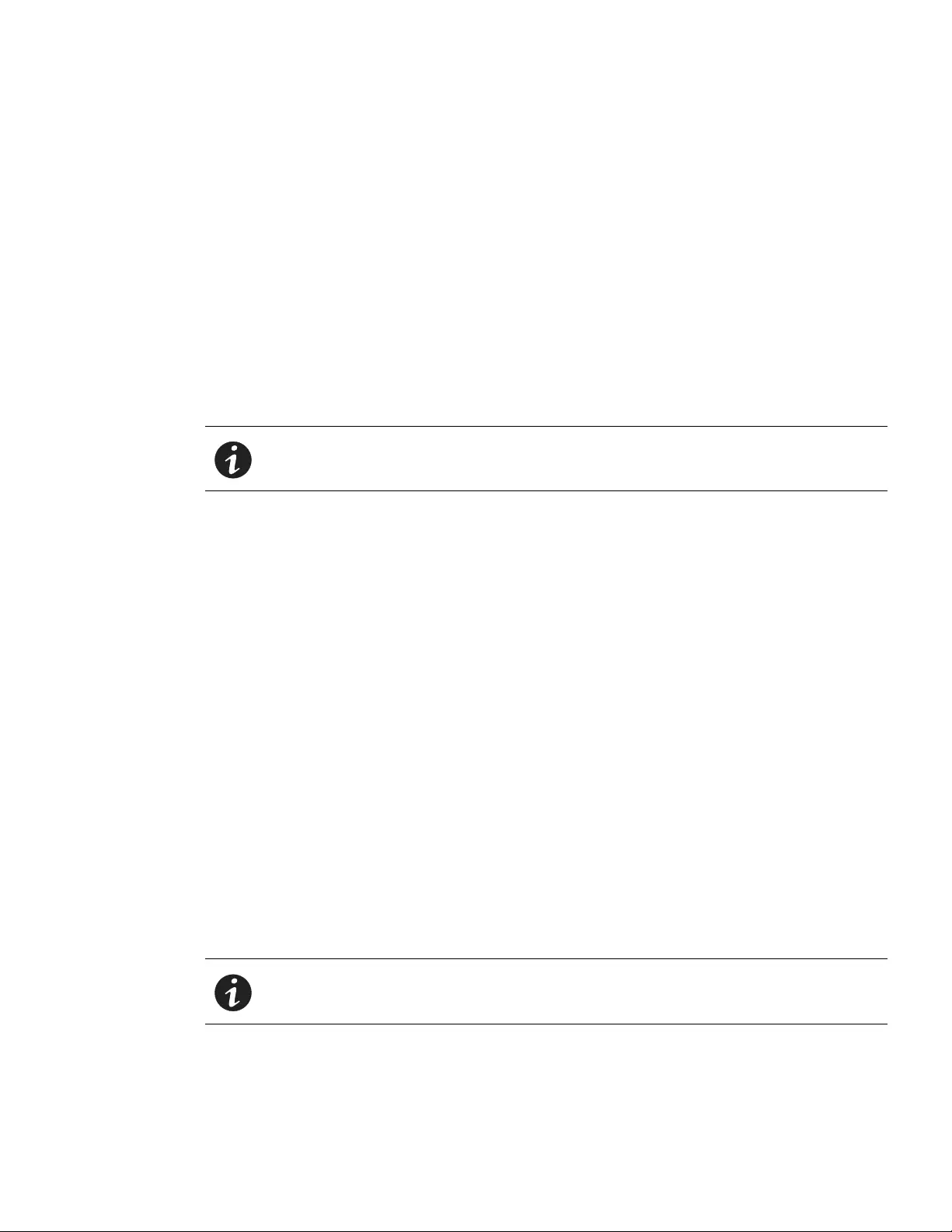
Web Interface Operation
Eaton ePDU G3 Operation Manual P-164000277—Rev 6 www.eaton.com/epdu 117
Access Accounts
Configure the SuperUser
1. Access the Web interface and log in.
2. Under Settings, select Access Accounts. The Access Accounts page displays.
3. In the Admin Access panel, perform the following:
lType the SuperUser login.
lType the SuperUser password.
lType the SuperUser password again.
4. Click Save.
Configure the E-mail Notification Settings
1. Access the Web interface and log in.
2. Under Settings, select Access Accounts. The Access Accounts page displays.
3. In the Admin Access panel, click the e-mail address link.
4. The e-mail recipient address displays. If needed, change the address.
5. If needed, type the descriptive text to identify the e-mail receiver.
6. Enable or disable the e-mail receiver in the status drop-down list.
7. Check the Attached Files check box to attach the event log file to the e-mail sent to this receiver, or
uncheck the box to send the e-mail without the event log file.
8. Select the date of the next report using the date picker or manually enter the date in mm/dd/yyyy format.
9. Set the frequency of the report if this recipient should receive regular reports.
10. Set the time of delivery using the drop-down list.
11. From the On Event drop down list, select one of the following:
lDisable: E-mail delivery is disabled and the Test button is deactivated.
lAll Alarms: E-mail is enabled and the Test button is activated.
12. Click Te s t to send a test e-mail.
13. Otherwise, click Save or Cancel.
Configure the LCD Password
1. Access the Web interface and log in.
2. Under Settings, select Access Accounts. The Access Accounts page displays.
NOTE 1 By default, an e-mail address is attached to each account.
NOTE 2 Any user can change his own e-mail address.
NOTE 1 Only an administrator can activate, deactivate, or modify the LCD password.
NOTE 2 There can only be one LCD password on the ePDU.
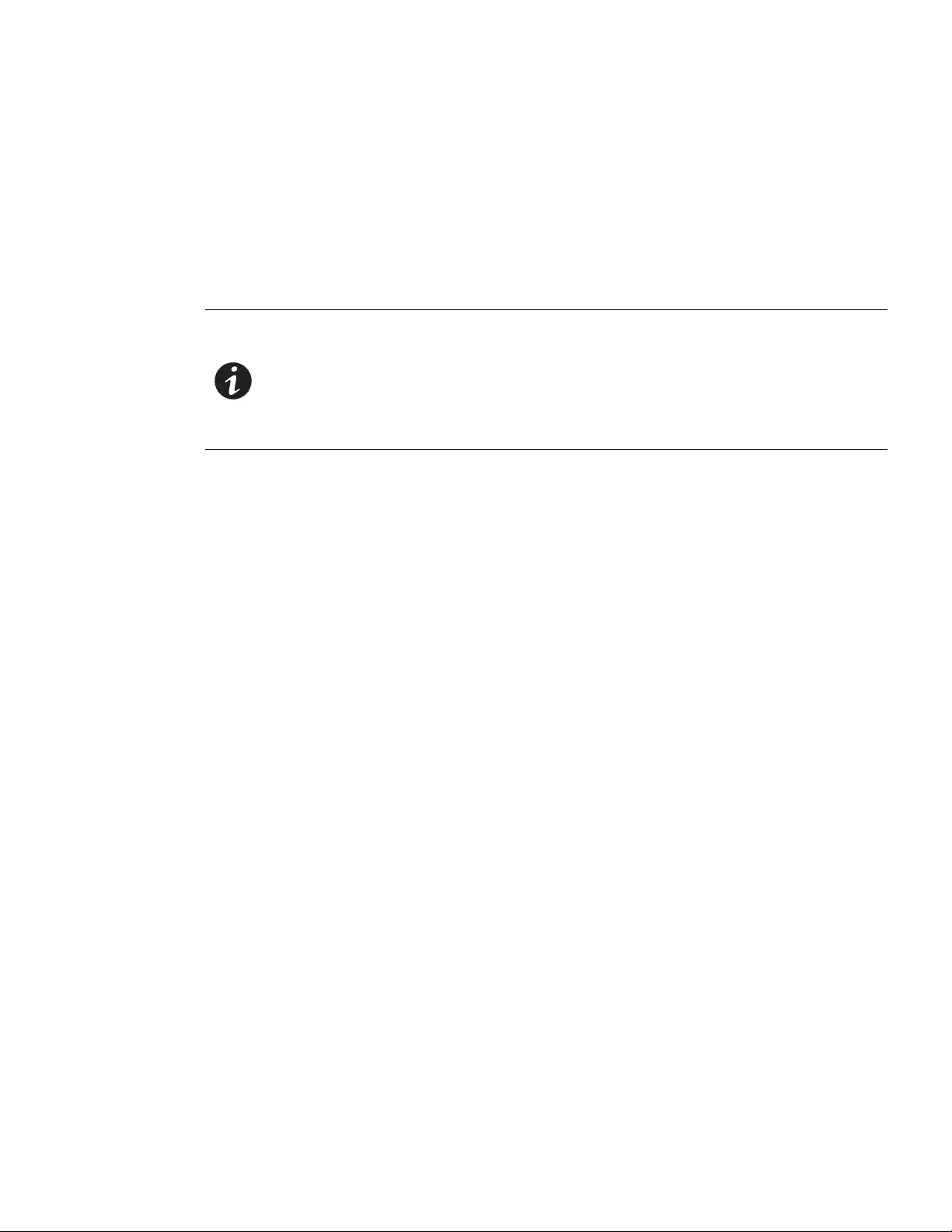
Web Interface Operation
Eaton ePDU G3 Operation Manual P-164000277—Rev 6 www.eaton.com/epdu 118
3. In the LCD Access panel, perform the following:
lActivate the feature to change the password.
lType the LCD password.
lType the LCD password again.
4.Click Save.
Configure Local User Access
1. Access the Web interface and log in.
2. Under Settings, select Access Accounts. The Access Accounts page displays.
3. In the Multi-User Access panel, select Add a local user from the Add drop down list. The Users Settings
dialog displays.
4. Perform the following:
lType the user’s login user name to replace the default name.
lType the user’s password (minimum of five characters).
lType the user’s password again.
5. Choose one of the following profile characteristics:
lAdmin: This user has administrator privileges and controls the access of other users to the Web
interface. The Administrator can restart the communications module, but cannot perform a firmware
upgrade.
lePDU User: This user has access to the ePDU and either read only or restricted read-write privileges.
6. Choose one of the following security levels:
lNo Access: The user is not allowed to access the Web interface.
lRead-Only: The user can access the Web interface, view the measures, and view the thresholds of the
outlets and groups. This user is not allowed to change any settings or perform actions.
lRead/Write: The user can access the Web interface, view the measures, and is allowed to change
settings.
7. To configure an e-mail address for this account, click the link of the e-mail address corresponding to this
user. See “Configure the E-mail Notification Settings” for more information.
8. Click Save.
9. To enable an e-mail address for this account, click the link on the e-mail address under the e-mail Address
column.
NOTE 1 Only an administrator can create or modify a user account.
NOTE 2 Local users can use this user name and password for authentication if the
authentication mode selected in the Network Security Global submenu is Local (see
“Set Authentication Mode” on page 130).
NOTE 3 The User name is used for authentication. It must be unique. If there is a name
conflict when you are creating a new account, a warning message displays.
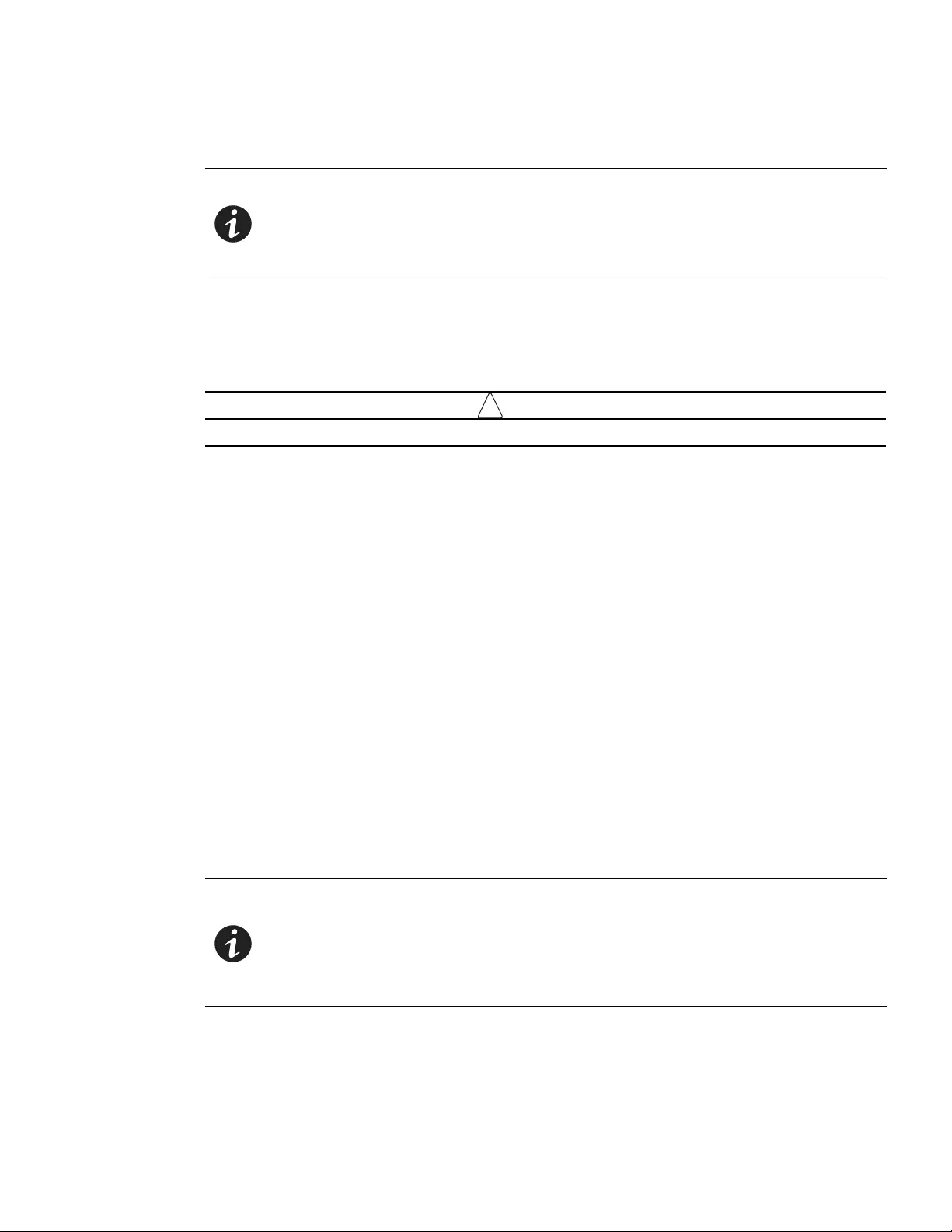
Web Interface Operation
Eaton ePDU G3 Operation Manual P-164000277—Rev 6 www.eaton.com/epdu 119
Configure Remote Group Access
1. Under Settings, select Access Accounts. The Access Accounts page displays.
2. In the Multi-User Access panel, select Add a remote group from the Add drop down list. The Remote
Group Settings dialog displays.
3. Type the remote group login user name to replace the default name.
!
IMPORTANT
This login user name must match the group name that the user has in the LDAP database.
4. Choose one of the following profile characteristics:
lAdmin: This remote group has administrator privileges and controls the access of other users to the
Web interface.
lePDU User: The administrator assigns this remote group either read only or read-write privileges to this
user.
5. Choose one of the following security levels:
lNo Access: The user is not allowed to access the Web interface.
lRead-Only: The remote group can access the Web interface, view the measures, and view the
thresholds of the outlets and groups. This user is not allowed to change any settings or perform actions.
lRead/Write: The remote group can access the Web interface, view the measures, and is allowed to
change settings.
6. To configure an e-mail address for this account, click the link of the e-mail address corresponding to this
user. See “Configure the E-mail Notification Settings” for more information.
7. Click Save.
8. To enable an e-mail address for this account, click the link on the e-mail address under the e-mail Address
column.
System
NOTE 1 A remote account is an account that will be created on the communications module
in order to be attached to LDAP users so they can use the ePDU. The account
should already exist on the LDAP database.
NOTE 2 These LDAP users will use their LDAP login/password for authentication on the
module.
NOTE The Web interface will not be available as follows:
lduring firmware upgrades using the Upgrade network management card button
lduring a communications module restart using the Restart network management card
button
lduring restoration to factory defaults using the Restore factory to default settings button
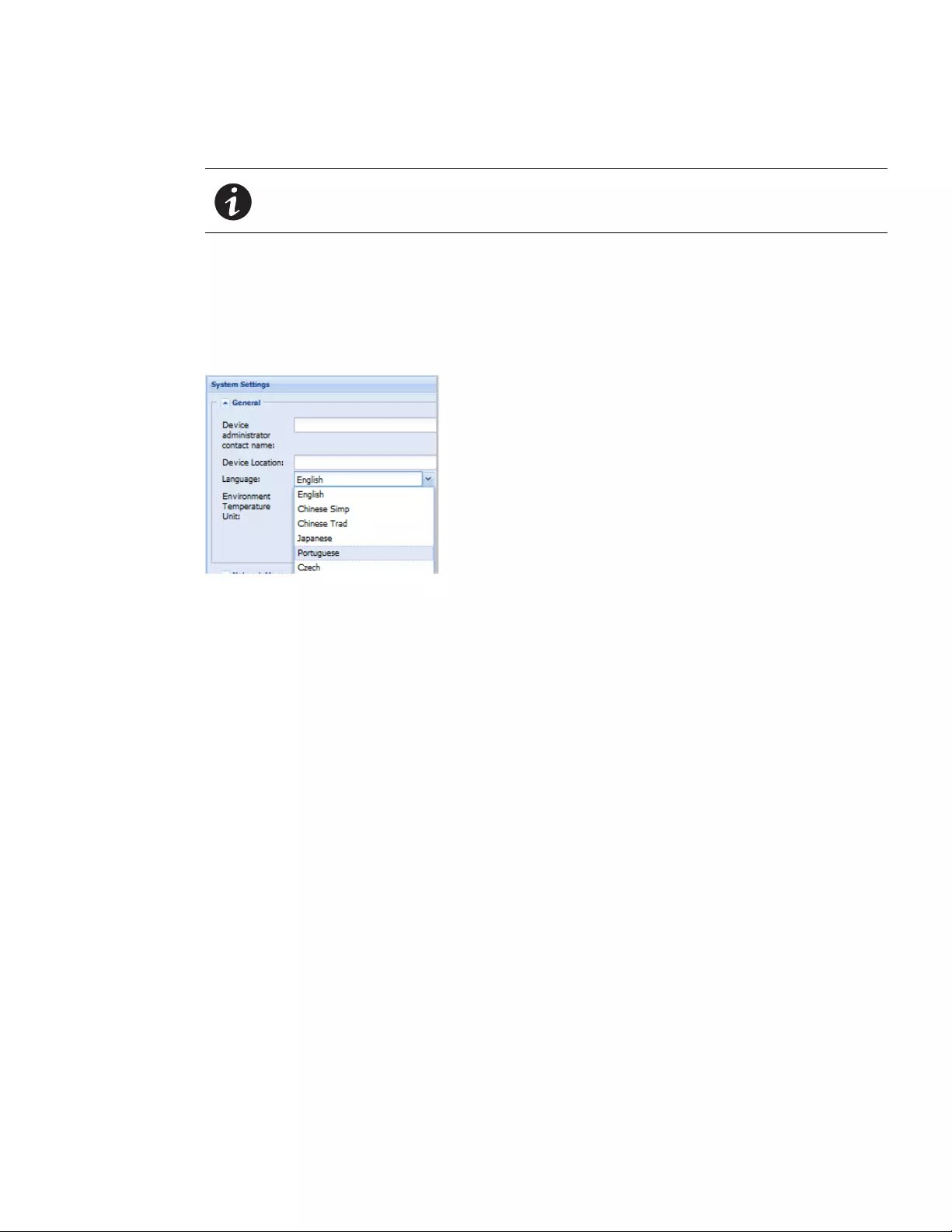
Web Interface Operation
Eaton ePDU G3 Operation Manual P-164000277—Rev 6 www.eaton.com/epdu 120
Set General System Settings
1. Access the Web interface and log in.
2. Under Settings, select System. The System Settings page displays.
3. In the General panel, type the Device Administrator Contact Name and the Device location in the text
boxes.
4. To change the language, select a language from the drop down list (see Figure 94).
Figure 94. Change Language on System Settings Page
5. Select °C or °F in the Temperature drop-down list to change the temperature scale (Celsius or Fahrenheit
unit of measurement).
6. Click Save.
Enable/Disable Firmware Upgrade
1. Access the Web interface and log in.
2. Under Settings, select System. The System Settings page displays.
3. In the Network Management Card panel, choose whether the firmware upgrade functionality can be
used:
lEnabled: Check the check box to use the firmware upgrade functionality (default).
lDisabled: Uncheck the check box to disable the firmware upgrade functionality.
4. To save your changes, click Ye s in response to the message prompt.
NOTE Refresh the Web pages (press F5) to see changes to the general system settings.
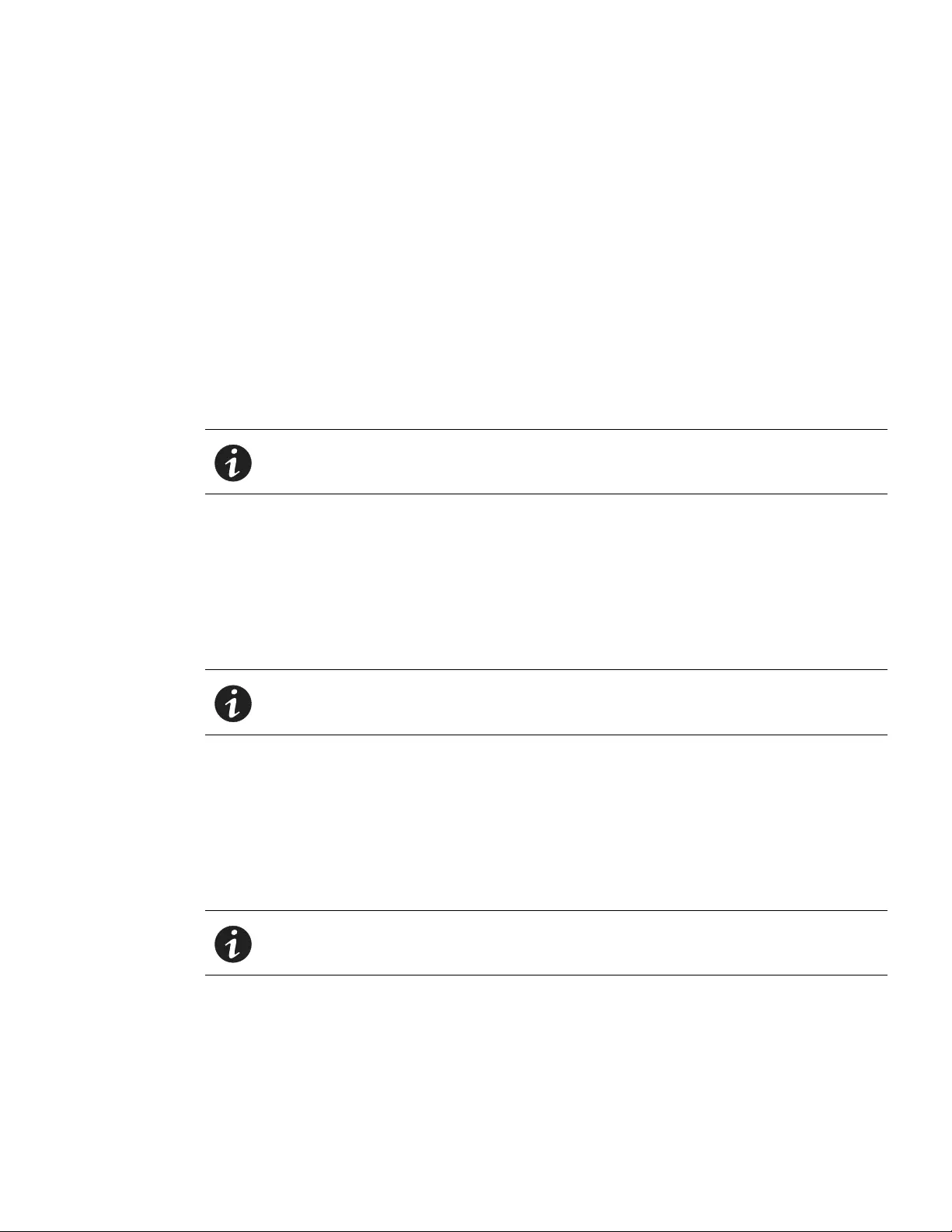
Web Interface Operation
Eaton ePDU G3 Operation Manual P-164000277—Rev 6 www.eaton.com/epdu 121
Configure ePDU Network Management and Control Module
1. Access the Web interface and log in.
2. Under Settings, select System. The System Settings page displays.
3. In the Network Management Card Configuration panel, choose whether the IP setting and/or Daisy Chain
settings should remain unchanged after a default factory reset of the eNMC module.
lEnabled: Check the check box beside the Keep IP parameters when “Restore Factory Default
Settings” to retain IP settings at their current values after restoration. Check the check box beside the
Keep Daisy Chain parameters when “Restore Factory Default Settings” to retain IP settings at their
current values after restoration.
lDisabled: Uncheck the check box to reset IP settings (or Daisy Chain settings) to default values
(default).
4. To select and store an eNMC module configuration file to be used during an upgrade, use Browse to
review and select the configuration file.
5. Click either Upload or Download Configuration and a message is provided to tell you if the file uploaded
successfully or failed to upload:
lUpload: Gets the list of the ePDU XML parameters from a file selected by the browser and sends it to
the ePDU.When the upload completes, a pop-up confirmation message displays:
The file has been successfully uploaded.
You must reboot your Network Management Card for changes to take effect.
Note: This will NOT restart the PDU or change the power status of the
outlets.
lDownload Configuration: Stores a list of the ePDU XML parameters in a file selected by the browser.
6. To restore the eNMC module to factory defaults, click Restore Factory to default settings. A pop-up
confirmation message displays:
Are you sure you want to restore the factory default settings of the Network
Management Card?
Note: This will NOT restart the ePDU or change the power status of the outlets.
Perform Firmware Upgrade
1. Access the Web interface and log in.
2. Under Settings, select System. The System Settings page displays.
3. In the Network Management Card panel, ensure the firmware upgrade functionality is enabled and that
the upgrade file has been downloaded.
NOTE When uploading a file, you cannot write the file path in the text field. You must
select the file from the file explorer window that displays when you click Browse.
NOTE Changes to network parameters require a restart, but all other setting changes will
take effect immediately.
NOTE A firmware upgrade can only be performed by a SuperUser. This upgrades the
firmware and the Web page. The Web interface will not be available during the
upgrade.
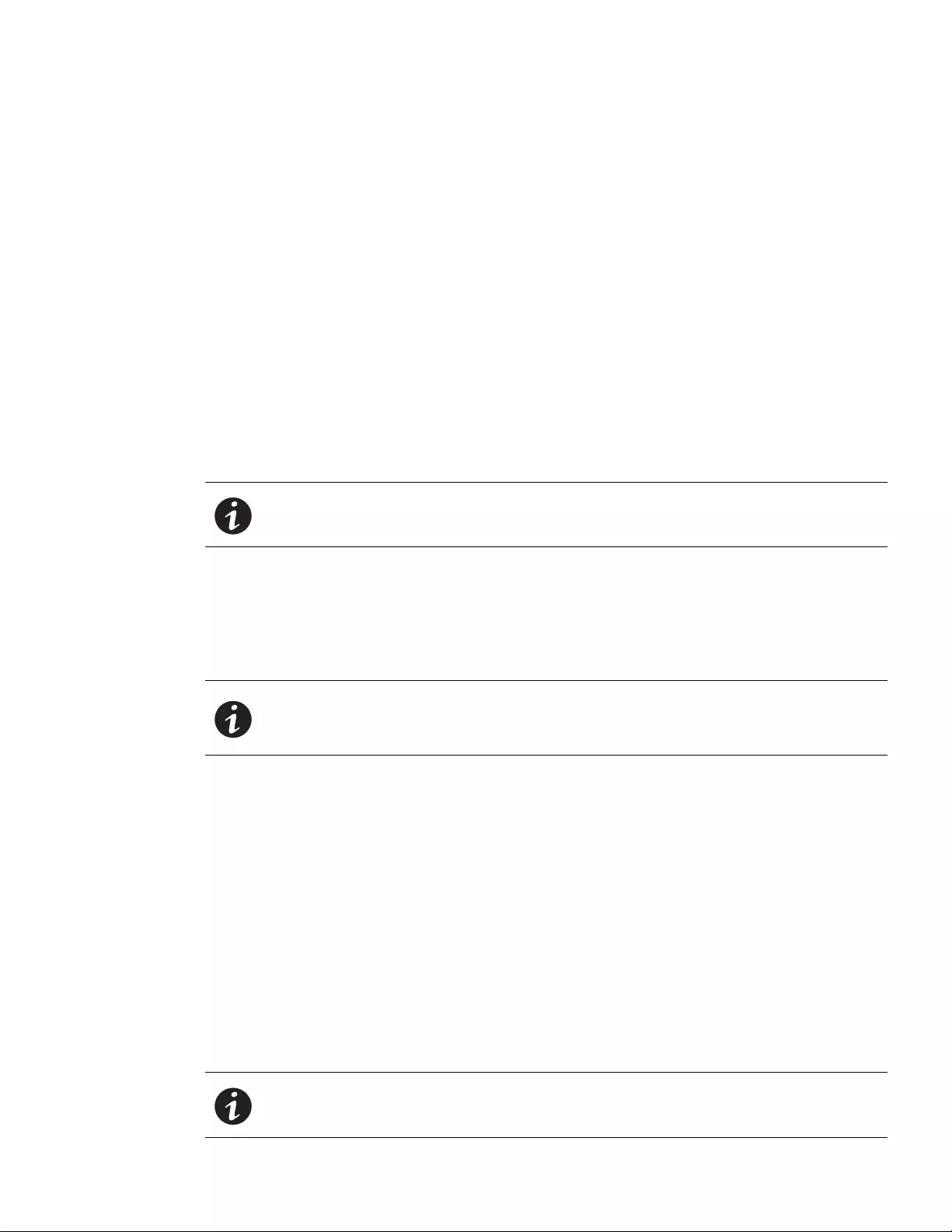
Web Interface Operation
Eaton ePDU G3 Operation Manual P-164000277—Rev 6 www.eaton.com/epdu 122
4. To upgrade the communications module, click Upgrade network management card. The upgrade is
launched immediately.
5. Click Restart network management card.
6. When the upload of the image file completes, the following message displays:
Your file was correctly uploaded.
Please wait about three minutes while the image writes to your flash device,
then click the browser refresh button.
Click OK to restart the card and begin the upgrade of the firmware.
ePDU Configuration
1. Access the Web interface and log in.
2. Under Settings, select System. The System Settings page displays.
3. Ensure that the Device Administrator Contact Name and the Device location have been typed in the text
boxes.
4. To select and store an eNMC module configuration file to be used during an upgrade, use Browse to
review and select the configuration file.
5. Click either Upload or Download Configuration and a message is provided to tell you if the file uploaded
successfully or failed to upload:
lUpload: Gets the list of the ePDU XML parameters from a file selected by the browser and sends it to
the ePDU.
lDownload Configuration: Stores a list of the ePDU XML parameters in a file selected by the browser.
.
Date &Time
Manually Configure the Date and Time
1. Access the Web interface and log in.
2. Under Settings, select Date & Time. The Date & Time page displays.
3. In the Global Settings panel, choose the date format from the drop-down list.
4. Click Save.
5. Click the Set manually radio button.
6. Type the date according to the format defined by Date Format, or select the date using the date picker.
7. Type the time or select a time from the drop-down list. The time format is hh:mm:ss, where hh = hours,
mm = minutes, ss = second.
8. Click Save.
NOTE When uploading a file, you cannot write the file path in the text field. You must
select the file from the file explorer window that displays when you click Browse.
NOTE 1 The file to upload must be a file compatible with the hardware of the ePDU. If not,
the upload does not process due to an incompatibility error.
NOTE 2 You do not need to restart the card after a successful upload.
NOTE Changing the date to a future date and then reverting the date to the current date
may affect the order of the display in the logs.
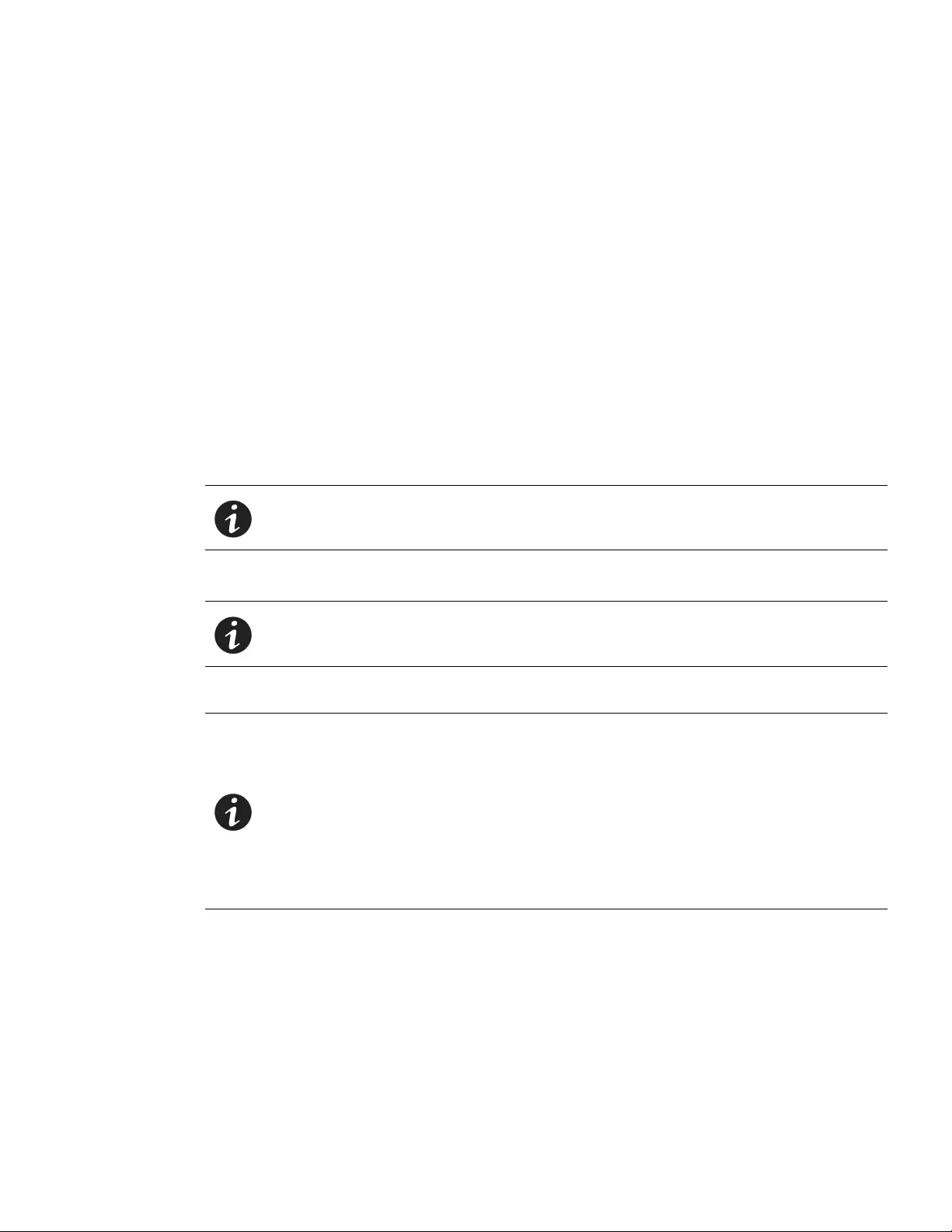
Web Interface Operation
Eaton ePDU G3 Operation Manual P-164000277—Rev 6 www.eaton.com/epdu 123
Automatically Configure the Date and Time
1. Access the Web interface and log in.
2. Under Settings, select Date & Time. The Date & Time page displays.
3. In the Global Settings panel, choose the date format.
4. Click Save.
5. In the Global Settings panel, click the Synchronize with NTP Server radio button
6. Type the Time Server IPv4 / IPv6 address or host name.
7. Choose the time zone from the drop-down list.
8. Choose one of the following DTS (Daylight Saving Time) options:
lNo Daylight Saving
lEuropean DST
lAmerican DST
9. Click Save.
TCP/IP
Configure the Ethernet Link Speed and Duplex Mode
1. Access the Web interface and log in.
2. Under Network, select TCP/IP. The TCP/IP page displays.
NOTE The ePDU Network Management and Control (eNMC) module retrieves the date
and time from the configured NTP server every hour.
NOTE The Web interface will not be available during a communications module restart
using the Restart network management card button.
NOTE By default, the Ethernet link speed and duplex mode is configured on
“auto-negotiation” which means the eNMC module adapts its Ethernet speed and
duplex mode to the network on which it is connected. However, it is possible to
force the following modes:
lAuto-negotiation
l100 Mbps Full Duplex
l100 Mbps Half Duplex
l10 Mbps Full Duplex
l10 Mbps Half Duplex
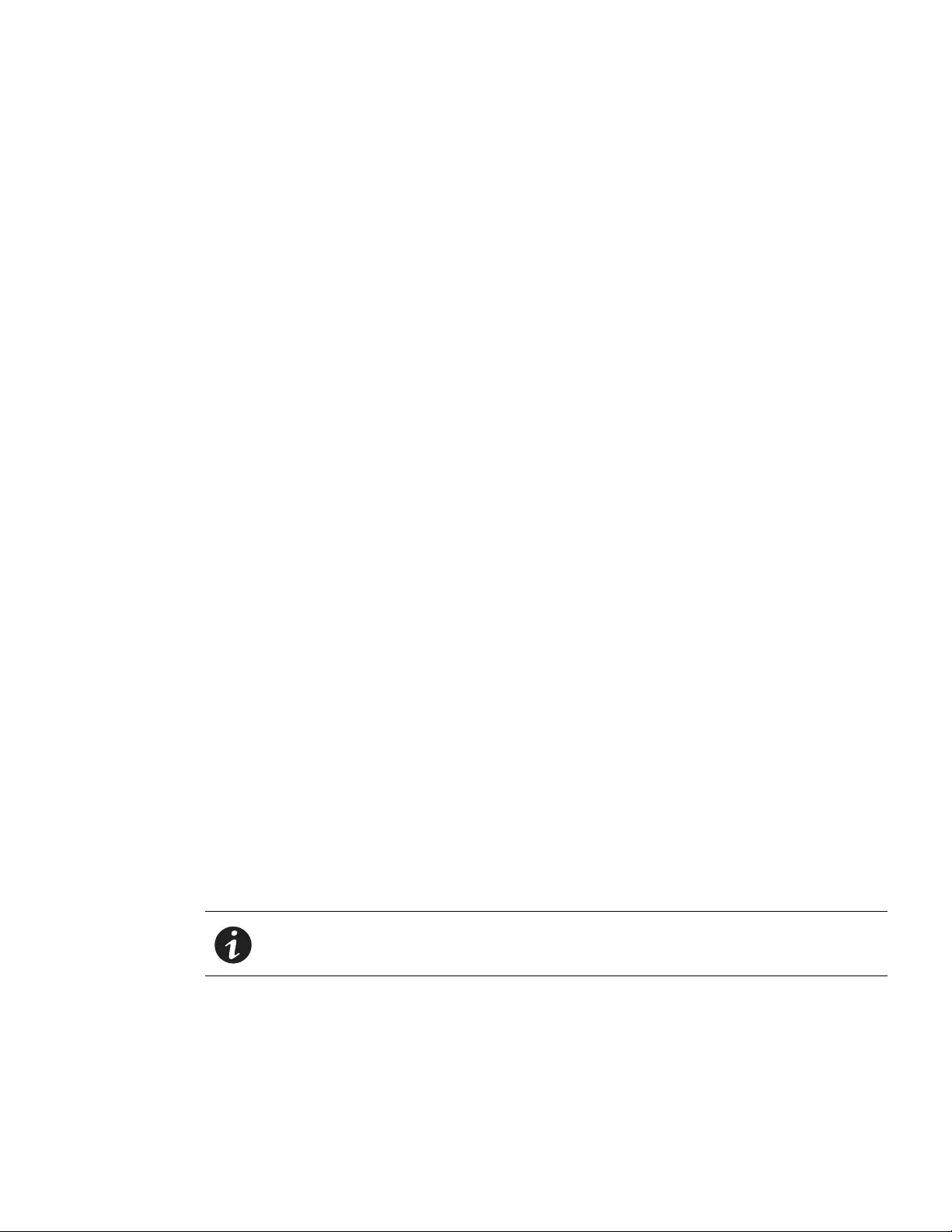
Web Interface Operation
Eaton ePDU G3 Operation Manual P-164000277—Rev 6 www.eaton.com/epdu 124
3. In the Ethernet panel, choose one of the following link speed and duplex modes from the drop-down list:
lAuto-negotiation
l100 Mbps Full Duplex
l10 Mbps Half Duplex
l10 Mbps Full Duplex
l10 Mbps Half Duplex
4. Click Save.
5. Open the System page. In the Network Management Card panel, click Restart network management
card to restart the ePDU Network Management and Control (eNMC) module. A pop-up confirmation
message displays:
Are you sure you want to restart the Network Management Card?
Note: This will NOT restart the ePDU or change the power status of the outlets.
Configure the IPv4 Settings
1. Access the Web interface and log in.
2. Under Network, select TCP/IP. The TCP/IP page displays.
3. In the IPv4 panel, select the manner by which IPv4 settings are configured from the BootP/DHCP
drop-down list:
lEnabled. The IPv4 settings are configured by the DHCP server. If DHCP is enabled, go to Step 5.
lDisabled. The IPv4 settings are manually configured by the user. If DHCP is disabled, perform the
following:
- Type the IPv4 address.
- Type the IPv4 subnet mask.
- Type the IPv4 address of the gateway (if any).
- Type the ePDU host name (used for DNS resolution).
- Type the ePDU domain name (used for DNS resolution)
4. Click Save.
5. Open the System page. In the Network Management Card panel, click Restart network management
card to restart the ePDU Network Management and Control (eNMC) module. A pop-up confirmation
message displays:
Are you sure you want to restart the Network Management Card?
Note: This will NOT restart the ePDU or change the power status of the outlets.
Configure the IPv6 Settings
1. Access the Web interface and log in.
2. Under Network, select TCP/IP. The TCP/IP page displays.
3. In the IPv6 panel, enable the IPv6 interface by checking the IPv6 Enabled check box.
NOTE By default, the IPv6 interface is disabled. You can enable it from the Web interface
or the Serial interface.
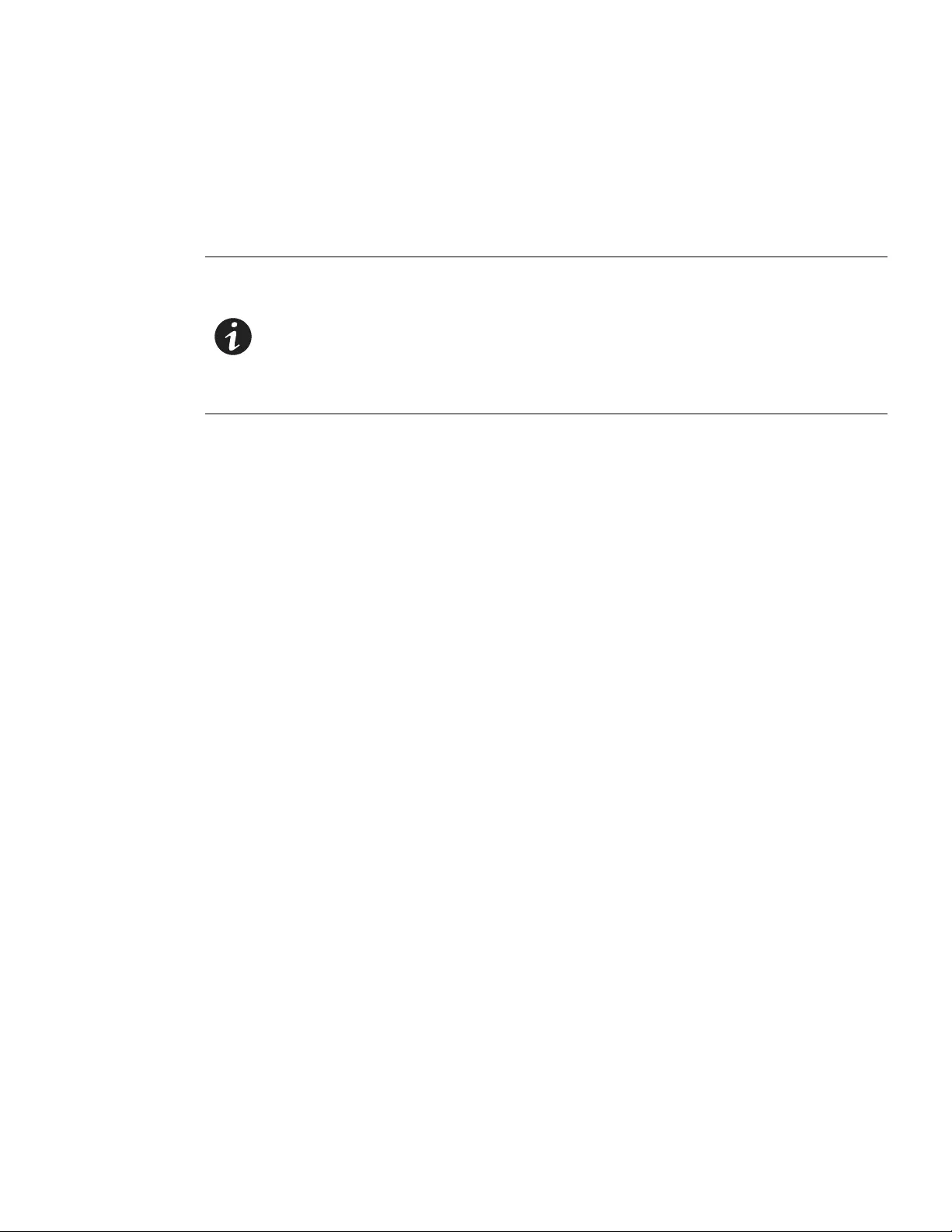
Web Interface Operation
Eaton ePDU G3 Operation Manual P-164000277—Rev 6 www.eaton.com/epdu 125
4. Select one of the following configuration methods for IPv6 settings
lFor manual configuration, uncheck the IPv6 Address Auto Configuration Enabled check box. Continue
to Step 5.
lFor auto configuration, check the IPv6 Address Auto Configuration Enabled check box. Continue to
Step 10.
5. Type the local IPv6 address.
6. Type the prefix length for the global IPv6 address.
7. Type the IPv6 gateway address (if any).
8. Type the second IPv6 address and prefix.
9. Click Save.
10. Open the System page. In the Network Management Card panel, click Restart network management
card to restart the eNMC module. A pop-up confirmation message displays:
Are you sure you want to restart the Network Management Card?
Note: This will NOT restart the ePDU or change the power status of the outlets.
Configure the DNS
When the IPv4 address is automatically obtained by DHCP, the DNS server addresses (primary and secondary)
are provided by the DHCP server.
You can define DNS IPv4/IPv6 addresses from the Web and Serial interfaces. However, this configuration is
overwritten when the ePDU Network Management and Control (eNMC) module restarts and the IPv4 address
is obtained from a DHCP server that provides DNS addresses.
1. Access the Web interface and log in.
2. Under Network, select TCP/IP. The TCP/IP page displays.
3. In the DNS panel, type the primary DNS server’s IPv4 or IPv6 address.
4. Type the secondary DNS server’s IPv4 or IPv6 address (if any).
5. Click Save.
Configure the SMTP
1. Access the Web interface and log in.
2. Under Network, select TCP/IP. The TCP/IP page displays
3. In the SMTP panel, type the SMTP server IPv4 / IPv6 address or host name.
4. If not already provided, type the SMTP port.
NOTE 1 For manual configuration, provide the IPv6 global address with its prefix length and
the IPv6 address of the gateway (if any).
NOTE 2 For auto-configuration, the global IPv6 addresses and prefix lengths are
automatically configured by the network (an IPv6 router is required). The gateway
IPv6 address is defined by the user.
NOTE 3 Regardless of the configuration you choose, the local IPv6 address is
auto-generated by the eNMC module.
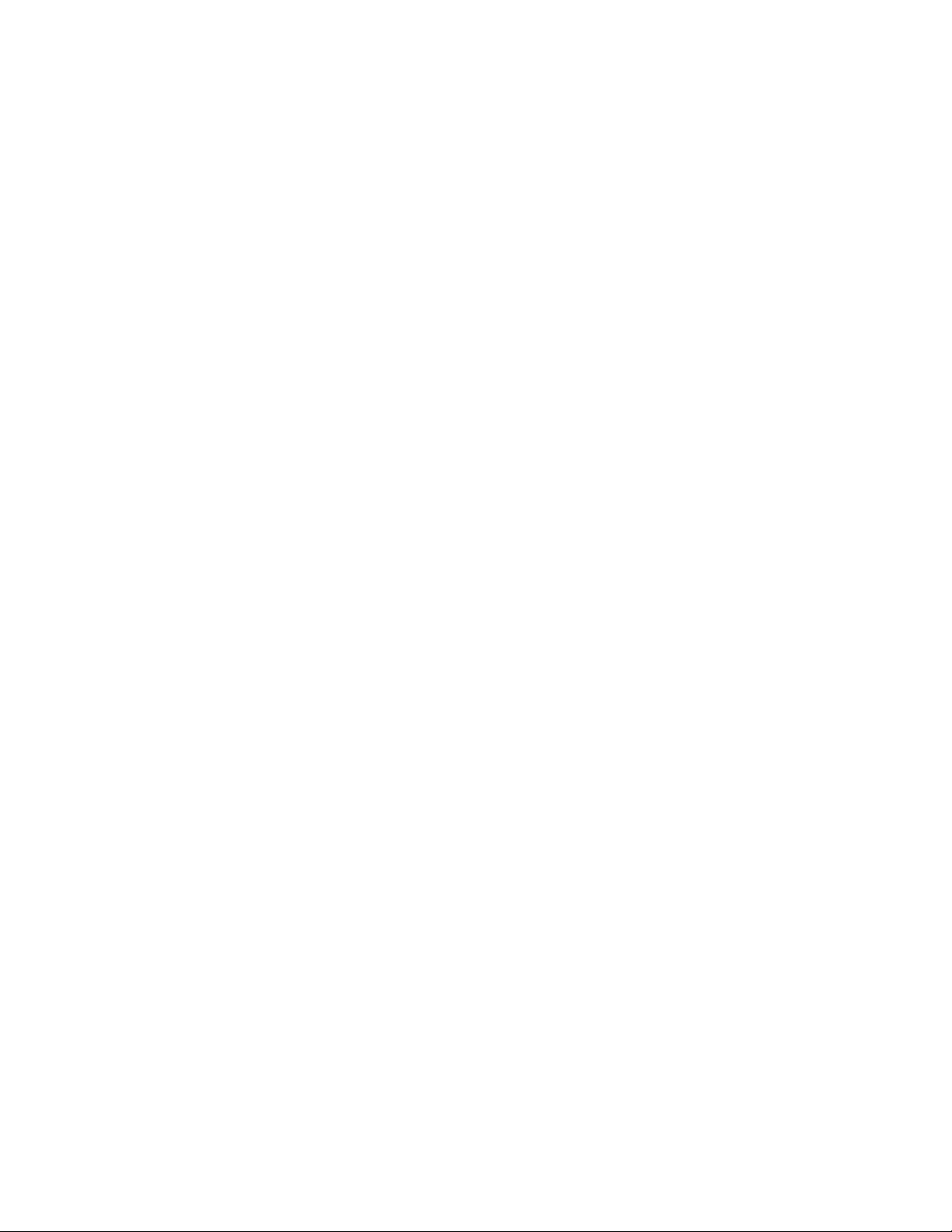
Web Interface Operation
Eaton ePDU G3 Operation Manual P-164000277—Rev 6 www.eaton.com/epdu 126
5. If your SMTP server requires authentication, perform the following:
lCheck the SMTP Server Authentication check box.
lType the login.
lType the password.
lIf not already provided, type the sender address.
6. Click Save.
SNMP
Enable/Disable the SNMP Agent
1. Access the Web interface and log in.
2. Under Network, select SNMP. The SNMP Settings page displays.
3. Choose one of the following SNMP versions:
lDisabled: the agent is disabled; the MIB cannot be read and no traps are sent.
lSNMPv1: only SNMPv1 users and SNMPv1 traps are supported.
lSNMPv3: only SNMPv3 users and SNMPv3 traps are supported.
lSNMPv1 & v3: both SNMPv1 and SNMPv3 users and traps are supported.
4. Type the SNMP Port number and the SNMP Trap Port number in the entry boxes.
5. Click Save.
Define SNMPv1 Users
1. Access the Web interface and log in.
2. Under Network, select SNMP. The SNMP Settings page displays.
3. Ensure that SNMPv1 is selected in the SNMP Version field.
4. In the SNMP V1 panel, in the Community column, select the SNMPv1 user to configure. The Community
Settings dialog displays.
5. Choose one of the following access rights for the selected SNMPv1 user:
lNo Access: The user is not allowed to access the Web interface.
lRead-Only: the SNMPv1 user can only get the MIB objects.
lRead-Write: the SNMPv1 user can get and set the MIB objects.
6. Click Save. Otherwise, click Cancel to return to the SNMP Settings page.
Define SNMPv3 User-based Security Model Users
1. Access the Web interface and log in.
2. Under Network, select SNMP. The SNMP Settings page displays.
3. Ensure that SNMPv1 is selected in In the SNMP Version field.
4. In the SNMP V3 panel, in the Users column, select the SNMPv3 user to configure.The SNMP User
Settings dialog displays.
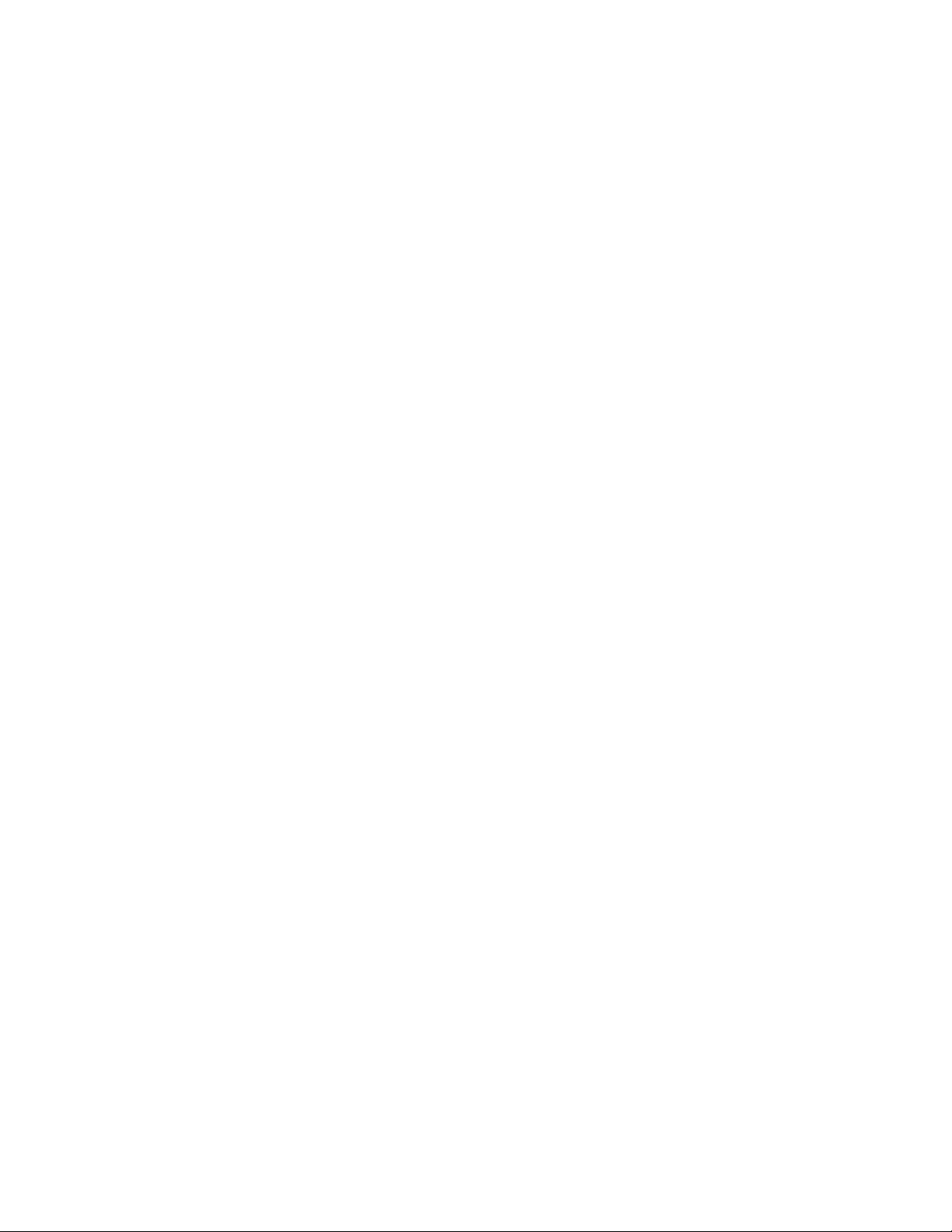
Web Interface Operation
Eaton ePDU G3 Operation Manual P-164000277—Rev 6 www.eaton.com/epdu 127
5. Choose one of the following access rights for the SNMPv3 user:
lNo Access: the SNMPv3 user is disabled with no access to the MIB objects.
lRead-Only: the SNMPv3 user can only get the MIB objects.
lRead-Write: the SNMPv3 user can get and set the MIB objects.
6. Choose one of the following security levels to be applied to the SNMPv3 user:
lNot Set: the SNMPv3 user is not configured and therefore disabled.
lAuth Priv: an authentication password and a privacy key are required to access the MIB objects.
lAuth No Priv: an authentication password but no privacy key are required to access the MIB objects.
lNo Auth No Priv: no authentication password or privacy key are required to access the MIB objects.
7. Type the authentication password (if required by security level), with 8 to 24 characters allowed.
8. Type the privacy key (if required by security level), with 8 to 24 characters allowed.
9. Click Save. Otherwise, click Cancel to return to the SNMP Settings page.
Access Eaton ePDU MIB Objects (Privileged Access Only)
1. Access the Web interface and log in.
2. Under Network, select SNMP. The SNMP Settings page displays.
3. Click Link to the ePDU MIB.
Energy Wise
Enable Energy Wise
1. Access the Web interface and log in.
2. Under Network, select Energy Wise. The Energy Wise page displays.
3. In the Configuration panel, ensure that the Enable check box is checked and that the associated SDK
Version number displays. (The SDK version is not editable.)
4. Type the Domain name (maximum 63 characters).
5. For Security, select Enabled or Disabled.
6. For Secret, type the secret key (maximum 63 characters).
7. For Threshold Level, type a threshold number (minimum value 0, maximum value 10).
8. For the Remote Port and Listen Port value, type a port number (minimum value 1, maximum value 65535).
9. Click Save.
Disable Energy Wise
1. Access the Web interface and log in.
2. Under Network, select Energy Wise. The Energy Wise page displays.
3. In the Configuration panel, ensure that the Disabled check box is checked. (When Disable is selected, all
other fields in the Configuration panel are also disabled.)
4. Click Save.
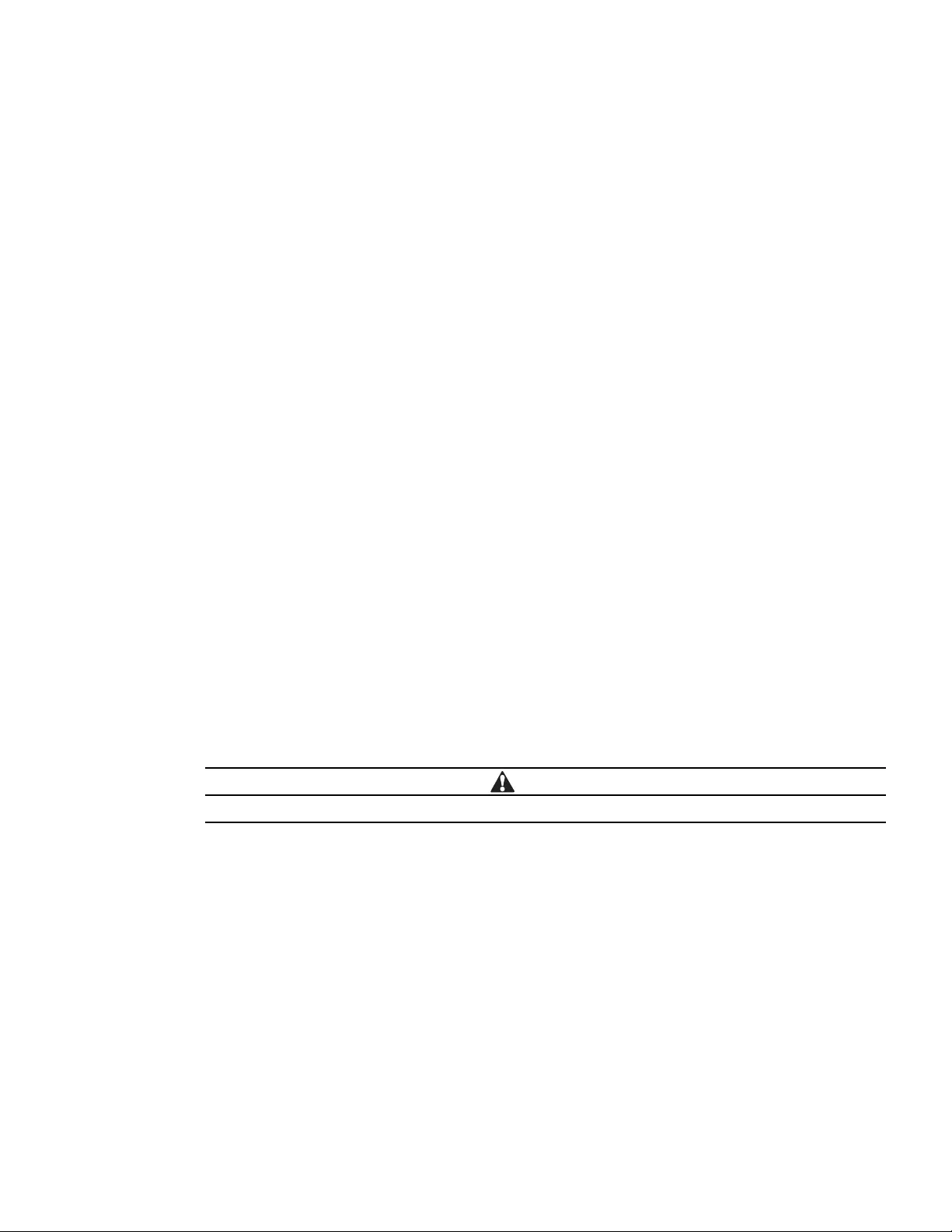
Web Interface Operation
Eaton ePDU G3 Operation Manual P-164000277—Rev 6 www.eaton.com/epdu 128
Start/Stop Energy Wise Commands
1. Access the Web interface and log in.
2. Under Network, select Energy Wise. The Energy Wise page displays.
3. The current Energy Wise state value displays in the Status field. Valid states are:
lUnknown
lNot Initialized
lStopped
lStopping
lStarting
lStarted
lDown
lInitializing
lUp
lActive
lRequested Shutdown
4. For Command, select one of the following from the drop-down list:
lStart
lGraceful Stop
lOff-State Cache Stop
lRestart
5. Click Save.
Security
Enable/Disable SSL Encryption
CAUTION
Up to four ePDUs may be daisy-chained when using the SSL with 2048 byte encryption key size.
1. Access the Web interface and log in.
2. Under Network and Security, select Global. The Security page displays.
3. In the Ports Settings panel, ensure that the HTTP Enable check box is checked and that the associated
HTTP Port number displays.
4. Check the Force SSL check box to enable SSL encryption, or uncheck the box to disable it. If enabled, the
HTTPS Port entry box is active. Type the port number.
5. Click Save.
6. Open the System submenu in the Settings menu. In the Network Management Card panel, click Restart
network management card to restart the ePDU Network Management and Control (eNMC) module.
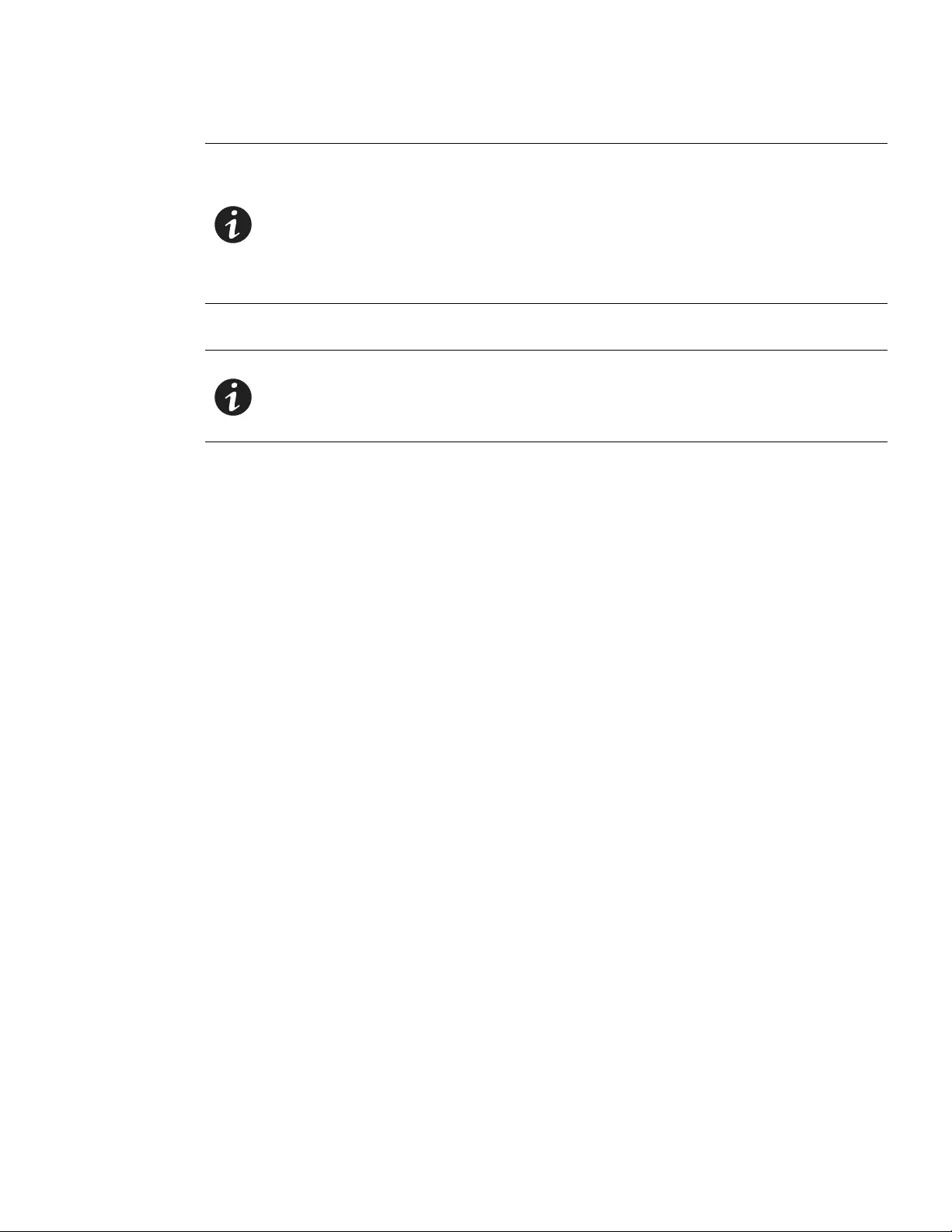
Web Interface Operation
Eaton ePDU G3 Operation Manual P-164000277—Rev 6 www.eaton.com/epdu 129
Enable/Disable the Telnet Interface
1. Access the Web interface and log in.
2. Under Network and Security, select Global. The Security page displays.
3. In the Ports Settings panel, select Te l n e t from the Console drop-down list to enable the Telnet interface,
or select Disabled to disable it.
4. If enabled, the Telnet Port entry box is active. Type the port number.
5. Click Save.
6. Open the System submenu in the Settings menu. In the Network Management Card panel, click Restart
network management card to restart the ePDU Network Management and Control (eNMC) module.
Enable/Disable the SSH Interface
1. Access the Web interface and log in.
2. Under Network and Security, select Global. The Security page displays.
3. In the Ports Settings panel, select SSH from the Console drop-down list to enable the SSH interface, or
select Disabled to disable it.
4. If enabled, the SSH Port entry box is active. Type the port number.
5. Click Save.
6. Open the System submenu in the Settings menu. In the Network Management Card panel, click Restart
network management card to restart the ePDU Network Management and Control (eNMC) module.
NOTE 1 With SSL encryption, the Web interface is accessible from https://<IPv4 address>
and the https://[IPv6 address], or both, according to the IP configuration.
NOTE 2 When Force SSL is selected, the Web page is only available through HTTPS. If you
enter the IP address through HTTP, it will be automatically redirected to HTTPS and
you will receive the following message and a new URL link:
The Network Management Card is protected by SSL encryption.
Please use the following address(es) to connect to the Network
Management Card. https://166.99.224.82
NOTE 1 Selecting a console type on the Security page makes the corresponding port entry
box active.
NOTE 2 Not selecting a console type makes the corresponding port entry box inactive and
grayed-out.
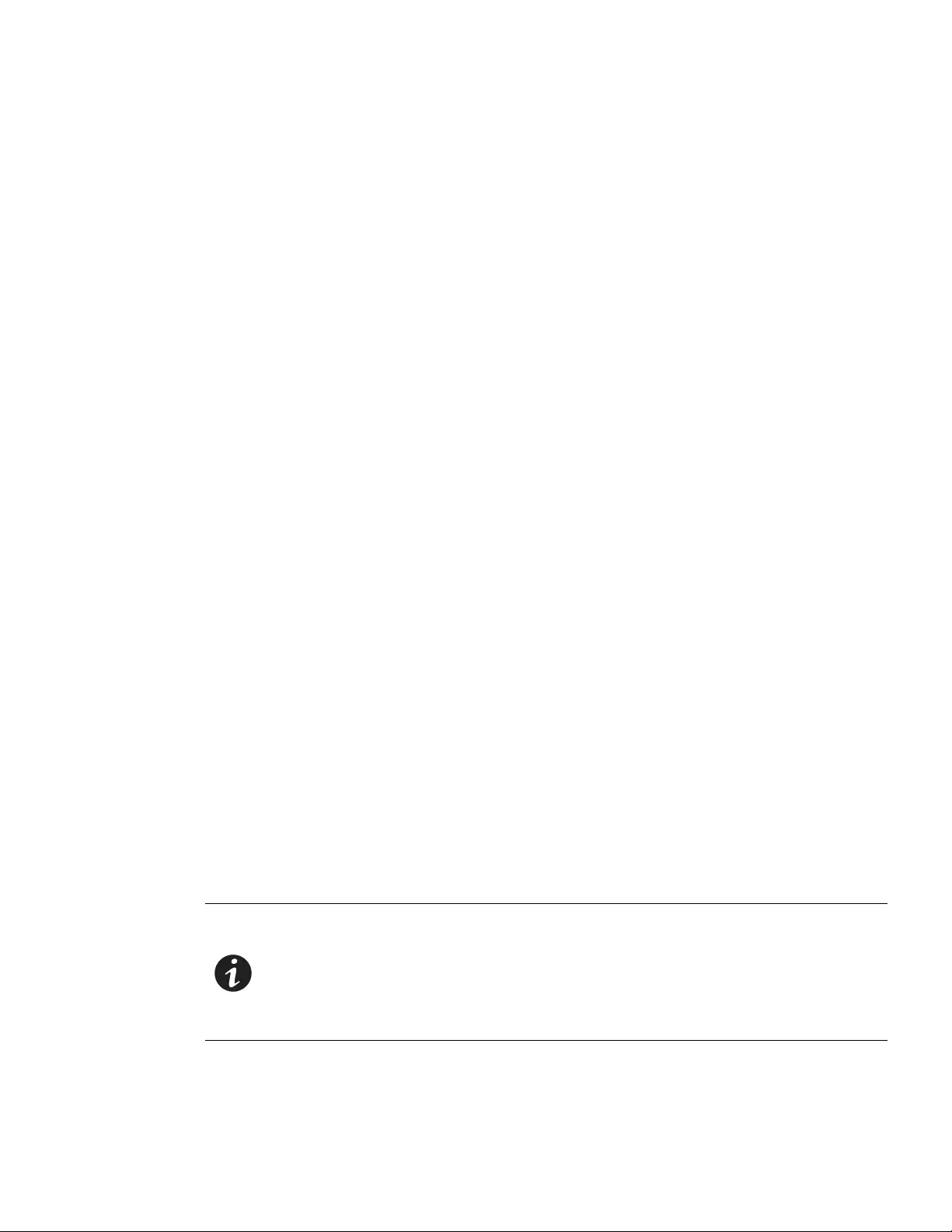
Web Interface Operation
Eaton ePDU G3 Operation Manual P-164000277—Rev 6 www.eaton.com/epdu 130
Enable/Disable FTP
1. Access the Web interface and log in.
2. Under Network and Security, select Global. The Security page displays.
3. In the Ports Settings panel, select one of the following from the drop-down list:
lFTP enable
lForce FTPS (“Explicit FTPS” is used by default)
4. Check the FTP Enable check box to enable FTP, or uncheck the box to disable it.
5. Click Save.
6. Open the System submenu in the Settings menu. In the Network Management Card panel, click Restart
network management card to restart the eNMC module.
Set Authentication Mode
1. Access the Web interface and log in.
2. Under Network and Security, select Global. The Security page displays.
3. In the Authentication Mode panel, select a value from the External Authentication drop-down list:
lNone: This disables external authentication. The Preference Order field is automatically checked to the
Local First, then External value.
lRadius: This enables RADIUS. If LDAP or RADIUS are enabled, you must set a preference order in the
Preference Order drop-down list:
- External First, then Local
- Local First, then External
- External only
lLDAP: This enables LDAP. If enabled, you must set a preference order in the Preference Order
drop-down list:
- External First, then Local
- Local First, then External
- External only
4. Click Save.
5. Open the System submenu in the Settings menu. In the Network Management Card panel, click Restart
network management card to restart the eNMC module.
Set LDAP Search Configuration
1. Access the Web interface and log in.
2. Under Network and Security, select LDAP. The LDAP page displays.
NOTE Each selection combination requires a different set of entries. Only applicable fields
are active. Fields that do not apply to your selection are inactive.
lActive fields are white and the inactive fields are blue shaded.
lWhen you click your cursor in inactive fields, nothing happens.
lYou can type in active fields.
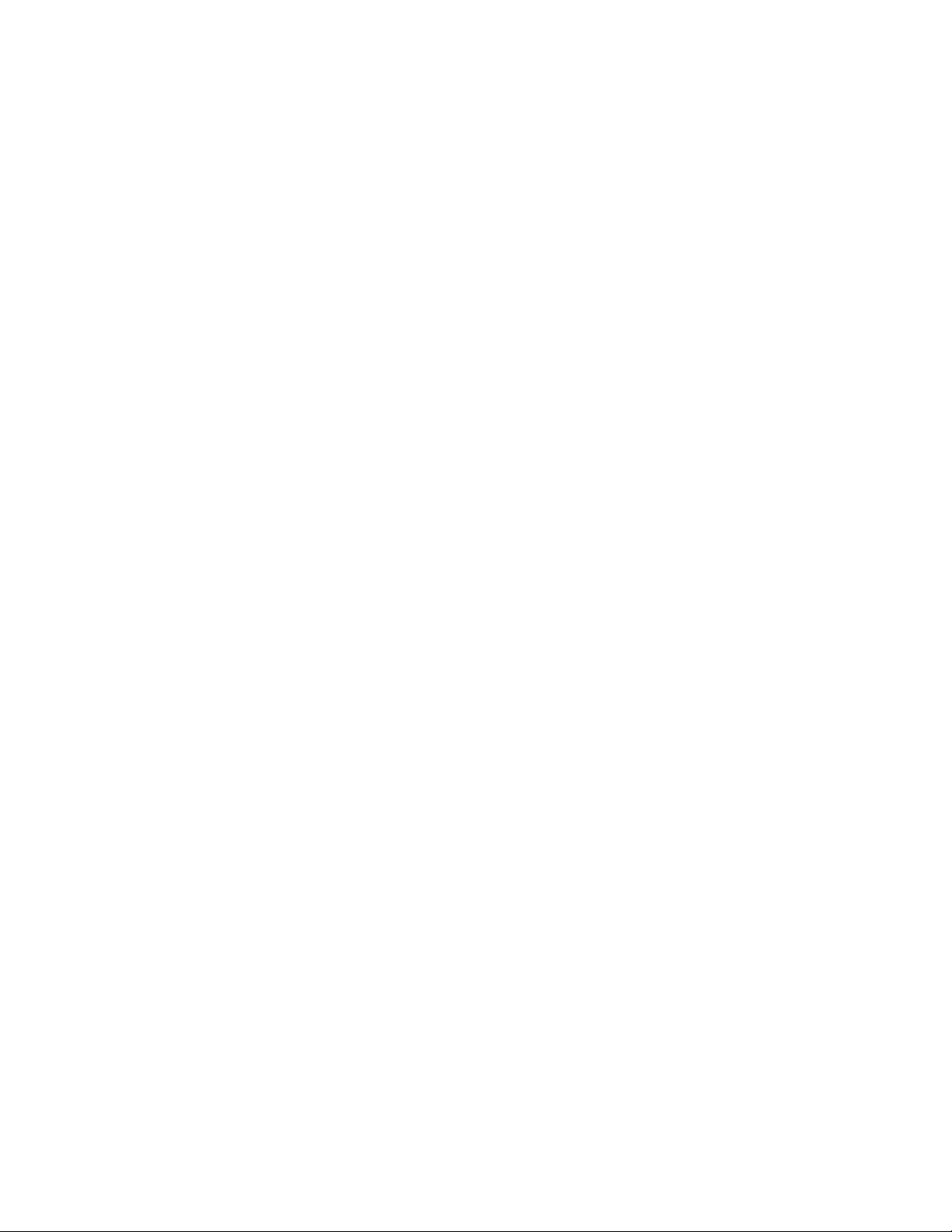
Web Interface Operation
Eaton ePDU G3 Operation Manual P-164000277—Rev 6 www.eaton.com/epdu 131
3. Select the LDAP Server Type, User Search Bind, and Authorization Mode values from the drop-down list:
lLDAP Server Type: Allows you to select a configuration.
-Active Directory: Allows to configure a typical AD configuration. Some fields are read-only (User
Object and User Attribute are disabled).
-Other: All fields are editable.
lUser Search Bind: Defines if a special user for the LDAP searches must be used.
-Anonymous Search: Search bind uses an anonymous way (Search User and Password are disabled)
-User bind Search: Uses an LDAP user.
lSearch User: DN (if Bind Type = simple) or the username (if Bind Type = MD5) of the LDAP user
allowed to search in the LDAP dictionary.
lPassword: Password of the Search User.
lUser Base DN: Entry of the LDAP dictionary where to start the user search.
lUser Object: Object class of the LDAP users.
lUser Attribute: Login identifier.
lAuthorization Mode: Choose authorization by user attribute or by group.
-By User attribute: Stores the group name in the user attribute (Group Name Attribute).
-By Group: Stores the group name in the group LDAP object (UPS Group Base DN).
lPDU Group Base DN: LDAP dictionary entry from which the group search starts.
lGroup Name Attribute: LDAP attribute that stores the group name.
lUser Name Attribute: LDAP attribute that stores the users names linked to this group.
4. The resulting required field entries are active and highlighted. Type the associated values in the active
entry boxes.
5. Click Save.
Authenticate LDAP Remote User
To test the login and password and authenticate an LDAP remote user:
1. Access the Web interface and log in.
2. Under Network and Security, select LDAP. The LDAP page displays.
3. In the LDAP Authentication Test panel, select the following:
lLogin: The login of the remote user.
lPassword: The password of the remote user.
4. Click Test. An authentication test is launched and a message displays on the LDAP Authentication Test
panel to indicate if the authentication was successful or unsuccessful.
Table 9 provides authentication error messages and descriptions of possible causes.
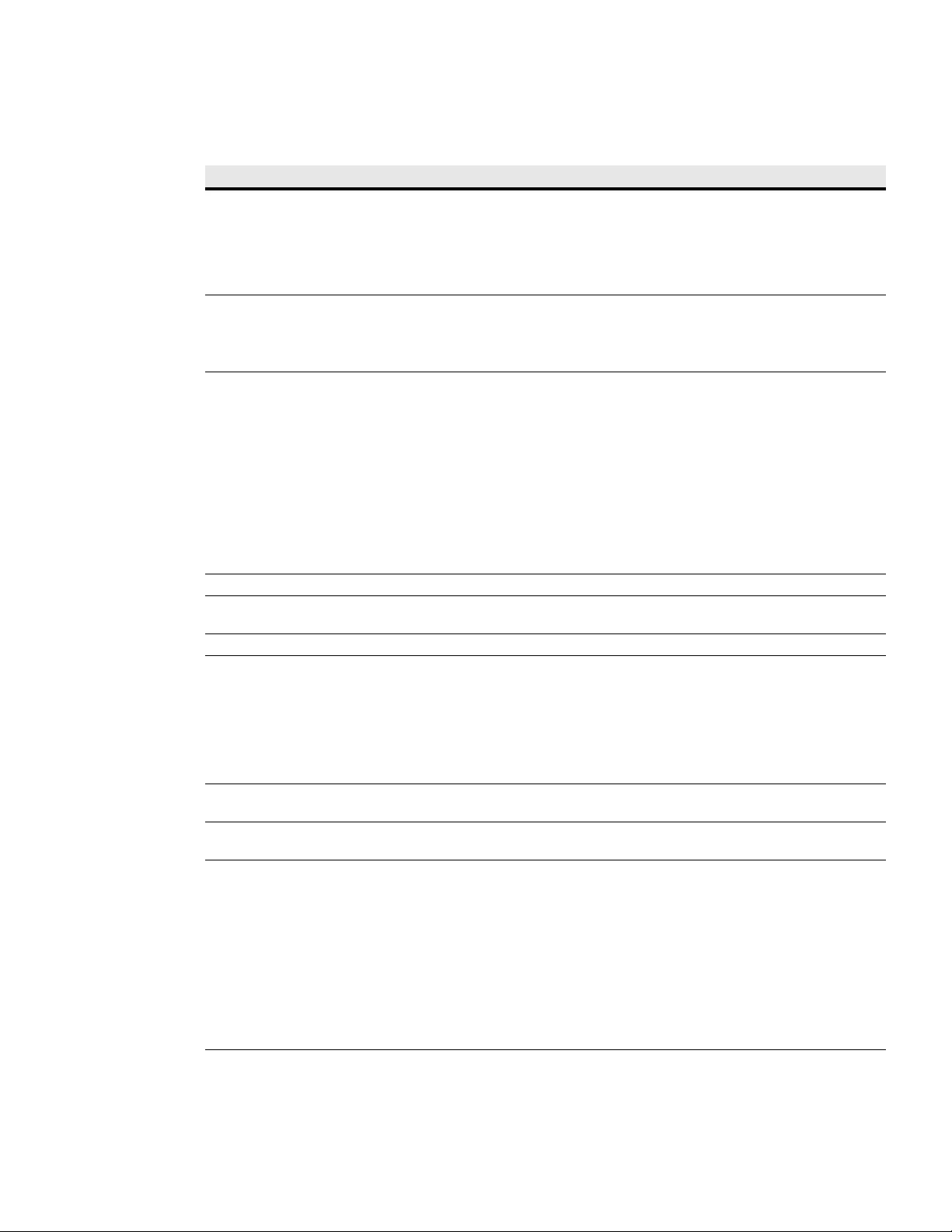
Web Interface Operation
Eaton ePDU G3 Operation Manual P-164000277—Rev 6 www.eaton.com/epdu 132
Table 9. Authentication Error Messages and Possible Causes
Error Message Description
User Not Found l
Bad value in the User Object field. The usual value for AD is user.
l
Bad value in the User Attribute field. The usual value for AD is sAMAccountName.
l
Although the DN set in the User Base DN field exists in the LDAP Server, the login input is not
found under the LDAP tree of this object.
l
The login input does not exist in the LDAP Server.
Search Bind Failed l
The User Search Bind field is set to Anonymous, but this mode is not supported by the LDAP
Server.
l
The User Search Bind field is set to User Bind Search, but the Password is empty while it is
required by the LDAP server.
Search User Invalid Credential 1. Bad value in the Password field of the Search User.
2. Bad value in the Search User field:
l
In SASL MD5 mode:
A DN is used in the Search User field instead of a name.
The DNS does not provide the reverse resolution of the LDAP server IP.
l
In simple mode:
Usually, a DN must be used in the Search User field.
l
Regardless of the mode:
The Search User input did not match any existing object in the LDAP database.
Root for User Base DN is incorrect l
The root part of the User Base DN field is incorrect.
Relative Distinguished Name for
User Base DN is incorrect
l
The root part of the User Base DN field is correct, but the remaining part does not exist in the
LDAP server.
User Invalid Credential l
The login password is incorrect.
LDAP Search Group Not Found l
No remote group has been set in the Access Accounts page.
l
No relationship has been found between the PDU remote groups and the LDAP groups.
l
Although the DN set in the PDU Group Base DN field exists in the LDAP Server, no PDU remote
groups have been found under the LDAP tree of this object.
l
Bad value in the Group Name Attribute field (configuration Other).
l
Bad value in the User Name Attribute field (configuration Other).
Root for Group Base DN is
incorrect
l
The root part of the PDU Group Base DN field is incorrect.
Relative Distinguished Name for
Group Base DN is incorrect
l
The root part of the PDU Group Base DN field is correct, but the remaining part does not exist in
the LDAP server.
LDAP Server Unavailable l
Bad LDAP server IP address.
l
Bad LDAP server port.
l
Bad LDAP server name.
l
In case of LDAPS/Start TLS Encryption method:
The LDAP server is not configured to use SSL.
The PDU Authority Certificate is required by the LDAP server but it has not been added in
the certificate store of the LDAP server as Trusted Certification Authority.
If the Activate AC Certificate field of the LDAP Server Global Parameters panel is checked, the
LDAP Server Authority Certificate uploaded in the PDU is not the correct.
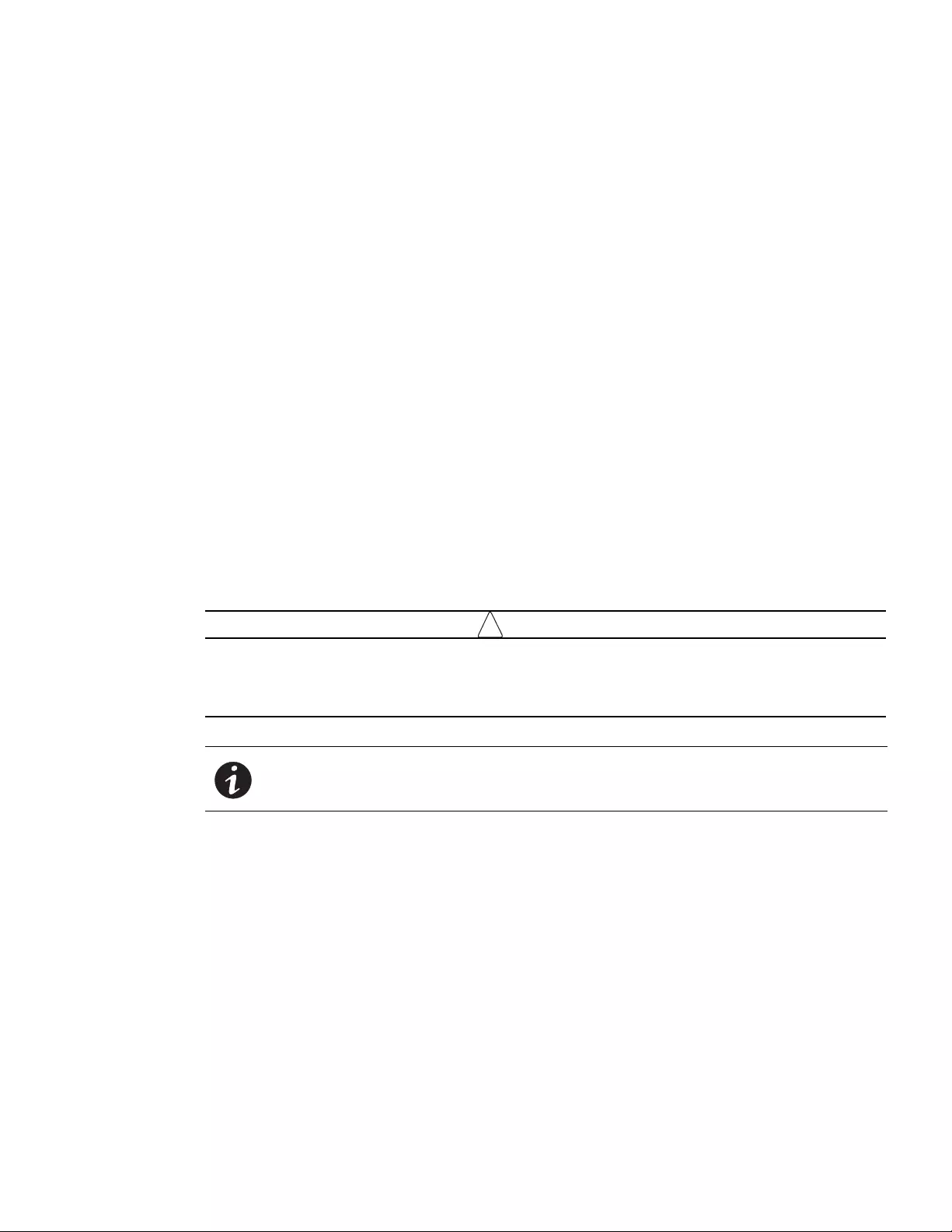
Web Interface Operation
Eaton ePDU G3 Operation Manual P-164000277—Rev 6 www.eaton.com/epdu 133
Set LDAP Server Global Parameters
1. Access the Web interface and log in.
2. Under Network and Security, select LDAP. The LDAP page displays.
3. In the LDAP Server Global Parameters panel, select the following:
lEncryption Method: The Encryption method defines if an SSL connection is used between the ePDU
and the LDAP server when the LDAP requests are sent during the ePDU user authentication process.
From the drop-down list, select one of the following:
-None: (No SSL connection) The data is sent without encryption. The standard port number is 389
(the port for no encryption). It can be set or modified from the LDAP Server Settings dialog.
-LDAPS: (With SSL Connection) This selection uses an LDAP-over-SSL connection. The standard port
number is 636. It can be set or modified from the LDAP Server Settings dialog
-Start TLS: (With SSL Connection) Use the “start TLS” extension (RFC 2830). The standard port
number is 389 (the same port that for no encryption). It can be set or modify from the LDAP Server
Settings dialog.
lBind Type: The bind operation uses the LDAP user credentials to identify the LDAP authentication
connection between the ePDU and the LDAP server. From the drop-down list, select one of the
following:
-Simple: The user credentials are sent without encryption. However, if an SSL connection is used, the
credentials are encapsulated in an SSL-encrypted connection.
- SASL Digest MD5: Using MD5, a hash algorithm is used to encrypt the user credentials.
4. To upload your AC Certificate, select Browse. Highlight the selected file and click Open.
!
IMPORTANT
The AC Certificate is the AC Certificate of the LDAP server, not the AC Certificate of the ePDU.
The certificate format is a Base64 encoded DER certificate, enclosed between the "-----BEGIN
CERTIFICATE-----" and "-----END CERTIFICATE-----" tag.In order to configure your LDAP server for
SSL, you need the AC certificate of the ePDU certificate.
5. Click Upload.
6. Click Save.
Modify LDAP Server Settings
1. Access the Web interface and log in.
2. Under Network and Security, select LDAP. The LDAP page displays.
3. In the LDAP Server panel, click a linked host name. The LDAP Server Settings dialog displays.
4. In the Enable Server drop-down list, select Enable or Disable to enable or disable the selected LDAP
server or servers.
5. If enabled, you can choose to change the server name, the port number, and the number of seconds to
time out in the Server, Port, and Time Out (sec) entry boxes.
6. Click Save. Otherwise, click Cancel to return to the LDAP page.
NOTE When uploading a file, you cannot write the file path in the text field. You must
select the file from the file explorer window that displays when you click Browse.
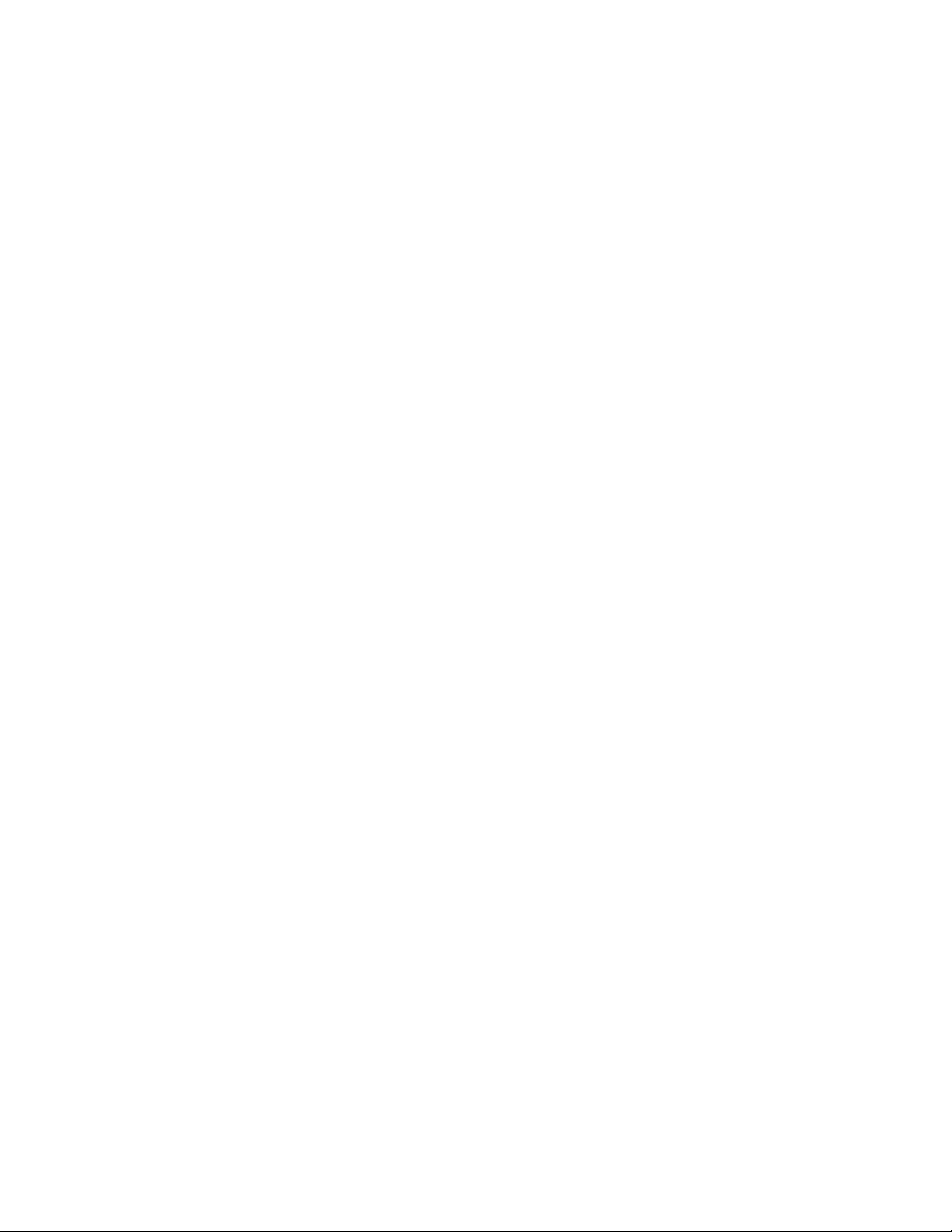
Web Interface Operation
Eaton ePDU G3 Operation Manual P-164000277—Rev 6 www.eaton.com/epdu 134
Add RADIUS Server
Authorization configuration must be done in the radius server to add the ePDU remote group defined in the
Remote Group Access ePDU setting.
The authorization is based on the information sent by the server through the following RADIUS attribute:
lVendor Specific ID: 534
lVendor Specific Attribute ID: 29, format string
The authorization strings sent by the server from the vendor-specific attributes (VSA) are compared with the
remote groups configured in the ePDU. If a remote group is found, the profile user linked to the remote group
is set to the remote user (in case of authentication success). If no group is found, the access is rejected by the
ePDU.
This attribute must be added in the RADIUS server configuration and must be sent for each remote user
allowed to access to the ePDU.
To add a RADIUS server:
1. Access the Web interface and log in.
2. Under Network and Security, select RADIUS. The RADIUS page displays.
3. In the RADIUS Server panel, select the following:
lAuthentication Protocol: Select an authentication method from the drop down list, either Password
Authentication Protocol (PAP) or Challenge-Handshake Authentication Protocol (CHAP).
4. Check the Add check box.
5. In the RADIUS Settings panel, select the following:
lPrimary or Secondary Server: Identify the server by selecting Primary Server or Secondary Server.
lEnable Server: From the drop-down list, select Enable to enable the server or Disable to disable the
server.
lRADIUS Server: Enter the IPv4 address, IPv6 address, or the host name of the RADIUS server.
lSecret: Shared secret (case sensitive).
lNAS IP Address: The NAS field allows you to select an IP address from the IP addresses of the card.
lUDP Port: The User Datagram Port (UDP) number (standard: 1812).
lTime Out (sec): Type the number of seconds to wait for a response from the authentication server
before trying to reconnect.
lRetry Number: Type the number of times to try to reconnect to the authentication server before
reporting that the connection failed for one authentication attempt.
6. When you finish selecting parameters for the RADIUS server, click Save or Cancel.
Edit Parameters for a RADIUS Server
1. Access the Web interface and log in.
2. Under Network and Security, select RADIUS. The Security - RADIUS page displays.
3. In the RADIUS Server panel Name column, click the name of the RADIUS server you want to edit.
4. The RADIUS Settings dialog displays. Change the parameters as needed.
5. When you finish modifying parameters for the RADIUS server, click Save or Cancel.
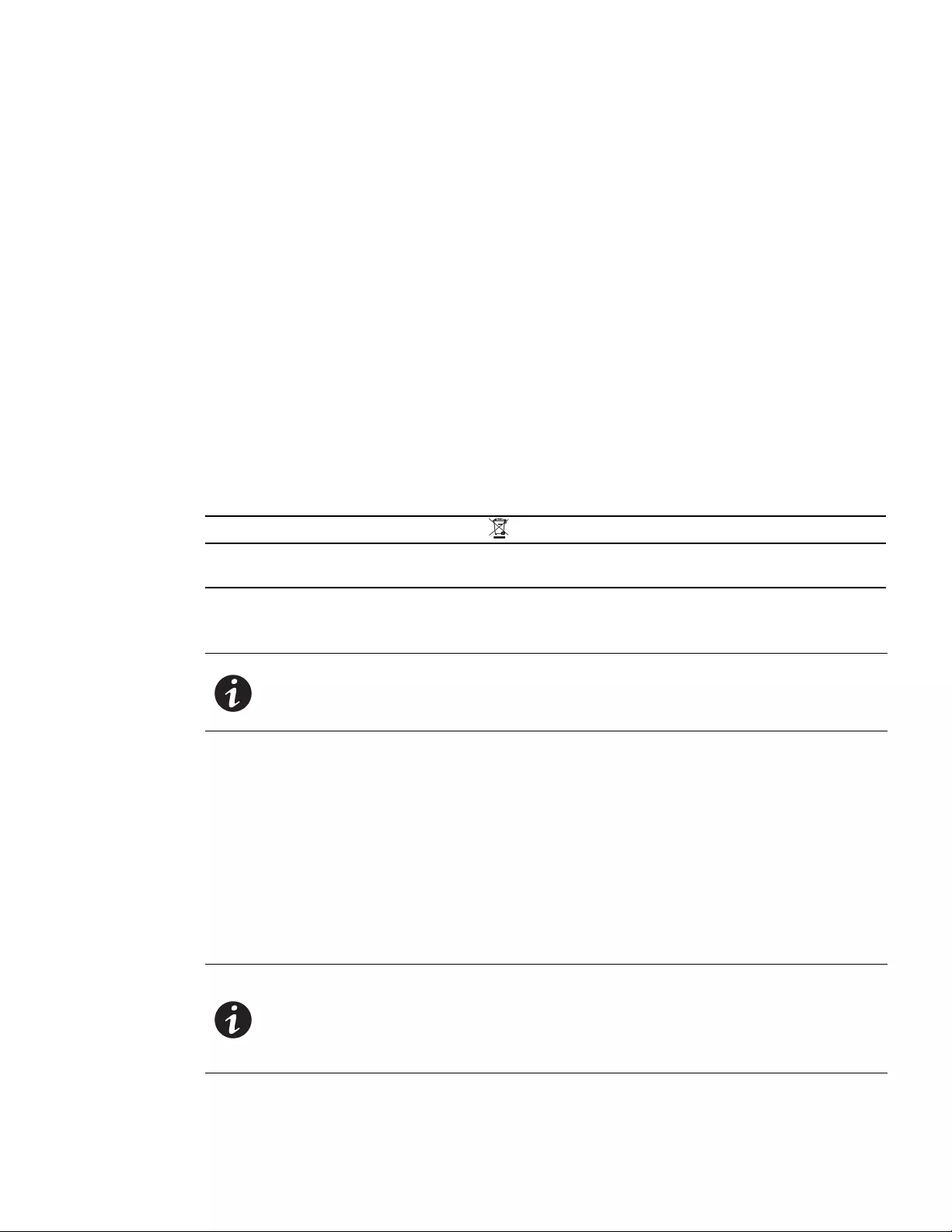
Eaton ePDU G3 Operation Manual P-164000277—Rev 6 www.eaton.com/epdu 135
Chapter 9 Maintenance and Alarms
This section explains maintenance functions for the Eaton Enclosure Power Distribution Unit (ePDU) G3,
including:
lPreventive maintenance
lEquipment disposal
lReplacing the ePDU Network Management and Control (eNMC) module
lUpdating Firmware
lAlarms
Preventive Maintenance
For the best preventive maintenance, keep the area around the ePDU clean and dust-free. If the atmosphere
is very dusty, clean the outside of the system with a vacuum cleaner. Do not to exceed 60°C (140°F) for best
performance.
Equipment Disposal
Contact your local recycling or hazardous waste center for information on proper disposal of the used ePDU.
CAUTION
Do not discard waste electrical or electronic equipment (WEEE) in the trash. For proper disposal,
contact your local recycling/reuse or hazardous waste center.
Replacing the ePDU Network Management and Control Module
A hardware configuration file specific to the ePDU model needs to be uploaded to the new eNMC module so
that the eNMC module knows the characteristics of the ePDU model in which it resides (such as what type of
input, how many circuit breakers, how many outlets, and how measurements should be displayed).
Typically, the eNMC module in your ePDU is being replaced because it is not working. In this case, you need to
get a copy of the ePDU model’s hardware configuration file from the Product Model Web site or from another
working ePDU of the same model type and configuration. Then, you need to upload the ePDU model-specific
hardware description file to the new eNMC module after it is installed.
However, if you are replacing a working eNMC module, the resident ePDU model’s hardware description file
can be downloaded before you remove the eNMC module to a USB drive or your computer using FTP. Then,
you can restore this file to the new eNMC after you install it.
NOTE Handle the eNMC module with care. Be aware that there is a risk of electrostatic
discharge (ESD). As a preventive measure, wear ESD protection, such as an ESD
shoe strap, while replacing the eNMC module. Do not put stress on the connection
cable during installation.
NOTE 1 The eNMC module is hot-swappable. This means outlets will not be affected or
change on/off state during the replacement process.
NOTE 2 See “USB Flash Mode Submenu” on page 71 for more information about saving
and uploading the user configuration files that store the settings customized by the
user, such as the network parameters, outlet names, and threshold values.
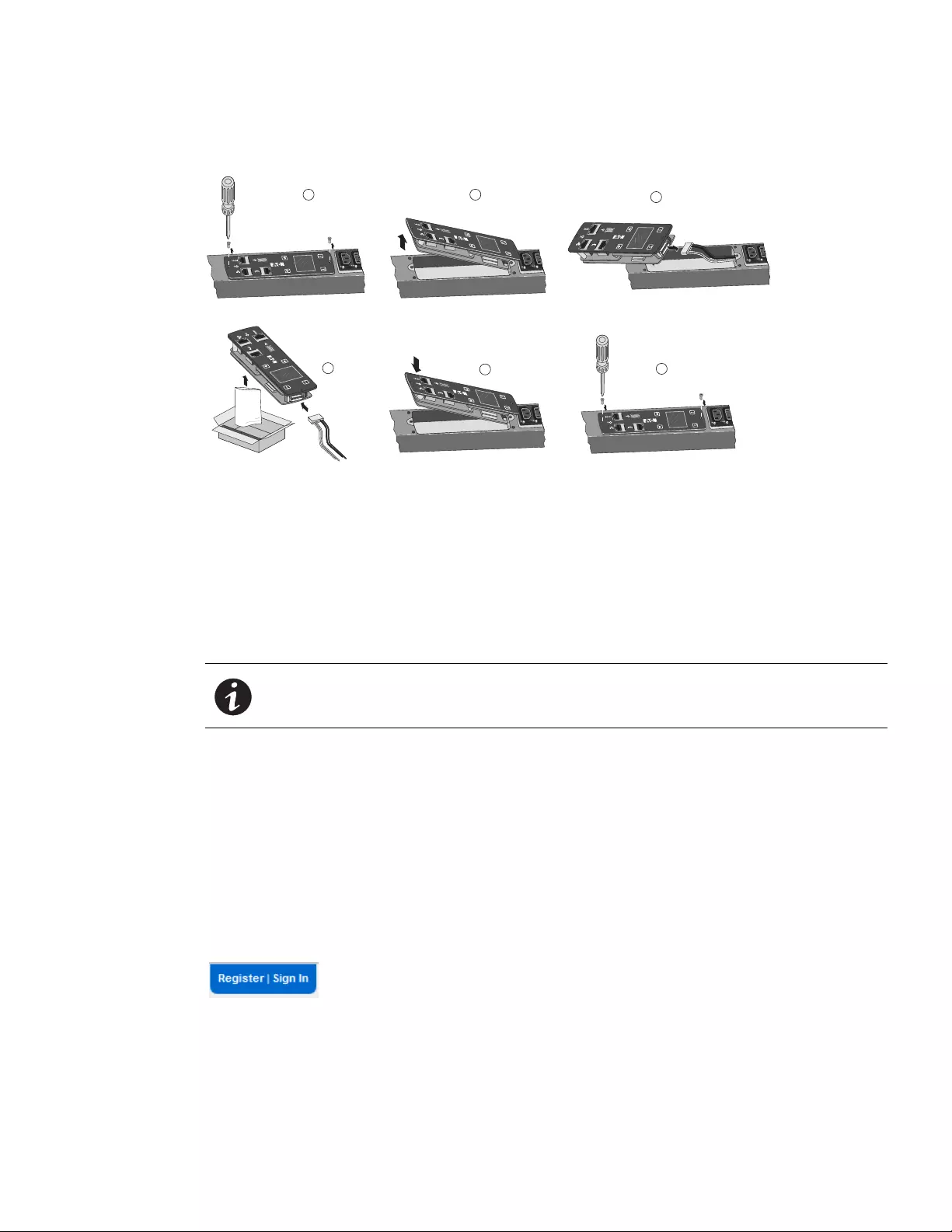
Maintenance and Alarms
Eaton ePDU G3 Operation Manual P-164000277—Rev 6 www.eaton.com/epdu 136
Vertical Models Only: To replace the eNMC module (see Figure 95):
Figure 95. Replacement Procedure
1. Remove the two eNMC module mounting screws.
2. Tilt up one side of the eNMC module and locate the attached cable harness.
3. Disconnect the cable harness and remove the eNMC module.
4. Locate and unwrap the new eNMC module. Connect the cable harness to the new eNMC module.
5. Reinsert the new eNMC module.
6. Install the two eNMC module mounting screws.
7. The new eNMC module will not have the same MAC address as the one you are replacing. Ensure the old
MAC address label is discarded and that new MAC address label is firmly adhered to the product.
8. Download the ePDU model’s hardware configuration file using one of the following processes:
lFrom the Web (go to Step 9)
lTo the USB with an ePDU with the same configuration (go to Step 15)
9. Go to www.eaton.com/ePDU.
10. If available, click the Sign In button in the upper left corner of the page to sign in (see Figure 96). Return to
the ePDU home page. (The Sign In button will not be available if you are already logged in. The button
selection will be “Sign Out” instead of “Sign In.”)
Figure 96. Sign In/Sign Out Button
11. Enter the part number of your ePDU in the Eaton Product Wizards “ePDU Part Number Search” field. Click
Search. The Search Results page displays (see Figure 97).
NOTE After the new eNMC module is connected, the “internal communication error”
message displays until the configuration file is uploaded to the eNMC module.
1 2 3
456
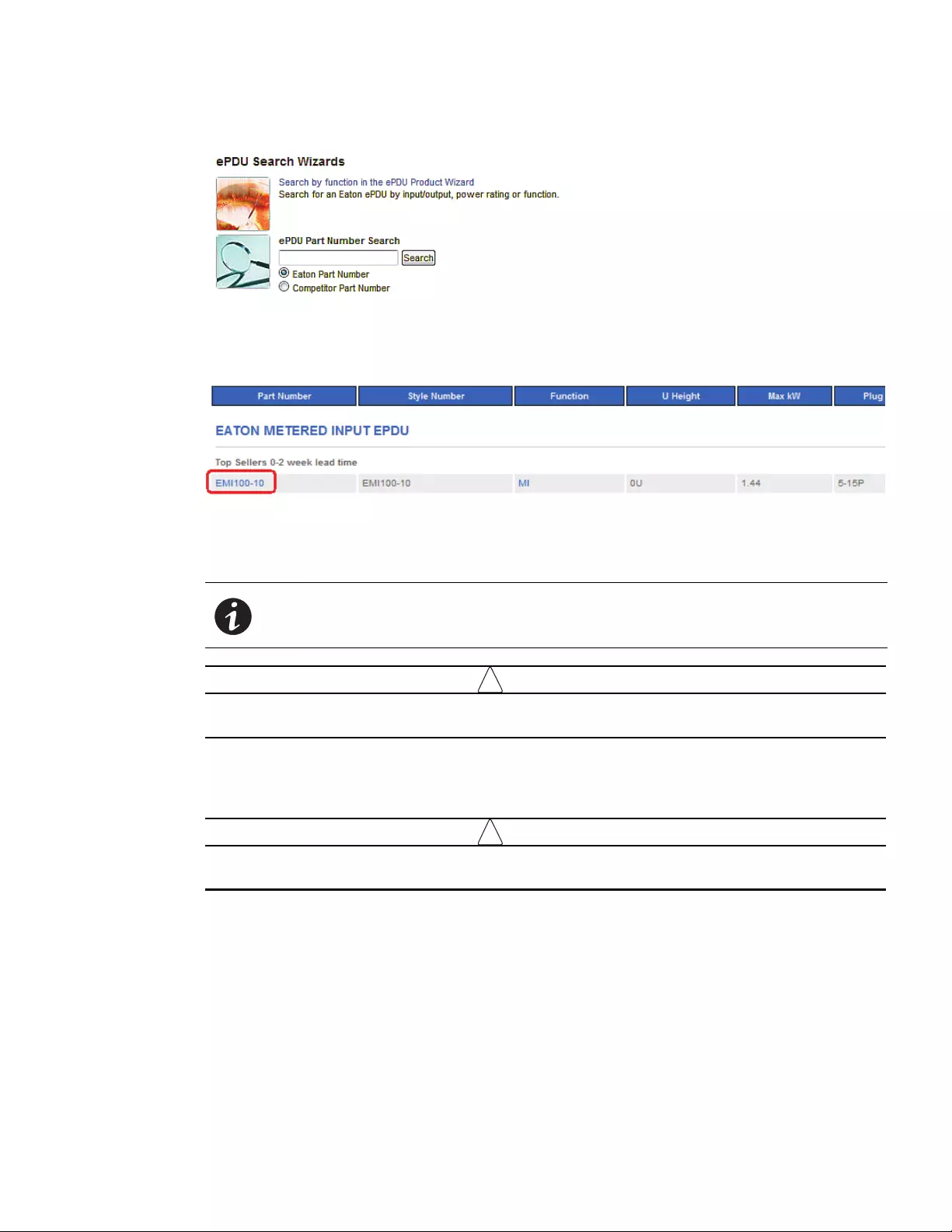
Maintenance and Alarms
Eaton ePDU G3 Operation Manual P-164000277—Rev 6 www.eaton.com/epdu 137
Figure 97. Search Wizard
12. On the Search Results page, click the linked part number under the part number column. The Product
page for the specified ePDU opens (see Figure 98).
Figure 98. Search Results
13. Copy and save the ePDU model-specific hardware configuration file to your computer using the link near
the bottom of the page.
!
IMPORTANT
Be sure that the Configuration number on the unit rating label also appears in the file name of the
model-specific ePDU hardware configuration file.
14. Go to Step 21.
15. Make sure the eNMC module is powered ON. Connect a USB flash drive to a working ePDU.
!
IMPORTANT
This ePDU must be of the same model type and configuration as the ePDU that houses the eNMC
you will replace.
16. When the LCD interface pop-up confirms that the USB flash drive is detected, click OK, and press Enter to
return to the Main Menu. (If not confirmed within 10 seconds, the pop-up goes away by itself.)
17. From the Settings menu, select USB Flash Mode. Press Enter, select yes to confirm, and then press Enter
again. The module restarts. (If there is no action within one minute, the eNMC module exits USB Flash
Mode. Remove and reinsert the flash drive to access this menu again.)
18. Select Save eNMC file to save the ePDU hardware configuration file to the USB drive. The file will save to
the eNMC/config/hw path at the USB drive root directory (see Figure 99).
NOTE The link to the configuration file only displays if you are signed in.
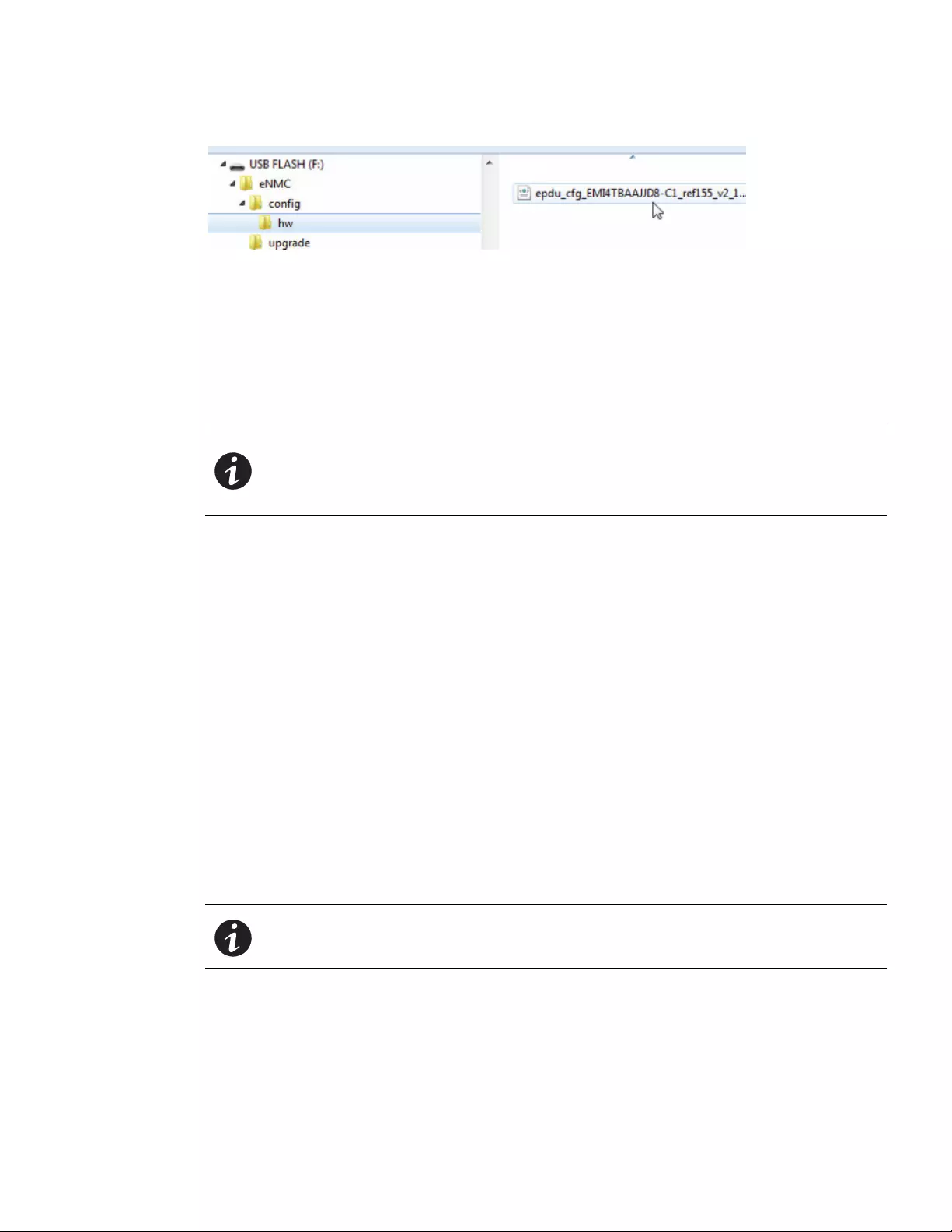
Maintenance and Alarms
Eaton ePDU G3 Operation Manual P-164000277—Rev 6 www.eaton.com/epdu 138
Figure 99. USB Root Directory
19. When the file is saved, click OK to confirm.
20. Disconnect the USB drive from the working ePDU.
21. Upload the ePDU hardware configuration file using one of the following processes:
lFTP (Step 22)
lUSB (Step 32)
22. Open a DOS command window on a computer that is also connected to network.
23. Change directory (CD) to the location of the XML file.
24. Open an FTP session using the following command:
>ftp <IPaddress>
where <IPaddress> = the IP address displayed on LCD
25. Type the default login and password (“admin” and “admin”).
26. At the command prompt, type the following command:
>cd config/hw
>dir
27. If an ePDU hardware configuration file (XML) file already exists, type the following command to delete the
file:
>delete <config file>
28. To upload the ePDU hardware configuration file to the eNMC module, type the following command:
>put <config file>
where <config file> = the file name to be downloaded to the eNMC module
29. Type the following command to verify the file has been uploaded:
>dir
30. Type the following command to quit the FTP session:
>quit
31. Go to the “Restarting the eNMC Module and Resetting the ePDU”procedure that follows.
NOTE 1 To perform the eNMC configuration upload with USB, only one hardware
configuration file must be stored in the USB key.
NOTE 2 For FTP operation, FTP must be enabled (default setting) in the Web pages
(Network > Security > Global > FTP enable).
NOTE Keep the <config file> name exactly as it is downloaded from the website. It must
begin with the prefix “epdu_cfg_” or the eNMC module will not recognize it.
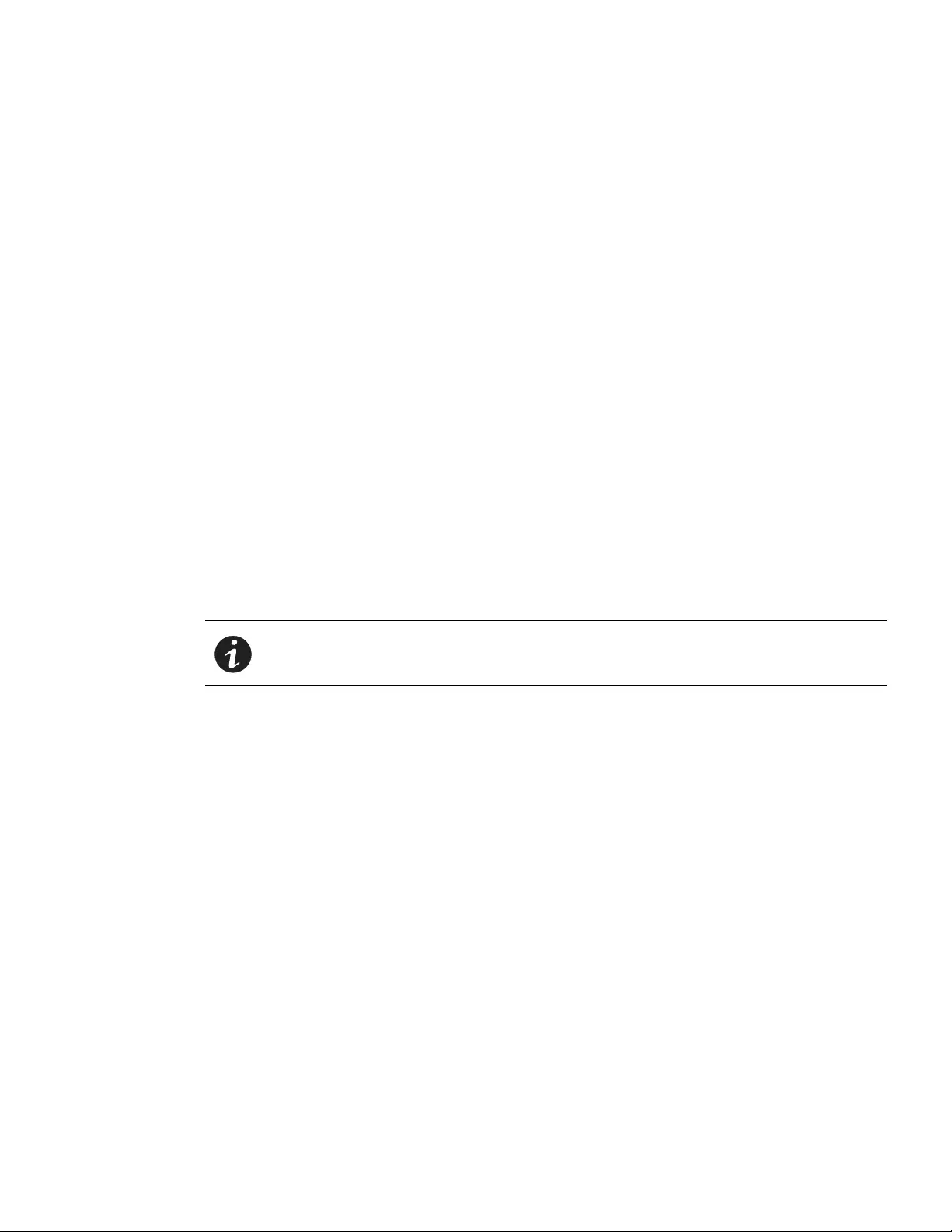
Maintenance and Alarms
Eaton ePDU G3 Operation Manual P-164000277—Rev 6 www.eaton.com/epdu 139
32. Make sure the eNMC module is powered ON. Connect the USB flash drive to the ePDU with the new
eNMC.
33. When the LCD interface pop-up confirms that the USB flash drive is detected, click OK, then press Enter
to return to the Main Menu. (If not confirmed within 10 seconds, the pop-up goes away by itself.)
34. From the LCD Settings menu, select USB Flash Mode. Press Enter, select yes to confirm, and then press
Enter again. The module restarts. (If there is no action within one minute, the eNMC module exits USB
Flash Mode. Remove and reinsert the USB flash drive to access this menu again.)
35. Select Load eNMC file, then click OK to upload the ePDU hardware configuration file to the eNMC.
36. When the file is successfully loaded, click OK to confirm.
37. Remove the USB flash drive and select Exit.
38. Go to the “Restarting the eNMC Module and Resetting the ePDU”procedure that follows.
Restarting the eNMC Module and Resetting the ePDU
1. Restart the eNMC module using either the reset button on the LCD front panel (see “Restarting the ePDU
Network Management and Control (eNMC) module” on page 53), or using a serial or network connection
to a terminal emulator or Web interface.
2. Reset the ePDU to factory default settings using one of the following:
lWeb interface “Configure ePDU Network Management and Control Module” on page 121
(System > Network Management Card Configuration panel > Restore Factory default settings >
Ye s )
lLCD menu “Factory Submenu” on page 81
(Settings > Factory > Return to Factory Settings > Yes > OK)
After the ePDU hardware configuration file is uploaded and eNMC module is rebooted and reset to factory
defaults, the ePDU settings return to default settings and the energy counter restarts from 0. Only the serial
number is recovered.
Firmware Upgrade
The firmware upgrade process allows you to maintain the most current firmware by updating the ePDU
Network Management and Control (eNMC) module with new or enhanced features and applying periodic bug
fixes.
The upgrade file is named Image<xxx>.bin. (The <xxx> values will vary for each upgrade.) During the upgrade,
the firmware and the Web page are both upgraded to avoid incompatibility between the firmware version and
the Web site. Additional validation checks are performed as well.
The new firmware files can be uploaded using either Hypertext Transfer Protocol (HTTP), File Transfer Protocol
(FTP), or USB. With all methods, the basic steps are the same:
1. Upload the Binary File. This file will be stored in a temporary location in the communications module.
2. Implement the Firmware. After the file is loaded, the bootloader will implement the firmware in the
eNMC module to upgrade the firmware and refresh the Web pages.
NOTE Step 1 and Step 2 must be performed or the new configuration will not be properly
accepted by the eNMC module. If something doesn't look right afterward, perform
Step 2 (reset to defaults) a second time.
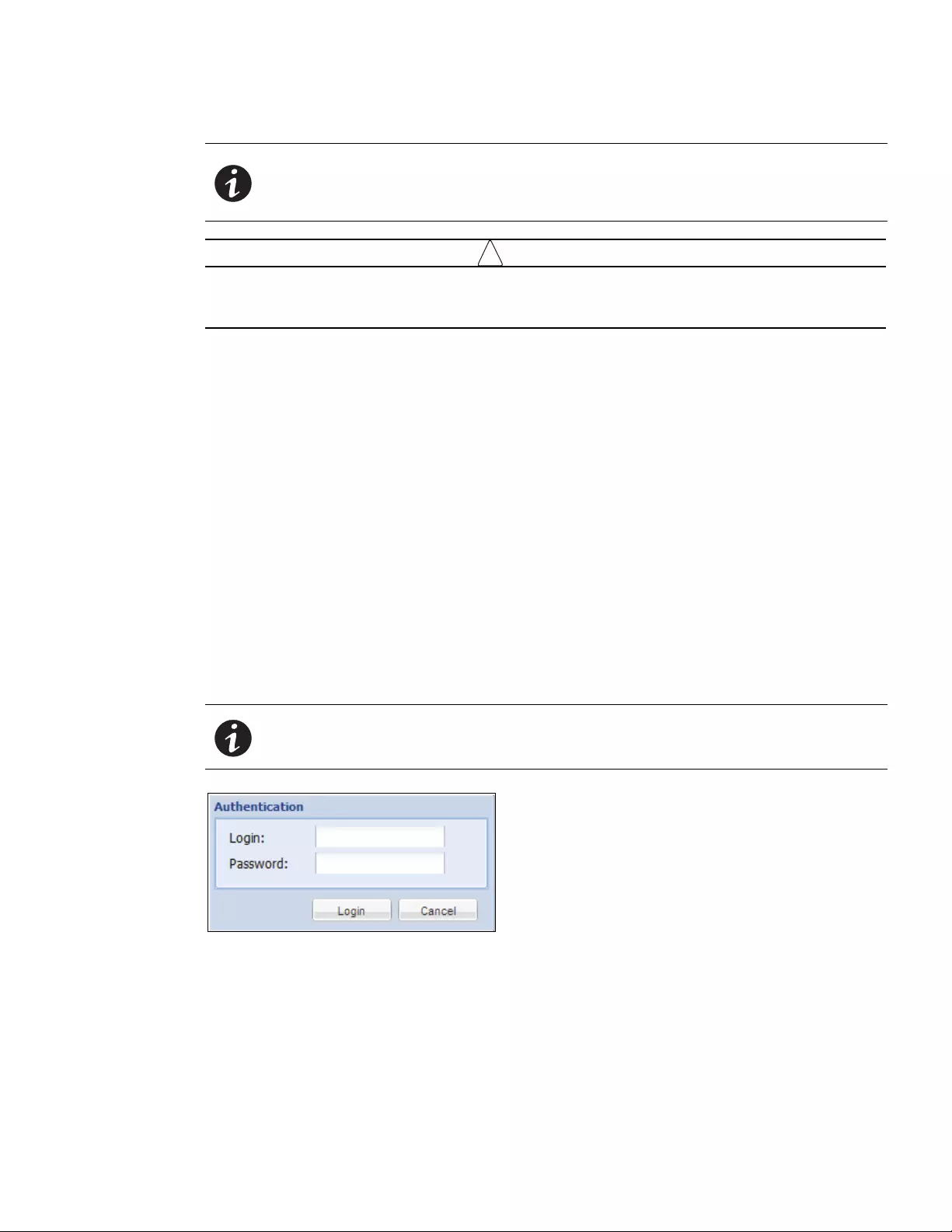
Maintenance and Alarms
Eaton ePDU G3 Operation Manual P-164000277—Rev 6 www.eaton.com/epdu 140
!
IMPORTANT
We strongly recommend that you leave only one IPM activated when mass upgrade or mass
configuration operations are performed to upgrade eNMC from IPM. You should shut off all
paralleled IPM (up to 9) during these operations.
Upgrading Firmware with Hypertext Transfer Protocol
The HTTP upgrade using the Web occurs in two stages:
lUpload the binary file
lImplement the firmware
Uploading the Binary File
To access the Web interface:
1. Ensure that an Ethernet cable is correctly connected between a Windows PC and the Ethernet port on the
ePDU. Verify communication.
2. Start up the ePDU and note the IP address displayed on the LCD.
3. Open the Web browser and type the IP address you obtained from the ePDU.
4. When the connection is made, the Authentication dialog displays.
5. Enter a valid user name and password in the authentication dialog box (see Figure 100). Click Login to
continue or Cancel to exit.
Figure 100. Login Authentication
6. The ePDU Overview page displays.
7. From the menu bar, click Settings and then System. The System Settings page displays in the Main
Application window (see Figure 101).
8. In the Network Management Card panel, check Firmware upgrade enabled and click Browse to find the
upgrade file.
NOTE Groups of Eaton ePDU G3 models can be configured or updated with new firmware
at the same time using Eaton Intelligent Power Manager (IPM). The IPM software is
available separately at no cost for up to 10 devices. Refer to the Eaton Intelligent
Power Manager (IPM) User’s Guide for more information.
NOTE The default user name is “admin” and the default password is “admin.”
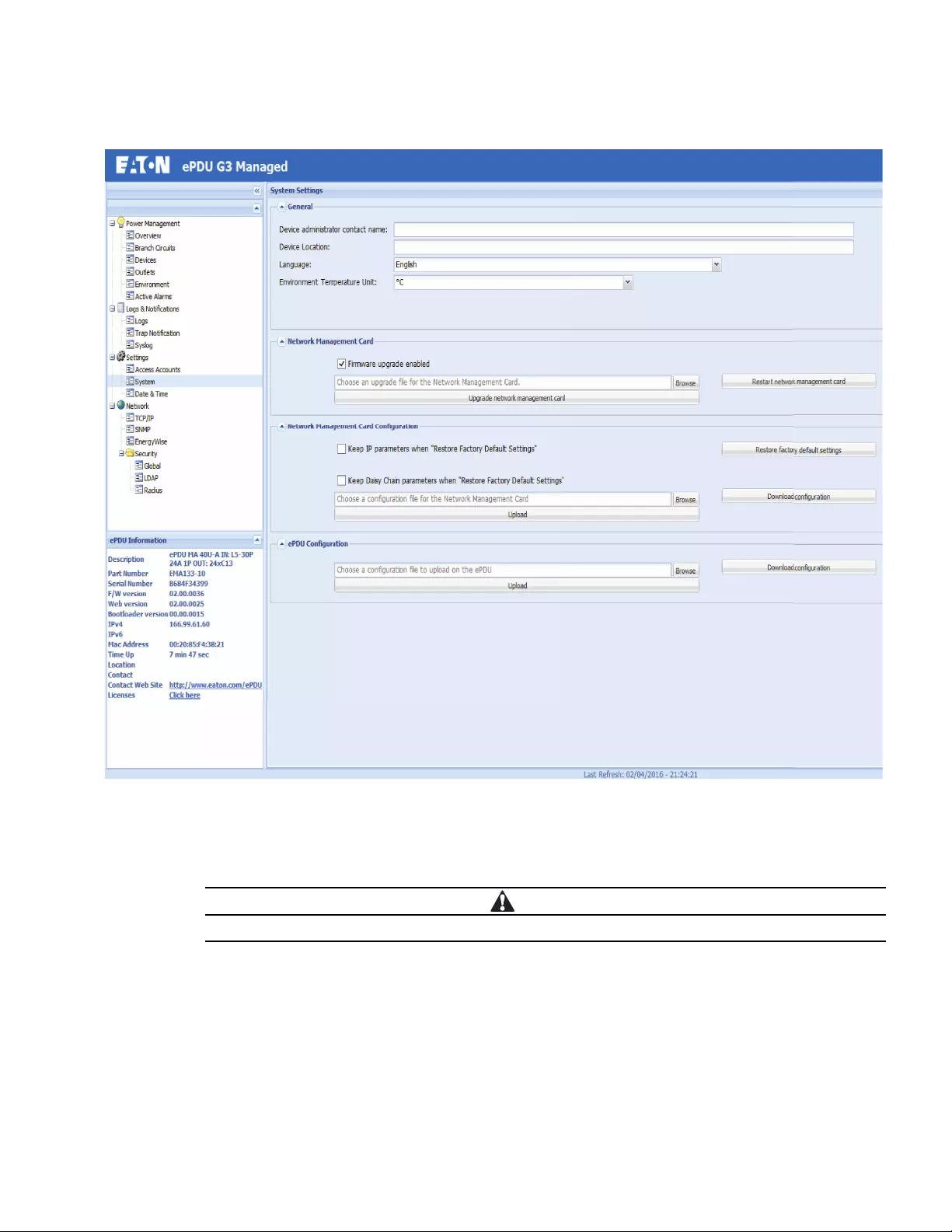
Maintenance and Alarms
Eaton ePDU G3 Operation Manual P-164000277—Rev 6 www.eaton.com/epdu 141
Figure 101. System Settings Page
9. From the Open window, select the Image<xxx>.bin file, and click Open.
10. In the Network Management Card panel, click Upgrade Network Management Card to launch the
upload. A progress bar shows the progress of the update.
CAUTION
Do not disturb the upgrade until the progress bar shows complete.
11. When finished, a message displays and the communications module restarts automatically. The upgrade
takes four to five minutes. When the upgrade completes, refresh the Web pages.
Upgrade the Firmware and Refresh Web Pages
After the binary file is uploaded to the communications module, the final step is an automatic process that
upgrades the firmware and refreshes the Web pages.
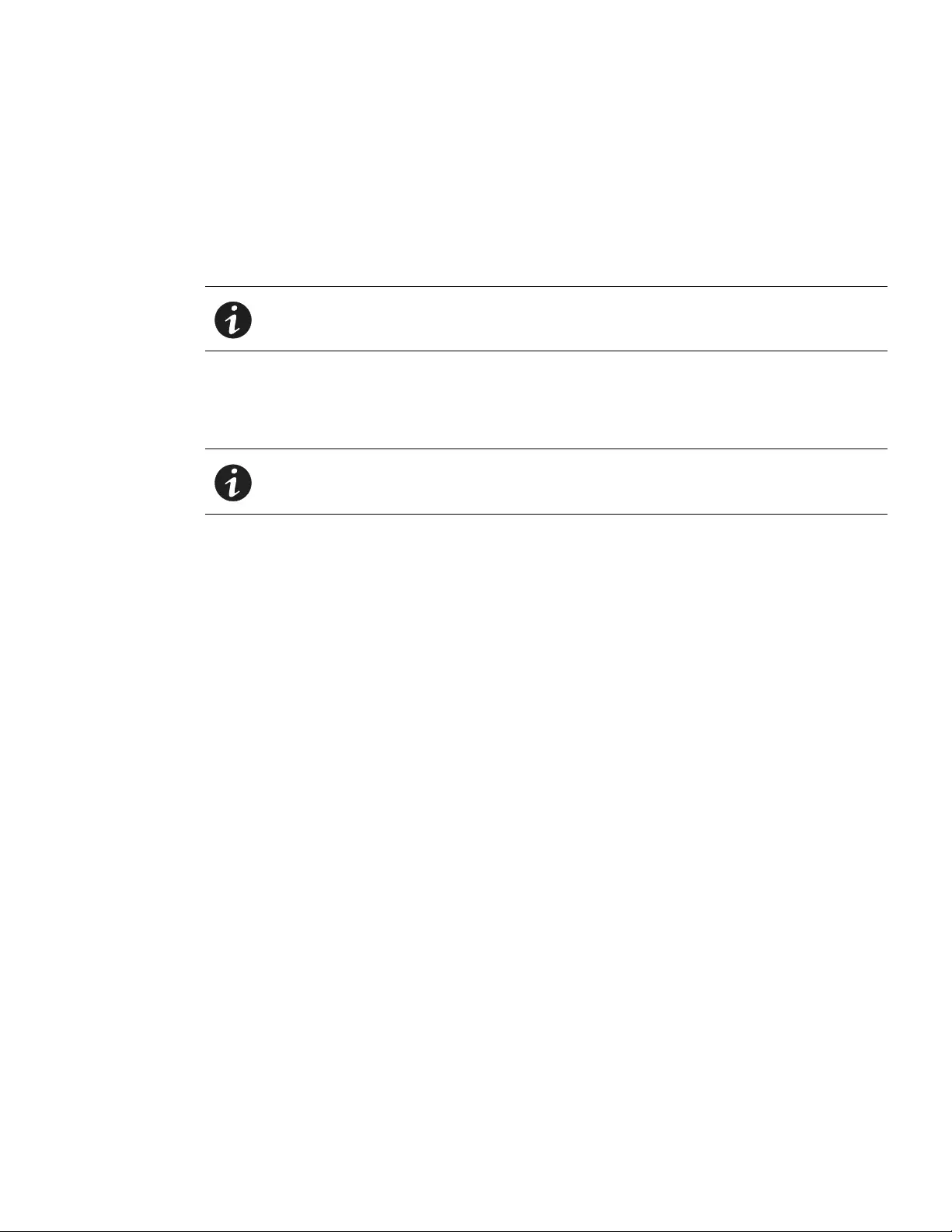
Maintenance and Alarms
Eaton ePDU G3 Operation Manual P-164000277—Rev 6 www.eaton.com/epdu 142
The communications module reboots and, in Bootloader mode, detects a new available image, checks validity
of this image, and launches the upgrade of the firmware and refresh the Web pages. As the upgrade processes,
a message box displays with percent completed.
When completed, an upgrade message displays F/W: 100%, and the communications module reboots with the
new firmware and refreshed Web pages.
Upgrading the Firmware with FTP Protocol
The FTP upgrade occurs in two stages:
lUpload the binary file
lImplement the firmware
Uploading the Binary File
To access the Web interface:
1. Ensure that an Ethernet cable is correctly connected between a Windows PC and the Ethernet port on the
ePDU. Verify communication.
2. Start up the ePDU and note the IP address displayed on the LCD.
3. Open an MS-DOS command line window and connect to the communications module in FTP mode (see
Figure 102):
lType FTP @IP, where @IP is the previous IP address.
lType the user name and password of the SuperUser.
lType the hash command. This allows you to follow the upload as it progresses.
4. At the ftp> command line, use the put command with the Image<xxx>.bin file to launch the upgrade
(see Figure 102).
NOTE By default, FTPS protocol is set. Use a dedicated software to upgrade the firmware
via FTPS. Select FTP protocol via Web pages and use the FTP command via an
MS-DOS console to upgrade the firmware.
NOTE The FTP server must be enabled for this procedure. This is an option on the Global
Security page of the Web interface.
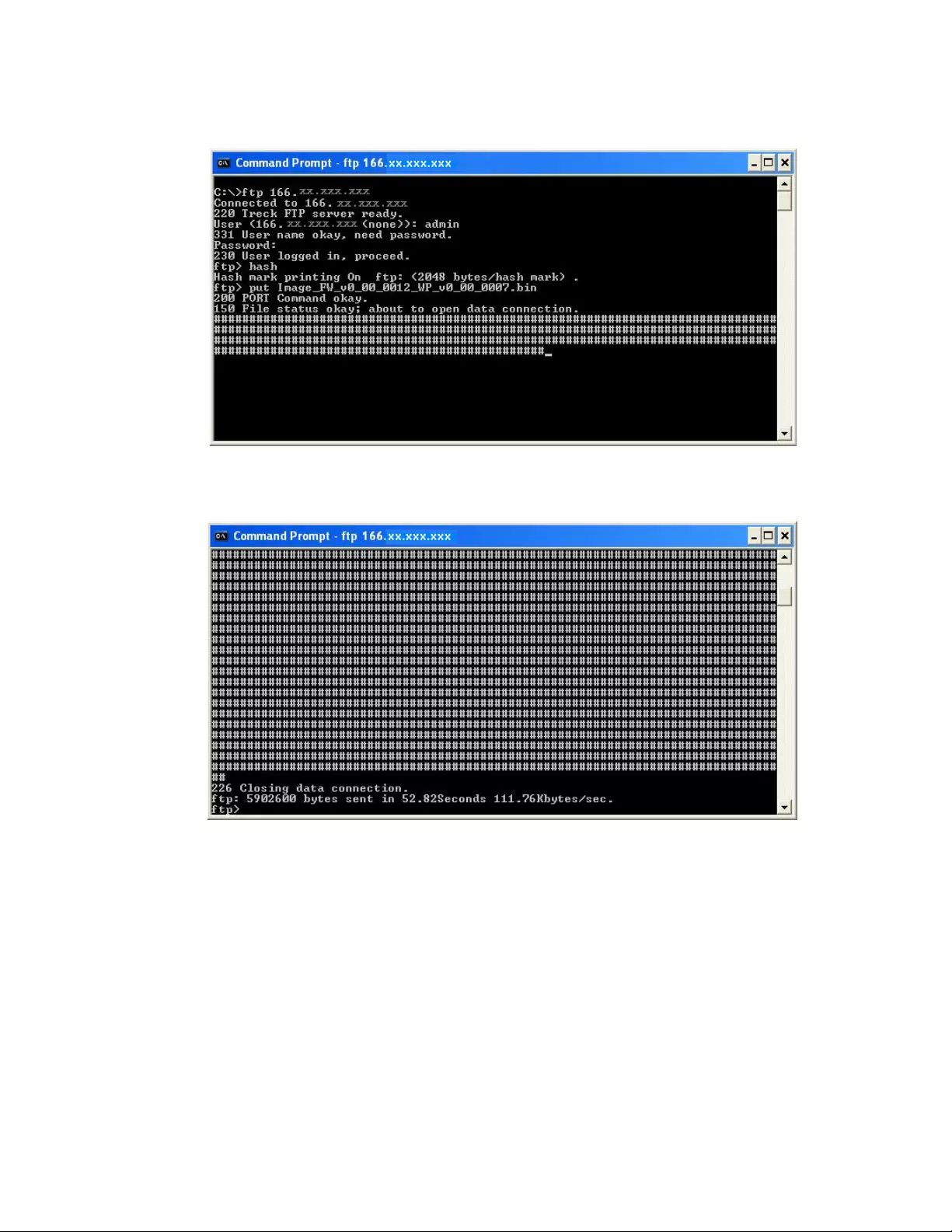
Maintenance and Alarms
Eaton ePDU G3 Operation Manual P-164000277—Rev 6 www.eaton.com/epdu 143
Figure 102. Launching the Upgrade
5. When the upgrade finishes, the closing message displays (see Figure 103).
Figure 103. Closing Message
Upgrade the Firmware and Refresh Web Pages
After the binary file is uploaded to the communications module, the final step is an automatic process that
upgrades the firmware and refreshes Web pages.
The communications module reboots and, in Bootloader mode, detects a new available image, checks validity
of this image, and launches the upgrade of the firmware and refresh the Web pages. As the upgrade processes,
the LCD display shows the completion status.
When completed, an upgrade message on the LCD displays F/W: 100%, and the communications module
reboots with the new firmware and refreshed Web pages.
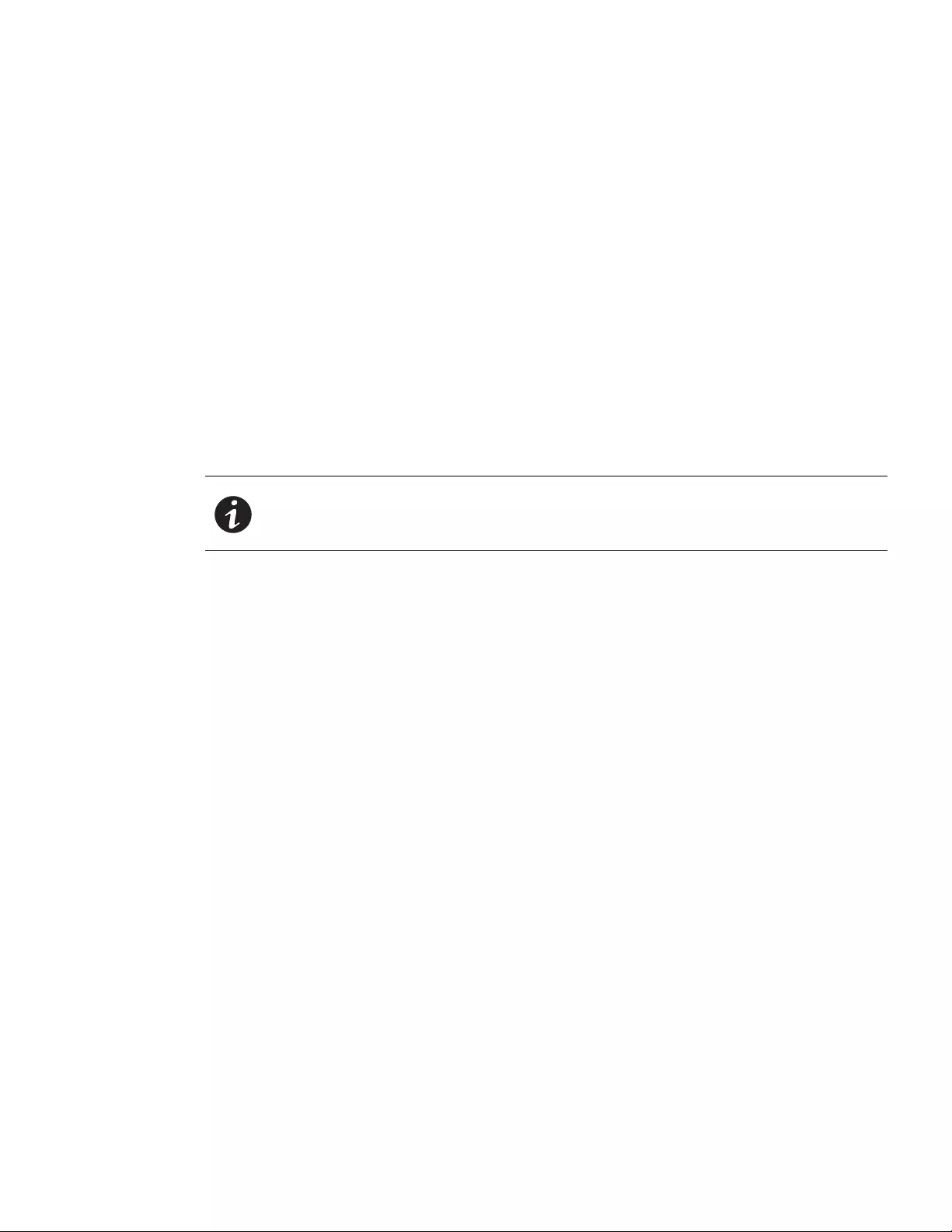
Maintenance and Alarms
Eaton ePDU G3 Operation Manual P-164000277—Rev 6 www.eaton.com/epdu 144
Upgrading the Firmware with the USB Port
See “Settings Menu”and “USB Flash Mode Submenu” on page 71 for more information of upgrading with
the USB.
Active Alarms
The Eaton ePDUs have a rich set of alarms and events to notify you of up-to-date activity and operation status.
Both the local ePDU LCD interface and the remote Web interface provide active alarm notifications when
alarms become active.
lOn the LCD interface, the existing LCD display is replaced by the Active Alarms screen and the backlight is
blinking red when an alarm is generated.
lOn the Web interface, two active alarm notifications are provided:
- In the menu hierarchy, the text for Active Alarms is red when alarms are active.
- In the bottom of the window (the refresh bar), a message displays, “Warning, some alarms fired, please
refer to the Active Alarms | Last Refresh: dd/mm/yyyy - hh:hh:ss.” The words “Active Alarms” in the
message are a link to the Active Alarms page.
lTo clear flashing LCDs and the LED:
- Press any button on the ePDU or clear the alarm using the Web interface.
lTo correct a condition:
- Define the alarm condition and resolve the condition.
lSelf-correcting conditions:
- Sometimes, the alarm automatically clears when the condition resolves. For example, if a load over
current alarm is generated, the alarm is cleared when the current drops 0.1A below the level (alarm
hysteresis).
NOTE 1 The alarm and event list is subject to change.
NOTE 2 For LCD interface information, see “Active Alarms Menu” on page 65. For Web
interface information, see “Active Alarms” on page 114.
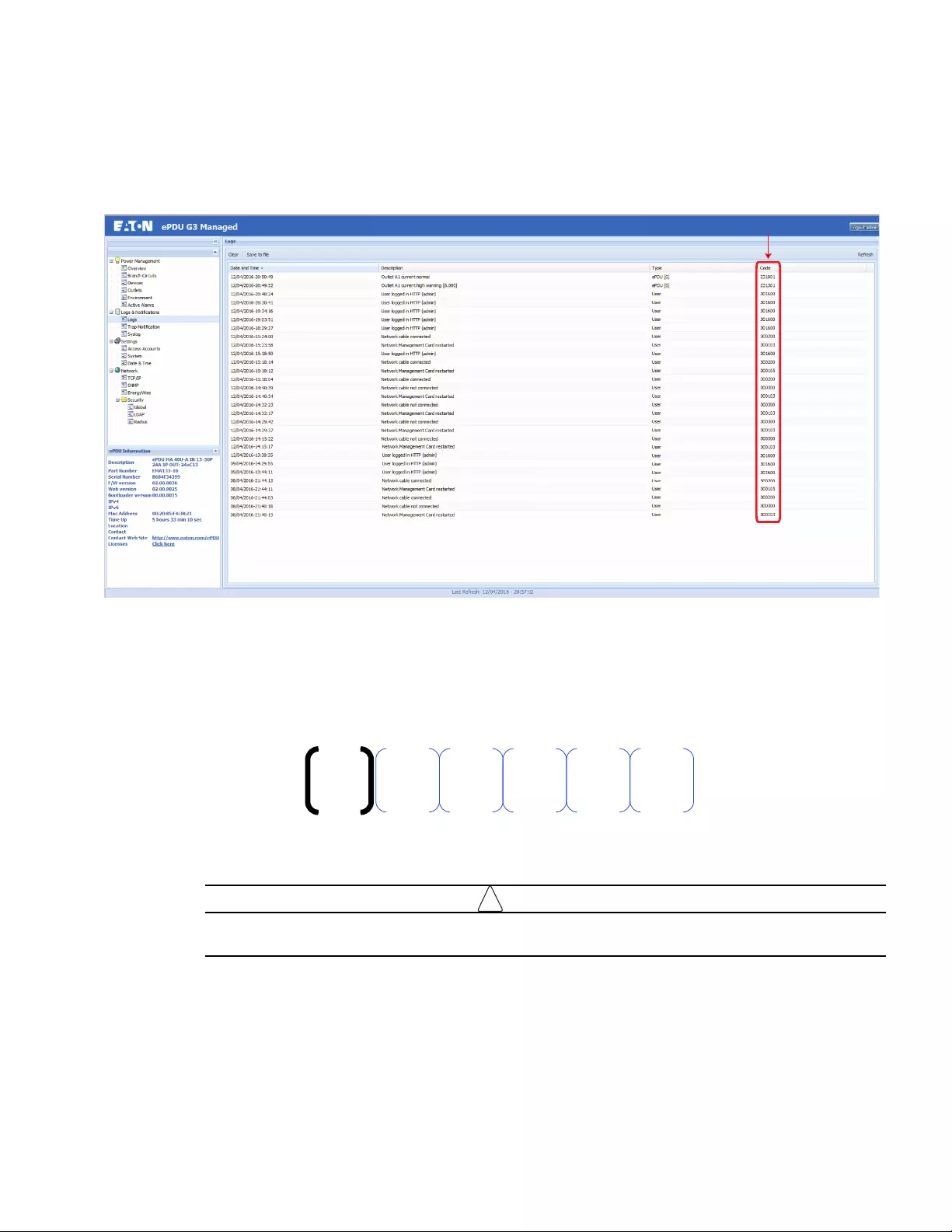
Maintenance and Alarms
Eaton ePDU G3 Operation Manual P-164000277—Rev 6 www.eaton.com/epdu 145
Defining the Alarm or Event Condition
You can derive defining information about the alarm or event from the associated number code. Figure 104
shows the location of the associated number code in the Code column on the Logs page of the Web interface.
Figure 104. Location of Alarm Code on Web Interface
This number code is a six-digit number. The first digit in the number conveys the source of the alarm or event.
The remaining five digits in the number code further identify and define the type of alarm (see Figure 105).
Figure 105. Alarm Code Format
Type Code 0 or 1 (OS or System)
!
IMPORTANT
For Type Code 0 and Type Code 1, always contact customer support for assistance. These errors
are not user-correctable.
The Type Code 0 and Type Code 1 alarms and events are triggered from the OS or the system. Figure 106
provides an example of a Type Code 1 system alarm number code. It only contains an 5-digit identification code
(no index code).
X X X X X X
1-Digit Type Code:
0 or 1 = OS or System
2=Eaton ePDU
3=User
5-Digit Index Code and/or Identication Code:
For Type 0 and Type 1 = Identication Code (0 to 9999)
For Type 2 and Type 3 = Identication Code (0 to 999) and Index Code (0 to 99)
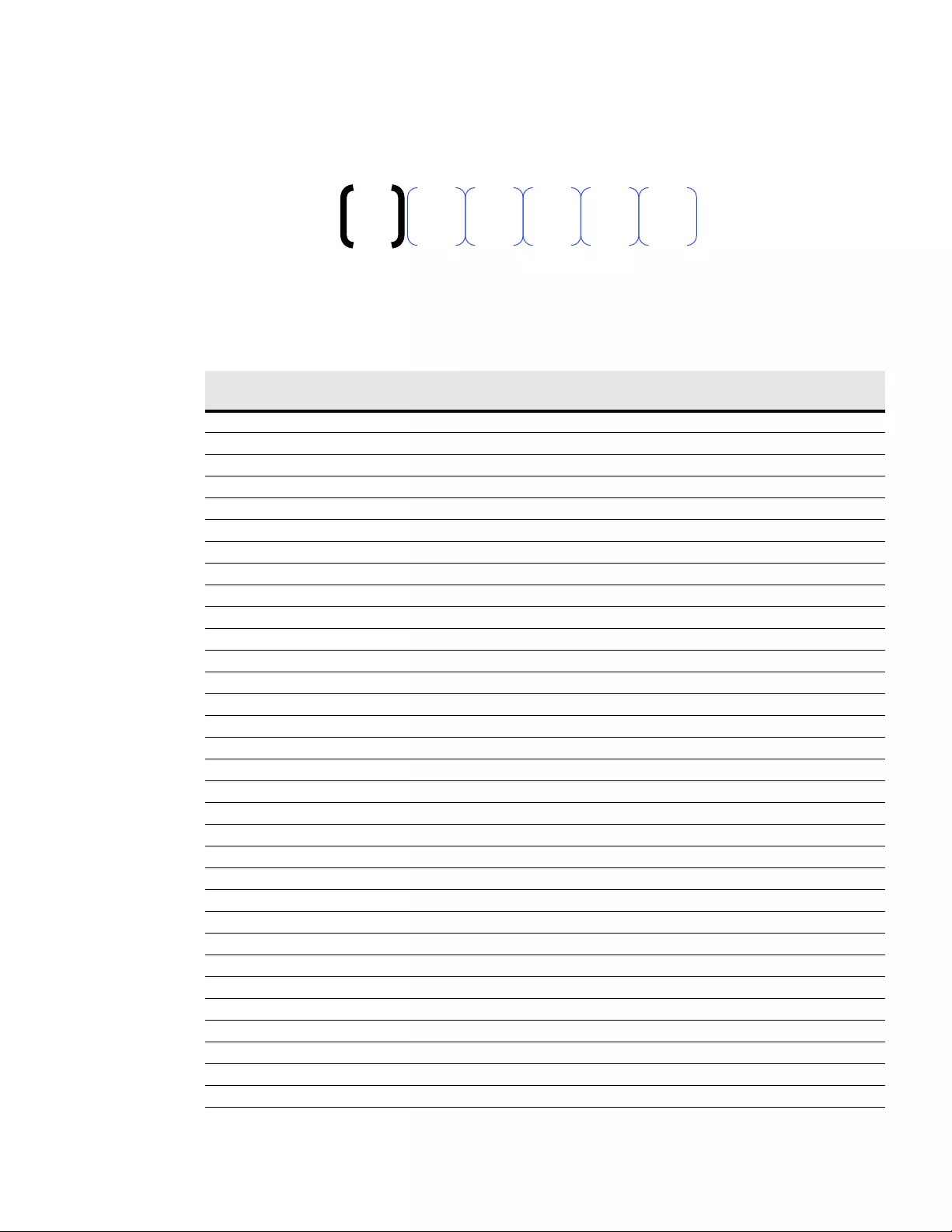
Maintenance and Alarms
Eaton ePDU G3 Operation Manual P-164000277—Rev 6 www.eaton.com/epdu 146
Figure 106. Example Type 1 Code
Table 10 lists OS or System alarms and events.
Table 10. OS or System Alarms and Events
Type
Code Identification Code Alarm or Event
1 03073 Code unreachable
1 03074 Heap overflow
1 03075 Not enough memory in Heap
1 02817 A command is sent to an unavailable device CAN
1 02818 *Not used
1 02819 Impossible to open a session with a CAN device
1 02820 No answer from a CAN device
1 02821 *Not used
1 02822 The number of CAN devices discovered on CAN bus is too great
1 02823 Command unknown
1 02824 Device CAN Id out of range
1 02825 Time duration of a command is too long
1 02826 Report acquired from CAN device is wrong
1 02827 Report descriptor acquired from CAN device is wrong
1 01281 Mutex not available
1 01282 HID object Id out of range
1 01283 Report empty or not valid
1 01284 Report Id out of range
1 01285 Not enough memory in HEAP
1 01286 Duration of the acquisition of Teridian is too long
1 01282 HID object Id not in list of data saved in EEPROM
1 02561 *Not used
1 02562 *Not used
1 02563 *Not used
1 02564 Wrong data type
1 02565 String too long
1 02566 *Not used
1 02567 *Not used
1 01025 *Not used
1 01026 Semantic error
1 01027 Impossible to open log file
1 01028 Impossible to write data in log file
102820
Alarm number code 102820: No answer from a CAN device
Identication Code = 02820
Type Code = 1 (System)
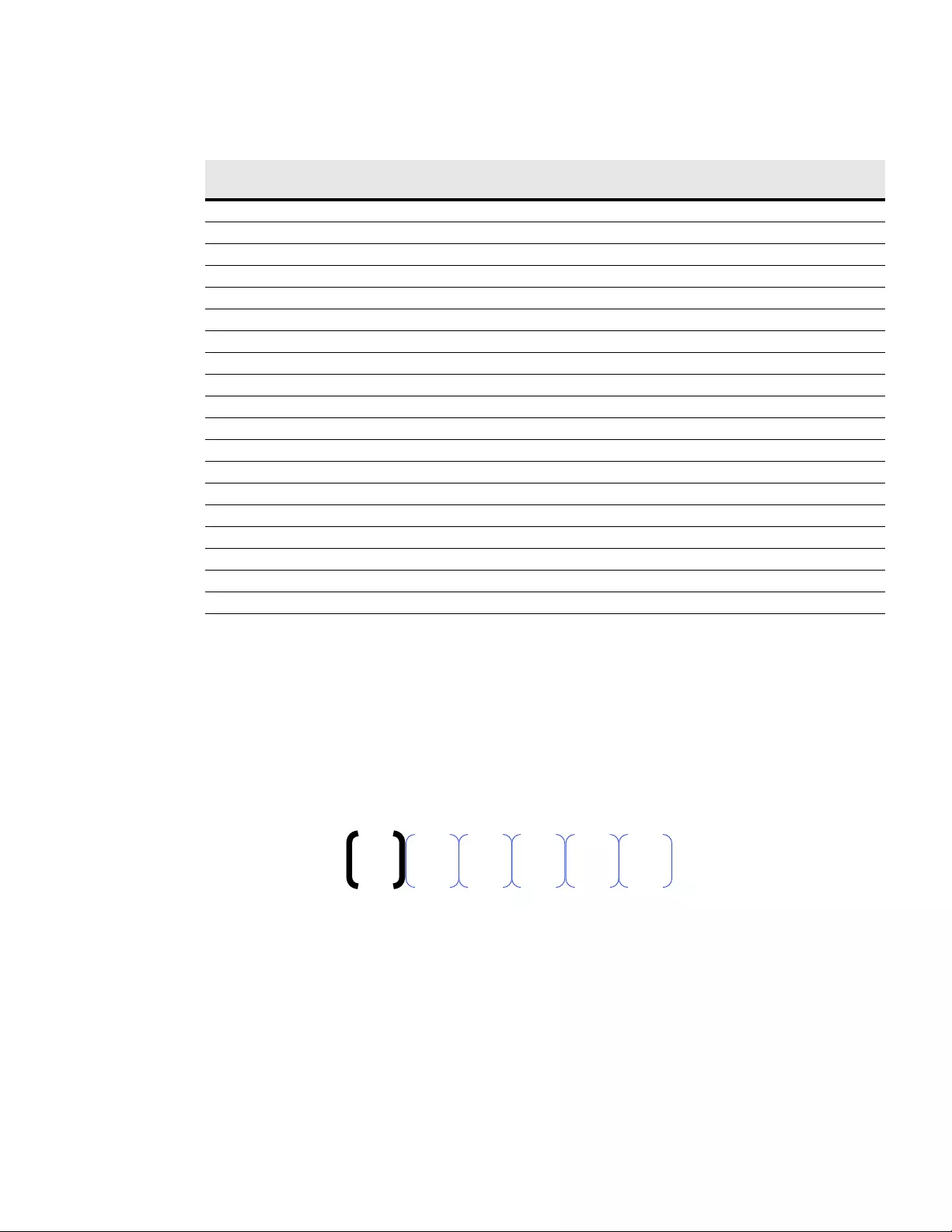
Maintenance and Alarms
Eaton ePDU G3 Operation Manual P-164000277—Rev 6 www.eaton.com/epdu 147
Type Code 2 or 3 (ePDU or User)
Type 2 alarms and events are triggered from the ePDU. These alarms and events are primarily threshold
crossings when the operation measurement is beyond the threshold value range setting. Type 2 alarms and
events also provide the state of optional connected equipment.
Type 3 alarms and events are triggered from user actions.
Figure 107 provides an example of a Type Code 2 ePDU alarm number code.
Figure 107. Example Type 2 Code
1 01029 Impossible to seek data in log file
1 01030 Impossible to read data in log file
1 01031 Mutex not available
1 01032 *Not used
1 01033 Impossible to clear LOG file
1 03585 Initialization of SSH task failed
1 03076 Error writing in flash memory during an upload
1 03077 End signature of the uploaded file does not match
1 03078 Checksum of the uploaded file does not match
1 03586 Reading of the host key file (or table) failed
1 03587 Listening of SSH socket failed
1 03588 Acceptance of SSH socket failed
1 03589 Break received
1 03590 Max number of SSH connection reached
1 03591 Certificate error
1 03592 *Not used
1 04865 Error reading from the 12C Eeprom
1 04866 Error writing to the 12C Eeprom
1 03841 SNMP bad trap number
Table 10. OS or System Alarms and Events (Continued)
Type
Code Identification Code Alarm or Event
211402
Number code 211402: Eaton ePDU Critical Overcurrent L2 Phase
Identication code = 114 Index code = 02
Type code 2 = Eaton ePDU
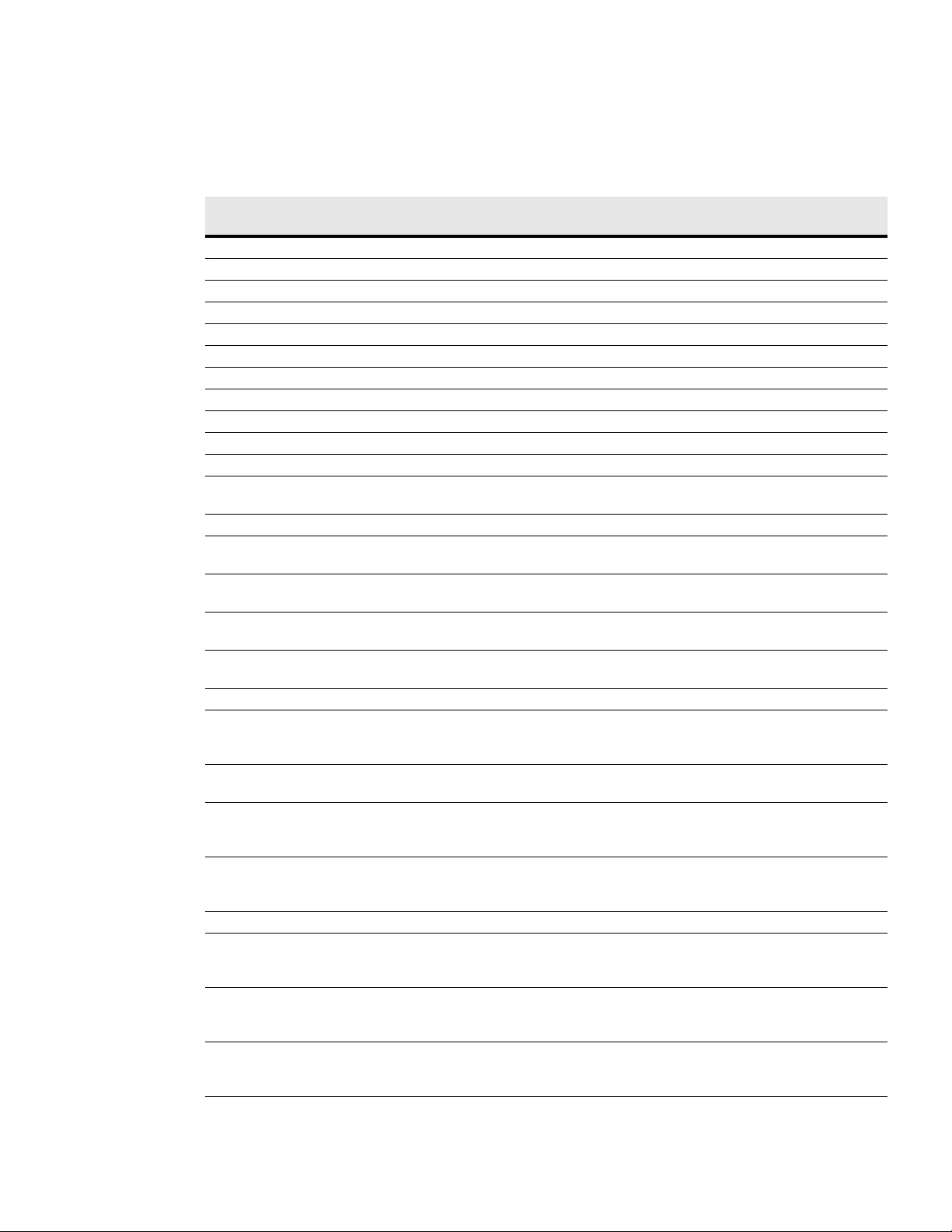
Maintenance and Alarms
Eaton ePDU G3 Operation Manual P-164000277—Rev 6 www.eaton.com/epdu 148
Table 11 lists ePDUand User alarms and events.
Table 11. ePDU and User Alarms and Events
Type Code
Identification and
Index Code Alarm or Event Description
2 201000 Dry Contact 1 Not Active The signal for Dry Contact 1 is active.
2 201100 Dry Contact 1 Active The signal for Dry Contact 1 is not active.
2 202000 Dry Contact 1 Open Dry Contact 1 is open.
2 202100 Dry Contact 1 Closed Dry Contact 1 is closed.
2 203000 Dry Contact 2 Not Active The signal for Dry Contact 2 is active.
2 203100 Dry Contact 2 Active The signal for Dry Contact 2 is not active.
2 204000 Dry Contact 2 Open Dry Contact 2 is open.
2 204100 Dry Contact 2 Closed Dry Contact 2 is closed.
2 205000 Sensor Probe Communication Failure Cleared Sensor Probe communication failure is cleared
2 205100 Sensor Probe Communication Failure Sensor probe communication failure detected
2 208000 Sensor Probe Not Connected Sensor probe not connected since firmware startup
2 208100 Sensor Probe Connected Sensor probe connected at least once since firmware
startup
2 206000 Humidity No Threshold No humidity threshold has been triggered.
2 206100 Humidity Warning Low Threshold The humidity level reading is less than the value
configured as the low humidity warning threshold.
2 206200 Humidity Critical Low Threshold The humidity level reading is less than the value
configured as the low humidity critical threshold.
2 206300 Humidity Warning High Threshold The humidity level reading is greater than the value
configured as the high humidity warning threshold.
2 206400 Humidity Critical High Threshold The humidity level reading is greater than the value
configured as the high humidity critical threshold.
2 207000 Temperature No Threshold No temperature threshold has been triggered.
2 207100 Temperature Warning Low Threshold The temperature level reading is less than the value
configured as the low temperature warning
threshold.
2 207200 Temperature Critical Low Threshold The temperature level reading is less than the value
configured as the low temperature critical threshold.
2 207300 Temperature Warning High Threshold The temperature level reading is greater than the
value configured as the high temperature warning
threshold.
2 207400 ePDU Temperature Critical High Threshold The temperature level reading is greater than the
value configured as the high temperature critical
threshold.
2 211000 ePDU Input 1 Current No Threshold No section current threshold has been triggered.
2 211100 ePDU Input 1 Low Current Warning The current amperage (A) reading for the specified
section is less than the value configured as the low
current warning alarm threshold.
2 211200 ePDU Input 1 Low Current Critical The current amperage (A) reading for the specified
section is less than the value configured as the low
current critical alarm threshold.
2 211300 ePDU Input 1 Over Current Warning The specified section current amperage (A) reading is
greater than the value configured as the over current
warning threshold.
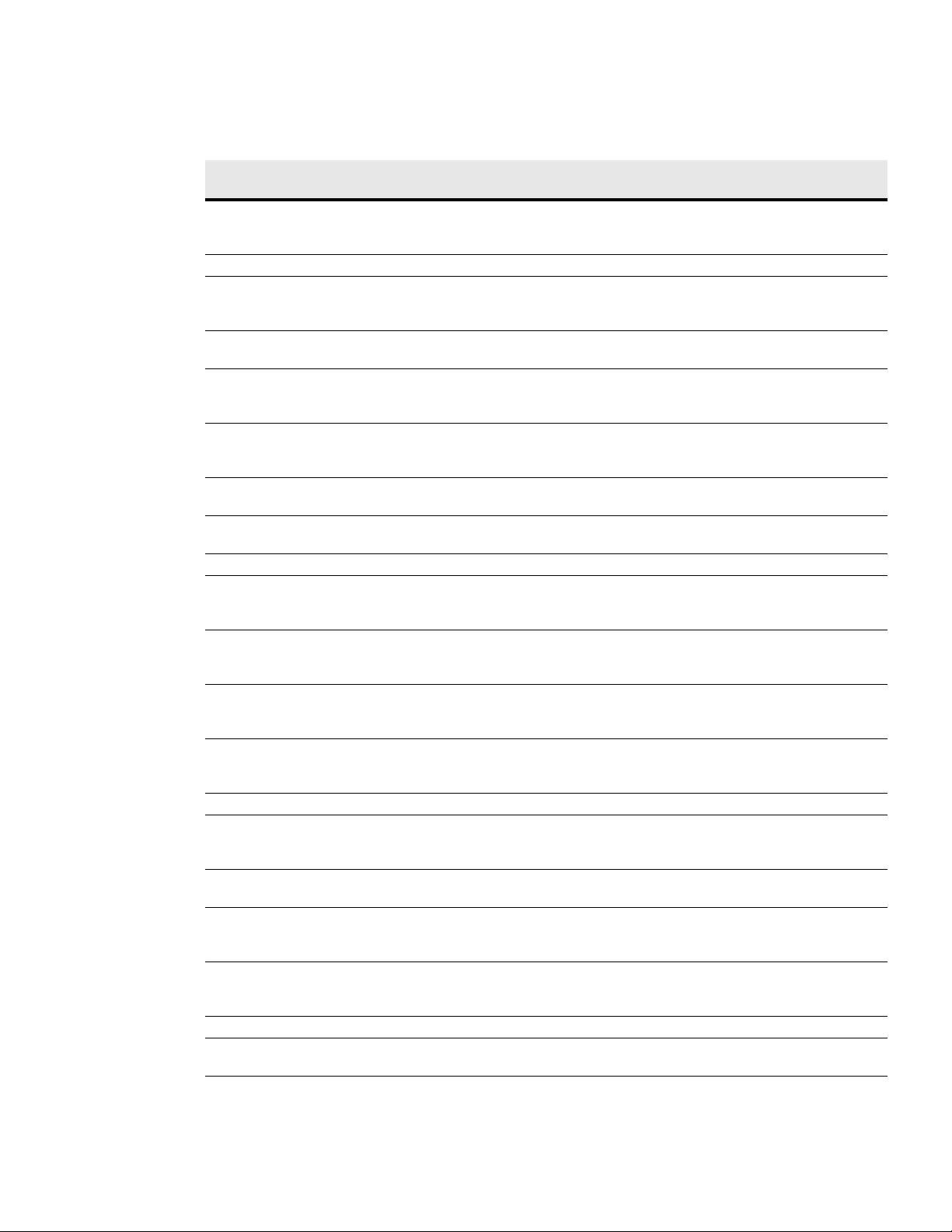
Maintenance and Alarms
Eaton ePDU G3 Operation Manual P-164000277—Rev 6 www.eaton.com/epdu 149
2 211400 ePDU Input 1 Over Current Critical The specified section current amperage (A) reading is
greater than the value configured as the over current
critical alarm threshold.
2 212000 ePDU Input 1 Voltage No Threshold No section voltage threshold has been triggered.
2 212100 ePDU Input 1 Low Voltage Warning The specified section voltage reading is less than the
value configured as the low voltage warning
threshold.
2 212200 ePDU Input 1 Low Voltage Critical The specified section voltage reading is less than the
value configured as the low voltage critical threshold.
2 212300 ePDU Input 1 Over Voltage Warning The specified section voltage reading is greater than
the value configured as the over voltage warning
threshold.
2 212400 ePDU Input 1 Over Voltage Critical The specified section voltage reading is greater than
the value configured as the over voltage critical
threshold.
2 213000 ePDU Input 1 Frequency OK Utility frequency is within the +/- 3 Hz of Nominal
frequency.
2 213100 ePDU Input 1 Frequency Out of Range Utility frequency greater or less than +/- 3 Hz of
Nominal frequency.
2 214000 ePDU Input 2 Current No Threshold No section current threshold has been triggered.
2 214100 ePDU Input 2 Low Current Warning The current amperage (A) reading for the specified
section is less than the value configured as the low
current warning alarm threshold.
2 214200 ePDU Input 2 Low Current Critical The current amperage (A) reading for the specified
section is less than the value configured as the low
current critical alarm threshold.
2 214300 ePDU Input 2 High Current Warning The specified section current amperage (A) reading is
greater than the value configured as the over current
warning threshold.
2 214400 ePDU Input 2 High Current Critical The specified section current amperage (A) reading is
greater than the value configured as the over current
critical alarm threshold.
2 215000 ePDU Input 2 Voltage No Threshold No section voltage threshold has been triggered.
2 215100 ePDU Input 2 Low Voltage Warning The specified section voltage reading is less than the
value configured as the low voltage warning
threshold.
2 215200 ePDU Input 2 Low Voltage Critical The specified section voltage reading is less than the
value configured as the low voltage critical threshold.
2 215300 ePDU Input 2 High Voltage Warning The specified section voltage reading is greater than
the value configured as the over voltage warning
threshold.
2 215400 ePDU Input 2 High Voltage Critical The specified section voltage reading is greater than
the value configured as the over voltage critical
threshold.
2 216000 ePDU Input 2 Frequency OK The frequency is not out of range.
2 216100 ePDU Input 2 Frequency out of +/- 3 Hz
tolerance
The frequency is out of range.
Table 11. ePDU and User Alarms and Events (Continued)
Type Code
Identification and
Index Code Alarm or Event Description
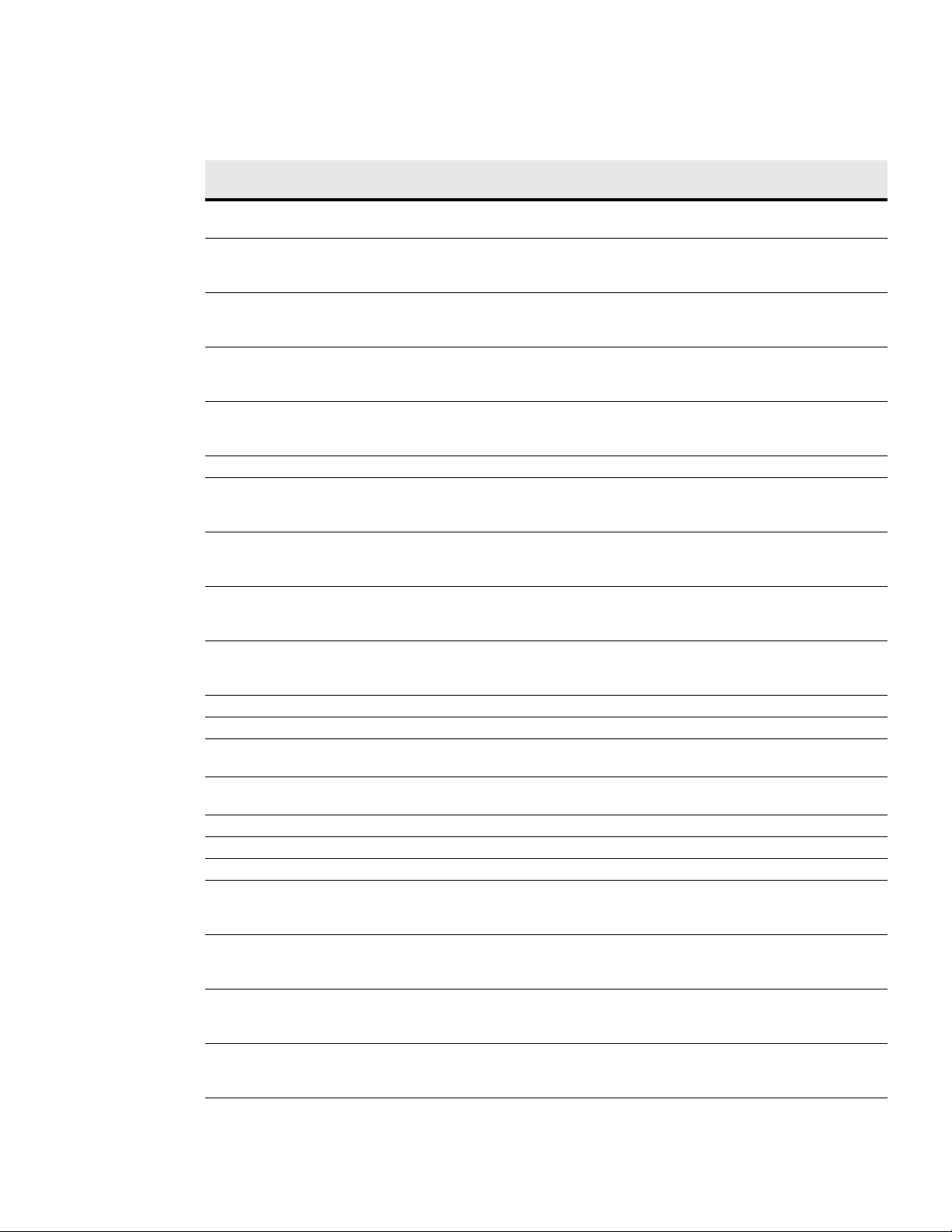
Maintenance and Alarms
Eaton ePDU G3 Operation Manual P-164000277—Rev 6 www.eaton.com/epdu 150
2 221000 ePDU Gang Phase Input Current No
Threshold
No section current threshold has been triggered.
2 221100 ePDU Gang Phase Low Current Warning The current amperage (A) reading for the specified
section is less than the value configured as the low
current warning alarm threshold.
2 221200 ePDU Gang Phase Low Current Critical The current amperage (A) reading for the specified
section is less than the value configured as the low
current critical alarm threshold.
2 221300 ePDU Gang Phase Over Current Warning The specified section current amperage (A) reading is
greater than the value configured as the over current
warning threshold.
2 221400 ePDU Gang Phase Over Current Critical The specified section input current amperage (A)
reading is greater than the value configured as the
over current critical alarm threshold.
2 222000 ePDU Gang Phase Voltage No Threshold No section voltage threshold has been triggered.
2 222100 ePDU Gang Phase Low Voltage Warning The specified section voltage reading is less than the
value configured as the low voltage warning
threshold.
2 222200 ePDU Gang Phase Low Voltage Critical The specified section voltage reading is less than the
value configured as the low voltage critical threshold.
2 222300 ePDU Gang Phase Over Voltage Warning The specified section voltage reading is less than the
value configured as the over voltage warning
threshold.
2 222400 ePDU Gang Phase Over Voltage Critical The specified section voltage reading is less than the
value configured as the over voltage critical
threshold.
2 223000 ePDU Gang Not Alarmed No alarm has been triggered.
2 223100 ePDU Gang Alarmed An alarm has been triggered.
2 241000 Communication OK No communication failure detected on Teridian
RS-485 bus
2 241100 Communication Lost Communication failure detected on Teridian RS-485
bus
2 251000 Daisy Chain Communication OK No communication failure detected on Daisy Chain
2 251100 Daisy Chain Communication Alarmed Communication failure detected on Daisy Chain
2 231000 ePDU Outlet Current No Threshold No outlet current threshold has been triggered.
2 231100 ePDU Outlet Low Over Current Warning The current amperage (A) reading for the specified
outlet is less than the value configured as the low
current warning alarm threshold.
2 231200 ePDU Outlet Low Over Current Critical The current amperage (A) reading for the specified
outlet is less than the value configured as the low
current critical alarm threshold.
2 231300 ePDU Outlet High Over Current Warning The specified outlet current amperage (A) reading is
greater than the value configured as the over current
warning threshold.
2 231400 ePDU Outlet High Over Current Critical The specified outlet input current amperage (A)
reading is greater than the value configured as the
over current critical alarm threshold.
Table 11. ePDU and User Alarms and Events (Continued)
Type Code
Identification and
Index Code Alarm or Event Description
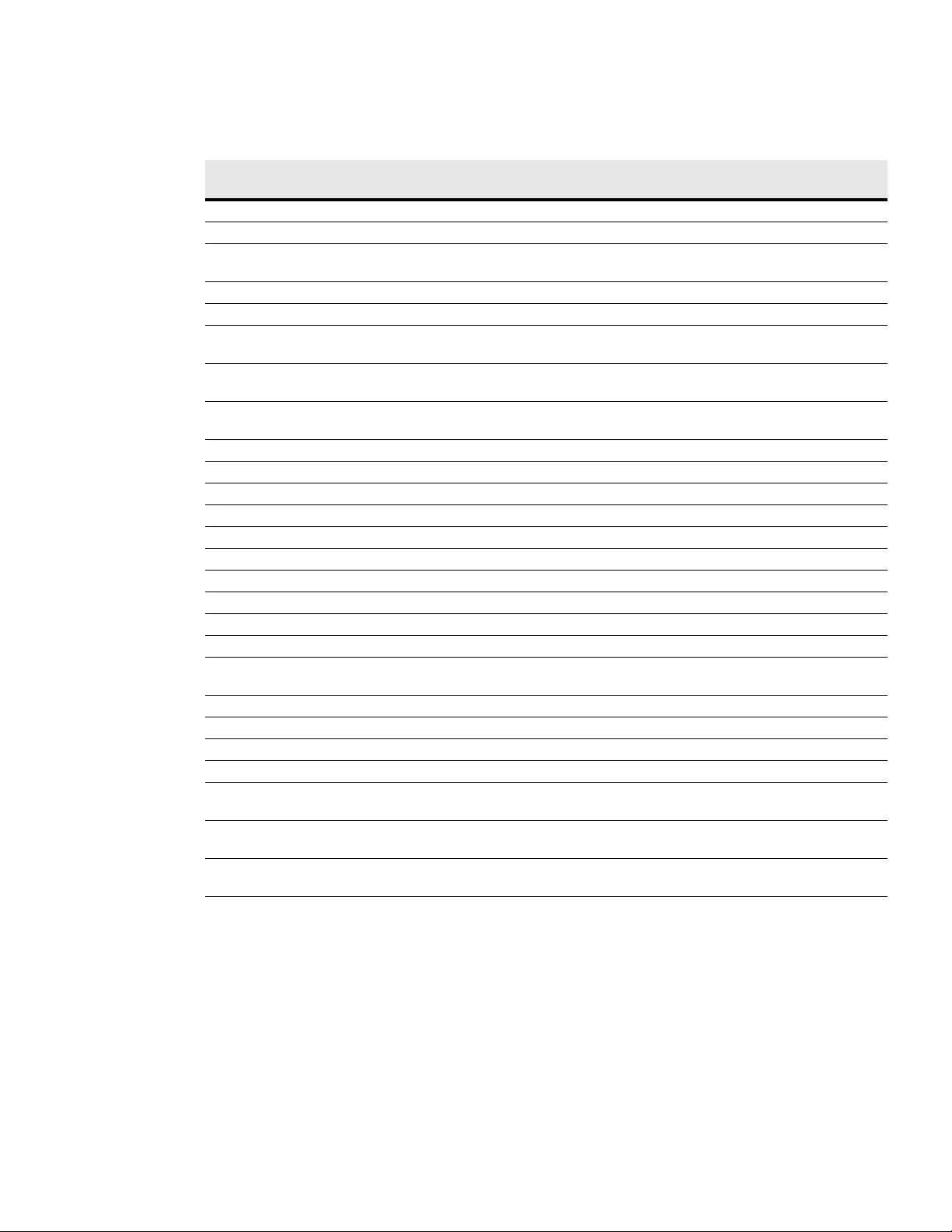
Maintenance and Alarms
Eaton ePDU G3 Operation Manual P-164000277—Rev 6 www.eaton.com/epdu 151
2 232000 ePDU Outlet switch off The specified outlet is Off.
2 232100 ePDU Outlet switch on The specified outlet is On.
3 300100 Communication module restarted The communication module has been restarted by the
user.
3 300200 Ethernet cable connected The Ethernet cable is connected.
3 300300 Ethernet cable not connected The Ethernet cable is not connected.
3 300400 Factory reset requested by <interface> A factory reset has been requested through the
specified user interface.
3 300500 Ethernet card restart requested by
<interface>
An Ethernet card restart has been requested through
the specified user interface.
3 300600 Switch to bootloader mode for upgrade by
<interface>
A Switch to bootloader mode for upgrade has been
requested through the specified user interface.
3 300700 ePDU & System Log cleared The ePDU & System Log have been cleared.
3 300800 Daisy Chain device does not answer The Daisy Chain device does not answer.
3 300900 Time changed The time was changed by the user.
3 301000 Daisy chain device connected The daisy chain device is connected.
3 301100 Daisy chain device disconnected The daisy chain device is disconnected.
3 301200 Upgrade request by user An upgrade was requested by the user.
3 301300 Sensor connected The sensor was connected.
3 301400 Sensor disconnected The sensor was disconnected.
3 301500 Send mail test by user The user sent a mail test.
3 301600 User logged in The specified user logged in by the specified protocol.
3 301700 User logged out The specified user logged out by the specified
protocol.
3 301800 User logged in FTP The specified user logged in by FTP.
3 301900 User logged out FTP The specified user logged out by FTP.
3 302000 User failed to log FTP The specified user failed to log by FTP.
3 302100 Ethernet card restart in USB mode The Ethernet card has been restarted in USB mode.
3 302200 Network settings file uploaded from USB The network settings file has been uploaded from the
USB.
3 302300 eNMC module settings file uploaded from
USB
The eNMC module settings file has been uploaded
from the USB.
3 302400 ePDU settings file uploaded from USB The ePDU settings file has been uploaded from the
USB.
Table 11. ePDU and User Alarms and Events (Continued)
Type Code
Identification and
Index Code Alarm or Event Description
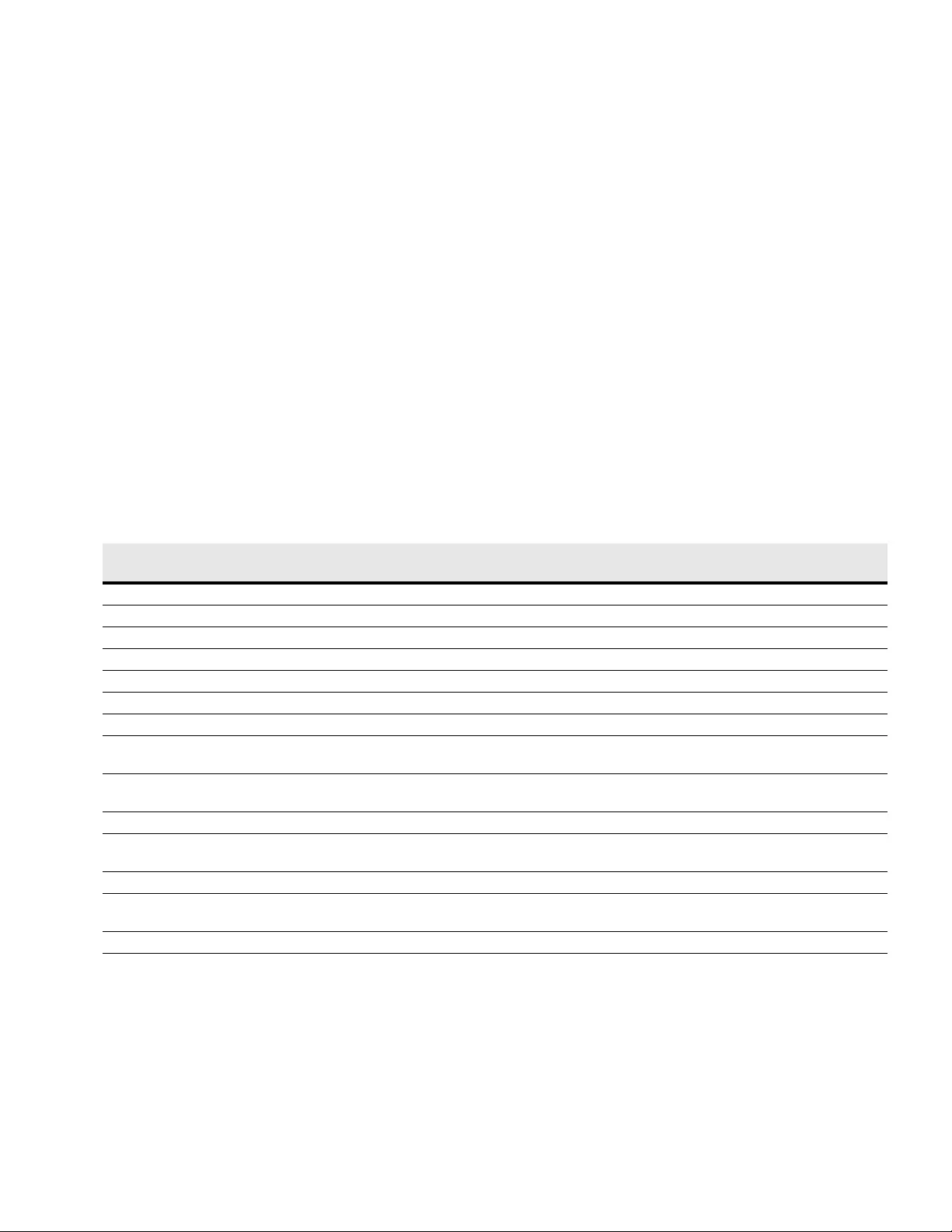
Eaton ePDU G3 Operation Manual P-164000277—Rev 6 www.eaton.com/epdu 152
Chapter 10 Service and Support
If you have any questions or problems with the Eaton Enclosure Power Distribution Unit (ePDU) G3, call your
Local Distributor or the Help Desk at one of the following telephone numbers and ask for an ePDU technical
representative:
United States: 1-800-356-5737
Canada: 1-800-461-9166 ext 260
All other countries: Call your local service representative
Please have the following information ready when you call for service:
lModel number
lSerial number
lDate of failure or problem
lSymptoms of failure or problem
lCustomer return address and contact information
Table 12 provides the Eaton catalog part number for ordering optional and spare parts for the ePDU. Contact
your local service representative for more information.
Table 12. Optional and Spare Parts
Eaton Catalog Number Optional or Spare Part
Americas/APAC
Market
EMEA/APAC
Market Description
EMP001 Optional • • Eaton Environmental Monitoring Probe
SPK012 Spare Part • — ePDU G3 Installation Spare Pack (Americas)
SPK013 Spare Part • — ePDU G3 Network Spare Pack (Americas)
SPK021 Spare Part • — ePDU G3 1U/2U Installation Spare Pack (Americas)
SPK024 Spare Part • — ePDU G3 1U Mounting Bracket (Service)
SPK025 Spare Part • — ePDU G3 2U Mounting Bracket (Service)
SUB-HRDW-3007 Spare Part • — eNMC Module Replacement Pack (Americas)
SUB-HRDWARE-073 Optional • — ePDU G3 Mounting Bracket for Cisco Racks (Individual
Shipment)
SUB-HRDWARE-076 Optional • — ePDU G3 Mounting Bracket for Cisco Racks (Multiple Bulk
Shipment)
SUB-HRDWARE-078 Optional • — ePDU G3 Custom Recessed Mounting for Rittal® Racks
SUB-HRDWARE-079 Optional • — ePDU G3 1U Side-Pocket Mounting Bracket Kit for
Cisco R-Series Racks
KSP017 Spare Part — • ePDU G3 eNMC Module Replacement Pack (EMEA)
KSP027 Spare Part — • ePDU G3 1U/2U eNMC Module Replacement Pack
(EMEA)
KSP020 Spare Part — • ePDU G3 Installation and Network Spare Pack (EMEA)
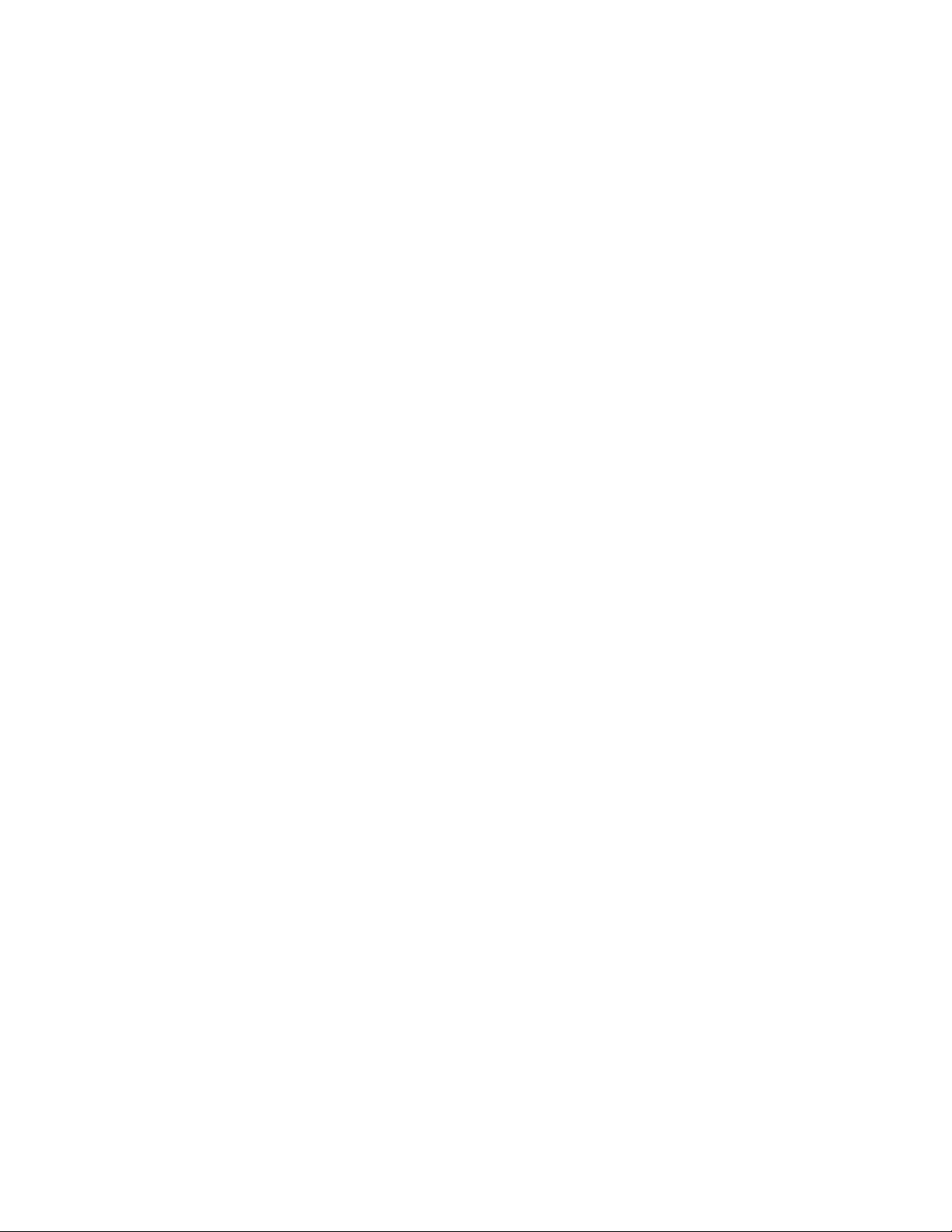
Eaton ePDU G3 Operation Manual P-164000277—Rev 6 www.eaton.com/epdu 153
Chapter 11 Warranty
Two-Year Limited Warranty (USA and Canada)
Eaton Enclosure Power Distribution Units (ePDUs)
WARRANTOR: The warrantor for the limited warranties set forth herein is Eaton (“Company”).
RACKMOUNTED LIMITED WARRANTY: This limited warranty (this “Warranty”) applies only to the original
End-user (the “End-user”) of any Eaton Rackmounted Power Distribution Units (the “Product”) purchased on
or after July 1, 2012, and cannot be transferred. This Warranty applies even in the event that the Product is
initially sold by Company for resale to an End-user.
LIMITED WARRANTY PERIOD: The period covered by this Warranty for Product installed [and currently located]
in the fifty (50) United States, the District of Columbia and Canada is twenty-four (24) months from the date of
purchase, or thirty (30) months from the date of shipment. For units that are registered online at
www.eaton.com/PQ/Register, the warranty is extended to thirty-six (36) months from the date of purchase, or
fortytwo (42) months from the date of shipment.
WHAT THIS LIMITED WARRANTY COVERS: The warrantor warrants that the Product (the “Warranted Item”)
is free from defects in material and workmanship. If, in the opinion of Company, a Warranted Item is defective
and the defect is within the terms of this Warranty, Company’s sole obligation will be to repair or replace such
defective Warranted Item (including by providing service, parts and labor, as applicable), at the option of
Company.
PROCEDURES FOR REPAIR OR REPLACEMENT OF WARRANTED ITEMS:
Standard Product: Defined as ePDU product with the product number sequence PWxxxxxxxxxx or eXXXXX,
(whereas x can be any value). The Warranted item will be repaired or replaced by the Company.
Custom Product: Defined as ePDU product with any product number sequence that does not equal a standard
product as noted above. The Warranted item will be repaired at a Company site or such other location as
determined by Company.
If the Warranted Item is to be replaced by Company, and the End-user supplies a credit card number or purchase
order for the value of the replacement Product, Company will use commercially reasonable business efforts to
ship (via standard ground shipment and at no cost to the End-user) the replacement Warranted Item to the
End-user within one (1) business day after Company receives notice of the warranty claim. In such case, the
End-user must return (at Company’s expense) the defective Warranted Item to Company in the same packaging
as the replacement Warranted Item received by the End-user or as otherwise instructed by Company. If
Company does not receive the defective Warranted Item, Company will either charge the End-user’s credit card,
or send the End-user an invoice (which the End-user agrees to pay), for the value of the replacement Product.
If the Warranted Item is to be replaced by Company, but the End-user is unwilling or unable to supply a credit
card number or purchase order for the value of the replacement Product, Company will use commercially
reasonable business efforts to ship (via standard ground shipment and at no cost to the End-user) the
replacement Warranted Item to the End-user within one (1) business day after Company receives the defective
Product from the End-user.
In any case, Company will provide shipping instructions and will pay its designated carrier for all shipping
charges for return of defective equipment and replacement of Warranted Items. Any returned Warranted Item
or parts that are replaced may be new or reconditioned. All Warranted Items returned to Company and all parts
replaced by Company shall become the property of Company.
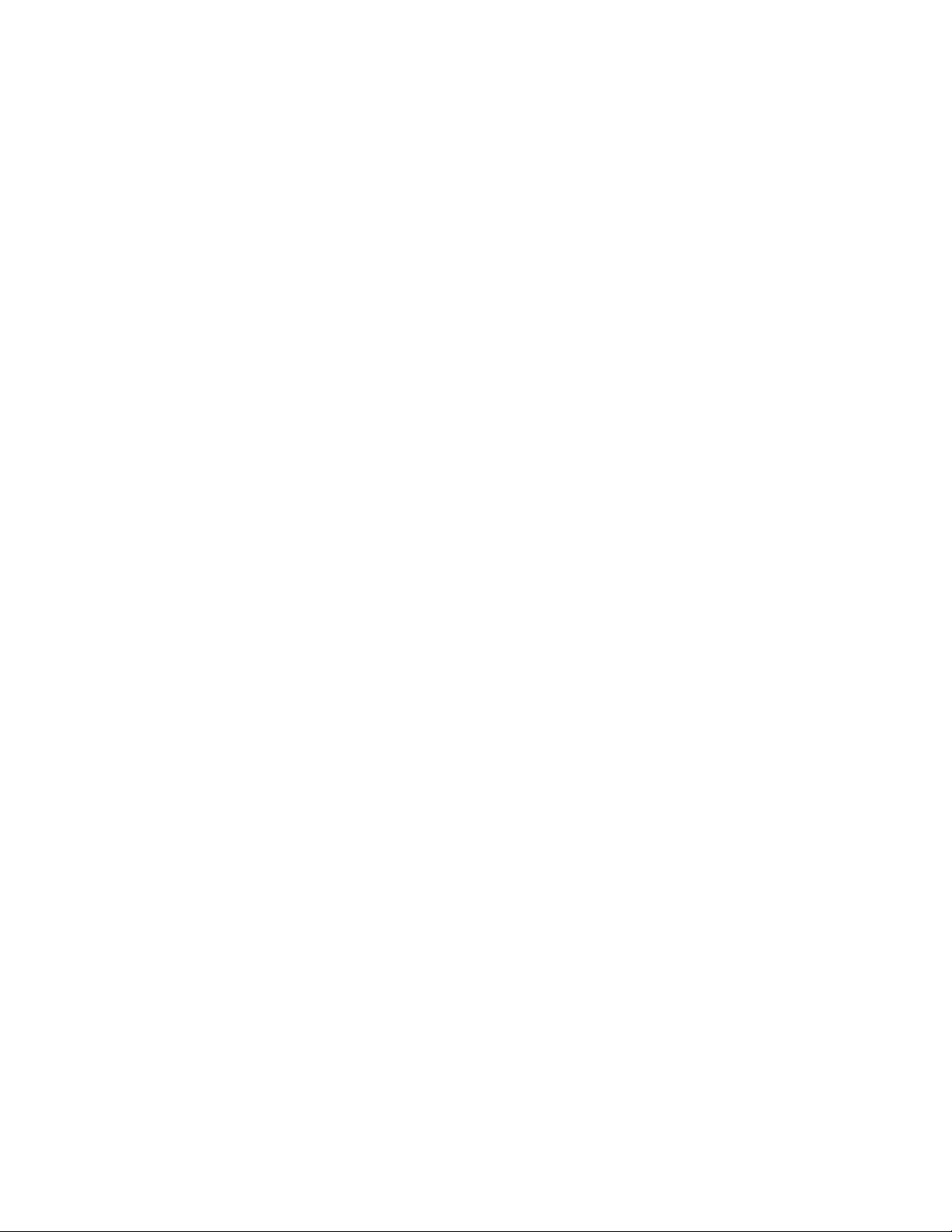
Warranty
Eaton ePDU G3 Operation Manual P-164000277—Rev 6 www.eaton.com/epdu 154
WHAT THIS LIMITED WARRANTY DOES NOT COVER: This Warranty does not cover any defects or damages
caused by: (a) failure to properly store the Product before installation; (b) shipping and delivery of the Product
if shipping is FOB Factory; (c) neglect, accident, abuse, misuse, misapplication or incorrect installation; (d) repair
or alteration not authorized in writing by Company personnel or performed by an authorized Company Customer
Service Engineer or Agent; (e) improper testing, operation, maintenance, adjustment or modification of any kind
not authorized in writing by Company personnel or performed by an authorized Company Customer Service
Engineer or Agent; or (f) use of the Product under other than normal operating conditions or in a manner
inconsistent with the Product’s labels or instructions.
This Warranty is not valid if the Product’s serial numbers have been removed or are illegible. Any Warranted
Items repaired or replaced pursuant to this Warranty will be warranted for the remaining portion of the original
Warranty subject to all the terms thereof.
Company shall not be responsible for any charges for testing, checking, removal or installation of Warranted
Items.
COMPANY DOES NOT WARRANT EQUIPMENT NOT MANUFACTURED BY COMPANY. IF PERMITTED BY
THE APPLICABLE MANUFACTURER, COMPANY SHALL PASS THROUGH SUCH MANUFACTURER’S
WARRANTIES TO END-USER.
COMPANY DOES NOT WARRANT SOFTWARE (IF APPLICABLE TO THE PRODUCT), INCLUDING SOFTWARE
EMBEDDED IN PRODUCTS, THAT IS NOT CREATED BY COMPANY. WITHOUT LIMITING THE FOREGOING,
COMPANY SPECIFICALLY DOES NOT WARRANT SOFTWARE (SUCH AS LINUX) THAT WAS CREATED USING
AN “OPEN SOURCE” MODEL OR IS DISTRIBUTED PURSUANT TO AN OPEN SOURCE LICENSE.
THIS WARRANTY IS THE SOLE AND EXCLUSIVE WARRANTY OFFERED BY COMPANY WITH RESPECT TO
THE PRODUCTS AND SERVICES AND, EXCEPT FOR SUCH FOREGOING WARRANTY COMPANY DISCLAIMS
ALL OTHER WARRANTIES INCLUDING BUT NOT LIMITED TO ANY IMPLIED WARRANTIES OF
MERCHANTABILITY, TITLE, NON-INFRINGEMENT AND FITNESS FOR A PARTICULAR PURPOSE.
CORRECTION OF NONCONFORMITIES IN THE MANNER AND FOR THE PERIOD OF TIME PROVIDED
ABOVE SHALL CONSTITUTE COMPANY’S SOLE LIABILITY AND ENDUSER’S EXCLUSIVE REMEDY FOR
FAILURE OF COMPANY TO MEET ITS WARRANTY OBLIGATIONS, WHETHER CLAIMS OF THE END-USER
ARE BASED IN CONTRACT, IN TORT (INCLUDING NEGLIGENCE OR STRICT LIABILITY), OR OTHERWISE.
LIMITATION OF LIABILITY: The remedies of the End-user set forth herein are exclusive and are the sole
remedies for any failure of Company to comply with its obligations hereunder. In no event shall Company be
liable in contract, in tort (including negligence or strict liability) or otherwise for damage to property or
equipment other than the Products, including loss of profits or revenue, loss of use of Products, loss of data,
cost of capital, claims of customers of the End-user or any special, indirect, incidental or consequential
damages whatsoever. The total cumulative liability of Company hereunder whether the claims are based in
contract (including indemnity), in tort (including negligence or strict liability) or otherwise, shall not exceed the
price of the Product on which such liability is based.
Company shall not be responsible for failure to provide service or parts due to causes beyond Company’s
reasonable control.
END-USER’S OBLIGATIONS: In order to receive the benefits of this Warranty, the End-user must use the
Product in a normal way; follow the Product’s user’s guide; and protect against further damage to the Product
if there is a covered defect.
OTHER LIMITATIONS: Company’s obligations under this Warranty are expressly conditioned upon receipt by
Company of all payments due to it (including interest charges, if any). During such time as Company has not
received payment of any amount due to it for the Product, in accordance with the contract terms under which
the Product is sold, Company shall have no obligation under this Warranty. Also during such time, the period of
this Warranty shall continue to run and the expiration of this Warranty shall not be extended upon payment of
any overdue or unpaid amounts.
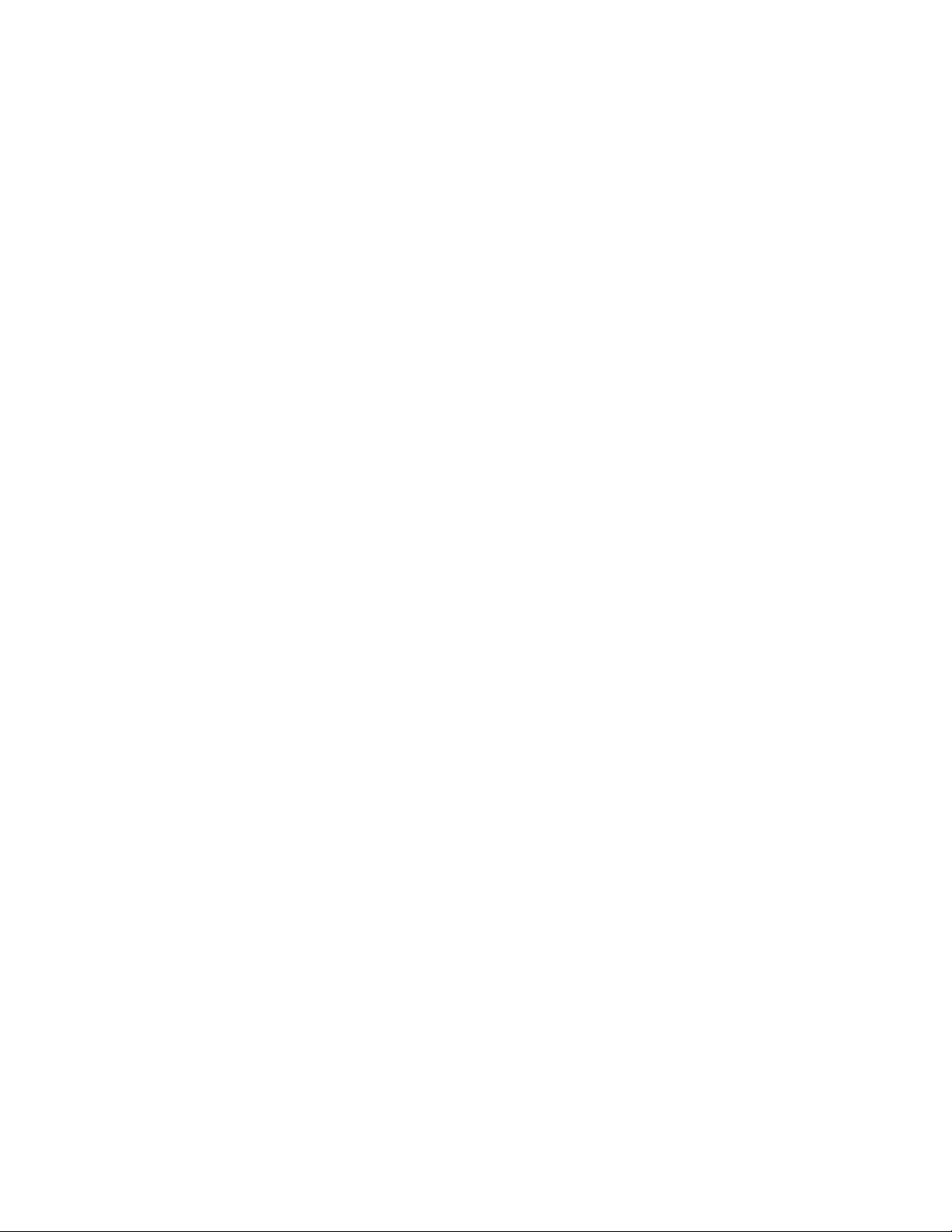
Warranty
Eaton ePDU G3 Operation Manual P-164000277—Rev 6 www.eaton.com/epdu 155
COSTS NOT RELATED TO WARRANTY: The End-user shall be invoiced for, and shall pay for, all services not
expressly provided for by the terms of this Warranty, including without limitation, site calls involving an
inspection that determines no corrective maintenance is required. Any costs for replacement equipment,
installation, materials, freight charges, travel expenses or labor of Company representatives outside the terms
of this Warranty will be borne by the End-user.
OBTAINING WARRANTY SERVICE: In the USA, call the Customer Reliability Center 7x24 at 800.356.5737.
Outside of the USA, contact your local Eaton product sales or service representative, or call the Customer
Reliability Center in the USA at 919.845.3683. For comments or questions about this Warranty, write to the
Customer Quality Representative, 8609 Six Forks Road, Raleigh, North Carolina 27615 USA.