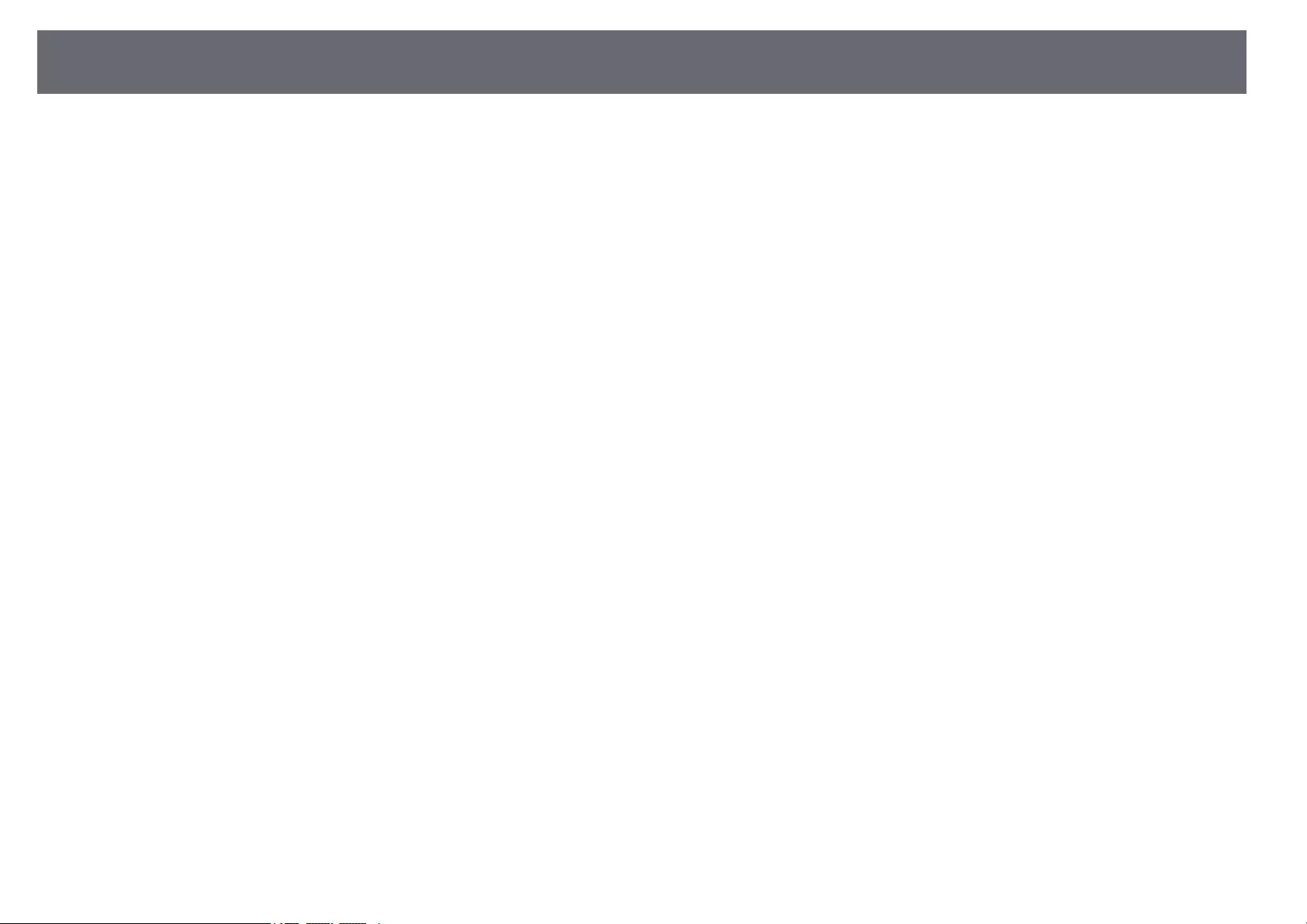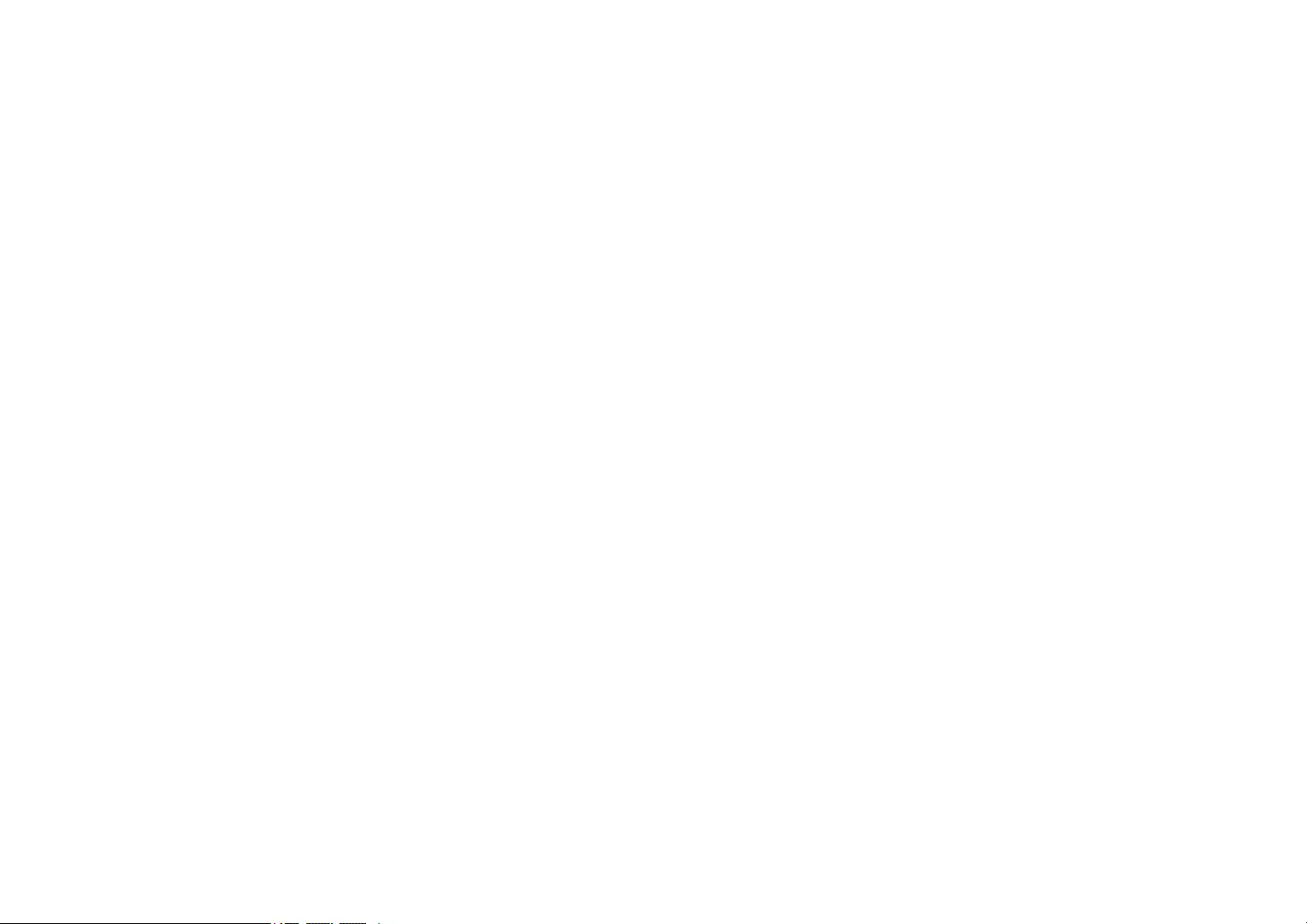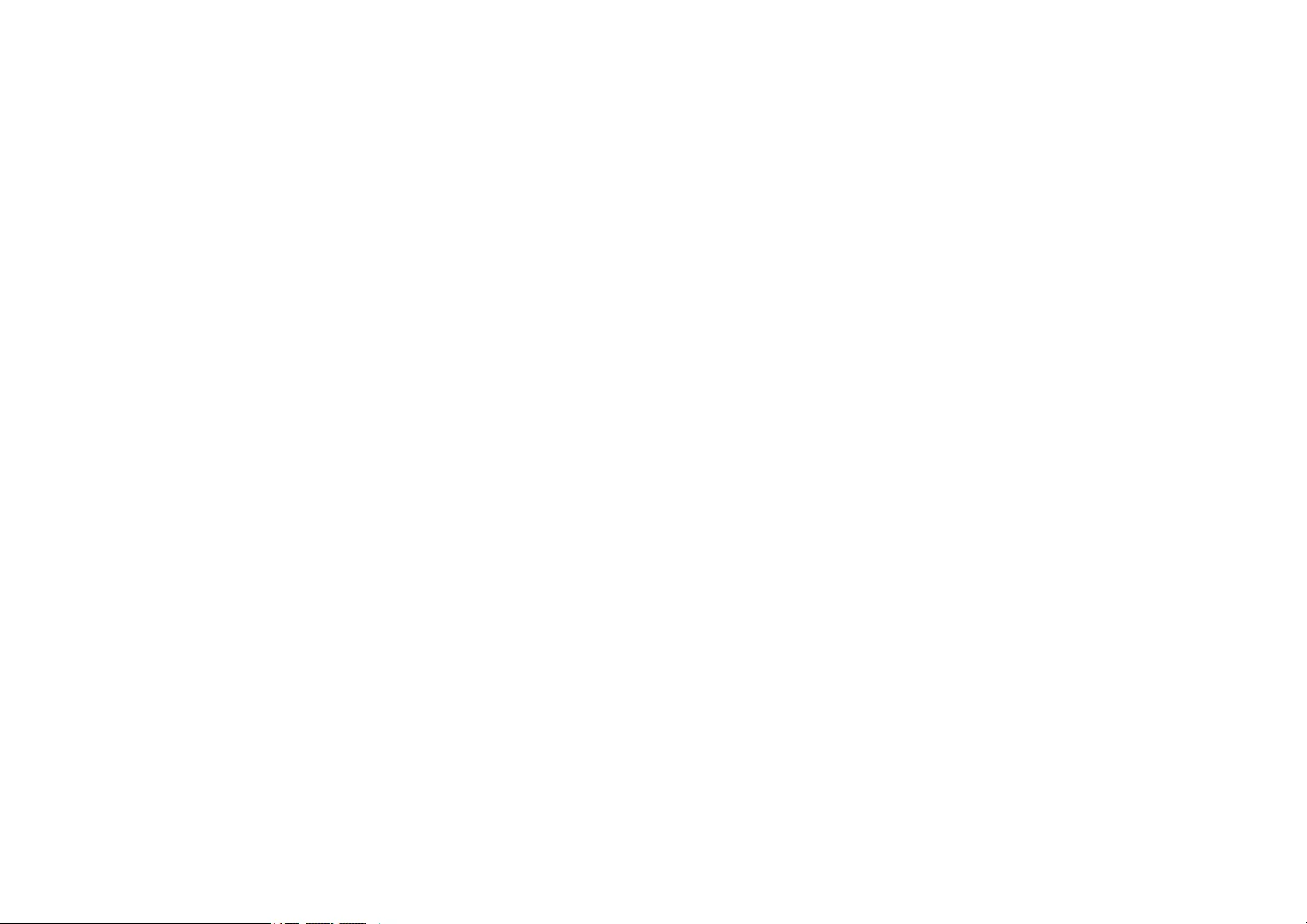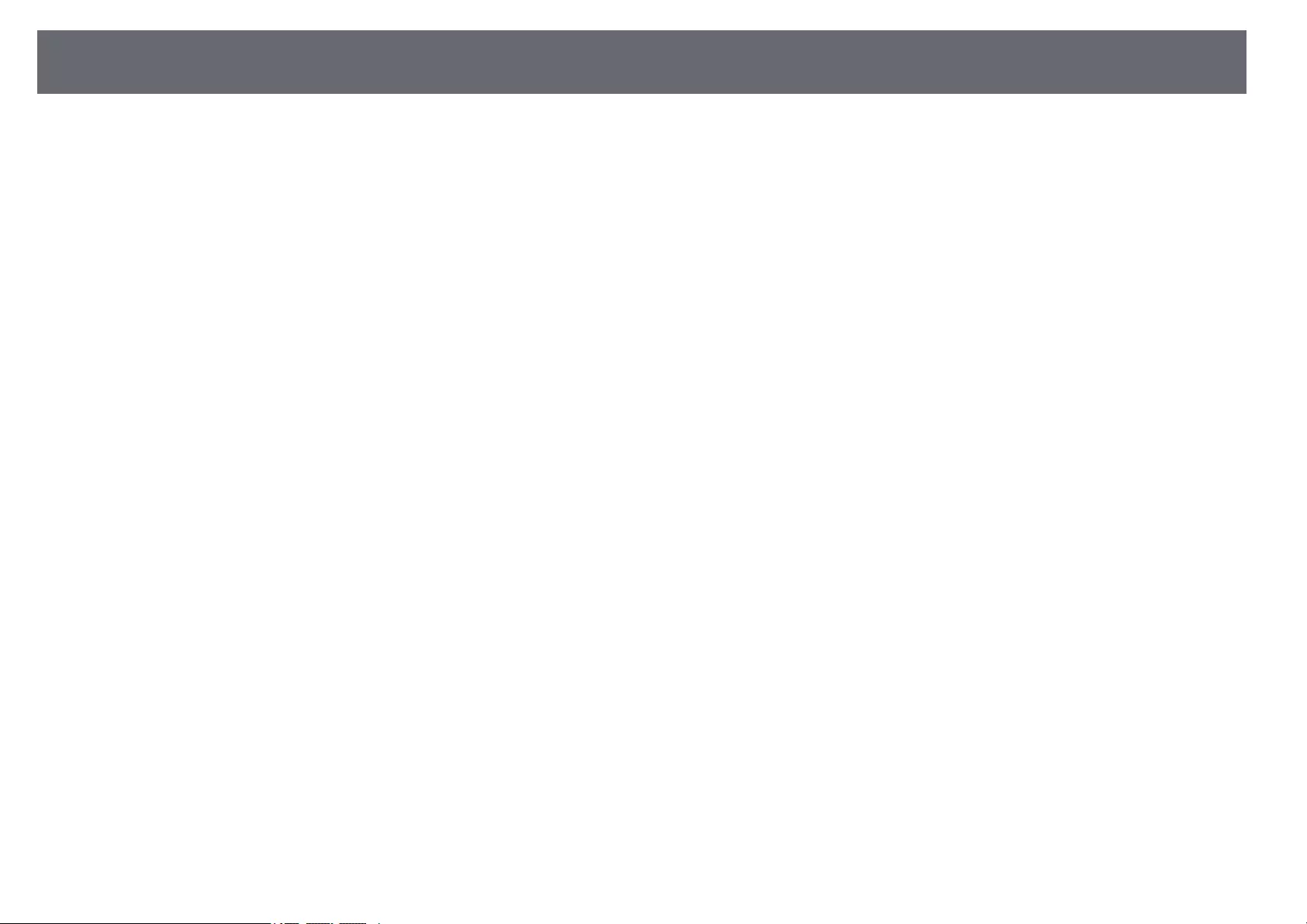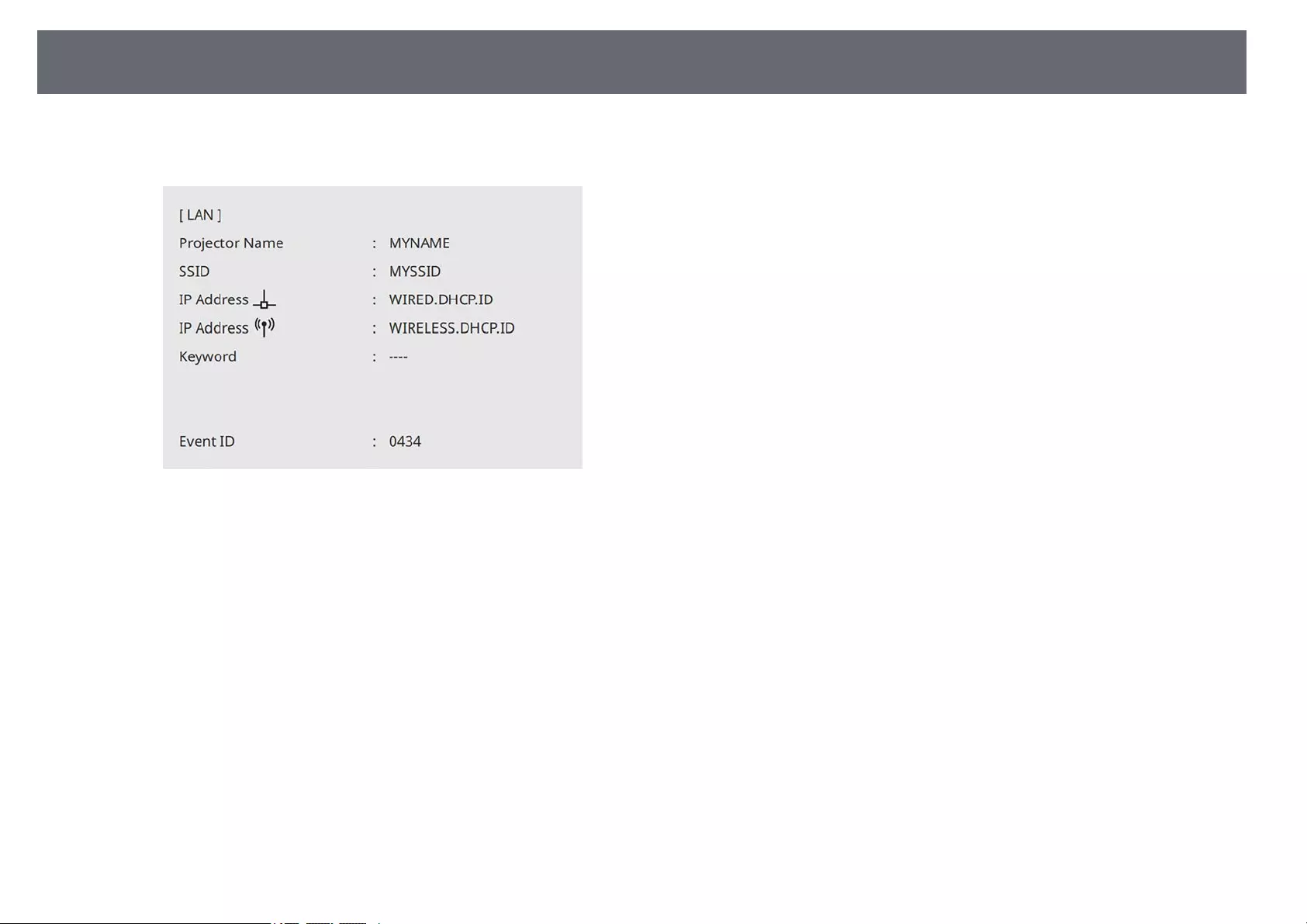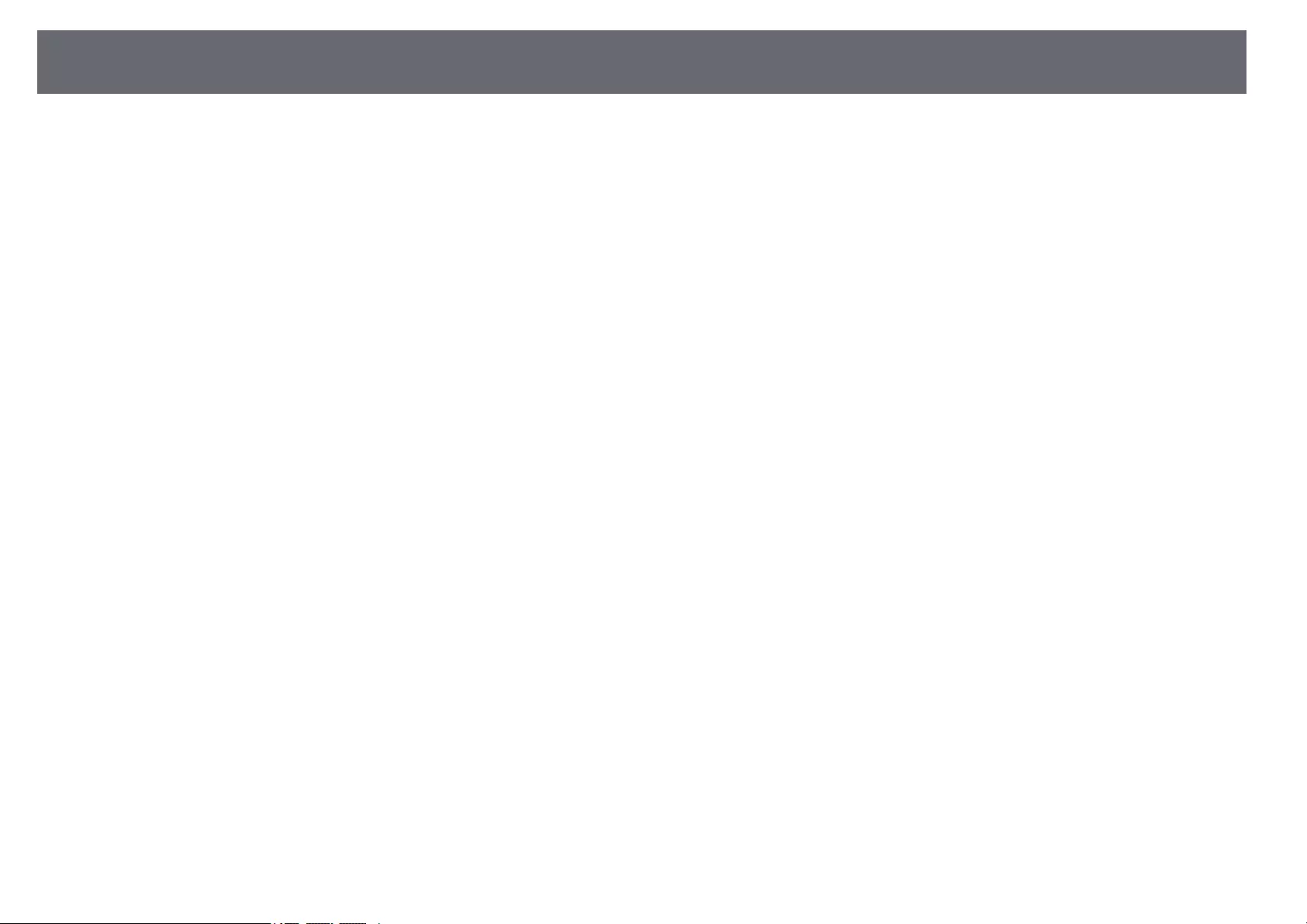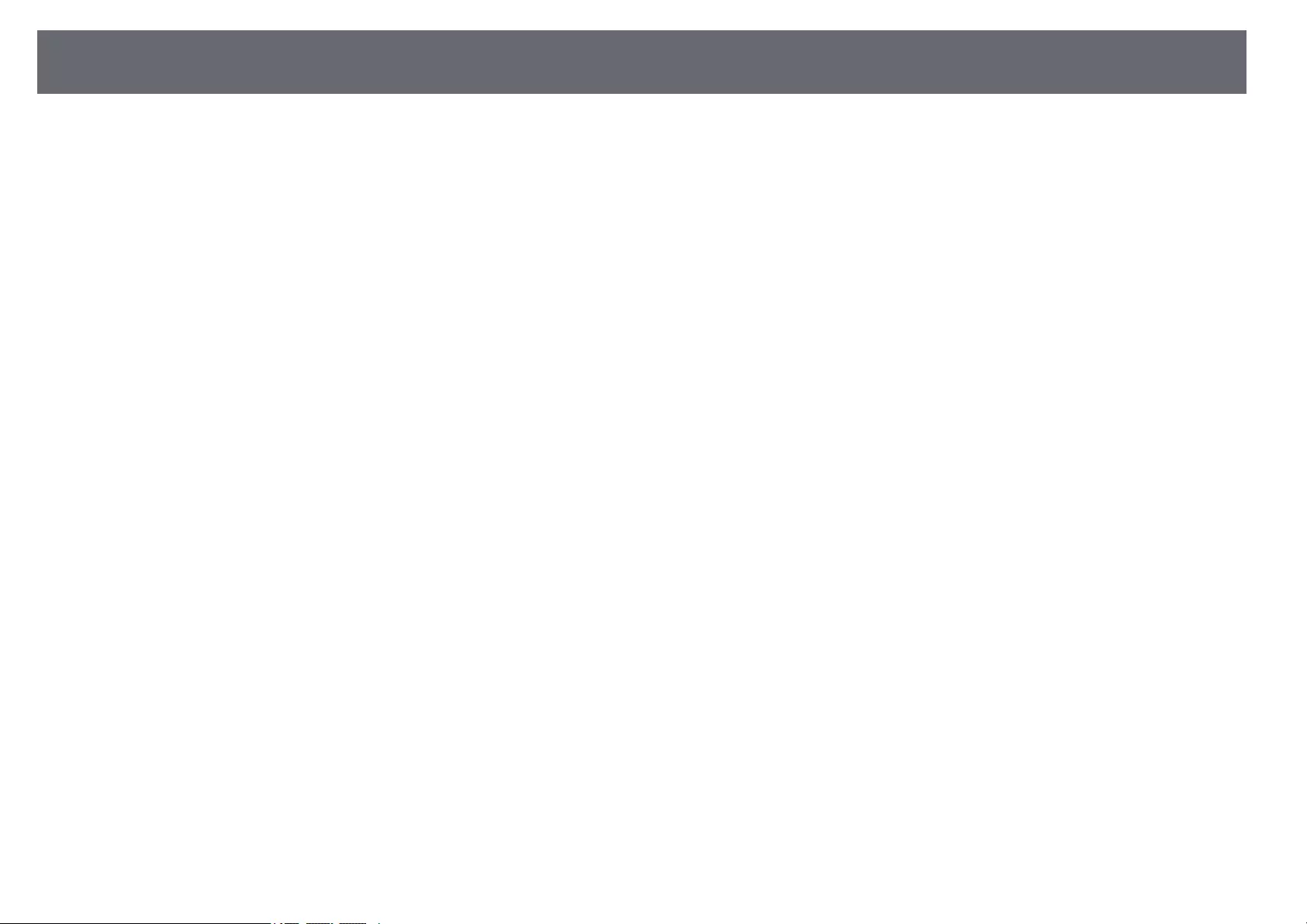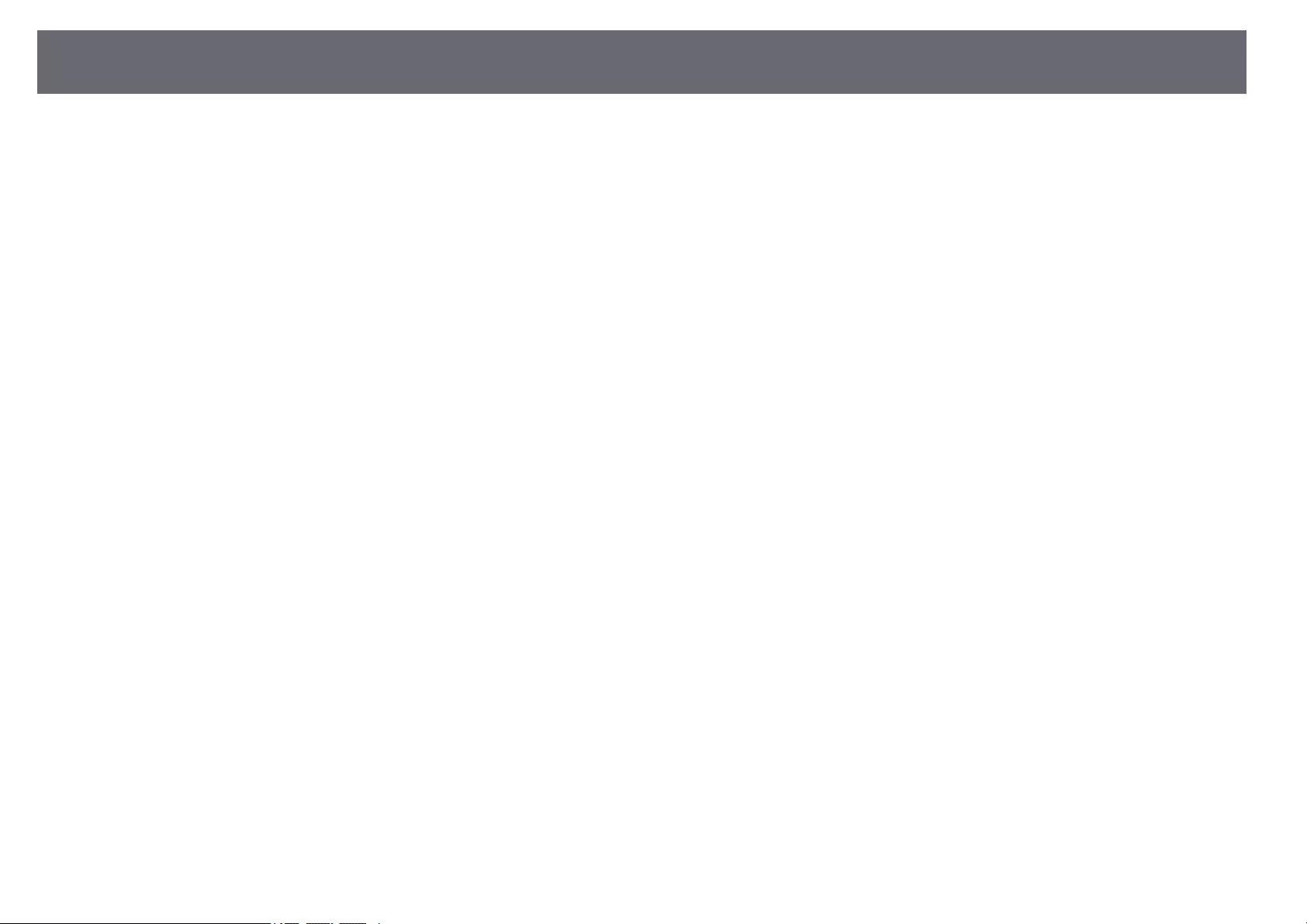Table of Contents
- Notations Used in This Guide
- Introduction to Your Projector
- Setting Up the Projector
- Projector Placement
- Projector Connections
- Installing Batteries in the Remote Control
- Installing Batteries in the Pens
- Remote Control Operation
- Using Basic Projector Features
- Turning On the Projector
- Turning Off the Projector
- Setting the Date and Time
- Selecting the Language for the Projector Menus
- Projection Modes
- Setting the Screen Type
- Focusing the Image
- Adjusting the Image Height
- Image Shape
- Resizing the Image with the Buttons
- Adjusting the Image Position
- Selecting an Image Source
- Image Aspect Ratio
- Adjusting Image Quality (Color Mode)
- Adjusting the Image Color
- Adjusting the Image Resolution
- Adjusting the Brightness
- Controlling the Volume with the Volume Buttons
- Using the Interactive Features
- Interactive Feature Modes
- Preparing Before Using Interactive Features
- Whiteboard Screens (Whiteboard Mode)
- Draw on the Projected Image Using Annotation Mode
- Sharing Drawings
- Control Computer Features from a Projected Screen (Computer Interactive Mode)
- Controlling a Document Camera
- Selecting Network Device Display
- Using the Interactive Features over a Network
- Using Split Screen Projection
- Adjusting Projector Features
- Projecting Multiple Images Simultaneously
- Projecting a PC Free Presentation
- Projecting in Content Playback Mode
- Shutting Off the Image and Sound Temporarily
- Stopping Video Action Temporarily
- Zooming Images
- Saving a User's Logo Image
- Saving a User Pattern
- Saving Settings to Memory and Using Saved Settings
- Using Multiple Projectors
- Projector Security Features
- Using the Projector on a Network
- Wired Network Projection
- Wireless Network Projection
- Safety Instructions for Built-in Wireless LAN Module
- Connection Methods for Wireless Network Projection
- Installing the Wireless LAN Module
- Selecting Wireless Network Settings Manually
- Selecting Wireless Network Settings in Windows
- Selecting Wireless Network Settings in Mac
- Setting Up Wireless Network Security for Simple AP Mode
- Setting Up Wireless Network Security for Infrastructure Mode
- Using a QR Code to Connect a Mobile Device
- Using a USB Key to Connect a Windows Computer
- Wireless Network Projection from a Mobile Device (Screen Mirroring)
- Secure HTTP
- Screen Sharing
- Monitoring and Controlling the Projector
- Epson Projector Management
- Controlling a Networked Projector Using a Web Browser
- Registering Digital Certificates from a Web Browser
- Setting Up Projector Network E-Mail Alerts
- Setting Up Monitoring Using SNMP
- Using ESC/VP21 Commands
- PJLink Support
- Art-Net Channel Definitions
- Crestron Connected Support
- Setting Projector Event Schedules
- Adjusting the Menu Settings
- Using the Projector's Menus
- Using the Displayed Keyboard
- Image Quality Settings - Image Menu
- Input Signal Settings - Signal I/O Menu
- Projector Installation Settings - Installation Menu
- Projector Display Settings - Display Menu
- Projector Feature Settings - Operation Menu
- Projector Administration Settings - Management Menu
- Projector Network Settings - Network Menu
- Projector Pen And Touch Setup Settings - Pen/Touch Menu
- Projector Interactive Settings - Interactive Menu
- Multiple Projector Operation Settings - Multi-Projection Menu
- Image Quality Memory Settings - Memory Menu
- Projector Setup Settings - ECO Menu
- Projector Initial Settings and Reset Options - Initial/All Settings Menu
- Copying Menu Settings Between Projectors (Batch Setup)
- Maintaining the Projector
- Solving Problems
- Projection Problems
- Projector Indicator Status
- Solving Image or Sound Problems
- Solutions When No Image Appears
- Solutions When Image is Incorrect Using the USB Display Function
- Solutions When "No Signal" Message Appears
- Solutions When "Not Supported" Message Appears
- Solutions When Only a Partial Image Appears
- Solutions When the Image is not Rectangular
- Solutions When the Image Contains Noise or Static
- Solutions When the Image is Fuzzy or Blurry
- Solutions When the Image Brightness or Colors are Incorrect
- Solutions When an Afterimage Remains on the Projected Image
- Solutions to Sound Problems
- Solutions to Microphone Problems
- Solutions When Image File Names are not Displayed Correctly in PC Free
- Solving Projector or Remote Control Operation Problems
- Solving Interactive Features Problems
- Solutions When "Error Occurred in the Easy Interactive Function" Message Appears
- Solutions When the Interactive Pens do not Work
- Solutions When You Cannot Operate a Computer from the Projected Screen
- Solutions When the Interactive Pen Position is not Accurate
- Solutions When the Interactive Pens are Slow or Difficult to Use
- Solutions When the Interactive Touch Operation does not Work
- Solutions for Problems with Capturing, Printing, Saving, or Scanning
- Solutions When the Time is Incorrect in Whiteboard Settings
- Solutions When Whiteboard Mode does not Start
- Solutions to Problems in Content Playback mode
- Solving Network Problems
- Solutions When Wireless Authentication Fails
- Solutions When You Cannot Access the Projector Through the Web
- Solutions When Network Alert E-Mails are not Received
- Solutions When the Image Contains Static During Network Projection
- Solutions When You Cannot Connect Using Screen Mirroring
- Solutions When You Cannot Use Two Screen Mirroring Sources
- Solutions When the Image or Sound Contains Static During Screen Mirroring Connection
- Solutions When You Cannot Receive Shared Images
- Solutions When HDMI Link does not Function
- Appendix
- Optional Accessories and Replacement Parts
- Screen Size and Projection Distance
- Supported Monitor Display Resolutions
- Projector Specifications
- External Dimensions
- USB Display System Requirements
- Easy Interactive Driver System Requirements
- List of Safety Symbols and Instructions
- Laser Safety Information
- Glossary
- Notices
Epson EB-735F User Manual
Displayed below is the user manual for EB-735F by Epson which is a product in the Data Projectors category. This manual has pages.
Related Manuals
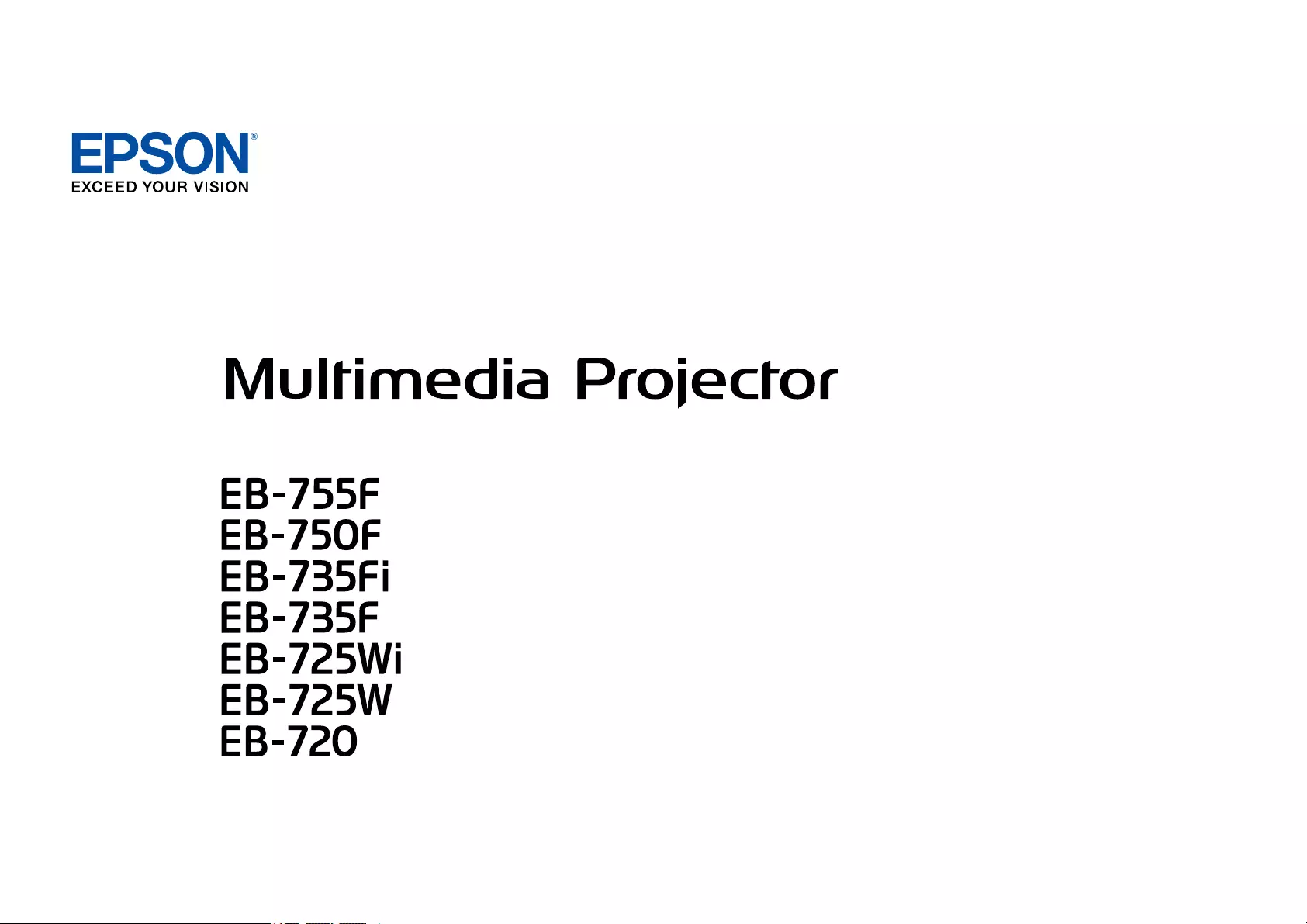
User's Guide
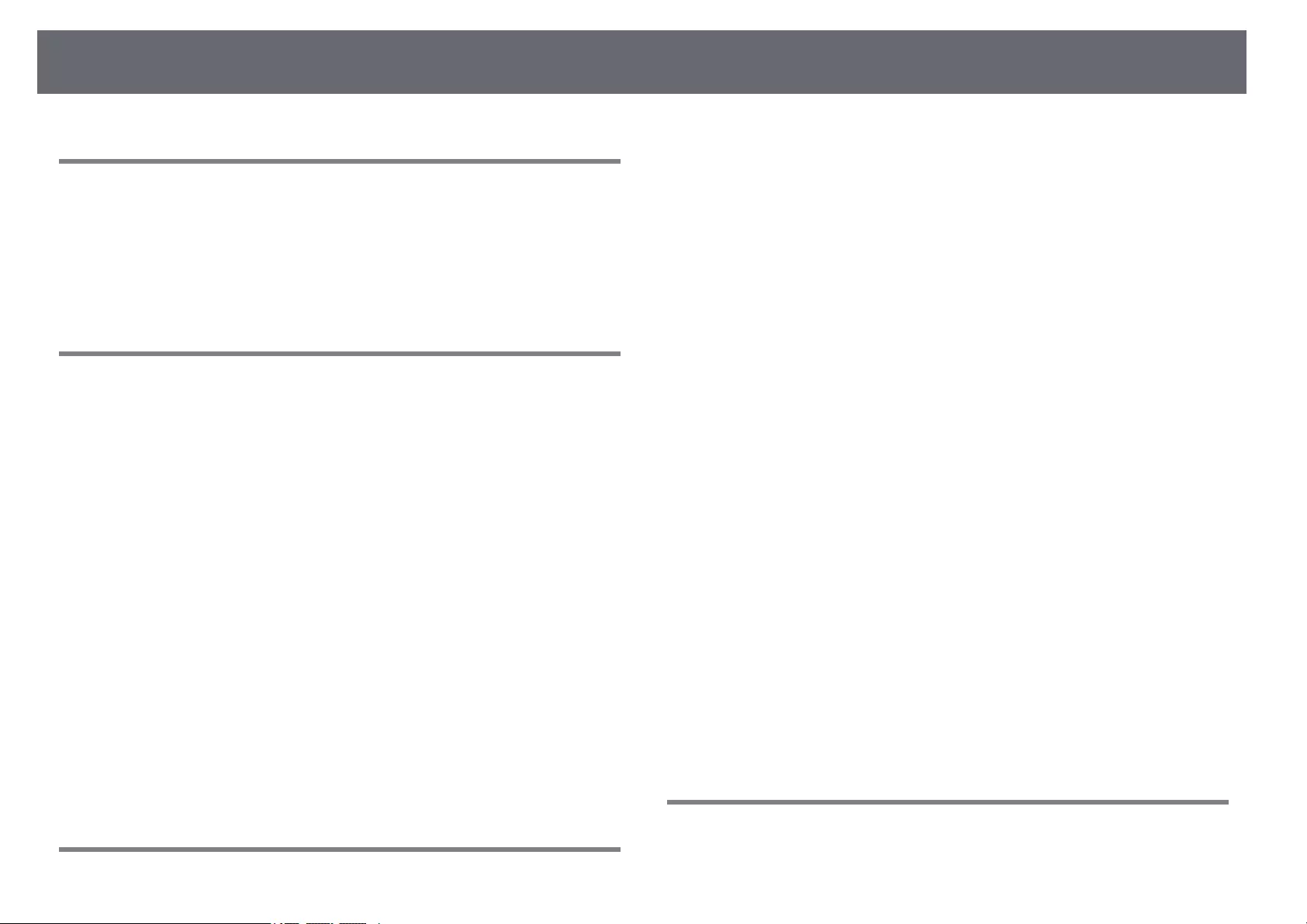
Contents 2
Notations Used in This Guide 8
Using the Manual to Search for Information .................................. 9
Searching by Keyword................................................................................................................... 9
Jumping Directly from Bookmarks............................................................................................ 9
Printing Only the Pages You Need............................................................................................ 9
Getting the Latest Version of the Documents............................... 10
Introduction to Your Projector 11
Projector Features............................................................................ 12
Long-life Laser Light Source...................................................................................................... 12
Unique Interactive Functions.................................................................................................... 12
Quick and Easy Setup .................................................................................................................. 13
Flexible Connectivity.................................................................................................................... 13
Connect with Computers ..................................................................................................... 13
Connect with Mobile Devices............................................................................................. 14
Projecting for Exhibitions........................................................................................................... 14
Projector Parts and Functions ........................................................ 16
Projector Parts - Front/Side ....................................................................................................... 16
Projector Parts - Top/Side .......................................................................................................... 17
Projector Parts - Rear.................................................................................................................... 18
Projector Parts - Base ................................................................................................................... 19
Projector Parts - Control Panel................................................................................................. 20
Projector Parts - Remote Control ............................................................................................ 21
Projector Parts - Interactive Pens ............................................................................................ 23
Projector Parts - Pen Stand........................................................................................................ 24
Projector Parts - Touch Unit ...................................................................................................... 25
Safety Instructions for Magnet................................................................................................. 26
Setting Up the Projector 27
Projector Placement ........................................................................ 28
Projector Setup and Installation Options............................................................................. 29
Settings when Using the Interactive Features ................................................................... 30
Settings when Using the Touch Unit............................................................................... 31
Projector Connections ..................................................................... 32
Connecting to a Computer........................................................................................................ 32
Connecting to a Computer for VGA Video and Audio.............................................. 32
Connecting to a Computer for USB Video and Audio............................................... 33
Connecting to a Computer for HDMI Video and Audio ........................................... 34
Connecting to a Mini PC Installed on a Wall Plate...................................................... 34
Connecting a Computer for Use with PC Interactive Features.............................. 35
Connecting to Video Sources ................................................................................................... 36
Connecting to an HDMI Video Source ............................................................................ 36
Connecting to a Composite Video Source..................................................................... 37
Connecting to External USB Devices ..................................................................................... 37
USB Device Projection ........................................................................................................... 37
Connecting to a USB Device ............................................................................................... 38
Disconnecting a USB Device ............................................................................................... 38
Connecting to a Document Camera ...................................................................................... 39
Connecting a Printer .................................................................................................................... 39
Connecting to External Devices............................................................................................... 39
Connecting to a VGA Monitor ............................................................................................ 39
Connecting to External Speakers ...................................................................................... 40
Connecting a Microphone ................................................................................................... 41
Connecting Multiple Projectors of the Same Model ....................................................... 41
Installing Batteries in the Remote Control.................................... 44
Installing Batteries in the Pens....................................................... 45
Remote Control Operation.............................................................. 46
Using Basic Projector Features 47
Turning On the Projector ................................................................ 48
Home Screen................................................................................................................................... 49
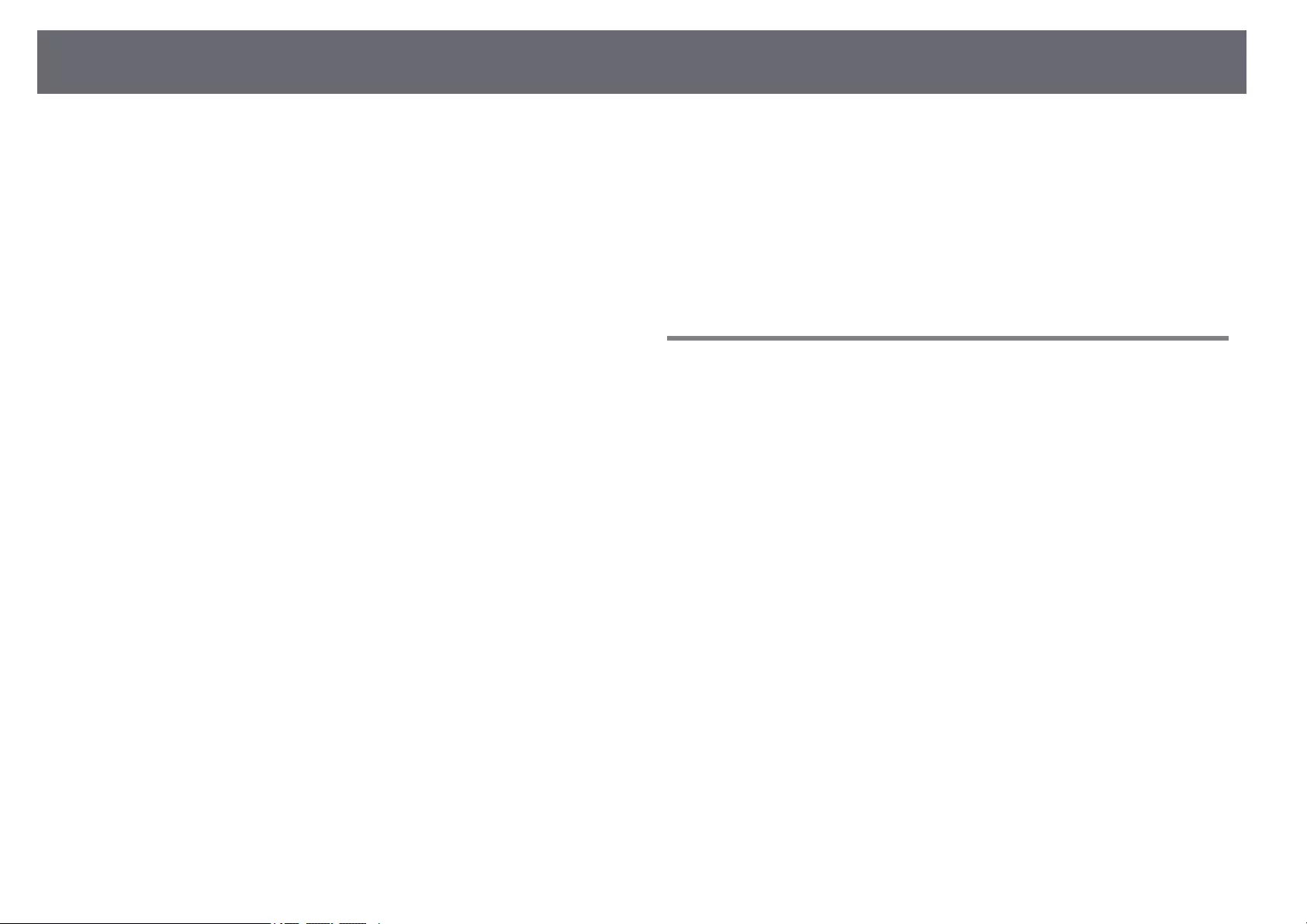
Contents 3
Turning Off the Projector ................................................................ 51
Setting the Date and Time .............................................................. 52
Selecting the Language for the Projector Menus ......................... 54
Projection Modes ............................................................................. 55
Changing the Projection Mode Using the Remote Control.......................................... 55
Changing the Projection Mode Using the Menus ............................................................ 55
Setting the Screen Type .................................................................. 57
Adjusting the Image Position Using Screen Position...................................................... 57
Focusing the Image.......................................................................... 59
Adjusting the Image Height............................................................ 62
Image Shape..................................................................................... 63
Correcting the Image Shape with the Keystone Buttons .............................................. 63
Correcting the Image Shape with Quick Corner ............................................................... 64
Correcting Image Shape with Arc Correction..................................................................... 66
Correcting Image Shape with Point Correction................................................................. 69
Loading Image Shape Setting from Memory ..................................................................... 71
Correcting Image Shape with Corner Markers................................................................... 71
Resizing the Image with the Buttons ............................................. 73
Adjusting the Image Position ......................................................... 74
Selecting an Image Source.............................................................. 75
Image Aspect Ratio .......................................................................... 77
Changing the Image Aspect Ratio.......................................................................................... 77
Available Image Aspect Ratios ................................................................................................. 77
Projected Image Appearance with Each Aspect Mode .................................................. 78
Adjusting Image Quality (Color Mode).......................................... 82
Changing the Color Mode ......................................................................................................... 82
Available Color Modes................................................................................................................. 82
Turning On Automatic Luminance Adjustment................................................................ 82
Adjusting the Image Color .............................................................. 84
Adjusting the Hue, Saturation, and Brightness.................................................................. 84
Adjusting the Gamma ................................................................................................................. 85
Adjusting the Image Resolution..................................................... 87
Adjusting the Brightness................................................................. 89
Constant Brightness Usage Hours .......................................................................................... 90
Light Source Operation Time.................................................................................................... 91
Controlling the Volume with the Volume Buttons ....................... 92
Using the Interactive Features 93
Interactive Feature Modes .............................................................. 94
Preparing Before Using Interactive Features................................ 96
Safety Instructions for Interactive Features......................................................................... 96
Using the Interactive Pens ......................................................................................................... 96
Using Interactive Touch Operations with Your Finger ................................................... 98
Safety Instructions for Interactive Touch Operations................................................ 99
Whiteboard Screens (Whiteboard Mode).................................... 101
Safety Instructions for Whiteboard Mode ......................................................................... 101
Starting Whiteboard Mode ..................................................................................................... 101
Whiteboard Mode Toolbar ................................................................................................ 102
Importing Images in Whiteboard Mode....................................................................... 105
Compatible File Types for Opening in Whiteboard Mode.................................... 106
Draw on the Projected Image Using Annotation Mode............. 107
Starting Annotation Mode ...................................................................................................... 107
Annotation Mode Toolbar ................................................................................................. 108
Sharing Drawings........................................................................... 111
Sending Drawing Contents via Email.................................................................................. 111
Creating an Address Book ................................................................................................. 113
Available Directory Service................................................................................................ 113
Saving Drawing Contents........................................................................................................ 113
Available File Format in Whiteboard Mode................................................................ 115
Printing Drawing Contents ..................................................................................................... 115
Available Printer Control Commands in Whiteboard Mode................................. 116
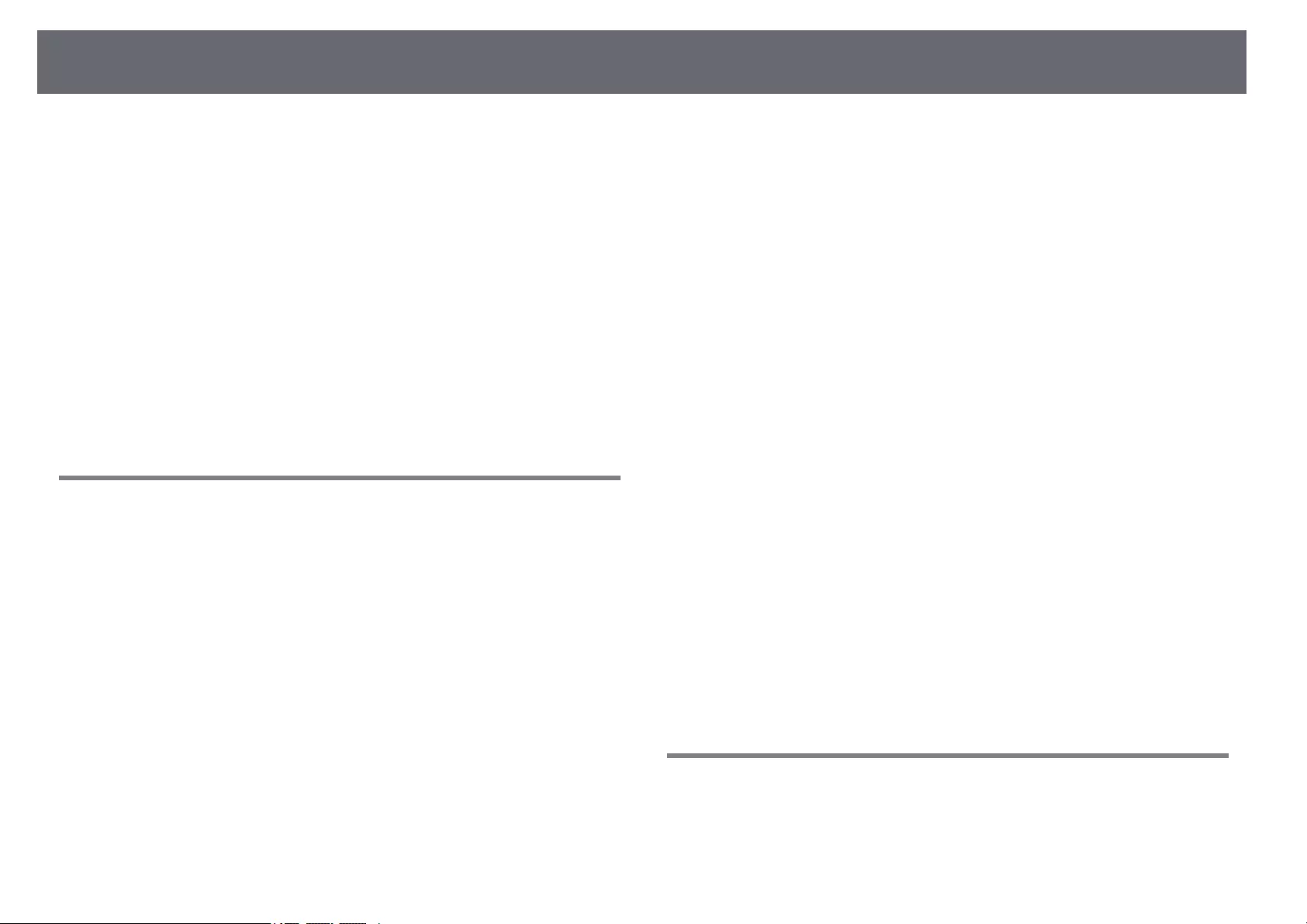
Contents 4
Control Computer Features from a Projected Screen
(Computer Interactive Mode) ....................................................... 117
Computer Interactive Mode System Requirements ...................................................... 117
Installing Easy Interactive Driver on Mac........................................................................... 118
Using Computer Interactive Mode....................................................................................... 118
Adjusting the Pen Operation Area....................................................................................... 119
Controlling a Document Camera.................................................. 121
SD Card Viewer ............................................................................................................................ 121
Selecting Network Device Display ............................................... 122
Using the Interactive Features over a Network.......................... 124
Precautions when Connecting to a Projector on a Different Subnet..................... 124
Using Split Screen Projection ....................................................... 125
Adjusting Projector Features 126
Projecting Multiple Images Simultaneously ............................... 127
Unsupported Input Source Combinations for Split Screen Projection .................. 129
Split Screen Projection Restrictions ..................................................................................... 129
Projecting a PC Free Presentation ............................................... 130
Supported PC Free File Types ................................................................................................ 130
Precautions on PC Free Projection....................................................................................... 131
Starting a PC Free Slide Show................................................................................................ 131
Starting a PC Free Movie Presentation............................................................................... 133
PC Free Display Options........................................................................................................... 134
Projecting in Content Playback Mode ......................................... 135
Switching to Content Playback Mode ................................................................................ 135
Projecting Your Playlists........................................................................................................... 136
Creating Playlists Using Epson Web Control.............................................................. 136
Adding Effects to Your Projected Image............................................................................ 138
Content Playback Mode Restrictions................................................................................... 139
Shutting Off the Image and Sound Temporarily ........................ 141
Stopping Video Action Temporarily ............................................ 142
Zooming Images............................................................................. 143
Saving a User's Logo Image .......................................................... 144
Saving a User Pattern .................................................................... 146
Saving Settings to Memory and Using Saved Settings ............. 148
Using Multiple Projectors ............................................................. 149
Projector Identification System for Multiple Projector Control................................. 149
Setting the Projector ID...................................................................................................... 150
Selecting the Projector You want to Operate............................................................ 150
Adjusting Color Uniformity ..................................................................................................... 151
Blending the Image Edges ...................................................................................................... 153
Matching the Image Colors..................................................................................................... 154
Adjusting the Black Level......................................................................................................... 156
Modifying the Black Level Adjustment Area .............................................................. 157
Adjusting RGBCMY..................................................................................................................... 158
Scaling an Image......................................................................................................................... 160
Projector Security Features .......................................................... 162
Password Security Types.......................................................................................................... 162
Setting a Password ............................................................................................................... 162
Selecting Password Security Types ................................................................................ 163
Entering a Password to Use the Projector................................................................... 164
Locking the Projector's Buttons ............................................................................................ 164
Unlocking the Projector's Buttons.................................................................................. 165
Installing a Security Cable ....................................................................................................... 165
Using the Projector on a Network 167
Wired Network Projection............................................................. 168
Connecting to a Wired Network ........................................................................................... 168
Selecting Wired Network Settings........................................................................................ 168
Wireless Network Projection ........................................................ 172
Safety Instructions for Built-in Wireless LAN Module.................................................... 172
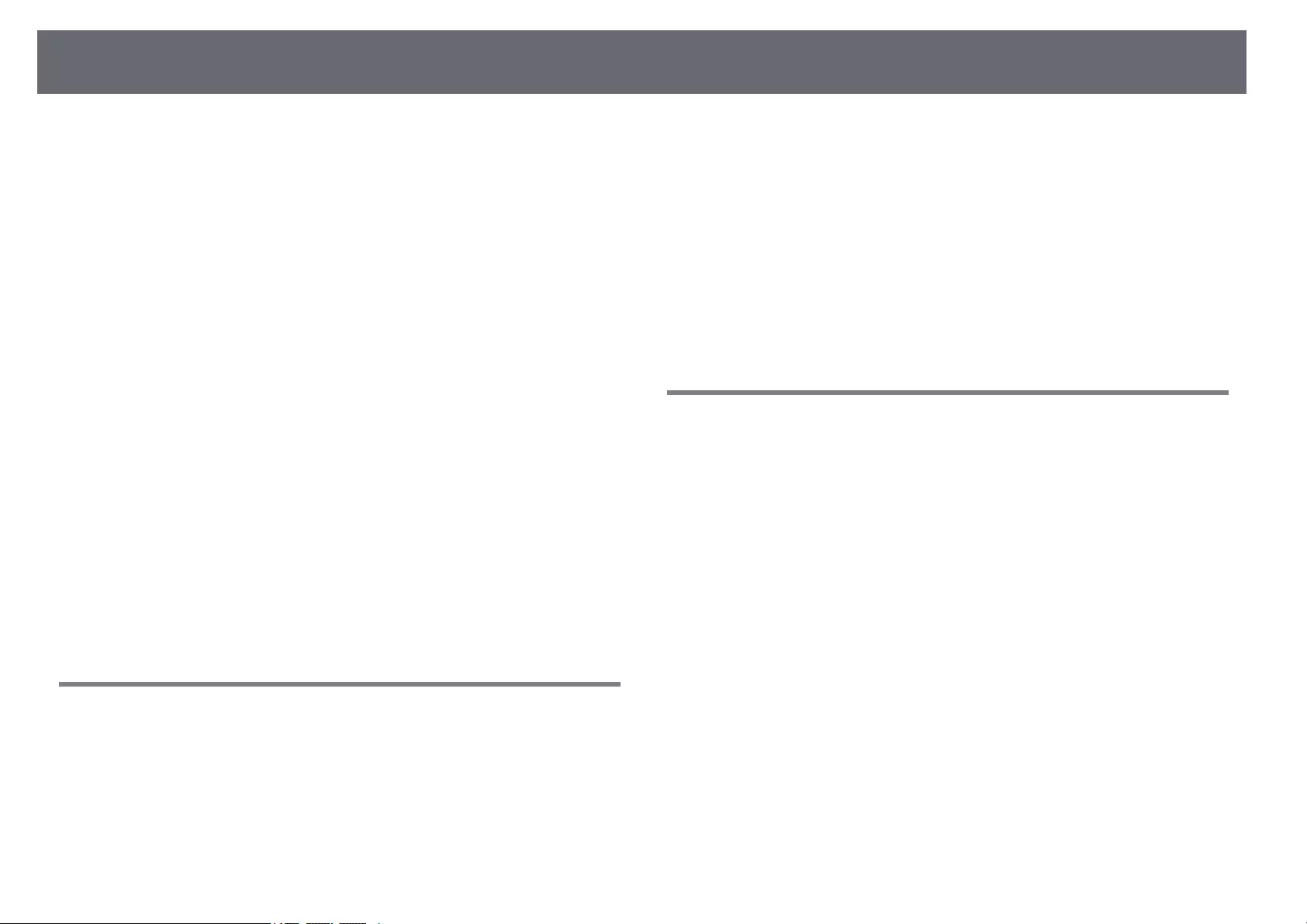
Contents 5
Connection Methods for Wireless Network Projection................................................ 172
Installing the Wireless LAN Module..................................................................................... 173
Selecting Wireless Network Settings Manually ............................................................... 174
Selecting Wireless Network Settings in Windows.......................................................... 177
Selecting Wireless Network Settings in Mac .................................................................... 177
Setting Up Wireless Network Security for Simple AP Mode....................................... 177
Setting Up Wireless Network Security for Infrastructure Mode................................ 178
Supported Client and CA Certificates............................................................................ 180
Using a QR Code to Connect a Mobile Device ................................................................ 180
Using a USB Key to Connect a Windows Computer...................................................... 181
Wireless Network Projection from a Mobile Device (Screen
Mirroring)........................................................................................ 182
Selecting Screen Mirroring Settings .................................................................................... 182
Connecting Using Screen Mirroring with the Miracast Function............................. 184
Connecting Using Screen Mirroring in Windows 10..................................................... 185
Connecting Using Screen Mirroring in Windows 8.1 .................................................... 185
Secure HTTP.................................................................................... 187
Importing a Web Server Certificate Using the Menus .................................................. 187
Supported Web Server Certificates................................................................................ 188
Screen Sharing ............................................................................... 189
Receiving Shared Screen Images.......................................................................................... 189
Drawing on Shared Screen Images...................................................................................... 189
Monitoring and Controlling the Projector 191
Epson Projector Management ...................................................... 192
Controlling a Networked Projector Using a Web Browser ........ 193
Web Control Options................................................................................................................. 194
Registering Digital Certificates from a Web Browser................. 201
Setting Up Projector Network E-Mail Alerts ............................... 202
Network Projector E-mail Alert Messages ......................................................................... 202
Setting Up Monitoring Using SNMP............................................. 203
Using ESC/VP21 Commands ........................................................ 204
ESC/VP21 Command List ......................................................................................................... 204
Cable Layouts ............................................................................................................................... 204
PJLink Support ............................................................................... 205
Art-Net Channel Definitions.......................................................... 206
Crestron Connected Support........................................................ 209
Setting Up Crestron Connected Support........................................................................... 209
Setting Projector Event Schedules............................................... 210
Adjusting the Menu Settings 213
Using the Projector's Menus ......................................................... 214
Using the Displayed Keyboard..................................................... 215
Available Text Using the Displayed Keyboard................................................................. 215
Image Quality Settings - Image Menu ......................................... 216
Input Signal Settings - Signal I/O Menu....................................... 218
Projector Installation Settings - Installation Menu .................... 220
Projector Display Settings - Display Menu.................................. 222
Projector Feature Settings - Operation Menu............................. 224
Projector Administration Settings - Management Menu .......... 226
Event ID Code List....................................................................................................................... 227
Projector Network Settings - Network Menu.............................. 230
Network Menu - Network Settings Menu.......................................................................... 230
Network Menu - Wireless LAN Menu............................................................................. 231
Network Menu - Wired LAN Menu ................................................................................. 233
Network Menu - Mail Notification Menu ..................................................................... 234
Network Menu - Projector Control Menu .................................................................... 234
Network Menu - Network Projection Settings........................................................... 235
Projector Pen And Touch Setup Settings - Pen/Touch Menu .... 237
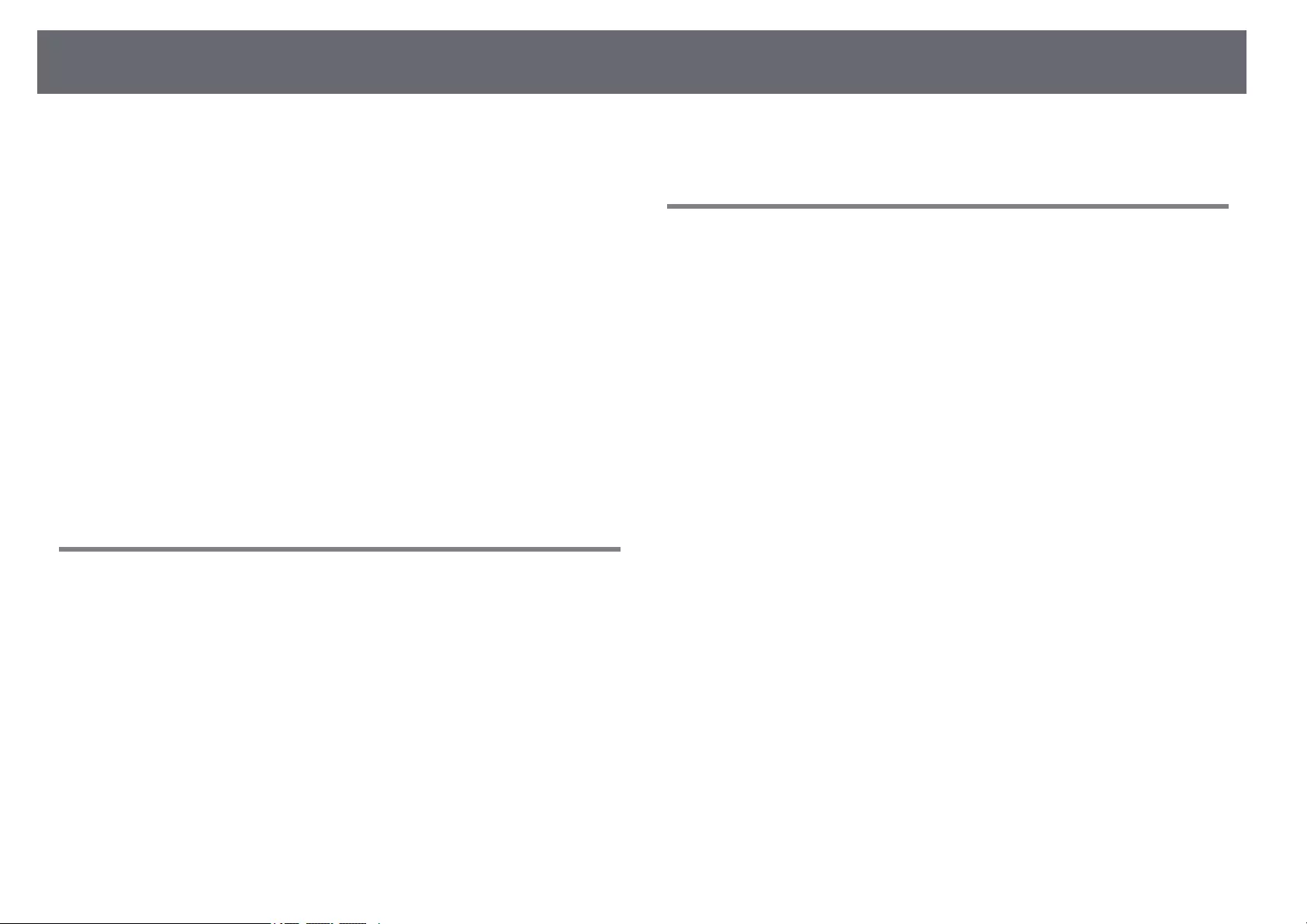
Contents 6
Projector Interactive Settings - Interactive Menu ...................... 238
Interactive Menu - Print Menu............................................................................................... 238
Interactive Menu - Save Menu............................................................................................... 239
Interactive Menu - Mail Menu................................................................................................ 240
Interactive Menu - Directory Menu...................................................................................... 240
Multiple Projector Operation Settings - Multi-Projection
Menu ............................................................................................... 242
Image Quality Memory Settings - Memory Menu....................... 244
Projector Setup Settings - ECO Menu .......................................... 245
Projector Initial Settings and Reset Options - Initial/All
Settings Menu ................................................................................ 246
Copying Menu Settings Between Projectors (Batch Setup) ...... 247
Transferring Settings From a USB Flash Drive ................................................................. 247
Transferring Settings From a Computer ............................................................................ 248
Batch Setup Error Notification ......................................................................................... 249
Maintaining the Projector 250
Projector Maintenance .................................................................. 251
Cleaning the Projection Window.................................................. 252
Cleaning the Obstacle Sensor....................................................... 253
Cleaning the Projector Case.......................................................... 254
Air Filter and Vent Maintenance .................................................. 255
Cleaning the Air Filter ............................................................................................................... 255
Replacing the Air Filter ............................................................................................................. 256
Replacing the Interactive Pen Tip ................................................ 259
Replacing the Soft Pen Tip...................................................................................................... 259
Replacing the Soft Pen Tip with the Hard Pen Tip......................................................... 260
Updating the Firmware ................................................................. 261
Updating Firmware Using a USB Storage Device........................................................... 261
Updating Firmware Using a Computer and USB Cable ............................................... 262
Solving Problems 264
Projection Problems ...................................................................... 265
Projector Indicator Status ............................................................. 266
Solving Image or Sound Problems............................................... 269
Solutions When No Image Appears..................................................................................... 269
Solutions When Image is Incorrect Using the USB Display Function ..................... 269
Solutions When "No Signal" Message Appears............................................................... 270
Displaying From a Windows Laptop.............................................................................. 270
Displaying From a Mac Laptop........................................................................................ 270
Solutions When "Not Supported" Message Appears .................................................... 271
Solutions When Only a Partial Image Appears................................................................ 271
Solutions When the Image is not Rectangular................................................................ 271
Solutions When the Image Contains Noise or Static..................................................... 272
Solutions When the Image is Fuzzy or Blurry .................................................................. 272
Solutions When the Image Brightness or Colors are Incorrect ................................. 273
Solutions When an Afterimage Remains on the Projected Image .......................... 273
Solutions to Sound Problems................................................................................................. 273
Solutions to Microphone Problems ..................................................................................... 274
Solutions When Image File Names are not Displayed Correctly in PC Free......... 274
Solving Projector or Remote Control Operation Problems....... 275
Solutions to Projector Power or Shut-Off Problems...................................................... 275
Solutions to Problems with the Remote Control............................................................ 275
Solutions to Password Problems........................................................................................... 276
Solution When "The Battery that Saves Your Clock Settings is Running Low"
Message Appears........................................................................................................................ 276
Solving Interactive Features Problems........................................ 277
Solutions When "Error Occurred in the Easy Interactive Function" Message
Appears........................................................................................................................................... 277
Solutions When the Interactive Pens do not Work........................................................ 277
Solutions When You Cannot Operate a Computer from the Projected Screen . 278
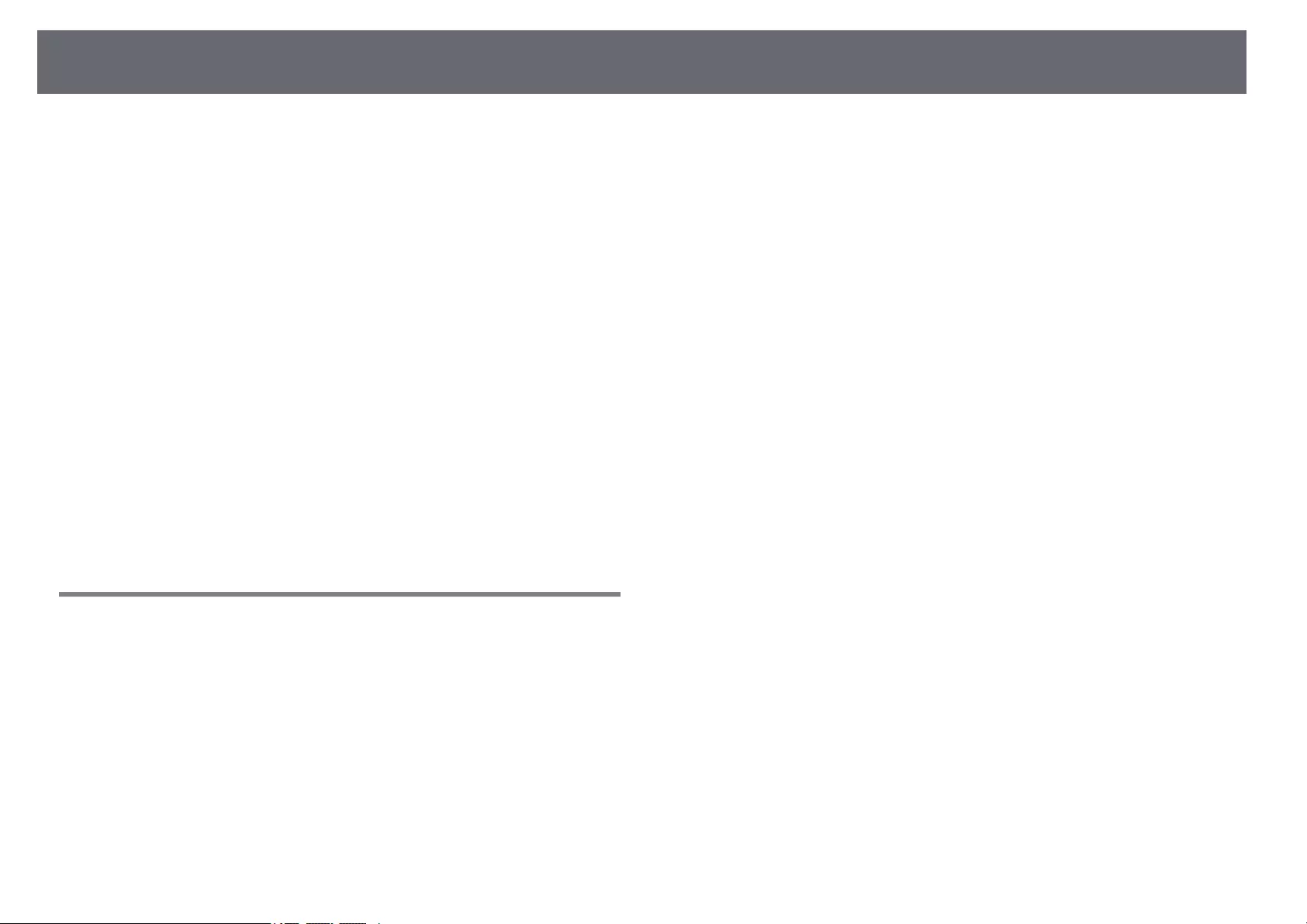
Contents 7
Solutions When the Interactive Pen Position is not Accurate ................................... 278
Solutions When the Interactive Pens are Slow or Difficult to Use ........................... 278
Solutions When the Interactive Touch Operation does not Work........................... 278
Solutions for Problems with Capturing, Printing, Saving, or Scanning.................. 279
Solutions When the Time is Incorrect in Whiteboard Settings ................................. 279
Solutions When Whiteboard Mode does not Start........................................................ 280
Solutions to Problems in Content Playback mode..................... 281
Solving Network Problems ........................................................... 282
Solutions When Wireless Authentication Fails ................................................................ 282
Solutions When You Cannot Access the Projector Through the Web ................... 282
Solutions When Network Alert E-Mails are not Received............................................ 282
Solutions When the Image Contains Static During Network Projection............... 283
Solutions When You Cannot Connect Using Screen Mirroring................................. 283
Solutions When You Cannot Use Two Screen Mirroring Sources............................ 283
Solutions When the Image or Sound Contains Static During Screen Mirroring
Connection.................................................................................................................................... 283
Solutions When You Cannot Receive Shared Images................................................... 284
Solutions When HDMI Link does not Function ........................... 285
Appendix 286
Optional Accessories and Replacement Parts............................. 287
Screens............................................................................................................................................ 287
Cables .............................................................................................................................................. 287
Mounts............................................................................................................................................ 287
For Interactive Feature.............................................................................................................. 287
External Devices .......................................................................................................................... 288
Replacement Parts...................................................................................................................... 288
For Wireless Connection .......................................................................................................... 288
Compatible Accessories from Other Projectors .............................................................. 288
Screen Size and Projection Distance............................................ 289
Supported Monitor Display Resolutions ..................................... 292
Projector Specifications ................................................................ 297
Connector Specifications ......................................................................................................... 298
External Dimensions...................................................................... 300
USB Display System Requirements .............................................. 302
Easy Interactive Driver System Requirements............................ 303
List of Safety Symbols and Instructions ...................................... 304
Laser Safety Information............................................................... 306
Laser Warning Labels................................................................................................................. 306
Glossary .......................................................................................... 307
Notices ............................................................................................ 309
FCC Compliance Statement.................................................................................................... 309
Indication of the manufacturer and the importer in accordance with
requirements of EU directive.................................................................................................. 310
Restriction of Use........................................................................................................................ 310
Operating System References................................................................................................ 310
Trademarks.................................................................................................................................... 311
Copyright Notice......................................................................................................................... 311
Copyright Attribution................................................................................................................ 312
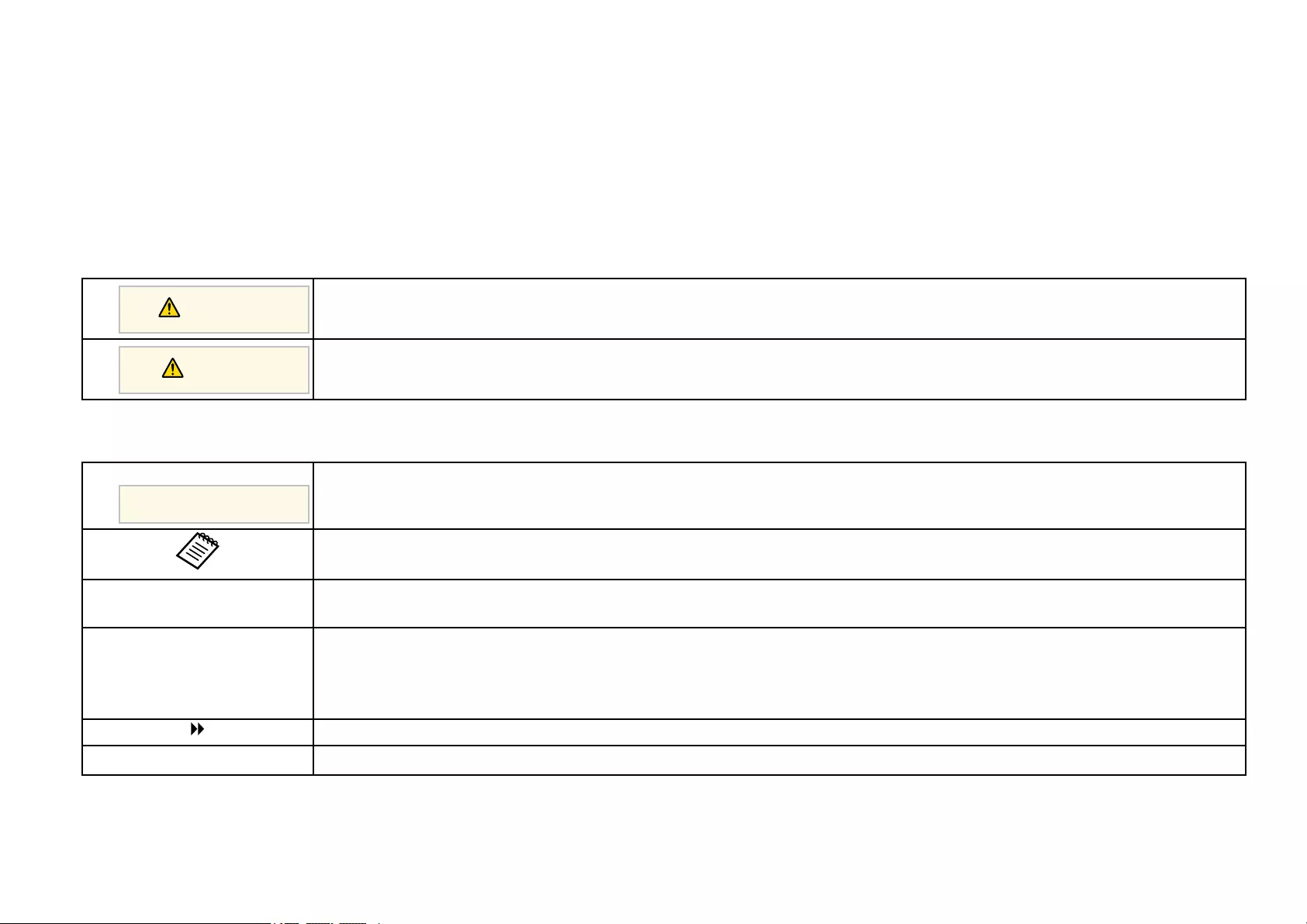
Notations Used in This Guide
Safety Symbols
The projector and its manuals use graphical symbols and labels to indicate content that tells you how to use the projector safely.
Read and carefully follow the instructions that are marked with these symbols and labels to avoid injury to persons or damage to property.
Warning
This symbol indicates information that, if ignored, could possibly result in personal injury or even death.
Caution
This symbol indicates information that, if ignored, could possibly result in personal injury or physical damage due to incorrect handling.
General Information Notations
Attention
This label indicates procedures that may result in damage or injury if sufficient care is not taken.
This label indicates additional information that may be useful to know.
[Button name] Indicates the name of the buttons on the remote control or the control panel.
Example: [Esc] button
Menu/Setting name Indicates projector menu and setting names.
Example:
Select the Image menu
sImage >Advanced
This label indicates links to the related pages.
sThis label indicates the projector's current menu level.
gg Related Links
• "Using the Manual to Search for Information" p.9
• "Getting the Latest Version of the Documents" p.10
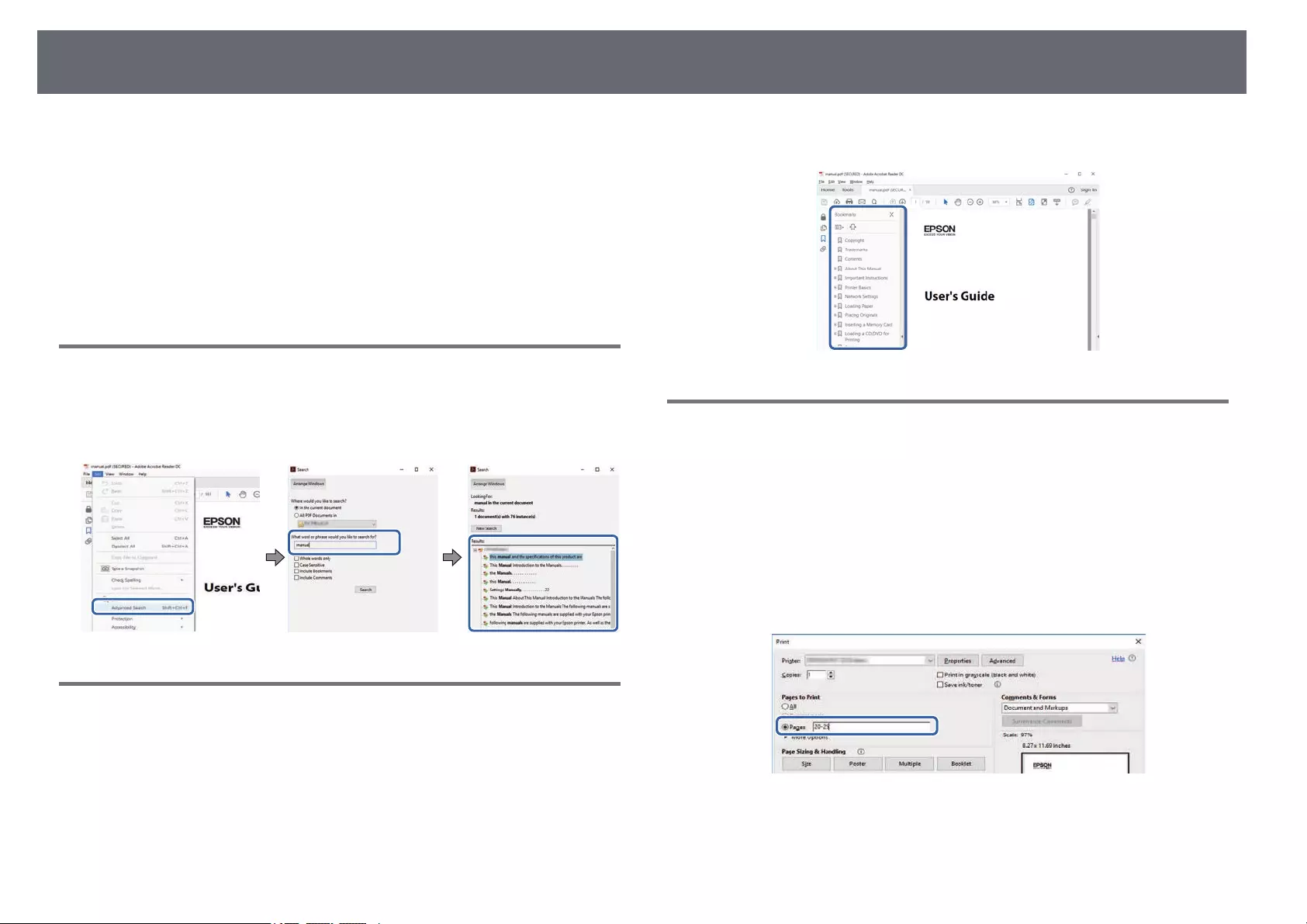
Using the Manual to Search for Information 9
The PDF manual allows you to search for information you are looking for by
keyword, or jump directly to specific sections using the bookmarks. You can
also print only the pages you need. This section explains how to use a PDF
manual that has been opened in Adobe Reader X on your computer.
gg Related Links
• "Searching by Keyword" p.9
• "Jumping Directly from Bookmarks" p.9
• "Printing Only the Pages You Need" p.9
Searching by Keyword
Click Edit >Advanced Search. Enter the keyword (text) for information you
want to find in the search window, and then click Search. Hits are displayed
as a list. Click one of the displayed hits to jump to that page.
Jumping Directly from Bookmarks
Click a title to jump to that page. Click +or >to view the lower level titles in
that section. To return to the previous page, perform the following operation
on your keyboard.
• Windows: Hold down Alt, and then press ←.
• Mac OS: Hold down the command key, and then press ←.
Printing Only the Pages You Need
You can extract and print only the pages you need. Click Print in the File
menu, and then specify the pages you want to print in Pages in Pages to
Print.
• To specify a series of pages, enter a hyphen between the start page and the
end page.
Example: 20-25
• To specify pages that are not in series, divide the pages with commas.
Example: 5, 10, 15
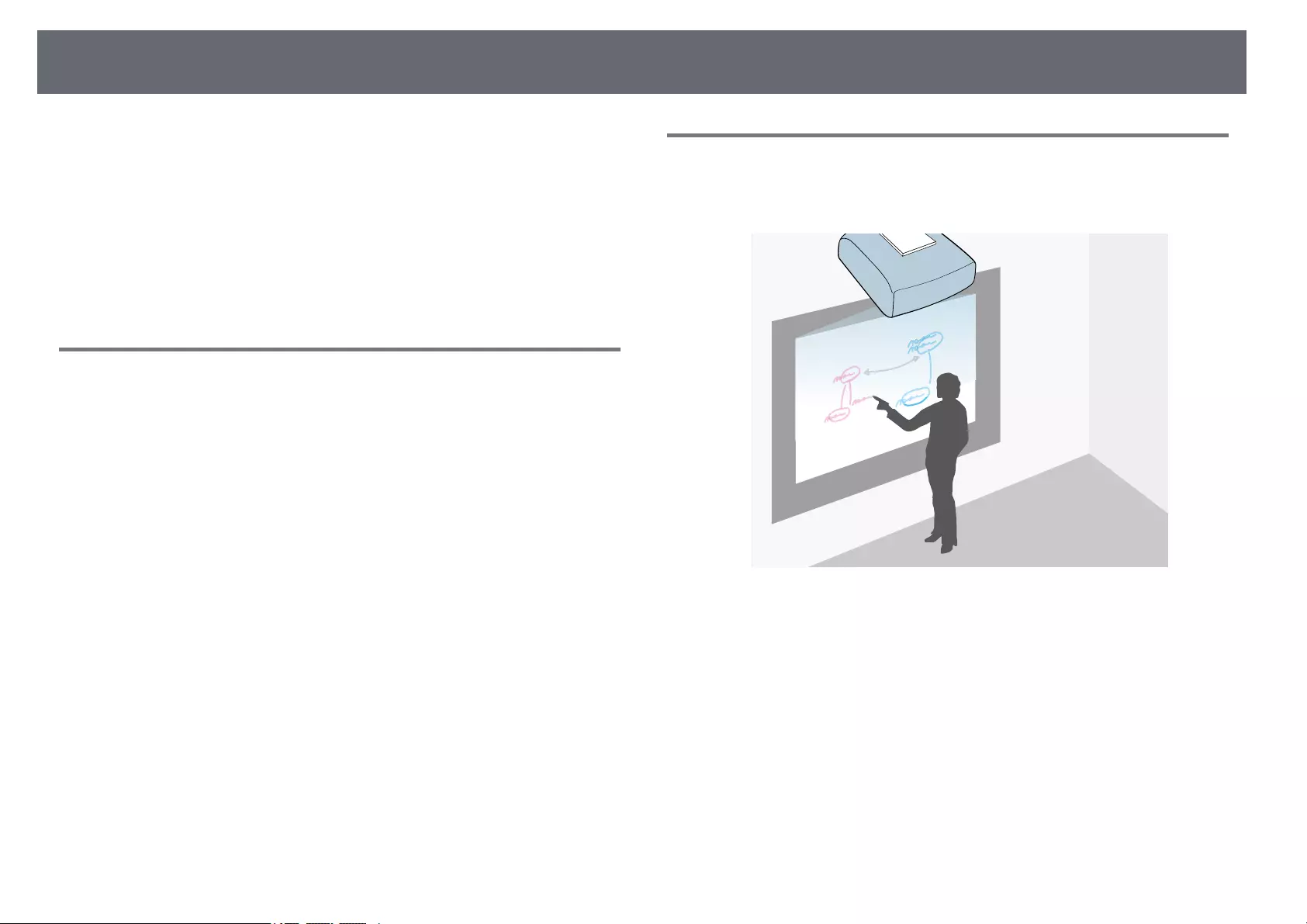
Projector Features 12
This projector comes with these special features. Refer to these sections for
more details.
gg Related Links
• "Long-life Laser Light Source" p.12
• "Unique Interactive Functions" p.12
• "Quick and Easy Setup" p.13
• "Flexible Connectivity" p.13
• "Projecting for Exhibitions" p.14
Long-life Laser Light Source
A solid-state laser light source provides virtually maintenance-free operation
until light source brightness is reduced.
Unique Interactive Functions
Easy annotation on the projected screen using the interactive pen or your
finger (EB‑735Fi/EB‑725Wi).
• Annotation with or without a computer.
• Annotation with two pens at the same time.
• Projector operations from the projected screen.
• Scan and display content from a connected scanner.
• Email, save, or print your content without a computer.
• Import content from a USB drive.
• Computer operations from the projected screen.
• Touch-based interactivity using your finger. (Optional Touch Unit is
required.)
gg Related Links
• "Using the Interactive Features" p.93
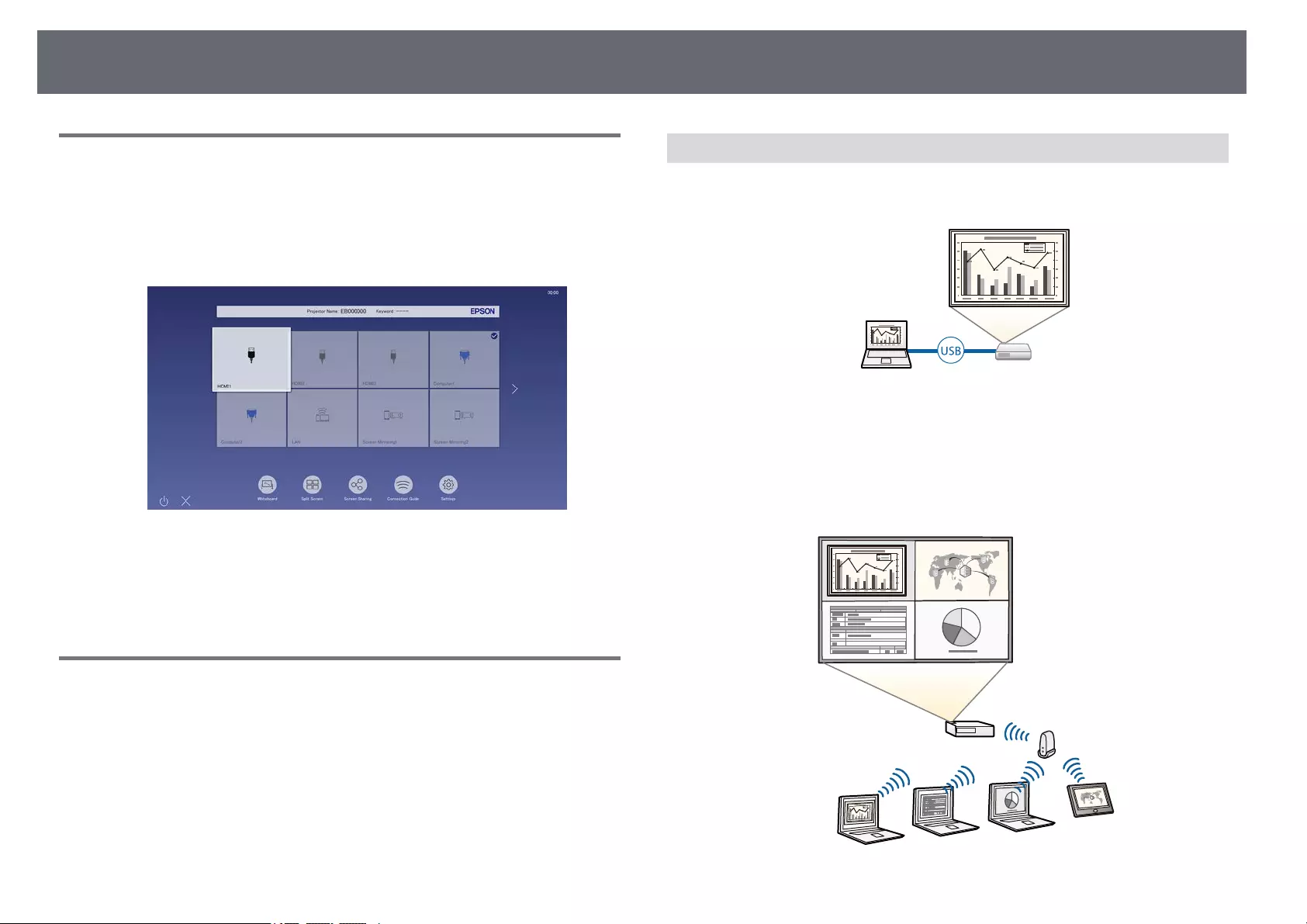
Projector Features 13
Quick and Easy Setup
• Direct Power On feature to turn on the projector as soon as you plug it in.
• Auto Power On feature to turn on the projector when the projector detects
an image signal from the port you specified as the Auto Power On source.
• Home screen feature to easily select an input source and useful functions.
gg Related Links
• "Home Screen" p.49
• "Turning On the Projector" p.48
Flexible Connectivity
This projector supports a wide variety of easy-to-use connectivity options as
shown below.
gg Related Links
• "Connect with Computers" p.13
• "Connect with Mobile Devices" p.14
Connect with Computers
• Connect with one USB cable to project images and output audio (USB
Display).
• Epson iProjection (Windows/Mac) to project up to four images at the same
time by splitting the projected screen. You can project images from
computers on the network, or from smartphones or tablet devices on which
Epson iProjection is installed.
See the Epson iProjection Operation Guide (Windows/Mac) for details.
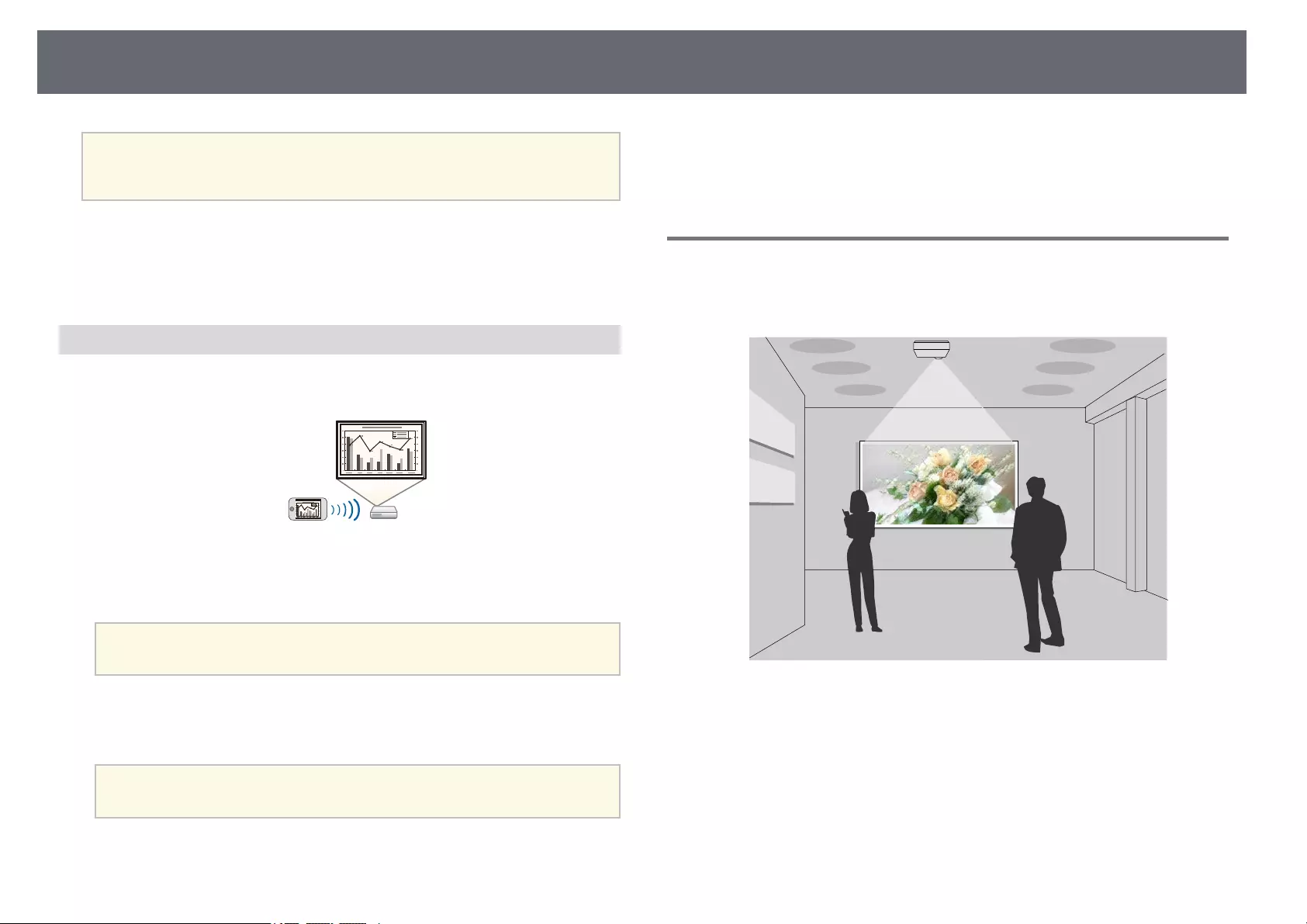
Projector Features 14
a• You can download the necessary software and manuals from the
following Web site:
epson.sn
gg Related Links
• "Wired Network Projection" p.168
• "Wireless Network Projection" p.172
• "Connecting to a Computer for USB Video and Audio" p.33
Connect with Mobile Devices
• Screen Mirroring to connect your projector and mobile device wirelessly
using Miracast technology.
• Epson iProjection (iOS/Android) to connect your projector and mobile
device wirelessly using the app available on the App Store or Google Play.
aAny fees incurred when communicating with the App Store or
Google Play are the responsibility of the customer.
• Epson iProjection (Chromebook) to connect your projector and
Chromebook device wirelessly using the app available on the Chrome Web
Store.
aAny fees incurred when communicating with the Chrome Web Store
are the responsibility of the customer.
gg Related Links
• "Wireless Network Projection from a Mobile Device (Screen Mirroring)"
p.182
Projecting for Exhibitions
Your projector allows you to project your content for exhibitions as digital
signage (EB‑755F/EB‑750F).
• Content Playback mode to play your playlists, and add color and shape
effects to your projected image.
• You can use one of the following methods to create content played in
Content Playback mode.
• Epson Projector Content Manager software allows you to create playlists
and save them on an external storage device. You can also add color and
shape effects to your projected image, and schedule playlists.
See the Epson Projector Content Manager Operation Guide for details.
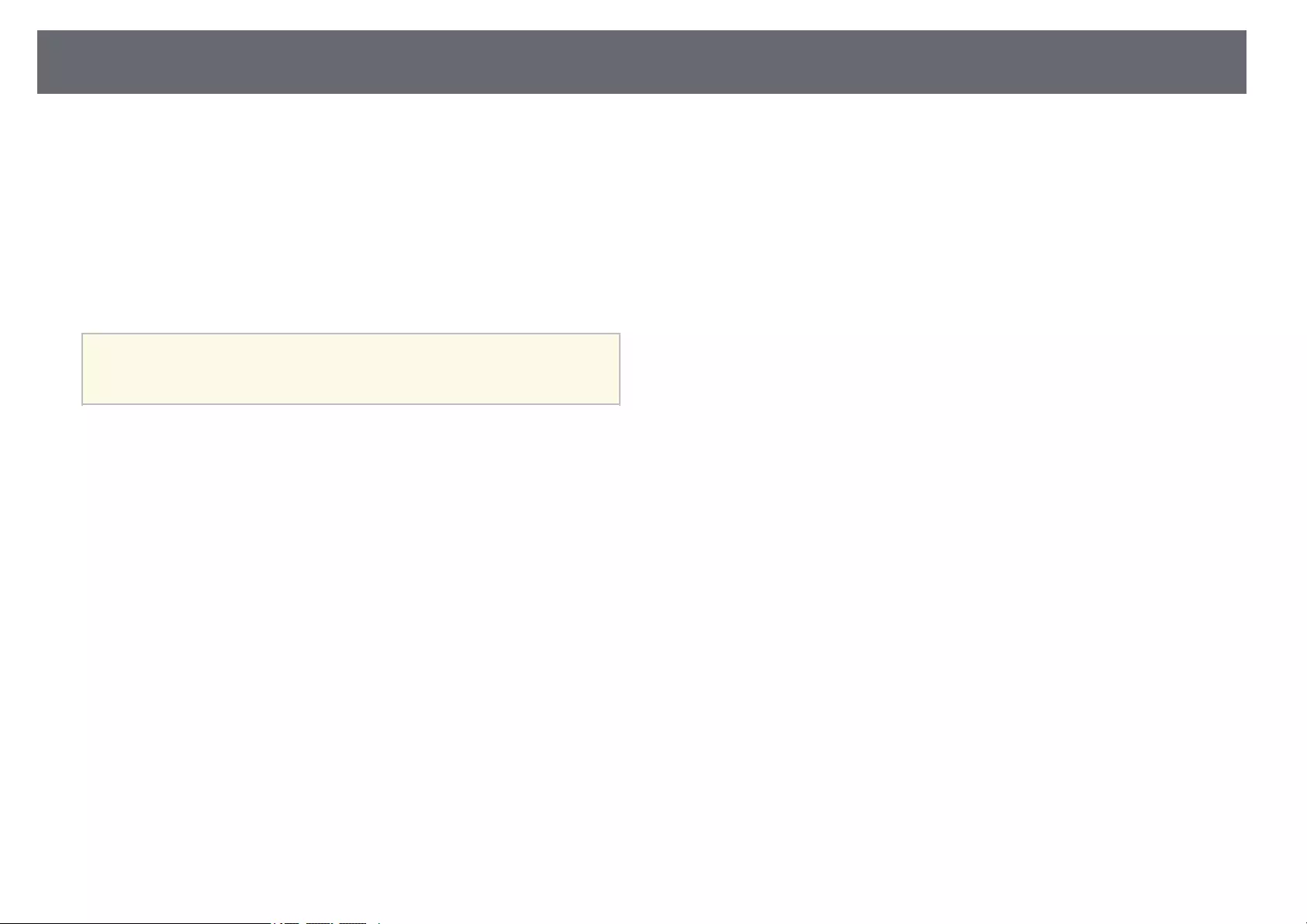
Projector Features 15
• Epson Web Control allows you to create playlists using a Web browser
and save them to an external storage device connected to a projector on a
network. You can also add color and shape effects to your projected
image.
• The Epson Creative Projection app allows you to create content on iOS
devices. You can also transfer content to the projector wirelessly.
You can download Epson Creative Projection from the App Store. Any
fees incurred when communicating with the App Store are the
responsibility of the customer.
aYou can download the necessary software and manuals from the
following Web site:
epson.sn
gg Related Links
• "Projecting in Content Playback Mode" p.135
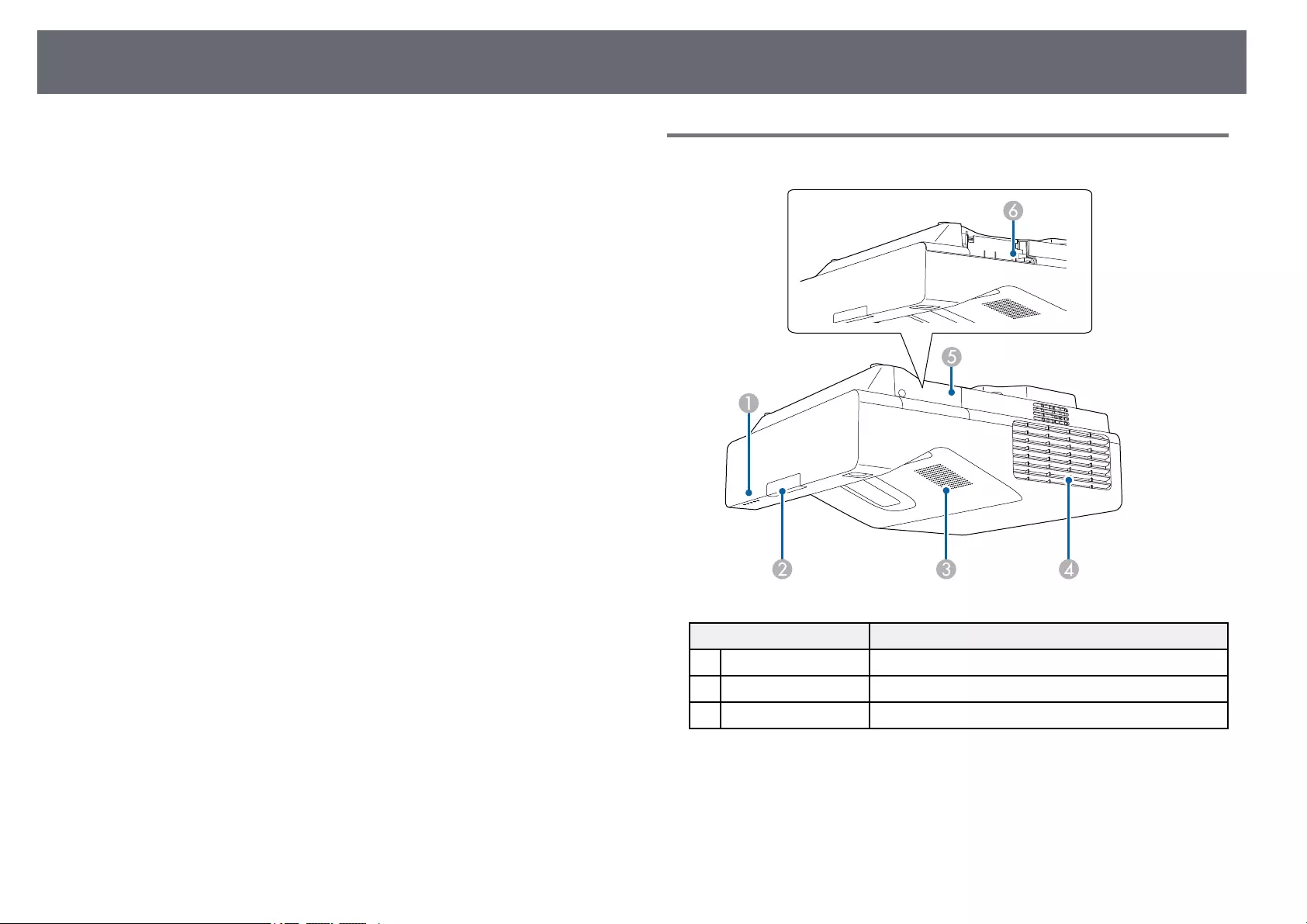
Projector Parts and Functions 16
The following sections explain the projector parts and their functions.
All of the features in this guide are explained using illustrations of EB‑735Fi
unless otherwise mentioned.
gg Related Links
• "Projector Parts - Front/Side" p.16
• "Projector Parts - Top/Side" p.17
• "Projector Parts - Rear" p.18
• "Projector Parts - Base" p.19
• "Projector Parts - Control Panel" p.20
• "Projector Parts - Remote Control" p.21
• "Projector Parts - Interactive Pens" p.23
• "Projector Parts - Pen Stand" p.24
• "Projector Parts - Touch Unit" p.25
• "Safety Instructions for Magnet" p.26
Projector Parts - Front/Side
Name Function
AIndicator lights Indicate the projector's status.
BRemote receiver Receives signals from the remote control.
CSpeaker Outputs audio.
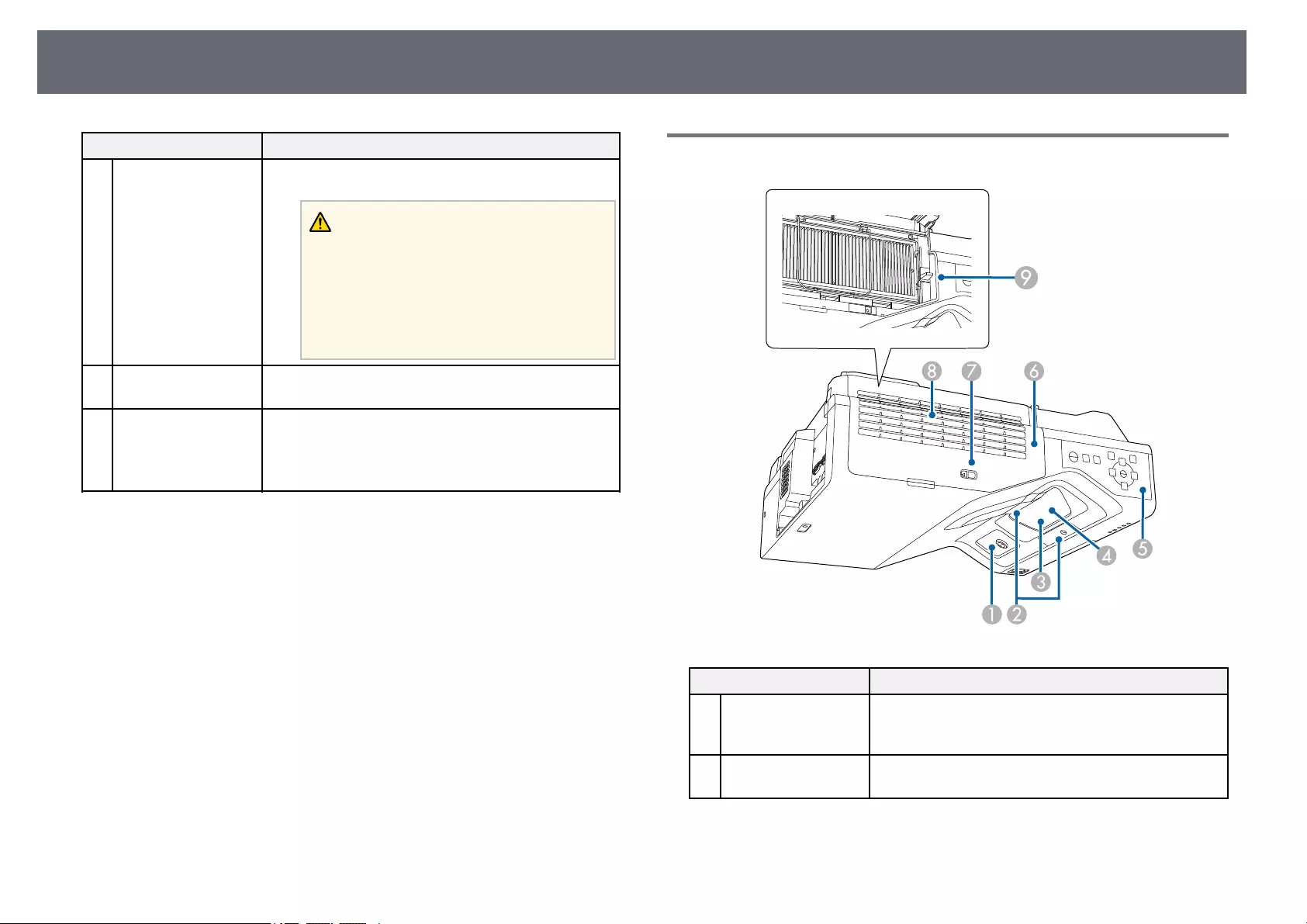
Projector Parts and Functions 17
Name Function
DAir exhaust vent Exhaust vent for air used to cool the projector
internally.
Caution
While projecting, do not put your face or
hands near the air exhaust vent, and do not
place objects that may become warped or
damaged by heat near the vent. Hot air from
the air exhaust vent could cause burns,
warping, or accidents to occur.
EWireless LAN module
cover
Open to access the wireless LAN module slot.
FWireless LAN module
slot
Install the optional wireless LAN module.
Use to connect a USB memory device to save error and
operation log files. (Turn on the Wireless LAN Power
setting in the projector's Management menu first.)
gg Related Links
• "Projector Indicator Status" p.266
Projector Parts - Top/Side
Name Function
AInteractive pen
receiver
(EB‑735Fi/EB‑725Wi)
Receives signals from the interactive pen.
BObstacle sensors Detect obstacles that are interfering with the projection
area.
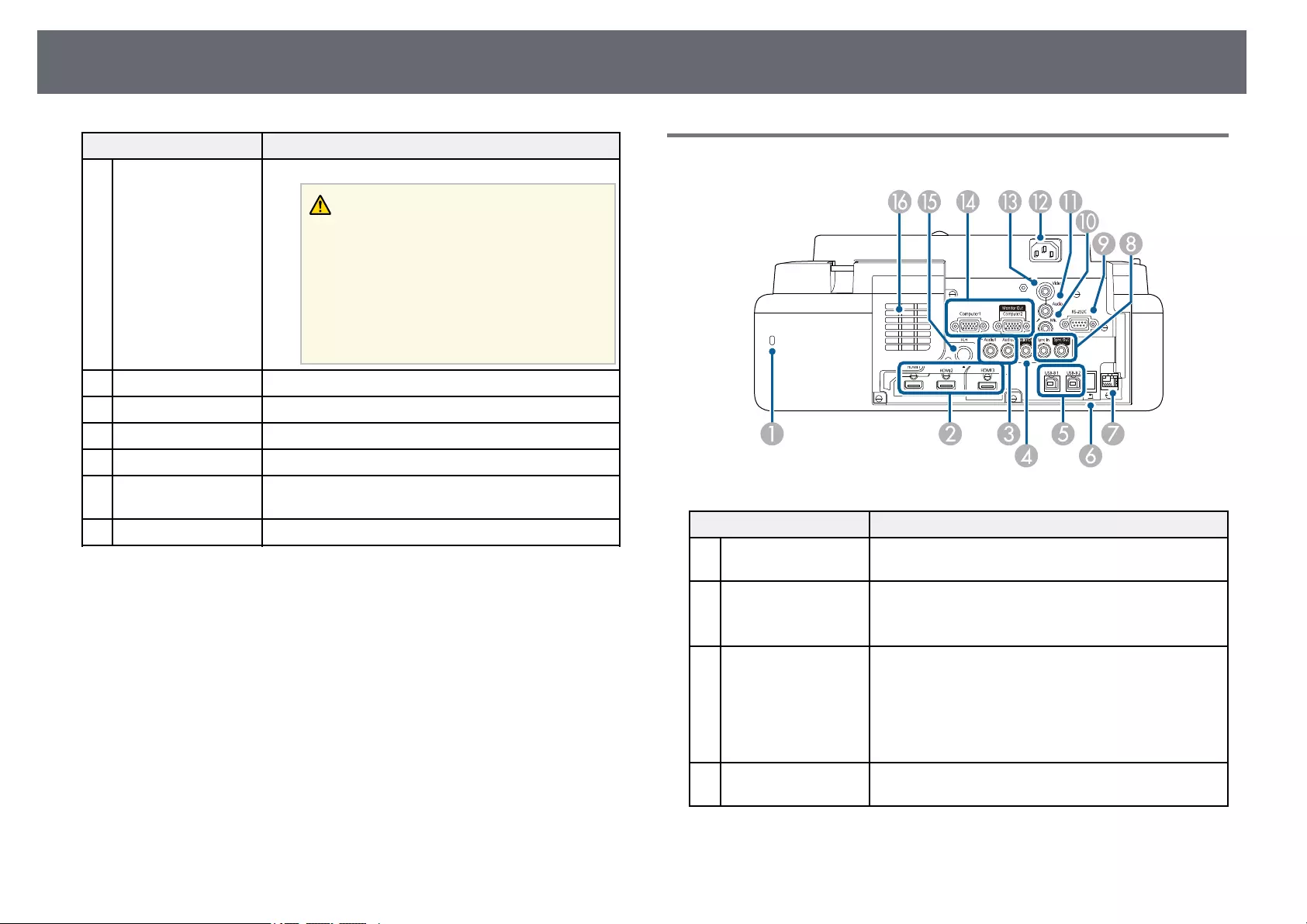
Projector Parts and Functions 18
Name Function
CProjection window Images are projected from here.
Warning
• Do not look into the projection window
while projecting.
• Do not place any objects or put your hand
near the projection window. It could cause
burns, fire, or the object to warp because this
area reaches a high temperature due to the
concentrated projection light.
DRemote receiver Receives signals from the remote control.
EControl panel Operates the projector.
FAir filter cover Open to access the air filter.
GFilter cover latch Opens and closes the air filter cover.
HAir intake vent (air
filter)
Takes in air to cool the projector internally.
IFocus lever Adjusts the image focus.
gg Related Links
• "Air Filter and Vent Maintenance" p.255
• "Projector Parts - Control Panel" p.20
• "Using the Interactive Pens" p.96
• "Focusing the Image" p.59
Projector Parts - Rear
Name Function
ASecurity slot The security slot is compatible with the Microsaver
Security System manufactured by Kensington.
BHDMI1/HDMI2/HD
MI3 ports
Input video signals from HDMI compatible video
equipment and computers.
This port is compatible with HDCP2.3.
CAudio 1/Audio 2
ports
Audio 1: Inputs audio from equipment connected to
the Computer1 port.
Audio 2: Inputs audio from equipment connected to
the Computer2 port. When you project image from the
optional document camera, the audio is input from this
port.
DAudio Out port Outputs audio from the current input source to an
external speaker.
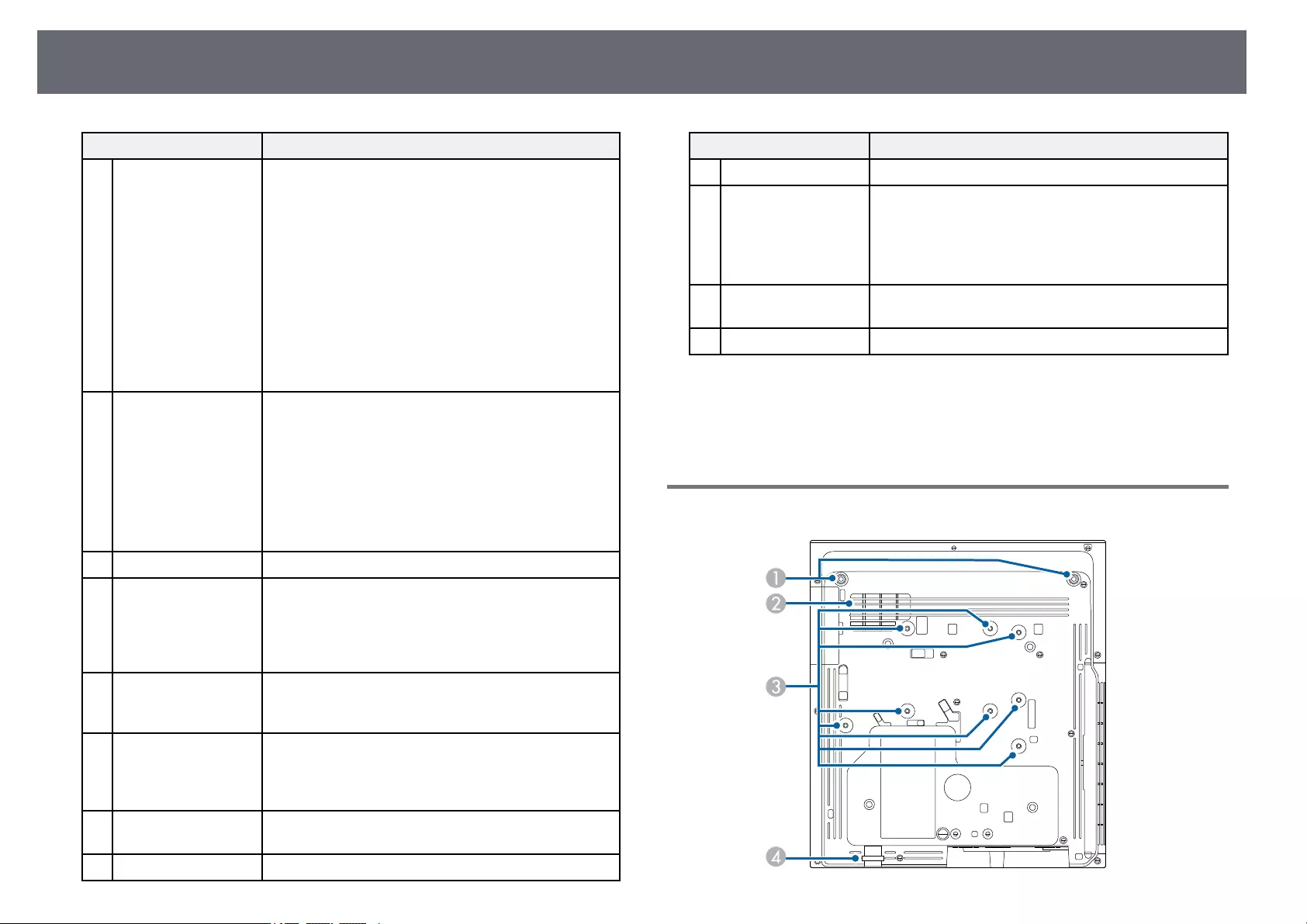
Projector Parts and Functions 19
Name Function
EUSB-B1/USB-B2
ports
(EB‑735Fi/EB‑725Wi)
USB-B port
(EB‑755F/EB‑750F/EB
‑735F/EB‑725W/EB‑7
20)
USB-B1: Use to connect a USB cable to a computer to
use the interactive pen as a mouse.
Use to connect a USB cable to the computer to project
computer images. (Turn on the USB Display setting in
the projector's Signal I/O menu first.)
USB-B2: Use to connect a USB cable to enable use of
interactive features with a mini-PC. Select the USB-B2
settings in the projector's Pen/Touch menu to select
this input port.
sPen/Touch >PC Interactivity >USB-B2
USB-B: Use to connect a USB cable to the computer to
project computer images.
FUSB-A port Use to connect a USB memory device or digital camera
for projecting movies or images using the PC Free
feature or in Content Playback mode
(EB‑755F/EB‑750F only).
Use to connect the optional document camera.
Use to connect a USB memory device to save error and
operation log files.
You cannot install the wireless LAN module.
GLAN port Use to connect a LAN cable to connect to a network.
HSYNC IN/OUT ports
(EB‑735Fi/EB‑725Wi)
When using the interactive features in the same room
as multiple versions of the same projector, you need to
connect the optional remote control cable set to the
projectors. When the cable set is connected, the
interactive pen operates stably.
IRS-232C port Use to connect an RS-232C cable to control the
projector from a computer. (This port is for control use
and should not normally be used.)
JMic port
(EB‑735Fi/EB‑735F/E
B‑725Wi/EB‑725W/E
B‑720)
Inputs audio from the microphone.
KAudio port Inputs audio from equipment connected to the Video
port.
LPower inlet Connects the power cord to the projector.
Name Function
MVideo port Inputs composite video signals from video sources.
NComputer1/Compute
r2/Monitor Out ports
Input image signals from a computer.
When you change the Monitor Out Port setting in the
projector's Signal I/O menu, you can use the
Computer2/Monitor Out port to output analog RGB
signal input from the Computer1 port.
OTCH port
(EB‑735Fi/EB‑725Wi)
Use to connect the Touch Unit connection cable to the
Touch Unit.
PAir intake vent Takes in air to cool the projector internally.
gg Related Links
• "Projector Connections" p.32
• "Installing a Security Cable" p.165
Projector Parts - Base
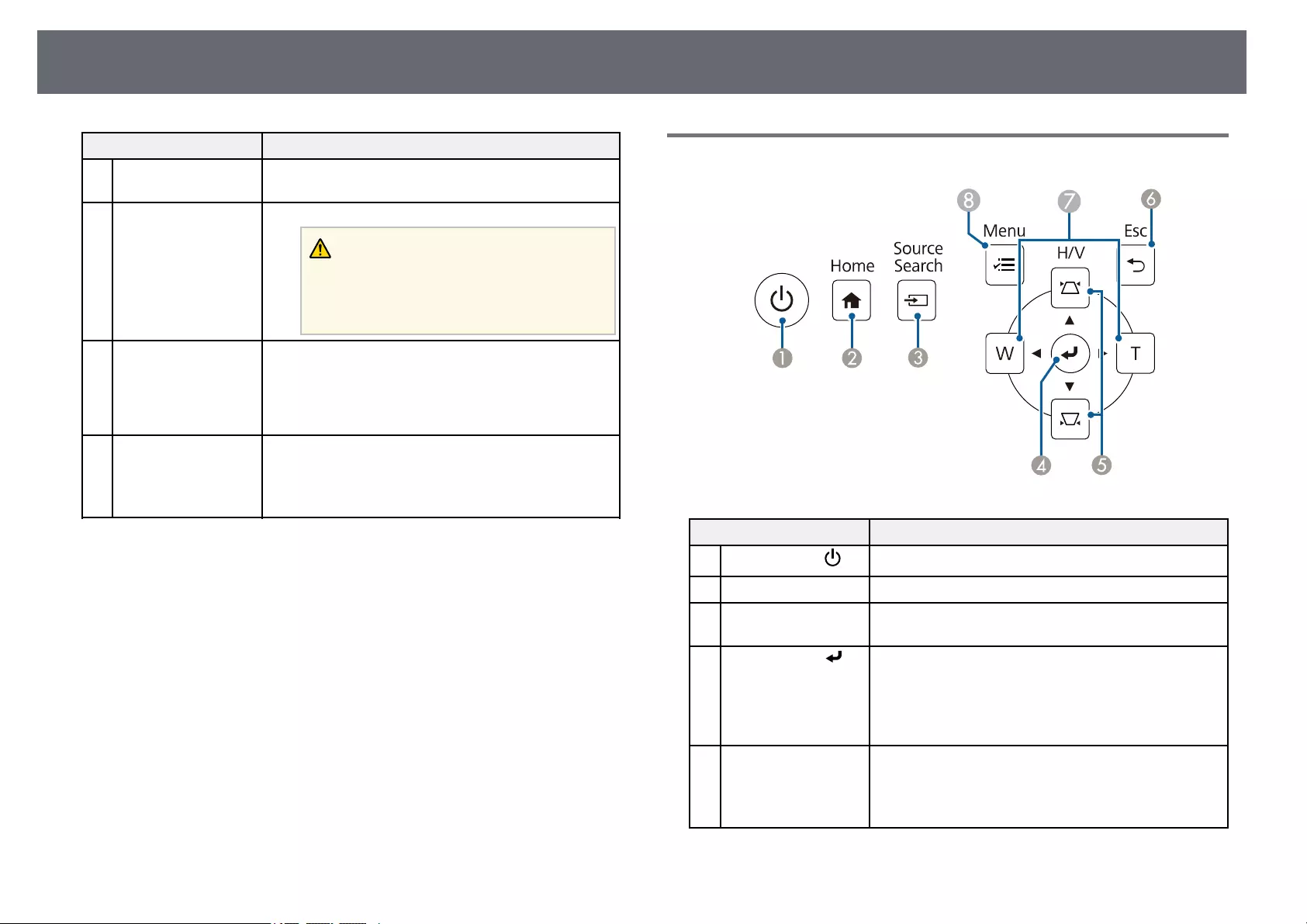
Projector Parts and Functions 20
Name Function
AFront feet fixing
points (two points)
Attach the feet when using the projector on a surface
such as a desk. (Only models with feet supplied)
BAir intake vent Takes in air to cool the projector internally.
Warning
To avoid blocking the air intake vent beneath
the projector, do not allow objects such as
cloth or paper to lay under the projector.
CFixing points (eight
points)
Use these points to attach the optional mount or
commercially available mount compatible with the
VESA Mounting Interface Standard (100 × 100 mm)
when installing the projector on a wall, or mounting
the projector from a ceiling or vertically on a desk.
DSecurity cable
attachment point
Pass the theft-prevention wire lock through here and
lock it in place.
You can also attach the safety wire here to prevent the
projector from falling from the ceiling or wall.
gg Related Links
• "Installing a Security Cable" p.165
Projector Parts - Control Panel
Name Function
APower button [ ] Turns the projector on or off.
B[Home] button Displays and closes the Home screen.
C[Source Search]
button
Changes to the next input source.
D[Enter] button [ ] Enters the current selection and moves to the next level
while displaying the projector's menu.
When projecting an analog RGB signal from the
Computer port, optimizes the Analog Signal
Adjustment settings (Tracking,Sync., and Position).
EKeystone adjustment
buttons and arrow
buttons
Displays the Keystone screen allowing you to correct
keystone distortion.
Selects menu items while displaying the projector's
menu.
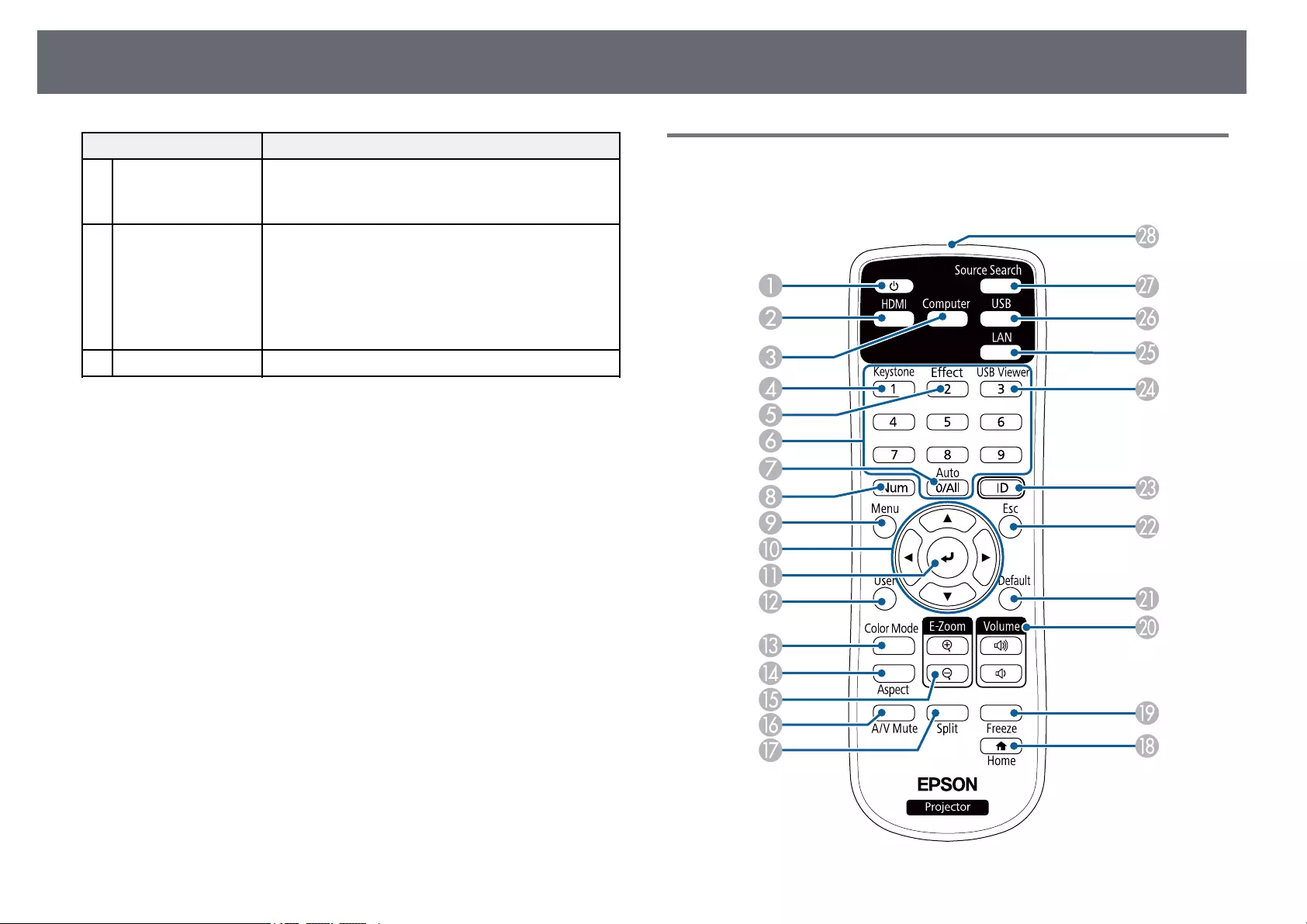
Projector Parts and Functions 21
Name Function
F[Esc] button Stops the current function.
Moves back to the previous menu level while
displaying the projector's menu.
GWide/Tele buttons
and arrow buttons
[W]: Enlarges the size of the projected image.
[T]: Reduces the size of the projected image.
Corrects keystone distortion in the horizontal direction
when the Keystone screen is displayed.
Selects menu items while displaying the projector's
menu.
H[Menu] button Displays and closes the projector's menu.
gg Related Links
• "Home Screen" p.49
• "Correcting the Image Shape with the Keystone Buttons" p.63
• "Selecting an Image Source" p.75
• "Resizing the Image with the Buttons" p.73
• "Adjusting the Menu Settings" p.213
Projector Parts - Remote Control
EB‑‑755F/EB‑‑750F
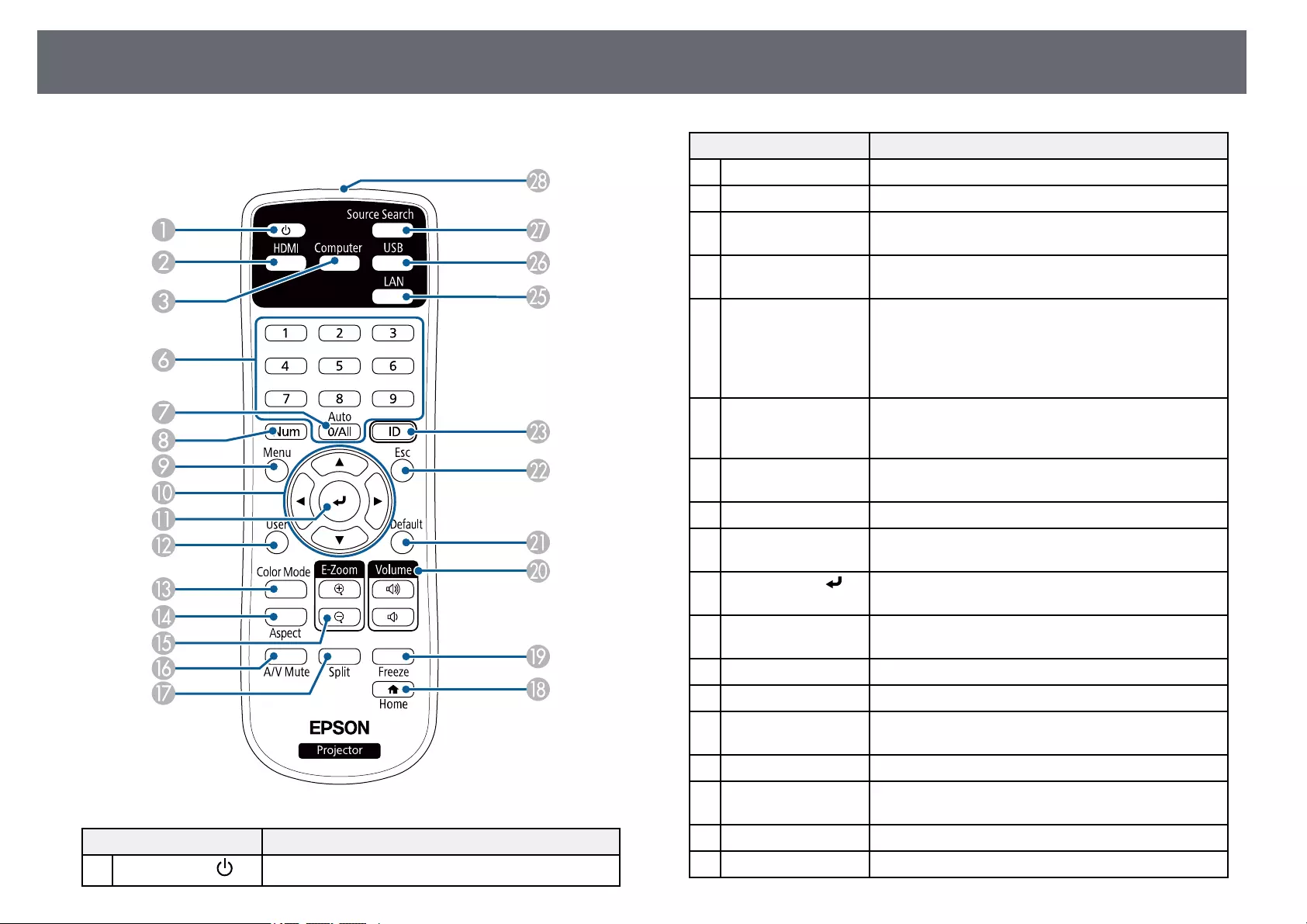
Projector Parts and Functions 22
EB‑‑735Fi/EB‑‑735F/EB‑‑725Wi/EB‑‑725W/EB‑‑720
Name Function
APower button [ ] Turns the projector on or off.
Name Function
B[HDMI] button Switches the image source to the HDMI ports.
C[Computer] button Switches the image source to the Computer ports.
D[Keystone] button
(EB‑755F/EB‑750F)
Displays the Geometry Correction screen allowing you
to correct keystone distortion of the projected image.
E[Effect] button
(EB‑755F/EB‑750F)
Displays the Overlay Effect menu in Content Playback
mode.
FNumeric buttons Enters numbers in the projector's menu while holding
down the [Num] button.
In Content Playback mode, enter numbers while
holding down the [Num] button to play back your
favorite playlists (EB‑755F/EB‑750F).
G[Auto] button When projecting an analog RGB signal from the
Computer port, optimizes the Analog Signal
Adjustment settings (Tracking,Sync., and Position).
H[Num] button Hold down this button to enter numbers using the
numeric buttons.
I[Menu] button Displays and closes the projector's menu.
JArrow buttons Selects menu items while displaying the projector's
menu.
K[Enter] button [ ] Enters the current selection and moves to the next level
while displaying the projector's menu.
L[User] button Performs settings assigned in the User Button setting
in the projector's Management menu.
M[Color Mode] button Changes the color mode.
N[Aspect] button Changes the aspect mode.
O[E-Zoom] +/–
buttons
Resizes the projected image.
P[A/V Mute] button Turns the video and audio on or off temporarily.
Q[Split] button Projects up to four images from different image sources
simultaneously by splitting the projected screen.
R[Home] button Displays and closes the Home screen.
S[Freeze] button Pauses or resumes images.
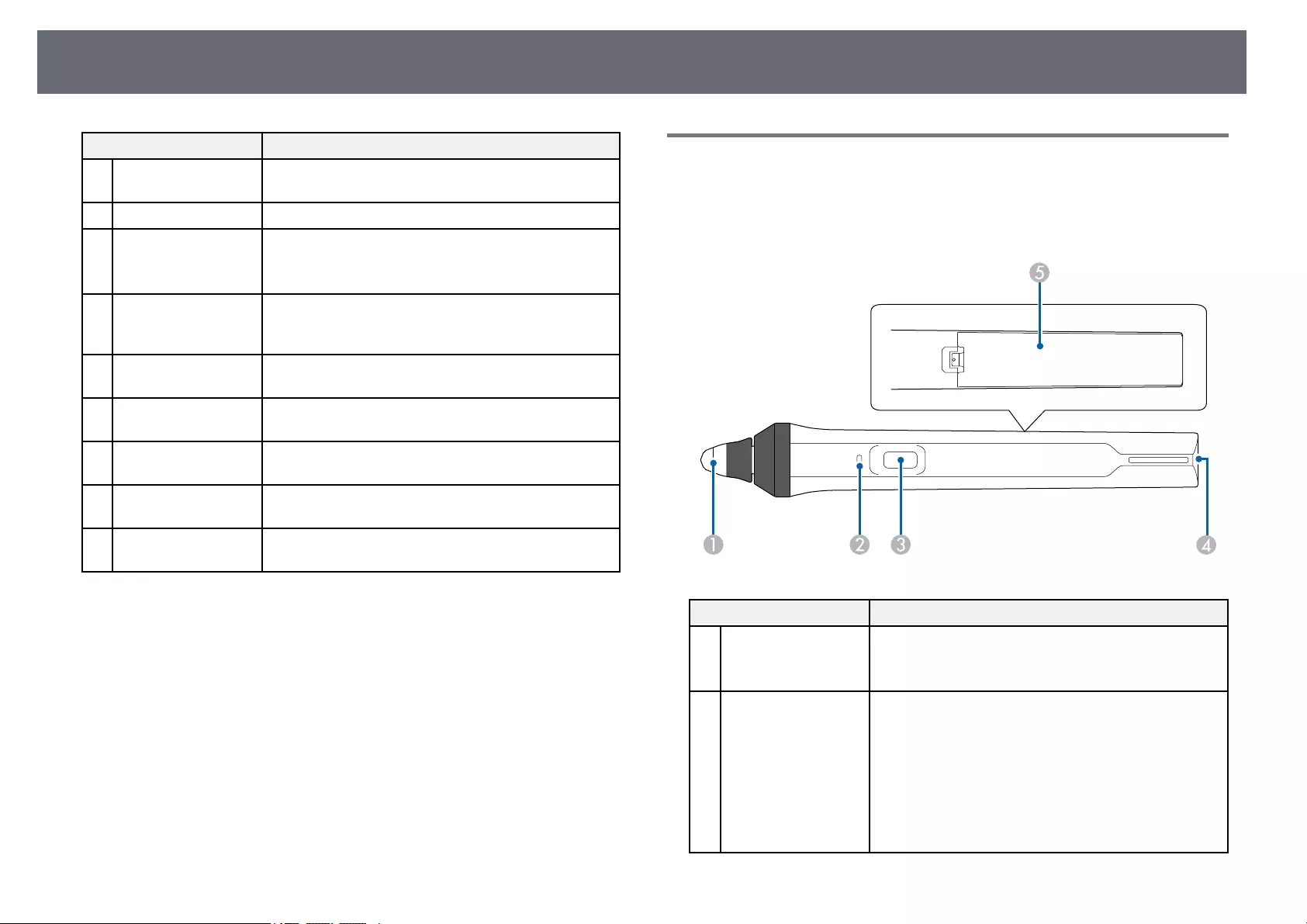
Projector Parts and Functions 23
Name Function
T[Volume] up/down
buttons
Adjusts the speaker volume.
U[Default] button Returns the selected setting to its default value.
V[Esc] button Stops the current function.
Moves back to the previous menu level while
displaying the projector's menu.
W[ID] button Hold down this button and press the numeric buttons
to select the ID for the projector you want to operate
using the remote control.
X[USB Viewer] button
(EB‑755F/EB‑750F)
Starts the USB Viewer in Content Playback mode.
Y[LAN] button Switches the image source between the network
connected devices.
Z[USB] button Switches the image source between the USB Display
and USB-A port.
a[Source Search]
button
Switches to the next input source.
bRemote control light
emitting area
Outputs remote control signals.
gg Related Links
• "Projecting in Content Playback Mode" p.135
• "Adjusting Image Quality (Color Mode)" p.82
• "Image Aspect Ratio" p.77
• "Home Screen" p.49
• "Selecting an Image Source" p.75
• "Zooming Images" p.143
• "Shutting Off the Image and Sound Temporarily" p.141
• "Projecting Multiple Images Simultaneously" p.127
• "Stopping Video Action Temporarily" p.142
• "Controlling the Volume with the Volume Buttons" p.92
• "Setting the Projector ID" p.150
• "Adjusting the Menu Settings" p.213
Projector Parts - Interactive Pens
The interactive pens come with the EB‑735Fi/EB‑725Wi only.
Hold the pen to turn it on automatically. Pens turn off automatically after 15
seconds when you put them down.
Name Function
APen tip Replaceable soft pen tip.
If the soft tip is hard to use on a textured surface,
replace it with the hard tip.
BBattery indicator Press the button on the side of the pen to indicate the
remaining battery power.
• When the battery is charged, the indicator turns blue
until you release the button.
• When the battery is running low, the indicator
flashes blue until you release the button.
• Does not light when the battery is exhausted. Change
the battery.
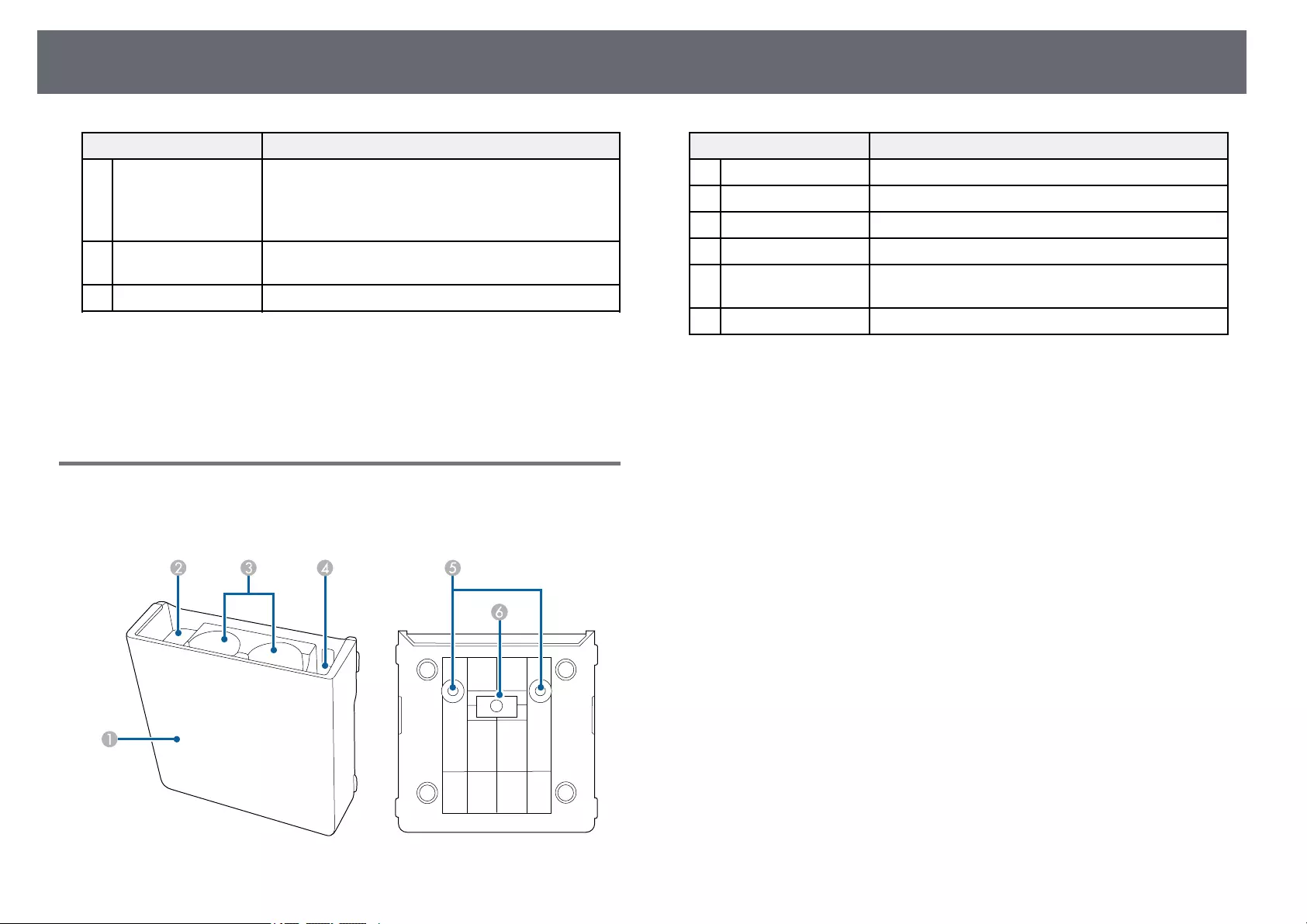
Projector Parts and Functions 24
Name Function
CButton Performs function assigned as the Pen Button
Function setting in the projector's Interactive menu.
Press the button to perform a right-click operation
while using the pen as a mouse.
DStrap attachment
point
Allows you to attach a commercially available strap.
EBattery cover Open this cover when replacing the battery.
gg Related Links
• "Replacing the Interactive Pen Tip" p.259
• "Using the Interactive Pens" p.96
• "Installing Batteries in the Pens" p.45
Projector Parts - Pen Stand
The pen stand comes with the EB‑735Fi/EB‑725Wi only.
Name Function
AFront cover Attach it after installing the pen stand.
BPen tip storage space Keep the pen tips here.
CPen storage space Keep the pens here with the pen tip facing down.
DBattery storage space Keep the AA batteries here.
EScrew holes (for
installation)
The screw holes for securing the pen stand.
FInstallation magnets Magnets used for installation.
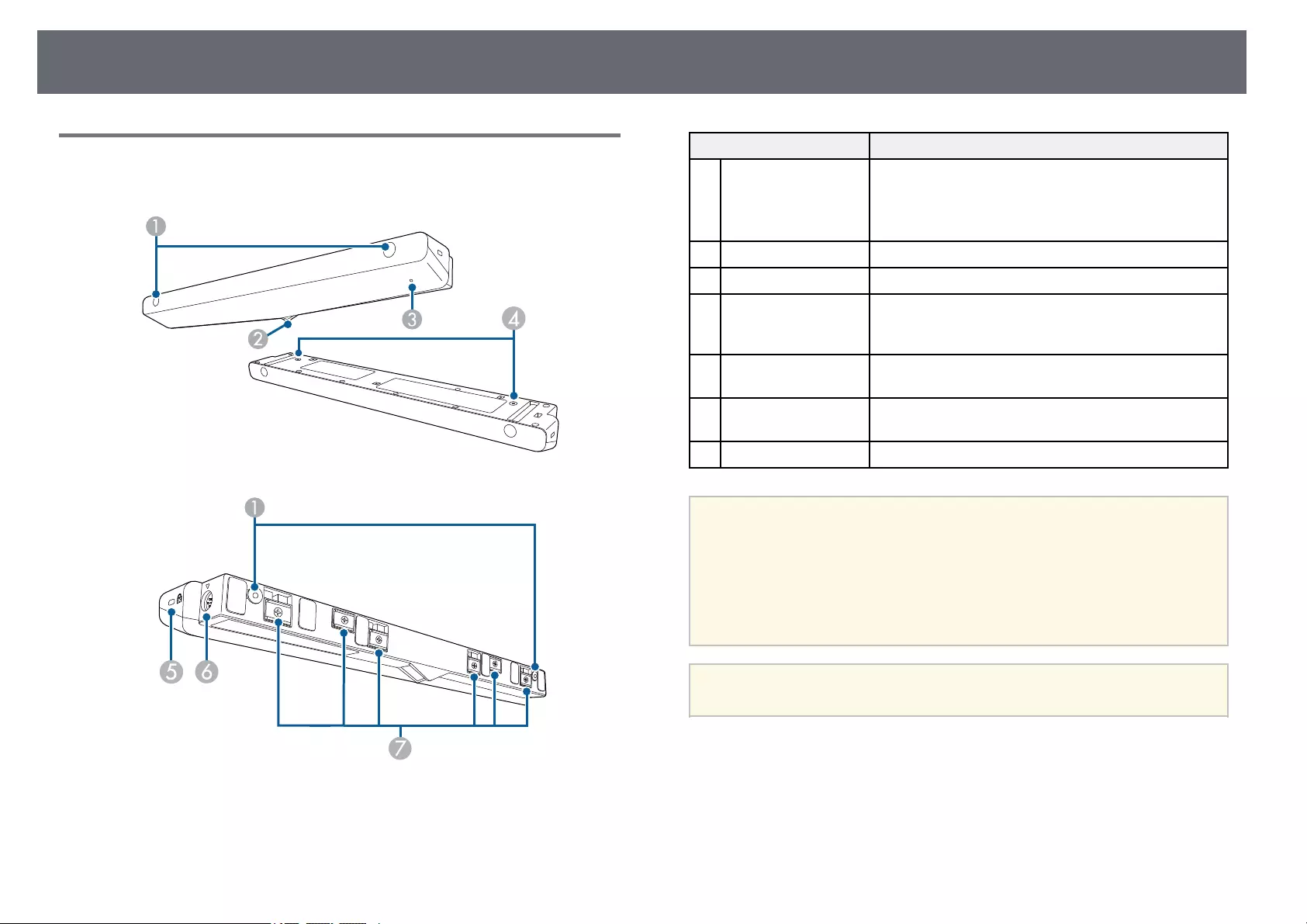
Projector Parts and Functions 25
Projector Parts - Touch Unit
The Touch Unit is only available for the EB‑735Fi/EB‑725Wi.
Name Function
AScrew holes (for
installation)
The screw holes for securing the Touch Unit.
Remove the rubber caps from the screw holes, attach
the Touch Unit, and replace the rubber caps to hide the
screws.
BLaser diffusion ports Diffuse laser light to detect the position of fingers.
CIndicator light Lit when the Touch Unit is turned on.
DScrew holes (for
installation)
The screw holes for securing the Touch Unit to a
commercially available table mount when installing
vertically on a desk.
ESecurity slot The security slot is compatible with the Microsaver
Security System manufactured by Kensington.
FTCH port Connects the projector to the Touch Unit with the
Touch Unit connection cable.
GInstallation magnets Magnets used for installation.
Attention
• Do not connect the Touch Unit to any devices except for EB‑735Fi/EB‑725Wi.
The device could malfunction, or laser light could leak beyond the limit.
• Make sure you use the supplied Touch Unit connection cable. Operations are
not possible with a commercially available cable.
• When disposing of the Touch Unit, do not disassemble it. Dispose according to
your local or national laws and regulations.
aSee your projector's Installation Guide for the Touch Unit installation
methods and angle adjustment methods.
gg Related Links
• "Safety Instructions for Interactive Touch Operations" p.99
• "Using Interactive Touch Operations with Your Finger" p.98
• "Getting the Latest Version of the Documents" p.10
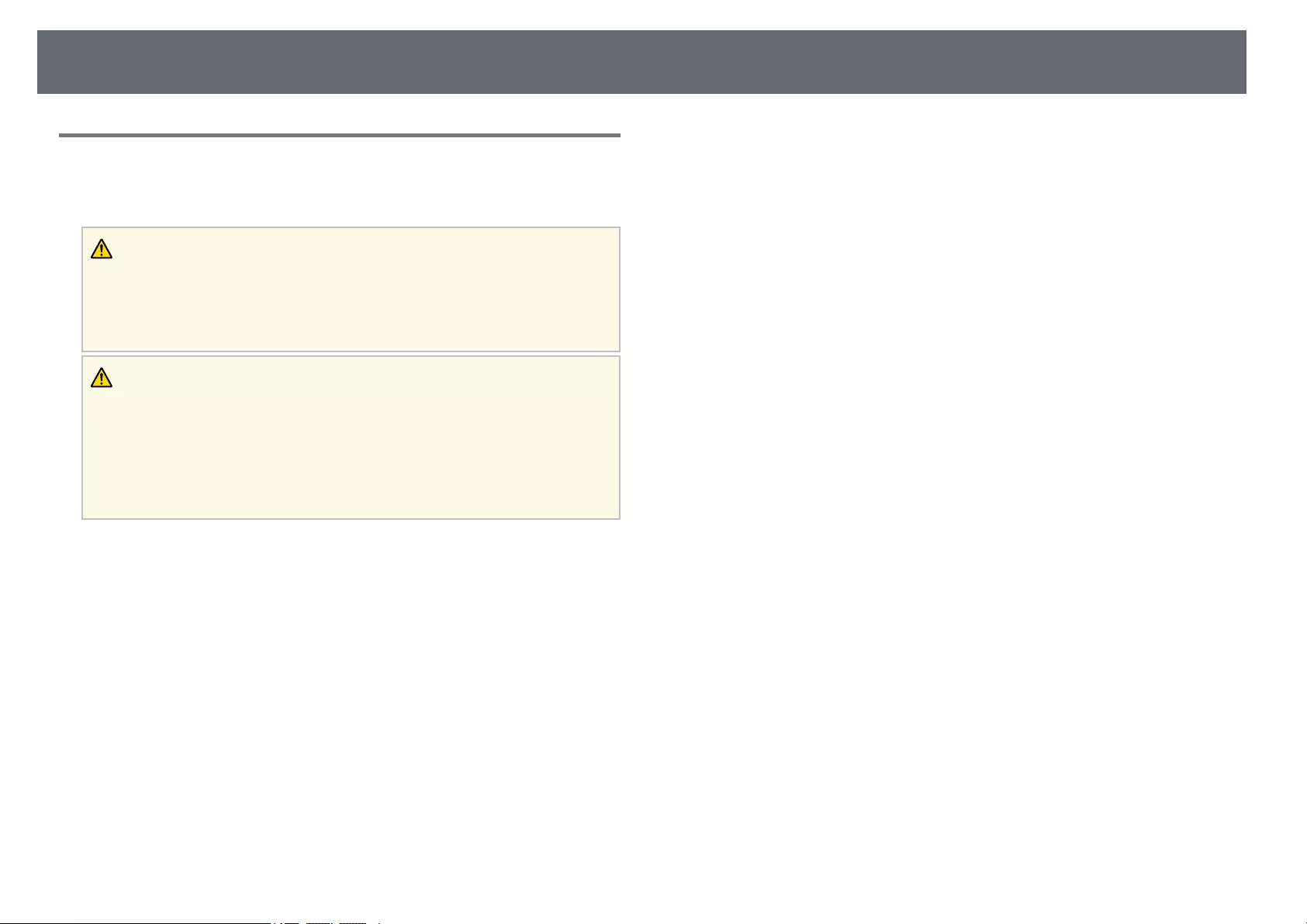
Projector Parts and Functions 26
Safety Instructions for Magnet
Both the pen stand and touch unit contain powerful magnets. Be sure to
follow these important guidelines when using these devices.
Warning
Do not use the device near medical equipment such as pace makers. Furthermore,
when using the device, make sure there is no medical equipment such as
pacemakers, in the surrounding area. Electromagnetic interference may cause
medical equipment to malfunction.
Caution
• Do not use the device near magnetic storage media such as magnetic cards, or
precision electronic devices such as computers, digital watches, or cell phones.
Data could be corrupted or a malfunction could occur.
• When installing the device on a magnetic surface, be careful not to trap your
fingers or any other part of your body between the magnet and the installation
surface.
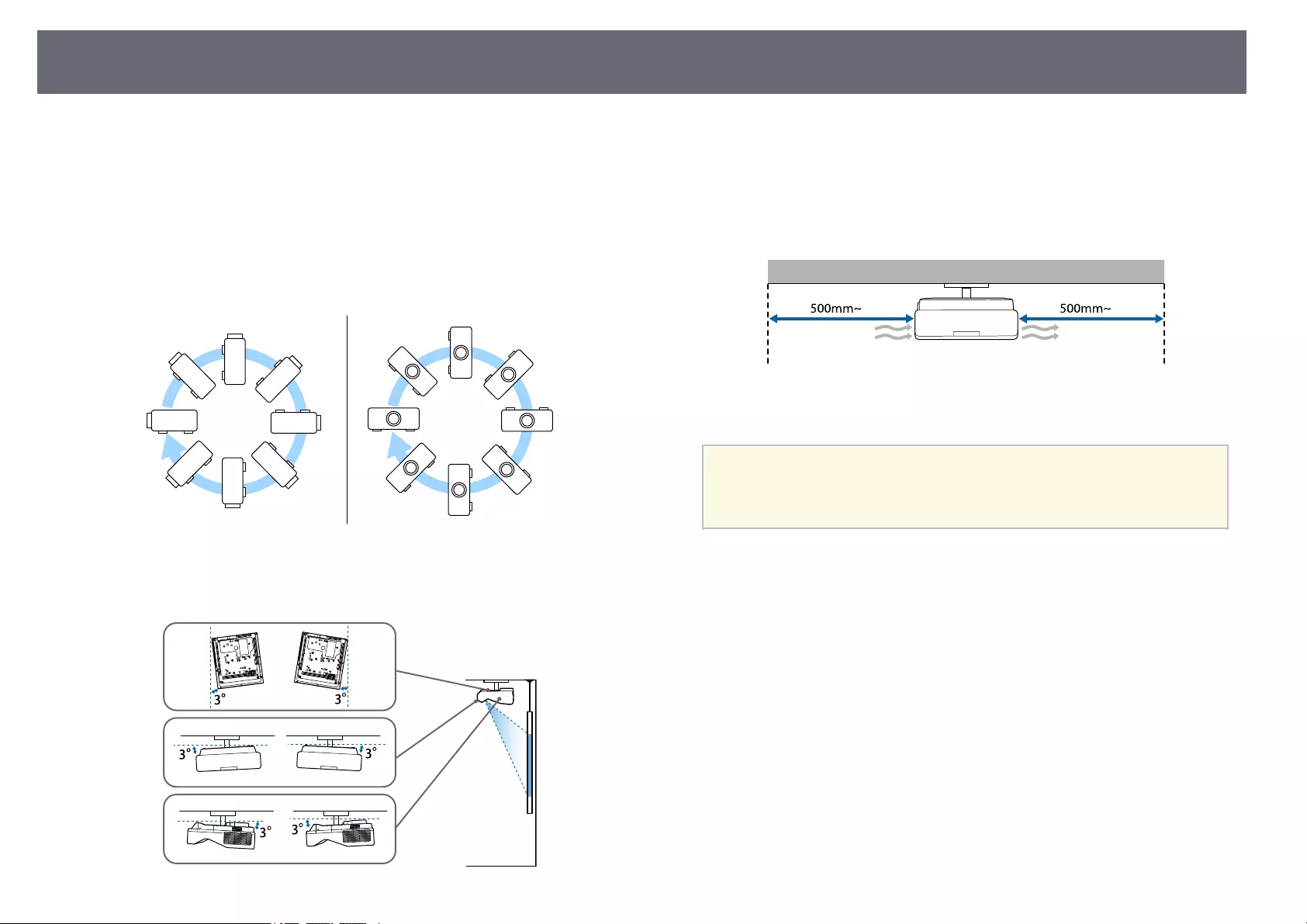
Projector Placement 28
You can install the projector on a wall or ceiling, or place it on a table to
project images.
To install the projector on a wall, or mount the projector from a ceiling or
vertically on a desk, you can use an optional mount or a commercially
available mount compatible with the VESA Mounting Interface Standard
(100 × 100 mm).
The projector can be installed at various angles without interactive features.
There is no vertical or horizontal limit to how the projector can be installed.
When using interactive features, the projector can be tilted up to 3˚,
regardless of the projector placement (EB‑735Fi/EB‑725Wi).
Note the following points when selecting a projector location:
• Place the projector on a sturdy, level surface or install it using a compatible
mount.
• Leave plenty of space around and under the projector for ventilation, and
do not place it on top of or next to anything that could block the vents.
• Place the projector so it squarely faces the screen, not at an angle.
aIf you cannot install the projector squarely facing the screen, correct
any resulting keystone distortion using the projector controls. For the
best quality images, we recommend adjusting the installation position
of the projector to achieve the correct image size and shape.
• When you install the projector to a fixed location, turn on the Fixed
Installation setting in the projector's Installation menu.
• When you place the projector vertically, turn on the Vertical Installation
setting in the projector's Installation menu.
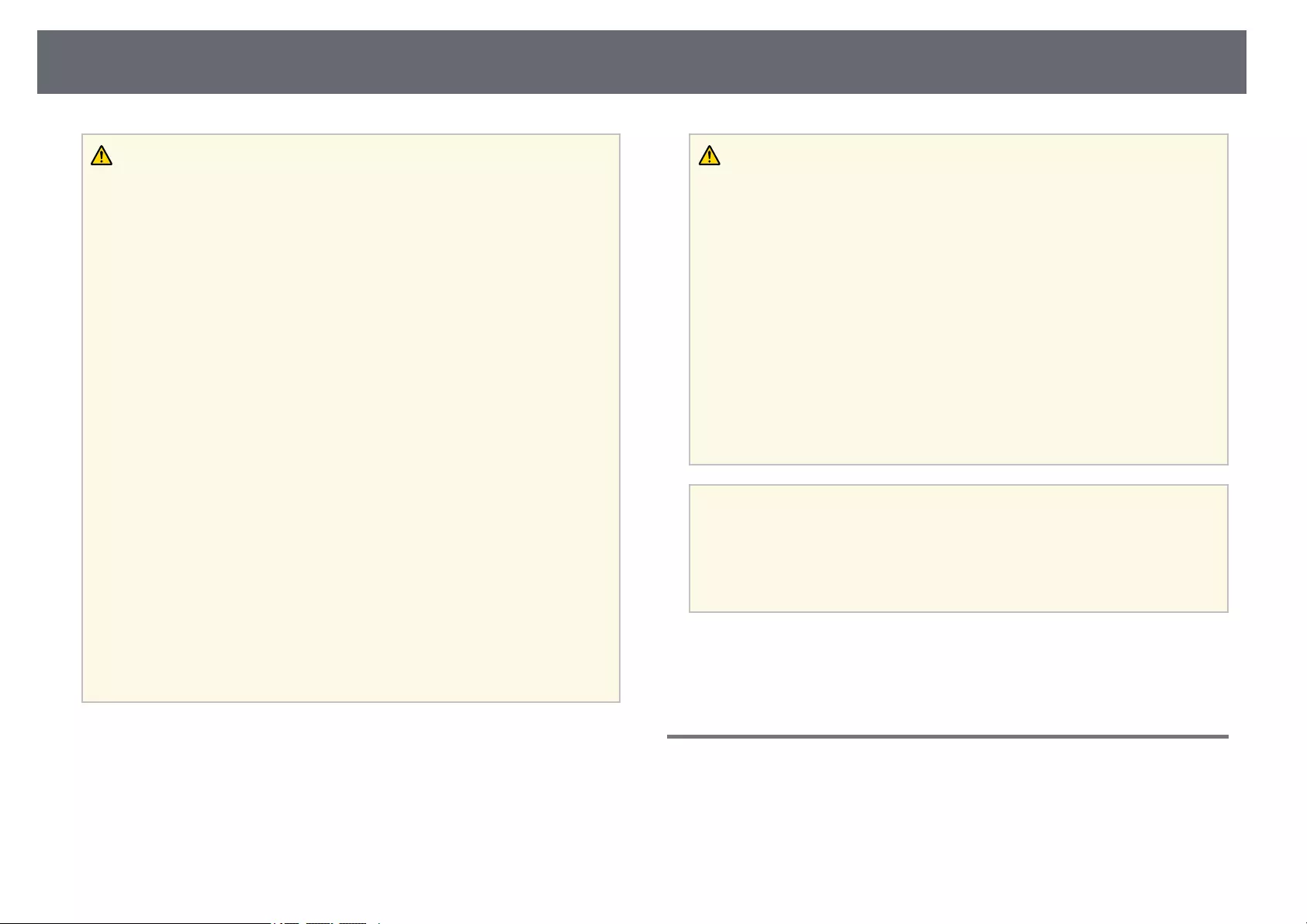
Projector Placement 29
Warning
• A special method of installation is required when suspending the projector from
a wall or ceiling. If you do not install the projector correctly, it could fall and
cause damage or injury.
• Do not use adhesives on the wall mount plate fixing points or other mount
fixing points to prevent the screws from loosening, or use lubricants, oils, or
similar substances on the projector; the projector case may crack causing it to fall
from its mount. This could cause serious injury to anyone under the mount and
could damage the projector.
• Failure to install the ceiling mount and projector may cause the projector to fall.
After installing the specific Epson mount that supports your projector, make
sure you secure the mount to all of the projector's ceiling mount fixing points.
Also, secure the projector and the mounts using wire that is strong enough to
hold their weight.
• Do not install the projector in a location subject to high levels of dust or
humidity, or in a location subject to smoke or steam. Otherwise, it could cause a
fire or electric shock to occur. The projector's case could also deteriorate and be
damaged causing the projector to fall from the mount.
Examples of environments that could cause the projector to fall due to case
deterioration
• Locations subject to excessive smoke or airborne oil particles, such as factories
or kitchens
• Locations containing volatile solvents or chemicals, such as factories or
laboratories
• Locations where the projector could be subjected to detergents or chemicals,
such as factories or kitchens
• Locations in which aroma oils are often used, such as relaxation rooms
• Near devices that produce excessive smoke, airborne oil particles, or foam at
events
Warning
• Do not cover the projector's air intake or air exhaust vents. If the vents are
covered, the internal temperature could rise and cause a fire.
• Do not use or store the projector in locations where it will be subject to dust or
dirt. Otherwise, the quality of the projected image may decline, or the air filter
may become clogged, resulting in a malfunction or fire.
• Do not install the projector on an unstable surface or in a location beyond the
weight specifications of the projector. Otherwise, it could fall or topple causing
an accident and injury.
• When installing the projector in a high position, take measures to prevent falling
by using wires to ensure safety in an emergency, such as an earthquake, and to
prevent accidents. If it is not installed correctly, it could fall causing an accident
and injury.
• Do not install in locations where salt damage could occur, or in locations subject
to corrosive gas such as sulphuric gas from hot springs. Otherwise, corrosion
could cause the projector to fall. It could also cause the projector to malfunction.
Attention
• If you are using the projector at altitudes above 1,500 m, set the High Altitude
Mode setting to On in the projector's Installation menu to ensure the projector's
internal temperature is regulated properly.
• Try not to setup the projector in locations subject to high humidity and dust, or
in locations subject to smoke from fires or tobacco smoke.
gg Related Links
• "Projector Setup and Installation Options" p.29
• "Settings when Using the Interactive Features" p.30
Projector Setup and Installation Options
You can set up or install your projector in the following ways:
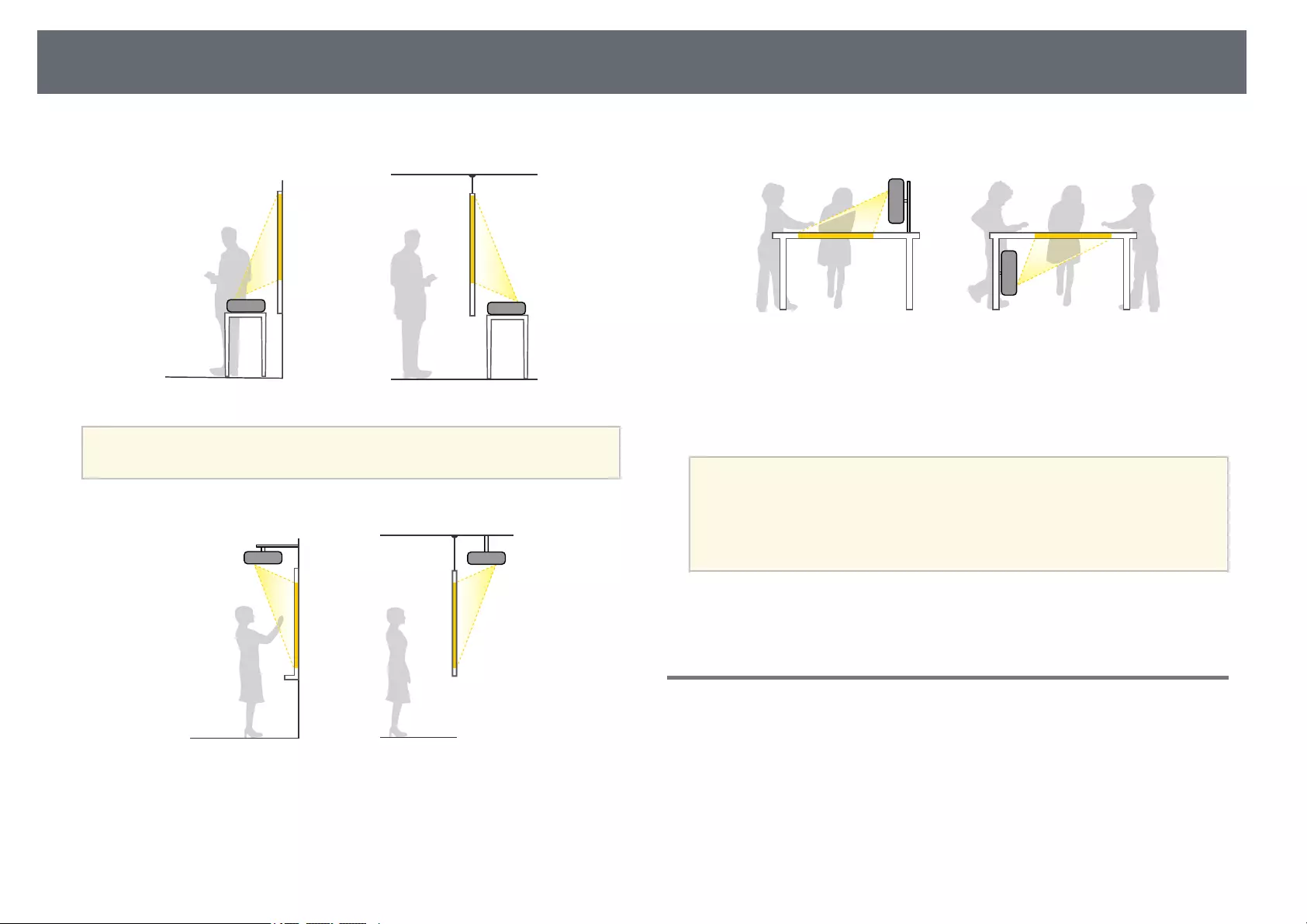
Projector Placement 30
Front/Rear
aAttach the feet (if supplied) when using the projector on a surface such
as a desk.
Front Upside Down/Rear Upside Down
Front Upside Down/Rear Upside Down (Vertically)
Select the correct Projection option in the projector's Installation menu
according to the installation method being used. If necessary, turn on the Inv
Direction Button setting in the projector's Operation menu and adjust the
Menu Rotation setting in the projector's Display menu.
a• The default Projection setting is Front/Upside Down.
• You can change the Projection setting as follows by pressing down
the [A/V Mute] button on the remote control for about 5 seconds.
• Switch Front to/from Front/Upside Down
• Switch Rear to/from Rear/Upside Down
gg Related Links
• "Projection Modes" p.55
Settings when Using the Interactive Features
When using the interactive features, project from in front of the screen
(EB‑735Fi/EB‑725Wi).
Set Projection to Front/Upside Down or Front.
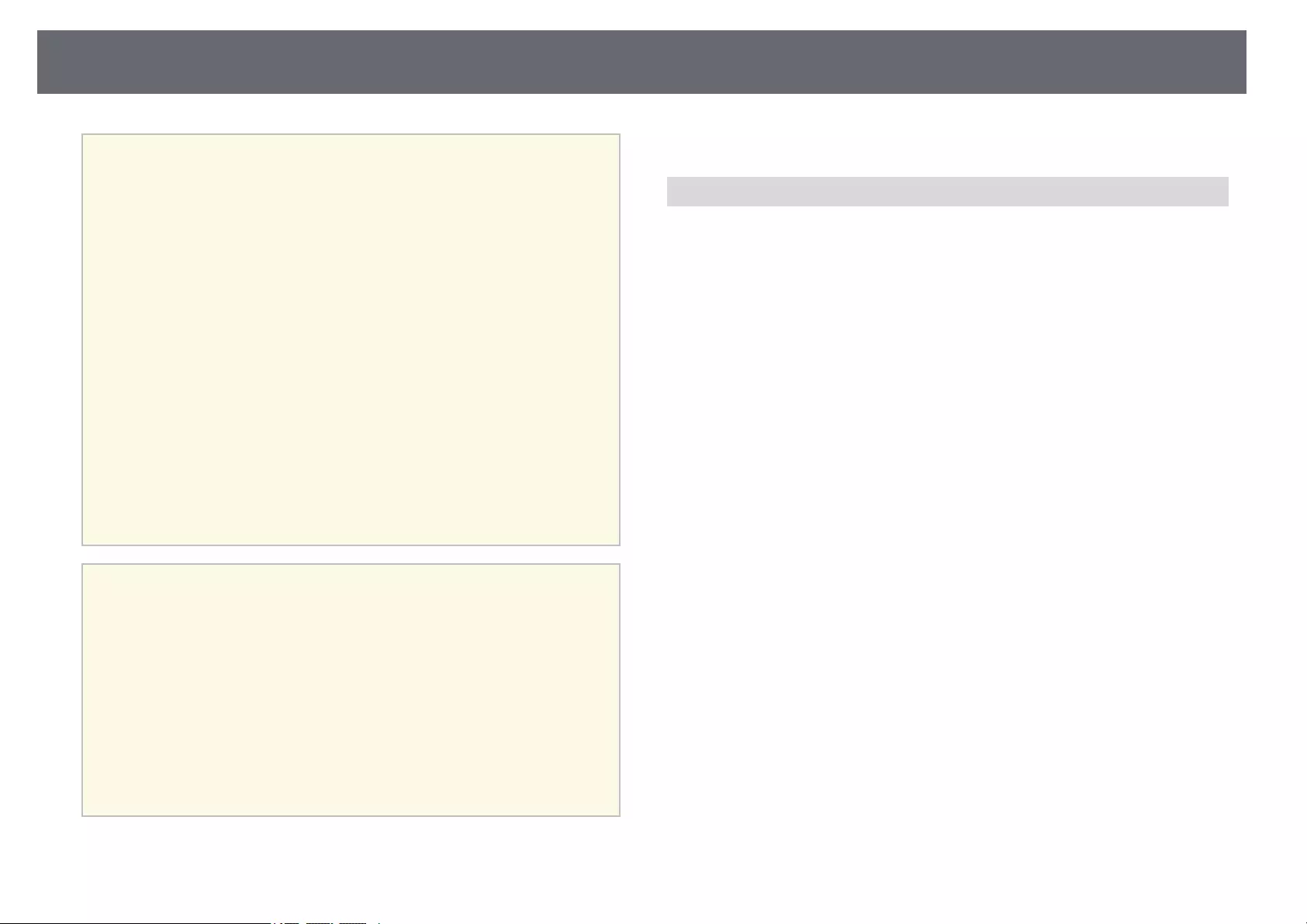
Projector Placement 31
Attention
The interactive features are operated using infrared communication. Note the
following points when installing the projector.
• Do not install the projector tilted at an angle of 3˚ or more. The interactive
features may not operate correctly.
• Make sure there is no strong light or sunlight shining on the interactive pen
receiver, the projection screen, the projector itself, or the rear of the projector.
• Do not install the projector where it could be subjected to direct sunlight
through a window. This could cause the interactive features to malfunction.
• Install the projector so that the interactive pen receiver is not too close to
fluorescent lights. If the surrounding area is too bright, the interactive features
may not operate correctly.
• If there is any dust stuck to the interactive pen receiver, it could interfere with
infrared communication and the interactive features may not operate correctly.
Clean the receiver if it is dirty.
• Do not put paint or any stickers on the cover of the interactive pen receiver.
• When using the interactive features, do not use an infrared remote control or
microphone in the same room. The interactive pen could malfunction.
• Do not use devices that generate powerful noise, such as rotary devices or
transformers, near the projector, as the interactive features may not operate
correctly.
a• We recommend using a smooth, board type screen without any
unevenness. If the projection screen is uneven, there may be
distortions in the projected image.
• Distortions may occur in the projected image depending on the
material of the screen and the installation method.
• When using the interactive features, install the projector so that the
projected screen is a rectangle without any distortion.
• When using the interactive features in the same room as multiple
projectors, interactive pen operations may become unstable. In this
case, connect the optional remote control cable set to the projectors,
and change Sync of Projectors to Wired in the projector's
Pen/Touch menu.
sPen/Touch >Installation of Projectors >Sync of Projectors
gg Related Links
• "Settings when Using the Touch Unit" p.31
• "Connecting a Computer for Use with PC Interactive Features" p.35
Settings when Using the Touch Unit
When using the Touch Unit, install the projector using one of the following
methods. The Touch Unit cannot be used if another installation method is
used.
• Mount the projector on a wall or suspend it from a ceiling and project
images from in front of the screen (the setting plate or a commercially
available ceiling mount is required).
• Install vertically on a desk and project from the front of the desk (a
commercially available table mount is required).
See your projector's Installation Guide for the Touch Unit installation
methods and angle adjustment methods.
gg Related Links
• "Safety Instructions for Interactive Touch Operations" p.99
• "Using Interactive Touch Operations with Your Finger" p.98
• "Getting the Latest Version of the Documents" p.10
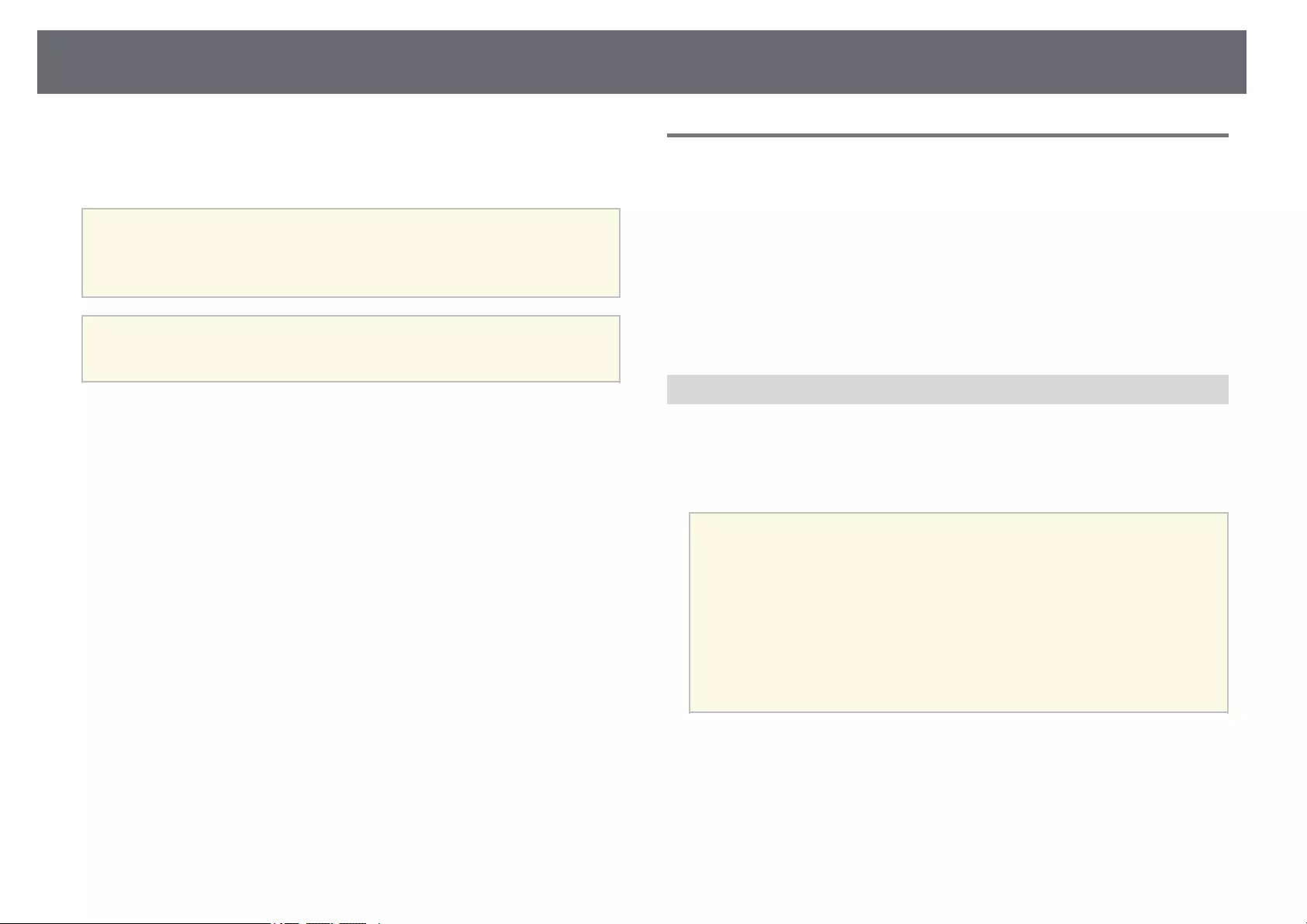
Projector Connections 32
You can connect the projector to a variety of computer, video, and audio
sources to display presentations, movies, or other images, with or without
sound.
Attention
Check the shape and orientation of the connectors on any cable you plan to
connect. Do not force a connector into a port if it does not fit. The device or your
projector could be damaged or could malfunction.
aSee the Quick Start Guide for a list of cables supplied with your
projector. Purchase optional or commercially available cables when
necessary.
• Connect a computer that has a USB port, standard video output (monitor)
port, or HDMI port.
• For video projection, connect devices such as DVD players, gaming
consoles, digital cameras, and smartphones with compatible video output
ports.
• If your presentation or video includes sound, you can connect audio input
cables.
• For slide shows or presentations without a computer, you can connect USB
devices (such as a flash drive or camera) or the optional Epson document
camera.
gg Related Links
• "Connecting to a Computer" p.32
• "Connecting to Video Sources" p.36
• "Connecting to External USB Devices" p.37
• "Connecting to a Document Camera" p.39
• "Connecting a Printer" p.39
• "Connecting to External Devices" p.39
• "Connecting Multiple Projectors of the Same Model" p.41
• "Getting the Latest Version of the Documents" p.10
Connecting to a Computer
Follow the instructions in these sections to connect a computer to the
projector.
gg Related Links
• "Connecting to a Computer for VGA Video and Audio" p.32
• "Connecting to a Computer for USB Video and Audio" p.33
• "Connecting to a Computer for HDMI Video and Audio" p.34
• "Connecting to a Mini PC Installed on a Wall Plate" p.34
• "Connecting a Computer for Use with PC Interactive Features" p.35
Connecting to a Computer for VGA Video and Audio
You can connect the projector to your computer using a VGA computer
cable.
You can play sound through the projector's speaker system by connecting a
commercially available 3.5 mm stereo mini-jack audio cable.
a• To connect a computer that does not have a VGA video port, you
need an adapter that allows you to connect to the projector's VGA
video port.
• To project an image source connected to the Computer2/Monitor
Out port, set Monitor Out Port to Computer2 in the projector's
Signal I/O menu.
• You can also set the port to input audio when projecting the
computer source as the Audio Output setting in the projector's
Signal I/O menu.
• Make sure the audio cable is labeled "No resistance".
aConnect the VGA computer cable to your computer's monitor port.
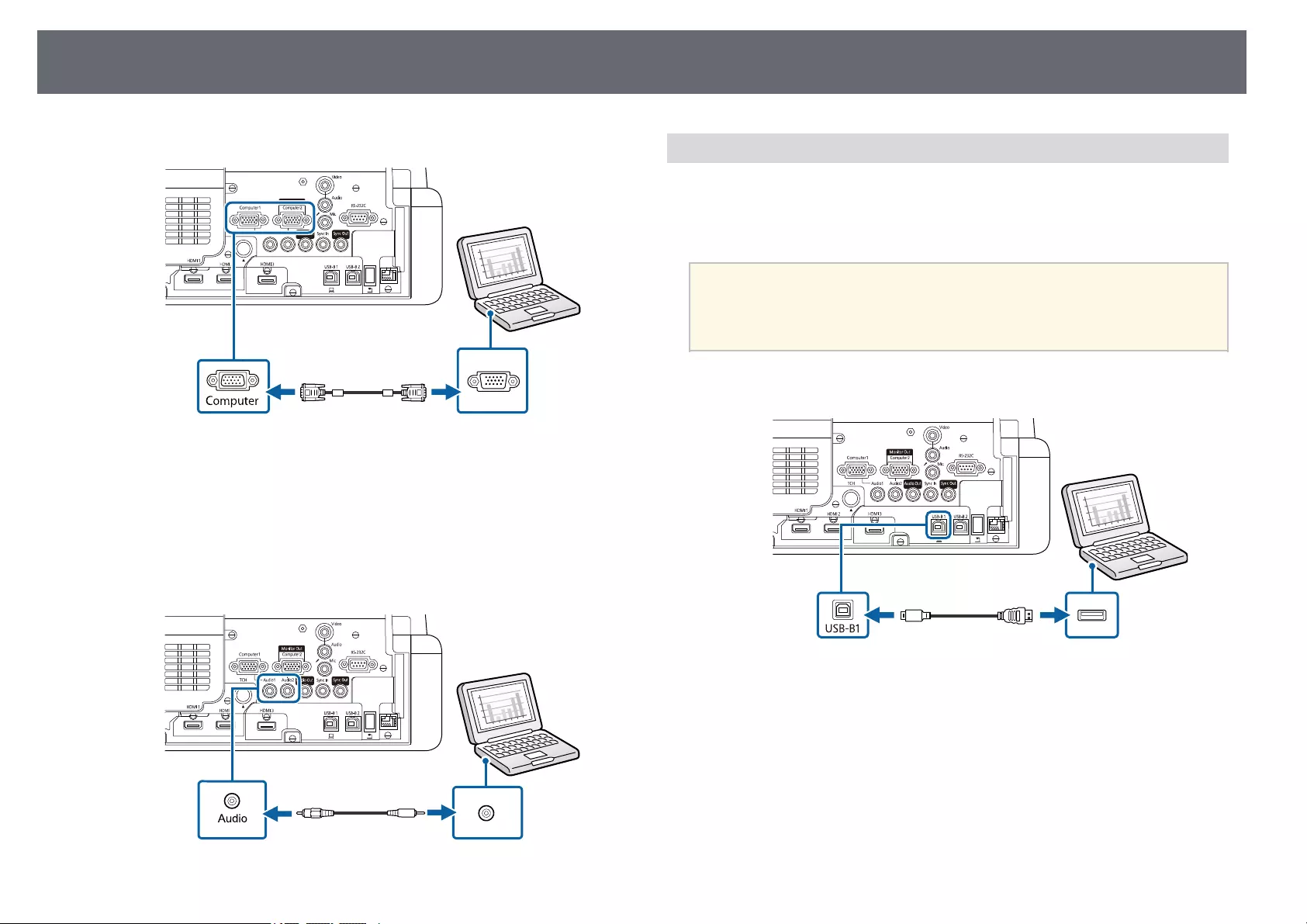
Projector Connections 33
bConnect the other end to a Computer port on the projector.
cTighten the screws on the VGA connector.
dConnect the audio cable to your laptop's headphone or audio-out jack,
or your desktop's speaker or audio-out port.
eConnect the other end to the Audio port that corresponds to the
Computer port you are using.
Connecting to a Computer for USB Video and Audio
If your computer meets the system requirements, you can send video and
audio output to the projector through the computer's USB port. This function
is called USB Display. Connect the projector to your computer using a USB
cable.
a• If you use a USB hub, the connection may not operate correctly.
Connect the USB cable directly to the projector.
• To use the USB Display function, set the USB Display setting to On
in the projector's Signal I/O menu (EB‑735Fi/EB‑725Wi).
aConnect the cable to your projector's USB-B1 or USB-B port.
bConnect the other end to any available USB port on your computer.
cTurn on the projector and your computer.
dDo one of the following to install the Epson USB Display software:
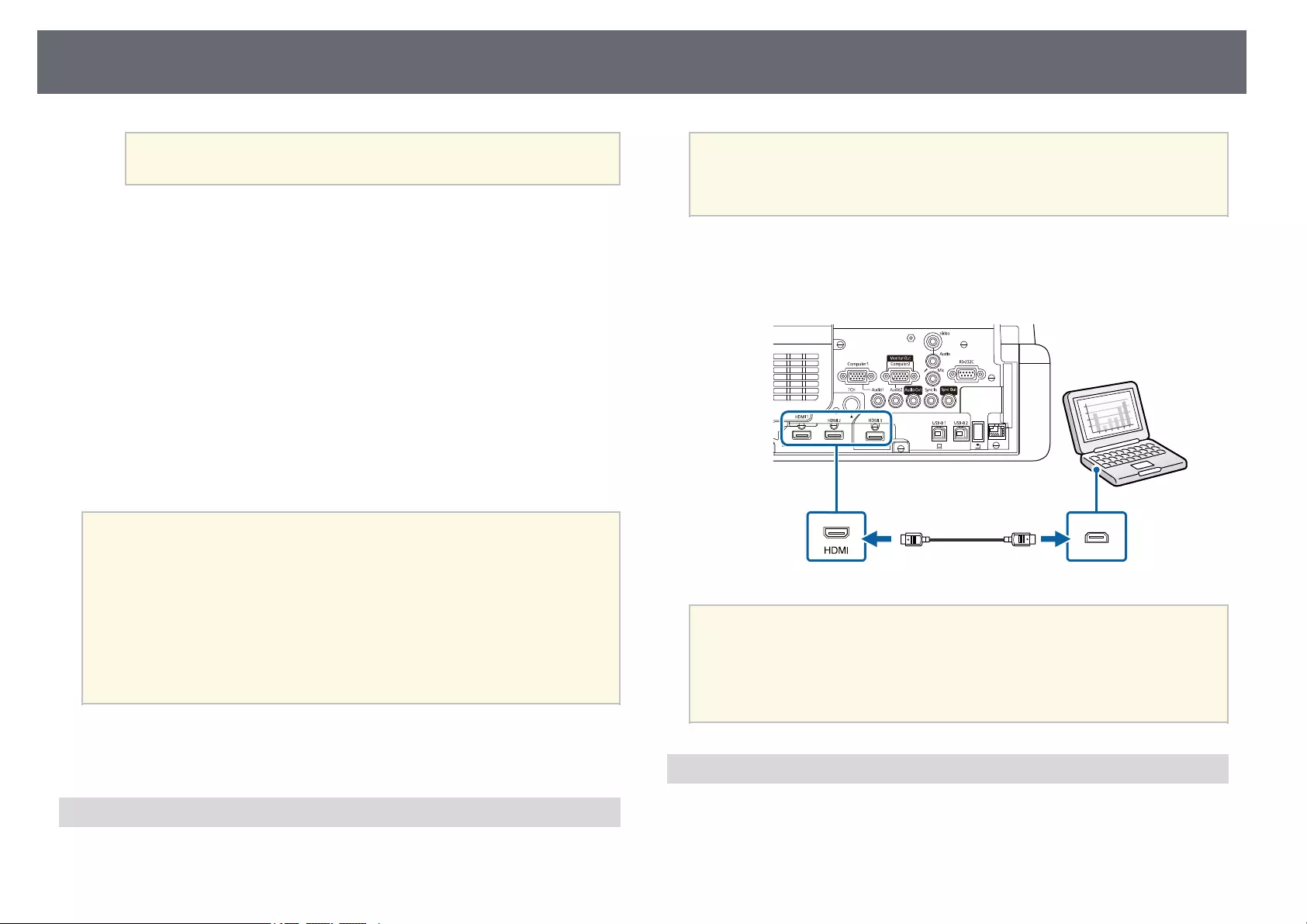
Projector Connections 34
aYou only need to install this software the first time you connect
the projector to the computer.
• Windows: Select Run EMP_UDSE.EXE in the dialog box that is
displayed to install the Epson USB Display software.
• Mac: The Epson USB Display setup folder is displayed on your
screen. Select USB Display Installer and follow the on-screen
instructions to install the Epson USB Display software. If the USB
Display Setup folder is not displayed automatically, double-click
EPSON_PJ_UD >USB Display Installer.
eFollow any on-screen instructions.
Do not disconnect the USB cable or turn off the projector until the
projector displays an image.
The projector displays the image from your computer's desktop and outputs
sound if your presentation contains audio.
a• If the projector does not project any images, do one of the following:
• Windows: Click All Programs >EPSON Projector >Epson USB
Display >Epson USB Display Ver.x.xx.
• Mac: Double-click the USB Display icon in the Application folder.
• When you finish projection, do one of the following:
• Windows: Disconnect the USB cable. You do not need to operate
Safely Remove Hardware.
• Mac: Select Disconnect from the USB Display icon menu on the
menu bar or Dock, and then disconnect the USB cable.
gg Related Links
• "USB Display System Requirements" p.302
Connecting to a Computer for HDMI Video and Audio
If your computer has an HDMI port, you can connect it to the projector using
an HDMI cable and send the computer's audio with the projected image.
aTo connect a Mac that does not have an HDMI port, you need an
adapter that allows you to connect to the projector's HDMI port.
Contact Apple for compatible adapter options. Older Mac computers
(2009 and earlier) may not support audio through the HDMI port.
aConnect the HDMI cable to your computer's HDMI output port.
bConnect the other end to the projector's HDMI port.
aIf you have problems hearing audio through the HDMI connection,
connect one end of a commercially available 3.5 mm stereo mini-jack
audio cable to the projector's Audio port and the other end to your
computer's audio out port. Select the audio input port you connected
to as the HDMI Audio Output setting in the projector's Signal I/O
menu.
Connecting to a Mini PC Installed on a Wall Plate
You can connect your projector to a mini PC that is installed on a wall plate
(EB‑735Fi/EB‑725Wi).
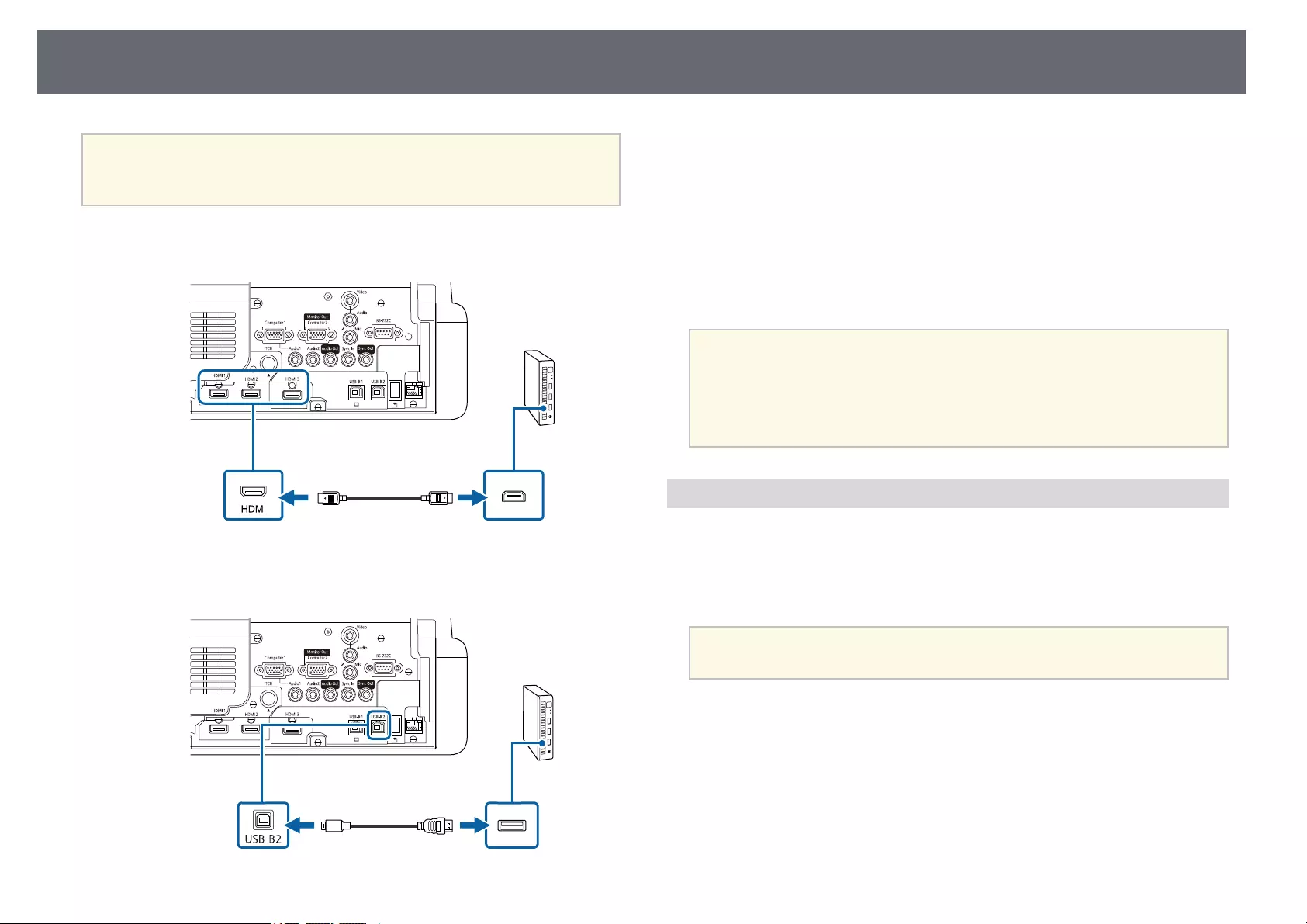
Projector Connections 35
Attention
Do not cover the mini PC's air intake vents or air exhaust vents. If the vents are
covered, the internal temperature could rise and malfunction.
aConnect the mini PC and the projector's HDMI port using the HDMI
cable.
bIf you use the interactive features, connect the USB cable to your
projector's USB-B2 port.
cConnect the other end to any available USB port on your computer.
dTurn on the projector and your computer.
eIf you connected a USB cable, set the USB-B2 setting in the Pen/Touch
menu to the HDMI port you used to connect your mini PC to the
projector.
sPen/Touch >PC Interactivity >USB-B2
aIf you have problems hearing audio through the HDMI connection,
connect one end of a commercially available 3.5 mm stereo mini-jack
audio cable to the projector's Audio port and the other end to your
computer's audio out port. Select the audio input port you connected
to as the HDMI Audio Output setting in the projector's Signal I/O
menu.
Connecting a Computer for Use with PC Interactive Features
When the projector is connected to a computer with a USB cable, you can
operate the computer from the projected screen using the interactive pens or
your finger, just as you would with a mouse (EB‑735Fi/EB‑725Wi). You can
navigate, select, and interact with your computer programs from the projected
screen.
aIf you use a USB hub, the connection may not operate correctly.
Connect the USB cable directly to the projector.
aConnect the computer to your projector using an image signal cable
other than a USB cable.
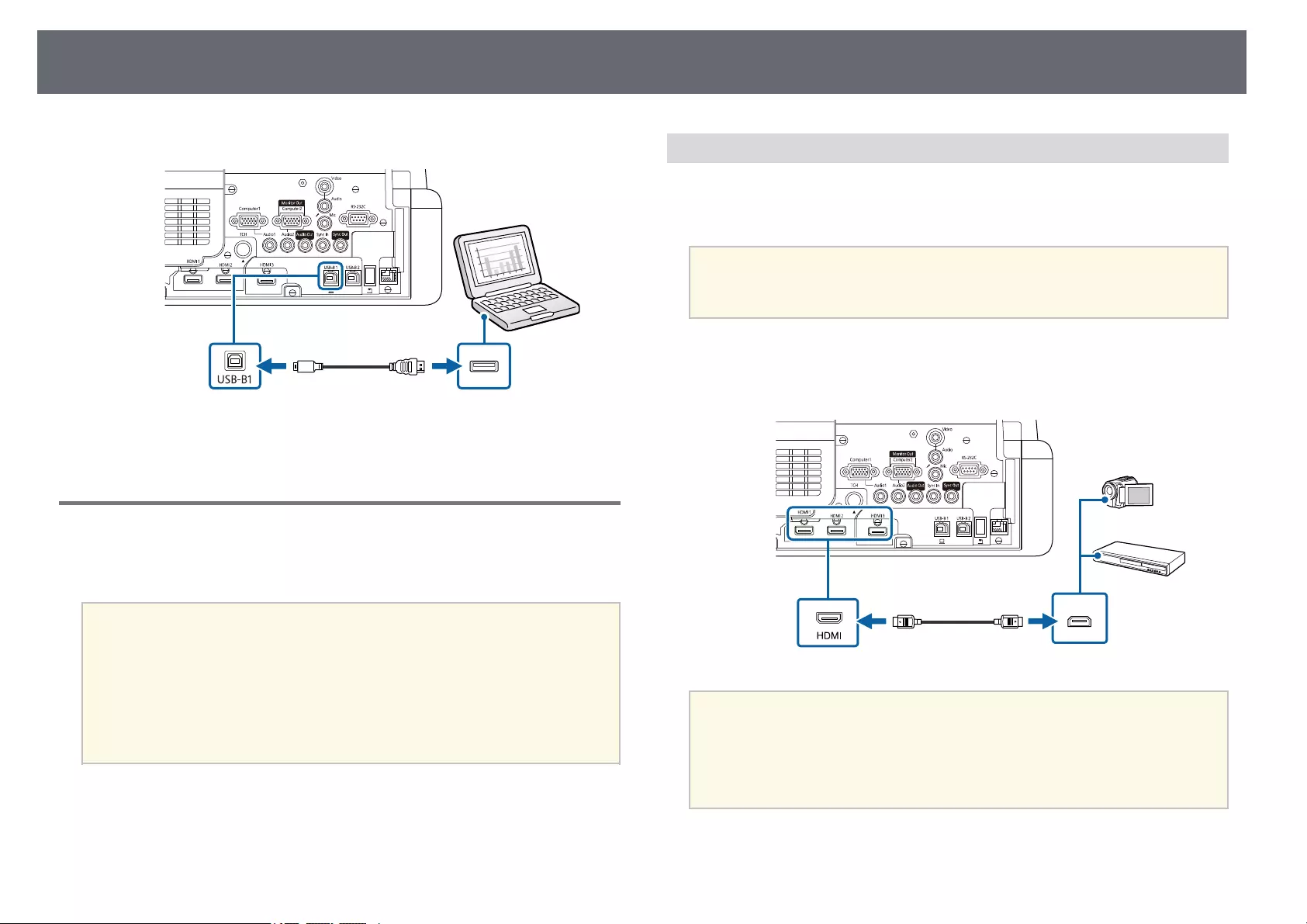
Projector Connections 36
bConnect a USB cable to your projector's USB-B1 port.
cConnect the other end to any available USB port on your computer.
Connecting to Video Sources
Follow the instructions in these sections to connect video devices to the
projector.
a• If the port on the device you connect has an unusual shape, use the
cable supplied with the device or an optional cable to connect to the
projector.
• The cable differs depending on the output signal from the connected
video devices.
• Some video devices are capable of outputting different types of
signals. See your video device manual to confirm what type of signals
can be output.
gg Related Links
• "Connecting to an HDMI Video Source" p.36
• "Connecting to a Composite Video Source" p.37
Connecting to an HDMI Video Source
If your video source has an HDMI port, you can connect it to the projector
using an HDMI cable and send the image source's audio with the projected
image.
Attention
Do not turn on the video source before connecting it to the projector. Doing so
could damage the projector.
aConnect the HDMI cable to your video source's HDMI output port.
bConnect the other end to the projector's HDMI port.
aIf you have problems hearing audio through the HDMI connection,
connect one end of a commercially available 3.5 mm stereo mini-jack
audio cable to the projector's Audio port and the other end to your
video source's audio out port. Select the audio input port you
connected to as the HDMI Audio Output setting in the projector's
Signal I/O menu.
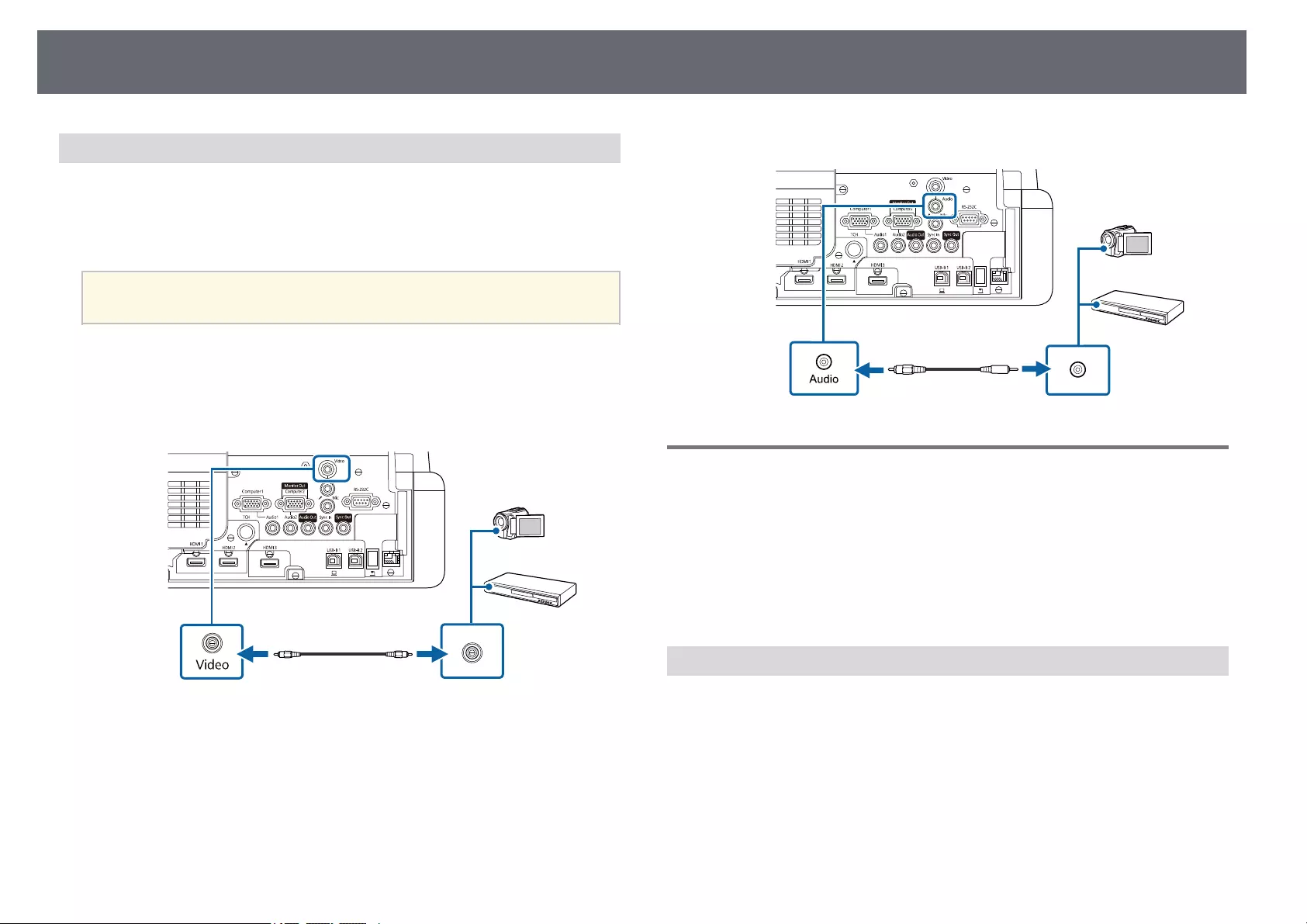
Projector Connections 37
Connecting to a Composite Video Source
If your video source has a composite video port, you can connect it to the
projector using a RCA-style video or A/V cable.
You can play sound through the projector's speaker system by connecting a
stereo mini-jack audio cable.
aMake sure the audio cable is labeled "No resistance".
aConnect the cable with the yellow connector to your video source's
yellow video output port.
bConnect the other end to the projector's Video port.
cConnect the audio cable to your video source's audio-out ports.
dConnect the other end to the projector's Audio port.
Connecting to External USB Devices
Follow the instructions in these sections to connect external USB devices to
the projector.
gg Related Links
• "USB Device Projection" p.37
• "Connecting to a USB Device" p.38
• "Disconnecting a USB Device" p.38
USB Device Projection
You can project images and other content without using a computer or video
device by connecting any of these devices to your projector:
• USB flash drive
• Digital camera or smartphone
• USB hard drive
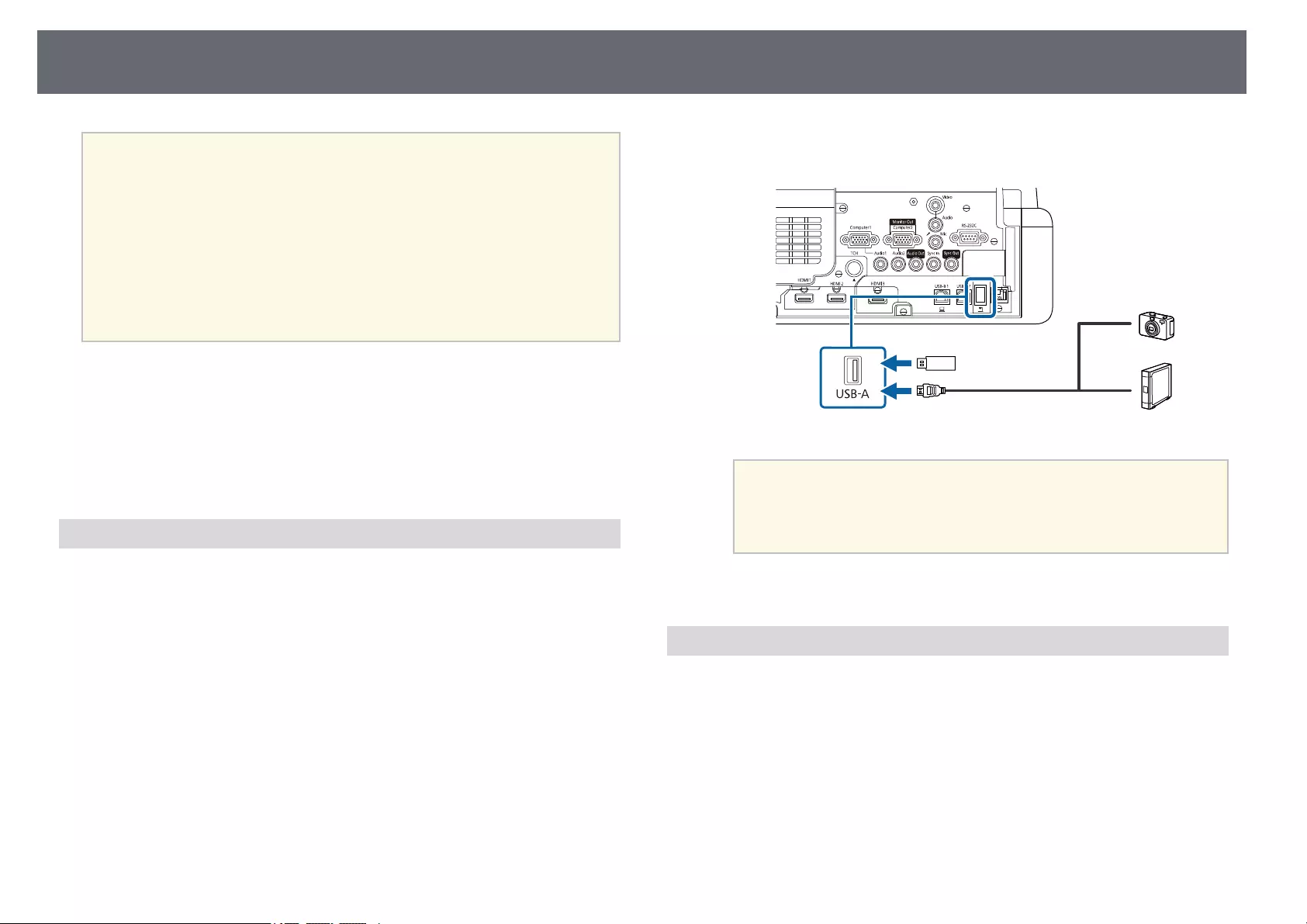
Projector Connections 38
a• Digital cameras or smartphones must be USB-mounted devices, not
TWAIN-compliant devices, and must be USB Mass Storage Class-
compliant.
• USB hard drives must meet these requirements:
• USB Mass Storage Class-compliant (not all USB Mass Storage
Class devices are supported)
• Formatted in FAT16/32
• Self-powered by their own AC power supplies (bus-powered hard
drives are not recommended)
• Avoid using hard drives with multiple partitions
You can project slide shows from image files on a connected USB device.
You can also project playlists that contain images and movies saved on a USB
flash drive in Content Playback mode (EB‑755F/EB‑750F).
gg Related Links
• "Projecting in Content Playback Mode" p.135
• "Projecting a PC Free Presentation" p.130
Connecting to a USB Device
You can connect your USB device to the projector's USB-A port and use it to
project images and other content.
aIf your USB device came with a power adapter, plug the device into an
electrical outlet.
bConnect the USB cable or USB flash drive to the projector's USB-A port
as shown.
Attention
• Use the USB cable supplied with or specified for use with the device.
• Do not connect a USB hub or a USB cable longer than 3 meters, or the
device may not operate correctly.
cConnect the other end to your device, if necessary.
Disconnecting a USB Device
When you have finished presenting with a connected USB device, disconnect
the device from the projector.
aTurn off and unplug the device, if necessary.
bDisconnect the USB device from the projector.
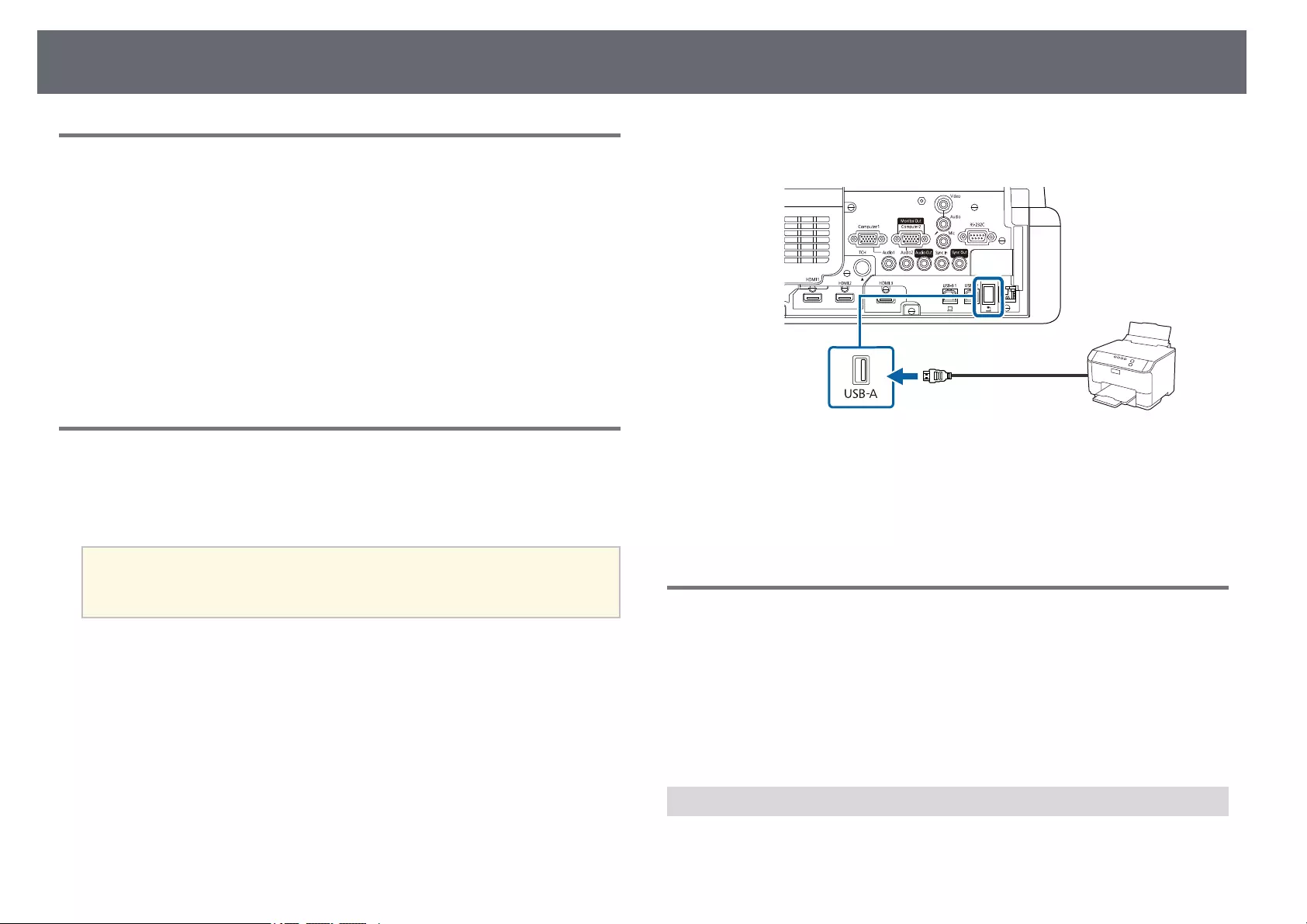
Projector Connections 39
Connecting to a Document Camera
You can connect a document camera to your projector to project images
viewed by the camera.
The connection method varies depending on your Epson document camera
model. See the document camera manual for details.
Depending on your projector and document camera models, you can control
the document camera using the interactive features.
gg Related Links
• "Getting the Latest Version of the Documents" p.10
• "Controlling a Document Camera" p.121
Connecting a Printer
You can connect an Epson printer or all-in-one device to the USB-A port and
use it to print your projected and annotated content from the whiteboard
(EB‑735Fi/EB‑725Wi).
a• Make sure the printer meets the control command requirements.
• You can also connect a network printer through the Print setting in
the projector's Interactive menu.
aConnect the USB cable to projector's USB-A port. Make sure the cable
is no longer than 5 m.
bConnect the other end of the cable to printer's USB type B port.
gg Related Links
• "Printing Drawing Contents" p.115
Connecting to External Devices
Follow the instructions in these sections to connect external devices to the
projector.
gg Related Links
• "Connecting to a VGA Monitor" p.39
• "Connecting to External Speakers" p.40
• "Connecting a Microphone" p.41
Connecting to a VGA Monitor
If you connected the projector to a computer using a Computer port, you can
also connect an external monitor to the projector. This lets you see your
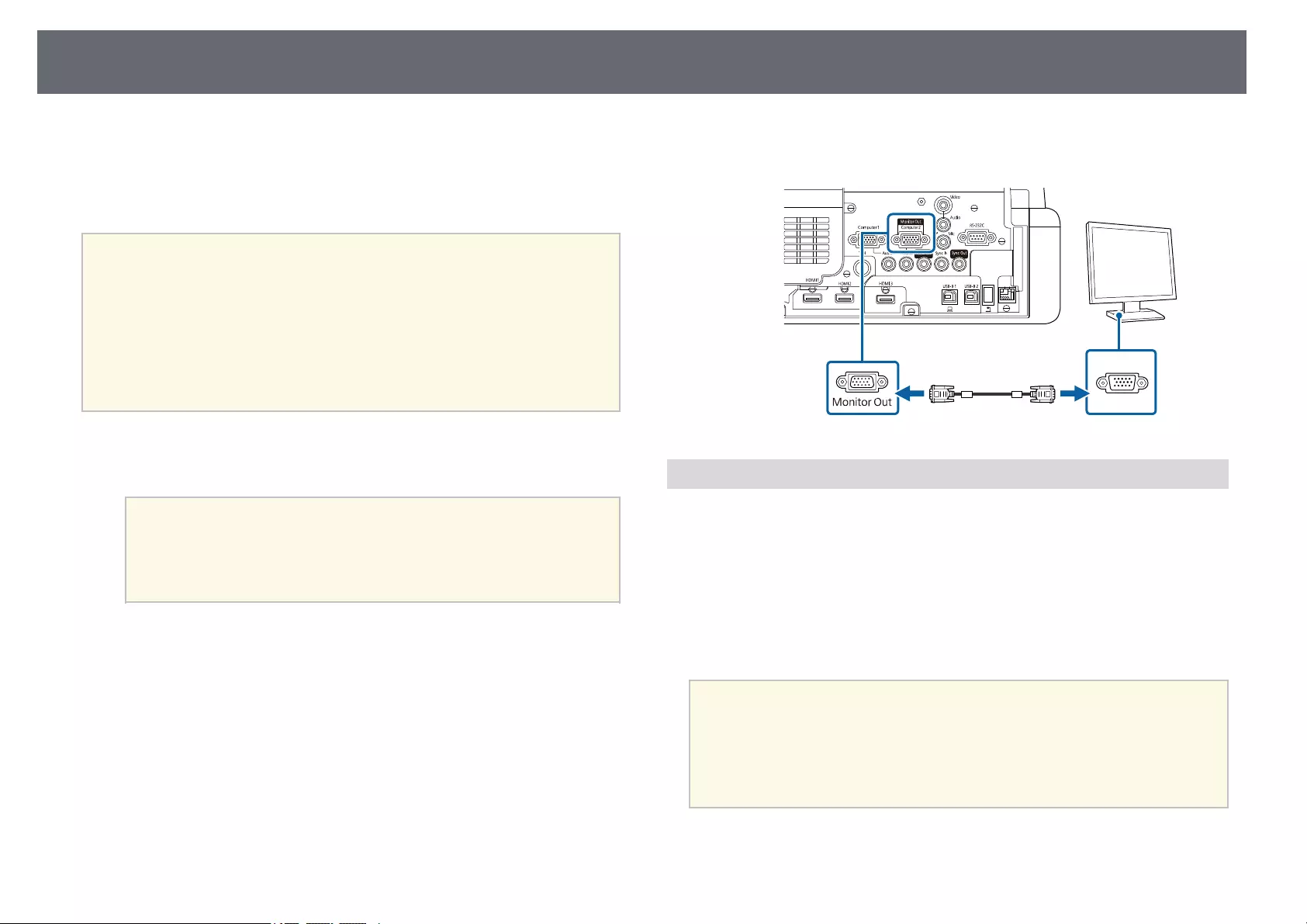
Projector Connections 40
presentation on the external monitor even when the projected image is not
visible.
To output images to an external monitor, set the Monitor Out Port setting to
Monitor Out in the projector's Signal I/O menu.
a• If you want to output images to an external monitor when the
projector does not project any images, set the A/V Output setting to
Always On in the projector's Signal I/O menu.
• Content drawn on the screen using the interactive features is not
displayed on an external monitor (EB‑735Fi/EB‑725Wi). To display
the drawn content on an external monitor, use Easy Interactive
Tools.
• Monitors that use a refresh rate of less than 60 Hz may not be able to
display images correctly.
aMake sure your computer is connected to the projector's Computer
port.
a• If there are two computer ports, make sure you use the
Computer1 port.
• Only analog RGB signals from the Computer1 port can be
output to an external monitor. You cannot output signals
input from other ports.
bConnect the external monitor's cable to your projector's Monitor Out
port.
Connecting to External Speakers
To enhance the sound from your presentation, you can connect the projector
to external self-powered speakers. You can control the volume using the
projector's remote control.
To output audio from external speakers, set the Audio Out Device setting to
AV System in the projector's Signal I/O menu. When an audio/video system
is not connected to the projector, audio is output from the projector even if
Audio Out Device is set to AV System.
sSignal I/O >HDMI Link >Audio Out Device
a• If you want to output audio from the external speakers when the
projector does not project any images, set the A/V Output setting to
Always On in the projector's Signal I/O menu.
• You can also connect the projector to an amplifier with speakers.
• The projector's built-in speaker system is disabled when you connect
external speakers.
aMake sure your computer or video source is connected to the projector
with both audio and video cables as necessary.
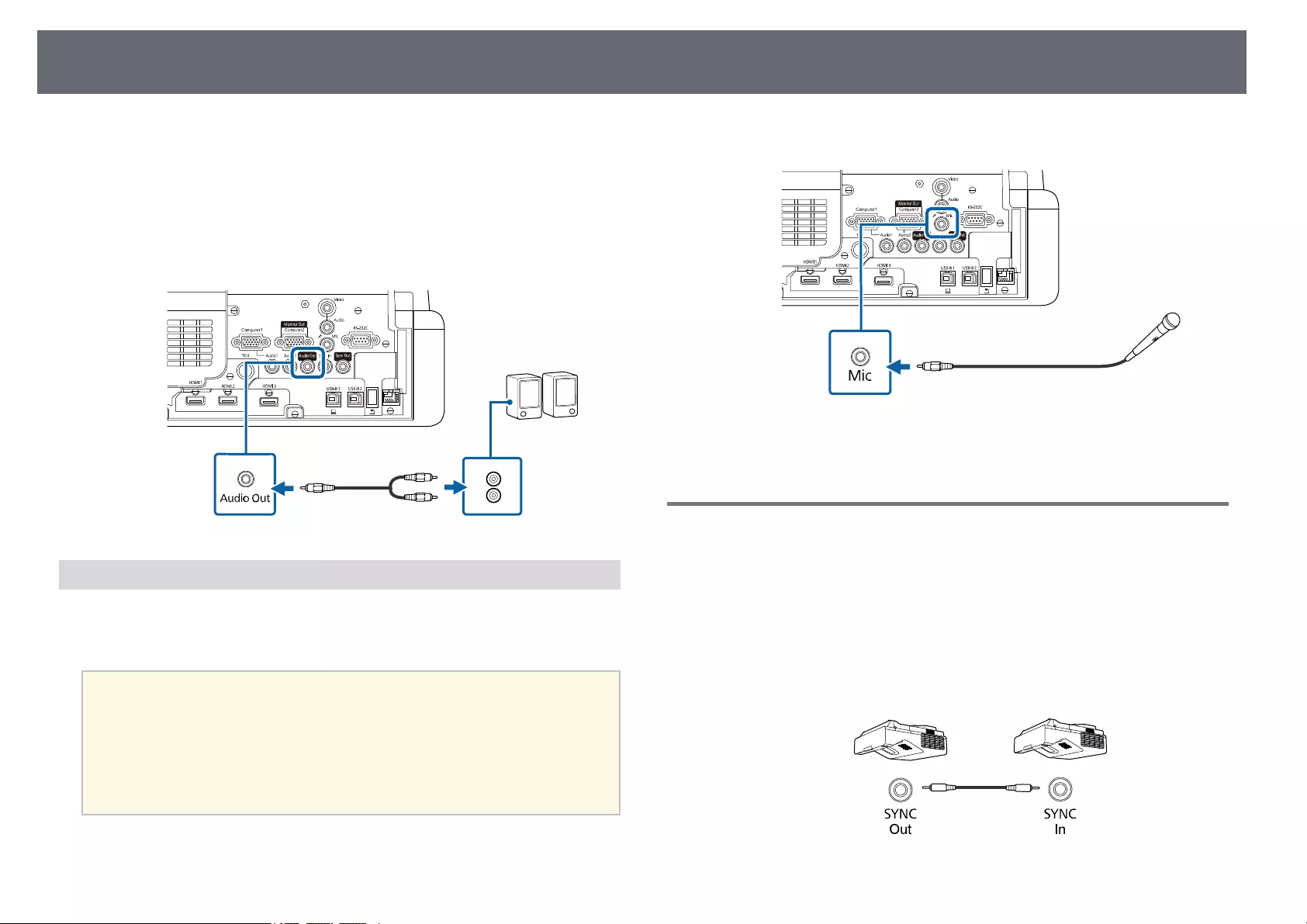
Projector Connections 41
bLocate the appropriate cable to connect your external speakers, such as
a stereo mini-jack-to-pin-jack cable, or another type of cable or adapter.
cConnect one end of the cable to your external speakers as necessary.
dConnect the stereo mini-jack end of the cable to your projector's Audio
Out port.
Connecting a Microphone
You can connect a microphone to the projector's Mic port to provide audio
support during presentations
(EB‑735Fi/EB‑735F/EB‑725Wi/EB‑725W/EB‑720).
a• Plug-in-power is not supported.
• If you want to output audio from a microphone when the projector
does not project any images, set the A/V Output setting to Always
On in the projector's Signal I/O menu.
• Adjust the Mic Input Level setting in the projector's Signal I/O
menu if the microphone audio is difficult to hear, or if it is too loud
resulting in a crackling sound.
aConnect the microphone cable to the projector's Mic port.
bTurn on the microphone, if necessary.
Connecting Multiple Projectors of the Same Model
When using multiple projectors and interactive features in the same room,
connect the optional remote control cable set to the SYNC port on each
projector (EB‑735Fi/EB‑725Wi). By doing so, the interactive pen operates
stably.
aConnect the optional remote control cable set to the SYNC OUT port
on one projector, and connect the other end to the SYNC IN port on
the other projector.
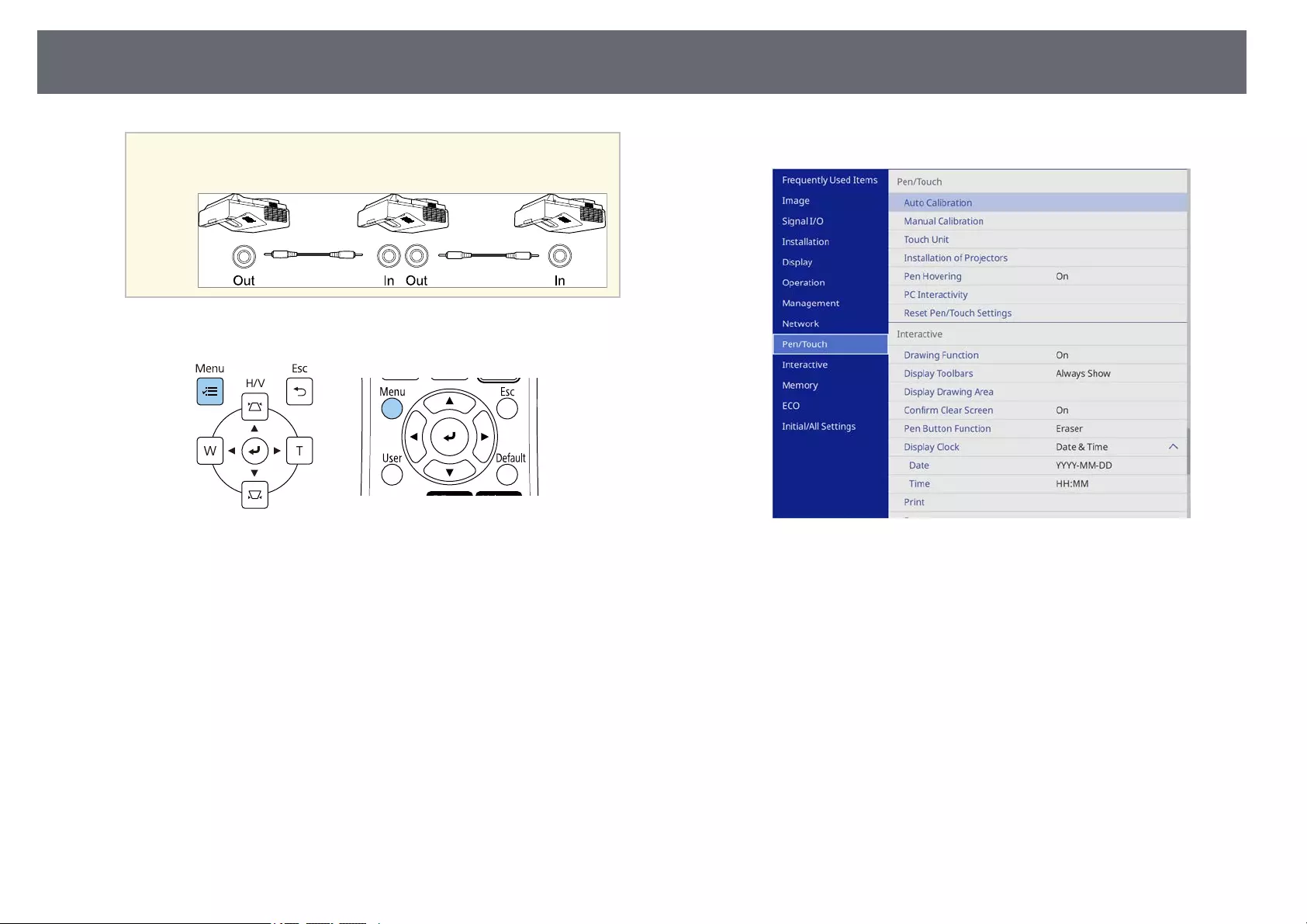
Projector Connections 42
aIf you are connecting three or more projectors, connect the
projectors in a chain as shown.
bPress the [Menu] button on the control panel or remote control.
cSelect the Pen/Touch menu and press [Enter].
dSelect the Installation of Projectors setting and press [Enter].
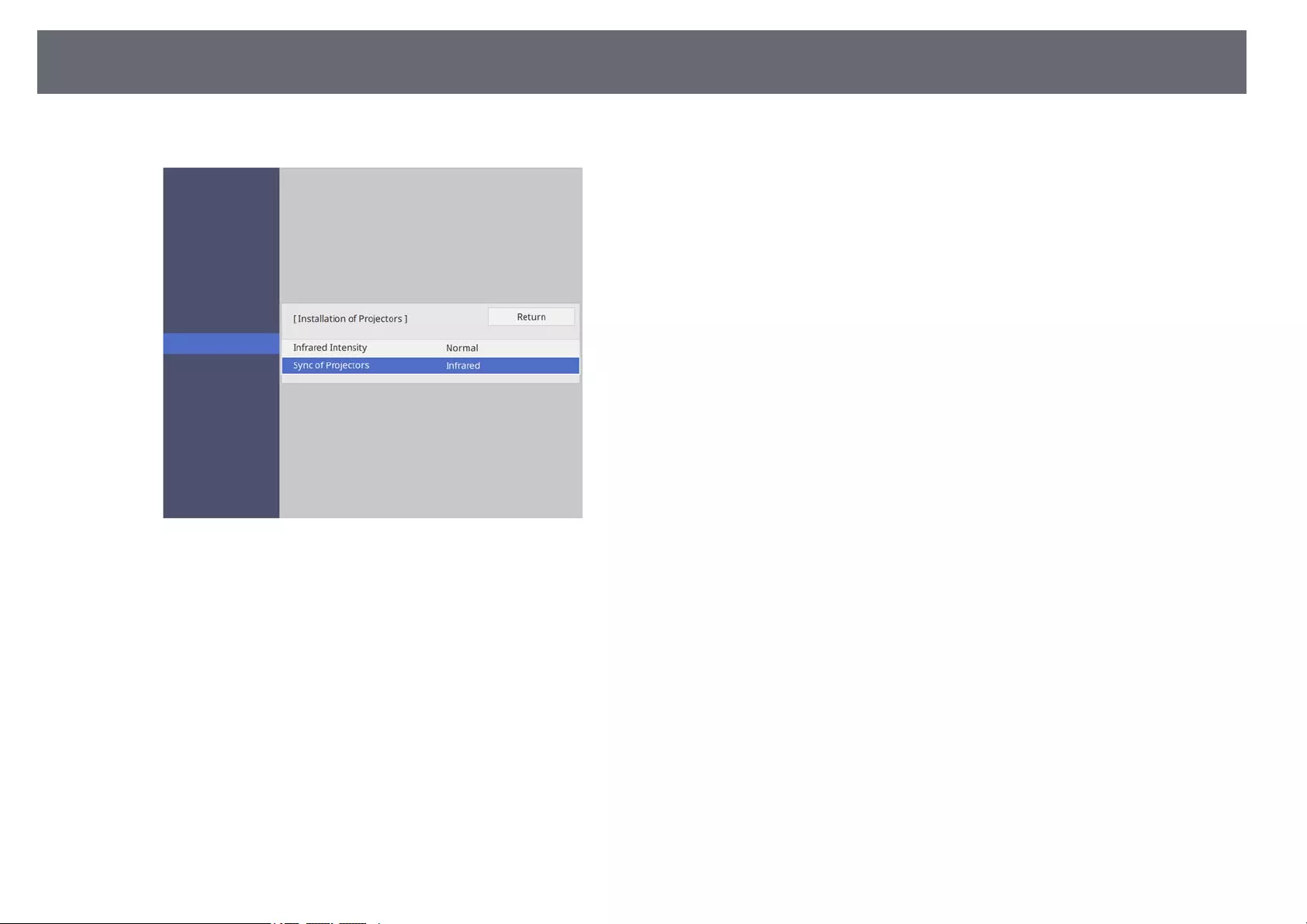
Projector Connections 43
eSelect the Sync of Projectors setting and select Wired.
fPress [Menu] or [Esc] to exit the menus.
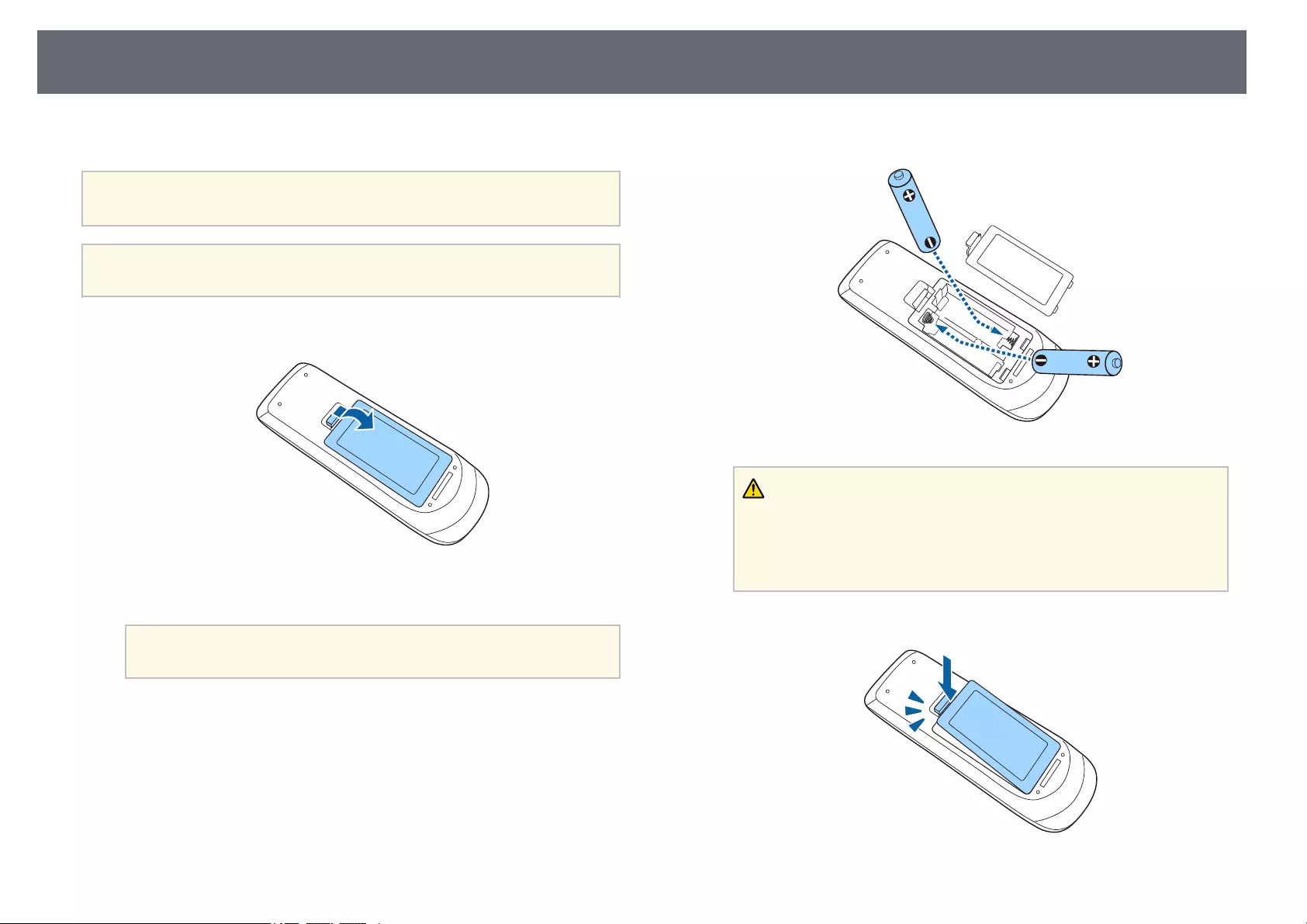
Installing Batteries in the Remote Control 44
The remote control uses the two AA batteries that came with the projector.
Attention
Make sure you read the Safety Instructions before handling the batteries.
aReplace the batteries as soon as they run out. The remote control uses
two AA manganese or alkaline batteries.
aRemove the battery cover as shown.
bRemove the old batteries, if necessary.
aDispose of used batteries according to local regulations.
cInsert the batteries with the +and –ends facing as shown.
Warning
Check the positions of the (+) and (–) marks inside the battery holder to
ensure the batteries are inserted the correct way. If the batteries are not used
correctly, they could explode or leak causing a fire, injury, or damage to the
product.
dReplace the battery cover and press it down until it clicks into place.
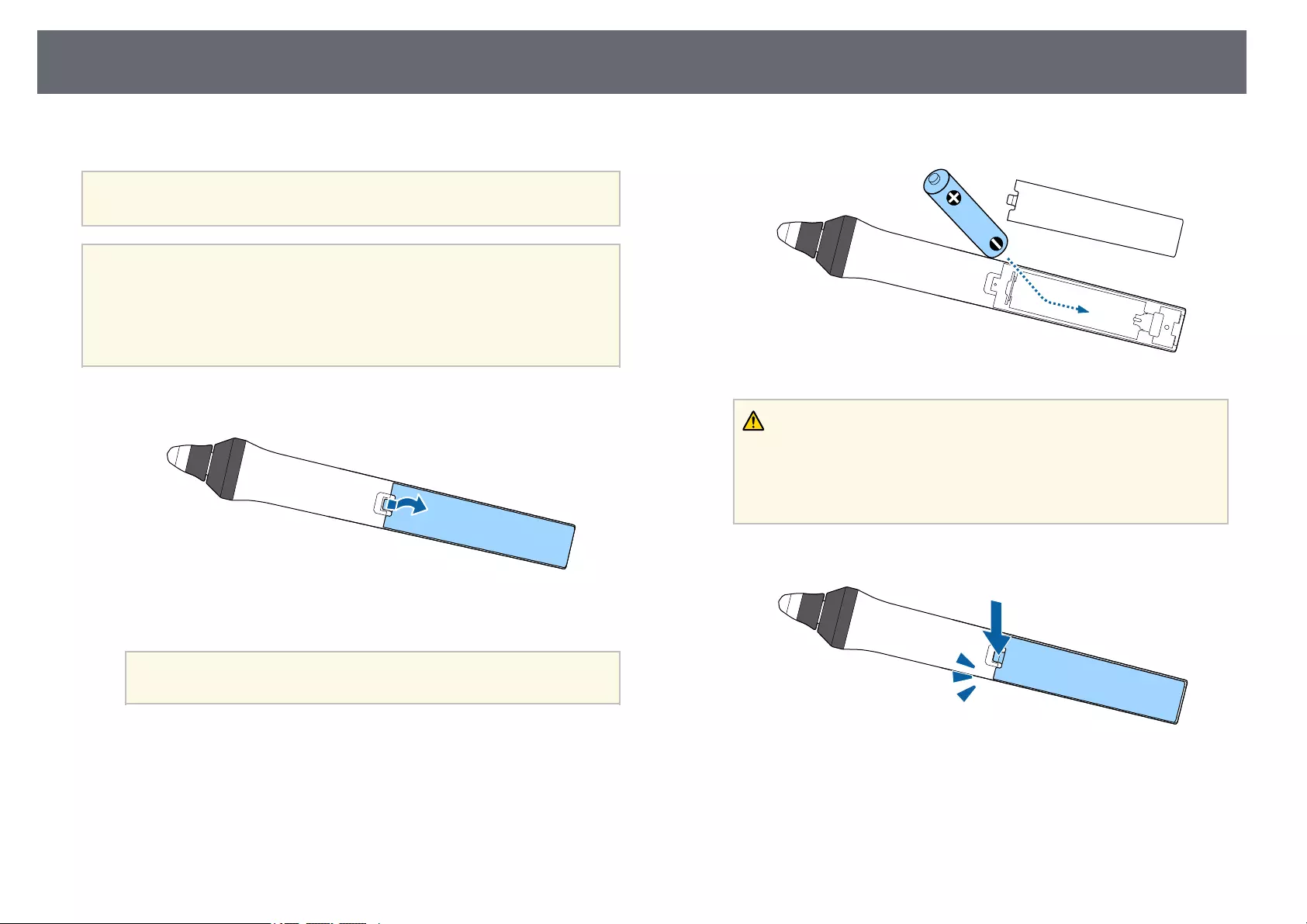
Installing Batteries in the Pens 45
The interactive pen uses the one AA battery that came with the pen.
Attention
Make sure you read the Safety Instructions before handling the battery.
aWhen the battery is low, the pen indicator flashes when you press the
button on the side of the pen.
When the battery runs out, the pen indicator turns off. Replace the
battery as soon as it runs out. The interactive pen uses one AA
manganese battery, AA alkaline battery, or Eneloop (BK-3MCC)
rechargeable battery.
aOpen the battery cover as shown.
bRemove the old batteries, if necessary.
aDispose of used batteries according to local regulations.
cInsert the battery with the + and – ends facing as shown.
Warning
Check the positions of the (+) and (–) marks inside the battery holder to
ensure the battery are inserted the correct way. If the battery is not used
correctly, it could explode or leak causing a fire, injury, or damage to the
product.
dReplace the battery cover and press it down until it clicks into place.
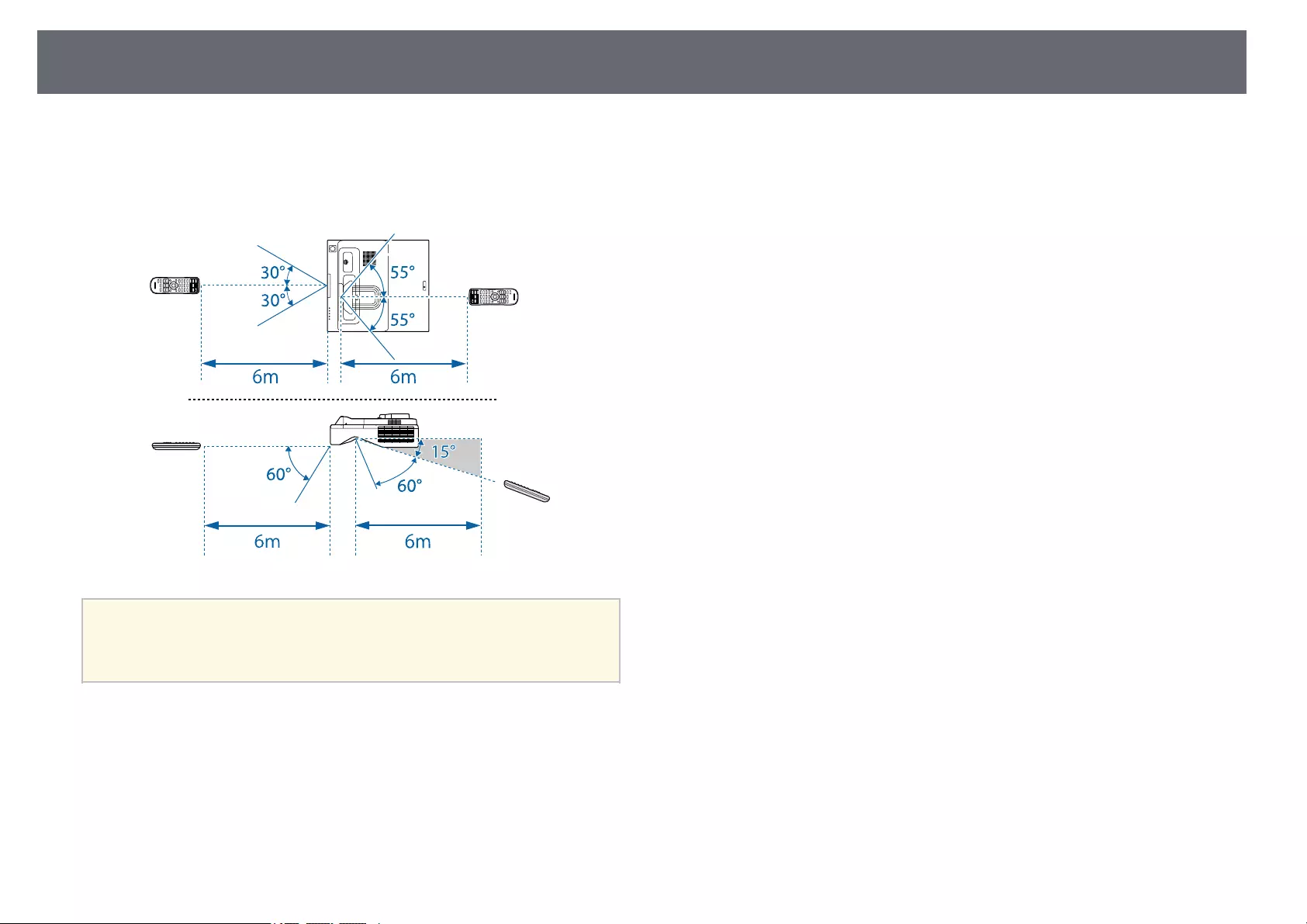
Remote Control Operation 46
The remote control lets you control the projector from almost anywhere in
the room.
Make sure that you aim the remote control at the projector's receivers within
the distance and angles listed here.
aAvoid using the remote control in conditions with bright fluorescent
lights or in direct sunlight, or the projector may not respond to
commands. If you are not going to use the remote control for a long
time, remove the batteries.
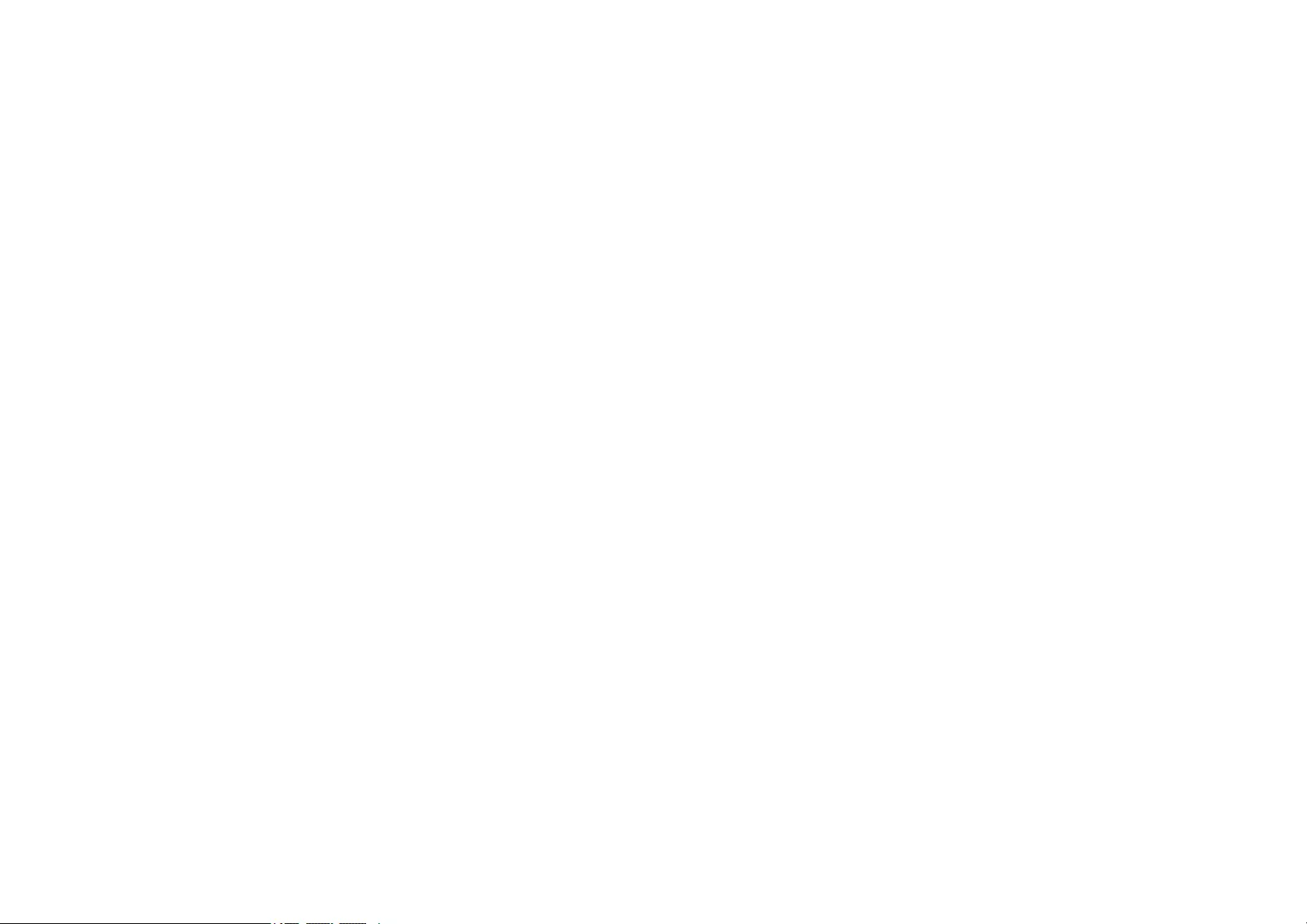
Using Basic Projector Features
Follow the instructions in these sections to use your projector's basic features.
gg Related Links
• "Turning On the Projector" p.48
• "Turning Off the Projector" p.51
• "Setting the Date and Time" p.52
• "Selecting the Language for the Projector Menus" p.54
• "Projection Modes" p.55
• "Setting the Screen Type" p.57
• "Focusing the Image" p.59
• "Adjusting the Image Height" p.62
• "Image Shape" p.63
• "Resizing the Image with the Buttons" p.73
• "Adjusting the Image Position" p.74
• "Selecting an Image Source" p.75
• "Image Aspect Ratio" p.77
• "Adjusting Image Quality (Color Mode)" p.82
• "Adjusting the Image Color" p.84
• "Adjusting the Image Resolution" p.87
• "Adjusting the Brightness" p.89
• "Controlling the Volume with the Volume Buttons" p.92
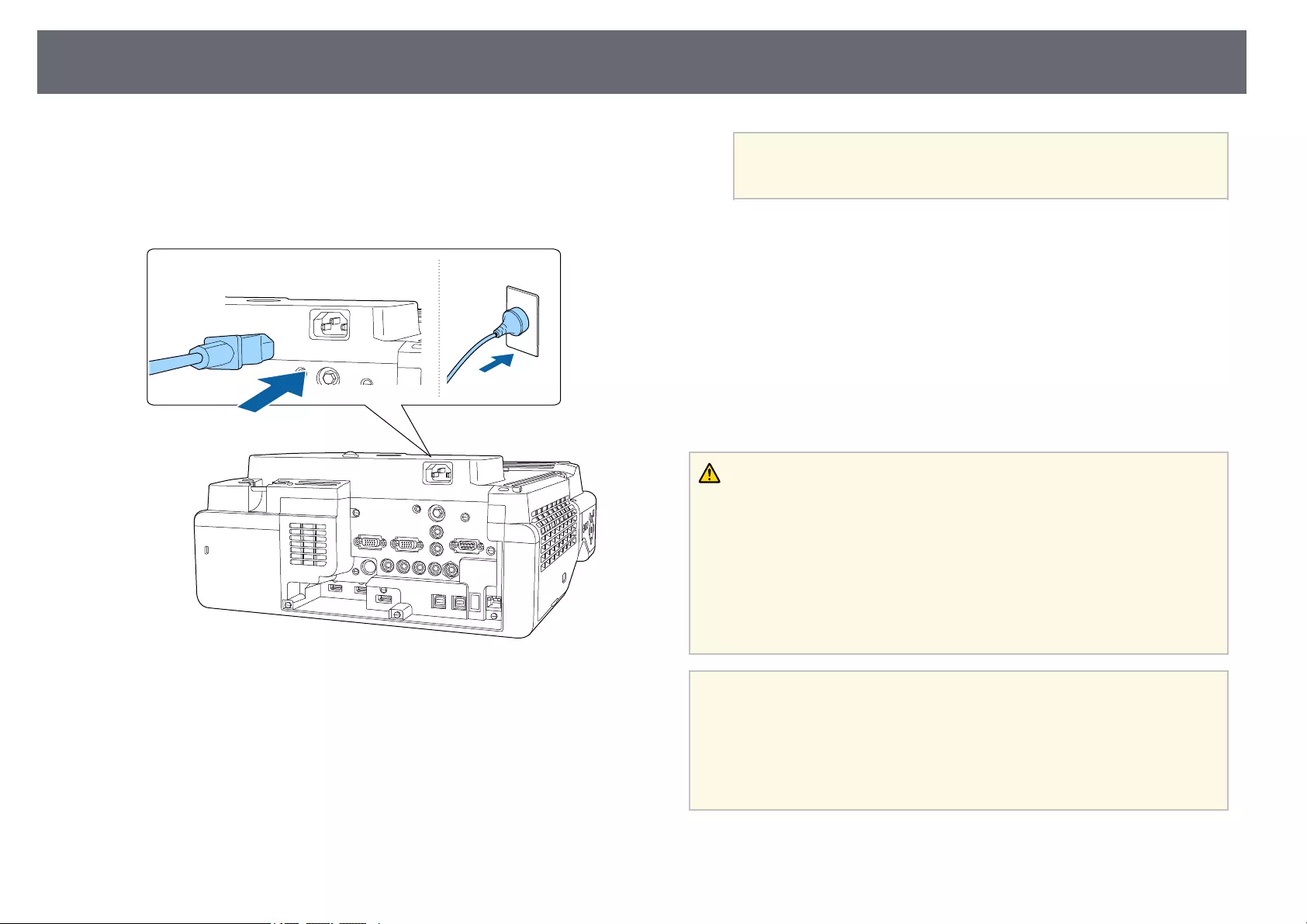
Turning On the Projector 48
Turn on the computer or video equipment you want to use after you turn on
the projector.
aConnect the power cord to the projector's power inlet and plug it into
an electrical outlet.
The projector's power indicator turns blue. This indicates that the
projector is receiving power, but is not yet turned on (it is in standby
mode).
bPress the power button on the control panel or remote control to turn
on the projector.
The projector beeps and the status indicator flashes blue as the
projector warms up. Once the projector is warmed up, the status
indicator stops flashing and turns blue.
a• When Quick Startup is enabled in the projector's Operation
menu, the projector becomes ready for use in several seconds
the next time you press the power button.
Try the following if you do not see a projected image.
• Turn on the connected computer or video device.
• Change the screen output from the computer when using a laptop
computer.
• Insert a DVD or other video media, and press play (if necessary).
• Press the [Source Search] button on the control panel or remote control to
detect the source.
• Press the button for the desired video source on the remote control.
• If the Home screen is displayed, select the source you want to project.
Warning
• Never look into the projector lens when the light source is on. This can damage
your eyes and is especially dangerous for children.
• When turning on the projector at a distance using the remote control, make sure
there is no one looking into the lens.
• If the light from the projector is blocked, the area on which the light shines
becomes hot which could cause it to melt, burn, or start a fire. Also, the lens may
get hot due to the reflected light which could cause the projector to malfunction.
To stop projection, use the A/V Mute function, or turn off the projector.
a• When the Direct Power On setting is set to On in the projector's
Operation menu, the projector turns on as soon as you plug it in.
Note that the projector also turns on automatically in cases such as
recovery from a power outage.
• If you select a specific port as the Auto Power On setting in the
projector's Operation menu, the projector turns on as soon as it
detects a signal or cable connection from that port.
gg Related Links
• "Home Screen" p.49
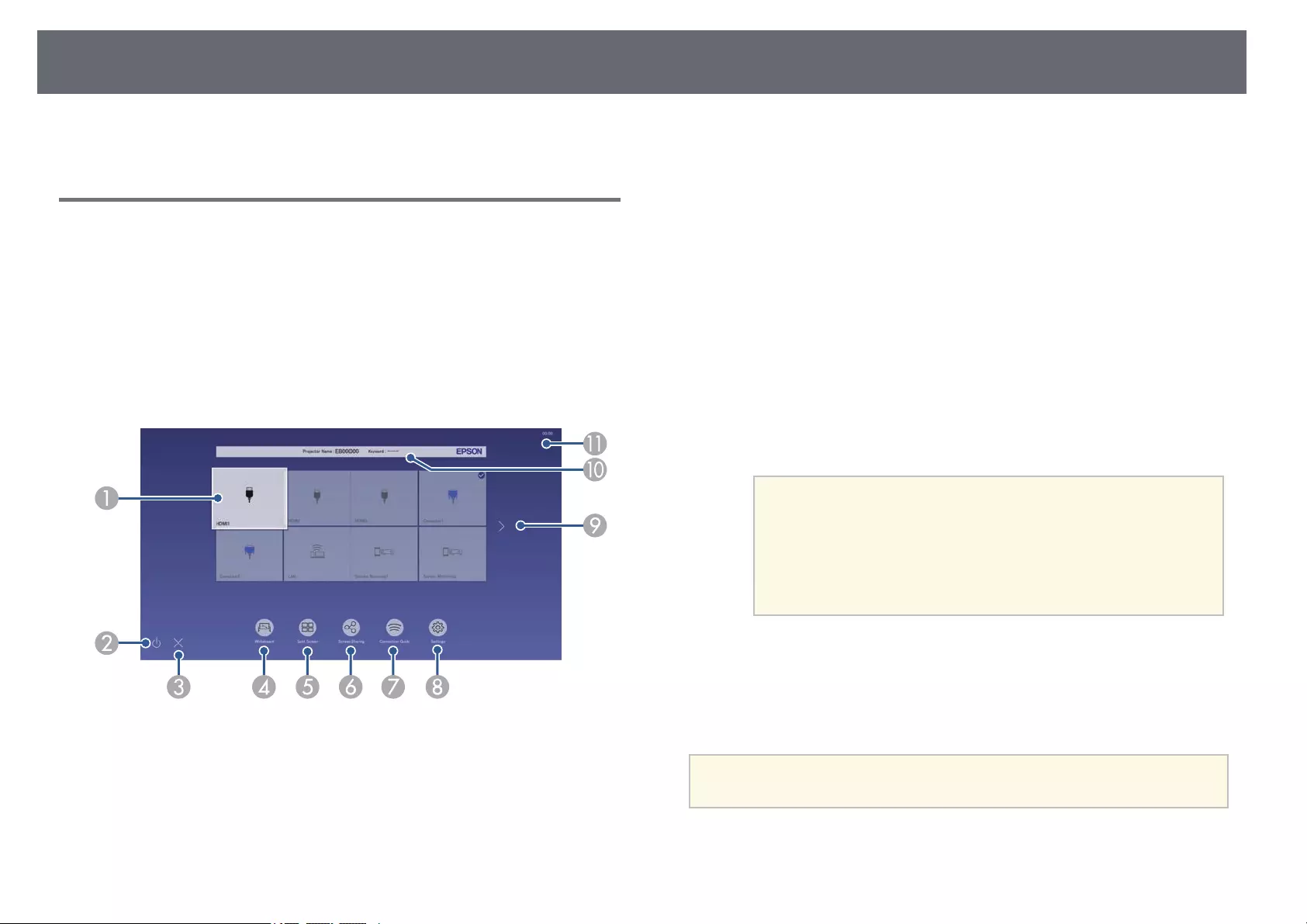
Turning On the Projector 49
• "Projector Feature Settings - Operation Menu" p.224
Home Screen
The Home screen feature allows you to easily select an image source and
access useful functions. You can display the Home screen by pressing the
[Home] button on the control panel or remote control. The Home screen is
also displayed when you turn on the projector and no signal is being input.
Press the arrow buttons on the control panel or remote control to select a
menu item, and then press [Enter].
You can also select menu items using the interactive pen or your finger
(EB‑735Fi/EB‑725Wi).
ASelects the source you want to project.
A check mark appears on the upper right of the current input source.
You can check a preview of the current input image for most sources as a
thumbnail (other than the USB input source in Content Playback mode).
BTurns off the projector (EB‑735Fi/EB‑725Wi).
CCloses the home screen (EB‑735Fi/EB‑725Wi).
DStarts the whiteboard mode (EB‑735Fi/EB‑725Wi).
EProjects images from two or four different image sources simultaneously in a
grid format.
FDisplays the guide screen to receive the distributed image from other projector
that is connected to the same network.
GDisplays the Connection Guide. You can select the wireless connection methods
according to the devices you are using, such as smartphones or computers.
HLets you select the following common projector settings (settings may vary
depending on other selected settings):
•Color Mode
•Brightness Level
•Volume
•Geometry Correction (H/V-Keystone and Quick Corner are available.)
•Auto Calibration (EB‑735Fi/EB‑725Wi)
•Aspect
a• The Geometry Correction setting is only displayed
when Fixed Installation is set to Off and Geometry
Correction is set to H/V-Keystone or Quick Corner
in the projector's Installation menu.
• After performing Geometry Correction using the
interactive pens or your finger, you need to calibrate
the system again (EB‑735Fi/EB‑725Wi).
IMoves to the previous or next page if there are more than nine available input
sources.
JDisplays the projector name and the projector keyword.
KDisplays the current time.
aThe Home screen disappears after 10 minutes of inactivity.
gg Related Links
• "Whiteboard Screens (Whiteboard Mode)" p.101
• "Screen Sharing" p.189
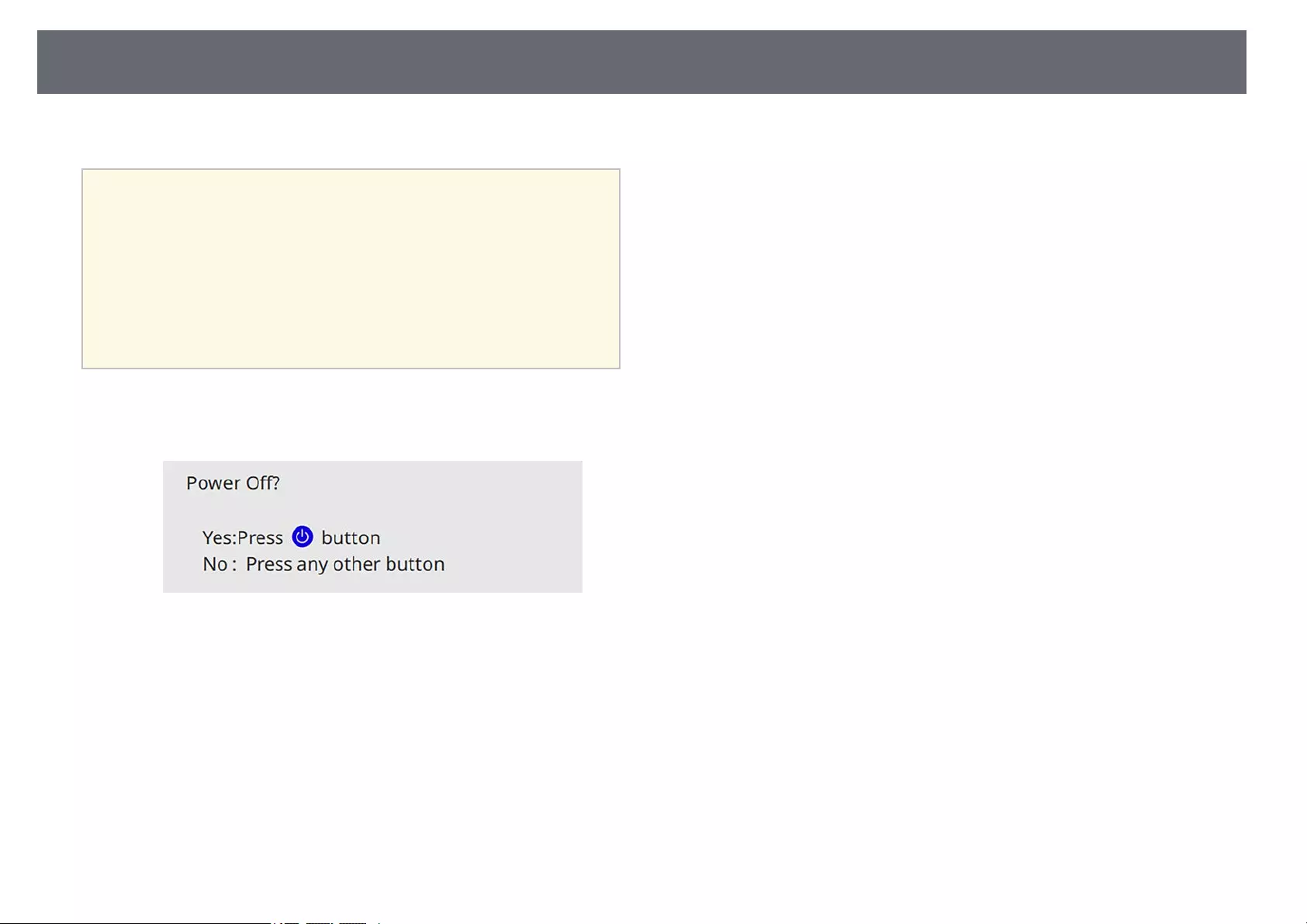
Turning Off the Projector 51
Turn off the projector after use.
a• Turn off this product when it is not in use to prolong the life of the
projector. Light source life varies depending on the mode selected,
environmental conditions, and usage. Brightness decreases over time.
• If the Light Source Calibration setting is set to Run Periodically in
the projector's Management menu, light source calibration starts
automatically if you turn off the projector and the following
conditions are present:
• 100 hours have passed since the last light source calibration
• You have used the projector continuously for more than 20
minutes
aPress the power button on the control panel or remote control.
The projector displays a shutdown confirmation screen.
bPress the power button again. (To leave it on, press any other button.)
The projector beeps twice, the light source turns off, and the status
indicator turns off.
cTo transport or store the projector, make sure the power indicator is
blue (but not flashing) and the status indicator is off, then unplug the
power cord.
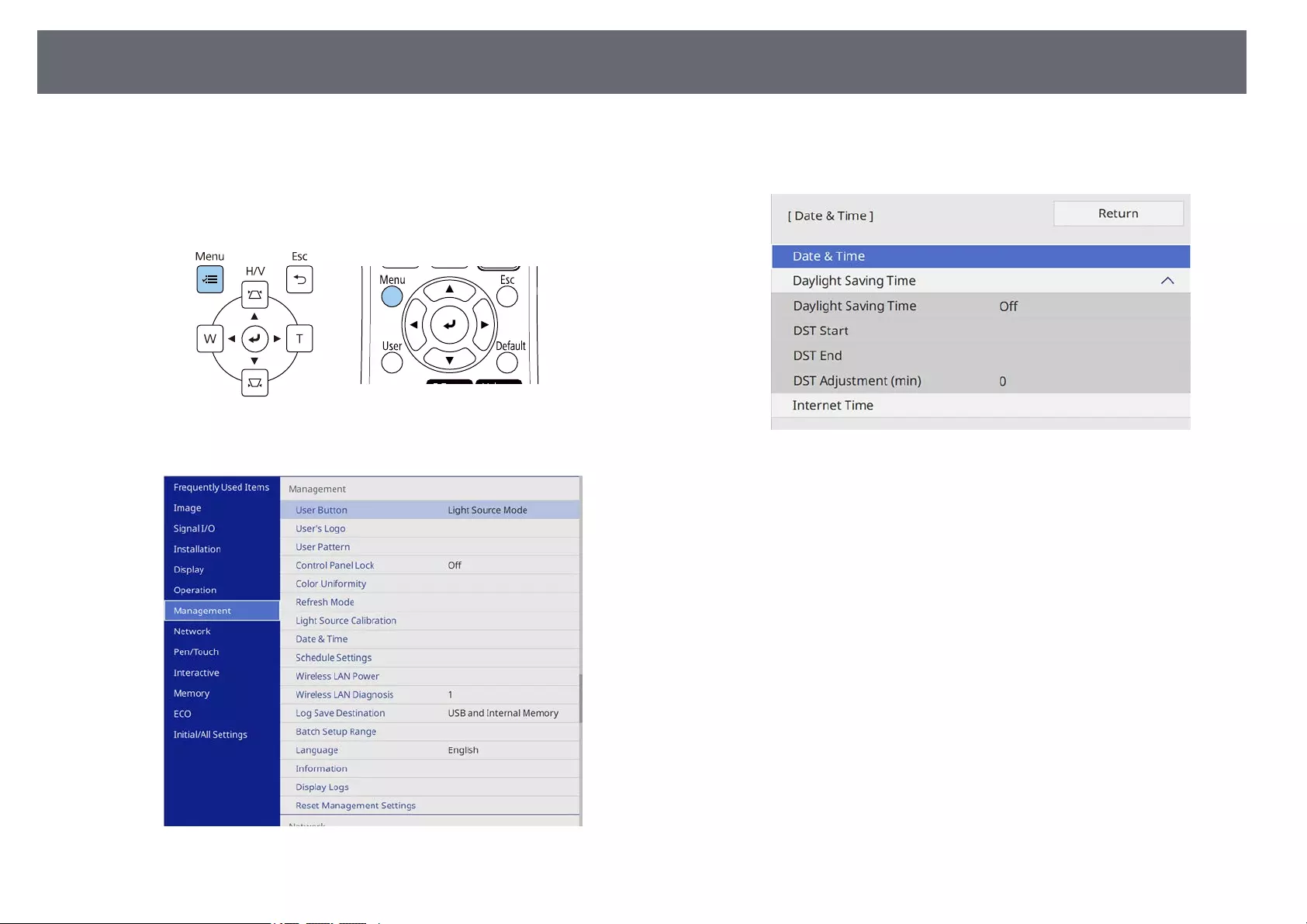
Setting the Date and Time 52
You can set the date and time for the projector.
aTurn on the projector.
bPress the [Menu] button on the control panel or remote control.
cSelect the Management setting and press [Enter].
dSelect the Date & Time setting and press [Enter].
eSelect the Date & Time setting and press [Enter].
You see this screen:
fSelect Date, press [Enter], and use the displayed keyboard to enter
today's date.
gSelect Time, press [Enter], and use the displayed keyboard to enter the
current time.
hSelect Time Difference (UTC), press [Enter], and set the time
difference from Coordinated Universal Time.
iWhen you are finished, select Set and press [Enter].
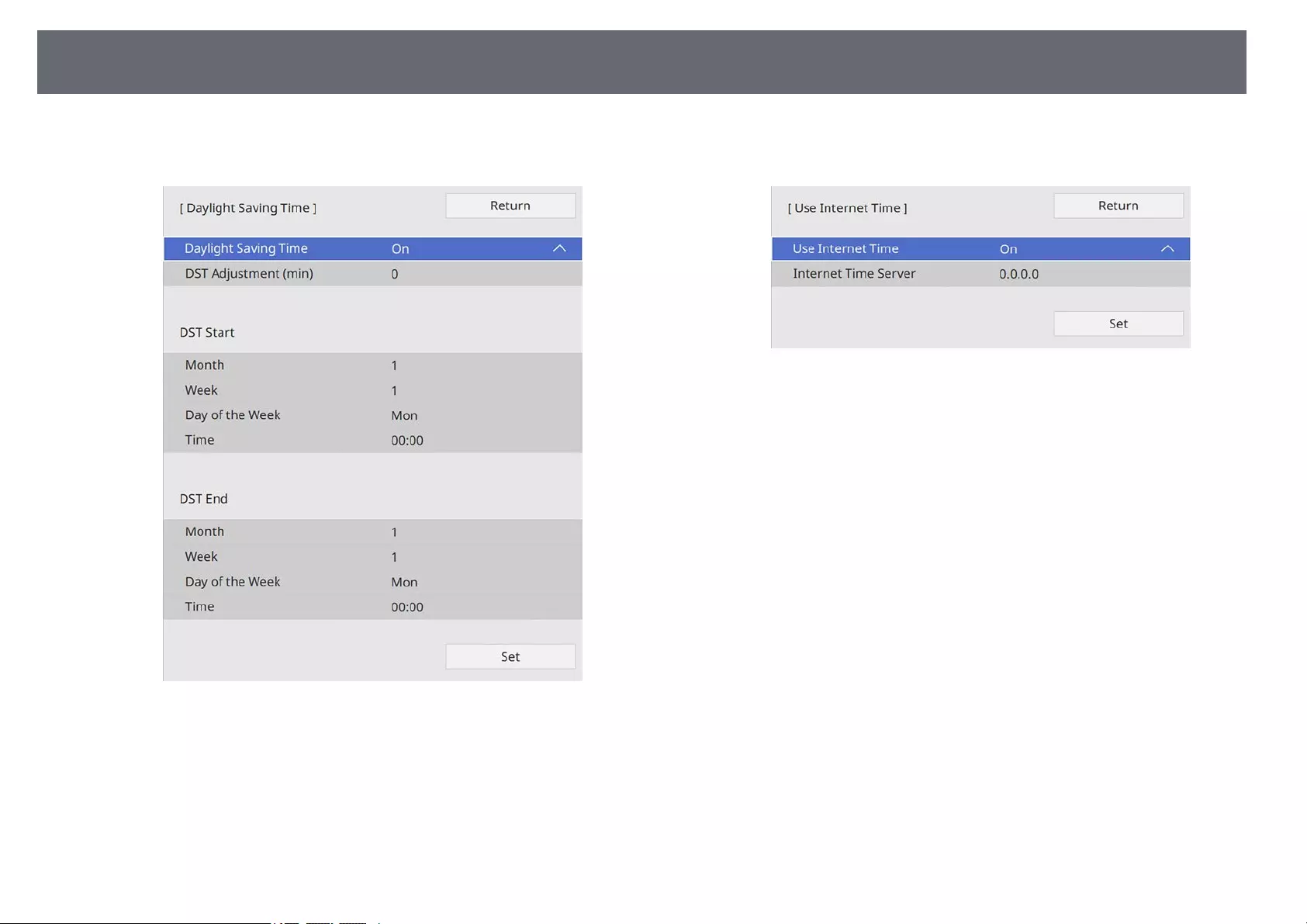
Setting the Date and Time 53
jTo activate daylight saving time, select the Daylight Saving Time
setting and set it to On. Then select settings.
kWhen you are finished, select Set and press [Enter].
lTo update the time automatically through an Internet time server,
select the Internet Time setting and set it to On. Then select settings.
mWhen you are finished, select Set and press [Enter].
nPress [Menu] or [Esc] to exit the menus.
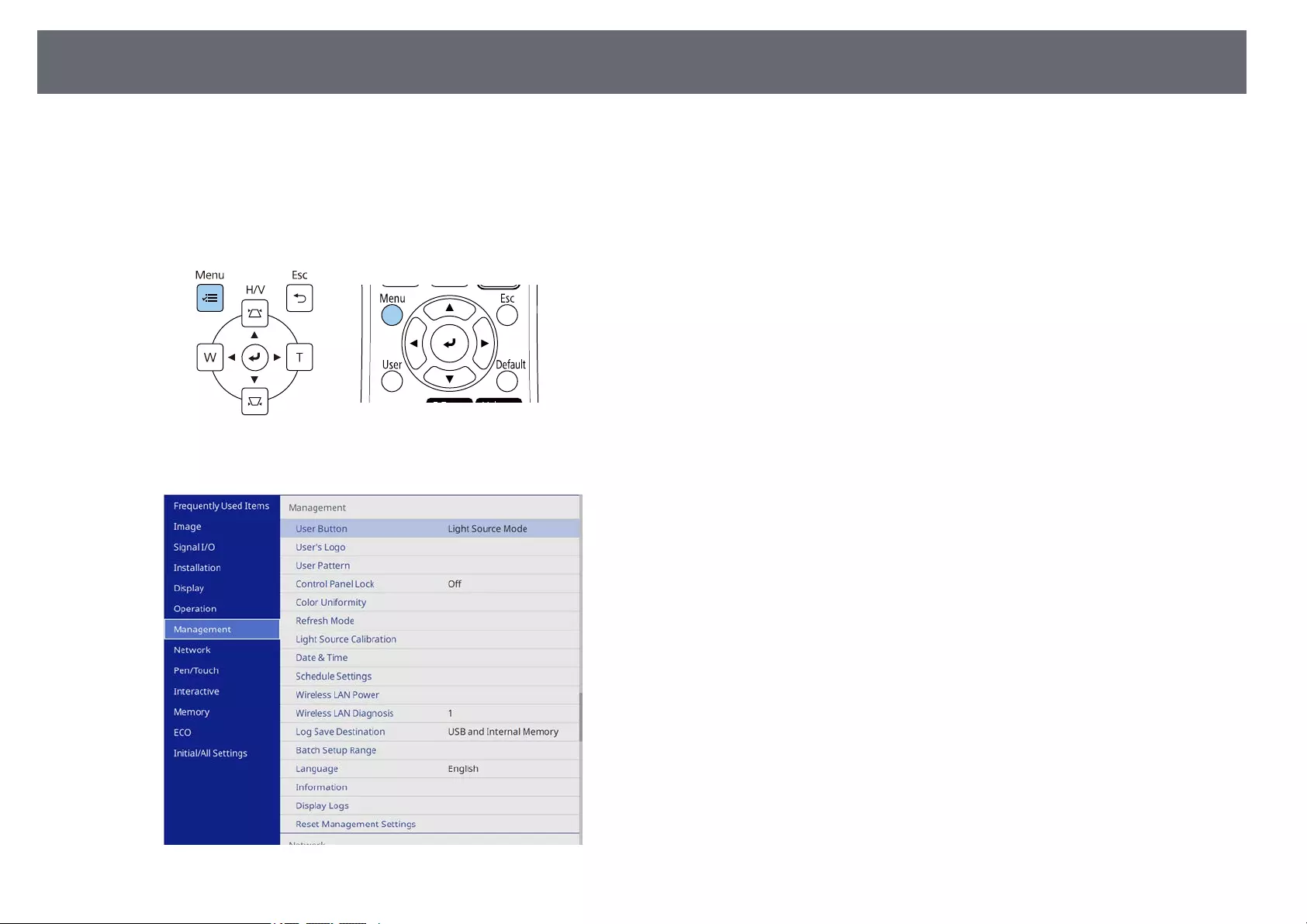
Selecting the Language for the Projector Menus 54
If you want to view the projector's menus and messages in another language,
you can change the Language setting.
aTurn on the projector.
bPress the [Menu] button on the control panel or remote control.
cSelect the Management setting and press [Enter].
dSelect the Language setting and press [Enter].
eSelect the language you want to use and press [Enter].
fPress [Menu] or [Esc] to exit the menus.
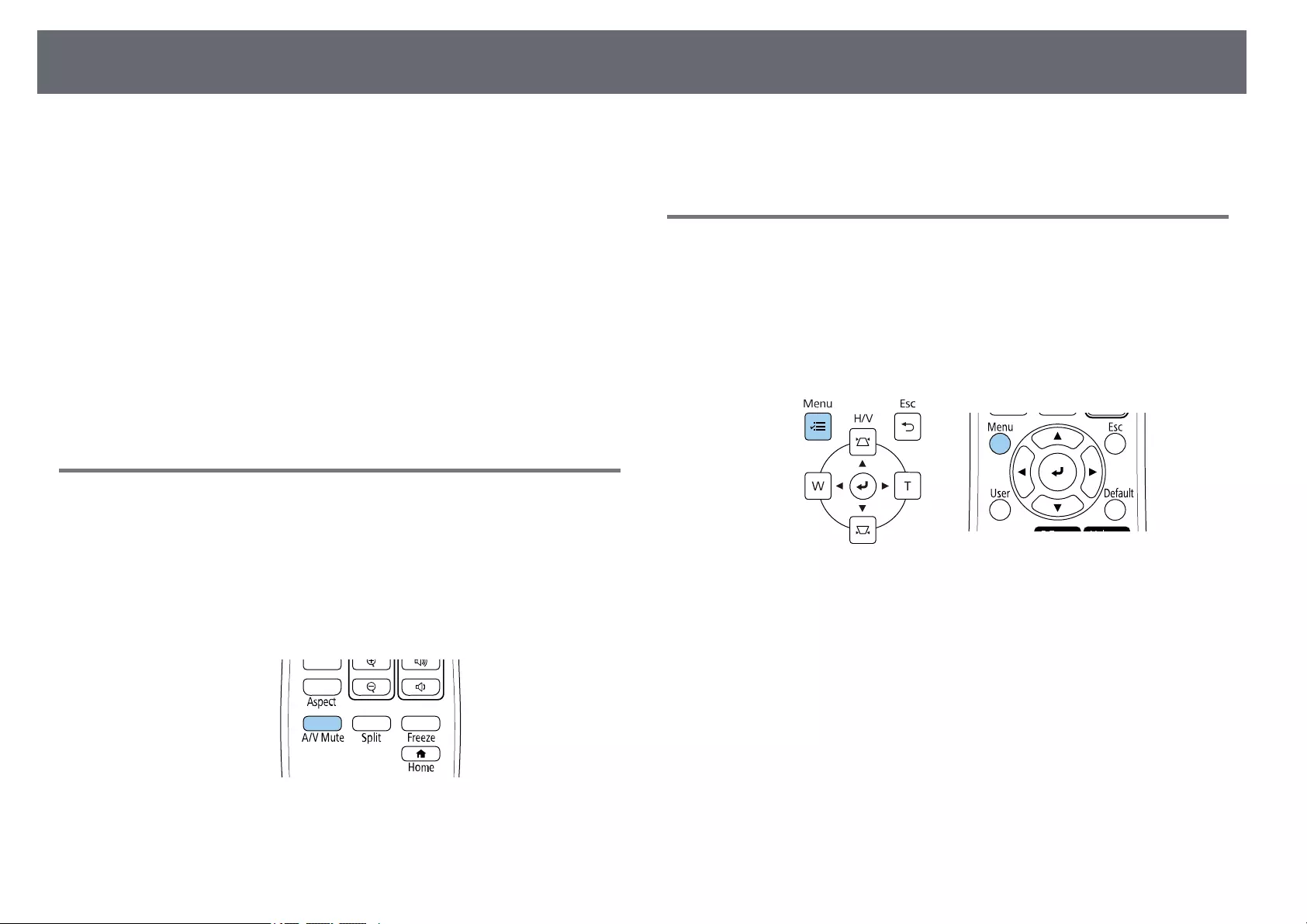
Projection Modes 55
Depending on how you positioned the projector, you may need to change the
projection mode so your images project correctly.
•Front lets you project from a table in front of the screen.
•Front/Upside Down flips the image over top-to-bottom to project upside-
down from a wall mount or ceiling.
•Rear flips the image horizontally to project from behind a translucent
screen.
•Rear/Upside Down flips the image over top-to-bottom and horizontally to
project from a wall mount or ceiling and behind a translucent screen.
gg Related Links
• "Changing the Projection Mode Using the Remote Control" p.55
• "Changing the Projection Mode Using the Menus" p.55
• "Projector Setup and Installation Options" p.29
Changing the Projection Mode Using the Remote
Control
You can change the projection mode to flip the image over top-to-bottom.
aTurn on the projector and display an image.
bHold down the [A/V Mute] button on the remote control for 5 seconds.
The image disappears briefly and reappears flipped top-to-bottom.
cTo change projection back to the original mode, hold down the [A/V
Mute] button for 5 seconds again.
Changing the Projection Mode Using the Menus
You can change the projection mode to flip the image over top-to-bottom
and/or left-to-right using the projector menus.
aTurn on the projector and display an image.
bPress the [Menu] button on the control panel or remote control.
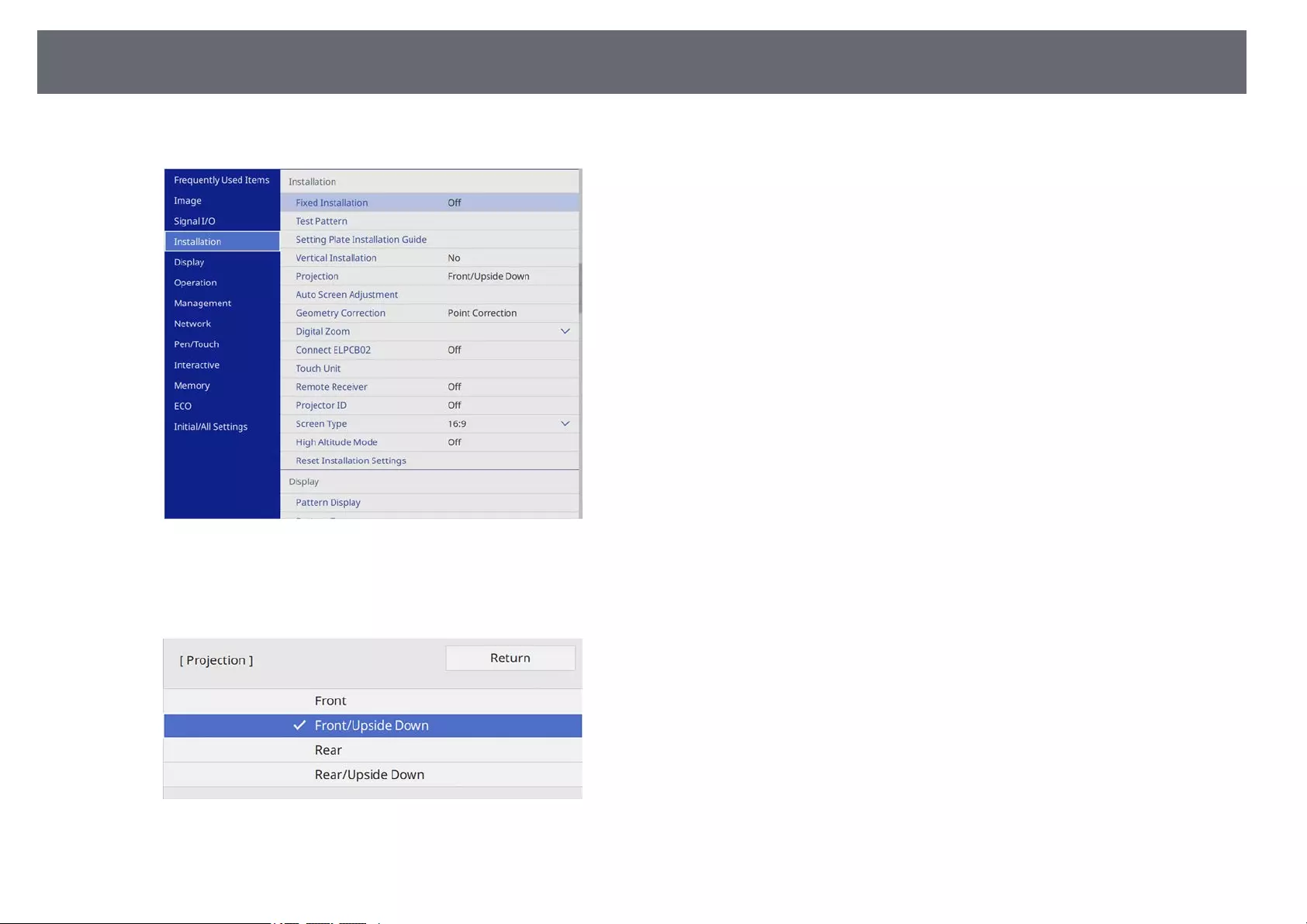
Projection Modes 56
cSelect the Installation menu and press [Enter].
dSelect Projection and press [Enter].
eSelect a projection mode and press [Enter].
fPress [Menu] or [Esc] to exit the menus.
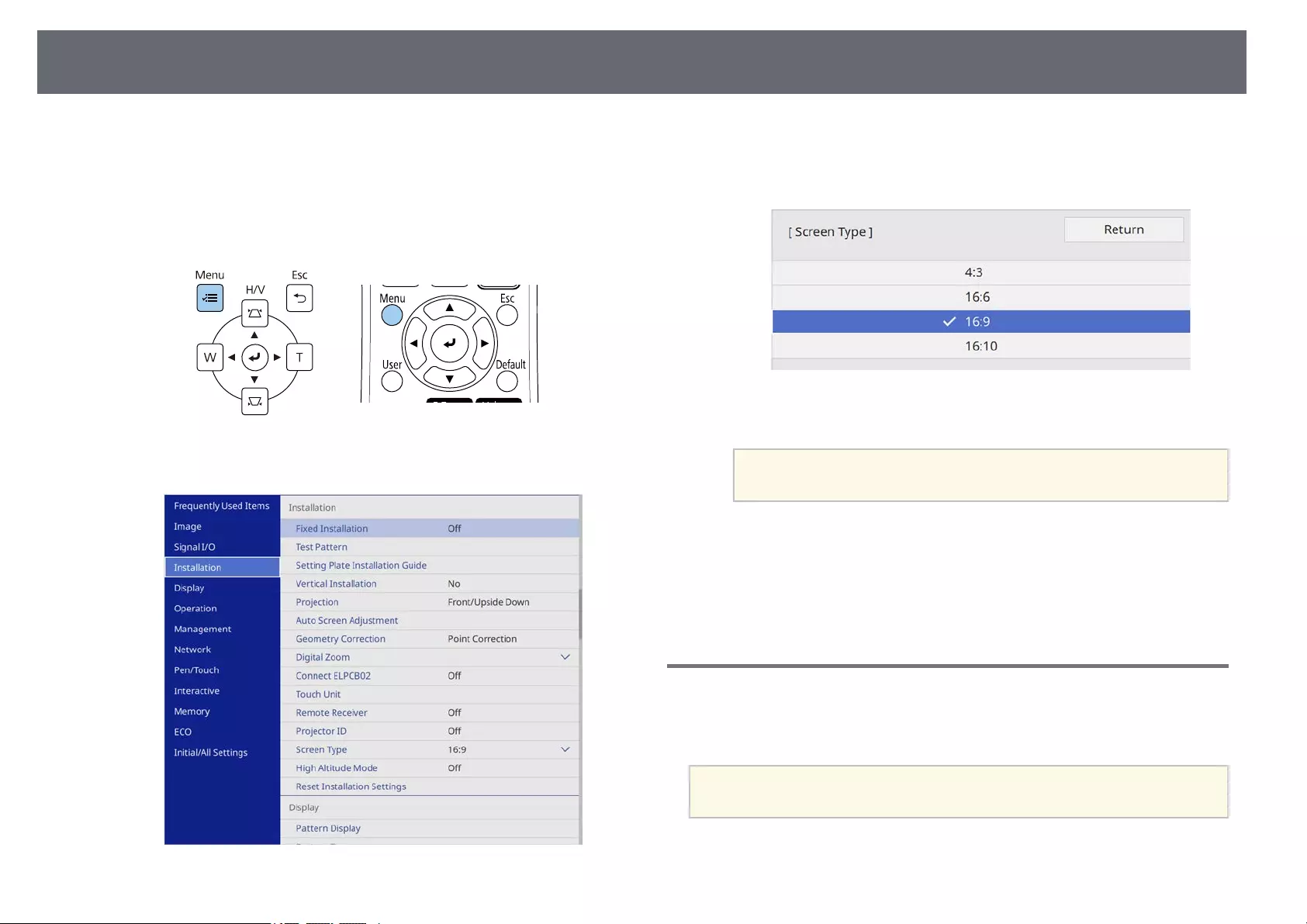
Setting the Screen Type 57
You can use the Screen Type setting to match the aspect ratio of the displayed
image to the screen you are using.
aTurn on the projector and display an image.
bPress the [Menu] button on the control panel or remote control.
cSelect the Installation menu and press [Enter].
dSelect Screen Type and press [Enter].
eSelect your screen's aspect ratio and press [Enter].
fPress [Menu] to exit the menus.
aYou may need to restart the projector. Follow the on-screen
instructions.
gAdjust the aspect ratio for the projected image, if necessary.
gg Related Links
• "Adjusting the Image Position Using Screen Position" p.57
Adjusting the Image Position Using Screen Position
You can adjust the image position if there are margins between the edge of
the image and the projected screen frame.
aYou cannot adjust the screen position if you set the Screen Type
setting to the same aspect ratio as the projector resolution.
aTurn on the projector and display an image.
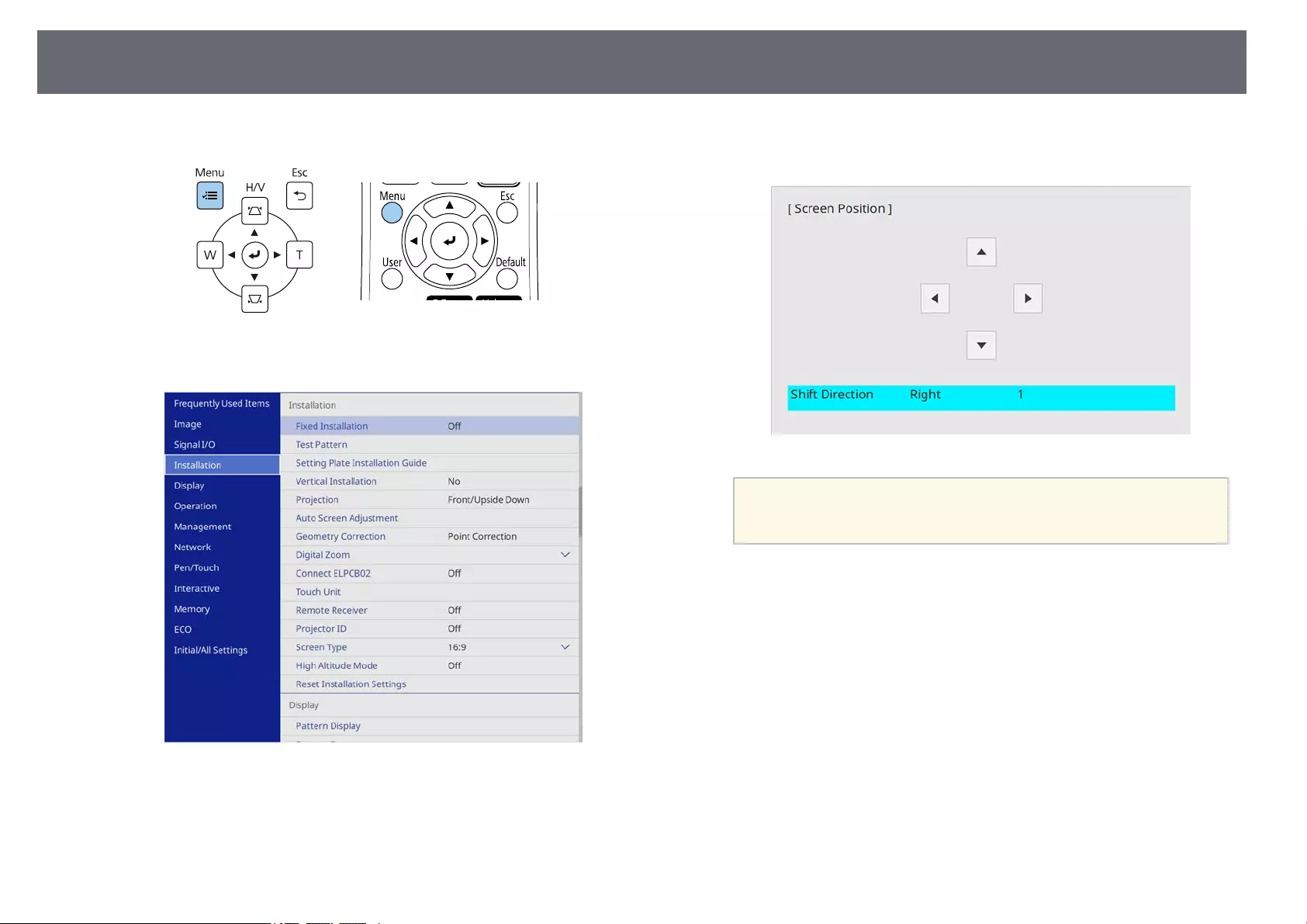
Setting the Screen Type 58
bPress the [Menu] button on the control panel or remote control.
cSelect the Installation menu and press [Enter].
dSelect Screen Position, and press [Enter].
eUse the arrow buttons on the control panel or remote control to adjust
the position of the image.
aWhen using the interactive features with an aspect ratio of 16:6,
set the Screen Position to a vertically central or higher position
(EB‑735Fi).
fWhen you are finished, press [Menu].
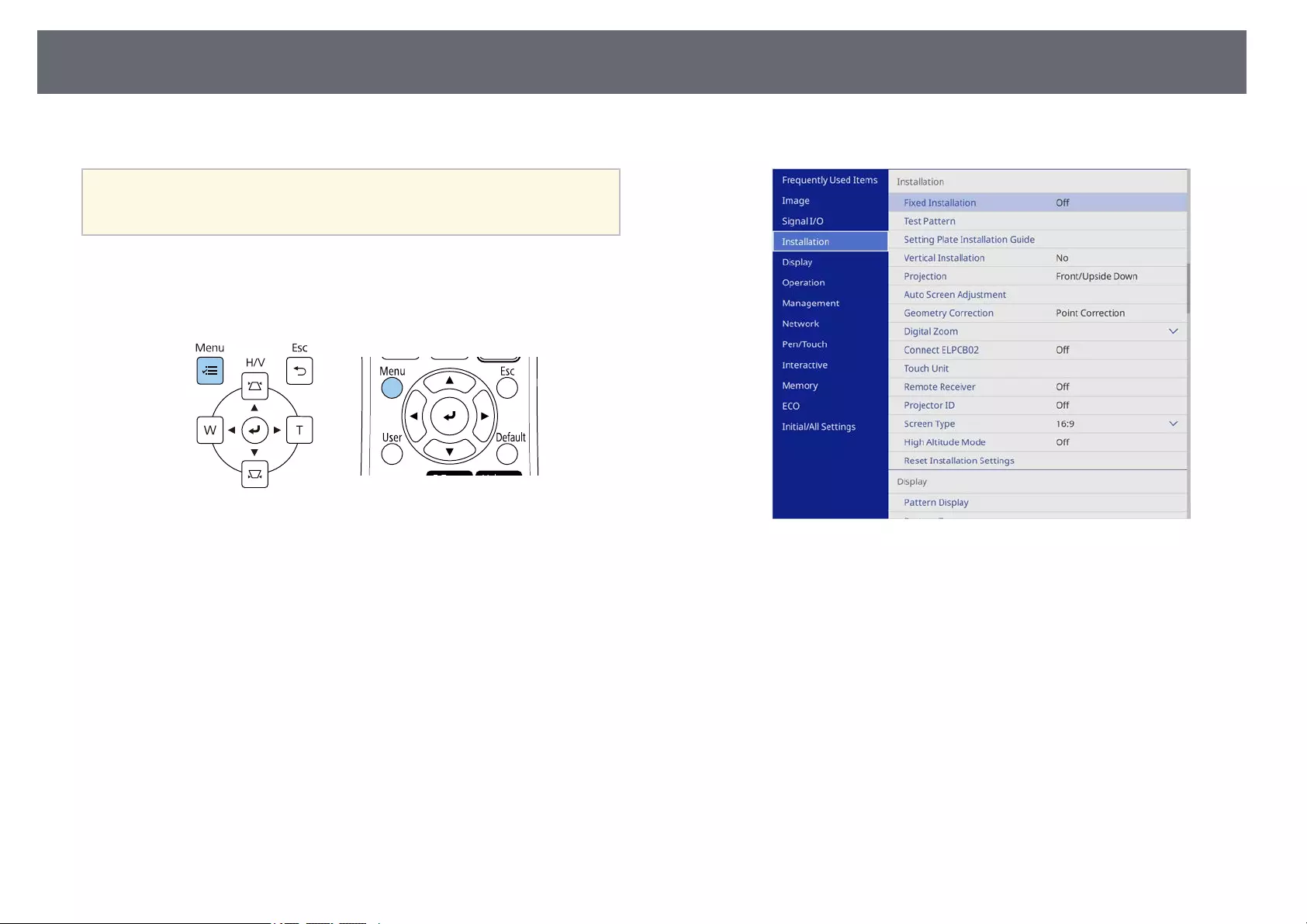
Focusing the Image 59
You can display the test pattern, and then adjust the focus.
aWe recommend adjusting the focus at least 30 minutes after you start
projecting, because images are not stable right after turning on the
projector.
aTurn on the projector.
bPress the [Menu] button on the control panel or remote control.
cSelect the Installation menu and press [Enter].
dSelect Test Pattern and press [Enter].
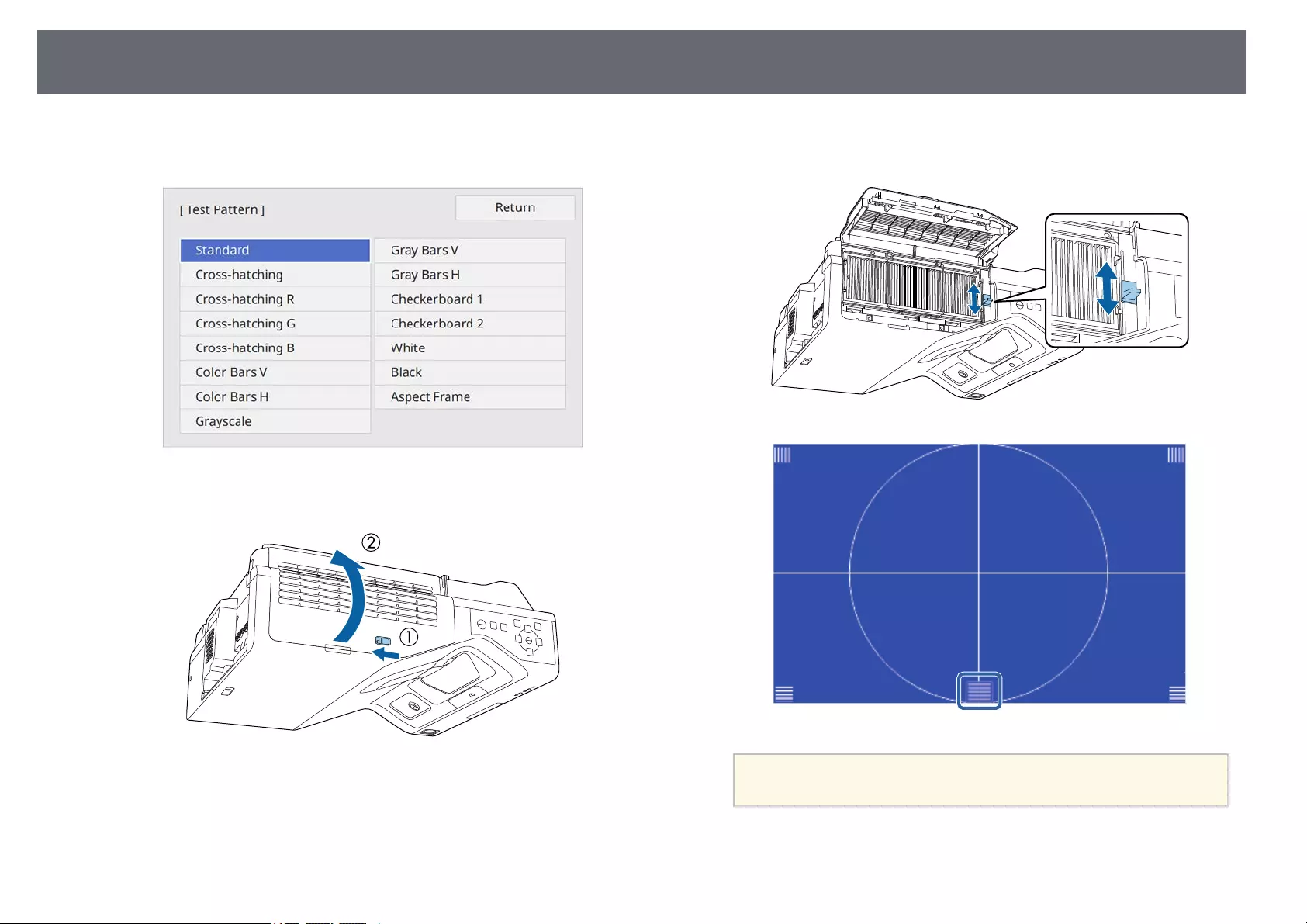
Focusing the Image 60
eIf the Screen Type is set to 16:9, select the test pattern, and then press
[Enter] to display the pattern you want (EB‑755F/EB‑750F).
fOpen the air filter cover.
gMove the focus lever and focus to the center-bottom of the projected
screen.
aIf you see a different test pattern, adjust the focus while viewing
the test pattern.
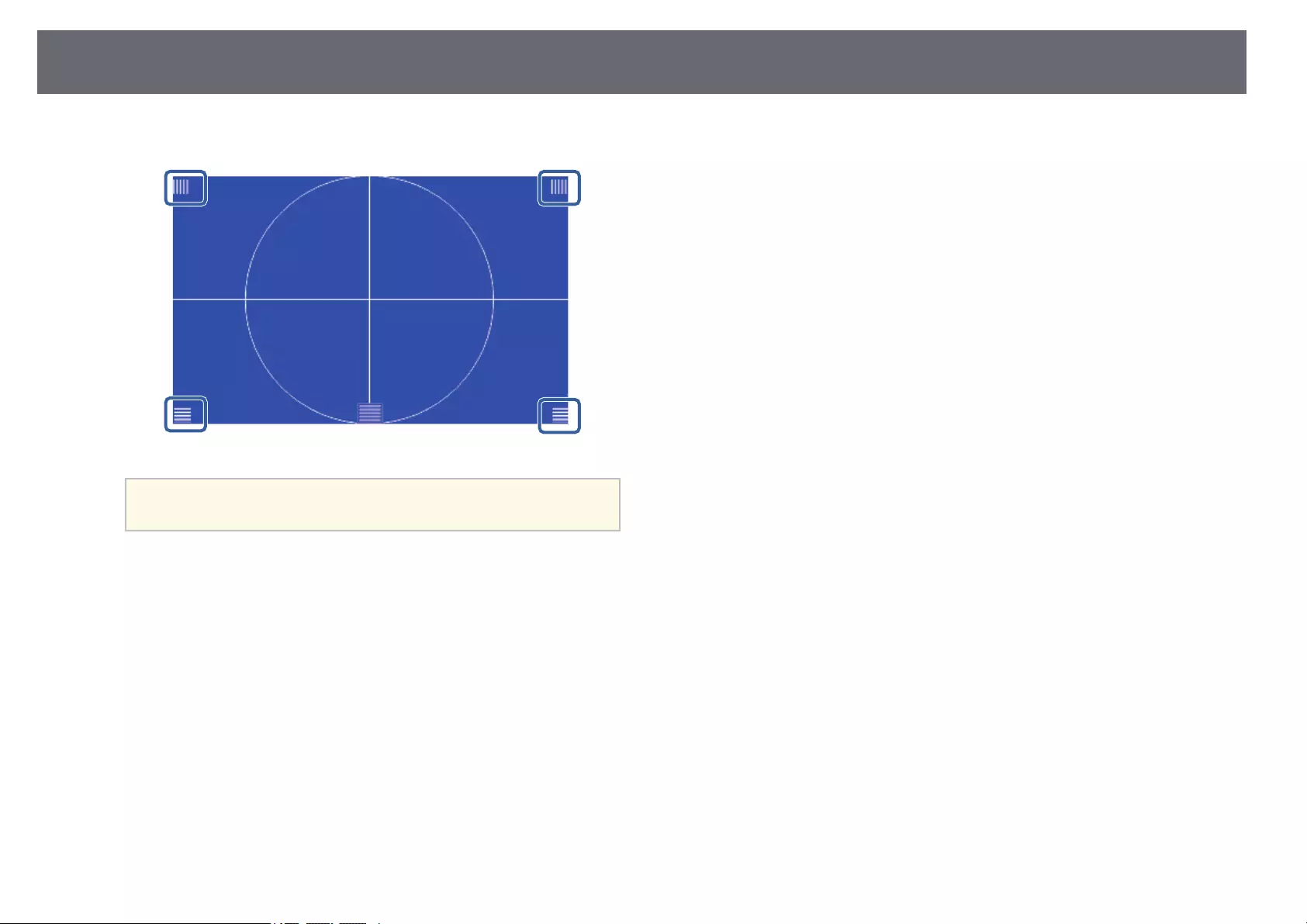
Focusing the Image 61
hCheck that the focus matches the corners of the projected screen.
aIf any areas are out of focus, use the focus lever to adjust until
the corners are the same focus.
iTo remove the test pattern, press [Esc].
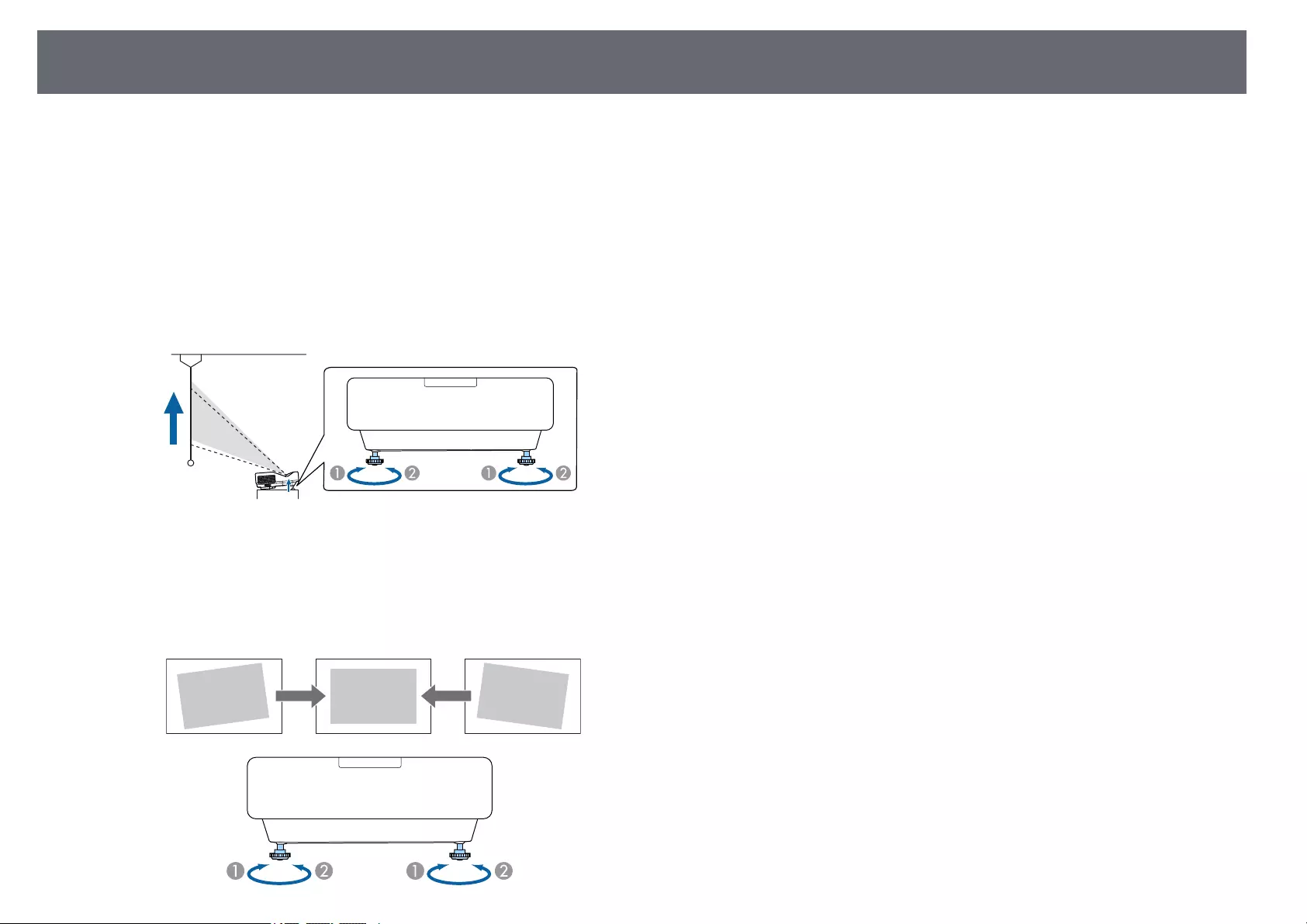
Adjusting the Image Height 62
If you are projecting from a table or other flat surface and the image is too
high or low, you can adjust the image height using the projector's adjustable
feet (only for models supplied with the feet).
The larger the angle of tilt, the harder it becomes to focus. Locate the
projector so that it only needs to be tilted at a small angle.
aTurn on the projector and display an image.
bTo adjust the image height, rotate the front feet to extend or retract
them.
AExtend the front foot
BRetract the front foot
cIf the image is tilted, rotate the front feet to adjust their height.
If the projected image is unevenly rectangular, you need to adjust the image
shape.
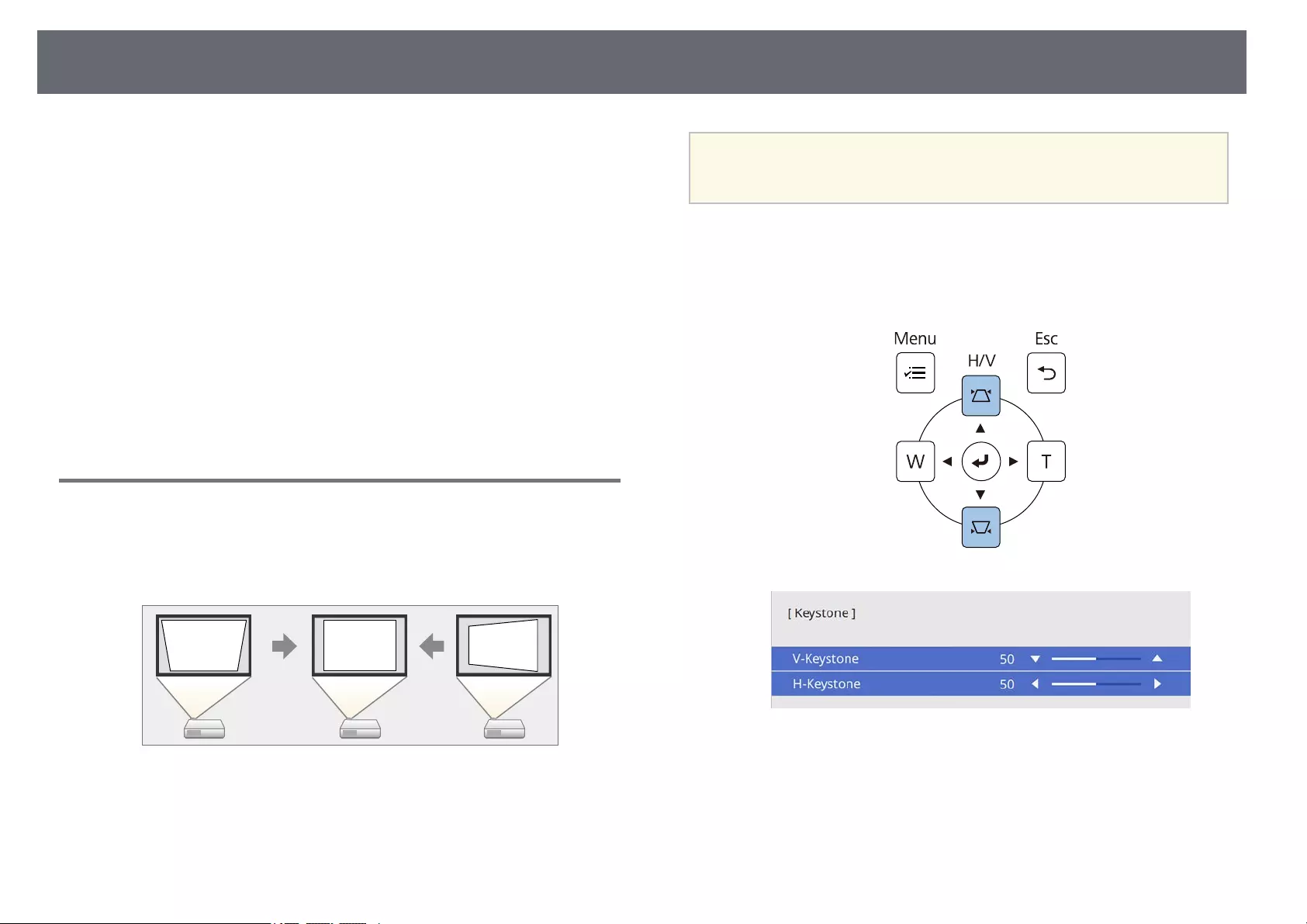
Image Shape 63
You can project an even, rectangular image by placing the projector directly
in front of the center of the screen and keeping it level. If you place the
projector at an angle to the screen, or tilt it up or down, or off to the side, you
may need to correct the image shape.
After correction, your image is slightly smaller.
For the best quality images, we recommend adjusting the installation position
of the projector to achieve the correct image size and shape.
gg Related Links
• "Correcting the Image Shape with the Keystone Buttons" p.63
• "Correcting the Image Shape with Quick Corner" p.64
• "Correcting Image Shape with Arc Correction" p.66
• "Correcting Image Shape with Point Correction" p.69
• "Loading Image Shape Setting from Memory" p.71
• "Correcting Image Shape with Corner Markers" p.71
Correcting the Image Shape with the Keystone
Buttons
You can use the projector's keystone correction buttons to correct the shape
of an image that is unevenly rectangular.
You can use keystone buttons to correct images up to 3º right, left, up, or
down.
a• If you change the Screen Type and Screen Position settings, the
adjustments are reset.
• You cannot combine with other correction methods.
aTurn on the projector and display an image.
bPress one of the keystone adjustment buttons on the control panel to
display the Keystone adjustment screen.
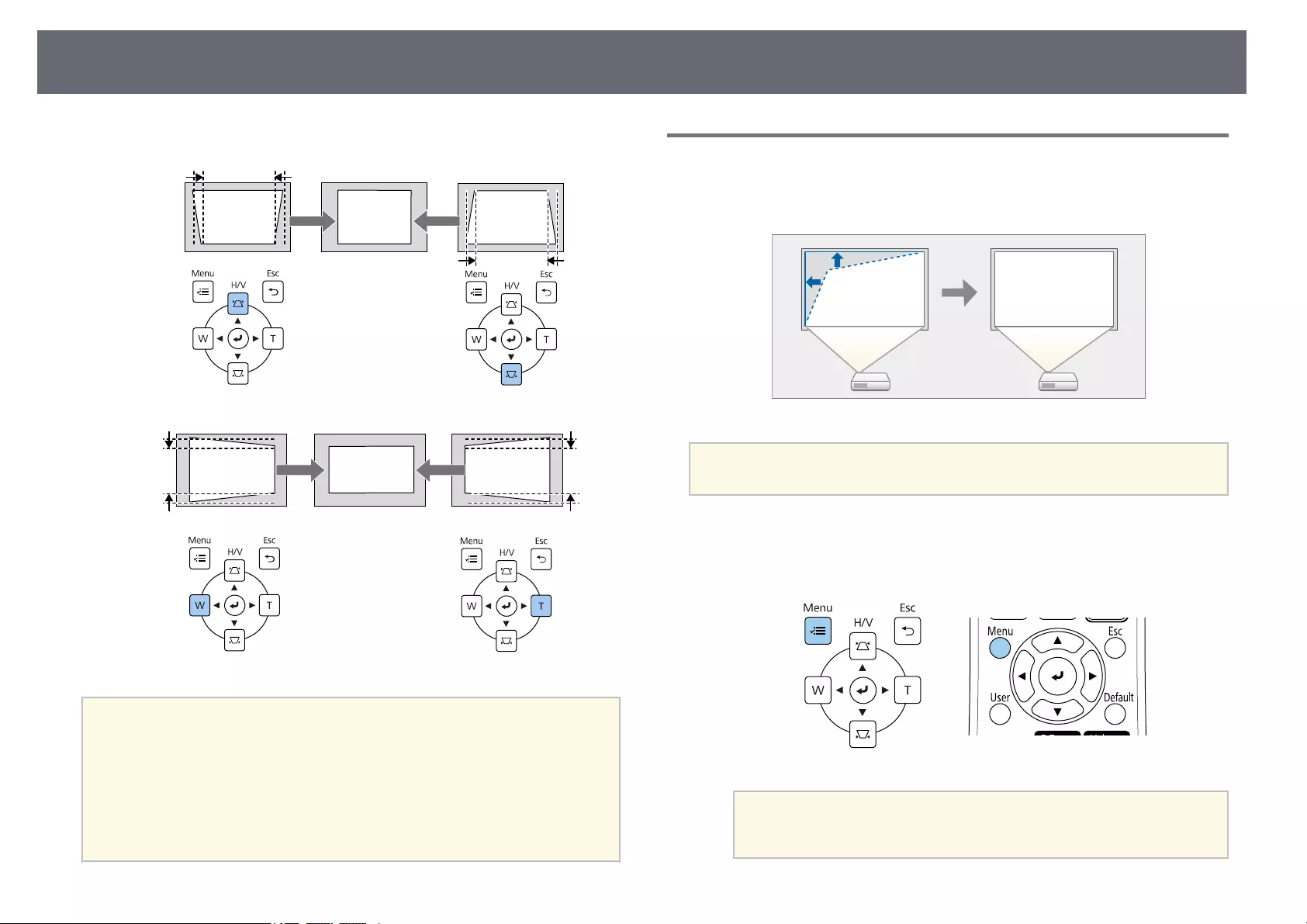
Image Shape 64
cPress a keystone button to adjust the image shape.
a• If the projector is installed out of your reach, you can also correct the
shape of the image using the remote control.
sInstallation >Geometry Correction >H/V-Keystone
• You can also correct the shape of the image using the [Keystone]
button on the remote control (EB‑755F/EB‑750F).
• To save the current shape of an image you have adjusted, select Save
Memory. You can save up to three image shapes in the memory.
sInstallation >Geometry Correction >Memory >Save Memory
Correcting the Image Shape with Quick Corner
You can use the projector's Quick Corner setting to correct the shape and size
of an image that is unevenly rectangular.
aIf you change the Screen Type and Screen Position settings, the
adjustments are reset.
aTurn on the projector and display an image.
bPress the [Menu] button on the control panel or remote control.
aYou can also open the Geometry Correction screen using the
[Keystone] button on the remote control (EB‑755F/EB‑750F).
Press the [Keystone] button and go to step 5.
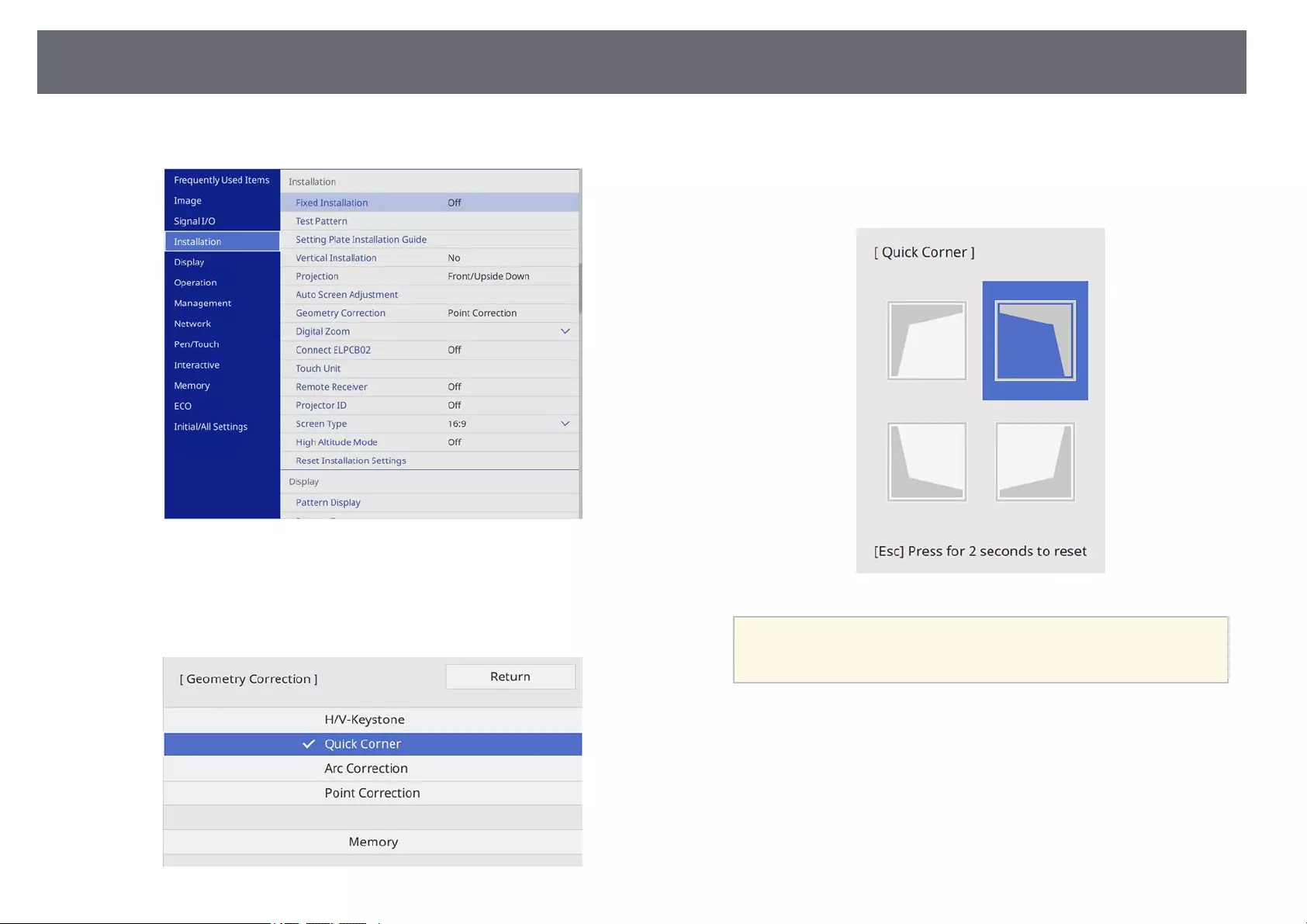
Image Shape 65
cSelect the Installation menu and press [Enter].
dSelect Geometry Correction and press [Enter].
eSelect Quick Corner and press [Enter]. Then press [Enter] again if
necessary.
You see the area selection screen.
fUse the arrow buttons to select the area of the image you want to
adjust. Then press [Enter].
aTo reset the Quick Corner corrections, hold down [Esc] for
about 2 seconds while the area selection screen is displayed, and
then select Yes.
gPress the arrow buttons to adjust the image shape as necessary.
To return to the area selection screen, press [Enter].
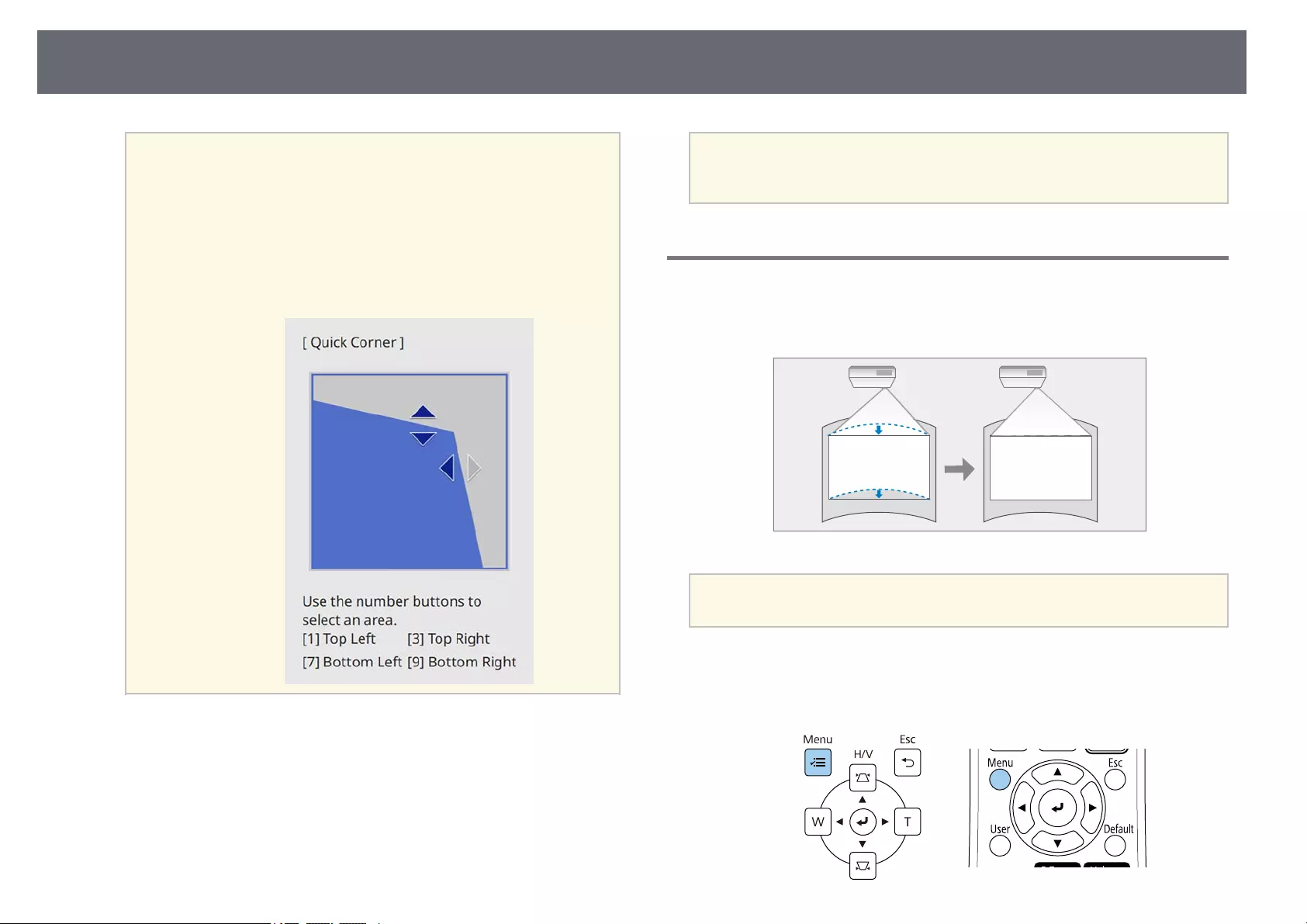
Image Shape 66
a• You can also select the area by pressing the following numeric
buttons on the remote control:
• [1] selects the upper left area.
• [3] selects the upper right area.
• [7] selects the lower left area.
• [9] selects the lower right area.
• If you see this screen, you cannot adjust the shape any further
in the direction indicated by the gray triangle.
hRepeat steps 6 and 7 as needed to adjust any remaining corners.
iWhen you are finished, press [Esc].
The Geometry Correction setting is now set to Quick Corner in the
projector's Installation menu. The next time you press the keystone
adjustment buttons on the control panel, the area selection screen is
displayed.
aTo save the current shape of an image you have adjusted, select Save
Memory. You can save up to three image shapes in the memory.
sInstallation >Geometry Correction >Memory >Save Memory
Correcting Image Shape with Arc Correction
You can use the projector's Arc Correction setting to adjust the shape of an
image projected on a curved or spherical surface.
aIf you change the Screen Type and Screen Position settings, the
adjustments are reset.
aTurn on the projector and display an image.
bPress the [Menu] button on the control panel or remote control.
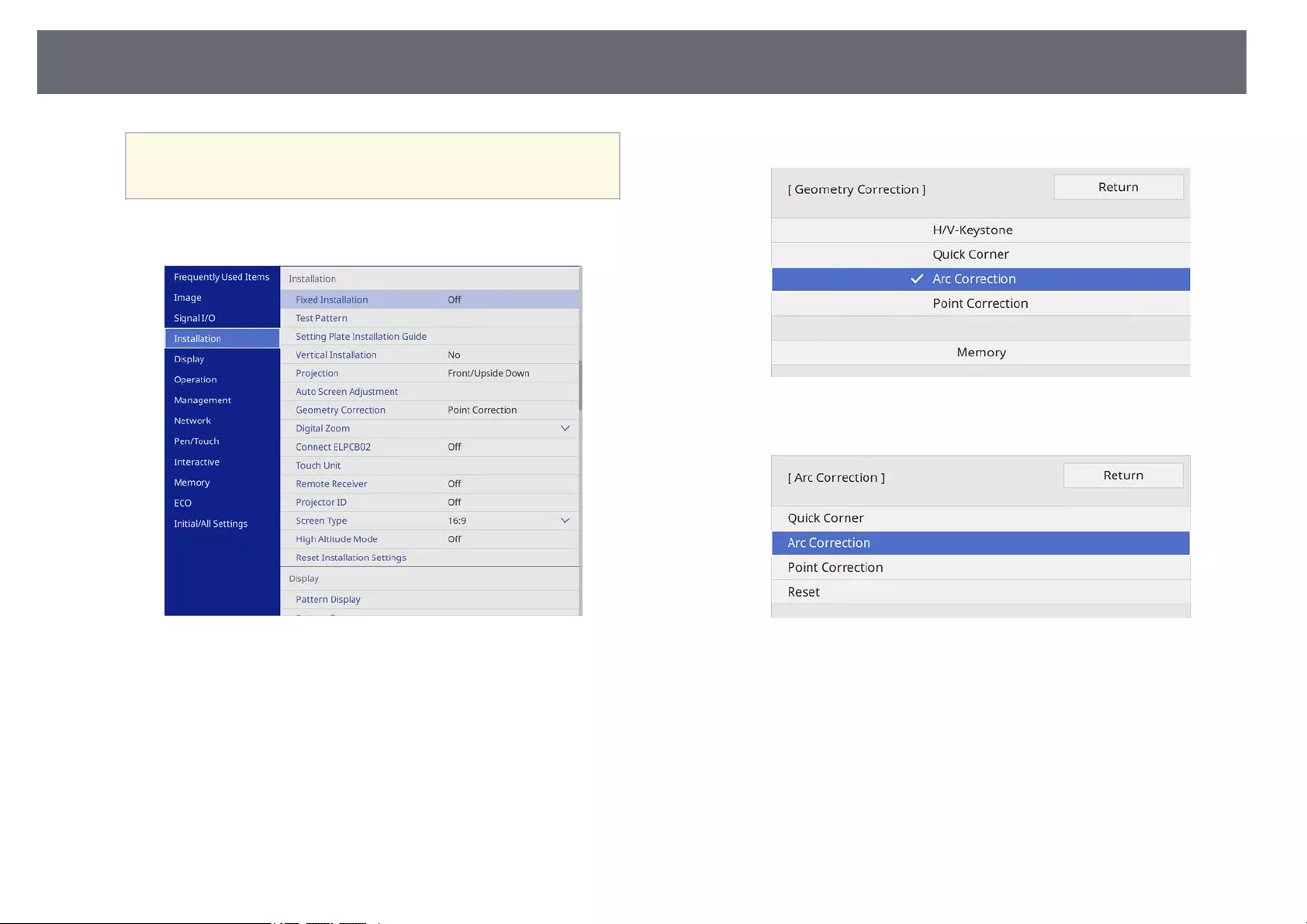
Image Shape 67
aYou can also open the Geometry Correction screen using the
[Keystone] button on the remote control (EB‑755F/EB‑750F).
Press the [Keystone] button and go to step 5.
cSelect the Installation menu and press [Enter].
dSelect Geometry Correction and press [Enter].
eSelect Arc Correction and press [Enter].
fSelect Arc Correction and press [Enter].
You see the area selection screen.
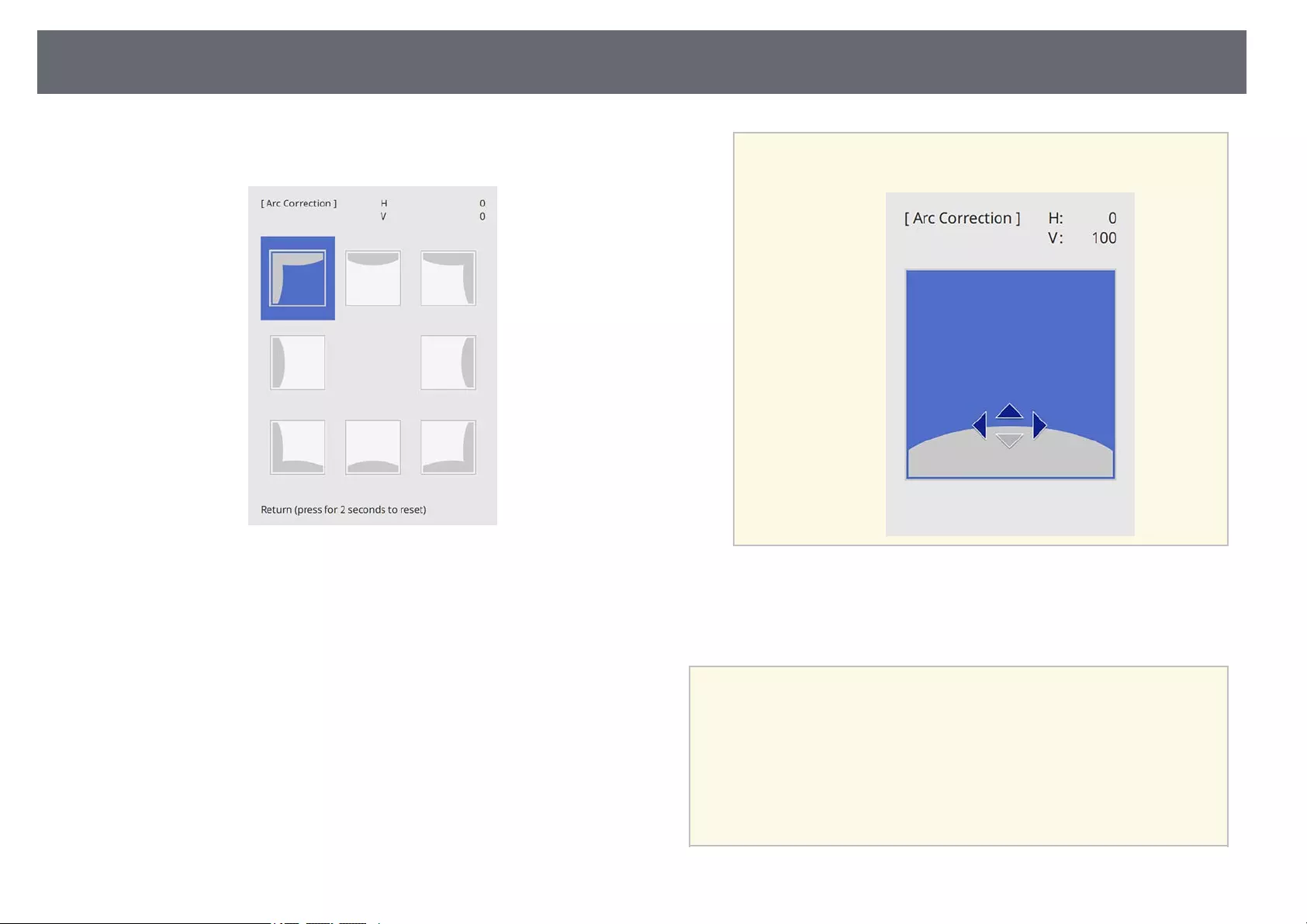
Image Shape 68
gUse the arrow buttons to select the area of the image you want to
adjust, then press [Enter].
hPress the arrow buttons to adjust the image shape of the selected area as
necessary.
To return to the area selection screen, press [Enter].
aIf you see this screen, you cannot adjust the shape any further in
the direction indicated by the gray triangle.
iRepeat steps 7 and 8 as needed to adjust any remaining corners.
jWhen you are finished, press [Esc].
a• You can fine tune the corrected results. Use Quick Corner to adjust
the tilt of the image, and then use Point Correction for fine tuning.
Select Quick Corner or Point Correction on the screen in step 6.
• To save the current shape of an image you have adjusted, select Save
Memory. You can save up to three image shapes in the memory.
sInstallation >Geometry Correction >Memory >Save Memory
• To reset the Arc Correction settings, hold down [Esc] for about 2
seconds while the area selection screen is displayed, and then select
Yes.
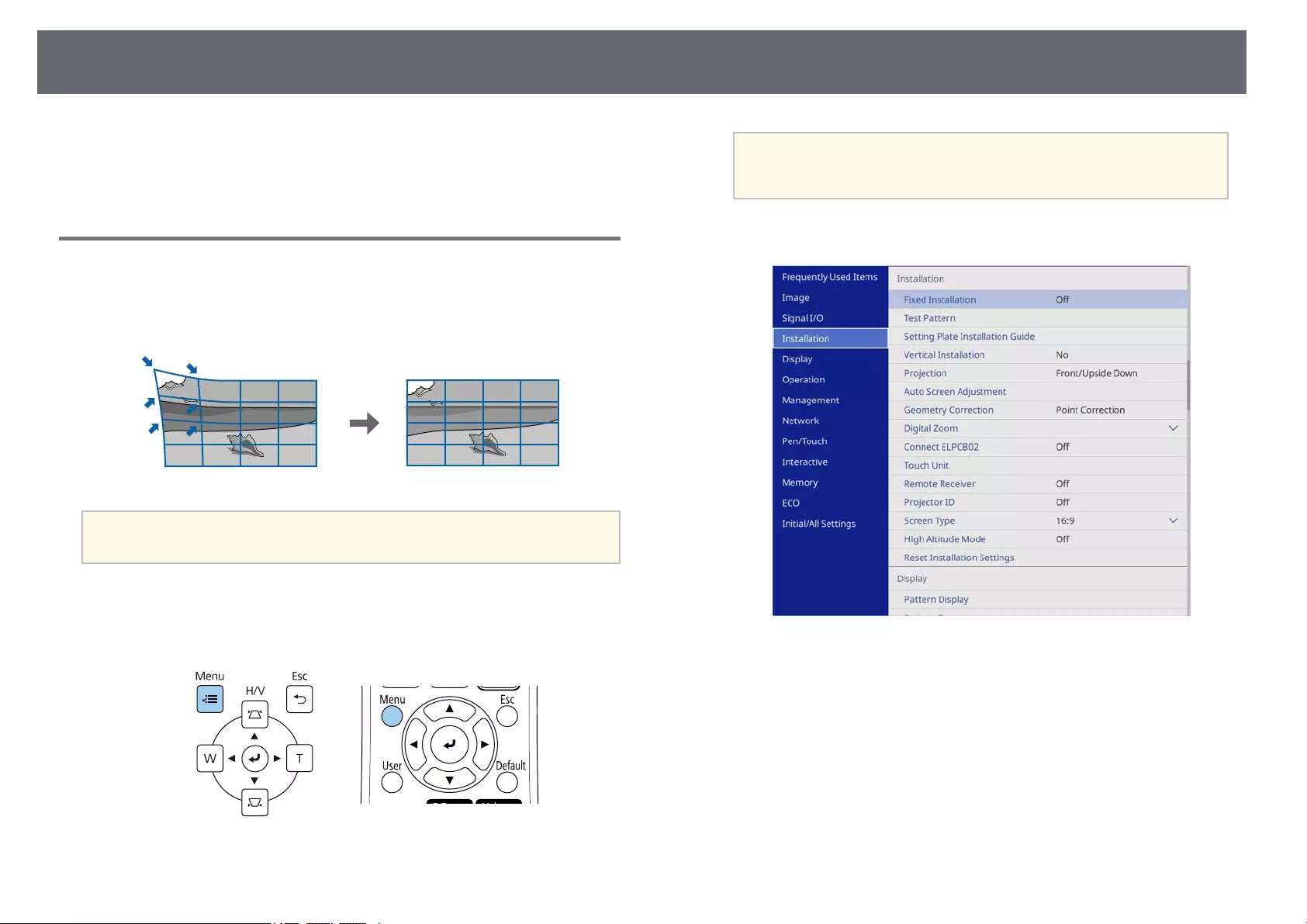
Image Shape 69
gg Related Links
• "Correcting the Image Shape with Quick Corner" p.64
• "Correcting Image Shape with Point Correction" p.69
Correcting Image Shape with Point Correction
You can use the projector's Point Correction setting to fine-tune the image
shape in portions of an image. The image is divided into a grid which allows
you to move intersection points on the grid as necessary to correct distortion.
aIf you change the Screen Type and Screen Position settings, the
adjustments are reset.
aTurn on the projector and display an image.
bPress the [Menu] button on the control panel or remote control.
aYou can also open the Geometry Correction screen using the
[Keystone] button on the remote control (EB‑755F/EB‑750F).
Press the [Keystone] button and go to step 5.
cSelect the Installation menu and press [Enter].
dSelect Geometry Correction and press [Enter].
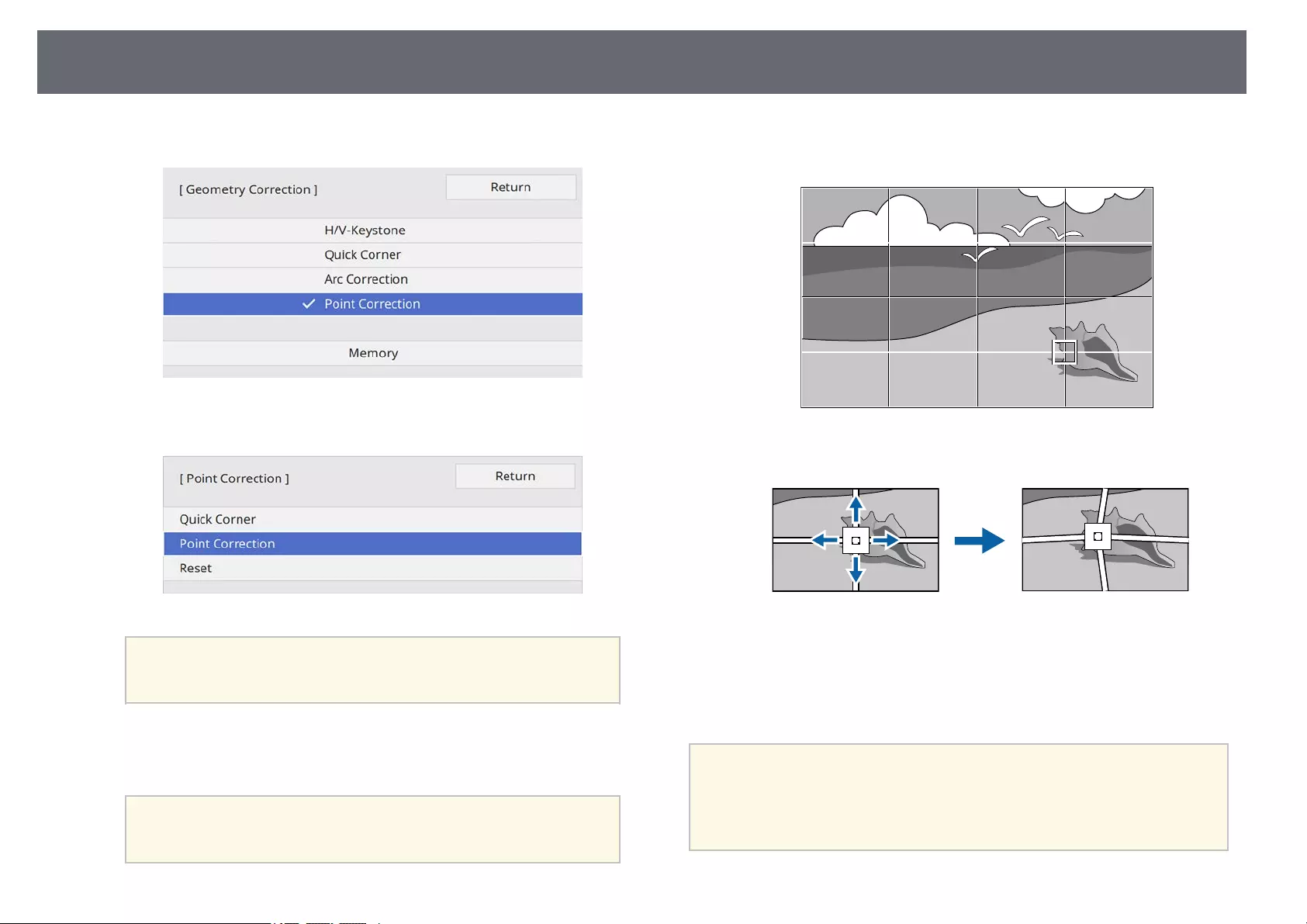
Image Shape 70
eSelect Point Correction and press [Enter].
fSelect Point Correction and press [Enter].
aFor fine tuning, select Quick Corner to correct the shape and
size of an image roughly, and then select Point Correction to
adjust them precisely.
gSelect the point number and press [Enter].
You see the grid on the projected image.
aIf you want to change the grid color for visibility, press [Esc],
then select a different Pattern Color setting in the Point
Correction menu.
hUse the arrow buttons to move to the point you want to correct, then
press [Enter].
iUse the arrow buttons to correct distortion as necessary.
jTo correct any remaining points, press [Esc] to return to the previous
screen, then repeat steps 8 and 9.
kWhen you are finished, press [Esc].
a• To save the current shape of an image you have adjusted, select Save
Memory. You can save up to three image shapes in the memory.
sInstallation >Geometry Correction >Memory >Save Memory
• To reset the Point Correction settings to their original positions,
select Reset on the Point Correction screen.
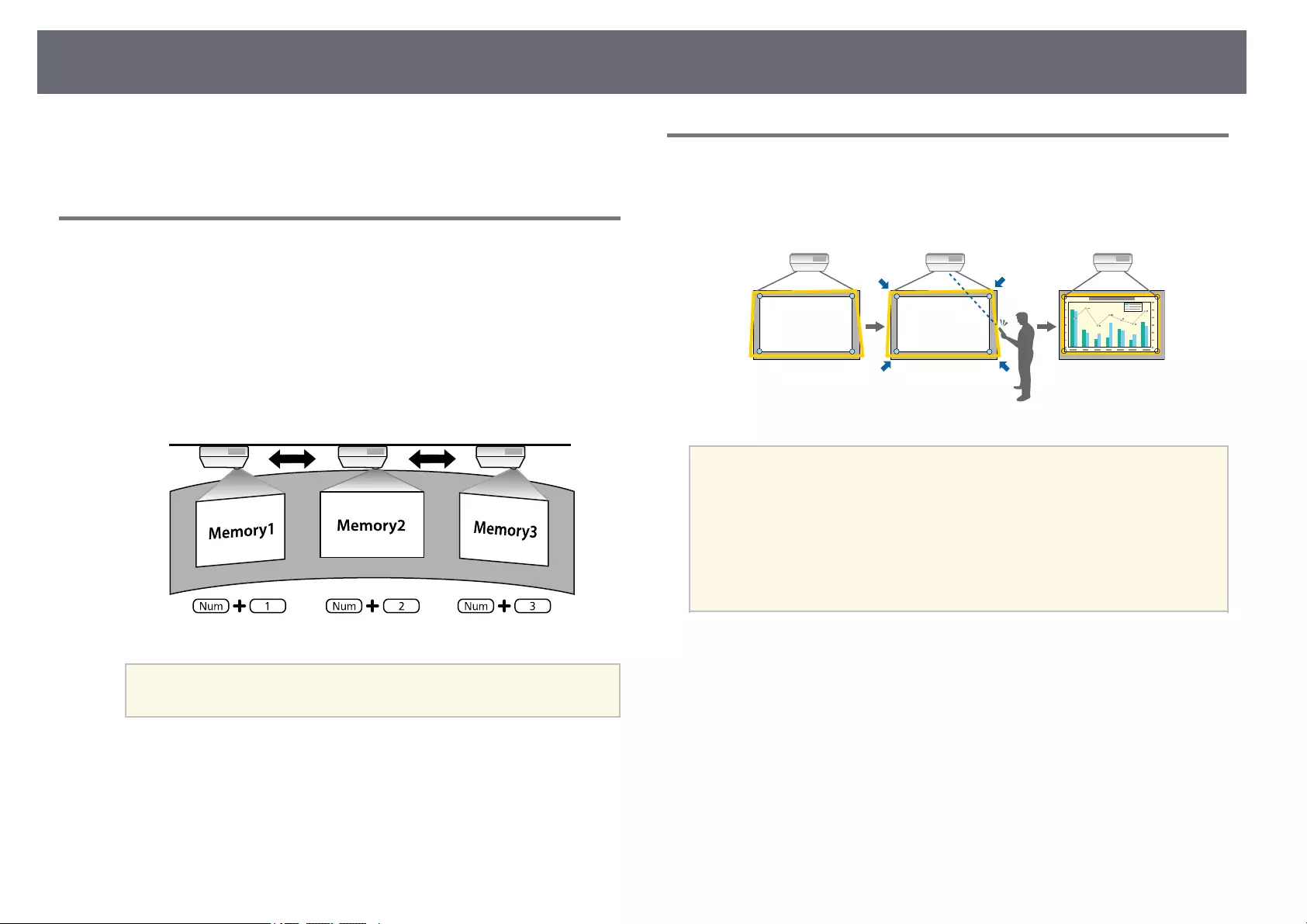
Image Shape 71
gg Related Links
• "Correcting the Image Shape with Quick Corner" p.64
Loading Image Shape Setting from Memory
You can load the image shape settings you selected and saved to the
projector's memory and apply them to the current image.
aTurn on the projector and display an image.
bHold down the [Num] button on the remote control, and then press
the numeric button (1, 2, or 3) that matches the number of the saved
setting.
aThe illustration above is only an example.
cWhen you have finished loading the settings, follow the on-screen
instructions.
Correcting Image Shape with Corner Markers
If you have installed corner markers on the projection surface, you can use the
projector's Auto Screen Adjustment setting to correct the shape of an image
automatically (EB‑735Fi/EB‑725Wi).
a• The Auto Screen Adjustment may not work properly depending on
the surface of the projected screen. You can perform the Auto Screen
Adjustment in the following situations:
• The screen surface is flat.
• The projection surface is not patterned or dirty and there are no
other obstructions on the screen surface.
• Before performing the Auto Screen Adjustment, set the screen type
setting. The adjustments reset when you change the Screen Type.
Auto Screen Adjustment can correct projected image distortion in these
conditions:
• Screen size is 100 inches or less
• Projection angle is within about 1° of squarely facing the projection surface
in all directions
aTurn on the projector and display an image.
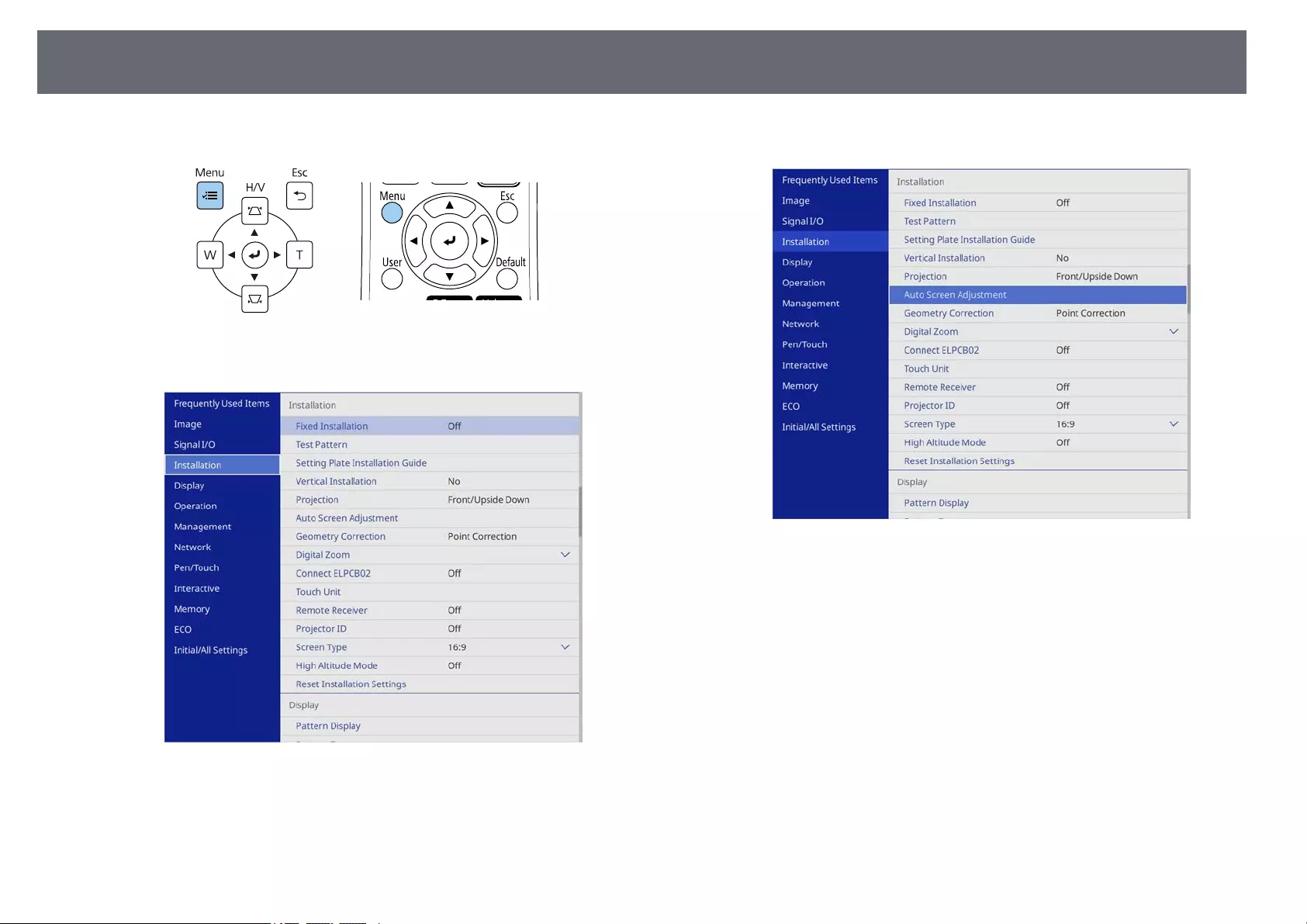
Image Shape 72
bPress the [Menu] button on the control panel or remote control.
cSelect the Installation menu and press [Enter].
dSelect Auto Screen Adjustment and press [Enter].
You see a guide screen.
eFollow the on-screen instructions to adjust the position of the projected
image so that the corner markers appear just inside the yellow area.
fPress [Enter].
The guide pattern appears and the projector starts adjusting the image
shape.
If there are any distortions in the shape of the projected images as a result of
the adjustments, correct the image shape using the Quick Corner correction.
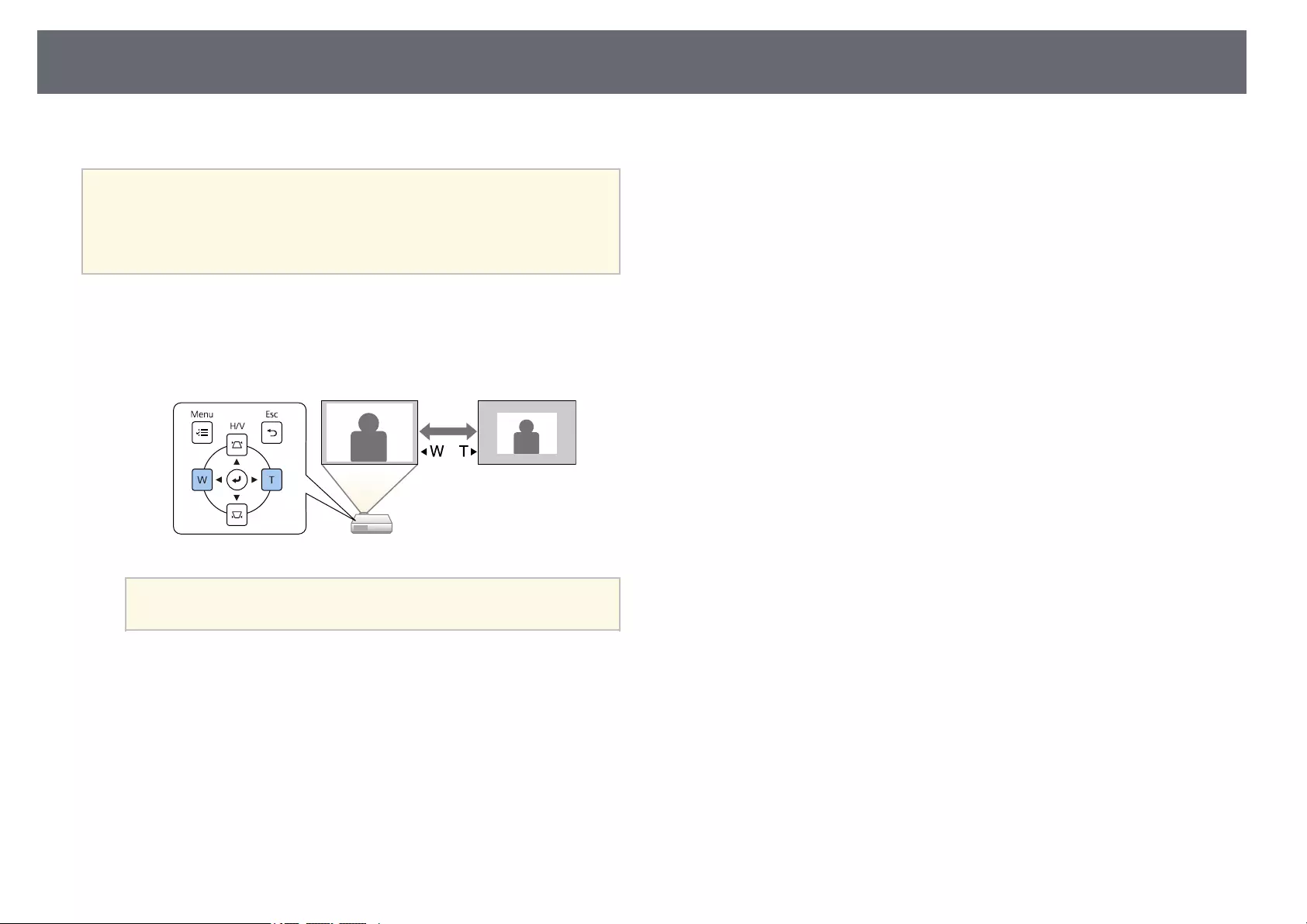
Resizing the Image with the Buttons 73
You can resize the image using the Wide and Tele buttons.
a• For the best quality images, we recommend adjusting the installation
position of the projector to achieve the correct image size and shape.
• We recommend adjusting the image size at least 30 minutes after you
start projecting, because images are not stable right after turning on
the projector.
aTurn on the projector and display an image.
bPress the Wide button on the projector's control panel to enlarge the
image size. Press the Tele button to reduce the image size.
aYou can also adjust the Digital Zoom setting in the projector's
Installation menu.
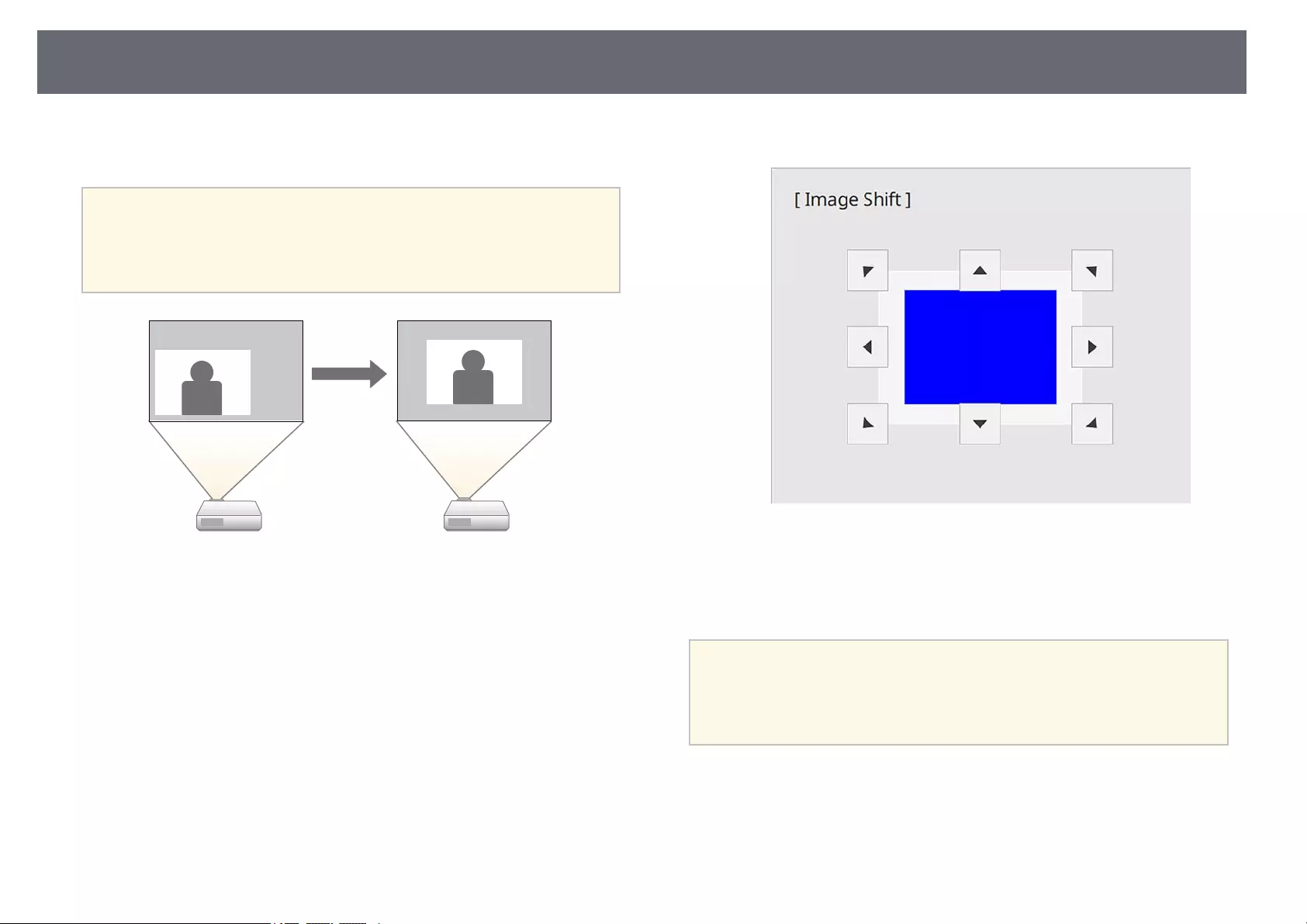
Adjusting the Image Position 74
You can use the Image Shift feature to adjust the image position without
moving the projector.
a• This feature is not available if the Zoom option is set to the widest
setting.
• We recommend adjusting the image position at least 30 minutes after
you start projecting, because images are not stable right after turning
on the projector.
aTurn on the projector and display an image.
bAdjust the image size using the Wide and Tele buttons.
After you adjust the image size, the Image Shift screen is displayed
automatically.
cUse the arrow buttons to adjust the image position.
dPress the [Esc] button to close the adjustment screen.
The adjustment screen disappears if no operation is performed after
approximately 10 seconds.
a• The Image Shift setting is retained even if the projector is turned off.
You need to re-adjust the position if you change the installation
location or angle of the projector.
• You can also adjust the Image Shift setting in the projector's
Installation menu.
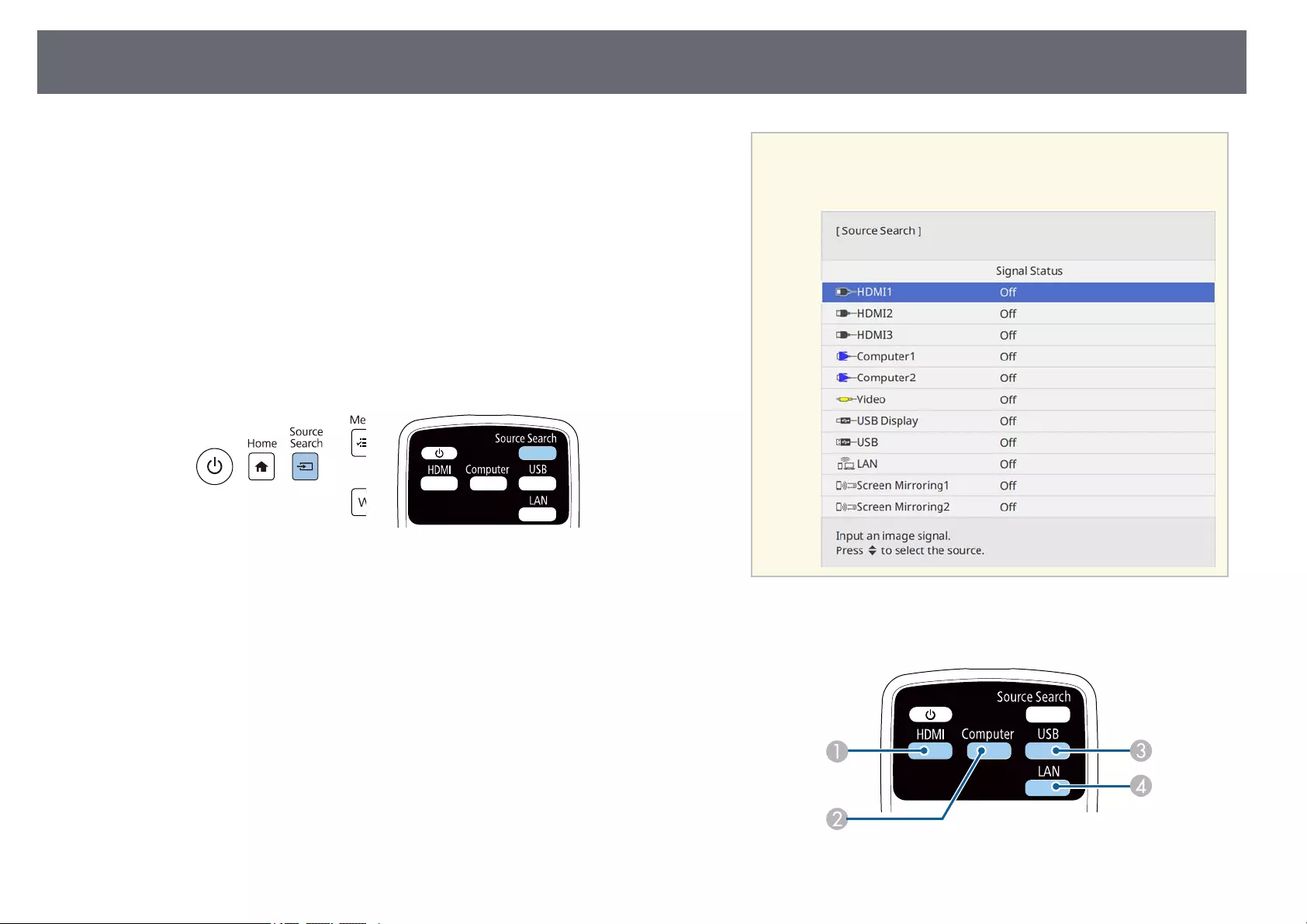
Selecting an Image Source 75
When multiple image sources are connected to the projector, such as a
computer and DVD player, you can switch from one image source to the
other.
aMake sure the connected image source you want to use is turned on.
bFor video image sources, insert a DVD or other video media and press
play.
cDo one of the following:
• Press the [Source Search] button on the control panel or remote
control until you see the image from the source you want.
aThis screen is displayed when no image signal is detected.
Check the cable connections between the projector and image
source.
• Press the button for the source you want on the remote control. If
there is more than one port for that source, press the button again to
cycle through the sources.
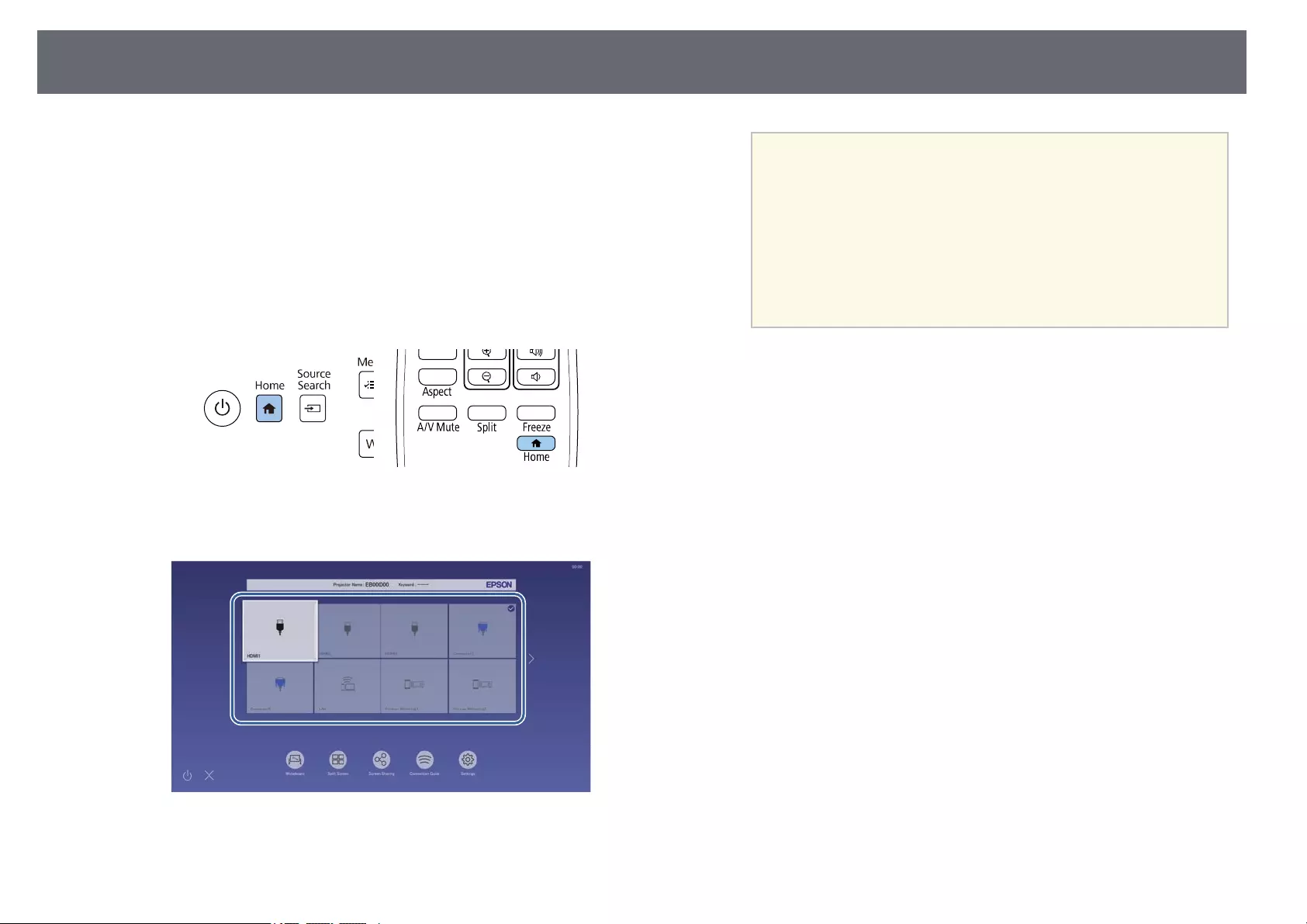
Selecting an Image Source 76
AVideo and HDMI sources (Video, HDMI1, HDMI2, and HDMI3
ports)
BComputer port source (Computer1 and Computer2 ports)
CUSB port sources (USB-B port and external devices connected to the
USB-A ports)
DNetwork source (LAN and Screen Mirroring)
• Press the [Home] button on the control panel or remote control.
Then select the source you want to use from the screen displayed.
a• The display order of the input sources changes when the
projector detects an input signal. (The detected input source
appears in the upper left position.)
• A check mark appears on the image from the current input
source. You can check a preview of the current input image
for most sources as a thumbnail (other than the USB input
source in Content Playback mode).
• If there are more than nine available input sources, your
desired source may appear on the next page. Select the right
arrow to move to the next page.
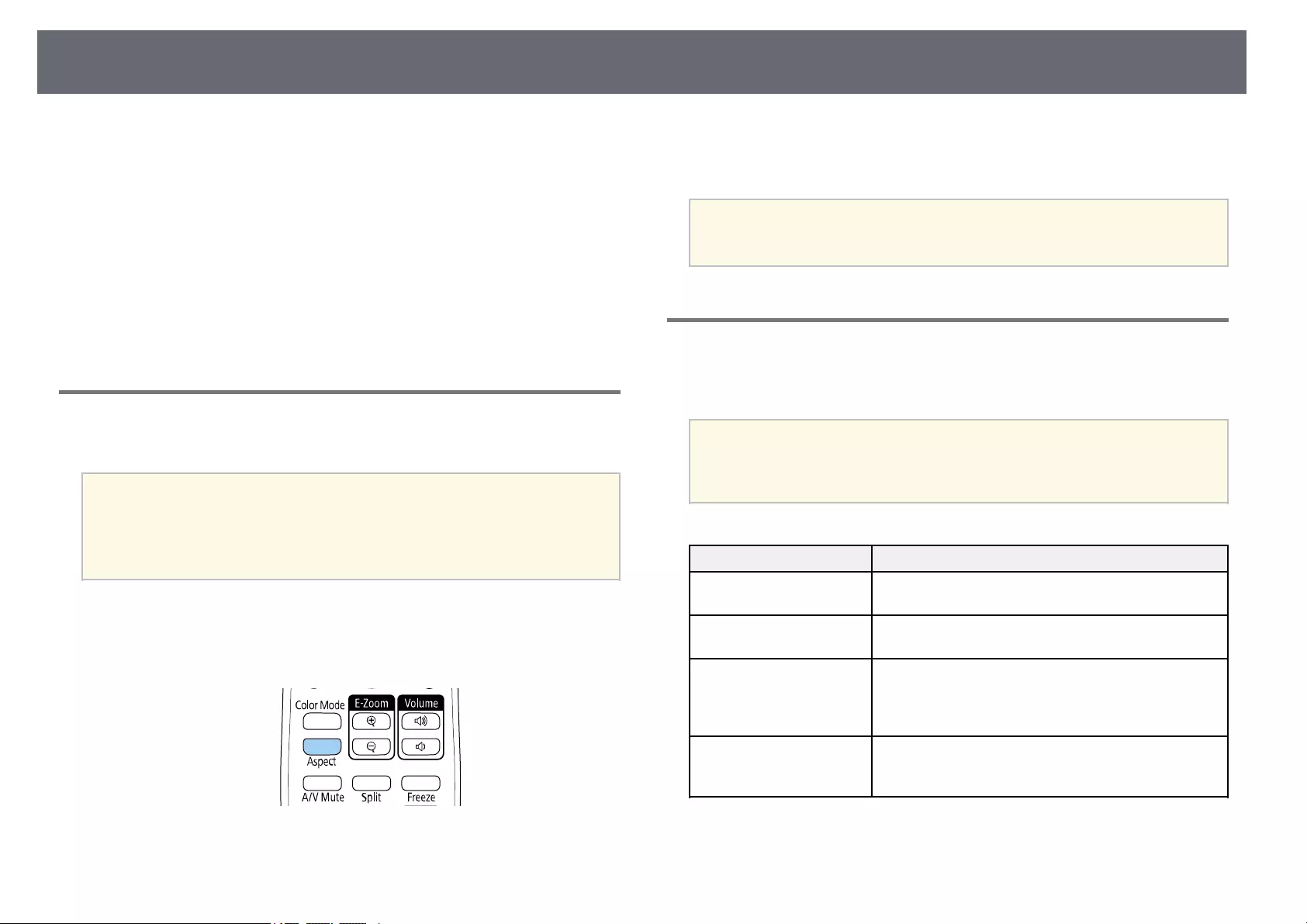
Image Aspect Ratio 77
The projector can display images in different width-to-height ratios called
aspect ratios. Normally, the input signal from your video source determines
the image's aspect ratio. However, for certain images you can change the
aspect ratio to fit your screen.
If you always want to use a particular aspect ratio for a certain video input
source, you can select it using the projector's Image menu.
gg Related Links
• "Changing the Image Aspect Ratio" p.77
• "Available Image Aspect Ratios" p.77
• "Projected Image Appearance with Each Aspect Mode" p.78
Changing the Image Aspect Ratio
You can change the aspect ratio of the displayed image.
a• Set the Screen Type setting in the projector's Installation menu
before changing the aspect ratio.
• This setting is available only when the Scale setting is turned off or
the Scale Mode setting is set to Full Display. (EB‑755F/EB‑750F)
sImage >Scale >Scale Mode
aTurn on the projector and switch to the image source you want to use.
bPress the [Aspect] button on the remote control.
The shape and size of the displayed image changes, and the name of the
aspect ratio appears briefly on the screen.
cTo cycle through the available aspect ratios for your input signal, press
the [Aspect] button repeatedly.
aTo display images without black bars, set Resolution to Wide or
Normal in the projector’s Image menu according to the computer’s
resolution.
Available Image Aspect Ratios
You can select the following image aspect ratios, depending on the selected
Screen Type setting and the input signal from your image source.
a• Note that using the aspect ratio function of the projector to reduce,
enlarge, or split the projected image for commercial purposes or for
public viewing may infringe upon the rights of the copyright holder
of that image based on copyright law.
Aspect mode Description
Auto Automatically sets the aspect ratio according to the
input signal and the Resolution setting.
Full Displays images using the full size of the projection
area, but does not maintain the aspect ratio.
Zoom Displays images using the full width of the projection
area and maintains the aspect ratio of the image. Areas
that exceed the edges of the projected screen are not
projected.
Native Displays images as is (aspect ratio and resolution are
maintained). Areas that exceed the edges of the
projected screen are not projected.
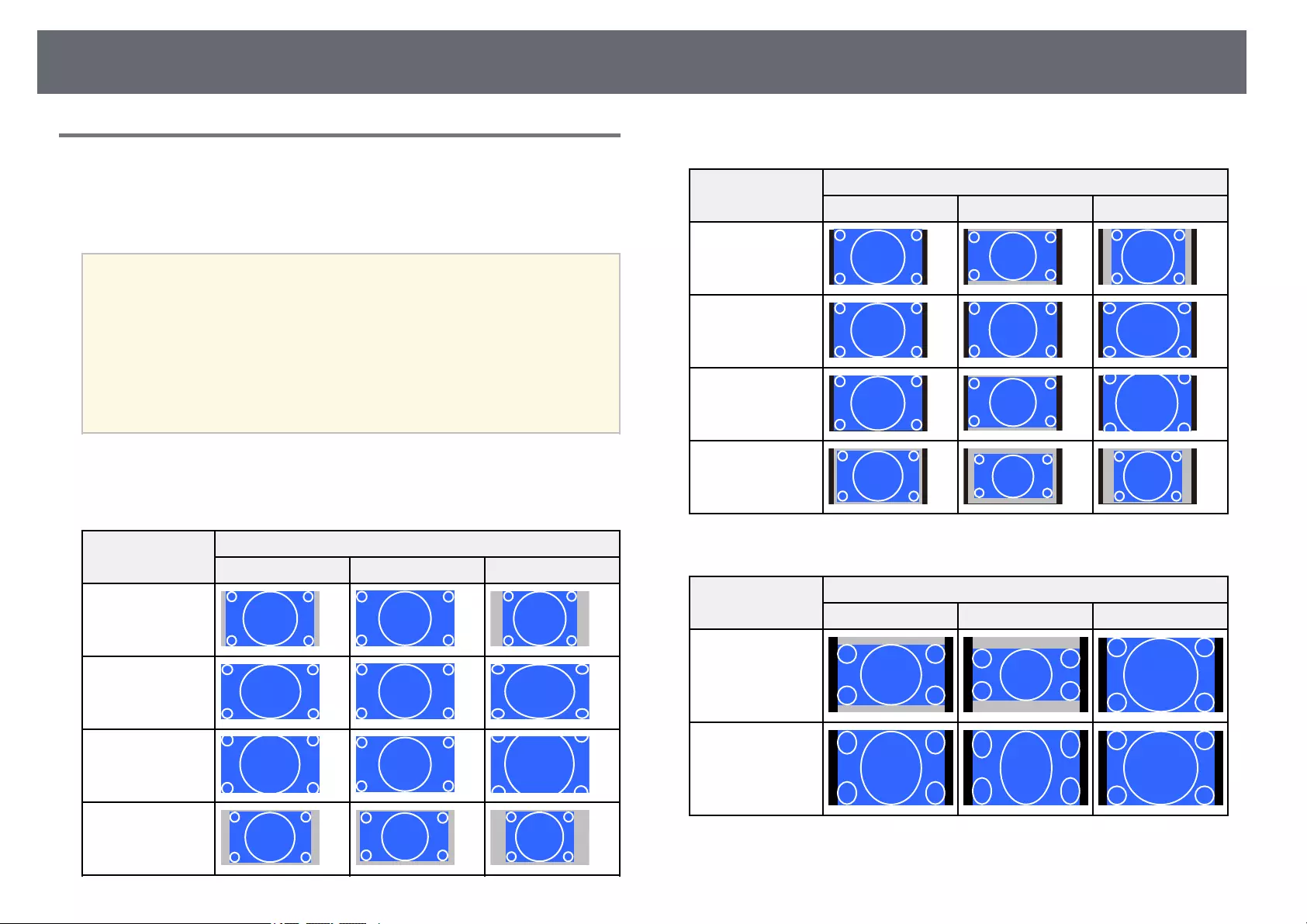
Image Aspect Ratio 78
Projected Image Appearance with Each Aspect Mode
Black bands and cropped images may project in certain aspect ratios,
depending on the aspect ratio and resolution of your input signal. See the
following table to confirm the position of black bands and cropped images.
a• The black parts show the image area in the projection area and the
gray parts show the area where the image is not displayed according
to the aspect ratio setting.
• The available aspect ratio setting varies depending on the input
signal.
• If there are margins between the edge of the image and the projected
screen frame, you can adjust the position of the image using the
Screen Position setting in the projector's Installation menu.
sInstallation >Screen Type >Screen Position
EB‑‑755F/EB‑‑750F/EB‑‑735Fi/EB‑‑735F:
Screen type setting: 16:9
Aspect mode Aspect ratio for input signals
16:10 16:9 4:3
Auto
Full
Zoom
Native
Screen type setting: 16:10
Aspect mode Aspect ratio for input signals
16:10 16:9 4:3
Auto
Full
Zoom
Native
Screen type setting: 4:3
Aspect mode Aspect ratio for input signals
16:10 16:9 4:3
Auto
Full
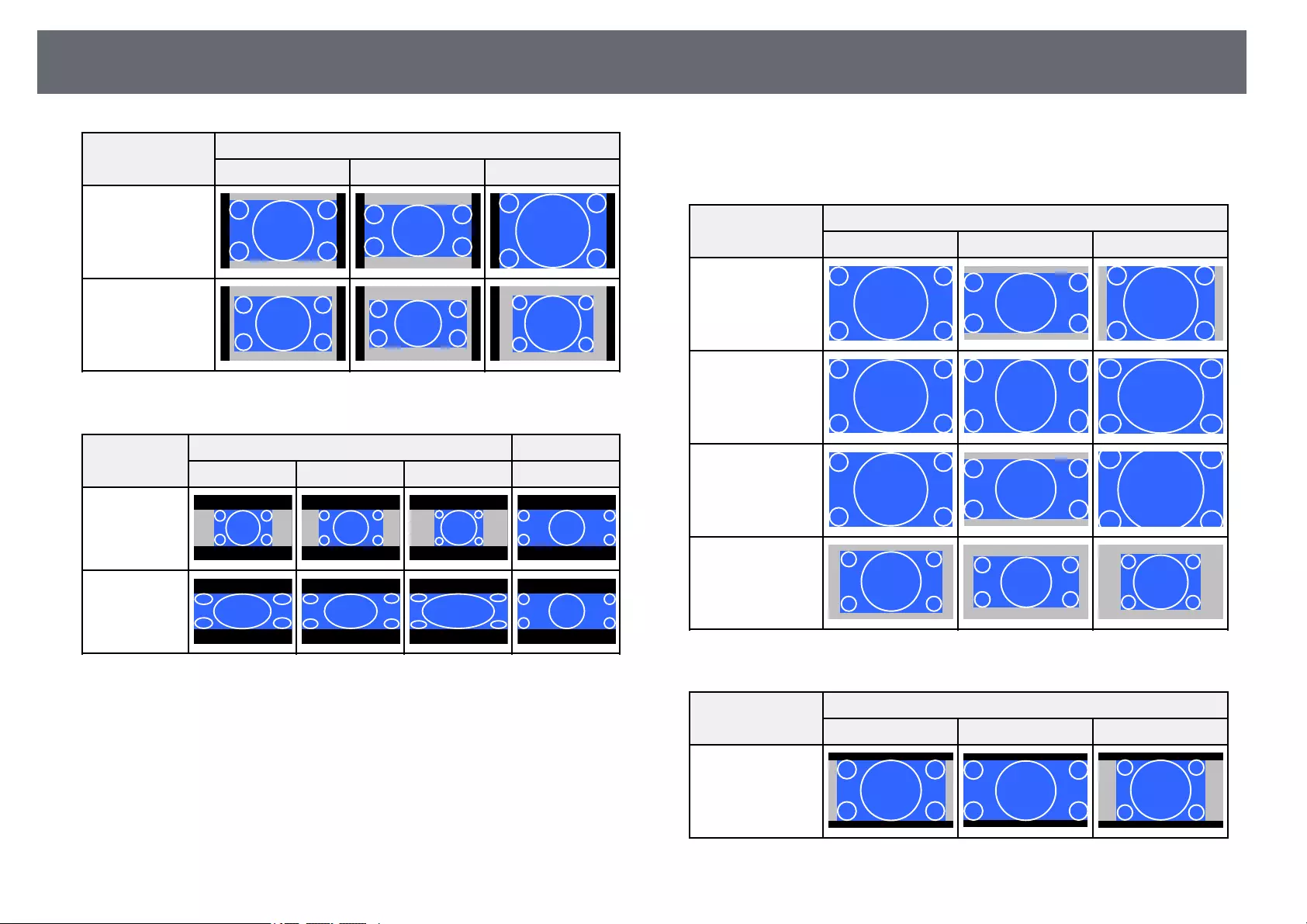
Image Aspect Ratio 79
Aspect mode Aspect ratio for input signals
16:10 16:9 4:3
Zoom
Native
Screen type setting: 16:6
Aspect mode Aspect ratio for input signals
16:10 16:9 4:3 16:6
Auto
Full
EB‑‑725Wi/EB‑‑725W:
Screen type setting: 16:10
Aspect mode Aspect ratio for input signals
16:10 16:9 4:3
Auto
Full
Zoom
Native
Screen type setting: 16:9
Aspect mode Aspect ratio for input signals
16:10 16:9 4:3
Auto
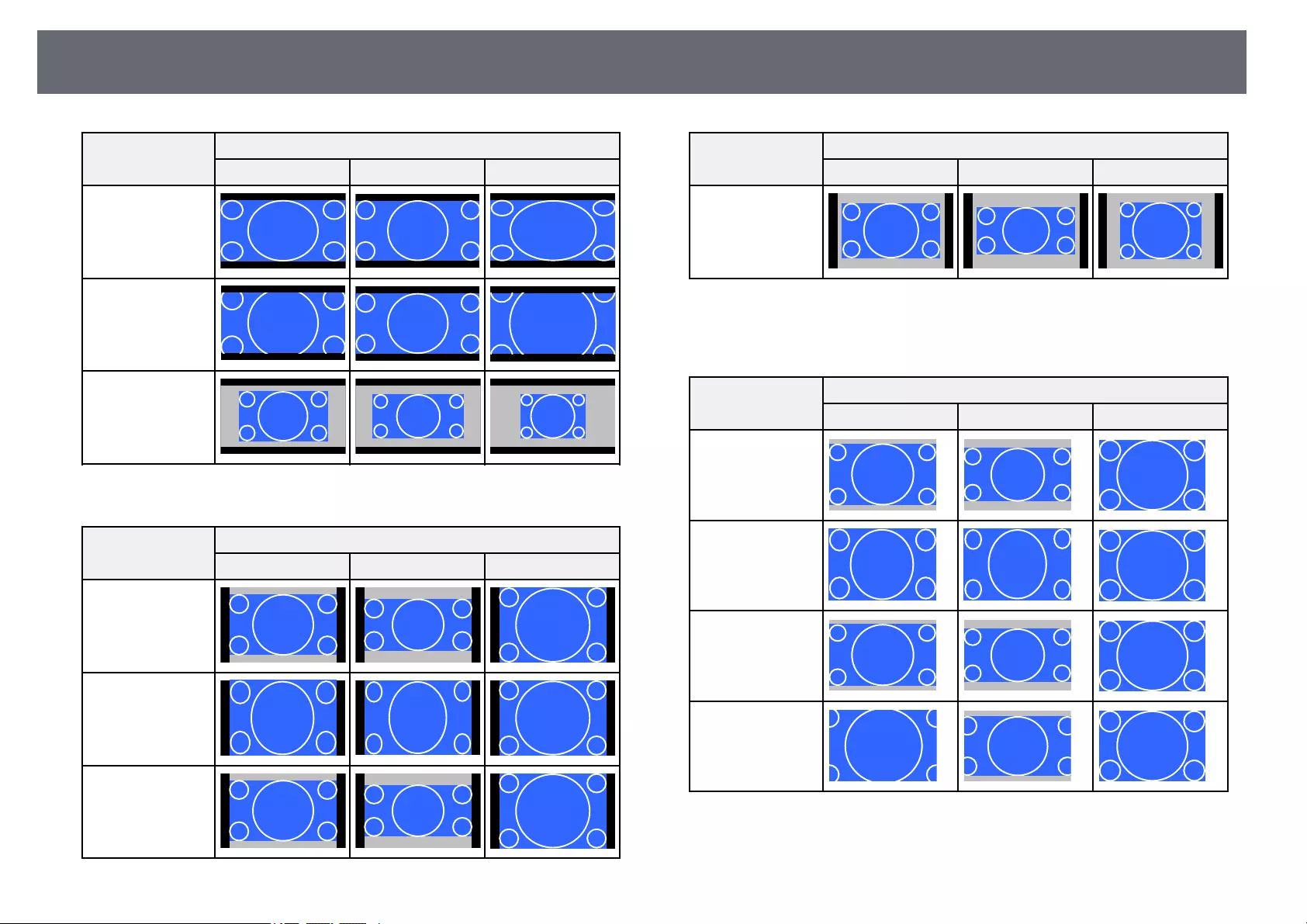
Image Aspect Ratio 80
Aspect mode Aspect ratio for input signals
16:10 16:9 4:3
Full
Zoom
Native
Screen type setting: 4:3
Aspect mode Aspect ratio for input signals
16:10 16:9 4:3
Auto
Full
Zoom
Aspect mode Aspect ratio for input signals
16:10 16:9 4:3
Native
EB‑‑720:
Screen type setting: 4:3
Aspect mode Aspect ratio for input signals
16:10 16:9 4:3
Auto
Full
Zoom
Native
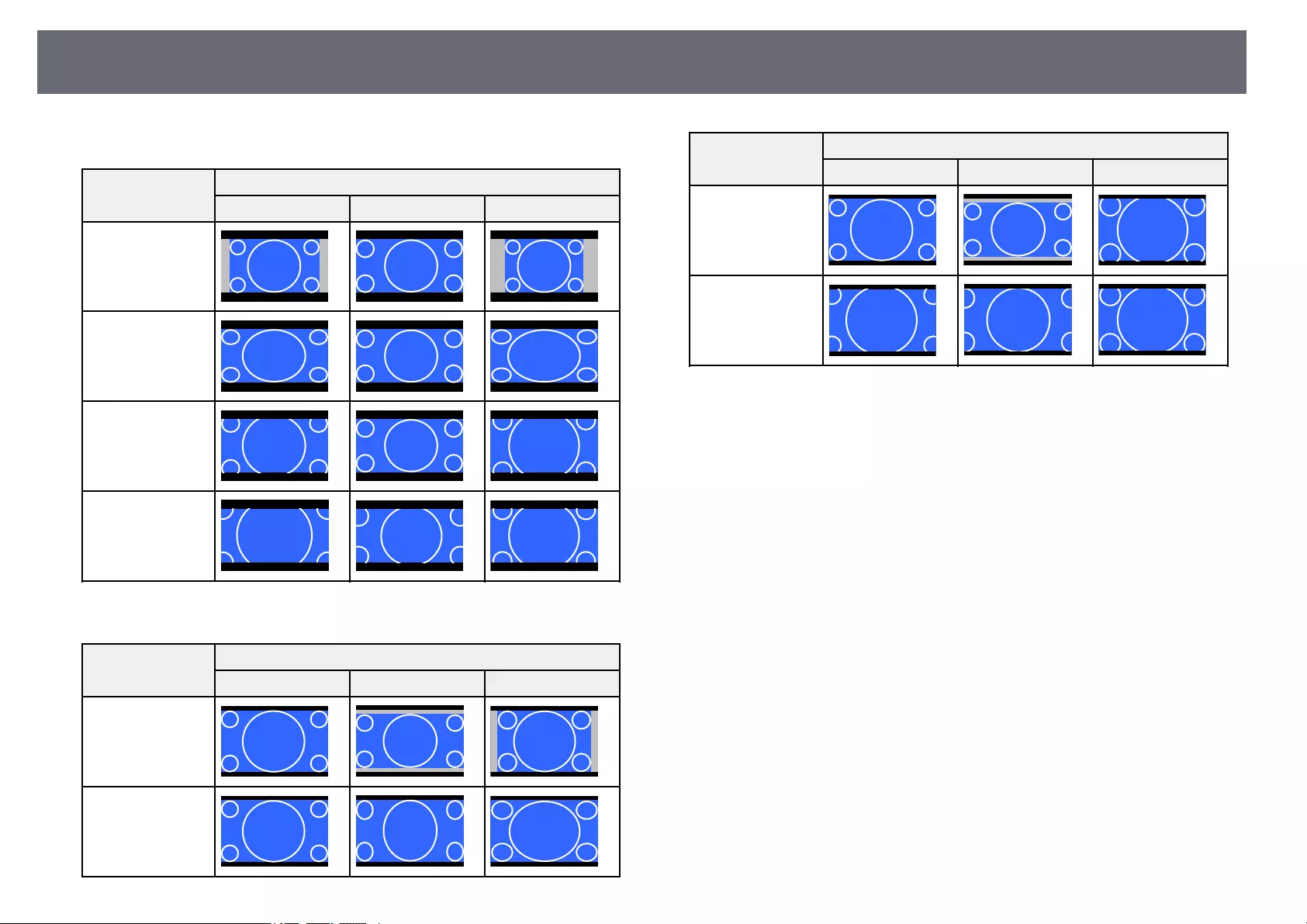
Image Aspect Ratio 81
Screen type setting: 16:9
Aspect mode Aspect ratio for input signals
16:10 16:9 4:3
Auto
Full
Zoom
Native
Screen type setting: 16:10
Aspect mode Aspect ratio for input signals
16:10 16:9 4:3
Auto
Full
Aspect mode Aspect ratio for input signals
16:10 16:9 4:3
Zoom
Native
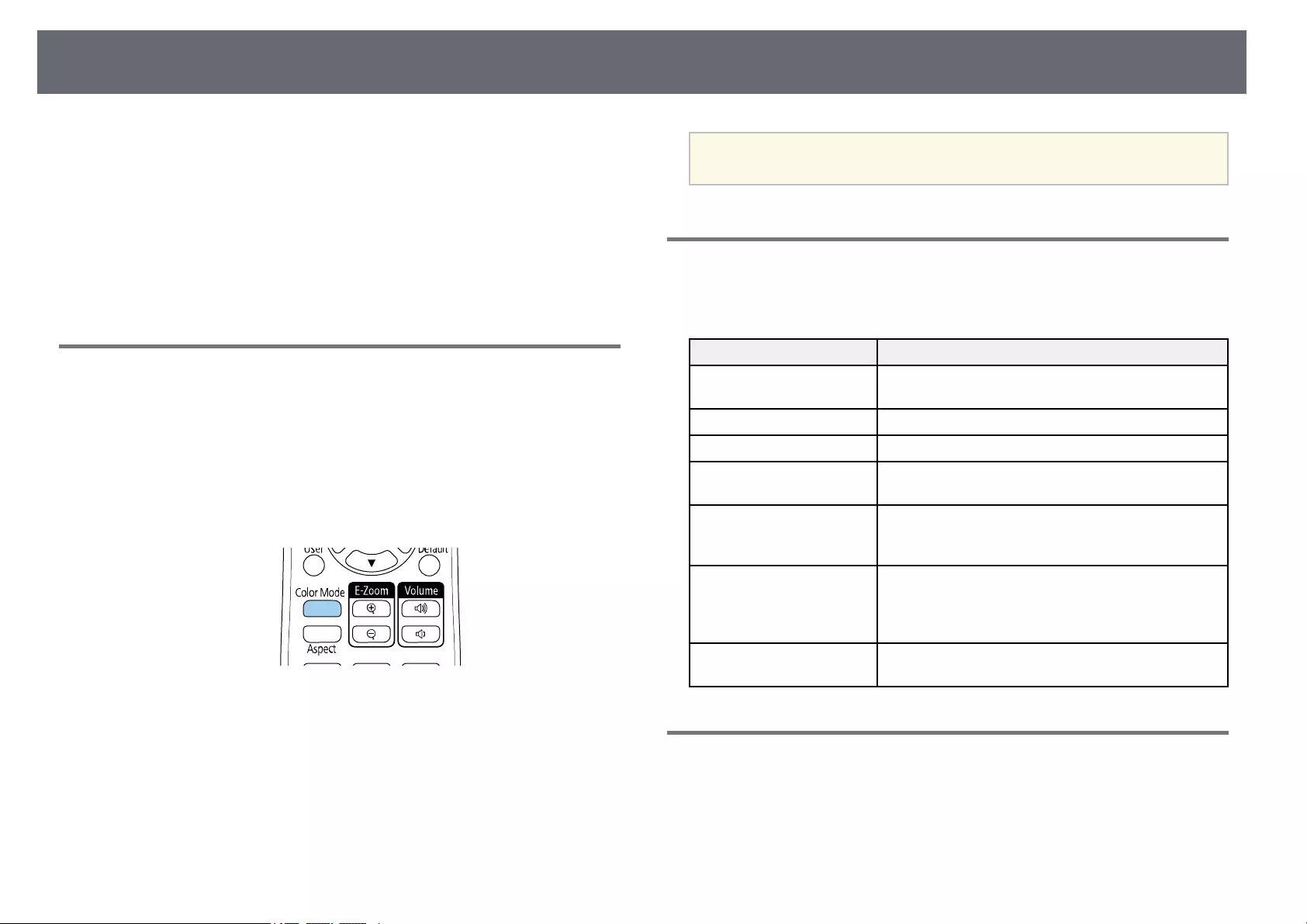
Adjusting Image Quality (Color Mode) 82
The projector offers different color modes to provide optimum brightness,
contrast, and color for a variety of viewing environments and image types.
You can select the mode designed to match your image and environment, or
experiment with the available modes.
gg Related Links
• "Changing the Color Mode" p.82
• "Available Color Modes" p.82
• "Turning On Automatic Luminance Adjustment" p.82
Changing the Color Mode
You can change the projector's Color Mode using the remote control to
optimize the image for your viewing environment.
aTurn on the projector and switch to the image source you want to use.
bPress the [Color Mode] button on the remote control to change the
Color Mode.
The name of the Color Mode appears briefly on the screen and then
image appearance changes.
cTo cycle through all of the available color modes for your input signal,
press the [Color Mode] button repeatedly.
aYou can also set the Color Mode setting in the projector's Image
menu.
Available Color Modes
You can set the projector to use these color modes, depending on the input
source you are using:
Color mode Description
Dynamic This is the brightest mode. Best for prioritizing
brightness.
Presentation Best for projecting vivid images.
Cinema Best for enjoying content such as movies.
sRGB Best for faithfully reproducing the color of the source
image.
Blackboard
(EB‑735Fi/EB‑735F/EB‑725
Wi/EB‑725W/EB‑720)
Best for projecting images directly on a green
chalkboard.
DICOM SIM
(EB‑755F/EB‑750F)
Best for projecting X-ray photographs and other
medical images. This mode is for reference purposes
only and should not be used to make medical
diagnoses.
Multi-Projection
(EB‑755F/EB‑750F)
Best for projecting from multiple projectors (reduces
the color tone difference between images).
Turning On Automatic Luminance Adjustment
You can turn on Dynamic Contrast to automatically optimize the image
luminance. This improves the image contrast based on the brightness of the
content you project.
aTurn on the projector and switch to the image source you want to use.
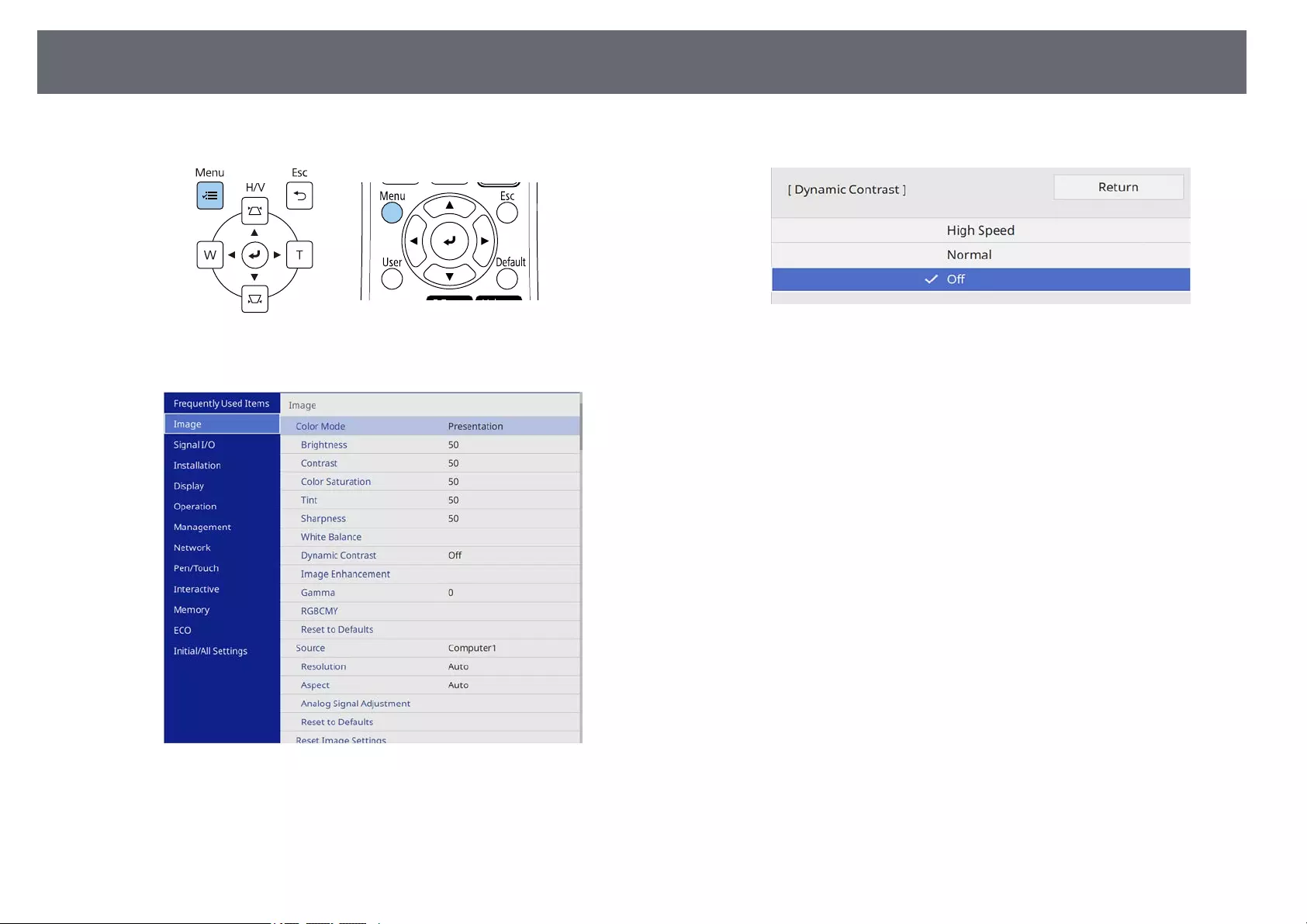
Adjusting Image Quality (Color Mode) 83
bPress the [Menu] button on the control panel or remote control.
cSelect the Image menu and press [Enter].
dSelect Dynamic Contrast and press [Enter].
eChoose one of the following options and press [Enter]:
•Normal for standard brightness adjustment.
•High Speed to adjust brightness as soon as the scene changes.
fPress [Menu] or [Esc] to exit the menus.
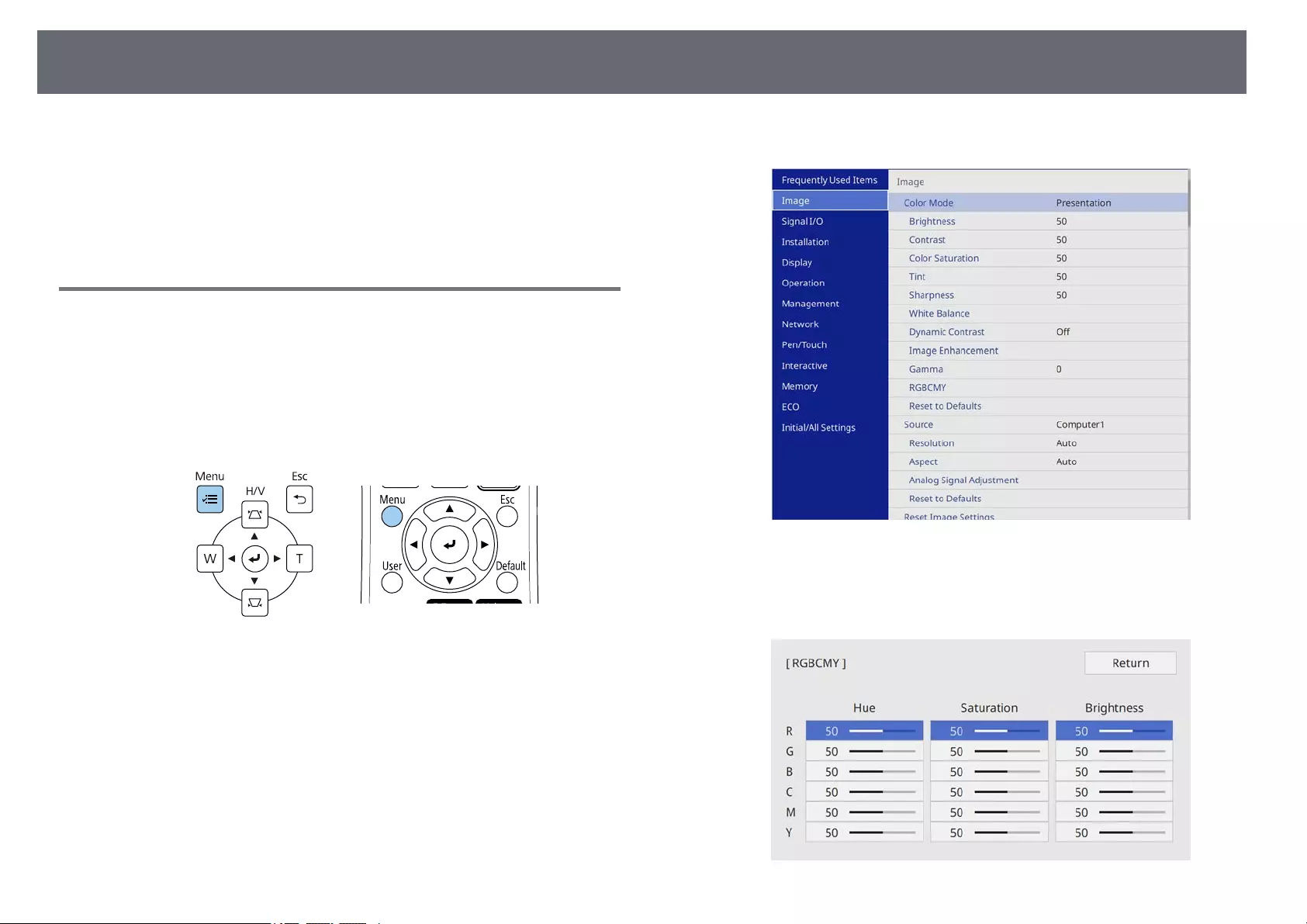
Adjusting the Image Color 84
You can fine-tune various aspects of how colors are displayed in your
projected images.
gg Related Links
• "Adjusting the Hue, Saturation, and Brightness" p.84
• "Adjusting the Gamma" p.85
Adjusting the Hue, Saturation, and Brightness
You can adjust the Hue, Saturation, and Brightness settings for individual
image colors.
aTurn on the projector and switch to the image source you want to use.
bPress the [Menu] button on the control panel or remote control.
cSelect the Image menu and press [Enter].
dSelect RGBCMY and press [Enter].
eSelect the color to adjust, and press [Enter].
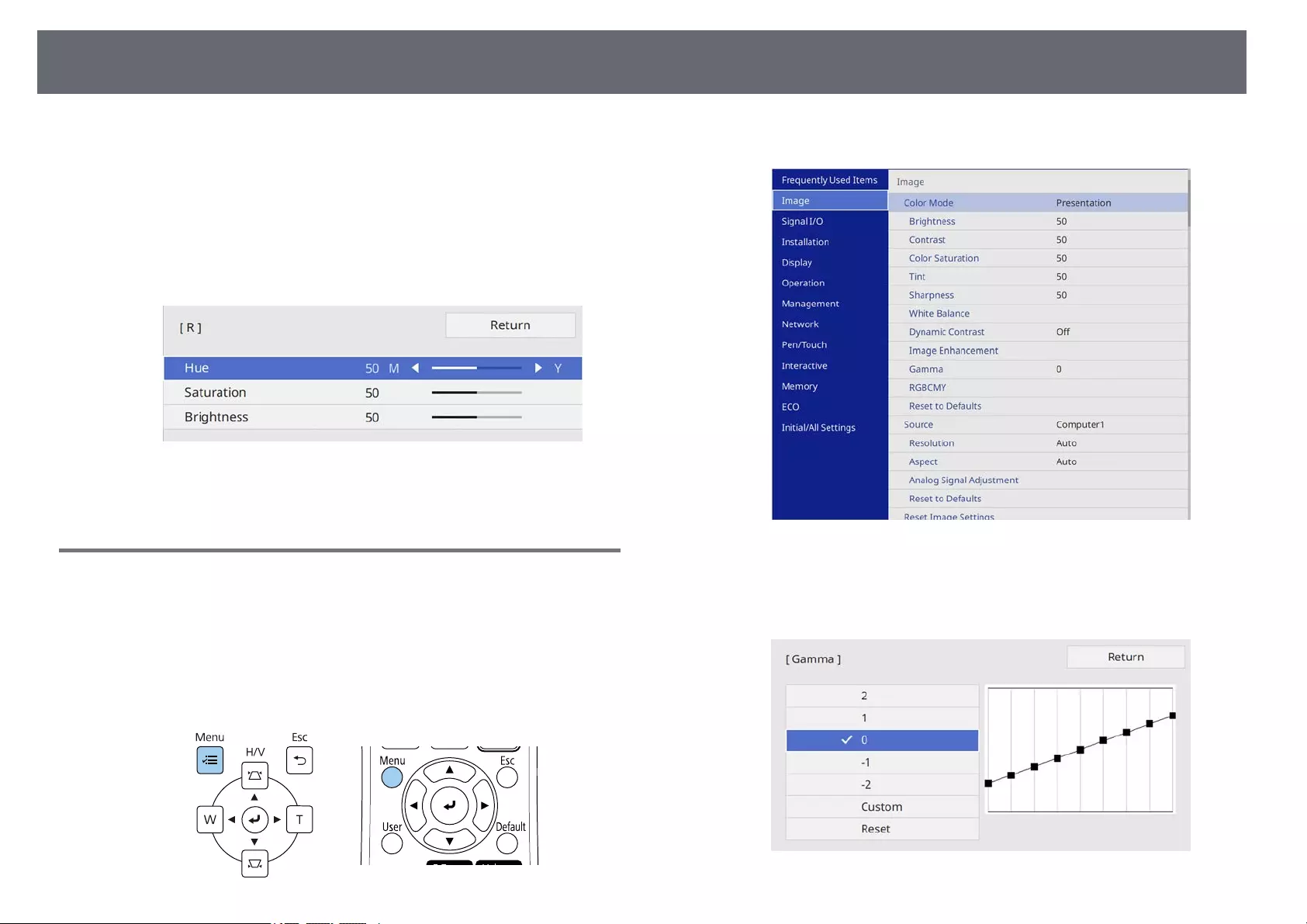
Adjusting the Image Color 85
fDo the following as necessary for each setting:
• To adjust the overall hue of the color, bluish - greenish - reddish,
adjust the Hue setting.
• To adjust the overall vividness of the color, adjust the Saturation
setting.
• To adjust the overall color brightness of the color, adjust the
Brightness setting.
gPress [Menu] or [Esc] to exit the menus.
Adjusting the Gamma
You can correct differences in projected image colors that occur between
different image sources by adjusting the Gamma setting.
aTurn on the projector and switch to the image source you want to use.
bPress the [Menu] button on the control panel or remote control.
cSelect the Image menu and press [Enter].
dSelect Gamma and press [Enter].
eSelect and adjust the correction value.
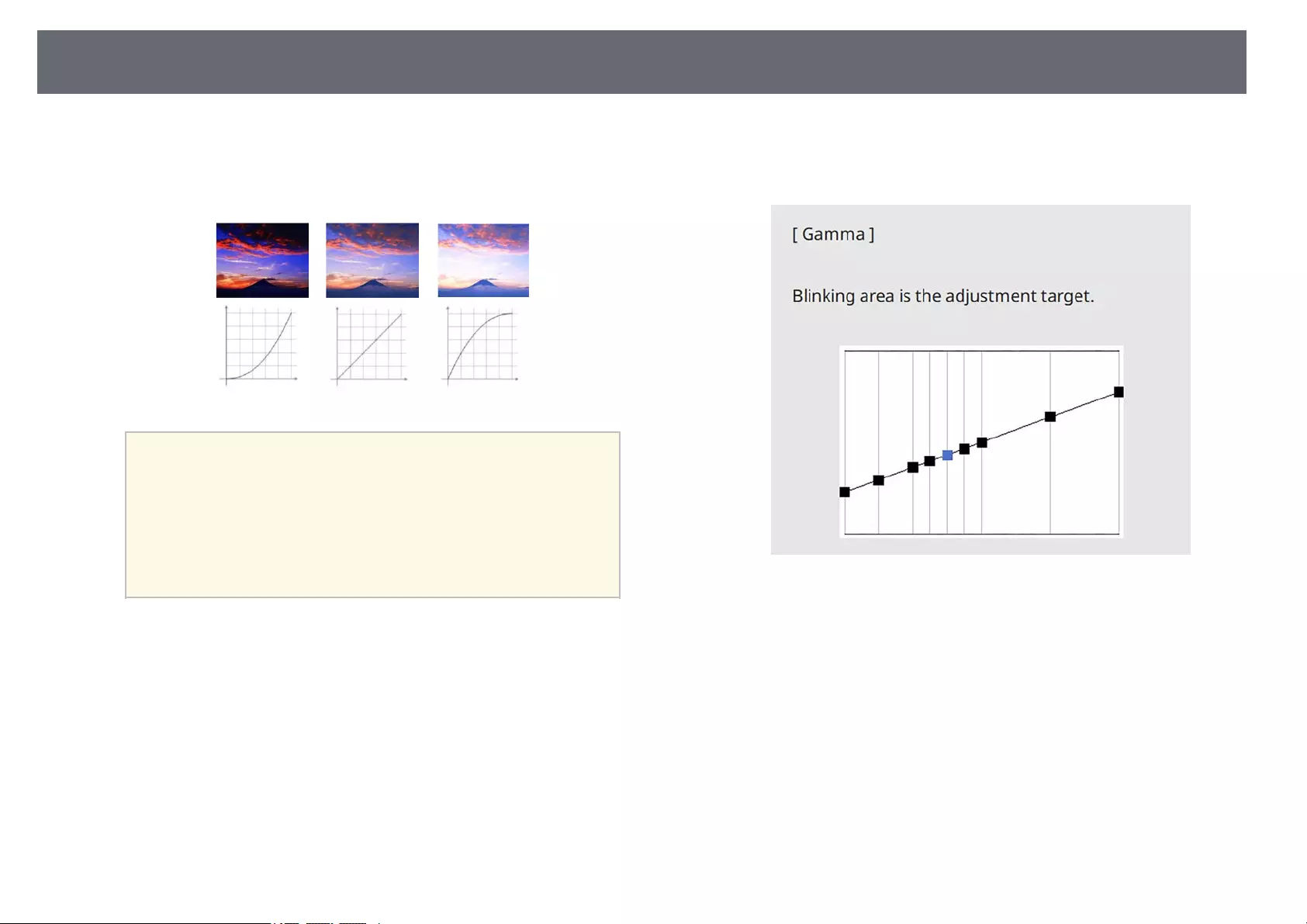
Adjusting the Image Color 86
When you select a smaller value, you can reduce the overall brightness
of the image to make the image sharper. When you select a larger value,
the dark areas of images become brighter, but the color saturation for
lighter areas may become weaker.
a• If you set the Color Mode setting to DICOM SIM in the
projector's Image menu, select the adjustment value according
to the projection size (EB‑755F/EB‑750F).
• If the projection size is 80 inches or less, select a small value.
• If the projection size is 80 inches or more, select a large
value.
• Medical images may not be reproduced correctly depending on
your settings and screen specifications.
fIf you want to make finer adjustments, select Customized and press
[Enter].
gPress the left or right arrow buttons to select the color tone you want to
adjust on the gamma adjustment graph. Then press the up or down
arrow button to adjust the value and press [Enter].
hPress [Menu] or [Esc] to exit the menus.
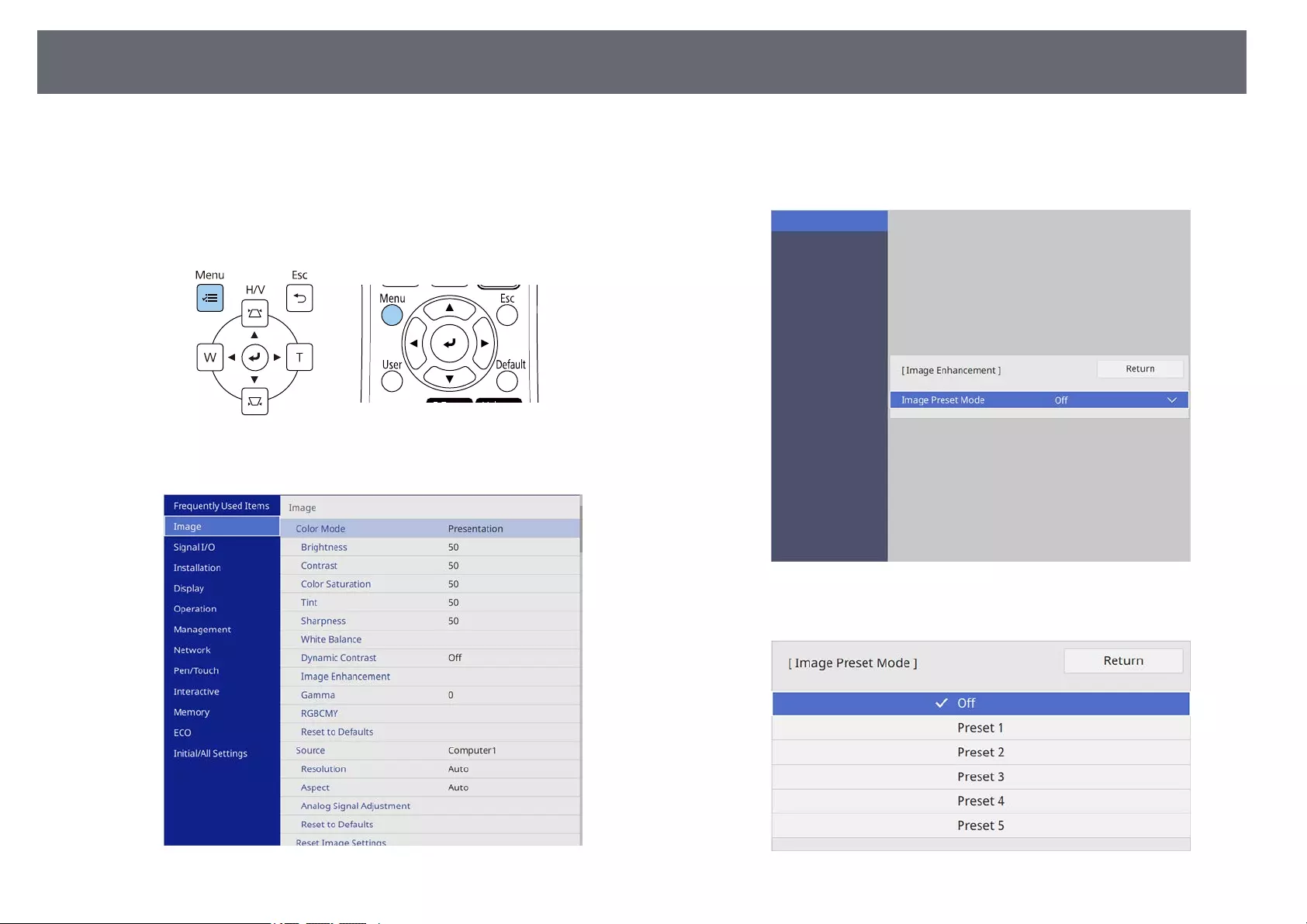
Adjusting the Image Resolution 87
You can adjust the resolution of the image to reproduce a clear image with an
emphatic texture and material feel.
aTurn on the projector and switch to the image source you want to use.
bPress the [Menu] button on the control panel or remote control.
cSelect the Image menu and press [Enter].
dSelect Image Enhancement and press [Enter].
eSelect Image Preset Mode and press [Enter].
fSelect the preset option and press [Enter].
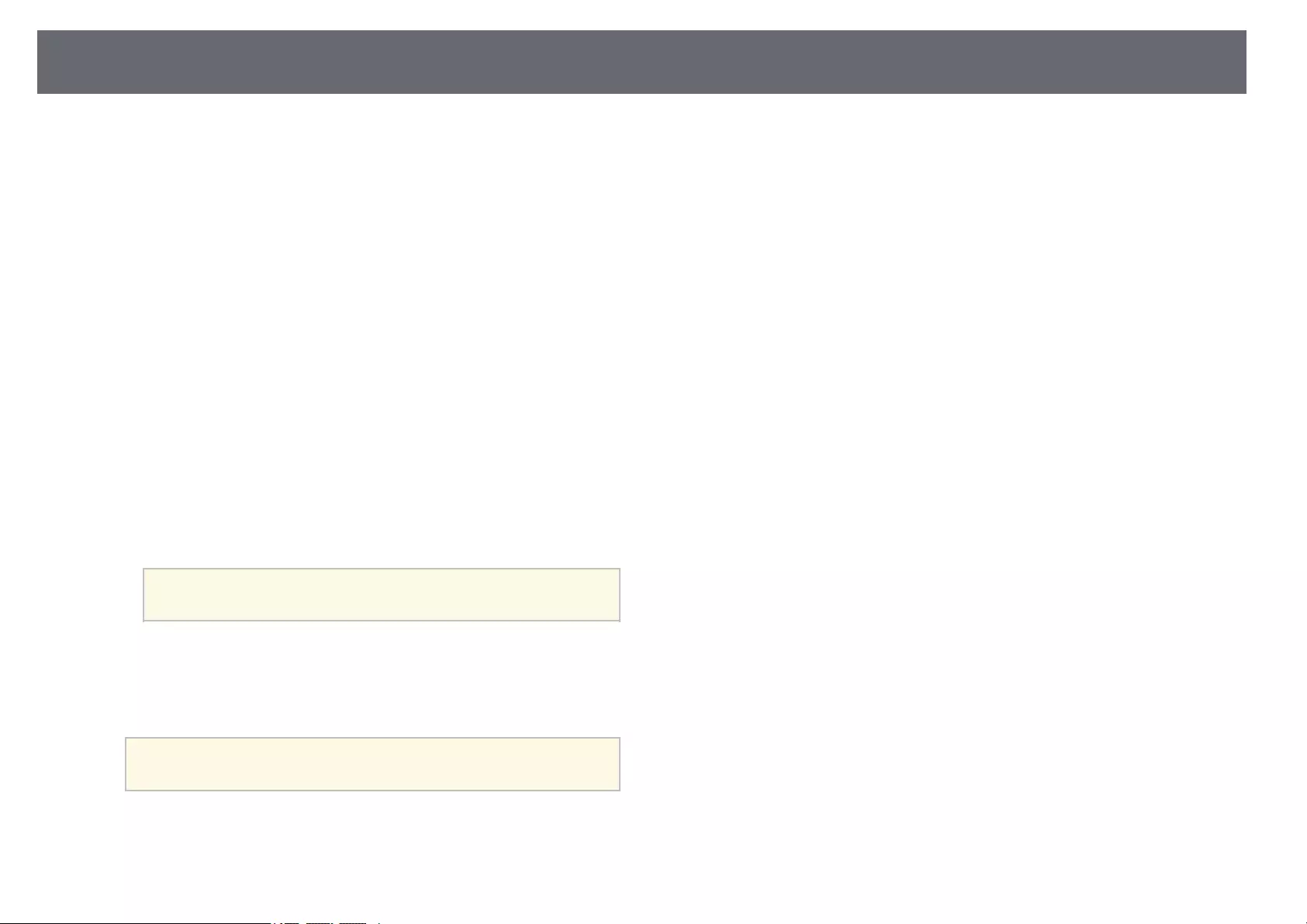
Adjusting the Image Resolution 88
The following settings saved in the preset option are applied to the
image.
•Noise Reduction
•MPEG Noise Reduction
•Deinterlacing
•Super-resolution
•Detail Enhancement
gAdjust each setting in the projector's Image menu individually as
necessary.
• To reduce flickering in images, adjust the Noise Reduction setting.
• To reduce the noise or artifacts seen in MPEG video, adjust the
MPEG Noise Reduction setting.
• To convert interlaced-to-progressive signals for certain video image
types, adjust the Deinterlacing setting.
•Off: for fast-moving video images.
•Video: for most video images.
•Film/Auto: for movies, computer graphics, and animation.
aSetting is only displayed when the current signal is interlaced
signal (480i/576i/1080i).
• To reduce blurring appeared when projecting low resolution image,
adjust the Super-resolution setting.
• To create a more emphatic texture and material feel of the image,
adjust the Detail Enhancement setting.
aThe settings value in the preset option are overwritten.
hPress [Menu] or [Esc] to exit the menus.
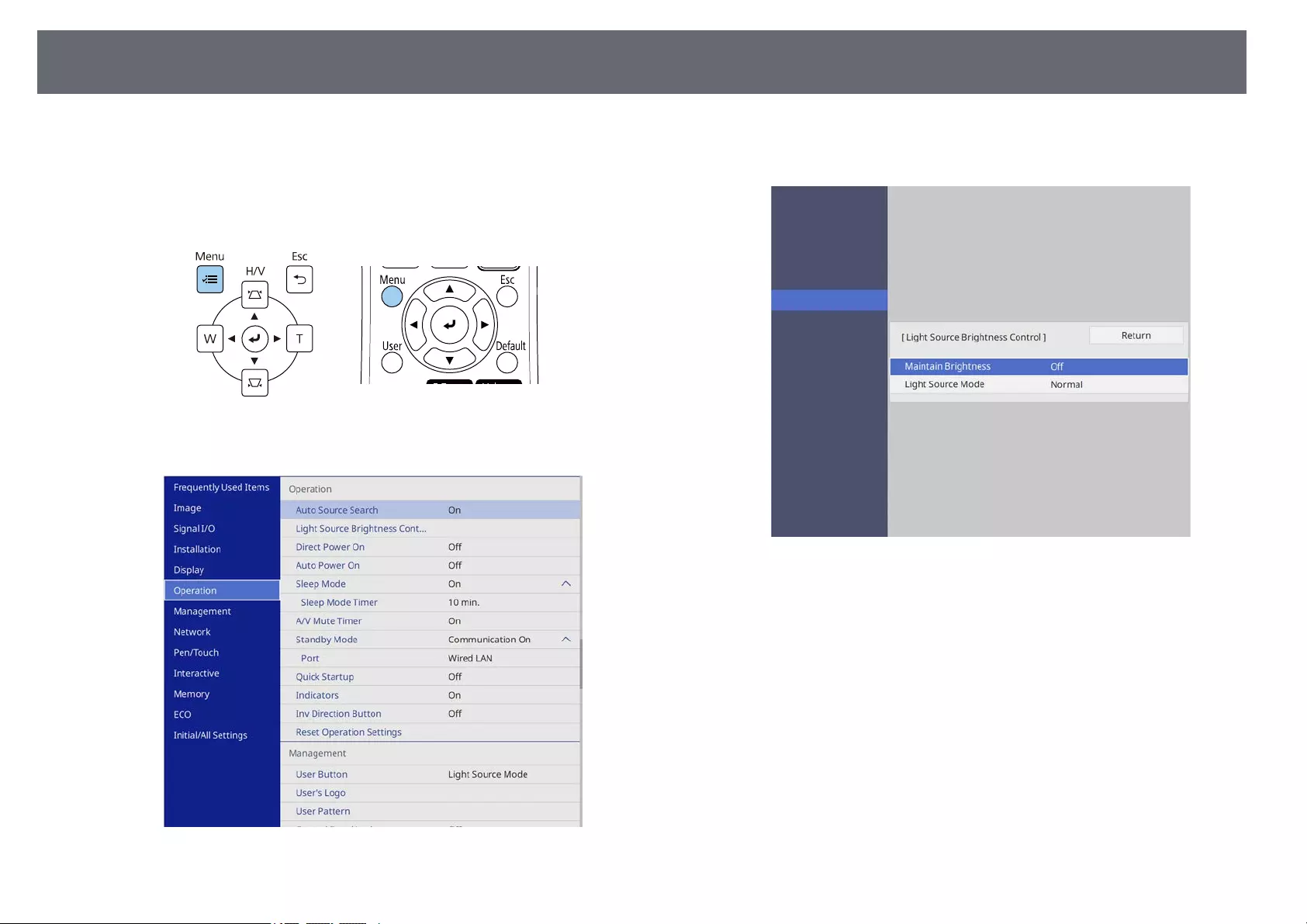
Adjusting the Brightness 89
You can adjust the brightness of your projector's light source.
aTurn on the projector and switch to the image source you want to use.
bPress the [Menu] button on the control panel or remote control.
cSelect the Operation menu and press [Enter].
dSelect Light Source Brightness Control and press [Enter].
eIf you want to maintain the brightness at a specific level, select the
Maintain Brightness setting and select On.
fIf you turn on Maintain Brightness, select the Maintain Brightness
Level setting and check the Estimated Remains information.
gIf you turn off Maintain Brightness, select the Light Source Mode
setting:
•Normal lets you set the brightness to the maximum level. This makes
the light source operation time approximately 20,000 hours.
•Quiet lets you set the brightness to 70% and reduces fan noise. This
makes the light source operation time approximately 20,000 hours.
•Extended lets you set the brightness to 70% and extends the life
expectancy of the light source. This makes the light source operation
time approximately 30,000 hours.
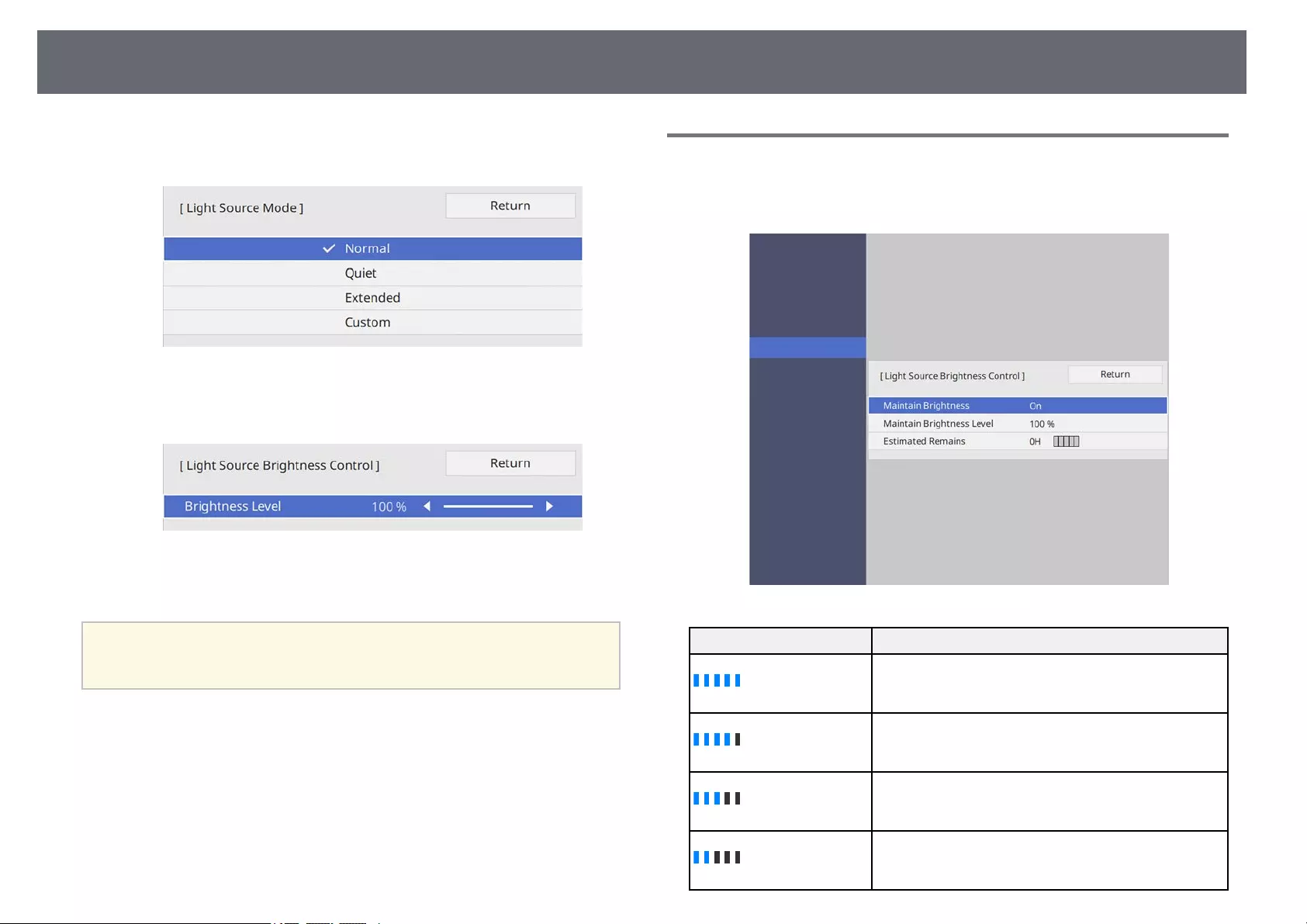
Adjusting the Brightness 90
•Custom lets you to select a custom brightness level between 70 to
100%.
hIf you set the Light Source Mode setting to Custom, select Brightness
Level and use the left and right arrow buttons to select the brightness.
iPress [Menu] or [Esc] to exit the menus.
aFor the best results in maintaining a constant brightness, set the Light
Source Calibration setting to Run Periodically in the projector's
Management menu.
gg Related Links
• "Constant Brightness Usage Hours" p.90
• "Light Source Operation Time" p.91
• "Projector Specifications" p.297
Constant Brightness Usage Hours
If you turn on Maintain Brightness, the number of hours the projector can
maintain constant brightness is displayed as Estimated Remains.
Display level Estimated remaining hours
10000 or more hours
8000 to 9999 hours
6000 to 7999 hours
4000 to 5999 hours
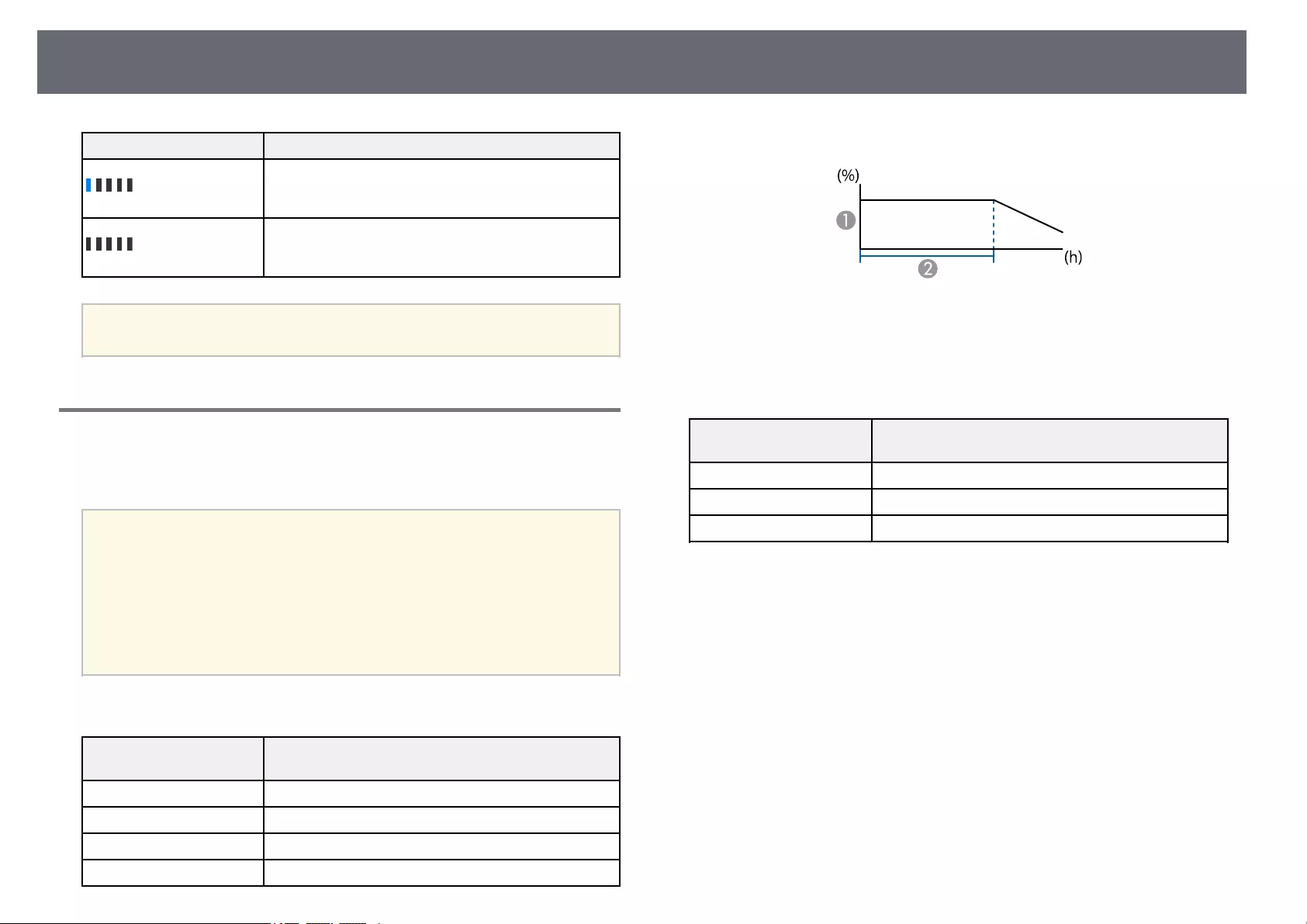
Adjusting the Brightness 91
Display level Estimated remaining hours
2000 to 3999 hours
0 to 1999 hours
aThe number of hours displayed as Estimated Remains is just a guide.
Light Source Operation Time
The light source operation time varies depending on the Brightness Level
setting and whether Maintain Brightness is on or off.
a• The light source operation time varies depending on the
environmental conditions and usage.
• The hours listed here are an approximate and are not guaranteed.
• You may need to replace internal parts sooner than the estimated
light source operation time.
• If Maintain Brightness is turned on, and you have exceeded the
usage hours listed here, you may not be able to select a high
Maintain Brightness Level setting.
Maintain Brightness off
Brightness Level setting Time before the brightness of the light source is
reduced by half (approximate)
100% 20000 hours
90% 21000 hours
80% 24000 hours
70% 30000 hours
Maintain Brightness on
AMaintain brightness level
BTime the projector can maintain constant brightness (approximate)
Maintain Brightness Level
setting
Time the projector can maintain constant brightness
(approximate)
85% 6000 hours
80% 10000 hours
70% 19000 hours
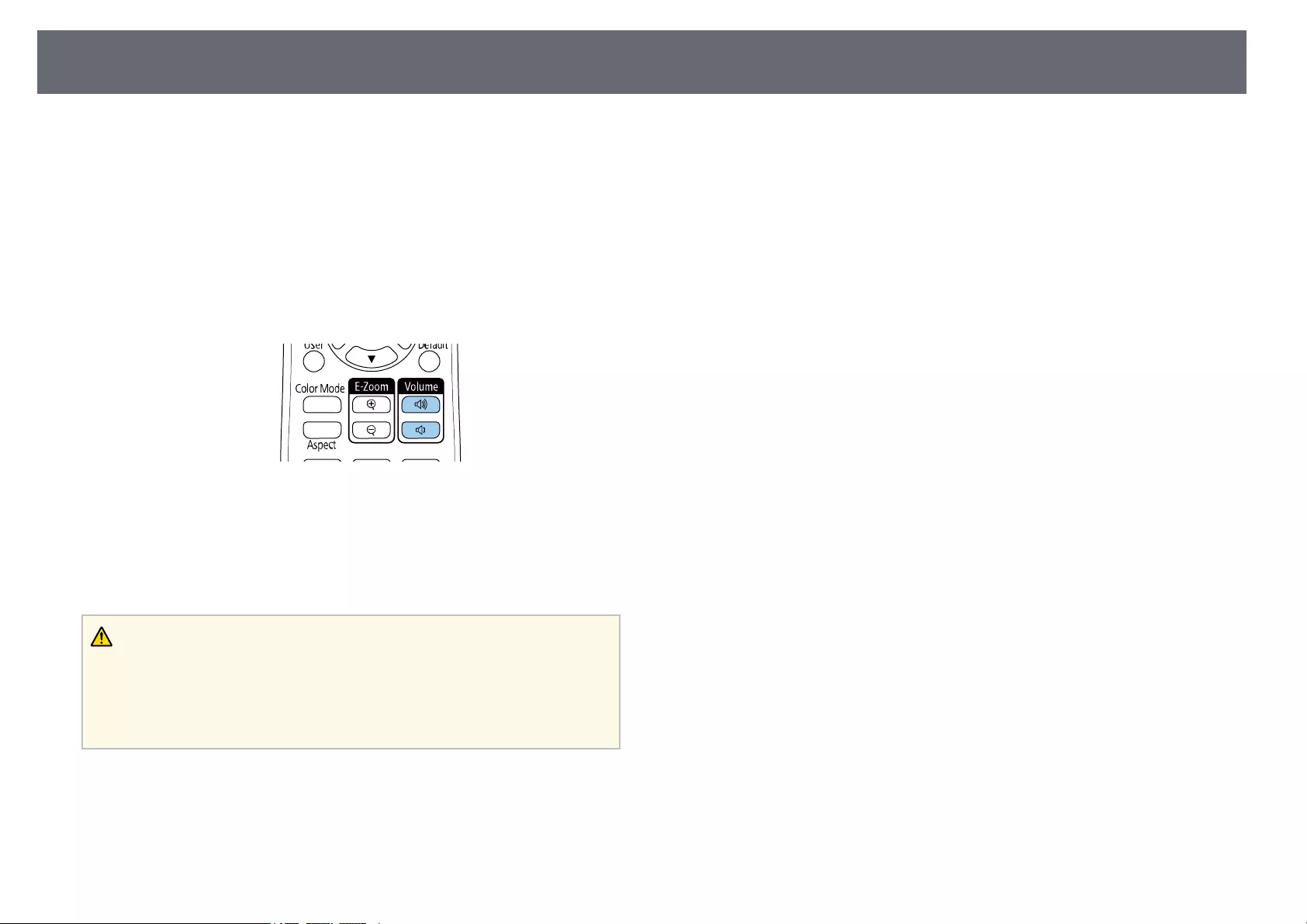
Controlling the Volume with the Volume Buttons 92
The volume buttons control the projector's internal speaker system.
You can also control the volume of any external speakers you connected to
the projector.
You must adjust the volume separately for each connected input source.
aTurn on the projector and start a presentation.
bTo lower or raise the volume, press the [Volume] buttons on the
remote control as shown.
A volume gauge appears on the screen.
cTo set the volume to a specific level for an input source, select Volume
in the projector's Signal I/O menu.
Caution
Do not start a presentation at a high volume setting. Sudden loud noises may cause
hearing loss.
Always lower the volume before powering off, so that you can power on and then
gradually increase the volume.
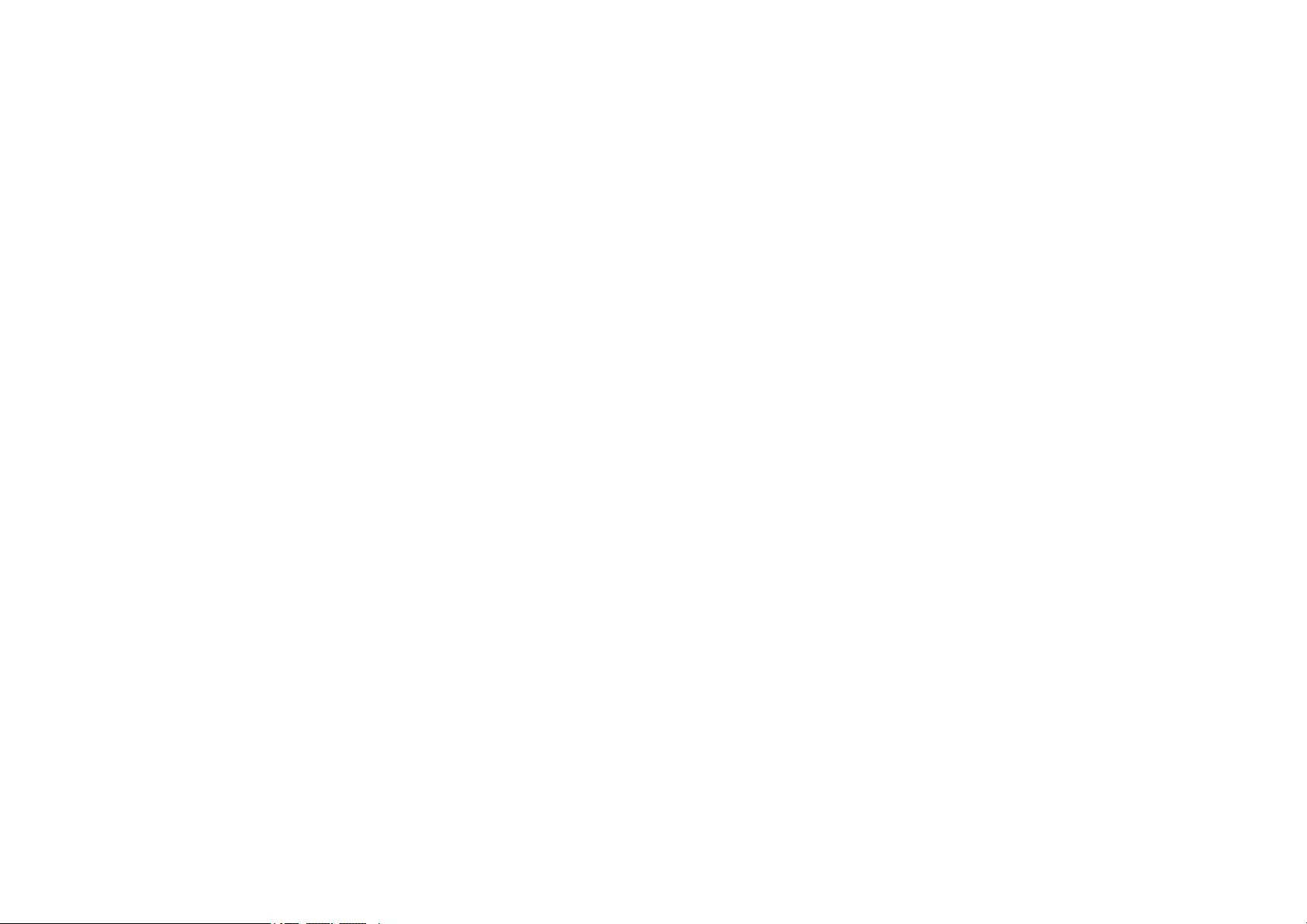
Using the Interactive Features
Follow the instructions in these sections to use the interactive features.
gg Related Links
• "Interactive Feature Modes" p.94
• "Preparing Before Using Interactive Features" p.96
• "Whiteboard Screens (Whiteboard Mode)" p.101
• "Draw on the Projected Image Using Annotation Mode" p.107
• "Sharing Drawings" p.111
• "Control Computer Features from a Projected Screen (Computer Interactive Mode)" p.117
• "Controlling a Document Camera" p.121
• "Selecting Network Device Display" p.122
• "Using the Interactive Features over a Network" p.124
• "Using Split Screen Projection" p.125
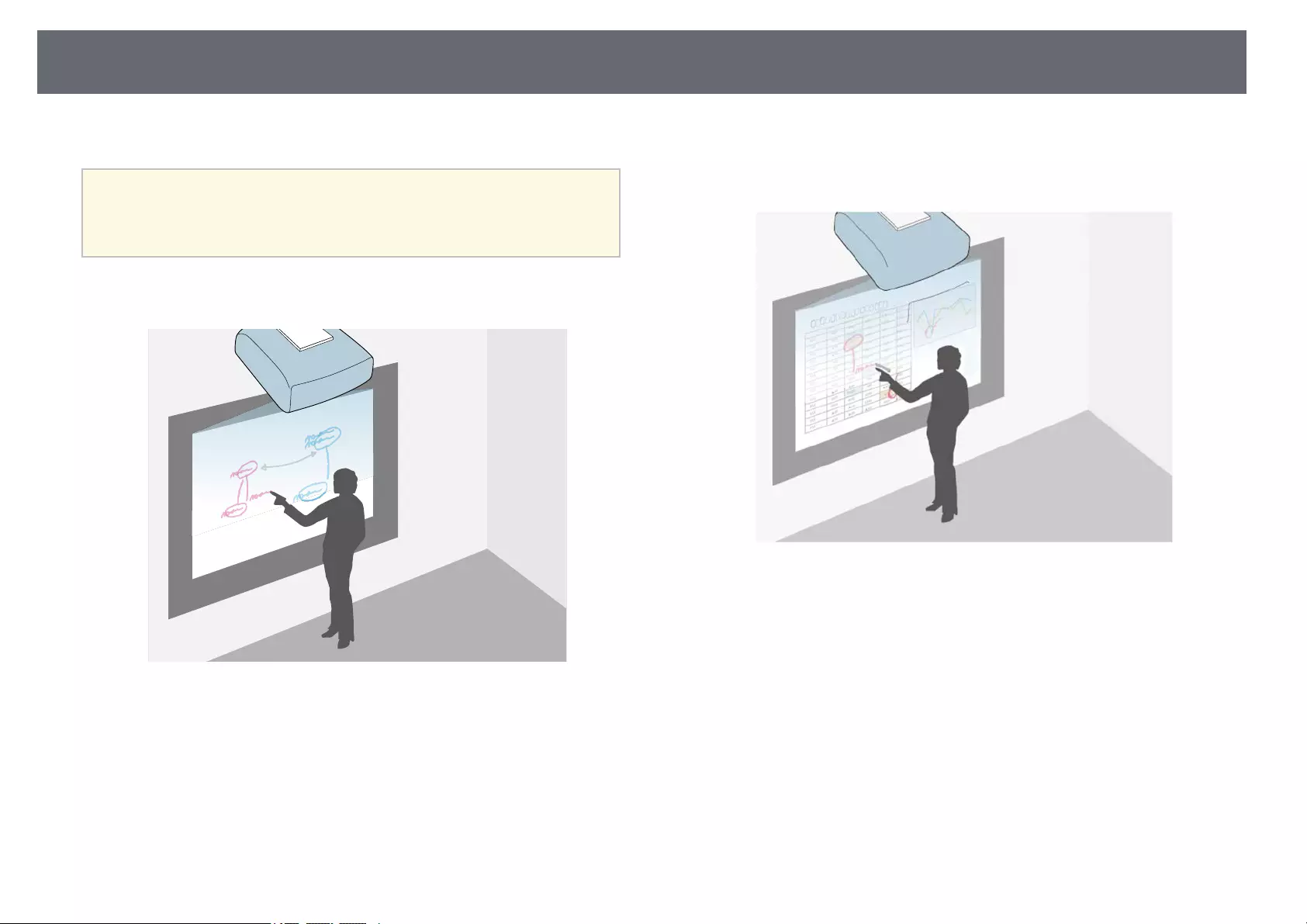
Interactive Feature Modes 94
You can perform the following operations with the interactive features.
a• The interactive features are only available for EB‑735Fi/EB‑725Wi.
• To perform touch operations with your finger, you need to install the
optional Touch Unit. See your projector's Installation Guide for
details.
• In whiteboard mode, you can use interactive pens or your finger to write on
the projected "whiteboard".
You do not need to use a computer or install any additional software to use
the built-in whiteboard drawing feature. This is useful in meetings as a
substitute for a whiteboard.
You can share the drawing contents you create with other projectors, save it
as a PDF or PNG file, and print it or send it as an email.
• In annotation mode, you can use interactive pens or your finger to add
notes to content projected from a computer, tablet, document camera, or
other source.
This helps you emphasize projected information or include additional notes
for more effective lessons or presentations.
You can capture your annotated pages, then save or print them.
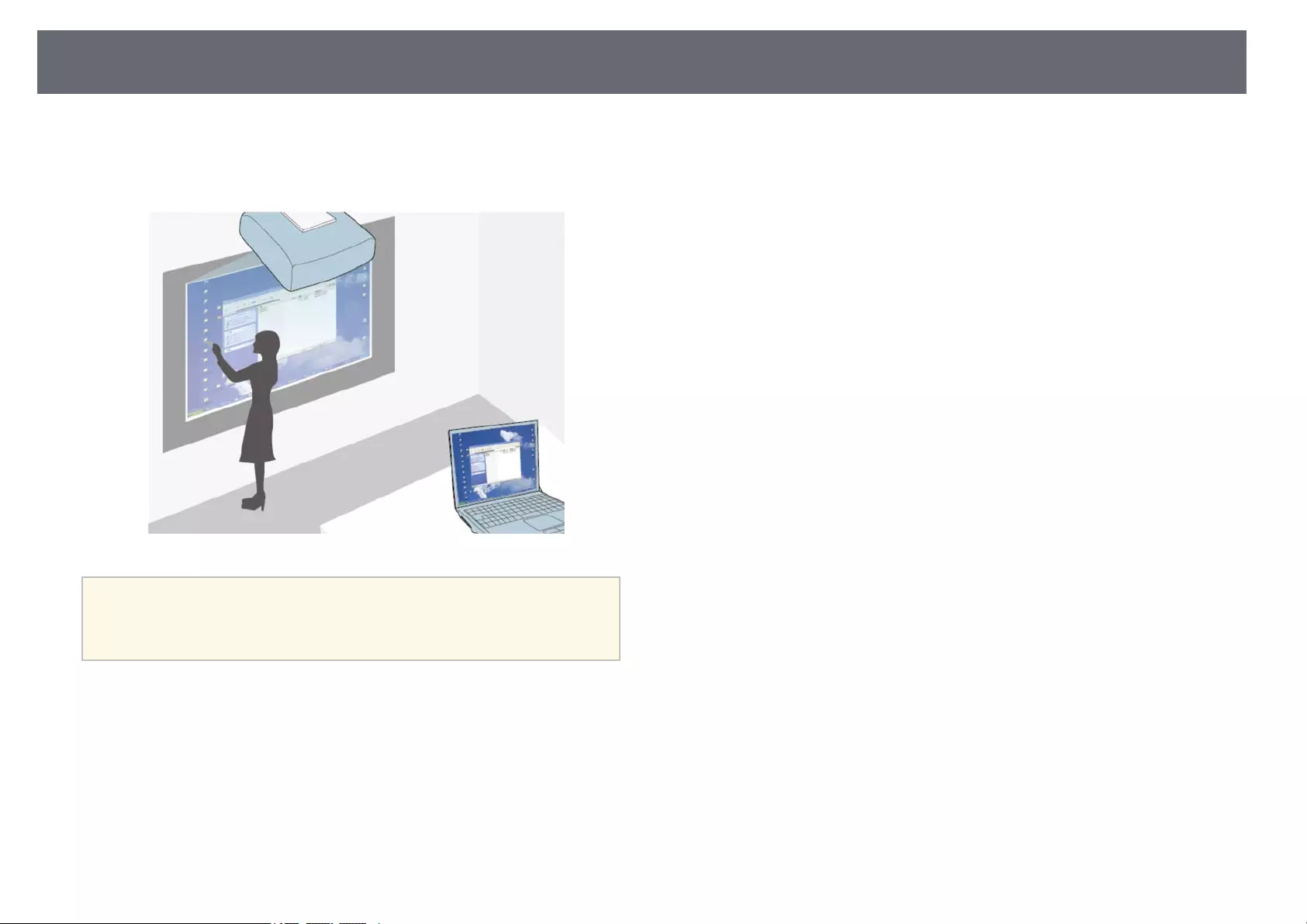
Interactive Feature Modes 95
• In computer interactive mode, you can use interactive pens or your finger as
you would use a mouse. This allows you to navigate, select, and scroll
through content projected from your computer.
a• You can also use the Easy Interactive Tools software to provide
additional interactive features, such as saving and printing your
annotations. See the Easy Interactive Tools Operation Guide for
instructions.
gg Related Links
• "Whiteboard Screens (Whiteboard Mode)" p.101
• "Draw on the Projected Image Using Annotation Mode" p.107
• "Control Computer Features from a Projected Screen (Computer Interactive
Mode)" p.117
• "Getting the Latest Version of the Documents" p.10
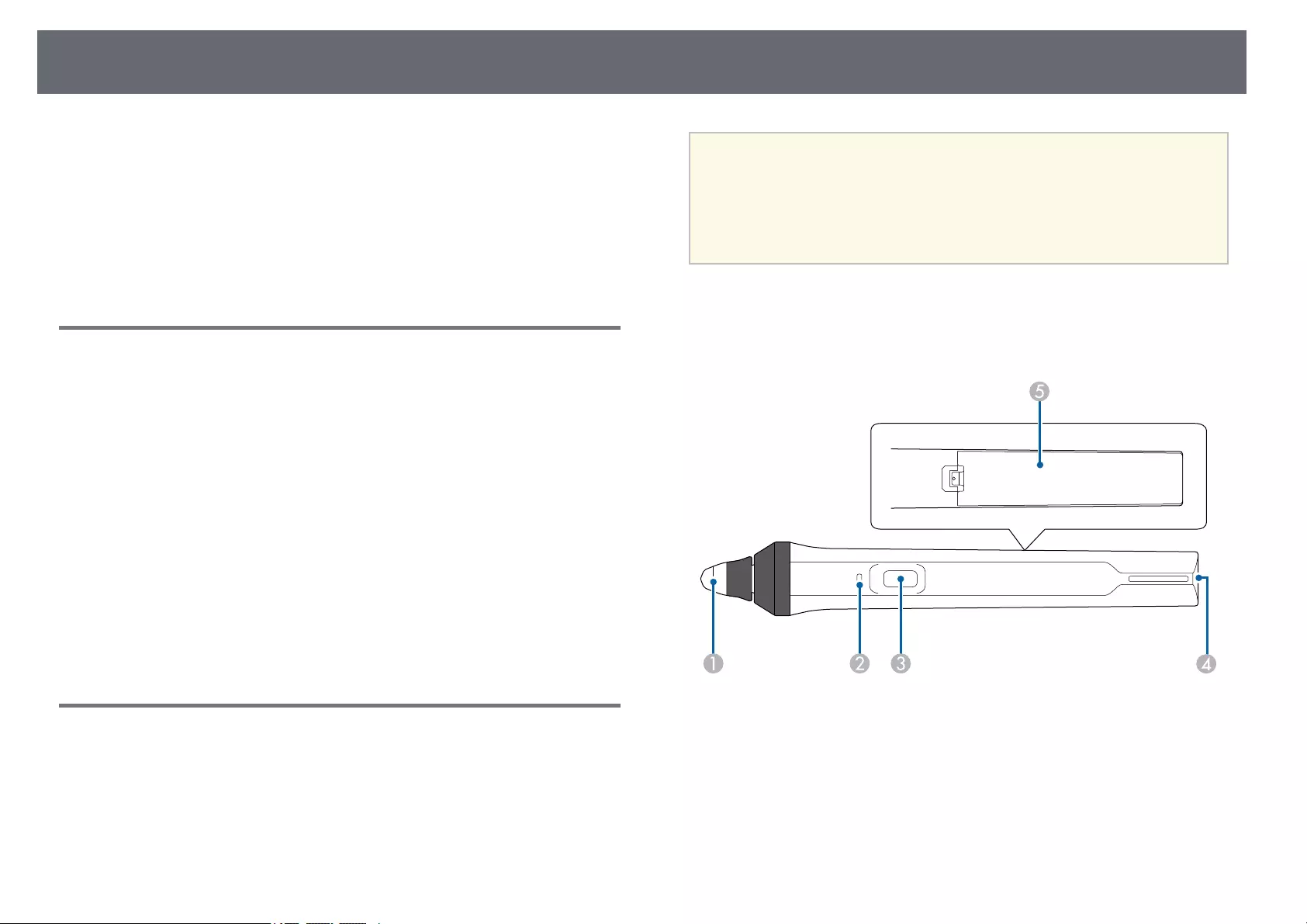
Preparing Before Using Interactive Features 96
This section provides safety instructions on setting up and using the
interactive pens or performing touch operations with your finger. Read these
instructions before using the interactive features.
gg Related Links
• "Safety Instructions for Interactive Features" p.96
• "Using the Interactive Pens" p.96
• "Using Interactive Touch Operations with Your Finger" p.98
Safety Instructions for Interactive Features
The interactive feature operates by infrared communication. Note the
following important points when using this feature.
• Make sure there is no strong light or sunlight shining on the interactive pen
receiver and the projection screen.
• If there is any dust stuck to the interactive pen receiver, it could interfere
with infrared communication and you may not be able to use the features
normally. Clean the receiver if it is dirty.
• Do not put paint or any stickers on the cover of the interactive pen receiver.
• Do not use an infrared remote control or infrared microphone in the same
room because the interactive pen may malfunction.
• Do not use devices that generate powerful noise, such as rotary devices or
transformers, near the projector. You may not be able to operate the
interactive features.
Using the Interactive Pens
Before using the interactive pens, set up the system and calibrate the pens. See
your projector's Installation Guide for instructions.
aYou need to calibrate the system again if you notice any discrepancy in
positioning after doing any of the following:
• Performing Geometry Correction
• Adjusting the image size
• Using the Image Shift feature
• Changing the projector position
Your projector comes with a blue pen and an orange pen, identified by the
color on the end of the pen. You can use either pen, or both at the same time
(one of each color).
Make sure the pen batteries are installed.
APen tip
BBattery indicator
CButton
DStrap attachment point
EBattery cover
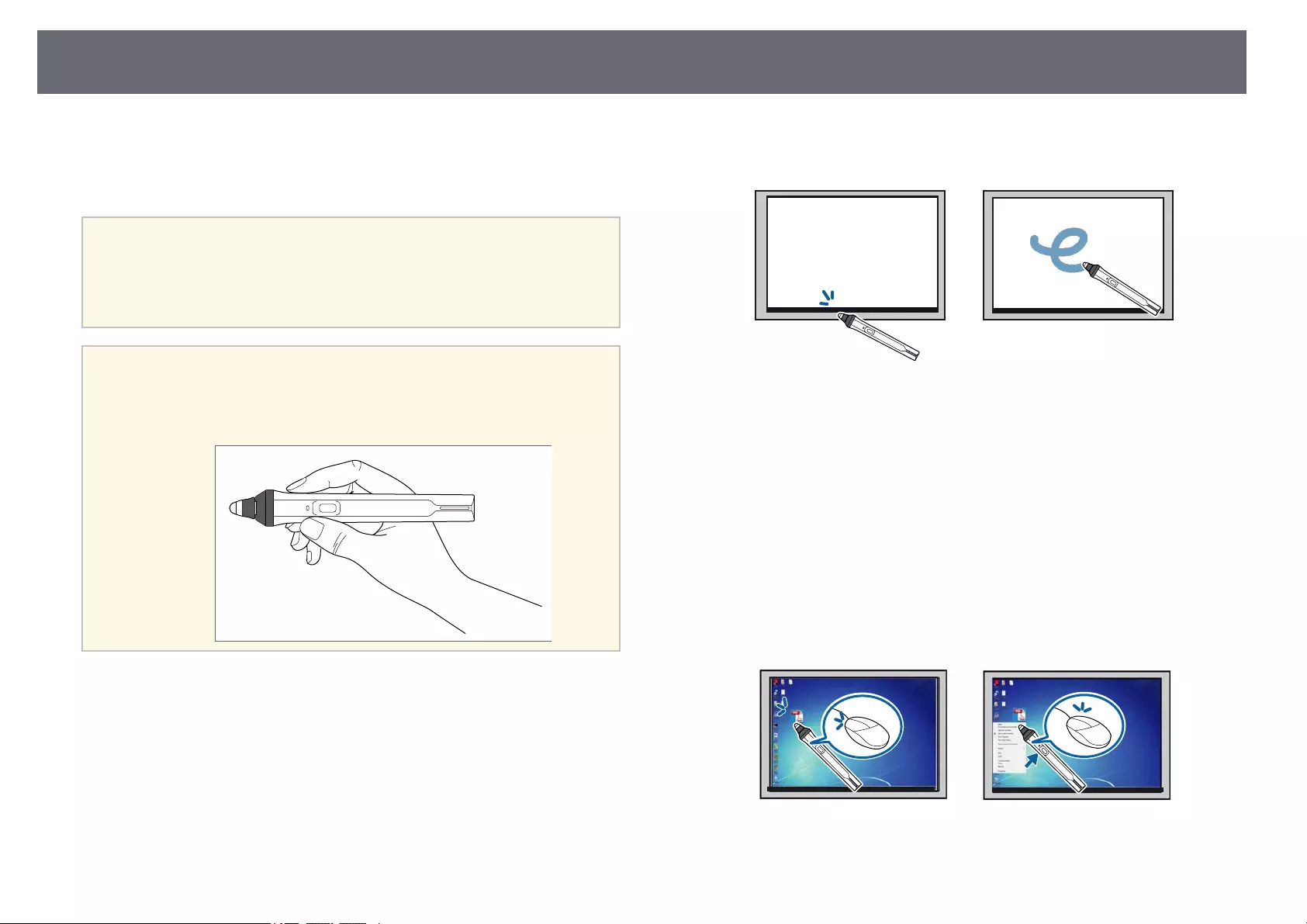
Preparing Before Using Interactive Features 97
Hold the pen to turn it on.
When you are finished using the pen, leave the pen as it is far from the
projection screen.
Attention
• Do not use interactive pens with wet hands or in locations where the pens may
get wet. The interactive pens are not waterproof.
• Keep the projector and projection screen out of direct sunlight, or the interactive
features may not work.
a• Pens turns off automatically after 15 seconds when they are placed
on. Hold the pen to turn it back on.
• For best performance, hold the pen perpendicular to the board, as
shown below. Do not cover the black band near the tip of the pen.
You can do the following using the pen:
• Write or draw on the projection surface in whiteboard mode and
annotation mode.
• To select a projected item, such as an icon, tap the projection surface with
the pen tip.
• To draw on the projected screen, tap the projection surface with the pen
and drag it as necessary.
• To move the projected pointer, hover over the surface without touching
it.
• To switch the pen operation selected in the projector's Interactive menu,
press the button on the side.
sInteractive >Pen Button Function
• Use the pen as a mouse in computer interactive mode.
• To left-click, tap the projection surface with the pen tip.
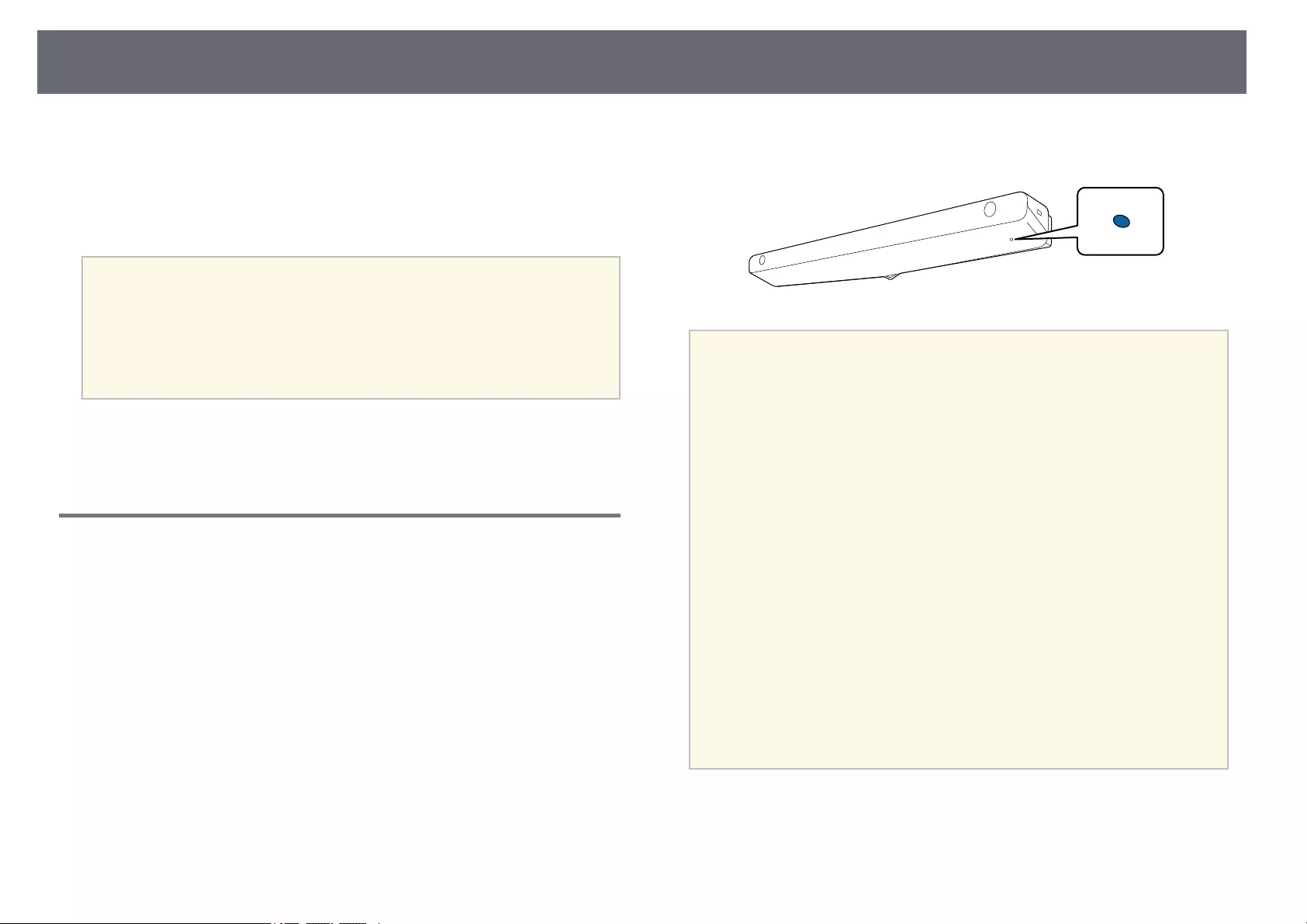
Preparing Before Using Interactive Features 98
• To double-click, tap twice with the pen tip.
• To right-click, press the button on the side.
• To click and drag, tap and drag with the pen.
• To move the cursor, hover over the board without touching it.
a• If you do not want to use the hovering feature, you can turn it off
using the Pen Hovering setting in the projector's Pen/Touch menu.
• To make a long press of the pen act as a right-click, set the Pen
Tracking Mode setting to Mouse Mode and set the Press and Hold
setting to Right Click in the projector's Pen/Touch menu.
sPen/Touch >PC Interactivity >Pen Tracking Mode
sPen/Touch >PC Interactivity >Press and Hold
gg Related Links
• "Getting the Latest Version of the Documents" p.10
Using Interactive Touch Operations with Your Finger
You can use your finger to interact with the projected screen, just as you
would use an interactive pen. You can use either a pen or your finger, or use
both at the same time.
The projector recognizes up to six touch points in computer interactive mode.
When performing touch operations with your finger, you can use two fingers
in annotation and whiteboard modes.
Do the following before using your finger for touch operations:
• Install the Touch Unit
• Calibrate the system manually for the pen
• Perform angle adjustment for the Touch Unit
• Calibrate the system for touch operations
See your projector's Installation Guide for details on these operations.
The Touch Unit turns on and is ready for touch operation with your finger
when you turn on the projector and the indicator lights up in blue.
a• Check the following if the Touch Unit does not turn on.
• The projector is operating normally.
• When the Vertical Installation setting is set to Yes, make sure the
Projection setting is set to Front or Front/Upside Down in the
Installation menu.
• When the Vertical Installation setting is set to No, make sure the
Projection setting is set to Front/Upside Down or Rear/Upside
Down in the Installation menu.
• The Power setting is set to On in the Touch Unit menu.
sPen/Touch >Touch Unit >Power
• The Touch Unit is connected to the projector's TCH port with a
Touch Unit connection cable.
• Positioning discrepancies may occur depending on the angle of your
finger or the direction you point.
• Touch operations with your finger may not work properly with long
or artificial nails, or with your fingers wrapped in bandages.
• Touch operations may not be recognized correctly if your fingers or
the pens are too close together or crossed.
• If clothing or another part of your body comes close to or touches
the screen, the touch operations may work incorrectly.
• If you touch the screen with your free hand during touch operations,
the touch operations may work incorrectly.
You can perform the following touch operations with your finger:
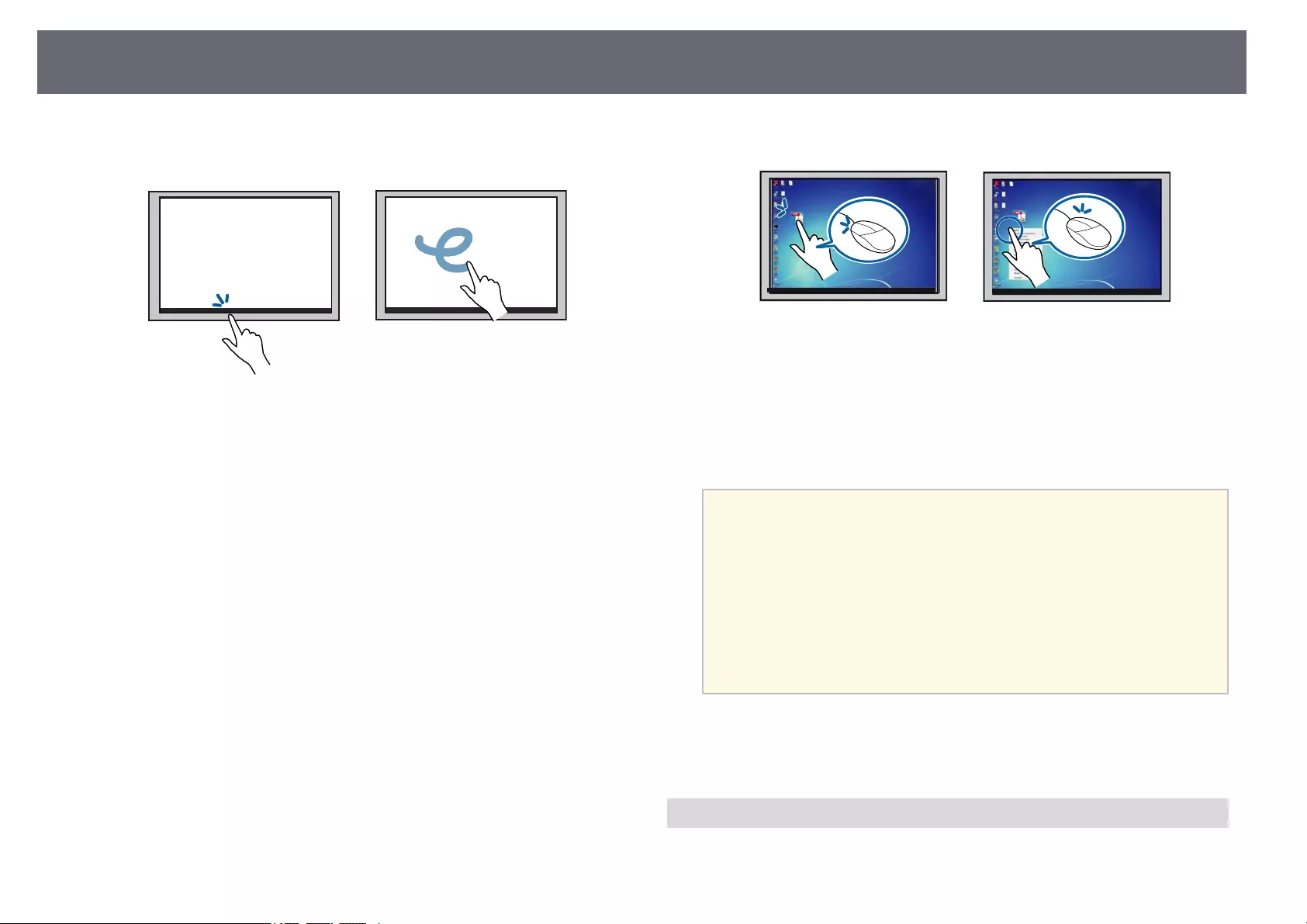
Preparing Before Using Interactive Features 99
• Write or draw on the projection surface in annotation mode and
whiteboard mode.
• To select a projected item, such as an icon, tap the projection surface with
your finger.
• To draw on the projected screen for the first time after turning on the
projector, select a pen in the toolbar and tap the projection surface with
your finger. If you do not do this, your finger works as an eraser the first
time you use touch operations.
• To zoom in or out, touch an item using two fingers, and either move
your fingers away from each other (stretch to zoom in) or toward each
other (pinch to zoom out).
• To rotate the image, touch the image using two fingers and then rotate
your hand.
• Use your finger as a mouse in computer interactive mode.
• To left-click, tap the projection surface with your finger.
• To double-click, tap twice with your finger.
• To right-click, press the board with your finger for about 3 seconds
(Windows).
• To click and drag, press on and drag an item with your finger.
a• If your device supports these functions, you can also do the
following:
• To zoom in or out, touch an item using two fingers, and either
move your fingers away from each other (stretch to zoom in) or
toward each other (pinch to zoom out).
• To rotate the image, touch the image using two fingers and then
rotate your hand.
• To scroll up or down the page, or move backward or forward in a
browser window, use gestures such as flicks.
• You can only use one tool with one finger at a time.
gg Related Links
• "Safety Instructions for Interactive Touch Operations" p.99
• "Getting the Latest Version of the Documents" p.10
Safety Instructions for Interactive Touch Operations
Touch operation with your finger is enabled by installing the Touch Unit with
a built-in high-power laser.
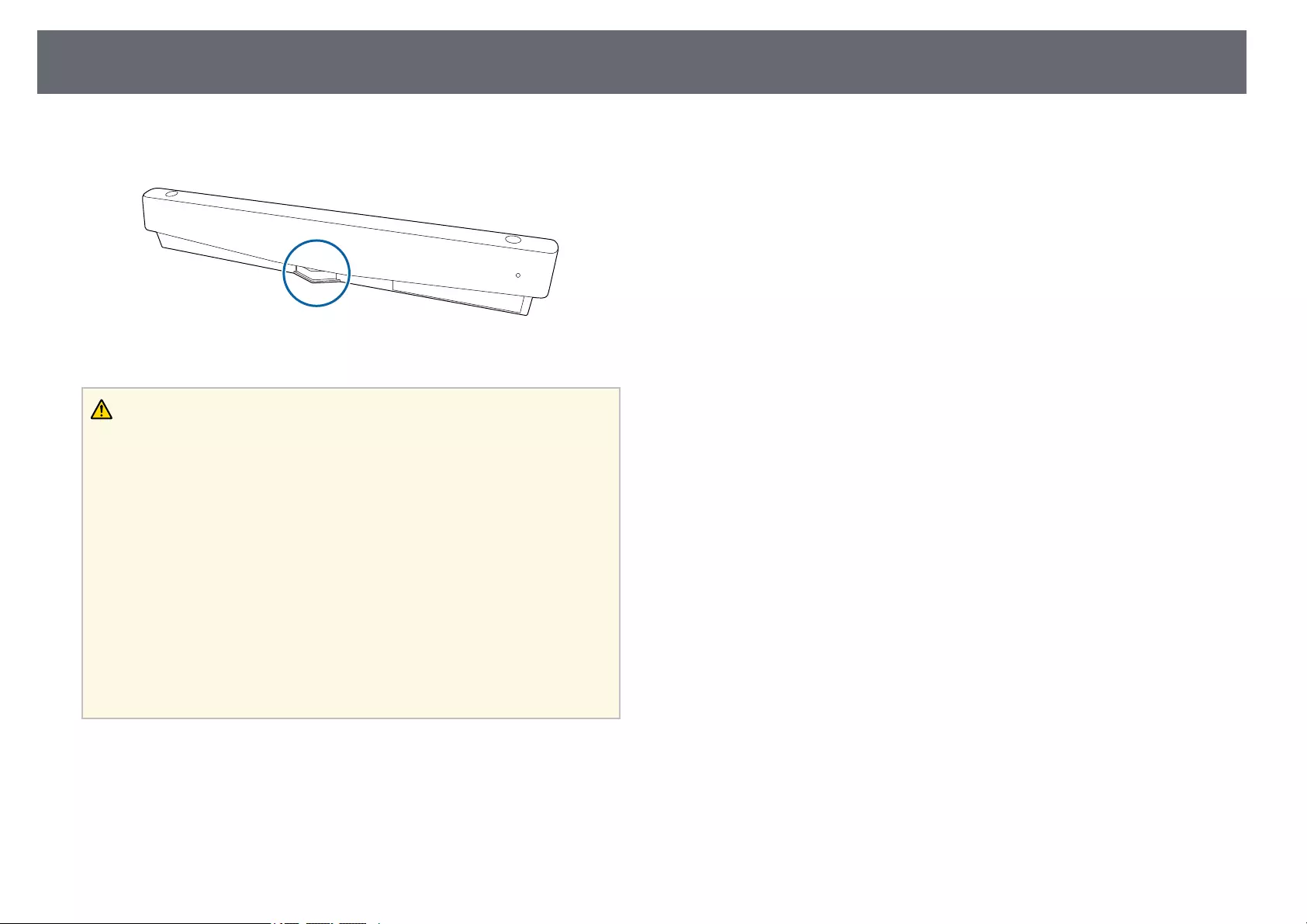
Preparing Before Using Interactive Features 100
The laser radiates from the laser diffusion ports on the bottom of the Touch
Unit:
Note the following important points when performing touch operations.
Warning
• Children using touch operations with their fingers should always be
accompanied by an adult.
• Never open any cases on the projector or the Touch Unit. Never attempt to
disassemble or modify the projector or the Touch Unit. Electrical voltages inside
the projector can cause severe injury.
• Do not allow the laser light emitted from the Touch Unit to pass through or be
reflected by any optical object, such as a magnifying glass or mirror. Continued
use of the Touch Unit may result in fire or accidents, and also cause injury.
• Unplug the projector from the outlet and refer all repairs to qualified service
personnel if any problems occur with the projector or the Touch Unit.
Continued use of the Touch Unit may result in fire or accidents, and can also
damage your eyes.
• Do not look at the laser light using an optical device (for example, eye lope,
magnifying glass, or microscope) within a distance of 70 mm from the laser
diffusion ports of the Touch Unit. This could damage your eyes.
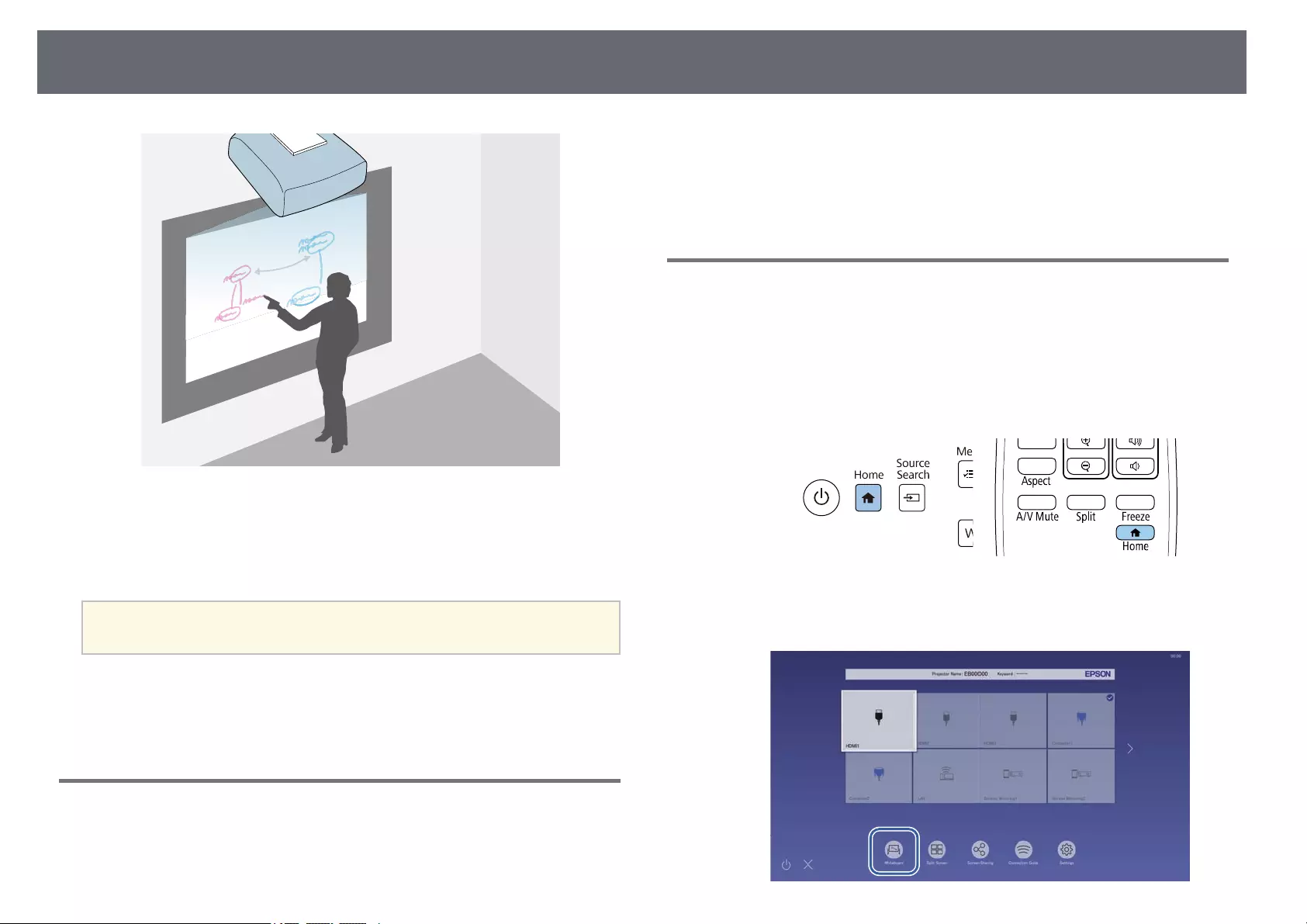
Whiteboard Screens (Whiteboard Mode) 101
You can use your projector to project a whiteboard image onto a plain
surface. You can then use the interactive pens or your finger to draw letters
and shapes on the image as if it were a whiteboard. This is useful in locations
that do not have a whiteboard.
aIn whiteboard mode, you can also use both pens, or both pens and
your finger, at the same time.
gg Related Links
• "Safety Instructions for Whiteboard Mode" p.101
• "Starting Whiteboard Mode" p.101
Safety Instructions for Whiteboard Mode
Note the following important points when using this feature.
• All drawing data is cleared when the projector is turned off.
• Users are responsible for managing this data. Epson takes no responsibility
for direct or indirect damage caused by loss, damage, or disclosure of the
user's data or data for third parties through the use of this projector. Make
sure you understand these points before use.
Starting Whiteboard Mode
You can draw on the whiteboard screen using the whiteboard mode toolbar.
aTurn on the projector.
bPress the [Home] button.
cSelect Whiteboard.
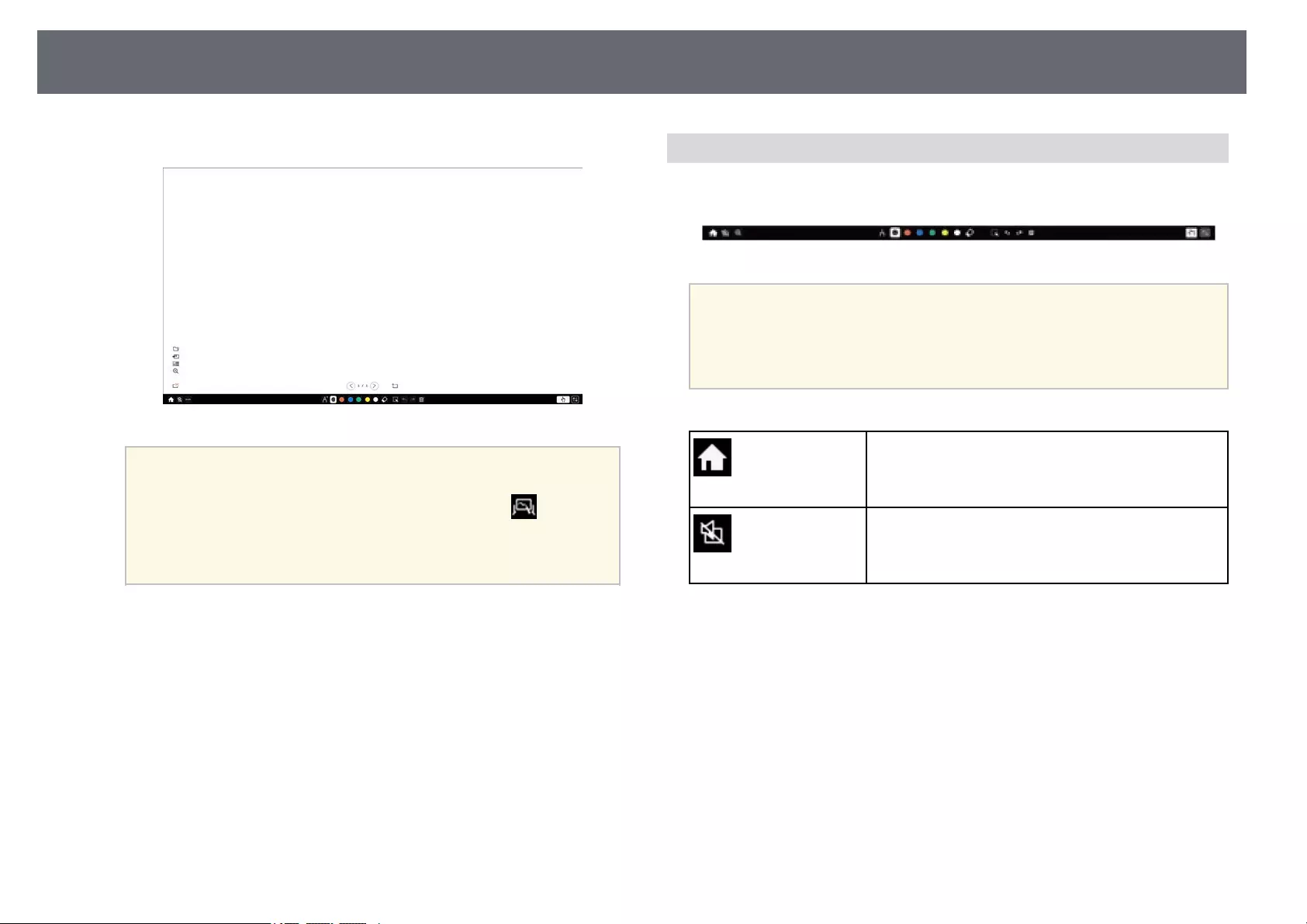
Whiteboard Screens (Whiteboard Mode) 102
You see the whiteboard screen and toolbar.
a• You can move the toolbar to the right, left, top, or bottom of
the screen by dragging it.
• You can also start whiteboard mode by clicking on the
toolbar.
• Any drawings that you create in whiteboard mode are retained
if you change to annotation mode or other image sources.
dSelect the drawing tool you want to use from the toolbar displayed on
the bottom of the screen and draw on the projected screen using the
interactive pen or your finger.
gg Related Links
• "Whiteboard Mode Toolbar" p.102
• "Importing Images in Whiteboard Mode" p.105
• "Compatible File Types for Opening in Whiteboard Mode" p.106
Whiteboard Mode Toolbar
The whiteboard mode toolbar lets you draw and write on the projected
screen. The whiteboard mode toolbar is shown in the following illustration.
a• You can also use the mini toolbox by pressing the button on the side
of the pen anywhere in the drawing area. You can switch the type of
pen or eraser on the mini toolbox.
• When performing touch operations with your finger, you cannot
display the mini toolbox.
Home
Displays the Home screen.
A/V Mute
Turns the video and audio off. Tap the button again to
turn the video and audio back on.
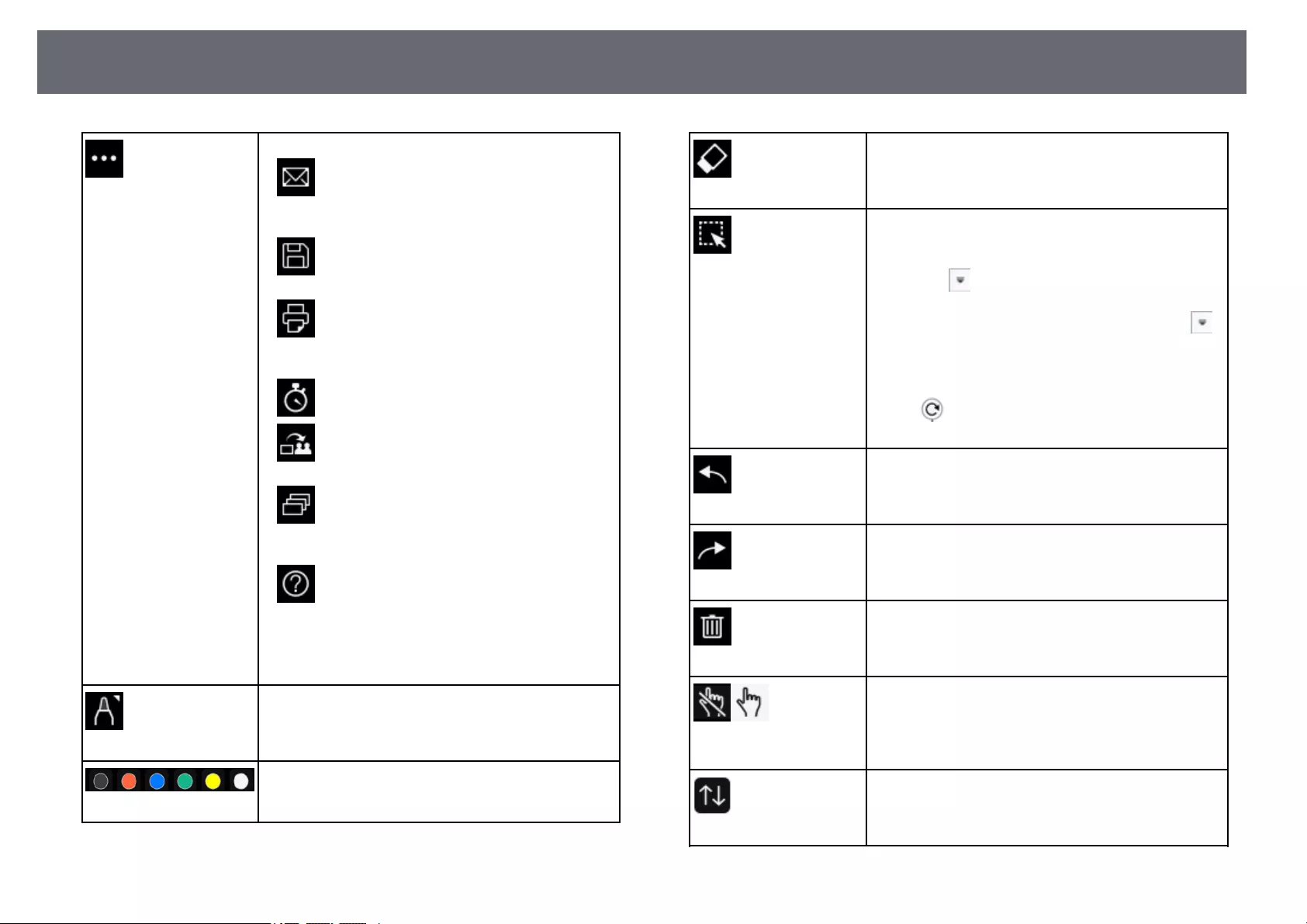
Whiteboard Screens (Whiteboard Mode) 103
Other tools
Displays additional tools.
•Mail: Sends the projected screen by email. Set
up the Mail settings in the projector's Interactive
menu first.
•Save: Saves the displayed screen. Set up the
Save settings in the projector's Interactive menu first.
•Print: Prints the projected screen. Set up the
Print settings in the projector's Interactive menu
first.
•Timer: Counts the time up or down.
•Deliver screen: Shares the current screen using
Epson iProjection software.
•Participant List: Displays the user selection
screen so you can project from devices connected to
the projector over a network.
•Help: Displays the help screen for the toolbar
functions. Select Close to close the help screen.
•Clear all drawing contents: Clears all the current
drawing content and images, and returns whiteboard
mode to its default status.
Pen
Displays the available pen type, thickness, or shape.
Color
Switches the color for the drawings.
Eraser
Switches to an eraser. Select the size of the eraser.
Select
Selects drawn content or an inserted image so you can
perform operations such as moving the item or
adjusting its size.
• Select the icon at the bottom right of the selected
object or image to perform operations. To paste the
copied object or image, tap the screen, select the
icon, and select Paste.
• Drag the edge of the area to enlarge or reduce the
object or image.
• Drag at the top of the area to rotate the selected
object or image.
Undo
Undoes the previous operation.
Redo
Cancels an undo operation and restores the previous
status.
Clear screen
Clears all drawing from the displayed page.
Turn off Touch/Turn on
Touch
Disables touch operations temporarily to prevent any
unintended operation. Also enables touch operations
that you disabled.
Minimize
Hides the toolbar.
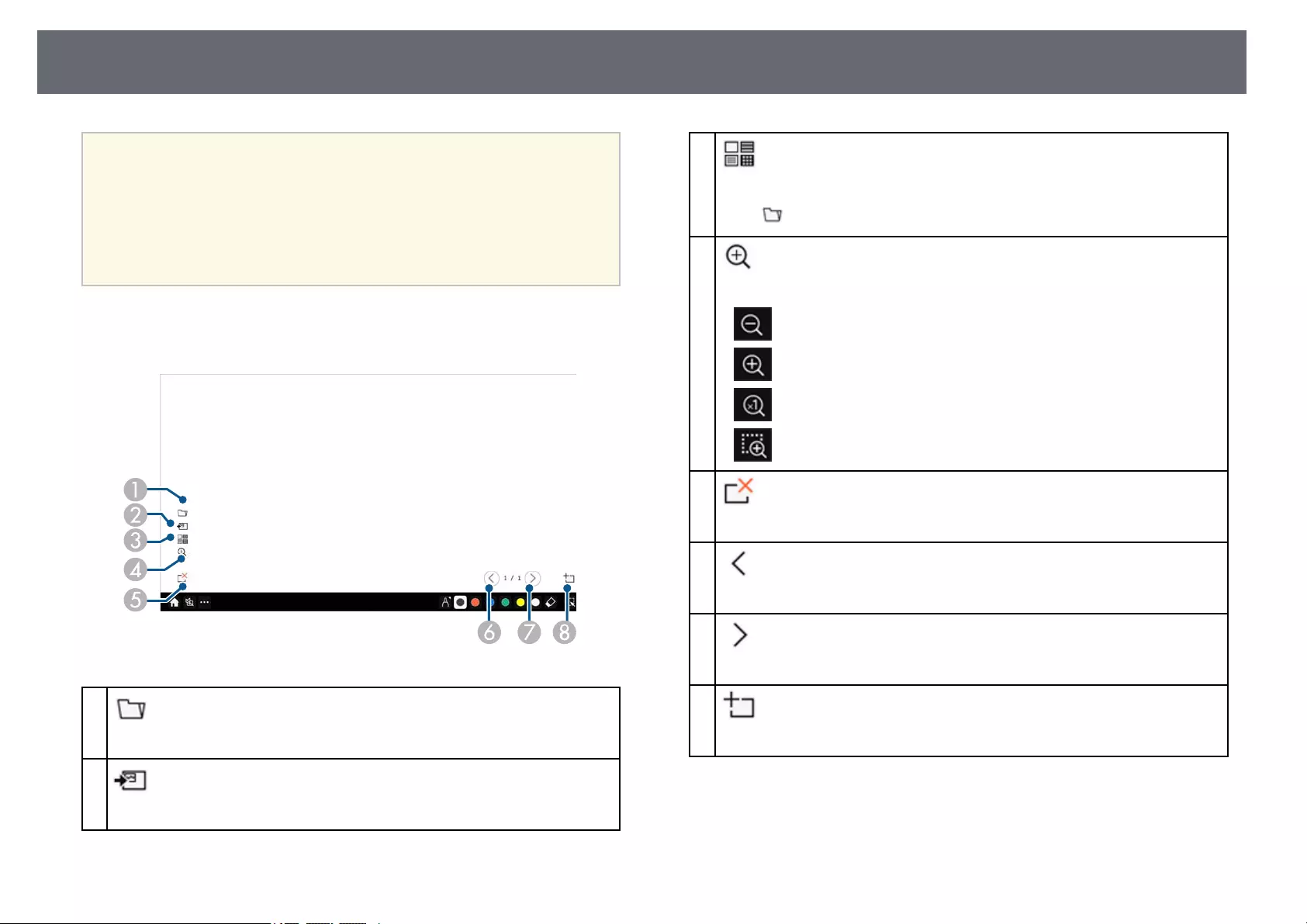
Whiteboard Screens (Whiteboard Mode) 104
a• You can display the following number and size of images on the
whiteboard screen.
• Up to 1920 × 1080 pixels × 2 files for one page
• Up to 20 pages
• Drawn objects are displayed at the front of the imported image.
• If objects or images are moved out of the projected screen, you may
not be able to select them.
Additional Buttons for Use in Whiteboard Mode
The buttons on the whiteboard mode lets you use whiteboard mode features.
A
Open
Opens a file and reads the data into a new page.
B
Add image
Imports an image file to the current page.
C
Background
Selects a background template.
Select to add user templates.
D
Zoom
Enlarges or reduces the projected image.
• : Reduces the image.
• : Enlarges the image.
• : Returns to the original size.
• : Enlarges the selected area.
E
Delete page
Deletes the current page.
F
Previous page
Displays the previous page.
G
Next page
Displays the next page.
H
New page
Adds a new page after the currently displayed page. You can add up to 20 pages.
gg Related Links
• "Home Screen" p.49
• "Shutting Off the Image and Sound Temporarily" p.141
• "Sending Drawing Contents via Email" p.111
• "Saving Drawing Contents" p.113
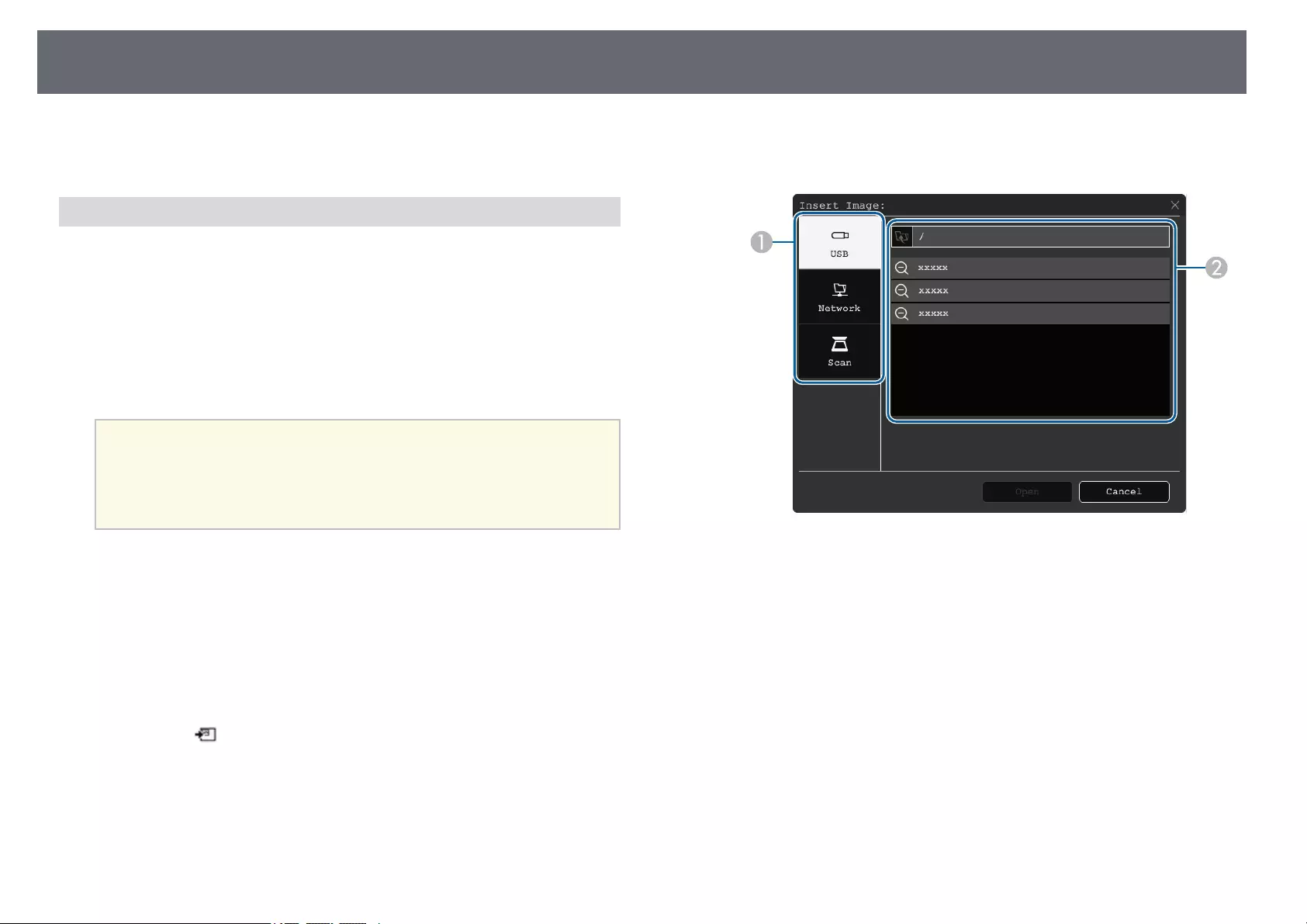
Whiteboard Screens (Whiteboard Mode) 105
• "Printing Drawing Contents" p.115
• "Selecting Network Device Display" p.122
Importing Images in Whiteboard Mode
You can import images into the current page in whiteboard mode. You can
import files from a connected USB storage device or network folder, or you
can scan an image from a network scanner and import it.
• To import images from a USB storage or a network folder, setup the Save
settings in the projector's Interactive menu first.
• To scan a paper document, make sure a supported printer with scanning
capabilities is connected to the projector and setup the Print settings in the
projector's Interactive menu first.
a• Printers with ESC/P-R commands are supported.
• Certain products, such as standalone scanners, cannot use this
feature. For a list of supported products, contact Epson for help.
• You cannot scan documents when the printer is in an unprintable
status such as when ink has run out.
When scanning using your product, you cannot use the following scanning
functions even if they are available:
• Using the scan button on your product.
• Scanning parts of the document.
• Scanning originals using an Automatic Document Feeder (ADF).
aIf you scan a paper document, load your original in the product.
bSelect the icon on the lower left of the whiteboard.
You see the Add image screen.
cSelect the following save settings on the Scan screen.
• From a USB storage or a network folder
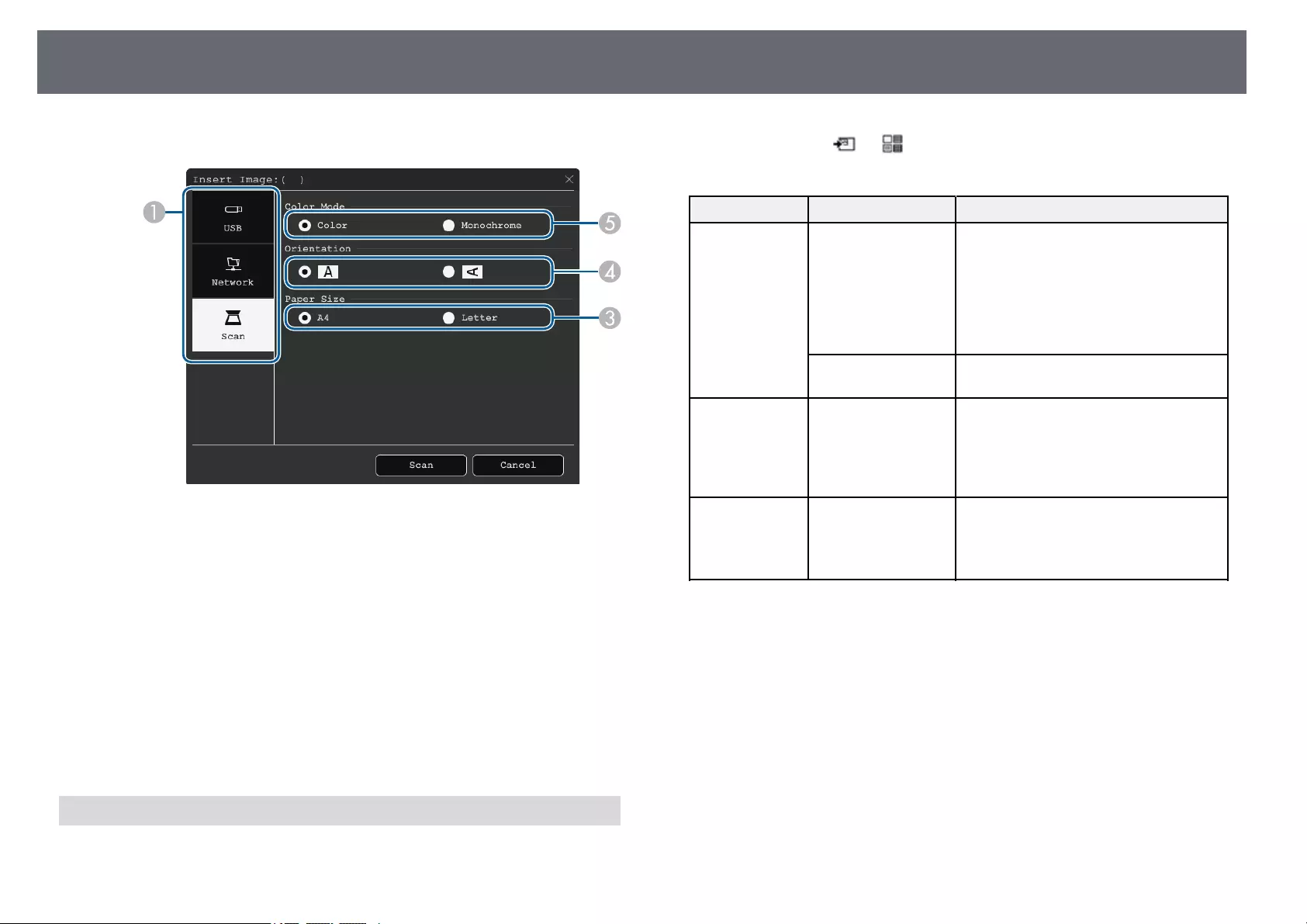
Whiteboard Screens (Whiteboard Mode) 106
• From a scanner
ASelect the location of the image you want to import.
BSelect the file you want to import.
CSelect the paper size.
DSelect the orientation of the scanned document.
ESelect Color or Monochrome.
dSelect Open or Scan.
After importing or scanning, the image is projected as a current page in
whiteboard mode.
Compatible File Types for Opening in Whiteboard Mode
The following file types can be opened and read into a page in whiteboard
mode. Images larger than a page are reduced to fit.
When you select the or icon on the lower left of the whiteboard, you
can select .jpg or .webp only.
Type File Type (Extension) Notes
Image .jpg The following cannot be read.
• Images with a resolution greater than
2048 × 2048 *
• Files with the extension ".jpeg"
• CMYK color mode formats
• Progressive formats
.webp Cannot read images with a resolution
greater than 2048 × 2048. *
PDF .pdf You can open PDF files for version 1.7 or
earlier.
Specify the page number to open a PDF
file. If the file is password protected, enter
the password.
EWF2 .ewf2 Specify the page number to open an
EWF2 (Epson Whiteboard Format) file.
If the file is password protected, enter the
password.
* You can use the image up to 1920 × 1080 resolution size as a background
template. When you use the image with a smaller than 1920 × 1080, the image
is placed in the center of the screen.
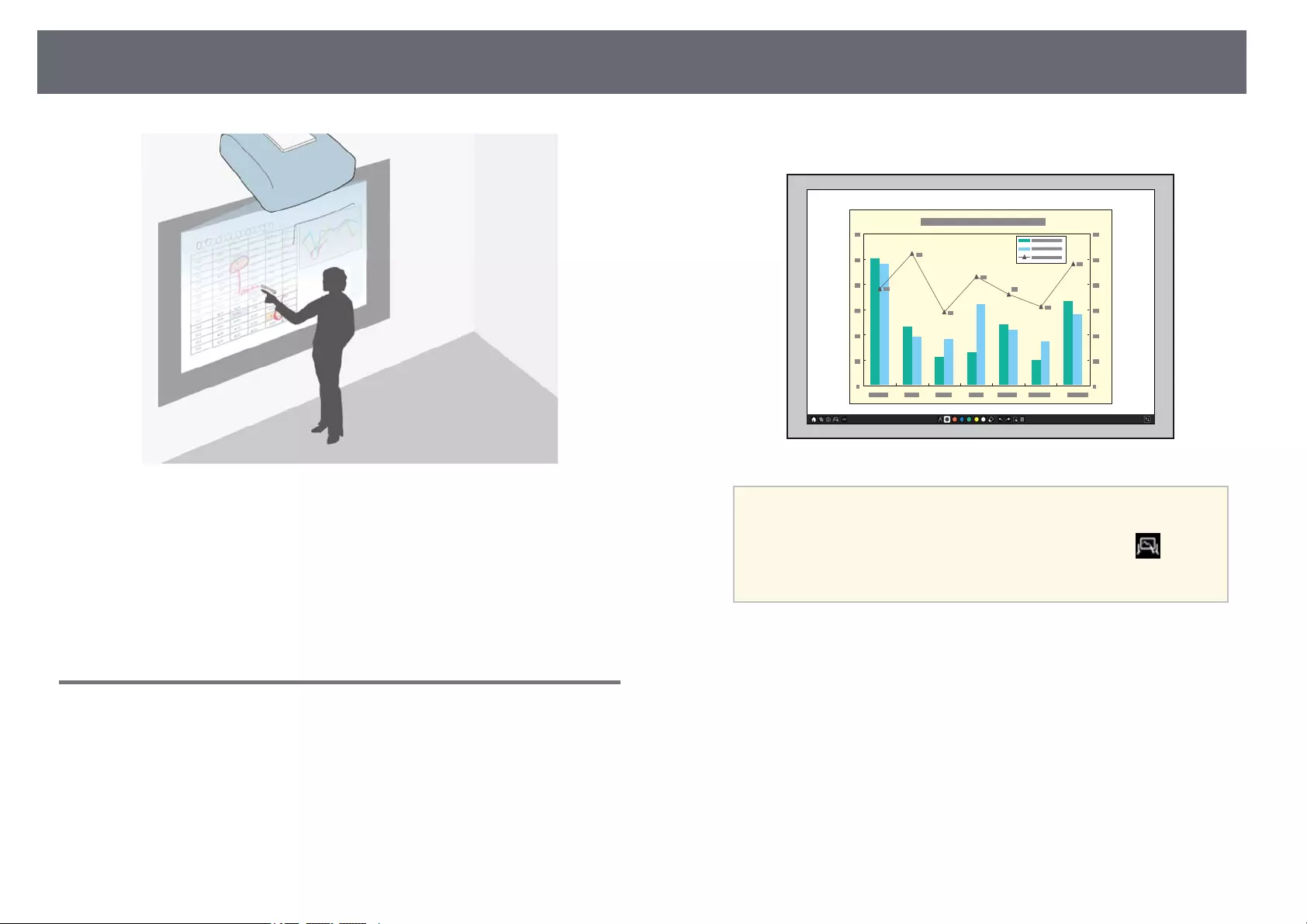
Draw on the Projected Image Using Annotation Mode 107
Annotation mode lets you project from a computer, tablet, video device, or
other source and add notes to your projected content using the interactive
pens or your finger. You can use both pens at the same time. You can also use
both pens and your finger at the same time.
gg Related Links
• "Starting Annotation Mode" p.107
Starting Annotation Mode
To draw on the projected screen using annotation mode, you need to display
the annotation mode toolbar.
Before you begin, make sure the Drawing Function setting is set to On in the
projector's Interactive menu to enable the annotation mode.
aProject an image from a connected device.
You see the toolbar on the projected image, for example:
a• You can move the toolbar to the right, left, top, or bottom of
the screen by dragging it.
• You can display the whiteboard screen by clicking on the
toolbar. To enlarge whiteboard to fit the entire screen, drag the
bar in the center to the edge of the screen.
bSelect the drawing tool you want to use from the toolbar displayed on
the bottom of the screen and draw on the projected screen using the
interactive pen or your finger.
gg Related Links
• "Annotation Mode Toolbar" p.108
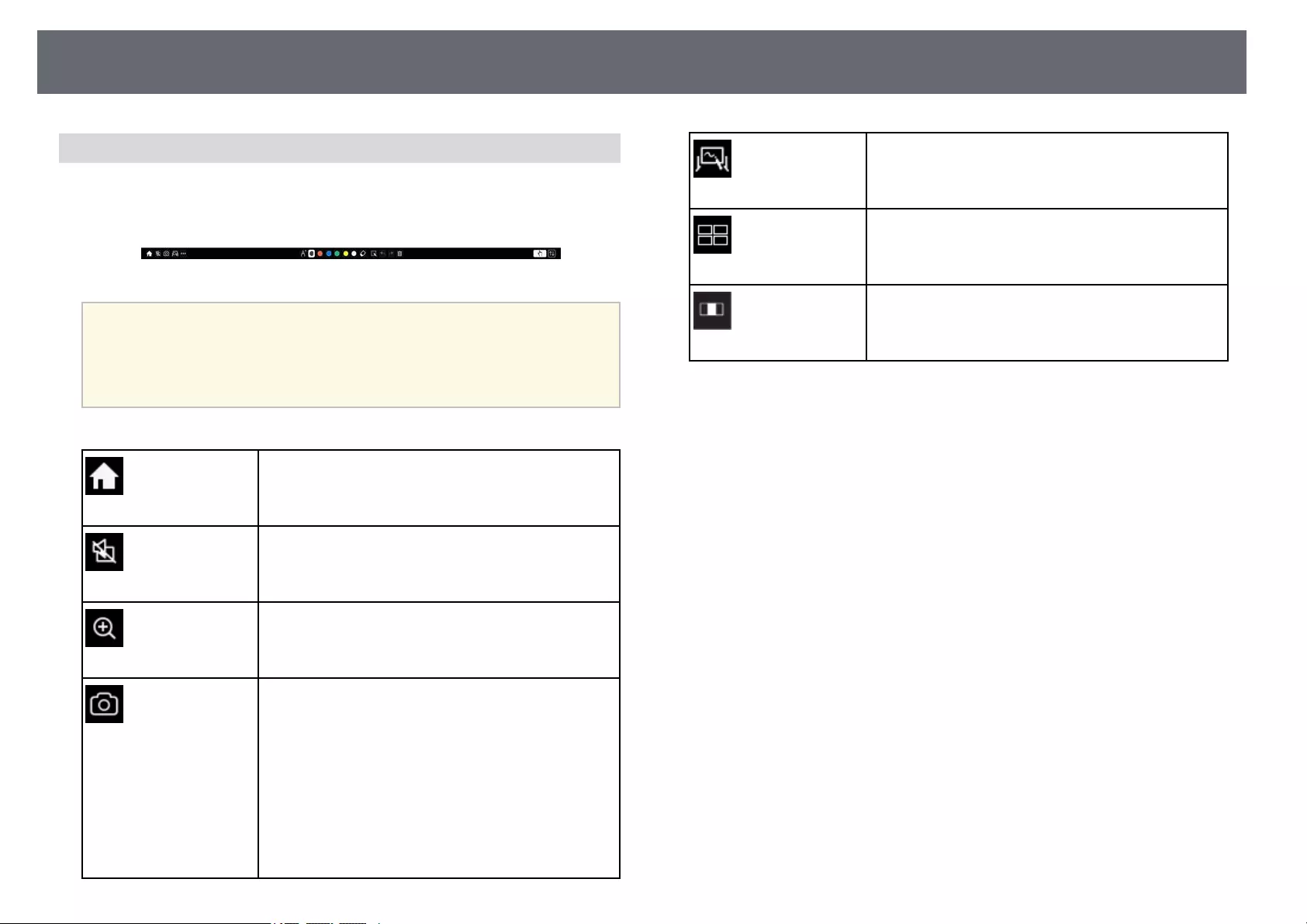
Draw on the Projected Image Using Annotation Mode 108
Annotation Mode Toolbar
The annotation mode toolbar lets you draw and write on the projected screen.
The appearance of the toolbar varies depending on how you are projecting
and whether you are projecting a shared image.
a• You can also use the mini toolbox by pressing the button on the side
of the pen anywhere in the drawing area. You can switch the type of
pen or eraser on the mini toolbox.
• When performing touch operations with your finger, you cannot
display the mini toolbox.
Home
Displays the Home screen.
A/V Mute
Turns the video and audio off. Tap the button again to
turn the video and audio back on.
Zoom
(Not available when you have split the screen into
halves or quarters)
Enlarges or reduces the projected image.
Capture
Captures the current screen and copies it to the
whiteboard.
•Full Screen captures the entire screen image.
•Select Area lets you select a portion of the image to
capture.
If you want to capture the Screen Mirroring image, set
Capture to Enabled in the projector's Network menu
first.
sNetwork >Network Settings >Network
Projection >Screen Mirroring >Capture
Whiteboard
(Not available when you have split the screen into
halves or quarters)
Displays the whiteboard screen.
Split Screen
(Available only when you have split the screen into
halves or quarters)
Specifies the split screen settings.
Image Shift
(Available only when Screen Type is set to 16:6)
Specifies the horizontal position of the image inside the
ultra-wide display.
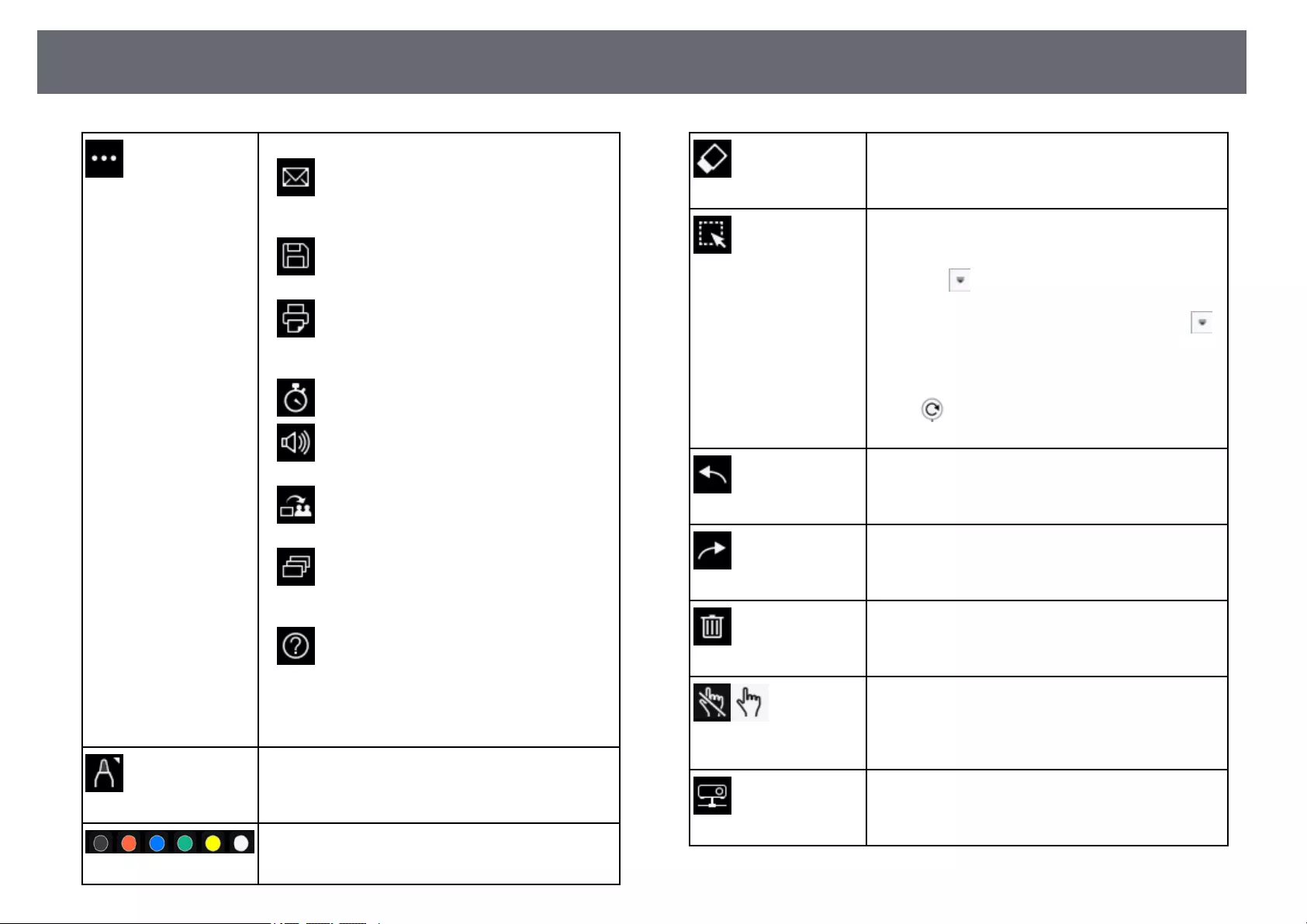
Draw on the Projected Image Using Annotation Mode 109
Other tools
Displays additional tools.
•Mail: Sends the projected screen by email. Set
up the Mail settings in the projector's Interactive
menu first.
•Save: Saves the displayed screen. Set up the
Save settings in the projector's Interactive menu first.
•Print: Prints the projected screen. Set up the
Print settings in the projector's Interactive menu
first.
•Timer: Counts the time up or down.
•Volume: Adjusts the volume of projector’s
speaker system.
•Deliver screen: Shares the current screen using
Epson iProjection software.
•Participant List: Displays the user selection
screen so you can project from devices connected to
the projector over a network.
•Help: Displays the help screen for the toolbar
functions. Select Close to close the help screen.
•Clear all drawing contents: Clears all the current
drawing content and images, and returns annotation
mode to its default status.
Pen
Displays the available pen type, thickness, or shape.
Color
Switches the color for the drawings.
Eraser
Switches to an eraser. Select the size of the eraser.
Select
Selects drawn content or an inserted image so you can
perform operations such as moving the item or
adjusting its size.
• Select the icon at the bottom right of the selected
object or image to perform operations. To paste the
copied object or image, tap the screen, select the
icon, and select Paste.
• Drag the edge of the area to enlarge or reduce the
object or image.
• Drag at the top of the area to rotate the selected
object or image.
Undo
Undoes the previous operation.
Redo
Cancels an undo operation and restores the previous
status.
Clear screen
Clears all drawing from the displayed page.
Turn off Touch/Turn on
Touch
Disables touch operations temporarily to prevent any
unintended operation. Also enables touch operations
that you disabled.
Stop Sharing
(Available only when projecting a shared image)
Stops screen sharing.
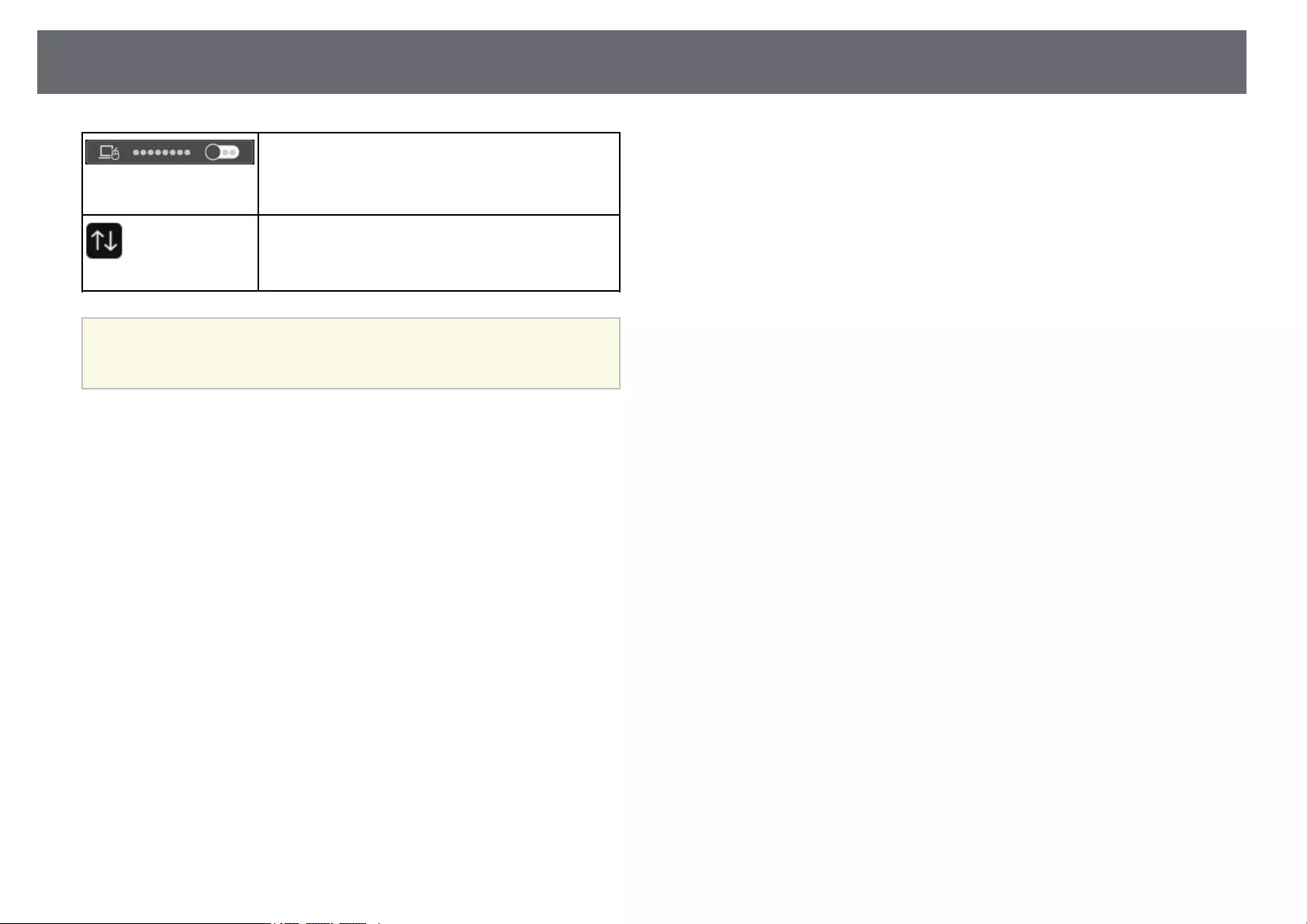
Draw on the Projected Image Using Annotation Mode 110
PC Interactivity
(Not available when projecting a shared image)
Switches to computer interactive mode. Set the PC
Interactivity setting to On to control the computer
using the interactive pen or your finger.
Minimize
Hides the toolbar.
a• Drawn objects are displayed at the front of the projected image.
• If objects or images are moved out of the projected screen, you may
not be able to select them.
gg Related Links
• "Whiteboard Screens (Whiteboard Mode)" p.101
• "Control Computer Features from a Projected Screen (Computer Interactive
Mode)" p.117
• "Home Screen" p.49
• "Shutting Off the Image and Sound Temporarily" p.141
• "Zooming Images" p.143
• "Projecting Multiple Images Simultaneously" p.127
• "Sending Drawing Contents via Email" p.111
• "Saving Drawing Contents" p.113
• "Printing Drawing Contents" p.115
• "Selecting Network Device Display" p.122
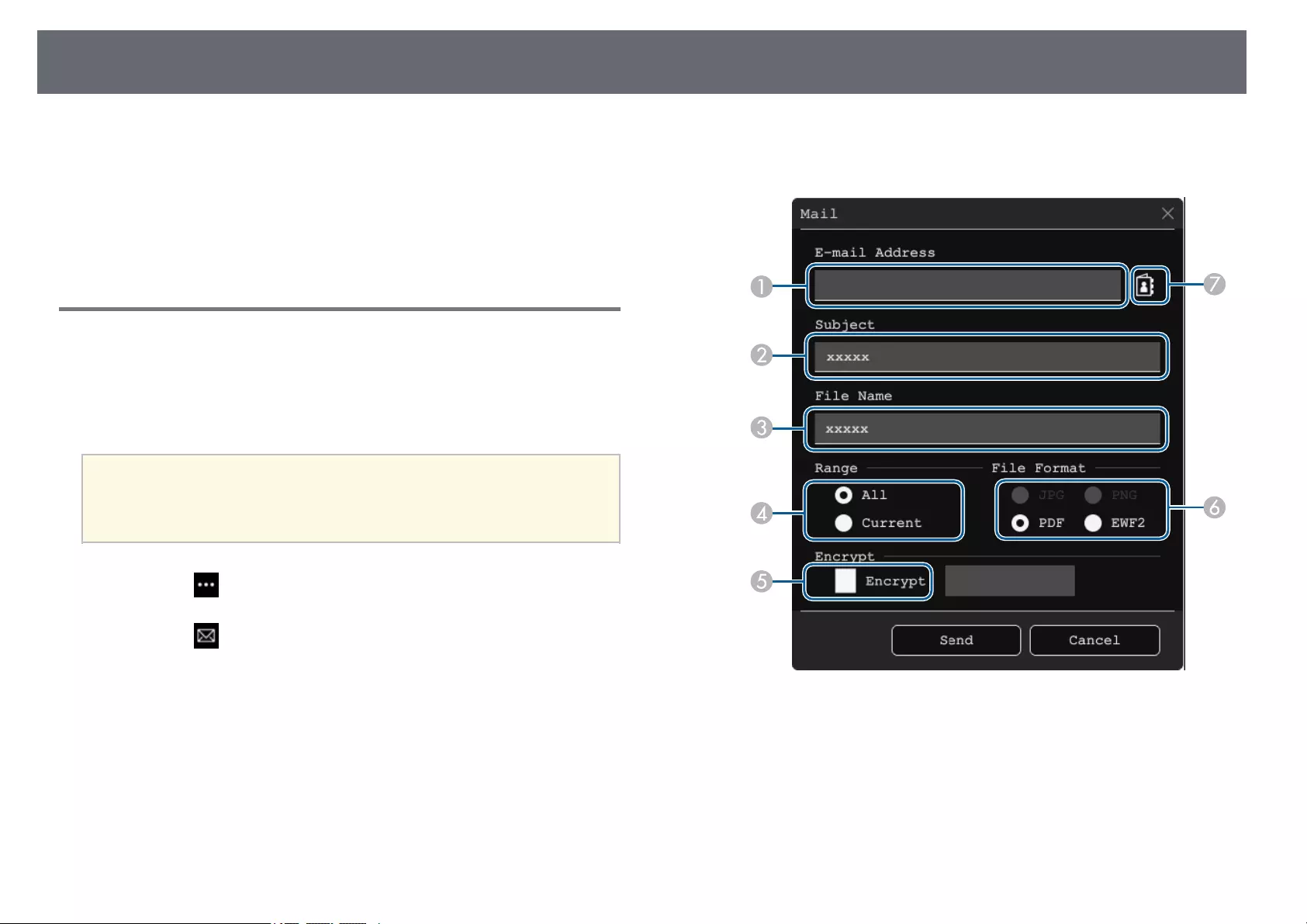
Sharing Drawings 111
You can share the contents of drawings you create by saving or printing them,
or sending an email containing the content.
gg Related Links
• "Sending Drawing Contents via Email" p.111
• "Saving Drawing Contents" p.113
• "Printing Drawing Contents" p.115
Sending Drawing Contents via Email
You can attach an image of your drawings to an email and send it.
Set up the Mail settings in the projector's Interactive menu first. To be able to
search for an email address using a directory service, set up the Directory
settings in the projector's Interactive menu.
a• The address set for the sender in the projector's Mail menu is used as
the sender's address. If the sender's address has not been set, the
address set for the recipient as displayed as the sender.
• You cannot edit the text in the email.
aSelect the icon on the toolbar.
bSelect the icon.
You see the Mail screen.
cSelect the following save settings on the Mail screen.
• For Whiteboard mode
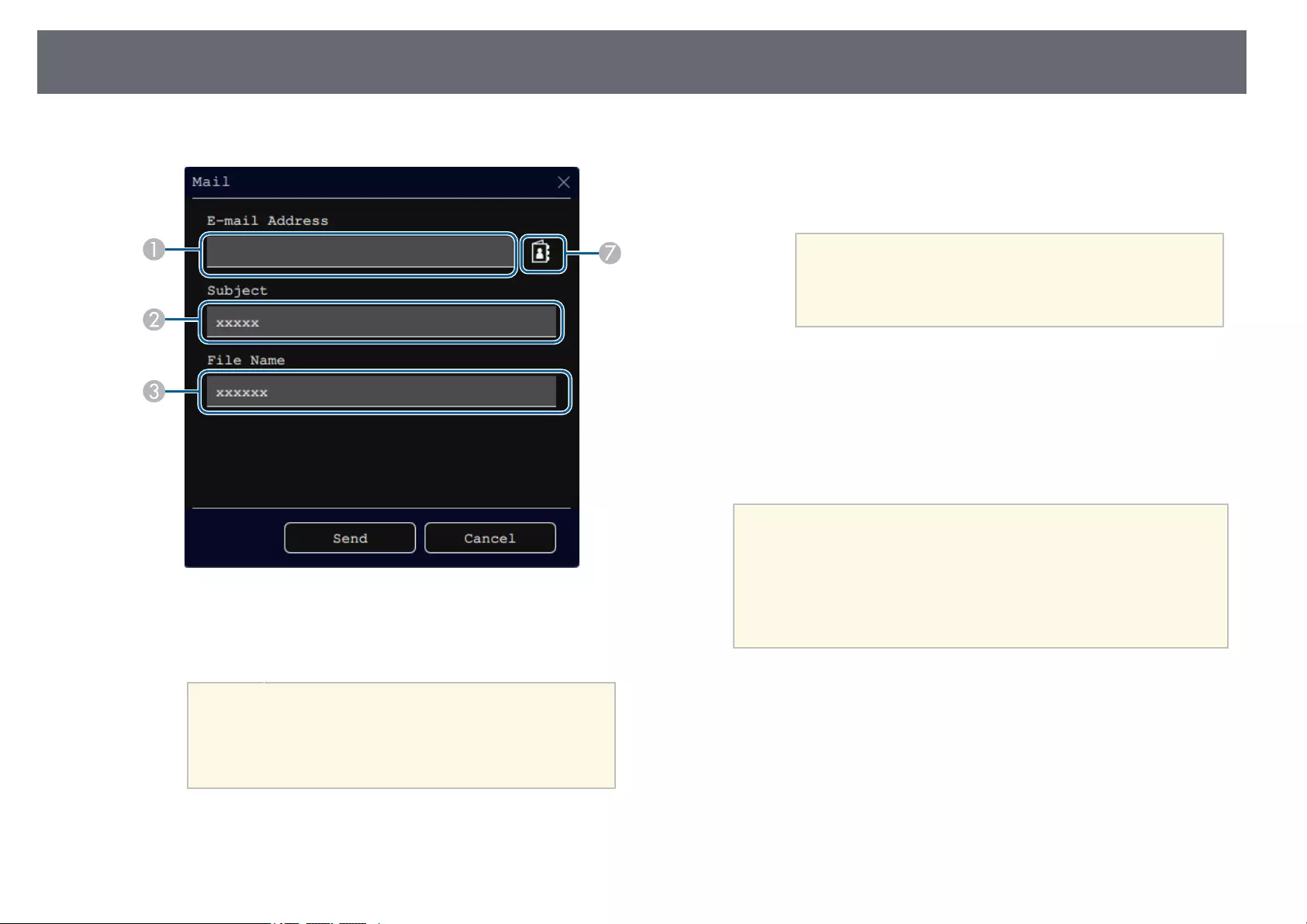
Sharing Drawings 112
• For Annotation mode
AEnter the email address for the recipient using the displayed keyboard.
The email address you set is stored until you clear the all drawings or
turn off the projector.
aWhen you set the Disallow Address Input setting
to On in the projector's Interactive menu, you
cannot enter the email address directly. Set
Disallow Address Input to Off first.
sInteractive >Mail >Disallow Address Input
BEnter the subject for the email.
CEnter the file name for the attachment.
DSelect whether to send all the whiteboard pages or only the current
projected image.
EFor PDFs or EWF2s, select the check box and enter a password to
encrypt the file.
Attention
• When you enter a password, it is displayed on the screen.
• When encrypting a file, make sure you do not forget the
password.
FSelect the format for the attached file (JPG, PDF, PNG, or EWF2).
GSpecify the email address for the recipient using the displayed E-mail
Address dialog box. You can specify up to 50 addresses.
You can set the address book using the directory service in the projector's
Interactive menu.
dSelect Send.
a• If you save drawings in the annotation mode, the image is
saved in a jpg format.
• If there is a lot of content on the projected screen, it may take a
while to send the email.
• You may not be able to send the email depending on the
destination mail server settings. Contact your network
administrator about the mail server settings in advance.
gg Related Links
• "Creating an Address Book" p.113
• "Available Directory Service" p.113
• "Interactive Menu - Mail Menu" p.240
• "Interactive Menu - Directory Menu" p.240
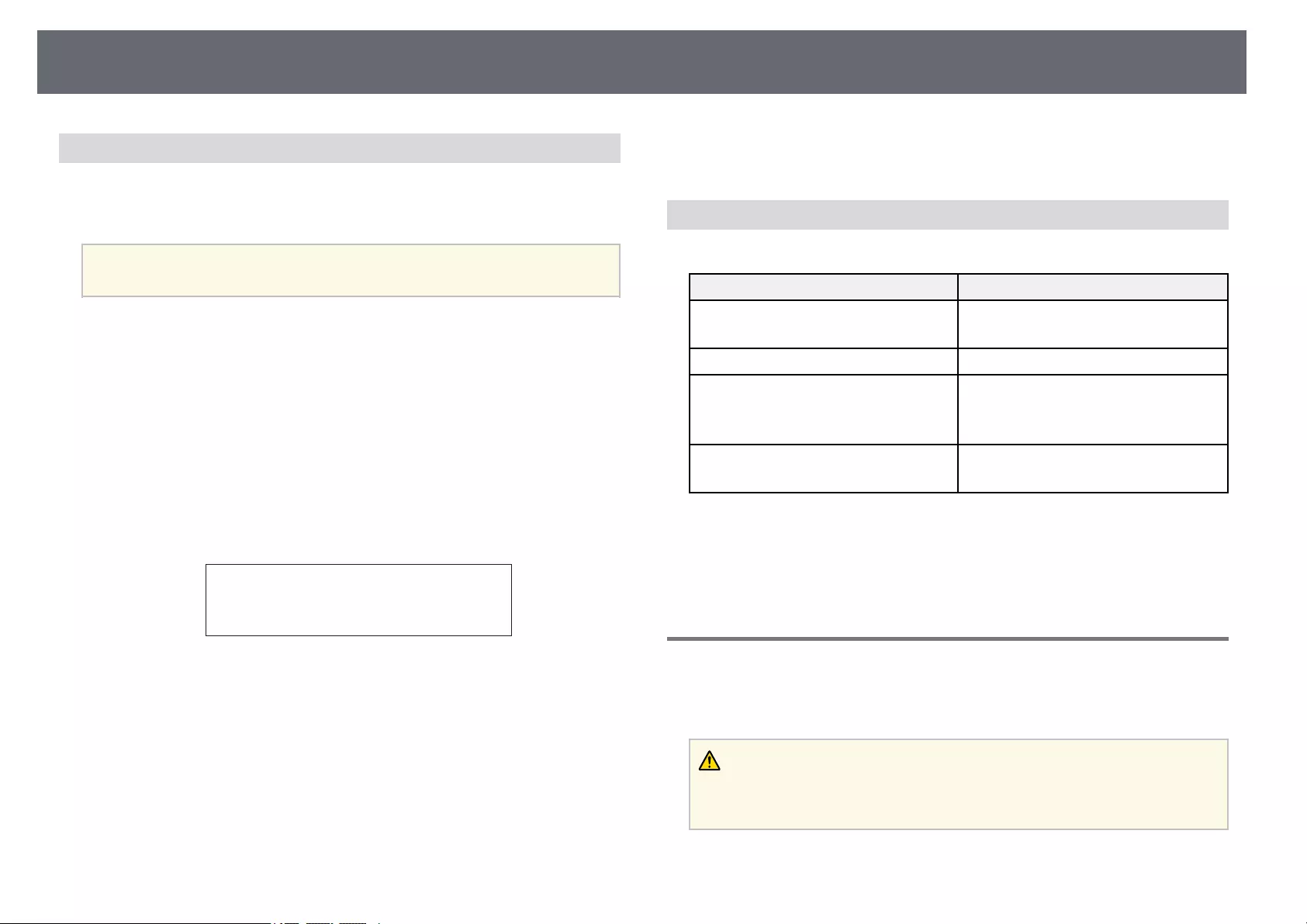
Joe Smith xxxxxx@xxxxx.com
Mary Jones-Smith xxxxxxx@xxxx.com
John Q. Public xxxx@xxxxxx.com
Sharing Drawings 113
Creating an Address Book
When sending e-mails of your drawings, you can choose e-mail addresses
from an address book. You can create the address book by loading a text file
of up to 999 addresses through the Web Control screen.
aAddresses are displayed in the order they appear in the text file.
aCreate the text file containing the list of addresses you want to add to
the address book. The file must have the following characteristics:
• Tab-delimited
• Each line must contain a pair of strings separated by a tab: <name>
<tab> <email_address>
• Each line can contain up to 256 characters.
• Filename with a .txt extension
• Character code must be UTF-16 with BOM
An example of a text file:
bMake sure the projector is turned on.
cStart your Web browser on a computer connected to the network.
dSelect Interactive >Mail >Address Book Settings >Address Book
File and select the Choose File button.
eSelect the address book file and select Set.
The address book file is uploaded to the projector.
fTo delete the address book, select Interactive >Mail >Address Book
Settings >Delete Address Book and select Send.
Available Directory Service
The following directory service servers are supported.
Server type Directory service server
Operating system Windows Server 2012 R2
Windows Server 2016
Port Variable (default is 389)
Authentication Anonymous (no authentication)
Simple
Digest-MD5
Encryption SASL layer encryption
(SSL/TLS is not supported)
Notes for search
• Up to 200 matched addresses are listed.
• You can search addresses using alphanumeric characters.
Saving Drawing Contents
You can save the content you created on the projected screen to a file.
Setup the Save settings in the projector's Interactive menu first.
Caution
If you are using a multi-card reader or USB hub, operations may not be performed
correctly. For best results, connect directly to the projector.
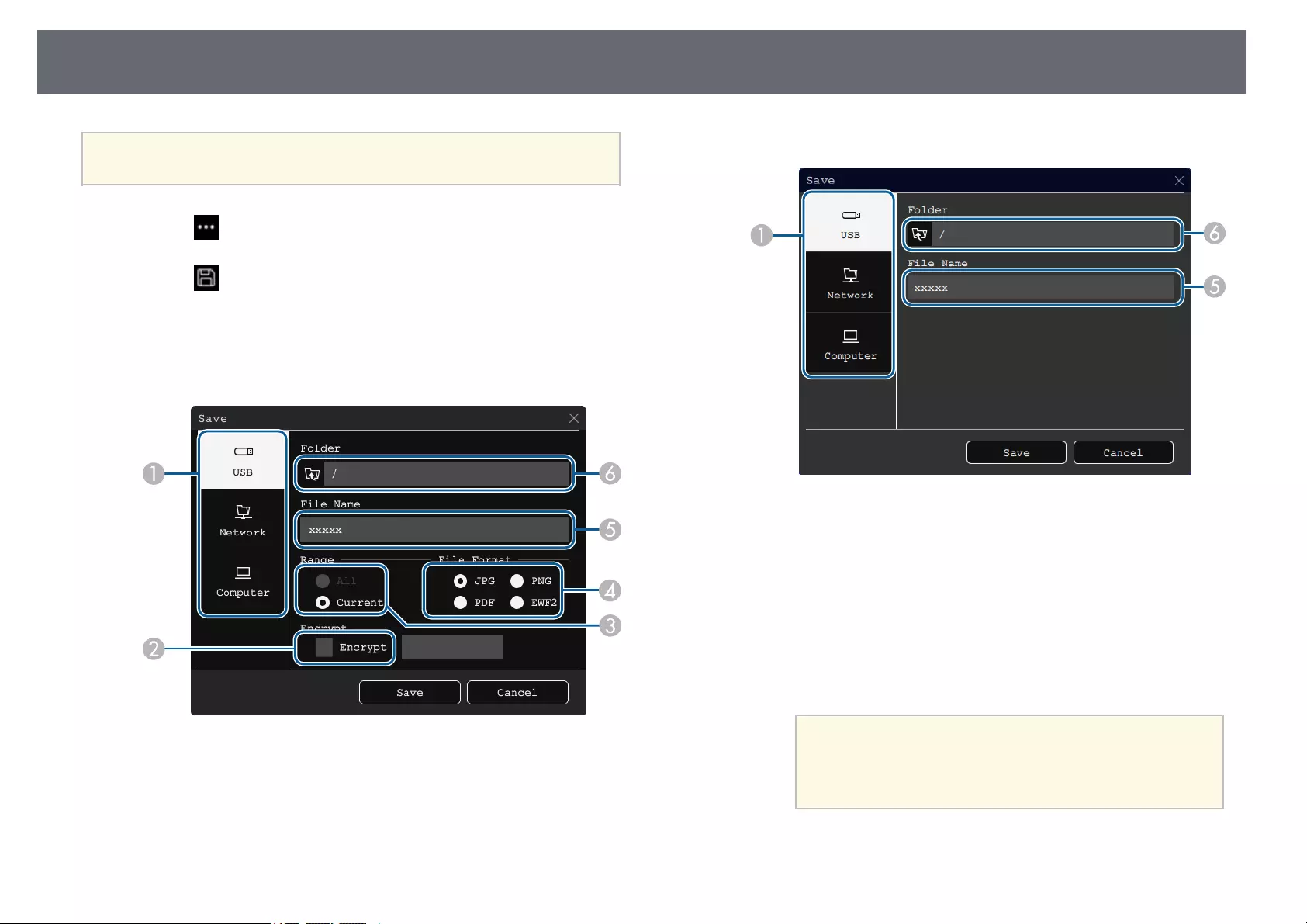
Sharing Drawings 114
aYou may not be able to use USB storage devices that incorporate
security functions.
aSelect the icon on the toolbar.
bSelect the icon.
You see the Save screen.
cSelect the following save settings on the Save screen.
• For Whiteboard mode
• For Annotation mode
ASelect the destination where you want to save the file.
• Select USB or Network to save to a connected USB storage device or
network folder.
• Select Computer to temporarily save the file on the projector and make
it available for copying from the computer. After the file is copied, it is
erased. You cannot save the file to a computer when the input source is
USB Display, or when you have split the screen into halves or quarters.
BFor PDFs or EWF2s, select the check box and enter a password to
encrypt the file.
Attention
• When you enter a password, it is displayed on the screen.
• When encrypting a file, make sure you do not forget the
password.
CSelect whether to save all the whiteboard pages or only the current
projected image.
DSelect the save format (JPG, PDF, PNG, or EWF2).
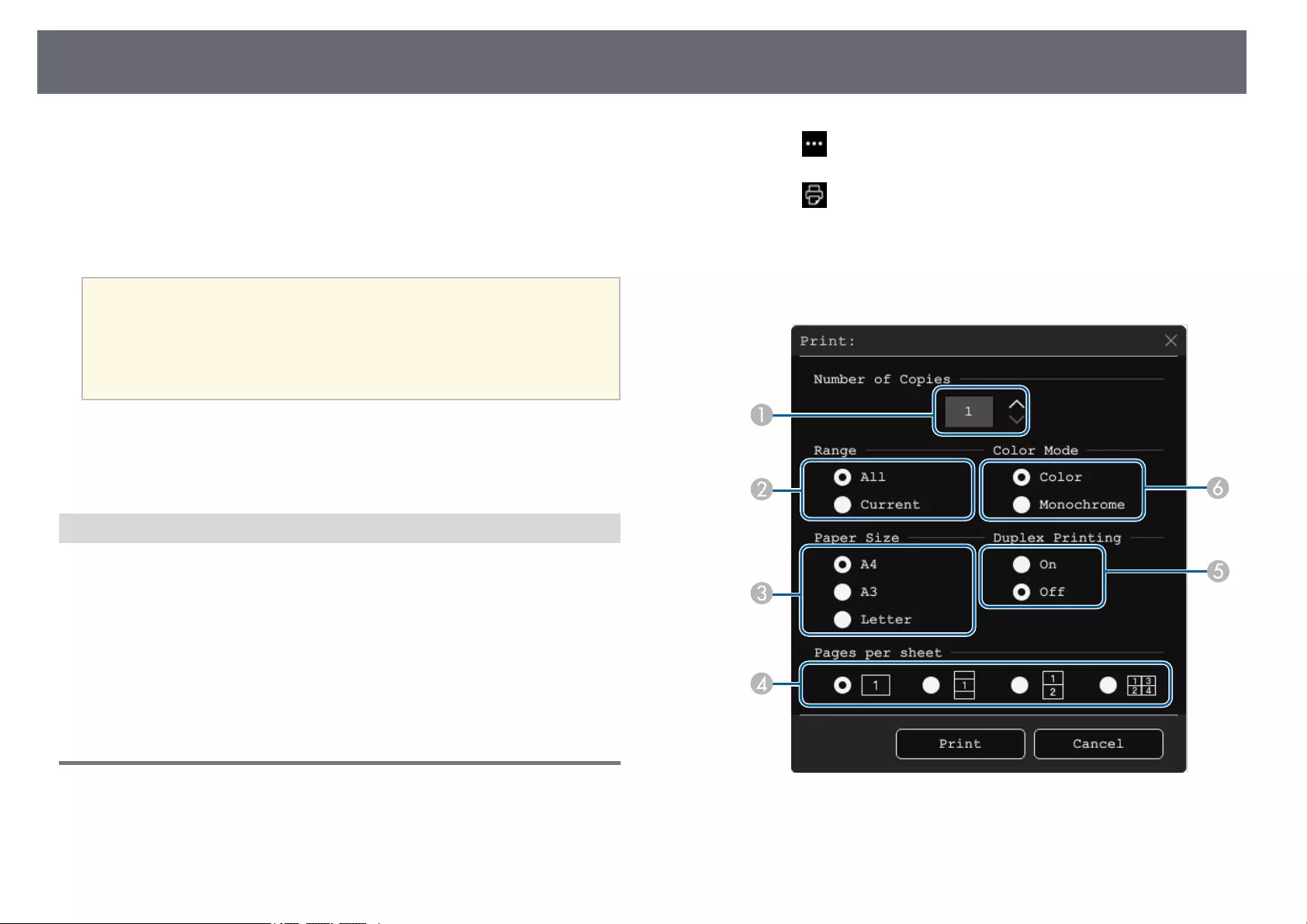
Sharing Drawings 115
EEnter a file name.
FFor USB or Network, select the target folder using the displayed Open
dialog box.
dSelect Save (Next for Computer).
a• If you save drawings in the annotation mode, the image is saved in a
jpg format.
• When Computer is selected as the file save destination, the drawing
content is temporarily saved on the projector and the instruction
dialog box appears. Follow the on-screen instructions to save the data
on your computer.
gg Related Links
• "Available File Format in Whiteboard Mode" p.115
• "Interactive Menu - Save Menu" p.239
Available File Format in Whiteboard Mode
You can save in the following file formats:
• PNG (Resolution: 1920 × 1080)
• JPG (Resolution: 1920 × 1080)
• PDF (set a password if necessary)
• EWF2 (set a password if necessary)
When saving the file as editable, select the EWF2 format. The EWF2 format is
supported with the interactive projectors and Easy Interactive Tools.
Printing Drawing Contents
You can print your pages directly from the projector to a supported printer
(USB or networked).
Setup the Print settings in the projector's Interactive menu first.
aSelect the icon on the toolbar.
bSelect the icon.
You see the Print screen.
cSelect the following save settings on the Print screen.
• For Whiteboard mode
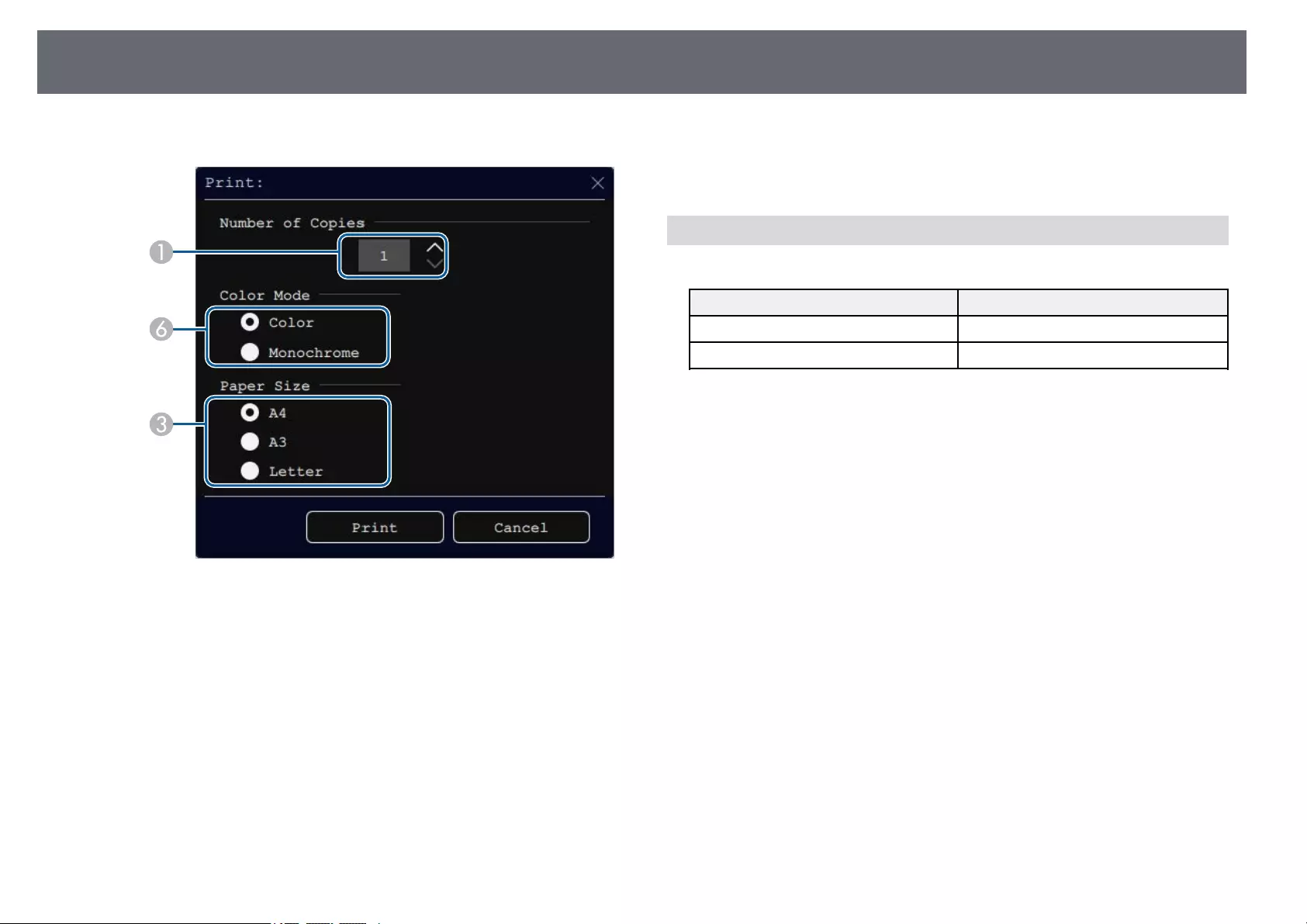
Sharing Drawings 116
• For Annotation mode
ASet the number of copies. You can specify up to 20 sheets.
BSelect whether to print all the whiteboard pages or only the current
projected image.
CSet the print paper size.
DSet the number of pages per sheet.
EIf your printer supports double-sided printing, select whether to print on
both sides.
FSet the print color.
dSelect Print.
gg Related Links
• "Available Printer Control Commands in Whiteboard Mode" p.116
• "Interactive Menu - Print Menu" p.238
Available Printer Control Commands in Whiteboard Mode
The following printer* control commands are supported.
Control commands Connection method
ESC/P-R USB or over a network
PCL6 Over a network
* Not all printers are supported. For more details on supported models,
contact Epson for help.
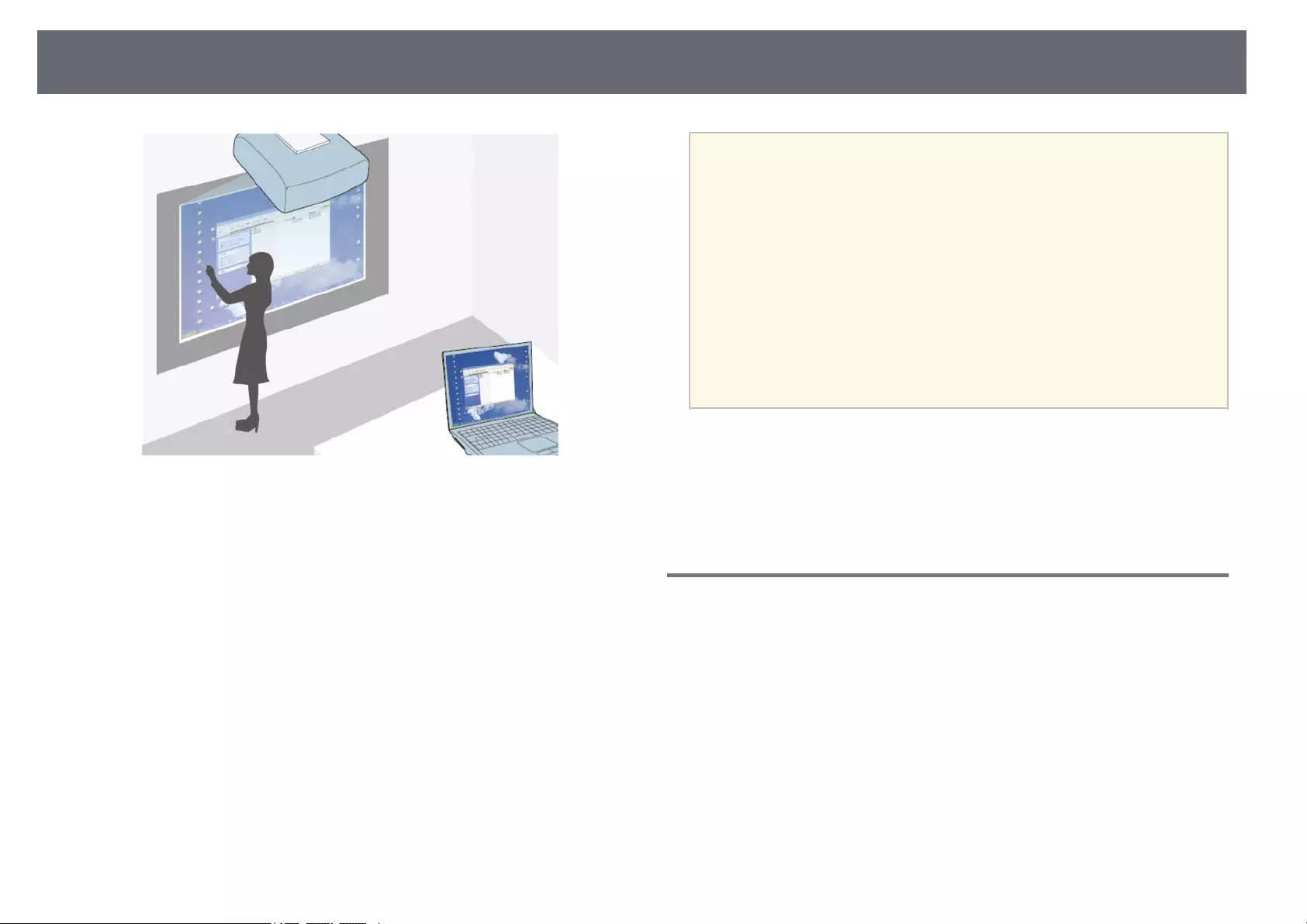
Control Computer Features from a Projected Screen (Computer Interactive Mode) 117
When the projector is connected to a computer with a USB cable, Epson
iProjection, or a Screen Mirroring, you can operate the computer from the
projected screen using the interactive pens or your finger, just as you would
use with a mouse. You can navigate, select, and interact with your computer
programs from the projected screen.
a• When you use multiple displays with Windows 7 or later and use
computer interactive mode on the secondary display, make the
following settings:
• Set the Pen Tracking Mode setting to Pen Mode in the projector's
Pen/Touch menu.
sPen/Touch >PC Interactivity >Pen Tracking Mode
• Go to Control Panel >Hardware and Sound >Table PC Settings
>Setup to launch the setup program and configure the interactive
features.
If you set up a third display, you cannot use interactive features with
that display.
You cannot write or draw across multiple screens.
• To use computer interactive mode over a network, you need to
install Epson iProjection (Windows/Mac).
gg Related Links
• "Computer Interactive Mode System Requirements" p.117
• "Installing Easy Interactive Driver on Mac" p.118
• "Using Computer Interactive Mode" p.118
• "Adjusting the Pen Operation Area" p.119
Computer Interactive Mode System Requirements
Your computer must use one of the following operating systems to use the
computer interactive mode.
Windows
• Windows 7 Service Pack 1
• Ultimate (32- and 64-bit)
• Enterprise (32- and 64-bit)
• Professional (32- and 64-bit)
• Home Premium (32- and 64-bit)
• Windows 8.1
• Windows 8.1 (32- and 64-bit)
• Windows 8.1 Pro (32- and 64-bit)
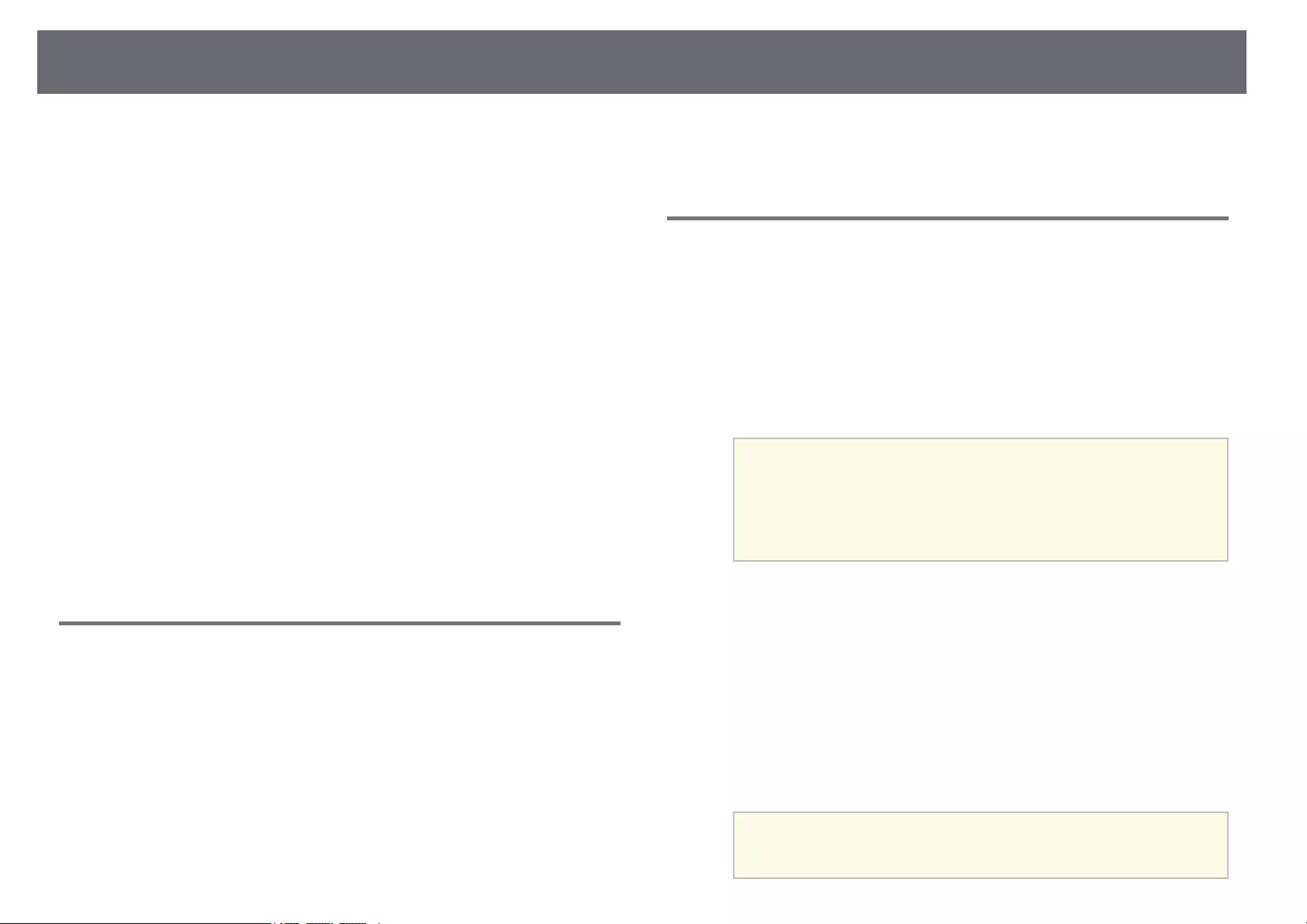
Control Computer Features from a Projected Screen (Computer Interactive Mode) 118
• Windows 8.1 Enterprise (32- and 64-bit)
• Windows 10
• Windows 10 Home (32- and 64-bit)
• Windows 10 Pro (32- and 64-bit)
• When you connect a computer to the projector using Screen Mirroring
• Windows 10
• Support for UIBC (User Input Back Channel)
Mac
macOS
• 10.12.x
• 10.13.x
• 10.14.x
• 10.15.x
Ubuntu
• 16.04 LTS
• 18.04 LTS
• 19.04
Installing Easy Interactive Driver on Mac
Install Easy Interactive Driver on your computer to use computer interactive
mode.
aTurn on your computer.
bDownload the software from the Epson Web site.
cFollow the on-screen instructions to install the software.
dRestart your computer.
gg Related Links
• "Easy Interactive Driver System Requirements" p.303
Using Computer Interactive Mode
You can control your computer programs from the projected screen using
computer interactive mode.
aIf you are using Mac, install the Easy Interactive Driver on your
computer the first time you use the interactive features.
bWhen you want to use a USB connection, connect the projector to your
computer using a USB cable.
a• If you want to use computer interactive mode with USB
Display, turn on the USB Display setting in the projector's
Signal I/O menu. When projecting using USB Display,
response time may be slower.
• When using computer interactive mode over a network, you
do not need a USB cable.
cTurn on the projector.
dProject your computer screen.
eSelect the Pen Tracking Mode setting in the projector's Pen/Touch
menu that matches your computer operating system.
sPen/Touch >PC Interactivity >Pen Tracking Mode
• Windows and Mac: Select Pen Mode.
• Ubuntu: Select Mouse Mode.
aUsing two interactive pens at the same time may cause
interference in some applications. Move the unused interactive
pen away from the projection screen.
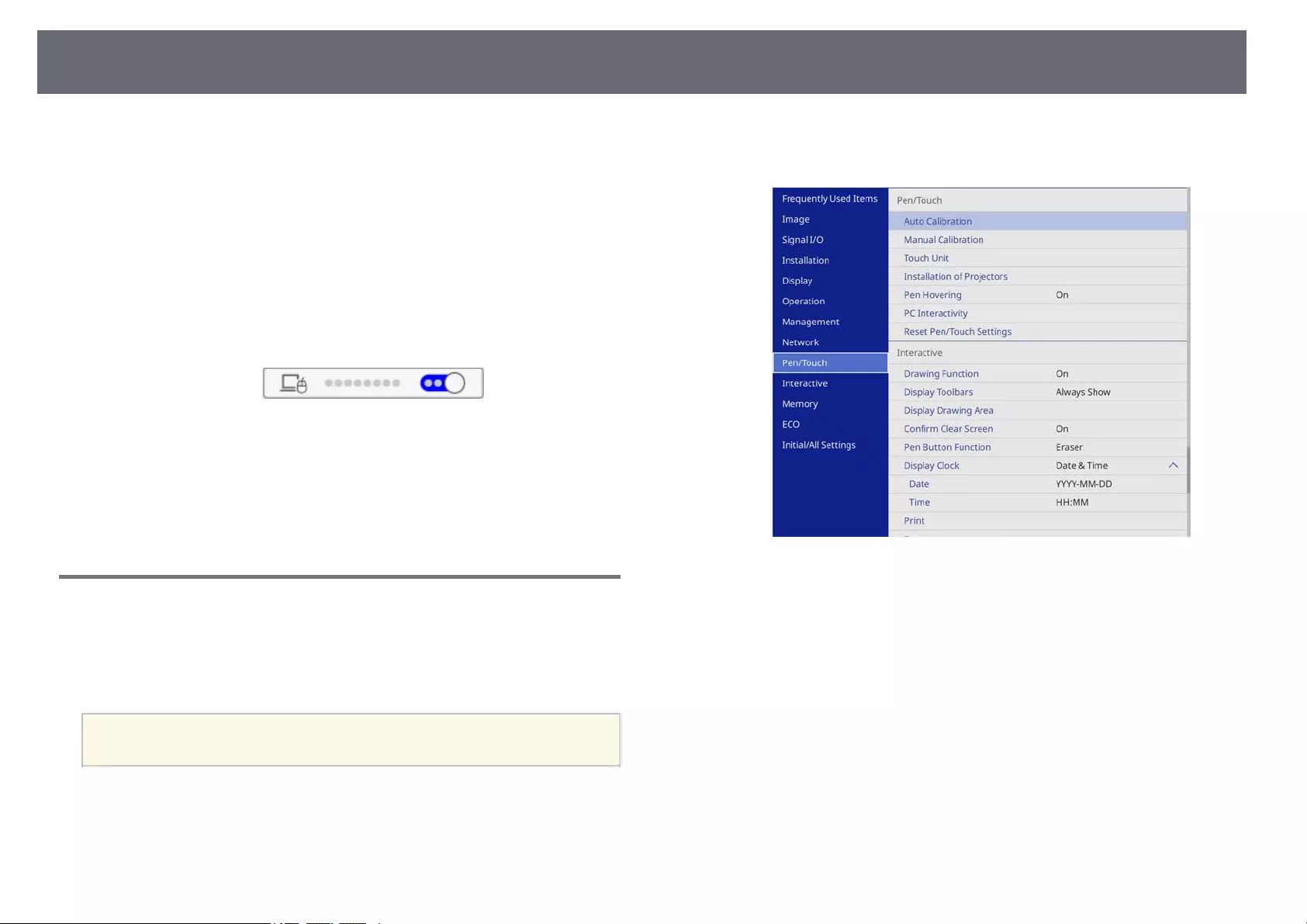
Control Computer Features from a Projected Screen (Computer Interactive Mode) 119
fWhen connecting using a Screen Mirroring, hold down the Windows
key and press Kon your keyboard at the same time, then select Allow
mouse, keyboard, touch, and pen input from this device.
gMake sure you have calibrated the first time you use your projector.
hHold an interactive pen close to the projected screen, or touch the
projected screen with your finger.
iMake sure that the PC Interactivity is turned on in the toolbar. If not,
select the button to enable feature.
You can now operate the computer using the interactive pen or your finger.
You can also operate the following:
• The Tablet PC input panel in Windows 7.
• Ink Tools for annotation in Microsoft Office applications.
Adjusting the Pen Operation Area
The pen operation area is normally adjusted automatically if you connect a
different computer or adjust the computer's resolution. If you notice that the
pen position is incorrect when you operate your computer from the projected
screen (computer interactive mode), you can adjust the pen area manually.
aManual adjustment is not available when projecting from a LAN
source.
aSwitch to computer interactive mode, if necessary.
bPress the [Menu] button, select the Pen/Touch menu, and then press
[Enter].
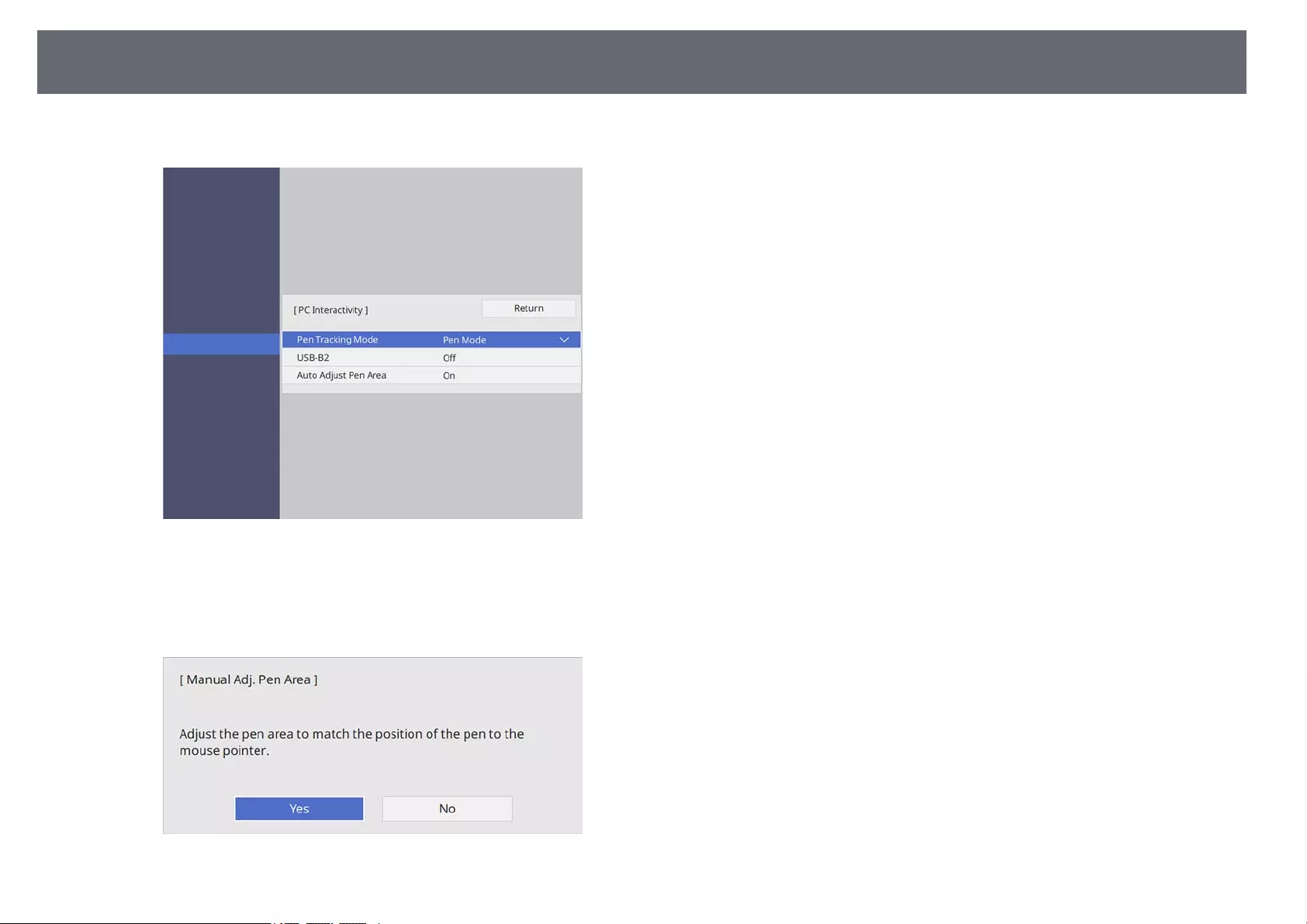
Control Computer Features from a Projected Screen (Computer Interactive Mode) 120
cSelect the PC Interactivity setting and press [Enter].
dMake sure you turn off the Auto Adjust Pen Area setting and select
Manual Adj. Pen Area and press the [Enter] button.
eSelect Yes and press the [Enter] button.
The mouse pointer moves toward the top left corner.
fWhen the mouse pointer stops at the top left corner of the image, touch
the tip of the pointer with the pen.
The mouse pointer moves toward the bottom right corner.
gWhen the mouse pointer stops at the bottom right corner of the image,
touch the tip of the pointer with the pen.
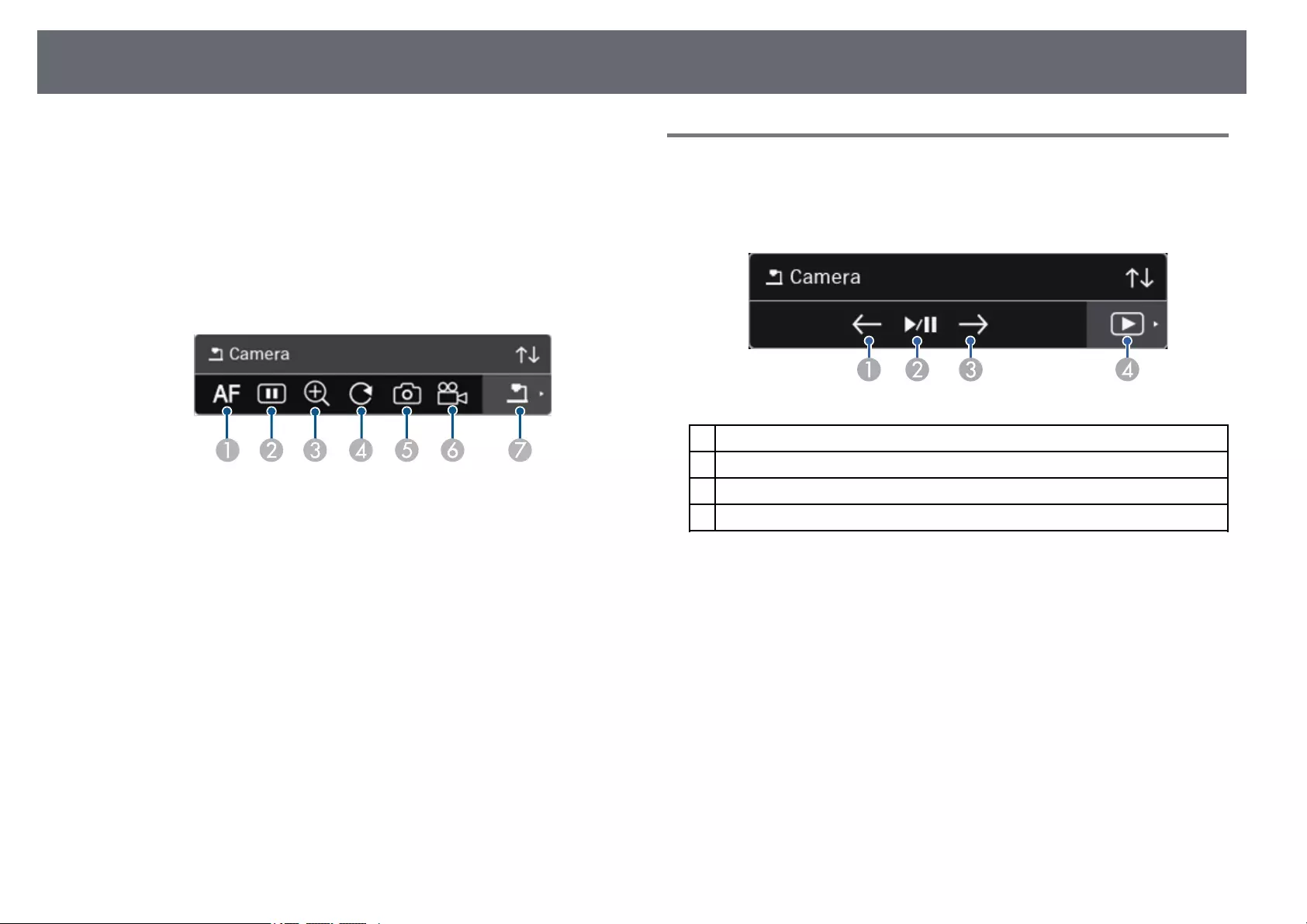
Controlling a Document Camera 121
When you connect an Epson document camera, you can adjust the images as
necessary and save them as an image or movie file, depending on the
document camera model. See your document camera manual for details.
aConnect an Epson document camera to the projector.
You see the document camera control screen.
bSelect the following operations as necessary on the document camera
control screen.
AAutomatically focuses the image.
BFreezes the image temporarily.
CEnlarges the image.
DRotates the image 180°.
ESaves the currently displayed image and drawings as a still image.
FRecords the image.
GSwitches to the SD Card Viewer.
gg Related Links
• "SD Card Viewer" p.121
• "Getting the Latest Version of the Documents" p.10
SD Card Viewer
The SD Card Viewer lets you display saved images and movies on the SD card
inserted into the document camera as a slideshow. The SD Card Viewer is
shown in the following illustration.
ADisplays the previous file.
BPlays and pauses a slideshow.
CDisplays the next file.
DSwitches to the document camera control screen.
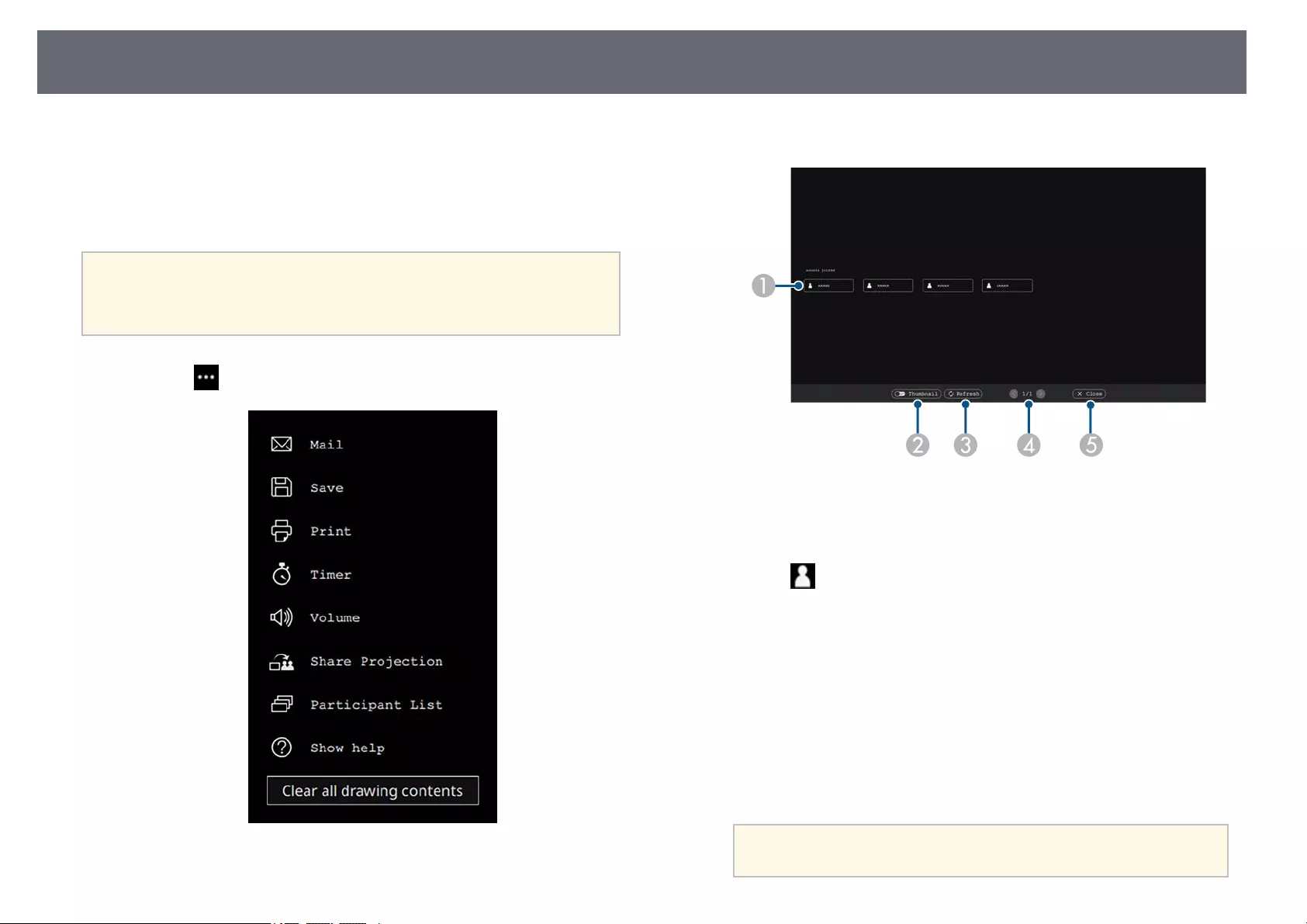
Selecting Network Device Display 122
If you have connected devices to the projector via a network, you can select to
project an image from those devices.
You can select the image source from computers that are running Epson
iProjection (Windows/Mac), and smartphones or tablets that are running
Epson iProjection (iOS/Android).
aYou can select any connected network device for projection, even if the
user connected using the Epson iProjection software with the
moderator feature enabled. See the Epson iProjection Operation Guide
(Windows/Mac) for details about the moderator feature.
aSelect the icon on the toolbar, and then select Participant List.
The user selection screen is displayed.
bSelect the user name for the device you want to project from.
ADisplays the user names for network devices connected to the projector.
When displaying thumbnails, each device screen is displayed as a
thumbnail.
The icon is shown next to the user name of the currently projected
device.
BSwitches the display for the user selection screen between thumbnails or
icons.
CRefreshes the user selection screen.
When an additional user connects to the projector via a network, select
this button to update the user list.
Refreshing information takes a few seconds.
DClick to move to the previous page or the next page.
ECloses the user selection screen and returns to the previous screen.
a• On the user selection screen, you can use two pens or one
finger at a time.
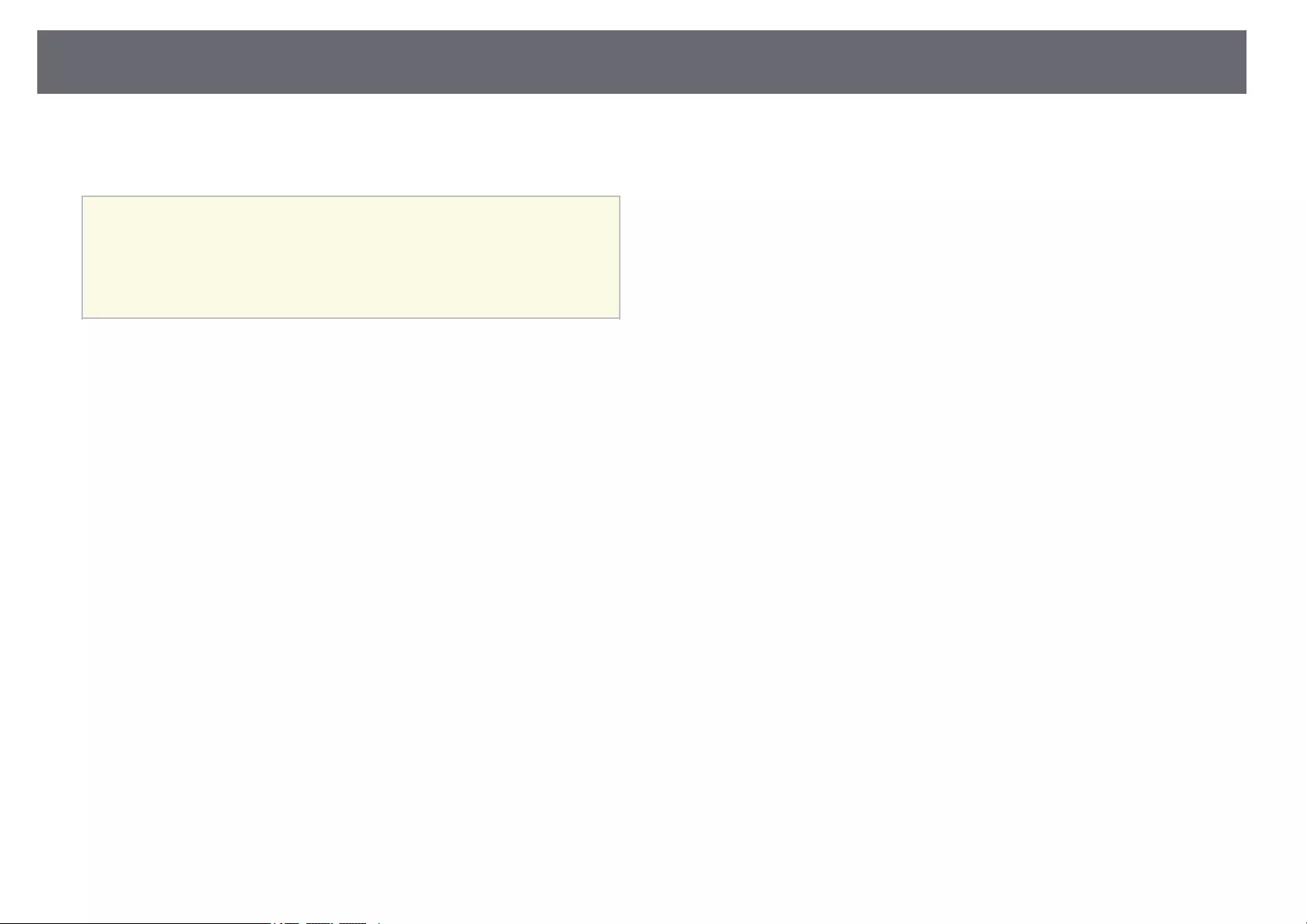
Selecting Network Device Display 123
You see the selected user's screen image.
When you change the user, repeat these steps.
a• You cannot access the Participant List screen when connecting to
multiple projectors by using Epson iProjection (Windows/Mac) and
projecting the same image (mirroring).
• If pen operations or touch operations do not work on the user
selection screen, you can return to the previous screen by pressing
the [Esc] button on the remote control or the control panel.
gg Related Links
• "Getting the Latest Version of the Documents" p.10
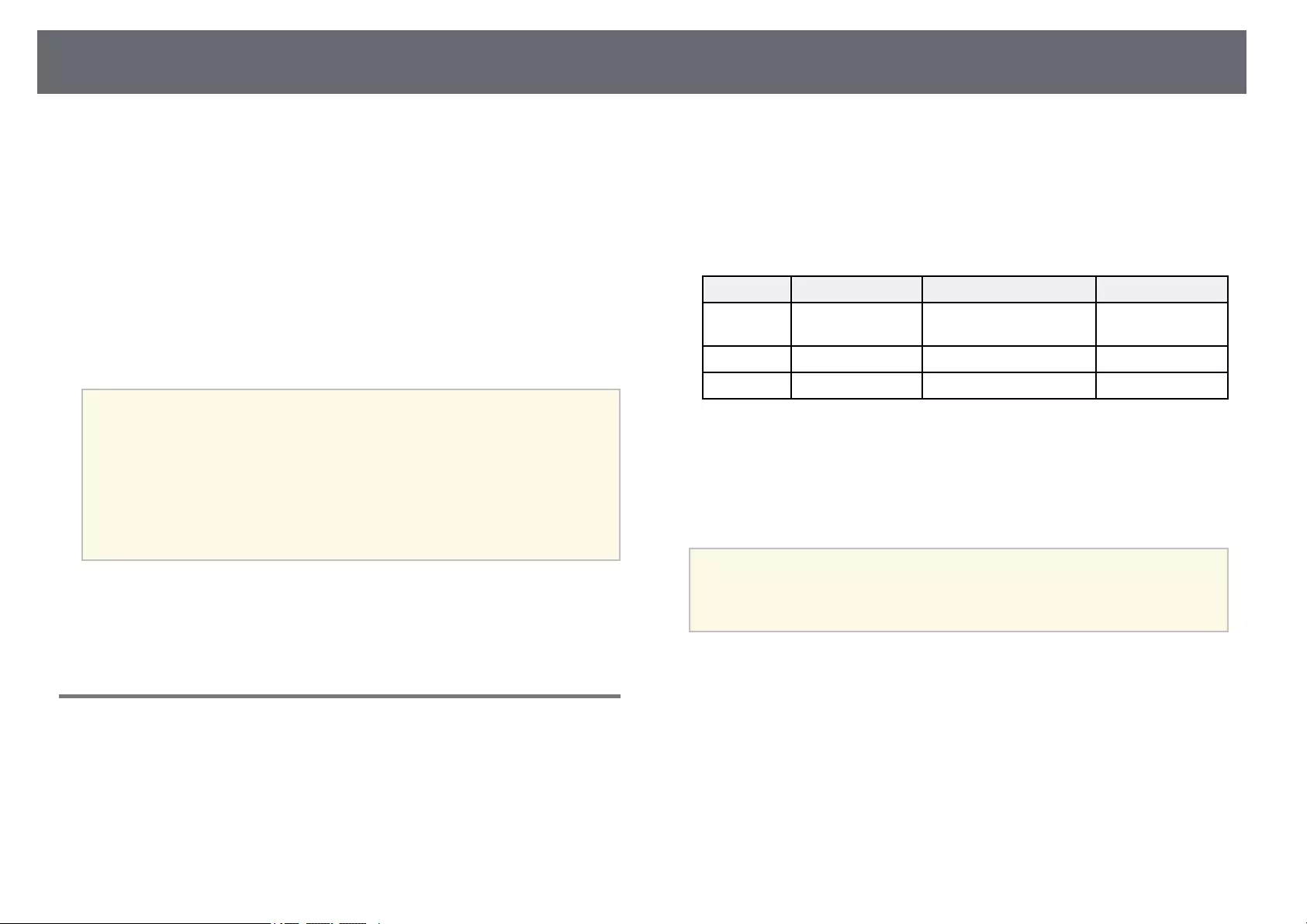
Using the Interactive Features over a Network 124
You can use your projector in computer interactive mode over a network.
If you want to annotate when using computer interactive mode over a
network, you need to use Easy Interactive Tools (or another annotation
program). Easy Interactive Tools allows you to use various drawing tools,
treat the drawing area as a page, and save your drawings as a file for a later
use. You can download the software from the Epson website.
Use Epson iProjection (Windows/Mac) to setup your projector on a computer
network and use computer interactive mode over the network.
Select Use Interactive Pen on the General settings tab and Transfer layered
window on the Adjust performance tab.
See the Epson iProjection Operation Guide (Windows/Mac) for instructions.
a• Number of pens or fingers you can use at the same time is as follows:
• Windows: two pens and six fingers
• Mac: one pen or one finger
• The response may be slower over the network.
• You can connect up to four projectors at one time using Epson
iProjection. When connected to multiple projectors, computer
interactive mode functions for any projector. Operations performed
on one projector are reflected in other projectors.
gg Related Links
• "Precautions when Connecting to a Projector on a Different Subnet" p.124
• "Getting the Latest Version of the Documents" p.10
Precautions when Connecting to a Projector on a
Different Subnet
Follow these precautions when you connect to a projector on a different
subnet using Epson iProjection (Windows/Mac) and use interactive features:
• Search for the projector on the network by specifying the projector's IP
address. You cannot search for it by specifying the projector name.
• Make sure that you get an echo reply back from the network projector when
sending an echo request by the ping command. When the Internet Control
Message Protocol (ICMP) option is disabled on the router, you can connect
to the projector at remote locations even if you cannot get the echo reply
back.
• Make sure the following ports are opened.
Port Protocol Usage Communication
3620 TCP/UDP For connection and
control
two-way
3621 TCP For transferring images two-way
3629 TCP For controlling projector two-way
• Make sure that the MAC address filtering and application filtering options
are configured properly on the router.
• When bandwidth management is applied for communications between
locations, and Epson iProjection goes over the controlled bandwidth, you
may not be able to connect to the projector at remote locations.
aEpson does not guarantee the connection to the projector on a
different subnet using Epson iProjection even if you meet the above
requirements. When considering the implementation, be sure to test
the connection in your network environment.
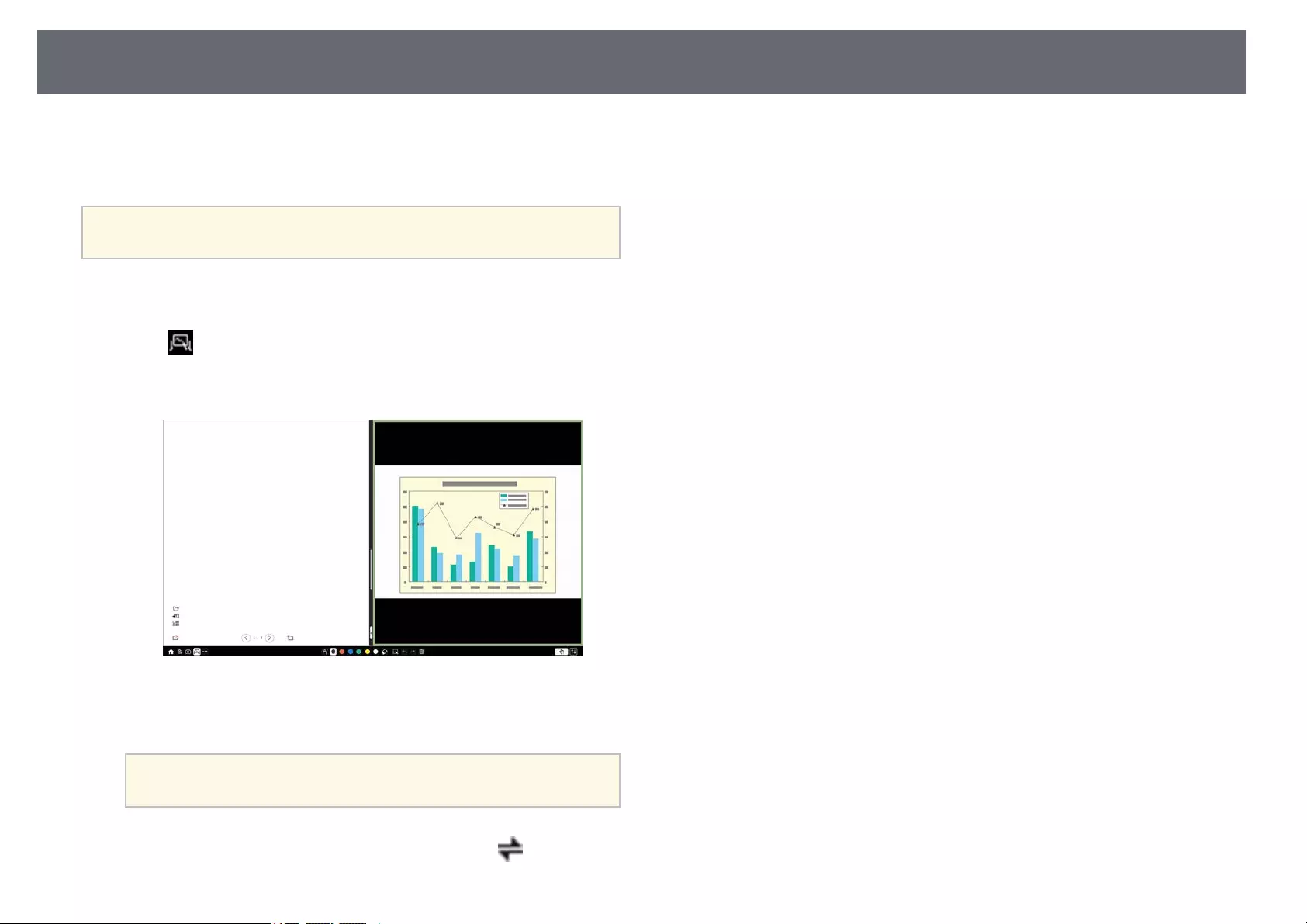
Using Split Screen Projection 125
When you project images in PC Free Annotation mode or PC Interactive
mode, you can split the screen so you can also display the whiteboard screen.
Follow the steps below to control split screen projection using the toolbar.
aThis feature is not available when you have split the screen into halves
or quarters.
aProject an image.
bSelect on the toolbar.
You see the whiteboard screen on the left half of the screen. The
currently selected input source moves to the right of the screen.
cTo enlarge one image while reducing the other image, drag the bar in
the center to the left or right.
aTo enlarge one image to fit the entire screen, drag the bar to the
edge of the screen.
dTo swap the projected images from left to right, select in the center
bar.
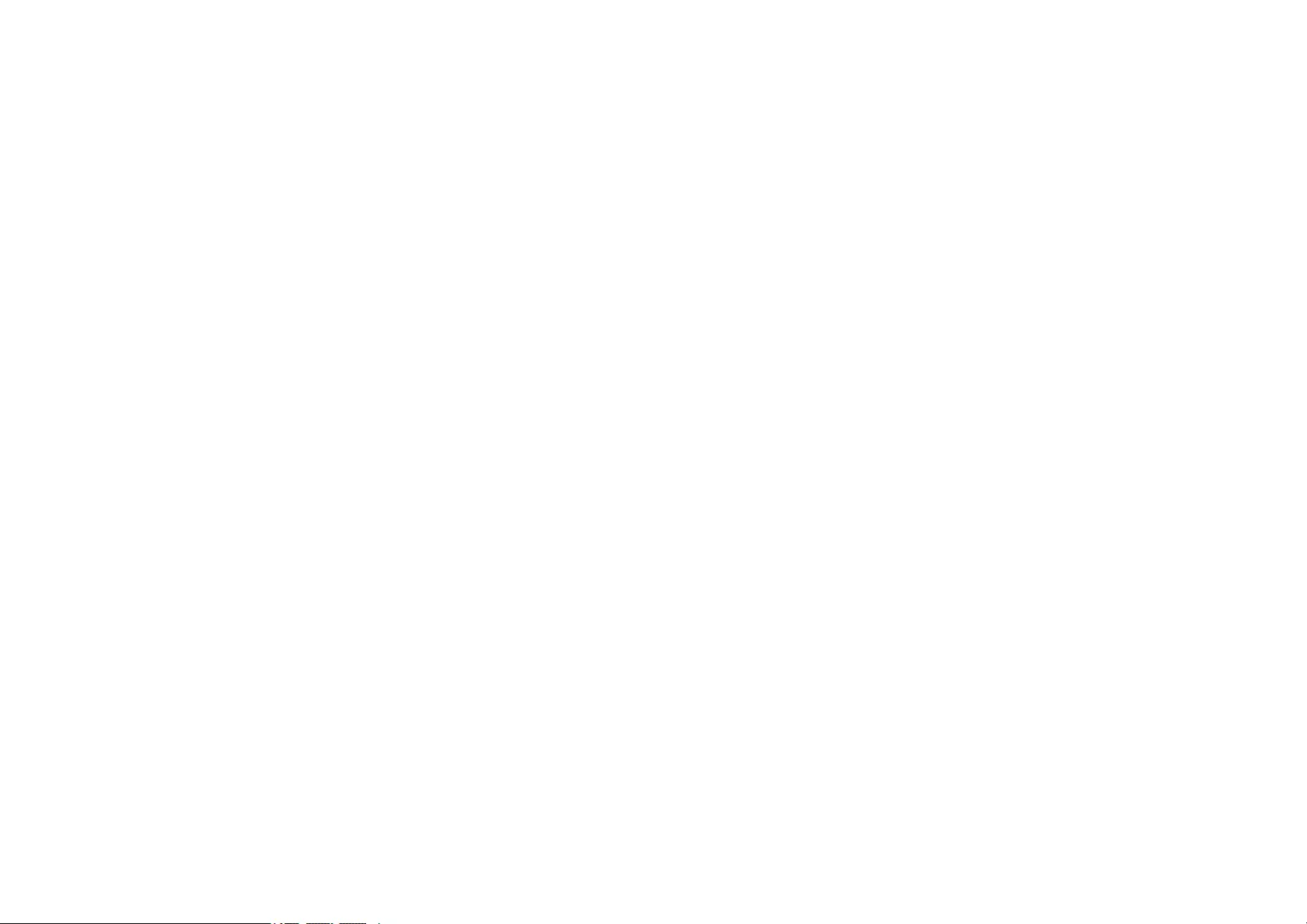
Adjusting Projector Features
Follow the instructions in these sections to use your projector's adjustment features.
gg Related Links
• "Projecting Multiple Images Simultaneously" p.127
• "Projecting a PC Free Presentation" p.130
• "Projecting in Content Playback Mode" p.135
• "Shutting Off the Image and Sound Temporarily" p.141
• "Stopping Video Action Temporarily" p.142
• "Zooming Images" p.143
• "Saving a User's Logo Image" p.144
• "Saving a User Pattern" p.146
• "Saving Settings to Memory and Using Saved Settings" p.148
• "Using Multiple Projectors" p.149
• "Projector Security Features" p.162
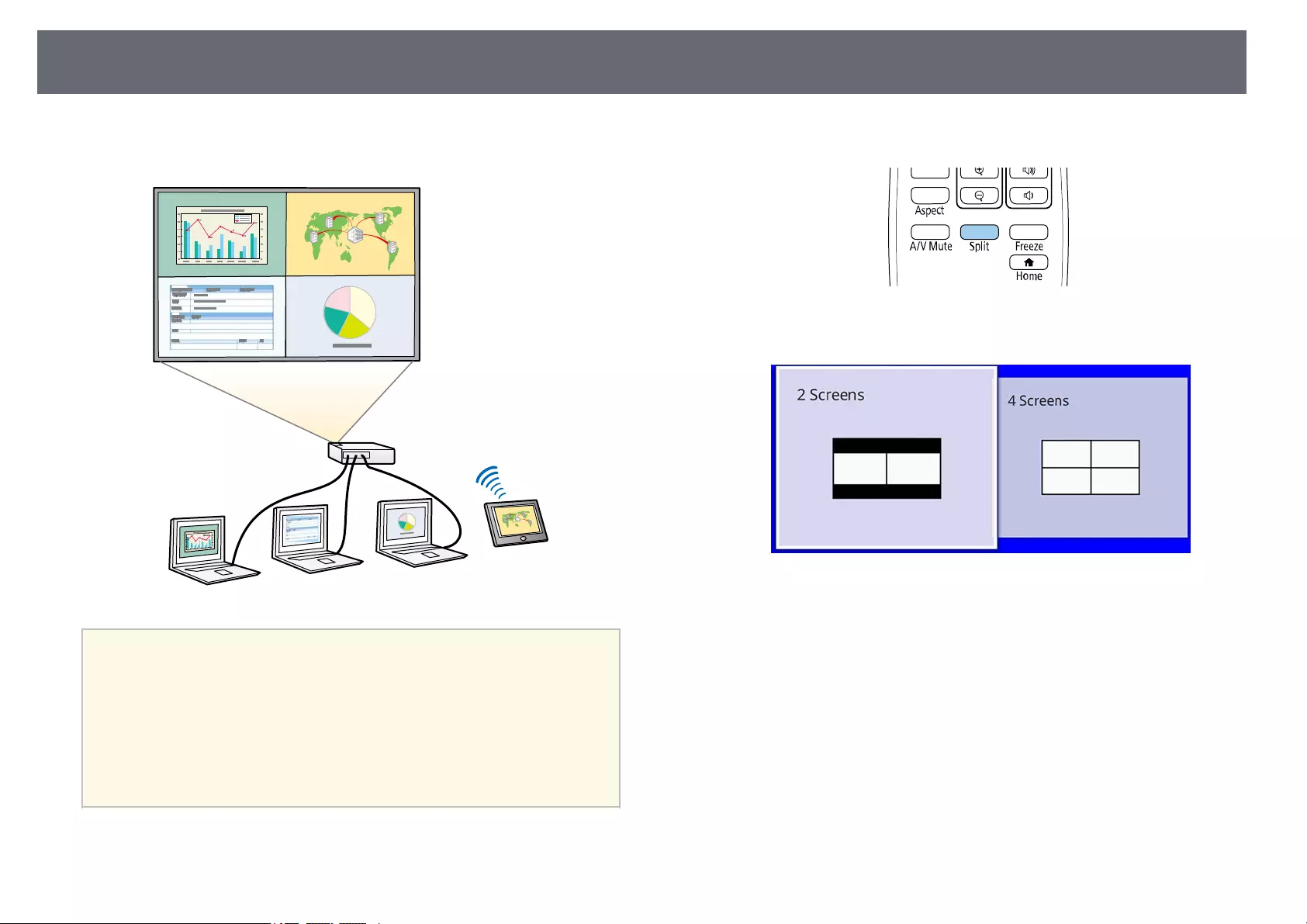
Projecting Multiple Images Simultaneously 127
You can use the split screen feature to simultaneously project two or four
images from different image sources.
a• While using the split screen feature, other projector features may not
be available and some settings may be automatically applied to all
images.
• You cannot perform split screen projection when the Content
Playback setting is set to On in the projector's Operation menu
(EB‑755F/EB‑750F).
• You cannot perform split screen projection when the Connect
ELPCB02 setting is set to On in the projector's Installation menu
(EB‑735Fi/EB‑735F/EB‑725Wi/EB‑725W/EB‑720).
aPress the [Split] button on the remote control.
bSelect 2 Screens or 4 Screens.
When splitting screen into halves, the currently selected input source
moves to the left of the screen.
When you have split screen into quarters previously, the input sources
of the previous split screen projection are selected and are projected at
the same position.
cPress the [Menu] button.
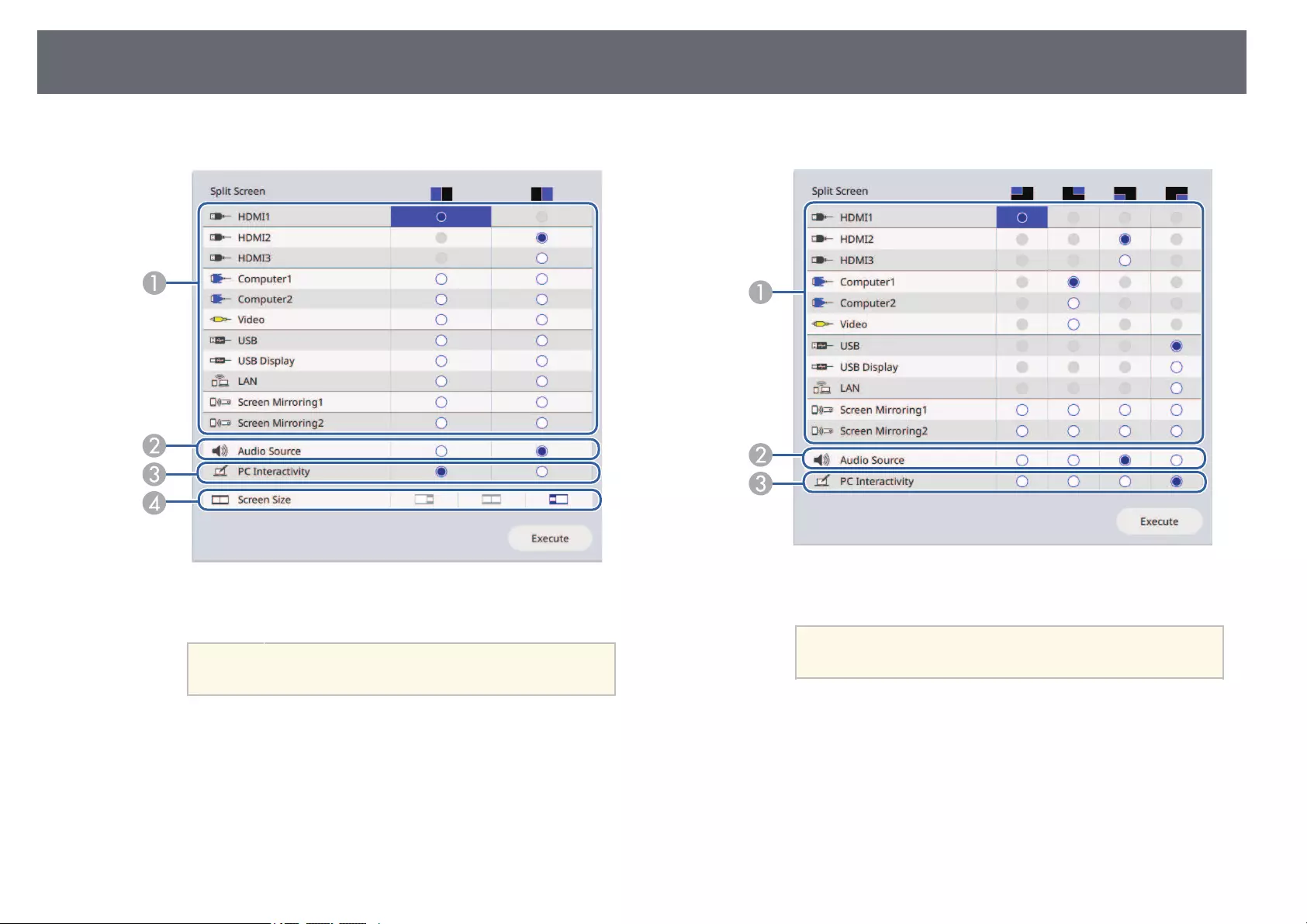
Projecting Multiple Images Simultaneously 128
dWhen splitting screen into halves, do the following as necessary:
ASelect the input source.
aYou can only select input sources that can be
combined.
BSelect the screen from which you want to hear audio.
CSelect the screen from which you want to operate the computer using the
interactive pens or your finger (EB‑735Fi/EB‑725Wi).
DSelect the screen size.
eWhen splitting screen into quarters, do the following as necessary:
ASelect the input source.
aYou can only select input sources that can be
combined.
BSelect the screen from which you want to hear audio.
CSelect the screen from which you want to operate the computer using the
interactive pens or your finger (EB‑735Fi/EB‑725Wi).
fSelect Execute and press [Enter].
gTo exit the split screen feature, press [Split] or [Esc].
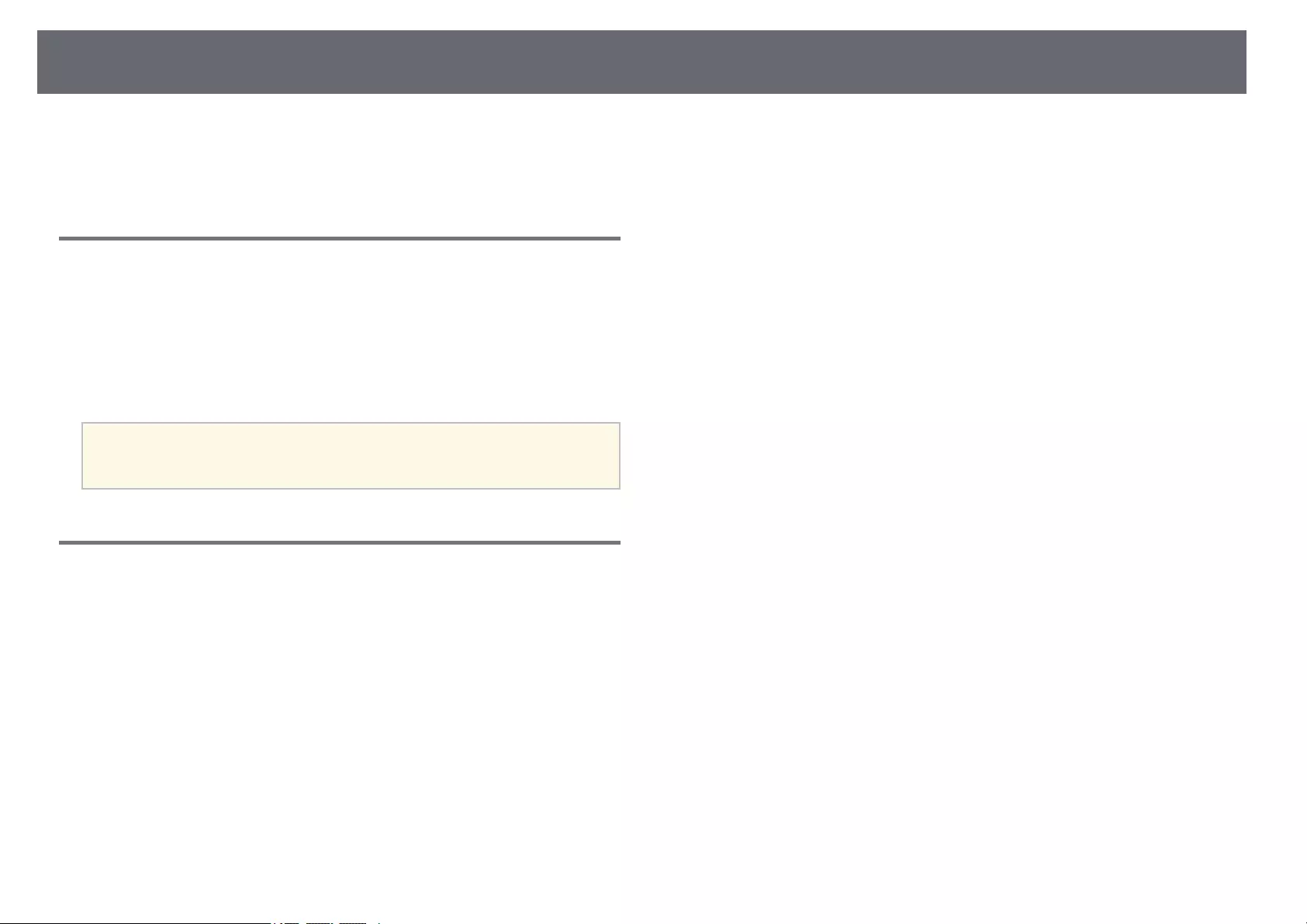
Projecting Multiple Images Simultaneously 129
gg Related Links
• "Unsupported Input Source Combinations for Split Screen Projection" p.129
• "Split Screen Projection Restrictions" p.129
Unsupported Input Source Combinations for Split
Screen Projection
These input source combinations cannot be projected simultaneously.
• Computer1, Computer2, and Video
• HDMI2 and HDMI3
• USB, USB Display, and LAN
aWhen you split the screen into quarters and select the USB input
source, you can select only Screen Mirroring1 or Screen Mirroring2 for
the other input sources.
Split Screen Projection Restrictions
Operating restrictions
The following operations cannot be performed during split screen projection.
• Setting the projector's menu
• E-Zoom
• Switching the aspect mode (the aspect mode is set to Auto)
• Operations using the [User] button on the remote control, other than
displaying the network information on the projected surface.
• Applying the Dynamic Contrast setting
• Displaying the network information on the projected surface by a method
other than pressing the [User] button.
• Displaying the Screen Mirroring information bar
Image restrictions
Even if you set No-signal Screen to Logo in the projector's Display menu, the
blue screen appears when no image signal is being input.
gg Related Links
• "Image Aspect Ratio" p.77
• "Zooming Images" p.143
• "Turning On Automatic Luminance Adjustment" p.82
• "Adjusting the Menu Settings" p.213
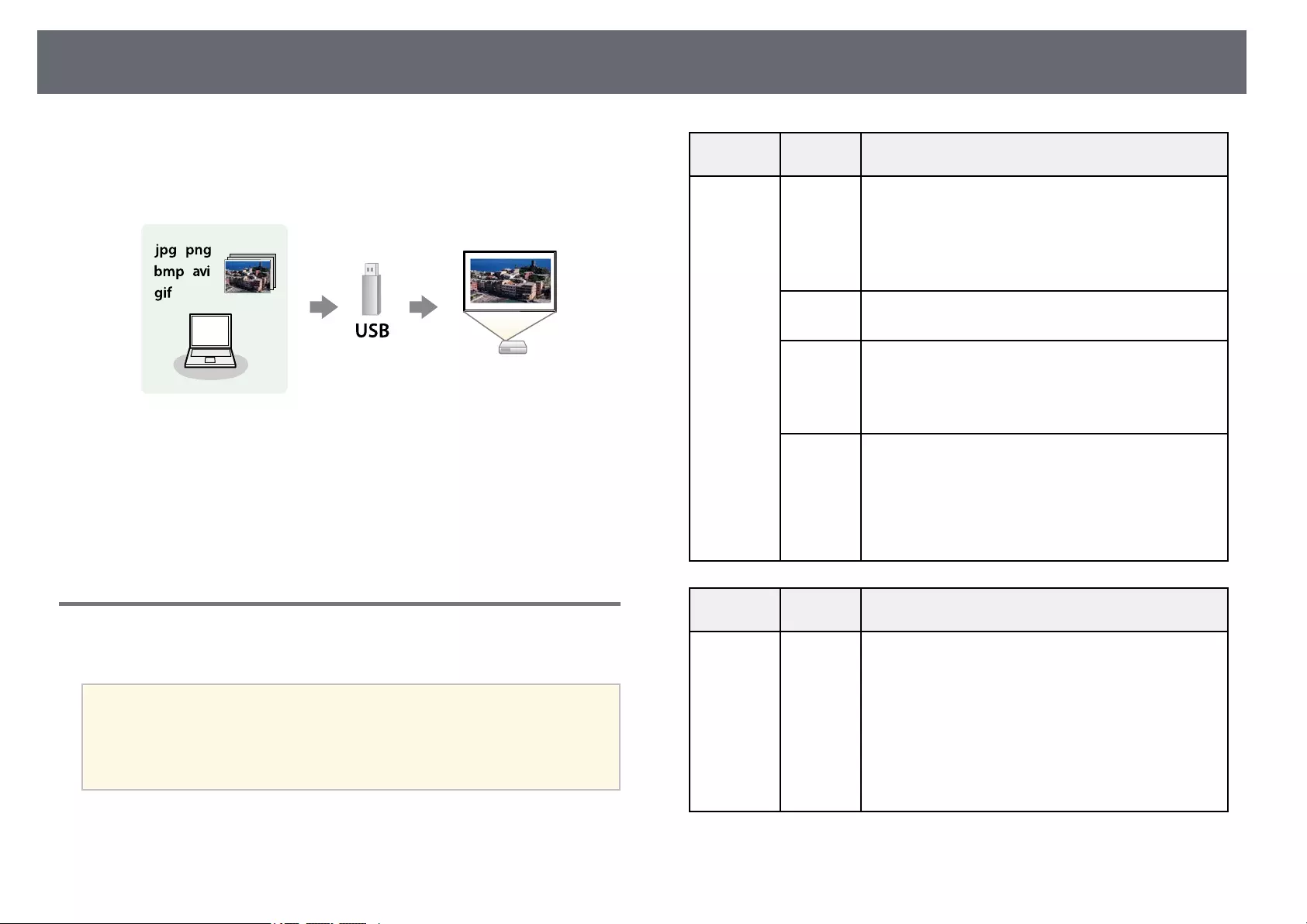
Projecting a PC Free Presentation 130
You can use your projector's PC Free feature whenever you connect a USB
device that contains compatible presentation files. This lets you quickly and
easily display a presentation and control it using the projector's remote
control.
gg Related Links
• "Supported PC Free File Types" p.130
• "Precautions on PC Free Projection" p.131
• "Starting a PC Free Slide Show" p.131
• "Starting a PC Free Movie Presentation" p.133
• "PC Free Display Options" p.134
Supported PC Free File Types
You can project these types of files using the projector's PC Free feature.
a• For best results, place your files on media that is formatted in
FAT16/32.
• If you have trouble projecting from media formatted for non-
Windows file systems, try formatting the media for Windows
instead.
File contents File type
(extension)
Details
Image .jpg Make sure the file is not:
• CMYK format
• Progressive format
• Highly compressed
• Above 8192 × 8192 resolution
.bmp Make sure the file is not:
• Above 1280 × 800 resolution
.gif Make sure the file is not:
• Above 1280 × 800 resolution
• Animated
• Interlaced
.webp Make sure the file is not:
• Above 1920 × 1080 resolution
• Interlaced
When you use a projector with a resolution of 1080p,
you can project a file with a maximum resolution of
1920 × 1200.
File contents File type
(extension)
Details
Movie .avi
(Motion
JPEG)
• Version: AVI 1.0 only
• Resolution: 1280 × 720 or less
• Size: 2 GB or less
• Movie Codec: Motion JPEG
• Frame Rate: up to 30 fps
• Audio Codec: LPCM or IMA ADPCM
• Audio Sampling Rate: 11.025 kHz, 16 kHz, 22.05 kHz,
24 kHz, 32 kHz, or 44.1 kHz
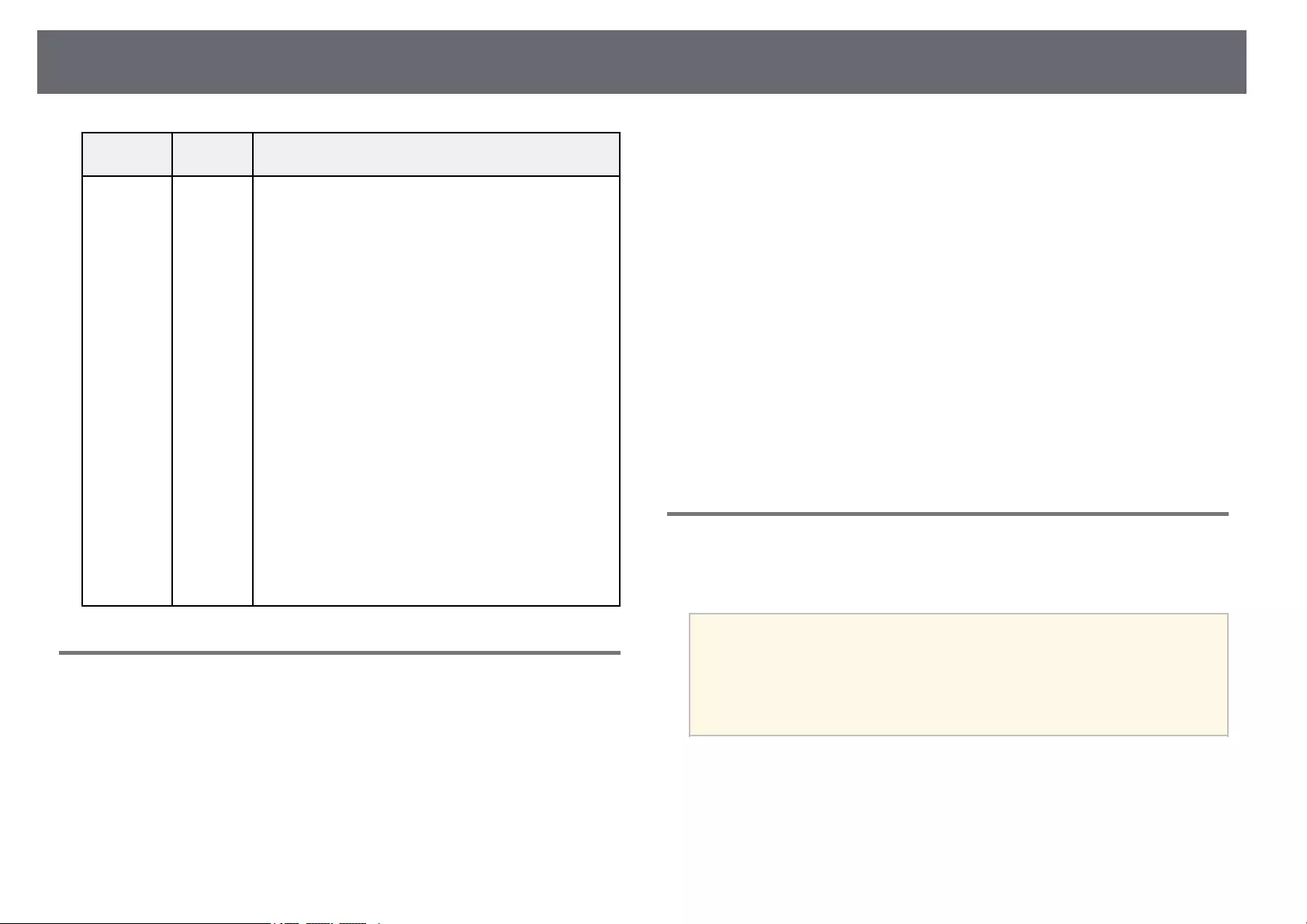
Projecting a PC Free Presentation 131
File contents File type
(extension)
Details
Movie .mp4/.mov
(H.264,
H265)
• Resolution: 1920 × 1200 or less
• Size: 2 GB or less
• Movie Codec: H.264/MPEG-4 AVC or H.265/MPEG-
H HEVC
• Frame Rate: up to 30 fps
• Profile:
• H.264/MPEG-4 AVC: Baseline Profile, Main Profile,
High Profile
• H.265/MPEG-H HEVC: Main Profile
• Color Format: YUV420
• Audio Codec: MPEG-2 AAC-LC, MPEG-4 AAC-LC,
or LPCM
• Audio Channel: up to 2ch (channel 2)
• Audio Bit: 8 bits or 16 bits
• Audio Sampling Rate:
• MPEG-2 AAC-LC: 44.1 kHz, 48 kHz
• MPEG-4 AAC-LC: 44.1 kHz, 48 kHz
• LPCM: 11.025 kHz, 16 kHz, 22.05 kHz, 24 kHz, 32
kHz, 44.1 kHz, or 48 kHz
• Single slice structure
Precautions on PC Free Projection
Note the following precautions when using PC Free features.
• You cannot use a USB key for PC Free features.
• Do not disconnect the USB storage device while it is being accessed;
otherwise, PC Free may not operate correctly.
• You may not be able to use the security features on certain USB storage
devices with PC Free features.
• When connecting a USB device that includes an AC adapter, connect the
AC adapter to an electrical outlet when you use the device with your
projector.
• Some commercially available USB card readers may not be compatible with
the projector.
• The projector can recognize up to 5 cards inserted into the connected card
reader at one time.
• You can use the following functions while projecting in PC Free.
• Freeze
• A/V Mute
• E-Zoom
gg Related Links
• "Stopping Video Action Temporarily" p.142
• "Shutting Off the Image and Sound Temporarily" p.141
• "Zooming Images" p.143
Starting a PC Free Slide Show
After connecting a USB device to the projector, you can switch to the USB
input source and start your slide show.
a• You can change the PC Free operation options or add special effects
by highlighting Option at the bottom of the screen and pressing
[Enter].
• In computer interactive mode, you can operate your slide show using
the interactive pen or your finger instead of the remote control
(EB‑735Fi/EB‑725Wi).
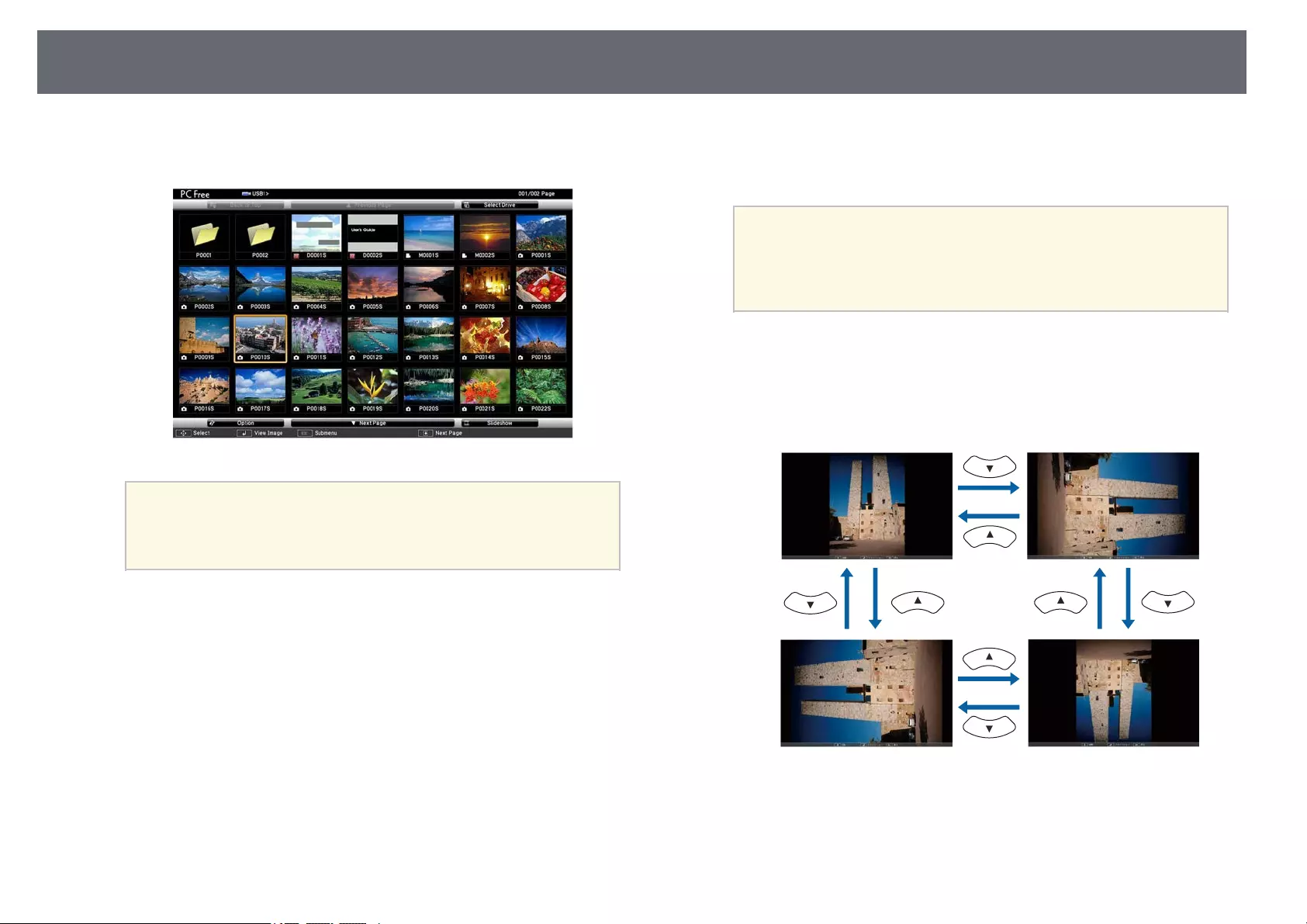
Projecting a PC Free Presentation 132
aPress the [USB] button on the remote control until the PC Free file list
screen appears.
a• If the Select Drive screen is displayed, press the arrow buttons
to select the drive and press [Enter].
• To display images on the other USB drive, highlight Select
Drive at the top of the file list screen and press [Enter].
bDo one of the following to locate your files:
• If you need to display files inside a subfolder on your device, press
the arrow buttons to highlight the folder and press [Enter].
• To move back up a folder level on your device, highlight Back to
Top and press [Enter].
• To view additional files in a folder, highlight Next Page or Previous
Page and press [Enter], or press the [Page] up or down buttons on
the remote control.
cDo one of the following:
• To display an individual image, press the arrow buttons to highlight
the image and press [Enter]. (Press the [Esc] button to return to the
file list screen.)
• To display a slide show of all the images in a folder, press the arrow
buttons to highlight the Slideshow option at the bottom of the screen
and press [Enter].
a• You can change the image switching time by highlighting
Option at the bottom of the screen and pressing [Enter].
• If any file names are longer than the display area or include
unsupported symbols, the file names may be shortened or
changed only on the screen display.
dWhile projecting, use the following commands to control the display:
• To rotate a displayed image, press the up or down arrow button.
You can also rotate the image by flicking it using the interactive pen
or your finger (EB‑735Fi/EB‑725Wi).
• To move to the next or previous image, press the left or right arrow
button.
You can also move forward or backward by flicking the image using
the interactive pen or your finger (EB‑735Fi/EB‑725Wi).
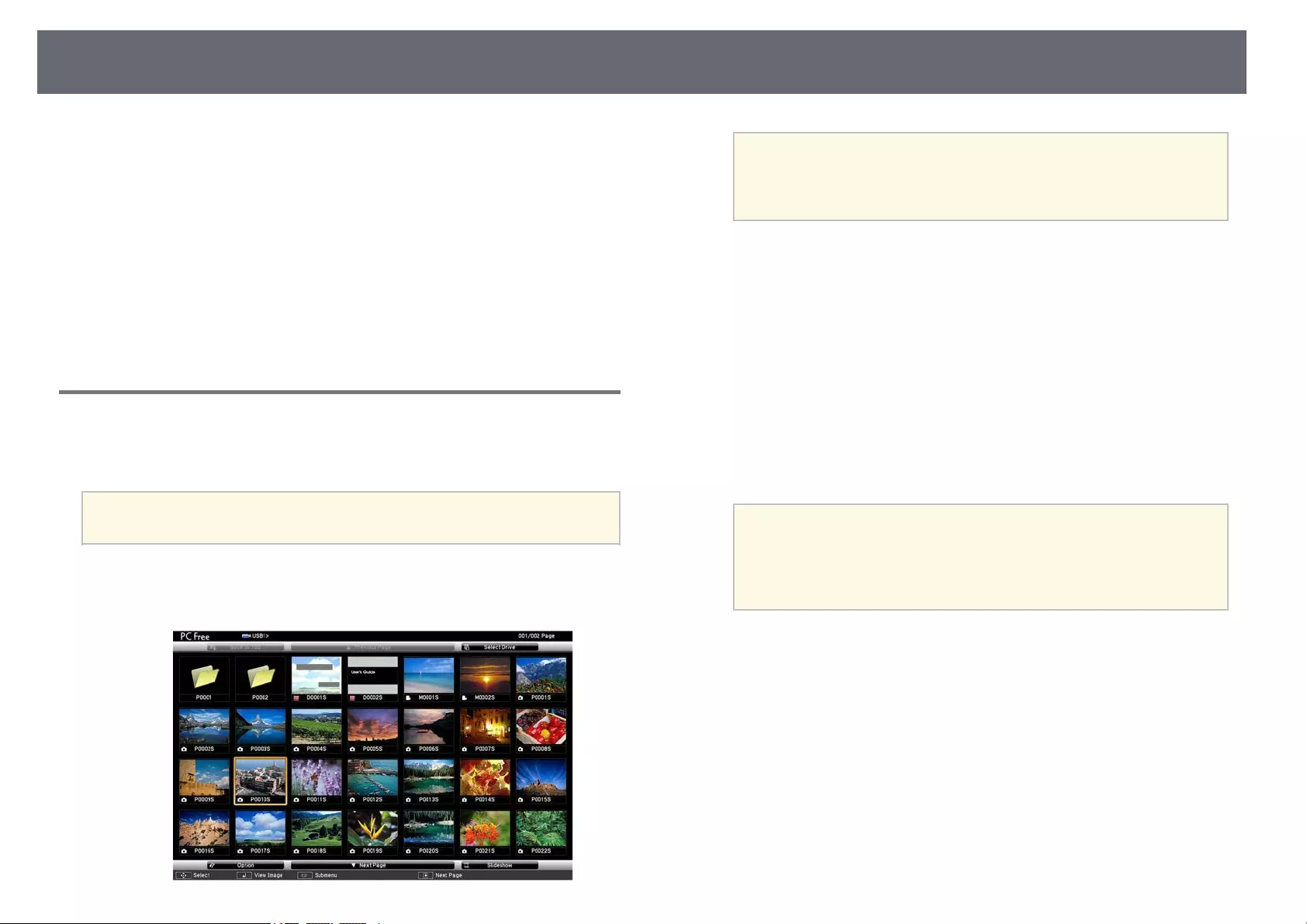
Projecting a PC Free Presentation 133
eTo stop the display, follow the on-screen instructions or press the [Esc]
button.
You return to the file list screen.
fTurn off the USB device, if necessary, and then disconnect the device
from the projector.
gg Related Links
• "PC Free Display Options" p.134
• "Connecting to a USB Device" p.38
Starting a PC Free Movie Presentation
After connecting a USB device to the projector, you can switch to the USB
input source and start your movie.
a• You can change the PC Free operation options by highlighting
Option at the bottom of the screen and pressing [Enter].
aPress the [USB] button on the remote control until the PC Free file list
screen appears.
a• If the Select Drive screen is displayed, press the arrow buttons
to select the drive and press [Enter].
• To display images on the other USB drive, highlight Select
Drive at the top of the file list screen and press [Enter].
bDo one of the following to locate your files:
• If you need to display files inside a subfolder on your device, press
the arrow buttons to highlight the folder and press [Enter].
• To move back up a folder level on your device, highlight Back to
Top and press [Enter].
• To view additional files in a folder, highlight Next Page or Previous
Page and press [Enter], or press the [Page] up or down buttons on
the remote control.
cTo play back a movie, press the arrow buttons to highlight the file and
press [Enter].
a• If any file names are longer than the display area or include
unsupported symbols, the file names may be shortened or
changed only on the screen display.
• If you want to play back all the movies in a folder in sequence,
select the Slideshow option at the bottom of the screen.
dTo stop movie playback, press the [Esc] button, highlight Exit, and
press [Enter].
You return to the file list screen.
eTurn off the USB device, if necessary, and then disconnect the device
from the projector.
gg Related Links
• "PC Free Display Options" p.134
• "Connecting to a USB Device" p.38
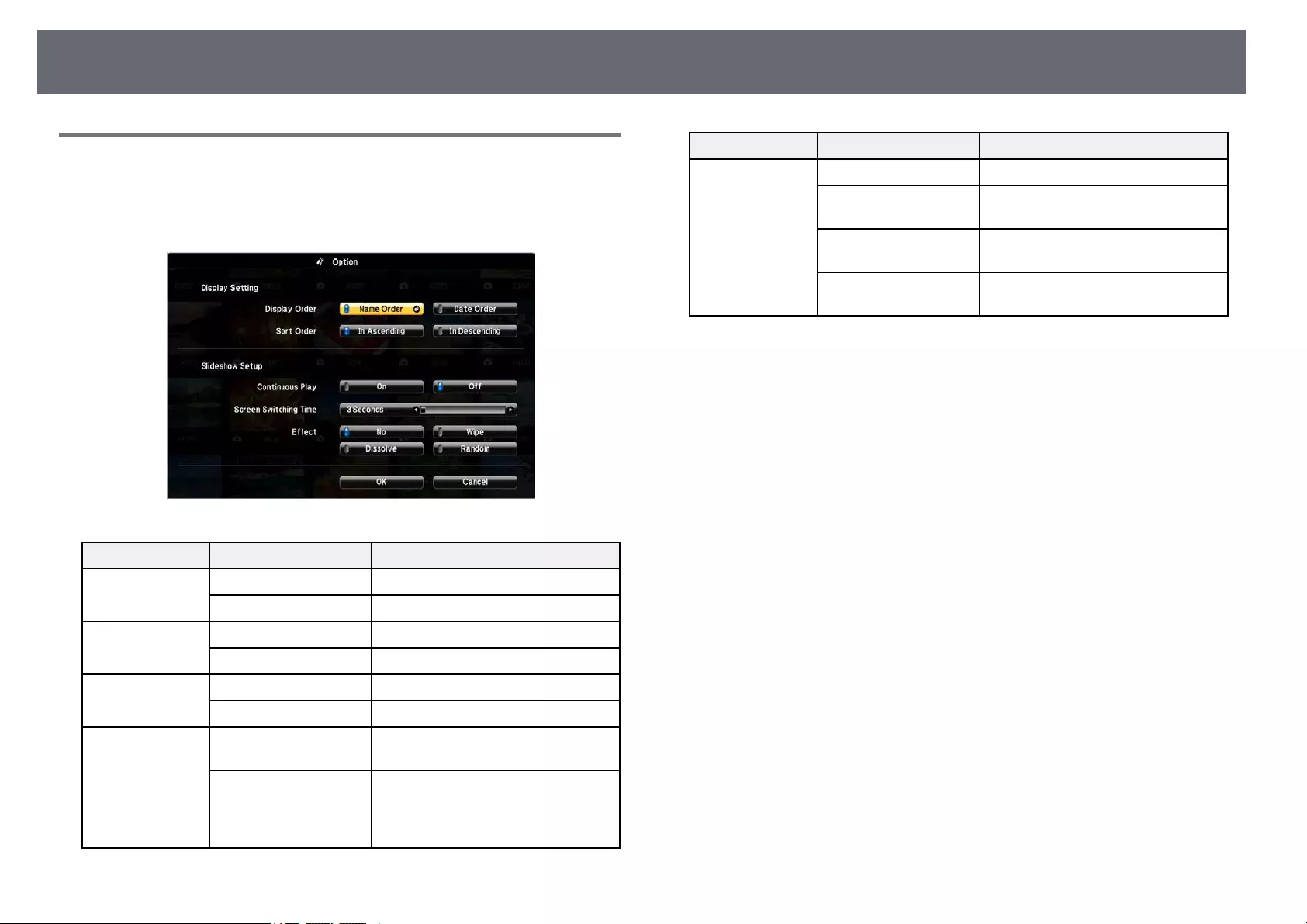
Projecting a PC Free Presentation 134
PC Free Display Options
You can select these display options when using PC Free. To access this
screen, highlight Option at the bottom of the PC Free file list screen and press
[Enter].
Setting Options Description
Display Order Name Order Displays files in name order
Date Order Displays files in date order
Sort Order In Ascending Sorts files in first-to-last order
In Descending Sorts files in last-to-first order
Continuous Play On Displays a slide show continuously
Off Displays a slide show once
Screen Switching
Time
No Does not display the next file
automatically
1 Second to 60 Seconds Displays files for the selected time
and switches to the next file
automatically; high resolution images
may switch at a slightly slower rate
Setting Options Description
Effect No No effect
Wipe Transitions between images using a
wipe effect
Dissolve Transitions between images using a
dissolve effect
Random Transitions between images using a
random variety of effects
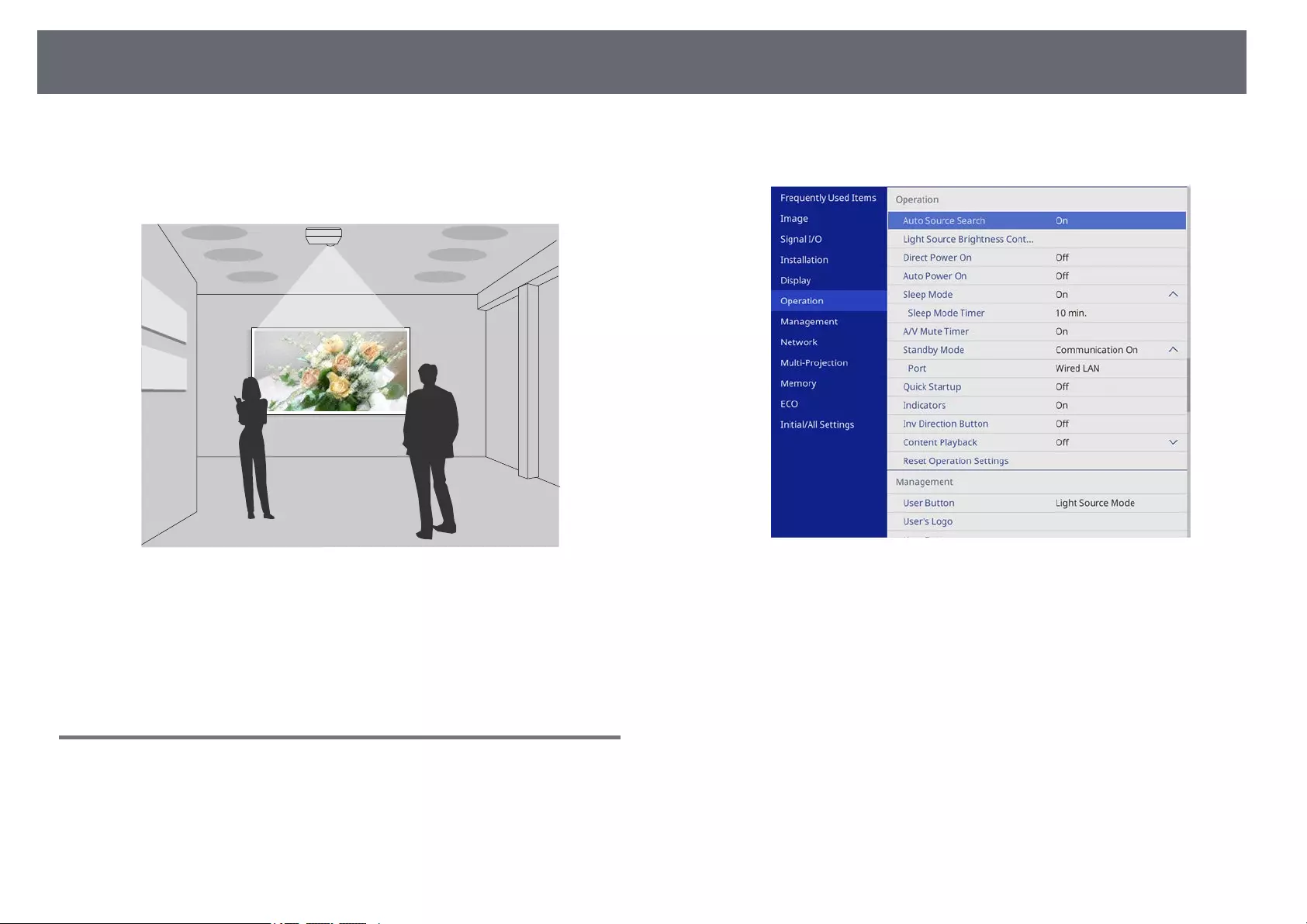
Projecting in Content Playback Mode 135
Your projector's Content Playback feature allows you to project your content
for exhibitions as digital signage (EB‑755F/EB‑750F). You can easily project
playlists that contain images and movies saved on an external storage device.
You can also add color and shape effects to your projected image.
gg Related Links
• "Switching to Content Playback Mode" p.135
• "Projecting Your Playlists" p.136
• "Adding Effects to Your Projected Image" p.138
• "Content Playback Mode Restrictions" p.139
Switching to Content Playback Mode
Before you project your playlists, you need to switch to Content Playback
mode.
aTurn on the projector.
bPress the [Menu] button, select the Operation menu, and then press
[Enter].
cSelect the Content Playback setting and set it to On.
You see a confirmation prompt.
dTurn off the projector, then turn it on again to enable Content Playback
mode.
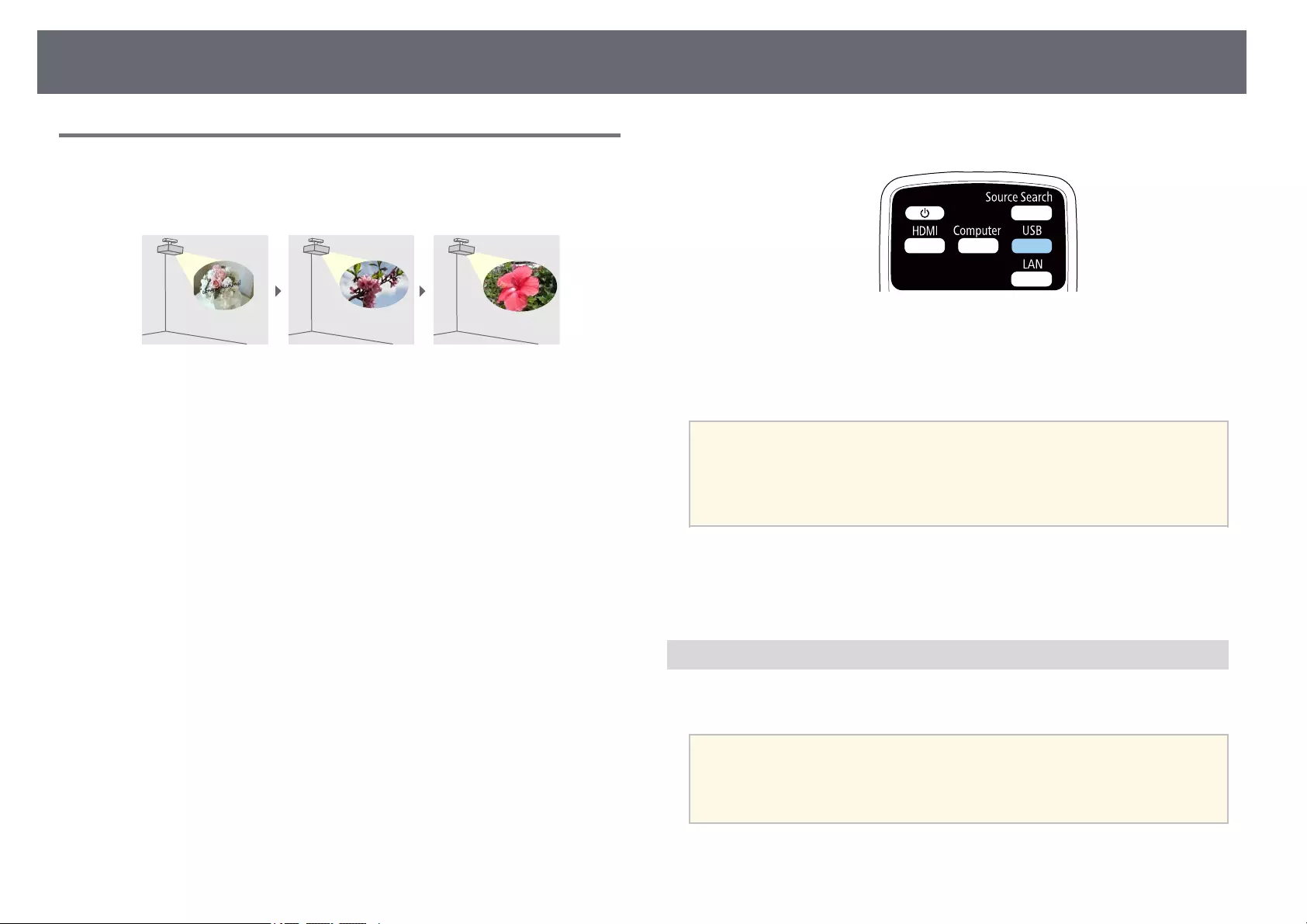
Projecting in Content Playback Mode 136
Projecting Your Playlists
You can project playlists that contain images and movies in Content Playback
mode.
aCreate your playlists and export them to a USB flash drive using one of
the following methods:
• Epson Projector Content Manager software lets you create playlists
and save them on an external storage device. You can also add color
and shape effects to your projected image, and schedule playlists.
You can download and install Epson Projector Content Manager
from the following Web site.
epson.sn
See the Epson Projector Content Manager Operation Guide for
instructions.
• Epson Web Control allows you to create playlists using a Web
browser and save them to an external storage device connected to a
projector on a network. You can also add color and shape effects to
your projected image.
• The Epson Creative Projection app lets you create content on iOS
devices. You can also transfer content to the projector wirelessly.
You can download Epson Creative Projection from the App Store.
Any fees incurred when communicating with the App Store are the
responsibility of the customer.
bIn Content Playback mode, connect the USB flash drive into the
projector's USB-A port.
cPress the [USB] button on the remote control.
The playlist that was played last is projected. If there is a timetable
assigned, the playlist will play back according to the schedule in the
timetable.
a• You can also hold down the [Num] and numeric buttons to project
your favorite playlist. You can set a remote control shortcut key
using the software you used to create the playlists.
• To select the target playlist from the list, press the [USB Viewer]
button on the remote control, and then use the arrow buttons.
gg Related Links
• "Creating Playlists Using Epson Web Control" p.136
• "Getting the Latest Version of the Documents" p.10
Creating Playlists Using Epson Web Control
In Content Playback mode, you can create playlists using a Web browser and
save them to a USB flash drive connected to a projector on a network.
Attention
Do not remove the USB flash drive from the projector or disconnect the projector's
power cord while creating playlists. Data saved on the USB flash drive may be
damaged.
aMake sure the projector is operating in Content Playback mode.
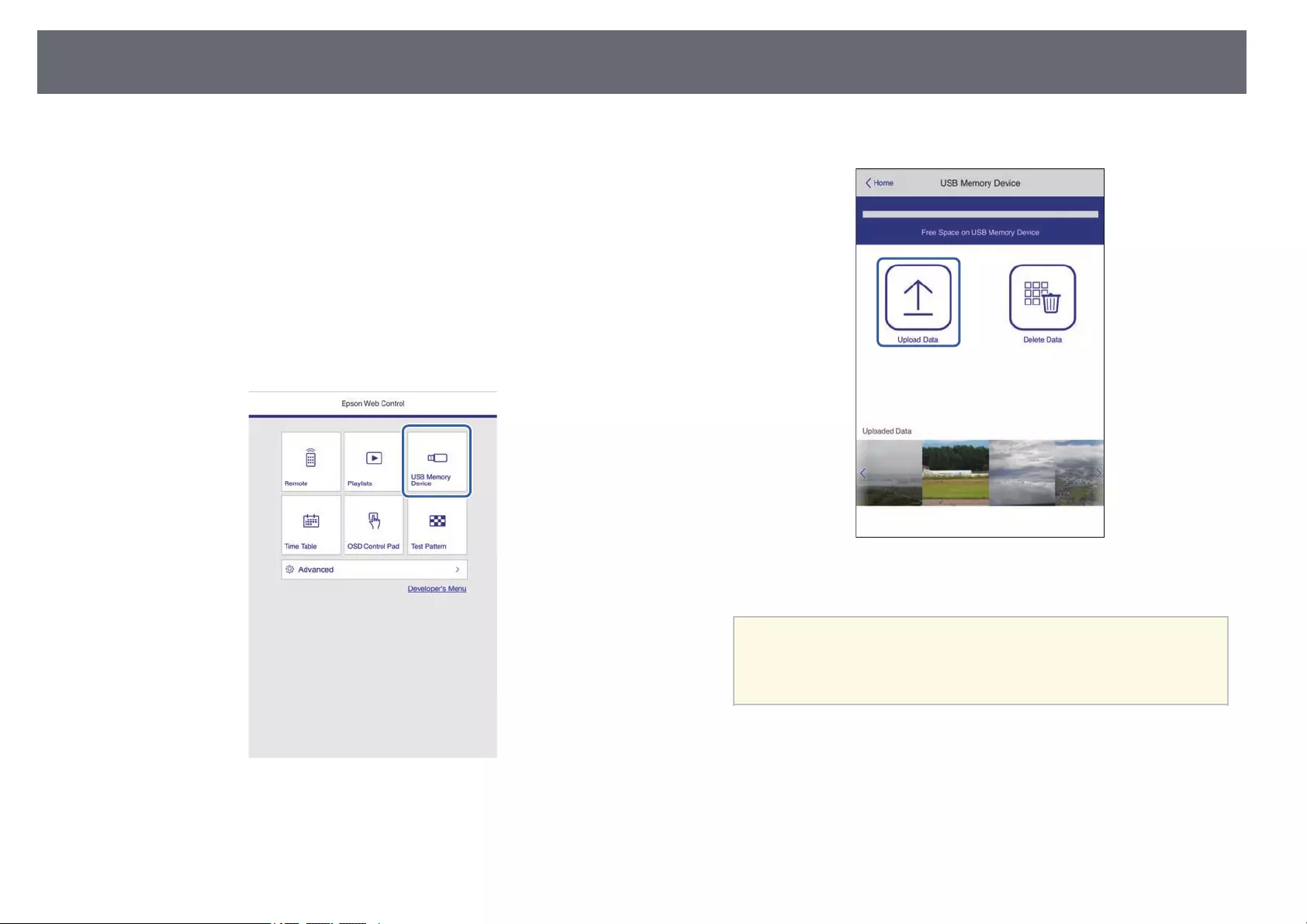
Projecting in Content Playback Mode 137
bMake sure your computer or device is connected to the same network
as the projector.
cMake sure a USB flash drive is connected to the projector's USB-A port.
dStart your Web browser on your computer or device.
eGo to the Epson Web Control screen by entering the projector's IP
address into the browser's address box. When entering an IPv6 address,
wrap the address with [ and ].
fSelect USB Memory Device.
gSelect Upload Data.
hSelect the images or movies you want to add to the playlist.
aYou cannot upload .mp4 or .mov files.
If you want to add .mp4 or .mov files to the playlist, use Epson
Projector Content Manager software or the Epson Creative
Projection app.
The selected files are copied to the connected USB flash drive.
iDo one of the following:
• To add them to the existing playlist, select Add to Playlist and select
the playlist you want to add them to.
• To create a new playlist and add them to it, select Create New
Playlist.
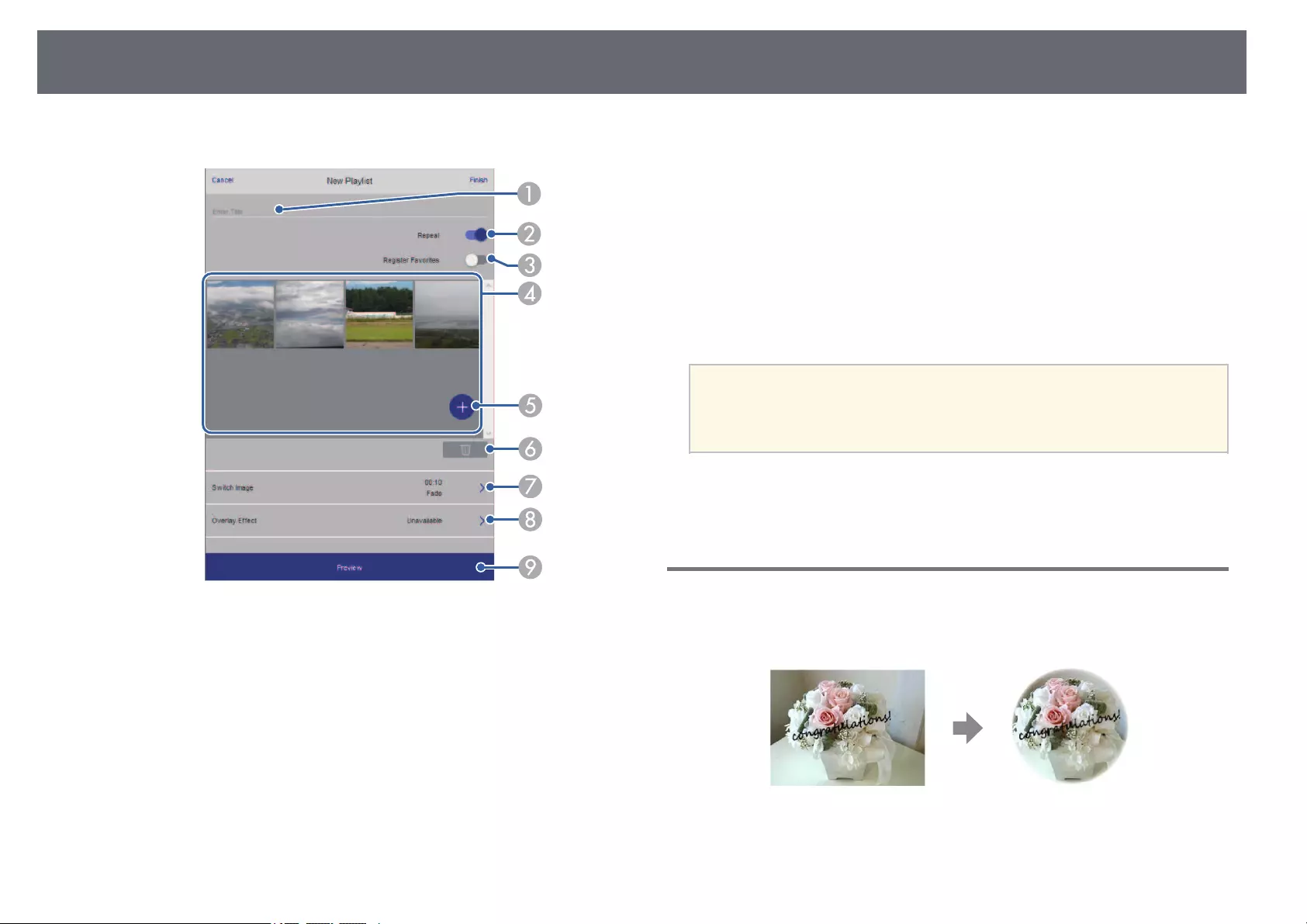
Projecting in Content Playback Mode 138
jEdit the playlist.
AEdits the playlist name.
BSelects whether to enable repeat playback or not.
CRegisters the playlist to your favorites.
When a playlist has been registered as a favorite, you can start playback
quickly using the Remote screen or the remote control.
DDisplays the images or movies you have added to the playlist. The playlist
plays the images or movies in order.
EAdds images or movies to the playlist.
FDeletes images or movies from the playlist.
GOpens the Switch Image screen.
You can specify the time interval to switch to the next image file. You can
also select a transition effect.
HOpens the Effects screen.
You can add predefined color and shape effect filters to a playlist. You
can also create a customized effect.
IPreviews the playlist.
kWhen you have finished editing the playlist, select Finish.
a• You can play the playlist from the Remote or Playlist screen.
• When you want to specify when the playlist starts and finishes,
schedule the playlist using Epson Projector Content Manager
software.
gg Related Links
• "Web Control Options" p.194
Adding Effects to Your Projected Image
You can add color and shape effects to the projected image in Content
Playback mode.
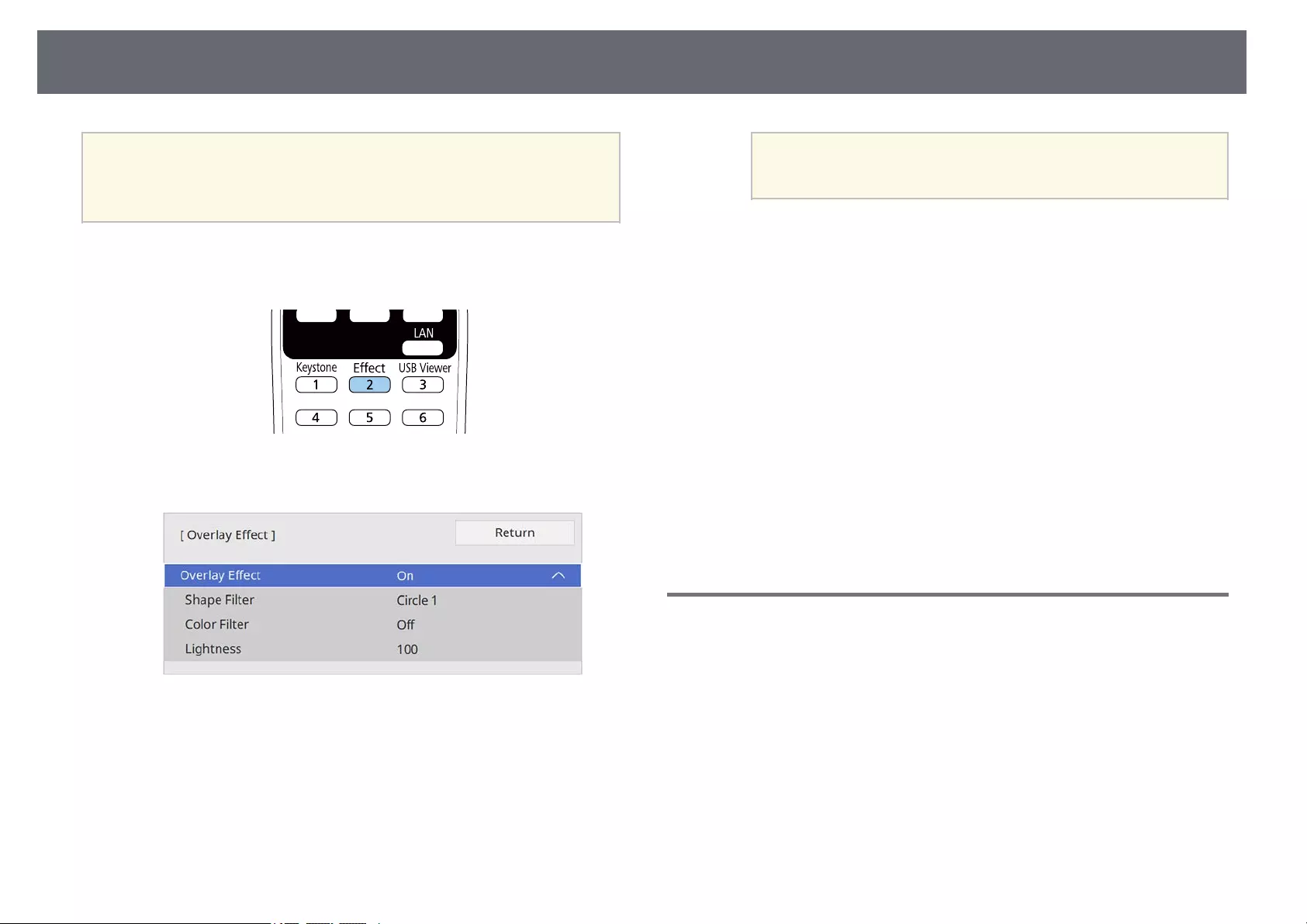
Projecting in Content Playback Mode 139
a• To use the effect functions, make sure you perform Refresh Mode
regularly.
sManagement >Refresh Mode
• This feature is not available when using the Edge Blending feature.
aIn Content Playback mode, press the [Effect] button on the remote
control.
bSelect On as the Overlay Effect setting and press [Enter].
cSelect Shape Filter and press [Enter].
dAdjust each of the following options as necessary:
•Shape to select the shape effect you want from circles, rectangles, or
customized shapes.
aYou can add your images as customized shapes using the
Epson Projector Content Manager software. See the Epson
Projector Content Manager Operation Guide for details.
•Filter Effect to select whether to mask inside or outside of the
selected shape.
•Size to set the shape size.
•Position to set the shape position.
eSelect Color Filter and press [Enter].
fAdjust each of the following options as necessary:
•Color Filter to select the color.
•Custom to set a customized color by adjusting Red,Green, and Blue
individually.
gSelect Lightness to set the brightness level.
hWhen you are finished, press [Menu] to exit the menus.
Content Playback Mode Restrictions
Operating restrictions
The following operations cannot be performed in Content Playback mode.
• Changing the Color Temp. setting in the Image menu (when Warm White
or Cool White is selected as Color Filter)
• Split Screen
• Changing the Screen Type setting in the Installation menu
• Detecting the input signal automatically
• Changing Remote Password in the Network Settings menu
• PC Free
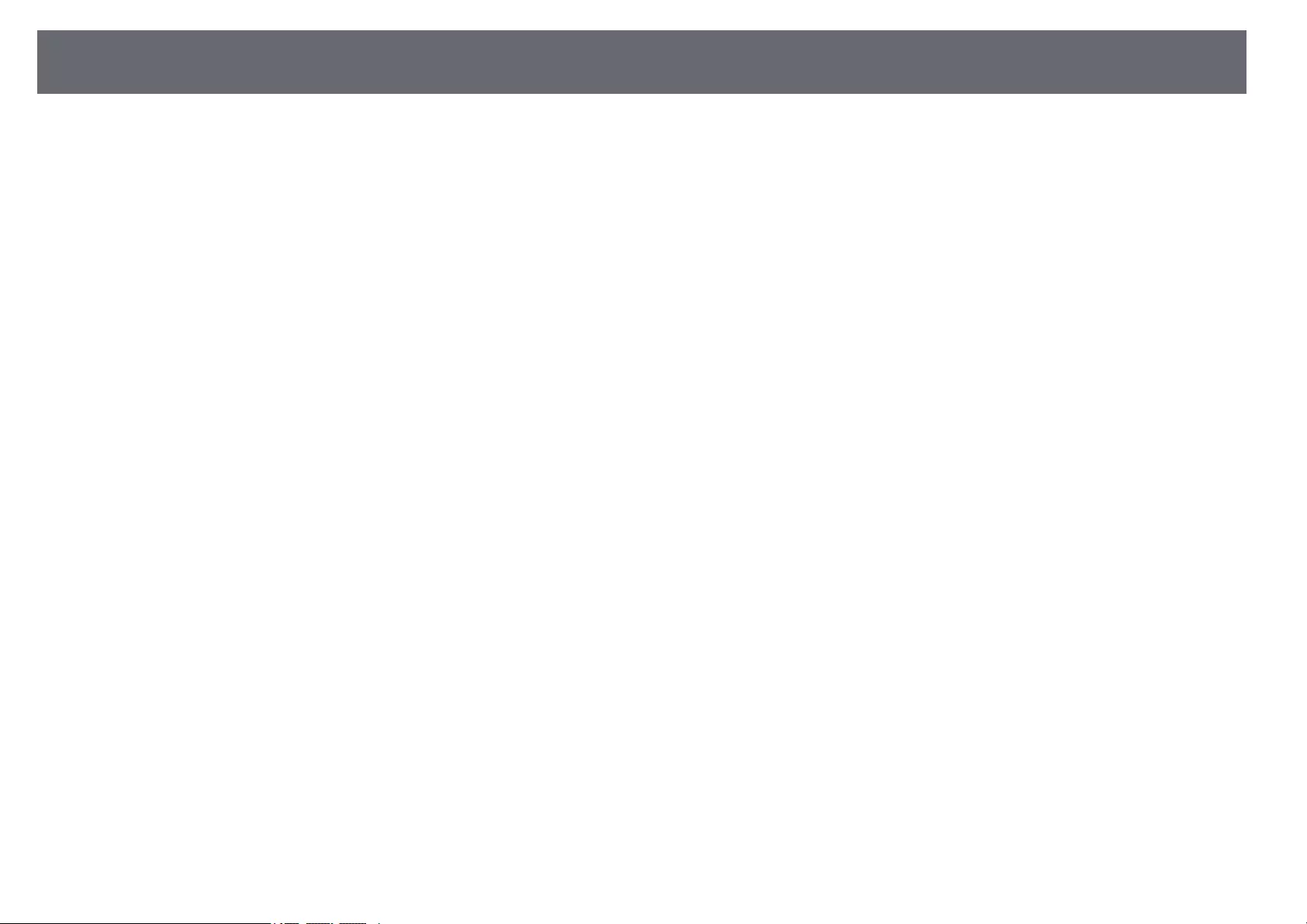
Projecting in Content Playback Mode 140
• Document camera
• Screen delivery function using the Epson iProjection software
gg Related Links
• "Image Quality Settings - Image Menu" p.216
• "Network Menu - Network Settings Menu" p.230
• "Projecting Multiple Images Simultaneously" p.127
• "Setting the Screen Type" p.57
• "Projecting a PC Free Presentation" p.130
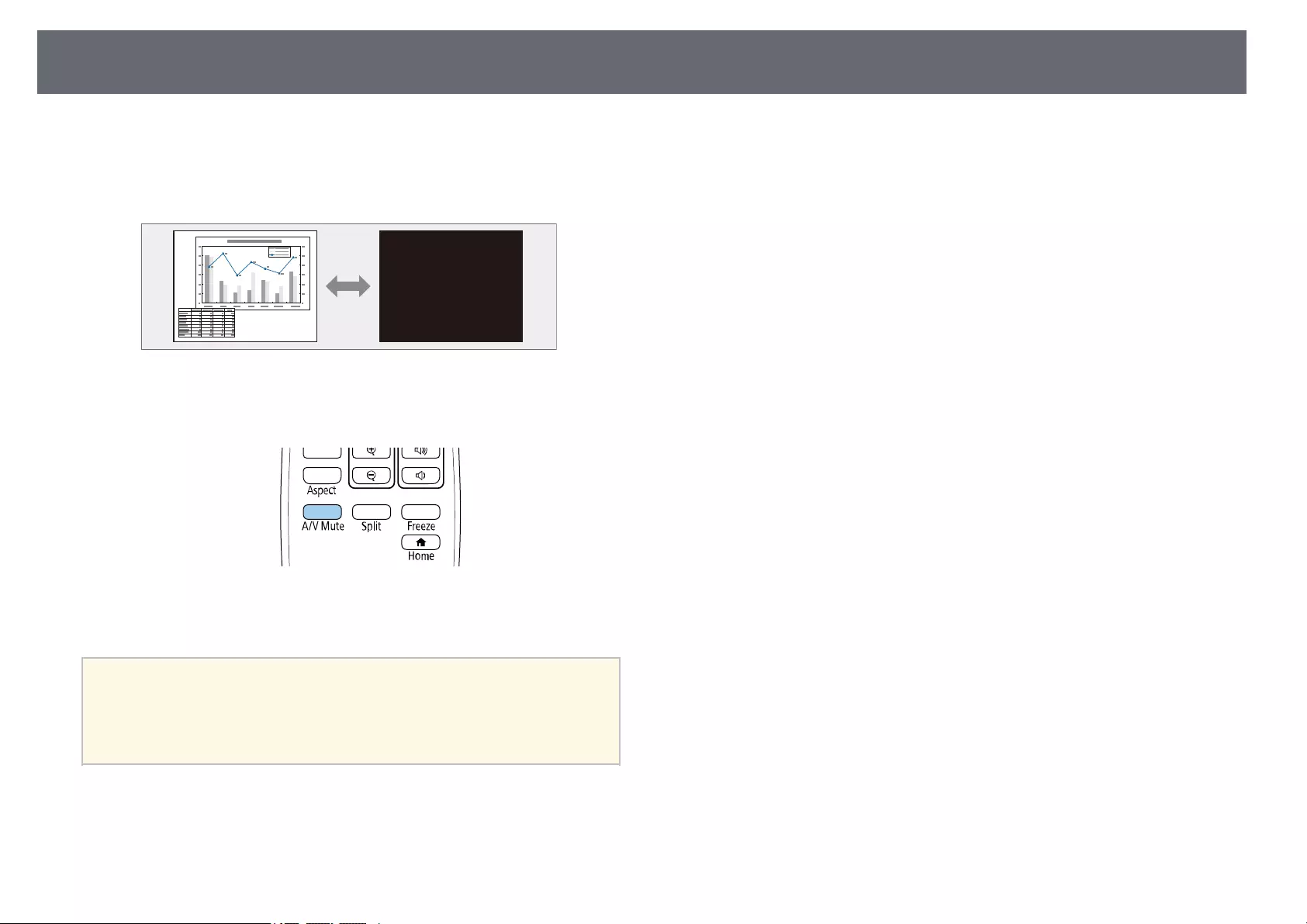
Shutting Off the Image and Sound Temporarily 141
You can temporarily turn off the projected image and sound if you want to
redirect your audience's attention during a presentation. Any sound or video
action continues to run, however, so you cannot resume projection at the
point that you stopped it.
aPress the [A/V Mute] button on the remote control to temporarily stop
projection and mute any sound.
bTo turn the image and sound back on, press [A/V Mute] again.
a• You can also stop projection using the interactive toolbar
(EB‑735Fi/EB‑725Wi).
• The projector's power automatically turns off 30 minutes after A/V
Mute is enabled. You can disable this feature.
sOperation >A/V Mute Timer
gg Related Links
• "Whiteboard Mode Toolbar" p.102
• "Annotation Mode Toolbar" p.108
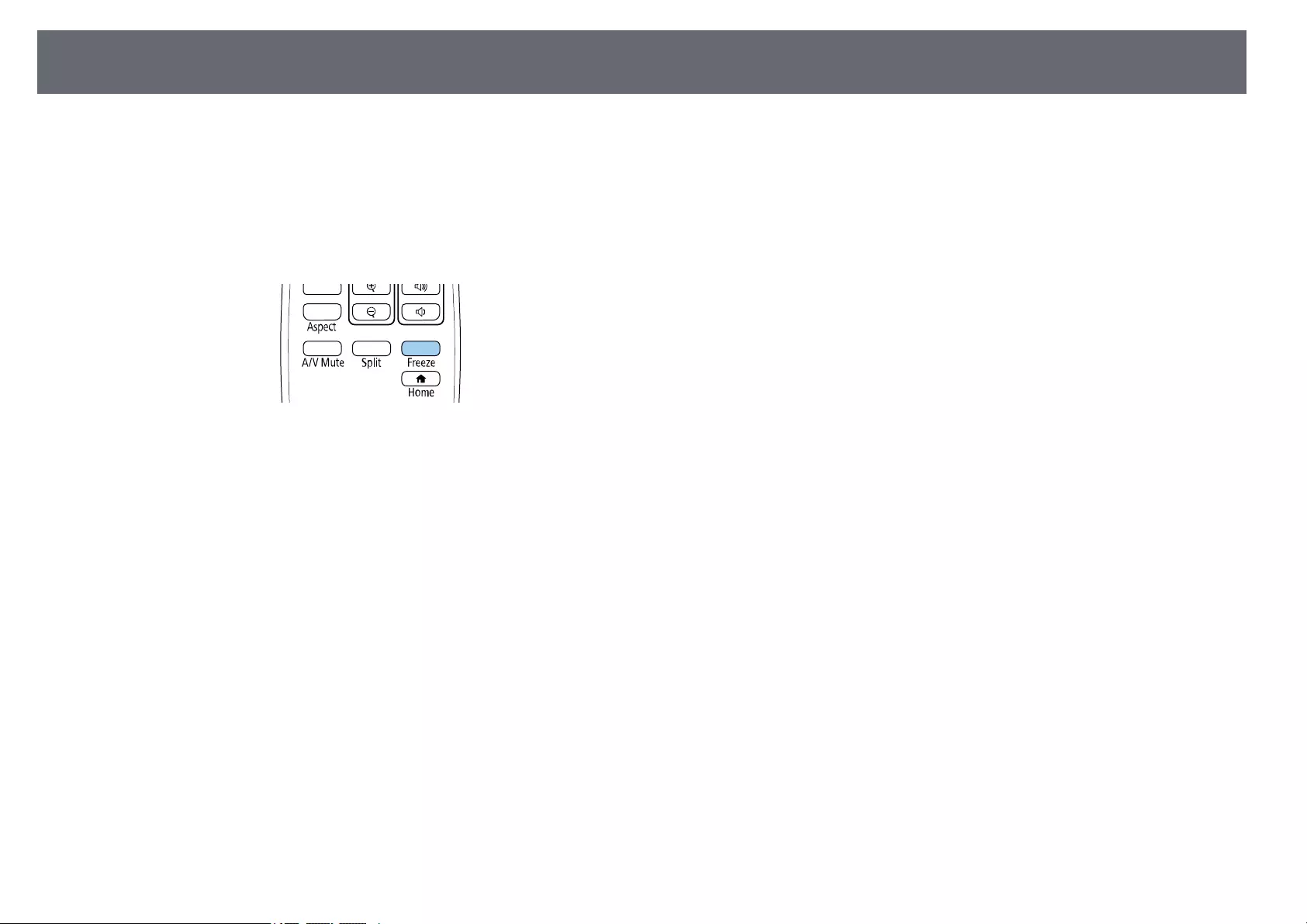
Stopping Video Action Temporarily 142
You can temporarily stop the action in a video or computer presentation and
keep the current image on the screen. Any sound or video action continues to
run, however, so you cannot resume projection at the point that you stopped
it.
aPress the [Freeze] button on the remote control to stop the video
action.
bTo restart the video action in progress, press [Freeze] again.
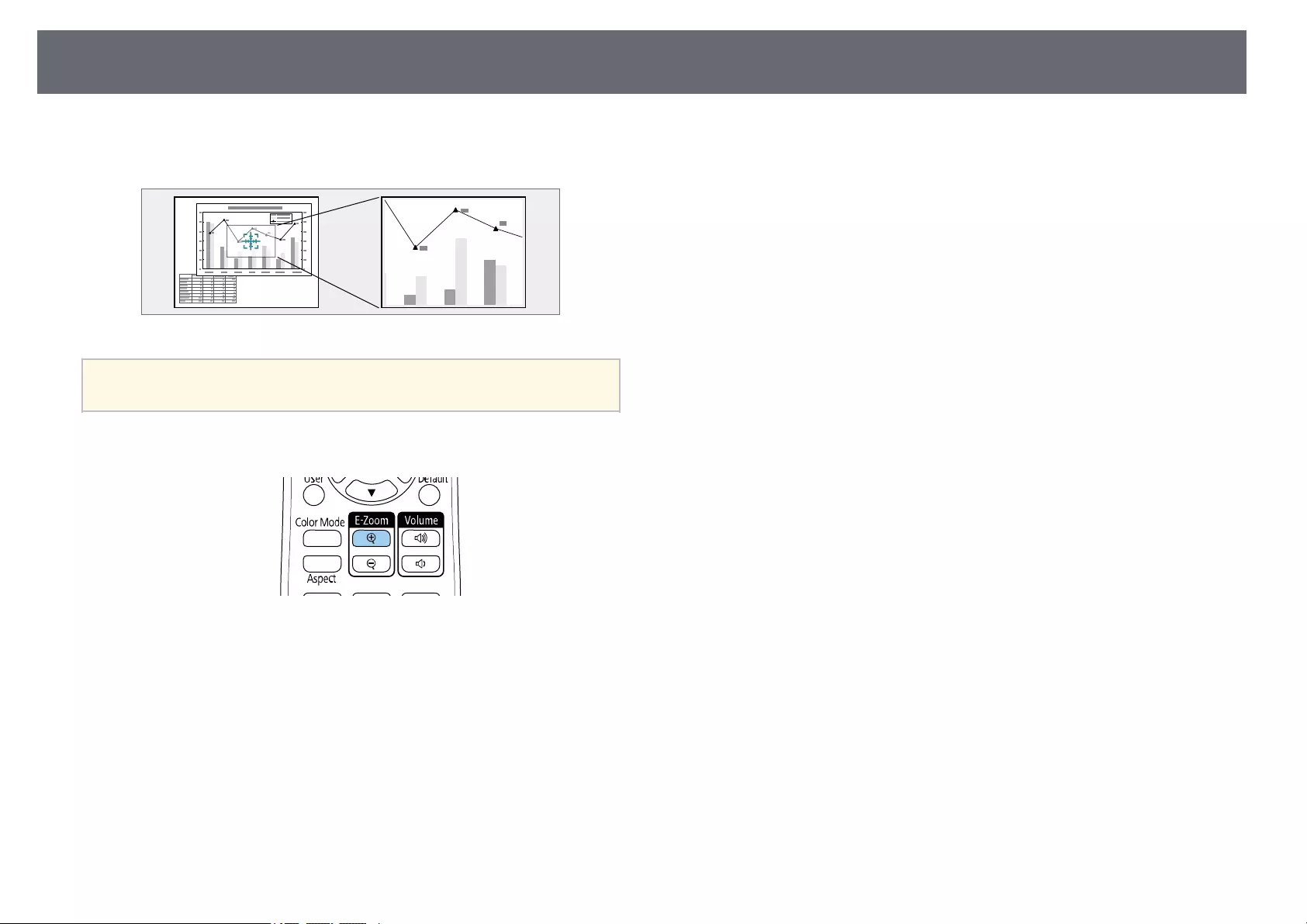
Zooming Images 143
You can draw attention to parts of a presentation by zooming into a portion
of the image and enlarging it on the screen.
aThis feature is unavailable if the Scale setting in the projector's Image
menu is enabled (EB‑755F/EB‑750F).
aPress the [E-Zoom] + button on the remote control.
You see a crosshair on the screen indicating the center of the zoom
area.
bUse the following buttons on the remote control to adjust the zoomed
image:
• Use the arrow buttons to position the crosshair in the image area you
want to zoom into. To move the crosshair diagonally, press any pair
of adjacent arrow buttons at the same time.
• Press the [E-Zoom] + button repeatedly to zoom into the image area.
Press and hold the [E-Zoom] + button to zoom in more quickly.
• To pan around the zoomed image area, use the arrow buttons.
• To zoom out of the image, press the [E-Zoom] – button.
• To return to the original image size, press [Esc].
The enlarged image is projected and the enlargement ratio is displayed
on the screen.
You can enlarge the selected area to between one to four times in 25
incremental steps.
When projecting images from an Epson document camera using a USB
connection, you can enlarge the selected area from one to eight times
its size in 57 incremental steps.
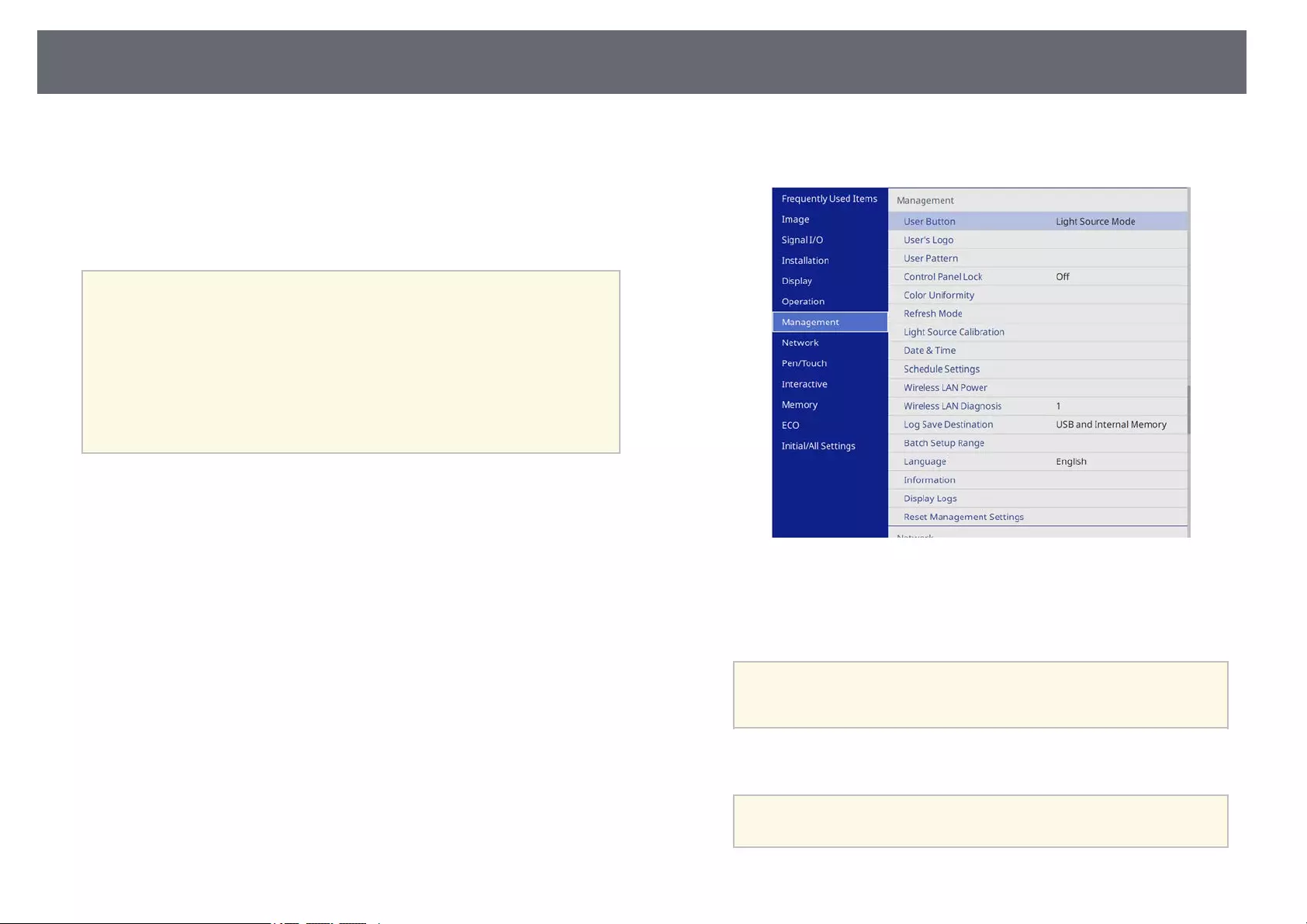
Saving a User's Logo Image 144
You can save an image on the projector and display it whenever the projector
turns on. You can also display the image when the projector is not receiving
an input signal. This image is called the user's logo screen.
You can select a photo, graphic, or company logo as the user's logo, which is
useful in identifying the projector's owner to help deter theft. You can prevent
changes to the user's logo by setting up password protection.
a• If you turned on Menu Protection for the User's Logo setting, set it
to Off before performing the steps here to save the user's logo.
• When you copy the menu settings from one projector to another
using the batch setup feature, user's logo is also copied. Do not
register the information that you do not want to share between
multiple projectors as a user's logo.
• You cannot save content that is protected by HDCP.
• You cannot display the user's logo when Content Playback is set to
On. (EB‑755F/EB‑750F)
aDisplay the image you want to project as the user's logo.
bPress the [Menu] button, select the Management menu, and press
[Enter].
cSelect User's Logo >Start Setting and press [Enter].
You see a prompt asking if you want to use the displayed image as a
user's logo.
aAdjustments such as Geometry Correction, E-Zoom, Aspect,
Scale (EB‑755F/EB‑750F only), or Screen Type are temporarily
canceled when you select User's Logo.
dSelect Yes and press [Enter].
aDepending on the current image signal, the screen size may
change to match the resolution of the image signal.
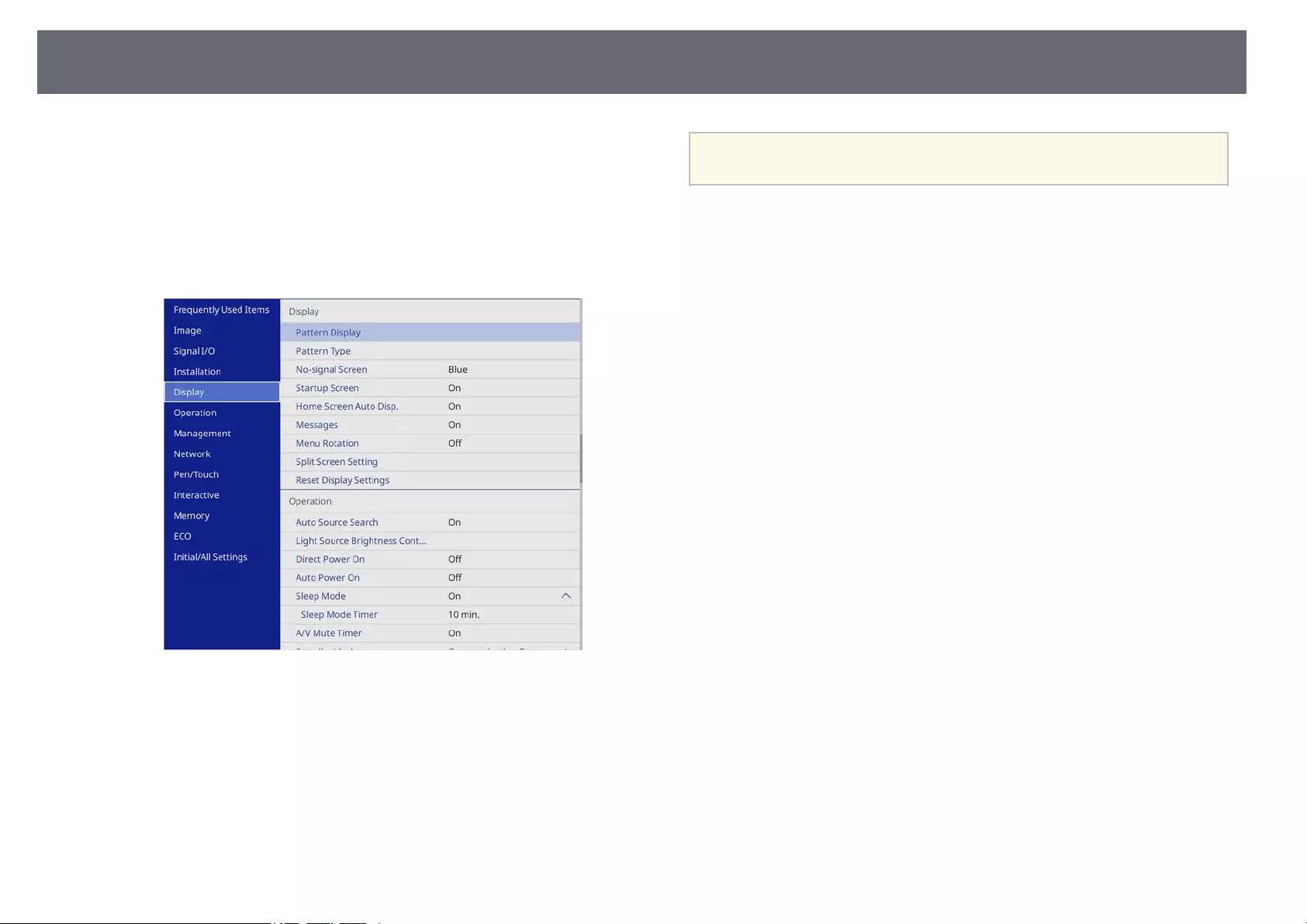
Saving a User's Logo Image 145
eCheck the displayed image, and then select Yes to save it as the user's
logo.
The user's logo is overwritten and a completion message is displayed.
fPress [Esc] to exit the message screen.
gSelect the Display menu and press [Enter].
hSelect when you want to display the User's Logo screen:
• To display it whenever there is no input signal, select No-signal
Screen and set it to Logo.
• To display it whenever you turn the projector on, select Startup
Screen and set it to On.
aTo prevent changes to the User's Logo settings, turn on Menu
Protection for the User's Logo setting and set the password.
gg Related Links
• "Selecting Password Security Types" p.163
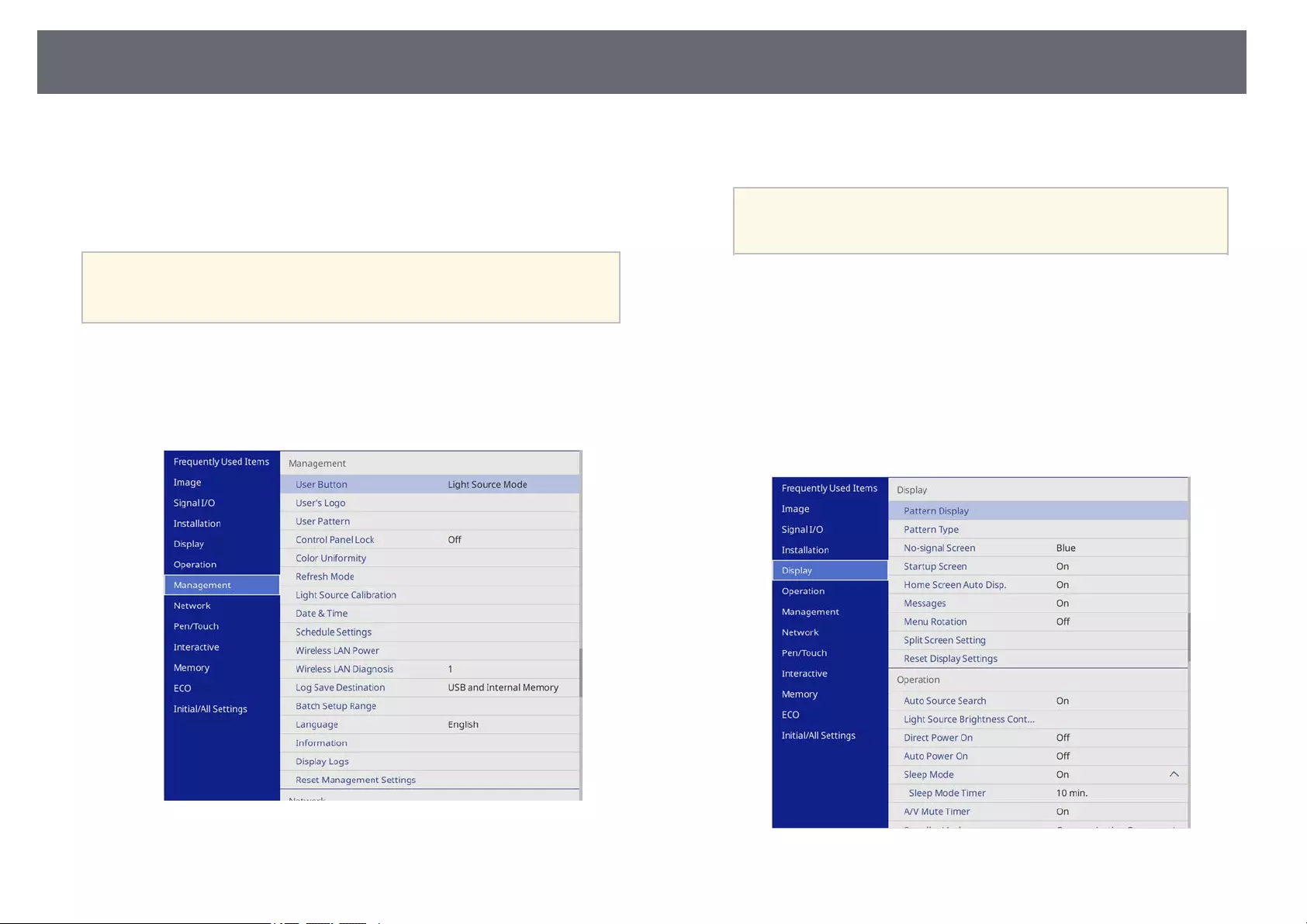
Saving a User Pattern 146
There are four types of patterns pre-registered in the projector, such as ruled
lines and grid patterns. You can project these patterns to aid in presentations
using the Pattern Display settings.
You can also save the image that is currently being projected as a User
Pattern.
a• Once you save a User Pattern, the pattern cannot be returned to the
factory default.
• You cannot save content that is protected by HDCP.
aProject the image you want to save as the User Pattern.
bPress the [Menu] button, select the Management menu, and press
[Enter].
cSelect User Pattern and press [Enter].
You see a prompt asking if you want to use the displayed image as a
User Pattern.
aAdjustments such as Keystone, E-Zoom, Aspect, Adjust Zoom,
or Image Shift are temporarily cancelled when you select User
Pattern.
dSelect Yes and press [Enter].
You see a prompt asking if you want to save the image as the User
Pattern.
eSelect Yes and press [Enter].
You see a completion message.
fSelect the Display menu and press [Enter].
gSelect Pattern Type and set it to User Pattern.
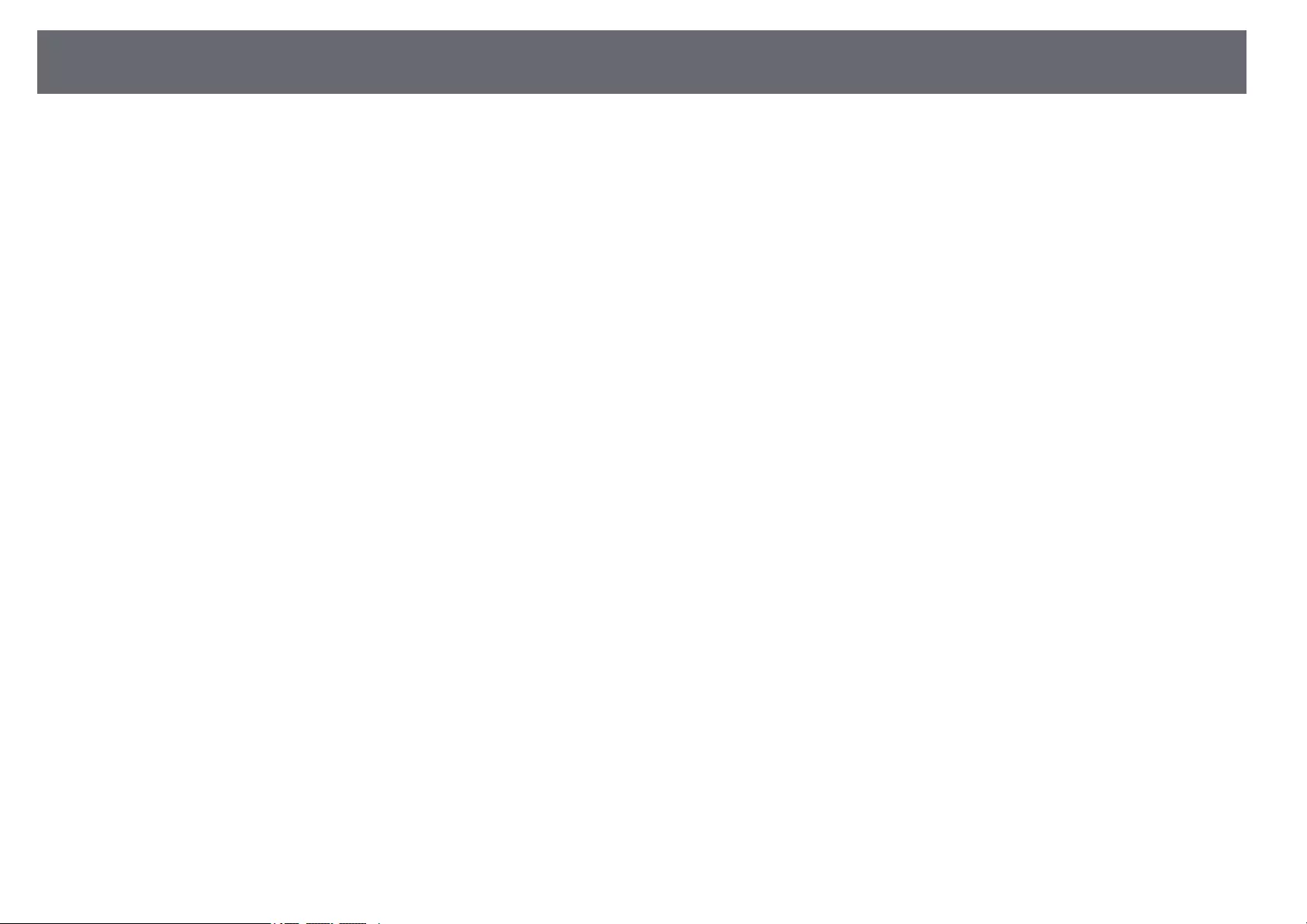
Saving a User Pattern 147
hSelect Pattern Display and press [Enter].
The saved image is projected.
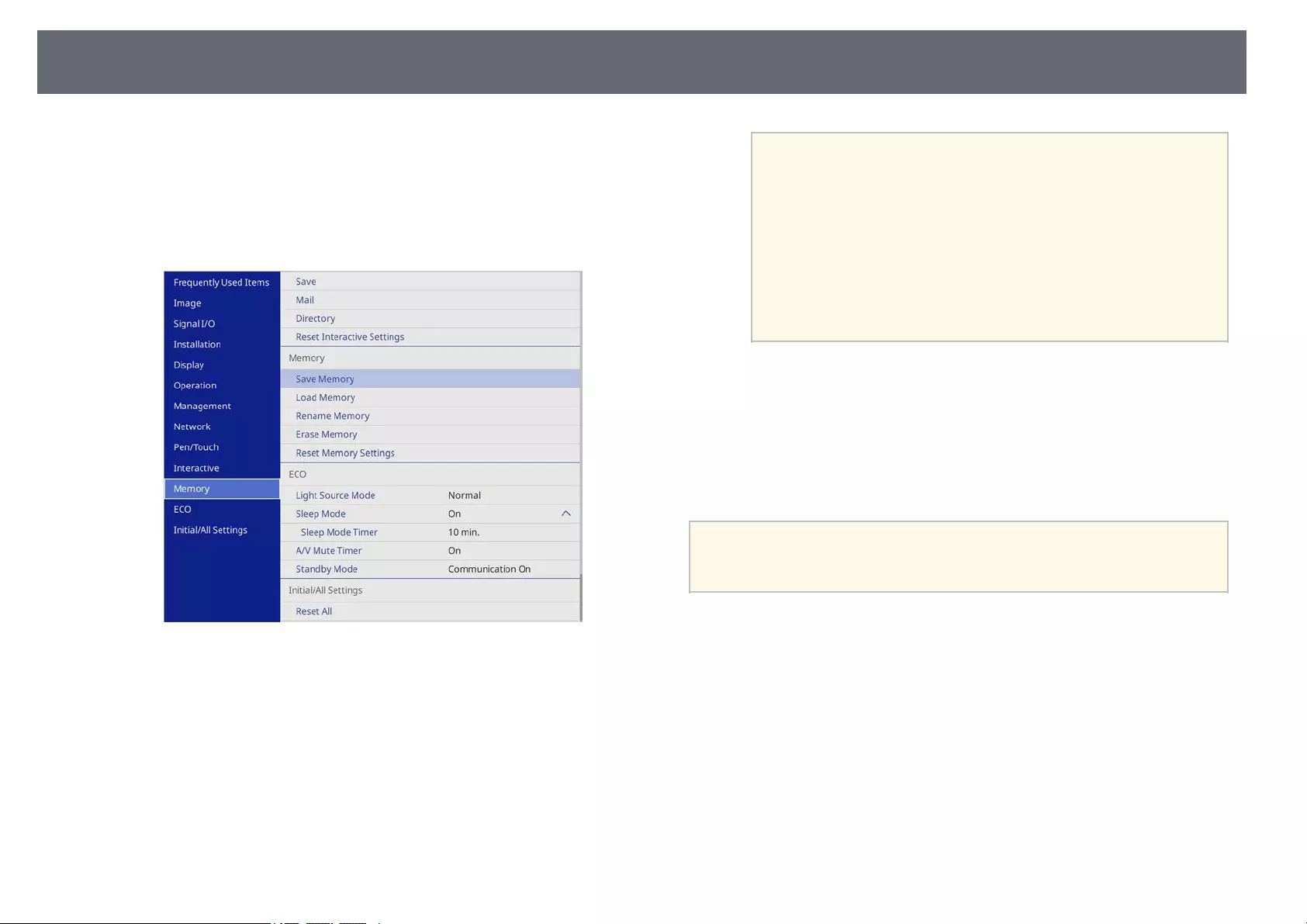
Saving Settings to Memory and Using Saved Settings 148
You can save customized settings and then select the saved settings whenever
you want to use them.
aTurn on the projector and display an image.
bPress the [Menu] button, select the Memory menu, and press [Enter].
cSelect one of the following options:
•Save Memory lets you save your current settings to memory (10
memories with different names are available).
a• You can save the following settings:
•Image menu settings for each color mode
•Video Range and Overscan in the Signal I/O menu
•Light Source Mode and Brightness Level in the
Operation menu
•Color Matching in the Multi-Projection menu
(EB‑755F/EB‑750F)
• A memory name that has already been used is indicated by a
blue mark. Saving over a previously saved memory
overwrites the settings with your current settings.
•Load Memory lets you overwrite your current settings with saved
settings.
•Rename Memory lets you rename a saved memory.
•Erase Memory lets you erase the selected memory settings.
dPress [Menu] or [Esc] to exit the menus.
a• The saved Color Mode is displayed on the right of the memory
name.
• To delete all saved memories, select Reset Memory Settings.
gg Related Links
• "Image Quality Settings - Image Menu" p.216
• "Input Signal Settings - Signal I/O Menu" p.218
• "Projector Feature Settings - Operation Menu" p.224
• "Multiple Projector Operation Settings - Multi-Projection Menu" p.242
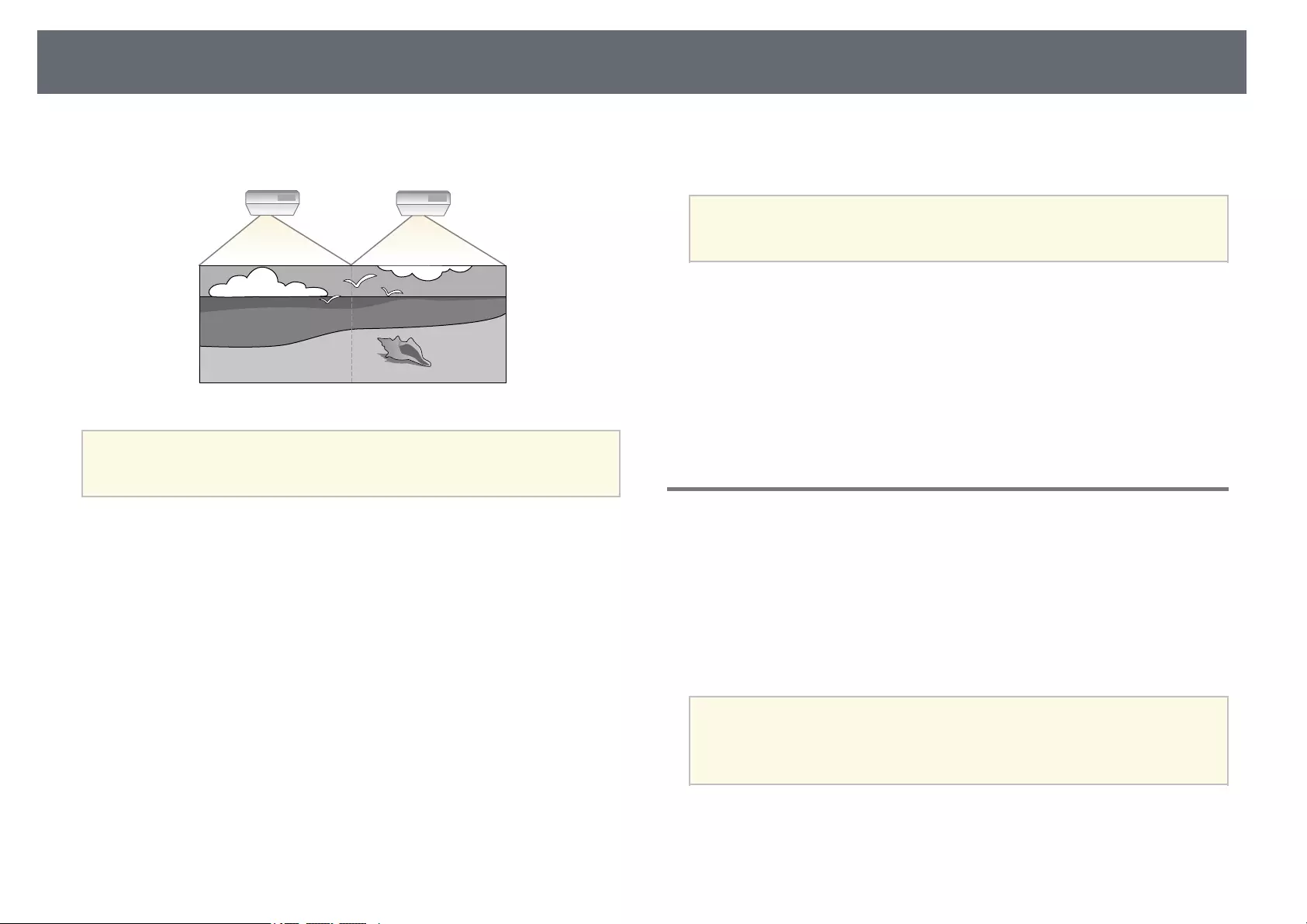
Using Multiple Projectors 149
You can combine the projected images from two or more projectors to create
one unified image area.
a• Before starting projection, make sure you set the Color Mode setting
to Multi-Projection in the projector's Image menu for all of the
projectors (EB‑755F/EB‑750F).
For best results, select settings and adjustments for multiple projector images
in this order:
EB‑‑755F/EB‑‑750F:
• Setting the Projector ID
• Adjusting Color Uniformity
• Blending the Image Edges
• Matching the Image Colors
• Adjusting the Black Level
• Adjusting RGBCMY
• Scaling an Image
EB‑‑735Fi/EB‑‑735F/EB‑‑725Wi/EB‑‑725W/EB‑‑720:
• Setting the Projector ID
• Adjusting Color Uniformity
• Setting the Light Source Mode to Custom and adjusting the Brightness
Level in the projector's Operation menu.
sOperation >Light Source Brightness Control >Light Source Mode
• Adjusting RGBCMY
aWe recommend adjusting the image at least 30 minutes after you start
projecting, because images are not stable right after turning on the
projector.
gg Related Links
• "Projector Identification System for Multiple Projector Control" p.149
• "Adjusting Color Uniformity" p.151
• "Blending the Image Edges" p.153
• "Matching the Image Colors" p.154
• "Adjusting the Black Level" p.156
• "Adjusting RGBCMY" p.158
• "Scaling an Image" p.160
Projector Identification System for Multiple Projector
Control
When lining up multiple projectors to project images, you can correct the
brightness and color tone of each projector's image so that the images match
closely.
You can set a unique projector ID for each projector to operate them
individually using a remote control, and then correct the brightness and color
for each projector.
a• In some cases the brightness and color tone may not match
completely even after correction.
• If brightness and color tone differences become more noticeable over
time, repeat the adjustments.
gg Related Links
• "Setting the Projector ID" p.150
• "Selecting the Projector You want to Operate" p.150
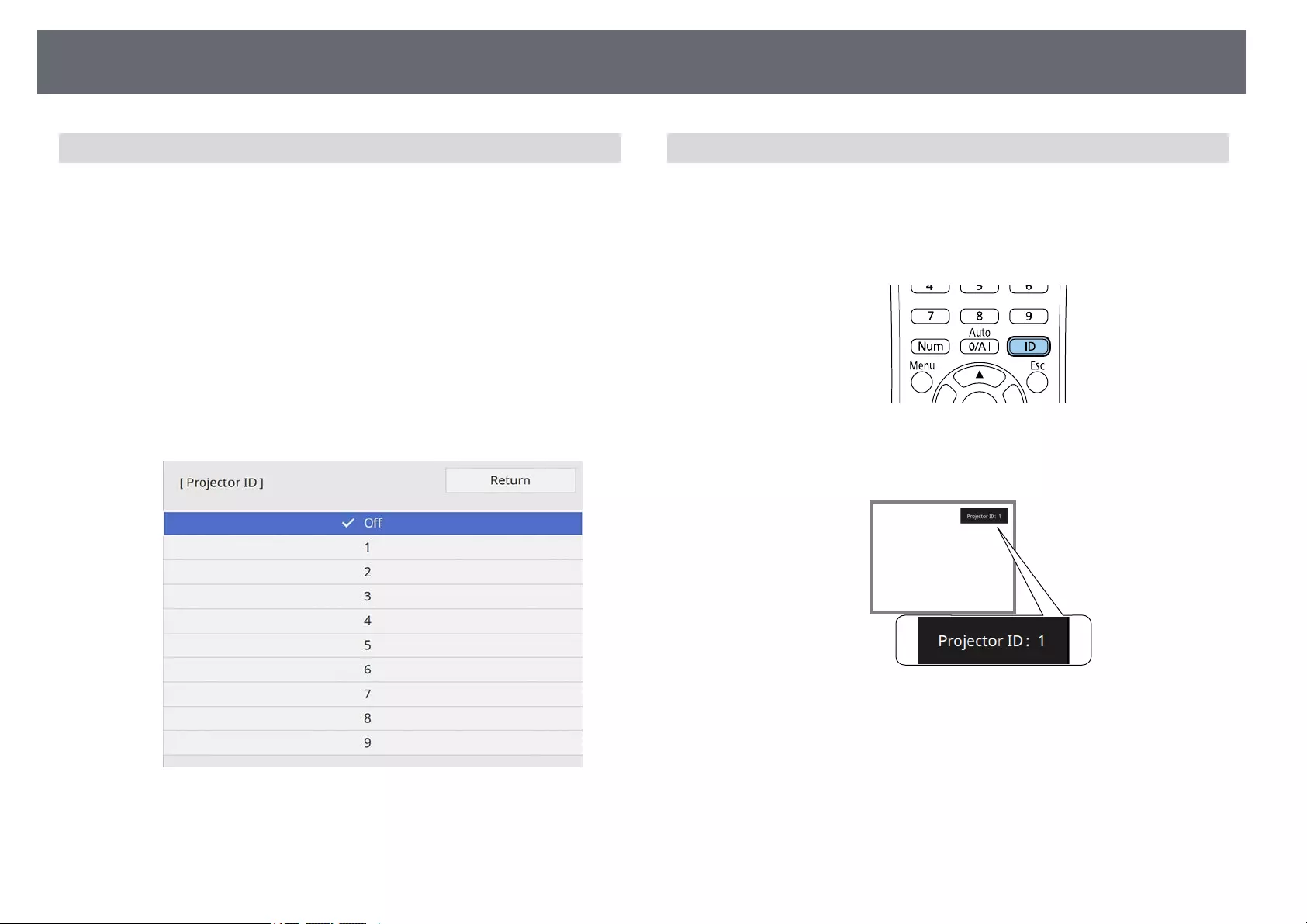
Using Multiple Projectors 150
Setting the Projector ID
To control multiple projectors from a remote control, give each projector a
unique ID.
aPress the [Menu] button and do the following:
•EB‑‑755F/EB‑‑750F: select the Multi-Projection menu and press
[Enter].
•EB‑‑735Fi/EB‑‑735F/EB‑‑725Wi/EB‑‑725W/EB‑‑720: select the
Installation menu and press [Enter].
bSelect Projector ID and press [Enter].
cUse the arrow buttons to select the identification number you want to
use for the projector. Then press [Enter].
dPress [Menu] or [Esc] to exit the menus.
eRepeat these steps for all the other projectors you want to operate from
one remote control.
Selecting the Projector You want to Operate
After setting the projector's ID, select the ID for the projector you want to
operate using the remote control.
aAim the remote control at the target projector and press the [ID]
button.
The current Projector ID is displayed on the projected screen. It
disappears after about 3 seconds.
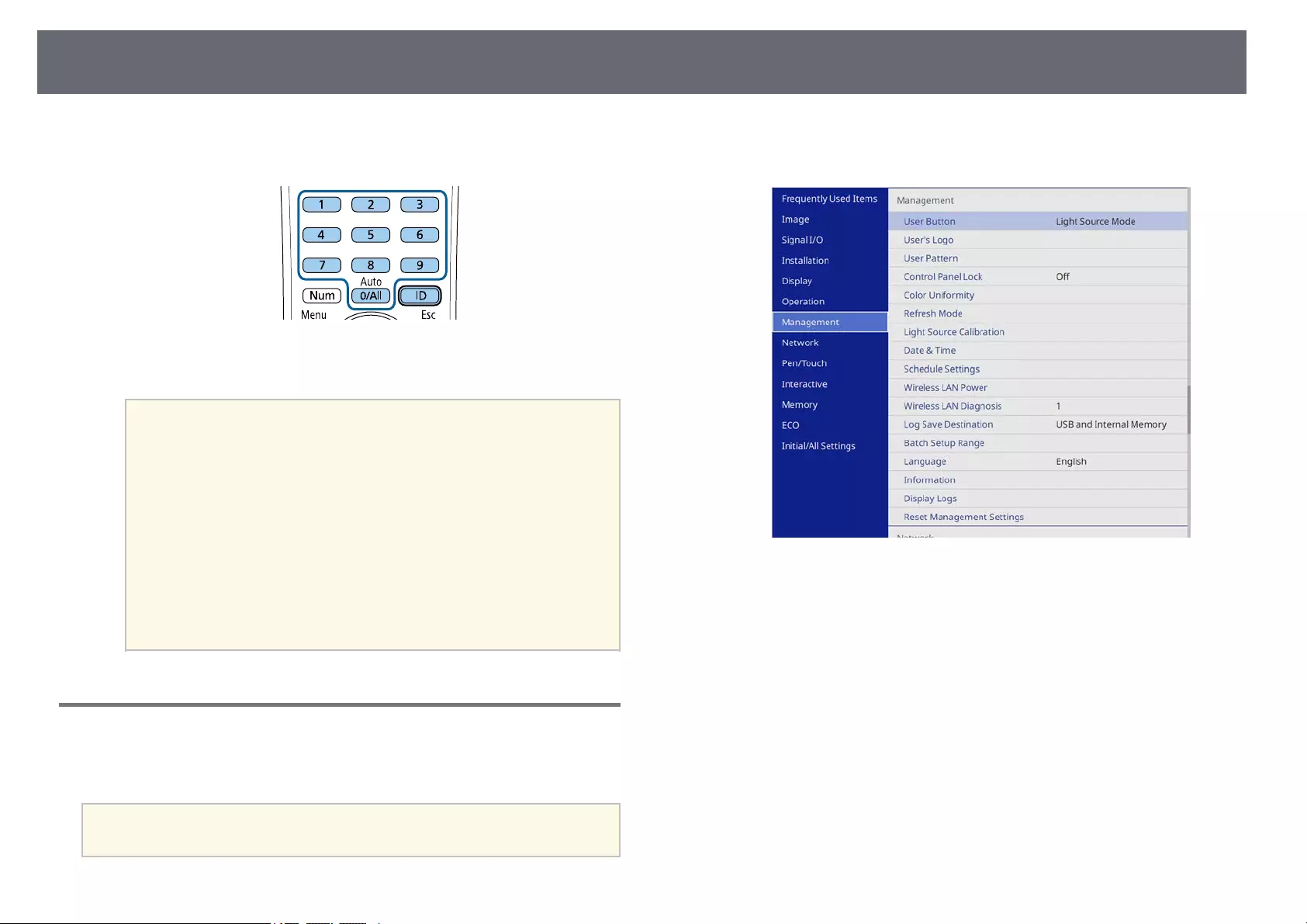
Using Multiple Projectors 151
bWhile holding the [ID] button, press the number button that matches
the ID of the projector you want to operate.
The projector you want to operate is selected.
a• When you select [0/All] on the remote control, you can
operate all projectors regardless the Projector ID setting.
• When you set the Projector ID setting to Off, you can operate
the projector using the remote control whichever ID you select
on the remote control.
• The projector ID setting is saved in the remote control. Even if
the remote control batteries are removed to replace them and
so on, the saved ID setting is retained. However, if the batteries
are left out of the remote control for an extended period, the
ID returns to its default setting (0/All).
• When you use multiple remote controls at the same time, you
may not be able to operate projectors as intended due to
infrared interference.
Adjusting Color Uniformity
If the color tone of the image is uneven, you can adjust the color tone balance.
Adjust the Color Uniformity setting for each projector.
aThe color tone may not be uniform even after adjusting the color
uniformity.
aPress the [Menu] button, select the Management menu, and press
[Enter].
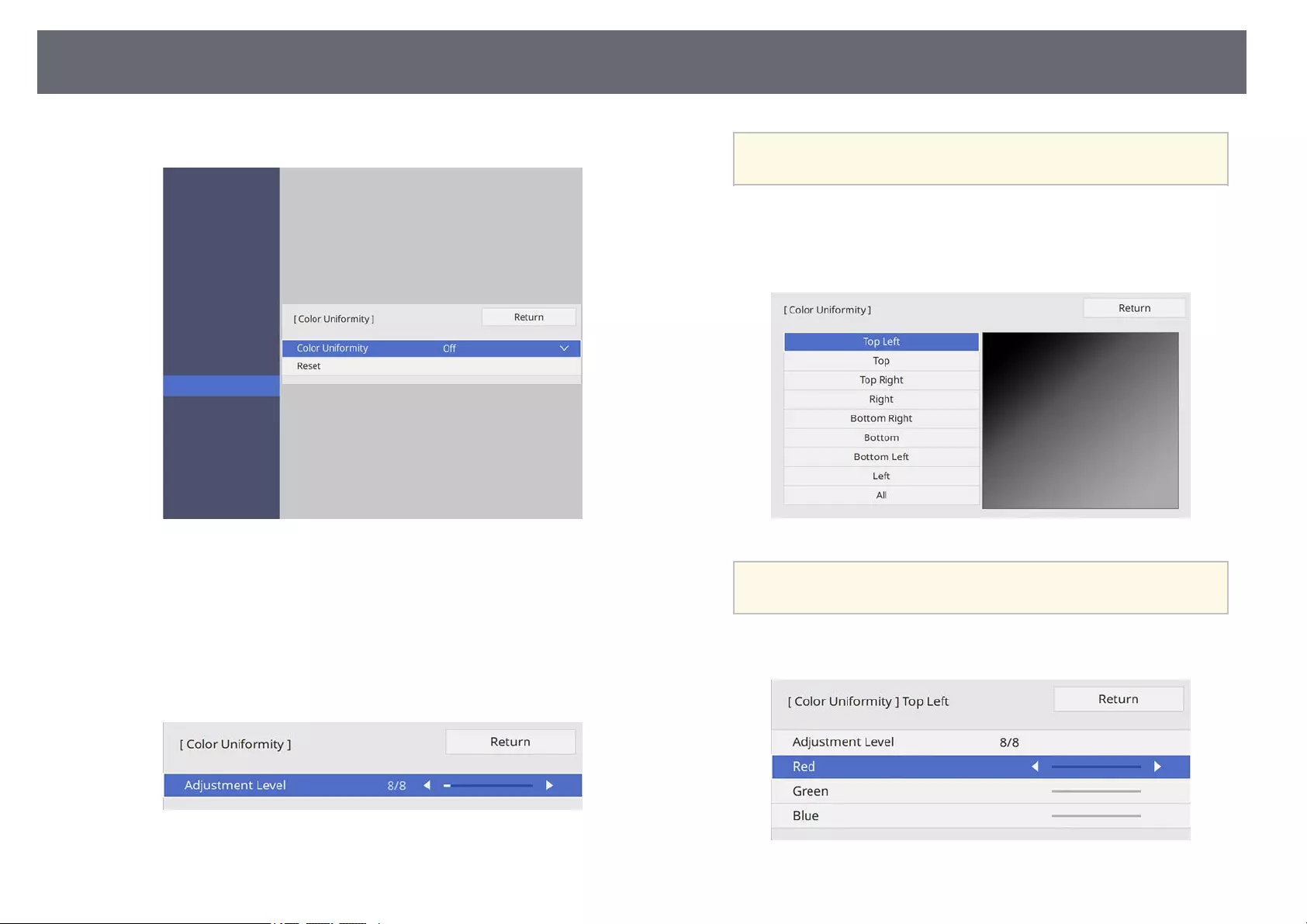
Using Multiple Projectors 152
bSelect Color Uniformity and press [Enter].
cSelect Color Uniformity again and press [Enter].
dSelect On and press [Enter]. Then press [Esc].
eSelect Adjustment Level and press [Enter].
fSelect the first adjustment level you want to adjust and press [Esc].
aThere are eight adjustment levels, from white to gray to black.
You can adjust each level individually.
gSelect Start Adjustments and press [Enter].
hSelect the area of the image you want to adjust and press [Enter].
aAdjust each area individually, then select All and adjust the
entire screen.
iSelect Red,Green, or Blue and adjust the color tone, if necessary.
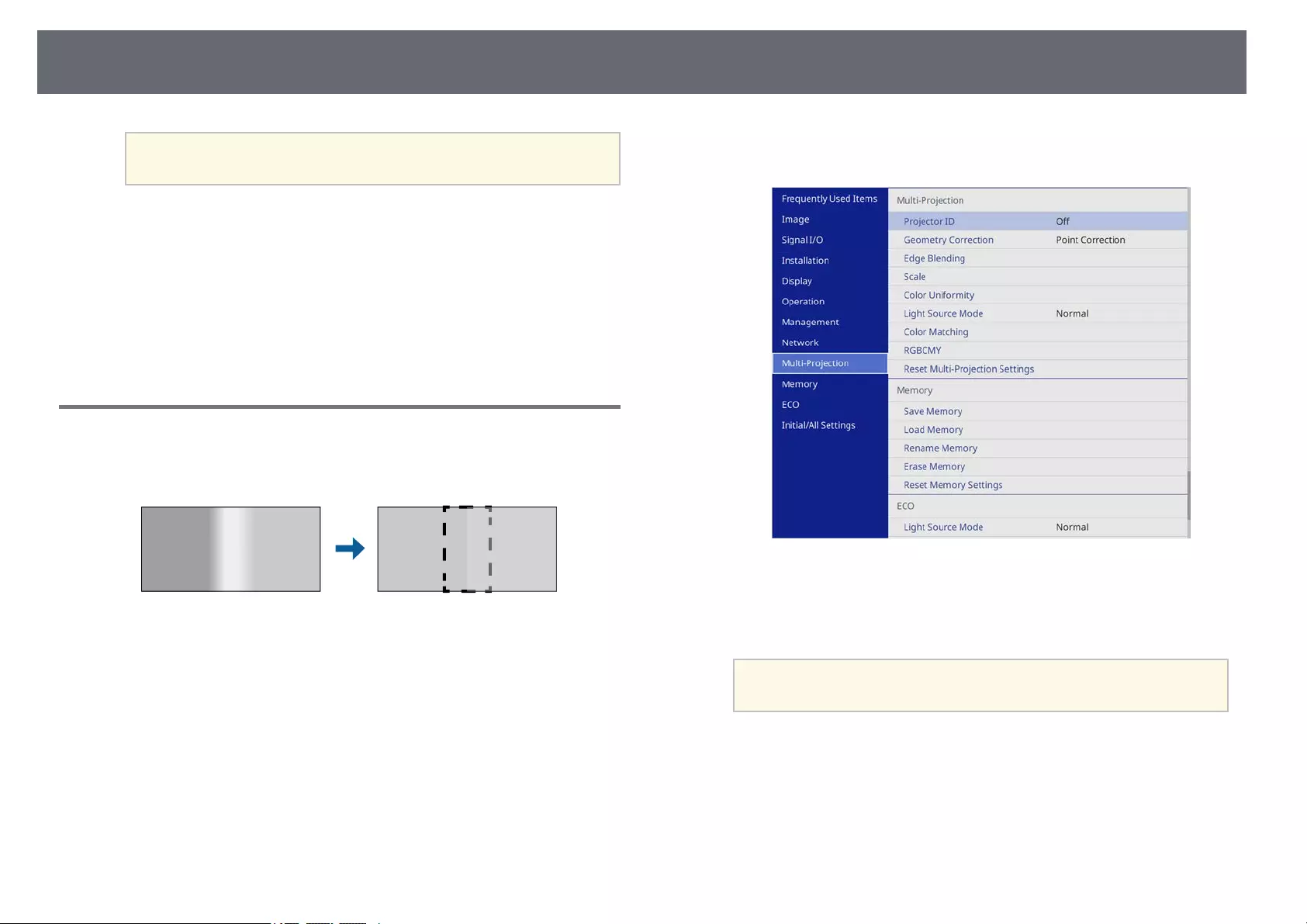
Using Multiple Projectors 153
aThe adjustment screen changes each time you press [Enter].
jPress [Esc] to return to the area selection screen.
kRepeat the color adjustments to each area.
lReturn to step 5 and repeat all steps to adjust other levels.
mWhen you are finished, press [Menu] to exit.
Blending the Image Edges
You can use the projector's Edge Blending feature to create a seamless image
from multiple projectors (EB‑755F/EB‑750F).
aPress the [Menu] button, select the Multi-Projection menu, and press
[Enter].
bSelect Edge Blending and press [Enter].
cTurn on the Edge Blending,Line Guide, and Pattern Guide settings.
aSelect the different Guide Color setting for each projector so that
you can see the blended area clearly.
dSelect the edge you want to blend on each projector and press [Enter].
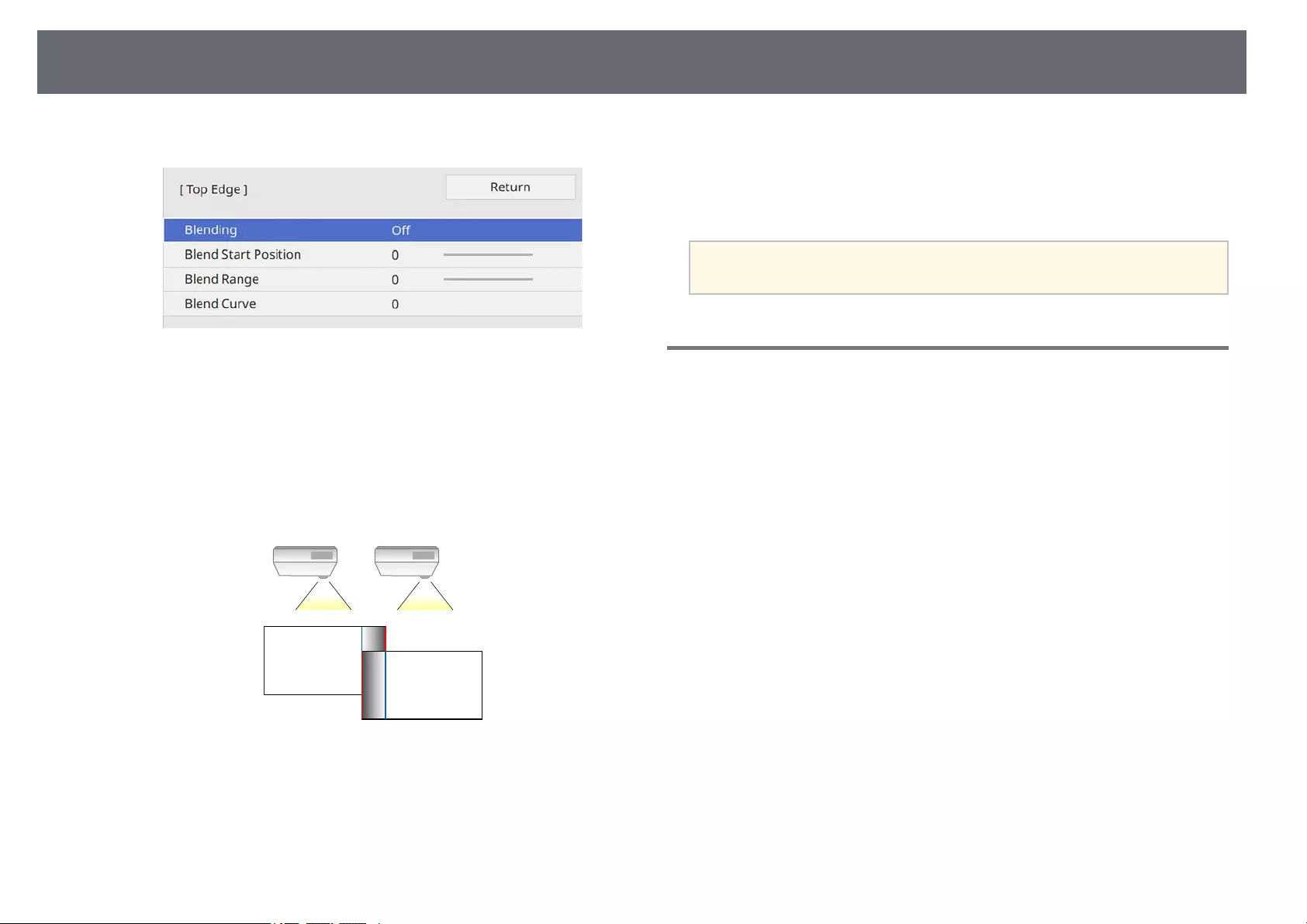
Using Multiple Projectors 154
You see a screen like this:
eSelect the Blending setting and select On.
fSelect the Blend Start Position setting and adjust the blending start
position
gSelect the Blend Range setting and use the arrow buttons to select the
width of the blended area so that the displayed guides are at the edges
of the overlapping area between the two images.
hPress [Esc] to return to the previous screen.
iSelect the Blend Curve setting and select a gradient for the shaded area
on the projectors.
jWhen the edges are blended, turn off the Line Guide and Pattern
Guide settings on each projector to check the final settings.
kWhen you are finished, press [Menu].
aIf the blended area does not overlap exactly, correct the shape of the
blended area using Point Correction.
Matching the Image Colors
You can match the display quality of multiple projectors that will project next
to each other (EB‑755F/EB‑750F).
Before you begin, turn on all the projectors so you can select image quality
settings that match on the unified screen.
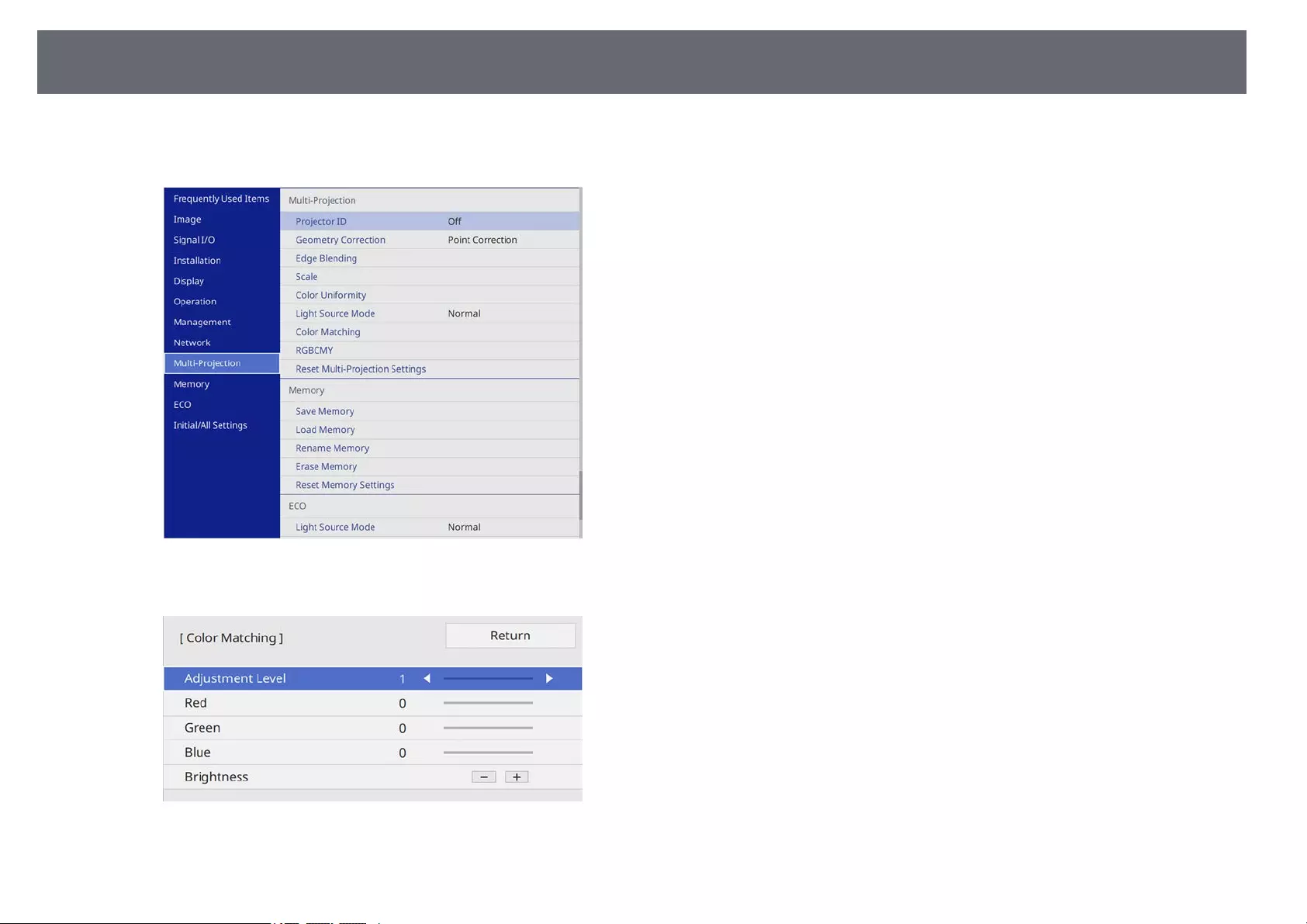
Using Multiple Projectors 155
aPress the [Menu] button, select the Multi-Projection menu, and press
[Enter].
bSelect Color Matching and press [Enter].
cSet the Adjustment Level to 8.
dSelect Brightness and adjust the value.
eSelect Red,Green, or Blue and adjust the color tone, if necessary.
fGo back to the top level menu and select the Operation menu and
press [Enter].
gSelect Light Source Brightness Control and press [Enter].
hSet the Light Source Mode to Custom.
iAdjust the Brightness Level.
jRepeat steps 1 through 5 multiple times, each time selecting to adjust
levels 7through 2in the same way.
kWhen you are finished, press [Menu].
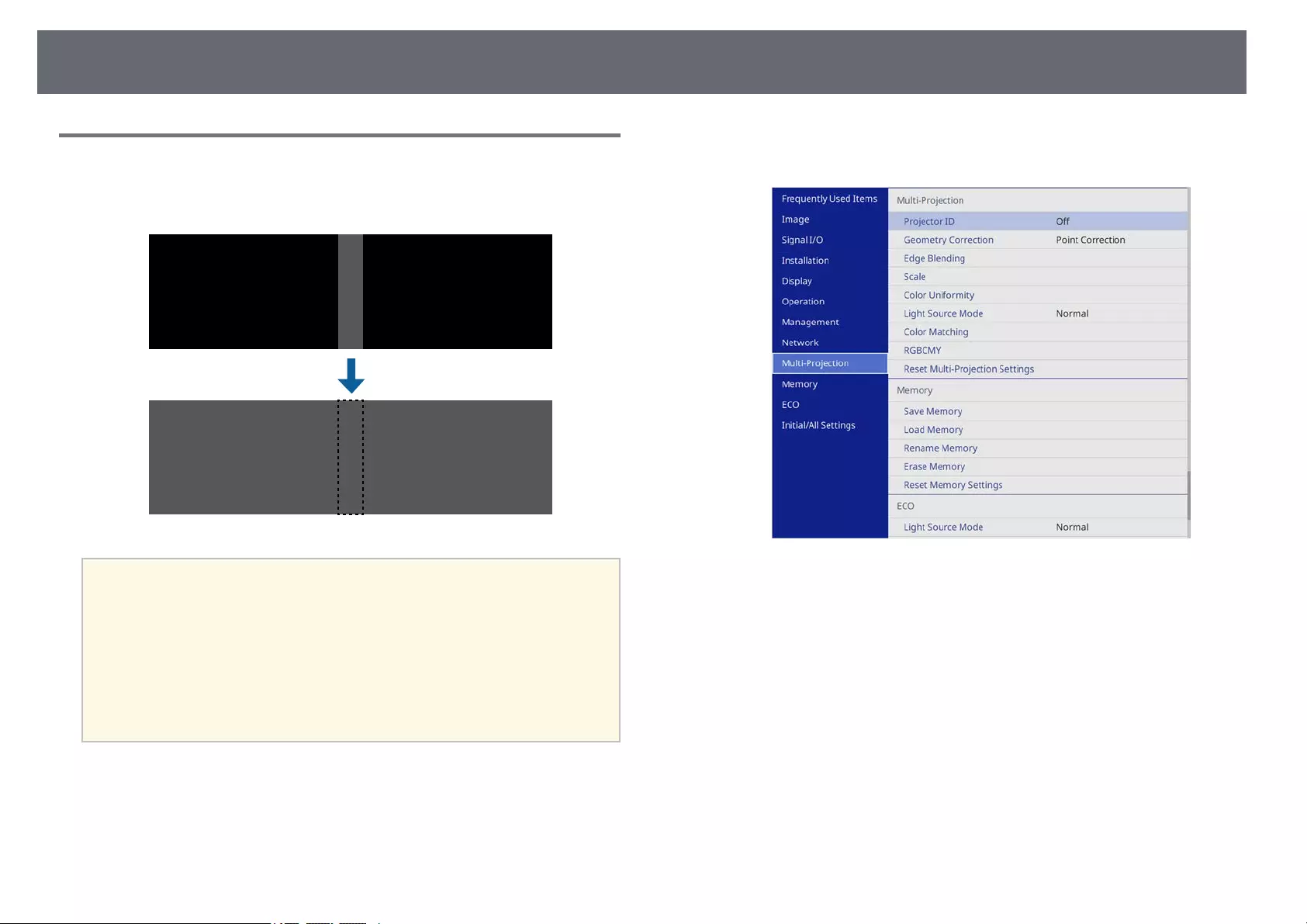
Using Multiple Projectors 156
Adjusting the Black Level
You can adjust the brightness and color tone of the areas where the images do
not overlap to create a seamless image (EB‑755F/EB‑750F).
a• You cannot adjust the Black Level setting when a test pattern is
displayed.
• If the Geometry Correction value is very large, you may not be able
to adjust the Black Level correctly.
• The brightness and tone may differ in areas where the images overlap
as well as in other areas even after performing the Black Level
adjustment.
• If you change the Edge Blending setting, the Black Level setting
returns to its default value.
aPress the [Menu] button, select the Multi-Projection menu, and press
[Enter].
bSelect Black Level and press [Enter].
cSelect Color Adjustment and press [Enter].
The adjustment areas are displayed based on the Edge Blending setting.
dUse the arrow buttons to select the area you want to adjust and press
[Enter].
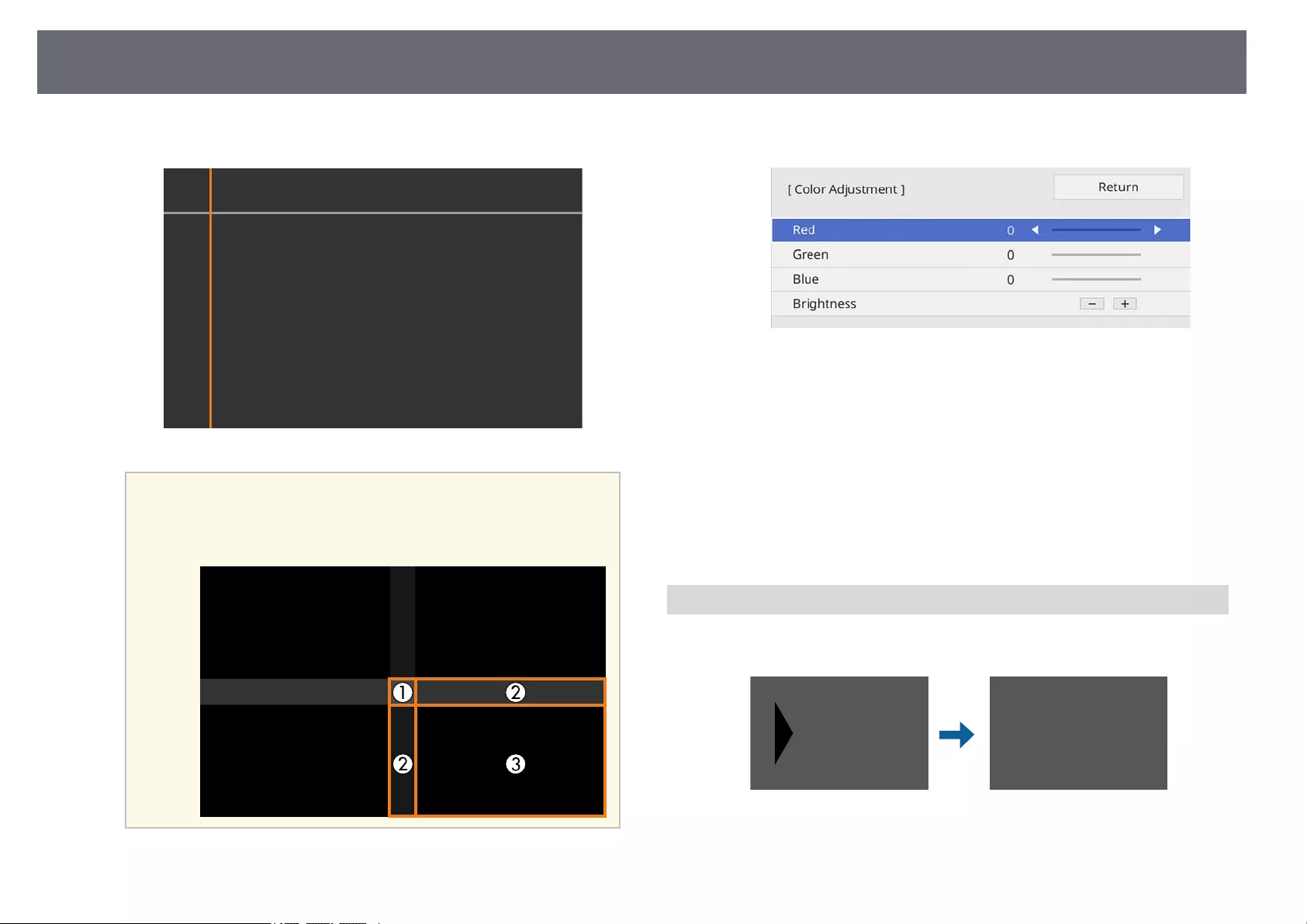
Using Multiple Projectors 157
The selected area is displayed in orange.
aWhen multiple screens are overlapping, adjust based on the area
with the most overlap (the brightest area). In the illustration
below, first align (2) with (1), and then adjust so that (3) aligns
with (2).
eAdjust the black tone.
You can use the Brightness buttons to adjust the RGB values at the
same time.
fRepeat steps 4 and 5 as needed to adjust any remaining screen areas.
gWhen you are finished, press [Menu].
gg Related Links
• "Modifying the Black Level Adjustment Area" p.157
Modifying the Black Level Adjustment Area
If there are areas where the color does not match after adjusting the Black
Level setting, you can adjust them individually.
aSelect Area Correction in the Black Level setting and press [Enter].
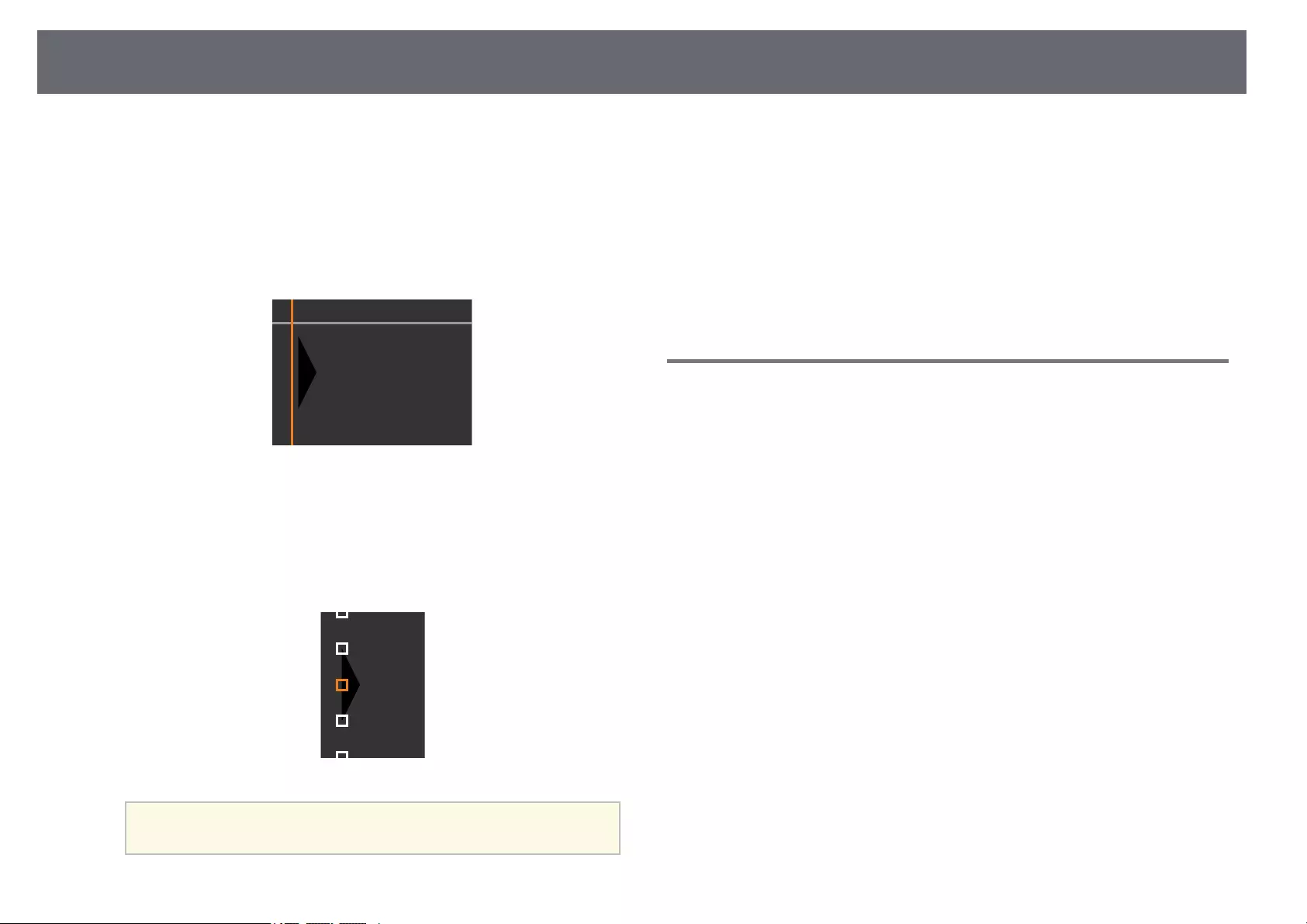
Using Multiple Projectors 158
bSelect Start Adjustments and press [Enter].
Boundary lines indicating where images overlap are displayed. The lines
are displayed based on the Edge Blending setting.
cUse the arrow buttons to select the boundary line you want to adjust.
Then press [Enter].
The selected line is displayed in orange.
dUse the arrow buttons to adjust the line position. Then press [Enter].
eUse the arrow buttons to select the point you want to move. Then press
[Enter].
The selected point is displayed in orange.
aYou can change the number of the displayed points using the
Points setting.
fUse the arrow buttons to move the point.
gTo continue to move another point, press [Esc] and then repeat steps 5
and 6.
hTo adjust another boundary line, press [Esc] until the screen shown in
step 3 is displayed.
iWhen you are finished, press [Menu].
Adjusting RGBCMY
You can adjust the Hue,Saturation, and Brightness settings for R (red), G
(green), B (blue), C (cyan), M (magenta), and Y (yellow) color components.
Before you begin, turn on all the projectors so you can select color tone
settings that match on the unified screen.
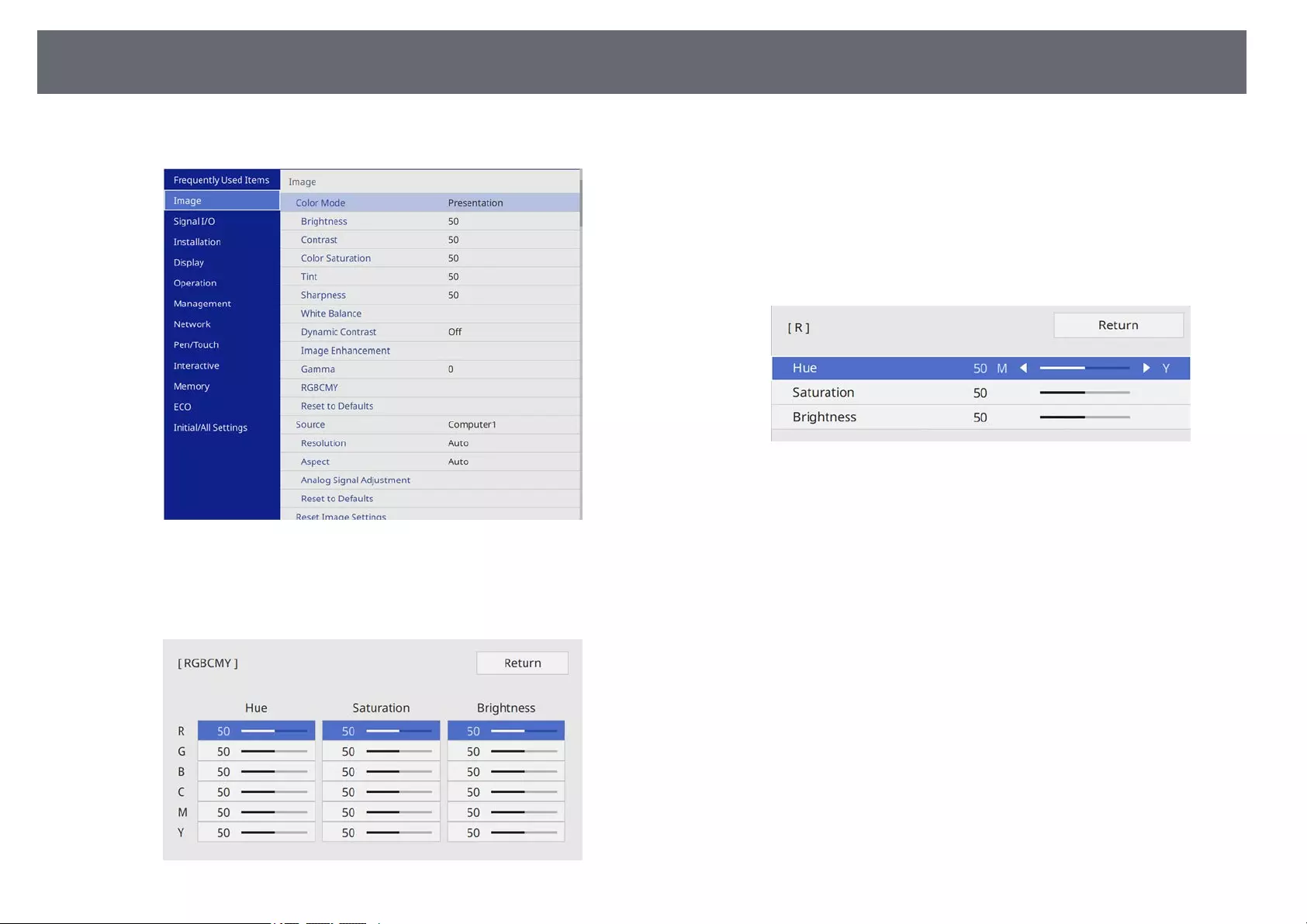
Using Multiple Projectors 159
aPress the [Menu] button, select the Image menu, and press [Enter].
bSelect RGBCMY and press [Enter].
cSelect the color to adjust, and press [Enter].
dDo the following as necessary for each setting:
• To adjust the overall hue of the color, bluish - greenish - reddish,
adjust the Hue setting.
• To adjust the overall vividness of the color, adjust the Saturation
setting.
• To adjust the overall color brightness of the color, adjust the
Brightness setting.
eWhen you are finished, press [Menu].
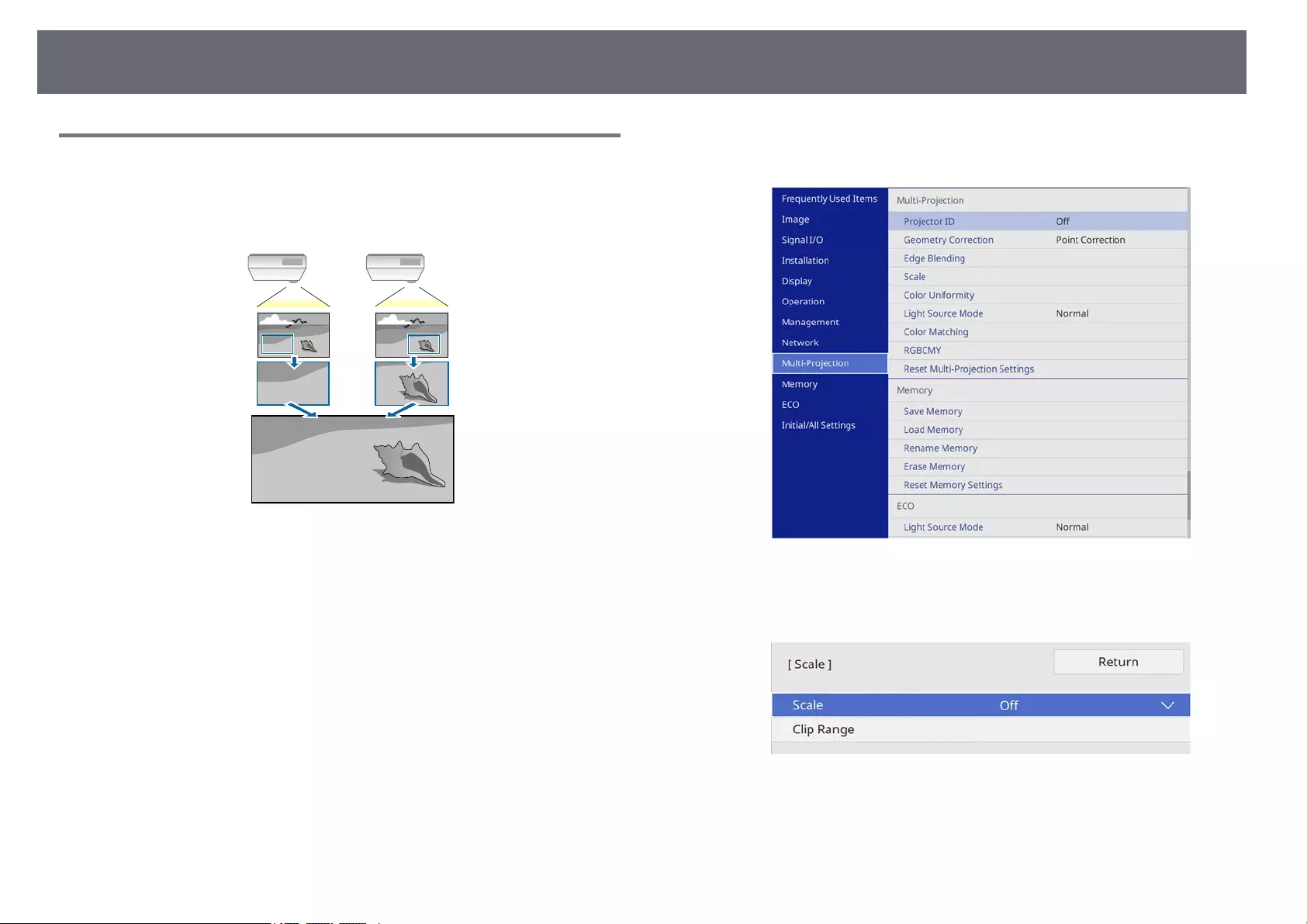
Using Multiple Projectors 160
Scaling an Image
You can project the same image from multiple projectors and use the Scale
feature to crop and combine them into one unified image area
(EB‑755F/EB‑750F).
aInput the image signal to display the image.
bPress the [Menu] button, select the Multi-Projection menu, and press
[Enter].
cSelect Scale and press [Enter].
You see this screen:
dSelect the Scale setting and select On.
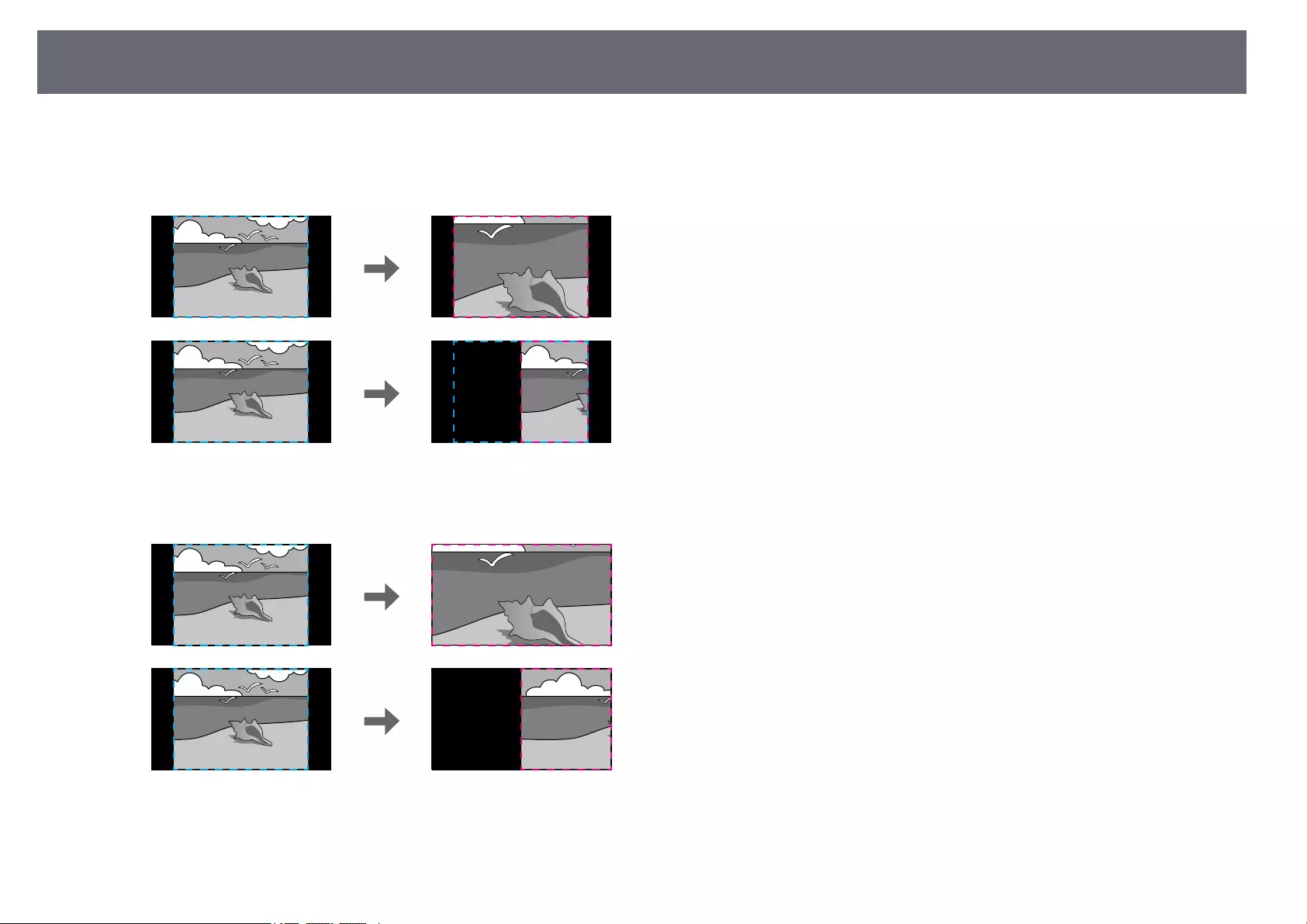
Using Multiple Projectors 161
eSelect the Scale Mode setting and select one of these options:
•Zoom Display to maintain the image aspect ratio as you scale the
image.
•Full Display to adjust the image to the projector's screen size as you
scale the image.
fSelect one or more of the following scaling options and adjust it as
necessary:
• - or + to scale the image horizontally and vertically at the same time.
•Scale Vertically to scale the image vertically only.
•Scale Horizontally to scale the image horizontally only.
gSelect the Clip Adjustment setting and use the arrow buttons to adjust
the coordinates and size of each image as you view the screen.
hSelect Clip Range to preview the clipped area you selected.
iWhen you are finished, press [Menu].
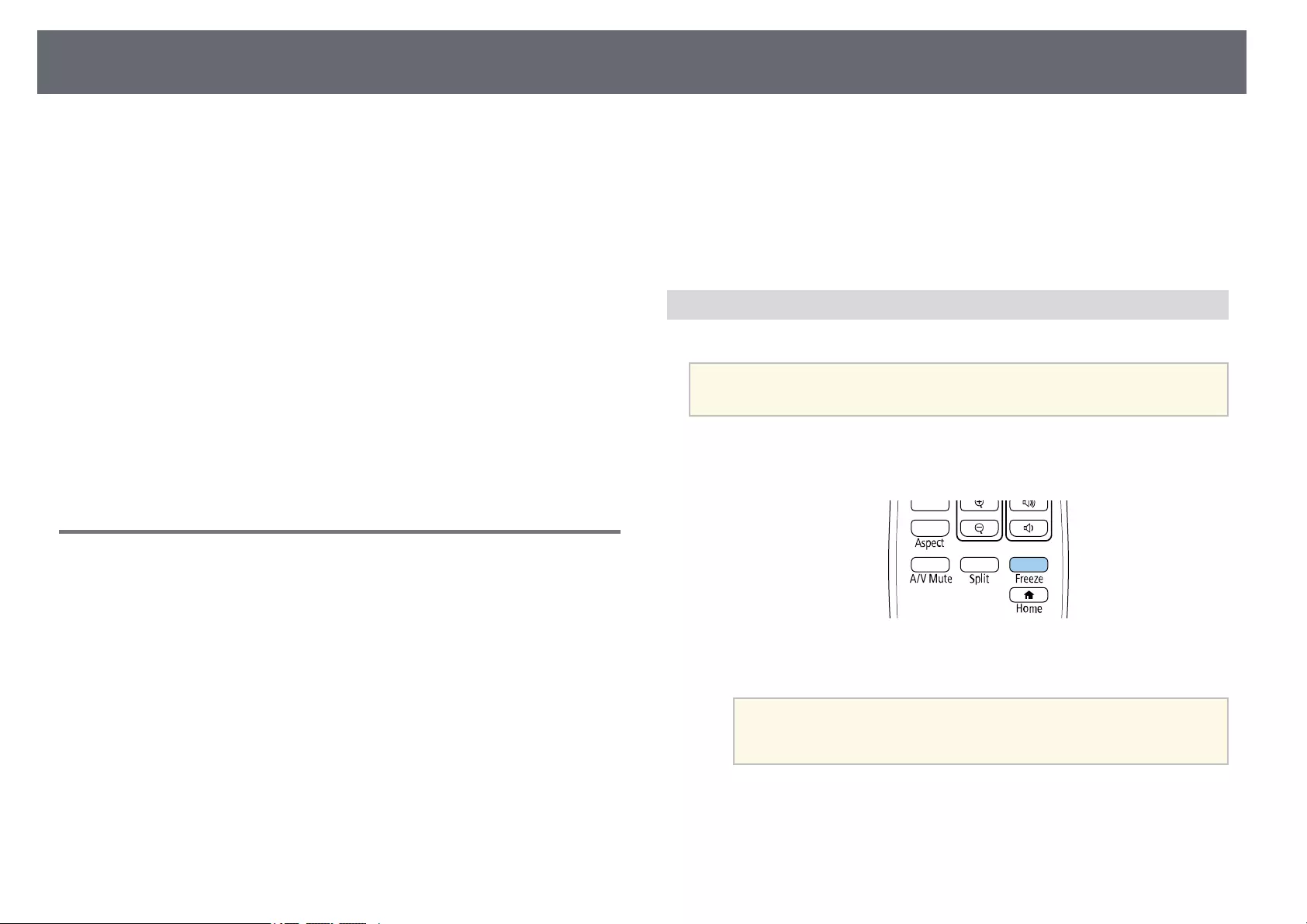
Projector Security Features 162
You can secure your projector to deter theft or prevent unintended use by
setting up the following security features:
• Password security to prevent people who do not know the password from
using the projector, and prevent changes to the startup screen and other
settings.
This acts as an anti-theft function as the projector cannot be used even if it
is stolen, and you can limit who can use the projector.
• Button lock security to block operation of the projector using the buttons
on the control panel.
This is useful at events or shows when you want to deactivate all buttons
during projection or at schools when you want to limit button operation.
• Security cabling to physically secure the projector in place.
gg Related Links
• "Password Security Types" p.162
• "Locking the Projector's Buttons" p.164
• "Installing a Security Cable" p.165
Password Security Types
You can set up the following types of password security using one shared
password:
•Power On Protection prevents anyone from using the projector without
first entering a password. When plugging the power cord and turning on
the projector at first time, you must enter the correct password. This also
applies to Direct Power On and Auto Power On.
•Menu Protection of User's Logo prevents anyone from changing the
custom screen displayed when the projector turns on or receives an input
signal. The custom screen deters theft by identifying the projector's owner.
•Menu Protection of Schedule prevents anyone from changing the
projector's schedule settings.
•Menu Protection of Network prevents anyone from changing the
projector's Network settings.
•Menu Protection of Interactive prevents anyone from changing the
projector's Interactive settings (EB‑735Fi/EB‑725Wi).
gg Related Links
• "Setting a Password" p.162
• "Selecting Password Security Types" p.163
• "Entering a Password to Use the Projector" p.164
Setting a Password
To use password security, you must set a password.
aThe default password is set to "0000". Change this to your own
password.
aHold down the [Freeze] button on the remote control for about 5
seconds.
You see the Password Protection setting menu.
aIf Password Protection is already activated, you must enter the
correct password to display the Password Protection setting
menu.
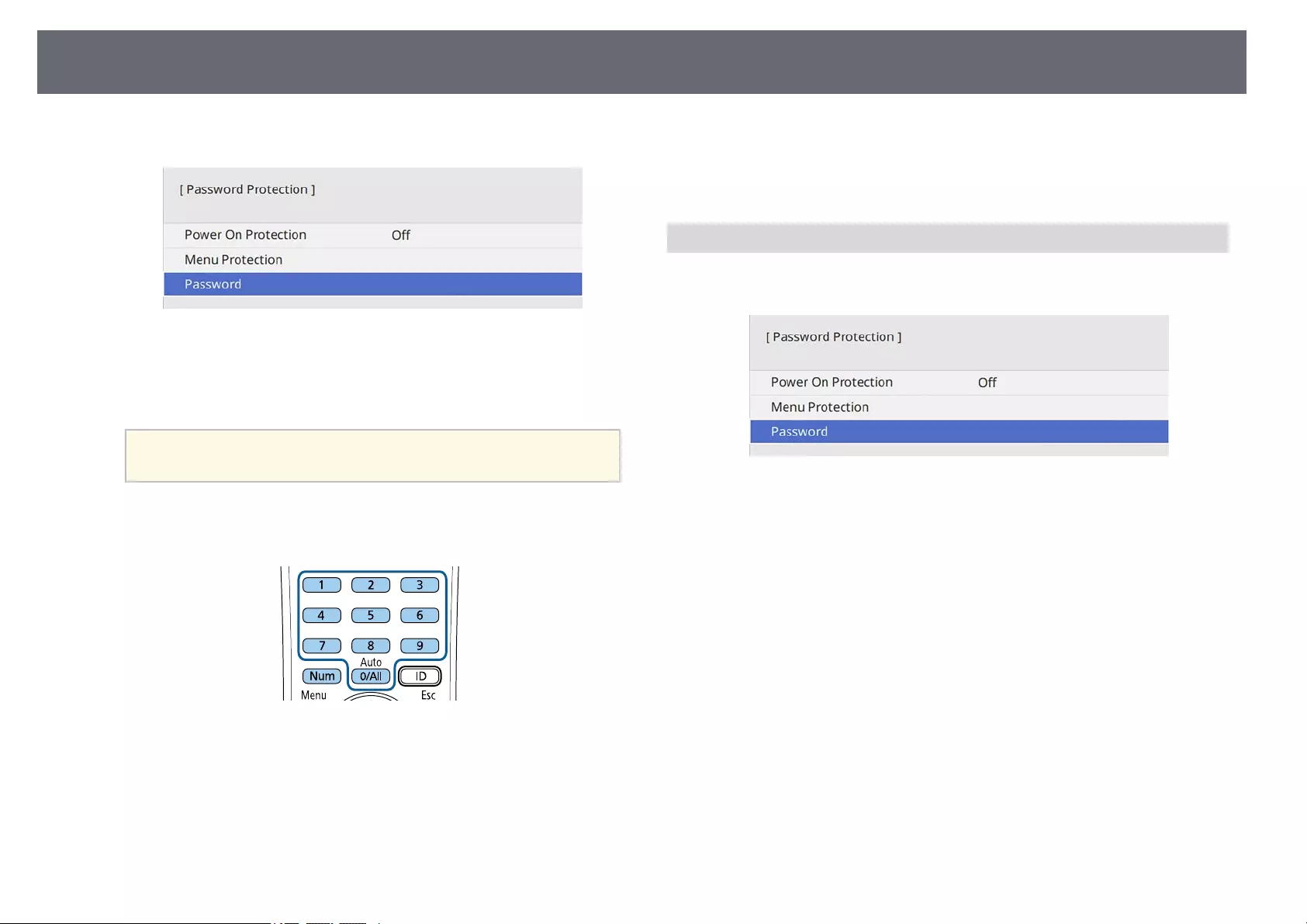
Projector Security Features 163
bSelect Password and press [Enter].
You see the prompt "Change the password?".
cSelect Yes and press [Enter].
aIf you select No, the Password Protection setting menu is
displayed again.
dHold down the [Num] button on the remote control and use the
numeric buttons to set a four-digit password.
The password displays as **** as it is entered. A confirmation prompt is
displayed when you enter the fourth digit.
eEnter the password again.
You see the message "Password accepted". If you enter the password
incorrectly, a message is displayed prompting you to re-enter the
password.
fPress [Esc] to return to the menu.
gMake a note of the password and keep it in a safe place.
Selecting Password Security Types
After setting a password, you see this menu, allowing you to select the
password security types you want to use.
If you do not see this menu, hold down the [Freeze] button on the remote
control for 5 seconds until the menu appears.
• To prevent unauthorized use of the projector, set the Power On Protection
setting to On.
• To prevent changes to the projector's settings, select the Menu Protection
setting, press [Enter], and select the options as necessary.
• To prevent changes to the User's Logo screen or related display settings,
set the User's Logo setting to On.
• To prevent changes to the projector's schedule settings, set the Schedule
setting to On.
• To prevent changes to projector's network settings, set the Network
setting to On.
• To prevent changes to the projector's Interactive settings, set the
Interactive setting to On. (EB‑735Fi/EB‑725Wi)
You can attach the password protect sticker to the projector as an additional
theft deterrent.
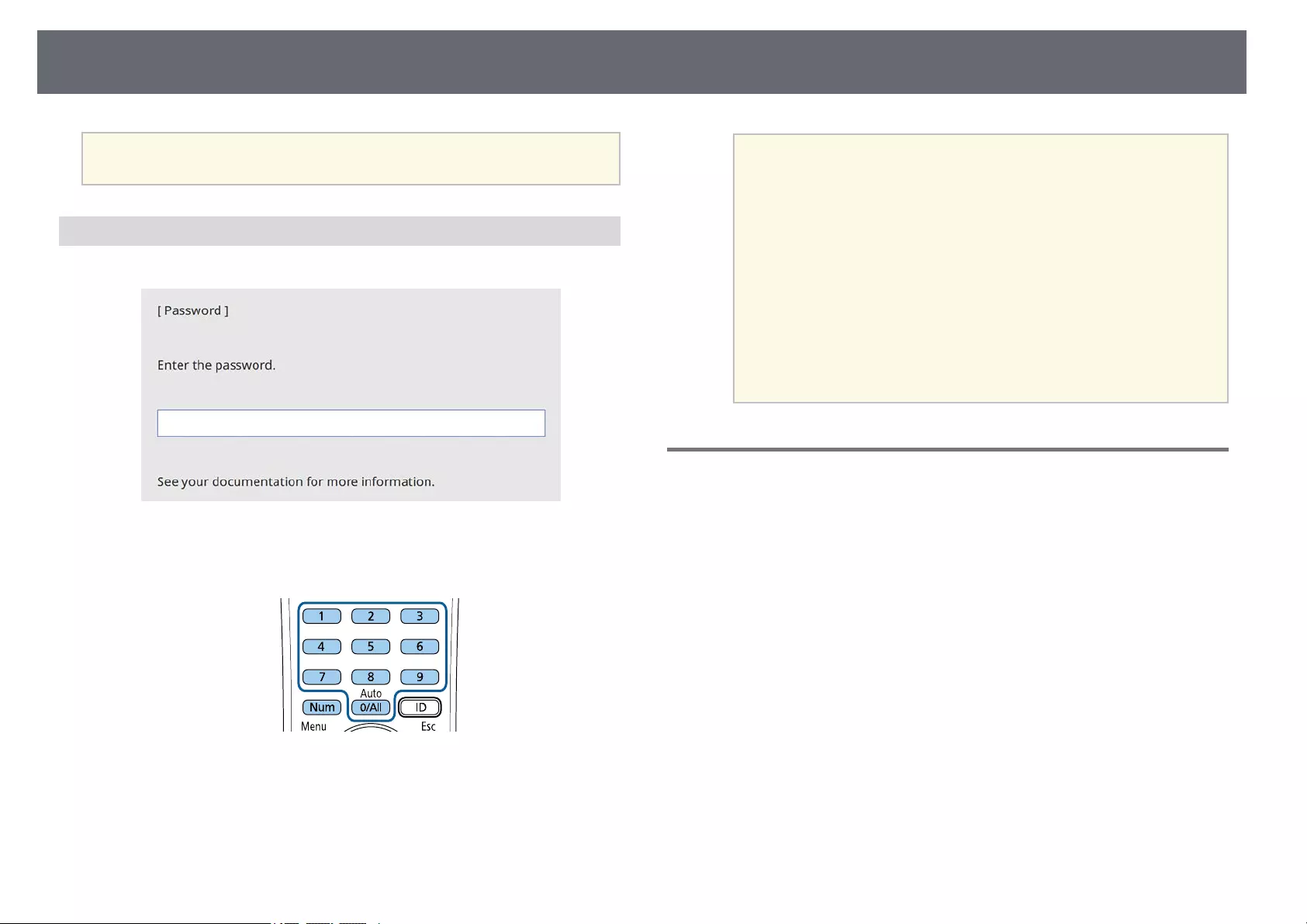
Projector Security Features 164
aBe sure to keep the remote control in a safe place; if you lose it, you will
not be able to enter the password.
Entering a Password to Use the Projector
When the password screen is displayed, enter the correct password.
aHold down the [Num] button on the remote control while you enter
the password using the numeric buttons.
The password screen closes.
bIf the password is incorrect, you see a message and a prompt to try
again. Enter the correct password to proceed.
Attention
• If an incorrect password is entered three times in succession, the message
"The projector's operation will be locked." is displayed for approximately
5 minutes, and the projector switches to standby mode. If this happens,
disconnect the power plug from the electrical outlet, reinsert it, and turn
the projector back on. The projector displays the password entry screen
again so that you can enter the correct password.
• If you have forgotten the password, make a note of the "Request Code:
xxxxx" number that appears on the screen and contact Epson for help.
• If you continue to repeat the above operation and input the wrong
password 30 times in succession, the message "The projector's operation
will be locked. Contact Epson as described in your documentation." is
displayed and the projector does not accept any more password entries.
Contact Epson for help.
Locking the Projector's Buttons
You can lock the buttons on the control panel to prevent anyone from using
the projector. The projector can still be operated using the remote control.
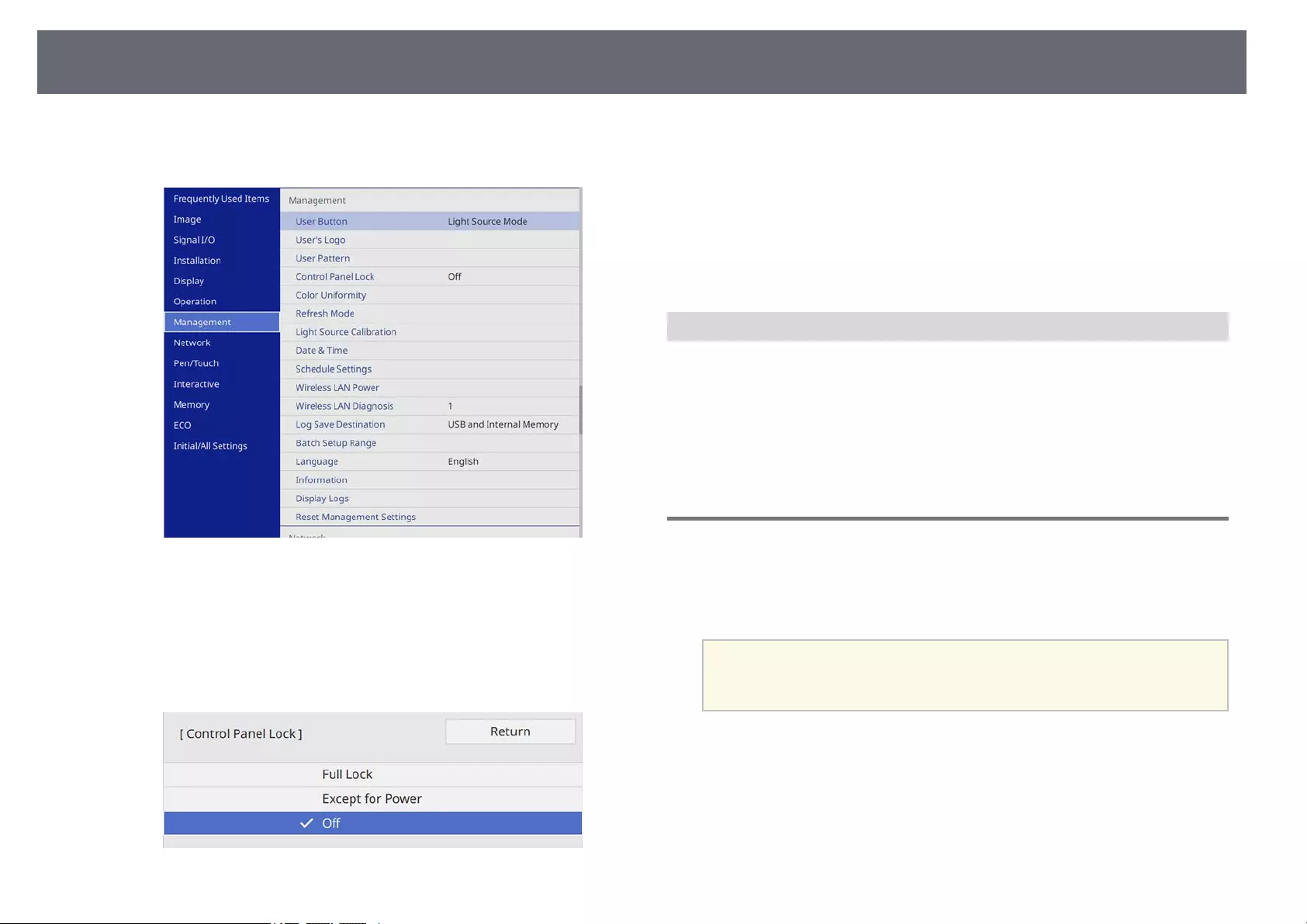
Projector Security Features 165
aPress the [Menu] button, select the Management menu, and press
[Enter].
bSelect Control Panel Lock and press [Enter].
cSelect one of these lock types and press [Enter]:
• To lock all of the projector's buttons, select Full Lock.
• To lock all buttons except the power button, select Except for Power.
You see a confirmation prompt.
dSelect Yes and press [Enter].
The Control Panel Lock setting takes effect.
gg Related Links
• "Unlocking the Projector's Buttons" p.165
Unlocking the Projector's Buttons
If the projector's buttons have been locked, do one of the following to unlock
them.
• Hold down the [Enter] button on the control panel for 7 seconds. A
message is displayed and the lock is released.
• Set the Control Panel Lock setting to Off in the projector's Management
menu.
Installing a Security Cable
You can install the security cable on the projector to deter theft.
• Use the security slot on the projector to attach a Kensington Microsaver
Security system.
aFor more details on the Microsaver Security System, visit the
Kensington Web site.
https://www.kensington.com/
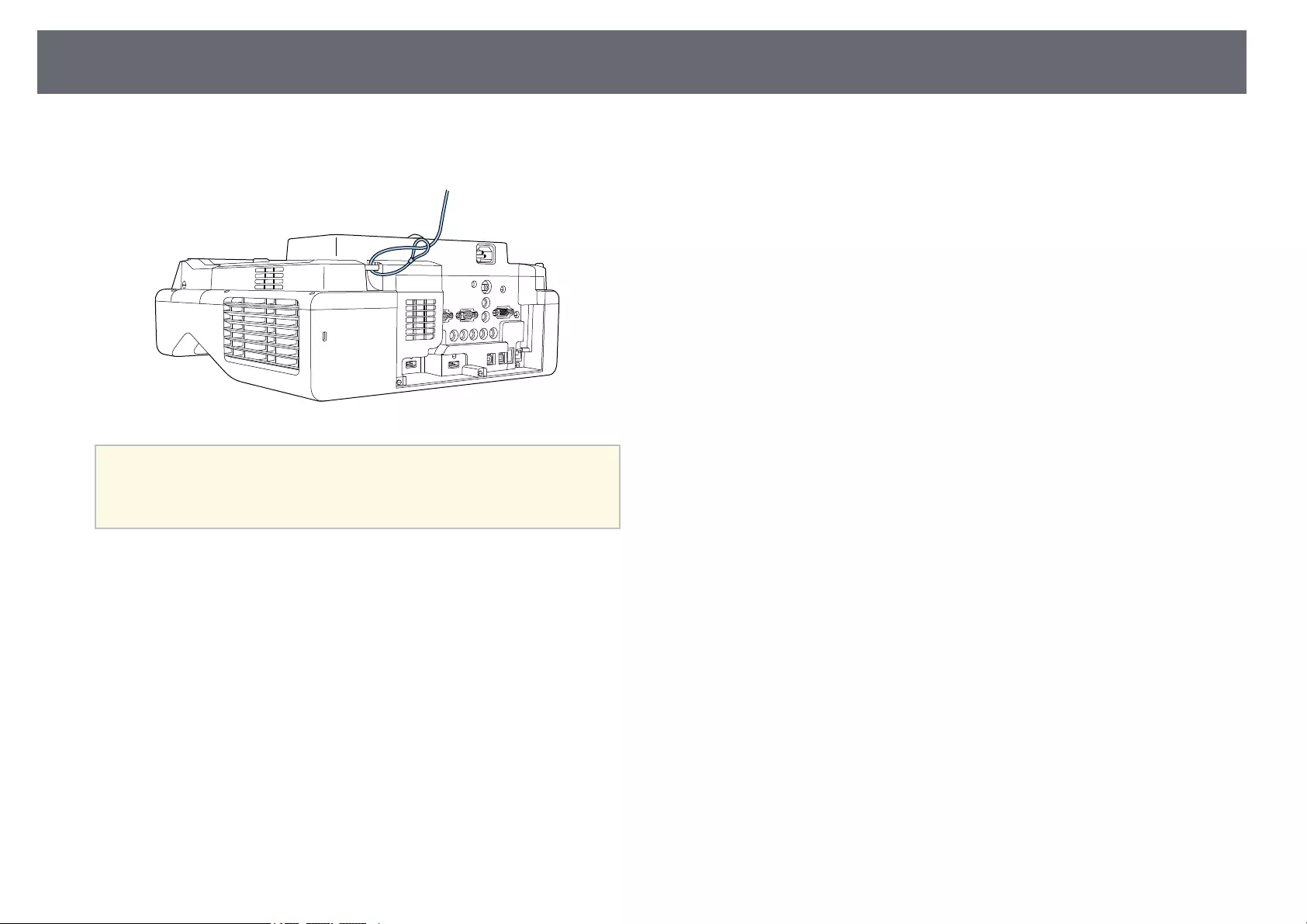
Projector Security Features 166
• Use the security cable attachment point on the projector to attach a wire
cable and secure it to a room fixture or heavy furniture.
aIf the safety wire lock attachment comes with the setting plate, you
can use it to secure the projector. You can also use a commercially
available theft-prevention wire lock. See the documentation supplied
with the wire lock for locking instructions.
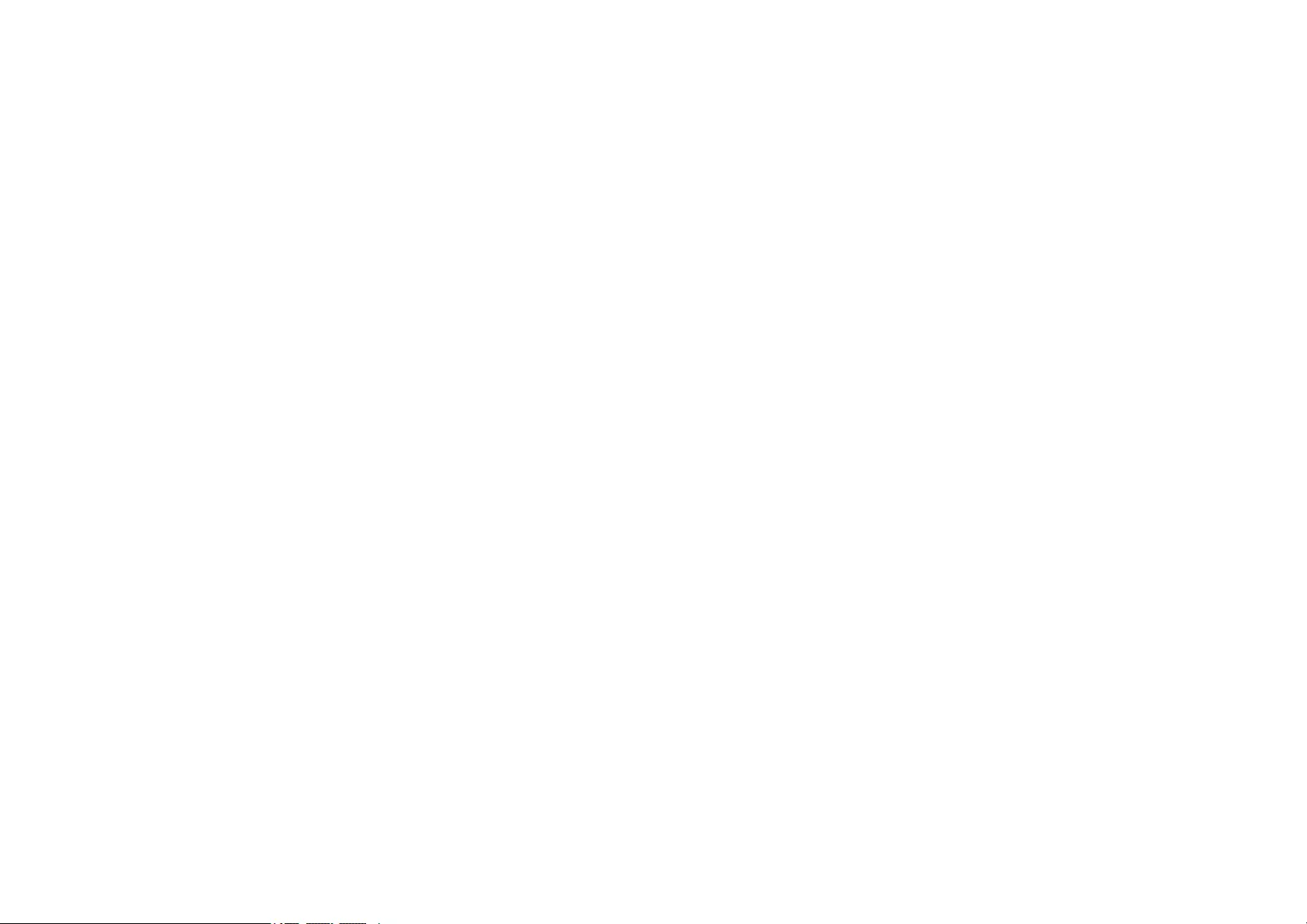
Using the Projector on a Network
Follow the instructions in these sections to set up your projector for use on a network.
gg Related Links
• "Wired Network Projection" p.168
• "Wireless Network Projection" p.172
• "Wireless Network Projection from a Mobile Device (Screen Mirroring)" p.182
• "Secure HTTP" p.187
• "Screen Sharing" p.189
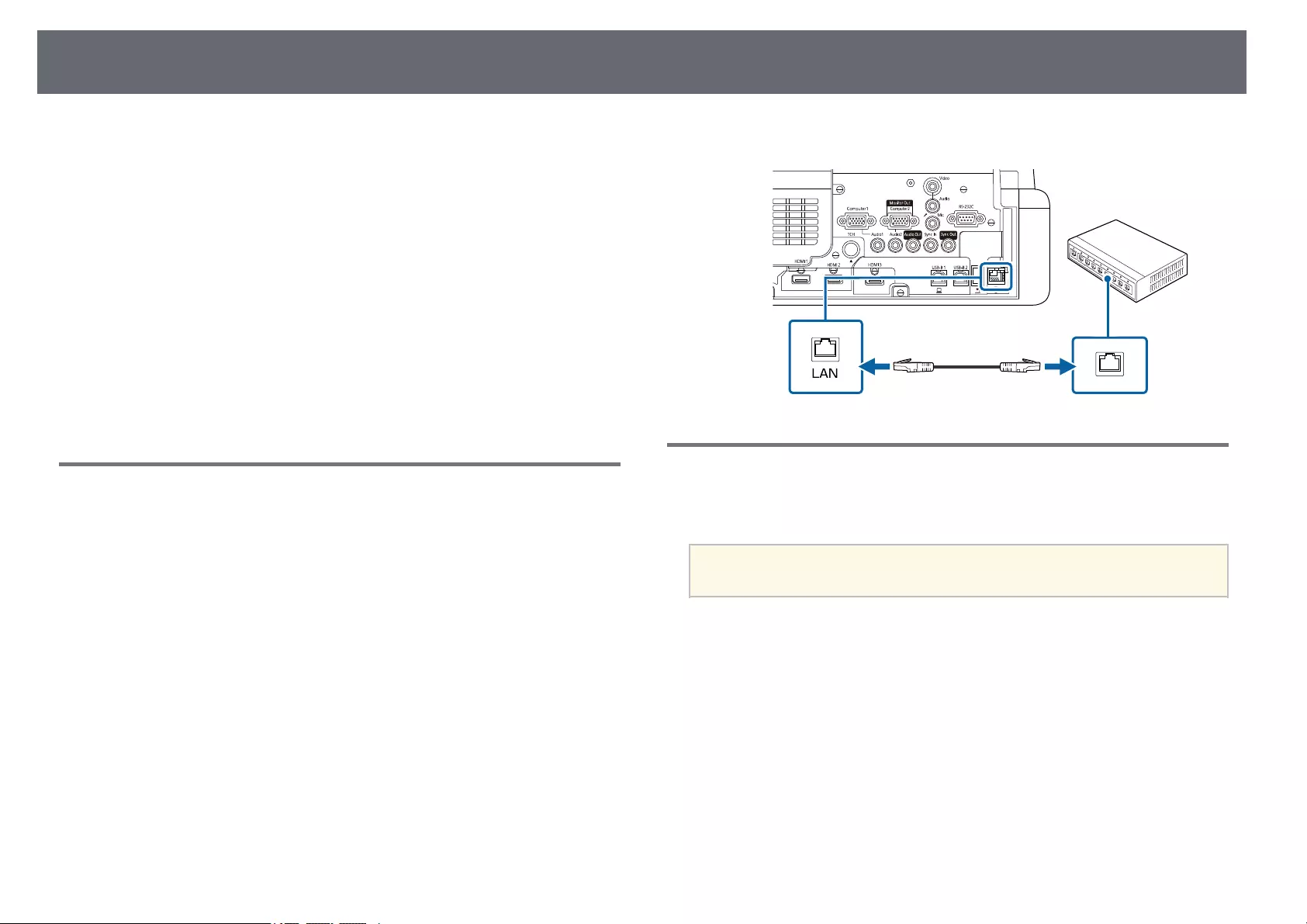
Wired Network Projection 168
You can send images to your projector through a wired network. To do this,
connect the projector to your network, and then set up your projector and
computer for network projection.
After connecting and setting up the projector as described here, download
and install Epson iProjection (Windows/Mac) from the following Web site.
epson.sn
Epson iProjection software sets up your computer for network projection. It
also allows you to hold interactive meetings by projecting user's computer
screens over a network. See the Epson iProjection Operation Guide
(Windows/Mac) for instructions.
gg Related Links
• "Connecting to a Wired Network" p.168
• "Selecting Wired Network Settings" p.168
Connecting to a Wired Network
To connect the projector to a wired local area network (LAN), use a 100Base-
TX or 10Base-T network cable. To ensure proper data transmission, use a
Category 5 shielded cable or better.
aConnect one end of the network cable to your network hub, switch, or
router.
bConnect the other end of the cable to the projector's LAN port.
Selecting Wired Network Settings
Before you can project from computers on your network, you need to select
network settings on the projector.
aMake sure you already connected the projector to your wired network
using the LAN port.
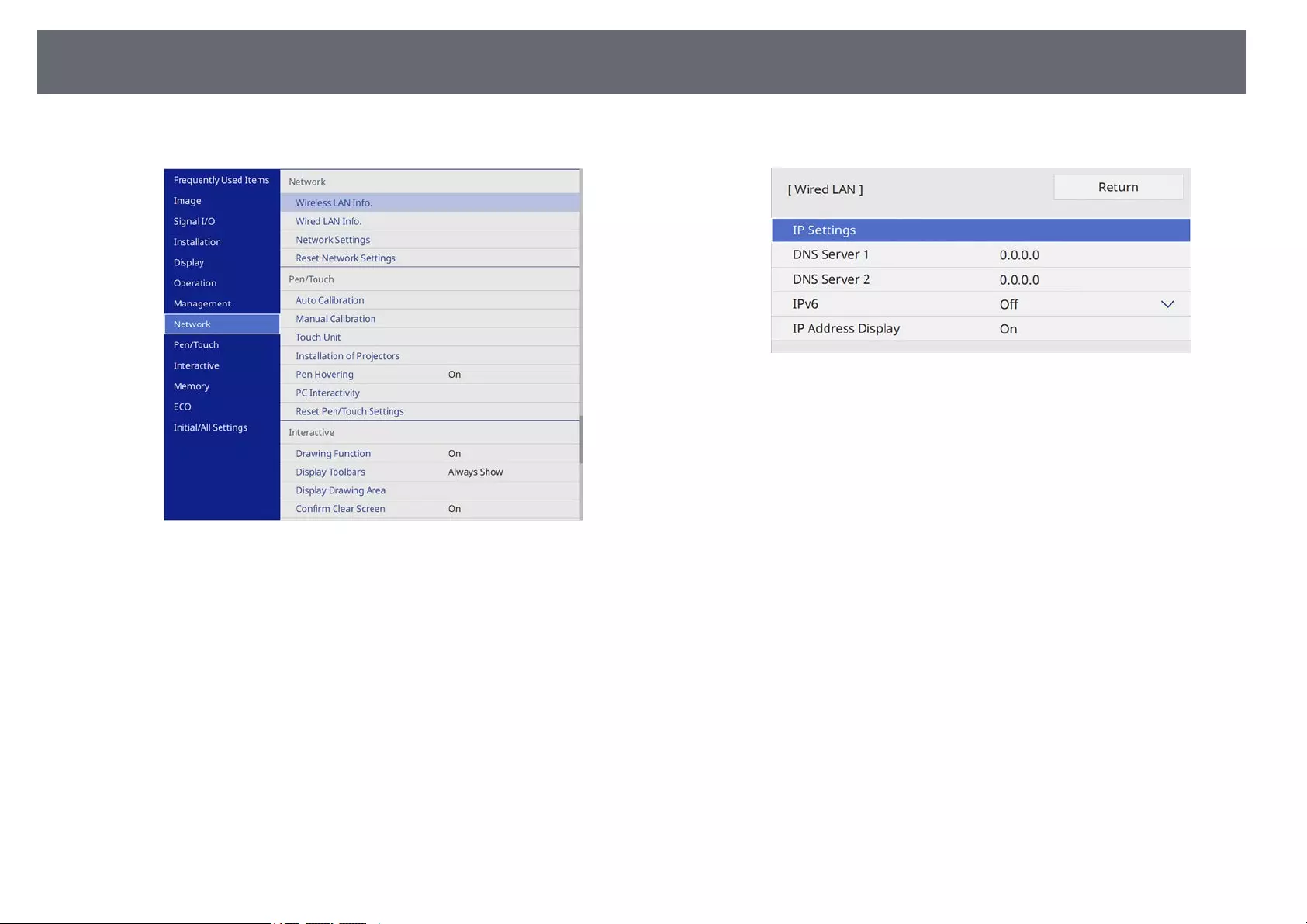
Wired Network Projection 169
aPress the [Menu] button, select the Network menu, and press [Enter].
bSelect Network Settings and press [Enter].
cTo identify the projector over the network, select Projector Name and
enter a name up to 16 alphanumeric characters long.
dSet the Priority Control Interface setting to Wired LAN.
eSelect the Wired LAN menu and press [Enter].
fAssign the IP settings for your network as necessary.
• If your network assigns addresses automatically, select IP Settings to
set the DHCP setting to On.
• If you must set addresses manually, select IP Settings to set the
DHCP setting to Off, and then enter the projector's IP Address,
Subnet Mask, and Gateway Address as necessary.
gTo prevent the IP address from being displayed on the network
information screen, set the IP Address Display setting to Off.
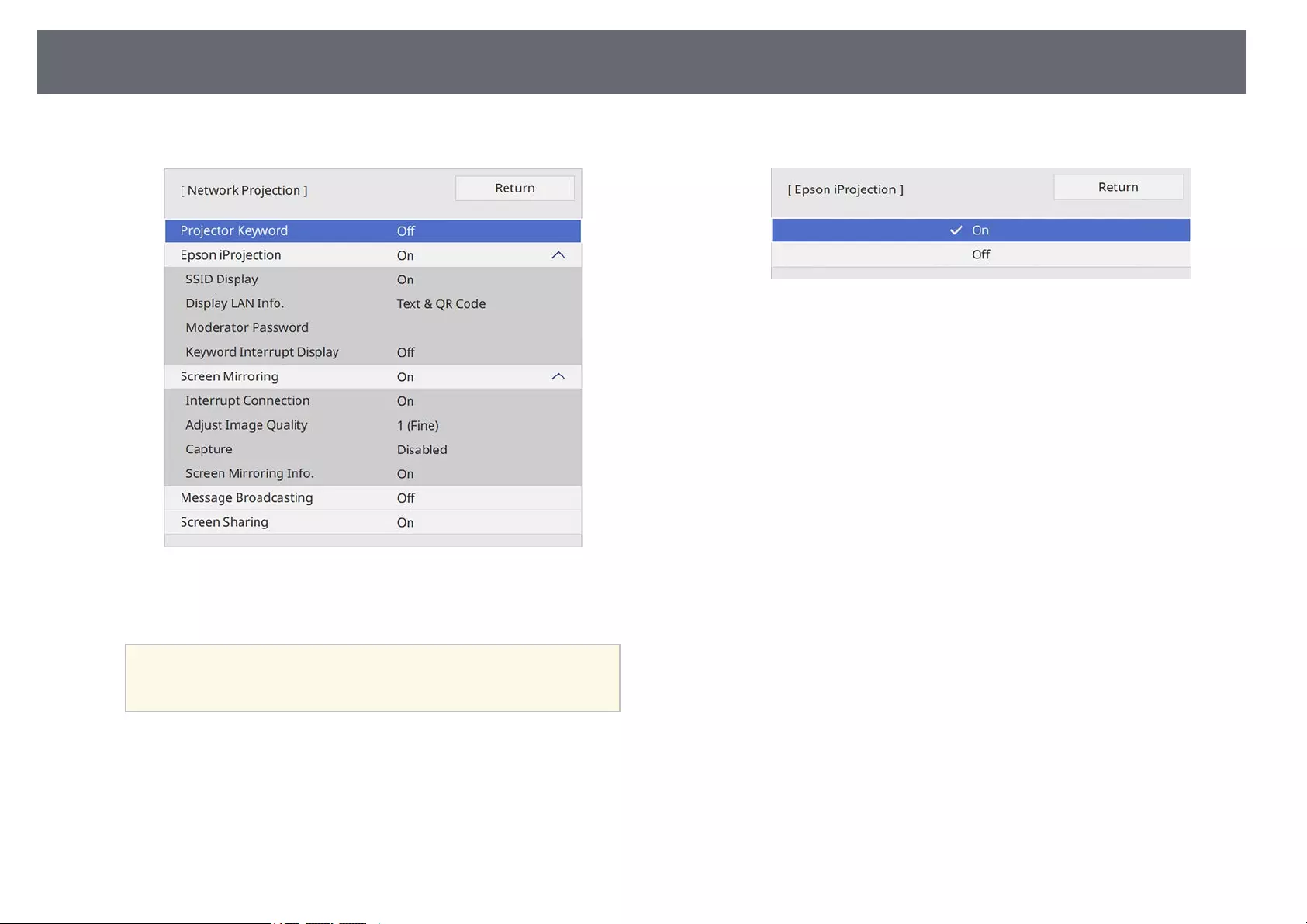
Wired Network Projection 170
hSelect the Network Projection menu and press [Enter].
iTurn on the Projector Keyword setting if you want to prevent access to
the projector by anyone not in the room with it.
aWhen you turn on this setting, you must enter a displayed,
randomized keyword from a computer using Epson iProjection
to access the projector and share the current screen.
jSet the Epson iProjection setting to On.
kSelect the options as necessary.
•Display LAN Info. lets you set the display format for the projector's
network information.
•Moderator Password lets you enter a four-digit number password
for accessing the projector as a moderator using Epson iProjection.
(No password is set by default.)
•Keyword Interrupt Display lets you select whether to display a
projector keyword on the projected image when accessing the
projector using Epson iProjection.
lWhen you finish selecting settings, go back to the Network Settings
screen, select Set, and follow the on-screen instructions to save your
settings and exit the menus.
mPress the [LAN] button on the remote control.
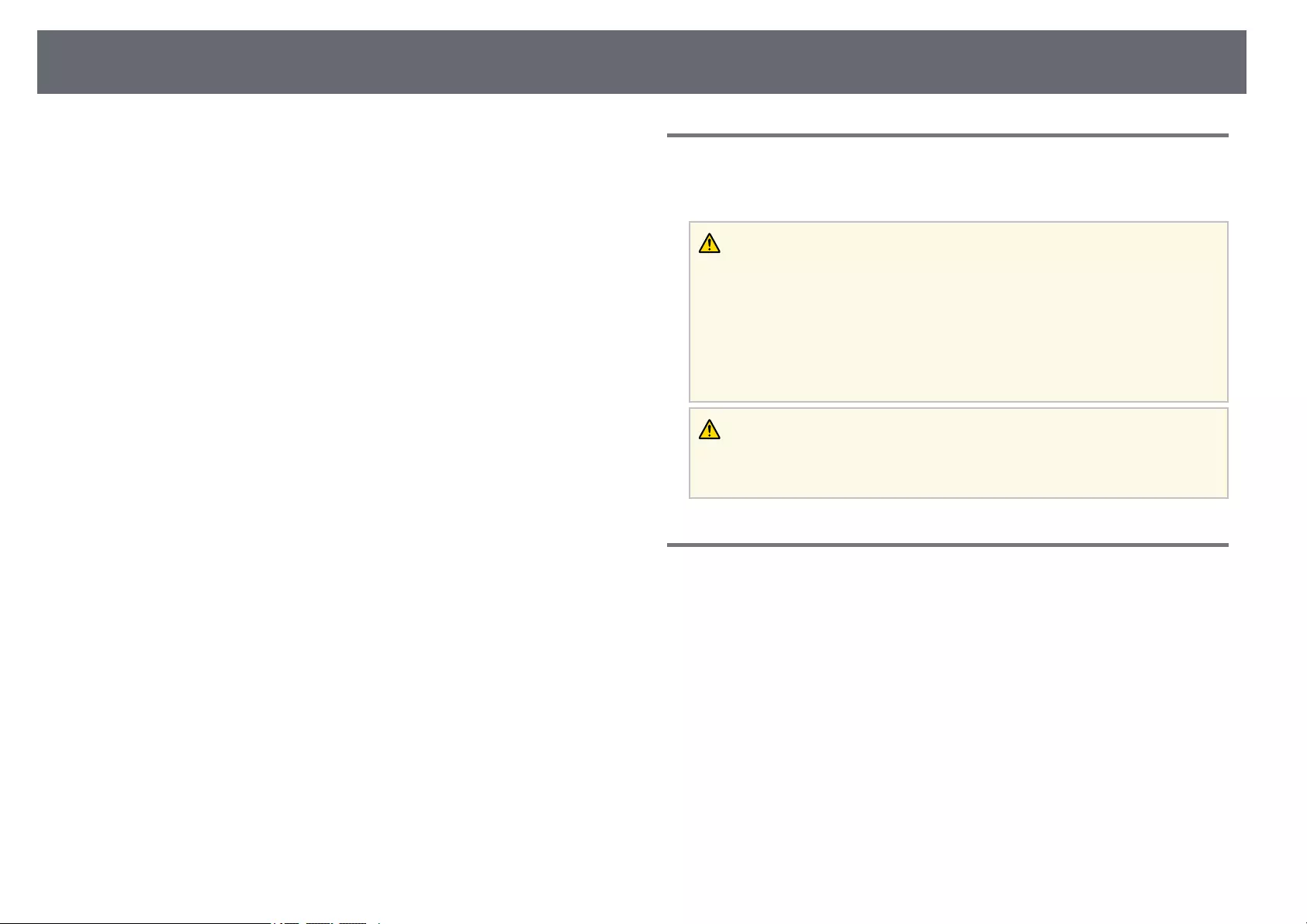
Wireless Network Projection 172
You can send images to your projector through a wireless network.
To do this, you must set up your projector and computer for wireless
projection.
You can connect the projector to your wireless network by configuring the
connection manually using the projector's Network menus.
After setting up the projector, download and install the network software
from the following Web site.
epson.sn
Use the following software and documentation to set up and control wireless
projection:
• Epson iProjection (Windows/Mac) software allows you to hold interactive
meetings by projecting the computer screens of users over a network. See
the Epson iProjection Operation Guide (Windows/Mac) for instructions.
• Epson iProjection (iOS/Android) app allows you to project from iOS or
Android devices.
You can download Epson iProjection from the App Store or Google Play.
Any fees incurred when communicating with the App Store or Google Play
are the responsibility of the customer.
• Epson iProjection (Chromebook) app allows you to project from
Chromebook devices.
You can download Epson iProjection from the Chrome Web Store. Any fees
incurred when communicating with the Chrome Web Store are the
responsibility of the customer.
gg Related Links
• "Safety Instructions for Built-in Wireless LAN Module" p.172
• "Connection Methods for Wireless Network Projection" p.172
• "Installing the Wireless LAN Module" p.173
• "Selecting Wireless Network Settings Manually" p.174
• "Selecting Wireless Network Settings in Windows" p.177
• "Selecting Wireless Network Settings in Mac" p.177
• "Setting Up Wireless Network Security for Simple AP Mode" p.177
• "Setting Up Wireless Network Security for Infrastructure Mode" p.178
• "Using a QR Code to Connect a Mobile Device" p.180
• "Using a USB Key to Connect a Windows Computer" p.181
Safety Instructions for Built-in Wireless LAN Module
This projector contains built-in wireless LAN modules. Be sure to follow these
important guidelines when using a wireless LAN connection.
Warning
• Do not use the device near medical equipment such as pace makers.
Furthermore, when using the device, make sure there is no medical equipment
such as pace makers, in the surrounding area. Electromagnetic interference may
cause medical equipment to malfunction.
• Electromagnetic interference may cause automatically controlled equipment to
malfunction which could cause an accident. Do not use the device near
automatically controlled equipment such as automatic doors or fire alarms.
Caution
Make sure you keep a distance of at least 20 cm between the device and your body.
Otherwise, it could cause you to feel unwell.
Connection Methods for Wireless Network Projection
Choose a connection method for connecting your computer and projector
over a network based on your network environment.
• Simple AP mode lets you directly connect to smartphones, tablets, or
computers using your projector as an access point. When you use this
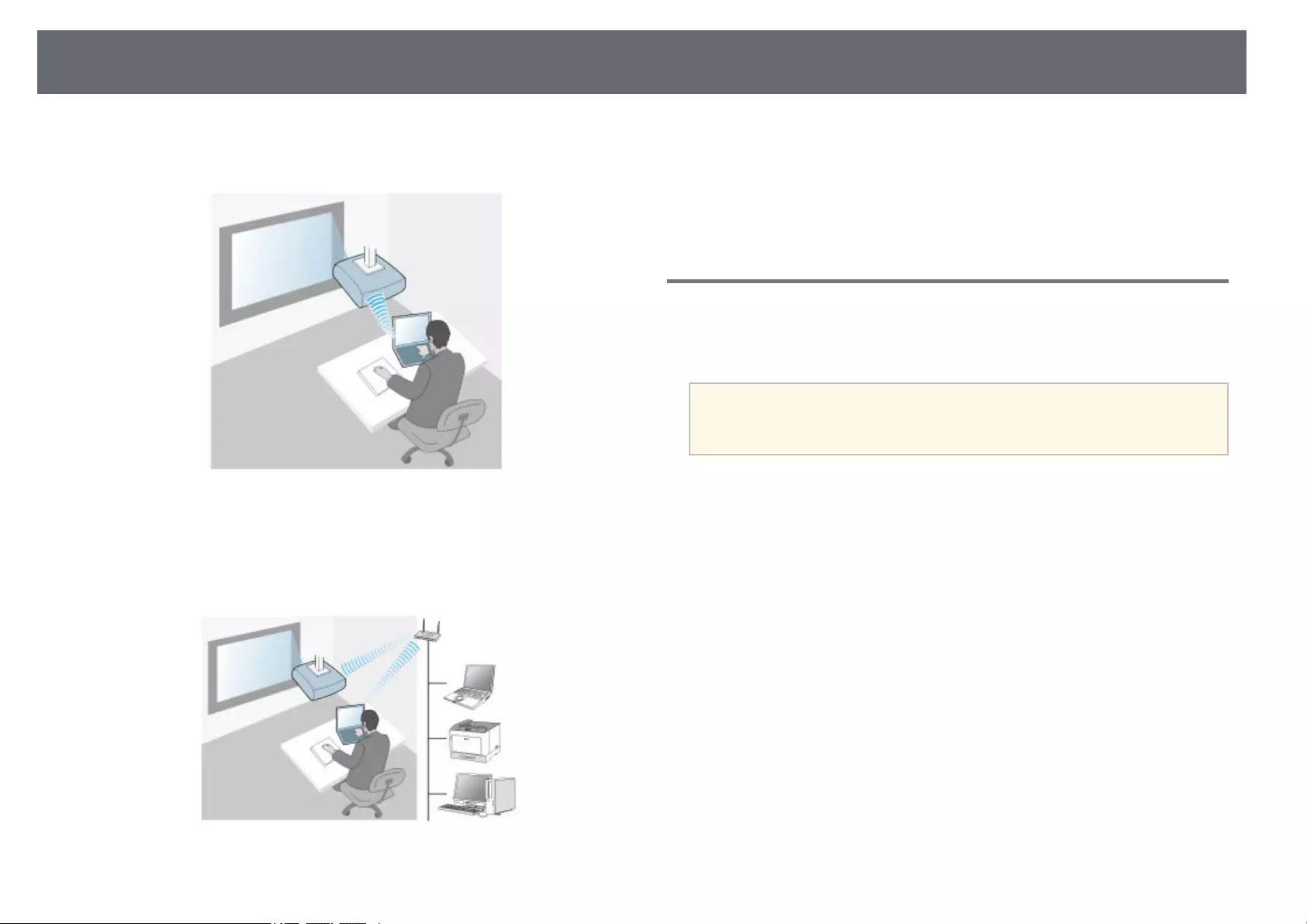
Wireless Network Projection 173
method, connect the projector using Quick Connection Mode of the Epson
iProjection software or use Screen Mirroring.
• Infrastructure mode lets you connect to smartphones, tablets, or computers
over a wireless network access point. When you use this method, connect
the projector using Advanced Connection Mode of the Epson iProjection
software.
Your projector has built-in wireless LAN modules. If you install an additional
optional wireless LAN module, you can use both network connection
methods at the same time. When you install the wireless LAN module, set the
Simple AP setting to On.
sNetwork >Network Settings >Simple AP
Installing the Wireless LAN Module
To use the additional wireless connections, install the Epson wireless LAN
module. Do not install any other type of wireless LAN module.
Attention
Never remove the module while its indicator is blue or flashing, or while you are
projecting wirelessly. This could damage the module or lose data.
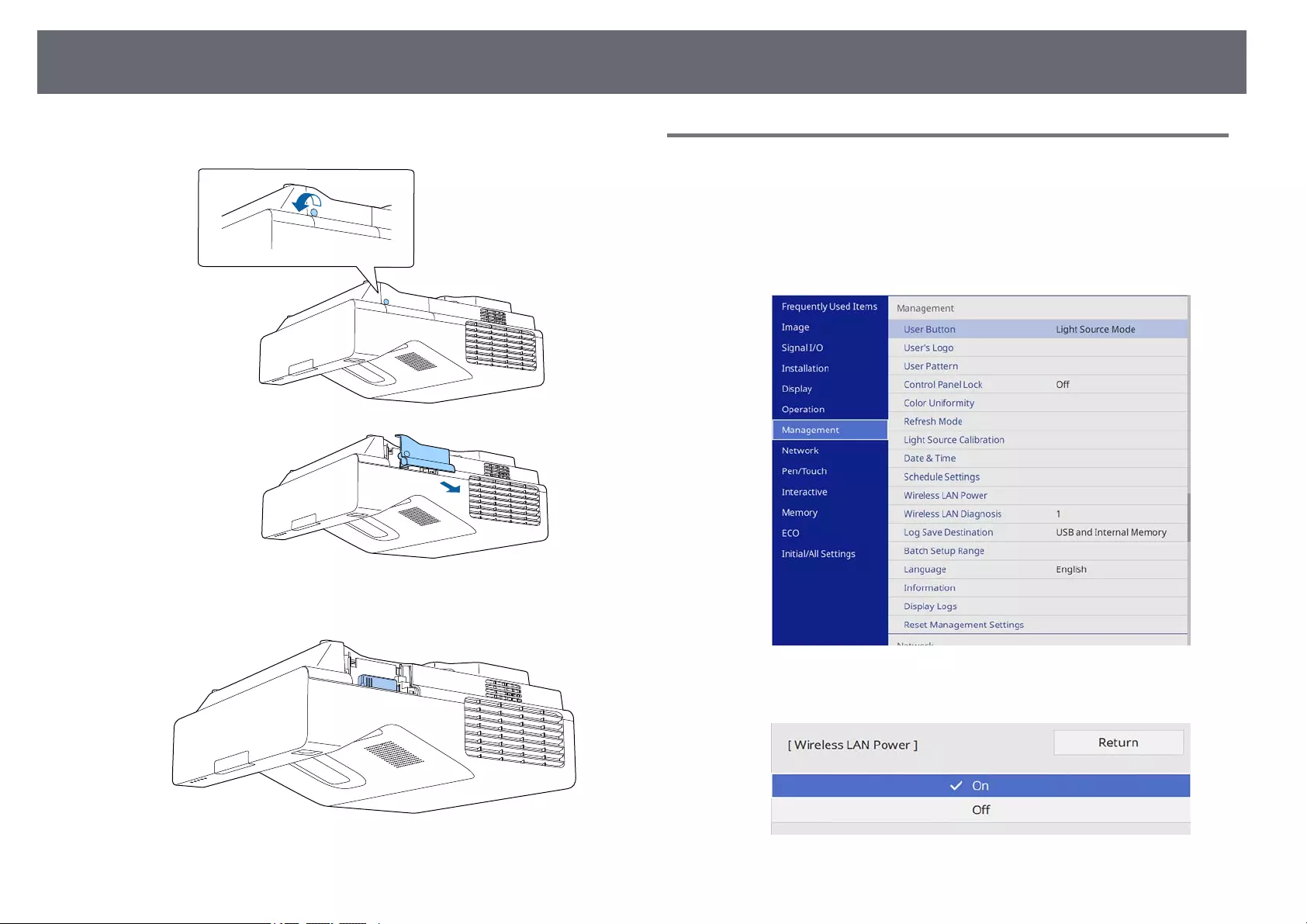
Wireless Network Projection 174
aRemove the screw to open the wireless LAN module cover.
bConnect the wireless LAN module to the wireless LAN module slot.
Selecting Wireless Network Settings Manually
Before you can project from your wireless network, you need to select
network settings for the projector.
aPress the [Menu] button, select the Management menu, and press
[Enter].
bSet the Wireless LAN Power setting to On.
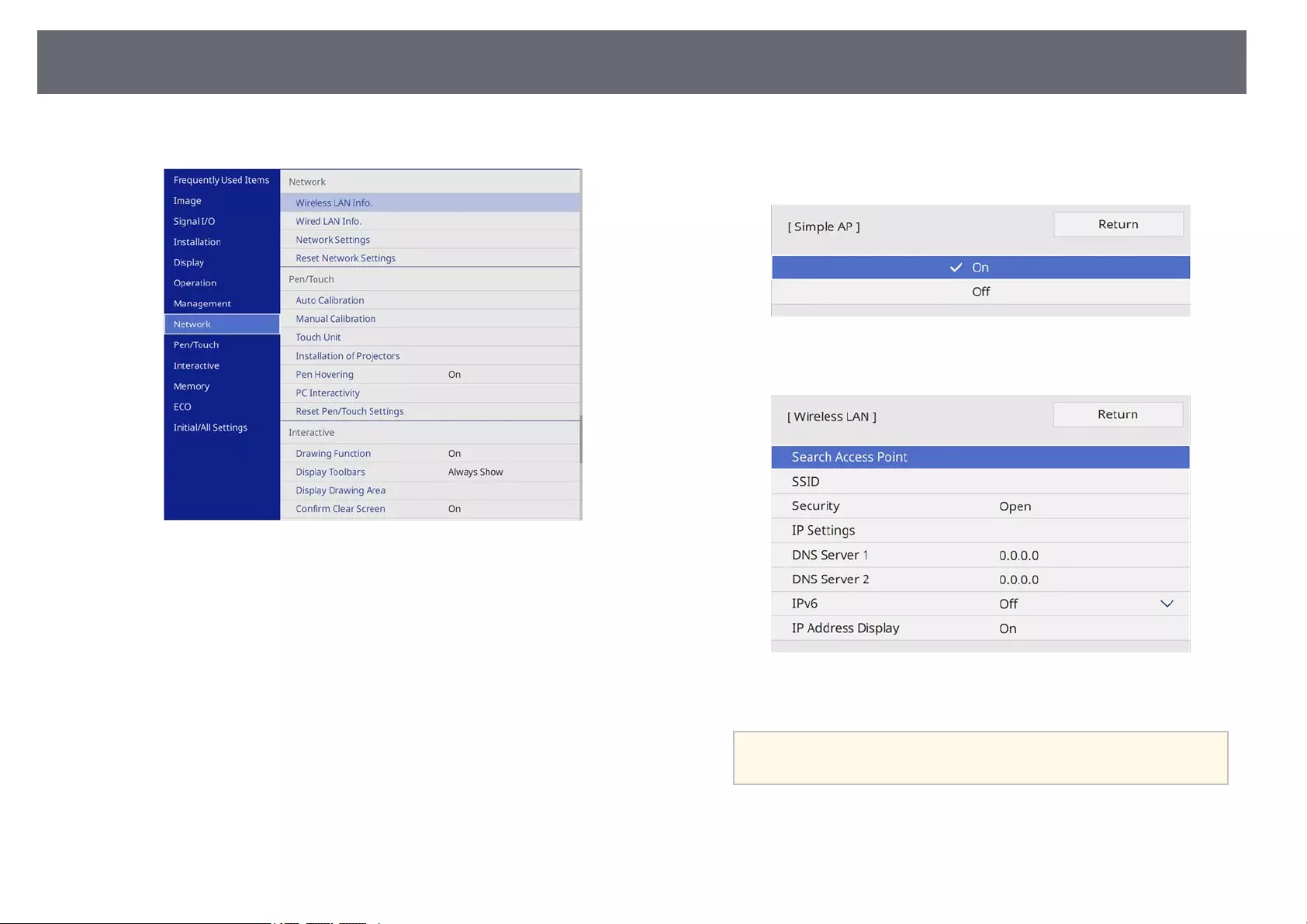
Wireless Network Projection 175
cSelect the Network menu and press [Enter].
dSelect Network Settings and press [Enter].
eTo identify the projector over the network, select Projector Name and
enter a name up to 16 alphanumeric characters long.
fSet the Priority Control Interface setting to Wireless LAN.
gSelect the connection method.
• For simple AP mode, set the Simple AP setting to On and go to step
12.
• For infrastructure mode, set the Simple AP setting to Off and go to
next step.
• If you installed the optional wireless LAN module and want to use
both connection methods at the same time, set the Simple AP setting
to On and go to next step.
hSelect the Wireless LAN menu and press [Enter].
The projector starts searching for access points.
aYou can also search for access points using the Search Access
Point setting manually.
iSelect the access point you want to connect to.
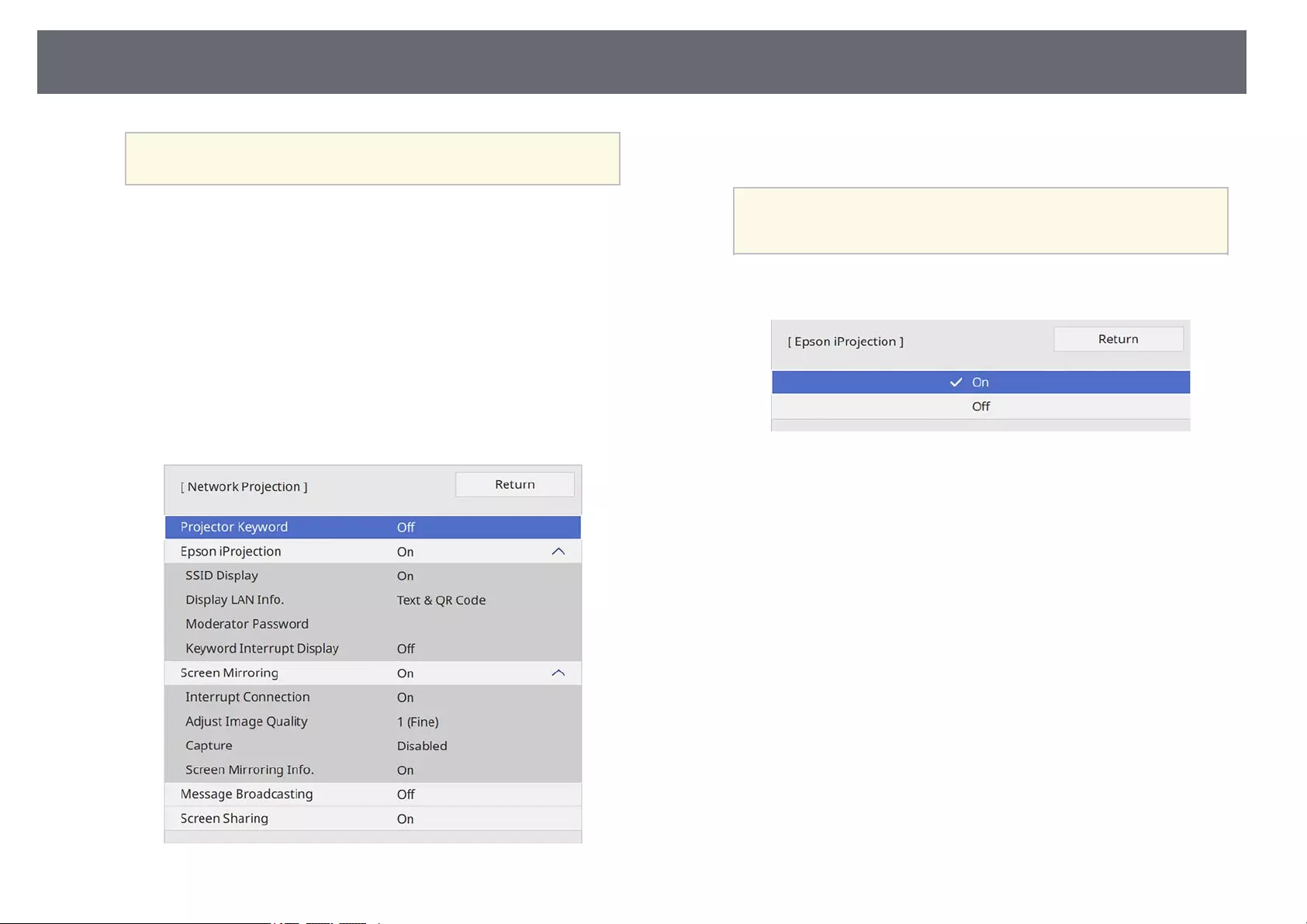
Wireless Network Projection 176
aIf you need to assign the SSID manually, select SSID to enter the
SSID.
jAssign the IP settings for your network as necessary.
• If your network assigns addresses automatically, select IP Settings to
set the DHCP setting to On.
• If you must set addresses manually, select IP Settings to set the
DHCP setting to Off, and then enter the projector's IP Address,
Subnet Mask, and Gateway Address as necessary.
kTo prevent the IP address from being displayed on the network
information screen, set the IP Address Display setting to Off.
lSelect the Network Projection menu and press [Enter].
mTurn on the Projector Keyword setting if you want to prevent access to
the projector by anyone not in the room with it.
aWhen you turn on this setting, you must enter a displayed,
randomized keyword from a computer using Epson iProjection
to access the projector and share the current screen.
nSet the Epson iProjection setting to On.
oSelect the options as necessary.
•SSID Display lets you select whether to display projector's SSID on
the network information screen and Home screen.
•Display LAN Info. lets you set the display format for the projector's
network information.
•Moderator Password lets you enter a four-digit number password
for accessing the projector as a moderator using Epson iProjection.
(No password is set by default.)
•Keyword Interrupt Display lets you select whether to display a
projector keyword on the projected image when accessing the
projector using Epson iProjection.
pWhen you finish selecting settings, go back to the Network Settings
screen, select Set, and follow the on-screen instructions to save your
settings and exit the menus.
qPress the [LAN] button on the remote control.
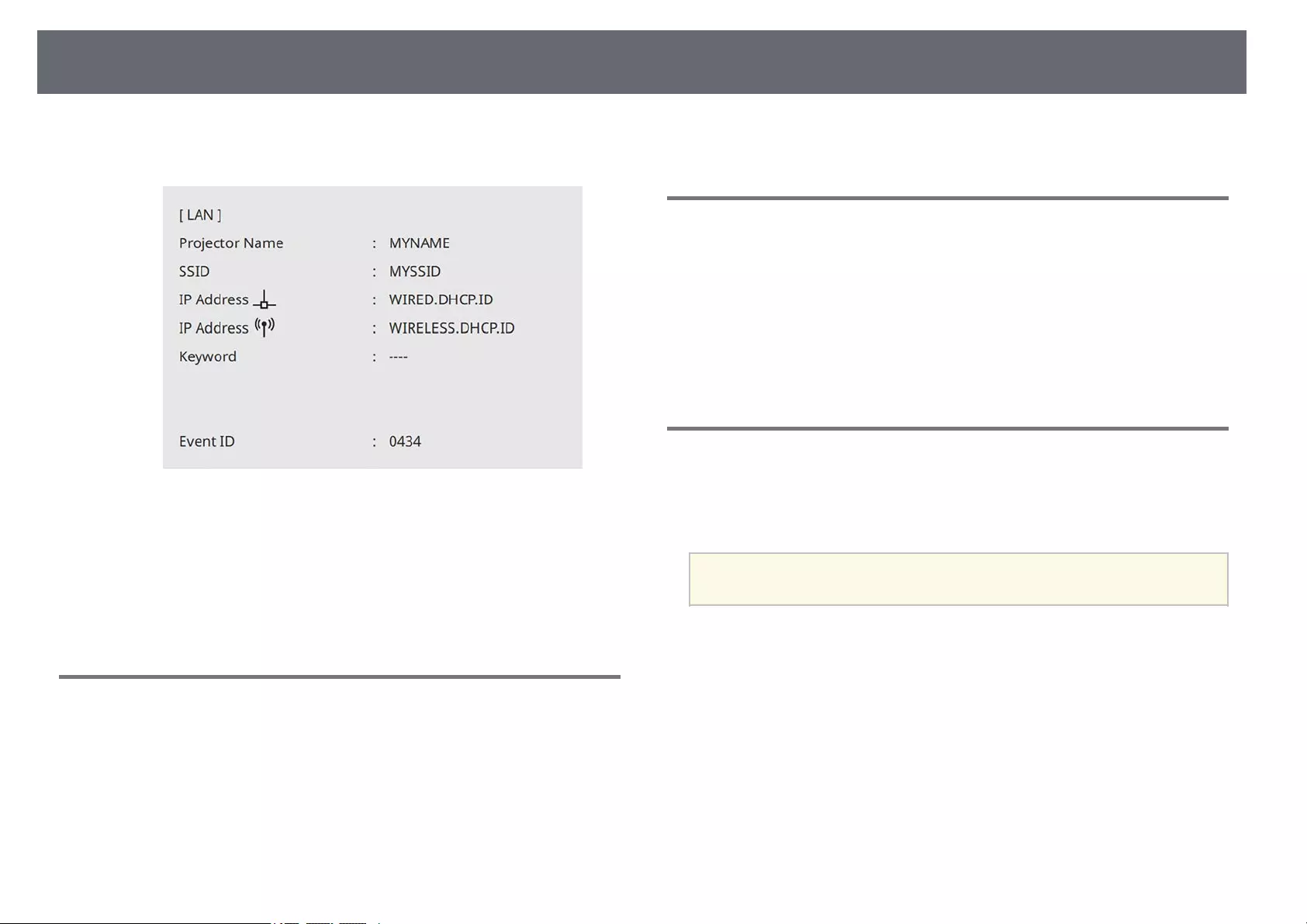
Wireless Network Projection 177
The wireless network settings are complete when you see the correct IP
address on the network information screen.
When you have finished making wireless settings for your projector, you need
to select the wireless network on your computer. Then start the network
software to send images to your projector through a wireless network.
gg Related Links
• "Using the Displayed Keyboard" p.215
Selecting Wireless Network Settings in Windows
Before connecting to the projector, select the correct wireless network on your
computer.
aTo access your wireless utility software, click the network icon on the
Windows taskbar.
bWhen connecting to devices over a wireless network access point, select
the network name (SSID) of the network the projector is connecting to.
cClick Connect.
Selecting Wireless Network Settings in Mac
Before connecting to the projector, select the correct wireless network in Mac.
aClick the Wi-Fi icon on the menu bar at the top of the screen.
bWhen connecting to devices over a wireless network access point, make
sure Wi-Fi is turned on and select the network name (SSID) of the
network the projector is connecting to.
Setting Up Wireless Network Security for Simple AP
Mode
You can set up security for your projector to use on a wireless network with
simple AP mode. You can use WPA2-PSK security.
aContact your network administrator for guidance on entering the
correct information.
aPress the [Menu] button, select the Network menu, and press [Enter].
bSelect Network Settings and press [Enter].
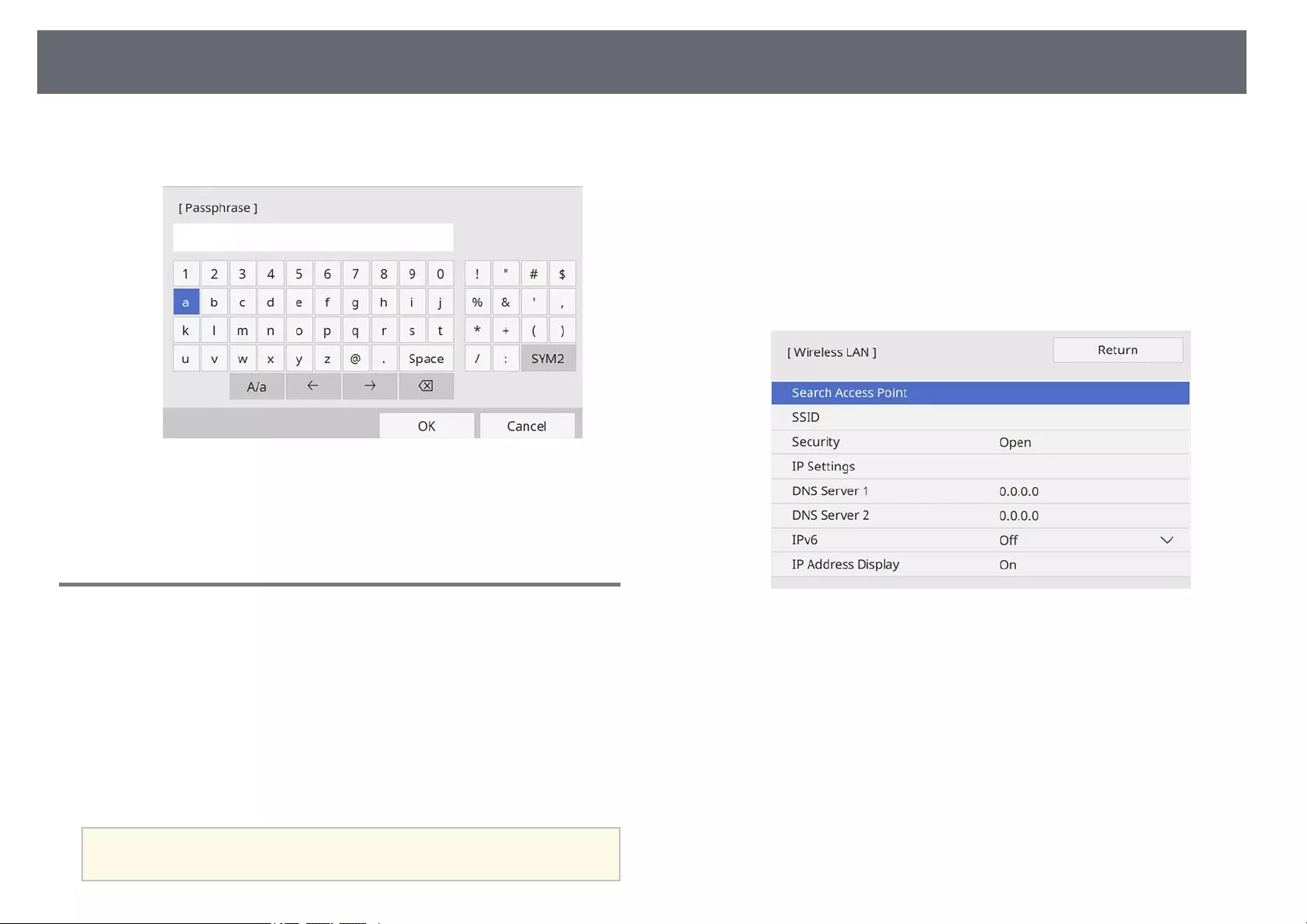
Wireless Network Projection 178
cSelect Passphrase, press [Enter], and enter a passphrase from 8 to 63
characters long.
dWhen you finish entering a passphrase, go back to the Network
Settings screen, select Set, and follow the on-screen instructions to save
your settings and exit the menus.
Setting Up Wireless Network Security for
Infrastructure Mode
You can set up security for your projector to use on a wireless network with
infrastructure mode. Set up one of the following security types to match the
settings used on your network:
• WPA3-PSK security
• WPA2/WPA3-PSK security
• WPA3-EAP security
• WPA2/WPA3-EAP security
aContact your network administrator for guidance on entering the
correct information.
aIf you want to set up WPA3-EAP or WPA2/WPA3-EAP security, make
sure your digital certificate file is compatible with projector registration
type and placed directly on a USB storage device.
bPress the [Menu] button, select the Network menu, and press [Enter].
cSelect Network Settings and press [Enter].
dSelect the Wireless LAN menu and press [Enter].
eSelect the Security setting and press [Enter].
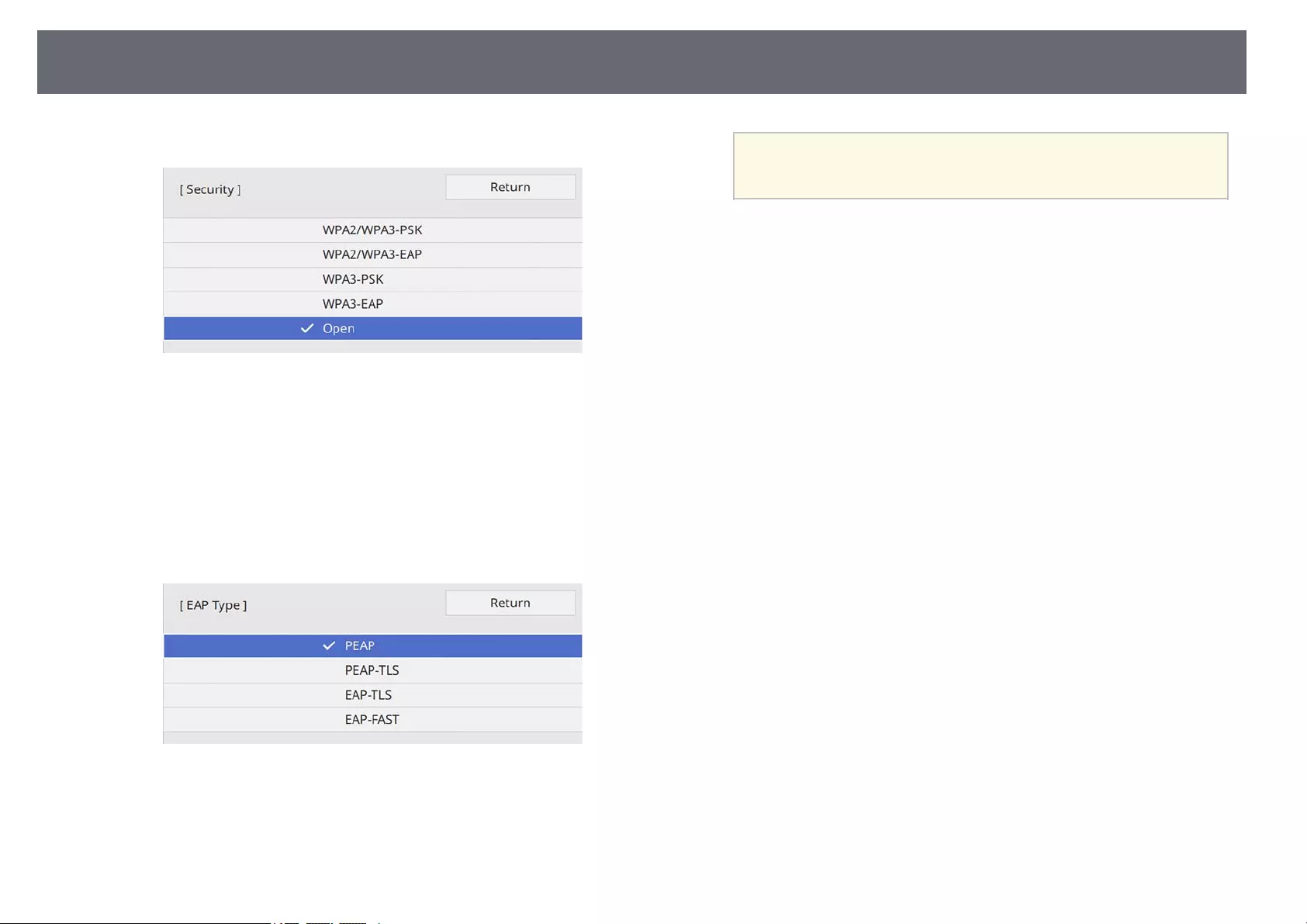
Wireless Network Projection 179
fSelect the security settings to match your network settings.
gDo one of the following according to the security you selected.
•WPA3-PSK or WPA2/WPA3-PSK: Select Passphrase, press [Enter],
and enter a passphrase from 8 to 63 characters long. Then go to step
16.
•WPA3-EAP or WPA2/WPA3-EAP: Select EAP Type and press
[Enter].
hSelect the protocol for authentication as the EAP Type setting.
iTo import your certificate, select the certificate type and press [Enter].
•Client Certificate for the PEAP-TLS or EAP-TLS type
•CA certificate for all EAP types
aYou can also register the digital certificates using your Web
browser. However, be sure to register just once or the certificate
may not install correctly.
jSelect Save and press [Enter].
kFollow the on-screen instructions to connect a USB storage device to
the projector's USB-A port.
lPress [Enter] to display the certificate list.
mSelect the certificate to import using the displayed list.
A message is displayed prompting you to enter the password for the
certificate.
nEnter a password and press [Enter].
The certificate is imported and a completion message appears.
oSelect your EAP settings as necessary.
•User name lets you enter a user name using up to 64 alphanumeric
characters. When importing a client certificate, the name the
certificate was issued to is automatically set.
•Password lets you enter a password using up to 64 alphanumeric
characters for authentication when using the PEAP or EAP-FAST
type.
•Verify Server Certificate lets you select whether or not to verify the
server certificate when a CA certificate has been set.
•RADIUS Server Name lets you enter the server name to be verified.
pWhen you finish making settings, go back to the Network Settings
screen, select Set, and follow the on-screen instructions to save your
settings and exit the menus.
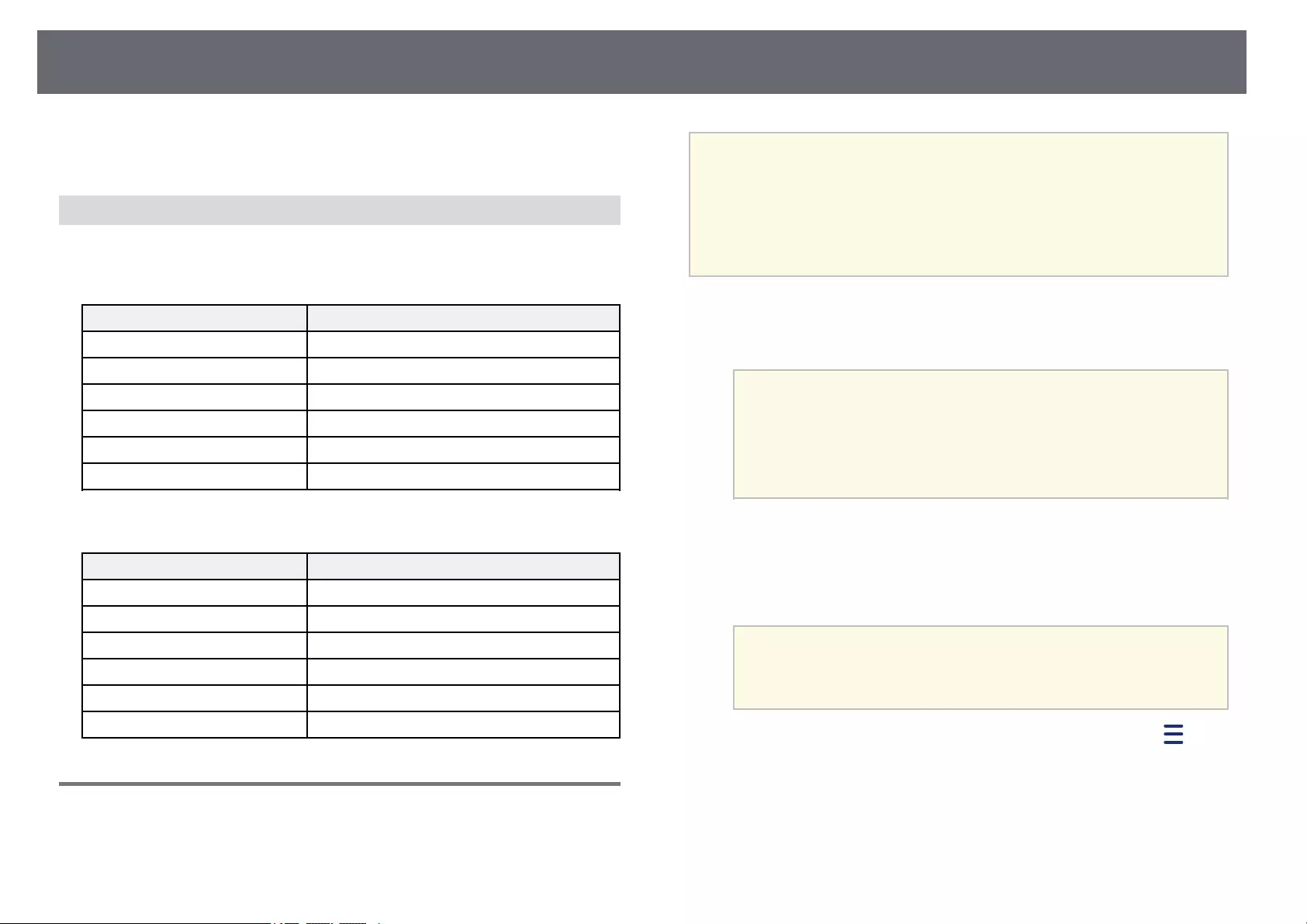
Wireless Network Projection 180
gg Related Links
• "Supported Client and CA Certificates" p.180
Supported Client and CA Certificates
You can register these types of digital certificates.
Client Certificate (PEAP-TLS/EAP-TLS)
Specification Description
Format PKCS#12
Extension PFX, P12
Encryption RSA
Hashes MD5/SHA-1/SHA-256/SHA-384/SHA-512
Key length 512/1024/2048/4096 bit
Password Up to 64 alphanumeric characters; required
CA Certificate (PEAP/PEAP-TLS/EAP-TLS/EAP-FAST)
Specification Description
Format X509v3
Extension DER/CER/PEM
Encryption RSA
Hashes MD5/SHA-1/SHA-256/SHA-384/SHA-512
Key length 512/1024/2048/4096 bit
Encoding BASE64/Binary
Using a QR Code to Connect a Mobile Device
After selecting the wireless network settings for your projector, you can
display a QR code on the screen and use it to connect a mobile device using
the Epson iProjection (iOS/Android) app.
a• Make sure you have installed the latest version of Epson iProjection
on your device.
• You can download Epson iProjection for free from the App Store or
Google Play. Any fees incurred when communicating with the App
Store or Google Play are the responsibility of the customer.
• When using Epson iProjection in Quick connection mode, we
recommend making security settings.
aPress the [LAN] button on the remote control.
The QR code is displayed on the projected surface.
a• If you do not see the QR code, set the Display LAN Info.
setting to Text & QR Code in the projector's Network menu.
sNetwork >Network Settings >Network Projection >
Epson iProjection >Display LAN Info.
• To hide the QR code, press [Esc].
• When the QR code is hidden, press [Enter] to display the code.
bStart Epson iProjection on your mobile device.
cRead the projected QR code using Epson iProjection to connect it to
the projector.
aTo correctly read the QR code, make sure you face the screen
squarely and closely enough so that the projected code fits into
the guide of the mobile device's QR code reader. If you are too
far from the screen, the code may not be read.
When a connection is established, select Contents menu from , and
then select the file you want to project.
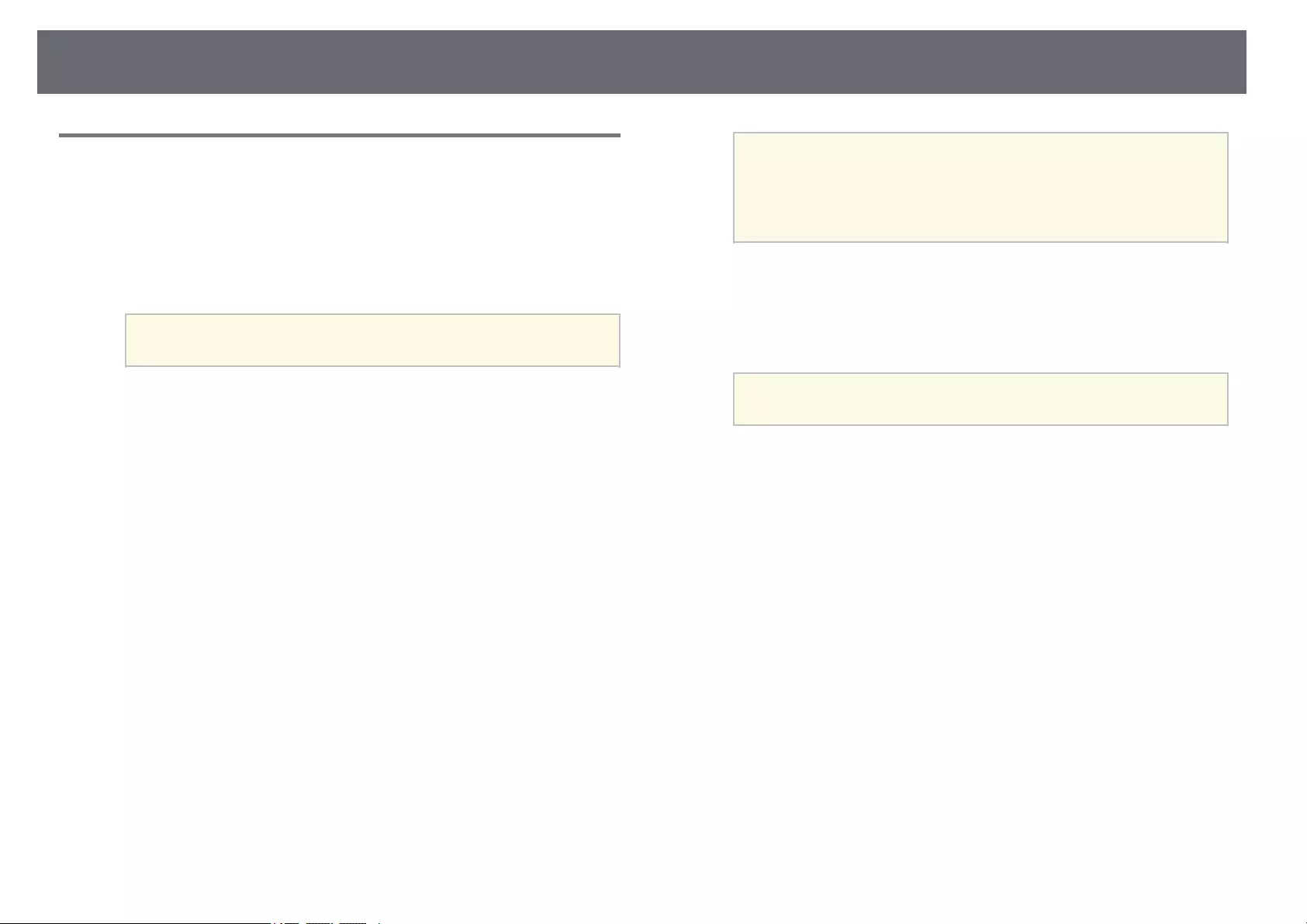
Wireless Network Projection 181
Using a USB Key to Connect a Windows Computer
You can set up your USB flash drive as a USB key to quickly connect the
projector to a wireless LAN supported Windows computer. After creating the
USB key, you can quickly project images from the network projector.
aSet up the USB key using USB Key Setup Tool of the Epson iProjection
(Windows/Mac) software.
aSee the Epson iProjection Operation Guide (Windows/Mac) for
instructions.
bMake sure the wireless LAN module is installed or built into your
projector.
cTurn on the projector.
dPress the [LAN] button on the remote control.
You see the network information screen. Verify that an SSID and IP
address are displayed.
eConnect the USB key to the projector's USB-A port.
You see a projected message that the network information update is
complete.
fRemove the USB key.
gConnect the USB key to a USB port on your computer.
hFollow the on-screen instructions to install the necessary application.
a• If the Windows Firewall message is displayed, click Yes to
disable the firewall.
• You need administrator authority to install the software.
• If it is not installed automatically, double-click
MPPLaunch.exe in the USB key.
After a few minutes, your computer image is displayed by the projector.
iWhen you have finished projecting wirelessly, select the Safely Remove
Hardware option in the Windows taskbar, and then remove the USB
key from your computer.
aYou may need to restart your computer to reactivate your
wireless LAN connection.
gg Related Links
• "Getting the Latest Version of the Documents" p.10
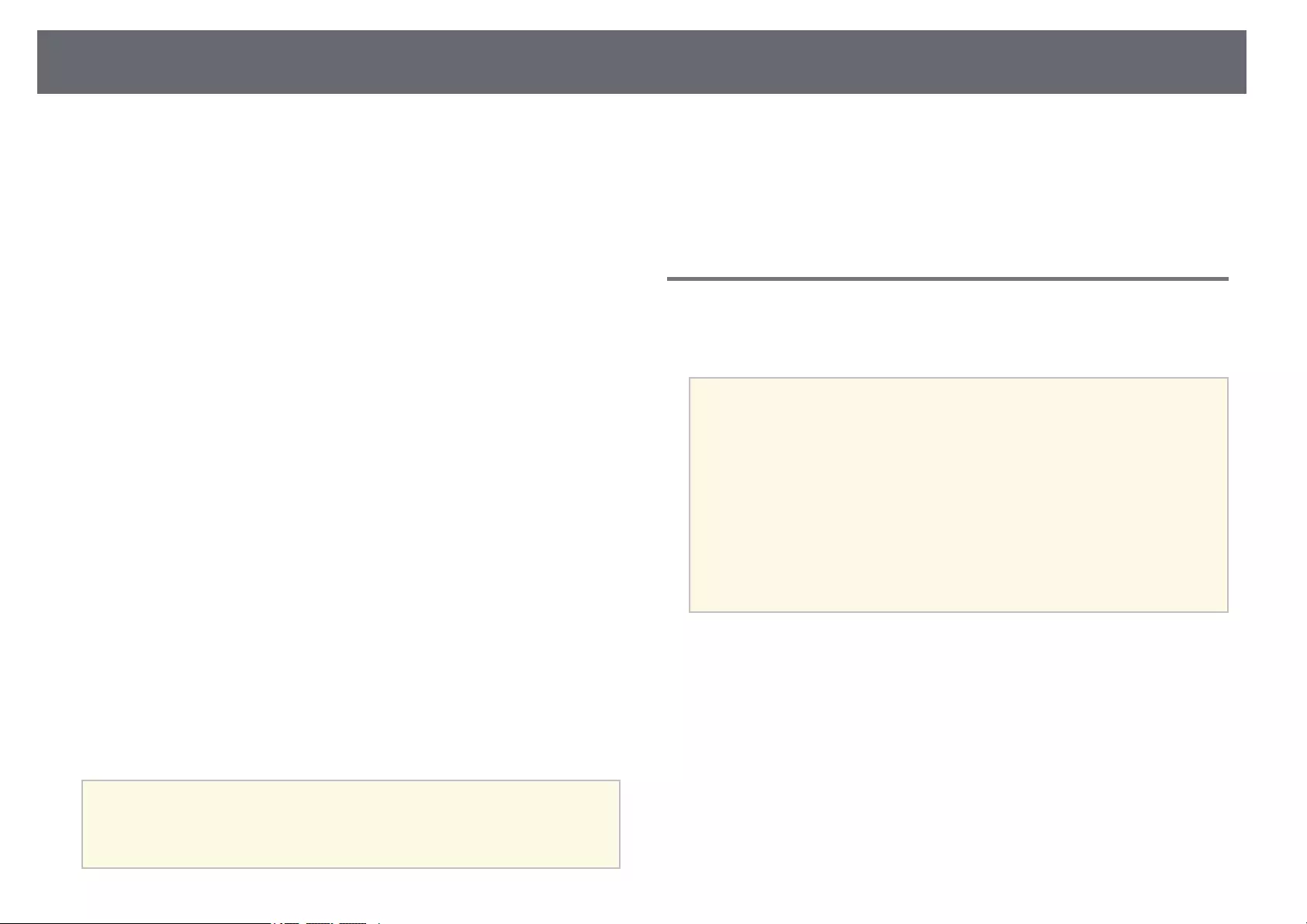
Wireless Network Projection from a Mobile Device (Screen Mirroring) 182
You can send image to your projector from mobile devices such as laptops,
smartphones, and tablets using Miracast technology.
You can connect two devices that use Miracast technology at the same time.
The projector detects the input sources as Screen Mirroring1 and Screen
Mirroring2. You need to set the Interrupt Connection setting to Off.
sNetwork >Network Settings >Network Projection >Screen Mirroring
>Interrupt Connection
If your device supports Miracast, you do not need to install any additional
software. When using a Windows computer, make sure the necessary adapter
for the Miracast connection is available.
Note the following limitations when using Screen Mirroring features.
• You cannot play an interlaced image.
• You can only play audio saved using the LPCM or AAC-LC audio codec.
• You cannot play multi-channel audio over 3ch (channel 3).
• You may not be able to project images depending the resolution and frame
rate.
• You cannot play 3D video.
• You can only play movies saved using the H.264 or H.265 movie codec.
(H.265 only supports the Main Profile.)
• You may not be able to view contents with copyright protection with a
Miracast connection depending on your device.
• Do not change the projector's Screen Mirroring setting during Screen
Mirroring projection. Doing so may cause the projector to disconnect and it
may take a while to re-connect.
sNetwork >Network Settings >Network Projection >Screen
Mirroring
• Do not turn off the projector directly by the breaker during Screen
Mirroring projection.
aMobile devices with Android installed or Windows 8.1 or later installed
mainly support Miracast.
Support for Miracast varies depending on the mobile device. See your
mobile device manual for details.
gg Related Links
• "Selecting Screen Mirroring Settings" p.182
• "Connecting Using Screen Mirroring with the Miracast Function" p.184
• "Connecting Using Screen Mirroring in Windows 10" p.185
• "Connecting Using Screen Mirroring in Windows 8.1" p.185
Selecting Screen Mirroring Settings
You must select Screen Mirroring settings for your projector to project
images from your mobile device.
aIf you use Windows 10, you can cast images using the following
connections:
• Casting images from your device to the projector directly
• Casting images via local area network
When you cast images via local area network, the connection is more
stable and secure. Do one of the following to connect your projector to
a local area network:
• Connect a LAN cable.
• Select the Wireless LAN setting to connect to the wireless access
point.
To connect to a wireless access point, you need to install the optional
wireless LAN module.
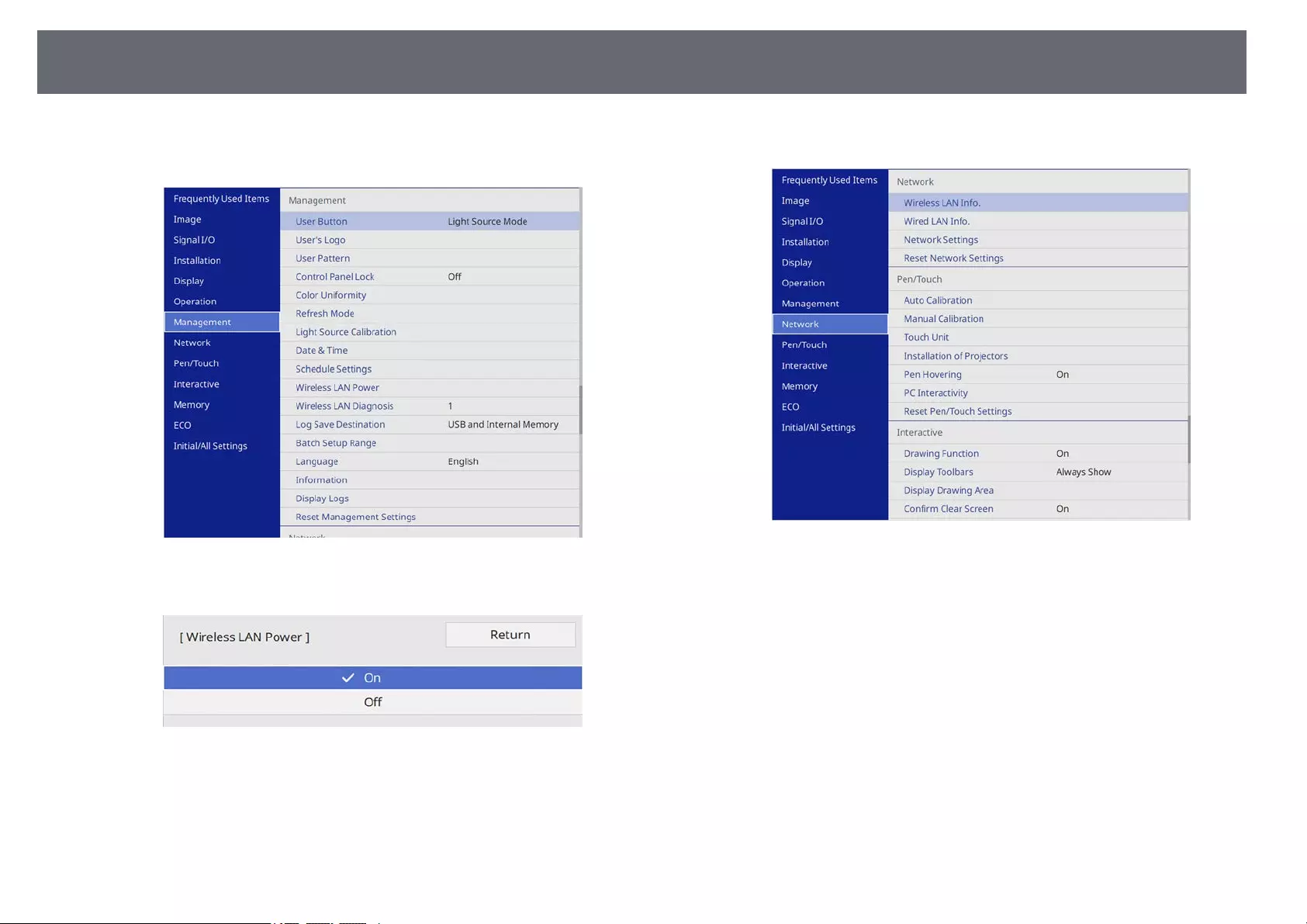
Wireless Network Projection from a Mobile Device (Screen Mirroring) 183
aPress the [Menu] button, select the Management menu, and press
[Enter].
bSet the Wireless LAN Power setting to On.
cSelect the Network menu and press [Enter].
dSelect Network Settings and press [Enter].
eSelect Priority Control Interface and press [Enter].
fChoose one of the following options:
• If you cast the data via local area network using the wired LAN,
select Wired LAN.
• If you cast the data directly or via wireless access point, select
Wireless LAN.
• If your device only supports casting data directly, select Wireless
LAN.
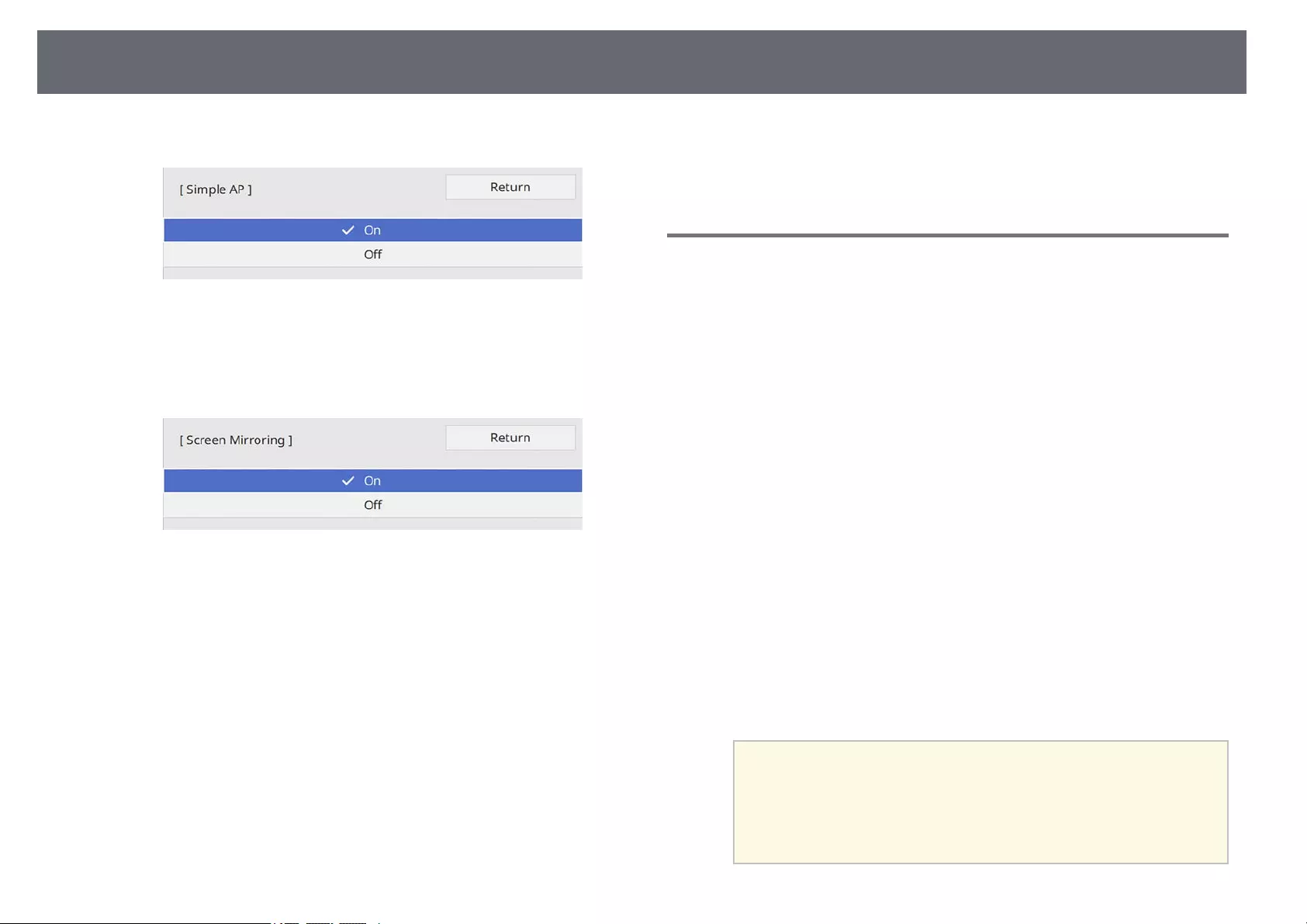
Wireless Network Projection from a Mobile Device (Screen Mirroring) 184
gSet the Simple AP setting to On.
hGo back to the Network Settings screen and select Network
Projection.
iSet the Screen Mirroring setting to On.
jSelect the options as necessary.
•Interrupt Connection lets you select to connect to another mobile
device during Screen Mirroring projection or to exclusively connect
to one device. If you want to use two Screen Mirroring sources, set
this to Off.
•Adjust Image Quality lets you adjust the screen mirroring
speed/quality. Select a small number to improve the quality and
select large number to increase the speed.
•Capture lets you capture the projected image and paste it on a page
in whiteboard mode (EB‑735Fi/EB‑725Wi). If you select Enabled, the
HDCP and H.265 codec features are disabled and you may not be
able to project content with the HDCP and H.265 codec features.
•Screen Mirroring Info displays connection information when
projecting the Screen Mirroring source.
kWhen you finish selecting settings, go back to the Network Settings
screen, select Set, and follow the on-screen instructions to save your
settings and exit the menus.
Connecting Using Screen Mirroring with the Miracast
Function
If your mobile device such as a smartphone supports Miracast, you can
connect it to the projector wirelessly and project images. You can play audio
through the projector's speaker system by connecting using Screen Mirroring.
aSelect the Screen Mirroring setting on your projector as necessary.
bPress the [LAN] button on the remote control to switch to the Screen
Mirroring source.
You see the network information screen.
cOn your mobile device, use your Miracast function to search for the
projector.
You see a list of available devices.
dSelect the projector's Projector Name from the list.
eIf you see the PIN entry screen on your mobile device, enter the PIN
code displayed on the network information screen or at the upper left
of the projected image.
The projector displays the image from your mobile device.
aIt may take some time until the connection is established. While
connecting, do not disconnect the projector's power cord. Doing
so may cause your device to freeze or malfunction.
Depending on the mobile device, you may need to delete a device
when connecting. Follow the on-screen instructions on your
device.
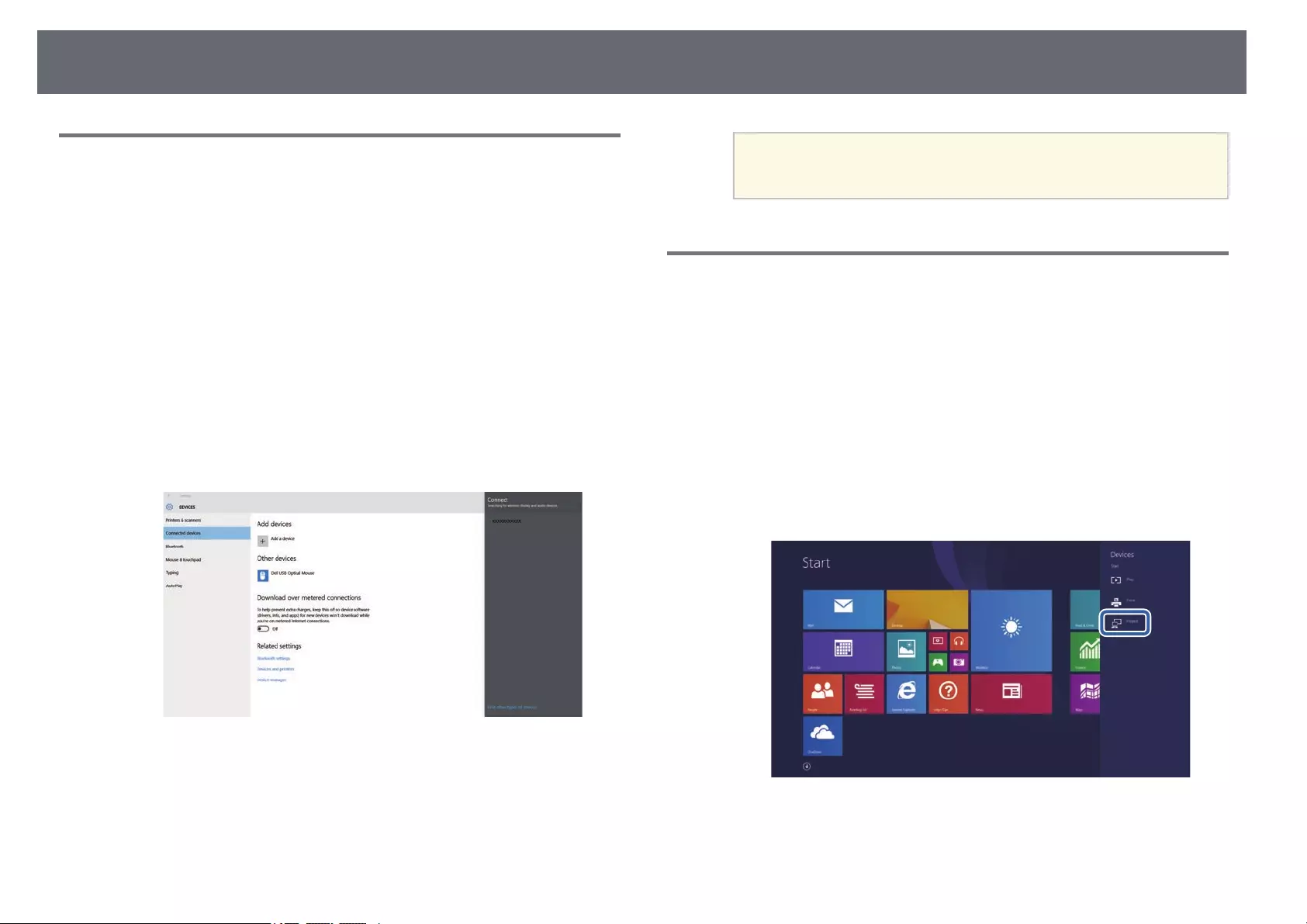
Wireless Network Projection from a Mobile Device (Screen Mirroring) 185
Connecting Using Screen Mirroring in Windows 10
You can set up your computer for wireless projection and play audio through
the projector's speaker system by connecting using Screen Mirroring.
aSelect the Screen Mirroring setting on your projector as necessary.
bPress the [LAN] button on the remote control to switch to the Screen
Mirroring source.
You see the network information screen.
cHold down the Windows key and press Kon your keyboard at the
same time.
You see a list of available devices.
dSelect the projector's Projector Name from the list.
eIf you see the PIN entry screen on your computer, enter the PIN code
displayed on the network information screen or at the bottom right of
the projected image.
The projector displays the image from your computer.
aIt may take some time until the connection is established. While
connecting, do not disconnect the projector's power cord. Doing
so may cause your device to freeze or malfunction.
Connecting Using Screen Mirroring in Windows 8.1
You can set up your computer for wireless projection from Charms in
Windows 8.1. You can play audio through the projector's speaker system by
connecting using Screen Mirroring.
aSelect the Screen Mirroring setting on your projector as necessary.
bPress the [LAN] button on the remote control to switch to the Screen
Mirroring source.
You see the network information screen.
cOn your computer, select Devices from Charms and select Project.
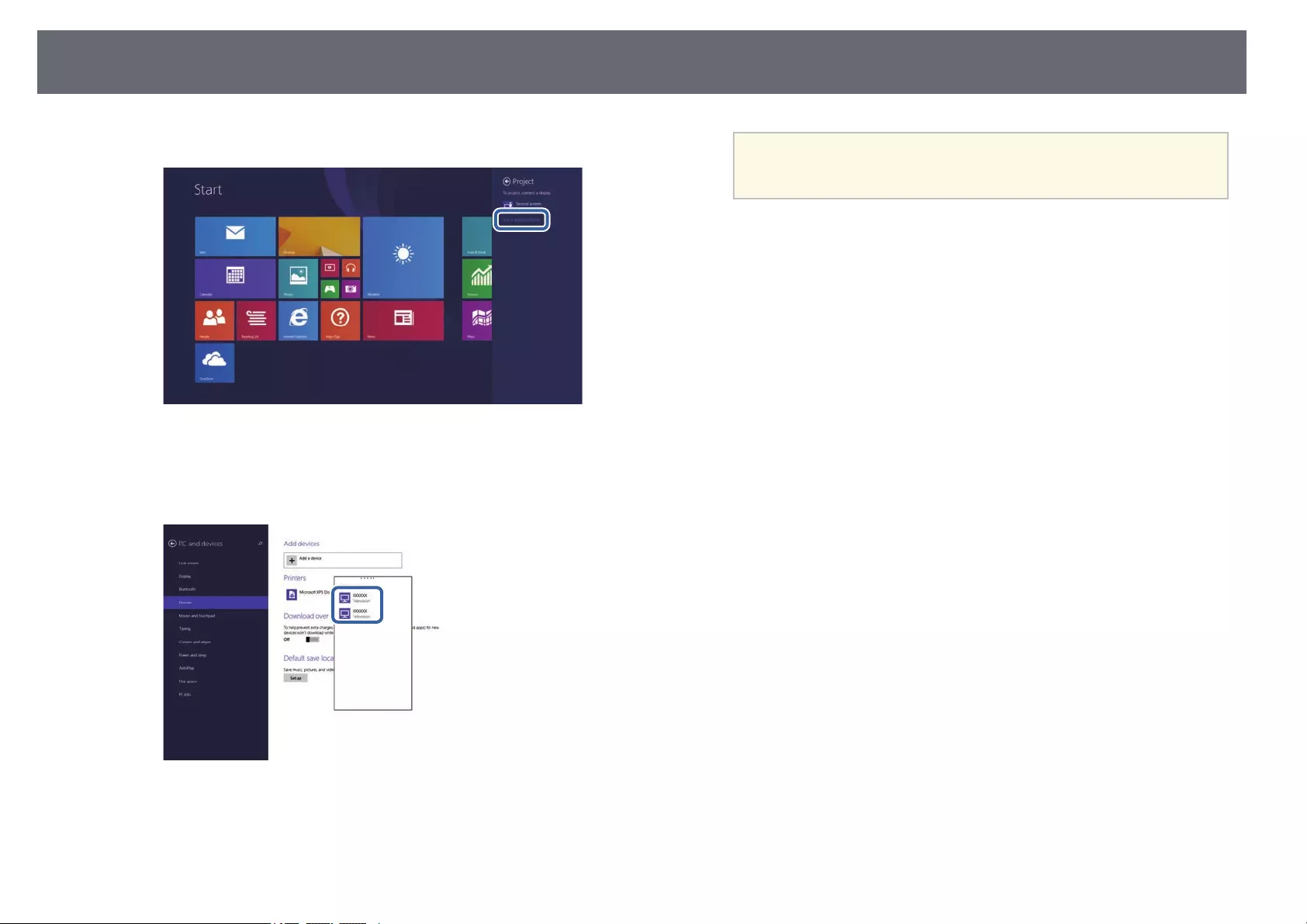
Wireless Network Projection from a Mobile Device (Screen Mirroring) 186
dSelect Add a wireless display.
You see a list of available devices.
eSelect the projector's Projector Name from the list.
fIf you see the PIN entry screen on your computer, enter the PIN code
displayed on the network information screen or at the bottom right of
the projected image.
The projector displays the image from your computer.
aIt may take some time until the connection is established. While
connecting, do not disconnect the projector's power cord. Doing
so may cause your device to freeze or malfunction.
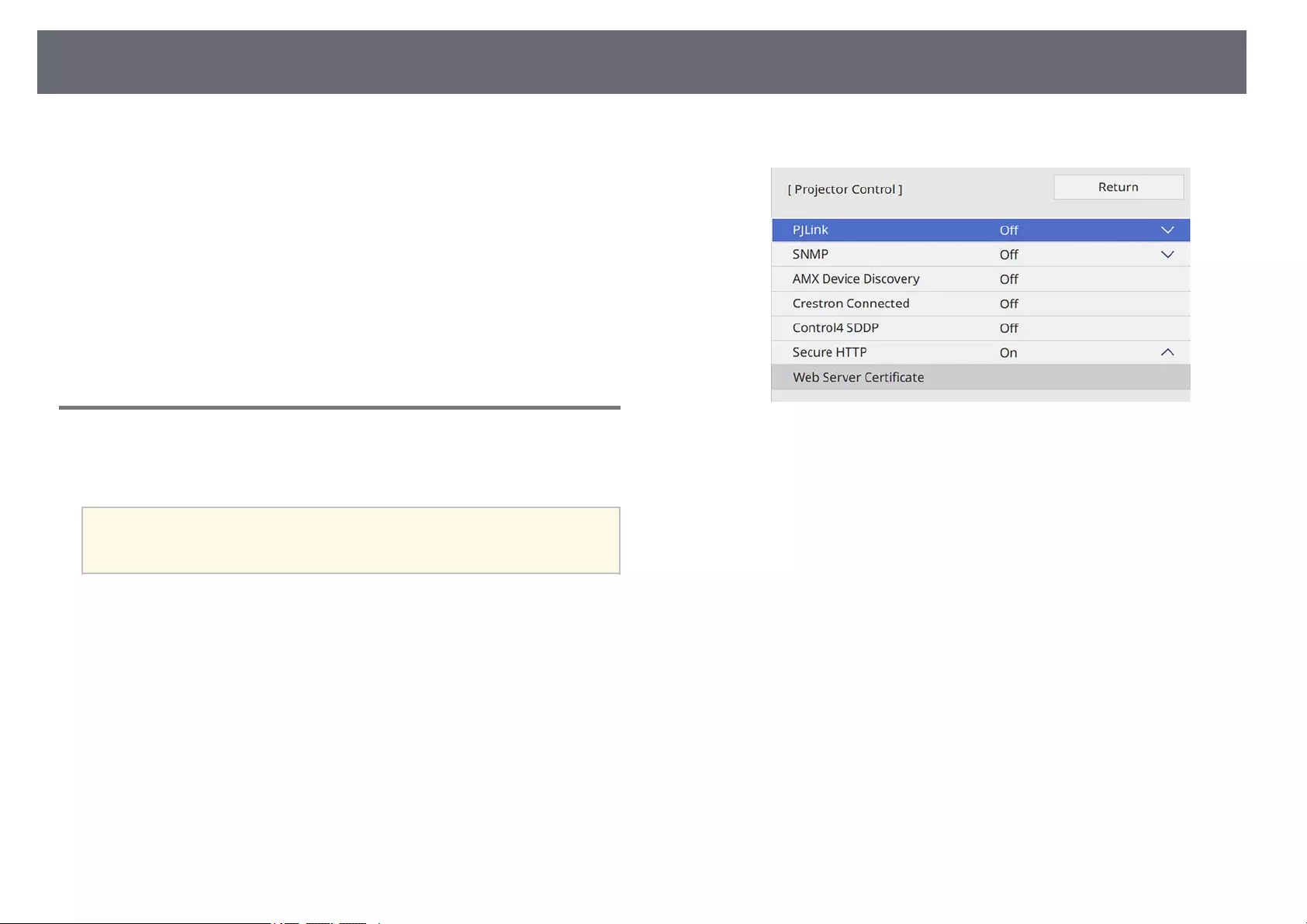
Secure HTTP 187
You can use the HTTPS protocol to increase security between the projector
and a Web browser communicating with it. To do this, you create a server
certificate, install it on the projector, and turn on the Secure HTTP setting in
the projector menus to verify the reliability of the Web browser.
Even if you do not install a server certificate, the projector automatically
creates a self-signed certificate and allows communication. However, because
the self-signed certificate cannot verify reliability from a Web browser, you
see a warning about the server's reliability when you access the projector from
a Web browser. This warning does not prevent communication.
gg Related Links
• "Importing a Web Server Certificate Using the Menus" p.187
Importing a Web Server Certificate Using the Menus
You can create your Web server certificate, and import it using the projector
menus and a USB flash drive.
aYou can also register the digital certificates from your Web browser.
However, be sure to register just once or the certificate may not install
correctly.
aMake sure your digital certificate file is compatible with projector
registration and directly placed on the USB storage device.
bPress the [Menu] button, select the Network menu, and press [Enter].
cSelect Network Settings and press [Enter].
dSelect the Projector Control menu and press [Enter].
eSet the Secure HTTP setting to On.
fSelect Web Server Certificate and press [Enter].
gSelect Save and press [Enter].
hFollow the on-screen instructions to connect a USB storage device to
the projector's USB-A port.
iPress [Enter] to display the certificate list.
jSelect the certificate to import using the displayed list.
A message is displayed prompting you to enter the password for the
certificate.
kEnter a password and press [Enter].
The certificate is imported and a completion message appears.
gg Related Links
• "Supported Web Server Certificates" p.188
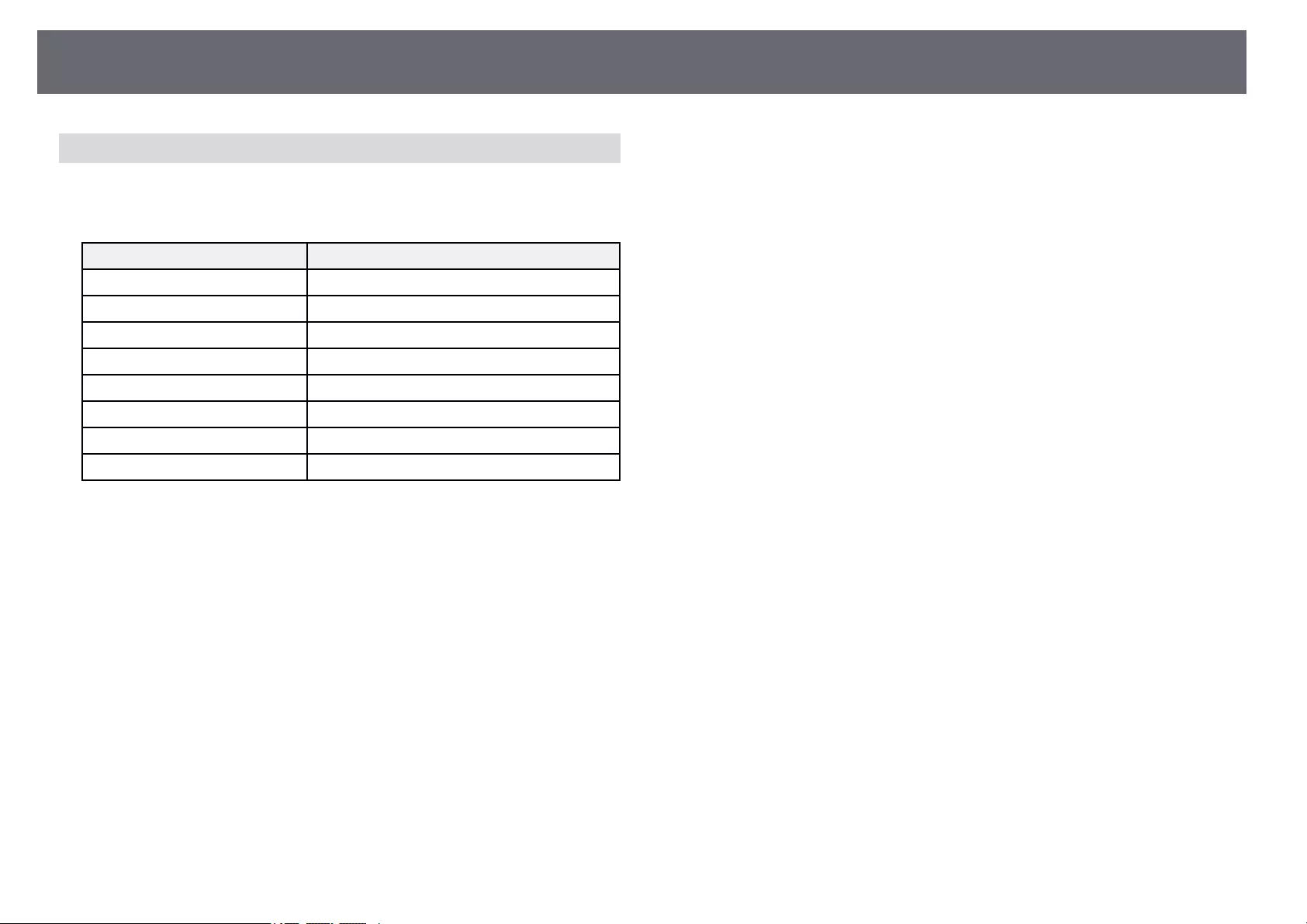
Secure HTTP 188
Supported Web Server Certificates
You can register these types of digital certificates.
Web Server Certificate (Secure HTTP)
Specification Description
Format PKCS#12
Extension PFX, P12
Encryption RSA
Hashes MD5/SHA-1/SHA-256/SHA-384/SHA-512
Key length 512/1024/2048/4096 bit
Common name Network host name
Organization Optional
Password Up to 64 alphanumeric characters; required
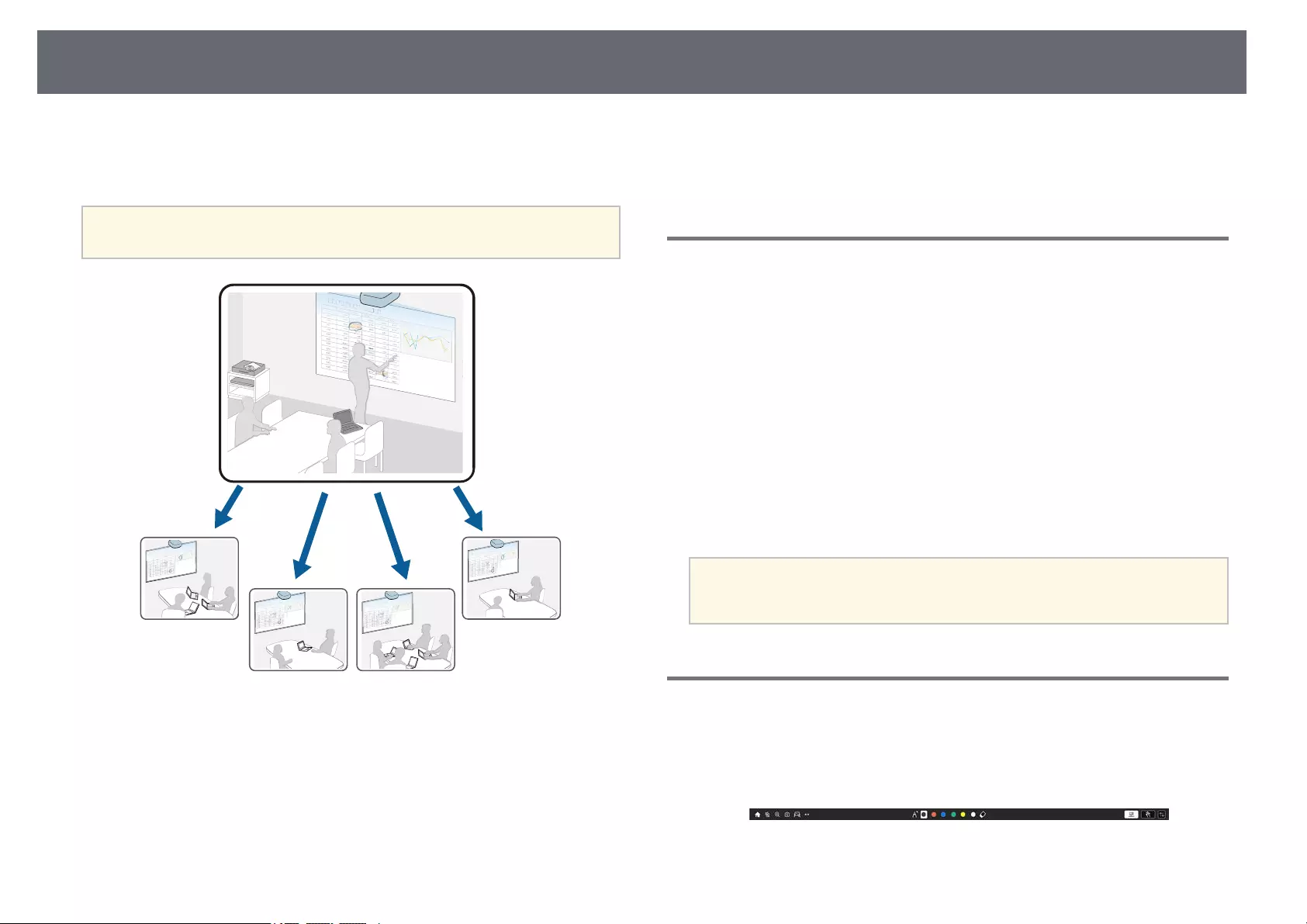
Screen Sharing 189
You can receive images shared from other projectors connected to the same
network. This allows you to view images from other projectors at the same
time.
aYou cannot distribute images to other projectors.
Note the following limitations when using the Screen Sharing function.
• You can share the screen with projectors that support the screen sharing
feature.
• If the firmware version amongst the projectors sharing the screen is not the
same, you may need to update the projector's firmware to share your screen.
• You cannot change the projector's Network settings during Screen Sharing.
gg Related Links
• "Receiving Shared Screen Images" p.189
• "Drawing on Shared Screen Images" p.189
Receiving Shared Screen Images
Before receiving the screen, you need to select settings on your projector.
• Connect the projectors to the same network as the projector that is sharing
images.
• Make sure that no other device is connecting to the projector using the
Epson iProjection software.
• Make sure the Screen Sharing setting is set to On.
sNetwork >Network Settings >Network Projection >Screen Sharing
When the other projector starts sharing screen, the shared screen image is
automatically displayed.
If not, press the [LAN] button on the remote control.
To remove the shared image during projection, press the [Esc] button.
aIf you do not have the IP address for your projector, press the [Home]
button and select Screen Sharing. You can check the IP address
displayed on the guide screen.
Drawing on Shared Screen Images
You can draw on shared images using the interactive toolbar
(EB‑735Fi/EB‑725Wi). The drawings are also shared between projectors.
The toolbar is shown in the following illustration.
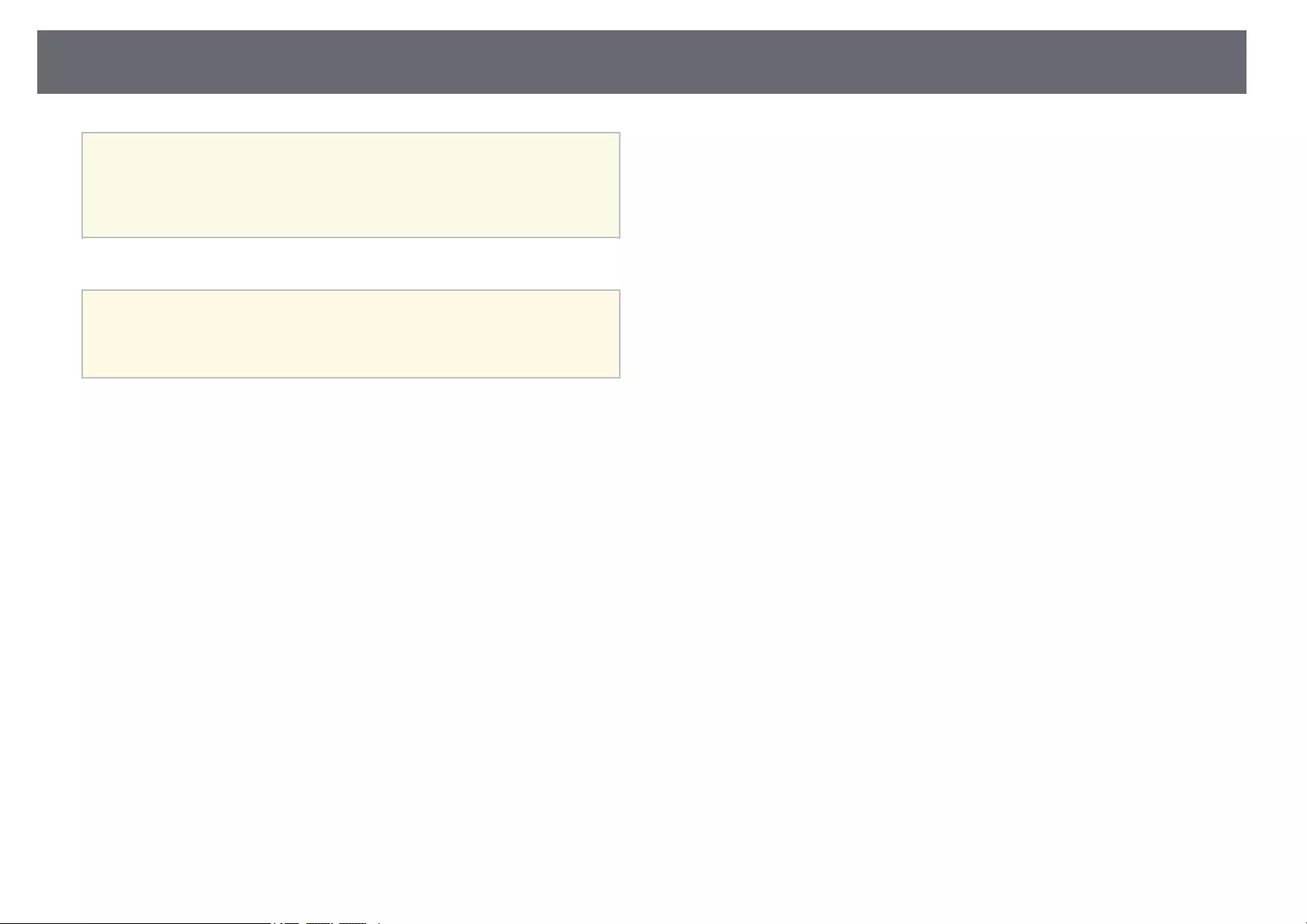
Screen Sharing 190
a• You can also use the mini toolbox by pressing the button on the side
of the pen anywhere in the drawing area. You can switch the type of
pen or eraser on the mini toolbox.
• When performing touch operations with your finger, you cannot
display the mini toolbox.
See the Annotation Mode Toolbar for the functions of each tool.
a• You cannot draw on shared images when the shared image is being
projected as part of a split screen image.
• When you draw on shared screen images, you cannot use the
highlighter tool and the Clear all drawing contents function.
gg Related Links
• "Annotation Mode Toolbar" p.108
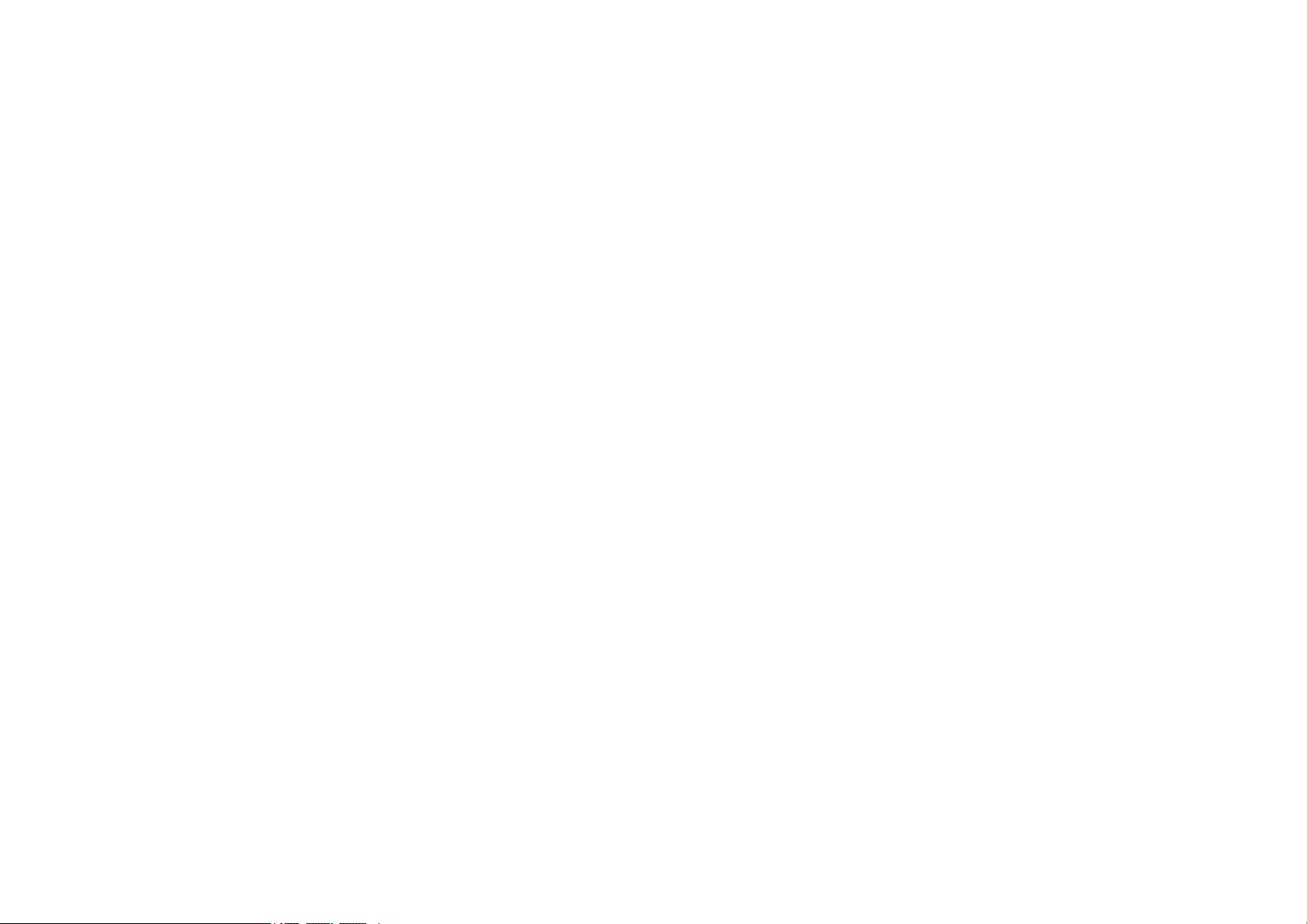
Monitoring and Controlling the Projector
Follow the instructions in these sections to monitor and control the projector over a network.
gg Related Links
• "Epson Projector Management" p.192
• "Controlling a Networked Projector Using a Web Browser" p.193
• "Registering Digital Certificates from a Web Browser" p.201
• "Setting Up Projector Network E-Mail Alerts" p.202
• "Setting Up Monitoring Using SNMP" p.203
• "Using ESC/VP21 Commands" p.204
• "PJLink Support" p.205
• "Art-Net Channel Definitions" p.206
• "Crestron Connected Support" p.209
• "Setting Projector Event Schedules" p.210
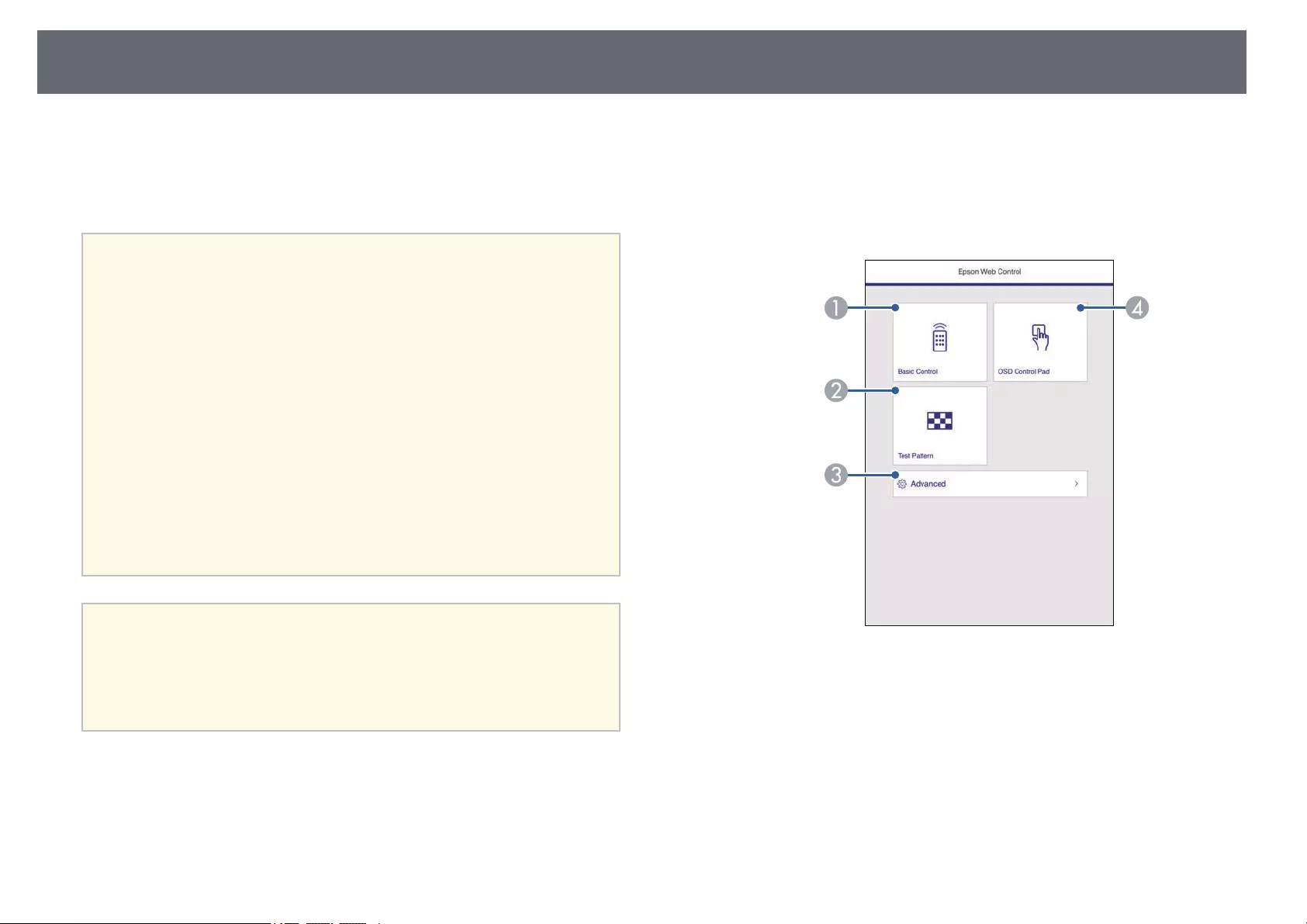
Controlling a Networked Projector Using a Web Browser 193
Once you have connected your projector to your network, you can select
projector settings and control projection using a compatible Web browser.
This lets you access the projector remotely.
In Content Playback mode, you can also edit playlists (EB‑755F/EB‑750F).
a• Make sure the computer and projector are connected to the network.
If you are connecting wirelessly, connect to devices over a wireless
network access point.
• You can use the following Web browsers.
• Internet Explorer 11 or later (Windows)
• Microsoft Edge (Windows)
• Safari (Mac, iOS)
• Chrome (Android)
• While using the Web browser, do not connect using a proxy server.
You cannot select all of the projector menu settings or control all
projector functions using a Web browser.
• If you set the Standby Mode setting to Communication On in the
projector's Operation menu, you can use a Web browser to select
settings and control projection even if the projector is in standby
mode (when the power is off).
• You can also control the projector using a Web browser through the
Epson iProjection (iOS/Android) app.
Attention
In Content Playback mode, do not remove the USB flash drive from the projector
or disconnect the projector's power cord in the following situations
(EB‑755F/EB‑750F). Data saved on the USB flash drive may be damaged.
• When the Playlists screen is displayed
• When the USB Memory Device screen is displayed
aMake sure the projector is turned on.
bMake sure your computer or device is connected to the same network
as the projector.
cStart your Web browser on the computer or device.
dGo to the Epson Web Control screen by entering the projector's IP
address into the browser's address box. When entering an IPv6 address,
wrap the address with [ and ].
You see the Epson Web Control screen.
• In normal mode
AControls the projector remotely.
BDisplays a test pattern.
CSets detailed projector settings.
DOperates the projector's menu settings with your finger or mouse.
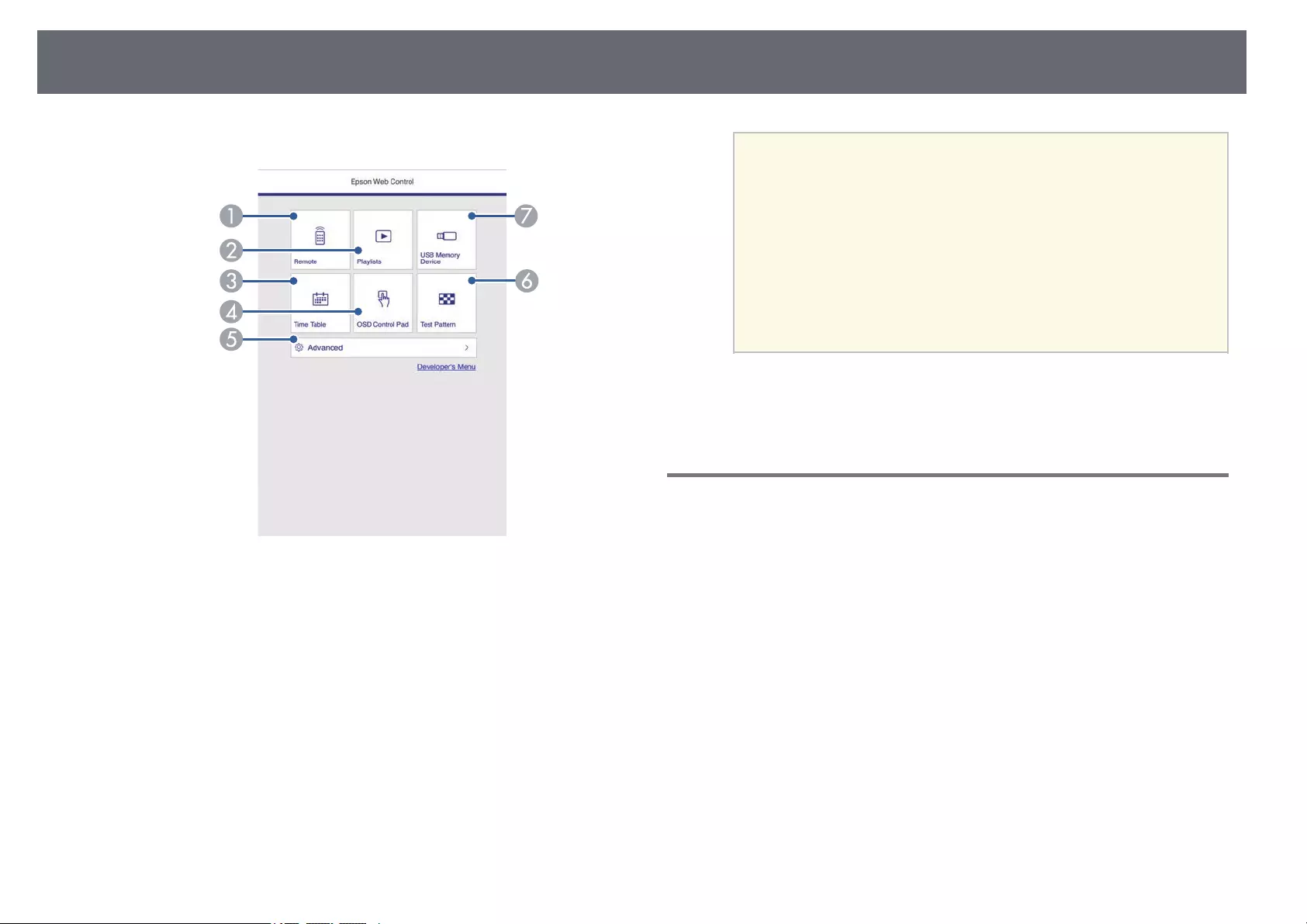
Controlling a Networked Projector Using a Web Browser 194
• In Content Playback mode (EB‑755F/EB‑750F)
AControls the projector remotely.
BSelects the playlist you want to play, and allows you to create or edit
playlists.
CDisplays the Time Table screen.
DOperates the projector's menu settings with your finger or mouse.
ESets detailed projector settings.
FDisplays a test pattern.
GRegisters or deletes the data for a playlist on the USB flash drive.
eSelect the option corresponding to the projector function you want to
control.
a• You may need to log in to access some of the options on the
Epson Web Control screen. If you see a log in window, enter
your user name and password.
• When accessing the Basic Control option, the user name is
EPSONREMOTE and the default password is guest.
• When accessing other options, the user name is
EPSONWEB and the default password is admin.
• You can change the password in the projector's Network
menu.
sNetwork >Network Settings >Remote Password
sNetwork >Network Settings >Web Control Password
gg Related Links
• "Web Control Options" p.194
Web Control Options
Basic Control
Options on the Basic Control screen allow you to select the input source and
control the projector.
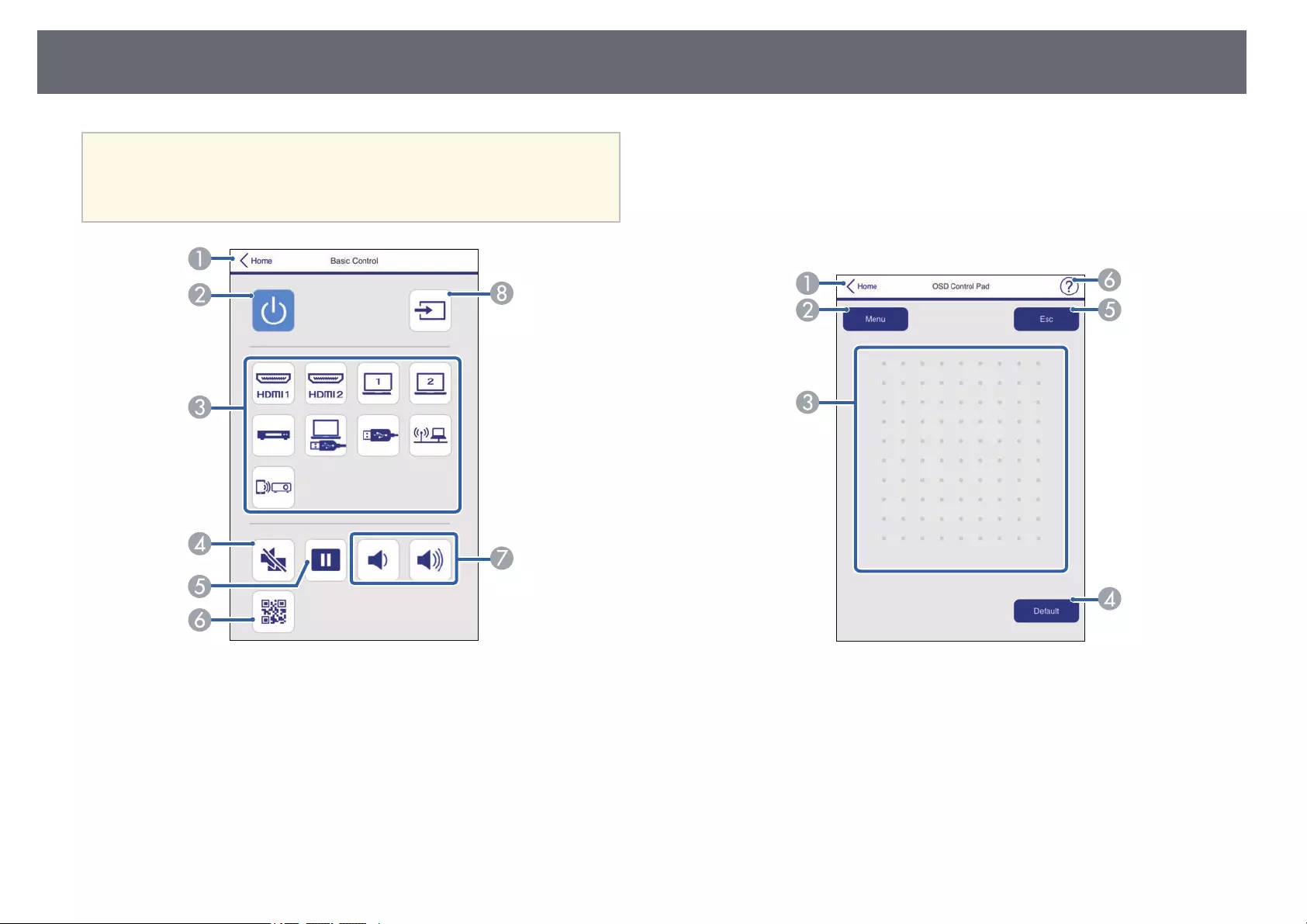
Controlling a Networked Projector Using a Web Browser 195
a• If you see a log in window, enter your user name and password. (The
user name is EPSONREMOTE and the default password is guest.)
• You can change the password in the projector's Network menu.
sNetwork >Network Settings >Remote Password
AReturns to the Epson Web Control screen.
BTurns the projector on or off.
CSelects the input source. (The available sources vary depending on your
projector model.)
DTurns the video and audio on or off temporarily.
EPauses or resumes images.
FDisplays the QR code.
GAdjusts the speaker volume.
HSearches for sources.
OSD Control Pad
Options on the OSD Control Pad screen allow you to display the projector's
setting menus and select them moving your finger or mouse on the pad.
AReturns to the Epson Web Control screen.
BDisplays the projector's setting menus.
CUse your finger or mouse to navigate the menus.
DResets the selected setting to its default value.
EReturns to the previous menu.
FDisplays help topics.
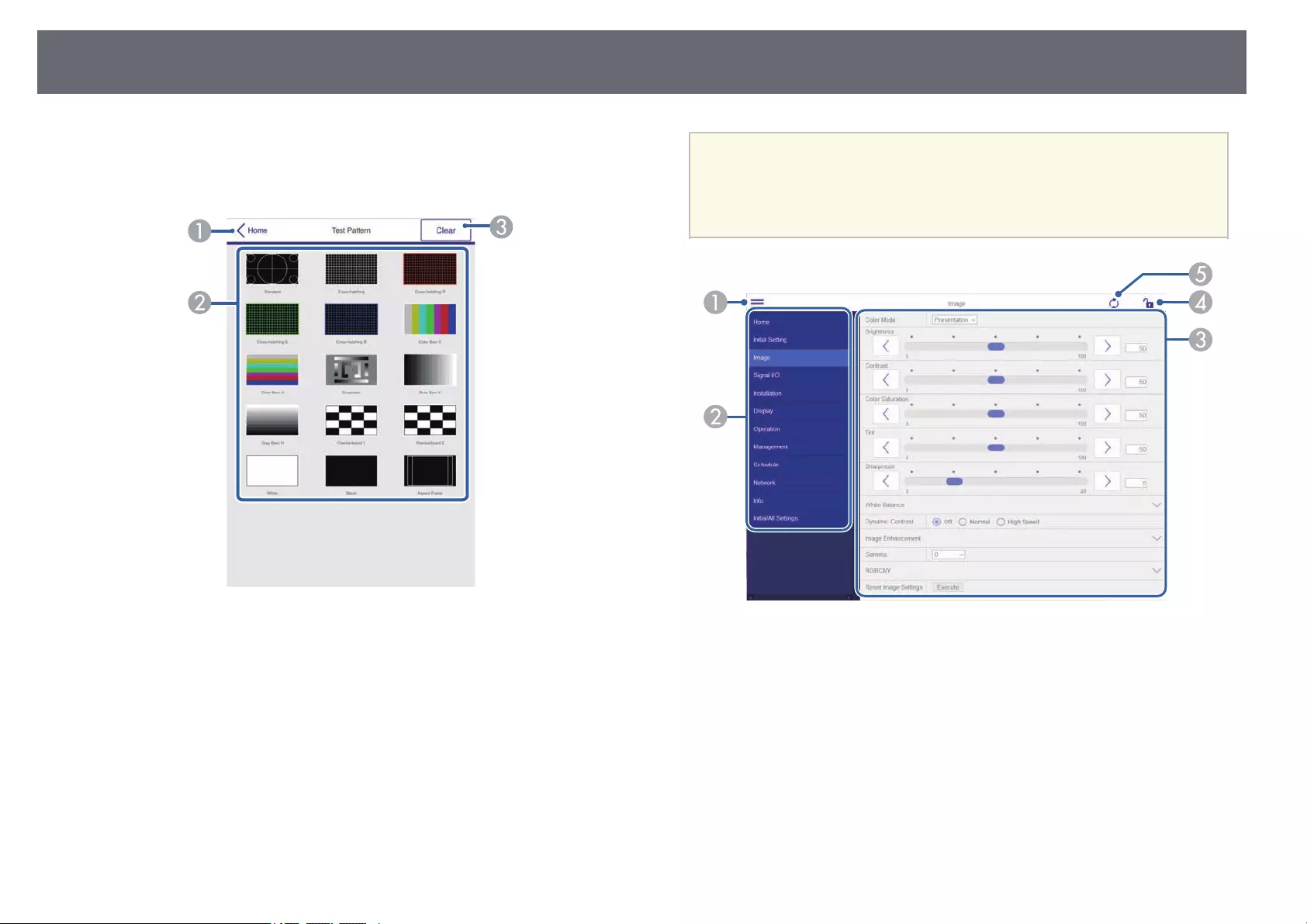
Controlling a Networked Projector Using a Web Browser 196
Test Pattern
The Test Pattern screen displays the available test patterns and allow you to
select to project it.
AReturns to the Epson Web Control screen.
BDisplays available test patterns; select to project a test pattern. (The available test
patterns vary depending on your projector model.)
CTurns off test pattern display.
Advanced
The Advanced screen allow you to select the projector's settings.
aIf the default Web Control Password is set, a screen prompting to
change the password appears before you can view the Advanced screen.
Follow the on-screen instructions to change the password.
It is strongly recommended to change password regularly to prevent an
unauthorized access to your projector.
AOpens the menus.
BDisplays the menu name you selected.
CSpecifies the projector settings. (The available settings vary depending on your
projector model.)
DLock/unlock the projector settings.
EUpdates the projector settings.
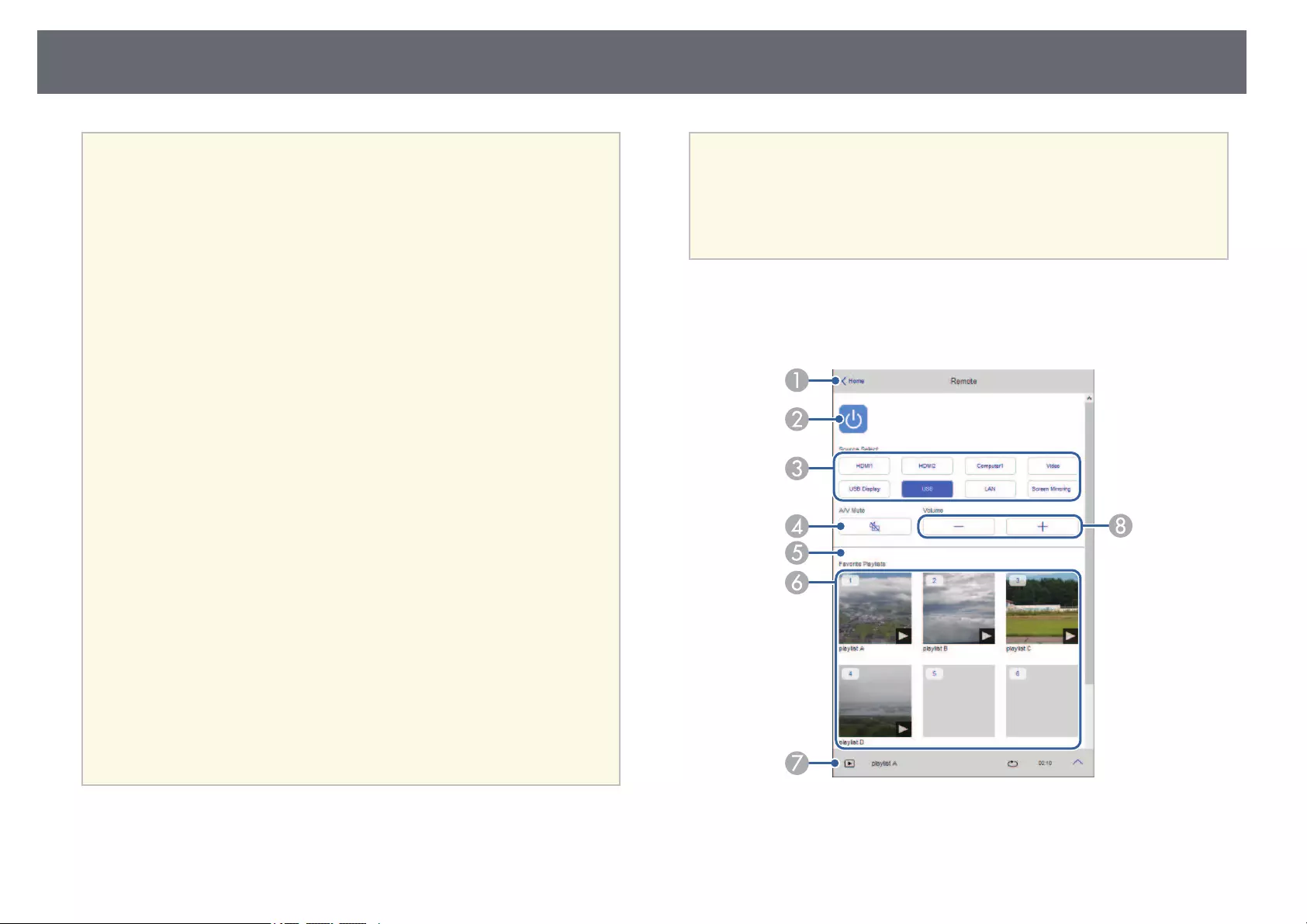
Controlling a Networked Projector Using a Web Browser 197
aYou cannot change the following settings using Epson Web Control.
•EDID (EB‑755F/EB‑750F/EB‑735Fi/EB‑735F)
•USB Display (EB‑735Fi/EB‑725Wi)
•HDMI Link
•Fixed Installation
•Setting Plate Installation Guide
•Auto Screen Adjustment (EB‑735Fi/EB‑725Wi)
•Image Shift
•Connect ELPCB02
(EB‑735Fi/EB‑735F/EB‑725Wi/EB‑725W/EB‑720)
•Touch Unit (EB‑735Fi/EB‑725Wi)
•Pattern Display
•Split Screen Setting
•Content Playback (EB‑755F/EB‑750F)
•User Button
•User's Logo
•User Pattern
•Language
•Display Logs
•Search Access Point
•Crestron Connected
•Pen/Touch menu (EB‑735Fi/EB‑725Wi)
•Test Print (EB‑735Fi/EB‑725Wi)
•Check Connection (EB‑735Fi/EB‑725Wi)
•Send a test e-mail (EB‑735Fi/EB‑725Wi)
•Event ID
•Antenna Level
•ECO menu
•Reset Network Settings
•Firmware Update
aYou can select the following settings only with Epson Web Control.
• Monitor Password (up to 16 alphanumeric characters)
• IPv6 Settings (manual)
• HTTP port (port number used for Web Control except for 80
[default], 843, 3620, 3621, 3625, 3629, 4352, 4649, 5357, 10000,
10001, 41794)
Remote (only in Content Playback mode)
Options on the Remote screen allow you to select the input source, control
the projector, and start projecting playlists.
AReturns to the Epson Web Control screen.
BTurns the projector on or off.
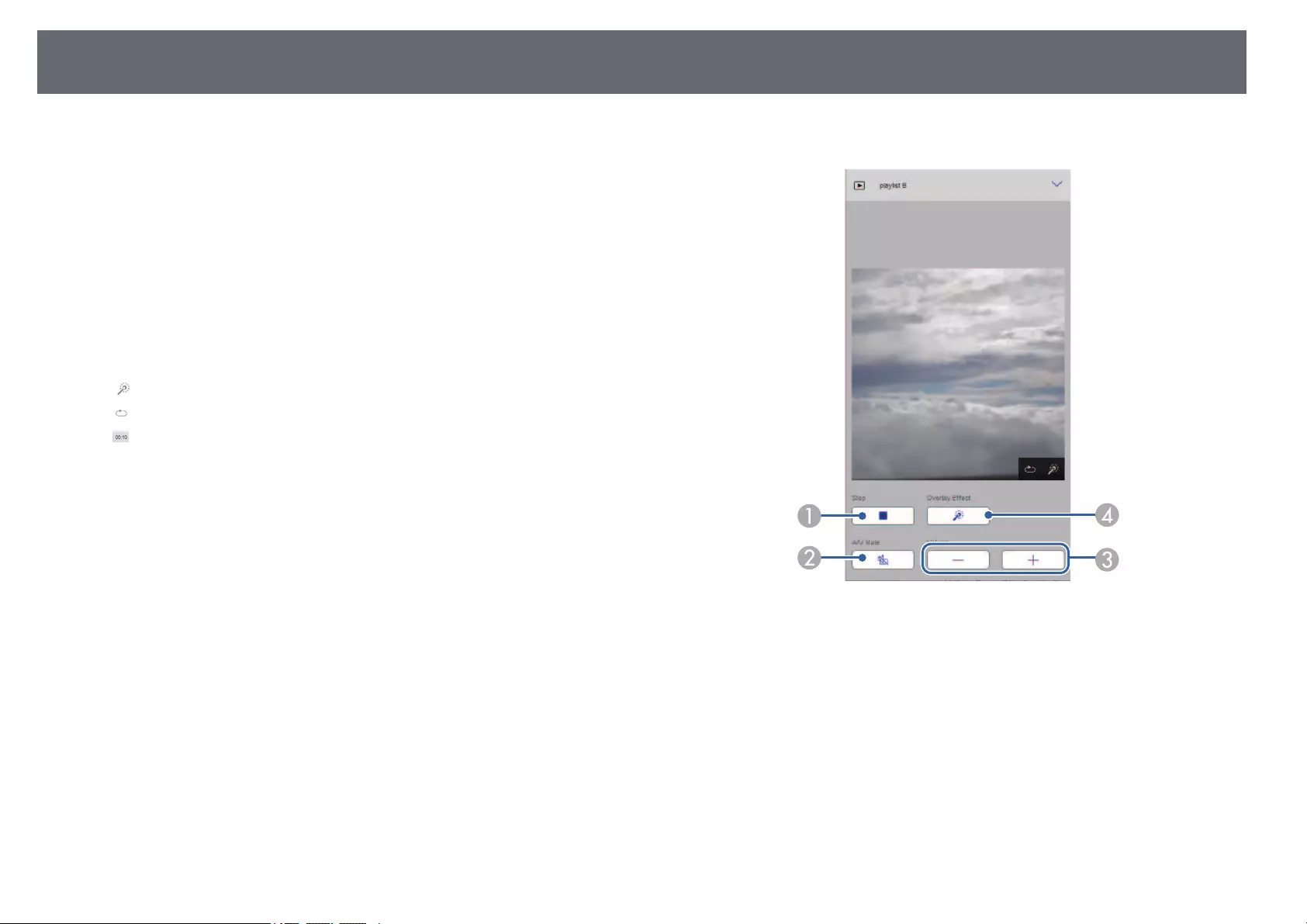
Controlling a Networked Projector Using a Web Browser 198
CSelects the input source. (The available sources vary depending on your
projector model.)
DTurns the video and audio on or off temporarily.
EOverlay Effect option is displayed when the current source is anything other
than USB.
Turns Overlay Effect on or off to add color and shape effects to a playlist.
When turning on, the Effects screen is displayed. You can add predefined color
and shape effect filters to a playlist. You can also create a customized effect.
FDisplays your favorite playlists. Select a playlist to start projecting.
GDisplays information for the playlist being projected.
The icons indicate the playlist settings.
: Overlay effects have been applied
: Repeat playback has been applied
: Length of the playlist
Select the arrow at the bottom-left to display the following screen.
HAdjusts the speaker volume.
Screen displayed while projecting playlist (only in Content Playback mode)
AStops projection.
BTurns the video and audio on or off temporarily. However, the audio and video
continue to run so you cannot resume projection at the point you activated this
function.
CAdjusts the speaker volume.
DOpens the Effects screen. You can select preset effects or select individual
brightness, color, and shape effect filters.
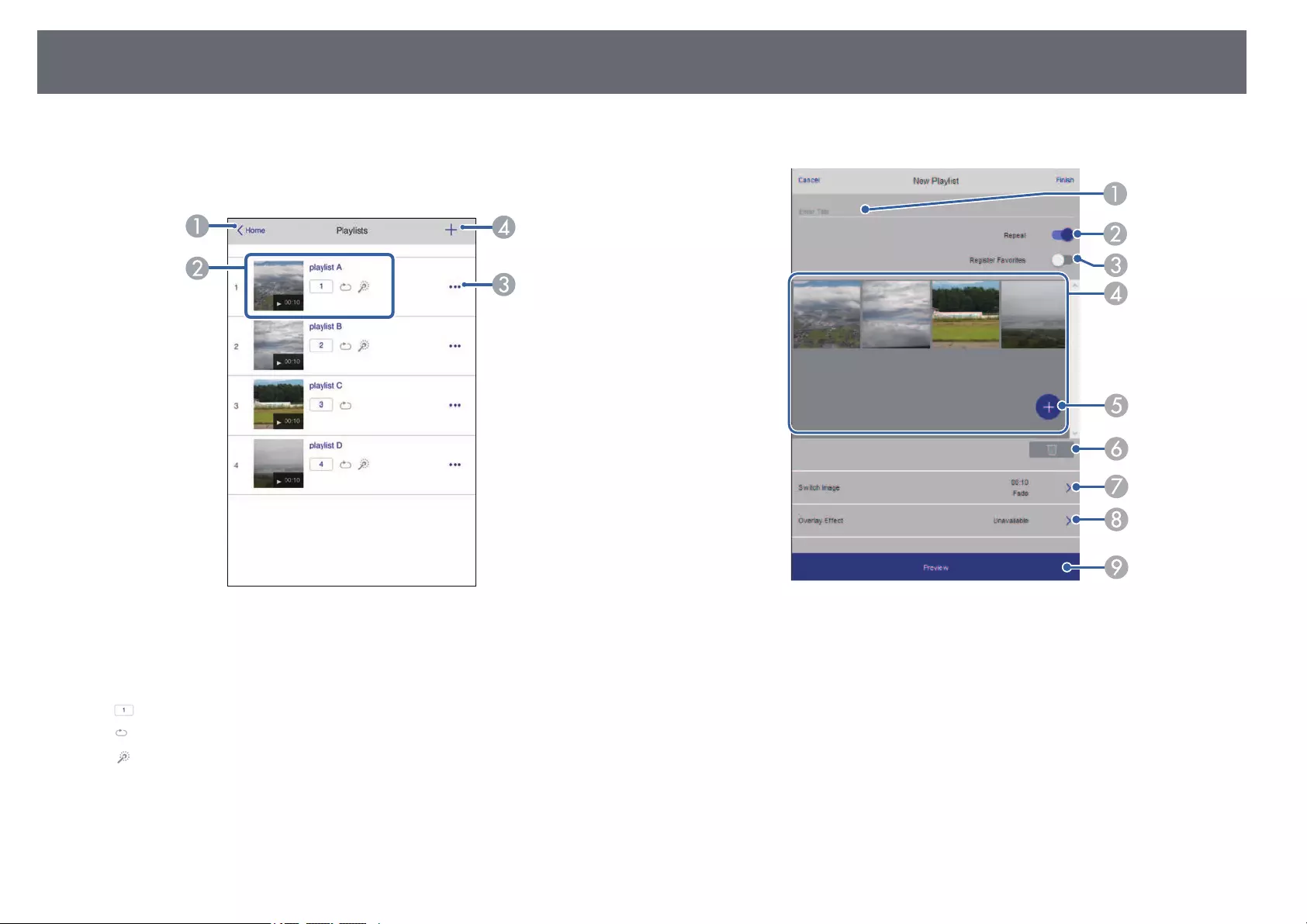
Controlling a Networked Projector Using a Web Browser 199
Playlist (only in Content Playback mode)
Options on the Playlist screen allow you to select the playlist you want to play
from the list, and create or edit playlists.
AReturns to the Epson Web Control screen.
BStarts projecting the playlist.
The icons indicate the playlist settings.
: Number assigned to your favorite playlists
: Repeat playback has been applied
: Overlay effects have been applied
COpens the menu that allows you to edit, copy, register to your favorites, or
delete the playlist.
When you select Edit or Duplicate, the edit playlist screen is displayed.
DOpens the create playlist screen where you can create a new playlist.
Create or edit playlist screen (only in Content Playback mode)
AEdits the playlist name.
BSelects whether to enable repeat playback or not.
CRegisters the playlist as favorites.
When registering favorites, you can quickly start playback of the favorite playlist
using the Remote screen or the remote control.
DDisplays the images or movies you have added to the playlist. The playlist plays
the images or movies in order.
EAdds images or movies to the playlist.
FDeletes images or movies from the list.
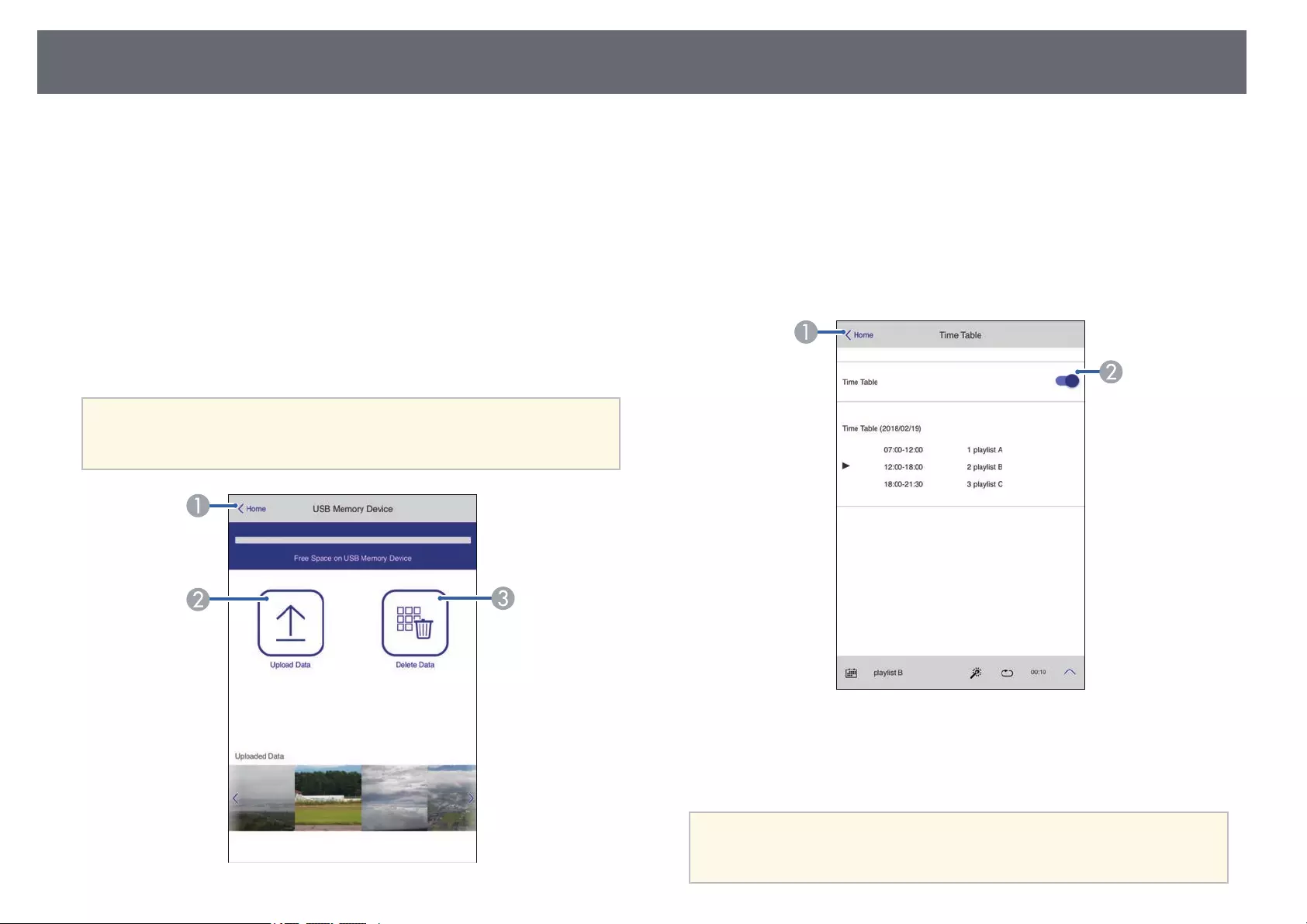
Controlling a Networked Projector Using a Web Browser 200
GOpens the Switch Image screen.
You can specify the time interval to switch to the next image file. You can also
select a transition effect.
HOpens the Effects screen.
You can add predefined color and shape effect filters to a playlist. You can also
create a customized effect.
IPreviews the playlist.
USB Memory Device (only in Content Playback mode)
Options on the USB Memory Device screen allow you to upload data for a
playlist to the USB flash drive or delete the data on the USB flash drive.
aYou cannot upload the .mp4 and .mov files.
If you want to add the .mp4 and .mov files to the playlist, use Epson
Projector Content Manager software or Epson Creative Projection app.
AReturns to the Epson Web Control screen.
BCopies images or movies you want to add to playlists to a USB flash drive.
CDeletes images or movies on the USB flash drive.
Time Table (only in Content Playback mode)
Options on the Time Table screen allow you to enable or disable the specified
time table features.
AReturns to the Epson Web Control screen.
BTurns the time table on or off.
aYou can specify when each playlist starts and finishes using the time
table feature in the Epson Projector Content Manager software.
For details, see the Epson Projector Content Manager Operation Guide.
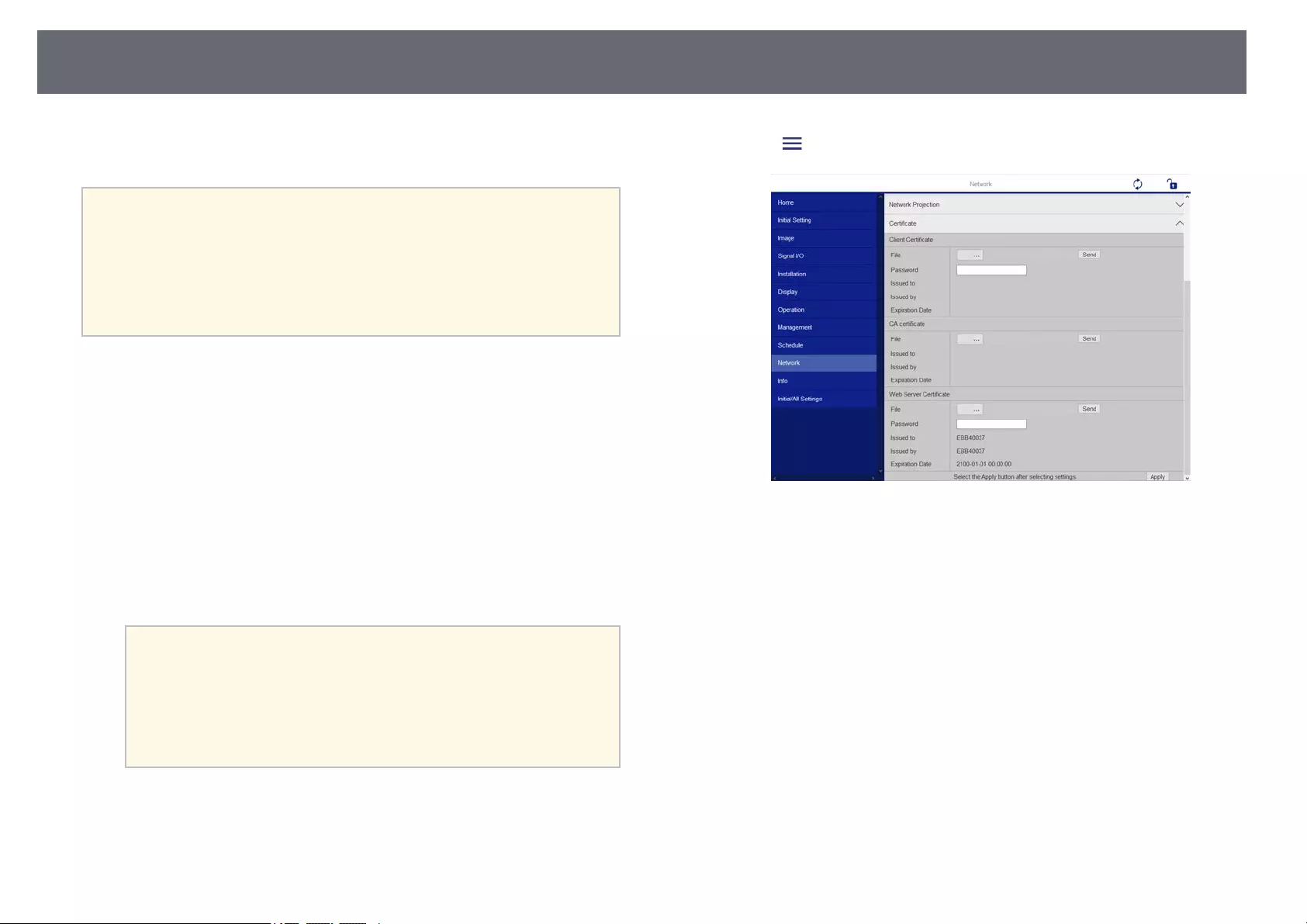
Registering Digital Certificates from a Web Browser 201
You can register the digital certificates on the projector to provide security for
your presentation files.
aYou can also register the digital certificates in the projector's Network
menu. However, be sure to register just once or the certificate may not
install correctly.
sNetwork >Network Settings >Wireless LAN >Client Certificate
sNetwork >Network Settings >Wireless LAN >CA certificate
sNetwork >Network Settings >Projector Control >Secure HTTP
>Web Server Certificate
aMake sure your digital certificate file is compatible with projector
registration.
bMake sure the projector is turned on.
cStart your Web browser on a computer or device connected to the
network.
dGo to the Epson Web Control screen by entering the projector's IP
address into the browser's address box.
eSelect Advanced.
a• You may need to log in before you see the Advanced screen. If
a login screen is displayed, enter your user name and
password. (The user name is EPSONWEB and the default
password is admin.)
• You can change the password in the projector's Network
menu.
sNetwork >Network Settings >Web Control Password
fSelect to open the menus, select Network, and select Certificate.
gSelect the certificate file you want to register.
hEnter the password in the Password box, and then click Send.
iWhen you finish registering the certificate, click Apply to finalize your
changes and complete the registration.
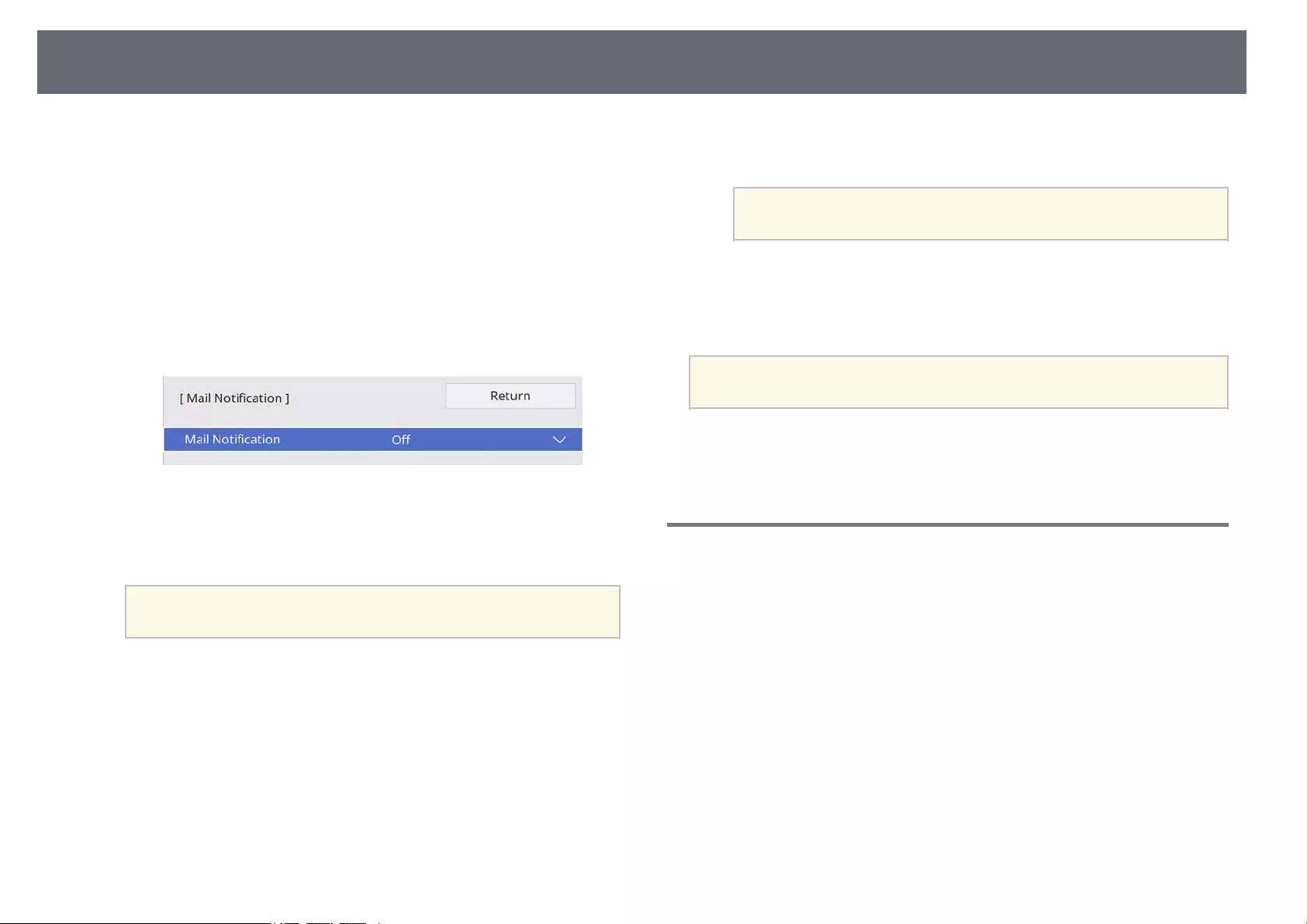
Setting Up Projector Network E-Mail Alerts 202
You can set up the projector to send you an e-mail alert over the network if
there is a problem with the projector.
If you set the Standby Mode setting to Communication On in the projector's
Operation menu, you can receive the e-mail alerts even if the projector is in
standby mode (when the power is off).
aPress the [Menu] button, select the Network menu, and press [Enter].
bSelect Network Settings and press [Enter].
cSelect the Mail Notification menu and press [Enter].
dSet the Mail Notification setting to On.
eEnter the IP address for the SMTP Server option.
aDo not use "127.x.x.x" (where x is a number from 0 to 255) for
the SMTP Server.
fSelect a type of Authentication of SMTP server.
gSelect a number for the SMTP server Port Number, from 0 to 65535
(default is 25).
hEnter a User Name for the SMTP server.
iEnter a Password for the SMTP server authentication.
jEnter the e-mail address to be indicated as the sender in From.
kChoose an address field, enter the e-mail address, and select the alerts
you want to receive. Repeat for up to three addresses.
aYour e-mail address can be up to 64 alphanumeric characters
long.
lWhen you finish selecting settings, go back to the Network Settings
screen, select Set, and follow the on-screen instructions to save your
settings and exit the menus.
aIf a critical problem causes a projector to shut down, you may not
receive an e-mail alert.
gg Related Links
• "Network Projector E-mail Alert Messages" p.202
Network Projector E-mail Alert Messages
When a problem occurs with a projector on the network, and you selected to
receive e-mail alerts, you receive an e-mail containing the following
information:
• The email address set in From as the mail sender
•Epson Projector in the subject line
• The name of the projector experiencing a problem
• The IP address of the affected projector
• Detailed information about the problem
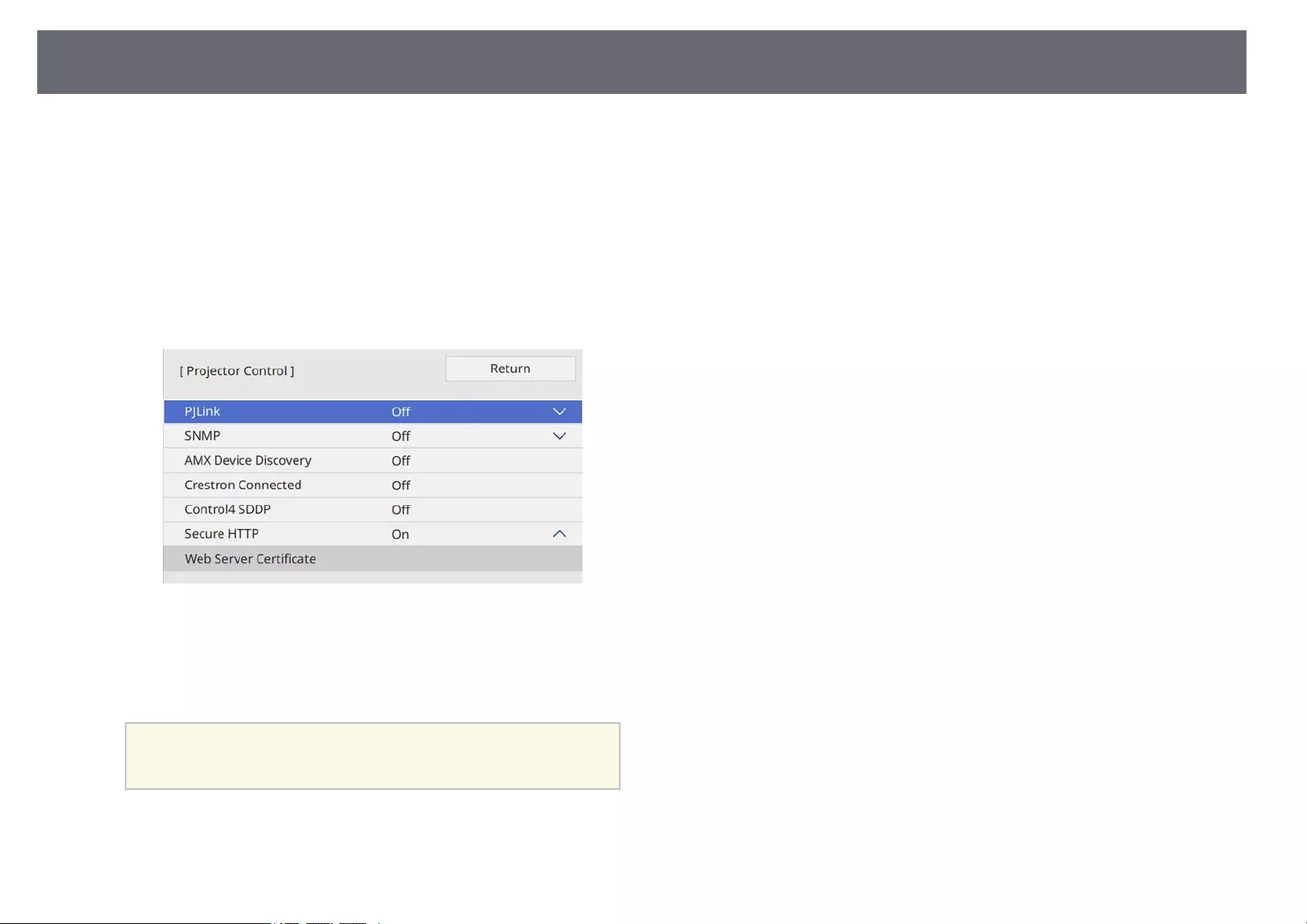
Setting Up Monitoring Using SNMP 203
Network administrators can install SNMP (Simple Network Management
Protocol) software on network computers so they can monitor projectors. If
your network uses this software, you can set up the projector for SNMP
monitoring.
aPress the [Menu] button, select the Network menu, and press [Enter].
bSelect Network Settings and press [Enter].
cSelect the Projector Control menu and press [Enter].
dSet the SNMP setting to On.
eEnter up to two IP addresses to receive SNMP notifications, using 0 to
255 for each address field.
aDo not use these addresses: 224.0.0.0 through 255.255.255.255
(where x is a number from 0 to 255). This projector supports
SNMP agent version 1 (SNMPv1).
fEnter the SNMP Community Name up to 32 alphanumeric characters
long.
gWhen you finish selecting settings, go back to the Network Settings
screen, select Set, and follow the on-screen instructions to save your
settings and exit the menus.
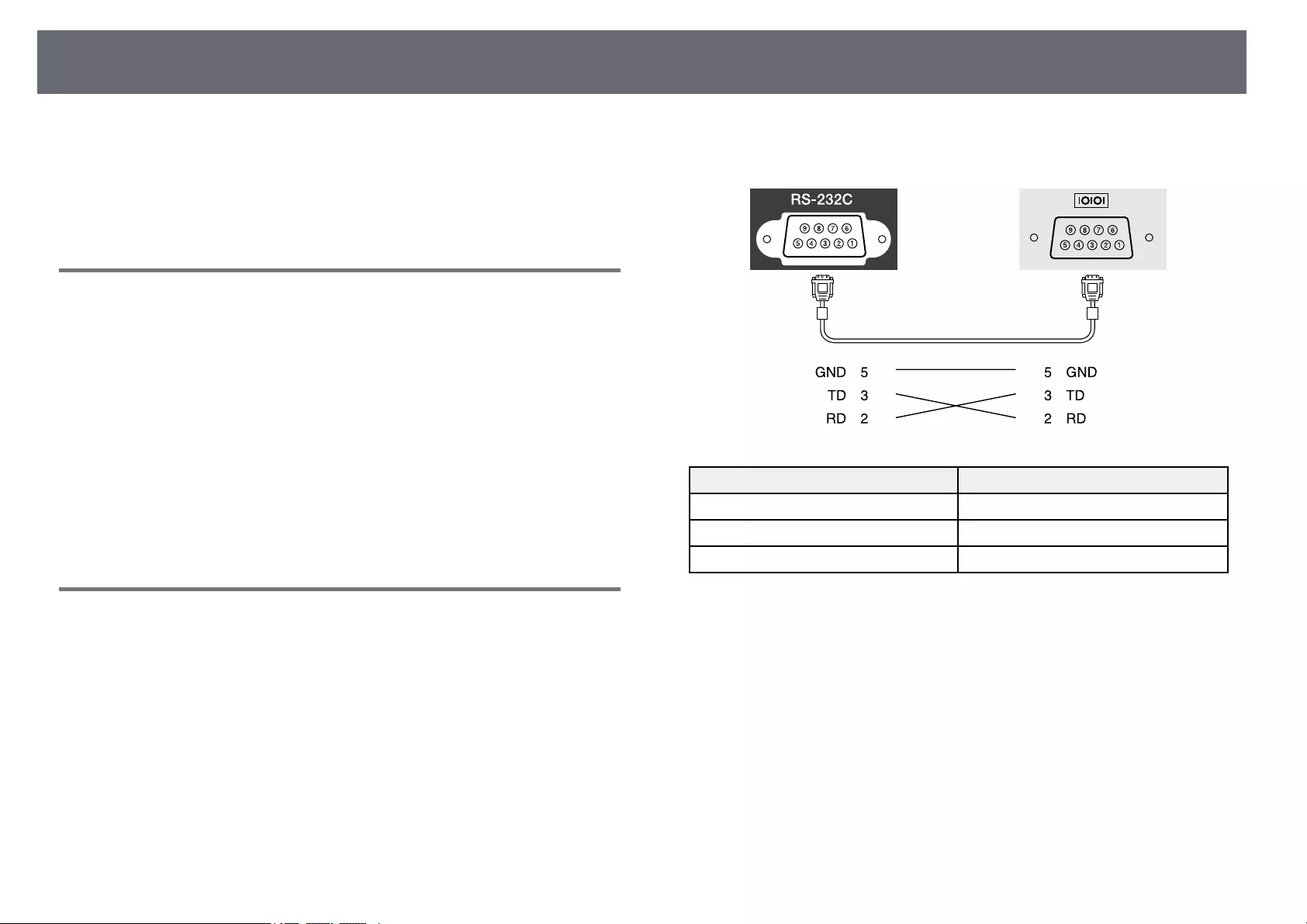
Using ESC/VP21 Commands 204
You can control the projector from an external device using ESC/VP21.
gg Related Links
• "ESC/VP21 Command List" p.204
• "Cable Layouts" p.204
ESC/VP21 Command List
When the power ON command is transmitted to the projector, the power
turns on and it enters warm-up mode. When the projector's power has turned
on, a colon ":" (3Ah) is returned.
When a command is input, the projector executes the command and returns a
":", and then accepts the next command.
If the command being processed terminates abnormally, an error message is
output and a ":" is returned.
You can check the available commands in the projector's Specifications.
gg Related Links
• "Getting the Latest Version of the Documents" p.10
Cable Layouts
Serial connection
• Connector shape: D-Sub 9-pin (male)
• Projector input port name: RS-232C
• Cable type: Crossover (null modem) cable
In the following illustration, the projector side is shown on the left, and the
computer side on the right:
Signal name Function
GND Signal wire ground
TD Transmit data
RD Receive data
Communications protocol
• Default baud rate setting: 9600 bps
• Data length: 8 bit
• Parity: None
• Stop-bit: 1 bit
• Flow control: None
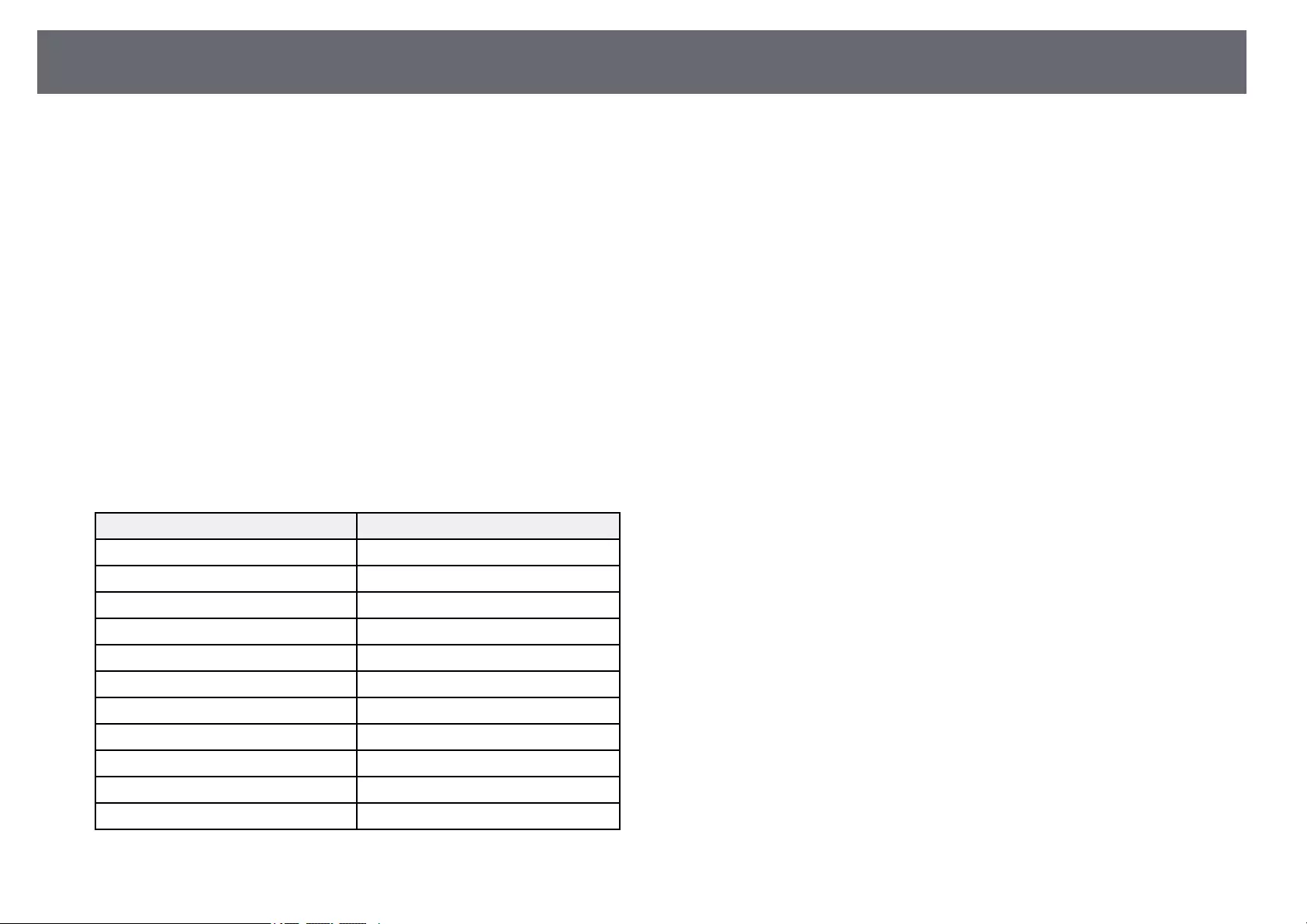
PJLink Support 205
PJLink was established by the JBMIA (Japan Business Machine and
Information System Industries Association) as a standard protocol for
controlling network-compatible projector's as part of their efforts to
standardize projector control protocols.
The projector complies with the PJLink Class2 standard established by the
JBMIA.
The port number used for the PJLink search function is 4352 (UDP).
You need to make network settings before you can use PJLink.
It complies with all commands except for the following commands defined by
PJLink Class2, and agreement was confirmed by the PJLink standard
adaptability verification.
http://pjlink.jbmia.or.jp/english/
• Non-compatible commands
You can check the non-compatible commands in the projector's
Specifications.
• Input ports and corresponding input source number
Input port name Input source number
Computer1 11
Computer2 12
Video 21
HDMI1 32
HDMI2 33
HDMI3 36
USB 41
LAN 52
USB Display 53
Screen Mirroring1 57
Screen Mirroring2 58
• Manufacturer name displayed for "Manufacture name information query"
EPSON
• Model name displayed for "Product name information query"
• EPSON 755F/750F
• EPSON 735Fi
• EPSON 735F
• EPSON 725Wi
• EPSON 725W
• EPSON 720
gg Related Links
• "Getting the Latest Version of the Documents" p.10
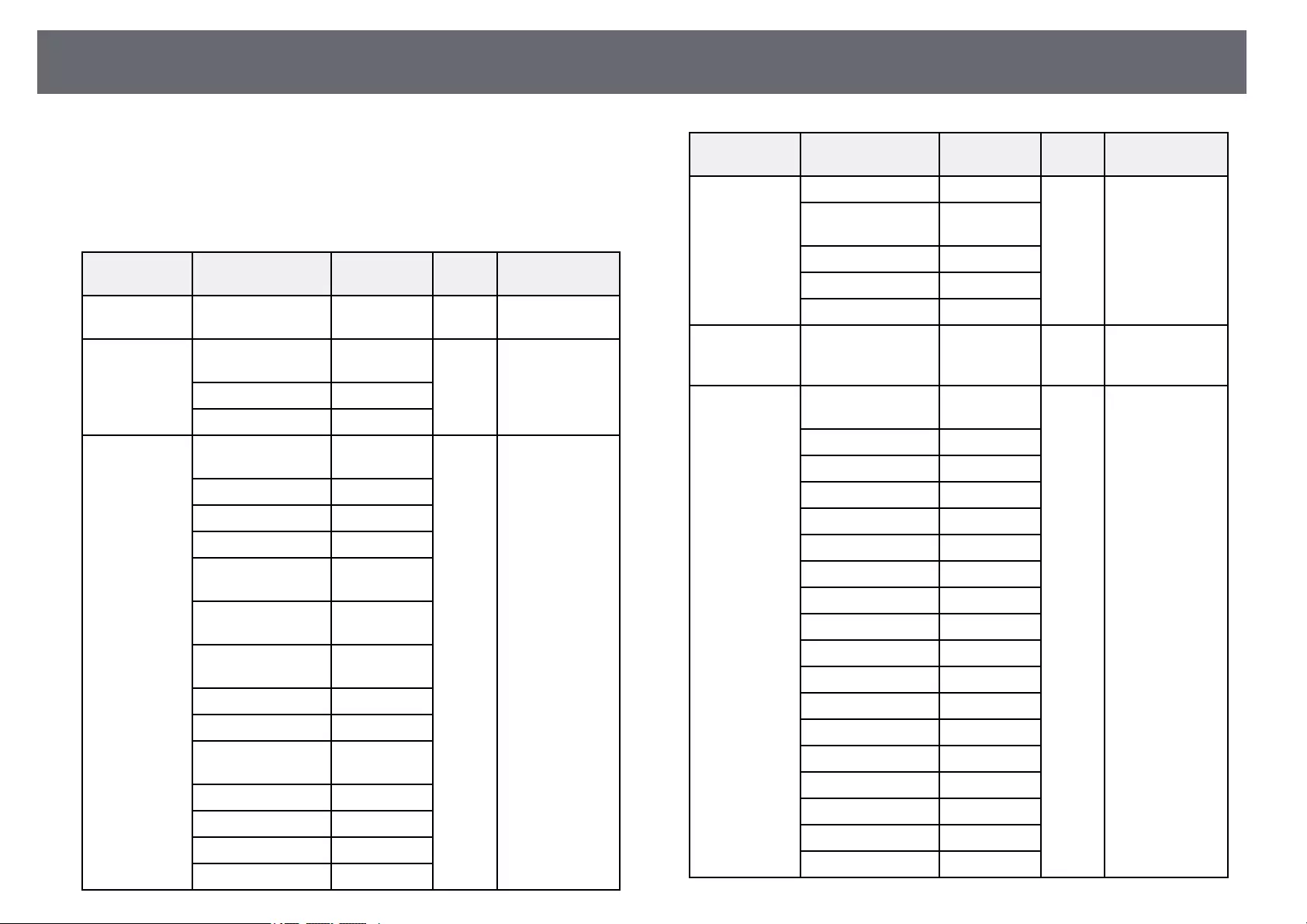
Art-Net Channel Definitions 206
Art-Net is an Ethernet communication protocol based on the TCP/IP
protocol. You can control the projector by using a DMX controller or an
application system (EB‑755F/EB‑750F).
The following table lists the channel definitions used to control the projector
in Art-Net.
Channel/Functi
on
Operation Parameters Default
value
Description
1 Adjusting
light (dimming)
0% to 100% 0 to 255 0 Adjusts the image
brightness.
2 Shutter
control
Shutter open 0 to 63 128 Enables/disables
A/V Mute.
Non-operational 64 to 191
Shutter closed 192 to 255
3 Switch source Non-operational 0 to 7 0 Switches to the
specified source.
HDMI1 8 to 15
HDMI2 16 to 23
HDMI3 24 to 31
Non-operational
(DVI-D)
32 to 39
Non-operational
(Display Port)
40 to 47
Non-operational
(SDI)
48 to 55
Computer1 56 to 63
Computer2 64 to 71
Non-operational
(BNC)
72 to 79
LAN 80 to 87
Screen Mirroring1 88 to 95
Screen Mirroring2 96 to 103
USB Display 104 to 111
Channel/Functi
on
Operation Parameters Default
value
Description
USB 112 to 119
Non-operational
(Spotlight)
120 to 127
Video 128 to 135
Non-operational 136 to 143
Non-operational 144 to 255
7 Zoom Electronic
Tele/Wide
0 to 255 255 Zooms using the
specified amount
of movement.
10 Content
playback
Non-operational 0 to 3 0 Plays the
specified playlist.
Playlist 1 4 to 7
Playlist 2 8 to 11
Playlist 3 12 to 15
Playlist 4 16 to 19
Playlist 5 20 to 23
Playlist 6 24 to 27
Playlist 7 28 to 31
Playlist 8 32 to 35
Playlist 9 36 to 39
Playlist 10 40 to 43
Playlist 11 44 to 47
Playlist 12 48 to 51
Playlist 13 52 to 55
Playlist 14 56 to 59
Playlist 15 60 to 63
Playlist 16 64 to 67
Playlist 17 68 to 71
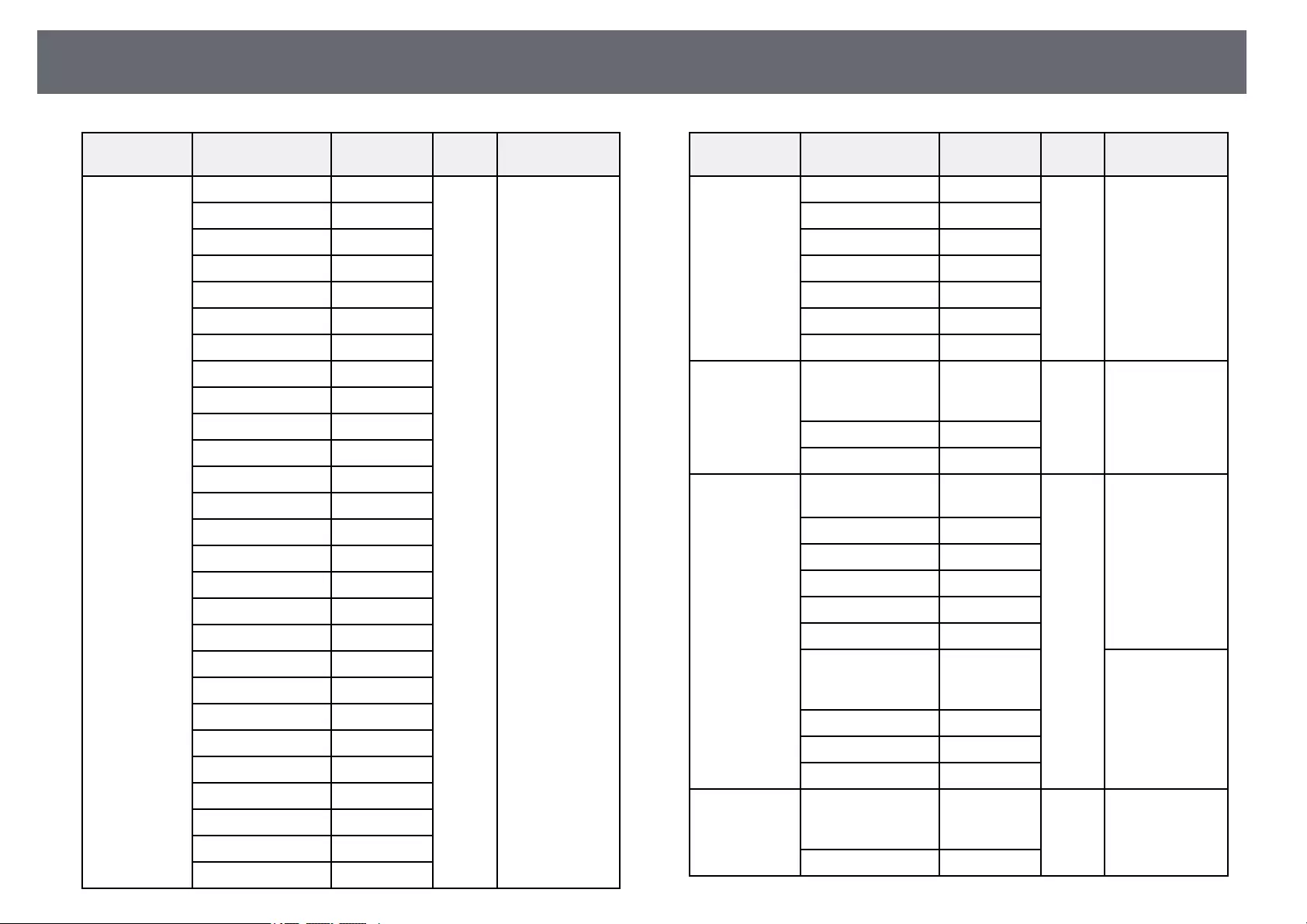
Art-Net Channel Definitions 207
Channel/Functi
on
Operation Parameters Default
value
Description
Playlist 18 72 to 75
Playlist 19 76 to 79
Playlist 20 80 to 83
Playlist 21 84 to 87
Playlist 22 88 to 91
Playlist 23 92 to 95
Playlist 24 96 to 99
Playlist 25 100 to 103
Playlist 26 104 to 107
Playlist 27 108 to 111
Playlist 28 112 to 115
Playlist 29 116 to 119
Playlist 30 120 to 123
Playlist 31 124 to 127
Playlist 32 128 to 131
Playlist 33 132 to 135
Playlist 34 136 to 139
Playlist 35 140 to 143
Playlist 36 144 to 147
Playlist 37 148 to 151
Playlist 38 152 to 155
Playlist 39 156 to 159
Playlist 40 160 to 163
Playlist 41 164 to 167
Playlist 42 168 to 171
Playlist 43 172 to 175
Playlist 44 176 to 179
Channel/Functi
on
Operation Parameters Default
value
Description
Playlist 45 180 to 183
Playlist 46 184 to 187
Playlist 47 188 to 191
Playlist 48 192 to 195
Playlist 49 196 to 199
Playlist 50 200 to 203
Non-operational 204 to 255
11 Power
control
Power off 0 to 63 128 Turns the
projector power
on or off.
Non-operational 64 to 191
Power on 192 to 255
12 Geometry
Correction
Non-operational 0 to 15 255 Corrects the
image shape.
H/V-Keystone 16 to 31
Quick Corner 32 to 47
Point Correction 48 to 63
Arc Correction 64 to 79
Non-operational 80 to 95
Load Memory1 96 to 111 Loads image
shape setting
from memory.
Load Memory2 112 to 127
Load Memory3 128 to 143
Non-operational 144 to 255
13 Lock Cannot control 0 to 127 0 Enables/disables
Art-Net
operations.
Can control 128 to 255
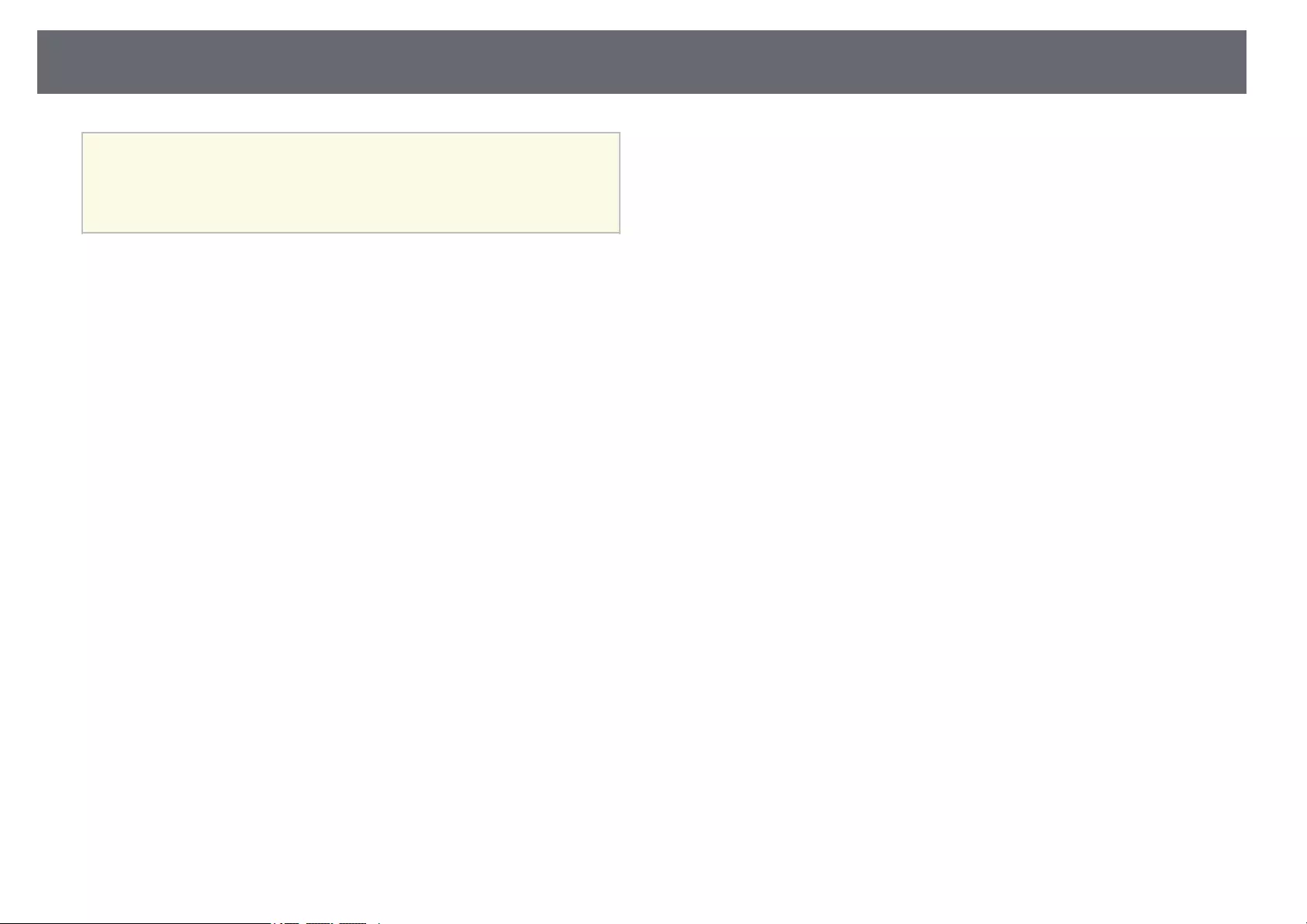
Art-Net Channel Definitions 208
aIf you are controlling the projector using Art-Net and operating it from
the remote control, settings made by the DMX controller or application
software may differ from the projector's actual status. If you want to
apply all the channel controls to the projector, set Channel 13 to
"Cannot control", then set it back to "Can control".
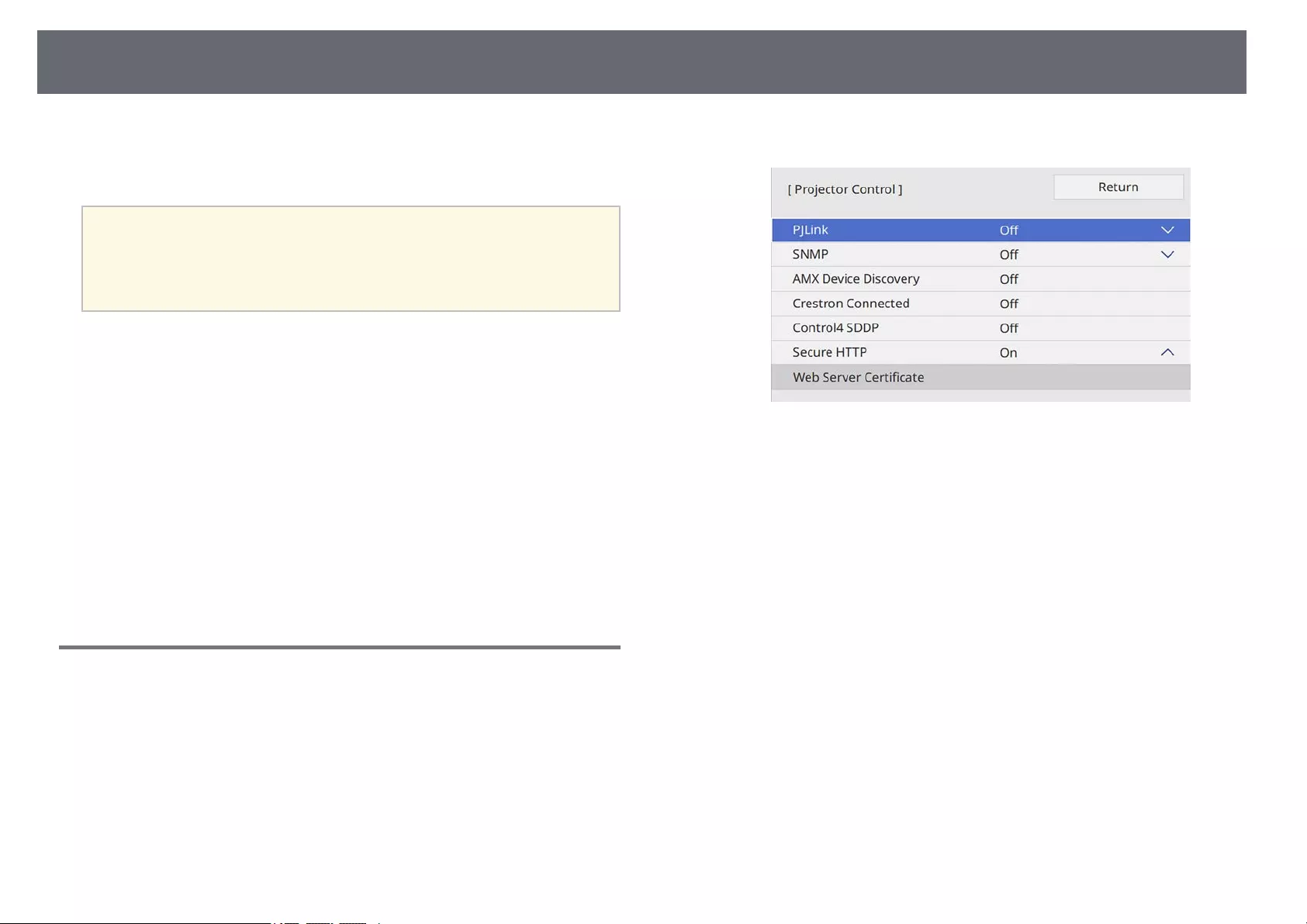
Crestron Connected Support 209
If you are using the Crestron Connected network monitoring and control
system, you can set up your projector for use on the system. Crestron
Connected lets you control and monitor your projector using a Web browser.
a• You cannot use the Message Broadcasting feature in Epson Projector
Management when you use Crestron Connected.
• If you set the Standby Mode setting to Communication On in the
projector's Operation menu, you can control the projector even if
the projector is in standby mode (when the power is off).
For additional information on Crestron Connected, visit the Crestron Web
site.
https://www.crestron.com/products/line/crestron-connected
To monitor devices in the system, you can use Crestron RoomView Express
or Crestron Fusion provided by Crestron. You can communicate with the
help desk and send emergency messages. See the following Web site for
details.
http://www.crestron.com/getroomview
This manual describes how to perform operations on your computer using a
Web browser.
gg Related Links
• "Setting Up Crestron Connected Support" p.209
Setting Up Crestron Connected Support
To set up your projector for monitoring and control using a Crestron
Connected system, make sure your computer and projector are connected to
the network. If you are connecting wirelessly, connect to devices over a
wireless network access point.
aPress the [Menu] button, select the Network menu, and press [Enter].
bSelect Network Settings and press [Enter].
cSelect the Projector Control menu and press [Enter].
dSet the Crestron Connected setting to On to allow the projector to be
detected.
eWhen you finish selecting settings, go back to the Network Settings
screen, select Set, and follow the on-screen instructions to save your
settings and exit the menus.
fTurn off the projector, and then turn it on again to enable the setting.
gStart your Web browser on a computer or device connected to the
network.
hGo to the Epson Web Control screen by entering the projector's IP
address into the browser's address box.
iSelect the Crestron Connected settings. See the Crestron Web site for
details.
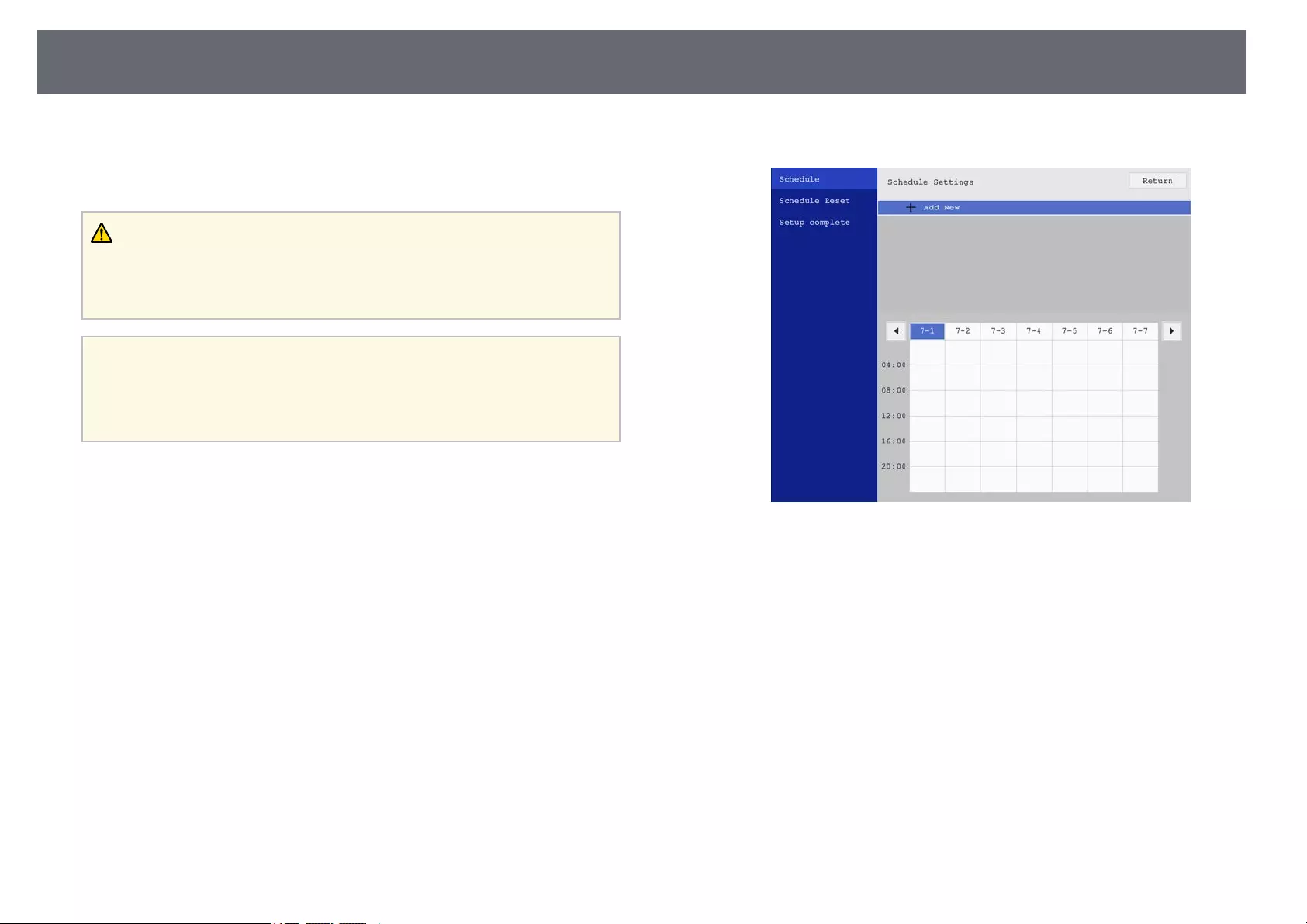
Setting Projector Event Schedules 210
You can schedule up to 30 events to occur automatically on your projector,
such as turning the projector on or off or switching the input source. The
projector performs the selected events on the specified date and time in the
schedule you set up.
Warning
Do not place flammable objects in front of the lens. If you schedule the projector
to turn on automatically, flammable objects in front of the lens could catch on a
fire.
a• If you set a Menu Protection of Schedule to On, turn it off first.
•Light Source Calibration does not start if the projector is not used
continuously for more than 20 minutes, or regularly turned off by
shutting off the power outlet. Set Light Source Calibration events to
occur only after 100 hours of usage.
aSet the date and time in the Date & Time menu in the projector's
Management menu.
bPress the [Menu] button, select the Management menu, and press
[Enter].
cSelect Schedule Settings and press [Enter].
dSelect Schedule and press [Enter].
eSelect Add New and press [Enter].
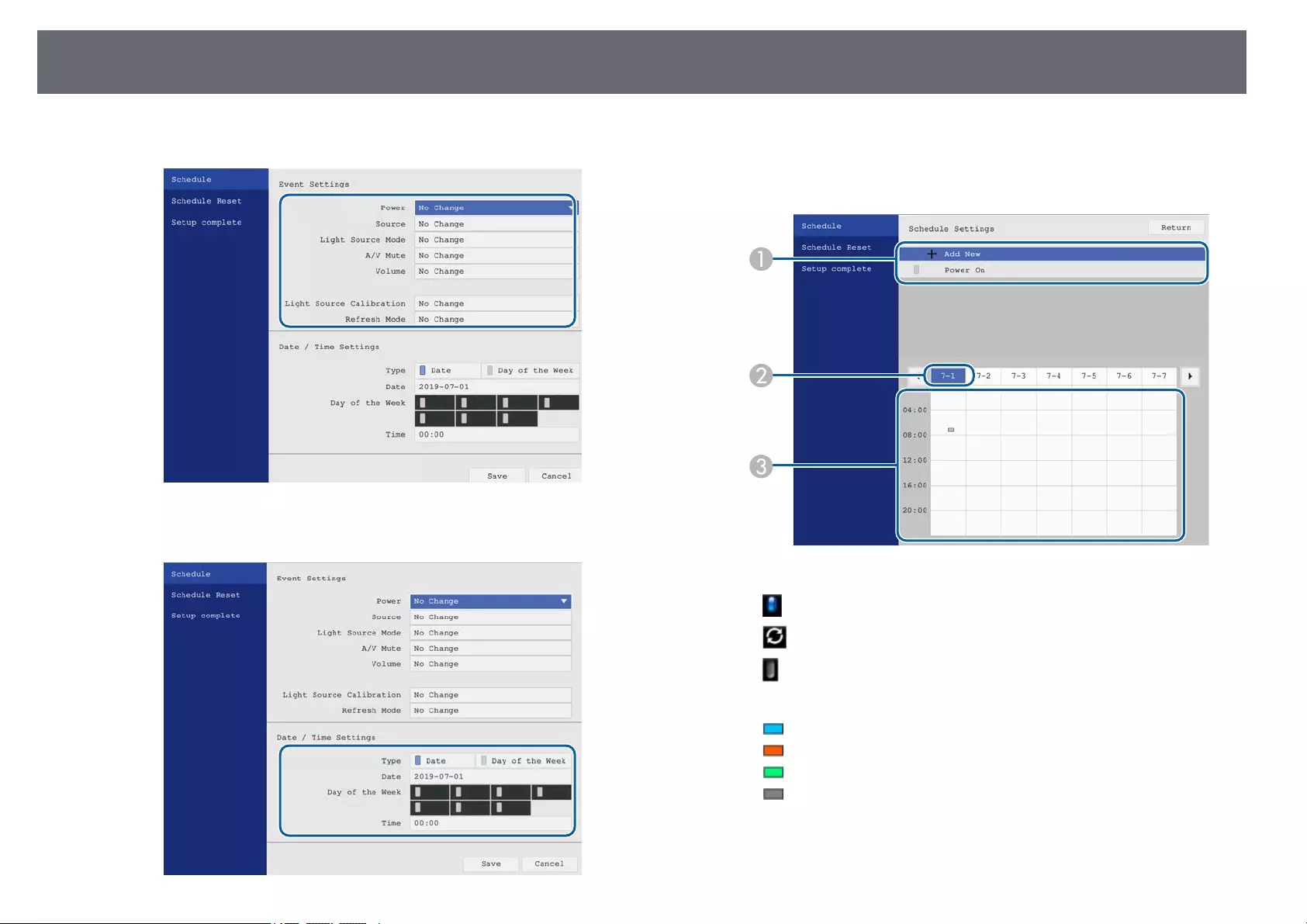
Setting Projector Event Schedules 211
fSelect the event details you want to perform.
gSelect the date and time at which you want the event to occur.
hSelect Save and press [Enter].
The scheduled events are displayed on the screen with icons indicating
the event status.
A: valid schedule
: regular schedule
: invalid schedule
BThe date currently selected (highlighted)
C: one time schedule
: regular schedule
: standby schedule (turns communication on or off during standby)
: invalid schedule
iTo edit a scheduled event, select the schedule and press [Enter].
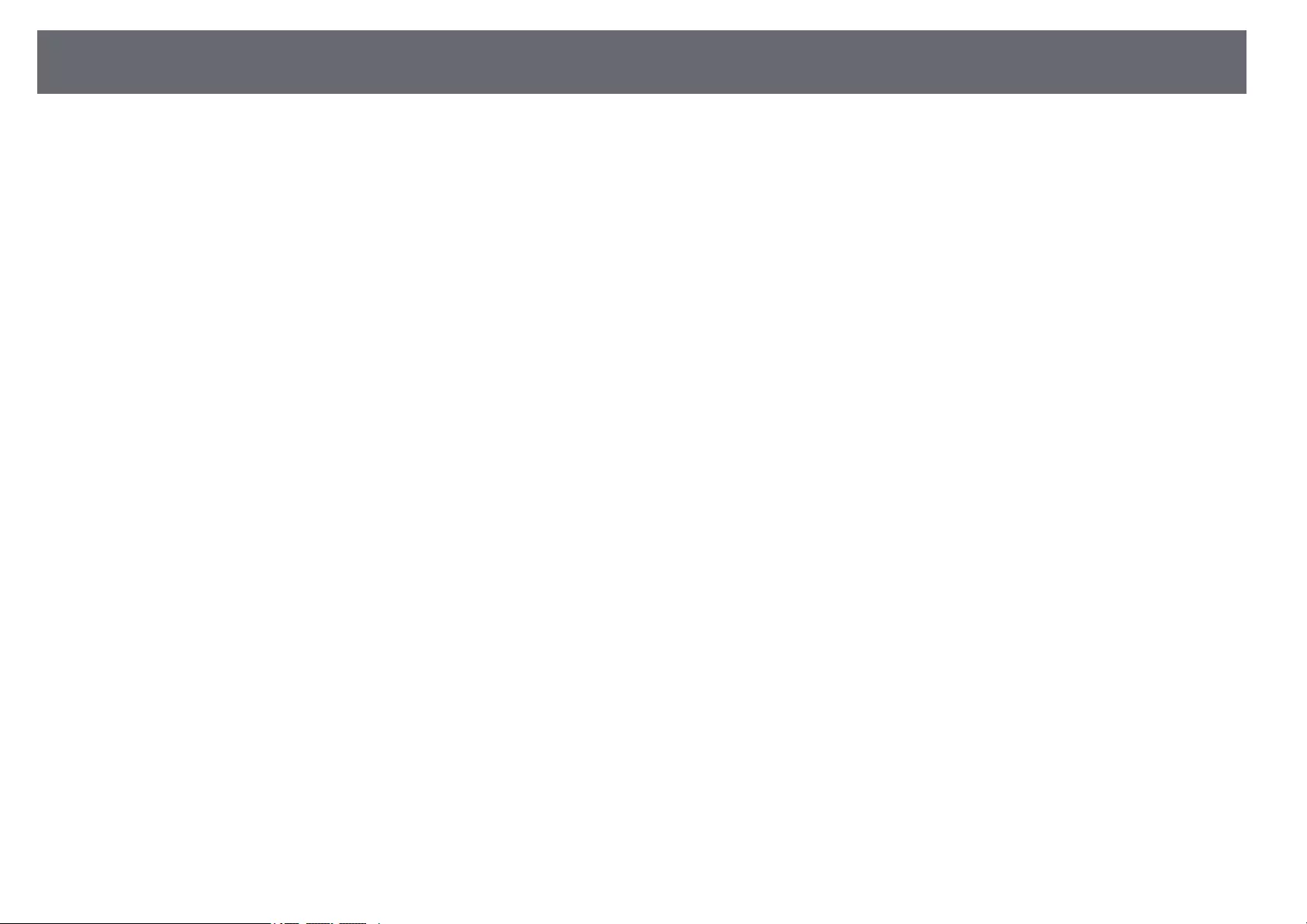
Setting Projector Event Schedules 212
jSelect an option from the menu displayed.
•On or Off lets you enable or disable the selected event.
•Edit lets you change the event details or date and time.
•Clear lets you remove the scheduled event from a list.
kSelect Setup complete, then select Yes.
To delete all scheduled events, select Schedule Reset.
gg Related Links
• "Selecting Password Security Types" p.163
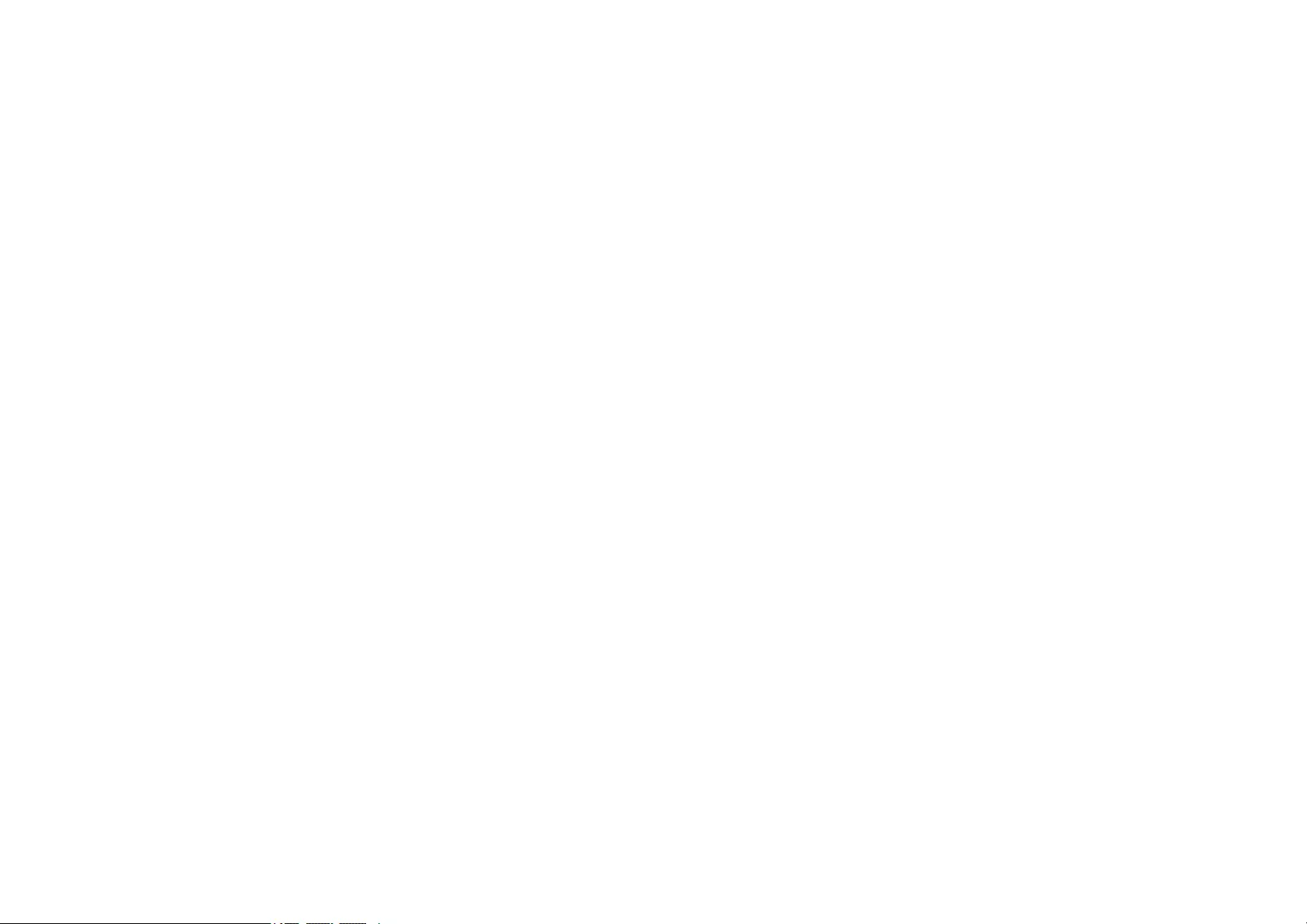
Adjusting the Menu Settings
Follow the instructions in these sections to access the projector menu system and change projector settings.
gg Related Links
• "Using the Projector's Menus" p.214
• "Using the Displayed Keyboard" p.215
• "Image Quality Settings - Image Menu" p.216
• "Input Signal Settings - Signal I/O Menu" p.218
• "Projector Installation Settings - Installation Menu" p.220
• "Projector Display Settings - Display Menu" p.222
• "Projector Feature Settings - Operation Menu" p.224
• "Projector Administration Settings - Management Menu" p.226
• "Projector Network Settings - Network Menu" p.230
• "Projector Pen And Touch Setup Settings - Pen/Touch Menu" p.237
• "Projector Interactive Settings - Interactive Menu" p.238
• "Multiple Projector Operation Settings - Multi-Projection Menu" p.242
• "Image Quality Memory Settings - Memory Menu" p.244
• "Projector Setup Settings - ECO Menu" p.245
• "Projector Initial Settings and Reset Options - Initial/All Settings Menu" p.246
• "Copying Menu Settings Between Projectors (Batch Setup)" p.247
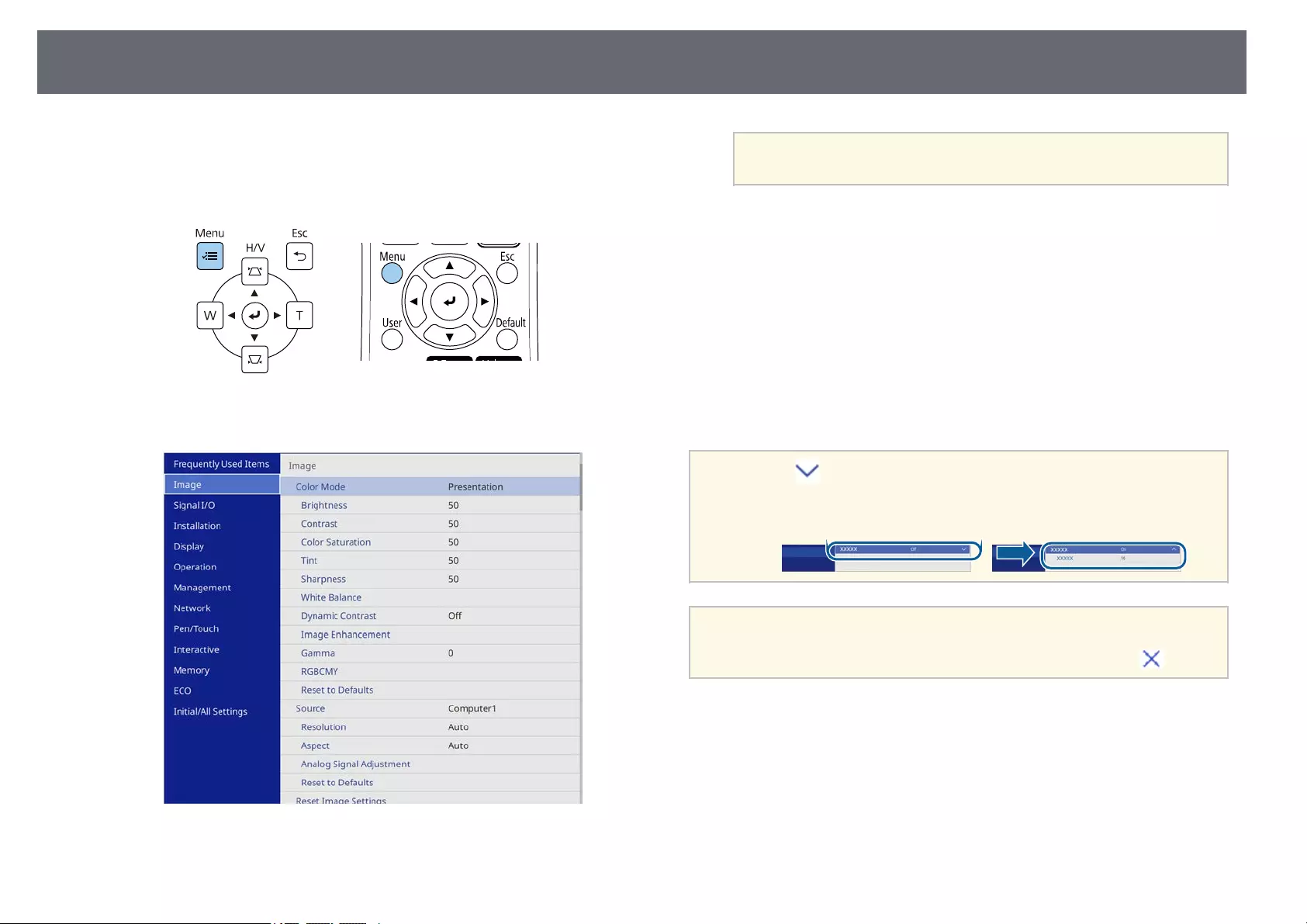
Using the Projector's Menus 214
You can use the projector's menus to adjust the settings that control how your
projector works. The projector displays the menus on the screen.
aPress the [Menu] button on the control panel or remote control.
You see the menu screen.
bPress the up or down arrow buttons to move through the menus listed
on the left. The settings for each menu are displayed on the right.
aThe available settings depend on the current input source.
cTo change settings in the displayed menu, press [Enter].
dPress the up or down arrow button to move through the settings.
eTo return all the menu settings to their default values, select Initial/All
Settings.
fWhen you finish changing settings on a menu, press [Esc].
gPress [Menu] or [Esc] to exit the menus.
aThe arrow indicates that the menu contains sub items. When you
turn on a menu setting or select a specific value for it, the menu system
displays the sub items.
aIf interactive pen or finger touch operations are available with your
projector, you can select menus and settings using the interactive pen
or finger touch operation. When you exit the menus, select .
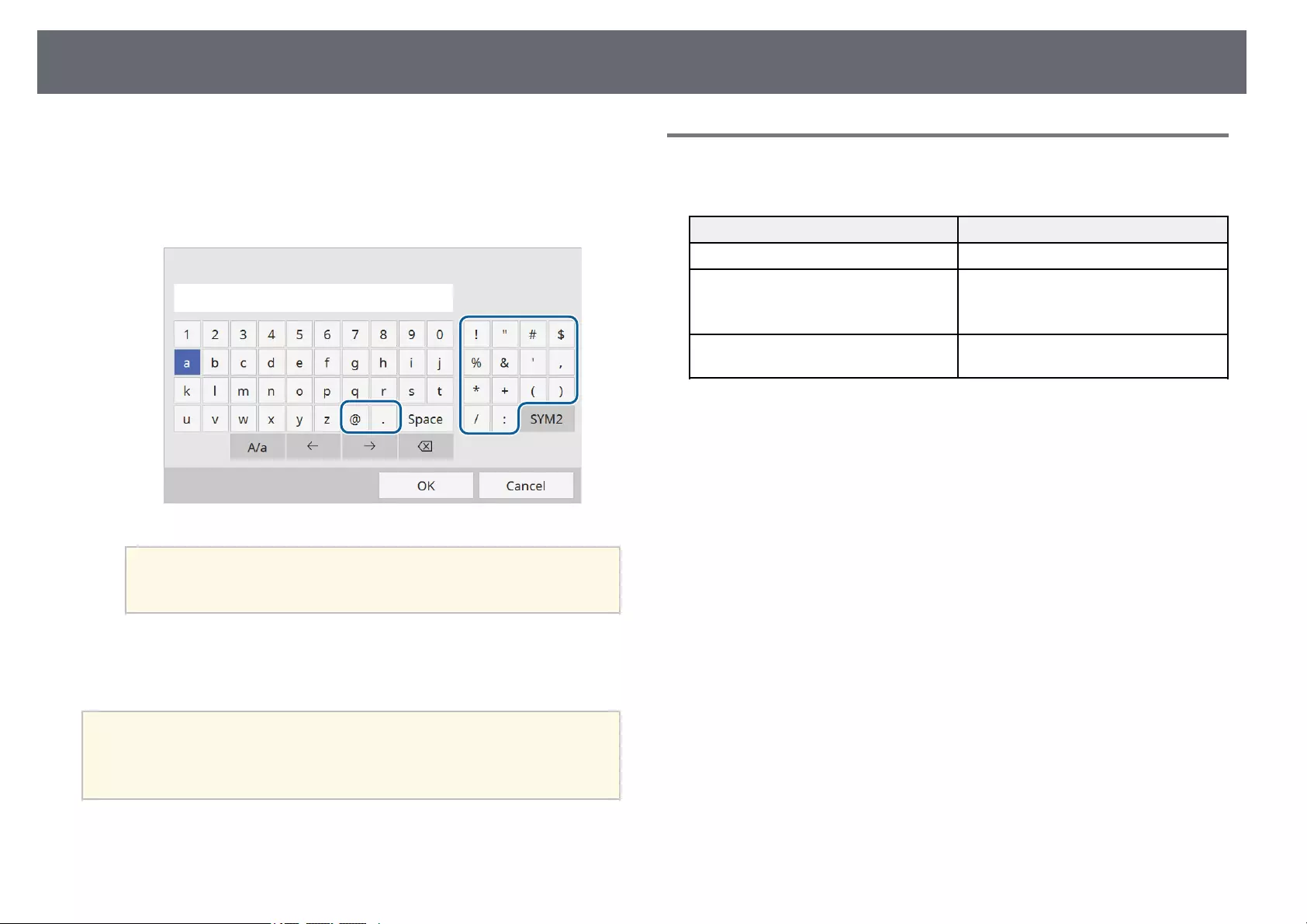
Using the Displayed Keyboard 215
You can use the displayed keyboard to enter numbers and characters.
aUse the arrow buttons on the control panel or remote control to
highlight the number or character you want to enter and press the
[Enter] button.
aEach time you select the A/a key, the characters change between
upper case and lower case. Each time you select the SYM1/2 key,
the symbols enclosed by the frame change.
bAfter entering the text, select OK on the keyboard to confirm your
entries. Select Cancel to cancel entering text.
aYou can select projector settings and control projection over a network
using a Web browser from your computer.
Some symbols cannot be entered using the displayed keyboard. Use
your Web browser to enter the text.
gg Related Links
• "Available Text Using the Displayed Keyboard" p.215
Available Text Using the Displayed Keyboard
You can enter the following text when using the displayed keyboard.
Text type Details
Numbers 0123456789
Alphabet ABCDEFGHIJKLMNOPQRSTUVWXY
Z
abcdefghijklmnopqrstuvwxyz
Symbols ! " # $ % & ' ( ) * + , - . / : ; < = > ? @ [ \ ]
^_`{|}~
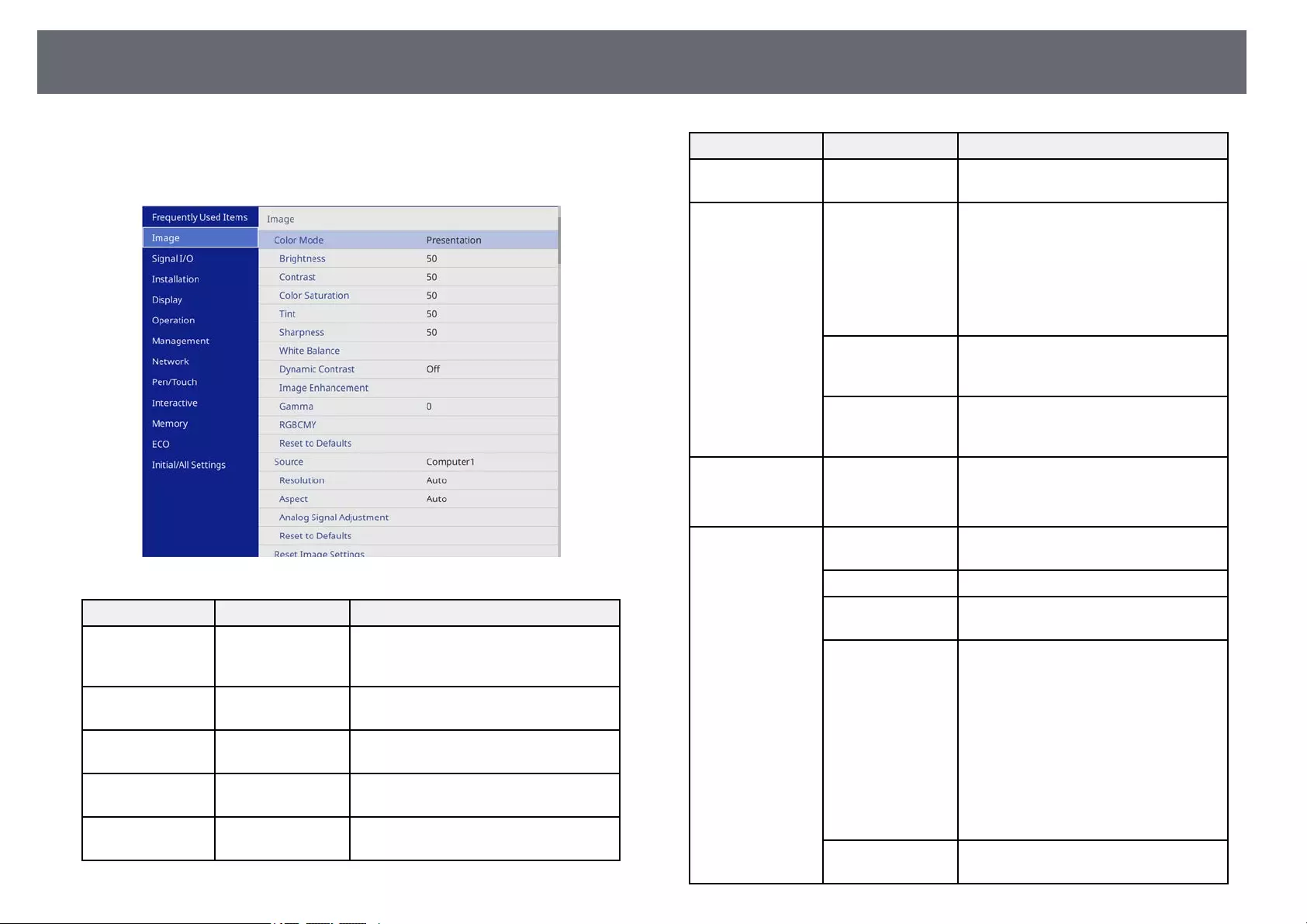
Image Quality Settings - Image Menu 216
Settings on the Image menu let you adjust the quality of your image. The
available settings depend on the currently selected color mode and input
source.
Setting Options Description
Color Mode See the list of
available color
modes
Adjusts the vividness of image colors for
various image types and environments.
Brightness Various levels
available
Lightens or darkens the overall image.
Contrast Various levels
available
Adjusts the difference between light and
dark areas of the image.
Color Saturation Various levels
available
Adjusts the intensity of the image colors.
Tint Various levels
available
Adjusts the balance of green to magenta
tones in the image.
Setting Options Description
Sharpness Various levels
available
Adjusts the sharpness or softness of
image details.
White Balance Color Temp. Sets the color temperature according to
the color mode you selected. Higher
values tint the image blue and lower
values tint the image red.
Setting is only displayed when Color
Filter is not set to Warm White or Cool
White. (EB‑755F/EB‑750F)
G-M Correction Makes fine adjustments to the color tone.
Higher values tint the image green and
lower values tint the image red.
Custom Adjusts the individual R (red), G (green),
and B (blue) components of the offset
and gain.
Dynamic Contrast High Speed
Normal
Off
Adjusts the projected luminance based
on the image brightness.
Image
Enhancement
Image Preset Mode Sets the Image Enhancement options as
a batch using preset values.
Noise Reduction Reduces flickering in images.
MPEG Noise
Reduction
Reduces the noise or artifacts seen in
MPEG video.
Deinterlacing Sets whether or not to convert
interlaced-to-progressive signals for
certain video image types.
•Off: for fast-moving video images.
•Video: for most video images.
•Film/Auto: for movies, computer
graphics, and animation.
Setting is only displayed when the
current signal is interlaced signal
(480i/576i/1080i).
Super-resolution Reduces blurring when projecting low
resolution images.
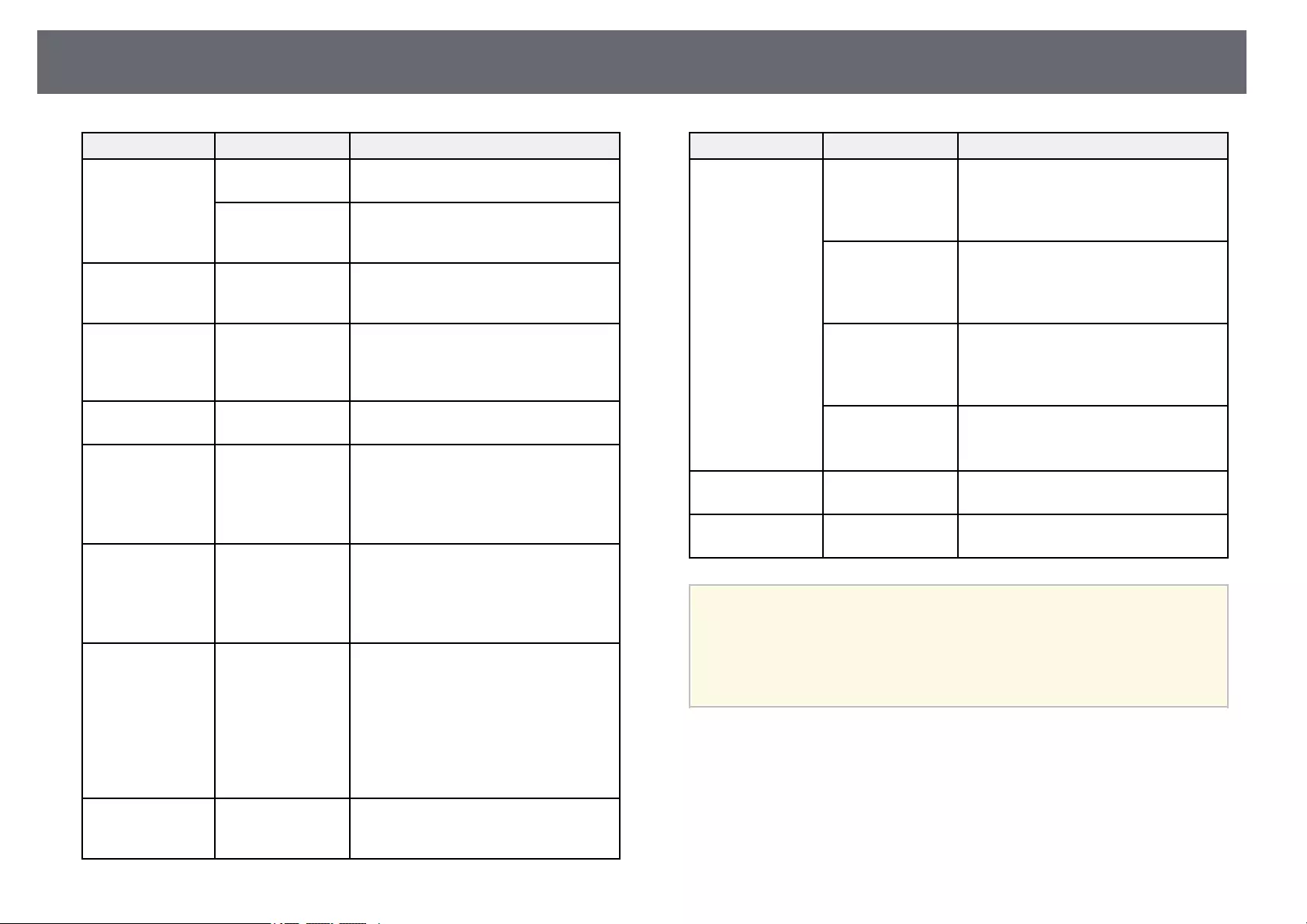
Image Quality Settings - Image Menu 217
Setting Options Description
Detail
Enhancement
Creates a more emphatic texture and
material feel of the image.
Reset Resets all adjustment values on the
Image Enhancement setting to their
default settings.
Gamma -2 to 2
Custom
Adjusts the coloring by selecting one of
the gamma correction values, or referring
to a gamma graph.
RGBCMY Various levels
available
Adjusts the hue, saturation, and
brightness of each color R (red), G
(green), B (blue), C (cyan), M (magenta),
Y (yellow) individually.
Reset to Defaults — Resets all settings for the current color
mode.
Source — Displays settings saved for each input
source.
To change settings for an input source,
make sure the source is connected and
select that source.
Resolution Auto
Normal
Wide
Sets the input signal resolution if not
detected automatically using the Auto
option.
Setting is only displayed when the
current source is Computer.
Aspect See the list of
available aspect
ratios
Sets the aspect ratio (width-to-height
ratio) for the selected input source.
(Turn off the Scale setting or set the
Scale Mode setting to Full Display first
(EB‑755F/EB‑750F).)
Setting is only displayed when the
current source is Computer, Video or
HDMI.
Scale
(EB‑755F/EB‑750F)
Various scale
options
When using multiple projectors to
project one image, adjusts the scale of the
image displayed by each projector.
Setting Options Description
Analog Signal
Adjustment
Auto Setup Set to On to automatically optimize
computer image quality.
Setting is only displayed when the
current source is Computer.
Tracking Adjusts the signal to eliminate vertical
stripes in computer images.
Setting is only displayed when the
current source is Computer.
Sync. Adjusts the signal to eliminate fuzziness
or flickering in computer images.
Setting is only displayed when the
current source is Computer.
Position Adjusts the image location on the screen.
Setting is only displayed when the
current source is Computer or Video.
Reset to Defaults — Resets all settings for current input
source.
Reset Image
Settings
— Resets all adjustment values on the
Image menu to their default settings.
a• The Brightness setting does not affect light source brightness. To
change the light source brightness, select the Light Source
Brightness Control setting in the projector's Operation menu.
• You can restore the default settings of the Tracking,Sync., and
Position settings by pressing the [Auto] button on the remote
control.
gg Related Links
• "Available Color Modes" p.82
• "Available Image Aspect Ratios" p.77
• "Scaling an Image" p.160
• "Adjusting the Image Color" p.84
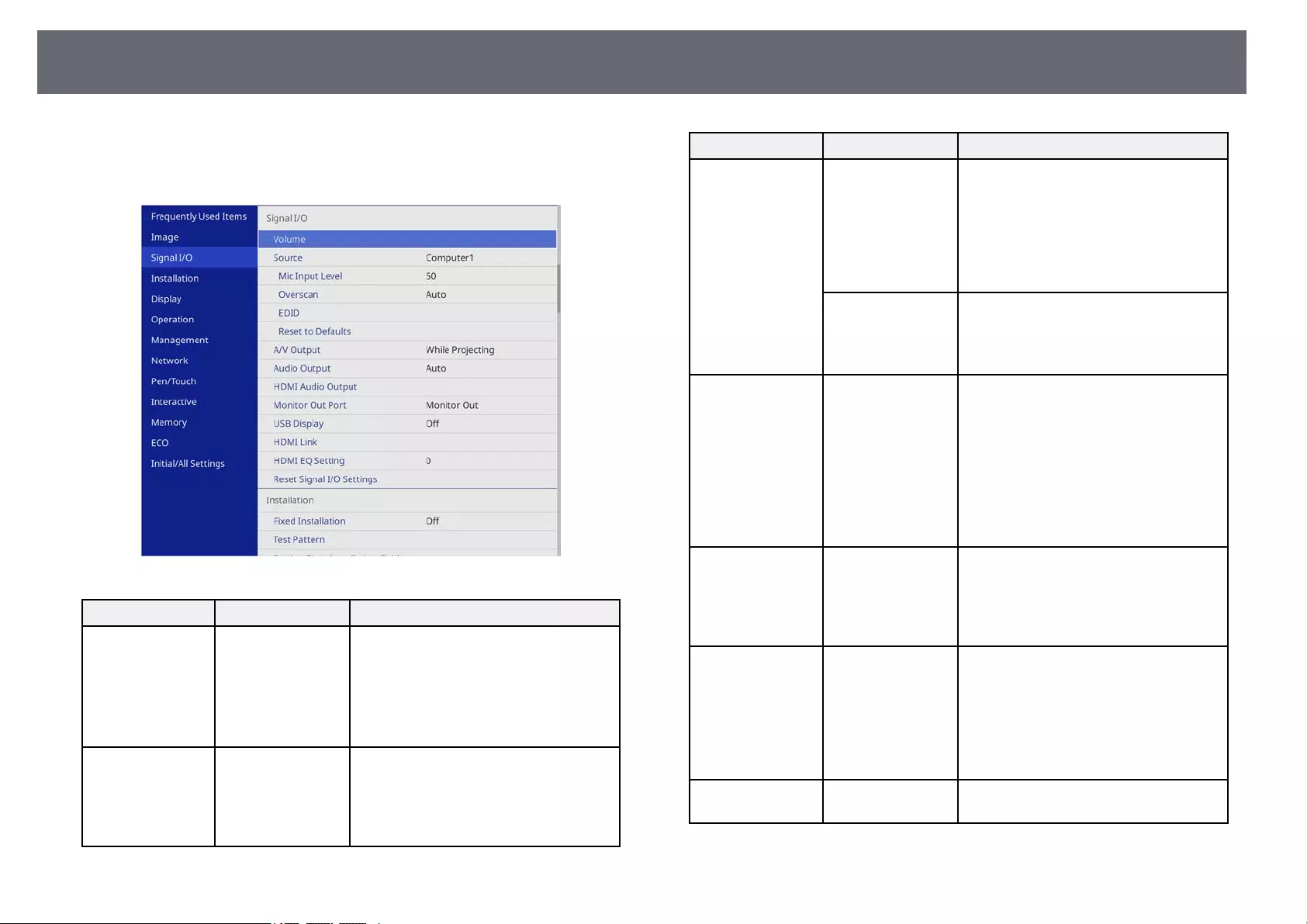
Input Signal Settings - Signal I/O Menu 218
Normally the projector automatically detects and optimizes the input signal
settings. If you need to customize the settings, you can use the Signal I/O
menu. The available settings depend on the currently selected input source.
Setting Options Description
Volume Various levels
available for each
source
Adjusts the volume of projector’s speaker
system.
You can also adjust the volume of
external speakers.
Setting is only displayed when the audio
is not output to AV system.
Source — Displays settings saved for each input
source.
To change settings for an input source,
make sure the source is connected and
select that source.
Setting Options Description
Signal Format Video Signal Sets the signal type from the input
sources. If interference appears or no
image appears when set to Auto, select
the appropriate signal according to the
connected equipment.
Setting is only displayed when the
current source is Video.
Video Range Sets the video range to match the setting
of input source.
Setting is only displayed when the
current source is HDMI.
Mic Input Level
(EB‑735Fi/EB‑735F
/EB‑725Wi/EB‑725
W/EB‑720)
Various levels
available
Adjusts the input level from a
microphone.
When Mic Input Level is turned up, the
volume of the other connected device is
turned down; when it is turned down,
the volume of the other connected device
is turned up.
Setting is only displayed when the audio
is not output to AV system.
Overscan Auto
Off
4%
8%
Changes the projected image ratio to
make the edges visible by a selectable
percentage or automatically.
Setting is only displayed when the input
signal is component signal.
EDID
(EB‑755F/EB‑750F/
EB‑735Fi/EB‑735F)
HDMI1
HDMI2
HDMI3
Describes the display capabilities of your
projector. Change this setting as
necessary according to the resolution of
the current input source.
You can select the EDID settings for
individual input sources without
changing the input source.
Reset to Defaults — Resets all settings for current input
source.
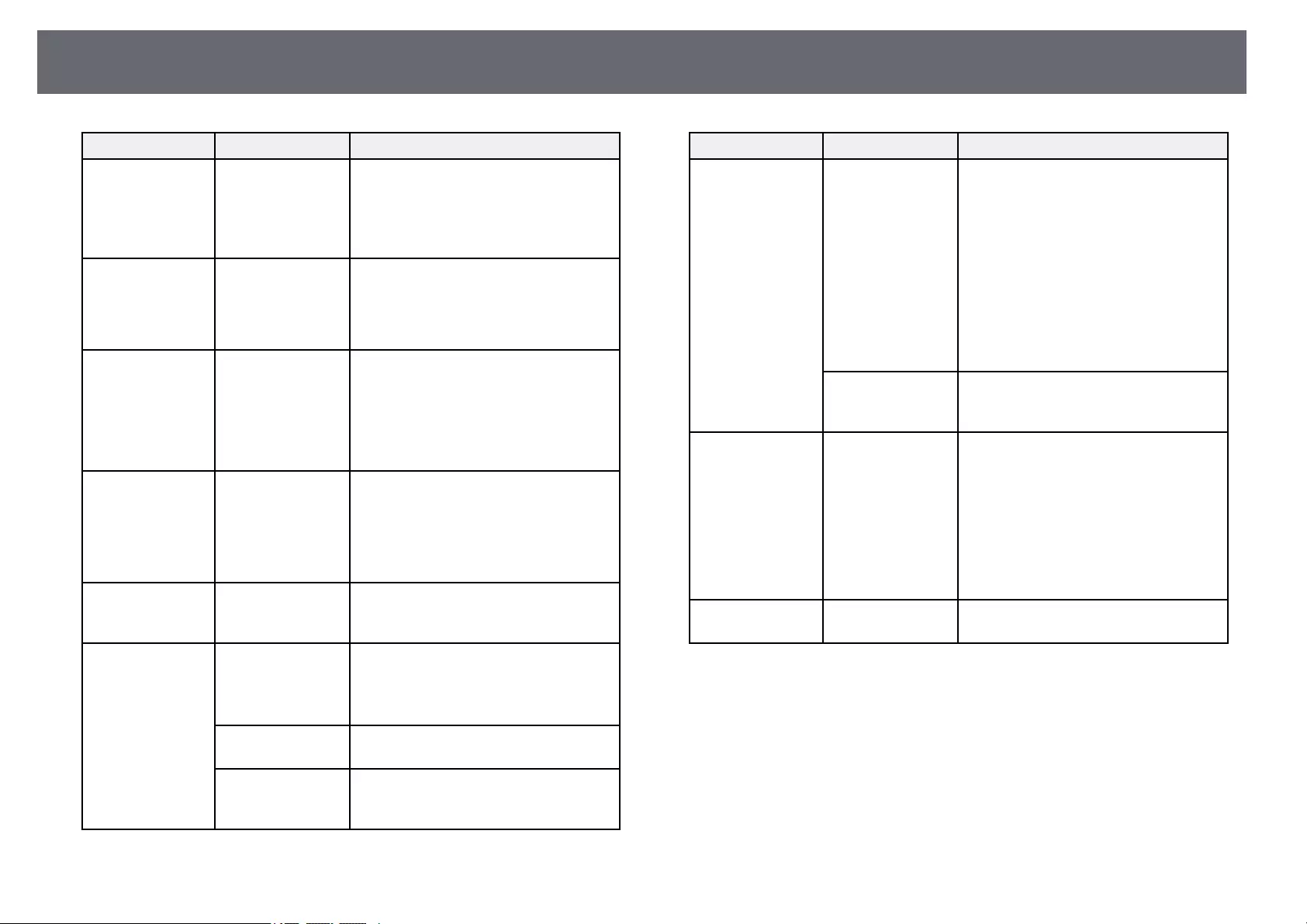
Input Signal Settings - Signal I/O Menu 219
Setting Options Description
A/V Output While Projecting
Always On
Set to Always On to output audio and
images to external devices when the
projector does not project any images.
Setting is only displayed when Quick
Startup is set to Off.
Audio Output Auto
Audio
Audio1
Audio2
Sets the audio input port when projecting
from any sources other than the HDMI,
LAN, and Screen Mirroring.
HDMI Audio
Output
HDMI1 Audio
Output
HDMI2 Audio
Output
HDMI3 Audio
Output
Sets the audio input port when projecting
from HDMI ports.
Monitor Out Port Monitor Out
Computer2
Changes the input and output for the
Computer2/Monitor Out port. When
outputting images to an external
monitor, select Monitor Out. When
inputting image signals from a computer,
select Computer2.
USB Display
(EB‑735Fi/EB‑725
Wi)
On
Off
Set to On to enable the USB Display
feature for a computer connected to the
USB-B1 port.
HDMI Link Device
Connections
Lists the devices connected to the HDMI
ports.
Setting is only displayed when HDMI
Link is set to On.
HDMI Link Set to On to enable the HDMI Link
features.
Audio Out Device Selects whether to output audio from the
internal speakers or a connected
audio/video system.
Setting Options Description
Power On Link Controls what happens when you turn
on the projector or connected device.
•Bidirectional: automatically turns on
the connected device when you turn on
the projector, and vice versa.
•Device -> PJ: automatically turns on
the projector when you turn on the
connected device.
•PJ -> Device: automatically turns on
the connected device when you turn on
the projector.
Power Off Link Controls whether connected devices are
turned off when you turn off the
projector.
HDMI EQ Setting 1
2
3
Adjusts the HDMI input signal level
depending on the devices connected to
the HDMI port. If there is a lot of
interference in the image, or if a problem
such as no image being projected occurs,
change the setting.
If no images are displayed using a
thumb-sized media streaming device,
select 1.
Reset Signal I/O
Settings
— Resets all adjustment values on the
Signal I/O menu to their default settings.
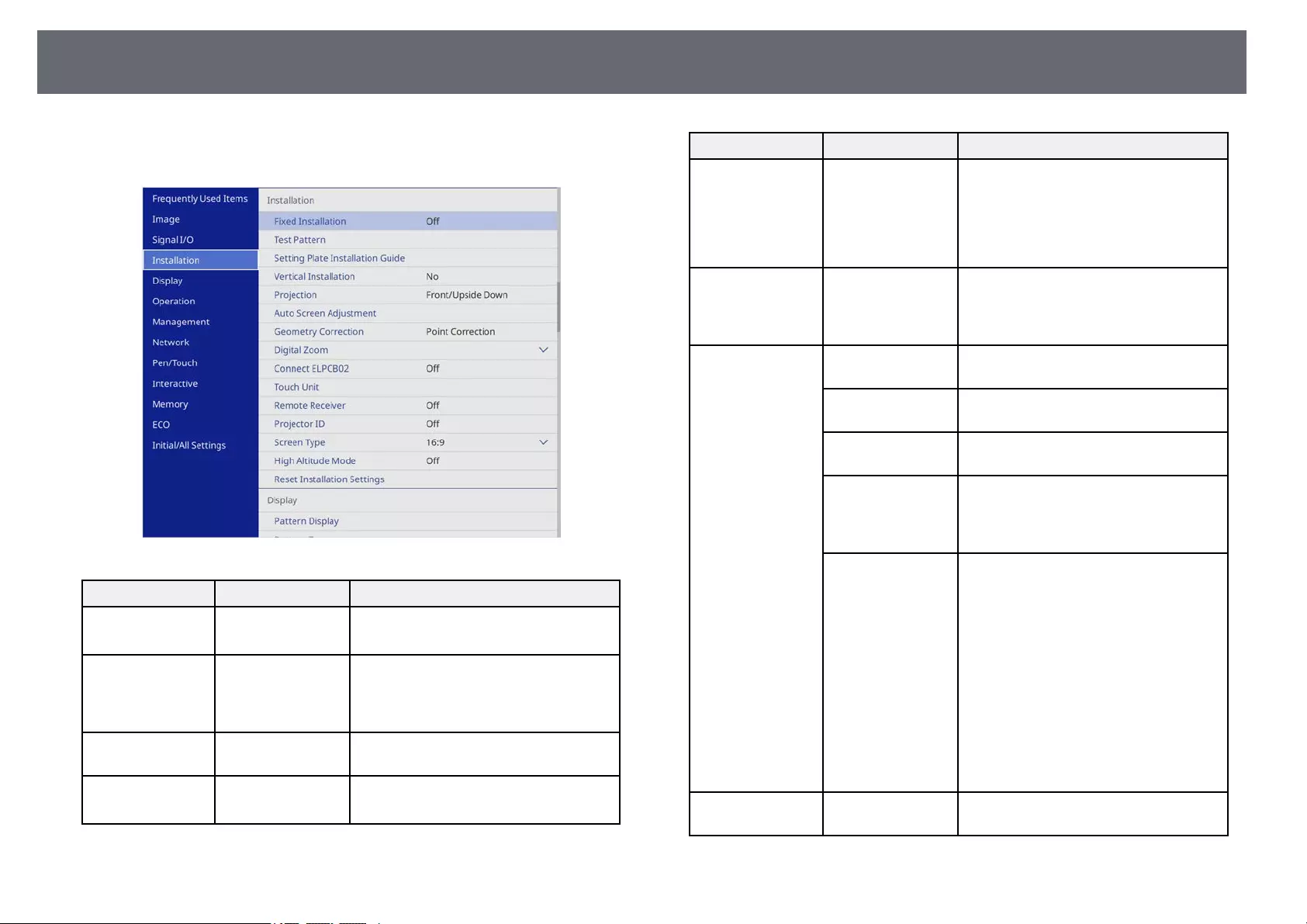
Projector Installation Settings - Installation Menu 220
Settings on the Installation menu help you set up your projector in your
installation environment.
Setting Options Description
Fixed Installation On
Off
Set to On if you installed the projector in
a fixed location.
Test Pattern — Displays a test pattern to assist in
focusing and zooming the image and
correcting image shape (press the [Esc]
button to cancel pattern display).
Setting Plate
Installation Guide
— Displays a guide screen when installing
the projector.
Vertical Installation Yes
No
Set to Yes if you installed the projector in
a vertical position.
Setting Options Description
Projection Front
Rear
Front/Upside
Down
Rear/Upside Down
Sets the way the projector faces the
screen so the image is oriented correctly.
Auto Screen
Adjustment
(EB‑735Fi/EB‑725
Wi)
— Automatically corrects the image shape
when you have placed corner markers on
the projection surface.
Geometry
Correction
H/V-Keystone Manually corrects horizontal and vertical
sides.
Quick Corner Corrects image shape and alignment
using an on-screen display.
Arc Correction Corrects the corners and sides of an
image projected on a curved surface.
Point Correction Divides the projected image into a grid
and corrects the distortion by moving the
selected point of intersection from side to
side and up and down.
Memory Save customized sets of settings to
memory.
•Save Memory: saves the current shape
of an image you have adjusted.
•Load Memory: loads the settings you
made and saved.
•Rename Memory: changes the name
of the memory settings.
•Erase Memory: deletes a saved
memory.
•Reset Memory: Resets all saved
memories.
Digital Zoom Various levels
available
Adjusts the size of the projected image.
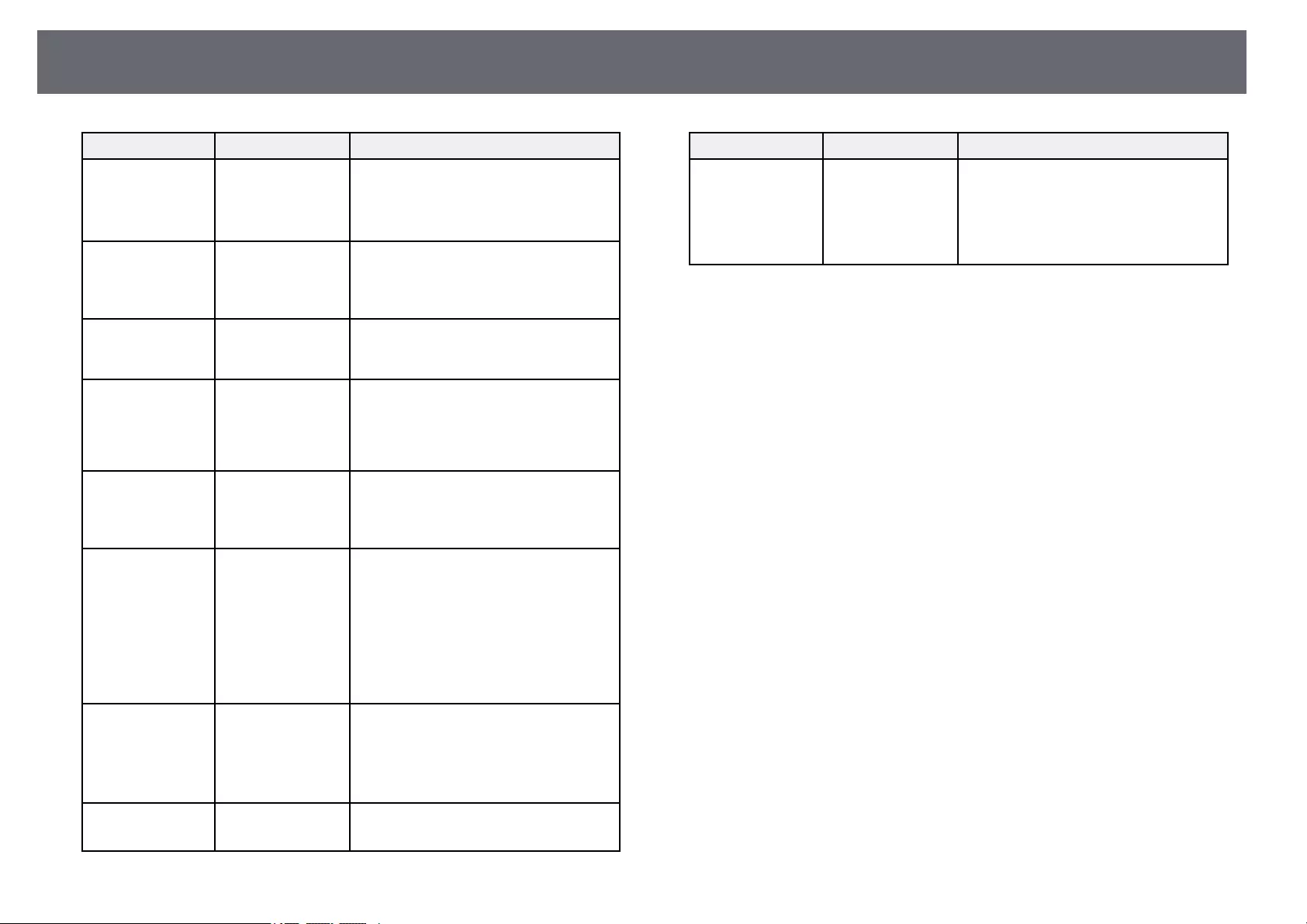
Projector Installation Settings - Installation Menu 221
Setting Options Description
Image Shift Various positions
available
Shifts the image position horizontally
and vertically.
This feature is not available if the Digital
Zoom option is set to the widest setting.
Connect ELPCB02
(EB‑735Fi/EB‑735F
/EB‑725Wi/EB‑725
W/EB‑720)
On
Off
Set to On to switch the input source
between HDMI2 and HDMI3 each time
you press the [HDMI2] button on the
optional interface box (ELPCB02).
Touch Unit
(EB‑735Fi/EB‑725
Wi)
— See the Pen/Touch menu table for details
on the Touch Unit settings.
Remote Receiver Front/Rear
Front
Rear
Off
Limits reception of remote control
signals by the selected receiver; Off turns
off all receivers.
Projector ID
(EB‑735Fi/EB‑735F
/EB‑725Wi/EB‑725
W/EB‑720)
Off
1 through 9
Assigns an ID for the projector when you
use multiple projectors.
Screen Type 4:3
16:6
16:9
16:10
Sets the aspect ratio of the screen to fit
the image into the projection area.
16:6 is available with
EB‑755F/EB‑750F/EB‑735Fi/EB‑735F
only.
Setting is only displayed when Content
Playback is set to Off.
(EB‑755F/EB‑750F)
Screen Position Various positions
available
Shifts the image position horizontally
and vertically.
This feature is not available if you set the
Screen Type setting to the same aspect
ratio as the projector resolution.
High Altitude
Mode
On
Off
Regulates the projector’s operating
temperature at altitudes above 1500 m.
Setting Options Description
Reset Installation
Settings
— Resets all adjustment values on the
Installation menu to their default
settings, except for the following:
•Digital Zoom
•Image Shift
gg Related Links
• "Projection Modes" p.55
• "Image Shape" p.63
• "Projector Setup and Installation Options" p.29
• "Projector Pen And Touch Setup Settings - Pen/Touch Menu" p.237
• "Focusing the Image" p.59
• "Resizing the Image with the Buttons" p.73
• "Setting the Screen Type" p.57
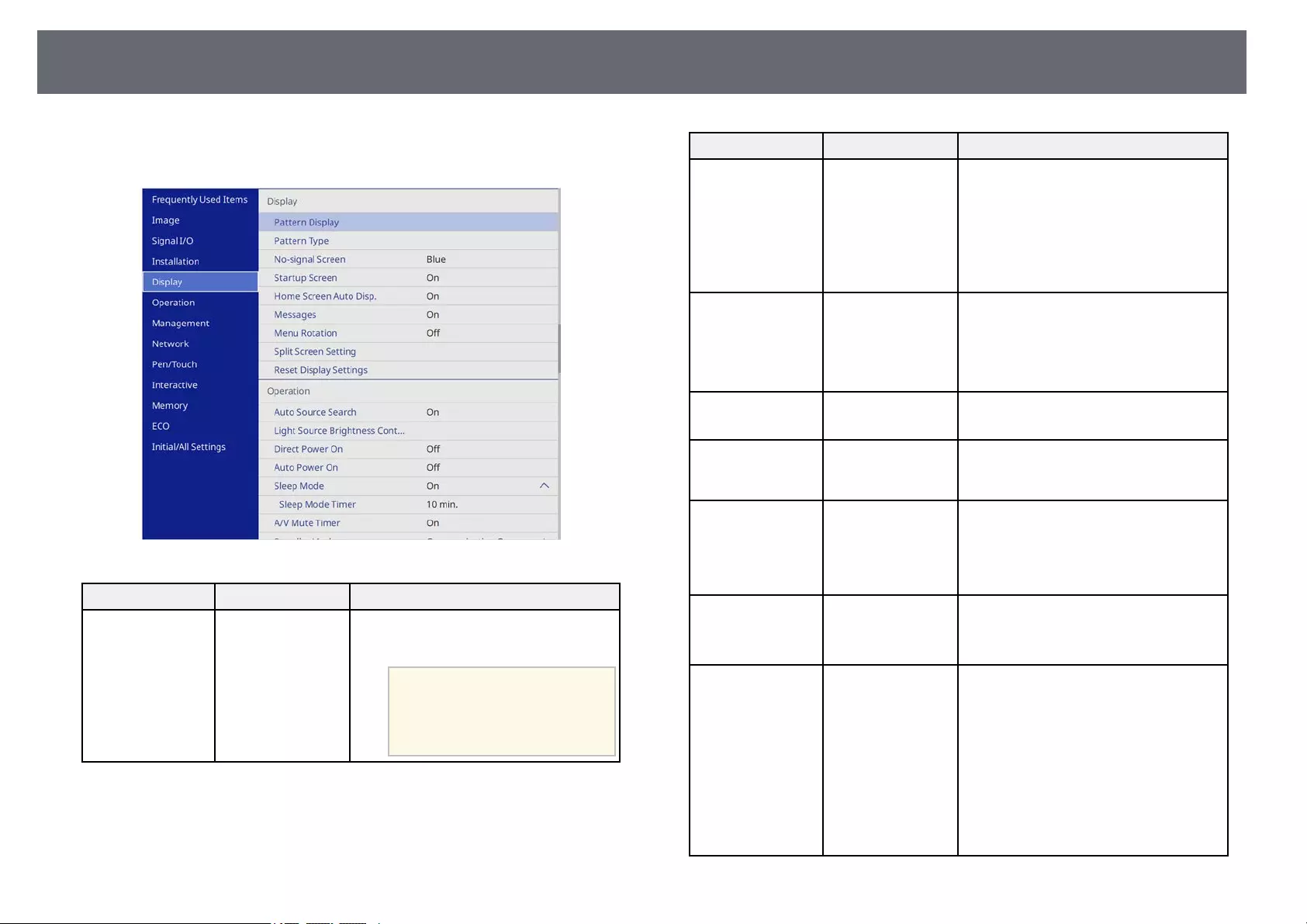
Projector Display Settings - Display Menu 222
Settings on the Display menu let you customize various projector display
features.
Setting Options Description
Pattern Display — Displays the selected pattern type on the
screen to aid in presentation.
Attention
If a pattern is displayed for a
long time, a residual image may
be visible in projected images.
Setting Options Description
Pattern Type Pattern 1 to Pattern
4
User Pattern
Sets a display pattern type. Patterns 1 to
4 are ruled line or grid patterns supplied
by the projector.
To create a custom display pattern, select
User Pattern in the Management menu,
then return to this menu and select User
Pattern.
No-signal Screen Black
Blue
Logo
Sets the screen color or logo to display
when no signal is received.
Setting is only displayed when Content
Playback is set to Off.
(EB‑755F/EB‑750F)
Startup Screen On
Off
Set to On to display a logo when the
projector starts up.
Home Screen Auto
Disp.
On
Off
Set to On to display the Home screen
automatically when there is no input
signal when turning on the projector.
Messages On
Off
Set to On to display messages such as
input source name, color mode name,
aspect ratio, no signal message, or high
temperature warning on your projected
image.
Menu Rotation Right 90 Degree
Left 90 Degree
Off
Rotates the menu display 90°.
Split Screen Setting Display Audio
Output Source
Set to On to display an icon with the
source providing audio output during
split screen projection.
Setting is only displayed in the following
cases.
•Content Playback is set to Off.
(EB‑755F/EB‑750F)
•Connect ELPCB02 is set to Off.
(EB‑735Fi/EB‑735F/EB‑725Wi/EB‑725
W/EB‑720)
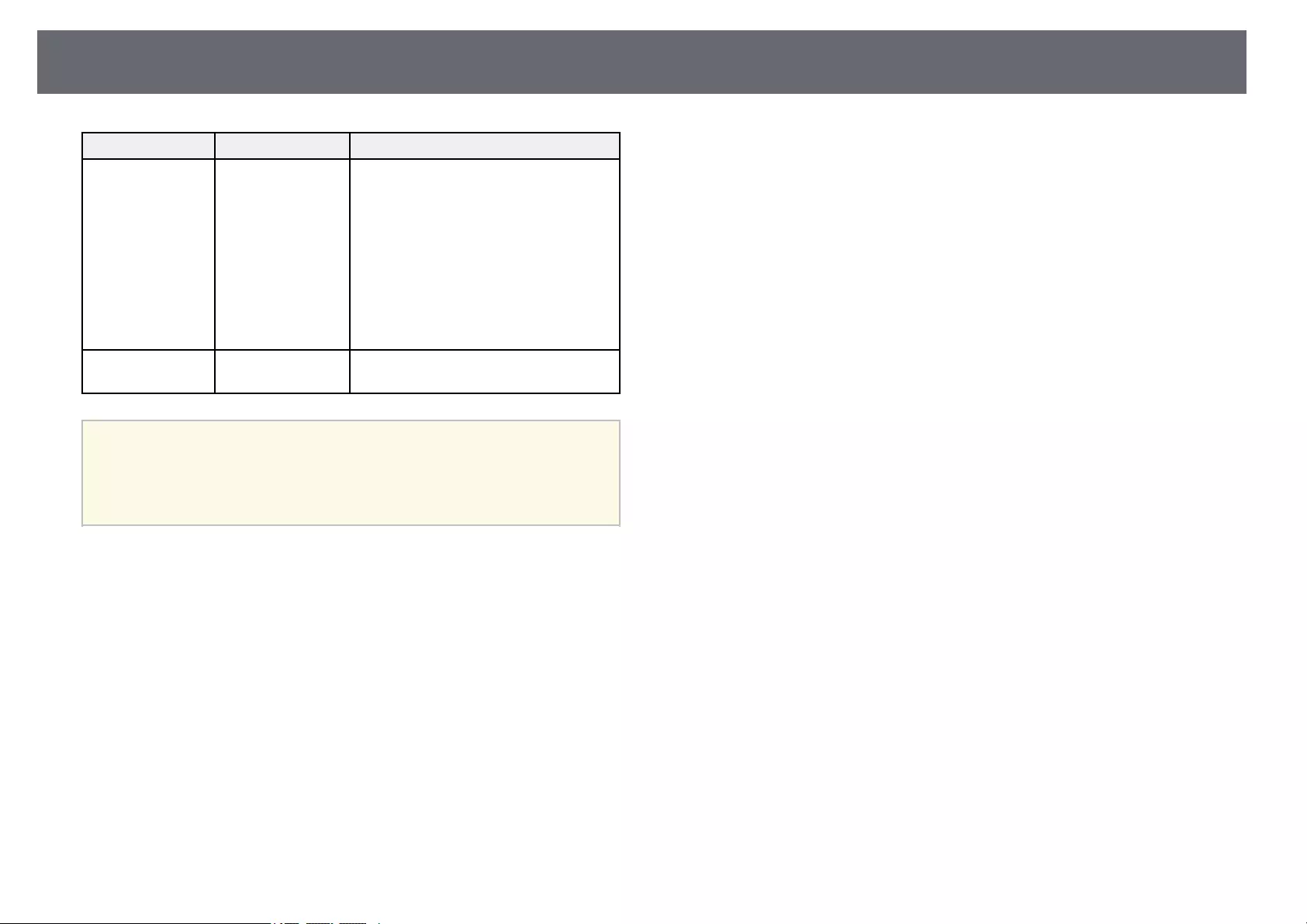
Projector Display Settings - Display Menu 223
Setting Options Description
Align If you have split two screen images, select
the position of the images to be aligned
at the Top or Middle of the image area.
Setting is only displayed in the following
cases.
•Content Playback is set to Off.
(EB‑755F/EB‑750F)
•Connect ELPCB02 is set to Off.
(EB‑735Fi/EB‑735F/EB‑725Wi/EB‑725
W/EB‑720)
Reset Display
Settings
— Resets all adjustment values on the
Display menu to their default settings.
aIf you turn on Menu Protection of User's Logo, you cannot change the
following user's logo display settings; you must turn off Menu
Protection of User's Logo first.
•No-signal Screen
•Startup Screen
gg Related Links
• "Projecting Multiple Images Simultaneously" p.127
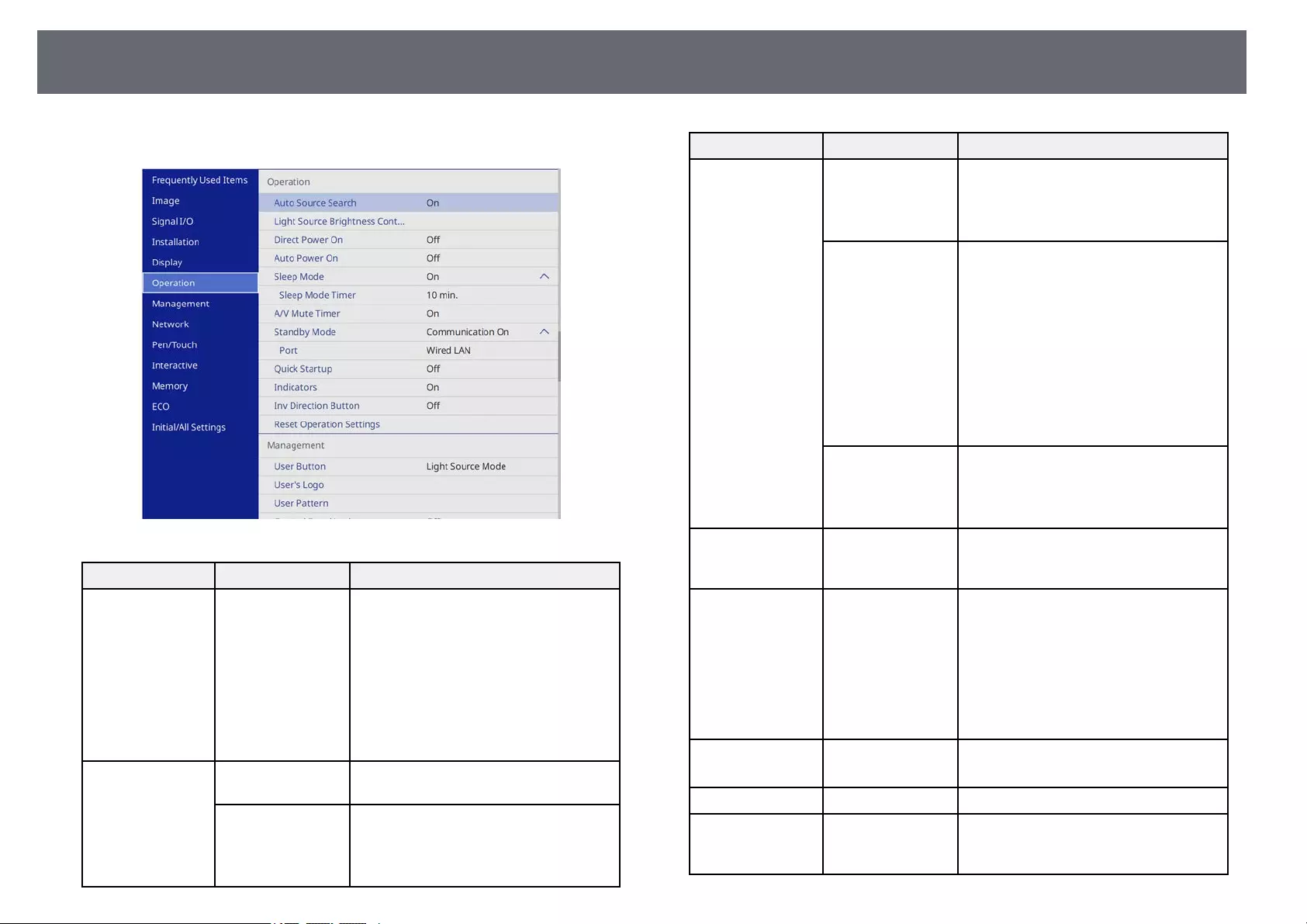
Projector Feature Settings - Operation Menu 224
Settings on the Operation menu let you customize various projector features.
Setting Options Description
Auto Source Search On
Off
Set to On to detect the input signal
automatically and project images when
there is no input signal.
This function is disabled when you turn
on the projector in the Quick Startup
mode.
Setting is only displayed when Content
Playback is set to Off.
(EB‑755F/EB‑750F)
Light Source
Brightness Control
Maintain
Brightness
Set to On to maintain a constant
brightness for the light source.
Maintain
Brightness Level
Select the brightness level you want to
maintain constantly.
Setting is only displayed when Maintain
Brightness is set to On.
Setting Options Description
Estimated Remains Displays how long the projector can
maintain constant brightness.
Setting is only displayed when Maintain
Brightness is set to On.
Light Source Mode Select the brightness for the light source.
•Normal: maximum brightness.
•Quiet: 70% brightness with reduced
fan noise.
•Extended: 70% brightness and extends
the life expectancy of the light source.
•Custom: select a custom brightness
level.
Setting is only displayed when Maintain
Brightness is set to Off.
Brightness Level Select the Custom brightness level you
want.
Setting is only displayed when Maintain
Brightness is set to Off.
Direct Power On On
Off
Set to On to turn on the projector by
plugging it in without pressing the power
button.
Auto Power On HDMI1
Computer1
USB Display
Off
Sets the image source from which you
want to automatically start projection.
When the projector detects the input
signal from the selected image source, it
projects automatically in standby mode.
USB Display is only displayed when
USB Display is set to On.
(EB‑735Fi/EB‑725Wi)
Sleep Mode On
Off
Set to On to automatically turns off the
projector after an interval of inactivity.
Sleep Mode Timer 1 to 30 minutes Sets the interval for Sleep Mode.
A/V Mute Timer On
Off
Turns off the projector automatically if
A/V Mute is enabled and 30 minutes of
inactivity has passed.
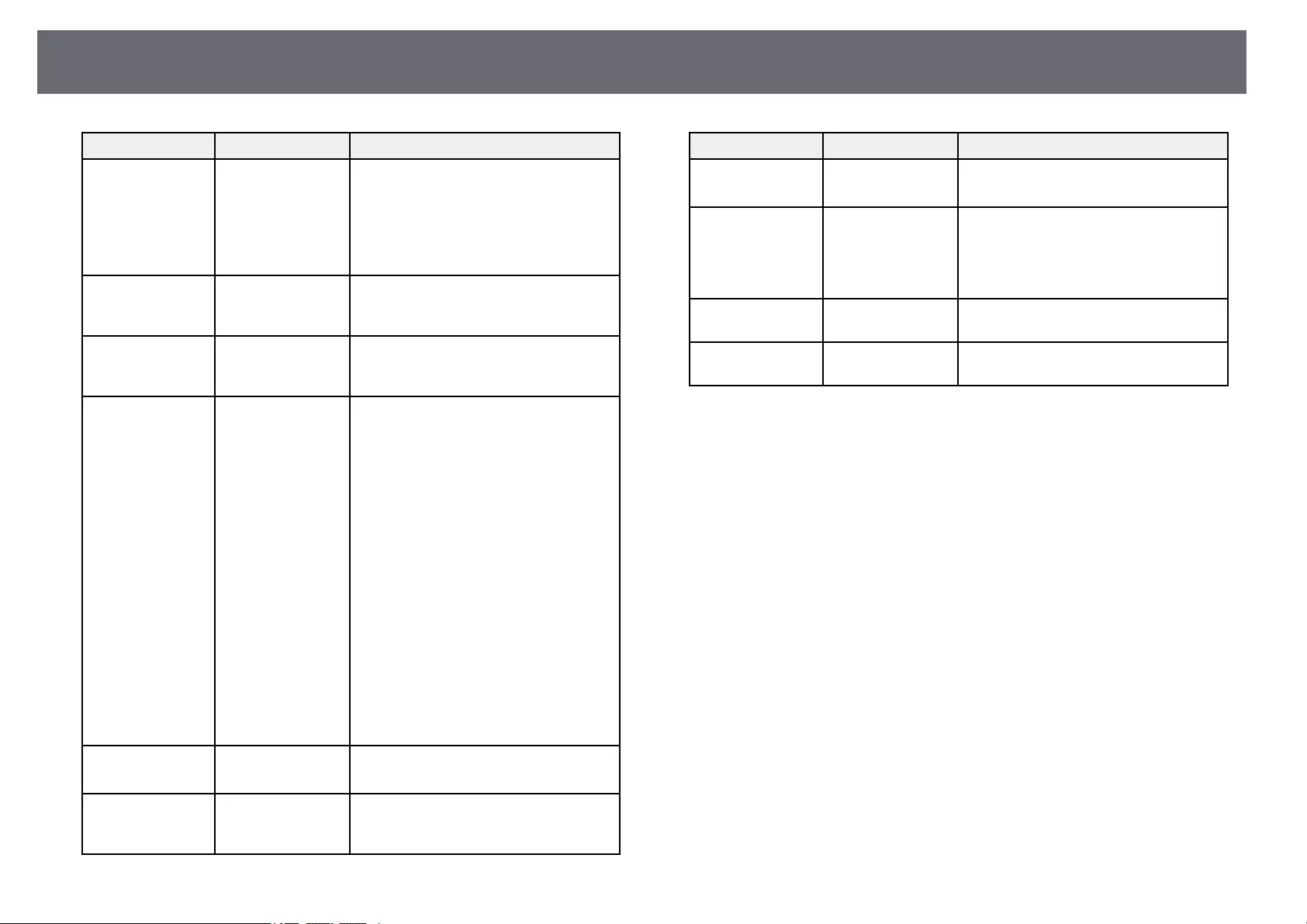
Projector Feature Settings - Operation Menu 225
Setting Options Description
Standby Mode Communication
On
Communication
Off
Set to Communication On to allow
monitoring and controlling the projector
over a network when the projector is in
standby mode.
Setting is only displayed when A/V
Output is set to While Projecting.
Port Wired LAN
Wireless LAN
Sets the port to use while the Standby
Mode setting is set to Communication
On.
Startup Source
(EB‑755F/EB‑750F)
Various input
sources available
Select the image source you want to
project when the projector is turned on
in Content Playback mode.
Quick Startup 20min.
60min.
90min.
Off
Sets the time period for Quick Startup
mode. The projector enters this mode
when you turn it off. You can start
projecting in approximately 5 seconds by
pressing the power button.
(Set A/V Output to While Projecting
first.)
However, it may take longer to become
ready for use in the following situations:
• When projecting from the projector's
USB port
• When projecting using the Screen
Mirroring features
• If whiteboard sharing was terminated
in the previous session
(EB‑735Fi/EB‑725Wi)
• If you want to restore the whiteboard
contents from the previous session
(EB‑735Fi/EB‑725Wi)
Indicators On
Off
Set to Off to turn off the indicator lights
on the projector.
Inv Direction
Button
On
Off
Set to On to invert the control panel
arrow button direction to match the
projector installation position.
Setting Options Description
Content Playback
(EB‑755F/EB‑750F)
On
Off
Set to On to play back a playlist.
Overlay Effect
(EB‑755F/EB‑750F)
Overlay Effect
Shape Filter
Color Filter
Lightness
Adds color and shape effects to the
projected image.
Setting is not displayed when using the
Edge Blending feature.
USB Viewer
(EB‑755F/EB‑750F)
— Selects and plays back a playlist saved on
the USB flash drive.
Reset Operation
Settings
— Resets all adjustment values on the
Operation menu to their default settings.
gg Related Links
• "Projecting in Content Playback Mode" p.135
• "Adjusting the Brightness" p.89
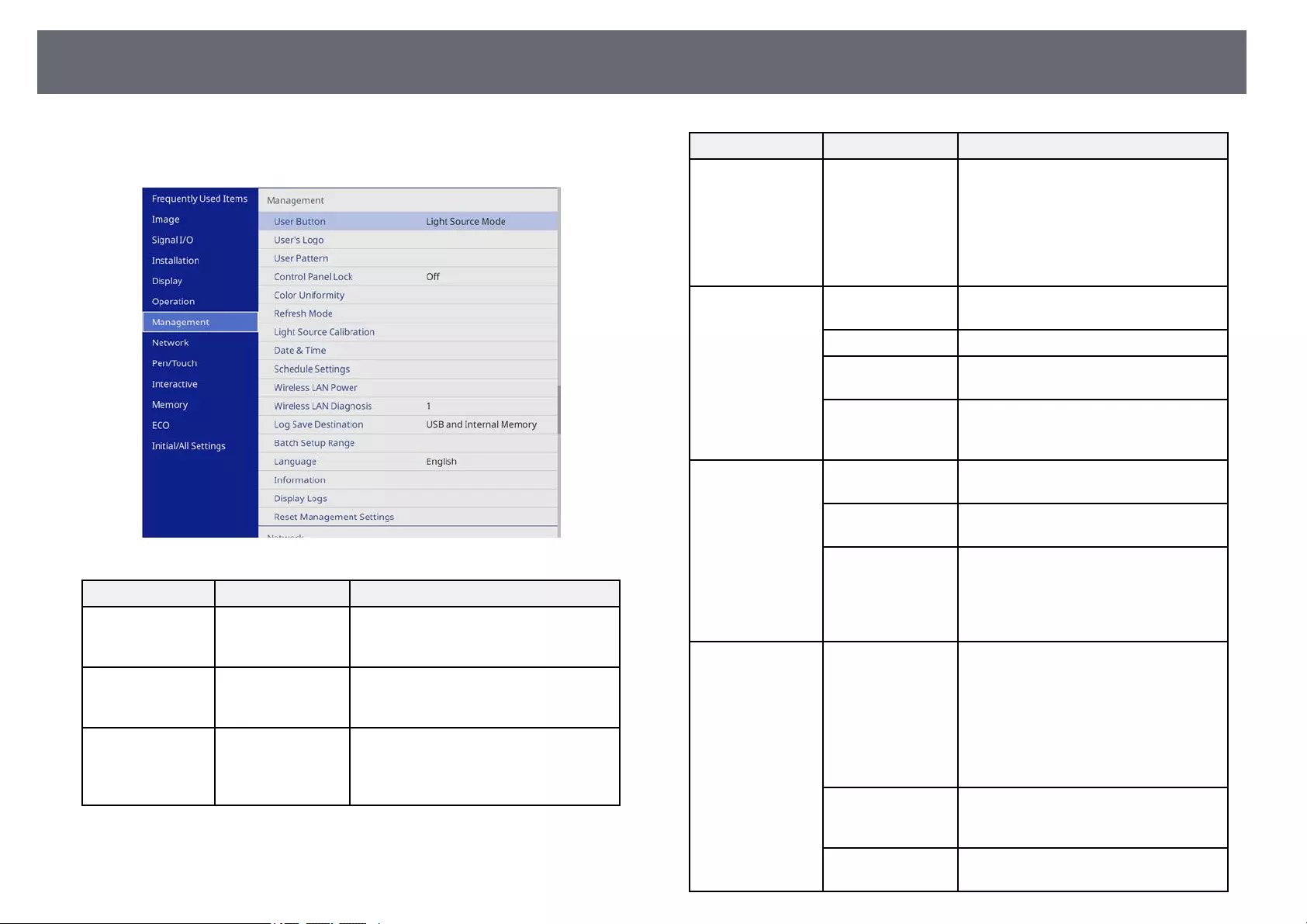
Projector Administration Settings - Management Menu 226
Settings on the Management menu let you customize various projector
administrative features.
Setting Options Description
User Button Various menu
options available
Assigns a menu option to the [User]
button on the remote control for one-
touch access.
User's Logo Start Setting
Reset
Creates a screen that the projector
displays to identify itself and enhance
security.
User Pattern — Captures a projected screen and saves it
as a pattern for display. Select Pattern
Display on the Display menu to display
the saved pattern.
Setting Options Description
Control Panel Lock Full Lock
Except for Power
Off
Controls projector button locking to
secure the projector:
•Full Lock: locks all buttons.
•Except for Power: locks all buttons
except the power button.
•Off: no buttons locked.
Color Uniformity Color Uniformity Set to On to adjust the color tone balance
for the whole screen.
Adjustment Level Sets the adjustment level.
Start Adjustments Adjusts the red, green, and blue color
tones individually for the selected area.
Reset Resets all adjustment values on the Color
Uniformity menu to their default
settings.
Refresh Mode Timer Sets a time period during which the
projector displays the refresh image.
Messages Set to On to display a message informing
you that the projector is in refresh mode.
Start Starts the refresh mode process to clear
any projected afterimage and turn off the
projector after a specified period of time.
Press any button on the remote control
to cancel this process.
Light Source
Calibration
Run Now Starts light source calibration to optimize
the color balance of the currently
projected image. You may not be able to
start calibration if the projector's
environmental temperature is out of
range. (Wait 30 minutes after turning on
the projector before starting calibration
for the best results.)
Run Periodically Set to On to perform light source
calibration periodically every 100 hours
of usage.
Last Run Displays the date and time of the last
light source calibration.
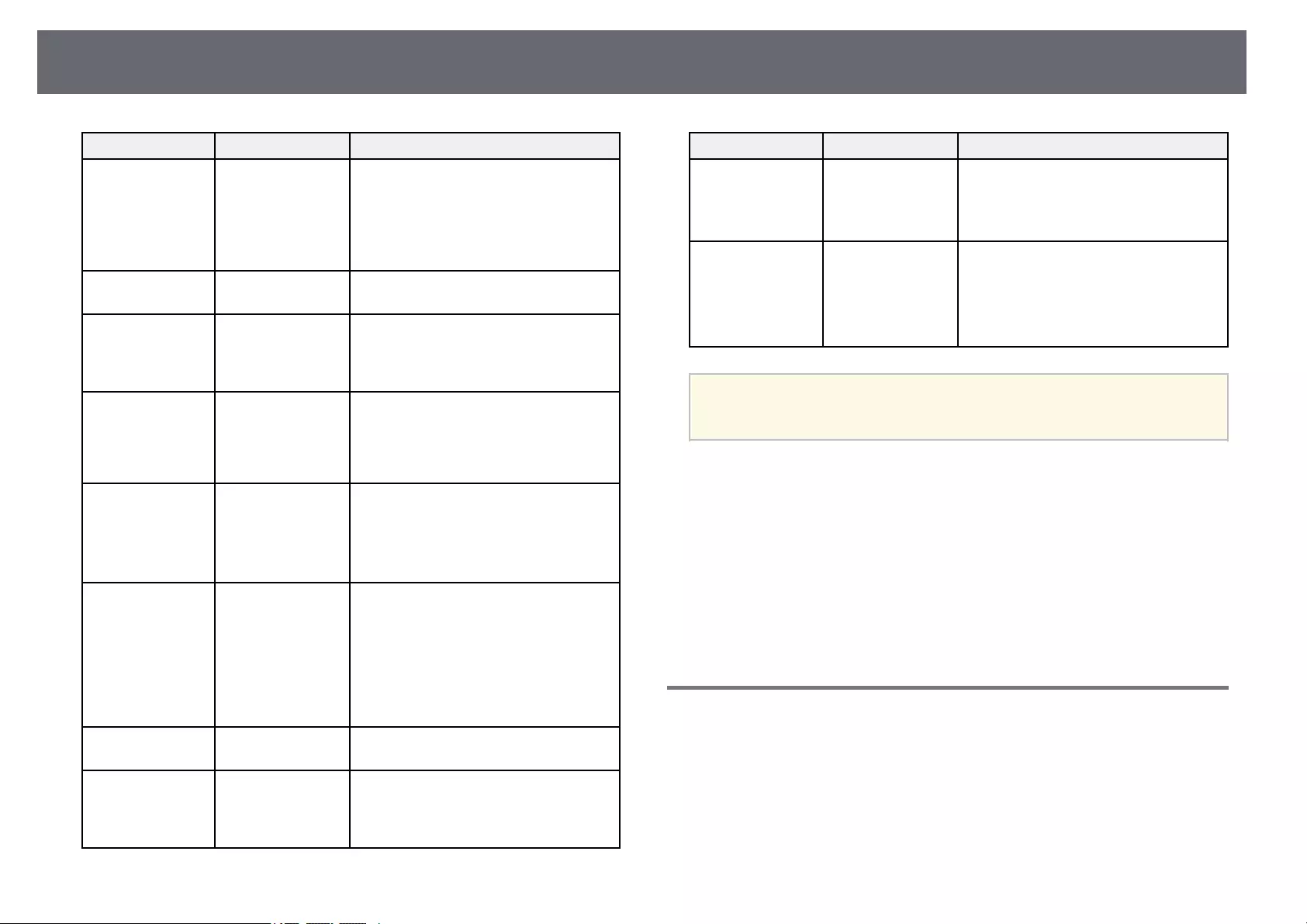
Projector Administration Settings - Management Menu 227
Setting Options Description
Date & Time Date & Time
Daylight Saving
Time
Internet Time
Adjusts the projector's system time and
date settings. Select Daylight Saving
Time to set daylight saving time settings
for your region. Select Internet Time to
automatically acquire the time from an
Internet time server.
Schedule Settings — Schedules projector events to occur
automatically at selected dates and times.
Wireless LAN
Power
On
Off
Set to On to project images via a wireless
LAN. If you do not want to connect via
wireless LAN, turn it off to prevent
unauthorized access by others.
Wireless LAN
Diagnosis
Ping
IP Address
Ping until stopped
Start
Transmits Ping to confirm
communication status.
Log Save
Destination
Internal Memory
USB and Internal
Memory
Sets the location in which to save error
and operation log files.
Setting is only displayed when Content
Playback is set to Off.
(EB‑755F/EB‑750F)
Batch Setup Range All
Limited
Select All to copy all of the projector
menu settings using the batch setup
feature. Select Limited, if you do not
want to copy the following settings:
•Password Protection settings
•EDID in the Signal I/O menu
•Network menu settings
Language Various languages
available
Select the language for projector menu
and message displays.
Information Various
information
Displays information about the projector
and input sources. The displayed items
vary depending on the current input
source.
Setting Options Description
Display Logs Temp Warning
Info
Power On/Off
History
Displays log data saved to the location
specified in the Log Save Destination
setting.
Reset Management
Settings
— Resets all adjustment values on the
Management menu to their default
settings, except for the following:
•User Pattern
•Language
aWhen you set Menu Protection of Schedule to On, you cannot change
settings on the Schedule Settings. Set Menu Protection of Schedule to
Off first.
gg Related Links
• "Event ID Code List" p.227
• "Saving a User's Logo Image" p.144
• "Saving a User Pattern" p.146
• "Locking the Projector's Buttons" p.164
• "Adjusting Color Uniformity" p.151
• "Setting the Date and Time" p.52
• "Setting Projector Event Schedules" p.210
• "Selecting the Language for the Projector Menus" p.54
Event ID Code List
If the Event ID option on the Information screen displays a code number,
check this list of Event ID codes for the solution to the projector problem
associated with the code.
If you cannot resolve the problem, contact your network administrator or
Epson for technical support.
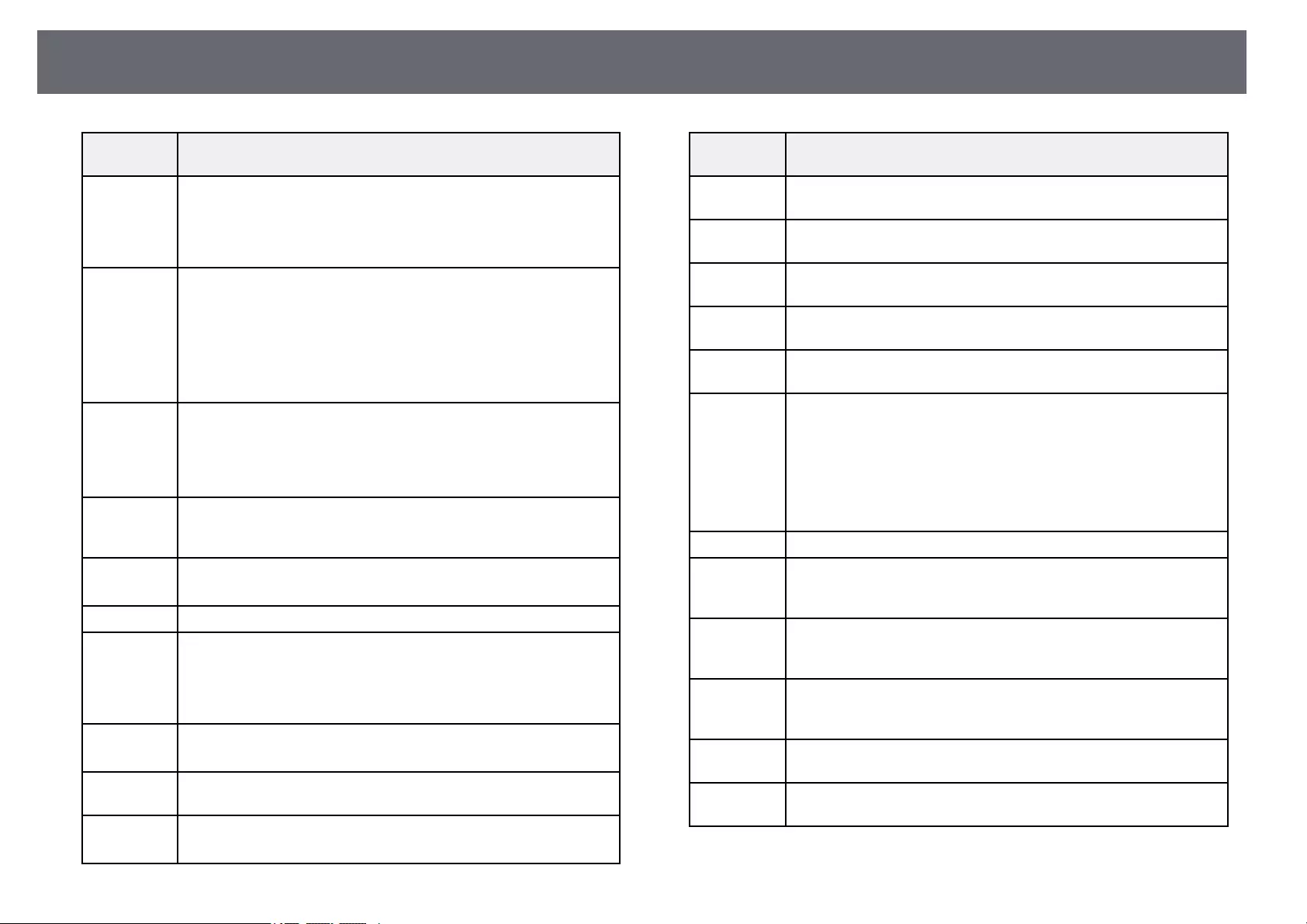
Projector Administration Settings - Management Menu 228
Event ID
code
Cause and solution
0026
0032
0036
0037
A screen mirroring communication error has occurred. Turn the
projector off and then on again, or restart the network software.
0027
0028
0029
0030
0031
0035
Unstable screen mirroring communication. Check the network
communication status, wait a few moments, and try connecting to
the network again.
0023
0024
0025
Connection failed. If you see the PIN entry screen on your
computer, enter the PIN code displayed on the network information
screen or at the bottom right of the projected image. If this does not
solve the problem, restart the projector and the connected devices,
and then check the connection settings.
0043 The video format is not supported. Change the resolution of the
mobile device, and then reconnect. Or change the Adjust Image
Quality setting for the projector, and then reconnect.
0432
0435
The network software did not start. Turn the projector off and then
on again.
0433 Cannot display the transferred images. Restart the network software.
0434
0481
0482
0485
Unstable network communication. Check the network
communication status, wait a few moments, and try connecting to
the network again.
0483
04FE
The network software quit unexpectedly. Check the network
communication status, then turn the projector off and then on again.
0484 Communication with computer was disconnected. Restart the
network software.
0479
04FF
A projector system error has occurred. Turn the projector off and
then on again.
Event ID
code
Cause and solution
0891 Cannot find an access point with the same SSID. Set your computer,
access point, and projector to the same SSID.
0892 The WPA/WPA2/WPA3 authentication type does not match. Make
sure the wireless network security settings are correct.
0893 The TKIP/AES encryption type does not match. Make sure the
wireless network security settings are correct.
0894 Communication with an unauthorized access point was
disconnected. Contact your network administrator.
0895 Communication with a connected device was disconnected. Check
your device connection status.
0898 Failed to acquire DHCP. Make sure the DHCP server is operating
correctly. If you are not using DHCP, set the DHCP setting to Off in
the projector's Network menu.
sNetwork >Network Settings >Wired LAN >IP Settings >
DHCP
sNetwork >Network Settings >Wireless LAN >IP Settings >
DHCP
0899 Other communication errors.
089A The EAP authentication type does not match the network. Check the
wireless LAN security settings and make sure that the security
certificate is installed correctly.
089B EAP server authentication failed. Check the wireless LAN security
settings and make sure that the security certificate is installed
correctly.
089C EAP client authentication failed. Check the wireless LAN security
settings and make sure that the security certificate is installed
correctly.
089D Key exchange failed. Check the wireless LAN security settings and
make sure that the security certificate is installed correctly.
0920 The internal battery that saves the projector's date and time settings
is running low. Contact Epson for help.
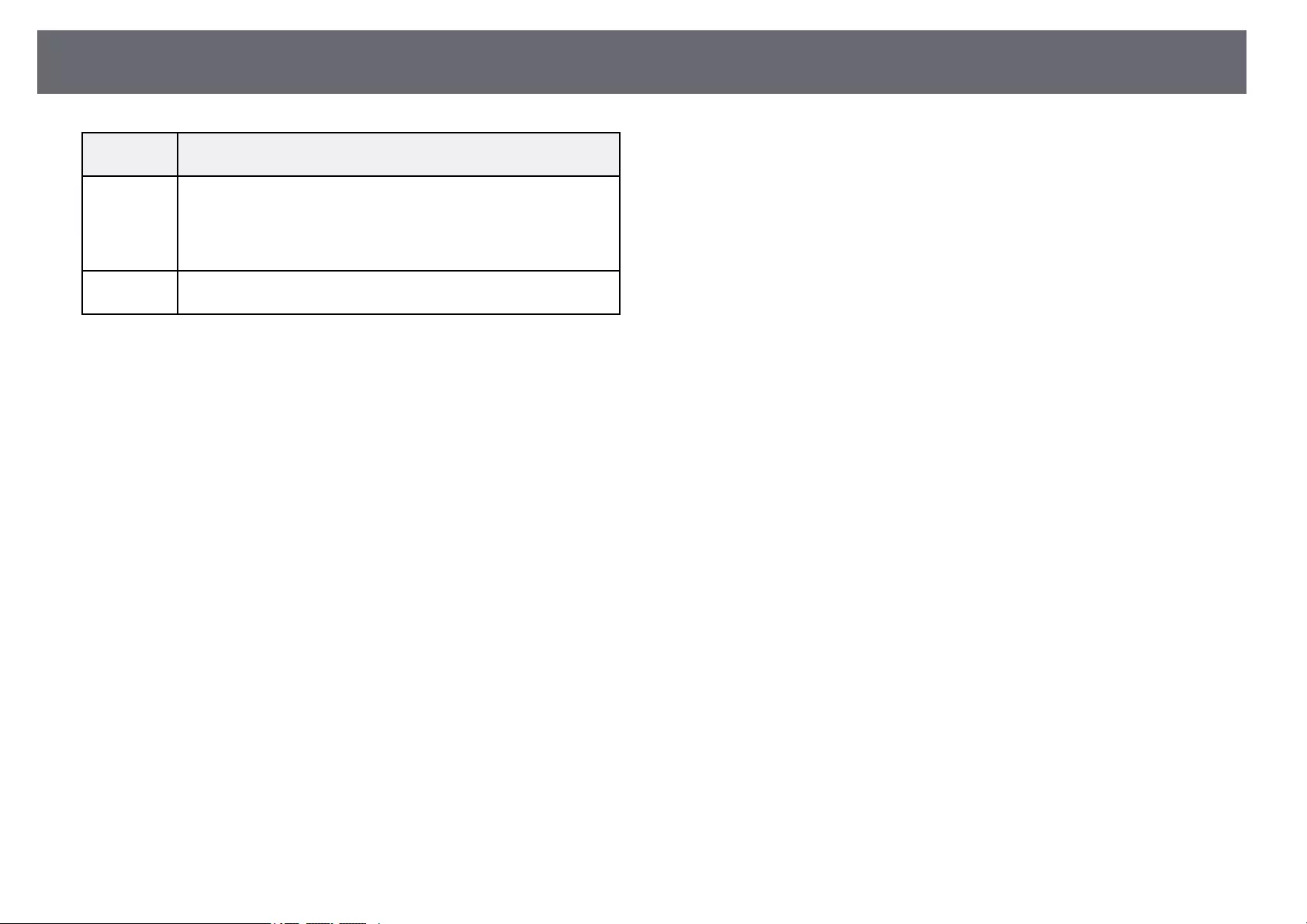
Projector Administration Settings - Management Menu 229
Event ID
code
Cause and solution
0B01 The internal storage could not be detected correctly. Turn off the
projector and disconnect the power cord, then reconnect the power
cord and turn the projector back on. When the projector is turned
on, the security certificate and address book are deleted. If that does
not solve the problem, contact Epson for help.
0BFF An error has occurred in the whiteboard function. Restart the
projector.
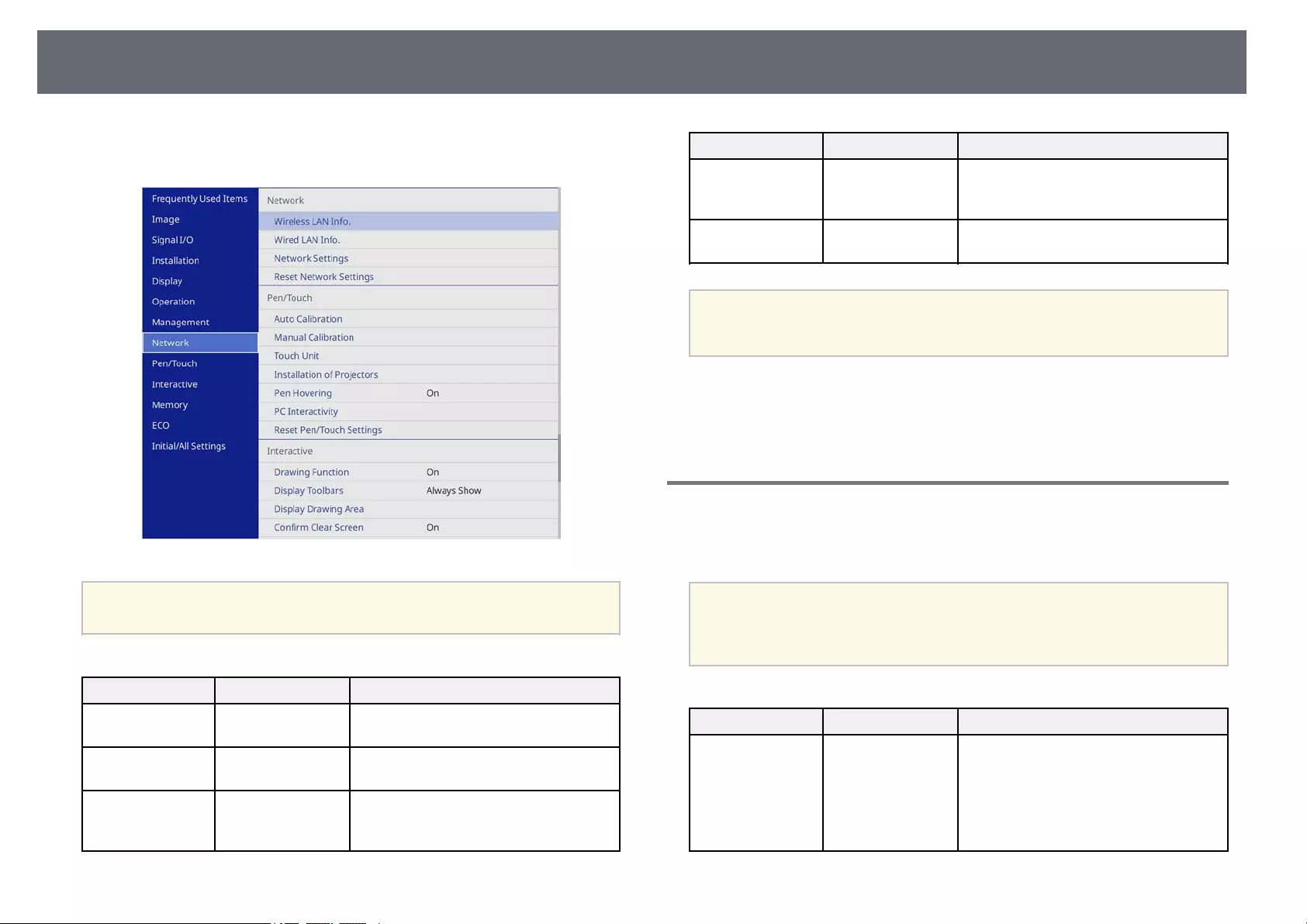
Projector Network Settings - Network Menu 230
Settings on the Network menu let you view network information and set up
the projector for controlling over a network.
aWhen you set Menu Protection of Network to On, you cannot change
the network settings. Set Menu Protection of Network to Off first.
Setting Options Description
Wireless LAN Info. Various
information
Displays wireless network status and
details.
Wired LAN Info. Various
information
Displays wired network status and
details.
Art-Net Channel
Information
(EB‑755F/EB‑750F)
Various
information
Displays the projector's features and the
settings assigned to the Art-Net channels.
Setting Options Description
Network Settings — Configures your projector network
settings. See the network menu table for
details on the Network Settings.
Reset Network
Settings
— Resets all adjustment values on the
Network menu to their default settings.
aOnce you have connected your projector to your network, you can
select projector settings and control projection using a compatible Web
browser. This allows you to access the projector remotely.
gg Related Links
• "Network Menu - Network Settings Menu" p.230
• "Art-Net Channel Definitions" p.206
Network Menu - Network Settings Menu
Settings on the Network Settings menu let you select the basic network
settings.
aIf you are connecting via wireless LAN, make sure the followings to
enable wireless LAN settings:
• Turn on the Wireless LAN Power setting in the projector's
Management menu.
Setting Options Description
Projector Name Up to 16
alphanumeric
characters
(do not use " * + ,
/:;<=>?[\]`|
spaces)
Enter a name to identify the projector
over the network.
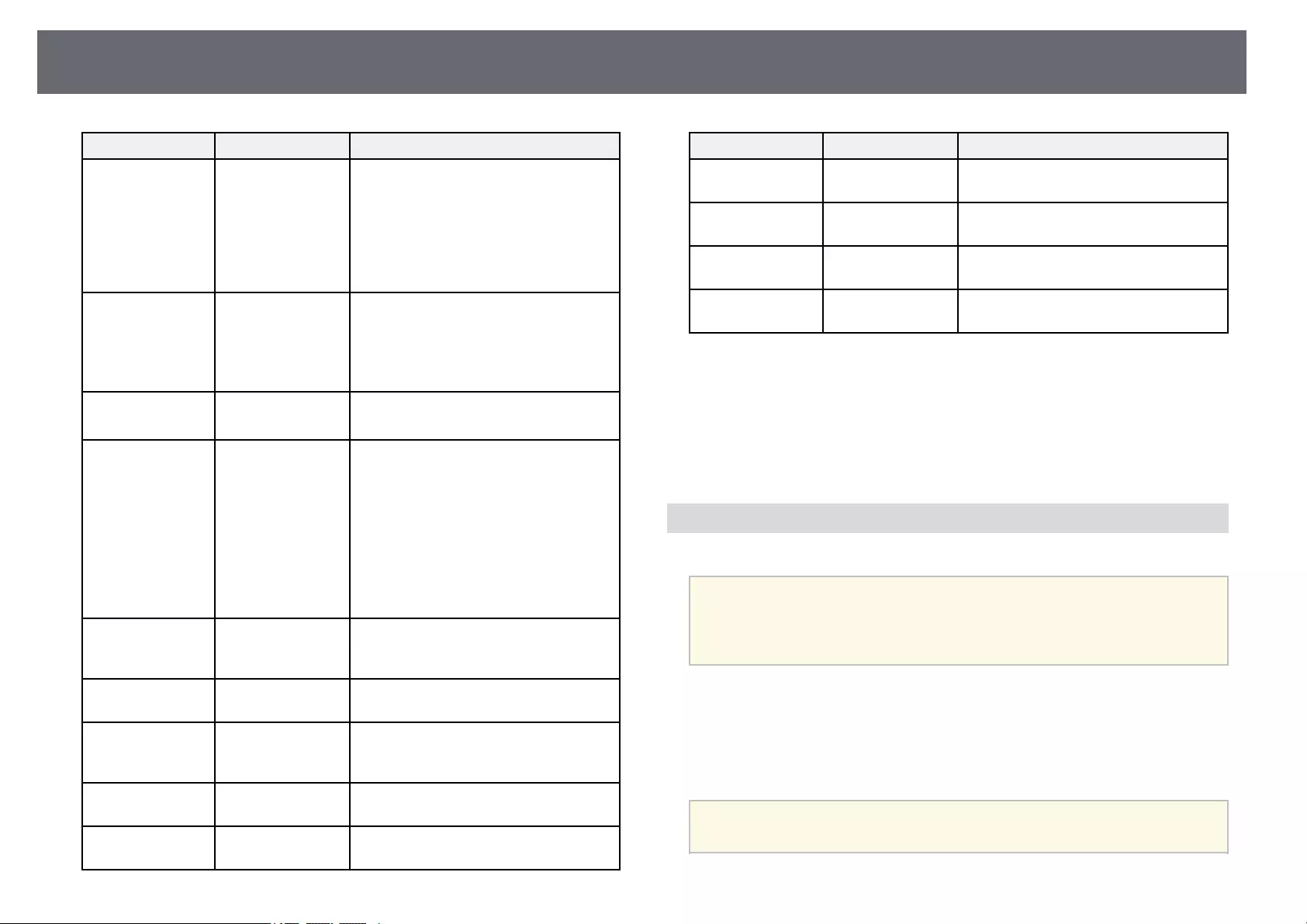
Projector Network Settings - Network Menu 231
Setting Options Description
Remote Password Up to 8
alphanumeric
characters
(do not use * :
spaces)
Enter a password for accessing the
projector using the Basic Control. (User
name is EPSONREMOTE; default
password is guest.)
Setting is only displayed when Content
Playback is set to Off.
(EB‑755F/EB‑750F)
Web Control
Password
Up to 8
alphanumeric
characters
(do not use * :
spaces)
Enter a password for accessing the
projector over the Web. (User name is
EPSONWEB; default password is
admin.)
Priority Control
Interface
Wired LAN
Wireless LAN
Sets the priority gateway.
Simple AP On
Off
Set to On to enable simple access point
mode for direct connection between your
projector and input devices. Make sure
you are also doing the following:
• Using Quick Connection Mode of
Epson iProjection
• Using Screen Mirroring connection
Setting is only displayed when Wireless
LAN Power is set to On.
SSID Automatically
assigned SSID
Displays the SSID of the projector for
selection on your device in simple AP
connections.
Security WPA2-PSK Displays the security type for simple AP
connections.
Passphrase Various
passphrases from 8
to 63 characters
Enter the passphrase of the projector for
entry on your device in simple AP
connections.
Channel Various channels
available
Set the frequency band (channel) using
in simple AP connections.
Wireless LAN — See the Wireless LAN menu table for
details.
Setting Options Description
Wired LAN — See the Wired LAN menu table for
details.
Mail Notification — See the Mail Notification menu table for
details.
Projector Control — See the Projector Control menu table for
details.
Network Projection — See the Network Projection menu table
for details.
gg Related Links
• "Network Menu - Wireless LAN Menu" p.231
• "Network Menu - Wired LAN Menu" p.233
• "Network Menu - Mail Notification Menu" p.234
• "Network Menu - Projector Control Menu" p.234
• "Network Menu - Network Projection Settings" p.235
Network Menu - Wireless LAN Menu
Settings on the Wireless LAN menu let you select the wireless LAN settings.
a• Turn on the Wireless LAN Power setting in the projector's
Management menu.
• If you did not install an optional wireless LAN module, turn off the
Simple AP setting to enable you to select wireless LAN settings.
When connecting to a wireless network, it is strongly recommended that you
set security. When setting security, follow the instructions from the
administrator of the network system you want to connect to.
WPA is an encryption standard that improves the security for wireless
networks. The projector supports AES encryption methods.
aWPA2/WPA3-EAP and WPA3-EAP do not support WPA3 192-bit
security.
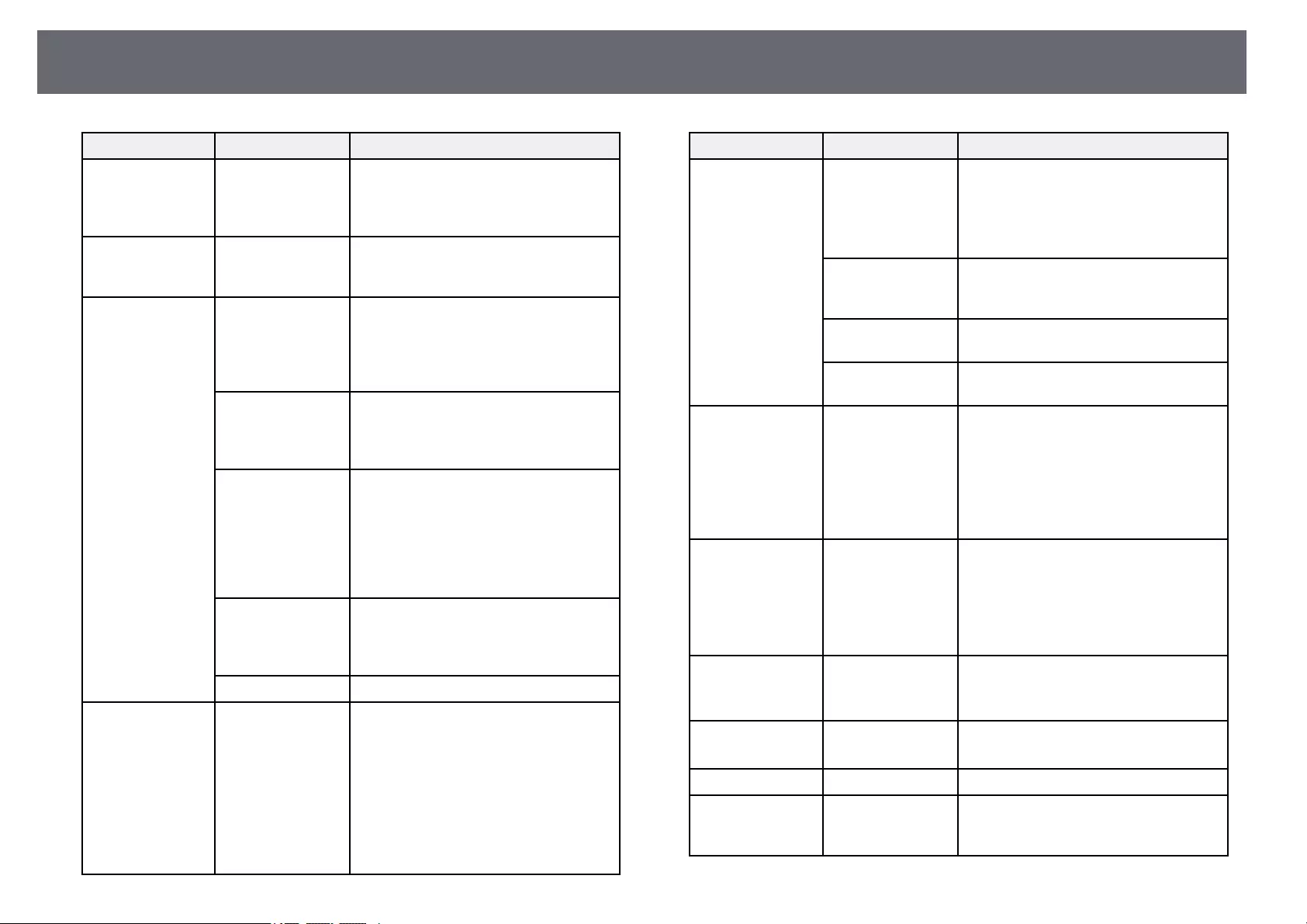
Projector Network Settings - Network Menu 232
Setting Options Description
Search Access Point To Search View Search for available wireless network
access points. Depending on the access
point settings, they may not be displayed
in the list.
SSID Up to 32
alphanumeric
characters
Enter the SSID (network name) of the
wireless LAN system the projector is
connecting to.
Security WPA2/WPA3-PSK Connects in WPA2/WPA3 personal
mode. Encryption method is selected
automatically according to the access
point settings. Set a passphrase which is
the same for the access point.
WPA2/WPA3-EAP Connects in WPA2/WPA3 enterprise
mode. Encryption method is selected
automatically according to the access
point settings.
WPA3-PSK Connects in WPA3 personal mode.
Communication is performed using
WPA3 security. Uses AES method for
encryption. When establishing a
connection from a computer to the
projector, enter the value set in the
passphrase.
WPA3-EAP Connects in WPA3 enterprise mode.
Encryption method is selected
automatically according to the access
point settings.
Open Security is not set.
Passphrase
(For
WPA2/WPA3-PSK
and WPA3-PSK
security)
Various
passphrases from 8
to 63 characters
Enter the pre-shared passphrase used on
the network.
When the passphrase is entered and the
[Enter] button is pressed, the value is set
and displayed as an asterisk (*).
We recommend changing the passphrase
periodically for security. If the network
settings are initialized, it returns to the
initial passphrase.
Setting Options Description
EAP Type
(For
WPA2/WPA3-EAP
and WPA3-EAP
security)
PEAP Authentication protocol widely used in
Windows Server.
PEAP-TLS Authentication protocol used in
Windows Server. Select this when using a
client certificate.
EAP-TLS Authentication protocol widely used to
use a client certificate.
EAP-FAST Select this when these authentication
protocols are used.
User name Up to 64
alphanumeric
characters
Enter a user name for the network. To
include a domain name, add it before a
backslash and the user name
(domain\username).
When importing a client certificate, the
name the certificate was issued to is
automatically set.
Password Up to 64
alphanumeric
characters
Enter a password for authentication.
After you enter the password and select
Set, the password is displayed as an
asterisk (*).
Setting is only displayed when EAP Type
is set to PEAP or EAP-FAST.
Client Certificate — Imports the client certificate.
Setting is only displayed when EAP Type
is set to PEAP-TLS or EAP-TLS.
Verify Server
Certificate
On
Off
Set to On to verify the server certificate
when a CA certificate has been set.
CA certificate — Imports the CA certificate.
RADIUS Server
Name
Up to 64
alphanumeric
characters
Enter the server name to verify.
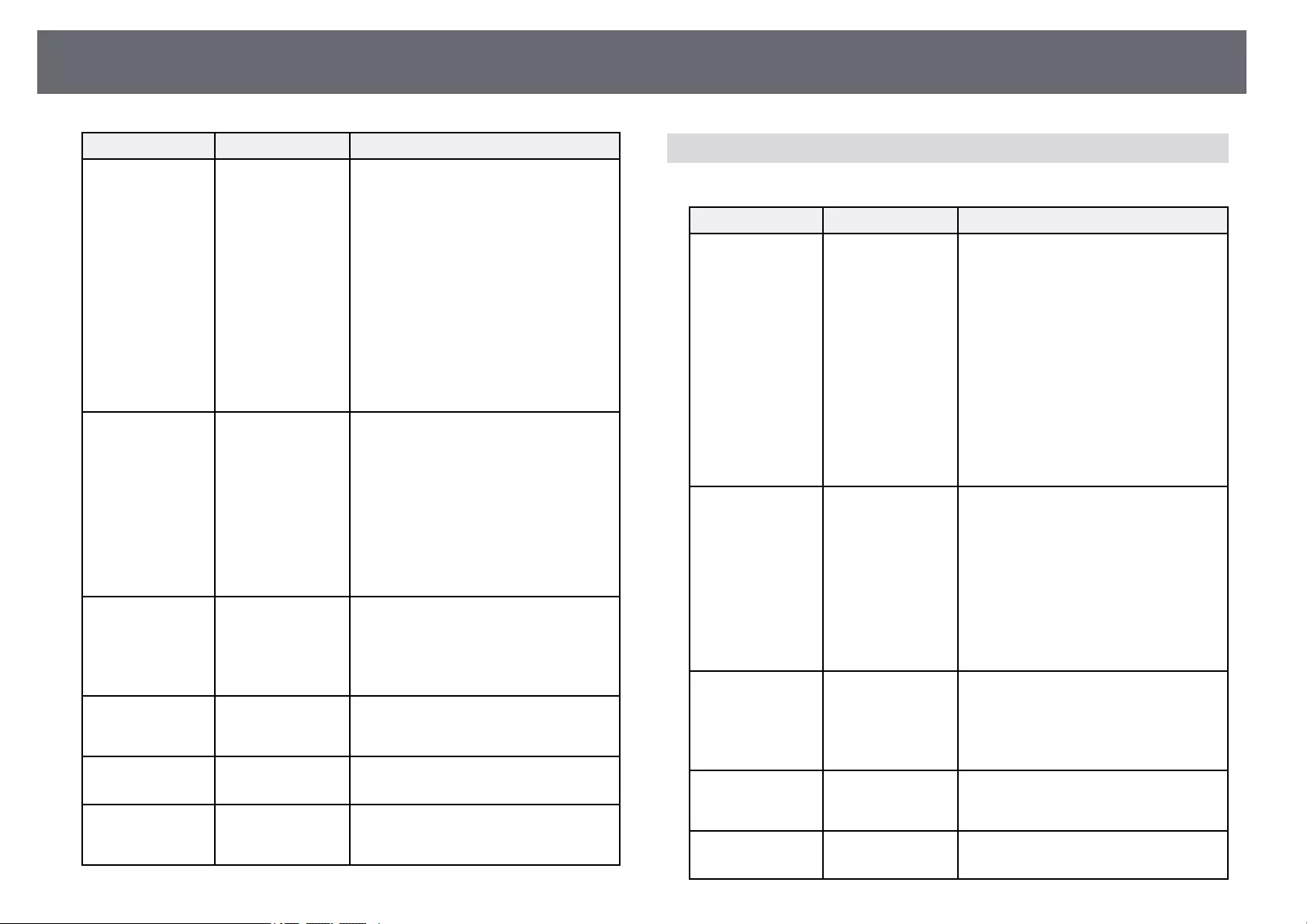
Projector Network Settings - Network Menu 233
Setting Options Description
IP Settings DHCP
IP Address
Subnet Mask
Gateway Address
Set DHCP to On if your network assigns
addresses automatically; set to Off to
manually enter the network's IP
Address,Subnet Mask, and Gateway
Address using 0 to 255 for each address
field.
Do not use these addresses: 0.0.0.0,
127.x.x.x, 192.0.2.x or 224.0.0.0 through
255.255.255.255 (where x is a number
from 0 to 255) for IP Address,
255.255.255.255 or 0.0.0.0 through
254.255.255.255 for Subnet Mask, and
0.0.0.0, 127.x.x.x or 224.0.0.0 through
255.255.255.255 for Gateway Address.
DNS Server 1
DNS Server 2
Various IP
addresses
Enter the IP address for the DNS server,
using 0 to 255 for each address field. The
DNS server resolves the host name. Do
not use the following IP addresses:
127.x.x.x (where x is a number from 0 to
255).
When these settings are not set and
remain 0.0.0.0, DNS server information
is acquired using DHCP. After acquiring,
the value remains 0.0.0.0.
IPv6 On
Off
Set to On if you want to connect the
projector to the network using IPv6.
IPv6 is supported to monitor and control
the projector over a network using Epson
Web Control and PJLink.
Auto Configuration On
Off
Set to On to assign addresses
automatically according to the Router
Advertisement.
Use Temporary
Address
On
Off
Set to On if you want to use a temporary
IPv6 address.
IP Address Display On
Off
Set to On to display the IP address on the
network information screen and Home
screen.
Network Menu - Wired LAN Menu
Settings on the Wired LAN menu let you select the wired LAN settings.
Setting Options Description
IP Settings DHCP
IP Address
Subnet Mask
Gateway Address
Set DHCP to On if your network assigns
addresses automatically; set to Off to
manually enter the network's IP
Address,Subnet Mask, and Gateway
Address using 0 to 255 for each address
field.
Do not use these addresses: 0.0.0.0,
127.x.x.x, 192.0.2.x or 224.0.0.0 through
255.255.255.255 (where x is a number
from 0 to 255) for IP Address,
255.255.255.255 or 0.0.0.0 through
254.255.255.255 for Subnet Mask, and
0.0.0.0, 127.x.x.x or 224.0.0.0 through
255.255.255.255 for Gateway Address.
DNS Server 1
DNS Server 2
Various IP
addresses
Enter the IP address for the DNS server,
using 0 to 255 for each address field. The
DNS server resolves the host name. You
cannot use the following IP addresses:
127.x.x.x (where x is a number from 0 to
255).
When these settings are not set and
remain 0.0.0.0, DNS server information
is acquired using DHCP. After acquiring,
the value remains 0.0.0.0.
IPv6 On
Off
Set to On if you want to connect the
projector to the network using IPv6.
IPv6 is supported to monitor and control
the projector over a network using Epson
Web Control and PJLink.
Auto Configuration On
Off
Set to On to assign addresses
automatically according to the Router
Advertisement.
Use Temporary
Address
On
Off
Set to On if you want to use a temporary
IPv6 address.
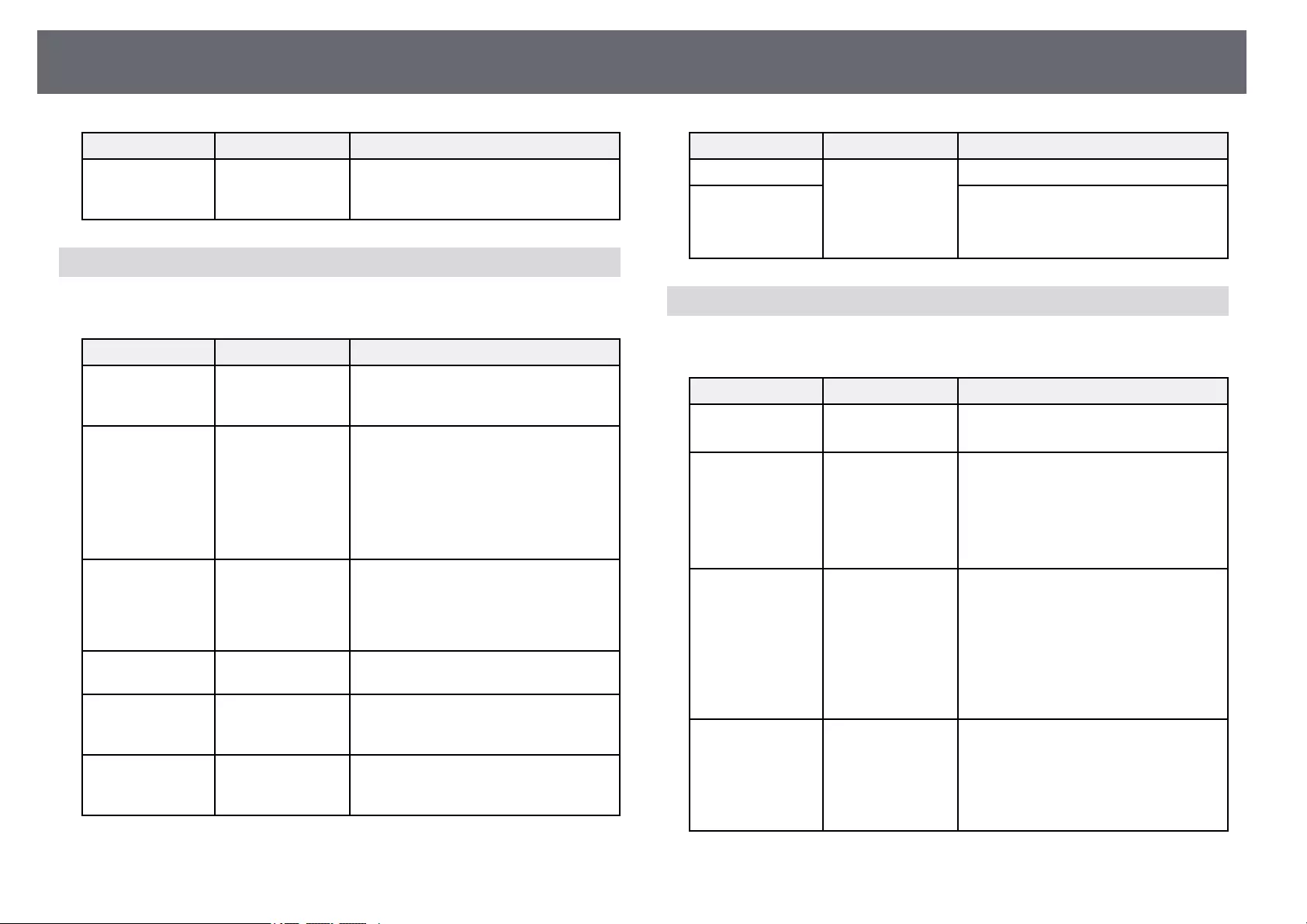
Projector Network Settings - Network Menu 234
Setting Options Description
IP Address Display On
Off
Set to On to display the IP address on the
network information screen and Home
screen.
Network Menu - Mail Notification Menu
Settings on the Mail Notification menu let you receive an email notification if
a problem or warning occurs in the projector.
Setting Options Description
Mail Notification On
Off
Set to On to send an email to the preset
addresses when a problem or warning
occurs with a projector.
SMTP Server Various IP
addresses
Enter the IP address for the projector's
SMTP server using 0 to 255 for each
address field.
Do not use these addresses: 127.x.x.x,
192.0.2.x or 224.0.0.0 through
255.255.255.255 (where x is a number
from 0 to 255).
Authentication Open
Auth
SSL
TLS
Select the authentication type of the
SMTP server.
Port Number 1 to 65535 (default
is 25)
Enter a number for the SMTP server Port
Number.
User Name Up to 64
alphanumeric
characters
Enter a user name for the SMTP server.
Password Up to 64
alphanumeric
characters
Enter a password for authentication on
the SMTP server.
Setting Options Description
From Up to 64
alphanumeric
characters
(do not use " ( ) , : ;
< > [ \] spaces)
Enter the email address of the sender.
Address 1 Setting
Address 2 Setting
Address 3 Setting
Enter the e-mail address, and select the
alerts you want to receive.
Network Menu - Projector Control Menu
Settings on the Projector Control menu let you select settings for controlling
the projector over a network.
Setting Options Description
PJLink On
Off
Set to On to enable the PJLink
notification function.
PJLink Password Up to 32
alphanumeric
characters
(do not use spaces
and any symbols
other than @)
Enter a password for using the PJLink
protocol for projector control.
Notified IP Address Various IP
addresses
Enter the IP address to receive the
projector's operating status when the
PJLink notification function is enabled.
Enter the addresses using 0 to 255 for
each address field.
Do not use these addresses: 127.x.x.x or
224.0.0.0 through 255.255.255.255
(where x is a number from 0 to 255).
SNMP On
Off
Set to On to monitor the projector using
SNMP. To monitor the projector, you
need to install the SNMP manager
program on your computer. SNMP
should be managed by a network
administrator.
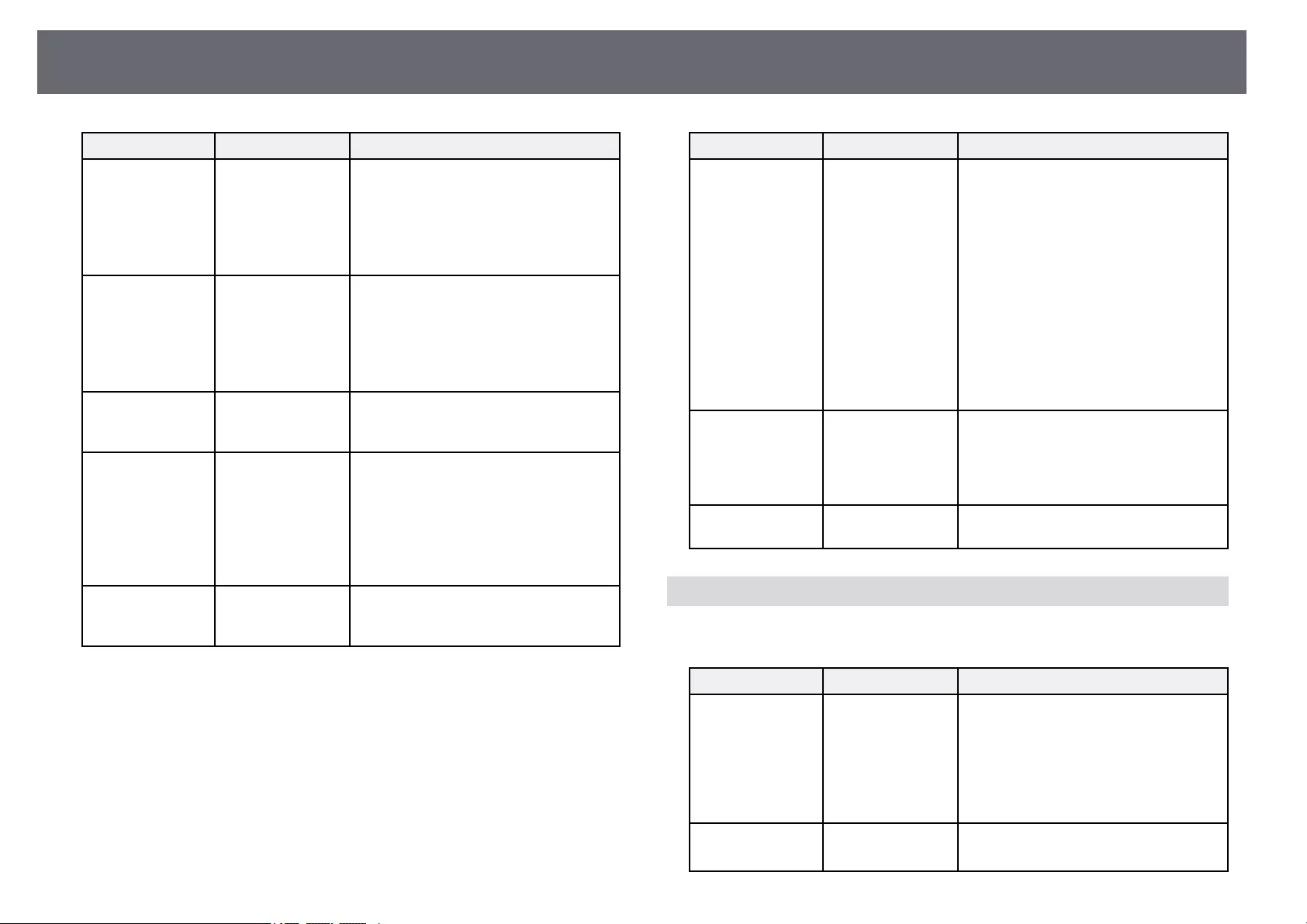
Projector Network Settings - Network Menu 235
Setting Options Description
Trap IP Address 1
Trap IP Address 2
Various IP
addresses
Enter up to two IP addresses to receive
SNMP notifications, using 0 to 255 for
each address field.
Do not use these addresses: 127.x.x.x or
224.0.0.0 through 255.255.255.255
(where x is a number from 0 to 255).
Community Name Up to 32
alphanumeric
characters
(do not use spaces
and any symbols
other than @)
Enter the SNMP community name.
AMX Device
Discovery
On
Off
Set to On when you want to allow the
projector to be detected by AMX Device
Discovery.
Crestron
Connected
On
Off
Set to On only when monitoring or
controlling the projector over the
network using Crestron Connected.
Enabling Crestron Connected disables
the Epson Message Broadcasting feature
in the Epson Projector Management
software.
Control4 SDDP On
Off
Set to On to allow device information to
be acquired using Control4 Simple
Device Discovery Protocol (SDDP).
Setting Options Description
Art-Net
(EB‑755F/EB‑750F)
On
Off
Set to On when you want to control the
projector using Art-Net.
•Net: enter a number for the projector's
Net using 0 to 127 (default is 0).
•Sub-Net: enter a number for the
projector's Sub-Net using 0 to 15
(default is 0).
•Universe: enter a number for the
projector's Universe using 0 to 15
(default is 0).
•Start Channel: enter the start channel
that handles Art-Net using 1 to 500
(default is 1).
Secure HTTP On
Off
To strengthen security, communication
between the projector and computer in
Web control is encrypted. When setting
security with Web control, it is
recommended to set this to On.
Web Server
Certificate
— Imports the Web server certificate for
secure HTTP.
Network Menu - Network Projection Settings
Settings on the Network Projection menu let you select the settings relates to
network projection.
Setting Options Description
Projector Keyword On
Off
Set to On to enable a security password
to prevent access to the projector by
anyone not in the same room as the
projector. You must enter a displayed,
randomized keyword from a computer
using Epson iProjection to access the
projector and share the current screen.
Epson iProjection On
Off
Set to On to use Epson iProjection.
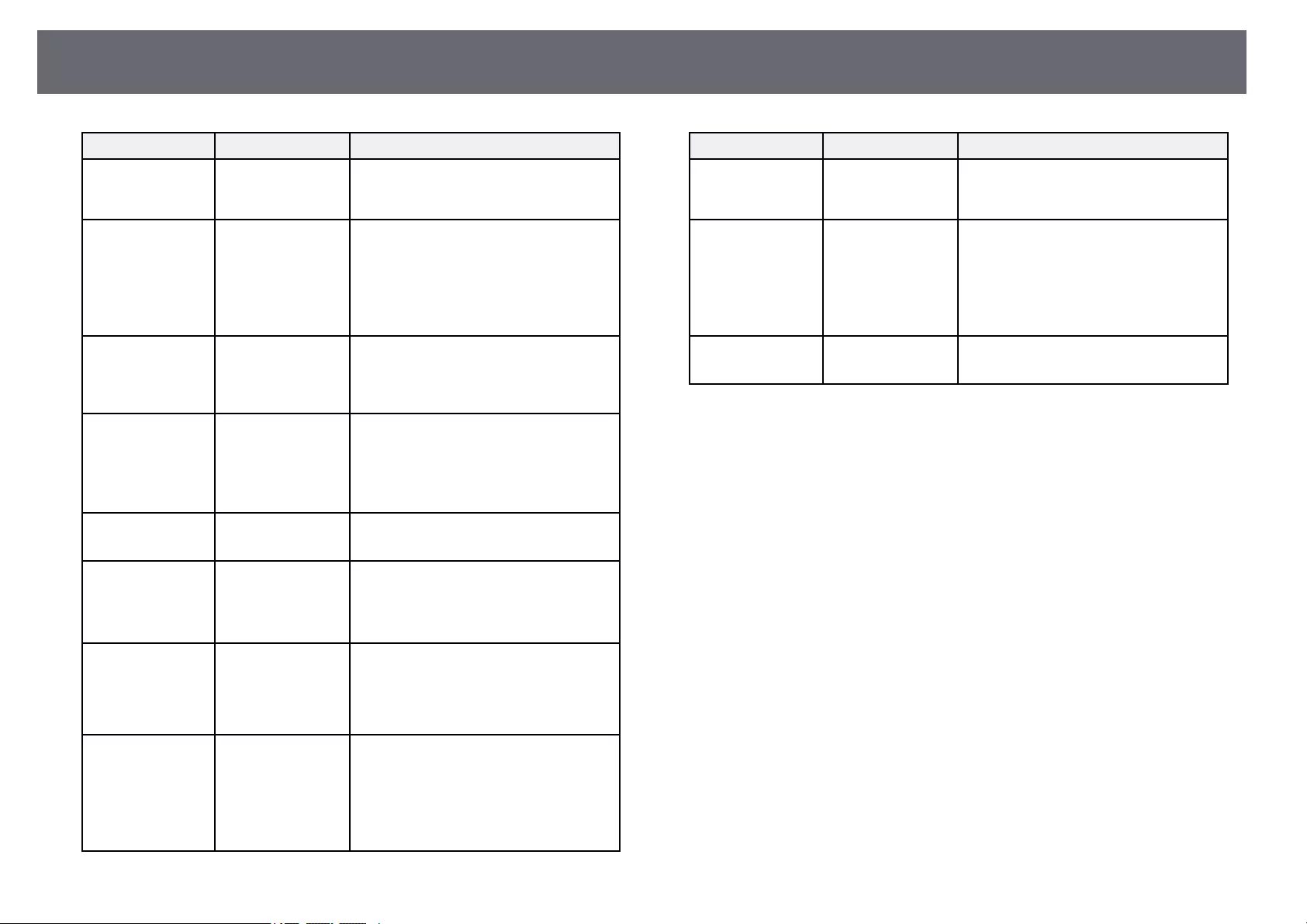
Projector Network Settings - Network Menu 236
Setting Options Description
SSID Display On
Off
Set to On to display the SSID on the
network information screen and Home
screen.
Display LAN Info. Text & QR Code
Text
Sets the display format for the projector's
network information.
By simply reading the QR code with
Epson iProjection, you can connect the
mobile device to the projector through a
network.
Moderator
Password
Four-digit number Enter a password for accessing the
projector as a moderator using Epson
iProjection. (No password is set by
default.)
Keyword Interrupt
Display
On
Off
Set to On to display a projector keyword
on the projected image when accessing
the projector using Epson iProjection.
Available when Projector Keyword is set
to On.
Screen Mirroring On
Off
Set to On to use the Screen Mirroring
feature.
Interrupt
Connection
On
Off
Set to On to allows interruption of image
projection by another user.
If you want to use two Screen Mirroring
sources, set this to Off.
Adjust Image
Quality
1
2
3
4
Adjusts the screen mirroring
speed/quality.
1: increases image quality.
4: increases processing speed.
Capture
(EB‑735Fi/EB‑725
Wi)
Enabled
Disabled
Set to Enabled to enable screen captures
of Screen Mirroring images from the
whiteboard screen toolbar tools.
If you set to Enabled, the HDCP feature
is disabled and you may not be able to
project content with HDCP feature.
Setting Options Description
Screen Mirroring
Info.
On
Off
Set to On to display connection
information when projecting from a
Screen Mirroring source.
Message
Broadcasting
On
Off
Set to On to receive the message
delivered by Epson Projector
Management. See the Epson Projector
Management Operation Guide for details.
Setting is only displayed when Crestron
Connected is set to Off.
Screen Sharing On
Off
Set to On to enable screen sharing
between network projectors.
gg Related Links
• "Screen Sharing" p.189
• "Getting the Latest Version of the Documents" p.10
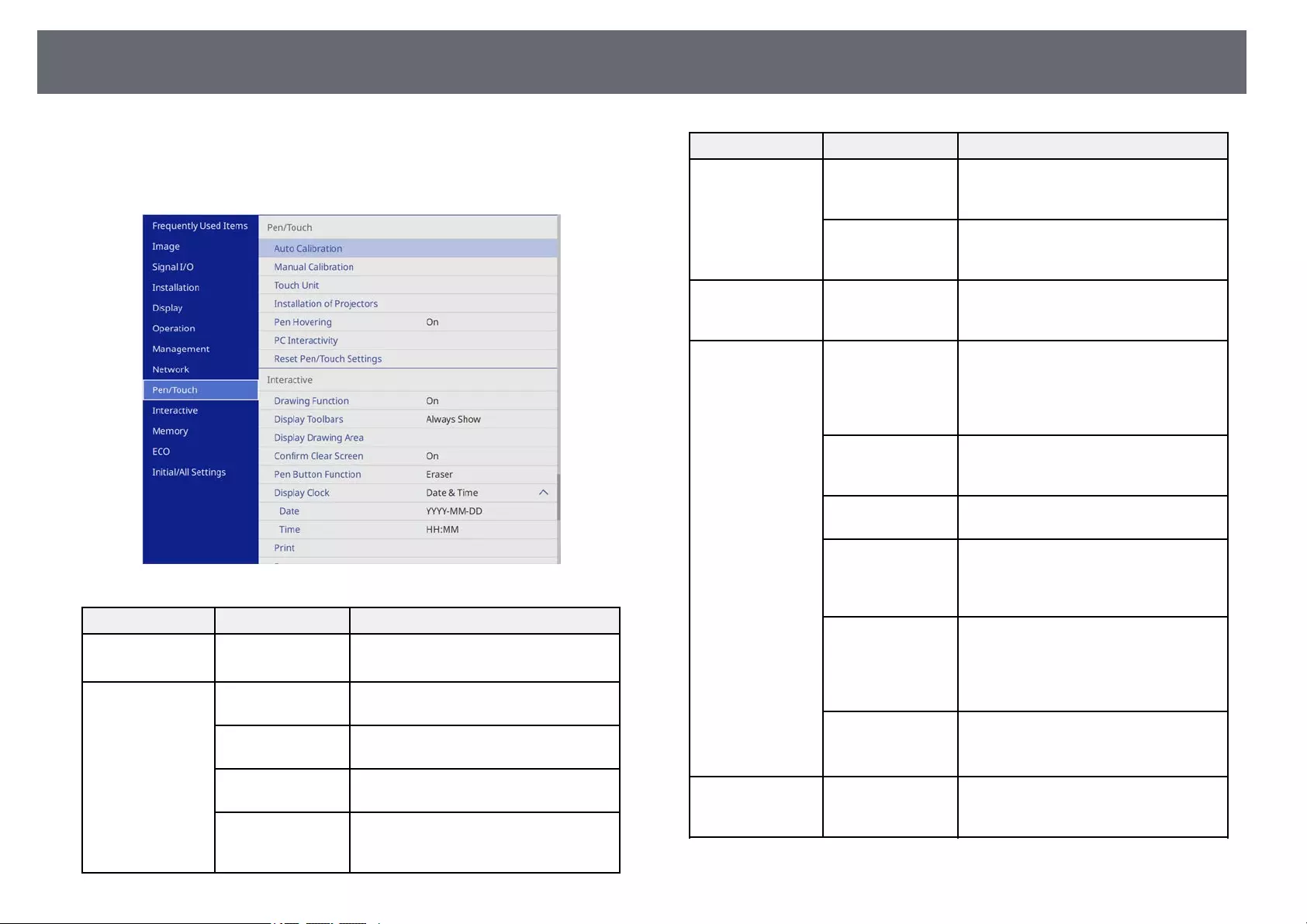
Projector Pen And Touch Setup Settings - Pen/Touch Menu 237
Settings on the Pen/Touch menu let you setup the interactive pen and finger
touch operation.
This menu appears for EB‑735Fi/EB‑725Wi only.
Setting Options Description
Auto Calibration
Manual Calibration
— Starts calibration for pen operations.
Touch Unit Power Set to On to turn on the Touch Unit
power.
Touch Unit Setup Adjusts angle for laser diffusion so it can
precisely detect finger touch positions.
Touch Calibration Performs calibration for touch
operations with your finger.
Calibration Range If finger touch operations are recognized
as drag operations, select Wide to widen
the calibration range.
Setting Options Description
Installation of
Projectors
Infrared Intensity If interactive pen performance is unstable
due to infrared interference, select
Strong.
Sync of Projectors If the projectors are connected using the
optional remote control cable set, select
Wired.
Pen Hovering On
Off
When set to On, the pointer follows the
pen tip as you hover it over the screen
and move it around.
PC Interactivity Pen Tracking Mode Selects the device type of the pen
recognized from your OS. For Windows
or Mac (including the computer's ink
feature), select Pen Mode and for
Ubuntu, select Mouse Mode.
Press and Hold When set to Right Click, a long press by
the pen tip or finger acts as a right-click
operation.
Pen Tip Behavior Assigns either Right Click or Left Click
to the pen tip.
USB-B2 Sets the HDMI port used for the
computer connected to the USB-B2 port
when using interactive features with this
computer.
Auto Adjust Pen
Area
Set to On to automatically adjust the pen
area as the resolution for the connected
computer changes. Set to Off if you do
not want to automatically adjust the pen
area that has been manually adjusted.
Manual Adj. Pen
Area
Adjusts the pen area manually.
Setting is only displayed when turning on
PC Interactivity.
Reset Pen/Touch
Settings
— Resets all adjustment values on the
Pen/Touch menu to their default
settings.
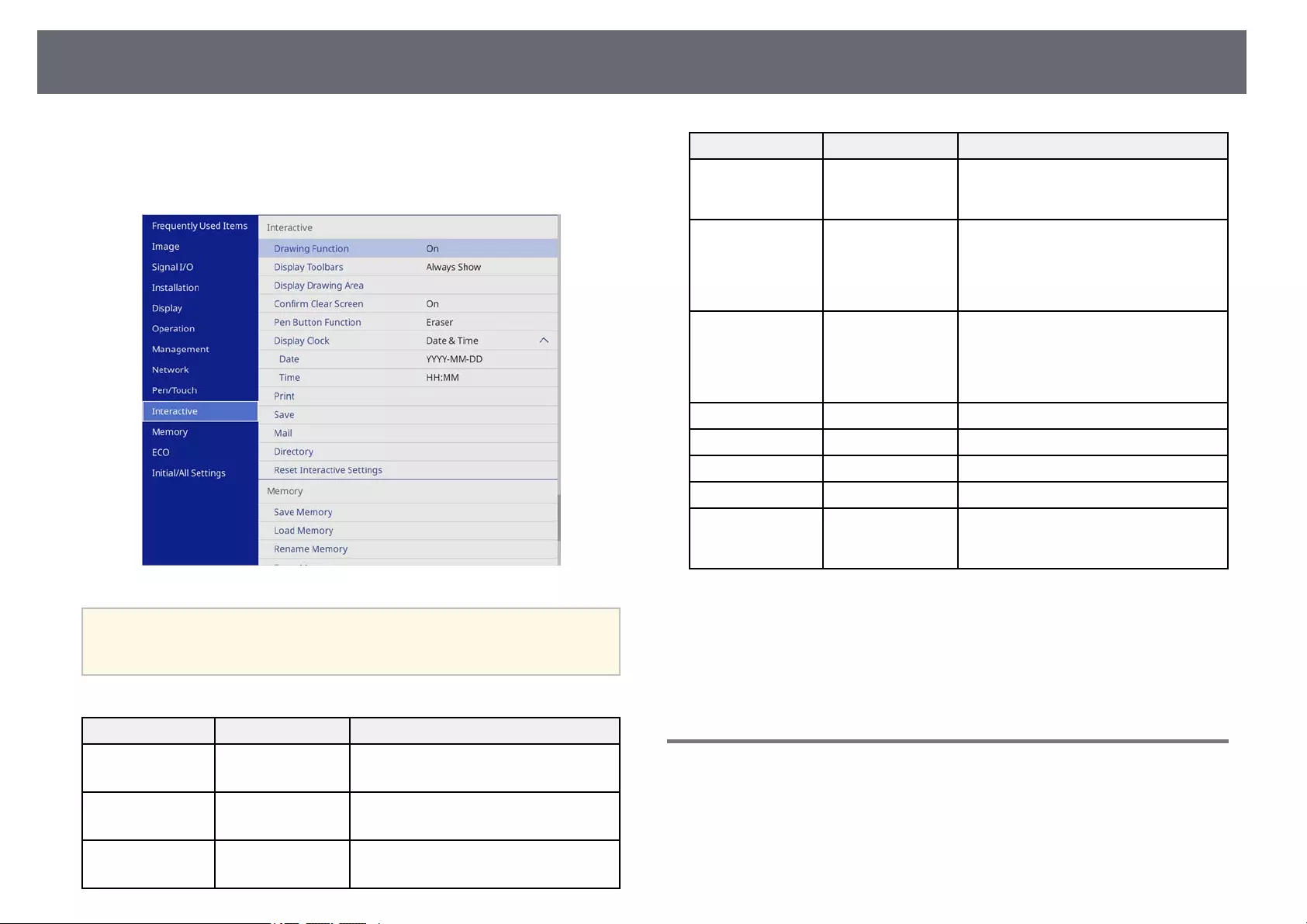
Projector Interactive Settings - Interactive Menu 238
Settings on the Interactive menu let you customize various projector's
interactive features.
This menu appears for EB‑735Fi/EB‑725Wi only.
aWhen you set Menu Protection of Interactive to On, you cannot
change settings on the Interactive menu. Set Menu Protection of
Interactive to Off first.
Setting Options Description
Drawing Function On
Off
Set to On to display the interactive
toolbar.
Display Toolbars Always Show
Hide for Set Time
Sets when to display the interactive
toolbar.
Display Drawing
Area
On
Off
Set to On to display the drawing area.
Setting Options Description
Confirm Clear
Screen
On
Off
Set to On to display a confirmation
screen before clearing all the content
drawn on the projected screen.
Pen Button
Function
Drawing Toolbar
Eraser
Clear Screen
Off
Sets the function of the button on the
side of the interactive pen.
Display Clock Date & Time
Date
Time
Off
Sets the date and time display on the
whiteboard mode bottom toolbar. Set the
Date & Time setting in the projector's
Management menu first.
Print — See the Print menu table for details.
Save — See the Save menu table for details.
Mail — See the Mail menu table for details.
Directory — See the Directory menu table for details.
Reset Interactive
Settings
— Resets all adjustment values on the
Interactive menu to their default
settings.
gg Related Links
• "Interactive Menu - Print Menu" p.238
• "Interactive Menu - Save Menu" p.239
• "Interactive Menu - Mail Menu" p.240
• "Interactive Menu - Directory Menu" p.240
Interactive Menu - Print Menu
Settings on the Print menu let you select the print settings.
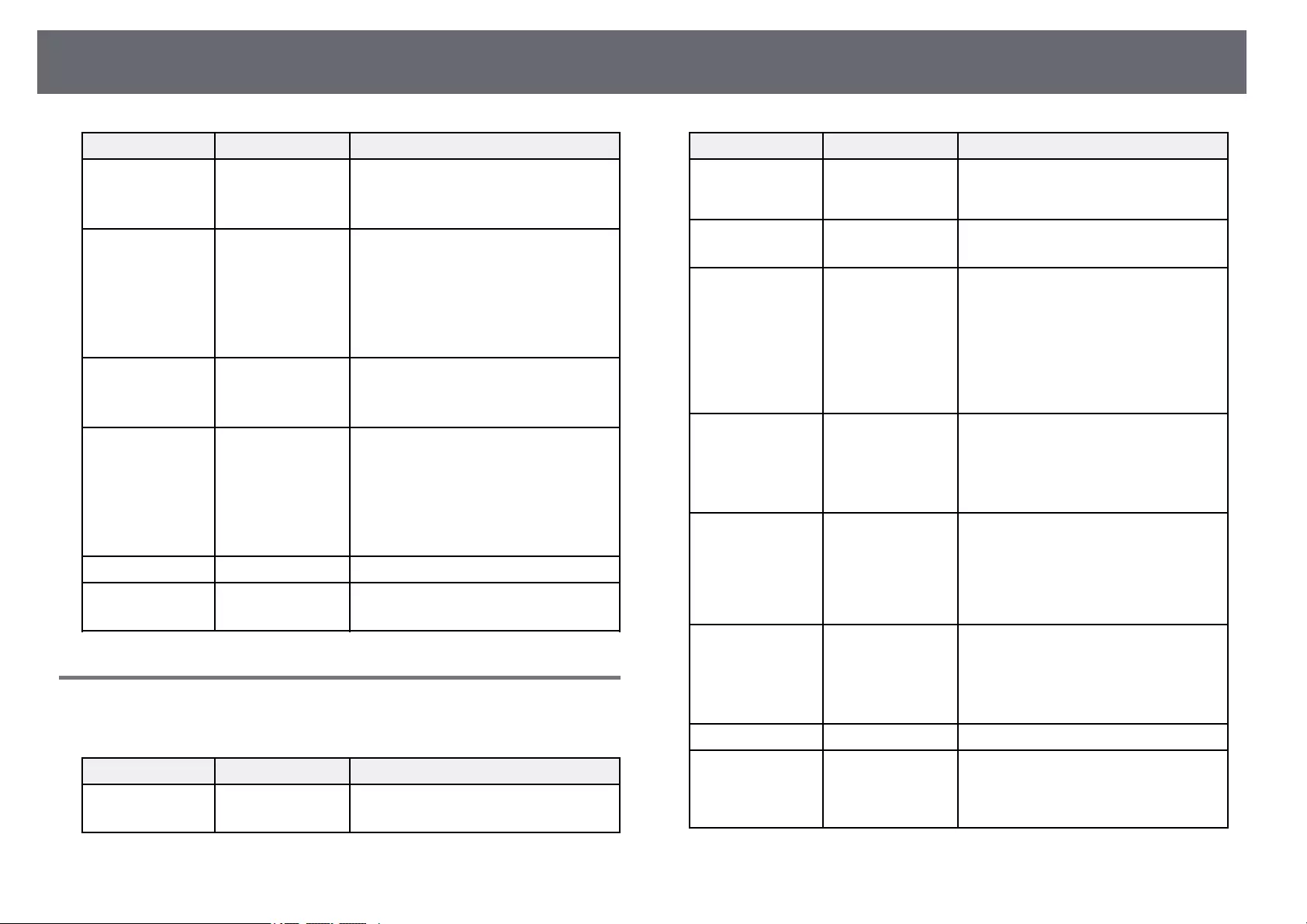
Projector Interactive Settings - Interactive Menu 239
Setting Options Description
Printer USB Printer
Network Printer
Off
Sets the default printer used when
printing.
Printer Address Various IP
addresses
Enter the IP address for the network
printer. You cannot use the following IP
addresses: 127.x.x.x, 192.0.2.x, or
224.0.0.0 through 255.255.255.255
(where x is a number from 0 to 255). To
return the IP address to its default value,
enter 0.0.0.0.
Printer Type Auto Detect
PCL6 Compatible
ESC/P-R
Sets the type of connected printer. In
most cases, you should leave this as Auto
Detect.
PCL Type Normal
Mode 1
Mode 2
If printing fails when using a PCL6
printer in the Normal mode, try
changing to Mode 1 or Mode 2. You
may not be able to print correctly if this
setting does not match the printer type
and settings of the connected network
printer.
Test Print — Prints a test page.
Default Paper Size A4
Letter
Sets the default paper size.
Interactive Menu - Save Menu
Settings on the Save menu let you select the save settings.
Setting Options Description
USB Storage On
Off
Set to On to save the file to a USB
memory device.
Setting Options Description
PC via USB Cable On
Off
Set to On to save the file to a device
connected to the projector with a USB
cable.
Network Folder On
Off
Set to On to save the file to the network
folder.
CIFS Server Up to 64
alphanumeric
characters
(do not use " * + , : ;
<=>?[\]`|and
spaces)
Enter the IP address or FQDN (Fully
Qualified Domain Name) for the CIFS
server. You cannot use the following IP
addresses: 127.x.x.x, 192.9.2.x, or
224.0.0.0 through 255.255.255.255
(where x is a number from 0 to 255). If
you specify an FQDN, you must
configure a DNS server.
Shared Folder Path Up to 64
alphanumeric
characters
(do not use " * / : <
> ? and |)
Enter the network folder name in "share
name\folder name" or "share name".
User name Up to 64
alphanumeric
characters
(do not use : and
spaces)
Enter a user name that will have
read/write privileges on the network
folder. You can enter a domain name by
adding it before the user name and
separating them with a backslash
(domain\username).
Password Up to 64
alphanumeric
characters
(do not use : and
spaces)
Enter a password for the user name.
After you enter the password and select
OK, the password is displayed as an
asterisk (*).
Check Connection — Tests the network connection.
Always apply
password
On
Off
Set to On to always set a password on a
file. When set to On, you can save files
only in whiteboard mode and as a PDF
or EWF2 format.
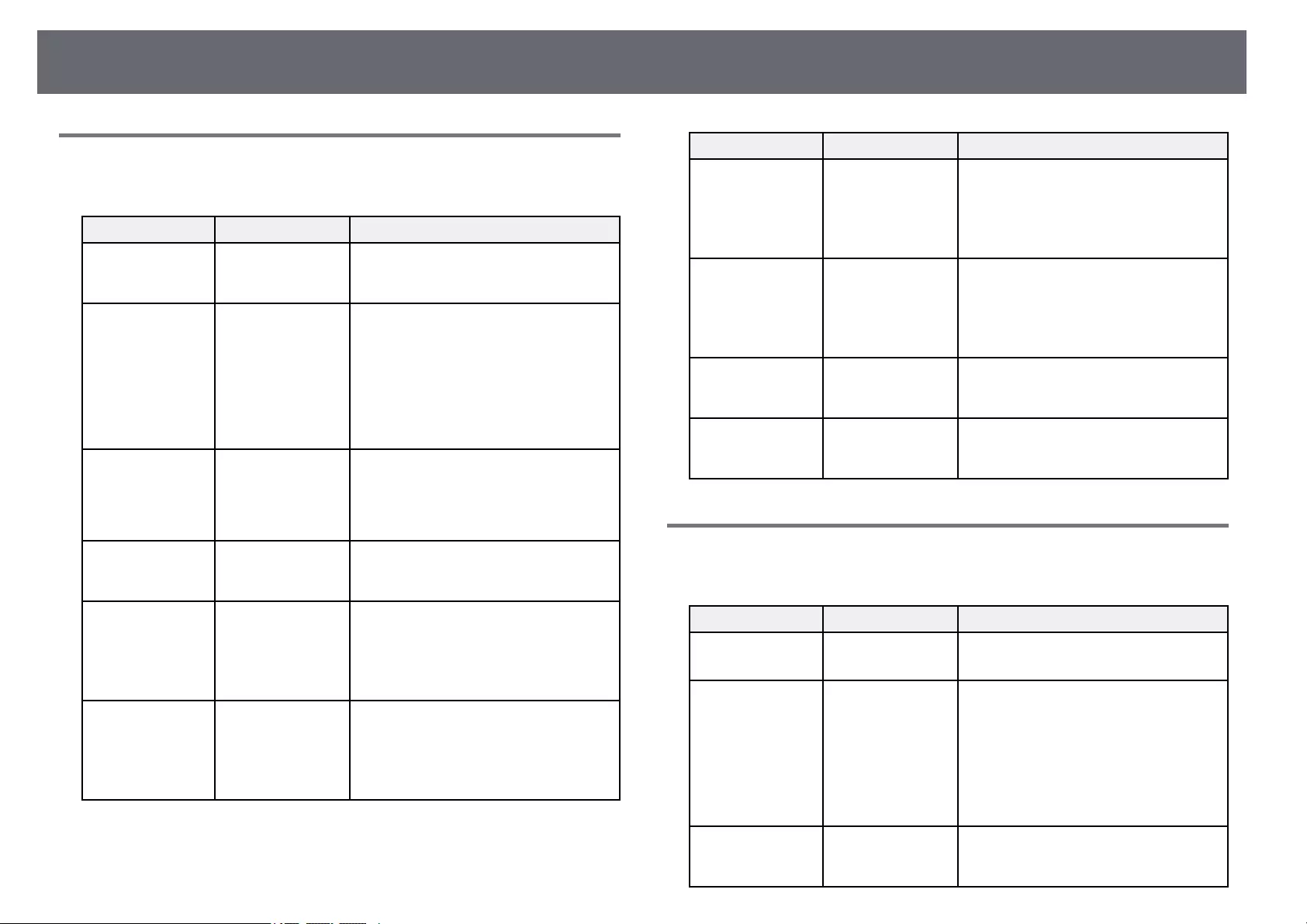
Projector Interactive Settings - Interactive Menu 240
Interactive Menu - Mail Menu
Settings on the Mail menu let you select the email settings.
Setting Options Description
Mail Function On
Off
Set to On to enable sending of emails
containing captured whiteboard
drawings.
SMTP Server Up to 64
alphanumeric
characters
(do not use " * + , : ;
<=>?[\]`|and
spaces)
Enter the IP address or FQDN (Fully
Qualified Domain Name) for the SMTP
server. You cannot use the following IP
addresses: 127.x.x.x, 192.0.2.x, or
224.0.0.0 through 255.255.255.255
(where x is a number from 0 to 255). If
you specify an FQDN, you must
configure a DNS server.
Authentication Open
Auth
SSL
TLS
Sets the type of authentication expected
by the SMTP server.
Port Number 1 to 65535 The default port varies depending on the
Authentication setting: 25 for Open, 465
for SSL, and 587 for TLS.
User name Up to 64
alphanumeric
characters
(do not use : and
spaces)
Enter a user name for the SMTP server.
Password Up to 64
alphanumeric
characters
(do not use : and
spaces)
Enter a password for the SMTP server.
Setting Options Description
From Up to 64
alphanumeric
characters
(do not use " ( ) , : ;
< > [ \ ] and spaces)
Enter the email address to be displayed
to the sender.
Default e-mail
address
Up to 64
alphanumeric
characters
(do not use " ( ) , : ;
< > [ \ ] and spaces)
Enter the default email address used to
send emails. You can also specify the
domain name following an at mark to aid
email address input; for example,
"@xxx.co.jp".
Send a test e-mail — Connects to the SMTP server and sends a
test email to the address you set as the
default.
Disallow Address
Input
On
Off
Set to On to choose e-mail addresses
only from an address book or directory
service.
Interactive Menu - Directory Menu
Settings on the Directory menu let you select the directory service settings.
Setting Options Description
Directory Access
Function
On
Off
Set to On to search for user names and
email addresses from a directory service.
LDAP Server Up to 64
alphanumeric
characters
(do not use " * + , : ;
<=>?[\]`|and
spaces)
Enter the IP address or FQDN (Fully
Qualified Domain Name) for the LDAP
server. You cannot use the following IP
addresses: 127.x.x.x, 192.9.2.x, or
224.0.0.0 through 255.255.255.255
(where x is a number from 0 to 255). If
you specify an FQDN, you must
configure a DNS server.
Port Number 1 to 65535 Enter a port number for the LDAP
server. The default port is 389. Specify
"3268" to search the global catalog.
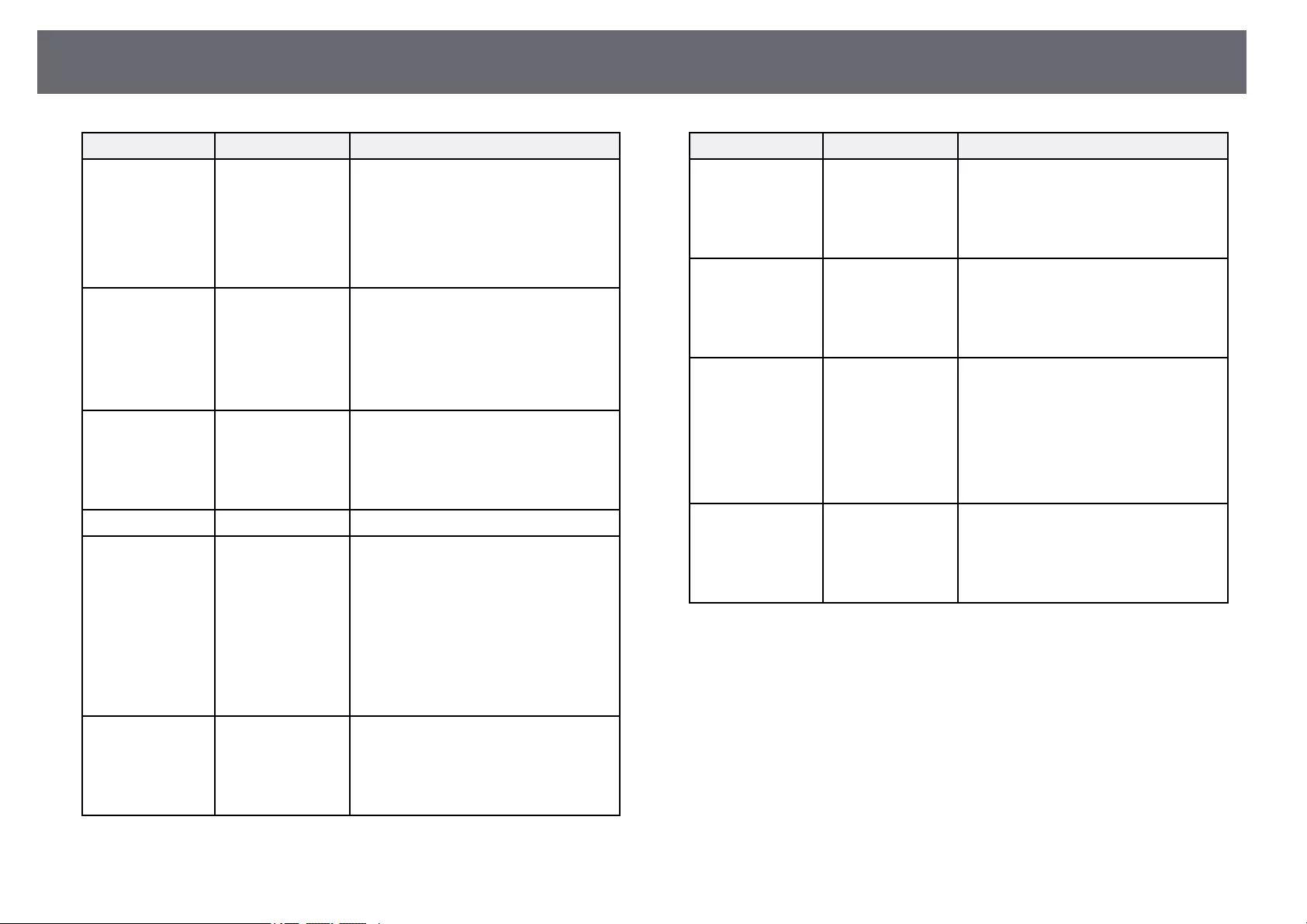
Projector Interactive Settings - Interactive Menu 241
Setting Options Description
Authentication Anonymous
Simple
Digest-MD5
Sets the type of authentication expected
by the LDAP server. If you want to select
Digest-MD5 or Simple as an
authentication method when an IP
address is set for LDAP Server, you must
configure the DNS server to enable
reverse DNS lookup.
User Name Up to 64
alphanumeric
characters
(do not use : and
spaces)
Enter a user name for the LDAP server.
Use one of the following methods when
entering the user name with the domain
name:
• "domain name\user name"
• "user name@domain name"
Password Up to 64
alphanumeric
characters
(do not use : and
spaces)
Enter a password for the LDAP server.
Check Connection — Tests the network connection.
Search Base DN Up to 64
alphanumeric
characters
(do not use : and
spaces)
Enter the DN (Distinguished Name)
where the search for user names and
email addresses should start. Make sure
you specify all OU (Organizational Unit)
and DC (Domain Component) as
necessary in the order of OU then DC;
for example,
"OU=accounts,DC=example,DC=com".
The DN must be at or below the DC level
in the database structure.
User Attributes Up to 64
alphanumeric
characters
(do not use : and
spaces)
Enter the attribute for user name; for
example, "cn".
Setting Options Description
Mail Attributes Up to 64
alphanumeric
characters
(do not use : and
spaces)
Enter the attribute for mail address; for
example, "mail".
Group Attributes Up to 64
alphanumeric
characters
(do not use : and
spaces)
Enter the attribute for a user group
name.
Search target
attributes
Up to 64
alphanumeric
characters
(do not use : and
spaces)
Enter the search key for user name, email
address, and user group name. The
default value is "cn". You can specify up
to three keys separated by comma(s). Do
not use three or more commas, commas
right at the start or the end, and
continuous commas. The search is
performed using forward matching.
Additional filter Up to 64
alphanumeric
characters
(do not use : and
spaces)
Enter an additional search filter to
Search target attributes.
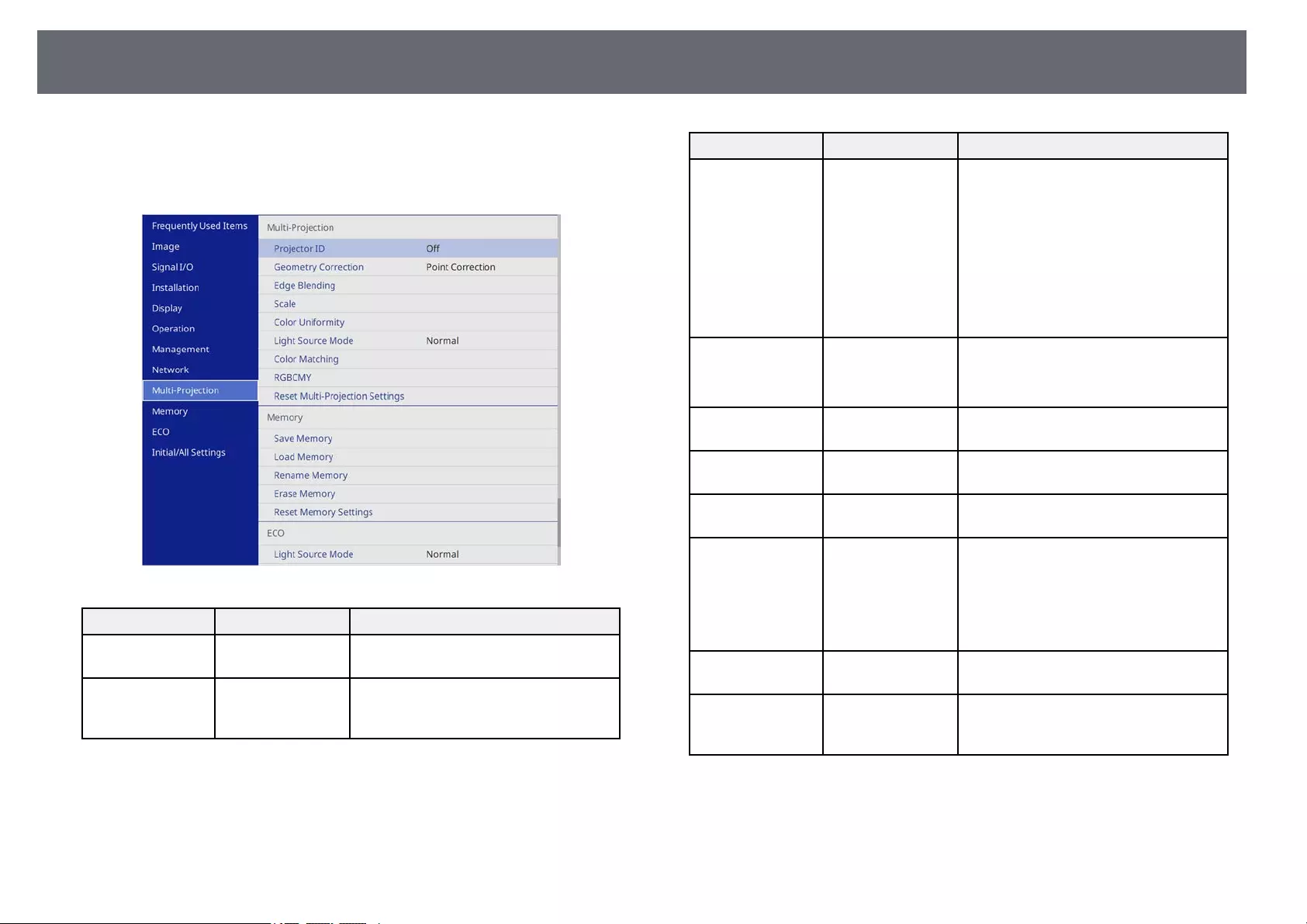
Multiple Projector Operation Settings - Multi-Projection Menu 242
Settings on the Multi-Projection menu let you set up multiple projectors to
project a single unified image.
This menu appears for EB‑755F/EB‑750F only.
Setting Options Description
Projector ID — See the Installation menu table for
details on the Projector ID settings.
Geometry
Correction
— See the Installation menu table for
details on the Geometry Correction
settings.
Setting Options Description
Edge Blending Edge Blending
Top Edge
Bottom Edge
Left Edge
Right Edge
Line Guide
Pattern Guide
Guide Color
Blends the border between multiple
images to create a seamless screen.
Black Level Color Adjustment
Area Correction
Reset
Adjusts the black color of the
overlapping image area
Scale — See the Image menu table for details on
the Scale settings.
Color Uniformity — See the Management menu table for
details on the Color Uniformity settings.
Light Source Mode — See the Operation menu table for details
on the Light Source Mode settings.
Color Matching Adjustment Level
Red
Green
Blue
Brightness
Corrects the difference between the tint
and brightness of each projected image.
RGBCMY — See the Image menu table for details on
the RGBCMY settings.
Reset Multi-
Projection Settings
— Resets all adjustment values on the
Multi-Projection menu to their default
settings.
gg Related Links
• "Projector Identification System for Multiple Projector Control" p.149
• "Projector Installation Settings - Installation Menu" p.220
• "Image Quality Settings - Image Menu" p.216
• "Projector Administration Settings - Management Menu" p.226
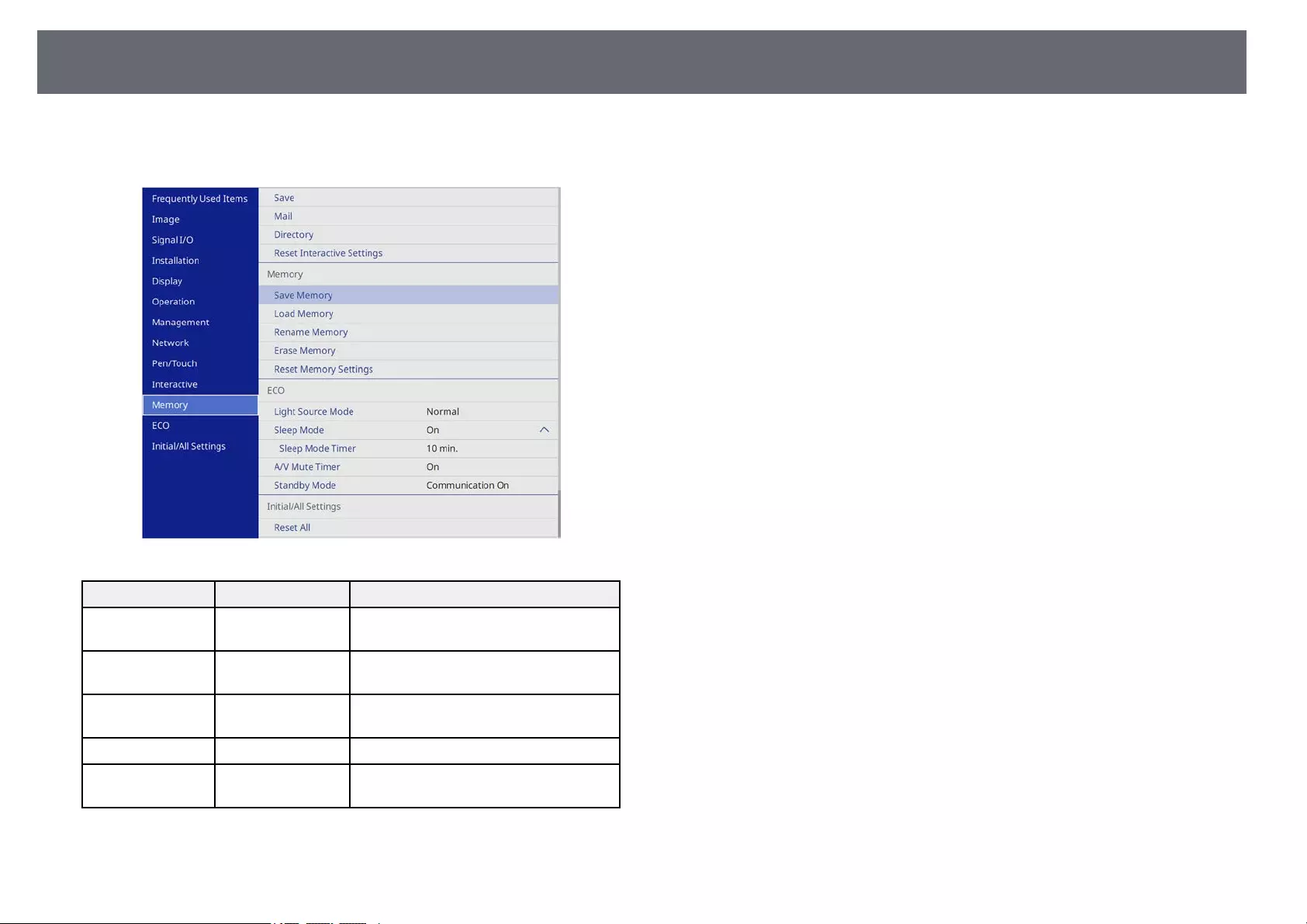
Image Quality Memory Settings - Memory Menu 244
Settings on the Memory menu let you manage saving and loading of image
quality settings in the projector's memory.
Setting Options Description
Save Memory Memory 1 to 10 Saves customized sets of settings to
memory.
Load Memory Memory 1 to 10 Loads saved memory settings and applies
them to the current image.
Rename Memory Memory 1 to 10 Changes the name of the memory
settings.
Erase Memory Memory 1 to 10 Deletes a saved memory.
Reset Memory
Settings
— Resets all saved memories.
gg Related Links
• "Loading Image Shape Setting from Memory" p.71
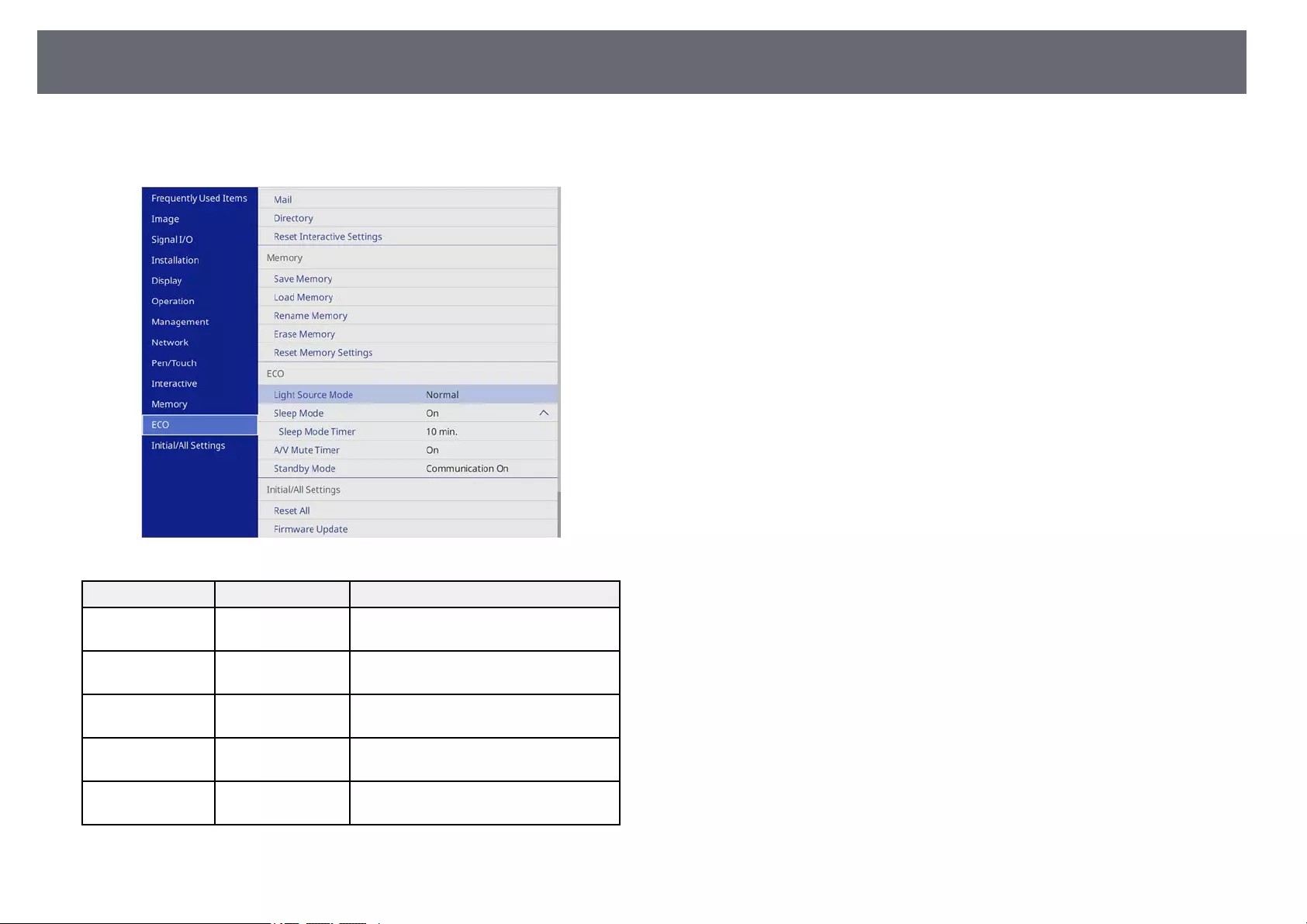
Projector Setup Settings - ECO Menu 245
Settings on the ECO menu let you customize projector functions to save
power.
Setting Options Description
Light Source Mode — See the Operation menu table for details
on the Light Source Mode settings.
Sleep Mode — See the Operation menu table for details
on the Sleep Mode settings.
Sleep Mode Timer — See the Operation menu table for details
on the Sleep Mode Timer settings.
A/V Mute Timer — See the Operation menu table for details
on the A/V Mute Timer settings.
Standby Mode — See the Operation menu table for details
on the Standby Mode settings.
gg Related Links
• "Projector Feature Settings - Operation Menu" p.224
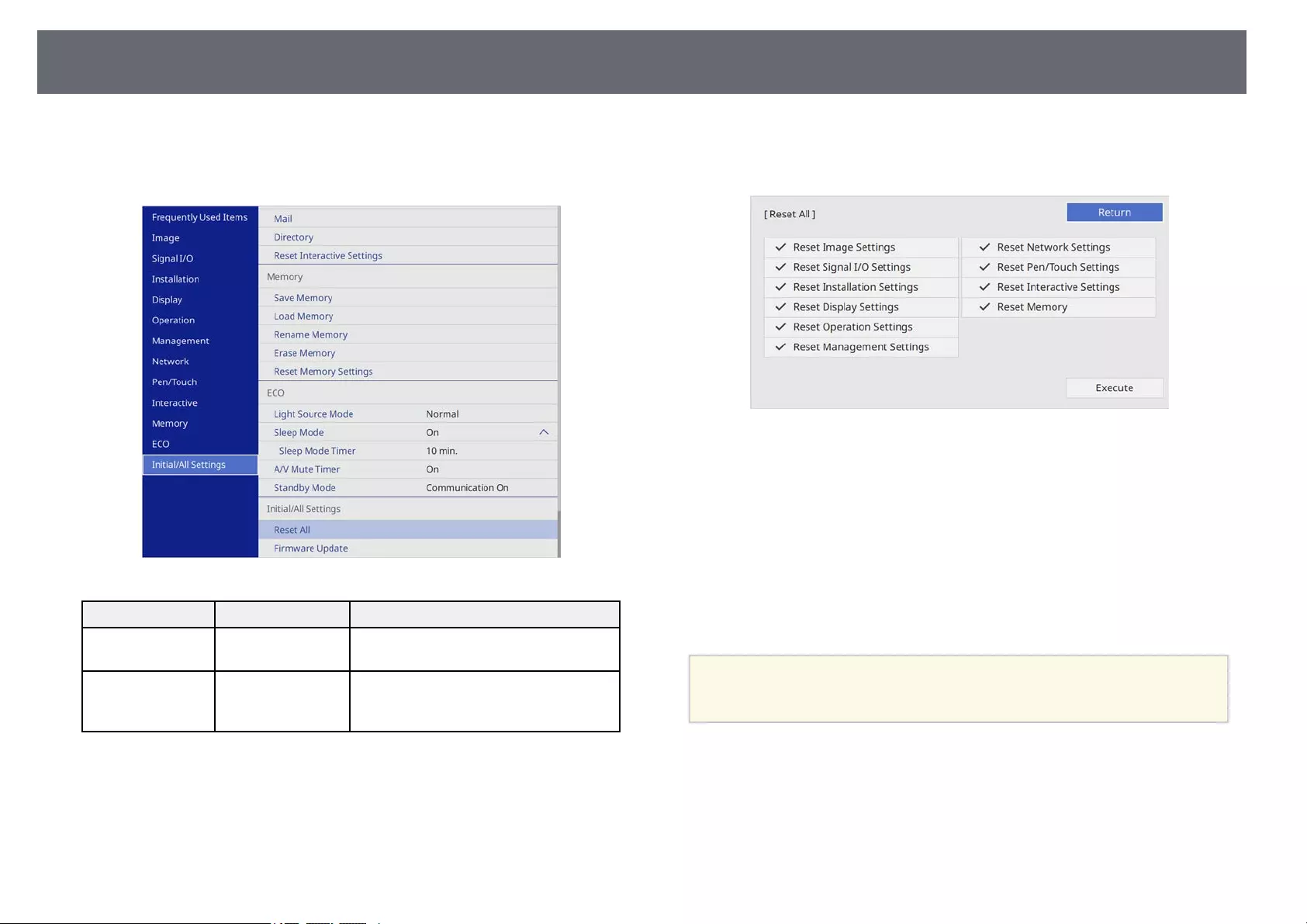
Projector Initial Settings and Reset Options - Initial/All Settings Menu 246
Settings on the Initial/All Settings menu let you reset certain projector
settings to their default values and place the projector in firmware update
mode so you can update the firmware.
Setting Options Description
Reset All — Lets you select menus for resetting the
settings to default values.
Firmware Update — Enters the firmware update mode and
ready to update firmware using the USB-
A or USB-B port.
Reset All options
When you select Reset All, you see the following screen.
If you do not want to reset values in particular menus, deselect the check box
next to the menu name. When you are ready to reset setting values, select
Execute.
You cannot reset the following settings:
• Digital Zoom
• Image Shift
• User Pattern
• Language
aFor the Network and Interactive menu, the settings do not return to
their default value with the Reset All option, if you turn on the Menu
Protection setting.
gg Related Links
• "Updating the Firmware" p.261
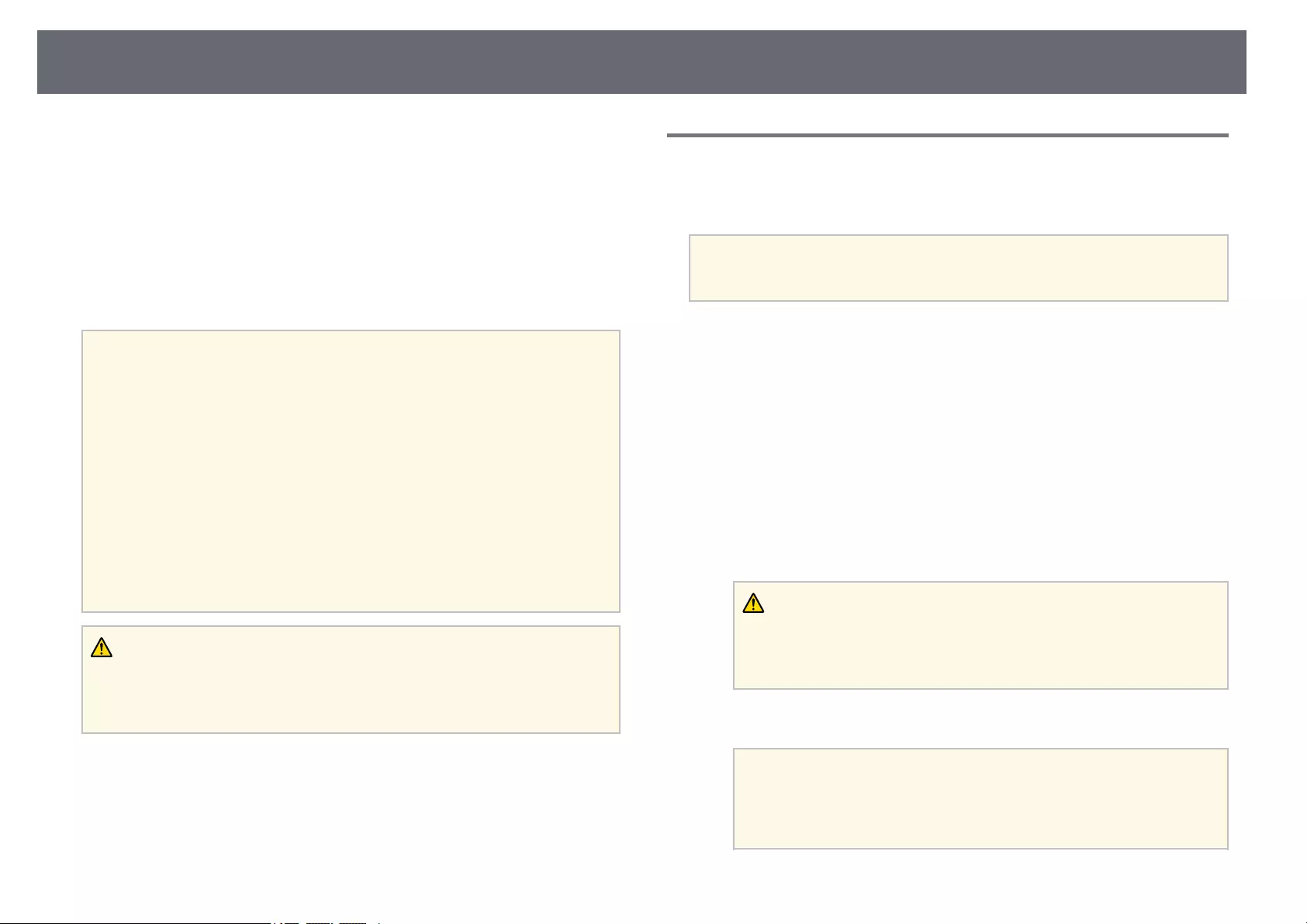
Copying Menu Settings Between Projectors (Batch Setup) 247
After selecting the projector's menu settings for one projector, you can use the
following methods to copy the settings to other projectors, as long as they are
the same model.
• by using a USB flash drive
• by connecting a computer and projector using a USB cable
• by using Epson Projector Management
You cannot copy any information unique to an individual projector, such as
Light Source Hours or Status.
a• Perform batch setup before adjusting the image settings such as
keystone distortion correction. Since image adjustment values are
also copied to another projector, the adjustments you made before
performing the batch setup are overwritten and the projected screen
you adjusted may change.
• When copying the menu settings from one projector to another,
user's logo is also copied. Do not register the information that you do
not want to share between multiple projectors as a user's logo.
• Make sure Batch Setup Range is set to Limited if you do not want to
copy the following settings:
•Password Protection settings
•EDID in the Signal I/O menu
•Network menu settings
sManagement >Batch Setup Range
Caution
Epson takes no responsibility for batch setup failures and associated repair costs
due to power outages, communication errors, or other problems that may cause
such failures.
gg Related Links
• "Transferring Settings From a USB Flash Drive" p.247
• "Transferring Settings From a Computer" p.248
Transferring Settings From a USB Flash Drive
You can copy menu settings from one projector to another of the same model
using a USB flash drive.
aThe USB flash drive must use a FAT format and not incorporate any
security function. Delete any files on the drive before using it for batch
setup or the settings may not be saved correctly.
aDisconnect the power cord from the projector, and check that all of the
projector's indicators have turned off.
bConnect an empty USB flash drive directly to the projector's USB-A
port.
cHold down the [Esc] button on the remote control or the control panel
and connect the power cord to the projector.
dWhen all of the projector's indicators turn on, release the [Esc] button.
The indicators start flashing and the batch setup file is written to the
USB flash drive. When writing is finished, the projector turns off.
Caution
Do not disconnect the power cord or the USB flash drive from the projector
while the file is being written. If the power cord or USB flash drive is
disconnected, the projector may not start correctly.
eRemove the USB flash drive.
aThe file name for the batch setup file is PJCONFDATA.bin. If
you need to change the file name, add text after PJCONFDATA
using only alphanumeric characters. If you change the
PJCONFDATA section of the file name, the projector may not be
able to recognize the file correctly.
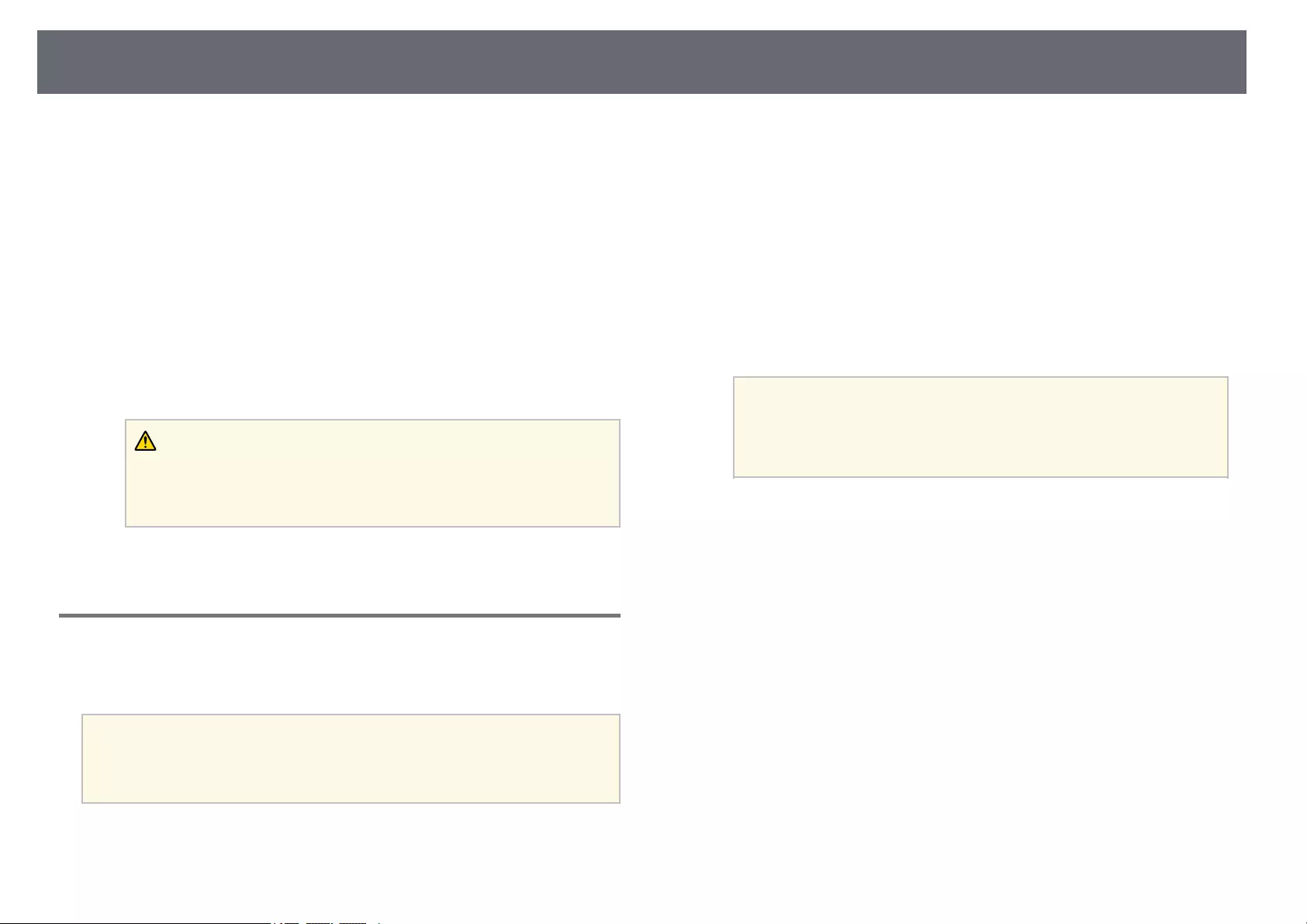
Copying Menu Settings Between Projectors (Batch Setup) 248
fDisconnect the power cord from the projector to which you want to
copy settings, and check that all of the projector's indicators have
turned off.
gConnect the USB flash drive containing the saved batch setup file to the
projector's USB-A port.
hHold down the [Menu] button on the remote control or the control
panel and connect the power cord to the projector.
iWhen all of the projector's indicators turn on, release the [Menu]
button. (The indicators remain on for approximately 75 seconds.)
When all of the indicators start flashing, the settings are being written.
When writing is finished, the projector turns off.
Caution
Do not disconnect the power cord or the USB flash drive from the projector
while the file is being written. If the power cord or USB flash drive is
disconnected, the projector may not start correctly.
jRemove the USB flash drive.
Transferring Settings From a Computer
You can copy menu settings from one projector to another of the same model
by connecting the computer and projector with a USB cable.
aYou can use this batch setup method with the following operating
system versions:
• Windows 7 and later
• OS X 10.11.x and later
aDisconnect the power cord from the projector, and check that all of the
projector's indicators have turned off.
bConnect a USB cable to the computer's USB port and to the projector's
USB-B1 or USB-B port.
cHold down the [Esc] button on the remote control or the control panel
and connect the power cord to the projector.
dWhen all of the projector's indicators turn on, release the [Esc] button.
The computer recognizes the projector as a removable disk.
eOpen the removable disk icon or folder, and save the batch setup file to
the computer.
aThe file name for the batch setup file is PJCONFDATA.bin. If
you need to change the file name, add text after PJCONFDATA
using only alphanumeric characters. If you change the
PJCONFDATA section of the file name, the projector may not be
able to recognize the file correctly.
fEject the USB device (Windows) or drag the removable disk icon to the
Trash (Mac).
gDisconnect the USB cable.
The projector turns off.
hDisconnect the power cord from the projector to which you want to
copy settings, and check that all of the projector's indicators have
turned off.
iConnect a USB cable to the computer's USB port and to the projector's
USB-B1 or USB-B port.
jHold down the [Menu] button on the remote control or the control
panel and connect the power cord to the projector.
kWhen all of the projector's indicators turn on, release the [Menu]
button.
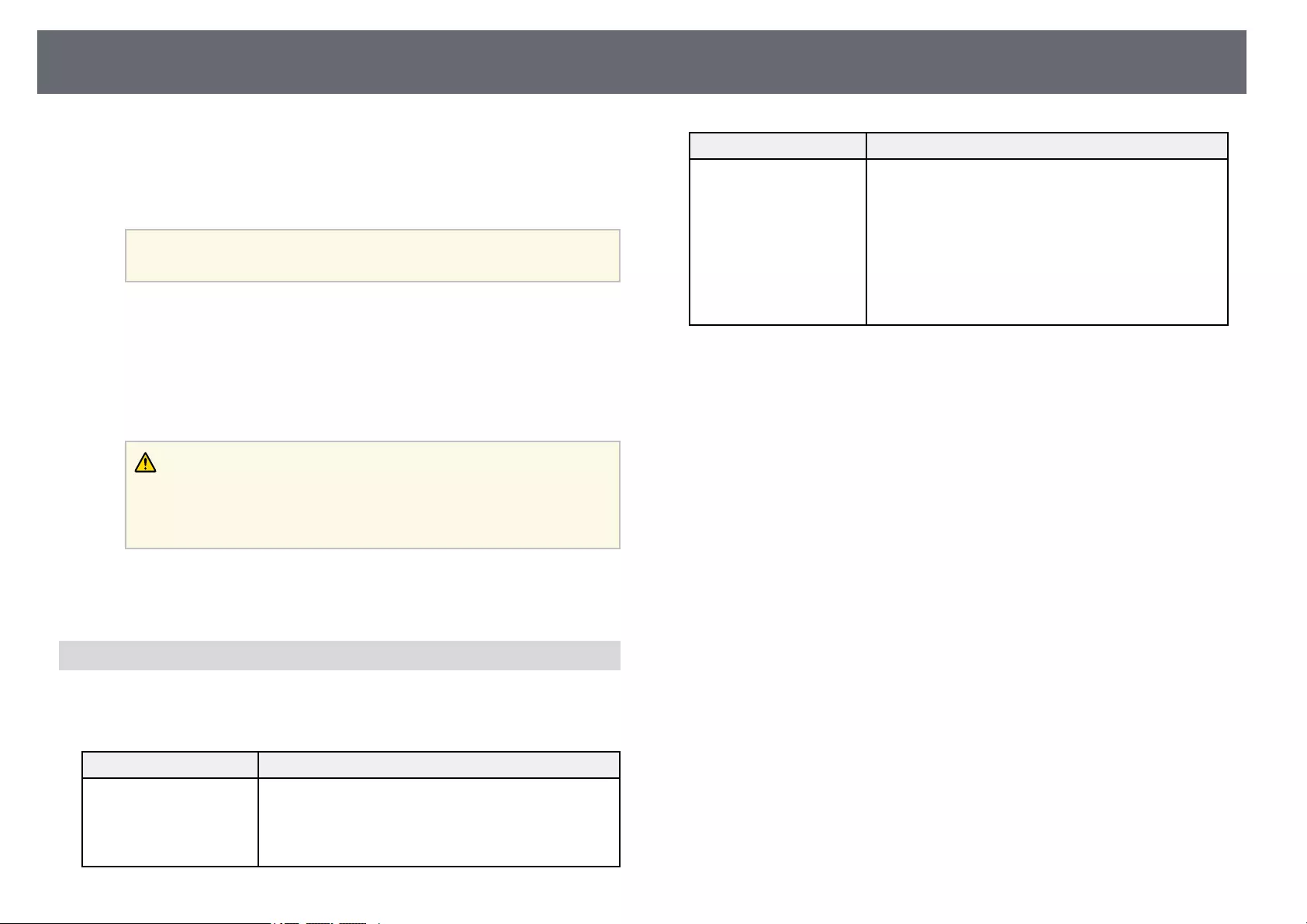
Copying Menu Settings Between Projectors (Batch Setup) 249
The computer recognizes the projector as a removable disk.
lCopy the batch setup file (PJCONFDATA.bin) that you saved to your
computer to the top level folder of the removable disk.
aDo not copy any files or folders other than the batch setup file to
the removable disk.
mEject the USB device (Windows) or drag the removable disk icon to the
Trash (Mac).
nDisconnect the USB cable.
When all of the indicators start flashing, the settings are being written.
When writing is finished, the projector turns off.
Caution
Do not disconnect the power cord from the projector while the file is being
written. If the power cord is disconnected, the projector may not start
correctly.
gg Related Links
• "Batch Setup Error Notification" p.249
Batch Setup Error Notification
The projector's indicators notify you if an error occurs during a batch setup
operation. Check the status of the projector's indicators and follow the
instructions described in the table here.
Indicator status Problem and solutions
• Laser: Orange - flashing
fast
• Temp: Orange - flashing
fast
The batch setup file may be corrupt, or the USB flash
drive may not be connected correctly.
Disconnect the USB flash drive, unplug and then plug
in the projector's power cord, and then try again.
Indicator status Problem and solutions
• Power: Blue - flashing
fast
• Status: Blue - flashing
fast
• Laser: Orange - flashing
fast
• Temp: Orange - flashing
fast
Writing the settings may have failed and an error may
have occurred in the projector's firmware.
Stop using the projector, remove the power plug from
the electrical outlet. Contact Epson for help.
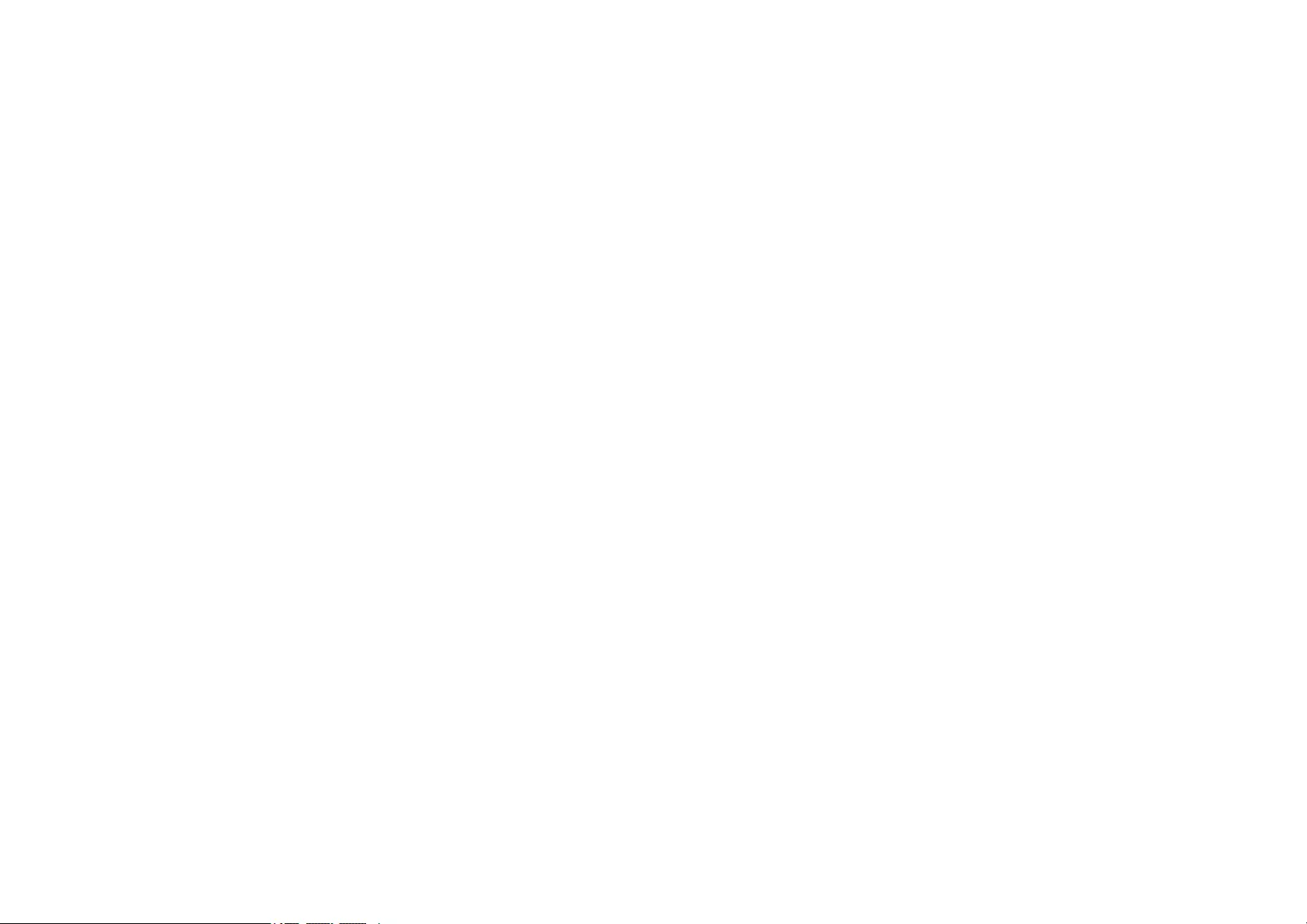
Maintaining the Projector
Follow the instructions in these sections to maintain your projector.
gg Related Links
• "Projector Maintenance" p.251
• "Cleaning the Projection Window" p.252
• "Cleaning the Obstacle Sensor" p.253
• "Cleaning the Projector Case" p.254
• "Air Filter and Vent Maintenance" p.255
• "Replacing the Interactive Pen Tip" p.259
• "Updating the Firmware" p.261
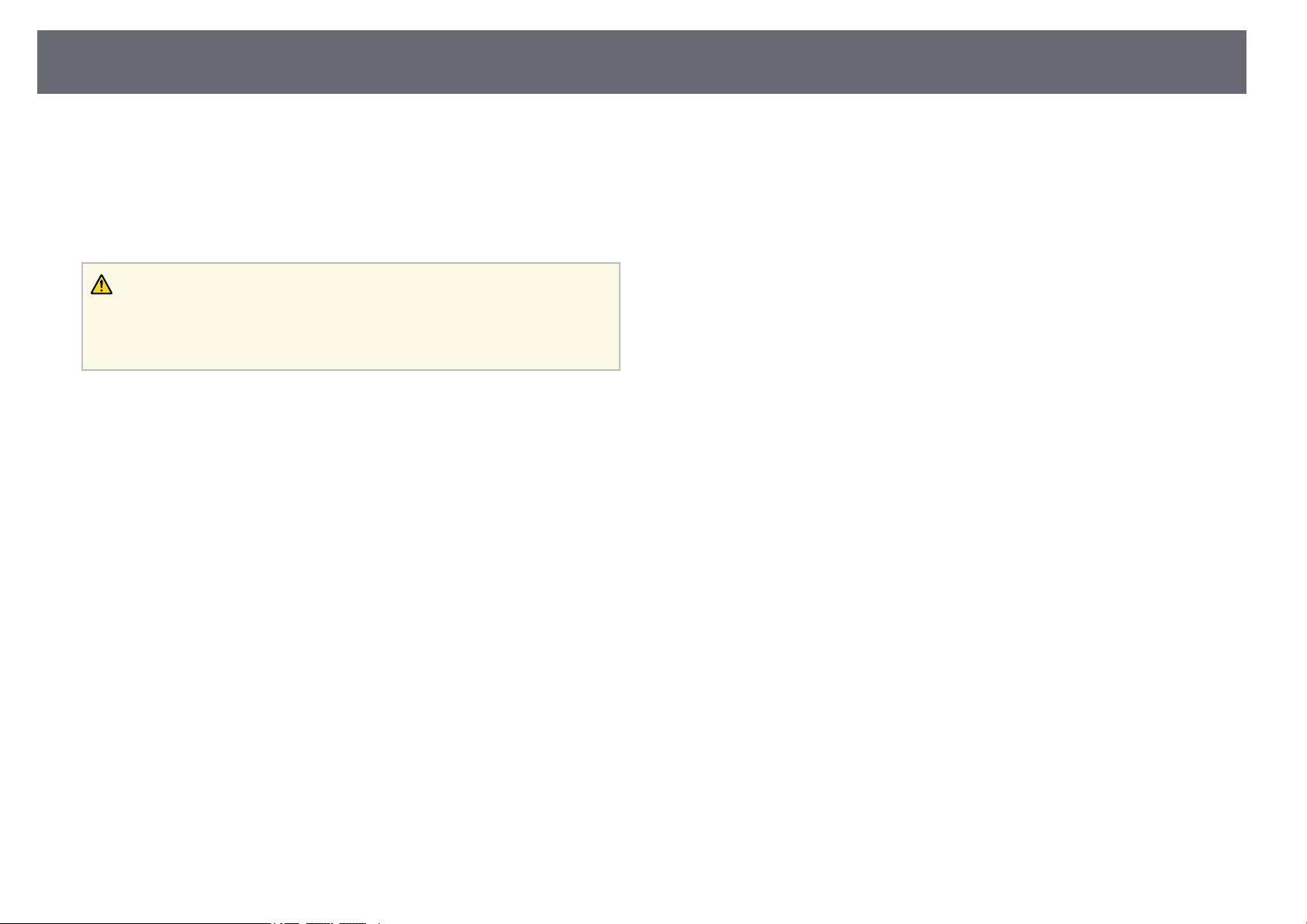
Projector Maintenance 251
You may need to clean the projection window and obstacle sensor
periodically, and clean the air filter and air vents to prevent the projector from
overheating due to blocked ventilation.
The only parts you should replace are the air filter, remote control batteries,
interactive pen batteries, and interactive pen tips. If any other part needs
replacing, contact Epson or an authorized Epson servicer.
Warning
Before cleaning any part of the projector, turn it off and unplug the power cord.
Never open any cover on the projector, except as specifically explained in this
manual. Dangerous electrical voltages in the projector can injure you severely.
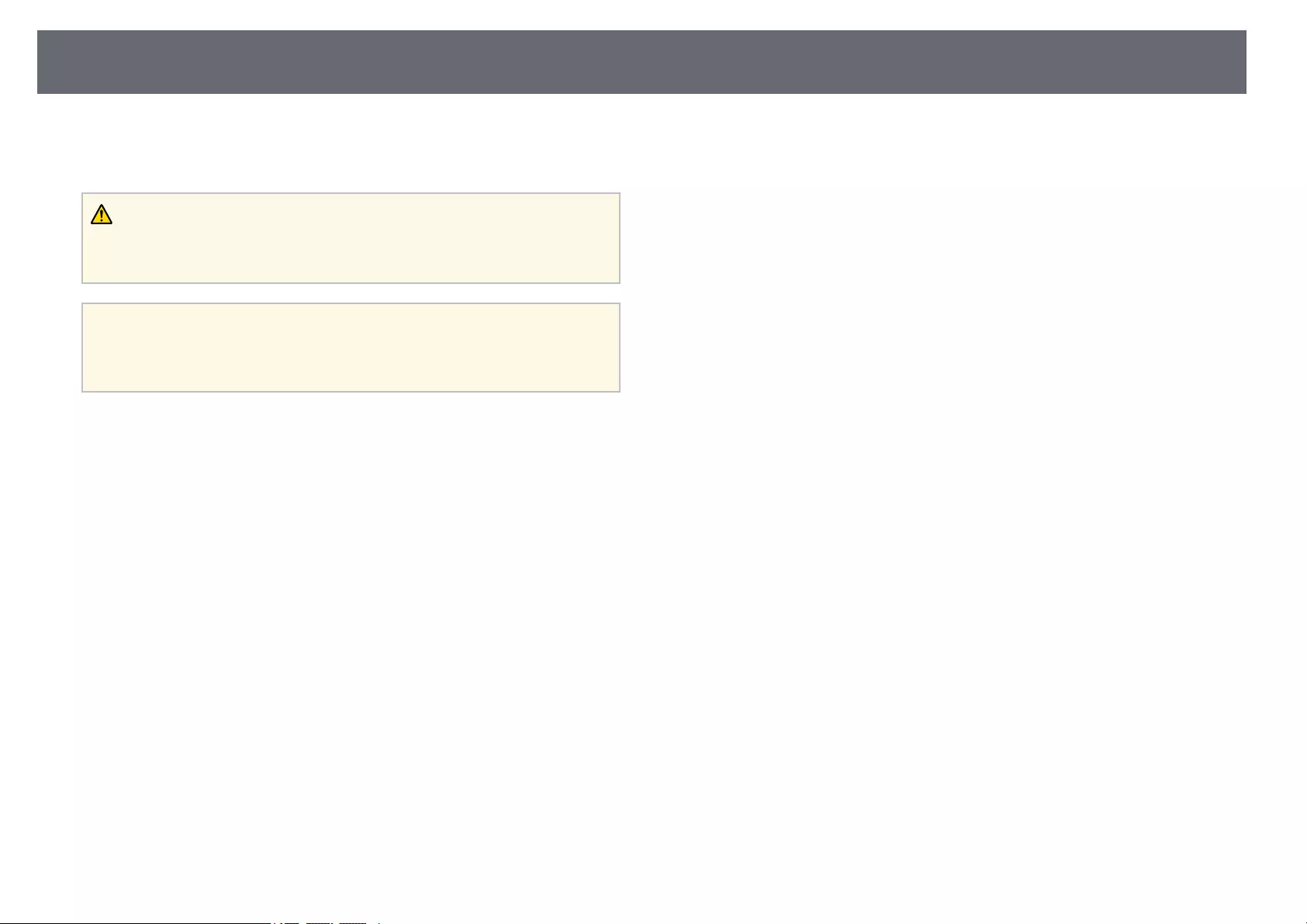
Cleaning the Projection Window 252
Clean the projection window periodically, or whenever you notice dust or
smudges on the surface. To remove dust or smudges, gently wipe the
projection window with lens-cleaning paper.
Warning
Do not use a lens cleaner that contains flammable gas. The high heat generated by
the projector may cause a fire.
Attention
Do not use glass cleaner or any harsh materials to clean the projection window and
do not subject the projection window to any impacts; otherwise, it could be
damaged.
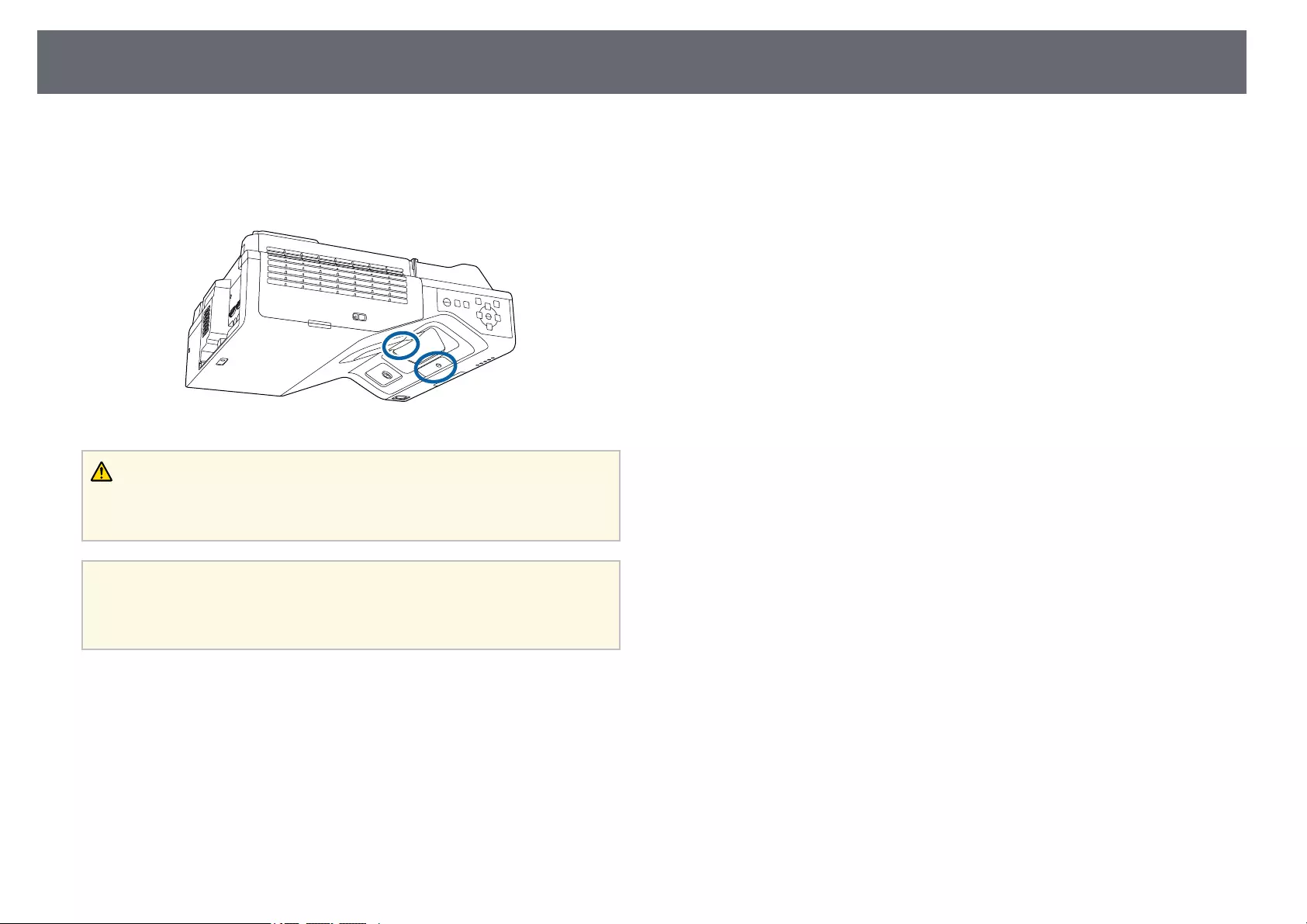
Cleaning the Obstacle Sensor 253
Clean the projector's obstacle sensor glass periodically, or if you see a message
telling you to remove any obstacles that are interfering with the projection
area. To remove dust or smudges, gently wipe the lens with lens-cleaning
paper.
Warning
Do not use a lens cleaner that contains flammable gas to clean the obstacle sensor.
The high heat generated by the projector may cause a fire.
Attention
Do not use glass cleaner or any harsh materials to clean the obstacle sensor and do
not subject the obstacle sensor to any impacts. Damage on the surface of the sensor
may cause malfunctions.
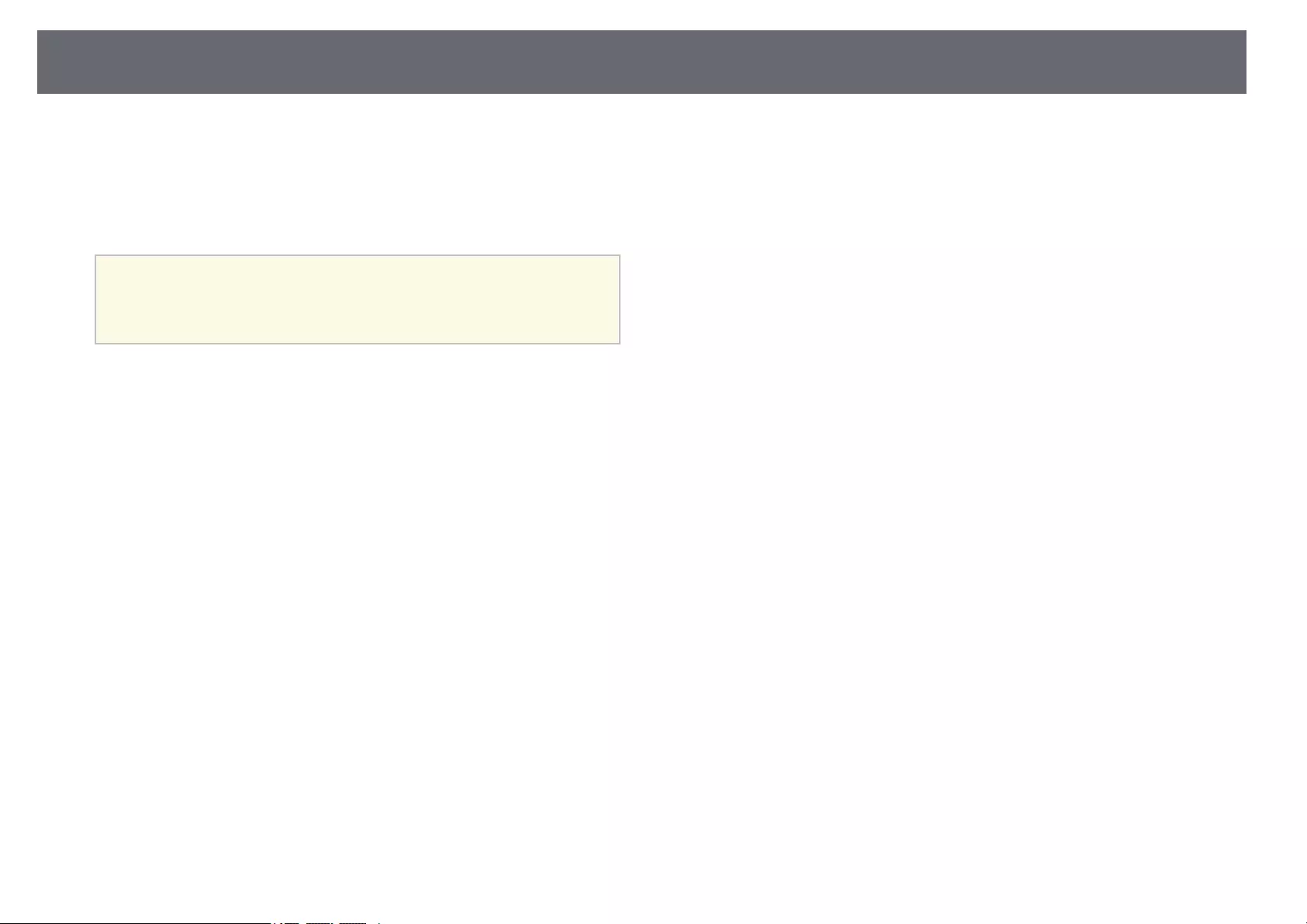
Cleaning the Projector Case 254
Before cleaning the projector case, turn off the projector and unplug the
power cord.
• To remove dust or dirt, use a soft, dry, lint-free cloth.
• To remove stubborn dirt, use a soft cloth moistened with water and mild
soap. Do not spray liquid directly on the projector.
Attention
Do not use wax, alcohol, benzene, paint thinner, or other chemicals to clean the
projector case. These can damage the case. Do not use canned air, or the gases
may leave a flammable residue.
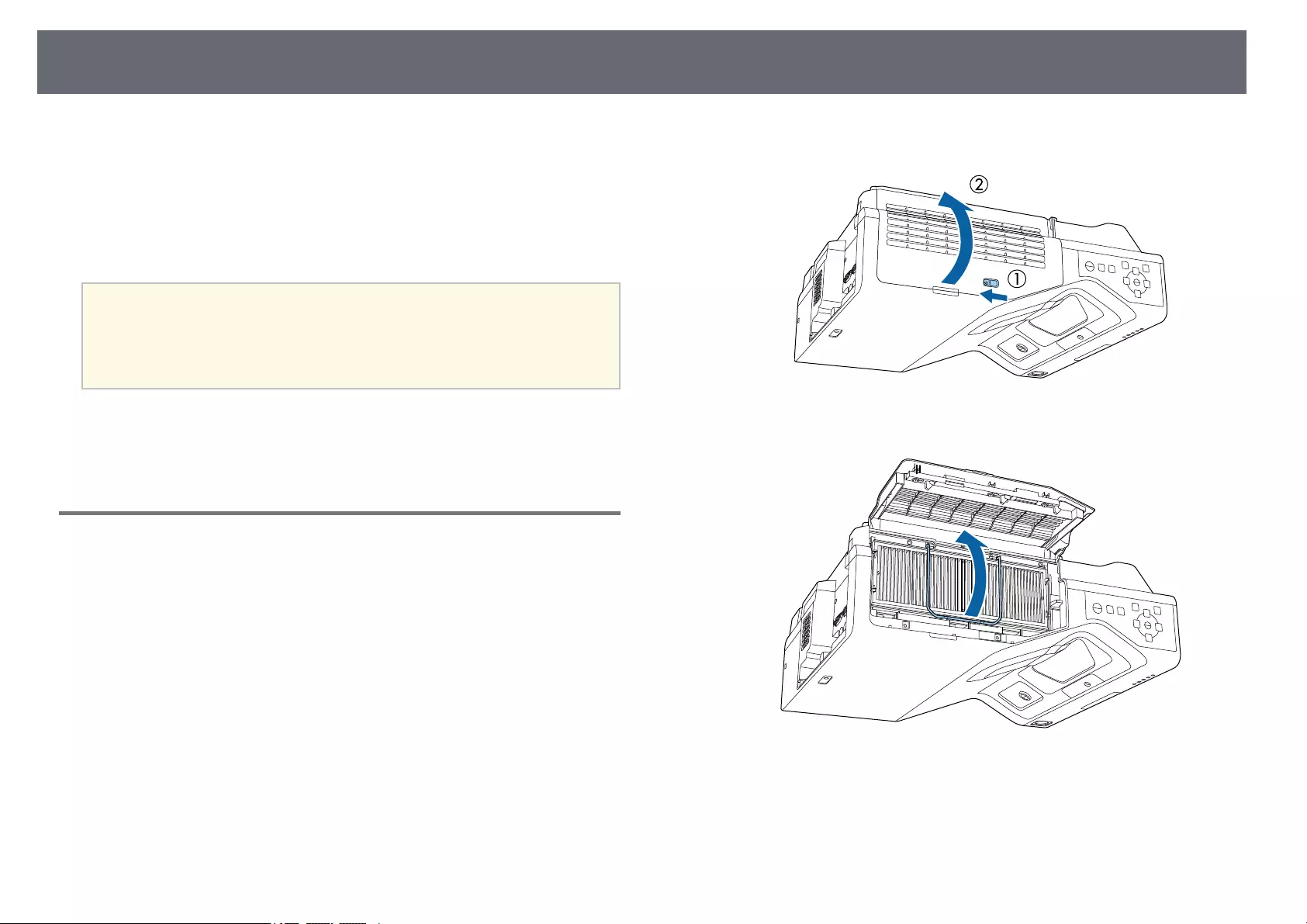
Air Filter and Vent Maintenance 255
Regular filter maintenance is important to maintaining your projector. Clean
the air filter when a message appears telling you the temperature inside the
projector has reached a high level. It is recommended that you clean these
parts over a 12,000 hour period. Clean them more often than this if you use
the projector in a environment that is dustier than expected. (Assuming the
projector is used in an atmosphere in which airborne particulate matter is less
than 0.04 to 0.2 mg/m3.)
Attention
If regular maintenance is not performed, your Epson projector will notify you
when the temperature inside the projector has reached a high level. Do not wait
until this warning appears to maintain your projector filter as prolonged exposure
to high temperatures may reduce the life of your projector.
gg Related Links
• "Cleaning the Air Filter" p.255
• "Replacing the Air Filter" p.256
Cleaning the Air Filter
You need to clean the projector's air filters in the following situations:
• The filter or vents get dusty.
• You see a message telling you to clean it.
aTurn off the projector and unplug the power cord.
bSlide the air filter cover latch and open the air filter cover.
cOpen the stopper.
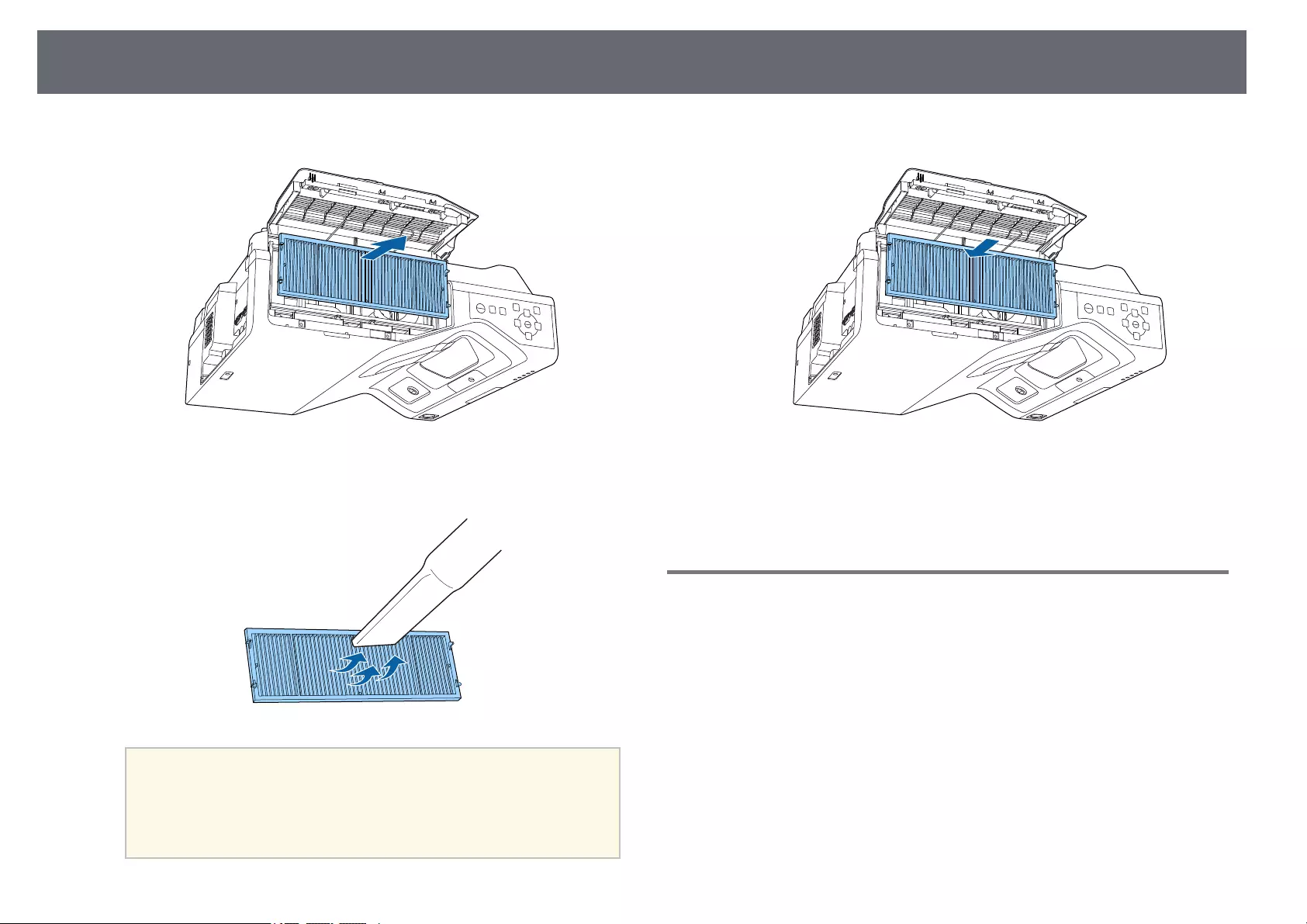
Air Filter and Vent Maintenance 256
dPull the air filter out of the projector.
eVacuum the front of the air filter (the side with the tabs) to remove any
remaining dust.
Attention
• Do not rinse the air filter in water, or use any detergent or solvent to
clean it.
• Do not use canned air. The gases may leave a flammable residue or push
dust and debris into the projector's optics or other sensitive areas.
fPlace the air filter in the projector as shown.
gClose the stopper until it clicks into place.
hClose the air filter cover.
Replacing the Air Filter
You need to replace the air filter in the following situations:
• After cleaning the air filter, you see a message telling you to clean or replace
it.
• The air filter is torn or damaged.
You can replace the air filter while the projector is mounted to the ceiling or
placed on a table.
aTurn off the projector and unplug the power cord.
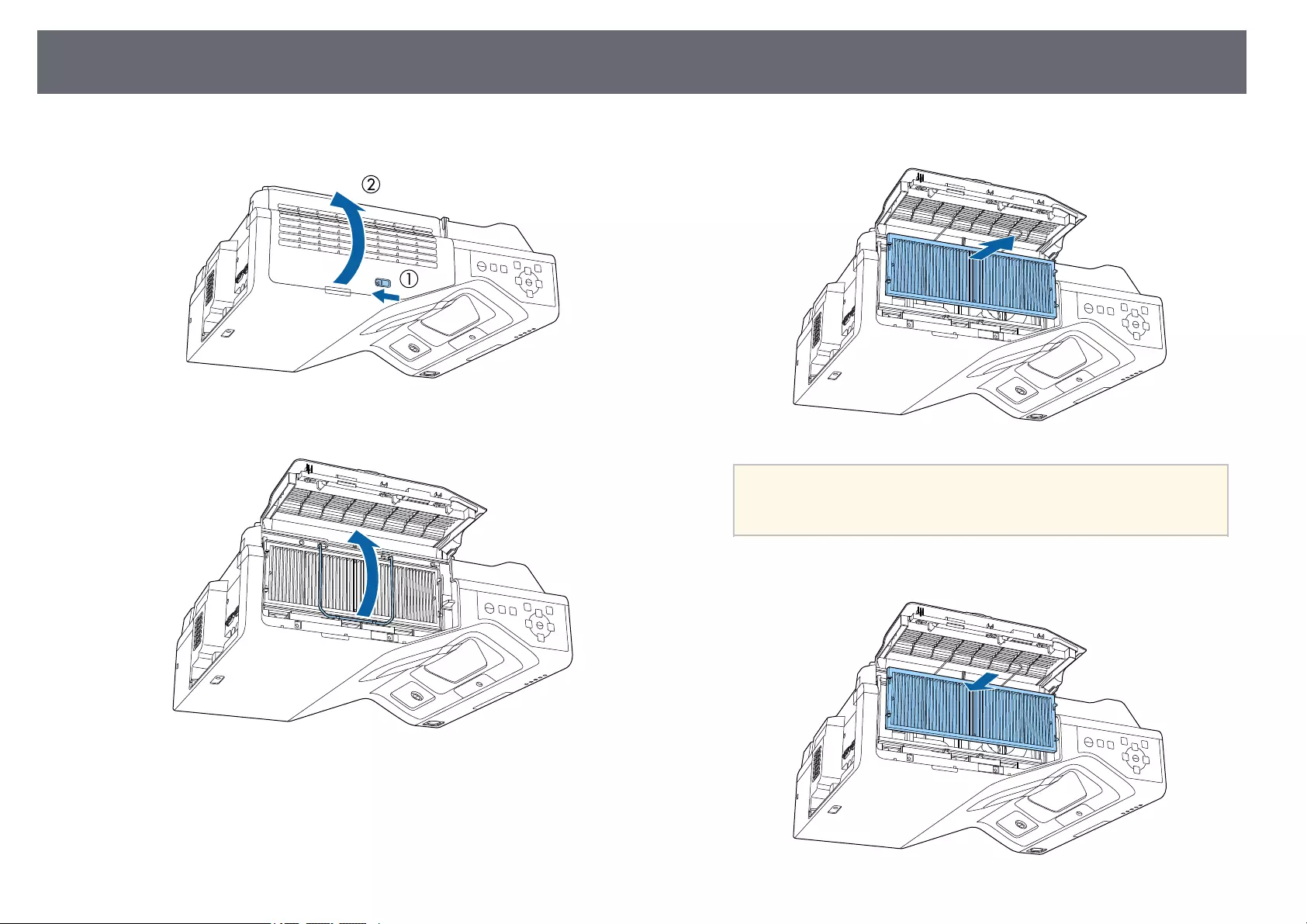
Air Filter and Vent Maintenance 257
bSlide the air filter cover latch and open the air filter cover.
cOpen the stopper.
dPull the air filter out of the projector.
aDispose of used air filters according to local regulations.
• Filter frame: Polypropylene
• Filter: Polypropylene, PET
ePlace the new air filter in the projector as shown.
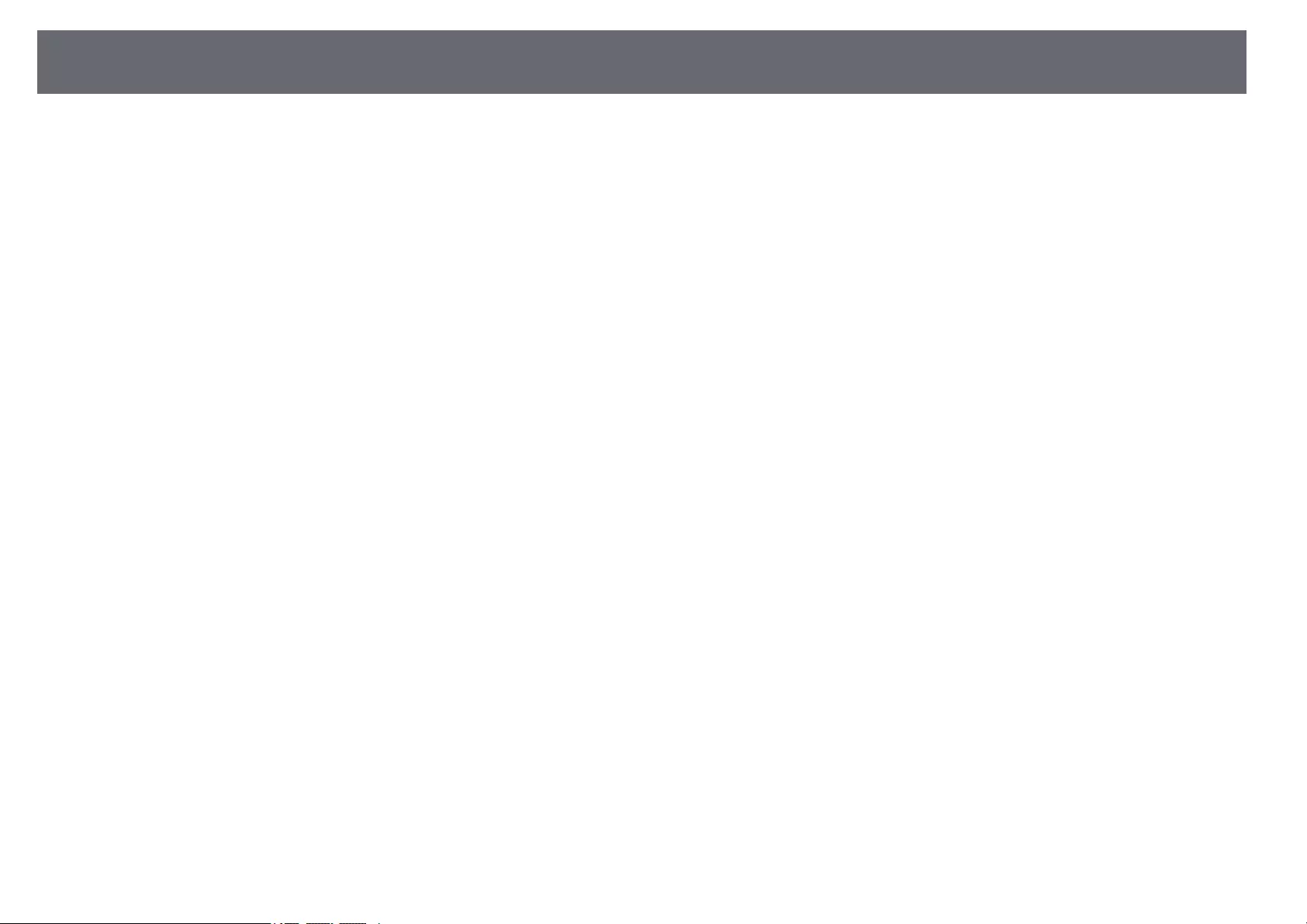
Air Filter and Vent Maintenance 258
fClose the stopper until it clicks into place.
gClose the air filter cover.
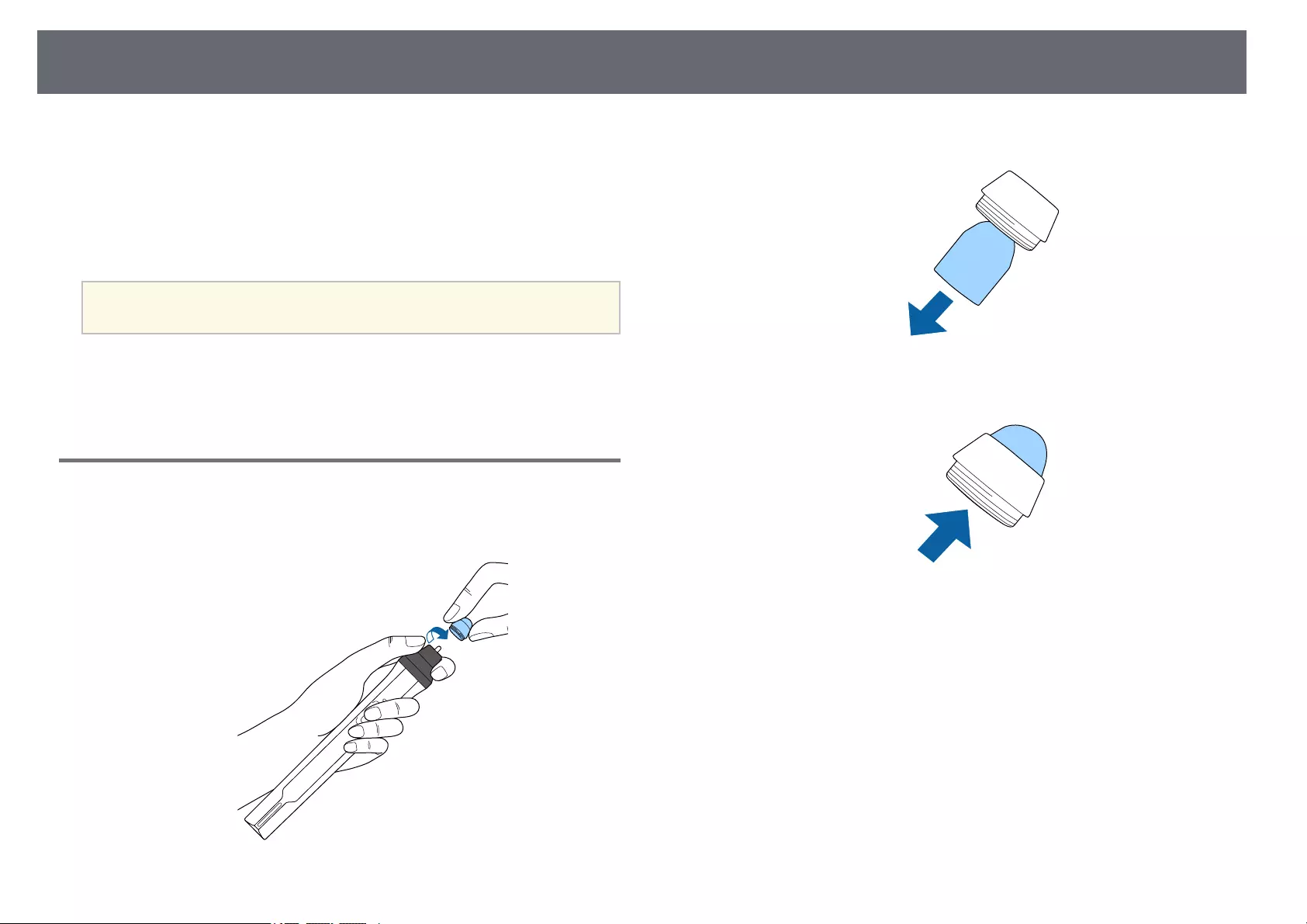
Replacing the Interactive Pen Tip 259
Two interactive pens come with two types of pen tips, soft tips and hard tips.
The soft pen tips are installed on the pens by default (EB‑735Fi/EB‑725Wi).
• If the soft tip gets dirty or damaged, it becomes less responsive. Replace it
with a new one supplied with the product.
• If the soft tip is hard to use on a textured surface, replace it with the hard
tip.
aIf the hard tip is worn down or damaged, replace it with a new one.
gg Related Links
• "Replacing the Soft Pen Tip" p.259
• "Replacing the Soft Pen Tip with the Hard Pen Tip" p.260
Replacing the Soft Pen Tip
aTwist off the tip of the interactive pen to remove it.
bPull the soft tip straight out.
cInsert the new tip.
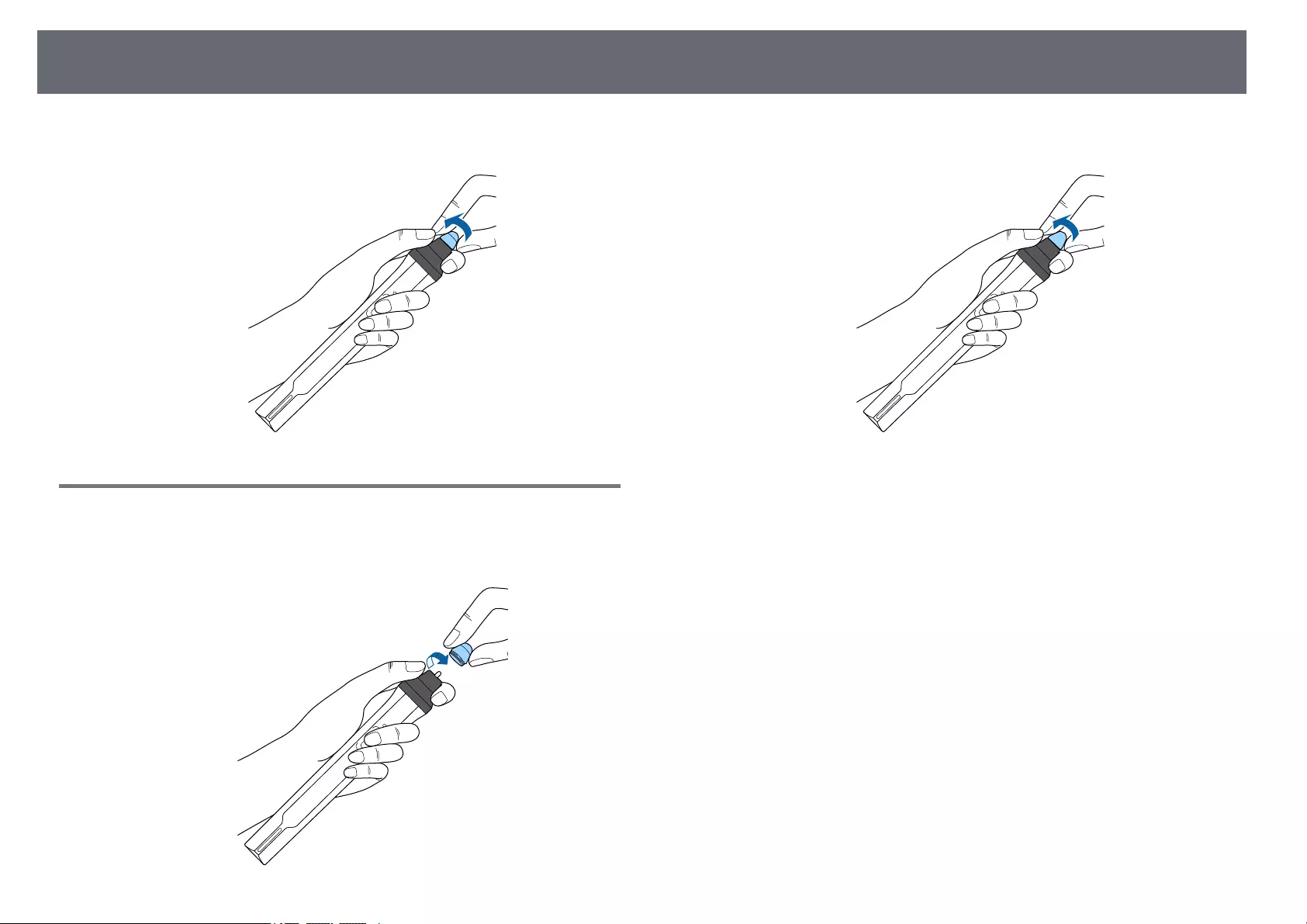
Replacing the Interactive Pen Tip 260
dTwist on the pen tip.
Replacing the Soft Pen Tip with the Hard Pen Tip
aTwist off the tip of the interactive pen to remove it.
bTwist on the hard pen tip.
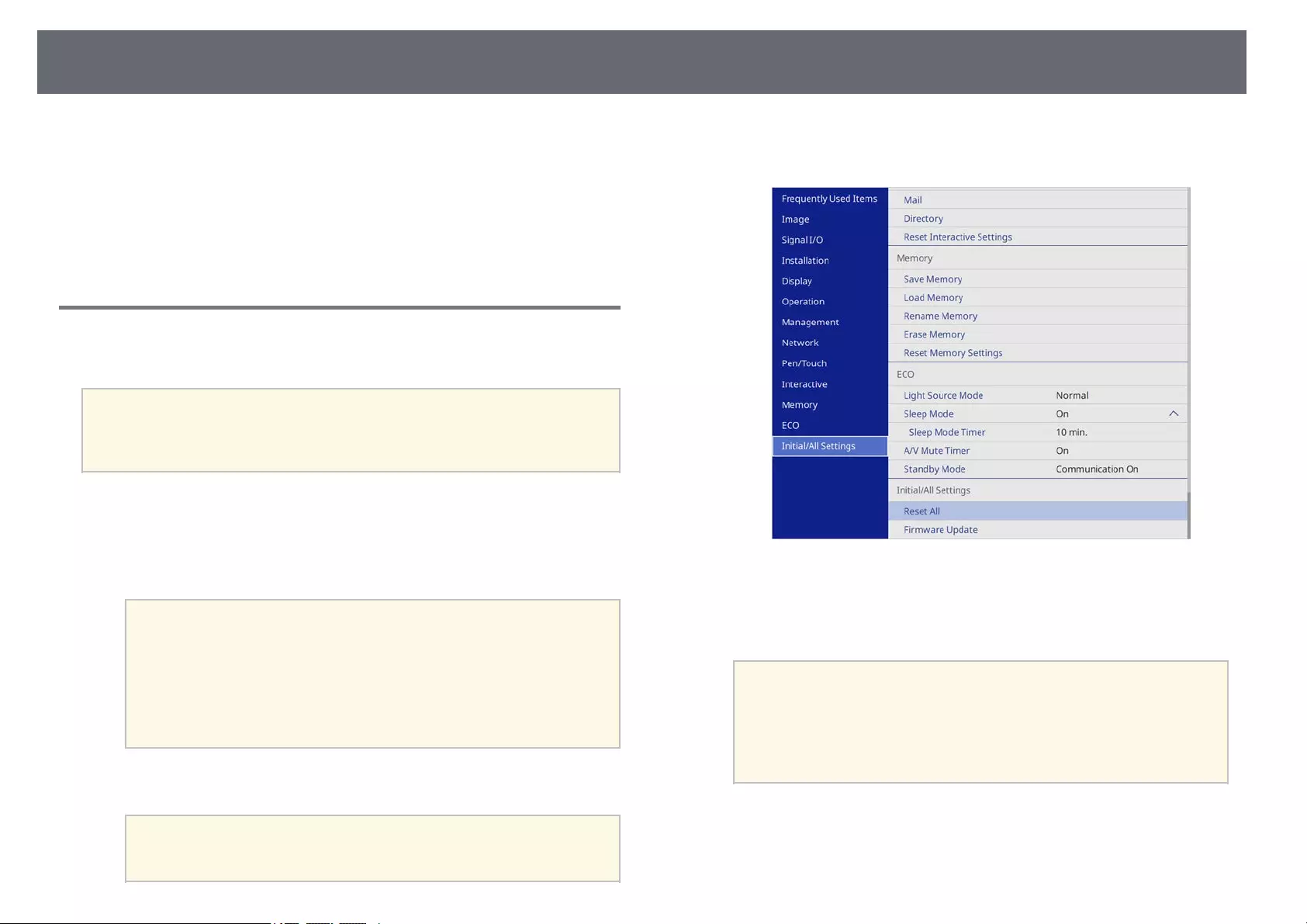
Updating the Firmware 261
When you select the Firmware Update option in the projector's Initial/All
Settings menu, the projector enters firmware update mode and is ready to
perform a firmware update using the USB-A or USB-B port.
gg Related Links
• "Updating Firmware Using a USB Storage Device" p.261
• "Updating Firmware Using a Computer and USB Cable" p.262
Updating Firmware Using a USB Storage Device
You can update the projector's firmware using a USB storage device.
aResponsibility for updating the firmware lies with the customer. If a
firmware update fails due to problems such as a power failure or
communication problems, a fee will be charged for any necessary
repairs.
aDownload the projector firmware file from the Epson Web site.
bCopy the downloaded firmware file to the root folder (highest folder in
the hierarchy) of the USB storage device.
a• The USB storage device must be formatted in FAT format.
• Do not copy any other files to the USB storage device.
• Do not change the firmware's file name. If the file name is
changed, the firmware update will not start.
• Check that the firmware file you copied is the correct file for
your projector model. If the firmware file is not correct, the
firmware update will not start.
cConnect the USB storage device to the projector's USB-A port.
aConnect the USB storage device directly to the projector. If the
USB storage device is connected using a USB hub, the firmware
update may not be applied correctly.
dPress the [Menu] button, select the Initial/All Settings menu, and press
[Enter].
eSelect Firmware Update and press [Enter].
fSelect Yes to start the firmware update.
a• Do not disconnect the power cord from the projector while the
firmware is updating. If the power cord is disconnected, the
projector may not start correctly.
• Do not disconnect the USB storage device from the projector
while the firmware is updating. If the USB storage device is
disconnected, the update may not be applied correctly.
All of the projector's indicators start flashing and the firmware update
starts. When the update finishes normally, the projector enters standby
status (only the power indicator is lit blue). If Direct Power On is set to
On in the projector's Operation menu, the projector turns back on
again.
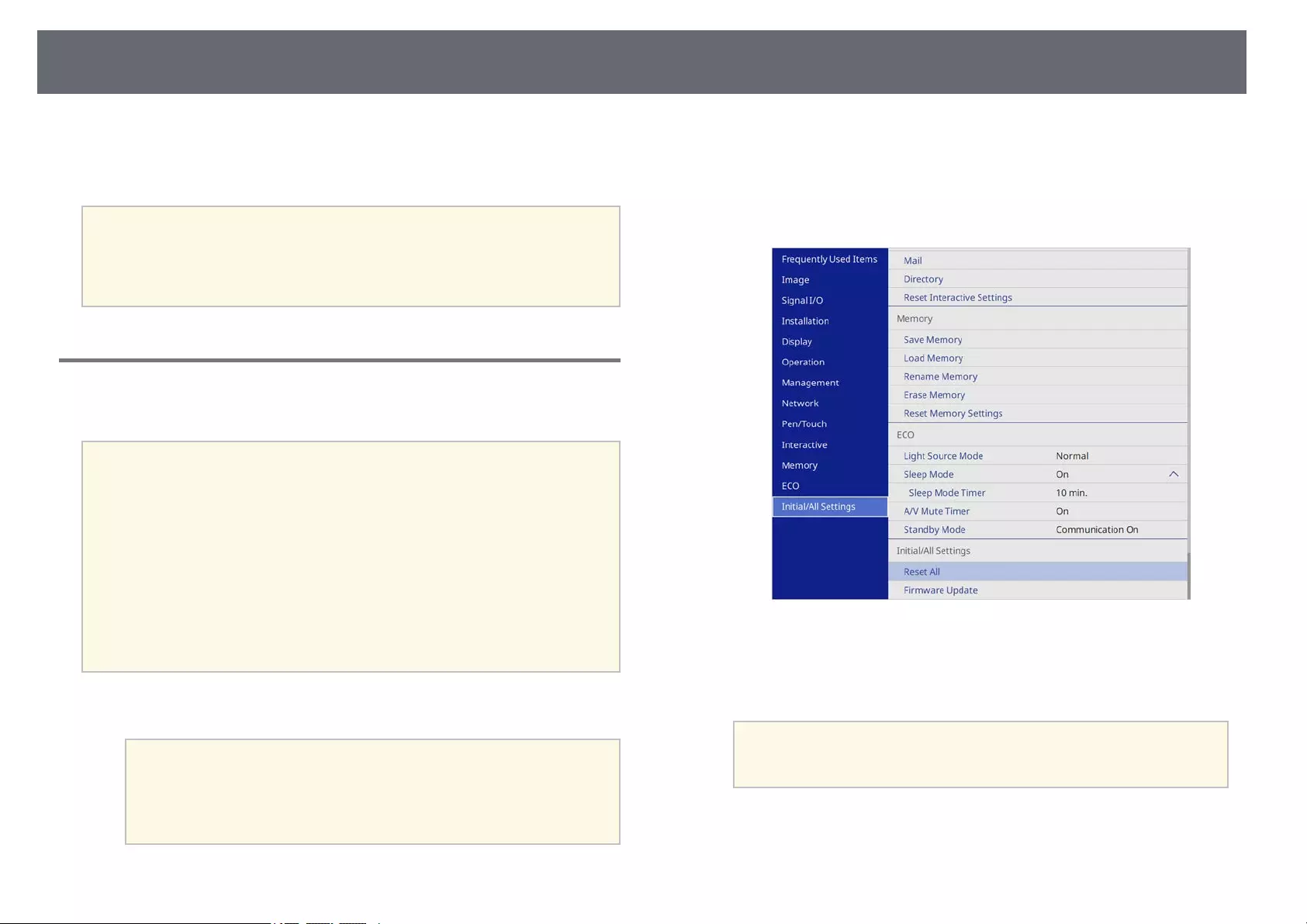
Updating the Firmware 262
When the update finishes, check the Information menu in the projector's
Management menu to make sure that the Version information has been
updated to the correct firmware version.
aWhen all indicators flash rapidly, the firmware update may have failed.
Disconnect the power cord from the projector, and then reconnect it to
the projector. If the indicators continue to flash even after reconnecting
the power cord, remove the power plug from the electrical outlet and
contact Epson.
Updating Firmware Using a Computer and USB Cable
You can update the projector's firmware using a computer and a USB cable.
a• Responsibility for updating the firmware lies with the customer. If a
firmware update fails due to problems such as a power failure or
communication problems, a fee will be charged for any necessary
repairs.
• Your computer must be running one of the following operating
systems to update the firmware.
• Windows 8.1 (32- and 64-bit)
• Windows 10 (32- and 64-bit)
• macOS 10.13.x (64-bit)
• macOS 10.14.x (64-bit)
• macOS 10.15.x (64-bit)
aDownload the projector firmware file from the Epson Web site.
a• Do not change the firmware's file name. If the file name is
changed, the firmware update will not start.
• Check that the firmware file you copied is the correct file for
your projector model. If the firmware file is not correct, the
firmware update will not start.
bConnect the USB cable to the computer's USB port and to the
projector's USB-B1 or USB-B port.
cPress the [Menu] button, select the Initial/All Settings menu, and press
[Enter].
dSelect Firmware Update and press [Enter].
eSelect Yes to start the firmware update.
aDo not disconnect the power cord from the projector while the
firmware is updating. If the power cord is disconnected, the
projector may not start correctly.
All of the projector's indicators turn on and the projector enters
firmware update mode. The computer recognizes the projector as a
removable disk.
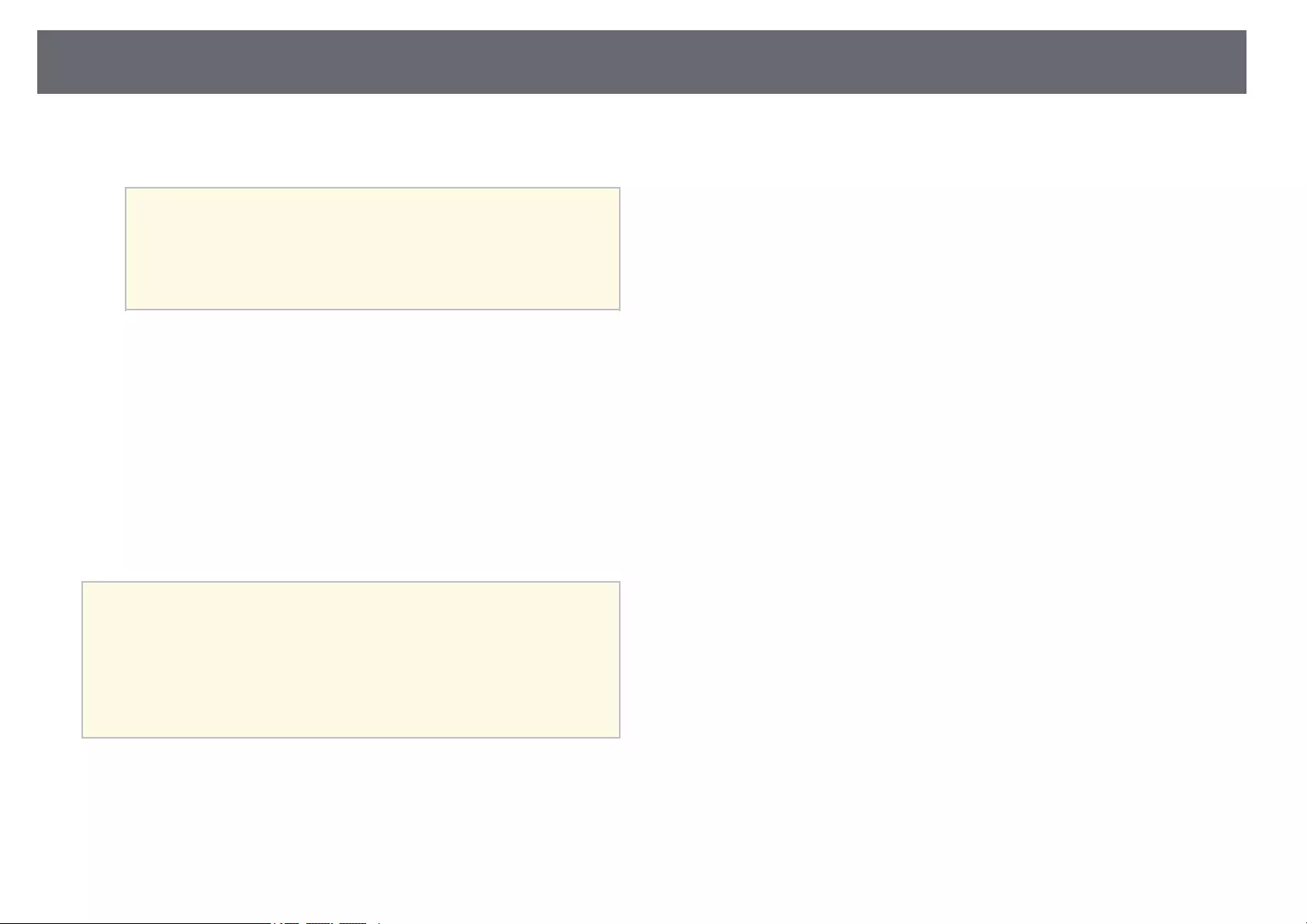
Updating the Firmware 263
fOn the computer, copy the firmware file to the root folder (highest
folder in the hierarchy) of the removable disk.
a• Do not copy any other files or folders to the removable disk.
Otherwise, the files or folders may be lost.
• The projector turns off automatically if the USB cable or the
power cord are disconnected before the firmware file can be
copied to the removable disk. If this occurs, perform the
procedure again.
gPerform the steps to safely remove a USB device from the computer
and disconnect the USB cable from the projector.
All of the projector's indicators start flashing and the firmware update
starts. When the update finishes normally, the projector enters standby
status (only the power indicator is lit blue). If Direct Power On is set to
On in the projector's Operation menu, the projector turns back on
again.
When the update finishes, check the Information menu in the projector's
Management menu to make sure that the Version information has been
updated to the correct firmware version.
a• When all indicators flash rapidly, the firmware update may have
failed. Disconnect the power cord from the projector, and then
reconnect it to the projector. If the indicators continue to flash even
after reconnecting the power cord, remove the power plug from the
electrical outlet and contact Epson.
• If no operations are performed for 20 minutes in update mode, the
projector turns off automatically. If this occurs, perform the
procedure again.
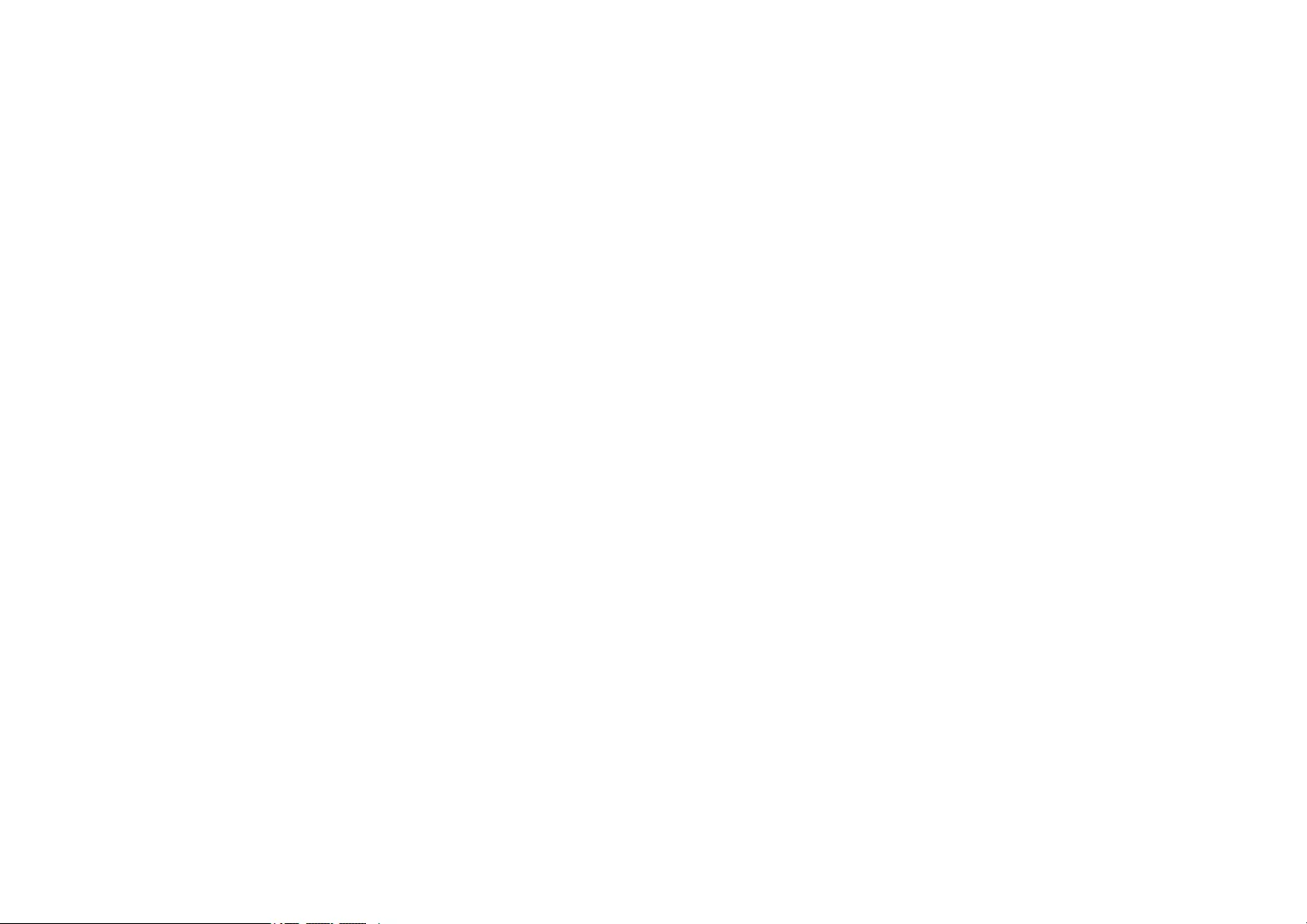
Solving Problems
Check the solutions in these sections if you have any problems using the projector.
gg Related Links
• "Projection Problems" p.265
• "Projector Indicator Status" p.266
• "Solving Image or Sound Problems" p.269
• "Solving Projector or Remote Control Operation Problems" p.275
• "Solving Interactive Features Problems" p.277
• "Solutions to Problems in Content Playback mode" p.281
• "Solving Network Problems" p.282
• "Solutions When HDMI Link does not Function" p.285
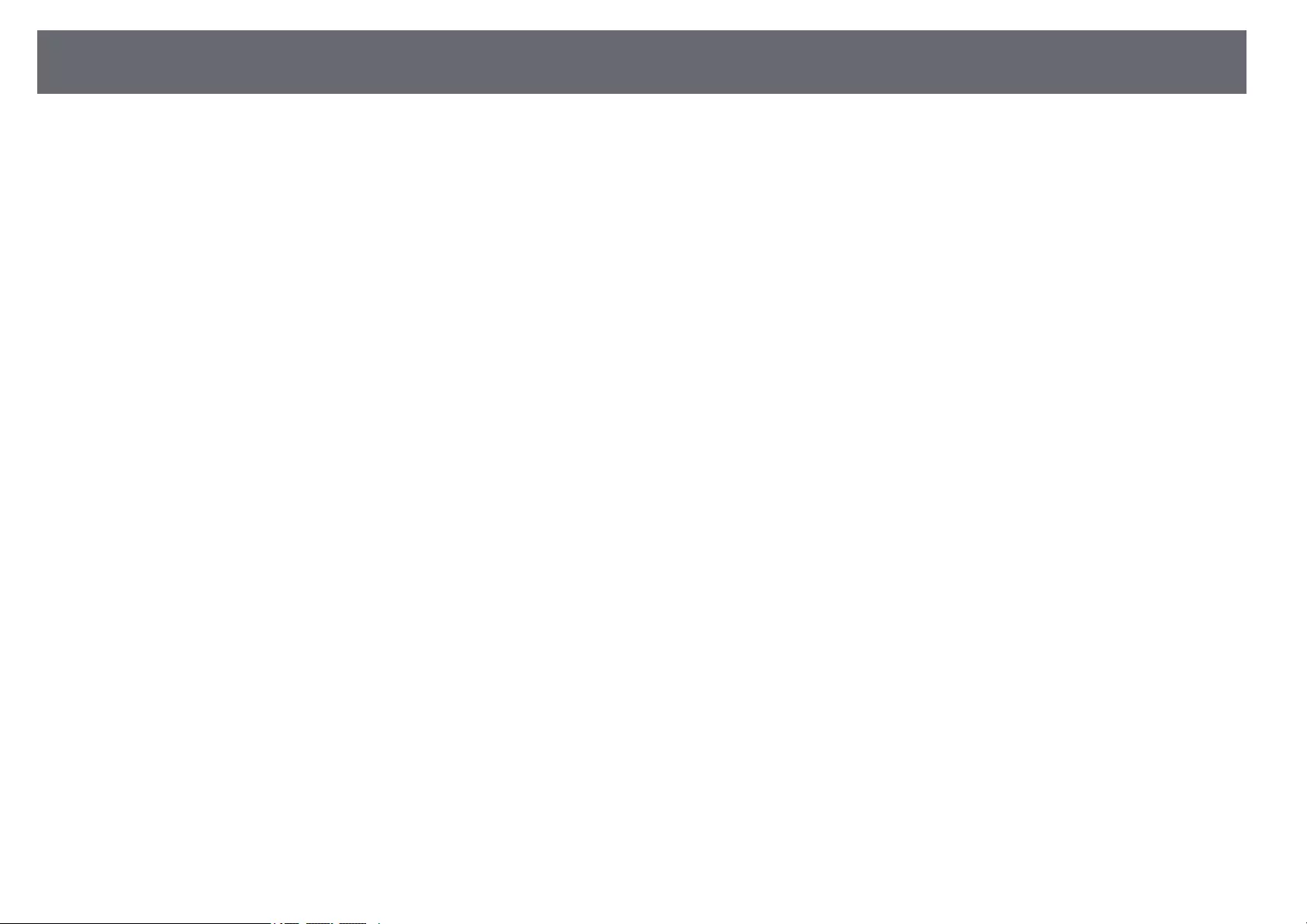
Projection Problems 265
If the projector is not working properly, turn it off, unplug it, and then plug it
back in and turn it on.
If this does not solve the problem, check the following:
• The indicators on the projector may indicate the problem.
• The solutions in this manual can help you solve many problems.
If none of these solutions help, contact Epson for technical support.
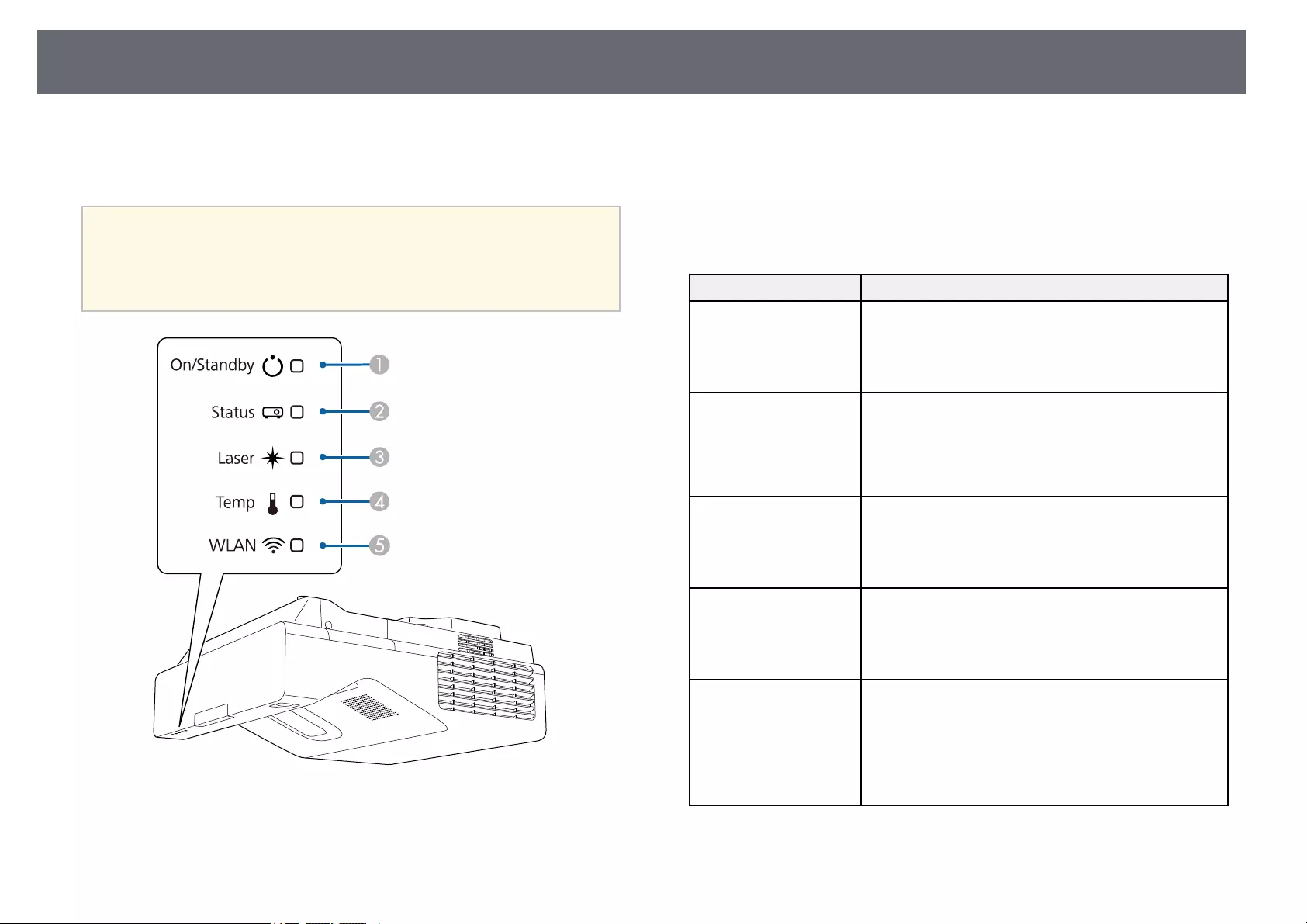
Projector Indicator Status 266
The indicators on the projector indicate the projector status and let you know
when a problem occurs. Check the status and color of the indicators and then
refer to this table for a solution.
a• If the indicators display a pattern not listed in the table below, turn
the projector off, unplug it, and contact Epson for help.
• When the Indicators setting is set to Off in the projector's
Operation menu, all indicators are off under normal projection
conditions.
AOn/Standby (power) indicator
BStatus indicator
CLaser indicator
DTemp (temperature) indicator
EWLAN (wireless LAN) indicator
Projector status
Indicator and status Problem and solutions
Power: Lit blue
Status: Lit blue
Laser: Off
Temp: Off
Normal operation.
Power: Lit blue
Status: Flashing blue
Laser: Off
Temp: Off
Warming up, shutting down, or cooling down.
When warming up, wait about 30 seconds for an image
to appear.
All buttons are disabled during warm-up, shutting
down, and cooling down.
Power: Lit blue
Status: Off
Laser: Off
Temp: Off
Standby, sleep mode, or monitoring.
When you press the power button, projection starts.
Power: Flashing blue
Status: Off
Laser: Off
Temp: Off
Preparing for monitoring or quick startup mode. All
features are disabled.
Power: Indicator status
varies
Status: Flashing blue
Laser: Flashing orange
Temp: Indicator status
varies
Refresh Mode is in progress.
sManagement >Refresh Mode
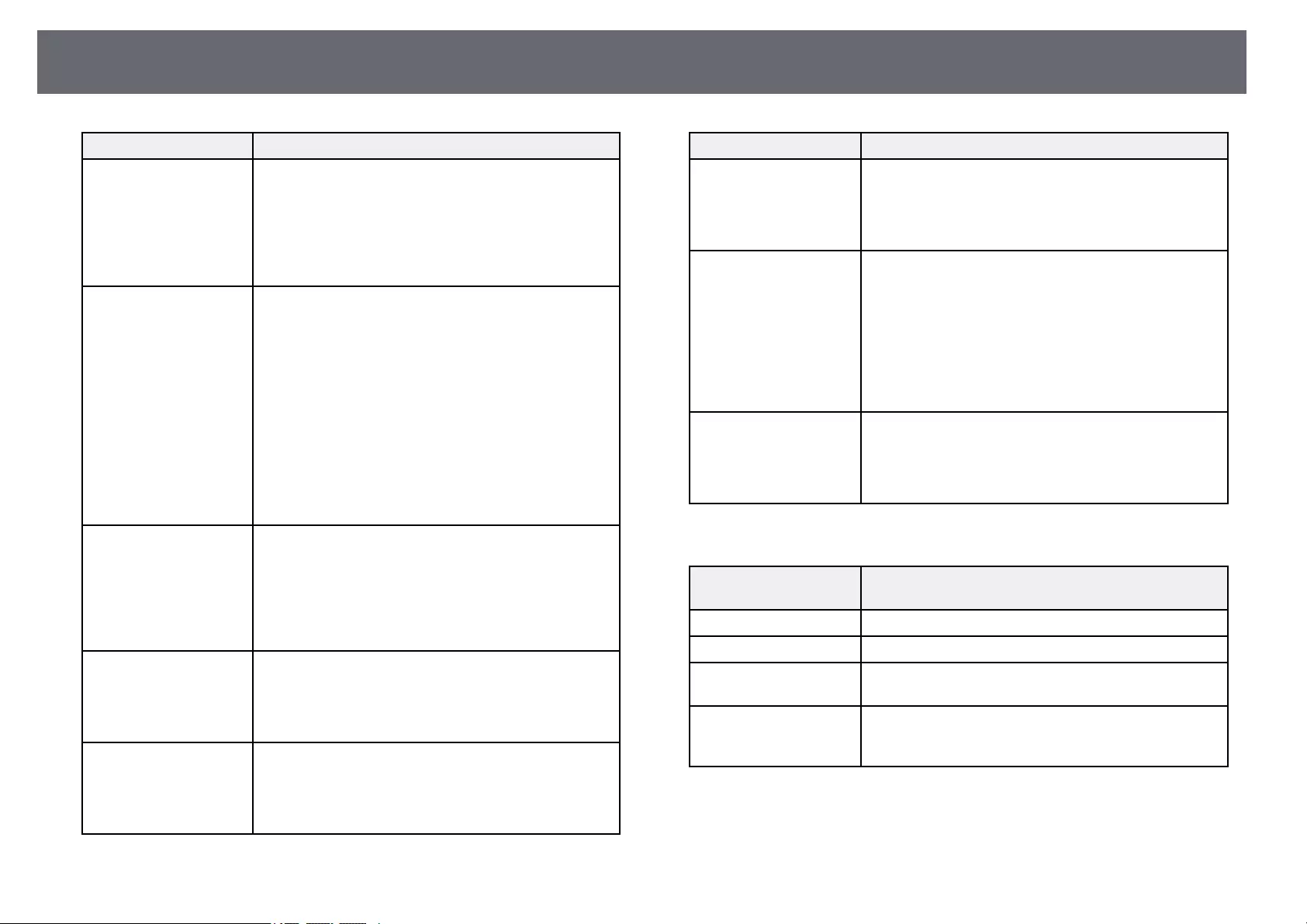
Projector Indicator Status 267
Indicator and status Problem and solutions
Power: Flashing blue
Status: Indicator status
varies
Laser: Indicator status
varies
Temp: Flashing orange
Projector is too hot.
• Make sure that the vents and air filter are not clogged
with dust or obstructed by nearby objects.
• Clean or replace the air filter.
• Make sure the environmental temperature is not too
hot.
Power: Off
Status: Flashing blue
Laser: Off
Temp: Lit orange
Projector has overheated and turned off. Leave it turned
off to cool down for 5 minutes.
• Make sure that the vents and air filter are not clogged
with dust or obstructed by nearby objects.
• Make sure the environmental temperature is not too
hot.
• Clean or replace the air filter.
• If operating the projector at high altitude, set the High
Altitude Mode setting to On in the projector's
Installation menu.
• If the problem persists, unplug the projector and
contact Epson for help.
Power: Flashing blue
Status: Indicator status
varies
Laser: Flashing orange
Temp: Indicator status
varies
Laser warning.
Turn the projector off, unplug it, and contact Epson for
help.
Power: Off
Status: Flashing blue
Laser: Lit orange
Temp: Off
Laser has a problem.
Turn the projector off, unplug it, and contact Epson for
help.
Power: Off
Status: Flashing blue
Laser: Off
Temp: Flashing orange
A fan or sensor has a problem.
Turn the projector off, unplug it, and contact Epson for
help.
Indicator and status Problem and solutions
Power: Off
Status: Flashing blue
Laser: Flashing orange
Temp: Off
Internal projector error.
Turn the projector off, unplug it, and contact Epson for
help.
Power: Flashing blue
Status: Indicator status
varies
Laser: Flashing orange
Temp: Flashing orange
Obstacle detection warning. A beep sounds, and the
message "For safety purposes remove any obstacles
blocking the lens." is displayed.
• Make sure that there are no obstacles interfering with
the projection window. Remove any obstacles.
• Clean the obstacle sensor if there are no obstacles.
The projector turns off automatically if no action is
taken.
Power: Off
Status: Flashing blue
Laser: Lit orange
Temp: Lit orange
Obstacle detection error. If there are no obstacles
interfering with the projection window, turn the
projector off, unplug it, and contact Epson for help.
Wireless LAN status
Wireless LAN indicator
status
Problem and solutions
Lit blue Wireless LAN is available.
Flashing blue (quickly) Connecting to a device.
Flashing blue (slowly) An error has occurred. Turn off the projector and then
on again.
Off Wireless LAN is not available. Make sure the Wireless
LAN Power setting is set to On in the projector's
Management menu.
gg Related Links
• "Projector Administration Settings - Management Menu" p.226
• "Cleaning the Air Filter" p.255
• "Replacing the Air Filter" p.256
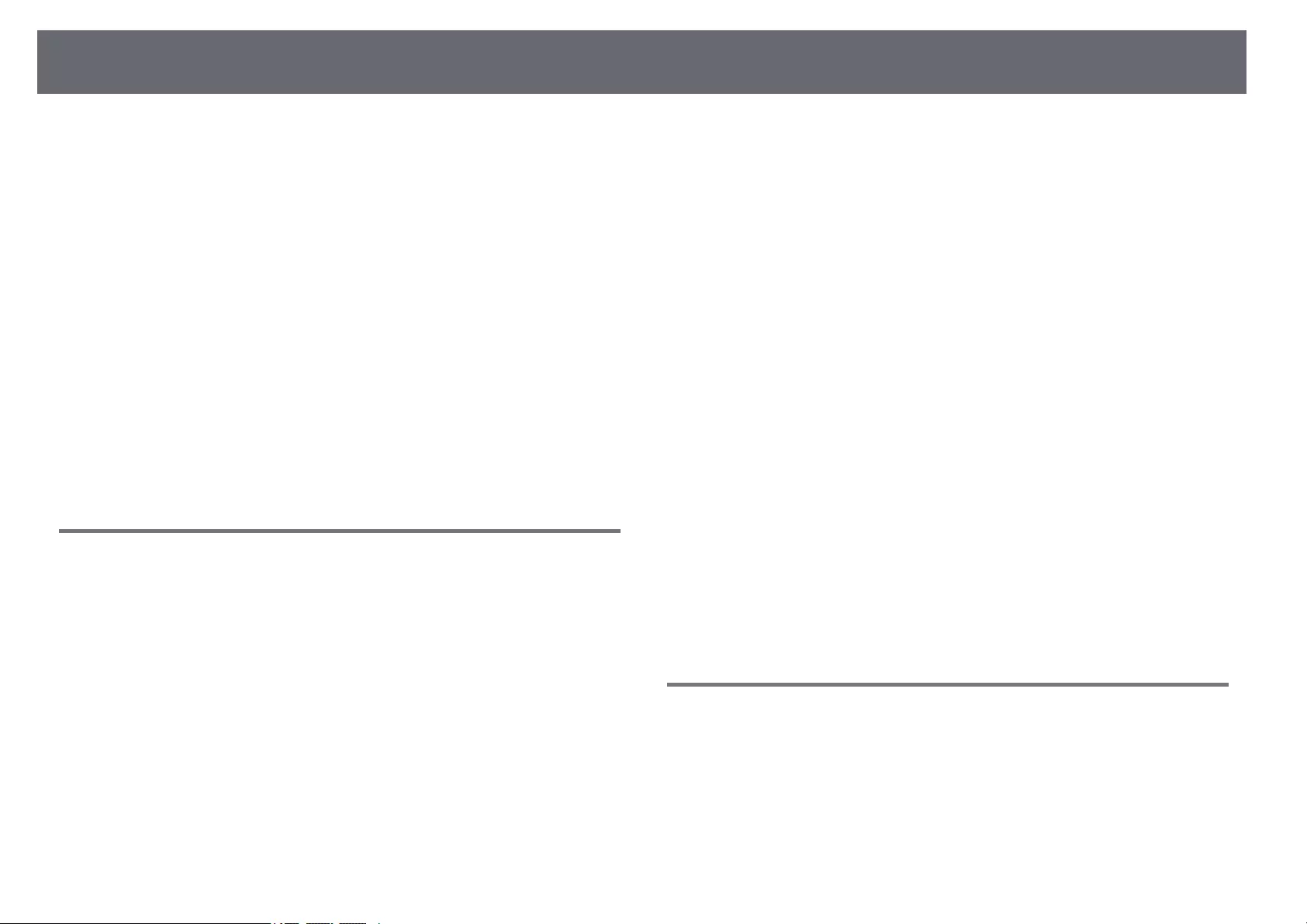
Solving Image or Sound Problems 269
Check the solutions in these sections if you have any problems with projected
images or sound.
gg Related Links
• "Solutions When No Image Appears" p.269
• "Solutions When Image is Incorrect Using the USB Display Function" p.269
• "Solutions When "No Signal" Message Appears" p.270
• "Solutions When "Not Supported" Message Appears" p.271
• "Solutions When Only a Partial Image Appears" p.271
• "Solutions When the Image is not Rectangular" p.271
• "Solutions When the Image Contains Noise or Static" p.272
• "Solutions When the Image is Fuzzy or Blurry" p.272
• "Solutions When the Image Brightness or Colors are Incorrect" p.273
• "Solutions When an Afterimage Remains on the Projected Image" p.273
• "Solutions to Sound Problems" p.273
• "Solutions to Microphone Problems" p.274
• "Solutions When Image File Names are not Displayed Correctly in PC Free"
p.274
Solutions When No Image Appears
If no image appears, try the following solutions:
• Press the [A/V Mute] button on the remote control to see if the image was
temporarily turned off.
• Make sure all necessary cables are securely connected and the power is on
for the projector and connected video sources.
• Press the projector's power button to wake it from standby or sleep mode.
Also, check if the connected computer is in sleep mode or displaying a
blank screen saver.
• If the projector does not respond when you press the control panel buttons,
the buttons may be locked for security. Unlock the buttons in the Control
Panel Lock setting in the projector's Management menu or use the remote
control to turn on the projector.
• To project an image source connected to the Computer2/Monitor Out port,
set the Monitor Out Port setting to Computer2 in the projector's Signal
I/O menu.
• Adjust the Brightness setting in the projector's Image menu for individual
image colors.
• Adjust the brightness of your projector's light source.
sOperation >Light Source Brightness Control
• Make sure the Messages setting is set to On in the projector's Display
menu.
• The projector may not be able to project copyrighted videos that you play
back on a computer. For more details, see the manual supplied with the
computer.
• For images projected with Windows Media Center, reduce the screen size
from full screen mode.
• For images projected from applications using Windows DirectX, turn off
DirectX functions.
gg Related Links
• "Projector Administration Settings - Management Menu" p.226
• "Input Signal Settings - Signal I/O Menu" p.218
• "Image Quality Settings - Image Menu" p.216
• "Projector Feature Settings - Operation Menu" p.224
• "Projector Display Settings - Display Menu" p.222
• "Unlocking the Projector's Buttons" p.165
Solutions When Image is Incorrect Using the USB
Display Function
If no image appears or if the image appears incorrectly using the USB Display
function, try the following solutions:
• Press the [USB] button on the remote control.
• Disconnect the USB cable, and reconnect it.
• Make sure the USB Display setting is set to On in the projector's Signal I/O
menu (EB‑735Fi/EB‑725Wi).
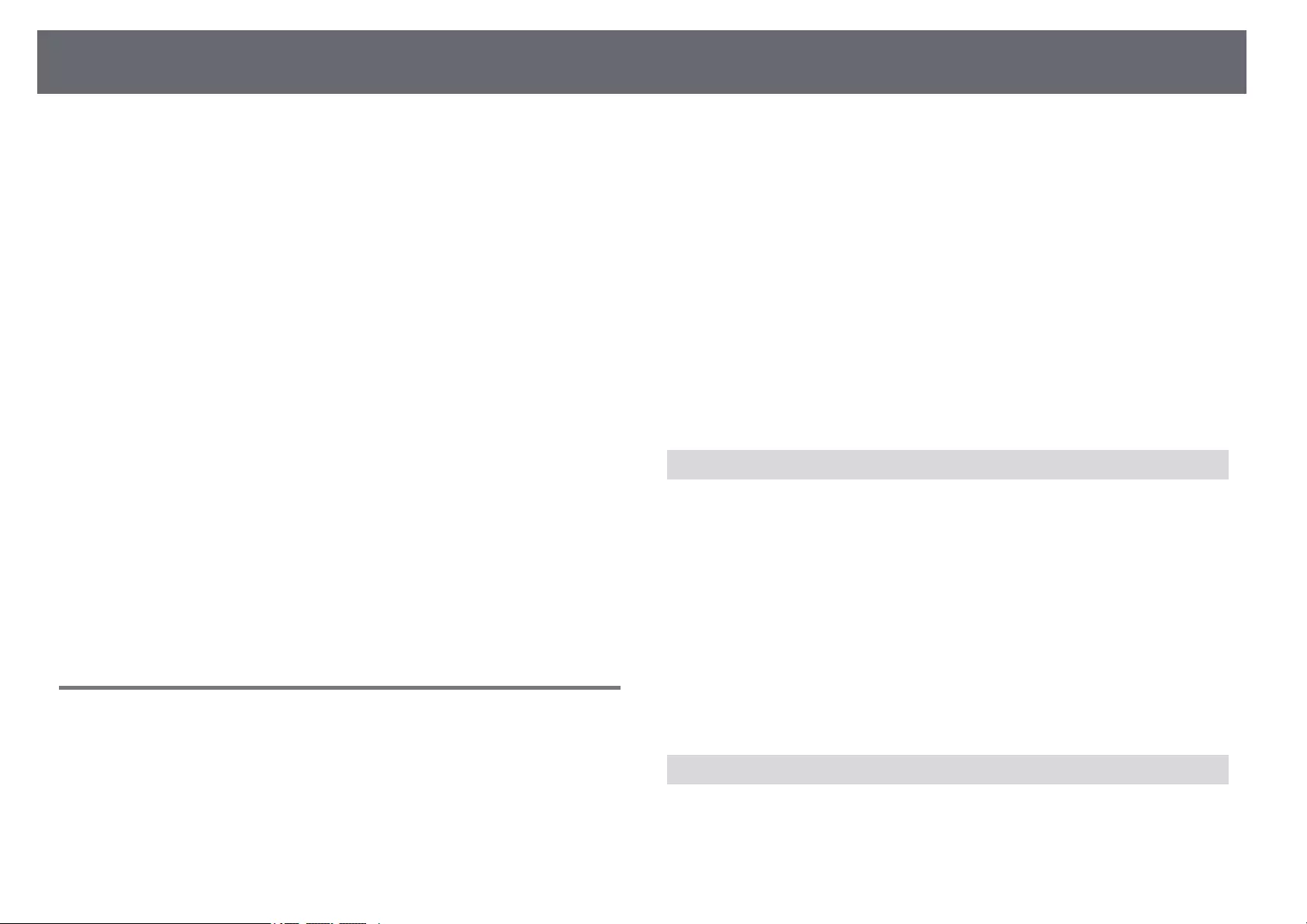
Solving Image or Sound Problems 270
• Make sure the Epson USB Display software has been installed correctly.
Depending on your OS or computer settings, the software may not have
been installed automatically. Download the latest software from the
following Web site and install it.
epson.sn
• For Mac, select the USB Display icon in the Dock folder. If the icon does
not appear on the Dock, double-click USB Display in the Applications
folder.
If you select Exit from the USB Display icon menu on the Dock, USB
Display does not start automatically when you connect the USB cable.
• If the mouse cursor flickers, select Make the movement of the mouse
pointer smooth in the Epson USB Display Settings program on your
computer.
• Turn off the Transfer layered window setting in the Epson USB Display
Settings program on your computer.
• If you change the computer resolution during projection, the performance
and quality of the video may decline.
• For images projected with Windows Media Center, reduce the screen size
from full screen mode.
• For images projected from applications using Windows DirectX, turn off
DirectX functions.
gg Related Links
• "Connecting to a Computer for USB Video and Audio" p.33
Solutions When "No Signal" Message Appears
If the "No Signal" message appears, try the following solutions:
• Press the [Source Search] button and wait a few seconds for an image to
appear.
• Turn on the connected computer or video source, and press play to begin
your presentation, if necessary.
• Check that all cables required for projection are securely connected.
• If you are projecting from a laptop computer, make sure it is set up to
display on an external monitor.
• If necessary, turn off the projector and the connected computer or video
source, and then turn them back on.
• If you are projecting from an HDMI source, replace the HDMI cable with
the shorter one.
• If you are projecting from an HDMI source, change the HDMI EQ Setting
setting in the projector's Signal I/O menu.
• If you are projecting using a thumb-sized media streaming device, set the
HDMI EQ Setting setting to 1in the projector's Signal I/O menu.
gg Related Links
• "Displaying From a Windows Laptop" p.270
• "Displaying From a Mac Laptop" p.270
Displaying From a Windows Laptop
If the message "No Signal" is displayed when projecting from a laptop, you
need to set up the Windows laptop to display on an external monitor.
aHold down the Windows key and press Pon your keyboard at the same
time, then click Duplicate.
bIf the same image is not displayed by the laptop and projector, check
the Windows Display utility to make sure the external monitor port is
enabled and extended desktop mode is disabled.
cIf necessary, check your video card settings and set the multiple display
option to Mirror or Duplicate.
Displaying From a Mac Laptop
If the message "No Signal" is displayed when projecting from a Mac laptop,
you need to set up the laptop for mirrored display. (See your laptop manual
for details.)
aOpen the System Preferences utility and select Displays.
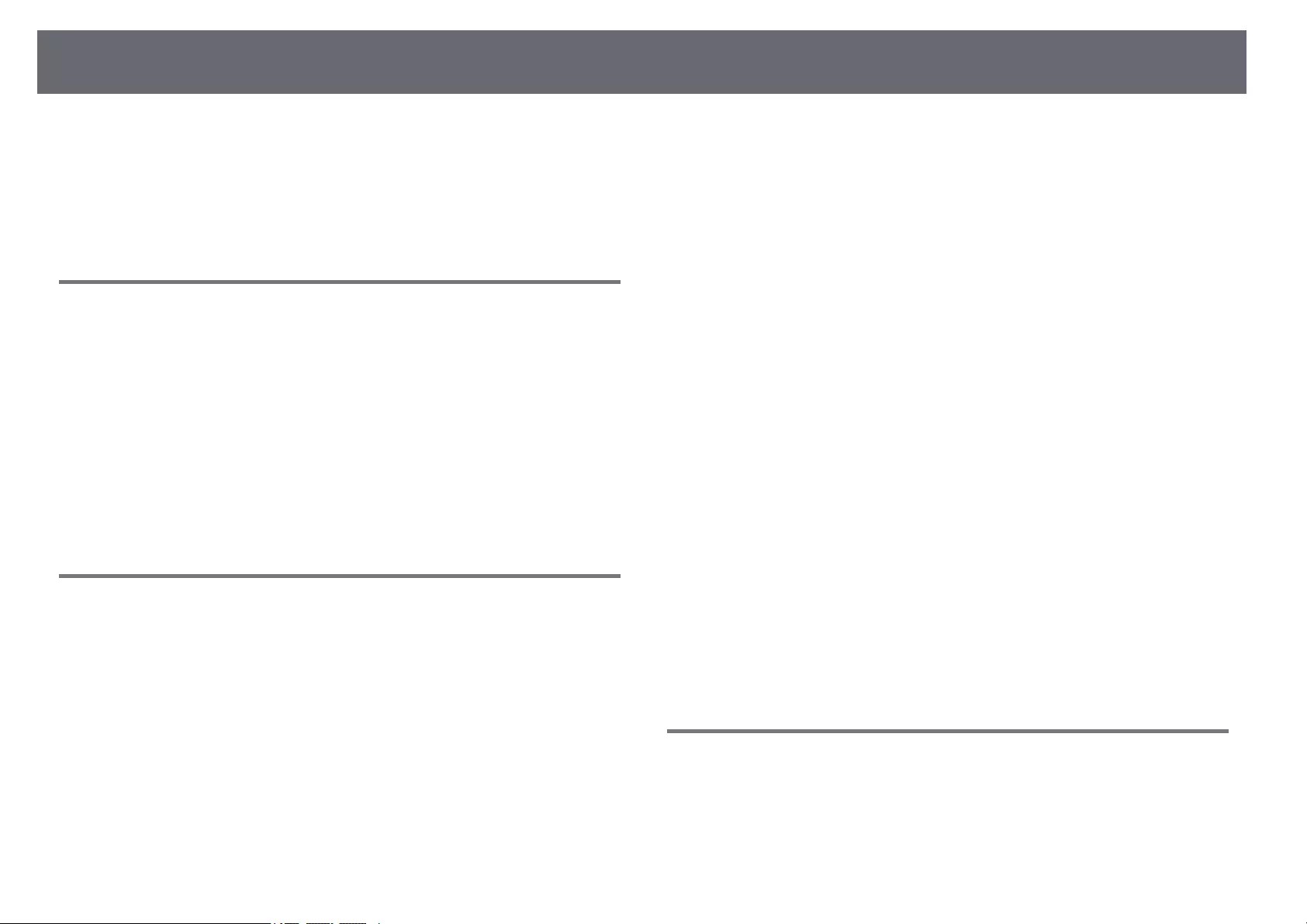
Solving Image or Sound Problems 271
bSelect the Display or Color LCD option, if necessary.
cClick the Arrange or Arrangement tab.
dSelect Mirror Displays.
Solutions When "Not Supported" Message Appears
If the message "Not supported" is displayed, try the following solutions:
• Make sure the correct input signal is selected in the projector's Signal I/O
menu.
• Make sure the computer's display resolution does not exceed the projector's
resolution and frequency limits. If necessary, select a different display
resolution for your computer.
gg Related Links
• "Input Signal Settings - Signal I/O Menu" p.218
• "Supported Monitor Display Resolutions" p.292
Solutions When Only a Partial Image Appears
If only a partial computer image appears, try the following solutions:
• If you are projecting from a computer using a VGA computer cable, press
the [Auto] button on the remote control to optimize the image signal.
• Make sure you selected the correct Screen Type setting in the projector's
Installation menu for the screen you are using.
If there are margins between the edge of the image and the projected screen
frame, adjust the position of the image.
• Make sure the Scale setting is turned off in the projector's Image menu
(EB‑755F/EB‑750F).
• Try adjusting the image position using the Position setting in the
projector's Image menu.
sImage >Analog Signal Adjustment >Position
If you have adjusted the image size using the Wide and Tele buttons or
corrected keystone distortion, perform Image Shift to adjust the image
position.
sInstallation >Digital Zoom >Image Shift
• Press the [Aspect] button on the remote control to select a different image
aspect ratio.
• Change the Resolution setting in the projector's Image menu according to
the signal for the connected equipment.
• If you zoomed into or out of the image using the [E-Zoom] buttons, press
the [Esc] button until the projector returns to a full display.
• Check your computer display settings to disable dual display and set the
resolution within the projector's limits.
• Check the resolution assigned to your presentation files to see if they are
created for a different resolution.
• When projecting in Content Playback mode, make sure you are using the
appropriate Overlay Effect settings (EB‑755F/EB‑750F).
sOperation >Content Playback >Overlay Effect
• Make sure you selected the correct Projection setting in the projector's
Installation menu.
gg Related Links
• "Projector Installation Settings - Installation Menu" p.220
• "Image Quality Settings - Image Menu" p.216
• "Supported Monitor Display Resolutions" p.292
• "Adjusting the Image Position Using Screen Position" p.57
• "Adding Effects to Your Projected Image" p.138
Solutions When the Image is not Rectangular
If the projected image is not evenly rectangular, try the following solutions:
• Place the projector directly in front of the center of the screen, facing it
squarely, if possible.
• Press the keystone buttons on the projector to adjust the image shape.
• Adjust the Quick Corner setting to correct the image shape.
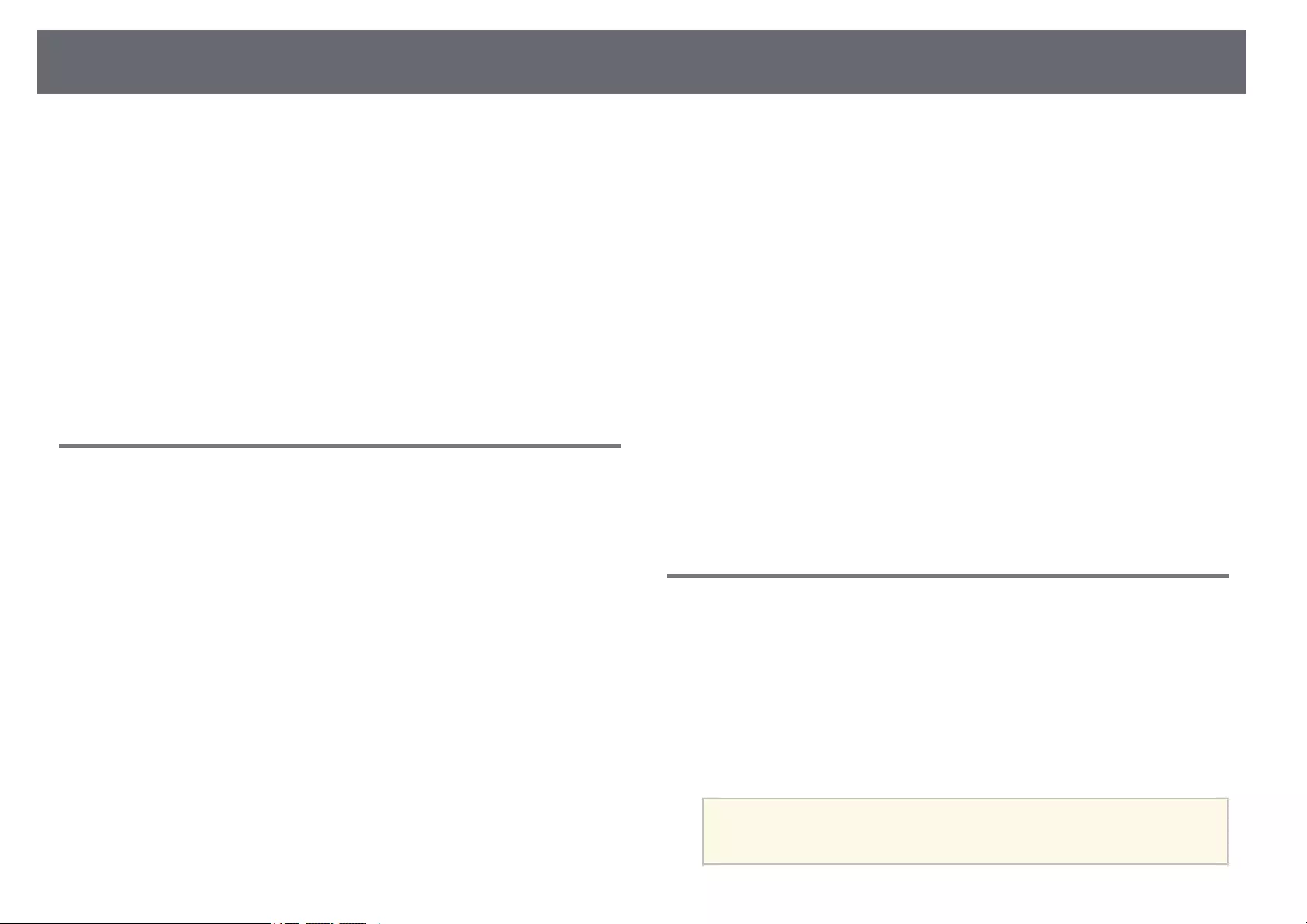
Solving Image or Sound Problems 272
sInstallation >Geometry Correction >Quick Corner
• Adjust the Arc Correction setting to correct the image shape projected on a
curved surface.
sInstallation >Geometry Correction >Arc Correction
• Adjust the Point Correction setting to correct slight distortion which
occurs partially.
sInstallation >Geometry Correction >Point Correction
gg Related Links
• "Correcting the Image Shape with the Keystone Buttons" p.63
• "Correcting the Image Shape with Quick Corner" p.64
• "Correcting Image Shape with Arc Correction" p.66
• "Correcting Image Shape with Point Correction" p.69
Solutions When the Image Contains Noise or Static
If the projected image contains electronic interference (noise) or static, try the
following solutions:
• Check the cables connecting your computer or video source to the
projector. They should be:
• Separated from the power cord to prevent interference
• Securely connected at both ends
• Not connected to an extension cable
• Adjust the Noise Reduction,MPEG Noise Reduction, and Deinterlacing
settings in the projector's Image menu.
sImage >Image Enhancement >Noise Reduction
sImage >Image Enhancement >MPEG Noise Reduction
sImage >Image Enhancement >Deinterlacing
• Set the Resolution setting to Auto in the projector's Image menu.
• Select a computer video resolution and refresh rate that are compatible with
the projector.
• If you are projecting from a computer using a VGA computer cable, press
the [Auto] button on the remote control to automatically adjust the
Tracking and Sync. settings. If the images are not adjusted correctly,
manually adjust the Tracking and Sync. settings in the projector's Image
menu.
sImage >Analog Signal Adjustment >Tracking
sImage >Analog Signal Adjustment >Sync.
• If you adjusted the image shape using the projector controls, try decreasing
the Sharpness setting in the projector's Image menu to improve image
quality.
• If you connected an extension power cable, try projecting without it to see if
it caused interference in the signal.
• Make sure you selected the correct Signal Format or EDID setting in the
projector's Signal I/O menu, if available for your image source.
• If you are using the USB Display function, turn off the Transfer layered
window setting in the Epson USB Display Settings program on your
computer.
gg Related Links
• "Image Quality Settings - Image Menu" p.216
• "Supported Monitor Display Resolutions" p.292
• "Input Signal Settings - Signal I/O Menu" p.218
Solutions When the Image is Fuzzy or Blurry
If the projected image is fuzzy or blurry, try the following solutions:
• Display a test pattern and use it to adjust the image focus using the focus
lever.
• Position the projector close enough to the screen.
• Position the projector so the keystone adjustment angle is not so wide that it
distorts the image.
• Clean the projection window.
aTo avoid condensation on the lens after bringing the projector in
from a cold environment, let the projector warm up to room
temperature before using it.
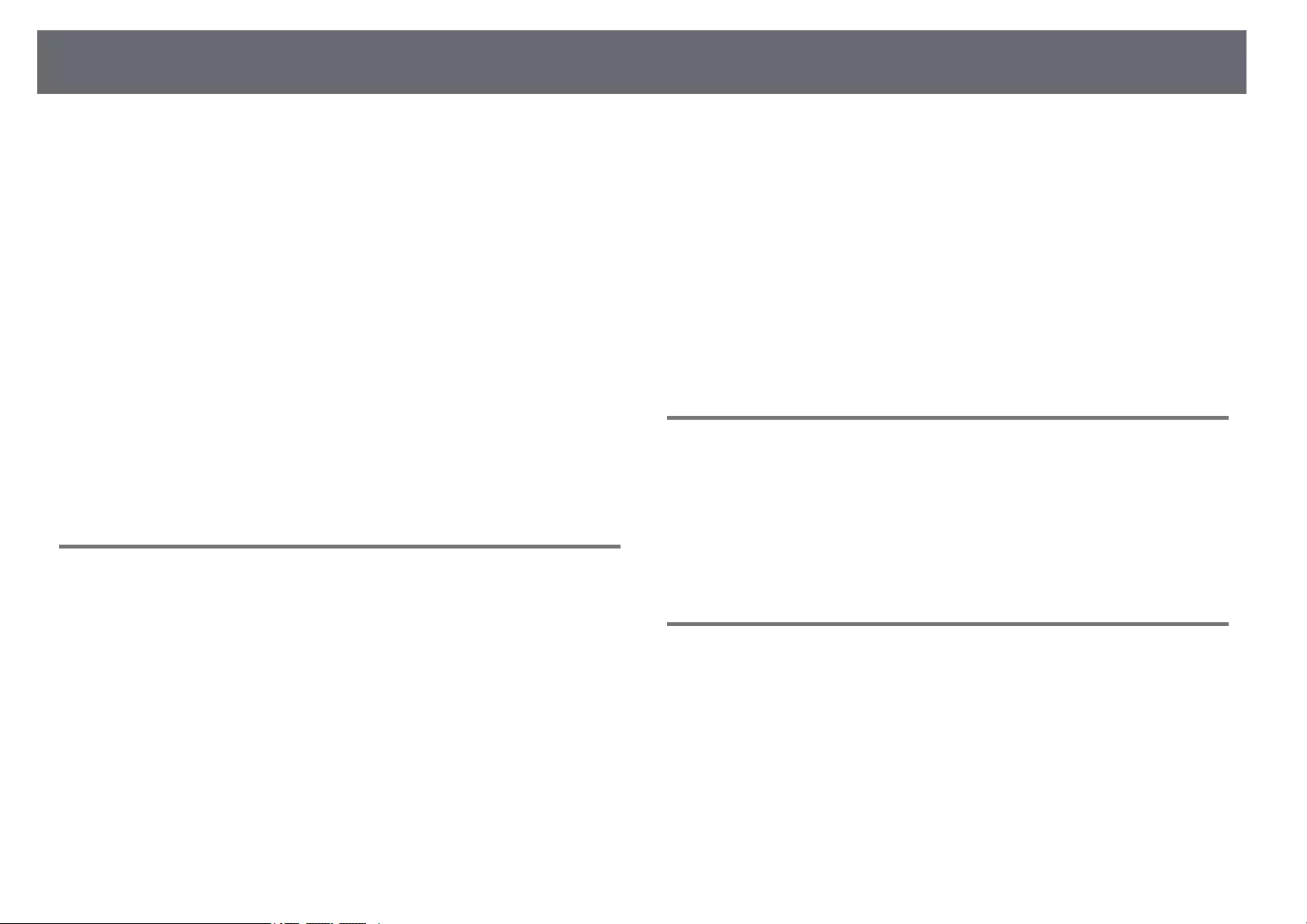
Solving Image or Sound Problems 273
• Adjust the Sharpness setting in the projector's Image menu to improve
image quality.
• If you are projecting from a computer using a VGA computer cable, press
the [Auto] button on the remote control to automatically adjust the
Tracking and Sync. settings. If any bands or overall blurriness remain,
display a uniformly patterned image on the screen and manually adjust the
Tracking and Sync. settings.
sImage >Analog Signal Adjustment >Tracking
sImage >Analog Signal Adjustment >Sync.
• If you are projecting from a computer, use a lower resolution or select a
resolution that matches the projector's native resolution.
gg Related Links
• "Image Quality Settings - Image Menu" p.216
• "Input Signal Settings - Signal I/O Menu" p.218
• "Supported Monitor Display Resolutions" p.292
• "Focusing the Image" p.59
• "Cleaning the Projection Window" p.252
Solutions When the Image Brightness or Colors are
Incorrect
If the projected image is too dark or light, or the colors are incorrect, try the
following solutions:
• Press the [Color Mode] button on the remote control to try different color
modes for the image and environment.
• Check your video source settings.
• Adjust the available settings in the projector's Image menu for the current
input source, such as Brightness,Contrast,Tint,Color Saturation, and
RGBCMY.
• Make sure you selected the correct Signal Format or EDID setting in the
projector's Signal I/O menu, if available for your image source.
• Make sure all the cables are securely connected to the projector and your
video device. If you connected long cables, try connecting shorter cables.
• Position the projector close enough to the screen.
• When using multiple projectors, make sure the Light Source Calibration
setting in the projector's Management menu is set to the same option on all
the projectors and that the projectors have been calibrated recently. If
certain projectors are not calibrated recently, the white balance and
brightness level may not match the other projectors.
gg Related Links
• "Image Quality Settings - Image Menu" p.216
• "Input Signal Settings - Signal I/O Menu" p.218
• "Projector Administration Settings - Management Menu" p.226
• "Adjusting Image Quality (Color Mode)" p.82
Solutions When an Afterimage Remains on the
Projected Image
If you see an afterimage in the projected image, use the Refresh Mode feature
to clear it. Select Refresh Mode >Start in the projector's Management menu.
gg Related Links
• "Projector Administration Settings - Management Menu" p.226
Solutions to Sound Problems
If there is no sound or the volume is too low or high, try the following
solutions:
• Adjust the projector's volume settings.
• Press the [A/V Mute] button on the remote control to resume video and
audio if they were temporarily stopped.
• Check your computer or video source to make sure the volume is turned up
and the audio output is set for the correct source.
• Check the audio cable connections between the projector and your video
source.
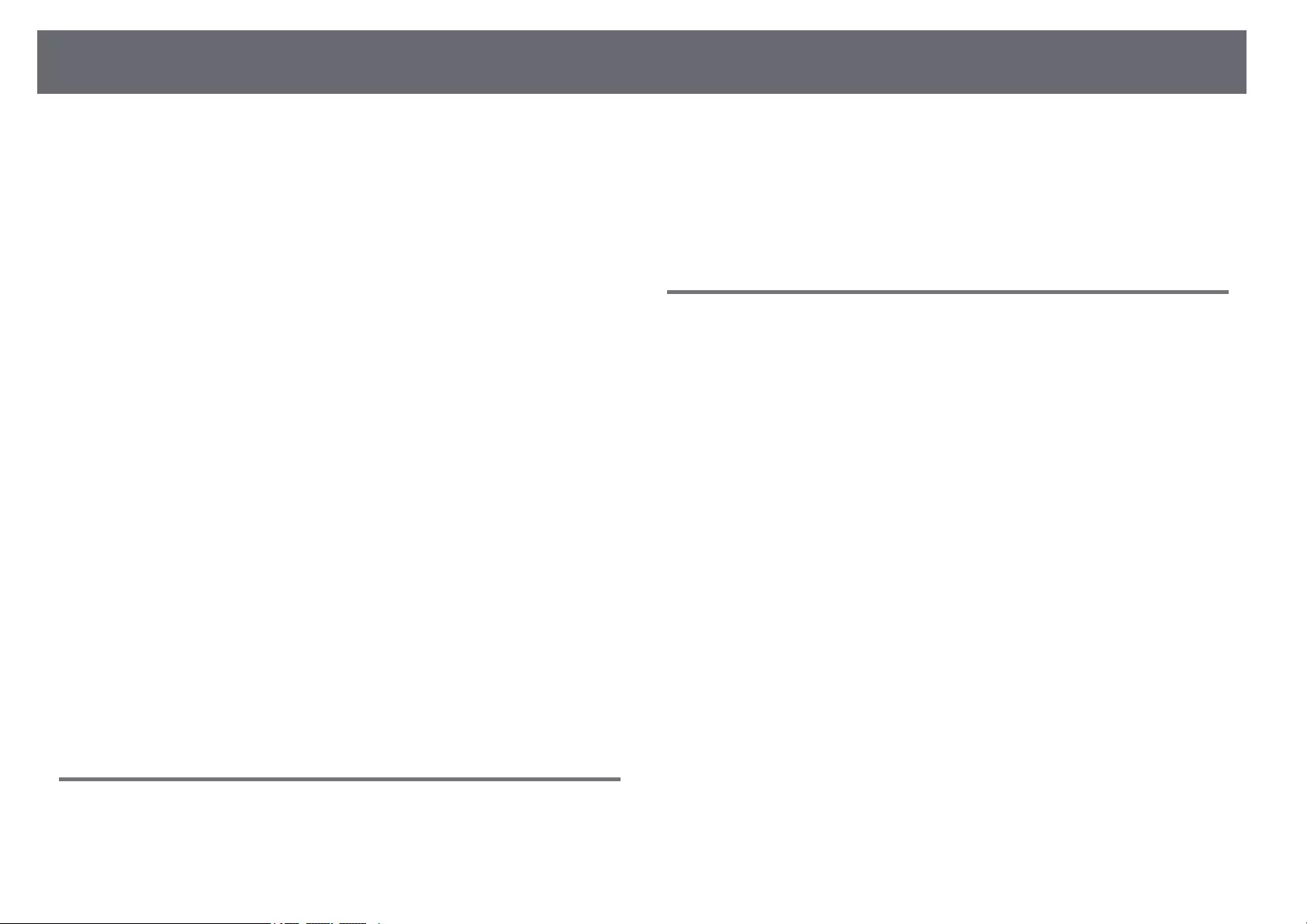
Solving Image or Sound Problems 274
• Make sure any connected audio cables are labeled "No Resistance".
• If you are using the USB Display function, turn on the Output audio from
the projector setting in the Epson USB Display Settings program on your
computer.
• Select the correct audio input port.
sSignal I/O >Audio Output
sSignal I/O >HDMI Audio Output
• If you want to output audio from a connected audio source when the
projector does not project any images, select these settings in the projector's
menus:
• Turn off Quick Startup in the Operation menu.
• Set the A/V Output setting to Always On in the Signal I/O menu.
• Select the correct audio output in the Audio Out Device setting.
sSignal I/O >HDMI Link >Audio Out Device
• If you do not hear sound from an HDMI source, set the connected device to
PCM output.
• When you are connecting the projector to a Mac using an HDMI cable,
make sure your Mac supports audio through the HDMI port. If not, you
need to connect an audio cable.
• If the volume for the computer is set to the minimum while the projector is
set to the maximum, the noise may be mixed. Turn up the computer's
volume and turn down the projector's volume. (When you use Epson
iProjection (Windows/Mac) or USB Display.)
gg Related Links
• "Projector Connections" p.32
• "Input Signal Settings - Signal I/O Menu" p.218
• "Controlling the Volume with the Volume Buttons" p.92
Solutions to Microphone Problems
If there is no sound when you use a microphone connected to the projector,
try the following solutions (EB‑735Fi/EB‑735F/EB‑725Wi/EB‑725W/EB‑720):
• Make sure the microphone is securely connected to the projector.
• Check the Mic Input Level setting in the projector's Signal I/O menu. If the
setting is too high, the sound of other connected devices will be too low.
gg Related Links
• "Input Signal Settings - Signal I/O Menu" p.218
• "Connecting a Microphone" p.41
Solutions When Image File Names are not Displayed
Correctly in PC Free
If any file names are longer than the display area or include unsupported
symbols, the file names are shortened or changed in PC Free. Shorten or
change the file name.
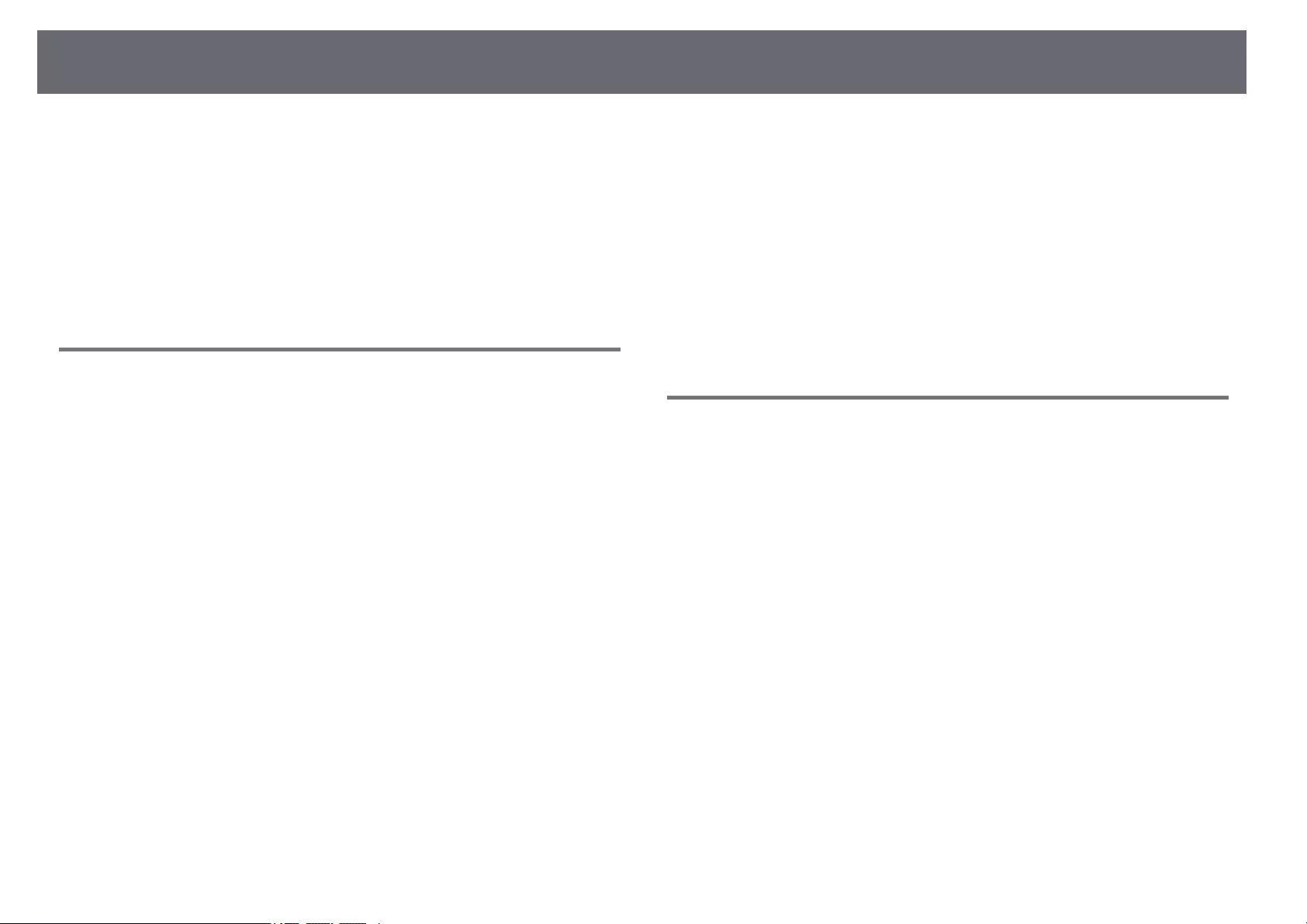
Solving Projector or Remote Control Operation Problems 275
Check the solutions in these sections if you have problems operating the
projector or remote control.
gg Related Links
• "Solutions to Projector Power or Shut-Off Problems" p.275
• "Solutions to Problems with the Remote Control" p.275
• "Solutions to Password Problems" p.276
• "Solution When "The Battery that Saves Your Clock Settings is Running
Low" Message Appears" p.276
Solutions to Projector Power or Shut-Off Problems
If the projector does not turn on when you press the power button or it turns
off unexpectedly, try the following solutions:
• Make sure the power cord is securely connected to the projector and to a
working electrical outlet.
• If the power button on the remote control does not turn on the projector,
check its batteries and make sure at least one of the remote receivers are
available in the Remote Receiver setting in the projector's Installation
menu.
• The projector's buttons may be locked for security. Unlock the buttons in
the Control Panel Lock setting in the projector's Management menu or use
the remote control to turn on the projector.
• If the projector's light source turns off unexpectedly, it may have entered
sleep mode after a period of inactivity. Perform any operation to wake the
projector. To turn off sleep mode, set the Sleep Mode setting to Off in the
projector's Operation menu.
• If the projector's light source turns off unexpectedly, the A/V mute timer
may be enabled. Set the A/V Mute Timer setting to Off in the projector's
Operation menu.
• If the projector's light source turns off, the status indicator is flashing, and
the temp (temperature) indicator is lit, the projector has overheated and
turned off.
• The cooling fans may run in standby status depending on the projector
settings. Also, when the projector wakes from standby status, the fans may
cause an unexpected noise. This is not a malfunction.
• The power cord may be defective. Disconnect the cord and contact Epson
for help.
gg Related Links
• "Projector Administration Settings - Management Menu" p.226
• "Projector Feature Settings - Operation Menu" p.224
• "Projector Installation Settings - Installation Menu" p.220
• "Unlocking the Projector's Buttons" p.165
Solutions to Problems with the Remote Control
If the projector does not respond to remote control commands, try the
following solutions:
• Check that the remote control batteries are installed correctly and have
power. If necessary, replace the batteries.
• Make sure you are operating the remote control within the reception angle
and range of the projector.
• Make sure the projector is not warming up or shutting down.
• Check to see if a button on the remote control is stuck down, causing it to
enter sleep mode. Release the button to wake the remote control up.
• Strong fluorescent lighting, direct sunlight, or infrared device signals may be
interfering with the projector's remote receivers. Dim the lights or move the
projector away from the sun or interfering equipment.
• Make sure at least one of the remote receivers are available in the Remote
Receiver setting in the projector's Installation menu.
• If the Remote Receiver setting is disabled, hold down the [Menu] button on
the remote control for at least 15 seconds to reset the setting to its default.
• If you assigned an ID number to the projector to operate multiple projectors
from the remote control, you may need to check or change the ID setting.
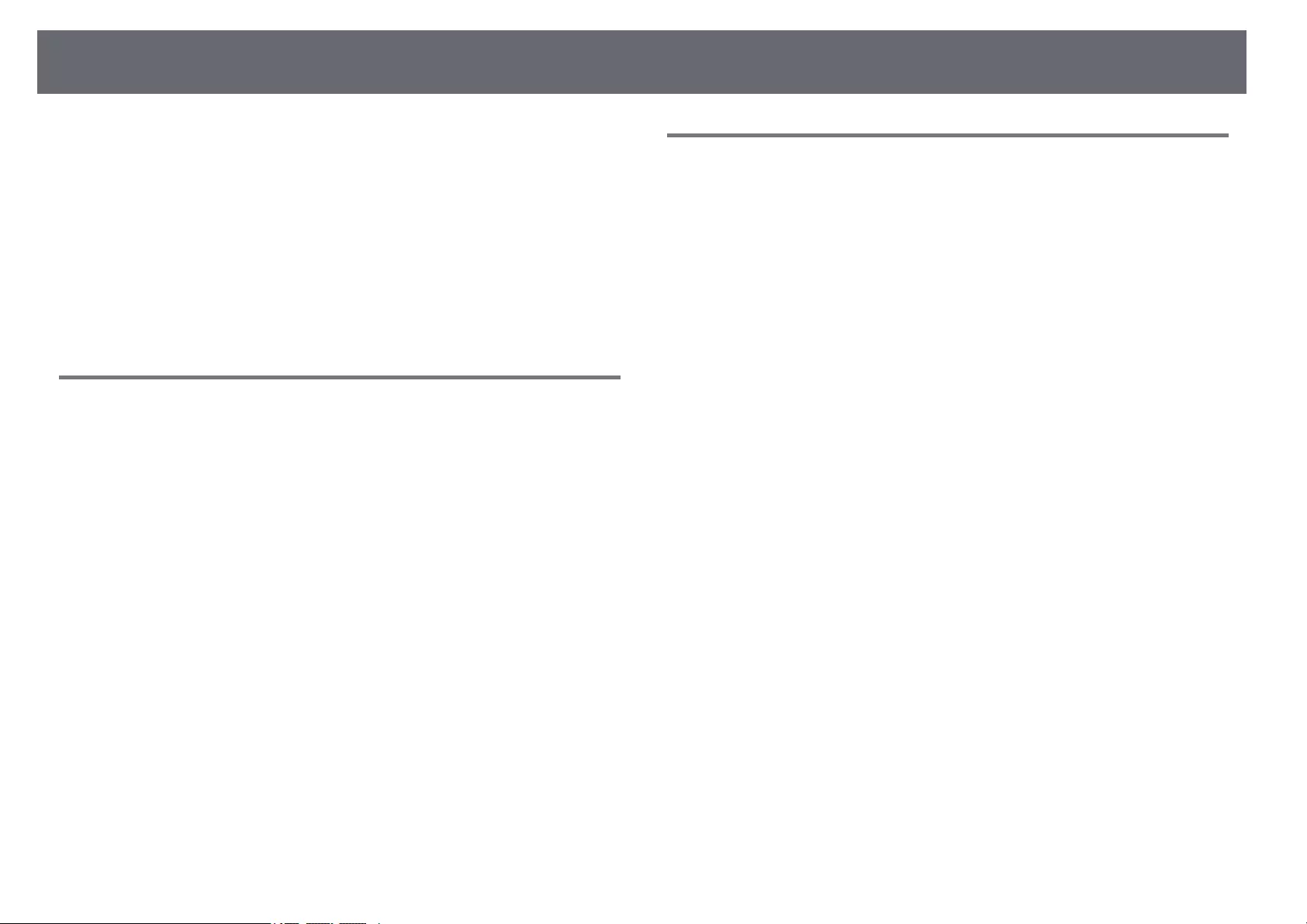
Solving Projector or Remote Control Operation Problems 276
• Press the 0 (zero) button on the remote control while holding down the
[ID] button. By selecting 0 on the remote control, you can operate all of the
projectors regardless of the projector ID settings.
• If you lose the remote control, you can order another one from Epson.
gg Related Links
• "Remote Control Operation" p.46
• "Projector Installation Settings - Installation Menu" p.220
• "Installing Batteries in the Remote Control" p.44
• "Selecting the Projector You want to Operate" p.150
Solutions to Password Problems
If you cannot enter or remember a password, try the following solutions:
• You may have turned on password protection without first setting a
password. Try entering 0000 using the remote control.
• If you have entered an incorrect password too many times and see a
message displaying a request code, write down the code and contact Epson
for help. Provide the request code and proof of ownership for assistance in
unlocking the projector.
• If you set a Epson Web Control password and forgot the user ID or
password, try entering the following:
• User ID: EPSONWEB
• Default password: admin
• If you set a Remote password (in Epson Web Control) and forgot the user
ID or password, try entering the following:
• User ID: EPSONREMOTE
• Default password: guest
• If you lose the remote control you cannot enter a password. Order a new
one from Epson.
Solution When "The Battery that Saves Your Clock
Settings is Running Low" Message Appears
If the message "The battery that saves your clock settings is running low." is
displayed, contact Epson for help.
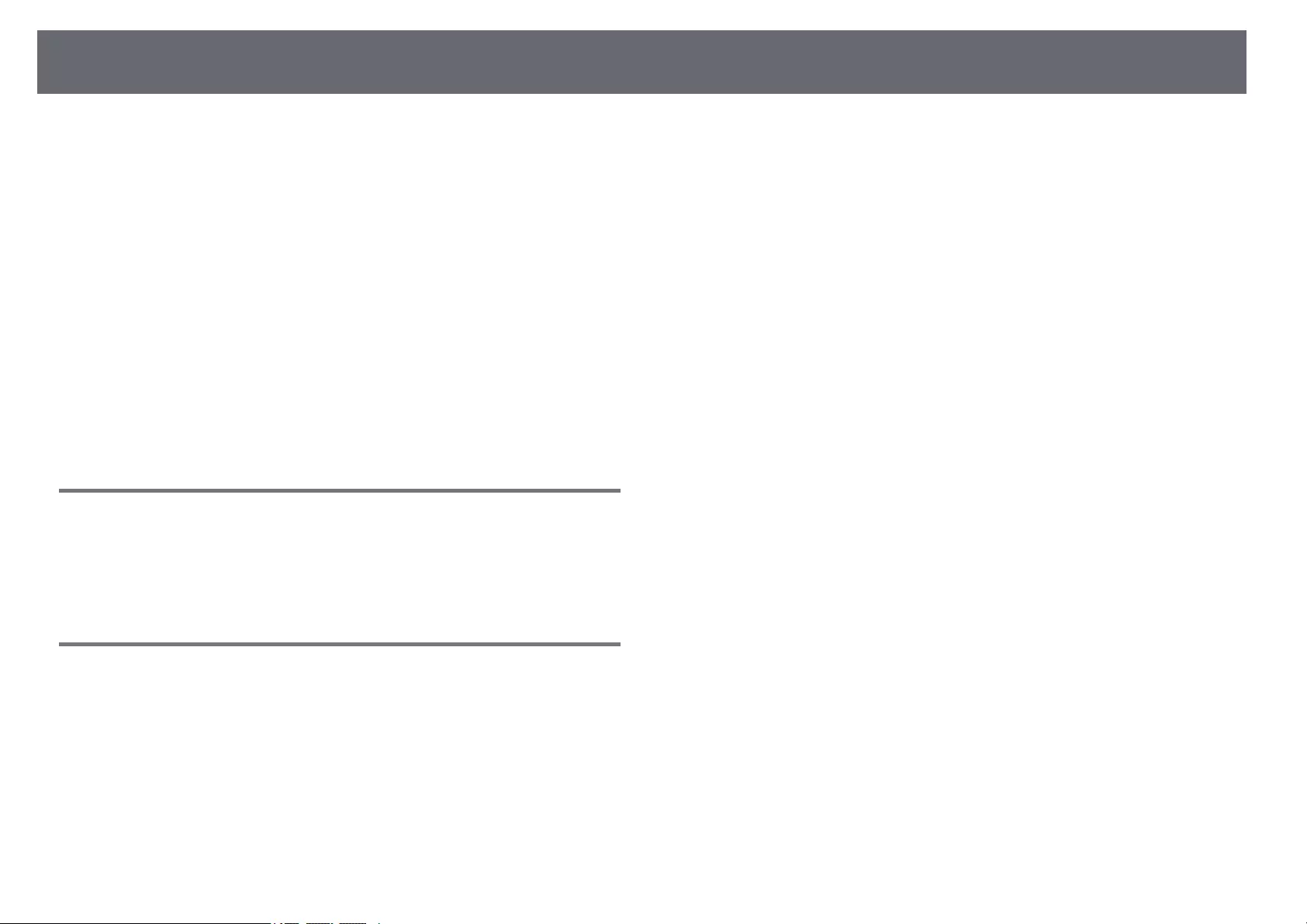
Solving Interactive Features Problems 277
Check the solutions in these sections if you have problems using the
interactive features (EB‑735Fi/EB‑725Wi).
gg Related Links
• "Solutions When "Error Occurred in the Easy Interactive Function" Message
Appears" p.277
• "Solutions When the Interactive Pens do not Work" p.277
• "Solutions When You Cannot Operate a Computer from the Projected
Screen" p.278
• "Solutions When the Interactive Pen Position is not Accurate" p.278
• "Solutions When the Interactive Pens are Slow or Difficult to Use" p.278
• "Solutions When the Interactive Touch Operation does not Work" p.278
• "Solutions for Problems with Capturing, Printing, Saving, or Scanning"
p.279
• "Solutions When the Time is Incorrect in Whiteboard Settings" p.279
• "Solutions When Whiteboard Mode does not Start" p.280
Solutions When "Error Occurred in the Easy
Interactive Function" Message Appears
If the "Error occurred in the Easy Interactive Function" message appears,
contact Epson for help.
Solutions When the Interactive Pens do not Work
If the interactive pens do not work, try the following solutions:
• Make sure you are not covering the black section near the tip of the pen.
• Try holding the pen at a different angle so that your hand is not blocking
the signal.
• Press the button on the side of the pen to check the remaining battery
power. If the battery indicator does not turn on, replace the battery.
• Make sure the pen tip is securely attached to the pen.
• If the pen tip is worn out or damaged, you may need to replace it.
• Make sure nothing is blocking the signal between the pen and the
interactive pen receiver on the projector.
• Make sure the cable cover is in place to keep cables from blocking the
signal.
• Dim the room lights and turn off any fluorescent lights. Make sure the
projection surface and pen receiver are not in direct sunlight or other
sources of bright lighting.
• Make sure the interactive pen receiver on the projector is clean and free
from dust.
• Make sure there is no interference from infrared remote controls, mice, or
infrared microphones.
• Make sure you perform pen calibration when using the interactive pen for
the first time so that the projector recognizes the position of the pen
correctly. See your projector's Installation Guide for details.
• When using multiple projectors and interactive pens in the same room,
interference may cause pen operations to become unstable. Connect the
projectors using the optional remote control cable set and set the Sync of
Projectors setting to Wired.
sPen/Touch >Installation of Projectors >Sync of Projectors
If you do not have a remote control cable set, set the Infrared Intensity
setting to Strong in the projector's Pen/Touch menu.
sPen/Touch >Installation of Projectors >Infrared Intensity
• Try replacing the soft pen tip with the hard pen tip. Doing so may improve
pen operations because some of the projector models do not support the
soft pen tip.
gg Related Links
• "Replacing the Interactive Pen Tip" p.259
• "Using the Interactive Pens" p.96
• "Installing Batteries in the Pens" p.45
• "Getting the Latest Version of the Documents" p.10
• "Projector Pen And Touch Setup Settings - Pen/Touch Menu" p.237
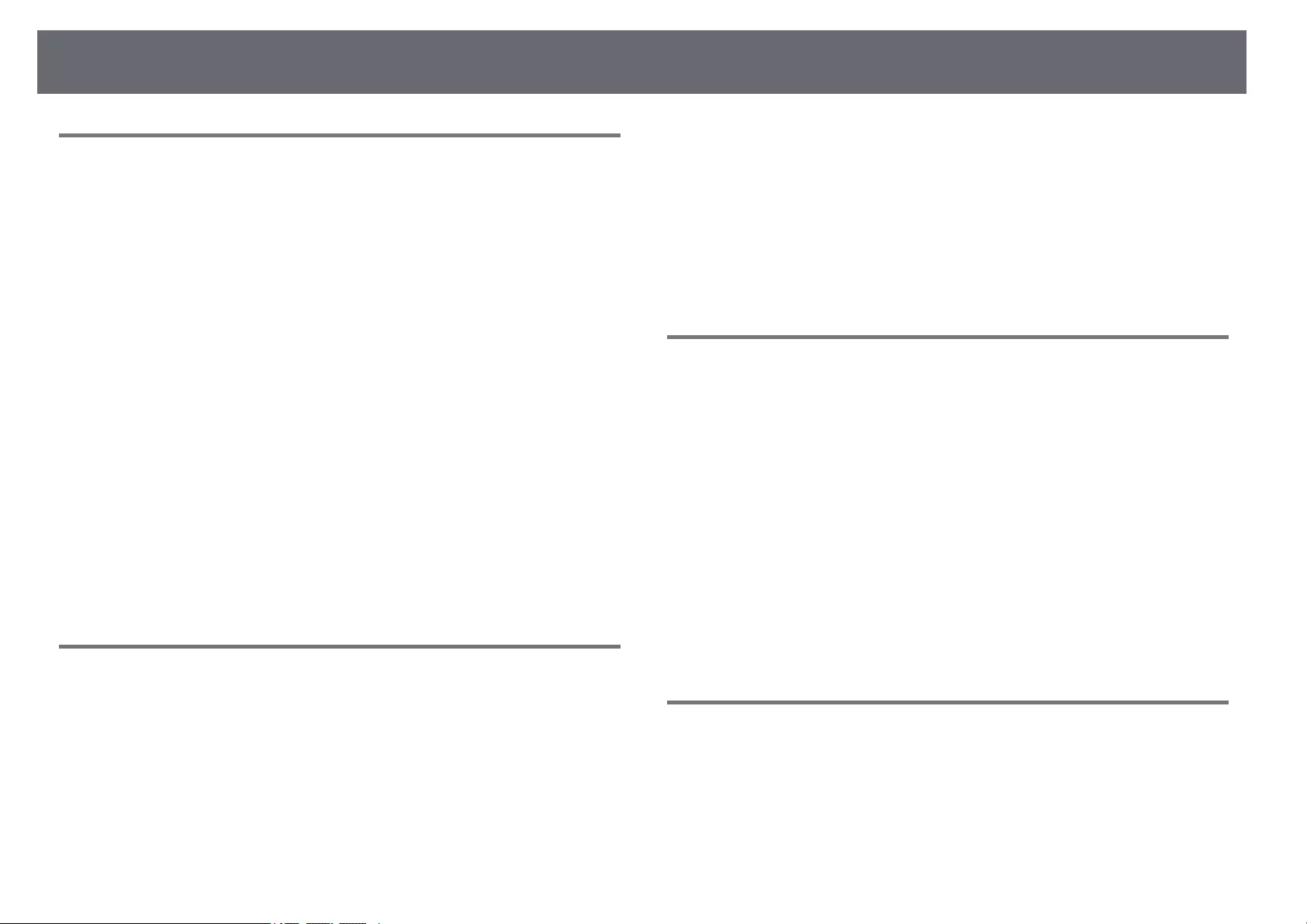
Solving Interactive Features Problems 278
Solutions When You Cannot Operate a Computer
from the Projected Screen
If you cannot operate a computer from the projected screen, try the following
solutions:
• Make sure you perform pen calibration when using the interactive pen for
the first time so that the projector recognizes the position of the pen
correctly. See your projector's Installation Guide for details.
• Make sure the USB cable is securely connected. Disconnect the USB cable,
and then reconnect it.
• Make sure PC Interactivity is turned on in the toolbar.
• When connecting using a Screen Mirroring, you need to set up your
computer. Hold down the Windows key and press Kon your keyboard at
the same time, then select Allow mouse, keyboard, touch, and pen input
from this device.
gg Related Links
• "Replacing the Interactive Pen Tip" p.259
• "Annotation Mode Toolbar" p.108
• "Getting the Latest Version of the Documents" p.10
• "Connecting to a Computer for USB Video and Audio" p.33
• "Connecting to a Mini PC Installed on a Wall Plate" p.34
Solutions When the Interactive Pen Position is not
Accurate
If the pen position is not the same as the mouse pointer, try the following
solutions:
• Make sure you perform pen calibration when using the interactive pen for
the first time so that the projector recognizes the position of the pen
correctly. If the cursor location and pen position do not match after auto
calibration, you can calibrate manually. See your projector's Installation
Guide for details.
• Try adjusting the pen operation area.
sPen/Touch >PC Interactivity >Manual Adj. Pen Area
• If you use the [E-Zoom] + button on the remote control to enlarge the
image, the pen position is not accurate. When you return the image to the
original size, the position should be correct.
gg Related Links
• "Getting the Latest Version of the Documents" p.10
• "Adjusting the Pen Operation Area" p.119
Solutions When the Interactive Pens are Slow or
Difficult to Use
If the pens are difficult to use or respond too slowly, try the following
solutions:
• For easier operation, hold the pen perpendicular to the projection surface.
• For the best performance, connect your computer to the projector using a
VGA or HDMI cable for display and the USB cable for the interactive
features.
• If you are using USB Display in Windows, you may need to disable
Windows Aero in the Epson USB Display Settings program on your
computer.
gg Related Links
• "Projector Connections" p.32
Solutions When the Interactive Touch Operation does
not Work
If the interactive touch operation using your finger does not work, try the
following solutions:
• Make sure the Finger Touch Unit is installed correctly and the power cable
is properly connected. See your projector's Installation Guide for details.
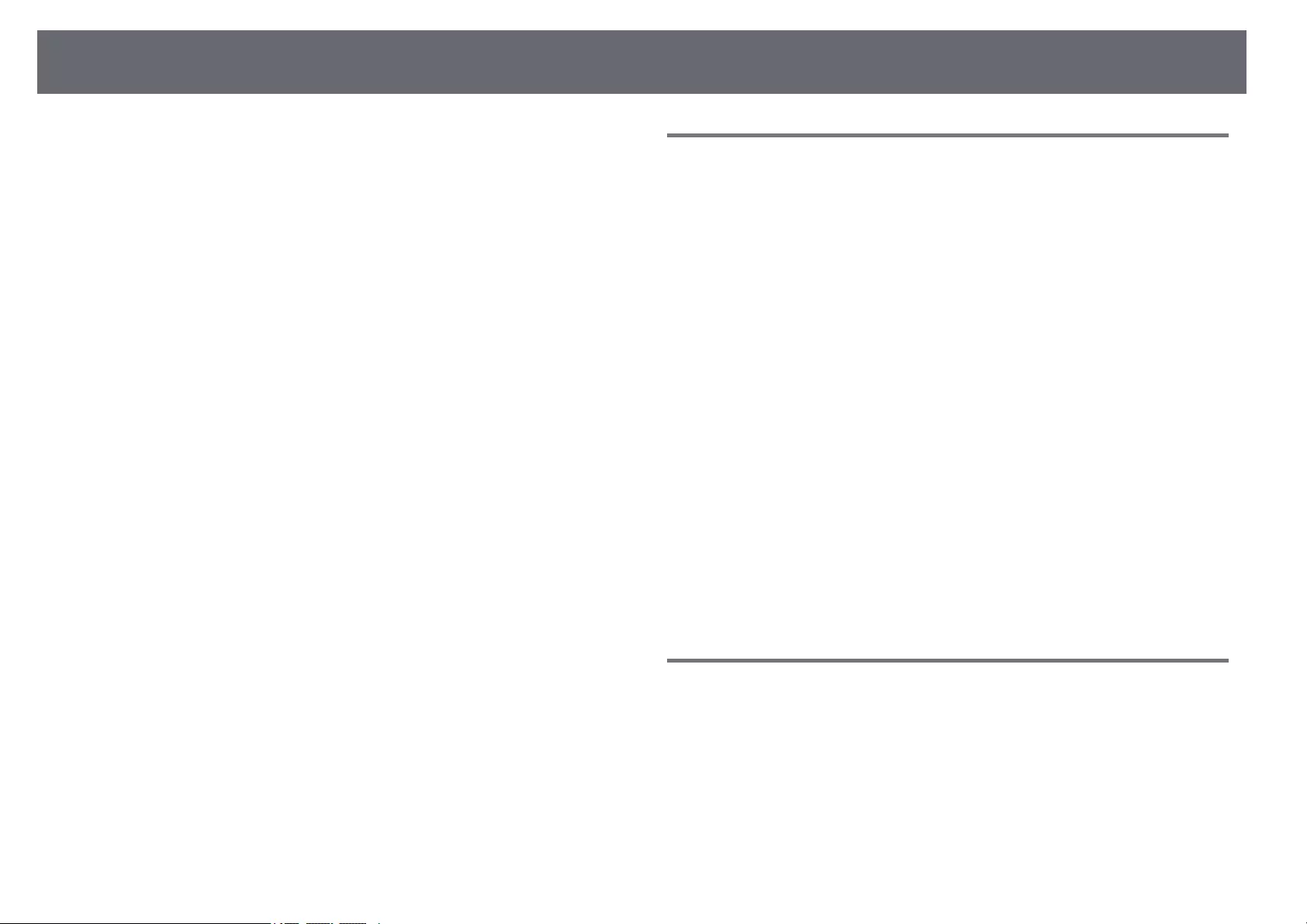
Solving Interactive Features Problems 279
• If the Turn off Touch feature is activated, touch operations disable
temporarily. Select the Turn on Touch feature on the toolbar.
• If the indicator on the Finger Touch Unit is not on, check that the Power
setting is set to On in the projector's Pen/Touch menu.
sPen/Touch >Touch Unit >Power
• Adjust the angle on the Finger Touch Unit. See your projector's Installation
Guide for details.
• Make sure there are no obstacles (such as cables or pen stand) between the
Finger Touch Unit's laser diffusion port and the projection surface. If there
are any obstacles that are difficult to move, attach the infrared deflectors to
the projection surface. See your projector's Installation Guide for details.
• Make sure there is no interference from infrared remote controls, mice, or
infrared microphones.
• If your finger position and the cursor position on the screen do not match,
perform Touch Calibration in the projector's Pen/Touch menu.
sPen/Touch >Touch Unit >Touch Calibration
• If touch operations do not work correctly even after performing calibration,
check the Calibration Range setting in the projector's Pen/Touch menu.
sPen/Touch >Touch Unit >Calibration Range
• If touch operations are mistakenly recognized as dragging operations,
select Wide.
• If mouse operations are not performed smoothly, select Narrow.
• If there are any people within 10 cm in front of or around the projection
screen or any obstacles causing interference, the touch operations may not
work properly.
• If clothing, or any part of your body comes close to the screen, the touch
operations may not work properly. Move at least 1 cm away from the
screen.
gg Related Links
• "Whiteboard Mode Toolbar" p.102
• "Annotation Mode Toolbar" p.108
• "Using Interactive Touch Operations with Your Finger" p.98
• "Getting the Latest Version of the Documents" p.10
• "Projector Pen And Touch Setup Settings - Pen/Touch Menu" p.237
Solutions for Problems with Capturing, Printing,
Saving, or Scanning
If you are having trouble capturing and pasting, or printing, saving, or
scanning, try the following solutions:
• If you are having trouble pasting a captured image, make sure the image is
not protected.
• If a black frame appears around a pasted image, it may be because the image
was shifted or resized.
• If you are having trouble printing or scanning, make sure the printer is not
out of ink, jammed, or in any other error state.
• For USB printing or scanning, make sure a USB cable is connected between
the projector's USB-A port and the printer's USB type B port.
• For USB printing or scanning, try connecting a different USB cable, and
make sure the cables are less than 4.9 m long.
• Connect only one printer or multifunction device at a time, and make sure
the device is supported by the projector.
• Check the settings in the projector's Interactive menu.
gg Related Links
• "Projector Interactive Settings - Interactive Menu" p.238
• "Connecting a Printer" p.39
Solutions When the Time is Incorrect in Whiteboard
Settings
If the time is incorrect on internal storage settings for whiteboard mode, you
may need to update the Date & Time settings in the projector's Management
menu.
gg Related Links
• "Projector Administration Settings - Management Menu" p.226
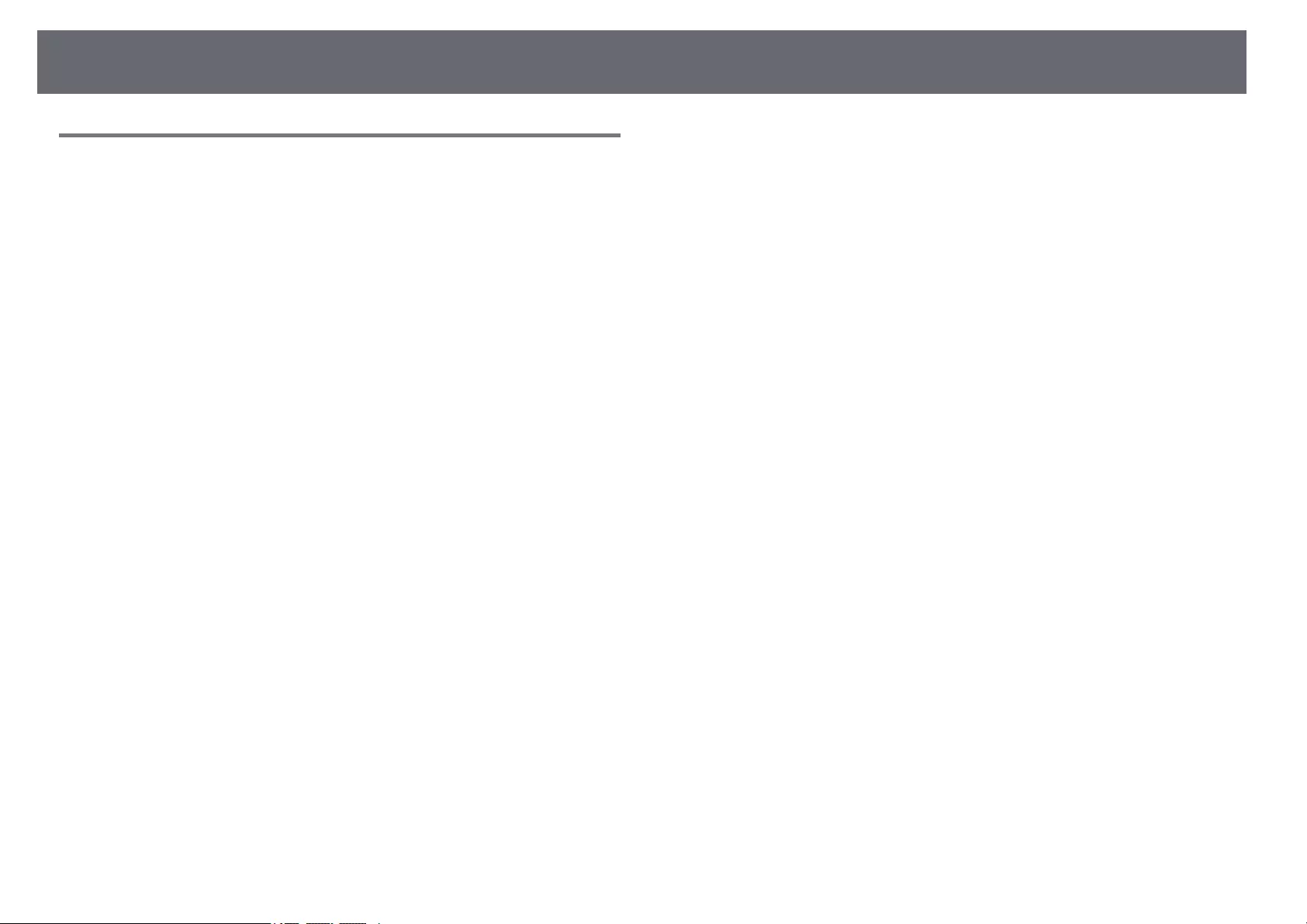
Solving Interactive Features Problems 280
Solutions When Whiteboard Mode does not Start
If whiteboard mode does not start, try the following solutions:
• Turn on the Drawing Function setting in the projector's Interactive menu.
• When the Easy Interactive Tools software is in use, whiteboard mode does
not start.
gg Related Links
• "Home Screen" p.49
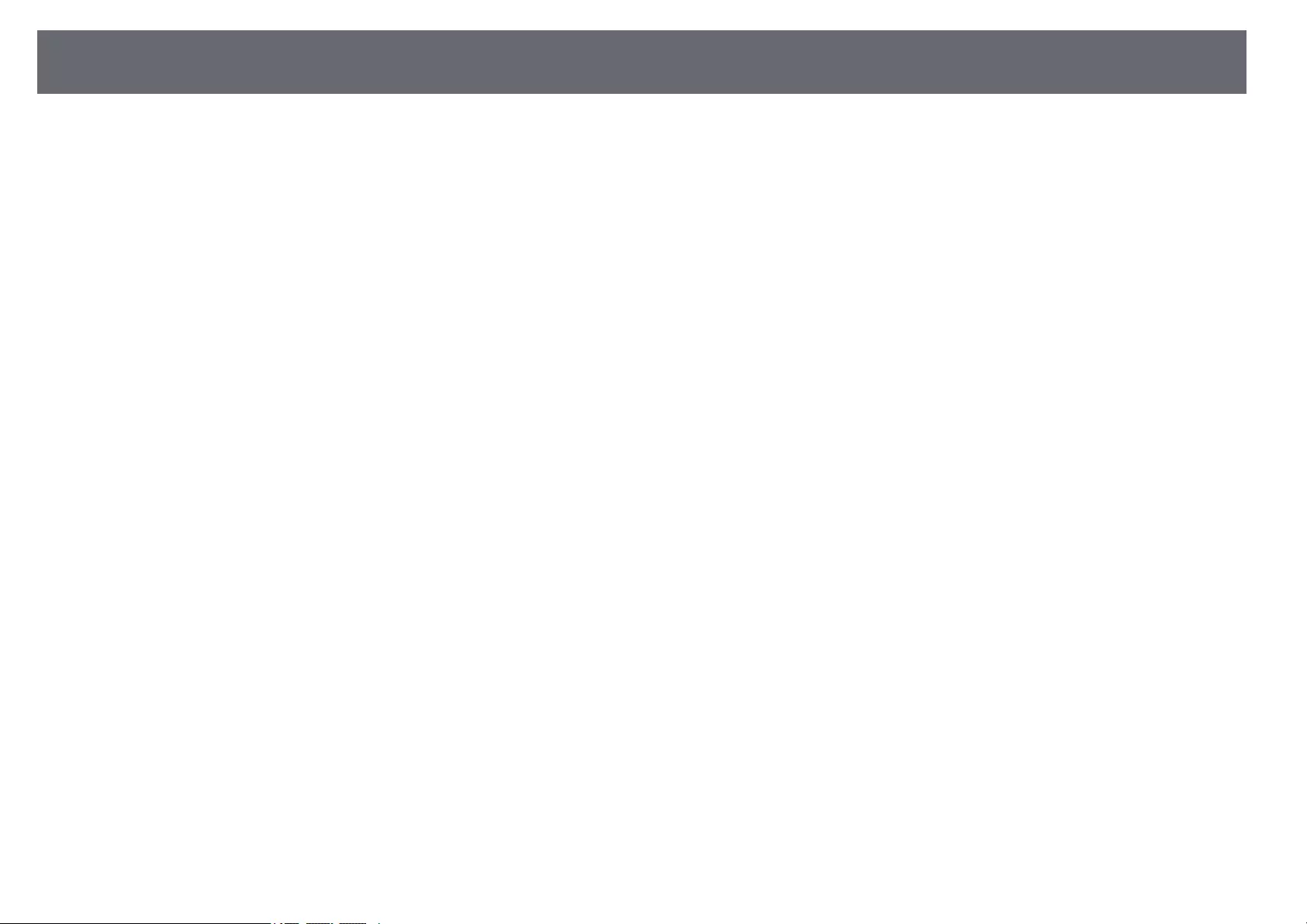
Solutions to Problems in Content Playback mode 281
If you cannot play back a playlist correctly, try the following solutions
(EB‑755F/EB‑750F):
• Make sure Content Playback is set to On.
sOperation >Content Playback
• Make sure the USB flash drive contains a playlist.
• Make sure the USB flash drive is directly connected to the projector. Do not
use a multi-card reader or a USB hub to expand a USB port.
• If the USB flash drive is partitioned, you may not be able to play back
playlists. Delete all of the partitions before saving the playlists on the USB
flash drive.
• Do not share a playlist between projectors that are different in resolution.
Color and shape effects added by using Overlay Effect may not be
reproduced correctly.
sOperation >Content Playback >Overlay Effect
gg Related Links
• "Projector Feature Settings - Operation Menu" p.224
• "Getting the Latest Version of the Documents" p.10
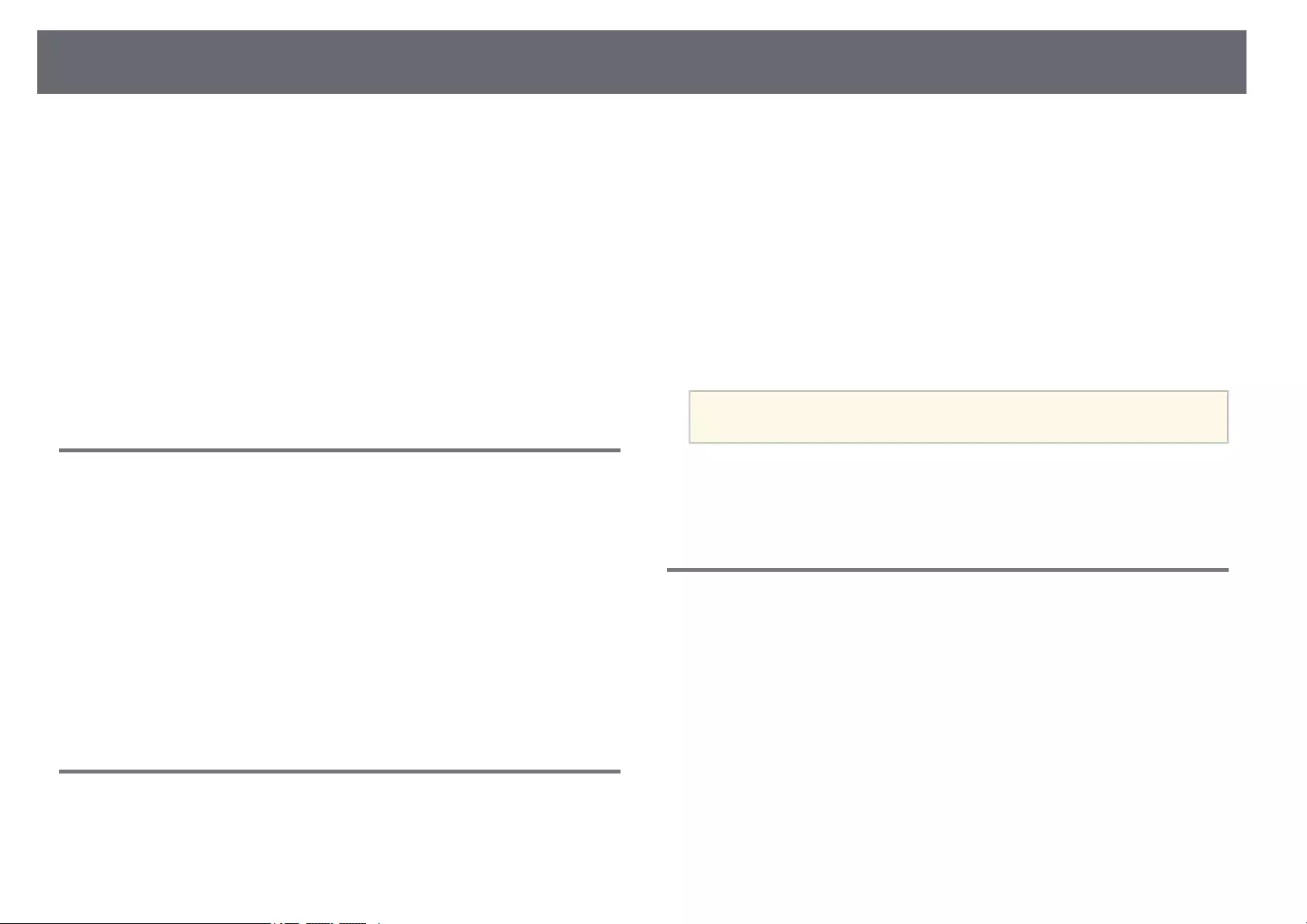
Solving Network Problems 282
Check the solutions in these sections if you have problems using the projector
on a network.
gg Related Links
• "Solutions When Wireless Authentication Fails" p.282
• "Solutions When You Cannot Access the Projector Through the Web" p.282
• "Solutions When Network Alert E-Mails are not Received" p.282
• "Solutions When the Image Contains Static During Network Projection"
p.283
• "Solutions When You Cannot Connect Using Screen Mirroring" p.283
• "Solutions When You Cannot Use Two Screen Mirroring Sources" p.283
• "Solutions When the Image or Sound Contains Static During Screen
Mirroring Connection" p.283
• "Solutions When You Cannot Receive Shared Images" p.284
Solutions When Wireless Authentication Fails
If you are having trouble with the authentication, try the following solutions:
• If the wireless settings are correct, but authentication fails, you may need to
update the Date & Time settings in the projector's Management menu.
• Check the Security settings in the projector's Network menu.
sNetwork >Network Settings >Wireless LAN >Security
• If the access point security is WPA3-EAP, change the access point setting to
WPA2/WPA3-EAP.
gg Related Links
• "Projector Administration Settings - Management Menu" p.226
• "Network Menu - Wireless LAN Menu" p.231
Solutions When You Cannot Access the Projector
Through the Web
If you are unable to access the projector through a Web browser, make sure
you are using the correct ID and password.
• For the user ID, enter EPSONWEB. (You cannot change the user ID.)
• For the password, enter the password set in the projector's Network menu.
The default password is admin.
• For the infrastructure mode, make sure you have access to the network the
projector is on.
• If your Web browser is set up to connect via a proxy server, the Epson Web
Control screen cannot be displayed. Make settings for a connection without
using a proxy server.
• If you set the Standby Mode setting to Communication On in the
projector's Operation menu, make sure the network device is turned on.
After turning on the network device, turn on the projector.
aThe user ID and password are case sensitive.
gg Related Links
• "Network Menu - Network Settings Menu" p.230
• "Projector Feature Settings - Operation Menu" p.224
Solutions When Network Alert E-Mails are not
Received
If you do not receive an e-mail alerting you to problems with a projector over
the network, try the following solutions:
• Make sure the projector is turned on and connected to the network
correctly. (If an error shuts down the projector, the email may not be
delivered.)
• Make sure you set up the projector e-mail alert settings correctly in the
projector's network Mail Notification menu or in the network software.
• Set the Standby Mode setting to Communication On in the projector's
Operation menu so that the network software can monitor the projector in
standby mode.
And change the Port setting according to your network environment.
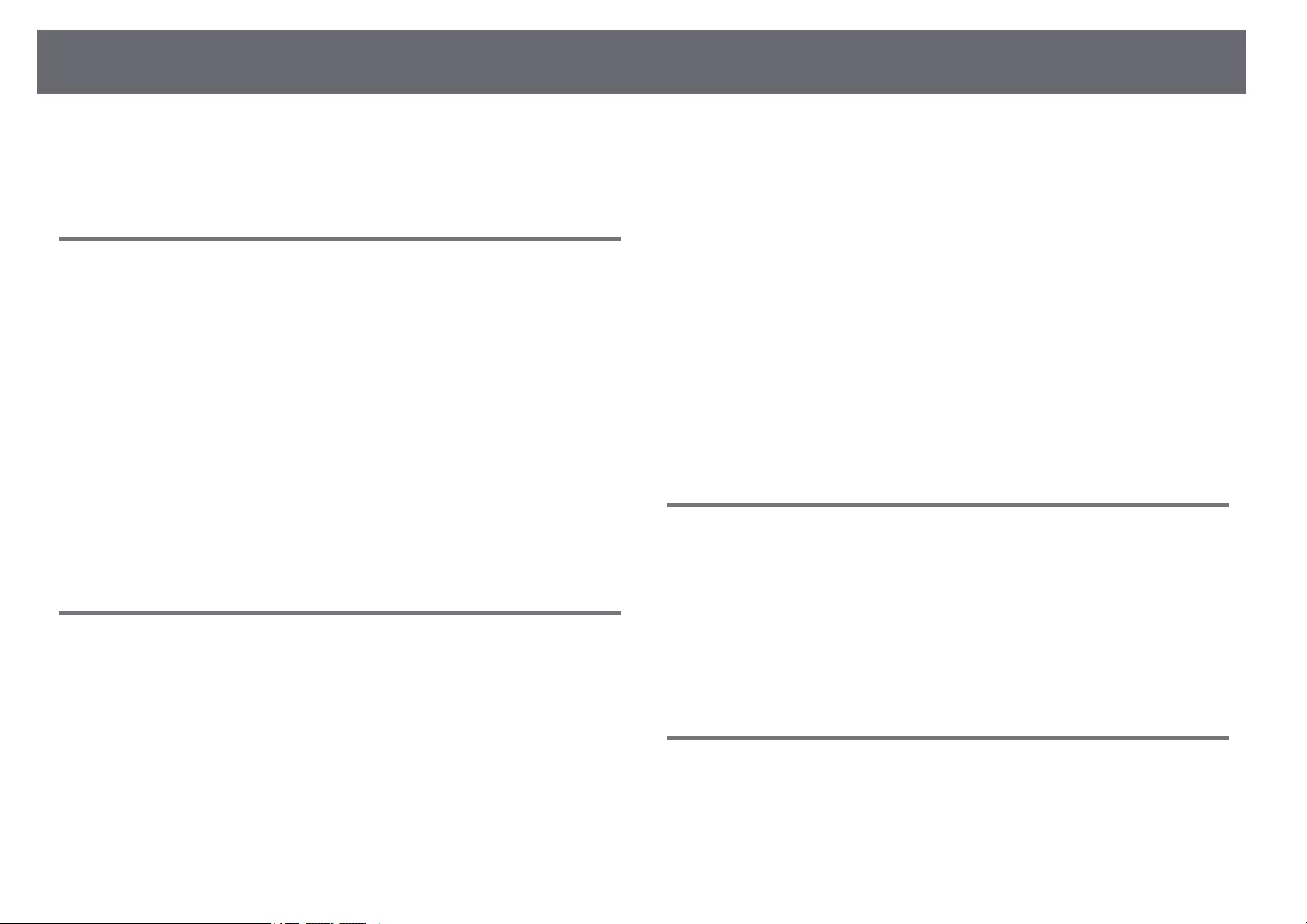
Solving Network Problems 283
gg Related Links
• "Network Menu - Mail Notification Menu" p.234
• "Projector Feature Settings - Operation Menu" p.224
Solutions When the Image Contains Static During
Network Projection
If the projected image contains static during network projection, try the
following solutions:
• Check for any obstacles between the access point, the computer, the mobile
device, and the projector, and change their positions to improve
communication.
• Make sure that the access point, the computer, the mobile device and the
projector are not too far apart. Move them closer together and try to
connect again.
• Check for interference from other equipment, such as a Bluetooth device or
microwave. Move the interfering device farther away or expand your
wireless bandwidth.
• Reduce the number of connected devices if the connection speed declines.
Solutions When You Cannot Connect Using Screen
Mirroring
If you are unable to connect to the projector using Screen Mirroring, try the
following solutions:
• Check the projector's settings.
• Set the Simple AP setting to On.
sNetwork >Network Settings >Simple AP
• Set the Screen Mirroring setting to On.
sNetwork >Network Settings >Network Projection >Screen
Mirroring
• Select the Screen Mirroring setting to Off and select On again.
sNetwork >Network Settings >Network Projection >Screen
Mirroring
• Check the mobile device's settings.
• Make sure the settings on the mobile device are correct.
• When connecting again immediately after disconnecting, it may take
some time until the connection is established. Reconnect after waiting for
a while.
• Restart the mobile device.
• Once you have connected using Screen Mirroring, the projector
connection information may be recorded on the mobile device. However,
you may not be able to reconnect to the projector from the recorded
information. Select the projector from the list of available devices.
gg Related Links
• "Network Menu - Network Settings Menu" p.230
• "Network Menu - Network Projection Settings" p.235
Solutions When You Cannot Use Two Screen
Mirroring Sources
If you are unable to use two Screen Mirroring sources at the same time, set
the Interrupt Connection setting to Off.
sNetwork >Network Settings >Network Projection >Screen Mirroring
gg Related Links
• "Network Menu - Network Projection Settings" p.235
Solutions When the Image or Sound Contains Static
During Screen Mirroring Connection
If the projected image or sound contains static when connecting using Screen
Mirroring, try the following solutions:
• Avoid covering the Wi-Fi antenna of the mobile device.
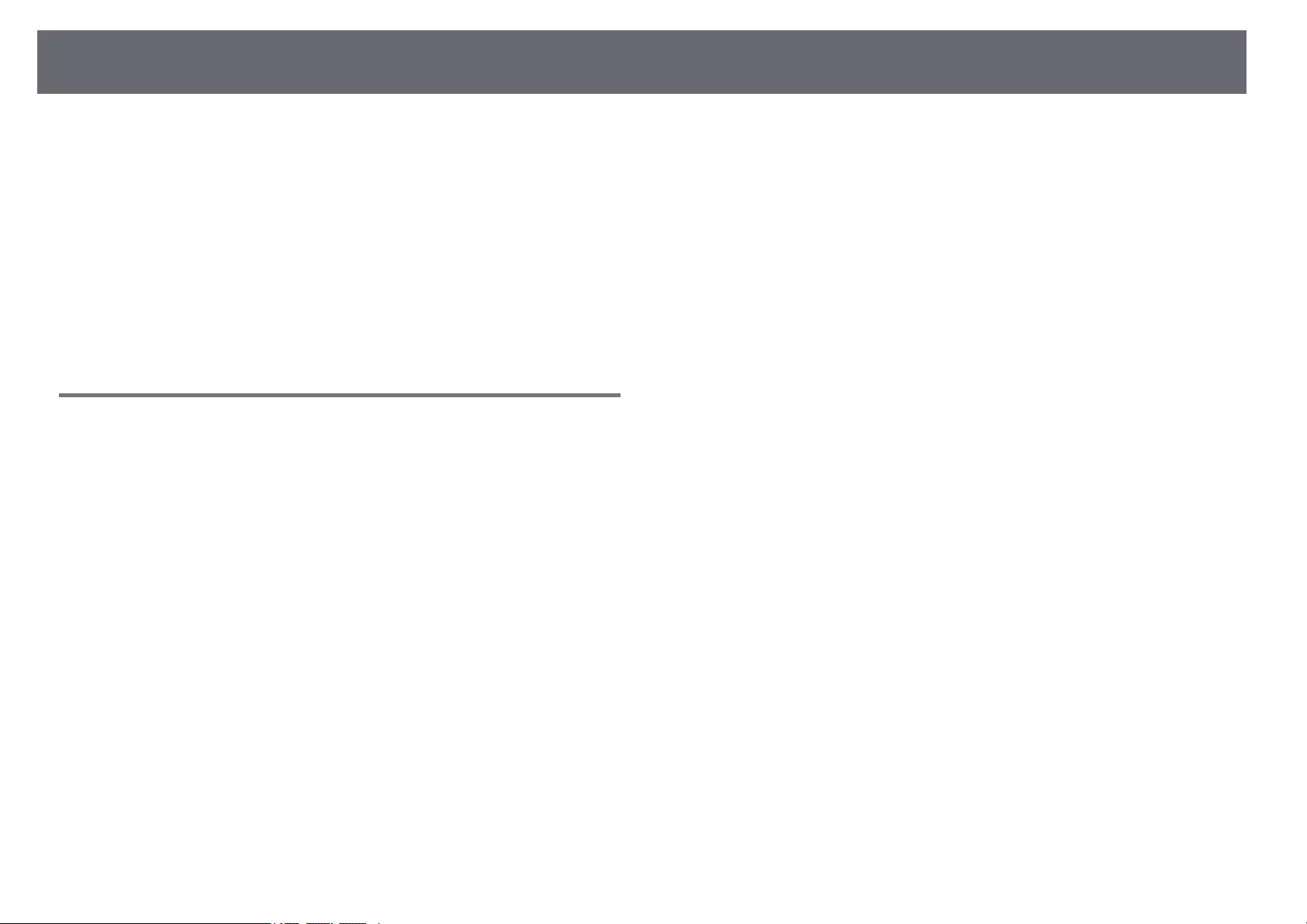
Solving Network Problems 284
• If you use a Screen Mirroring connection and an internet connection at the
same time, the image may stop or contain noise. Disconnect the internet
connection to expand your wireless bandwidth and improve the connection
speed of the mobile device.
• Make sure the projection contents meet the Screen Mirroring requirements.
• Depending on the settings of the mobile device, the connection may be lost
when the device enters power saving mode. Check the electrical power
saving settings on the mobile device.
• Update to the latest version of the wireless driver or firmware on the mobile
device.
Solutions When You Cannot Receive Shared Images
If you cannot receive shared images from other projectors, try the following
solutions:
• Connect the projector to the same network as the projector that is sharing
images.
• Make sure the Screen Sharing setting is set to On.
sNetwork >Network Settings >Network Projection >Screen Sharing
• Make sure that no other device is connecting to the projector using the
Epson iProjection software.
• If the firmware version amongst the projectors sharing the screen is not the
same, you may need to update the projector's firmware to share your screen.
gg Related Links
• "Network Menu - Network Projection Settings" p.235
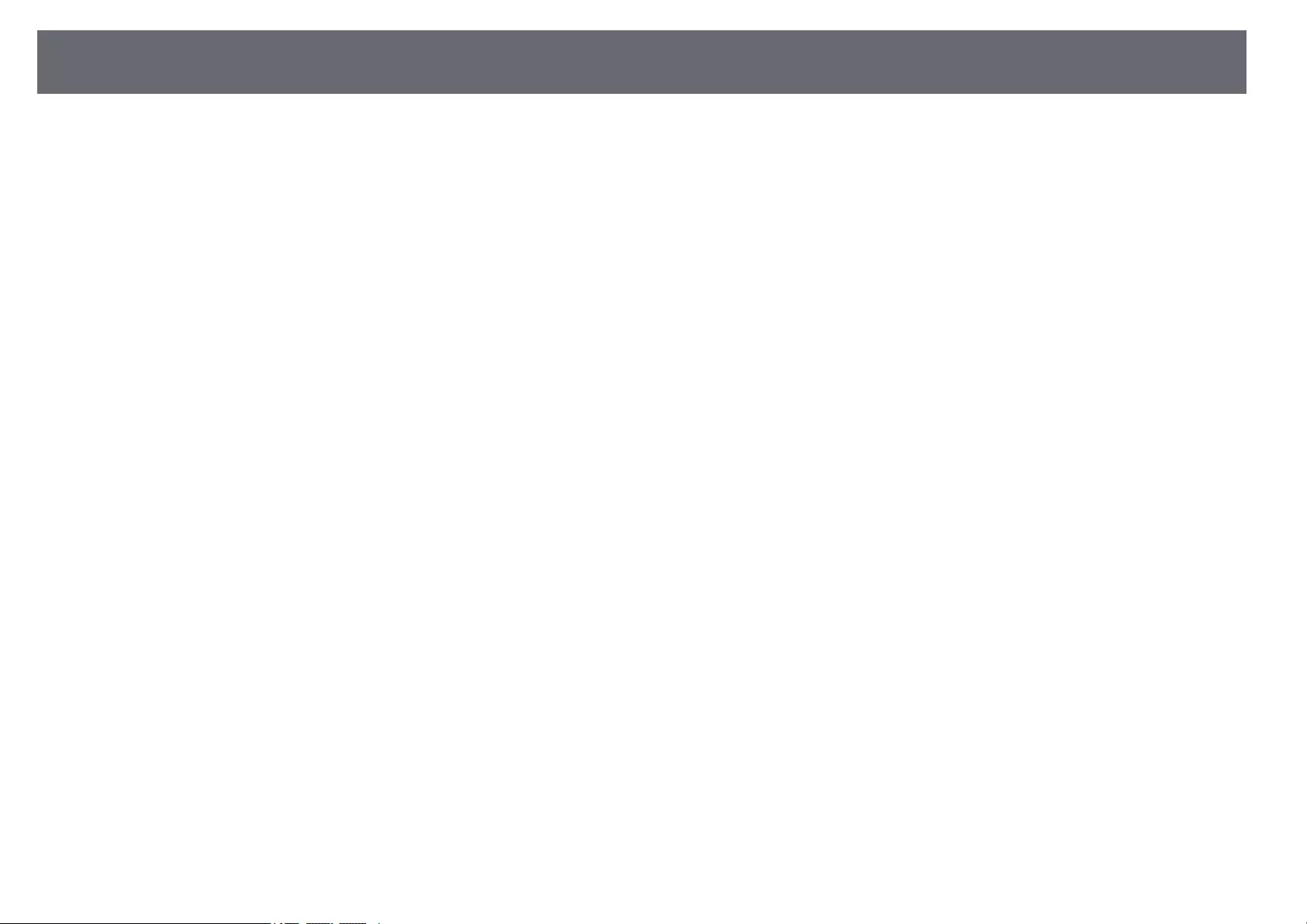
Solutions When HDMI Link does not Function 285
If you cannot operate the connected devices using the HDMI Link features,
try the following solutions:
• Make sure the cable meets the HDMI CEC standard.
• Make sure the connected device meets the HDMI CEC standard. See the
documentation supplied with the device for more information.
• Check that all cables required for HDMI Link are securely connected.
• Make sure the connected devices are turned on and in standby status. See
the documentation supplied with the device for more information.
• If you connected a speaker, set it to PCM output.
• If you connect a new device or change the connection, set the CEC function
for the connected device again and restart the device.
• Do not connect 4 or more multi-media players. You can connect up to 3
multi-media players that meet the HDMI CEC standard at the same time.
• If the device does not appear in the Device Connections list, it does not
meet the HDMI CEC standards. Connect a different device.
gg Related Links
• "Multiple Projector Operation Settings - Multi-Projection Menu" p.242
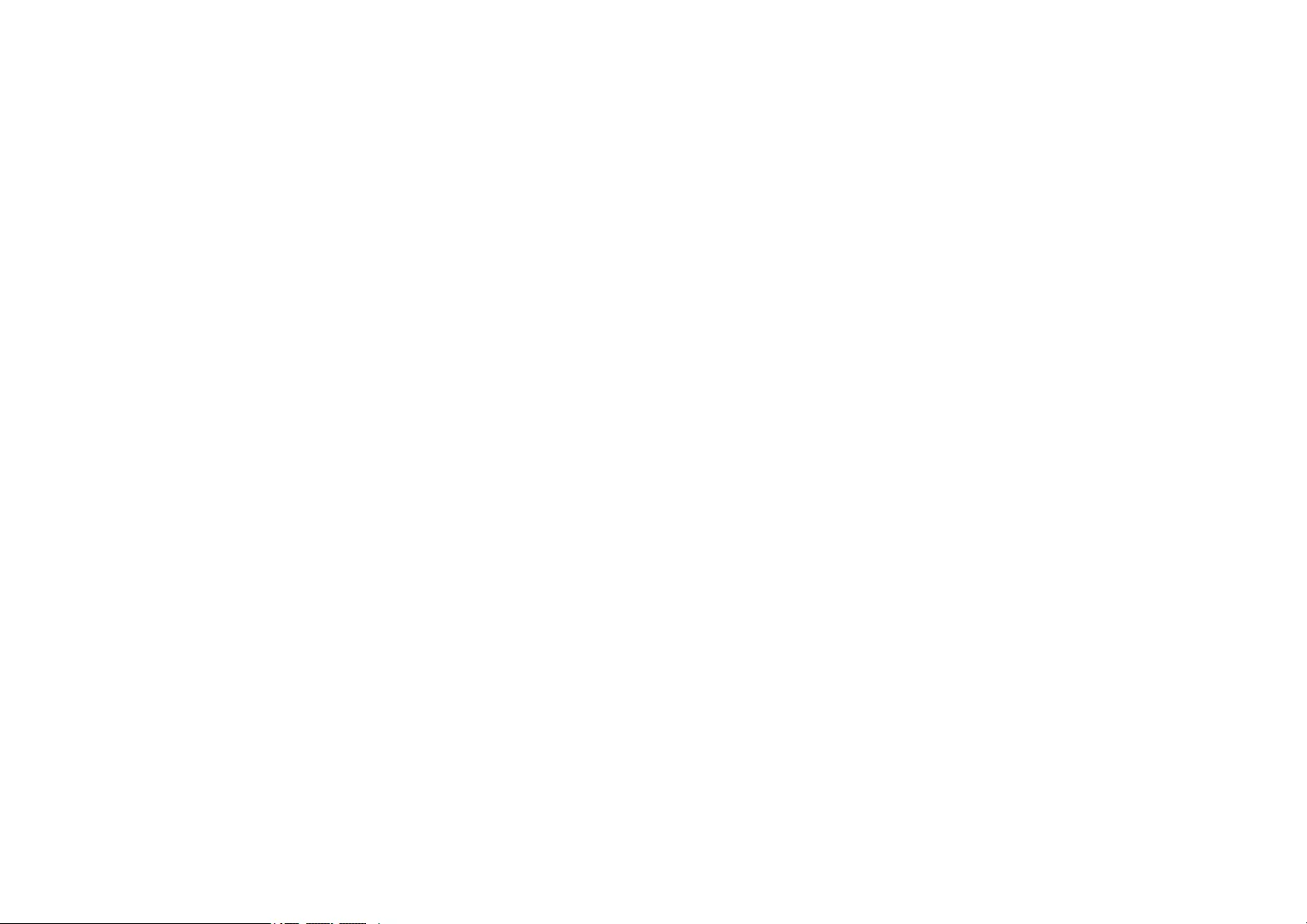
Appendix
Check these sections for the technical specifications and important notices about your projector.
gg Related Links
• "Optional Accessories and Replacement Parts" p.287
• "Screen Size and Projection Distance" p.289
• "Supported Monitor Display Resolutions" p.292
• "Projector Specifications" p.297
• "External Dimensions" p.300
• "USB Display System Requirements" p.302
• "Easy Interactive Driver System Requirements" p.303
• "List of Safety Symbols and Instructions" p.304
• "Laser Safety Information" p.306
• "Glossary" p.307
• "Notices" p.309
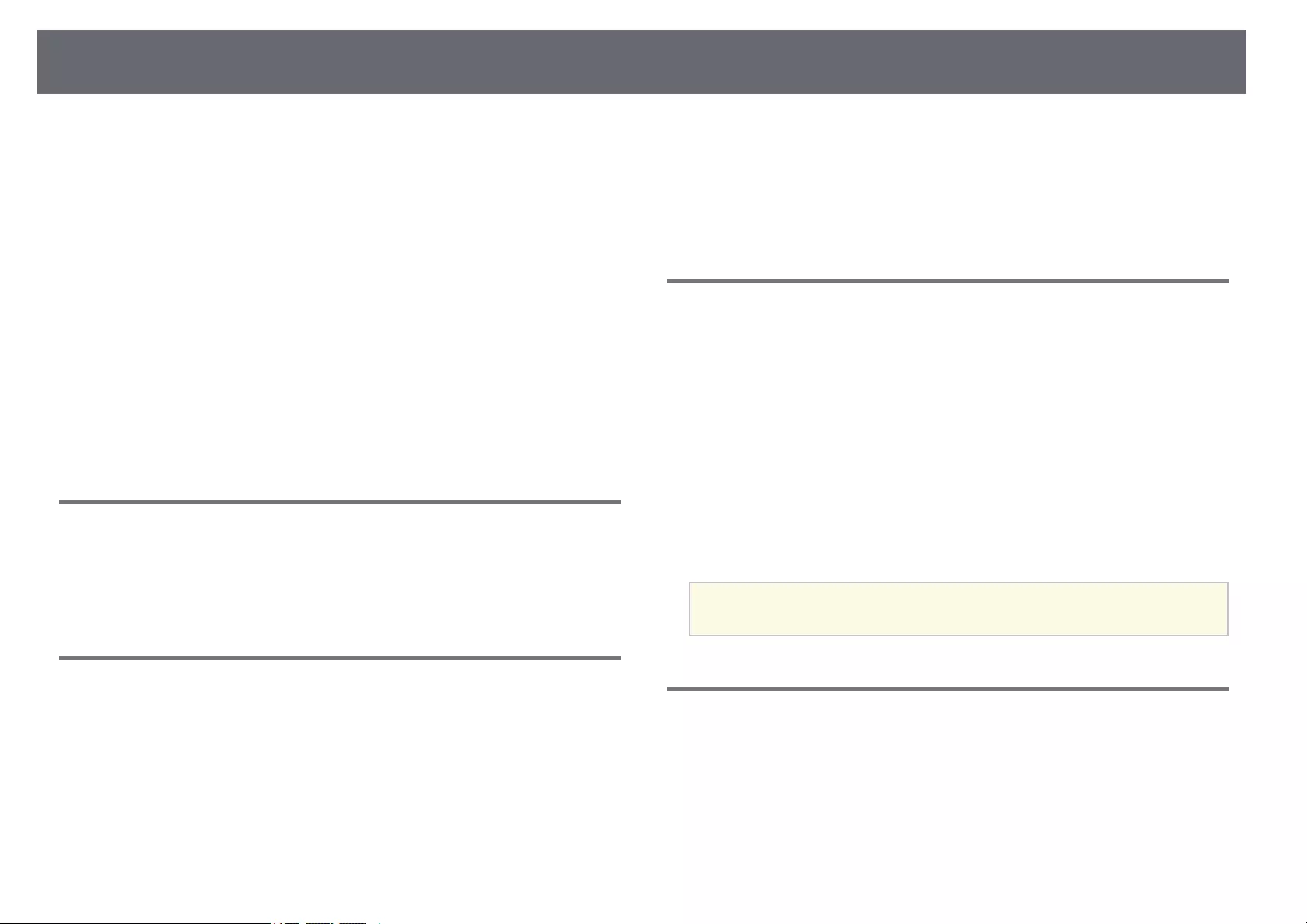
Optional Accessories and Replacement Parts 287
The following optional accessories and replacement parts are available. Please
purchase these products as and when needed.
The following list of optional accessories and replacement parts is current as
of: May 2020.
Details of accessories are subject to change without notice and availability
may vary depending on the country of purchase.
gg Related Links
• "Screens" p.287
• "Cables" p.287
• "Mounts" p.287
• "For Interactive Feature" p.287
• "External Devices" p.288
• "Replacement Parts" p.288
• "For Wireless Connection" p.288
• "Compatible Accessories from Other Projectors" p.288
Screens
The following items are only available for EB‑735Fi/EB‑725Wi.
50" portable screen ELPSC32/ES1000
A compact screen that can be carried easily. (aspect ratio 4:3)
Cables
Computer cable ELPKC02 (1.8 m - for mini D-sub 15-pin/mini D-Sub
15pin)
Computer cable ELPKC09 (3 m - for mini D-sub 15-pin/mini D-Sub
15pin)
Computer cable ELPKC10 (20 m - for mini D-sub 15-pin/mini D-Sub
15pin)
Use when connecting to the Computer port.
Remote Control Cable Set ELPKC28 (EB‑‑735Fi/EB‑‑725Wi)
Use when connecting multiple projectors that support the interactive
feature.
USB Extension cable ELPKC31
Use when connecting to a USB cable if the cable is too short.
Mounts
Setting plate ELPMB62
Use when installing the projector on a wall.
Ceiling mount ELPMB23
Use when installing the projector on a ceiling.
Ceiling pipe (450 mm) ELPFP13
Ceiling pipe (700 mm) ELPFP14
Use when installing the projector on a high ceiling.
Interactive Table Mount ELPMB29 (EB‑‑735Fi/EB‑‑725Wi)
Use when installing the projector on a table.
Wall Mount for Finger Touch Unit ELPMB63 (EB‑‑735Fi/EB‑‑725Wi)
Use when installing Finger Touch Unit on a wall.
aSpecial expertise is required to suspend the projector from a ceiling.
Contact Epson for help.
For Interactive Feature
The interactive features are only available for EB‑735Fi/EB‑725Wi.
Interactive Pen ELPPN05A
Interactive Pen ELPPN05B
Use when operating the computer screen on the projection surface.
Replacement Hard Pen Tips ELPPS03
Replacement Soft Pen Tips ELPPS04
Replacement pen tips for the interactive pen.
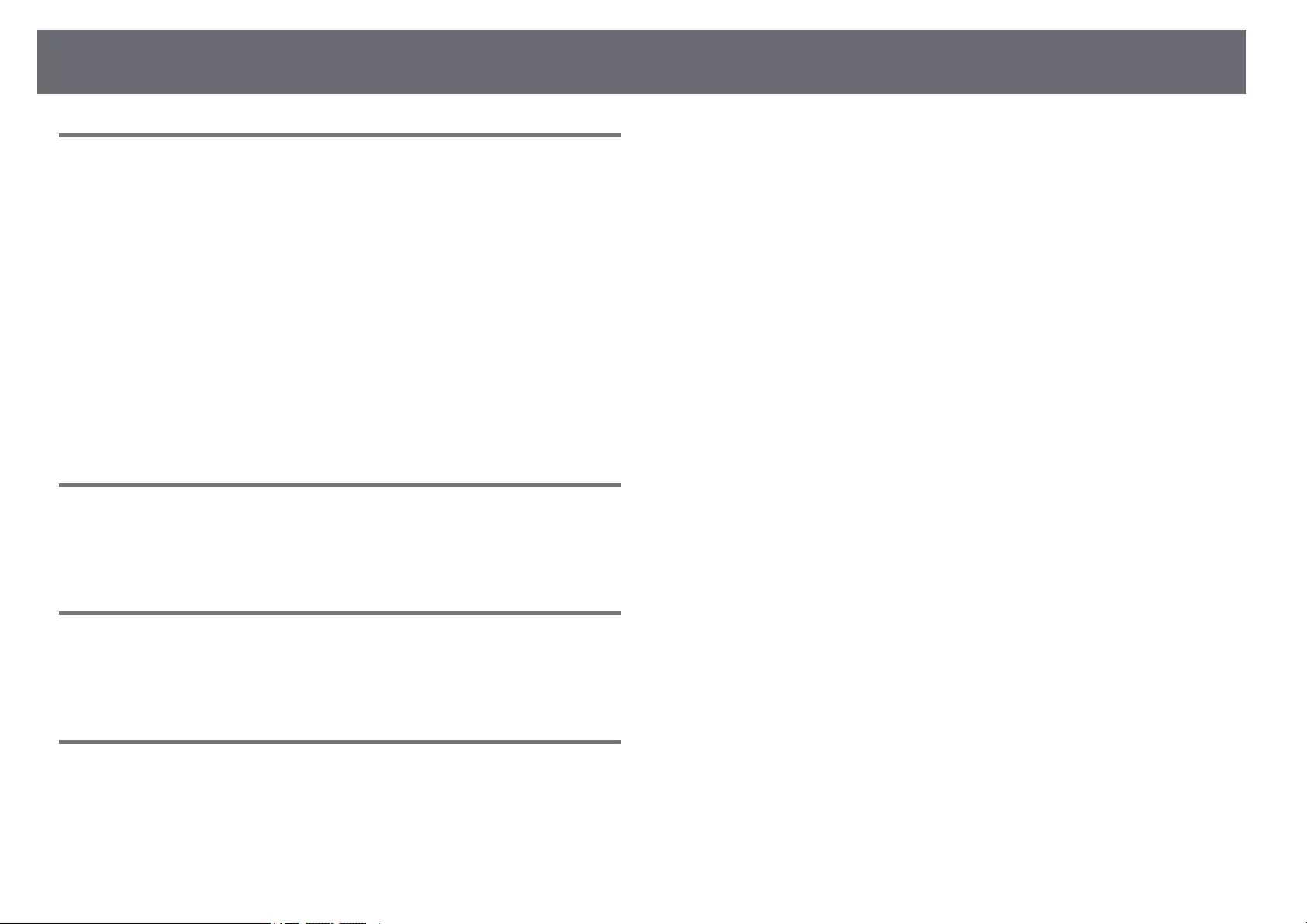
Optional Accessories and Replacement Parts 288
External Devices
Document Camera ELPDC21
Document Camera ELPDC07
Use when projecting image such as books, OHP documents, or slides.
External Speaker ELPSP02
External self‑powered speaker.
Wireless Microphone ELPMC02 (EB‑‑735Fi/EB‑‑725Wi/EB‑‑725W)
Microphone without a physical cable.
Connection and Control Box ELPCB03
When the projector is mounted on a wall or suspended from a ceiling,
install the remote control to operate the projector at hand.
Finger Touch Unit ELPFT01 (EB‑‑735Fi/EB‑‑725Wi)
Install this to use your fingers for interactive touch operations.
Replacement Parts
Air filter ELPAF60
Use as a replacement for used air filters.
For Wireless Connection
Wireless LAN module ELPAP11
Use this to project images from a computer via a wireless communication.
Compatible Accessories from Other Projectors
The following optional accessories are compatible.
Mounts
Setting plate ELPMB53
Setting plate ELPMB46
Setting plate ELPMB43
Setting plate ELPMB28
Use when installing the projector on a wall.
For Interactive Feature (EB‑‑735Fi/EB‑‑725Wi)
Interactive Pen ELPPN04A/B
Interactive Pen ELPPN03A/B
Use when operating the computer screen on the projection surface.
External Devices
Document Camera ELPDC20
Document Camera ELPDC12
Document Camera ELPDC11
Document Camera ELPDC06
Use when projecting image such as books, OHP documents, or slides.
Connection and Control Box ELPCB02
Connection and Control Box ELPCB01
When the projector is mounted on a wall or suspended from a ceiling,
install the remote control to operate the projector at hand.
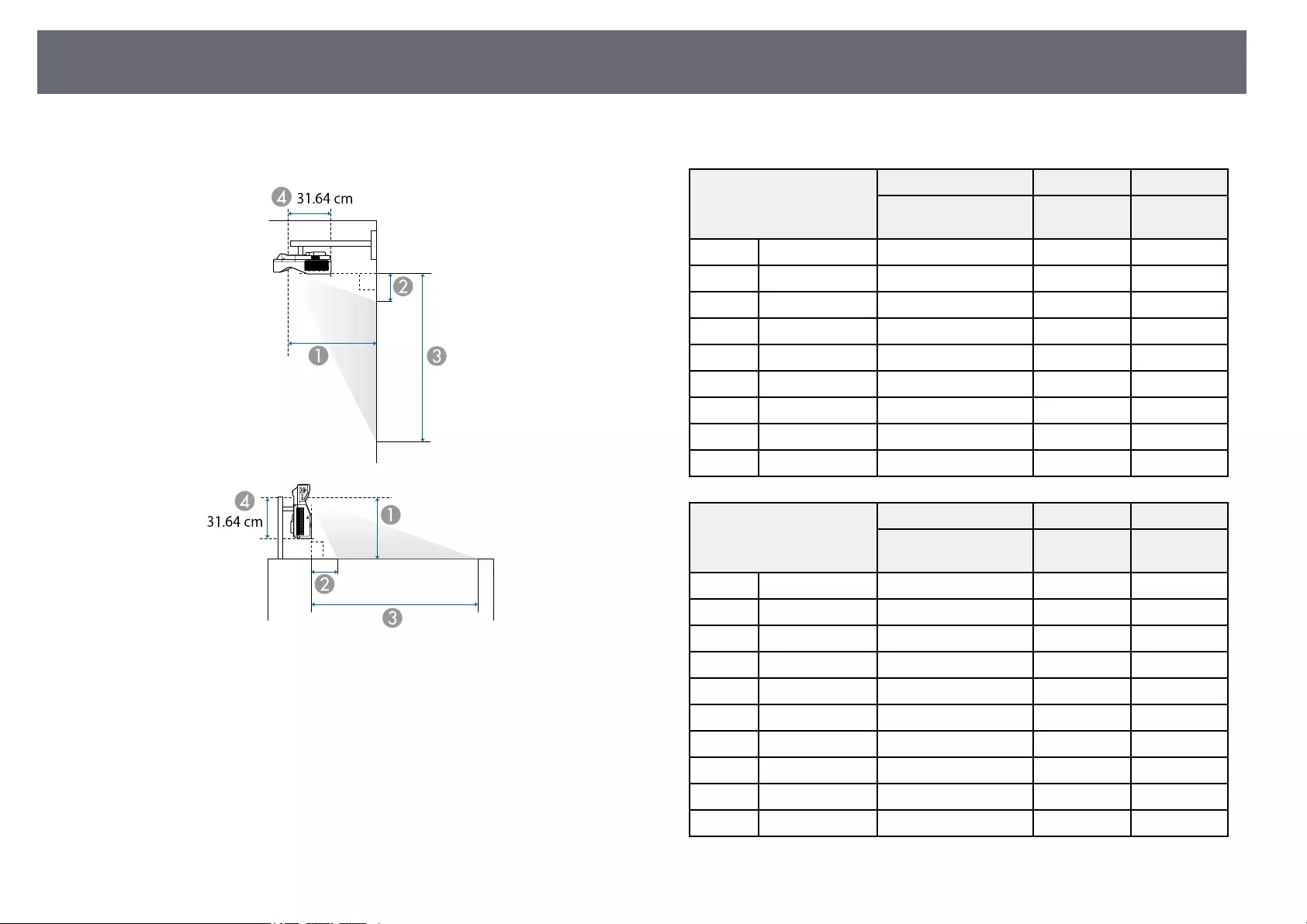
Screen Size and Projection Distance 289
Check the table here to determine how far to place the projector from the
screen based on the size of the projected image.
AProjection distance (cm)
BDistance from the projector to the top of the screen (when mounting on a wall
or ceiling, or installing vertically) (cm)
CDistance from the projector to the bottom of the screen (when mounting on a
wall or ceiling, or installing vertically) (cm)
DDistance from the center of the lens to the rear of the projector (cm)
EB‑‑755F/EB‑‑750F/EB‑‑735Fi/EB‑‑735F
16:9 screen size A B C
Minimum (Wide) Minimum
(Wide)
Minimum
(Wide)
65" 143.9 × 80.9 37.2 13.9 94.8
70" 155.0 × 87.2 40.2 15.4 102.6
75" 166.0 × 93.4 43.3 17.0 110.4
80" 177.1 × 99.6 46.3 18.5 118.2
85" 188.2 × 105.8 49.3 20.1 126.0
90" 199.2 × 112.1 52.3 21.7 133.7
100" 221.4 × 124.5 58.3 24.8 149.3
110" * 243.5 × 137.0 64.3 27.9 164.9
120" * 265.7 × 149.4 70.3 31.0 180.4
4:3 screen size A B C
Minimum (Wide) Minimum
(Wide)
Minimum
(Wide)
54" 109.7 × 82.3 37.9 14.2 96.5
55" 111.8 × 83.8 38.6 14.6 98.4
60" 121.9 × 91.4 42.3 16.5 107.9
65" 132.1 × 99.1 46.0 18.4 117.5
70" 142.2 × 106.7 49.7 20.3 127.0
75" 152.4 × 114.3 53.3 22.2 136.5
80" 162.6 × 121.9 57.0 24.1 146.0
85" 172.7 × 129.5 60.7 26.0 155.6
90" 182.9 × 137.2 64.4 27.9 165.1
98" 199.1 × 149.4 70.3 31.0 180.3
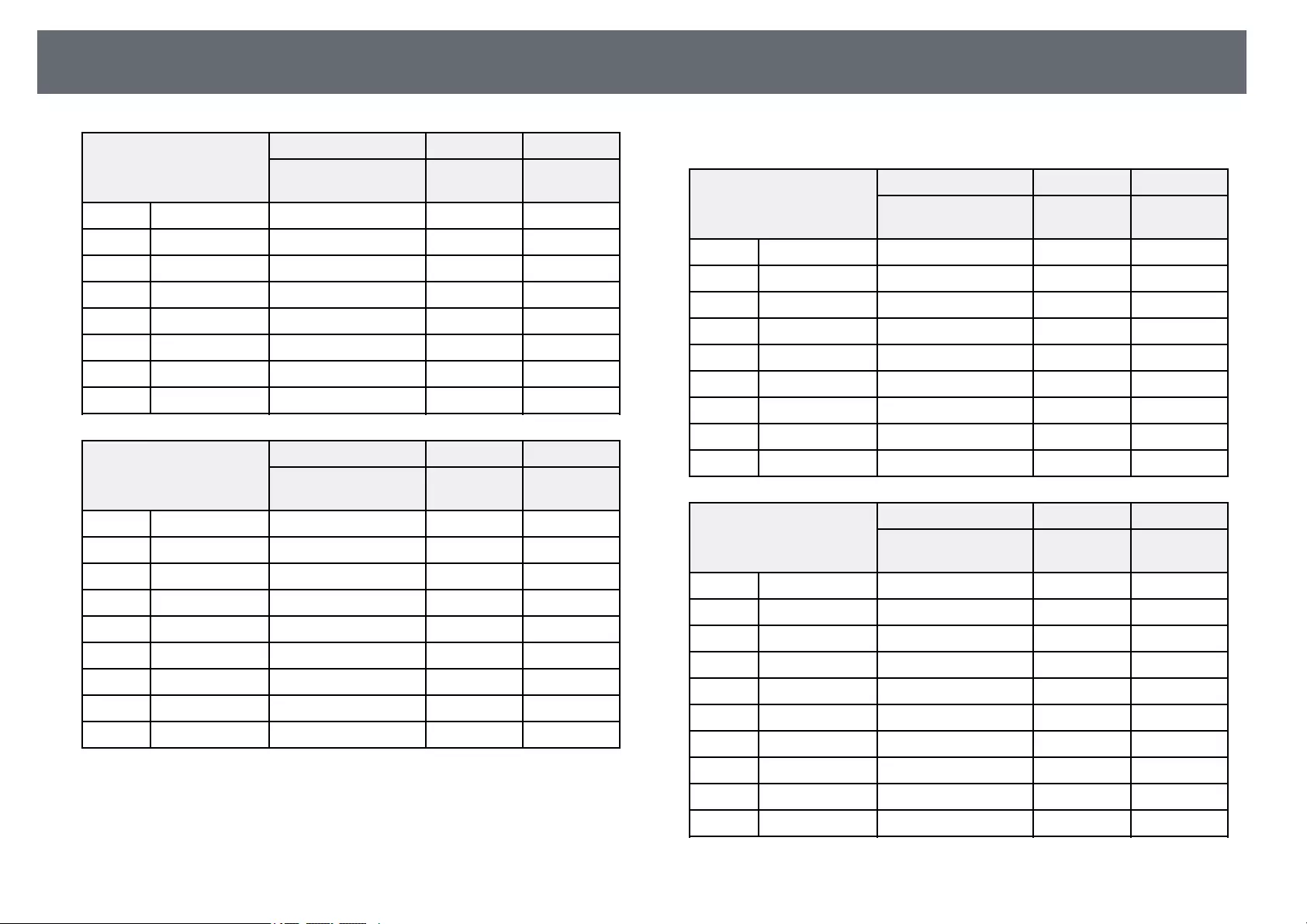
Screen Size and Projection Distance 290
16:10 screen size A B C
Minimum (Wide) Minimum
(Wide)
Minimum
(Wide)
65" 140.0 × 87.5 40.4 15.5 103.0
70" 150.8 × 94.2 43.7 17.2 111.4
75" 161.5 × 101.0 46.9 18.9 119.8
80" 172.3 × 107.7 50.2 20.6 128.3
85" 183.1 × 114.4 53.4 22.2 136.7
90" 193.9 × 121.2 56.7 23.9 145.1
100" 215.4 × 134.6 63.1 27.3 161.9
110" * 236.9 × 148.1 69.6 30.6 178.7
16:6 screen size A B C
Minimum (Wide) Minimum
(Wide)
Minimum
(Wide)
60" 142.7 × 53.5 36.9 27.1 80.6
65" 154.6 × 58.0 40.1 29.9 87.9
70" 166.5 × 62.4 43.4 32.7 95.1
75" 178.4 × 66.9 46.6 35.4 102.3
80" 190.3 × 71.3 49.8 38.2 109.6
85" 202.2 × 75.8 53.1 41.0 116.8
90" 214.0 × 80.3 56.3 43.8 124.1
100" 237.8 × 89.2 62.7 49.4 138.6
110" 261.6 × 98.1 69.2 54.9 153.0
* Available only for EB‑755F/EB‑750F/EB‑735F.
EB‑‑725Wi/EB‑‑725W
16:10 screen size A B C
Minimum (Wide) Minimum
(Wide)
Minimum
(Wide)
65" 140.0 × 87.5 38.5 11.9 99.4
70" 150.8 × 94.2 41.6 13.3 107.6
75" 161.5 × 101.0 44.7 14.7 115.7
80" 172.3 × 107.7 47.7 16.1 123.8
85" 183.1 × 114.4 50.8 17.5 132.0
90" 193.9 × 121.2 53.9 18.9 140.1
100" 215.4 × 134.6 60.1 21.7 156.4
110" * 236.9 × 148.1 66.3 24.5 172.6
120" * 258.5 × 161.5 72.5 27.3 188.9
4:3 screen size A B C
Minimum (Wide) Minimum
(Wide)
Minimum
(Wide)
58" 117.9 × 88.4 38.9 12.1 100.5
60" 121.9 × 91.4 40.3 12.7 104.2
65" 132.1 × 99.1 43.8 14.3 113.4
70" 142.2 × 106.7 47.3 15.9 122.6
75" 152.4 × 114.3 50.8 17.5 131.8
80" 162.6 × 121.9 54.3 19.1 141.0
85" 172.7 × 129.5 57.8 20.7 150.2
90" 182.9 × 137.2 61.3 22.3 159.4
100" 203.2 × 152.4 68.3 25.4 177.8
106" * 215.4 × 161.5 72.5 27.3 188.9
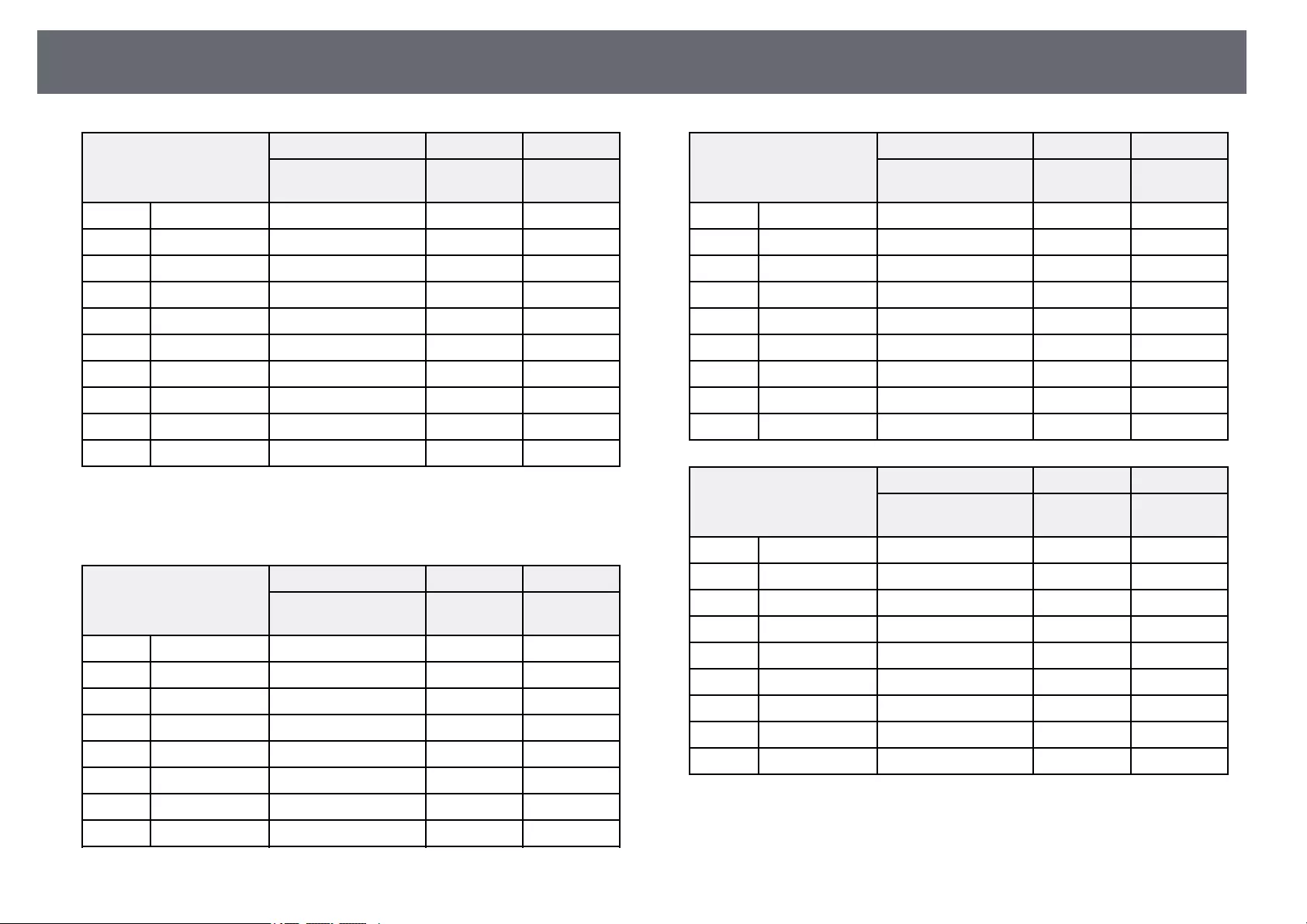
Screen Size and Projection Distance 291
16:9 screen size A B C
Minimum (Wide) Minimum
(Wide)
Minimum
(Wide)
64" 141.7 × 79.7 39.0 16.6 96.3
65" 143.9 × 80.9 39.6 16.9 97.9
70" 155.0 × 87.2 42.8 18.7 105.9
75" 166.0 × 93.4 45.9 20.5 113.9
80" 177.1 × 99.6 49.1 22.3 121.9
85" 188.2 × 105.8 52.3 24.1 129.9
90" 199.2 × 112.1 55.5 25.9 137.9
100" 221.4 × 124.5 61.8 29.4 154.0
110" 243.5 × 137.0 68.2 33.0 170.0
116" * 256.8 × 144.5 72.0 35.2 179.6
* Available only for EB‑725W.
EB‑‑720
4:3 screen size A B C
Minimum (Wide) Minimum
(Wide)
Minimum
(Wide)
65" 132.1 × 99.1 41.7 10.6 109.7
70" 142.2 × 106.7 45.0 11.9 118.6
75" 152.4 × 114.3 48.3 13.2 127.5
80" 162.6 × 121.9 51.6 14.5 136.4
85" 172.7 × 129.5 54.9 15.8 145.3
90" 182.9 × 137.2 58.2 17.1 154.3
100" 203.2 × 152.4 64.9 19.7 172.1
110" 223.5 × 167.6 71.5 22.3 190.0
16:10 screen size A B C
Minimum (Wide) Minimum
(Wide)
Minimum
(Wide)
62" 133.5 × 83.5 42.2 19.1 102.6
65" 140.0 × 87.5 44.3 20.4 107.9
70" 150.8 × 94.2 47.8 22.4 116.7
75" 161.5 × 101.0 51.3 24.5 125.4
80" 172.3 × 107.7 54.8 26.5 134.2
85" 183.1 × 114.4 58.3 28.6 143.0
90" 193.9 × 121.2 61.8 30.6 151.8
100" 215.4 × 134.6 68.8 34.7 169.4
103" 221.9 × 138.7 70.9 36.0 174.6
16:9 screen size A B C
Minimum (Wide) Minimum
(Wide)
Minimum
(Wide)
60" 132.8 × 74.7 41.9 23.2 97.9
65" 143.9 × 80.9 45.5 25.6 106.5
70" 155.0 × 87.2 49.1 28.1 115.2
75" 166.0 × 93.4 52.8 30.5 123.9
80" 177.1 × 99.6 56.4 33.0 132.6
85" 188.2 × 105.8 60.0 35.4 141.3
90" 199.2 × 112.1 63.6 37.9 150.0
100" 221.4 × 124.5 70.8 42.8 167.3
101" 223.6 × 125.8 71.5 43.3 169.1
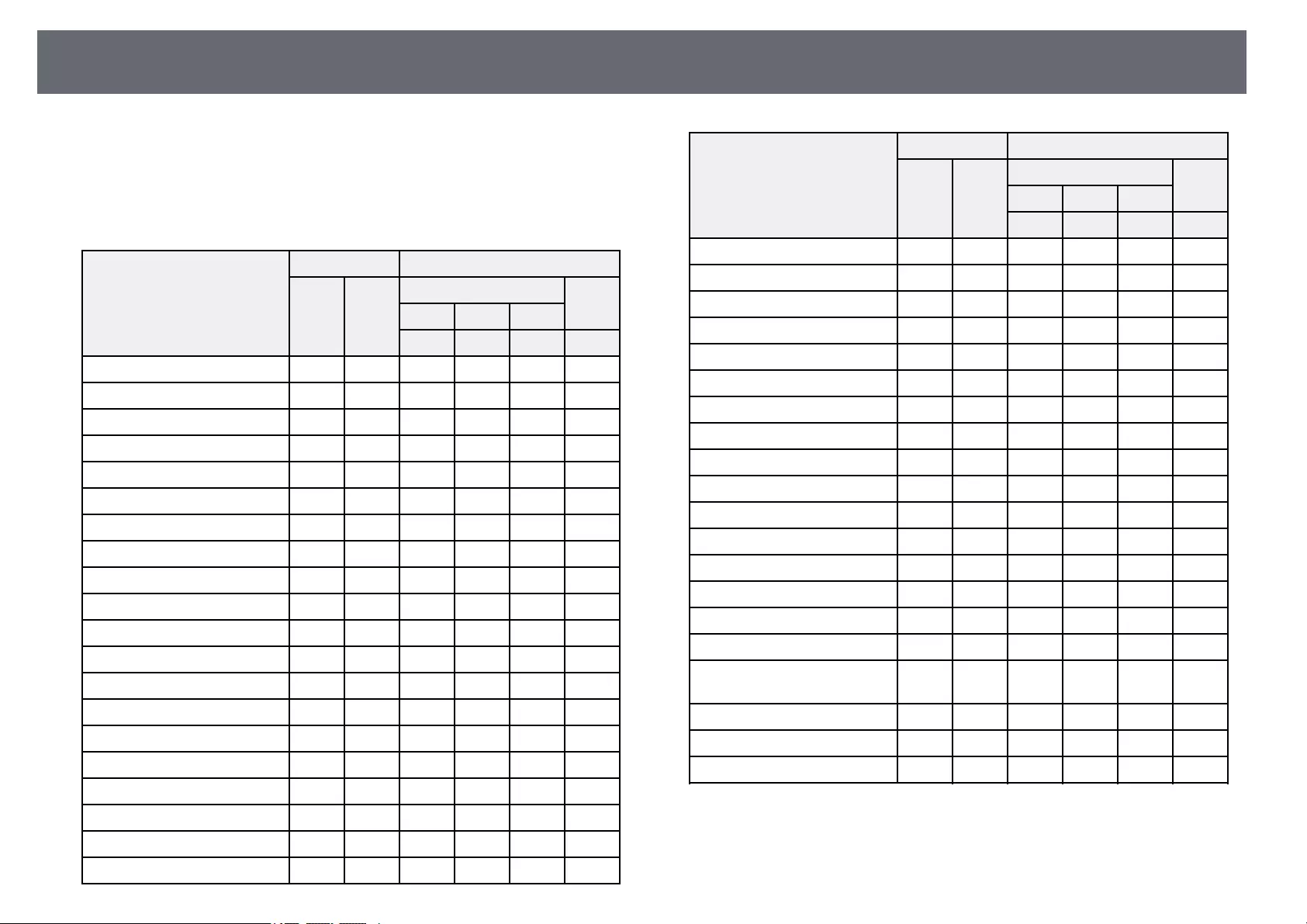
Supported Monitor Display Resolutions 292
The table here lists the compatible refresh rate and resolution for each
compatible video display format.
PC
Compatible Mode
Mode
Computer HDMI
YCbCr RGBH
V
YCbCr RGB
4:2:0 4:2:2 4:4:4
8888
VGA60 ✓ ✓
VGA72 ✓
VGA75 ✓
VGA85 ✓
SVGA60 ✓ ✓
SVGA72 ✓
SVGA75 ✓
SVGA85 ✓
XGA60 ✓ ✓
XGA70 ✓
XGA75 ✓
XGA85 ✓
WXGA60-1 ✓
WXGA60 ✓ ✓
WXGA75 ✓
WXGA85 ✓
WXGA60-3 ✓ ✓
WXGA+60 ✓ ✓
WXGA+75 ✓
WXGA+85 ✓
Mode
Computer HDMI
YCbCr RGBH
V
YCbCr RGB
4:2:0 4:2:2 4:4:4
8888
WXGA++ ✓ ✓
SXGA1_70 ✓
SXGA1_75 ✓
SXGA1_85 ✓
SXGA2_60 ✓ ✓
SXGA2_75 ✓
SXGA2_85 ✓
SXGA3_60 ✓ ✓
SXGA3_75 ✓
SXGA3_85 ✓
SXGA+60 ✓ ✓
SXGA+75 ✓
WSXGA+60 ✓* ✓
UXGA60 ✓ ✓
1920×1080_50 ✓ ✓
1920×1080_60 ✓ ✓
WUXGA60 (Reduced
Blanking) ✓ ✓
QXGA ✓
WQHD ✓
WQXGA (Reduced Blanking) ✓
* Only compatible when Wide is selected as the Resolution setting in the
projector's Image menu.
Mode Information
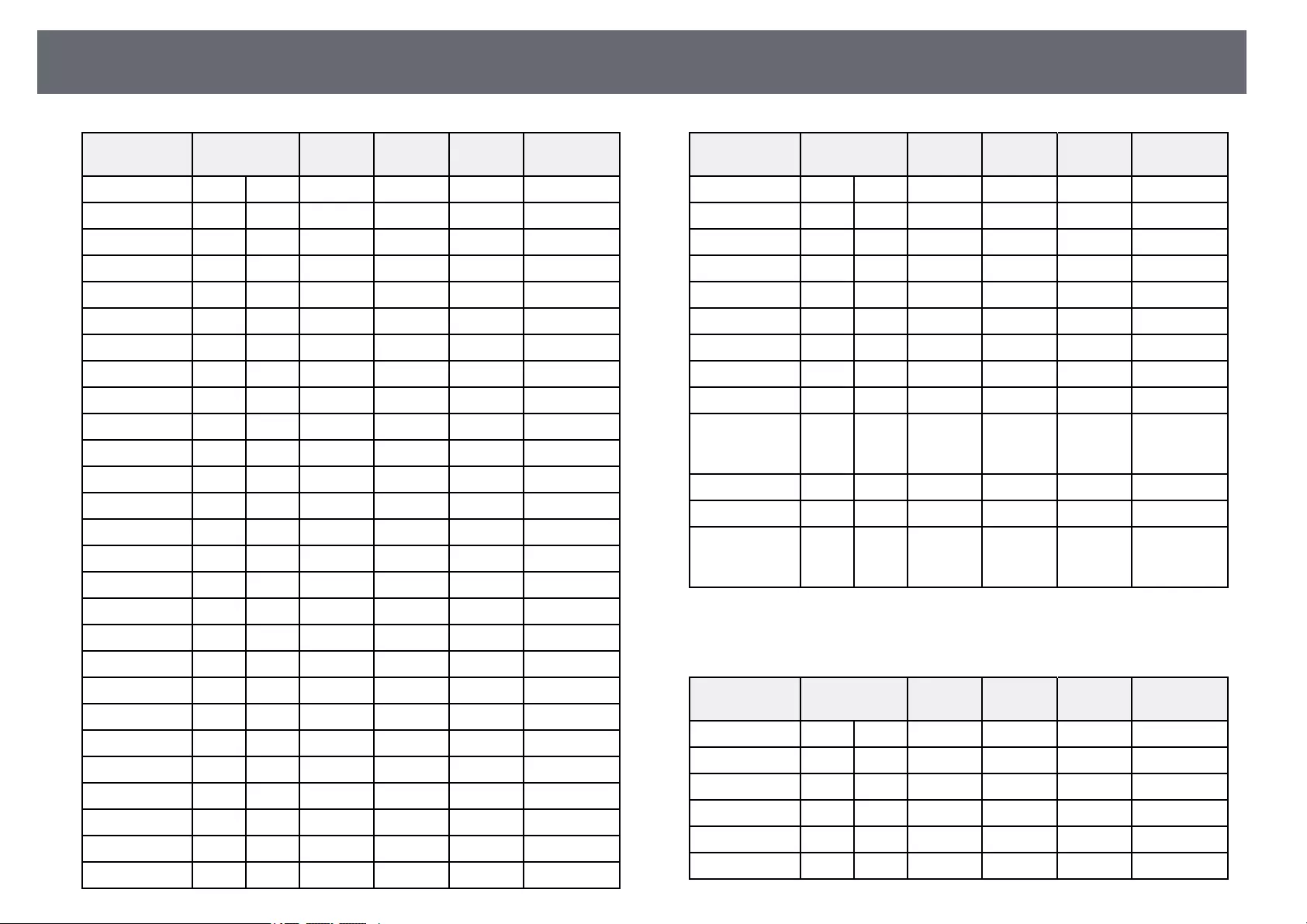
Supported Monitor Display Resolutions 293
Mode Resolution
(dot)
H Sync
(KHz)
Refresh
Rate (Hz)
Dotclk
(MHz) Scan Type
VGA60 640 480 31.47 60 25.175 Progressive
VGA72 640 480 37.86 72 31.500 Progressive
VGA75 640 480 37.50 75 31.500 Progressive
VGA85 640 480 43.27 85 36.000 Progressive
SVGA60 800 600 37.88 60 40.000 Progressive
SVGA72 800 600 48.08 72 50.000 Progressive
SVGA75 800 600 46.88 75 49.500 Progressive
SVGA85 800 600 53.67 85 56.250 Progressive
XGA60 1024 768 48.36 60 65.000 Progressive
XGA70 1024 768 56.48 70 75.000 Progressive
XGA75 1024 768 60.02 75 78.750 Progressive
XGA85 1024 768 68.68 85 94.500 Progressive
WXGA60-1 1280 768 47.78 60 79.500 Progressive
WXGA60 1280 800 49.70 60 83.500 Progressive
WXGA75 1280 800 62.80 75 106.500 Progressive
WXGA85 1280 800 71.55 85 122.500 Progressive
WXGA60-3 1366 768 47.71 60 85.500 Progressive
WXGA+60 1440 900 55.94 60 106.500 Progressive
WXGA+75 1440 900 70.64 75 136.750 Progressive
WXGA+85 1440 900 80.43 85 157.000 Progressive
WXGA++ 1600 900 60.00 60 108.000 Progressive
SXGA1_70 1152 864 63.85 70 94.500 Progressive
SXGA1_75 1152 864 67.50 75 108.000 Progressive
SXGA1_85 1152 864 77.09 85 121.500 Progressive
SXGA2_60 1280 960 60.00 60 108.000 Progressive
SXGA2_75 1280 960 75.00 75 126.000 Progressive
SXGA2_85 1280 960 85.94 85 148.500 Progressive
Mode Resolution
(dot)
H Sync
(KHz)
Refresh
Rate (Hz)
Dotclk
(MHz) Scan Type
SXGA3_60 1280 1024 63.98 60 108.000 Progressive
SXGA3_75 1280 1024 79.98 75 135.000 Progressive
SXGA3_85 1280 1024 91.15 85 157.500 Progressive
SXGA+60 1400 1050 65.32 60 121.750 Progressive
SXGA+75 1400 1050 82.28 75 156.000 Progressive
WSXGA+60 1680 1050 65.29 60 146.250 Progressive
UXGA60 1600 1200 75.00 60 162.000 Progressive
1920×1080_50 1920 1080 56.25 50 148.500 Progressive
1920×1080_60 1920 1080 67.50 60 148.500 Progressive
WUXGA60
(Reduced
Blanking)
1920 1200 74.04 60 154.000 Progressive
QXGA 2048 1536 95.45 60 267.250 Progressive
WQHD 2560 1440 88.79 60 241.500 Progressive
WQXGA
(Reduced
Blanking)
2560 1600 98.71 60 268.500 Progressive
Video
Compatible Mode
Mode Resolution
(dot)
H Sync
(KHz)
Refresh
Rate (Hz)
Dotclk
(MHz) Scan Type
NTSC 720 480 15.73 60 13.500 Interlace
NTSC4.43 720 480 15.73 60 13.500 Interlace
PAL 720 576 15.63 50 13.500 Interlace
M-PAL 720 576 15.73 60 13.500 Interlace
N-PAL 720 576 15.63 50 13.500 Interlace
PAL60 720 576 15.73 60 13.500 Interlace
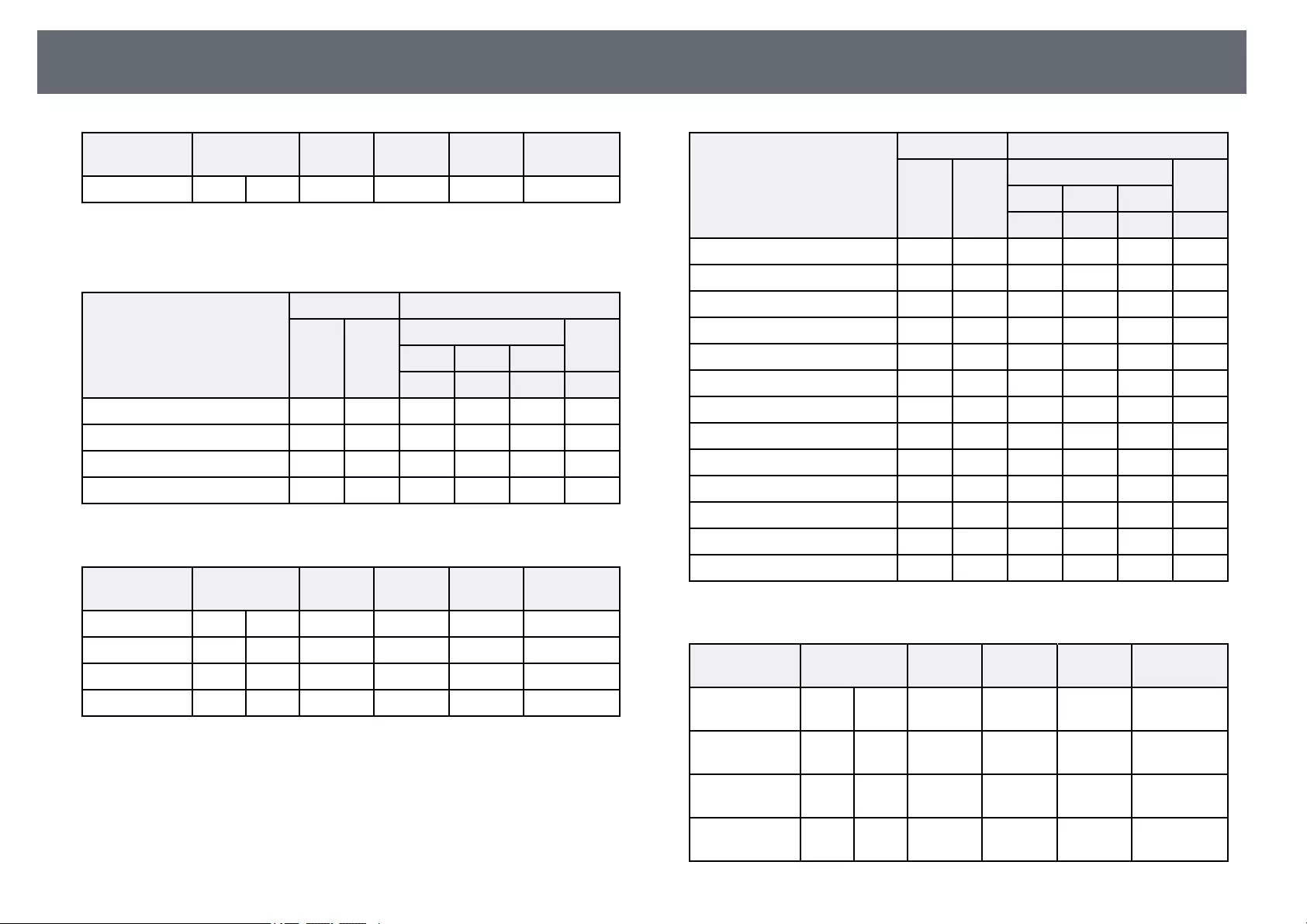
Supported Monitor Display Resolutions 294
Mode Resolution
(dot)
H Sync
(KHz)
Refresh
Rate (Hz)
Dotclk
(MHz) Scan Type
SECAM 720 576 15.63 50 13.500 Interlace
SD
Compatible Mode
Mode
Computer HDMI
YCbCr RGBH
V
YCbCr RGB
4:2:0 4:2:2 4:4:4
8888
SDTV (480i) ✓ ✓ ✓
SDTV (576i) ✓ ✓ ✓
SDTV (480p) ✓ ✓ ✓ ✓
SDTV (576p) ✓ ✓ ✓ ✓
Mode Information
Mode Resolution
(dot)
H Sync
(KHz)
Refresh
Rate (Hz)
Dotclk
(MHz) Scan Type
SDTV (480i) 720 480 15.73 59.94 13.500 Interlace
SDTV (576i) 720 576 15.63 50 13.500 Interlace
SDTV (480p) 720 480 31.47 59.94 27.000 Progressive
SDTV (576p) 720 576 31.25 50 27.000 Progressive
HD
Compatible Mode
Mode
Computer HDMI
YCbCr RGBH
V
YCbCr RGB
4:2:0 4:2:2 4:4:4
8888
HDTV (720p)_50 ✓ ✓ ✓ ✓
HDTV (720p)_59.94 ✓ ✓ ✓ ✓
HDTV (720p)_60 ✓ ✓ ✓ ✓
HDTV (1080i)_50 ✓ ✓ ✓
HDTV (1080i)_59.94 ✓ ✓ ✓
HDTV (1080i)_60 ✓ ✓ ✓
HDTV (1080p)_23.98 ✓ ✓ ✓
HDTV (1080p)_24 ✓ ✓ ✓
HDTV (1080p)_29.97 ✓ ✓ ✓
HDTV (1080p)_30 ✓ ✓ ✓
HDTV (1080p)_50 ✓ ✓ ✓ ✓
HDTV (1080p)_59.94 ✓ ✓ ✓ ✓
HDTV (1080p)_60 ✓ ✓ ✓ ✓
Mode Information
Mode Resolution
(dot)
H Sync
(KHz)
Refresh
Rate (Hz)
Dotclk
(MHz) Scan Type
HDTV
(720p)_50 1280 720 37.50 50 74.250 Progressive
HDTV
(720p)_59.94 1280 720 44.96 59.94 74.176 Progressive
HDTV
(720p)_60 1280 720 45.00 60 74.250 Progressive
HDTV
(1080i)_50 1920 1080 28.13 50 74.250 Interlace
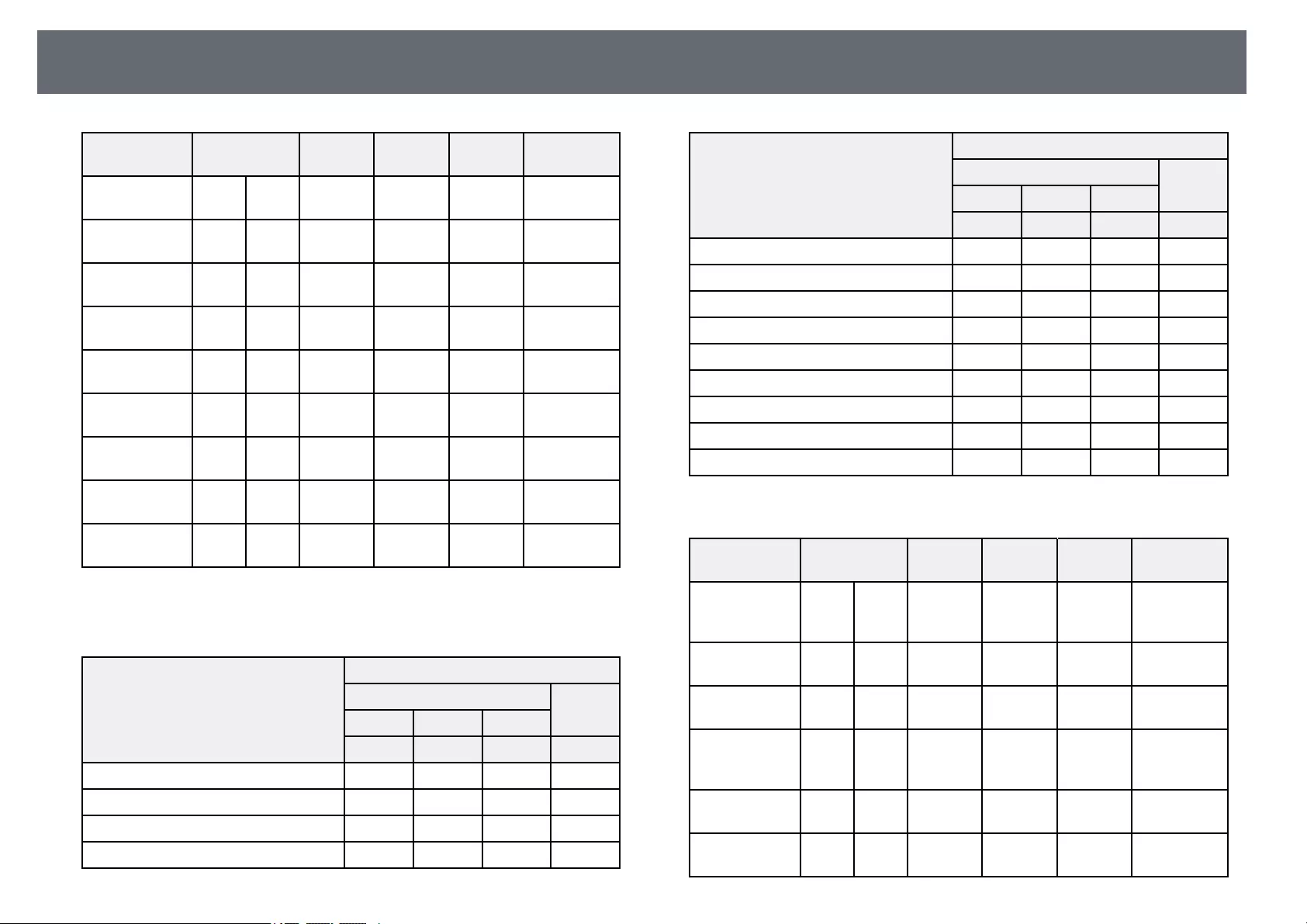
Supported Monitor Display Resolutions 295
Mode Resolution
(dot)
H Sync
(KHz)
Refresh
Rate (Hz)
Dotclk
(MHz) Scan Type
HDTV
(1080i)_59.94 1920 1080 33.72 59.94 74.176 Interlace
HDTV
(1080i)_60 1920 1080 33.75 60 74.250 Interlace
HDTV
(1080p)_23.98 1920 1080 26.97 23.98 74.176 Progressive
HDTV
(1080p)_24 1920 1080 27.00 24 74.250 Progressive
HDTV
(1080p)_29.97 1920 1080 33.72 29.97 74.176 Progressive
HDTV
(1080p)_30 1920 1080 33.75 30 74.250 Progressive
HDTV
(1080p)_50 1920 1080 56.25 50 148.500 Progressive
HDTV
(1080p)_59.94 1920 1080 67.43 59.94 148.352 Progressive
HDTV
(1080p)_60 1920 1080 67.50 60 148.500 Progressive
4K
Compatible Mode
Mode
HDMI
YCbCr RGB
4:2:0 4:2:2 4:4:4
8 8 8 8
4K (3840×2160)_23.98 ✓ ✓ ✓
4K (3840×2160)_24 ✓ ✓ ✓
4K (3840×2160)_25 ✓ ✓ ✓
4K (3840×2160)_29.97 ✓ ✓ ✓
Mode
HDMI
YCbCr RGB
4:2:0 4:2:2 4:4:4
8 8 8 8
4K (3840×2160)_30 ✓ ✓ ✓
4K (3840×2160)_50 ✓
4K (3840×2160)_59.94 ✓
4K (3840×2160)_60 ✓
4K(4096×2160) (SMPTE)_23.98 ✓ ✓ ✓
4K(4096×2160) (SMPTE)_24 ✓ ✓ ✓
4K(4096×2160) (SMPTE)_50 ✓
4K(4096×2160) (SMPTE)_59.94 ✓
4K(4096×2160) (SMPTE)_60 ✓
Mode Information
Mode Resolution
(dot)
H Sync
(KHz)
Refresh
Rate (Hz)
Dotclk
(MHz) Scan Type
4K
(3840×2160)_23
.98
3840 2160 53.95 23.98 296.703 Progressive
4K
(3840×2160)_24 3840 2160 54.00 24 297.000 Progressive
4K
(3840×2160)_25 3840 2160 56.25 25 297.000 Progressive
4K
(3840×2160)_29
.97
3840 2160 67.43 29.97 296.703 Progressive
4K
(3840×2160)_30 3840 2160 67.50 30 297.000 Progressive
4K
(3840×2160)_50 3840 2160 112.50 50 297.000 Progressive
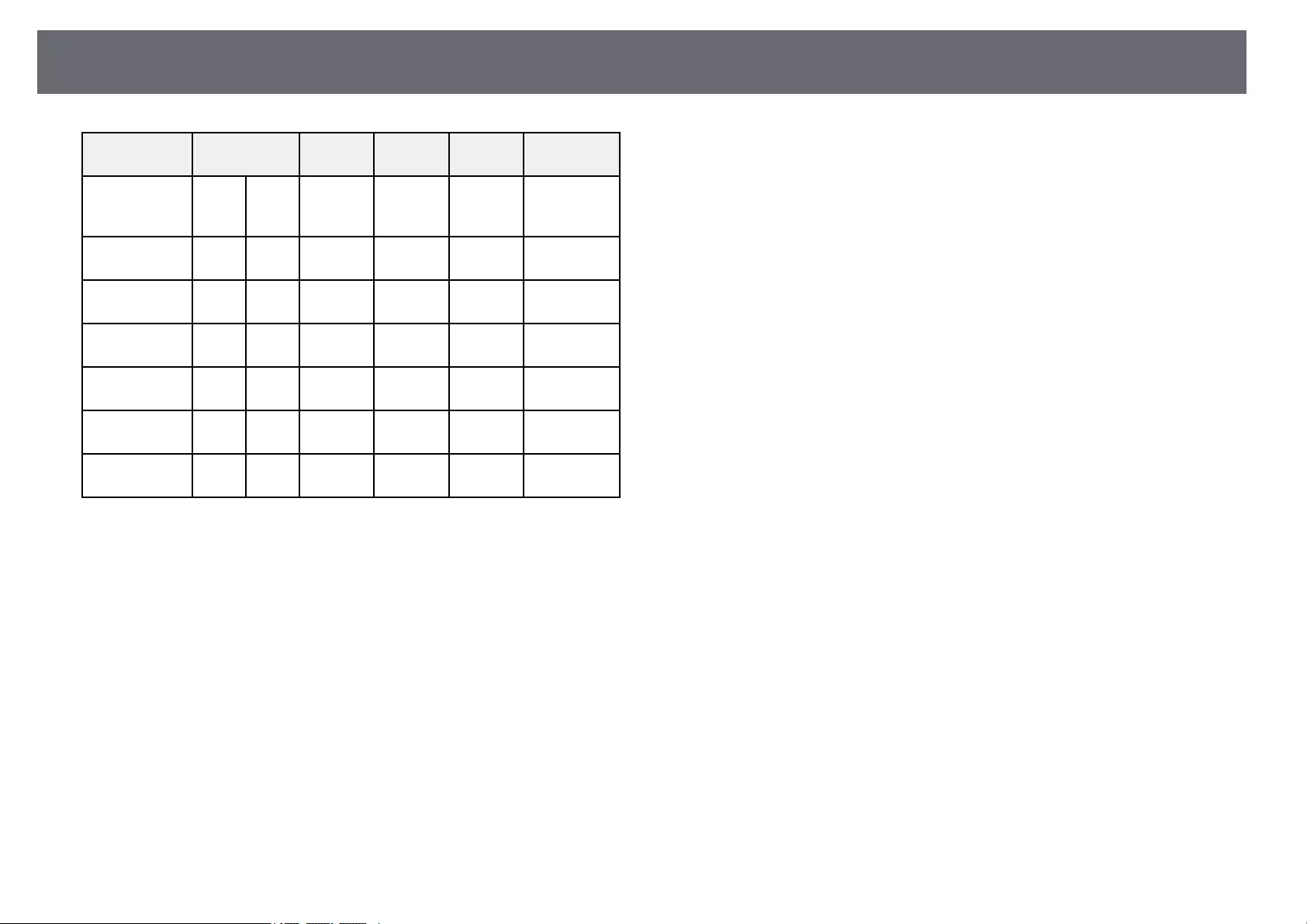
Supported Monitor Display Resolutions 296
Mode Resolution
(dot)
H Sync
(KHz)
Refresh
Rate (Hz)
Dotclk
(MHz) Scan Type
4K
(3840×2160)_59
.94
3840 2160 134.87 59.94 296.703 Progressive
4K
(3840×2160)_60 3840 2160 135.00 60 297.000 Progressive
4K(4096×2160)
(SMPTE)_23.98 4096 2160 53.95 23.98 296.703 Progressive
4K(4096×2160)
(SMPTE)_24 4096 2160 54.00 24 297.000 Progressive
4K(4096×2160)
(SMPTE)_50 4096 2160 112.50 50 297.000 Progressive
4K(4096×2160)
(SMPTE)_59.94 4096 2160 134.87 59.94 296.703 Progressive
4K(4096×2160)
(SMPTE)_60 4096 2160 135.00 60 297.000 Progressive
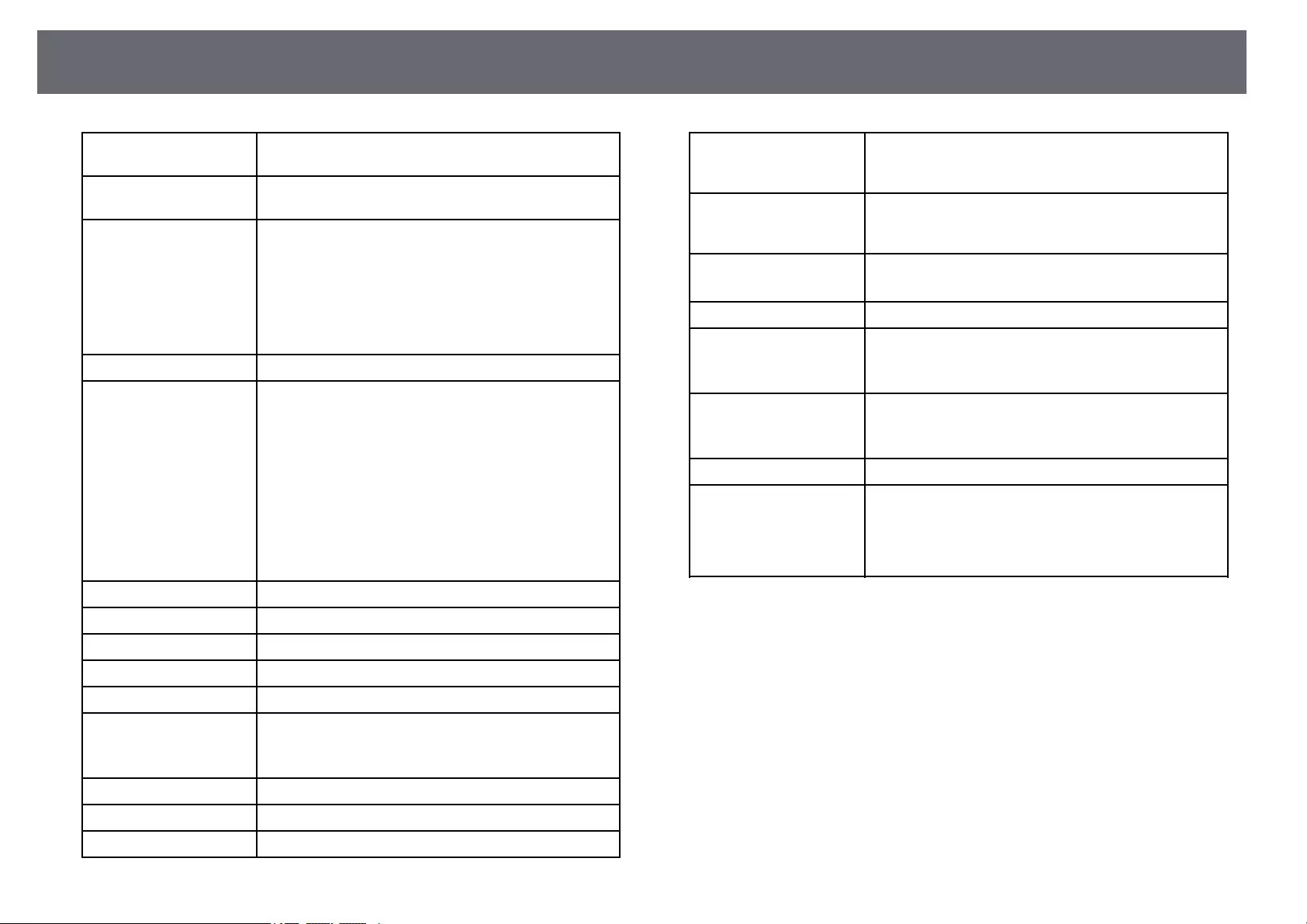
Projector Specifications 297
Product name EB‑755F/EB‑750F/EB‑735Fi/EB‑735F/EB‑725Wi/EB‑725
W/EB‑720
Dimensions 356 (W) × 133 (H) × 395 (D) mm (not including raised
section)
LCD panel size EB‑‑755F/EB‑‑750F/EB‑‑735Fi/EB‑‑735F:
0.61"
EB‑‑725Wi/EB‑‑725W:
0.59"
EB‑‑720:
0.55"
Display method Poly-silicon TFT active matrix
Resolution EB‑‑755F/EB‑‑750F/EB‑‑735Fi/EB‑‑735F:
2,073,600 dots
1080p (1920 (W) × 1080 (H) dots) × 3
EB‑‑725Wi/EB‑‑725W:
1,024,000 dots
WXGA (1280 (W) × 800 (H) dots) × 3
EB‑‑720:
786,432 dots
XGA (1024 (W) × 768 (H) dots) × 3
Focus adjustment Manual
Zoom adjustment 1.0 to 1.35 (Digital Zoom)
Light source Laser diode
Light source output power Up to 81 W
Wavelength 449 to 461 nm
Light source life * Light Source Mode: Normal or Quiet: Up to about
20,000 hours
Light Source Mode: Extended: Up to about 30,000 hours
Max. audio output 16 W
Speaker 1
Power supply 100-240V AC±10% 50/60Hz 2.7 - 1.2 A
Operating power
consumption (100 to 120
V area)
Light Source Mode: Normal, Custom: 267 W
Light Source Mode: Quiet, Extended: 206 W
Operating power
consumption (220 to 240
V area)
Light Source Mode: Normal, Custom: 255 W
Light Source Mode: Quiet, Extended: 197 W
Standby power
consumption
Communication On: 2.0 W
Communication Off: 0.5 W
Operating altitude Altitude 0 to 3,048 m
Operating temperature
(when using a single
projector installation) **
Altitude of 0 to 2,286 m: 0 to +40°C (No condensation)
Altitude of 2,287 to 3,048 m: 0 to +35°C (Humidity of
20 to 80%, No condensation)
Operating temperature
(when using a multiple
projector installation) **
Altitude of 0 to 2,286 m: 0 to +35°C (No condensation)
Altitude of 2,287 to 3,048 m: 0 to +30°C (Humidity of
20 to 80%, No condensation)
Storage temperature -10 to +60°C (Humidity of 10 to 90%, No condensation)
Mass EB‑‑755F/EB‑‑750F/EB‑‑735F/EB‑‑725W/EB‑‑720:
Approx. 5.7 kg
EB‑‑735Fi/EB‑‑725Wi:
Approx. 5.8 kg
* Approximate time until the light source brightness decreases to half of its
original value. (Assuming the projector is used in an atmosphere in which
airborne particulate matter is less than 0.04 to 0.2mg/m3. The estimated time
varies depending on the projector usage and operating conditions.)
** Light source brightness automatically dims if the surrounding temperature
gets too high. (Approximately 35°C at an altitude of 0 to 2,286 m, and
approximately 30°C at an altitude of 2,287 to 3,048 m; however, this may vary
depending on the surrounding environment.)
This product is also designed for IT power distribution system with phase-to-
phase voltage 230V.
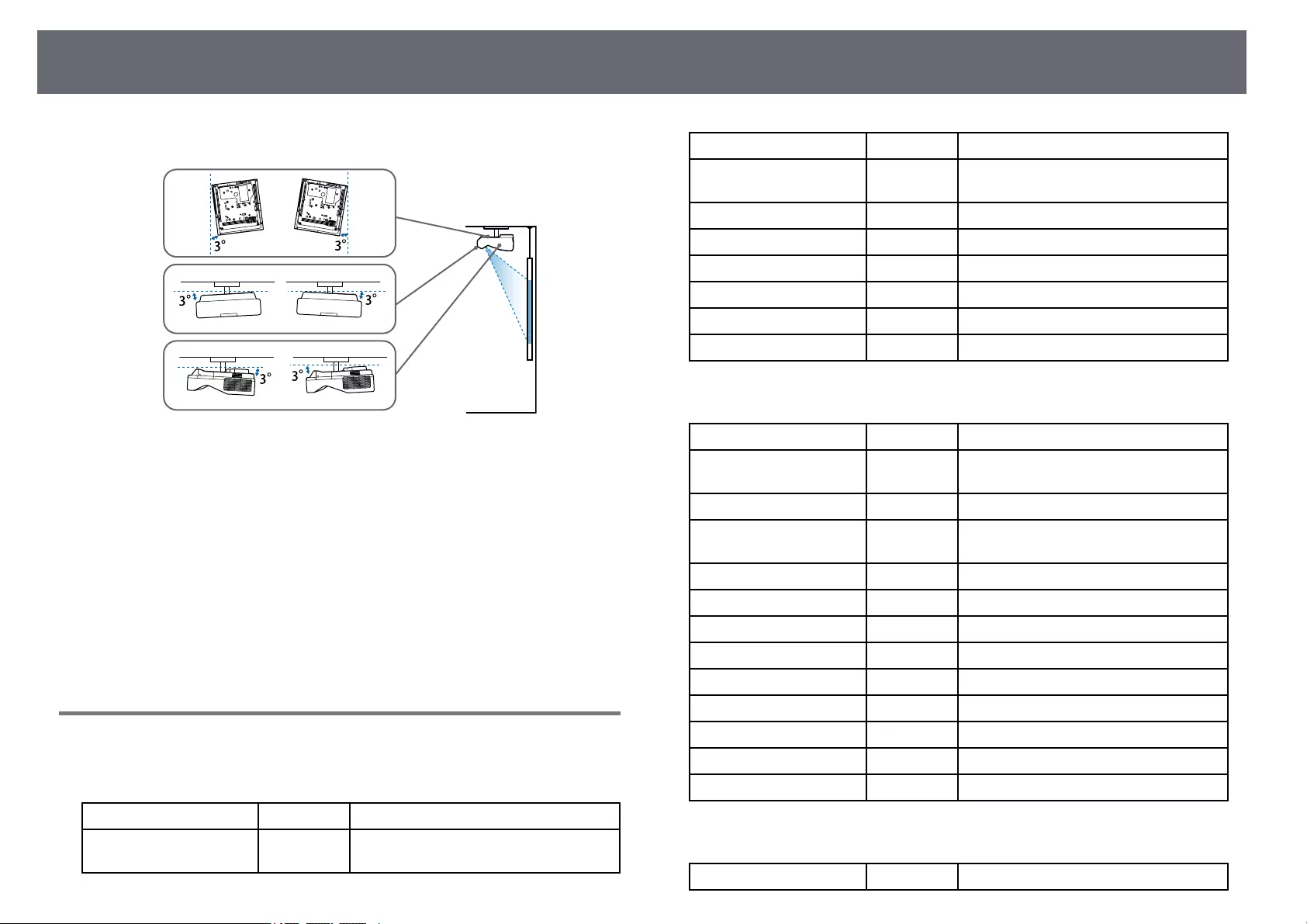
Projector Specifications 298
Angle of tilt when using interactive features (EB‑‑735Fi/EB‑‑725Wi)
Regardless of the projector placement, if you use the projector tilted at an
angle of more than 3˚, it could be damaged and cause an accident.
Angle of tilt when not using interactive features
If you do are not planning to use the interactive features or your projector
does not have interactive features, you can install the projector at various
angles. There is no vertical or horizontal limit to how the projector can be
installed.
gg Related Links
• "Connector Specifications" p.298
Connector Specifications
EB‑‑755F/EB‑‑750F
Computer1 port 1 Mini D-Sub15-pin (female)
Computer2/Monitor Out
port
1 Mini D-Sub15-pin (female)
Video port 1 RCA pin jack
HDMI port 3 HDMI (Audio is only supported by
PCM)
Audio ports 3 Stereo mini pin jack
Audio Out port 1 Stereo mini pin jack
RS-232C port 1 Mini D-Sub 9-pin (male)
USB-A port 2 USB connector (Type A)
USB-B port 1 USB connector (Type B)
LAN port 1 RJ-45
EB‑‑735Fi/EB‑‑725Wi
Computer1 port 1 Mini D-Sub15-pin (female)
Computer2/Monitor Out
port
1 Mini D-Sub15-pin (female)
Video port 1 RCA pin jack
HDMI port 3 HDMI (Audio is only supported by
PCM)
Audio ports 3 Stereo mini pin jack
Audio Out port 1 Stereo mini pin jack
Mic port 1 Stereo mini pin jack
RS-232C port 1 Mini D-Sub 9-pin (male)
SYNC ports 2 Stereo mini pin jack
TCH port 1 Mini DIN 8-pin
USB-A port 2 USB connector (Type A)
USB-B port 2 USB connector (Type B)
LAN port 1 RJ-45
EB‑‑735F/EB‑‑725W/EB‑‑720
Computer1 port 1 Mini D-Sub15-pin (female)
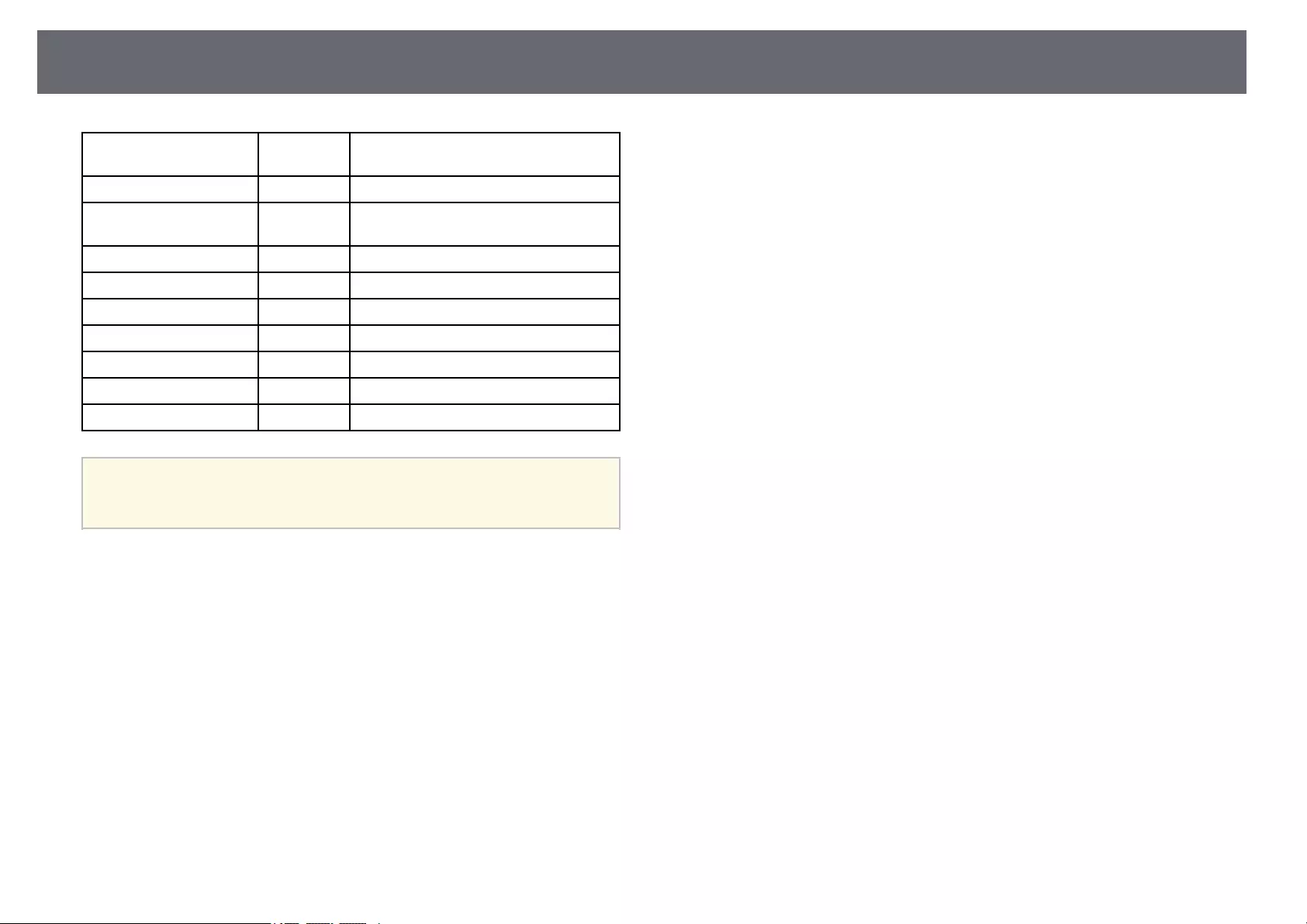
Projector Specifications 299
Computer2/Monitor Out
port
1 Mini D-Sub15-pin (female)
Video port 1 RCA pin jack
HDMI port 3 HDMI (Audio is only supported by
PCM)
Audio ports 3 Stereo mini pin jack
Audio Out port 1 Stereo mini pin jack
Mic port 1 Stereo mini pin jack
RS-232C port 1 Mini D-Sub 9-pin (male)
USB-A port 2 USB connector (Type A)
USB-B port 1 USB connector (Type B)
LAN port 1 RJ-45
a• USB-A and USB-B port supports USB 2.0. However, USB ports are
not guaranteed to operate all devices that support USB.
• USB-B port does not support USB 1.1.
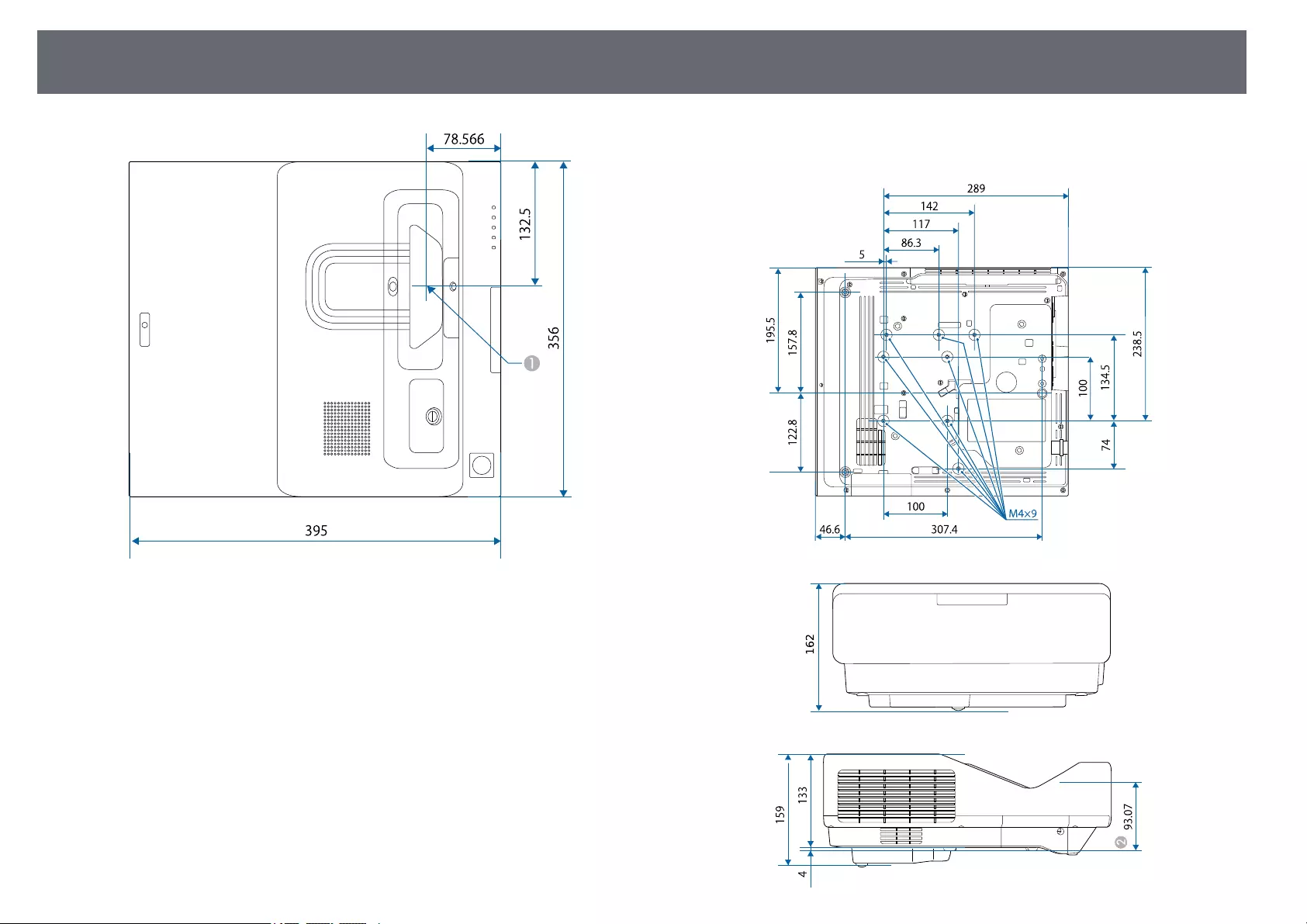
External Dimensions 300
ACenter of the projection lens
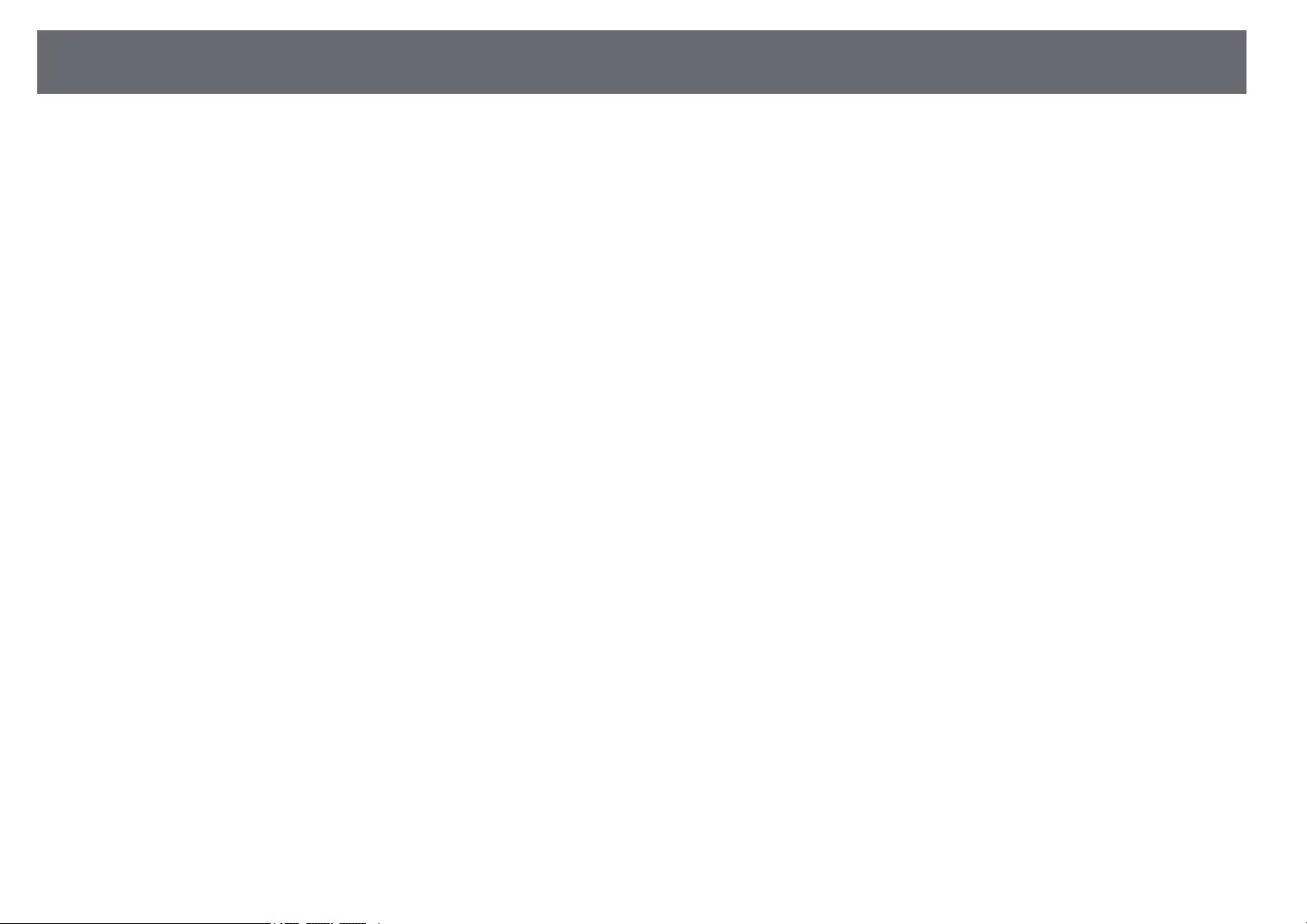
External Dimensions 301
BDistance from the center of the projection lens to the ceiling mount fixing
points
The unit in these illustrations is mm.
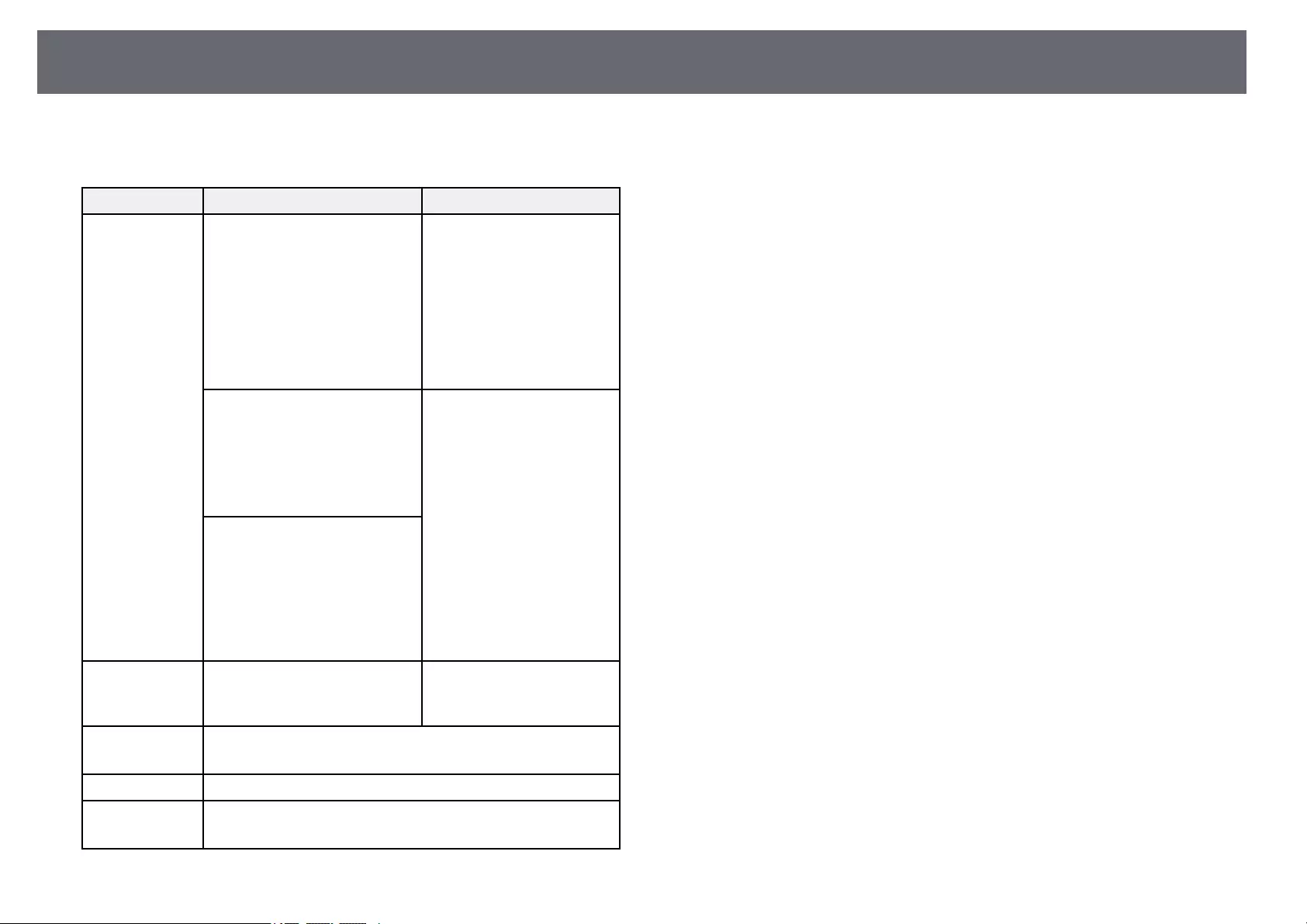
USB Display System Requirements 302
To use the projector's Epson USB Display software, your computer must meet
the following system requirements.
Requirement Windows Mac
Operating system Windows 7
• Ultimate (32- and 64-bit)
• Enterprise (32- and 64-bit)
• Professional (32- and 64-bit)
• Home Premium (32- and 64-
bit)
• Home Basic (32-bit)
• Starter (32-bit)
OS X
• 10.11.x (64-bit)
Windows 8.1
• Windows 8.1 (32- and 64-bit)
• Windows 8.1 Pro (32- and 64-
bit)
• Windows 8.1 Enterprise (32-
and 64-bit)
macOS
• 10.12.x (64-bit)
• 10.13.x (64-bit)
• 10.14.x (64-bit)
• 10.15.x (64-bit)
Windows 10
• Windows 10 Home (32- and
64-bit)
• Windows 10 Pro (32- and 64-
bit)
• Windows 10 Enterprise (32-
and 64-bit)
CPU Intel Core2Duo or faster
(Intel Core i3 or faster
recommended)
Intel Core2Duo or faster
(Intel Core i5 or faster
recommended)
Memory 2 GB or more
(4 GB or more recommended)
Hard disk space 20 MB or more
Display Resolution between 640 × 480 and 1920 × 1200
16-bit color or greater
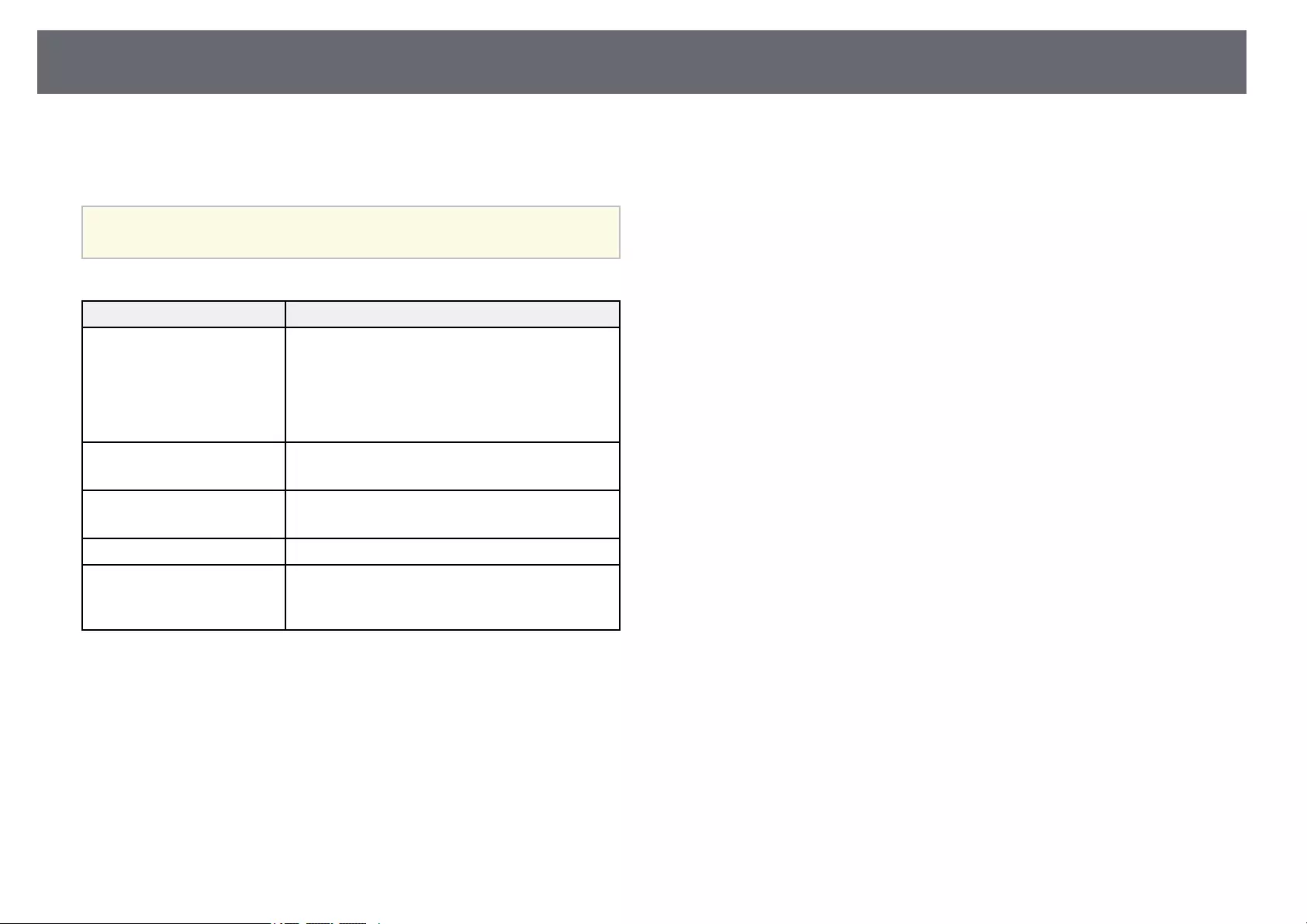
Easy Interactive Driver System Requirements 303
To use computer interactive mode on a Mac, you must install the Easy
Interactive Driver on your Mac. Make sure your Mac meets the software
system requirements below.
aYou only need to install this software for the EB‑735Fi/EB‑725Wi.
Requirement Mac
Operating system macOS
• 10.12.x (64-bit)
• 10.13.x (64-bit)
• 10.14.x (64-bit)
• 10.15.x (64-bit)
CPU Core2 Duo 1.2 GHz or faster
(Core i5 or faster recommended)
Memory 2 GB or more
Recommended: 4 GB or more
Hard disk space 100 MB or more
Display Resolutions no lower than XGA (1024 × 768) and
no higher than WUXGA (1920 × 1200)
16-bit color or greater
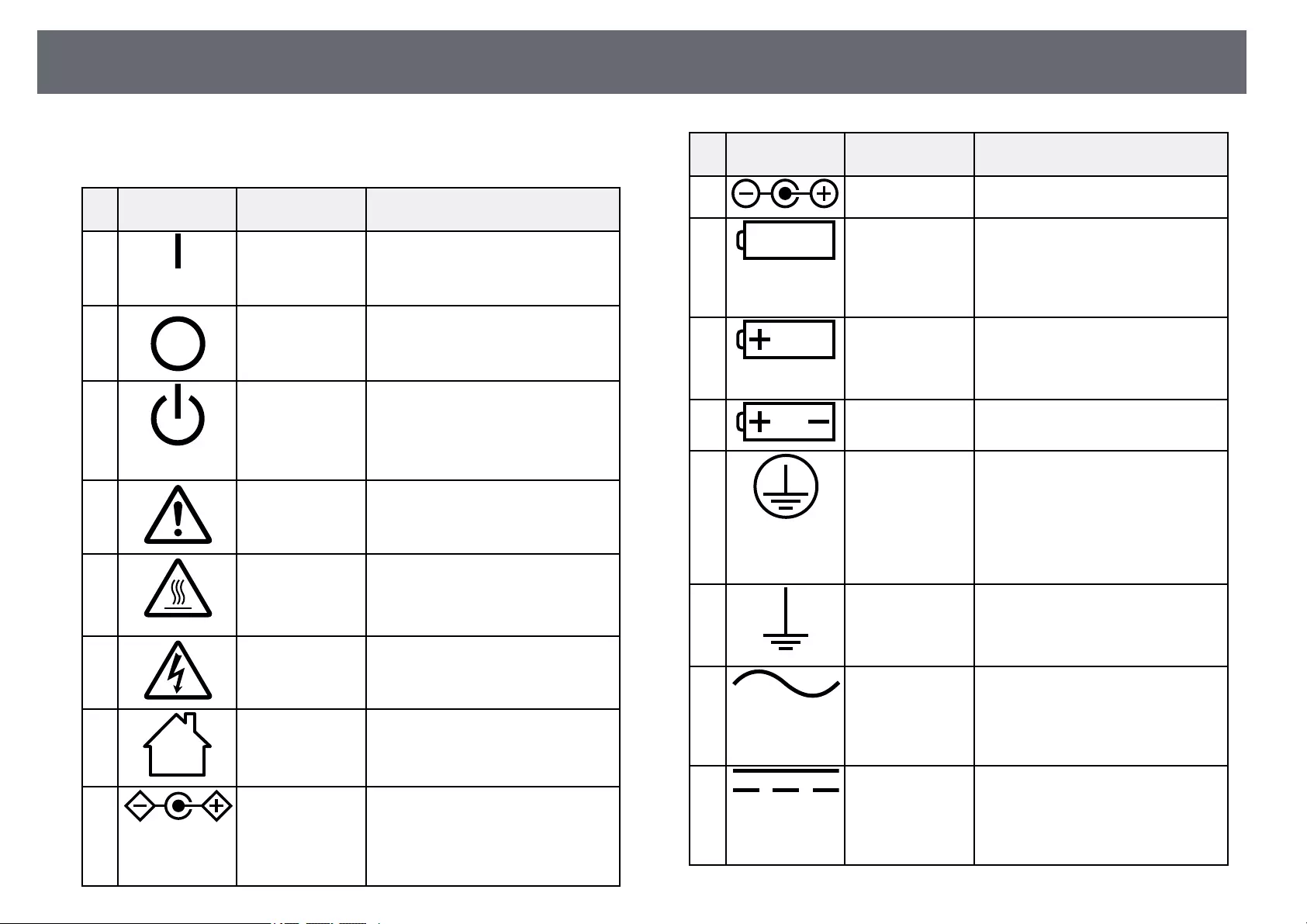
List of Safety Symbols and Instructions 304
The following table lists the meaning of the safety symbols labeled on the
equipment.
No. Symbol mark Approved
standards
Description
AIEC60417
No. 5007
"ON" (power)
To indicate connection to the mains.
BIEC60417
No. 5008
"OFF" (power)
To indicate disconnection from the
mains.
CIEC60417
No. 5009
Stand-by
To identify the switch or switch
position by means of which part of the
equipment is switched on in order to
bring it into the stand-by condition.
DISO7000
No. 0434B,
IEC3864-B3.1
Caution
To identify general caution when
using the product.
EIEC60417
No. 5041
Caution, hot surface
To indicate that the marked item can
be hot and should not be touched
without taking care.
FIEC60417
No. 6042
ISO3864-B3.6
Caution, risk of electric shock
To identify equipment that has risk of
electric shock.
GIEC60417
No. 5957
For indoor use only
To identify electrical equipment
designed primarily for indoor use.
HIEC60417
No. 5926
Polarity of d.c. power connector
To identify the positive and negative
connections (the polarity) on a piece
of equipment to which a d.c. power
supply may be connected.
No. Symbol mark Approved
standards
Description
I— The same as No. 8.
JIEC60417
No. 5001B
Battery, general
On battery powered equipment. To
identify a device for instance a cover
for the battery compartment, or the
connector terminals.
KIEC60417
No. 5002
Positioning of cell
To identify the battery holder itself
and to identify the positioning of the
cell(s) inside the battery holder.
L— The same as No. 11.
MIEC60417
No. 5019
Protective earth
To identify any terminal which is
intended for connection to an external
conductor for protection against
electric shock in case of a fault, or the
terminal of a protective earth
electrode.
NIEC60417
No. 5017
Earth
To identify an earth (ground) terminal
in cases where neither the symbol No.
13 is explicitly required.
OIEC60417
No. 5032
Alternating current
To indicate on the rating plate that the
equipment is suitable for alternating
current only; to identify relevant
terminals.
PIEC60417
No. 5031
Direct current
To indicate on the rating plate that the
equipment is suitable for direct
current only; to identify relevant
terminals.
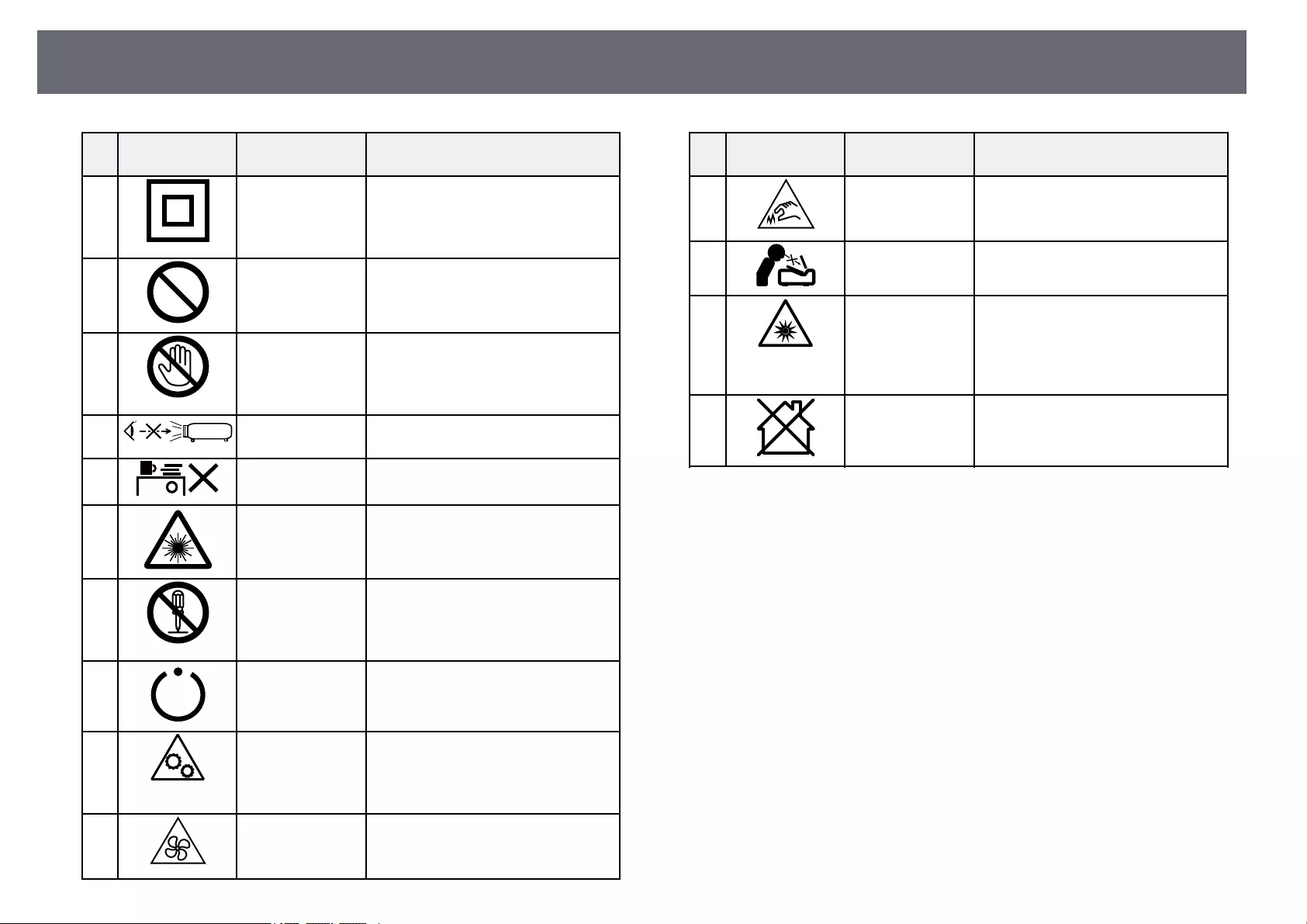
List of Safety Symbols and Instructions 305
No. Symbol mark Approved
standards
Description
QIEC60417
No. 5172
Class II equipment
To identify equipment meeting the
safety requirements specified for Class
II equipment according to IEC 61140.
RISO 3864 General prohibition
To identify actions or operations that
are prohibited.
SISO 3864 Contact prohibition
To indicate injury that could occur
due to touching a specific part of the
equipment.
T— Never look into the optical lens while
the projector is on.
U— To indicate that the marked item don’t
place anything on projector.
VISO3864
IEC60825-1
Caution, laser radiation
To indicate the equipment has a laser
radiation part.
WISO 3864 Disassembly prohibition
To indicate a risk of injury, such as
electric shock, if the equipment is
disassembled.
XIEC60417
No. 5266
Standby, partial standby
To indicate that part of the equipment
is in the ready status.
YISO3864
IEC60417
No. 5057
Caution, movable parts
To indicate that you must keep away
from movable parts according to
protection standards.
ZIEC60417
No. 6056
Caution (Moving Fan Blades)
As a safety precaution, stay away from
the moving fan blades.
No. Symbol mark Approved
standards
Description
aIEC60417
No. 6043
Caution (Sharp Corners)
To indicate sharp corners that should
not be touched.
b— To indicate that looking into the lens
while projecting is prohibited.
cISO7010
No. W027
ISO 3864
Warning, Optical radiation (such as
UV, visible radiation, IR)
Taking care to avoid injury to eyes and
skin when in the vicinity of optical
radiation.
dIEC60417
No. 5109
Not to be used in residential areas.
To identify electrical equipment which
is not suitable for a residential area.
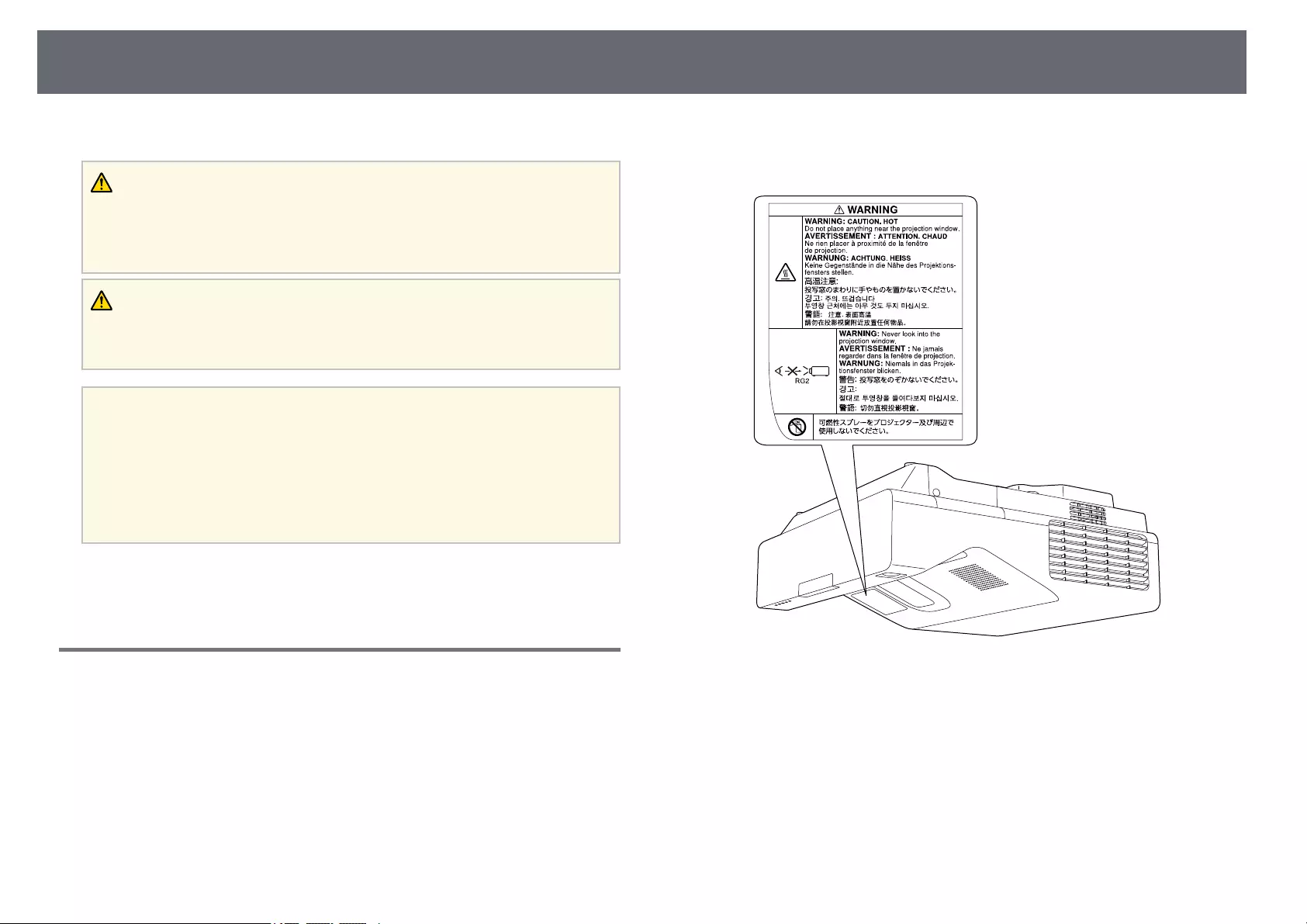
Laser Safety Information 306
Follow these safety instructions when using the projector.
Warning
• Do not open the projector's case. The projector contains a high-powered laser.
• Possibly hazardous optical radiation emitted from this product. Do not look at
operating light source. Eye injury may result.
Caution
Do not disassemble the projector when disposing of it. Dispose according to your
local or national laws and regulations.
aThe projector uses a laser as the light source. The laser has the
following characteristics.
• Depending on the surroundings, the brightness of the light source
may decline. The brightness declines a lot when the temperature gets
too high.
• The brightness of the light source declines the longer it is used. You
can change the relationship between usage time and decline in
brightness settings.
gg Related Links
• "Laser Warning Labels" p.306
Laser Warning Labels
Laser warning labels are attached on the projector.
This projector is a Class 1 laser product that complies with the IEC/EN60825-
1:2014 international standard for lasers.
Follow these safety instructions when using the projector.
As with any bright source, do not stare into the beam, RG2 IEC/EN 62471-
5:2015.
Complies with FDA performance standards for laser products except for
conformance as a Risk Group 2 LIP as defined in IEC 62471-5: Ed. 1.0. For
more information see Laser Notice No. 57, dated May 8, 2019.
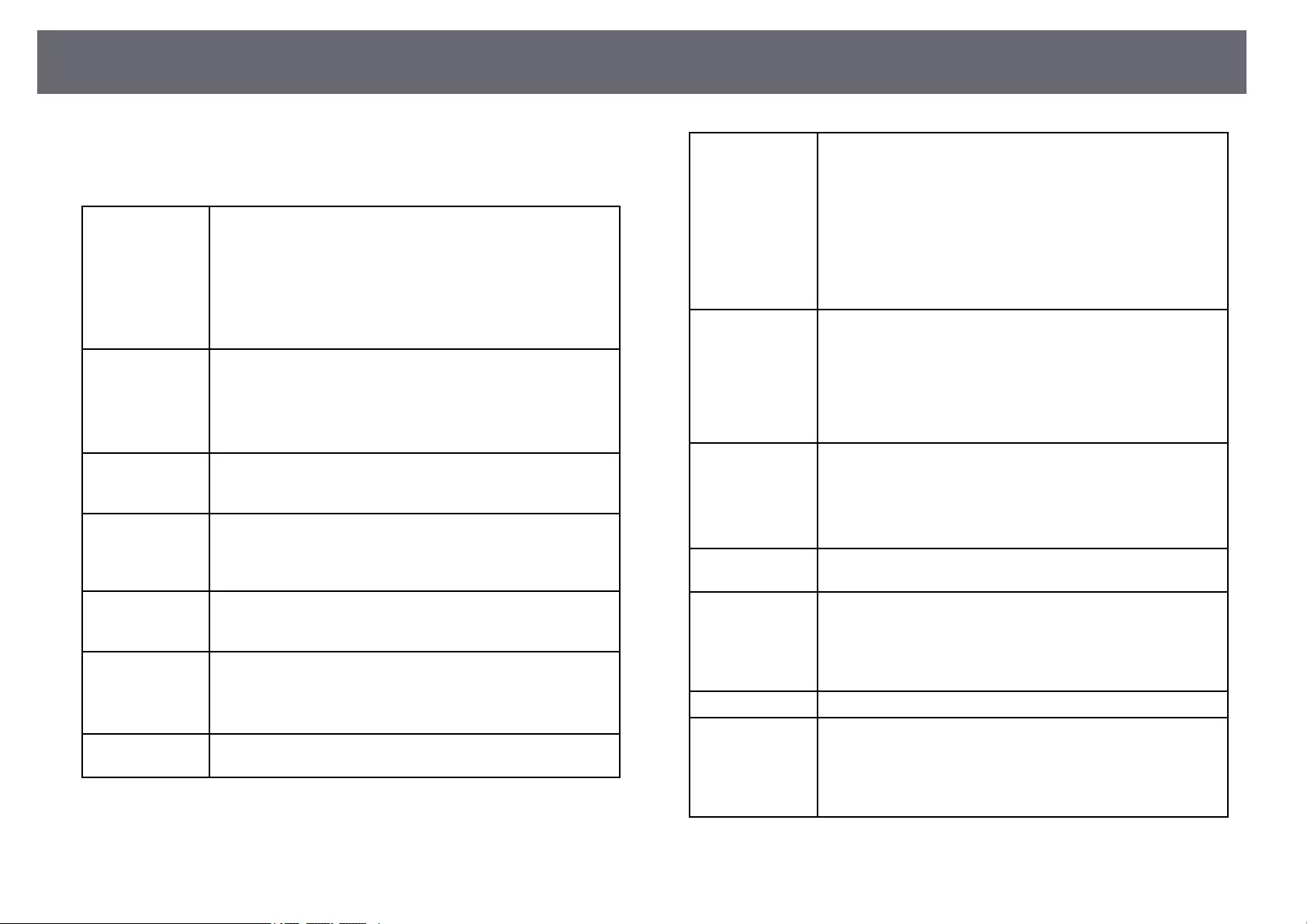
Glossary 307
This section briefly explains the difficult terms that are not explained in the
text of this guide. For details, refer to other commercially available
publications.
AMX Device
Discovery
AMX Device Discovery is a technology developed by AMX to
facilitate AMX control systems for easy operation of the target
equipment.
Epson have implemented this protocol technology, and have
provided a setting to enable the protocol function (ON).
See the AMX Web site for more details.
URL http://www.amx.com/
Aspect Ratio The ratio between an image's length and its height.
Screens with a horizontal:vertical ratio of 16:9, such as HDTV
screens, are known as wide screens.
SDTV and general computer displays have an aspect ratio of
4:3.
Composite Video A method that combines the video signal into a luminance
component and a color component for transmission down a
single cable.
Contrast The relative brightness of the light and dark areas of an image
can be increased or decreased to make text and graphics stand
out more clearly, or to make them appear softer. Adjusting this
particular property of an image is called contrast adjustment.
DHCP An abbreviation of Dynamic Host Configuration Protocol, this
protocol automatically assigns an IP address to equipment
connected to a network.
DICOM An acronym for Digital Imaging and Communications in
Medicine.
An international standard that defines image standards and a
communications protocol for medical images.
Gateway Address This is a server (router) for communicating across a network
(subnet) divided according to subnet mask.
HDCP HDCP is an abbreviation for High-bandwidth Digital Content
Protection.
It is used to prevent illegal copying and protect copyrights by
encrypting digital signals sent over DVI and HDMI ports.
Because the HDMI port on this projector supports HDCP, it
can project digital images protected by HDCP technology.
However, the projector may not be able to project images
protected with updated or revised versions of HDCP
encryption.
HDMI™An abbreviation for High Definition Multimedia Interface.
HDMI™is a standard aimed at digital consumer electronics and
computers. This is the standard by which HD images and
multichannel audio signals are digitally transmitted.
By not compressing the digital signal, the image can be
transferred at the highest quality possible. It also provides an
encryption function for the digital signal.
HDTV An abbreviation for High-Definition Television that refers to
high-definition systems which satisfy the following conditions:
• Vertical resolution of 720p or 1080i or greater (p =
Progressive, i = Interlace)
• Screen aspect ratio of 16:9
Infrastructure
mode
A method for wireless LAN connection in which devices
communicate through access points.
Interlace Transmits information needed to create one screen by sending
every other line, starting from the top of the image and working
down to the bottom.
Images are more likely to flicker because one frame is displayed
every other line.
IP Address A number to identify a computer connected to a network.
Progressive Projects information to create one screen at a time, displaying
the image for one frame.
Even though the number of scan lines is the same, the amount
of flicker in images decreases because the volume of
information has doubled compared with an interlace system.
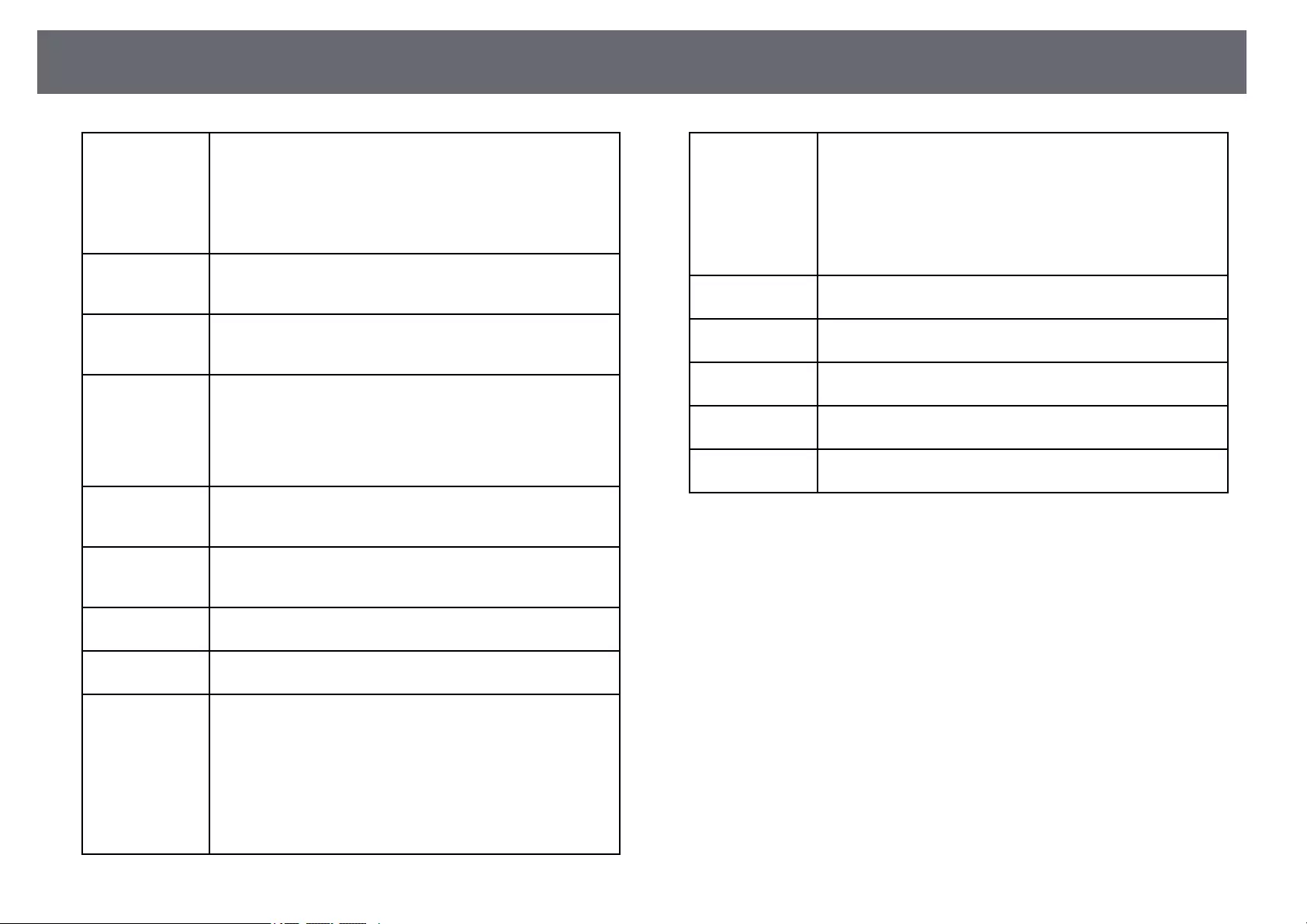
Glossary 308
Refresh Rate The light-emitting element of a display maintains the same
luminosity and color for an extremely short time.
Because of this, the image must be scanned many times per
second to refresh the light-emitting element.
The number of refresh operations per second is called the
Refresh rate and is expressed in hertz (Hz).
SDTV An abbreviation for Standard Definition Television that refers
to standard television systems which do not satisfy the
conditions for HDTV High-Definition Television.
SNMP An abbreviation for Simple Network Management Protocol,
which is the protocol for monitoring and controlling devices
such as routers and computers connected to a TCP/IP network.
sRGB An international standard for color intervals that was
formulated so that colors that are reproduced by video
equipment can be handled easily by computer operating
systems (OS) and the Internet. If the connected source has an
sRGB mode, set both the projector and the connected signal
source to sRGB.
SSID SSID is identification data for connecting to another device on
a wireless LAN. Wireless communication is possible between
devices with the same SSID.
Subnet Mask This is a numerical value that defines the number of bits used
for the network address on a divided network (subnet) from the
IP address.
SVGA A screen size standard with a resolution of 800 (horizontal) ×
600 (vertical) dots.
SXGA A screen size standard with a resolution of 1,280 (horizontal) ×
1,024 (vertical) dots.
Sync. The signals output from computers have a specific frequency.
If the projector frequency does not match this frequency, the
resulting images are not of a good quality.
The process of matching the phases of these signals (the relative
position of the crests and the troughs in the signal) is called
Synchronization.
If the signals are not synchronized, flickering, blurriness, and
horizontal interference occur.
Tracking The signals output from computers have a specific frequency.
If the projector frequency does not match this frequency, the
resulting images are not of a good quality.
The process of matching the frequency of these signals (the
number of crests in the signal) is called Tracking.
If Tracking is not carried out correctly, wide vertical stripes
appear in the signal.
Trap IP Address This is the IP address for the destination computer used for
error notification in SNMP.
VGA A screen size standard with a resolution of 640 (horizontal) ×
480 (vertical) dots.
XGA A screen size standard with a resolution of 1,024 (horizontal) ×
768 (vertical) dots.
WXGA A screen size standard with a resolution of 1,280 (horizontal) ×
800 (vertical) dots.
WUXGA A screen size standard with a resolution of 1,920 (horizontal) ×
1,200 (vertical) dots.
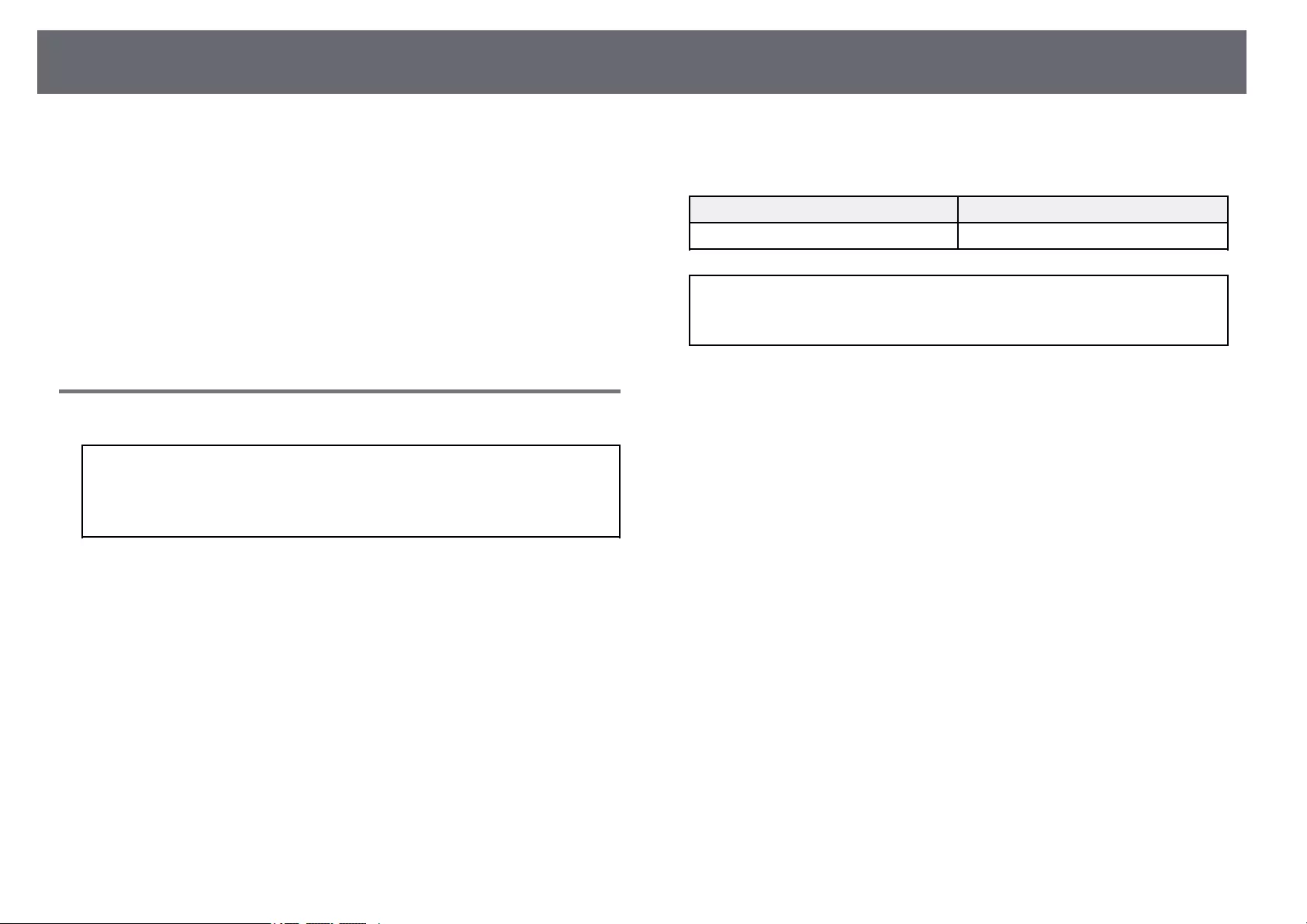
Notices 309
Check these sections for important notices about your projector.
gg Related Links
• "FCC Compliance Statement" p.309
• "Indication of the manufacturer and the importer in accordance with
requirements of EU directive" p.310
• "Restriction of Use" p.310
• "Operating System References" p.310
• "Trademarks" p.311
• "Copyright Notice" p.311
• "Copyright Attribution" p.312
FCC Compliance Statement
Supplier's DECLARATION of CONFORMITY
According to 47CFR, Part 2 and 15
Class B Personal Computers and Peripherals; and/or
CPU Boards and Power Supplies used with Class B Personal Computers
We: Epson America, Inc.
Located at: 3131 Katella Avenue, Los Alamitos, CA
Tel: 562-981-3840
Declare under sole responsibility that the product identified herein, complies
with 47CFR Part 2 and 15 of the FCC rules as a Class B digital device. Each
product marketed, is identical to the representative unit tested and found to
be compliant with the standards. Records maintained continue to reflect the
equipment being produced can be expected to be within the variation
accepted, due to quantity production and testing on a statistical basis as
required by 47CFR 2.906. Operation is subject to the following two
conditions: (1) this device may not cause harmful interference, and (2) this
device must accept any interface received, including interference that may
cause undesired operation.
Trade Name: EPSON
Type of Product: LCD Projector
Model: H997B/H998B/H999B/HA00B/HA01B/HA08B
Options:
Product name Model
Remote controller 2198635 xx (x=0-9), 2197353 xx (x=0-9)
Supplier's DECLARATION of CONFORMITY
According to 47CFR, Part 2 and 15 for
Other Class B digital devices & peripherals
We: Epson America, Inc.
Located at: 3131 Katella Avenue, Los Alamitos, CA
Tel: 562-981-3840
Declare under sole responsibility that the product identified herein, complies
with 47CFR Part 2 and 15 of the FCC rules as a Class B digital device. Each
product marketed, is identical to the representative unit tested and found to
be compliant with the standards. Records maintained continue to reflect the
equipment being produced can be expected to be within the variation
accepted, due to quantity production and testing on a statistical basis as
required by 47CFR 2.906. Operation is subject to the following two
conditions: (1) this device may not cause harmful interference, and (2) this
device must accept any interface received, including interference that may
cause undesired operation.
Trade Name: EPSON
Type of Product: FINGER TOUCH UNIT
Model: ELPFT01
Since the Easy Interactive Pen is small, FCC Statement is written in the
manual.
FCC Statement for the Easy Interactive Pen
This device complies with Part 15 of the FCC Rules. Operation is subject to
the following two conditions: (1) this device may not cause harmful
interference, and (2) this device must accept any interference received,
including interference that may cause undesired operation.
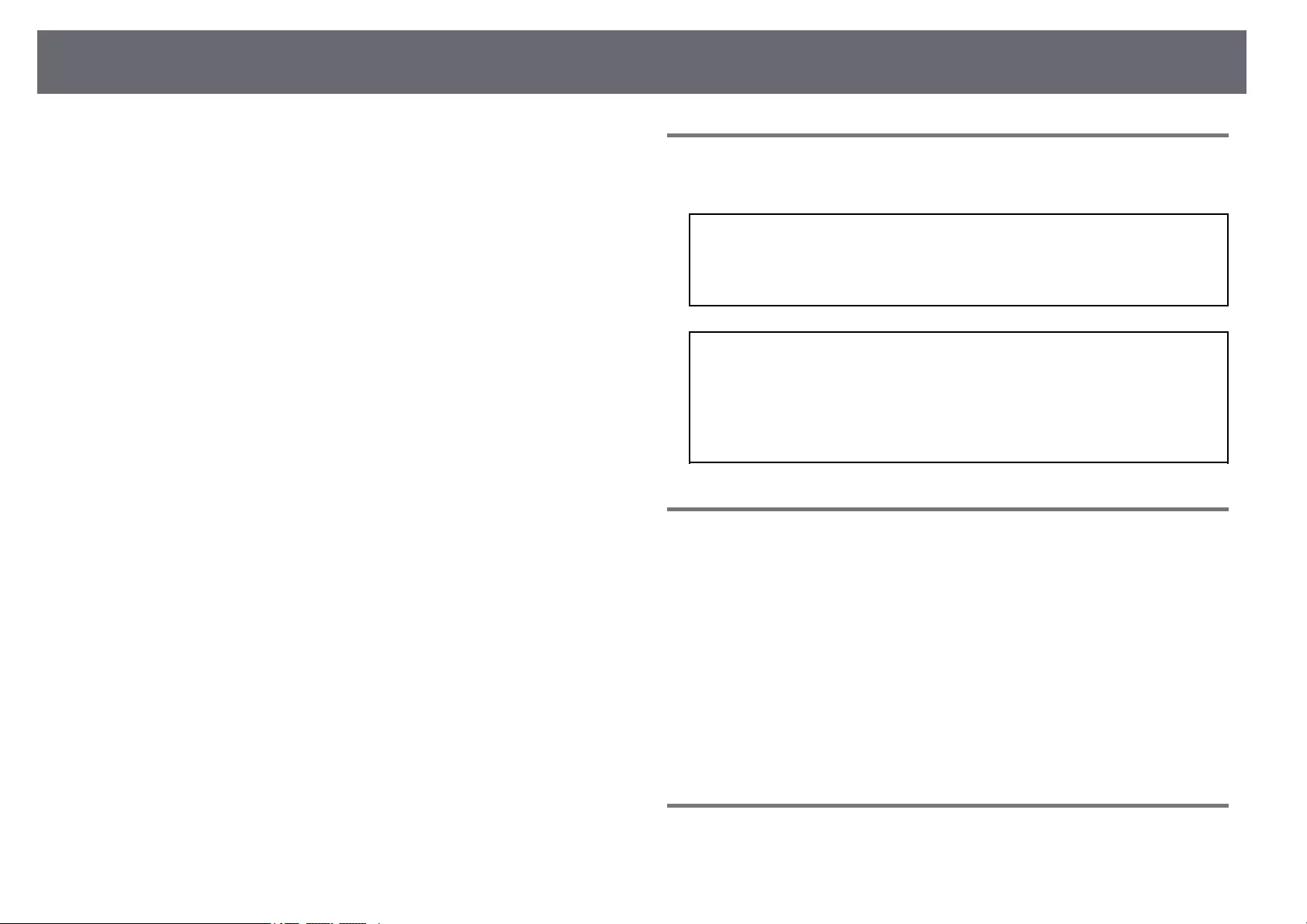
Notices 310
FCC Compliance Statement For United States Users
This device complies with part 15 of the FCC Rules. Operation is subject to
the following two conditions: (1) This device may not cause harmful
interference, and (2) this device must accept any interference received,
including interference that may cause undesired operation.
This equipment has been tested and found to comply with the limits for a
Class B digital device, pursuant to Part 15 of the FCC Rules. These limits are
designed to provide reasonable protection against harmful interference in a
residential installation. This equipment generates, uses, and can radiate radio
frequency energy and, if not installed and used in accordance with the
instructions, may cause harmful interference to radio communications.
However, there is no guarantee that interference will not occur in a particular
installation. If this equipment does cause interference to radio and television
reception, which can be determined by turning the equipment off and on, the
user is encouraged to try to correct the interference by one or more of the
following measures.
• Reorient or relocate the receiving antenna.
• Increase the separation between the equipment and receiver.
• Connect the equipment into an outlet on a circuit different from that to
which the receiver is connected.
• Consult the dealer or an experienced radio/TV technician for help.
WARNING
The connection of a non-shielded equipment interface cable to this
equipment will invalidate the FCC Certification or Declaration of this device
and may cause interference levels which exceed the limits established by the
FCC for this equipment. It is the responsibility of the user to obtain and use a
shielded equipment interface cable with this device. If this equipment has
more than one interface connector, do not leave cables connected to unused
interfaces. Changes or modifications not expressly approved by the
manufacturer could void the user's authority to operate the equipment.
Indication of the manufacturer and the importer in
accordance with requirements of EU directive
Manufacturer: SEIKO EPSON CORPORATION
Address: 3-5, Owa 3-chome, Suwa-shi, Nagano-ken 392-8502 Japan
Telephone: 81-266-52-3131
http://www.epson.com/
Importer: EPSON EUROPE B.V.
Address: Atlas Arena, Asia Building, Hoogoorddreef 5,1101 BA Amsterdam
Zuidoost
The Netherlands
Telephone: 31-20-314-5000
http://www.epson.eu/
Restriction of Use
When this product is used for applications requiring high reliability/safety
such as transportation devices related to aviation, rail, marine, automotive
etc.; disaster prevention devices; various safety devices etc; or
functional/precision devices etc, you should use this product only after giving
consideration to including fail-safes and redundancies into your design to
maintain safety and total system reliability. Because this product was not
intended for use in applications requiring extremely high reliability/safety
such as aerospace equipment, main communication equipment, nuclear
power control equipment, or medical equipment related to direct medical care
etc, please make your own judgment on this product’s suitability after a full
evaluation.
Operating System References
• Microsoft®Windows®7 operating system
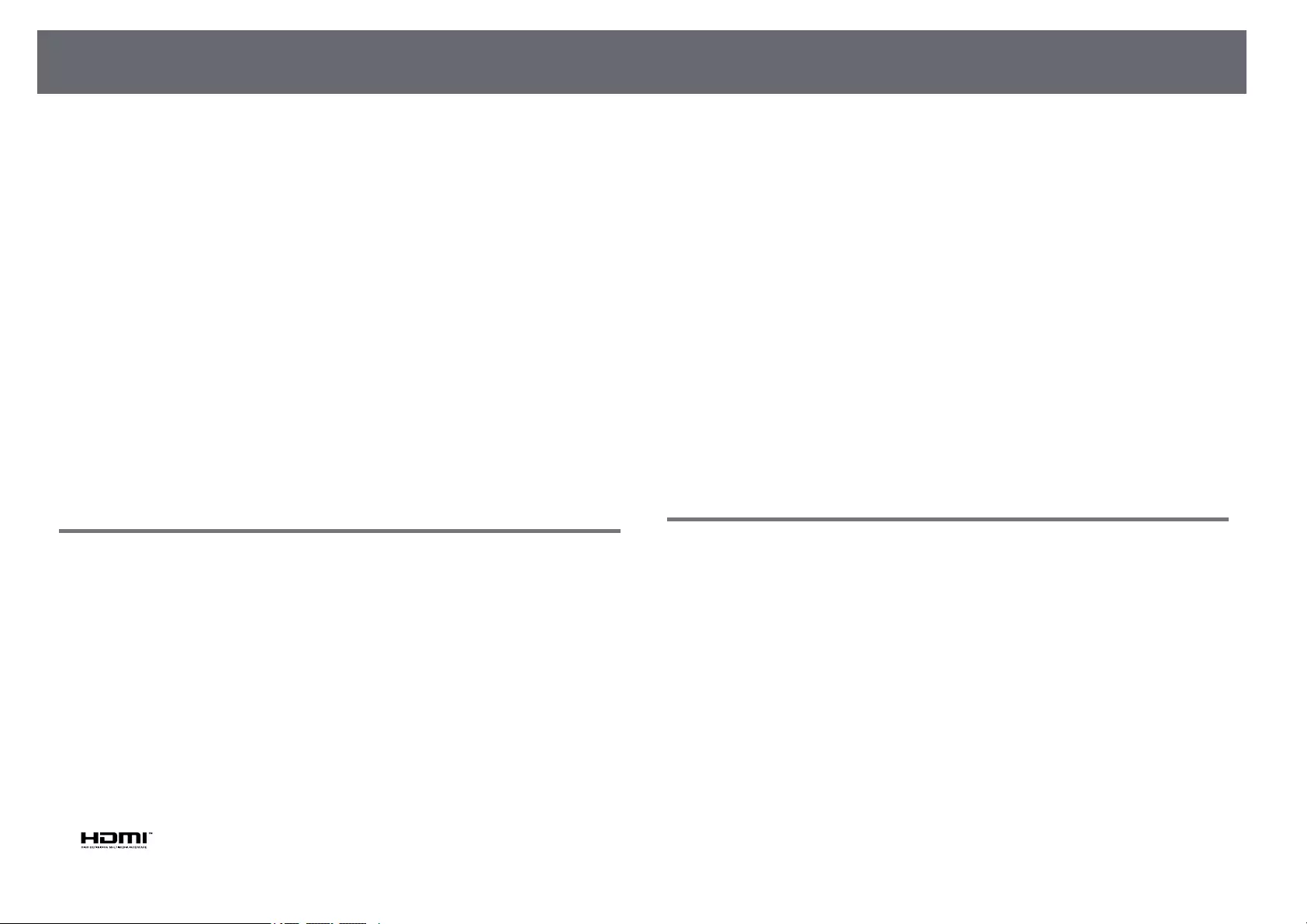
Notices 311
• Microsoft®Windows®8.1 operating system
• Microsoft®Windows®10 operating system
• Microsoft®Windows Server®2012 operating system
• Microsoft®Windows Server®2016 operating system
In this guide, the operating systems above are referred to as "Windows 7",
"Windows 8.1", "Windows 10", "Windows Server 2012", and "Windows Server
2016". Furthermore, the collective term "Windows" is used to refer to them all.
• OS X 10.11.x
• macOS 10.12.x
• macOS 10.13.x
• macOS 10.14.x
• macOS 10.15.x
In this guide, the operating systems above are referred to as "OS X 10.11.x",
"macOS 10.12.x", "macOS 10.13.x", "macOS 10.14.x", and "macOS 10.15.x".
Furthermore, the collective term "Mac" is used to refer to them all.
Trademarks
EPSON is a registered trademark, EXCEED YOUR VISION and its logos are
registered trademarks or trademarks of Seiko Epson Corporation.
Mac, OS X, and macOS are trademarks of Apple Inc.
Microsoft, Windows, and Windows Server are trademarks or registered
trademarks of Microsoft Corporation in the United States and/or other
countries.
Wi-Fi™, WPA2™, WPA3™, and Miracast™are trademarks of Wi-Fi Alliance®.
App Store is a service mark of Apple Inc.
Chrome, Chromebook, and Google Play are trademarks of Google LLC.
HDMI, the HDMI Logo and High-Definition Multimedia Interface are
trademarks or registered trademarks of HDMI Licensing Administrator, Inc.
"QR Code" is a registered trademark of DENSO WAVE INCORPORATED.
PJLink trademark is a trademark applied for registration or is already
registered in Japan, the United States of America and other countries and
areas.
Foxit PDF SDK Copyright ©2011, Foxit Software Company
www.foxitsoftware.com, All rights reserved.
Crestron®, Crestron Connected®, Crestron Fusion®, Crestron Control®, and
Crestron RoomView®are registered trademarks of Crestron Electronics, Inc.
Art-Net™Designed by and Copyright Artistic Licence Holdings Ltd.
Ubuntu and Canonical are registered trademarks of Canonical Ltd.
Intel®is a registered trademark of Intel Corporation in the U.S. and/or other
countries.
Eneloop®is a registered trademark of the Panasonic Group.
Other product names used herein are also for identification purposes only
and may be trademarks of their respective owners. Epson disclaims any and
all rights in those marks.
Copyright Notice
All rights reserved. No part of this publication may be reproduced, stored in a
retrieval system, or transmitted in any form or by any means, electronic,
mechanical, photocopying, recording, or otherwise, without the prior written
permission of Seiko Epson Corporation. No patent liability is assumed with
respect to the use of the information contained herein. Neither is any liability
assumed for damages resulting from the use of the information contained
herein.
Neither Seiko Epson Corporation nor its affiliates shall be liable to the
purchaser of this product or third parties for damages, losses, costs, or
expenses incurred by the purchaser or third parties as a result of: accident,
misuse, or abuse of this product or unauthorized modifications, repairs, or
alterations to this product, or (excluding the U.S.) failure to strictly comply
with Seiko Epson Corporation's operating and maintenance instructions.
Seiko Epson Corporation shall not be liable against any damages or problems
arising from the use of any options or any consumable products other than
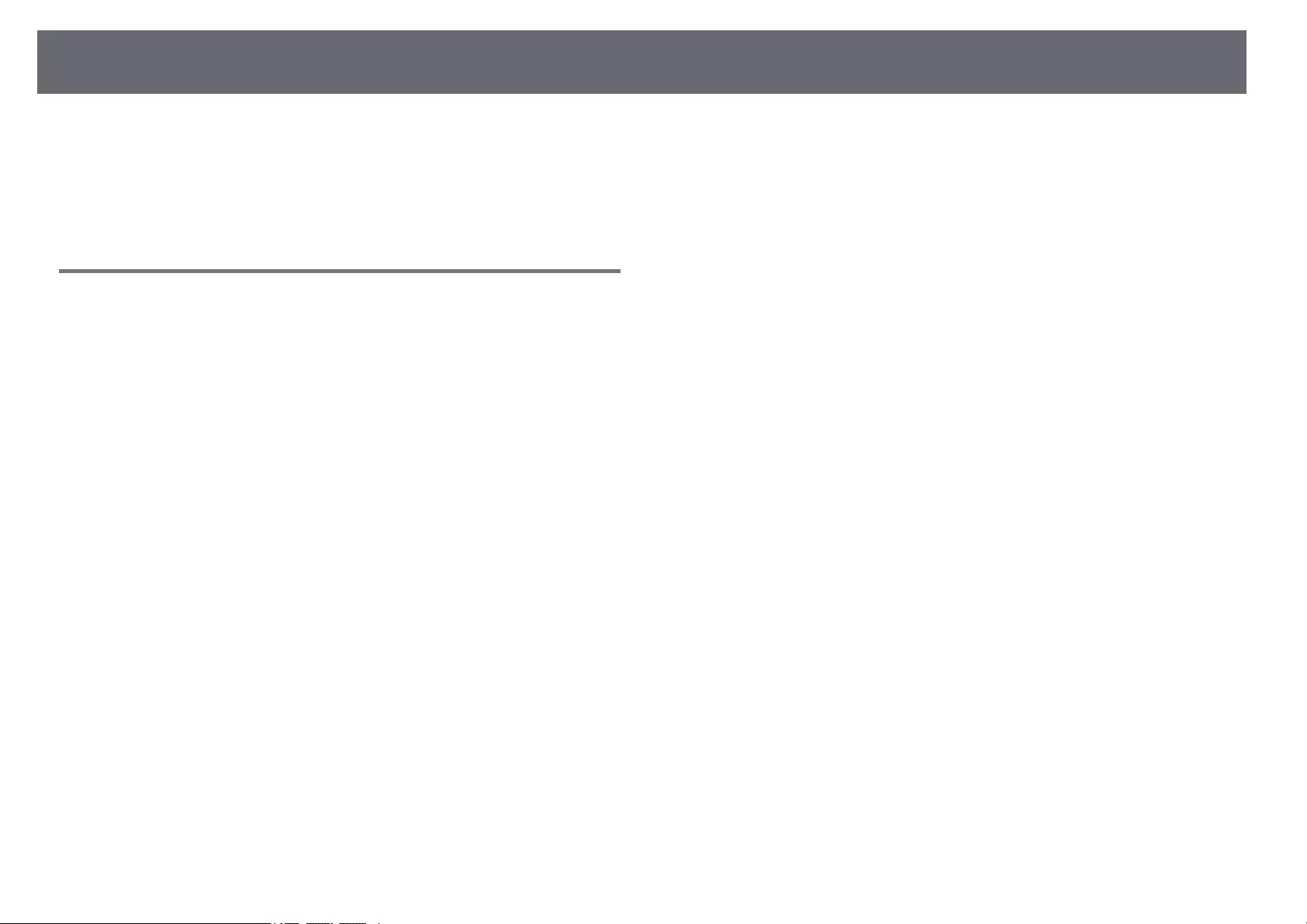
Notices 312
those designated as Original Epson Products or Epson Approved Products by
Seiko Epson Corporation.
The contents of this guide may be changed or updated without further notice.
Illustrations in this guide and the actual projector may differ.
Copyright Attribution
This information is subject to change without notice.
© 2020 Seiko Epson Corporation
2020.5 413960700EN