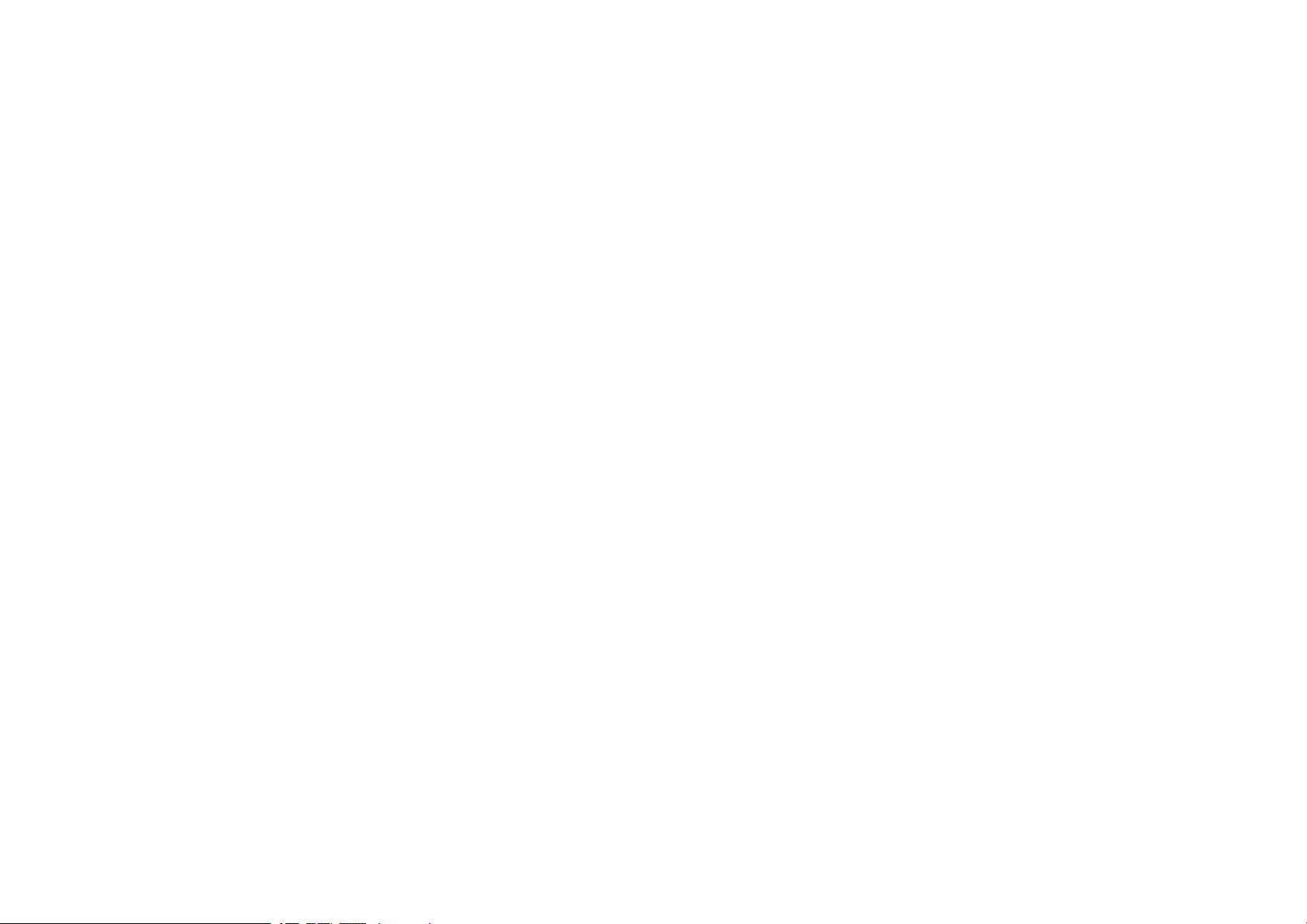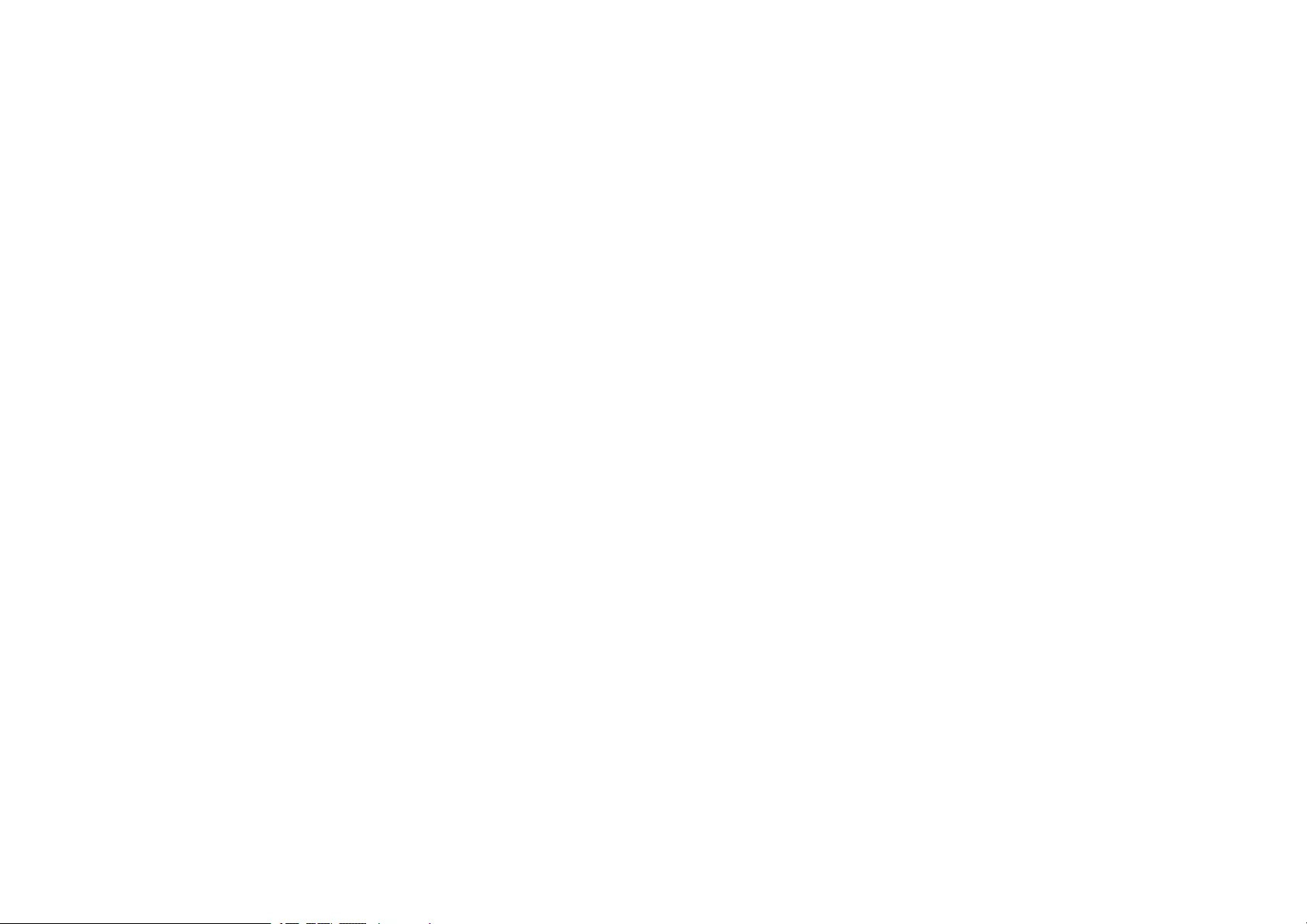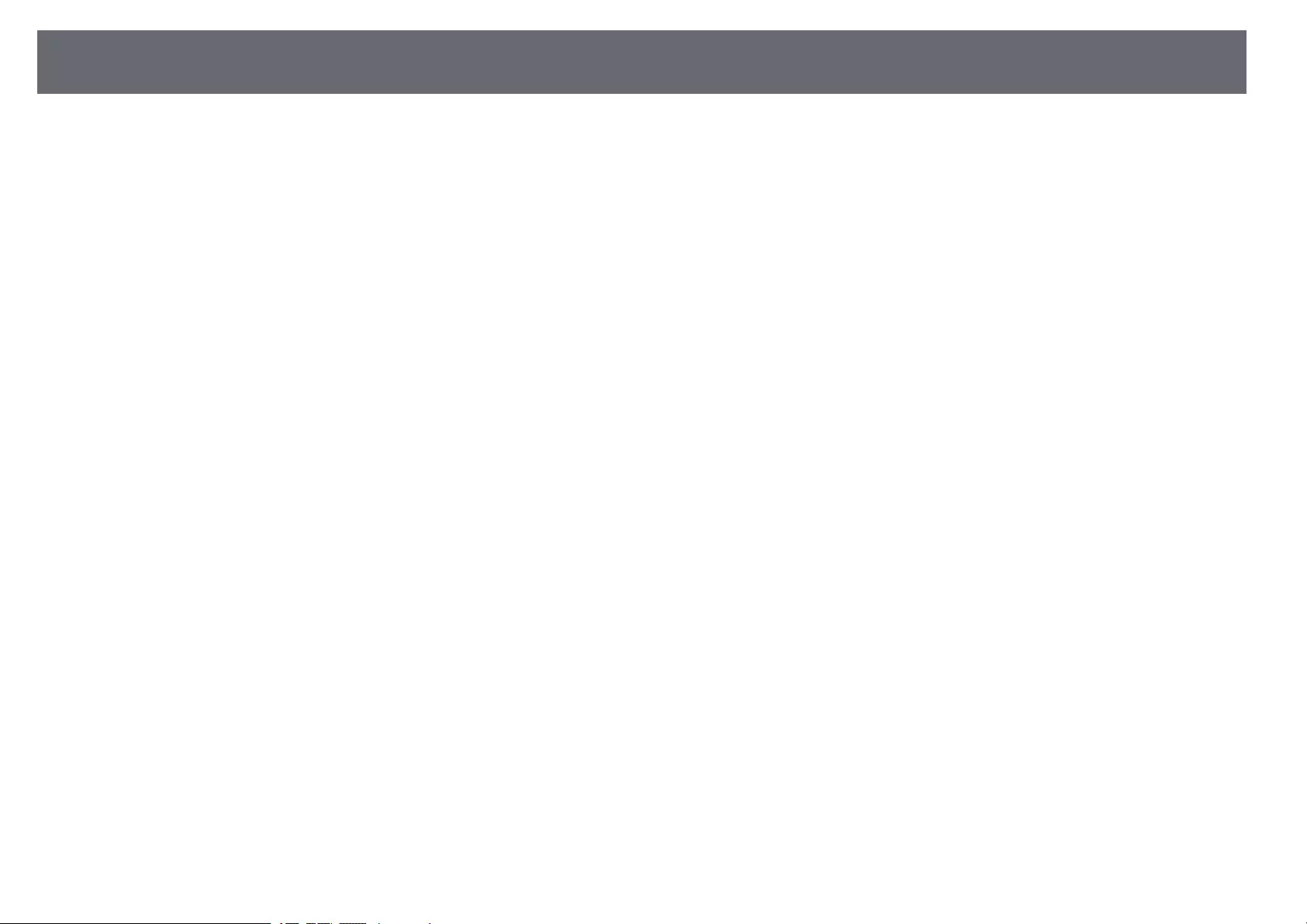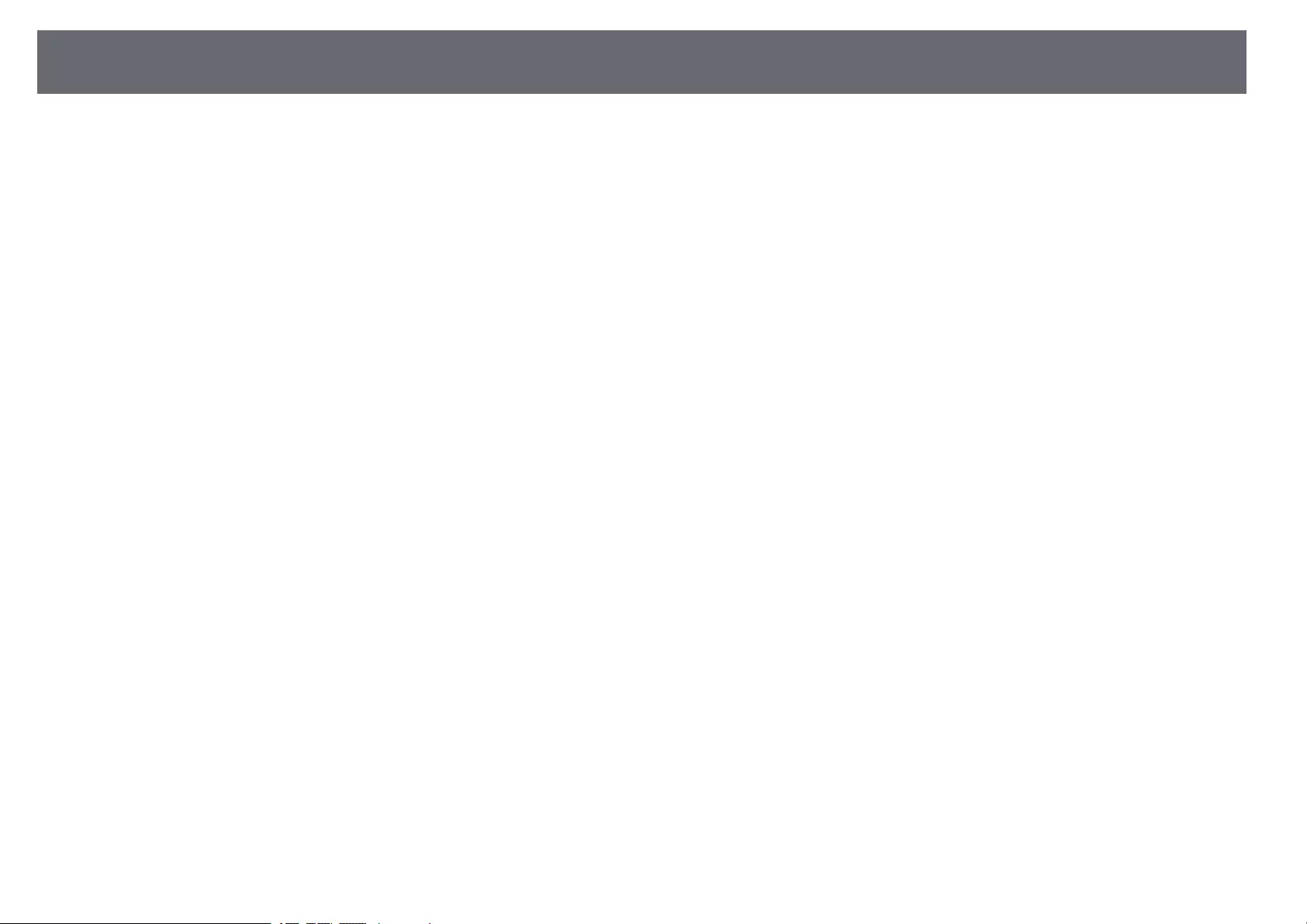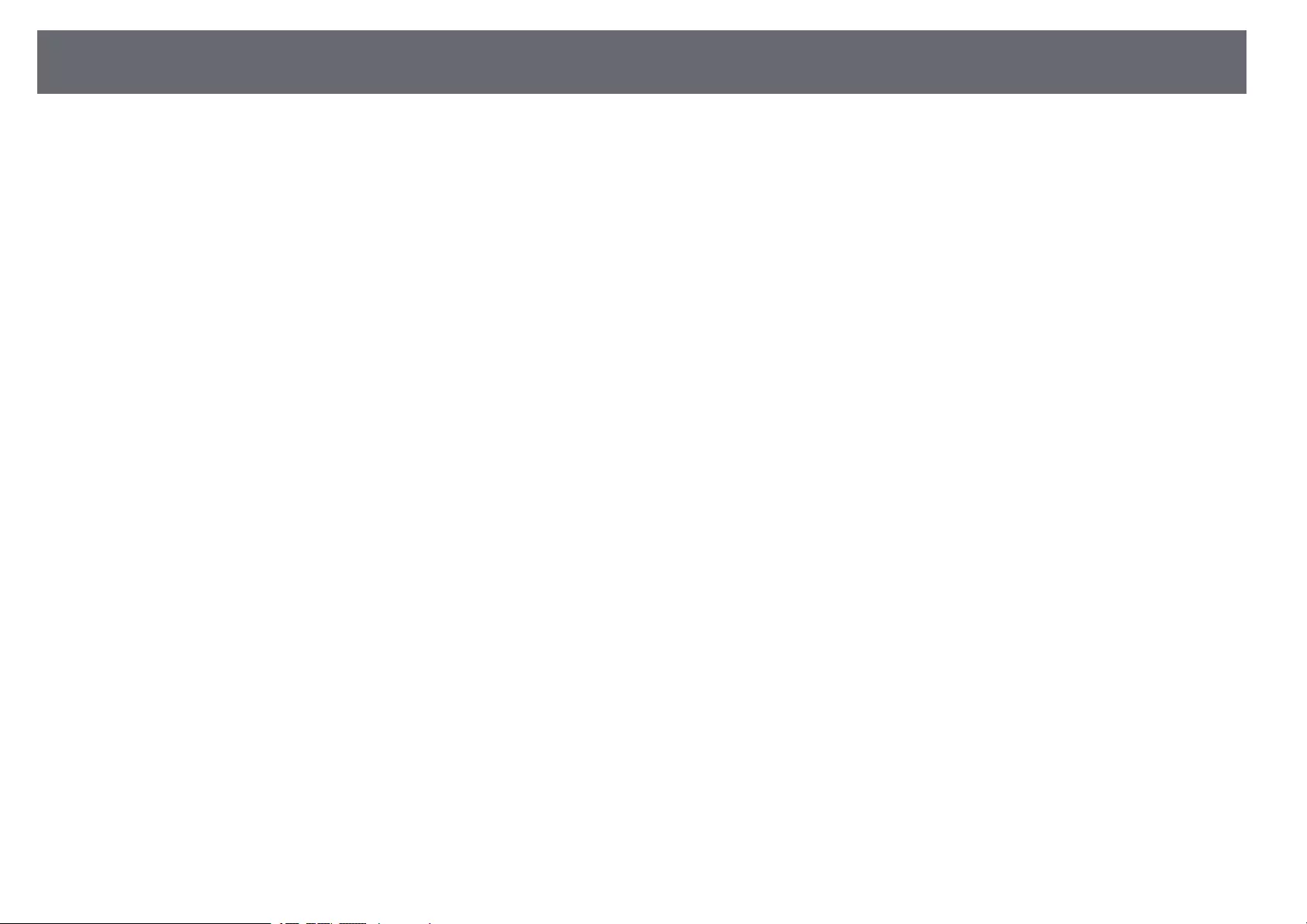Table of Contents
- Notations Used in This Guide
- Introduction to Your Projector
- Setting Up the Projector
- Using Basic Projector Features
- Turning On the Projector
- Turning Off the Projector
- Image Shape
- Focusing the Image Using the Focus Lever
- Selecting an Image Source
- Image Aspect Ratio
- Adjusting Image Quality (Color Mode)
- Turning On Automatic Luminance Adjustment
- Adjusting Image Quality in Detail
- Adjusting the Light Source Brightness
- Controlling the Volume with the Volume Buttons
- Adjusting the Sound Settings (Sound Mode)
- Adjusting Projector Features
- Adjusting the Menu Settings
- Maintaining the Projector
- Solving Problems
- Appendix
Epson EH-LS300B User Manual
Displayed below is the user manual for EH-LS300B by Epson which is a product in the Data Projectors category. This manual has pages.
Related Manuals
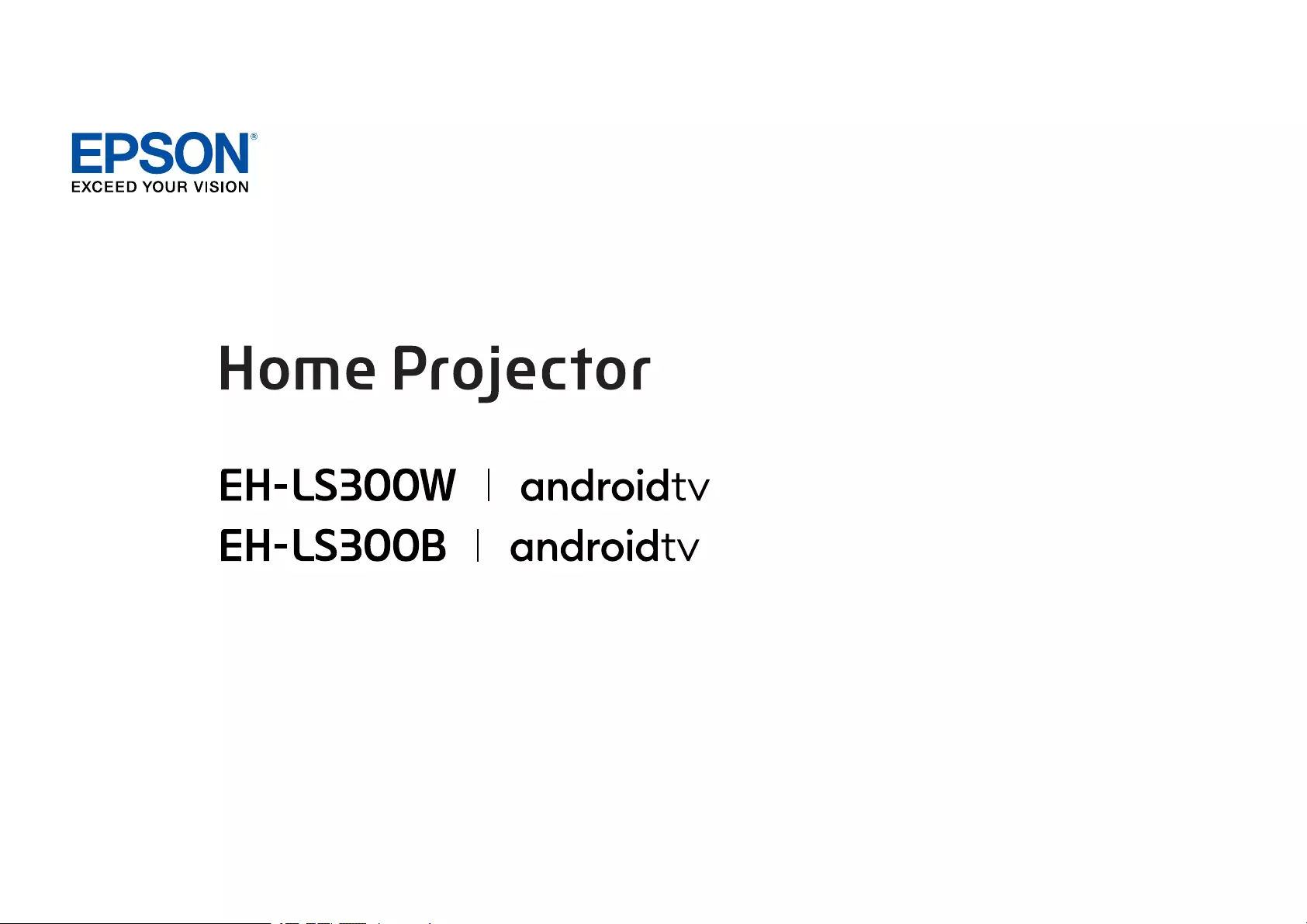
User's Guide
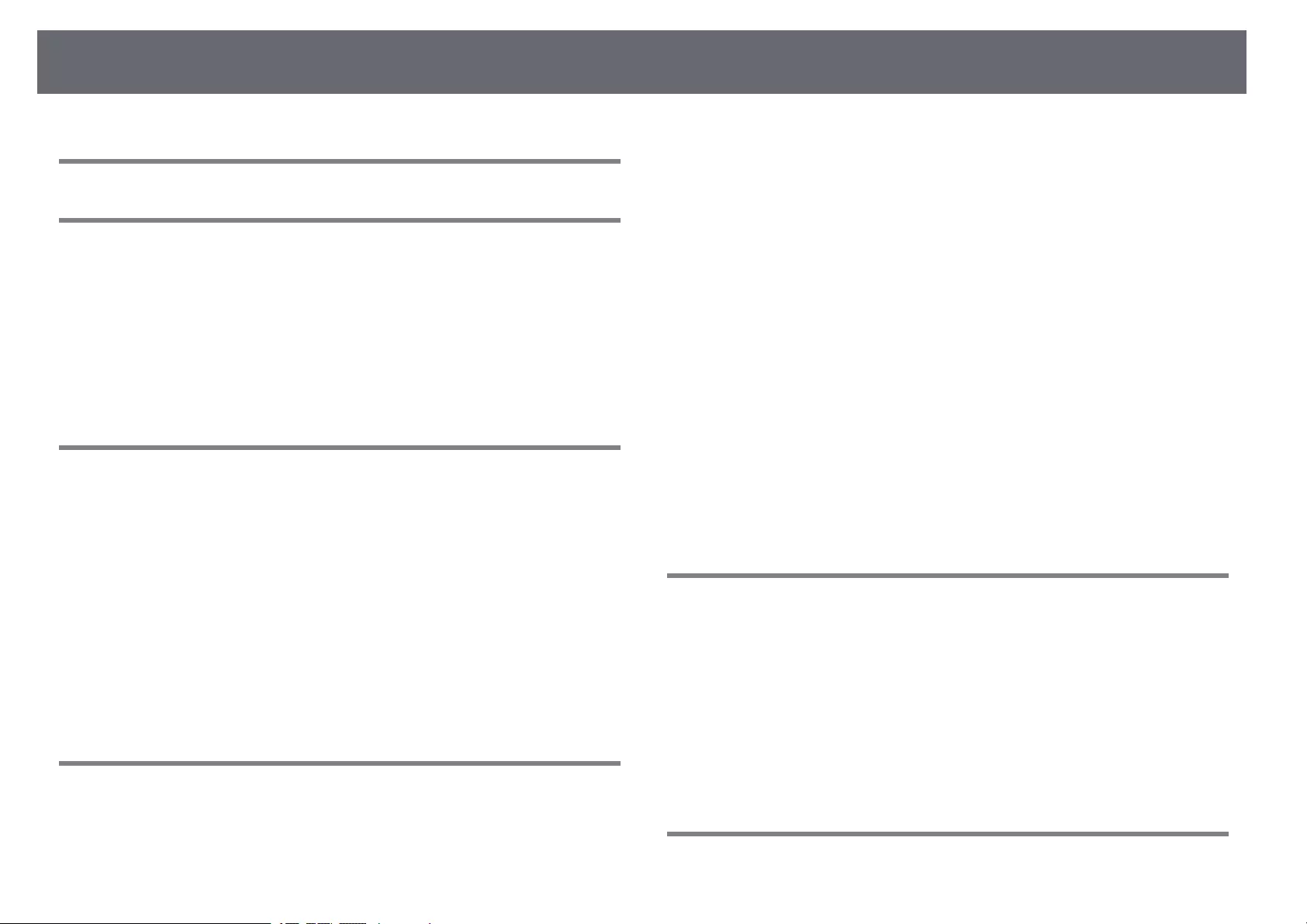
Contents 2
Notations Used in This Guide 4
Introduction to Your Projector 7
Projector Parts and Functions .......................................................... 8
Projector Parts - Front/Top........................................................................................................... 8
Projector Parts - Top/Side............................................................................................................. 8
Projector Parts - Rear...................................................................................................................... 9
Projector Parts - Base ................................................................................................................... 10
Projector Parts - Control Panel................................................................................................. 10
Projector Parts - Projector Remote Control......................................................................... 11
Setting Up the Projector 13
Projector Placement ........................................................................ 14
Precautions on Installation ........................................................................................................ 15
Projector Connections ..................................................................... 16
Connecting to Video Sources ................................................................................................... 16
Connecting to External Audio Devices ................................................................................. 16
Connecting to an ARC Compatible AV System.................................................................. 17
Installing Batteries in the Remote Control.................................... 18
Remote Control Operation ........................................................................................................ 19
Setting Up the Android TV™............................................................ 20
Android TV™Home Screen ......................................................................................................... 21
Using Basic Projector Features 22
Turning On the Projector ................................................................ 23
Turning Off the Projector ................................................................ 24
Image Shape..................................................................................... 25
Correcting the Image Shape with Corner Adjustment................................................... 25
Focusing the Image Using the Focus Lever................................... 26
Selecting an Image Source.............................................................. 27
Image Aspect Ratio .......................................................................... 28
Changing the Image Aspect Ratio.......................................................................................... 28
Available Image Aspect Ratios ................................................................................................. 29
Adjusting Image Quality (Color Mode).......................................... 30
Changing the Color Mode ......................................................................................................... 30
Available Color Modes................................................................................................................. 31
Turning On Automatic Luminance Adjustment............................ 32
Adjusting Image Quality in Detail .................................................. 33
Adjusting the Light Source Brightness .......................................... 34
Controlling the Volume with the Volume Buttons ....................... 35
Adjusting the Sound Settings (Sound Mode) ............................... 36
Available Sound Modes .............................................................................................................. 37
Detailed Sound Settings............................................................................................................. 37
Adjusting Projector Features 38
Using the Projector as a Bluetooth Speaker ................................. 39
Bluetooth Specifications............................................................................................................. 39
Shutting Off the Image Temporarily.............................................. 41
HDMI CEC Features .......................................................................... 42
Operating Connected Devices Using the HDMI CEC Features .................................... 42
Updating Projector Firmware ......................................................... 44
Initializing the Projector.................................................................. 45
Adjusting the Menu Settings 46
Using the Projector Settings ........................................................... 47
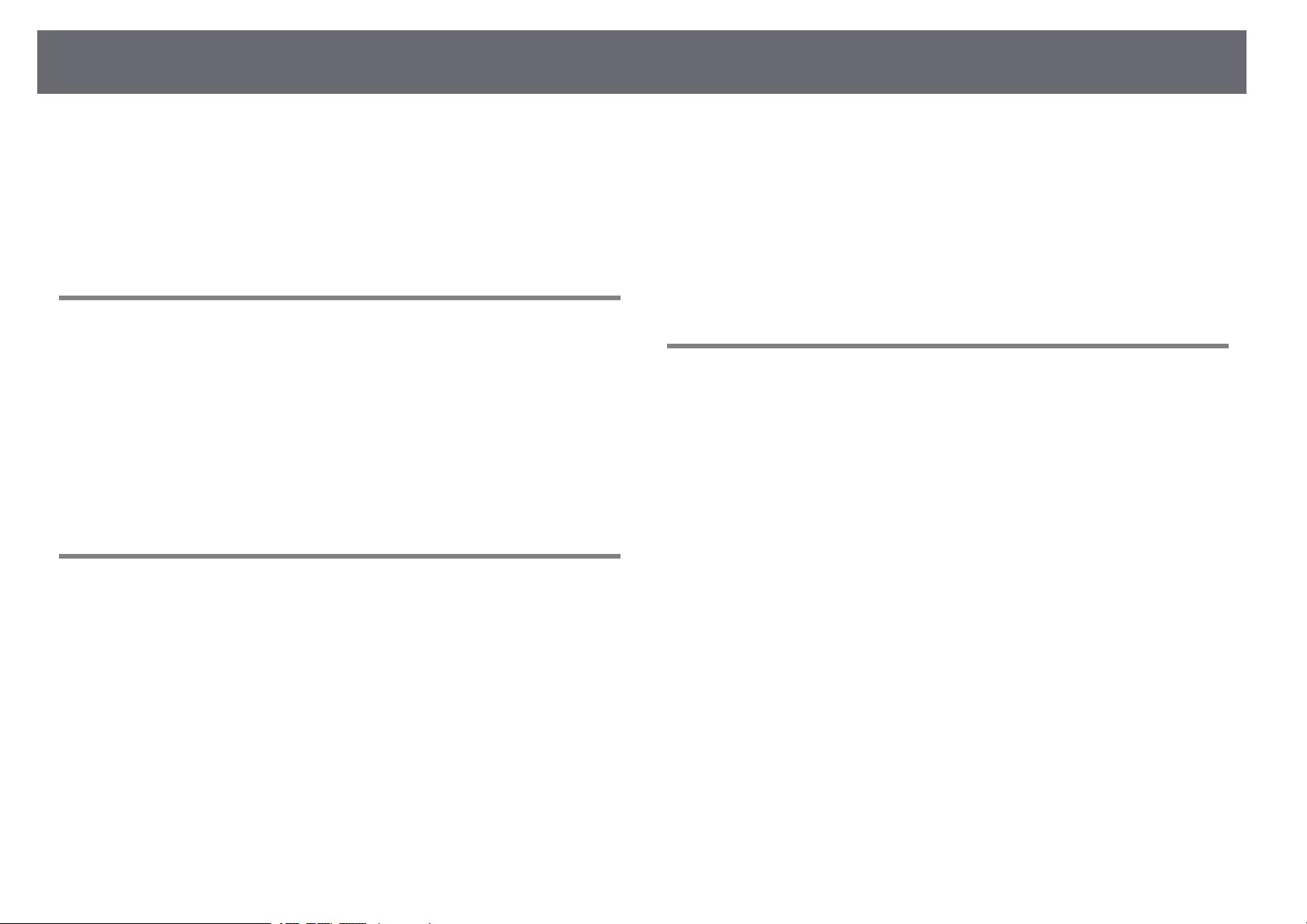
Contents 3
Image Quality Settings - Picture Menu .......................................... 48
Sound Quality Settings - Sound Menu........................................... 50
Projector Feature Settings - Display Menu.................................... 52
Projector Feature Settings - Settings Menu .................................. 53
Maintaining the Projector 54
Projector Maintenance .................................................................... 55
Cleaning the Projection Window.................................................... 56
Cleaning the Obstacle Sensor and Motion Sensor ....................... 57
Cleaning the Projector Case............................................................ 58
Air Filter and Vent Maintenance .................................................... 59
Cleaning the Air Filter.................................................................................................................. 59
Replacing the Air Filter................................................................................................................ 60
Solving Problems 62
Projection Problems......................................................................... 63
Projector Indicator Status ............................................................... 64
Solving Projector Power-On or Power-Off Problems ................... 66
Solving Projector Power Problems......................................................................................... 66
Solving Projector Shutdown Problems................................................................................. 66
Solving Image Problems ................................................................. 67
Solving Missing Image Problems ............................................................................................ 67
Adjusting an Image that is not Rectangular ....................................................................... 67
Adjusting a Fuzzy or Blurry Image.......................................................................................... 68
Fixing Partial Image Problems.................................................................................................. 68
Adjusting an Image that Contains Noise or Static............................................................ 68
Adjusting an Image with Incorrect Brightness or Colors ............................................... 69
Solving Sound Problems ................................................................. 70
Solving Missing or Low Audio Problems.............................................................................. 70
Solving Bluetooth Speaker Mode Problems ....................................................................... 70
Solving Remote Control Operation Problems............................... 72
Solving HDMI CEC Problems ........................................................... 73
Solving Wi-Fi Network Problems.................................................... 74
Solving Android TV™Problems ....................................................... 75
Appendix 76
Optional Accessories and Replacement Parts............................... 77
Screens .............................................................................................................................................. 77
Replacement Parts ........................................................................................................................ 77
Screen Size and Projection Distance.............................................. 78
Supported Monitor Display Resolutions........................................ 79
Projector Specifications................................................................... 80
Connector Specifications............................................................................................................ 80
External Dimensions ........................................................................ 81
List of Safety Symbols and Instructions ........................................ 82
Laser Safety Information................................................................. 84
Laser Warning Labels................................................................................................................... 84
Glossary............................................................................................. 86
Notices............................................................................................... 87
FCC Compliance Statement ...................................................................................................... 87
Indication of the manufacturer and the importer in accordance with
requirements of EU directive .................................................................................................... 88
Restriction of Use........................................................................................................................... 88
Trademarks ...................................................................................................................................... 88
Copyright Notice ........................................................................................................................... 88
Copyright Attribution .................................................................................................................. 89
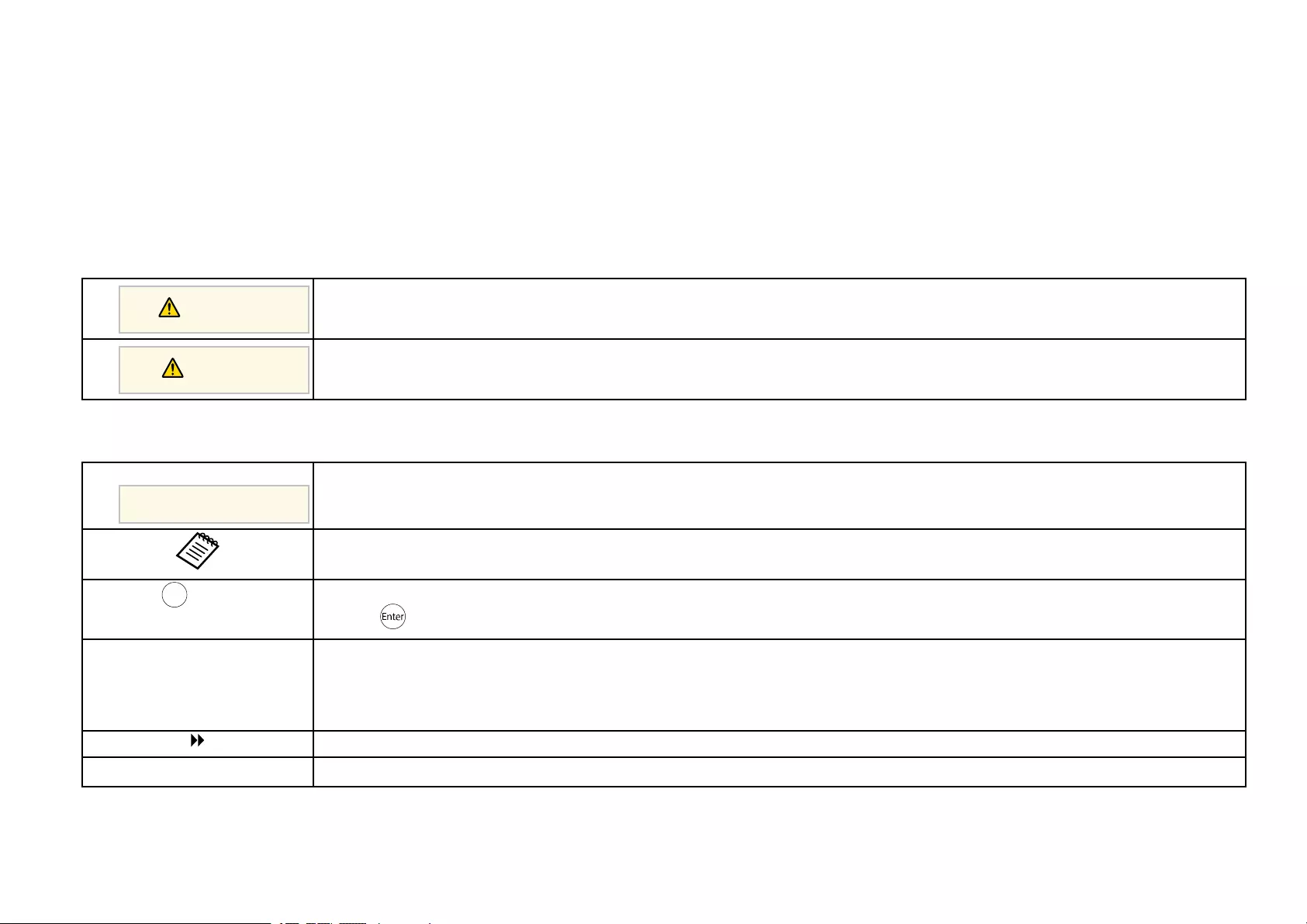
Notations Used in This Guide
Safety Symbols
The projector and its manuals use graphical symbols and labels to indicate content that tells you how to use the projector safely.
Read and carefully follow the instructions that are marked with these symbols and labels to avoid injury to persons or damage to property.
Warning
This symbol indicates information that, if ignored, could possibly result in personal injury or even death.
Caution
This symbol indicates information that, if ignored, could possibly result in personal injury or physical damage due to incorrect handling.
General Information Notations
Attention
This label indicates procedures that may result in damage or injury if sufficient care is not taken.
This label indicates additional information that may be useful to know.
button Indicates the buttons on the remote control or the control panel.
Example: button
Menu/Setting name Indicates projector menu and setting names.
Example:
Select the Image menu.
sImage >Color
This label indicates links to the related pages.
sThis label indicates the projector's current menu level.
Using the Manual to Search for Information
The PDF manual allows you to search for information you are looking for by keyword, or jump directly to specific sections using the bookmarks. You can also print only
the pages you need. This section explains how to use a PDF manual that has been opened in Adobe Reader X on your computer.
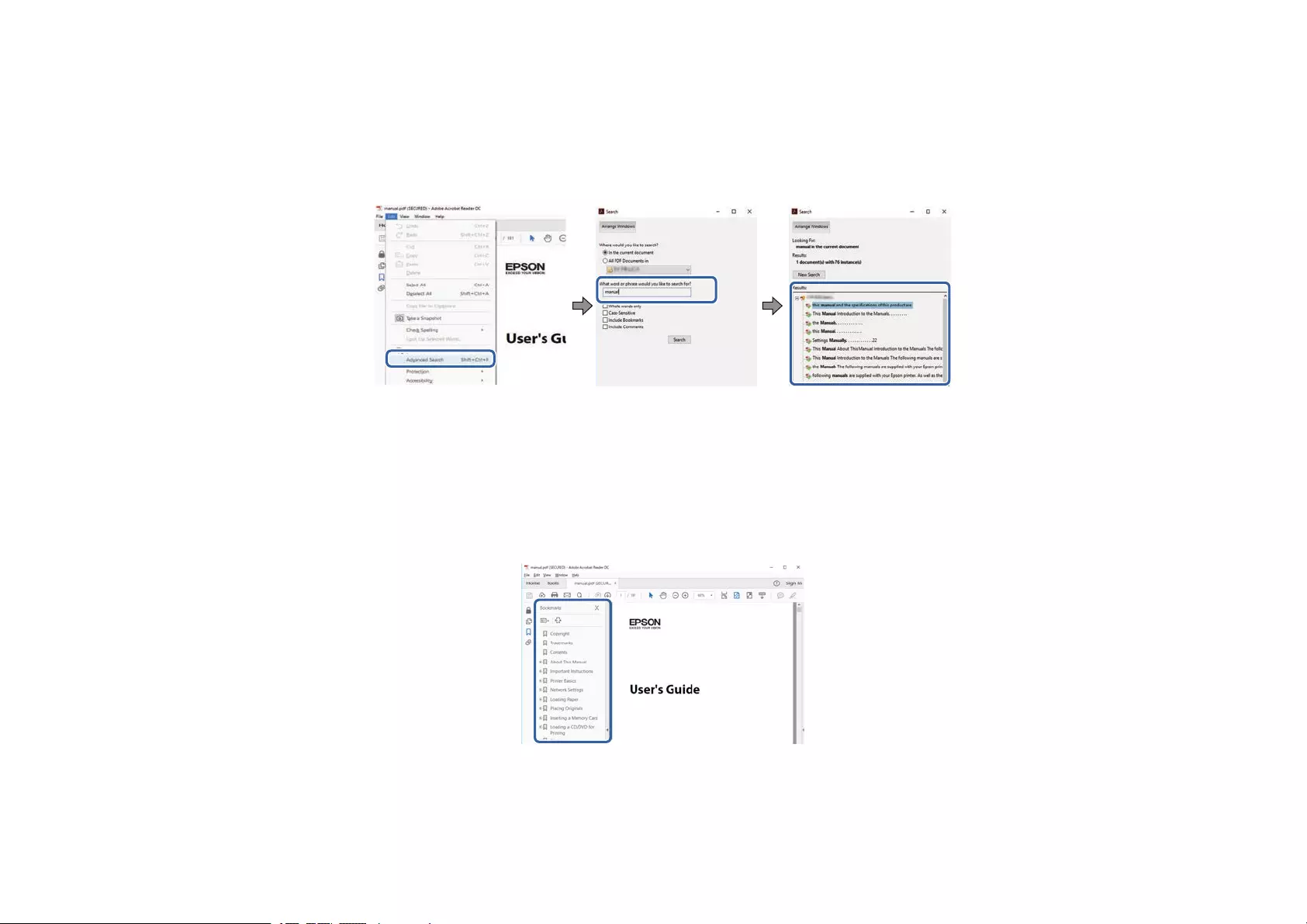
Searching by keyword
Click Edit >Advanced Search. Enter the keyword (text) for information you want to find in the search window, and then click Search. Hits are displayed as a list. Click
one of the displayed hits to jump to that page.
Jumping directly from bookmarks
Click a title to jump to that page. Click +or >to view the lower level titles in that section. To return to the previous page, perform the following operation on your
keyboard.
• Windows: Hold down Alt, and then press ←.
• Mac OS: Hold down the command key, and then press ←.
Printing only the pages you need
You can extract and print only the pages you need. Click Print in the File menu, and then specify the pages you want to print in Pages in Pages to Print.
• To specify a series of pages, enter a hyphen between the start page and the end page.
Example: 20-25
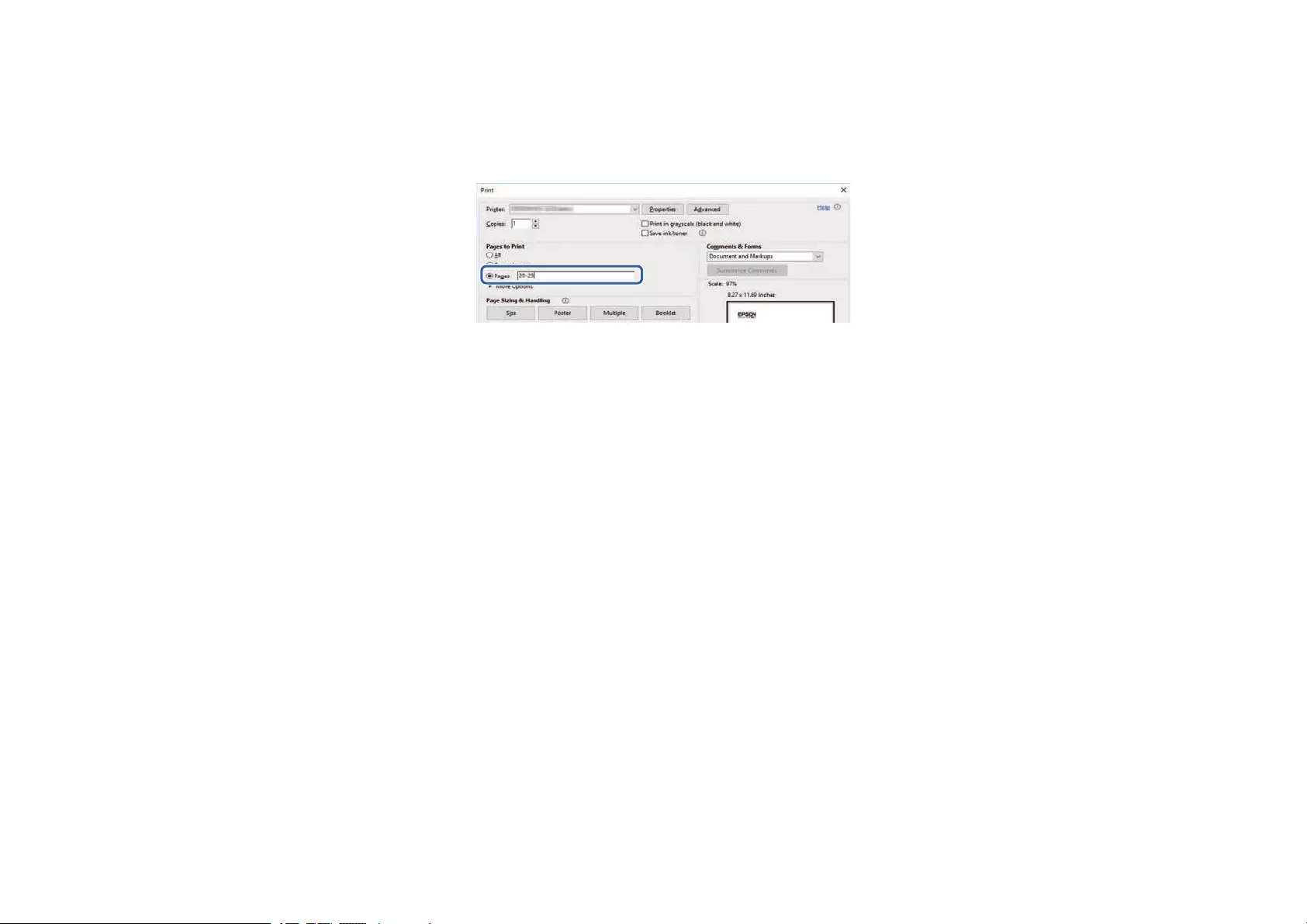
• To specify pages that are not in series, divide the pages with commas.
Example: 5, 10, 15
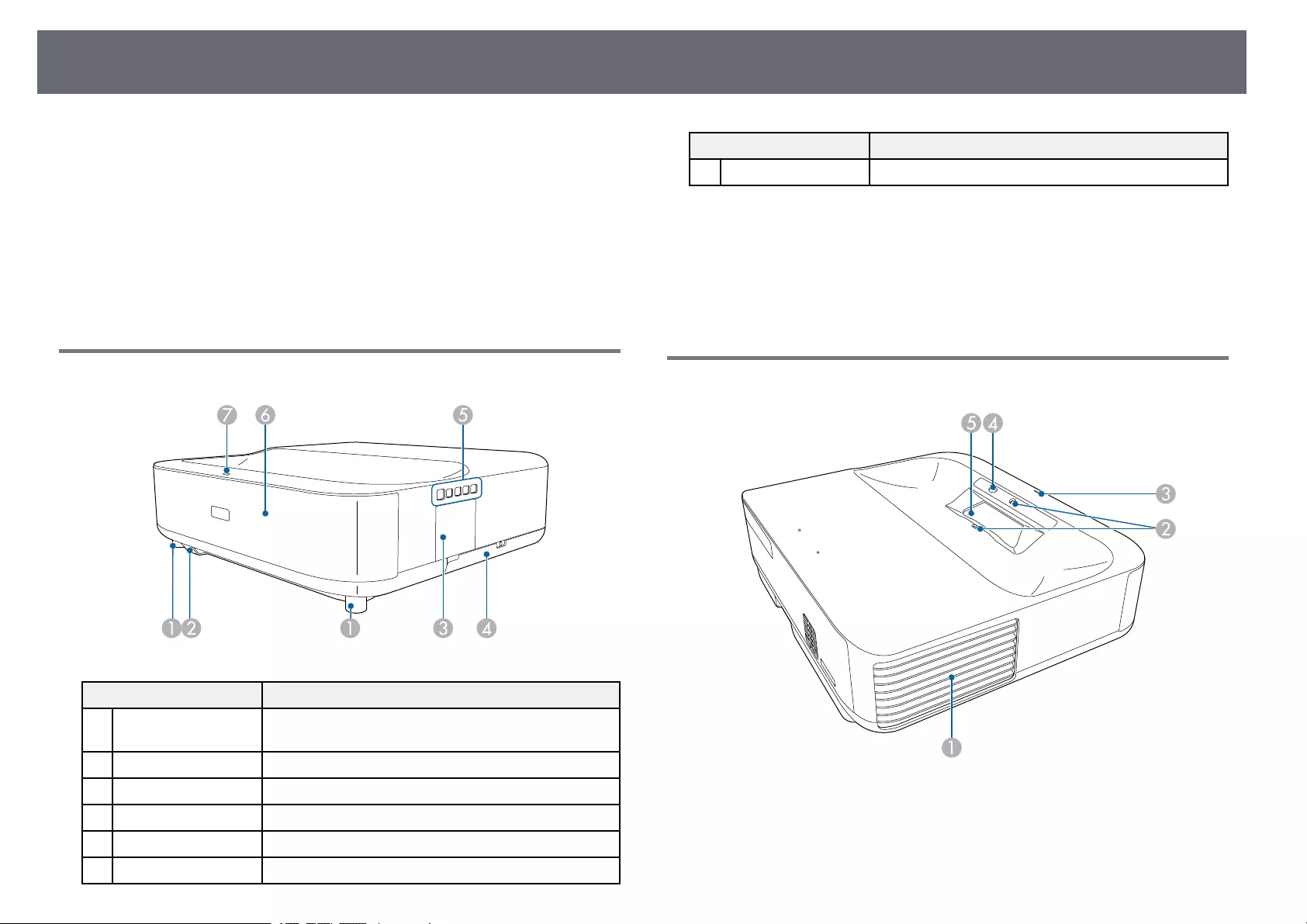
Projector Parts and Functions 8
The following sections explain the projector parts and their functions.
gg Related Links
• "Projector Parts - Front/Top" p.8
• "Projector Parts - Top/Side" p.8
• "Projector Parts - Rear" p.9
• "Projector Parts - Base" p.10
• "Projector Parts - Control Panel" p.10
• "Projector Parts - Projector Remote Control" p.11
Projector Parts - Front/Top
Name Function
AFront adjustable feet When setup on a surface such as a desk, turn to extend
and retract the feet to adjust the horizontal tilt.
BRemote receiver Receives signals from the remote control.
CFocus lever cover Open to access the focus lever.
DAir filter cover Open to access the air filter.
EControl panel Operates the projector.
FSpeaker Outputs audio.
Name Function
GStatus indicator Indicates the projector's status.
gg Related Links
• "Air Filter and Vent Maintenance" p.59
• "Remote Control Operation" p.19
• "Projector Indicator Status" p.64
• "Focusing the Image Using the Focus Lever" p.26
Projector Parts - Top/Side
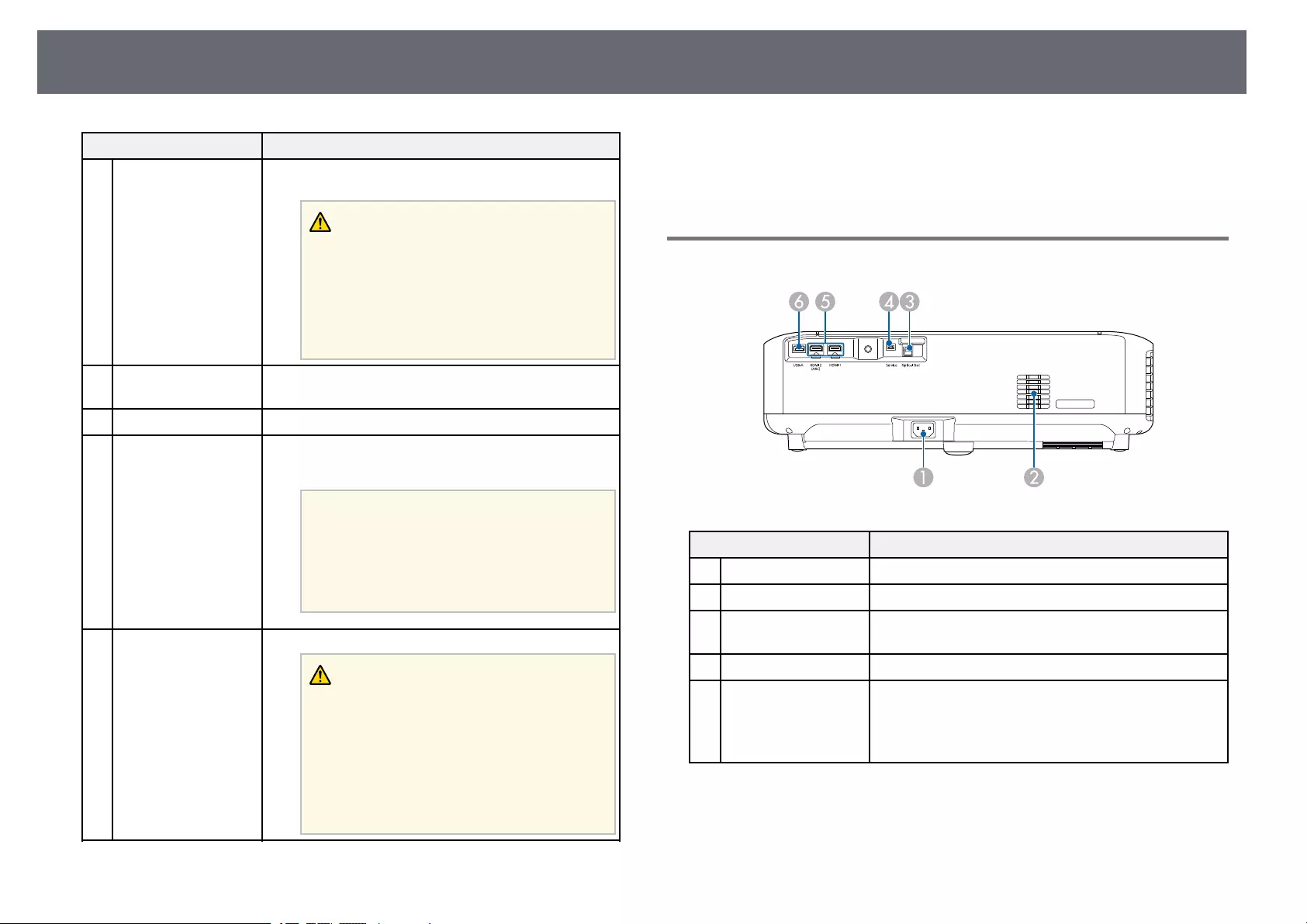
Projector Parts and Functions 9
Name Function
AAir exhaust vent Exhaust vent for air used to cool the projector
internally.
Caution
While projecting, do not put your face or
hands near the air exhaust vent, and do not
place objects that may become warped or
damaged by heat near the vent. Hot air from
the air exhaust vent could cause burns,
warping, or accidents to occur.
BObstacle sensors Detect obstacles that are interfering with the projection
area.
CStatus indicator Indicates the projector's status.
DMotion sensor Detects movement near the projection window and
reduces the brightness of the light source for safety.
a• The detection range may vary
depending on the temperature of
the surroundings.
• Movement may not be detected
through transparent material such
as glass.
EProjection window Images are projected from the lens inside the projector.
Warning
• Do not look into the projection window
while projecting.
• Do not place any objects or put your hand
near the projection window. It could cause
burns, fire, or the object to warp because this
area reaches a high temperature due to the
concentrated projection light.
gg Related Links
• "Projector Indicator Status" p.64
• "Cleaning the Obstacle Sensor and Motion Sensor" p.57
Projector Parts - Rear
Name Function
APower inlet Connects the power cord to the projector.
BAir intake vent Takes in air to cool the projector internally.
COptical Out port Outputs audio to an external audio system by
connecting an optical digital audio cable.
DService port This port is not normally used.
EHDMI1 port
HDMI2 (ARC) port
Inputs video signals from HDMI compatible video
equipment and computers. This projector is compatible
with HDMI 2.3.
HDMI2 port is compatible with HDMI ARC.
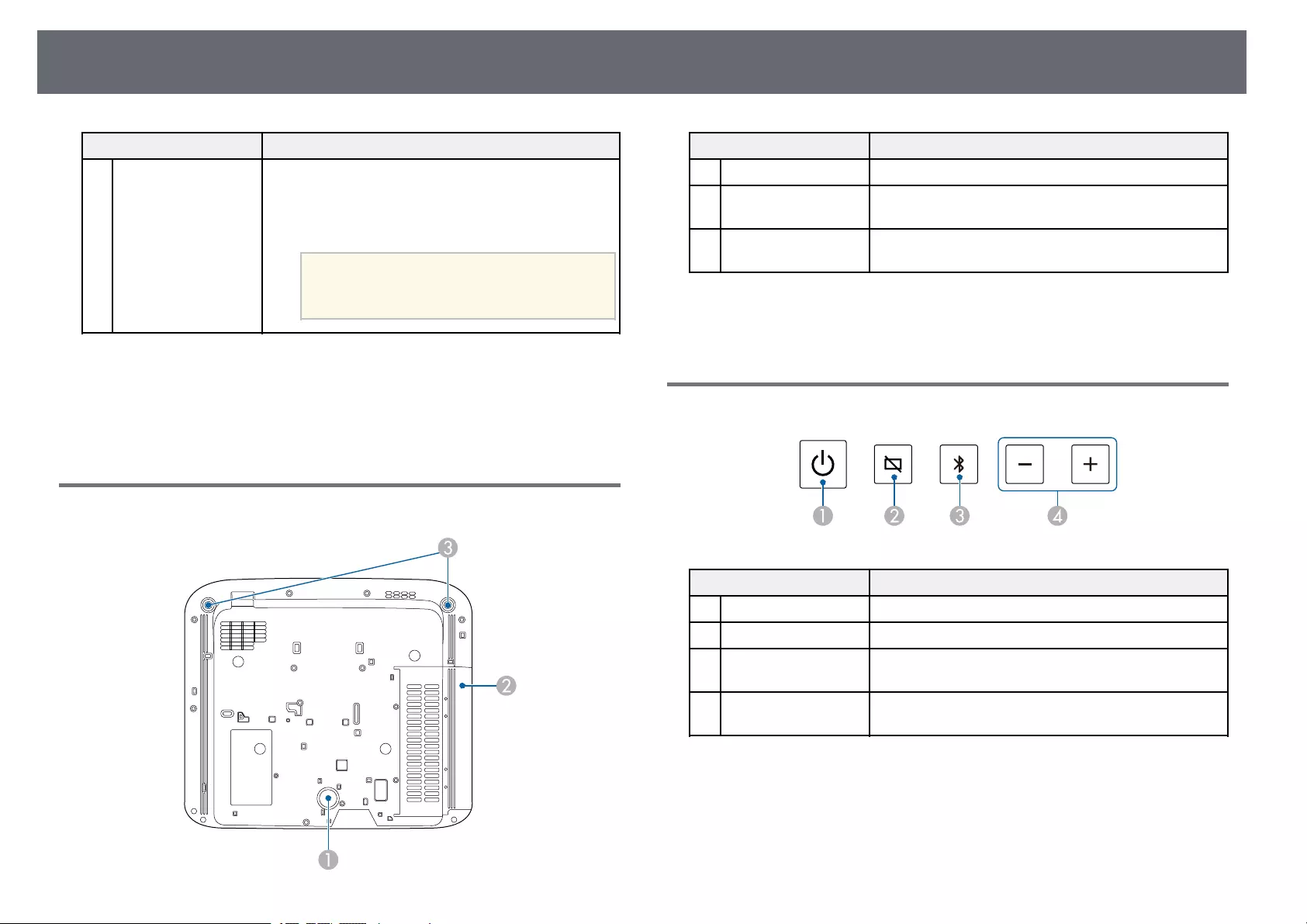
Projector Parts and Functions 10
Name Function
FUSB-A port Connects a commercially available USB device such as
a webcam, external HDD, or keyboard.
Connects a commercially available RJ45 adapter to
enable wired LAN connections.
aThis port is not guaranteed to
operate for all devices that support
USB.
gg Related Links
• "Connecting to Video Sources" p.16
• "Connecting to an ARC Compatible AV System" p.17
• "Connecting to External Audio Devices" p.16
Projector Parts - Base
Name Function
ARear foot Stabilizes the projector on a surface such as a desk.
BAir intake vent (air
filter)
Takes in air to cool the projector internally.
CFront adjustable feet When setup on a surface such as a desk, turn to extend
and retract the feet to adjust the horizontal tilt.
gg Related Links
• "Air Filter and Vent Maintenance" p.59
Projector Parts - Control Panel
Name Function
APower button Turns the projector on or off.
BBlank button Turns the video on or off temporarily.
CBluetooth Speaker
Mode button
Switches to the Bluetooth Speaker Mode.
DVolume up/down
buttons
Adjusts the volume for the speaker.
gg Related Links
• "Projector Indicator Status" p.64
• "Using the Projector as a Bluetooth Speaker" p.39
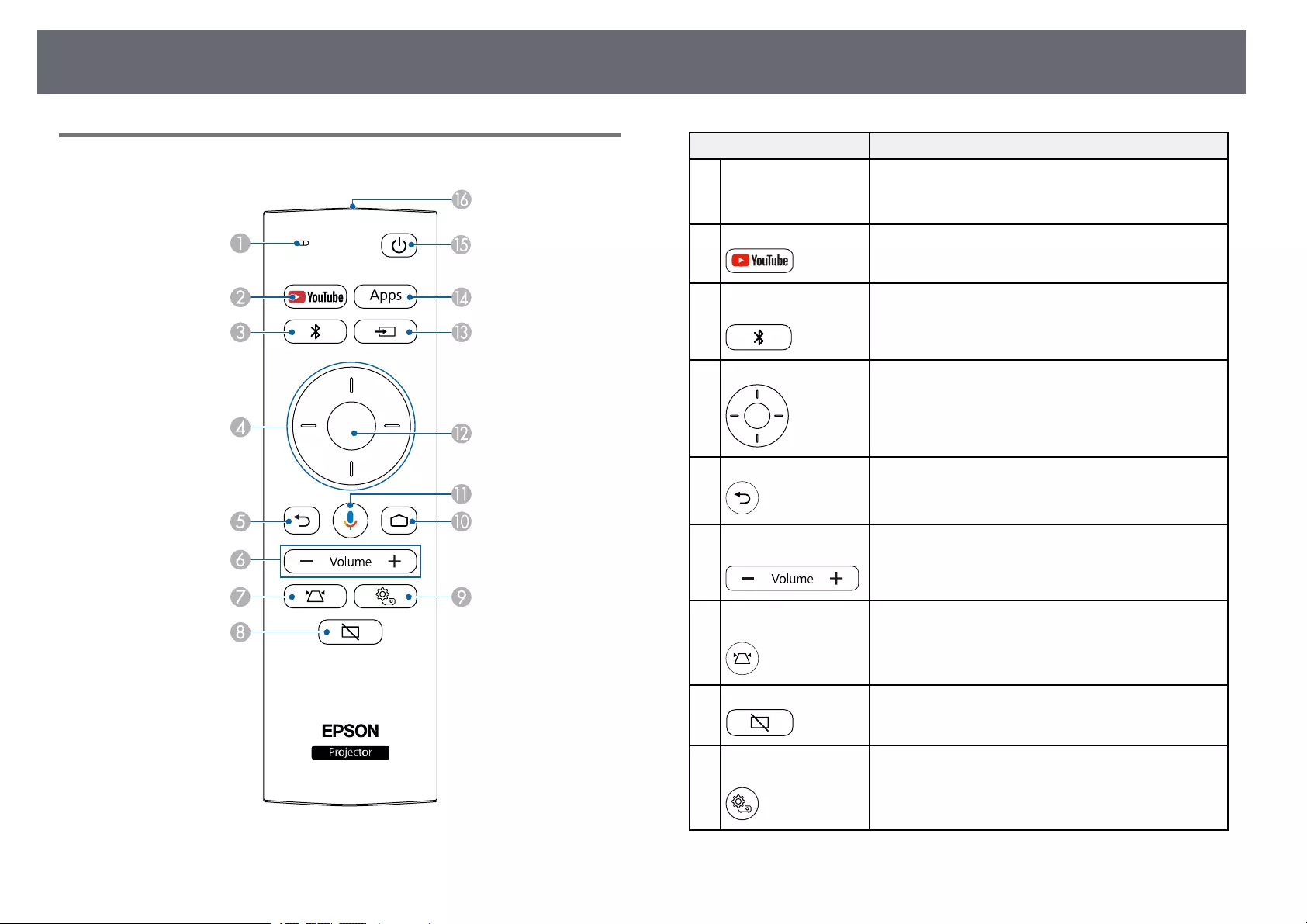
Projector Parts and Functions 11
Projector Parts - Projector Remote Control Name Function
AIndicator/Microphon
e
Turns on when outputting signals from the remote
control.
Detects audio when you press the Mic button.
BYouTube button Starts the YouTube application.
CBluetooth Speaker
Mode button
Switches to the Bluetooth Speaker Mode.
DArrow buttons Selects menu items while displaying the projector's
menu.
EEsc button Stops the current function.
Moves back to the previous menu level while
displaying the projector's menu.
FVolume up/down
buttons
Adjusts the volume for the speaker.
GProjector Installation
button
Displays the Corner Adjustment screen to adjust the
shape of the projected image.
HBlank button Turns the video on or off temporarily.
IProjector Settings
button
Displays and closes the projector's menu. You can use
the projector's menus to adjust the settings that control
how your projector works.
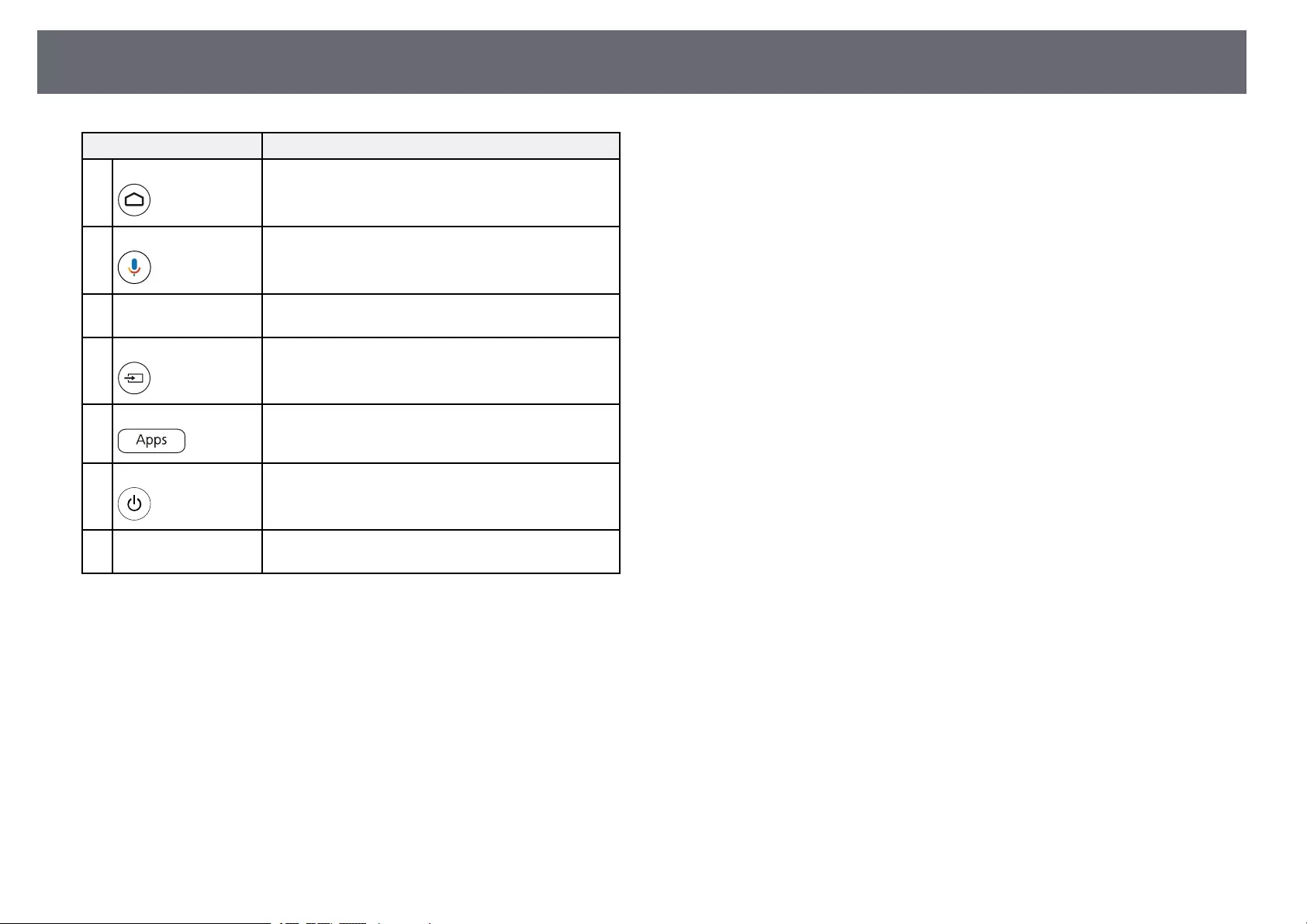
Projector Parts and Functions 12
Name Function
JHome button Displays the Android TV™home screen.
KGoogle Search button Searches with your voice. When you press this button,
the remote control's microphone starts listening for
voice commands.
L[Enter] button Enters the current selection and moves to the next level
while displaying the projector's menu.
MSource Search button Displays a list of available input sources.
NApps button Displays a list of the applications available on the
Android TV™.
OPower button Turns the projector on or off.
PRemote control light
emitting area
Outputs remote control signals.
gg Related Links
• "Using the Projector as a Bluetooth Speaker" p.39
• "Correcting the Image Shape with Corner Adjustment" p.25
• "Turning On the Projector" p.23
• "Controlling the Volume with the Volume Buttons" p.35
• "Shutting Off the Image Temporarily" p.41
• "Using the Projector Settings" p.47
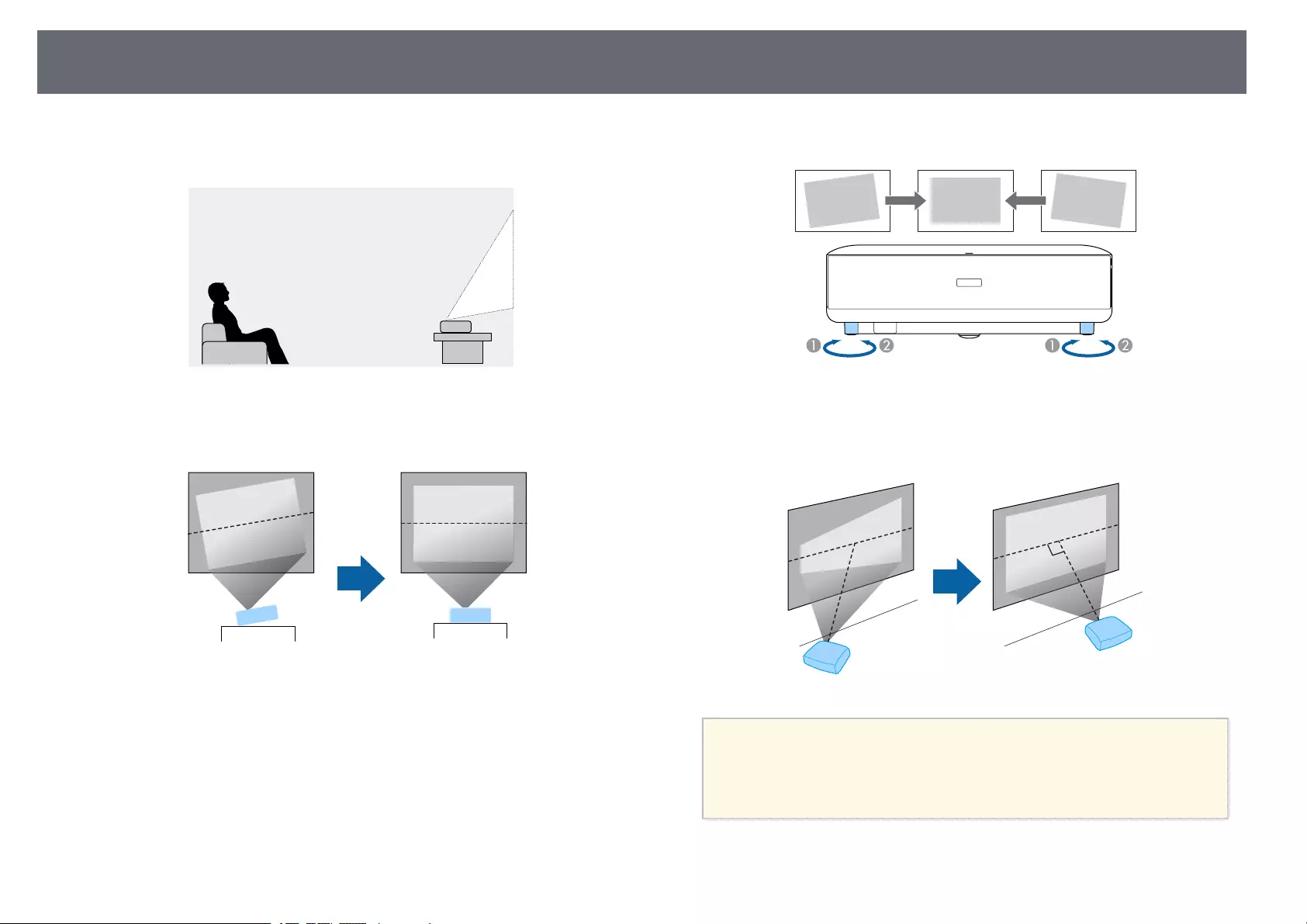
Projector Placement 14
Install the projector on a table in your living room or on a low shelf to project
images.
Note the following points when selecting a projector location:
• Place the projector on a sturdy and level surface.
• If the image is tilted, rotate the front feet to adjust their height.
• Leave plenty of space around and under the projector for ventilation, and
do not place it on top of or next to anything that could block the vents.
• Place the projector so it squarely faces the screen, not at an angle.
aIf you cannot install the projector squarely facing the screen, correct
any resulting keystone distortion using the Corner Adjustment
function. For the best quality images, we recommend adjusting the
installation position of the projector to achieve the correct image size
and shape.
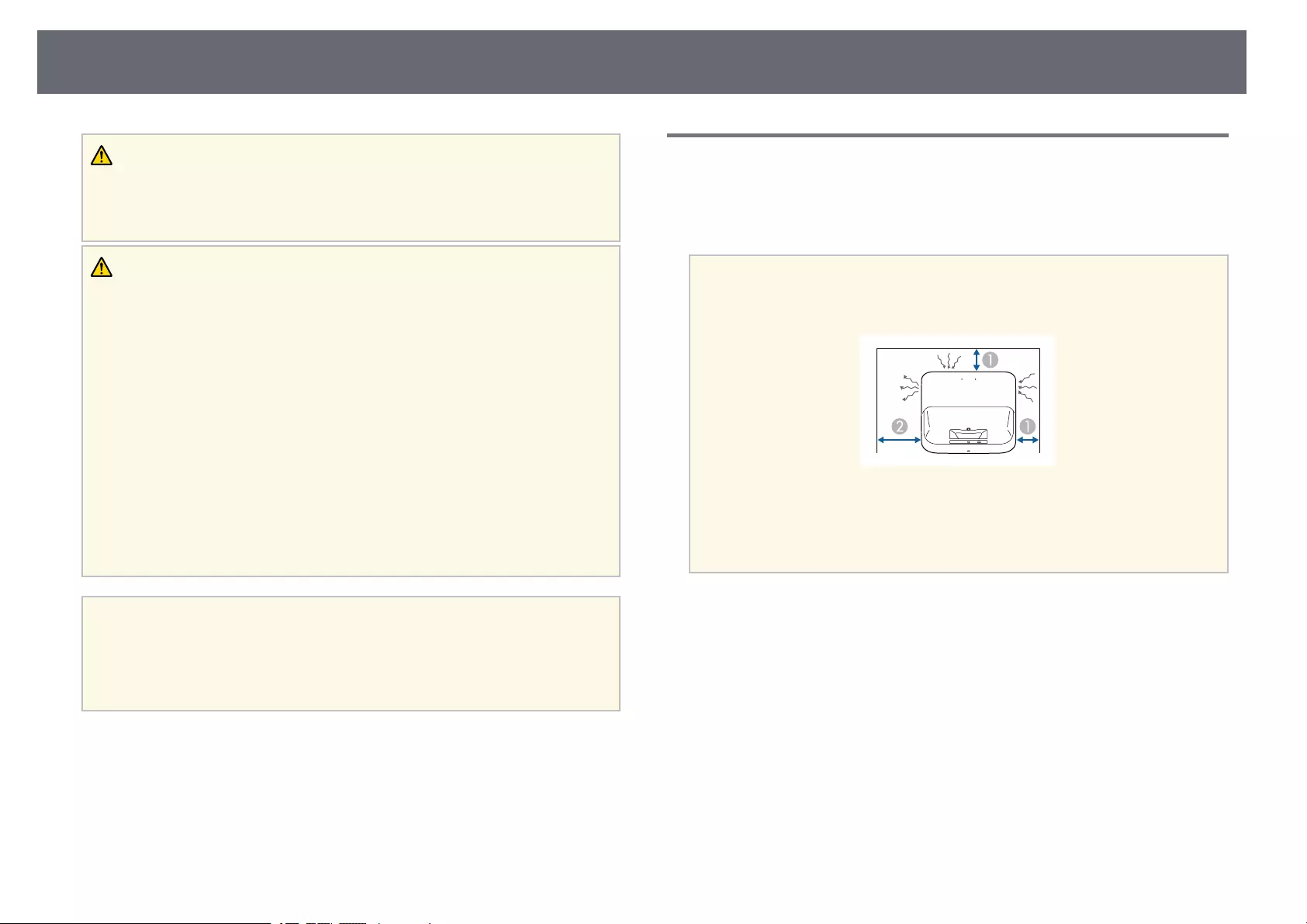
Projector Placement 15
Warning
Do not install the projector in a location subject to high levels of dust or humidity,
or in a location subject to smoke or steam. Otherwise, it could cause a fire or
electric shock to occur.
Warning
• Do not cover the projector's air intake or air exhaust vents. If the vents are
covered, the internal temperature could rise and cause a fire.
• Do not use or store the projector in locations where it will be subject to dust or
dirt. Otherwise, the quality of the projected image may decline, or the air filter
may become clogged, resulting in a malfunction or fire.
• Do not install the projector on an unstable surface or in a location beyond the
weight specifications of the projector. Otherwise, it could fall or topple causing
an accident and injury.
• When installing the projector in a high position, take measures to prevent falling
by using wires to ensure safety in an emergency, such as an earthquake, and to
prevent accidents. If it is not installed correctly, it could fall causing an accident
and injury.
• Do not install in locations where salt damage could occur, or in locations subject
to corrosive gas such as sulphuric gas from hot springs. Otherwise, corrosion
could cause the projector to fall. It could also cause the projector to malfunction.
Attention
If you are using the projector at altitudes above 1,500 m, set the High Altitude
Mode setting to On in the projector's menu to ensure the projector's internal
temperature is regulated properly.
sSettings >High Altitude Mode
gg Related Links
• "Precautions on Installation" p.15
• "Image Shape" p.25
• "Focusing the Image Using the Focus Lever" p.26
Precautions on Installation
Note the following precautions when installing the projector.
Installation space
Attention
Be sure to leave the following amount of space around the projector so as not to
block the air exhaust and intake vents.
A10 cm
B30 cm
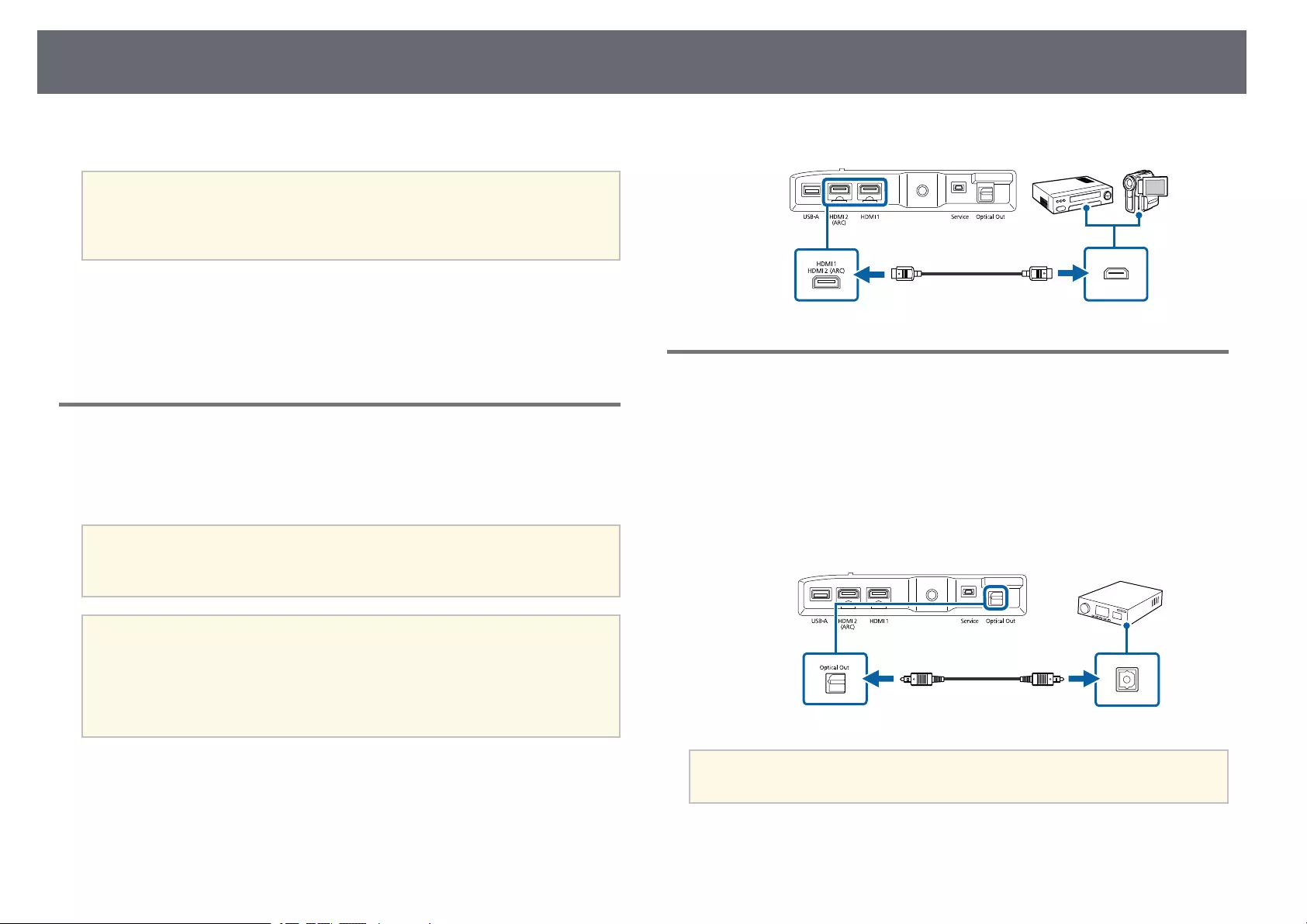
Projector Connections 16
See these sections to connect the projector to a variety of projection sources.
Attention
Check the shape and orientation of the connectors on any cable you plan to
connect. Do not force a connector into a port if it does not fit. The device or your
projector could be damaged or could malfunction.
gg Related Links
• "Connecting to Video Sources" p.16
• "Connecting to External Audio Devices" p.16
• "Connecting to an ARC Compatible AV System" p.17
Connecting to Video Sources
If your video source has an HDMI port, you can connect it to the projector
using an HDMI cable and send the image source's audio with the projected
image.
Attention
Do not turn on the video source before connecting it to the projector. Doing so
could damage the projector.
a• If the port on the device you connect has an unusual shape, use the
cable supplied with the device or an optional cable to connect to the
projector.
• Some video equipment is capable of outputting different types of
signals. See your video equipment manual to confirm what type of
signals can be output.
aConnect the HDMI cable to your video source's HDMI output port.
bConnect the other end to the projector's HDMI port.
Connecting to External Audio Devices
If your amplifier or speaker has an optical digital audio input port, you can
connect it to the projector using an optical digital audio cable and project
audio from the image source.
aConnect the optical digital audio cable to your audio device's optical
digital audio input port.
bConnect the other end to the projector's Optical Out port.
aIf you want to output higher quality audio, set Sound Output Format
as Auto in the projector's Sound menu.
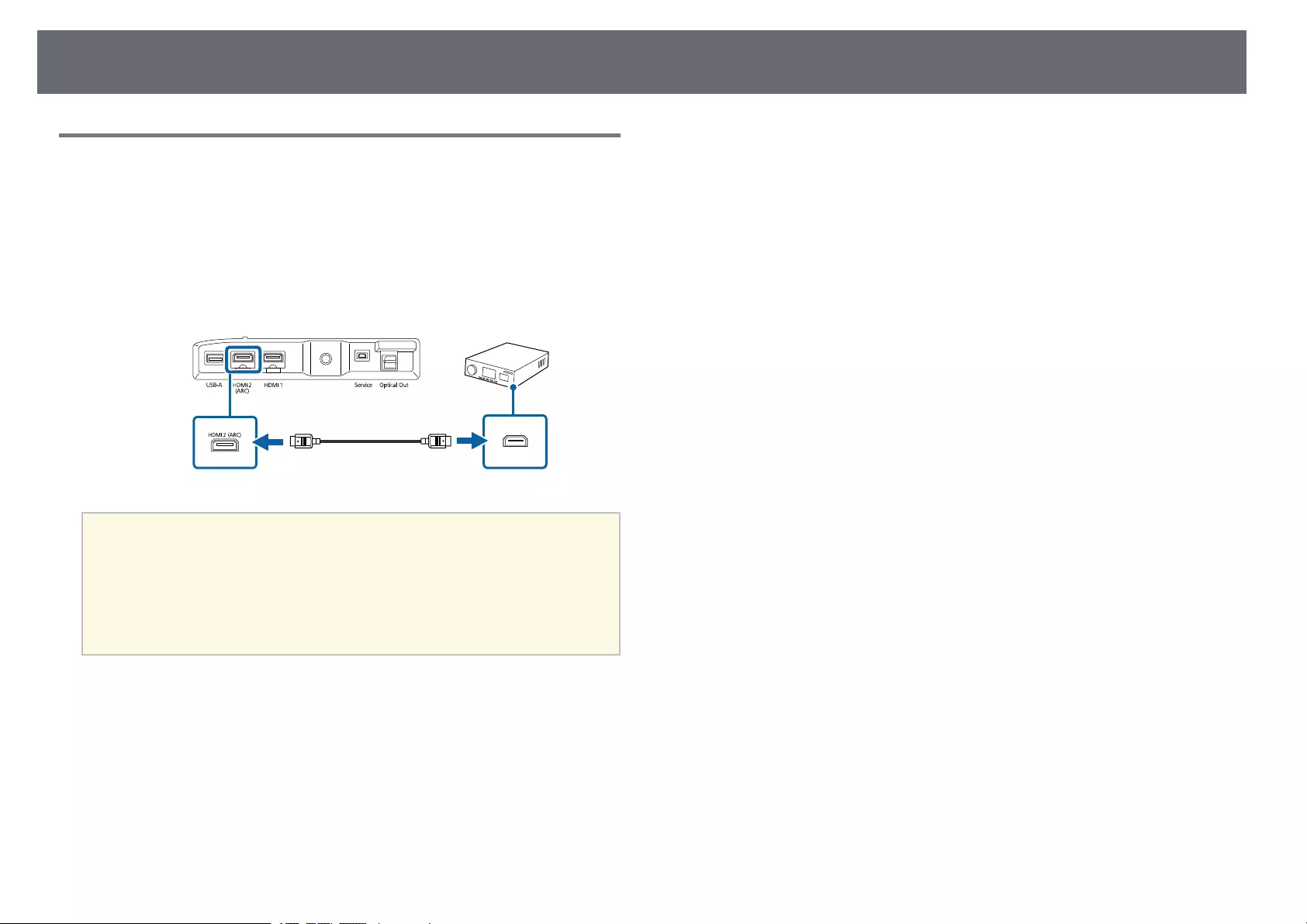
Projector Connections 17
Connecting to an ARC Compatible AV System
If your AV system has an HDMI port, you can connect it to the projector
using an HDMI cable (ARC compatible) to output audio to the AV system.
aConnect the HDMI cable to your video source's HDMI input port
(ARC compatible).
bConnect the other end to the projector's HDMI2 (ARC) port.
a• To output audio from the projector's HDMI2 (ARC) port, set
HDMI2 ARC to On and Sound Output Device to ARC in the
projector's menu.
sSettings >HDMI CEC >CEC Control >HDMI2 ARC
sSound >Sound Output Device
• If you want to output higher quality audio, set Sound Output
Format as Auto in the projector's Sound menu.
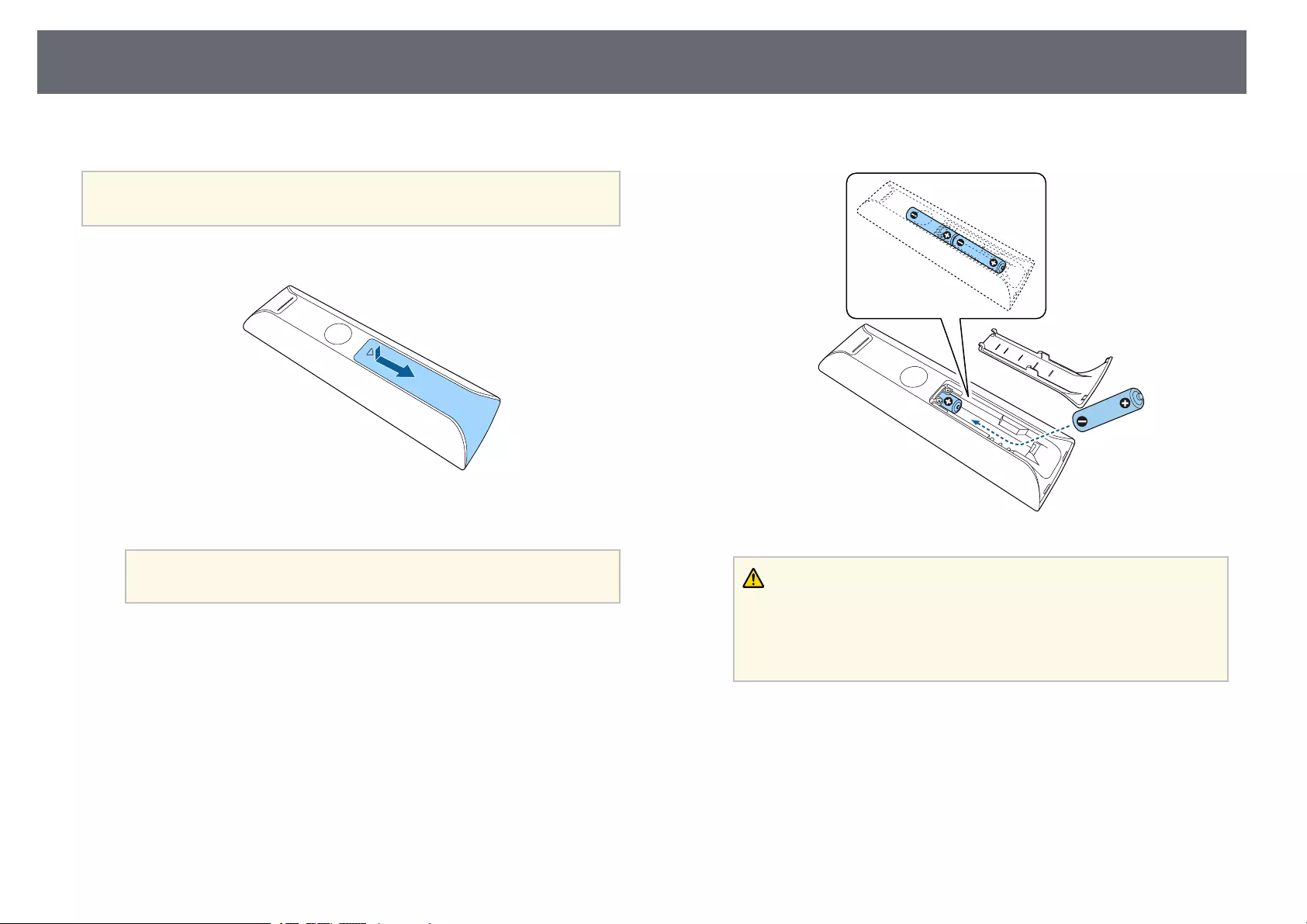
Installing Batteries in the Remote Control 18
The remote control uses the two AAA batteries that came with the projector.
Attention
Make sure you read the Safety Instructions before handling the batteries.
aRemove the battery cover as shown.
bRemove the old batteries, if necessary.
aDispose of used batteries according to local regulations.
cInsert the batteries with the +and –ends facing as shown.
Warning
Check the positions of the (+) and (–) marks inside the battery holder to
ensure the batteries are inserted the correct way. If the batteries are not used
correctly, they could explode or leak causing a fire, injury, or damage to the
product.
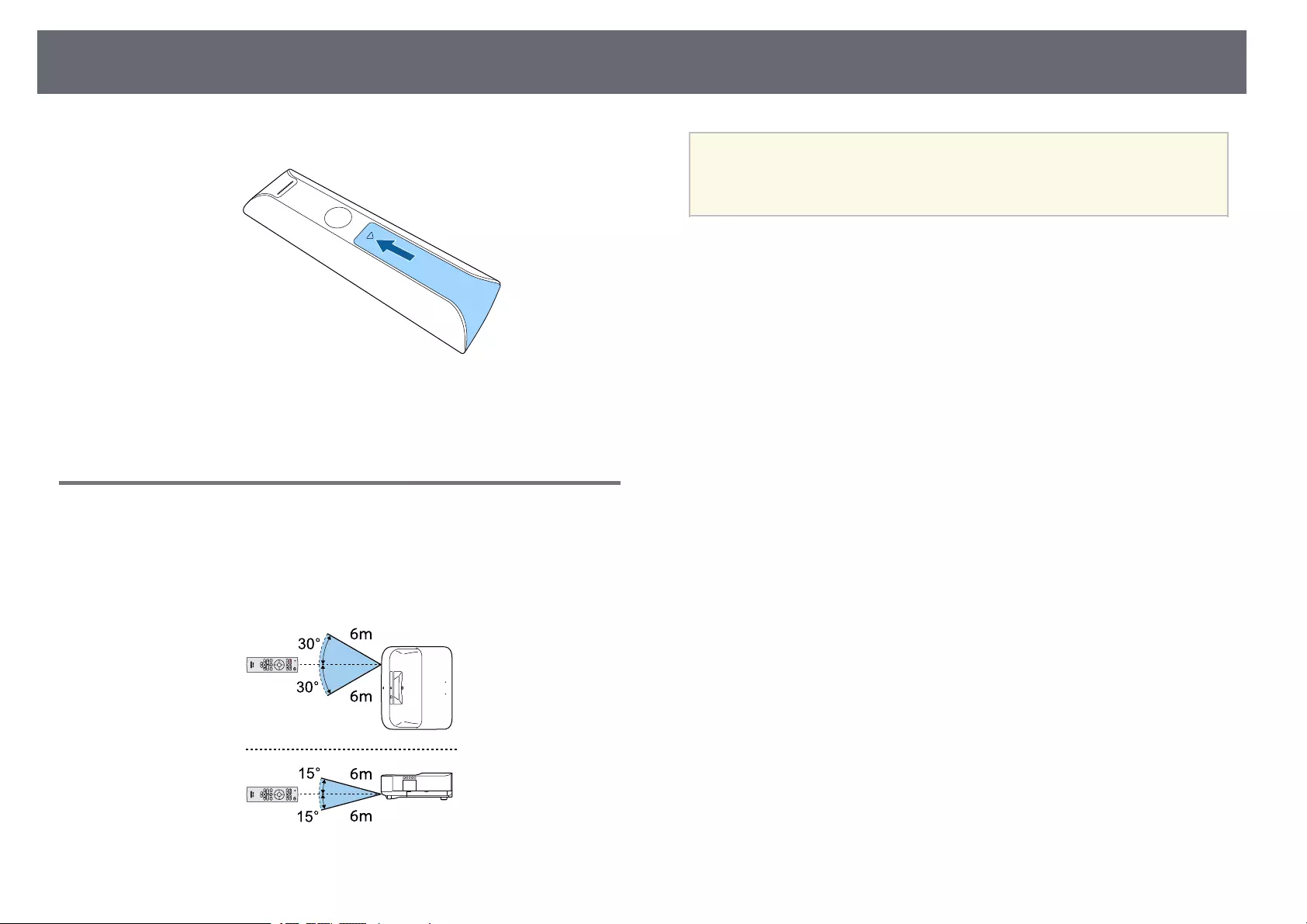
Installing Batteries in the Remote Control 19
dReplace the battery cover and press it down until it clicks into place.
gg Related Links
• "Remote Control Operation" p.19
Remote Control Operation
The remote control lets you control the projector from almost anywhere in
the room.
It is recommended that you aim the remote control at the projector's receivers
within the distance and angles listed here.
aAvoid using the remote control in conditions with bright fluorescent
lights or in direct sunlight, or the projector may not respond to
commands. If you are not going to use the remote control for a long
time, remove the batteries.
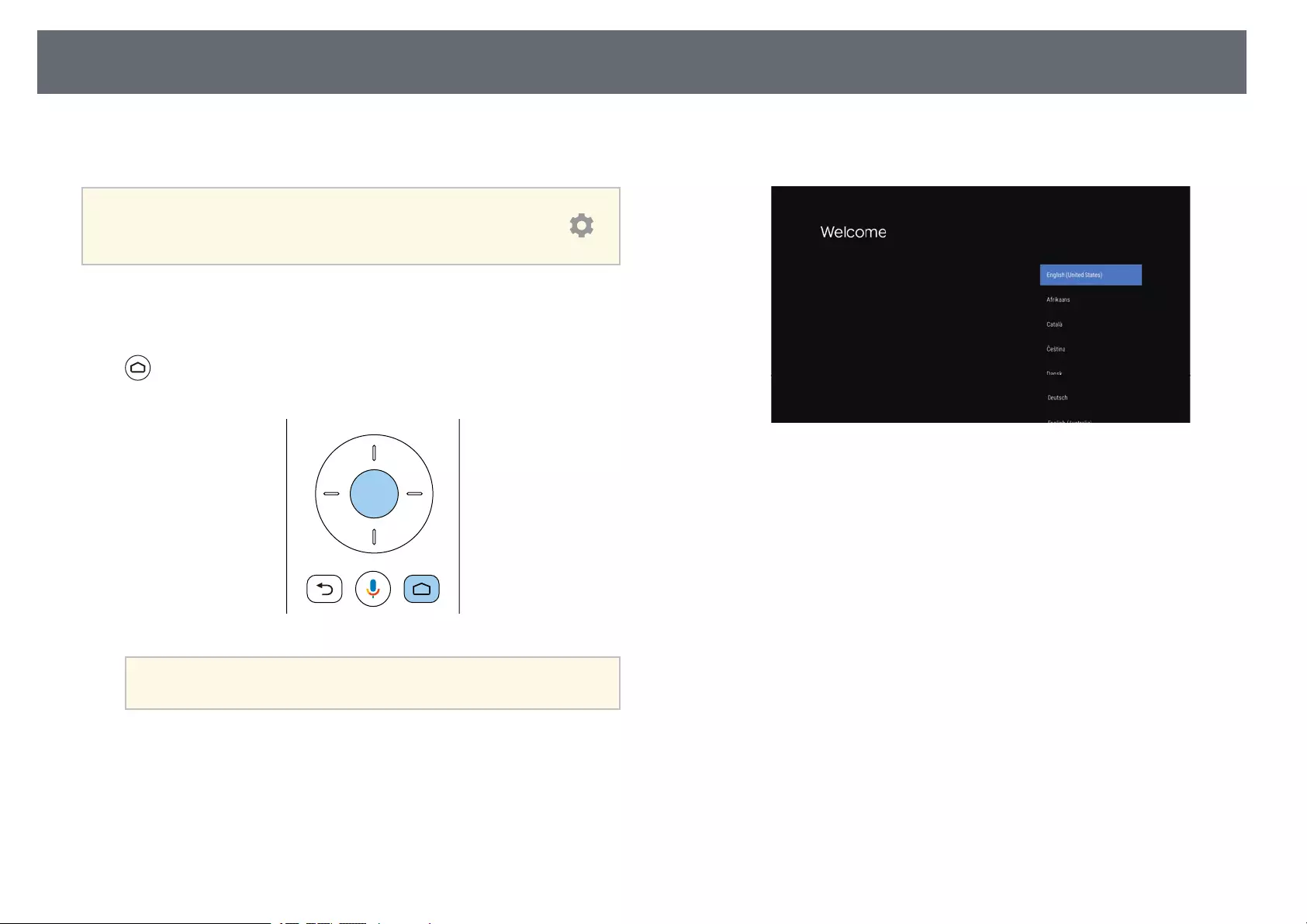
Setting Up the Android TV™ 20
When you turn on the projector for the first time, you need to setup the built-
in Android TV™.
aYou can change each of the settings even after completing the initial
setup. Change the settings in the menu displayed when you press
at the top right of the Android TV™home screen.
aTurn on the projector.
bWhen the paring screen is displayed, hold down the [Enter] button and
button on the remote control at the same time to pair the remote
control and the projector.
aWhen pairing starts, the indicator on the remote control flashes.
When pairing is complete, the indicator turns off.
cWhen the language selection screen is displayed, select the language
you want to use.
dWhen the Wi-Fi setting screen is displayed, select the wireless network
you want to use, and then follow the on-screen instructions to make
necessary settings.
• An internet connection is required to view online content. Make sure
you can use the Wi-Fi service.
• The customer is responsible are responsible for any communication
charges incurred when downloading the app or watching online
content.
eWhen the login screen is displayed, sign in using your Google account.
• You can download various popular apps and games on Google Play
by signing in with your Google account.
• You can also create a Google account on your computer or smart
device.
When you have finished the initial setup, the home screen is displayed.
gg Related Links
• "Android TV™ Home Screen" p.21
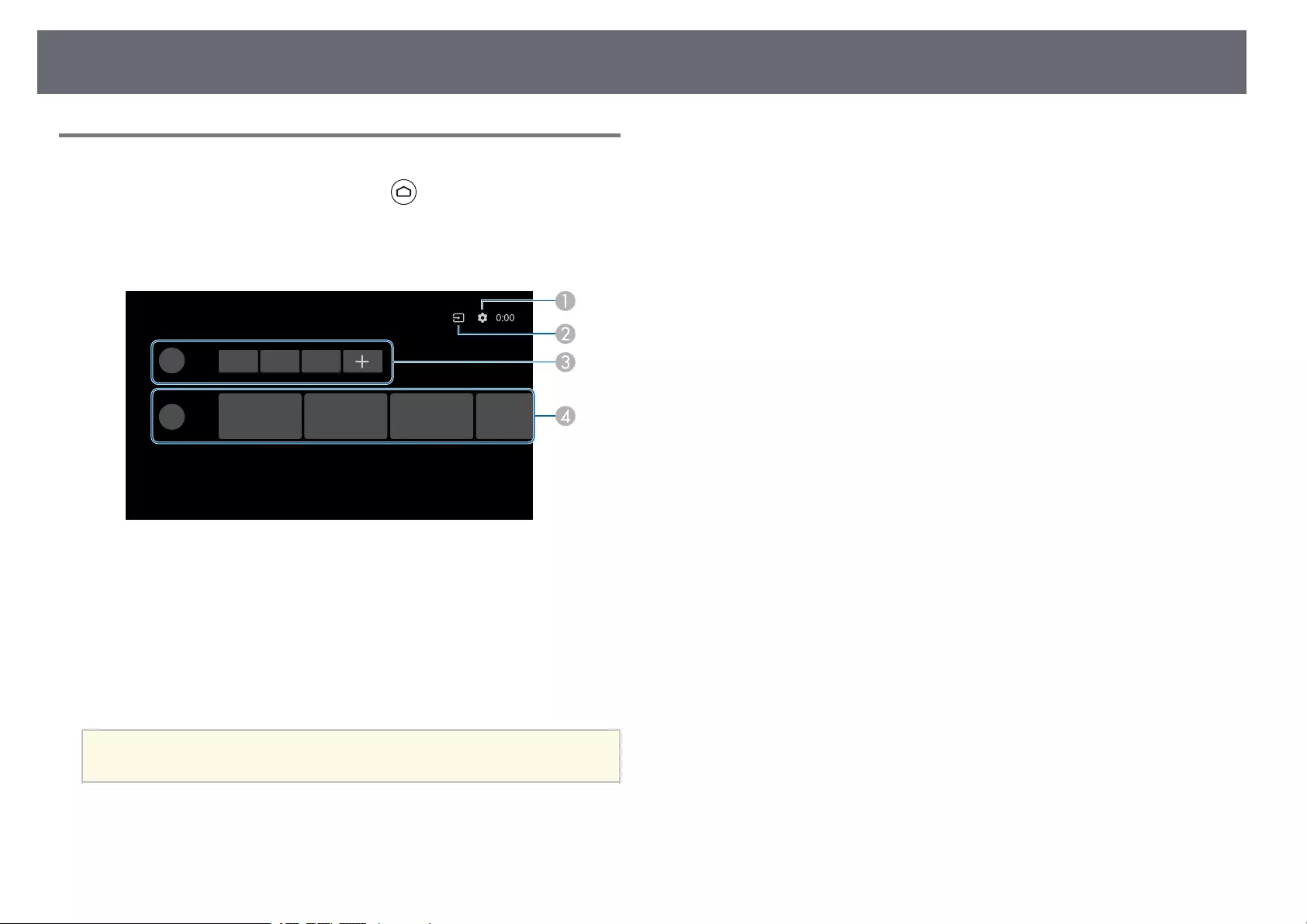
Setting Up the Android TV™ 21
Android TV™Home Screen
When you turn on the projector or press the button on the remote
control, the Android TV™home screen is displayed.
You can easily access online content, applications, and projector settings from
the home screen.
ADisplays the Settings menu of the Android TV™. You can select various settings
such as Wi-Fi setting, language setting, and Google account information.
BDisplays a list of available input sources.
CDisplays the applications downloaded on the Android TV™. You can add
applications to this list by selecting the + icon.
DDisplays the online content recommended by the applications.
aThe content of the home screen may change depending on the version
of the Android TV™.
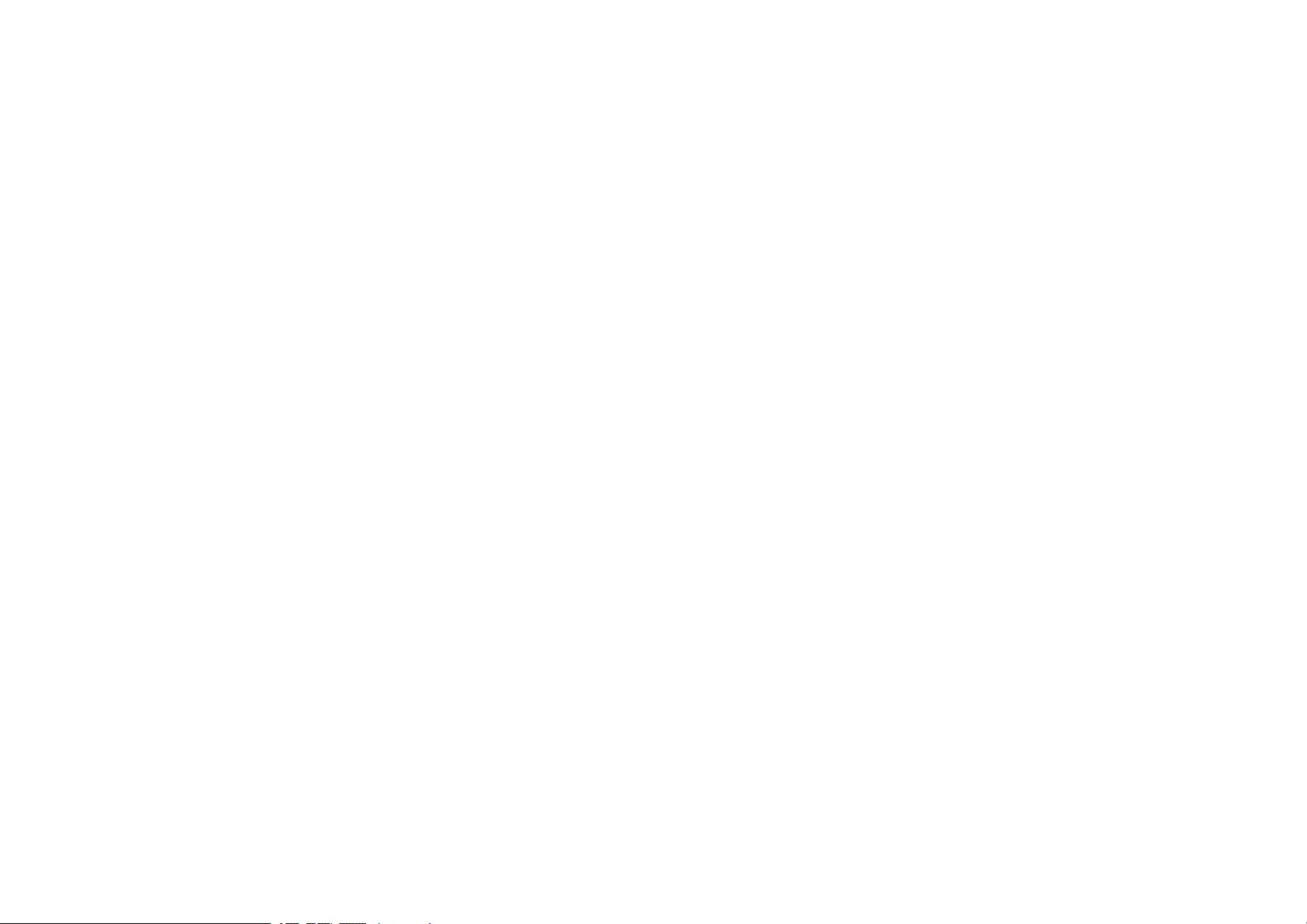
Using Basic Projector Features
Follow the instructions in these sections to use your projector's basic features.
gg Related Links
• "Turning On the Projector" p.23
• "Turning Off the Projector" p.24
• "Image Shape" p.25
• "Focusing the Image Using the Focus Lever" p.26
• "Selecting an Image Source" p.27
• "Image Aspect Ratio" p.28
• "Adjusting Image Quality (Color Mode)" p.30
• "Turning On Automatic Luminance Adjustment" p.32
• "Adjusting Image Quality in Detail" p.33
• "Adjusting the Light Source Brightness" p.34
• "Controlling the Volume with the Volume Buttons" p.35
• "Adjusting the Sound Settings (Sound Mode)" p.36
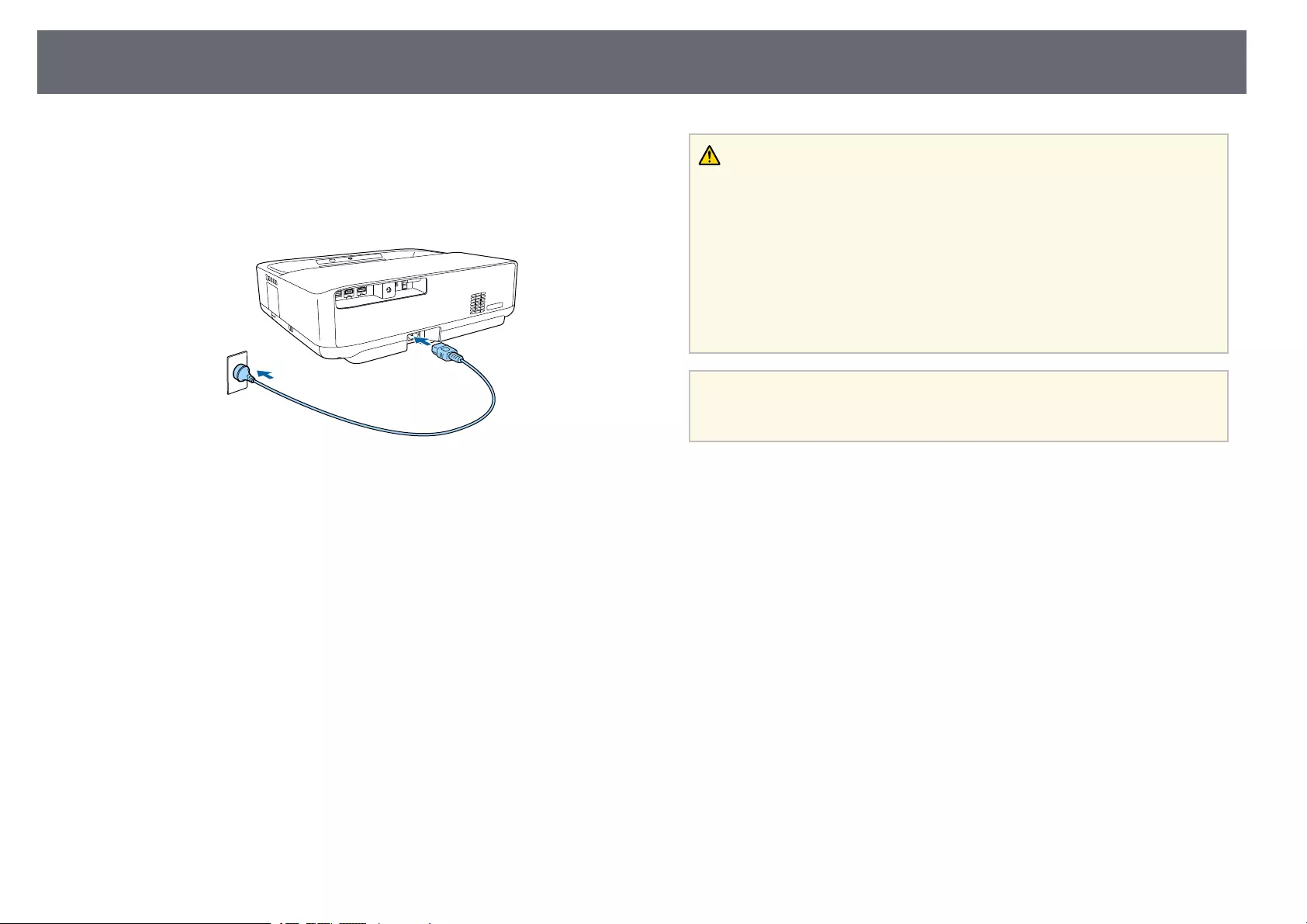
Turning On the Projector 23
When you connect the video equipment to the projector, turn on the video
equipment you want to use after you turn on the projector.
aConnect the power cord to the projector's power inlet and plug it into
an electrical outlet.
The projector enters standby mode. This indicates that the projector is
receiving power, but is not yet turned on.
bPress the power button on the control panel or remote control to turn
on the projector.
The status indicator flashes blue as the projector warms up. Once the
projector is warmed up, the status indicator stops flashing and turns
blue.
The first time you turn on the projector, the remote control pairing
screen and initial setup screen are displayed. Follow the on-screen
instructions to complete the settings.
Warning
• Never look into the projector lens when the light source is on. This can damage
your eyes and is especially dangerous for children.
• When turning on the projector at a distance using the remote control, make sure
there is no one looking into the lens.
• During projection, do not block the light from the projector with a book or other
objects. If the light from the projector is blocked, the area on which the light
shines becomes hot which could cause it to melt, burn, or start a fire. Also, the
lens may get hot due to the reflected light which could cause the projector to
malfunction. To stop projection, turn off the projector.
aWhen using at an altitude of 1,500 m or more, set High Altitude Mode
to On.
sSettings >High Altitude Mode
gg Related Links
• "Projector Feature Settings - Settings Menu" p.53
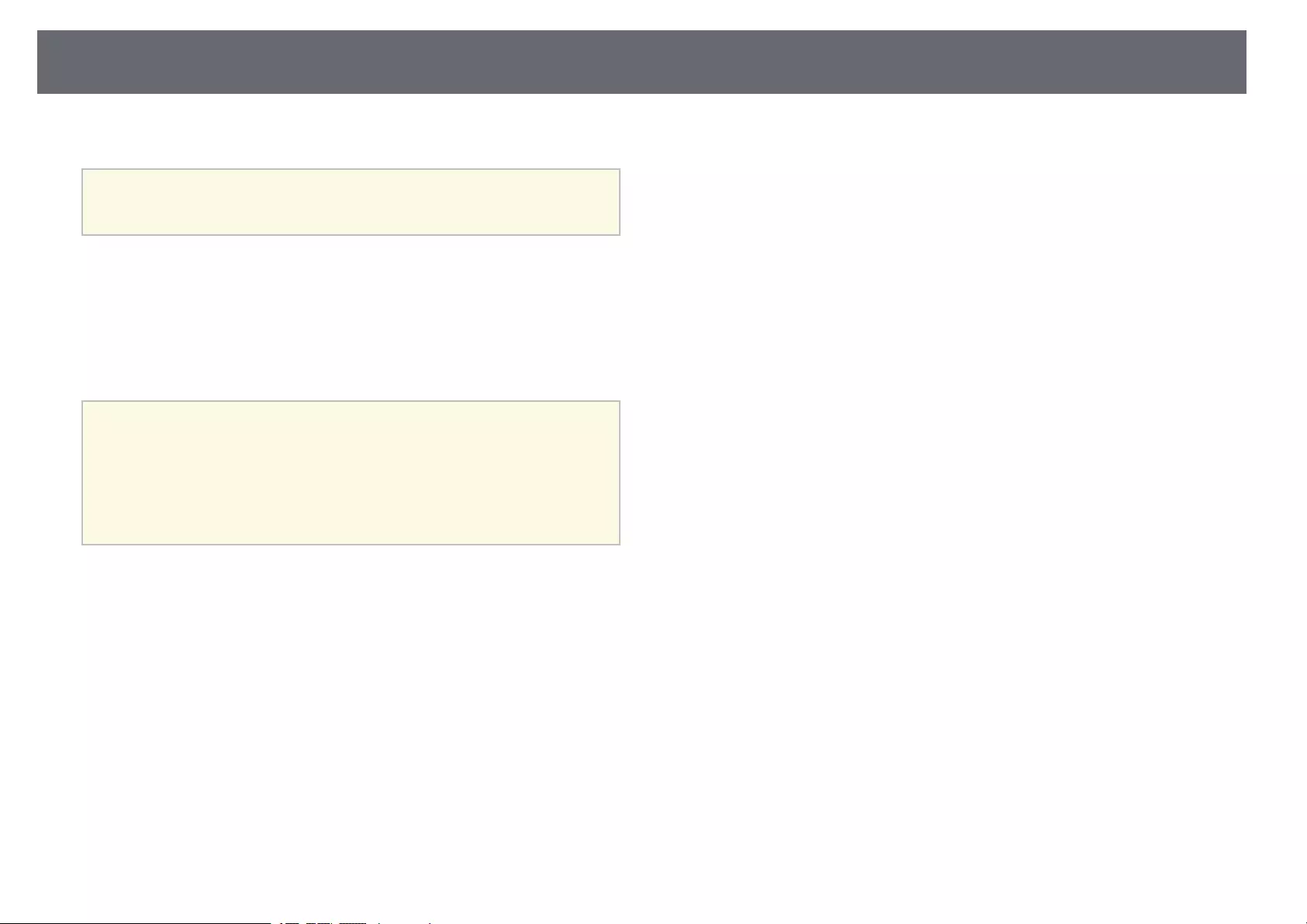
Turning Off the Projector 24
Turn off the projector after use.
a• Turn off this product when it is not in use to prolong the life of the
projector. Light source life varies depending on the environmental
conditions and usage. Brightness decreases over time.
aPress the power button on the control panel or remote control.
The light source turns off, and the status indicator turns off.
bTo transport or store the projector, make sure the status indicator on
the projector is off, and then unplug the power cord.
a• You can keep supplying power to the projector by selecting Suspend
as Power Button Setting. This lets the projector start earlier when
you turn it on.
• When Power Button Setting is set to Suspend, you can turn on the
projector by pressing any button on the control panel or remote
control.
sSettings >Power Button Setting
gg Related Links
• "Projector Feature Settings - Settings Menu" p.53
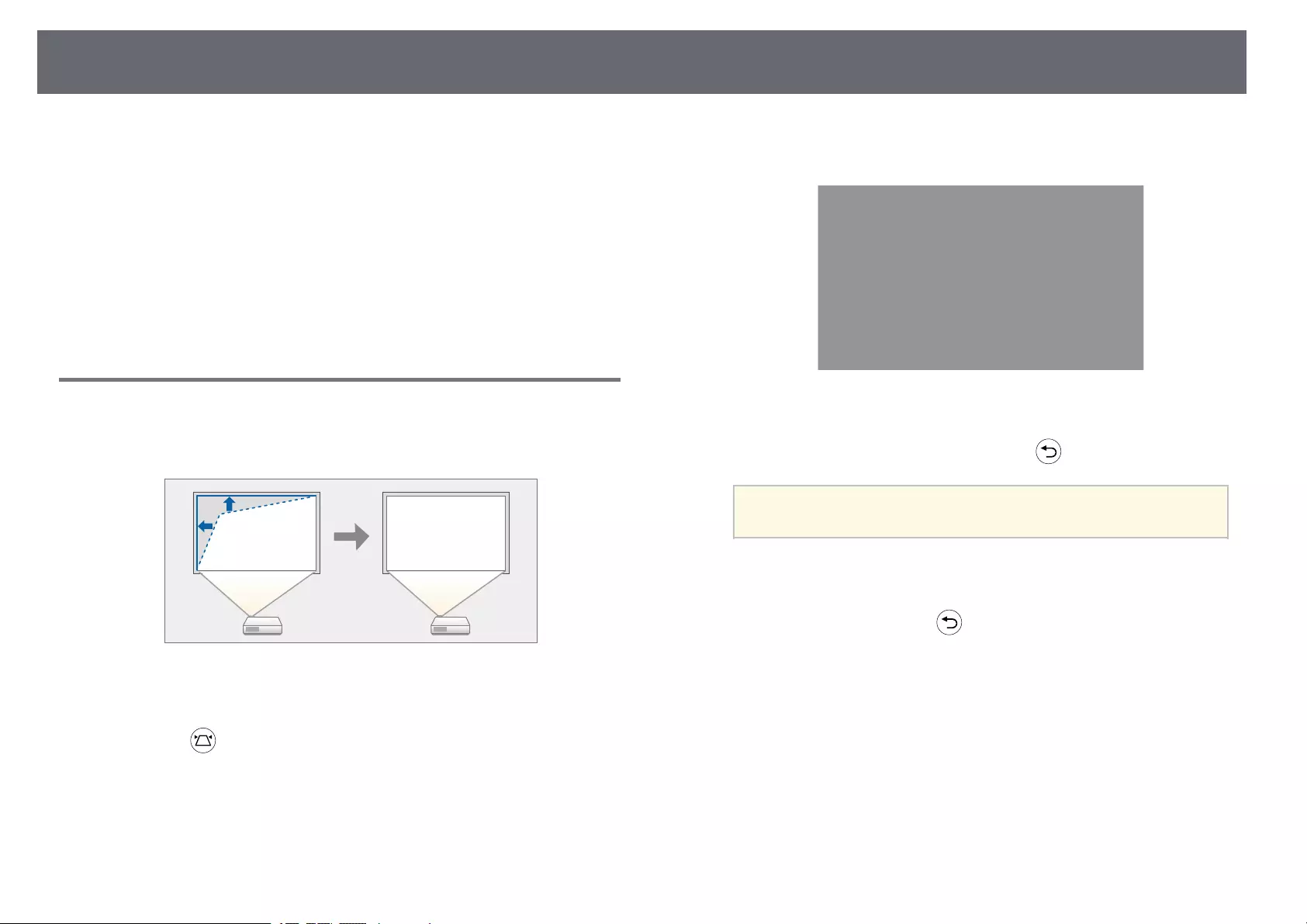
Image Shape 25
You can project an even, rectangular image by placing the projector directly
in front of the center of the screen and keeping it level. If you place the
projector at an angle to the screen, or tilt it up or down, or off to the side, you
may need to correct the image shape.
After correction, your image is slightly smaller.
For the best quality images, we recommend adjusting the installation position
of the projector to achieve the correct image size and shape.
gg Related Links
• "Correcting the Image Shape with Corner Adjustment" p.25
Correcting the Image Shape with Corner Adjustment
You can correct the shape and size of an image that is unevenly rectangular by
using the projector's Corner Adjustment menu.
aTurn on the projector and display an image.
bPress the button on the remote control.
The Corner Adjustment screen is displayed.
cUse the arrow buttons to select the point on the image you want to
adjust, and then press [Enter].
dPress the arrow buttons to adjust the image shape as necessary.
To return to the area selection screen, press .
aIf the direction key on the screen turns gray, you cannot make
further adjustments in that direction.
eRepeat steps 3 and 4 as needed to adjust any remaining points.
fWhen you are finished, press .
gg Related Links
• "Projector Feature Settings - Display Menu" p.52
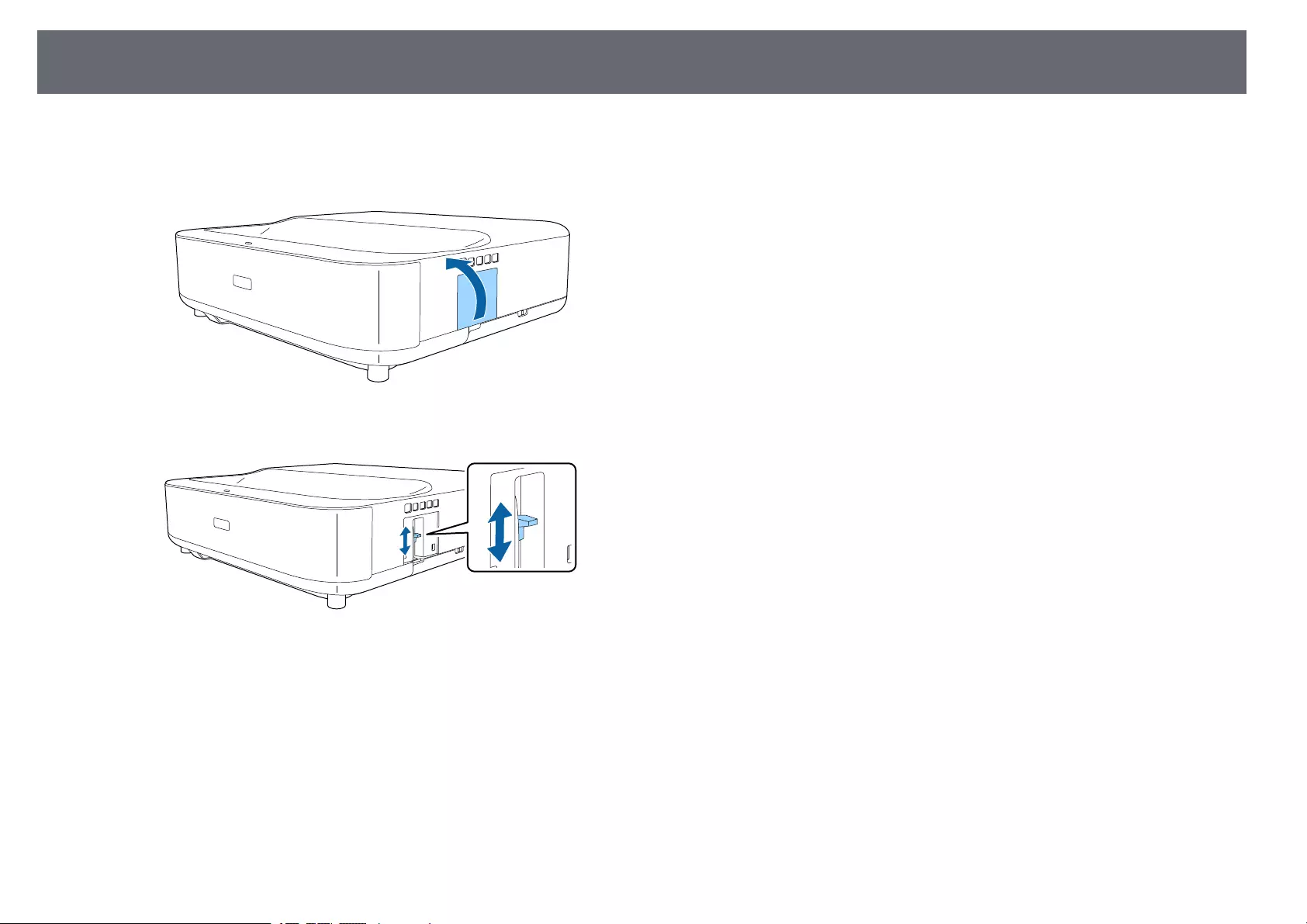
Focusing the Image Using the Focus Lever 26
You can correct the focus using the focus lever.
aOpen the focus lever cover.
bMove the focus lever to adjust the focus.
cClose the focus lever cover.
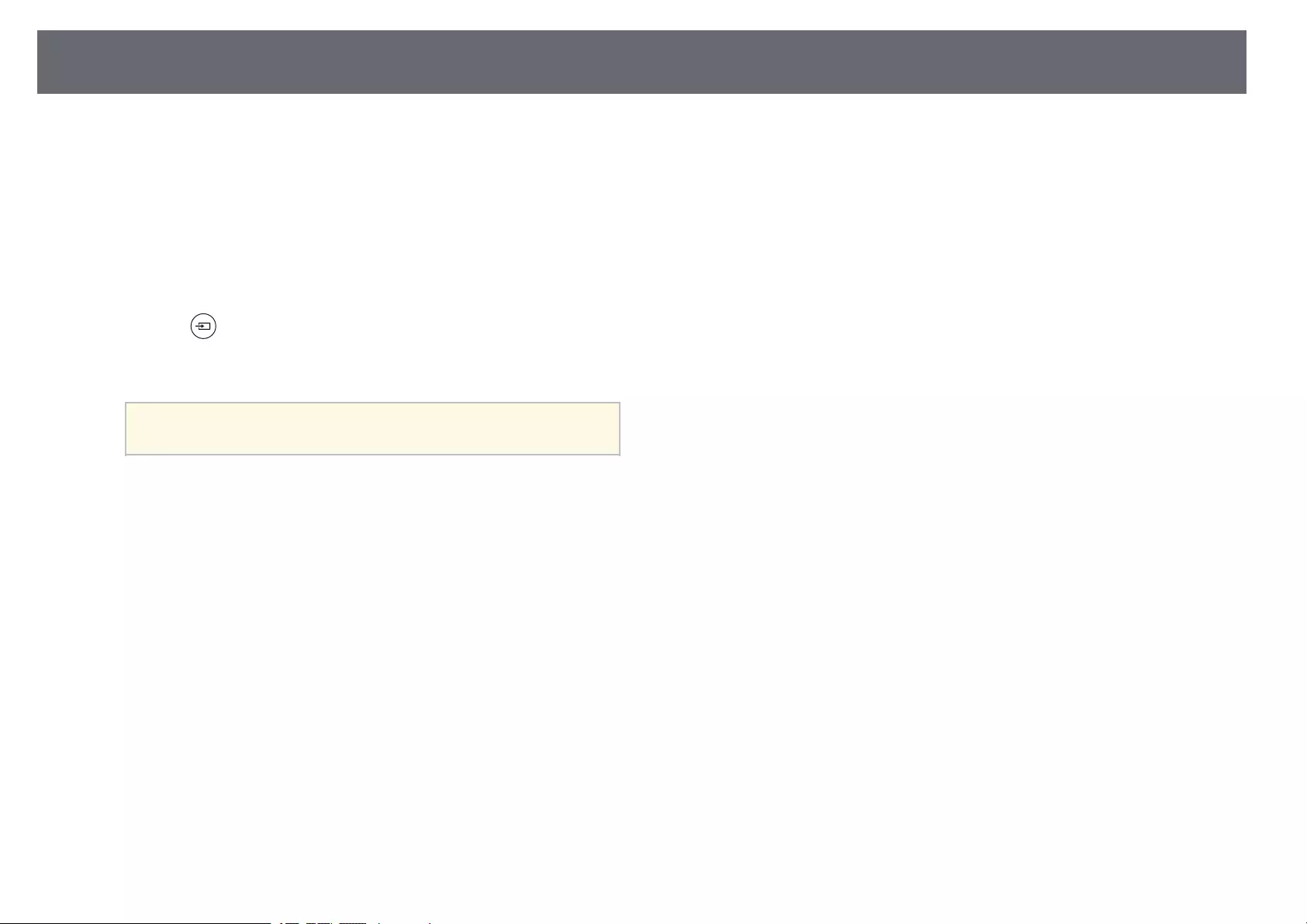
Selecting an Image Source 27
When multiple image sources are connected to the projector, such as a
computer and DVD player, you can switch from one image source to the
other.
aMake sure the connected image source you want to use is turned on.
bFor video image sources, insert a DVD or other video media and press
play.
cPress the button on the remote control.
dPress the up or down arrow button to select the image source you want.
aWhen no image signal is detected, check the cable connections
between the projector and the image source.
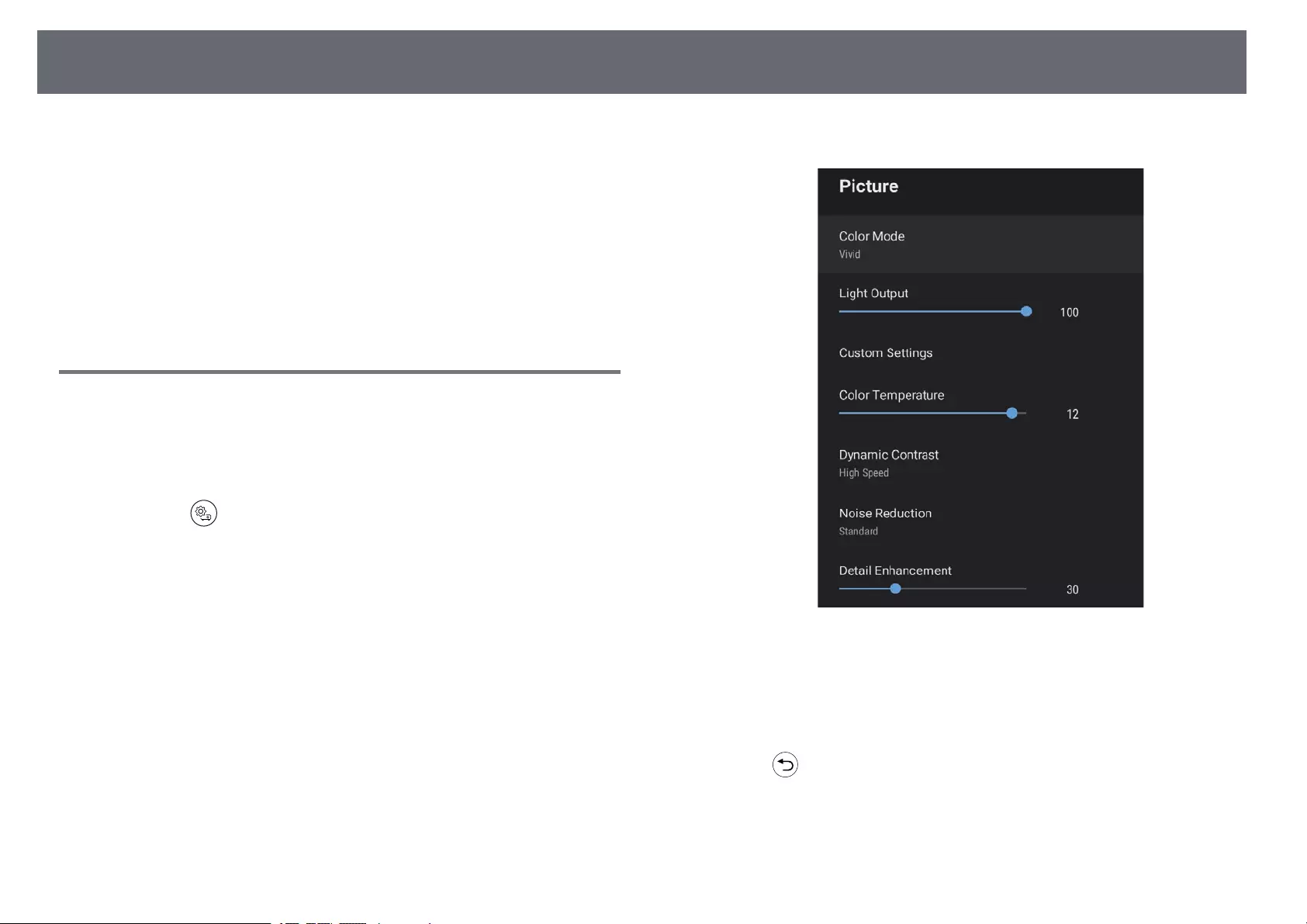
Image Aspect Ratio 28
The projector can display images in different width-to-height ratios called
aspect ratios. Normally, the input signal from your video source determines
the image's aspect ratio. However, you can change the aspect ratio for certain
images to fit your screen.
If you always want to use a particular aspect ratio for a certain video input
source, you can select it using the projector's Picture menu.
gg Related Links
• "Changing the Image Aspect Ratio" p.28
• "Available Image Aspect Ratios" p.29
Changing the Image Aspect Ratio
You can change the aspect ratio of the displayed image.
aTurn on the projector and display an image.
bPress the button on the remote control.
cSelect the Picture and press the [Enter] button.
dSelect Aspect Ratio and press [Enter].
eSelect one of the available aspect ratios for your input signal and press
[Enter].
fPress to exit the menus.
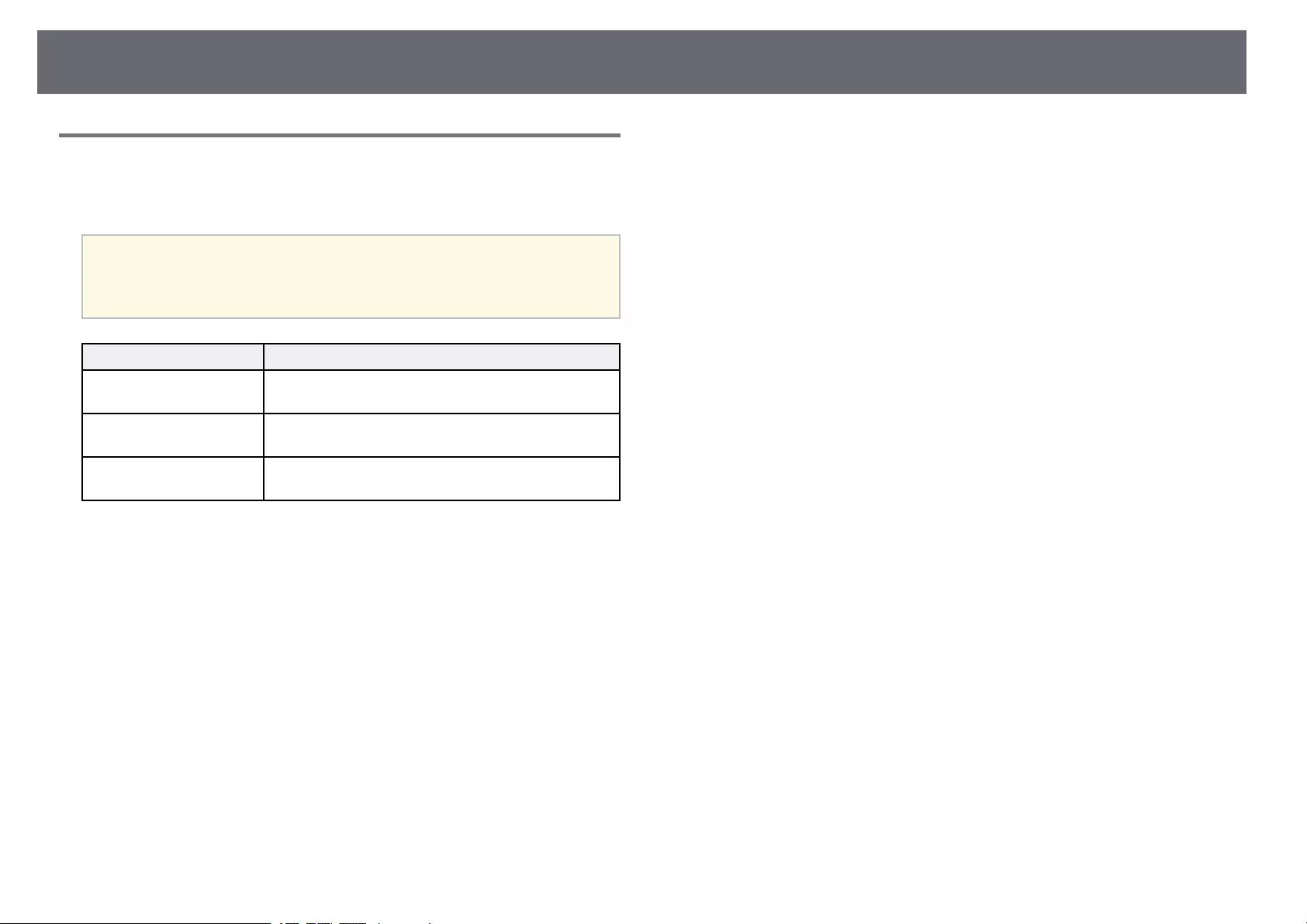
Image Aspect Ratio 29
Available Image Aspect Ratios
You can select the following image aspect ratios, depending on the input
signal from your image source.
a• Note that using the aspect ratio function of the projector to reduce,
enlarge, or split the projected image for commercial purposes or for
public viewing may infringe upon the rights of the copyright holder
of that image based on copyright law.
Aspect mode Description
Normal Automatically sets the aspect ratio according to the
input signal.
Full Displays images using the full size of the projection
area, but does not maintain the aspect ratio.
Zoom Displays images using the full width of the projection
area and maintains the aspect ratio of the image.
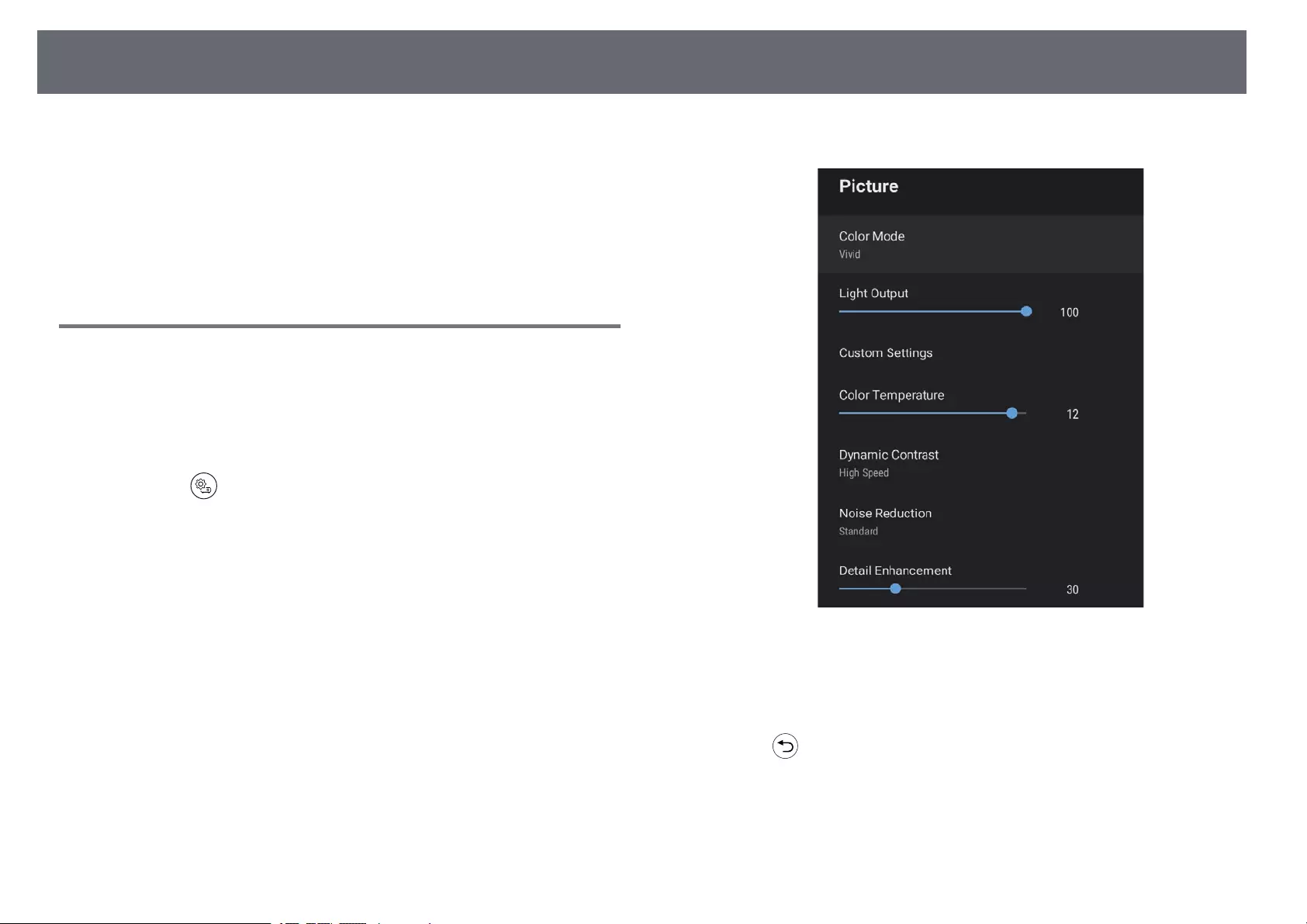
Adjusting Image Quality (Color Mode) 30
The projector offers different color modes to provide optimum brightness,
contrast, and color for a variety of viewing environments and image types.
You can select the mode designed to match your image and environment, or
experiment with the available modes.
gg Related Links
• "Changing the Color Mode" p.30
• "Available Color Modes" p.31
Changing the Color Mode
You can change the projector's Color Mode using the remote control to
optimize the image for your viewing environment.
aTurn on the projector and display an image.
bPress the button on the remote control.
cSelect the Picture menu and press the [Enter] button.
dSelect Color Mode and press [Enter].
eSelect the color mode you want to use from the list and press [Enter].
fPress to exit the menus.
gg Related Links
• "Image Quality Settings - Picture Menu" p.48
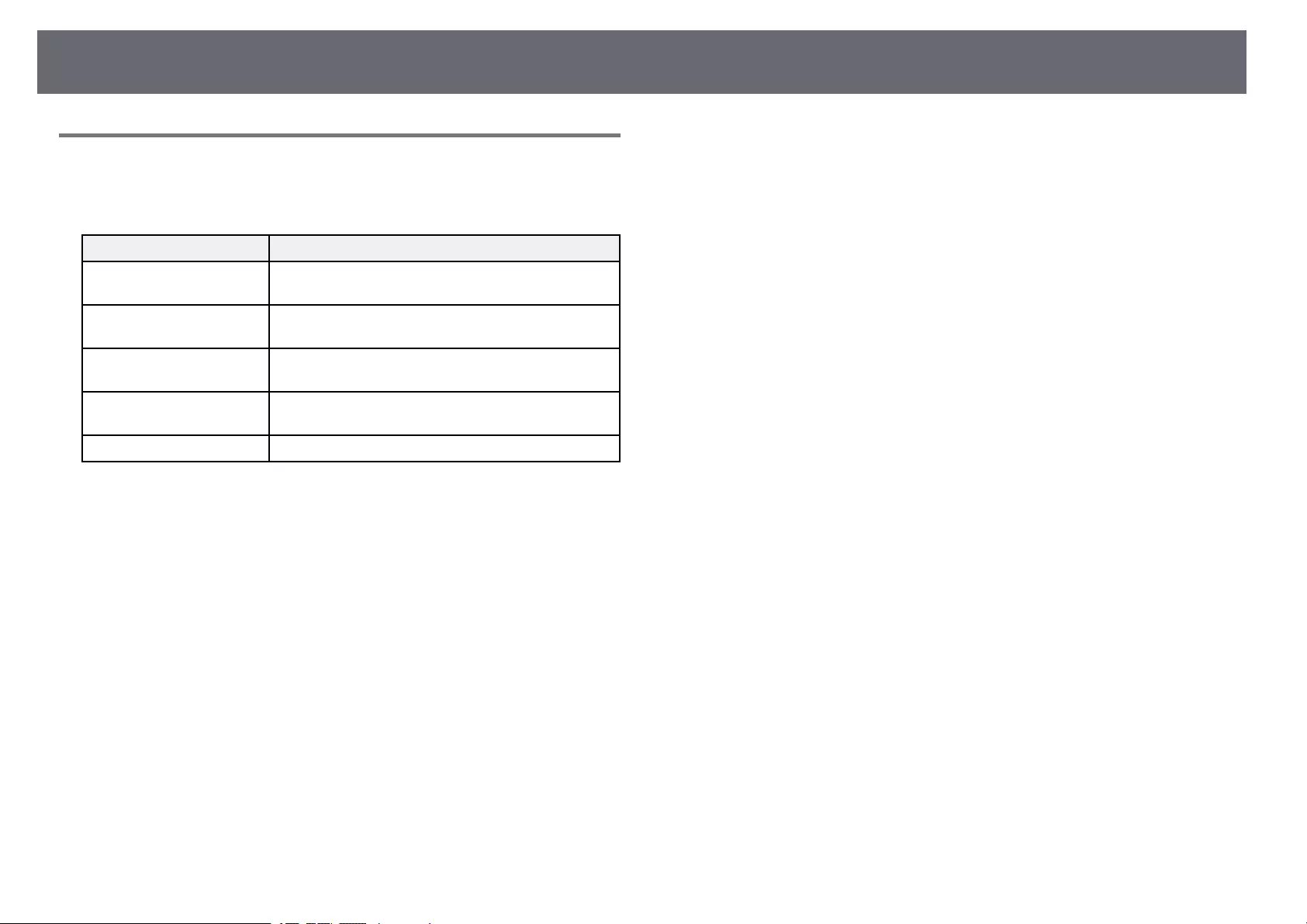
Adjusting Image Quality (Color Mode) 31
Available Color Modes
You can set the projector to use these color modes, depending on your
environment and image types.
Color mode Description
Dynamic This is the brightest mode. Best for prioritizing
brightness.
Vivid Best for enjoying various content in a bright
environment.
Bright Cinema Best for enjoying content such as movies in a bright
environment.
Cinema Best for enjoying content such as movies in a dark
environment.
Natural Best for adjusting the image color.
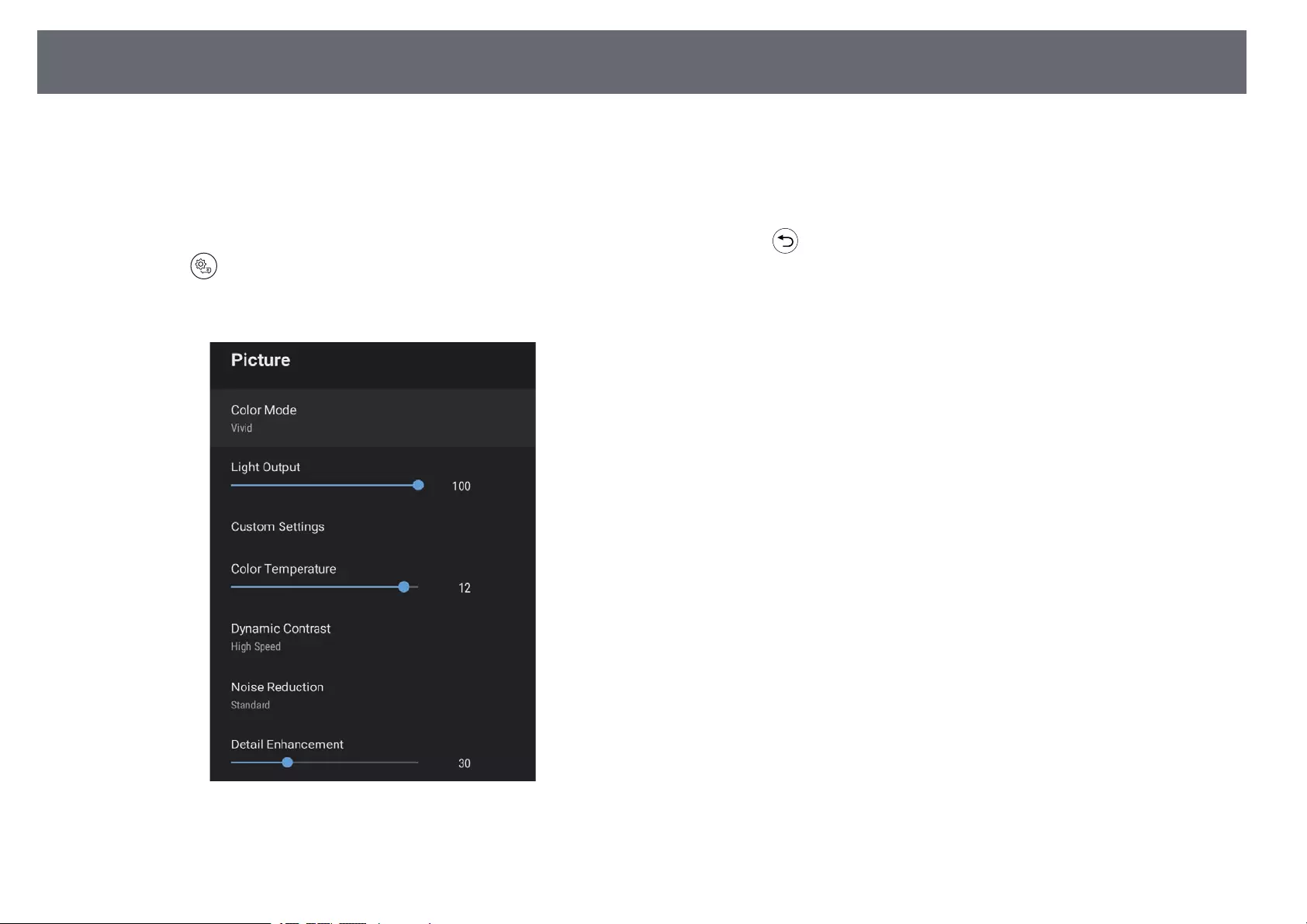
Turning On Automatic Luminance Adjustment 32
You can turn on Dynamic Contrast to automatically optimize the image
luminance. This improves the image contrast based on the brightness of the
content you project.
aTurn on the projector and display an image.
bPress the button on the remote control.
cSelect the Picture menu and press the [Enter] button.
dSelect Dynamic Contrast and press [Enter].
eSelect one of the following options and press [Enter]:
•High Speed to adjust brightness as soon as the scene changes.
•Normal for standard brightness adjustment.
fPress to exit the menus.
gg Related Links
• "Image Quality Settings - Picture Menu" p.48
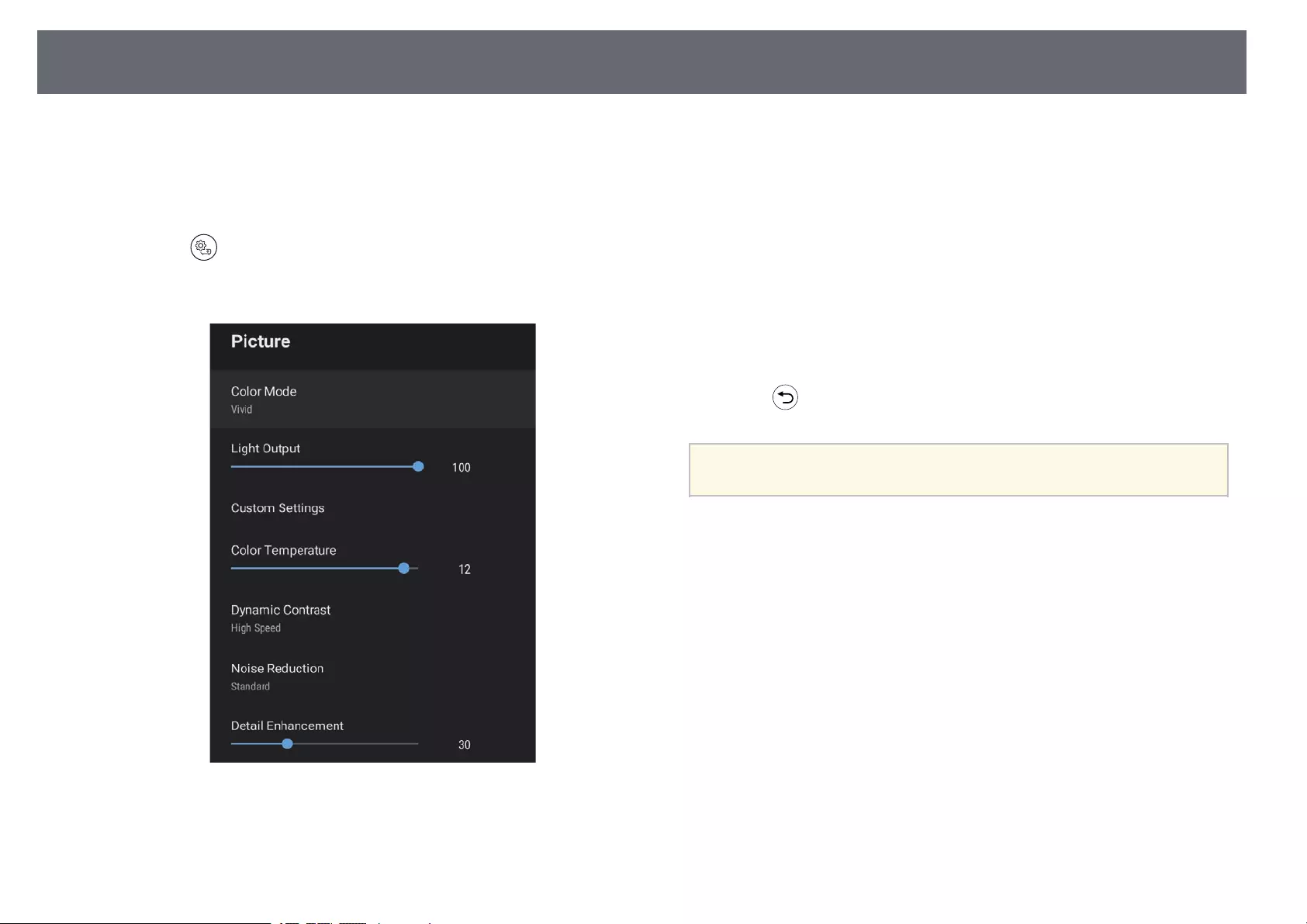
Adjusting Image Quality in Detail 33
You can fine-tune various aspects of how quality and colors are displayed in
your projected images.
aTurn on the projector and display an image.
bPress the button on the remote control.
cSelect the Picture menu and press the [Enter] button.
dSelect Custom Settings and press [Enter].
eSelect one of the following options:
• To adjust the overall color brightness of the color, adjust the
Brightness setting.
• To adjust the difference between light and dark areas of the image,
adjust the Contrast setting.
• To adjust the overall vividness of the color, adjust the Saturation
setting.
• To adjust the balance of green to magenta tones in the image, adjust
the Tint setting.
• To adjust the outline of the image, adjust the Sharpness setting.
fPress to exit the menus.
aYou can set the overall color tone by adjusting the Color Temperature
setting in the Picture menu if the image is too bluish or reddish.
gg Related Links
• "Image Quality Settings - Picture Menu" p.48
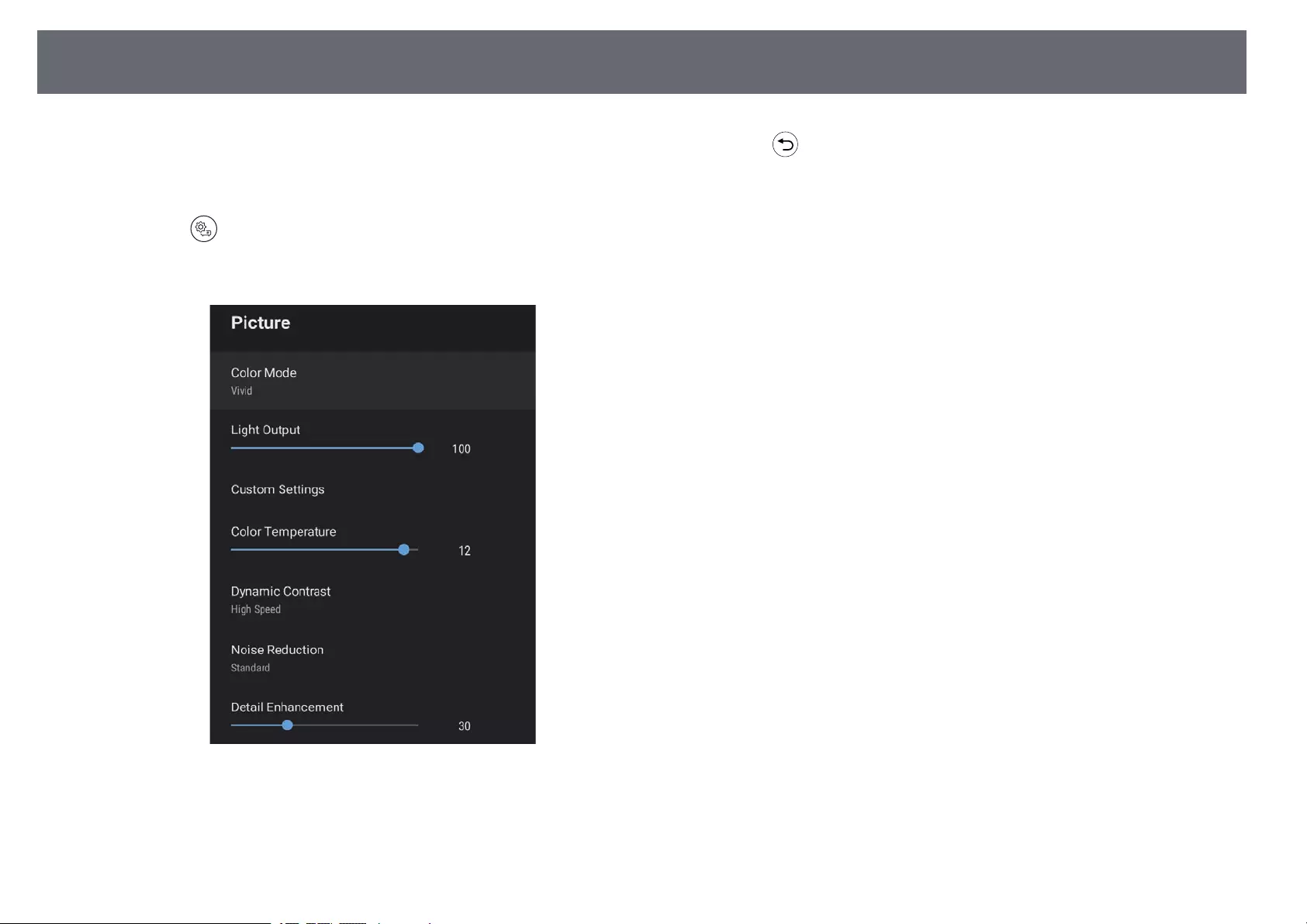
Adjusting the Light Source Brightness 34
You can adjust the brightness of your projector's light source.
aTurn on the projector and display an image.
bPress the button on the remote control.
cSelect the Picture menu and press the [Enter] button.
dSelect Light Output.
ePress the left and right arrow buttons to select the brightness.
fPress to exit the menus.
gg Related Links
• "Image Quality Settings - Picture Menu" p.48
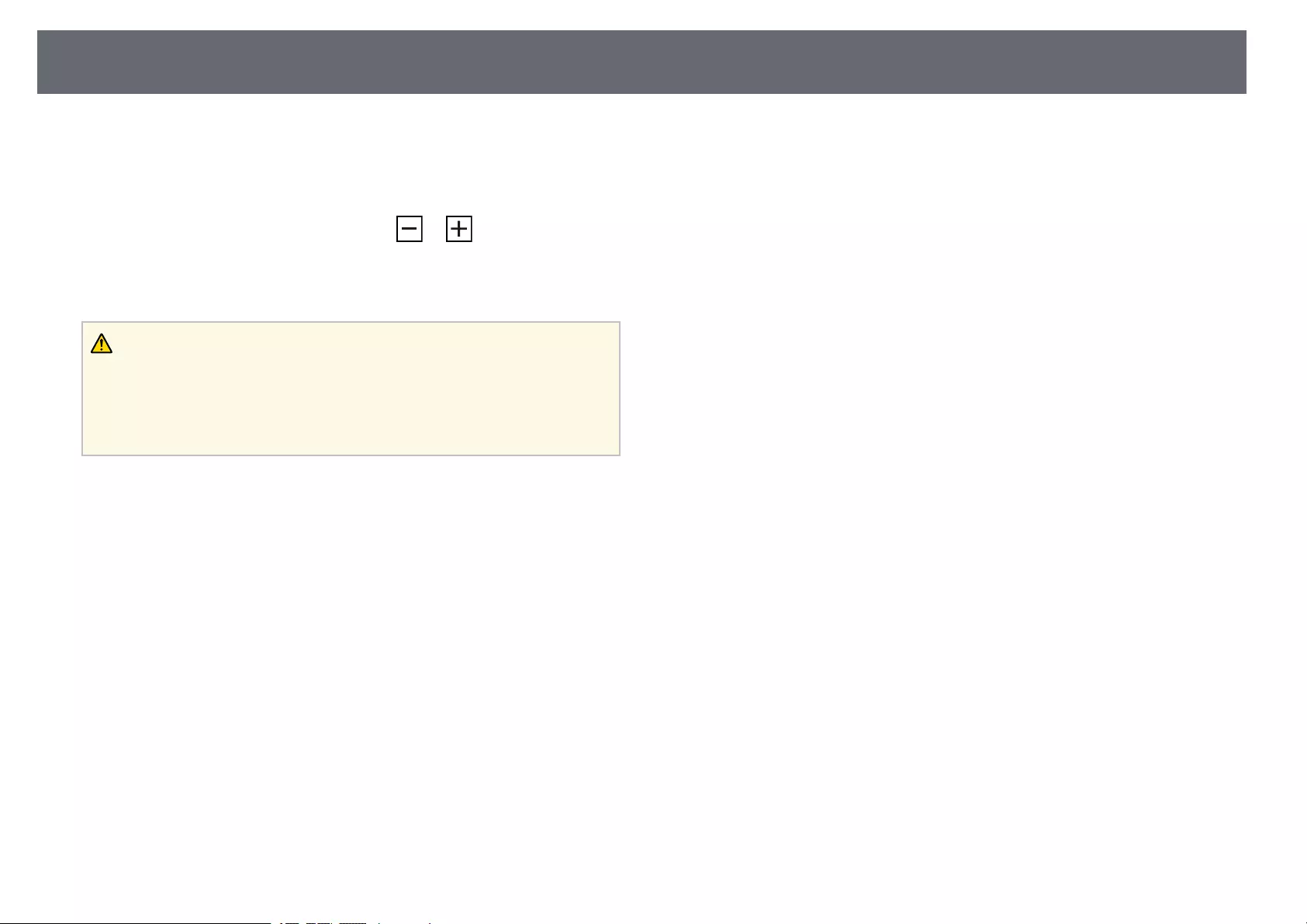
Controlling the Volume with the Volume Buttons 35
The volume buttons control the projector's internal speaker system.
aTurn on the projector and start a video.
bTo lower or raise the volume, press the or button on the
control panel or remote control.
A volume gauge appears on the screen.
Caution
Do not start a playback at a high volume setting. Sudden loud noises may cause
hearing loss.
Always lower the volume before powering off, so that you can power on and then
gradually increase the volume.
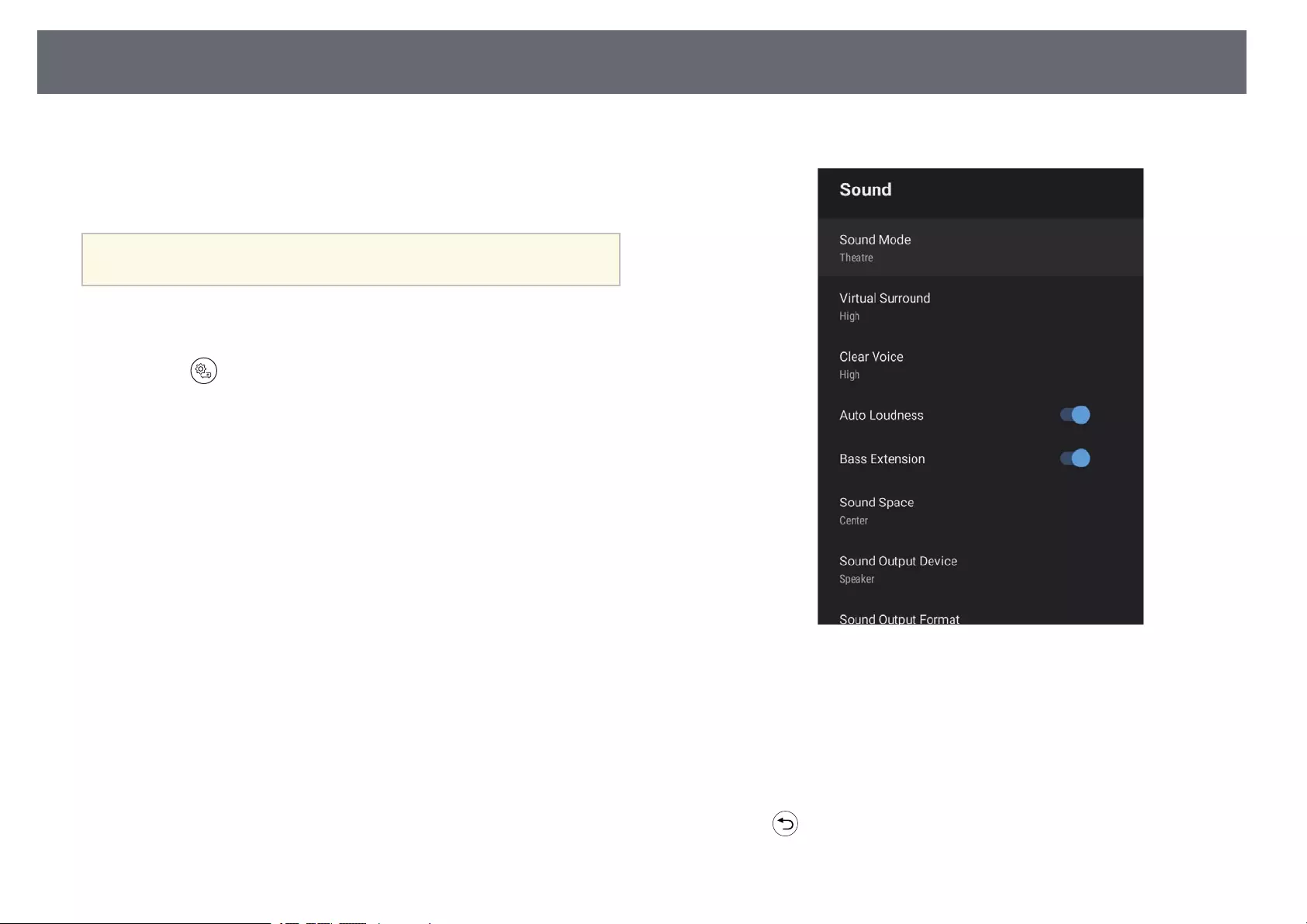
Adjusting the Sound Settings (Sound Mode) 36
The projector offers various sound settings to fine-tune the sound quality for
a variety of listening environments.
You can select the mode designed to match your image, or experiment with
the available modes.
aSound settings explained in the following section are only available for
sound that is being output from the projector's speaker.
aTurn on the projector and start a video.
bPress the button on the remote control.
cSelect the Sound menu and press the [Enter] button.
dSelect Sound Mode and press [Enter].
eSelect your sound mode and press [Enter].
fSelect detailed sound settings such as surround-sound effect and make
settings according to your listening environment as necessary.
gPress to exit the menus.
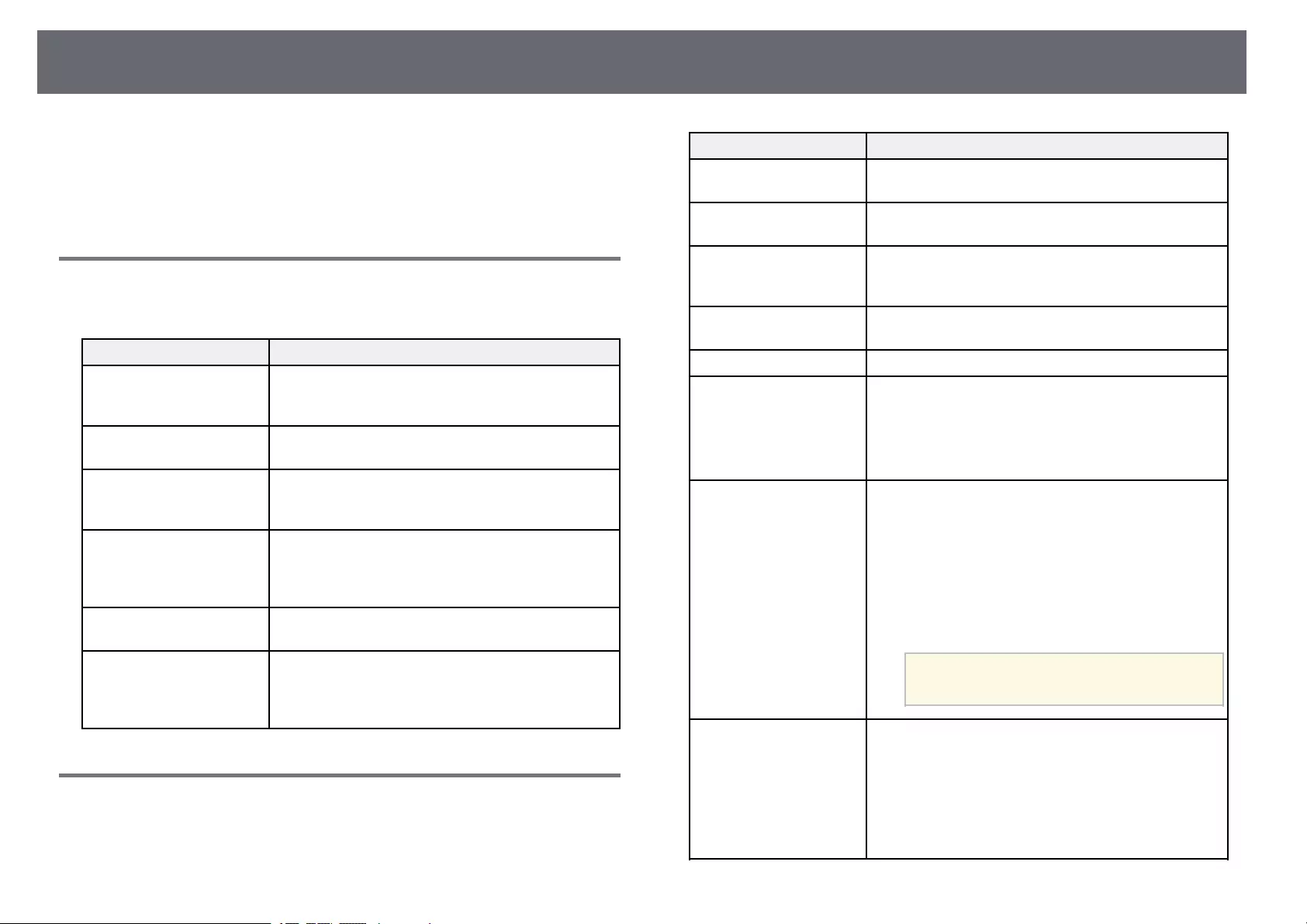
Adjusting the Sound Settings (Sound Mode) 37
gg Related Links
• "Available Sound Modes" p.37
• "Detailed Sound Settings" p.37
• "Sound Quality Settings - Sound Menu" p.50
Available Sound Modes
You can set the following sound modes in the projector's Sound menu.
Sound mode Description
Theatre The surround effect recreates the acoustic
environment of a movie theater. Allows you to enjoy
realistic and powerful sound.
TV Plays back voice clearly. This is ideal for watching
news, documentaries, and other TV shows.
Studio With a wide frequency range of playback and
balanced sound quality, this feature reproduces the
sound intended by creators and artists.
Stadium This realistically reproduces the atmosphere of
stadiums and crowds, providing you with clear, live
voice play back. Allows you to enjoy watching sports
in a realistic atmosphere.
Concert This reproduces the echoes and expanse of a concert
venue, giving you a true sense of elation.
Karaoke Mode This is ideal for playing back karaoke content as it
reproduces the echoes and expanse of a concert venue.
Allows you to play songs without sacrificing the vocal
effects provided by karaoke apps and microphones.
Detailed Sound Settings
You can set the projector to use these detailed sound menus depending on
your listening environment.
Setting Description
Virtual Surround Adjusts the strength of the surround effect. This setting
is saved for each Sound Mode.
Clear Voice Adjusts the voice so that it can be heard clearly. This
setting is saved for each Sound Mode.
Auto Loudness Even when playing at low volumes, this automatically
corrects the balance between high and low tones in the
audio so that they are not out of balance.
Bass Extension Emphasizes the bass levels to reproduce a powerful
bass.
Sound Space Adjusts the sound quality to suit your viewing position.
Sound Output Device Selects the sound output device.
Speaker: Outputs sound from the projector's speakers.
ARC: Outputs sound from an ARC compatible AV
system. Connect an HDMI cable to the projector's
HDMI2 (ARC) port.
Sound Output Format Selects the sound output format when you output audio
to an external audio device.
PCM: Outputs sound in PCM format (2 ch).
Auto: Outputs higher quality sound. This projector
supports the following audio codecs:
• PCM (2 ch)
• AC-3 (up to 5.1 ch)
• DTS (up to 5.1 ch)
aIf sound is not output correctly,
select PCM.
Audio Output Latency Adjusts the audio latency. If the audio is fast, select a
higher value.
This item is only available for the following types of
audio.
• audio output from the projector's speaker
• audio output from the HDMI2 (ARC) port
• audio output from the Optical Out port
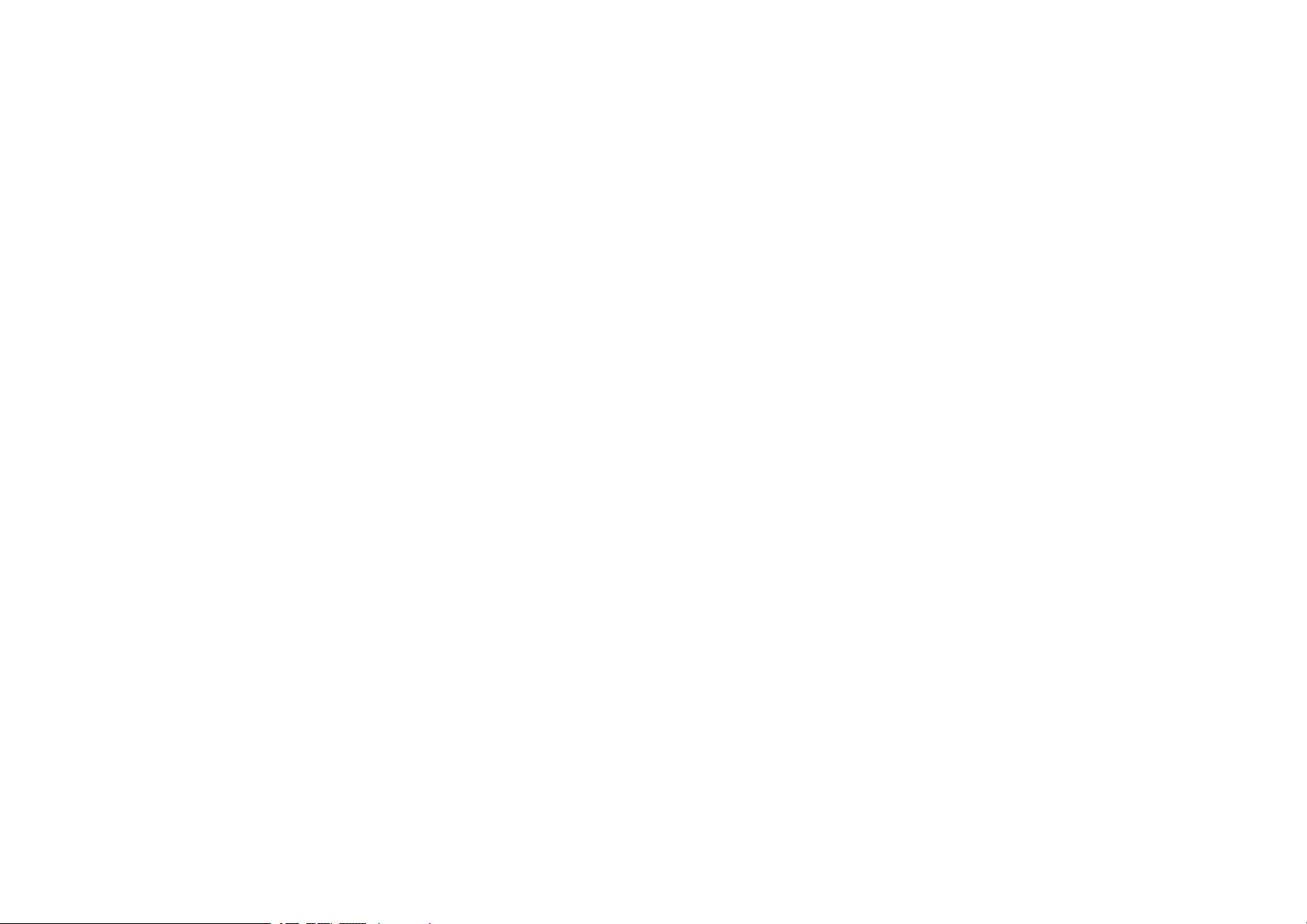
Adjusting Projector Features
Follow the instructions in these sections to use your projector's adjustment features.
gg Related Links
• "Using the Projector as a Bluetooth Speaker" p.39
• "Shutting Off the Image Temporarily" p.41
• "HDMI CEC Features" p.42
• "Updating Projector Firmware" p.44
• "Initializing the Projector" p.45
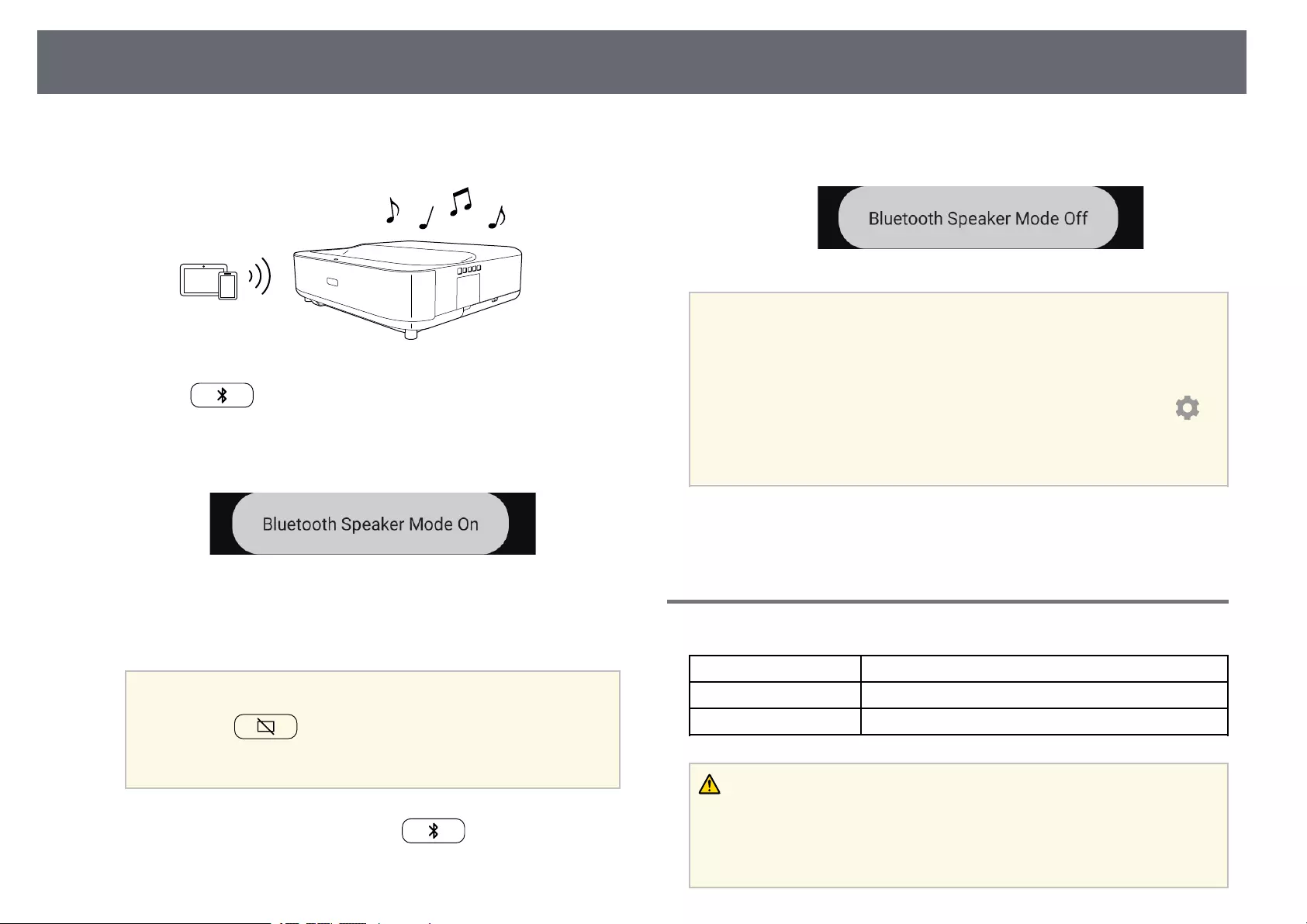
Using the Projector as a Bluetooth Speaker 39
You can use the projector's speaker to output audio from a video/audio device
connected by Bluetooth.
aPress the button on the control panel or remote control to
enter Bluetooth Speaker Mode.
After switching to Bluetooth Speaker Mode, the following message is
displayed.
bEnable the Bluetooth function on the device you want to connect and
select Projector from the available device list. See the documentation
supplied with the device for more information.
a• When you want to enjoy the sound only from the projector,
you can temporarily turn off the projected image by pressing
the button on the control panel or remote control.
• To cancel a Bluetooth connection, disconnect from the
connected device.
cTo exit Bluetooth Speaker Mode, press again.
After exiting Bluetooth Speaker Mode, the following message is
displayed.
a• There is a delay in the audio output from any Bluetooth audio device.
• You cannot connect multiple video/audio devices by Bluetooth at the
same time.
• You can also connect the projector to Bluetooth audio devices, such
as speakers or headphones, to output the projector's audio from these
devices. Perform pairing by selecting Device Preferences from at
the top right of the Android TV™home screen.
• Bluetooth audio devices are not supported in some countries and
regions.
gg Related Links
• "Bluetooth Specifications" p.39
Bluetooth Specifications
Version Bluetooth Ver. 5.0
Supported profiles A2DP, AVRCP, HID, HOGP
Frequency used 2.4 GHz band (2.402 to 2.480 GHz)
Warning
Do not use the device near any medical equipment or equipment that is
automatically controlled, such as automatic doors or fire alarms. Electromagnetic
interference from the device may cause such equipment to malfunction and cause
an accident.
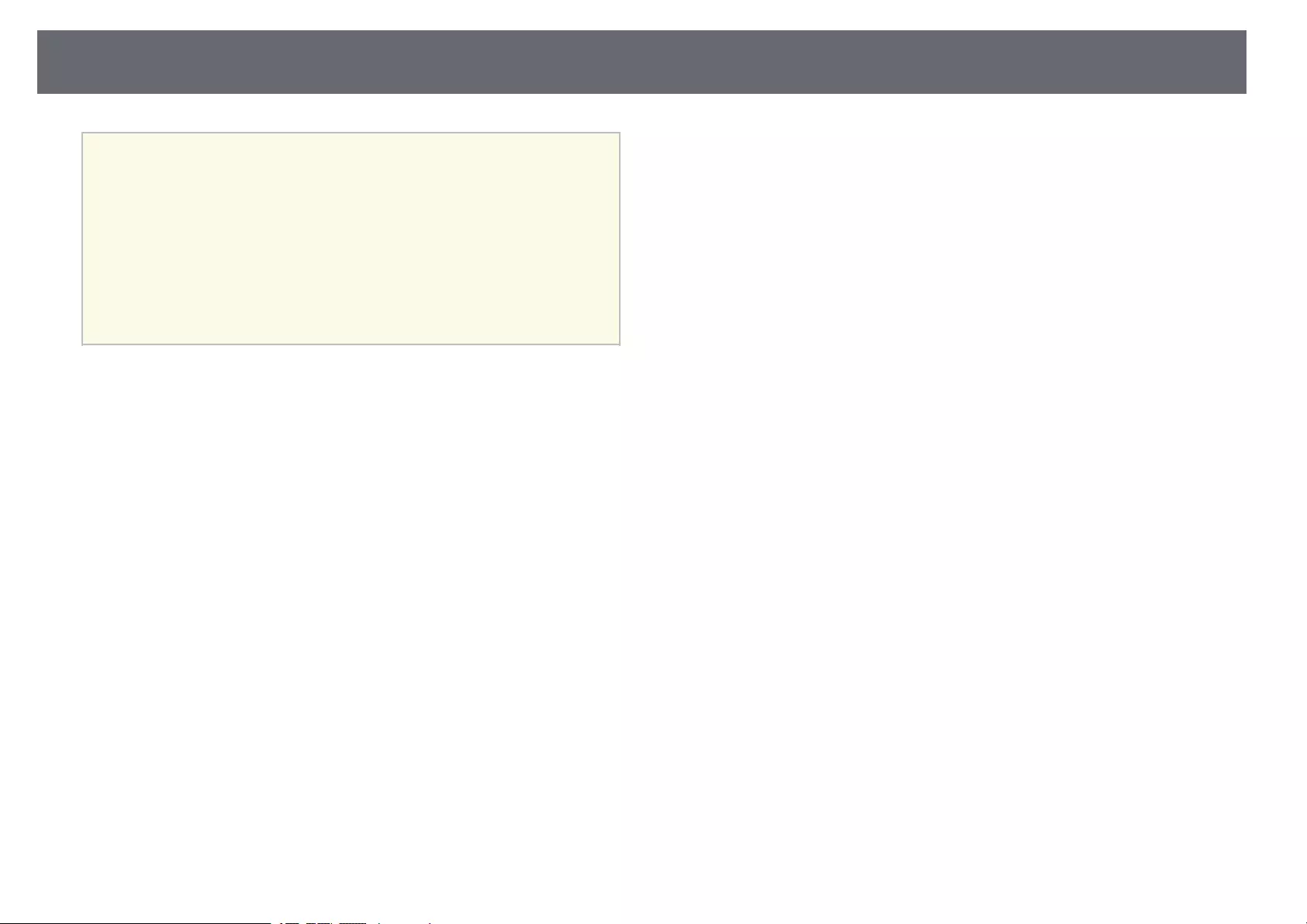
Using the Projector as a Bluetooth Speaker 40
a• You may not be able to connect depending on the standard and type
of device.
• Even when connecting within the specified communication distance,
connections can be lost due to the status of the signal.
• The communication method for Bluetooth uses the same frequency
(2.4 GHz) as wireless LAN (IEEE802.11b/g/n) or microwave ovens.
Therefore, if these devices are used at the same time, radio wave
interference may occur, the audio may be interrupted, or
communication may not be possible. If you do need to use these
devices at the same time, make sure there is enough distance between
them and the Bluetooth device.
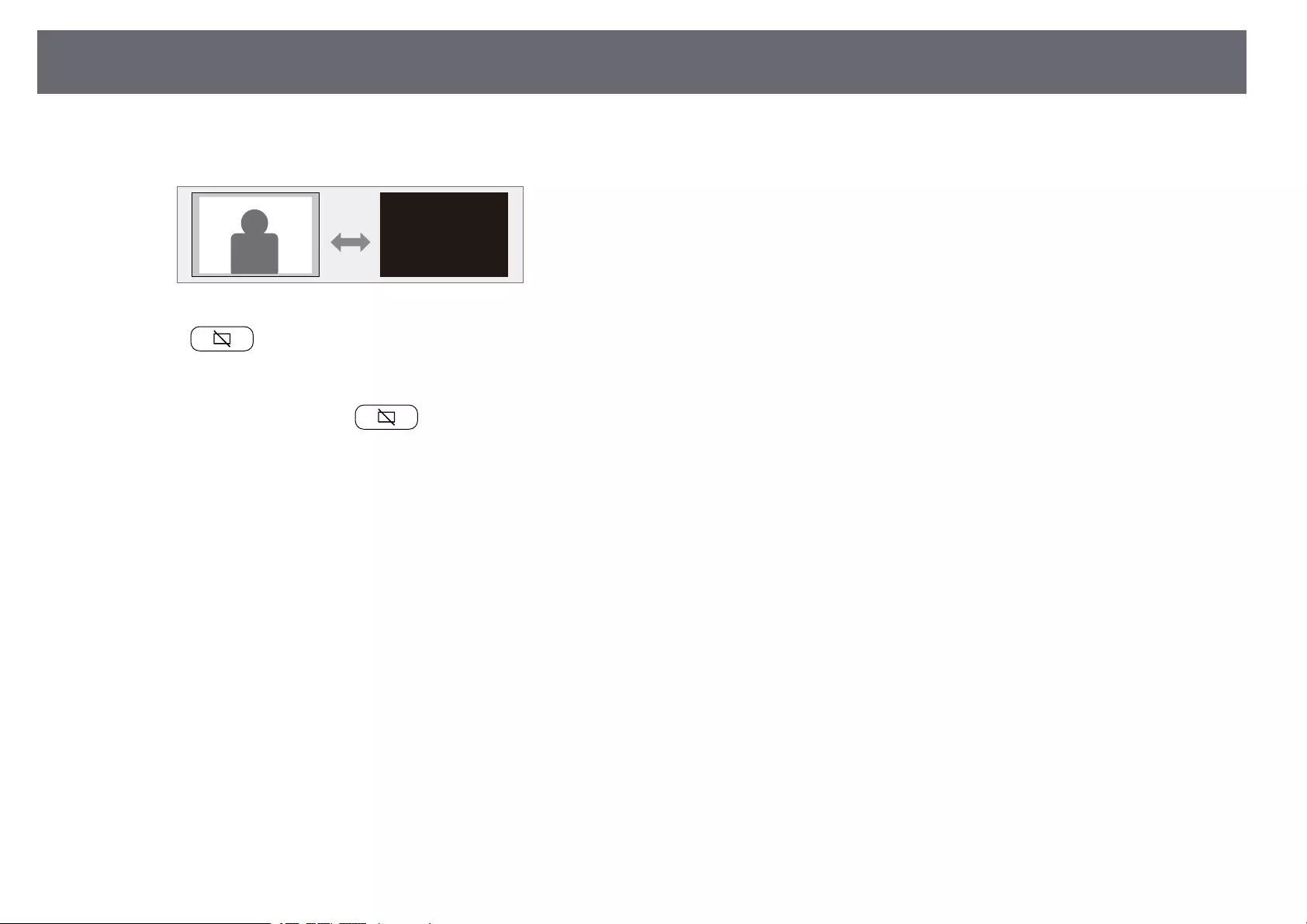
Shutting Off the Image Temporarily 41
When you want to enjoy the sound only from the projector, you can
temporarily turn off the projected image.
aPress the button on the control panel or remote control.
The light source turns off and the projected image is interrupted.
bTo turn the image back on, press again.
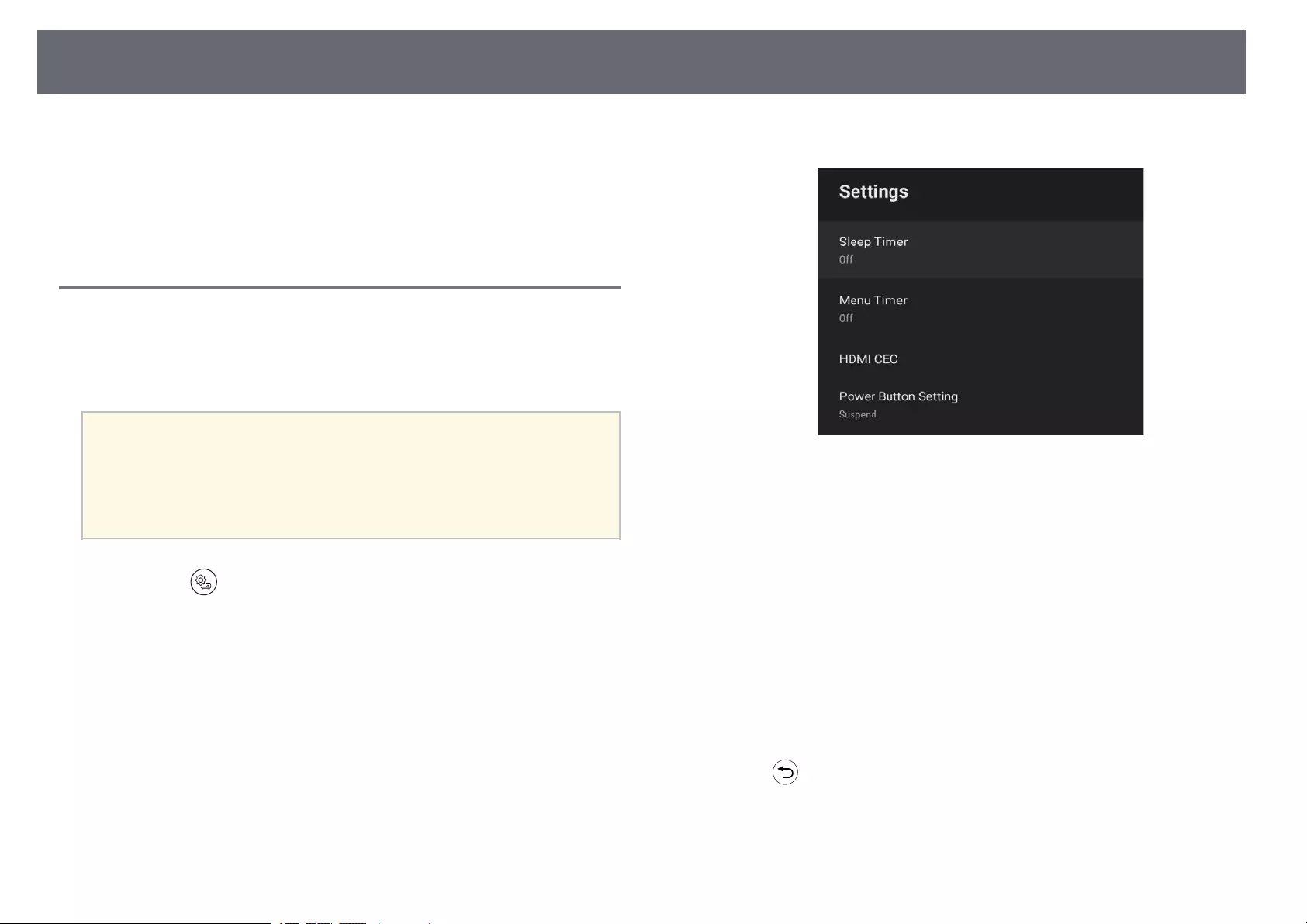
HDMI CEC Features 42
When an audio/video source that meets the HDMI CEC standard is
connected to the projector's HDMI port, you can use the projector's remote
control to control certain features of the linked device.
gg Related Links
• "Operating Connected Devices Using the HDMI CEC Features" p.42
Operating Connected Devices Using the HDMI CEC
Features
You can control connected audio/video devices using the HDMI CEC
features.
a• You must also configure the connected device. See the
documentation supplied with the device for more information.
• Some connected devices or functions of those devices may not
operate properly even if they meet the HDMI CEC standard. See the
documentation supplied with the device for more information.
• Use a cable that supports the HDMI standard.
aPress the button on the remote control.
bSelect the Settings menu and press the [Enter] button.
cSelect HDMI CEC and press [Enter].
dSet HDMI CEC to On.
eAdjust the following HDMI CEC settings as necessary.
• To automatically turn off the connected device when you turn off the
projector, set Device Auto Power Off to On.
• To automatically switch the language settings of the connected
device according to the projector's language settings, set Auto
Language Change to On.
• To output audio to an HDMI ARC compatible AV system, set
HDMI2 ARC to On.
fPress to exit the menus.
You can use the projector's remote control to control the linked device such
as playback, stop, or adjust the volume.
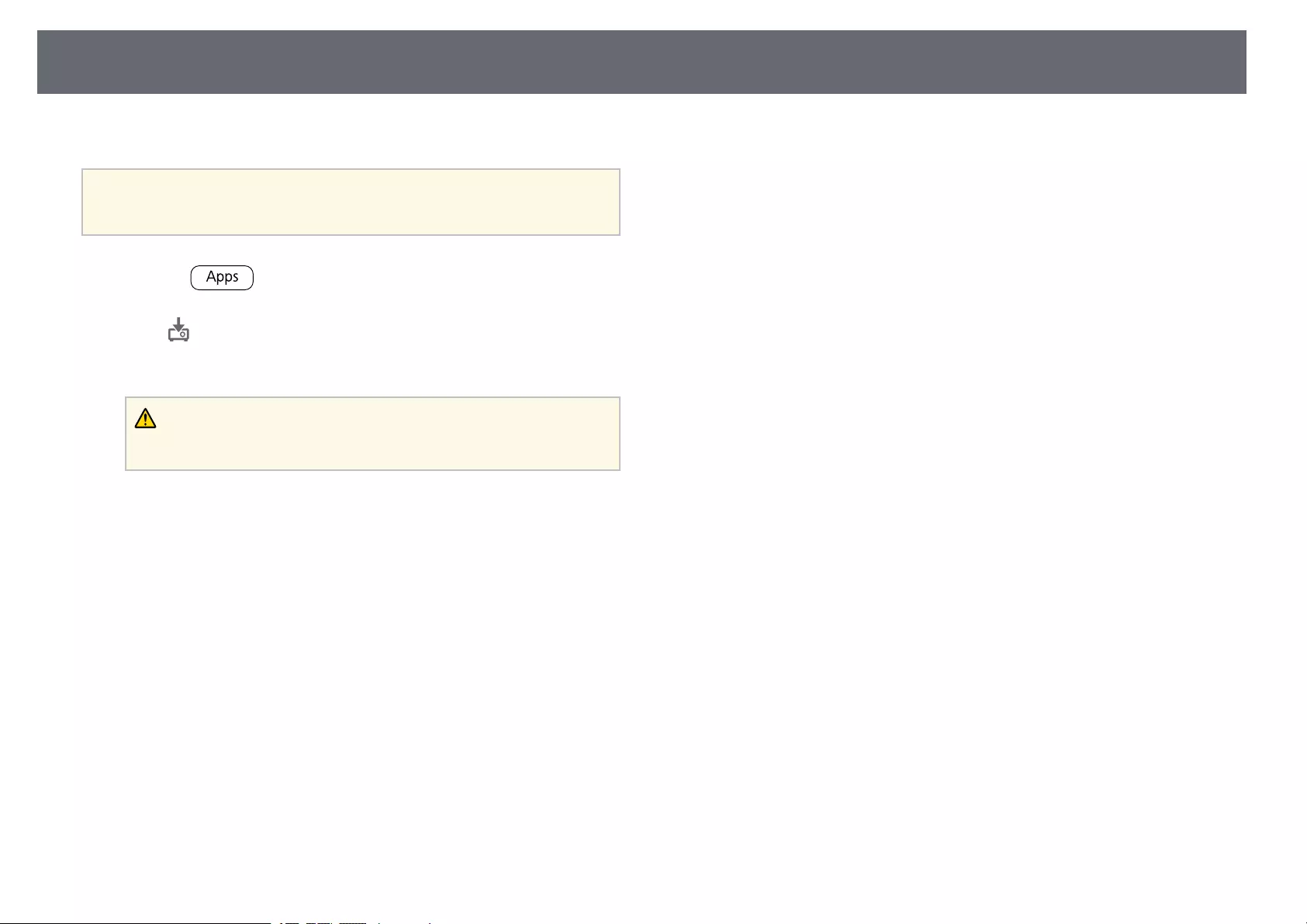
Updating Projector Firmware 44
You can get the latest version of the projector firmware over a network.
aWhen the latest projector firmware is available, a notification is
automatically displayed on the screen. Follow the on-screen
instructions to update the firmware.
aPress the button on the remote control.
bSelect from the application list and press the [Enter] button.
cFollow the on-screen instructions to update the firmware.
Caution
Do not turn off the projector while updating the firmware.
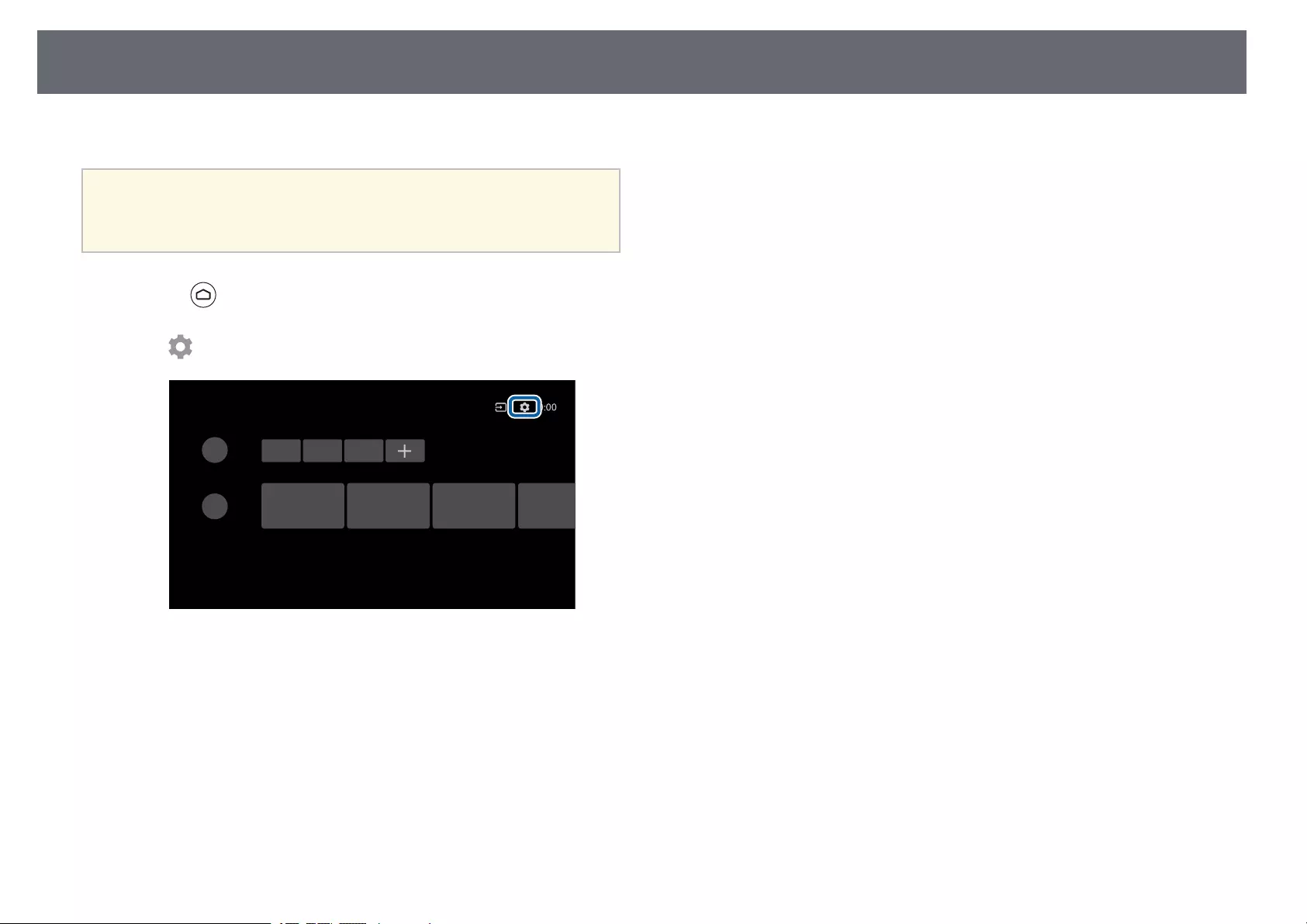
Initializing the Projector 45
You can reset all of the projector settings to their default values.
aIf you initialize the projector, all the information such as installed
applications, Google account login information, and Projector Settings
are deleted. Write down the settings you do not want to lose before
performing initialization.
aPress the button on the remote control.
bSelect at the top right of the Android TV™home screen.
cSelect Device Preferences and select the reset menu.
dFollow the on-screen instructions to start initializing the projector.
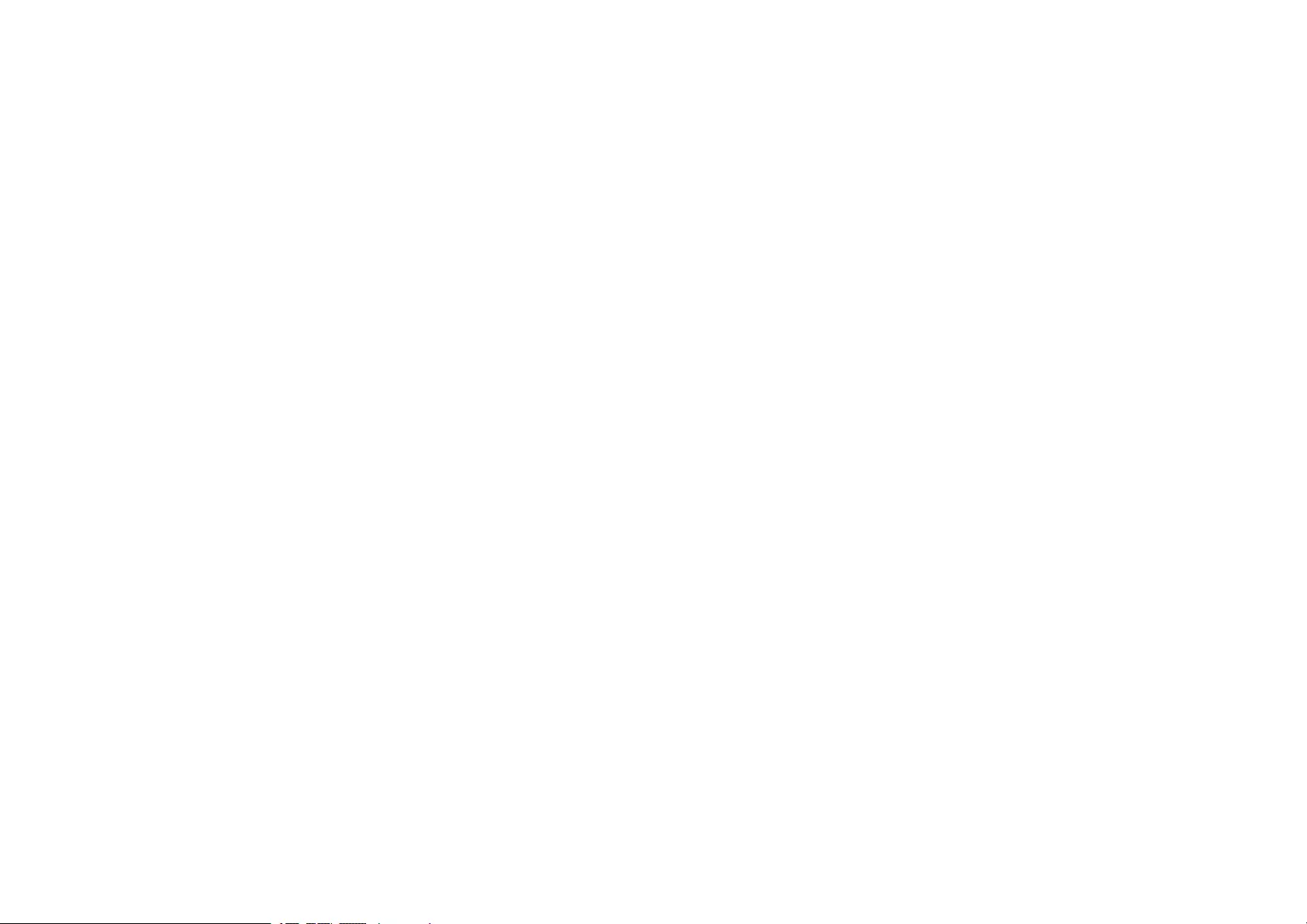
Adjusting the Menu Settings
Follow the instructions in these sections to access the projector menu system and change projector settings.
gg Related Links
• "Using the Projector Settings" p.47
• "Image Quality Settings - Picture Menu" p.48
• "Sound Quality Settings - Sound Menu" p.50
• "Projector Feature Settings - Display Menu" p.52
• "Projector Feature Settings - Settings Menu" p.53
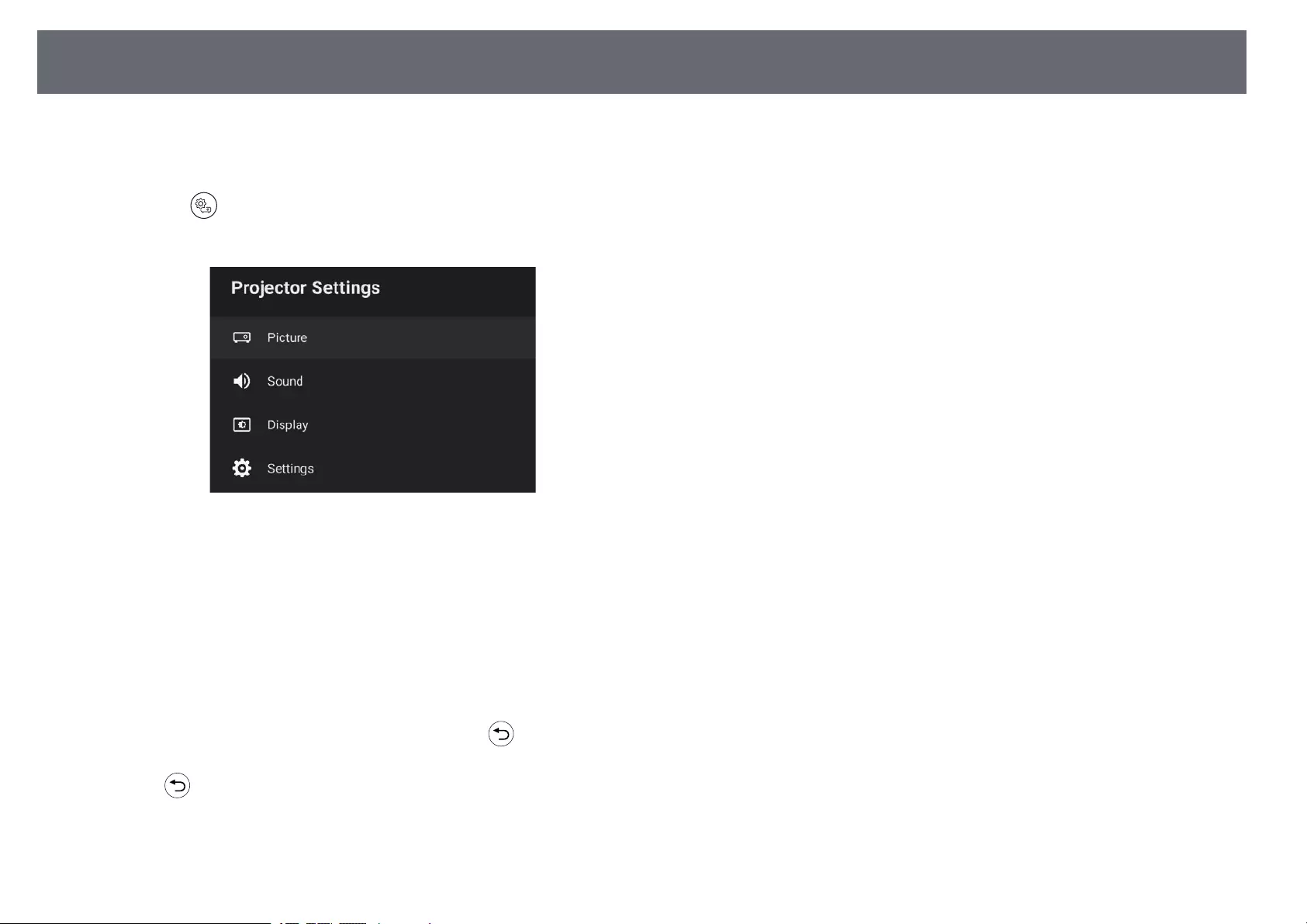
Using the Projector Settings 47
You can use the projector's menus to adjust the settings that control how your
projector works. The projector displays the menus on the screen.
aPress the button on the remote control.
You see the Projector Settings on the screen.
bPress the up or down arrow buttons to move through the menus listed
on the screen.
cTo change settings in the displayed menu, press the [Enter] button.
dPress the up or down arrow button to move through the settings.
eChange the settings using the buttons as necessary.
fWhen you finish changing settings on a menu, press .
gPress to exit the menus.
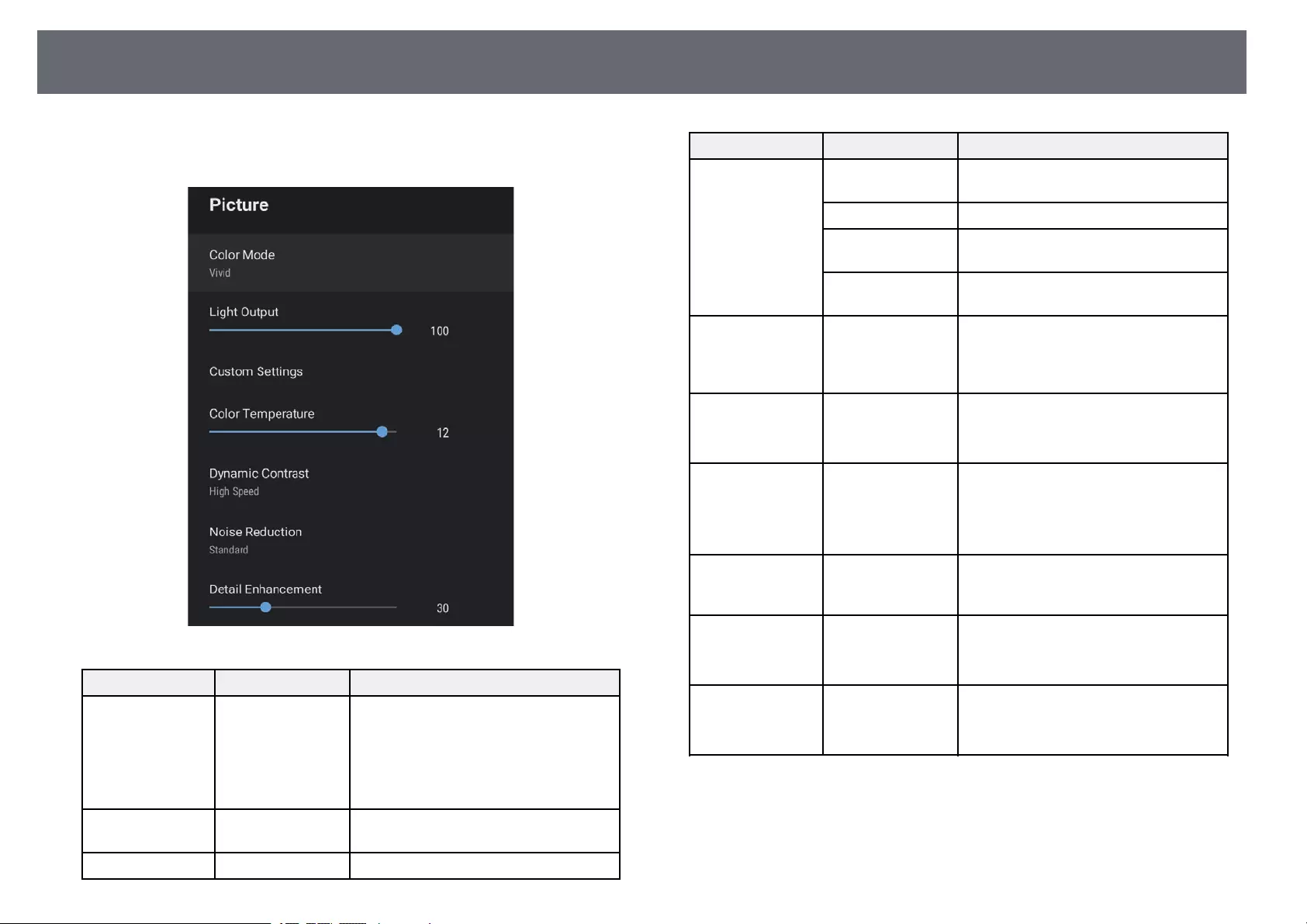
Image Quality Settings - Picture Menu 48
Settings on the Picture menu let you adjust the quality of your image for the
input source you are currently using.
Setting Options Description
Color Mode Dynamic
Vivid
Bright Cinema
Cinema
Natural
Selects the color mode suitable for the
contents you are projecting.
Light Output Varying levels
available
Adjusts the brightness of the light source
for each Color Mode.
Custom Settings Brightness Lightens or darkens the overall image.
Setting Options Description
Contrast Adjusts the difference between light and
dark areas of the image.
Saturation Adjusts the intensity of the image colors.
Tint Adjusts the balance of green to magenta
tones in the image.
Sharpness Adjusts the sharpness or softness of the
image for each Color Mode.
Color Temperature Varying levels
available
Sets the color temperature according to
the color mode you selected. Higher
values tint the image blue and lower
values tint the image red.
Dynamic Contrast High Speed
Normal
Off
Adjusts the projected luminance based
on the image brightness for each Color
Mode.
Noise Reduction Strong
Standard
Weak
Off
Reduces flickering in analog images.
Select the intensity of the Noise
Reduction.
Detail
Enhancement
Varying levels
available
Creates a more emphatic texture and
material feel of the image for each Color
Mode.
Aspect Ratio Normal
Full
Zoom
Sets the aspect ratio (width-to-height
ratio) for the input source.
HDMI Video
Range
Auto
Full
Limited
Sets the video range to match the setting
of the device connected to the HDMI
port.
gg Related Links
• "Adjusting Image Quality (Color Mode)" p.30
• "Available Color Modes" p.31
• "Adjusting Image Quality in Detail" p.33
• "Turning On Automatic Luminance Adjustment" p.32
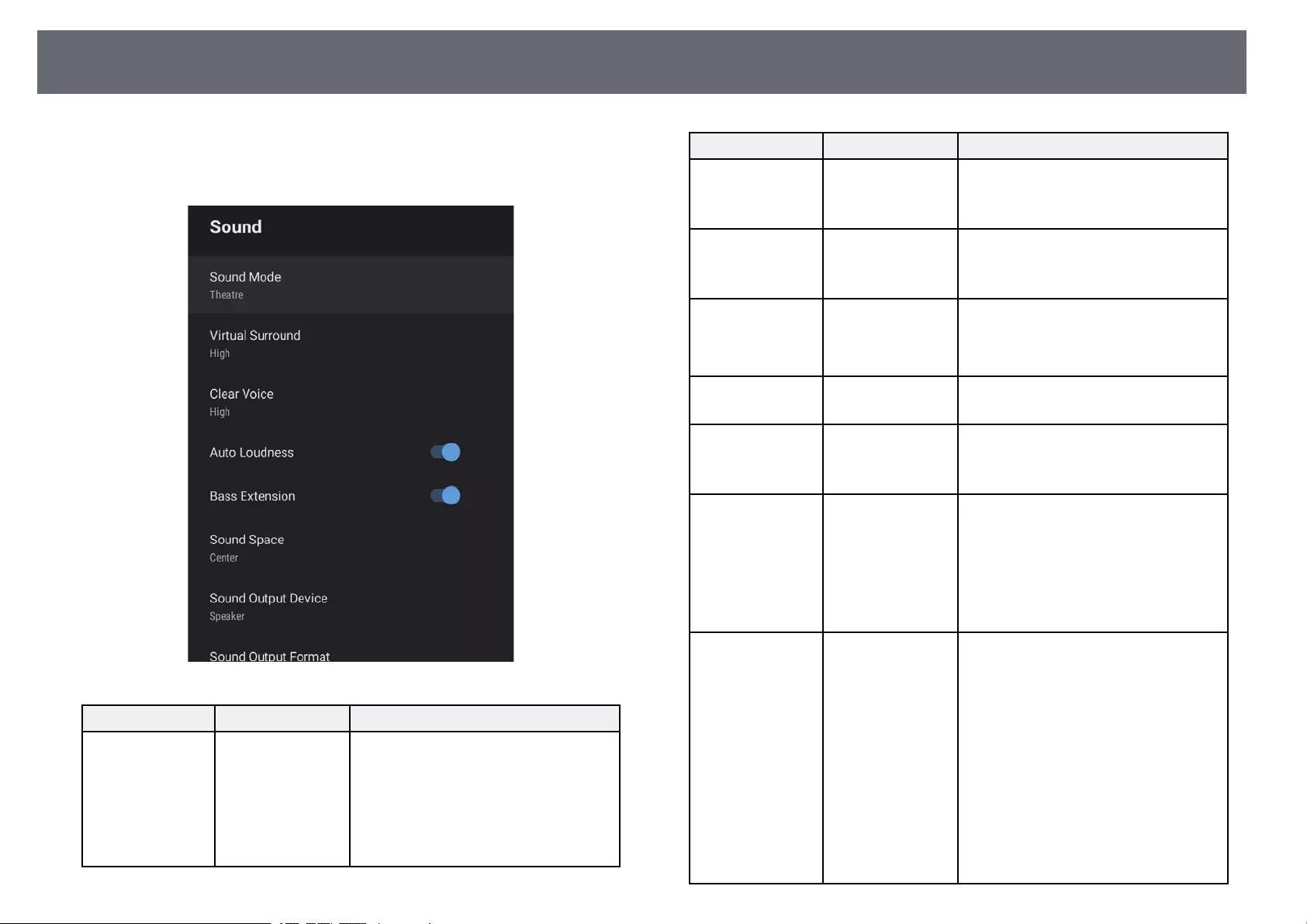
Sound Quality Settings - Sound Menu 50
Settings on the Sound menu provide optimum sound for a variety of image
types. You can select the mode designed to match your image, or experiment
with the available modes.
Setting Options Description
Sound Mode Theatre
TV
Studio
Stadium
Concert
Karaoke Mode
Select your favorite mode for sound
output from the projector's speaker
system according to the playback
contents.
Setting Options Description
Virtual Surround High
Low
Off
Adjusts the strength of the surround
effect. This setting is saved for each
Sound Mode.
Clear Voice High
Low
Off
Adjusts the voice so that it can be heard
clearly. This setting is saved for each
Sound Mode.
Auto Loudness On
Off
Even when playing at low volumes, this
automatically corrects the balance
between high and low tones in the audio
so that they are not out of balance.
Bass Extension On
Off
Emphasizes the bass levels to reproduce a
powerful bass.
Sound Space Right
Center
Left
Adjusts the sound quality to suit your
viewing position.
Sound Output
Device
Speaker
ARC
Selects the sound output device.
Speaker: Outputs sound from the
projector's speakers.
ARC: Outputs sound from an ARC
compatible AV system. Connect an
HDMI cable to the projector's HDMI2
(ARC) port.
Sound Output
Format
PCM
Auto
Selects the sound output format when
you output audio to an external audio
device.
PCM: Outputs sound in PCM format (2
ch).
Auto: Outputs higher quality sound. This
projector supports the following audio
codecs:
• PCM (2 ch)
• AC-3 (up to 5.1 ch)
• DTS (up to 5.1 ch)
If sound is not output correctly, select
PCM.
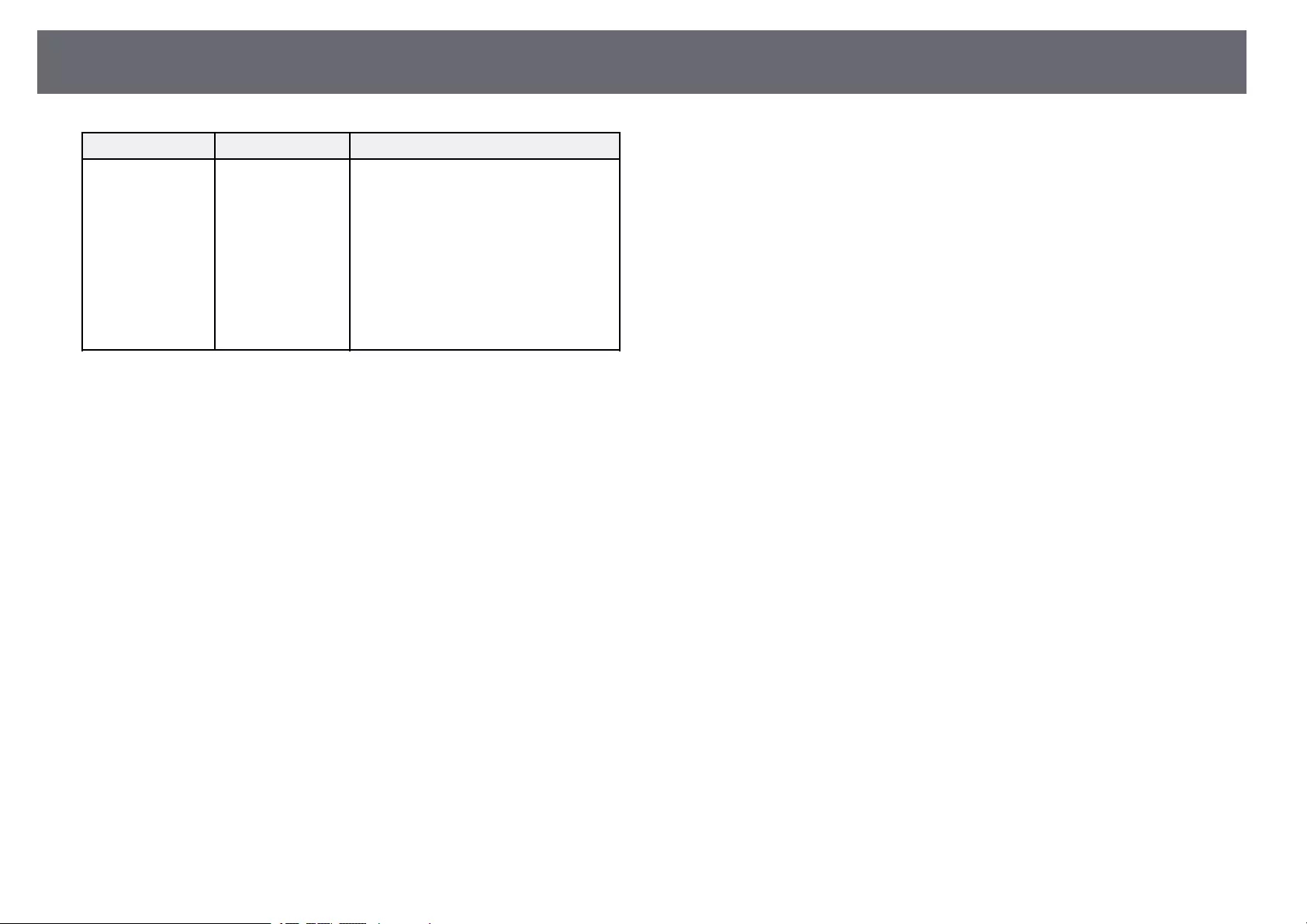
Sound Quality Settings - Sound Menu 51
Setting Options Description
Audio Output
Latency
Varying levels
available
Adjusts the audio latency. If the audio is
fast, select a higher value.
This item is only available for the
following types of audio.
• audio output from the projector's
speaker
• audio output from the HDMI2 (ARC)
port
• audio output from the Optical Out
port
gg Related Links
• "Adjusting the Sound Settings (Sound Mode)" p.36
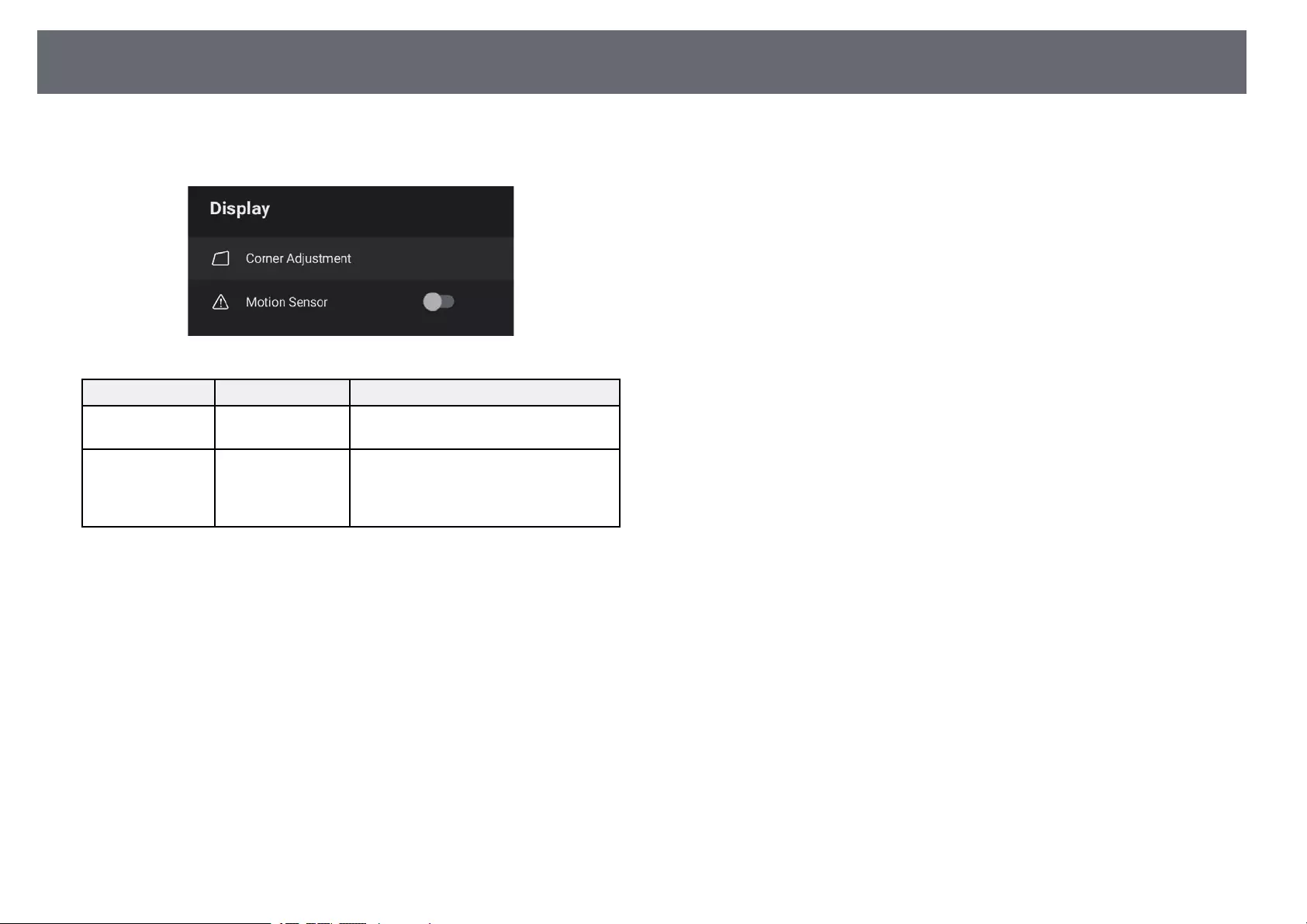
Projector Feature Settings - Display Menu 52
Settings on the Display menu provide correction methods to properly project
your image.
Setting Options Description
Corner Adjustment - Corrects image shape and alignment
using an on-screen display.
Motion Sensor On
Off
Select On to automatically reduce the
brightness of the light source for safety
when someone comes close to the
projector light while projecting.
gg Related Links
• "Image Shape" p.25
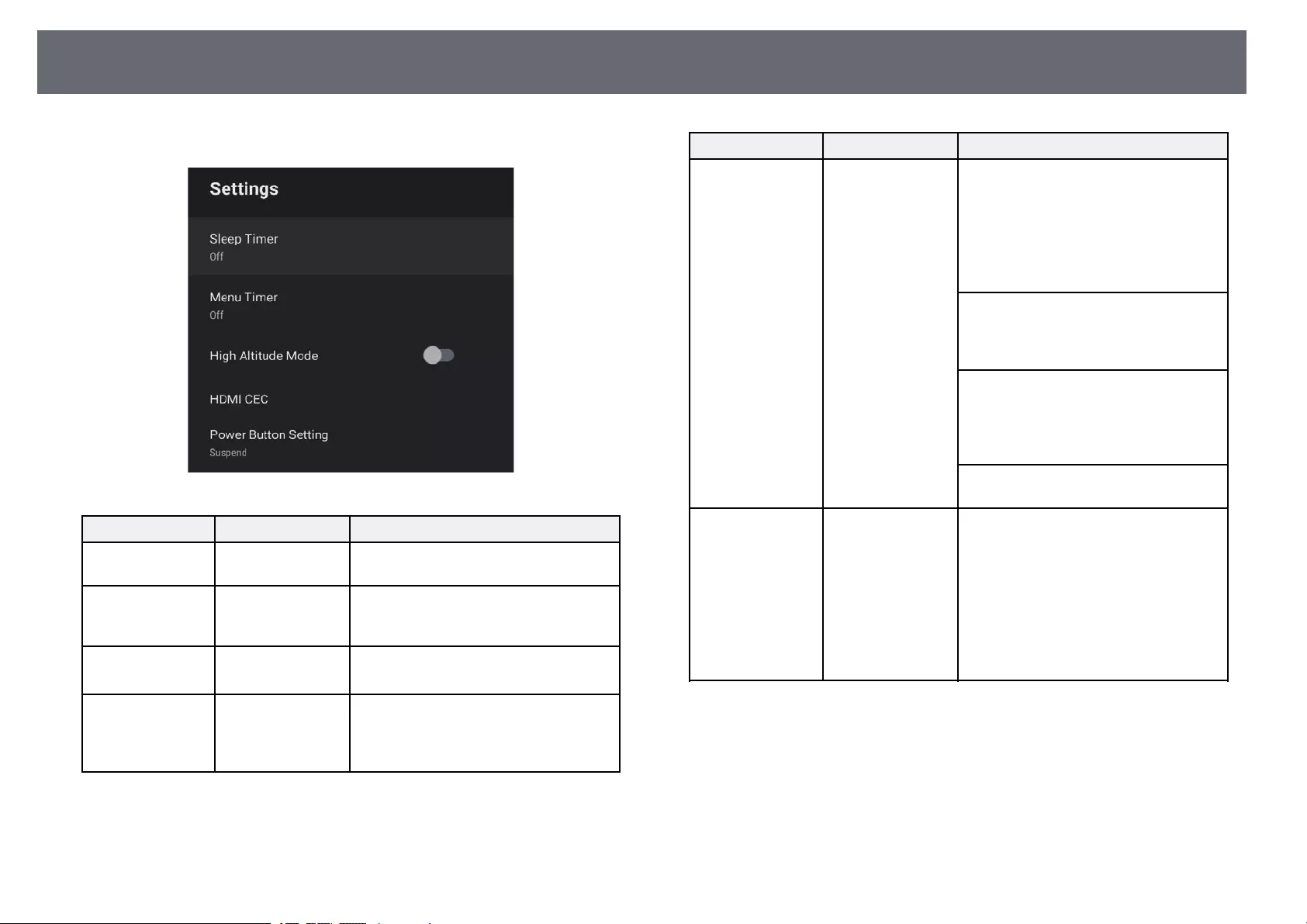
Projector Feature Settings - Settings Menu 53
Options on the Settings menu let you customize various projector features.
Setting Options Description
Sleep Timer 0 to 120 minutes Sets the interval of time before the
projector turns off automatically.
Menu Timer 0 to 240 seconds Sets the interval of inactivity before
closing the projector's menu
automatically.
High Altitude
Mode
On
Off
Regulates the projector’s operating
temperature at altitudes above 1,500 m.
HDMI CEC CEC Control Enables CEC Control features when an
audio/video device that meets the HDMI
CEC standard is connected to the
projector's HDMI port.
Setting Options Description
HDMI CEC: Select On to control the
connected audio/video device using the
projector's remote control.
When this is set to On, the projector
automatically turns on when you turn on
the connected device, or when you start
playback on the connected device.
Device Auto Power Off: Select On to
automatically turn off the connected
audio/video device when you turn off the
projector.
Auto Language Change: Select On to
automatically switch the language
settings of the connected audio/video
device according to the projector's
language settings.
HDMI2 ARC: Select On to enable
HDMI ARC on the HDMI2 (ARC) port.
Power Button
Setting
Suspend
Shutdown
Sets the operation performed by the
projector when you press the power
button.
Suspend: Starts the projector quickly
from standby mode.
Shutdown: Minimizes power
consumption in standby mode. However,
it takes longer to start the projector than
when in Suspend mode.
gg Related Links
• "HDMI CEC Features" p.42
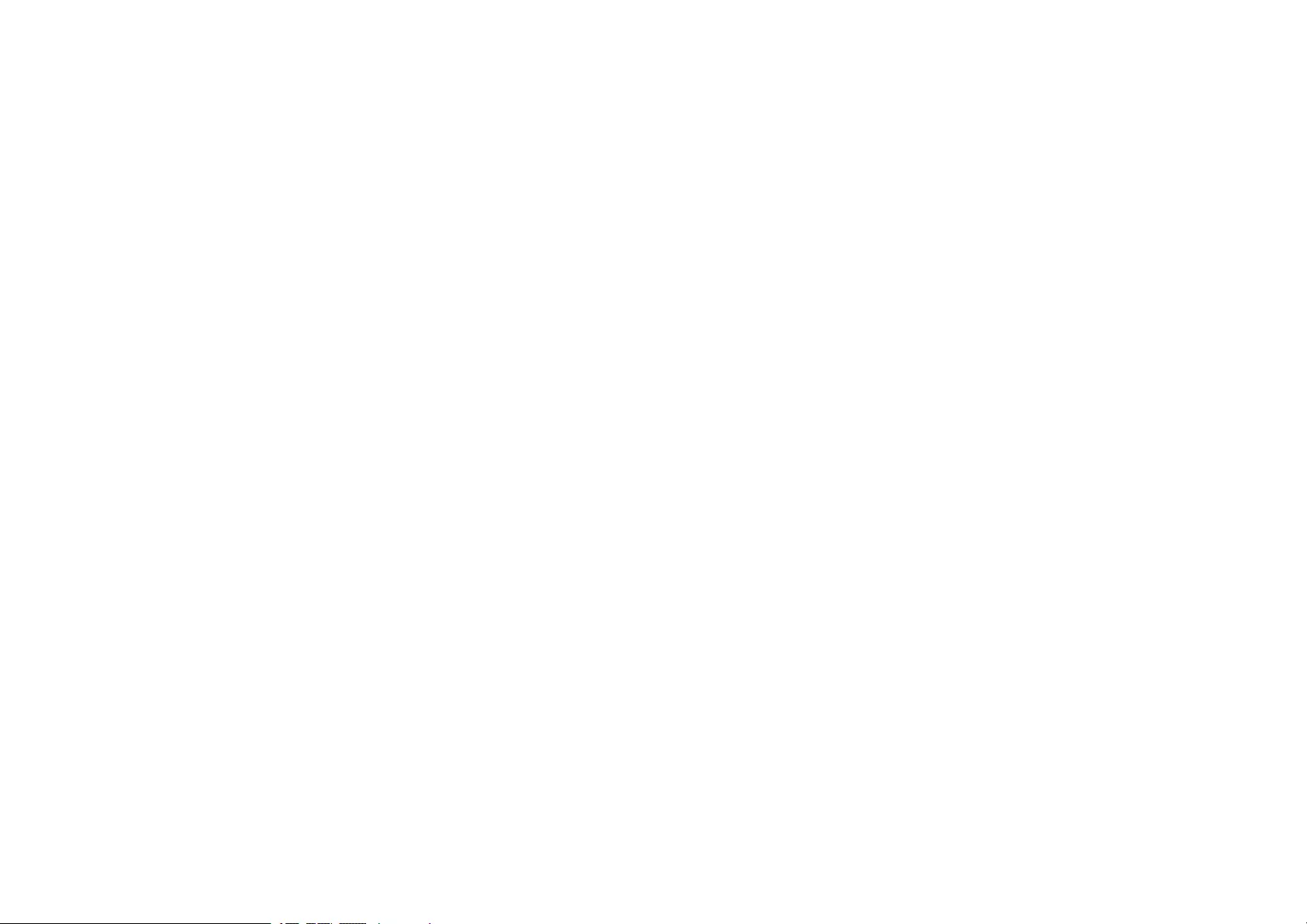
Maintaining the Projector
Follow the instructions in these sections to maintain your projector.
gg Related Links
• "Projector Maintenance" p.55
• "Cleaning the Projection Window" p.56
• "Cleaning the Obstacle Sensor and Motion Sensor" p.57
• "Cleaning the Projector Case" p.58
• "Air Filter and Vent Maintenance" p.59
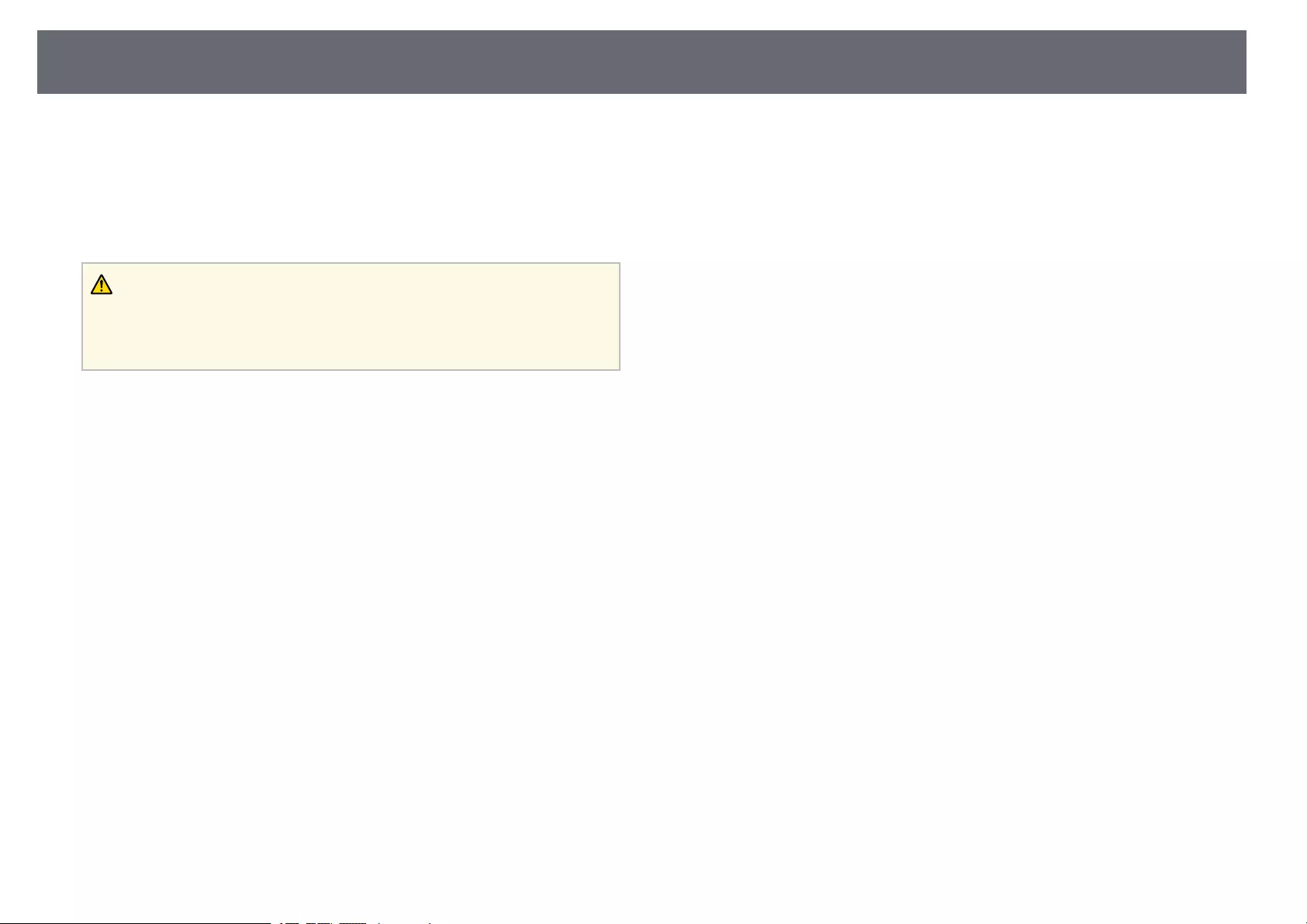
Projector Maintenance 55
You may need to clean the projection window, obstacle sensor, and motion
sensor periodically, and clean the air filter and air vents to prevent the
projector from overheating due to blocked ventilation.
The only parts you should replace are the air filter and remote control
batteries. If any other part needs replacing, contact Epson or an authorized
Epson servicer.
Warning
Before cleaning any part of the projector, turn it off and unplug the power cord.
Never open any cover on the projector, except as specifically explained in this
manual. Dangerous electrical voltages in the projector can injure you severely.
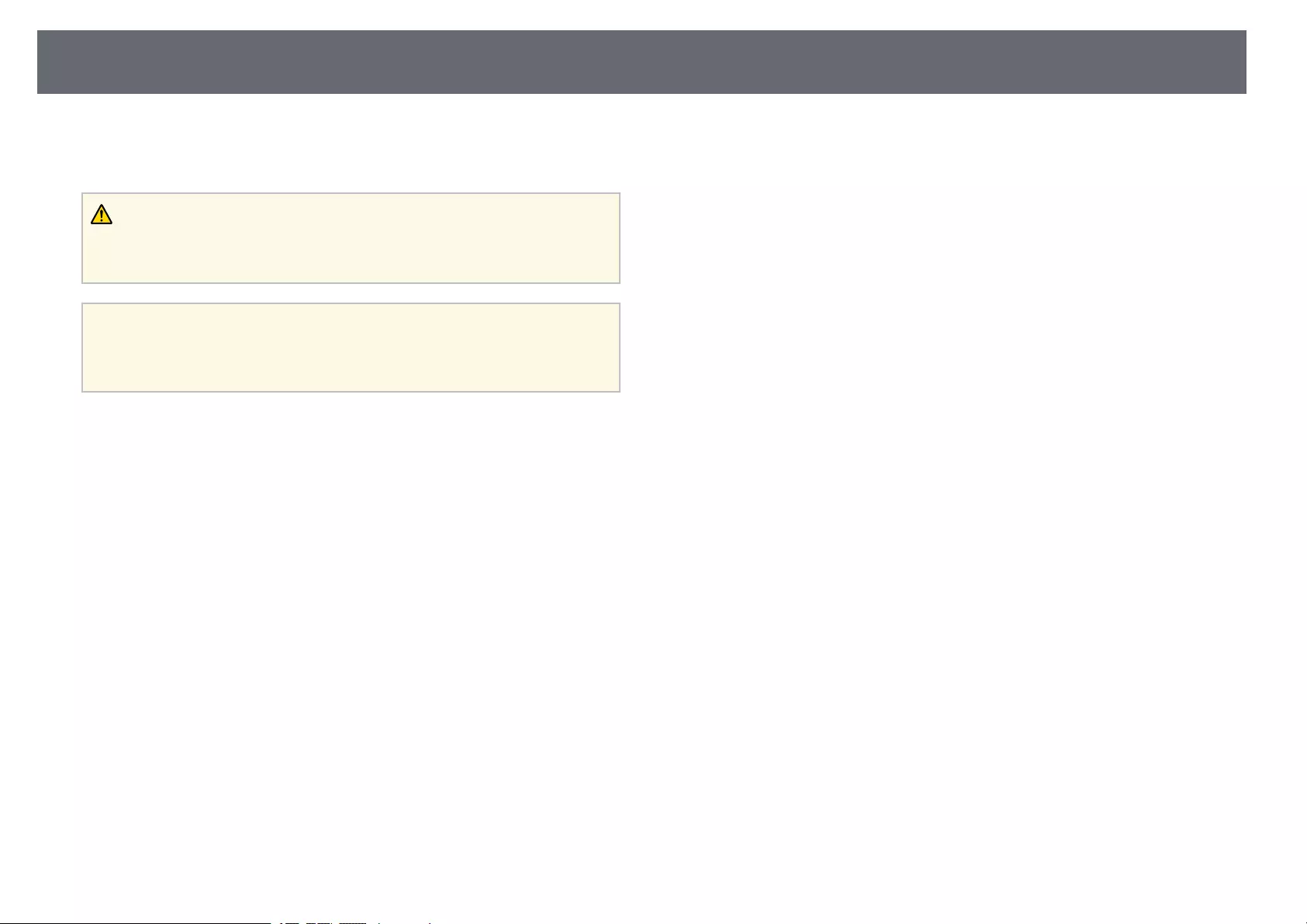
Cleaning the Projection Window 56
Clean the projection window periodically, or whenever you notice dust or
smudges on the surface. To remove dust or smudges, gently wipe the
projection window with lens-cleaning paper.
Warning
Do not use a lens cleaner that contains flammable gas. The high heat generated by
the projector may cause a fire.
Attention
Do not use glass cleaner or any harsh materials to clean the projection window and
do not subject the projection window to any impacts; otherwise, it could be
damaged.
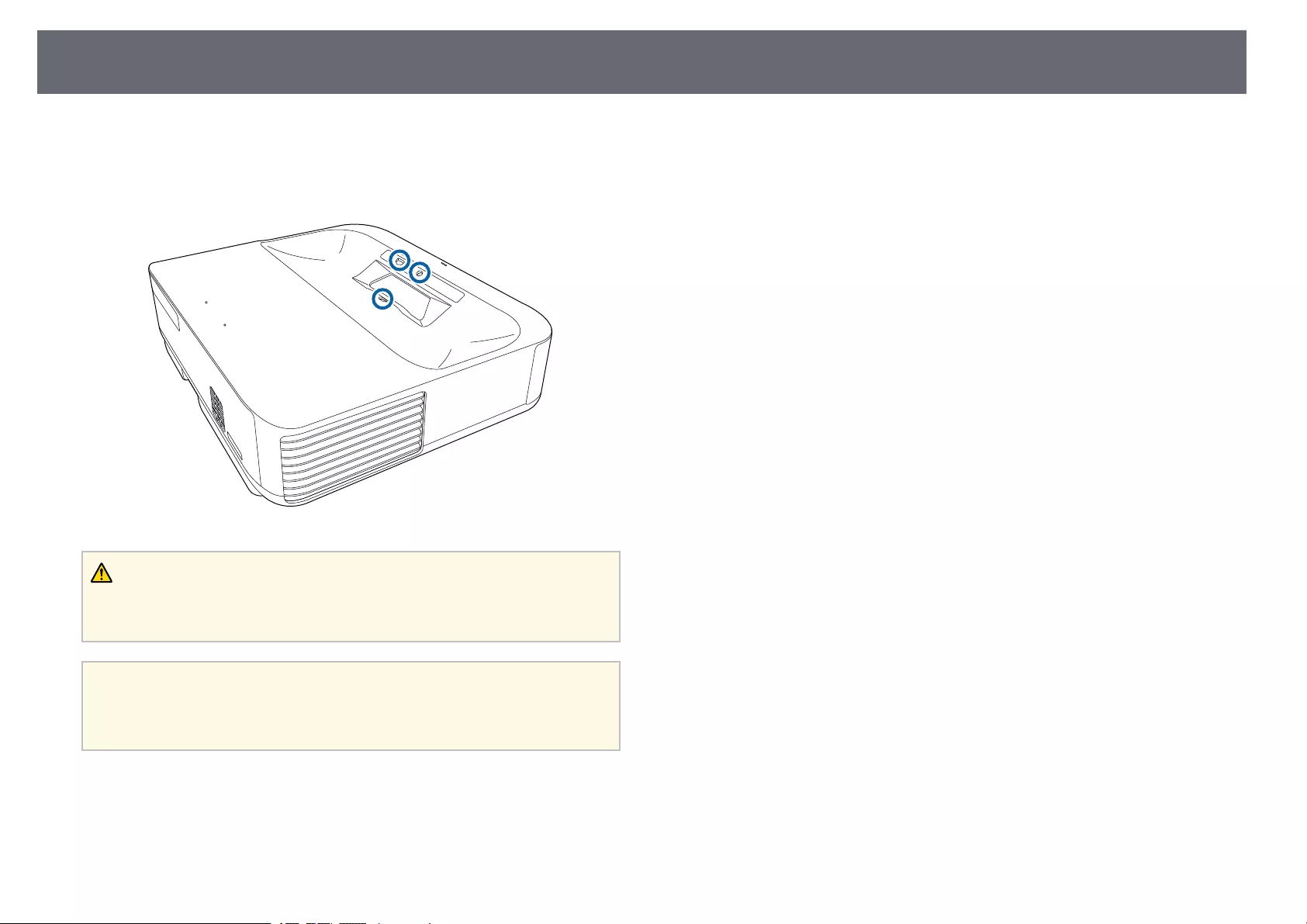
Cleaning the Obstacle Sensor and Motion Sensor 57
Clean the projector's obstacle sensor and motion sensor periodically, or if you
see a message telling you to remove any obstacles that are interfering with the
projection area. To remove dust or smudges, gently wipe the lens with lens-
cleaning paper.
Warning
Do not use a lens cleaner that contains flammable gas to clean the obstacle sensor
and motion sensor. The high heat generated by the projector may cause a fire.
Attention
Do not use glass cleaner or any harsh materials to clean the sensors and do not
subject the sensors to any impacts. Damage to the surface of the sensors may cause
malfunctions.
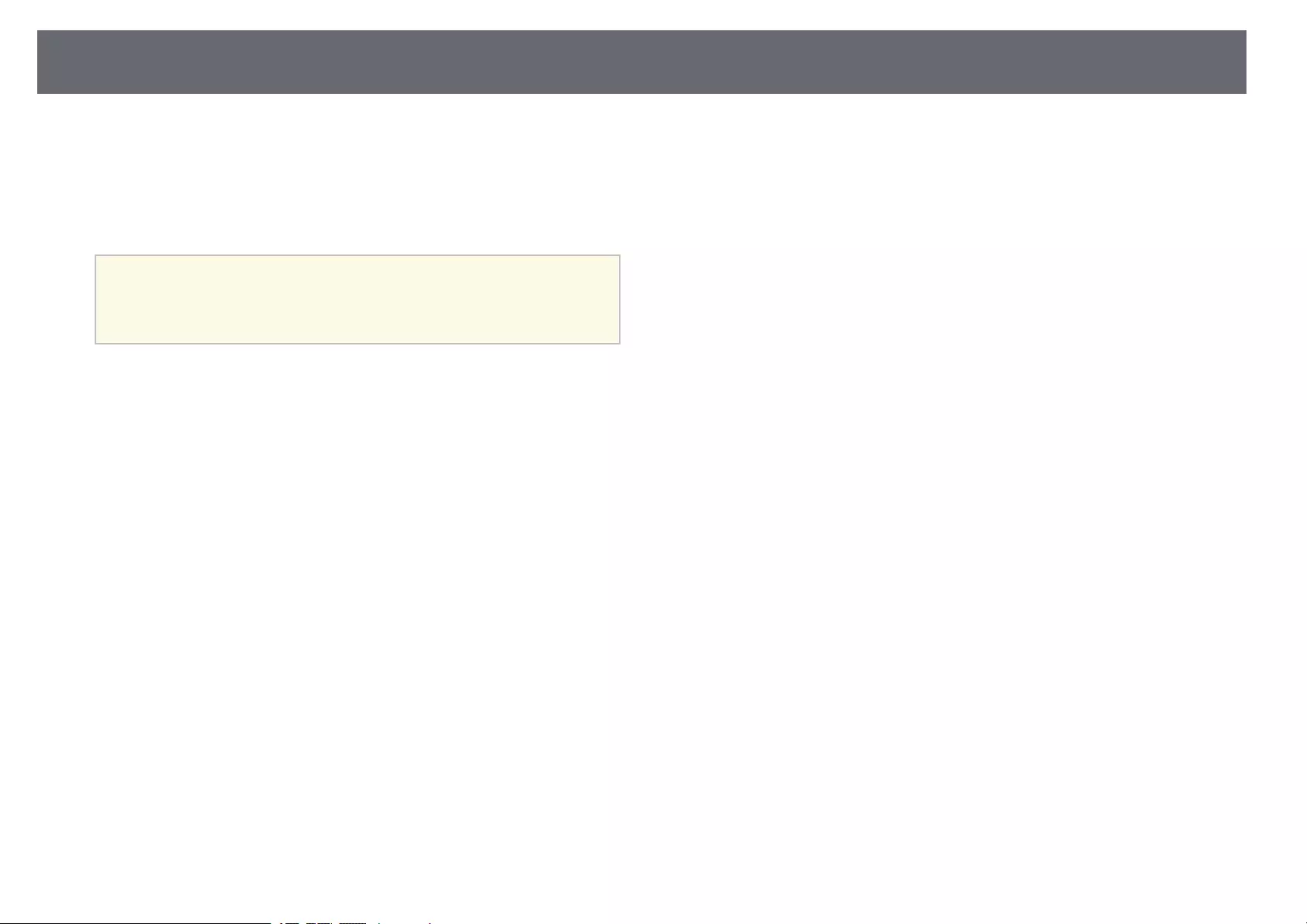
Cleaning the Projector Case 58
Before cleaning the projector case, turn off the projector and unplug the
power cord.
• To remove dust or dirt, use a soft, dry, lint-free cloth.
• To remove stubborn dirt, use a soft cloth moistened with water and mild
soap. Do not spray liquid directly on the projector.
Attention
Do not use wax, alcohol, benzene, paint thinner, or other chemicals to clean the
projector case. These can damage the case. Do not use canned air, or the gases
may leave a flammable residue.
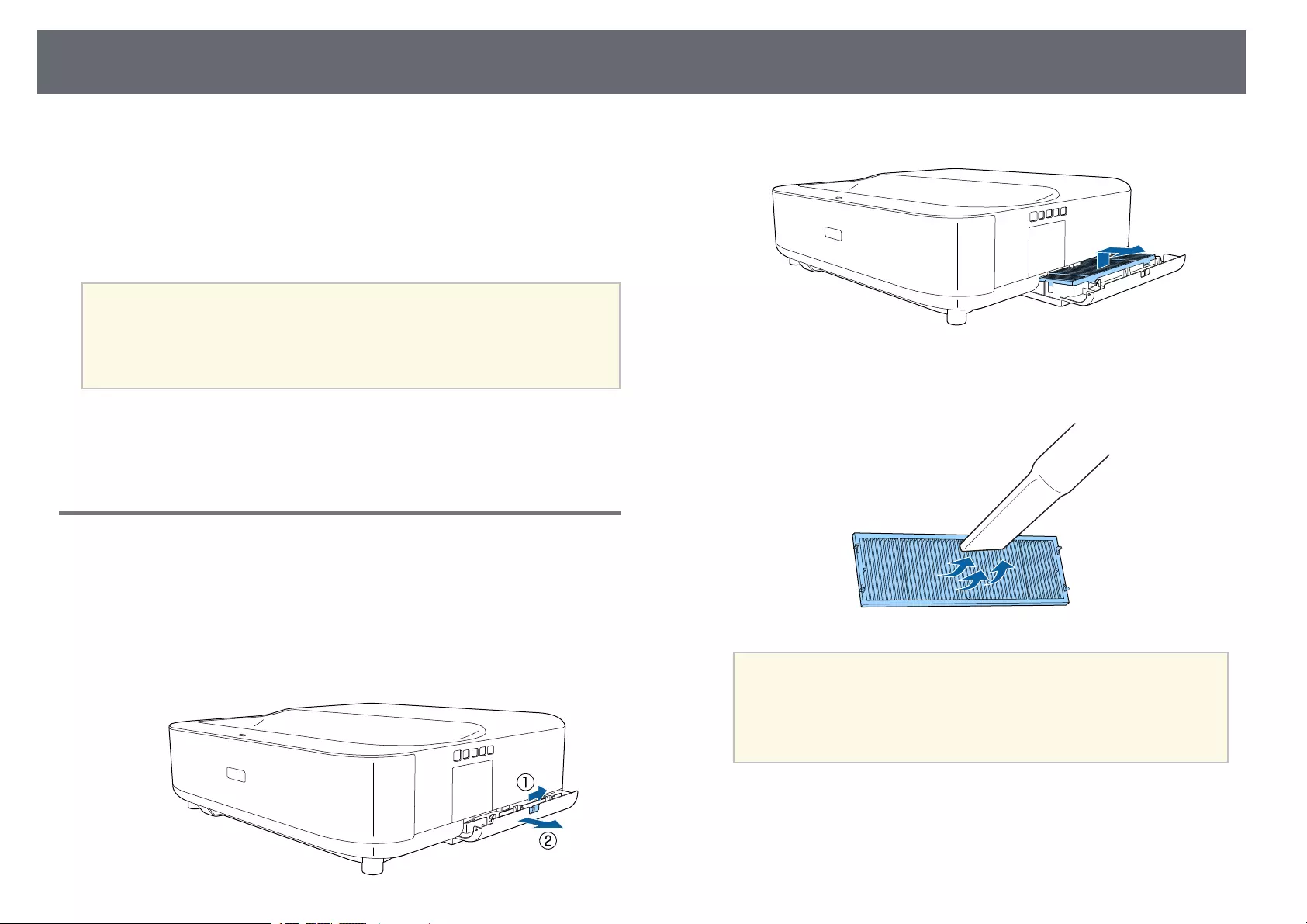
Air Filter and Vent Maintenance 59
Regular filter maintenance is important to maintain your projector. Clean the
air filter when a message appears telling you the temperature inside the
projector has reached a high level. It is recommended that you clean these
parts over a 12,000 hour period. Clean them more often than this if you use
the projector in a environment that is dustier than expected. (Assuming the
projector is used in an atmosphere in which airborne particulate matter is less
than 0.04 to 0.2 mg/m3.)
Attention
If regular maintenance is not performed, your Epson projector will notify you
when the temperature inside the projector has reached a high level. Do not wait
until this warning appears to maintain your projector filter as prolonged exposure
to high temperatures may reduce the life of your projector.
gg Related Links
• "Cleaning the Air Filter" p.59
• "Replacing the Air Filter" p.60
Cleaning the Air Filter
You need to clean the projector's air filters in the following situations:
• The filter or vents get dusty.
aTurn off the projector and unplug the power cord.
bSlide the air filter cover latch and open the air filter cover.
cPull the air filter out of the projector.
dVacuum the front of the air filter (the side with the tabs) to remove any
remaining dust.
Attention
• Do not rinse the air filter in water, or use any detergent or solvent to
clean it.
• Do not use canned air. The gases may leave a flammable residue or push
dust and debris into the projector's optics or other sensitive areas.
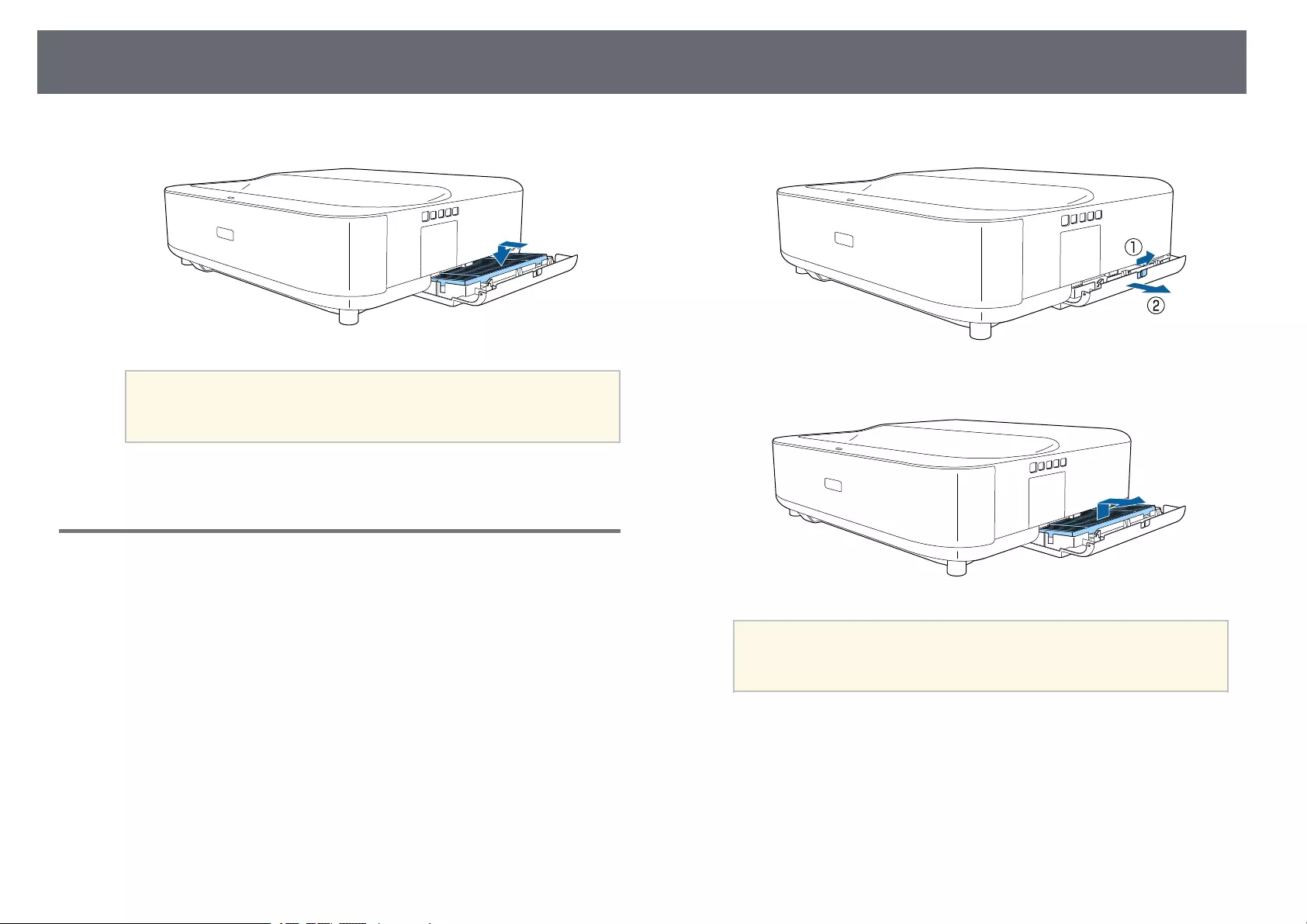
Air Filter and Vent Maintenance 60
ePlace the air filter with the four tabs facing down as shown.
Attention
Do not force the air filter cover to close with the tabs on the air filter facing
up. Doing so could damage the projector.
fClose the air filter cover until it clicks into place.
Replacing the Air Filter
You need to replace the air filter in the following situations:
• The air filter is torn or damaged.
aTurn off the projector and unplug the power cord.
bSlide the air filter cover latch and open the air filter cover.
cPull the air filter out of the projector.
aDispose of used air filters according to local regulations.
• Filter frame: Polypropylene
• Filter: Polypropylene, PET
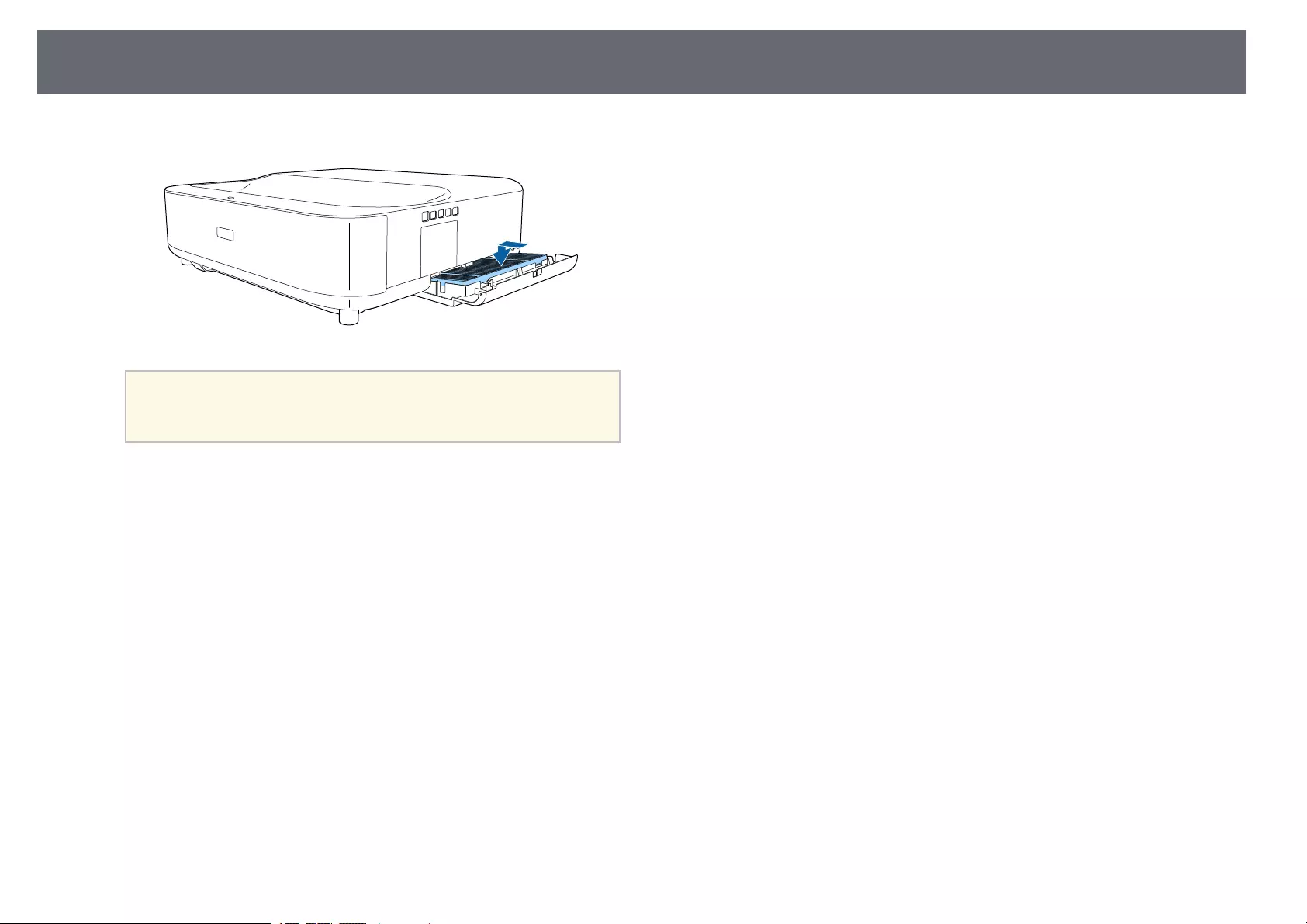
Air Filter and Vent Maintenance 61
dPlace the new air filter with the four tabs facing down as shown.
Attention
Do not force the air filter cover to close with the tabs on the air filter facing
up. Doing so could damage the projector.
eClose the air filter cover until it clicks into place.
gg Related Links
• "Replacement Parts" p.77
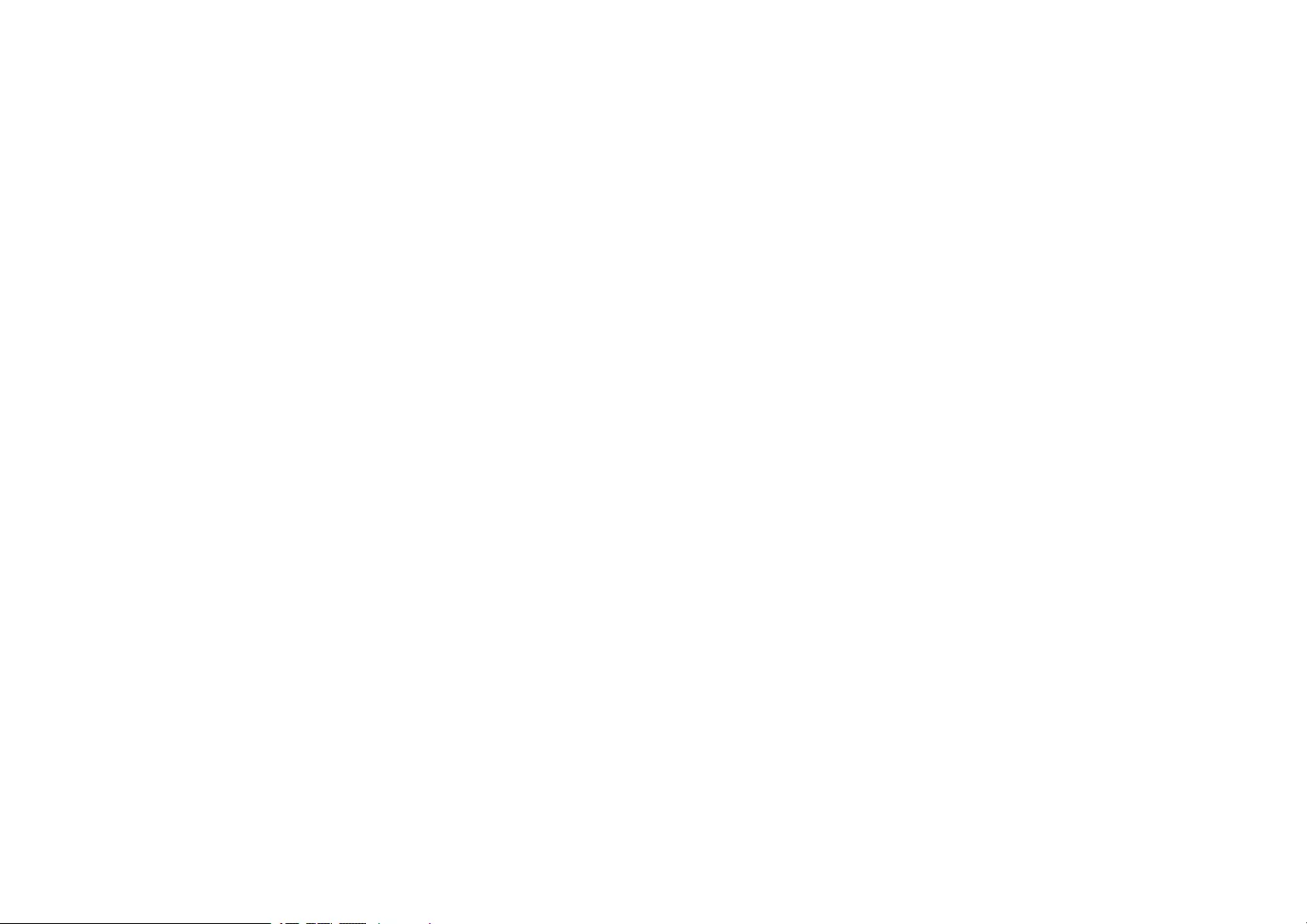
Solving Problems
Check the solutions in these sections if you have any problems using the projector.
gg Related Links
• "Projection Problems" p.63
• "Projector Indicator Status" p.64
• "Solving Projector Power-On or Power-Off Problems" p.66
• "Solving Image Problems" p.67
• "Solving Sound Problems" p.70
• "Solving Remote Control Operation Problems" p.72
• "Solving HDMI CEC Problems" p.73
• "Solving Wi-Fi Network Problems" p.74
• "Solving Android TV™ Problems" p.75
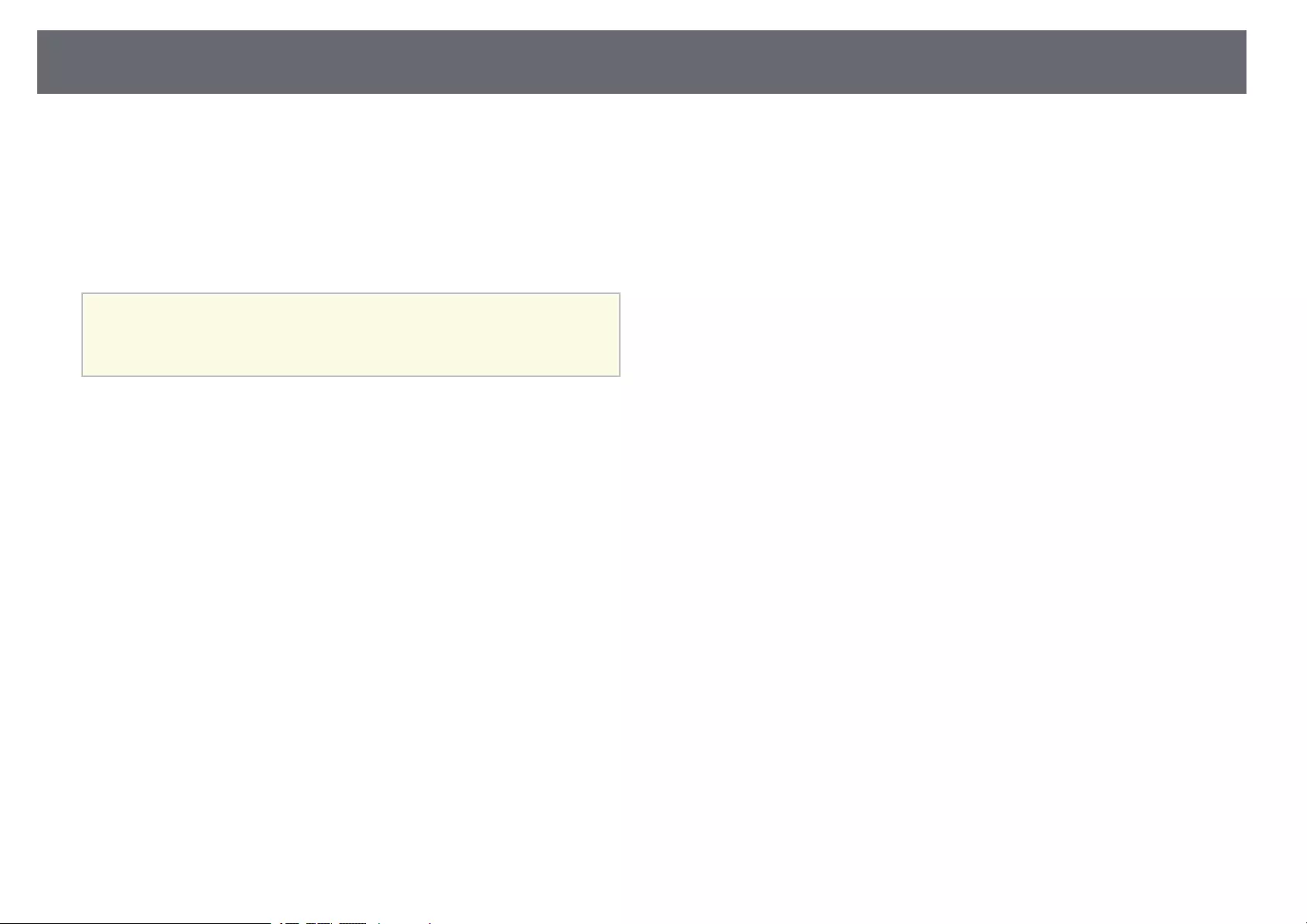
Projection Problems 63
If the projector is not working properly, turn it off, unplug it, and then plug it
back in and turn it on.
If this does not solve the problem, check the following:
• The indicators on the projector may indicate the problem.
• The solutions in this manual can help you solve many problems.
If none of these solutions help, contact Epson for technical support.
aAfter repairing the projector, Epson may return the projector to you in
its initial status. Make sure you make a note of the account information
of each online service before you contact your local dealer or the
nearest Epson repair center.
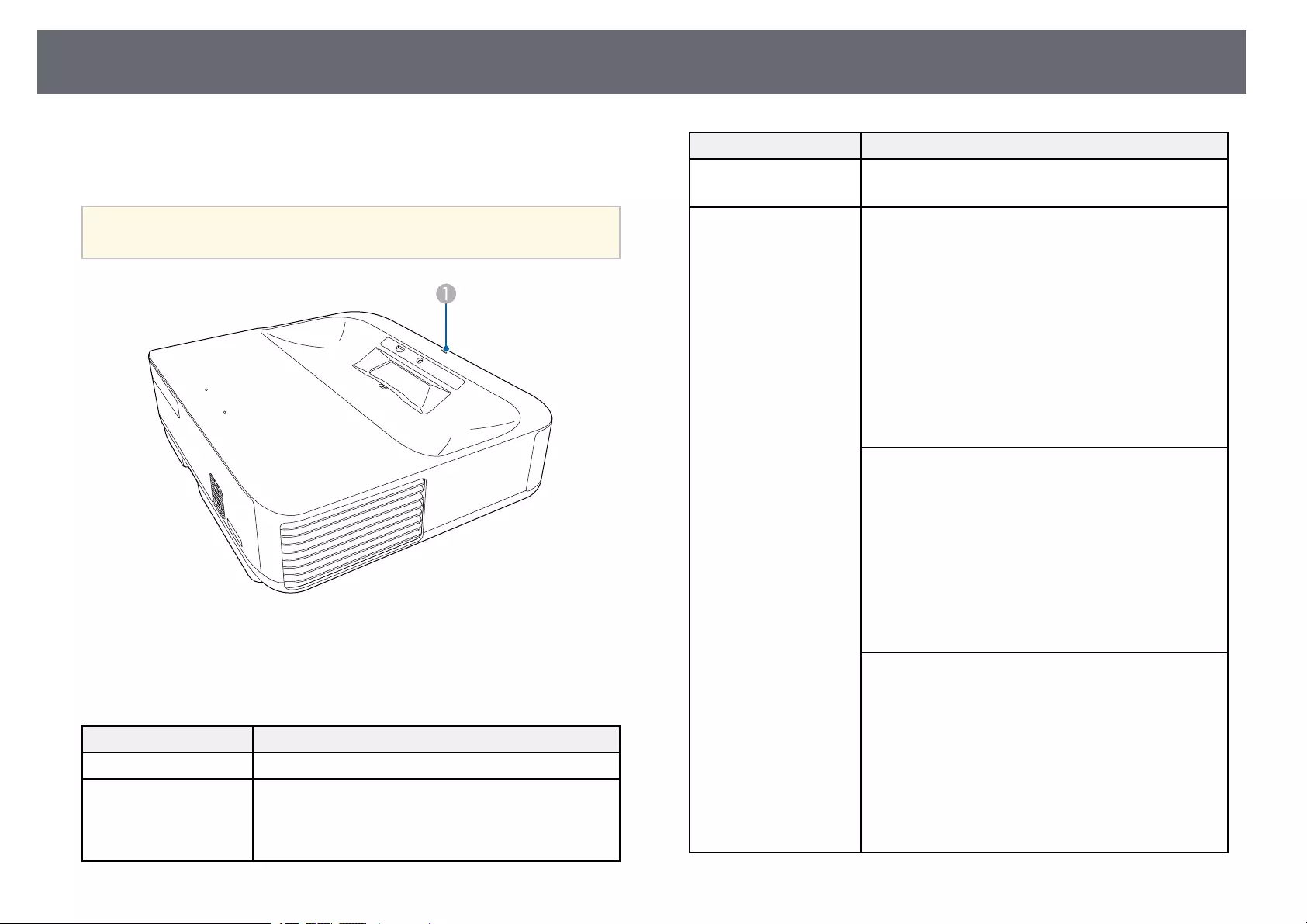
Projector Indicator Status 64
The indicators on the projector indicate the projector status and let you know
when a problem occurs. Check the status and color of the indicators and then
refer to this table for a solution.
aIf the indicators display a pattern not listed in the table below, turn the
projector off, unplug it, and contact Epson for help.
AStatus indicator
Projector status
Indicator status Problem and solutions
Lit blue Normal operation.
Flashing blue Warming up, shutting down, or initializing the
projector.
Remote control operations may be disabled when the
indicator is flashing blue.
Indicator status Problem and solutions
Off Standby or sleep mode.
When you press the power button, projection starts.
Lit orange Projector has overheated and turned off. Leave it turned
off to cool down for 5 minutes.
• Make sure that the vents and air filter are not clogged
with dust or obstructed by nearby objects.
• Make sure the environmental temperature is not too
hot.
• Clean or replace the air filter.
• If operating the projector at high altitude, set the High
Altitude Mode setting to On in the projector's menu.
sSettings >High Altitude Mode
• If the problem persists, unplug the projector and
contact Epson for help.
Obstacle detection warning.
A beep sounds, and the message "Playback has been
stopped for safety reasons. Move away from the lens or
remove any obstacles around the lens." is displayed.
The brightness of the light source is reduced.
• Make sure that there are no obstacles interfering with
the projection window. Remove any obstacles.
• Clean the obstacle sensor if there are no obstacles.
The projector turns off automatically if no action is
taken.
Movement detection warning.
A beep sounds, and the message "Playback has been
stopped for safety reasons. Move away from the lens or
remove any obstacles around the lens." is displayed.
The brightness of the light source is reduced.
• Make sure that there are no one looking into the
projection window. Move away from the projection
window.
• Clean the motion sensor if there is no one near the
projection window.
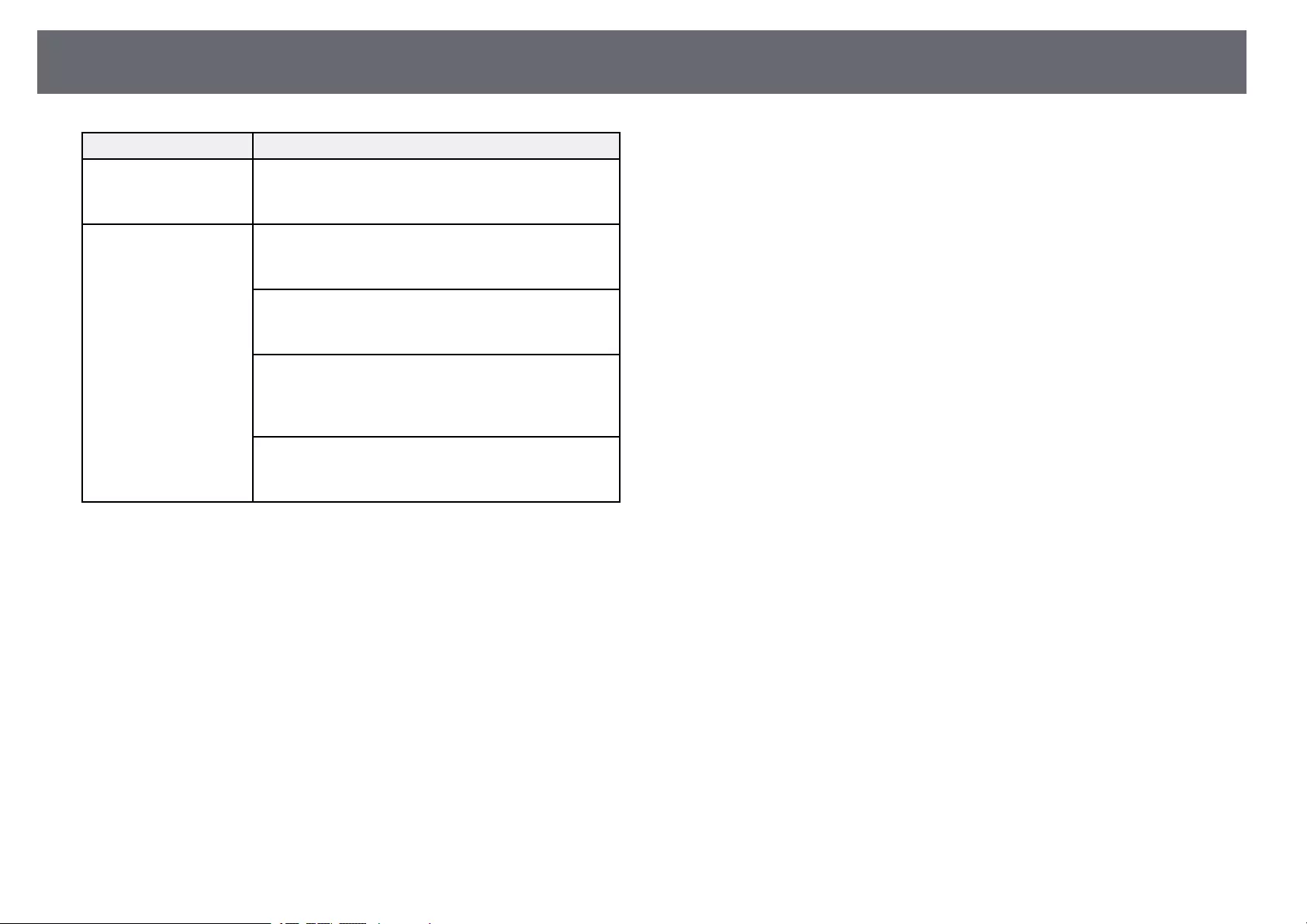
Projector Indicator Status 65
Indicator status Problem and solutions
Laser warning.
Turn the projector off, unplug it, and contact Epson for
help.
Flashing orange Laser has a problem.
Turn the projector off, unplug it, and contact Epson for
help.
A fan or sensor has a problem.
Turn the projector off, unplug it, and contact Epson for
help.
Obstacle detection error.
If there are no obstacles interfering with the projection
window, turn the projector off, unplug it, and contact
Epson for help.
Internal projector error.
Turn the projector off, unplug it, and contact Epson for
help.
gg Related Links
• "Projector Feature Settings - Settings Menu" p.53
• "Cleaning the Air Filter" p.59
• "Replacing the Air Filter" p.60
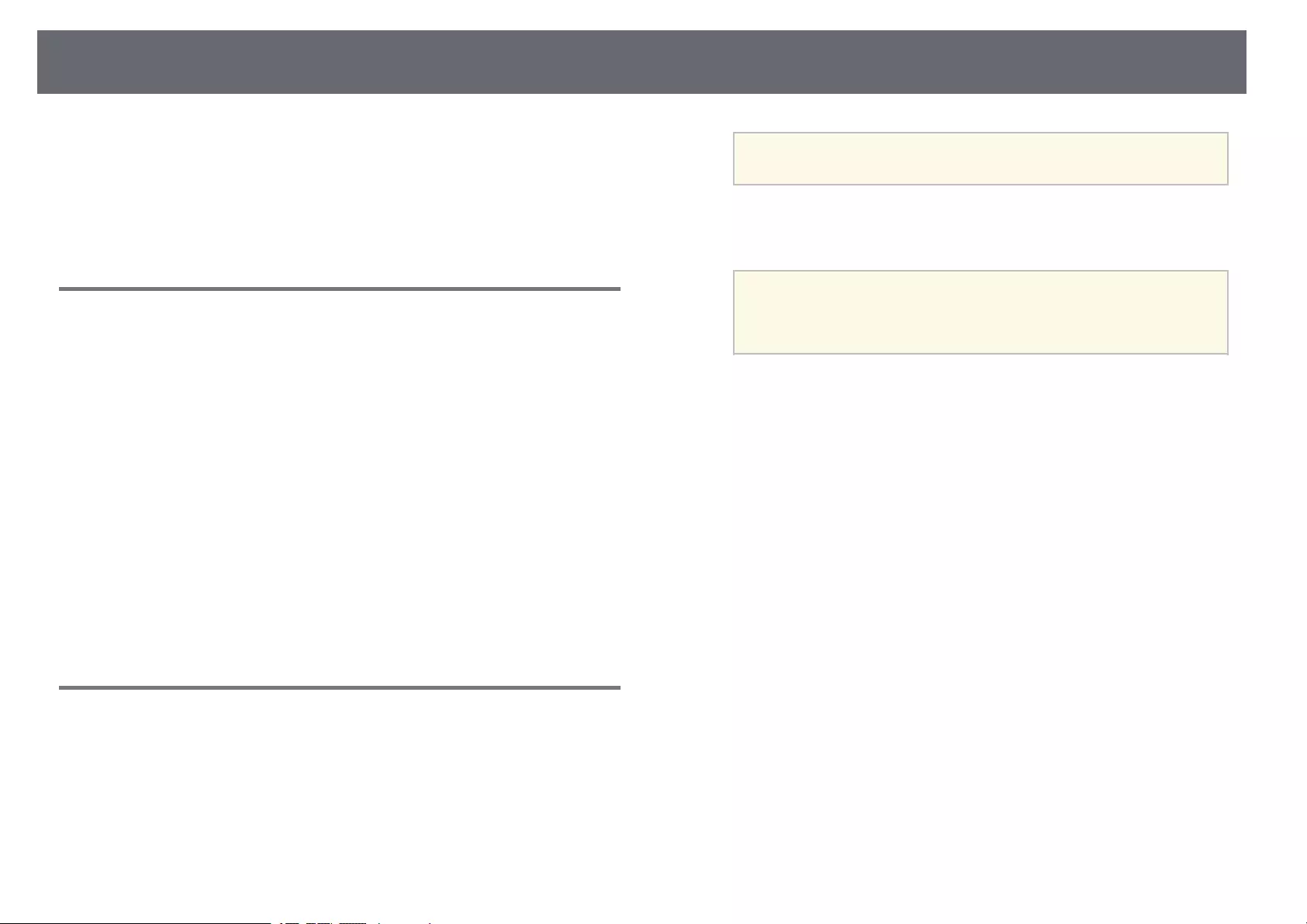
Solving Projector Power-On or Power-Off Problems 66
Check the solutions in these sections if the projector does not turn on when
you press the power button or it turns off unexpectedly.
gg Related Links
• "Solving Projector Power Problems" p.66
• "Solving Projector Shutdown Problems" p.66
Solving Projector Power Problems
If the projector does not turn on when you press the power button, try the
following steps until the problem is solved.
aMake sure the power cord is securely connected to the projector and to
a working electrical outlet.
bIf you are using the remote control, check the batteries of the remote
control.
cThe power cord may be defective. Disconnect the cord and contact
Epson for help.
gg Related Links
• "Turning On the Projector" p.23
• "Installing Batteries in the Remote Control" p.18
Solving Projector Shutdown Problems
If the projector's light source turns off unexpectedly, try the following steps
until the problem is solved.
aThe projectors may have entered sleep mode after the interval of time
specified in Sleep Timer in the projector's Settings menu has passed.
Press the power button on the control panel or remote control to wake
the projector.
aAfter waking the projector, Sleep Timer is automatically set to
Off.
bWhen the status indicator is lit orange, the projector has overheated
and turned off.
aThe cooling fans may run in standby status depending on the
projector settings. Also, when the projector wakes from standby
status, the fans may cause an unexpected noise. This is not a
malfunction.
cCheck the following items:
• Make sure that there are no obstacles interfering with the projection
window. Remove any obstacles.
• Clean the obstacle sensor if there are no obstacles.
gg Related Links
• "Projector Feature Settings - Settings Menu" p.53
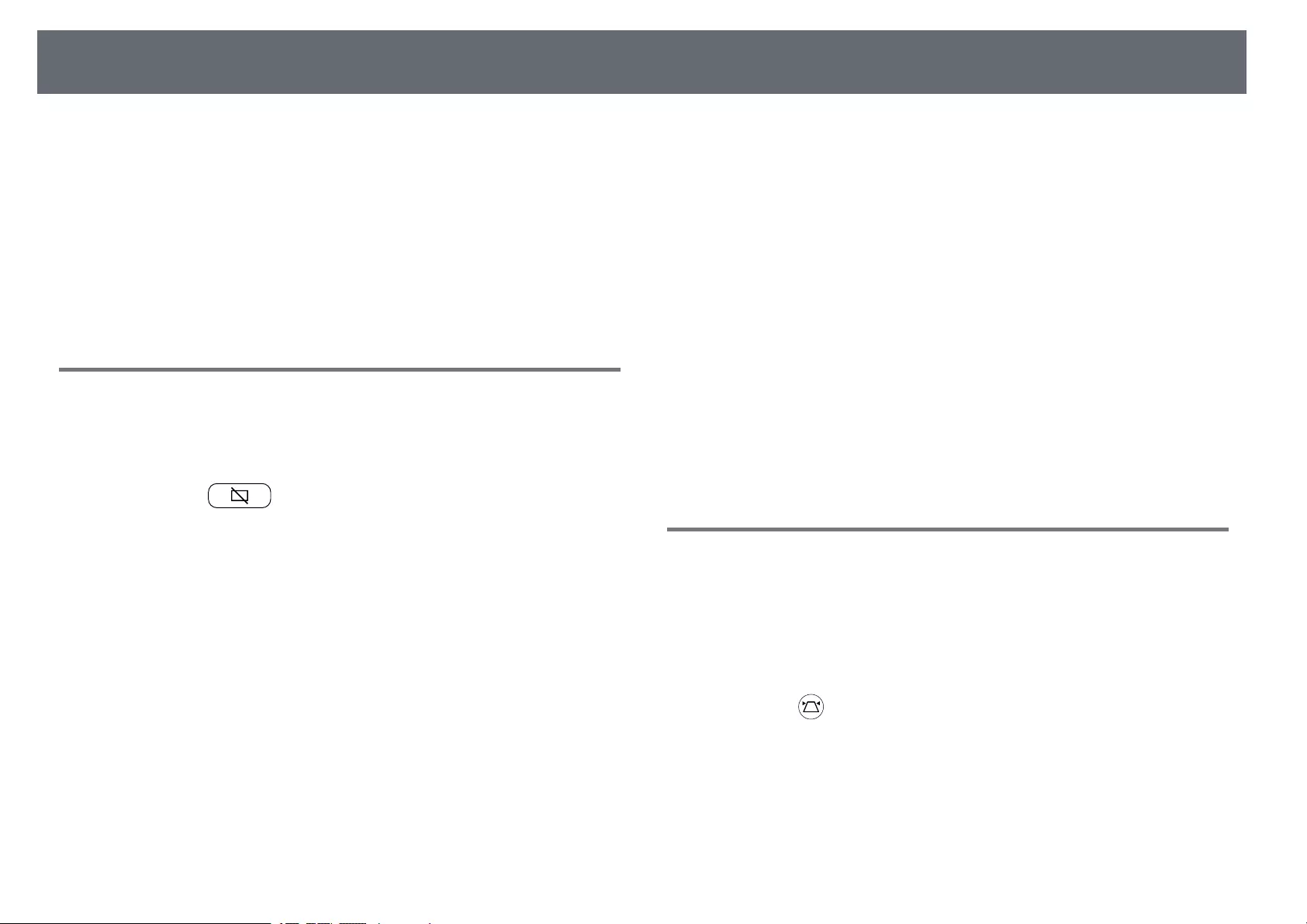
Solving Image Problems 67
Check the solutions in these sections if you have any problems with projected
images.
gg Related Links
• "Solving Missing Image Problems" p.67
• "Adjusting an Image that is not Rectangular" p.67
• "Adjusting a Fuzzy or Blurry Image" p.68
• "Fixing Partial Image Problems" p.68
• "Adjusting an Image that Contains Noise or Static" p.68
• "Adjusting an Image with Incorrect Brightness or Colors" p.69
Solving Missing Image Problems
If no image is displayed, try the following steps until the problem is solved.
aCheck the projector's status:
• Press the button on the control panel or remote control to
see if the image was temporarily turned off.
• Check the status indicator to confirm that the projector is in normal
operating status.
• Press the projector's power button to wake it from standby or sleep
mode.
sSettings >Sleep Timer
bCheck the cable connection:
• Make sure all necessary cables are securely connected and the power
is on for the projector.
• Connect the video source directly to the projector.
• Replace the HDMI cable with the shorter one.
cCheck the status of your video source:
• Make sure the connected device meets the HDMI CEC standard. See
the documentation supplied with the device for more information.
• If you are projecting from a laptop computer, make sure it is set up
to display on an external monitor.
dCheck the following items:
• You need an Internet connection to view online content. Make sure
your Wi-Fi is on.
• Set the CEC function for the connected device again and restart the
device.
• Make sure the computer's display resolution does not exceed the
projector's resolution and frequency limits. If necessary, select a
different display resolution for your computer. (See your computer
manual for details.)
• Resets all of the projector settings to their default values.
gg Related Links
• "Projector Feature Settings - Settings Menu" p.53
Adjusting an Image that is not Rectangular
If the projected image is not evenly rectangular, try the following steps until
the problem is solved.
aPlace the projector directly in front of the center of the screen, facing it
squarely, if possible.
bPress the button on the remote control to perform Corner
Adjustment correction.
gg Related Links
• "Correcting the Image Shape with Corner Adjustment" p.25
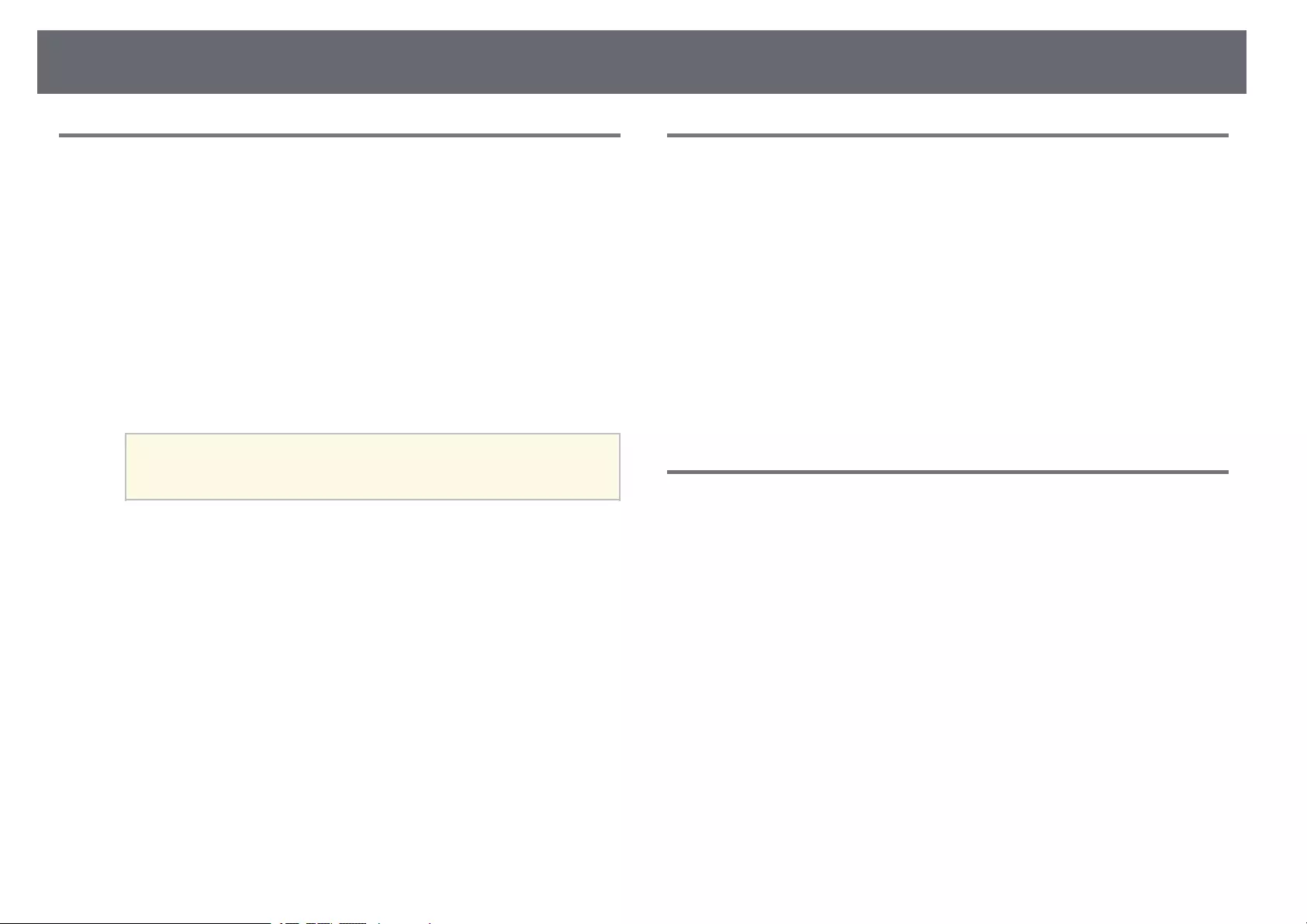
Solving Image Problems 68
Adjusting a Fuzzy or Blurry Image
If the projected image is fuzzy or blurry, try the following steps until the
problem is solved.
aAdjust the image focus using the focus lever.
bCheck the following items:
• Position the projector close enough to the screen.
• Position the projector so the keystone adjustment angle is not so
wide that it distorts the image.
cClean the projection window.
aTo avoid condensation on the lens after bringing the projector in
from a cold environment, let the projector warm up to room
temperature before using it.
dAdjust the Sharpness setting in the projector's Picture menu to
improve image quality.
sPicture >Custom Settings >Sharpness
eIf you are projecting from a computer, use a lower resolution or select a
resolution that matches the projector's native resolution.
gg Related Links
• "Image Quality Settings - Picture Menu" p.48
• "Focusing the Image Using the Focus Lever" p.26
• "Cleaning the Projection Window" p.56
Fixing Partial Image Problems
If only a partial computer image is displayed, try the following steps until the
problem is solved.
aIf Aspect Ratio in the Picture menu is set to Zoom, change it to
Normal.
bCheck your computer display settings to disable dual display and set the
resolution within the projector's limits. (See your computer manual for
details.)
gg Related Links
• "Projector Feature Settings - Display Menu" p.52
Adjusting an Image that Contains Noise or Static
If the projected image contains electronic interference (noise) or static, try the
following steps until the problem is solved.
aCheck the cables connecting your video source to the projector. They
should be:
• Separated from the power cord to prevent interference
• Securely connected at both ends
• Not connected to an extension cable
bIf you adjusted the image shape using the projector controls, try
decreasing the Sharpness setting in the projector's Picture menu to
improve image quality.
sPicture >Custom Settings >Sharpness
cIf you connected an extension power cable, try projecting without it to
see if it caused interference in the signal.
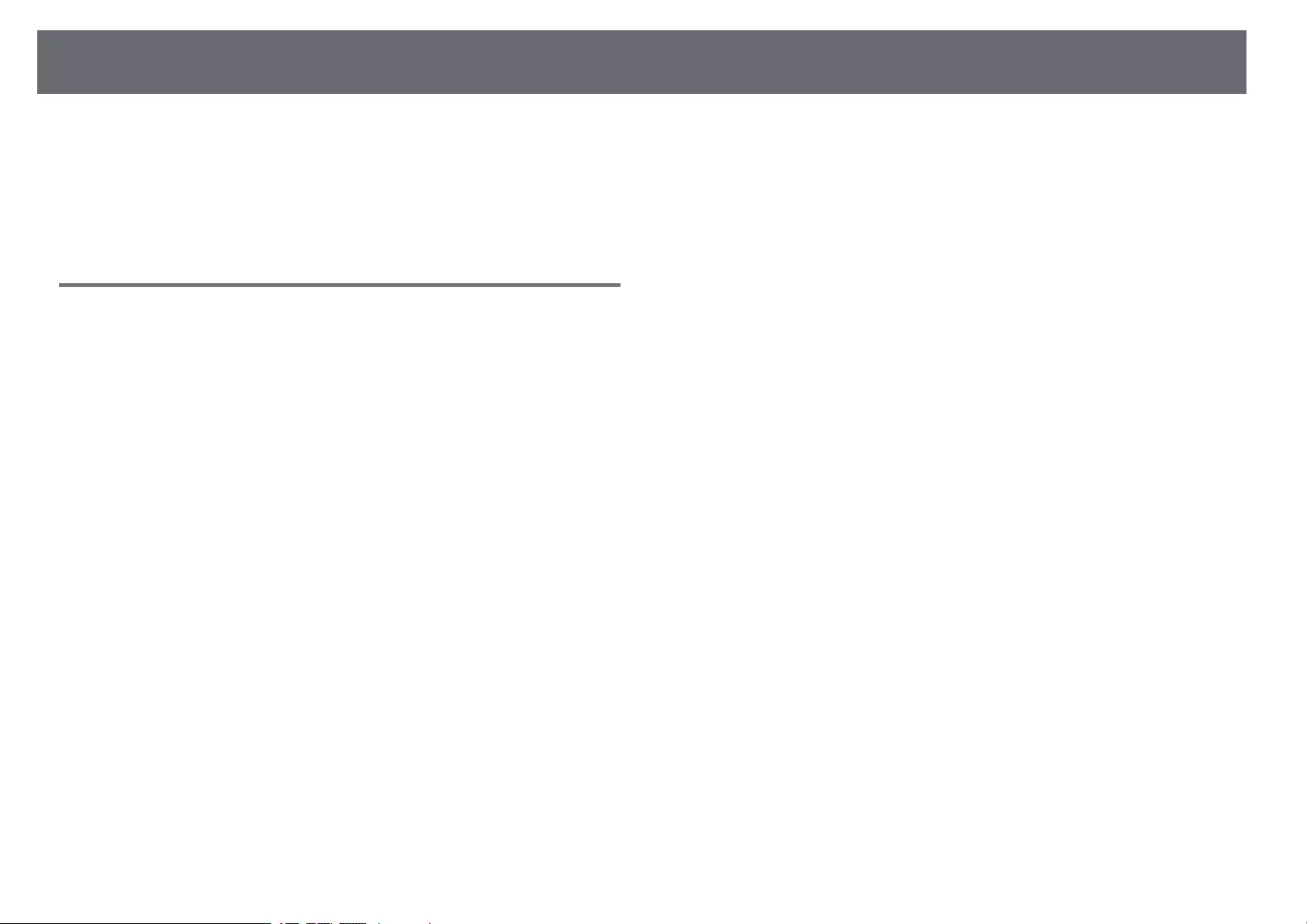
Solving Image Problems 69
dSelect a computer video resolution and refresh rate that are compatible
with the projector.
gg Related Links
• "Image Quality Settings - Picture Menu" p.48
Adjusting an Image with Incorrect Brightness or
Colors
If the projected image is too dark or bright, or the colors are incorrect, try the
following steps until the problem is solved.
aTry different color modes for your image and environment by selecting
the Color Mode setting in the projector's Picture menu.
bCheck your video source settings.
cAdjust Custom Settings and Color Temperature in the Picture menu
for the current input source.
dMake sure you selected the correct HDMI Video Range setting in the
projector's Picture menu, if available for your image source.
eMake sure all the cables are securely connected to the projector and
your video equipment. If you connected long cables, try connecting
shorter cables.
fPosition the projector close enough to the screen.
gg Related Links
• "Image Quality Settings - Picture Menu" p.48
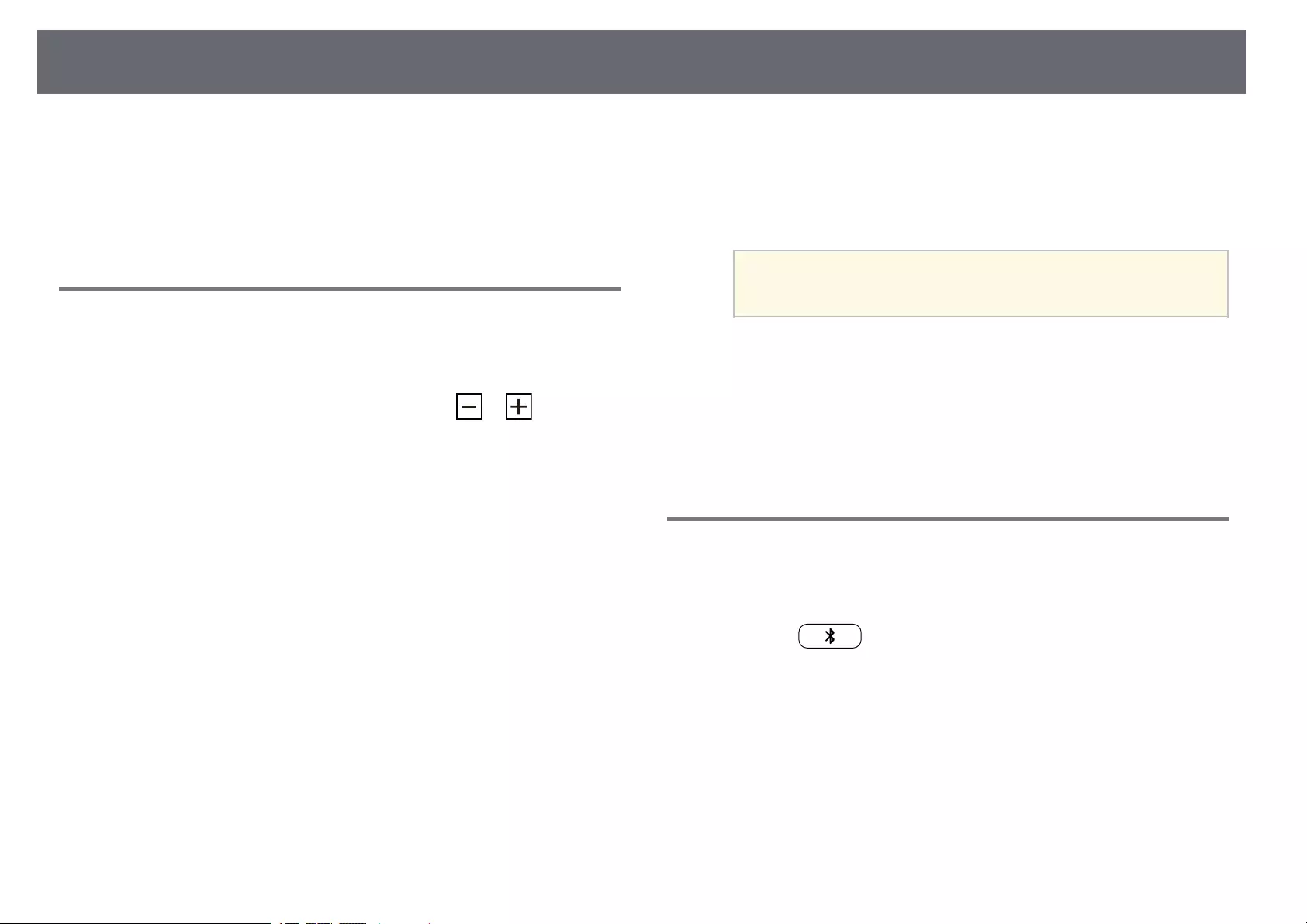
Solving Sound Problems 70
Check the solutions in these sections if you have any problems with projected
sound.
gg Related Links
• "Solving Missing or Low Audio Problems" p.70
• "Solving Bluetooth Speaker Mode Problems" p.70
Solving Missing or Low Audio Problems
If there is no sound or the volume is too low, try the following steps until the
problem is solved.
aAdjust the projector's volume settings using the or button on
the control panel or remote control.
bCheck the cable connection between the projector and your video
source.
cCheck the following settings on your video equipment:
• Check your video source to make sure the volume is turned up and
the audio output is set for the correct source.
• When you are connecting the projector to a Mac using an HDMI
cable, make sure your Mac supports audio through the HDMI port.
dIf you want to output audio from the projector's speaker, try the
following solutions:
• Set Sound Output Device to Speaker in the Sound menu.
• Set Sound Output Format to PCM in the Sound menu.
eIf you want to output audio to an external audio device using an HDMI
cable, try the following solutions:
• Make sure the HDMI cable is connected to the projector's HDMI2
(ARC) port.
• Set HDMI CEC to On in the Settings menu.
• Set HDMI2 ARC to On in the Settings menu.
• Set Sound Output Device to ARC in the Sound menu.
• Set Sound Output Format to PCM in the Sound menu.
• Make sure the HDMI cable is compliant with HDMI ARC.
aWhen outputting audio to an external audio device that does not
support HDMI ARC using an HDMI cable, set HDMI CEC to
Off in the Settings menu.
fIf you want to output audio to an external audio device using an optical
digital audio cable, set Sound Output Format to PCM in the Sound
menu.
gg Related Links
• "Sound Quality Settings - Sound Menu" p.50
Solving Bluetooth Speaker Mode Problems
If you cannot connect a Bluetooth audio device to the projector, try the
following solutions.
aPress the button on the control panel or remote control to
enter Bluetooth Speaker Mode.
bSelect Projector from the available Bluetooth device list displayed on
your device.
cMake sure only one Bluetooth device is connected to the projector.
You cannot connect multiple Bluetooth audio devices to the projector
at the same time.
dMake sure the device meets the projector's Bluetooth specifications.
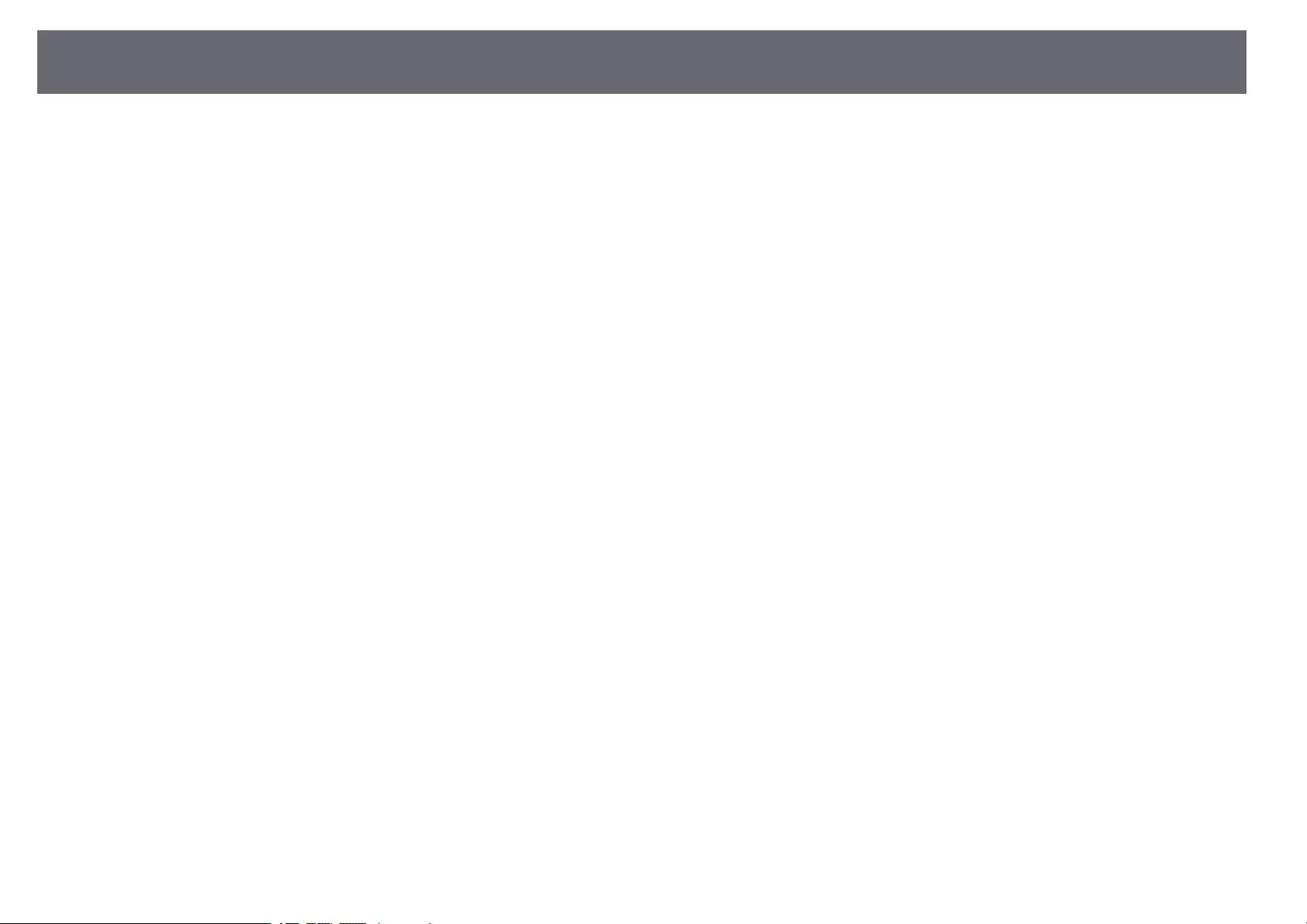
Solving Sound Problems 71
eCheck the following items:
• Check for obstacles between the Bluetooth audio device and the
projector, and change their positions to improve communication.
• Make sure the connected Bluetooth audio device is within the
specified communication distance.
• Avoid using the projector near wireless networks, microwave ovens,
2.4 GHz cordless phones, or other devices that use the 2.4 GHz
frequency band. These devices can interfere with the signal between
the projector and the Bluetooth audio device.
gg Related Links
• "Bluetooth Specifications" p.39
• "Using the Projector as a Bluetooth Speaker" p.39
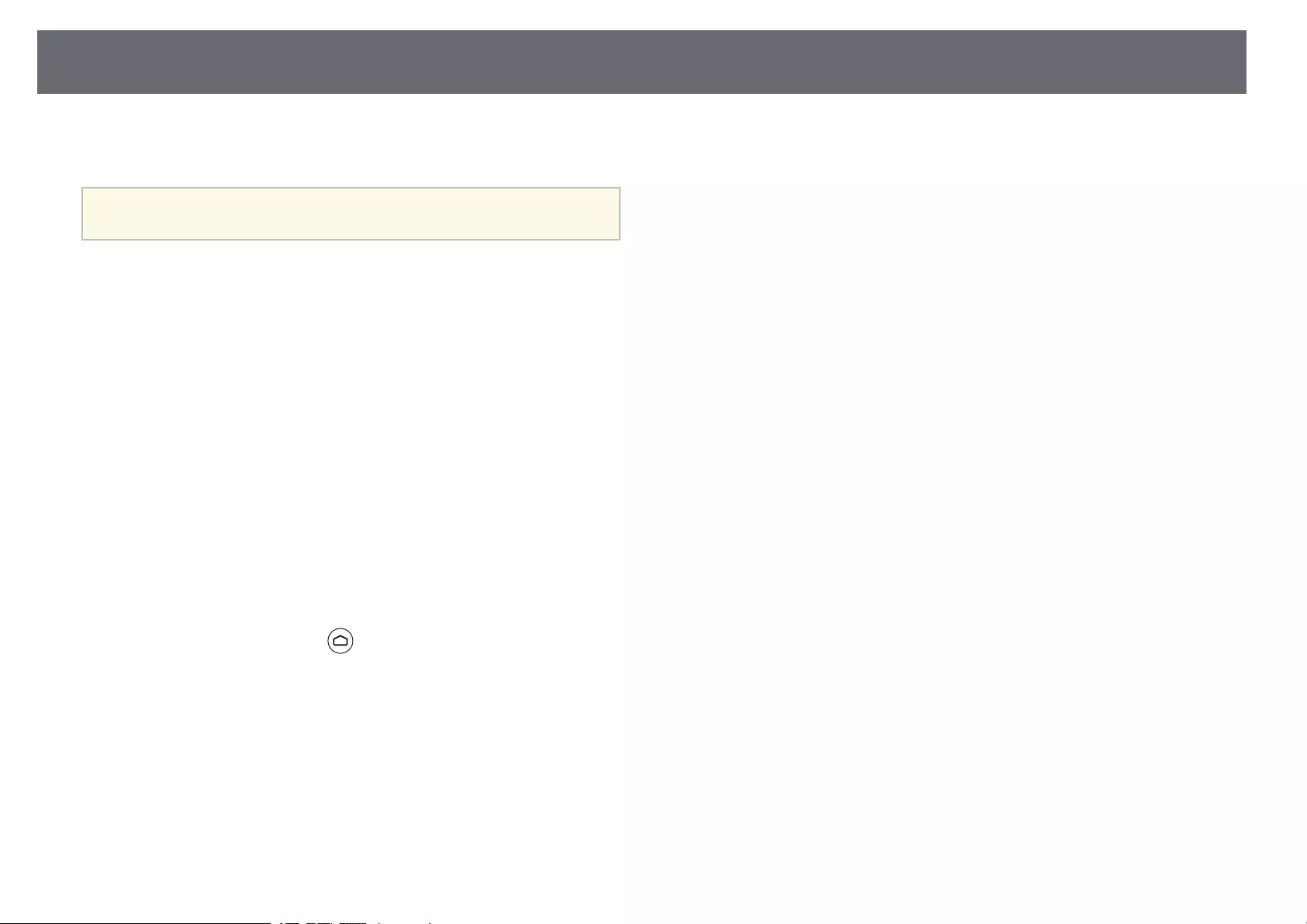
Solving Remote Control Operation Problems 72
If the projector does not respond to remote control commands, try the
following steps until the problem is solved.
aIf you lose the remote control, you can order another one from Epson.
aCheck that the remote control batteries are installed correctly and have
power. If necessary, replace the batteries.
bCheck to see if a button on the remote control is stuck down, causing it
to enter sleep mode. Release the button to wake the remote control up.
cIf the image is projected from the projector, make sure you are
operating the remote control within the reception angle and range of
the projector.
dCheck the status indicator to confirm that the projector is in normal
operating status.
eStrong fluorescent lighting, direct sunlight, or infrared device signals
may be interfering with the projector's remote receivers. Dim the lights
or move the projector away from the sun or interfering equipment.
fIf the pairing screen is displayed, perform pairing again by holding
down the [Enter] button and button on the remote control at the
same time for about three seconds.
gg Related Links
• "Remote Control Operation" p.19
• "Projector Indicator Status" p.64
• "Installing Batteries in the Remote Control" p.18
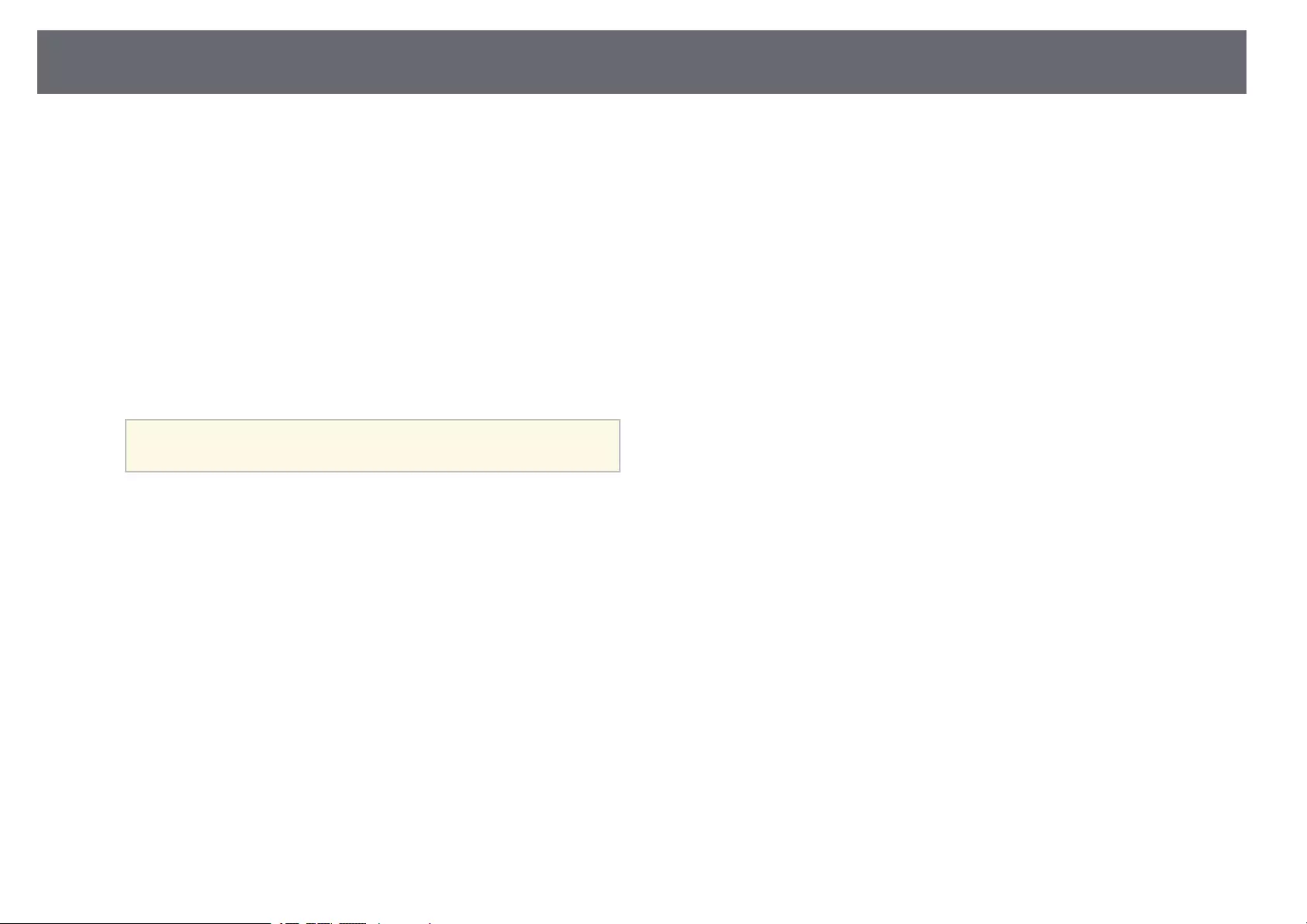
Solving HDMI CEC Problems 73
If you cannot operate the connected devices from the projector, try the
following steps until the problem is solved.
aMake sure the cable meets the HDMI CEC standard.
bMake sure the connected device meets the HDMI CEC standard. See
the documentation supplied with the device for more information.
cSet HDMI CEC to On in the Settings menu.
sSettings >HDMI CEC >CEC Control
dMake sure all the cables are securely connected to the projector and
your video equipment.
aMake sure you connect the HDMI cable to the projector's
HDMI2 (ARC) port.
eMake sure the connected devices are turned on and in standby status.
See the documentation supplied with the device for more information.
fIf you connect a new device or change the connection, set the CEC
function for the connected device again and restart the device.
gg Related Links
• "Projector Feature Settings - Settings Menu" p.53
• "Operating Connected Devices Using the HDMI CEC Features" p.42
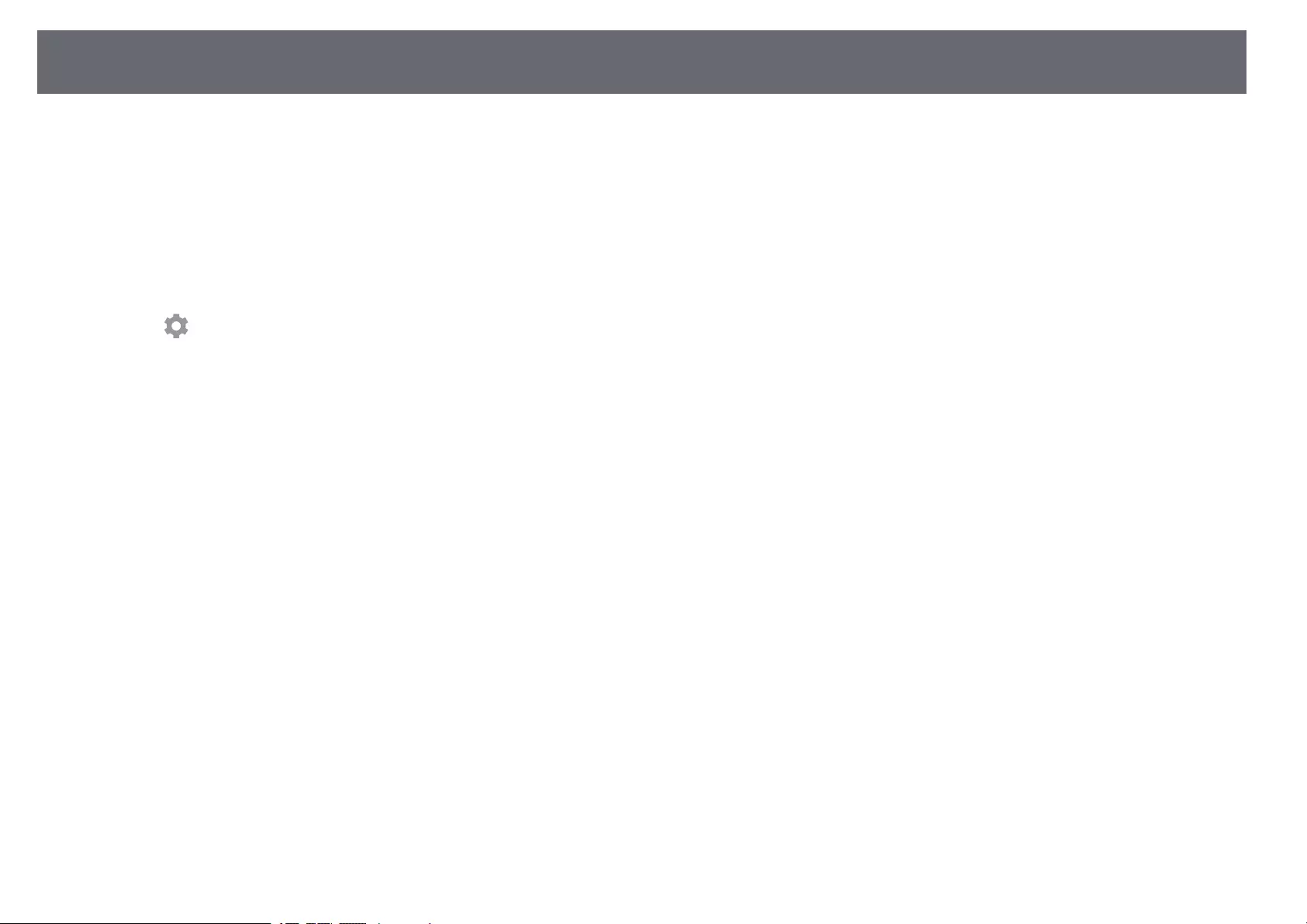
Solving Wi-Fi Network Problems 74
If you cannot connect to a Wi-Fi network, try the following solutions.
aMake sure your Wi-Fi router and modem are working properly.
Rebooting these devices may solve the network connection problem.
bCheck for obstacles between the Wi-Fi router and the projector, and
change their positions to improve communication.
cYou can check the network settings from the menu displayed when you
press at the top right of the Android TV™home screen.
dIf you initialize the projector, you need to select the network settings
again on the initial setup screen.
gg Related Links
• "Initializing the Projector" p.45
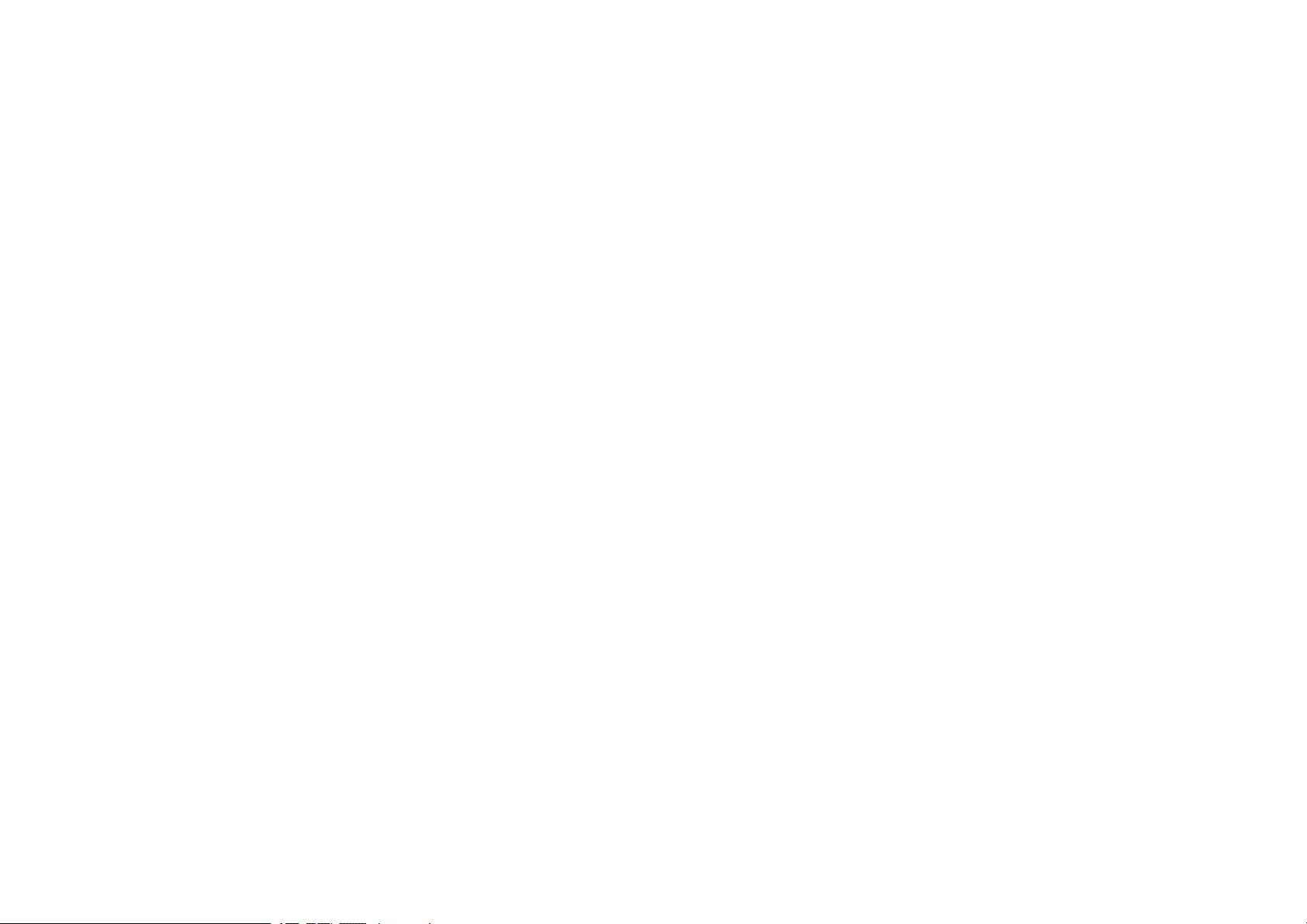
Appendix
Check these sections for the technical specifications and important notices about your projector.
gg Related Links
• "Optional Accessories and Replacement Parts" p.77
• "Screen Size and Projection Distance" p.78
• "Supported Monitor Display Resolutions" p.79
• "Projector Specifications" p.80
• "External Dimensions" p.81
• "List of Safety Symbols and Instructions" p.82
• "Laser Safety Information" p.84
• "Glossary" p.86
• "Notices" p.87
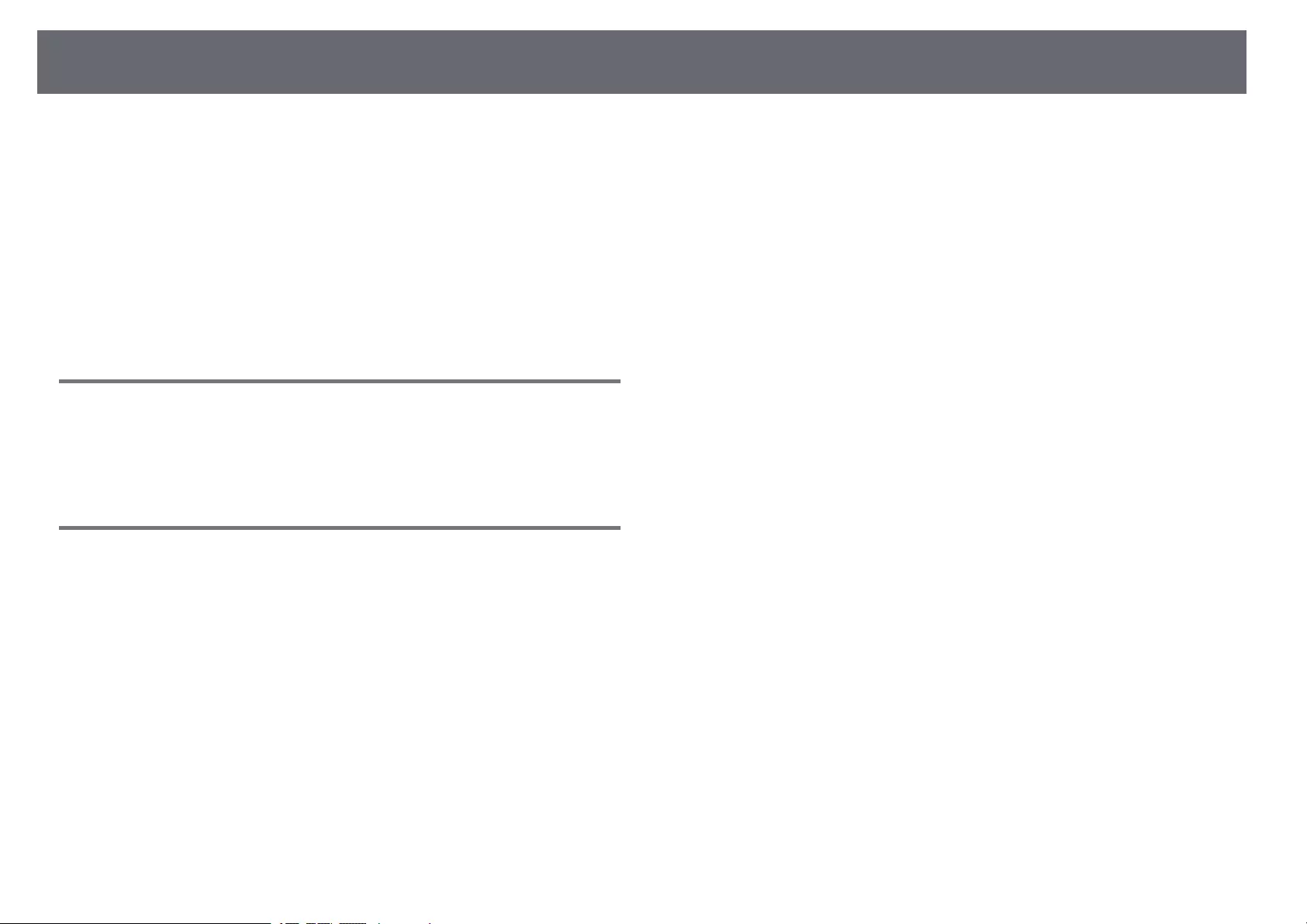
Optional Accessories and Replacement Parts 77
The following optional accessories and replacement parts are available. Please
purchase these products as and when needed.
The following list of optional accessories and replacement parts is current as
of: August 2020.
Details of accessories are subject to change without notice and availability
may vary depending on the country of purchase.
gg Related Links
• "Screens" p.77
• "Replacement Parts" p.77
Screens
Ultra Short Throw Screen ELPSC35 (100")
Ultra Short Throw Screen ELPSC36 (120")
Screens to be installed on a wall. (Aspect ratio 16:9)
Replacement Parts
Air filter ELPAF60
Use as a replacement for used air filters.
gg Related Links
• "Replacing the Air Filter" p.60
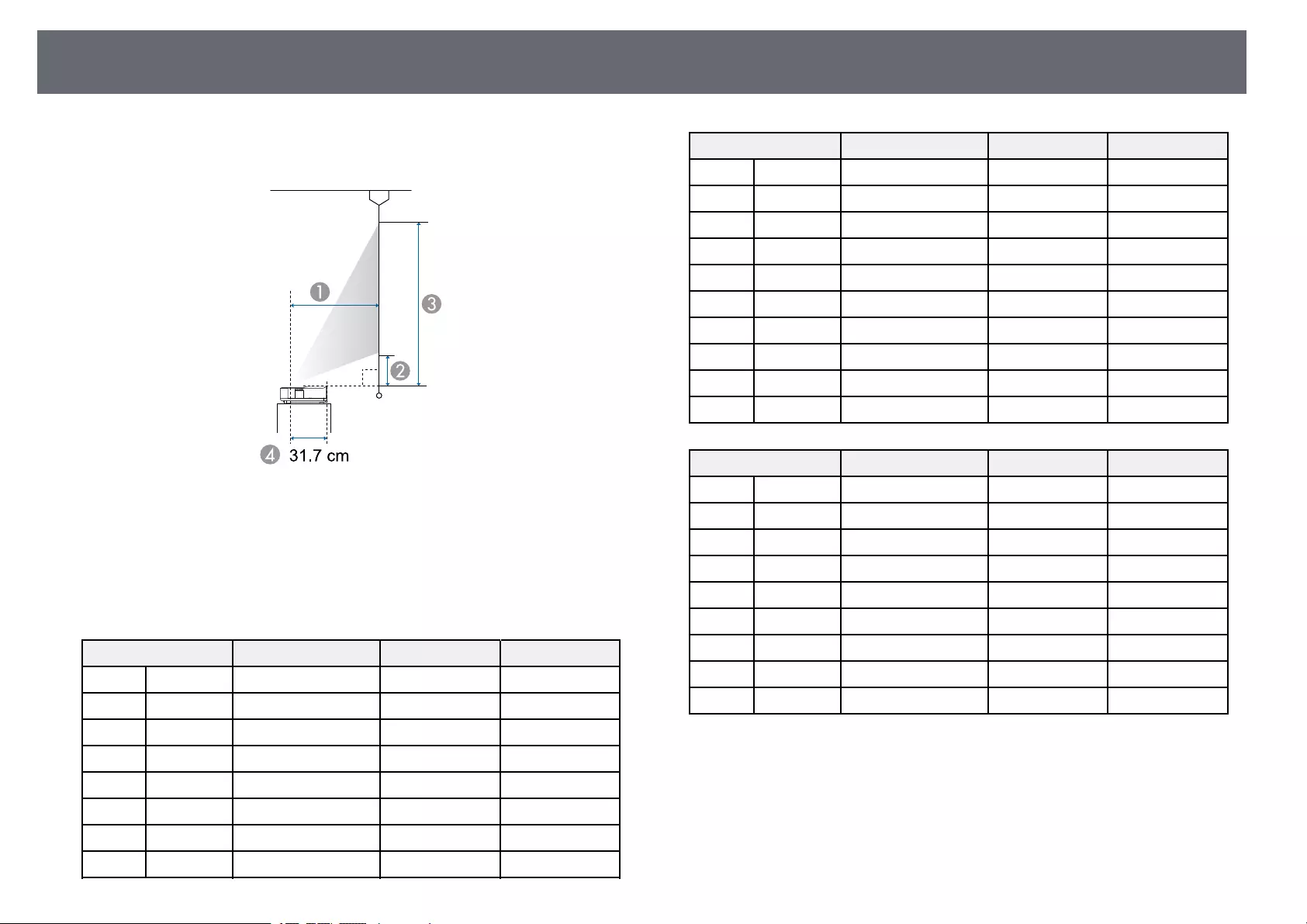
Screen Size and Projection Distance 78
Check the table here to determine how far to place the projector from the
screen based on the size of the projected image.
AProjection distance (cm)
BDistance from the projector to the bottom of the screen (cm)
CDistance from the projector to the top of the screen (cm)
DDistance from the center of the lens to the rear of the projector (cm)
16:9 screen size A B C
61" 135 × 76 34.9 12.7 88.7
70" 155 × 87 40.3 15.5 102.7
75" 166 × 93 43.3 17.0 110.4
80" 177 × 100 46.3 18.6 118.2
90" 199 × 112 52.3 21.7 133.8
100" 221 × 125 58.3 24.8 149.3
110" 244 × 137 64.3 27.9 164.9
120" 266 × 149 70.3 31.0 180.5
4:3 screen size A B C
50" 102 × 76 35.0 12.8 89.0
55" 112 × 84 38.7 14.7 98.5
60" 122 × 91 42.4 16.6 108.0
65" 132 × 99 46.0 18.5 117.5
70" 142 × 107 49.7 20.4 127.0
75" 152 × 114 53.4 22.3 136.6
80" 163 × 122 57.1 24.2 146.1
85" 173 × 130 60.7 26.1 155.6
90" 183 × 137 64.4 28.0 165.1
98" 199 × 149 70.3 31.0 180.4
16:10 screen size A B C
60" 129 × 81 37.2 13.9 94.7
65" 140 × 88 40.5 15.6 103.1
70" 151 × 94 43.7 17.3 111.5
75" 162 × 101 47.0 18.9 119.9
80" 172 × 108 50.2 20.6 128.3
85" 183 × 114 53.5 22.3 136.7
90" 194 × 121 56.7 24.0 145.1
100" 215 × 135 63.2 27.3 162.0
111" 239 × 149 70.3 31.0 180.5
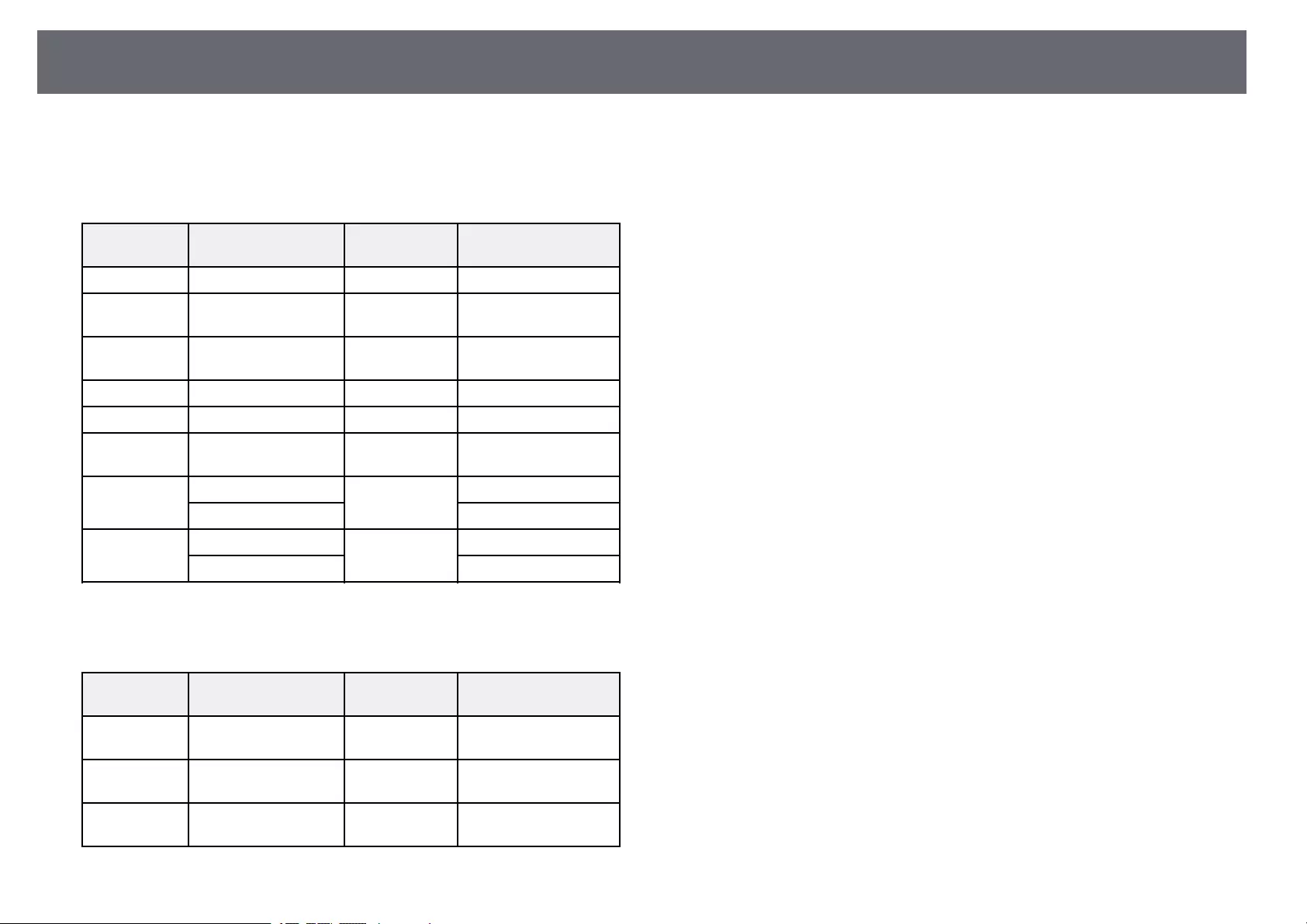
Supported Monitor Display Resolutions 79
The table here lists the compatible refresh rate and resolution for each
compatible video display format.
HDMI Port Input Signals
Signal Refresh rate (Hz) Resolution
(dots)
Color space
VGA 60 640 × 480 RGB*
SDTV
(480i/480p)
59.94 720 × 480 4:2:2/4:4:4/RGB
SDTV
(576i/576p)
50 720 × 576 4:2:2/4:4:4/RGB
HDTV (720p) 50/59.94/60 1280 × 720 4:2:2/4:4:4/RGB
HDTV (1080i) 50/59.94/60 1920 × 1080 4:2:2/4:4:4/RGB
HDTV (1080p) 23.98/24/29.97/30/50/5
9.94/60
1920 × 1080 4:2:2/4:4:4/RGB
4K (3840 ×
2160)
23.98/24/25/29.97/30 3840 × 2160 4:2:2/4:4:4*/RGB*
50/59.94/60 4:2:0*
4K (4096 ×
2160)
23.98/24/25/29.97/30 4096 × 2160 4:2:2/4:4:4*/RGB*
50/59.94/60 4:2:0*
* Supports 8 bit only.
The following signals support HDR10 and HLG.
Signal Refresh rate (Hz) Resolution
(dots)
Color space**
1080p
(1920 × 1080)
23.98/24/29.97/30/50/5
9.94/60
1920 × 1080 4:2:2/4:4:4/RGB
4K (3840 ×
2160)
23.98/24/25/29.97/30 3840 × 2160 4:2:2
4K (4096 ×
2160)
23.98/24/25/29.97/30 4096 × 2160 4:2:2
** Supports 10 and 12 bit only.
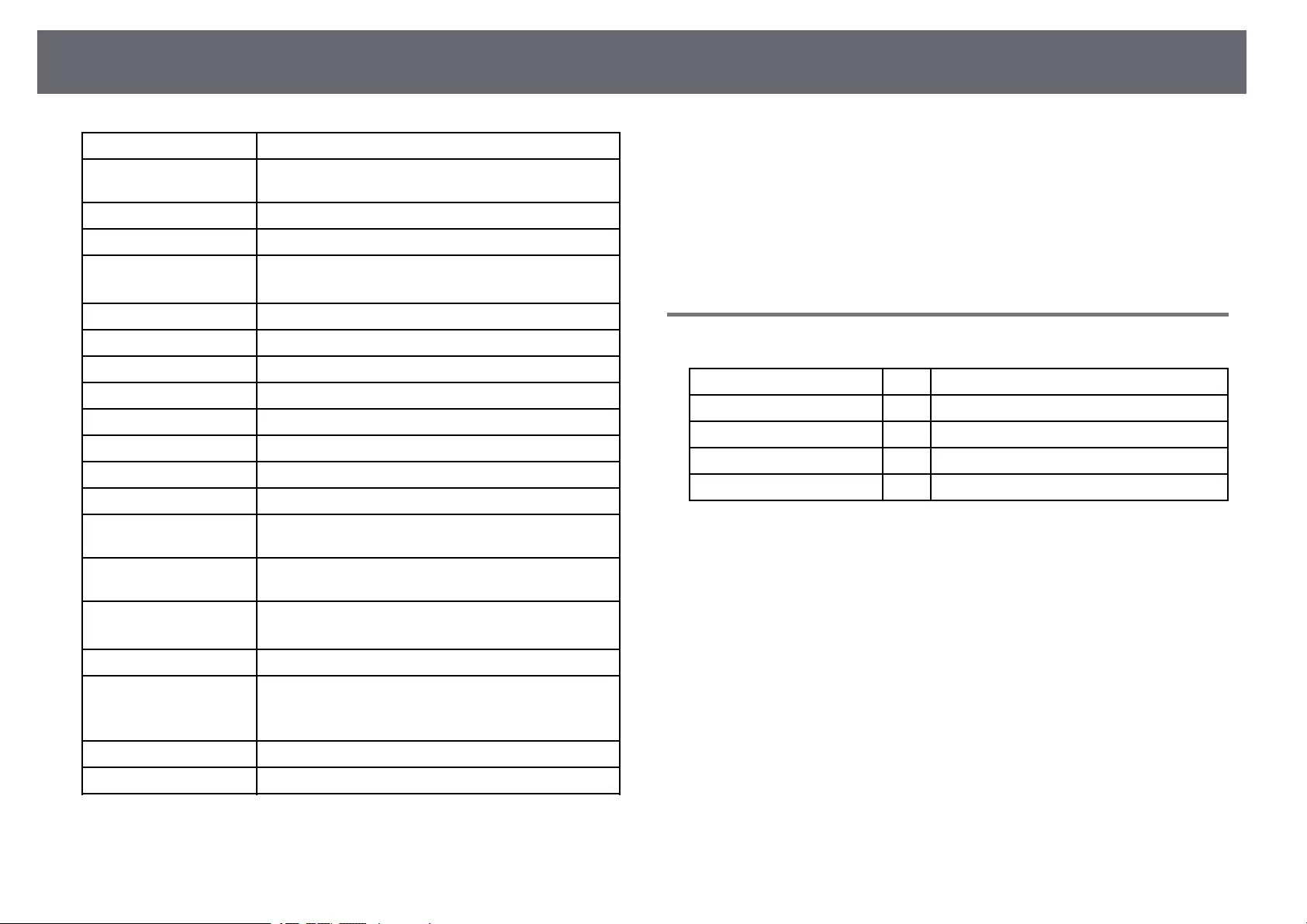
Projector Specifications 80
Product name EH-LS300W/EH-LS300B
Dimensions 467 (W) × 133 (H) × 400 (D) mm (not including raised
section)
LCD panel size 0.61"
Display method Poly-silicon TFT active matrix
Resolution 2,073,600 pixels
Full HD (1,920 (W) × 1,080 (H) dots) × 3
Focus adjustment Manual
Light source Laser diode
Light source output power Up to 81 W
Wavelength 449 to 461 nm
Light source life * Up to about 20,000 hours
Max. audio output 20 W
Speaker 2.1ch (Speaker × 2, Woofer × 1)
Power supply 100-240V AC±10% 50/60Hz 3.0 - 1.3 A
Power consumption (100
to 120 V area)
Operating power consumption: 292 W
Power consumption (220
to 240 V area)
Operating power consumption: 278 W
Standby power
consumption
Communication On: 2.0 W
Communication Off: 0.5 W
Operating altitude Altitude 0 to 3,000 m
Operating temperature Altitude of 0 to 2,286 m: 5 to +35°C (No condensation)
Altitude of 2,287 to 3,000 m: 5 to +30°C (Humidity of
20 to 80%, No condensation)
Storage temperature -10 to +60°C (Humidity of 10 to 90%, No condensation)
Mass Approx. 7.2 kg
* Approximate time until the light source brightness decreases to half of its
original value. (Assuming the projector is used in an atmosphere in which
airborne particulate matter is less than 0.04 to 0.2mg/m3. The estimated time
varies depending on the projector usage and operating conditions.)
This product is also designed for IT power distribution system with phase-to-
phase voltage 230V.
gg Related Links
• "Connector Specifications" p.80
Connector Specifications
HDMI1 port 1 HDMI
HDMI2 (ARC) port 1 HDMI
USB-A port 1 USB connector (Type A)
Service port 1 USB connector (Mini-B)
Optical Out port 1 Optical digital audio connector (S/PDIF)
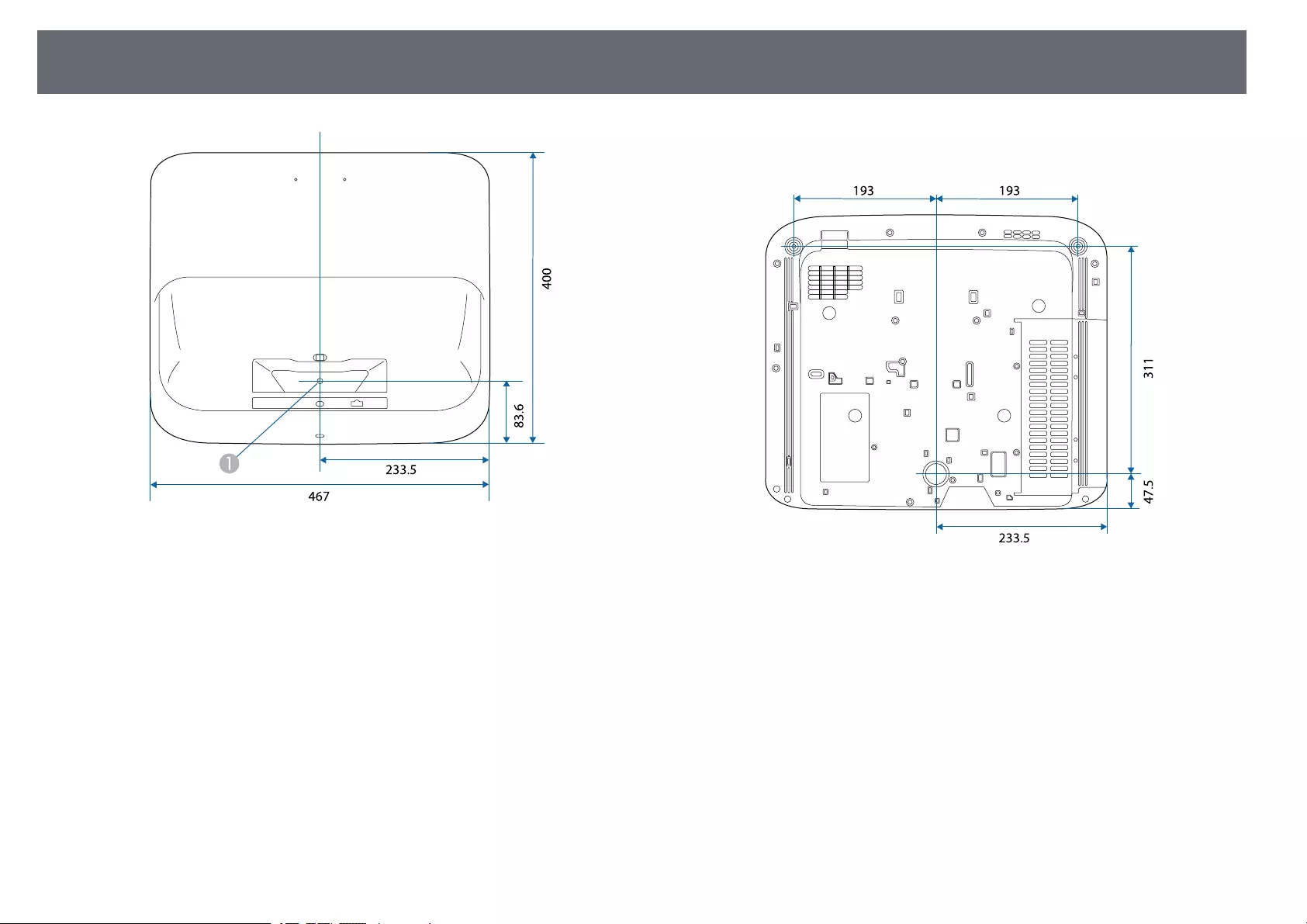
External Dimensions 81
ACenter of the projection window
The unit in these illustrations is mm.
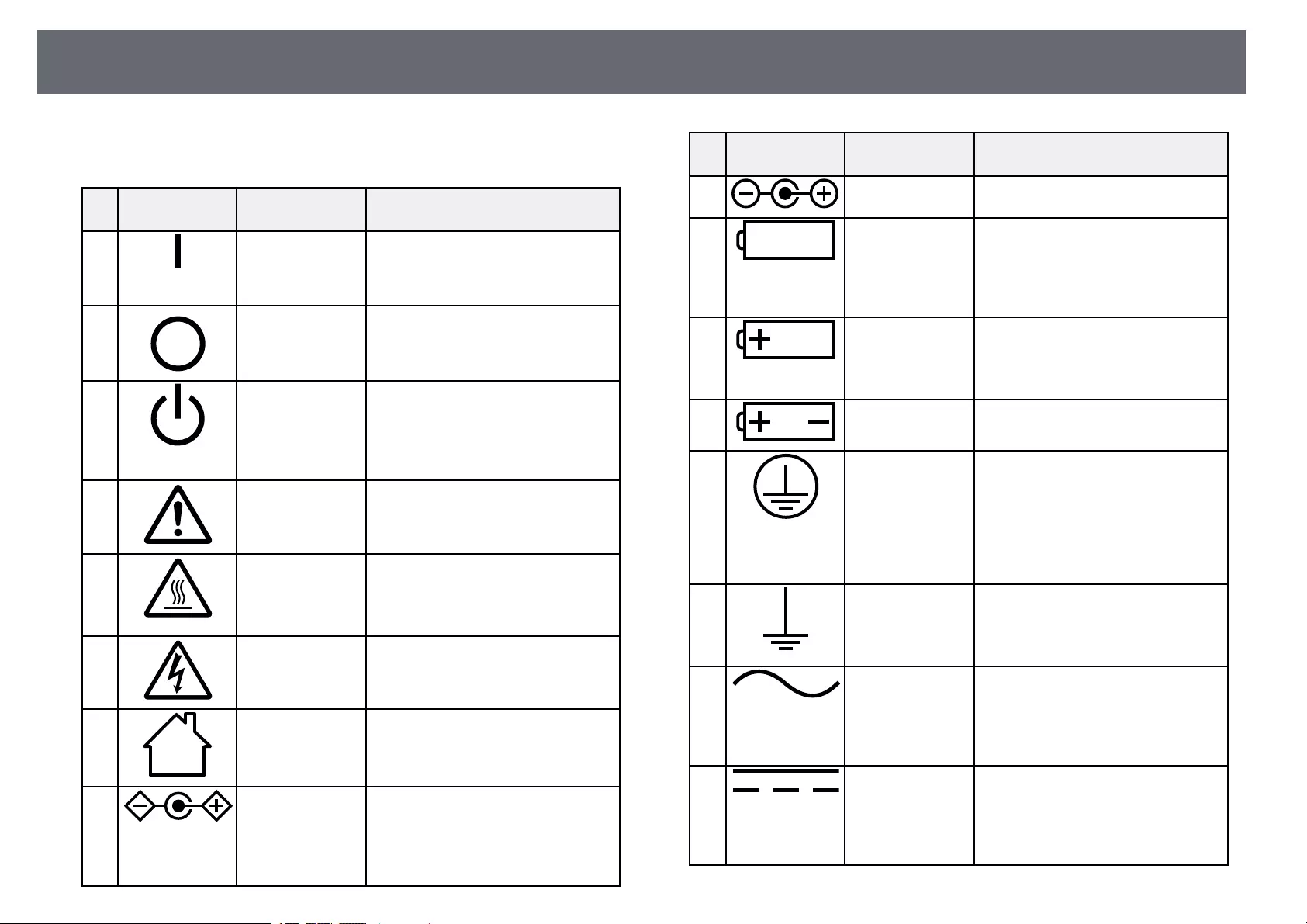
List of Safety Symbols and Instructions 82
The following table lists the meaning of the safety symbols labeled on the
equipment.
No. Symbol mark Approved
standards
Description
AIEC60417
No. 5007
"ON" (power)
To indicate connection to the mains.
BIEC60417
No. 5008
"OFF" (power)
To indicate disconnection from the
mains.
CIEC60417
No. 5009
Stand-by
To identify the switch or switch
position by means of which part of the
equipment is switched on in order to
bring it into the stand-by condition.
DISO7000
No. 0434B,
IEC3864-B3.1
Caution
To identify general caution when
using the product.
EIEC60417
No. 5041
Caution, hot surface
To indicate that the marked item can
be hot and should not be touched
without taking care.
FIEC60417
No. 6042
ISO3864-B3.6
Caution, risk of electric shock
To identify equipment that has risk of
electric shock.
GIEC60417
No. 5957
For indoor use only
To identify electrical equipment
designed primarily for indoor use.
HIEC60417
No. 5926
Polarity of d.c. power connector
To identify the positive and negative
connections (the polarity) on a piece
of equipment to which a d.c. power
supply may be connected.
No. Symbol mark Approved
standards
Description
I— The same as No. 8.
JIEC60417
No. 5001B
Battery, general
On battery powered equipment. To
identify a device for instance a cover
for the battery compartment, or the
connector terminals.
KIEC60417
No. 5002
Positioning of cell
To identify the battery holder itself
and to identify the positioning of the
cell(s) inside the battery holder.
L— The same as No. 11.
MIEC60417
No. 5019
Protective earth
To identify any terminal which is
intended for connection to an external
conductor for protection against
electric shock in case of a fault, or the
terminal of a protective earth
electrode.
NIEC60417
No. 5017
Earth
To identify an earth (ground) terminal
in cases where neither the symbol No.
13 is explicitly required.
OIEC60417
No. 5032
Alternating current
To indicate on the rating plate that the
equipment is suitable for alternating
current only; to identify relevant
terminals.
PIEC60417
No. 5031
Direct current
To indicate on the rating plate that the
equipment is suitable for direct
current only; to identify relevant
terminals.
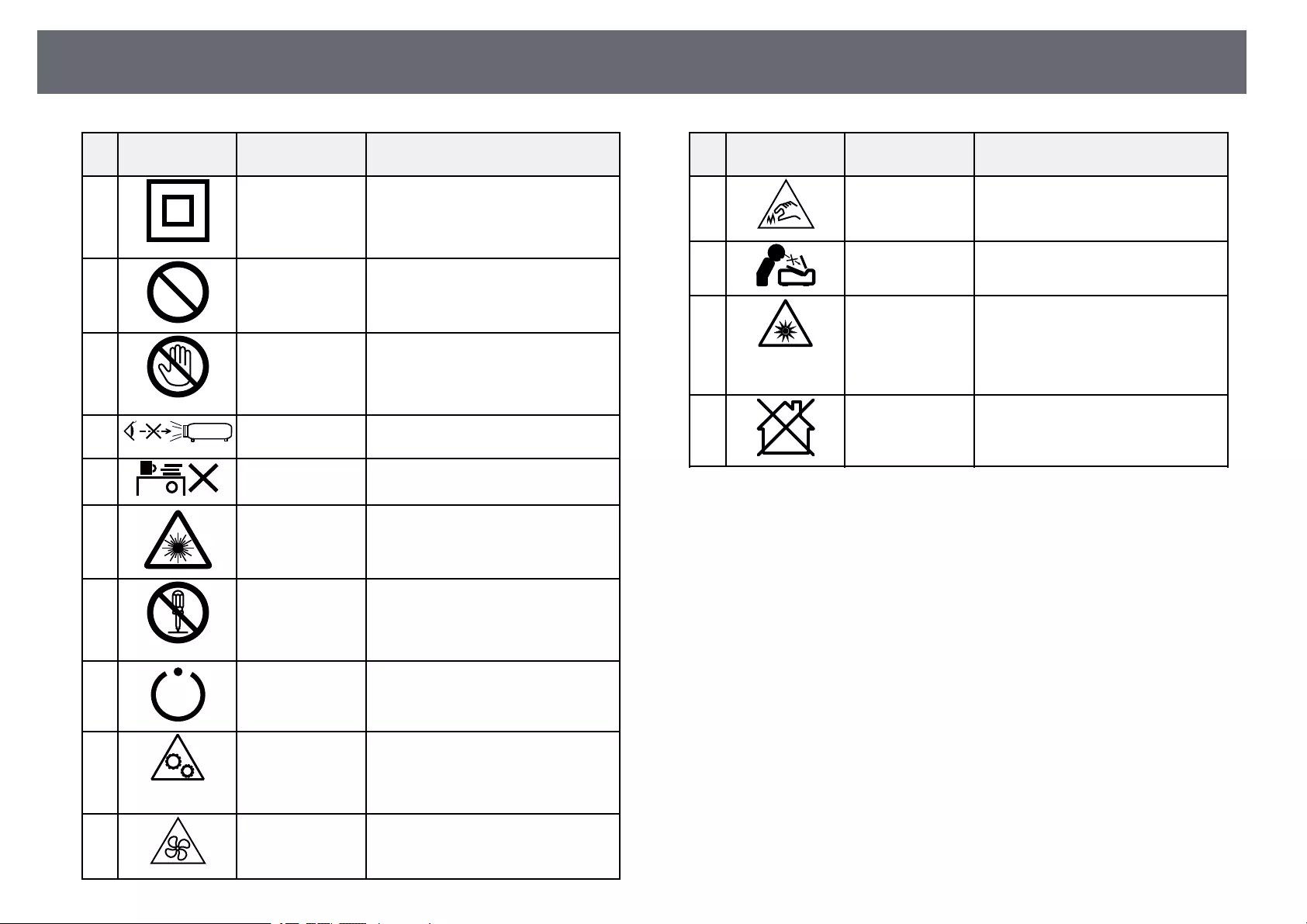
List of Safety Symbols and Instructions 83
No. Symbol mark Approved
standards
Description
QIEC60417
No. 5172
Class II equipment
To identify equipment meeting the
safety requirements specified for Class
II equipment according to IEC 61140.
RISO 3864 General prohibition
To identify actions or operations that
are prohibited.
SISO 3864 Contact prohibition
To indicate injury that could occur
due to touching a specific part of the
equipment.
T— Never look into the optical lens while
the projector is on.
U— To indicate that the marked item don’t
place anything on projector.
VISO3864
IEC60825-1
Caution, laser radiation
To indicate the equipment has a laser
radiation part.
WISO 3864 Disassembly prohibition
To indicate a risk of injury, such as
electric shock, if the equipment is
disassembled.
XIEC60417
No. 5266
Standby, partial standby
To indicate that part of the equipment
is in the ready status.
YISO3864
IEC60417
No. 5057
Caution, movable parts
To indicate that you must keep away
from movable parts according to
protection standards.
ZIEC60417
No. 6056
Caution (Moving Fan Blades)
As a safety precaution, stay away from
the moving fan blades.
No. Symbol mark Approved
standards
Description
aIEC60417
No. 6043
Caution (Sharp Corners)
To indicate sharp corners that should
not be touched.
b— To indicate that looking into the lens
while projecting is prohibited.
cISO7010
No. W027
ISO 3864
Warning, Optical radiation (such as
UV, visible radiation, IR)
Taking care to avoid injury to eyes and
skin when in the vicinity of optical
radiation.
dIEC60417
No. 5109
Not to be used in residential areas.
To identify electrical equipment which
is not suitable for a residential area.
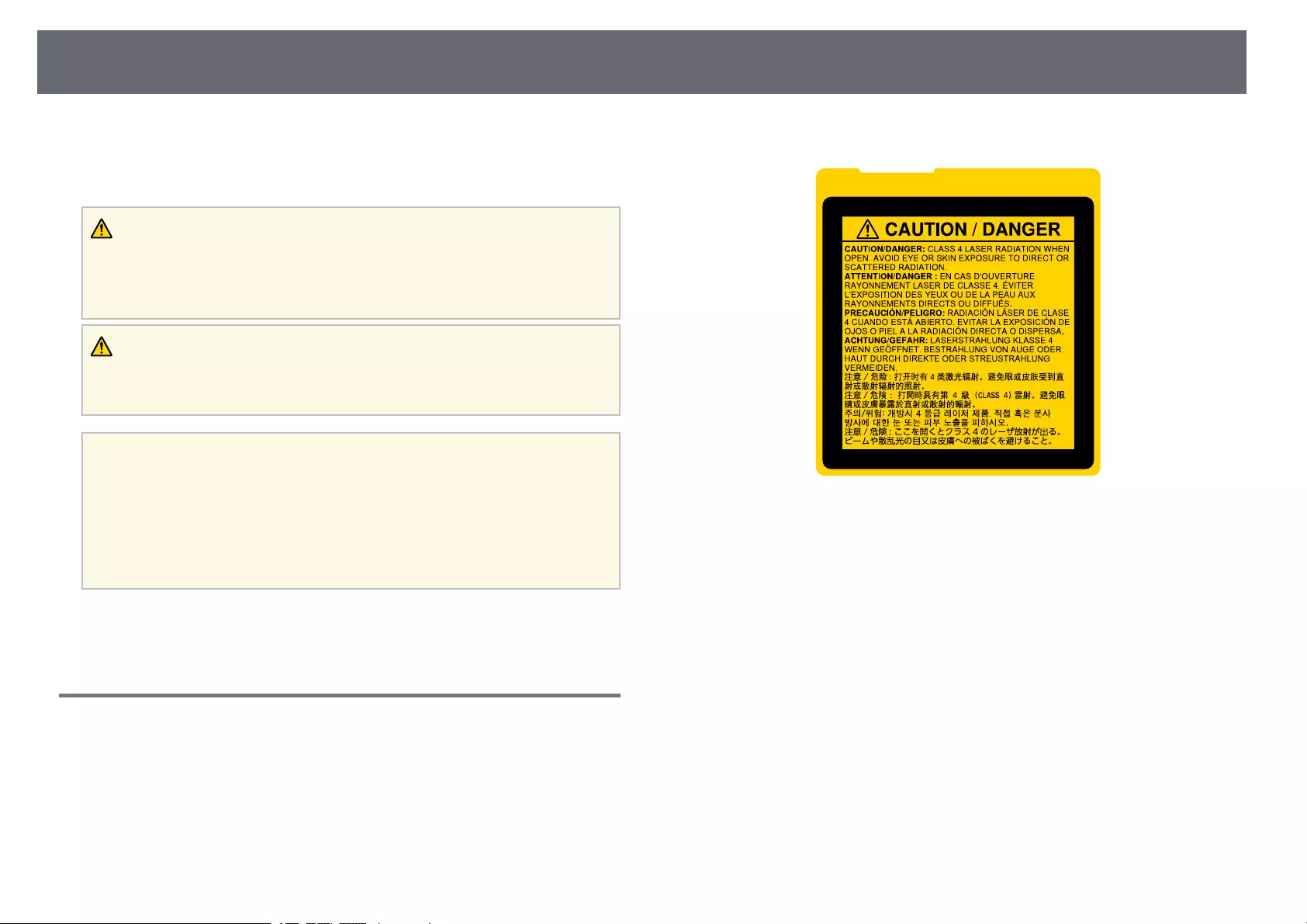
Laser Safety Information 84
This projector is a Class 1 laser product that complies with the IEC/EN60825-
1:2014 international standard for lasers.
Follow these safety instructions when using the projector.
Warning
• Do not open the projector's case. The projector contains a high-powered laser.
• Possibly hazardous optical radiation emitted from this product. Do not look at
operating light source. Eye injury may result.
Caution
Do not disassemble the projector when disposing of it. Dispose according to your
local or national laws and regulations.
aThe projector uses a laser as the light source. The laser has the
following characteristics.
• Depending on the surroundings, the brightness of the light source
may decline. The brightness declines a lot when the temperature gets
too high.
• The brightness of the light source declines the longer it is used. You
can change the relationship between usage time and decline in
brightness settings.
gg Related Links
• "Laser Warning Labels" p.84
Laser Warning Labels
Laser warning labels are attached on the projector.
Inside
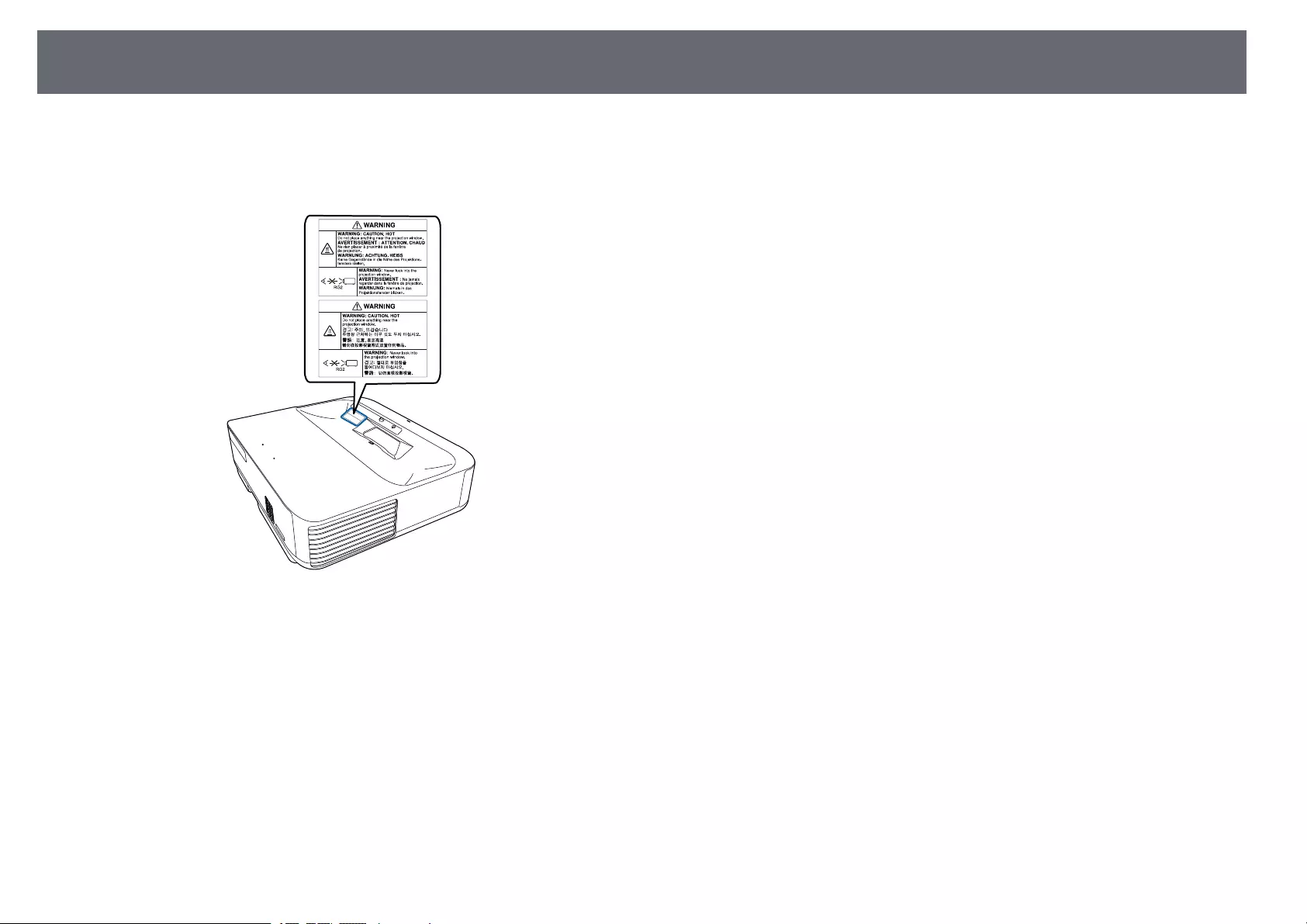
Laser Safety Information 85
Side
As with any bright source, do not stare into the beam, RG2 IEC/EN 62471-
5:2015.
For North/South America
This projector is a Class 1 laser product that complies with the IEC/EN60825-
1:2014 international standard for lasers. Follow these safety instructions when
using the projector.
Complies with FDA performance standards for laser products except for
conformance as a Risk Group 2 LIP as defined in IEC 62471-5: Ed. 1.0. For
more information see Laser Notice No. 57, dated May 8, 2019.
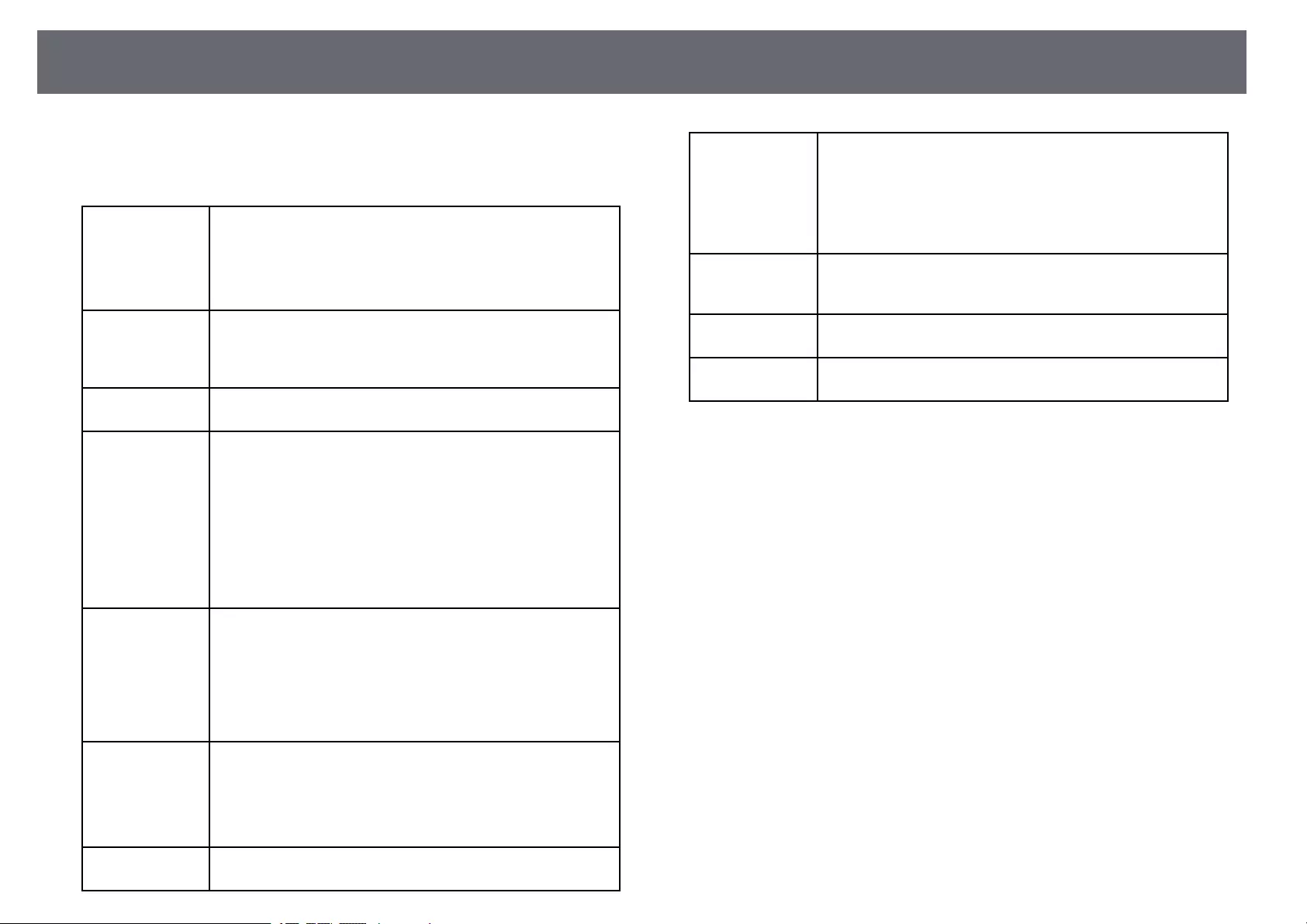
Glossary 86
This section briefly explains the difficult terms that are not explained in the
text of this guide. For details, refer to other commercially available
publications.
Aspect Ratio The ratio between an image's length and its height.
Screens with a horizontal:vertical ratio of 16:9, such as HDTV
screens, are known as wide screens.
SDTV and general computer displays have an aspect ratio of
4:3.
Contrast The relative brightness of the light and dark areas of an image
can be increased or decreased to make text and graphics stand
out more clearly, or to make them appear softer. Adjusting this
particular property of an image is called contrast adjustment.
Full HD A screen size standard with a resolution of 1,920 (horizontal) ×
1,080 (vertical) dots.
HDCP HDCP is an abbreviation for High-bandwidth Digital Content
Protection.
It is used to prevent illegal copying and protect copyrights by
encrypting digital signals sent over DVI and HDMI ports.
Because the HDMI port on this projector supports HDCP, it
can project digital images protected by HDCP technology.
However, the projector may not be able to project images
protected with updated or revised versions of HDCP
encryption.
HDMI™An abbreviation for High Definition Multimedia Interface.
HDMI™is a standard aimed at digital consumer electronics and
computers. This is the standard by which HD images and
multichannel audio signals are digitally transmitted.
By not compressing the digital signal, the image can be
transferred at the highest quality possible. It also provides an
encryption function for the digital signal.
HDTV An abbreviation for High-Definition Television that refers to
high-definition systems which satisfy the following conditions:
• Vertical resolution of 720p or 1080i or greater (p =
Progressive, i = Interlace)
• Screen aspect ratio of 16:9
Pairing Register devices in advance when connecting with Bluetooth
devices to ensure mutual communication.
Refresh Rate The light-emitting element of a display maintains the same
luminosity and color for an extremely short time.
Because of this, the image must be scanned many times per
second to refresh the light-emitting element.
The number of refresh operations per second is called the
Refresh rate and is expressed in hertz (Hz).
SDTV An abbreviation for Standard Definition Television that refers
to standard television systems which do not satisfy the
conditions for HDTV High-Definition Television.
VGA A screen size standard with a resolution of 640 (horizontal) ×
480 (vertical) dots.
WXGA A screen size standard with a resolution of 1,280 (horizontal) ×
800 (vertical) dots.
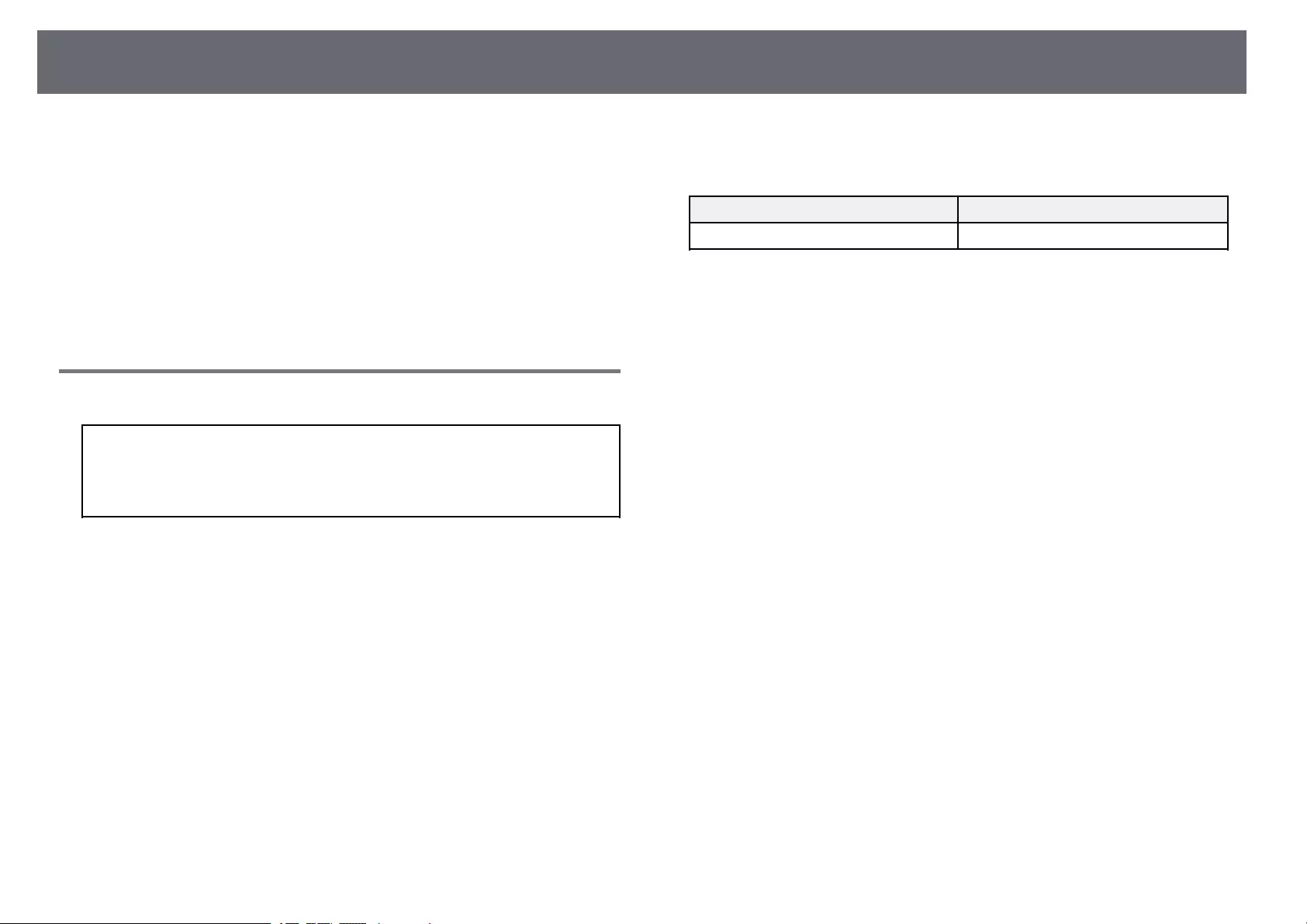
Notices 87
Check these sections for important notices about your projector.
gg Related Links
• "FCC Compliance Statement" p.87
• "Indication of the manufacturer and the importer in accordance with
requirements of EU directive" p.88
• "Restriction of Use" p.88
• "Trademarks" p.88
• "Copyright Notice" p.88
• "Copyright Attribution" p.89
FCC Compliance Statement
Supplier's DECLARATION of CONFORMITY
According to 47CFR, Part 2 and 15
Class B Personal Computers and Peripherals; and/or
CPU Boards and Power Supplies used with Class B Personal Computers
We: Epson America, Inc.
Located at: 3131 Katella Avenue, Los Alamitos, CA
Tel: 562-981-3840
Declare under sole responsibility that the product identified herein, complies
with 47CFR Part 2 and 15 of the FCC rules as a Class B digital device. Each
product marketed, is identical to the representative unit tested and found to
be compliant with the standards. Records maintained continue to reflect the
equipment being produced can be expected to be within the variation
accepted, due to quantity production and testing on a statistical basis as
required by 47CFR 2.906. Operation is subject to the following two
conditions: (1) this device may not cause harmful interference, and (2) this
device must accept any interference received, including interference that may
cause undesired operation.
Trade Name: EPSON
Type of Product: LCD Projector
Model: HA07C
Options:
Product name Model
Remote controller RC4261804
FCC Compliance Statement For United States Users
This device complies with part 15 of the FCC Rules. Operation is subject to
the following two conditions: (1) This device may not cause harmful
interference, and (2) this device must accept any interference received,
including interference that may cause undesired operation.
This equipment has been tested and found to comply with the limits for a
Class B digital device, pursuant to Part 15 of the FCC Rules. These limits are
designed to provide reasonable protection against harmful interference in a
residential installation. This equipment generates, uses, and can radiate radio
frequency energy and, if not installed and used in accordance with the
instructions, may cause harmful interference to radio communications.
However, there is no guarantee that interference will not occur in a particular
installation. If this equipment does cause interference to radio and television
reception, which can be determined by turning the equipment off and on, the
user is encouraged to try to correct the interference by one or more of the
following measures.
• Reorient or relocate the receiving antenna.
• Increase the separation between the equipment and receiver.
• Connect the equipment into an outlet on a circuit different from that to
which the receiver is connected.
• Consult the dealer or an experienced radio/TV technician for help.
WARNING
The connection of a non-shielded equipment interface cable to this
equipment will invalidate the FCC Certification or Declaration of this device
and may cause interference levels which exceed the limits established by the
FCC for this equipment. It is the responsibility of the user to obtain and use a
shielded equipment interface cable with this device. If this equipment has
more than one interface connector, do not leave cables connected to unused
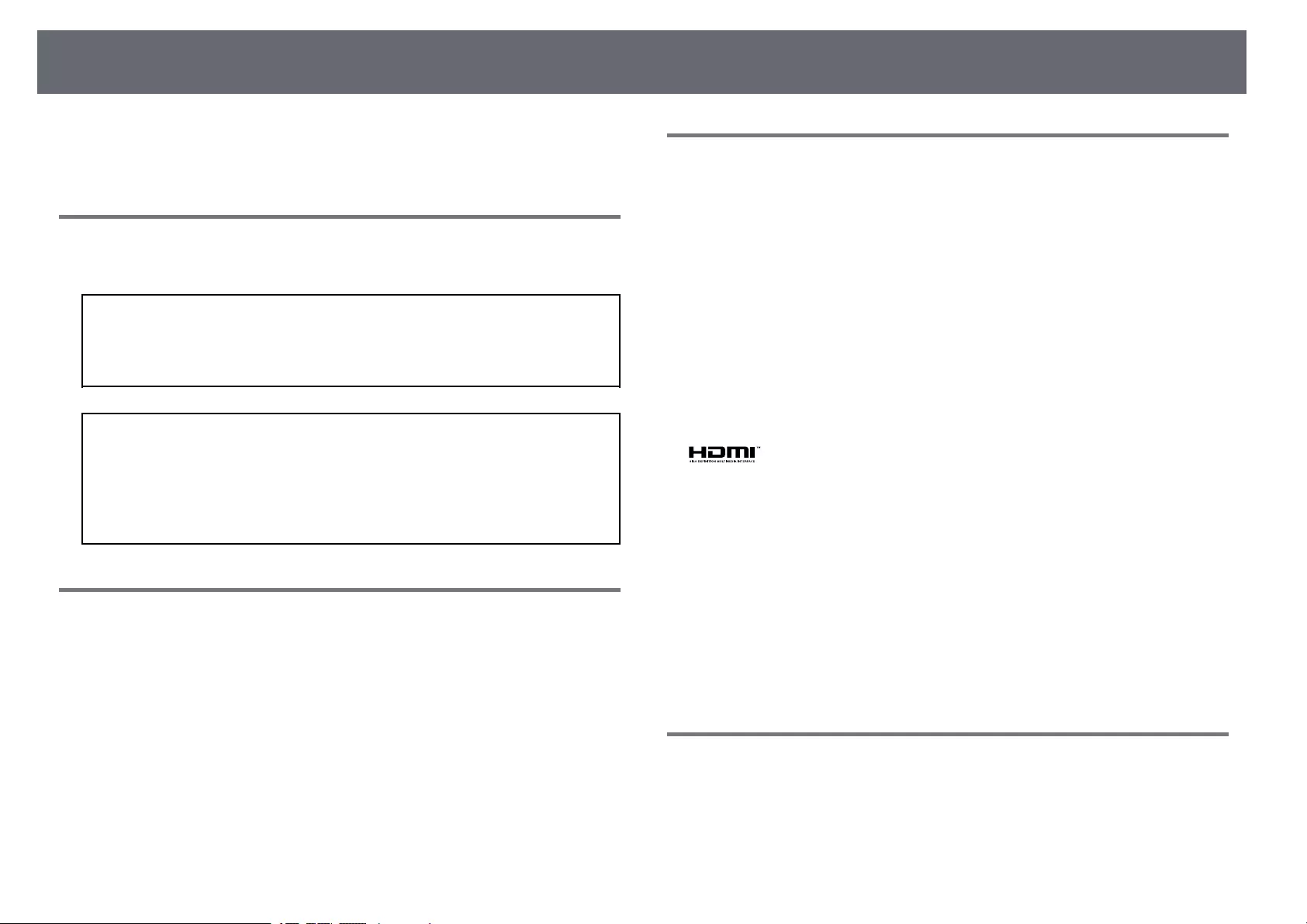
Notices 88
interfaces. Changes or modifications not expressly approved by the
manufacturer could void the user's authority to operate the equipment.
Indication of the manufacturer and the importer in
accordance with requirements of EU directive
Manufacturer: SEIKO EPSON CORPORATION
Address: 3-5, Owa 3-chome, Suwa-shi, Nagano-ken 392-8502 Japan
Telephone: 81-266-52-3131
http://www.epson.com/
Importer: EPSON EUROPE B.V.
Address: Atlas Arena, Asia Building, Hoogoorddreef 5,1101 BA Amsterdam
Zuidoost
The Netherlands
Telephone: 31-20-314-5000
http://www.epson.eu/
Restriction of Use
When this product is used for applications requiring high reliability/safety
such as transportation devices related to aviation, rail, marine, automotive
etc.; disaster prevention devices; various safety devices etc; or
functional/precision devices etc, you should use this product only after giving
consideration to including fail-safes and redundancies into your design to
maintain safety and total system reliability. Because this product was not
intended for use in applications requiring extremely high reliability/safety
such as aerospace equipment, main communication equipment, nuclear
power control equipment, or medical equipment related to direct medical care
etc, please make your own judgment on this product’s suitability after a full
evaluation.
Trademarks
EPSON is a registered trademark, EXCEED YOUR VISION and its logos are
registered trademarks or trademarks of Seiko Epson Corporation.
Mac, OS X, and macOS are trademarks of Apple Inc.
Microsoft, Windows, and the Windows logo are trademarks or registered
trademarks of Microsoft Corporation in the United States and/or other
countries.
Google, Google Play, YouTube and Android TV are trademarks of Google
LLC.
Manufactured under license from Dolby Laboratories. Dolby, Dolby Audio,
and the double-D symbol are trademarks of Dolby Laboratories.
HDMI, the HDMI Logo and High-Definition Multimedia Interface are
trademarks or registered trademarks of HDMI Licensing Administrator, Inc.
Wi-Fi™is a trademark of the Wi-Fi Alliance.
The Bluetooth®word mark and logos are registered trademarks owned by
Bluetooth SIG, Inc. and any use of such marks by Seiko Epson Corporation is
under license. Other trademarks and trade names are those of their respective
owners.
Adobe and Adobe Reader are either registered trademarks or trademarks of
Adobe Systems Incorporated in the United States and/or other countries.
Other product names used herein are also for identification purposes only
and may be trademarks of their respective owners. Epson disclaims any and
all rights in those marks.
Copyright Notice
All rights reserved. No part of this publication may be reproduced, stored in a
retrieval system, or transmitted in any form or by any means, electronic,
mechanical, photocopying, recording, or otherwise, without the prior written
permission of Seiko Epson Corporation. No patent liability is assumed with
respect to the use of the information contained herein. Neither is any liability
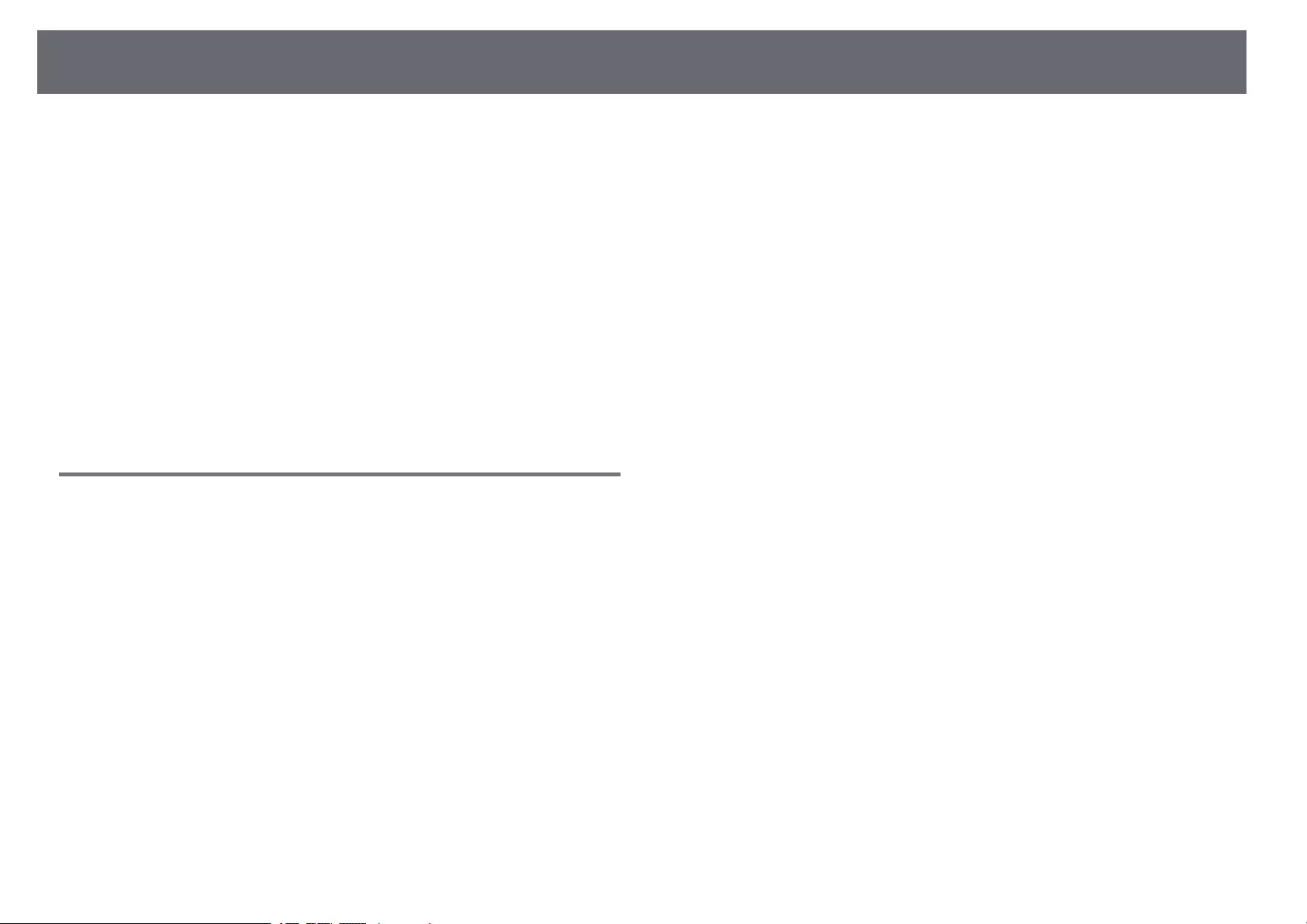
Notices 89
assumed for damages resulting from the use of the information contained
herein.
Neither Seiko Epson Corporation nor its affiliates shall be liable to the
purchaser of this product or third parties for damages, losses, costs, or
expenses incurred by the purchaser or third parties as a result of: accident,
misuse, or abuse of this product or unauthorized modifications, repairs, or
alterations to this product, or (excluding the U.S.) failure to strictly comply
with Seiko Epson Corporation's operating and maintenance instructions.
Seiko Epson Corporation shall not be liable against any damages or problems
arising from the use of any options or any consumable products other than
those designated as Original Epson Products or Epson Approved Products by
Seiko Epson Corporation.
The contents of this guide may be changed or updated without further notice.
Illustrations in this guide and the actual projector may differ.
Copyright Attribution
This information is subject to change without notice.
© 2020 Seiko Epson Corporation
2020.8 414042900EN