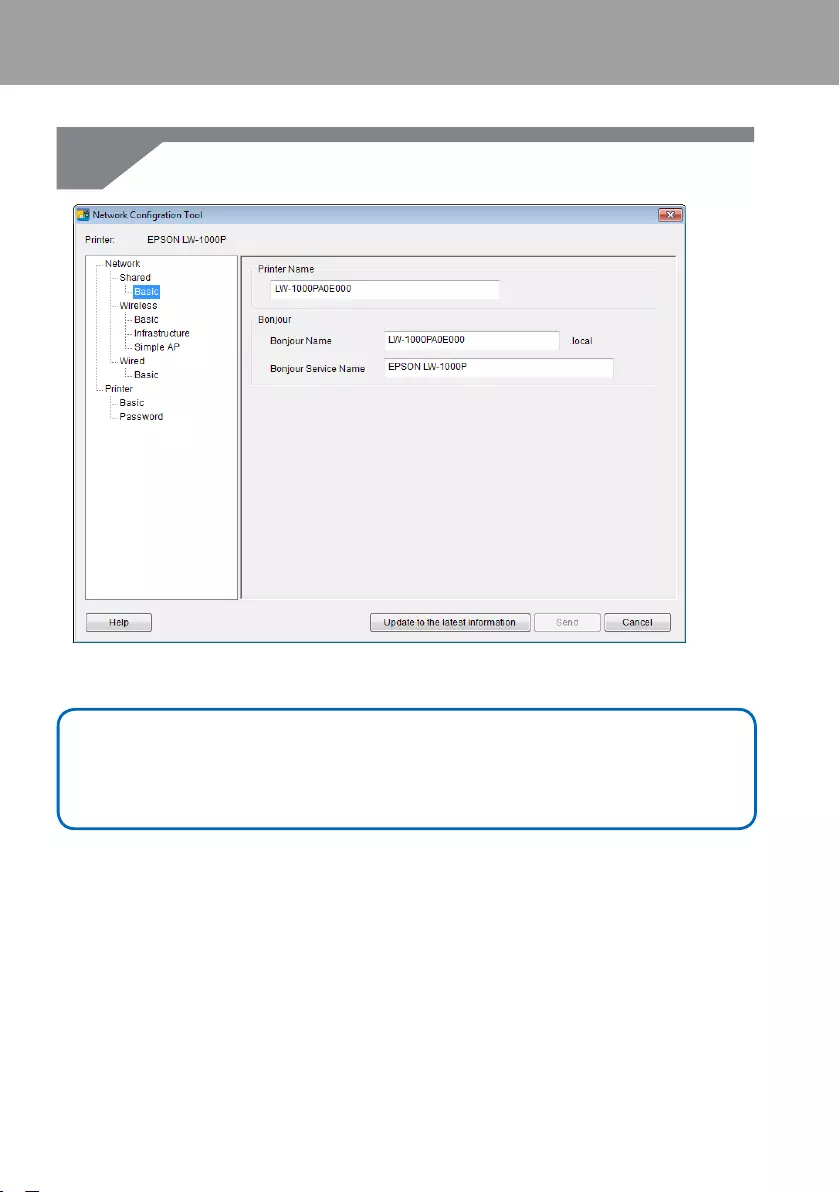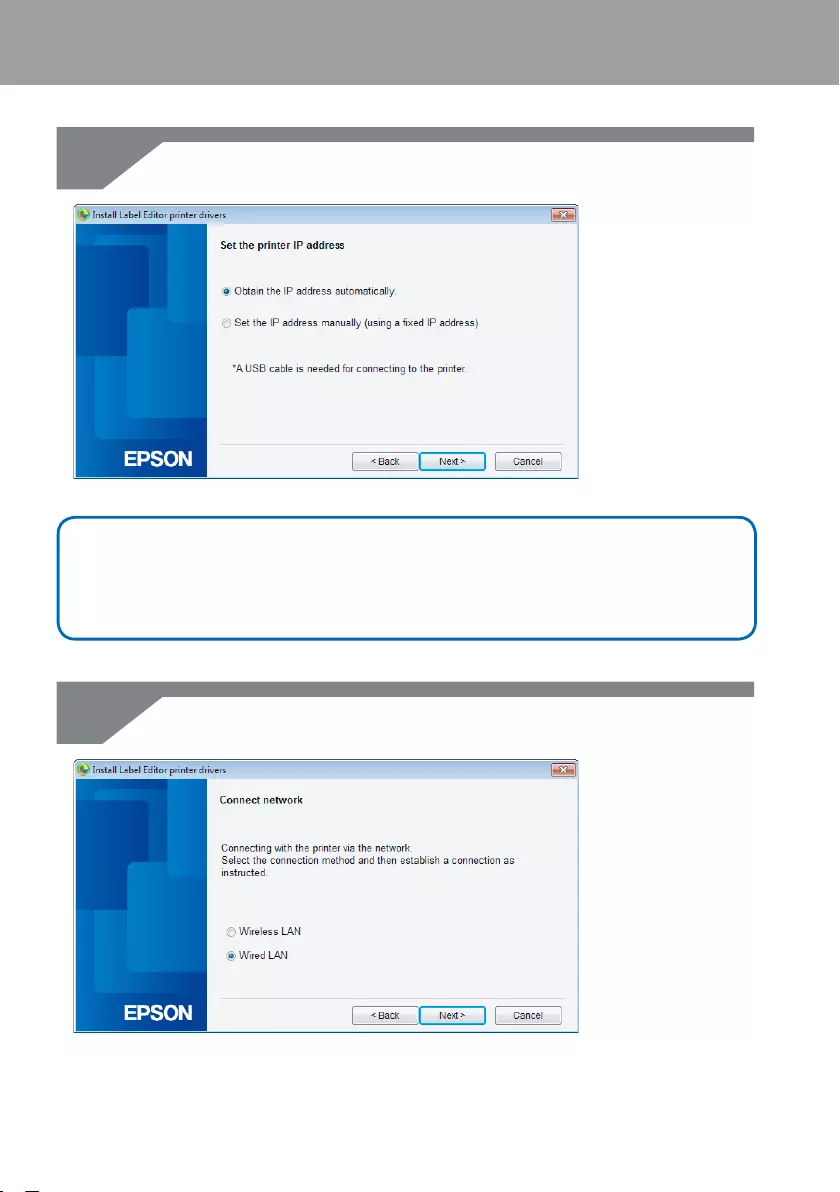Table of Contents
- Before completing settings
- Connection settings for connecting to computer
- Connecting from a portable terminal
- Adding a second computer or portable terminal
- Checking/changing the printer network settings
- Initializing the Network Settings
- Troubleshooting
- Troubleshooting issues with network settings made using the Label Editor installer
- Troubleshooting issues with network settings made using the Network Configuration Tool
- Troubleshooting issues with wireless LAN connections (Infrastructure Mode)
- Troubleshooting issues with wireless LAN connections (Simple AP Mode)
- Troubleshooting issues with wired LAN connections
- Methods for resolving issues with not being able to connect at all
- Trademarks/Notation
Epson LW-Z5000BE User Manual
Displayed below is the user manual for LW-Z5000BE by Epson which is a product in the Label Printers category. This manual has pages.
Related Manuals
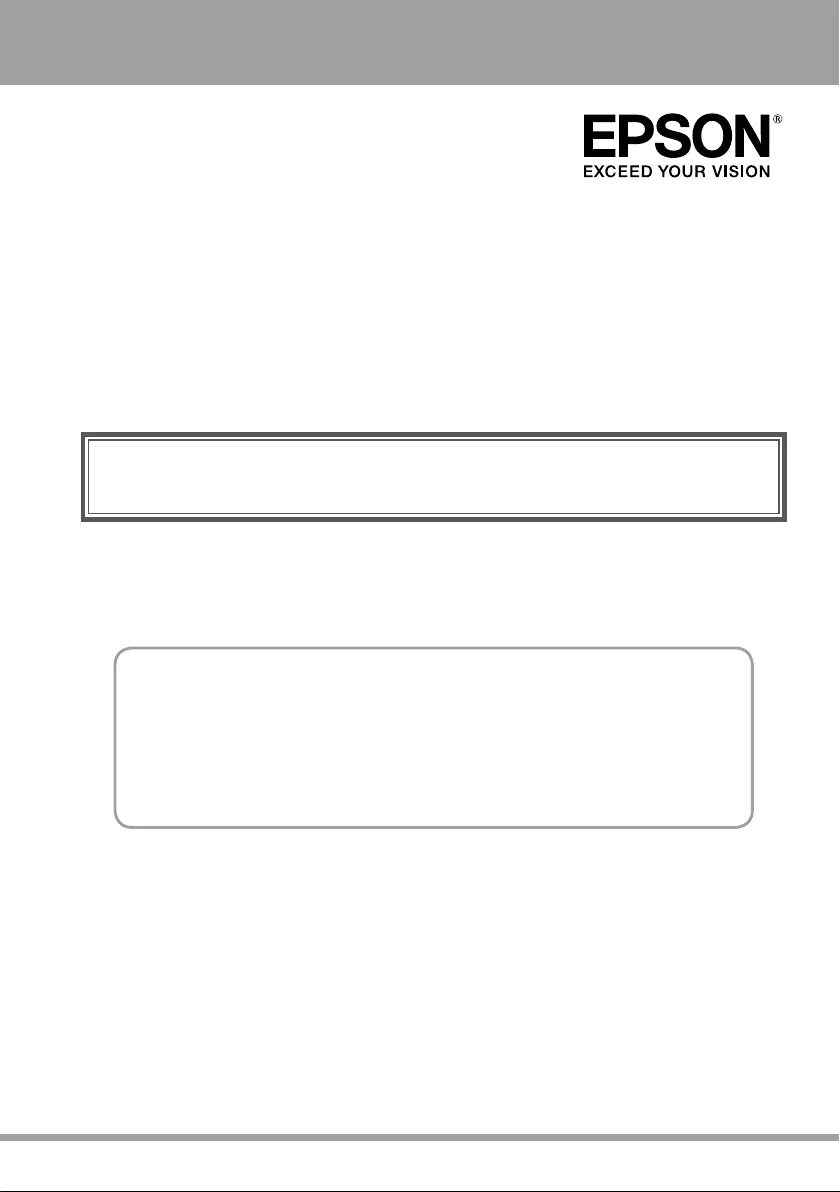
• Images of LW-1000P are used throughout this manual to explain how to
operate a printer.
• Printer operations described in this manual vary among printer models.
For more details, see the manual of your printer.
• The screenshots used throughout this manual may slightly dier from actual
screens.
Network Conguration Guide
© 2016-2019 Seiko Epson Corporation. All rights reserved.
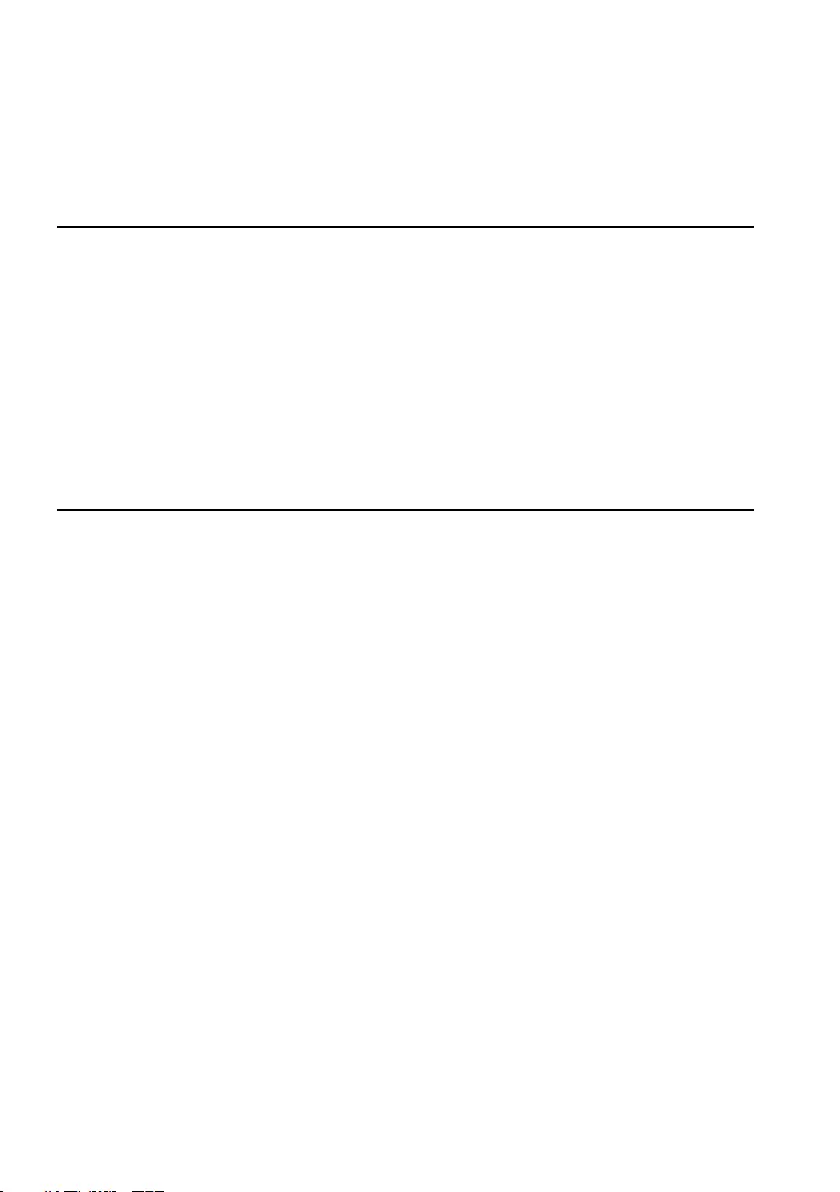
Contents
Before completing settings 5
Network settings conguration ................................................... 5
Wireless LAN connection ................................................................................................................6
Wired LAN connection .....................................................................................................................7
Checking the wireless connection mode of the printer ......................................................8
Selecting a connection method ................................................... 9
Connection settings for connecting to computer 11
Setting up a wireless LAN connection
(Infrastructure Mode) ................................................................ 11
Conguring settings for a wireless LAN using automatic push button
conguration (WPS) ................................................................................................................12
Wireless LAN settings using a PIN code (when automatically acquiring
the IP address from the printer) ..........................................................................................20
Conguring settings for a wireless LAN manually ..............................................................27
Setting up a wireless LAN connection (Simple AP Mode) ..... 39
Conguring settings for a wireless LAN in Simple AP Mode
using automatic push button conguration (WPS) .....................................................40
Conguring settings for a wireless LAN in Simple AP Mode manually .......................48
How to disconnect the printer from Simple AP Mode ......................................................54
Conguring settings for a wired LAN connection ..................55
Setting the IP address for the printer manually ...................................................................61
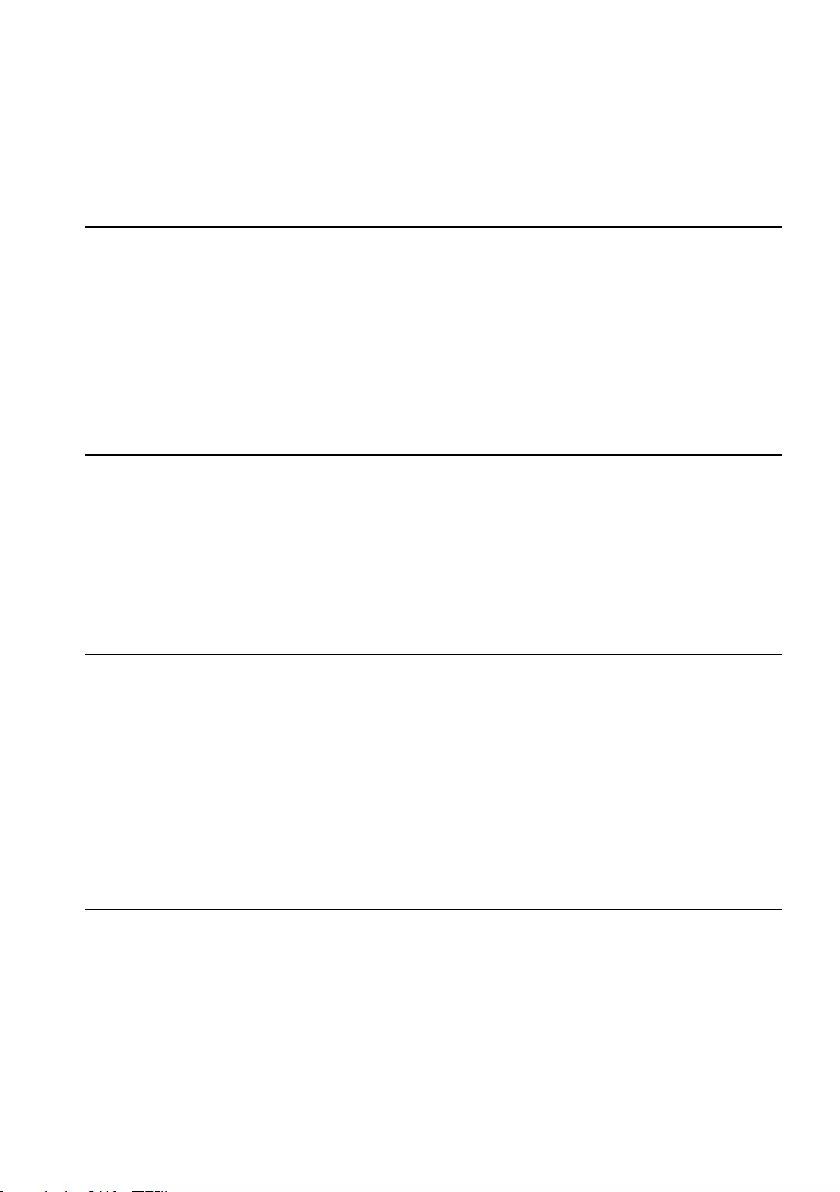
Contents
Connecting from a portable terminal 64
Epson iLabel application for portable terminals ....................65
Connecting to a printer from a portable terminal
such as a smartphone or tablet ............................................... 66
Adding a second computer or portable terminal 67
Adding a computer ....................................................................... 67
Adding a terminal such as a smartphone or tablet ................71
Checking/changing the printer network settings 72
How to check the network settings on the printer alone .....72
How to check from a computer ..................................................74
Network settings details that can be checked/changed ................................................. 77
Sending the network settings to the printer ........................................................................ 88
Initializing the Network Settings 89
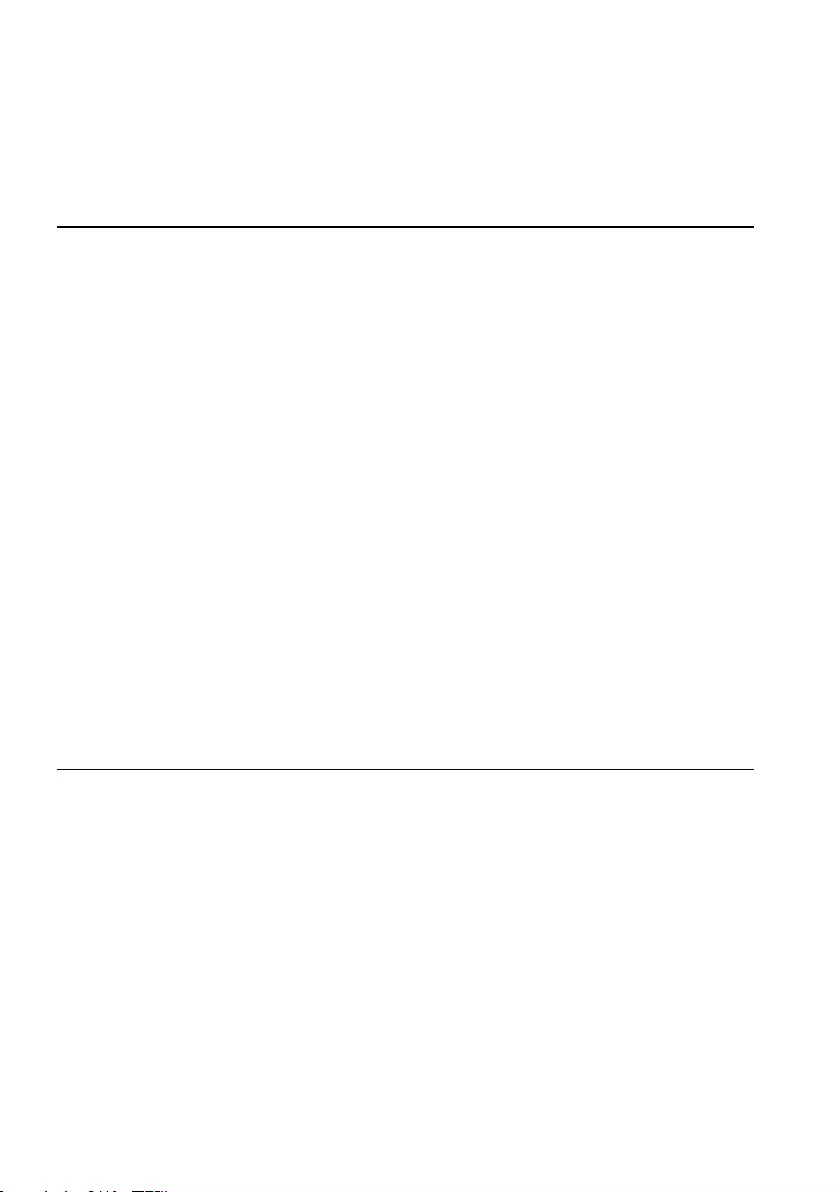
Contents
Troubleshooting 91
Troubleshooting issues with network settings made
using the Label Editor installer ...............................................92
Troubleshooting issues with network settings made
using the Network Conguration Tool ...................................93
Troubleshooting issues with wireless LAN connections
(Infrastructure Mode) ................................................................ 97
Troubleshooting issues with wireless LAN connections
(Simple AP Mode) ................................................................... 100
Troubleshooting issues with wired LAN connections ......... 104
Methods for resolving issues with not being able to
connect at all ............................................................................ 106
Trademarks/Notation 107
Trademarks .....................................................................................................................................107
Copyrights .......................................................................................................................................107
Notation ...........................................................................................................................................107
Note ...................................................................................................................................................108
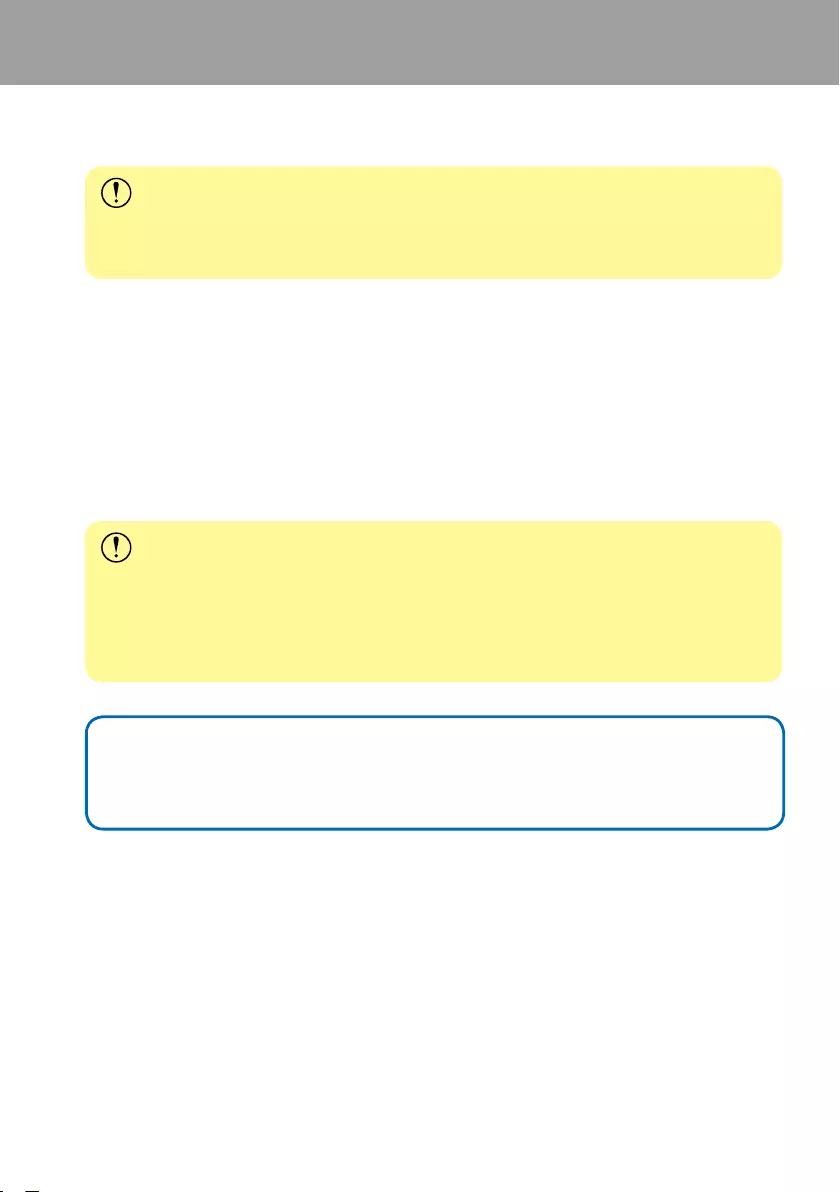
5
Before completing settings
Network settings conguration
Important
While installing the printer driver or other software, do not connect a network cable, a
USB cable, or any other connection cable to the printer until you are instructed to do so.
This printer is compatible with the below types of network connections. Choose whichever
one you want to connect to.
• Wireless LAN (Infrastructure Mode)
• Wireless LAN (Simple AP Mode)
• Wired LAN
Note that wireless LAN connections, wired LAN connections, and USB connections can be
used together at the same time in any combination.
Important
If there are multiple computers and printers connected together, the connection
method by which printing data is rst sent is given rst priority, regardless of the
connection method used including USB connections. Try printing again if an error
message appears.
Memo
This document lists network connection methods for connecting computers and
printers together using the Windows operating system.
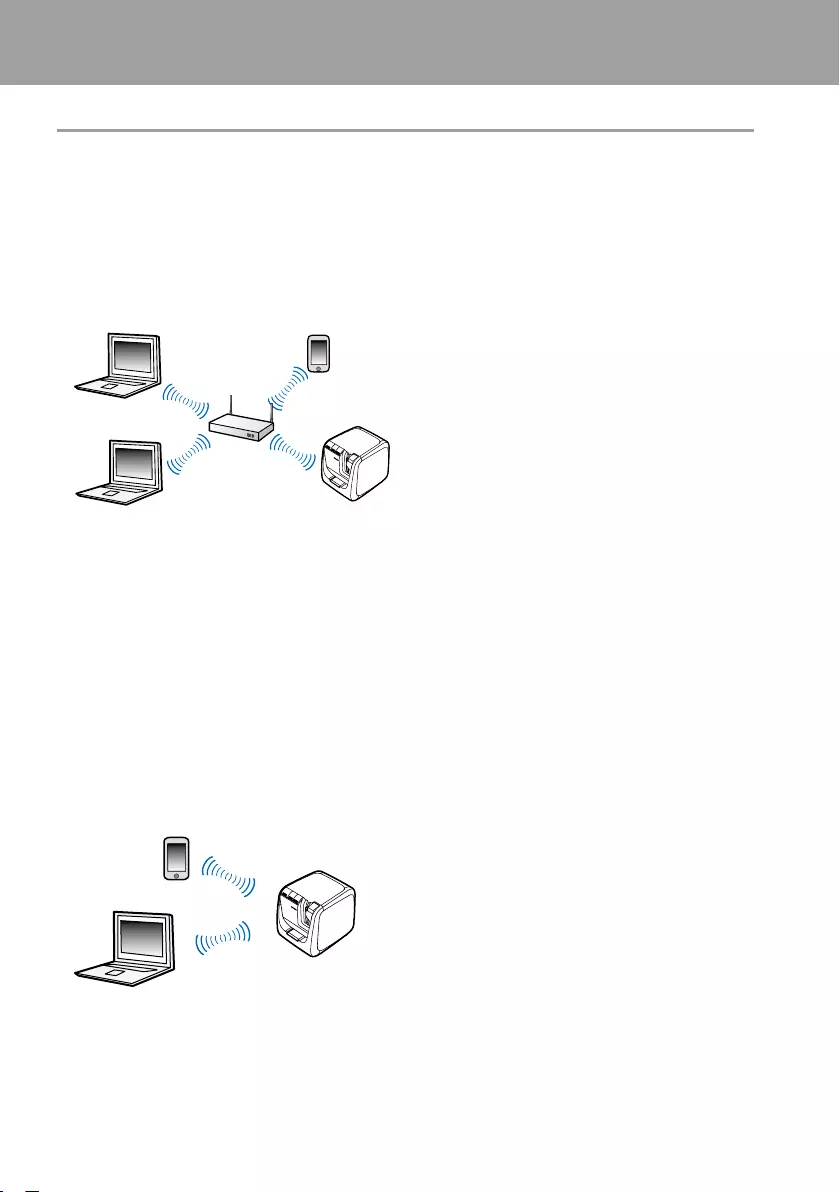
6
Before completing settings
Wireless LAN connection
There are two types of wireless LAN connections available, one of which uses an access
point to connect and the other which does not. Select the connection method that best
matches your network environment.
When using an access point (Infrastructure Mode)
Infrastructure Mode is a communications mode that connects through a commercial access
point, broadband router, or similar tool. Users connect via access points, which allows them
to set up the computer and printer separately in dierent areas.
There are two conguration methods available, an automatic conguration method set up
using Wi-Fi Protected Setup (WPS) and a manual conguration method.
ÎAutomatic setup by using a button on both the printer and an access point (p.12)
ÎManual setup (All required information such as IP address needs to be manually input)
(p.27)
When connecting the printer to a smartphone or a tablet computer, go to the link below.
ÎConnecting from a portable terminal (p.64)
When not using an access point (Simple AP Mode)
In this mode, a computer, Smartphone, or other device communicates directly with the
printer via a wireless connection without using an access point.
The below conditions must be met before this connection mode can be used.
• The computer or portable terminal to be connected is set up for wireless LAN and the
wireless LAN switch is turned on
• The computer is not connected to a wireless LAN
• The computer is set up to acquire an IP address automatically
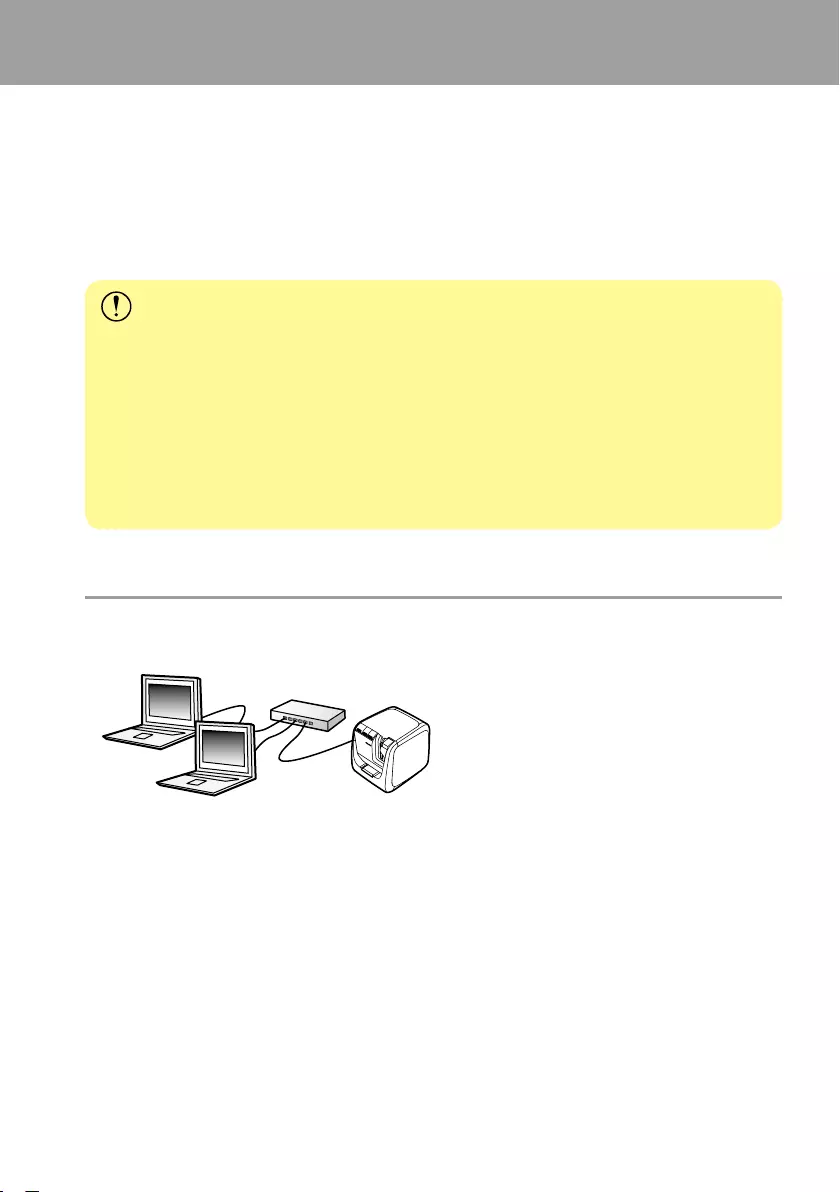
7
Before completing settings
ÎAutomatic setup by using a button on the printer (p.40)
ÎManual setup (get required printer information by printing network status) (p.48)
When connecting the printer to a smartphone or a tablet computer, go to the link below.
ÎConnecting from a portable terminal (p.64)
Important
• Up to four devices can be connected at the same time with connections using
Simple AP Mode. You will not be able to connect a fth or subsequent device if there
are already four devices connected.
• You will not be able to connect to any devices connected to units other than the
printer or to the Internet while connected to the printer. Your Internet connection
will be disconnected when you run this conguration.
• The security mode is xed to WPA2-PSK (AES).
Wired LAN connection
This method allows users to connect to the printer via a hub, router, or similar device using
a wired cable.
ÎSetup for a wired LAN connection (p.55)
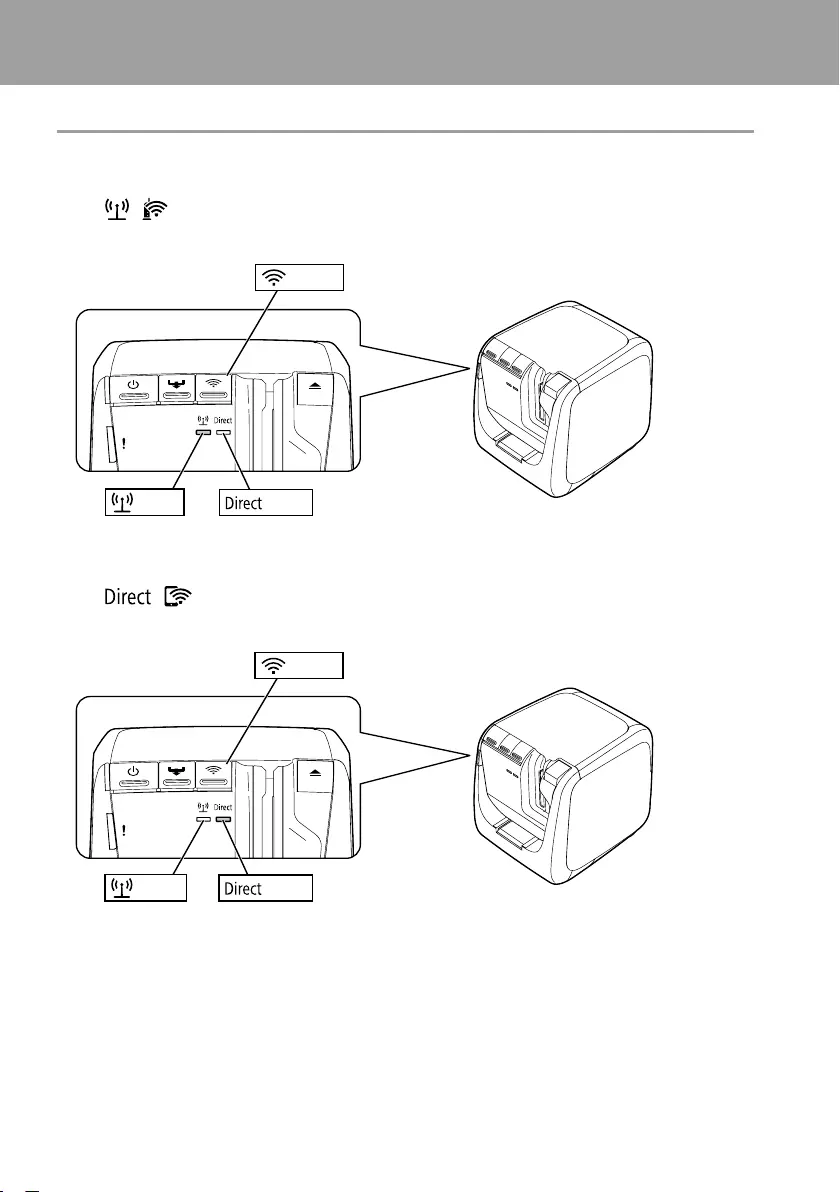
8
Before completing settings
Checking the wireless connection mode of the printer
Infrastructure Mode (connected using an access point)
The / lamp stays on while the printer is connected to a wireless LAN in Infrastructure
Mode.
Button
Lamp Lamp
Simple AP Mode (connected without using an access point)
The / lamp stays on while the printer is connected to a wireless LAN in Simple AP
Mode.
Button
Lamp Lamp
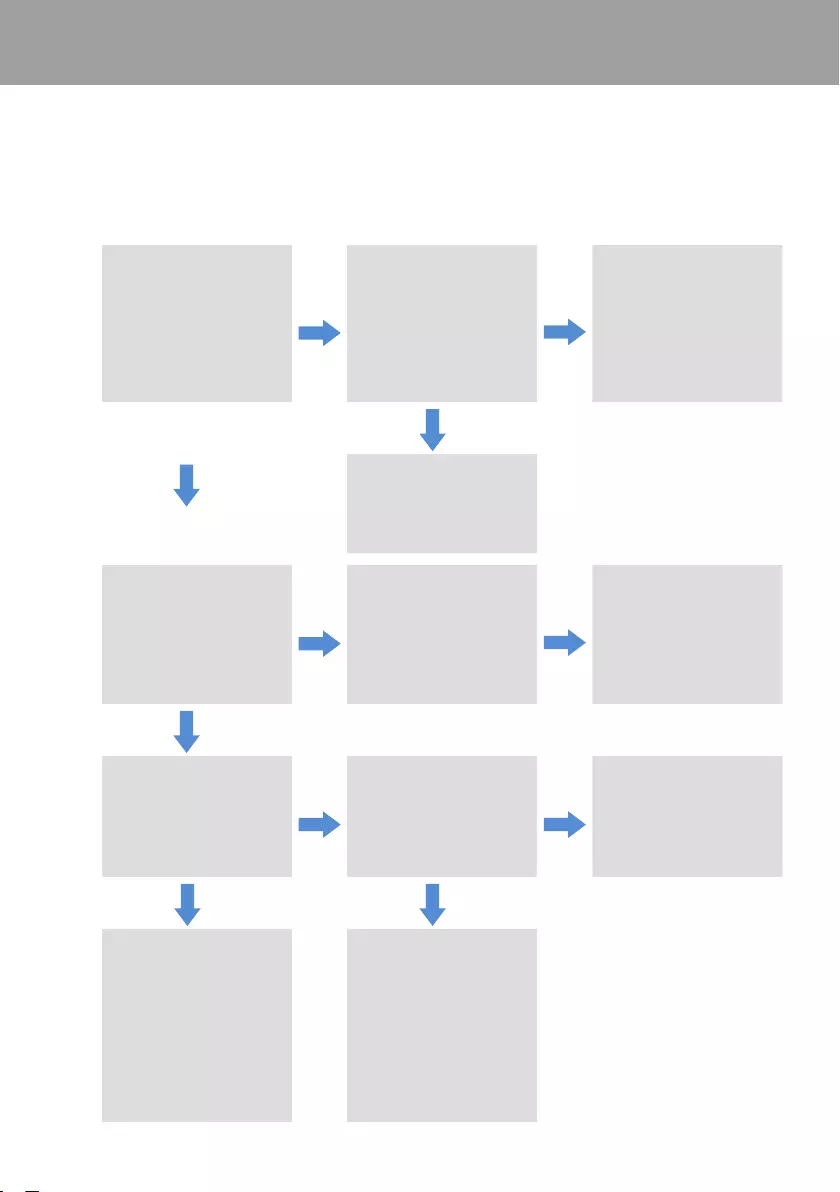
9
Before completing settings
Selecting a connection method
Select the method that best matches your system environment. If not sure which
connection method to use, use the below owchart to guide you through the available
selections.
Can the computer be
connected to the Internet?
No
Does the computer come
with a wireless LAN
function? Yes
You can use a Wireless
LAN (Simple AP Mode)
connection.
Check the next page for
connection procedures.
ÎSetting up a wireless LAN
connection (Simple AP Mode)
(p.39)
Yes
No
You can use a USB
connection.
Check the manual
provided with each
product.
Is there a broadband
router or access point
available and does the
computer have a wireless
LAN function?
No
Is there an LAN cable
connected to the
computer? Yes
You can use a Wired LAN
connection. Check the
next page for connection
procedures.
ÎConguring settings
for a wired LAN connection
(p.55)
Yes
You can use a Wireless LAN
(Infrastructure Mode).
Do you want to use
automatic conguration
for the access point?
Yes
Is the access point
compatible with automatic
conguration using the
WPS button?
Yes
Check the next page for
connection procedures.
ÎConguring settings for a
wireless LAN using automatic
push button conguration
(WPS) (p.12)
No
No
Check the next page for
manual conguration
procedures.
ÎConguring settings
for a wireless LAN manually
(p.27)
Check the next page
if the access point is
compatible with automatic
conguration using a PIN
code.
ÎWireless LAN settings
using a PIN code (when
automatically acquiring the
IP address from the printer)
(p.20)
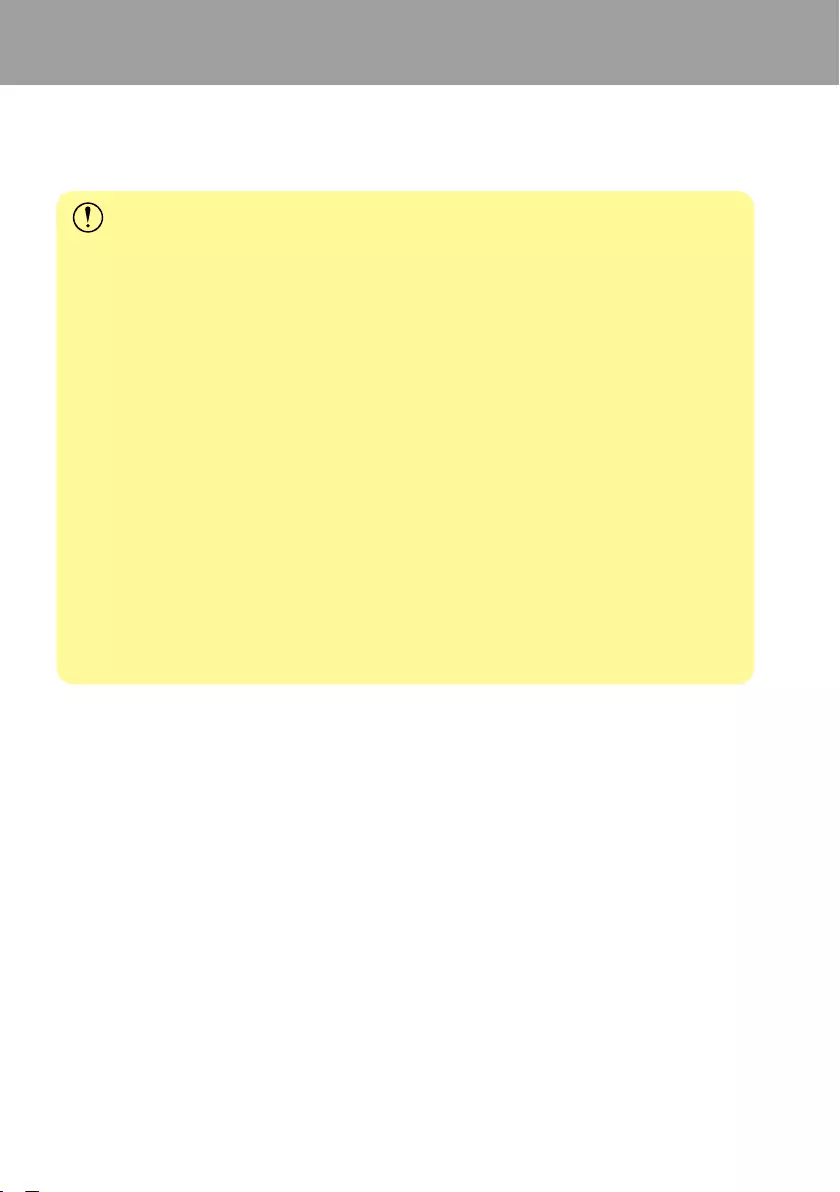
10
Before completing settings
If connecting a device other than a computer to the printer, follow the procedures in
Connecting from a portable terminal (p.64).
Important
You will need part or all of the information listed below if planning to congure wireless
LAN settings manually or wanting to use a xed IP address for the printer. Check with
your network administrator in advance. Getting everything ready in advance will allow
you to set up your network smoothly.
Information necessary for setting up a xed IP address
• IP address set for the printer
• Subnet mask
• Default gateway
Information necessary for conguring a wireless LAN manually
• SSID set to the access point
• Security authentication method for the wireless LAN set to the access point
• Encryption method for the wireless LAN set to the access point
• Pre-Shared Key (PSK) set to the access point
• WEP key set to the access point
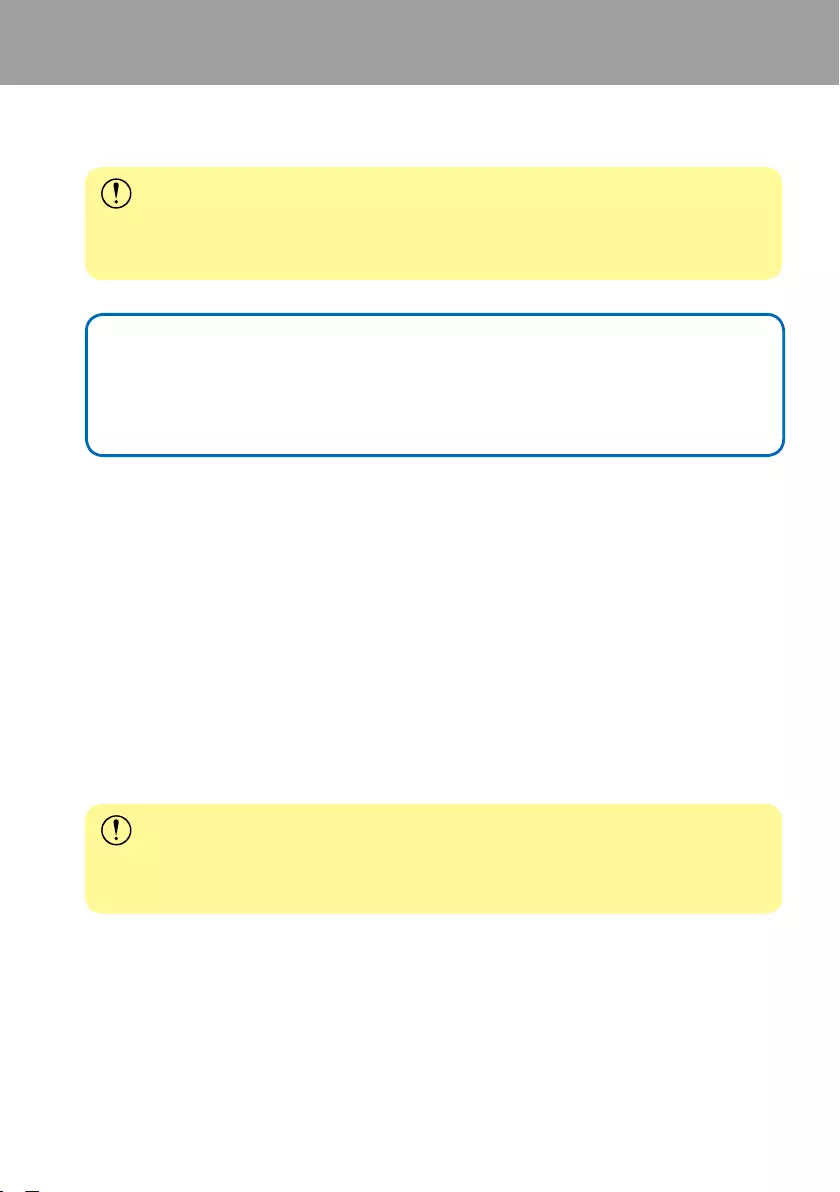
11
Connection settings for connecting to computer
There are three dierent methods available for connecting to a computer, which are listed
below. Select the method that best matches your system environment.
Important
While installing the printer driver or other software, do not connect a network cable, a
USB cable, or any other connection cable to the printer until you are instructed to do so.
Memo
The network settings can be checked and changed later on. For details, check the page
listed below.
ÎChecking/changing the printer network settings (p.72)
Setting up a wireless LAN connection
(Infrastructure Mode)
Here, a description will be provided of the method for setting up a wireless LAN connection
in Infrastructure Mode. Select one of the below methods for conguring the settings.
ÎConguring settings for a wireless LAN using automatic push button conguration (WPS)
(p.12)
ÎWireless LAN settings using a PIN code (when automatically acquiring the IP address
from the printer) (p.20)
ÎConguring settings for a wireless LAN manually (p.27)
Important
In order for wireless LAN settings to be congured, the computer needs to be connected
to a wireless LAN device such as an access point or router.
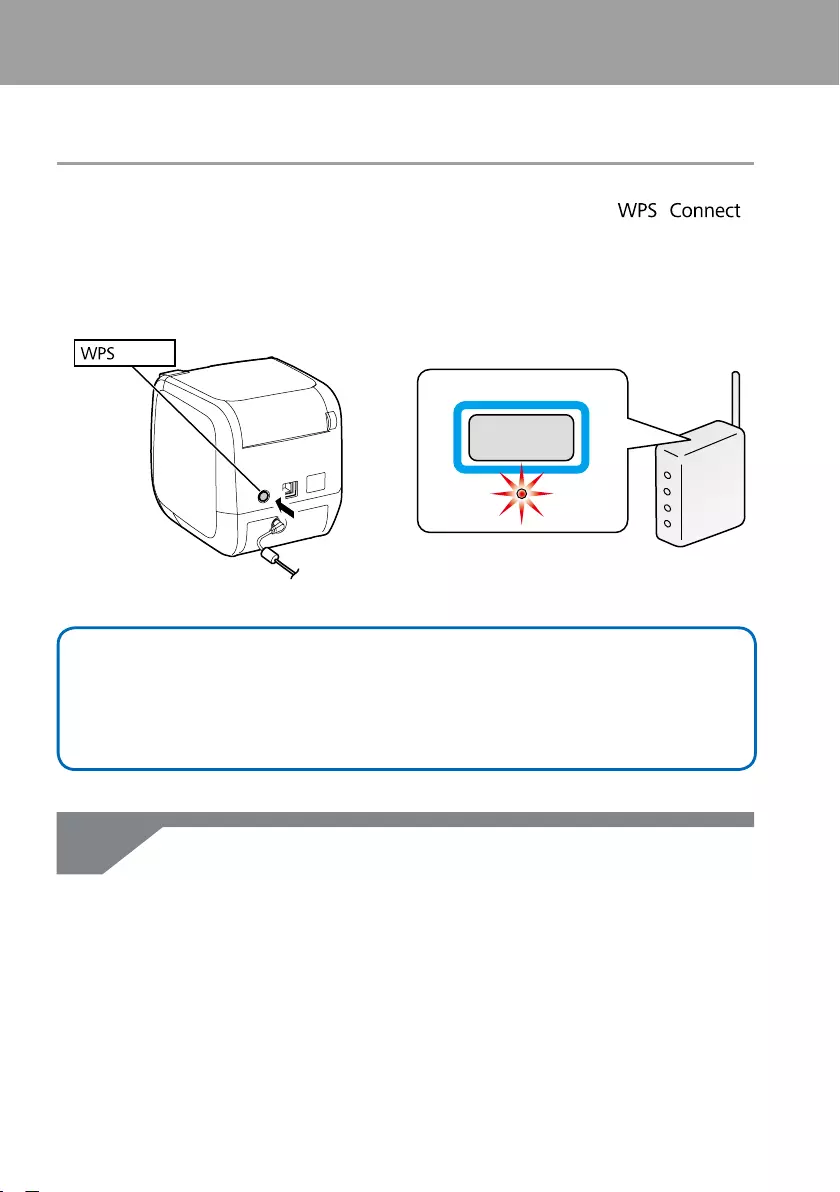
12
Connection settings for connecting to computer
Conguring settings for a wireless LAN using automatic
push button conguration (WPS)
This conguration method can be selected when a WPS-enabled access point is used and
other wireless devices (handsets) are set using the WPS button. Press the /
button on the back of the printer and the WPS button on the access point to start
communications between the printer and access point and to trigger the necessary
network settings to congure automatically. Other wireless devices (handsets) will also
need to be set using the WPS button in order to enable this method to be used.
WPS
button
Memo
When conguring the wireless LAN settings, set the computer, printer, and access point
up nearby to make it easier to run them as you will need to use all three to complete
the procedures.
Start the Label Editor installer on a computer.
Follow the instructions on screen to proceed.
1.
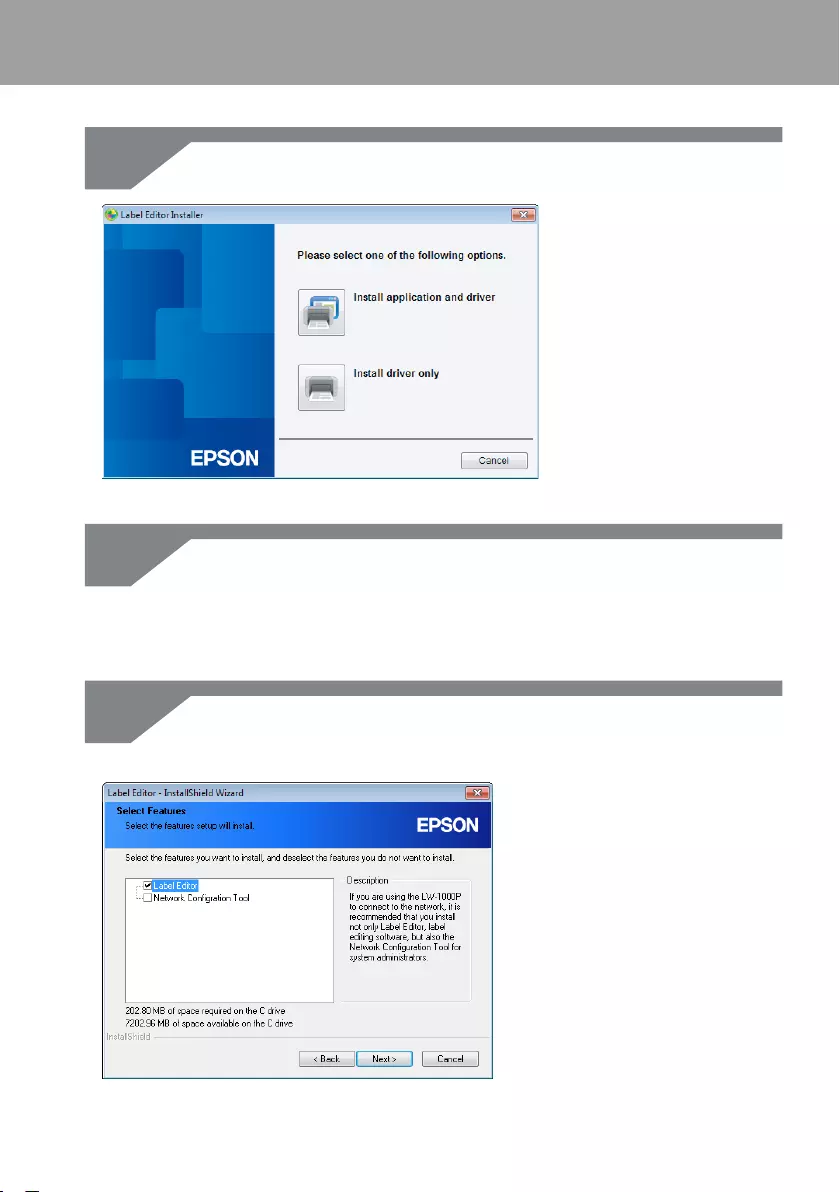
13
Connection settings for connecting to computer
Press the [Install application and driver] button.
Check the content of the displayed License Agreement, and click [Agree]
to signify that you have read and agree to the terms and conditions of the
License Agreement. Next, follow the instructions on screen to proceed with the
installation process.
Select [Label Editor].
If needed, select the Network Conguration Tool, too.
2.
3.
4.
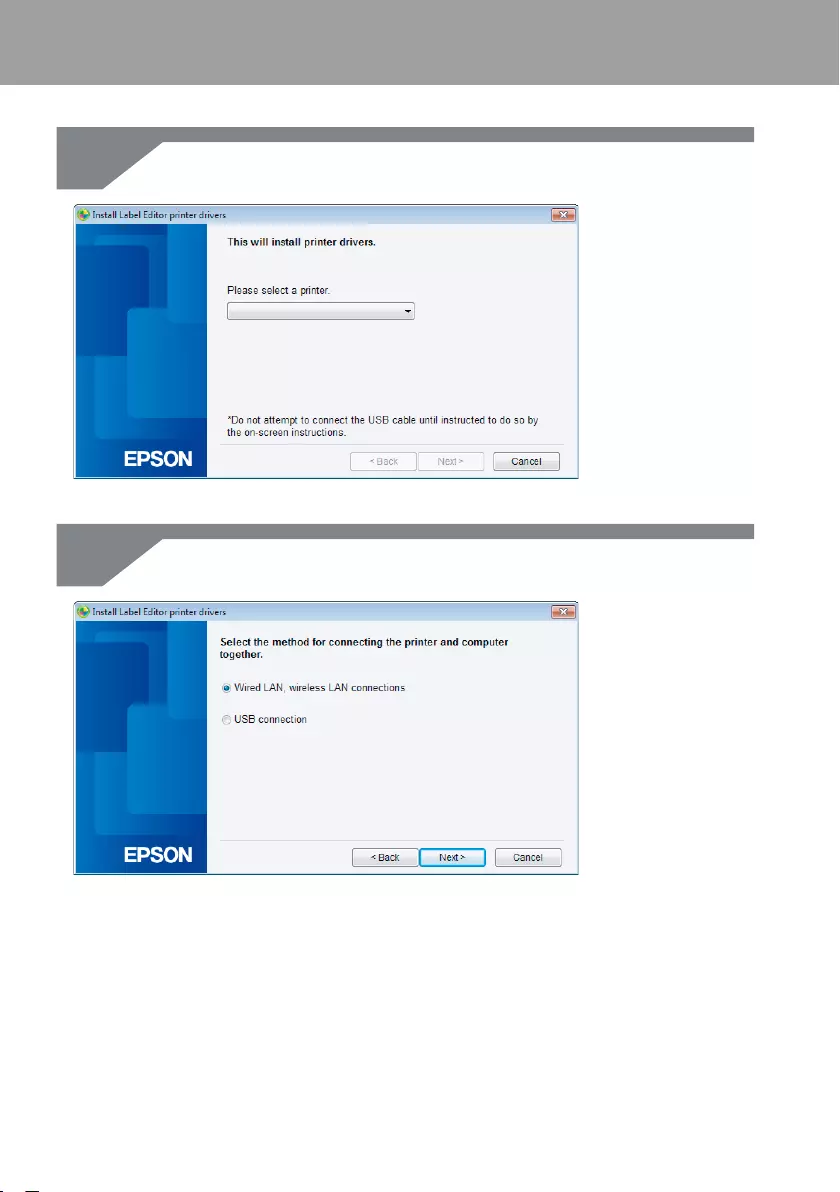
14
Connection settings for connecting to computer
Select a model (the printer to be used).
Select [Wired LAN, wireless LAN connections].
5.
6.
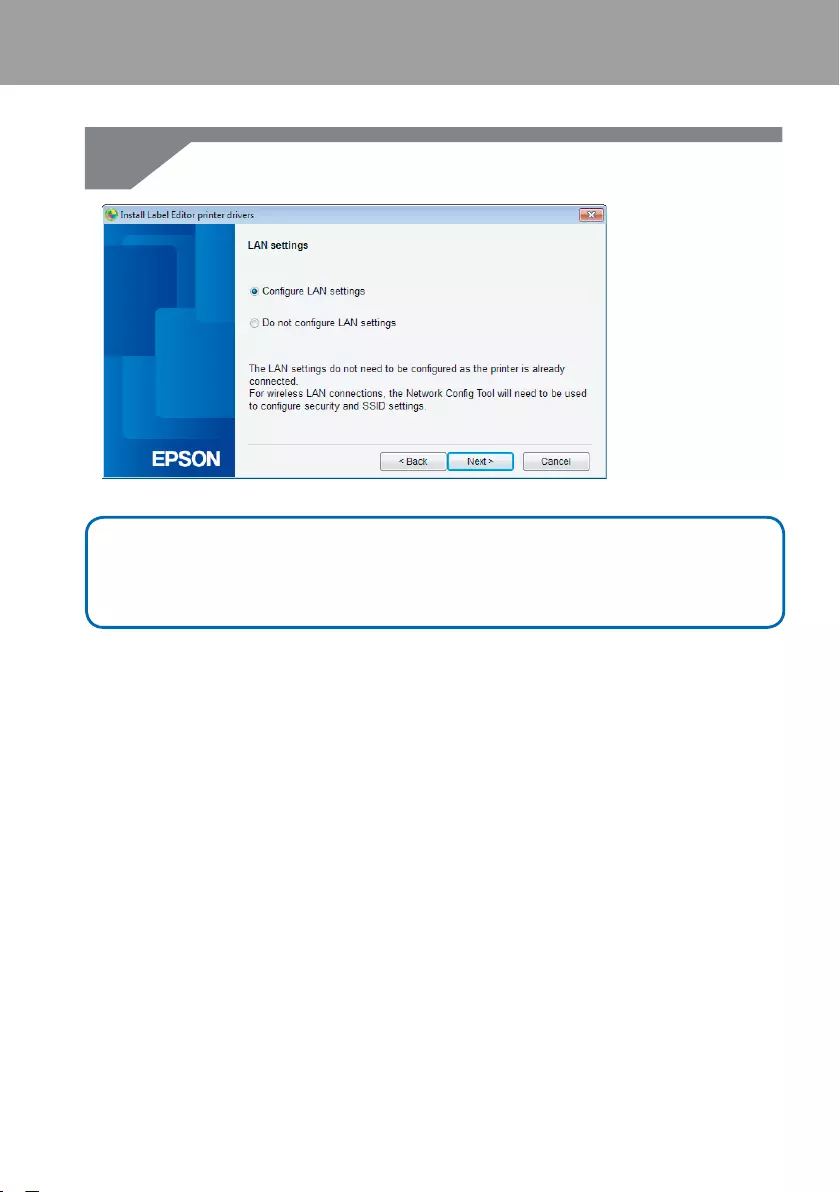
15
Connection settings for connecting to computer
Select [Congure LAN settings].
Memo
If the network settings have already been congured on the printer (when adding a
computer to connect or something similar), select [Do not congure LAN settings].
7.
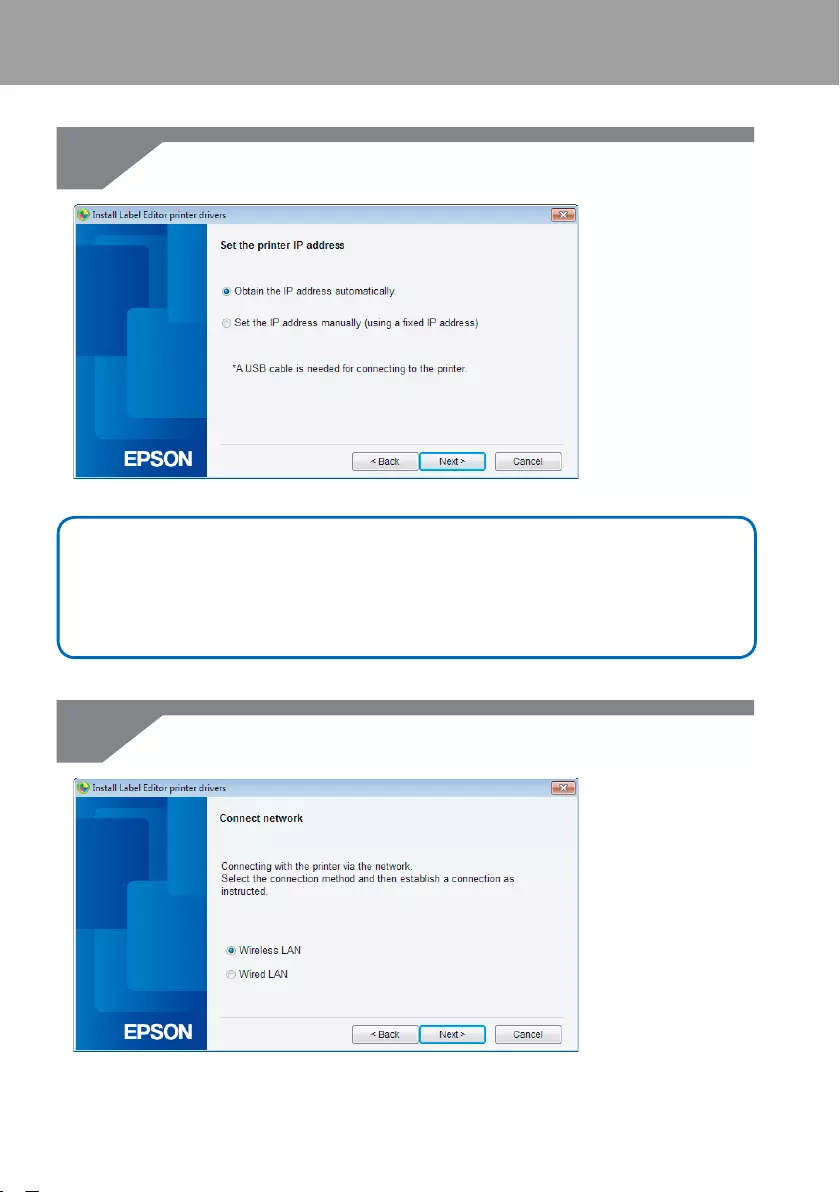
16
Connection settings for connecting to computer
Select [Obtain the IP address automatically].
Memo
Check the procedures on the next page to set the IP address for the printer manually.
ÎRefer to the “Memo“ in Wireless LAN settings using a PIN code (when automatically
acquiring the IP address from the printer) (p.20)
Select [Wireless LAN].
8.
9.
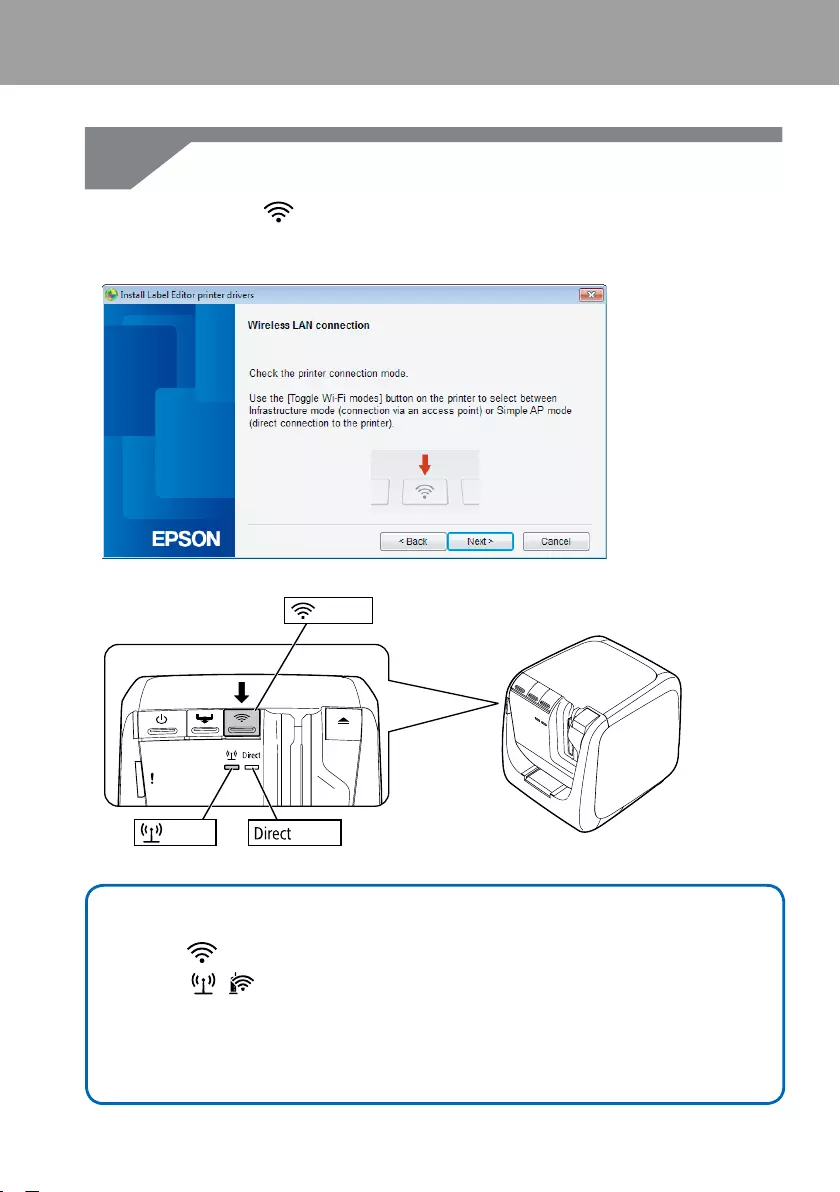
17
Connection settings for connecting to computer
With the network cable and USB cable left unconnected, turn on the power to
the printer.
Press the button repeatedly to scroll through the printer connection
modes until you get to Infrastructure Mode.
Button
Lamp Lamp
Memo
Press the button to switch the printer mode to Infrastructure Mode, which will
cause the / lamp to start ashing.
You can also check the printer connection mode by printing out the network status
from the printer. Check the next page for details.
ÎHow to check the network settings on the printer alone (p.72)
10.
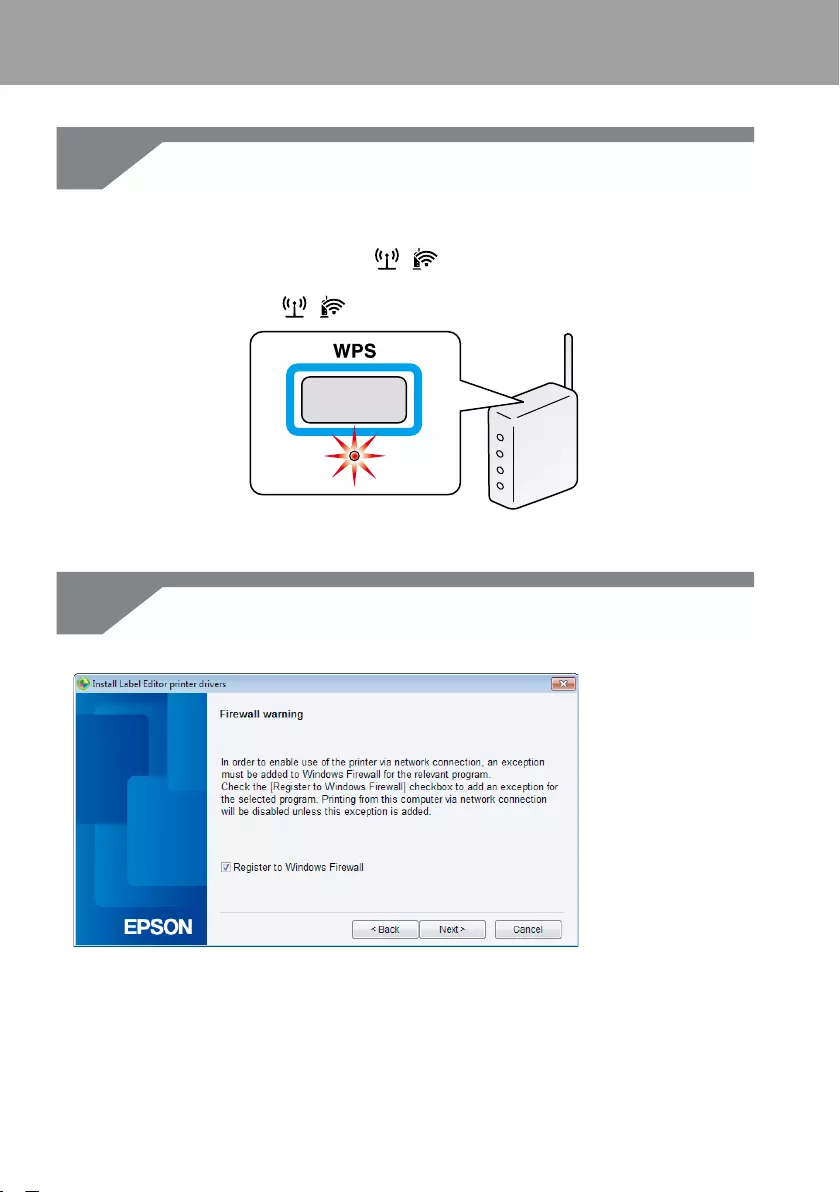
18
Connection settings for connecting to computer
Follow the instructions on the screen to proceed with the settings
conguration procedure.
Once the instruction to press the [WPS] button for the access point appears on
the screen, check to make sure that the printer power is turned on and then
press the [WPS] button. The / lamp on the printer will begin to ash,
signaling the start of automatic conguration. Once the settings have been
congured, the / lamp will light up solid.
Check the [Register to Windows Firewall] checkbox, and proceed to the next
screen.
11.
12.
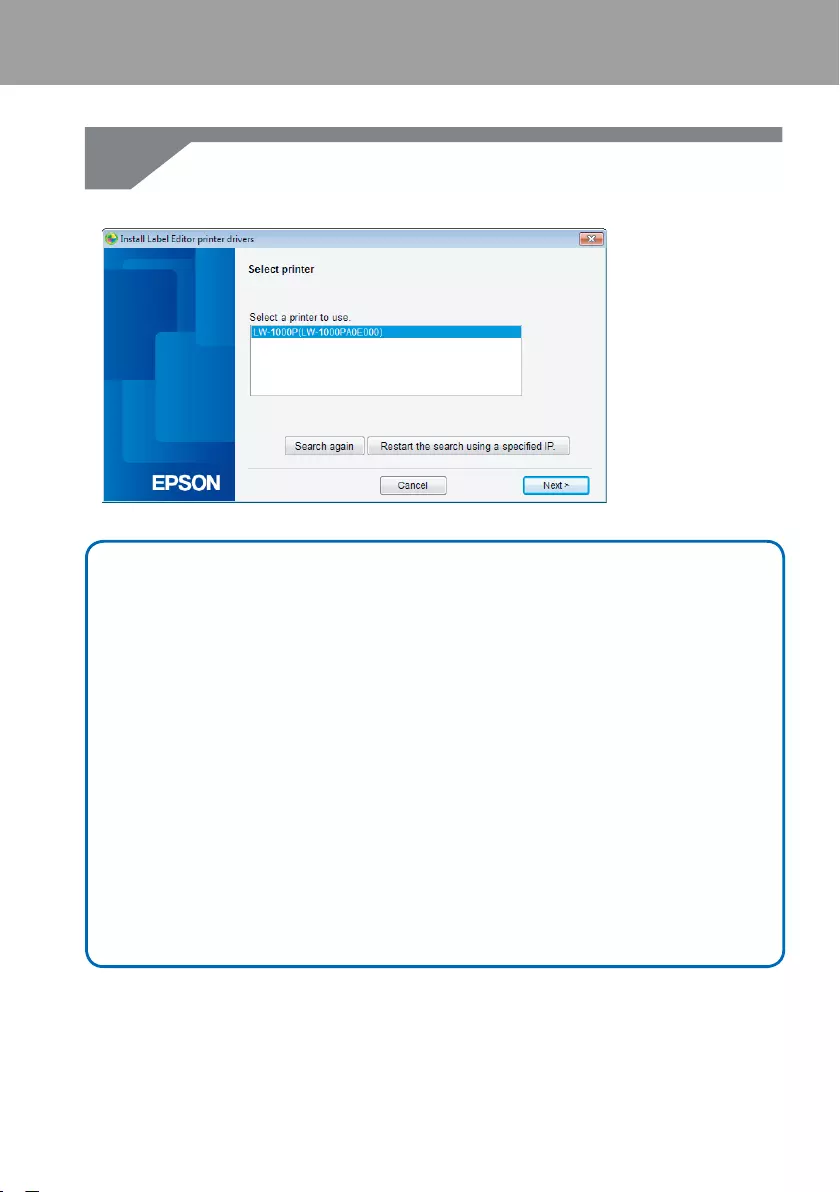
19
Connection settings for connecting to computer
The installer will search the network and display a list of printers that are
connected to the network. Select the printer to be used.
Memo
• The printer will appear once the network settings have been congured.
Try completing the following procedures if the printer fails to show up:
If the IP address was set manually:
Press the [Restart the search using a specied IP], and input the specied IP
address on the screen that appears.
If the IP address was obtained automatically:
Press the [Search again] button.
If the printer still fails to appear even after you have completed the above, it
indicates that the printer network settings have not been congured completely.
Try starting over from the beginning.
• Searches made using the [Search again] button will only be performed within the
same network segment. To connect to a printer in a network segment outside of
the range of the router, check the IP address of the printer that you wish to connect
to and try searching again using [Restart the search using a specied IP].
If you follow the instructions shown on screen to continue conguring the settings, the
network printer driver will begin installing. The settings conguration process will nish
when the installation is completed.
Print a test page from the Label Editor to check to ensure that the printer is running
correctly.
13.
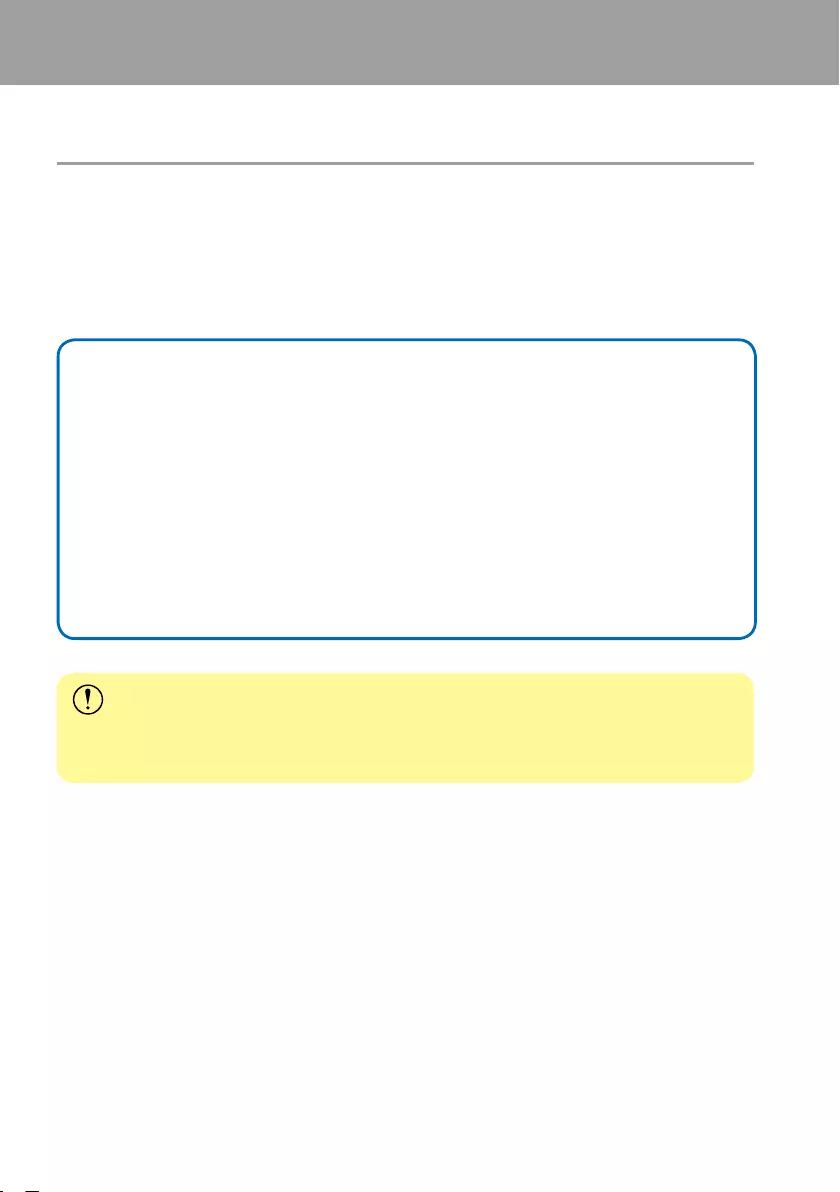
20
Connection settings for connecting to computer
Wireless LAN settings using a PIN code (when
automatically acquiring the IP address from the printer)
This conguration method can be selected if the access point used is compatible with a
WPS PIN code input method. The description here lists procedures for when the IP address
for the printer is to be acquired automatically. After the network settings have been
congured for the printer and access point, install the printer driver and other necessary
software.
Memo
• A PIN code issued by an access point cannot be registered and set for a printer.
• For details on how to register a PIN code to an access point, refer to the manual for
the access point.
• When conguring the wireless LAN settings, set the computer, printer, and access
point up nearby to make it easier to run them as you will need to use all three to
complete the procedures.
• To set the IP address on the printer manually, refer to Conguring settings for a
wireless LAN manually (p.27) to congure the network settings on the printer
and then complete the below procedures starting from Step 1 to set the IP address.
Important
If planning to congure the settings automatically using a PIN code, use the included
tape cartridge to print the PIN code out from the printer.
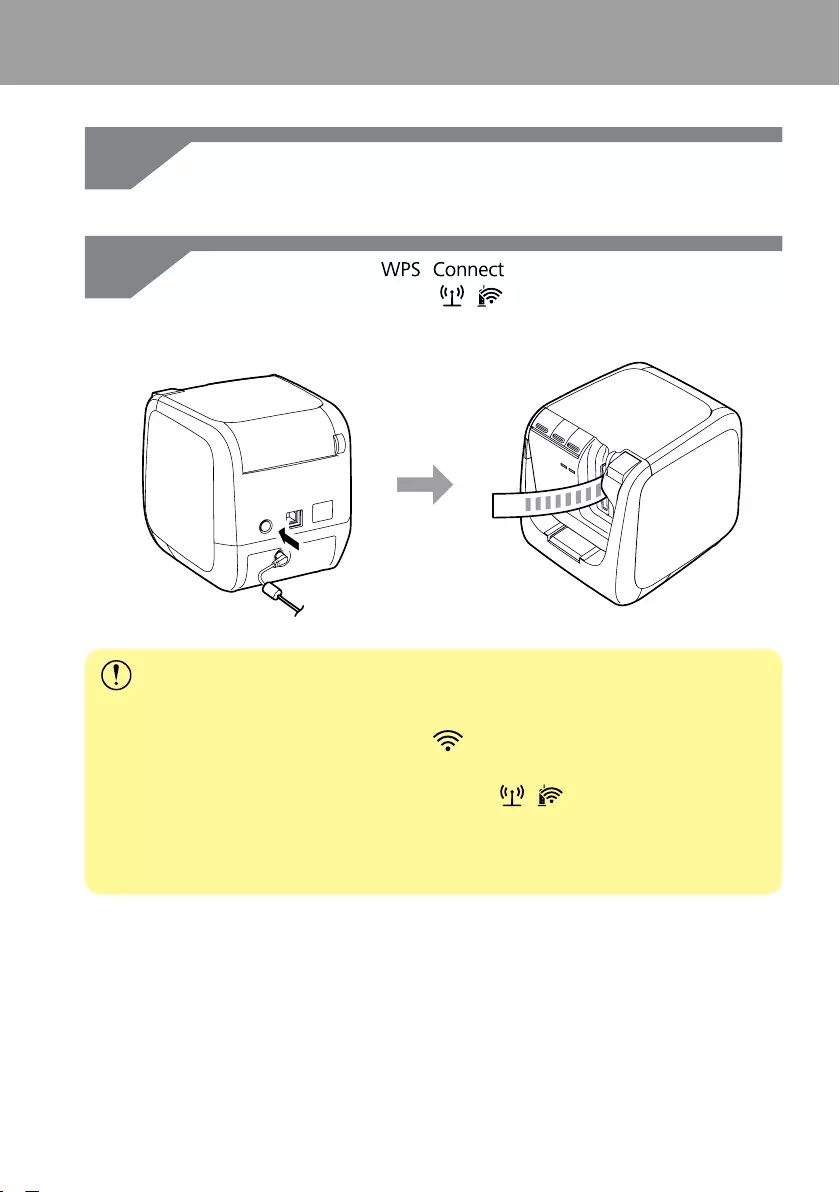
21
Connection settings for connecting to computer
Insert a tape cartridge into the printer, and turn on the power.
Press and hold down the / button located on the back of the
printer for at least 3 seconds. The / lamp will begin ashing, and the [PIN
code] will then be printed out from the printer.
Important
The PIN code cannot be printed out in any other mode except for Infrastructure Mode. If
unable to print out the PIN code, press the button repeatedly to scroll through the
printer connection modes until you get to Infrastructure Mode. You can conrm that the
printer is set to Infrastructure Mode by whether the / lamp is ashing. You can
also check by printing out the network status. Check the next page for details on how to
print out the network status.
ÎHow to check the network settings on the printer alone (p.72)
1.
2.
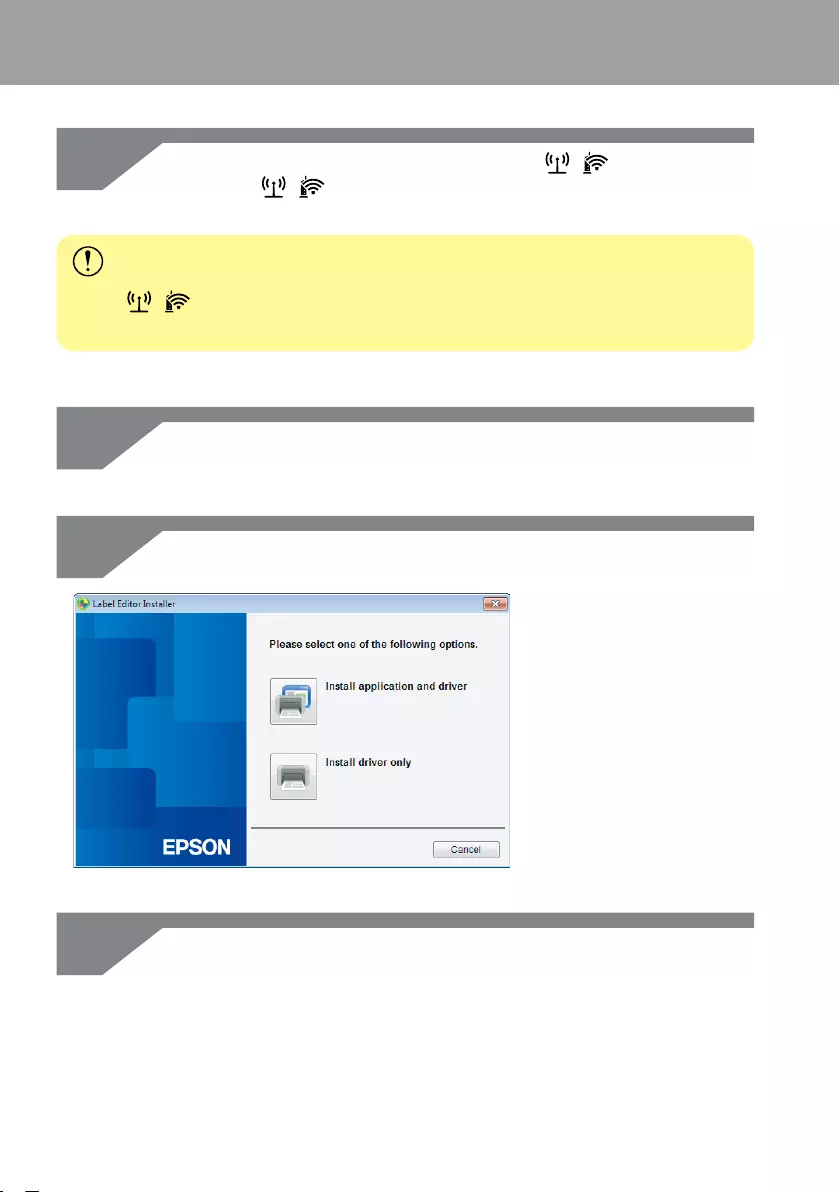
22
Connection settings for connecting to computer
Register the PIN code to the access point while the / lamp is still
ashing. The / lamp will light up solid as soon as the connections to and
settings for the access point have been completed.
Important
If the / lamp is turned o, it indicates that the network settings have not been
congured properly. Return to Step 2 to try conguring the network settings.
Start the Label Editor installer on a computer.
Follow the instructions on screen to proceed.
Press the [Install application and driver] button.
Check the content of the displayed License Agreement, and click [Agree]
to signify that you have read and agree to the terms and conditions of the
License Agreement. Next, follow the instructions on screen to proceed with the
installation process.
3.
4.
5.
6.
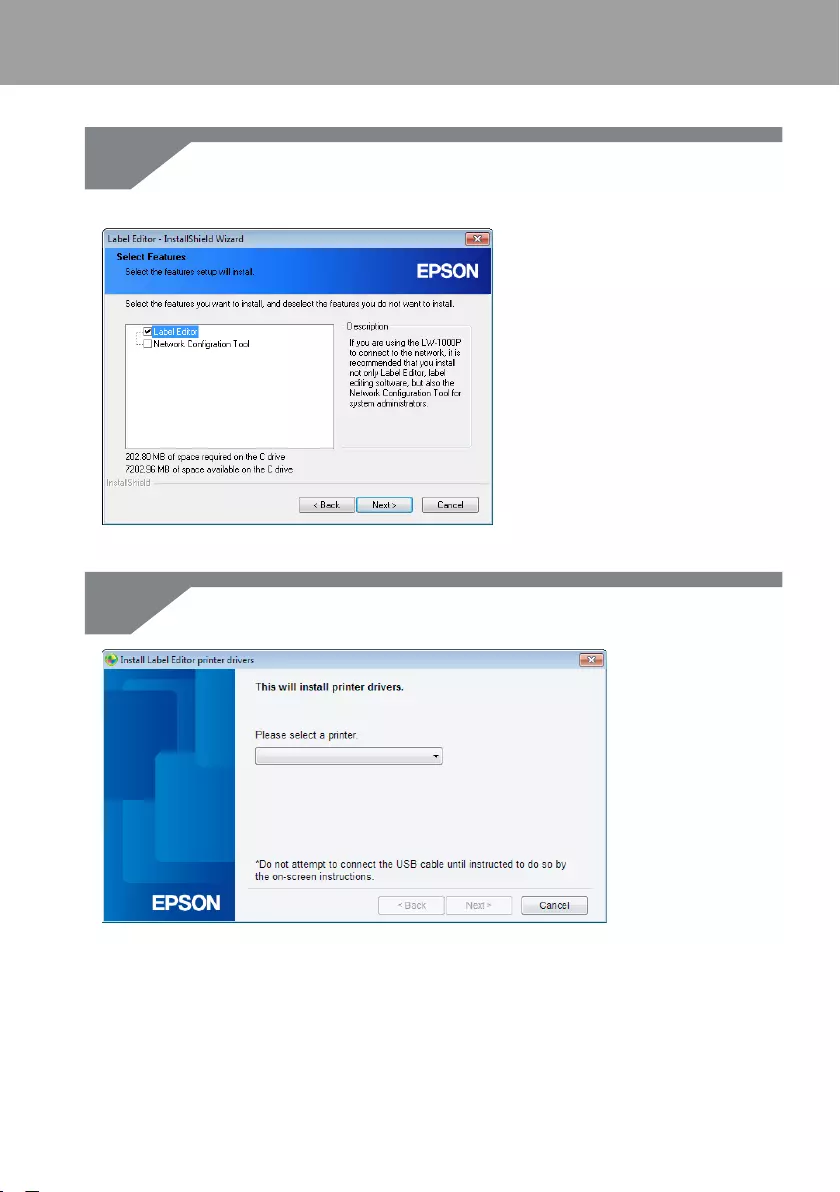
23
Connection settings for connecting to computer
Select [Label Editor].
If needed, select the Network Conguration Tool, too.
Select a model (the printer to be used).
7.
8.
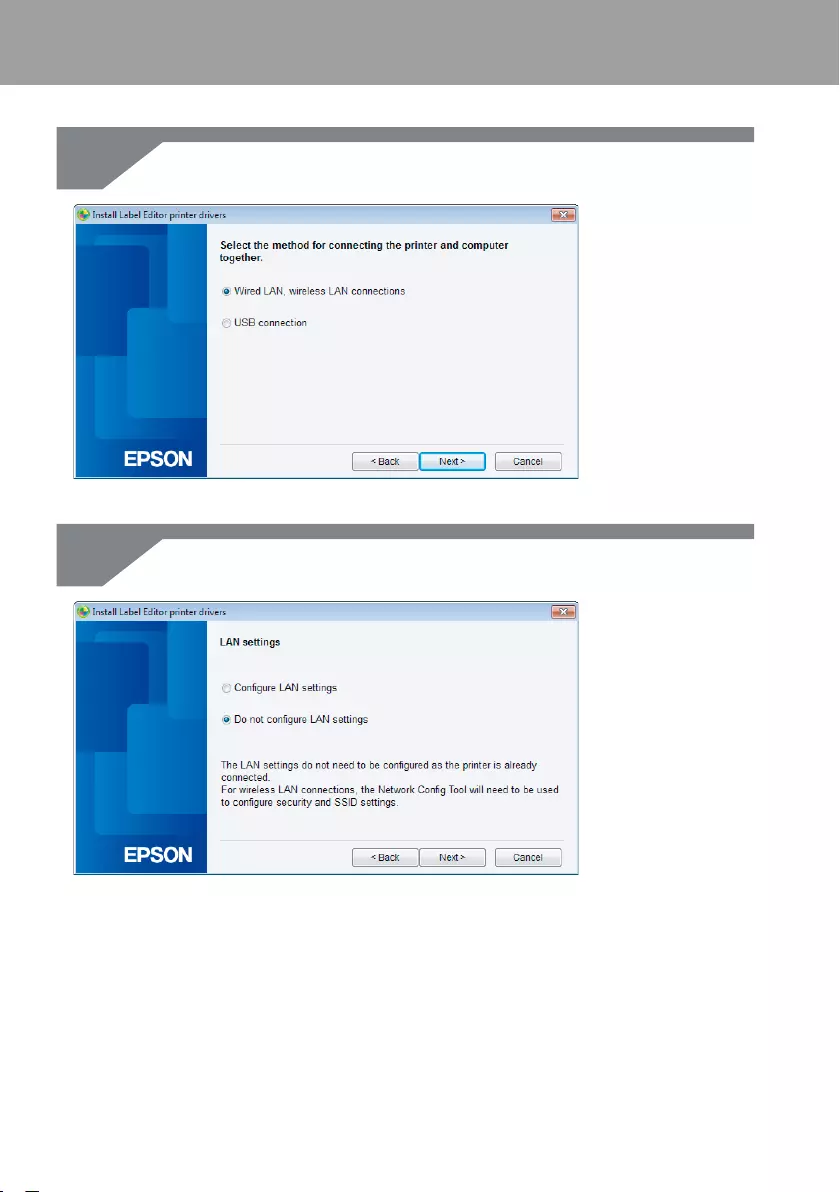
24
Connection settings for connecting to computer
Select [Wired LAN, wireless LAN connections].
Select [Do not congure LAN settings].
9.
10.
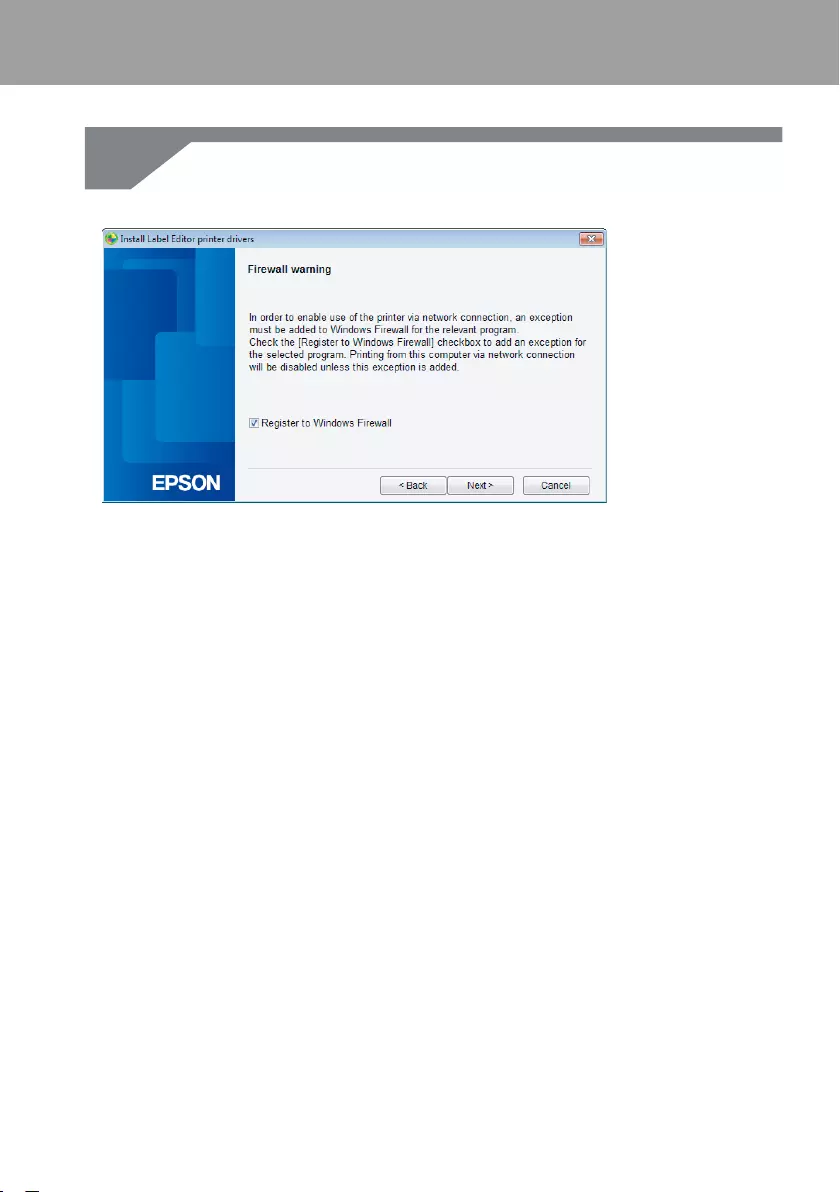
25
Connection settings for connecting to computer
Check the [Register to Windows Firewall] checkbox, and proceed to the next
screen.
11.
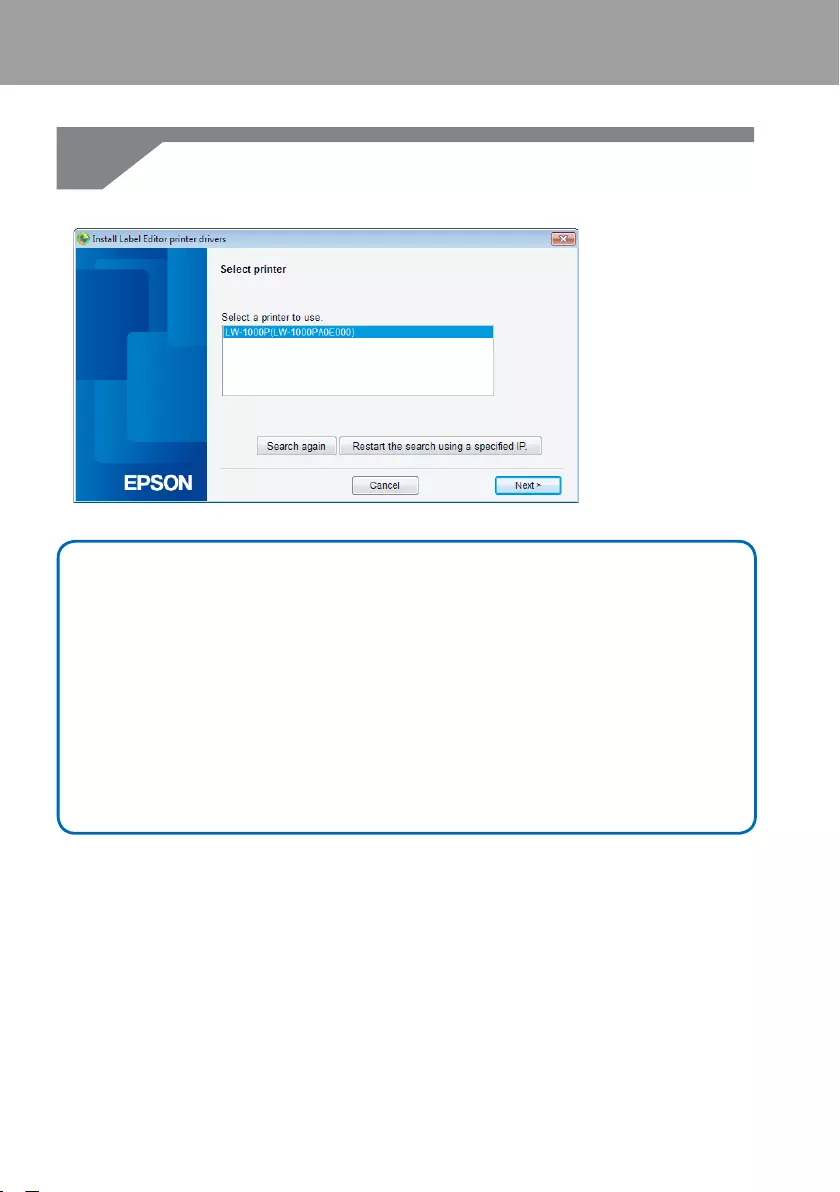
26
Connection settings for connecting to computer
The printer set to the PIN code will appear on the screen. Select this printer to
proceed.
Memo
• The printer will appear once the network settings have been congured.
If the printer fails to appear, press the [Search again] button to try again.
If the printer still fails to appear even after you have completed the above, it
indicates that the printer network settings have not been congured completely.
Try starting over from the beginning.
• Searches made using the [Search again] button will only be performed within the
same network segment. To connect to a printer in a network segment outside of
the range of the router, check the IP address of the printer that you wish to connect
to and try searching again using [Restart the search using a specied IP].
If you follow the instructions shown on screen to continue conguring the settings, the
network printer driver will begin installing. The settings conguration process will nish
when the installation is completed.
Print a test page from the Label Editor to check to ensure that the printer is running
correctly.
12.
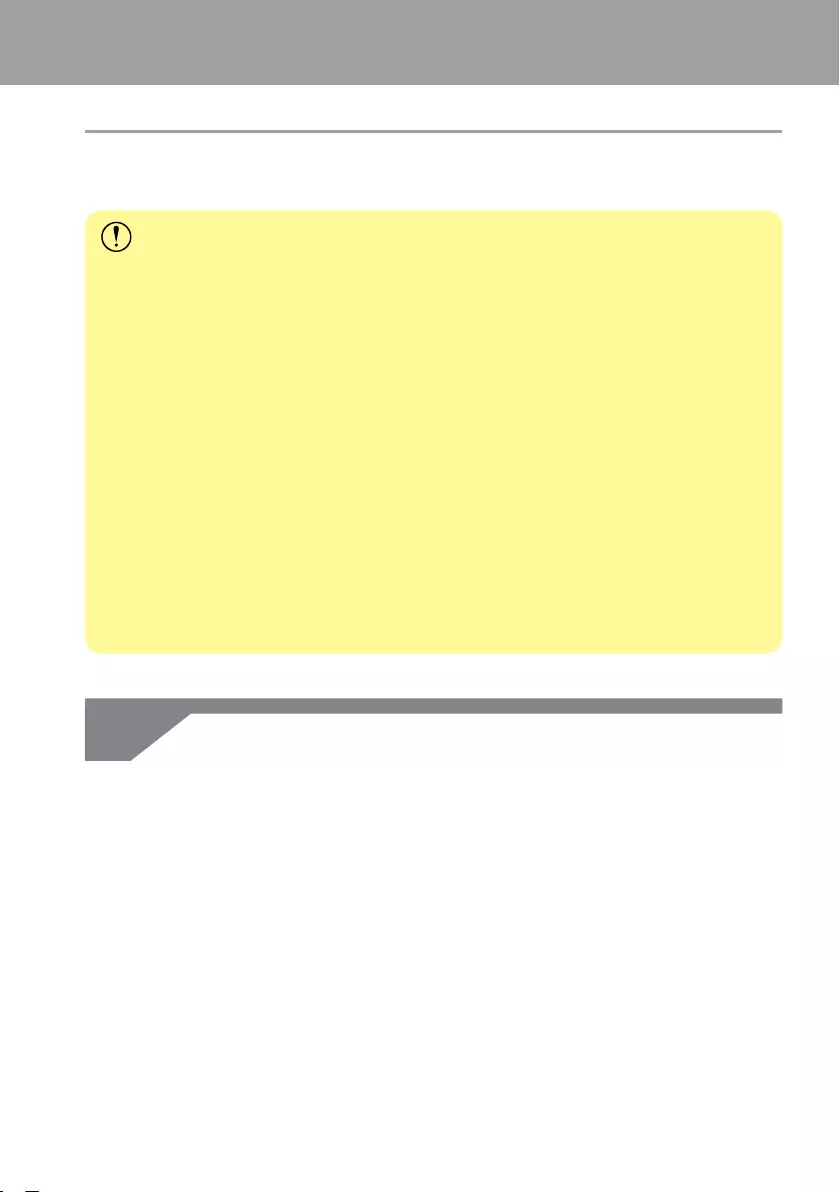
27
Connection settings for connecting to computer
Conguring settings for a wireless LAN manually
This is a conguration method in which all information needed to congure a wireless LAN
connection is input manually.
Important
Part or all of the below information will be needed to congure wireless LAN settings
manually. Check with your network administrator in advance.
Information necessary for setting up a xed IP address
• IP address set for the printer
• Subnet Mask
• Default Gateway
Information necessary for conguring a wireless LAN manually
• SSID set to the access point
• Security authentication method for the wireless LAN set to the access point
• Encryption method for the wireless LAN set to the access point
• Pre-Shared Key (PSK) set to the access point
• WEP key set to the access point
Start the Label Editor installer on a computer.
Follow the instructions on screen to proceed.
1.
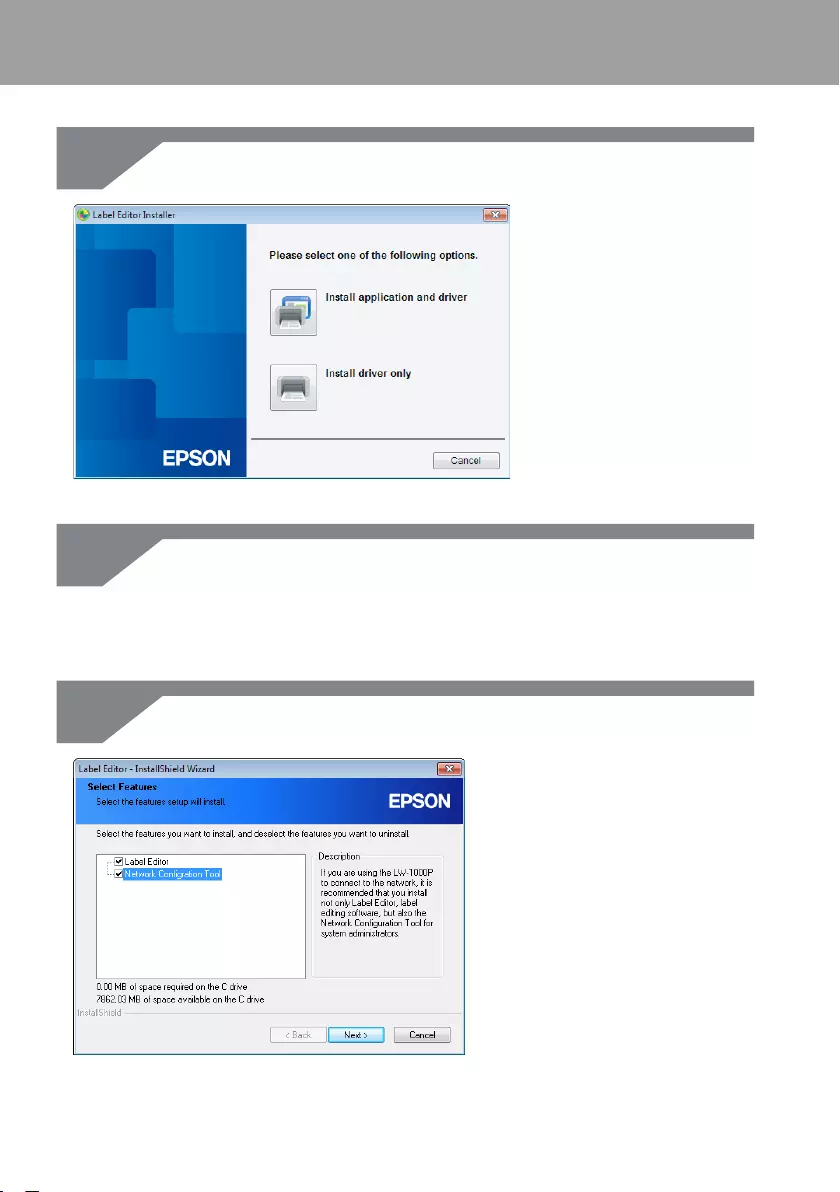
28
Connection settings for connecting to computer
Press the [Install application and driver] button.
Check the content of the displayed License Agreement, and click [Agree]
to signify that you have read and agree to the terms and conditions of the
License Agreement. Next, follow the instructions on screen to proceed with the
installation process.
Select both [Label Editor] and [Network Conguration Tool].
2.
3.
4.
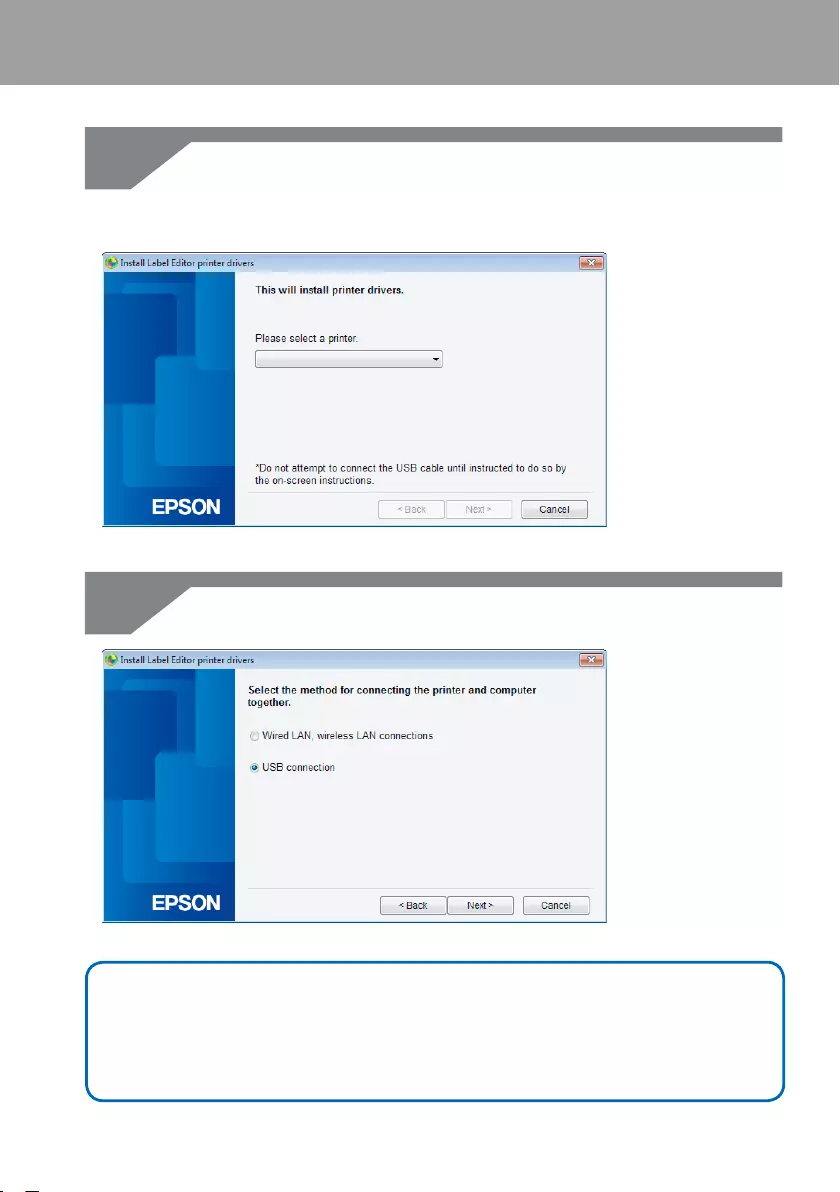
29
Connection settings for connecting to computer
Select a model (the printer to be used).
If you have already installed a USB driver of the printer, press the [Cancel]
button and proceed to Step 9.
Select [USB connection].
Memo
The USB printer driver will need to be installed before you can use the Network
Conguration Tool. Select [USB connection] and install the USB printer driver.
5.
6.
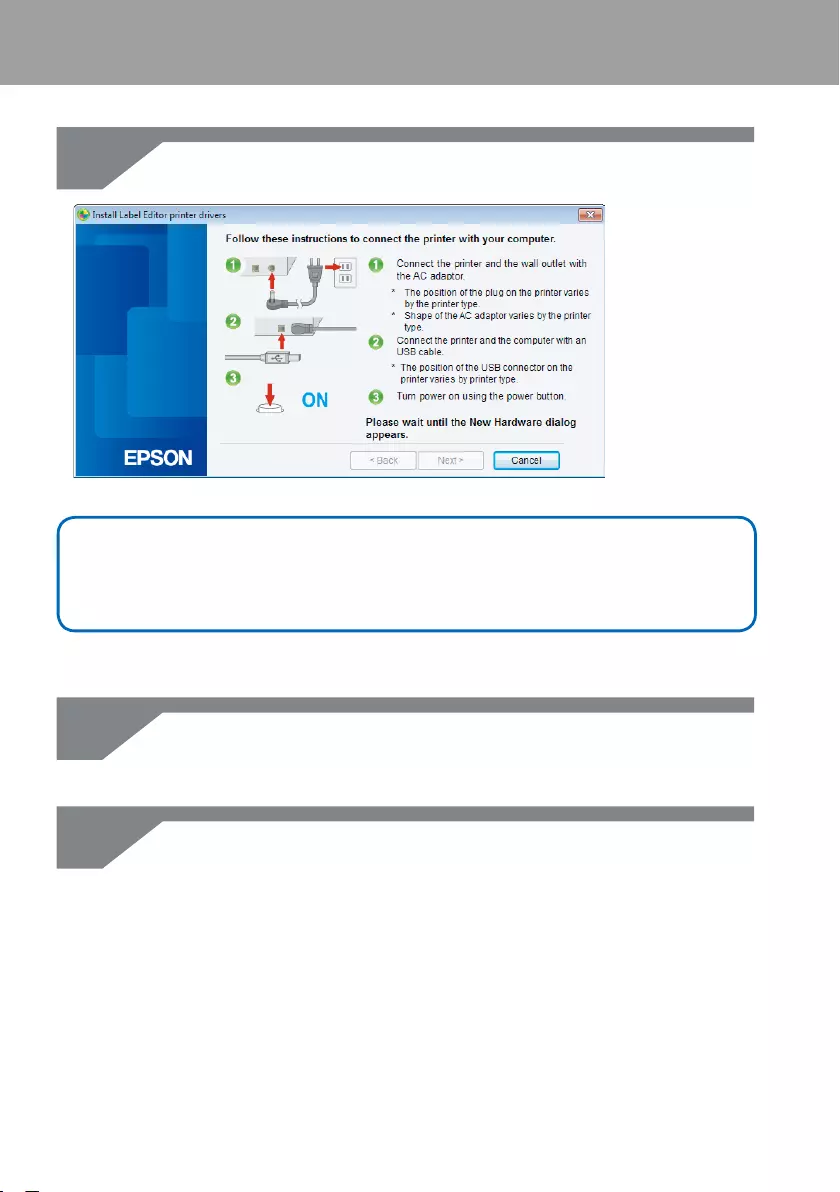
30
Connection settings for connecting to computer
Follow the instructions on the screen to install the USB printer driver.
Memo
Follow the instructions shown on the screen to connect the computer and printer
together using a USB cable.
Close the installer once you have nished installing the USB printer driver.
Start up the Network Conguration Tool.
Click [Start] - [All Programs] (or [Programs]) - [EPSON] - [Label Editor Network] -
[Network Conguration Tool], in the order given.
7.
8.
9.
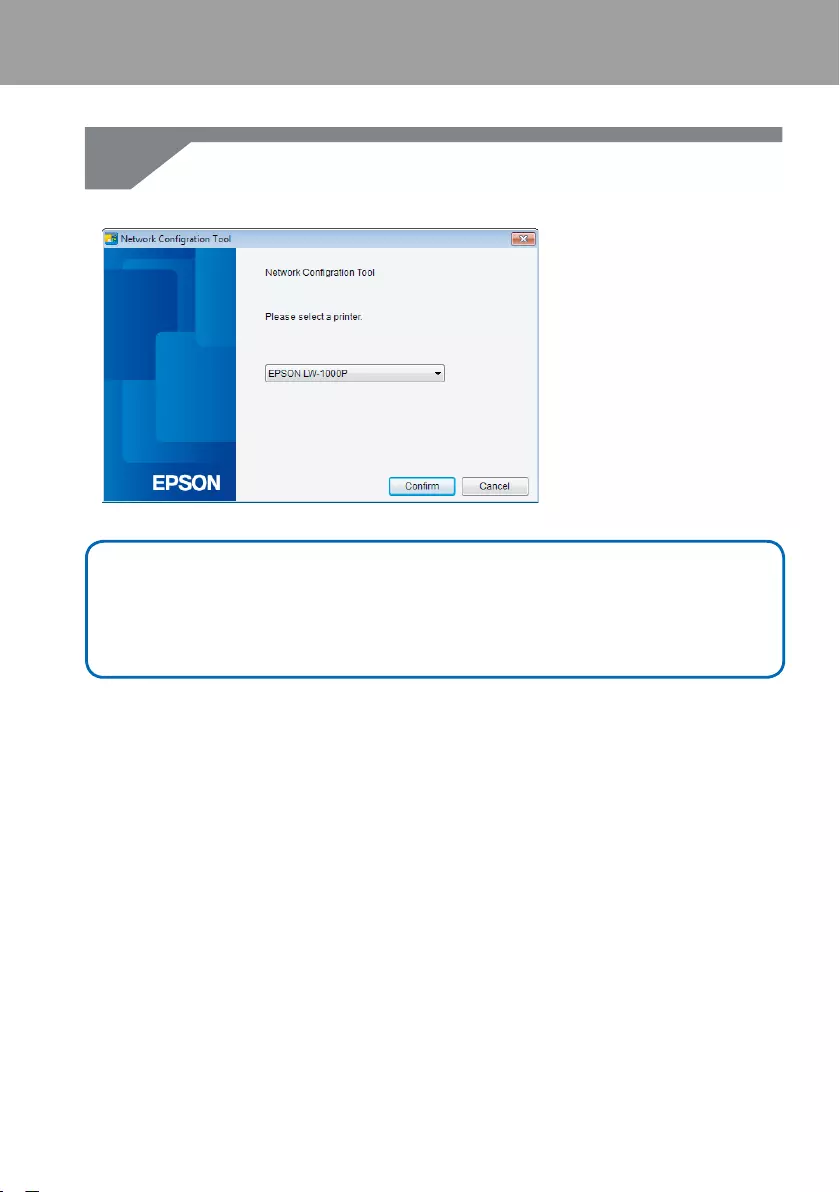
31
Connection settings for connecting to computer
Conrm that the printer and the computer are connected via a USB cable. Then
select the printer, and press the [Conrm] button.
Memo
The USB printer driver may not be installed correctly if the printer fails to appear.
Try reinstalling the USB printer driver starting from the beginning of the installation
procedures.
10.
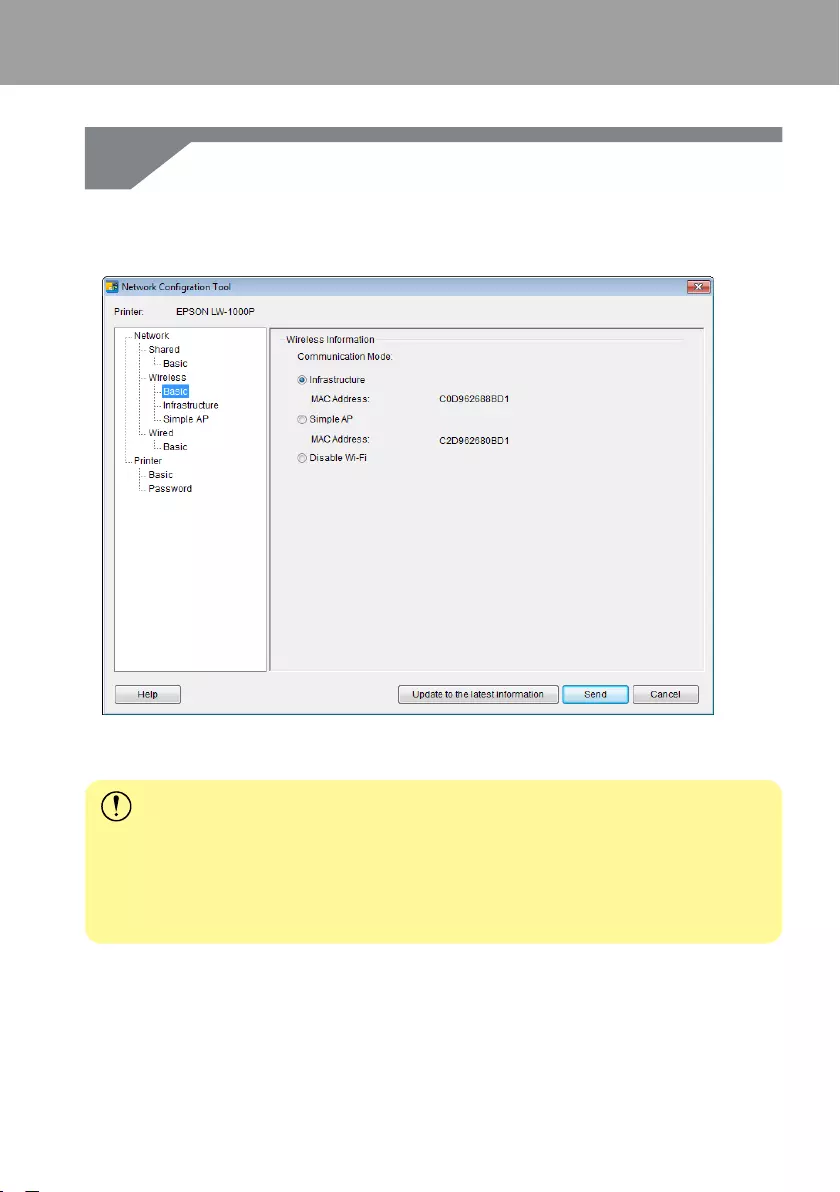
33
Connection settings for connecting to computer
Select [Network] - [Wireless] - [Basic] from the tree menu at left and then select
[Infrastructure] from the [Communication Mode] that appears at right.
Do not press the [Send] button yet. The settings are not complete. Go to the
next step.
Important
Do not press the [Send] button until explicitly instructed to do so in the procedures
listed in this manual.
Wait until all settings have been congured and then press the [Send] button to send
the setting details to the printer.
12.
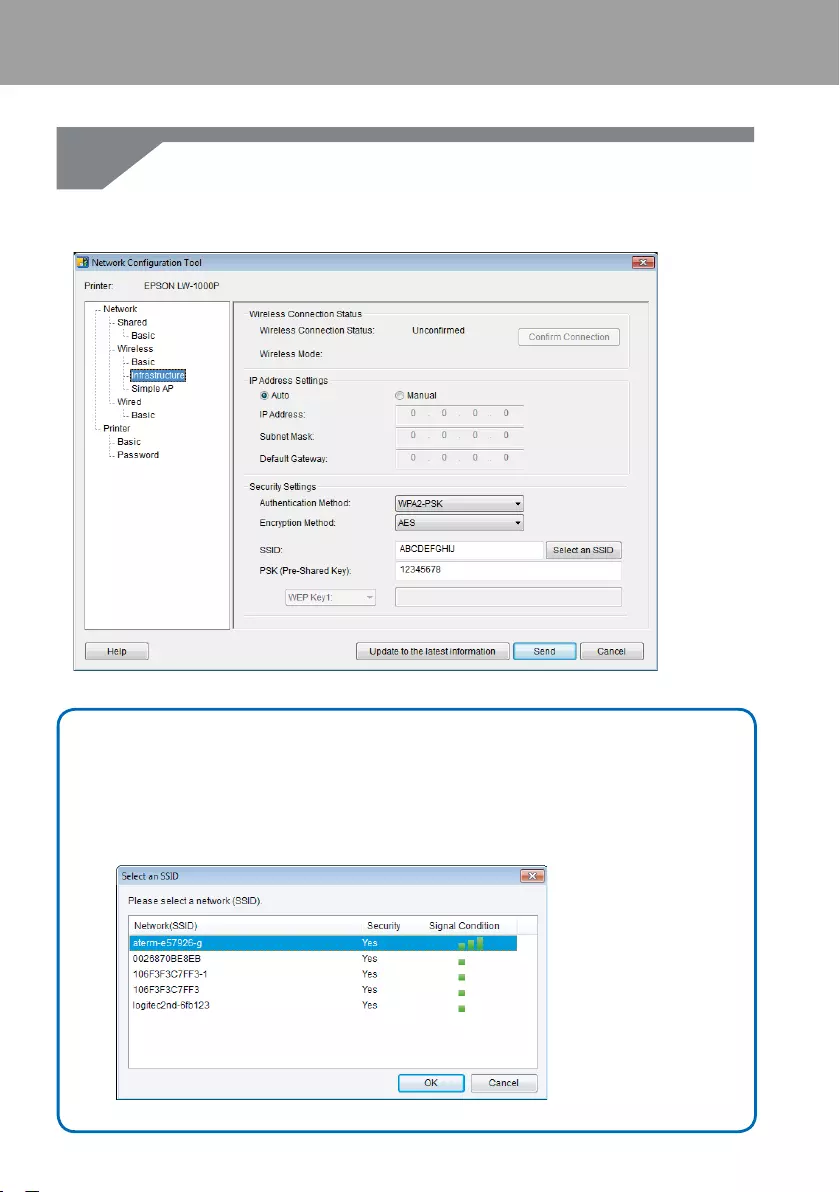
34
Connection settings for connecting to computer
Enter the network settings information that you have prepared in advance.
Press the [Select an SSID] button and select the target SSID. Then enter a
preshared key in the [PSK (Pre-Shared Key)] eld.
Memo
• Check to make sure that all necessary settings have been entered correctly.
• Press the [Select an SSID] button to pull up the SSID for the wireless LAN detected by
the printer. You will then be able to select the desired SSID, if the one you want is listed.
13.
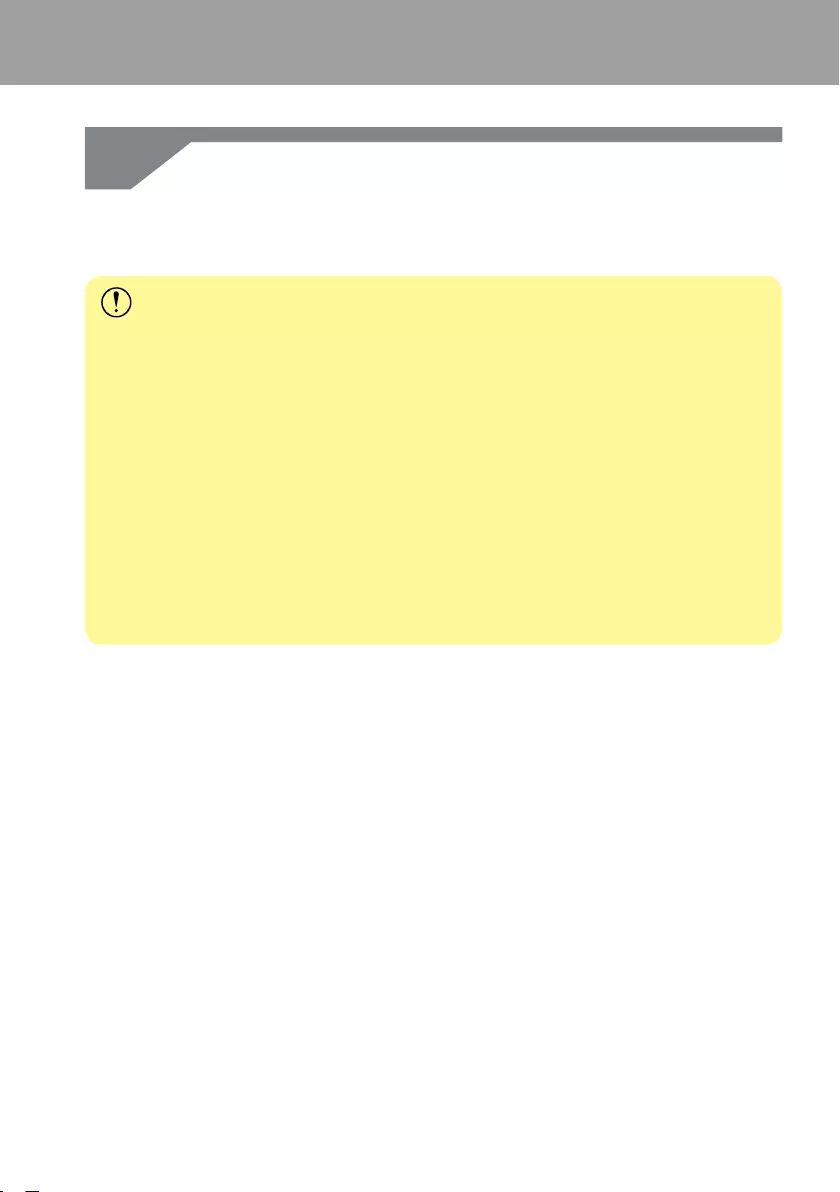
35
Connection settings for connecting to computer
After entering and checking the information to make sure that it is all correct,
press the [Send] button.
When a conrmation message appears, click [OK].
Important
Check the below details if any error messages appear after you press the [Send] button.
If a communications error appears:
Check the printer power and USB cable connection status to make sure that the
power is on and the cable connected, and try pressing the [Send] button again.
If a settings error appears:
One or more of the entered setting values may be invalid or incorrect. Double-check
the entered information again and correct any problems.
If an administrator password has been set using the Network Conguration Tool, a
screen asking for the password will appear when the [Send] button is pressed. You will
not be able to congure the network settings unless you enter the correct password
here.
ÎTo change the password used to change the settings (p.87)
14.
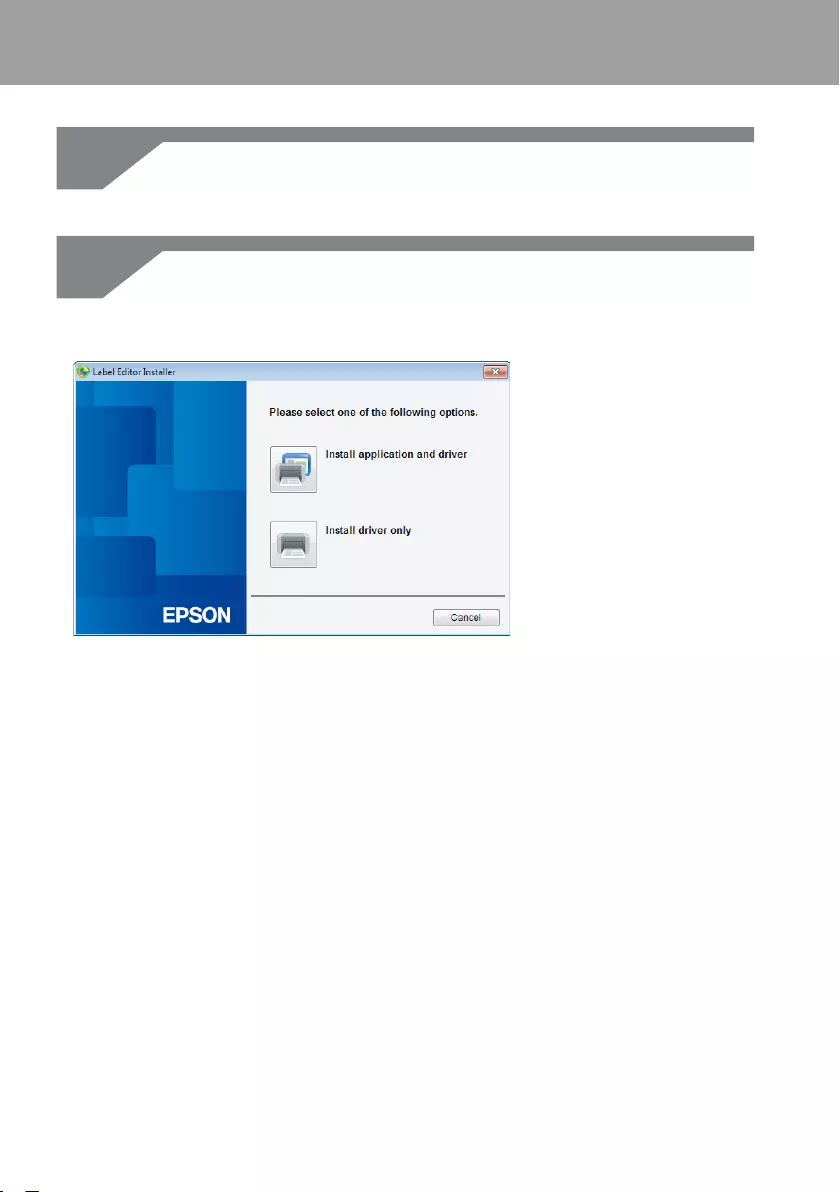
36
Connection settings for connecting to computer
Press the [Cancel] button to exit the Network Conguration Tool.
Disconnect the USB cable from the printer and computer.
Start the Label Editor installer again.
On the screen shown below, select [Install driver only]. Then select the target
printer on the next screen.
15.
16.
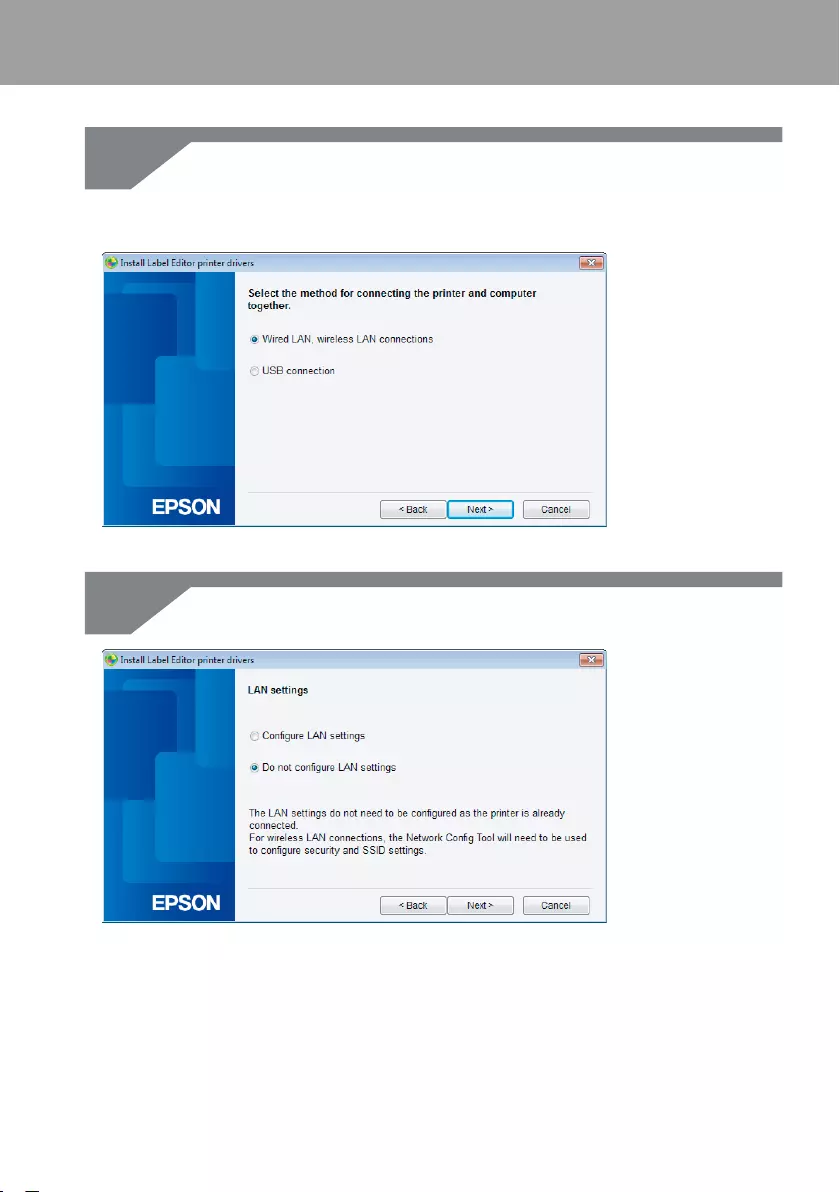
37
Connection settings for connecting to computer
Follow the instructions shown on the screen to proceed unitl the next screen
appears.
Once the screen appears, select [Wired LAN, wireless LAN connections].
Select [Do not congure LAN settings].
17.
18.
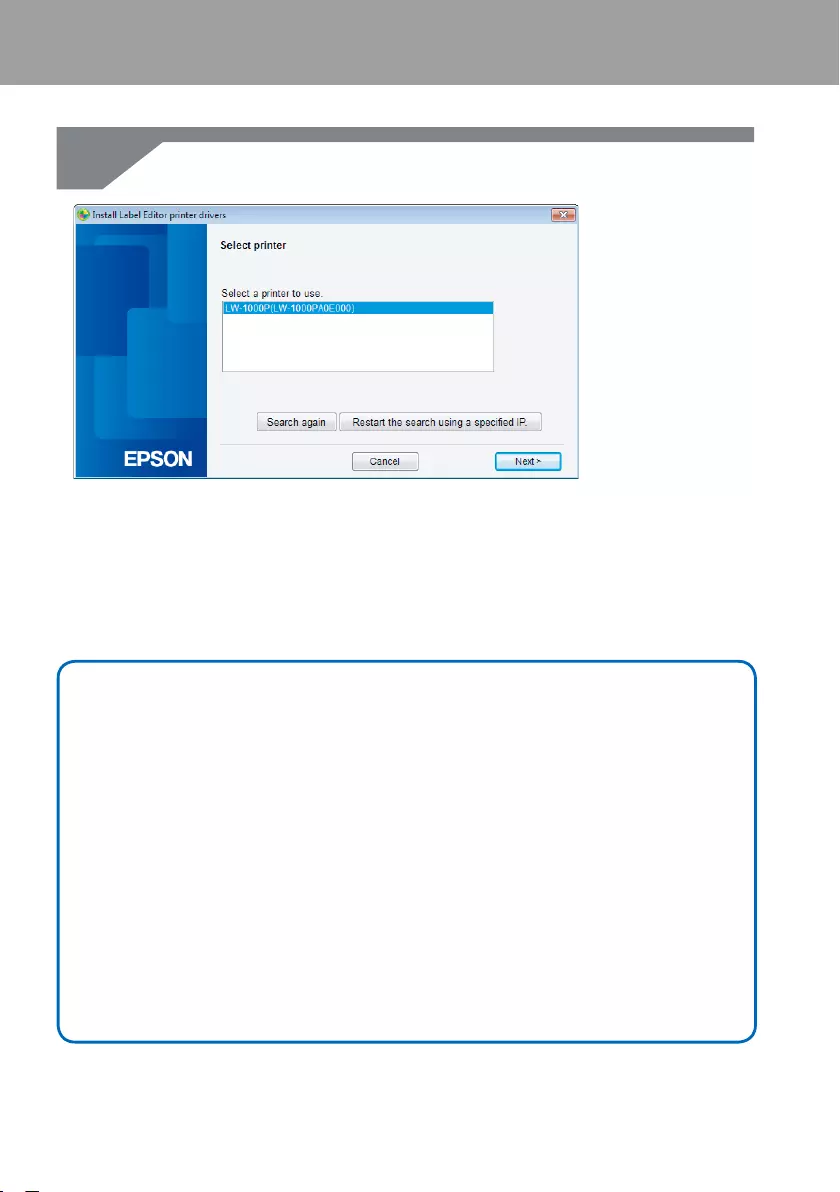
38
Connection settings for connecting to computer
Select the printer to be used.
If you follow the instructions shown on screen to continue conguring the settings, the
network printer driver will begin installing. The settings conguration process will nish
when the installation is completed.
Print a test page from the Label Editor to check to ensure that the printer is running
correctly.
Memo
• The printer will appear once the network settings have been congured.
When the IP address for the printer is set to be acquired automatically:
If the printer fails to appear, press the [Search again] button to try again.
When the IP address for the printer is set to be xed:
Press the [Restart the search using a specied IP], and input the specied IP address.
If the printer still fails to appear even after you have completed the above, it
indicates that the printer network settings have not been congured correctly. Try
starting over from Step 9.
• Searches made using the [Search again] button will only be performed within the
same network segment. To connect to a printer in a network segment outside of
the range of the router, check the IP address of the printer that you wish to connect
to and try searching again using [Restart the search using a specied IP].
19.
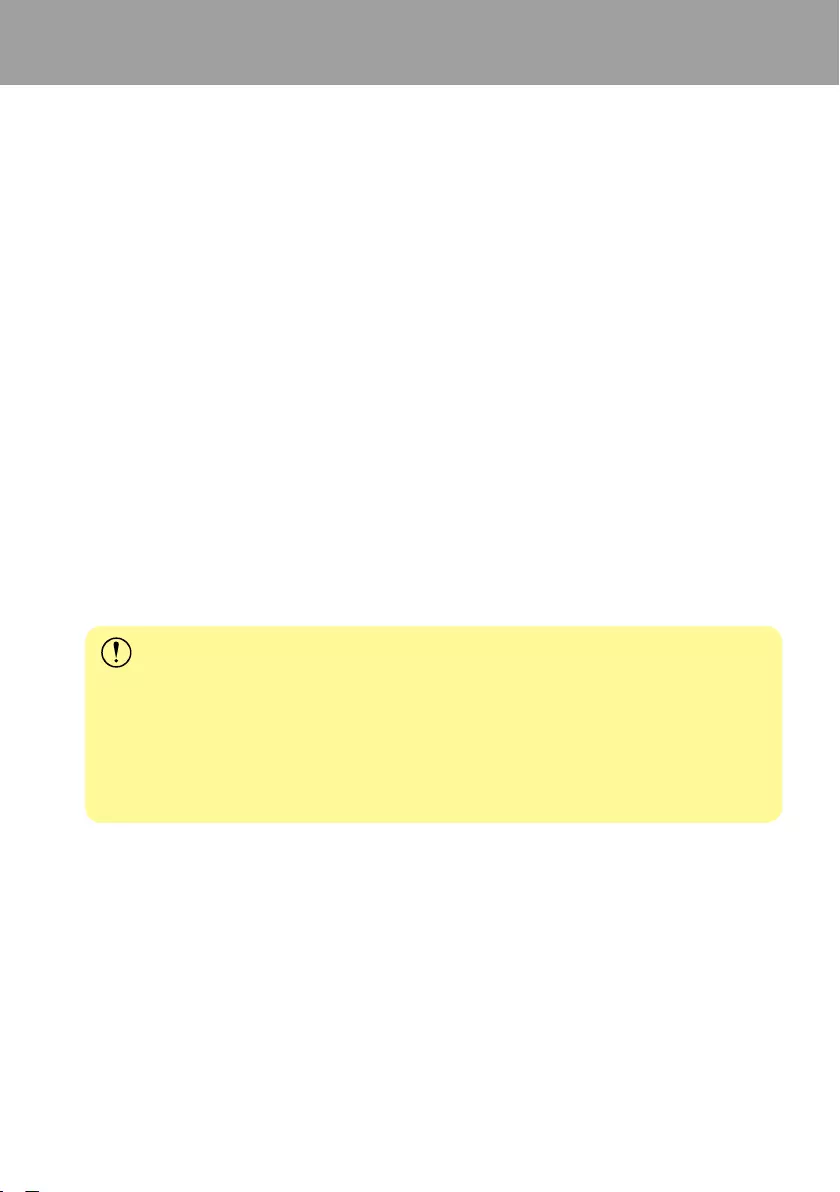
39
Connection settings for connecting to computer
Setting up a wireless LAN connection (Simple AP
Mode)
Here, a description will be provided of the method for setting up a wireless LAN connection
in Simple AP Mode.
The below conditions must be met before this connection mode can be used.
• The computer or phone to be connected is set up for wireless LAN and the wireless LAN
switch is turned on
• The computer is not connected to a network through a wireless LAN.
• The computer or phone is set up to acquire an IP address automatically
There are two methods available for conguring settings for a wireless LAN in Simple AP
Mode, as described below. First, try to congure the settings using the push button. If that
does not work to connect the printer, next try to congure the settings manually.
ÎConguring settings for a wireless LAN in Simple AP Mode using automatic push button
conguration (WPS) (p.40)
ÎConguring settings for a wireless LAN in Simple AP Mode manually (p.48)
Important
• Up to four devices can be connected at the same time with connections using
Simple AP Mode. You cannot connect a fth or subsequent device.
• You cannot connect devices other than a printer or connect to the Internet. Your
Internet connection will be disconnected when you run this conguration.
• The security mode is xed to WPA2-PSK (AES).
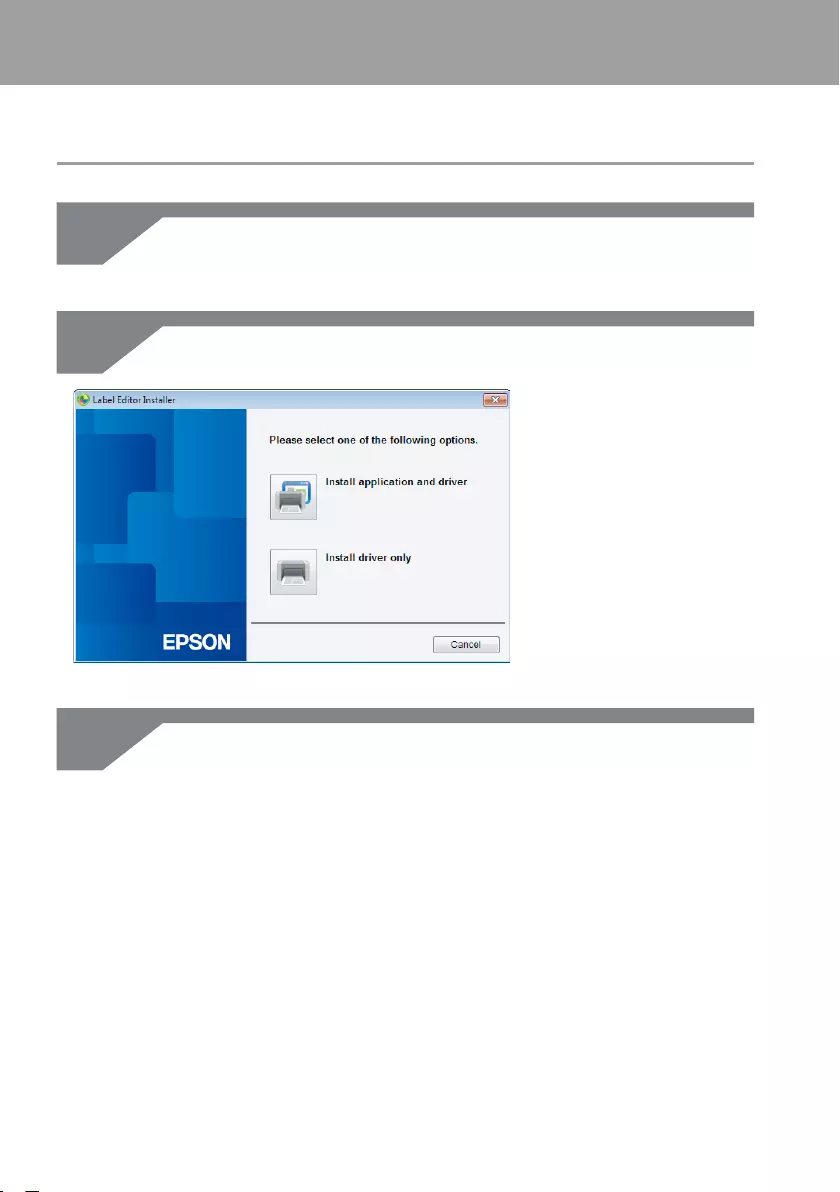
40
Connection settings for connecting to computer
Conguring settings for a wireless LAN in Simple AP
Mode using automatic push button conguration (WPS)
Start the Label Editor installer on a computer.
Press the [Install application and driver] button.
Check the content of the displayed License Agreement, and click [Agree]
to signify that you have read and agree to the terms and conditions of the
License Agreement. Next, follow the instructions on screen to proceed with the
installation process.
1.
2.
3.
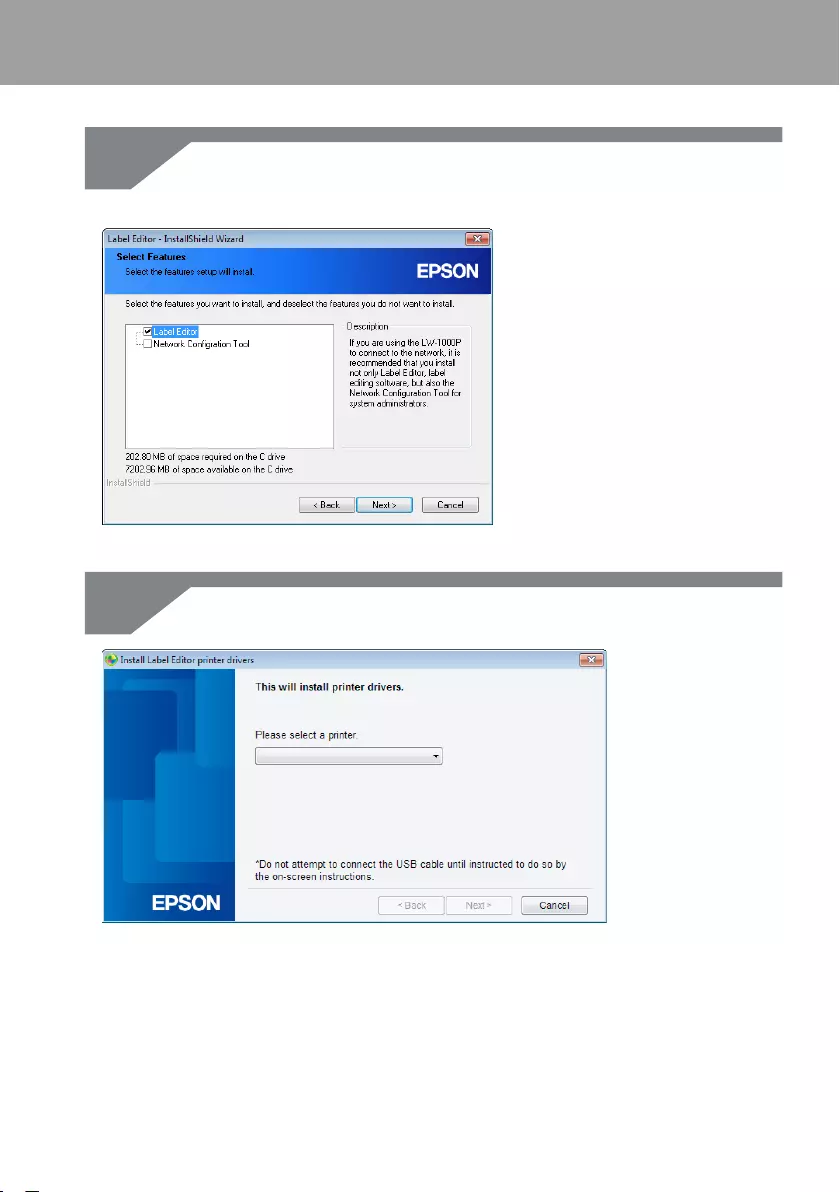
41
Connection settings for connecting to computer
Select [Label Editor].
If needed, select the Network Conguration Tool, too.
Select a model (the printer to be used).
4.
5.
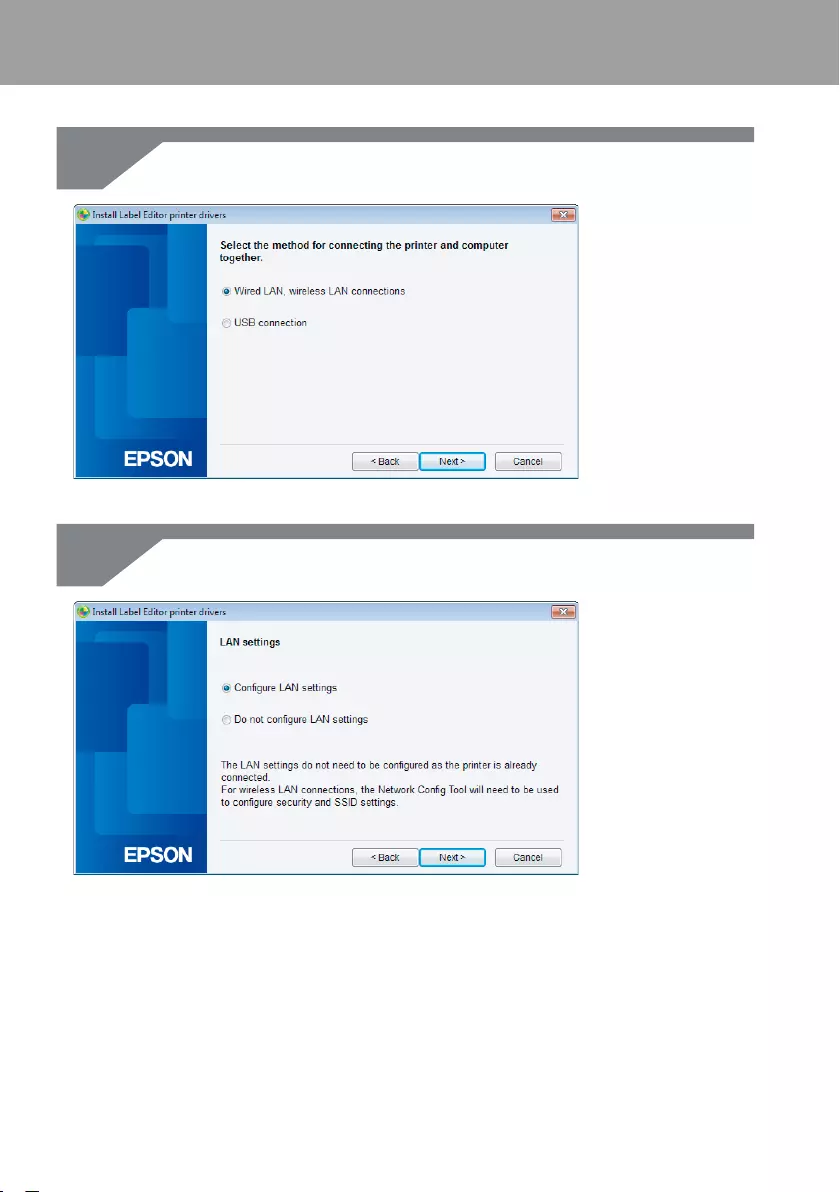
42
Connection settings for connecting to computer
Select [Wired LAN, wireless LAN connections].
Select [Congure LAN settings].
6.
7.
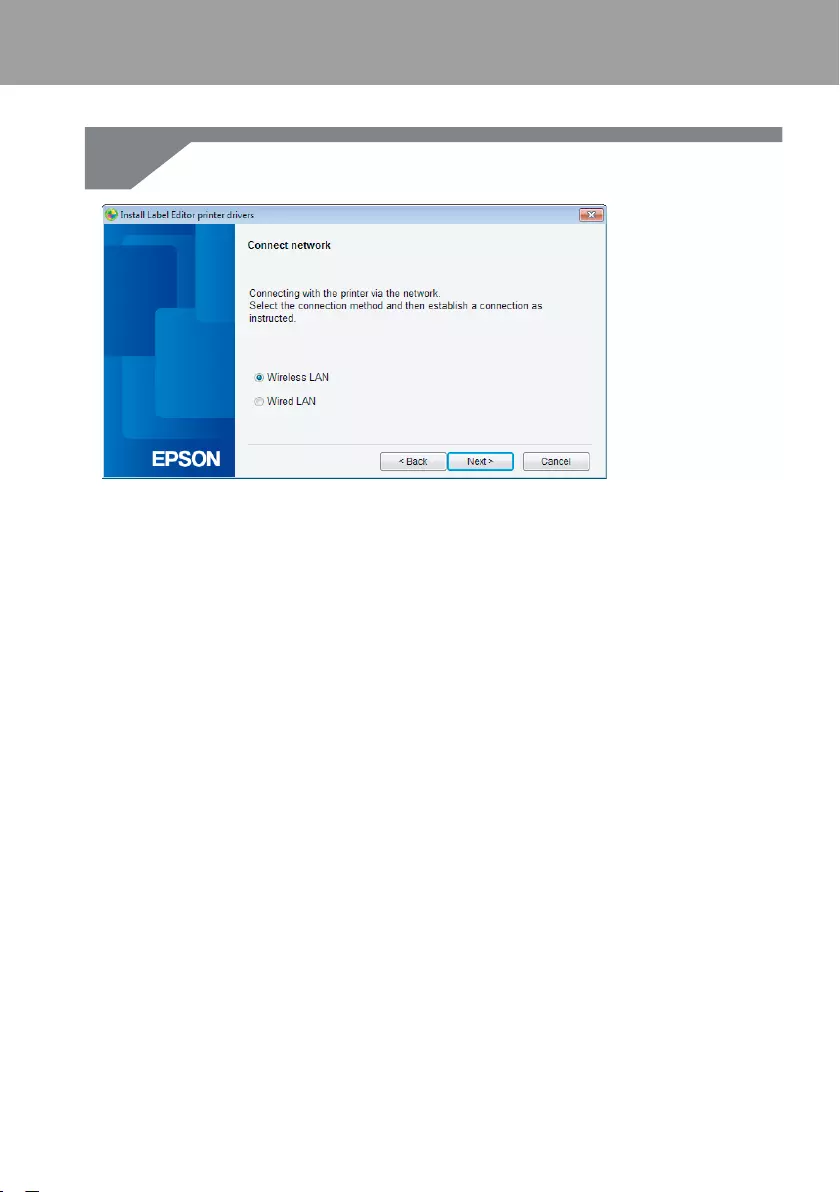
43
Connection settings for connecting to computer
Select [Wireless LAN].
8.
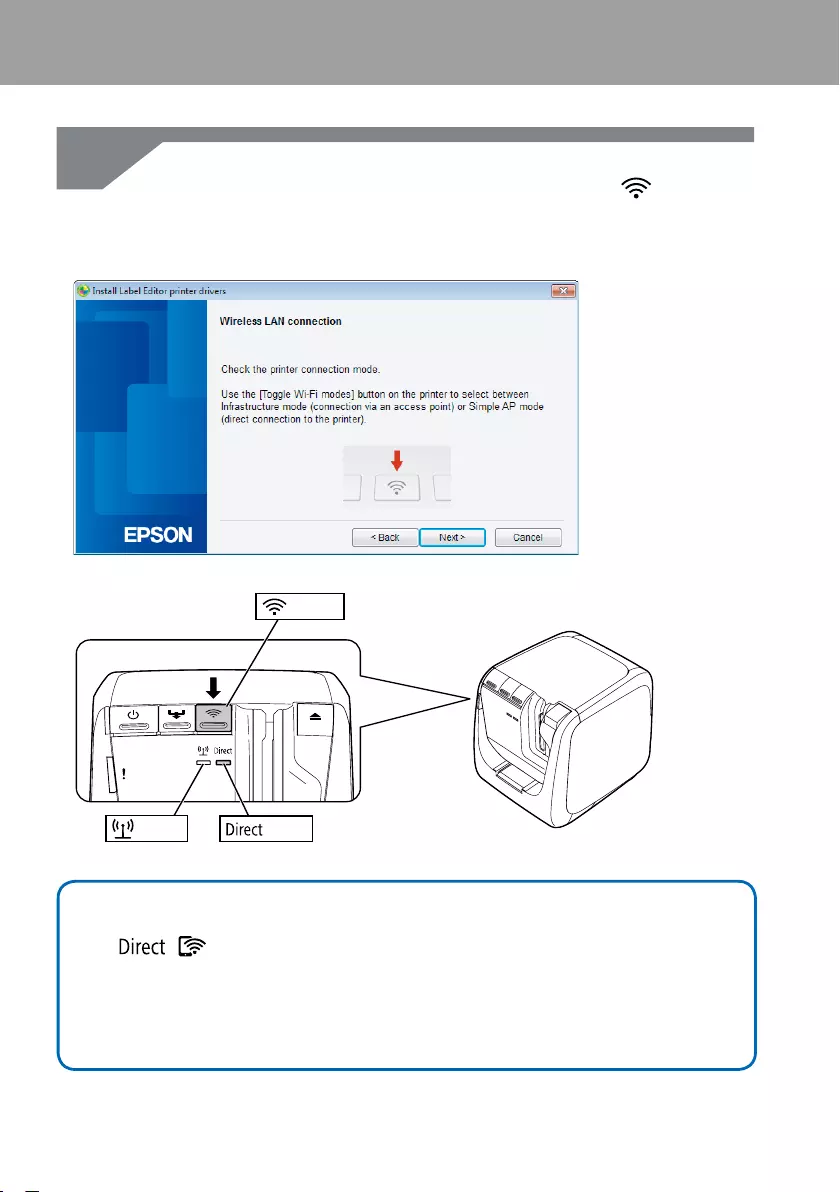
44
Connection settings for connecting to computer
Once the next screen appears, leave the network cable and USB cable left
unconnected, and turn on the power to the printer. Press the button
repeatedly to scroll through the printer connection modes until you get to
Simple AP Mode.
Button
Lamp Lamp
Memo
The / lamp will light up if the printer is set to Simple AP Mode.
You can also check the printer connection mode by printing out the network status
from the printer. Check the next page for details.
ÎHow to check the network settings on the printer alone (p.72)
9.
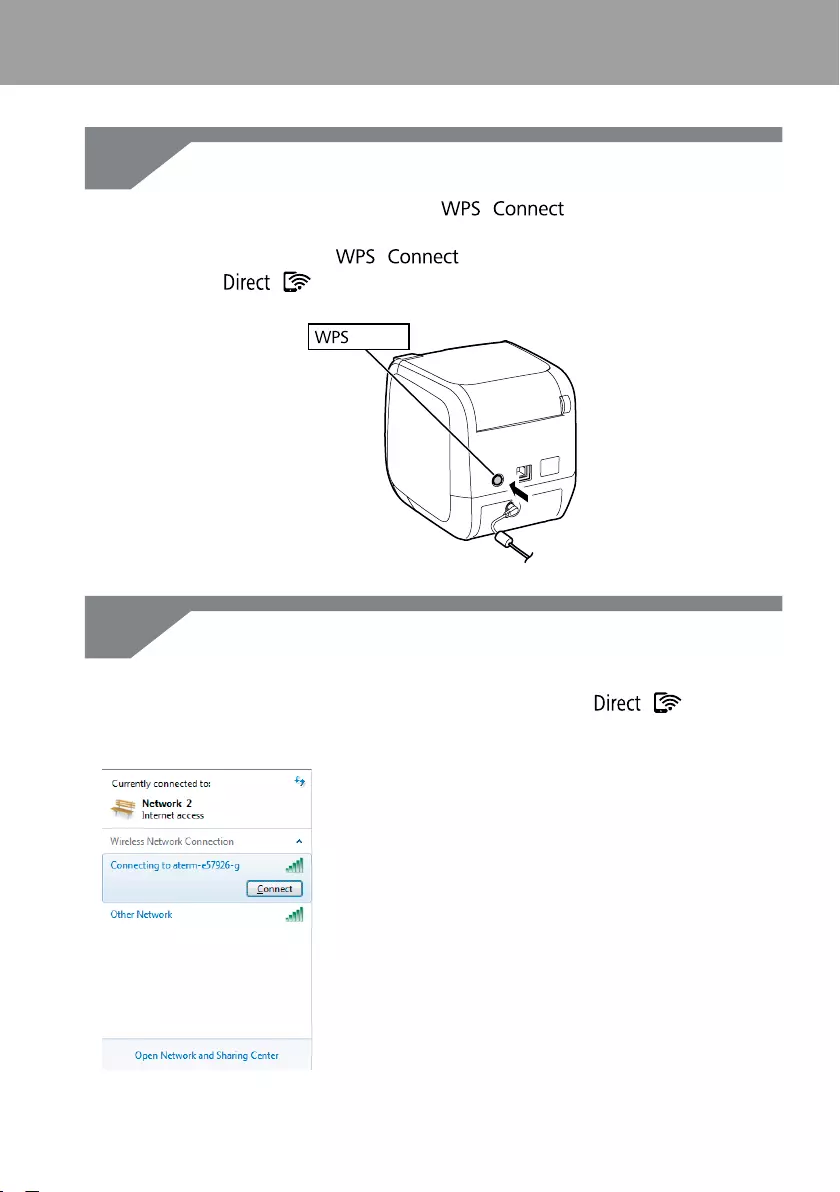
45
Connection settings for connecting to computer
Follow the instructions on the screen to proceed with the settings
conguration procedure.
Once the instruction to press the / button on the printer
appears on the screen, check to make sure that the printer power is turned on
and then press the / button.
The / lamp on the printer will begin to ash, signaling the start of
automatic conguration.
button
Click the Network Connection icon on the taskbar on your computer, and
select the connection with the same SSID for the network status information.
The printer and computer will communicate with each other to congure the
settings. Once the settings have been congured, the / lamp on the
printer will light up.
10.
11.
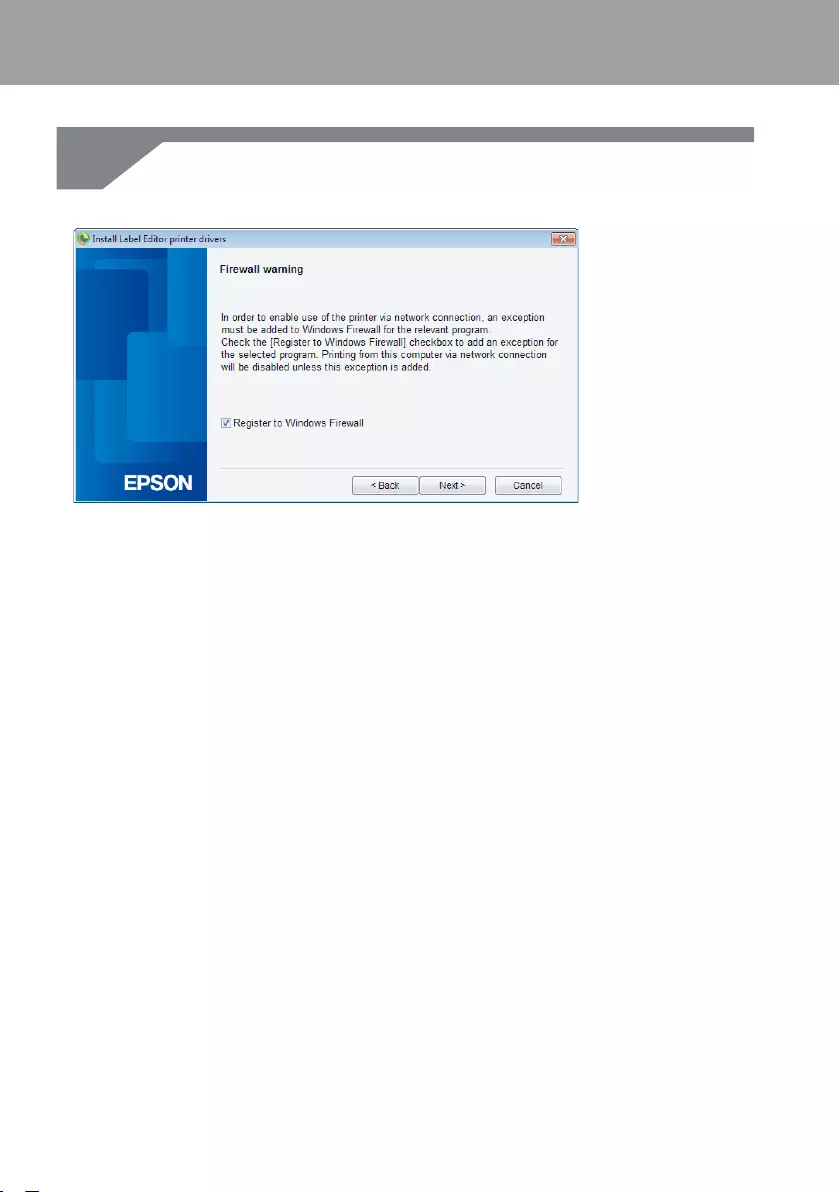
46
Connection settings for connecting to computer
Check the [Register to Windows Firewall] checkbox, and proceed to the next
screen.
12.
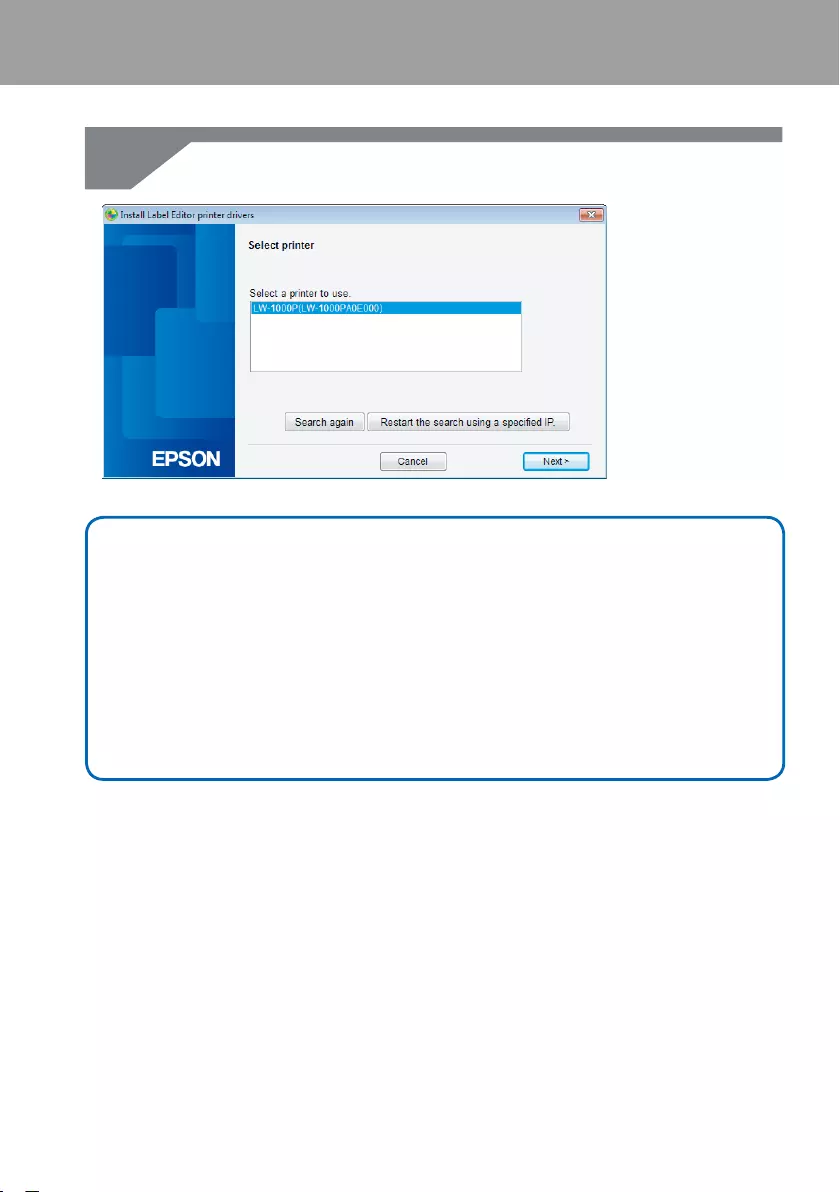
47
Connection settings for connecting to computer
Select a printer.
Memo
The printer will appear if it is set to Simple AP Mode.
If the printer fails to appear, press the [Search again] button to try again.
If the printer still fails to appear, check that the printer is set to the correct wireless LAN
mode, and try running the search again.
Check the procedures on the next page to congure the network settings manually
in Simple AP Mode if unable to get the settings congured properly using the above
steps.
ÎConguring settings for a wireless LAN in Simple AP Mode manually (p.48)
If you follow the instructions shown on screen to continue conguring the settings, the
network printer driver will begin installing. The settings conguration process will nish
when the installation is completed.
Print a test page from the Label Editor to check to ensure that the printer is running
correctly.
13.
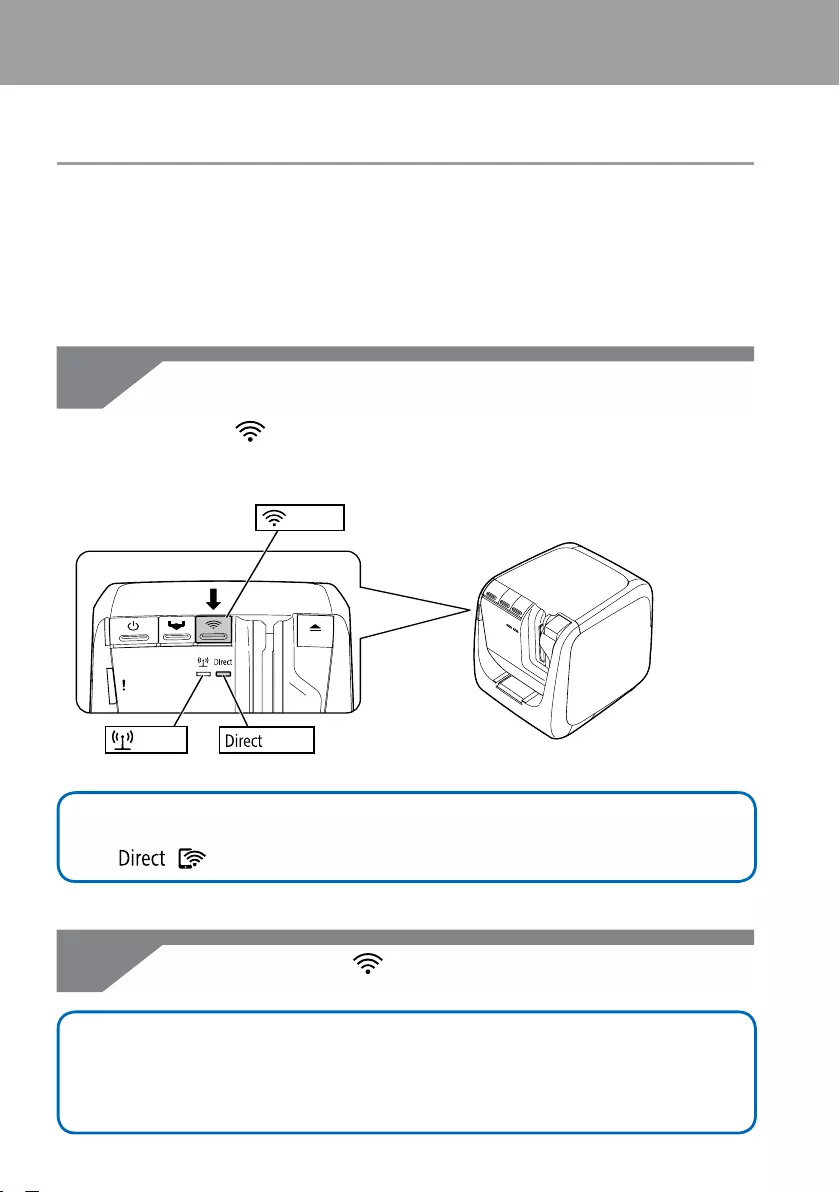
48
Connection settings for connecting to computer
Conguring settings for a wireless LAN in Simple AP
Mode manually
If not able to congure the settings for a wireless LAN in Simple AP Mode using automatic
push button conguration (p.40), try the procedures included here to congure the
settings.
After switching the printer mode to Simple AP Mode, change the wireless LAN settings on
the computer manually.
With the network cable and USB cable left unconnected, turn on the power to
the printer.
Press the button repeatedly to scroll through the printer connection
modes until you get to Simple AP Mode.
Button
Lamp Lamp
Memo
The / lamp will light up if the printer is set to Simple AP Mode.
Press and hold down the button for at least 3 seconds, which will cause
the network status to be printed out.
Memo
Check the next page for details on how to print out the network status.
ÎHow to check the network settings on the printer alone (p.72)
1.
2.
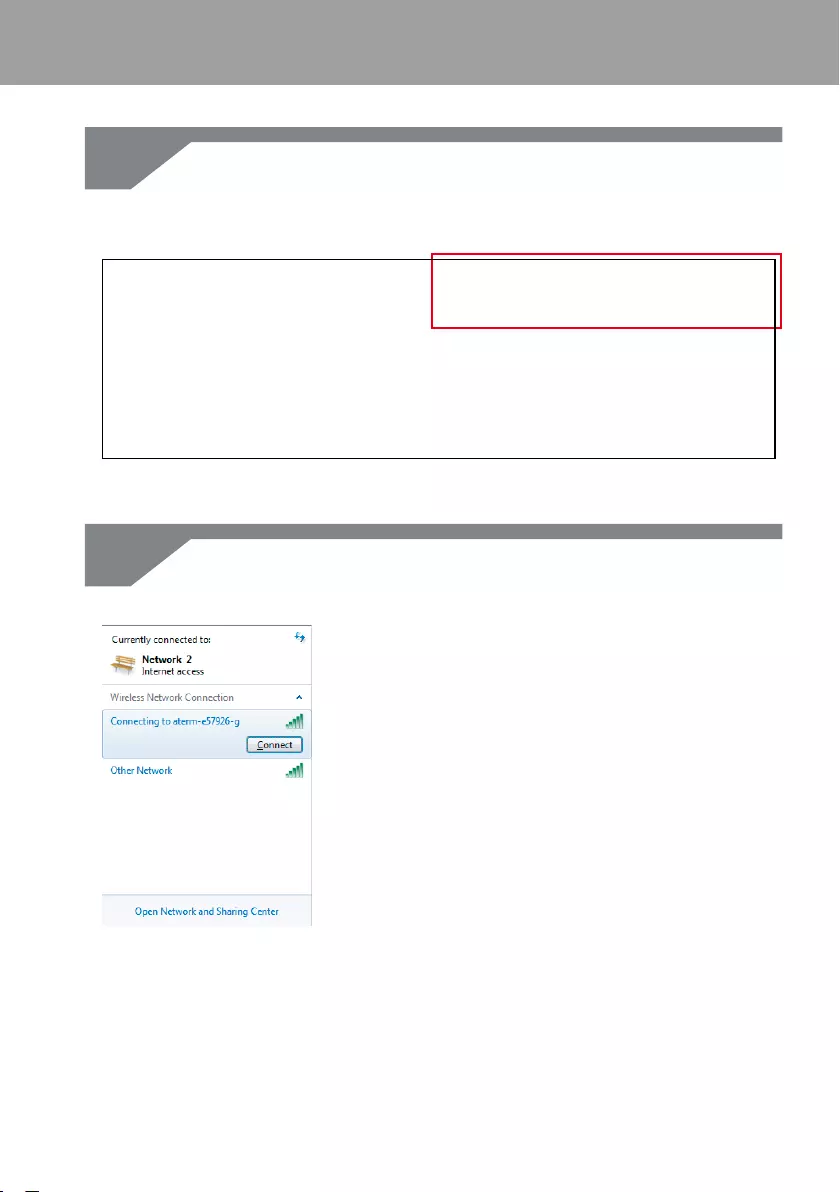
49
Connection settings for connecting to computer
Check the network status information that was printed out.
Congure the network settings using the [SSID] and [Password] listed in the
<WLAN Simple AP> box.
<General><WLAN Simple AP>
Software 2.222 SSIDDIRECT-LW-1000PXXXXXXXX
PrinterLW-1000PXXXXXX Password 12345678
Bonjour EPSON LW-1000P
MAC XXXXXXXXXXXX
WLAN Mode Infrastructure
<LAN>
IP Auto(192.168.0.1/255.255.255.0)
<WLANInfrastructure>
IP Auto(0.0.0.0/255.255.255.0)
SSID SSIDXXXXXXXX
MAC XXXXXXXXXXXX
Click the Network Connection icon on the taskbar on your computer, and
select the connection with the same SSID for the network status information.
Once the screen asking for you to input the security key appears, enter the details listed
under "Password" in the network status information.
3.
4.
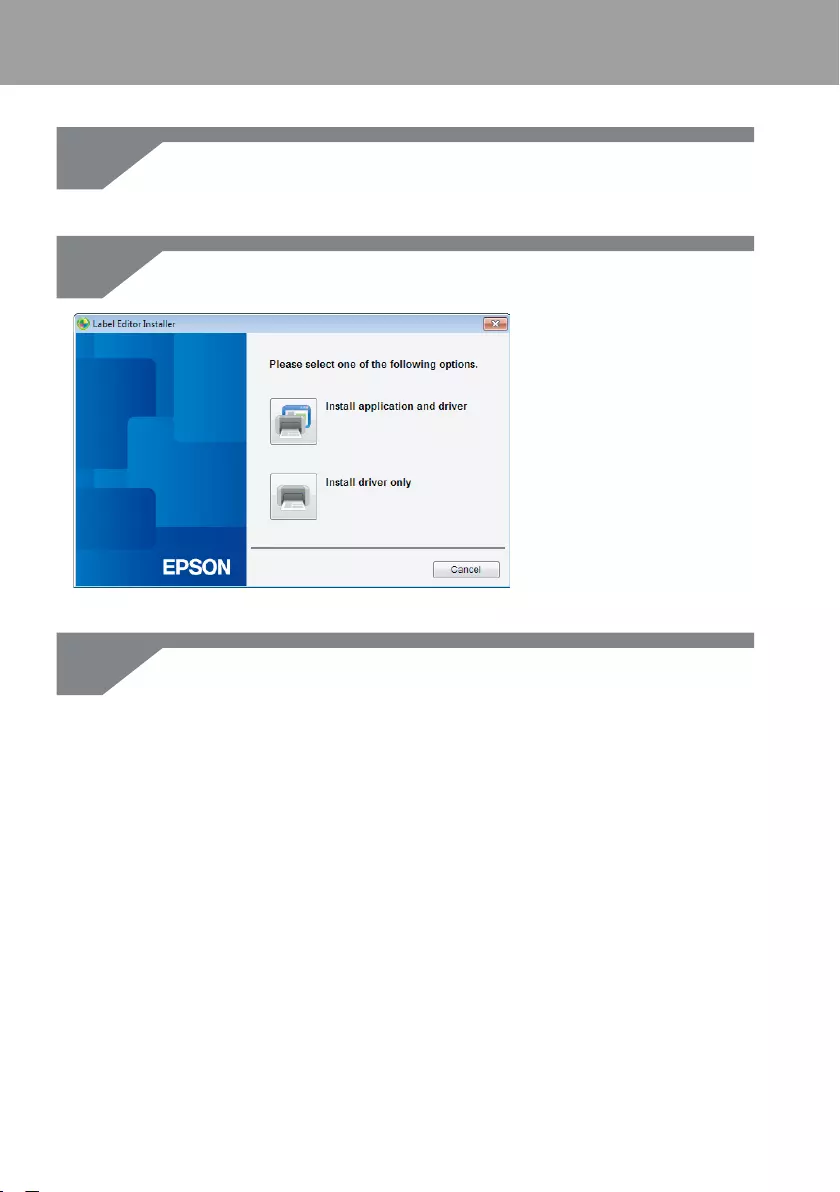
50
Connection settings for connecting to computer
Start the Label Editor installer on a computer.
Press the [Install application and driver] button.
Check the content of the displayed License Agreement, and click [Agree]
to signify that you have read and agree to the terms and conditions of the
License Agreement. Next, follow the instructions on screen to proceed with the
installation process.
5.
6.
7.
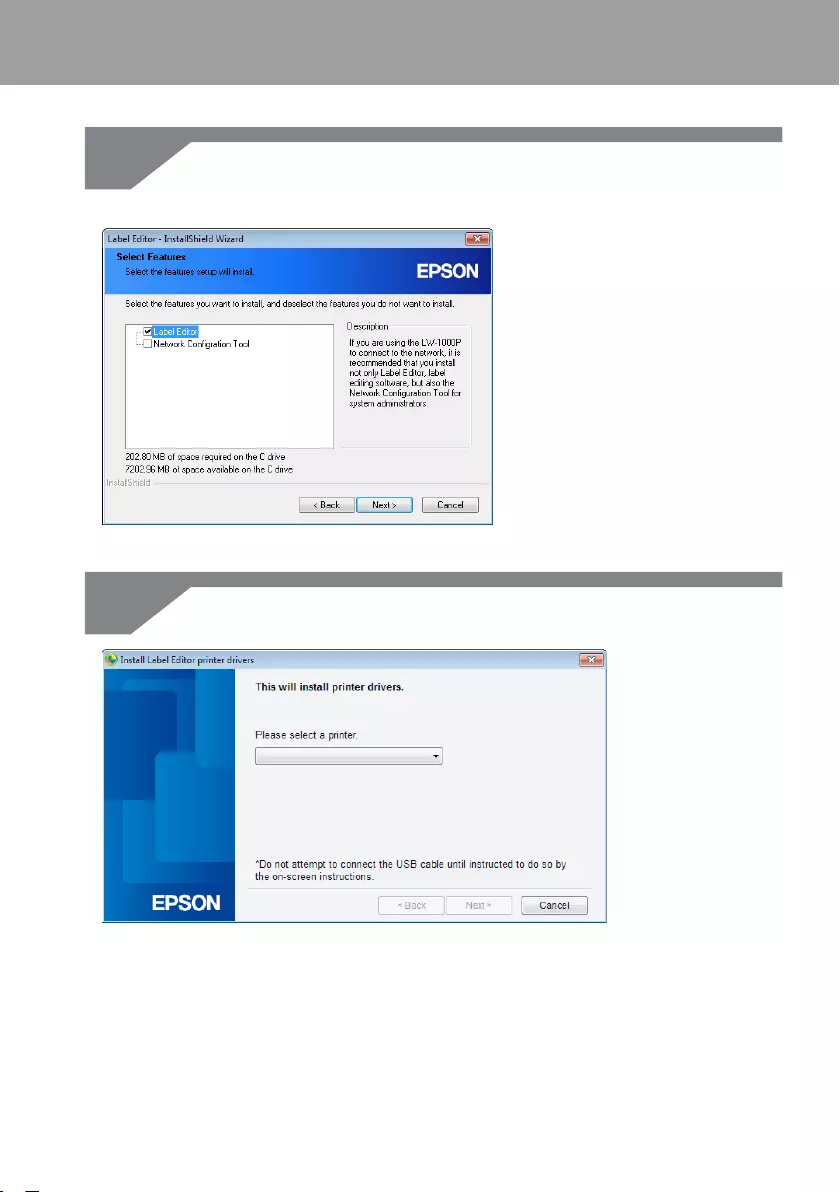
51
Connection settings for connecting to computer
Select [Label Editor].
If needed, select the Network Conguration Tool, too.
Select a model (the printer to be used).
8.
9.
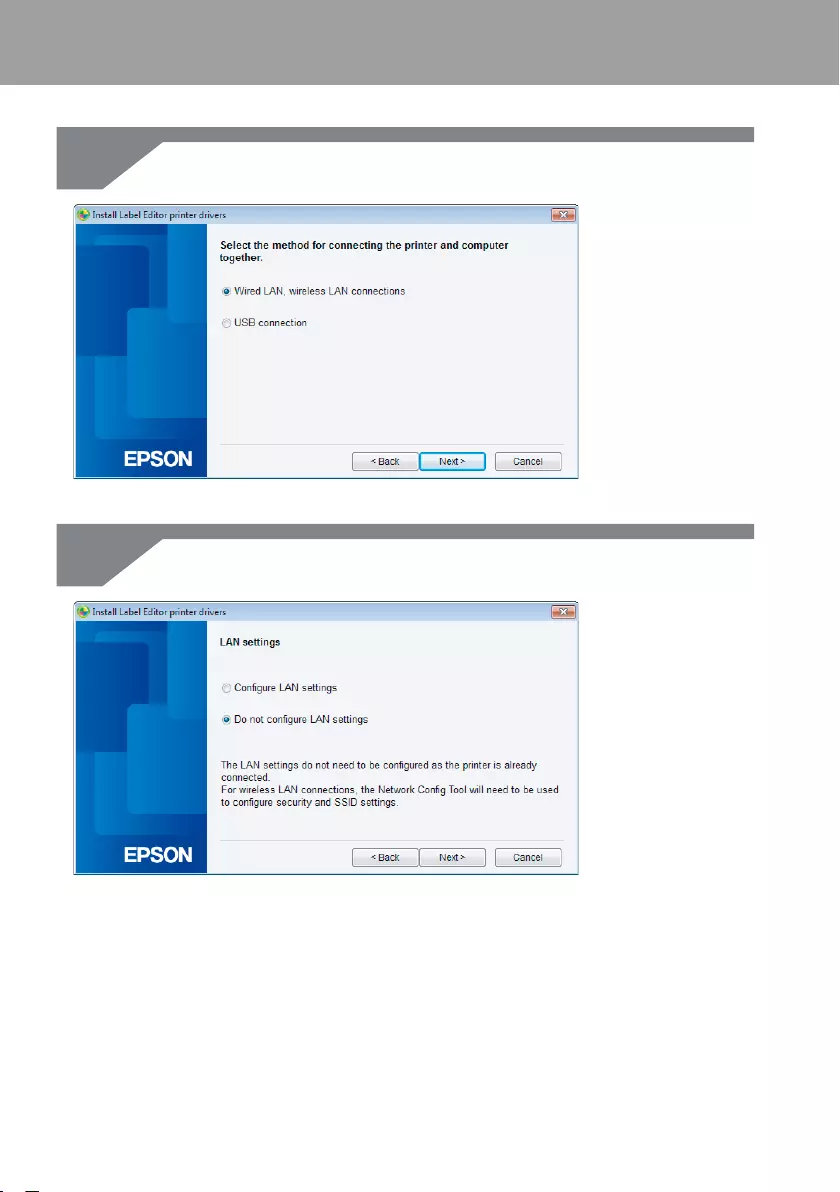
52
Connection settings for connecting to computer
Select [Wired LAN, wireless LAN connections].
Select [Do not congure LAN settings].
10.
11.
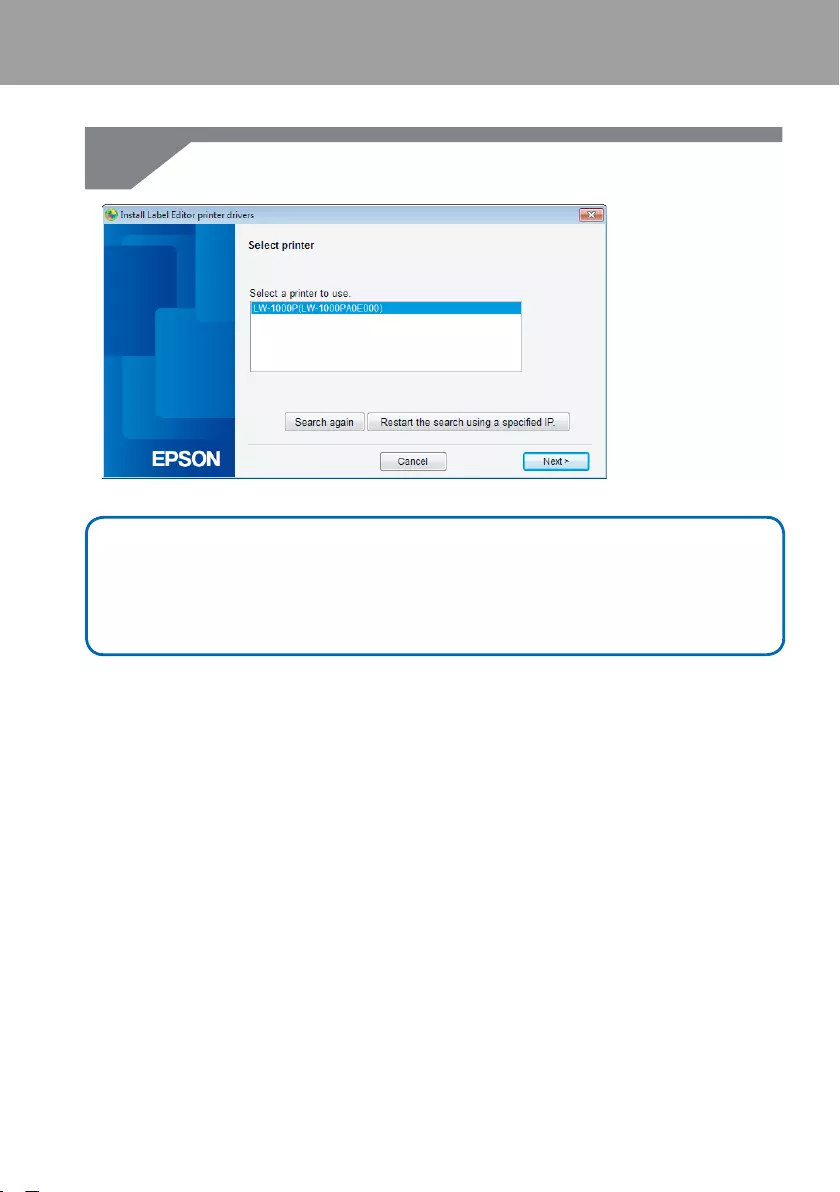
53
Connection settings for connecting to computer
Select a printer.
Memo
If the printer fails to appear, press the [Search again] button to try again.
If the printer still fails to appear, check that the printer is set to the correct wireless LAN
mode, and try running the search again or start over from the beginning.
If you follow the instructions shown on screen to continue conguring the settings, the
network printer driver will begin installing. The settings conguration process will nish
when the installation is completed.
Print a test page from the Label Editor to check to ensure that the printer is running
correctly.
12.
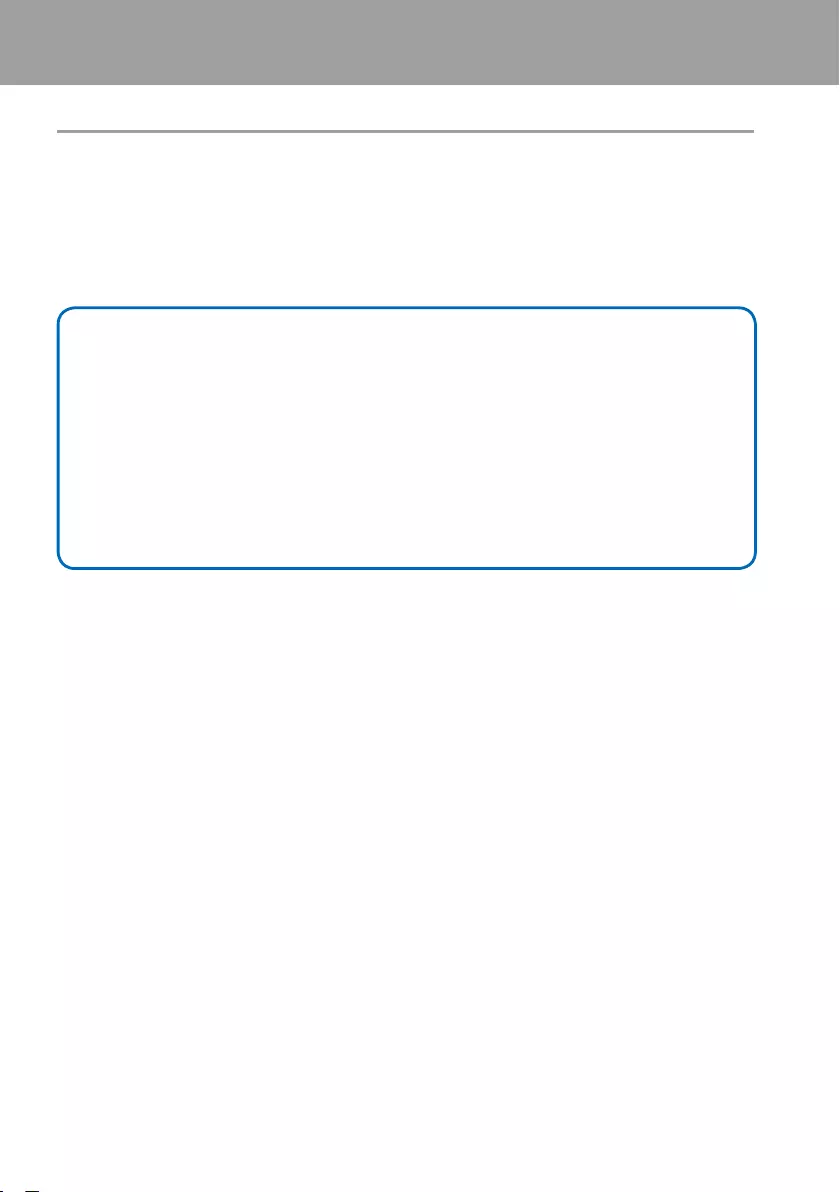
54
Connection settings for connecting to computer
How to disconnect the printer from Simple AP Mode
Up to four wireless devices can be connected to a printer in Simple AP Mode.
When four wireless devices have already been connected, and you want to connect a new
wireless device, rst you need to disconnect one of the four devices. Make sure the device
you are going to disconnect is not using the printer, and disable the device’s wireless
setting or connect it to another network.
Memo
If unable to specify a single device connected to the printer, change the Pre-Shared
Key (PSK) for Simple AP Mode on the printer to enable up to four wireless devices to be
connected at a time. Make sure to proceed carefully when attempting to change the
Pre-Shared Key (PSK) for Simple AP Mode as all Wi-Fi connections for devices already
connected will be disconnected if the Pre-Shared Key (PSK) for Simple AP Mode is
changed.
Check the next page for details on how to change the security key.
ÎChecking/changing the printer network settings (p.72)
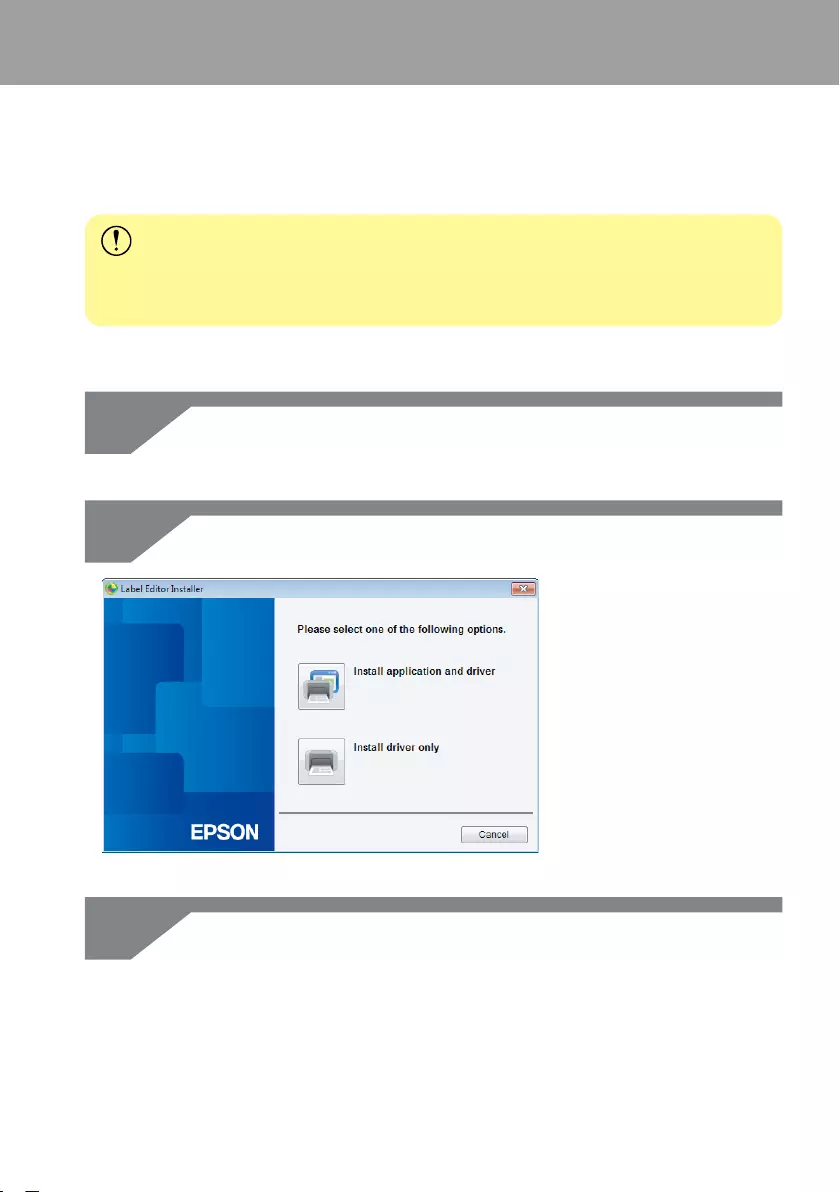
55
Connection settings for connecting to computer
Conguring settings for a wired LAN connection
Connect the computer and printer to a commercial broadband router or hub via a LAN
cable.
Important
The computer needs to be connected to a network device such as a router and the
network enabled in advance before you will be able to proceed.
Start the Label Editor installer on a computer.
Press the [Install application and driver] button.
Check the content of the displayed License Agreement, and click [Agree]
to signify that you have read and agree to the terms and conditions of the
License Agreement. Next, follow the instructions on screen to proceed with the
installation process.
1.
2.
3.
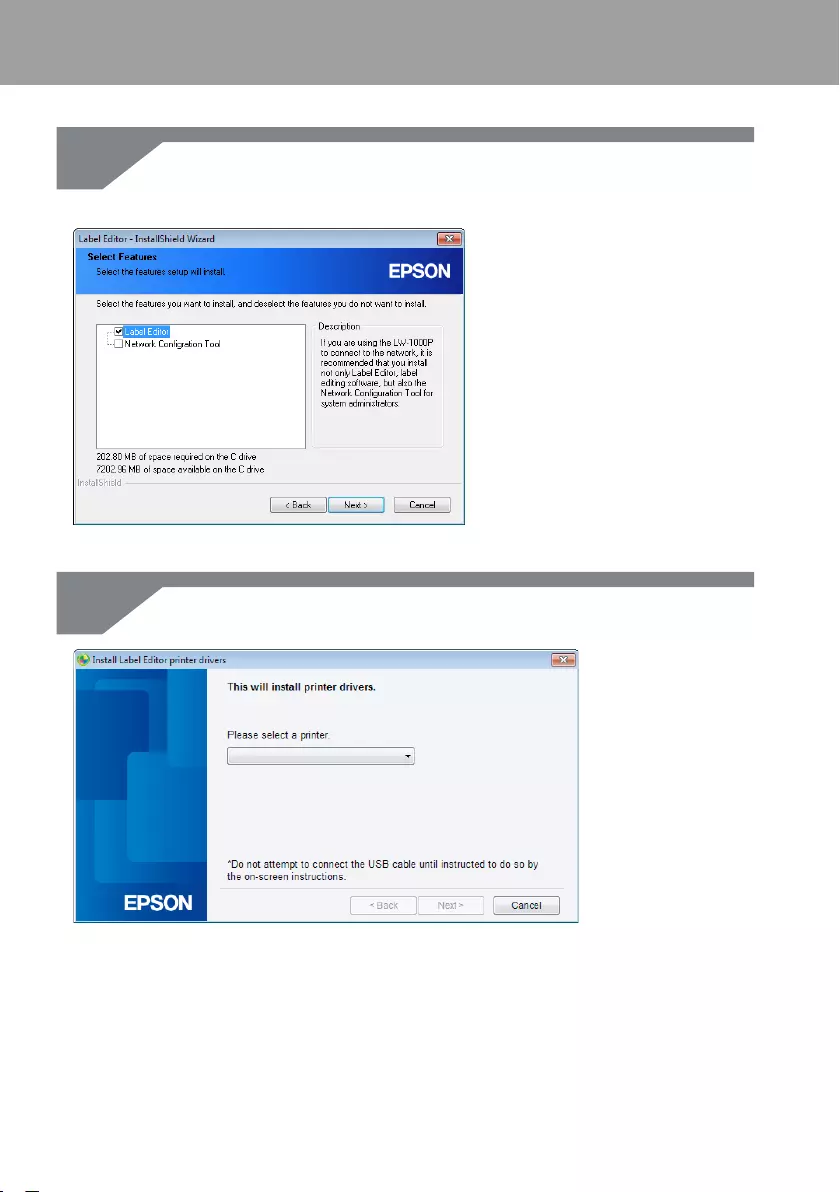
56
Connection settings for connecting to computer
Select [Label Editor].
If needed, select the Network Conguration Tool, too.
Select a model (the printer to be used).
4.
5.
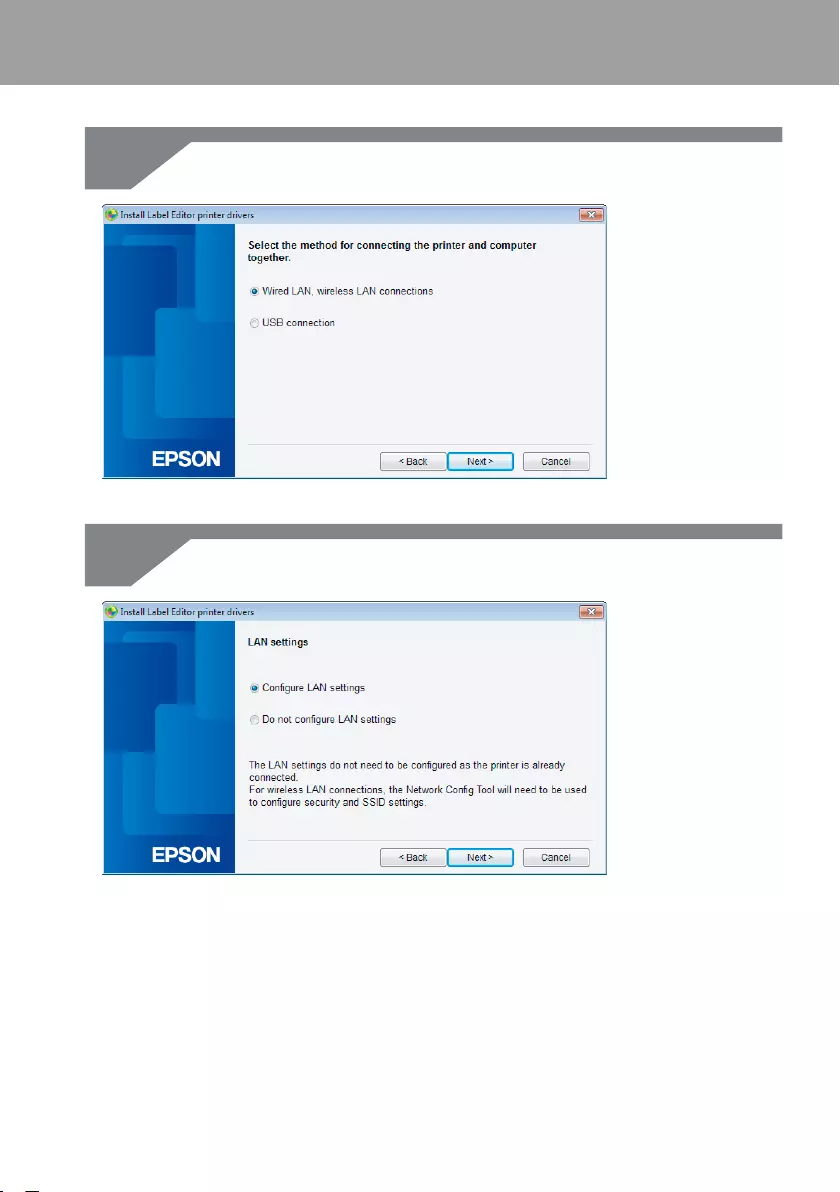
57
Connection settings for connecting to computer
Select [Wired LAN, wireless LAN connections].
Select [Congure LAN settings].
6.
7.
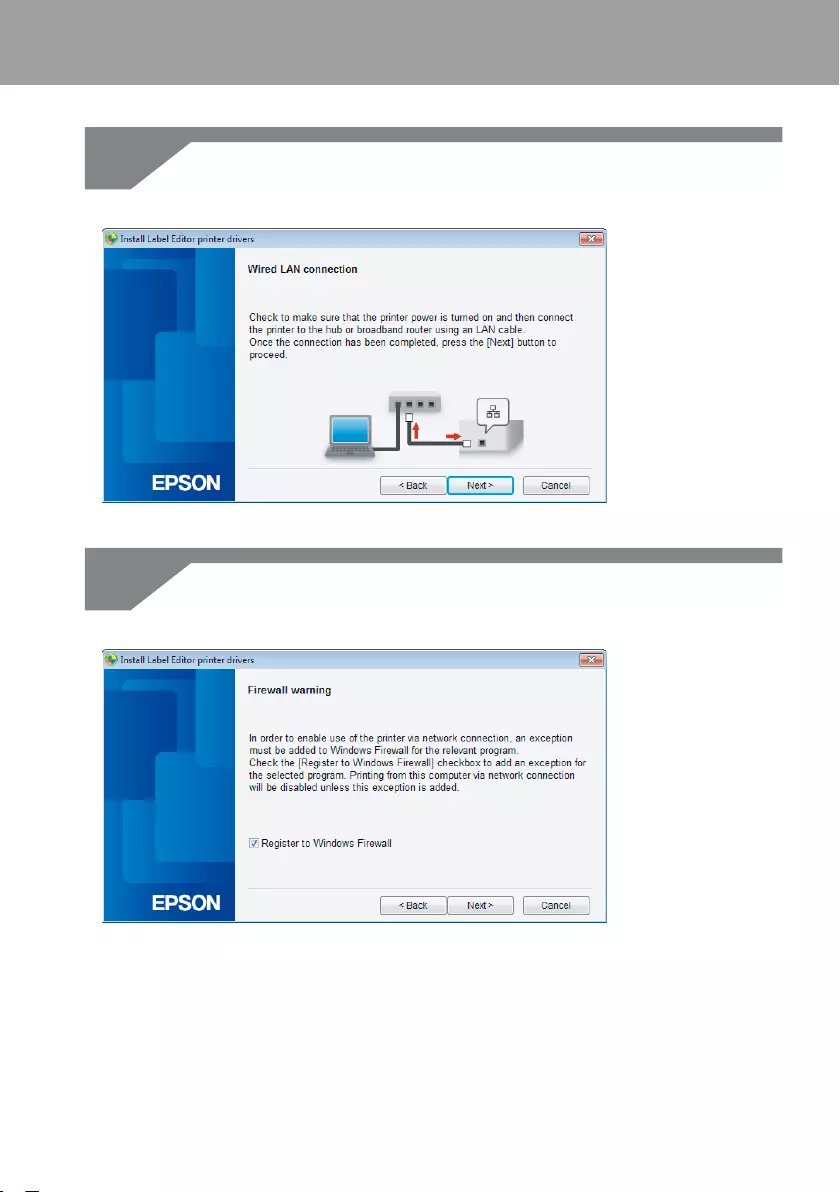
59
Connection settings for connecting to computer
Follow the instructions on the screen, and connect the printer to the hub or
broadband router using a network cable.
Check the [Register to Windows Firewall] checkbox, and proceed to the next
screen.
10.
11.
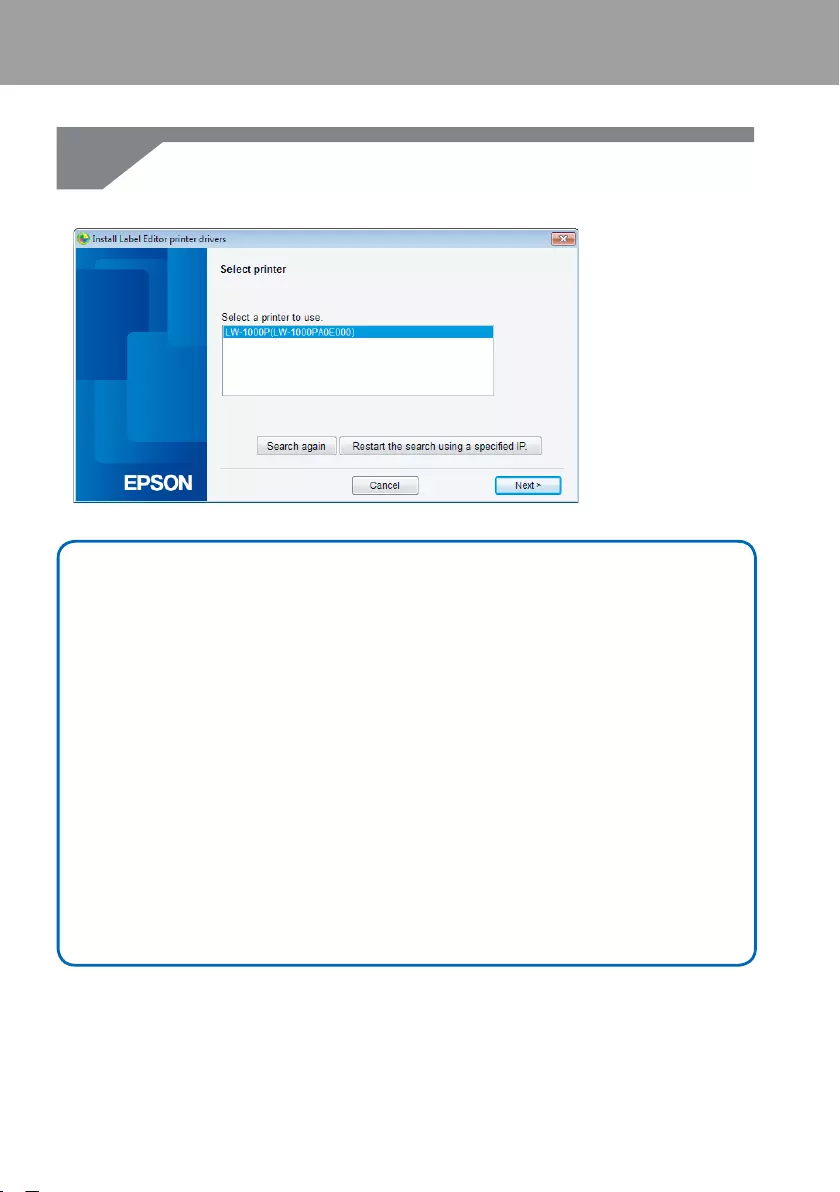
60
Connection settings for connecting to computer
The installer will search the network and display a list of printers that are
connected to the network. Select the printer to be used.
Memo
• The printer will appear once the network settings have been congured.
Try completing the following procedures if the printer fails to show up:
If the IP address was set manually:
Press the [Restart the search using a specied IP], and input the specied IP address
on the screen that appears.
If the IP address was obtained automatically:
Press the [Search again] button.
If the printer still fails to appear even after you have completed the above, it
indicates that the printer network settings have not been congured completely.
Try starting over from the beginning.
• Searches made using the [Search again] button will only be performed within the
same network segment. To connect to a printer in a network segment outside of
the range of the router, check the IP address of the printer that you wish to connect
to and try searching again using [Restart the search using a specied IP].
If you follow the instructions shown on screen to continue conguring the settings, the
network printer driver will begin installing. The settings conguration process will nish
when the installation is completed.
Print a test page from the Label Editor to check to ensure that the printer is running
correctly.
12.
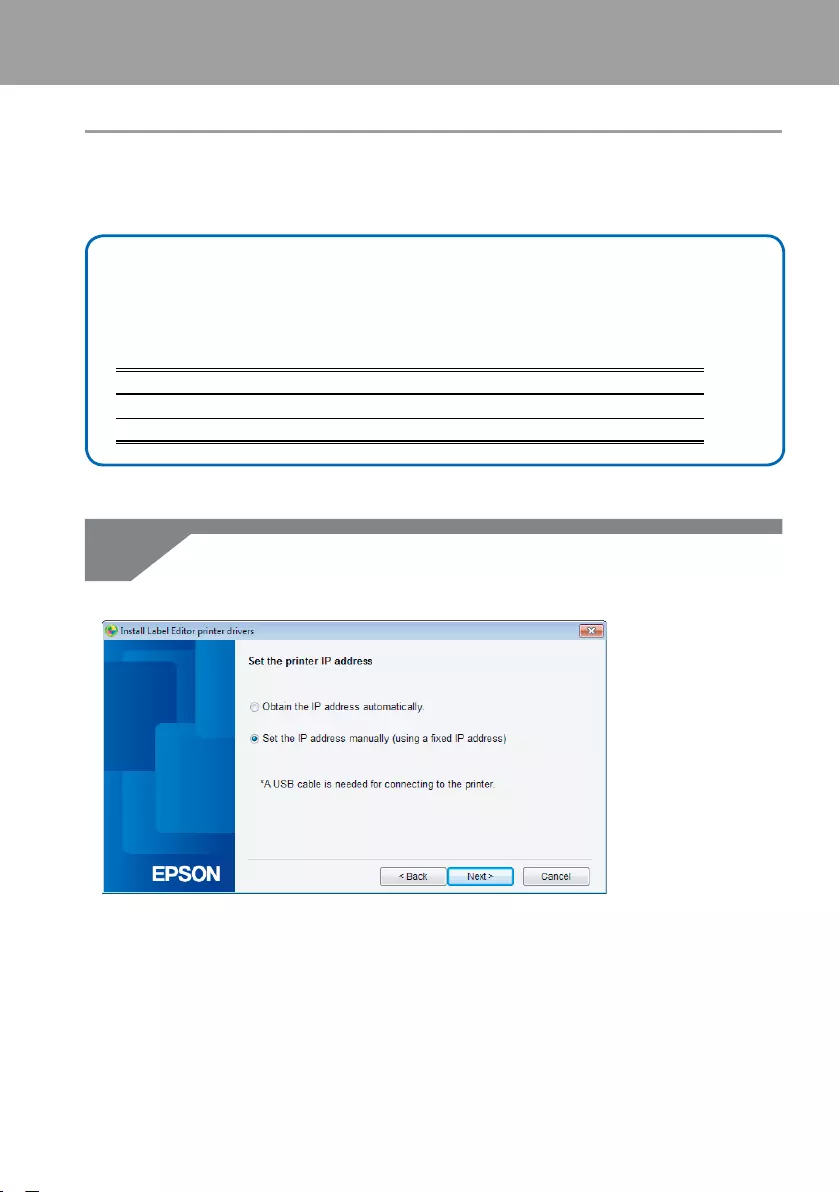
61
Connection settings for connecting to computer
Setting the IP address for the printer manually
Complete the below procedures to manually congure the necessary settings to use a xed
IP address of the printer when the below screen appears while the network settings are
being congured.
Memo
The information needed for setting an IP address manually is as listed below. Check
with your network administrator beforehand to prepare all information needed and
help the process go more smoothly.
Printer IP address
Subnet Mask
Default Gateway
When the below screen appears while the network settings are being
congured, select [Set the IP address manually (using a xed IP address)].
1.
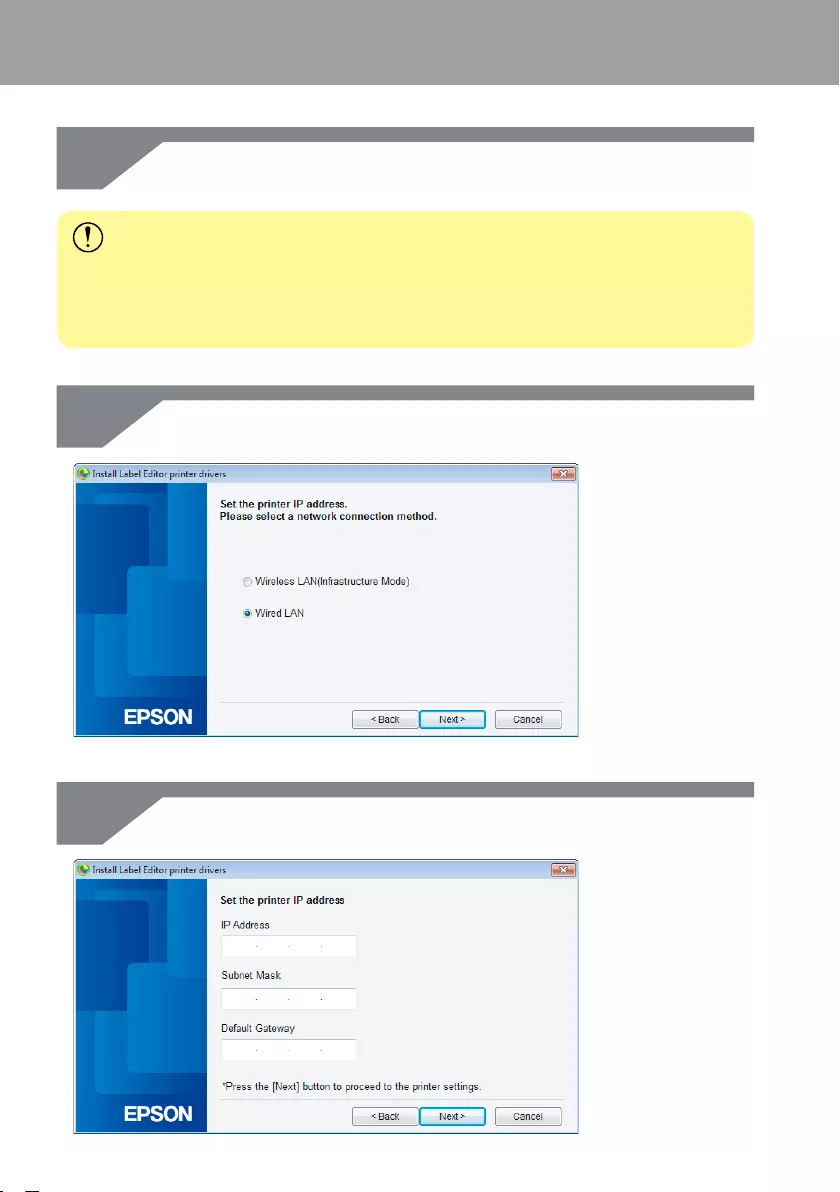
62
Connection settings for connecting to computer
Install the USB printer driver in order to set the IP address for the printer. Follow
the instructions shown on screen to install the printer driver.
Important
Follow the instructions shown on the screen to connect the printer and computer
together using a USB cable. Be sure to leave the USB cable connected once the USB
printer driver has been installed as you will need it to set the IP address.
Select [Wired LAN].
Enter the IP Address, Subnet Mask, and Default Gateway for the printer.
2.
3.
4.
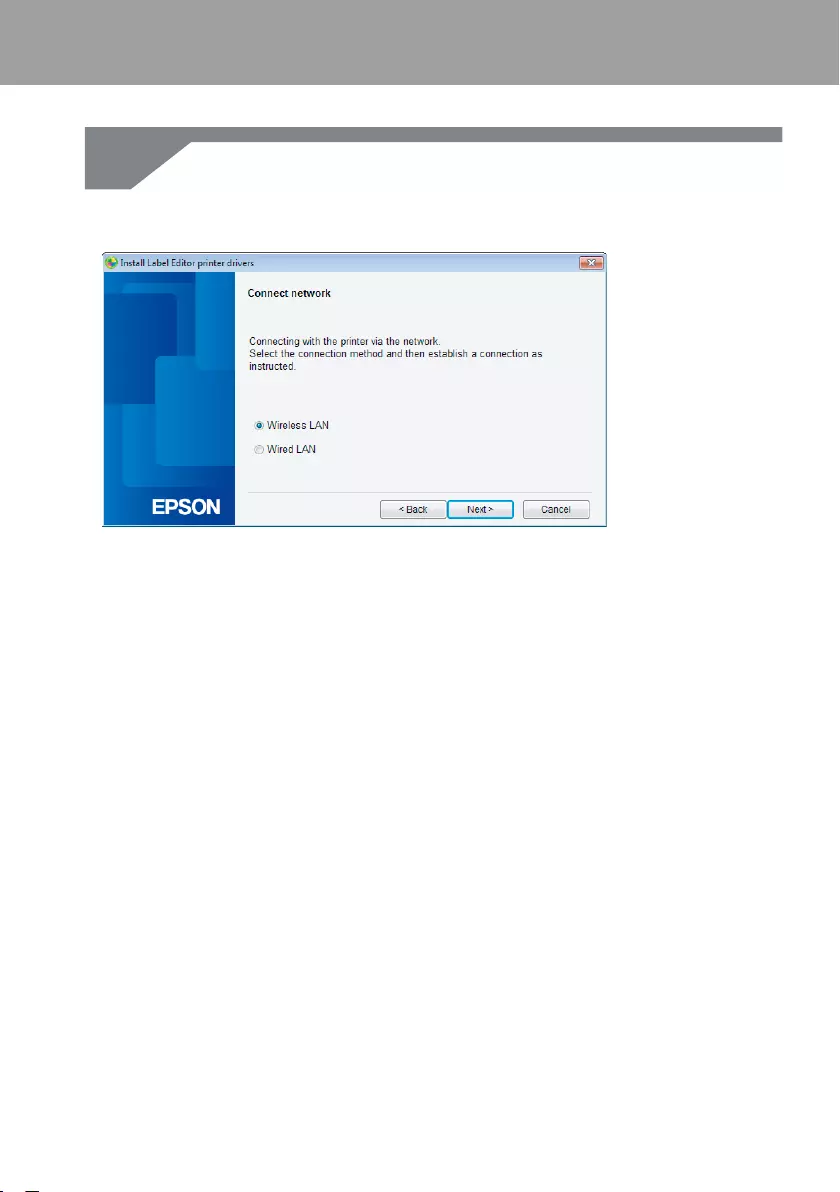
63
Connection settings for connecting to computer
Once the next screen appears, disconnect the USB cable from the printer.
Next, select the network connection method to be used and proceed with
conguring the settings.
5.
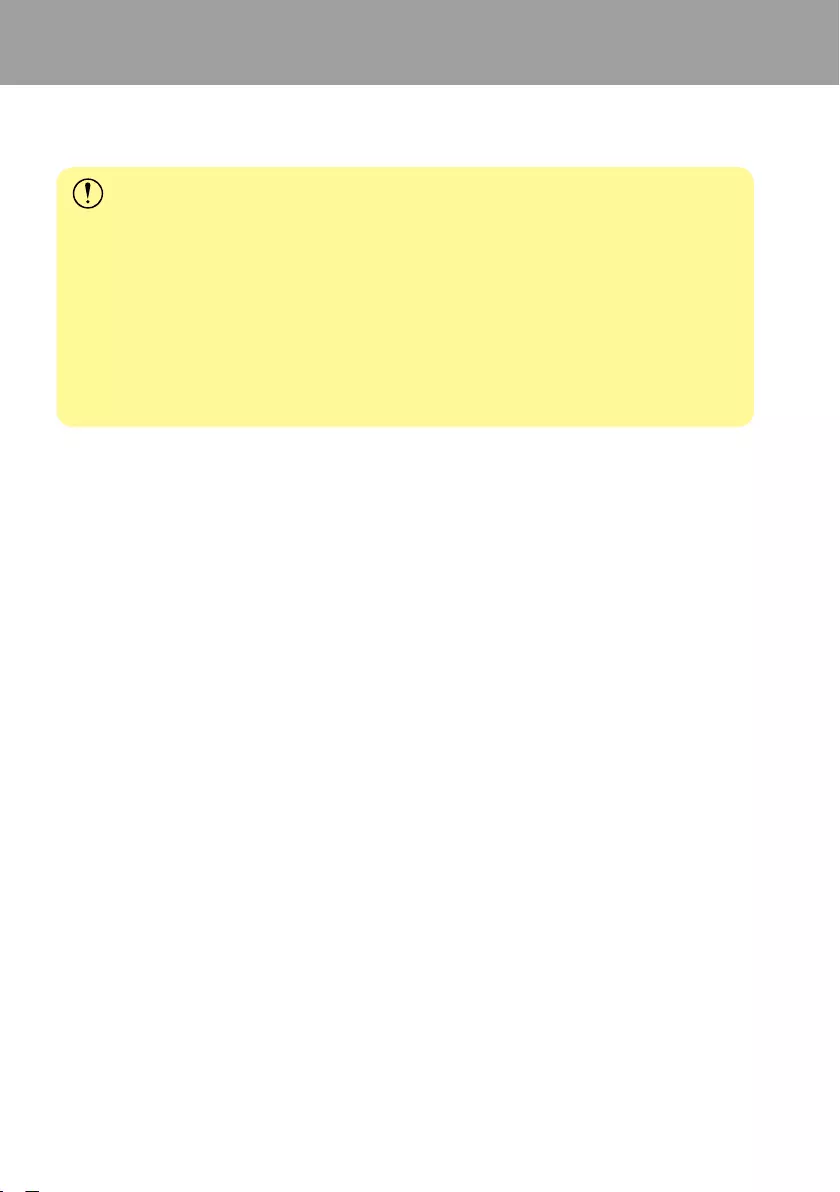
64
Connecting from a portable terminal
A description will be provided of methods for connecting a portable terminal such as a
smartphone or tablet to a printer that has had its network settings congured.
Important
You will need to congure the network settings in advance on the printer depending on
the connection method.
• The printer will be set to Simple AP Mode for cases involving one printer and one
portable terminal device.
ÎSetting up a wireless LAN connection (Simple AP Mode) (p.39)
• If connecting the printer via a network, the printer will be connected to the network.
ÎSetting up a wireless LAN connection (Infrastructure Mode) (p.11)
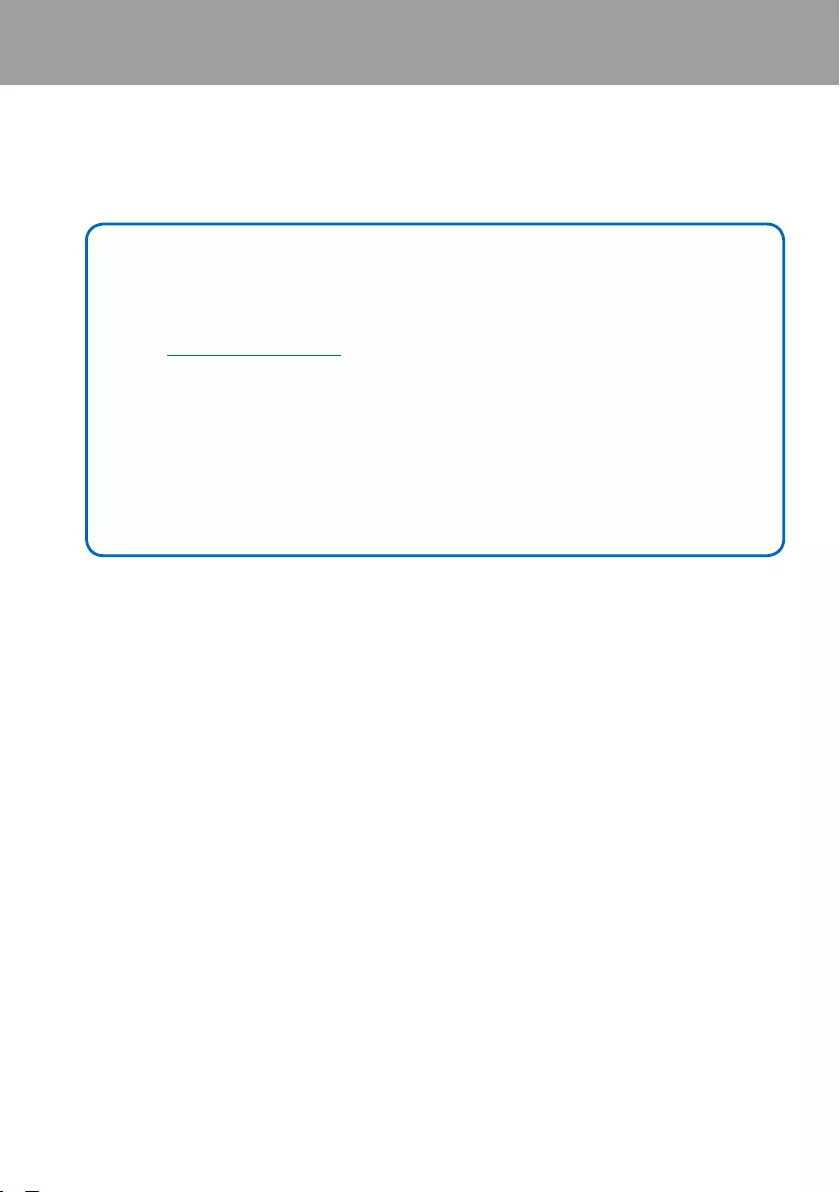
65
Connecting from a portable terminal
Epson iLabel application for portable terminals
In order to print labels on the printer from your smartphone or tablet device, you will need
to install software that supports your particular smartphone or tablet device.
Memo
• Check the Seiko Epson Corporation for the latest information on compatible
operating systems.
Îhttp://www.epson.com
• For details on how to install individual applications and their associated functions
and features, check the pages provided by the distributors of the software directly.
• The smartphone or tablet to which the application is to be downloaded must have
its wireless LAN function turned on and be in an environment where it can connect
to a network before the application can be downloaded. Check the manual for your
portable terminal device for instructions on how to congure network settings for
your smartphone or tablet.
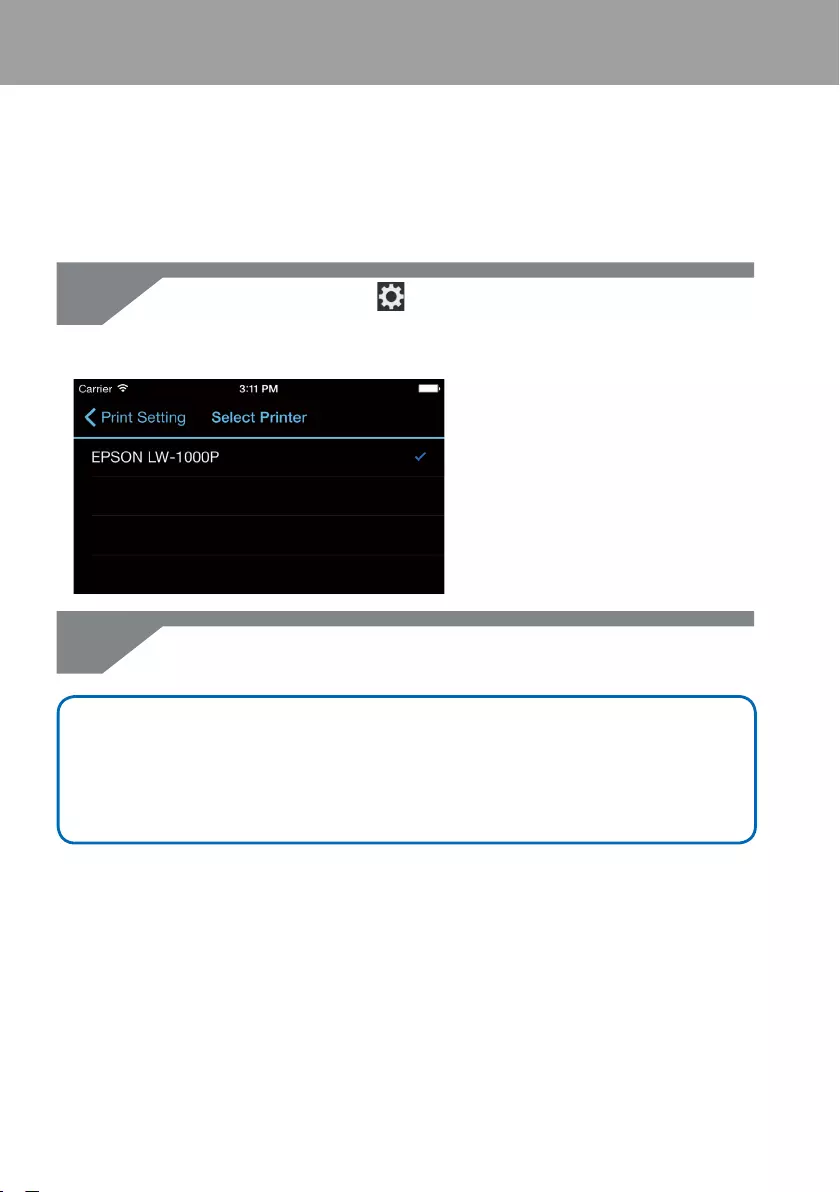
66
Connecting from a portable terminal
Connecting to a printer from a portable terminal
such as a smartphone or tablet
Below is a description of the procedures for connecting to a printer using the Epson iLabel
application for portable terminals.
Start up the application, tap on the tool bar, and then display the list of the
applicable printers that can be used on the print setting menu.
A list will come up that lists the applicable printers that can be used.
Select the printer that you are using from the list to start printing.
Memo
Check the following points if the printer fails to show up:
• Is the wireless LAN function on your smartphone or tablet enabled?
• Are the network settings congured correctly on the printer?
1.
2.
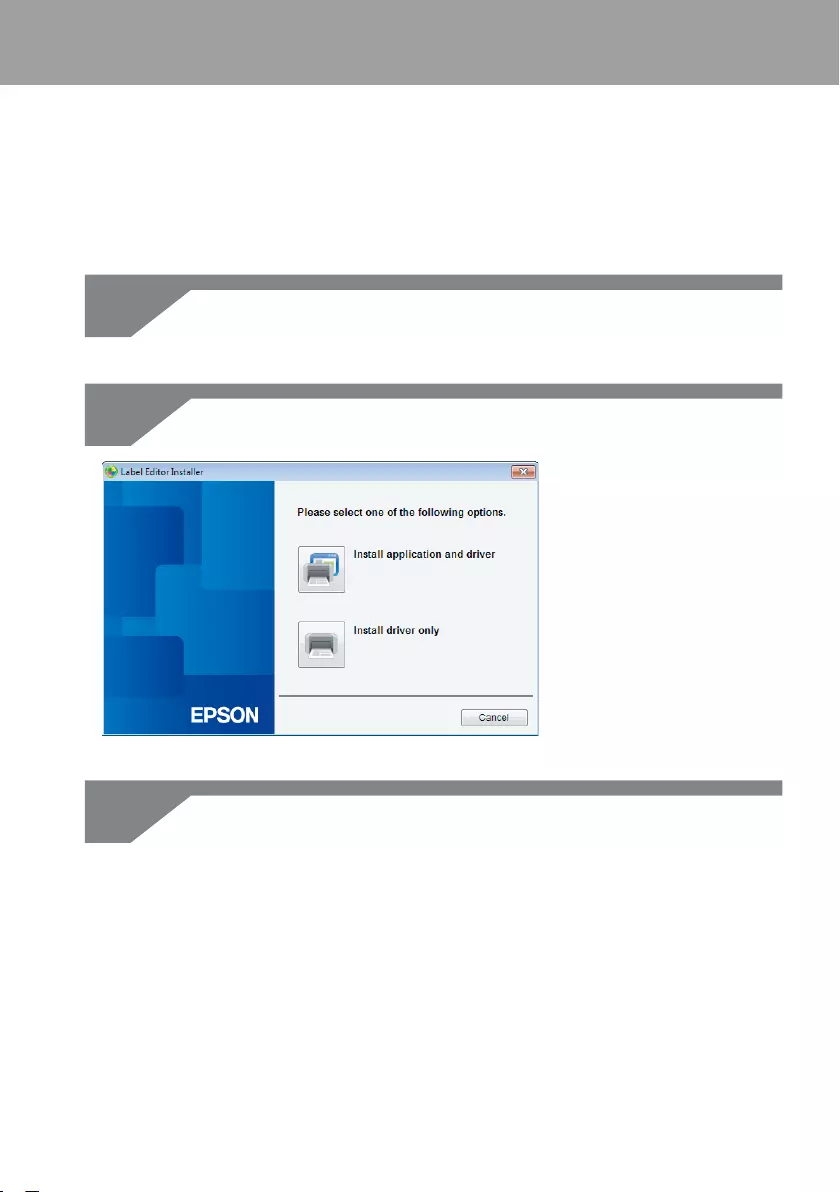
67
Adding a second computer or portable terminal
Below is a description of the procedures for enabling the printer to be used on a separate
computer (a second or subsequent computer) or portable terminal device other than the
computer used to congure the network settings for the printer via a network.
Adding a computer
Start the Label Editor installer on a computer.
Press the [Install application and driver] button.
Check the content of the displayed License Agreement, and click [Agree]
to signify that you have read and agree to the terms and conditions of the
License Agreement. Next, follow the instructions on screen to proceed with the
installation process.
1.
2.
3.
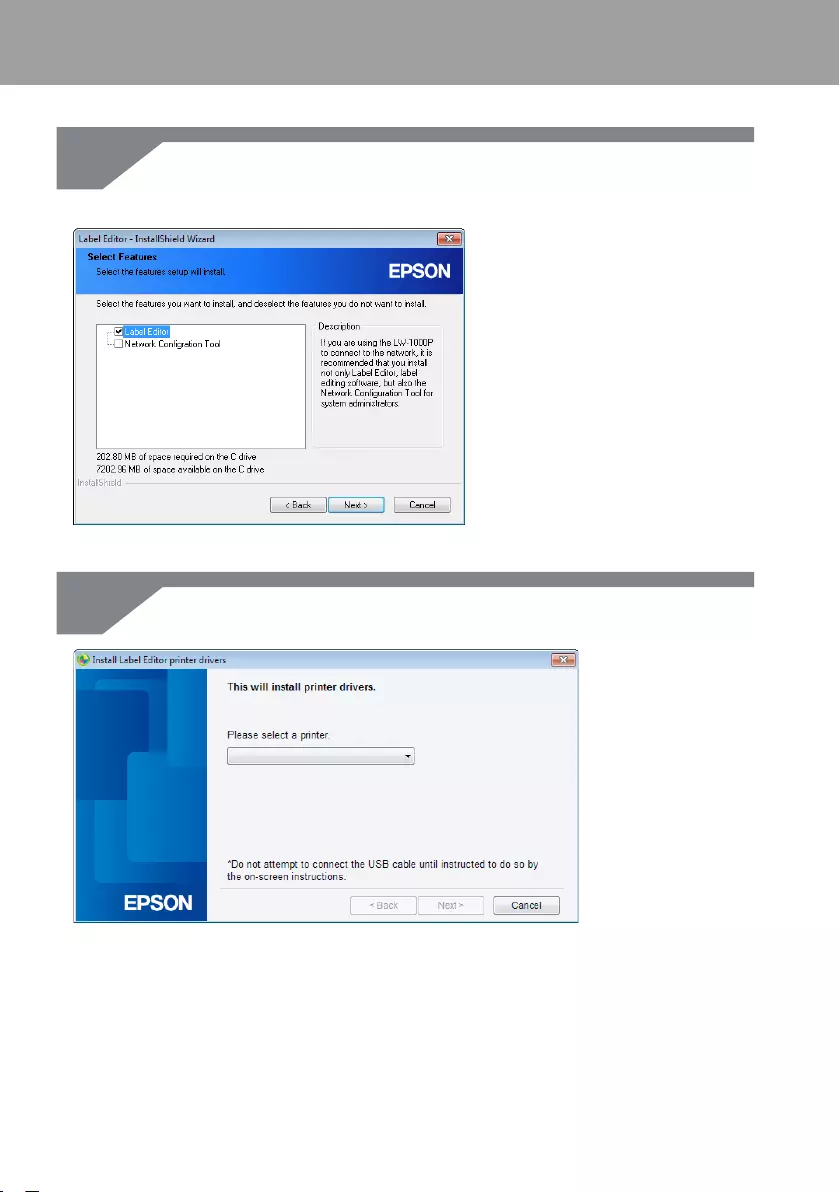
68
Adding a second computer or portable terminal
Select [Label Editor].
If needed, select the Network Conguration Tool, too.
Select a model (the printer to be used).
4.
5.
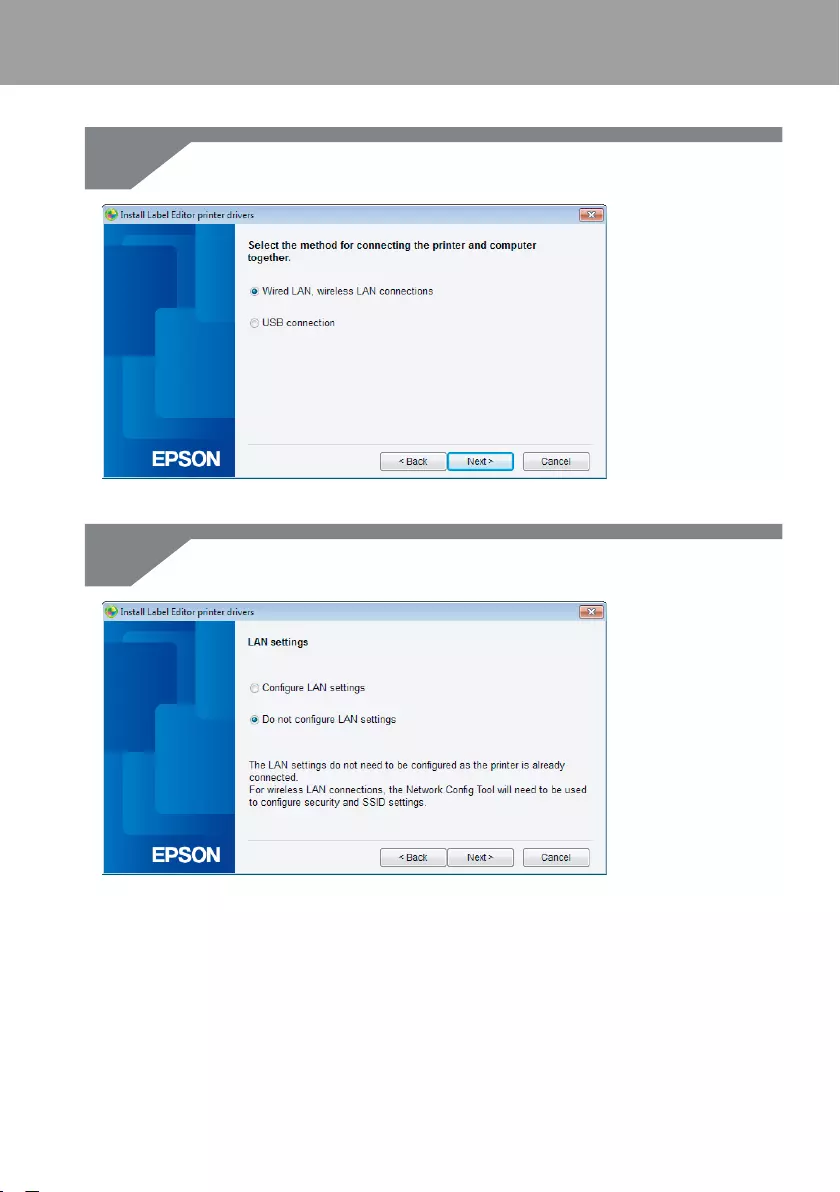
69
Adding a second computer or portable terminal
Select [Wired LAN, wireless LAN connections].
Select [Do not congure LAN settings].
6.
7.
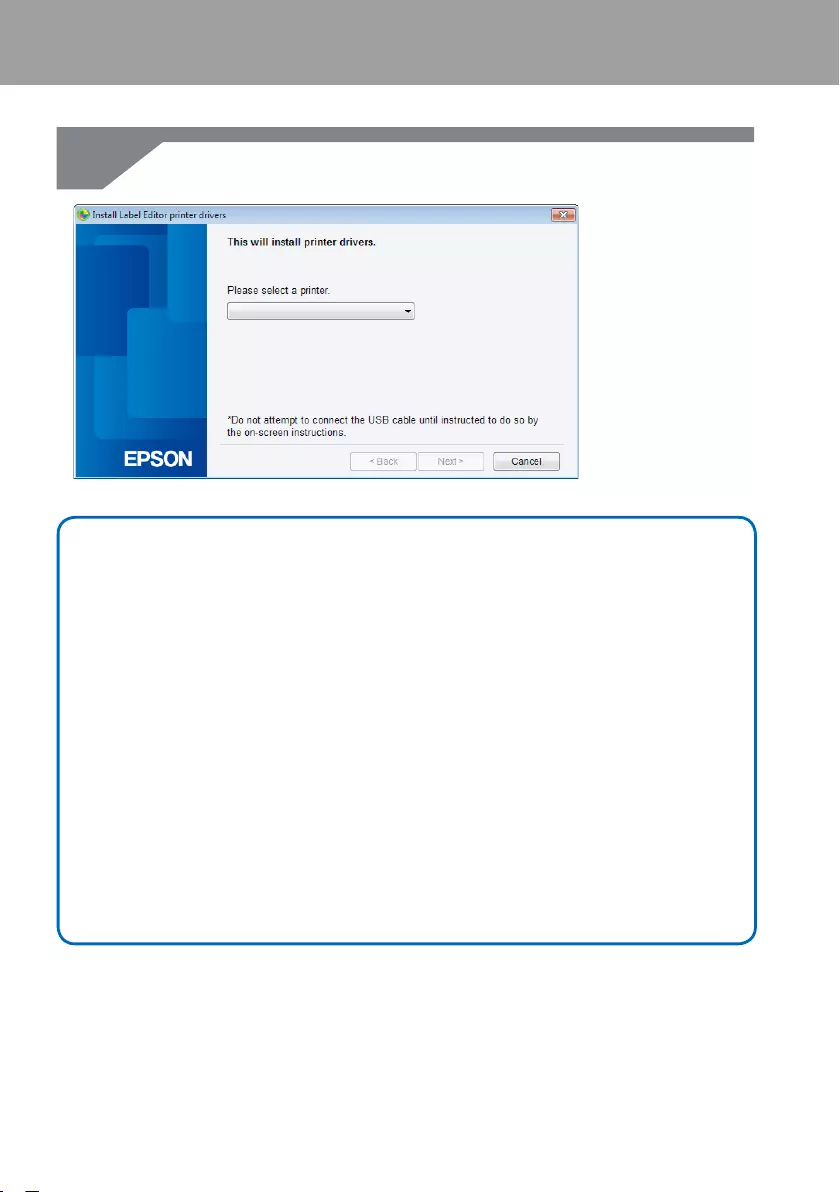
70
Adding a second computer or portable terminal
Select a printer.
Memo
• The printer will appear once the network settings have been congured.
Try completing the following procedures if the printer fails to show up:
If the IP address was set manually:
Press the [Restart the search using a specied IP], and input the specied IP address
on the screen that appears.
If the IP address was obtained automatically:
Press the [Search again] button.
If the printer still fails to appear even after you have completed the above, it
indicates that the printer network settings have not been congured completely.
Try starting over from the beginning.
• Searches made using the [Search again] button will only be performed within the
same network segment. To connect to a printer in a network segment outside of
the range of the router, check the IP address of the printer that you wish to connect
to and try searching again using [Restart the search using a specied IP].
If you follow the instructions shown on screen to continue conguring the settings, the
network printer driver will begin installing. The settings conguration process will nish
when the installation is completed.
Print a test page from the Label Editor to check to ensure that the printer is running
correctly.
8.
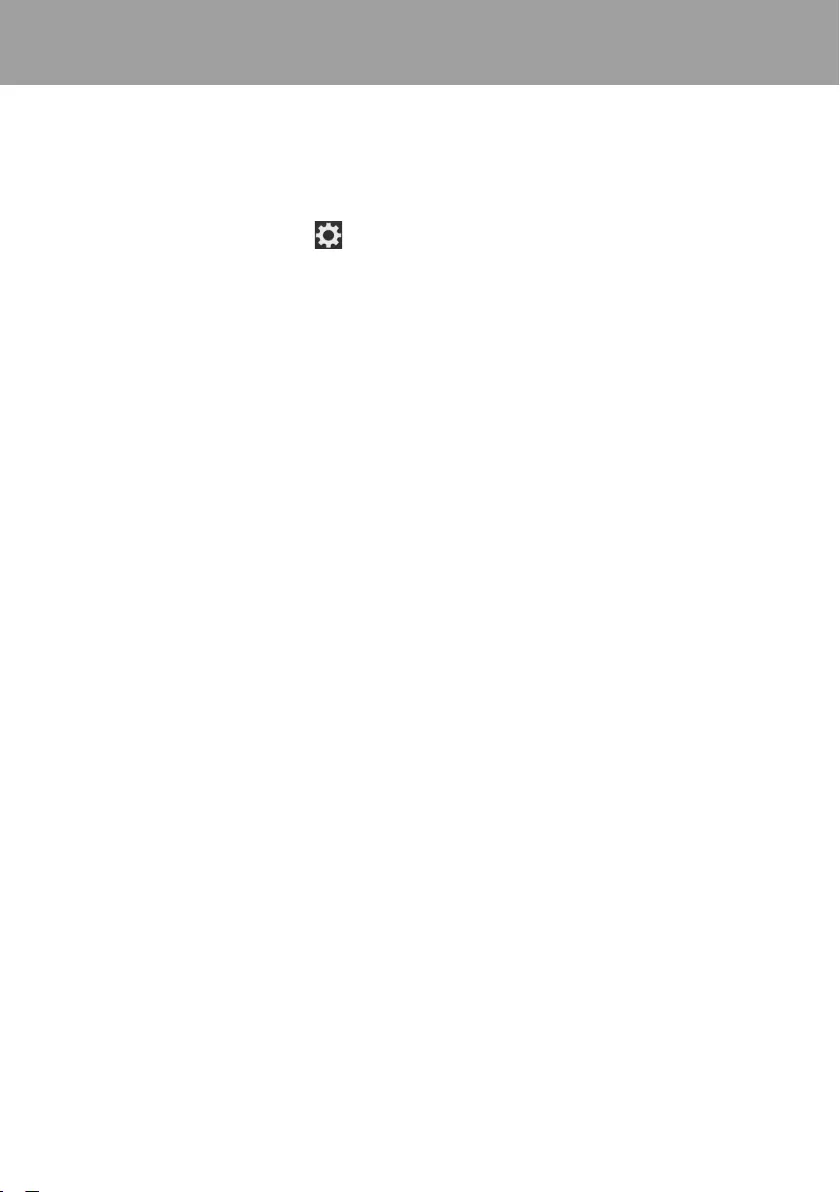
71
Adding a second computer or portable terminal
Adding a terminal such as a smartphone or tablet
Install the application using the procedures outlined in Connecting to a printer from a
portable terminal such as a smartphone or tablet (p.66).
Start up the application, tap on the tool bar, and then display the list of the applicable
printers that can be used on the print setting menu.
A list will come up that lists the applicable printers that can be used.
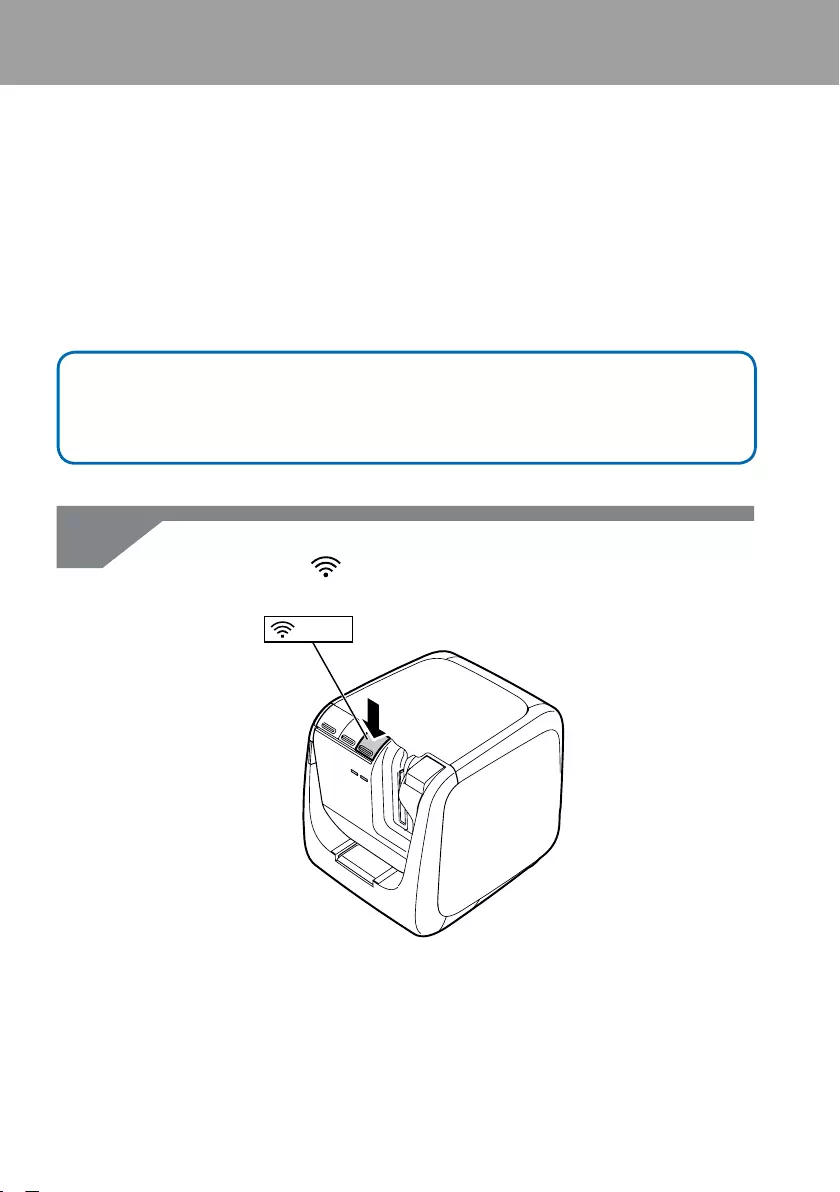
72
Checking/changing the printer network settings
There are two methods available for checking the network settings for the printer, one is to
check by printing the network status from the printer and the other is to check using the
Network Conguration Tool. You can use the Network Conguration Tool to make changes
to the printer network settings.
How to check the network settings on the printer
alone
You can check the network settings by printing the network status from the printer.
Memo
To print the network settings from the printer, make sure to insert tape that is as wide
as possible. Note that pre-cut labels cannot be used to print out network settings.
Check to make sure that the printer is not currently printing and then press
and hold down the button for at least 3 seconds.
Button
1.
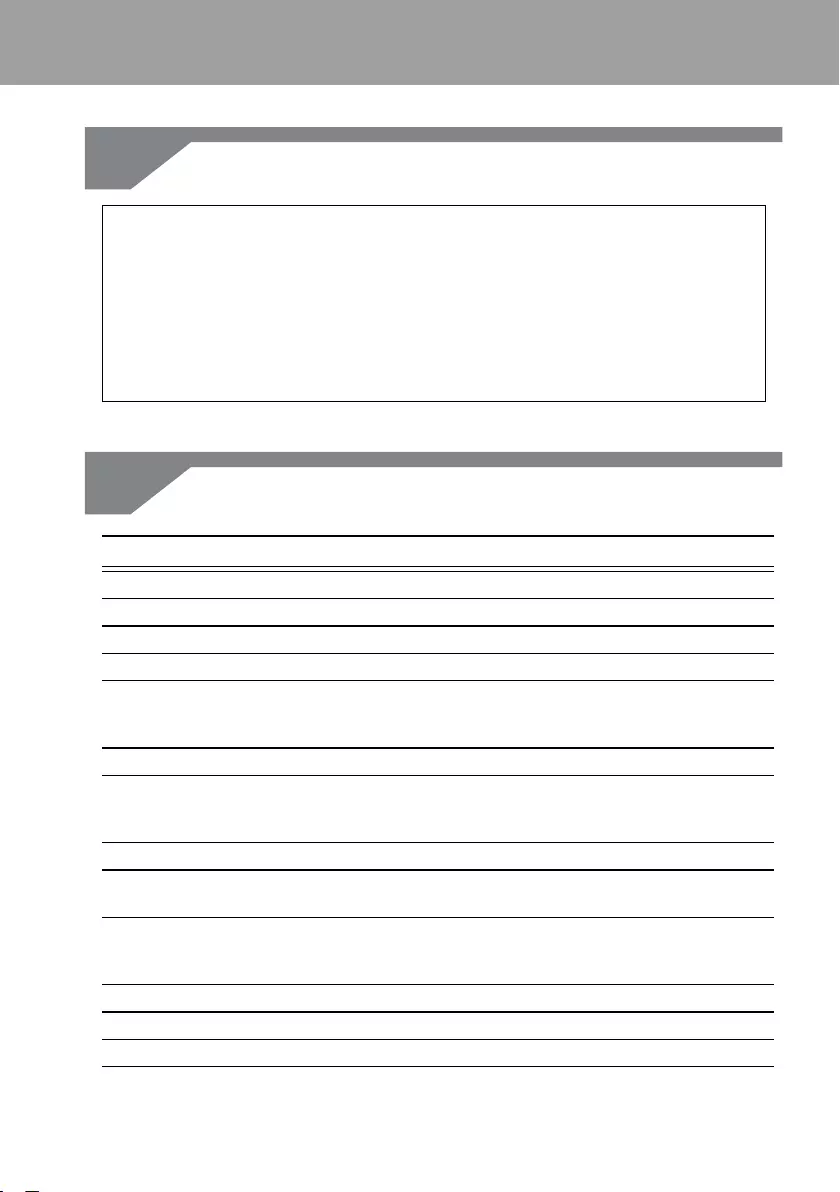
73
Checking/changing the printer network settings
The network setting details will be printed out.
<General><WLAN Simple AP>
Software 2.222 SSIDDIRECT-LW-1000PXXXXXXXX
PrinterLW-1000PXXXXXX Password 12345678
Bonjour EPSON LW-1000P
MAC XXXXXXXXXXXX
WLAN Mode Infrastructure
<LAN>
IP Auto(192.168.0.1/255.255.255.0)
<WLANInfrastructure>
IP Auto(0.0.0.0/255.255.255.0)
SSID SSIDXXXXXXXX
MAC XXXXXXXXXXXX
The types of details printed out on the tape are as listed below.
Item Printing examples Description
<General> --- Prints out general setting details.
Software 2.222 Prints out the printer rmware version.
Printer LW-1000PXXXXXX Prints out the printer name.
Bonjour
EPSON LW-1000P
Prints out the Bonjour service name.
WLAN Mode Infrastructure
Prints out the name of one of the below printer
wireless LAN modes.
Infrastructure/Simple AP/Disable Wi-Fi
<LAN> --- Prints out the settings for the Wired LAN.
IP Auto (192.168.0.1/
255.255.255.0)
Prints out the specied IP address and subnet
mask. Displays that the IP address is to be
acquired automatically when Auto is printed out.
MAC XXXXXXXXXXXX Prints out the MAC address for the Wired LAN.
<WLAN Infrastructure> --- Prints out the settings for the wireless LAN
Infrastructure Mode.
IP Auto (0.0.0.0/
255.255.255.0)
Prints out the specied IP address and subnet
mask. Displays that the IP address is to be
acquired automatically when Auto is printed out.
MAC XXXXXXXXXXXX Prints out the MAC address for the wireless LAN.
SSID SSIDXXXXXXXX Prints out the SSID for the participating network.
<WLAN Simple AP> --- Prints out the settings for Simple AP Mode.
2.
3.
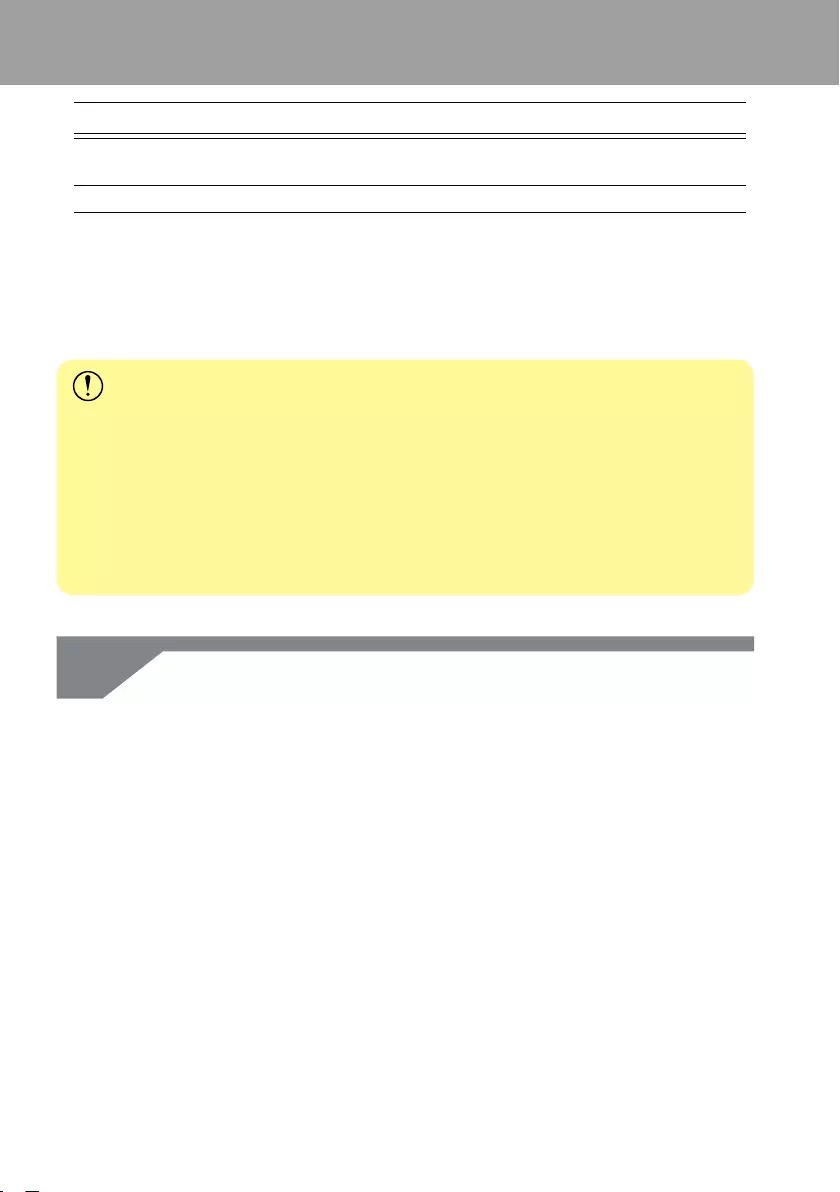
74
Checking/changing the printer network settings
Item Printing examples Description
SSID DIRECT-LW-
1000PXXXXXXXX Prints out the SSID used in Simple AP Mode.
Password 12345678 Prints out the password used in Simple AP Mode.
How to check from a computer
To check the network settings from a computer, use the Network Conguration Tool, which
is installed at the same time as Label Editor.
Important
• If the Network Conguration Tool was not installed when the printer driver was
installed, install the tool from the Label Editor installer.
• The network settings for the printer cannot be checked from a computer that does
not have the proper USB printer driver.
• In order to check the network settings from a computer, you will need to have the
printer and computer connected together using a USB cable.
Start up the Network Conguration Tool.
Click [Start] - [All Programs] (or [Programs]) - [EPSON] - [Label Editor Network] -
[Network Conguration Tool], in the order given.
1.
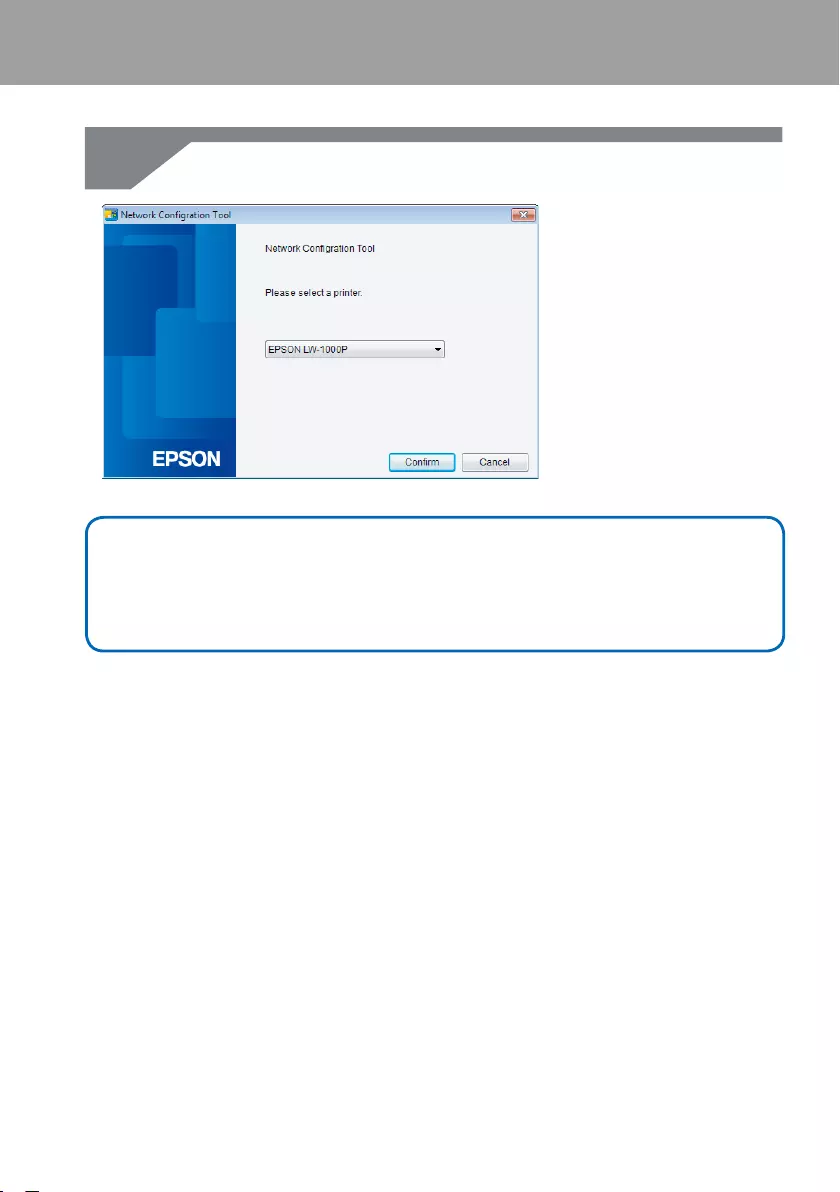
75
Checking/changing the printer network settings
Select a printer.
Memo
The USB printer driver may not be installed correctly if the printer fails to appear.
Try reinstalling the USB printer driver starting from the beginning of the installation
procedures.
2.
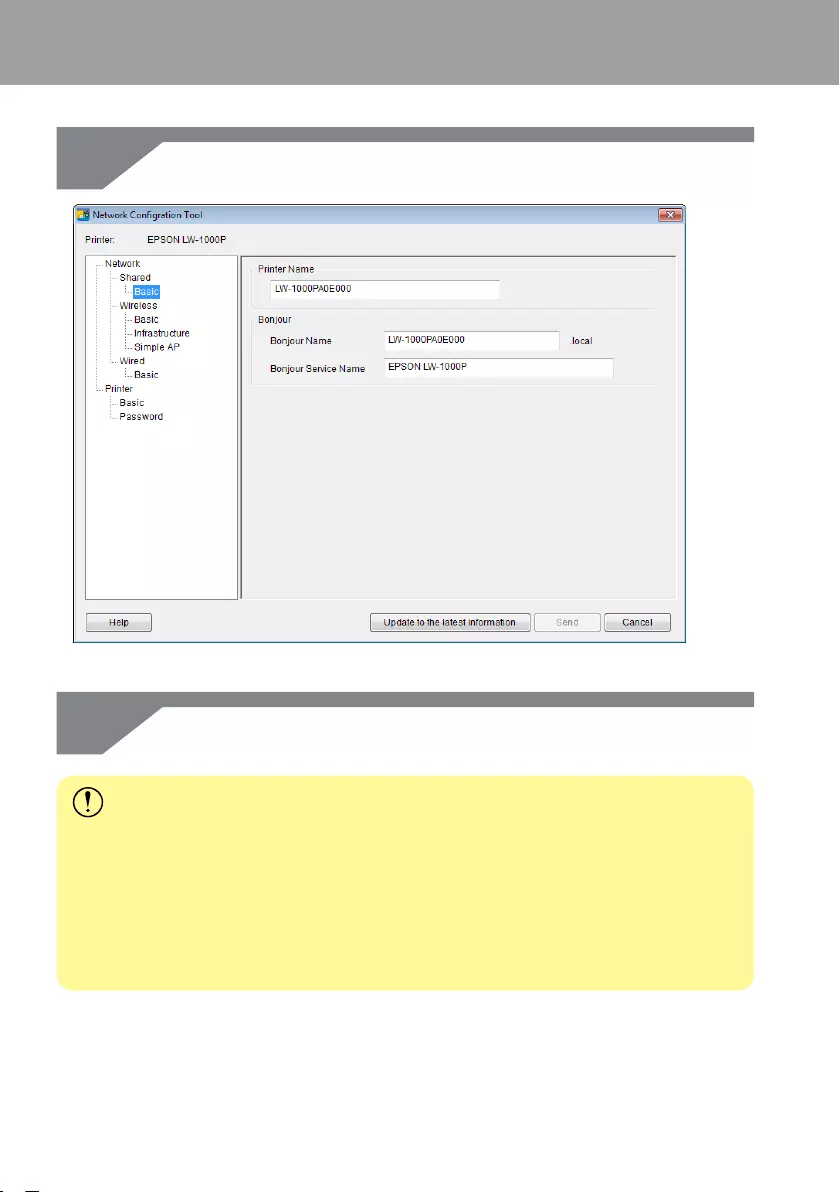
76
Checking/changing the printer network settings
The conguration tool menu appears.
Select the item that you wish to check from the tree menu at left and then
check the network settings for that item.
Important
• When making changes to the network settings, check to conrm that the name of
the printer for which settings are to be changed appears in the upper left on the
screen.
• If there is a password set for the printer in the Network Conguration Tool, you will
not be able to make changes to the network settings unless you enter the correct
password.
3.
4.
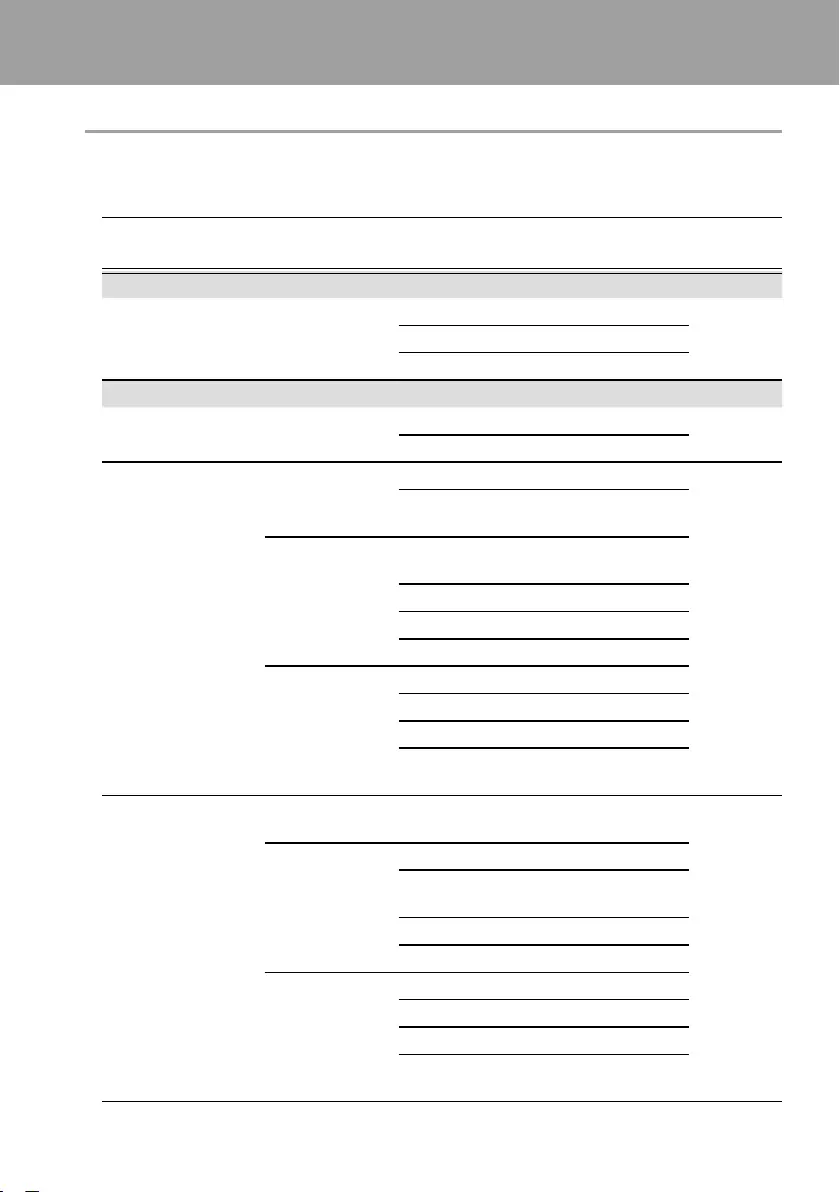
77
Checking/changing the printer network settings
Network settings details that can be checked/changed
Select the details that you wish to check/set from the below list of items. Descriptions for
items are listed on the specied reference pages.
Setting to check/change Setting item
Congurable
Reference
page
General settings
To check/change the name of the printer
used on the network
Printer Name Yes
p.79Bonjour Name Yes
Bonjour Service Name Yes
Wireless LAN settings
To check/change the wireless LAN mode Wireless LAN mode Yes p.80
Wireless LAN MAC Address No
To check/change
the Infrastructure
Mode settings
Wireless LAN
connection status
Connection status No
p.81
Wireless LAN usage
standards No
IP address settings
How to acquire the IP
address Yes
IP Address Yes
Subnet Mask Yes
Default Gateway Yes
Security settings
Authentication Method Yes
Encryption Method Yes
SSID Yes
Security key
(Passphrase) Yes
To check/change
Simple AP Mode
settings
Wireless LAN
connection status
Wireless LAN usage
standards No
p.83
IP address settings
DHCP server status No
Publication Start IP
Address No
Specied IP address No
Subnet Mask No
Security settings
Authentication Method No
Encryption Method Yes
SSID Yes
Security key
(Passphrase) Yes
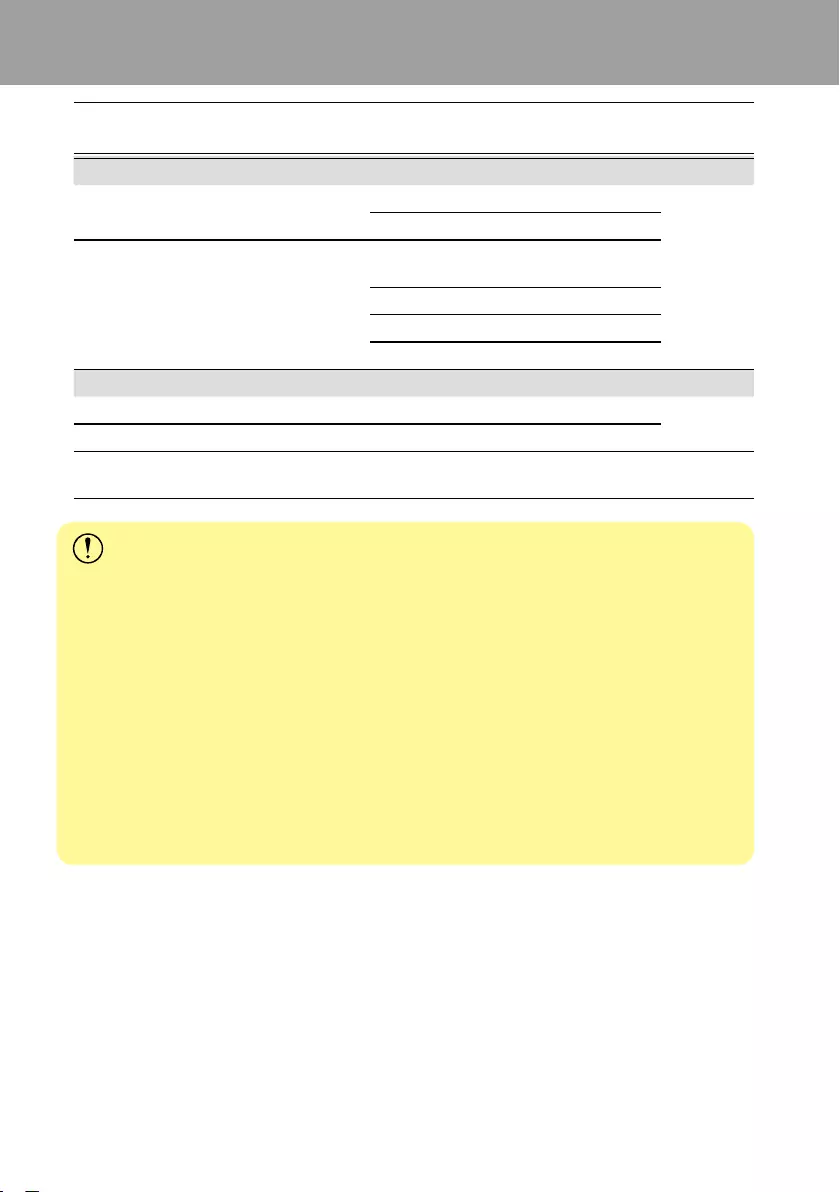
78
Checking/changing the printer network settings
Setting to check/change Setting item
Congurable
Reference
page
Wired LAN settings
To check/conrm the wired LAN
connection status
Connection status No
p.85
Wired LAN MAC Address No
To check/change the IP address settings
How to acquire the IP
address Yes
IP Address Yes
Subnet Mask Yes
Default Gateway Yes
Printer settings
To check the software information Firmware version No p.86
To check the printer time-out settings Print Timeout Yes
To change the password used to change
the settings Password Yes p.87
Important
• In order to change the network settings for the printer, press the [Send] button
at the bottom of the screen, sending all setting values that can be set using the
Network Conguration Tool including items not shown on screen to the printer,
which will reect the changes.
To change the network settings, rst conrm that all settings have been congured
as desired and then press the [Send] button.
• Before attempting to make changes to the network settings, rst press the [Update
to the latest information] button, check the values set on the printer, and then make
changes as desired.
• Press the Cancel button to reject changes made to the network settings and close
the Network Conguration Tool.
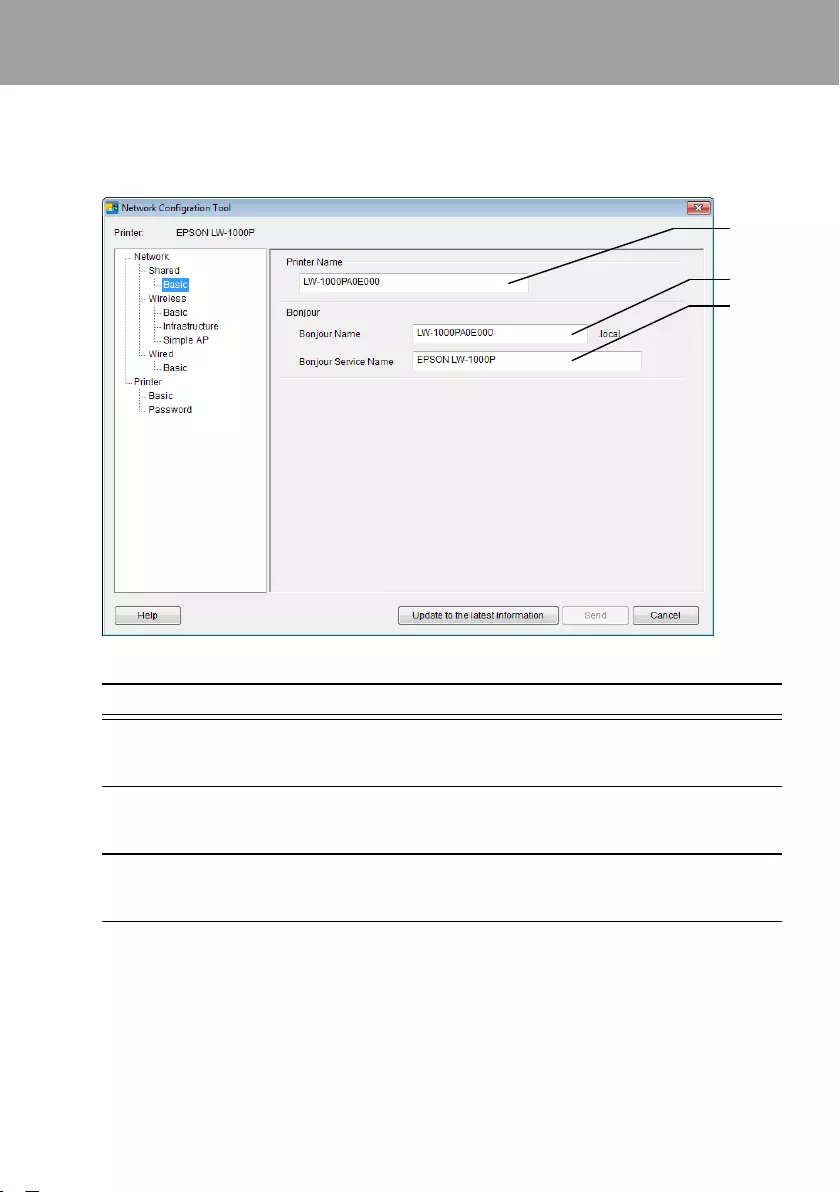
79
Checking/changing the printer network settings
To check/change the name of the printer used on the network
Screen that appears when you select [Network] - [Shared] - [Basic] in the tree menu at left.
Item details that can be checked/changed are as listed below.
(1)
(2)
(3)
#Item
Congurable
Setting details
1 Printer Name Yes
Name of the printer used on the network. The printer
is displayed under this name when checked from a
Windows-based computer.
2 Bonjour Name Yes
Bonjour name of the printer used on the network. The
printer is displayed under this name when checked
from a Mac OS-based computer.
3 Bonjour Service Name Yes
The printer is displayed under this name when checked
from an application on an iOS-based or Android OS-
based portable terminal device.
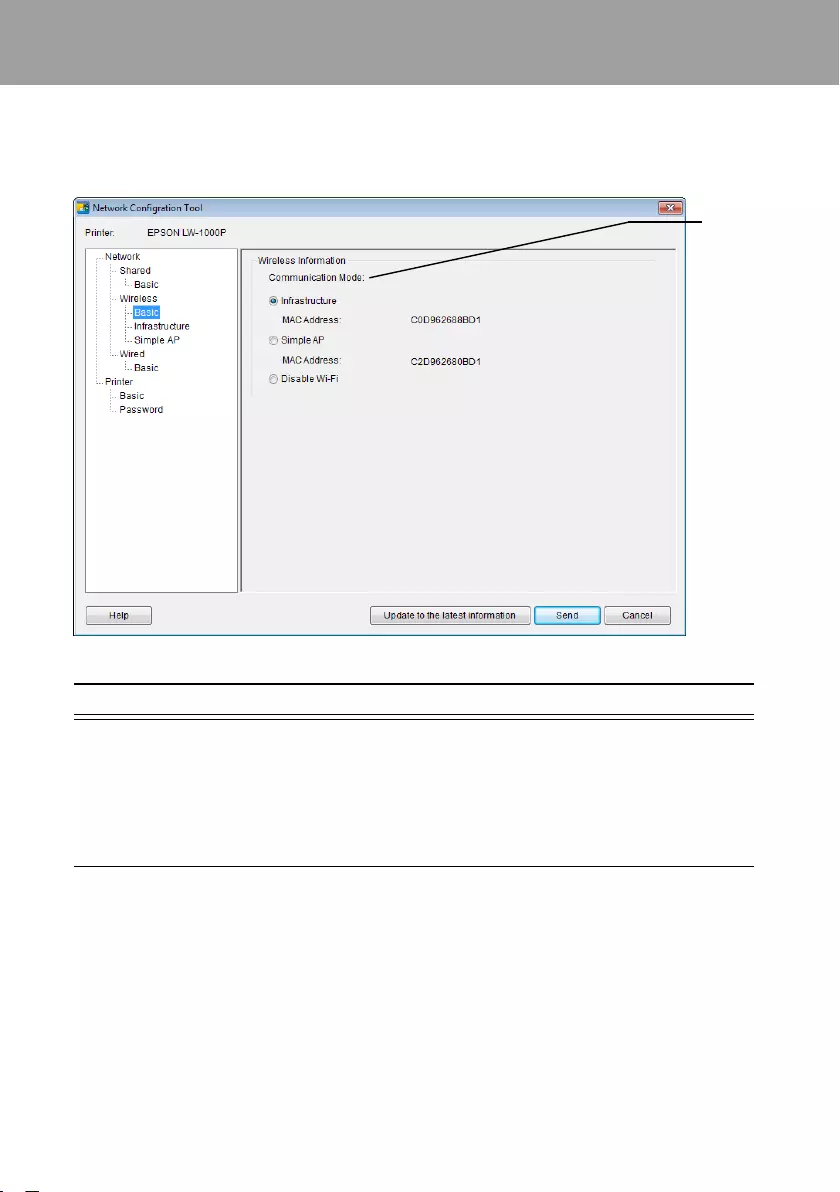
80
Checking/changing the printer network settings
To check/change the wireless LAN mode
Screen that appears when you select [Network] - [Wireless] - [Basic] in the tree menu at left.
Item details that can be checked/changed are as listed below.
(1)
#Item
Congurable
Setting details
1 Communication Mode Yes
Indicates the communications mode that the printer is
set to.
You can select and change back and forth between any
of the three available modes: Infrastructure, Simple AP,
and Disable Wi-Fi.
Displays information for the MAC address used in
Infrastructure Mode and Simple AP Mode.
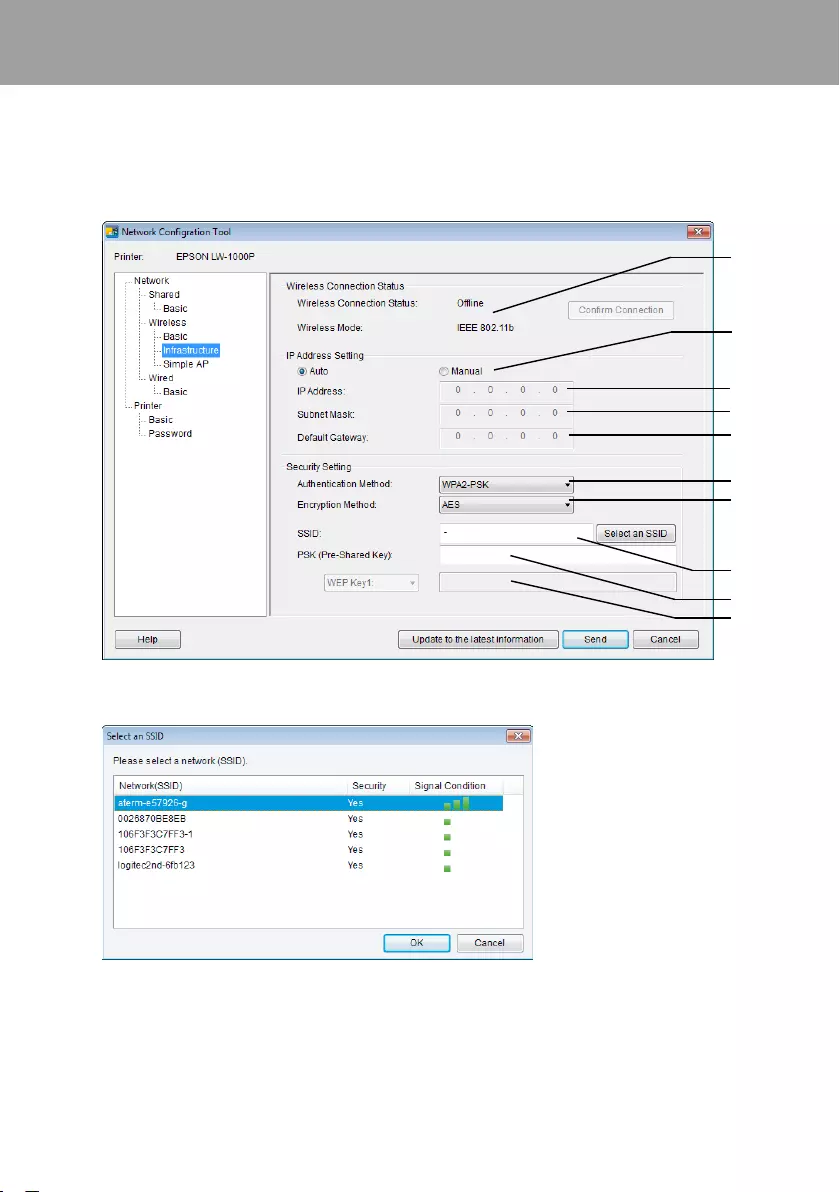
81
Checking/changing the printer network settings
To check/change the Infrastructure Mode settings
Screen that appears when you select [Network] - [Wireless] - [Infrastructure] in the tree
menu at left.
Item details that can be checked/changed are as listed below.
(1)
(2)
(3)
(4)
(5)
(6)
(7)
(8)
(9)
(10)
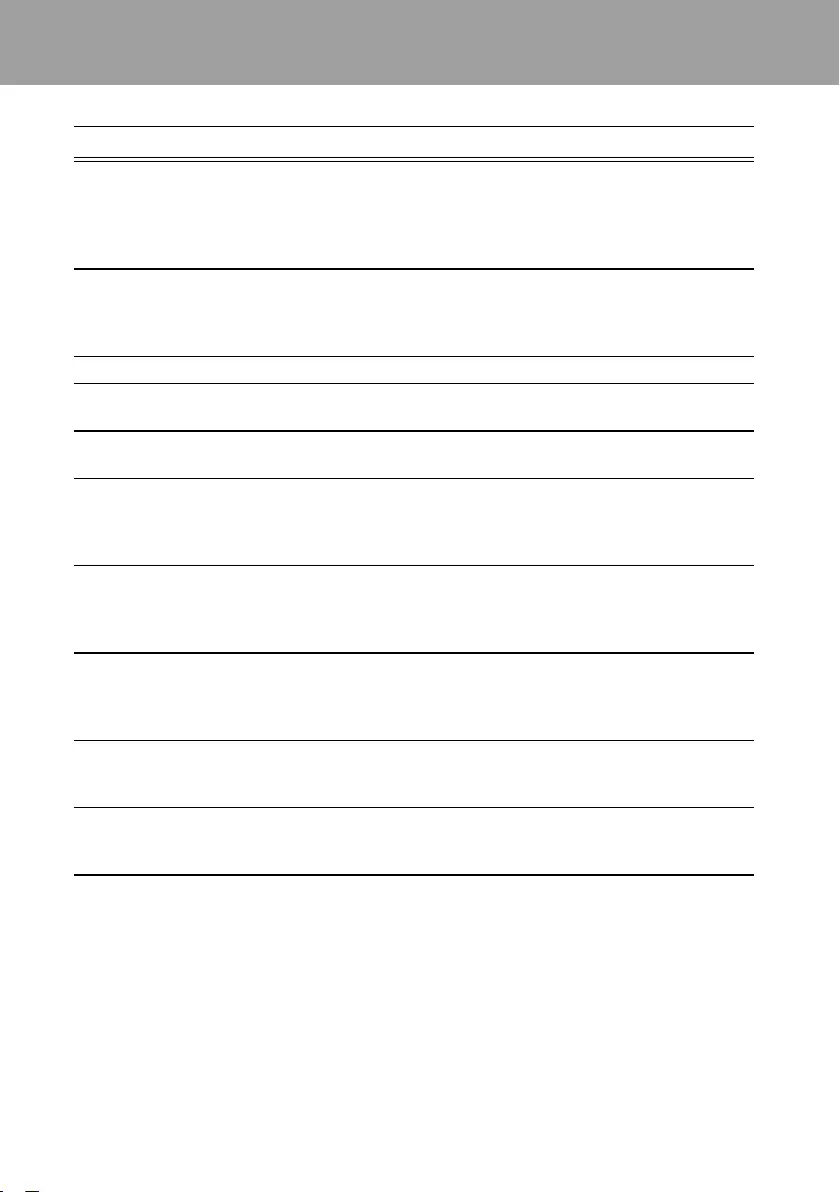
82
Checking/changing the printer network settings
#Item
Congurable
Setting details
1Wireless Connection
Status No
Displays the wireless LAN status as Online or Oine.
Press the [Conrm Connection] button to update to the
latest connection status. Also displays the applicable
standards for the wireless LAN that you are connected
to.
2 Auto/Manual Yes
You can select between [Auto] and [Manual] as the
method to use to acquire the IP address. When [Auto]
is selected, the IP Address, Subnet Mask, and Default
Gateway are set automatically.
3 IP Address Yes* IP address set for the printer.
4 Subnet Mask Yes* Subnet mask of the network that the printer is
connected to.
5 Default Gateway Yes* Default gateway of the network that the printer is
connected to.
6Authentication
Method Yes
Security authentication method for the wireless LAN
that the printer is set to.
You can select from any of the following four types:
Open/Shared/WPA-PSK/WPA2-PSK
7 Encryption Method Yes
Encryption method for the wireless LAN that the printer
is set to.
You can select from any of the following four types:
None/WEP/TKIP/AES
8 SSID Yes
Displays the SSID of the network that the printer is
connected to. Press the [Select an SSID] to pull up a list
of SSIDs detected by the printer and then select the
network that you are connected to.
9 PSK (Pre-Shared Key) Yes
Displays the passphrase used in encrypted
communications Used when a TKIP or AES is used in
the Encryption Method.
10 WEP Key Yes
Displays the WEP key used in encrypted
communications Used when a WEP is used in the
Encryption Method.
*You can set this option if [Manual] is selected as the method for acquiring the IP address.
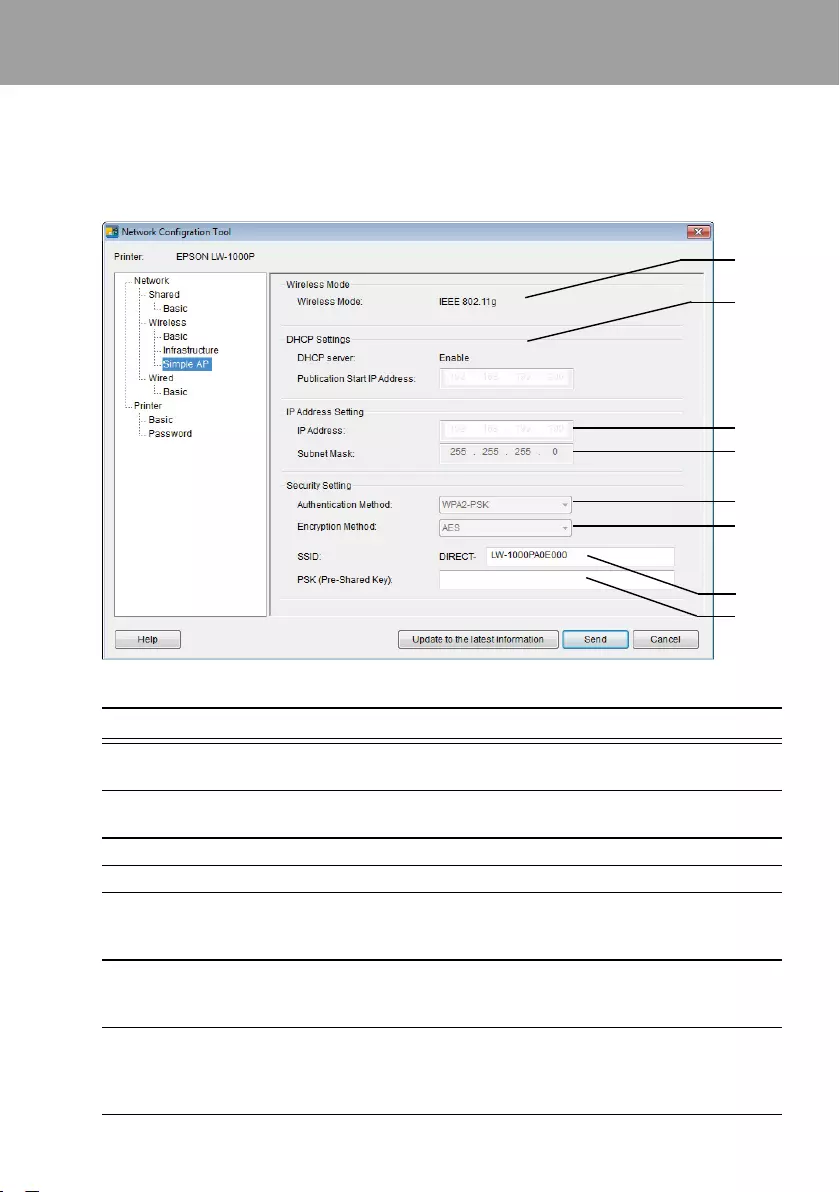
83
Checking/changing the printer network settings
To check/change Simple AP Mode settings
Screen that appears when you select [Network] - [Wireless] - [Simple AP] in the tree menu
at left.
Item details that can be checked/changed are as listed below.
(1)
(2)
(3)
(4)
(5)
(6)
(7)
(8)
#Item
Congurable
Setting details
1 Wireless Mode No Displays the applicable standards for the wireless LAN
that you are connected to.
2 DHCP Settings No Displays the DHCP server status and publication start IP
address for the printer.
3 IP Address No IP address set to the printer used in Simple AP Mode.
4 Subnet Mask No Subnet mask used in Simple AP Mode.
5Authentication
Method No
Security authentication method for the wireless LAN
that the printer is set to.
WPA2-PSK is selected automatically.
6 Encryption Method Yes
Encryption method for the wireless LAN that the printer
is set to.
AES is selected automatically.
7 SSID Yes
Displays the SSID used by the printer in Simple AP
Mode.
"DIRECT-" will always be added to the beginning of the
SSID.
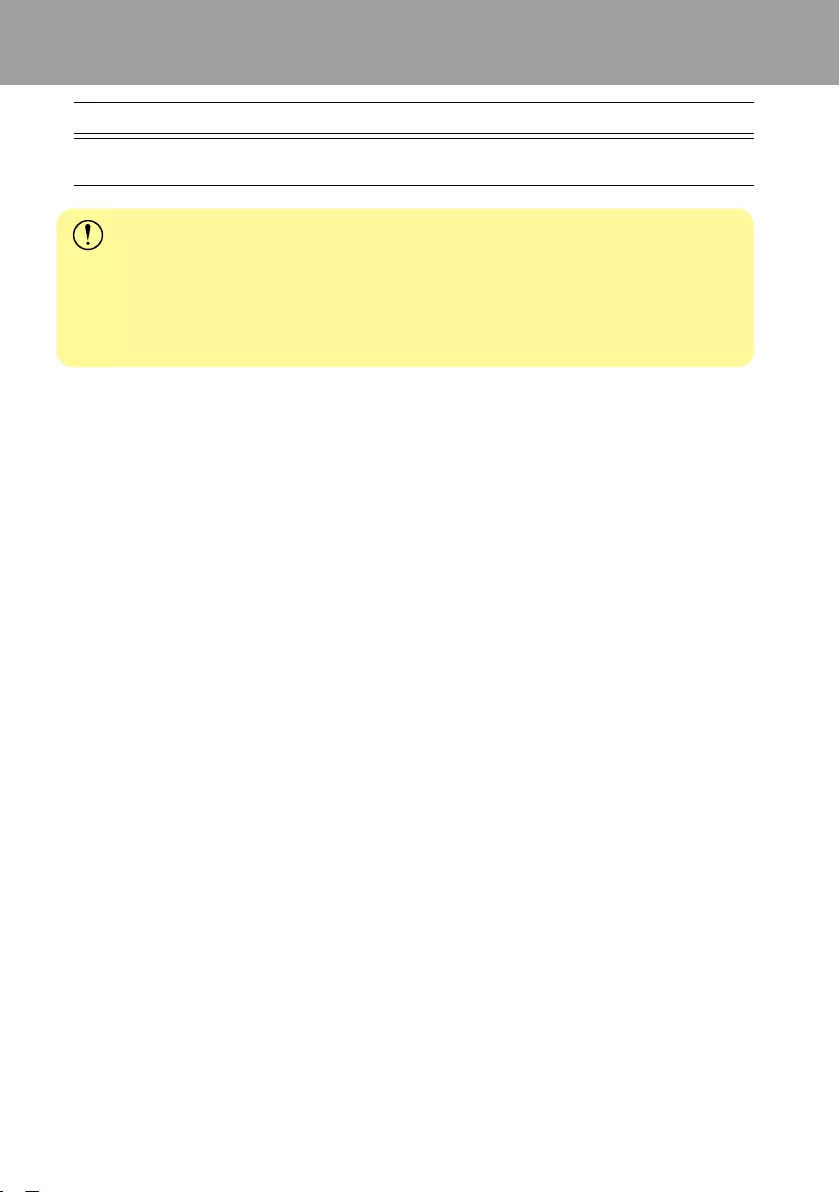
84
Checking/changing the printer network settings
#Item
Congurable
Setting details
8 PSK (Pre-Shared Key) Yes Displays the PSK (Pre-Shared Key) used by the printer in
Simple AP Mode.
Important
If you make changes to the Encryption Method, SSID, or PSK (Pre-Shared Key), the
wireless devices connected in Simple AP Mode will be disconnected and will need to be
recongured. Make sure to proceed carefully when attempting to change the SSID and
PSK (Pre-Shared Key) for connected devices.
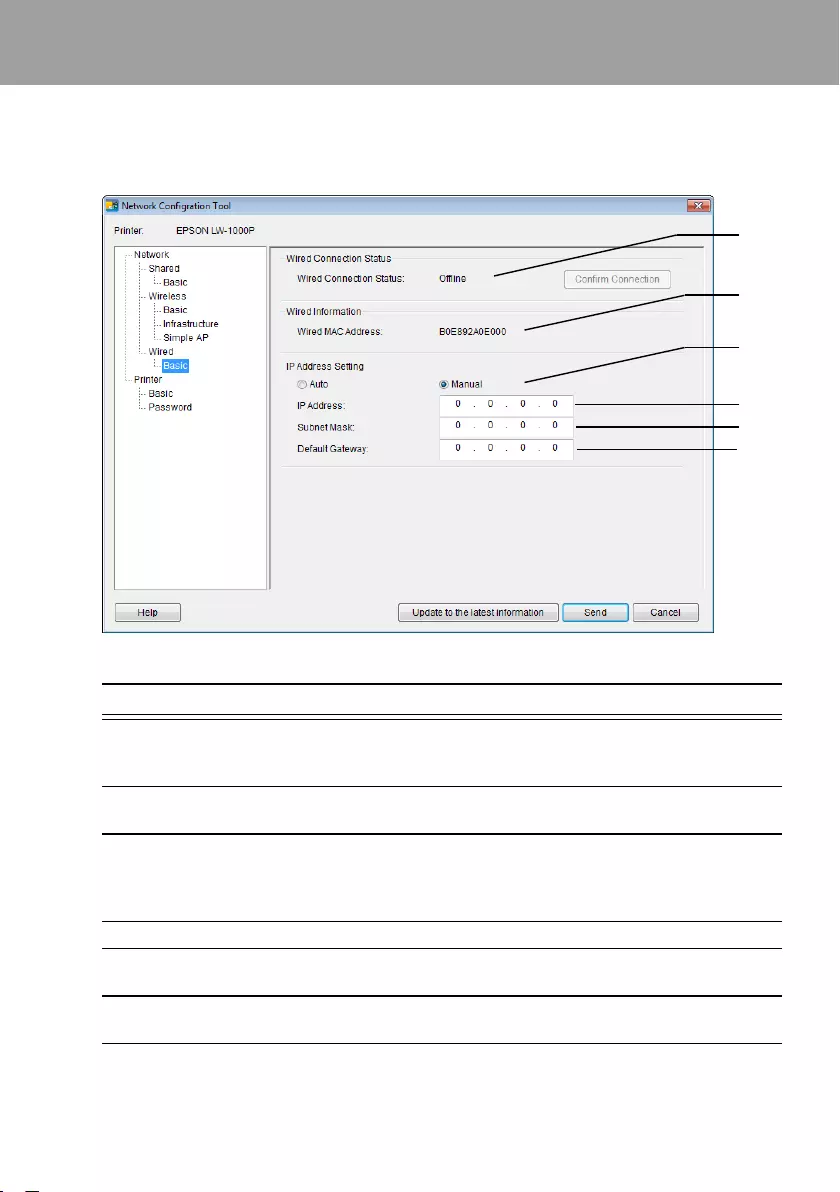
85
Checking/changing the printer network settings
To check/conrm the wired LAN connection status
Screen that appears when you select [Network] - [Wired] - [Basic] in the tree menu at left.
Item details that can be checked/changed are as listed below.
(1)
(2)
(3)
(4)
(5)
(6)
#Item
Congurable
Setting details
1Wired Connection
Status No
Displays the connection status of the wired LAN. Press
the [Conrm Connection] button to update to the
latest connection information.
2 Wired MAC Address No Displays the MAC address of the printer used when
connected to a wired LAN.
3 Auto/Manual Yes
You can select between [Auto] and [Manual] as the
method to use to acquire the IP address. When [Auto]
is selected, the IP Address, Subnet Mask, and Default
Gateway are set automatically.
4 IP Address Yes* IP address set for the printer.
5 Subnet Mask Yes* Subnet mask of the network that the printer is
connected to.
6 Default Gateway Yes* Default gateway of the network that the printer is
connected to.
*You can set this option if [Manual] is selected as the method for acquiring the IP address.
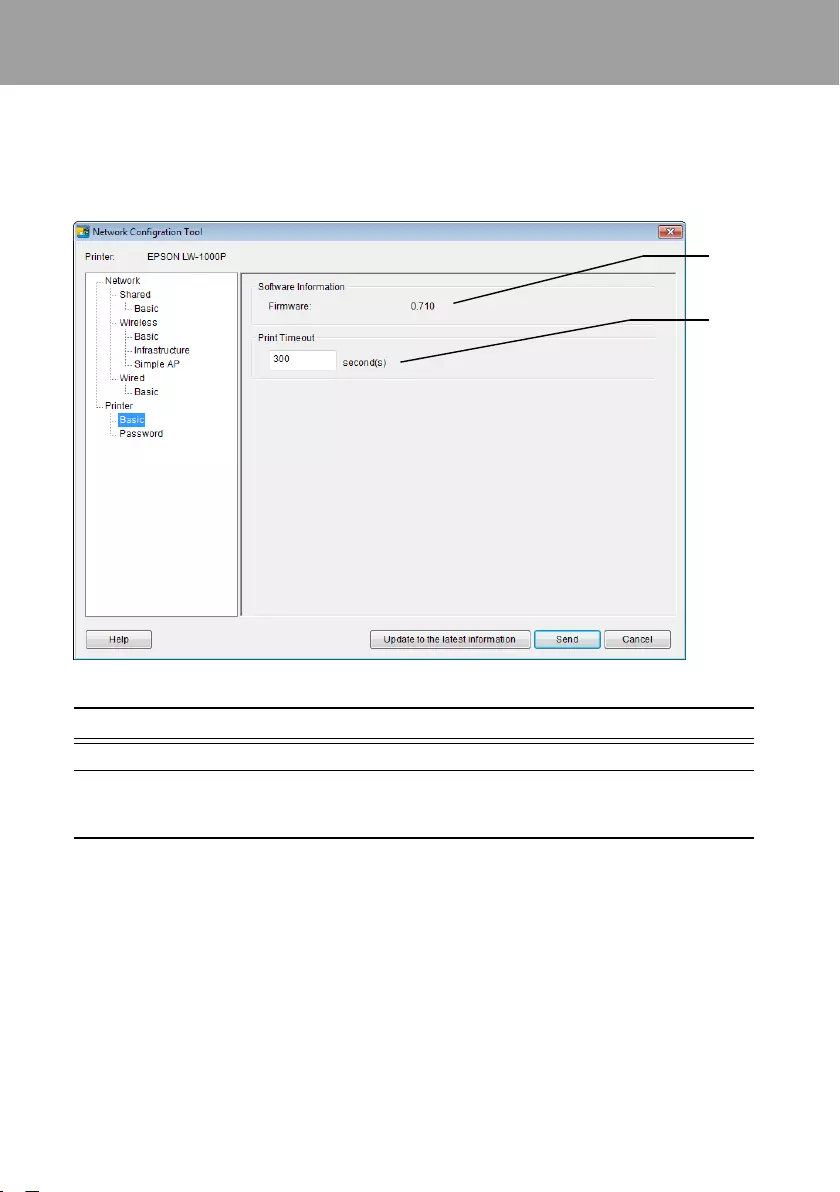
86
Checking/changing the printer network settings
To check the software information/To check the printer time-
out settings
Screen that appears when you select [Printer] - [Basic] in the tree menu at left.
Item details that can be checked/changed are as listed below.
(1)
(2)
#Item
Congurable
Setting details
1 Firmware No Displays the rmware version of the printer.
2Print Timeout Yes
Displays whether the printer is set to wait to receive
print data until after a certain number of seconds
have passed when printing is done via a network.
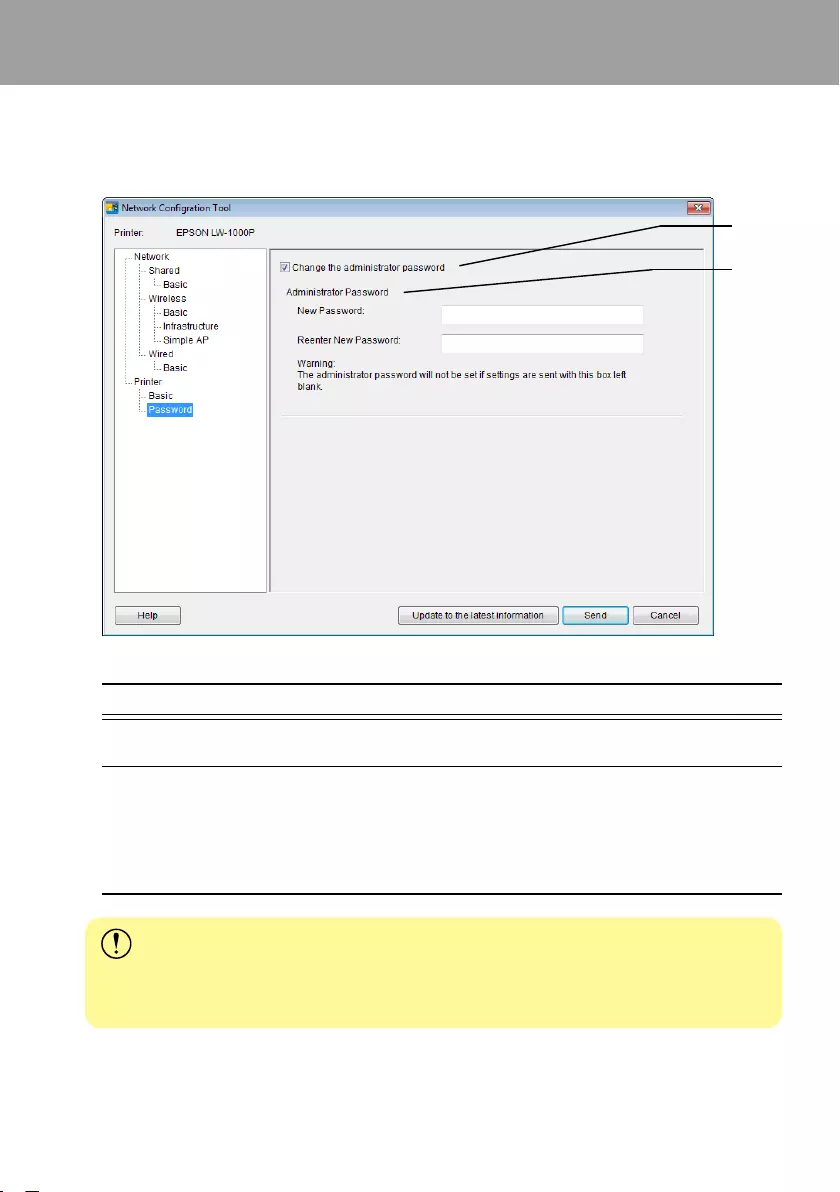
87
Checking/changing the printer network settings
To change the password used to change the settings
Screen that appears when you select [Printer] - [Password] in the tree menu at left.
Item details that can be checked/changed are as listed below.
(1)
(2)
#Item
Congurable
Setting details
1Change the
administrator password Yes Select this check box when you change the
administrator password.
2 Administrator Password Yes
Used to enter the new password that is to be set. The
new password needs to be entered twice to conrm
the changes.
If a password is set to the printer during this step,
the password will need to be authenticated if you
attempt to make changes to the network settings.
Important
Note that if you leave the password line blank when you make changes, the password
will remain blank.
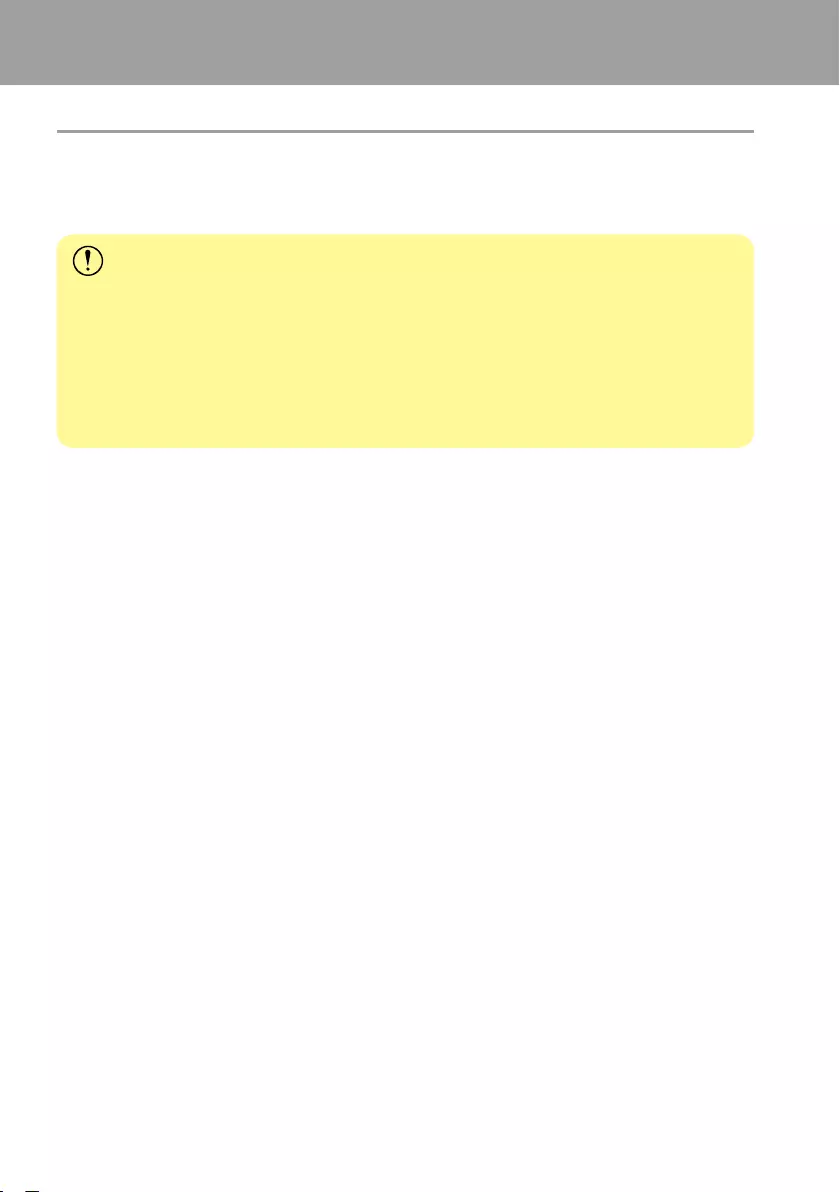
88
Checking/changing the printer network settings
Sending the network settings to the printer
After making changes to the network settings, press the [Send] button at the bottom of
the screen to send the edited settings details to the printer and complete the conguration
procedures.
Important
If there is a password for making changes set, the password entry screen will appear
when you press the [Send] button. Enter the password that was set. To reset the
password, you will need to initialize the printer to reset it to default settings. Once you
have nished initializing the printer, recongure all settings including the network
settings.
ÎInitializing the Network Settings (p.89)
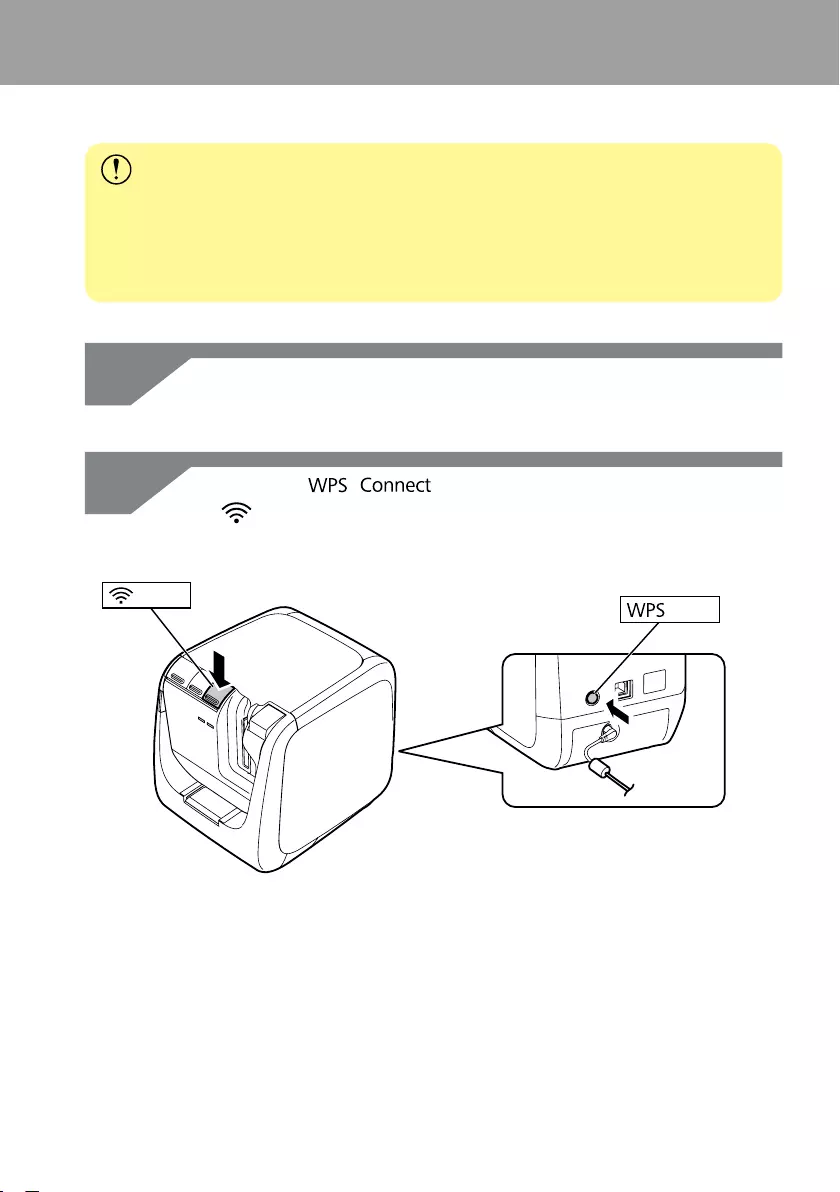
89
Initializing the Network Settings
Complete the below procedures to initialize the network settings for the printer.
Important
When the initialization process is run for the network settings, all settings related to
Wireless LAN (Infrastructure Mode/Simple AP Mode) and Wired LAN are initialized and
reset back to their factory defaults. The password used to change the network settings
will also be reset.
Check to make sure that the power to the printer is turned o.
Hold down the / button on the back of the printer and
thebutton on the front of the printer while turning on the power to the
printer.
Button
Button
1.
2.
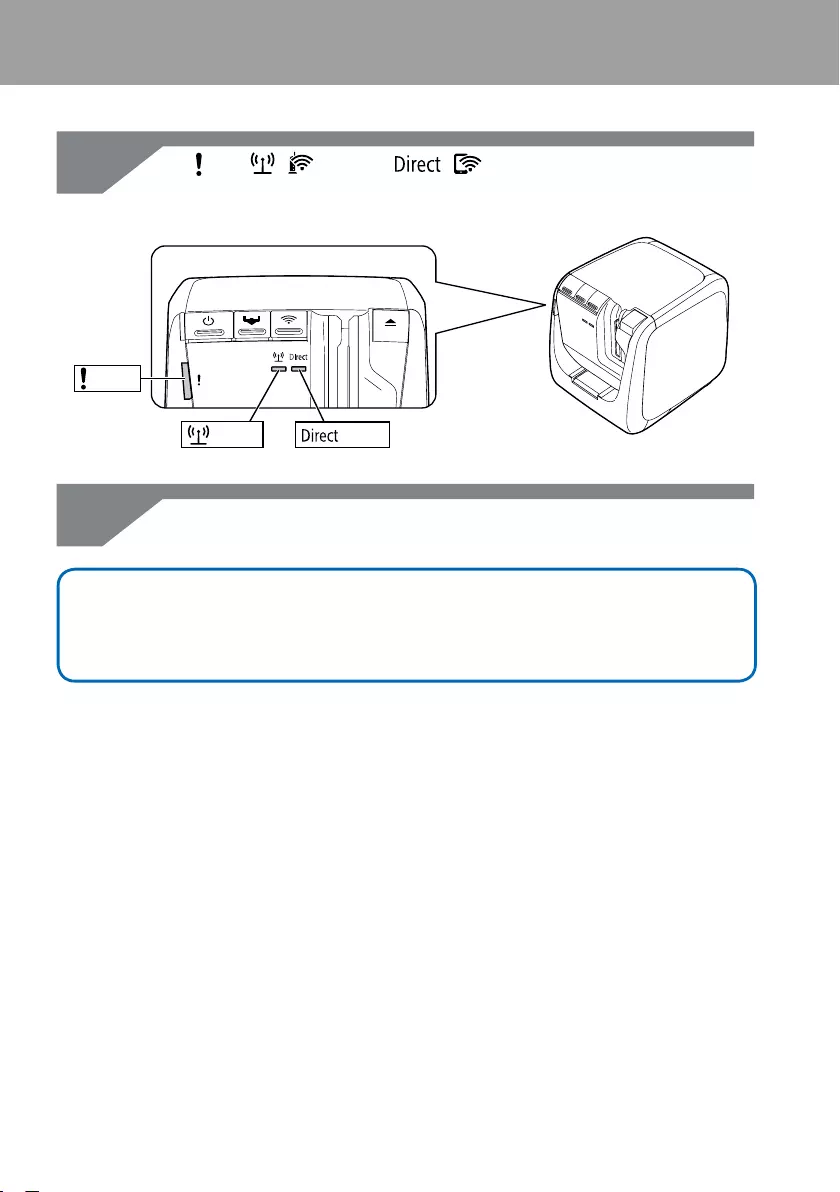
90
Initializing the Network Settings
The lamp, / lamp, and / lamp will light up, and initialization
of the network settings will then begin.
Lamp Lamp
Lamp
The three lamps turn o when the initialization of the network settings is
complete.
Memo
If initializing the network settings, make sure to recongure the network settings once
the initialization process is completed.
3.
4.
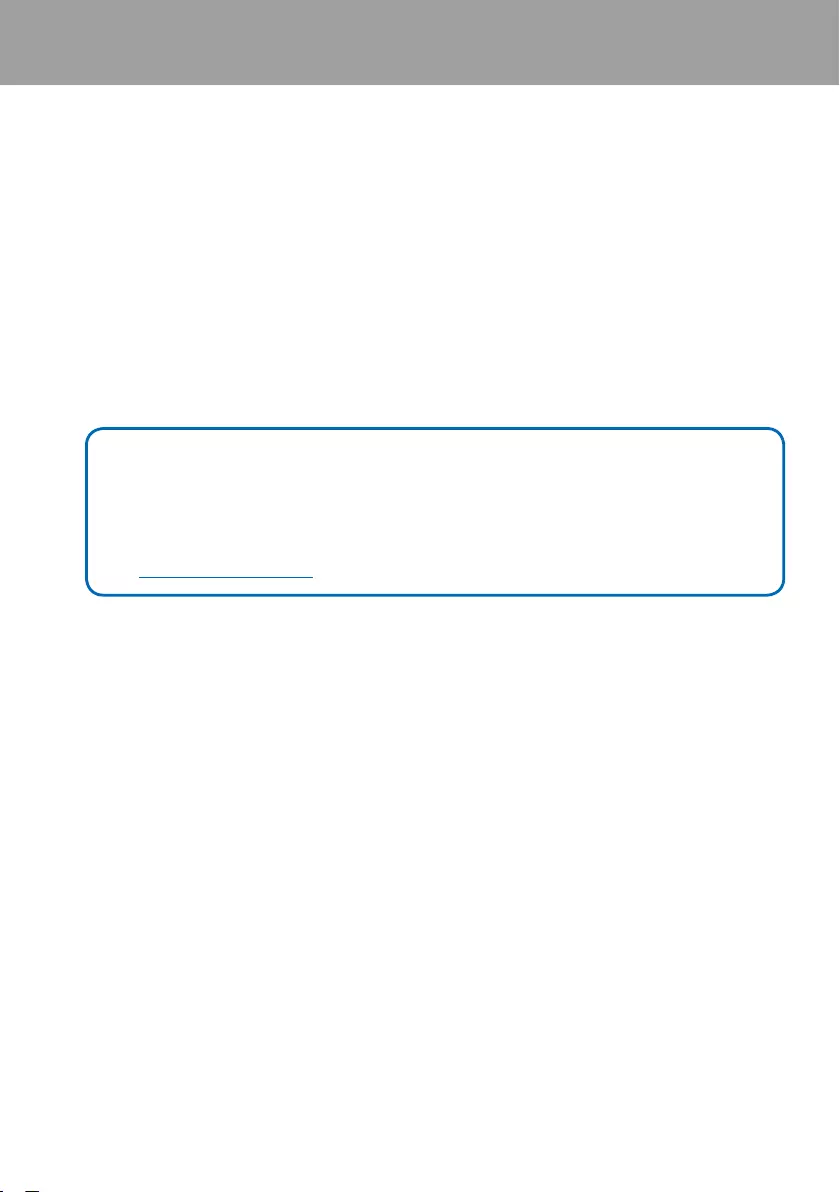
91
Troubleshooting
This section lists troubleshooting procedures for resolving issues with the network settings
for the printer.
ÎTroubleshooting issues with network settings made using the Label Editor installer
(p.92)
ÎTroubleshooting issues with network settings made using the Network Conguration
Tool (p.93)
ÎTroubleshooting issues with wireless LAN connections (Infrastructure Mode) (p.97)
ÎTroubleshooting issues with wireless LAN connections (Simple AP Mode) (p.100)
ÎTroubleshooting issues with wired LAN connections (p.104)
ÎMethods for resolving issues with not being able to connect at all (p.106)
Memo
If unable to resolve issues using the Troubleshooting section in this manual, use the
Internet to connect to the Seiko Epson Corporation homepage and check the "FAQ"
section for further details.
Îhttp://www.epson.com
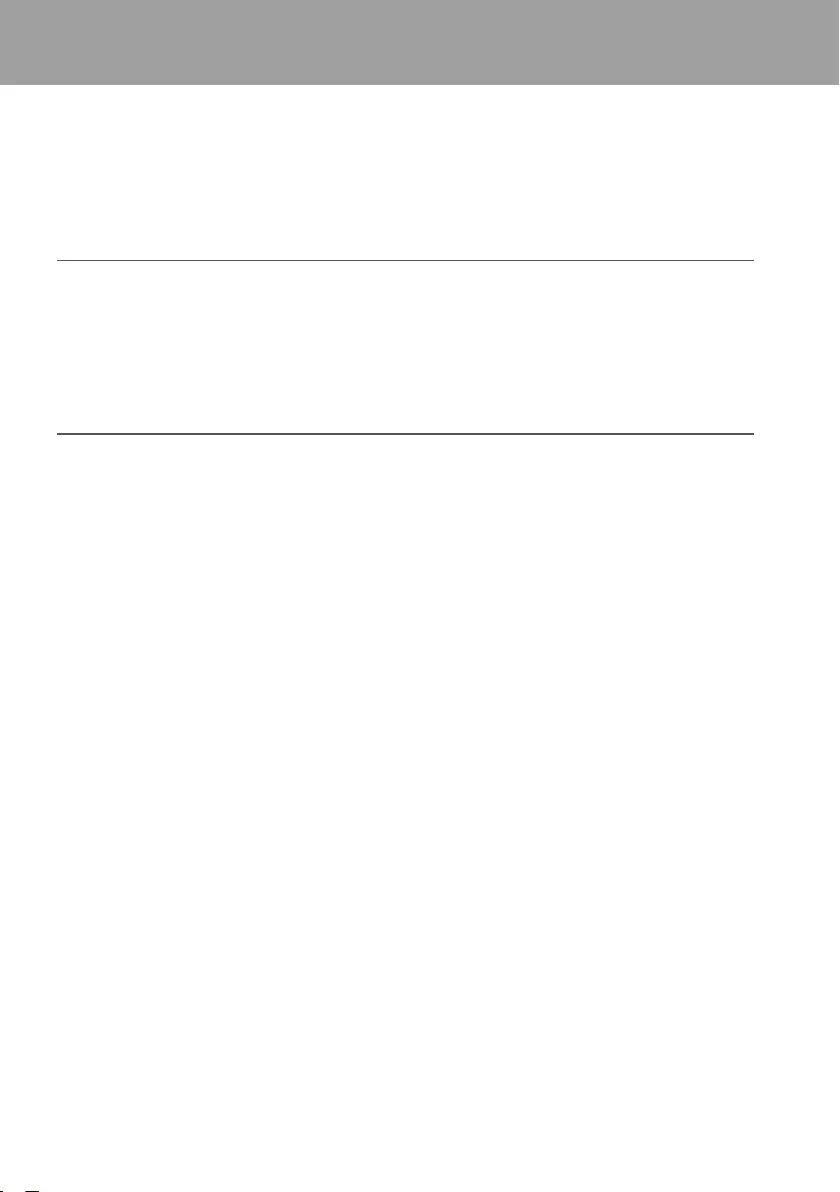
92
Troubleshooting
Troubleshooting issues with network settings
made using the Label Editor installer
A "Unable to communicate with the printer. Connect the USB
cable to the printer and turn the power on." message appears
In order to install the USB printer driver, even when using the printer via a network,
you will need to connect the printer to a computer using a USB cable. Check the USB
connection status for the printer and computer.
A "Printer cannot be found. Check the connection to the
printer." message appears
Check to make sure that the printer is not exhibiting any of the statuses listed below.
• The message appears when you press the [Search again] button on the [Select printer]
screen. If the network settings for the printer were congured such that the printer and
the computer used to install the software were placed in dierent network segments
(that is, the printer is connected to a network outside of the range of the router as
viewed from the computer), the printer will not be found during searches using the
[Search again] button.
In such cases, use the [Restart the search using a specied IP] button to search again
using a specied IP address.
• The network settings for the printer may not be congured correctly.
Have your network administrator check the information needed for conguring the
network settings and then try to congure the settings again.
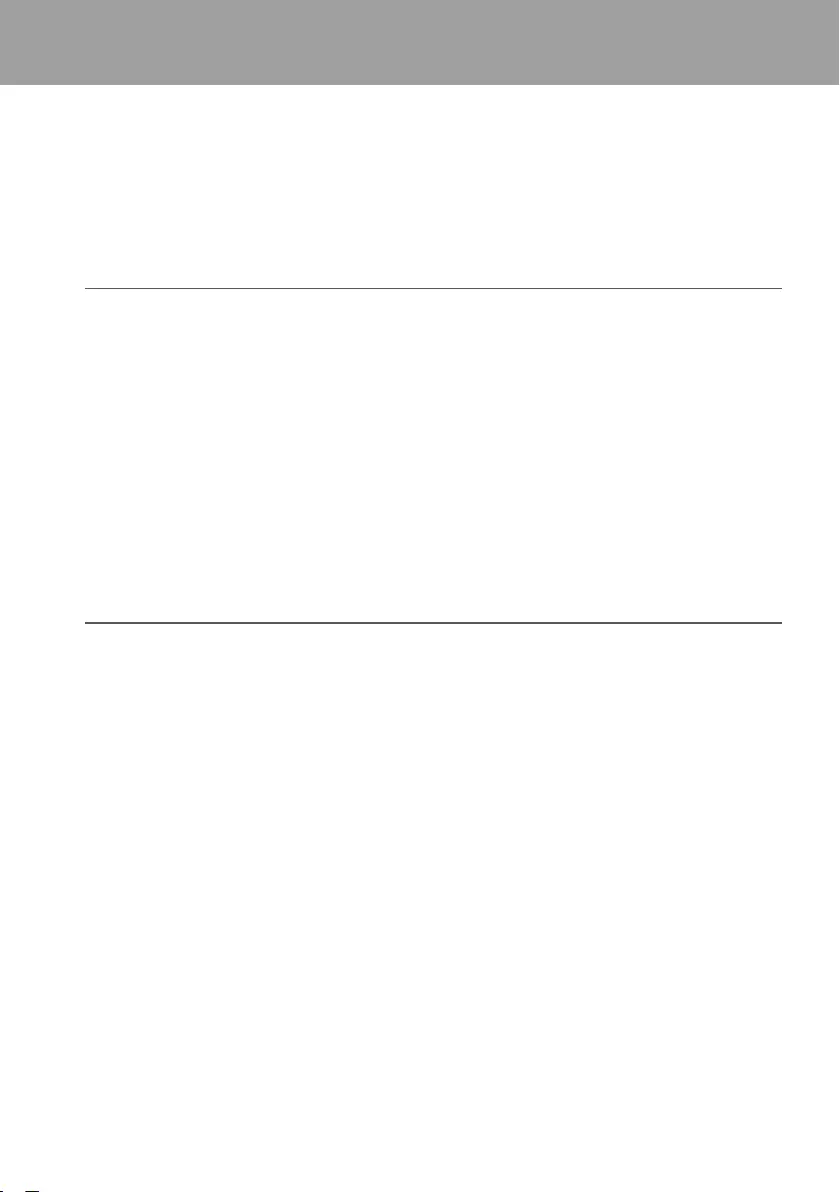
93
Troubleshooting
Troubleshooting issues with network settings
made using the Network Conguration Tool
A "Exchanging data for acquiring the printer information did
not complete. Check the connection with the printer." message
appears
Check to make sure that the printer is not exhibiting any of the statuses listed below.
• Is the printer currently printing?
If the printer is currently printing, wait until it is nished and then try again.
• Is the printer power turned o?
Check to make sure that the power to the printer is turned on, and turn it on if it is not,
and then try again.
• Check the status of the network. Check to make sure that the printer is communicating
via the network. If unable to check the network status yourself, contact your network
administrator for assistance.
A "Unable to complete the settings because the password was
invalid." message appears.
If you set a password to the printer during setup, you will need to enter that same
password again when you attempt to change the network settings. Make sure to enter the
correct password set to the printer. If you have forgotten the password or do not know
what it is, contact your network administrator for assistance.
If necessary, reset the network settings to their initial default settings.
ÎInitializing the Network Settings (p.89)
Reset the network settings for the printer to the default settings and then recongure the
settings.
• Wireless LAN settings (Infrastructure Mode)
ÎSetting up a wireless LAN connection (Infrastructure Mode) (p.11)
• Direct connection without using an access point
ÎSetting up a wireless LAN connection (Simple AP Mode) (p.39)
• Wired LAN connection
ÎConguring settings for a wired LAN connection (p.55)
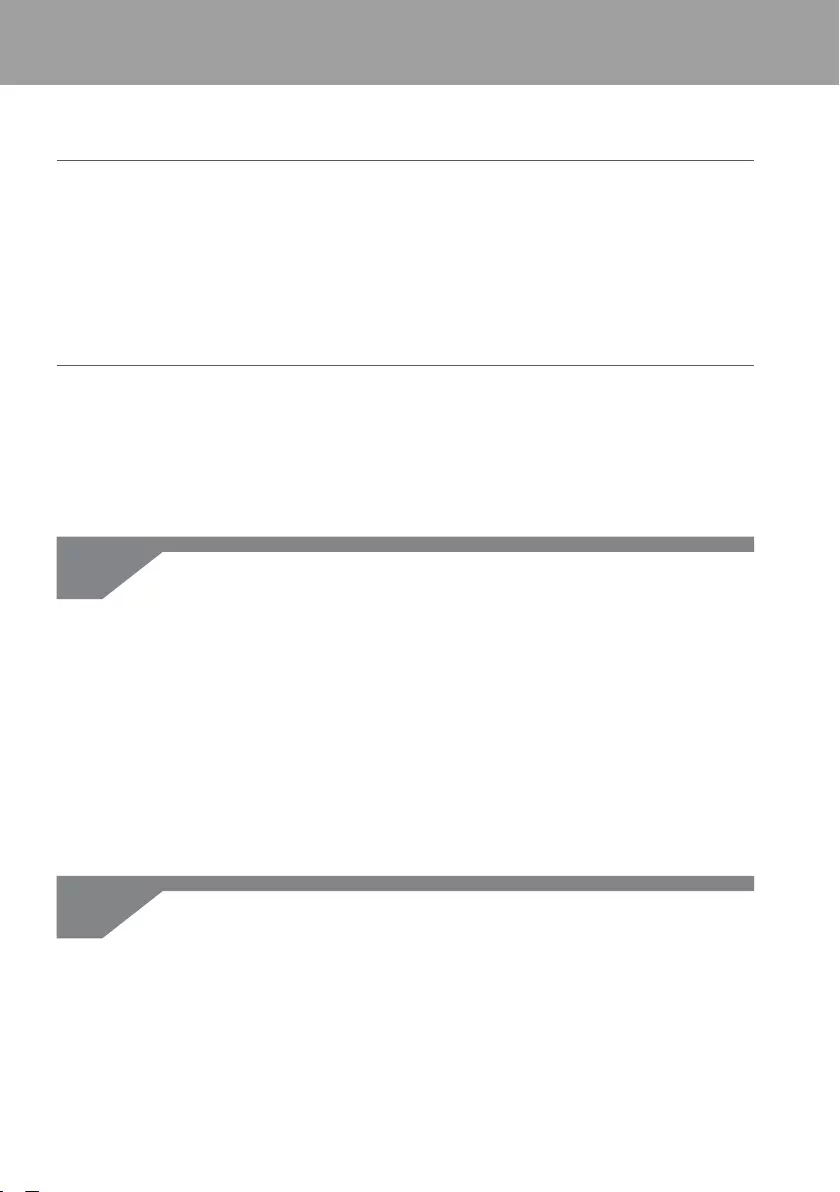
94
Troubleshooting
A "Unable to set the data on the printer. Check the settings."
message appears.
Check to conrm that there are no errors, omissions, or other problems with the data input
to the Network Conguration Tool.
A "If the printer IP address or printer name (printer name,
Bonjour name, or Bonjour service name) is changed,
communication may become no longer possible." message
appears.
Clicking the [Conrm] button on the screen to accept changes to the IP address or name
of the printer in the Network Conguration Tool will cause printing to be disabled unless
the network printer driver settings are changed.
If unable to print, complete the below procedures in the order given to update the
settings on the network printer driver.
Open the “Devices and Printers” window.
Windows 10:
Click the start button and select [Settings]. Enter [Devices and Printers] in the
search box. When it appears in the serach result eld, click it.
Windows 8.1/8:
Press the [X] key while holding down the [Windows] key and then click [Control
Panel] from the list that pops up.
In [Control Panel], click on [Devices and Printers].
Windows 7:
Click on [Start] - [Devices and Printers] in the order given.
Right-click on the icon for the printer for which the network settings were
changed and then click on [Printer properties].
1.
2.
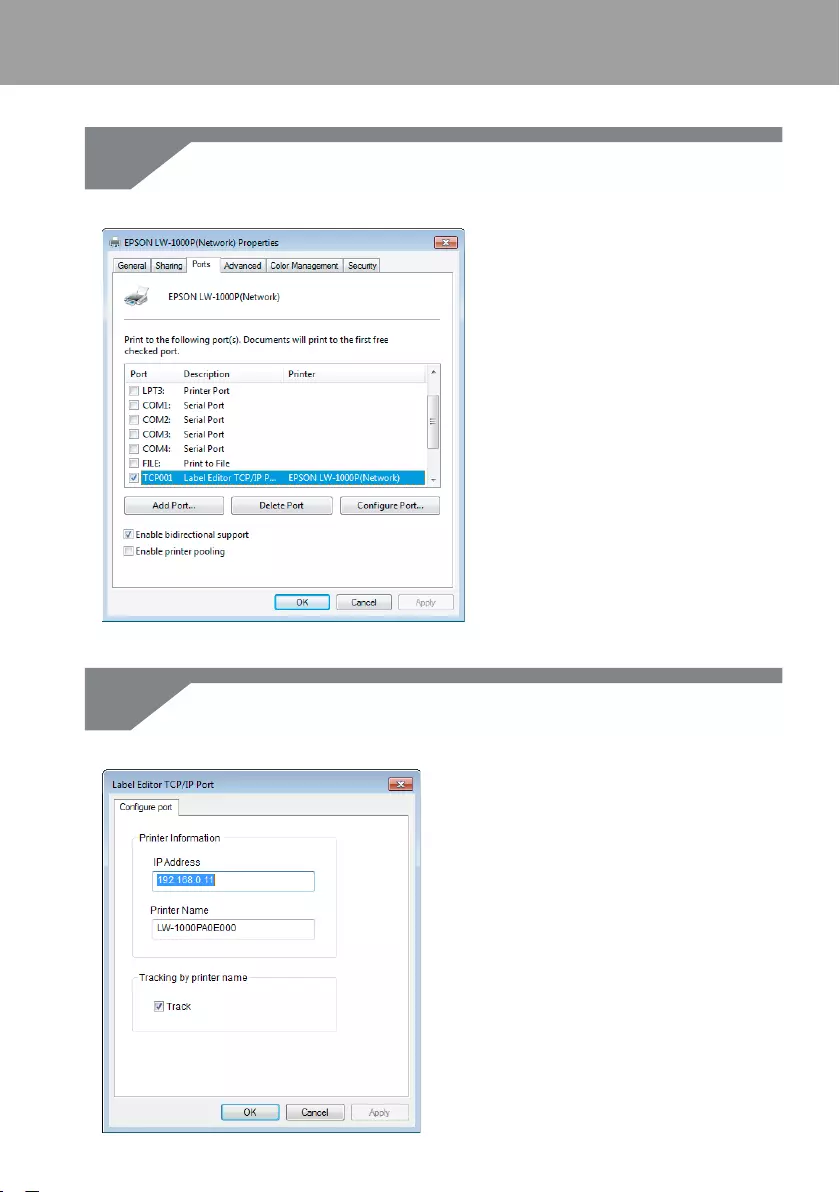
95
Troubleshooting
Click on [Ports], select the port that is checked o in [Ports], and then click
[Congure Port...].
Enter the newly set IP address on the displayed screen, check the checkbox for
“Yes” under [Tracking by printer name], and then press the [OK] button.
3.
4.
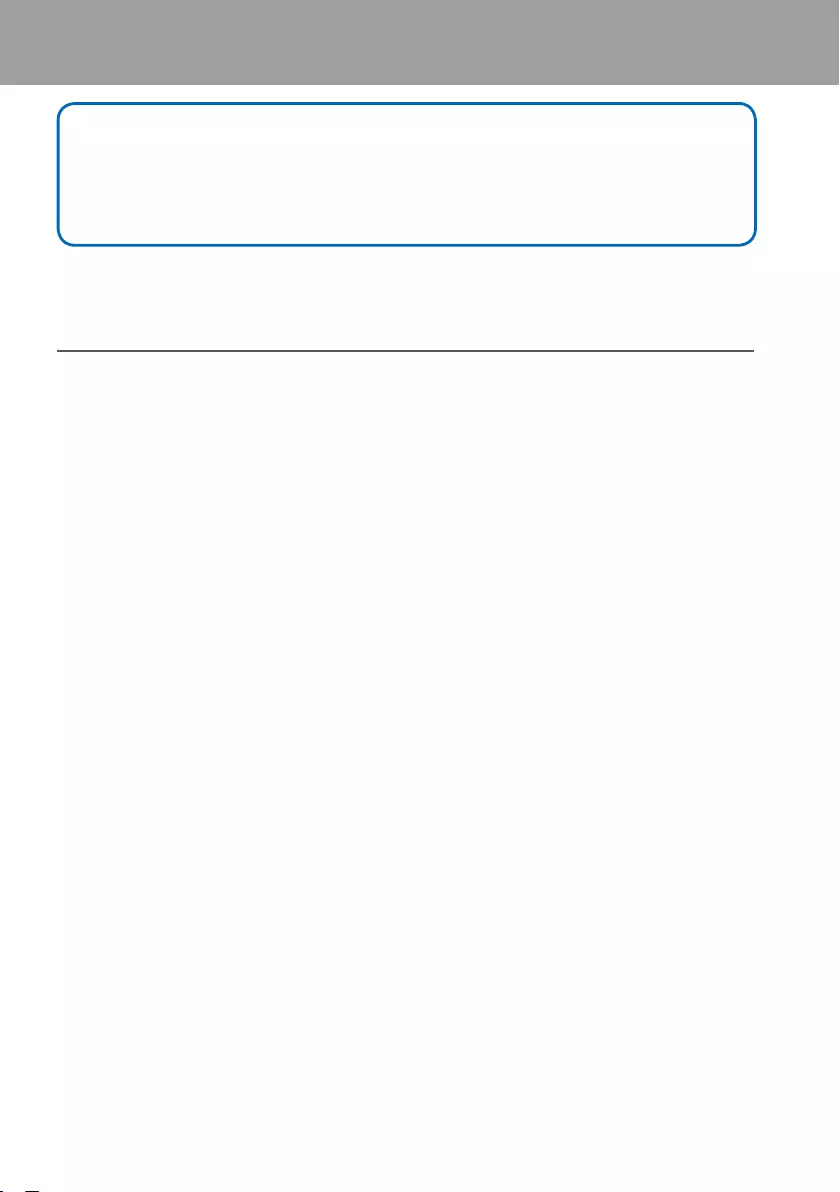
96
Troubleshooting
Memo
If the problem still occurs, re-install the network printer driver using the Label Editor
installer.
ÎConnection settings for connecting to computer (p.11)
To switch the printer for which network settings are to be
checked/changed
Press the [Cancel] button to exit the Network Conguration Tool. Then, restart the Network
Conguration Tool, and select a printer.
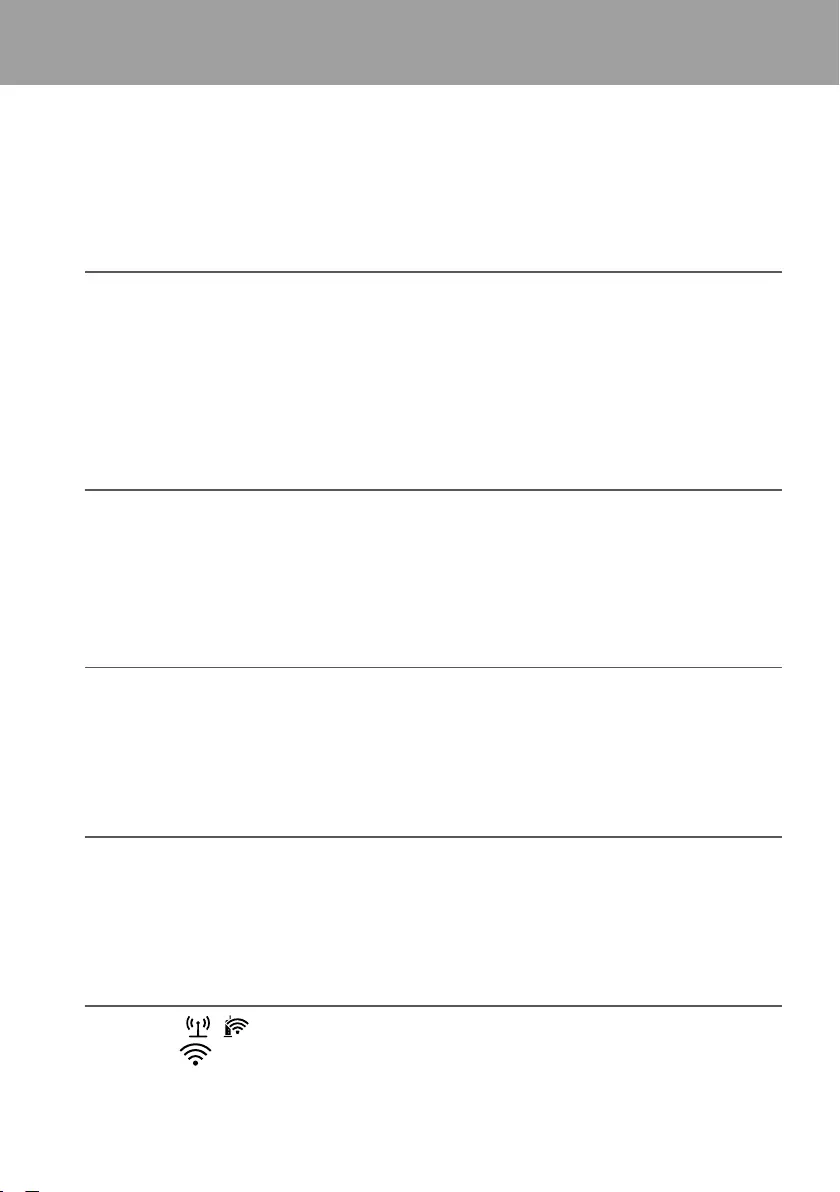
97
Troubleshooting
Troubleshooting issues with wireless LAN
connections (Infrastructure Mode)
Is the power for the network device (access point/broadband
router) turned on?
Check to make sure that the power on the network device is turned on. If the power is
already turned on, check to ensure that the network is not currently being used and then
turn the power o and back on again.
Are the printer and network device (access point/broadband
router) close enough to be within range of each other?
Are there any obstacles that could be interfering with the
signals?
Try moving the computer and network device closer together and removing any obstacles
that may be causing interference.
Are you using the equipment near the printer that emits
electromagnetic waves (such as a microwave oven or digital
cordless telephone) or a wireless device?
If you attempt to use the printer around devices that emit electromagnetic waves
or wireless devices, signals emitted by such devices may interfere with printer
communications, causing problems. Move the computer and network device (access
point/broadband router) away from any such problematic equipment.
Turn the printer power o and then back on again to reset it.
You may not be able to connect the printer and network device (access point/broadband
router) temporarily depending on the order in which you turned power on to the devices.
After turning power back on to the printer, wait around 1 min. and then check the
connection status.
Is the printer set to Infrastructure Mode?
Check the / lamp on the printer to make sure that it is illuminated. If it is turned o,
press the button to switch the settings.
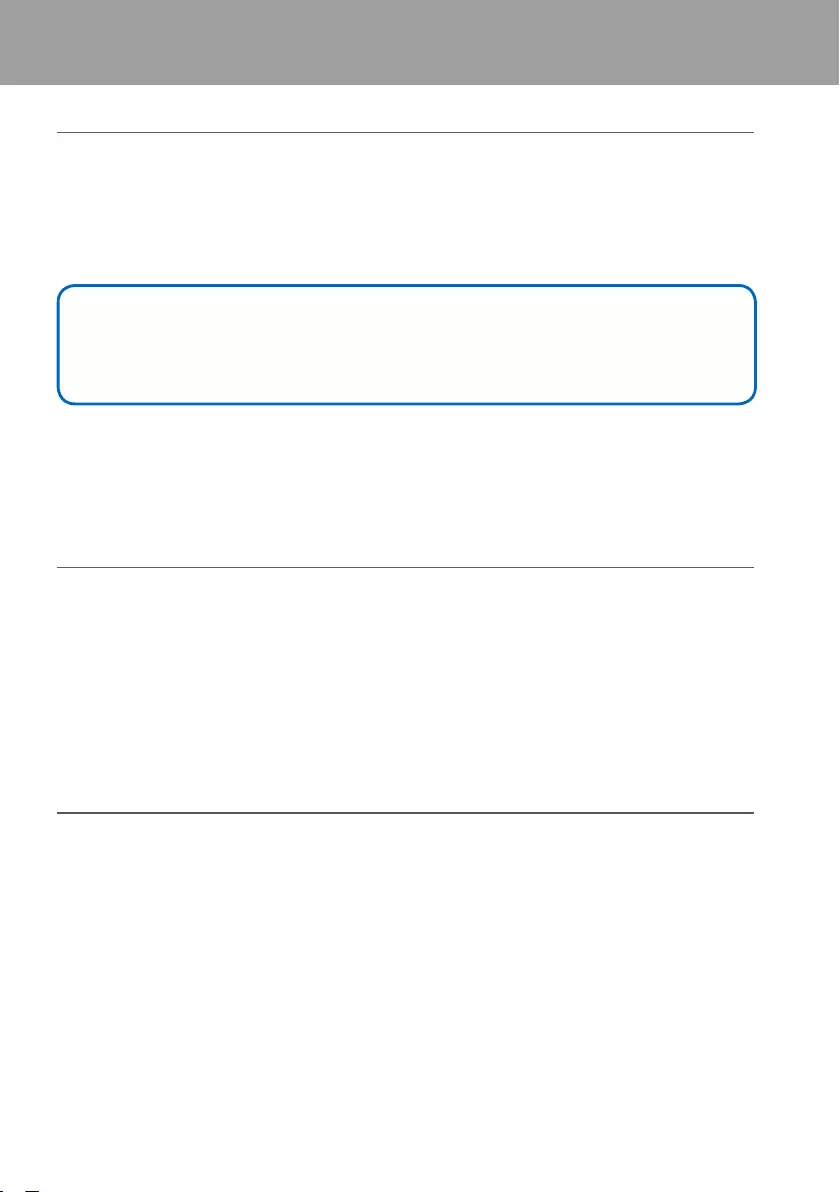
98
Troubleshooting
Is the correct SSID set to the printer?
The printer will not be able to connect to the network device (access point/broadband
router) if the SSID of the printer is dierent from that used for the network device. If
connecting in Simple AP Mode, you will not be able to connect the printer to the network
if the name of the network in Simple AP Mode and the SSID set for the printer are dierent.
Check the SSIDs for the connection device and printer to see if they are the same or not.
Memo
Refer to the next page for procedures on how to check the SSID set for the printer.
ÎChecking/changing the printer network settings (p.72)
If not able to nd the SSID for the network device being used, check the manual for the
network device or ask the person who congured the network settings for assistance.
Are the devices using the same wireless network security
method as that set for the printer?
The devices will not be able to connect if the printer, computer, and network device (access
point/broadband router) are set up under dierent wireless network security methods.
Recongure the settings in such cases so that the printer, computer, and network device
all use the same wireless network security method. If unsure how to proceed, check the
manual for your network device or consult with the person who congured the network
settings for the devices.
Is the privacy separator function enabled on the network
device (access point/broadband router)?
The printer and computer will not be able to communicate with each other if the privacy
separator function (a function that prevents devices connected to the same access point
from connecting to each other) is enabled on the network device being used. Follow
the instructions in the manual for your network device to disable the privacy separator
function.
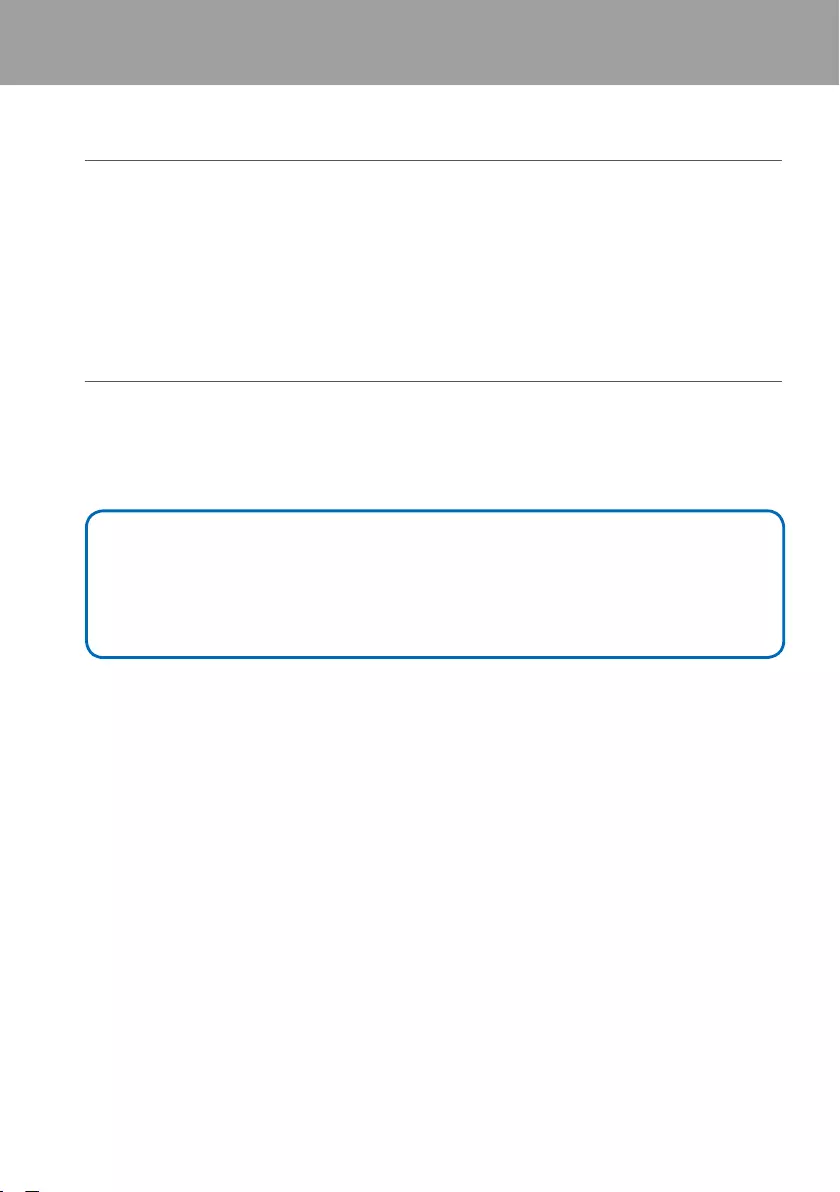
99
Troubleshooting
Are there several dierent computers and network devices
connected to the same network?
When there are several computers and network devices connected to a network, the IP
addresses for the computers and network devices may not be able to be acquired from the
DHCP server, resulting in the device or devices not being able to connect to the network.
Turn o or disconnect any computer or network device not being used to increase the
number of IP addresses available.
Is the same IP address being used for more than one computer
or other device?
If the same exact IP address is used for more than one device connected to a network such
as a printer or computer, network communications may become unstable or drop out.
Check the IP address for each device and reset the IP addresses for any devices using the
same one.
Memo
Proceed to the below page if still not able to connect even after checking the above
items.
ÎMethods for resolving issues with not being able to connect at all (p.106)
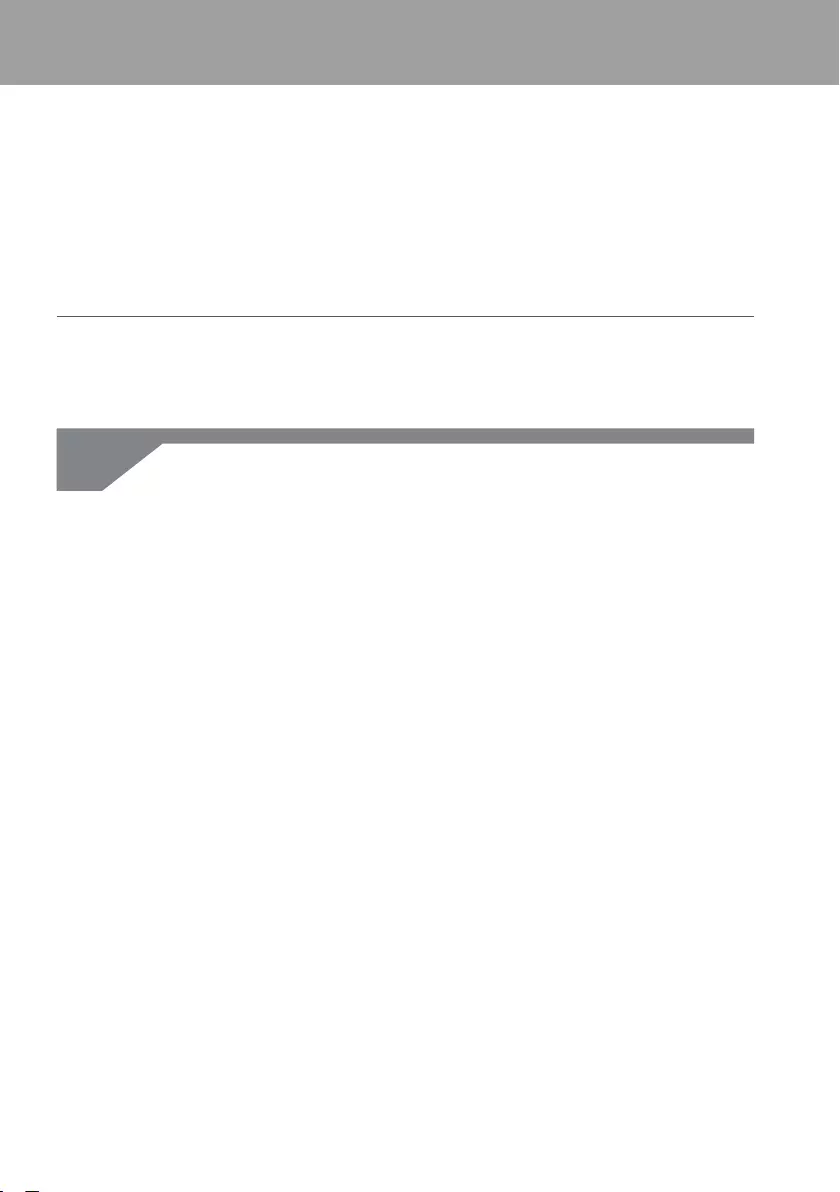
100
Troubleshooting
Troubleshooting issues with wireless LAN
connections (Simple AP Mode)
Connecting to the Internet from your windows-based computer
becomes impossible after the computer is connected to the
printer in Simple AP Mode. The computer is using a USB mobile
device for the Internet access.
Connecting to the printer in Simple AP Mode may take precedence over connecting to
the Internet using a low-speed mobile device. If this is the case, changing your computer’s
setting as described below may solve the problem.
Pull up the Windows [Network Connections] screen.
Windows 10:
Click the start button and select [Settings] - [Network & Internet]. Click [Wi-Fi]
on the right side of the window, and click [Change adapter options].
Windows 8.1/8:
Press the [X] key while holding down the [Windows] key and then click [Control
Panel] from the list that pops up.
In [Control Panel], select [Network and Internet] - [Network and Sharing Center]
- [Change adapter settings] in the order given.
Windows 7:
Click on [Start] - [Control Panel] - [Network and Internet] - [Network and
Sharing Center] - [View network status and tasks] - [Change adapter settings]
in the order given.
1.
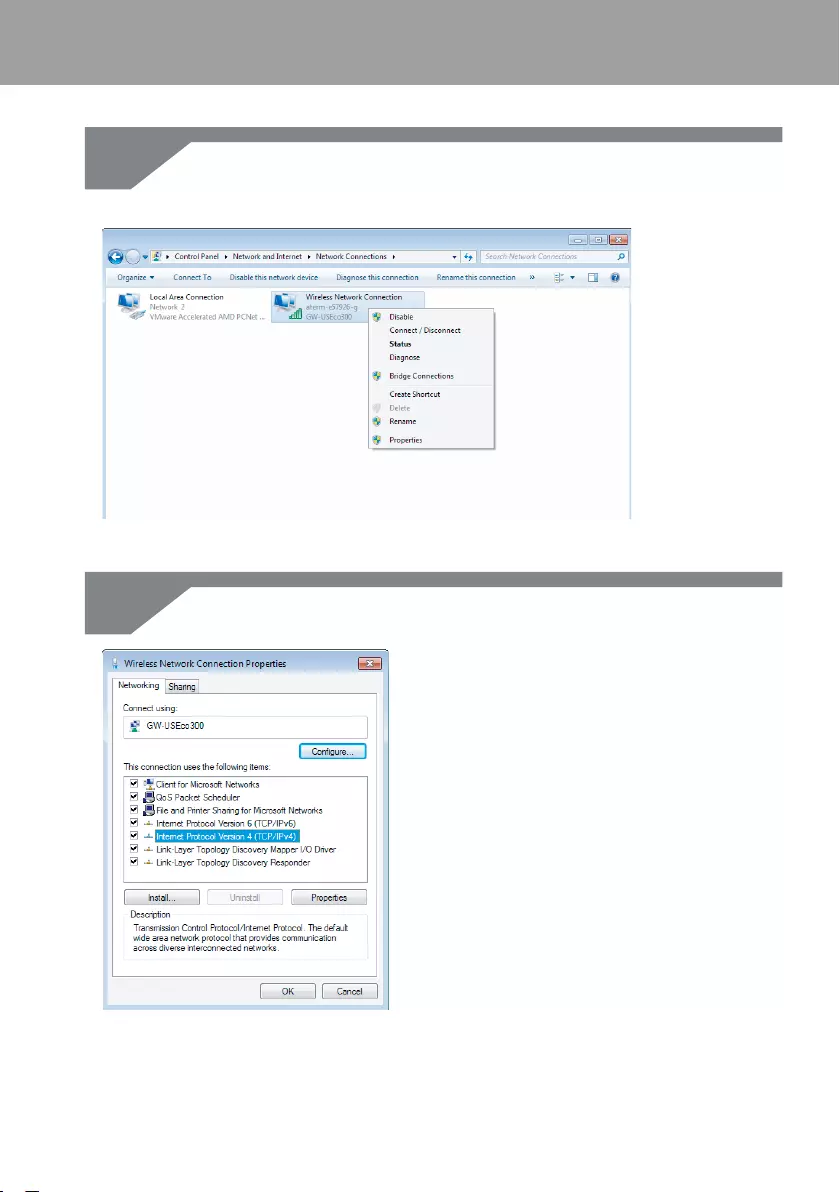
101
Troubleshooting
Select [Wireless Network Connection] (DIRECT-XXXXXXXX) and then right-click
and select [Properties] from the menu displayed.
Select [Internet Protocol Version 4 (TCP/IPv4)], and click on [Properties].
2.
3.
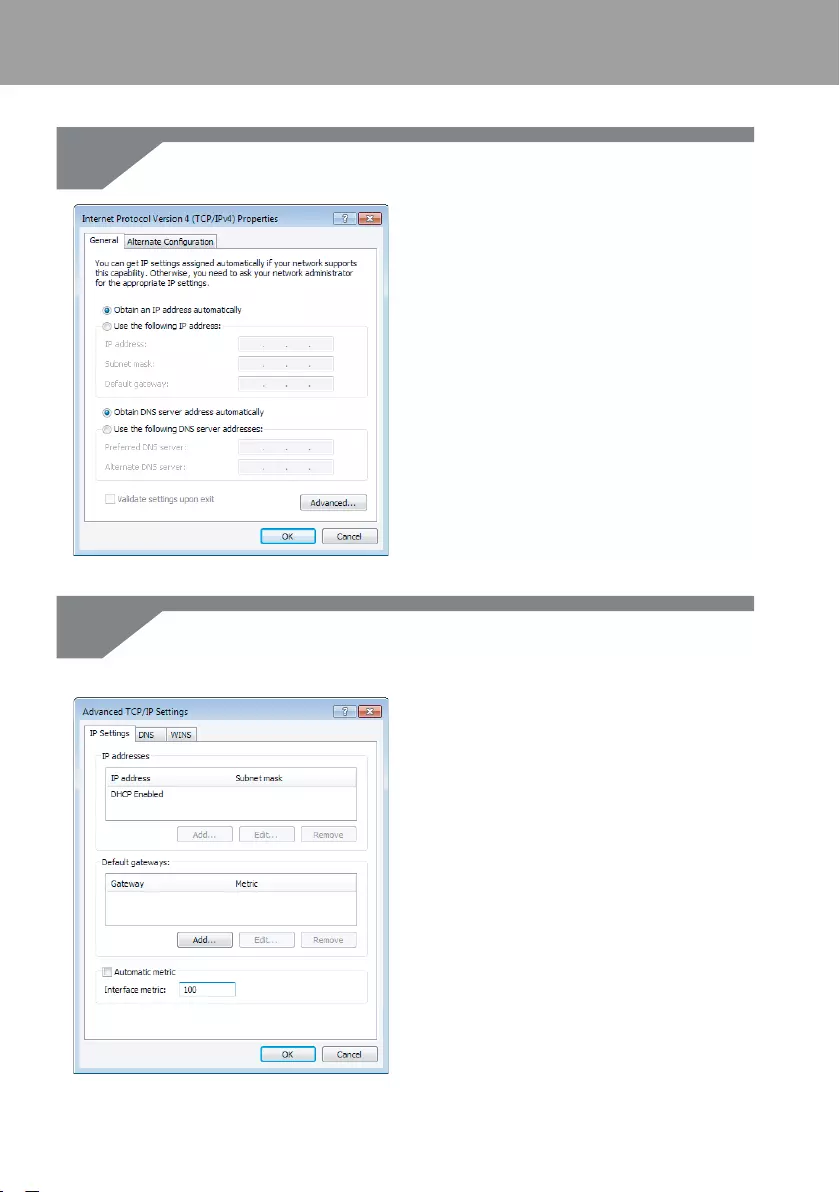
102
Troubleshooting
Click on the [Advanced...] tab.
Uncheck the [Automatic metric] checkbox, and enter "100" into the [Interface
metric] setting box.
4.
5.
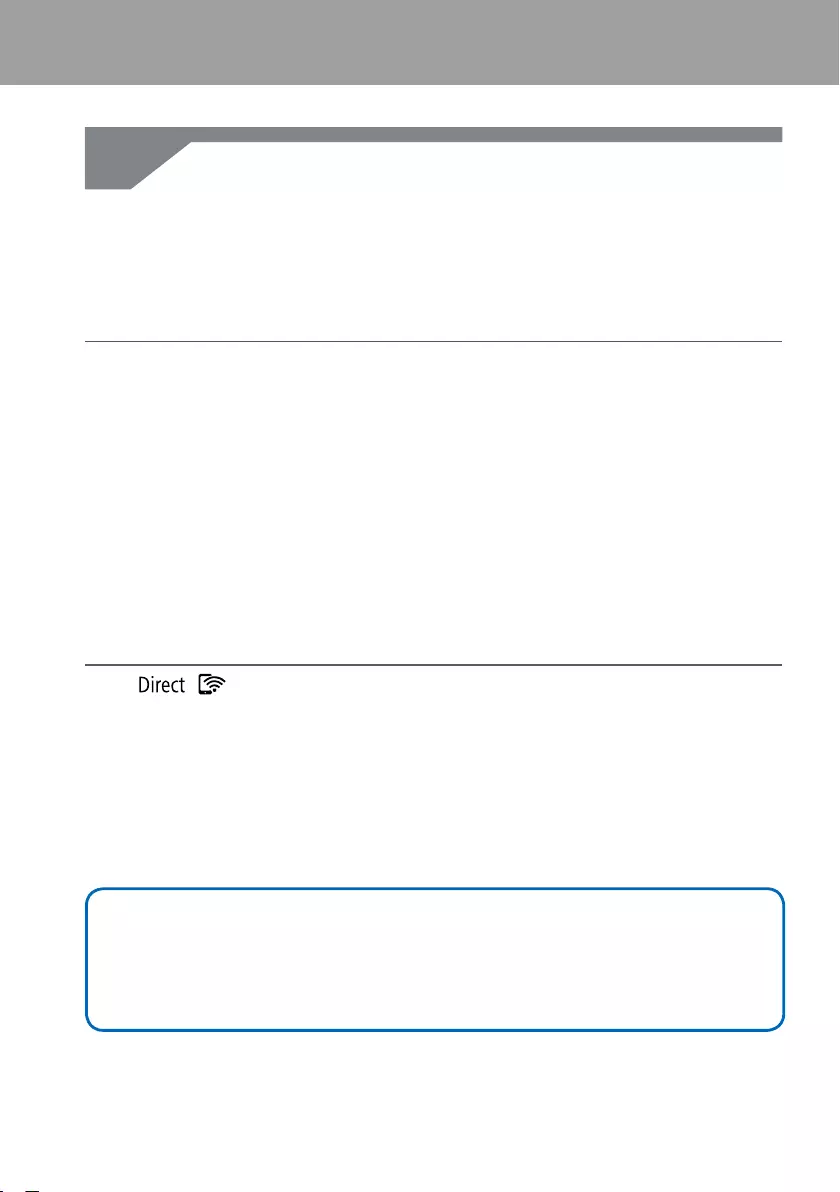
103
Troubleshooting
Close all open windows.
If still unable to connect to the Internet even after completing the above steps, repeat Step
3 above using [Internet Protocol Version 6 (TCP/IPv6)].
The Wi-Fi connection was dropped suddenly
Check to make sure that none of the below items are true.
• Is the power to the printer turned o?
• Has the Simple AP Mode security key been changed?
• Have the network settings for the printer been changed?
• If the Simple AP Mode security key was changed
Delete all connection settings for the "DIRECT-XXXXXXXX" registered to the wireless device.
Next, go back and select "DIRECT-XXXXXXXX" again and then enter a new password for it.
For more detailed procedure instructions, refer to the manual and other documentation
for your wireless device.
If the network settings were changed
The / lamp being turned o indicates that the wireless LAN mode for the printer
has been changed. To change from a connection under dierent network settings back
to a Simple AP Mode connection, initialize the network settings for the printer, and then
recongure the wireless LAN connection (Simple AP Mode) without rst conguring the
network settings for the printer.
ÎInitializing the Network Settings (p.89)
ÎSetting up a wireless LAN connection (Simple AP Mode) (p.39)
Memo
Proceed to the below page if still not able to connect even after checking the above
items.
ÎMethods for resolving issues with not being able to connect at all (p.106)
6.
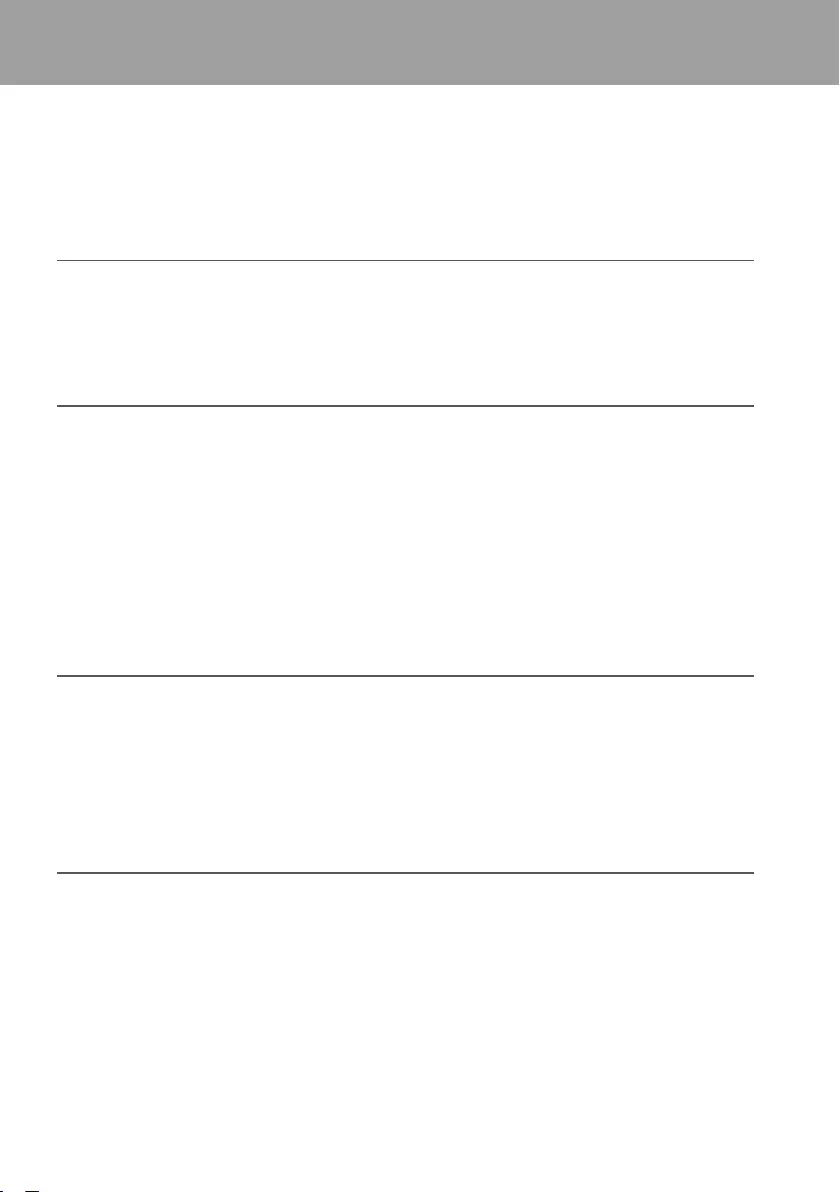
104
Troubleshooting
Troubleshooting issues with wired LAN
connections
Is the power for the network device (broadband router/hub)
turned on?
Check to make sure that the power on the network device is turned on. If the power is
already turned on, check to ensure that the network is not currently being used and then
turn the power o and back on again.
Is the LAN cable rmly inserted and connected?
Check to make sure that the LAN cable is rmly and securely connected to both the printer
and the network device (broadband router/hub).
Check the lamp (link lamp) used to display the connection status. If this lamp is turned o,
try the below items.
• Try connecting to a dierent port
• Try connecting to a dierent hub
• Try replacing the LAN cable with a new one
Turn the printer power o and then back on again to reset it.
You may not be able to connect the printer and network device (broadband router/hub)
temporarily depending on the order in which you turned power on to the devices. After
turning power back on to the printer, wait around 1 min. and then check the connection
status.
Are there several dierent computers and network devices
connected to the same network?
When there are several computers and network devices connected to a network, the IP
addresses for the computers and network devices may not be able to be acquired from the
DHCP server, resulting in the device or devices not being able to connect to the network.
Turn o or disconnect any computer or network device not being used to increase the
number of IP addresses available.
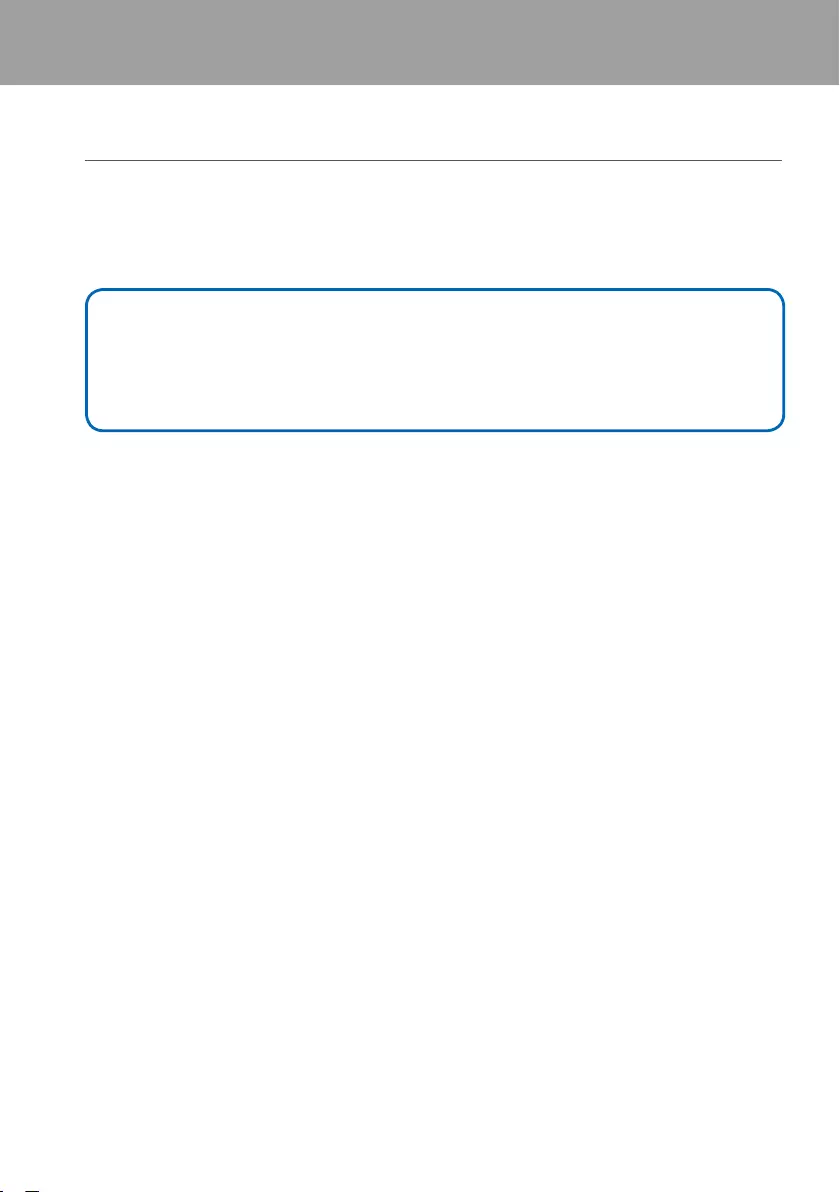
105
Troubleshooting
Is the same IP address being used for more than one computer
or other device?
If the same exact IP address is used for more than one device connected to a network such
as a printer or computer, network communications may become unstable or drop out.
Check the IP address for each device and reset the IP addresses for any devices using the
same one.
Memo
Proceed to the below page if still not able to connect even after checking the above
items.
ÎMethods for resolving issues with not being able to connect at all (p.106)
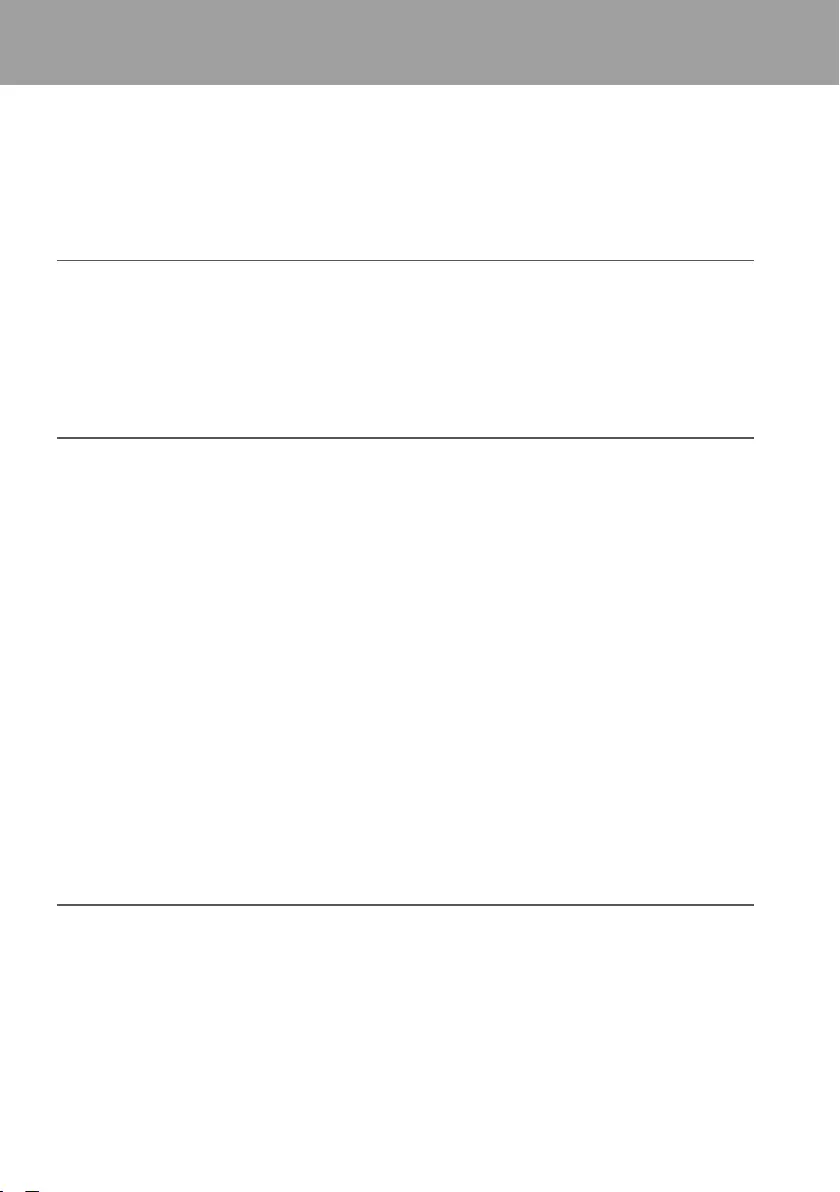
106
Troubleshooting
Methods for resolving issues with not being able
to connect at all
Try reconguring the connection settings for the computer and
network device.
Check the manual for your network device or contact the manufacturer directly for
instructions and assistance on how to connect a computer and the network device.
Reset the network settings for the printer back to their initial
default settings and then try reconguring the network
settings for the printer.
If still unable to connect even after checking the other items, initialize the network settings
for the printer to return them to their initial default settings and try again.
ÎInitializing the Network Settings (p.89)
Reset the network settings for the printer to the default settings and then recongure the
settings.
• Wireless LAN settings (Infrastructure Mode)
ÎSetting up a wireless LAN connection (Infrastructure Mode) (p.11)
• Direct connection without using an access point
ÎSetting up a wireless LAN connection (Simple AP Mode) (p.39)
• Wired LAN connection
ÎConguring settings for a wired LAN connection (p.55)
Check to conrm that the rmware for the network devices
(access point, broadband router, computer network interface
card, etc.) is updated to the latest version.
Updating the rmware (software used to control devices) for the network devices to
the latest version may resolve the issue in some cases. Check the manufacturer of the
particular network device being used to see what the latest version is.
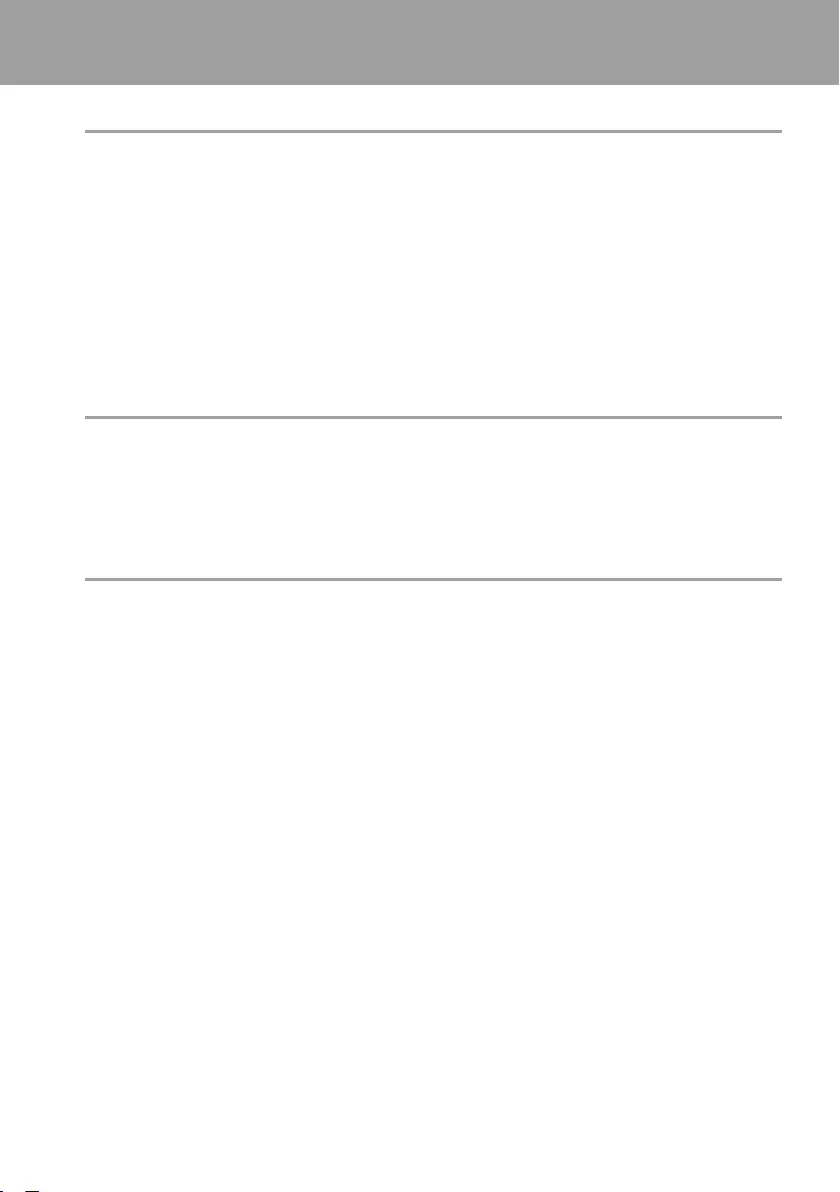
107
Trademarks/Notation
Trademarks
• EPSON and EXCEED YOUR VISION are registered trademarks of Seiko Epson Corporation.
• Microsoft and Windows are registered trademarks of Microsoft Corporation in the
United States of America and other countries.
• Apple, Bonjour, and iPhone are trademarks of Apple Inc. registered in the United States
of America and other countries.
• Other product names used in this document are trademarks or registered trademarks
of their respective companies.
© 2016-2019 Seiko Epson Corporation. All rights reserved.
Copyrights
Users intending to use photographs, books, maps, illustrations, paintings, print art, music,
lms, programs, and other creative works other than individuals intending to copy those
works for personal use (which extends to but is limited to household use) will need to
obtain permission of the copyright holder to use such works.
Notation
Windows
• Microsoft® Windows® 10 operating system
• Microsoft® Windows® 8.1 operating system
• Microsoft® Windows® 8 operating system
• Microsoft® Windows® 7 operating system
The above operating systems are written out as Windows 10, Windows 8.1, Windows 8, and
Windows 7 as applicable throughout this document. In addition, Windows will be used as
the general name for the above operating systems overall.
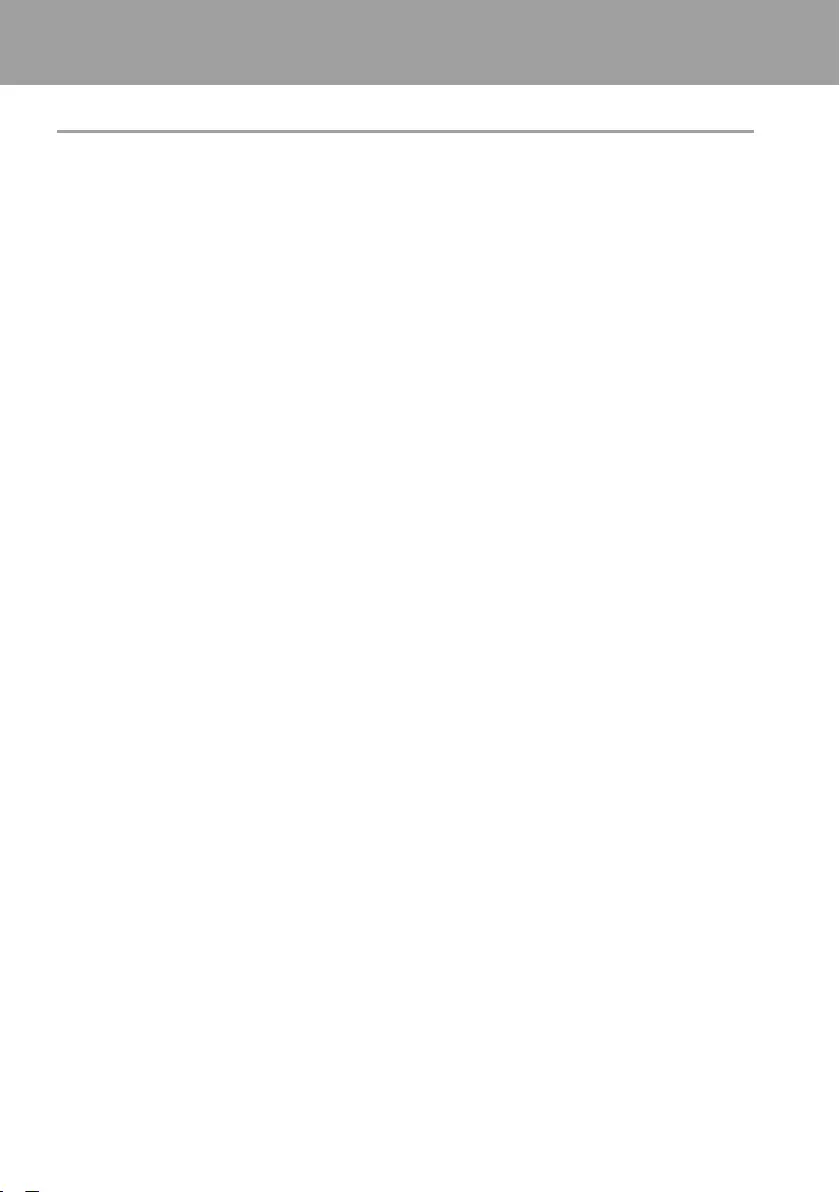
108
Trademarks/Notation
Note
• Reproducing and/or distributing this document in part or in its entirety is strictly
forbidden.
• The contents of this document are subject to change at any time without prior notice.
• Please contact Seiko Epson Corporation if you nd any problems with this document
such as unclear statements that are hard to understand, errors, or omissions.
• Seiko Epson Corporation shall accept no liability arising from the use of this product or
for incidental or consequential damages arising from the use of this manual as written
notwithstanding the provisions outlined in the previous item.
• Seiko Epson Corporation shall accept no liability to the purchaser of this product
for damages, losses, costs, or expenses incurred by the purchaser as a result of
inappropriate use or misuse of this product, failure to strictly comply with the operating
and maintenance instructions listed in this manual, or the performance of unauthorized
modications, repairs, or alterations to this product by a third party other than Seiko
Epson Corporation and its aliates.