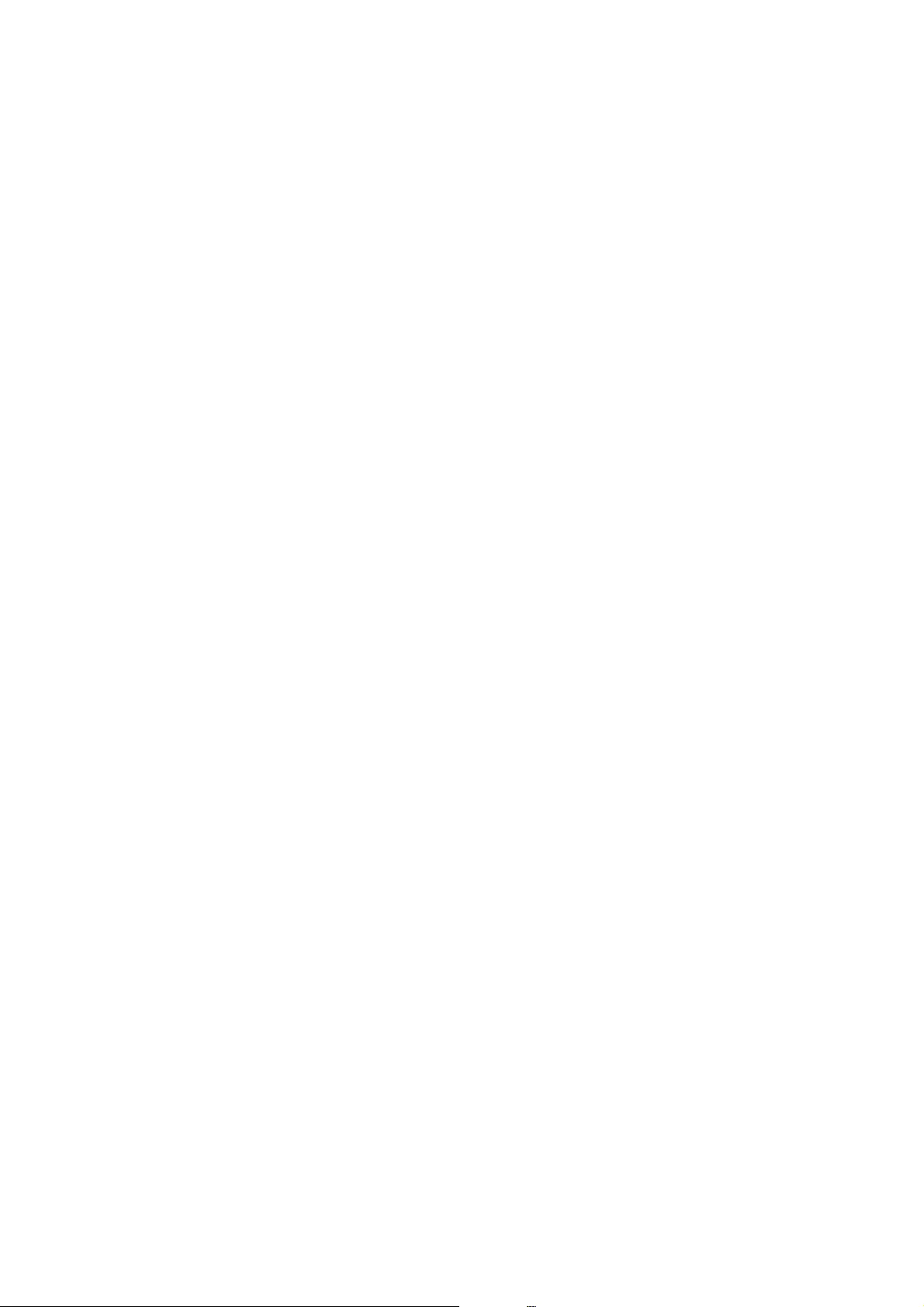Table of Contents
- Copyrights and Trademarks
- Contents
- Introduction
- Notes on Manuals
- Printer Parts
- Features of Printer
- Realizing High Productivity
- Realizing High Resolution
- Insistence on Ease-of-Use
- Back and side can be placed next to a wall
- Checking current operating status even from afar thanks to an alert lamp
- Smooth operation while checking the operating instructions on the screen
- Printer driver that is simple and easy to operate
- Support for wireless LAN connection
- Installing a color sensor (SC-T5400M Series)
- Notes on Usage and Storage
- Saving Power
- Introducing the Software
- Changing the Network Connection Methods
- Loading and Setting the Paper
- Printing with the Printer Driver from Your Computer
- Basic Operating Procedures (Windows)
- Basic Operating Procedures (Mac)
- Printing CAD Drawings
- Enlargements and Horizontal and Vertical Banners
- Printing at Non-Standard Sizes
- Borderless Printing
- Correct color and print
- Color Management Printing
- Multi-Page Printing (N-up)
- Folded 2-Sided Printing (Windows only)
- Poster Printing (Windows Only)
- Printing Multiple Documents (Layout Manager)(Windows Only)
- Printing Using the HP-GL/2 or HP RTL Mode from a Computer
- Printing without Using the Printer Driver
- Copy (SC-T5400M Series Only)
- Scanning (SC-T5400M Series Only)
- Making Enlarged Copies with an A3 or A4 Scanner (SC-T5400 Series/SC-T3400 Series/SC-T3400N Series Only)
- Using the Menu
- Maintenance
- Problem Solver
- What to do When a Message is Displayed
- When a Maintenance Call/Printer Error Occurs
- Troubleshooting
- You cannot print (because the printer does not work)
- The printer does not turn on.
- The printer turns off automatically.
- The printer driver is not installed properly (Windows).
- The printer driver is not installed properly (Mac).
- The printer is not communicating with the computer.
- You cannot print under the network environment.
- Printing from iPhone or iPad is not possible.
- The printer has an error.
- The printer stops printing.
- Your problem is not listed here.
- The print head moves, but nothing prints.
- The prints are not what you expected
- Main troubleshooting procedures
- When you want to unclog the print head
- Ink drips
- Fine lines in drawings are not printed
- Differences in color/light/dark
- The color is not exactly the same as another printer.
- The print is not positioned properly on the media.
- Lengths differ between the print results and print data
- Vertical ruled lines are misaligned.
- The printed surface is scuffed or soiled.
- Soiling occurs at a specific position on the print surface
- The paper is creased.
- The reverse side of the printed paper is soiled.
- Blurred text, lines, and images
- Printed over the barcode for Manage Remaining Amount
- Feeding or ejecting problems
- Others
- The control panel display keeps turning off.
- Color ink runs out quickly even when printing in the Black&White mode or when printing black data.
- The paper is not cut cleanly.
- A light is visible inside the printer.
- The administrator password has been lost
- Print head is automatically cleaned
- The printer turned off due to a power cut
- Copying or Scanning Problems (SC-T5400M Series Only)
- You cannot print (because the printer does not work)
- Appendix
- Where To Get Help
- Technical Support Web Site
- Contacting Epson Support
- Before Contacting Epson
- Help for Users in North America
- Help for Users in Europe
- Help for Users in Australia
- Help for Users in Singapore
- Help for Users in Thailand
- Help for Users in Vietnam
- Help for Users in Indonesia
- Help for Users in Hong Kong
- Help for Users in Malaysia
- Help for Users in India
- Help for Users in the Philippines
Epson SC-T3405 User Manual
Displayed below is the user manual for SC-T3405 by Epson which is a product in the Large Format Printers category. This manual has pages.
Related Manuals
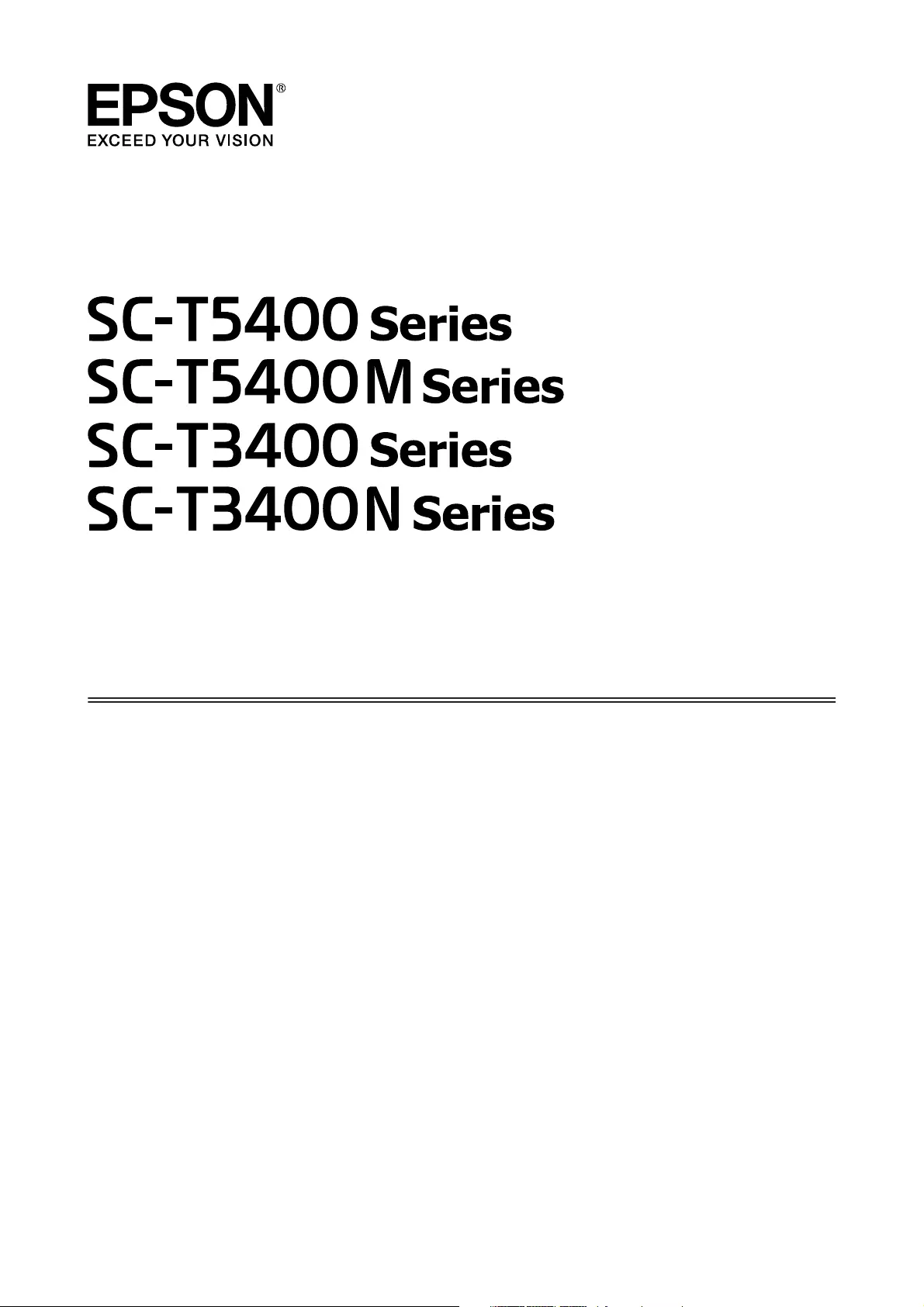
User's Guide
CMP0155-04 EN
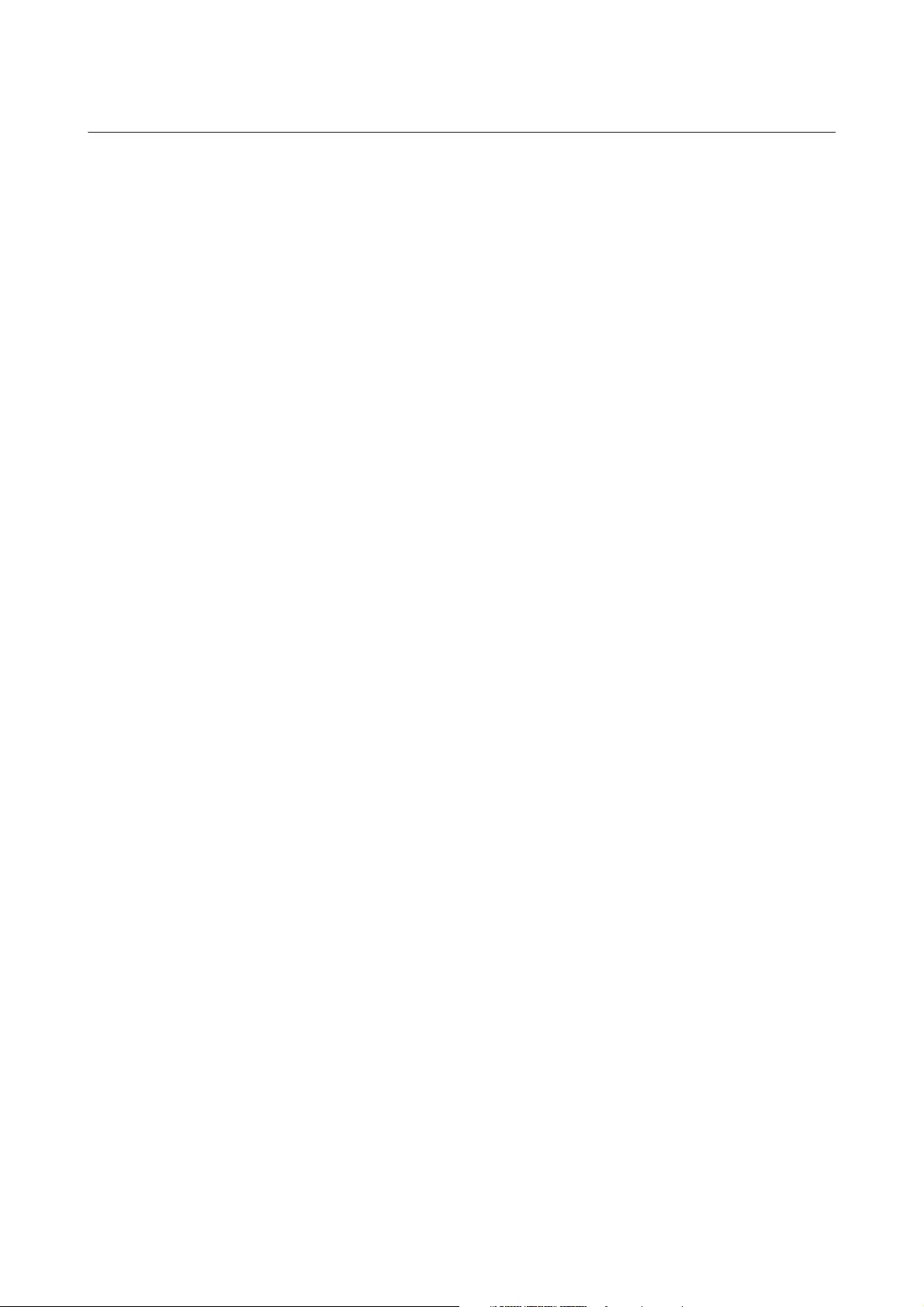
Copyrights and Trademarks
No part of this publication may be reproduced, stored in a retrieval system, or transmitted in any form or by any means, electronic, mechanical,
photocopying, recording, or otherwise, without the prior written permission of Seiko Epson Corporation. The information contained herein is
designed only for use with this Epson printer. Epson is not responsible for any use of this information as applied to other printers.
Neither Seiko Epson Corporation nor its affiliates shall be liable to the purchaser of this product or third parties for damages, losses, costs, or expenses
incurred by the purchaser or third parties as a result of accident, misuse, or abuse of this product or unauthorized modifications, repairs, or alterations
to this product, or (excluding the U.S.) failure to strictly comply with Seiko Epson Corporation's operating and maintenance instructions.
Seiko Epson Corporation shall not be liable for any damages or problems arising from the use of any options or any consumable products other than
those designated as Original Epson Products or Epson Approved Products by Seiko Epson Corporation.
Seiko Epson Corporation shall not be held liable for any damage resulting from electromagnetic interference that occurs from the use of any interface
cables other than those designated as Epson Approved Products by Seiko Epson Corporation.
EPSON, EPSON EXCEED YOUR VISION, EXCEED YOUR VISION, and their logos are registered trademarks or trademarks of Seiko Epson
Corporation.
Microsoft
®
, Windows
®
, and Windows Vista
®
are registered trademarks of Microsoft Corporation.
Apple, Mac, macOS, OS X, Bonjour, Safari, ColorSync, iPad, iPhone, iPod touch, iBeacon and AirPrint are registered trademarks of Apple, Inc.
Use of the Works with Apple badge means that an accessory has been designed to work specifically with the technology identified in the badge and
has been certified by the developer to meet Apple performance standards.
Chrome
™
, Chrome OS
™
, and Android
™
are trademarks of Google Inc.
Intel
®
is a registered trademark of Intel Corporation.
Adobe and Reader are either registered trademarks or trademarks of Adobe Systems Incorporated in the United States and/or other countries.
HP-GL/2
®
and HP RTL
®
are registered trademarks of Hewlett-Packard Corporation.
The SuperSpeed USB Trident Logo is a registered trademark of USB Implementers Forum, Inc.
General Notice: Other product names used herein are for identification purposes only and may be trademarks of their respective owners. Epson disclaims
any and all rights in those marks.
© 2018 Seiko Epson Corporation. All rights reserved.
SC-T5400 Series/SC-T5400M Series/SC-T3400 Series/SC-T3400N Series User's Guide
Copyrights and Trademarks
2
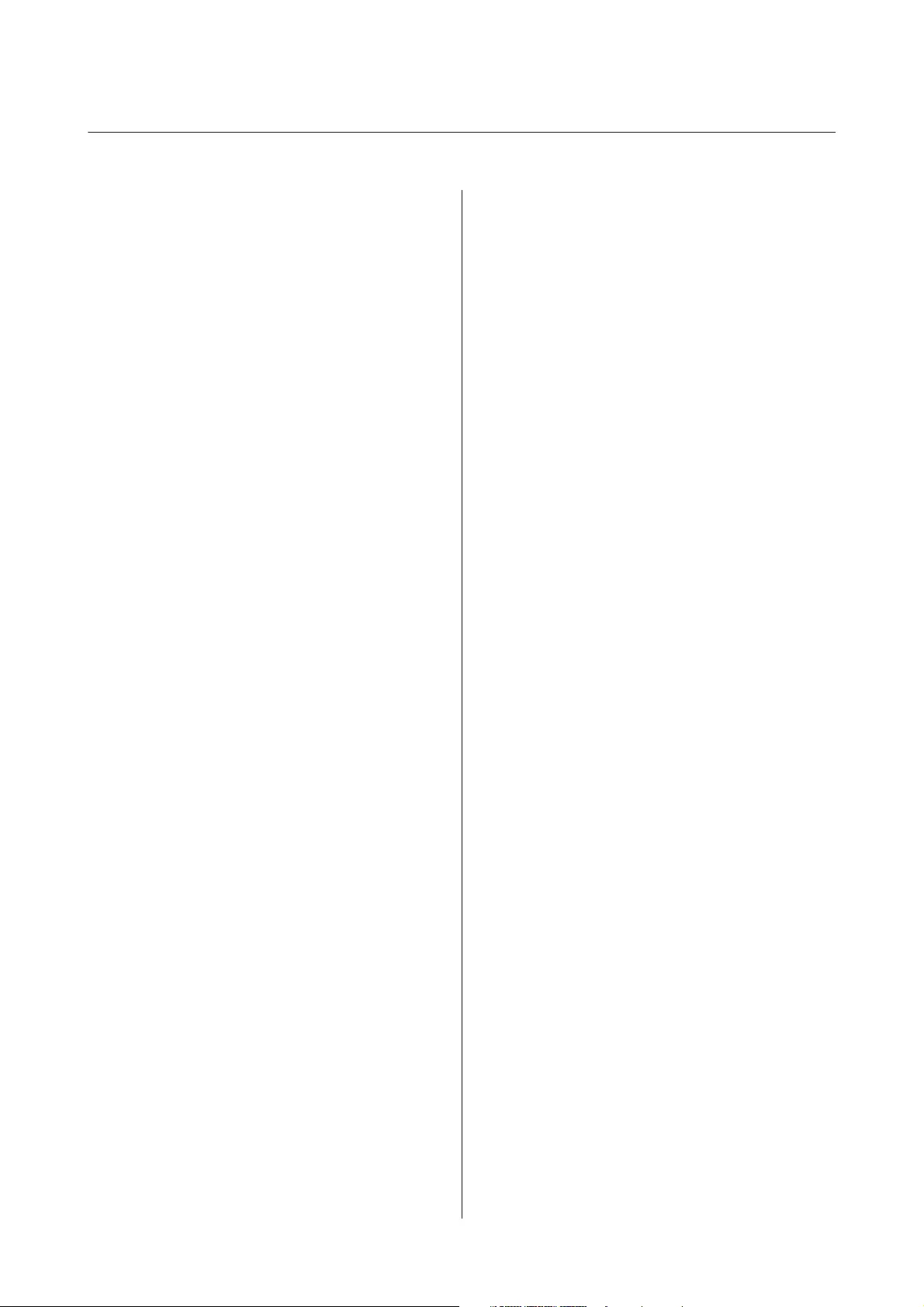
Contents
Copyrights and Trademarks
Introduction
Notes on Manuals.......................... 6
Meaning of Symbols...................... 6
Illustrations............................ 6
Product Model Descriptions................ 6
Manual Organization..................... 6
Viewing Video Manuals................... 6
Viewing PDF Manuals.................... 7
Printer Parts.............................. 8
Front................................. 8
Scanner (SC-T5400M Series only). . . . . . . . . . . . 9
Inside................................ 11
Side (right side)......................... 13
Control panel.......................... 15
Home screen operations.................. 15
Features of Printer........................ 18
Realizing High Productivity................ 18
Realizing High Resolution................. 18
Insistence on Ease-of-Use................. 18
Notes on Usage and Storage.................. 20
Installation space....................... 20
Notes when using the printer............... 20
Notes when not using the printer............ 21
Notes on handling ink cartridges............ 21
Notes on handling paper.................. 22
Saving Power............................ 23
Introducing the Software
Provided Software......................... 24
Built-in Software in the Printer............... 25
How to Use Web Config.................... 26
How to Start........................... 26
Closing............................... 26
Function Summary...................... 26
How to Use Epson Edge Dashboard. . . . . . . . . . . . 27
How to Start........................... 27
Closing............................... 27
Updating Software or Installing Additional
Software................................ 28
Checking Whether Updates Available and
Updating Software...................... 28
Receiving Update Notifications............. 28
Uninstalling Software...................... 29
Windows............................. 29
Mac................................. 29
Changing the Network Connection
Methods
Switching to Wired LAN.................... 30
Switching to Wireless LAN.................. 30
Directly Connection Wirelessly (Wi-Fi Direct). . . . 31
Loading and Setting the Paper
Notes on Loading the Paper.................. 32
Paper Load Position....................... 32
Loading and Removing the Roll Paper.......... 33
Loading Roll Paper...................... 33
Cutting the Roll Paper.................... 36
Removing Roll Paper..................... 38
Loading and Removing Cut Sheet (1 sheet)....... 40
Loading Cut Sheet (1 sheet)................ 40
Removing Cut Sheet (1 Sheet).............. 41
Setting Loaded Paper....................... 42
For Roll Paper.......................... 42
For Cut Sheet (1 sheet)................... 43
Optimizing Paper Settings (Media Adjust)....... 46
Notes on Making Adjustments.............. 46
Easy Adjustment........................ 46
Paper Feed Adjust (Auto)................. 47
Print Head Alignment (Auto).............. 47
Printing with the Printer Driver from
Your Computer
Basic Operating Procedures (Windows)......... 49
Printing Procedure...................... 49
Canceling Printing...................... 51
Customizing the Printer Driver............. 52
Basic Operating Procedures (Mac)............. 55
Printing Procedure...................... 55
Canceling Printing...................... 57
Customizing the Printer Driver............. 57
Printing CAD Drawings.................... 59
Enlargements and Horizontal and Vertical
Banners................................ 61
Fitting Documents to the Width of the Roll
Paper................................ 62
Fitting Documents to the Output Size. . . . . . . . 63
SC-T5400 Series/SC-T5400M Series/SC-T3400 Series/SC-T3400N Series User's Guide
Contents
3
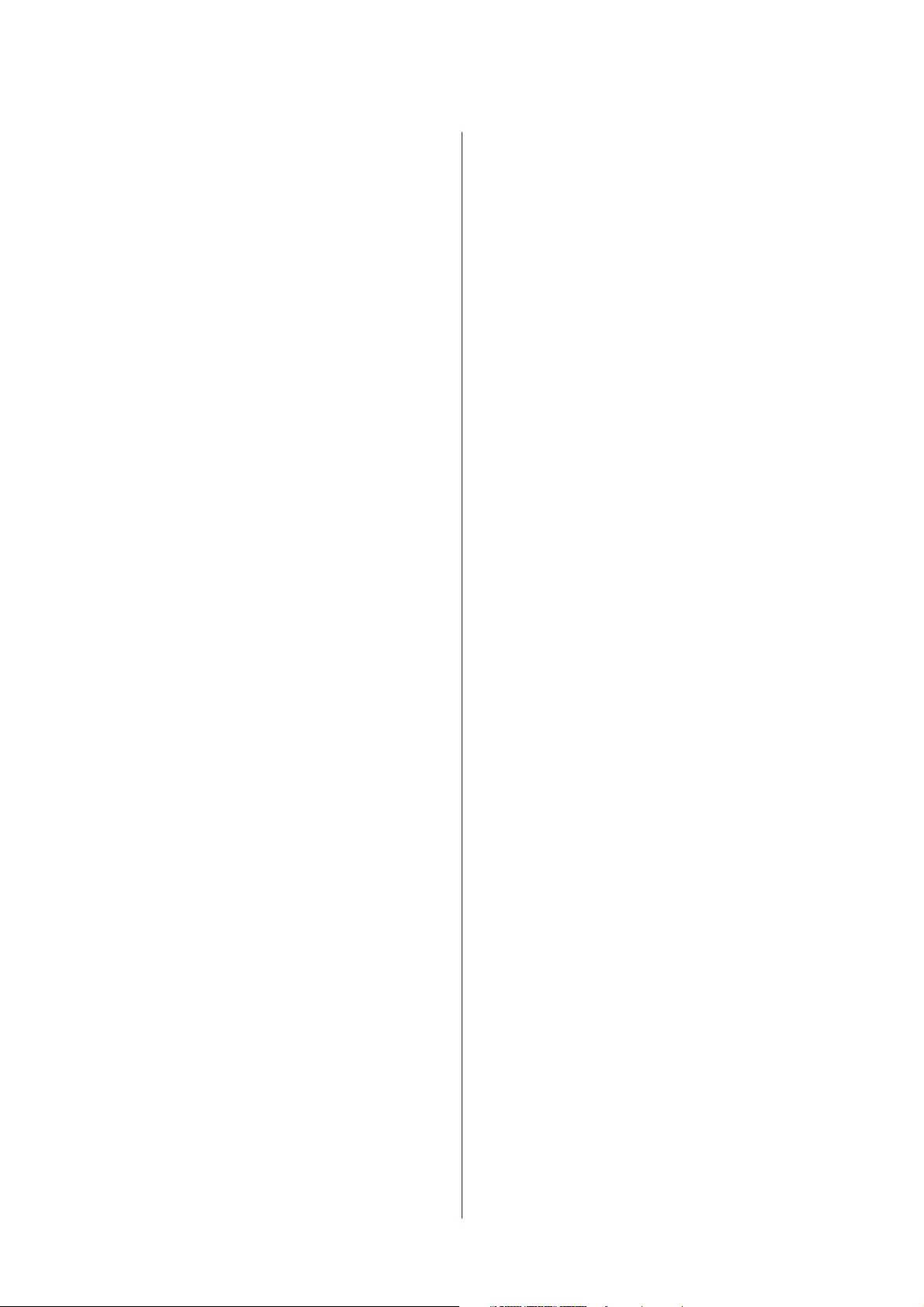
Choosing a Print Size.................... 65
Printing at Non-Standard Sizes............... 66
Borderless Printing........................ 70
Types of Borderless Printing Methods........ 70
Supported Paper........................ 70
About Roll Paper Cutting................. 71
Setting Procedures for Printing............. 72
Correct color and print..................... 74
Color Management Printing................. 78
About Color Management................. 78
Color Management Print Settings........... 78
Setting color management with the
applications........................... 79
Setting color management with the printer
driver................................ 81
Multi-Page Printing (N-up).................. 85
Folded 2-Sided Printing (Windows only). . . . . . . . 86
Poster Printing (Windows Only).............. 87
Printing Multiple Documents (Layout Manager)
(Windows Only).......................... 92
Setting Procedures for Printing............. 93
Saving and Recalling Settings............... 94
Printing Using the HP-GL/2 or HP RTL
Mode from a Computer
Printer Settings........................... 95
Basic Print Settings...................... 95
HP-GL/2 Specific Print Settings............. 95
CAD Application Settings................... 96
Printing without Using the Printer
Driver
Using AirPrint........................... 97
Direct Printing via the Web (Upload and Print)
(SC-T5400M Series Only). . . . . . . . . . . . . . . . . . . 97
Function Summary...................... 97
Upload and Print Procedure............... 97
Printing Files from a Shared Folder (Print from
Folder) (SC-T5400M Series Only)............. 98
Function Summary...................... 98
Preparing a Shared Folder................. 98
Print from Folder Procedure............... 99
Direct Printing of Files on USB Flash Memory.... 99
Copy (SC-T5400M Series Only)
Placing Documents in the Scanner............ 101
Loadable Document Sizes................ 101
Loadable Paper Types................... 101
Documents That Cannot Be Loaded......... 102
When loading documents that are thin, that
are easily torn, or that you do not want to
damage.............................. 102
How to Load Documents................... 103
Procedure for Copying.................... 104
Scanning (SC-T5400M Series Only)
Function Summary....................... 105
Preparing to Scan........................ 105
Procedure for Scanning.................... 106
Scanning and Saving an Image to a Shared
Folder or FTP Server.................... 106
Scanning and Attaching an Image to an Email
................................... 107
Scanning and Saving an Image to a Memory
Device.............................. 108
Making Enlarged Copies with an A3 or
A4 Scanner (SC-T5400 Series/SC-
T3400 Series/SC-T3400N Series Only)
Connecting the Scanner.................... 109
Making Enlarged Copies................... 110
Placing Documents in the Scanner............ 111
Using the Menu
Menu List.............................. 112
Paper Setting menu....................... 134
Roll Paper menu....................... 134
Cut Sheet(1 sheet) menu................. 138
Printer Status menu....................... 140
Settings menu........................... 141
General Settings....................... 141
Maintenance.......................... 161
Printer Status/Print..................... 162
Enlarged Copy menu (SC-T5400 Series/SC-
T3400 Series/SC-T3400N Series Only)......... 163
Memory Device menu..................... 165
Copy menu (SC-T5400M Series Only) ......... 168
Scan menu (SC-T5400M Series Only).......... 172
Network Folder menu (SC-T5400M Series Only)
..................................... 180
SC-T5400 Series/SC-T5400M Series/SC-T3400 Series/SC-T3400N Series User's Guide
Contents
4
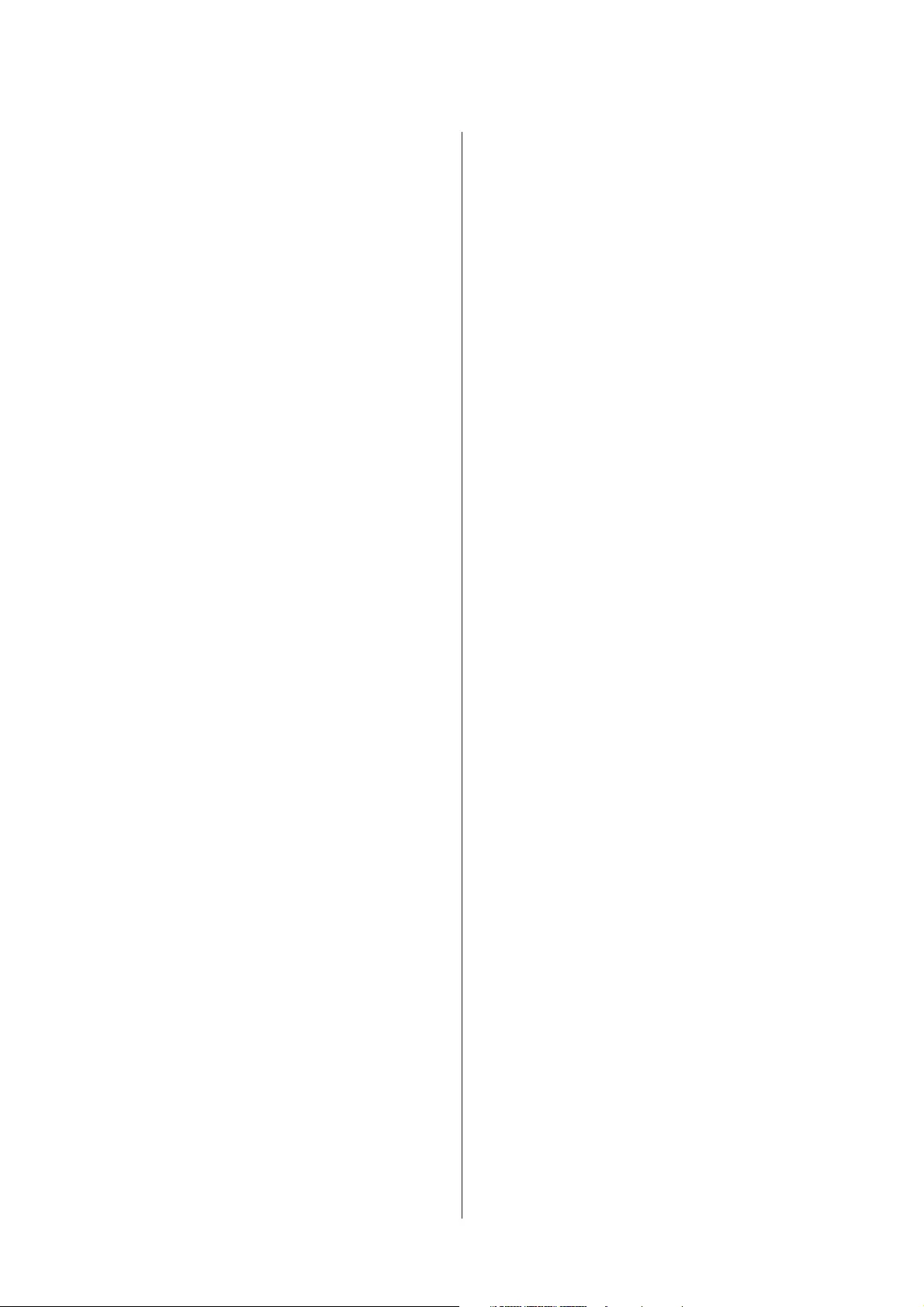
Maintenance
Cleaning the Platen....................... 183
Handling of Used Consumables.............. 184
Replacing Ink Cartridges................... 184
Replacing Maintenance Box................. 186
Replacing the Cutter...................... 187
Problem Solver
What to do When a Message is Displayed. . . . . . . 189
When a Maintenance Call/Printer Error Occurs
..................................... 190
Troubleshooting......................... 191
You cannot print (because the printer does not
work)............................... 191
The print head moves, but nothing prints.. . . . 193
The prints are not what you expected........ 194
Feeding or ejecting problems.............. 206
Others.............................. 210
Copying or Scanning Problems (SC-T5400M
Series Only).......................... 210
Appendix
Options and Consumable Products........... 215
Epson Special Media.................... 215
Ink Cartridges......................... 215
Others.............................. 216
Supported Media......................... 217
Epson Special Media Table............... 217
Supported Commercially Available Paper..... 221
Printable area........................... 224
Roll Paper............................ 224
Cut Sheet............................ 225
Moving or Transporting the Printer........... 226
Notes for Moving or Transporting the Printer
................................... 226
Moving to a Different Location in the Same
Building............................. 227
When Transporting..................... 228
Handling if Transporting/Leaving the Printer
in an Environment of -10°C or Less. . . . . . . . . 228
System Requirements..................... 229
Printer Driver......................... 229
Web Config.......................... 230
Specifications Table....................... 232
For European users..................... 234
Where To Get Help
Technical Support Web Site................. 235
Contacting Epson Support.................. 235
Before Contacting Epson................. 235
Help for Users in North America........... 236
Help for Users in Europe................. 236
Help for Users in Australia............... 236
Help for Users in Singapore............... 237
Help for Users in Thailand................ 237
Help for Users in Vietnam................ 237
Help for Users in Indonesia............... 237
Help for Users in Hong Kong.............. 238
Help for Users in Malaysia................ 238
Help for Users in India.................. 238
Help for Users in the Philippines........... 239
SC-T5400 Series/SC-T5400M Series/SC-T3400 Series/SC-T3400N Series User's Guide
Contents
5
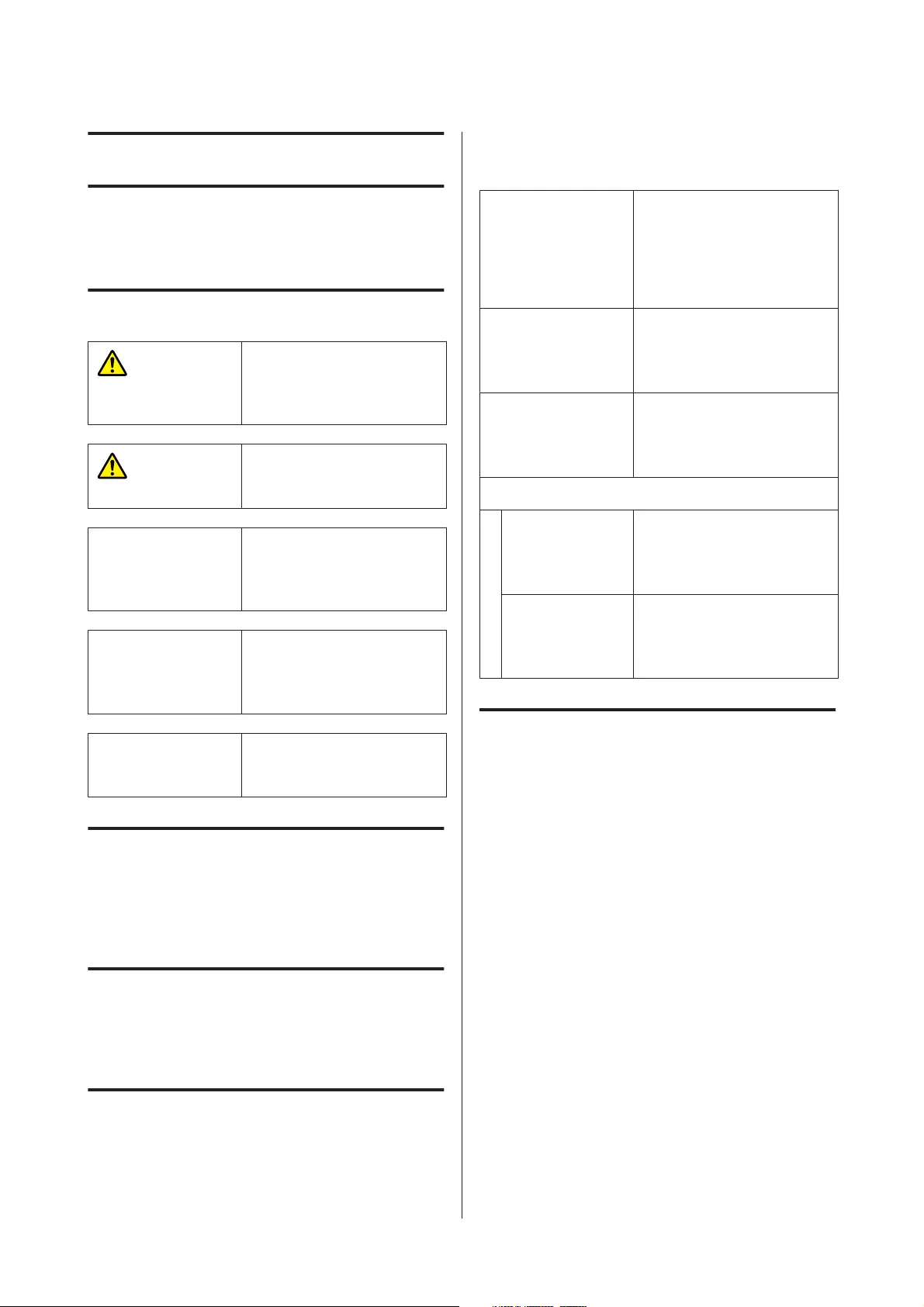
Introduction
Notes on Manuals
Meaning of Symbols
Warning: Warnings must be followed
to avoid serious bodily
injury.
Caution: Cautions must be followed
to avoid bodily injury.
c
Important: Important must be followed
to avoid damage to this
product.
Note: Notes contain useful or
additional information on
the operation of this product.
U Indicates related reference
content.
Illustrations
The illustrations may differ slightly from the model
you are using. Please be aware of this when using the
manuals.
Product Model Descriptions
Some models described in this manual may not be
sold in your country or region.
Manual Organization
The manuals for the product are organized as shown
below.
You can view the PDF manuals using Adobe Acrobat
Reader or Preview (Mac).
Setup Guide
(booklet)
Provides information on how
to setup the printer after
unpacking it from the box.
Make sure you read this
manual to perform operations
safely.
Operator's Guide
(booklet or PDF)
Provides selected information
on how to use the printer and
frequently used features of the
printer.
General Information
(PDF)
Provides important safety
instructions, printer
specifications and contact
details.
Online Manual
User's Guide
(this manual)
Provides overall information
and instructions on using the
printer and on solving
problems.
Administrator's
Guide (PDF)
Provides network
administrators with
information on management
and printer settings.
Viewing Video Manuals
The video manuals have been uploaded to YouTube.
Click Epson Video Manuals from the top page of
Online Manuals, or click the following blue text to
view the manuals.
Epson Video Manuals
SC-T5400 Series/SC-T5400M Series/SC-T3400 Series/SC-T3400N Series User's Guide
Introduction
6
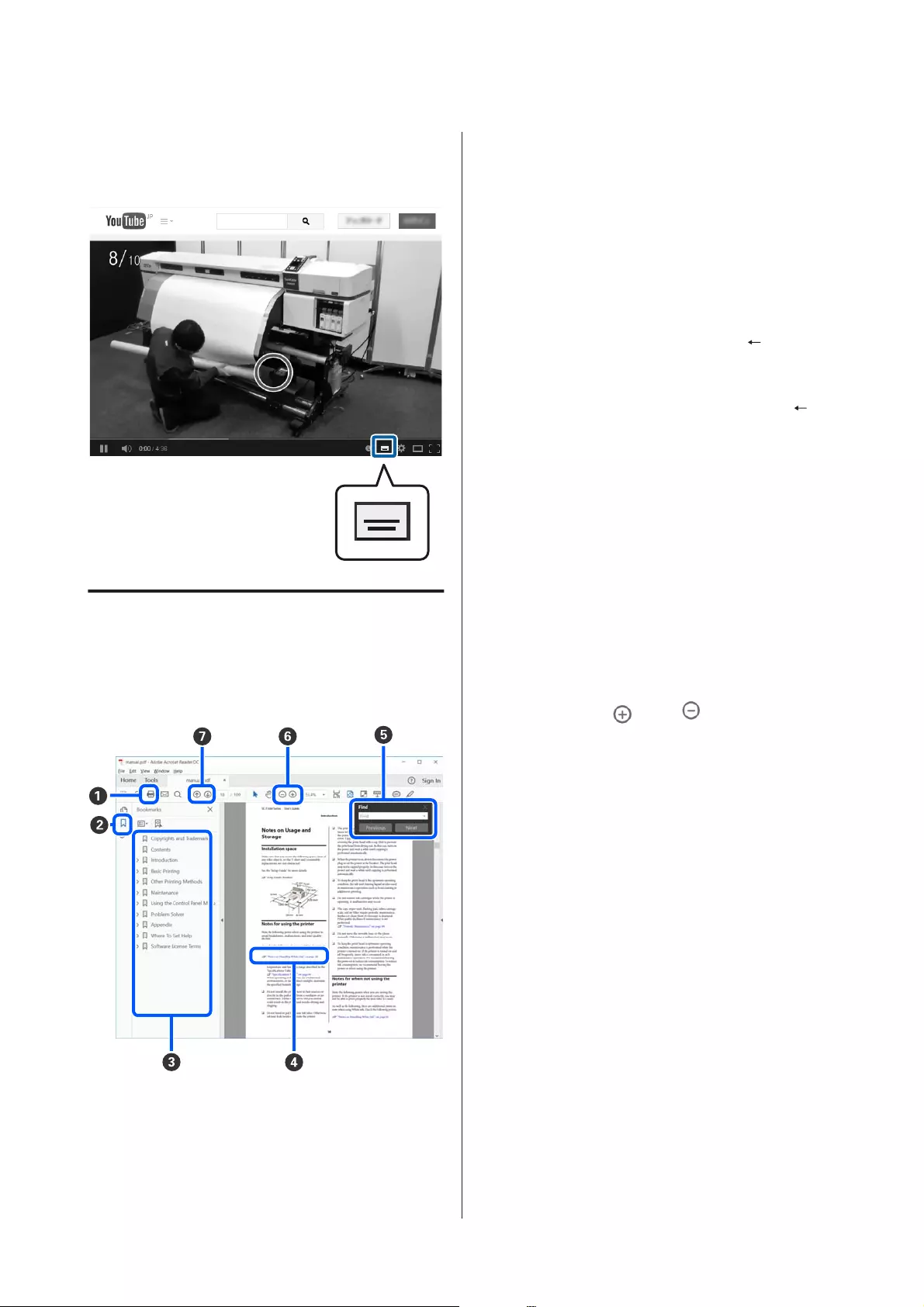
If the subtitles are not displayed when you play the
video, click the subtitles icon shown in the image below.
Viewing PDF Manuals
This section uses the Adobe Acrobat Reader DC as an
example to explain the basic operations for viewing
the PDF in Adobe Acrobat Reader.
AClick to print the PDF manual.
BEach time it is clicked the bookmarks are hidden
or shown.
CClick the title to open the relevant page.
Click [+] to open the titles lower in the hierarchy.
DIf the reference is in blue text, click the blue text to
open the relevant page.
To return to the original page, do the following.
For Windows
While pressing the Alt key, press the .
For Mac
While pressing the command key, press the .
EYou can input and search for keywords, such as
the names of items you want to confirm.
For Windows
Right click on a page in the PDF manual and select
Find in the menu that is displayed to open the
search toolbar.
For Mac
Select Find in the Edit menu to open the search
toolbar.
FTo enlarge the text in the display that is too small
to see well, click . Click to reduce the size.
To specify a part of an illustration or screenshot to
enlarge, do the following.
For Windows
Right click on the page in the PDF manual and
select Marquee Zoom in the menu that is
displayed. The pointer changes to a magnifying
glass, use it to specify the range of the place you
want to enlarge.
For Mac
Click View menu - Zoom - Marquee Zoom in this
order to change the pointer to a magnifying glass.
Use the pointer as a magnifying glass to specify the
range of the place you want to enlarge.
GOpens the previous page or next page.
SC-T5400 Series/SC-T5400M Series/SC-T3400 Series/SC-T3400N Series User's Guide
Introduction
7
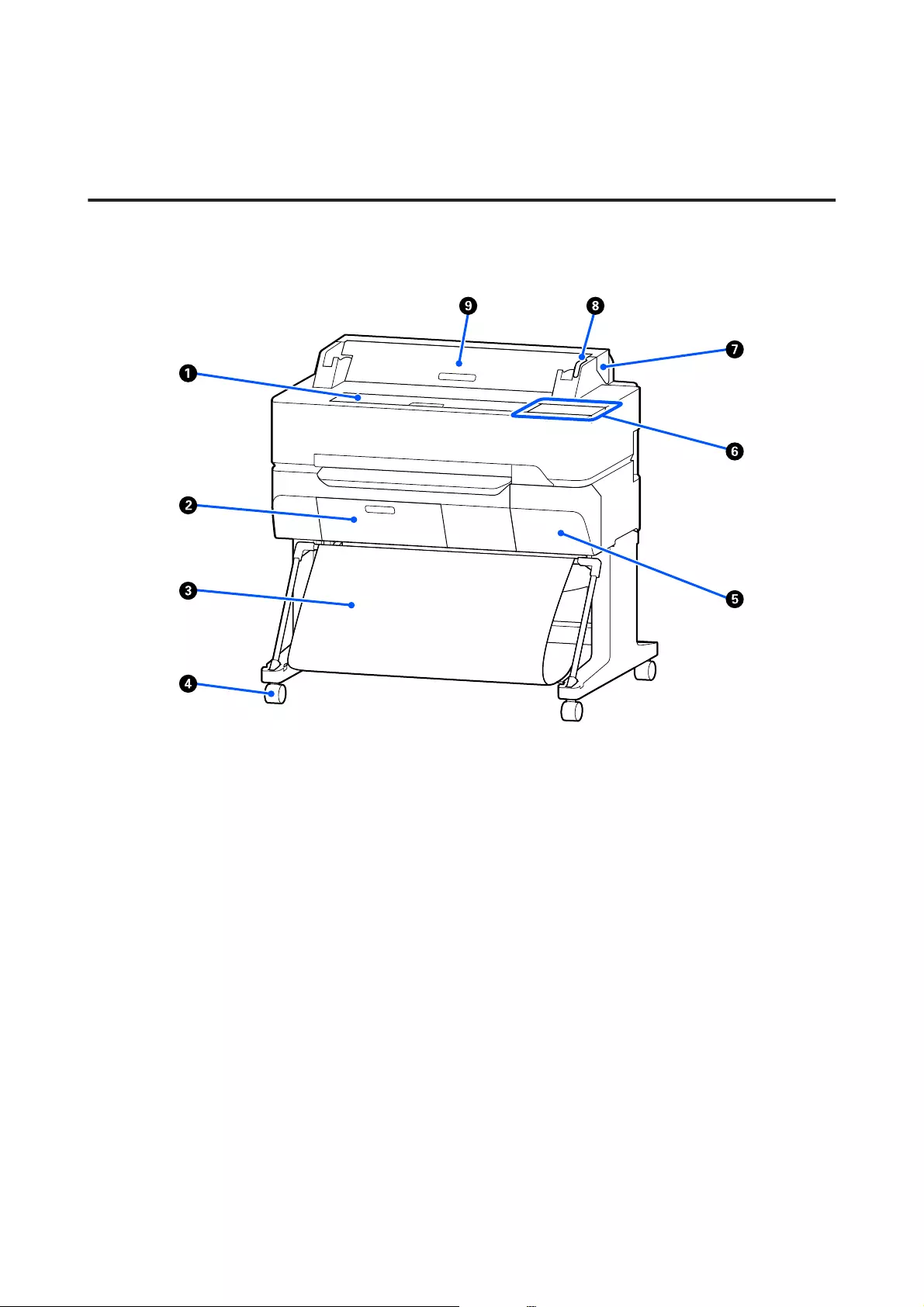
Printer Parts
Front
The illustration shows the SC-T3400 Series (24 inch model with stand).
AFront cover
Open the cover when cleaning inside of the printer or clearing jams.
BMaintenance box cover
Open the cover when replacing the Maintenance Box.
U “Replacing Maintenance Box” on page 186
CPaper basket
Output from the printer collects in this basket, keeping the media clean and free of creases.
DCasters
There are two casters on each leg. The casters are normally kept locked once the printer is in place.
ECartridge cover
Open when replacing ink cartridges.
U “Replacing Ink Cartridges” on page 184
SC-T5400 Series/SC-T5400M Series/SC-T3400 Series/SC-T3400N Series User's Guide
Introduction
8
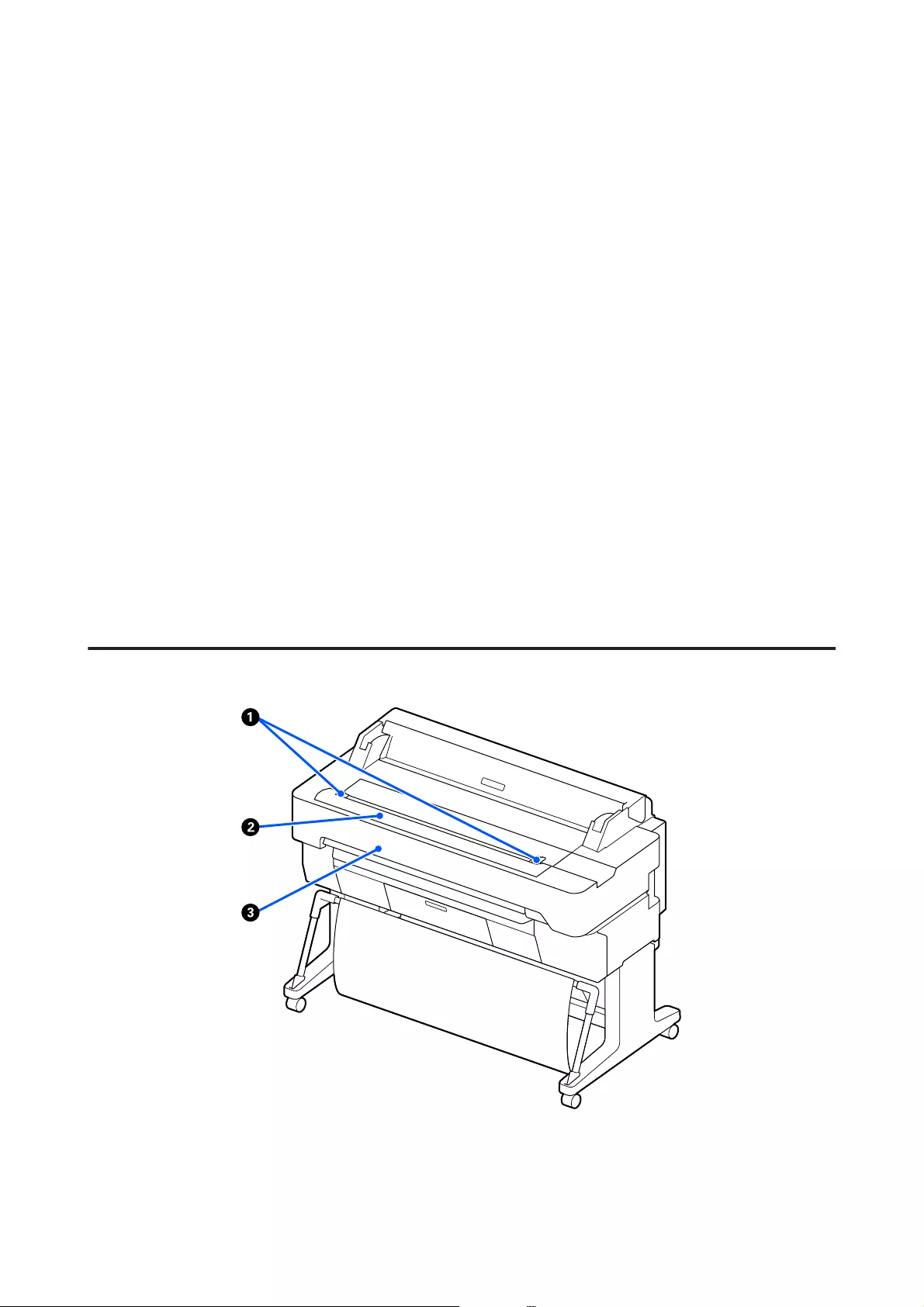
FControl panel
U “Control panel” on page 15
GRoll paper cover
This cover protects the loaded roll paper and prevents dust from entering inside the printer. Except when load-
ing or removing roll paper, it should be closed when using the printer.
U “Loading Roll Paper” on page 33
HAlert lamp
This lamp lights or flashes when an error occurs.
Lights or flashes: An error occurred. How the lamp lights or flashes varies with the type of error. The control
panel displays a description of the error.
Off: No error.
ICut sheet cover
Open the cover when loading a cut sheet of paper.
U “Loading Cut Sheet (1 sheet)” on page 40
Scanner (SC-T5400M Series only)
ADocument guide
This guide allows you to feed originals straight into the printer.
SC-T5400 Series/SC-T5400M Series/SC-T3400 Series/SC-T3400N Series User's Guide
Introduction
9
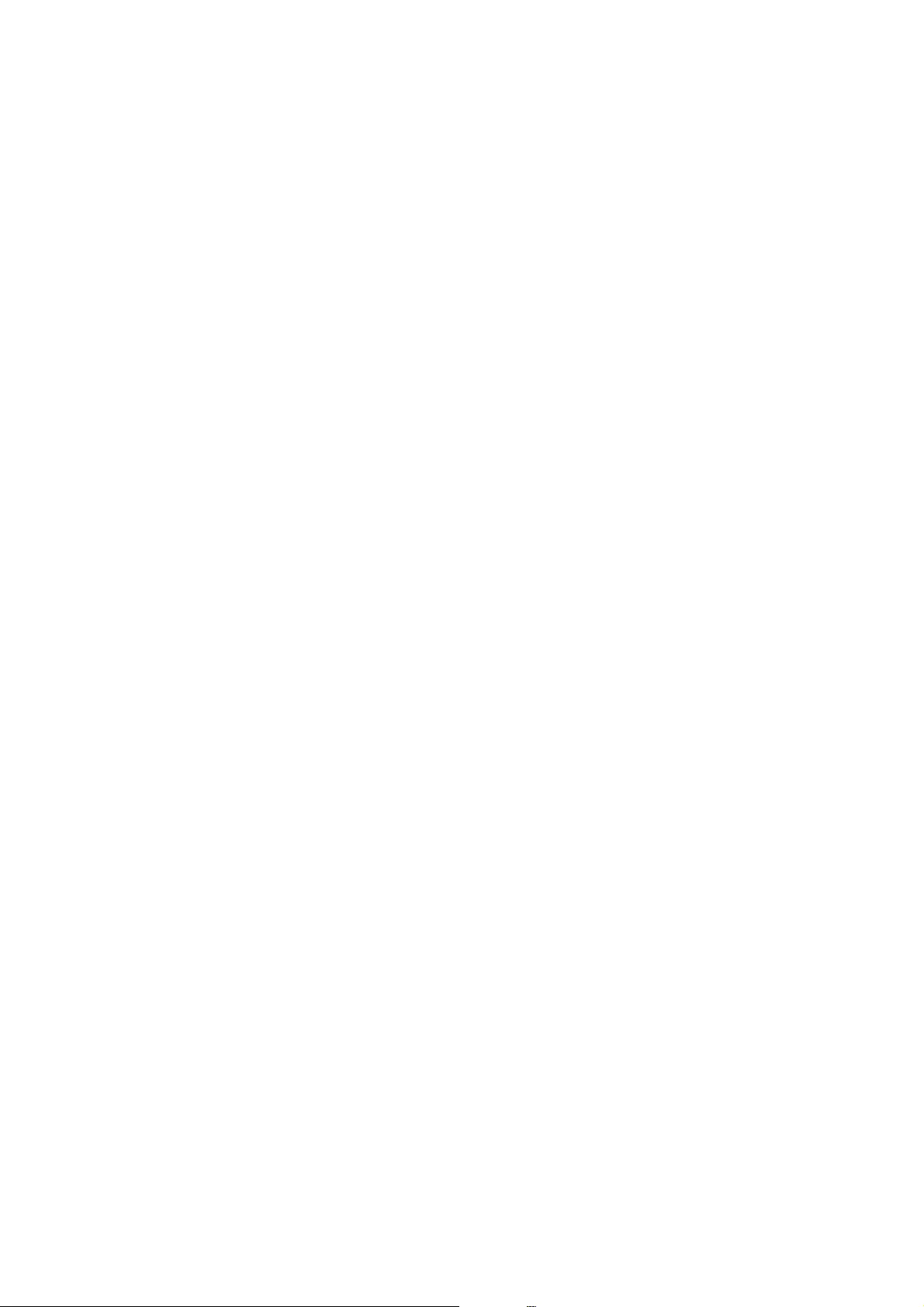
BScanner's paper slot
This paper slot is for feeding originals that you are copying or scanning.
CScanner cover
Open this when there is a paper jam, or when you want to clean the scanner.
SC-T5400 Series/SC-T5400M Series/SC-T3400 Series/SC-T3400N Series User's Guide
Introduction
10
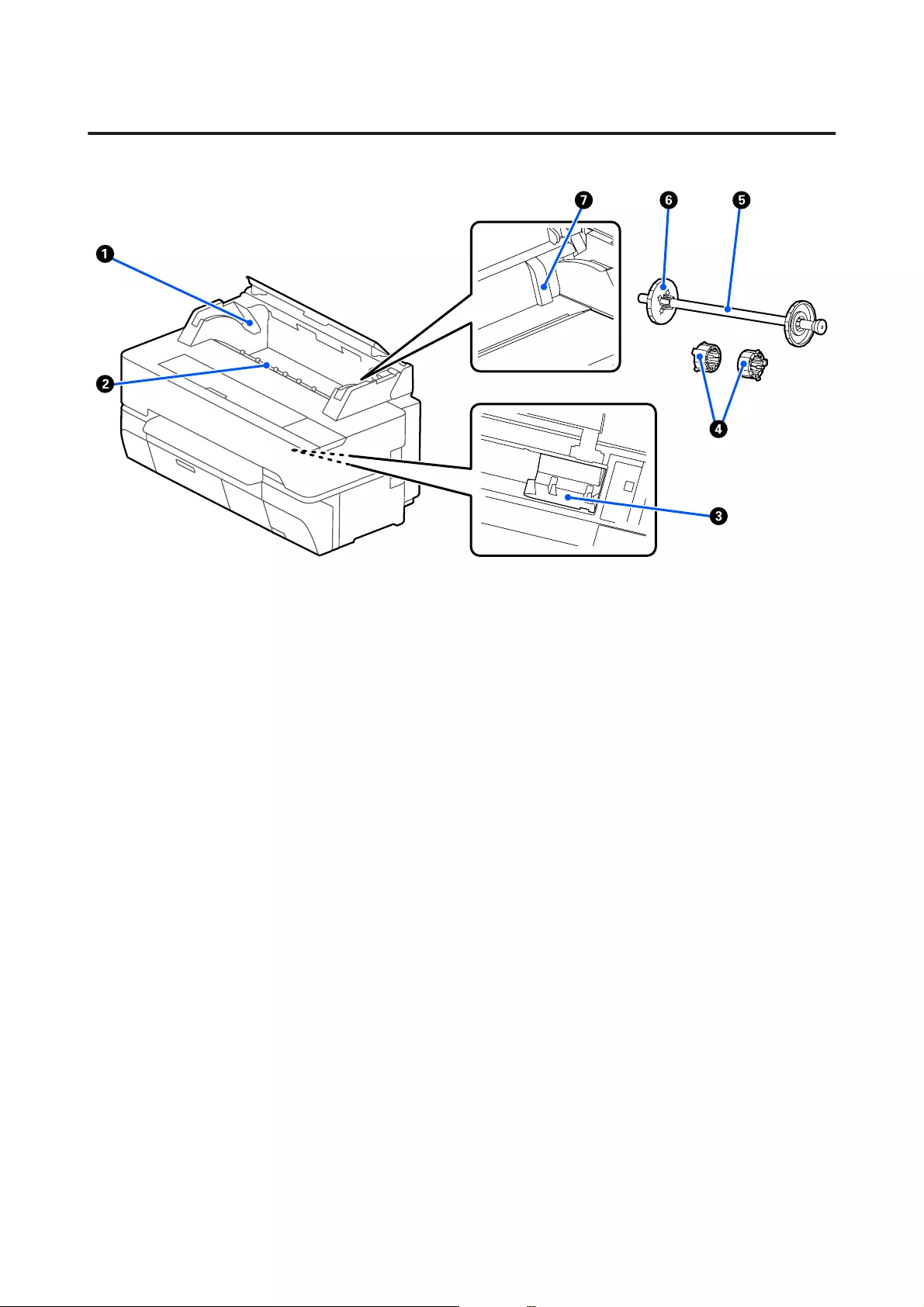
Inside
ASpindle holder
There is a holder on both the left and right sides. Place the both ends of the spindle.
U “Loading Roll Paper” on page 33
BPaper slot
The slot through which roll paper and cut sheets are fed during printing.
CPrint head
Fires ink via high density nozzles while moving left and right to print.
DAttachments
Attach them to the spindle for loading a 3 inch core roll of plain paper.
U “Loading Roll Paper” on page 33
ESpindle
When loading roll paper into the printer, insert this through the roll paper.
FMovable flange (transparent)
This fixes the roll paper placed on the spindle. Attach or detach it when placing or removing roll paper on/
from the spindle.
SC-T5400 Series/SC-T5400M Series/SC-T3400 Series/SC-T3400N Series User's Guide
Introduction
11
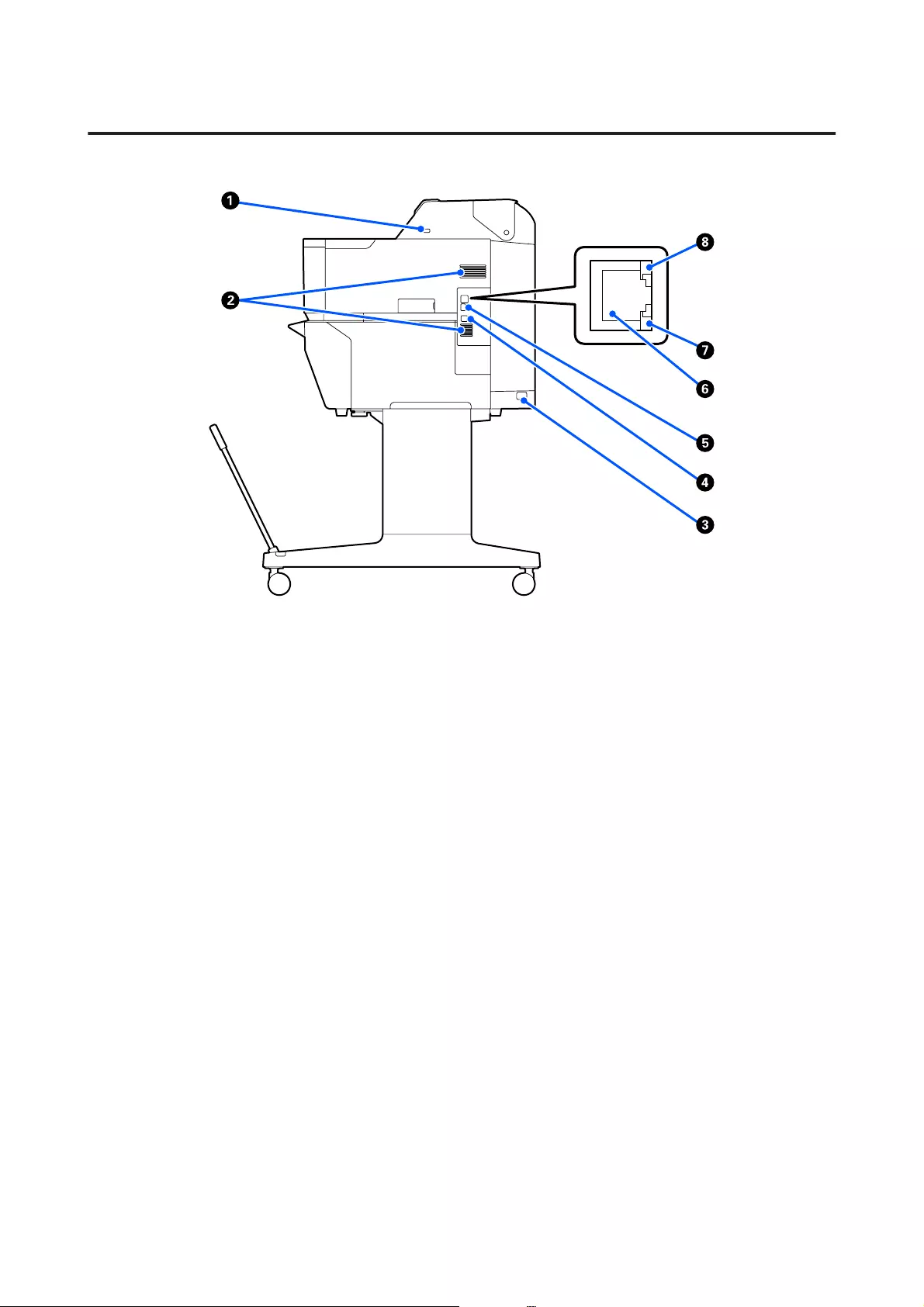
Side (right side)
AUSB port (for USB flash drive)
You can insert USB flash drive for direct printing.
U “Direct Printing of Files on USB Flash Memory” on page 99
BVents
Do not block the vents.
U “Installation space” on page 20
CAC inlet
Connect the supplied power cable here.
DUSB port
Use when connecting to a computer using a USB cable.
EOPTION port
Connect a scanner to perform enlarged copying.
U “Making Enlarged Copies with an A3 or A4 Scanner (SC-T5400 Series/SC-T3400 Series/SC-T3400N Series
Only)” on page 109
FLAN port
Connects the LAN cable.
SC-T5400 Series/SC-T5400M Series/SC-T3400 Series/SC-T3400N Series User's Guide
Introduction
13
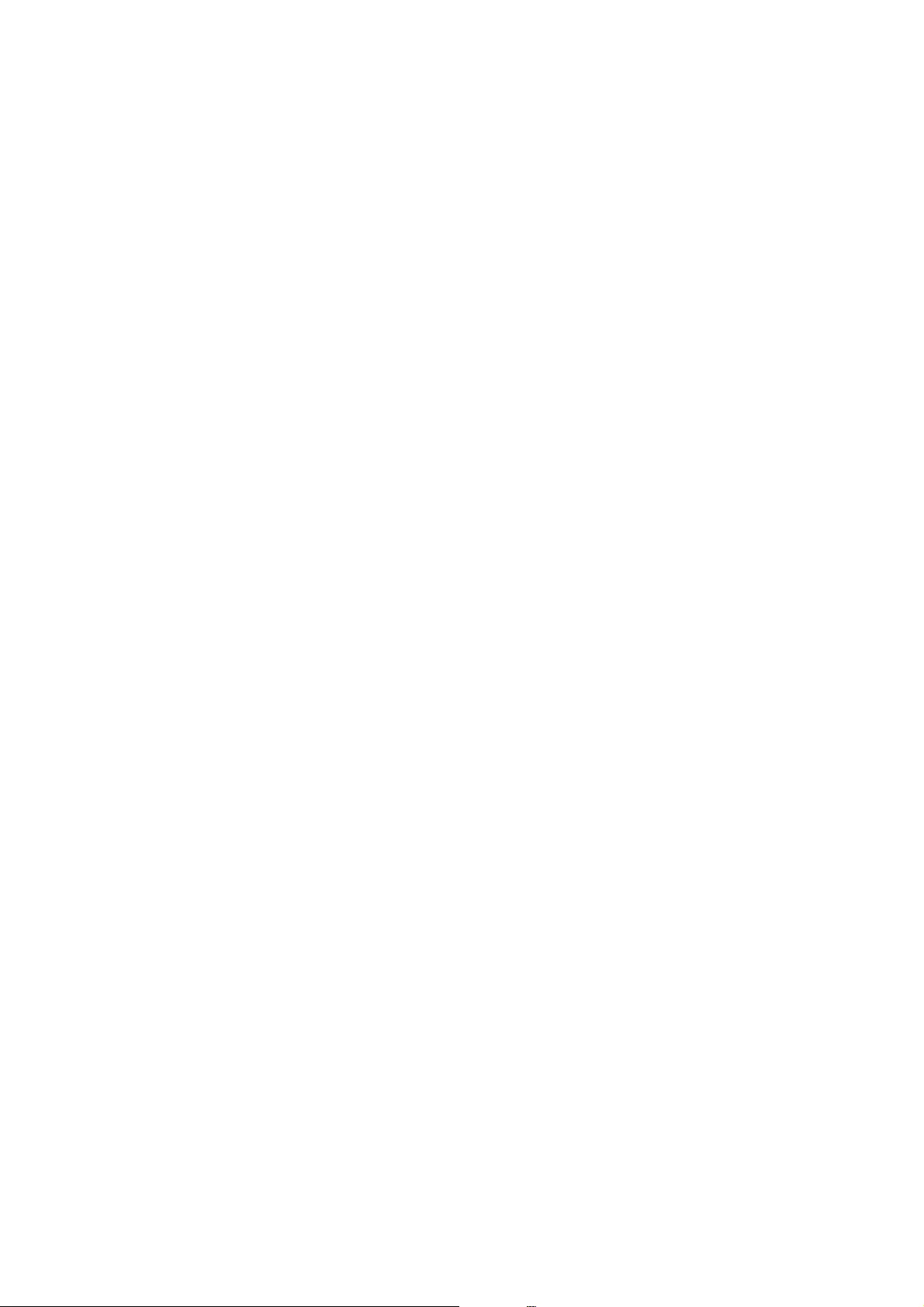
GData light (yellow)
The network connection status and data reception are indicated by a lit or flashing light.
On: Connected.
Flashing: Receiving data.
HStatus light (green, orange)
The color indicates the network transmission speed.
Off: 10BASE-T
Orange: 100BASE-TX
Green: 1000BASE-T
SC-T5400 Series/SC-T5400M Series/SC-T3400 Series/SC-T3400N Series User's Guide
Introduction
14
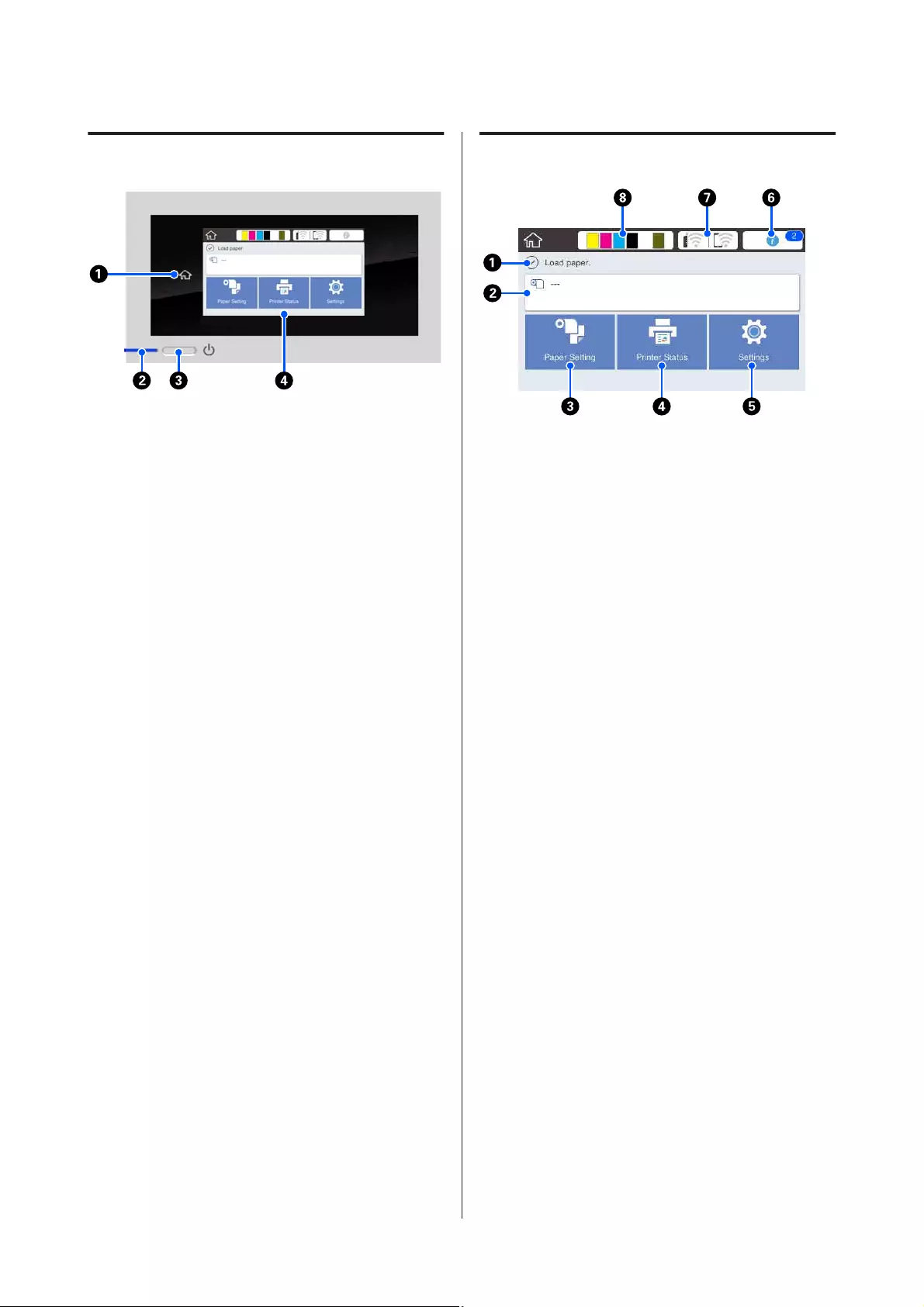
Control panel
AHome button
Touch this button while a menu is displayed to
return to the Home screen. The home button is off
when it cannot be used during operations such as
paper feeding.
BP light (power light)
On : The power is on.
Flashing : The printer is performing a process
such as starting up, powering off, data
receiving, or print head cleaning.
Please wait without performing any
operation until this light stops
flashing. Do not disconnect the power
cord.
Off : The power is off.
CP button (power button)
Turns the power on and off.
DScreen
This is a touch panel to display the printer's status,
menus, error messages, and so on. You can select
the menu items and options displayed on this
screen by gently touching (tapping) them, and
scroll the screen by moving your finger while it
remains touching the screen.
Home screen operations
Overview of Home screen operations
U Operator's Guide (booklet or PDF)
AInformation display area
Displays the printer's status, error messages, and so
on.
BRoll paper information area
❏When roll paper is loaded
Displays information on the loaded roll paper. When
Manage Remaining Amount is set to On, the
approximate remaining amount (remaining length)
is displayed.
Touching this area displays a menu to perform
operations such as setting and adjusting the roll
paper.
U “Roll Paper menu” on page 134
❏When roll paper is not loaded
Displays "---". Touching this area displays the
procedure for loading roll paper.
CPaper Setting menu button
Touch this button when loading, removing,
setting, or adjusting paper.
❏See the following for more details on Roll Paper.
U “Loading and Removing the Roll Paper” on
page 33
Menu descriptions
U “Roll Paper menu” on page 134
❏See the following for more details on Cut Sheet(1
sheet).
U “Loading and Removing Cut Sheet (1 sheet)” on
page 40
Menu descriptions
U “Cut Sheet(1 sheet) menu” on page 138
SC-T5400 Series/SC-T5400M Series/SC-T3400 Series/SC-T3400N Series User's Guide
Introduction
15
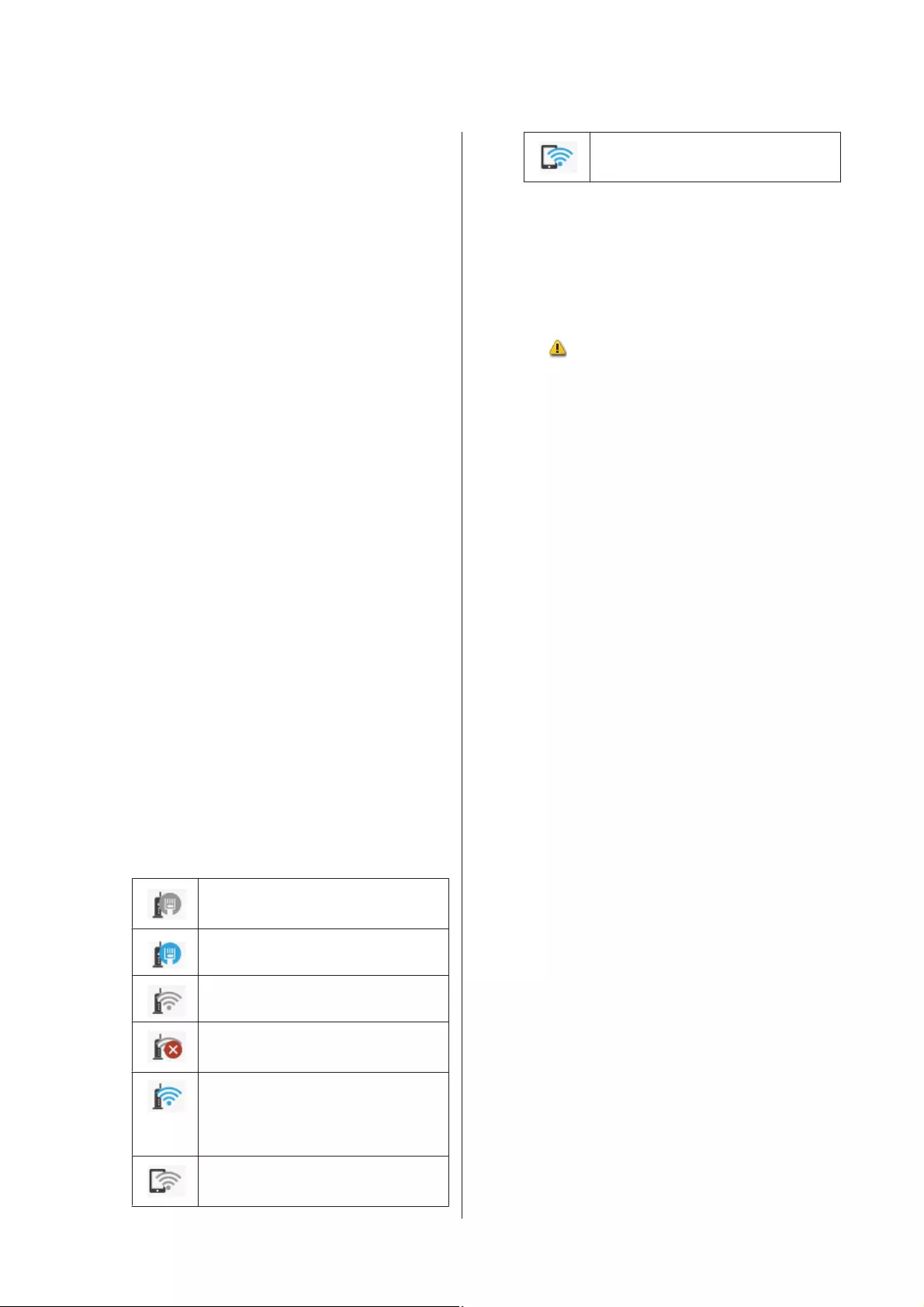
DPrinter Status menu button
Touch this button when you want to check the
status of consumables or details of displayed
notifications.
U “Printer Status menu” on page 140
ESettings menu button
Touch this button when you want to perform
maintenance or configure the printer operation
settings, network settings, or other settings. See the
following for more details.
U “Settings menu” on page 141
FInformation icon
When there are notifications, such as consumable
remaining amount low warnings, the number of
notifications is indicated by a badge at the top
right of this icon. If you touch this icon when the
badge is displayed, a list of the notifications that
require your action is displayed. Touching each
item displays instructions on what to do. If you do
not perform the actions, the badge will not
disappear.
GNetwork icon
The network connection status is indicated by an
icon as shown below.
Touching the icon allows you to switch the net-
work connection status.
U “Changing the Network Connection Methods”
on page 30
Not connected to a wired LAN or the
wired LAN or wireless LAN not set.
Connected to a wired LAN.
Wireless LAN (Wi-Fi) is disabled.
Searching for SSID, IP address not set,
or signal strength is 0 or poor.
Connected to a wireless LAN (Wi-Fi).
The number of lines indicates the
signal strength. The more lines there
are, the better the signal strength.
Wi-Fi Direct (simple AP) connection is
disabled.
Wi-Fi Direct (simple AP) connection is
enabled.
HConsumables status icon
Estimates of the remaining amounts of ink
cartridges and the empty space in the Maintenance
Box are indicated by the length of the bars. The
shorter a bar is, the lower the remaining amount of
ink or space.
When is displayed, the remaining amount of
the corresponding ink cartridge or the amount of
empty space in the Maintenance Box is low.
Touching the icon displays the consumables status
screen so that you can check the ink cartridge and
Maintenance Box product numbers. This is a
shortcut button for Supply Status in the Printer
Status menu.
U “Printer Status menu” on page 140
SC-T5400 Series/SC-T5400M Series/SC-T3400 Series/SC-T3400N Series User's Guide
Introduction
16
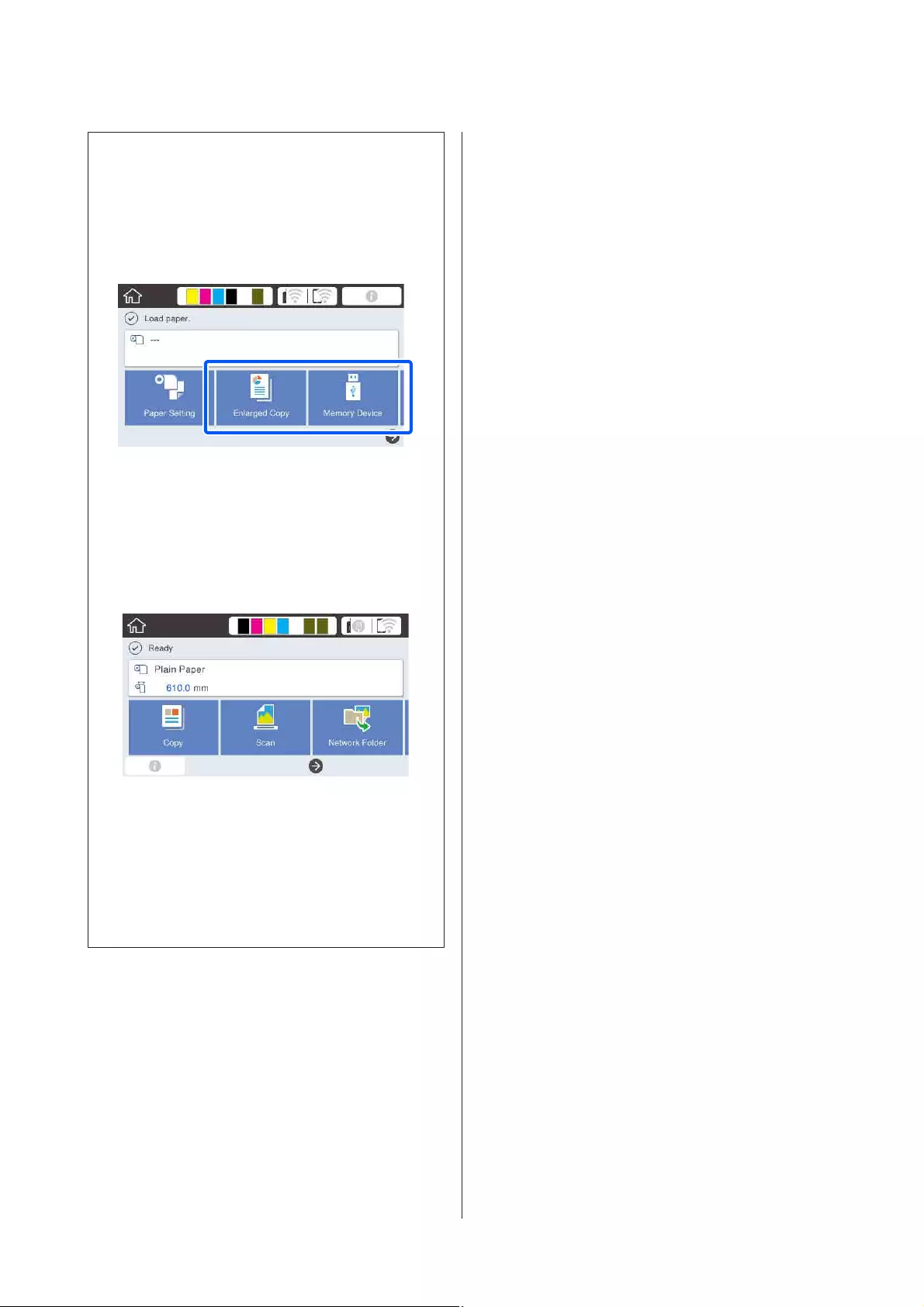
Note:
❏Connecting a supported scanner to the printer
displays a Enlarged Copy button on the screen
(SC-T5400 Series/SC-T3400 Series/SC-T3400N
Series only).
Inserting USB flash drive into the printer displays
a Memory Device button on the screen.
U “Making Enlarged Copies with an A3 or A4
Scanner (SC-T5400 Series/SC-T3400 Series/SC-
T3400N Series Only)” on page 109
U “Direct Printing of Files on USB Flash
Memory” on page 99
❏The Copy, Scan, and Network Folder buttons
appear on the SC-T5400M Series.
U “Copy (SC-T5400M Series Only)” on
page 101
U “Scanning (SC-T5400M Series Only)” on
page 105
U “Printing Files from a Shared Folder (Print
from Folder) (SC-T5400M Series Only)” on
page 98
SC-T5400 Series/SC-T5400M Series/SC-T3400 Series/SC-T3400N Series User's Guide
Introduction
17
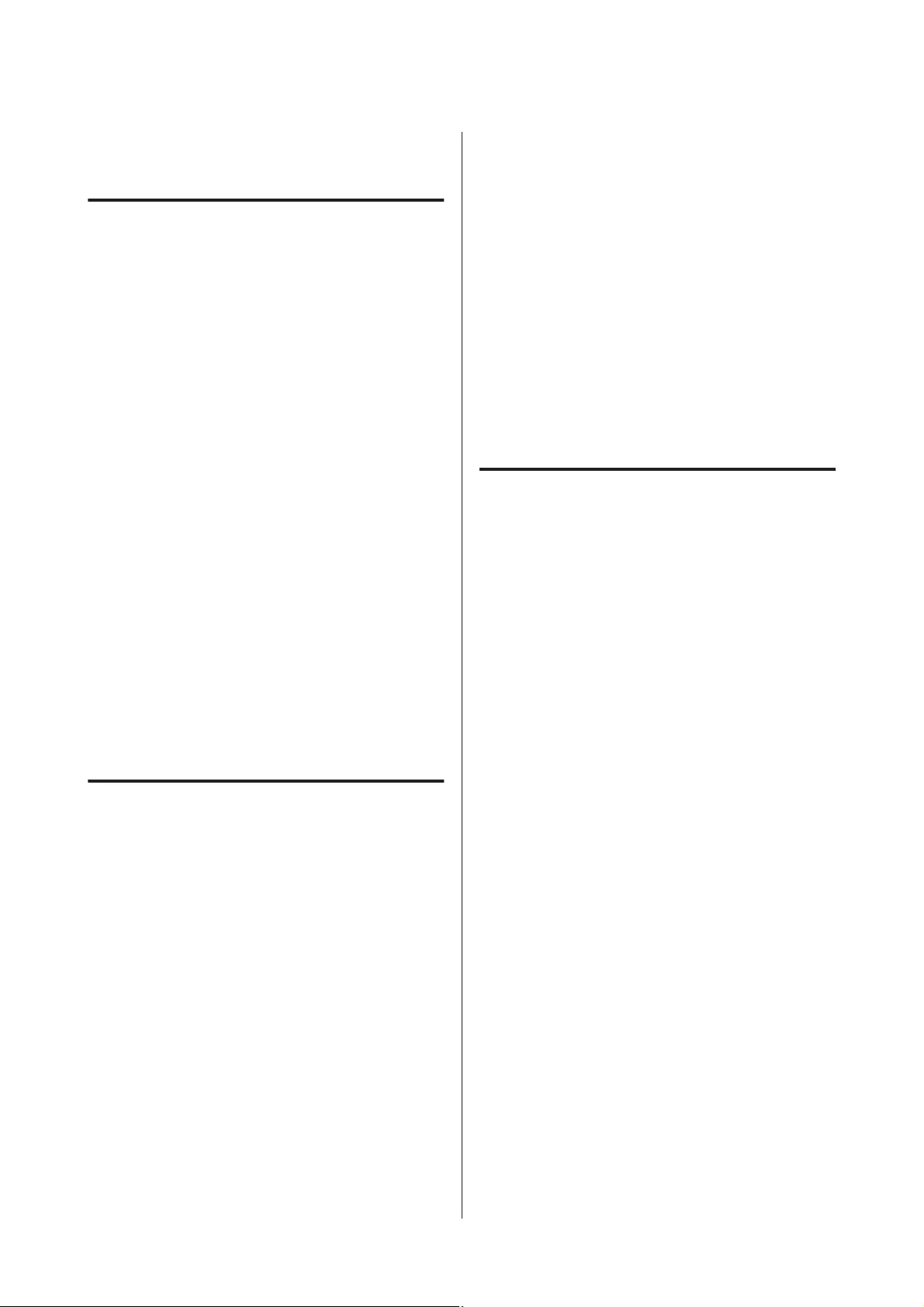
Features of Printer
Realizing High Productivity
High-speed printing
The speeds of the print head and paper feed have been
increased for faster printing.
The printer is equipped with a high-speed rotary
cutter for quick cutting, significantly increasing
productivity.
Support for large-capacity roll paper
Roll paper up to 170 mm outer diameter can be
loaded. This reduces roll paper replacement time and
person-hours, enabling efficient high-volume printing.
Reducing print waste with the print
head nozzle self-cleaning function
The printer has a Self Check and Cleaning function
that automatically detects and removes clogging of
print head nozzles. This reduces decreases in print
quality from clogging.
U “General Settings - Printer Settings” on page 143
Realizing High Resolution
CAD drawings that are clear, legible,
and can even be used safely outdoors
Newly-developed Epson UltraChrome XD2 ink
enables the printer to produce extremely detailed
drawings both in black and white and in color.
The supplied printer driver offers a line drawing
mode, making it easier to optimize printing for line
drawing and, through unsurpassed reproduction of
line drawing and fine lines in the form of connected
lines, diagonals, and curves, ensuring the best possible
results when the printer is used for drawings.
In addition, you can even safely take your drawings
outdoors with you because they are printed using ink
with excellent water resistance.
U “Printing CAD Drawings” on page 59
Posters and displays that are vivid
and also allow for short-term
outdoor display
Posters with vivid hues can be printed simply by
selecting, for example, Poster (Photo)/Perspective in
Select Target of the supplied printer driver.
Short-term outdoor display is even supported since
ink that also has excellent light fastness is used.
Your posters will last even longer if you use
lamination processing.
The effect differs depending on the paper.
Insistence on Ease-of-Use
Back and side can be placed next to
a wall
All work, such as replacing ink cartridges,
maintenance boxes, and cutters, as well as loading roll
paper and originals (SC-T5400M Series only), are
done from the front of the printer, allowing the back
and side of the printer to be placed against a wall. You
do no need to turn the printer around, thus it can
easily be situated in confined spaces.
See the following for dimensions.
U “Specifications Table” on page 232
Checking current operating status
even from afar thanks to an alert lamp
Errors such as ink or paper running out are
immediately obvious even at a distance, thanks to the
large, highly visible alert lamp.
Smooth operation while checking
the operating instructions on the
screen
In addition to having a screen design that enables
intuitive operation, this printer allows you to check
illustrated instructions of operations such as how to
load paper.
U Operator's Guide (booklet or PDF)
SC-T5400 Series/SC-T5400M Series/SC-T3400 Series/SC-T3400N Series User's Guide
Introduction
18
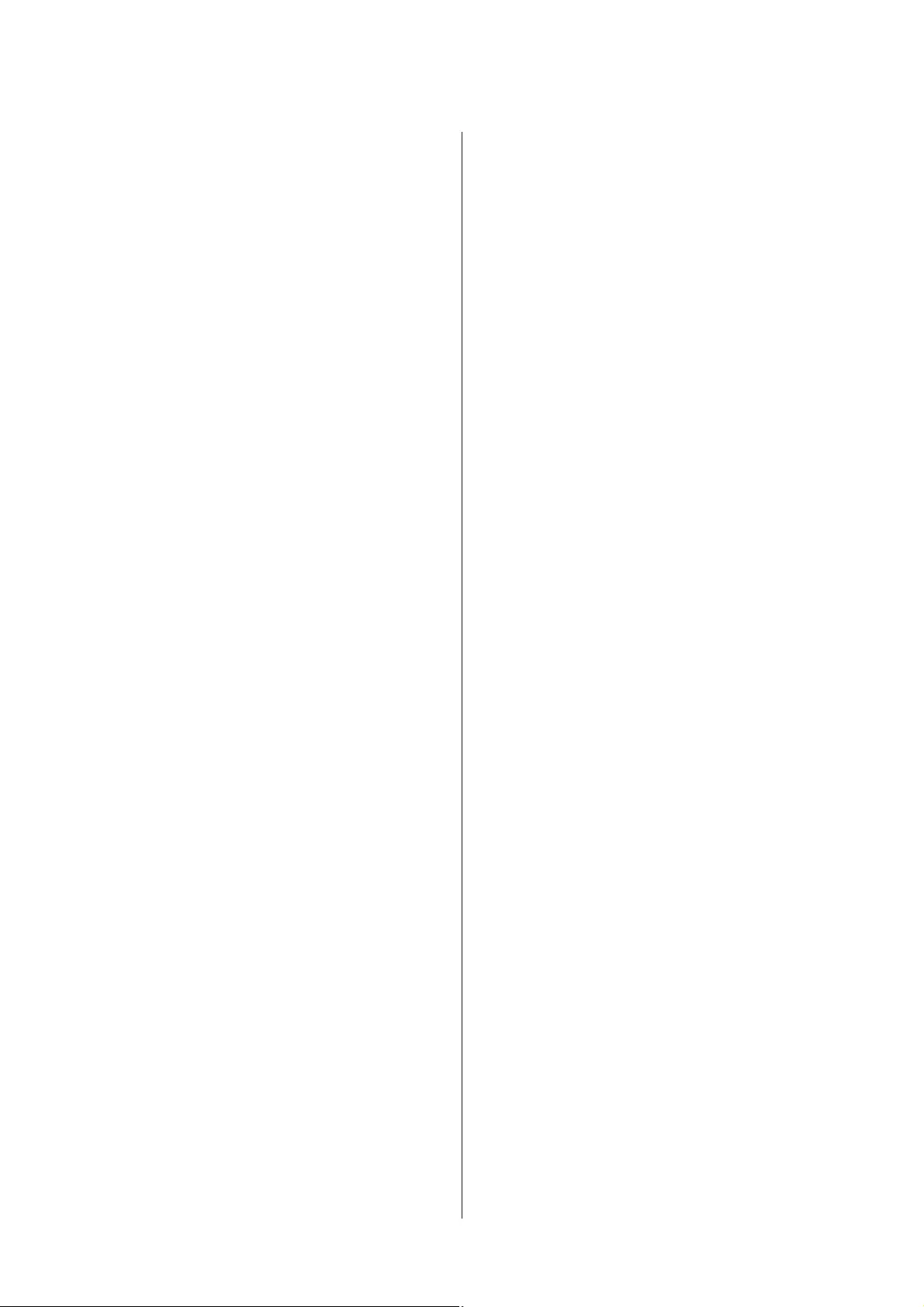
Printer driver that is simple and easy
to operate
Print settings can be optimized simply by choosing
the desired use or target. This spares you the trouble
of adjusting print settings individually. When you
select a Source setting, printing failures due to paper
loading mistakes are reduced because the size and
type of paper loaded in the printer are applied
automatically. In addition to checking the set
conditions in an illustration in the printer driver, you
can also check a detailed image in the preview screen
before printing.
Support for wireless LAN connection
This printer can be freely placed where desired
without considering cable routing because it can
connect with a computer via a wireless LAN to print.
Of course, it also supports a wired LAN connection.
Furthermore, even if your device is not connected to a
LAN, this printer also allows printing by directly
connecting with it using Wi-Fi Direct.
U “Switching to Wireless LAN” on page 30
U “Directly Connection Wirelessly (Wi-Fi Direct)”
on page 31
Installing a color sensor (SC-T5400M
Series)
By installing a color sensor, shadows from creases are
less likely to appear in the results of copies and scans.
The color sensor also improves the reproduction of
highlighted parts when you copy or scan originals that
have parts written in highlighter.
SC-T5400 Series/SC-T5400M Series/SC-T3400 Series/SC-T3400N Series User's Guide
Introduction
19
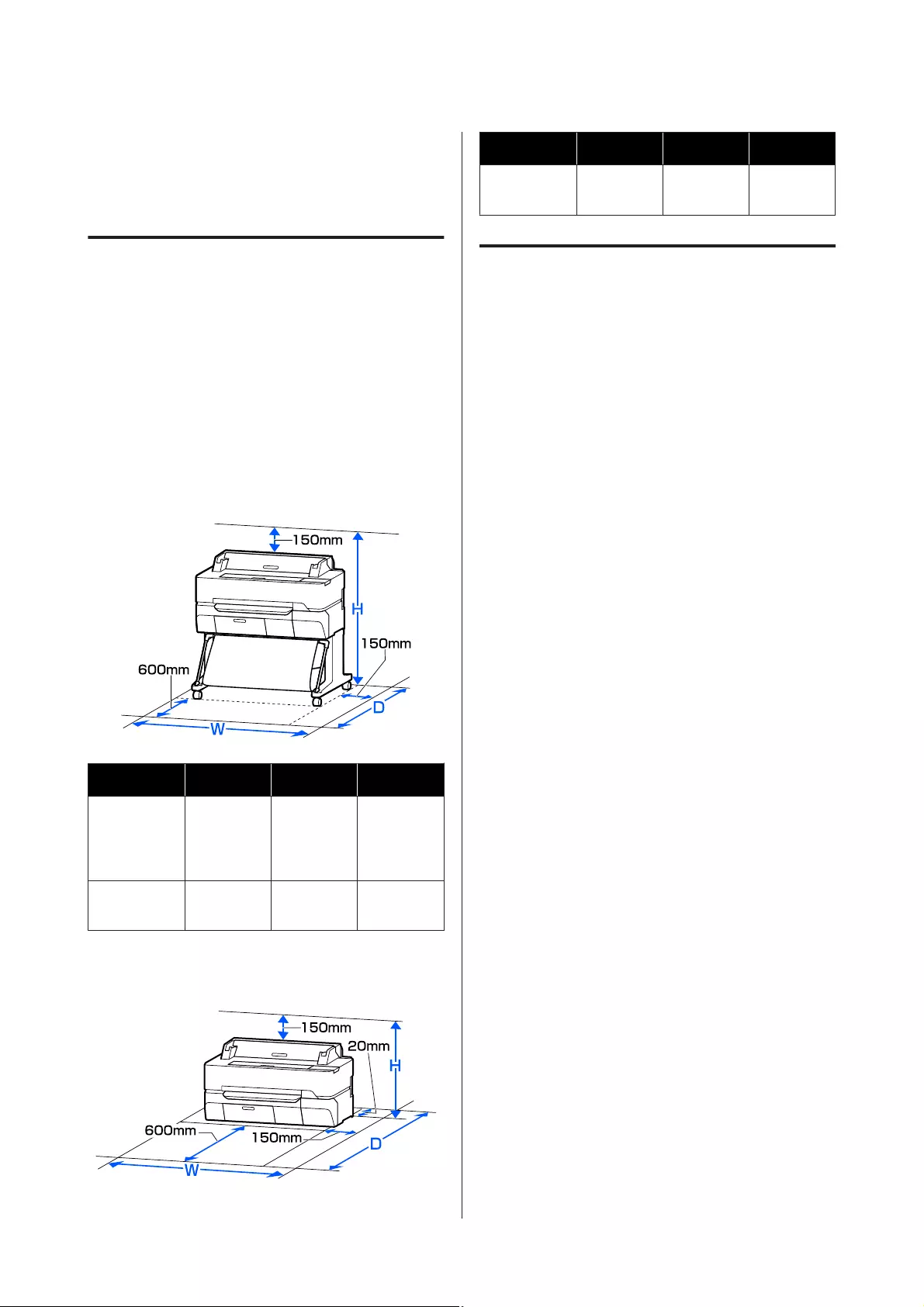
Notes on Usage and
Storage
Installation space
Make sure that you secure the following space, clear of
any other objects, so that paper ejection and
consumable replacement are not obstructed.
See the “Specifications Table” for the external
dimensions of the printer.
U “Specifications Table” on page 232
SC-T5400 Series/SC-T5400M Series/SC-T3400 Series
W D H
SC-T5400
Series/
SC-T5400M
Series
1535 mm 1350 mm 1210 mm
SC-T3400
Series
1230 mm 1350 mm 1210 mm
SC-T3400N Series
W D H
SC-T3400N
Series
1230 mm 1288 mm 760 mm
Notes when using the printer
Note the following points when using this printer to
avoid breakdowns, malfunctions, and print quality
decline.
❏When using the printer, observe the operating
temperature and humidity range described in the
"Specifications Table".
U “Specifications Table” on page 232
Even when the conditions above are met, you may
not be able to print properly if the environmental
conditions are not suitable for the paper. Be sure
to use the printer in an environment where the
paper's requirements are met. For more details,
see the documentation supplied with the paper.
Also, when operating in dry areas, air conditioned
environment, or under direct sunlight, maintain
the appropriate humidity.
❏Do not install the printer next to heat sources or
directly in the path of air from a ventilator or air
conditioner. Failure to observe this precaution
could result in the print head nozzles drying and
clogging.
❏The print head may not be capped (i.e., may not
move to the right-hand side) if an error occurs
and the printer is turned off without first
resolving the error. Capping is a function for
automatically covering the print head with a cap
(lid) to prevent the print head from drying out. In
this case, turn on the power and wait a while until
capping is performed automatically.
❏When the power is on, do not remove the power
plug or cut the power at the breaker. The print
head may not be capped properly. In this case,
turn on the power and wait a while until capping
is performed automatically.
❏The printer may automatically perform print
head cleaning to maintain good printing quality.
Please wait until cleaning finishes without
opening any of the covers or turning off the power.
SC-T5400 Series/SC-T5400M Series/SC-T3400 Series/SC-T3400N Series User's Guide
Introduction
20
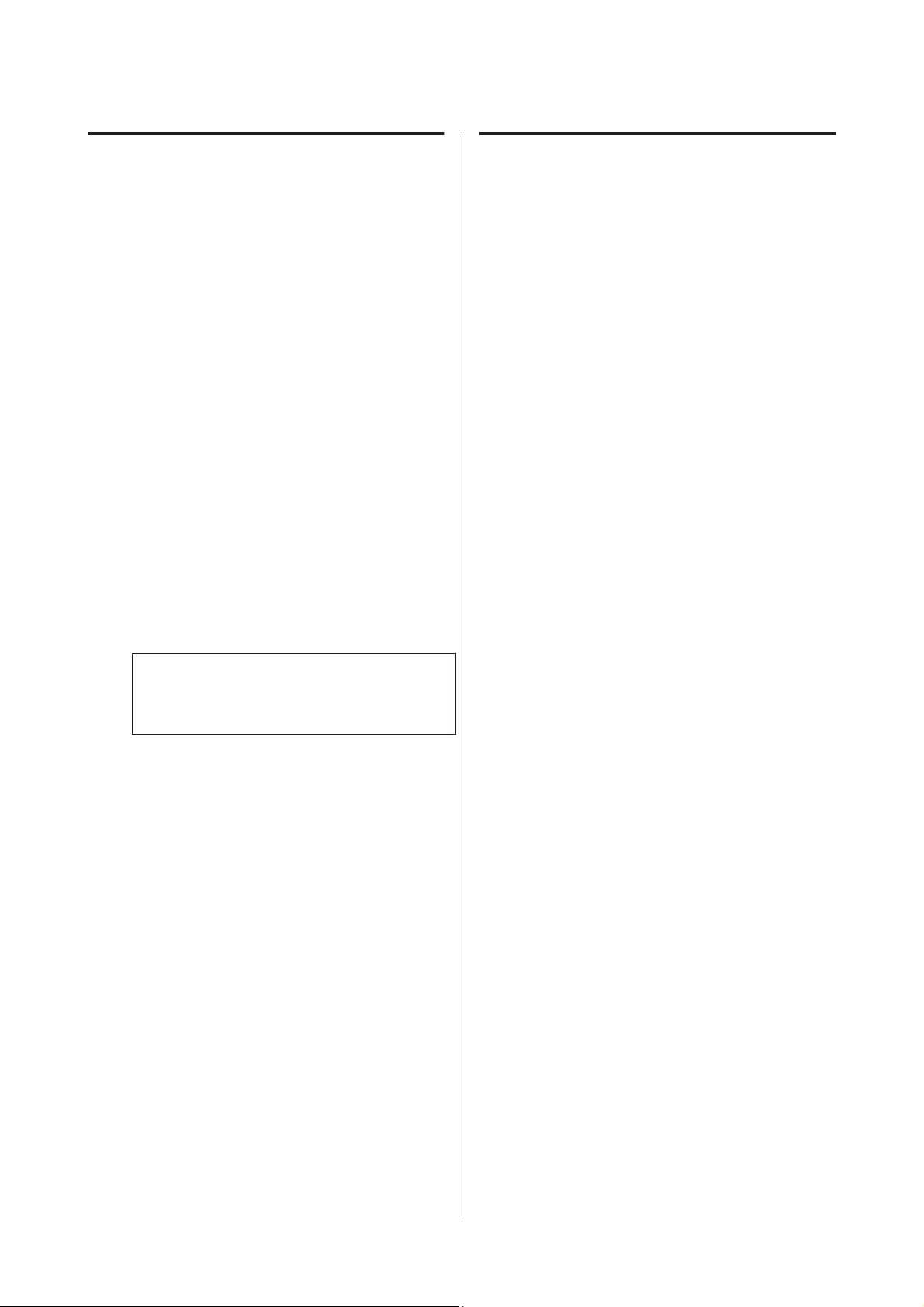
Notes when not using the printer
If you are not using it, note the following points when
storing the printer. If it is not stored correctly, you
may not be able to print properly the next time it is used.
❏When storing the printer, store it flat with the ink
cartridges installed. Do not place the printer
tilted, upright, or upside down.
❏If you do not print for a long time, the print head
nozzles may become clogged. We recommend
that you print once a week to prevent the print
head from clogging.
❏The roller may leave an impression on paper that
is left in the printer. This can also cause wavy or
curled paper resulting in paper feeding problems
or the print head could be scratched. Remove any
paper when storing.
❏Store the printer after confirming that the print
head has been capped (the print head is
positioned at the far right). If the print head is left
uncapped for a long time, the print quality may
decline.
Note:
If the print head is not capped, turn the printer
on, and then turn it off.
❏To prevent the accumulation of dust and other
foreign matter in the printer, close all covers
before placing it in storage.
If the printer will be not be used for an extended
period, protect it with an anti-static cloth or other
cover.
The print head nozzles are very small, and they
can become clogged easily if fine dust gets on the
print head, and you may not be able to print
properly.
❏The print head may fail if the environmental
temperature becomes -10°C or lower. If the
environmental temperature in the room or during
transport is expected to become -10°C or lower,
be sure to discharge the ink in advance.
U “Handling if Transporting/Leaving the
Printer in an Environment of -10°C or Less” on
page 228
Notes on handling ink cartridges
Note the following points when handling ink
cartridges to maintain good print quality.
❏The ink cartridges packaged with your printer are
partly used during initial setup. In order to
produce high quality printouts, the print head in
your printer will be fully charged with ink. This
one-off process consumes a quantity of ink and
therefore these cartridges may print fewer pages
compared to subsequent ink cartridges.
❏We recommend that ink cartridges be stored at
room temperature out of direct sunlight and used
before the expiry date printed on the packaging.
❏To ensure good results, we recommend that all
the ink in the cartridge be used within a year of
installation.
❏Ink cartridges that have been stored at low
temperatures for an extended period should be
allowed to return to room temperature over a
period of at least four hours.
❏Do not touch the IC chips on the ink cartridges.
You may not be able to print properly.
U “Replacing Ink Cartridges” on page 184
❏Install ink cartridges into all slots. You cannot
print if any of the slots are empty.
❏Do not leave the printer without ink cartridges
installed. The ink in the printer may dry,
preventing it from printing as expected. Leave ink
cartridges in all slots even while you do not use
the printer.
❏The ink level and other data are stored in the IC
chip, allowing cartridges to be used after being
removed and replaced.
❏To avoid getting dirt on the ink supply port, store
the removed ink cartridge properly. The ink
supply port has a valve in it so it does not need to
be capped.
❏Removed ink cartridges may have ink around the
ink supply port, so be careful not to get any ink
on the surrounding area when removing the
cartridges.
SC-T5400 Series/SC-T5400M Series/SC-T3400 Series/SC-T3400N Series User's Guide
Introduction
21
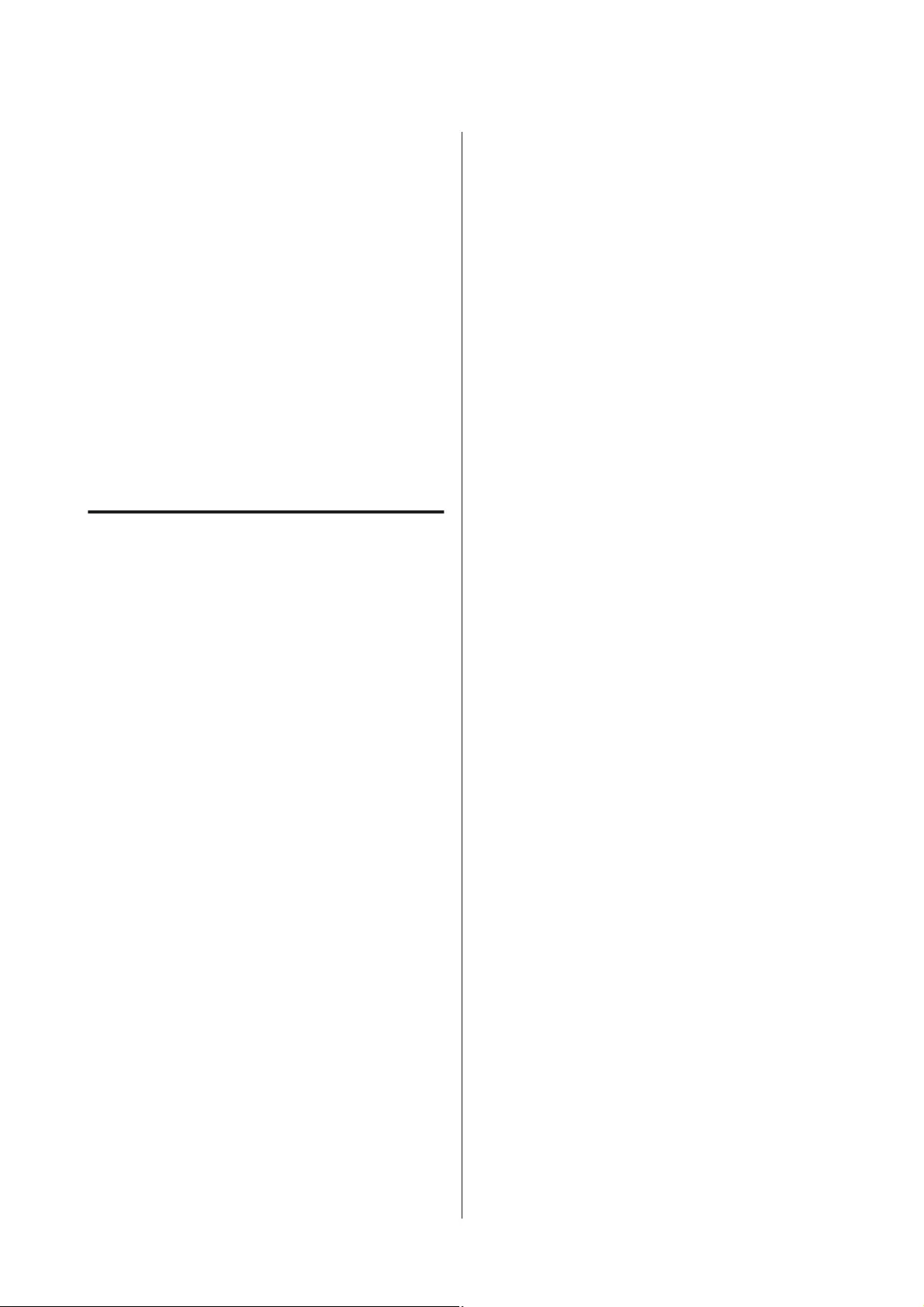
❏To maintain the quality of the print head, this
printer stops printing before ink cartridges are
completely expended.
❏Although the ink cartridges may contain recycled
materials, this does not affect printer function or
performance.
❏Do not dismantle or remodel ink cartridges. You
may not be able to print properly.
❏Do not drop or otherwise subject an ink cartridge
to a strong impact. Ink may leak from the cartridge.
❏A mixture of color inks may be used to print
black depending on the paper type and print
quality settings even for black and white and
grayscale printing.
Notes on handling paper
Note the following points when handling and storing
the paper. If the paper is not in good condition, print
quality may decline.
Check the documentation supplied with each paper.
Notes on Handling
❏Use Epson special media under normal room
conditions (temperature: 15 to 25°C, humidity: 40
to 60%).
❏Do not fold the paper or scratch the surface of the
paper.
❏Avoid touching the printable surface of the paper
with your bare hands. Moisture and oils from
your hands can affect print quality.
❏Handle paper by the edges. We recommend
wearing cotton gloves.
❏Changes in temperature and humidity may cause
paper to become wavy or curled. Check the
following points.
❏Load the paper just before printing.
❏Do not use wavy or curled paper.
For roll paper, cut off the wavy or curled
parts and then load it again.
For cut sheets, use new paper.
❏Do not wet the paper.
❏Do not throw away the paper packaging as you
can use it for storing the paper.
❏Avoid locations that are subject to direct sunlight,
excessive heat, or humidity.
❏Keep cut sheets in their original package after
opening, and keep them in a flat place.
❏Remove roll paper that is not in use from the
printer. Rewind it correctly and then store it in
the original packaging that came with the roll
paper. If you leave the roll paper in the printer for
a long time, its quality may decline.
Notes on handling printed paper
To maintain long lasting, high quality print results,
note the following points.
❏Do not rub or scratch print outs. If they are
rubbed or scratched, the ink may peel off.
❏Do not touch the surface of print outs. The ink
may peel off.
❏Make sure the print outs are completely dry
before folding of stacking; otherwise, the color
may change where they touch (leaves a mark).
These marks will disappear if they are separated
immediately and dried; however, they will remain
if not separated.
❏If you put the print outs in an album before they
are completely dry, they may be blurred.
❏Do not use a dryer to dry the print outs.
❏Avoid direct sunlight.
❏Prevent color distortion while displaying or
storing the print outs by following the
instructions in the paper's documentation.
SC-T5400 Series/SC-T5400M Series/SC-T3400 Series/SC-T3400N Series User's Guide
Introduction
22
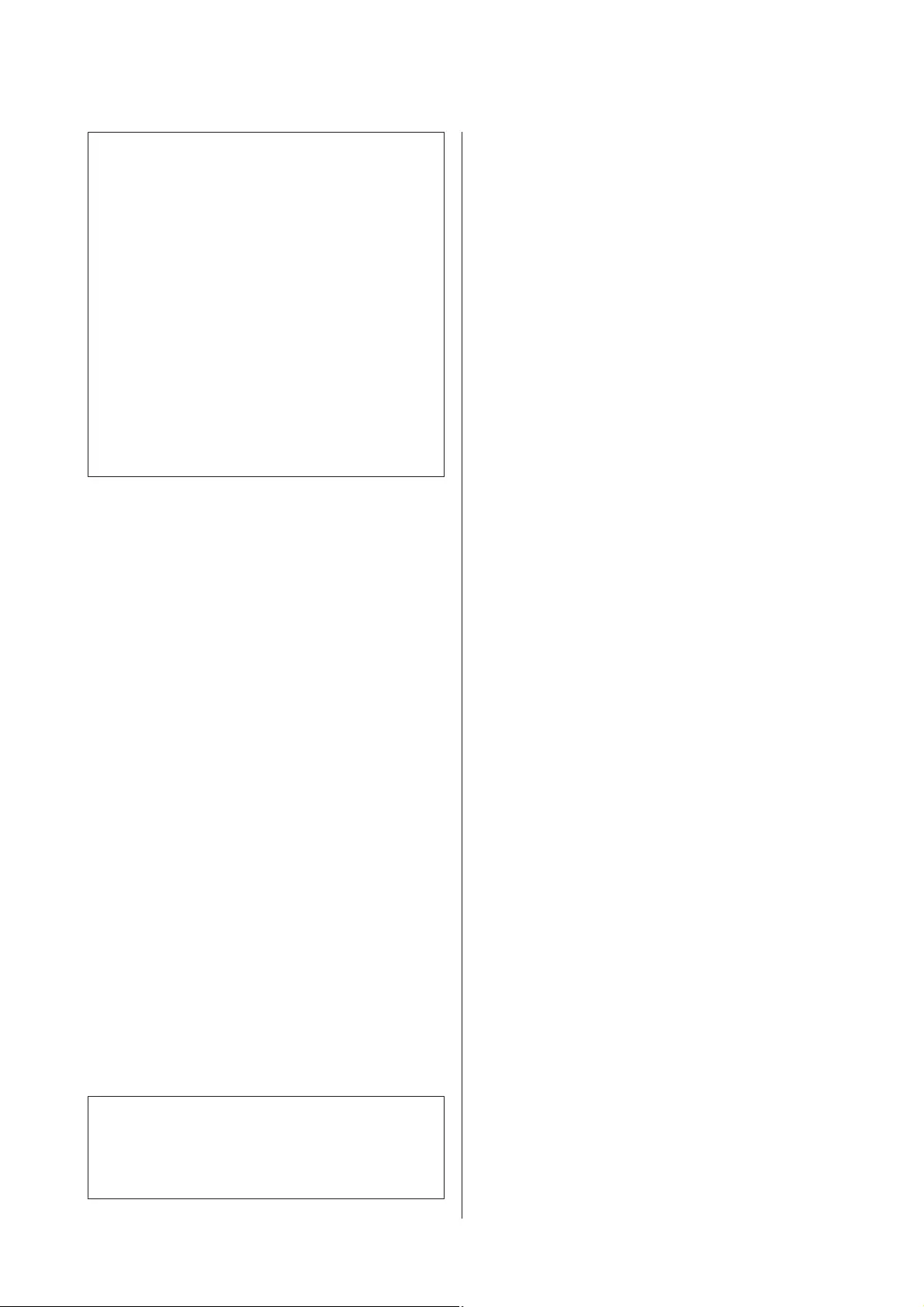
Note:
Typically, print outs and photos fade over time (color
distortion) due to the effects of light and various
constituents in the air. This also applies to Epson
special media. However, with the correct storage
method, the degree of color distortion can be minimized.
❏See the documentation supplied with Epson special
media for detailed information on handling the
paper after printing.
❏The colors of photos, posters, and other printed
materials appear different under different lighting
conditions (light sources
*
). The colors of print outs
from this printer may also appear different under
different light sources.
* Light sources include sunlight, fluorescent light,
incandescent light, and other types.
Saving Power
The printer enters sleep mode or turns off
automatically if no operations are performed for a set
period. You can adjust the time before power
management is applied. Any increase will affect the
product's energy efficiency. Please consider the
environment before making any change.
Sleep mode
The printer enters sleep mode when there are no
errors, no print jobs being received, and no control
panel or other operations performed. When the
printer enters sleep mode, the control panel's screen
turns off and the internal motors and other parts
switch off to consume less power.
Sleep mode is exited if a print job is received or the
screen of the control panel is touched.
You can set the time it takes for the printer to enter
sleep mode. At default settings, the printer enters
sleep mode if no operations are performed for 15
minutes. The time it takes for the printer to enter
sleep mode can be changed in the Basic Settings menu.
U “General Settings - Basic Settings” on page 141
Note:
When the printer enters sleep mode, the control panel's
screen goes blank as if the power has been turned off,
but the P light remains lit.
Power Off Timer
This function automatically turns the printer off if no
errors occur, no print jobs are received, and no
control panel or other operations are performed for a
set period of time.
The default setting differs as follows depending on the
model.
❏SC-T5405/SC-T5400M/SC-T3405/SC-T3405N/
SC-T5485/SC-T5480M/SC-T3485N
Set to 8h.
❏SC-T5465/SC-T5460M/SC-T3465/SC-T3465N/
SC-T5435/SC-T5430M/SC-T3435
Set to Off.
Power Off Timer settings can be changed from the
Basic Settings menu.
U “General Settings - Basic Settings” on page 141
SC-T5400 Series/SC-T5400M Series/SC-T3400 Series/SC-T3400N Series User's Guide
Introduction
23
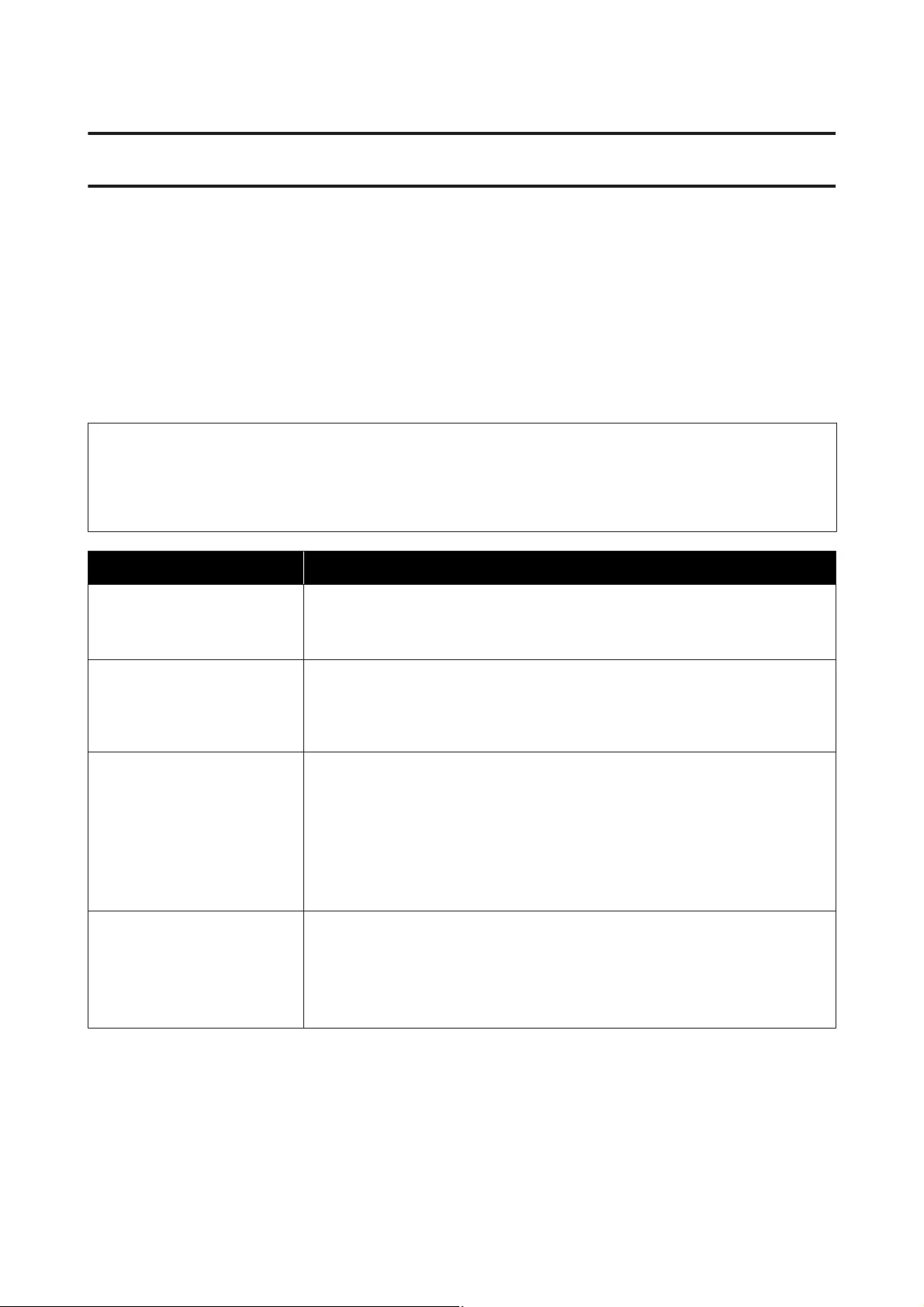
Introducing the Software
Provided Software
The following table lists the provided software.
The supplied software disc contains the software for Windows. When using a Mac or a computer without a disc
drive, download the software from http://epson.sn and then install it.
For details on the various software, see the online help of each software or the Administrator's Guide (online manual).
Note:
Convenient software compatible with this printer is introduced on the Epson website. Please check the information from
the following link.
http://www.epson.com
Software Name Function
Printer Driver Install the printer driver to take full advantage of the functionality of this printer when
printing.
U “Printing with the Printer Driver from Your Computer” on page 49
EPSON Software Updater Software to check whether there is any software update information and then notify
you and install the software if an update is available. It allows you to update the
firmware and already installed software of the printer.
U “Updating Software or Installing Additional Software” on page 28
LFP Print Plug-In for Office
(Windows Only)
Plug-in software for Microsoft Office applications (Word, Excel, and PowerPoint).
Installing this plug-in displays ribbon items in Office applications that give quick access
to horizontal and vertical banner printing and enlarged printing.
It can be installed by selecting it in the Additional Installation screen when installing the
software. You can also install it later with EPSON Software Updater.
The supported Microsoft versions are shown below.
Office 2003/Office 2007/Office 2010/Office 2013/Office 2016
Epson Edge Dashboard
*
Convenient software for administrating multiple printers. This enables confirmation in a
list of the status of printers registered for monitoring. This also allows simple copying of
Custom Paper Settings configured on a single printer to configure multiple other printers.
U “How to Start” on page 27
U “Closing” on page 27
SC-T5400 Series/SC-T5400M Series/SC-T3400 Series/SC-T3400N Series User's Guide
Introducing the Software
24
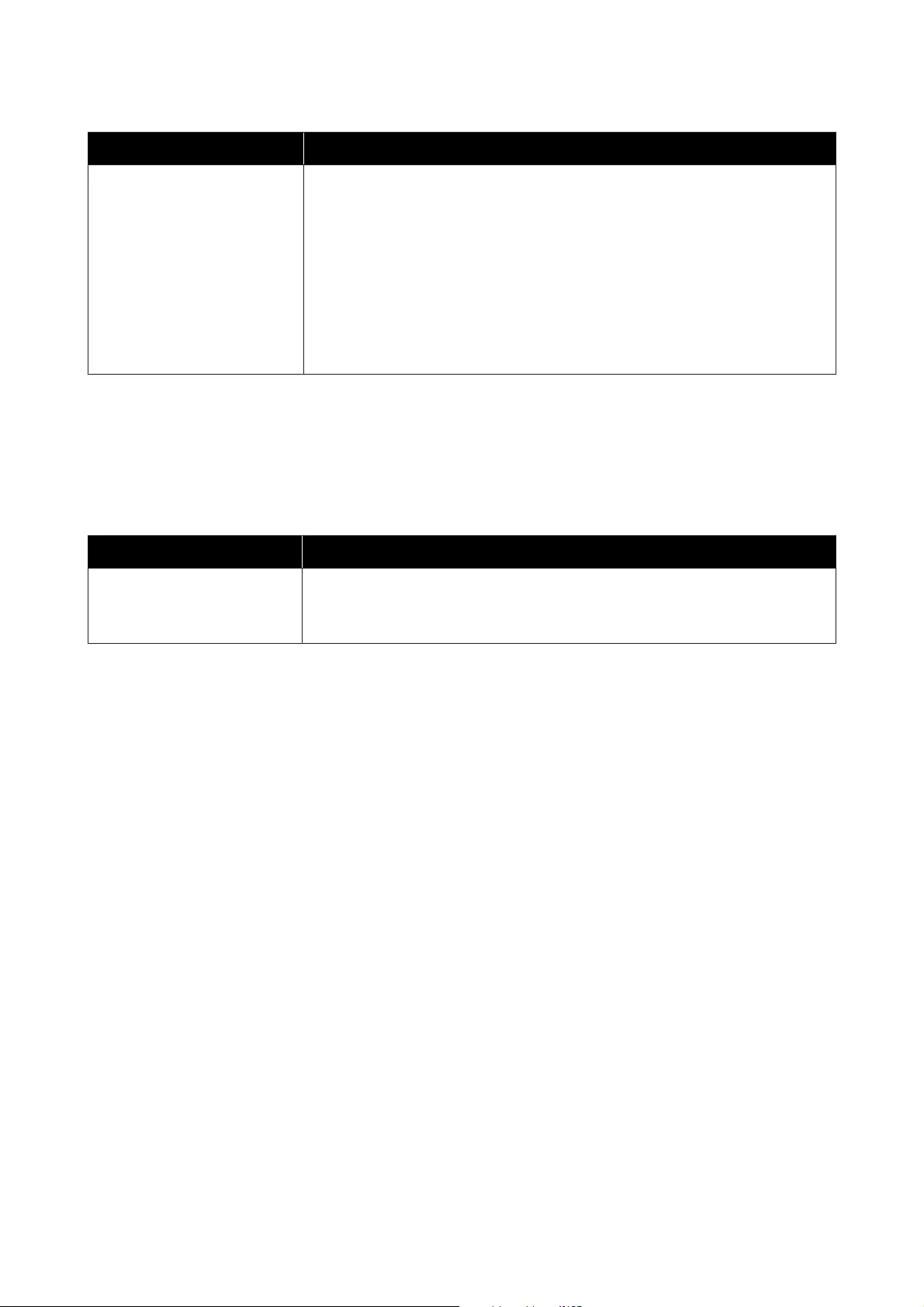
Software Name Function
EpsonNet Config Software to configure the initial settings of the network or change the settings of the
network in bulk when installing or relocating Epson printers and scanners.
EpsonNet Config is not installed automatically. Download it from the Epson website
and then install it if necessary.
http://www.epson.com
For Windows, you can install the software from the following folder on the supplied
software disc.
\\Network\EpsonNetConfig
U Administrator's Guide
*Download software from the Internet, and install. Connect the computer to the Internet and install.
Built-in Software in the Printer
The following software comes preinstalled in the printer. Start and use it from a Web browser via the network.
Software Name Function
Web Config The network security settings can be configured from Web Config. This software also
has an email notification function for notifying of printer errors and other problems.
U “How to Use Web Config” on page 26
SC-T5400 Series/SC-T5400M Series/SC-T3400 Series/SC-T3400N Series User's Guide
Introducing the Software
25
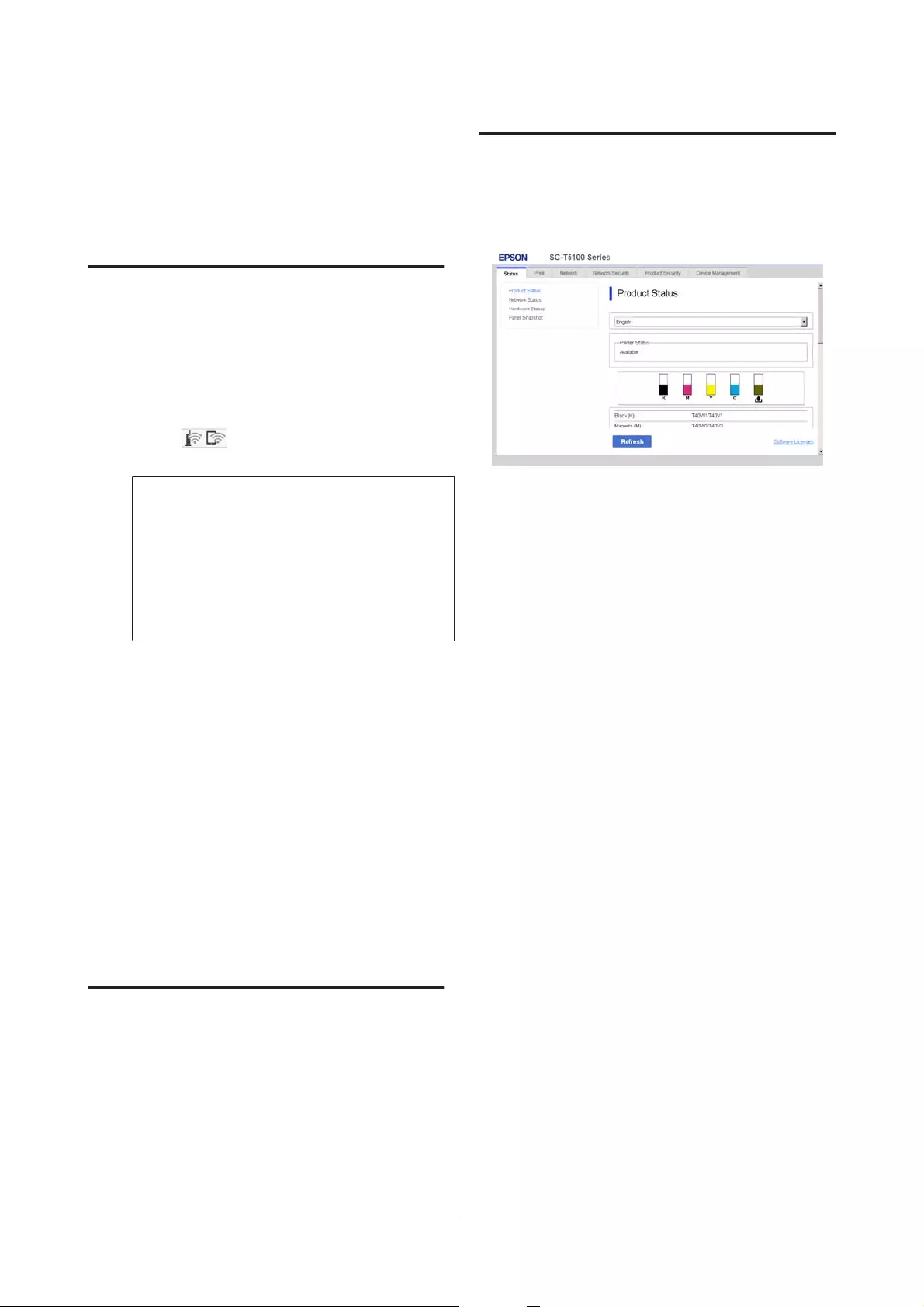
How to Use Web Config
This section describes how to start the software and
provides a summary of its functions.
How to Start
Start the software from a web browser on a computer
or smart device that is connected to the same network
as the printer.
A
Check the IP address of the printer.
Touch on the Home screen, select the
connected network, and check the IP address.
Note:
The IP address can also be checked by printing a
network connection check report. A report can be
printed by touching the following in order from
the Home screen.
Settings - General Settings - Network Settings -
Connection Check
B
Start a Web browser on a computer or smart
device connected to the printer via the network.
C
Enter the IP address of the printer in the
address bar of the Web browser and press the
Enter or Return key.
Format:
IPv4: http://IP address of printer/
IPv6: http://[IP address of printer]/
Example:
IPv4: http://192.168.100.201/
IPv6: http://[2001:db8::1000:1]/
Closing
Close the Web browser.
Function Summary
This section introduces the main functions of Web
Config. See the Administrator's Guide for more details.
Main Functions
❏Check the printer's status, such as the remaining
amount of ink.
❏Check and update the printer's firmware version.
❏Configure the printer's network settings and
advanced security settings, such as SSL/TLS
communication, IPsec/IP filtering, and
IEEE802.1X, which cannot be configured with the
printer alone.
❏Edit the custom paper settings and export and
import the settings.
The custom paper settings registered in Settings -
General Settings - Printer Settings - Custom
Paper Setting of the printer can be changed as
well as exported to a file and then imported
(registered) to another printer. This is convenient
when you install multiple printers and want to use
common custom paper settings for them.
❏You can print by simply selecting the file you
want to print, and then uploading it to the
printer. (SC-T5400M Series only)
U “Direct Printing via the Web (Upload and
Print) (SC-T5400M Series Only)” on page 97
SC-T5400 Series/SC-T5400M Series/SC-T3400 Series/SC-T3400N Series User's Guide
Introducing the Software
26
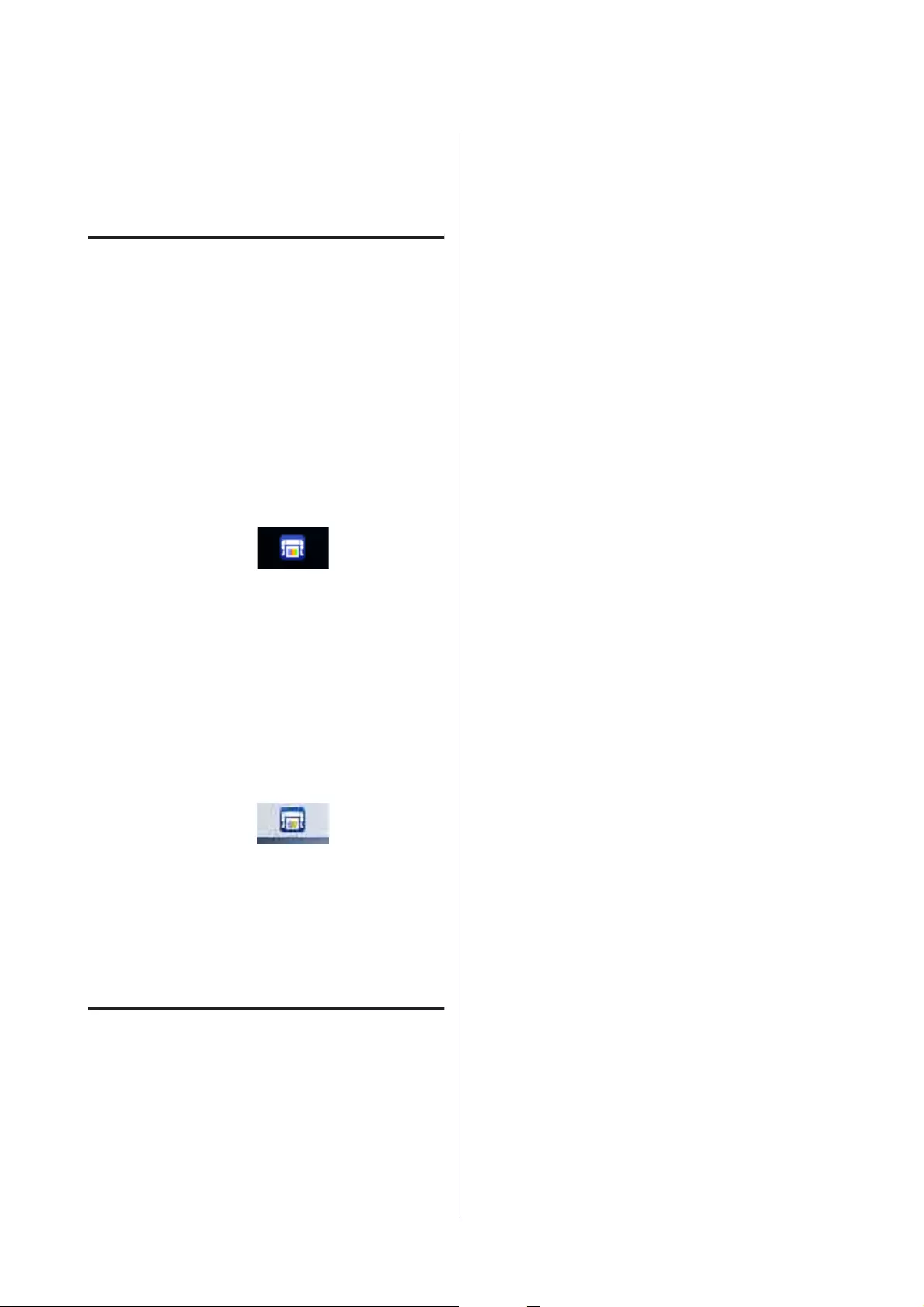
How to Use Epson Edge
Dashboard
How to Start
Epson Edge Dashboard is a Web application that
resides on your computer. Starting the computer will
automatically start Epson Edge Dashboard and this
remains running.
A
Display the screen as follows.
Windows
From the Taskbar on the Windows desktop, click
the Epson Edge Dashboard icon, and select
Show Epson Edge Dashboard.
Alternatively, from Start, click All apps (or All
Programs) - Epson Software - Epson Edge
Dashboard.
Mac
From the desktop menu, click the Epson Edge
Dashboard icon, and select Show Epson Edge
Dashboard.
B
The Epson Edge Dashboard screen appears.
See the Epson Edge Dashboard help for more details.
Closing
Close the Web browser to close the Epson Edge
Dashboard screen. Since Epson Edge Dashboard is a
resident software on the computer, it does not stop
running.
SC-T5400 Series/SC-T5400M Series/SC-T3400 Series/SC-T3400N Series User's Guide
Introducing the Software
27
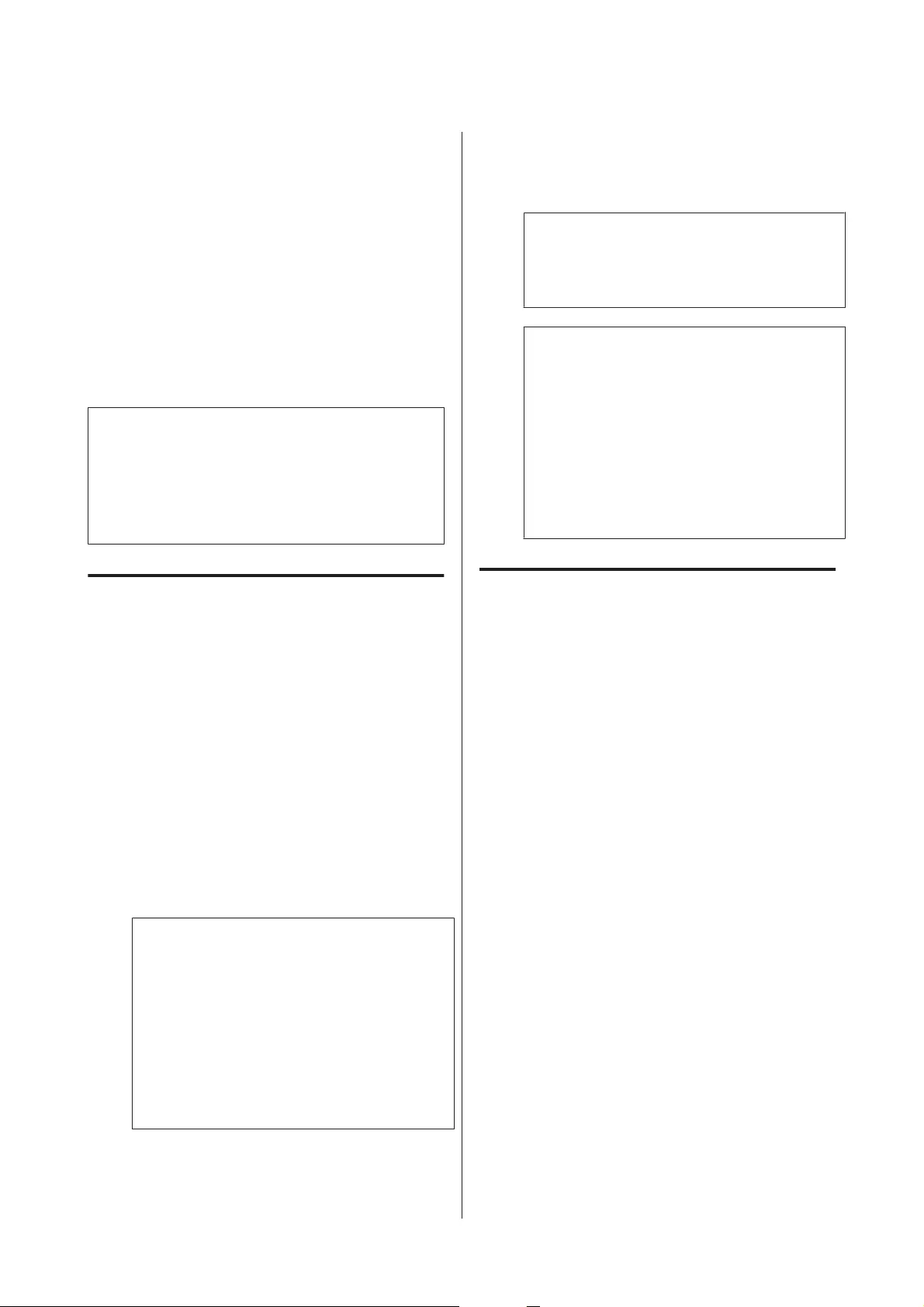
Updating Software or
Installing Additional
Software
When you install the software during setup as
described in the Setup Guide, Epson Software Updater
is installed. Epson Software Updater allows you to
update the firmware and already installed software in
your computer as well as install additional software
compatible with the printer.
Note:
The software is updated as needed for greater
convenience and more robust functionality. We
recommend setting to receive update notifications with
Epson Software Updater and updating the software as
soon as possible when there is a notification.
Checking Whether Updates
Available and Updating
Software
A
Check that the computer and printer are in the
following states.
❏Computer is connected to the Internet.
❏Printer and computer can communicate.
B
Start Epson Software Updater.
❏Windows
Display the list of all the programs and then
click Epson Software Updater in the Epson
Software folder.
Note:
❏If you press the Windows key (key with
Windows logo mark) on the keyboard and
then type the software name in the search
box of the displayed window, the software
appears immediately.
❏The software can also be started by clicking
the printer icon on the Taskbar of the
desktop and then selecting Software Update.
❏Mac
Select Go - Applications - Epson Software -
EPSON Software Updater.
C
Select the software or manuals to be updated
and then update them.
Follow the on-screen instructions.
c
Important:
Do not turn off the computer or printer
during the update.
Note:
Software not displayed in the list cannot be
updated with Epson Software Updater. Check the
latest versions of software on the Epson website.
Please note that you cannot update or install
software using Epson Software Updater if you are
using a Windows Server OS. Download the
software from the Epson website.
http://www.epson.com
Receiving Update Notifications
Windows
A
Start Epson Software Updater.
B
Click Auto update settings.
C
Select the interval to perform the update check
in the Interval to Check field of the printer and
then click OK.
Mac
The software is set by default to check and notify
whether there are updates every 30 days.
SC-T5400 Series/SC-T5400M Series/SC-T3400 Series/SC-T3400N Series User's Guide
Introducing the Software
28
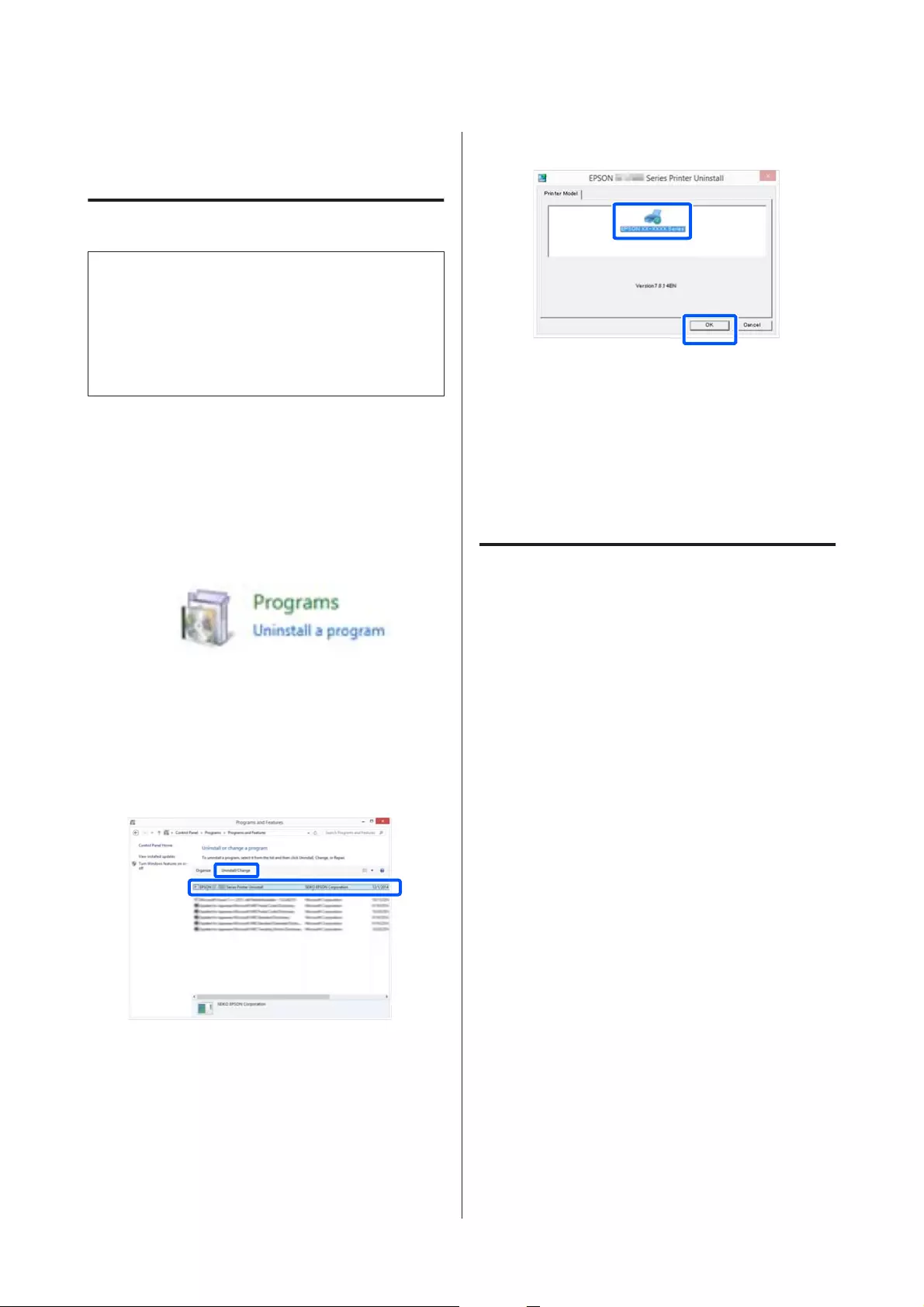
Uninstalling Software
Windows
c
Important:
❏You must log in as an Administrator.
❏If the password or confirmation of an
administrator is requested, enter the password
and then continue with the operation.
A
Turn off the printer, and unplug the interface
cable.
B
Close all applications running on your computer.
C
Go to the Control Panel and click Uninstall a
program from the Programs category.
D
Select the software you want to remove and
then click Uninstall/Change (or Change/
Remove / Add/Remove).
You can remove the printer driver and EPSON
Status Monitor 3 by selecting EPSON
SC-XXXXX Printer Uninstall.
E
Select the printer icon, and then click OK.
F
Follow the on-screen instructions to continue.
When the delete confirmation message
appears, click Yes.
Restart the computer if you are reinstalling the printer
driver.
Mac
When reinstalling or upgrading the printer driver or
other software, follow the steps below to uninstall the
target software first.
Printer Driver
Use the "Uninstaller".
Downloading the Uninstaller
Download the "Uninstaller" from the Epson website.
http://www.epson.com/
Using the Uninstaller
Follow the instructions on the Epson website.
Other Software
Drag and drop folder with the software name from the
Applications folder into Trash to delete.
SC-T5400 Series/SC-T5400M Series/SC-T3400 Series/SC-T3400N Series User's Guide
Introducing the Software
29
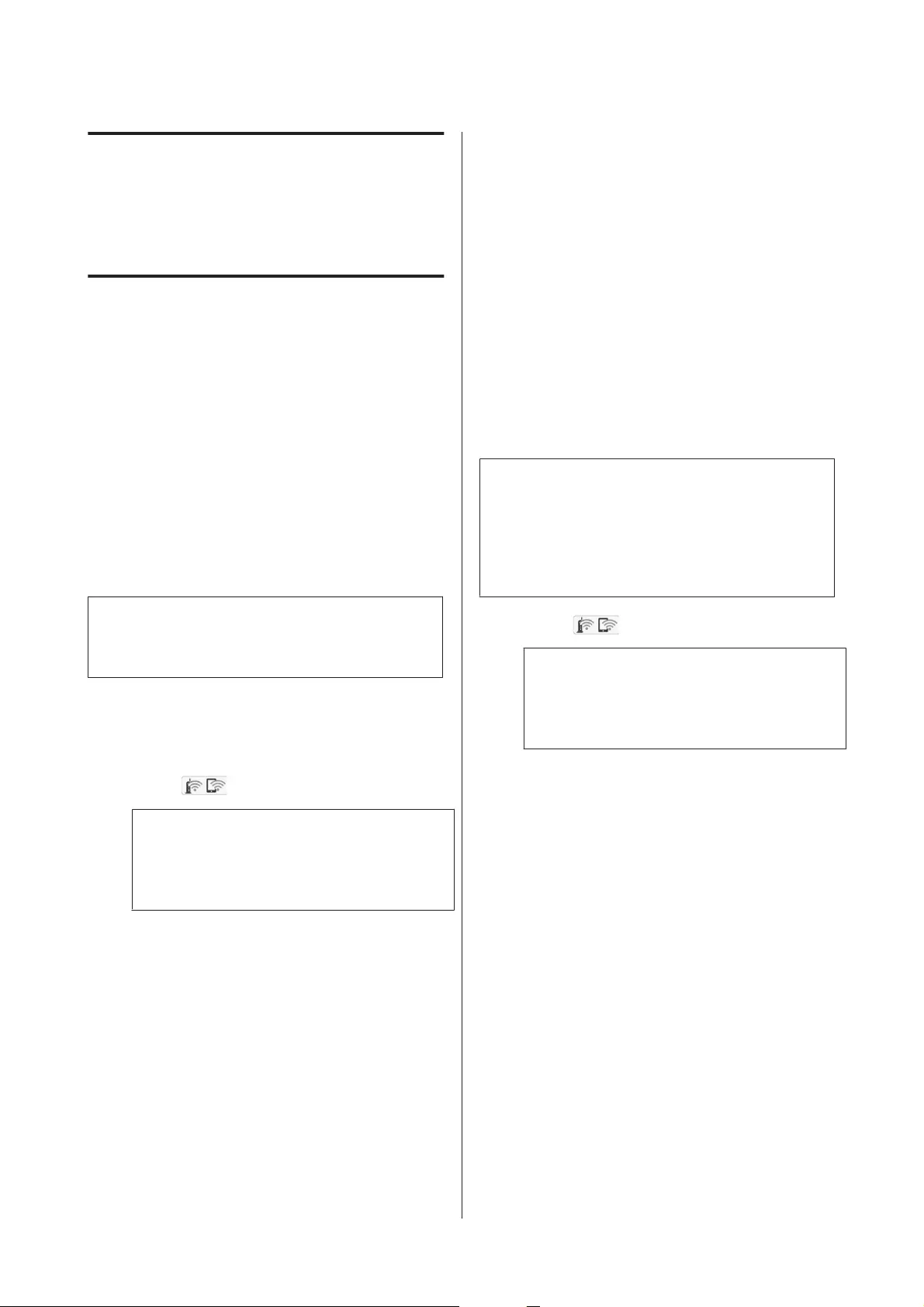
Changing the
Network Connection
Methods
The printer can connect to a wired LAN or a wireless
LAN. Furthermore, it also supports Wi-Fi Direct
(Simple AP) which allows a smart device or other
device to directly connect wirelessly with the printer
even when there is no wired LAN or wireless LAN
environment.
The printer cannot connect to a wired LAN and
wireless LAN at the same time. A Wi-Fi Direct
connection is possible regardless of whether or not the
printer is connected to a network.
This section describes the procedures to use to switch
the connection method.
Note:
See the Administrator's Guide (online manual) for
details on the network settings.
Switching to Wired LAN
A
Touch on the Home screen.
Note:
The shape and color of the icon differ depending
on the connection status.
U “Home screen operations” on page 15
B
Touch Description.
C
Touch Wired LAN Connection Method.
D
Touch Start Setup.
The process to disable the wireless LAN
connection with the access point starts. Wait
until the The Wi-Fi connection is disabled...
message appears.
E
Connect your router and the printer with a
LAN cable.
See the following for the location of the
printer's LAN port.
U “Side (right side)” on page 13
Switching to Wireless LAN
The SSID (network name) and password of the access
point to which the printer is to be connected are
required. Confirm them in advance. The printer can
be connected to a wireless LAN while the LAN cable is
still connected.
Note:
If your access point supports WPS (Wi-Fi Protected
Setup), the printer can be connected using Push
Button Setup(WPS) or PIN Code Setup(WPS)
without using an SSID and password.
U “General Settings - Network Settings” on page 155
A
Touch on the Home screen.
Note:
The shape and color of the icon differ depending
on the connection status.
U “Home screen operations” on page 15
B
Touch Router.
C
Touch Start Setup.
Details of the wired LAN connection status are
displayed.
D
Touch Change to Wi-Fi connection., check
the displayed message, and touch Yes.
E
Touch Wi-Fi Setup Wizard.
F
Select the desired SSID.
If the desired SSID is not displayed, touch
Search Again to update the list. If it is still not
displayed, touch Enter Manually and directly
enter the SSID.
SC-T5400 Series/SC-T5400M Series/SC-T3400 Series/SC-T3400N Series User's Guide
Changing the Network Connection Methods
30
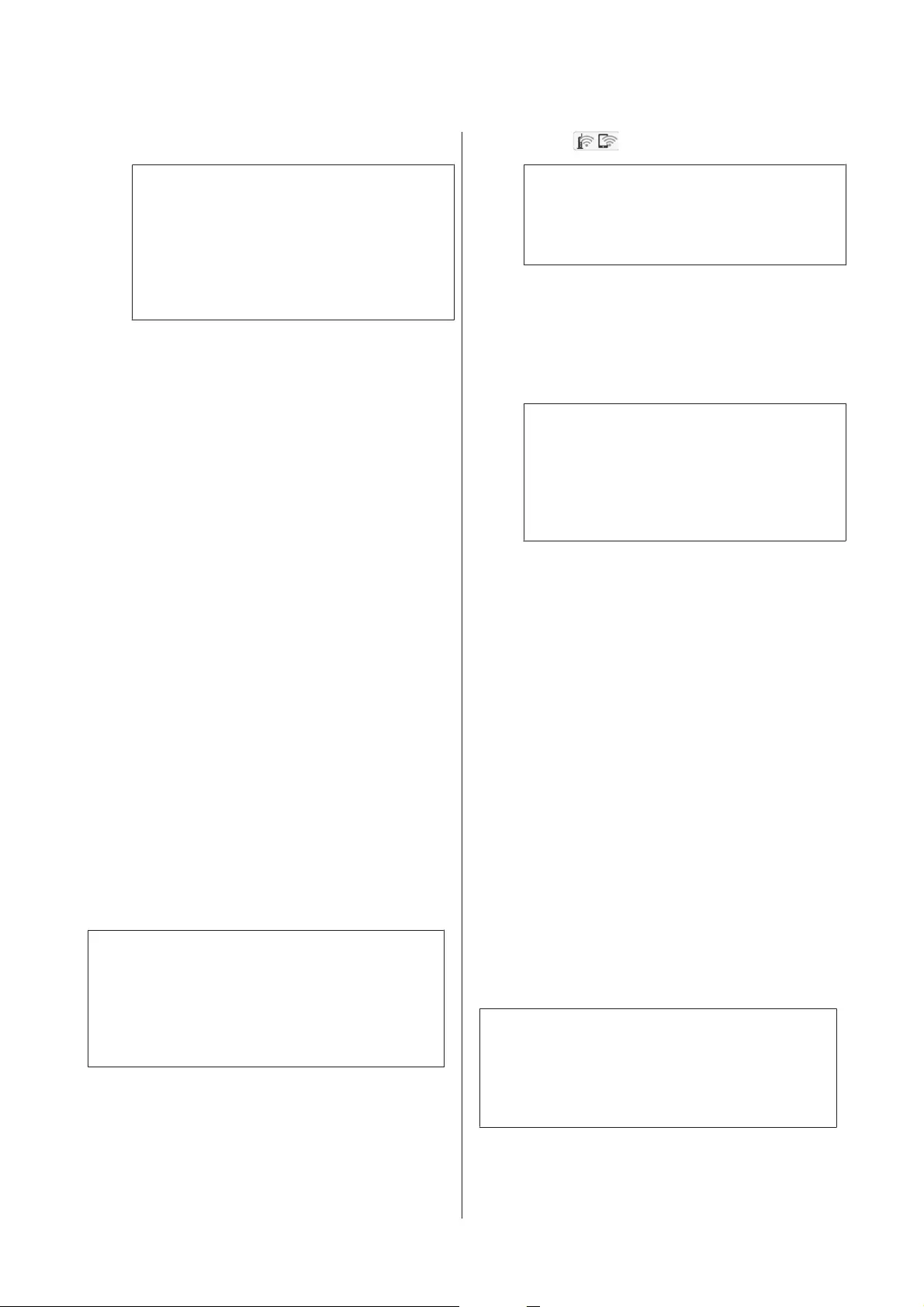
G
Touch Enter Password and enter the password.
Note:
❏Differentiate between uppercase and
lowercase when entering the password.
❏If the SSID was entered directly, set
Password to Available before entering the
password.
H
When input is finished, touch OK.
I
Check the settings and then touch Start Setup.
J
Touch OK to finish the procedure.
If the connection fails, select Print Check
Report to print a network connection check
report. You can check the measure to take in
the report.
K
Close the Network Connection Settings screen.
Directly Connection
Wirelessly (Wi-Fi Direct)
A direct connection with the printer can be
established temporarily when, for example, the printer
is not connected to a network or you do not have
permission to log on to the network.
Wi-Fi Direct is disabled by default. The following
describes the procedure from enabling Wi-Fi Direct to
connecting.
Note:
The printer can connect with up to four smart devices
or computers at the same time. If you want to connect
another device when there are already four devices
connected, disconnect the connection with the printer
from an already connected device.
A
Touch on the Home screen.
Note:
The shape and color of the icon differ depending
on the connection status.
U “Home screen operations” on page 15
B
Touch Wi-Fi Direct.
When Wi-Fi Direct is already enabled, the
network (SSID), password, number of
connected devices, etc. are displayed. Proceed
to step 5.
Note:
When any of the displayed network (SSID),
device name, etc. is partially not visible because it
is cut off at the right edge of the screen, touch the
corresponding item to display the entire setting
value.
C
Touch Start Setup.
D
Touch Start Setup.
Wi-Fi Direct is enabled and the network
(SSID), password are displayed.
E
Open the Wi-Fi setting screen on the device
you want to connect with the printer, select the
SSID displayed on the screen of the printer, and
enter the password just as it is displayed on the
screen.
F
When a connection is established, touch Close
to finish the procedure.
G
Touch Close on the screen of the printer to
close the network connection settings screen.
When the printer driver is installed on the connected
device, you can print using the printer driver.
Note:
When you turn off the power of the printer, the
connections with connected devices are all
disconnected. To reconnect after turning the printer
back on, perform the procedure again from step 1.
SC-T5400 Series/SC-T5400M Series/SC-T3400 Series/SC-T3400N Series User's Guide
Changing the Network Connection Methods
31
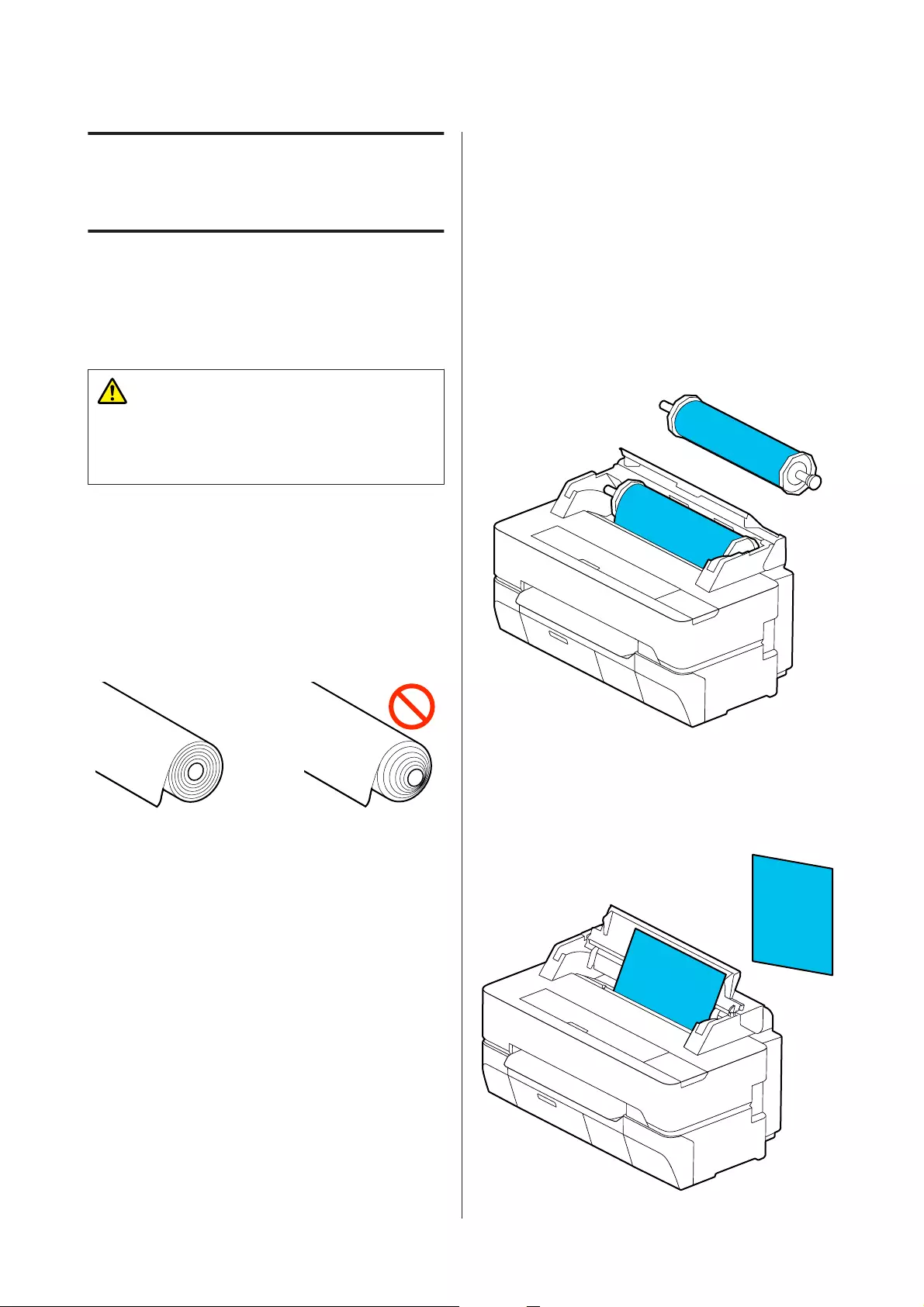
Loading and Setting
the Paper
Notes on Loading the
Paper
Caution:
Do not rub the edges of the paper with your
hands. The edges of the paper are thin and sharp
and could cause an injury.
Do not load roll paper with the right and left edges
uneven
Loading roll paper with the right and left edges
uneven may cause paper feeding problems or paper
meandering may occur during printing. Rewind the
paper to make the edges even before using roll paper
or use roll paper with no problem.
Do not load curled paper
Loading curled paper may cause paper jams or soiled
prints. Flatten the paper before use by bending it in
the opposite way or use paper with no problem.
Unsupported paper
Do not use paper that is wavy, torn, cut, folded, too
thick, too thin, has a sticker affixed, etc. Doing so may
cause paper jams or soiled prints. See the following for
paper supported by the printer.
U “Epson Special Media Table” on page 217
U “Supported Commercially Available Paper” on
page 221
Paper Load Position
Roll paper and cut sheets can be loaded. See the
following for more details on the paper that can be
used with the printer.
U “Supported Media” on page 217
Roll Paper
Roll paper from 254 mm to the maximum printable
width can be loaded.
Cut Sheet (1 sheet)
One sheet of cut paper from A4 to the maximum
printable width can be loaded.
SC-T5400 Series/SC-T5400M Series/SC-T3400 Series/SC-T3400N Series User's Guide
Loading and Setting the Paper
32
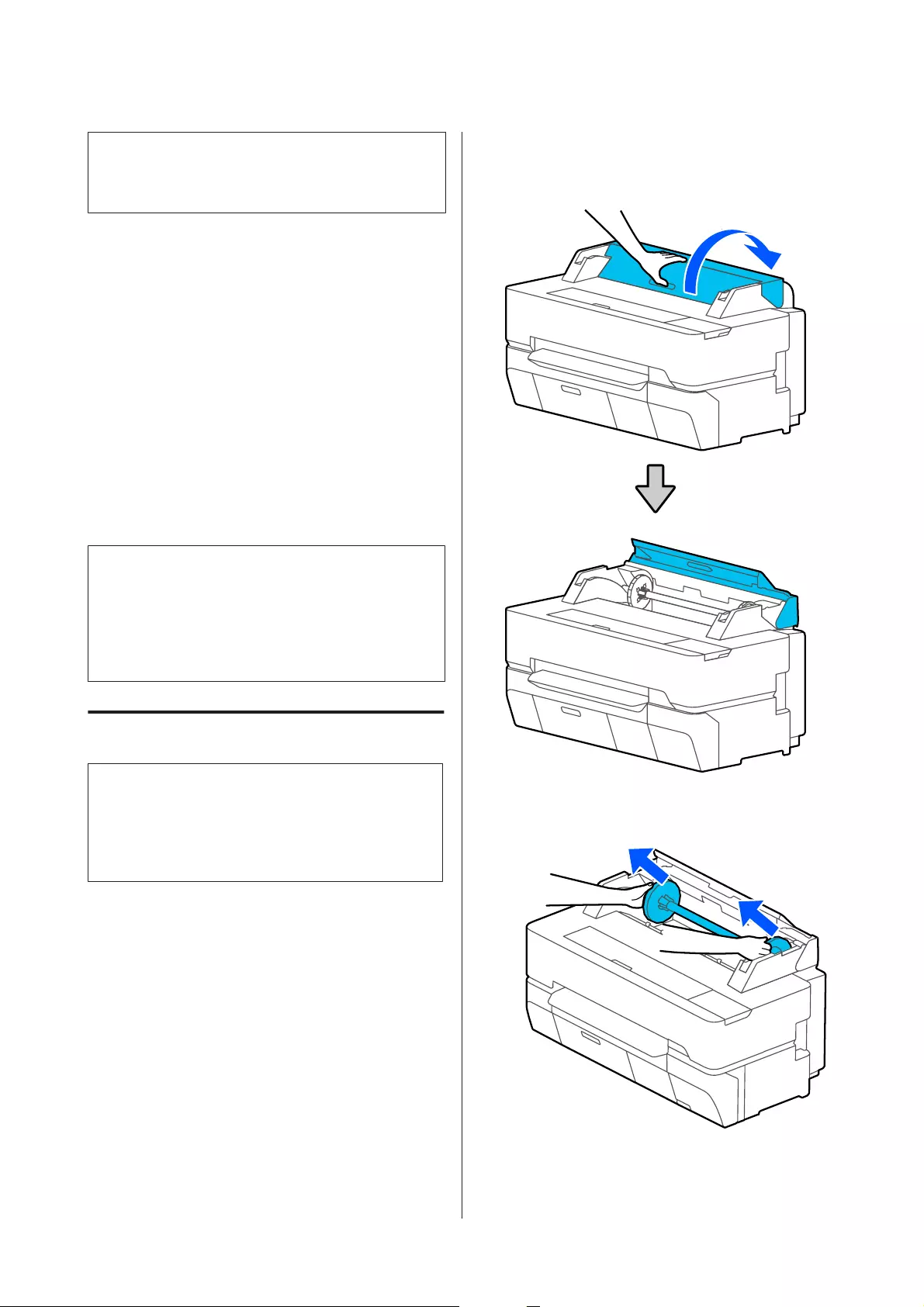
Note:
The paper slot for Roll Paper and Cut Sheet (1 sheet) is
the same. Insert either one into the paper slot.
Loading and Removing
the Roll Paper
Place the roll paper on the supplied spindle and then
load the roll paper in the printer.
When replacing paper, remove the loaded paper first.
U “Removing Roll Paper” on page 38
U “Removing Cut Sheet (1 Sheet)” on page 41
The supplied attachment is only used when loading a
3 inch core roll paper.
c
Important:
The printer only supports plain paper for 3 inch
roll cores. Epson cannot guarantee feed and print
quality for 3 inch roll cores for other than plain
paper.
Loading Roll Paper
Note:
You can load the paper while viewing the loading
procedure on the screen. To view the procedure on the
screen, touch the Roll paper information area of the
Home screen.
A
Check that "Load paper." is displayed on the
Home screen and then open the cut sheet cover
and the roll paper cover.
B
Remove the inserted spindle.
SC-T5400 Series/SC-T5400M Series/SC-T3400 Series/SC-T3400N Series User's Guide
Loading and Setting the Paper
33
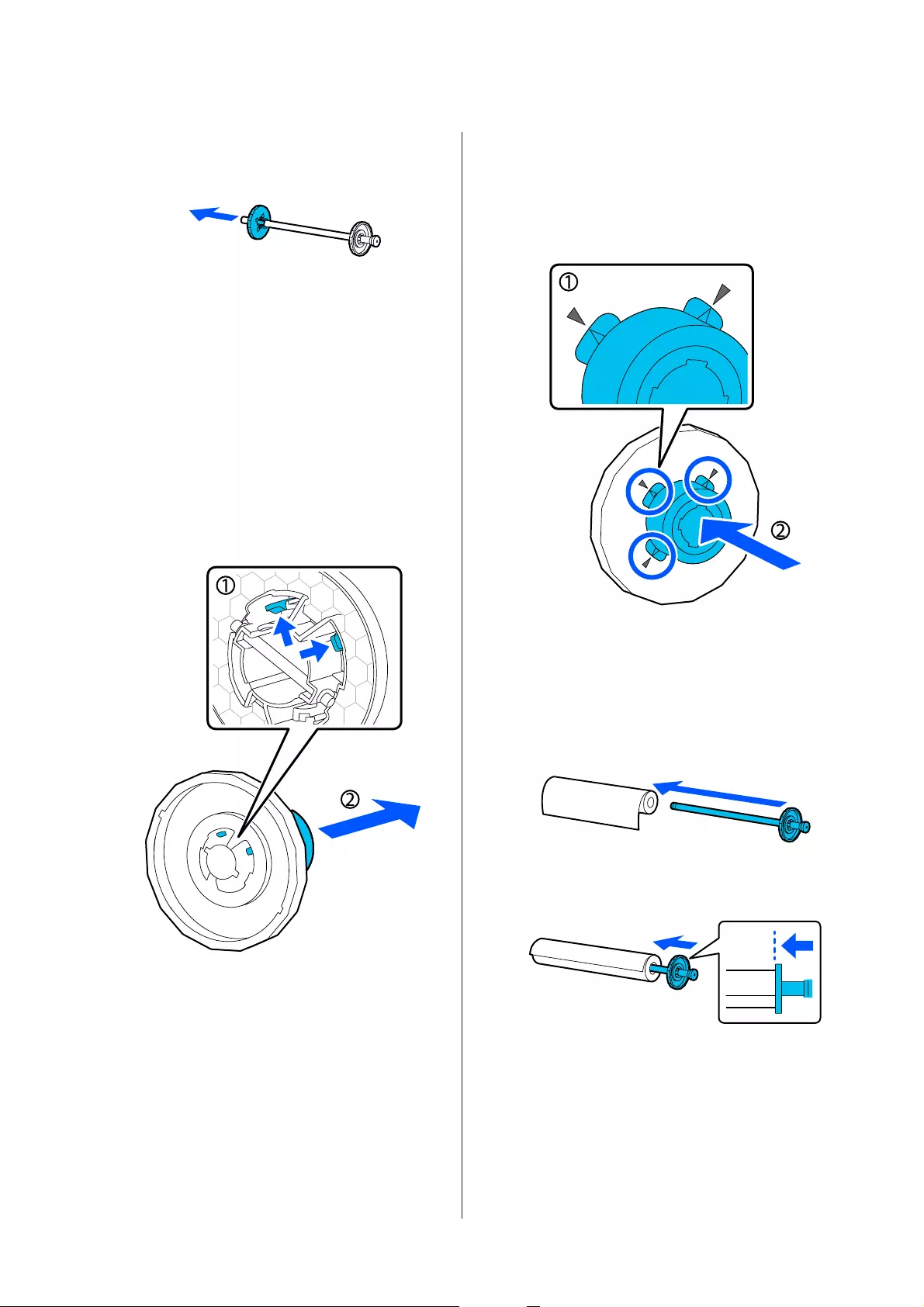
C
Pull off the transparent flange from the spindle.
D
Attach or remove the attachments in
accordance with the roll core size of the roll
paper.
2 inch roll core
The attachments are not required. Remove the
attachments from the flanges if they have been
attached to the flanges.
Push the two tabs on the flange outwards to
remove the attachment.
After you remove the attachment from the
black flange, remove the attachment from the
spindle.
3 inch roll core
Attach the attachments to the both flanges.
Align the triangle marks on the flange with
those on the attachment, and push in until the
tabs are secured.
E
Place the roll paper on a flat surface and then
insert the spindle.
With the black flange is on the right, orient the
roll paper so that the leading edge is as shown
in the figure below.
F
Push the flange to the roll paper until there is
no gap between the flange and roll paper.
SC-T5400 Series/SC-T5400M Series/SC-T3400 Series/SC-T3400N Series User's Guide
Loading and Setting the Paper
34
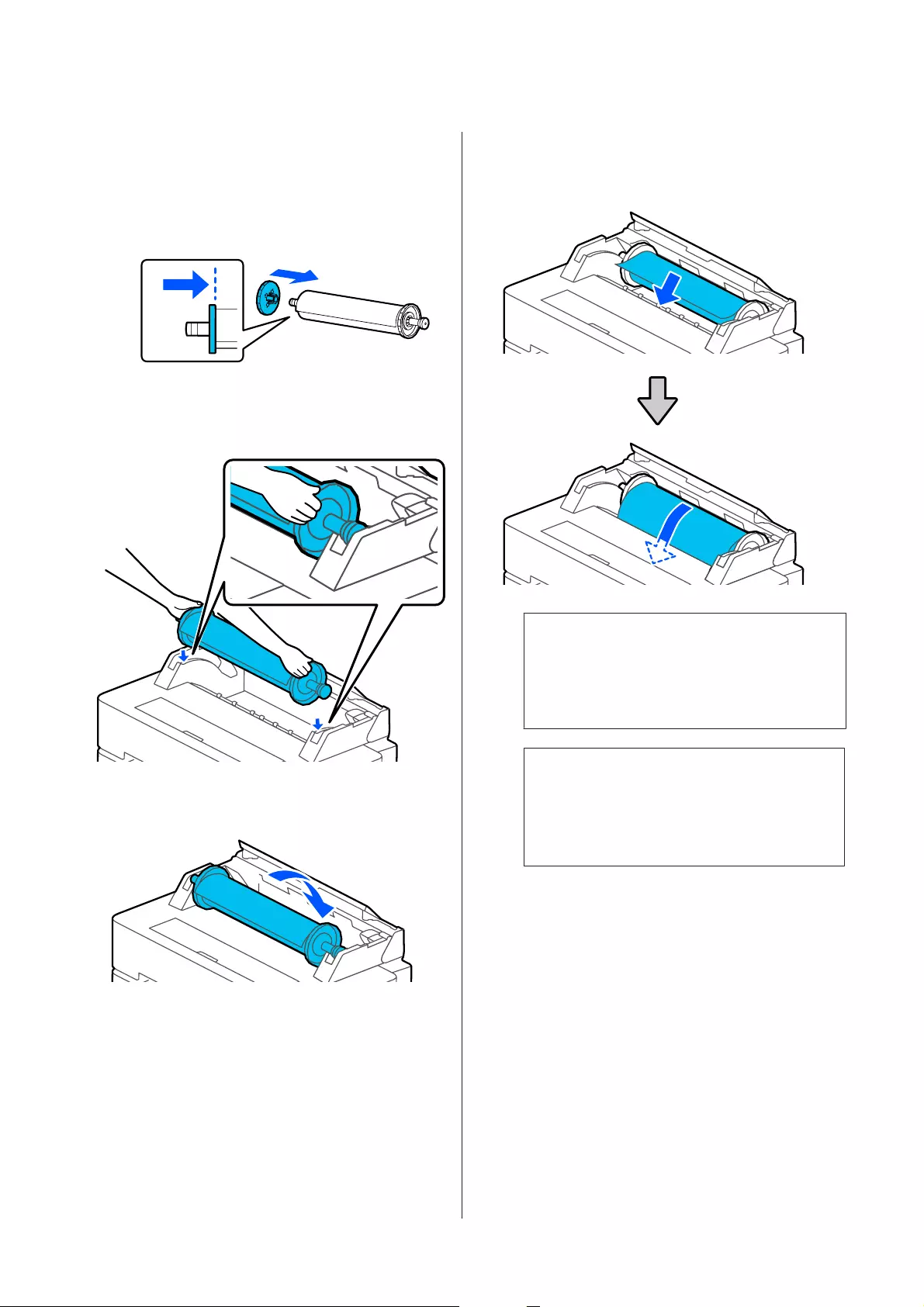
G
Attach the transparent flange and push it until
there is no gap between the flange and roll paper.
If there are gaps between the flanges at both
ends and the roll paper, the paper may be fed
skewed resulting in an error.
H
Orient the black flange of the spindle to the
right side, and place the spindle into the
grooves on the left and right.
I
Slide the spindle in along the rails, and set the
spindle’s both ends in the spindle holders.
J
Check that the leading edge of the roll paper is
not bent and then insert it into the paper slot
until you hear a beep.
c
Important:
Insert the paper straight into the paper slot.
Inserting it skewed will cause a skew error or
paper jam.
Note:
If the leading edge of the roll paper is not
horizontal or not cut cleanly, it will be cut
automatically after loading completes. However,
it will not be cut if Auto Cut is set to Off.
K
Close the roll paper cover and cut sheet cover.
L
On the displayed screen, set the paper type that
matches the loaded paper and set remaining
amount management if necessary.
If a barcode giving information on the paper
is printed on the roll paper
When the paper is loaded, the barcode is read
automatically, and the media type and roll
paper remaining settings are configured
automatically. You can start printing once
Ready appears on the screen.
SC-T5400 Series/SC-T5400M Series/SC-T3400 Series/SC-T3400N Series User's Guide
Loading and Setting the Paper
35
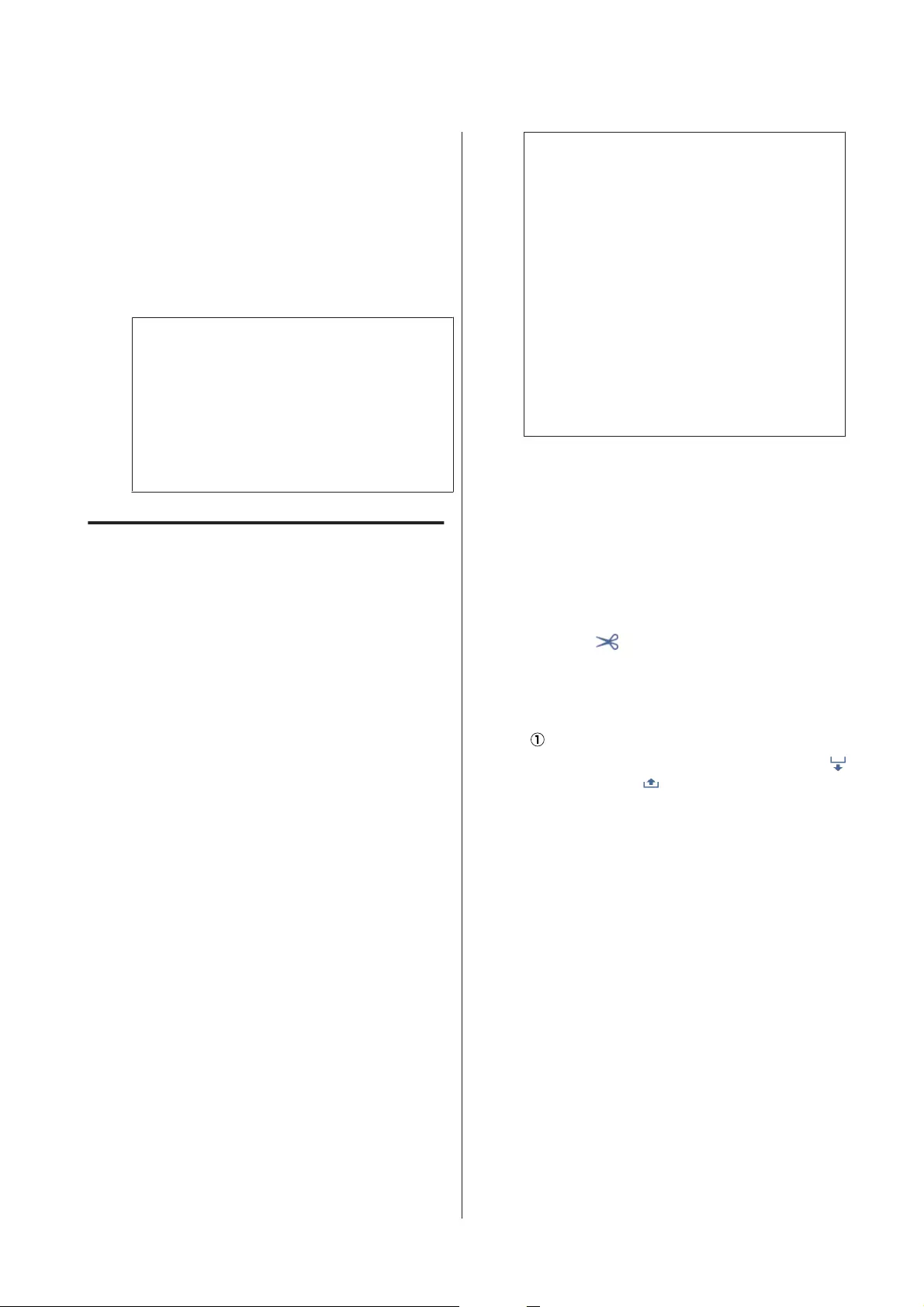
If a barcode giving information on the paper
is not printed on the roll paper
See the following.
U “For Roll Paper” on page 42
M
For SC-T5400 Series and SC-T3400 Series,
check that the paper basket attached to the
stand is open.
Note:
Close the paper basket before printing banners or
other documents of sizes that will not fit in the
paper basket. Before the paper ejected from the
printer touches the floor, we suggest that you take
it in both hands close to the paper eject slot and
continue to lightly support it until printing is
complete.
Cutting the Roll Paper
Auto Cut
Auto Cut is set to On for the printer by default. When
On is set, the roll paper is cut automatically at the
following times.
❏When the leading edge is detected as not
horizontal
After the roll paper is loaded, the leading edge
part is cut straight.
❏When printing of one page is finished
The roll paper is cut before printing of the next
page starts.
If you do not want to cut each page or you want to cut
at a desired position, see the following procedure.
Cutting after Last Page Printed or at
Desired Position
Turn off auto cut in the printer driver, print, and then
cut using the Feed/Cut Paper menu of the printer
after printing finishes.
A
Select Off in Advanced - Roll Paper Option -
Auto Cut of the printer driver and then print.
Leave the auto cut setting of the printer on.
Note:
❏The auto cut setting of the printer driver has
priority over that of the printer. The auto cut
setting of the printer driver is reset to the
default setting of Normal Cut when the
application closes.
❏To turn off auto cut for HP-GL/2 mode
printing, enlarged copying, or direct printing
from a USB flash drive, turn off the auto cut
setting of the printer. Touch the Roll paper
information area - Advanced Media Setting
- Auto Cut - Off from the Home screen. The
change to the setting is saved as a setting of
the currently selected paper type.
B
Touch the Roll paper information area - Feed/
Cut Paper from the Home screen of the printer
after printing finishes.
Use the buttons displayed on the screen to cut
and feed the paper.
When cutting at the printer default cut
position (right after the bottom margin)
Touch the (Cut) button. The paper is cut
and the paper leading edge returns to the print
wait position.
When cutting at desired position
With the front cover closed, while looking
into the printer, touch and hold down the
(Forward) or (Backward) button until the
position you want to cut comes to the
position of the dotted line in the figure.
A cut position cannot be set further inside
than the bottom margin.
SC-T5400 Series/SC-T5400M Series/SC-T3400 Series/SC-T3400N Series User's Guide
Loading and Setting the Paper
36
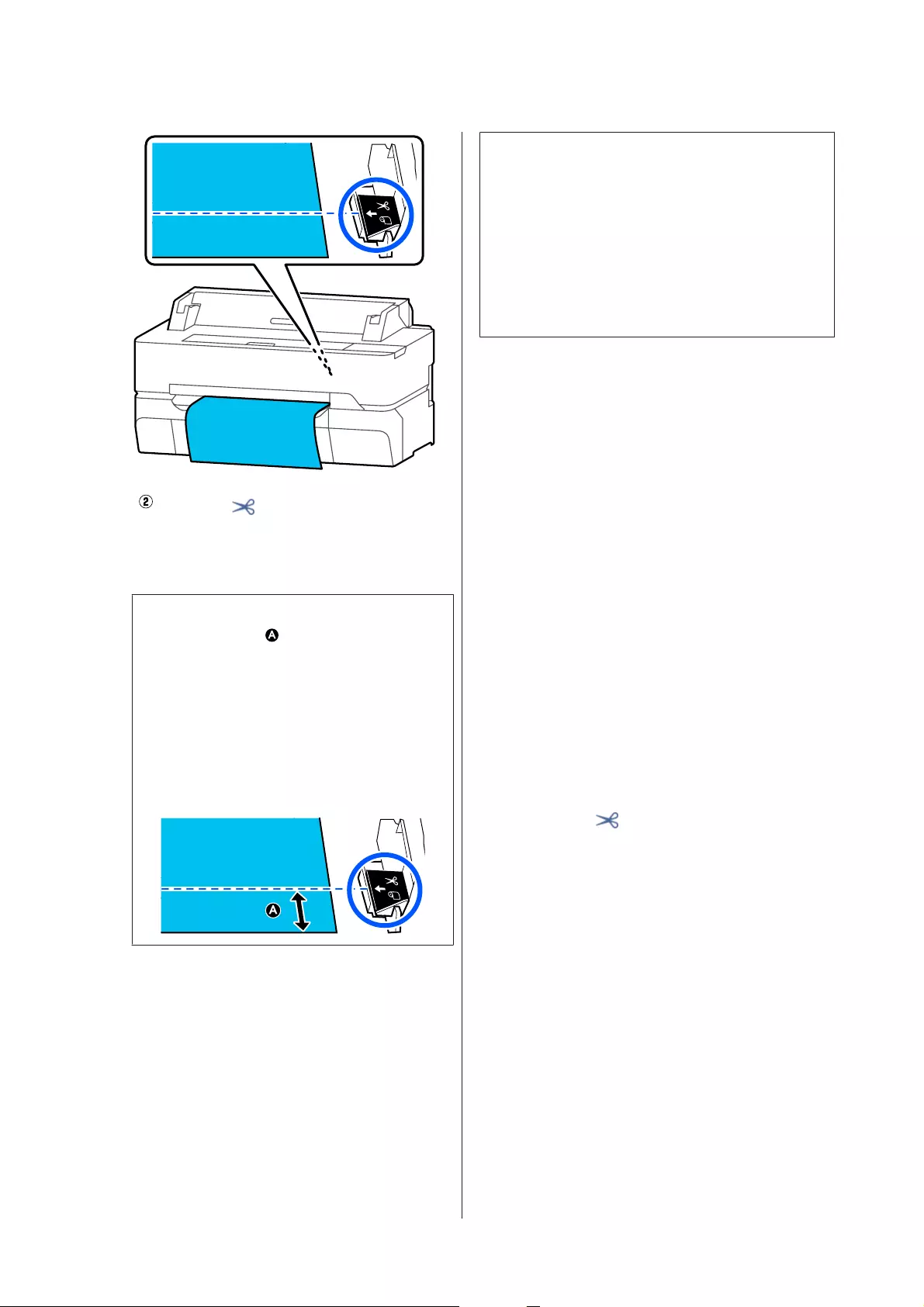
Touch the (Cut) button.
The paper is cut.
Note:
When the length of in the figure is shorter
than the following length, the paper is fed
automatically until the required length is
obtained at the time of cutting.
❏Plain paper or tracing paper: 100 mm
❏Photo paper or coated paper: 80 mm
❏Synthetic paper and other thick paper:
60 mm
Cutting Commercially Available
Synthetic or Canvas Paper with
Scissors
When using commercially available paper that cannot
be cleanly cut with the cutter of the printer, print cut
lines and cut the paper with scissors.
c
Important:
❏If commercially available synthetic or canvas
paper is cut with the built-in cutter, the cutter
may be damaged or its life may be shortened.
When using such paper, cut the paper with
scissors as described in the following procedure.
❏Do not use a cutter. The printer may be
damaged.
A
Turn off the auto cut setting and then print.
To print cut lines, turn off the auto cut setting
of the printer. When printing via the printer
driver, also turn off the setting of the printer
driver.
❏Printer settings
Roll paper information area - Advanced
Media Setting - Auto Cut - Off from the
Home screen.
❏Printer driver settings
Advanced - Roll Paper Option - Auto Cut -
Off
B
Touch the Roll paper information area - Feed/
Cut Paper from the Home screen of the printer
after printing finishes.
C
Operate the buttons displayed on the screen.
When printing cut lines at the printer default
position (right after the bottom margin)
Touch the (Cut) button. The cut or print
cut lines selection screen appears.
SC-T5400 Series/SC-T5400M Series/SC-T3400 Series/SC-T3400N Series User's Guide
Loading and Setting the Paper
37
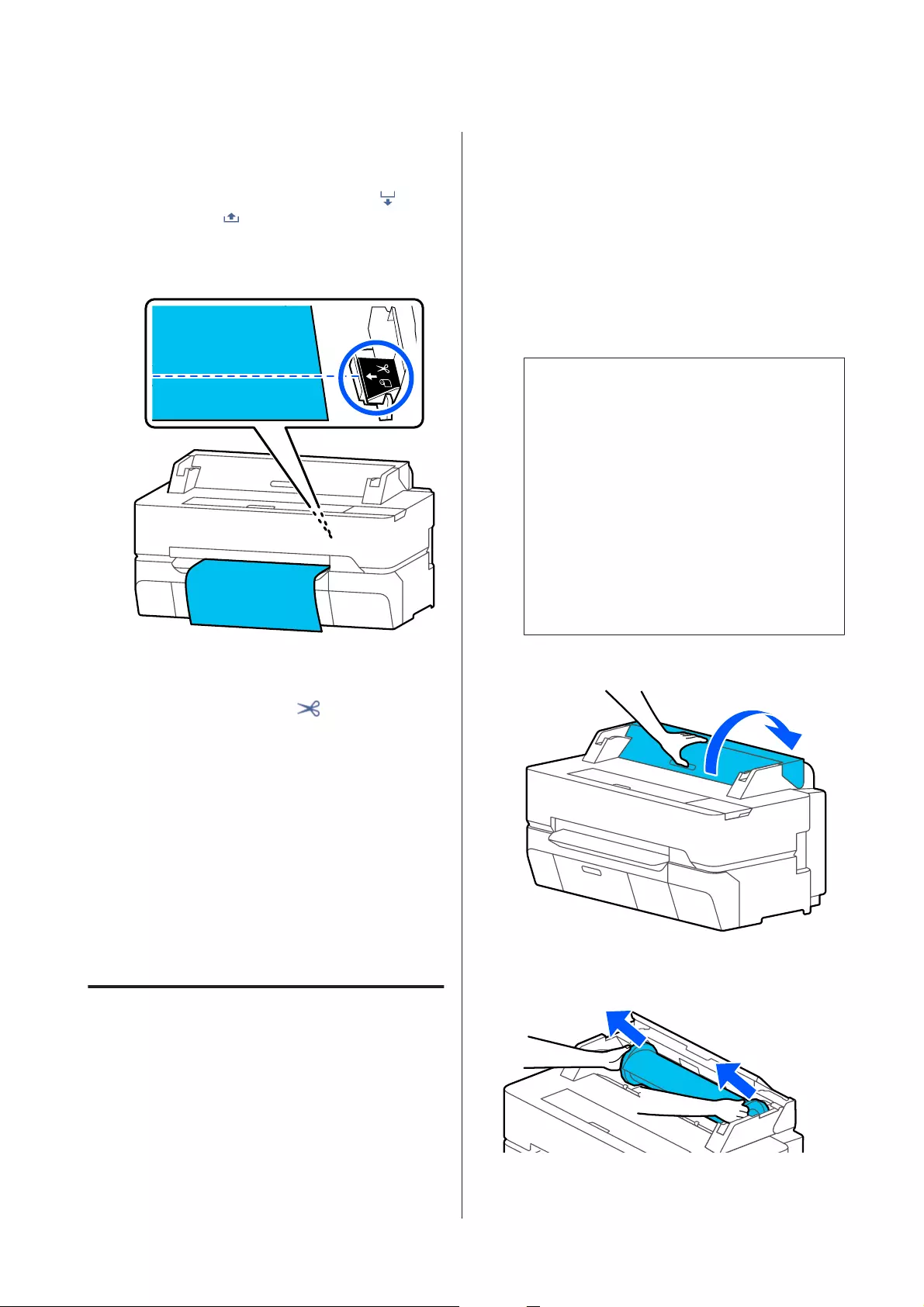
When printing cut lines at desired position
With the front cover closed, while looking into
the printer, touch and hold down the
(Forward) or (Backward) button until the
position of the cutting lines you want to print
comes to the position of the dotted line in the
figure.
Cut lines cannot be printed further inside than
the bottom margin. Once you have finished
moving the paper, touch (Cut). The cut or
print cut lines selection screen appears.
D
Touch Print Cutting Guideline.
Cut lines are printed and the paper is ejected
automatically to a position where it can be
easily cut with scissors.
E
Cut the paper along the cut lines with scissors
and then touch Done.
The paper rewinds to return the paper leading
edge to the print wait position.
Removing Roll Paper
This section describes how to remove and store roll
paper after printing.
The rollers may leave impressions on roll paper if you
leave the paper loaded in the printer. In addition, the
paper may become wavy or curled due to damp,
which may cause paper feeding problems, paper jams,
or soiled prints.
We recommend that you return the paper to its
original package and store it flat, and take it out of the
package for use when printing.
A
Touch the Roll paper information area -
Remove from the Home screen.
The paper is rewound and ejected.
When Manage Remaining Amount is set to On,
the barcode is automatically printed prior to
rewinding.
Note:
If printed paper is not cut and remains, a
confirmation screen appears.
Touch Cut to cut the paper at the default cut
position or touch Print Cutting Guideline to
print cut lines at the default position.
If you want to change the cut position or cut lines
print position to a desired position, touch Close
to cancel the message, and change the position in
the Feed/Cut Paper menu.
See the following for more details.
U “Cutting the Roll Paper” on page 36
B
Open the cut sheet cover and the roll paper cover.
C
Hold the flanges on both ends of the spindle
and remove the spindle from the spindle holder.
SC-T5400 Series/SC-T5400M Series/SC-T3400 Series/SC-T3400N Series User's Guide
Loading and Setting the Paper
38
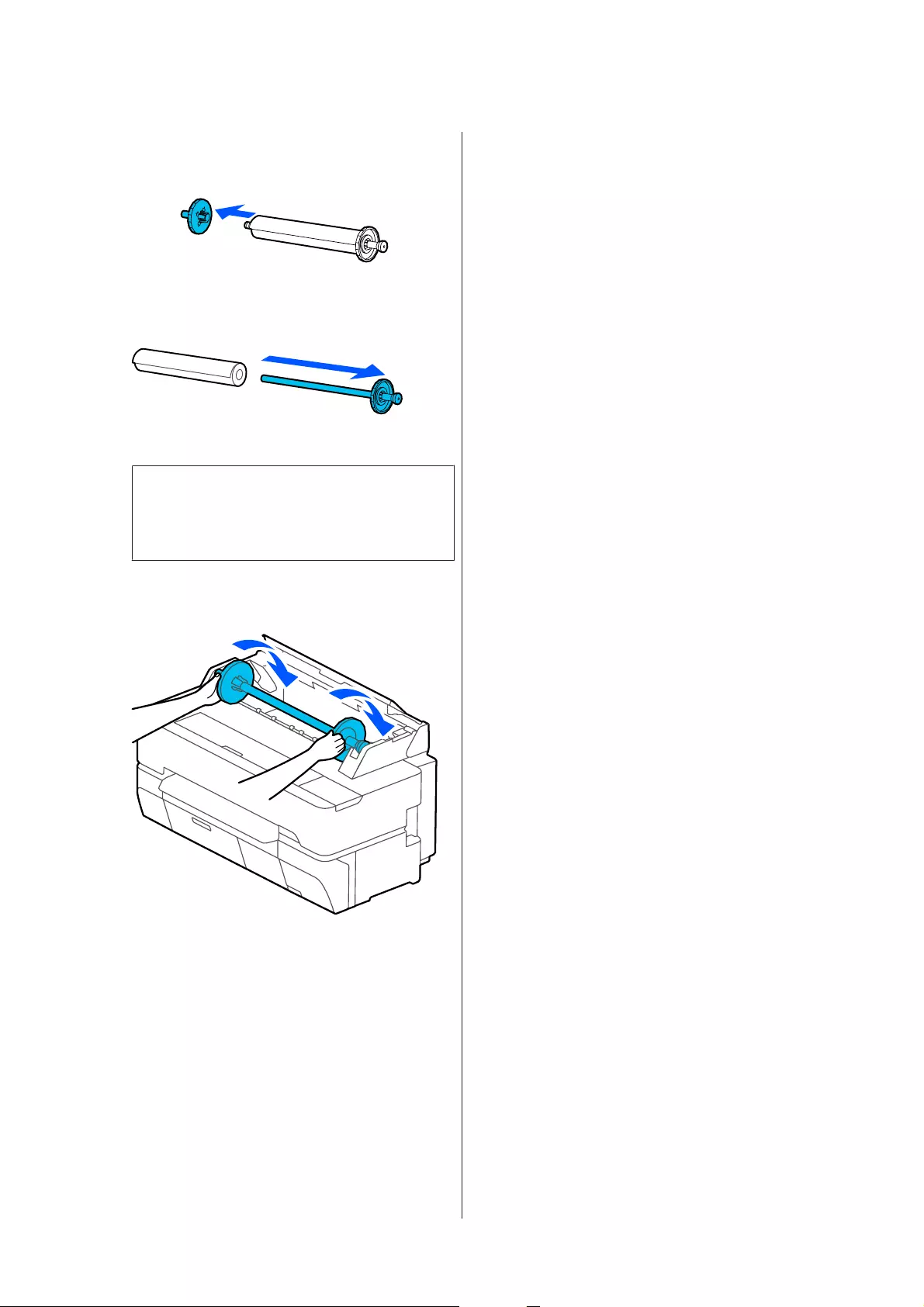
D
Detach the transparent flange from the spindle.
E
Remove the spindle from the roll paper.
c
Important:
After rewinding the roll paper carefully, store
it in the original package.
F
Attach the transparent flange to the spindle and
return the spindle in the printer.
G
Close the roll paper cover and cut sheet cover.
SC-T5400 Series/SC-T5400M Series/SC-T3400 Series/SC-T3400N Series User's Guide
Loading and Setting the Paper
39
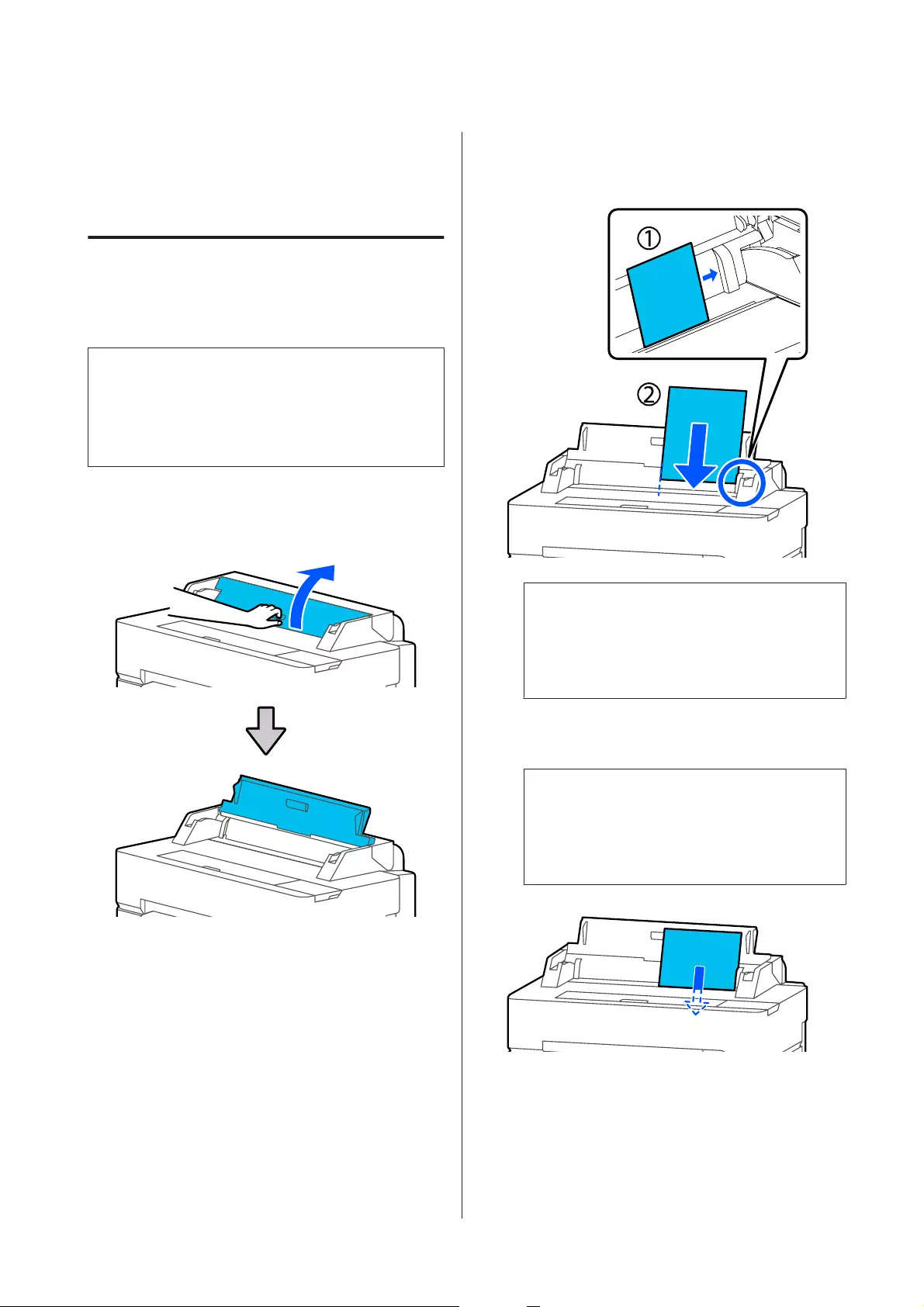
Loading and Removing
Cut Sheet (1 sheet)
Loading Cut Sheet (1 sheet)
When roll paper is loaded, remove it.
U “Removing Roll Paper” on page 38
Note:
You can load the paper while viewing the loading
procedure on the screen. To view the procedure on the
screen, touch Paper Setting - Cut Sheet (1 sheet) from
the Home screen.
A
Check that "Load paper." is displayed on the
Home screen and then open the cut sheet cover.
B
Load a sheet of paper with the print side facing
up, align its right edge with the guide on the
right, and move it downwards.
c
Important:
Insert all paper in portrait orientation.
Inserting paper in landscape orientation may
cause a decline in print quality.
C
Insert the leading edge of the paper straight
into the paper slot until you hear a beep.
c
Important:
Insert the paper straight into the paper slot.
Inserting it skewed will cause a skew error or
paper jam.
A dialog box to confirm that the paper is not
skewed appears.
SC-T5400 Series/SC-T5400M Series/SC-T3400 Series/SC-T3400N Series User's Guide
Loading and Setting the Paper
40
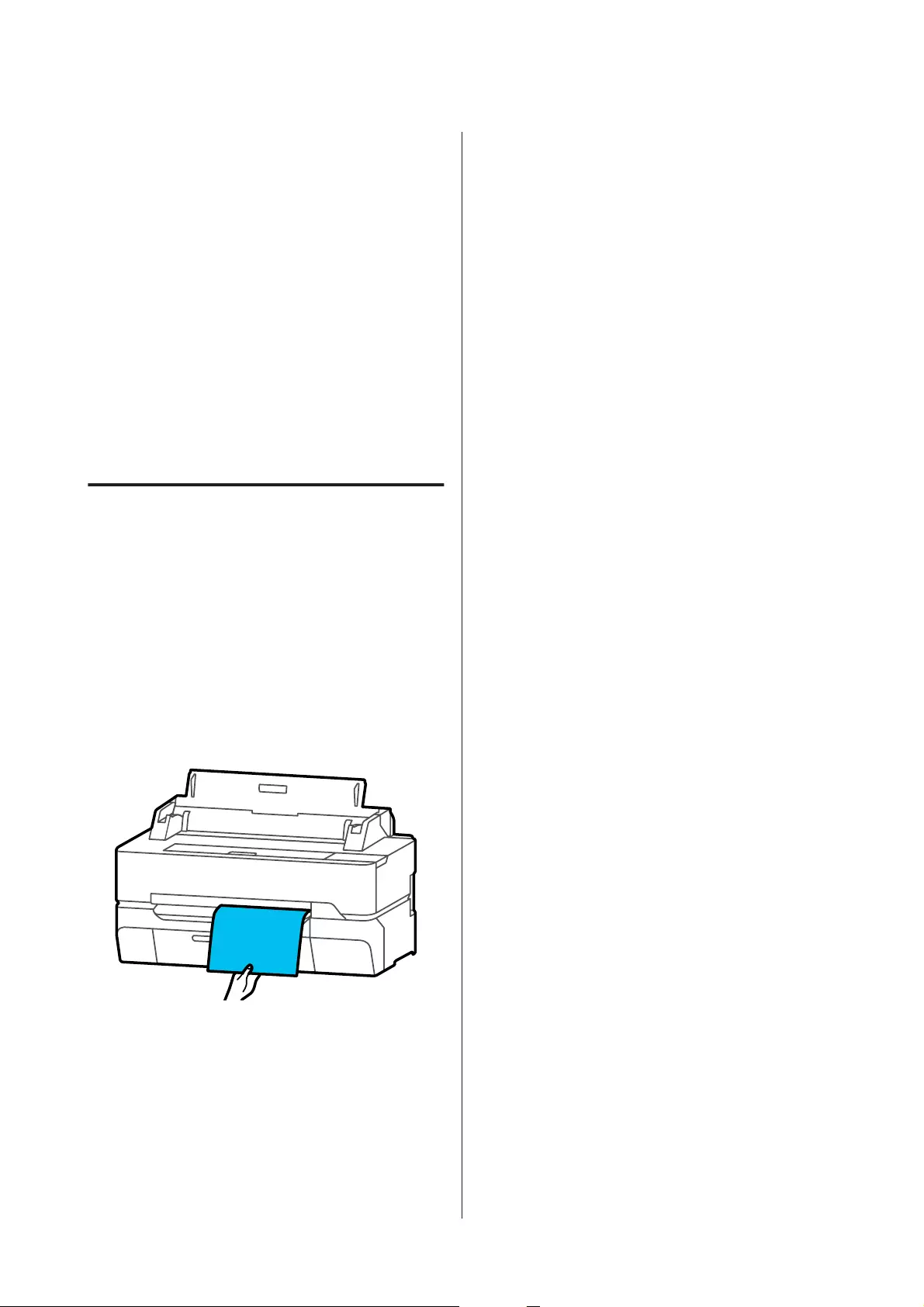
D
If the paper is inserted straight, touch OK. To
reload the paper, touch Cancel.
If you have touched Cancel, load the paper
again from step 2.
E
On the displayed screen, set the paper type and
size that match the loaded paper.
Not setting the appropriate paper type will
cause print quality trouble. See the following
for more details on the paper types and sizes.
U “For Cut Sheet (1 sheet)” on page 43
F
For SC-T5400 Series and SC-T3400 Series,
check that the paper basket attached to the
stand is open.
Removing Cut Sheet (1 Sheet)
To remove cut sheet that was loaded but not used,
eject using the procedure below.
A
Touch Paper Setting - Cut Sheet (1 sheet) -
Remove from the Home screen.
This starts paper ejection operation.
B
Hold the edges of the paper with your hands,
touch OK on the screen, and pull the paper
toward you.
SC-T5400 Series/SC-T5400M Series/SC-T3400 Series/SC-T3400N Series User's Guide
Loading and Setting the Paper
41
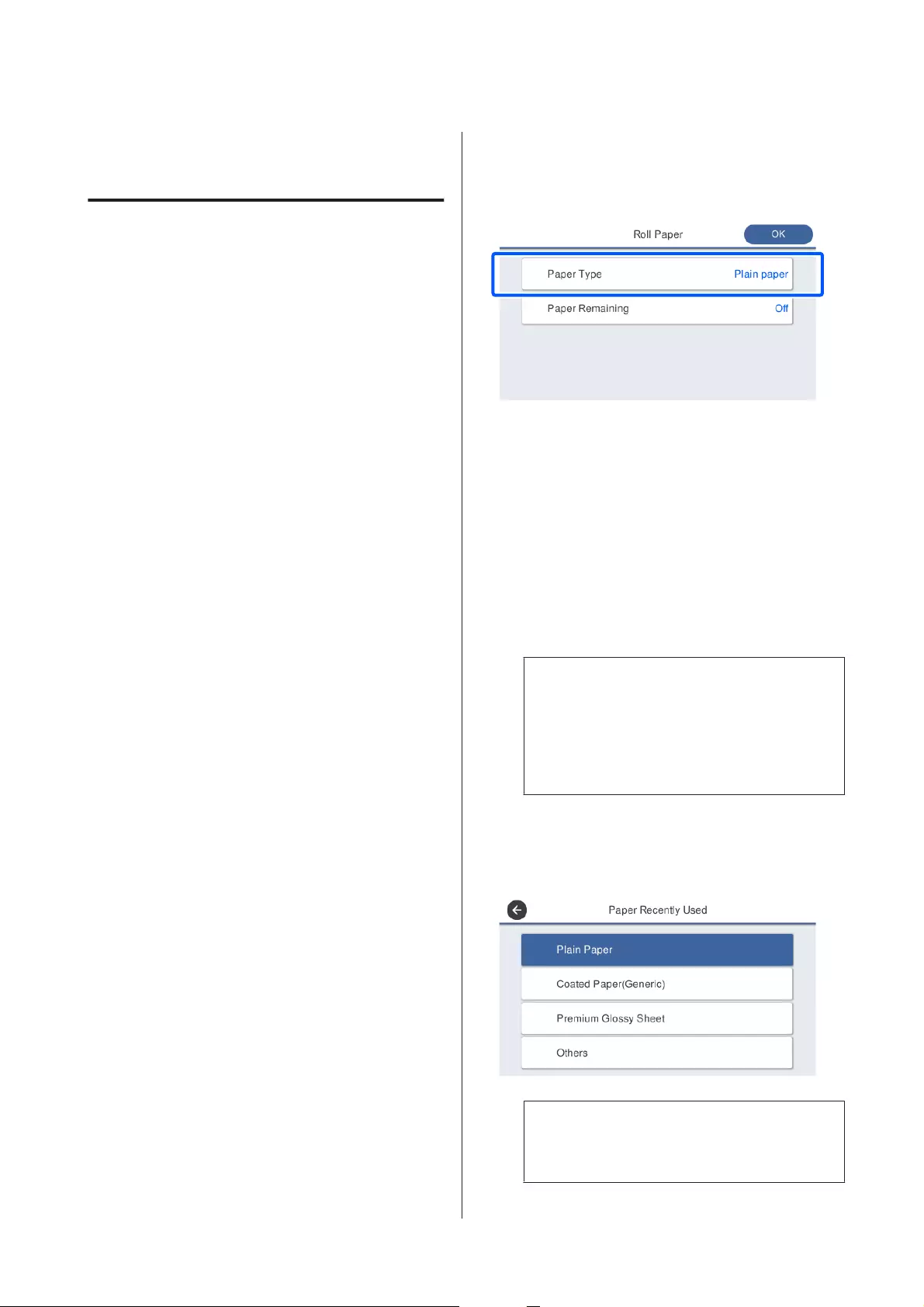
Setting Loaded Paper
For Roll Paper
Configure the following settings after loading roll paper.
Paper Type settings
This is the most important setting to obtain the
optimum print results. Not setting a paper type that
matches the loaded paper will cause wrinkles, scuffing,
uneven colors, and other trouble.
Manage Remaining Amount settings
When On is selected for Manage Remaining Amount,
the printer tracks the following roll paper data.
❏Roll paper remaining amount display
This displays the approximate remaining amount
of roll paper on the printer's Home screen and on
the printer driver screen. Furthermore, a
notification can also be displayed when the
remaining amount has become low.
❏Remaining amount management when replacing
roll paper
The following settings are recorded in a barcode
printed on the roll.
The amount of roll paper remaining, the value
selected for remaining alert, and the paper type.
The barcode is automatically printed at the end of
the roll paper when the roll is rewound. The
barcode is automatically read and settings
adjusted the next time the roll paper is used,
improving efficiency when multiple rolls of paper
are used.
However, depending on the paper, the printer
may not be able to read the barcode.
How to Set
A
The currently set paper type is shown on the
screen displayed after loading roll paper.
When changing Paper Type
Proceed to step 2.
When setting Paper Remaining without
changing Paper Type
Proceed to step 5.
When not changing either of them
Touch OK. You can start printing once Ready
appears on the screen.
Note:
The settings are confirmed if no operations are
performed for 90 seconds on the above screen. To
change the settings later, touch the Roll paper
information area - Change Paper Type from the
Home screen and then configure the settings.
B
Touch Paper Type.
The following paper type selection screen
appears.
Note:
The most recently selected three paper types are
displayed in addition to Others.
SC-T5400 Series/SC-T5400M Series/SC-T3400 Series/SC-T3400N Series User's Guide
Loading and Setting the Paper
42
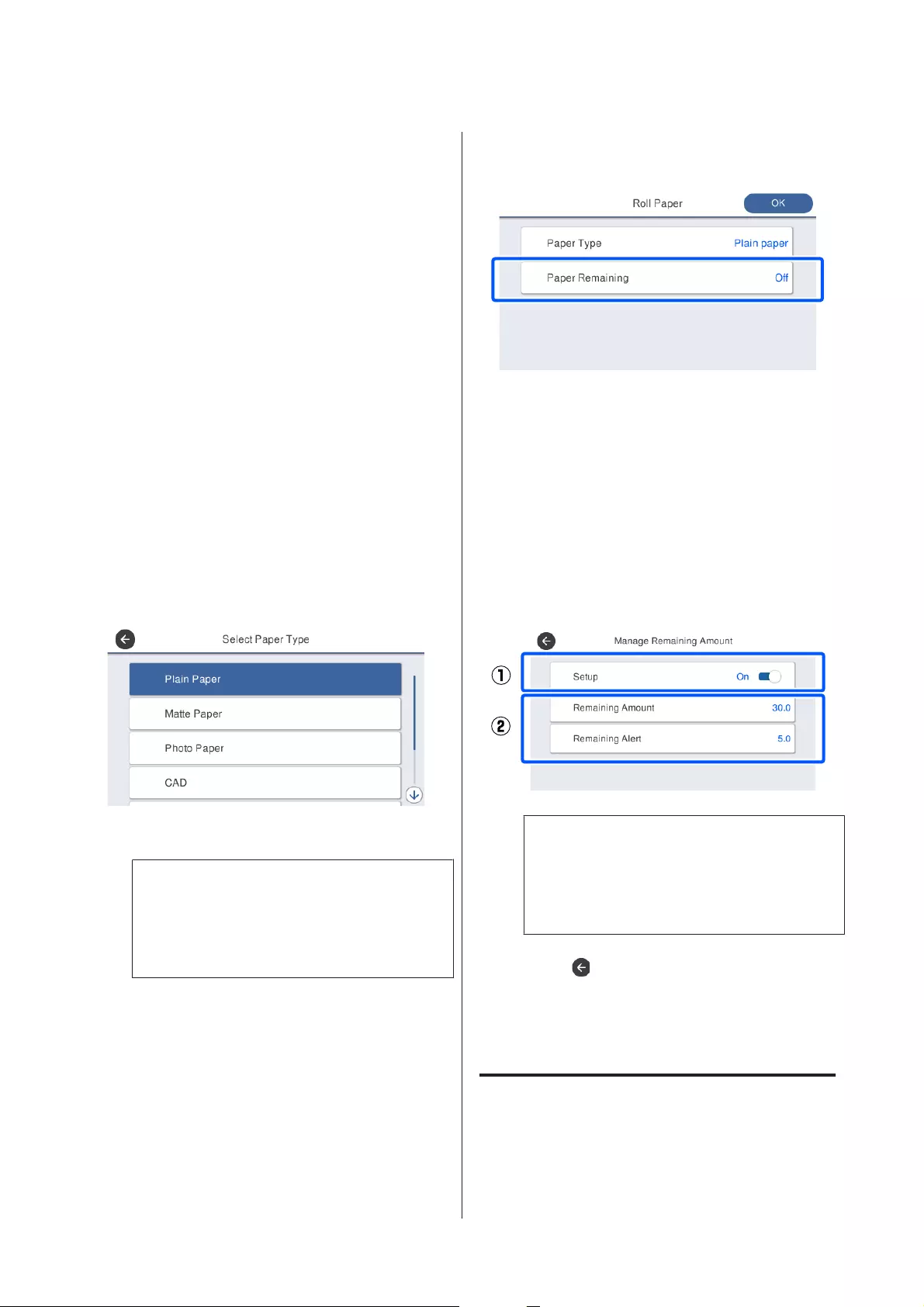
C
Select the paper type that matches the loaded
roll paper.
Epson Special Media
Select the same product name as the one shown
on the package of the paper.
Commercially available non-Epson paper
Select from the following commercially
available paper types.
❏Plain paper
❏Coated Paper (Generic)
❏Photo Paper (Generic)
❏Tracing Paper
❏Tracing Paper <LowDuty>
❏Matte Film
❏Blueprint Paper
To select a paper type that is not displayed on
the screen, touch Others.
Select a category and select the target paper type.
Note:
If you scroll downward in the category selection
screen, Custom Paper appears. To select custom
paper that has already been registered, touch
Custom Paper.
D
When a paper type is selected, the screen
returns to the one in step 1.
If you will not set the remaining amount
management setting, touch OK.
E
Touch Paper Remaining.
F
Touch Setup.
The setting changes to On, and Remaining
Amount and Remaining Alert are enabled.
Touch each one and enter a value as follows.
❏Remaining Amount: Total length of roll
paper (see the manual supplied with the roll
paper)
❏Remaining Alert: Remaining amount value
that will be the timing for displaying the
remaining amount warning notification.
Note:
On the keypad screen for entering a numeric
value, enter numbers that include a number of
the first decimal place. For example, if you want
to enter 5 m, touch [5] and [0].
G
Touch at the top left of the screen to return
to the screen of step 5 and then touch OK.
You can start printing once Ready appears on
the screen.
For Cut Sheet (1 sheet)
Configure the following settings after loading cut sheets.
SC-T5400 Series/SC-T5400M Series/SC-T3400 Series/SC-T3400N Series User's Guide
Loading and Setting the Paper
43
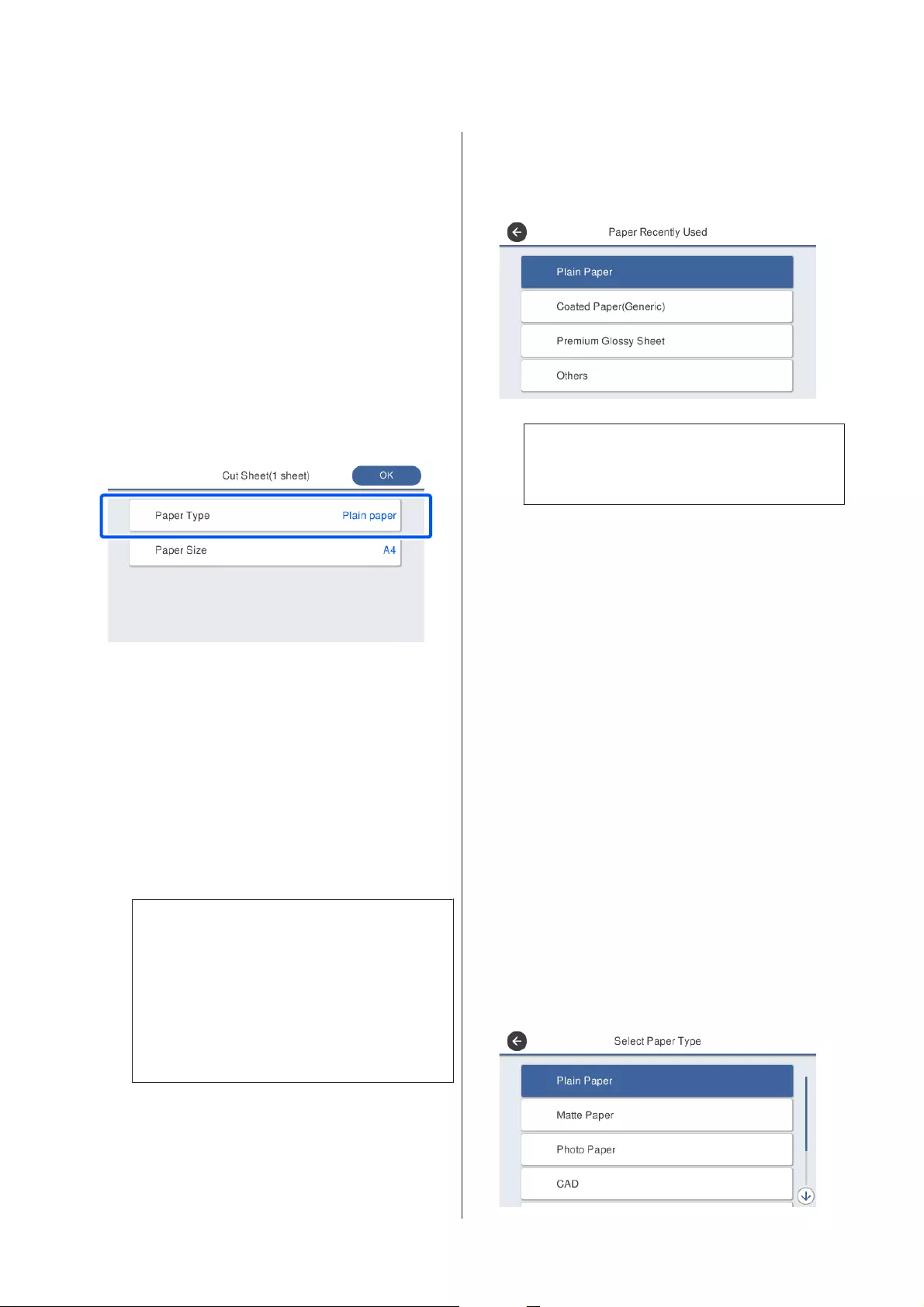
Settings of Paper Type
This is the most important setting to obtain the
optimum print results. Not setting a paper type that
matches the loaded paper will cause wrinkles, scuffing,
uneven colors, and other trouble.
Settings of Paper Size
Paper size will not be automatically detected. Set the
size of the loaded paper.
How to Set
A
The currently set paper type is shown on the
screen displayed after loading cut sheet.
When changing Paper Type
Proceed to step 2.
When changing Paper Size without changing
Paper Type
Proceed to step 4.
When not changing either of them
Touch OK. You can start printing once Ready
appears on the screen.
Note:
The settings are confirmed if no operations are
performed for 90 seconds on the above screen. To
change the settings later, touch the following in
order from the Home screen and then configure
the settings.
Paper Setting - Cut Sheet(1 sheet) - Change
Paper Type/Paper Size
B
Touch Paper Type.
The following paper type selection screen
appears.
Note:
The most recently selected three paper types are
displayed in addition to Others.
C
Select the paper type that matches the loaded
paper.
Epson Special Media
Select the same product name as the one shown
on the package of the paper.
Commercially available non-Epson paper
Select from the following commercially
available paper types.
❏Plain paper
❏Coated Paper (Generic)
❏Photo Paper (Generic)
❏Tracing Paper
❏Tracing Paper <LowDuty>
❏Matte Film
❏Blueprint Paper
To select a paper type that is not displayed on
the screen, touch Others.
SC-T5400 Series/SC-T5400M Series/SC-T3400 Series/SC-T3400N Series User's Guide
Loading and Setting the Paper
44
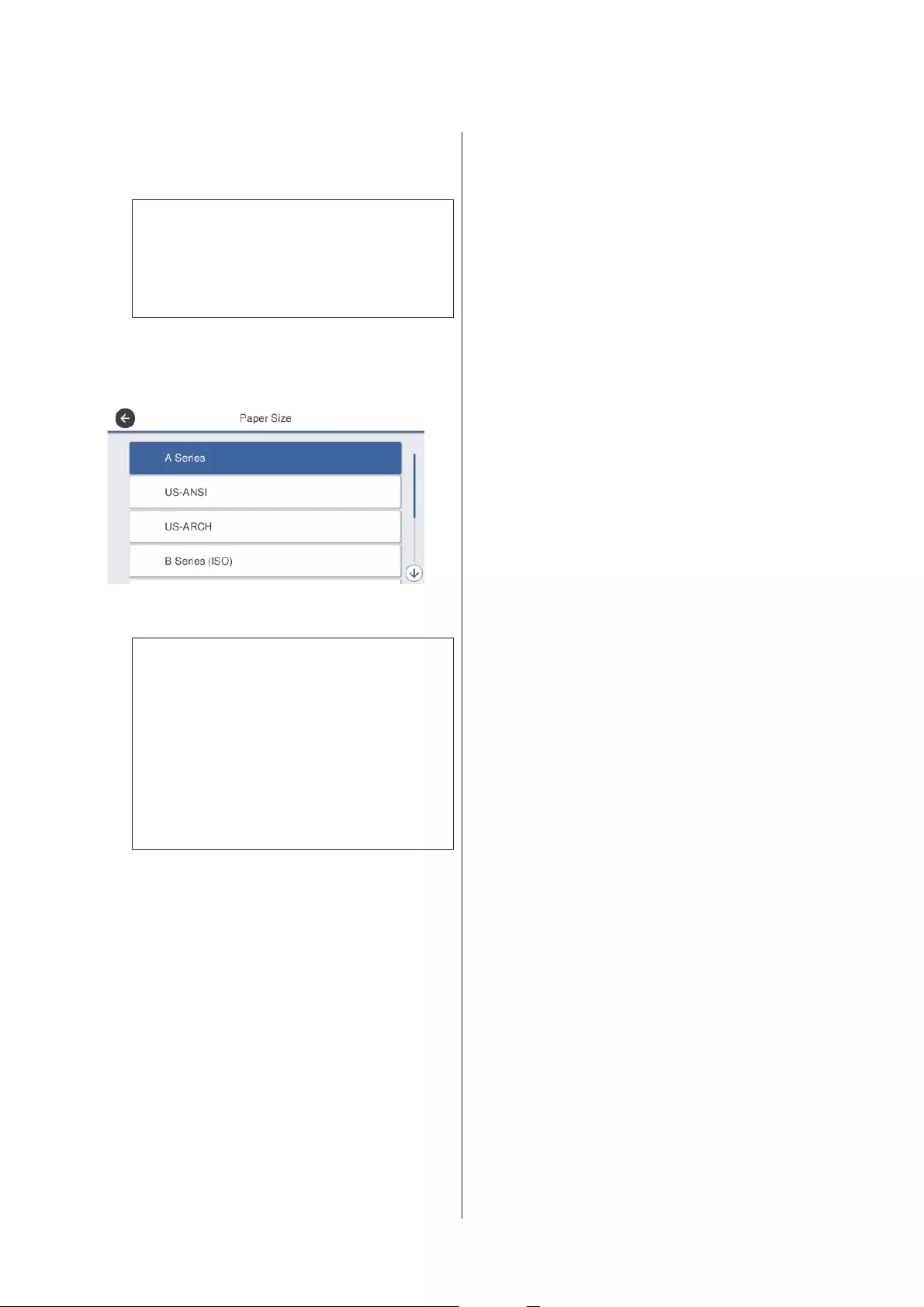
Select a category and select the target paper
type. When a paper type is confirmed, the
screen returns to the one in step 1.
Note:
If you scroll downward in the category selection
screen, Custom Paper appears. To select custom
paper that has already been registered, touch
Custom Paper.
D
Touch Paper Size.
If you will not change the paper size, touch OK.
Select a category and select the target paper size.
Note:
Setting non-standard size
For a non-standard size, touch User-Defined at
the end of the list and then enter the paper width
and length.
On the keypad screen for entering a numeric
value, enter numbers that include a number of
the first decimal place. For example, if you want
to enter 5 m, touch [5] and [0].
E
When the screen of step 1 is redisplayed, touch
OK.
You can start printing once Ready appears on
the screen.
SC-T5400 Series/SC-T5400M Series/SC-T3400 Series/SC-T3400N Series User's Guide
Loading and Setting the Paper
45
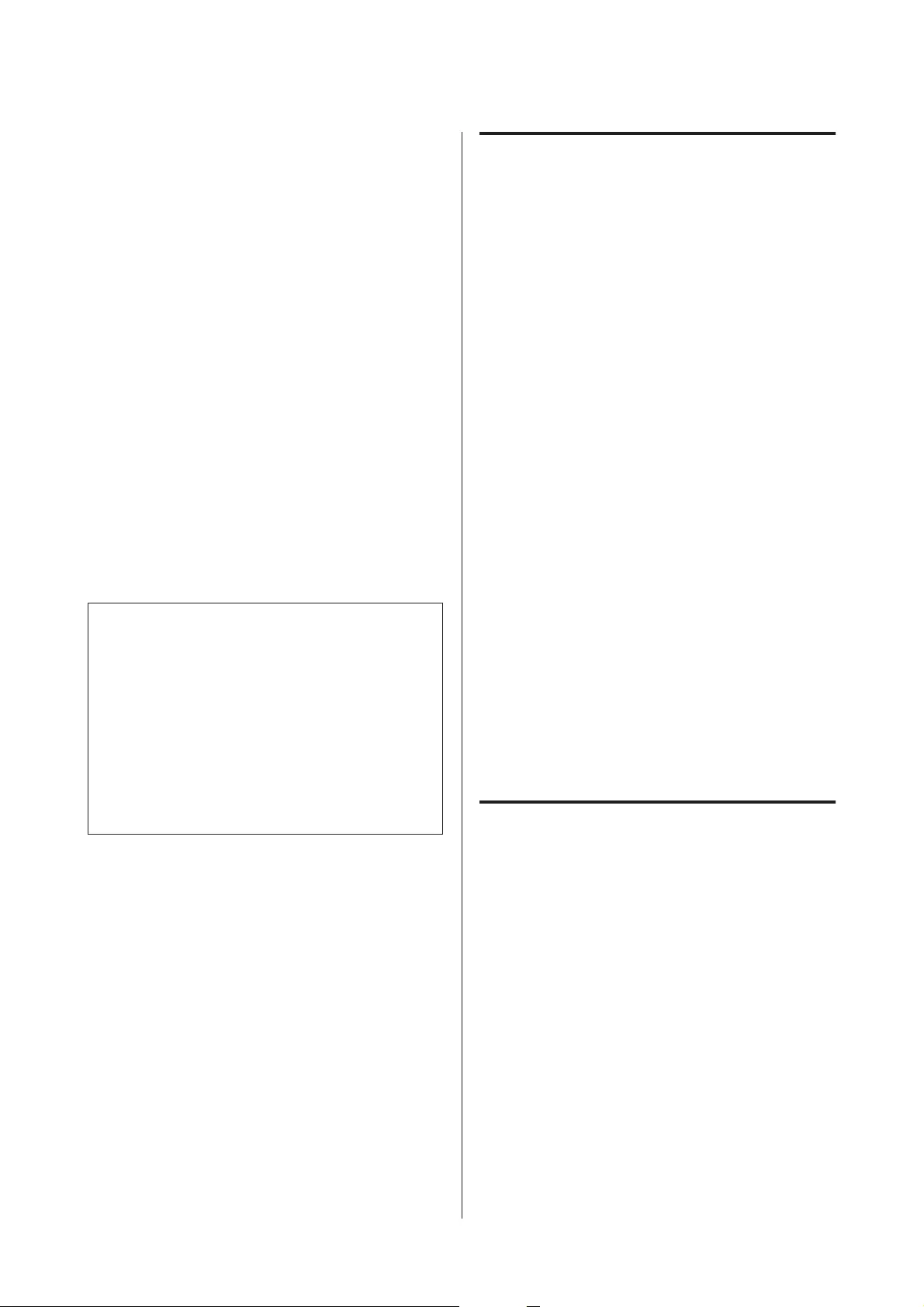
Optimizing Paper
Settings (Media Adjust)
Media Adjust has three main types.
❏Easy Adjustment
❏Paper Feed Adjust
❏Print Head Alignment
Perform Easy Adjustment in the following cases.
❏Print results have streaks (horizontal banding or
uneven colors)
❏Duplicated ruled lines, warped lettering, or grainy
printing
❏When registered with custom paper settings
Note:
Adjustment for paper registered with custom paper
settings
With roll paper and cut sheet, optimal paper settings
will differ even when the paper types are the same.
When registering roll paper and cut sheet with the
same paper type, adjust for each of these. For details on
custom paper setting, see the following Custom Paper
Setting menu.
U “General Settings - Printer Settings” on page 143
However, if a problem with print results can be
specified, then perform the following adjustment in
accordance with the situation.
❏If print results have streaks (horizontal banding
or uneven colors):
Perform Paper Feed Adjust - Auto
U “Paper Feed Adjust (Auto)” on page 47
❏If duplicated ruled lines, warped lettering, or
grainy printing:
Perform Print Head Alignment - Auto
U “Print Head Alignment (Auto)” on page 47
The sensor reads adjustment patterns while it is
printing for both of these, and automatically registers
the optimum adjustment value to the printer.
Notes on Making Adjustments
❏Correctly load the paper that actually requires
adjustment and then select the paper type that
matches the loaded paper.
❏If paper with visible curls, wrinkles, waves, folds,
or bends is used, correct adjustment may not be
possible. Remove curled, wavy, or folded sections
by cutting them off.
❏Ensure that light from outside (direct sunlight,
etc.) does not enter the interior of the printer. If
this occurs, the printer may not be able to
correctly read the adjustment pattern. If light
enters the interior of the printer and automatic
adjustment is not possible, then carry out manual
adjustment.
U “The prints are not what you expected” on
page 194
❏Automatic adjustment is not possible for
transparent or colored media. Use manual
adjustment.
U “The prints are not what you expected” on
page 194
❏Results of adjustment will differ depending on the
paper type.
U “Epson Special Media Table” on page 217
U “Before Printing on Commercially Available
Paper” on page 223
Easy Adjustment
The sensor reads adjustment patterns while it is
printing, and automatically registers the optimum
adjustment value to the printer. This takes
approximately 5 minutes.
The following shows the length and number of sheets
of paper used for adjustment pattern printing.
❏Roll paper: Approx. 344 mm
❏Cut sheet: 1 sheet for A3+ or larger, 2 sheets for
smaller than A3+
A
Touch the following in order from the Home
screen.
❏Roll paper
Roll paper information area - Media Adjust
SC-T5400 Series/SC-T5400M Series/SC-T3400 Series/SC-T3400N Series User's Guide
Loading and Setting the Paper
46
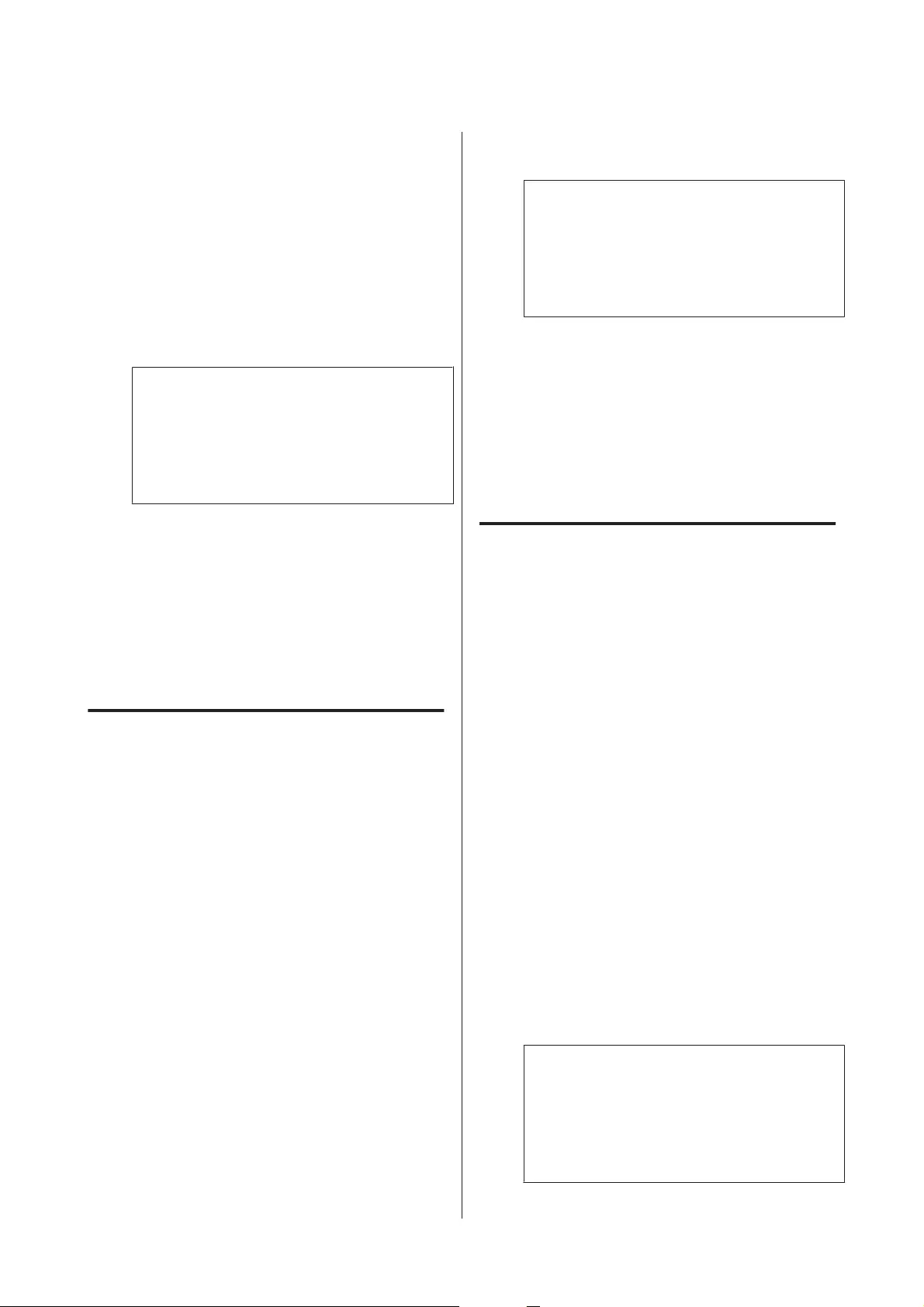
❏Cut sheet
Paper Setting - Cut Sheet (1 sheet) - Media
Adjust
B
Touch Easy Adjustment - Start.
Printing of the adjustment patterns starts.
When Print head alignment complete...
appears, the procedure is finished.
The adjustment results are saved as settings of
the currently selected paper type.
Note:
A print head nozzle clogging check is performed
automatically before adjustment pattern
printing. If nozzles are determined to be clogged,
cleaning starts and the adjustment patterns will
be printed after cleaning finishes.
Refer to the following when the error message Auto
Adjustment is unable to start because there is a
problem with the paper or printing status... appears,
or when the adjustment results are not satisfactory.
U “The prints are not what you expected” on
page 194
Paper Feed Adjust (Auto)
The following shows the length and number of sheets
of paper used for adjustment pattern printing.
❏Roll paper: Approx. 230 mm
❏Cut sheet: 1 sheet for A4 or larger
A
Touch the following in order from the Home
screen.
❏Roll paper
Roll paper information area - Media Adjust
❏Cut sheet
Paper Setting - Cut Sheet (1 sheet) - Media
Adjust
B
Touch Paper Feed Adjust - Auto - Start.
Printing of the adjustment patterns starts.
When Print head alignment complete...
appears, the procedure is finished.
The adjustment results are saved as settings of
the currently selected paper type.
Note:
A print head nozzle clogging check is performed
automatically before adjustment pattern
printing. If nozzles are determined to be clogged,
cleaning starts and the adjustment patterns will
be printed after cleaning finishes.
Refer to the following when the error message Auto
Adjustment is unable to start because there is a
problem with the paper or printing status... appears,
or when the adjustment results are not satisfactory.
U “The prints are not what you expected” on
page 194
Print Head Alignment (Auto)
The following shows the length and number of sheets
of paper used for adjustment pattern printing.
❏Roll paper: Approx. 227 mm
❏Cut sheet: 1 sheet for A4 or larger
A
Touch the following in order from the Home
screen.
❏Roll paper
Roll paper information area - Media Adjust
❏Cut sheet
Paper Setting - Cut Sheet (1 sheet) - Media
Adjust
B
Touch Print Head Alignment - Auto - Start.
Printing of the adjustment patterns starts.
When Print head alignment complete...
appears, the procedure is finished.
The adjustment results are saved as settings of
the currently selected paper type.
Note:
A print head nozzle clogging check is performed
automatically before adjustment pattern
printing. If nozzles are determined to be clogged,
cleaning starts and the adjustment patterns will
be printed after cleaning finishes.
SC-T5400 Series/SC-T5400M Series/SC-T3400 Series/SC-T3400N Series User's Guide
Loading and Setting the Paper
47
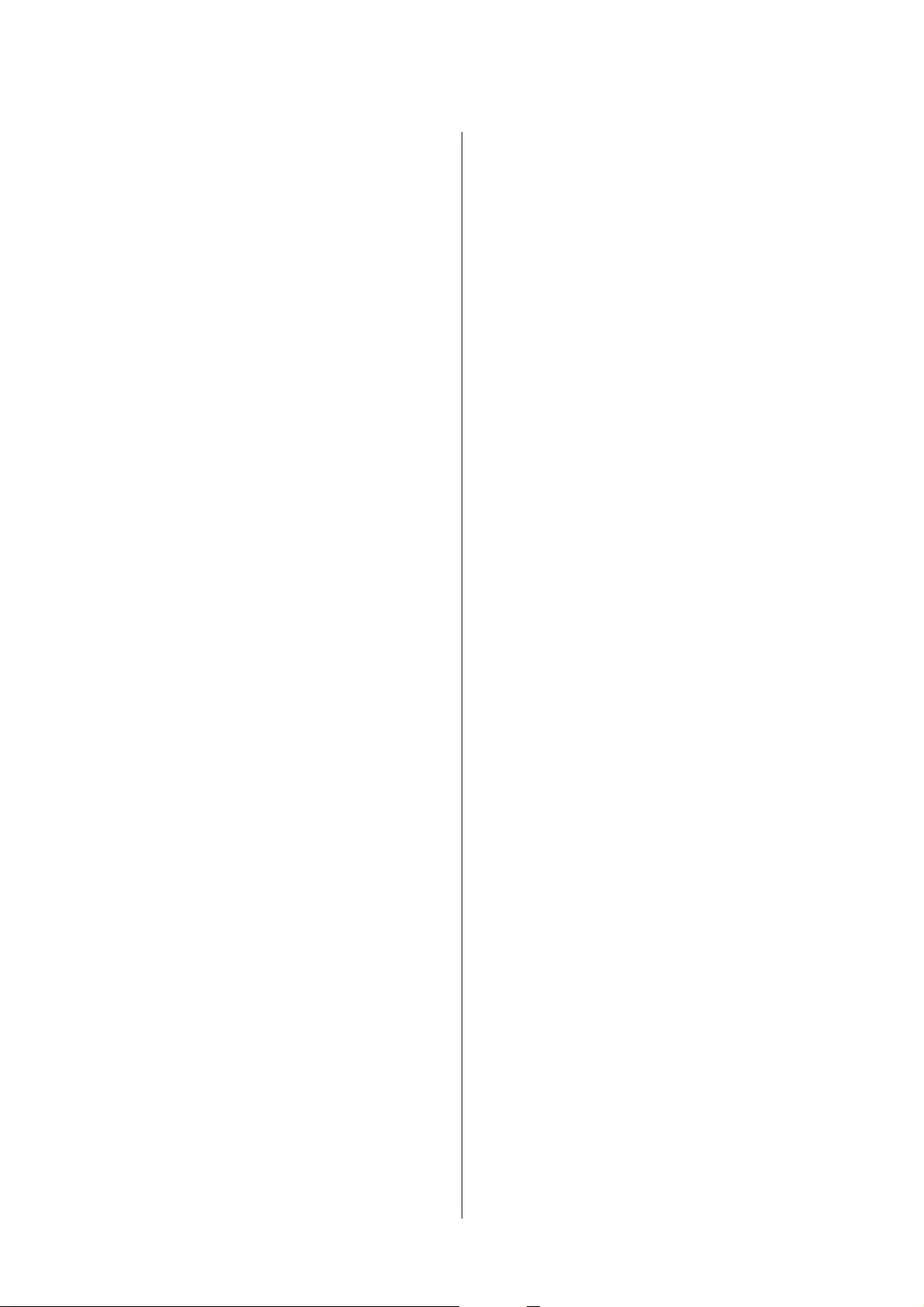
Refer to the following when the error message Auto
Adjustment is unable to start because there is a
problem with the paper or printing status... appears,
or when the adjustment results are not satisfactory.
U “The prints are not what you expected” on
page 194
SC-T5400 Series/SC-T5400M Series/SC-T3400 Series/SC-T3400N Series User's Guide
Loading and Setting the Paper
48
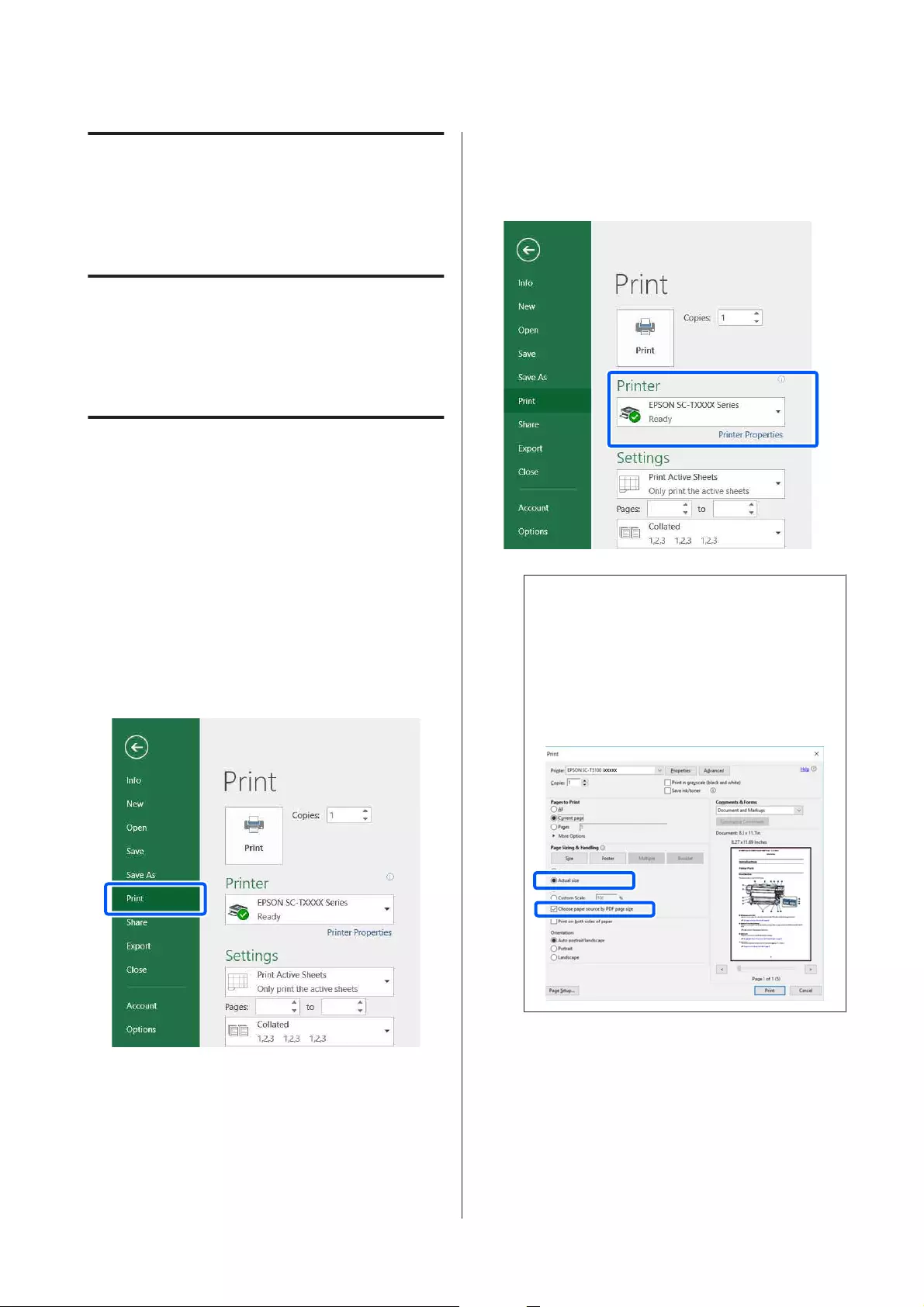
Printing with the
Printer Driver from
Your Computer
Basic Operating
Procedures (Windows)
Printing Procedure
This section describes the basic procedure to print
various data, including the data of Word, Excel, and
PowerPoint of Microsoft Office and PDFs of Adobe
Acrobat, using the printer driver from a computer.
A
Turn on the printer, and load the paper.
U “Loading Roll Paper” on page 33
U “Loading Cut Sheet (1 sheet)” on page 40
B
When you have created the data in the
application, click Print in the File menu.
C
Select the printer in Printer and then click
Printer Properties.
The printer driver dialog will be displayed.
Note:
When printing a PDF file
In the Print dialog box of Adobe Acrobat, select
the Actual size (or Page Scaling: None) radial
button and Choose paper source by PDF page
size check box. To enlarge or reduce the size,
configure the setting in the printer driver settings
dialog box.
D
Check Document Size on the Printer Settings
tab of the printer driver.
The paper size set in the application is
displayed automatically. However, the paper
sizes (page sizes) of some applications such as
PowerPoint may not be displayed correctly. In
such a case, click Settings... and specify the size
in the displayed Change Paper Size dialog box.
SC-T5400 Series/SC-T5400M Series/SC-T3400 Series/SC-T3400N Series User's Guide
Printing with the Printer Driver from Your Computer
49
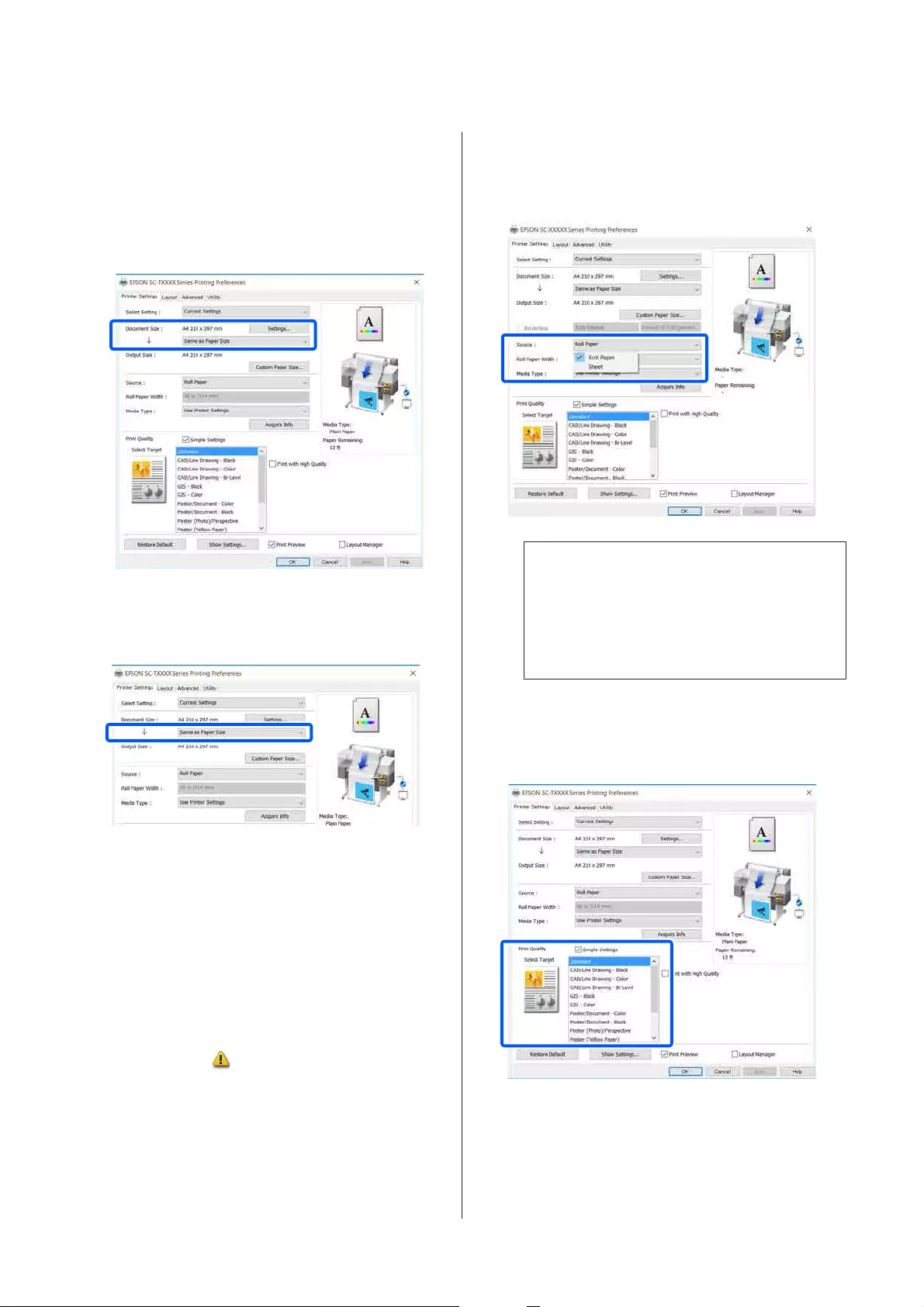
If the desired size is not available in the
pull-down menu of the Change Paper Size
dialog box, click Custom Paper Size... and
then set and save a custom size.
U “Printing at Non-Standard Sizes” on
page 66
E
Set Output Size.
To enlarge or reduce the size, select from the
pull-down menu below the Document Size.
See the following for more details on
enlargement settings.
U “Enlargements and Horizontal and
Vertical Banners” on page 61
F
Select Source and check the roll paper width
(paper size when cut sheet) and paper type.
Select from Roll Paper and Sheet. If you select a
paper source for which paper is not loaded in
the printer, appears.
For Roll Paper Width (Paper Size when cut
sheet) and Media Type, the settings configured
in the control panel of the printer are applied
automatically.
Note:
If the paper is loaded or changed after opening
the printer driver's dialog box, the paper size and
paper type settings configured on the printer will
not be applied. In this case, click the Acquire Info
button to apply the settings.
G
Select Select Target in Print Quality.
Choose an option according to the type of
document and how it will be used.
To set the color correction method or color
balance in detail to match your preferences,
clear the Simple Settings check box. See the
following for more details.
U “Correct color and print” on page 74
SC-T5400 Series/SC-T5400M Series/SC-T3400 Series/SC-T3400N Series User's Guide
Printing with the Printer Driver from Your Computer
50
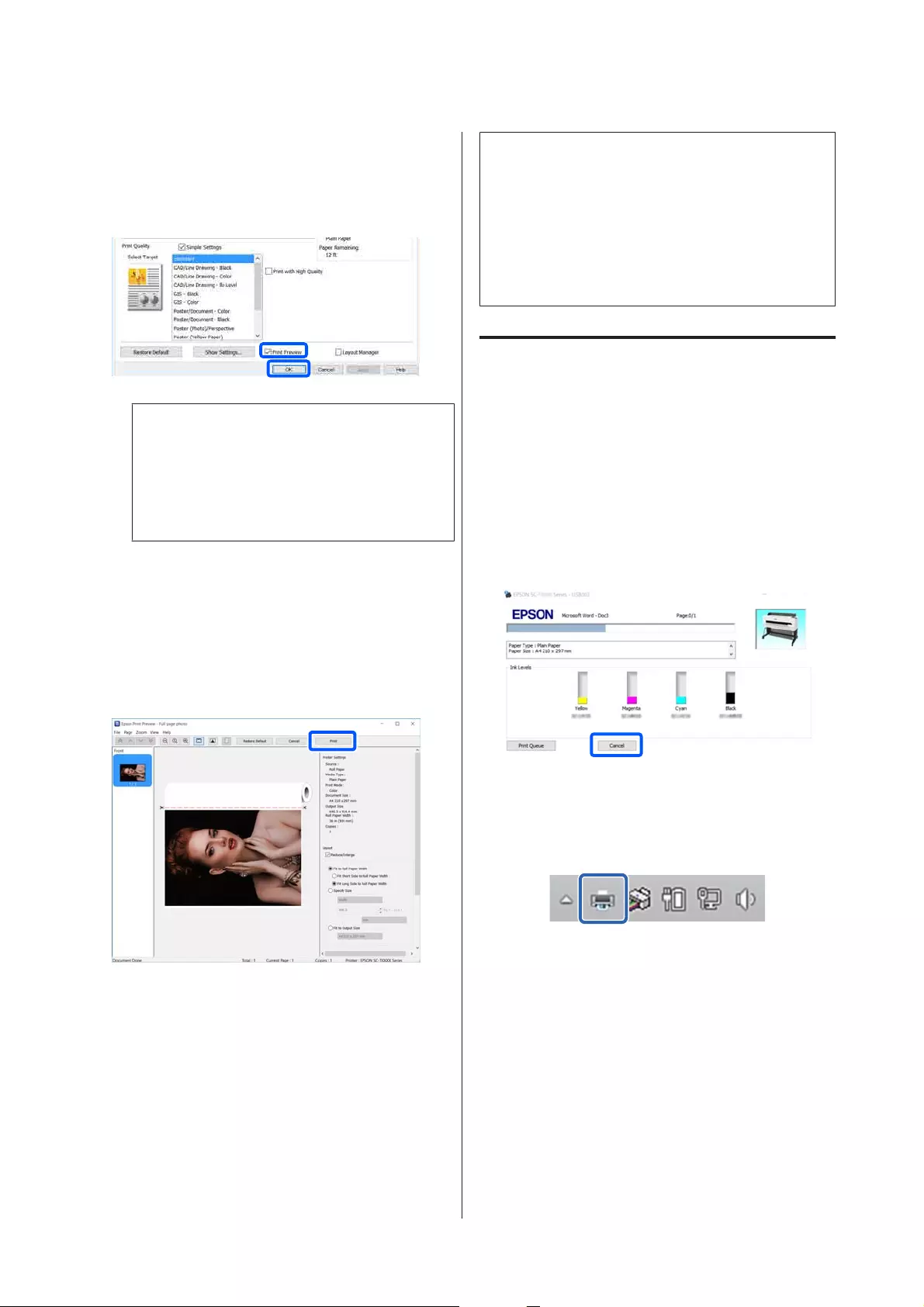
H
Check that the Print Preview check box is
selected and then click OK.
If a preview is not necessary, clear the check
box and then click OK.
Note:
In the print preview, you can check and change
the print settings while viewing the image to be
actually printed. We recommend to check with
the preview when printing on roll paper or
large-sized paper.
I
Click Print in the Print dialog box of the
application.
The print preview screen appears.
J
Check the print settings in the print preview
screen, and if there is no problem, click Print
to start printing.
The icons and menus at the top of the preview
screen allow you to change the image display
settings. You can change the print settings
using the menus on the right side. See the help
for more details.
Note:
See the printer driver help for more details on setting
items. You can display the help in the following two ways:
❏Click Help at the bottom right of the screen.
❏Right-click the item you want to check and then
click Help. (This is not possible in the print
preview screen.)
Canceling Printing
There are a few ways to stop printing operations
depending on the situation. When the computer has
finished sending data to the printer, you cannot cancel
the print job from the computer. Cancel on the printer.
Canceling from a Computer
When the Progress Bar is displayed
Click Cancel.
When the Progress Bar is not displayed
A
Click the printer icon on the taskbar.
Whether or not an icon is displayed depends
on the settings selected for Windows.
SC-T5400 Series/SC-T5400M Series/SC-T3400 Series/SC-T3400N Series User's Guide
Printing with the Printer Driver from Your Computer
51
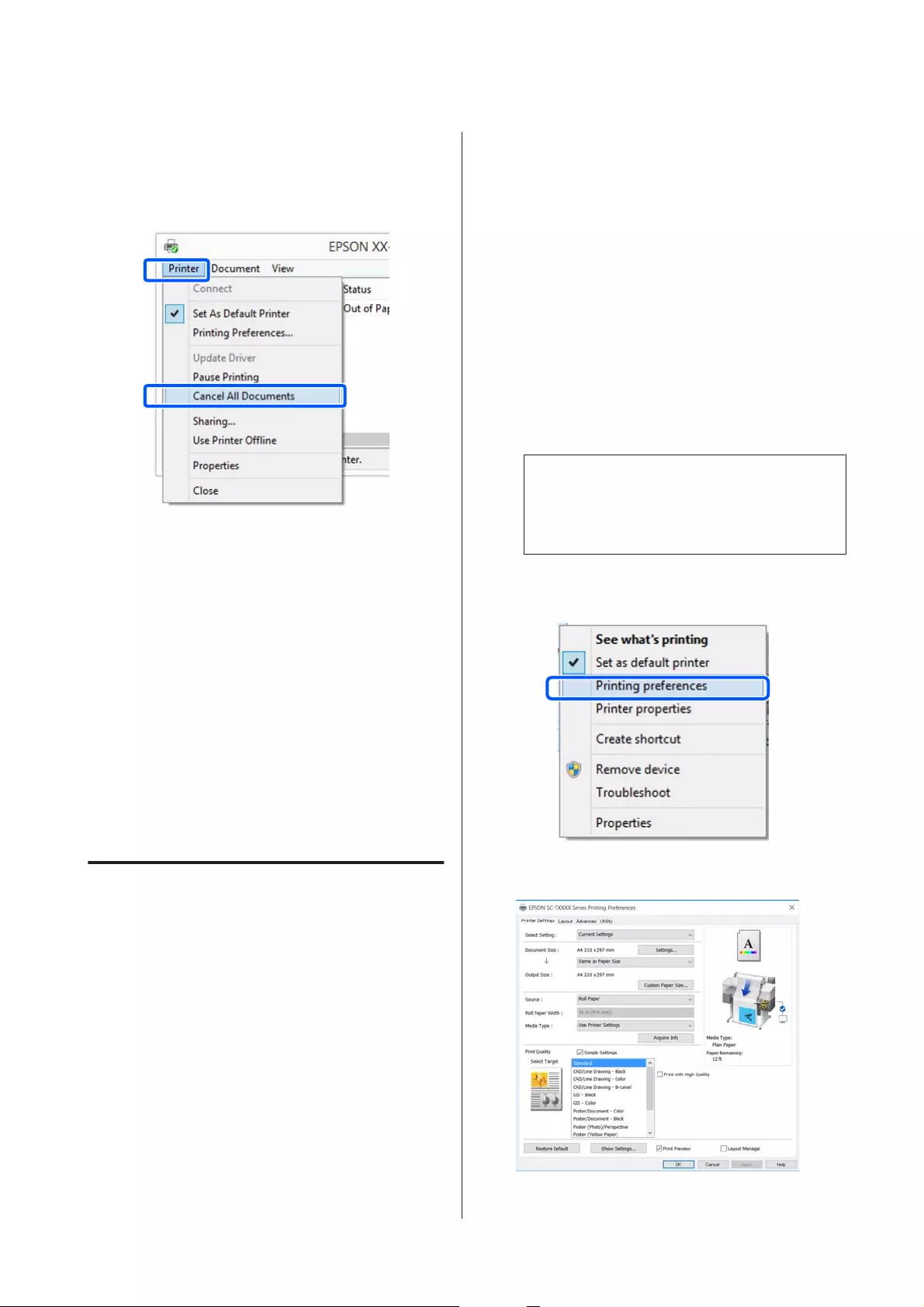
B
Select the print data you want to cancel and
click Cancel in the Document menu.
To cancel all print data, click Cancel All
Documents in the Printer menu.
If the job has been sent to the printer, print
data is not displayed on the above screen.
Canceling on the printer
The Cancel button is displayed on the control panel
screen during printing. Touch the Cancel button. The
print job is canceled even in the middle of printing. It
may take a while before the printer returns to the
ready status.
However, print jobs in the print queue on a computer
cannot be deleted in this way. Use the procedure of
"Canceling from a Computer" to delete print jobs in
the print queue.
Customizing the Printer Driver
You can save the settings or change the display items
as you prefer.
Saving Frequently Used Settings
If you start the printer driver from the Control Panel,
change the settings to those you use frequently, and
then save the settings, the printer driver's dialog box
will be displayed with the saved settings from any
application that it is displayed.
A
Open View devices and printers or Devices
and Printers.
Windows 10/8.1/8/7
Click in the following order: Hardware and
Sound (or Hardware) > View devices and
printers (or Devices and Printers).
Windows Vista
Click in the following order: Hardware and
Sound and then Printer.
Windows XP
Click in the following order: Printers and
Other Hardware, and then Printers and Faxes.
Note:
If your Windows XP Control Panel is in Classic
View, click Start, Control Panel, and then
Printers and Faxes.
B
Right-click your printer icon, and click
Printing preferences.
C
The printer driver setting screen is displayed.
SC-T5400 Series/SC-T5400M Series/SC-T3400 Series/SC-T3400N Series User's Guide
Printing with the Printer Driver from Your Computer
52
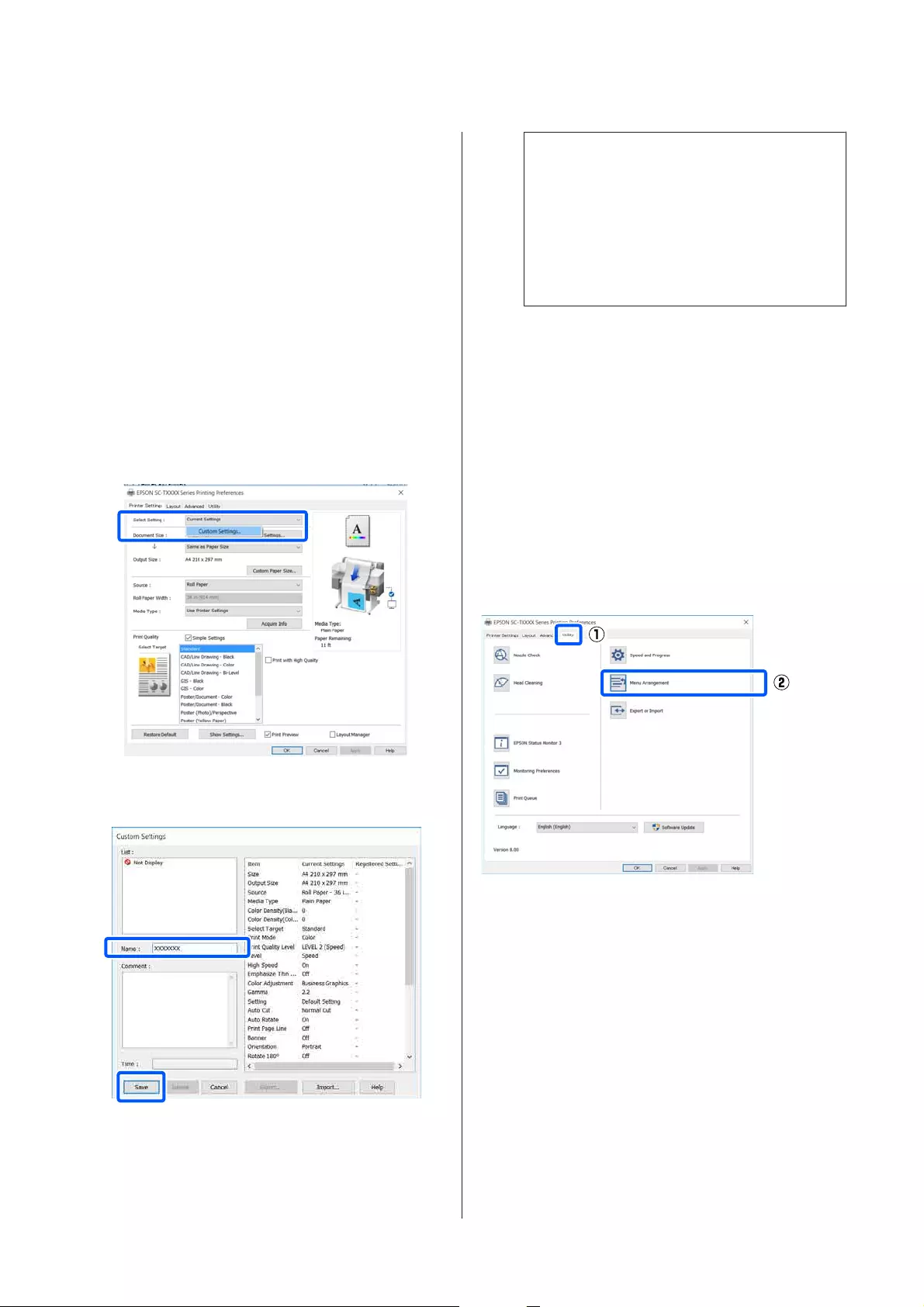
Make the necessary settings. These settings
become the default settings of the printer driver.
Saving various settings as your
Select Settings
You can save all printer driver settings as a Select
Setting. This allows you to easily load settings that
have been stored in Select Settings, and repeatedly
print using exactly the same settings.
A
Set each item on the Printer Settings, Layout,
and Advanced tabs to the settings you want to
save as Select Settings.
B
Click Custom Settings.
C
Enter the desired name in Name, and then
click Save.
You can save up to 100. The saved select
settings can be recalled from Select Setting.
Note:
How to share Select Setting settings with
multiple computers
Select the settings you want to share, click
Export..., and then export the settings to a file.
Display the same screen of the printer driver on
another computer, click Import..., and then
import the settings.
Rearranging display items
The display items of Select Setting, Media Type, and
Paper Size can be arranged as follows to display the
ones you use normally right away.
❏Hide unnecessary items.
❏Rearrange in an order of most frequent use.
❏Arrange in groups (folders).
A
Click Utility tab - Menu Arrangement.
SC-T5400 Series/SC-T5400M Series/SC-T3400 Series/SC-T3400N Series User's Guide
Printing with the Printer Driver from Your Computer
53
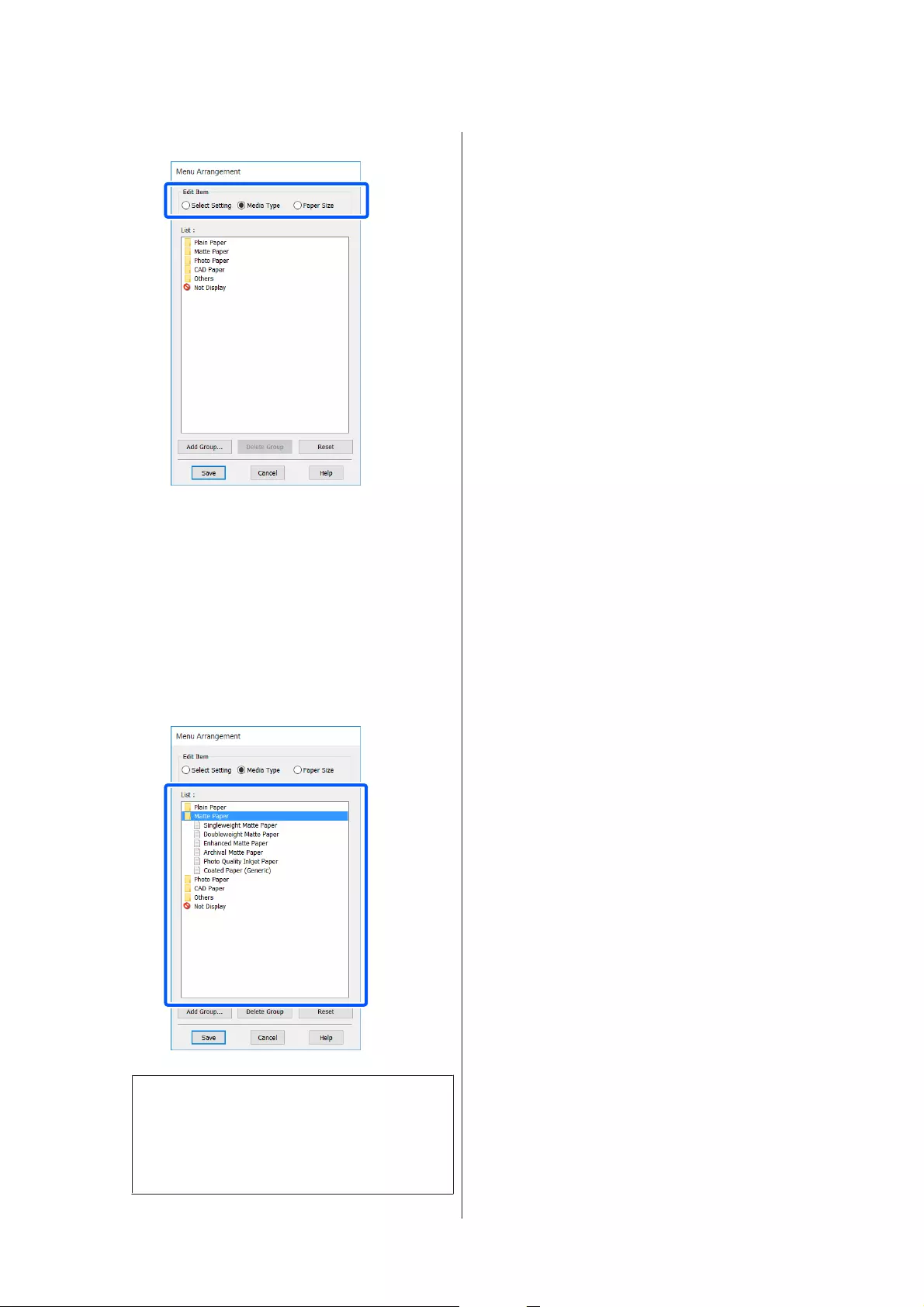
B
Select Edit Item.
C
Change the display order and groups in List.
❏You can move and order items by dragging
and dropping.
❏To add a new group (folder), click Add
Group....
❏To delete a group (folder), click Delete
Group.
❏Drag and drop unnecessary items to Not
Display.
Note:
When Delete Group is performed, the group
(folder) is deleted, but the settings in the deleted
group (folder) remain. Delete them individually
from List in the save location.
D
Click Save.
SC-T5400 Series/SC-T5400M Series/SC-T3400 Series/SC-T3400N Series User's Guide
Printing with the Printer Driver from Your Computer
54
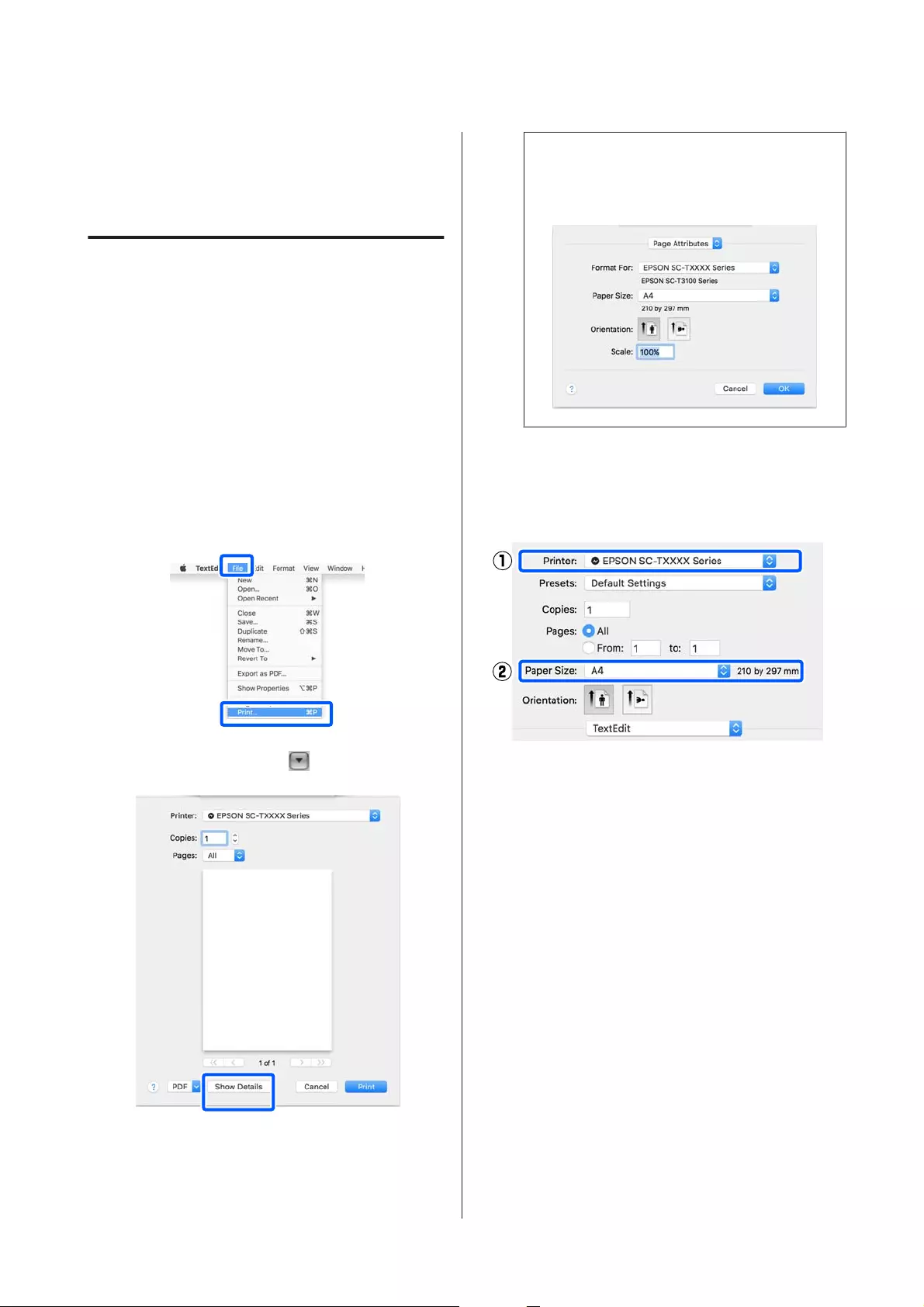
Basic Operating
Procedures (Mac)
Printing Procedure
This section describes the basic procedure to print
using the printer driver from a computer.
Basic Printing Procedure
A
Turn on the printer, and load the paper.
U “Loading Roll Paper” on page 33
U “Loading Cut Sheet (1 sheet)” on page 40
B
When you have created the data in the
application, click Print in the File menu.
C
Click Show Details (or ) at the bottom of
the screen.
Note:
If page settings are not displayed in the print
dialog, click the "page settings" option (e.g., Page
Setup) in the File menu.
D
Check that this printer is selected, and then set
the paper size.
Paper size settings set items including paper
size, borderless methods, and paper source.
E
Select Printer Settings from the list and set
Output Size.
If Printer Settings is not displayed in the list,
the dedicated printer driver for this printer has
not been added. See the following and then add
the printer driver.
U “How to Select the Dedicated Printer
Driver for This Printer” on page 57
SC-T5400 Series/SC-T5400M Series/SC-T3400 Series/SC-T3400N Series User's Guide
Printing with the Printer Driver from Your Computer
55
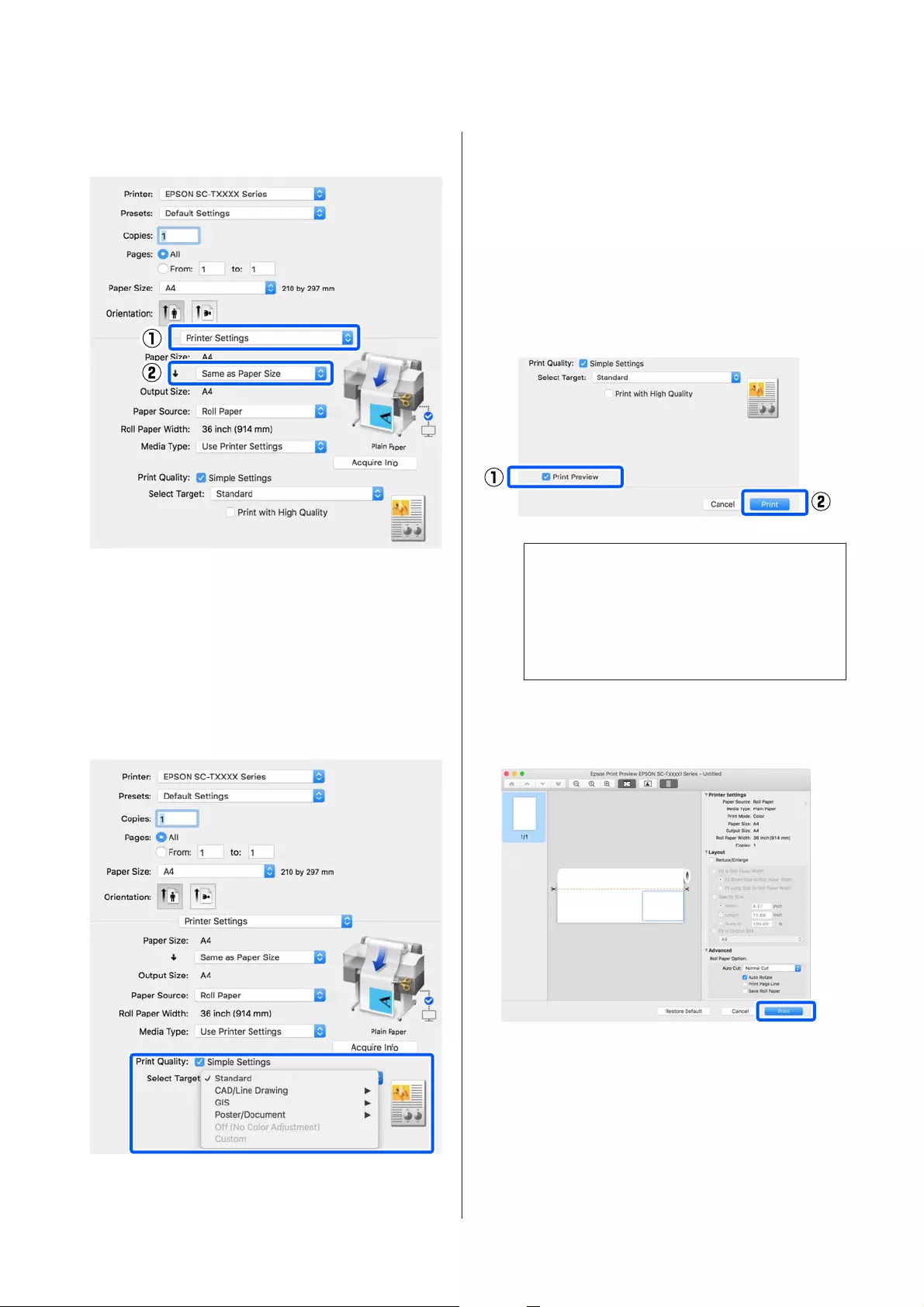
To enlarge or reduce the size, select from the
pull-down menu below the Paper Size.
See the following for more details on
enlargement settings.
U “Enlargements and Horizontal and
Vertical Banners” on page 61
F
Select Select Target in Print Quality.
Choose an option according to the type of
document and how it will be used.
To set the color correction method or color
balance in detail to match your preferences,
clear the Simple Settings check box. See the
following for more details.
U “Correct color and print” on page 74
G
Check that the Print Preview check box is
selected and then click Print.
If a preview is not necessary, clear the check
box and then click Print.
Note:
In the print preview, you can check and change
the print settings while viewing the image to be
actually printed. We recommend to check with
the preview when printing on roll paper or
large-sized paper.
H
Check the print settings in the print preview
screen, and if there is no problem, click Print
to start printing.
The icons and menus at the top of the preview
screen allow you to change the image display
settings. You can change the print settings
using the menus on the right side. See the help
for more details.
SC-T5400 Series/SC-T5400M Series/SC-T3400 Series/SC-T3400N Series User's Guide
Printing with the Printer Driver from Your Computer
56
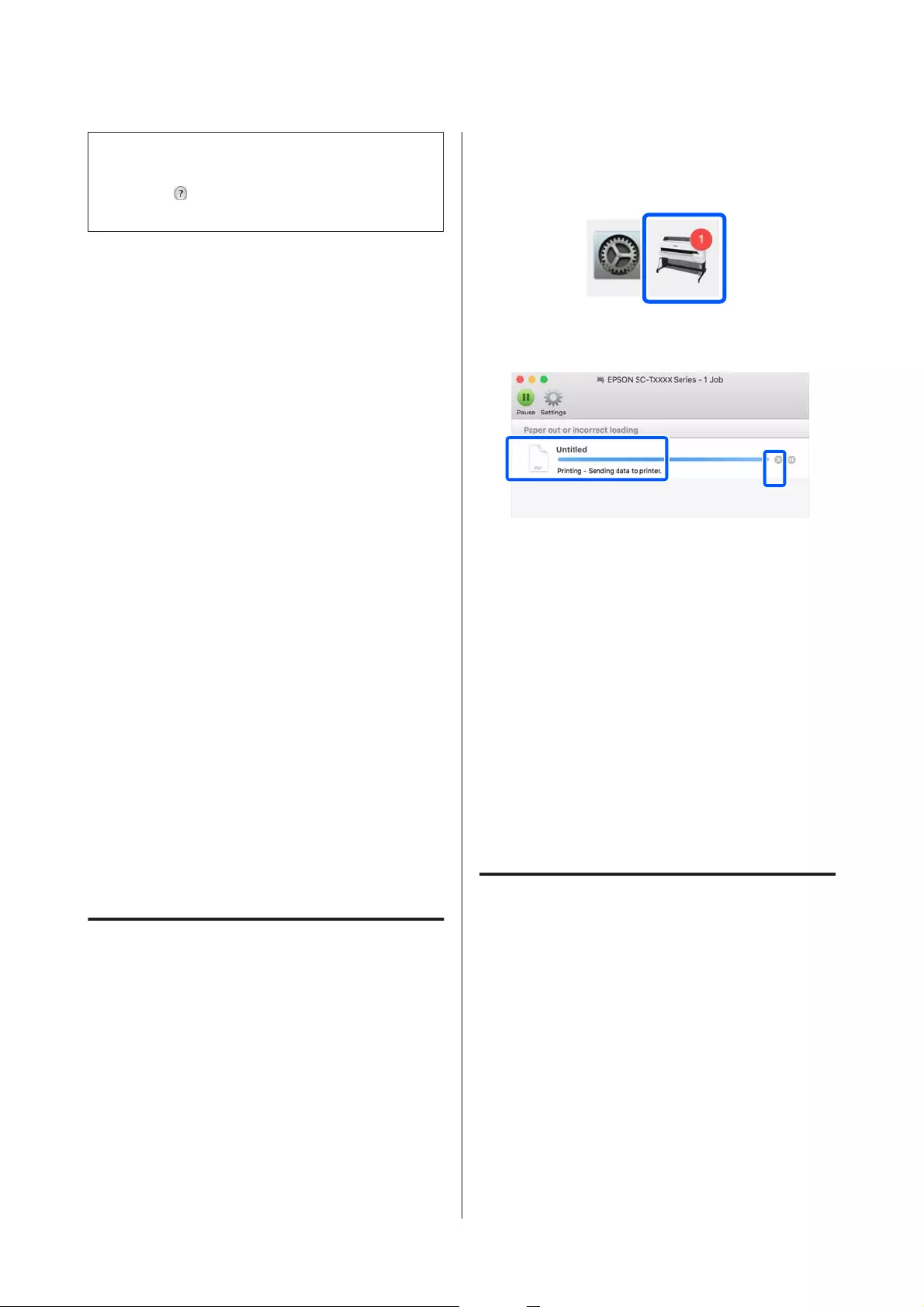
Note:
See the printer driver help for more details on setting
items. Click in the printer driver settings dialog box
to display Help.
How to Select the Dedicated Printer
Driver for This Printer
If the menus described in the previous section "Basic
Printing Procedure" are not displayed, select the
dedicated printer driver for the printer in Printer. The
dedicated printer driver for this printer is displayed as
follows.
❏When USB connection
EPSON SC-TXXXX
❏When network connection
EPSON TXXXX or EPSON TXXXX-YYYYYY
*: "XXXX" is the product model number. "YYYYYY" is the last
six digits of the MAC address.
If the dedicated printer driver for this printer is not
displayed in the list, add it with the following procedure.
A
Select System Preferences - Printers &
Scanners (or Print & Scan / Print & Fax) from
the Apple menu.
B
Click [+] and select Add Printer or Scanner.
C
When the list of devices appears, select the
dedicated printer driver for this printer and
click Add.
Canceling Printing
There are a few ways to stop printing operations
depending on the situation. When the computer has
finished sending data to the printer, you cannot cancel
the print job from the computer. Cancel on the printer.
Canceling from a Computer
A
Click the icon of this printer in the Dock.
B
Select the job you want to cancel, and then click
Delete.
If the job has been sent to the printer, print
data is not displayed on the above screen.
Canceling on the printer
The Cancel button is displayed on the control panel
screen during printing. Touch the Cancel button. The
print job is canceled even in the middle of printing. It
may take a while before the printer returns to the
ready status.
However, print jobs in the print queue on a computer
cannot be deleted in this way. Use the procedure of
"Canceling from a Computer" to delete print jobs in
the print queue.
Customizing the Printer Driver
You can assign a name to frequently used setting
information (paper size and each item of the basic
settings) and then save the information to Presets.
This allows you to easily load settings and repeatedly
print using exactly the same settings.
Saving Frequently Used Settings as
Preset
A
Set each item on the Paper Size and Printer
Settings tabs to the settings you want to save as
Presets.
SC-T5400 Series/SC-T5400M Series/SC-T3400 Series/SC-T3400N Series User's Guide
Printing with the Printer Driver from Your Computer
57
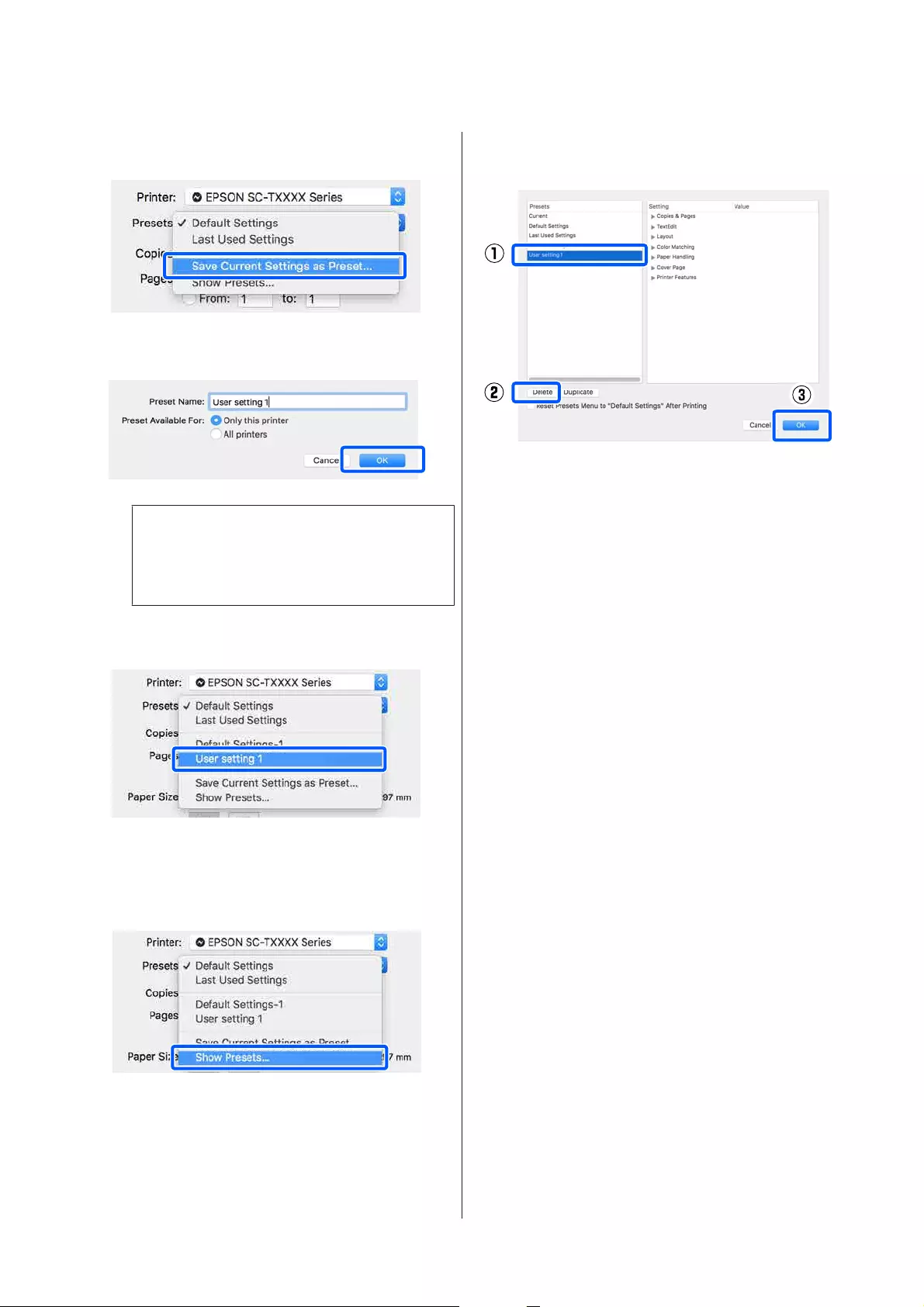
B
Click Save Current Settings as Preset in
Presets.
C
Enter a name, and then click OK.
Note:
When All printers is selected from Preset
Available For, you can select the saved Presets
from all printer drivers installed on your computer.
The settings are saved to Presets. You can then
select the settings you saved from Presets.
Deleting from Presets
A
Click Show Presets... in Presets of the Print
dialog box.
B
Select the setting you want to delete, click
Delete, and then click OK.
SC-T5400 Series/SC-T5400M Series/SC-T3400 Series/SC-T3400N Series User's Guide
Printing with the Printer Driver from Your Computer
58
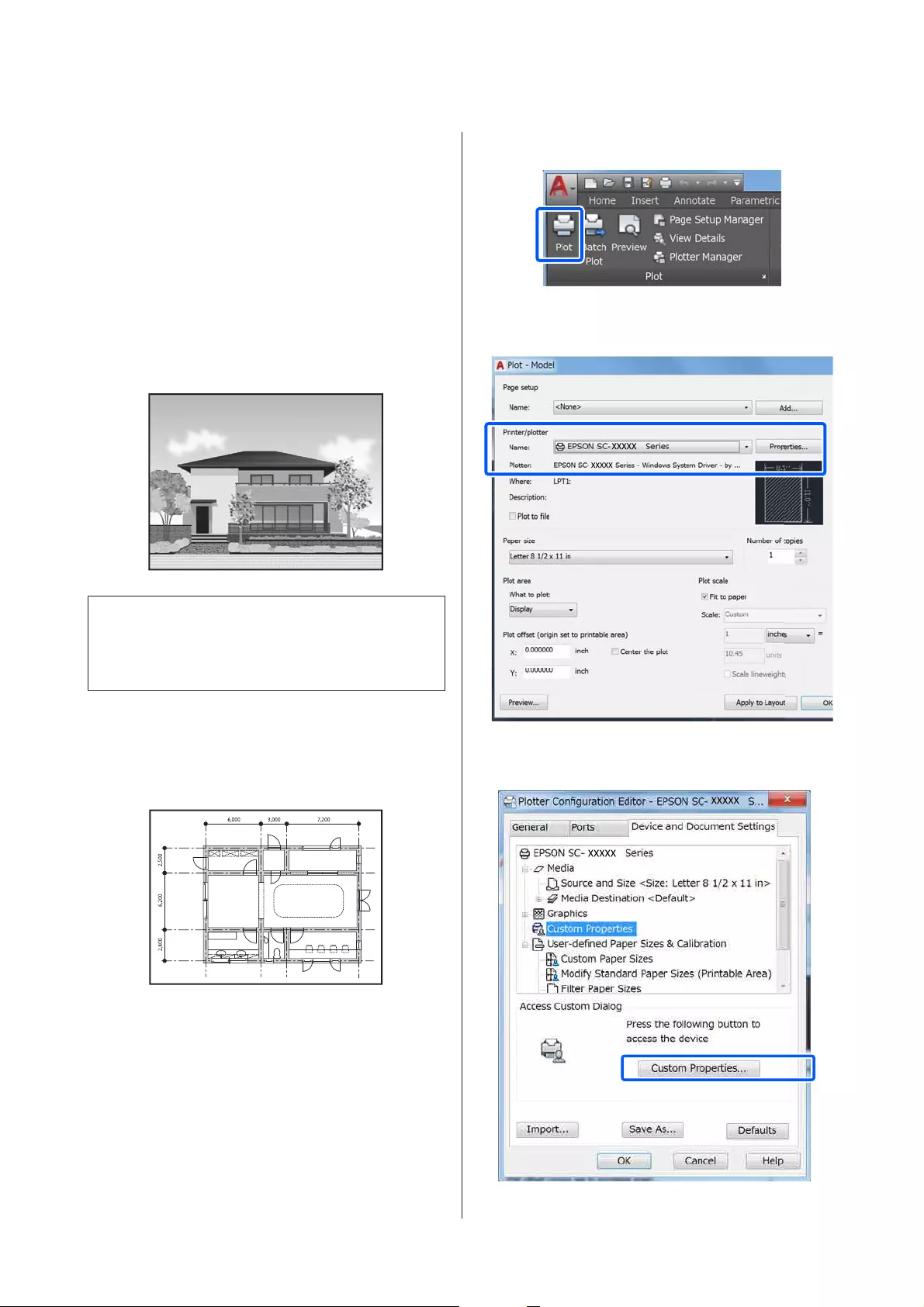
Printing CAD Drawings
There are the following two methods to print CAD
drawings.
Printing with the printer driver
This method is best suited for printing CAD drawings
such as the appearance views of buildings at high
quality. This section describes the procedure to print
using the printer driver from AutoCAD 2018.
c
Important:
If lines or parts in your drawing are not printed
properly, print using the HP-GL/2 or HP RTL mode.
Printing using the HP-GL/2 or HP RTL mode
This method is best suited for printing CAD and GIS
drawings such as maps and blueprints.
You can print from an application that supports
HP-GL/2 (compatible with HP Designjet 750C) and
HP RTL. See the following for more details.
U “Printing Using the HP-GL/2 or HP RTL Mode
from a Computer” on page 95
A
Open the data to be printed and then click Plot.
B
Select the printer in Printer/ plotter and then
click Properties.
C
Click Custom Properties.
SC-T5400 Series/SC-T5400M Series/SC-T3400 Series/SC-T3400N Series User's Guide
Printing with the Printer Driver from Your Computer
59
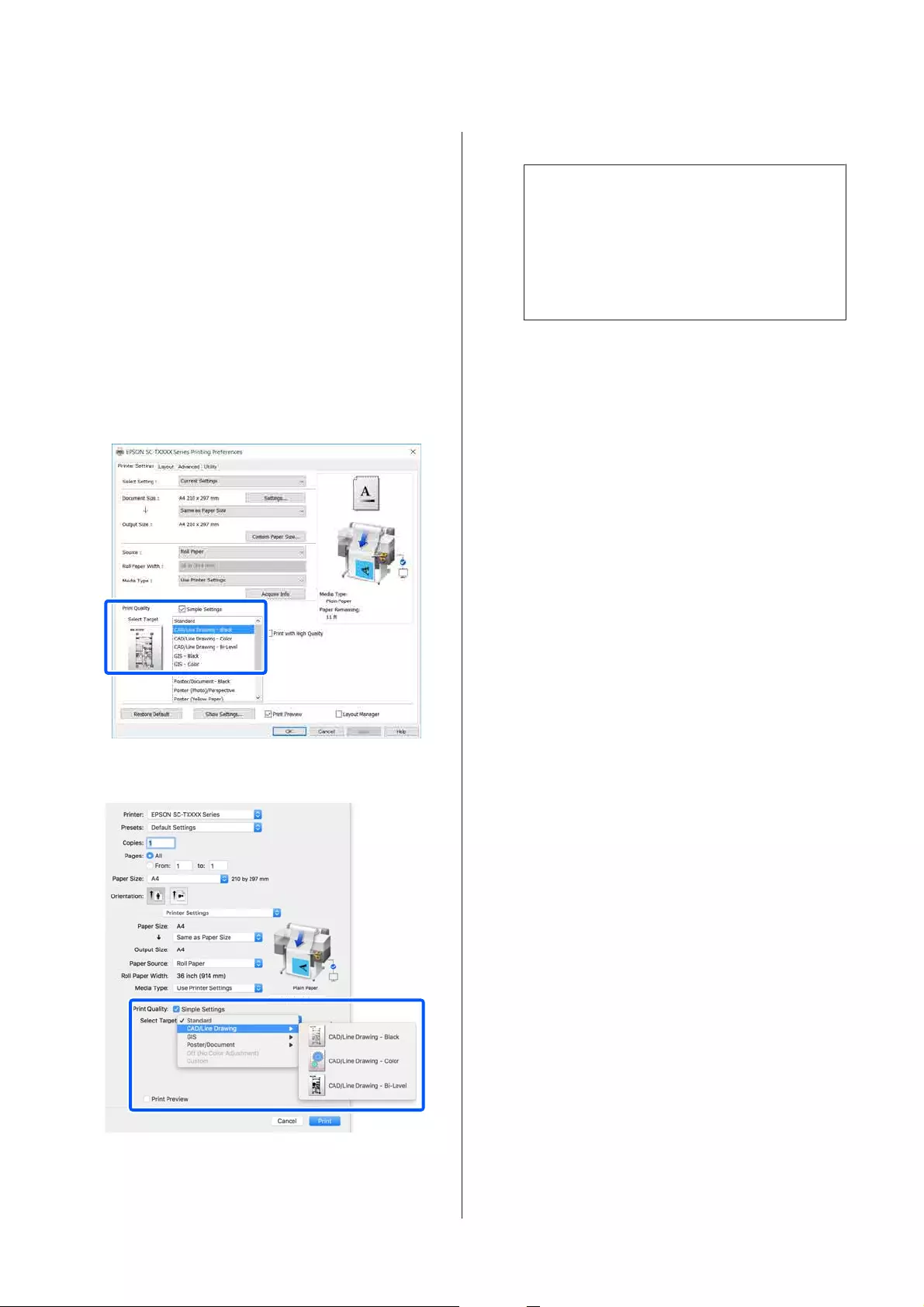
The printer driver's dialog box for this printer
appears.
D
Set Output Size and Source in the printer driver.
U “Basic Operating Procedures (Windows)”
on page 49
U “Basic Operating Procedures (Mac)” on
page 55
E
Select CAD/Line Drawing - Black, CAD/Line
Drawing - Color, or CAD/Line Drawing -
Bi-Level from the Select Target list.
Windows
Mac
F
Check other settings, and then start printing.
Note:
If the output size is portrait and the height is
smaller than the width of the roll paper, the print
image is printed rotated 90˚ to save paper. This
function is enabled if the Auto Rotate check box
is selected in Roll Paper Option on the Advanced
tab.
SC-T5400 Series/SC-T5400M Series/SC-T3400 Series/SC-T3400N Series User's Guide
Printing with the Printer Driver from Your Computer
60
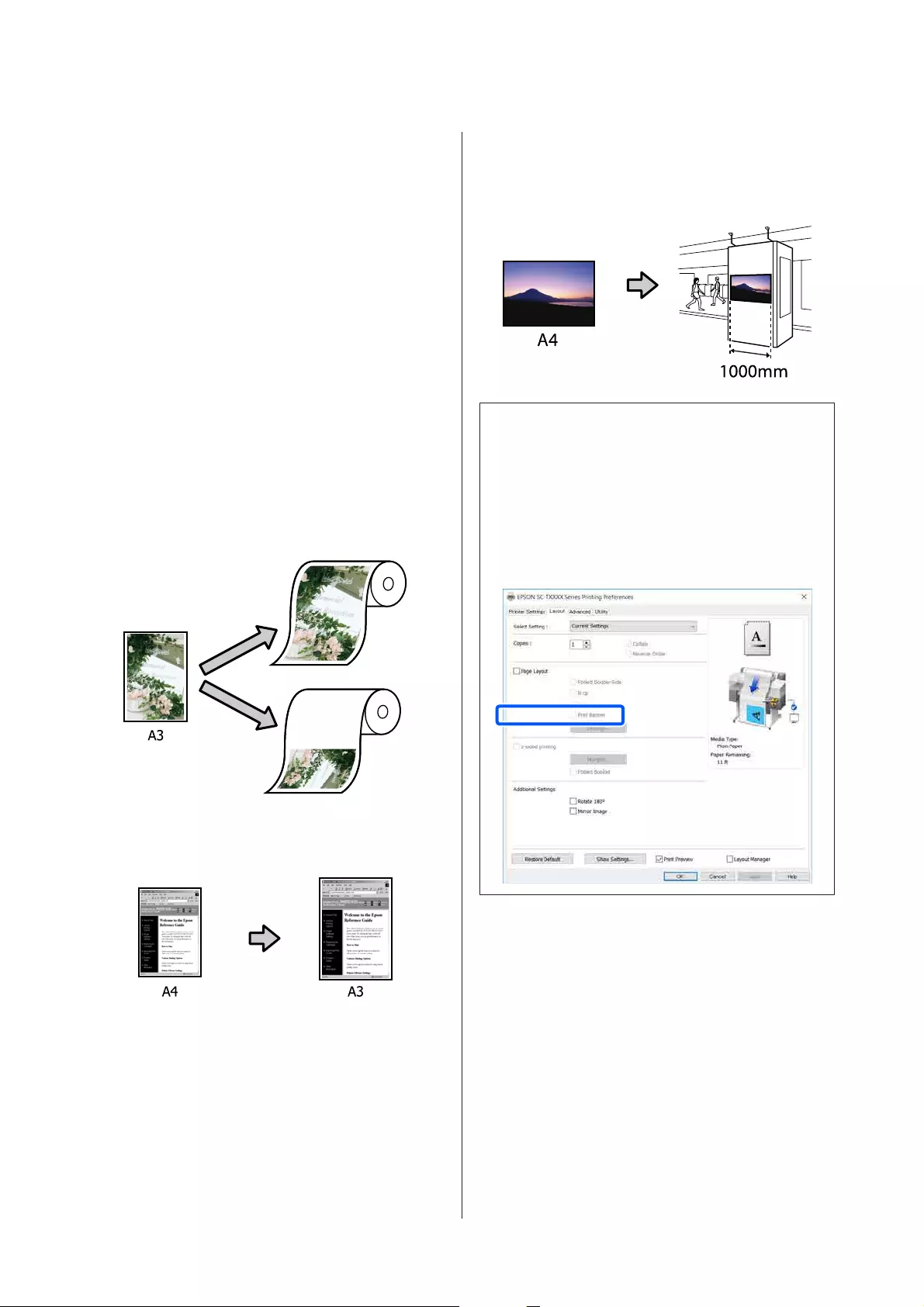
Enlargements and
Horizontal and Vertical
Banners
The printer driver can enlarge or reduce documents
for different paper sizes. There are three setting
methods.
Before printing at non-standard sizes, including
vertical or horizontal banners and documents with
equal sides, enter the desired paper size in the printer
driver.
U “Printing at Non-Standard Sizes” on page 66
❏Fit to Roll Paper Width
Automatically enlarges or reduces the image size
to fit the roll paper width.
❏Fit to Output Size
Automatically enlarges or reduces the image size
to fit the paper size.
❏Specify Size
You can specify the enlargement or reduction
ratio. Use this method for a non-standard paper
size.
Note:
❏When printing from applications designed
expressly for horizontal or vertical banners, adjust
printer driver settings as described in the
application documentation.
❏When using a Windows application designed for
banners, select Print Banner on the Layout tab if
necessary.
SC-T5400 Series/SC-T5400M Series/SC-T3400 Series/SC-T3400N Series User's Guide
Printing with the Printer Driver from Your Computer
61
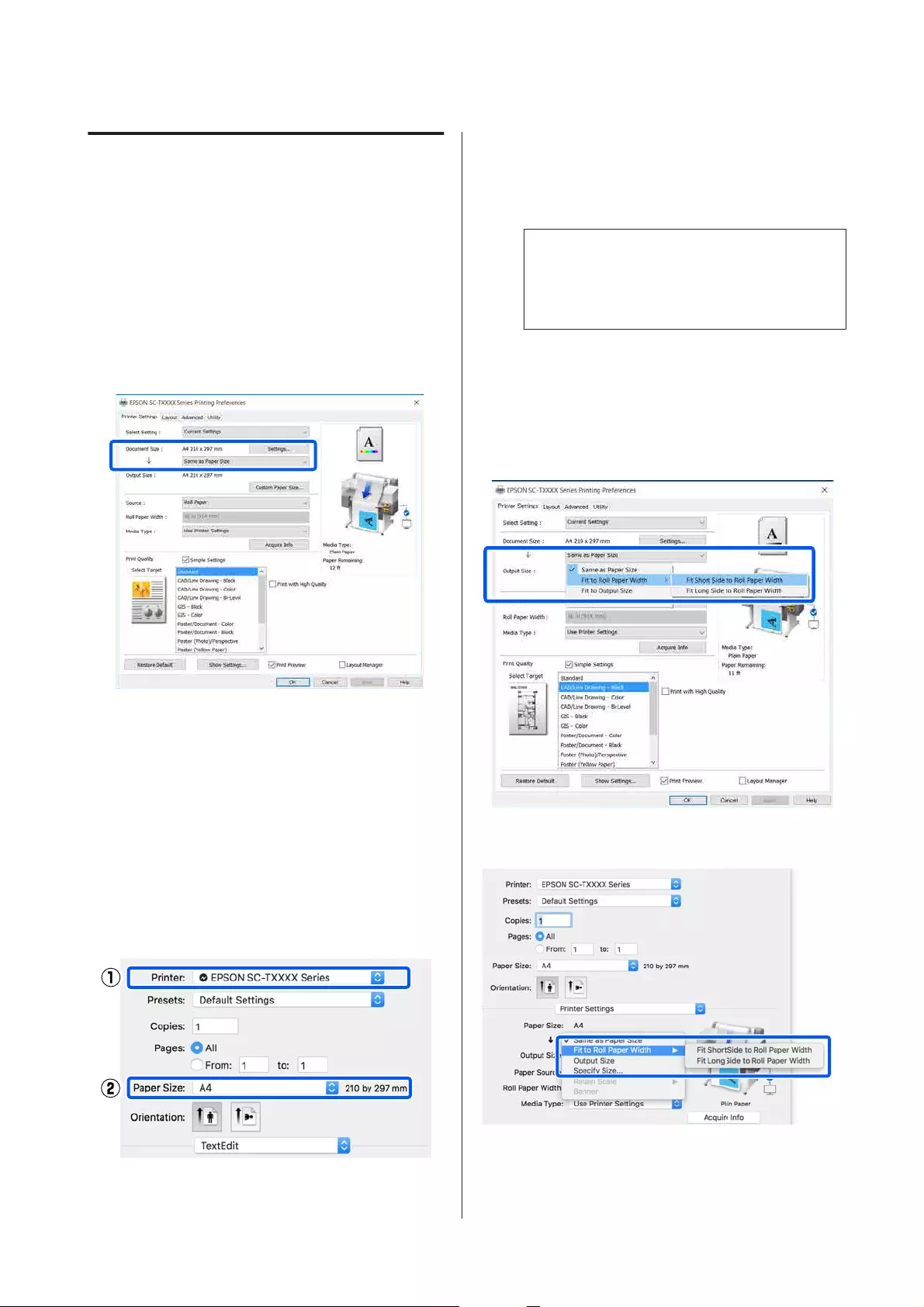
Fitting Documents to the Width
of the Roll Paper
A
Check the document size (or paper size) setting
on the Printer Settings tab of the printer driver.
Windows
Display the Printer Settings tab of the printer
driver from the application and check that the
document size is the same as the setting of the
application.
If it differs, click Settings... and specify the
correct size in the Change Paper Size dialog box.
U “Basic Operating Procedures (Windows)”
on page 49
Mac
Open the page setup screen of the application
and check that this printer is selected in Printer
and check the paper size.
Select a paper size that does not have (Retain
Scale) or (Roll Paper Banner).
If the size is different, select the correct size
from the pull-down menu.
U “Basic Operating Procedures (Mac)” on
page 55
Note:
In the case of an application without a page setup
menu item, you can set the paper size if you open
the Print dialog box from the Print menu item.
B
Click Fit to Roll Paper Width on the Printer
Settings tab of the printer driver and select
either Fit Short Side to Roll Paper Width or
Fit Long Side to Roll Paper Width.
Windows
Mac
SC-T5400 Series/SC-T5400M Series/SC-T3400 Series/SC-T3400N Series User's Guide
Printing with the Printer Driver from Your Computer
62
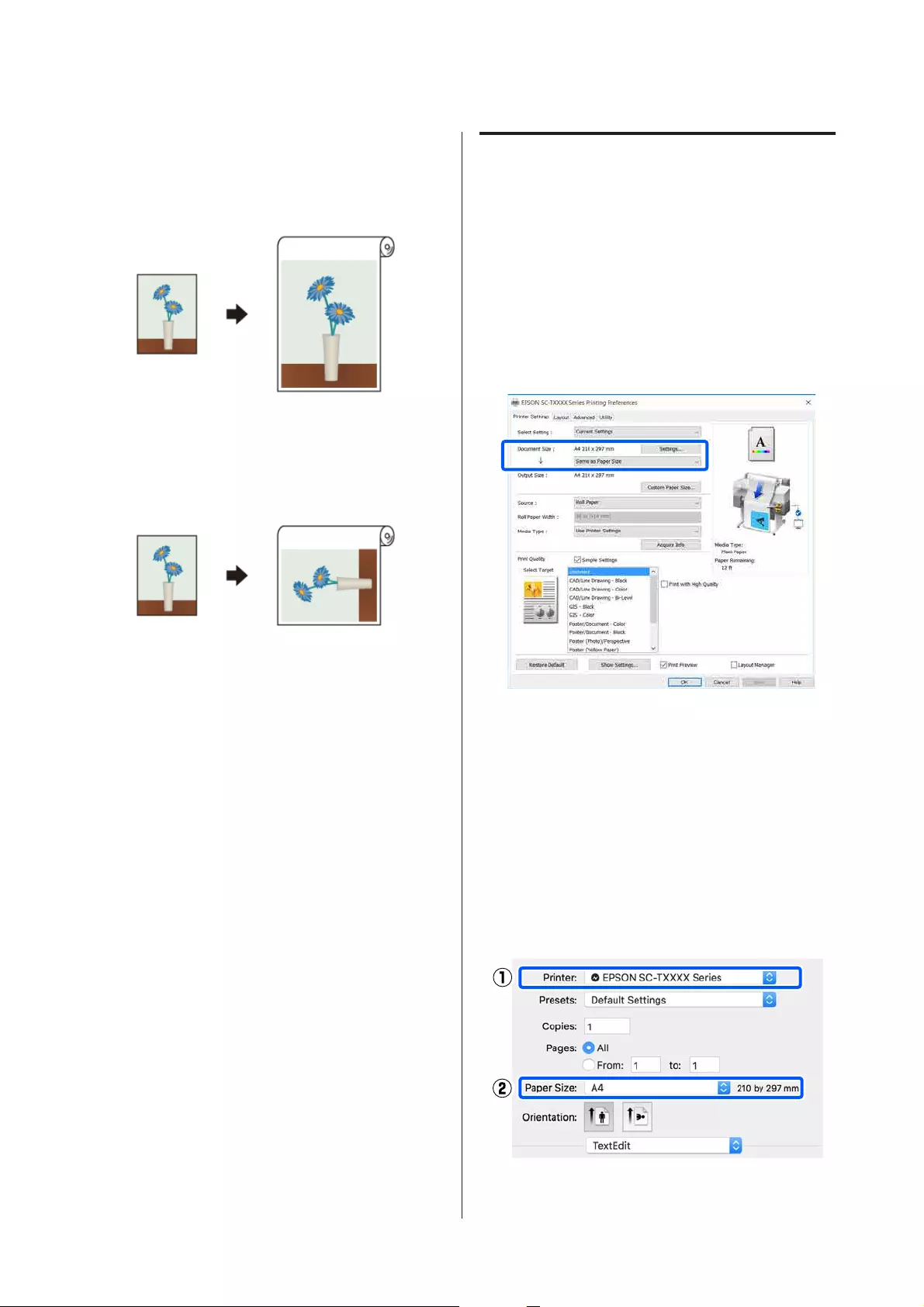
Fit Short Side to Roll Paper Width
Select this when you want to print with the
print image enlarged to the maximum size for
the loaded roll paper.
Fit Long Side to Roll Paper Width
Select this when you want to print with the
print image enlarged as much as possible to the
extent that paper will not be wasted.
C
Check other settings, and then start printing.
Fitting Documents to the
Output Size
A
Check the document size (or paper size) setting
on the Printer Settings tab of the printer driver.
Windows
Display the Printer Settings tab of the printer
driver from the application and check that the
document size is the same as the setting of the
application.
If it differs, click Settings... and specify the
correct size in the Change Paper Size dialog box.
U “Basic Operating Procedures (Windows)”
on page 49
Mac
Open the page setup screen of the application
and check that this printer is selected in Printer
and check the paper size.
Select a paper size that does not have (Retain
Scale) or (Roll Paper Banner).
SC-T5400 Series/SC-T5400M Series/SC-T3400 Series/SC-T3400N Series User's Guide
Printing with the Printer Driver from Your Computer
63
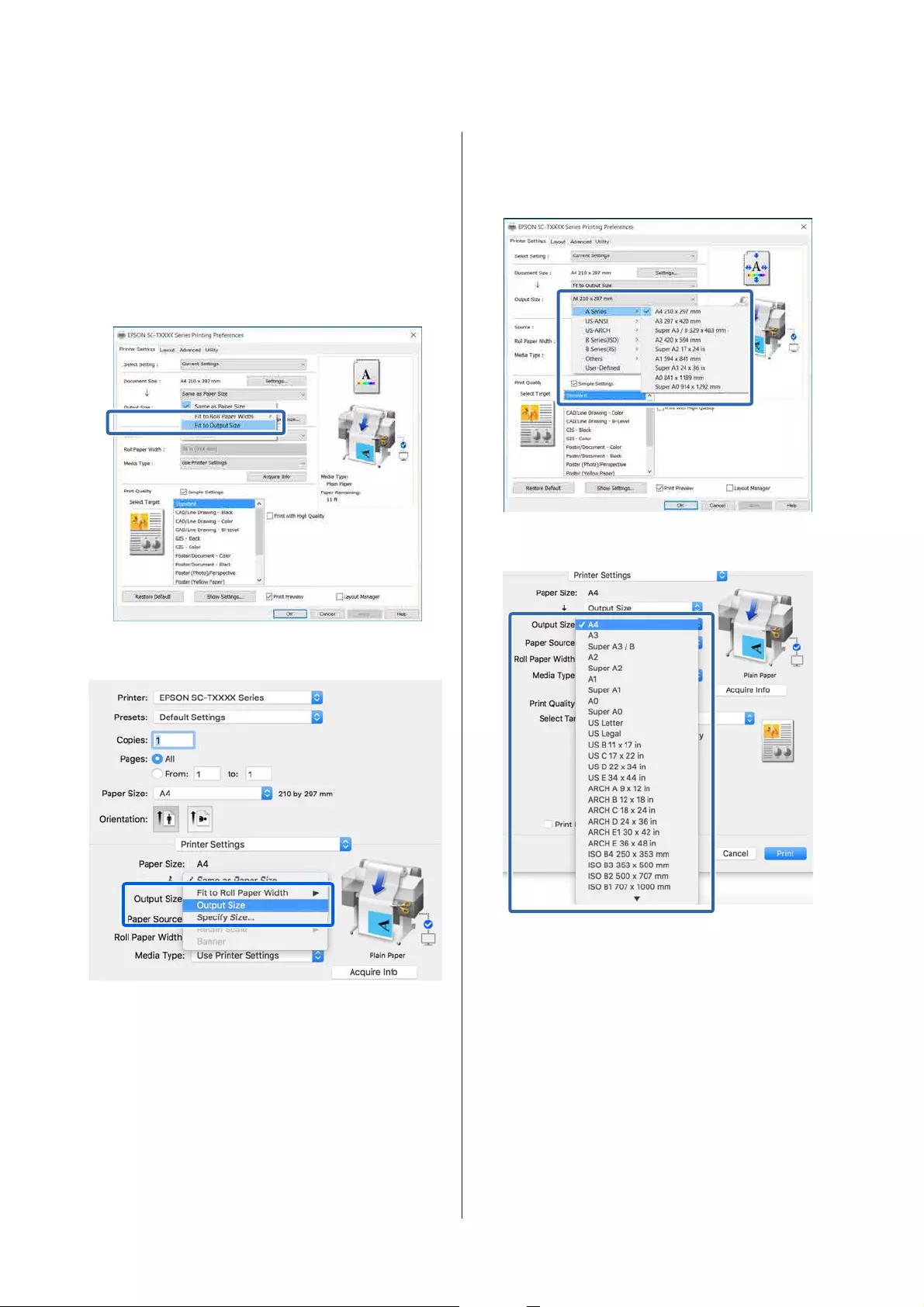
If the size is different, select the correct size
from the pull-down menu.
U “Basic Operating Procedures (Mac)” on
page 55
B
Select Fit to Output Size on the Printer
Settings tab of the printer driver.
Windows
Mac
C
Select the desired size from the Output Size
pull-down menu.
Windows
Mac
D
Check other settings, and then start printing.
SC-T5400 Series/SC-T5400M Series/SC-T3400 Series/SC-T3400N Series User's Guide
Printing with the Printer Driver from Your Computer
64
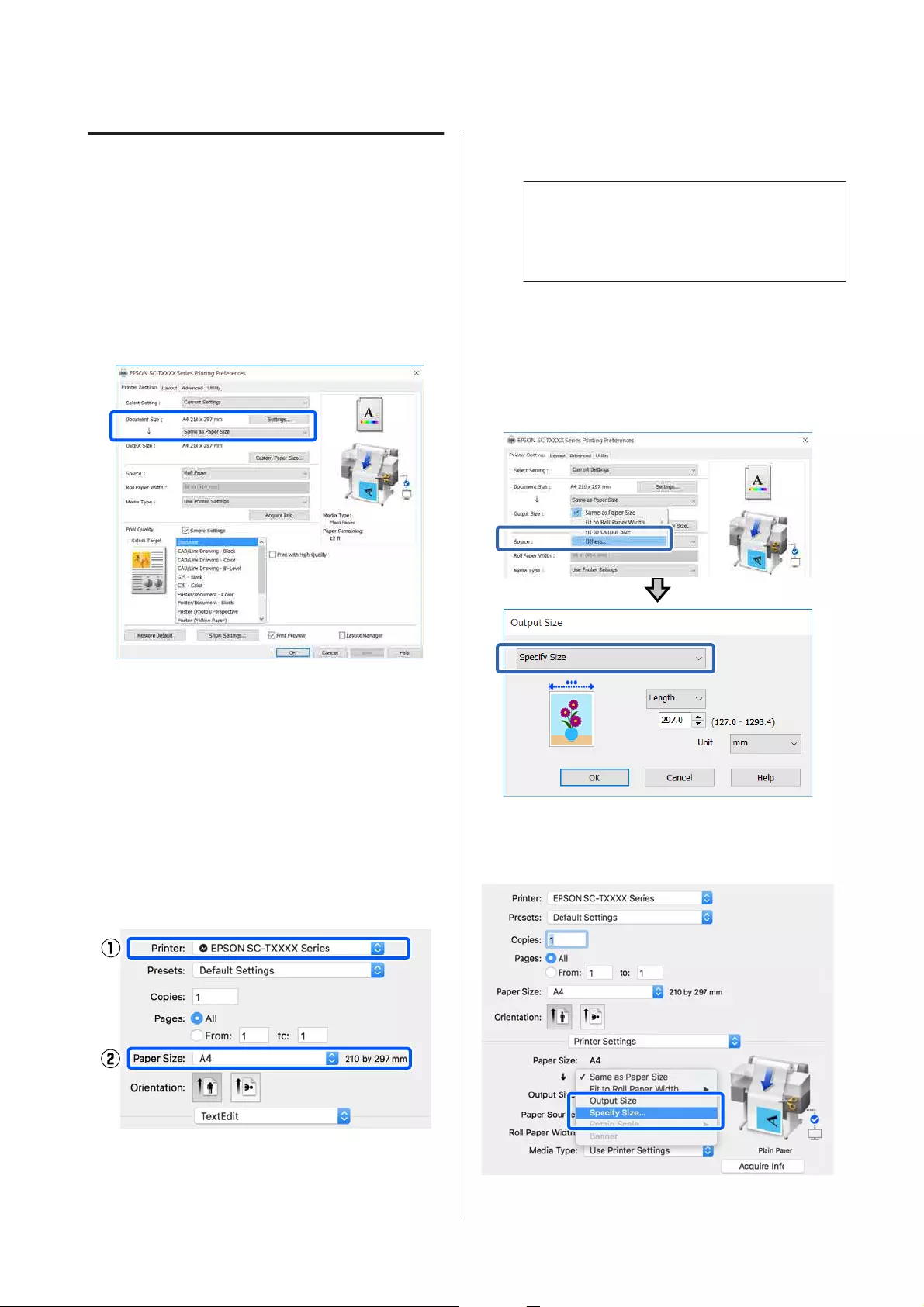
Choosing a Print Size
A
Check the document size (or paper size) setting
on the Printer Settings tab of the printer driver.
Windows
Display the Printer Settings tab of the printer
driver from the application and check that the
document size is the same as the setting of the
application.
If it differs, click Settings... and specify the
correct size in the Change Paper Size dialog box.
U “Basic Operating Procedures (Windows)”
on page 49
Mac
Open the page setup screen of the application
and check that this printer is selected in Printer
and check the paper size.
Select a paper size that does not have (Retain
Scale) or (Roll Paper Banner).
If the size is different, select the correct size
from the pull-down menu.
U “Basic Operating Procedures (Mac)” on
page 55
Note:
In the case of an application without a page setup
menu item, you can set the paper size if you open
the Print dialog box from the Print menu item.
B
Display the Output Size input screen from the
Printer Settings tab of the printer driver.
Windows
Select Others... and then select Specify Size in
the displayed Output Size dialog box.
Mac
Select Specify Size.
SC-T5400 Series/SC-T5400M Series/SC-T3400 Series/SC-T3400N Series User's Guide
Printing with the Printer Driver from Your Computer
65
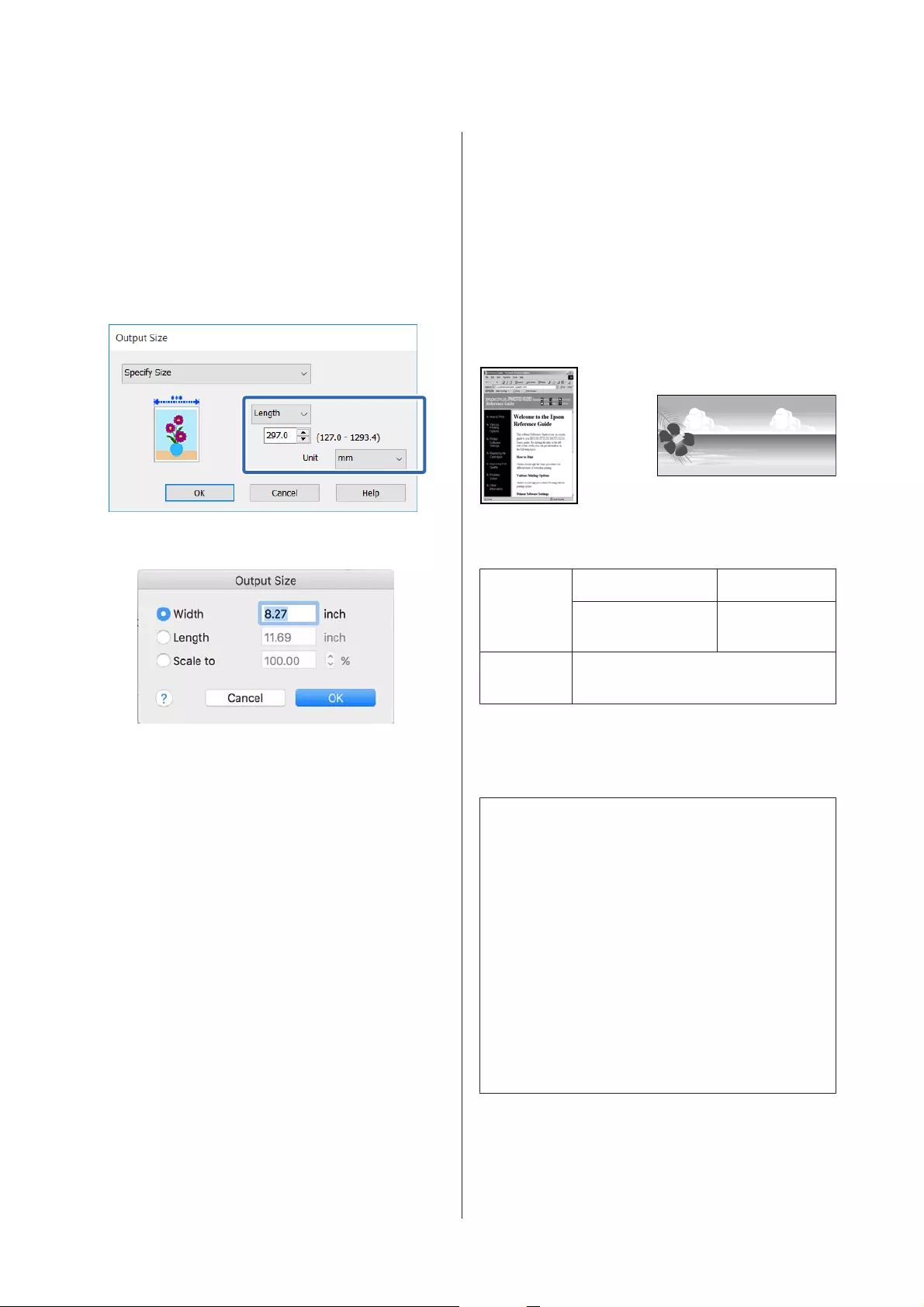
C
Select the size specification method from
Width, Length, and Scale to and then enter the
setting value.
The print image is enlarged or reduced so that
it becomes the specified width, length, or scale
while maintaining the aspect ratio of the print
data.
Windows
Mac
D
Check other settings, and then start printing.
Printing at Non-Standard
Sizes
Before printing at non-standard sizes, including
vertical or horizontal banners and documents with
equal sides, save the desired paper size in the printer
driver. Once they have been saved in the printer
driver, custom sizes can be selected in the application
Page Setup and other print dialogs.
The following sizes can be used.
Paper
Width
SC-T5400 Series 89 to 914 mm
SC-T3400 Series/
SC-T3400N Series
89 to 610 mm
Paper
Length
*
127 to 18000 mm
*: The paper length can be longer when using an application
that supports banner printing. However, the actual print
size depends on the application, the paper size loaded in
the printer, and the computer environment.
c
Important:
❏The smallest size supported by the printer is
89 mm wide × 127 mm long. When a smaller
size than this is set in Custom Paper Size... of
the printer driver, trim the unnecessary
margins.
❏For Custom Paper Sizes of a Mac, although
you can specify a large paper size which
cannot be loaded in this printer, it will not be
printed properly.
❏The available output size is limited depending
on the application.
SC-T5400 Series/SC-T5400M Series/SC-T3400 Series/SC-T3400N Series User's Guide
Printing with the Printer Driver from Your Computer
66
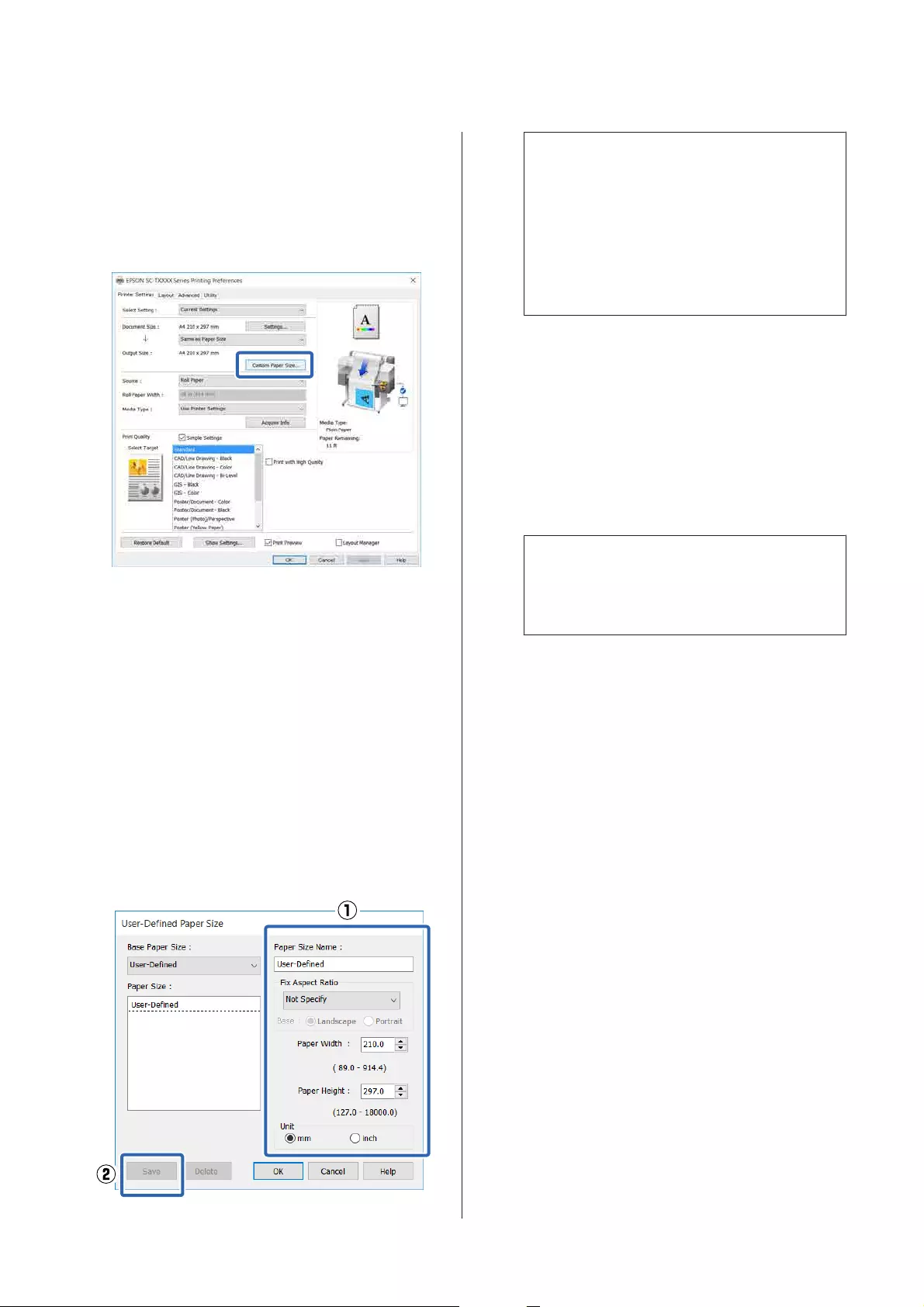
Settings in Windows
A
Display the Printer Settings tab of the printer
driver from the application and then click
Custom Paper Size....
The User-Defined Paper Size dialog box appears.
B
Set the paper size to use in the User-Defined
Paper Size dialog box and then click Save.
❏The Paper Size Name is displayed as an
document size or output size option. Set a
meaningful name such as "400x500mm" or
"Horizontal Banner".
❏To view the Paper Width and Paper Height
values for a standard size close to the desired
custom size, select the appropriate option in
Base Paper Size.
❏If you select an aspect ratio in Fix Aspect
Ratio and select Landscape or Portrait for
Base, you can set the size by just entering a
value in either Paper Width or Paper Height.
Note:
❏To change the paper size you saved, select the
paper size name from the list on the left.
❏To delete a saved paper size, select the paper
size name from the list on the left of the
screen and then click Delete.
❏You can save up to 100 paper sizes.
C
Click OK to close the User-Defined Paper Size
dialog box. Also close the printer driver's dialog
box.
Registration of the user-defined size is now
complete.
D
Select the registered paper size in, for example,
the page size settings of the application and
then create the data.
Note:
If the registered paper size is not displayed in the
application, check whether it exceeds the sizes
supported by the application.
E
When you have finished creating the data,
display the Printer Settings tab of the printer
driver from the Print dialog box.
The registered paper size is displayed in Paper
Size on the Printer Settings tab.
U “Basic Operating Procedures (Windows)”
on page 49
F
Check other settings, and then start printing.
SC-T5400 Series/SC-T5400M Series/SC-T3400 Series/SC-T3400N Series User's Guide
Printing with the Printer Driver from Your Computer
67
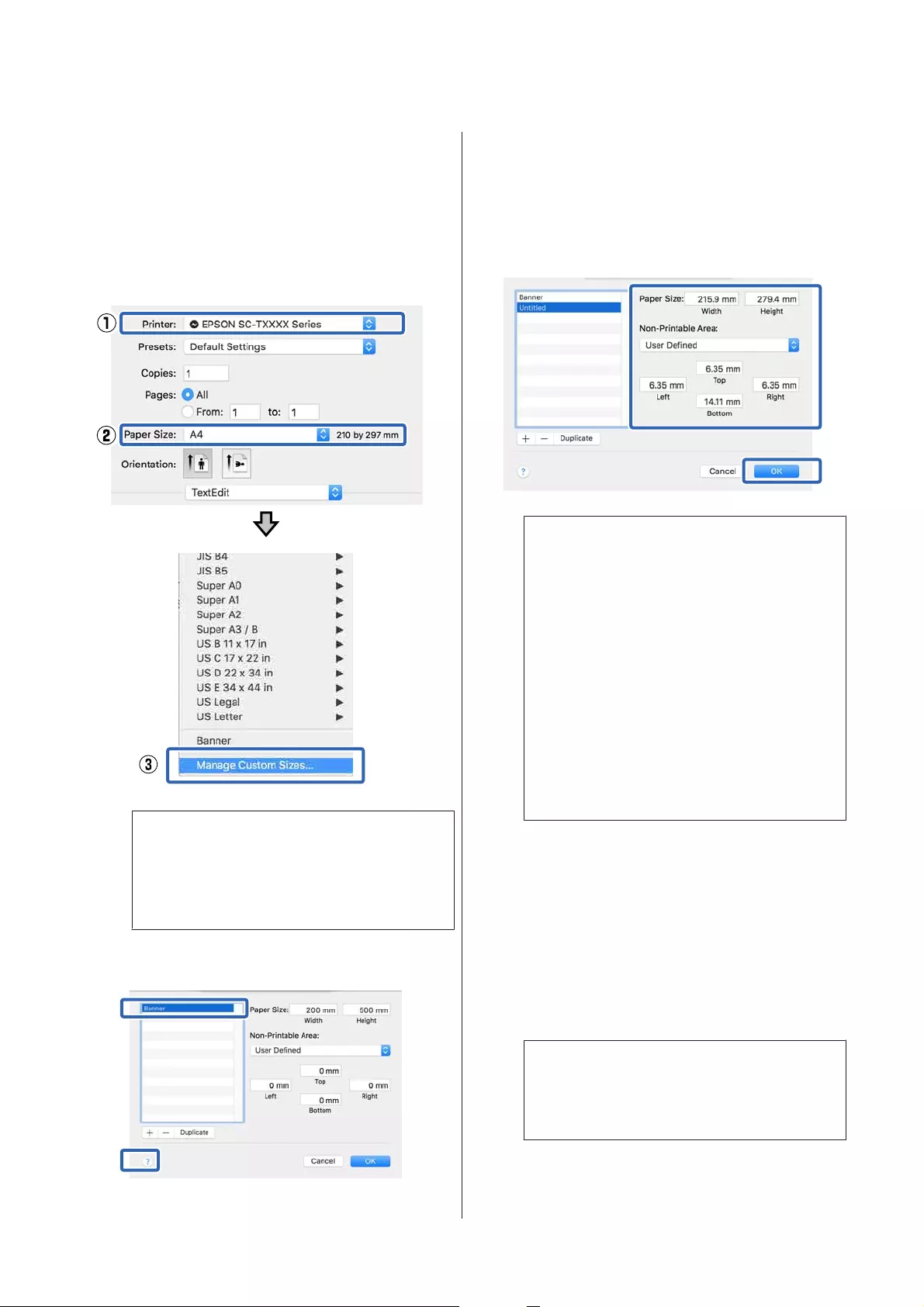
Settings in Mac
A
Open the page setup screen of the application
and check that this printer is selected in Printer
and then select Manage Custom Sizes from
Paper Size.
U “Basic Operating Procedures (Mac)” on
page 55
Note:
In the case of an application without a page setup
menu item, the paper size settings can be
displayed by opening the Print dialog box from
the Print menu item.
B
Click + and then enter the paper size name.
C
Enter values in Width and Height of the Paper
Size, enter the margins, and then click OK.
The ranges of page sizes and margin sizes that
can be specified differ depending on your
printer model and the settings on the printer.
U “Printable area” on page 224
Note:
❏To edit a saved custom size, choose its name
from the list on the left.
❏To duplicate a saved paper size, select its
name from the list on the left of the screen
and click Duplicate.
❏To delete a saved paper size, select its name
from the list on the left of the screen and click
−.
❏The custom paper size setting differs
depending on the operating system version.
See your operating system's documentation
for details.
D
Click OK to close the Custom Paper Sizes
dialog box. Also close the printer driver's dialog
box by clicking Cancel.
Registration of the custom paper size is now
complete.
E
Select the registered paper size in, for example,
the page size settings of the application and
then create the data.
Note:
If the registered paper size is not displayed in the
application, check whether it exceeds the sizes
supported by the application.
SC-T5400 Series/SC-T5400M Series/SC-T3400 Series/SC-T3400N Series User's Guide
Printing with the Printer Driver from Your Computer
68
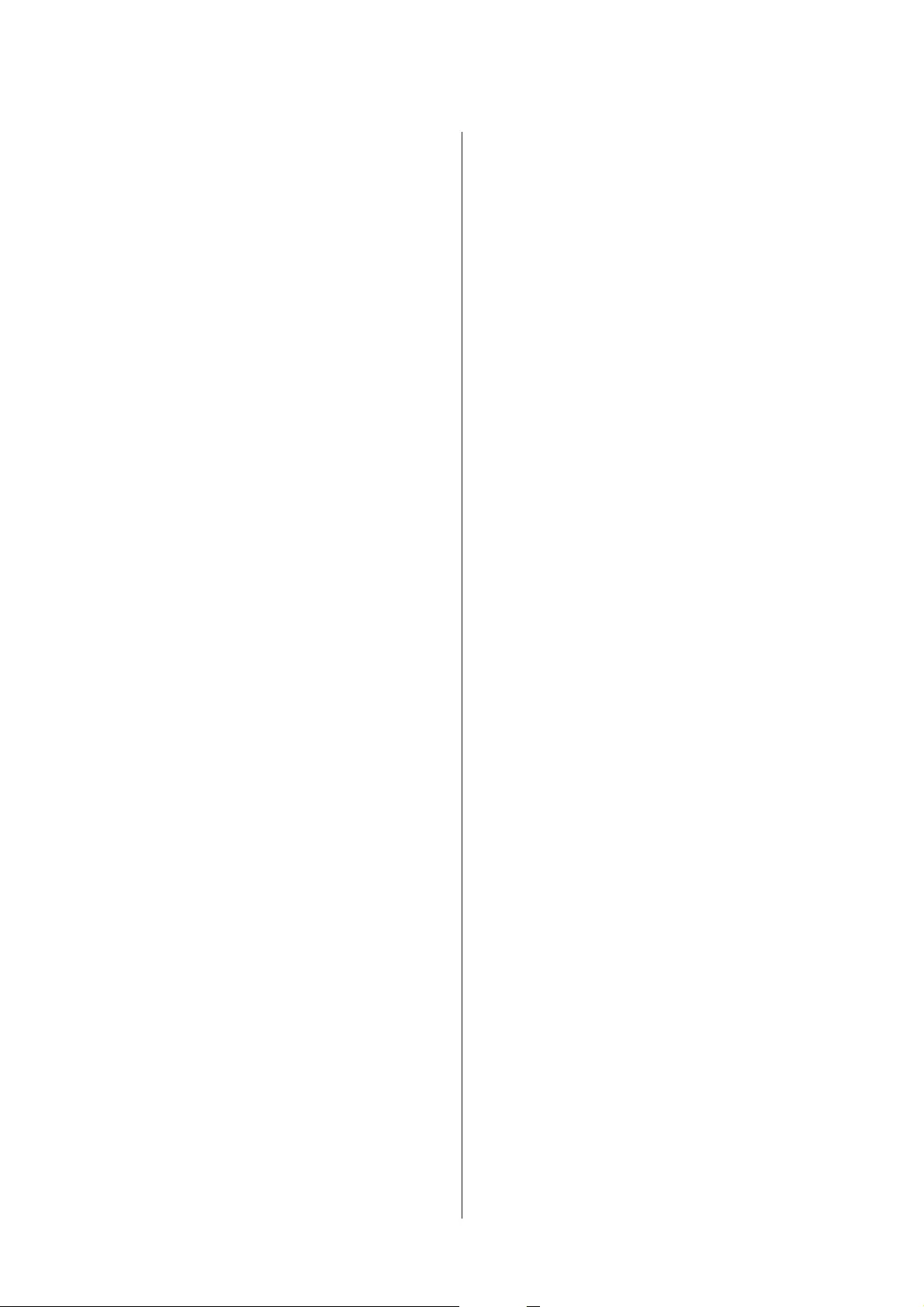
F
When you have finished creating the data,
display the Printer Settings tab of the printer
driver from the Print dialog box.
The registered paper size is displayed in
Document Size on the Printer Settings tab.
U “Basic Operating Procedures (Mac)” on
page 55
G
Check other settings, and then start printing.
SC-T5400 Series/SC-T5400M Series/SC-T3400 Series/SC-T3400N Series User's Guide
Printing with the Printer Driver from Your Computer
69
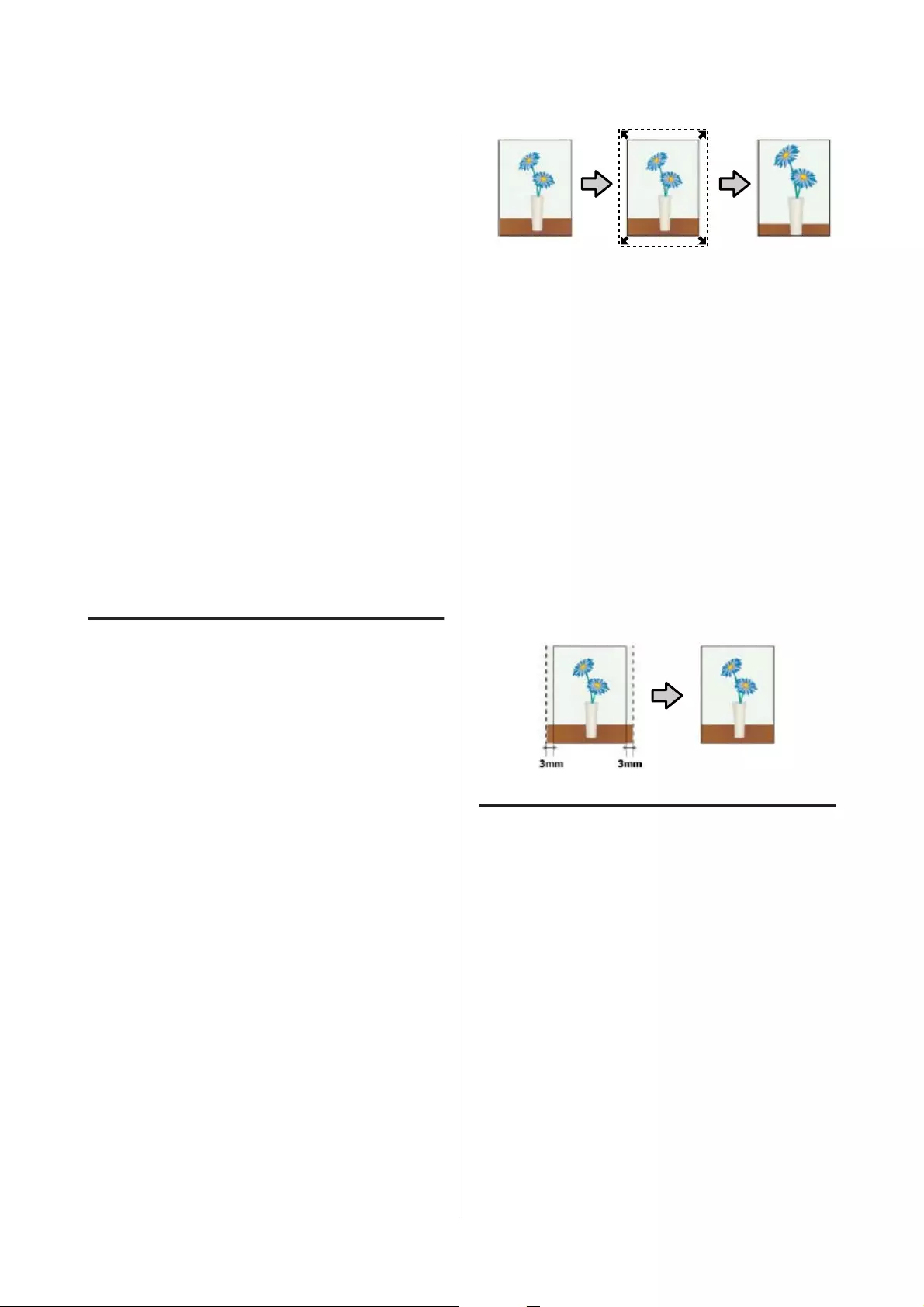
Borderless Printing
You can print your data without margins on the paper.
The types of borderless printing you can choose vary
as shown below depending on the media type.
Roll Paper: No margins for all edges, no margins for
the left and right
Cut Sheets: No margins for the left and right only
When printing borderless for all edges, you can also
configure the cutting operation.
U “About Roll Paper Cutting” on page 71
When performing left and right borderless printing,
margins appear on the top and bottom of the paper.
Top and bottom margin values
U “Printable area” on page 224
Types of Borderless Printing
Methods
You can perform borderless printing using the
following two methods.
❏Auto Expand
The printer driver enlarges the print data to a size
slightly larger than the paper size and prints the
enlarged image. The sections which are beyond
the paper edges are not printed; therefore,
resulting in borderless printing.
Use settings such as Page Setup in the
applications to set the size of the image data as
follows.
• Match the paper size and page setting for the print
data.
• If the application has margin settings, set the
margins to 0 mm.
• Make the image data as large as the paper size.
❏Retain Size
Create the print data larger than the paper size in
the applications to produce borderless output.
The printer driver does not enlarge the image
data. Use settings such as Page Setup in the
applications to set the size of the image data as
follows.
• Create print data larger than its actual print size
by 3 mm on the left and right (6 mm in total).
• If the application has margin settings, set the
margins to 0 mm.
• Make the image data as large as the paper size.
Select this setting if you want to avoid image
enlargement by the printer driver.
Supported Paper
Depending on the media type and size, the print
quality may decline or borderless printing cannot be
selected.
U “Epson Special Media Table” on page 217
U “Supported Commercially Available Paper” on
page 221
SC-T5400 Series/SC-T5400M Series/SC-T3400 Series/SC-T3400N Series User's Guide
Printing with the Printer Driver from Your Computer
70
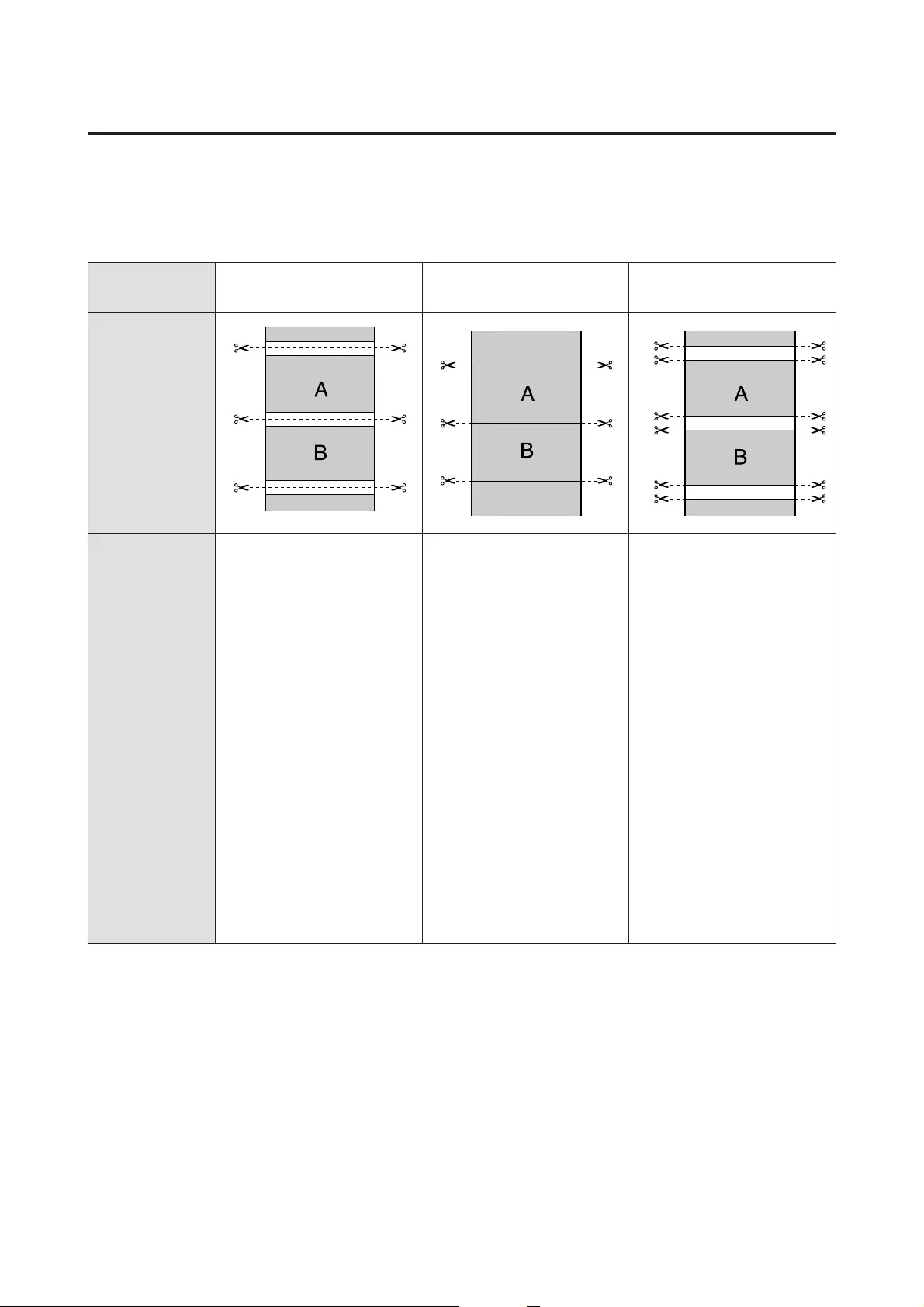
About Roll Paper Cutting
When performing borderless printing on roll paper, you can specify whether it is left and right borderless printing
or all edges borderless printing, and how to cut the paper in the printer driver's Roll Paper Option. The cutting
operation for each value is shown in the following chart.
Printer driver
settings Borderless Single Cut Double Cut
Cutting Operation
Explanation
The default printer driver
setting is Borderless.
❏The top area may become
slightly uneven depending
on the image since the
print operation stops
while cutting the top edge
of the roll paper.
❏When you print one page
only or print one page
multiple times, the
operation is the same as
that for Double Cut. When
continuously printing
multiple sheets, the
printer cuts 1 mm inside
on the top edge of the first
page and the bottom
edge of the subsequent
pages to avoid showing
margins.
❏The top area may become
slightly uneven depending
on the image since the
print operation stops
while cutting the top edge
of the roll paper.
❏The printed paper is
approximately 2 mm
shorter than the specified
size since the printer cuts
the paper inside the image
to avoid showing top and
bottom margins.
❏After cutting the bottom
edge of the previous page,
the printer feeds the
paper, and then cuts the
top edge of the following
page. Although this
produces 60 to 127 mm
cut-off pieces, the cut is
more accurate.
SC-T5400 Series/SC-T5400M Series/SC-T3400 Series/SC-T3400N Series User's Guide
Printing with the Printer Driver from Your Computer
71
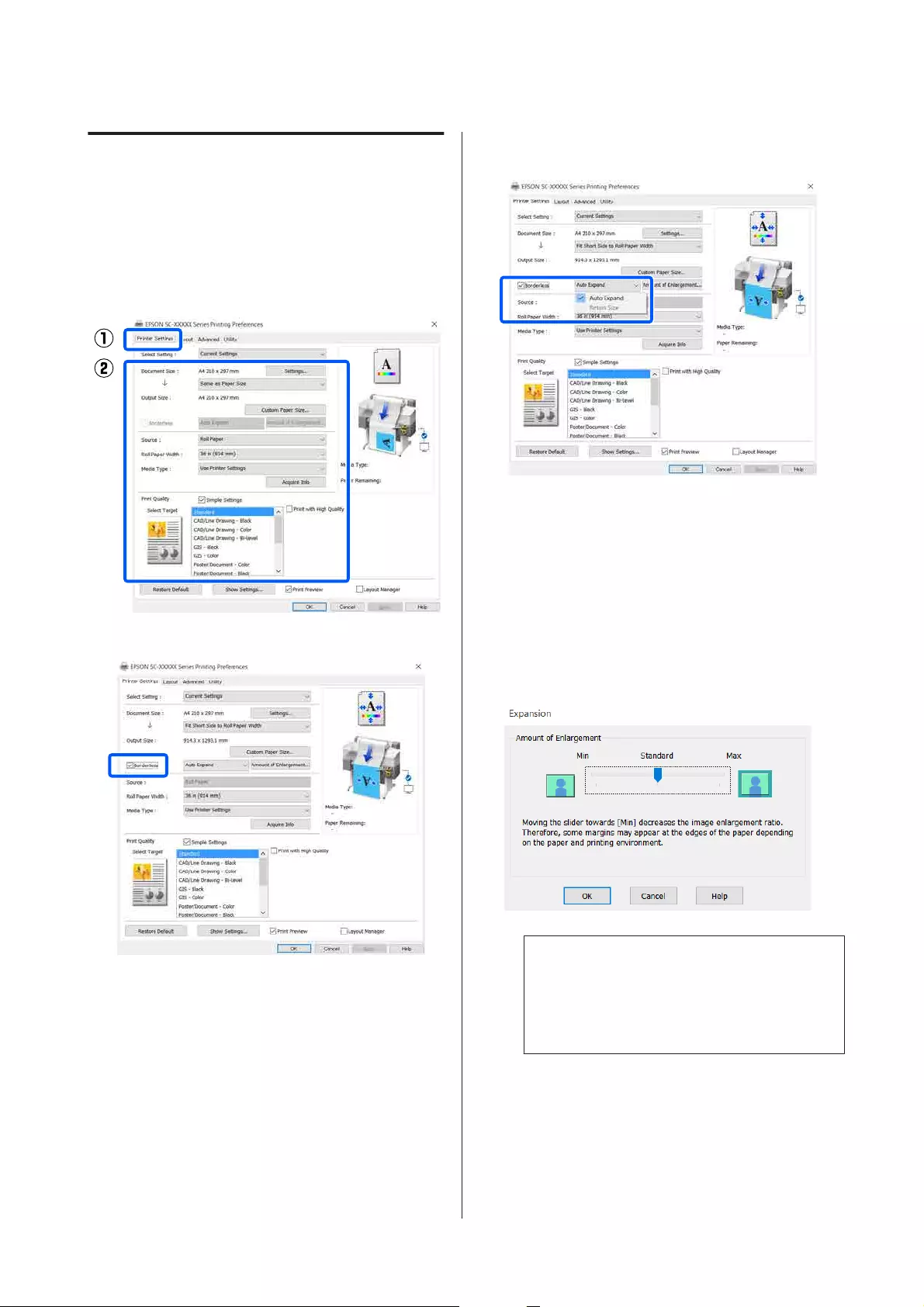
Setting Procedures for Printing
Settings in Windows
A
Display the printer driver's Printer Settings tab
and adjust the following settings.
U “Basic Operating Procedures (Windows)”
on page 49
B
Select Borderless.
C
For Borderless settings, select from Auto
Expand or Retain Size.
If Auto Expand is selected, select the amount
of enlargement from the following.
Max : 3 mm for left and 5 mm for right
(the image shifts 1 mm to the right)
Standard : 3 mm for left and right
Min : 1.5mm for left and right
Note:
Moving the slider towards Min decreases the
image enlargement ratio. Therefore, some
margins may appear at the edges of the paper
depending on the paper and printing environment.
D
When printing on roll paper, select the
Advanced tab, and configure the Auto Cut
setting in the Roll Paper Option area.
U “About Roll Paper Cutting” on page 71
SC-T5400 Series/SC-T5400M Series/SC-T3400 Series/SC-T3400N Series User's Guide
Printing with the Printer Driver from Your Computer
72
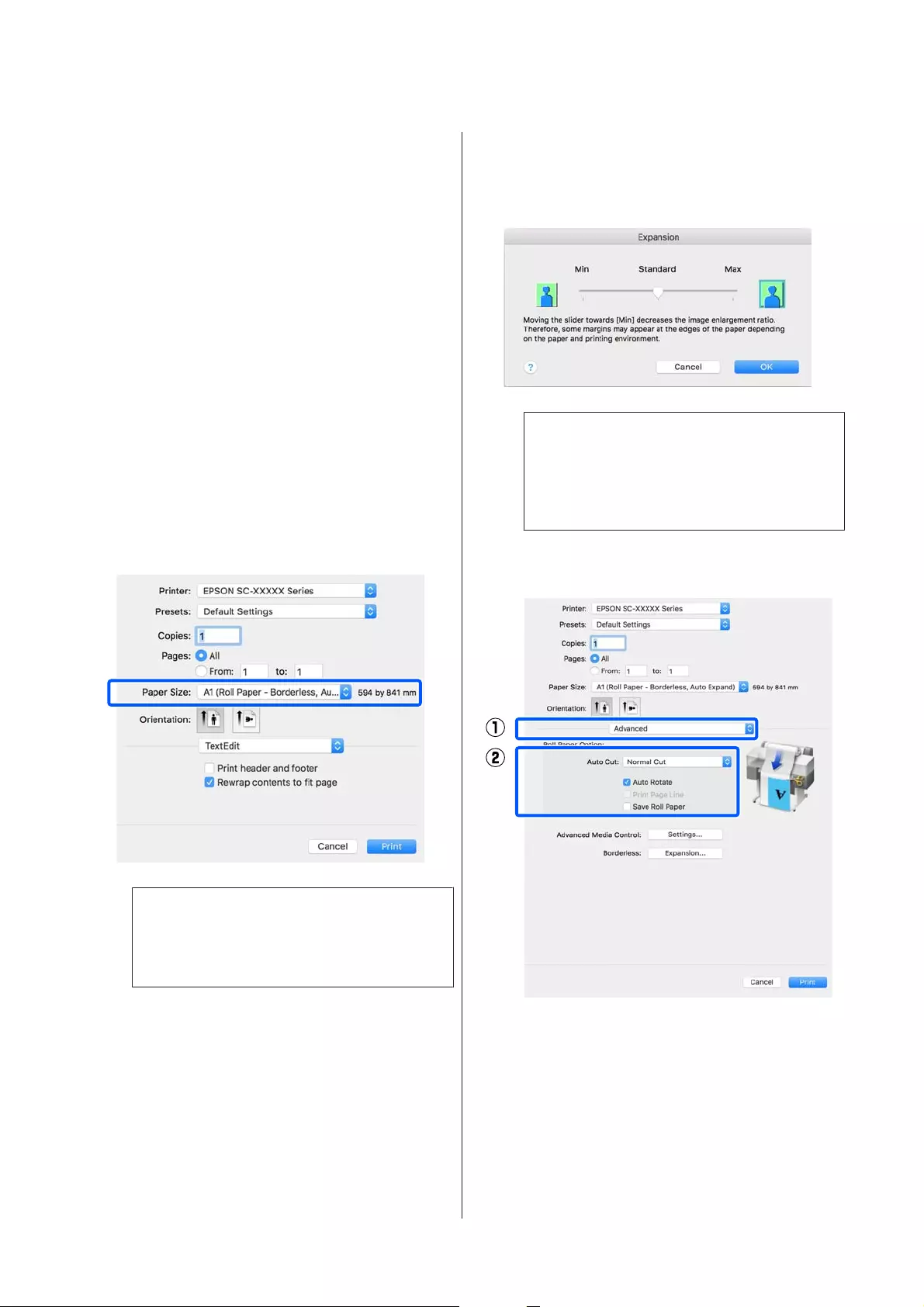
E
Check other settings, and then start printing.
Settings in Mac
A
Open the Print screen and select the paper size
from the Paper Size option, and then select a
borderless printing method.
U “Basic Operating Procedures (Mac)” on
page 55
The selections for borderless printing methods
are displayed as shown below.
xxxx (Roll Paper - Borderless, Auto Expand)
xxxx (Roll Paper - Borderless, Retain Size)
xxxx (Roll Paper - Borderless, Banner)
xxxx (Sheet - Borderless, Auto Expand)
xxxx (Sheet - Borderless, Retain Size)
Paper size such as A4 will be displayed in xxxx.
Note:
If page setting options are not available in the
application's print dialog, display the page
settings dialog.
B
If Auto Expand is selected for paper size, select
Advanced from the list, and click Expansion.
You can only select Expansion if Auto Expand
is selected in Paper Size. The expansion values
for each of the settings are as follows.
Max : 3 mm for left and 5 mm for right
(the image shifts 1 mm to the right)
Standard : 3 mm for left and right
Min : 1.5mm for left and right
Note:
Moving the slider towards Min decreases the
image enlargement ratio. Therefore, some
margins may appear at the edges of the paper
depending on the paper and printing environment.
C
When printing on roll paper, select Advanced
from the list, and choose an Auto Cut option.
D
Check other settings, and then start printing.
SC-T5400 Series/SC-T5400M Series/SC-T3400 Series/SC-T3400N Series User's Guide
Printing with the Printer Driver from Your Computer
73
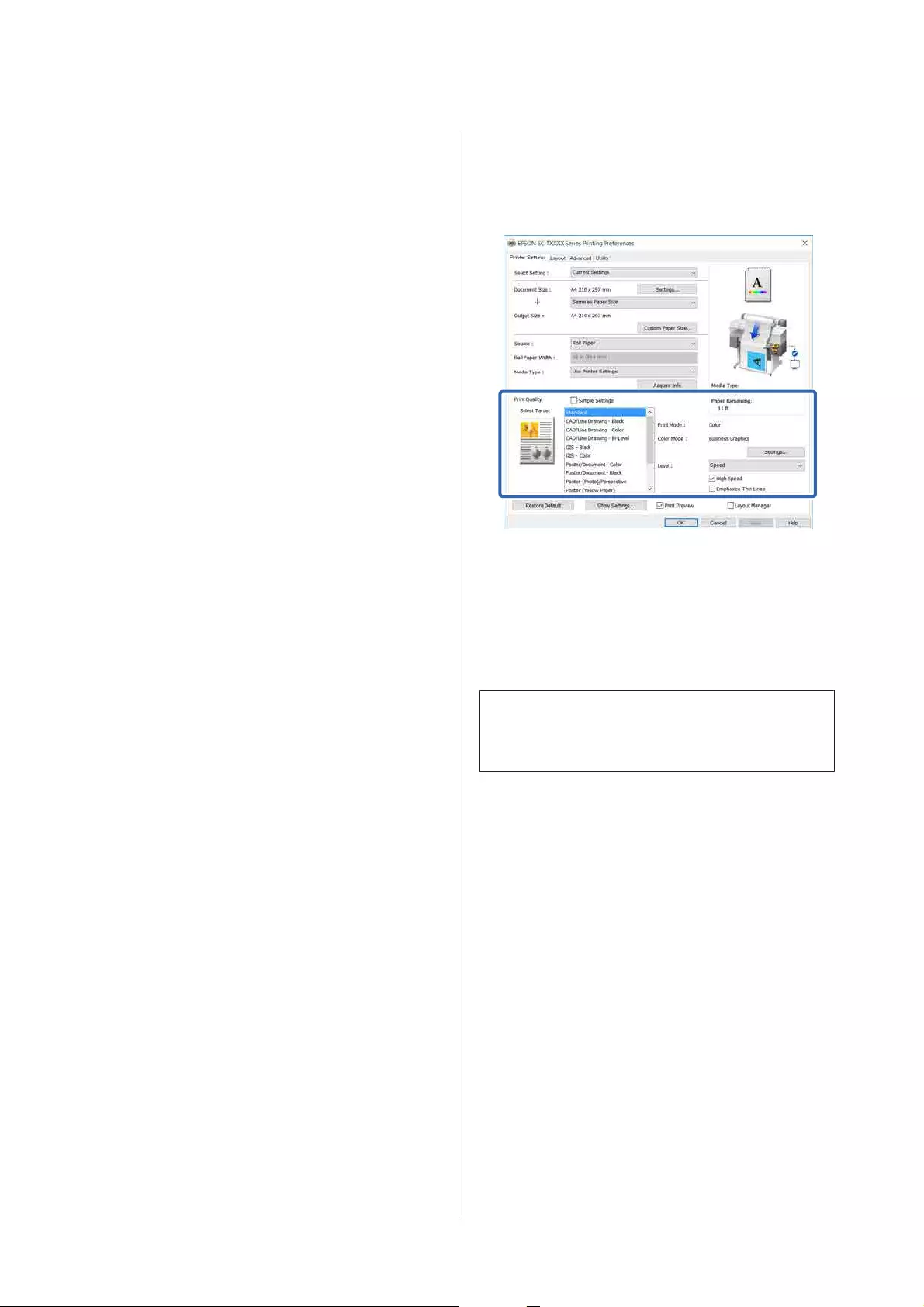
Correct color and print
The optimal method is selected from the following
color correction methods for each print target in the
print quality settings of the printer driver.
❏EPSON Standard (sRGB)
Optimizes the sRGB space and corrects the color.
❏Business Graphics
Performs color correction to sharpen your images
based on the sRGB space.
❏Line Drawing
Optimizes color correction for line drawing by
processing the border between lines and the
background as discontinuous.
❏GIS
Performs the optimal printing for topographic
maps and other data of the geographic
information system (GIS).
❏ICM
Performs color management to match the colors
in the image data to those in the printed output
(Windows only).
U “Color Management Printing” on page 78
❏Off (No Color Adjustment)
Color correction is not performed by the printer
driver. Choose if color management is performed
by the application.
U “Color Management Printing” on page 78
If you clear the Simple Settings check box, you can
check which of the above color correction methods is
used. Standard of Select Target is the most suitable
setting for the currently selected paper type.
Clicking the Settings button allows you to, for
example, finely adjust the Gamma, Brightness,
Contrast, Saturation, and color balance.
Use this option when the application in use does not
have a color correction function.
Note:
The color correction options available vary with the
operating system and the type of paper used.
If you want to select the color correction method
yourself, select Custom at the very bottom of the print
target list.
Settings in Windows
A
When using applications featuring a color
management function, specify how to adjust
colors from these applications.
When using applications without a color
management function, start from Step 2.
Depending on the type of the application, make
the settings following the table below.
Adobe Photoshop CS3 or later
Adobe Photoshop Elements 6 or later
Adobe Photoshop Lightroom 1 or later
SC-T5400 Series/SC-T5400M Series/SC-T3400 Series/SC-T3400N Series User's Guide
Printing with the Printer Driver from Your Computer
74
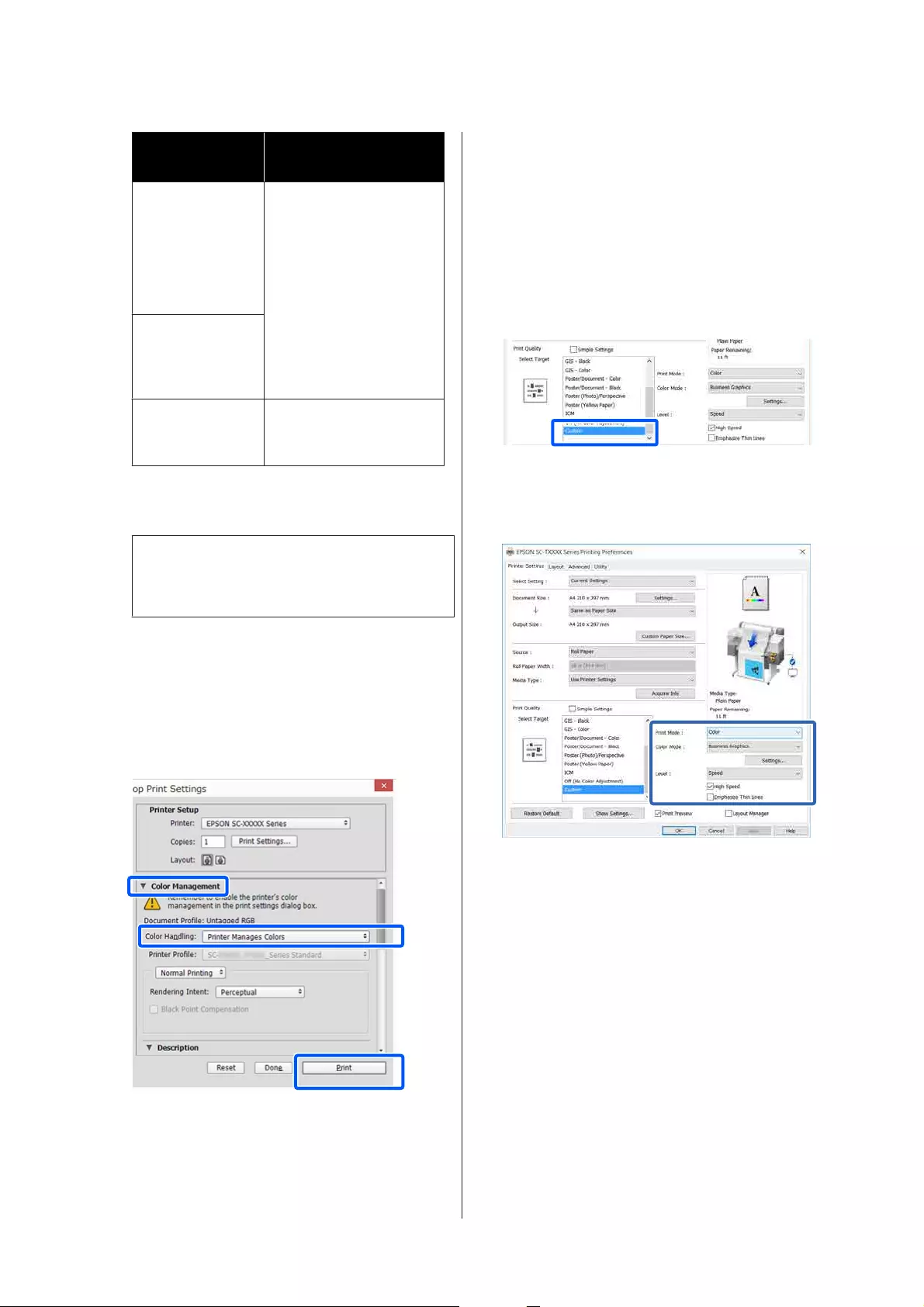
OS Color Management
Settings
Windows 10,
Windows 8.1,
Windows 8,
Windows 7,
Windows Vista
Printer Manages Colors
Windows XP
(Service Pack 2 or
later and .NET 3.0
or later)
Windows XP
(other than the
above)
No Color Management
In other applications, set No Color
Management.
Note:
For information on supported platforms, see the
website for the application in question.
Setting example of Adobe Photoshop CC
Open the Print dialog box.
Select Color Management, then select Printer
Manages Colors in Color Handling, and click
Print.
B
Display the Printer Settings tab of the printer
driver and then clear the Simple Settings check
box in the Print Quality area.
U “Basic Operating Procedures (Windows)”
on page 49
C
Select the print target. If you want to select the
color correction method yourself, select
Custom at the very bottom of the list.
D
When Custom is selected for the print target,
select the color and color correction method
settings.
SC-T5400 Series/SC-T5400M Series/SC-T3400 Series/SC-T3400N Series User's Guide
Printing with the Printer Driver from Your Computer
75
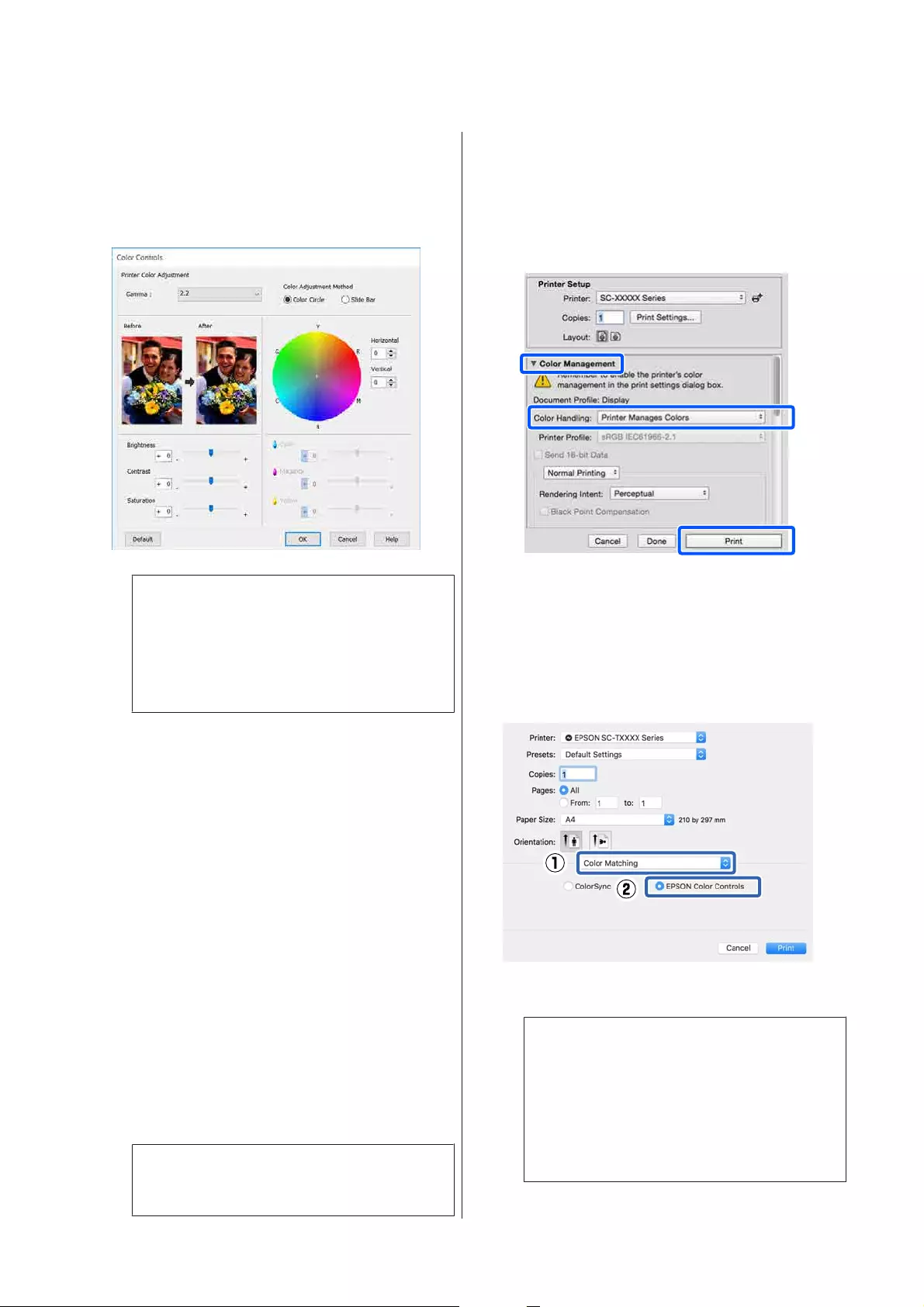
E
If necessary, click Settings and then adjust
items such as the Gamma, Brightness, Contrast,
Saturation, and color balance.
See the printer driver help for more details on
each item.
Note:
You can adjust the correction value by checking
the sample image on the left side of the screen.
Furthermore, you can select Color Circle or Slide
Bar of Color Adjustment Method and finely
adjust the color balance.
F
Check other settings, and then start printing.
Settings in Mac
A
When using applications featuring a color
management function, specify how to adjust
colors from these applications.
When using applications without a color
management function, start from Step 2.
When using the following applications, set the
color management setting to Printer Manages
Colors.
Adobe Photoshop CS3 or later
Adobe Photoshop Elements 6 or later
Adobe Photoshop Lightroom 1 or later
In other applications, set No Color
Management.
Note:
For information on supported platforms, see the
website for the application in question.
Settings example of Adobe Photoshop CC
Open the Print dialog box.
Select Color Management, then select Printer
Manages Colors in Color Handling, and click
Print.
B
Display the Print screen.
U “Basic Operating Procedures (Mac)” on
page 55
C
Select Color Matching from the list, and then
click EPSON Color Controls.
Note:
EPSON Color Controls will not be available in
the following applications if Step 1 is omitted.
❏Adobe Photoshop CS3 or later
❏Adobe Photoshop Lightroom 1 or later
❏Adobe Photoshop Elements 6 or later
SC-T5400 Series/SC-T5400M Series/SC-T3400 Series/SC-T3400N Series User's Guide
Printing with the Printer Driver from Your Computer
76
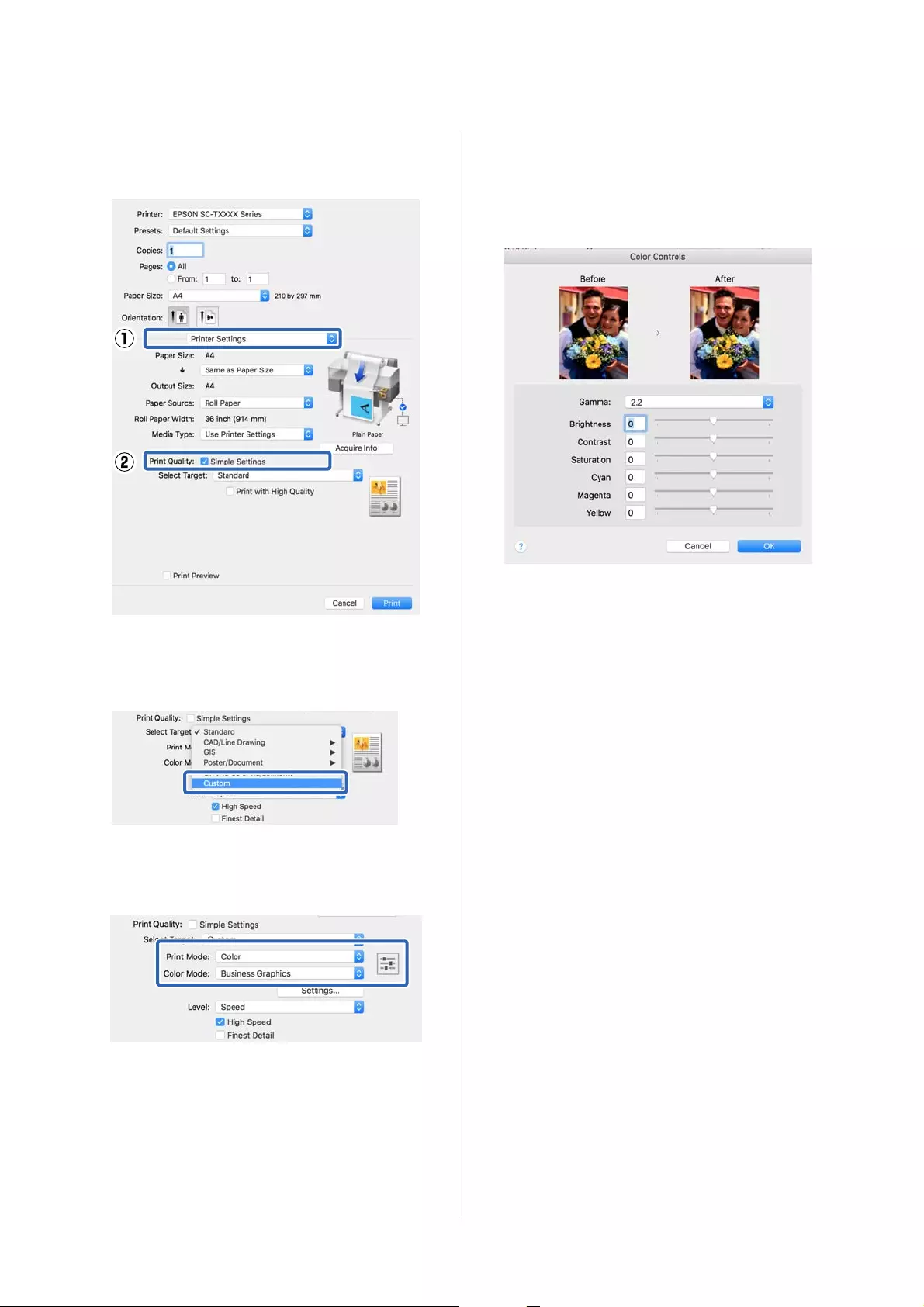
D
Select Printer Settings from the list and then
clear the Simple Settings check box in the
Print Quality area.
E
Select the print target. If you want to select the
color correction method yourself, select
Custom at the very bottom of the list.
F
When Custom is selected for the print target,
select the color and color correction method
settings.
G
If necessary, click Settings and then adjust
items such as the Gamma, Brightness, Contrast,
Saturation, and color balance.
See the printer driver help for more details on
each item.
H
Check other settings, and then start printing.
SC-T5400 Series/SC-T5400M Series/SC-T3400 Series/SC-T3400N Series User's Guide
Printing with the Printer Driver from Your Computer
77
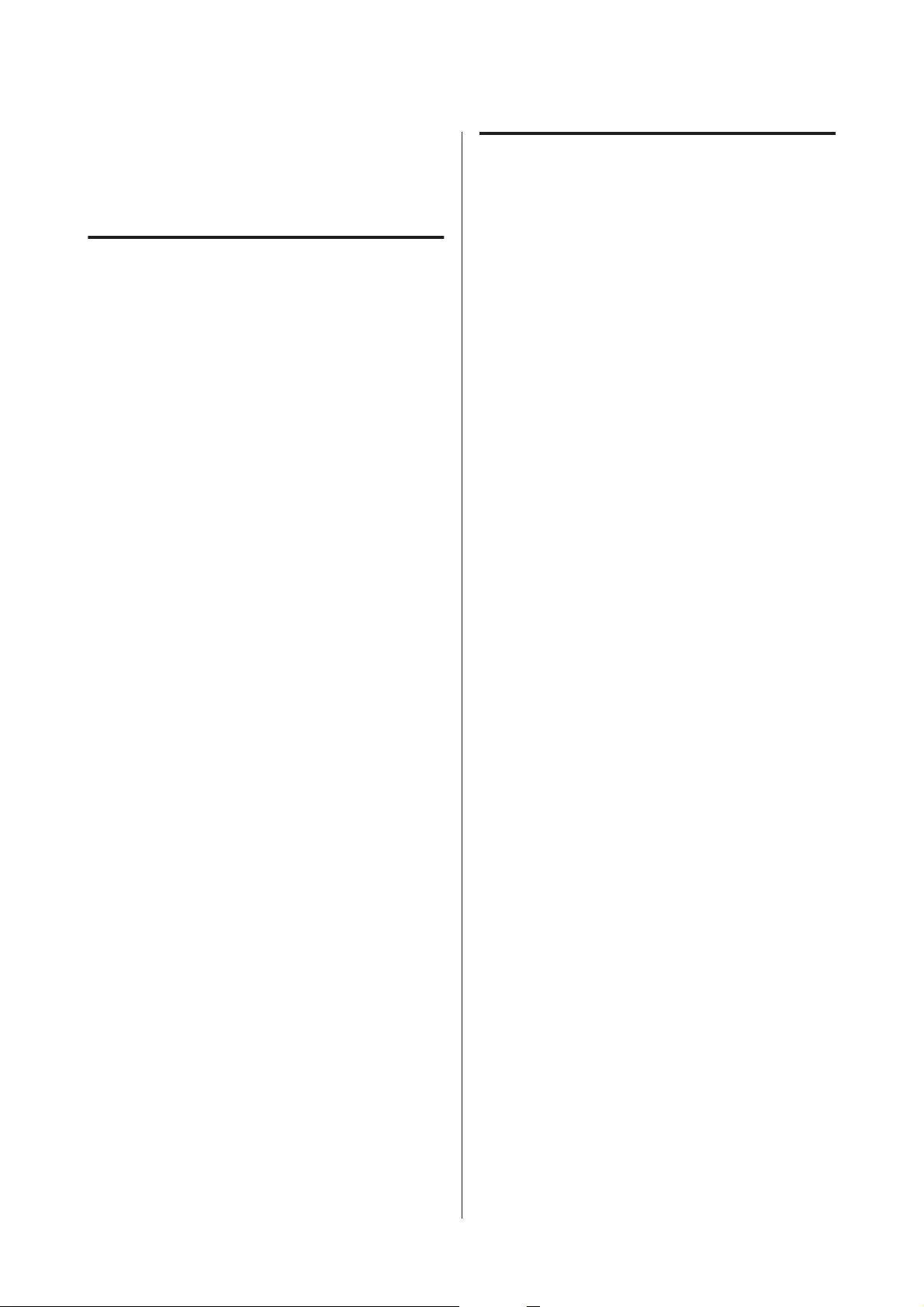
Color Management
Printing
About Color Management
Even when using the same image data, the original
image and the displayed image may look different,
and the printed results may look different to the image
you see on the display. This occurs due to the
difference in characteristics when input devices such
as scanners and digital cameras capture colors as
electronic data, and when output devices such as
display screens and printers reproduce colors from the
color data. The color management system is a means
to adjust differences in color conversion
characteristics among input and output devices. A
color management system is included with operating
systems such as Windows and Mac OS, in addition to
image processing applications. Windows and Mac OS
X include the ICM and ColorSync color management
systems, respectively.
In a color management system, a color definition file
called a "Profile" is used to perform color matching
between devices. (This file is also called an ICC
profile.) The profile of an input device is called an
input profile (or source profile), and the profile of an
output device, such as a printer, is called a printer
profile (or output profile). A profile is prepared for
each media type in this printer's driver.
The color conversion areas by the input device and
the color reproduction area by the output device
differ. As a result, there are color areas that do not
match even when performing color matching using a
profile. In addition to specifying profiles, the color
management system also specifies conversion
conditions for areas where color matching failed as
"intent". The name and type of intent vary depending
on the color management system you are using.
You cannot match the colors on the printed results
and display by color management between the input
device and the printer. To match both colors, you
need to perform color management between the input
device and the display as well.
Color Management Print
Settings
You can perform color management printing using
this printer's printer driver in the following two ways.
Choose the best method according to the application
you are using, the operating system environment, the
aim of the print out, and so on.
Setting color management with the applications
This method is for printing from applications that
support color management. All color management
processes are carried out by the application's color
management system. This method is useful when you
want to obtain the same color management print
results using a common application among different
operating system environments.
U “Setting color management with the applications”
on page 79
Setting color management with the printer driver
The printer driver uses the operating system's color
management system and carries out all color
management processes. You can configure the color
management settings in the printer driver using the
following two methods.
❏Host ICM (Windows) / ColorSync (Mac OS X)
Set when printing from applications that support
color management. This is effective in producing
similar print results from different applications
under the same operating systems.
U “Color Management Printing by Host ICM
(Windows)” on page 81
U “Color Management Printing by ColorSync
(Mac)” on page 82
❏Driver ICM (Windows only)
This allows you to perform color management
printing from applications that do not support
color management.
U “Color Management Printing by Driver ICM
(Windows Only)” on page 83
SC-T5400 Series/SC-T5400M Series/SC-T3400 Series/SC-T3400N Series User's Guide
Printing with the Printer Driver from Your Computer
78
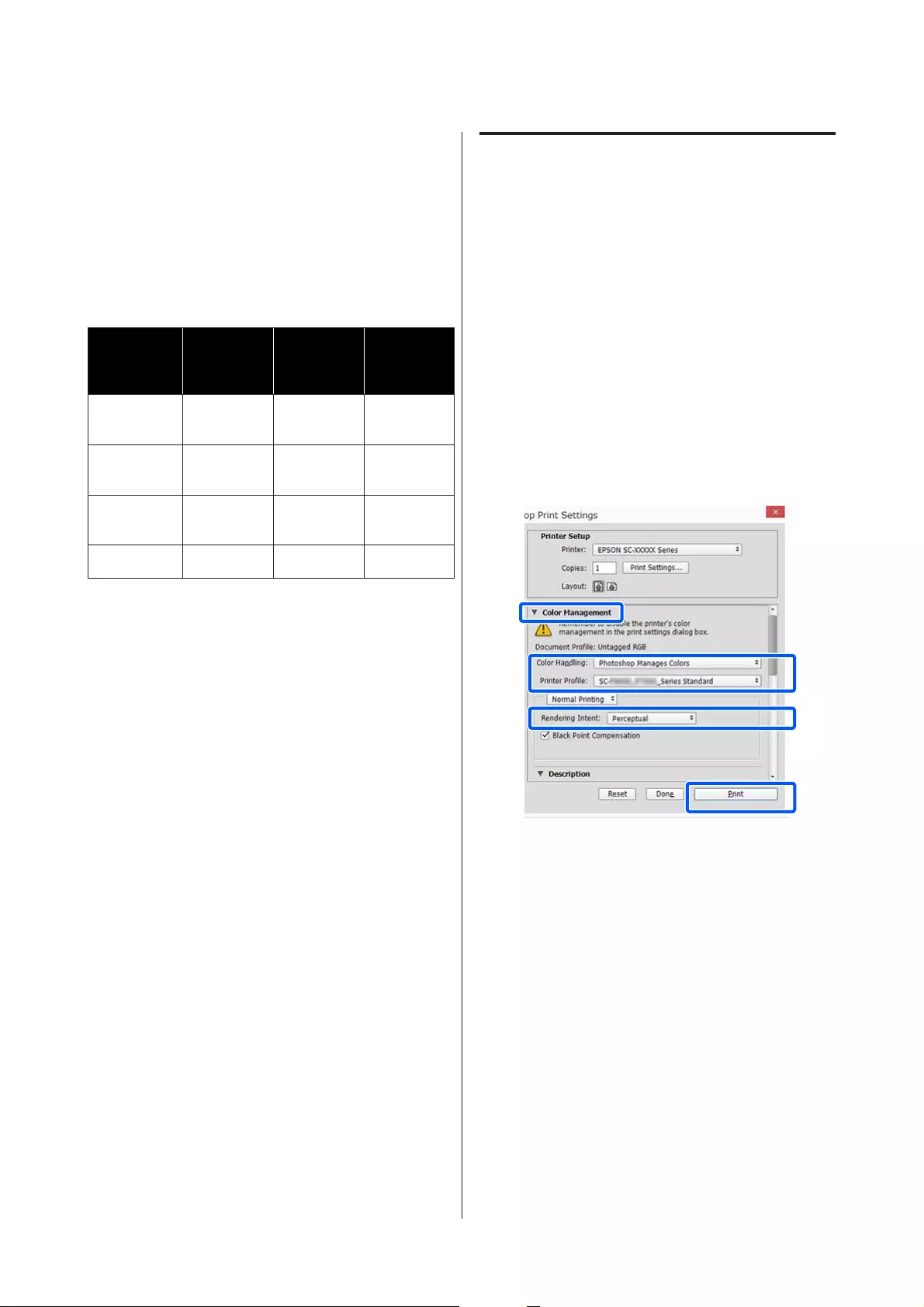
Setting profiles
Settings for the input profile, printer profile, and
intent (matching method) vary between three types of
color management printing since their color
management engines are used differently. This is
because color management usage differs between the
engines. Make settings in the printer driver or
application as described in the following table.
Input
profile
settings
Printer
profile
settings
Intent
settings
Driver ICM
(Windows)
Printer
Driver
Printer
Driver
Printer
Driver
Host ICM
(Windows)
Application Printer
Driver
Printer
Driver
ColorSync
(Mac OS X)
Application Printer
Driver
Application
Application Application Application Application
Printer profiles for each paper type that is needed
when performing color management are installed
with the printer's printer driver. You can select the
profile from the printer driver's settings screen.
You can select the profile from the printer driver's
settings screen.
U “Color Management Printing by Driver ICM
(Windows Only)” on page 83
U “Color Management Printing by Host ICM
(Windows)” on page 81
U “Color Management Printing by ColorSync
(Mac)” on page 82
U “Setting color management with the applications”
on page 79
Setting color management with
the applications
Print using applications with a color management
function. Make the color management settings in the
application and disable the printer driver's color
adjustment function.
A
Make color management settings in the
applications.
Settings example of Adobe Photoshop CC
Open the Print dialog box.
Select Color Management, select Photoshop
Manages Colors in Color Handling, select
Printer Profile and Rendering Intent, and
click Print.
B
Display the printer driver's settings screen
(Windows) or Print screen (Mac).
Make printer driver settings.
For Windows
U “Basic Operating Procedures (Windows)”
on page 49
For Mac
U “Basic Operating Procedures (Mac)” on
page 55
SC-T5400 Series/SC-T5400M Series/SC-T3400 Series/SC-T3400N Series User's Guide
Printing with the Printer Driver from Your Computer
79
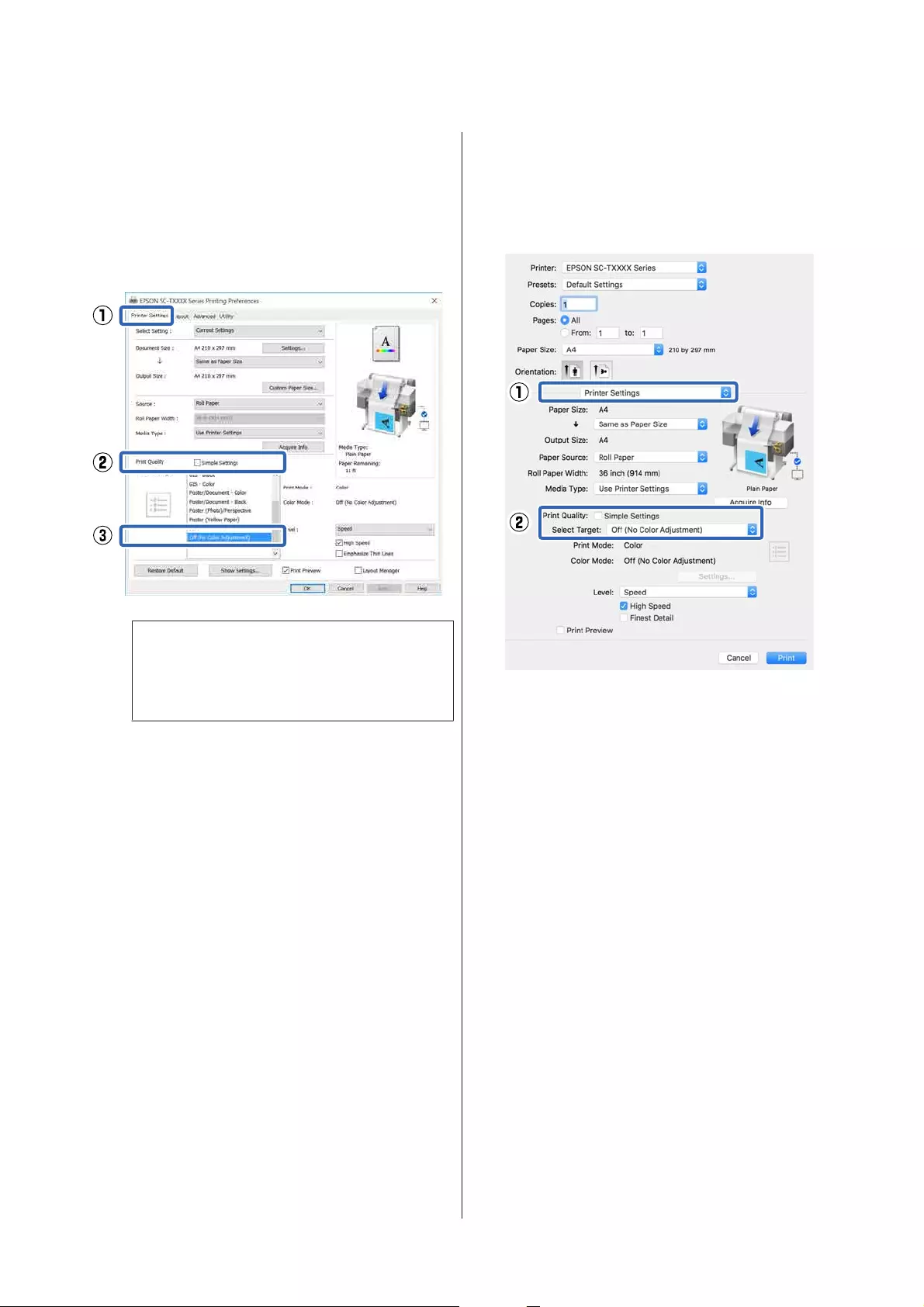
C
Set color management to off.
For Windows
Clear the Simple Settings check box in the
Print Quality area of the Printer Settings tab
and select Off (No Color Adjustment) from
the print target list.
Note:
In Windows 7, Windows Vista, and Windows XP
(Service Pack 2 or later and .NET 3.0), Off (No
Color Adjustment) is selected automatically.
For Mac
Select Printer Settings from the list and clear
the Simple Settings check box in the Print
Quality area, and select Off (No Color
Adjustment) from the print target list.
D
Check other settings, and then start printing.
SC-T5400 Series/SC-T5400M Series/SC-T3400 Series/SC-T3400N Series User's Guide
Printing with the Printer Driver from Your Computer
80
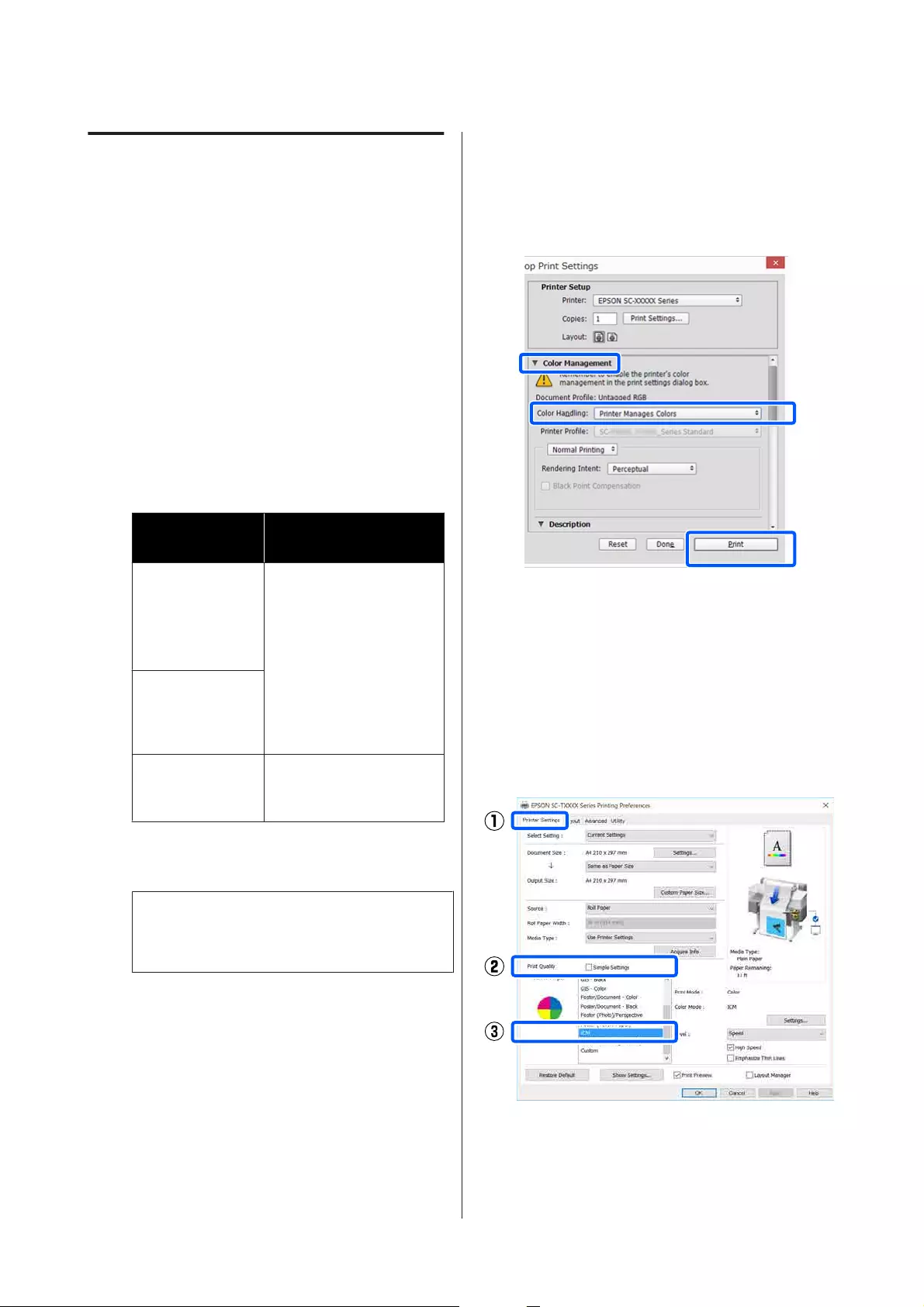
Setting color management with
the printer driver
Color Management Printing by Host
ICM (Windows)
Use image data in which an input profile has been
embedded. Also, the application must support ICM.
A
Make the settings for color adjustment using
the application.
Depending on the type of the application, make
the settings following the table below.
Adobe Photoshop CS3 or later
Adobe Photoshop Elements 6.0 or later
Adobe Photoshop Lightroom 1 or later
OS Color Management
Settings
Windows 8.1,
Windows 8,
Windows 7,
Windows Vista
Printer Manages Colors
Windows XP
(Service Pack 2 or
later and .NET 3.0
or later)
Windows XP
(other than the
above)
No Color Management
In other applications, set No Color
Management.
Note:
For information on supported platforms, see the
website for the application in question.
Settings example of Adobe Photoshop CC
Open the Print dialog box.
Select Color Management, then select Printer
Manages Colors in Color Handling, and click
Print.
When using an application without a color
management function, start from step 2.
B
Clear the Simple Settings check box in the
Print Quality area on the Printer Settings tab
of the printer driver and then select ICM from
the Select Target list.
U “Basic Operating Procedures (Windows)”
on page 49
SC-T5400 Series/SC-T5400M Series/SC-T3400 Series/SC-T3400N Series User's Guide
Printing with the Printer Driver from Your Computer
81
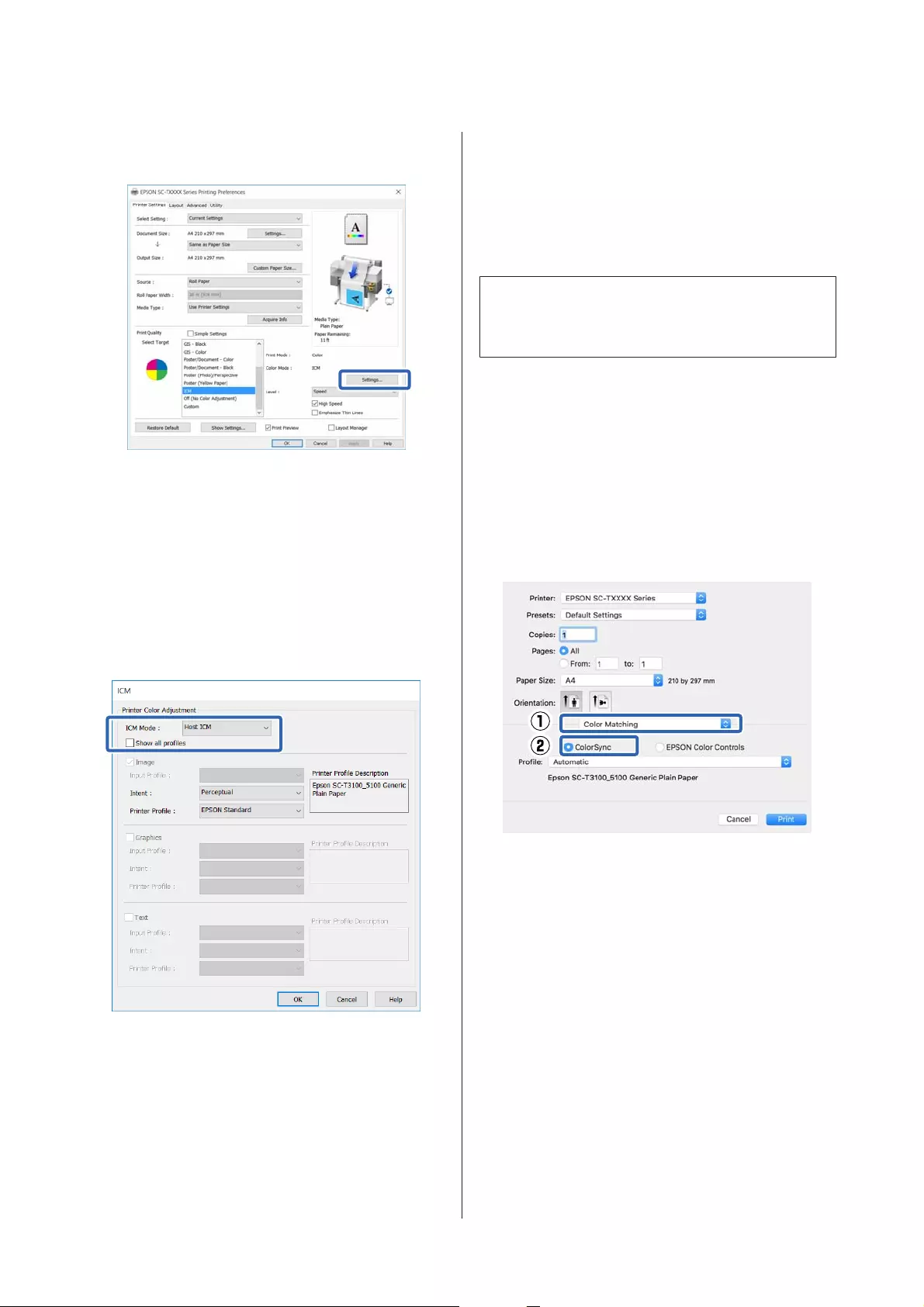
C
Click Settings.
D
Select Host ICM in ICM Mode.
See the printer driver help for more details.
The printer profile corresponding to the Media
Type* selected on the Printer Settings tab is
set automatically and is displayed in the
Printer Profile Description area.
To change the profile, select the Show all
profiles check box.
*: If Source is selected on the Printer Settings
tab, the paper type set on the printer is set
automatically. Media Type becomes Use
Printer Settings, and the paper type name is
displayed on the right side.
E
Check other settings, and then start printing.
Color Management Printing by
ColorSync (Mac)
Use image data in which an input profile has been
embedded. Also, the application must support
ColorSync.
Note:
Depending on the application, color management
printing by ColorSync may not be supported.
A
Disable the color management functions in the
application.
B
Display the Print screen.
U “Basic Operating Procedures (Mac)” on
page 55
C
Select Color Matching from the list, and then
click ColorSync.
The printer profile corresponding to the
currently selected paper type
*
is specified
automatically and displayed at the bottom of
the profile area. To change the profile, select
the desired profile from the Profile pull-down
menu.
*: It is set in the screen displayed by selecting
Printer Settings from the list. If Paper Source is
selected, the paper type set on the printer is set
automatically, and Use Printer Settings is
displayed. The paper type name is displayed on
the right side of it.
D
Check other settings, and then start printing.
SC-T5400 Series/SC-T5400M Series/SC-T3400 Series/SC-T3400N Series User's Guide
Printing with the Printer Driver from Your Computer
82
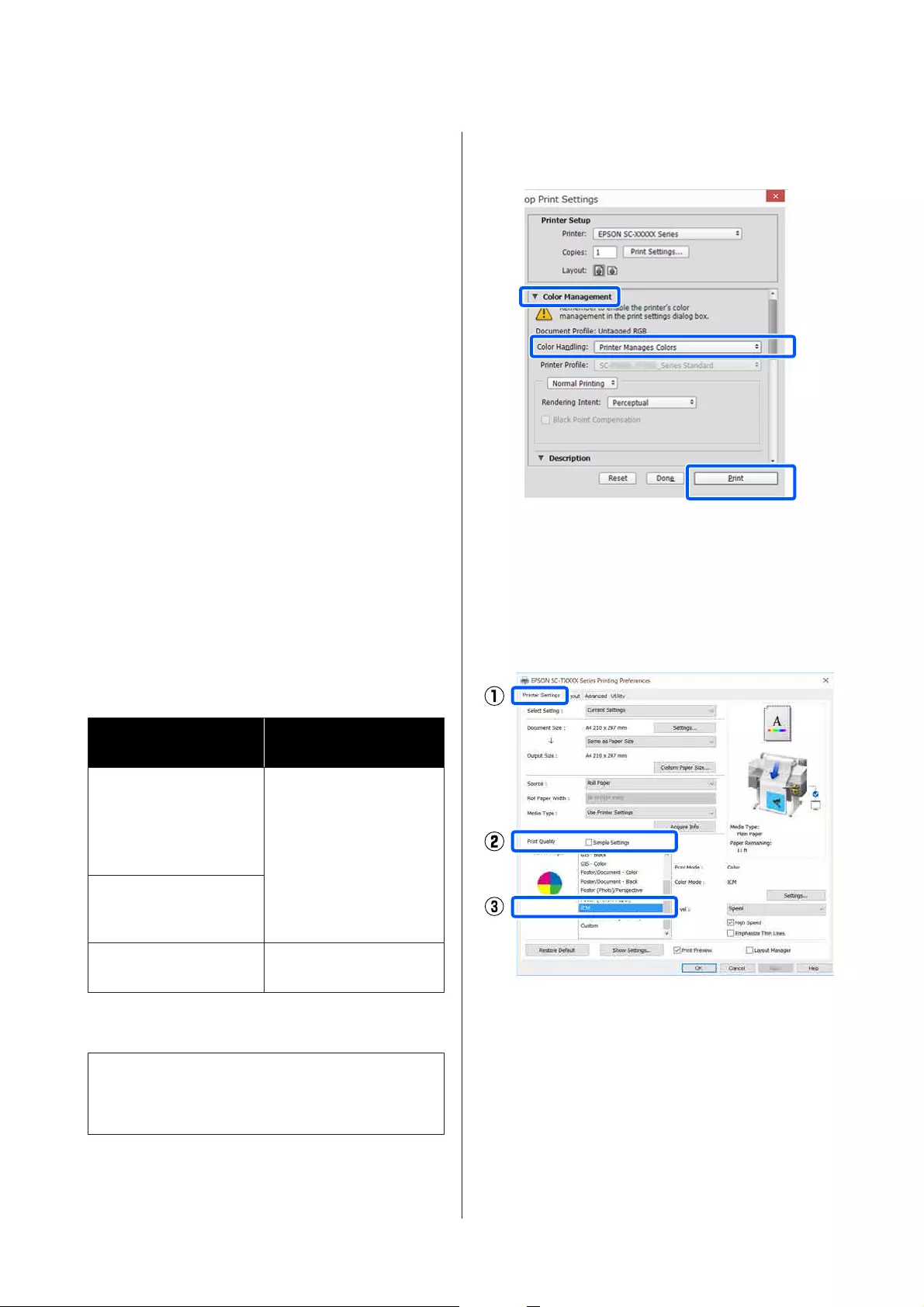
Color Management Printing by
Driver ICM (Windows Only)
The printer driver uses its own printer profiles to
perform color management. You can use the
following two color correction methods.
❏Driver ICM (Basic)
Specify one type of profile and intent for
processing the entire image data.
❏Driver ICM (Advanced)
The printer driver distinguishes the image data
into the Image, Graphics, and Text areas. Specify
a different profile and intent for each of the three
areas.
When using applications featuring a color
management function
Make the settings for color processing using the
application before making printer driver settings.
Depending on the type of the application, make the
settings following the table below.
Adobe Photoshop CS3 or later
Adobe Photoshop Elements 6.0 or later
Adobe Photoshop Lightroom 1 or later
OS Color Management
Settings
Windows 8.1,
Windows 8,
Windows 7,
Windows Vista
Printer Manages Colors
Windows XP (Service Pack
2 or later and .NET 3.0 or
later)
Windows XP (other than
the above)
No Color Management
In other applications, set No Color Management.
Note:
For information on supported platforms, see the
website for the application in question.
Settings example of Adobe Photoshop CC
Open the Print dialog box.
Select Color Management, then select Printer
Manages Colors in Color Handling, and click Print.
A
Clear the Simple Settings check box in the
Print Quality area on the Printer Settings tab
of the printer driver and then select ICM from
the Select Target list.
U “Basic Operating Procedures (Windows)”
on page 49
SC-T5400 Series/SC-T5400M Series/SC-T3400 Series/SC-T3400N Series User's Guide
Printing with the Printer Driver from Your Computer
83
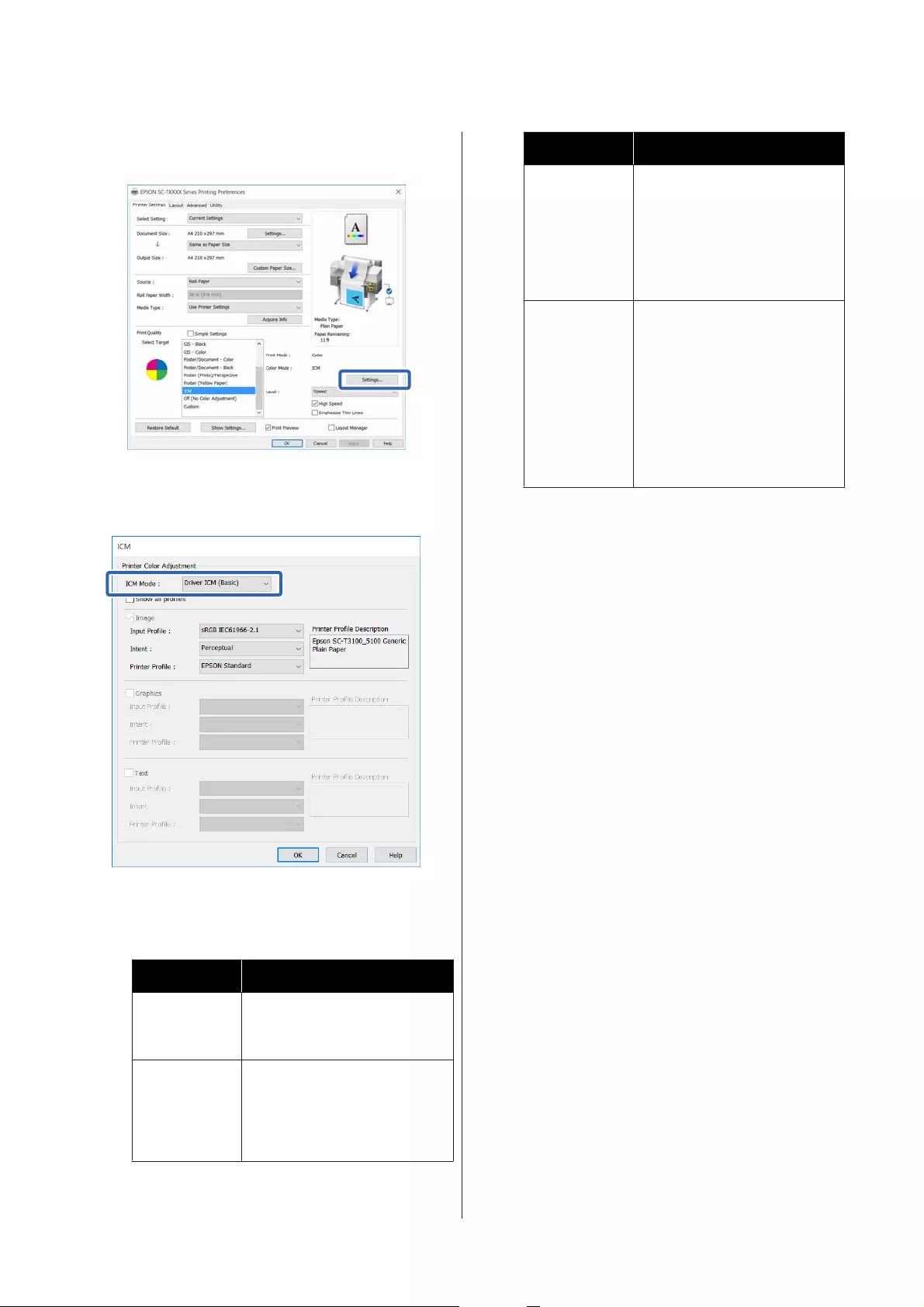
B
Click Settings.
C
Select Driver ICM (Basic) or Driver ICM
(Advanced) in ICM Mode of the ICM dialog
box.
If you select Driver ICM (Advanced), you can
specify the profile and intent for each of image
data such as photos, graphics data, and text data.
Intent Explanation
Saturation Keeps the current saturation
unchanged and converts the
data.
Perceptual Converts the data so that a
more visually natural image is
produced. This feature is used
when a wider gamut of color is
used for image data.
Intent Explanation
Relative
Colorimetric
Converts the data so that a set
of color gamut and white point
(or color temperature)
coordinates in the original data
match their corresponding print
coordinates. This feature is used
for many types of color matching.
Absolute
Colorimetric
Assigns absolute color gamut
coordinates to the original and
print data and converts the
data. Therefore, color tone
adjustment is not performed on
any white point (or color
temperature) for the original or
print data. This feature is used
for special purposes such as
logo color printing.
D
Check other settings, and then start printing.
SC-T5400 Series/SC-T5400M Series/SC-T3400 Series/SC-T3400N Series User's Guide
Printing with the Printer Driver from Your Computer
84
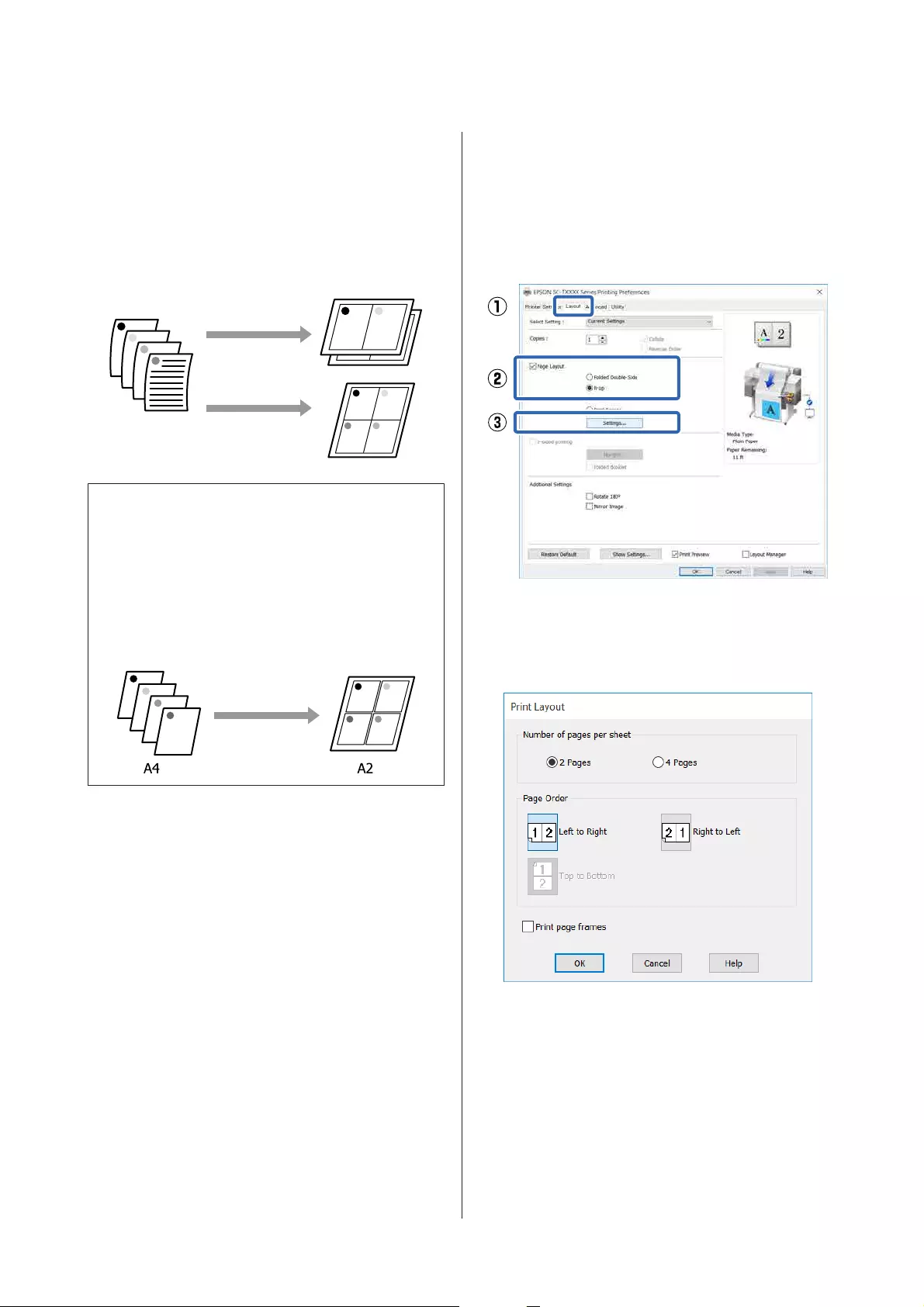
Multi-Page Printing
(N-up)
Two or four consecutive pages can be printed on a
single sheet.
Note:
❏In Windows, you cannot use the multi-page
printing function when performing borderless
printing.
❏In Windows, you can use the Reduce/ Enlarge
function (Fit to Page) to print the data on different
sizes of paper.
U “Printing at Non-Standard Sizes” on page 66
Settings in Windows
A
Display the Layout tab of the printer driver and
select the Page Layout check box. Then, select
N-up and click the Settings button.
U “Basic Operating Procedures (Windows)”
on page 49
B
Set Number of pages per sheet and Page
Order in the Print Layout dialog box.
If the Print page frames check box is selected,
page frames are printed on each page.
C
Check other settings, and then start printing.
SC-T5400 Series/SC-T5400M Series/SC-T3400 Series/SC-T3400N Series User's Guide
Printing with the Printer Driver from Your Computer
85
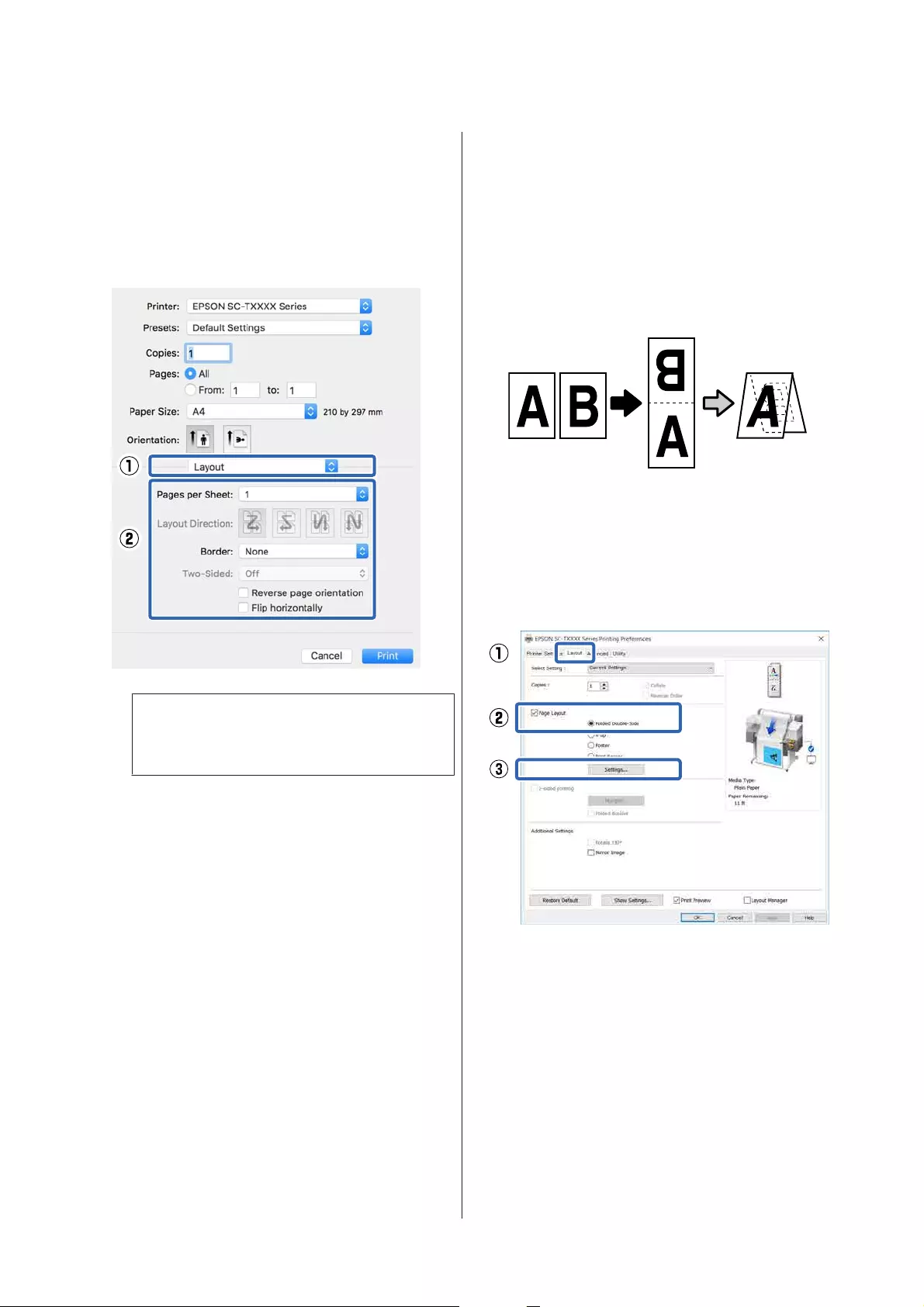
Settings in Mac
A
Display the Print dialog box, select Layout
from the list, and specify the number of pages
per sheet and so on.
U “Basic Operating Procedures (Mac)” on
page 55
Note:
You can print frames around arranged pages
using the Border function.
B
Check other settings, and then start printing.
Folded 2-Sided Printing
(Windows only)
Two consecutive pages can be printed on a single
sheet. The second page is flipped 180˚ and printed
adjacent to the first page, allowing the paper to be
folded to make a 2-sided document.
A
Display the Layout tab of the printer driver and
select the Page Layout check box. Then, select
Folded Double-Side and click the Settings...
button.
U “Basic Operating Procedures (Windows)”
on page 49
SC-T5400 Series/SC-T5400M Series/SC-T3400 Series/SC-T3400N Series User's Guide
Printing with the Printer Driver from Your Computer
86
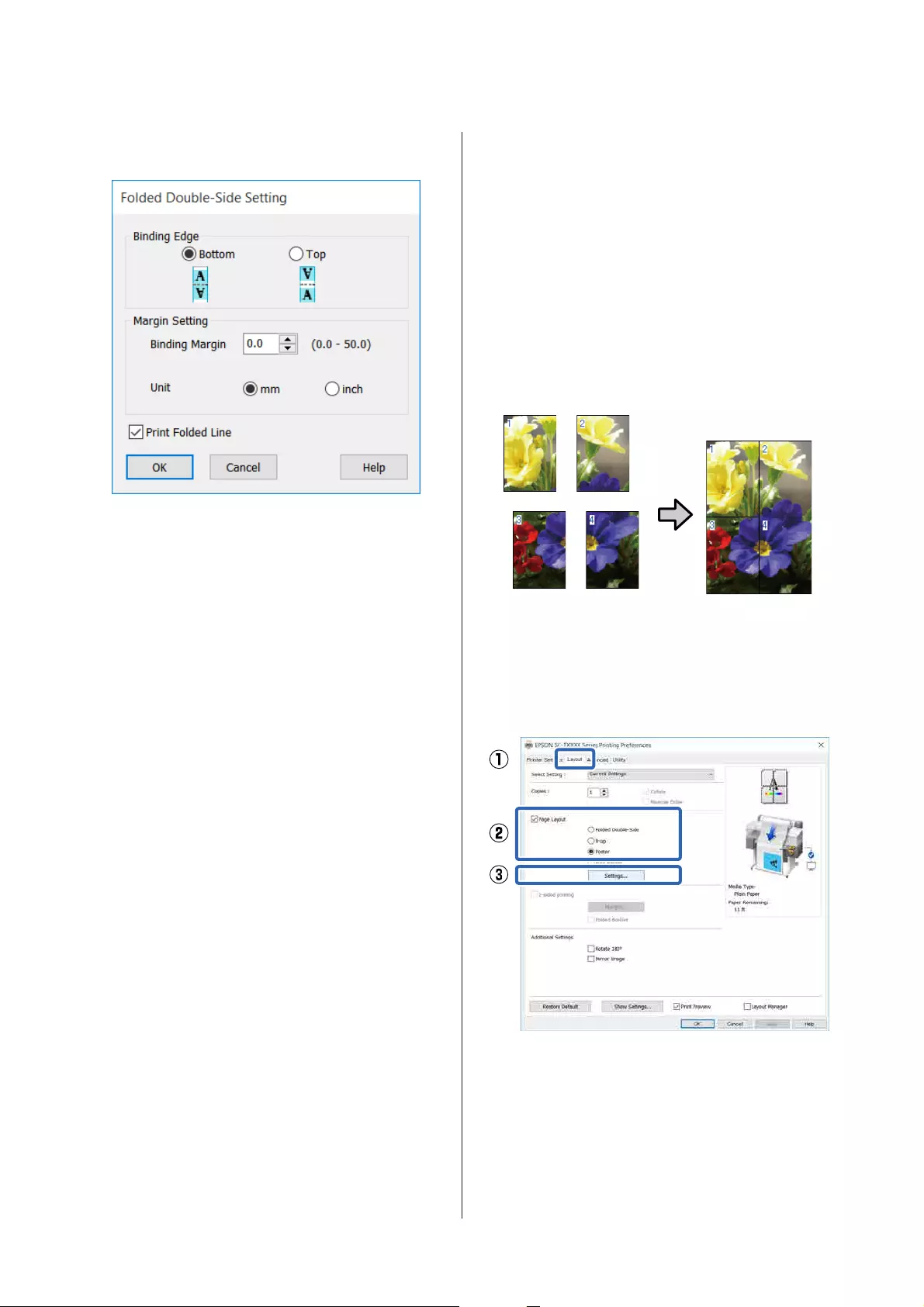
B
Set Binding Edge and Binding Margin in the
Folded Double-Side Setting dialog box.
C
Check other settings, and then start printing.
Poster Printing (Windows
Only)
A single page can be printed across multiple sheets.
The sheets can then be joined together to form large
posters (up to 16 times the original size). If Borderless
Poster Print is selected, the sheets can be joined
without trimming the margins, but because the
portions outside the edges of the paper will be lost
using borderless printing, images at the joins may be
imperfect.
A
Display the Layout tab of the printer driver and
select the Page Layout check box. Then, select
Poster and click the Settings... button.
U “Basic Operating Procedures (Windows)”
on page 49
SC-T5400 Series/SC-T5400M Series/SC-T3400 Series/SC-T3400N Series User's Guide
Printing with the Printer Driver from Your Computer
87
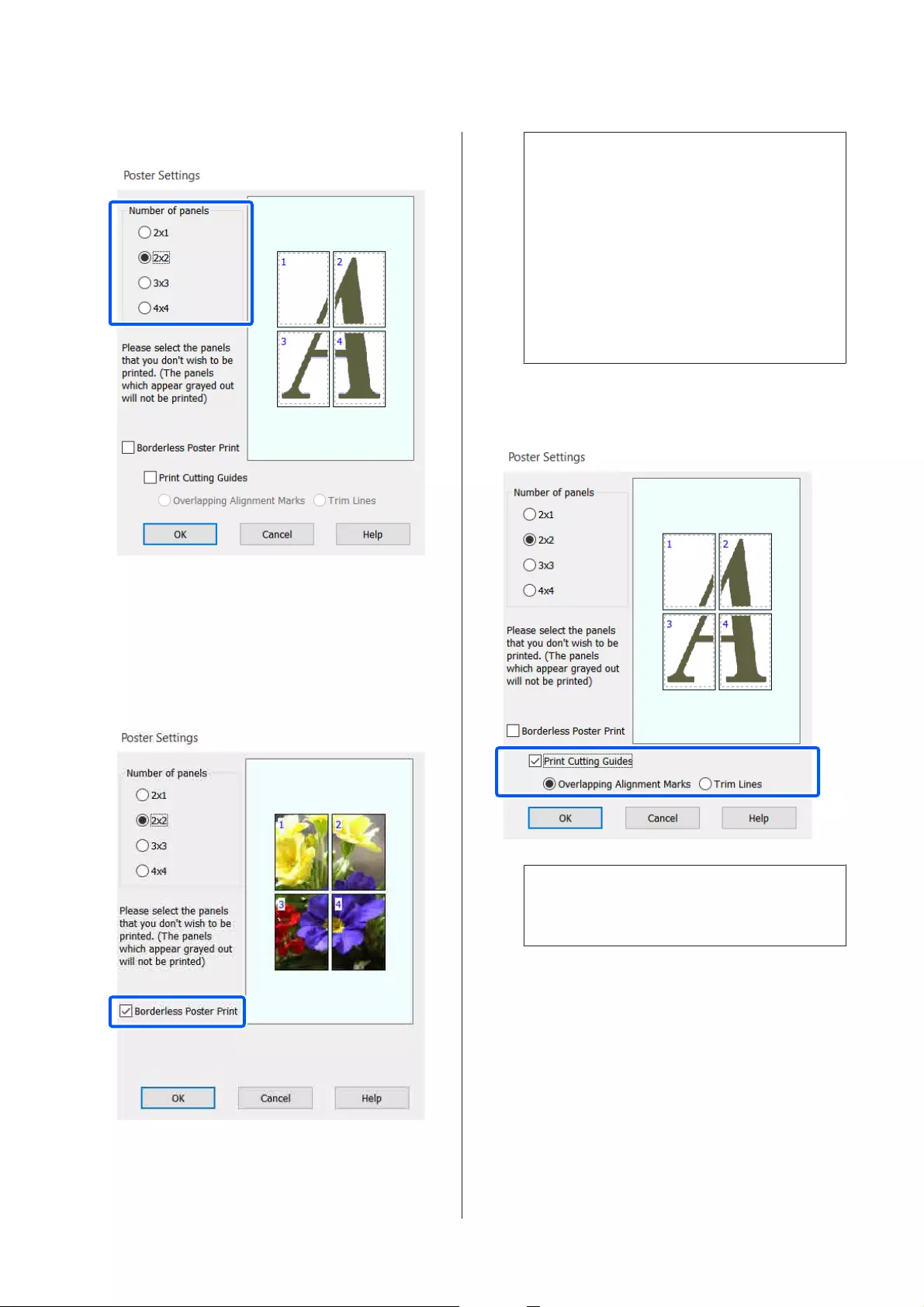
B
Set Number of panels in the Poster dialog box.
C
If you want to print marks to serve as a guide
when joining together paper printed with
poster printing, select the Print Cutting
Guides check box.
When borderless is selected:
Select Borderless Poster Print.
Note:
❏If Borderless Poster Print is grayed out, the
selected paper or the size does not support
borderless printing.
U “Epson Special Media Table” on
page 217
❏If Single Cut or Double Cut is selected for
Auto Cut, the paper will be cut 1 or 2 mm
inside the image, resulting in imperfect joins
where the images meet.
When with margins is selected:
Clear the Borderless Poster Print check box.
Note:
If Borderless Poster Print is not selected, a Print
Cutting Guides option will be displayed.
Overlapping Alignment Marks
Prints guides for joining the paper with
overlapping. The finished size is smaller only
for the overlapping portions.
Print page frames
Prints frames for joining the paper without
overlapping.
D
Check other settings, and then start printing.
SC-T5400 Series/SC-T5400M Series/SC-T3400 Series/SC-T3400N Series User's Guide
Printing with the Printer Driver from Your Computer
88
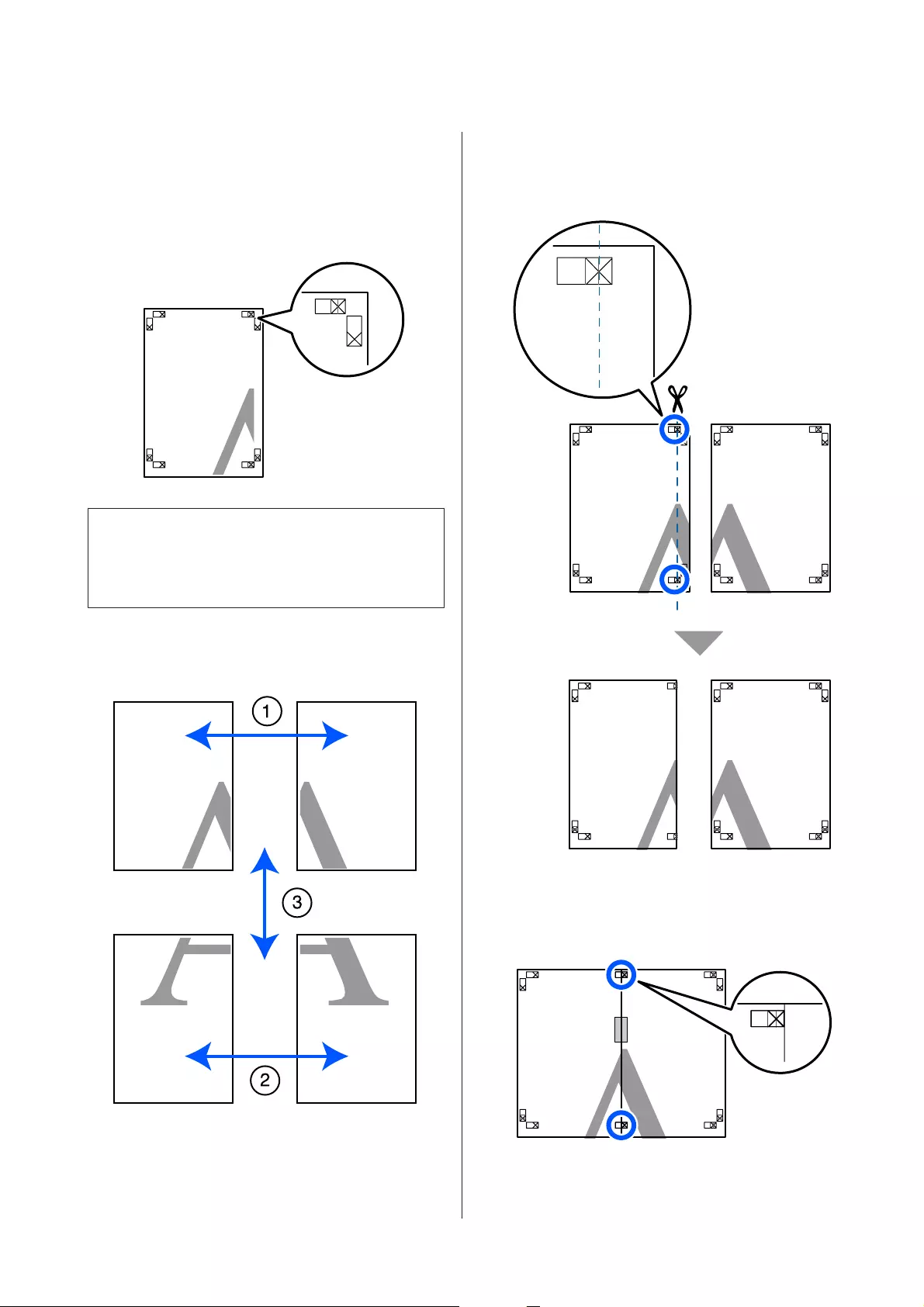
Joining poster sheets with printed borders
If Overlapping Alignment Marks is selected, join
guides (indicated by the lines drawn through and
around the X marks in the illustration below) will be
printed on each sheet.
Note:
If the output is in color, the join guides will be in blue
and the cut guides in red; otherwise, all the guides will
be printed in black.
The following section describes how to join four
printed pages together.
A
Ready the two top sheets and trim the excess
from the left sheet by cutting along the line
joining the two join guides (the centers of the X
marks).
B
Lay the upper left sheet on top of upper right
sheet. Lineup the X marks as shown in the
illustration below, and temporarily fasten them
using an adhesive tape on the back.
SC-T5400 Series/SC-T5400M Series/SC-T3400 Series/SC-T3400N Series User's Guide
Printing with the Printer Driver from Your Computer
89
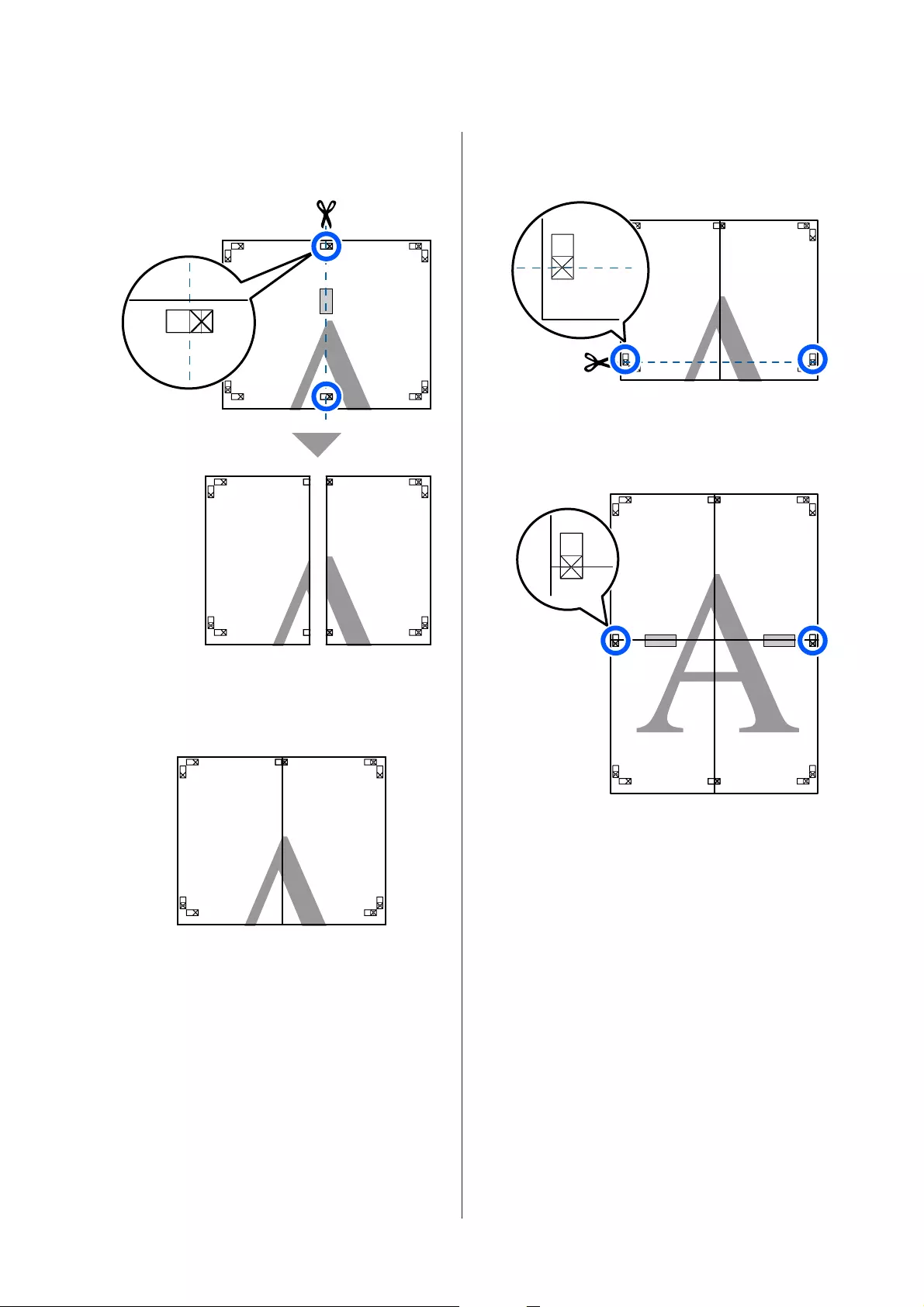
C
With the two sheets overlapping, trim the
excess by cutting along the line joining the two
cut guides (the lines to the left of the X marks).
D
Rejoin the two sheets.
Use an adhesive tape to stick the backs of the
sheets together.
E
Repeat steps 1 to 4 for the lower two sheets.
F
Trim the bottom from the upper sheets by
cutting along the line joining the two guides
(the lines above the X marks).
G
Lay the upper sheet on top of the lower sheet.
Lineup the X marks as shown in the illustration
below, and temporarily fasten them using an
adhesive tape on the back.
SC-T5400 Series/SC-T5400M Series/SC-T3400 Series/SC-T3400N Series User's Guide
Printing with the Printer Driver from Your Computer
90
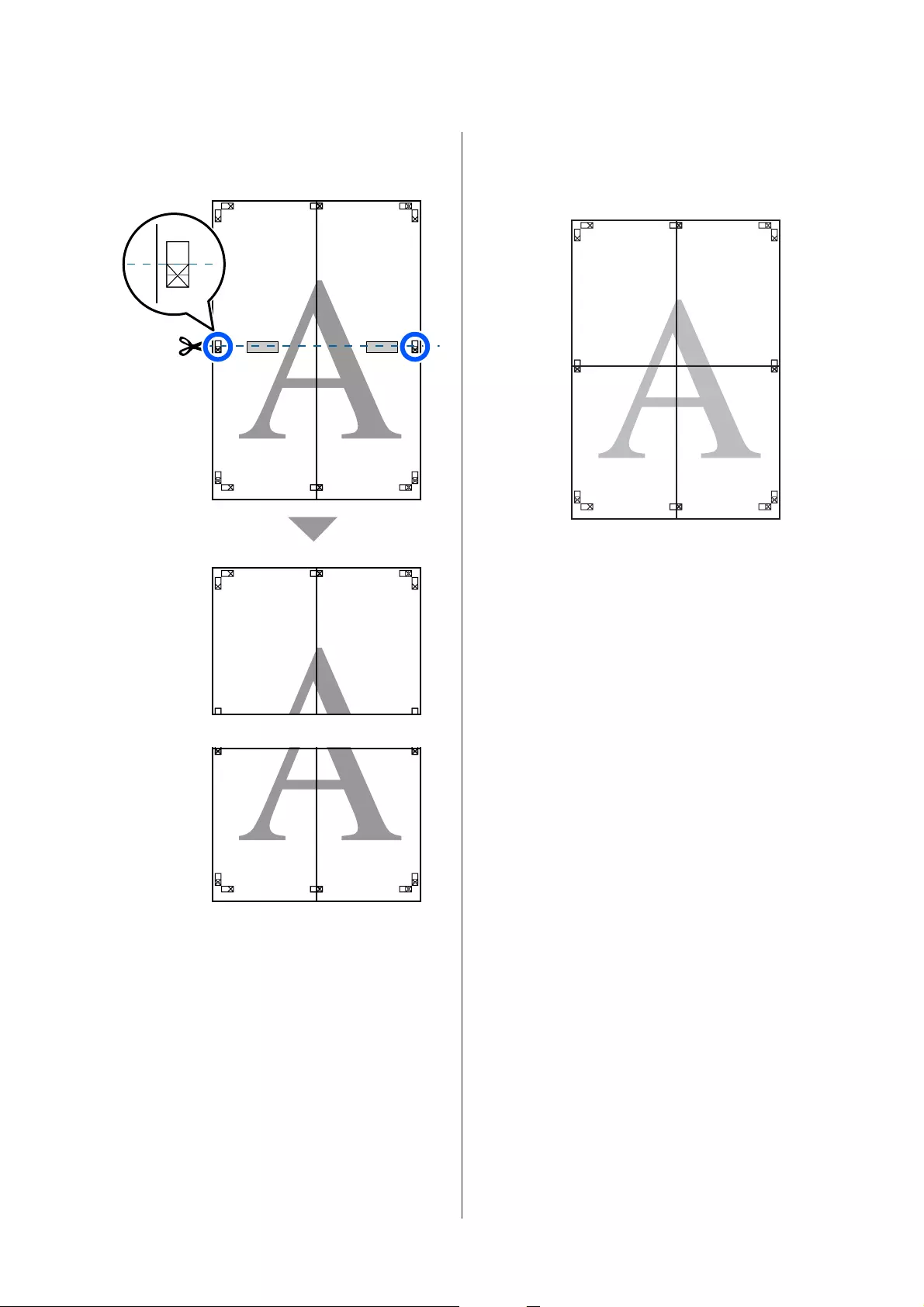
H
With the two sheets overlapping, trim the
excess by cutting along the line joining the two
cut guides (the lines above the X marks).
I
Join the upper and lower sheets together.
Use an adhesive tape to stick the backs of the
sheets together.
SC-T5400 Series/SC-T5400M Series/SC-T3400 Series/SC-T3400N Series User's Guide
Printing with the Printer Driver from Your Computer
91
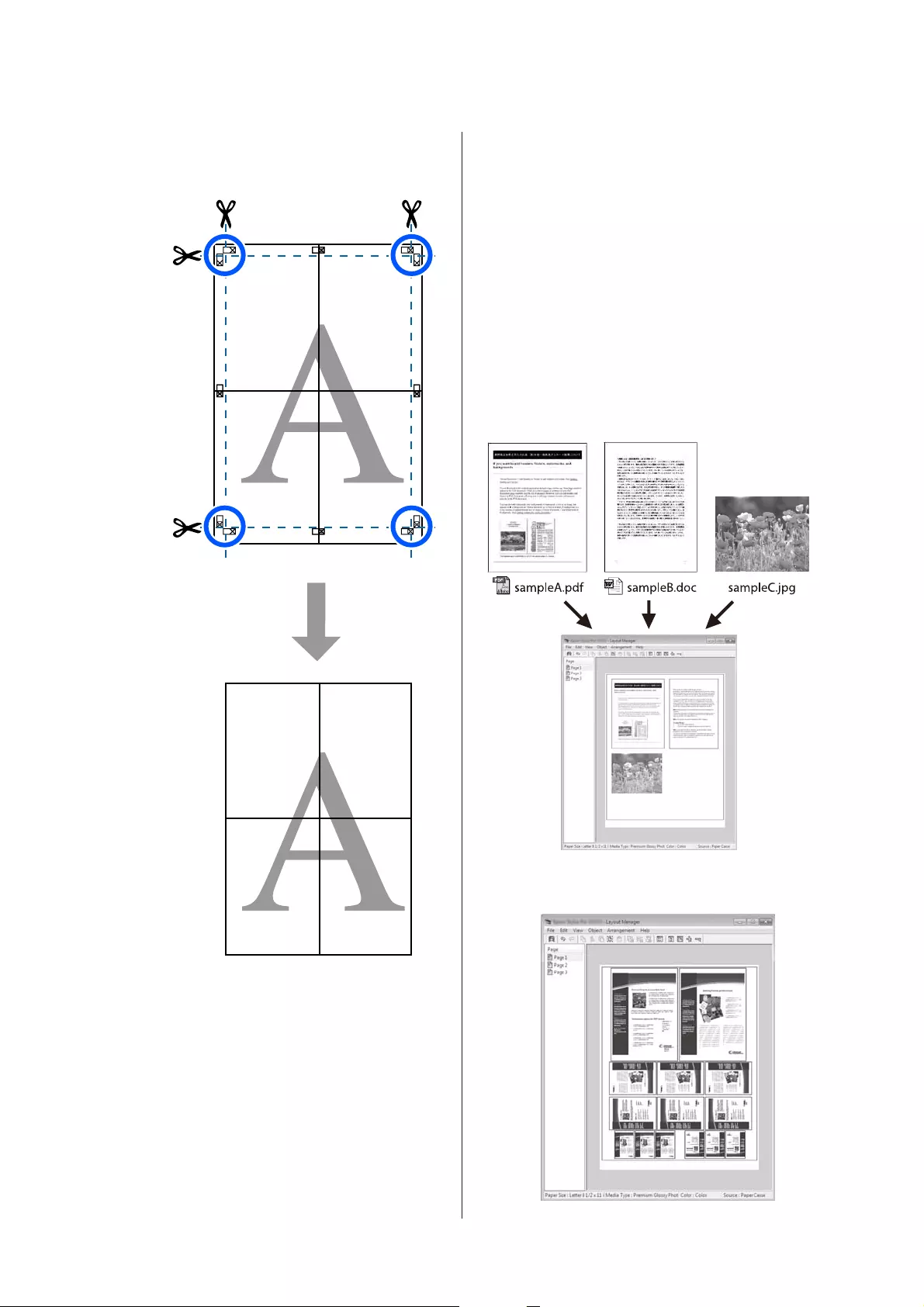
J
After joining all the sheets, trim off the borders
by cutting along the cut guides (outside the X
marks).
Printing Multiple
Documents (Layout
Manager)
(Windows Only)
Documents created in different applications can be
printed together in your choice of layout. This allows
you to improve print work efficiency and conserve
paper.
Sample Multi-Document Layout
Sample Free Vertical/Horizontal Layout
SC-T5400 Series/SC-T5400M Series/SC-T3400 Series/SC-T3400N Series User's Guide
Printing with the Printer Driver from Your Computer
92
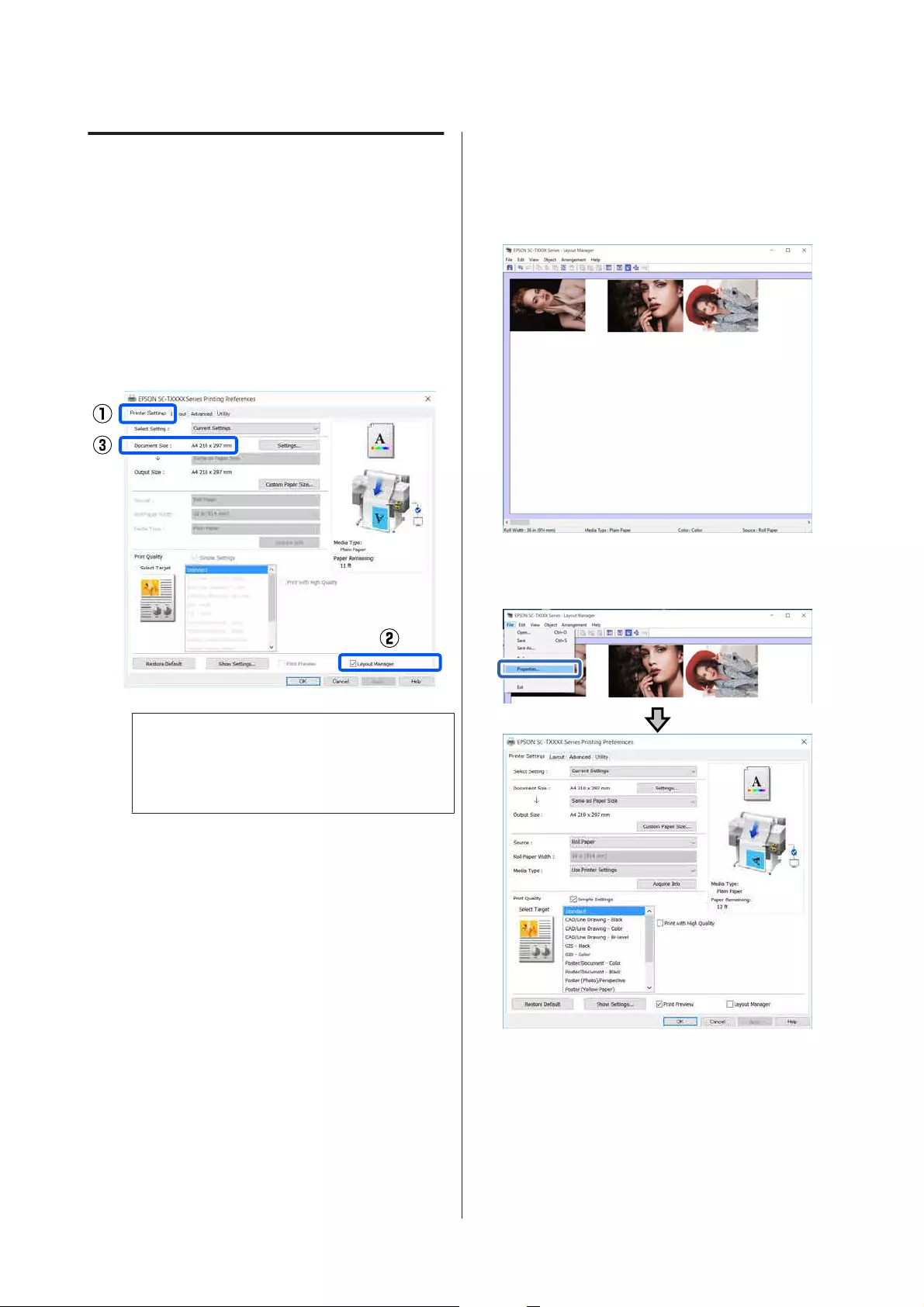
Setting Procedures for Printing
A
Open the file you want to print in your
application.
B
Select the Layout Manager check box on the
Printer Settings tab of the printer driver and
check that the size set in the application is
displayed in Document Size.
U “Basic Operating Procedures (Windows)”
on page 49
Note:
Document Size is the size of the document to be
placed on the Layout Manager screen. The actual
printing paper size is set in the screen in Step 6.
C
Click OK. When printing from an application,
the Layout Manager screen opens.
The print data is not printed, but one page is
placed on the paper of the Layout Manager
screen as one object.
D
Leaving the Layout Manager screen open,
repeat steps 1 to 3 until all the print data has
been added to the layout.
The objects are added to the Layout Manager
screen.
E
Arrange the objects on the Layout Manager
screen.
Objects can be moved or resized by dragging as
well as rearranged or rotated using the tool
buttons or the options in the Object menu.
The overall size and placement of the objects
can be changed using the Preferences and
Arrangement options in the File menu.
See the Layout Manager screen help for more
details on each function.
F
Click Properties in the File menu and set the
print settings in the printer driver dialog box.
Check Media Settings, and set Print Quality.
G
Click the File menu in the Layout Manager
screen, and then click Print.
Printing starts.
SC-T5400 Series/SC-T5400M Series/SC-T3400 Series/SC-T3400N Series User's Guide
Printing with the Printer Driver from Your Computer
93
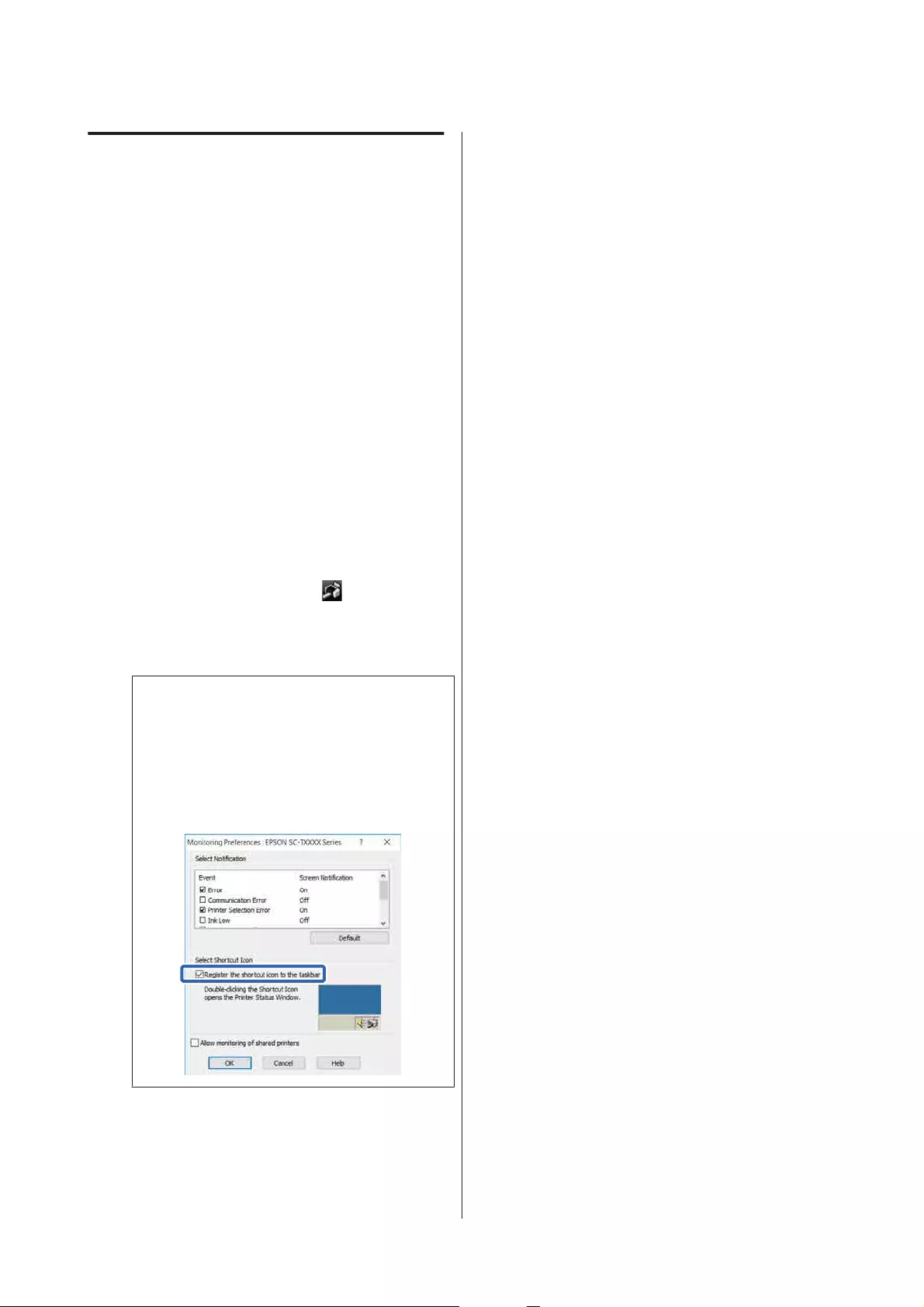
Saving and Recalling Settings
The layout and setting information on the Layout
Manager screen can be saved as a file. If you need to
close your application in the middle of a job, you can
save it to a file and then open it later to continue your
work.
Saving
A
Click the File menu on the Layout Manager
screen, and then click Save As....
B
Enter the file name, select the location, and
then click Save.
C
Close the Layout Manager screen.
Opening saved files
A
Right-click the printer icon ( ) on the
Windows taskbar, and then click Layout
Manager in the displayed menu.
The Layout Manager screen appears.
Note:
When the printer icon is not displayed on the
Windows taskbar
Open the Utility tab of the printer driver and
click the Monitoring Preferences. Select the
Register the shortcut icon to the taskbar check
box in the Monitoring Preferences dialog box.
B
Click Open in the File menu on the Layout
Manager screen.
C
Select the location and open the required file.
SC-T5400 Series/SC-T5400M Series/SC-T3400 Series/SC-T3400N Series User's Guide
Printing with the Printer Driver from Your Computer
94
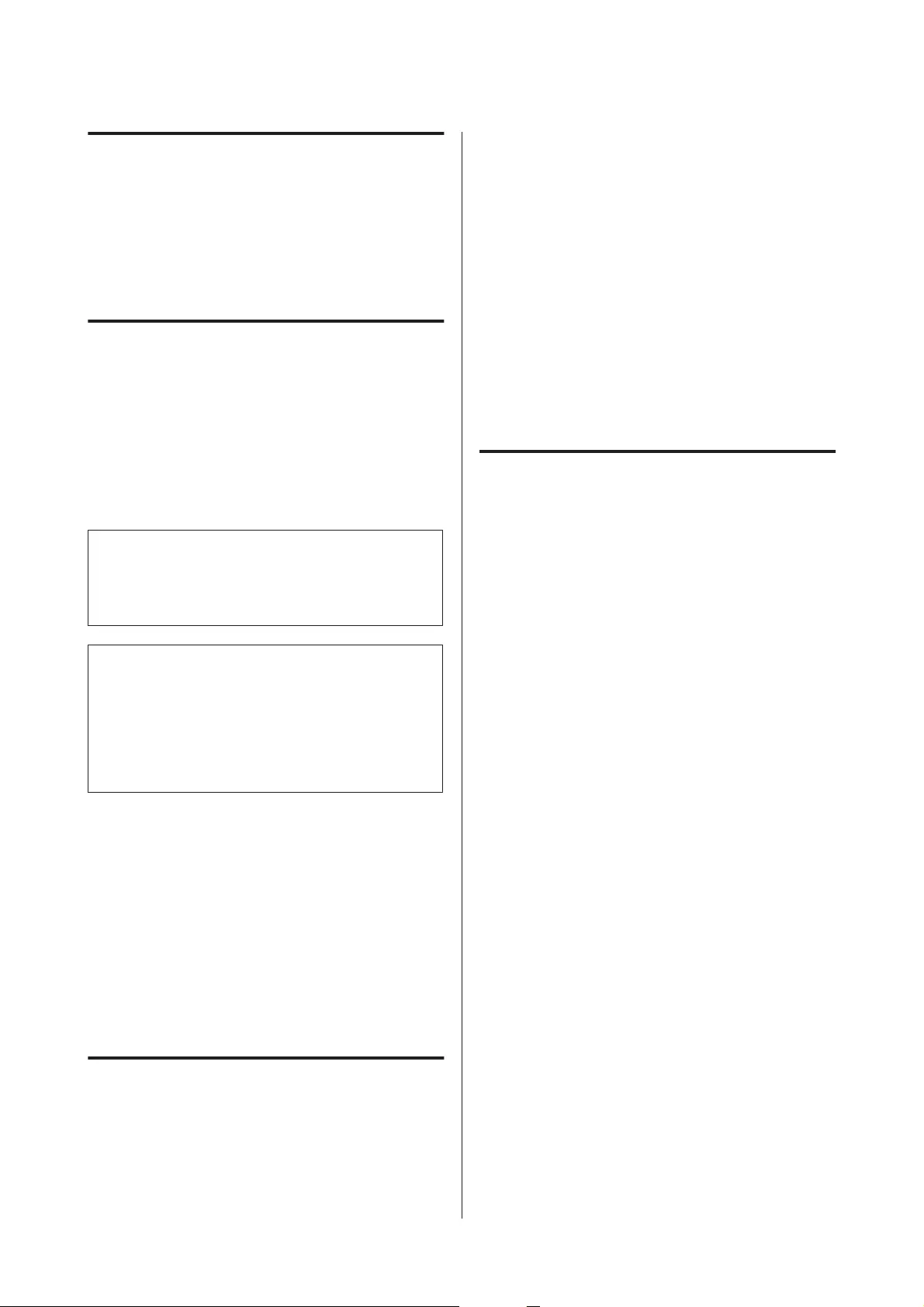
Printing Using the
HP-GL/2 or HP RTL
Mode from a
Computer
The printer can emulate
*
HP-GL/2 (compatible with
HP Designjet 750C) and HP RTL. This section
describes the settings of the printer and the settings in
the CAD application for printing while emulating.
* Not all functions are supported. If you will use an
untested application, test its output in advance.
c
Important:
The printer may not perform as expected if the
size of the data to be printed is extremely large.
Note:
CAD drawings can also be printed using the CAD/ line
drawing mode of the supplied printer driver. We
recommend printing from the printer driver when you
want to print with better image quality.
U “Printing CAD Drawings” on page 59
Printer Settings
Change the printer settings for printing in the HP-GL/
2 or HP RTL mode as necessary in the control panel
of the printer. The printer settings include basic print
settings such as the paper source and margins
(Universal Print Settings) and HP-GL/2 specific
settings such as palette settings (HP-GL/2 Unique
Settings).
Basic Print Settings
A
Touch Settings - General Settings - Printer
Settings - Universal Print Settings from the
Home screen.
B
Check Paper Source and change the setting if
necessary.
The default setting is Roll Paper. When HP-GL/
2 or HP RTL print data is sent, an error occurs
if paper is not loaded for the paper source set
here.
C
Check the other items and make changes if
necessary.
See the following for more details on Universal
Print Settings items.
U “General Settings - Printer Settings” on
page 143
HP-GL/2 Specific Print Settings
If you want to change HP-GL2 specific settings such
as rotating print data, merging lines, and changing the
Define Palette set in the application, use the following
procedure.
A
Touch Settings - General Settings - Printer
Settings - HP-GL/2 Unique Settings from the
Home screen.
B
Touch and change the settings of the desired
items.
See the following for more details on HP-GL/2
Unique Settings items.
U “General Settings - Printer Settings” on
page 143
SC-T5400 Series/SC-T5400M Series/SC-T3400 Series/SC-T3400N Series User's Guide
Printing Using the HP-GL/2 or HP RTL Mode from a Computer
95
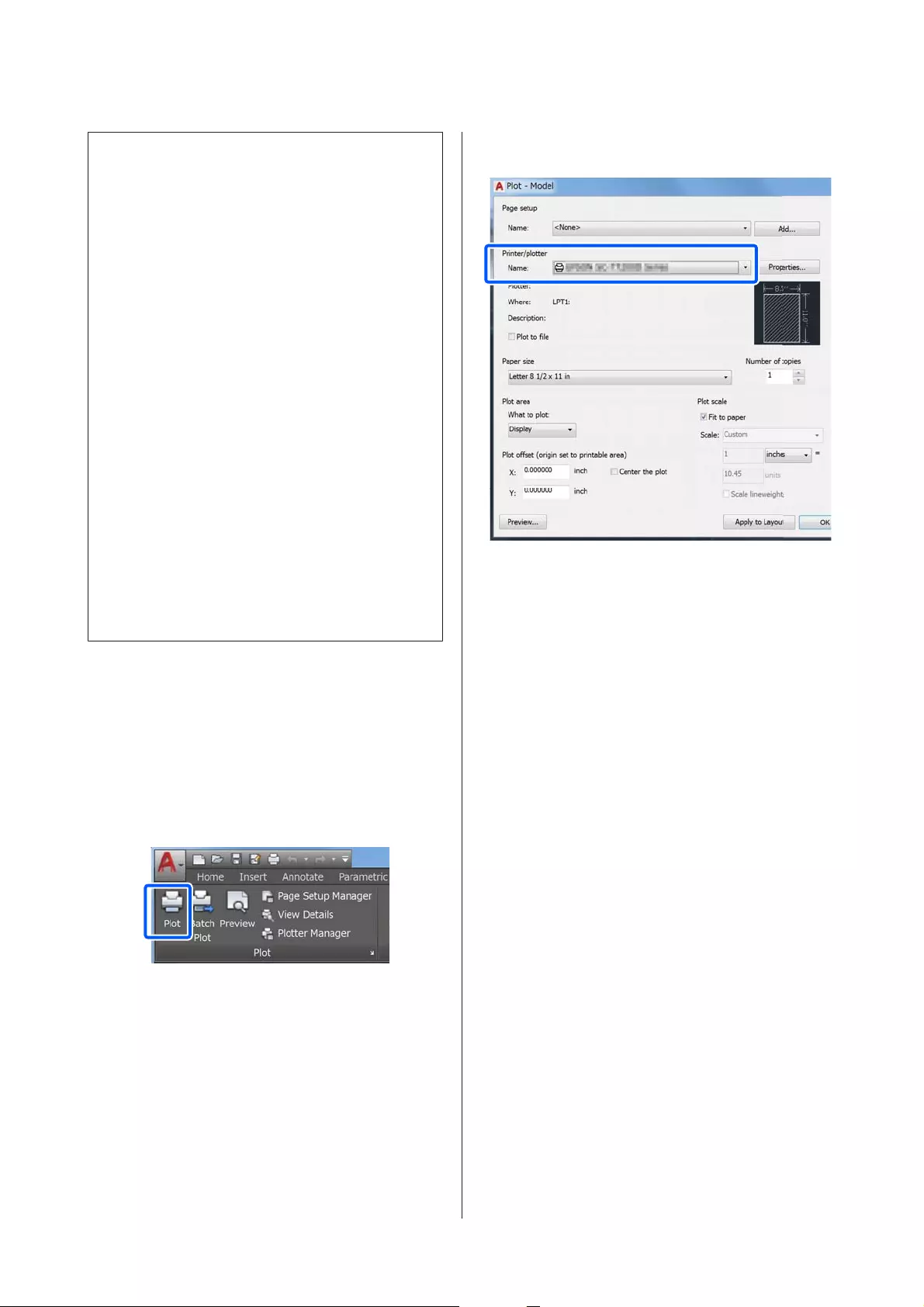
Note:
When HP-GL/2 or HP RTL printing is not performed
properly
The printer automatically determines whether normal
printing from the printer driver or emulation printing
of HP-GL/2 or HP RTL from the sent print data and
then switches the print mode accordingly. If mode
switching is not performed correctly and printing is not
performed properly, configure the setting as follows.
❏When the computer and printer are connected via
USB
Select Settings - General Settings - Printer
Settings - Printing Language - USB from the
Home screen and then change the setting from
Auto to HP-GL/2.
❏When the computer and printer are connected via
a network
Select Settings - General Settings - Printer
Settings - Printing Language - Network from the
Home screen and then change the setting from
Auto to HP-GL/2.
To print from the printer driver as usual after HP-GL/
2 or HP RTL finishes, return the setting to Auto.
CAD Application Settings
Set the output device as follows according to your
model. This explanation uses AutoCAD 2018 as an
example.
A
Click Plot.
B
Set the plotter in Printer/plotter.
❏SC-T5400 Series/SC-T5400M Series:
HP Designjet 750C C3196A
❏SC-T3400 Series/SC-T3400N Series:
HP Designjet 750C C3195A
SC-T5400 Series/SC-T5400M Series/SC-T3400 Series/SC-T3400N Series User's Guide
Printing Using the HP-GL/2 or HP RTL Mode from a Computer
96
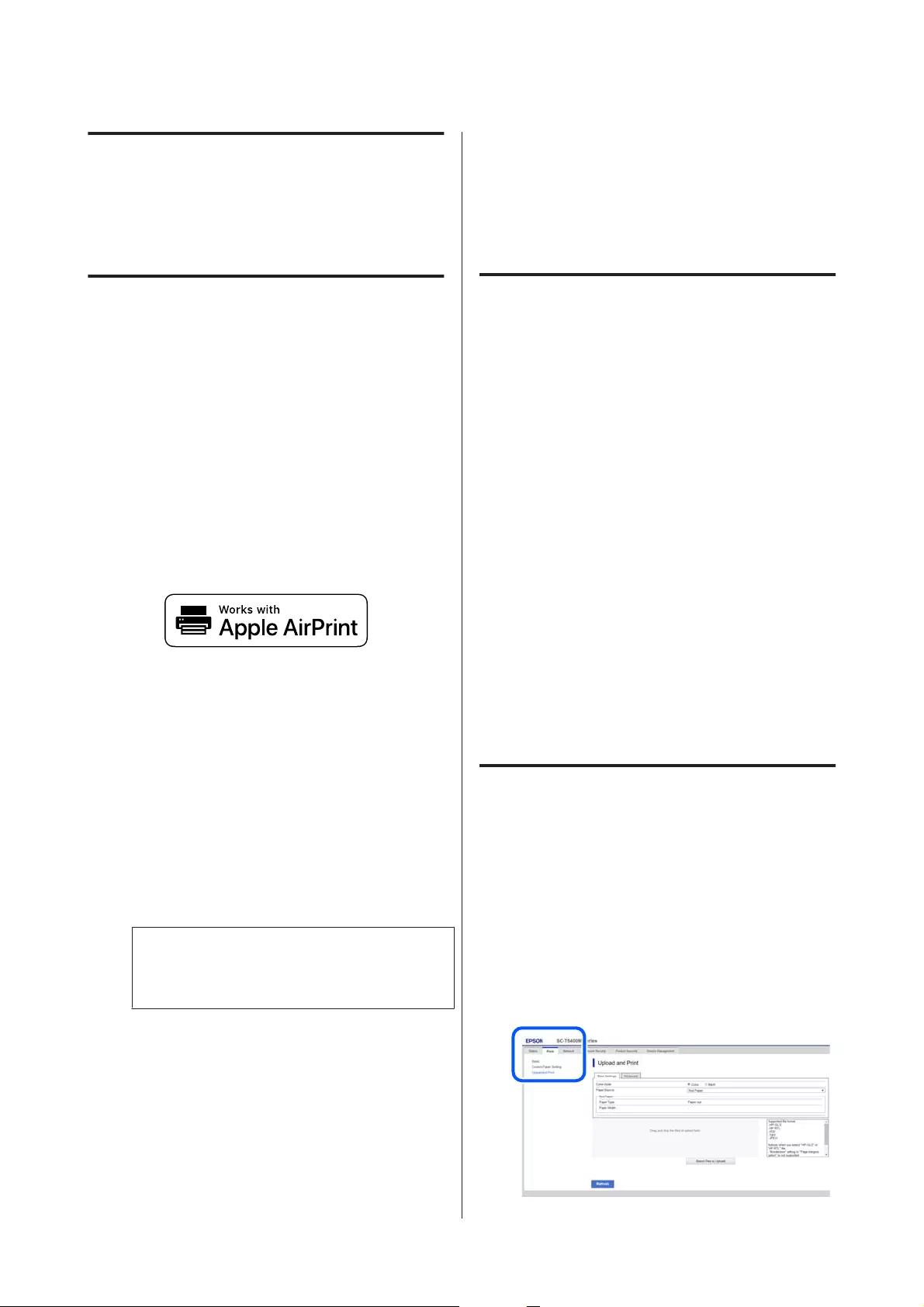
Printing without
Using the Printer
Driver
This section explains how you can print, even if the
printer driver is not installed on your computer, if you
are connected to a network; it also explains how to
connect a USB flash memory to the printer and print
the files on the USB flash memory.
Using AirPrint
AirPrint enables instant wireless printing from
iPhone, iPad, iPod touch, and Mac without the need
to install drivers or download software.
A
Load paper in your product.
B
Set up your product for wireless printing. See
the link below.
http://epson.sn
C
Connect your Apple device to the same wireless
network that your product is using.
D
Print from your device to your product.
Note:
For details, see the AirPrint page on the Apple
website.
Direct Printing via the
Web (Upload and Print)
(SC-T5400M Series Only)
Function Summary
Upload and Print is a function that prints by running
Web Config from a computer on which the printer
driver is not installed.
U “How to Use Web Config” on page 26
You can print by simply selecting the file you want to
print, and then uploading it to the printer. If the
browser you are using supports drag and drop, you
can upload multiple files in a batch and print them in
order.
The following are files that can print from an upload.
❏JPEG
❏HP-GL/2
❏TIFF (data created on the printer only)
❏PDF (data created on the printer only)
Upload and Print Procedure
A
Load the paper into the printer.
U “Loading Roll Paper” on page 33
U “Loading Cut Sheet (1 sheet)” on page 40
B
Start Web Config.
U “How to Start” on page 26
C
The Print tab appears. Click Upload and Print.
SC-T5400 Series/SC-T5400M Series/SC-T3400 Series/SC-T3400N Series User's Guide
Printing without Using the Printer Driver
97
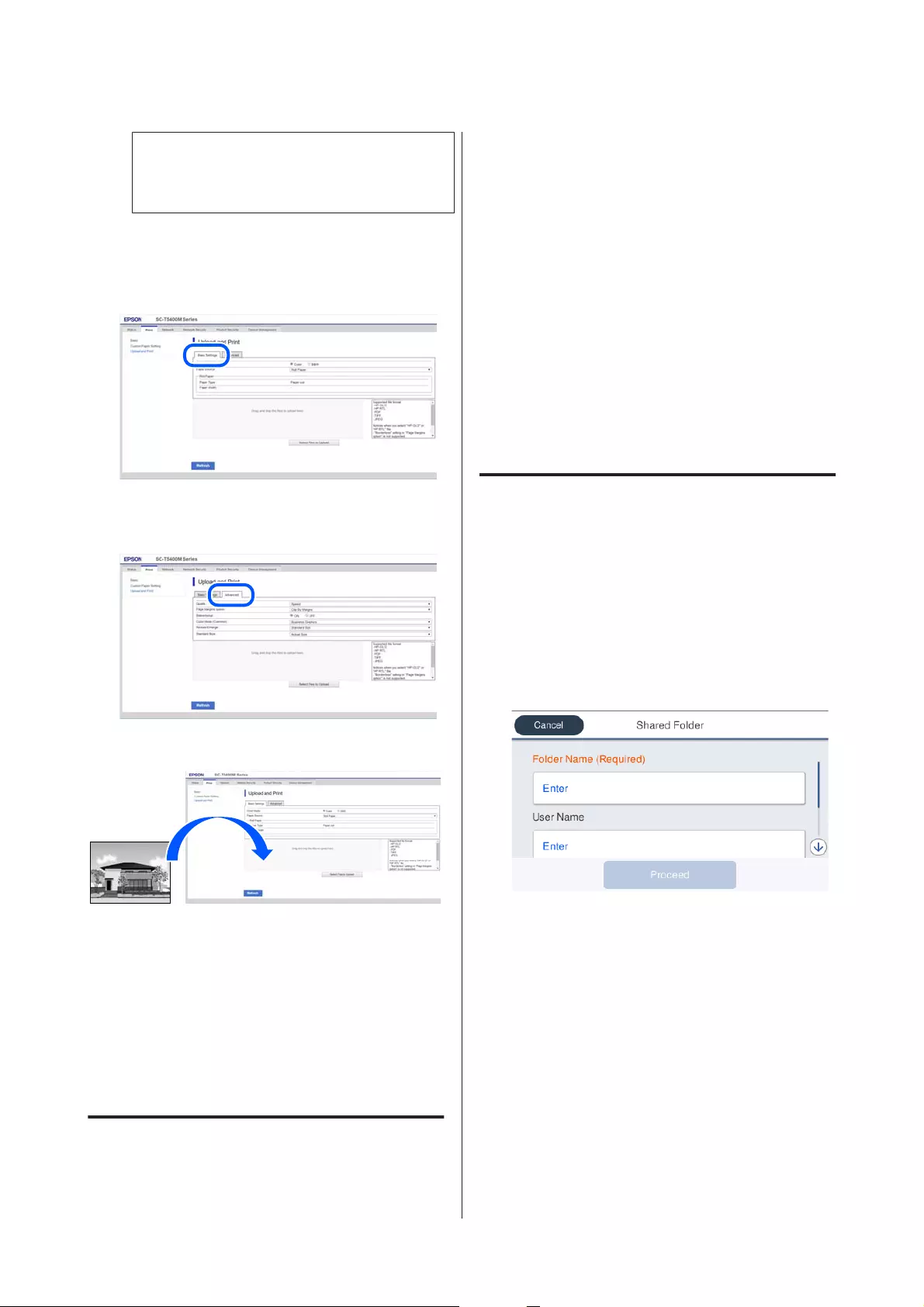
Note:
If the Print tab does not appear, contact your
system administrator.
D
Do the settings for printing.
Select Color Mode and Paper Source in Basic
Settings.
Do the settings, such as Quality, from
Advanced.
E
Start printing by dragging and dropping the data.
Printing Files from a
Shared Folder (Print from
Folder) (SC-T5400M
Series Only)
Function Summary
You can select and print a file from a shared folder on
the network that has been setup in advance.
Do the settings for the shared folder on the printer's
screen or on Web Config.
U “Preparing a Shared Folder” on page 98
The following files can be printed from a network
folder/FTP.
❏JPEG
❏HP-GL/2
❏TIFF (data created on the printer only)
❏PDF (data created on the printer only)
Preparing a Shared Folder
Setup from the printer
A
Touch Settings on the Home screen.
B
Touch, in order, General Settings - Network
Settings - Advanced - Shared Folder.
The shared folder settings screen appears.
C
Enter each item.
❏Folder Name: Within 255 characters, enter
the network path for the shared folder.
❏User Name: Enter the user name that you use
to log into the computer.
❏Password: Enter the password that you use to
log into the computer.
D
Touch Proceed to complete the settings for the
shared folder.
SC-T5400 Series/SC-T5400M Series/SC-T3400 Series/SC-T3400N Series User's Guide
Printing without Using the Printer Driver
98
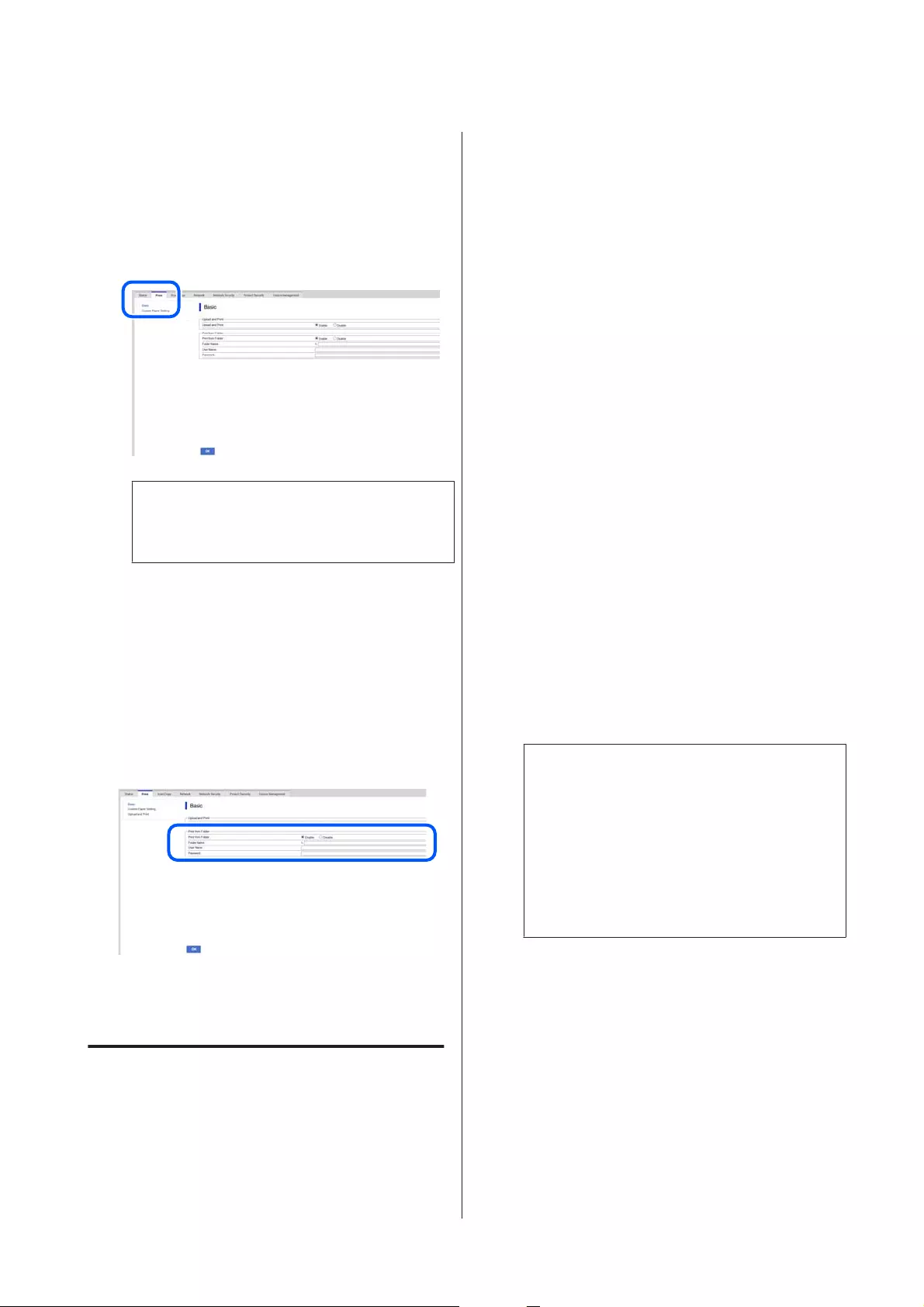
Setup from Web Config
A
Start Web Config.
U “How to Start” on page 26
B
The Print tab appears. Click Basic.
Note:
If the Print tab does not appear, contact your
system administrator.
C
Enter each item for Print from Folder.
❏Print from Folder: Select enable.
❏Folder Name: Enter the network path for the
shared folder.
❏User Name: Enter the user name that you use
to log into the computer.
❏Password: Enter the password that you use to
log into the computer.
D
Click OK to complete the settings for the
shared folder.
Print from Folder Procedure
The procedure to print from a folder from the
printer's screen is as follows.
A
On the Home screen, touch Network Folder.
After a short while, a list of the files in the
shared folder appears.
B
Select 1 file to print.
C
Select Black/White or Color.
Using advanced settings such as enlarging or
reducing size
Proceed to step 4.
Printing at actual size without advanced
settings
Proceed to step 5.
D
Touch the Advanced tab.
You can do the settings for reducing and
enlarging in Reduce/Enlarge. Set Auto Fit Page
to On to print after the file is automatically
enlarged to fit either the width of the roll paper,
or the size of the cut sheets, that is/are loaded
in the printer.
See the following for more details on other
settings items.
U “Network Folder menu (SC-T5400M Series
Only)” on page 180
Note:
❏If HP-GL/2 files are selected in Page
Margins option - Borderless, either Clip By
Margins or Oversize in Settings - General
Settings - Printer Settings - Universal Print
Settings - Page Margins option is applied.
❏You can select Reduce/Enlarge in HP-GL/2
files, but it is not applied.
E
Touch the Print button.
Direct Printing of Files on
USB Flash Memory
You can connect your USB flash memory to the
printer, and print JPEG and TIFF files stored on the
memory directly from the printer.
SC-T5400 Series/SC-T5400M Series/SC-T3400 Series/SC-T3400N Series User's Guide
Printing without Using the Printer Driver
99
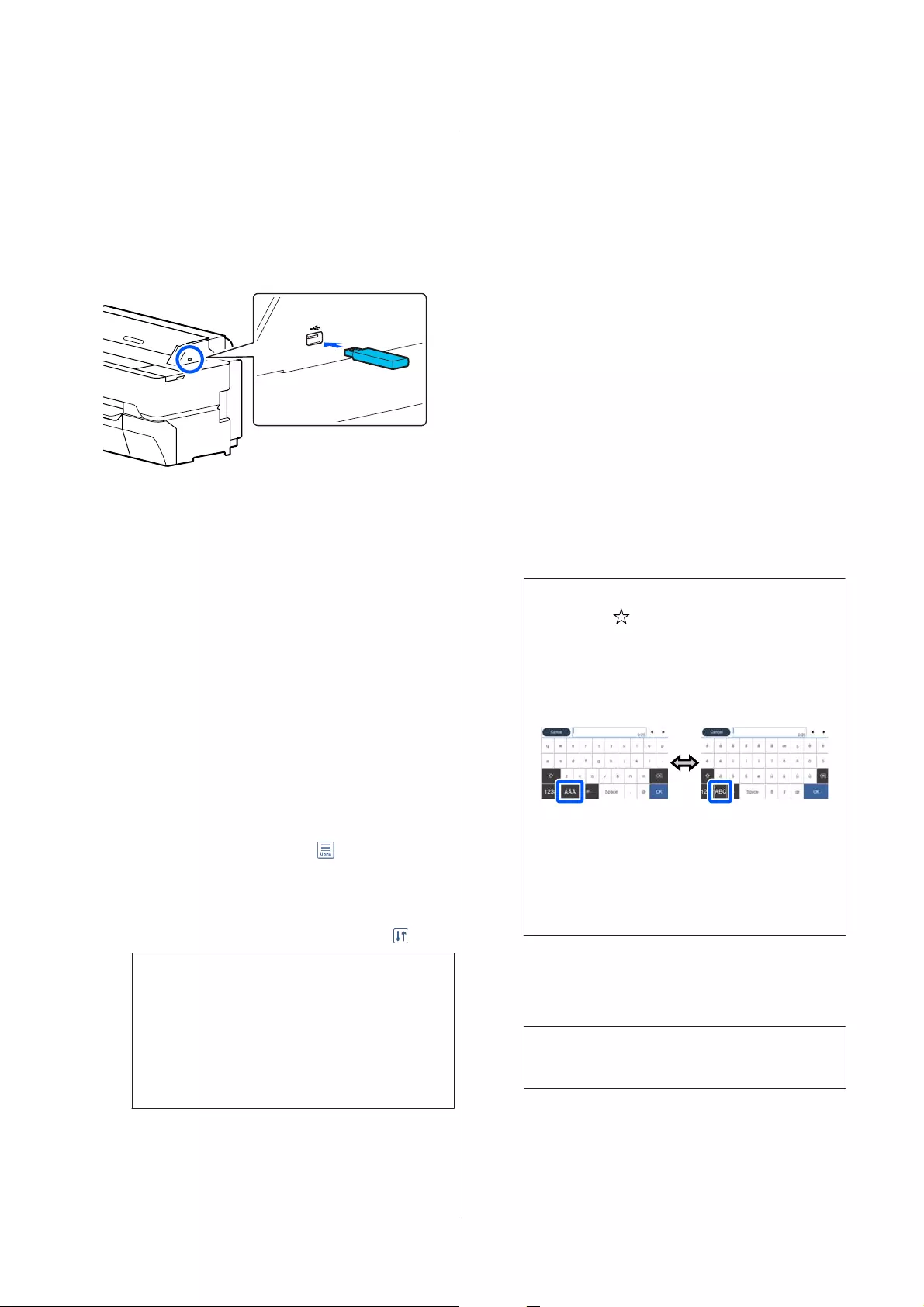
USB flash memories formatted in FAT and exFAT file
systems can be used. However, you cannot use USB
flash memories with security functions such as
password protected ones.
A
Connect the USB flash memory, in which the
data to be printed is saved, to the printer.
B
Touch Memory Device on the Home screen.
C
Touch JPEG or TIFF.
Touch JPEG to display thumbnails of JPEG files.
Touch TIFF to display a list of TIFF files.
D
Select one file to print.
Printing JPEG files
Touch to select the file image to print, then
touch Proceed to Print.
This will add a check mark to the selected
image. Touch Single View to enlarge the
selected image to confirm. To change the
display order of files, touch .
Printing TIFF files
From the list, touch a file name to select it. To
change the display order of files, touch .
Note:
❏Files other than JPEG or TIFF files are not
displayed on the printer screen.
❏Any characters in the folder or file names
that cannot be displayed by the printer will
be displayed as "?".
E
Select Black/White or Color.
Using advanced settings such as enlarging or
reducing size
Proceed to step 6.
Printing at actual size without advanced
settings
Proceed to step 7.
F
Touch the Advanced tab.
Enlarge/reduce settings can be configured in
Reduce/Enlarge. If you set Auto Fit Page to
On, printing is performed by automatically
enlarging to fit the width of the roll paper or
the size of the cut sheet paper loaded in the
printer.
See the following for more details on other
settings items.
U “Memory Device menu” on page 165
Note:
If you touch (Presets), you can assign a name
to frequently used print settings and then register
them to Presets.
The screen for entering a name can be switched
as shown below with the button marked.
Also, each touch of the following bottom left icon
switches the input method as follows.
ABC: Enters alphabet letters.
123#: Enters numbers and symbols.
G
Touch the numeric value for the number of
prints and then enter the number of prints in
the keypad screen.
Note:
Use the Preview button to confirm the print image.
H
Touch the Print button.
SC-T5400 Series/SC-T5400M Series/SC-T3400 Series/SC-T3400N Series User's Guide
Printing without Using the Printer Driver
100
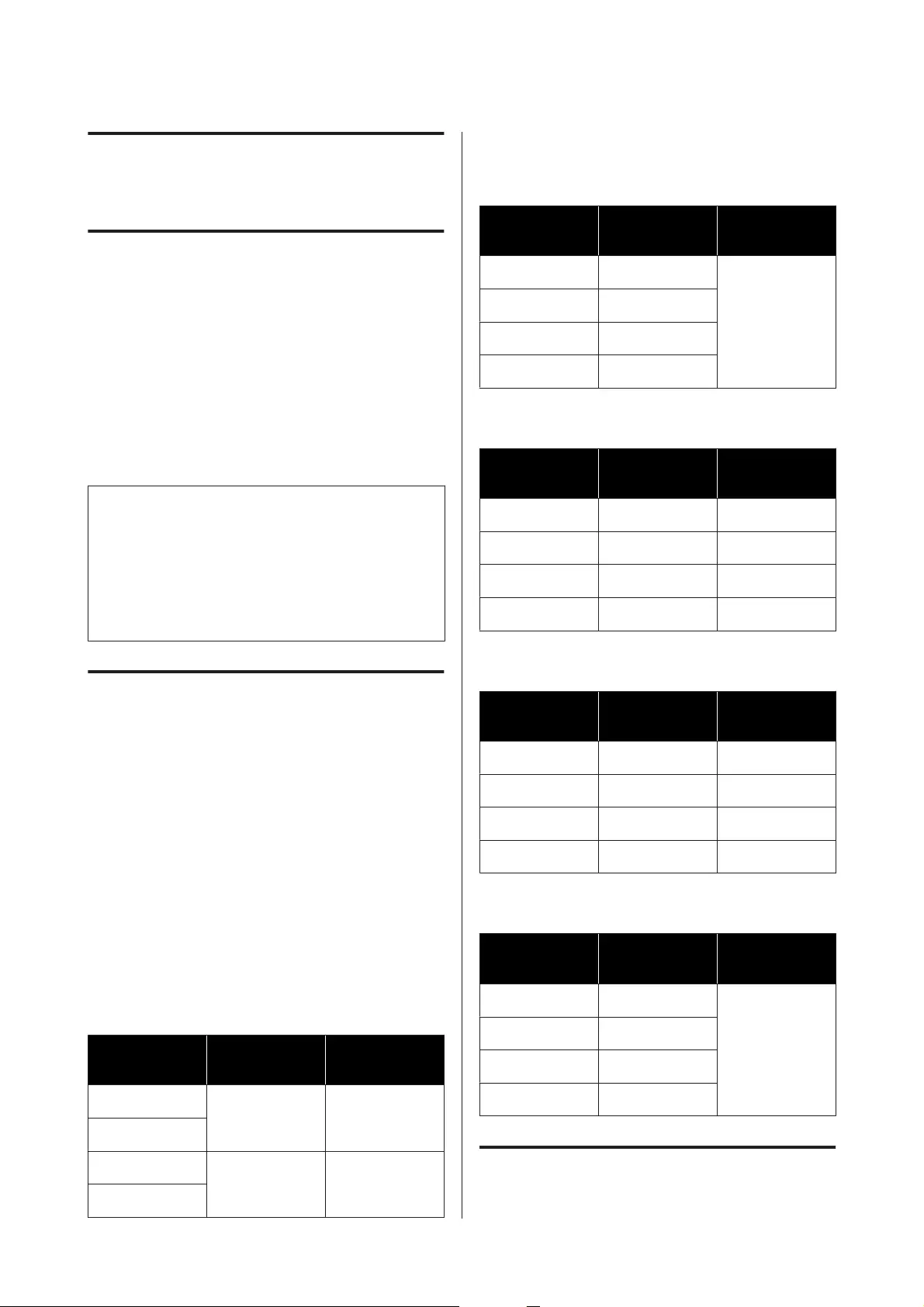
Copy (SC-T5400M
Series Only)
Placing Documents in the
Scanner
You can load one document.
The document sizes and paper types that can be
loaded and the documents that cannot be loaded are
as follows.
c
Important:
If a document covered in dust is loaded, the dust
may adhere inside the scanner and decrease the
quality of copied or scanned images. Before
loading a document into the scanner, remove any
dust from the document.
Loadable Document Sizes
Width of document: 148 mm to 914 mm (36 inches)
Length of document: 148 mm to 30480 mm (120
inches)
*
Thickness of original: 0.8 mm or less (or 0.55 mm or
less with the optional carrier sheet)
* Depending on the settings and the data format, the
maximum length may be different as shown below.
Copying
Color and black/white
Quality With skew
correction
Without skew
correction
Super Fine 2624 mm 2624 mm
Fine
Speed 5260 mm 5260 mm
Draft
Scanning
TIFF: Color and black/white
Output
resolution
With skew
correction
Without skew
correction
600 dpi 2624 mm 30480 mm
400 dpi 3972 mm
300 dpi 5260 mm
200 dpi 7895 mm
JPEG: Color and black/white
Output
resolution
With skew
correction
Without skew
correction
600 dpi 2624 mm 2760 mm
400 dpi 3972 mm 4141 mm
300 dpi 5260 mm 5521 mm
200 dpi 7895 mm 8282 mm
PDF and PDF/A: Color
Output
resolution
With skew
correction
Without skew
correction
600 dpi 2624 mm 2760 mm
400 dpi 3972 mm 4141 mm
300 dpi 5080 mm 5521 mm
200 dpi 5260 mm 8282 mm
PDF and PDF/A: Black/white
Output
resolution
With skew
correction
Without skew
correction
600 dpi 2624 mm 5080 mm
400 dpi 3972 mm
300 dpi 5080 mm
200 dpi 5260 mm
Loadable Paper Types
❏Plain paper
SC-T5400 Series/SC-T5400M Series/SC-T3400 Series/SC-T3400N Series User's Guide
Copy (SC-T5400M Series Only)
101
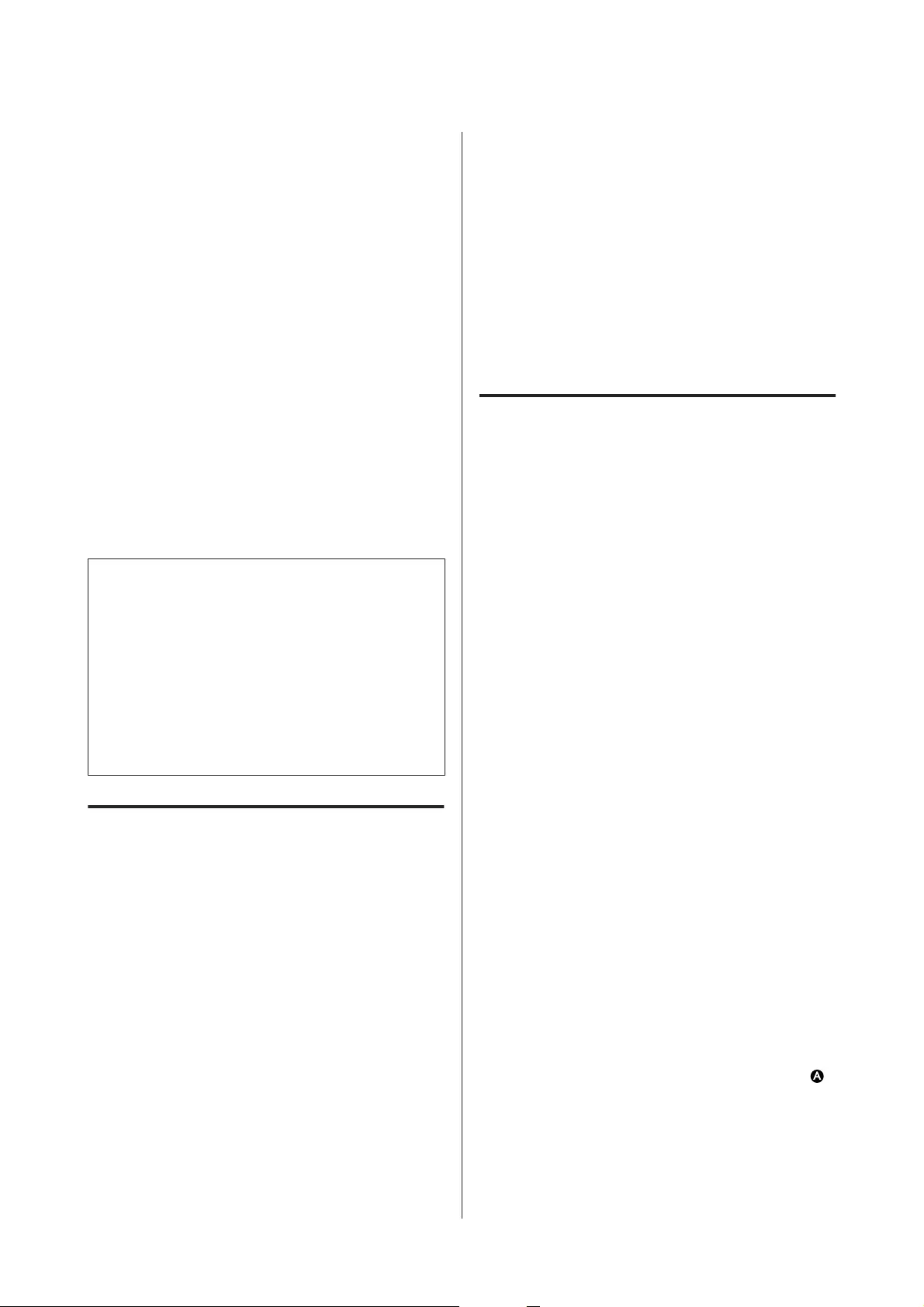
❏Recycled paper
❏Coated paper
❏Glossy paper
❏Tracing paper
❏Film
❏Blueprint
❏Actual printing stock
❏Newspaper
❏Flyer
❏Drafting paper
❏Japanese calligraphy paper
c
Important:
If tracing paper is loaded, the printer cannot
automatically detect the width. On the control
panel, set Original Size or Scan Size.
U “Copy menu (SC-T5400M Series Only) ” on
page 168
U “Scan menu (SC-T5400M Series Only)” on
page 172
Documents That Cannot Be
Loaded
Do not load originals such as the following. Failure to
observe this precaution could cause paper jams or
damage the printer.
❏Originals that are bound
❏Originals that are bent
❏Originals with carbon backing
❏Originals that are attached with staples, paper
clips, or glue
❏Originals that have many holes, such as loose leaf
paper
❏Originals that are shaped irregularly or not cut at
right angles
❏Originals with photos, stickers, or labels attached
❏Originals that are transparent
❏Originals that are glossy
❏Originals that have become deteriorated
❏Originals that are torn
When loading documents that
are thin, that are easily torn, or
that you do not want to damage
Use the optional carrier sheet for thin documents and
documents that you do not want to damage.
U “Options and Consumable Products” on
page 215
Documents That Need the Carrier
Sheet
❏Valuable documents that you do not want to
damage (documents on loan, master copies, old
drawings, antique maps, works of art, etc.)
❏Documents with fragile surfaces and/or materials
(collages, newspapers, rice paper, oil pastel
drawings, etc.)
❏Transparent and translucent film
Notes for When Putting Documents
into the Carrier Sheet
Insert the document in the carrier sheet as shown.
❏Insert the document with the side to be scanned
facing the transparent sheet.
❏Align the top edge of the document with part
of the carrier sheet.
SC-T5400 Series/SC-T5400M Series/SC-T3400 Series/SC-T3400N Series User's Guide
Copy (SC-T5400M Series Only)
102
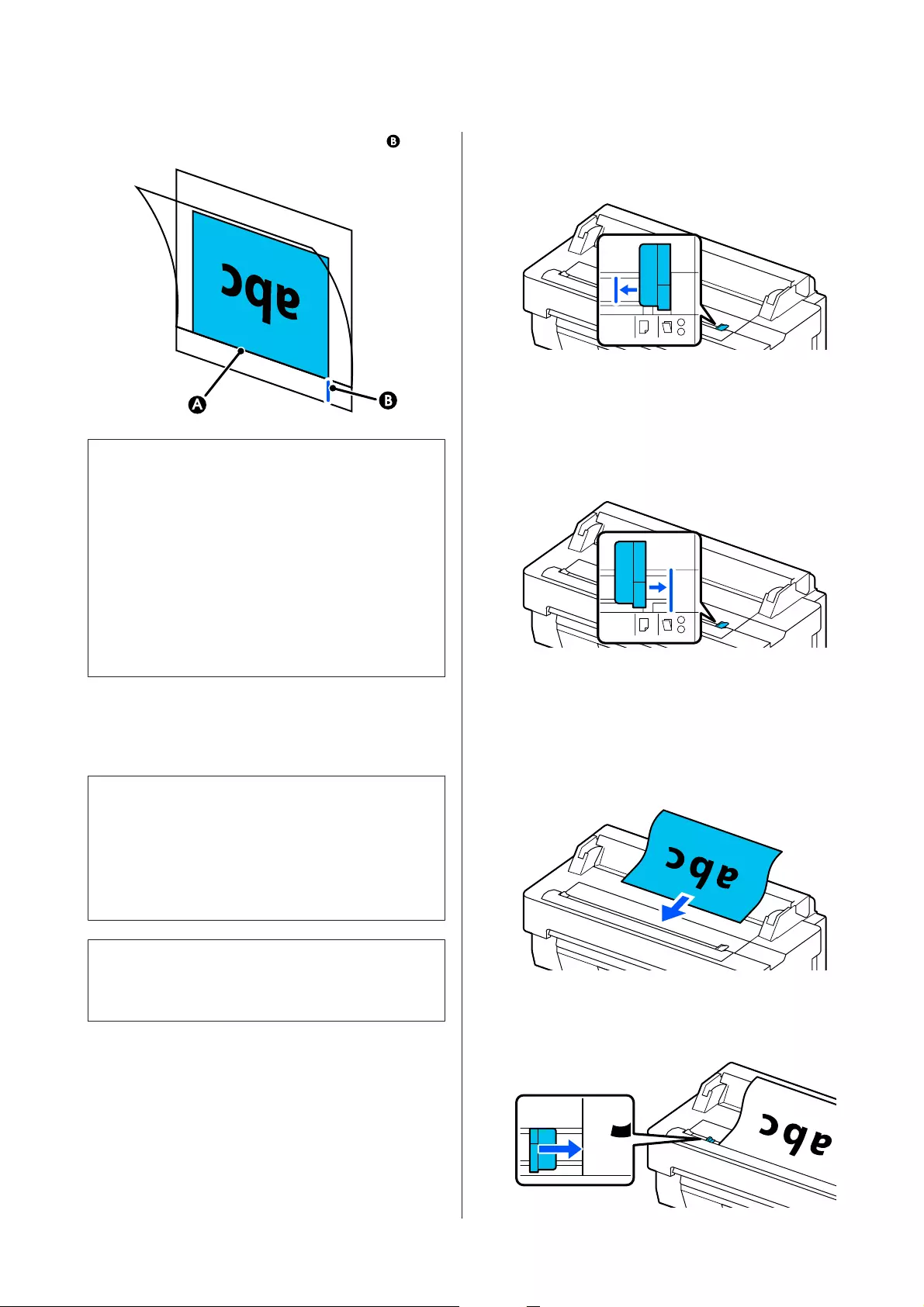
❏Align the side of the document with line .
c
Important:
If the carrier sheet is loaded, the printer cannot
automatically detect the width. On the control
panel, set the Original Size or the Scan Size and
Top Offset.
U “Copy menu (SC-T5400M Series Only) ” on
page 168
U “Scan menu (SC-T5400M Series Only)” on
page 172
How to Load Documents
c
Important:
❏If the original tends to curl, load the original
after straightening the curl.
❏Smooth the creases in the original, and then
load it.
Note:
For a document longer than 1 meter, support the
document with your hand so it does not skew as it feeds.
A
Align the document guide on the right side
with the document loading position.
If you are using the carrier sheet to scan, align
the document guide with the position indicated
in the illustration.
B
Face the scanning side upward and align the
right edge of the document with the document
guide. Insert the leading edge of the document
into the scanner's paper slot until you hear a beep.
Load the document in the direction indicated
by the illustration.
C
Align the document guide on the left side with
the edge of the document.
SC-T5400 Series/SC-T5400M Series/SC-T3400 Series/SC-T3400N Series User's Guide
Copy (SC-T5400M Series Only)
103
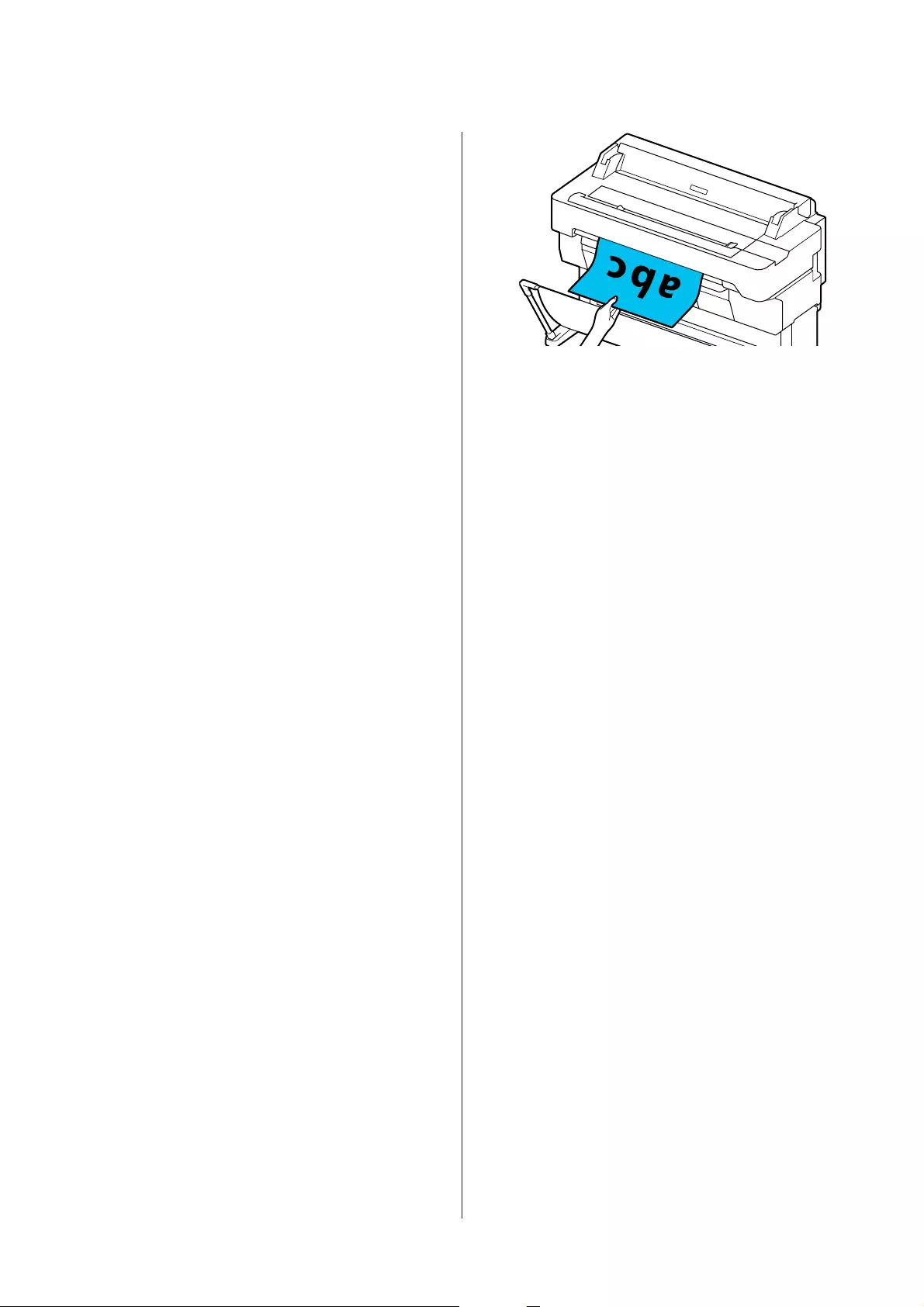
D
Check that the paper basket is open.
Procedure for Copying
A
Load the paper into the printer.
U “Loading and Setting the Paper” on
page 32
B
Load the document into the printer.
U “How to Load Documents” on page 103
C
Touch Copy on the Home screen.
D
In Basic Settings, do the settings for Color,
Quality, Density, and Reduce/Enlarge.
U “Copy menu (SC-T5400M Series Only) ”
on page 168
If you are doing detailed settings, such as
Original Type, do the settings from Advanced.
U “Copy menu (SC-T5400M Series Only) ”
on page 168
If you are using the optional carrier sheet, you
must do the following settings in Advanced.
❏Specify the Original Size from a standard size.
❏Set Top Offset to 19 mm.
E
Touch the numeric value for the number of
prints and then enter the number of prints in
the keypad screen.
F
Press the Copy button to start scanning the
document.
G
Remove the original when scanning is complete.
While holding the original, press the OK
button on the screen, and then remove the
original.
Printing starts when the original has been
completely removed.
SC-T5400 Series/SC-T5400M Series/SC-T3400 Series/SC-T3400N Series User's Guide
Copy (SC-T5400M Series Only)
104
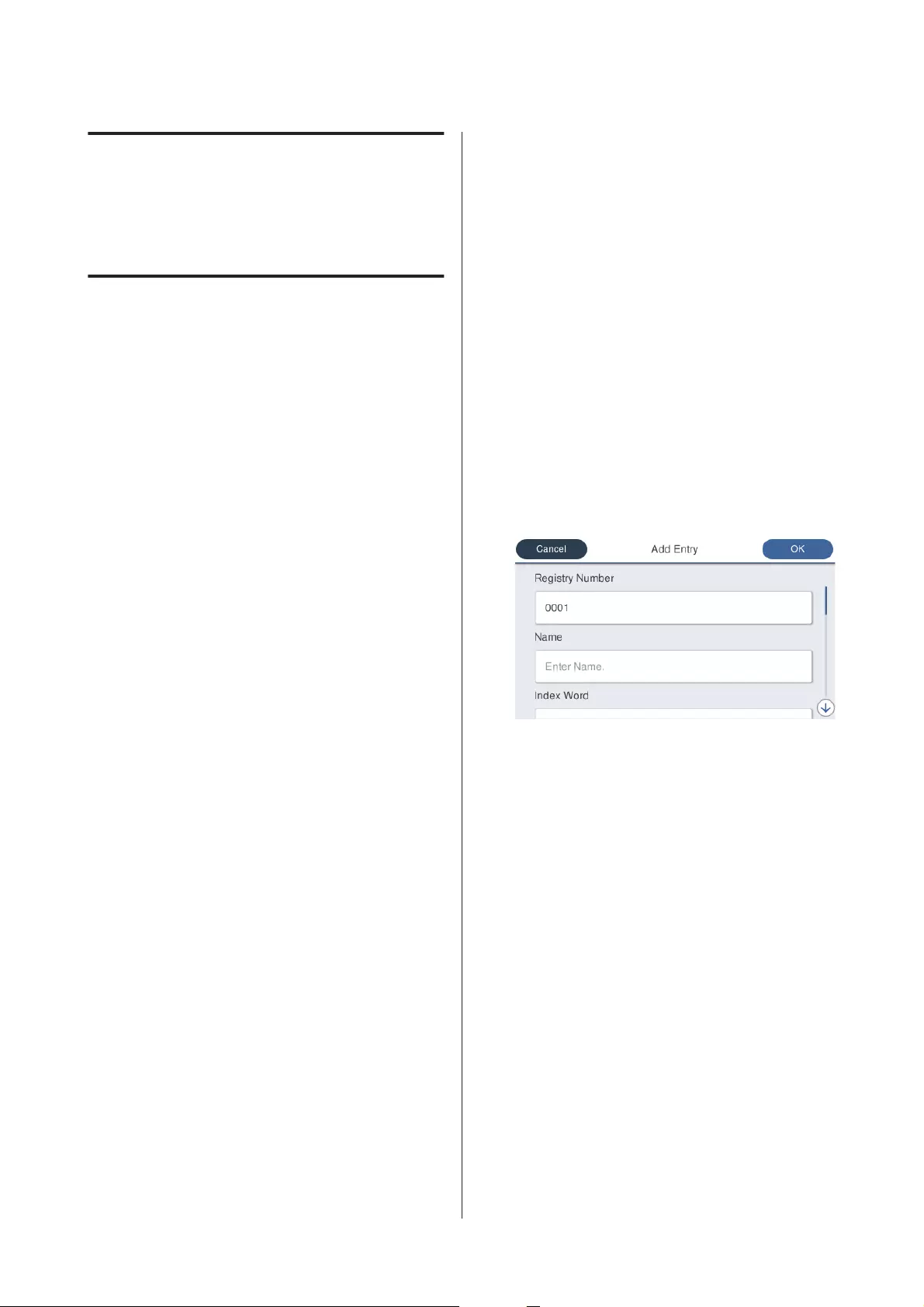
Scanning
(SC-T5400M Series
Only)
Function Summary
The following are 3 ways that you can save or send the
data of scanned images.
Network Folder/FTP: Save the scanned image in a
folder via the network. For the recipient, you can
specify a shared folder (a folder that uses SMB
protocol) that was created on a computer or a folder
on the FTP server. You must do the settings for the
shared folder or FTP server in advance.
Email: Attach the scanned image directly into an
email to be able to send it from the printer. You must
register an email server and do its settings in advance.
Memory Device: You can save the scanned image to a
USB flash memory that is installed in the printer. You
do not have to do any settings in advance.
Preparing to Scan
The following settings must be done in advance to
save a scanned image to a folder or send a scanned
image via email.
❏Shared folder settings and FTP server settings
Do the settings in Web Config. See the
Administrator's Guide for more details.
❏Mail server settings
Do the settings in Web Config. See the
Administrator's Guide for more details.
❏Settings for the recipient email addresses and the
contacts for the shared folder
Do the settings from the printer's screen or from
Web Config. This section explains the contacts
settings in the shared folder from the printer's
screen.
See the Administrator's Guide for how to do
settings in Web Config.
Creating Contacts
A
Touch Settings on the Home screen.
B
Touch, in order, Contacts Manager - Register/
Delete.
C
Touch, in order, Add Entry - Add Contact -
Network Folder/FTP.
The Add Entry screen appears.
D
Check the details for each item and input any
necessary information.
❏Registry Number: Set a registry number for
the address.
❏Name: Name that appears in your contacts
(up to 30 characters).
❏Index Word: Use to search your contacts (up
to 30 characters).
❏Communication Mode: Select SMB.
❏Location: Enter a shared folder's network
path (within 255 characters). When you enter
letters, numbers, and symbols, specify
single-byte and double-byte characters
correctly. If the setting for single-byte and
double-byte characters is incorrect, you will
not be able to save to the shared folder.
❏User Name: Enter the user name that you use
to log into the computer.
❏Password: Enter the password that you use to
log into the computer.
SC-T5400 Series/SC-T5400M Series/SC-T3400 Series/SC-T3400N Series User's Guide
Scanning (SC-T5400M Series Only)
105
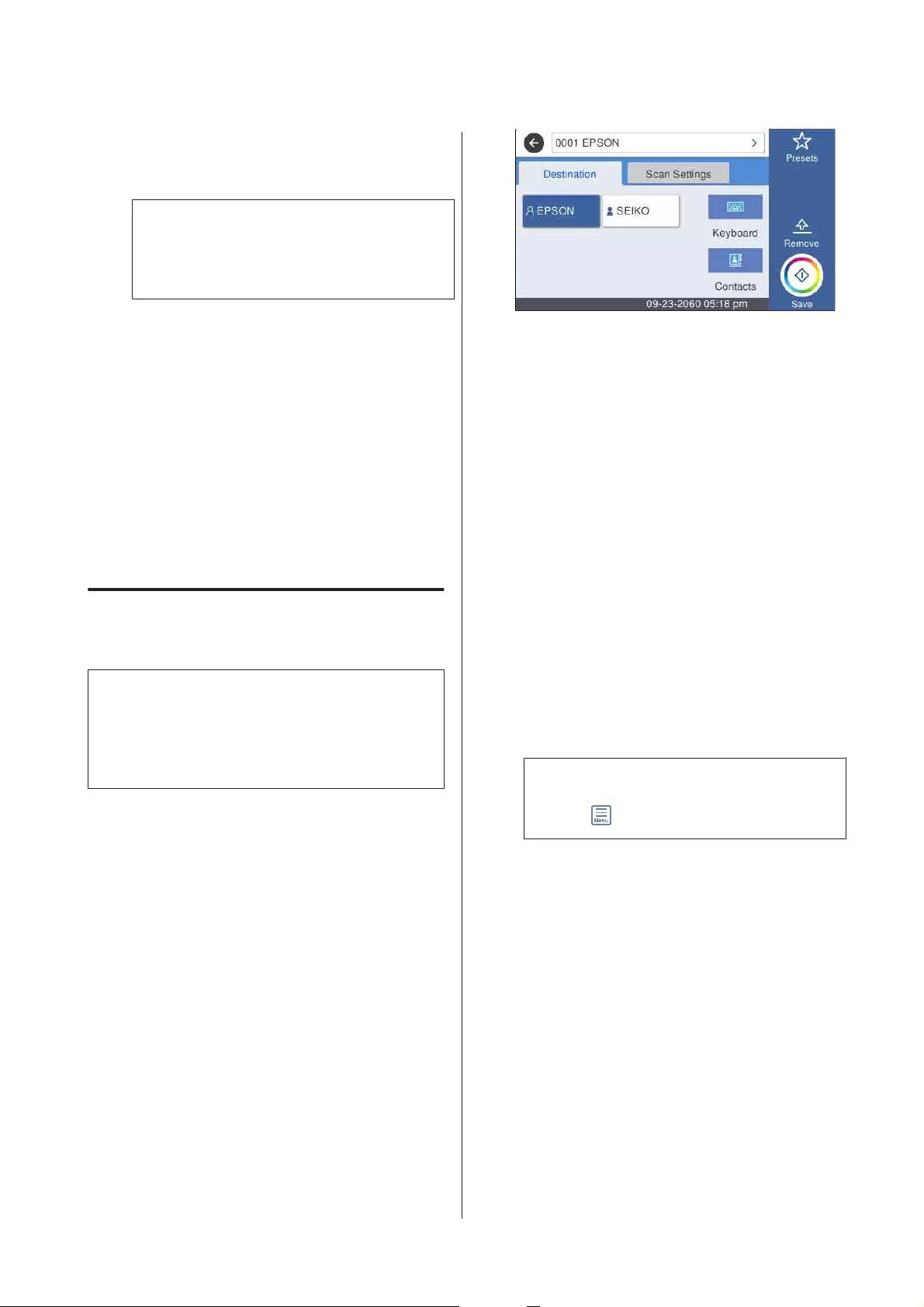
❏Assign to Frequent Use: Register an address
for frequent use. When an address is
specified, it will appear on the top screen.
Note:
If you do not have a password set on your
computer, you do not have to enter a user name
or password.
E
Touch OK to finish registering a shared folder
to your contacts.
Procedure for Scanning
These settings must be done in advance to save a
scanned image to a folder or send a scanned image via
email.
U “Preparing to Scan” on page 105
Scanning and Saving an Image
to a Shared Folder or FTP Server
Note:
First, check that the printer's Date/Time and Time
Difference are set correctly. From the control panel,
select, in order, Settings - General Settings - Basic
Settings - Date/Time Settings.
A
Load the original.
U “Placing Documents in the Scanner” on
page 101
U “How to Load Documents” on page 103
B
Touch Scan on the Home screen.
C
Touch Network Folder/FTP.
A screen from which you specify a location
appears.
D
Specify the Location using one of the 3
following methods.
❏Select a recipient that is registered for
frequent use: Touch the icon that is displayed.
❏Keyboard: Touch Keyboard. Select
Communication Mode and enter the
location in Location (Required). Set any
other locations as necessary.
Enter the Location in the following formats.
If the communication mode is SMB (when
using a shared folder on a computer): \\host
name (server name)\ folder path
If the communication mode is FTP (when
using an FTP server): ftp://host name (server
name)/folder path
❏Select from the contacts: Touch Contacts,
select a recipient, and then touch Close.
You can search the folders from your
contacts. Enter search keywords into the
search box at the top of the screen.
Note:
You can print a history of the saved folders by
touching .
E
Touch Scan Settings, and then do the settings
for scanning.
Select settings, such as the Color Mode and the
File Format.
U “Scan menu (SC-T5400M Series Only)” on
page 172
If you are using the optional carrier sheet, you
must do the following settings.
❏Specify the Scan Size from a standard size.
❏Set Top Offset to 19 mm.
F
Press the Save button to start scanning.
SC-T5400 Series/SC-T5400M Series/SC-T3400 Series/SC-T3400N Series User's Guide
Scanning (SC-T5400M Series Only)
106
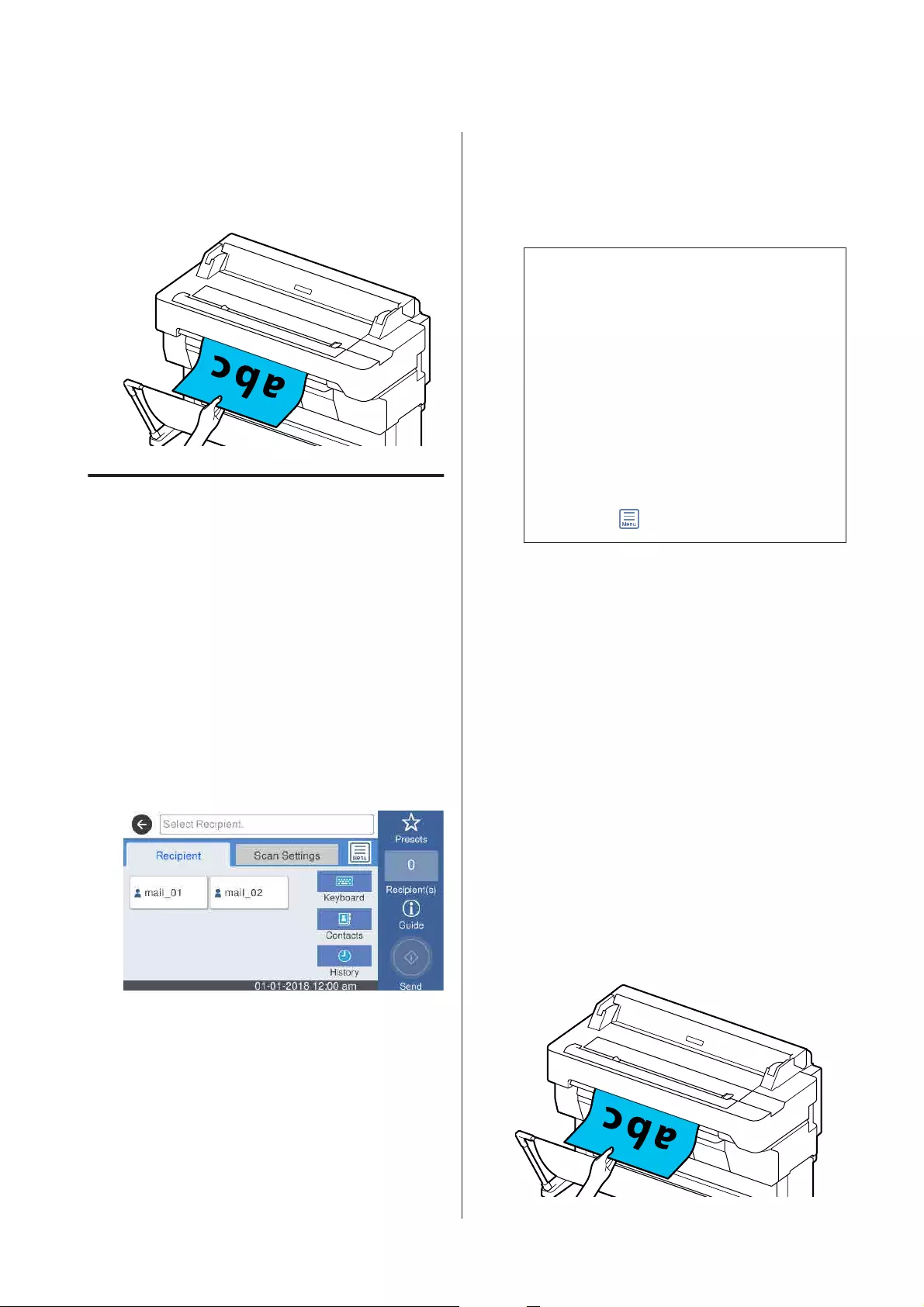
G
Remove the original when scanning is complete.
While holding the original, press the OK
button on the screen, and then remove the
original.
Scanning and Attaching an
Image to an Email
A
Load the original.
U “Placing Documents in the Scanner” on
page 101
U “How to Load Documents” on page 103
B
Touch Scan on the Home screen.
C
Touch Email.
A screen from which you specify a recipient
appears.
D
Specify the recipient using one of the 4
following methods.
❏Select a recipient that is registered for
frequent use: Touch the icon that is displayed.
❏Keyboard: Touch Keyboard and enter a
recipient. Touch OK.
❏Select from your contacts: Touch Contacts,
select a recipient or group, and then touch
Close.
You can search the recipients from your
contacts. Enter search keywords into the
search box at the top of the screen.
❏Select from your history: Touch History,
select a recipient, and then touch Close.
Note:
❏The number of recipient that you have
selected appears on the right side of the
screen. You can send an email to up to 10
recipients (email addresses or groups).
If you include a group in your recipients, you
can also add the addresses in the group and
send an email to up to 200 email addresses.
❏You can check a list of the selected addresses
by touching the box at the top of the screen.
❏You can display or print a history of sent
emails or change the email server settings by
touching .
E
Touch Scan Settings, and then do the settings
for scanning.
Select settings, such as the Color Mode and the
File Format.
U “Scan menu (SC-T5400M Series Only)” on
page 172
If you are using the optional carrier sheet, you
must do the following settings.
❏Specify the Scan Size from a standard size.
❏Set Top Offset to 19 mm.
F
Press the Save button to start scanning.
G
Remove the original when scanning is complete.
While holding the original, press the OK
button on the screen, and then remove the
original.
SC-T5400 Series/SC-T5400M Series/SC-T3400 Series/SC-T3400N Series User's Guide
Scanning (SC-T5400M Series Only)
107
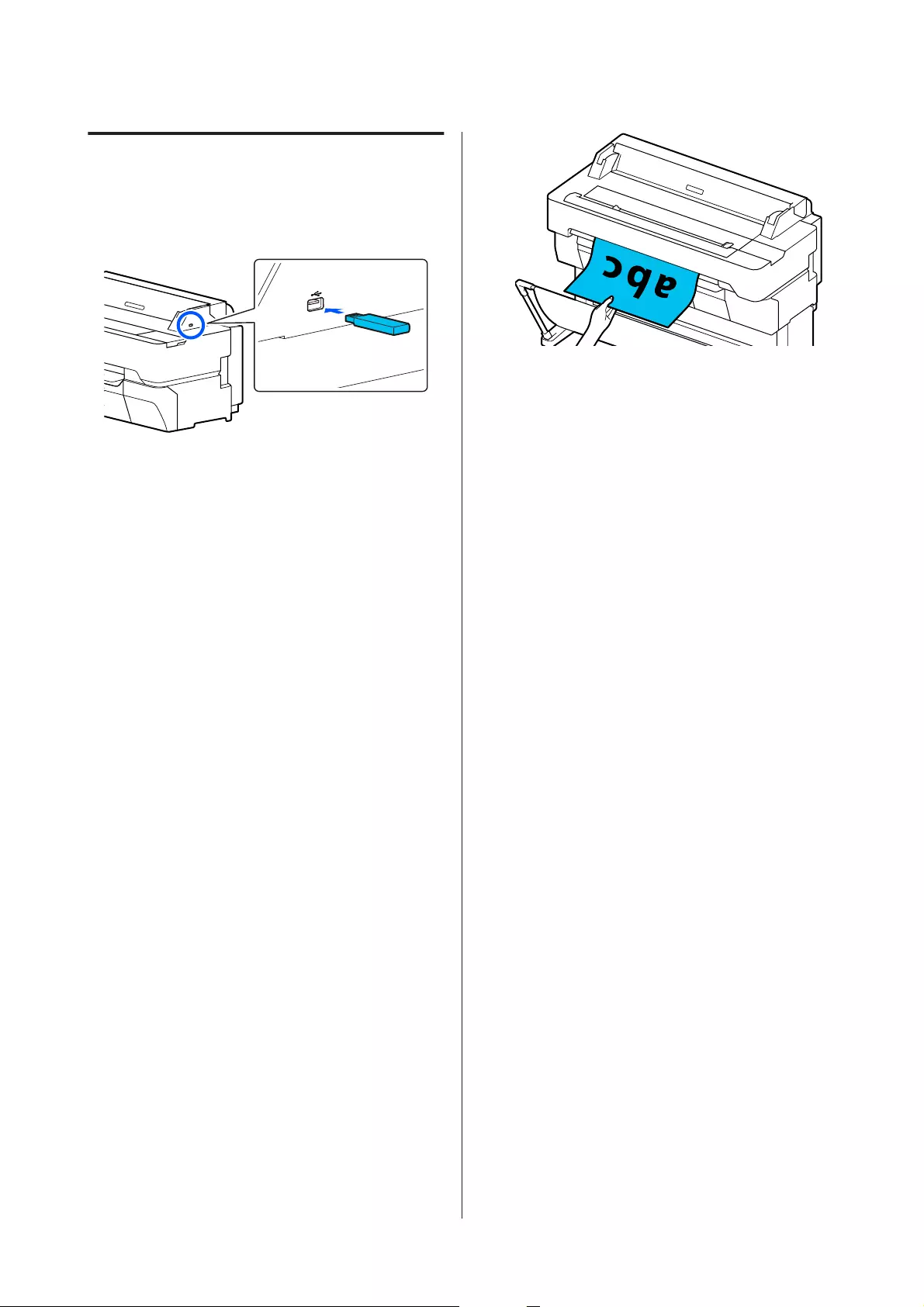
Scanning and Saving an Image
to a Memory Device
A
Connect a USB flash memory to the printer.
B
Load the original.
U “Placing Documents in the Scanner” on
page 101
U “How to Load Documents” on page 103
C
Touch Scan on the Home screen.
D
Touch Memory Device.
E
In Basic Settings, select settings, such as Color
Mode or File Format.
U “Scan menu (SC-T5400M Series Only)” on
page 172
If you are setting the scanning density, do the
setting from Advanced.
U “Copy menu (SC-T5400M Series Only) ”
on page 168
If you are using the optional carrier sheet, you
must do the following settings.
❏Specify the Scan Size from a standard size.
❏Set Top Offset to 19 mm.
F
Press the Save button to start scanning.
G
Remove the original when scanning is complete.
While holding the original, press the OK
button on the screen, and then remove the
original.
SC-T5400 Series/SC-T5400M Series/SC-T3400 Series/SC-T3400N Series User's Guide
Scanning (SC-T5400M Series Only)
108
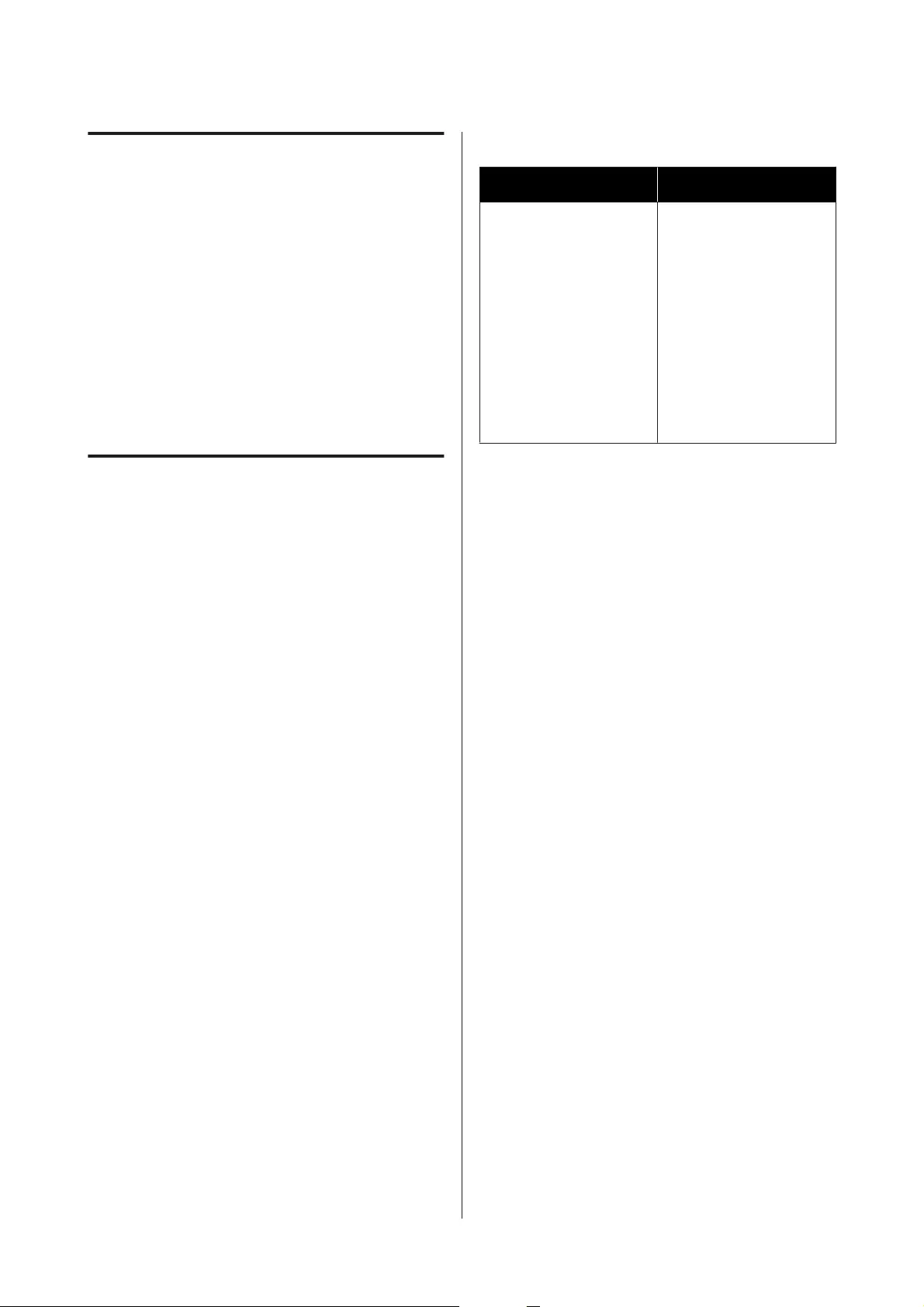
Making Enlarged
Copies with an A3 or
A4 Scanner
(SC-T5400 Series/
SC-T3400 Series/
SC-T3400N Series
Only)
Connecting an Epson A3 or A4 scanner to the printer
makes creating enlarged copies a snap; no computer is
required.
Supported scanners
❏DS-530
❏DS-6500
❏DS-60000
Check the Epson website for the latest information on
supported scanners.
http://www.epson.com
Supported Sizes
Document Size
*1
Output Size
5 × 7 inch
Letter
A5
B5
A4
B4
A3
A2
US C (17×22in)
JIS B2
US D (22×34in)
A1
JIS B1
*2
US E (34×44in)
*2
A0
*2
User-Defined
*3
*1 Differs depending on the specifications of the scanner to
be connected.
*2 Not supported by SC-T3400 Series/SC-T3400N Series.
*3 89 to 914 mm wide (up to 610 mm for SC-T3400 Series/
SC-T3400N Series)
Supported paper
Roll paper only. Enlarged copying to cut sheet is not
possible.
Connecting the Scanner
A
Ready both the printer and the scanner.
For information on setting up the scanner, see
the documentation supplied with the scanner.
B
Turn the printer and scanner off.
SC-T5400 Series/SC-T5400M Series/SC-T3400 Series/SC-T3400N Series User's Guide
Making Enlarged Copies with an A3 or A4 Scanner (SC-T5400 Series/SC-T3400 Series/SC-T3400N Series Only)
109
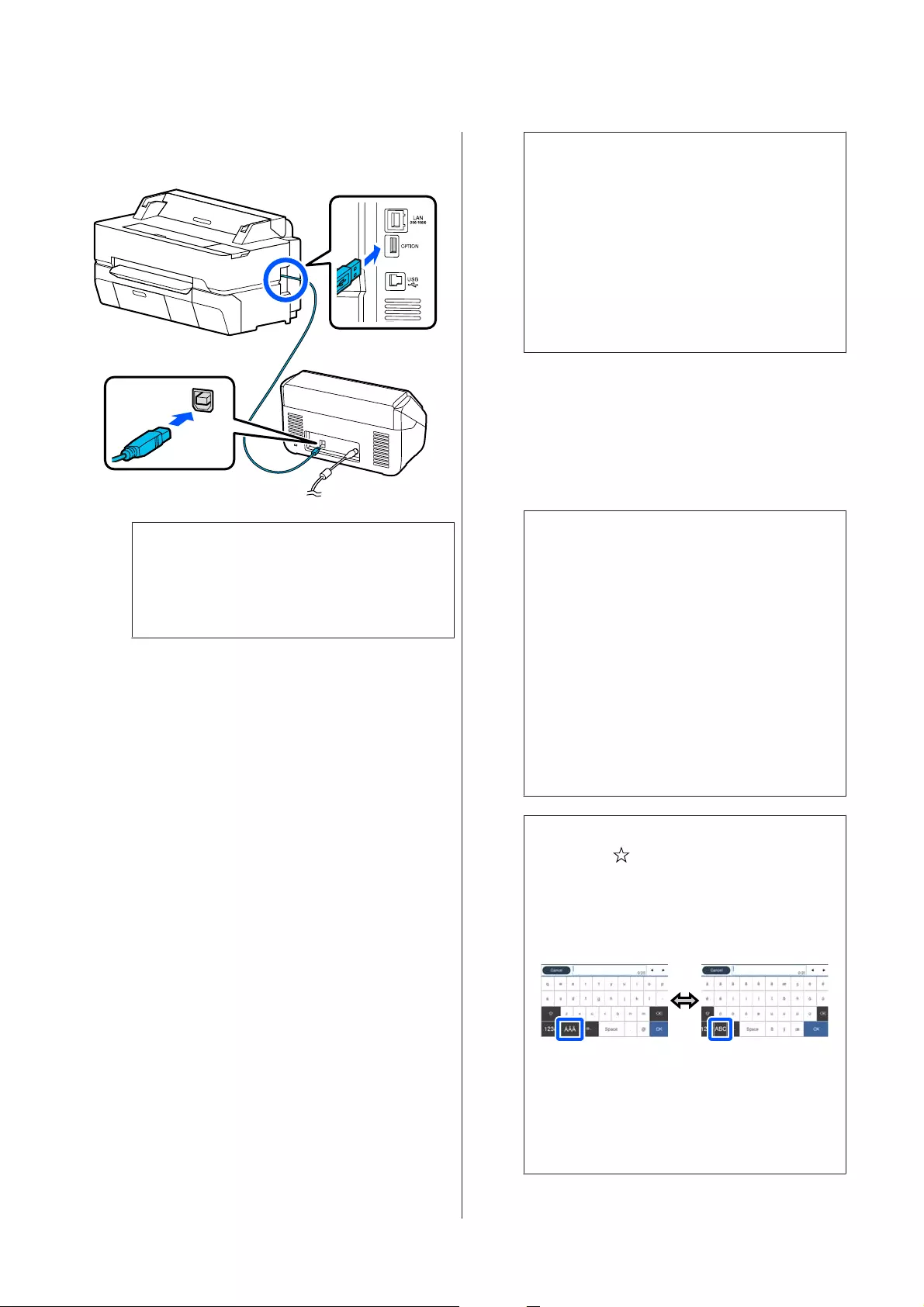
C
Connect the scanner to the printer using the
USB cable supplied with the scanner.
c
Important:
Connect the scanner directly to the printer.
Enlarged copies are only available when the
scanner is connected directly to the printer.
Making Enlarged Copies
A
Turn the printer and scanner on.
The devices may be turned on in any order.
B
Load roll paper supported by the enlarged
copying function into the printer.
U “Loading Roll Paper” on page 33
C
Place the document on the scanner glass or in
the auto document feeder (ADF).
U “Placing Documents in the Scanner” on
page 111
For information on using the scanner, see the
documentation supplied with the device.
D
Touch Enlarged Copy on the Home screen.
The enlarged copy dialog box is displayed.
Note:
If Enlarged Copy is not displayed on the Home
screen, check the following.
❏Are the connectors of the USB cable
connecting the printer and scanner inserted
firmly?
❏Is the power of the scanner on?
❏Is the scanner a model that supports
enlarged copying?
E
Select the size of the document loaded in the
scanner in Original Size and set the
enlargement setting in Reduce/Enlarge.
If you set Auto Fit Page to On, printing is
performed by automatically enlarging to fit the
width of the roll paper loaded in the printer.
c
Important:
The image quality may decline or streaks
may appear depending on the document or
magnification.
If streaks appear, try performing paper
adjustment.
U “Optimizing Paper Settings (Media
Adjust)” on page 46
If the problem is not resolved, refer to the
scanner manual and then clean the inside of
the scanner.
Note:
If you touch (Presets), you can assign a name
to frequently used copy settings and then register
them to Presets.
The screen for entering a name can be switched
as shown below with the button marked.
Also, each touch of the following bottom left icon
switches the input method as follows.
ABC: Enters alphabet letters.
123#: Enters numbers and symbols.
SC-T5400 Series/SC-T5400M Series/SC-T3400 Series/SC-T3400N Series User's Guide
Making Enlarged Copies with an A3 or A4 Scanner (SC-T5400 Series/SC-T3400 Series/SC-T3400N Series Only)
110
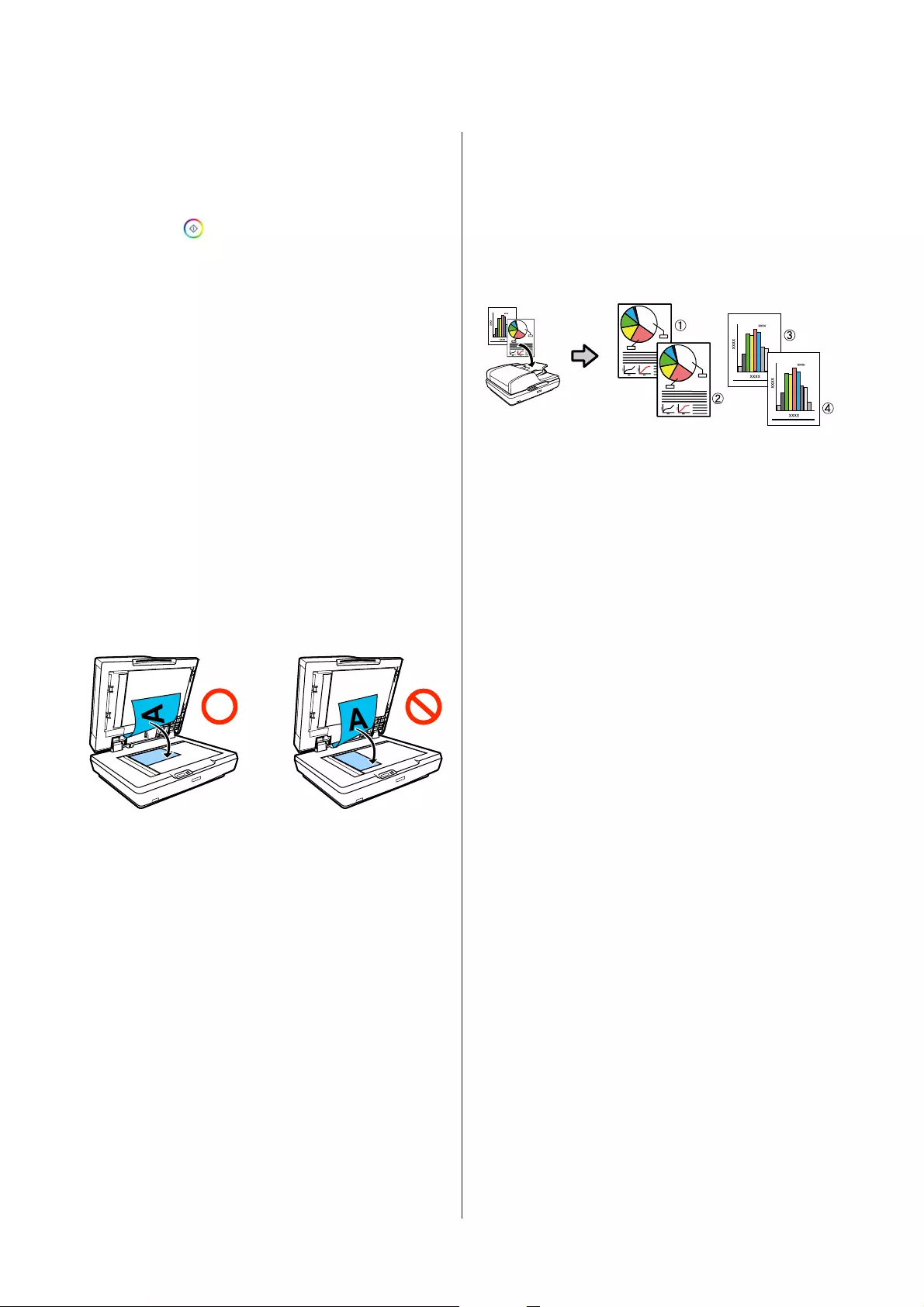
F
Touch the numeric value for the number of
copies and then enter the number of copies in
the keypad screen.
G
Touch to start copying.
Copying can also be started by touching the ]
button of the scanner.
Placing Documents in the
Scanner
Failure to observe the following precautions when
placing the original in the scanner may result in
reduced print quality or scanning failures.
❏DS-530 is a scanner that scans both sides
simultaneously but it cannot scan both sides of
the document with enlarged copying. Place the
side you want copying facing downward in the
ADF.
❏Be sure to insert the original in landscape (wide)
orientation.
❏If there are documents both on the glass and in
the ADF, the document in the ADF will be scanned.
Remove documents from the ADF before placing
a document on the glass.
❏The ADF can not be used when:
❏When JIS B1 or A0 is selected for Reduce/
Enlarge and multiple copies will be made
❏The original is printed on thick stock (e.g.,
postcards or photographs)
❏When multiple copies are made from an original
placed on the glass, the original may be scanned
once for each copy.
Wait until all the copies have been printed before
opening the scanner cover.
❏Use the ADF to scan multi-page documents.
❏If multiple copies are set for scanning multiple
sheets continuously, the copies will be printed on
a page basis as shown below.
Example: Order in which pages are output when
the printer is used to make two copies of a two
page document
SC-T5400 Series/SC-T5400M Series/SC-T3400 Series/SC-T3400N Series User's Guide
Making Enlarged Copies with an A3 or A4 Scanner (SC-T5400 Series/SC-T3400 Series/SC-T3400N Series Only)
111
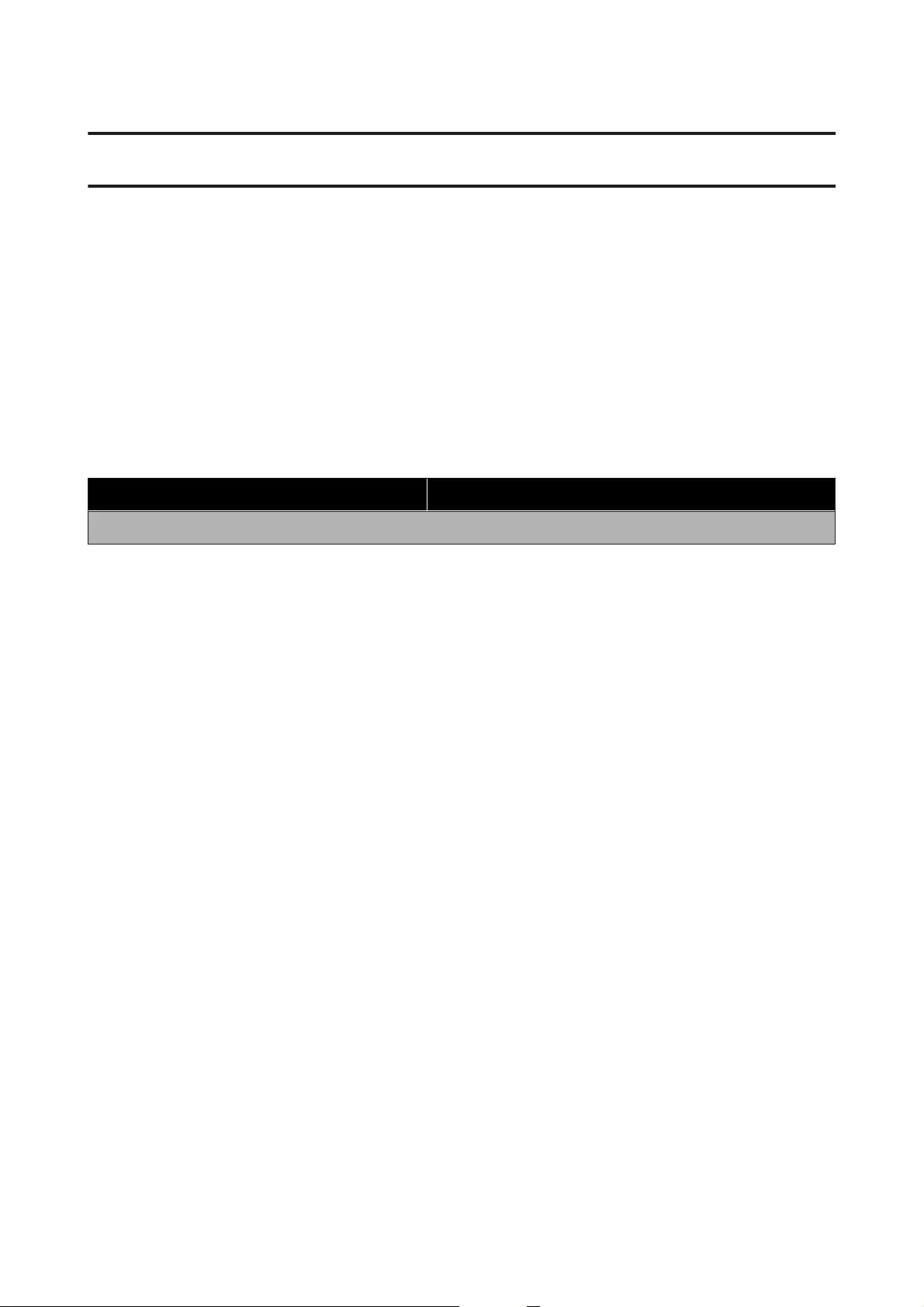
Using the Menu
Menu List
The items and options available in the menu are described below. See the reference pages for more details on each
item.
Paper Setting
The Paper Setting menu is displayed if paper is loaded.
Details of each item
U “Paper Setting menu” on page 134
Settings item Settings value
Roll Paper
SC-T5400 Series/SC-T5400M Series/SC-T3400 Series/SC-T3400N Series User's Guide
Using the Menu
112
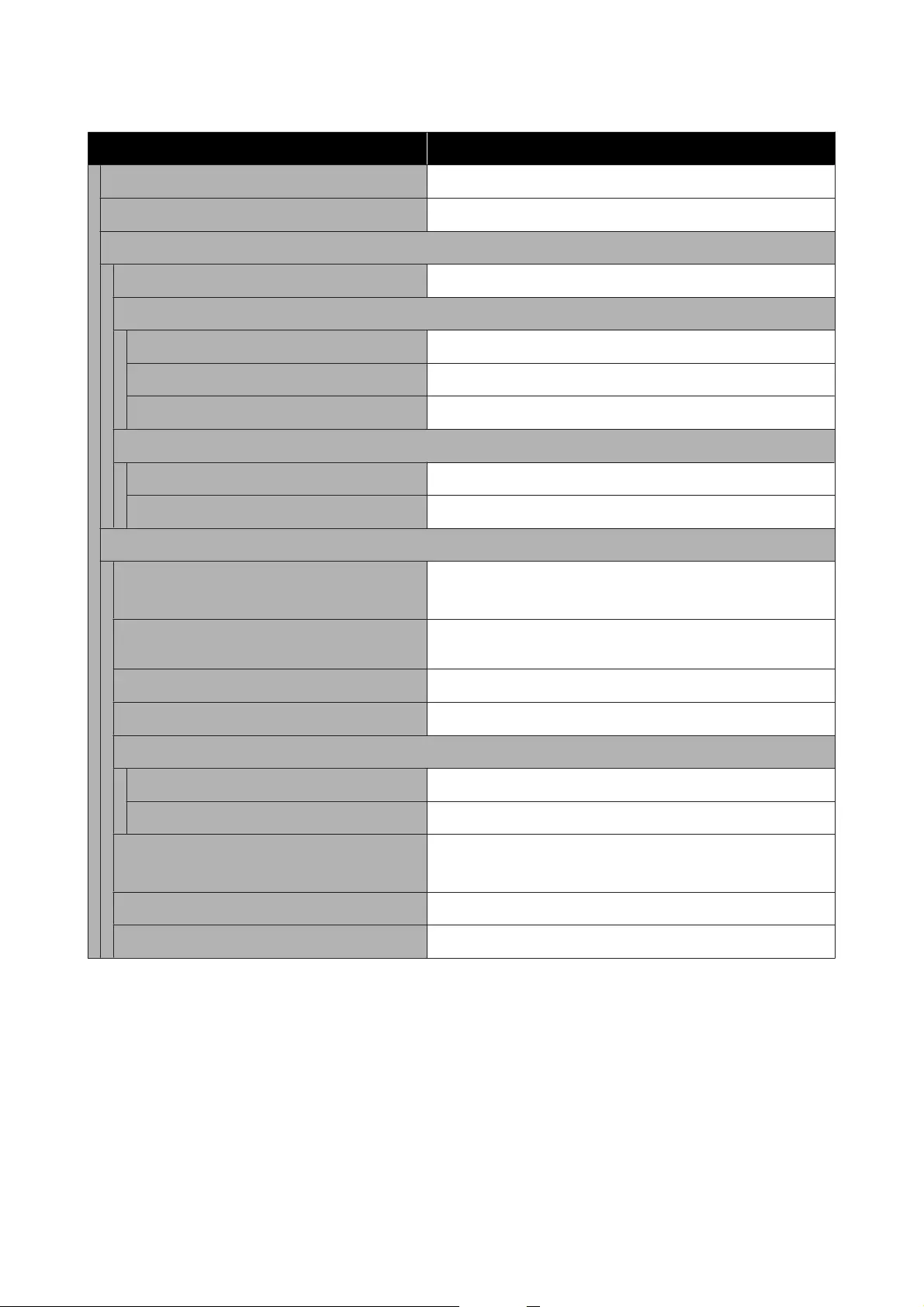
Settings item Settings value
Remove Display the removal method
Feed/Cut Paper Backward, Forward, Cut
Media Adjust
Easy Adjustment Start
Paper Feed Adjust
Auto Start
Manual Start
Print length adjustment Start
Print Head Alignment
Auto Start
Manual Start
Advanced Media Setting
Platen Gap 1.2, 1.6, 2.1
(Displayed when in Paper Type, Custom Paper is selected.)
Top/Bottom Margins Standard, Top 3 mm/Bottom 3 mm, Top 15 mm/Bottom 15 mm,
Top 35 mm/Bottom 15 mm
Paper Suction -4 to +3
Back Tension Auto, Standard, High, Extra High
Drying Time
Drying Time per Pass 0 to 10.0 sec
Drying Time per Page 0 to 60 min
Paper Size Check On, Off
(Displayed when in Paper Type, Custom Paper is selected.)
Auto Cut On, Off
Remove Skew On, Off
SC-T5400 Series/SC-T5400M Series/SC-T3400 Series/SC-T3400N Series User's Guide
Using the Menu
113
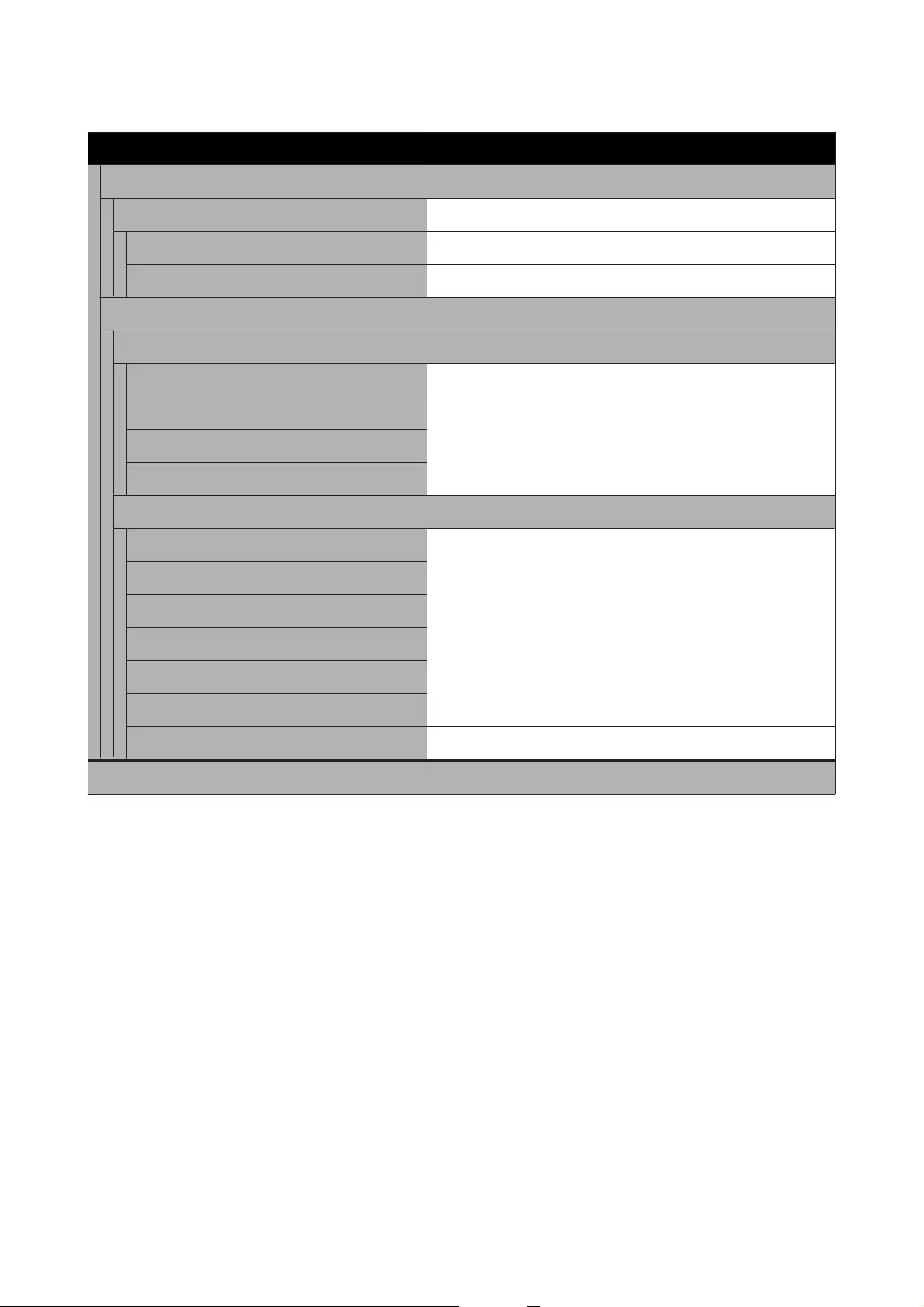
Settings item Settings value
Manage Remaining Amount
Setup On, Off
Remaining Amount 5.0 to 150.0 m
Remaining Alert 1.0 to 15.0 m
Change Paper Type
Paper Type
Plain paper Display supported paper types
Coated Paper(Generic)
Premium Glossy Sheet
Others
Paper Width
A Series Display supported paper widths.
(Displayed if Paper Size Check is set to Off.)
US-ANSI
US-ARCH
B Series (ISO)
B Series (JIS)
Others
User-Defined Display paper size input screen
Cut Sheet(1 sheet)
SC-T5400 Series/SC-T5400M Series/SC-T3400 Series/SC-T3400N Series User's Guide
Using the Menu
114
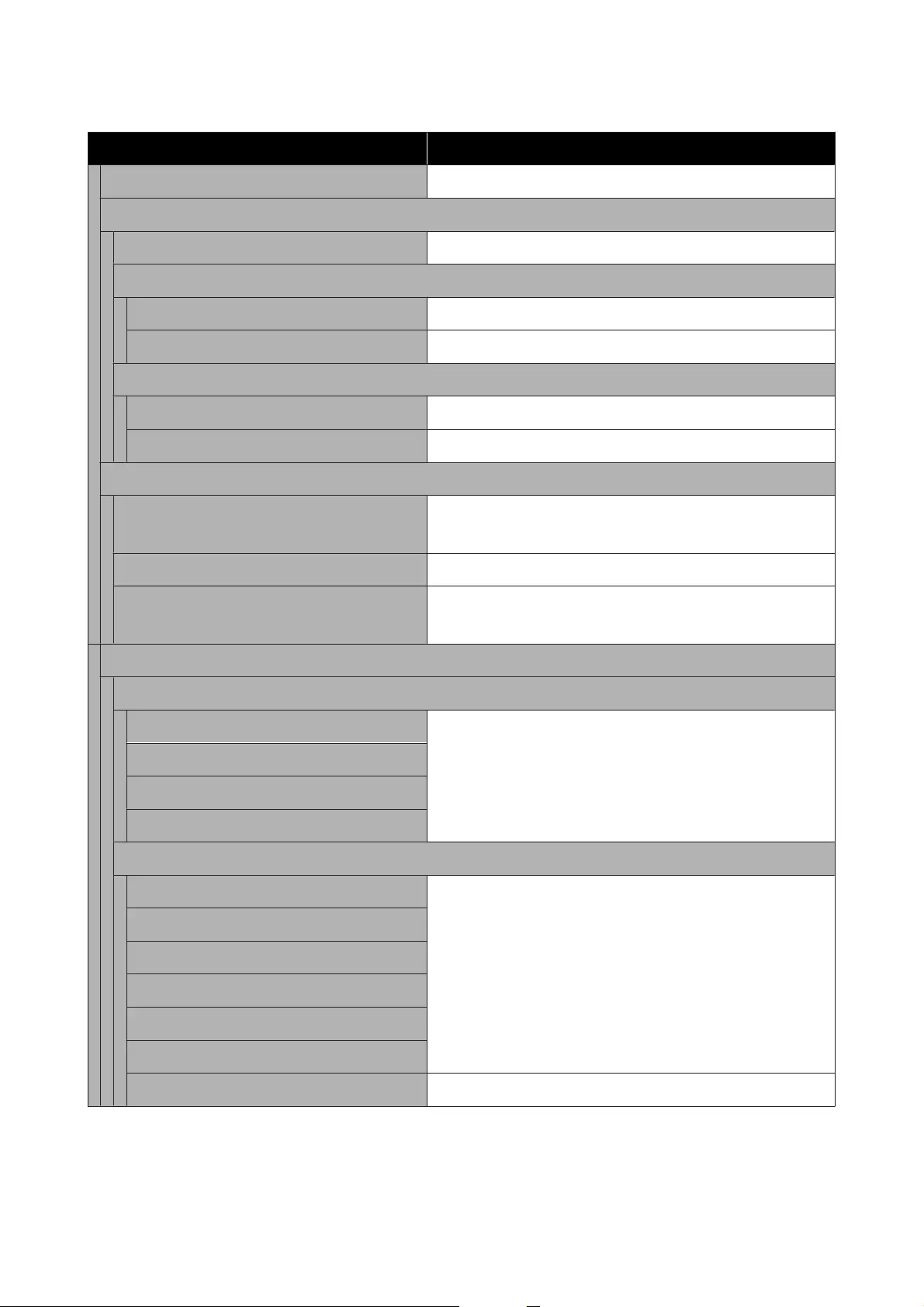
Settings item Settings value
Remove Eject paper
Media Adjust
Easy Adjustment Start
Paper Feed Adjust
Auto Start
Manual Start
Print Head Alignment
Auto Start
Manual Start
Advanced Media Setting
Platen Gap 1.2, 1.6, 2.1
(Displayed when in Paper Type, Custom Paper is selected.)
Paper Suction -4 to +3
Paper Size Check On, Off
(Displayed when in Paper Type, Custom Paper is selected.)
Change Paper Type/Paper Size
Paper Type
Plain paper Display supported paper types
Coated Paper(Generic)
Premium Glossy Sheet
Others
Paper Size
A Series Display supported paper sizes
US-ANSI
US-ARCH
B Series (ISO)
B Series (JIS)
Others
User-Defined Display paper size input screen
SC-T5400 Series/SC-T5400M Series/SC-T3400 Series/SC-T3400N Series User's Guide
Using the Menu
115
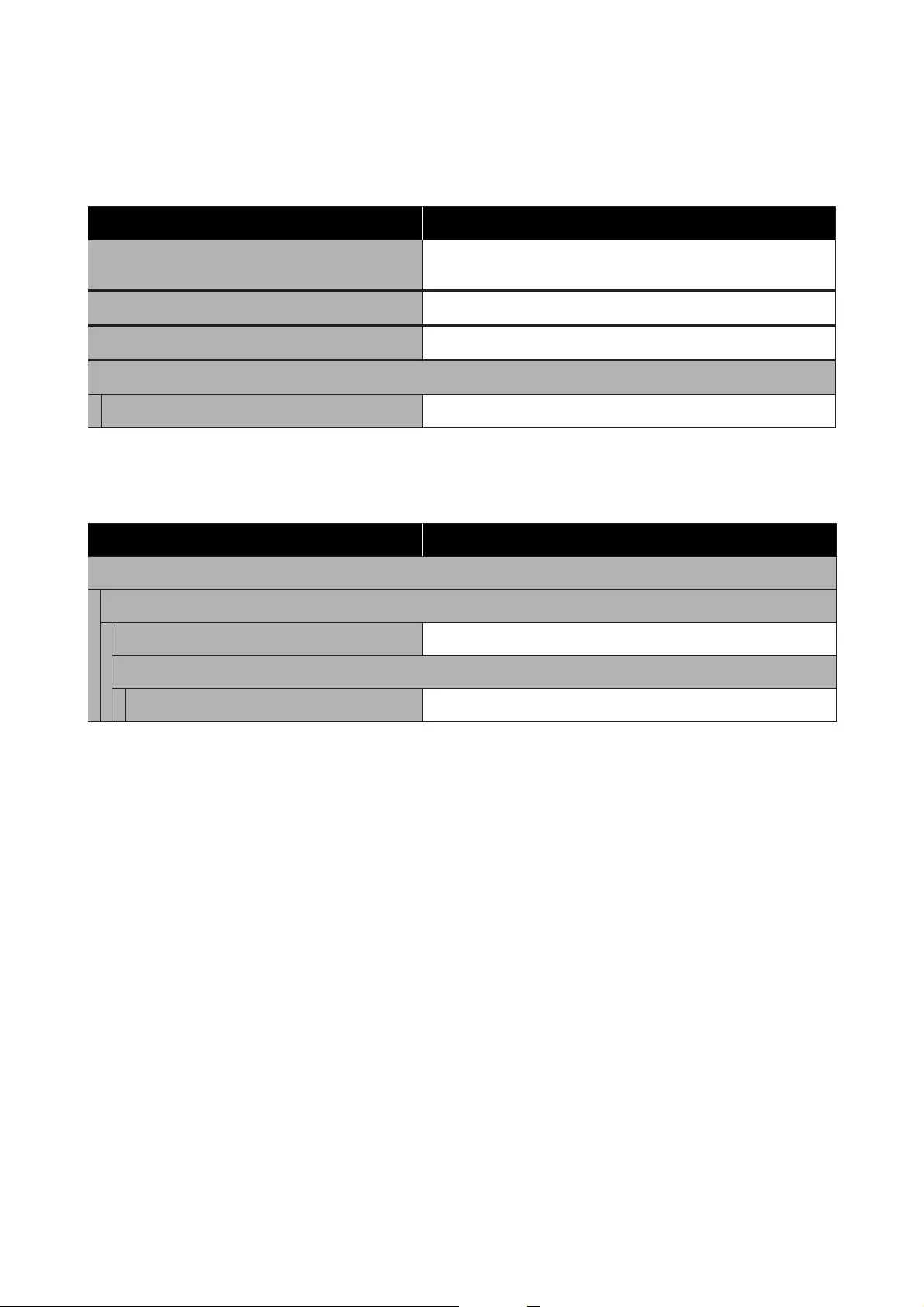
Printer Status
Details of each item U “Printer Status menu” on page 140
Settings item Settings value
Supply Status Display approximate remaining amounts, as well as product
number of consumables
Message List Display list of messages communicating printer status
Firmware Version Display firmware version
Print Status Sheet
Configuration Status Sheet Print
Settings
Items marked with an asterisk (*) are displayed only for SC-T5400M Series.
Settings item Settings value
General Settings
Basic Settings (Details of each item U “General Settings - Basic Settings” on page 141)
LCD Brightness 1 to 9
Sound
Mute On, Off
SC-T5400 Series/SC-T5400M Series/SC-T3400 Series/SC-T3400N Series User's Guide
Using the Menu
116
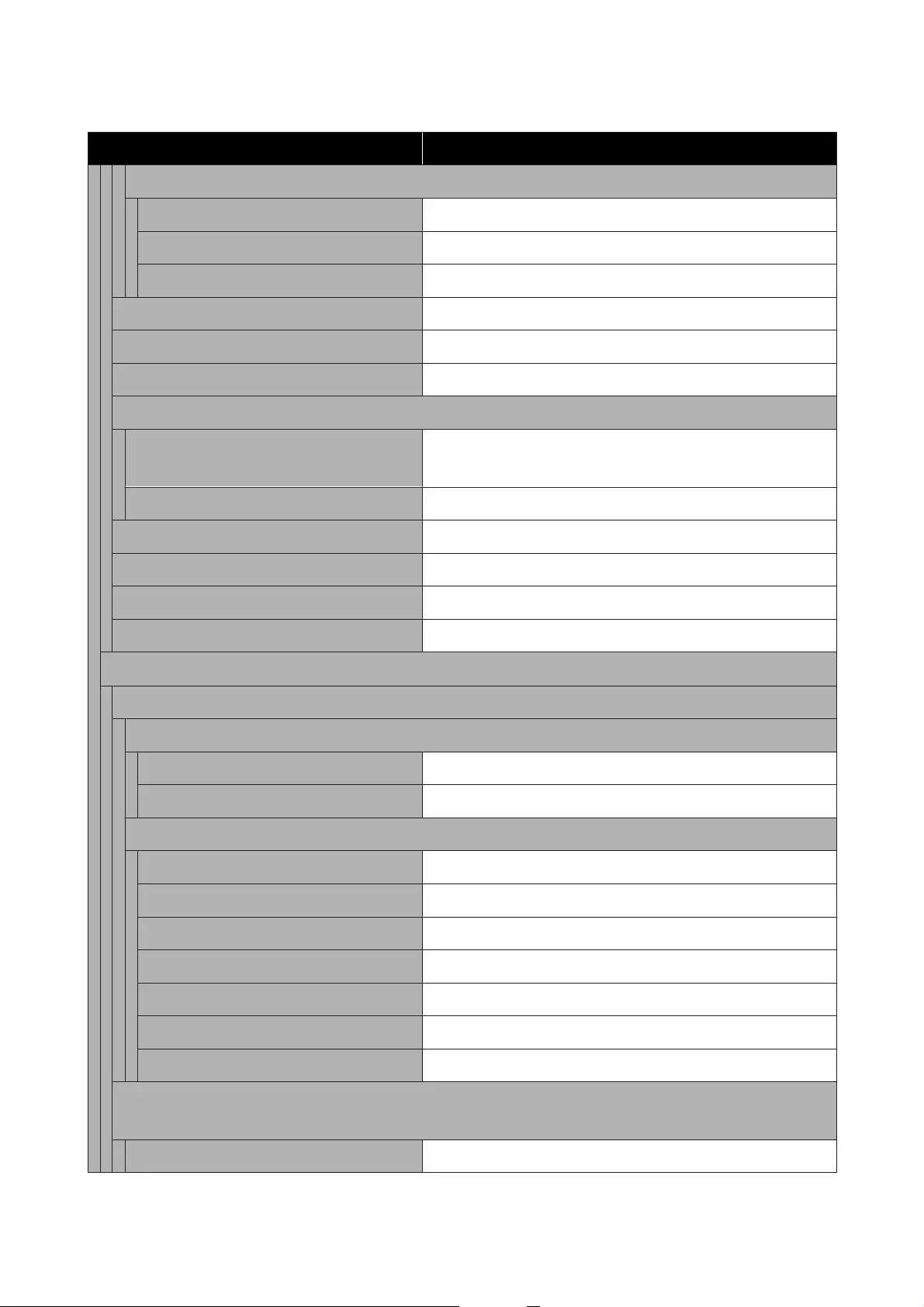
Settings item Settings value
Normal Mode
Button Press 0 to 10
Error Notice 0 to 10
Sound Type Pattern1, Pattern2
Sleep Timer 1 to 60 minutes
Power Off Timer Off, 30minutes, 1h, 2h, 4h, 8h, 12h
Circuit Breaker Interlock Startup On, Off
Date/Time Settings
Date/Time Date: yyyy.mm.dd, mm.dd.yyyy, dd.mm.yyyy
Time: 12h, 24h
Time Difference -12:45 to +13:45 (15 minute increments)
Language Display supported languages
Operation Time Out On, Off
Keyboard QWERTY, AZERTY, QWERTZ
Length Unit m, ft / in
Printer Settings (Details of each item U “General Settings - Printer Settings” on page 143)
Paper Source Settings
Error Notice
Paper Size Notice On, Off
Paper Type Notice On, Off
Roll Paper Setup
Detect Paper Meandering On, Off
Print Cutting Guideline On, Off
Cut for Borderless Print Two Cuts, One Cut
Quick Cut On, Off
Cut Mode Normal, Quiet
Margin Refresh On, Off
Back Tension 2 1 to 5
Custom Paper Setting
(Custom paper types 01 to 10 are displayed, and touching any of these will display settings items.)
Change Name Registered name input screen
SC-T5400 Series/SC-T5400M Series/SC-T3400 Series/SC-T3400N Series User's Guide
Using the Menu
117
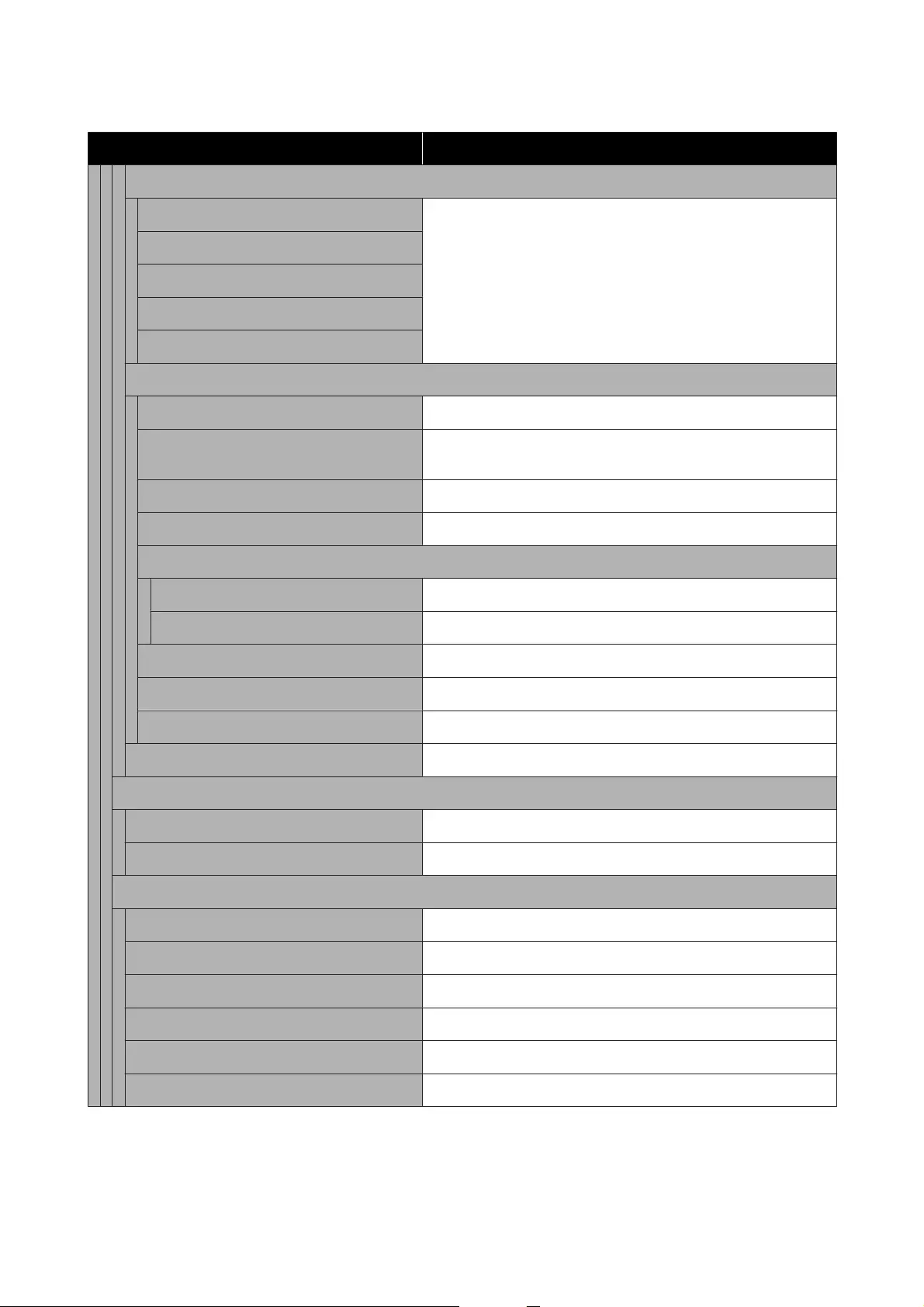
Settings item Settings value
Change Reference Paper
Plain paper Display supported paper types
Matte Paper
Photo Paper
CAD
Others
Advanced Media Setting
Platen Gap 1.2, 1.6, 2.1
Top/Bottom Margins Standard, Top 3 mm/Bottom 3 mm, Top 15 mm/Bottom 15 mm,
Top 35 mm/Bottom 15 mm
Paper Suction -4 to +3
Back Tension Auto, Standard, High, Extra High
Drying Time
Drying Time per Pass 0.0 to 10.0 sec
Drying Time per Page 0.0 to 60 min
Paper Size Check On, Off
Auto Cut On, Off
Remove Skew On, Off
Restore Default Yes, No
Printing Language
USB Auto, HP-GL/2
Network Auto, HP-GL/2
Universal Print Settings
Paper Source Roll Paper, Cut Sheet(1 sheet)
Quality Standard, Speed, Fine, Super Fine, Draft
Color Mode Color, Black/White
Page Margins option Clip By Margins, Oversize
Page Margin 3 mm, 5 mm
Smoothing On, Off
SC-T5400 Series/SC-T5400M Series/SC-T3400 Series/SC-T3400N Series User's Guide
Using the Menu
118
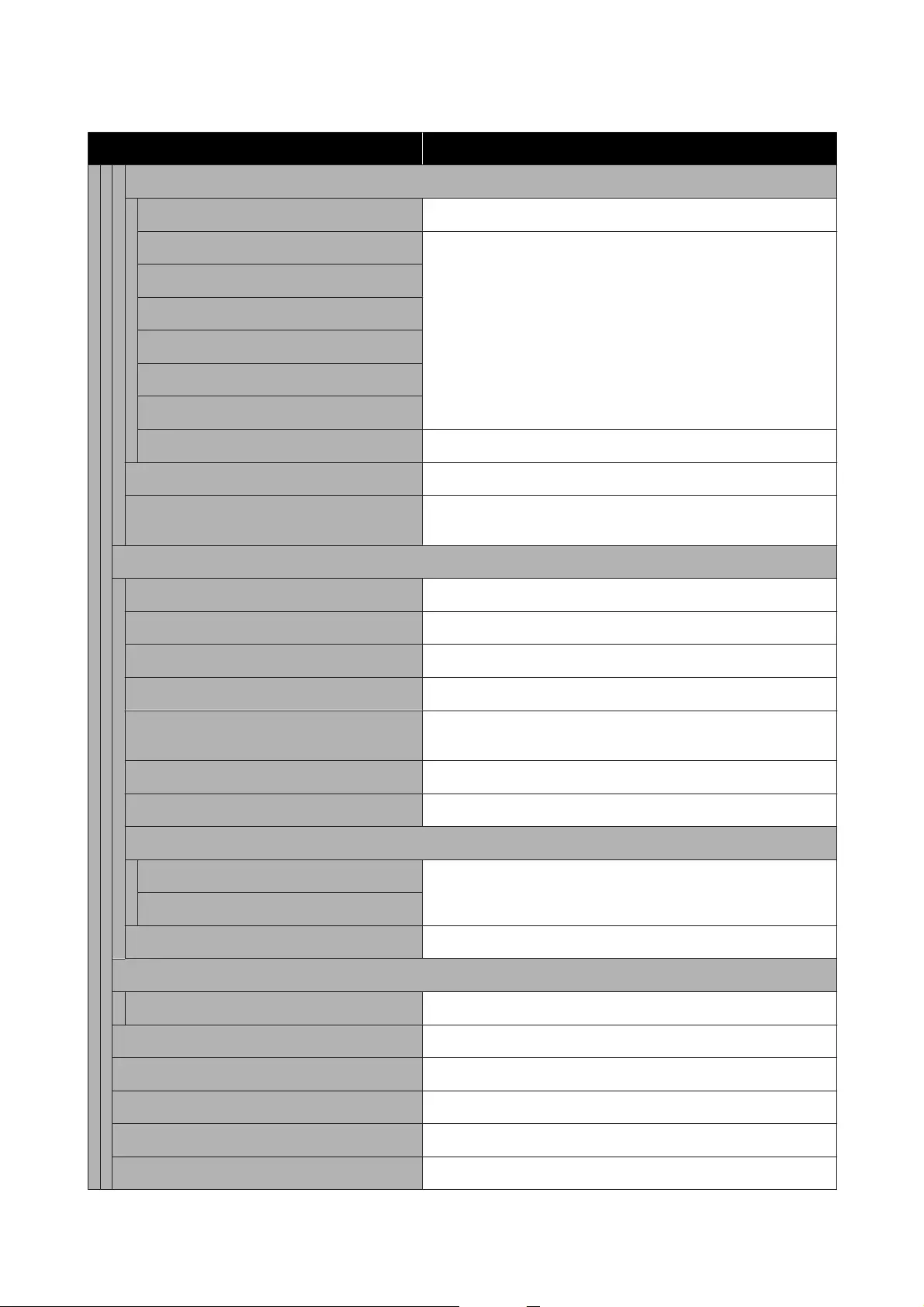
Settings item Settings value
Base Output Size
Auto -
A Series Display supported paper sizes
US-ANSI
US-ARCH
B Series (ISO)
B Series (JIS)
Others
User-Defined Display paper size input screen
Resolution Standard, 300dpi, 600dpi, 1200dpi
Color Mode (Common) EPSON Standard (sRGB), Business Graphics, GIS, Line Drawing, Off
(No Color Management)
HP-GL/2 Unique Settings
Rotate 0˚, 90˚, 180˚, 270˚
Origin Setup Left Edge, Center
Mirror Image On, Off
Line Merge On, Off
Color Mode (HP-GL/2) EPSON Standard (sRGB), Business Graphics, GIS, Line Drawing, Off
(No Color Management)
Select Palette Software, Default, Palette A, Palette B
Print Color Palette Print
Define Palette
Palette A Display screen to set pen width and pen color
Palette B
Restore default HP-GL/2 Unique Settings Yes, No
Memory Device Interface
Memory Device Enable, Disable
Thick Paper Off, On
Self Check and Cleaning Off, Once, Twice, Three times
Bidirectional On, Off
PC Connection via USB Enable, Disable
USB I/F Timeout Setting 0 sec, or 5 to 300 sec
SC-T5400 Series/SC-T5400M Series/SC-T3400 Series/SC-T3400N Series User's Guide
Using the Menu
119
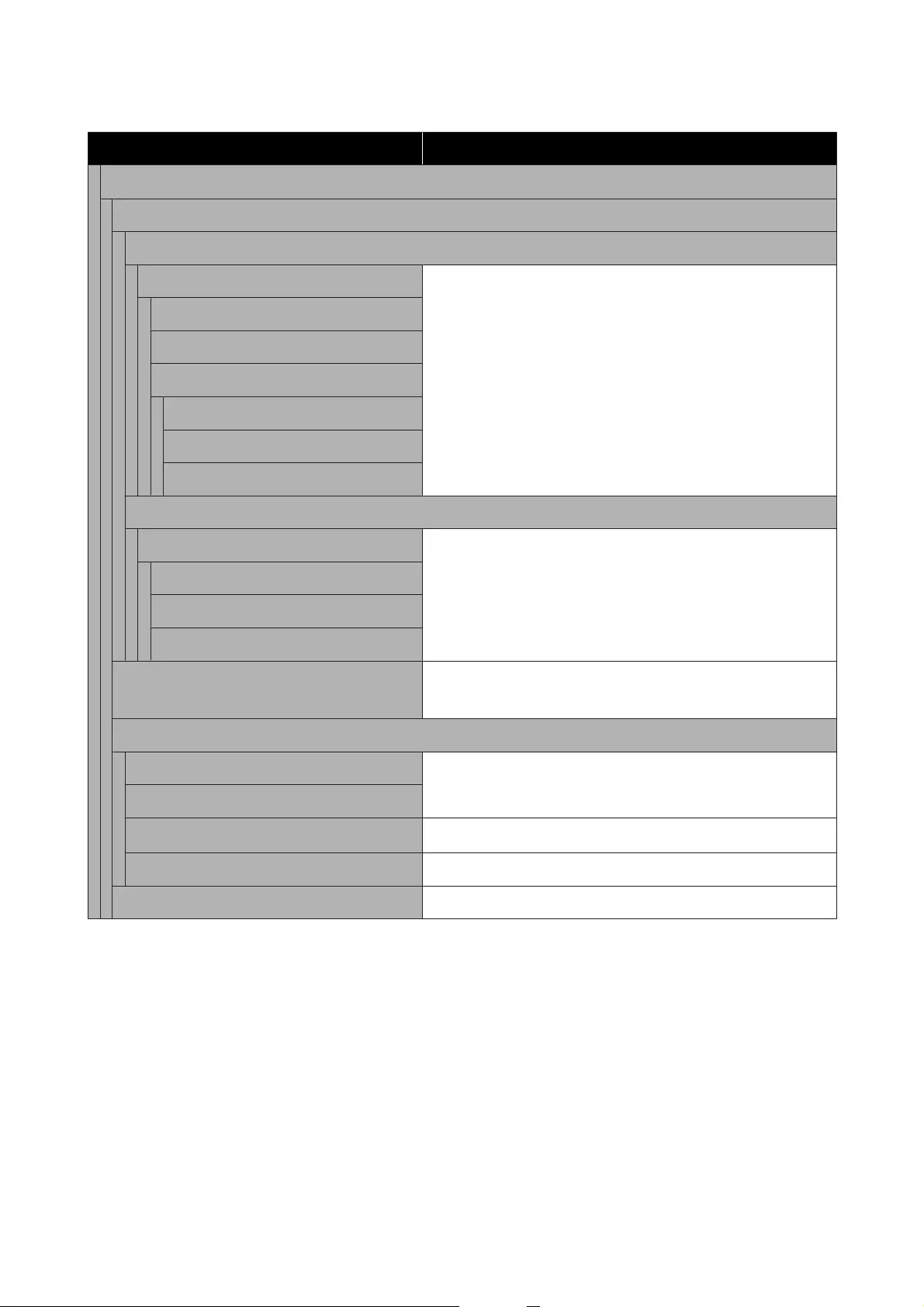
Settings item Settings value
Network Settings (Details of each item U “General Settings - Network Settings” on page 155)
Wi-Fi Setup
Router
Connect via Wi-Fi When wireless LAN connection disabled: Display Connect via Wi-Fi
menu
When wireless LAN connection connected: Display connection
status and settings information
Wi-Fi Setup Wizard
Push Button Setup(WPS)
Others
PIN Code Setup(WPS)
Wi-Fi Auto Connect
Disable Wi-Fi
Wi-Fi Direct
Wi-Fi Direct When Wi-Fi Direct disabled: Display Wi-Fi Direct wizard
When Wi-Fi Direct enabled: Display settings information and
number of connected devices
Change Password
Disable Wi-Fi Direct
Delete Registered Device
Wired LAN Setup Start Setup
(Displayed when connected to a wireless LAN.)
Network Status
Wired LAN/Wi-Fi Status Display current connection settings
Wi-Fi Direct Status
Email Server Status
*
Display setting items
Print Status Sheet Print
Connection Check Start network connection check
SC-T5400 Series/SC-T5400M Series/SC-T3400 Series/SC-T3400N Series User's Guide
Using the Menu
120
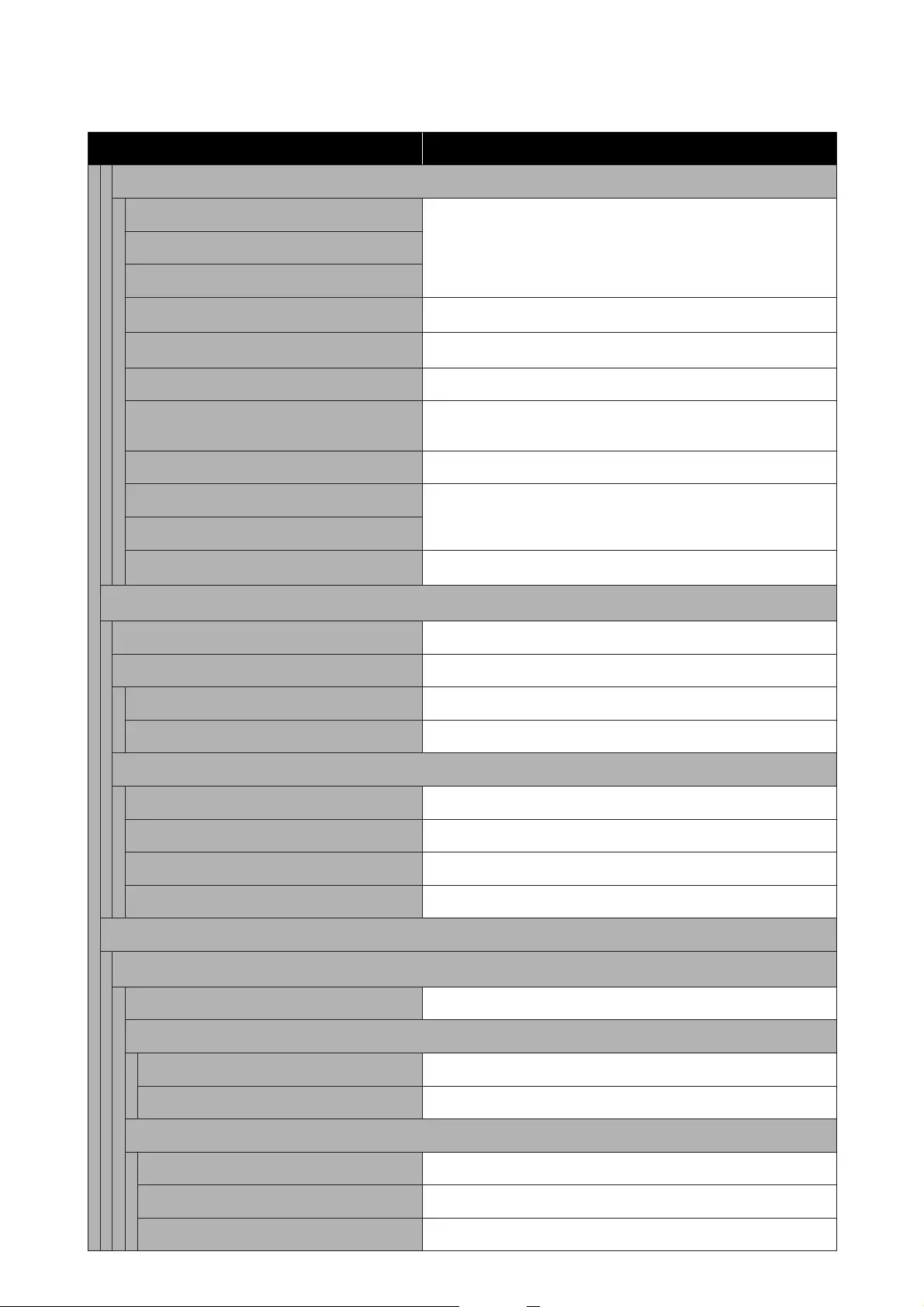
Settings item Settings value
Advanced
Device Name Display settings change screen
TCP/IP
Proxy Server
Email Server
*
Display General Settings - Scan Settings - Email Server
Shared Folder
*
Display settings change screen
IPv6 Address Enable, Disable
Link Speed & Duplex Auto, 10BASE-T Half Duplex, 10BASE-T Full Duplex, 100BASE-TX
Half Duplex, 100BASE-TX Full Duplex
Redirect HTTP to HTTPS Enable, Disable
Disable IPsec/IP Filtering Proceed
(Displayed when enabled.)
Disable IEEE802.1X
iBeacon Transmission
*
Enable, Disable
Scan Settings
*
(Details of Each Item U “General Settings - Scan Settings (SC-T5400M Series Only)” on page 157)
Confirm Recipient On, Off
Email Server
Server Settings Off, POP before SMTP, SMTP-AUTH
Connection Check Start a test
Scan Options
Confirm Before Ejecting Scanned Document On, Off
Correct Skewed Image On, Off
Document Feed Adjustment -1.00 to 1.00
Image Stitching Adjustment -5 to 5
System Administration (Details of each item U “General Settings - System Administration” on page 159)
Contacts Manager
*
Register/Delete Display the Register/Delete screen for Contacts
Frequent
Email Display the screen for registering frequently used addresses
Network Folder/FTP Display the screen for registering frequently used addresses
Print Contacts
List of all Contacts Specify the print area, and then print
List of Email Contacts Specify the print area, and then print
List of Folder/FTP Contacts Specify the print area, and then print
SC-T5400 Series/SC-T5400M Series/SC-T3400 Series/SC-T3400N Series User's Guide
Using the Menu
121
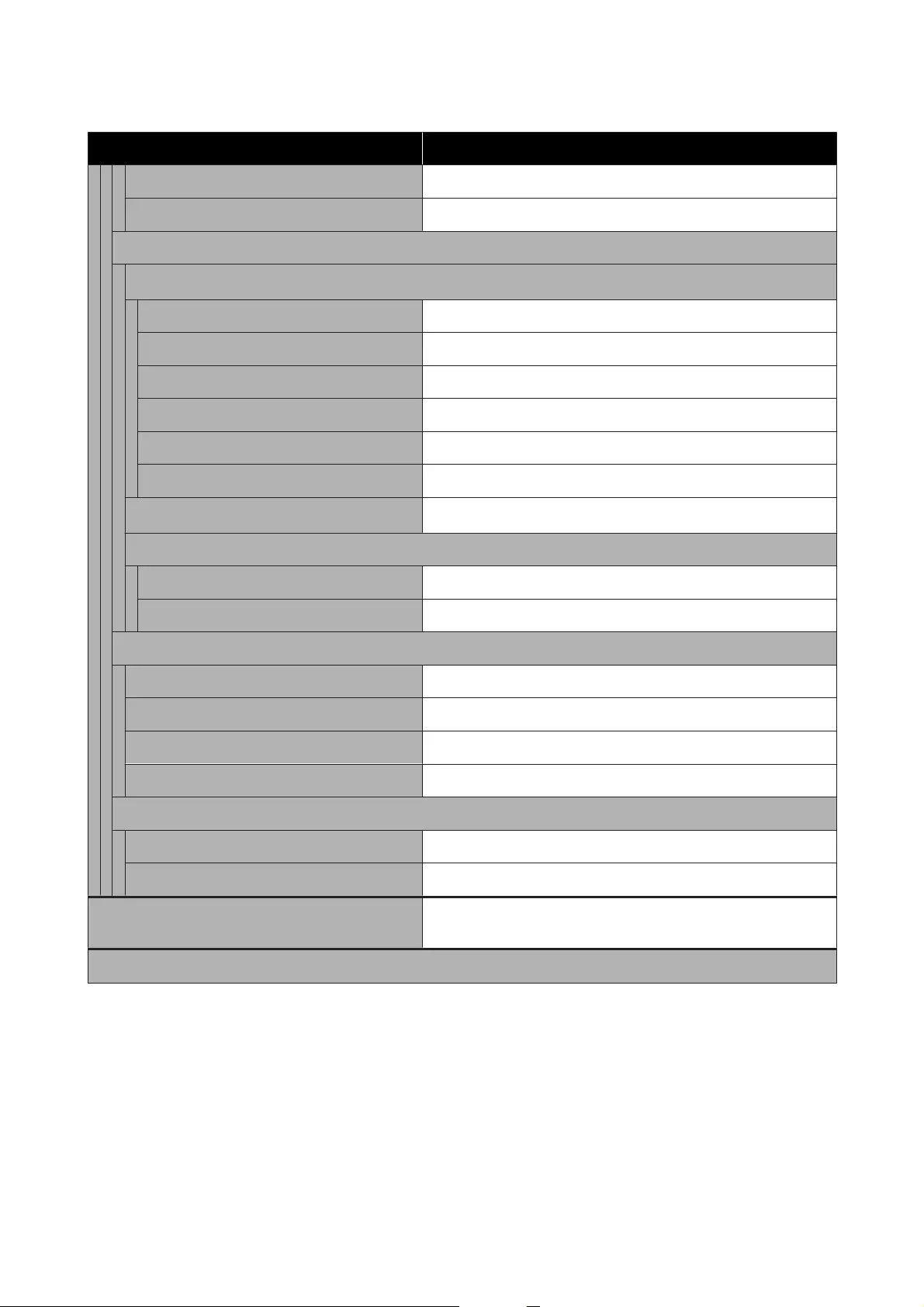
Settings item Settings value
View Options Tile View, List View
Search Options Begins with, Ends with, Includes
Security Settings
Restrictions
*
Access to Register/Delete Contacts Off, On
Access to Recent of Scan to Email Off, On
Access to Show Sent History of Scan to Email Off, On
Access to Language Off, On
Access to Thick Paper Off, On
Protection of Personal Data Off, On
Access Control
*
Off, On
Admin Settings
Admin Password Register, Change, Clear All Settings
Lock Setting Off, On
Restore Default Settings
all Wi-Fi/network settings Yes, No
Copy Settings Yes, No
Scan Settings Yes, No
Clear All Data and Settings Yes, No
Firmware Update
Update Start Checking
Notification Off, On
Supply Status Display approximate remaining amounts, as well as product
number of consumables
Maintenance (Details of each item U “Maintenance” on page 161)
SC-T5400 Series/SC-T5400M Series/SC-T3400 Series/SC-T3400N Series User's Guide
Using the Menu
122
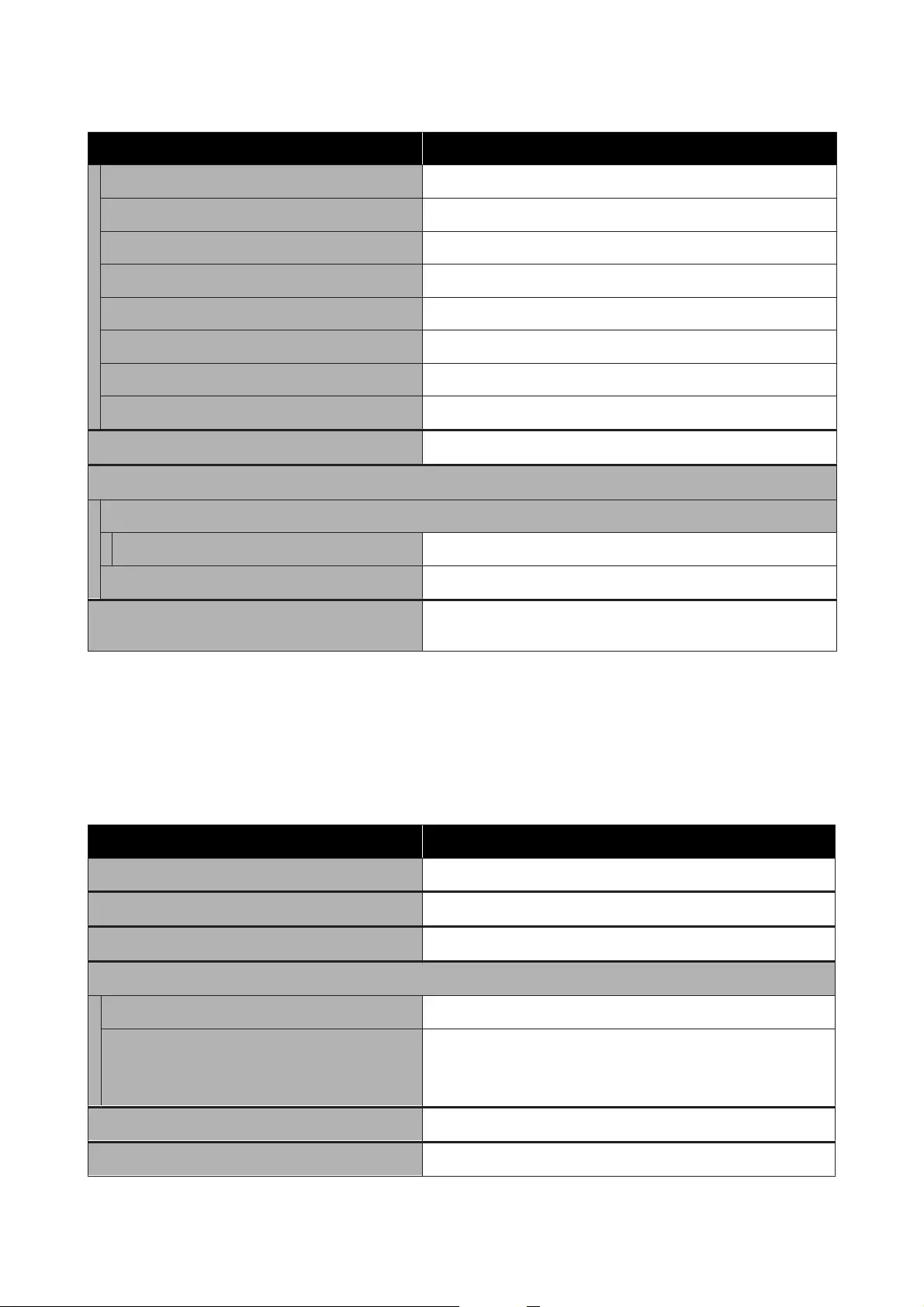
Settings item Settings value
Print Quality Adjustment Start
Print Head Nozzle Check Start
Head Cleaning Start
Ink Cartridge(s) Replacement Display procedure
Replace Maintenance Box Display procedure
Replace Cutter Start
Powerful Cleaning Start
Discharging/Charging Ink Start
Language Display supported languages
Printer Status/Print (Details of each item U “Printer Status/Print” on page 162)
Print Status Sheet
Configuration Status Sheet Print
Network Display General Settings - Network Settings - Network Status
Contacts Manager
*
Display General Settings - System Administration - Contacts
Manager
Enlarged Copy (SC-T5400 Series/SC-T3400 Series/SC-T3400N Series Only)
Displayed when an Epson A3 or A4 scanner is connected to the printer. Set scaling in this menu to enable
enlarged printing of the scanned documents.
Details of each item
U “Enlarged Copy menu (SC-T5400 Series/SC-T3400 Series/SC-T3400N Series Only)” on page 163
Settings item Settings value
Copies 1 to 99
Color Mode Black/White, Color
Original Size A4, A5, A3, B5, B4, Letter, 13 × 18 cm (5 × 7 in)
Reduce/Enlarge
Auto Fit Page On, Off
Custom Size A0
*
, US E (34x44in)
*
, JIS B1
*
, A1, US D (22x34in), JIS B2, US C
(17x22in), A2, User-Defined
*Only SC-T5400 Series is displayed.
Density -4 to 4
Quality Speed, Fine
SC-T5400 Series/SC-T5400M Series/SC-T3400 Series/SC-T3400N Series User's Guide
Using the Menu
123
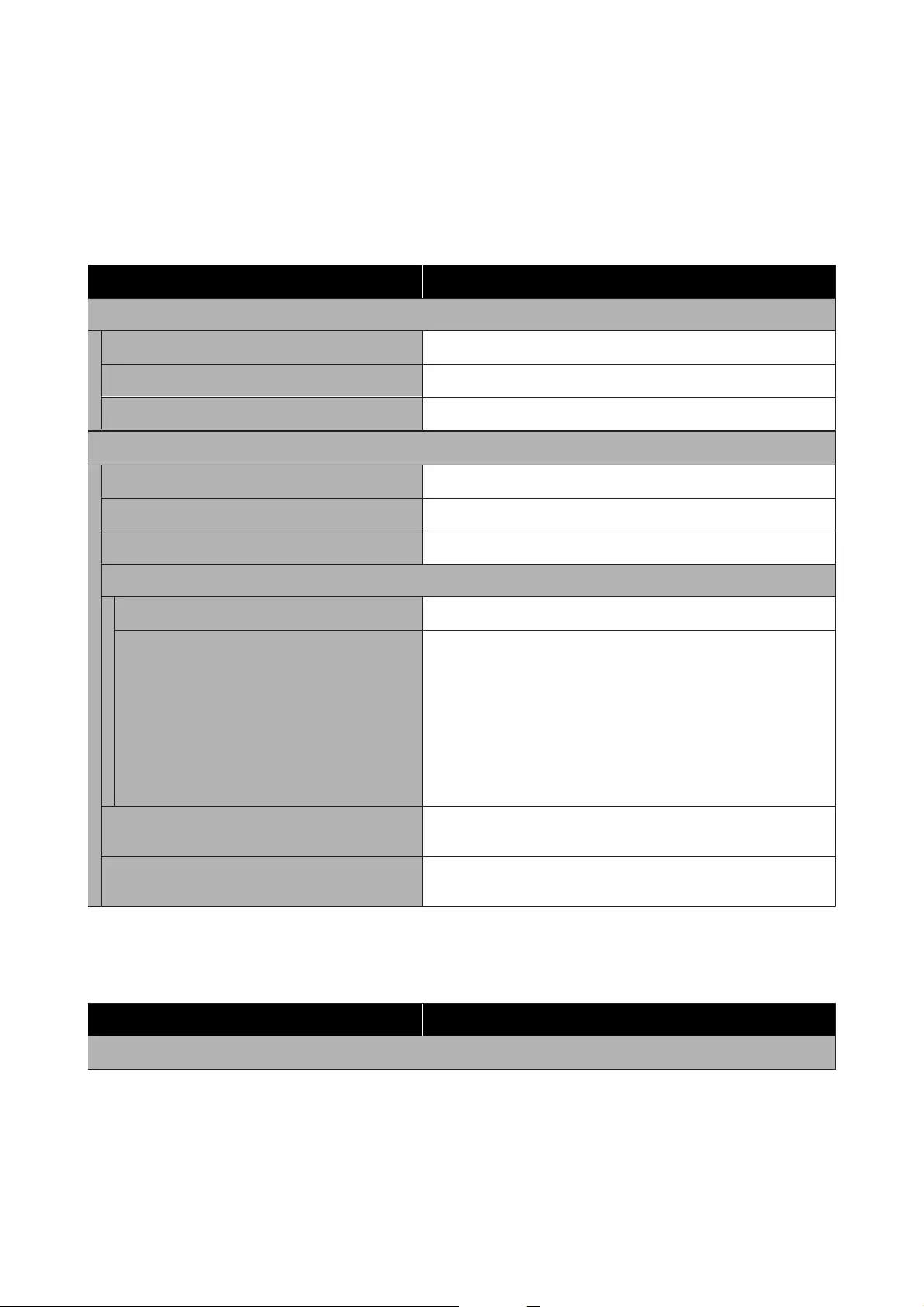
Memory Device
Displayed when a USB flash memory is connected to the printer. JPEG files and TIFF files stored on the memory
can be printed directly from the printer.
Details of each item U “Memory Device menu” on page 165
Settings item Settings value
Basic Settings
Copies 1 to 99
Paper Source Roll Paper, Cut Sheet(1 sheet)
Color Mode Black/White, Color
Advanced
Quality Speed, Fine, Super Fine
Page Margins option Clip By Margins, Oversize, Borderless
Bidirectional On, Off
Reduce/Enlarge
Auto Fit Page On, Off
Custom Size Actual Size, A4, A3, Super A3, A2, Super A2, A1, Super A1, A0
*
,
Super A0
*
, Letter, Legal, US B (11x17in), US C (17x22in), US D
(22x34in), US E (34x44in)
*
, ARCH A (9x12in), ARCH B (12x18in),
ARCH C (18x24in), ARCH D (24x36in), ARCH E1 (30x42in)
*
, ARCH E
(36x48in)
*
, ISO B4, ISO B3, ISO B2, ISO B1
*
, JIS B5, JIS B4, JIS B3, JIS
B2, JIS B1
*
, 24 x 30 in, 30 x 40 in
*
, 36 x 44 in
*
, 30 x 40 cm, 40 x 60
cm, 50 x 70 cm, 60 x 90 cm, 70 x 100 cm
*
, User-Defined
*Only SC-T5400 Series is displayed.
Color Mode (SC-T5400 Series/SC-T3400 Series/
SC-T3400N Series Only)
EPSON Standard (sRGB), Business Graphics, GIS, Line Drawing, Off
(No Color Management)
Select Target (SC-T5400M Series Only) Poster(Photo)/Perspective, Poster/Document, GIS, CAD/Line
Drawing, Off (No Color Management)
Copy (SC-T5400M Series Only)
Details of each item U “Copy menu (SC-T5400M Series Only) ” on page 168
Settings item Settings value
Basic Settings
SC-T5400 Series/SC-T5400M Series/SC-T3400 Series/SC-T3400N Series User's Guide
Using the Menu
124
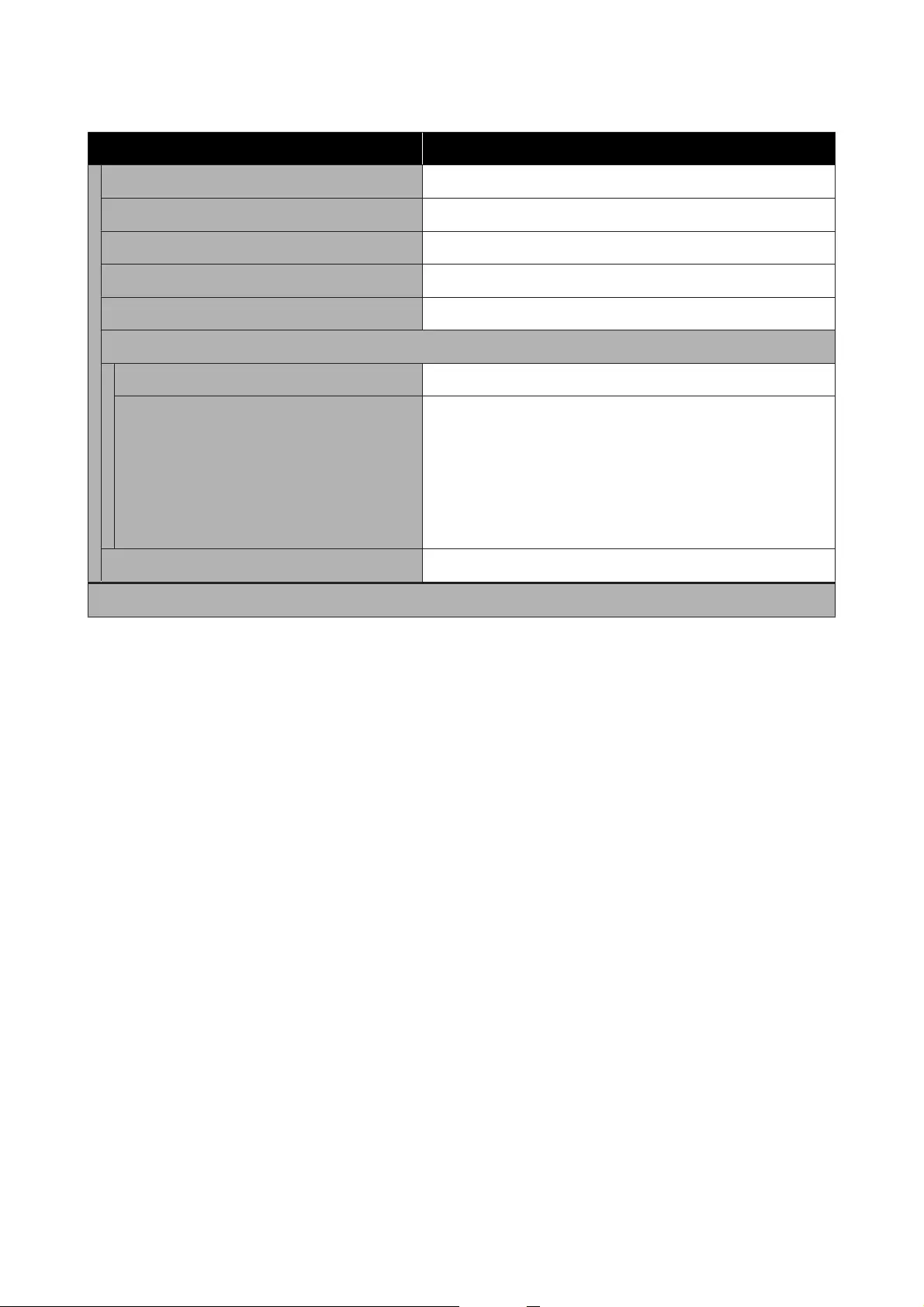
Settings item Settings value
Copies 1 to 99
Color Mode Black/White, Color
Quality Speed, Fine, Super Fine, Draft
Density -4 to 4
Paper Source Roll Paper, Cut Sheet(1 sheet)
Reduce/Enlarge
Auto Fit Page On, Off
Custom Size Actual Size, ISO A4->A0, ISO A3->A0, ISO A4->A1, ISO A2->A0, ISO
A3->A1, ISO A1->A0, ISO A2->A1, ISO A0->A1, ISO A1->A2, ISO
A0->A2, ISO A1->A3, ISO A0->A3, ISO A1->A4, ISO A0->A4, US ANSI/
ARCH A->E, US ANSI/ARCH B->E, US ANSI/ARCH A->D, US ANSI/
ARCH C->E, US ANSI/ARCH B->D, US ANSI/ARCH D->E, US ANSI/
ARCH C->D, US ANSI/ARCH E->D, US ANSI/ARCH D->C, US ANSI/
ARCH E->C, US ANSI/ARCH D->B, US ANSI/ARCH E->B, US ANSI/
ARCH D->A, US ANSI/ARCH E->A
Page Margins option Clip By Margins, Oversize, Borderless
Advanced
SC-T5400 Series/SC-T5400M Series/SC-T3400 Series/SC-T3400N Series User's Guide
Using the Menu
125
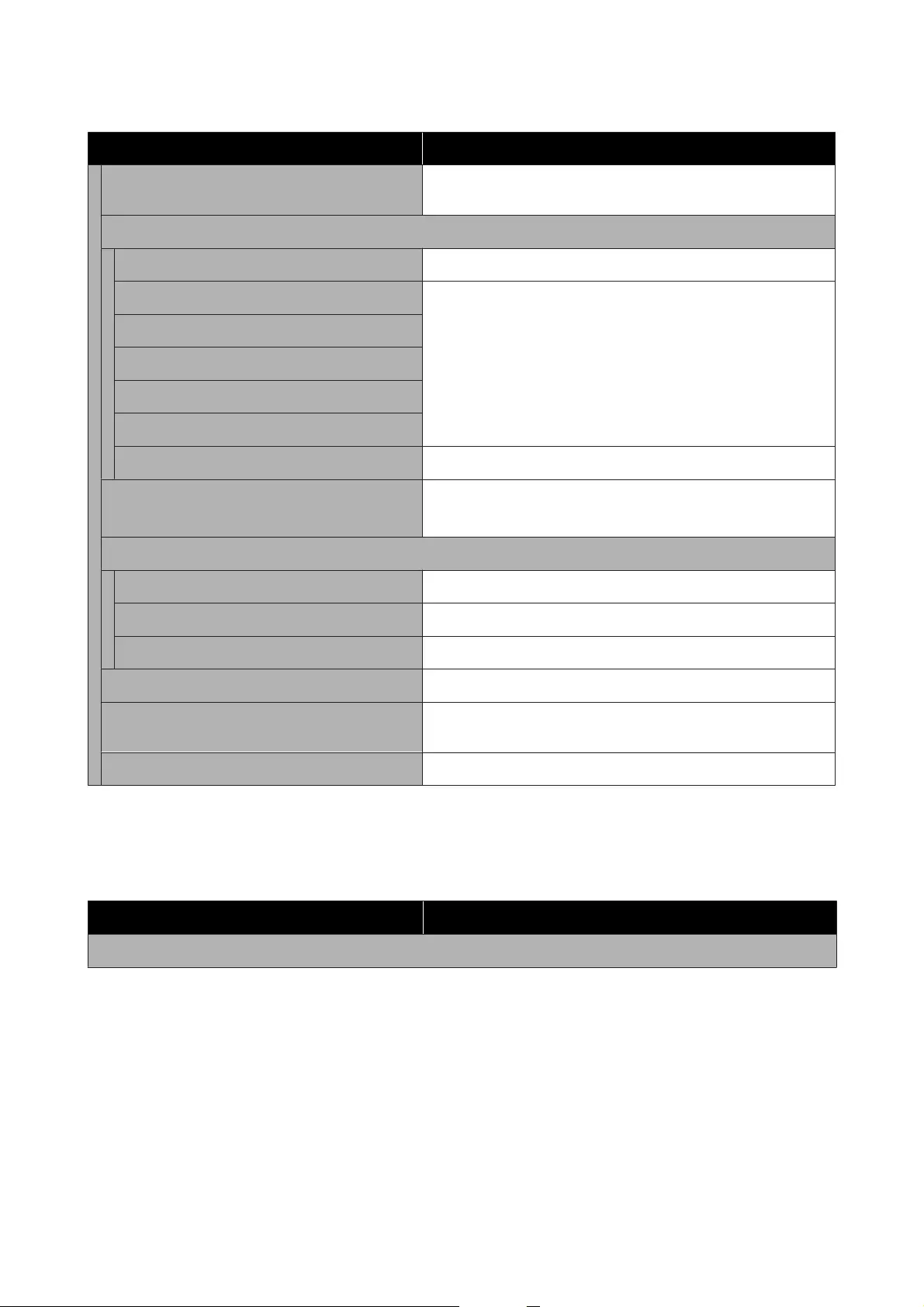
Settings item Settings value
Original Type Text & Image, Tracing Paper, Recycled, Blueprint, Blueprint
Inverted, Watercolor Rendering
Original Size
Auto Detect -
ISO A Display supported sizes for originals
US-ANSI
US-ARCH
JIS B
ISO B
User-Defined Display the Original Size Input screen
Top Offset 0.0 to 100.0 mm
0.00 to 3.94 inch
Image Quality
Contrast -4 to 4
Sharpness -4 to 4
Remove Background -4 to 4
Bidirectional On, Off
Color Mode EPSON Standard (sRGB), Business Graphics, GIS, Line Drawing, Off
(No Color Management)
Clear All Settings Yes, No
Scan (SC-T5400M Series Only)
Details of each item
U “Scan menu (SC-T5400M Series Only)” on page 172
Settings item Settings value
Network Folder/FTP
SC-T5400 Series/SC-T5400M Series/SC-T3400 Series/SC-T3400N Series User's Guide
Using the Menu
126
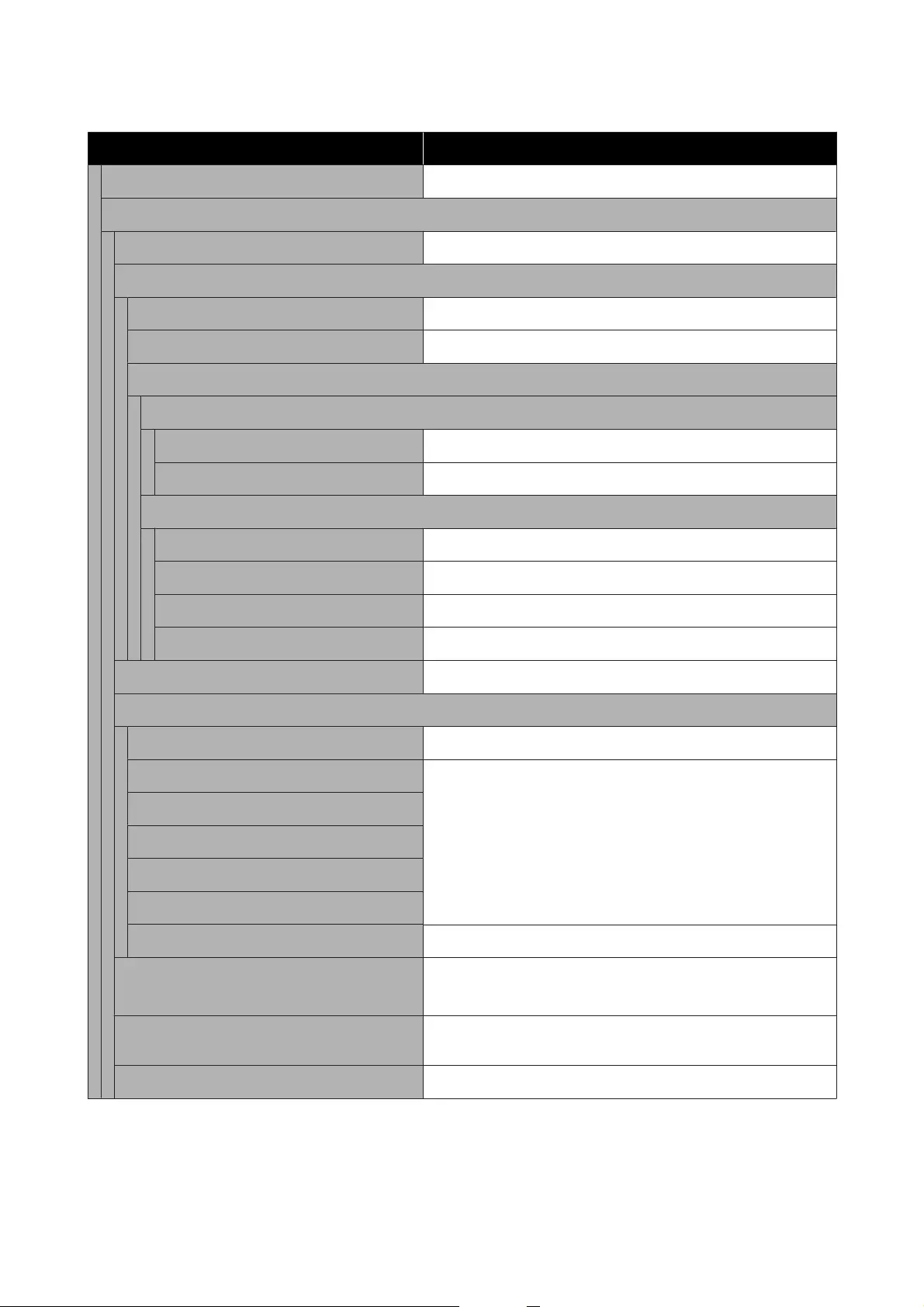
Settings item Settings value
Destination Display the Location Selection screen
Scan Settings
Color Mode Black/White, Color
File Format
File Format JPEG, PDF, PDF/A, TIFF (Multi Page)
Compression Ratio High Compression, Standard Compression, Low Compression
PDF Settings
Document Open Password
Password Setting Off, On
Password Enter password
Permissions Password
Password Setting Off, On
Password Enter password
Printing Allowed, Not Allowed
Editing Allowed, Not Allowed
Resolution 200dpi, 300dpi, 400dpi, 600dpi
Scan Size
Auto Detect -
ISO A Display supported scan sizes
US-ANSI
US-ARCH
JIS B
ISO B
User-Defined Display the Scan Size Input screen
Top Offset 0.0 to 100.0 mm
0.00 to 3.94 inch
Original Type Text & Image, Tracing Paper, Recycled, Blueprint, Blueprint
Inverted, Watercolor Rendering
Density -4 to 4
SC-T5400 Series/SC-T5400M Series/SC-T3400 Series/SC-T3400N Series User's Guide
Using the Menu
127
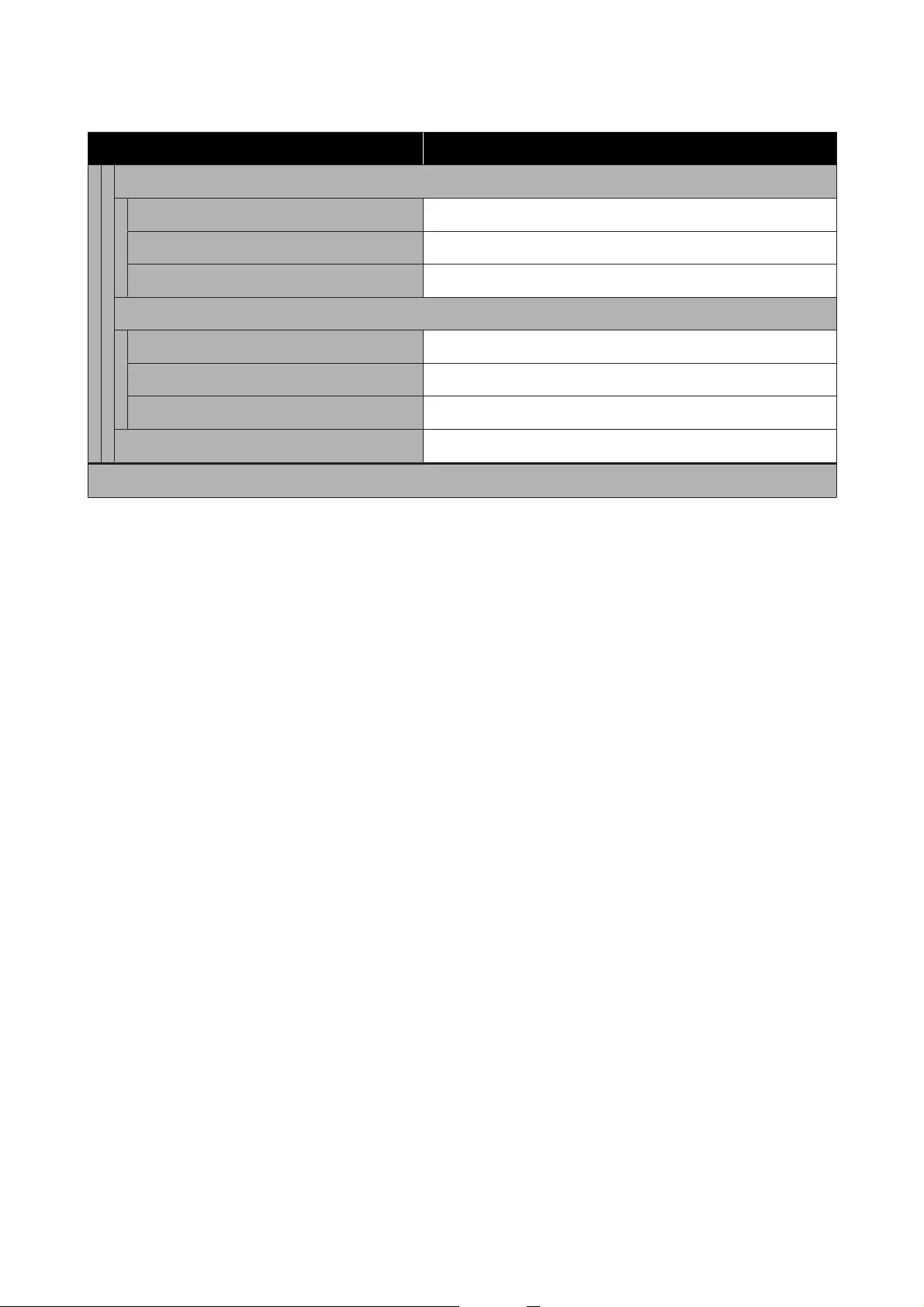
Settings item Settings value
Image Quality
Contrast -4 to 4
Sharpness -4 to 4
Remove Background -4 to 4
File Name
Filename Prefix Enter the filename prefix
Add Date On, Off
Add Time On, Off
Clear All Settings Yes, No
Email
SC-T5400 Series/SC-T5400M Series/SC-T3400 Series/SC-T3400N Series User's Guide
Using the Menu
128
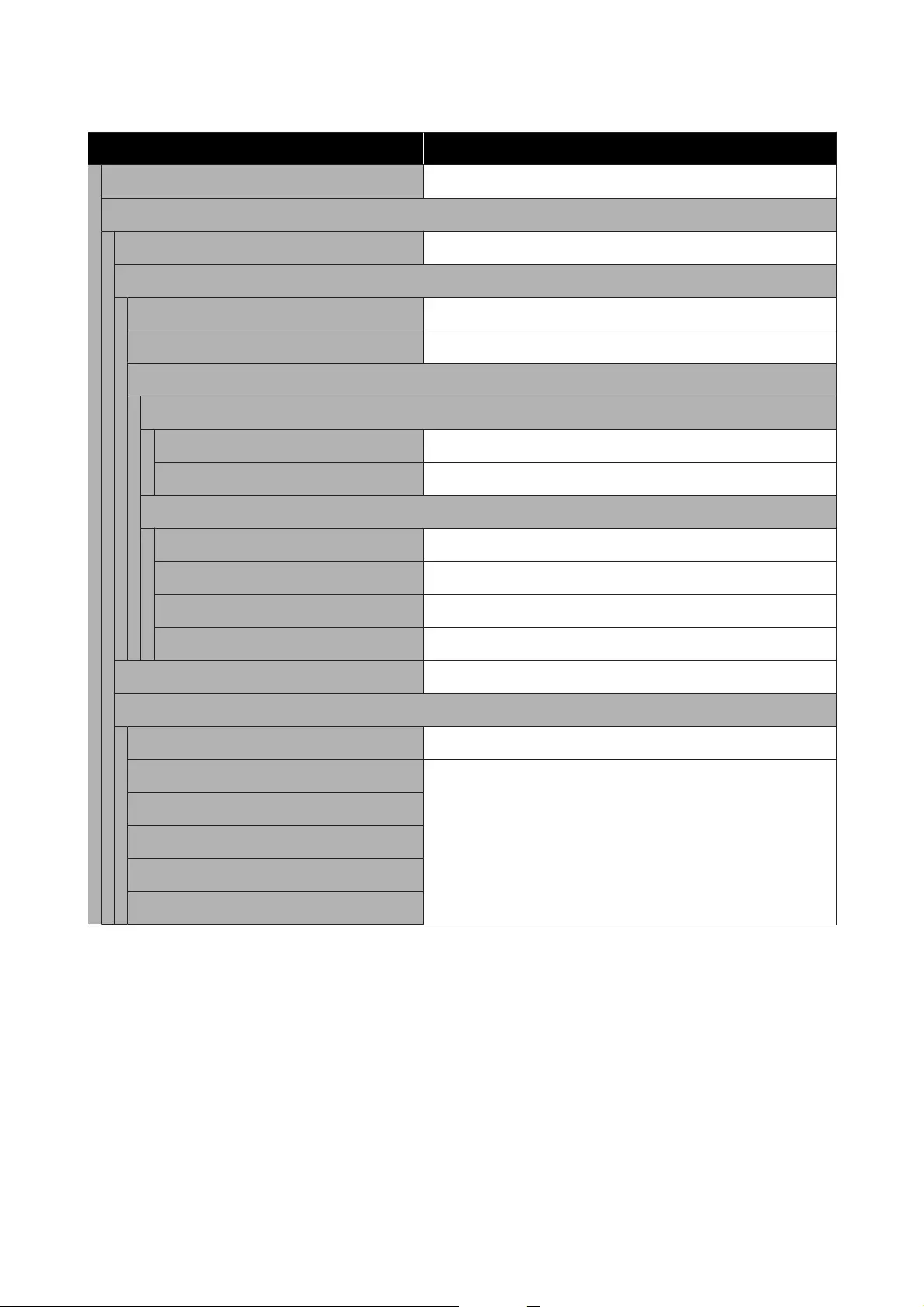
Settings item Settings value
Destination Display the Recipient Selection screen
Scan Settings
Color Mode Black/White, Color
File Format
File Format JPEG, PDF, PDF/A, TIFF (Multi Page)
Compression Ratio High Compression, Standard Compression, Low Compression
PDF Settings
Document Open Password
Password Setting Off, On
Password Enter password
Permissions Password
Password Setting Off, On
Password Enter password
Printing Allowed, Not Allowed
Editing Allowed, Not Allowed
Resolution 200dpi, 300dpi, 400dpi, 600dpi
Scan Size
Auto Detect -
ISO A Display supported scan sizes
US-ANSI
US-ARCH
JIS B
ISO B
SC-T5400 Series/SC-T5400M Series/SC-T3400 Series/SC-T3400N Series User's Guide
Using the Menu
129
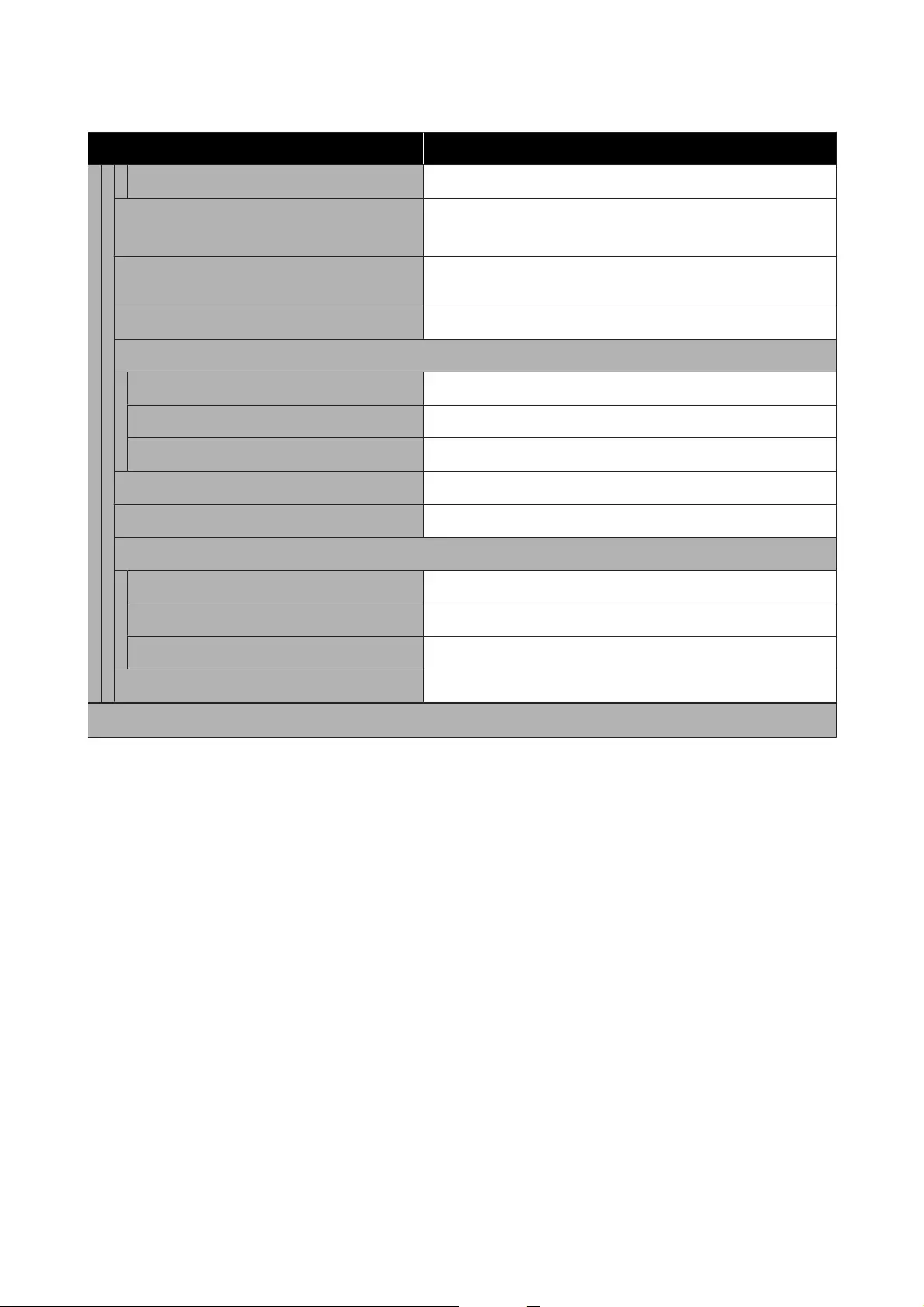
Settings item Settings value
User-Defined Display the Scan Size Input screen
Top Offset 0.0 to 100.0mm
0.00 to 3.94inch
Original Type Text & Image, Tracing Paper, Recycled, Blueprint, Blueprint
Inverted, Watercolor Rendering
Density -4 to 4
Image Quality
Contrast -4 to 4
Sharpness -4 to 4
Remove Background -4 to 4
Subject Enter subject
Attached File Max Size 1MB, 2MB, 5MB, 10MB, 20MB, 30MB
File Name
Filename Prefix Enter the filename prefix
Add Date On, Off
Add Time On, Off
Clear All Settings Yes, No
Memory Device
SC-T5400 Series/SC-T5400M Series/SC-T3400 Series/SC-T3400N Series User's Guide
Using the Menu
130
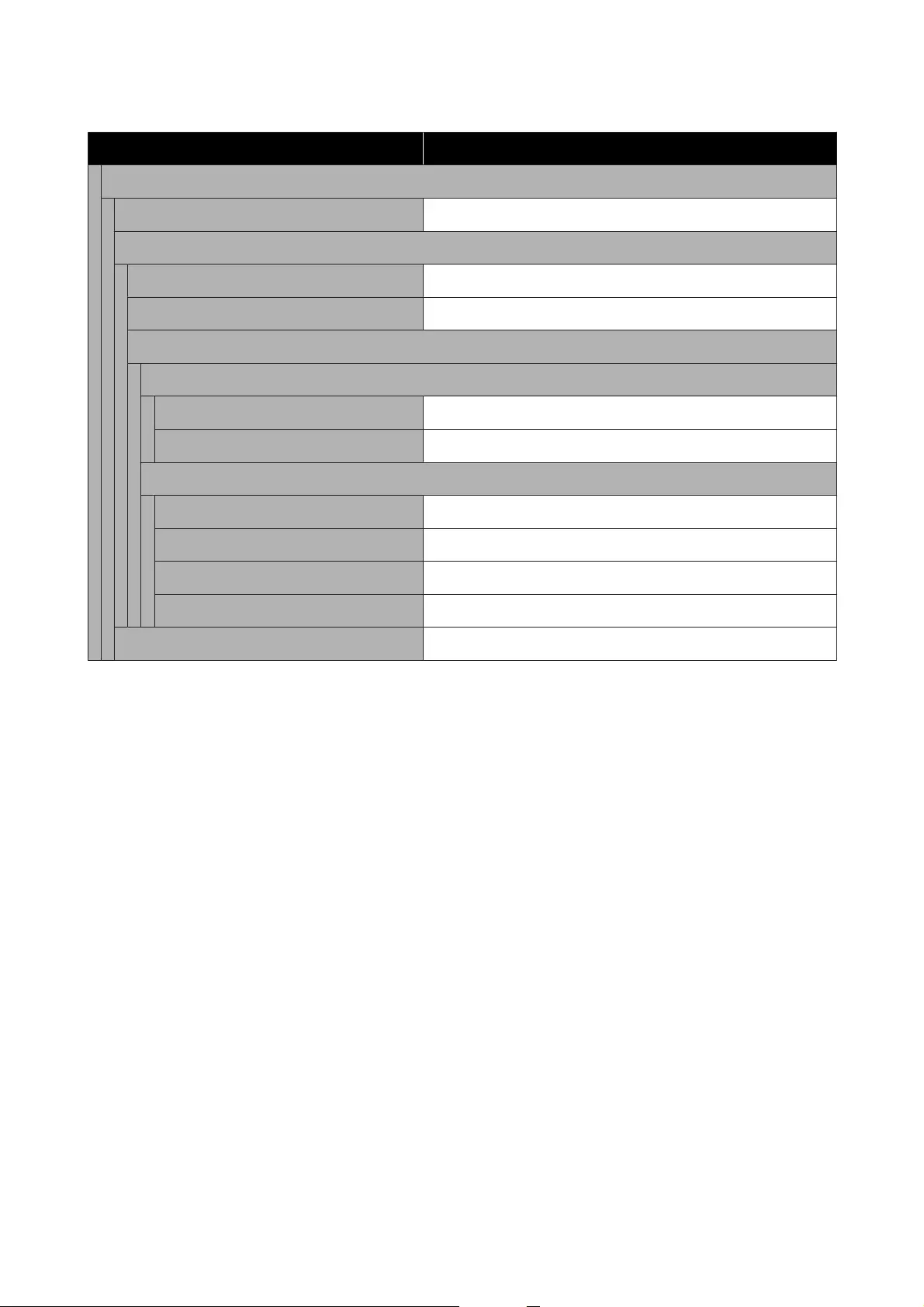
Settings item Settings value
Basic Settings
Color Mode Black/White, Color
File Format
File Format JPEG, PDF, PDF/A, TIFF (Multi Page)
Compression Ratio High Compression, Standard Compression, Low Compression
PDF Settings
Document Open Password
Password Setting Off, On
Password Enter password
Permissions Password
Password Setting Off, On
Password Enter password
Printing Allowed, Not Allowed
Editing Allowed, Not Allowed
Resolution 200dpi, 300dpi, 400dpi, 600dpi
SC-T5400 Series/SC-T5400M Series/SC-T3400 Series/SC-T3400N Series User's Guide
Using the Menu
131
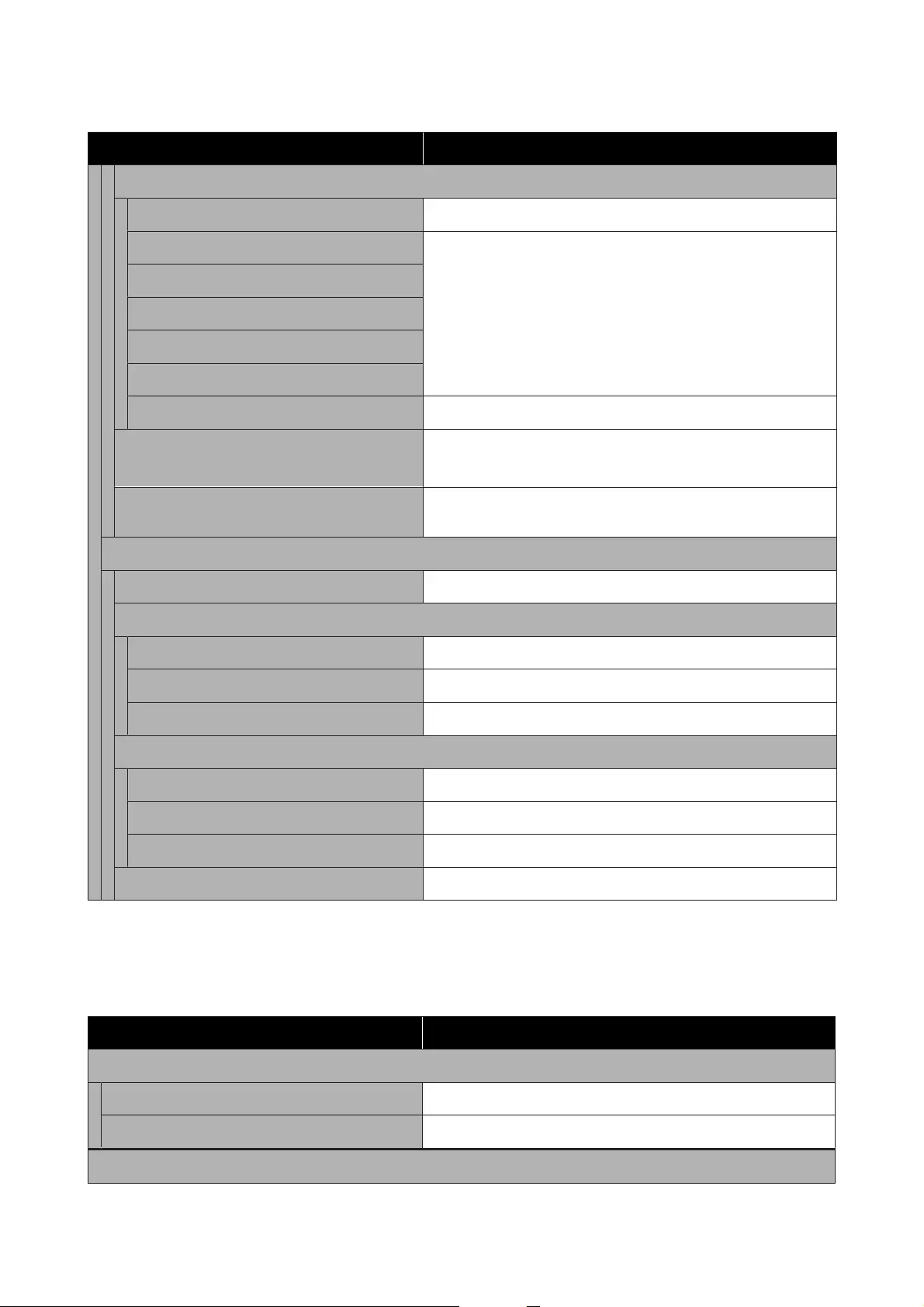
Settings item Settings value
Scan Size
Auto Detect -
ISO A Display supported scan sizes
US-ANSI
US-ARCH
JIS B
ISO B
User-Defined Display the Scan Size Input screen
Top Offset 0.0 to 100.0 mm
0.00 to 3.94 inch
Original Type Text & Image, Tracing Paper, Recycled, Blueprint, Blueprint
Inverted, Watercolor Rendering
Advanced
Density -4 to 4
Image Quality
Contrast -4 to 4
Sharpness -4 to 4
Remove Background -4 to 4
File Name
Filename Prefix Enter the filename prefix
Add Date On, Off
Add Time On, Off
Clear All Settings Yes, No
Network Folder (SC-T5400M Series Only)
Details of each item
U “Network Folder menu (SC-T5400M Series Only)” on page 180
Settings item Settings value
Basic Settings
Paper Source Roll Paper, Cut Sheet(1 sheet)
Color Mode Black/White, Color
Advanced
SC-T5400 Series/SC-T5400M Series/SC-T3400 Series/SC-T3400N Series User's Guide
Using the Menu
132
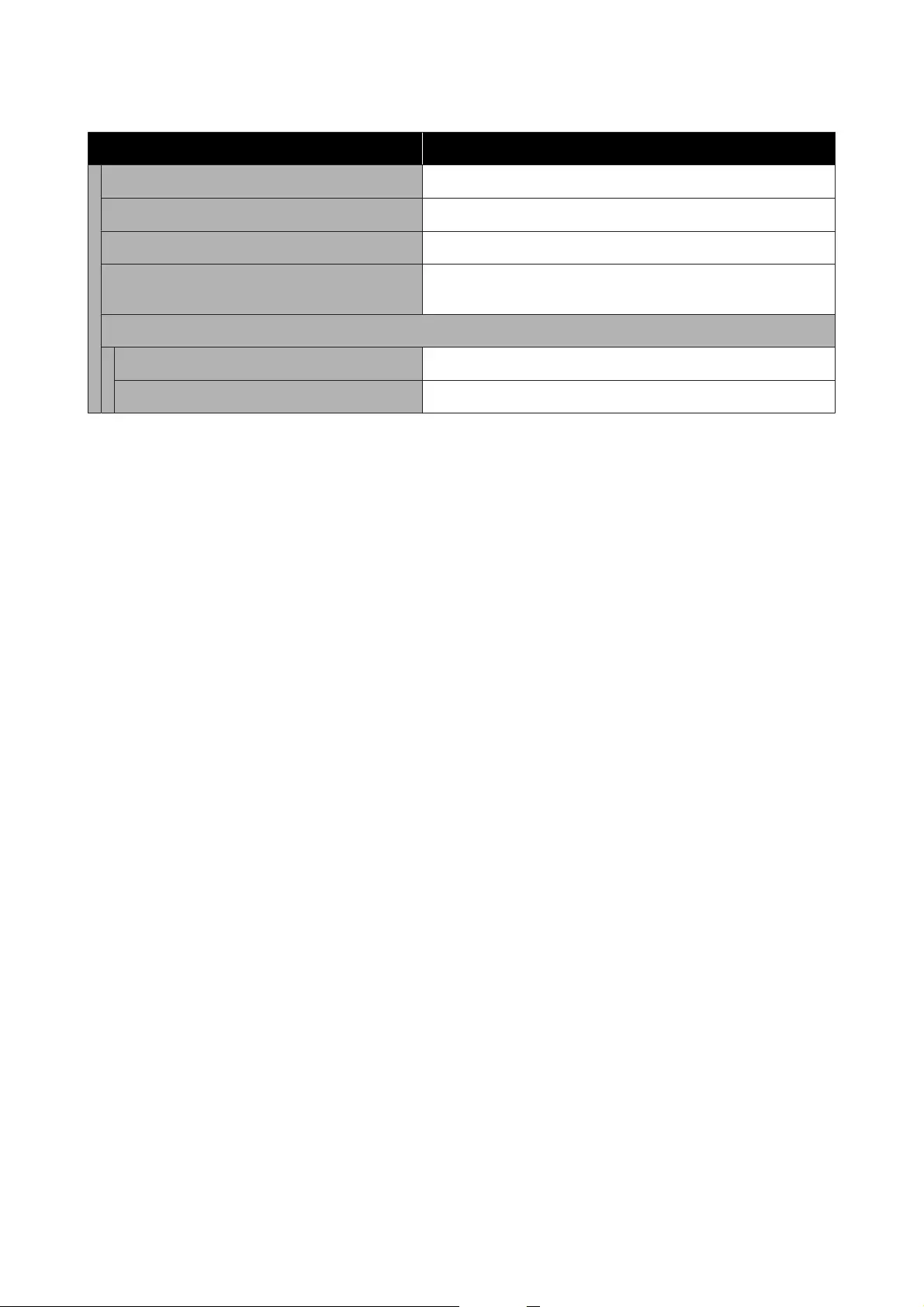
Settings item Settings value
Quality Speed, Fine, Super Fine
Page Margins option Clip By Margins, Oversize, Borderless
Bidirectional On, Off
Color Mode EPSON Standard (sRGB), Business Graphics, GIS, Line Drawing, Off
(No Color Management)
Reduce/Enlarge
Auto Fit Page On, Off
Custom Size Actual Size, User-Defined
SC-T5400 Series/SC-T5400M Series/SC-T3400 Series/SC-T3400N Series User's Guide
Using the Menu
133
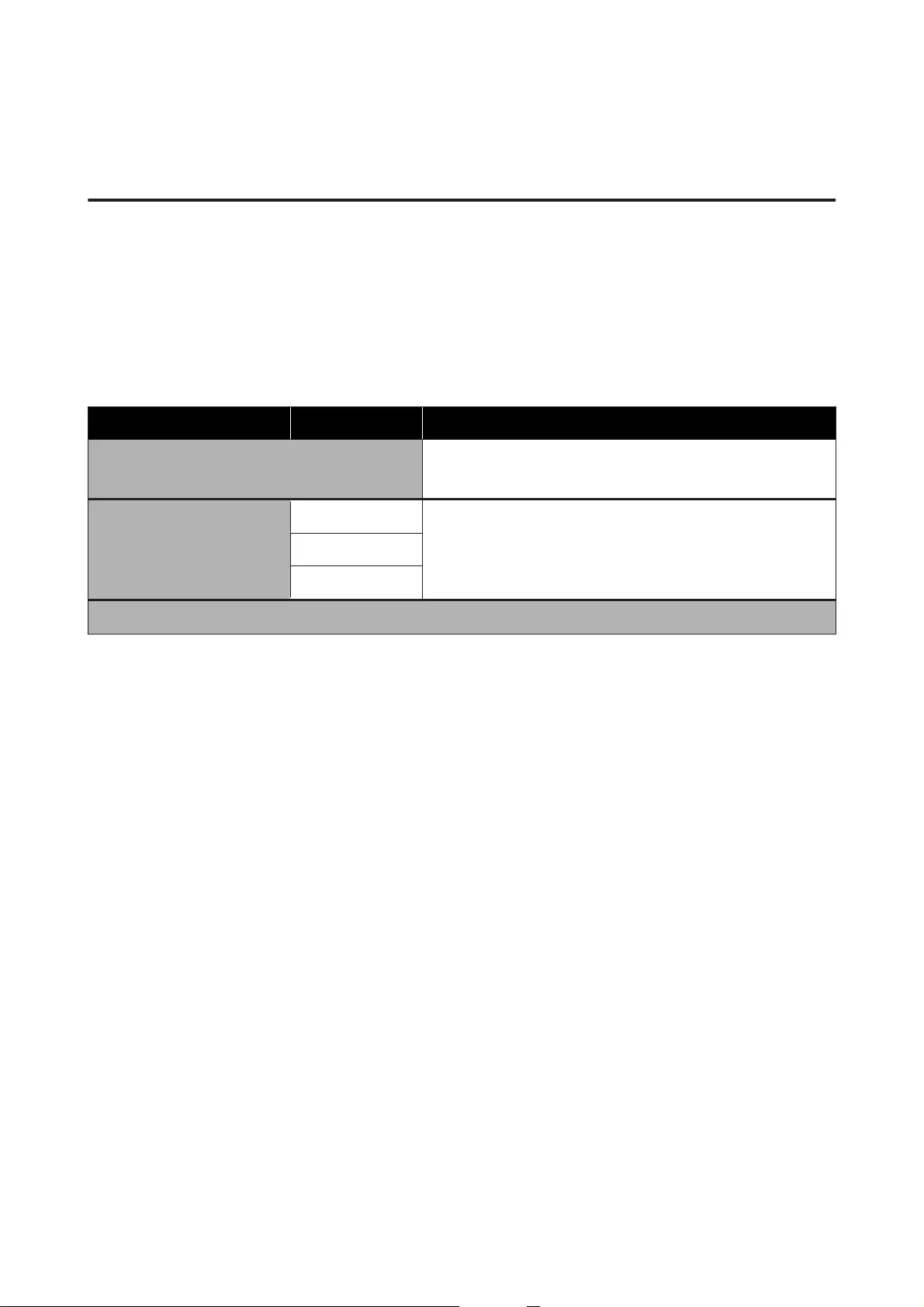
Paper Setting menu
Roll Paper menu
❏The Paper Setting menu is displayed if paper is loaded.
❏Media Adjust adjustment results, and settings in Advanced Media Setting and Manage Remaining Amount
are stored for each paper type in Paper Type. Changing adjustments and settings will save these as the
currently selected paper type settings even if the power is turned off.
*Default setting
Settings item Settings value Explanation
Remove Rewind the roll paper until it is ejected from inside the printer.
U “Removing Roll Paper” on page 38
Feed/Cut Paper Backward Use Backward and Forward to move the paper to the desired
position. Touch Cut to cut the paper using the built-in cutter.
U “Cutting the Roll Paper” on page 36
Forward
Cut
Media Adjust
SC-T5400 Series/SC-T5400M Series/SC-T3400 Series/SC-T3400N Series User's Guide
Using the Menu
134
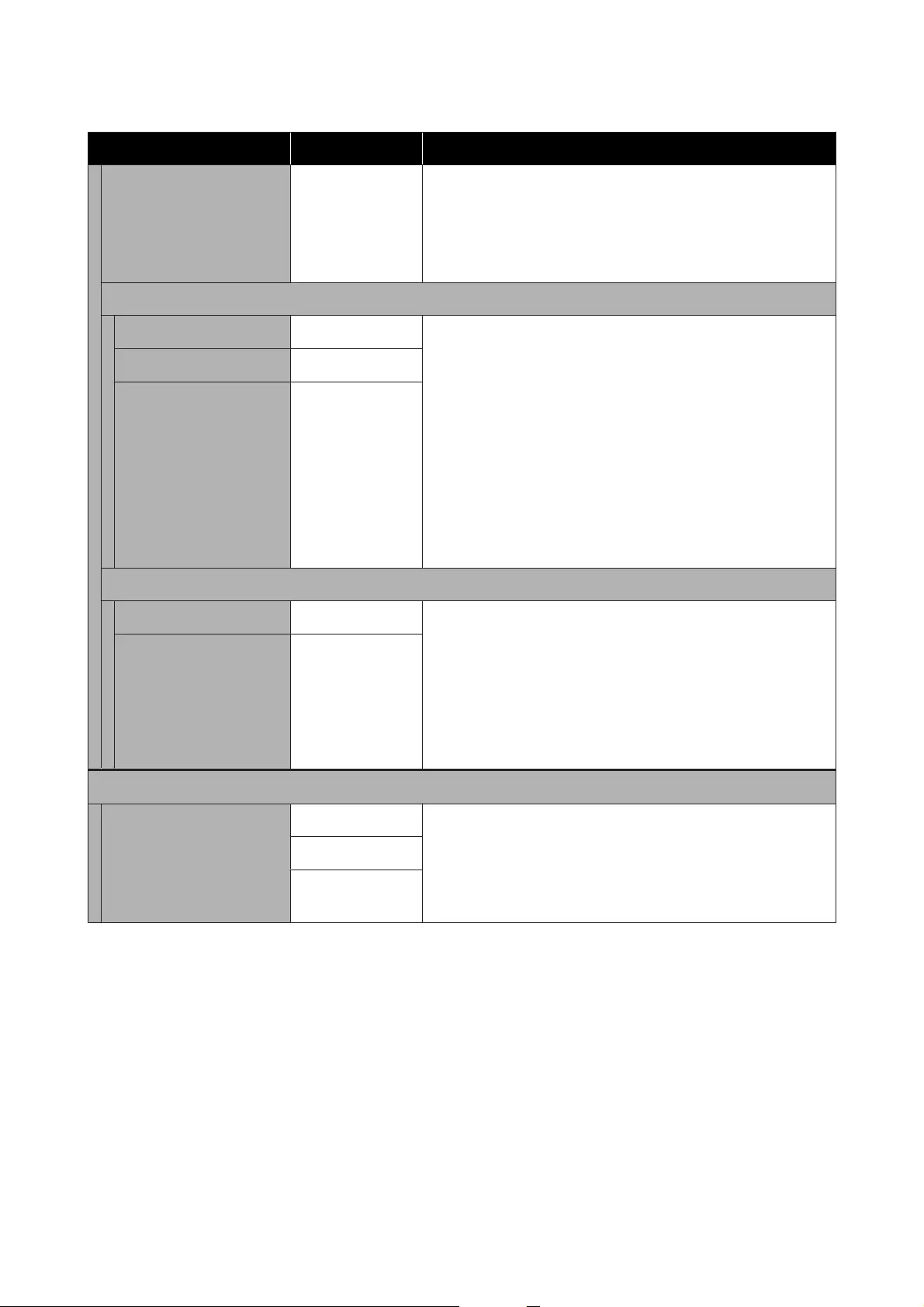
Settings item Settings value Explanation
Easy Adjustment Start Run this adjustment when there is a problem with print results, or
after registering custom paper settings.
Touch Start and the printer will run Paper Feed Adjust and Print
Head Alignment automatically.
U “Optimizing Paper Settings (Media Adjust)” on page 46
Paper Feed Adjust
Auto Start Run this adjustment when streaks (horizontal banding or uneven
colors) appear in print results.
For details on Auto, see the following.
U “Paper Feed Adjust (Auto)” on page 47
Run Manual if an error appears during automatic adjustment or
you are not satisfied with the automatic adjustment results.
U “Paper Feed Adjust (Manual) Procedure” on page 196
Run Print length adjustment if you want to precisely adjust the
paper feed amount for printing drawings and other information.
U “Lengths differ between the print results and print data” on
page 200
Manual Start
Print length adjustment Start
Print Head Alignment
Auto Start Run this adjustment when ruled lines are duplicated, lettering is
warped, or print results are grainy.
For details on Auto, see the following.
U “Print Head Alignment (Auto)” on page 47
Run Manual if an error appears during automatic adjustment or
you are not satisfied with the automatic adjustment results.
U “Print Head Alignment (Manual) Procedure” on page 196
Manual Start
Advanced Media Setting
Platen Gap 1.2 Displayed when Custom Paper is selected in Paper Type. When
registering Custom Paper, this is the Platen Gap (distance between
print head and paper) for the paper selected in Change Reference
Paper, so it does not normally need to be changed. Change this to
a setting that will widen the gap (a higher value) if print results are
smeared.
1.6
2.1
SC-T5400 Series/SC-T5400M Series/SC-T3400 Series/SC-T3400N Series User's Guide
Using the Menu
135
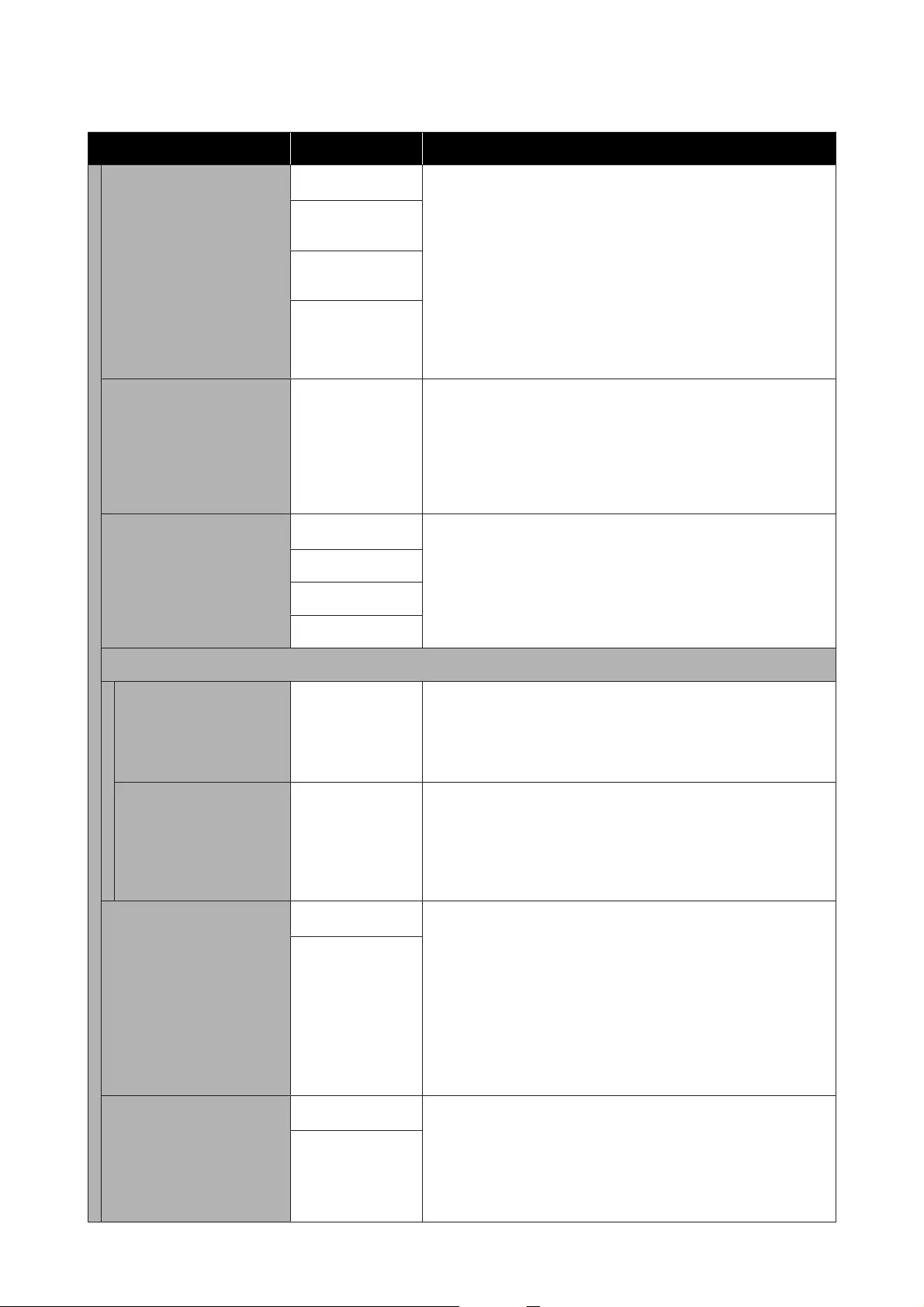
Settings item Settings value Explanation
Top/Bottom Margins Standard
*
Setting this to Standard will set the top/bottom margins as follows
depending on the printer driver print targets.
❏ CAD/Line Drawing: 3 mm/3 mm
❏Other: 30 mm/30 mm
Left and right margins will remain at 3 mm regardless of settings. If
there is any soiling on the top section of the print results, increase
the top margin.
U “Printable area” on page 224
Top 3 mm/Bottom
3 mm
Top 15 mm/
Bottom 15 mm
Top 35 mm/
Bottom 15 mm
Paper Suction -4 to +3 It is important to choose the appropriate amount of suction for the
paper used in order to maintain the correct distance between the
paper and print head. Choosing too high a value for thin or soft
paper will increase the distance between the paper and print head
too much, causing print quality to decline or preventing the paper
feeding correctly. In such cases, you will need to lower the paper
suction. The lower the setting value, the weaker the suction power.
Back Tension Auto
*
If there is any wrinkling on the paper during printing, set this to
High or Extra High.
When this is set to Extra High, the following setting is enabled.
Settings - General Settings - Printer Settings - Paper Source
Settings - Roll Paper Setup - Back Tension 2
Standard
High
Extra High
Drying Time
Drying Time per Pass 0.0 to 10.0
seconds (0.0
*
)
Select the time the print head pauses to allow drying after each
pass. Choose from values between 0.0 and 10.0 seconds.
Depending on the paper type, the ink may take a while to dry. If the
ink blurs on the paper, set a longer time for drying the ink.
Increasing the drying time increases the time needed to print.
Drying Time per Page 0.0 to 60 minutes
(0.0
*
)
Specify how long the printer pauses to allow the ink to dry after
printing each page; choose from values between 0.0 and 60
minutes. Depending on the ink density or paper type, the ink may
take a while to dry. If the ink blurs on the paper, set a longer time
for drying the ink. The longer the drying time, the more time
required for printing.
Paper Size Check On
*
Displayed when Custom Paper is selected in Paper Type. Select
whether to detect (On) or not detect (Off) the paper width when
paper is loaded. Try choosing Off if a paper setting error is
displayed even though the paper is correctly loaded. Note,
however, that the printer may print outside the paper when Off is
selected. If it prints beyond the edges of the paper, the inside of
the printer becomes dirty with ink. We generally recommend using
the printer with this set to On.
The changes are applied after the paper is reloaded. Note that they
are not applied if you just change the menu items.
Off
Auto Cut On
*
Select whether to automatically cut (On) or not cut (Off) using the
built-in cutter as each page is printed on roll paper. Set On to
automatically cut the edge if it is not a horizontal cut when paper is
loaded. The setting selected with the printer driver takes priority
when the printer driver is used.
U “Cutting the Roll Paper” on page 36
Off
SC-T5400 Series/SC-T5400M Series/SC-T3400 Series/SC-T3400N Series User's Guide
Using the Menu
136
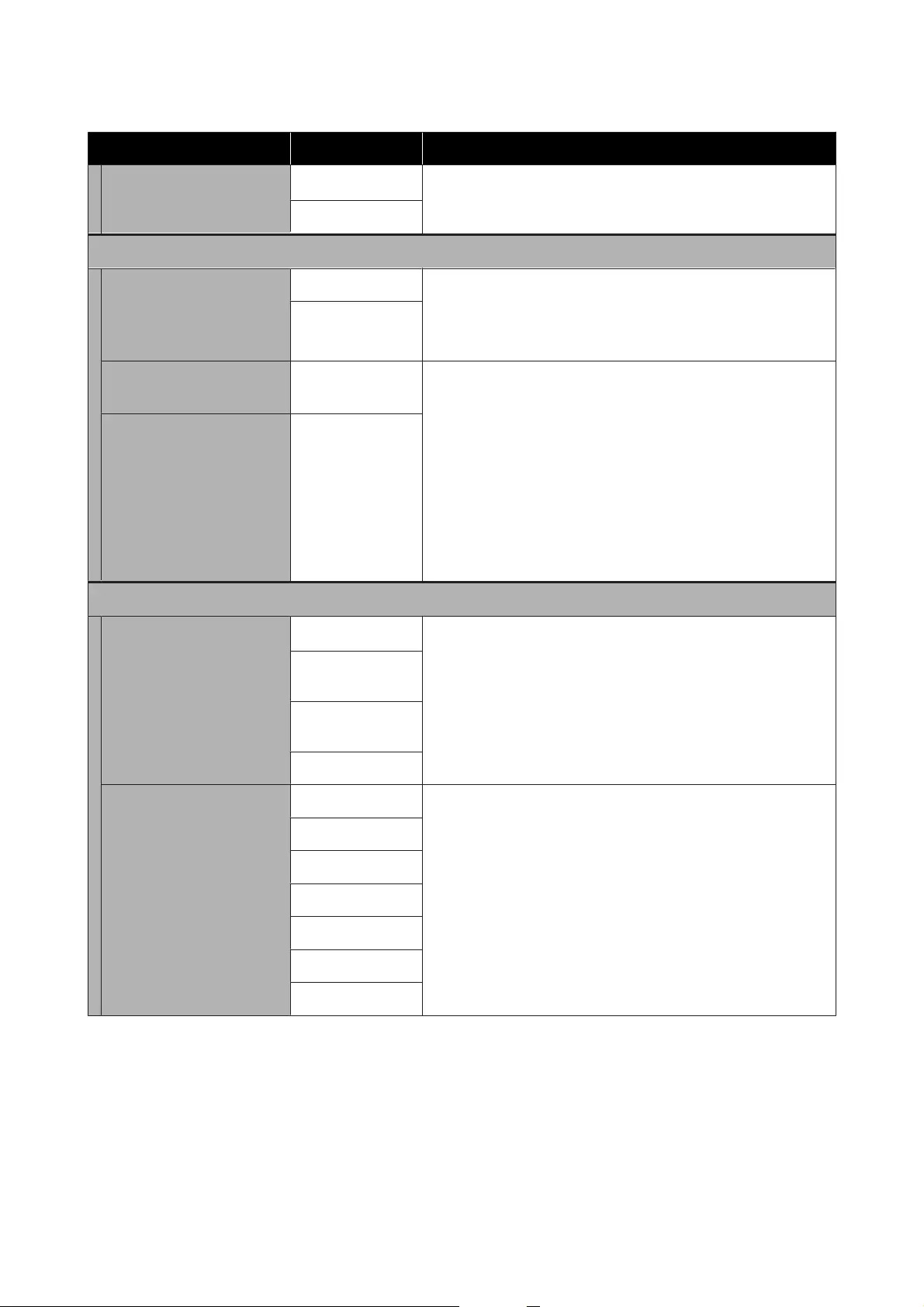
Settings item Settings value Explanation
Remove Skew On
*
Select whether to enable (On) or disable (Off) paper skew reduction.
Off
Manage Remaining Amount
Setup On Select whether to display/record (On) or not to display/ record (Off)
the amount of remaining roll paper. Set On to enable Remaining
Amount and Remaining Alert.
U “For Roll Paper” on page 42
Off
*
Remaining Amount 5.0 to 150.0 m
(30
*
)
Entering the total length of the loaded roll paper in Remaining
Amount displays an estimate of remaining amount of roll paper on
the printer's Home screen and on the printer driver screen.
In Remaining Alert, set the limit at which to display a warning
when the amount of remaining roll paper drops below that limit.
You can set in 0.1 m increments.
Also, when the roll paper is removed, the remaining amount,
setting value of Remaining Alert, and paper type are automatically
converted to a barcode which is printed at the end of the roll
paper. The printer automatically reads the barcode and sets the
settings when you load the roll paper next time.
Remaining Alert 1.0 to 15.0 m (5.0
*
)
Change Paper Type
Paper Type Plain paper
*
Select the type of the loaded paper. The three options other than
Others display the most recently selected paper type. When the
desired paper type is not displayed, touch Others to display the
other paper types and then select a paper type.
U “For Roll Paper” on page 42
Coated
Paper(Generic)
Premium Glossy
Sheet
Others
Paper Width A Series This is displayed if Advanced Media Setting - Paper Size Check is
set to Off.
Select the width of the loaded paper.
If the desired size is not in the options, select User-Defined and
enter the paper width.
US-ANSI
US-ARCH
B Series (ISO)
B Series (JIS)
Others
User-Defined
SC-T5400 Series/SC-T5400M Series/SC-T3400 Series/SC-T3400N Series User's Guide
Using the Menu
137
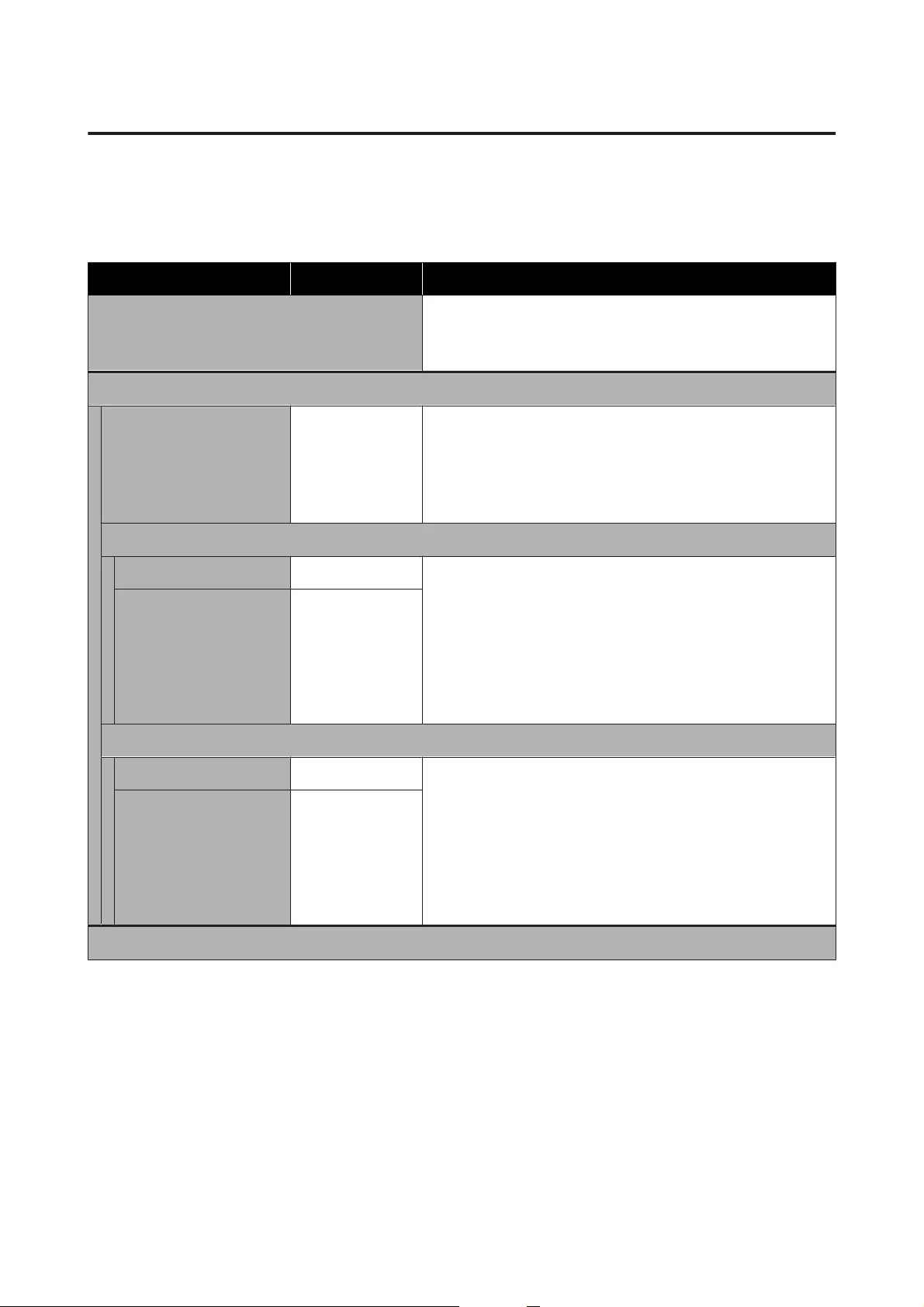
Cut Sheet(1 sheet) menu
The Paper Setting menu is displayed if paper is loaded.
*Default setting
Settings item Settings value Explanation
Remove Touch to eject the loaded cut sheet (1 sheet) without printing.
Touch to eject to the front.
U “Removing Cut Sheet (1 Sheet)” on page 41
Media Adjust
Easy Adjustment Start Run this adjustment when there is a problem with print results, or
after registering custom paper settings.
Simply touch Start and the printer will run Paper Feed Adjust and
Print Head Alignment automatically.
U “Optimizing Paper Settings (Media Adjust)” on page 46
Paper Feed Adjust
Auto Start Run this adjustment when streaks (horizontal banding or uneven
colors) appear in print results.
For details on Auto, see the following.
U “Paper Feed Adjust (Auto)” on page 47
Run Manual if an error appears during automatic adjustment or
you are not satisfied with the automatic adjustment results.
U “Paper Feed Adjust (Manual) Procedure” on page 196
Manual Start
Print Head Alignment
Auto Start Run this adjustment when ruled lines are duplicated, lettering is
warped, or print results are grainy.
For details on Auto, see the following.
U “Print Head Alignment (Auto)” on page 47
Run Manual if an error appears during automatic adjustment or
you are not satisfied with the automatic adjustment results.
U “Print Head Alignment (Manual) Procedure” on page 196
Manual Start
Advanced Media Setting
SC-T5400 Series/SC-T5400M Series/SC-T3400 Series/SC-T3400N Series User's Guide
Using the Menu
138
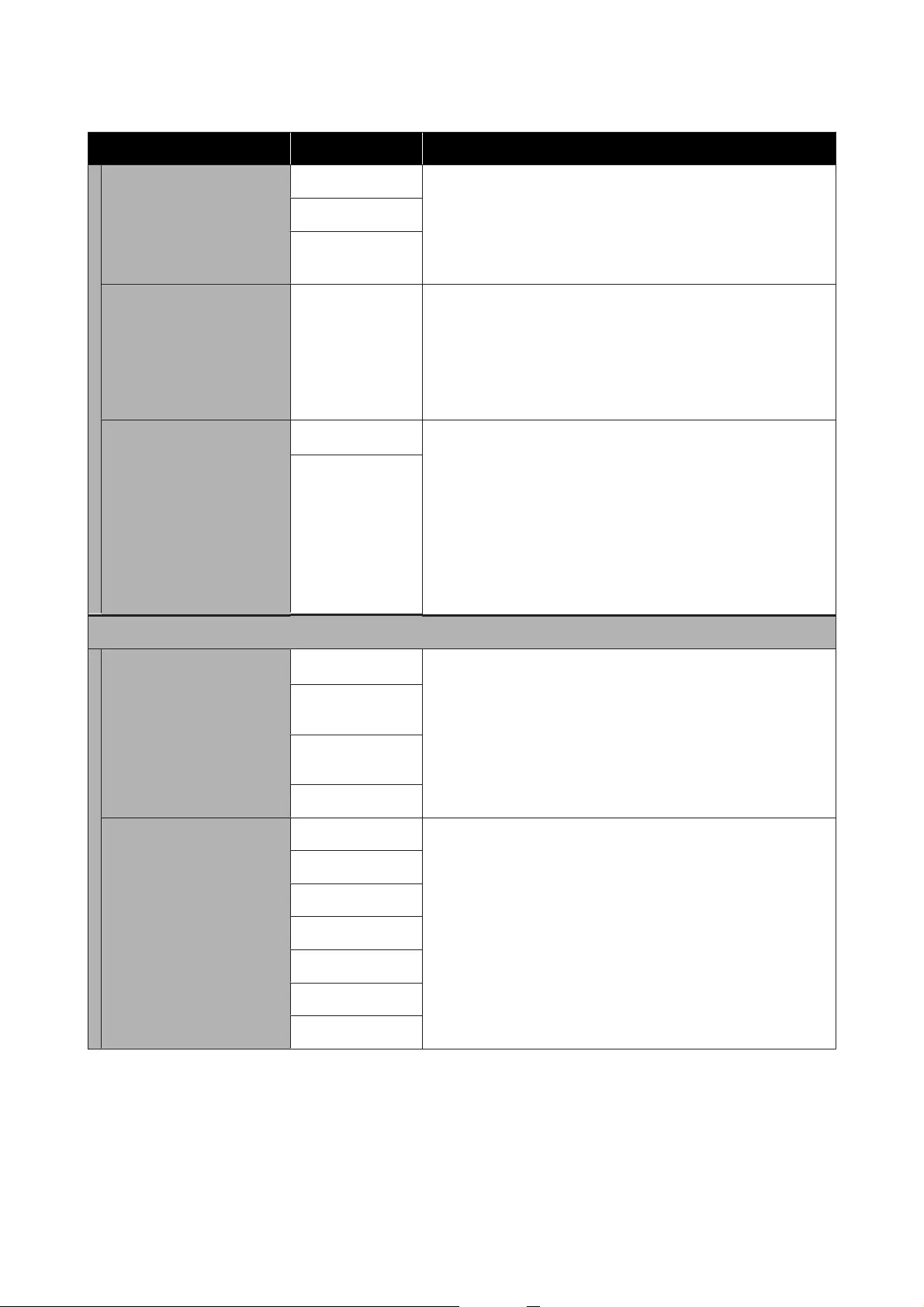
Settings item Settings value Explanation
Platen Gap 1.2 This is displayed when Custom Paper is selected in Paper Type.
When registering Custom Paper, this is the Platen Gap (distance
between print head and paper) for the paper selected in Change
Reference Paper, so it does not normally need to be changed.
Change this to a setting that will widen the gap (a higher value) if
print results are smeared.
1.6
2.1
Paper Suction -4 to +3 It is important to choose the appropriate amount of suction for the
paper used in order to maintain the correct distance between the
paper and print head. Choosing too high a value for thin or soft
paper will increase the distance between the paper and print head
too much, causing print quality to decline or preventing the paper
feeding correctly. In such cases, you will need to lower the paper
suction. The lower the setting value, the weaker the suction power.
Paper Size Check On
*
This is displayed when Custom Paper is selected in Paper Type.
Select whether to detect (On) or not detect (Off) the paper width
when paper is loaded. Try choosing Off if a paper setting error is
displayed even though the paper is correctly loaded. Note,
however, that the printer may print outside the paper when Off is
selected. If it prints beyond the edges of the paper, the inside of
the printer becomes dirty with ink. We generally recommend using
the printer with this set to On.
The changes are applied after the paper is reloaded. Note that they
are not applied if you just change the menu items.
Off
Change Paper Type/Paper Size
Paper Type Plain paper
*
Select the type of the loaded paper. The three options other than
Others display the most recently selected paper type. When the
desired paper type is not displayed, touch Others to display the
other paper types and then select a paper type.
U “For Cut Sheet (1 sheet)” on page 43
Coated
Paper(Generic)
Premium Glossy
Sheet
Others
Paper Size A Series Select the size of the loaded paper.
If the desired size is not in the options, then select User-Defined,
and enter the paper width and length.
US-ANSI
US-ARCH
B Series (ISO)
B Series (JIS)
Others
User-Defined
SC-T5400 Series/SC-T5400M Series/SC-T3400 Series/SC-T3400N Series User's Guide
Using the Menu
139
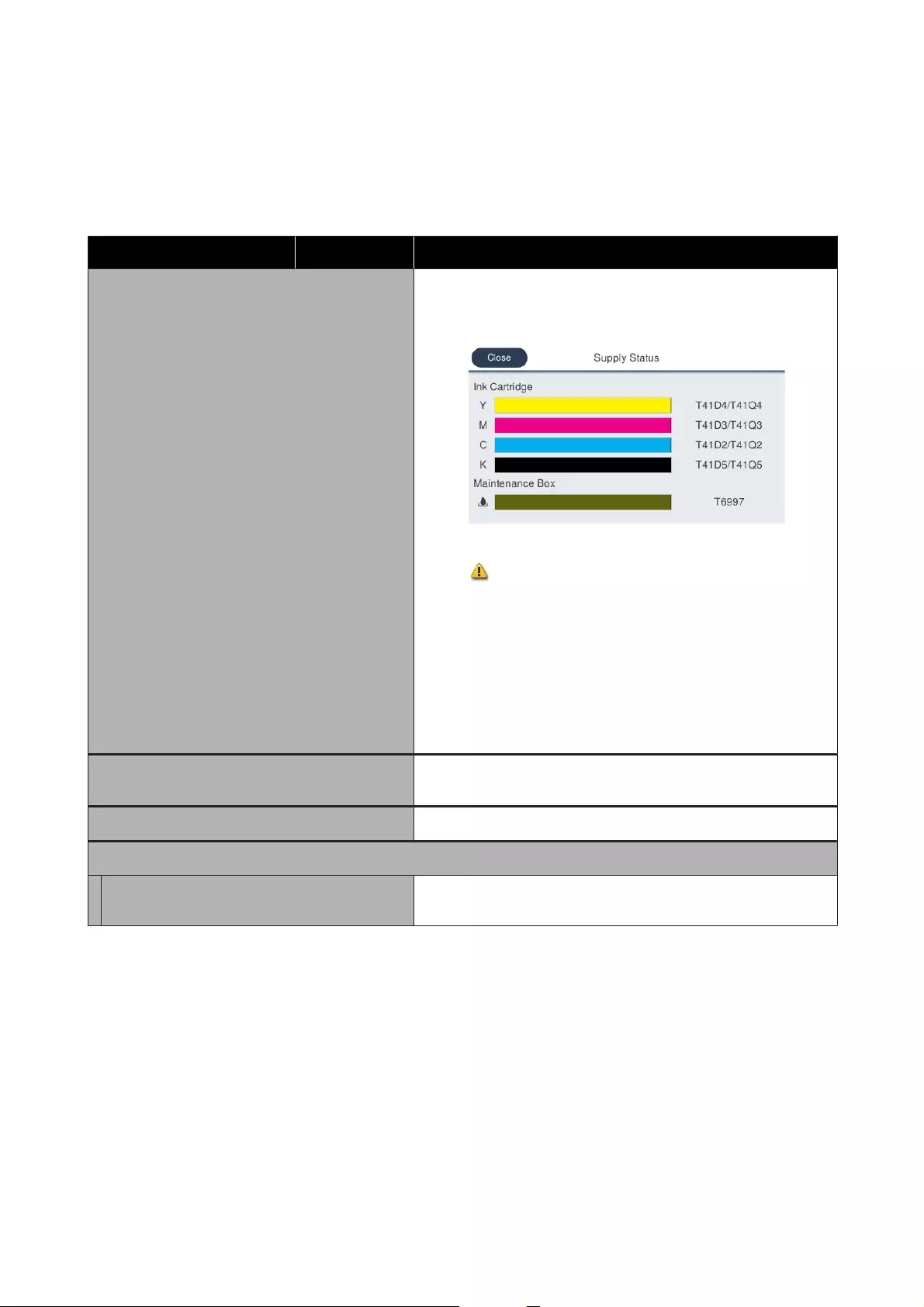
Printer Status menu
*Default setting
Settings item Settings value Explanation
Supply Status Display the approximate remaining amounts of each color in ink
cartridge and its product number, and the approximate capacity in
and product number of the Maintenance Box.
The shorter a bar is, the lower the remaining amount of ink or space.
Even if is displayed, printing is possible until replacement is
instructed. However, ensure that a new ink cartridge of that color, or
a new Maintenance Box is readied in advance.
Furthermore, the ink color codes beside the bars indicate the following.
❏Y: Yellow
❏M: Magenta
❏C: Cyan
❏K: Black
Message List Display a list of messages communicating printer status. Select a
message from the list to display detailed information.
Firmware Version Display the printer firmware version.
Print Status Sheet
Configuration Status Sheet Print a list of current printer settings. Use this to view all information
at a glance.
SC-T5400 Series/SC-T5400M Series/SC-T3400 Series/SC-T3400N Series User's Guide
Using the Menu
140
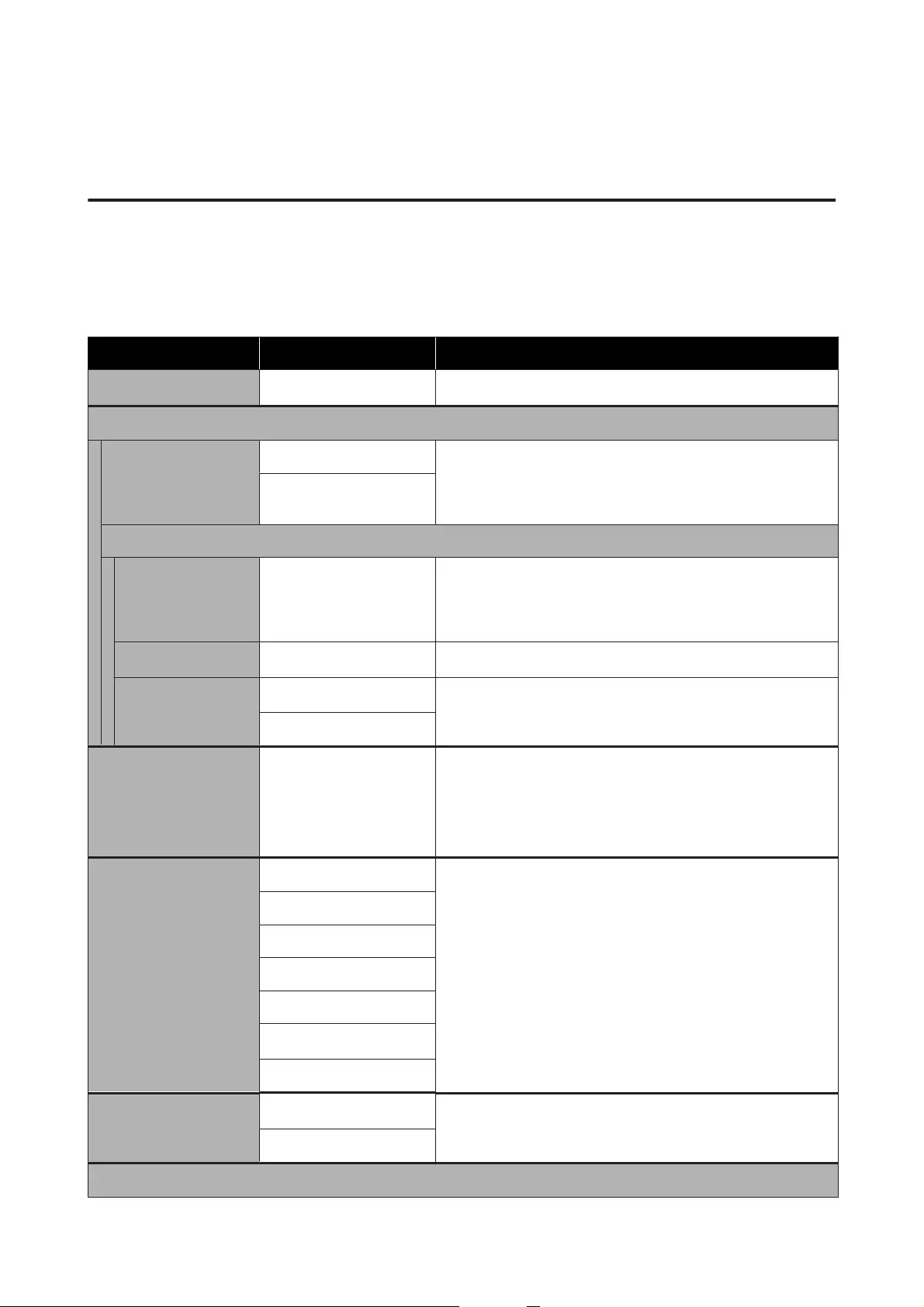
Settings menu
General Settings
General Settings - Basic Settings
*Default setting
Settings item Settings value Explanation
LCD Brightness 1 to 9 (9
*
)Adjust screen brightness.
Sound
Mute On Setting this to On will mute the sound output when touching the
menu or other items on the control panel screen, and the
confirmation sound output when inserting paper into the paper
slot when loading paper.
Off
*
Normal Mode
Button Press 0 to 10 (5
*
)Adjust the volume of the sound when touching the menu or
other items on the control panel screen, and of the confirmation
sound when inserting paper into the paper slot when loading
paper.
Error Notice 0 to 10 (5
*
)Adjust the volume of the sound notifying of an error.
Sound Type Pattern1
*
Adjust the type of the sound when touching the menu or other
items on the control panel screen, and of the confirmation sound
when inserting paper into the paper slot when loading paper.
Pattern2
Sleep Timer 1 to 60 minutes (15
*
)The printer will enter sleep mode if no errors have occurred, no
print jobs have been received, and no actions are performed on
the control panel for an extended period of time. This setting
selects the amount of time until the printer enters sleep mode.
U “Saving Power” on page 23
Power Off Timer Off You can select the time after which the printer will turn off
automatically if no errors have occurred, no print jobs have been
received, or no actions are performed on the control panel for an
extended period of time.
U “Saving Power” on page 23
30minutes
1h
2h
4h
8h
*
12h
Circuit Breaker Interlock
Startup
On
*
Select whether to turn the printer on (On) or off (Off) when the
breaker switch is turned on.
Off
Date/Time Settings
SC-T5400 Series/SC-T5400M Series/SC-T3400 Series/SC-T3400N Series User's Guide
Using the Menu
141
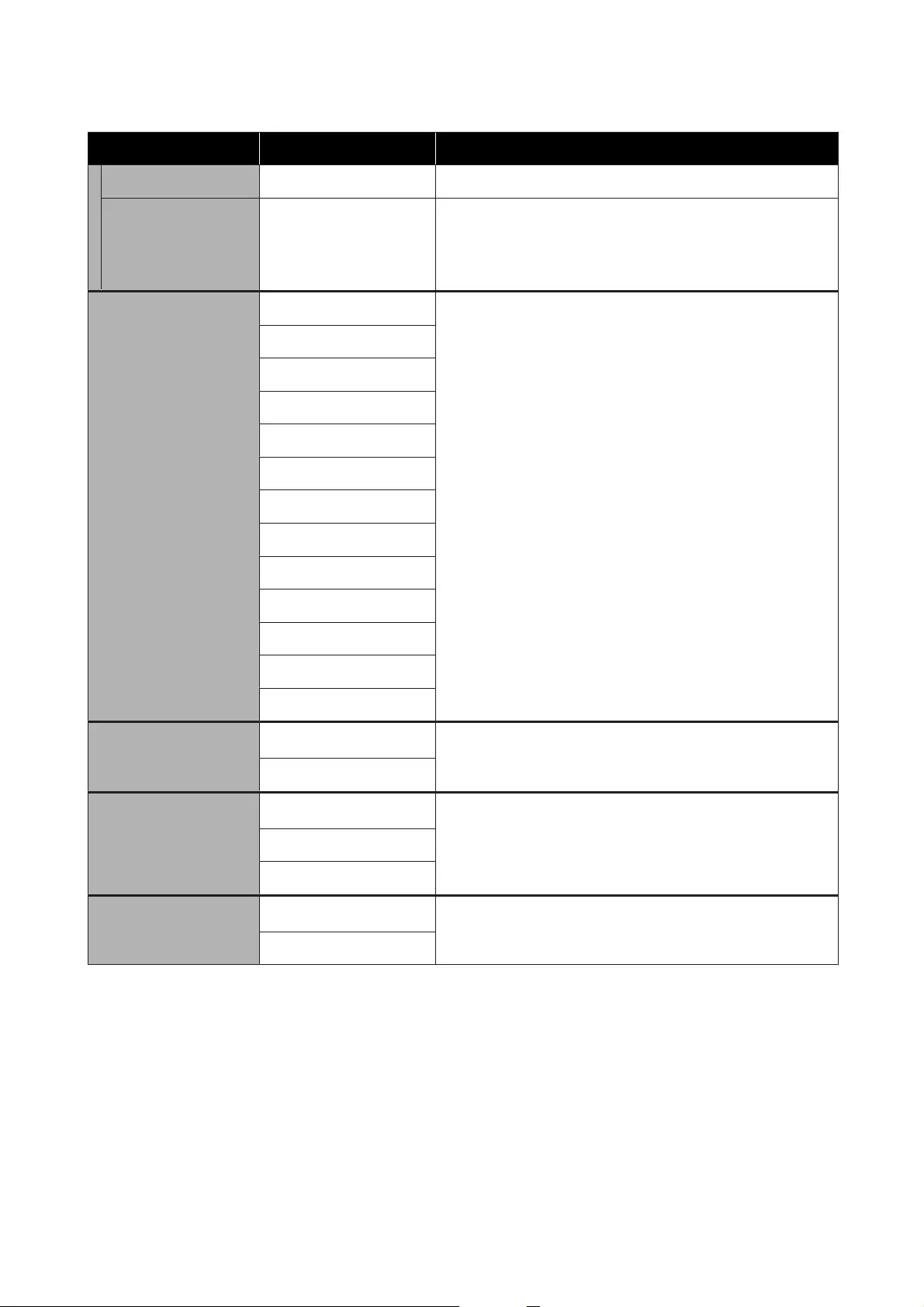
Settings item Settings value Explanation
Date/Time - Enter the current date and time.
Time Difference -12:45 to +13:45 (0.00
*
)Set the difference with coordinated universal time (UTC) in 15
minute increments.
In network environments with a time difference, set this as
necessary when administrating the printer.
Language Japanese Select the language used on the control panel's screen.
English
French
Italian
German
Portuguese
Spanish
Dutch
Polish
Russian
Korean
Simplified Chinese
Traditional Chinese
Operation Time Out On
*
Setting this to On will display a message and return to the Home
screen if there is no operation within a certain amount of time
while a screen other than the Home screen is displayed.
Off
Keyboard QWERTY
*
Select the key arrangement for the text input screen displayed
when entering the name of Custom Paper or other name.
AZERTY
QWERTZ
Length Unit m
*
Select the units of length to use when displaying the length of
roll paper and other items.
ft / in
SC-T5400 Series/SC-T5400M Series/SC-T3400 Series/SC-T3400N Series User's Guide
Using the Menu
142
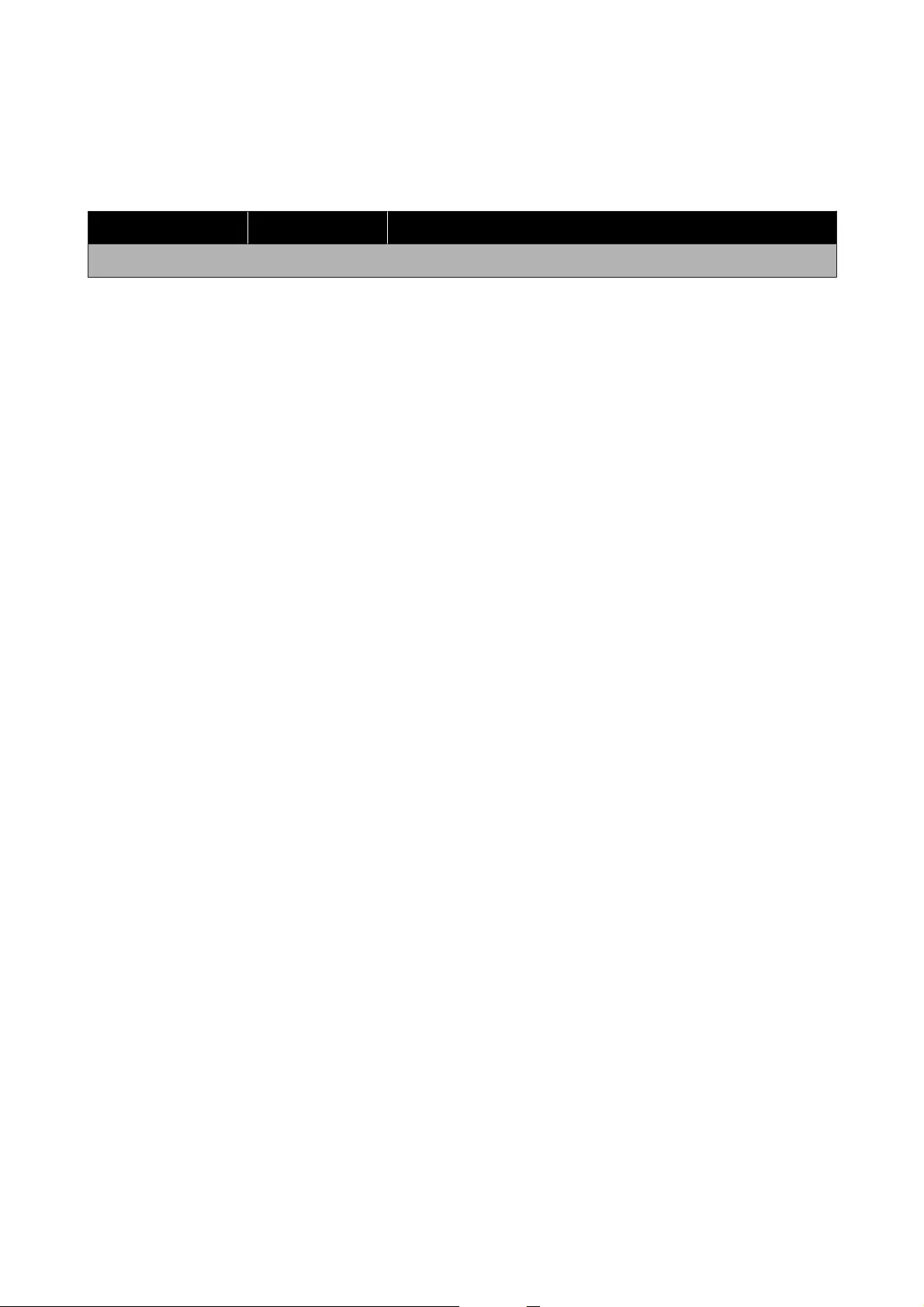
General Settings - Printer Settings
*Default setting
Settings item Settings value Explanation
Paper Source Settings
SC-T5400 Series/SC-T5400M Series/SC-T3400 Series/SC-T3400N Series User's Guide
Using the Menu
143
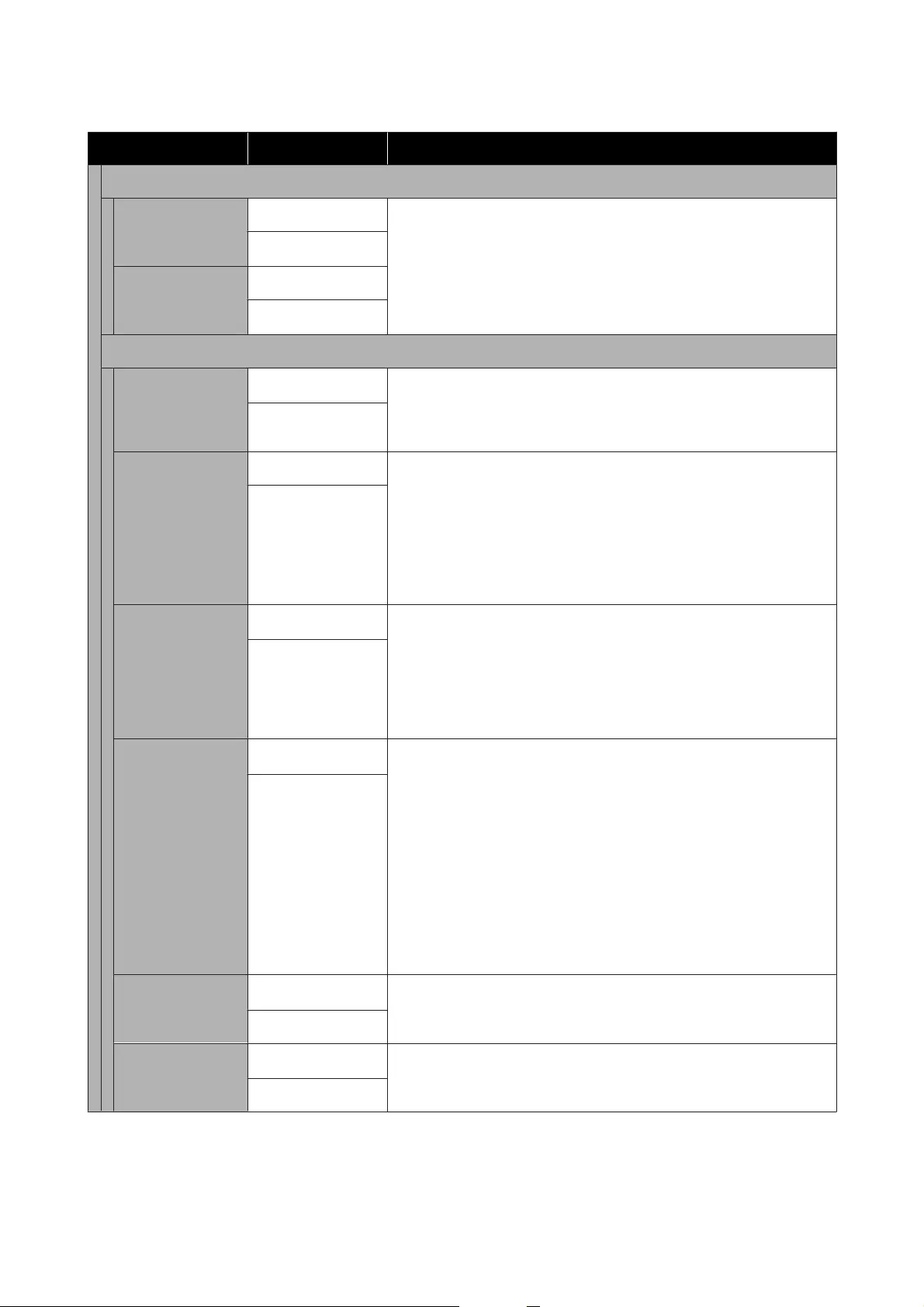
Settings item Settings value Explanation
Error Notice
Paper Size Notice On Setting this to On will display an error message when the output size or
paper type settings of print jobs sent to the printer differ from those
settings in the printer.
Off
*
Paper Type Notice On
Off
*
Roll Paper Setup
Detect Paper Me-
andering
On
*
If On is selected, an error will be displayed in the control panel and
printing will stop if the paper is skewed; select Off to disable this feature.
On is recommended in most circumstances as skewed paper may cause
the printer to jam.
Off
Print Cutting
Guideline
On If Auto Cut is Off, you can choose to print (On) or not print (Off) cut lines
on roll paper. Cut lines are not printed if Auto Cut is On or when cut
sheets are used.
Note, however, that if the roll width selected with the computer is
narrower than the paper loaded in the printer, cut lines will be printed
regardless of the option selected for Auto Cut.
The setting selected with the printer driver takes priority when the
printer driver is used.
Off
*
Cut for Borderless
Print
Two Cuts
*
Select whether to insert a margin and cut twice between pages (Two
Cuts) or cut once between pages (One Cut) when printing multiple pages
with borderless printing.
The setting selected with the printer driver takes priority when the
printer driver is used.
U “About Roll Paper Cutting” on page 71
One Cut
Quick Cut On
*
Specify the cutting operation for printing multiple page jobs.
Setting this to On will cut the preceding printout when its trailing edge
reaches the cutting position while the next job is being printed. This
shortens the printing time because printing and cutting are done in
tandem.
The details of the cutting operation are the same as One Cut of Cut for
Borderless Print or Single Cut of the printer driver.
U “About Roll Paper Cutting” on page 71
Setting this to Off will start the next print job after the preceding print
job is fed to its cutting position and cutting is completed.
Off
Cut Mode Normal
*
If you want to reduce operation noise during cutting, set Quiet. If Quiet
is set, the cutting speed is reduced.
Quiet
Margin Refresh On
*
Select whether to automatically cut (On) or not cut (Off) the leading edge
in order to remove ink stains that may have been left by previous
borderless printing before printing with borders.
Off
SC-T5400 Series/SC-T5400M Series/SC-T3400 Series/SC-T3400N Series User's Guide
Using the Menu
144
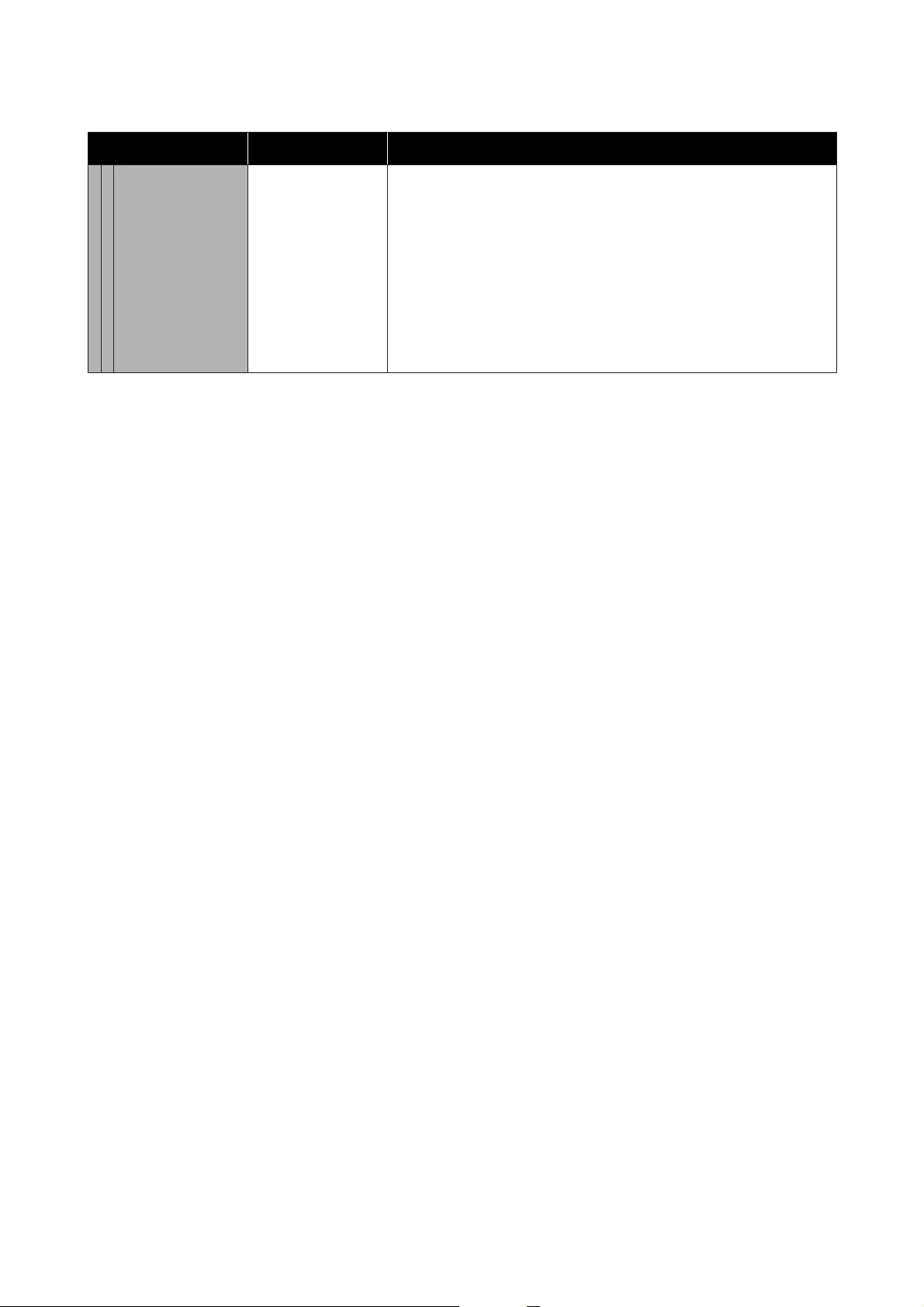
Settings item Settings value Explanation
Back Tension 2 1 to 5 (2
*
)When one of the following settings is set, this setting is enabled.
❏Roll paper information area - Advanced Media Setting - Back
Tension - Extra High
❏Settings - General Settings - Printer Settings - Custom Paper
Setting - Advanced Media Setting - Back Tension - Extra High
If wrinkles are formed in the paper during printing even when High is set
in the above Back Tension menu, select Extra High and then configure
the strength of the back tension in this setting.
A higher value produces a higher tension.
SC-T5400 Series/SC-T5400M Series/SC-T3400 Series/SC-T3400N Series User's Guide
Using the Menu
145
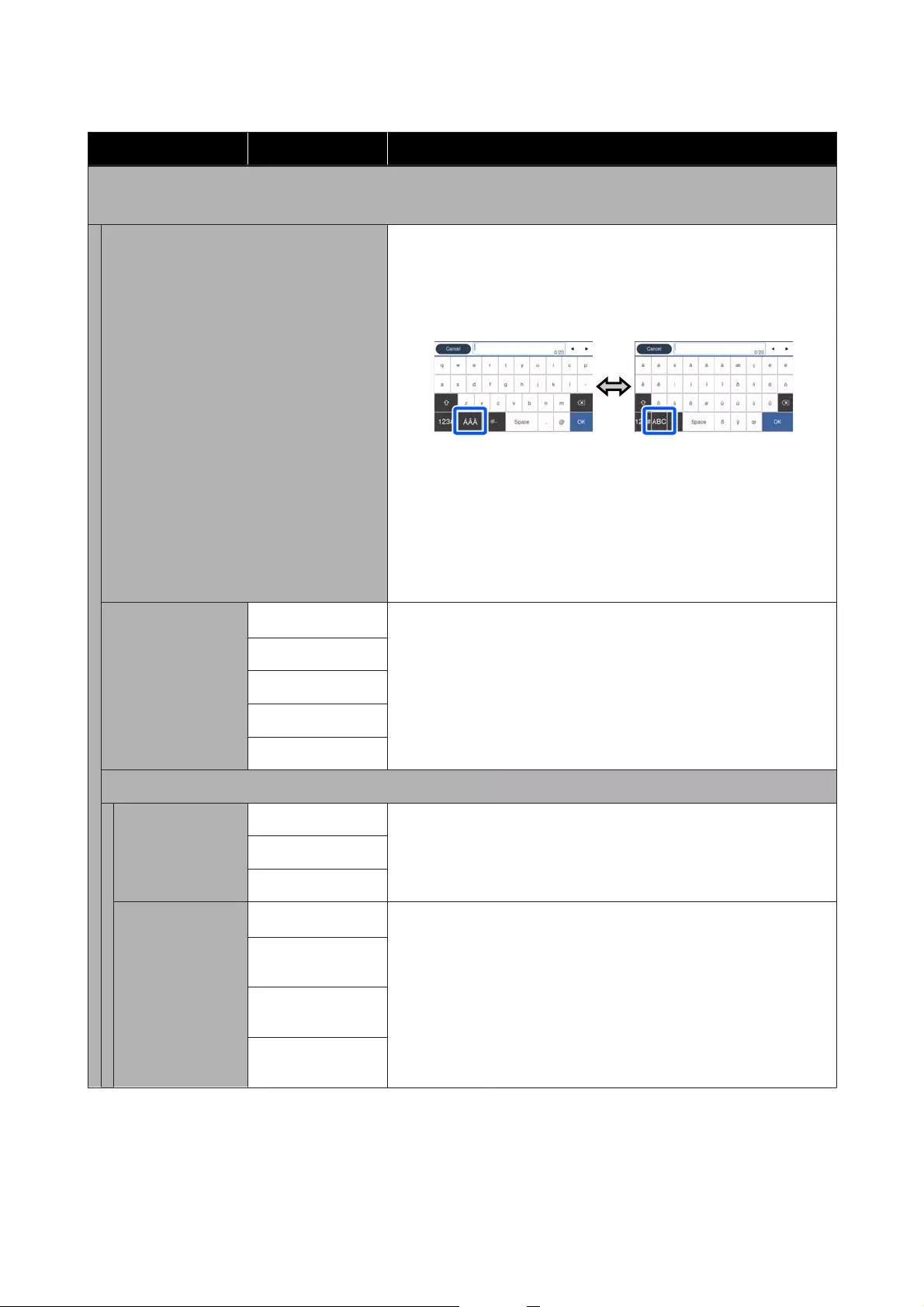
Settings item Settings value Explanation
Custom Paper Setting
(Touching any of registry number 01 to 10 will display settings items.)
Change Name Register and change the name of the custom paper settings. The name
registered here is displayed in the Paper Type list.
Touch this to display the keypad screen. Up to 20 characters may be
input for the name. The keypad screen can be switched as shown below
with the button marked.
Touch the icons at bottom left to switch between input methods.
ABC: Enters alphabet letters.
123#: Enters numbers and symbols.
To change the key layout of the full keyboard, use Keyboard in the Basic
Settings menu.
U “General Settings - Basic Settings” on page 141
Change Reference
Paper
Plain paper
*
You can select the media type that is the closest to the paper you are using.
Matte Paper
Photo Paper
CAD
Others
Advanced Media Setting
Platen Gap 1.2 This is the Platen Gap (distance between print head and paper) for the
paper selected in Change Reference Paper, so it does not normally need
to be changed. Change this to a setting that will widen the gap (a higher
value) if print results are smeared.
1.6
2.1
Top/Bottom Mar-
gins
Standard
*
Setting this to Standard will set the top/bottom margins as follows
depending on the printer driver print targets.
❏CAD/Line Drawing: 3 mm/3 mm
❏Other: 30 mm/30 mm
Left and right margins will remain at 3 mm regardless of settings. If there
is any soiling on the top section of the print results, increase the top margin.
U “Printable area” on page 224
Top 3 mm/Bottom 3
mm
Top 15 mm/Bottom
15 mm
Top 35 mm/Bottom
15 mm
SC-T5400 Series/SC-T5400M Series/SC-T3400 Series/SC-T3400N Series User's Guide
Using the Menu
146
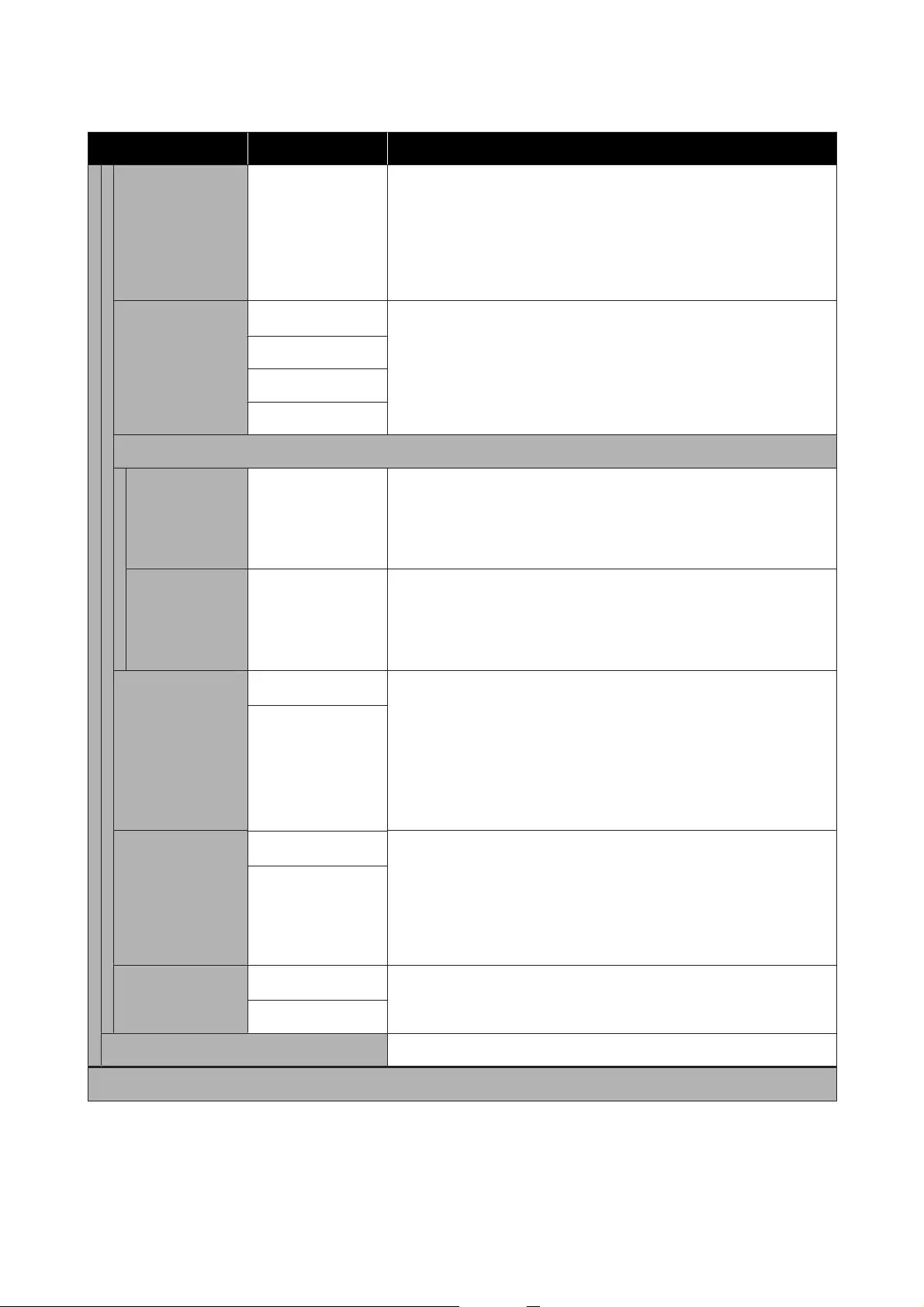
Settings item Settings value Explanation
Paper Suction -4 to +3 It is important to choose the appropriate amount of suction for the paper
used in order to maintain the correct distance between the paper and
print head. Choosing too high a value for thin or soft paper will increase
the distance between the paper and print head too much, causing print
quality to decline or preventing the paper feeding correctly. In such
cases, you will need to lower the paper suction. The lower the setting
value, the weaker the suction power.
Back Tension Auto
*
If there is any wrinkling on the paper during printing, select High or
Extra High.
When this is set to Extra High, the following setting is enabled.
Settings - General Settings - Printer Settings - Paper Source Settings -
Roll Paper Setup - Back Tension 2
Standard
High
Extra High
Drying Time
Drying Time per
Pass
0.0 to 10.0 seconds
(0.0
*
)
Select the time the print head pauses to allow drying after each pass.
Choose from values between 0.0 and 10.0 seconds Depending on the
paper type, the ink may take a while to dry. If the ink blurs on the paper,
set a longer time for drying the ink. Increasing the drying time increases
the time needed to print.
Drying Time per
Page
0.0 to 60 minutes
(0.0
*
)
Specify how long the printer pauses to allow the ink to dry after printing
each page; choose from values between 0 and 60 minutes. Depending on
the ink density or paper type, the ink may take a while to dry. If the ink
blurs on the paper, set a longer time for drying the ink. The longer the
drying time, the more time required for printing.
Paper Size Check On
*
Select whether to detect (On) or not detect (Off) the paper width when
paper is loaded. Try choosing Off if a paper setting error is displayed even
though the paper is correctly loaded. Note, however, that the printer may
print outside the paper when Off is selected. If it prints beyond the edges
of the paper, the inside of the printer becomes dirty with ink. We
generally recommend using the printer with this set to On.
The changes are applied after the paper is reloaded. Note that they are
not applied if you just change the menu items.
Off
Auto Cut On
*
Select whether to automatically cut (On) or not cut (Off) using the built-in
cutter as each page is printed on roll paper. Set On to automatically cut
the edge if it is not a horizontal cut when paper is loaded.
The setting selected with the printer driver takes priority when the
printer driver is used.
U “Cutting the Roll Paper” on page 36
Off
Remove Skew On
*
Select whether to enable (On) or disable (Off) paper skew reduction.
Off
Restore Default Restore the selected Custom Paper settings to default settings.
Printing Language
SC-T5400 Series/SC-T5400M Series/SC-T3400 Series/SC-T3400N Series User's Guide
Using the Menu
147
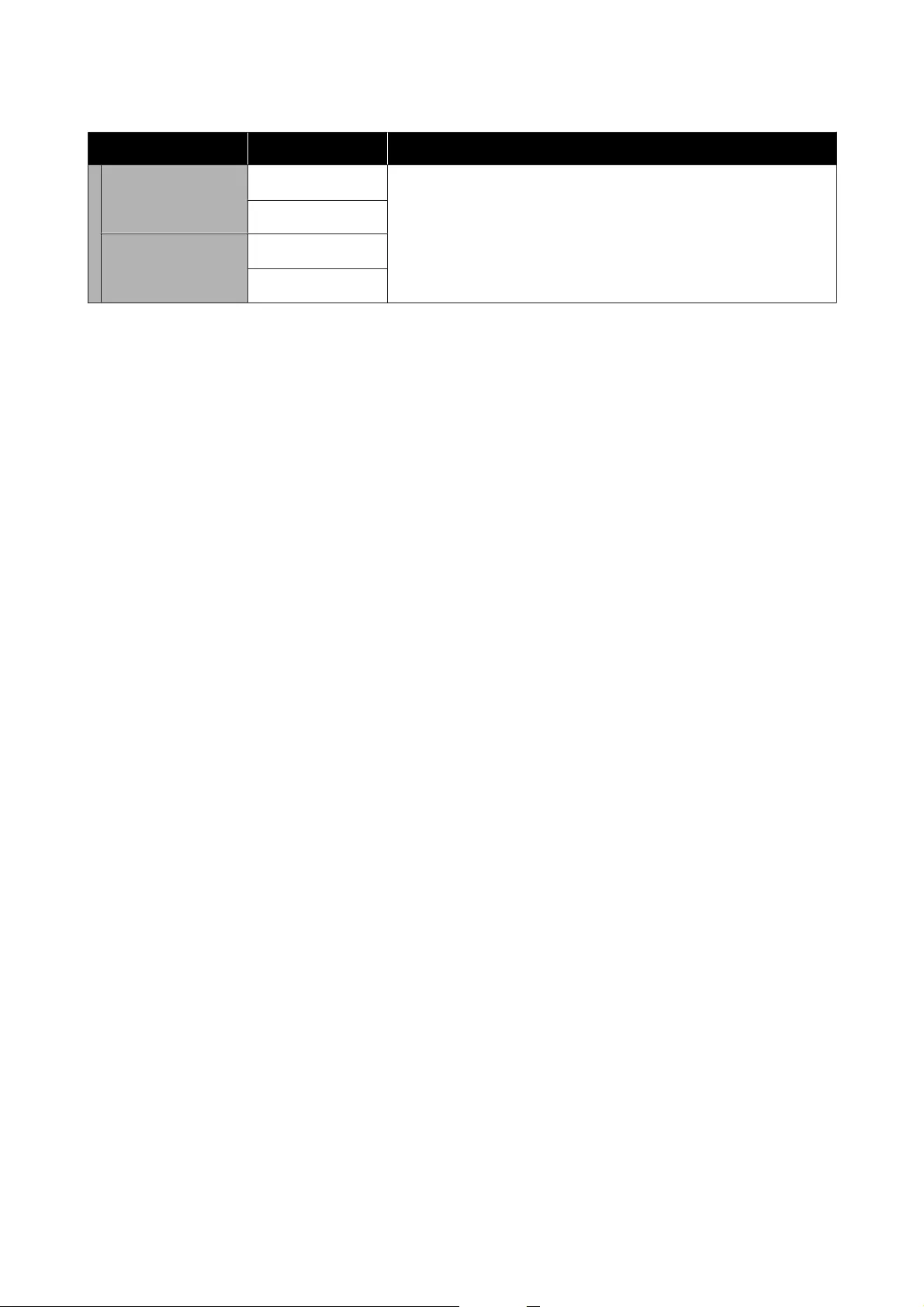
Settings item Settings value Explanation
USB Auto
*
Normally, leave the setting as Auto. If HP-GL/2 or HP RTL print data is sent
from a CAD application or plotter, this is automatically determined, and
switched to HP-GL/2 mode.
If HP-GL/2 mode printing is not carried out normally, or if normally
printing in HP-GL/2 or HP RTL, set as HP-GL/2.
HP-GL/2
Network Auto
*
HP-GL/2
SC-T5400 Series/SC-T5400M Series/SC-T3400 Series/SC-T3400N Series User's Guide
Using the Menu
148
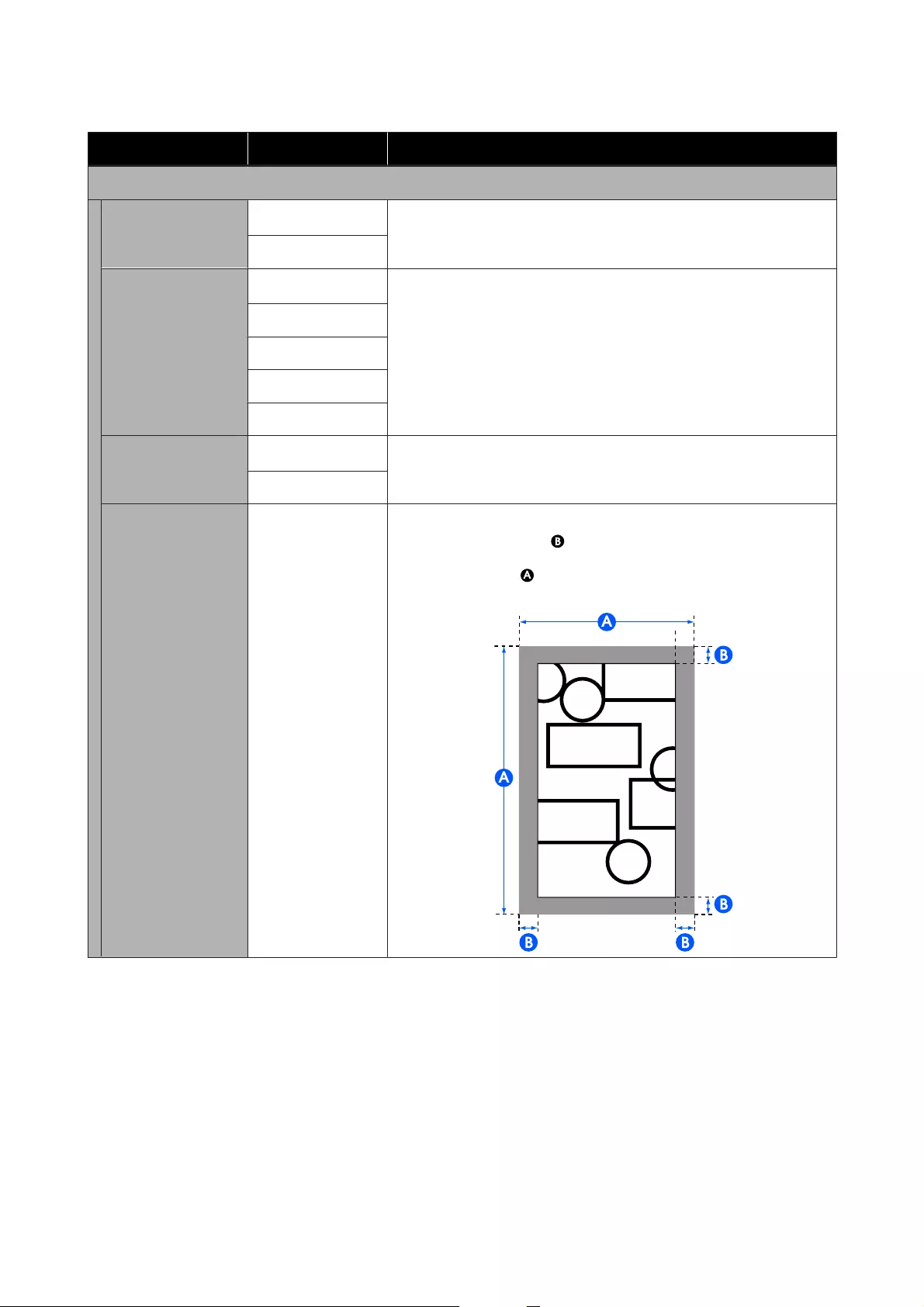
Settings item Settings value Explanation
Universal Print Settings
Paper Source Roll Paper
*
Select the paper source. If the paper is not loaded as in the set paper
source, then an error will occur during printing.
Cut Sheet(1 sheet)
Quality Standard
*
Select the print quality. Standard will print with the quality mode
appropriate for the Paper Type setting for the paper selected in Paper
Source.
Speed
Fine
Super Fine
Draft
Color Mode Color
*
Specify whether to print in color or switch to black and white and then print.
Black/White
Page Margins option Clip By Margins
*
Depending on the base output size setting, adds the value selected for
the page margin (area of in the following illustration) inside the hard
clip area of the PS command of the data or the size selected for base
output size (area of in the following illustration). When there is a
print object in the margin section, it is clipped and not printed.
SC-T5400 Series/SC-T5400M Series/SC-T3400 Series/SC-T3400N Series User's Guide
Using the Menu
149
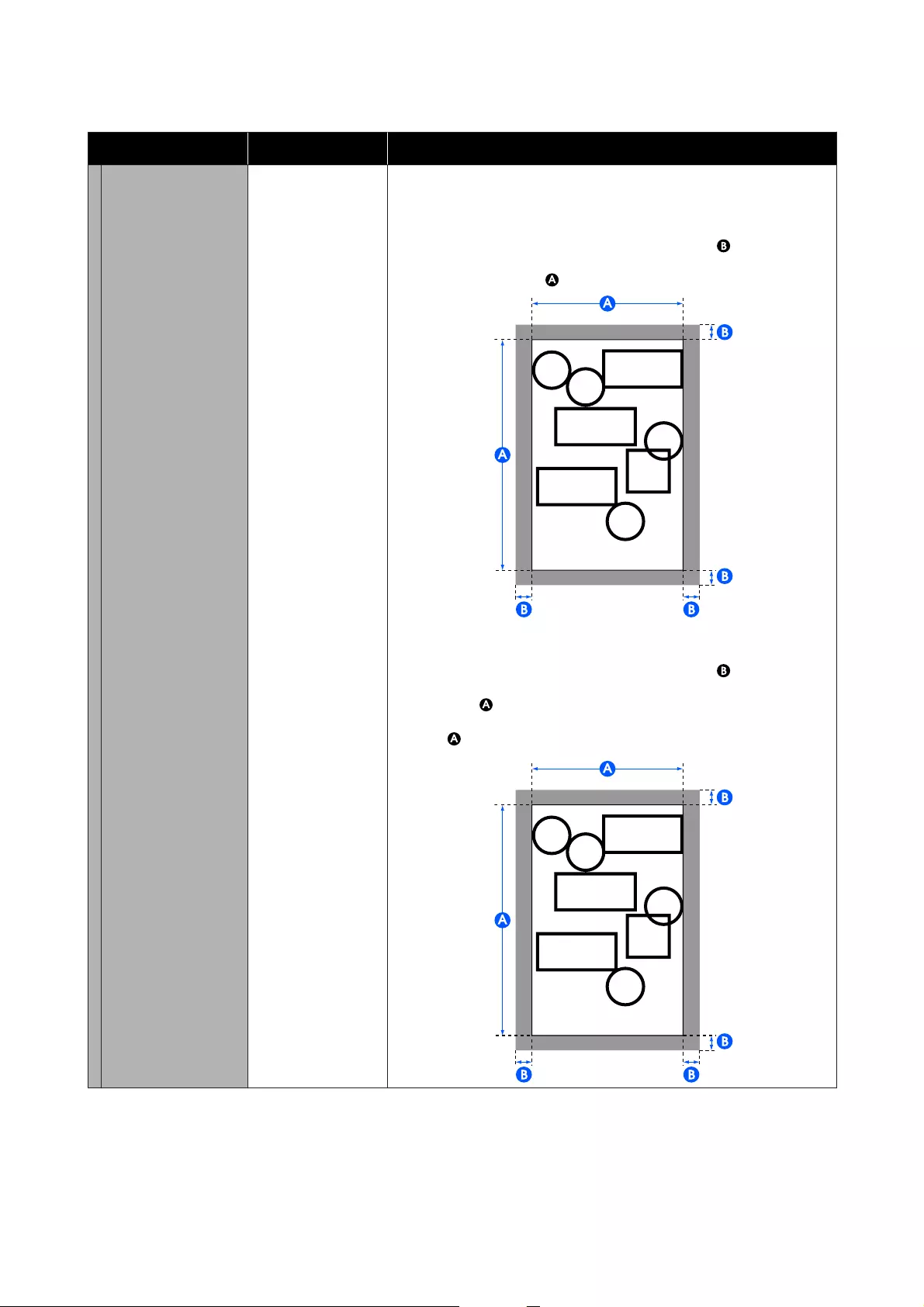
Settings item Settings value Explanation
Oversize The position at which the margin is added depends on the base output
size setting, as shown below.
❏When set to Auto
Adds the value selected for page margin (area of in the
following illustration) outside the hard clip area of the PS command
of the data (area of in the following illustration).
❏When set to a standard size or user defined size
Adds the value selected for page margin (area of in the
following illustration) outside the size selected for base output size
(area of in the following illustration). With the actual output size,
the margin section becomes larger than the selected size (the area
of in the following illustration).
SC-T5400 Series/SC-T5400M Series/SC-T3400 Series/SC-T3400N Series User's Guide
Using the Menu
150
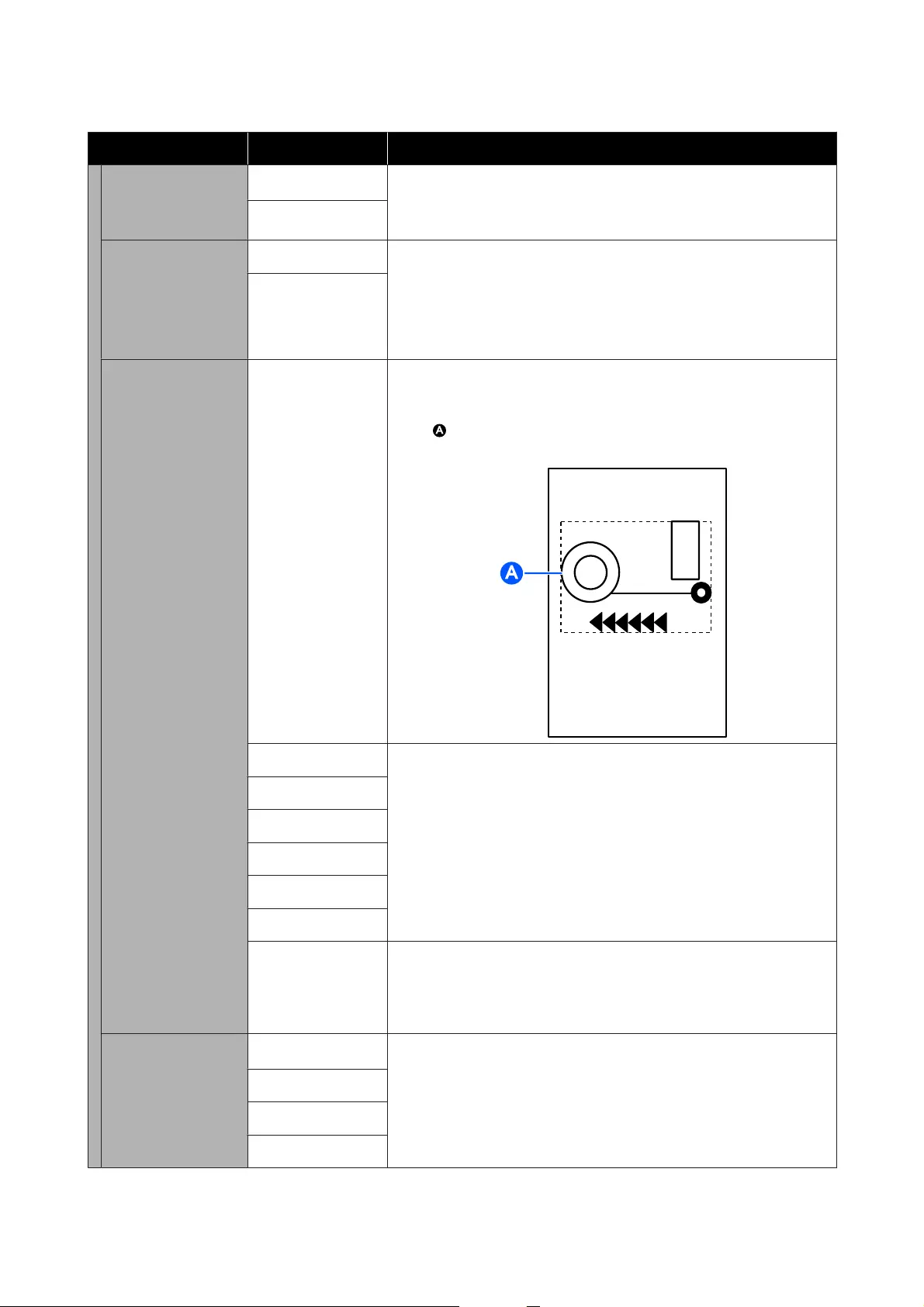
Settings item Settings value Explanation
Page Margin 3 mm
*
Select the top, bottom, left, and right margin values.
For a cut sheet, the top, bottom, left, and right margin values are 3 mm
regardless of the settings.
5 mm
Smoothing On This setting is enabled when Resolution is set to Standard and there is
no resolution specification in the sent print data. Setting this to On will
print at the maximum resolution corresponding to the Paper Type setting
for the paper selected in Paper Source, but depending on the data, this
may result in a long print time, or failures in printing because of
insufficient memory.
Off
*
Base Output Size Auto
*
The hard clip area of the PS command of the data becomes the base
output size. The actual output size depends on the Page Margins option.
When the data does not contain a PS command, the smallest rectangle
area of in the following illustration including the print object
becomes the base output size.
A Series The compatible standard sizes for the selected Paper Source are
displayed, therefore select the Base Output Size. The actual output size
depends on the Page Margins option.
For a cut sheet, this setting is available only when the data does not
contain a PS command. If the data contains a PS command, this setting is
not available, and the hard clip area of the PS command becomes the
Base Output Size.
US-ANSI
US-ARCH
B Series (ISO)
B Series (JIS)
Others
User-Defined Select this option when outputting at non-standard sizes. After selecting
this setting, set Paper Width and Paper Height. You can set in 0.1 mm
increments.
The actual output size depends on the Page Margins option.
Resolution Standard
*
This setting is enabled when the resolution is not specified in the sent
print data. Standard will print at the resolution corresponding to the
Paper Type setting for the paper selected in Paper Source and the
Quality setting.
300dpi
600dpi
1200dpi
SC-T5400 Series/SC-T5400M Series/SC-T3400 Series/SC-T3400N Series User's Guide
Using the Menu
151
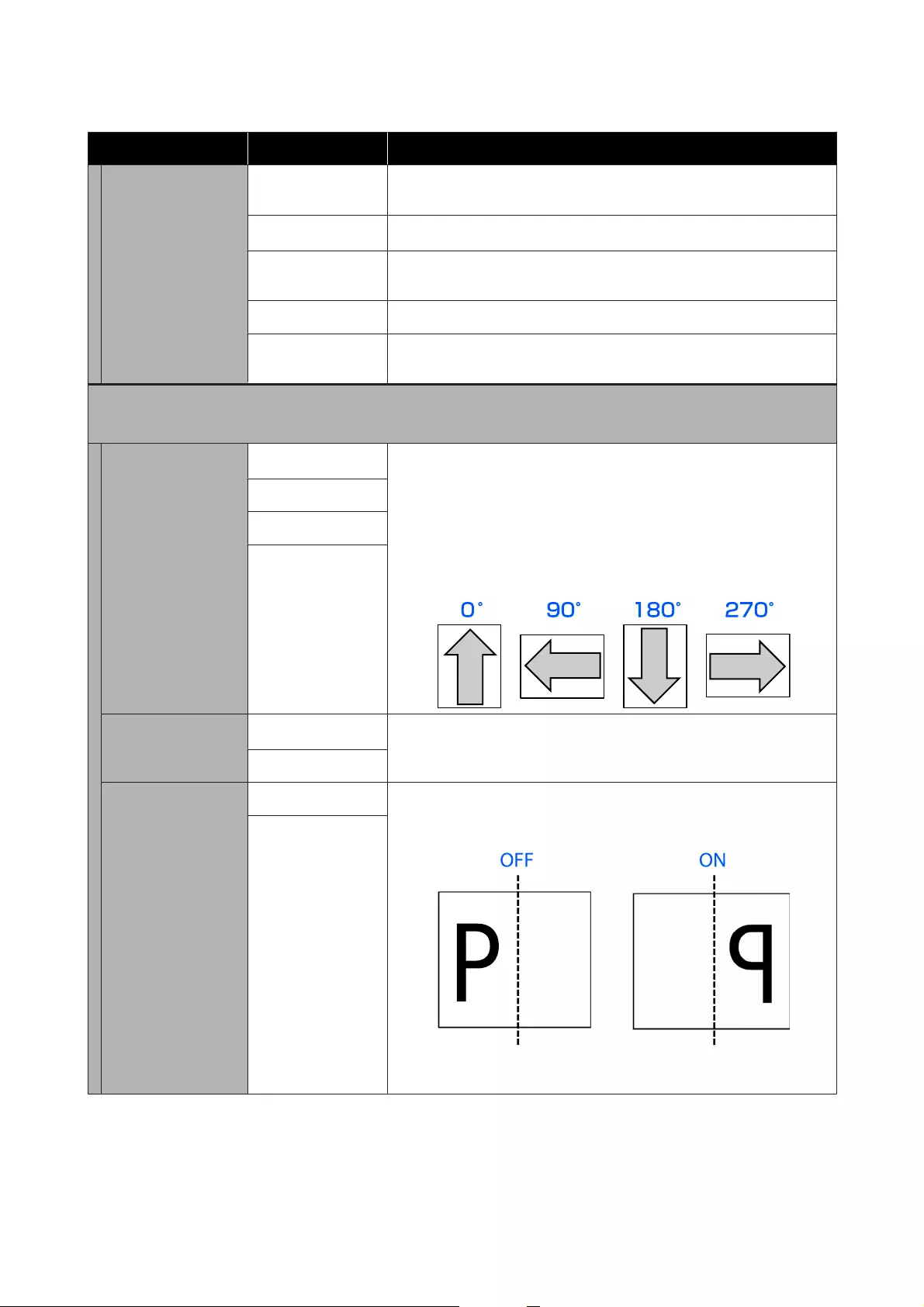
Settings item Settings value Explanation
Color Mode (Com-
mon)
EPSON Standard
(sRGB)
Optimize the sRGB space and correct the color.
Business Graphics
*
Perform color correction to sharpen your images based on the sRGB space.
GIS Perform color correction suitable for when printing GIS (Geographic
Information System) topographical maps or similar.
Line Drawing Perform color correction suitable for CAD drawings and other line drawings.
Off (No Color
Management)
Do not perform color correction.
HP-GL/2 Unique Settings
(Print settings inherent to HP-GL/2 or HP RTL modes.)
Rotate 0˚
*
You can rotate the coordinates of the drawn data counterclockwise in
units of 90˚ before printing. Note that objects drawn by RTL are not
rotated. When both this setting and the RO command specify rotation,
rotation is performed using the combined amount of both values. Note
that rotation by the RO command is for objects only (the arrow section in
the following illustration), and rotation is not performed for the drawn
area (the square section in the following illustration). As a result, objects
in a section that protrude from the drawn area are not printed.
90˚
180˚
270˚
Origin Setup Left Edge
*
Set the data coordinate origin.
Center
Mirror Image On Select whether to flip horizontally (mirror) using the center of the output
size width as the basis line and then print (On) or print without flipping
horizontally (Off).
If an angle is specified for rotate, the rotated result is flipped horizontally.
Off
*
SC-T5400 Series/SC-T5400M Series/SC-T3400 Series/SC-T3400N Series User's Guide
Using the Menu
152
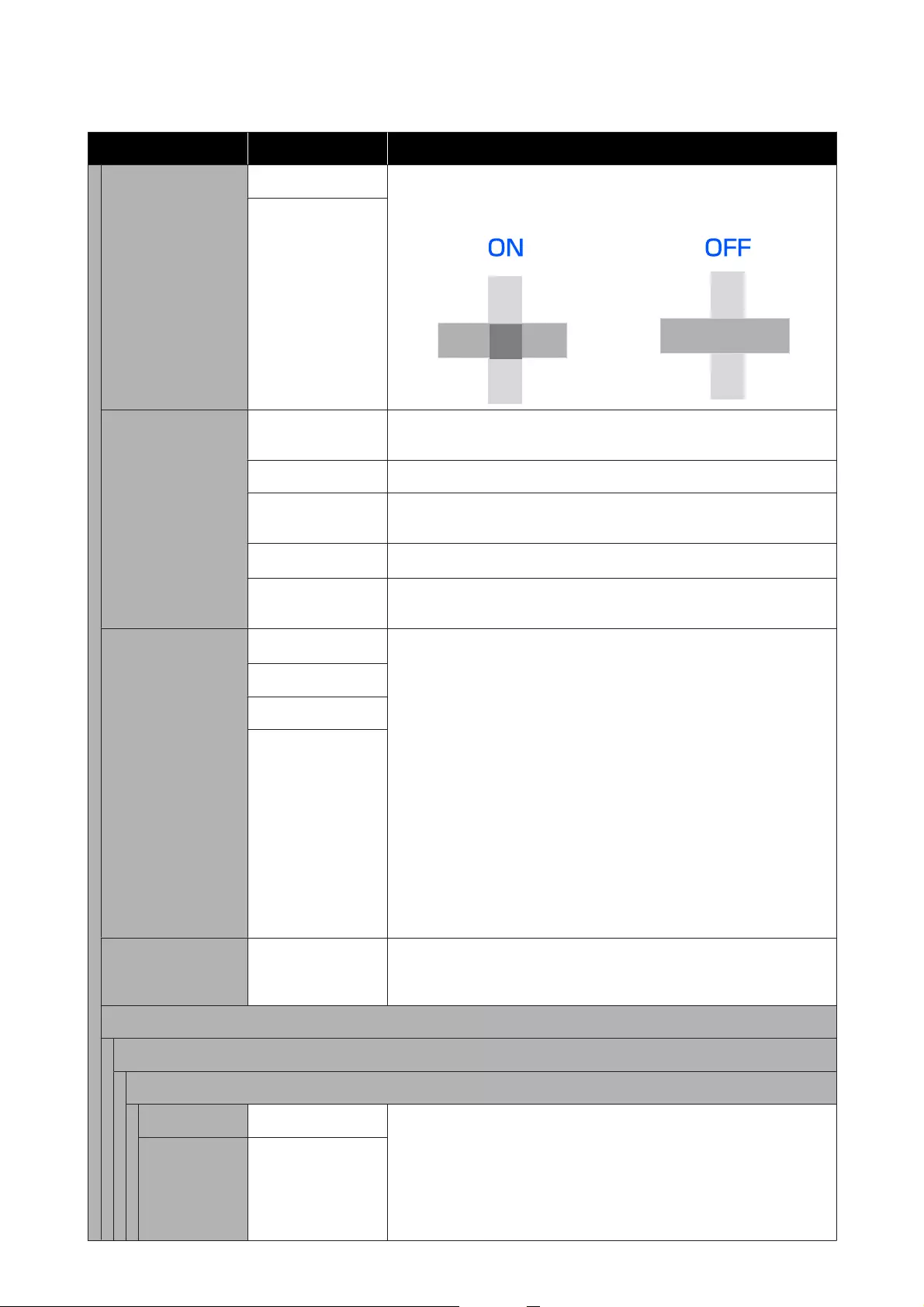
Settings item Settings value Explanation
Line Merge On Select whether to merge the intersection of the overlapping lines within
the image according to the MC command of the data (On), or move lines
to be printed later to the front at intersections (Off).
Off
*
Color Mode (HP-GL/
2)
EPSON Standard
(sRGB)
Optimize the sRGB space and correct the color.
Business Graphics Perform color correction to sharpen your images based on the sRGB space.
GIS Perform color correction suitable for when printing GIS (Geographic
Information System) topographical maps or similar.
Line Drawing
*
Perform color correction suitable for CAD drawings and other line drawings.
Off (No Color
Management)
Do not perform color correction.
Select Palette Software
*
From the following selections, choose the palette that specifies the color
and thickness of the logical pen.
❏Software: Print according to the pen configuration set in the
application, and ignore the built-in palette of the printer.
❏Default: Print according to the settings of the built-in palette of the
printer specified in advance. The settings of the palette cannot be
changed. The built-in palette specifies a logical pen with a pen width
of 0.35 mm and 256 colors.
❏Palette A / Palette B: Print according to the settings of the built-in
palette that you specified for Define Palette. If Define Palette setting
is not set, the results are the same as when Default is selected.
When Default / Palette A / Palette B are set, the pen configuration set in
the application is ignored. Selected palette settings can be printed with
Print Color Palette and confirmed.
Default
Palette A
Palette B
Print Color Palette Print Settings of the palette selected in Select Palette are printed as A3 size.
You can check the colors corresponding to the color number for the pen
colors.
Define Palette
Palette A
Pen 0 to Pen 15
Pen Width 0.13 to 12.00 mm In Select Palette, selecting Palette A will print in accordance with the
settings defined here.
You can define a unique built-in palette by specifying the pen width and
color for the 16 types of logical pen. Select the pen number, and then
define the pen width and pen color for each pen. You can use Print Color
Palette to print and check the colors corresponding to the color number
for the pen colors.
Pen Color 0 to 255
SC-T5400 Series/SC-T5400M Series/SC-T3400 Series/SC-T3400N Series User's Guide
Using the Menu
153
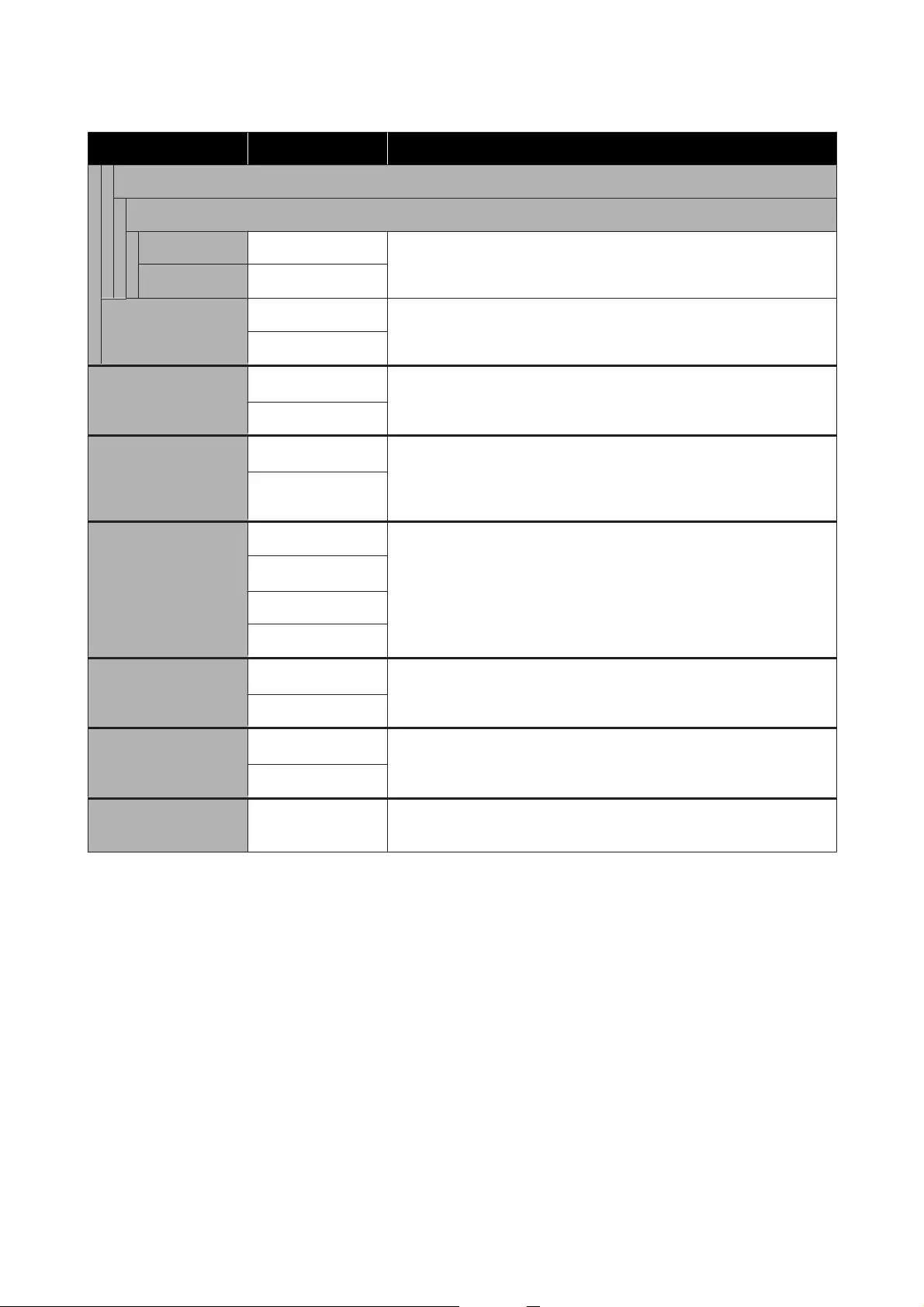
Settings item Settings value Explanation
Palette B
Pen 0 to Pen 15
Pen Width 0.13 to 12.00 mm In Select Palette, selecting Palette B will print in accordance with the
settings defined here.
Settings details are the same as for Palette A.
Pen Color 0 to 255
Restore default
HP-GL/2 Unique Set-
tings
No Select Yes to restore all HP-GL/2 Unique Settings settings to the default
settings.
Yes
Memory Device Inter-
face
Enable
*
Select whether to permit (Enable) or not permit (Disable) connecting a
USB flash memory to the printer and then directly printing the data in the
memory.
Disable
Thick Paper Off
*
If the paper is thick, the print head may scuff the print surface. Choose On
to prevent scuffing. If On is set, the platen gap, which is the distance
between the print head and paper, will widen. However, if the platen gap
is already at its maximum, then setting this to On will have no effect.
On
Self Check and Cleaning Off Self Check and Cleaning is a function to automatically perform a print
head clogging check and perform cleaning if there is clogging at times
such as when the power is turned on or before starting printing. Select
the number of times to perform automatic cleaning when there is
clogging. If Off is selected, both the check and cleaning will not be
performed.
Once
*
Twice
Three times
Bidirectional On
*
Setting this to On will cause the print head to print while moving both
left and right. Setting this to Off will reduce the ruled line misalignment,
but printing will take more time.
Off
PC Connection via USB Enable
*
Setting this to Enable allows access from a USB-connected computer.
Setting this to Disable does not allow access.
Disable
USB I/F Timeout Setting 0 sec, or 5 to 300
sec (60
*
)
If printing stops mid-way when the printer and computer are connected
by a USB cable, set a longer time.
SC-T5400 Series/SC-T5400M Series/SC-T3400 Series/SC-T3400N Series User's Guide
Using the Menu
154
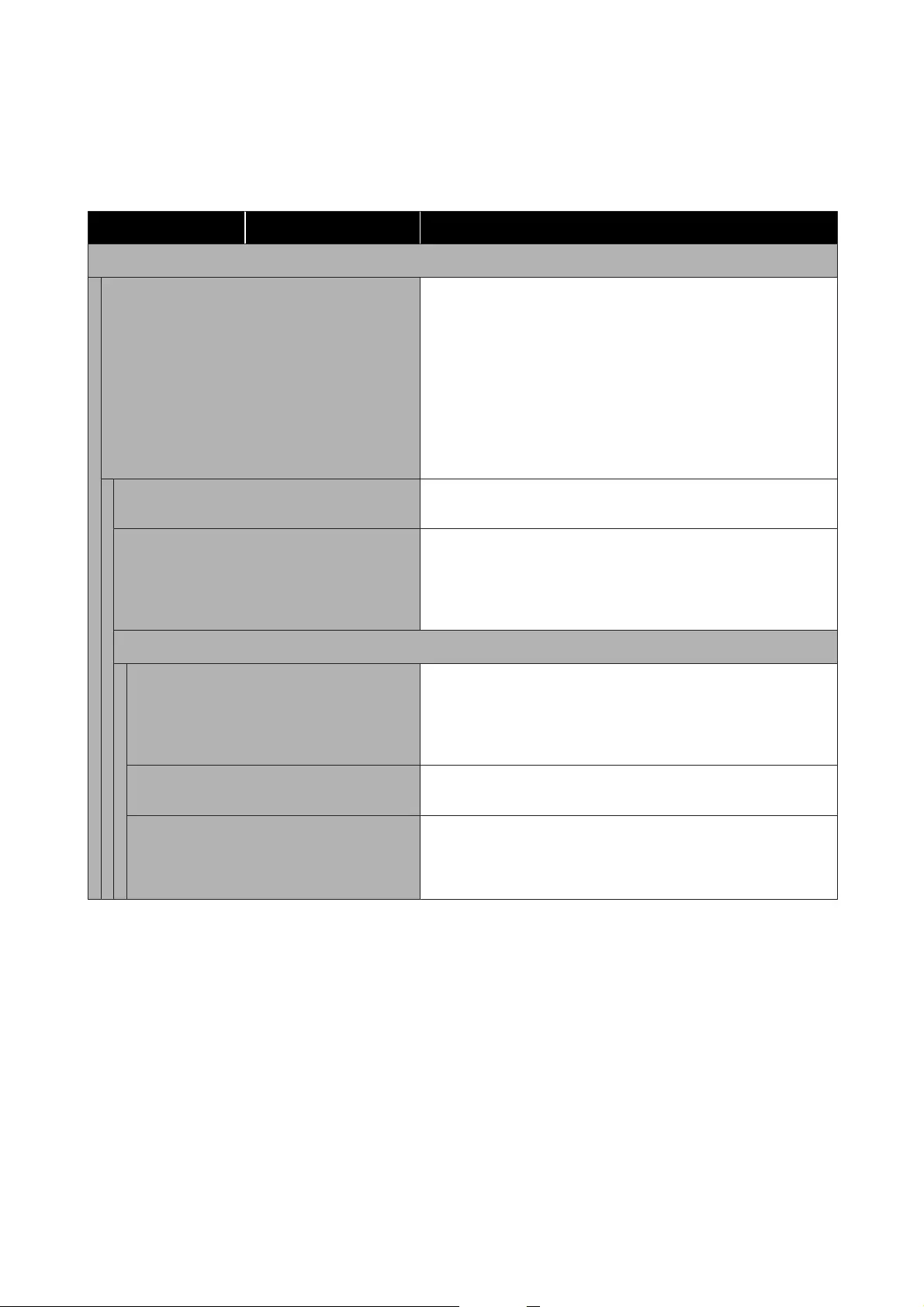
General Settings - Network Settings
*Default setting
Settings item Settings value Explanation
Wi-Fi Setup
Router (Connect via Wi-Fi) Disconnected or disabled
This is displayed in gray. Touch this, and on the next screen
touching Start Setup will display a Wi-Fi Setup Wizard menu,
performing a connection operation.
Connected
Touch to display the connection status and settings information.
Touch Change Settings to display Wi-Fi Setup Wizard and other
menus, where you can switch the access point.
U “Switching to Wireless LAN” on page 30
Wi-Fi Setup Wizard The list of SSIDs for the detected access points is displayed. From
the list, select the SSID to connect to, and connect.
Push Button Setup(WPS) If the access point to use supports WPS (Wi-Fi Protected Setup),
then this menu item can be used for connection. Input of SSID and
password is not required. After selecting this menu item, touch and
hold the push button on the access point until it flashes, then again
touch Start Setup on the printer screen to connect.
Others
PIN Code Setup(WPS) If the access point to use supports WPS (Wi-Fi Protected Setup),
then this menu item can be used for connection. Touch this to
display the PIN code and Start Setup. Input the displayed PIN code
from a computer into the access point within 2 minutes, then touch
Start Setup to connect.
Wi-Fi Auto Connect The menu used after installing software from the Software Disc, and
connecting to the printer by following the wizard.
Disable Wi-Fi Selecting this means that the wireless LAN connection will be
initialized and disconnected. In the event of problems with the
wireless LAN connection, use this menu to reconnect and attempt
to resolve the problem.
SC-T5400 Series/SC-T5400M Series/SC-T3400 Series/SC-T3400N Series User's Guide
Using the Menu
155
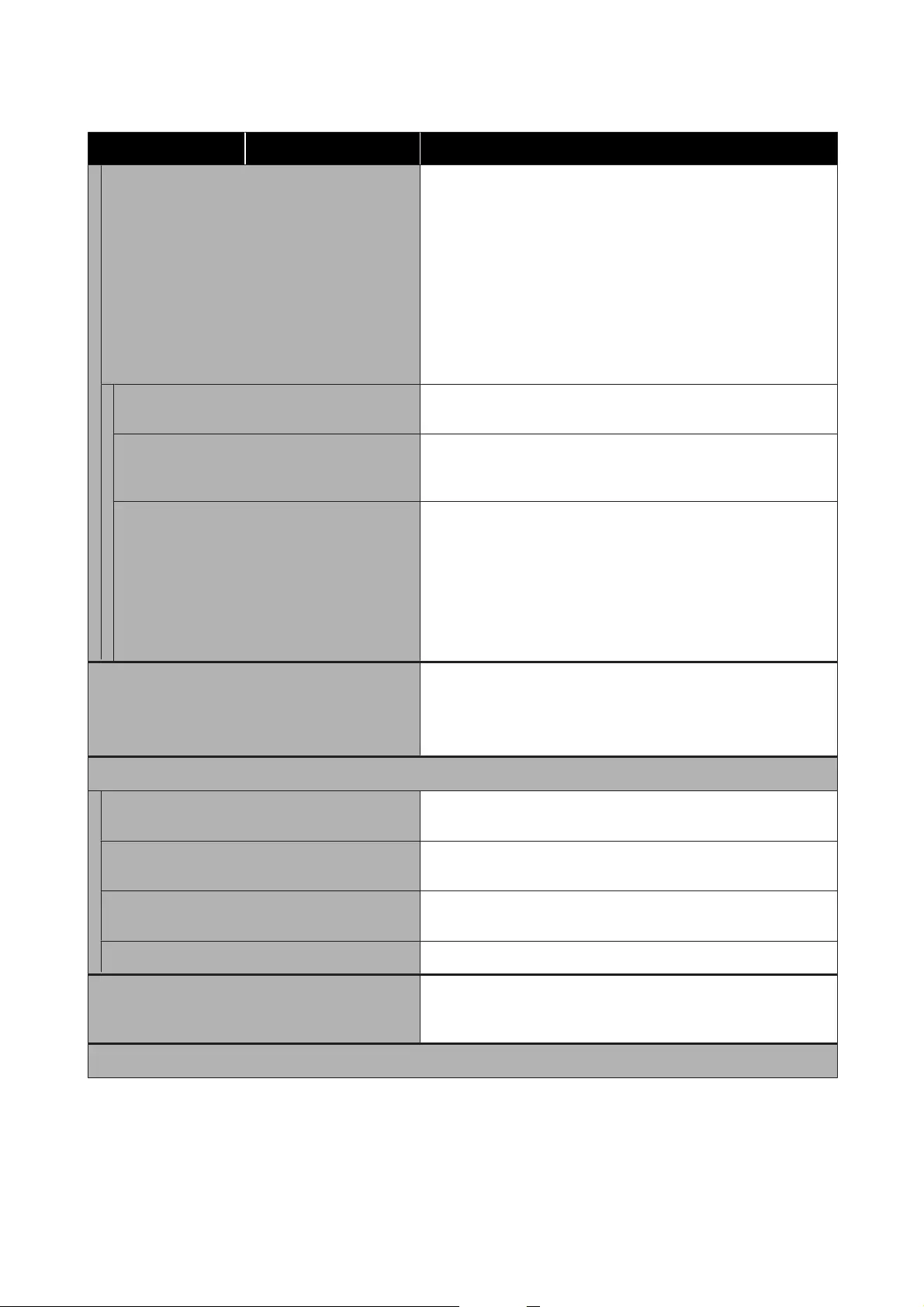
Settings item Settings value Explanation
Wi-Fi Direct Disconnected or disabled
This is displayed in gray. Touch this, and on the next screen
touching Start Setup will display Start Setup. Touch Start Setup
to enable Wi-Fi Direct, and display the SSID and password of the
printer.
Connected
Touch to display the printer SSID and password, as well as the
number of connected devices. Touch Change Settings to display
Change Password and other menus.
U “Directly Connection Wirelessly (Wi-Fi Direct)” on page 31
Change Password You can change the Wi-Fi Direct password. Changing the password
will disconnect all connected computers and smart devices.
Disable Wi-Fi Direct Performing this operation will disconnect all connected computers
and smart devices. To disconnect only a specific device, disconnect
the connection from the device.
Delete Registered Device Android smart device menu item.
When using the Wi-Fi Direct function on an Android smart device to
connect to the printer, a screen upon which to select whether to
approve or refuse this connection will be displayed on the printer. If
refuse is selected, then subsequent connection with this device will
not be possible. To connect with devices for which connection has
been refused, open this menu, and delete registered device
information.
Wired LAN Setup Touch to change a wireless LAN connection to a wired LAN
connection. Touch Start Setup to disable the wireless LAN
connection.
U “Switching to Wired LAN” on page 30
Network Status
Wired LAN/Wi-Fi Status Display current communications status and connection settings
such as IP address, etc.
Wi-Fi Direct Status Display number of connected devices and connection settings such
as SSID.
Email Server Status (SC-T5400M Series Only) The current method of authentication and authenticated accounts
are displayed. The settings also can be changed.
Print Status Sheet Print current network connection detailed information.
Connection Check Confirm the network status of the printer, and print a network
connection check report. In the event of problems, respond in
accordance with the diagnostics results.
Advanced
SC-T5400 Series/SC-T5400M Series/SC-T3400 Series/SC-T3400N Series User's Guide
Using the Menu
156
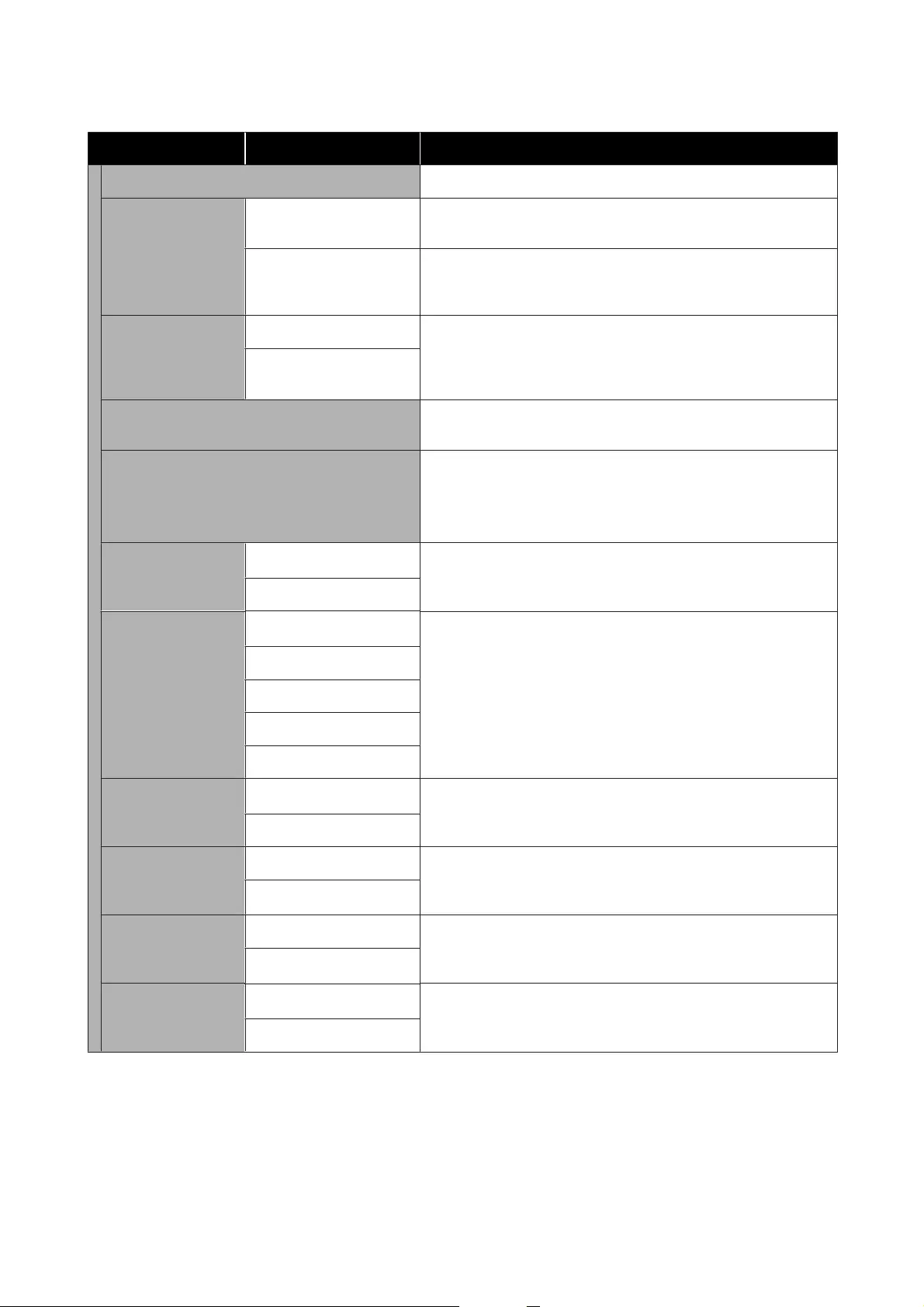
Settings item Settings value Explanation
Device Name Set the name of the printer to use on the network.
TCP/IP Auto
*
Automatically assign the printer IP address using DHCP
functionality in the router.
Manual Select this to manually assign a fixed IP address, then input the IP
address, subnet mask, and other required information. For details,
see the Administrator's Guide.
Proxy Server Use When using a proxy server to directly connect from the intranet to
the Internet so that the printer may directly access the Internet for
firmware updates or similar, select Use, and set the server name and
port number.
Do Not Use
*
Email Server (SC-T5400M Series Only) The details are the same as displayed in General Settings - Scan
Settings - Email Server.
Shared Folder (SC-T5400M Series Only) Used when you want to print from a folder. You must set up a
shared folder before printing from a folder.
U “Printing Files from a Shared Folder (Print from Folder) (SC-
T5400M Series Only)” on page 98
IPv6 Address Enable
*
Select whether to enable or disable the IPv6 function.
Disable
Link Speed & Duplex Auto
*
Normally, set this to Auto.
10BASE-T Half Duplex
10BASE-T Full Duplex
100BASE-TX Half Duplex
100BASE-TX Full Duplex
Redirect HTTP to
HTTPS
Enable
*
Select whether to enable or disable the function to auto-redirect
HTTP to HTTPS.
Disable
Disable IPsec/IP Fil-
tering
Enable To enable IPsec/IP filtering functionality, use Web Config. For
details, see the Administrator's Guide.
Disable
*
Disable IEEE802.1X Enable To enable IEEE802.1X functionality, use Web Config. For details, see
the Administrator's Guide.
Disable
*
iBeacon Transmis-
sion (SC-T5400M Ser-
ies Only)
Enable
*
Set whether to enable or disable iBeacon Transmission. Set to
enable to be able to search from iBeacon-compatible devices.
Disable
General Settings - Scan Settings (SC-T5400M Series Only)
*Default setting
SC-T5400 Series/SC-T5400M Series/SC-T3400 Series/SC-T3400N Series User's Guide
Using the Menu
157
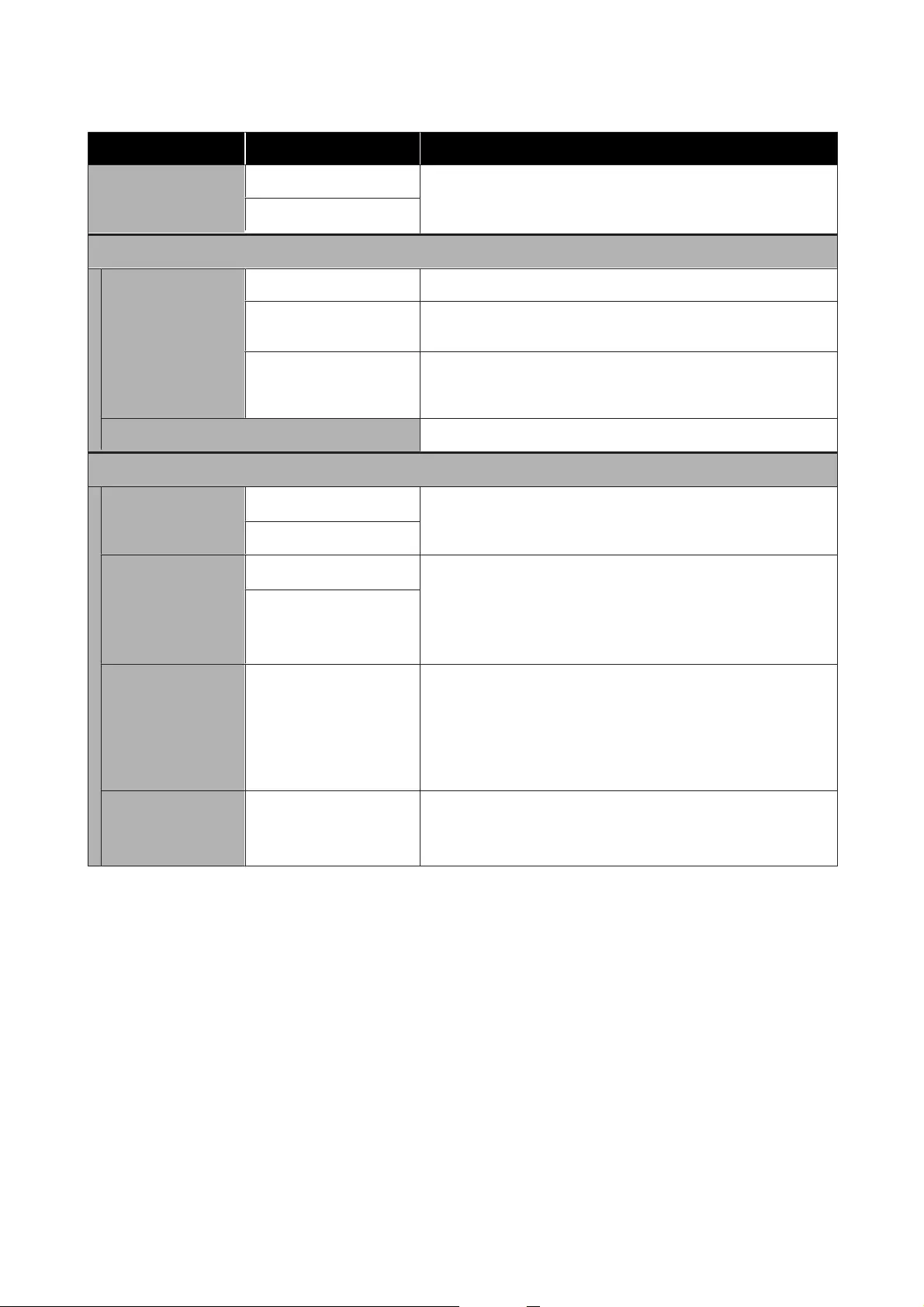
Settings item Settings value Explanation
Confirm Recipient On Set to On to be able to check the recipients before scanning the
original.
Off
*
Email Server
Server Settings Off Select this when not setting an email server.
POP before SMTP Authenticates on the POP3 server (receiving mail server) before
sending the email. When you select this item, set the POP3 server.
SMTP-AUTH Authenticates on the SMTP server (outgoing mail server) when
sending the email. The mail server needs to support SMTP
authentication.
Connection Check Able to check the connection with the email server.
Scan Options
Confirm Before Eject-
ing Scanned Docu-
ment
On
*
Set to On to keep the original at the paper eject slot after it is
scanned and display the removal confirmation screen. If you want
to eject the original right after scanning it, set this to Off.
Off
Correct Skewed Im-
age
On
*
Automatically corrects a scanned image that is skewed, and then
saves it. The range of correction is from the origin to a width of
914.4 mm.
Enable this only if the Original Size or Scan Size has been set to
Auto Detect.
Off
Document Feed Ad-
justment
-1.00 to 1.00 (0
*
)If the length of the original and the print results of the copied or
scanned files do not match, adjust the document feeding. If you
want to shorten the length of the print out, press the minus button.
If you want to lengthen it, press the plus button. Differences in
length may occur due to the type of paper used for printing.
U “Paper Feed Adjust (Auto)” on page 47
Image Stitching Ad-
justment
-5 to 5 (0
*
)Correct the position for image stitching if the scanned results are
misaligned.
U “Image Stitching Adjustment” on page 213
SC-T5400 Series/SC-T5400M Series/SC-T3400 Series/SC-T3400N Series User's Guide
Using the Menu
158
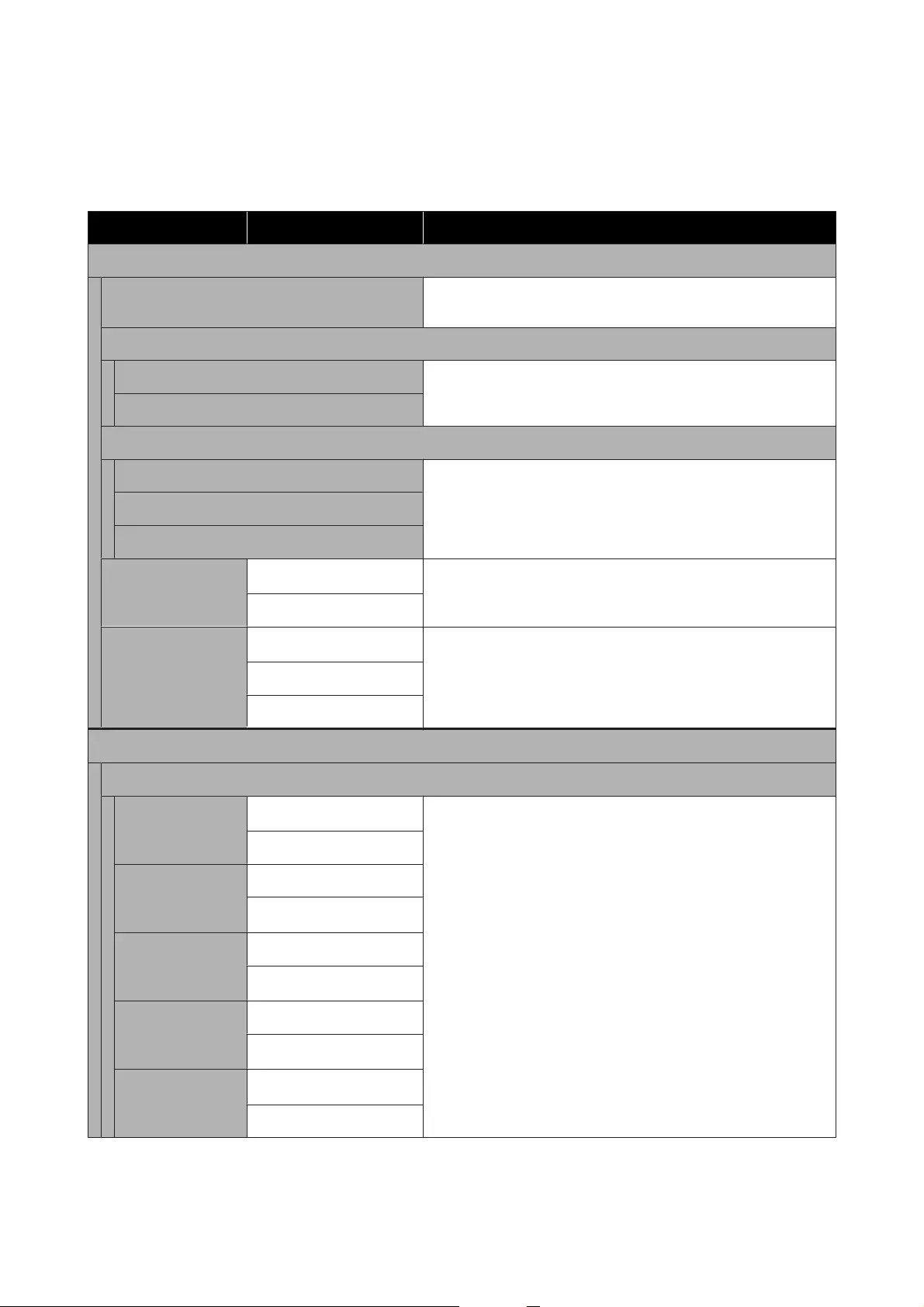
General Settings - System Administration
*Default setting
Settings item Settings value Explanation
Contacts Manager (SC-T5400M Series Only)
Register/Delete Register or delete addresses that are used in Scan to Email and
Scan to Network Folder/FTP.
Frequent
Email Register frequently used addresses for each item to be able to
access them easily. You can also change the order of the addresses.
Network Folder/FTP
Print Contacts
List of all Contacts Print the email addresses of your contacts.
List of Email Contacts
List of Folder/FTP Contacts
View Options Tile View
*
Change how to view your contacts.
List View
Search Options Begins with
*
Change how to search for contacts.
Ends with
Includes
Security Settings
Restrictions (SC-T5400M Series Only)
Access to Register/
Delete Contacts
Off
*
Administrators can be permitted individually to view and change
settings.
On
Access to Recent
of Scan to Email
Off
On
*
Access to Show
Sent History of
Scan to Email
Off
On
*
Access to
Language
Off
On
*
Access to Thick
Paper
On
*
On
SC-T5400 Series/SC-T5400M Series/SC-T3400 Series/SC-T3400N Series User's Guide
Using the Menu
159
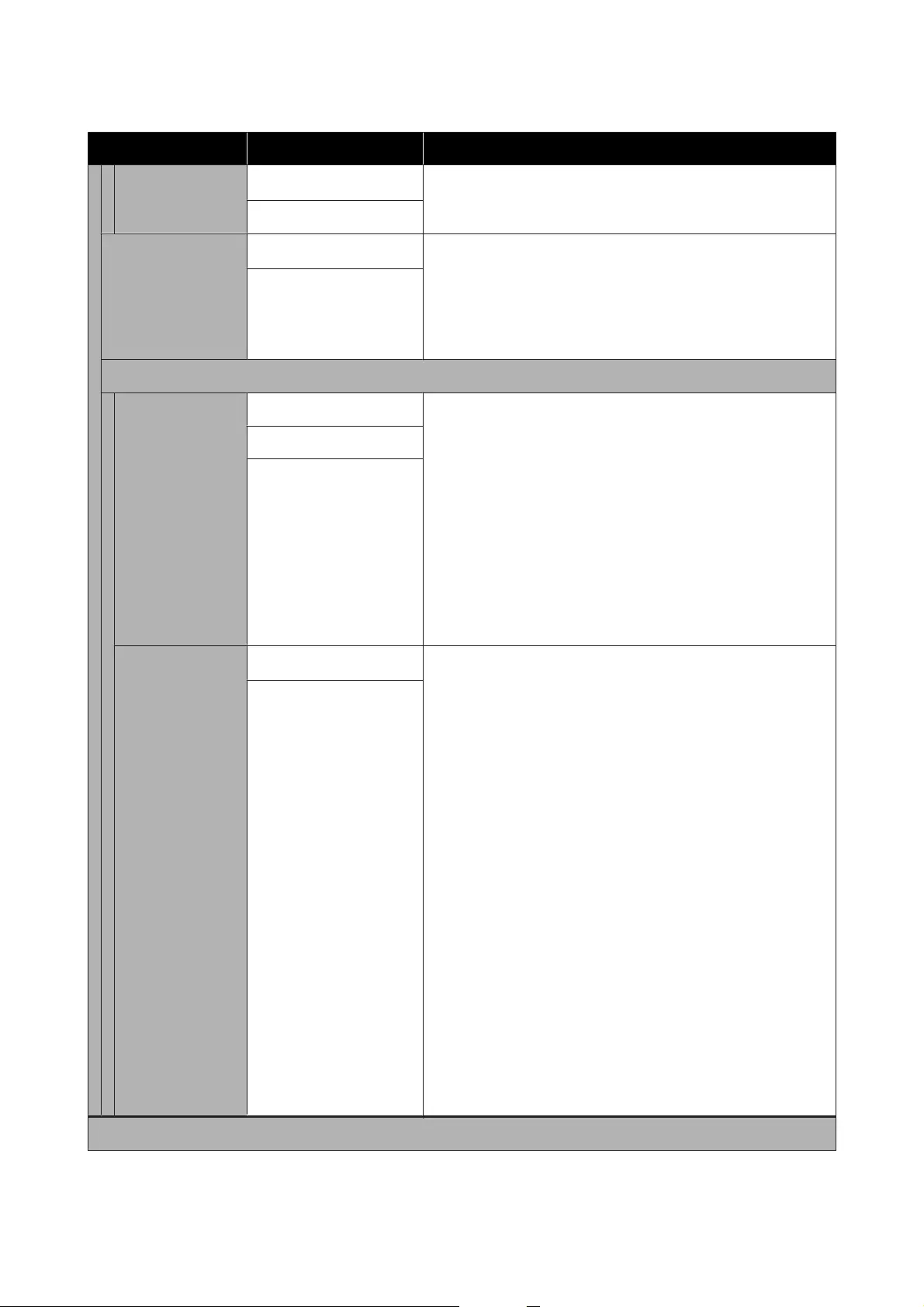
Settings item Settings value Explanation
Protection of
Personal Data
Off
*
On
Access Control
(SC-T5400M Series
Only)
Off
*
With Access Control, you can control the functions that users can
use by linking the functions to the accounts registered to the users
on the printer. If administrators want to restrict users, set this to
On. User accounts must be created ahead of time.
Do the settings for creating user accounts in Web Config. See the
Administrator's Guide for more details.
On
Admin Settings
Admin Password Register When using the Lock Setting function, touch Register and set the
administrator password. If changing a password that has already
been set, touch Change and set the new password.
Set the password and set Lock Setting to On to ask for input of a
password when displaying specific settings menus such as network
configuration.
These menus will only be displayed if the correct password is
entered, preventing non-administrators from accidentally
changing settings.
Keep the password in a safe place.
Should you forget the password, contact your dealer or Epson
Support.
Change
Clear All Settings
Lock Setting Off
*
Setting On will result in the administrator password being
requested when any of the following menu items are selected, and
unless the password is entered, changing the setting or running
the function will not be possible. When selecting On, first set the
Admin Password.
❏Sleep Timer
❏Power Off Timer
❏Circuit Breaker Interlock Startup
❏Date/Time Settings
❏Operation Time Out
❏Printing Language
❏Universal Print Settings
❏Memory Device Interface
❏Self Check and Cleaning
❏PC Connection via USB
❏USB I/F Timeout Setting
❏Network Settings
❏Powerful Cleaning
❏Discharging/Charging Ink
On
Restore Default Settings
SC-T5400 Series/SC-T5400M Series/SC-T3400 Series/SC-T3400N Series User's Guide
Using the Menu
160
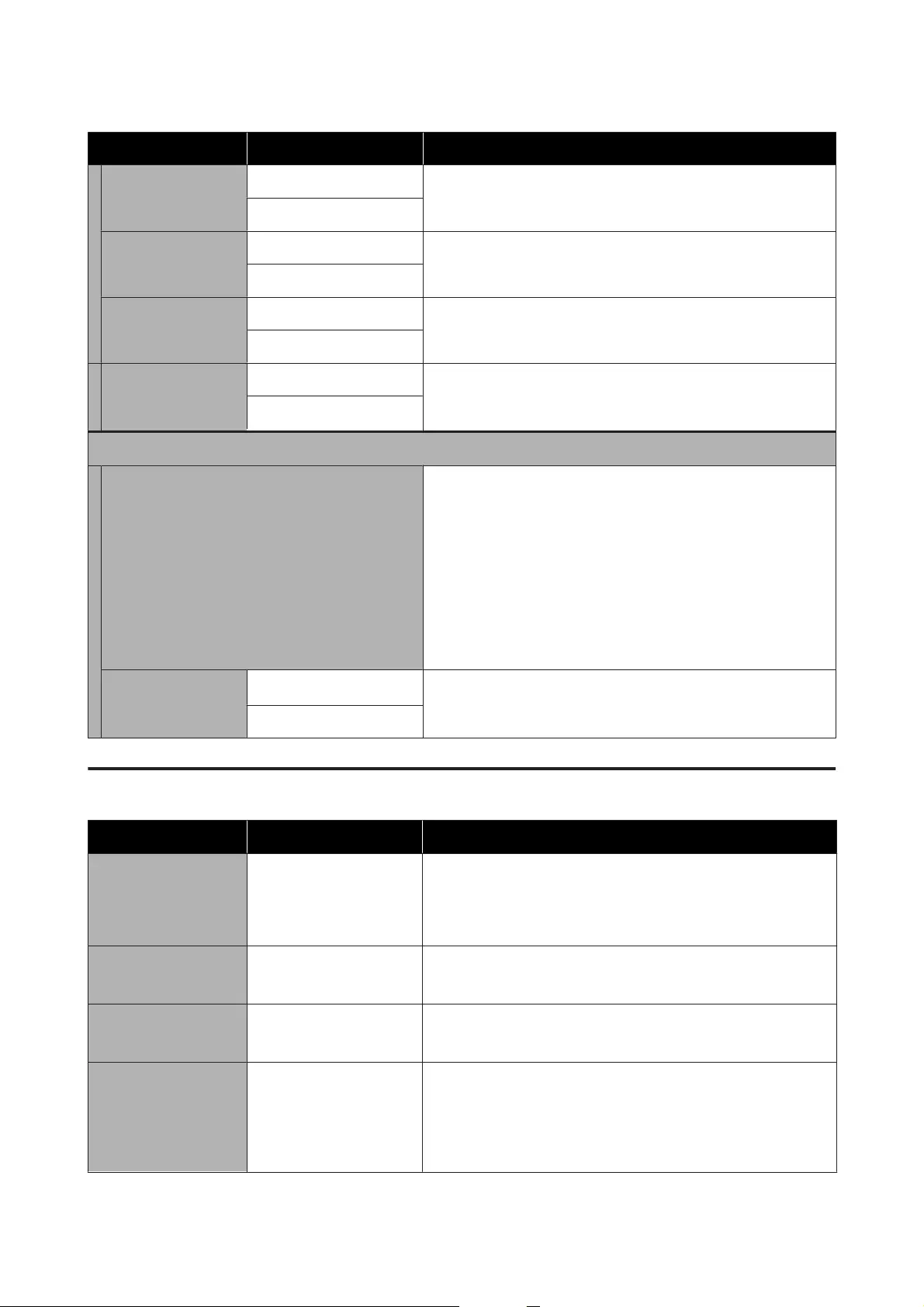
Settings item Settings value Explanation
all Wi-Fi/network set-
tings
Yes Touch Yes to restore all Wi-Fi/network settings to the default
settings.
No
Copy Settings Yes Touch Yes to restore Copy Settings to the default settings.
No
Scan Settings Yes Touch Yes to restore Scan Settings to the default settings.
No
Clear All Data and
Settings
Yes Touch Yes to restore all settings with the exception of Date/Time
Settings, Length Unit, and Language in the Settings menu to the
default settings.
No
Firmware Update
Update Using this function requires that the printer be connected to a
network that can be connected to the Internet. Touch Start
Checking to access the Epson website, and to start a search for
new firmware. If there is a display indicating that there is new
firmware, then follow the on-screen instructions to update the
firmware.
Updating firmware takes approximately 5 minutes. However, this
may take longer depending on the network environment.
During update, do not turn off the printer or unplug the power
cable from the outlet. Failure to observe this precaution could lead
to damage.
Notification Off
*
Set On to automatically check periodically for new firmware. If new
firmware is found, a message will be displayed when the power is
turned on.
On
Maintenance
Settings item Settings value Explanation
Print Quality
Adjustment
Start Perform the same adjustment as in Media Adjust in the Paper
Setting menu. When carrying out this action from this menu, select
the paper source from the first screen.
U “Optimizing Paper Settings (Media Adjust)” on page 46
Print Head Nozzle
Check
Start Check for clogged nozzles by printing a check pattern.
U “When you want to unclog the print head” on page 197
Head Cleaning Start Perform if the printed check pattern has faint or missing areas.
U “When you want to unclog the print head” on page 197
Ink Cartridge(s)
Replacement
Display procedure Select when replacing an ink cartridge while confirming the
procedure. If you are familiar with replacement and do not need to
confirm the procedure, you can replace the ink cartridge without
selecting this menu item.
U “Replacing Ink Cartridges” on page 184
SC-T5400 Series/SC-T5400M Series/SC-T3400 Series/SC-T3400N Series User's Guide
Using the Menu
161
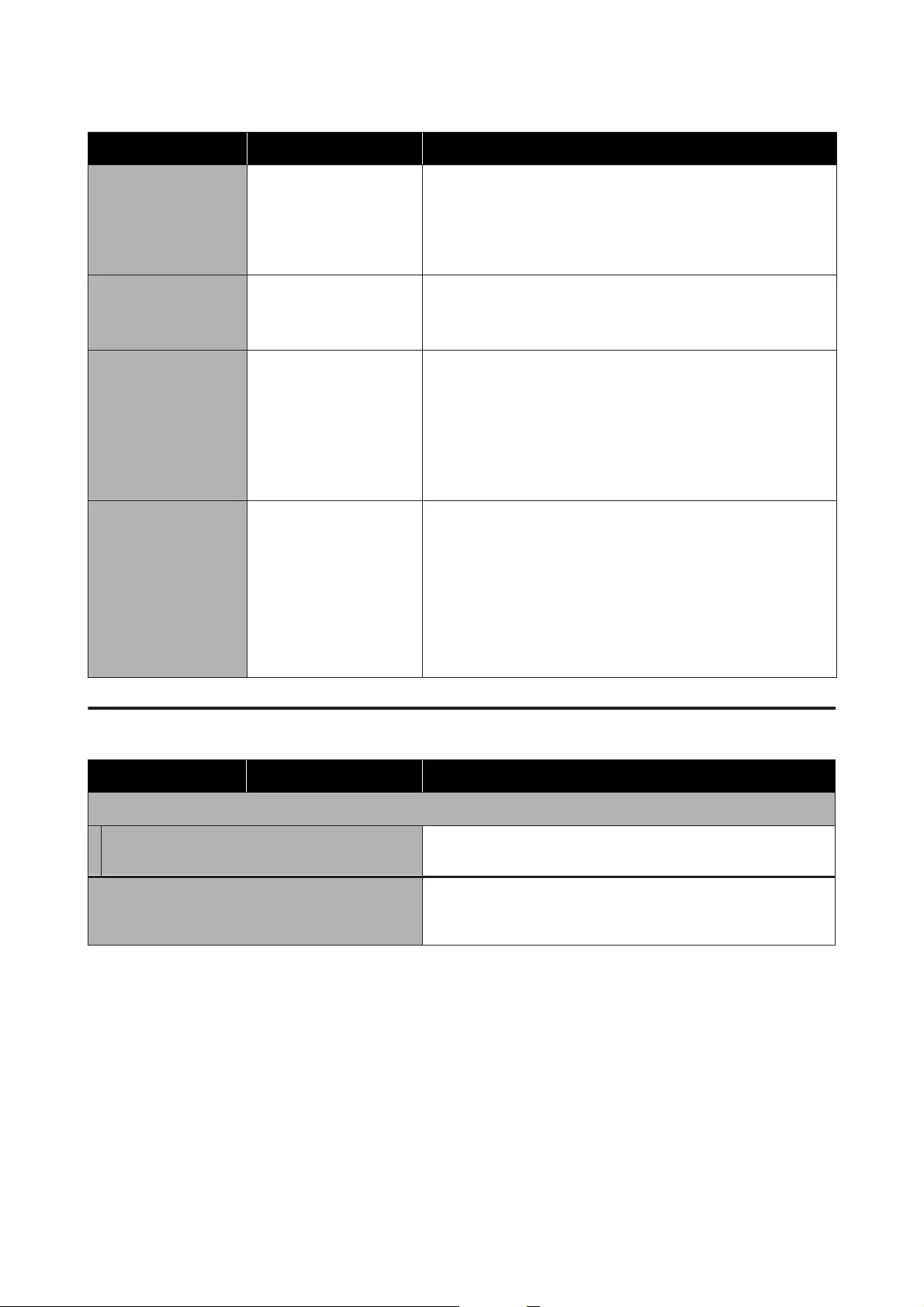
Settings item Settings value Explanation
Replace Maintenance
Box
Display procedure Select when replacing the Maintenance Box while confirming the
procedure. If you are familiar with replacement and do not need to
confirm the procedure, you can replace the Maintenance Box
without selecting this menu item.
U “Replacing Maintenance Box” on page 186
Replace Cutter Start Select to replace the cutter if the paper is not cut cleanly. Follow
the on-screen instructions to replace.
U “Replacing the Cutter” on page 187
Powerful Cleaning Start Check the remaining amounts of ink cartridges and the amount of
empty space in the Maintenance Box and provide new ink
cartridges and Maintenance Box in advance if they are low.
If the nozzles are still clogged after performing this, turn off the
printer and leave it overnight or longer. When left for some time,
the clogged ink may dissolve.
If the nozzles are still clogged, contact your dealer or Epson Support.
Discharging/Charging
Ink
Start The print head may fail if the environmental temperature becomes
-10°C or lower. Perform this action if you expect to be transporting/
storing the printer in an environment of -10°C or less.
Touch Start, and follow the on-screen instructions to discharge the
ink.
When operations are complete, the power turns off automatically.
U “Handling if Transporting/Leaving the Printer in an
Environment of -10°C or Less” on page 228
Printer Status/Print
Settings item Settings value Explanation
Print Status Sheet
Configuration Status Sheet Print a list of current printer settings. Use this to view all
information at a glance.
Network Display current network settings details. Displayed details are the
same as displayed in General Settings - Network Settings -
Network Status.
SC-T5400 Series/SC-T5400M Series/SC-T3400 Series/SC-T3400N Series User's Guide
Using the Menu
162
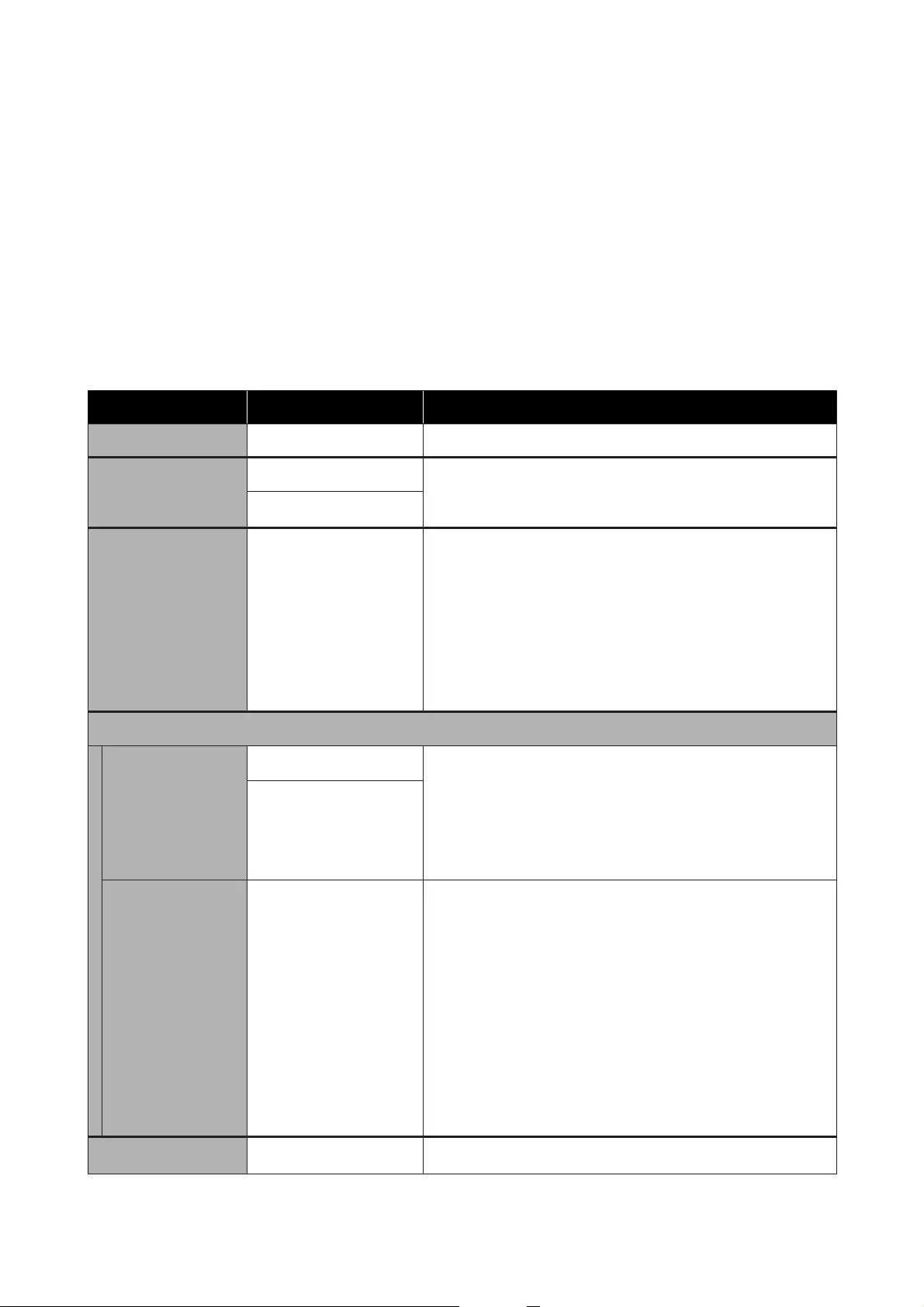
Enlarged Copy menu (SC-T5400 Series/SC-T3400
Series/SC-T3400N Series Only)
Displayed when an Epson A3 or A4 scanner is connected to the printer. Set scaling in this menu to enable
enlarged printing of the scanned documents.
U “Making Enlarged Copies with an A3 or A4 Scanner (SC-T5400 Series/SC-T3400 Series/SC-T3400N Series
Only)” on page 109
*Default setting
Settings item Settings value Explanation
Copies 1 to 99 Specify the number of copies.
Color Mode Black/White Choose whether to do enlarged copying in color or in black and white.
Color
*
Original Size A4
A5
A3
B5
B4
Letter
13 x 18 cm (5 x 7 in)
Select the document size loaded on the scanner. The sizes available
vary with the scanner. Sizes other than those shown here cannot
be used.
Reduce/Enlarge
Auto Fit Page On
*
Set On to enlarge the copy so that the short edge of the document
fits the width of the roll paper currently loaded in the printer.
If the short edge of the document is wider than the roll paper, this
will be printed at actual size.
If the printer is unable to detect the width of the roll paper, then an
error will occur when copying is started.
Off
Custom Size Actual Size
A0
US E (34x44in)
JIS B1
A1
US D (22x34in)
JIS B2
US C (17x22in)
A2
User-Defined
Select the output size. To the left of each size, the percentage of
enlargement of the selected document size is displayed.
A0, US E, and B1 are displayed only for SC-T5400 Series.
If the desired size is not in the list, set the desired size in
User-Defined.
Density -4 to 4 (0
*
)Choose copy density.
SC-T5400 Series/SC-T5400M Series/SC-T3400 Series/SC-T3400N Series User's Guide
Using the Menu
163
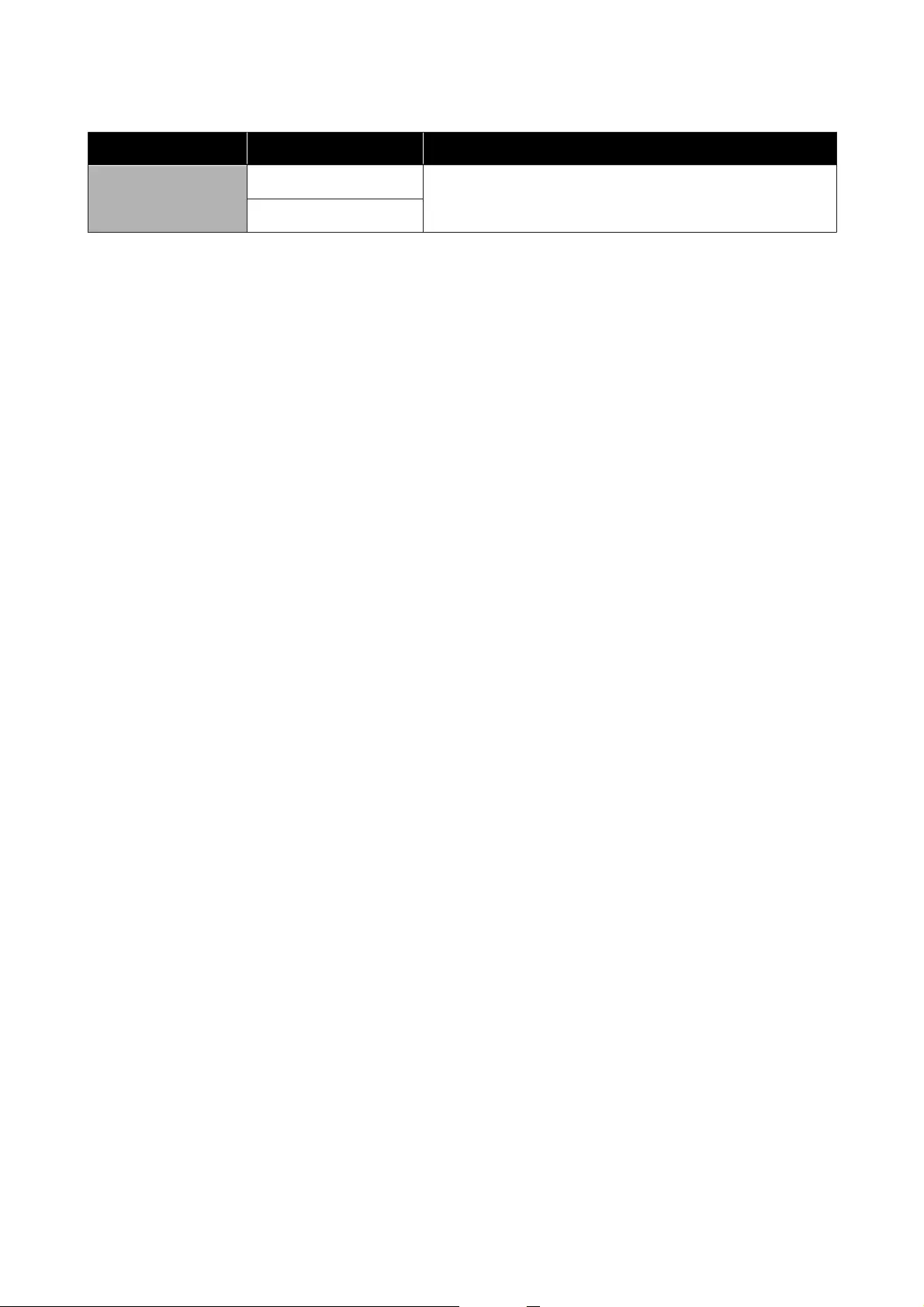
Settings item Settings value Explanation
Quality Speed Choose Copy Quality in view of image quality and print speed.
Fine
SC-T5400 Series/SC-T5400M Series/SC-T3400 Series/SC-T3400N Series User's Guide
Using the Menu
164
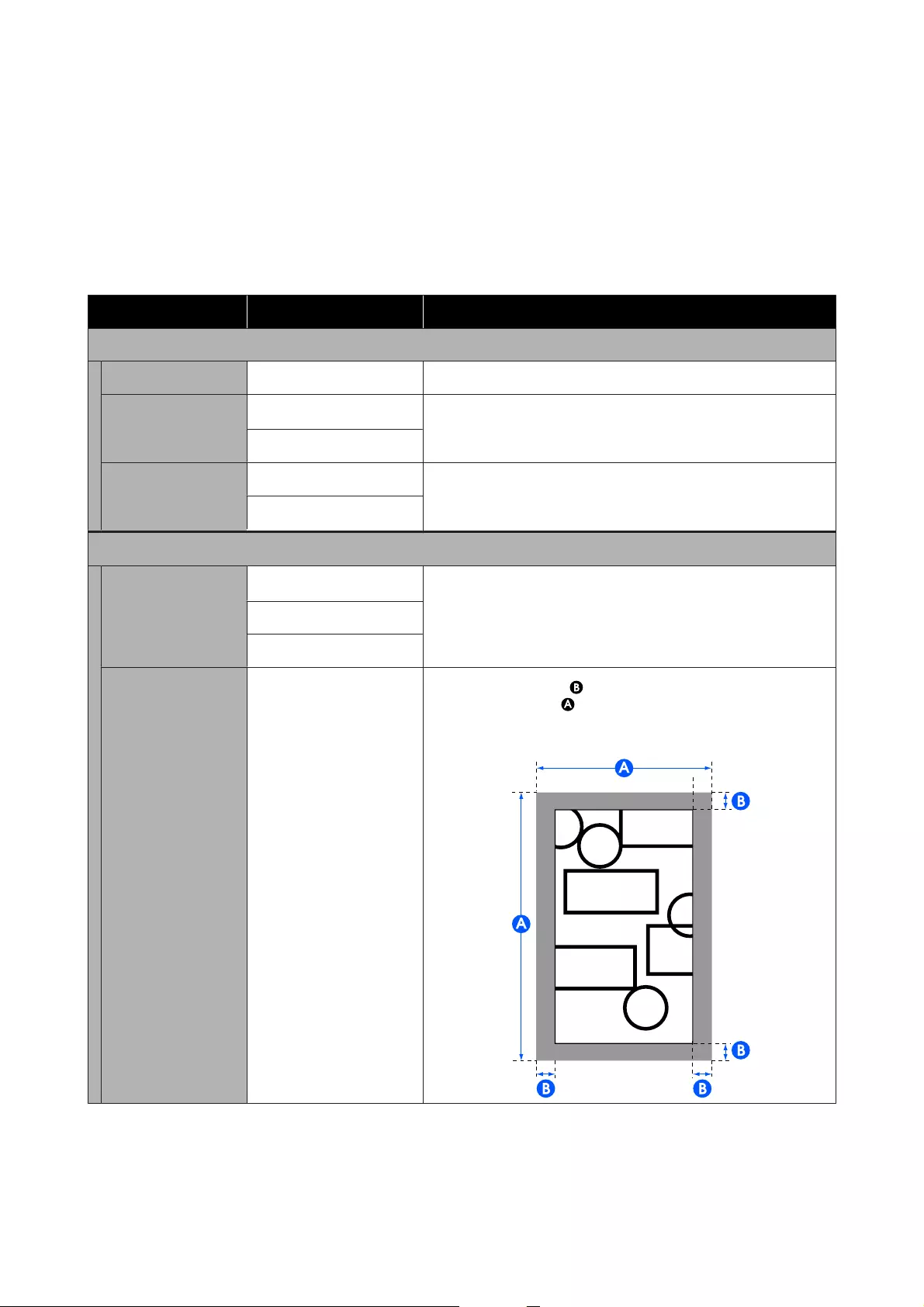
Memory Device menu
Displayed when a USB flash memory is connected to the printer. JPEG files and TIFF files stored on the memory
can be printed directly from the printer.
U “Direct Printing of Files on USB Flash Memory” on page 99
Settings item Settings value Explanation
Basic Settings
Copies 1 to 99 Specify the number of copies.
Paper Source Roll Paper
*
Select the paper source. If the paper is not loaded as in the set
paper source, then an error will occur during printing.
Cut Sheet(1 sheet)
Color Mode Black/White Select whether to print in color or black and white.
Color
*
Advanced
Quality Speed
*
Select the print quality.
Fine
Super Fine
Page Margins option Clip By Margins
*
Add margins (areas of in the following illustration) inside the
output size (areas of in the following illustration) set in the
Reduce/Enlarge settings. When there is a print object in the margin
section, it is clipped and not printed.
SC-T5400 Series/SC-T5400M Series/SC-T3400 Series/SC-T3400N Series User's Guide
Using the Menu
165
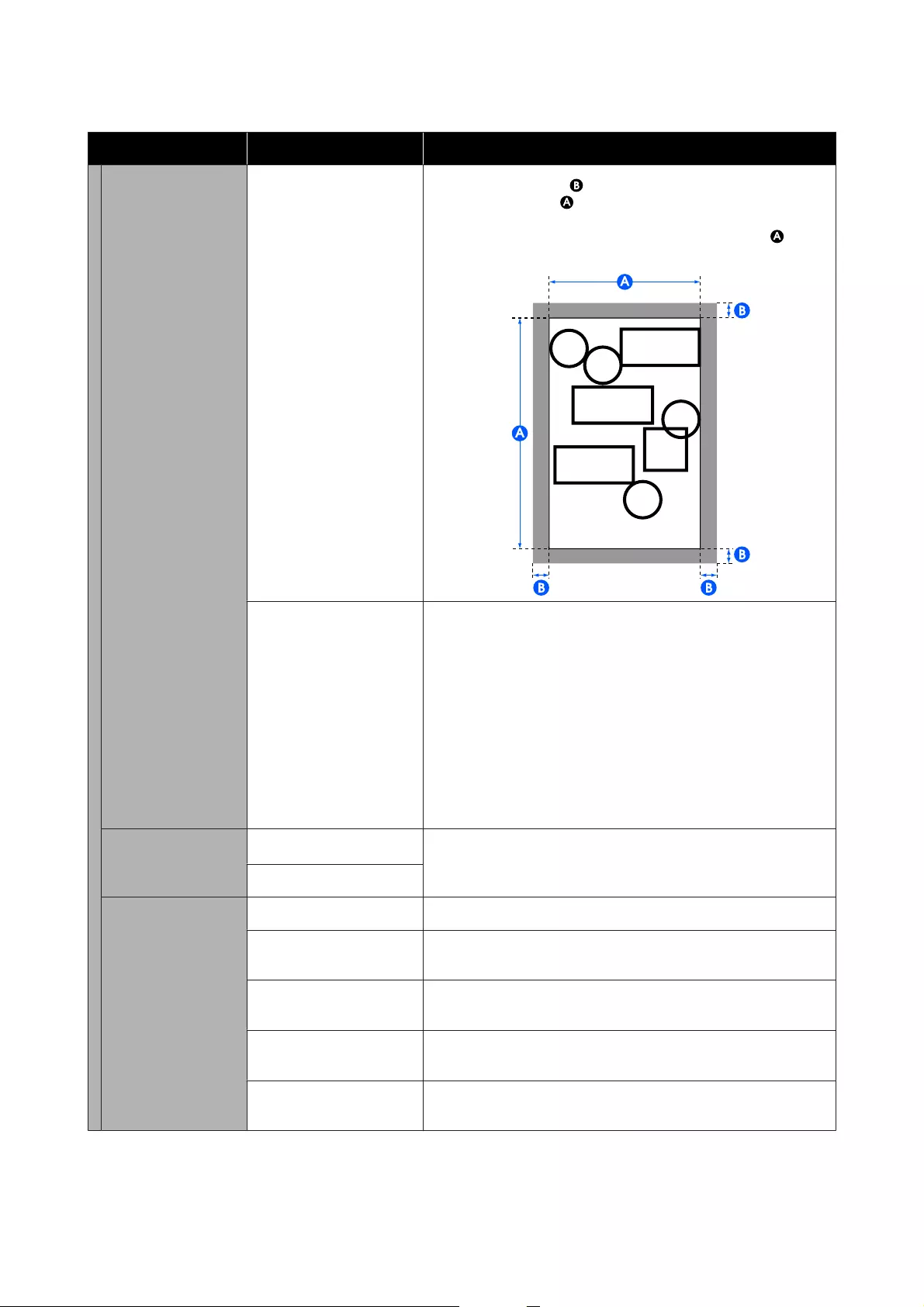
Settings item Settings value Explanation
Oversize Add margins (areas of in the following illustration) outside the
output size (areas of in the following illustration) set in the
Reduce/Enlarge settings. With the actual output size, the margin
sections become larger than the set output size (areas of in the
following illustration).
Borderless This is enabled when Roll Paper is selected in Paper Source.
The print data is enlarged slightly in respect to the output size set
in Reduce/Enlarge to print so that margins do not appear inside the
output size. However, if a custom size is set, a margin may appear
on the right side depending on the data.
When printing multiple pages with borderless printing on roll
paper, you can select whether to insert a margin and cut twice
between pages or cut once between pages in the following menu
item.
Settings - General Settings - Printer Settings - Paper Source
Settings - Roll Paper Setup - Cut for Borderless Print
Bidirectional On
*
Setting this to On will cause the print head to print while moving
both left and right. Setting this to Off will reduce the ruled line
misalignment, but printing will take more time.
Off
Color Mode
(SC-T5400 Series/
SC-T3400 Series/
SC-T3400N Series On-
ly)
EPSON Standard (sRGB) Optimize the sRGB space and correct the color.
Business Graphics
*
Perform color correction to sharpen your images based on the
sRGB space.
GIS Perform color correction suitable for when printing GIS
(Geographic Information System) topographical maps or similar.
Line Drawing Perform color correction suitable for the data of CAD drawings and
other line drawings.
Off (No Color
Management)
Do not perform color correction.
SC-T5400 Series/SC-T5400M Series/SC-T3400 Series/SC-T3400N Series User's Guide
Using the Menu
166
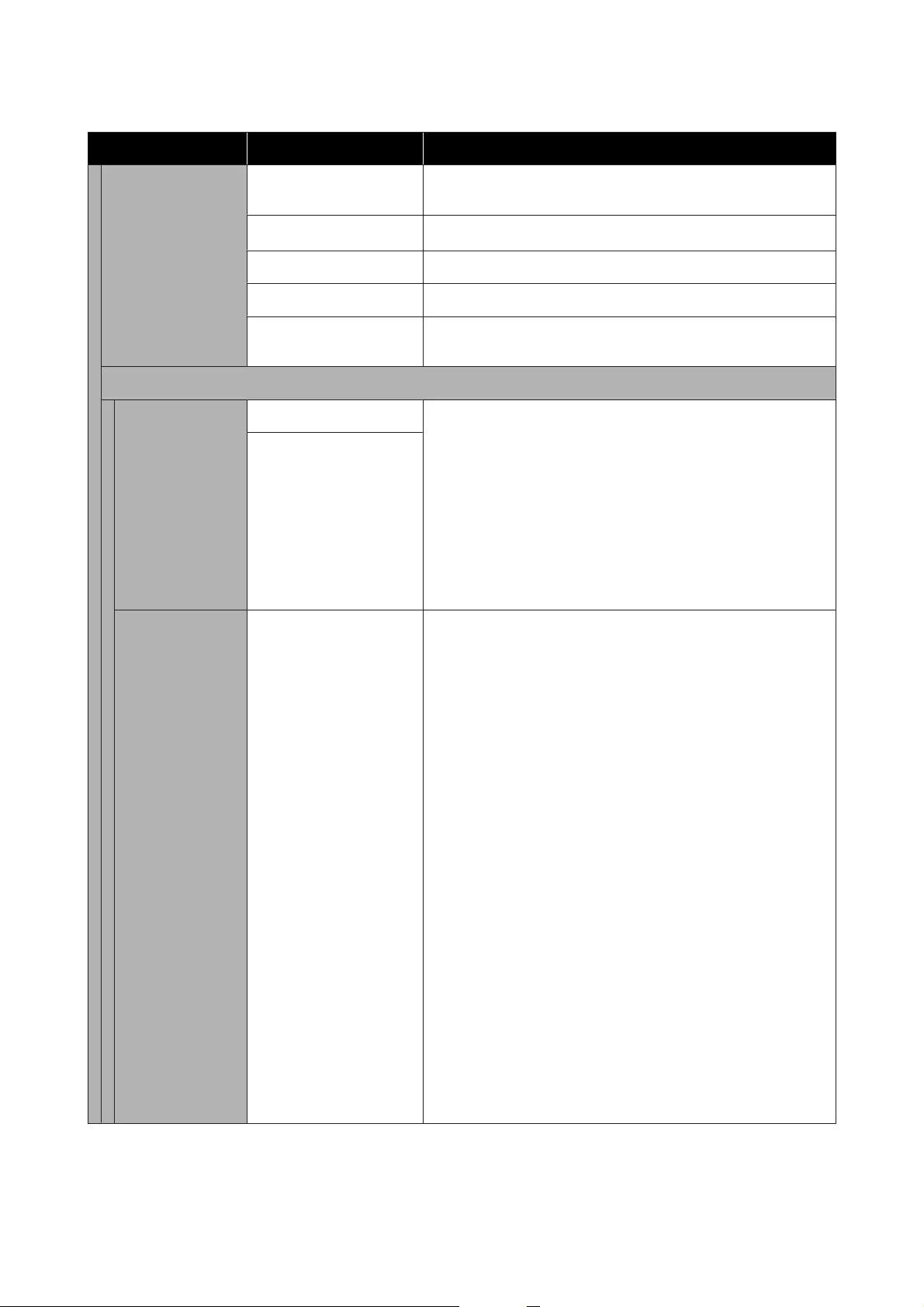
Settings item Settings value Explanation
Select Target
(SC-T5400M Series
Only)
Poster(Photo)/Perspective Print posters and perspective drawings that use photos with their
natural colors.
Poster/Document
*
Print posters that combine letters and illustrations with vivid colors.
GIS Print maps clearly.
CAD/Line Drawing Print letters and fine lines clearly.
Off (No Color
Management)
Do not perform color correction.
Reduce/Enlarge
Auto Fit Page On Set On to print so that the short edge of the document fits the
width of the paper loaded in the printer.
If the short edge of the document is wider than the paper, printing
will be at actual size.
If paper is not loaded as set in Paper Source of Basic Settings, this
cannot be set to On. Furthermore, if the Paper Source setting is
changed without replacing or loading the paper after setting this
to On, this setting is returned to Actual Size.
If the printer is unable to detect the width of the paper, an error
will occur when the Print button is touched.
Off
Custom Size Actual Size
*
,
A4, A3, Super A3,
A2, Super A2,
A1, Super A1,
A0, Super A0,
Letter, Legal,
US B (11x17in),
US C (17x22in),
US D (22x34in),
US E (34x44in),
ARCH A (9x12in),
ARCH B (12x18in),
ARCH C (18x24in),
ARCH D (24x36in),
ARCH E1 (30x42in),
ARCH E (36x48in),
ISO B4, ISO B3, ISO B2,
ISO B1,
JIS B5, JIS B4, JIS B3,
JIS B2, JIS B1,
24 x 30 in,
30 x 40 in,
36 x 44 in,
30 x 40 cm,
40 x 60 cm,
50 x 70 cm,
60 x 90 cm,
70 x 100 cm,
User-Defined
Select the output size. To the left of each size, the percentage of
enlargement of the selected document size is displayed. If the
desired size is not in the list, set the desired size in User-Defined.
The following setting values are displayed only for SC-T5400 Series.
A0, Super A0, US E, ARCH E1, ARCH E, ISO B1, JIS B1,
762 x 1016 mm, 914 x 1118 mm, 70 x 100 cm
SC-T5400 Series/SC-T5400M Series/SC-T3400 Series/SC-T3400N Series User's Guide
Using the Menu
167
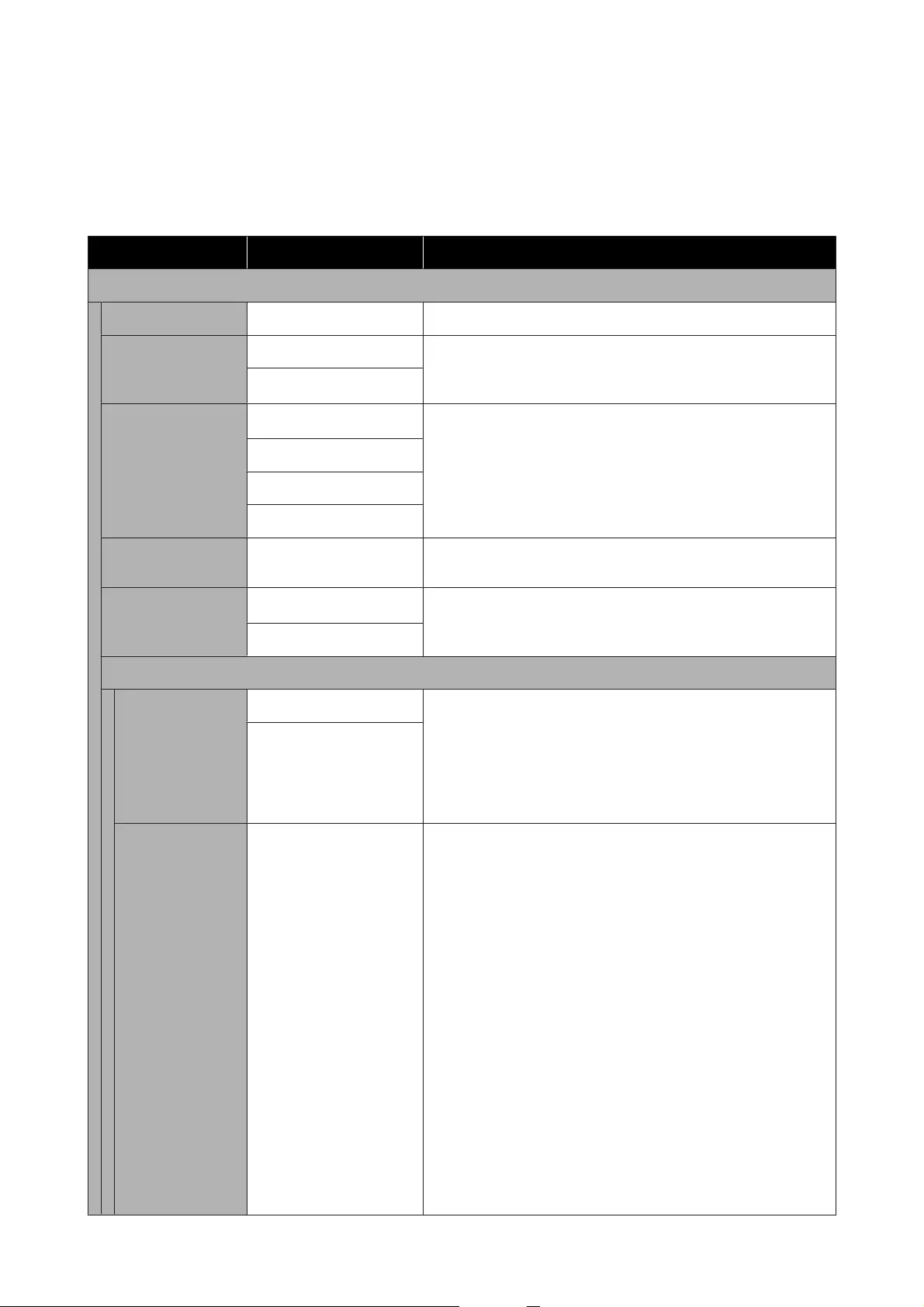
Copy menu (SC-T5400M Series Only)
*Default setting
Settings item Settings value Explanation
Basic Settings
Copies 1 to 99 Specify the number of copies.
Color Mode Black/White Select whether to copy in color or black and white.
Color
*
Quality Speed
*
Select the print quality.
Fine
Super Fine
Draft
Density -4 to 4 (0
*
)Choose the density for the copy results. Negative values (-) are
lighter and positive values (+) are darker.
Paper Source Roll Paper
*
Select the paper source for copying and printing.
Cut Sheet(1 sheet)
Reduce/Enlarge
Auto Fit Page On Set to On to enlarge the copy so that the short edge of the original
fits the width of the roll paper currently loaded in the printer.
If the short edge of the document is wider than the roll paper, this
will be printed at actual size.
If the printer is unable to detect the width of the roll paper, then an
error will occur when copying is started.
Off
*
Custom Size Actual Size, ISO A4->A0,
ISO A3->A0, ISO A4->A1,
ISO A2->A0, ISO A3->A1,
ISO A1->A0, ISO A2->A1,
ISO A0->A1, ISO A1->A2,
ISO A0->A2, ISO A1->A3,
ISO A0->A3, ISO A1->A4,
ISO A0->A4, US ANSI/
ARCH A->E, US ANSI/
ARCH B->E, US ANSI/
ARCH A->D, US ANSI/
ARCH C->E, US ANSI/
ARCH B->D, US ANSI/
ARCH D->E, US ANSI/
ARCH C->D, US ANSI/
ARCH E->D, US ANSI/
ARCH D->C, US ANSI/
ARCH E->C, US ANSI/
ARCH D->B, US ANSI/
ARCH E->B, US ANSI/
ARCH D->A, US ANSI/
ARCH E->A
Select the output size.
SC-T5400 Series/SC-T5400M Series/SC-T3400 Series/SC-T3400N Series User's Guide
Using the Menu
168
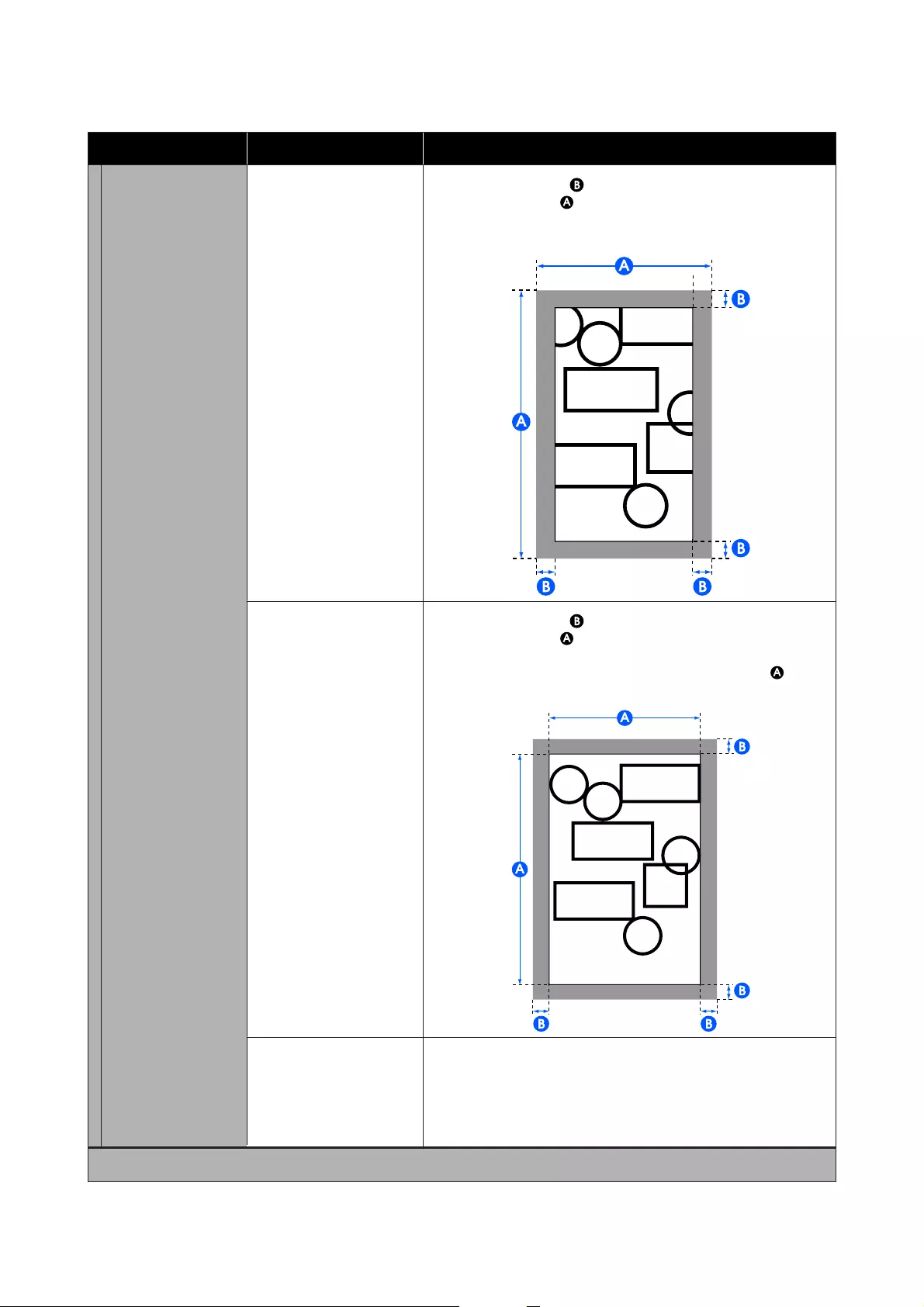
Settings item Settings value Explanation
Page Margins option Clip By Margins
*
Add margins (areas of in the following illustration) inside the
output size (areas of in the following illustration) set in the
Reduce/Enlarge settings. When there is a print object in the margin
section, it is clipped and not printed.
Oversize Add margins (areas of in the following illustration) outside the
output size (areas of in the following illustration) set in the
Reduce/Enlarge settings. With the actual output size, the margin
sections become larger than the set output size (areas of in the
following illustration).
Borderless This is enabled when Roll Paper is selected in Paper Source.
The print data is enlarged slightly in respect to the output size set
in Reduce/Enlarge to print so that margins do not appear within
the output size when copied. However, if a custom size is set, a
margin may appear on the right side depending on the data.
Advanced
SC-T5400 Series/SC-T5400M Series/SC-T3400 Series/SC-T3400N Series User's Guide
Using the Menu
169
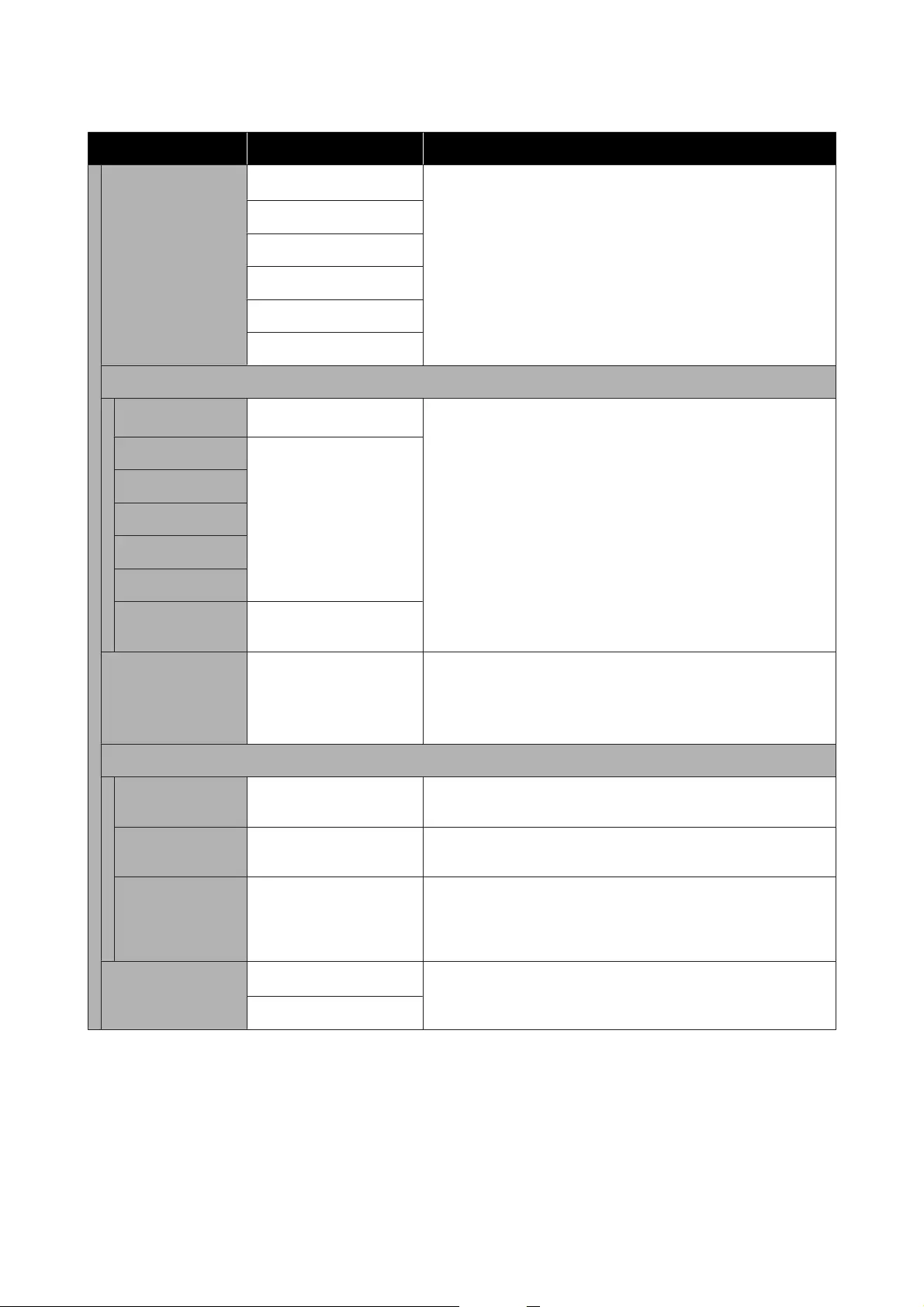
Settings item Settings value Explanation
Original Type Text & Image
*
Select the type in accordance with the loaded original.
Tracing Paper
Recycled
Blueprint
Blueprint Inverted
Watercolor Rendering
Original Size
Auto Detect
-
The default setting of Auto Detect is recommended in most
situations. Note that, depending on the original, it may not be
possible to detect the width correctly even when the setting is
Auto Detect. Similarly, tracing paper and the optional carrier sheet
are not detected automatically. In such cases, change from the
standard size and specify a width of your choosing. If the desired
size is not in the options, then select User-Defined, and enter the
length and width of the original.
ISO A Display supported sizes
for originals
US-ANSI
US-ARCH
JIS B
ISO B
User-Defined Display the Original Size
Input screen
Top Offset 0.0 to 100.0mm (0.0
*
)
0.00 to 3.94inch (0.00
*
)
If you do not want to copy the top margin of the original, you can
adjust the top, and then copy the original. Enter the value for the
length from the top of where you want to start copying.
If the carrier sheet is loaded, set the value to 19 mm.
Image Quality
Contrast -4 to 4 (0
*
)Set the contrast. Negative values (-) are weaker and positive values
(+) are stronger.
Sharpness -4 to 4 (0
*
)Set the sharpness. Negative values (-) are weaker and positive
values (+) are stronger.
Remove
Background
-4 to 4 (0
*
)Set the adjustment value for removing the background. Configure
this setting when you are scanning originals with colors or originals
that are thin or when removing unwanted backgrounds. Negative
values (-) are weaker and positive values (+) are stronger.
Bidirectional On
*
Setting this to On causes the print head to print while moving both
left and right. Setting this to Off reduces ruled line misalignment,
but printing takes more time.
Off
SC-T5400 Series/SC-T5400M Series/SC-T3400 Series/SC-T3400N Series User's Guide
Using the Menu
170
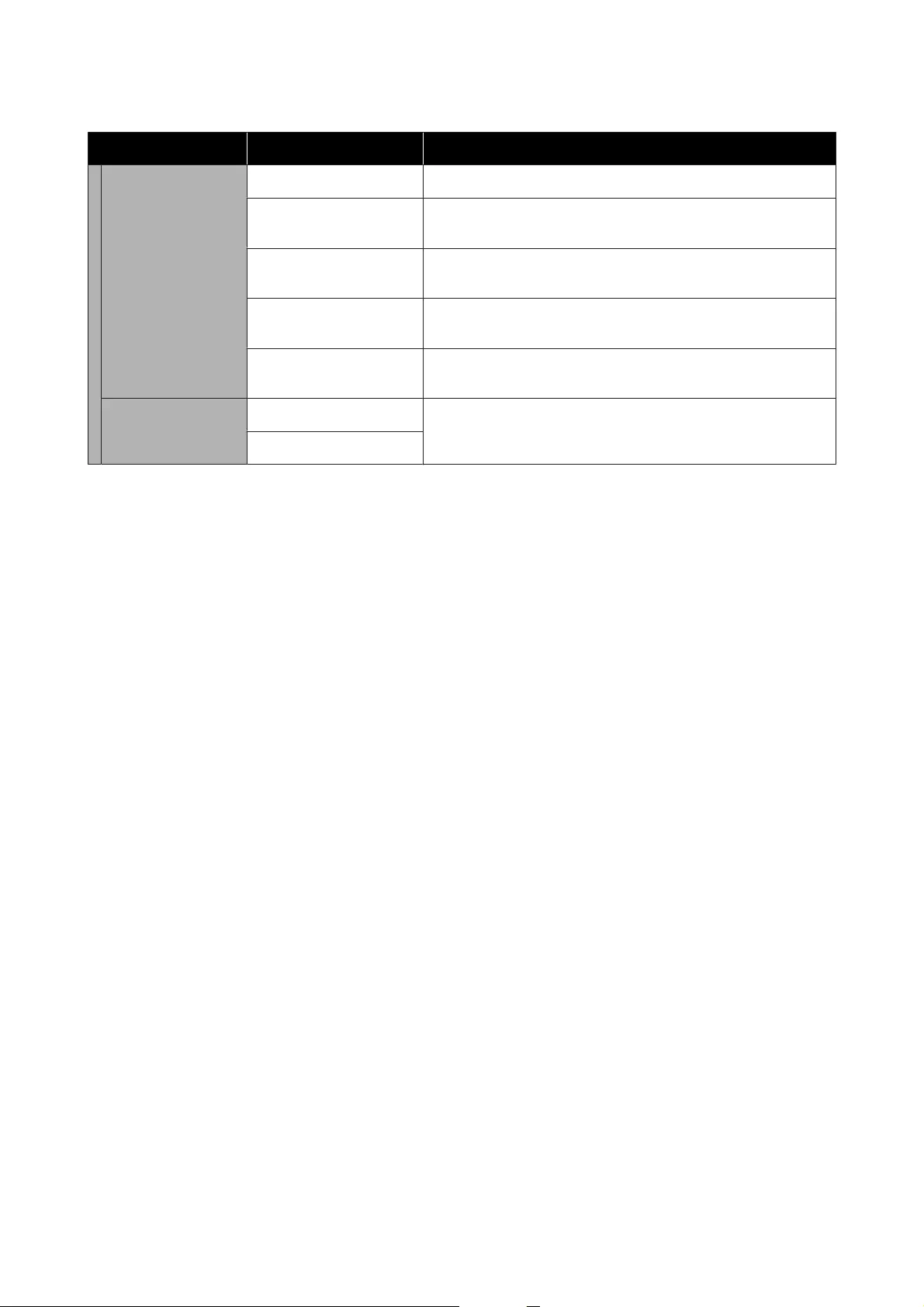
Settings item Settings value Explanation
Color Mode EPSON Standard (sRGB) Optimize the sRGB space and correct the color.
Business Graphics
*
Perform color correction to sharpen your images based on the
sRGB space.
GIS Perform color correction suitable for when printing GIS
(Geographic Information System) topographical maps or similar.
Line Drawing Perform color correction suitable for the data of CAD drawings and
other line drawings.
Off (No Color
Management)
Do not perform color correction.
Clear All Settings Yes Touch Yes to restore all Basic Settings and Advanced to the default
settings.
No
SC-T5400 Series/SC-T5400M Series/SC-T3400 Series/SC-T3400N Series User's Guide
Using the Menu
171
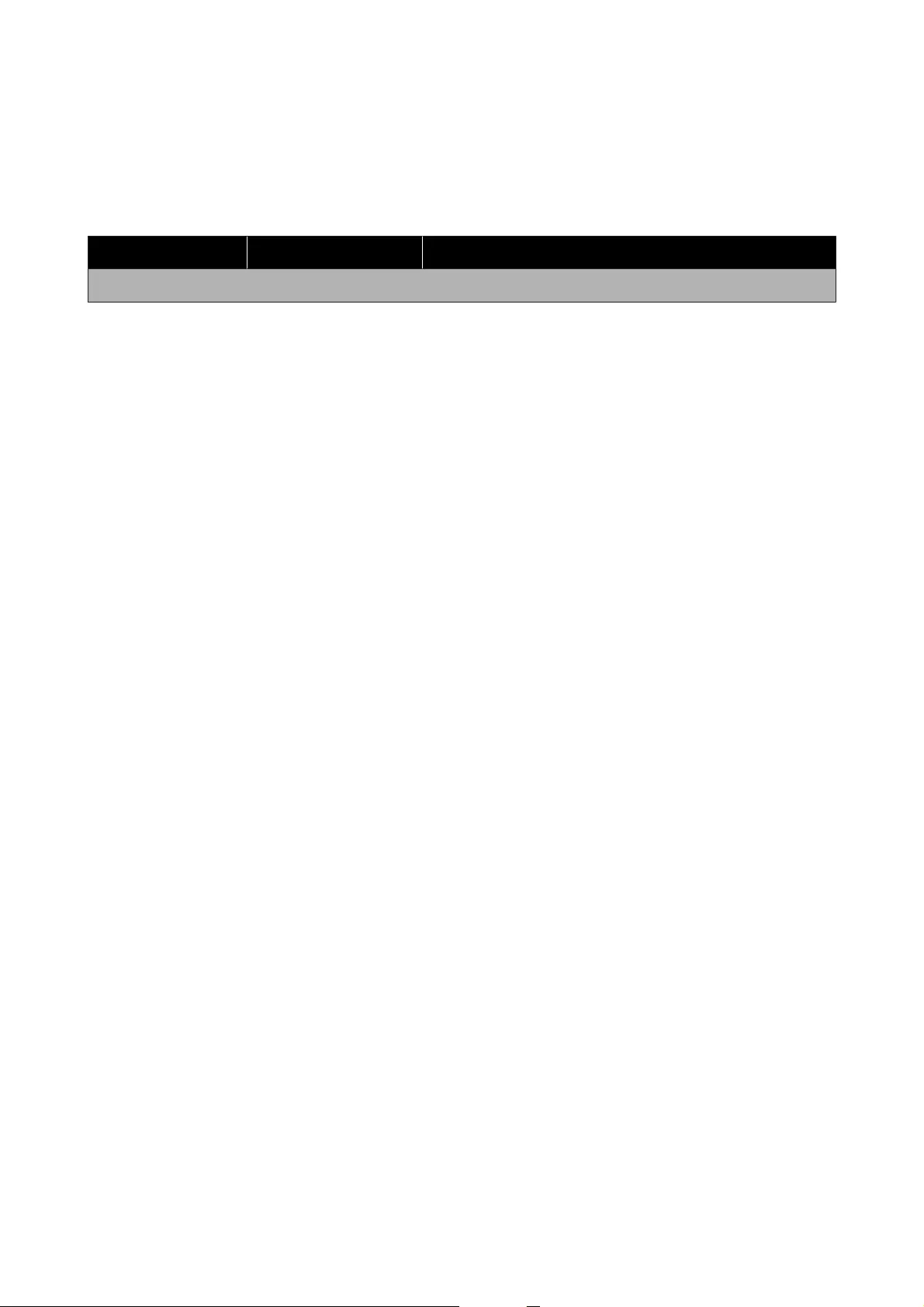
Scan menu (SC-T5400M Series Only)
*Default setting
Settings item Settings value Explanation
Network Folder/FTP
SC-T5400 Series/SC-T5400M Series/SC-T3400 Series/SC-T3400N Series User's Guide
Using the Menu
172
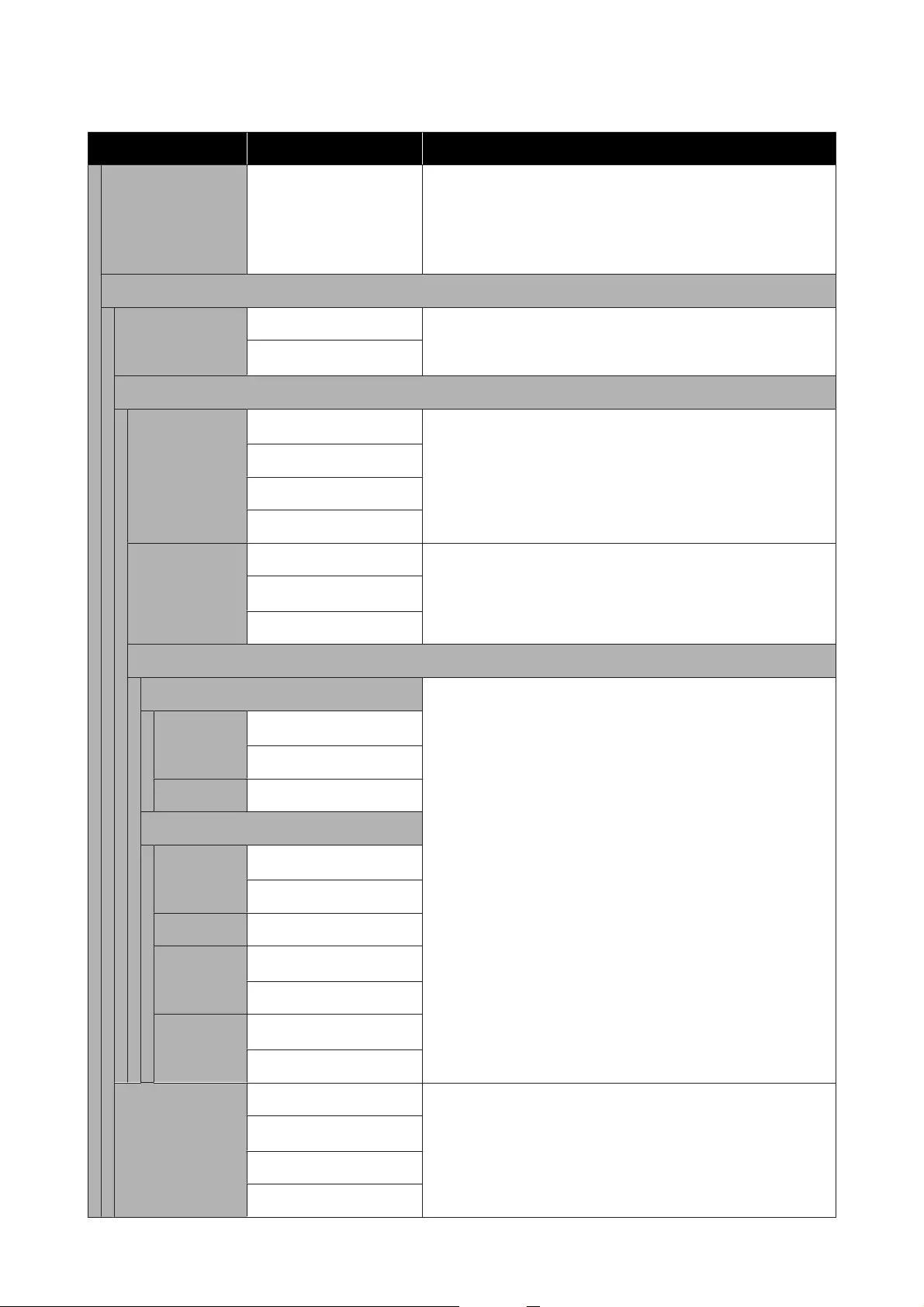
Settings item Settings value Explanation
Destination Display the Location
Selection screen
Specify the location for the scanned image.
Specify the location from the recipients registered for frequent use
or the recipients registered in your Contacts. If a recipient is not
registered in your Contacts, touch Keyboard, and then edit the
location.
Scan Settings
Color Mode Black/White Select whether to scan in color or black and white.
Color
*
File Format
File Format JPEG
*
Select the file format in which to save the scanned image.
PDF
PDF/A
TIFF (Multi Page)
Compression Ra-
tio
High Compression Select the compression ratio for when you save the scanned image.
Standard Compression
*
Low Compression
PDF Settings
Document Open Password Setting the file format to PDF allows you to set the security for the
PDF.
Set Document Open Password when you create a PDF that requires
a password to be opened. To create a PDF file for which a password
is needed to print or edit, set the Permissions Password.
Password
Setting
Off
*
On
Password Enter password
Permissions Password
Password
Setting
Off
*
On
Password Enter password
Printing Allowed
*
Not Allowed
Editing Allowed
*
Not Allowed
Resolution 200dpi Select the resolution for scanning.
300dpi
*
400dpi
600dpi
SC-T5400 Series/SC-T5400M Series/SC-T3400 Series/SC-T3400N Series User's Guide
Using the Menu
173
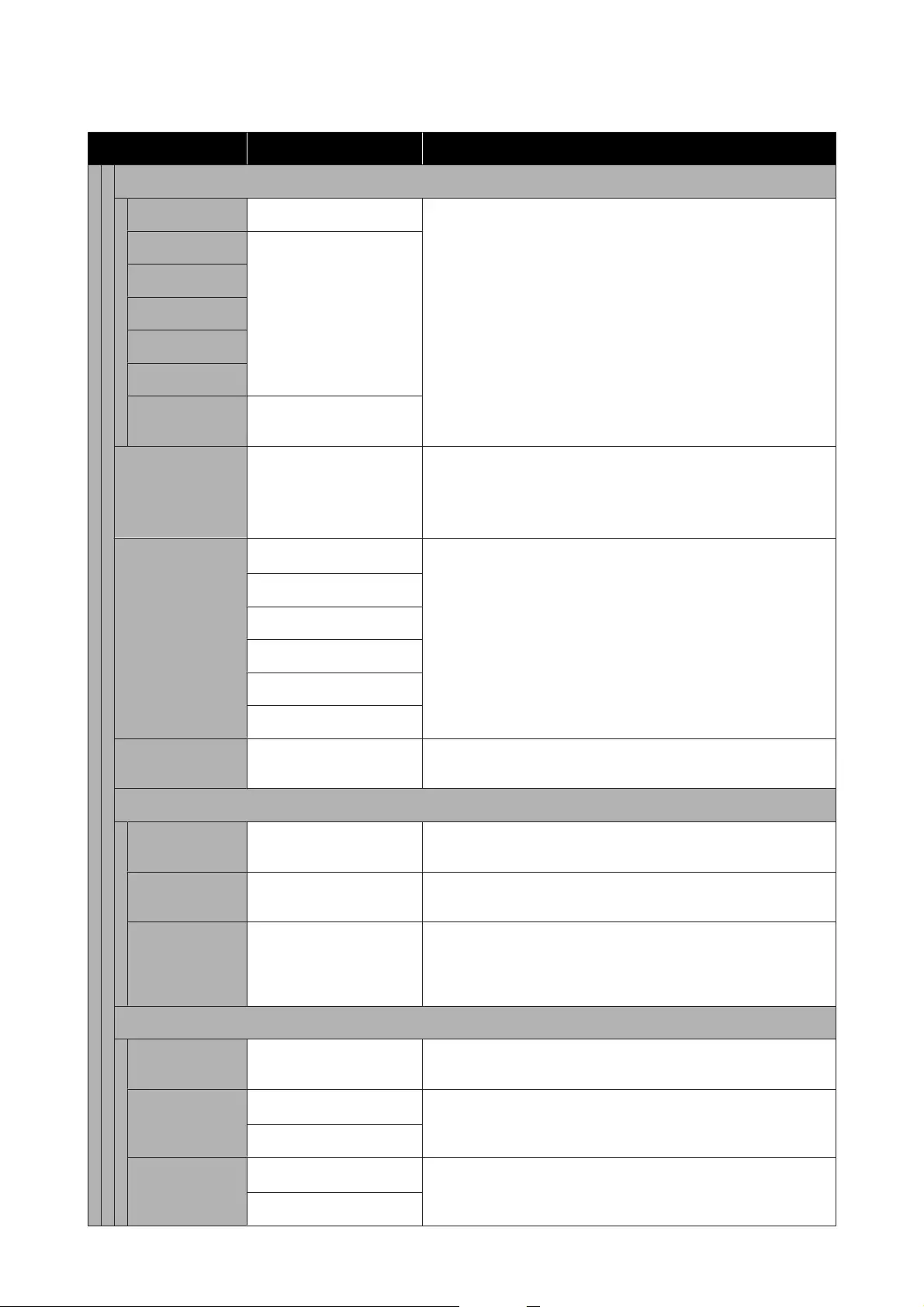
Settings item Settings value Explanation
Scan Size
Auto Detect - The default setting of Auto Detect is recommended in most
situations. Note that, depending on the original, it may not be
possible to detect the width correctly even when the setting is
Auto Detect. Similarly, tracing paper and the optional carrier sheet
are not detected automatically. In such cases, change from the
standard size and specify a width of your choosing. If the desired
size is not in the options, then select User-Defined, and enter the
length and width of the original.
ISO A Display supported scan
sizes
US-ANSI
US-ARCH
JIS B
ISO B
User-Defined Display the Scan Size
Input screen
Top Offset 0.0 to 100.0mm (0.0
*
)
0.00 to 3.94inch (0.00
*
)
If you do not want to scan the top margin of the original, you can
adjust the top, and then scan. Enter the value for the length from
the top of where you want to start scanning.
If the carrier sheet is loaded, set the value to 19 mm.
Original Type Text & Image
*
Select the type in accordance with the loaded original.
Tracing Paper
Recycled
Blueprint
Blueprint Inverted
Watercolor Rendering
Density -4 to 4 (0
*
)Select the density for scanning. Negative values (-) are lighter and
positive values (+) are darker.
Image Quality
Contrast -4 to 4 (0
*
)Set the contrast. Negative values (-) are weaker and positive values
(+) are stronger.
Sharpness -4 to 4 (0
*
)Set the sharpness. Negative values (-) are weaker and positive
values (+) are stronger.
Remove Back-
ground
-4 to 4 (0
*
)Set the adjustment value for removing the background. Configure
this setting when you are scanning originals with colors or originals
that are thin or when removing unwanted backgrounds. Negative
values (-) are weaker and positive values (+) are stronger.
File Name
Filename Prefix Enter the filename prefix Use single-byte alphanumeric characters or symbols to enter the
prefix for the file name of the image.
Add Date On
*
Add the date to the file name.
Off
Add Time On
*
Add the time to the file name.
Off
SC-T5400 Series/SC-T5400M Series/SC-T3400 Series/SC-T3400N Series User's Guide
Using the Menu
174
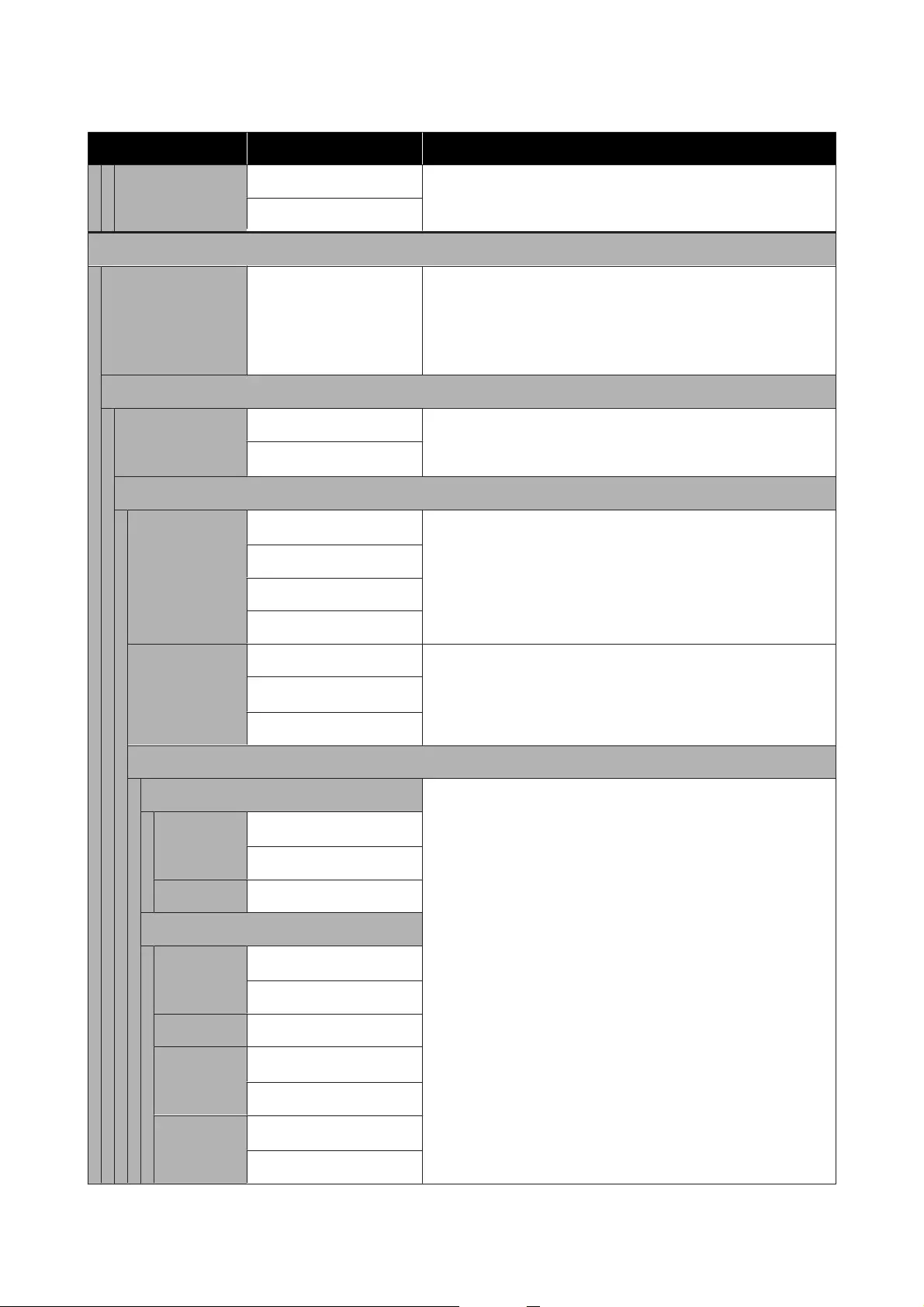
Settings item Settings value Explanation
Clear All Settings Yes Touch Yes to restore all Scan Settings to the default settings.
No
Email
Destination Display the Location
Selection screen
Specify the recipient of the scanned image.
Specify a recipient from the recipients registered for frequent use
or the recipients registered in your Contacts. If a recipient is not
registered in your Contacts, touch Keyboard, and then enter the
recipient.
Scan Settings
Color Mode Black/White Select whether to scan in color or black and white.
Color
*
File Format
File Format JPEG
*
Select the file format in which to save the scanned image.
PDF
PDF/A
TIFF (Multi Page)
Compression Ra-
tio
High Compression Select the compression ratio for when you save the scanned image.
Standard Compression
*
Low Compression
PDF Settings
Document Open Password Setting the file format to PDF allows you to set the security for the
PDF.
Set Document Open Password when you create a PDF that requires
a password to be opened. To create a PDF file for which a password
is needed to print or edit, set the Permissions Password.
Password
Setting
Off
*
On
Password Enter password
Permissions Password
Password
Setting
Off
*
On
Password Enter password
Printing Allowed
*
Not Allowed
Editing Allowed
*
Not Allowed
SC-T5400 Series/SC-T5400M Series/SC-T3400 Series/SC-T3400N Series User's Guide
Using the Menu
175
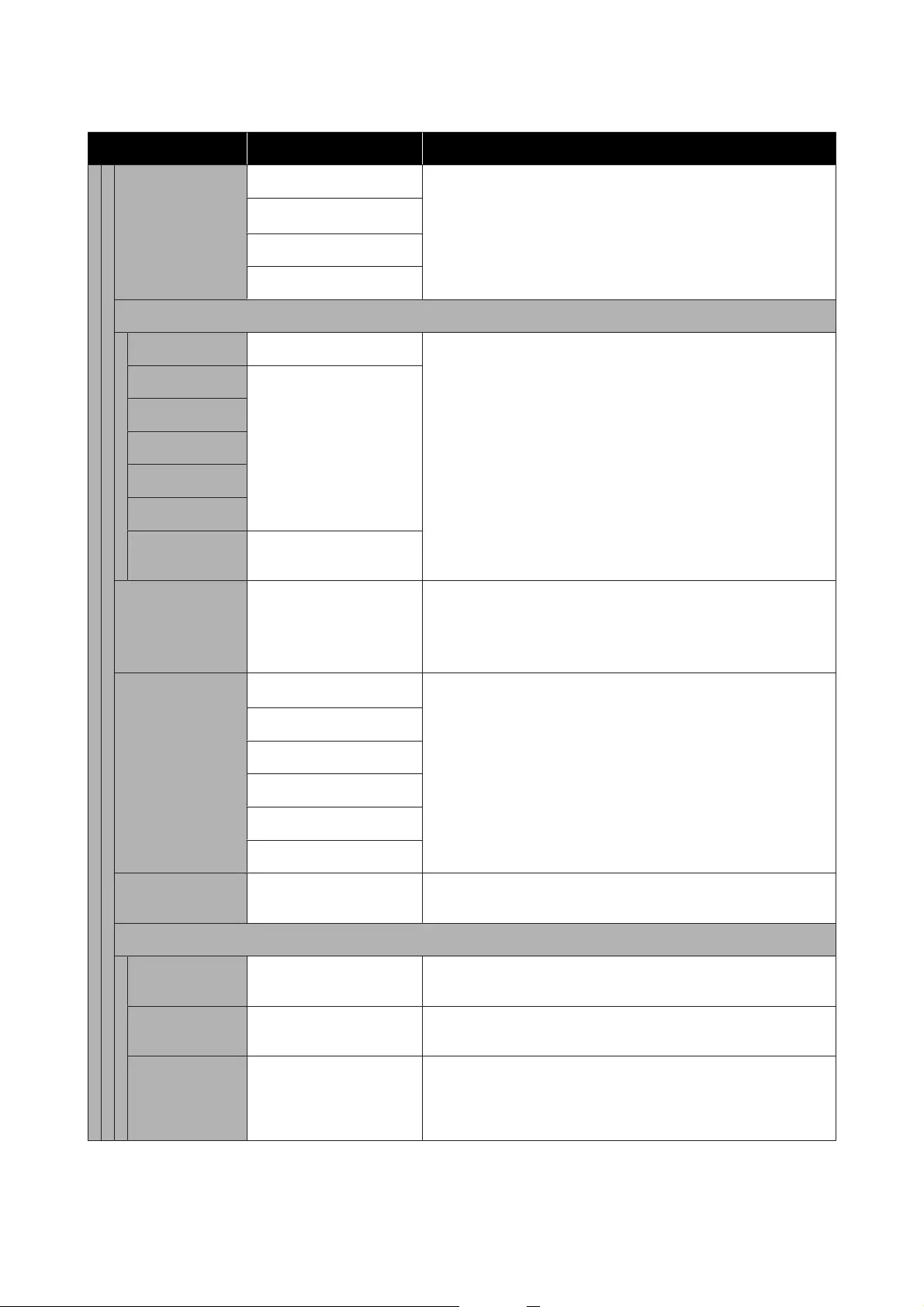
Settings item Settings value Explanation
Resolution 200dpi Select the resolution for scanning.
300dpi
*
400dpi
600dpi
Scan Size
Auto Detect - The default setting of Auto Detect is recommended in most
situations. Note that, depending on the original, it may not be
possible to detect the width correctly even when the setting is
Auto Detect. Similarly, tracing paper and the optional carrier sheet
are not detected automatically. In such cases, change from the
standard size and specify a width of your choosing. If the desired
size is not in the options, then select User-Defined, and enter the
length and width of the original.
ISO A Display supported scan
sizes
US-ANSI
US-ARCH
JIS B
ISO B
User-Defined Display the Scan Size
Input screen
Top Offset 0.0 to 100.0mm (0.0
*
)
0.00 to 3.94inch (0.00
*
)
If you do not want to scan the top margin of the original, you can
adjust the top, and then scan. Enter the value for the length from
the top of where you want to start scanning.
If the carrier sheet is loaded, set the value to 19 mm.
Original Type Text & Image
*
Select the type in accordance with the loaded original.
Tracing Paper
Recycled
Blueprint
Blueprint Inverted
Watercolor Rendering
Density -4 to 4 (0
*
)Select the density for scanning. Negative values (-) are lighter and
positive values (+) are darker.
Image Quality
Contrast -4 to 4 (0
*
)Set the contrast. Negative values (-) are weaker and positive values
(+) are stronger.
Sharpness -4 to 4 (0
*
)Set the sharpness. Negative values (-) are weaker and positive
values (+) are stronger.
Remove Back-
ground
-4 to 4 (0
*
)Set the adjustment value for removing the background. Configure
this setting when you are scanning originals with colors or originals
that are thin or when removing unwanted backgrounds. Negative
values (-) are weaker and positive values (+) are stronger.
SC-T5400 Series/SC-T5400M Series/SC-T3400 Series/SC-T3400N Series User's Guide
Using the Menu
176
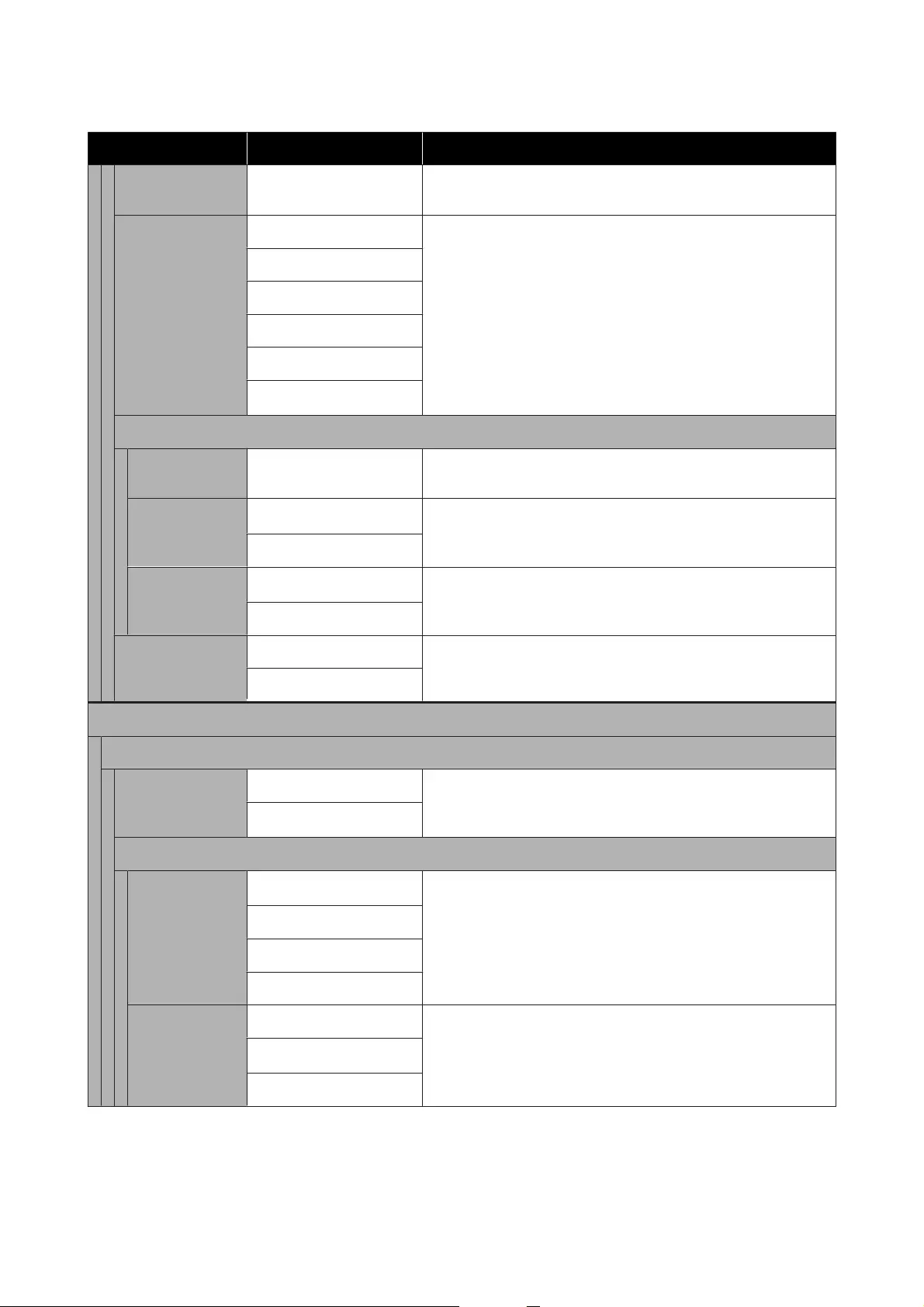
Settings item Settings value Explanation
Subject Enter subject Use single-byte alphanumeric characters or symbols to enter the
subject of the email.
Attached File Max
Size
1MB Select a maximum size for files that are attached to emails.
2MB
5MB
10MB
20MB
30MB
*
File Name
Filename Prefix Enter the filename prefix Use single-byte alphanumeric characters or symbols to enter the
prefix for the file name of the image.
Add Date On
*
Add the date to the file name.
Off
Add Time On
*
Add the time to the file name.
Off
Clear All Settings Yes Touch Yes to restore all Scan Settings to the default settings.
No
Memory Device
Basic Settings
Color Mode Black/White Select whether to scan in color or black and white.
Color
*
File Format
File Format JPEG
*
Select the file format in which to save the scanned image.
PDF
PDF/A
TIFF (Multi Page)
Compression Ra-
tio
High Compression Select the compression ratio for when you save the scanned image.
Standard Compression
*
Low Compression
SC-T5400 Series/SC-T5400M Series/SC-T3400 Series/SC-T3400N Series User's Guide
Using the Menu
177
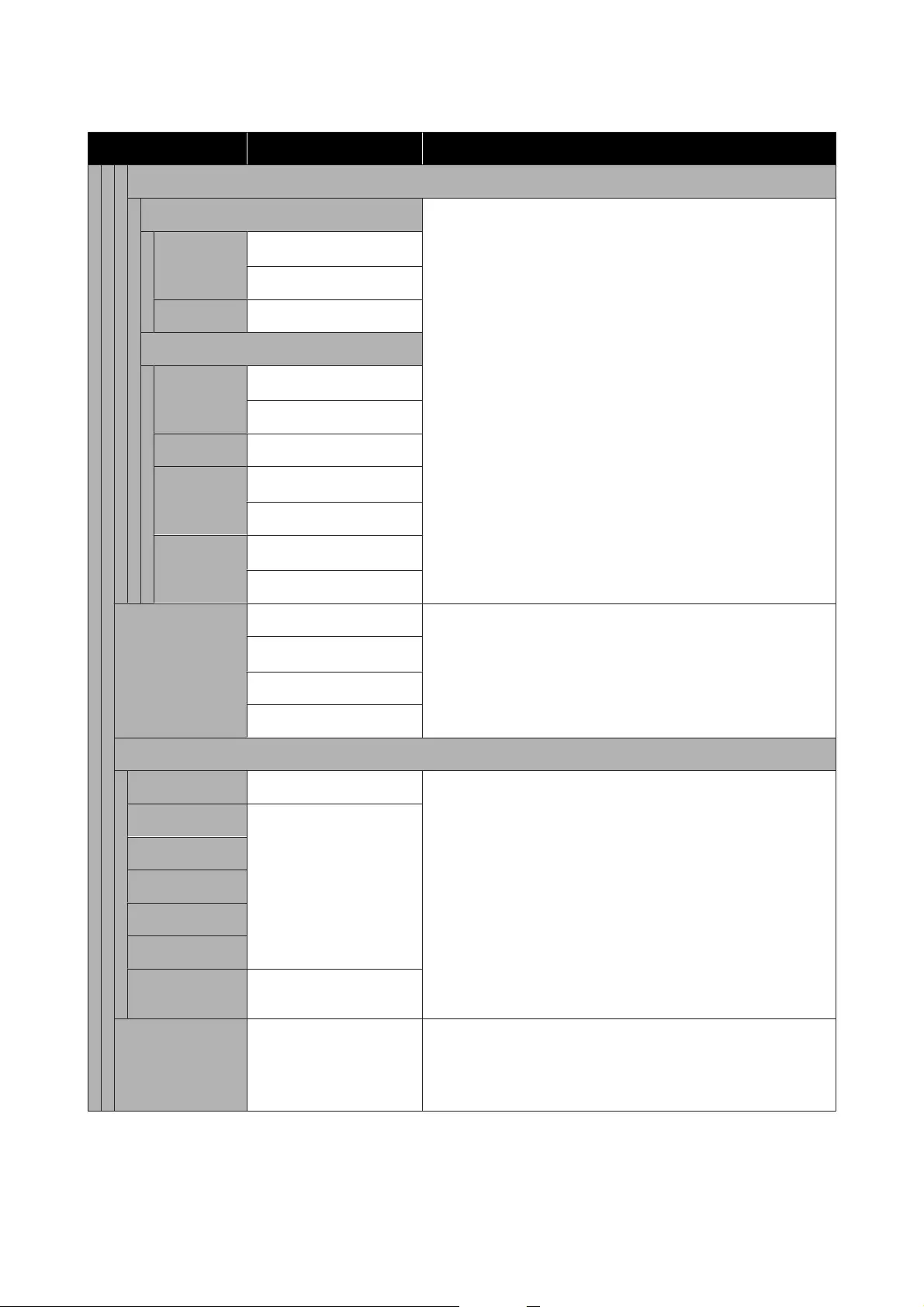
Settings item Settings value Explanation
PDF Settings
Document Open Password Setting the file format to PDF allows you to set the security for the
PDF.
Set Document Open Password when you create a PDF that requires
a password to be opened. To create a PDF file for which a password
is needed to print or edit, set the Permissions Password.
Password
Setting
Off
*
On
Password Enter password
Permissions Password
Password
Setting
Off
*
On
Password Enter password
Printing Allowed
*
Not Allowed
Editing Allowed
*
Not Allowed
Resolution 200dpi Select the resolution for scanning.
300dpi
*
400dpi
600dpi
Scan Size
Auto Detect - The default setting of Auto Detect is recommended in most
situations. Note that, depending on the original, it may not be
possible to detect the width correctly even when the setting is
Auto Detect. Similarly, tracing paper and the optional carrier sheet
are not detected automatically. In such cases, change from the
standard size and specify a width of your choosing. If the desired
size is not in the options, then select User-Defined, and enter the
length and width of the original.
ISO A Display supported scan
sizes
US-ANSI
US-ARCH
JIS B
ISO B
User-Defined Display the Scan Size
Input screen
Top Offset 0.0 to 100.0mm (0.0
*
)
0.00 to 3.94inch (0.00
*
)
If you do not want to scan the top margin of the original, you can
adjust the top, and then scan. Enter the value for the length from
the top of where you want to start scanning.
If the carrier sheet is loaded, set the value to 19 mm.
SC-T5400 Series/SC-T5400M Series/SC-T3400 Series/SC-T3400N Series User's Guide
Using the Menu
178
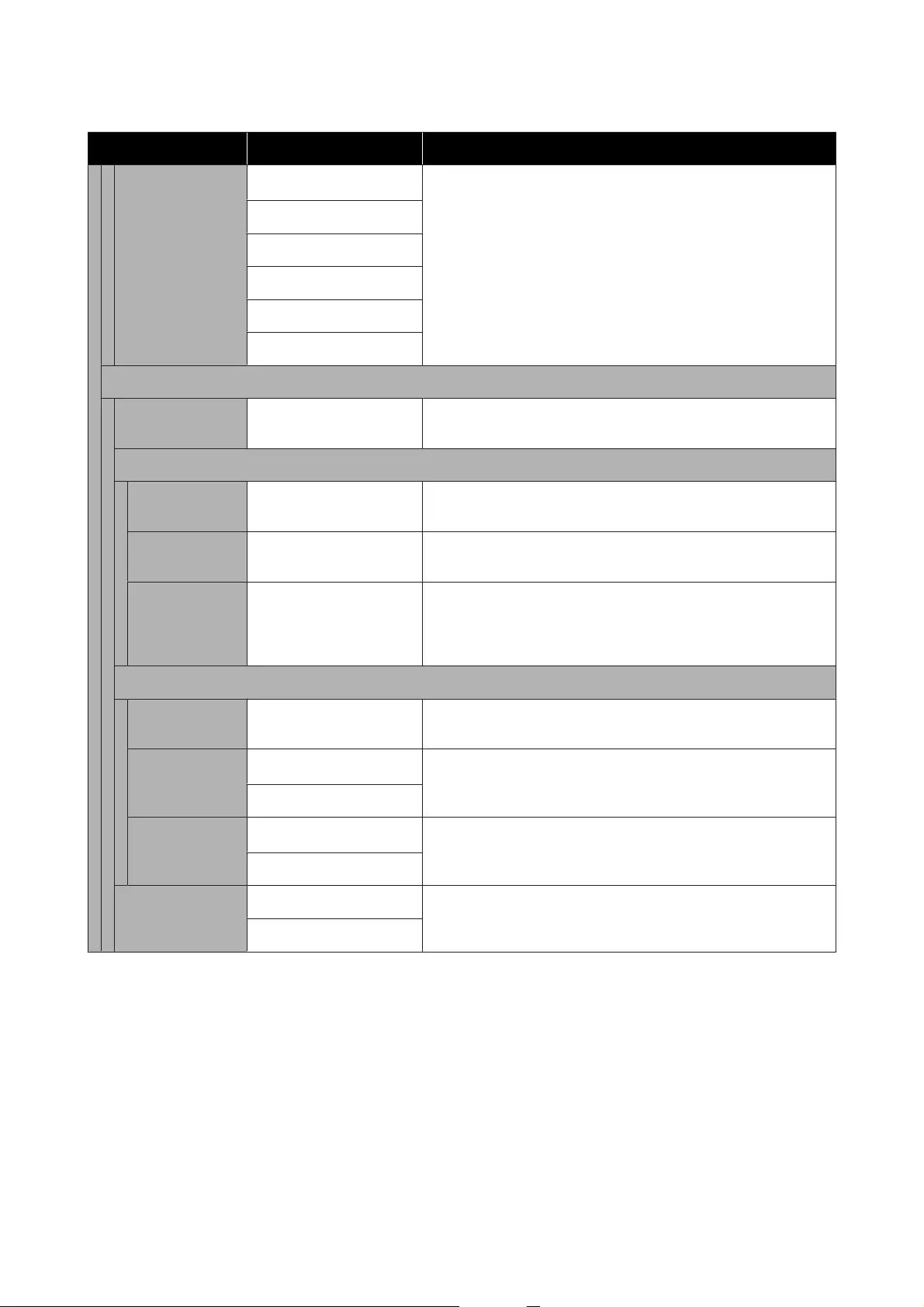
Settings item Settings value Explanation
Original Type Text & Image
*
Select the type in accordance with the loaded original.
Tracing Paper
Recycled
Blueprint
Blueprint Inverted
Watercolor Rendering
Advanced
Density -4 to 4 (0
*
)Select the density for scanning. Negative values (-) are lighter and
positive values (+) are darker.
Image Quality
Contrast -4 to 4 (0
*
)Set the contrast. Negative values (-) are weaker and positive values
(+) are stronger.
Sharpness -4 to 4 (0
*
)Set the sharpness. Negative values (-) are weaker and positive
values (+) are stronger.
Remove Back-
ground
-4 to 4 (0
*
)Set the adjustment value for removing the background. Configure
this setting when you are scanning originals with colors or originals
that are thin or when removing unwanted backgrounds. Negative
values (-) are weaker and positive values (+) are stronger.
File Name
Filename Prefix Enter the filename prefix Use single-byte alphanumeric characters or symbols to enter the
prefix for the file name of the image.
Add Date On
*
Add the date to the file name.
Off
Add Time On
*
Add the time to the file name.
Off
Clear All Settings Yes Touch Yes to restore all Basic Settings and Advanced to the default
settings.
No
SC-T5400 Series/SC-T5400M Series/SC-T3400 Series/SC-T3400N Series User's Guide
Using the Menu
179
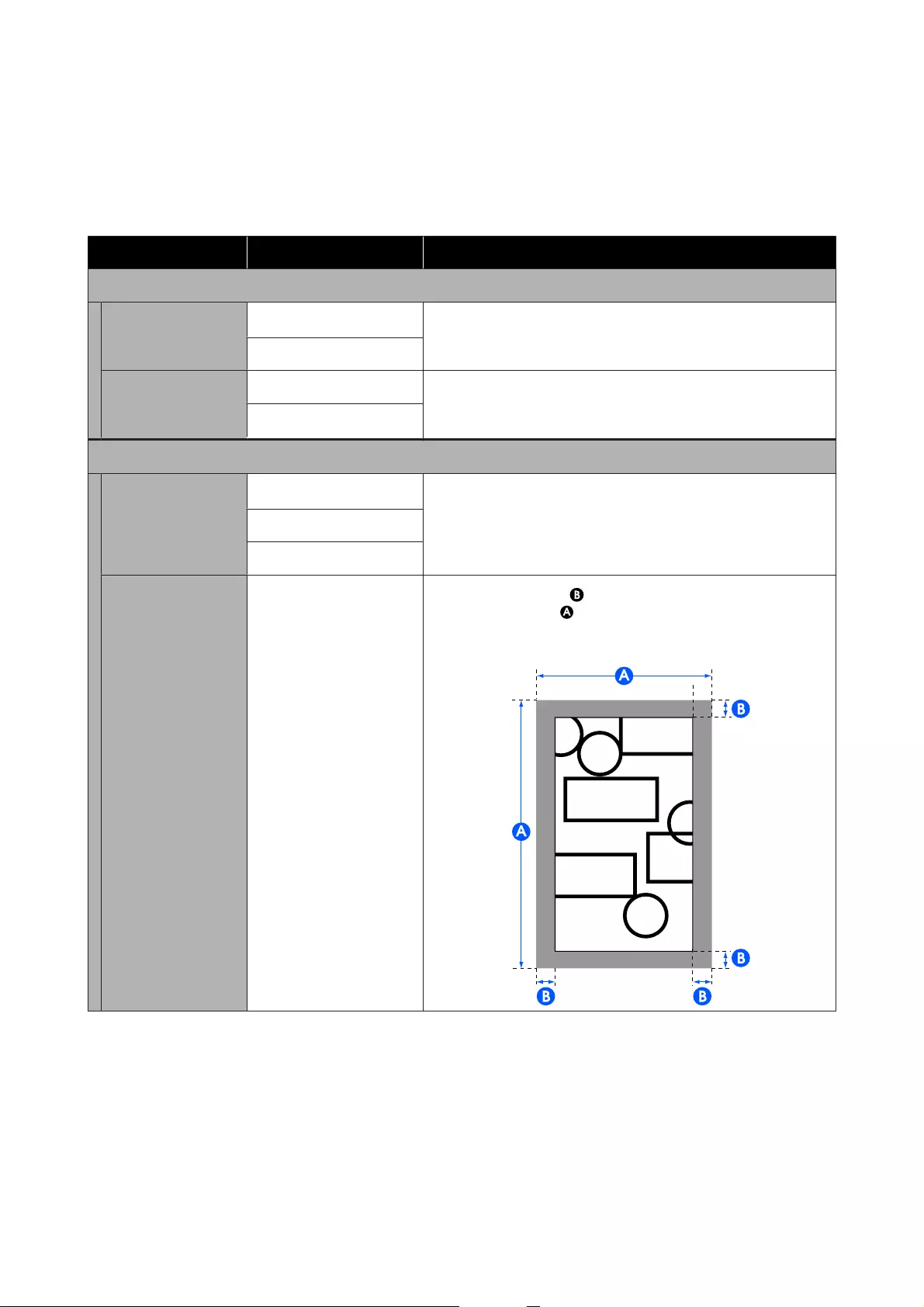
Network Folder menu (SC-T5400M Series Only)
*Default setting
Settings item Settings value Explanation
Basic Settings
Paper Source Roll Paper
*
Select the paper source. If the paper is not loaded as in the set
paper source, then an error will occur during printing.
Cut Sheet(1 sheet)
Color Mode Black/White Select whether to print in color or black and white.
Color
*
Advanced
Quality Speed
*
Select the print quality.
Fine
Super Fine
Page Margins option Clip By Margins
*
Add margins (areas of in the following illustration) inside the
output size (areas of in the following illustration) set in the
Reduce/Enlarge settings. When there is a print object in the margin
section, it is clipped and not printed.
SC-T5400 Series/SC-T5400M Series/SC-T3400 Series/SC-T3400N Series User's Guide
Using the Menu
180
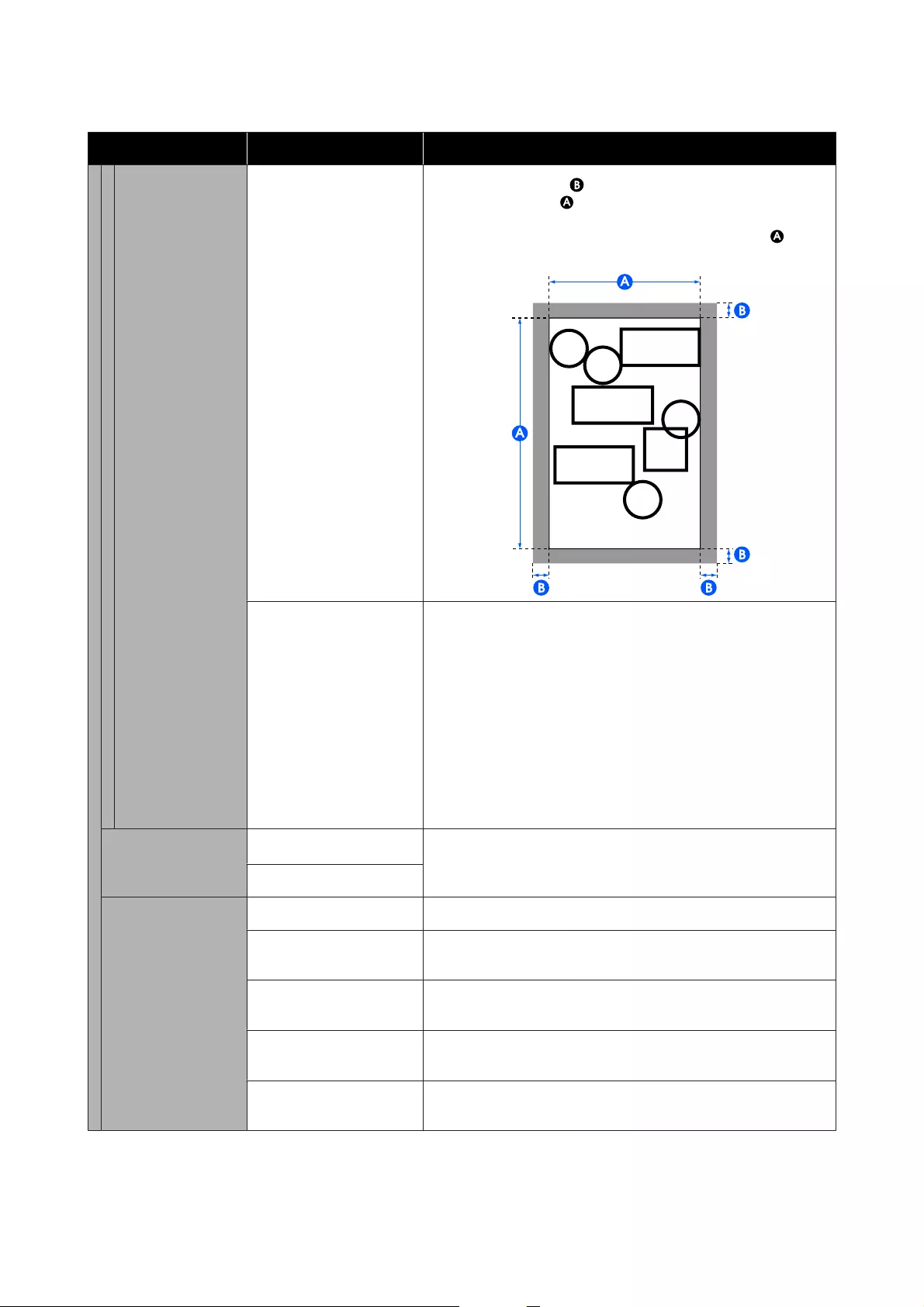
Settings item Settings value Explanation
Oversize Add margins (areas of in the following illustration) outside the
output size (areas of in the following illustration) set in the
Reduce/Enlarge settings. With the actual output size, the margin
sections become larger than the set output size (areas of in the
following illustration).
Borderless This is enabled when Roll Paper is selected in Paper Source.
The print data is enlarged slightly in respect to the output size set
in Reduce/Enlarge to print so that margins do not appear inside the
output size. However, if a custom size is set, a margin may appear
on the right side depending on the data.
When printing multiple pages with borderless printing on roll
paper, you can select whether to insert a margin and cut twice
between pages or cut once between pages in the following menu
item.
Settings - General Settings - Printer Settings - Paper Source
Settings - Roll Paper Setup - Cut for Borderless Print
Bidirectional On
*
Setting this to On causes the print head to print while moving both
left and right. Setting this to Off reduces ruled line misalignment,
but printing takes more time.
Off
Color Mode EPSON Standard (sRGB) Optimize the sRGB space and correct the color.
Business Graphics
*
Perform color correction to sharpen your images based on the
sRGB space.
GIS Perform color correction suitable for when printing GIS
(Geographic Information System) topographical maps or similar.
Line Drawing Perform color correction suitable for CAD drawings and other line
drawings.
Off (No Color
Management)
Do not perform color correction.
SC-T5400 Series/SC-T5400M Series/SC-T3400 Series/SC-T3400N Series User's Guide
Using the Menu
181
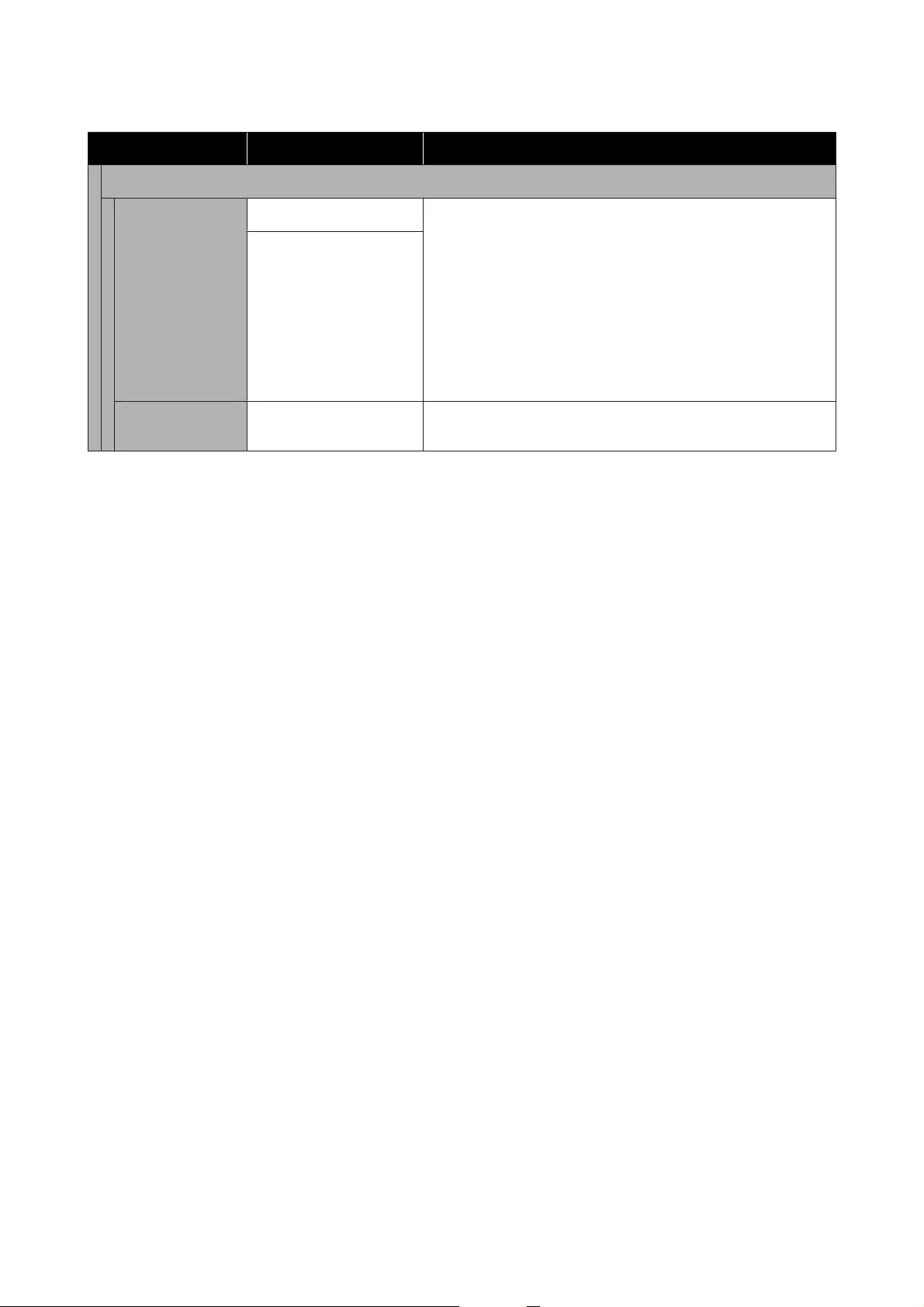
Settings item Settings value Explanation
Reduce/Enlarge
Auto Fit Page On Set to On to print so that the short edge of the original fits the
width of the paper loaded in the printer.
If the short edge of the document is wider than the paper, printing
will be at actual size.
If the paper is not loaded as set in Paper Source of Basic Settings,
this cannot be set to On. Furthermore, if the settings for the Paper
Source are changed without replacing or loading the paper after
setting this to On, the settings return to the actual size in the
default settings. If the printer is unable to detect the width of the
paper, an error will occur when the Print button is touched.
Off
*
Custom Size Actual Size
*
, User-Defined Select the output size. If the Actual Size is not selected, set the
desired size in User-Defined.
SC-T5400 Series/SC-T5400M Series/SC-T3400 Series/SC-T3400N Series User's Guide
Using the Menu
182
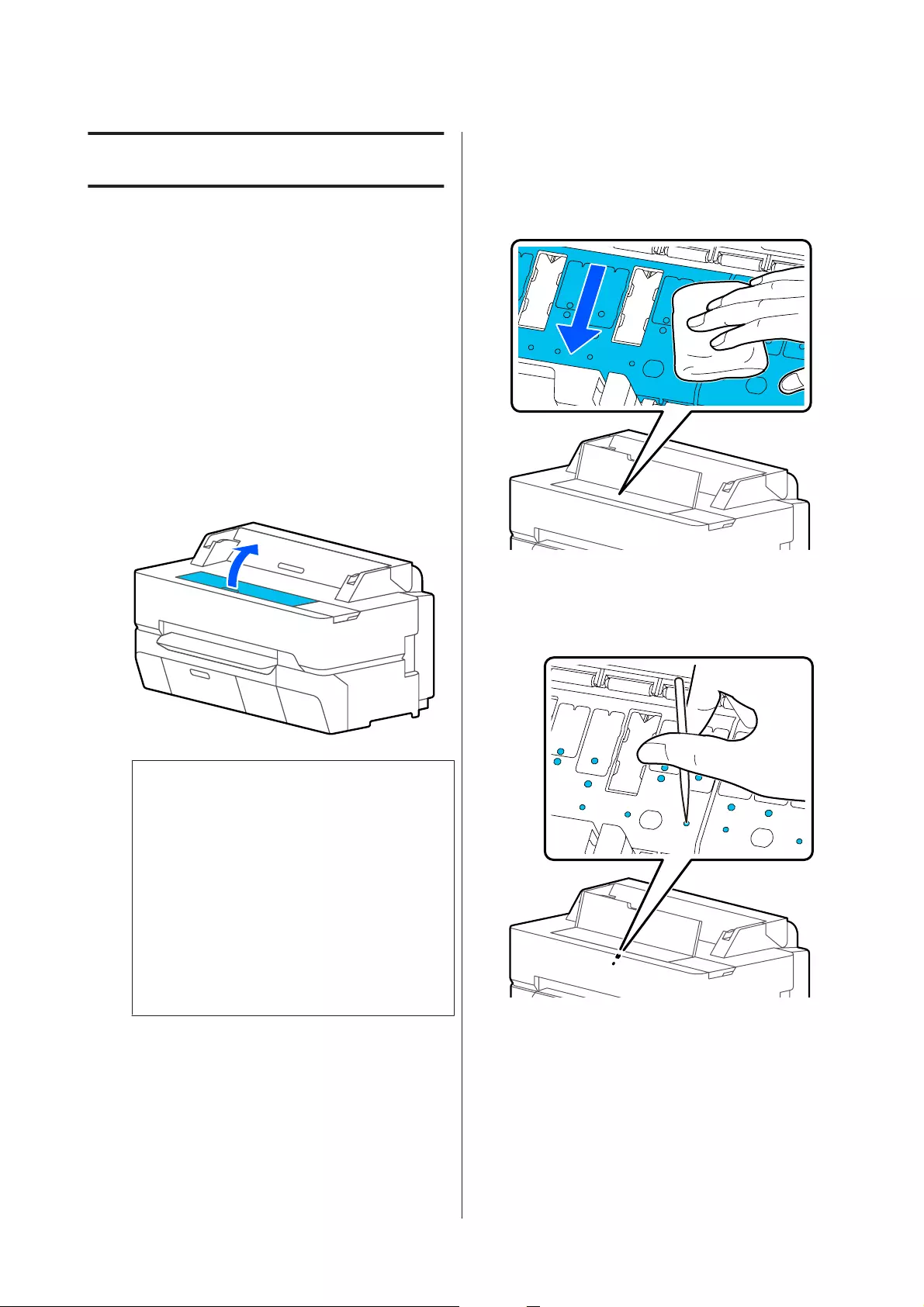
Maintenance
Cleaning the Platen
Periodically (about once a month) clean the platen by
doing the following procedure.
A
Turn the printer off and make sure that
nothing is displayed on the screen, and then
unplug the power cable from the outlet.
B
Leave the printer for a minute after removing
the power plug.
C
Open the front cover.
c
Important:
❏Never touch the rollers inside the printer
during cleaning. Doing so may cause
soiled prints and other problems.
❏Do not touch the ink tubes inside the
printer because doing so may cause a
failure.
❏Do not rub the pads for borderless
printing. Doing so may cause the pads to
become detached.
D
Use a soft cloth to remove any dust or dirt from
the platen.
Thoroughly wipe the area shown in blue in the
illustration below. To avoid spreading the dirt,
wipe from the inside to the outside.
For stubborn dirt, clean it using a soft cloth
that has been dampened with a small amount
of neutral detergent and then thoroughly
wrung out. Then, dry off the inside of the
printer with a dry, soft cloth.
E
If any paper particles (resemble white powder)
have accumulated in the holes shown in the
illustration below, use a pointed object such as
a toothpick to push them in.
F
After cleaning, close the front cover.
SC-T5400 Series/SC-T5400M Series/SC-T3400 Series/SC-T3400N Series User's Guide
Maintenance
183
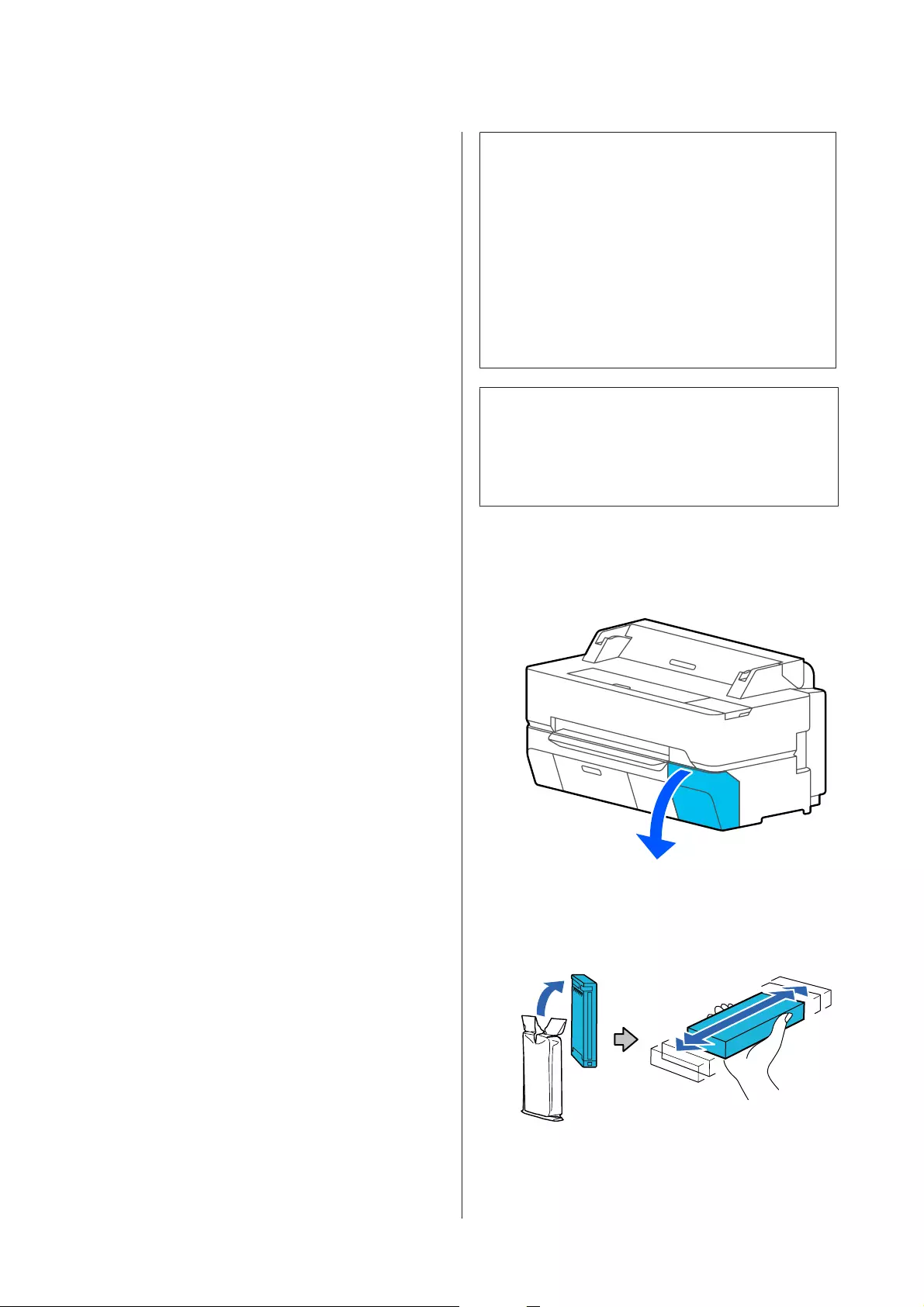
Handling of Used
Consumables
If using the printer in an office or other business,
dispose of used consumables in accordance with laws
and regulations, such as by contracting an industrial
waste disposal company.
If using the printer in a domestic situation, place these
in a plastic bag, then dispose of in accordance with
laws and regulations as well as regional ordinances,
and as directed by local government.
Replacing Ink Cartridges
If any of the ink colors remaining amount falls below
the minimum amount, printing will not be possible.
If an ink cartridge remaining amount falls below the
minimum amount, you can continue printing after
replacing the ink cartridge.
If the remaining ink amount drops yet printing is
continued, then replacement of an ink cartridge
during printing may be required. When replacing ink
during a print job, you may see a difference in color
depending on the drying conditions. When this is not
permissible, we recommend first replacing the ink
cartridge with a new one before printing. The
removed ink cartridge can be installed again and used
until the remaining amount falls below the minimum
amount. However, if an ink cartridge with not much
ink remaining is removed and reinstalled, it may not
be usable because some ink is consumed to ensure the
reliability of the printer.
Supported ink cartridges
U “Options and Consumable Products” on
page 215
c
Important:
Epson recommends the use of genuine Epson ink
cartridges. Epson cannot guarantee the quality or
reliability of non-genuine ink. The use of
non-genuine ink may cause damage that is not
covered by Epson's warranties, and under certain
circumstances, may cause erratic printer behavior.
Information about non-genuine ink levels may
not be displayed, and use of non-genuine ink is
recorded for possible use in service support.
Note:
You can replace the ink cartridges while viewing the
procedure on the screen. To view the procedure on the
screen, touch Settings - Maintenance - Ink
Cartridge(s) Replacement from the Home screen.
A
Make sure the printer is on.
B
Open the cartridge cover.
C
Remove the new ink cartridge from the bag.
Shake the ink cartridge for 10 seconds 30 times
horizontally in approximately 5 cm movements
as shown in the illustration.
SC-T5400 Series/SC-T5400M Series/SC-T3400 Series/SC-T3400N Series User's Guide
Maintenance
184
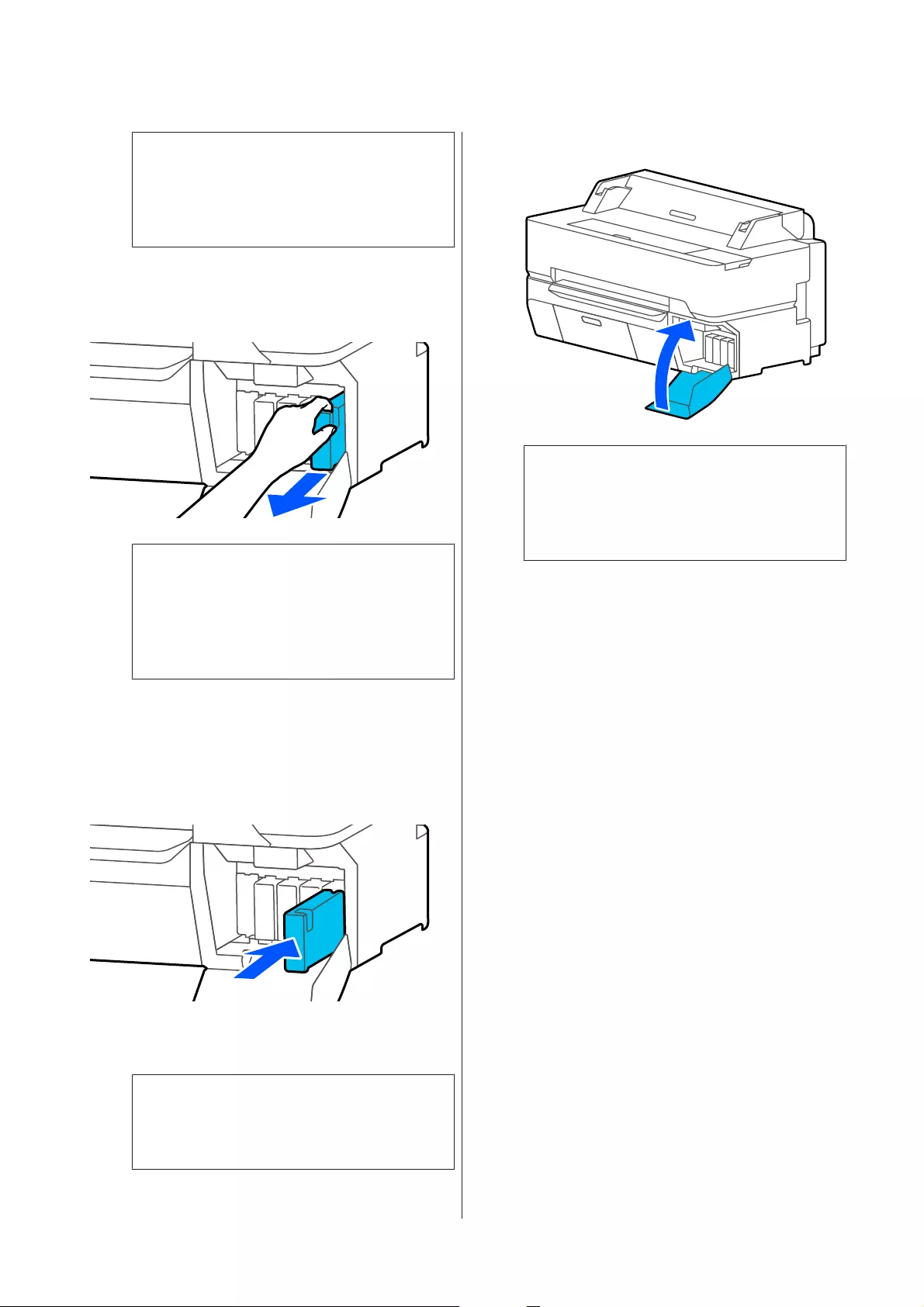
c
Important:
Do not touch the IC chip on the ink
cartridge. You may not be able to print
properly.
D
Hook a finger into the indentation on the top
of the ink cartridge to be replaced and pull it
straight toward you.
c
Important:
Removed ink cartridges may have ink
around the ink supply port, so be careful not
to get any ink on the surrounding area when
removing the cartridges.
E
Holding the new ink cartridge with the label
facing toward you, slide it all the way into the
slot.
Match the color of the ink cartridge to the color
of the label on the printer.
Repeat Steps 3 to 5 to replace the other ink
cartridges.
c
Important:
Install ink cartridges into all slots. You
cannot print if any of the slots are empty.
F
Close the cartridge cover.
c
Important:
We recommend that you remove and shake
the installed ink cartridges once every three
months to ensure good print quality.
SC-T5400 Series/SC-T5400M Series/SC-T3400 Series/SC-T3400N Series User's Guide
Maintenance
185
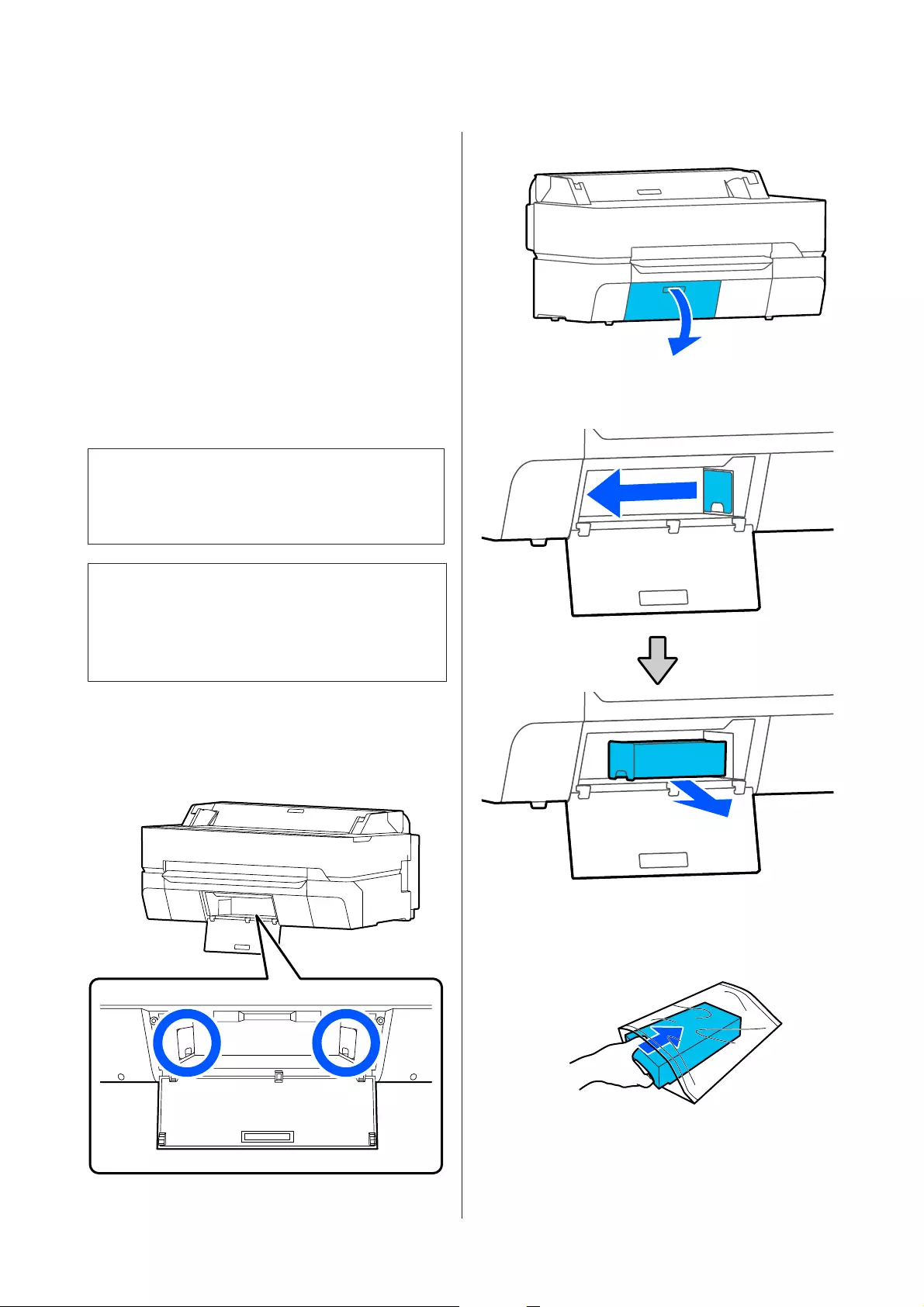
Replacing Maintenance
Box
If The Maintenance Box is at the end of its service
life. is displayed, replace the Maintenance Box.
If The Maintenance Box is nearing the end of its
service life. is displayed, ready a new Maintenance
Box. Printing is possible until replacement is instructed.
Supported maintenance box
U “Options and Consumable Products” on
page 215
c
Important:
Do not replace the Maintenance Box while
printing. Waste ink may leak.
Note:
You can replace the Maintenance Box while viewing
the procedure on the screen. To see the guide, from the
Home screen, touch Settings - Maintenance - Replace
Maintenance Box.
When you open the Maintenance Box cover for
SC-T5400 Series/SC-T5400M Series, you will find a
Maintenance Box on both the left and right sides. The
replacement procedure is the same for both of them.
A
Open the Maintenance Box cover.
B
Pull out the Maintenance Box.
C
Place the used Maintenance Box in the clear
bag included with the new Maintenance Box,
and make sure that the zipper is closed tight.
SC-T5400 Series/SC-T5400M Series/SC-T3400 Series/SC-T3400N Series User's Guide
Maintenance
186
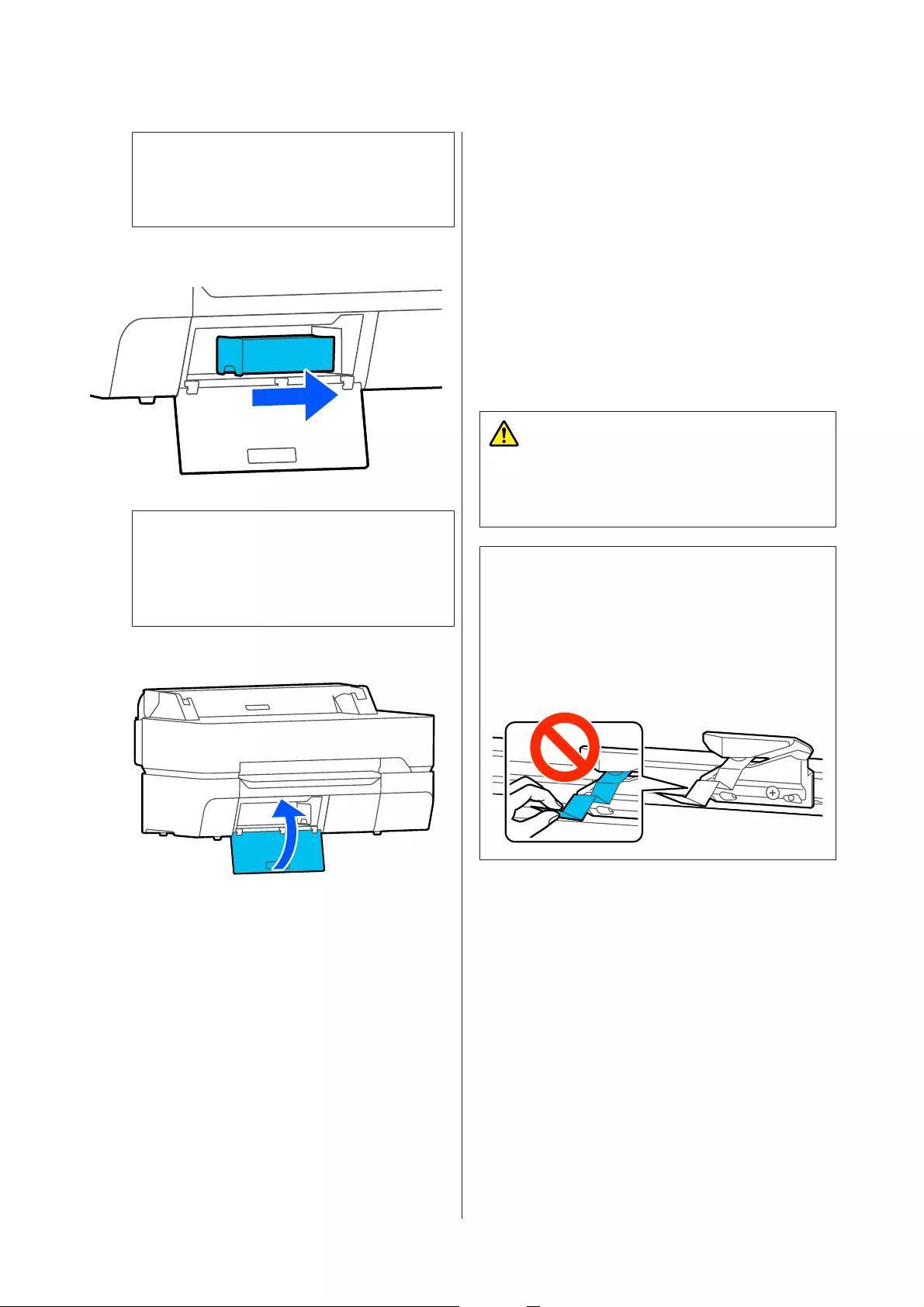
c
Important:
Until the fastener is closed securely, do not
tilt the Maintenance Box. Waste ink may leak.
D
Insert a new Maintenance Box.
c
Important:
Do not touch the IC chip on the
Maintenance Box. Doing so may prevent
normal operation and printing.
E
Close the Maintenance Box cover.
Replacing the Cutter
Replace the cutter when it is not cutting paper cleanly.
Supported cutter
U “Options and Consumable Products” on
page 215
Use a cross-head screwdriver to replace the cutter.
Make sure you have a cross-head screwdriver with
you before you start work.
Caution:
Store the cutter out of the reach of children. The
cutter's blade could cause an injury. Pay careful
attention when replacing the cutter.
c
Important:
❏Dropping the cutter, or knocking it against
hard objects may chip the blade.
❏The protective sheet inserted in the new cutter
is to protect the blade. Do not remove it until
you are instructed to do so.
A
Remove any paper from the printer.
U “Removing Roll Paper” on page 38
U “Removing Cut Sheet (1 Sheet)” on page 41
B
From the Home screen, touch Settings -
Maintenance - Replace Cutter.
The Replace Cutter screen appears.
C
Touch Start.
The cutter moves to the replacement position.
SC-T5400 Series/SC-T5400M Series/SC-T3400 Series/SC-T3400N Series User's Guide
Maintenance
187
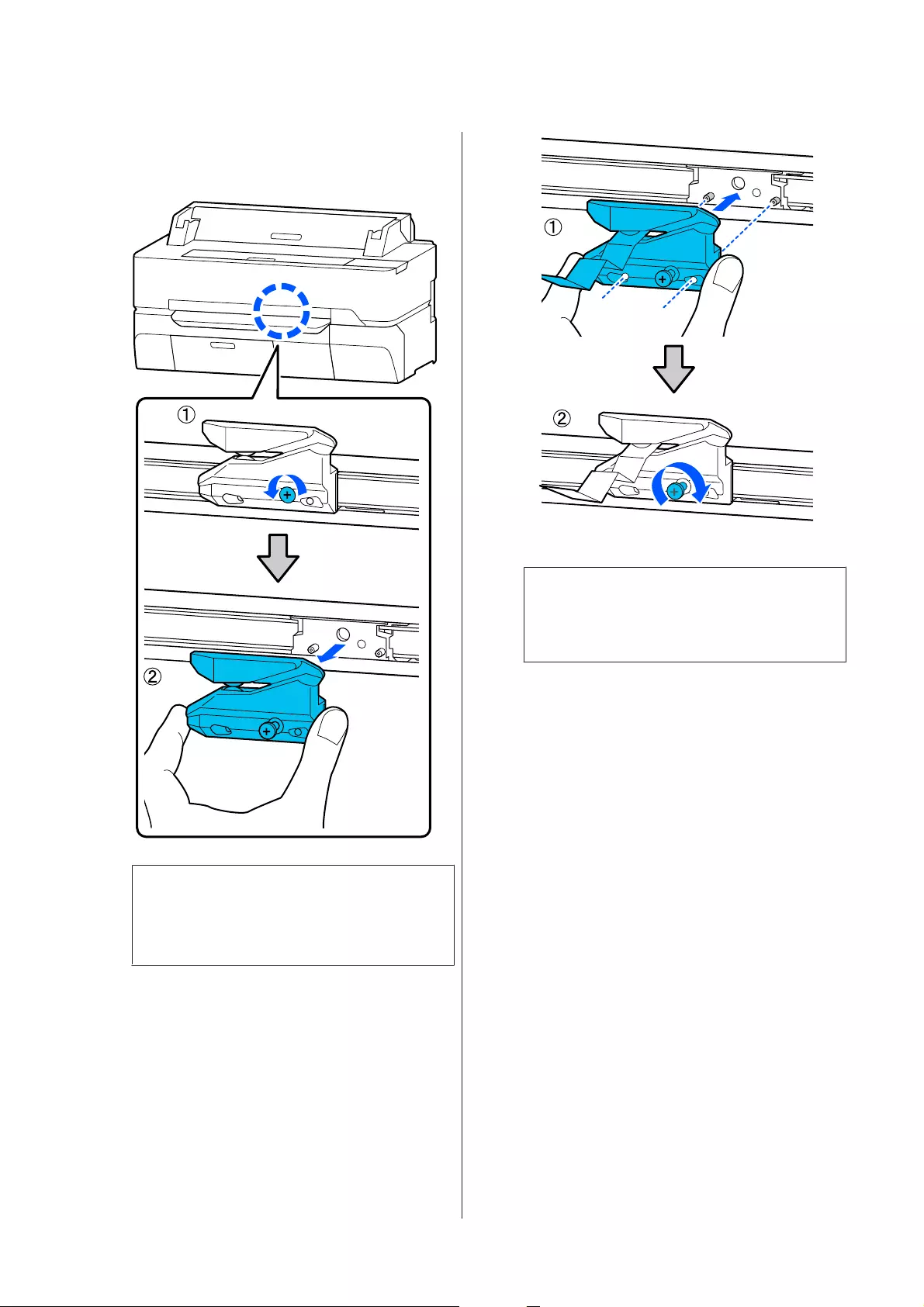
D
Loosen the screw holding the cutter in place
using a cross-head screwdriver and pull the
cutter straight out.
Note:
Place the used cutter in a plastic bag, then dispose
of in accordance with regional ordinances, and as
directed by local government.
E
Install the new cutter.
Insert the cutter so that the pin on the printer
matches up with the hole on the cutter. Use a
cross-head screwdriver to tighten down the
screw to hold the cutter in place.
c
Important:
Screw the cutter firmly, otherwise the cut
position may be slightly shifted or skewed.
F
Touch OK.
The cutter returns to its original position, and
the protective sheet inserted in the cutter comes
out. Remove the protective sheet.
SC-T5400 Series/SC-T5400M Series/SC-T3400 Series/SC-T3400N Series User's Guide
Maintenance
188
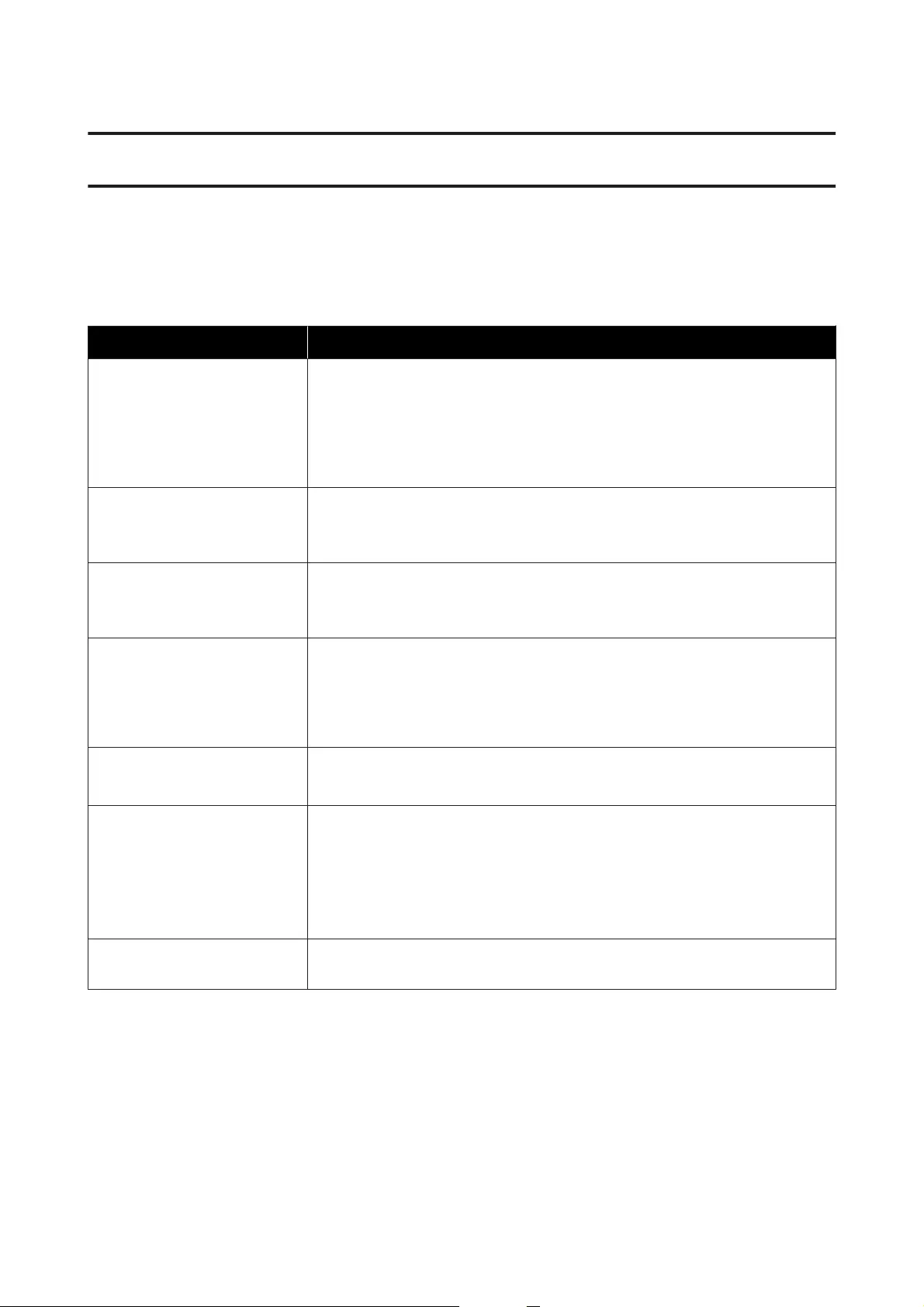
Problem Solver
What to do When a Message is Displayed
If the printer displays one of the messages shown below, refer to the solution listed and take the necessary steps.
Messages What to do
Cannot recognize ink cartridges.
Try installing again.
❏Remove and reinsert the ink cartridge. If the message persists, insert a new ink
cartridge (do not reinstall the cartridge that caused the error).
U “Replacing Ink Cartridges” on page 184
❏Condensation may occur in the ink cartridge. Leave it at room temperature for at
least three hours before installing the ink cartridge again.
U “Notes on handling ink cartridges” on page 21
Ink is low. The ink is low. Ready a new ink cartridge. Printing is possible until replacement is
instructed.
U “Options and Consumable Products” on page 215
The maintenance box is not
recognized. Install it correctly.
Reinstall the Maintenance Box. If the message persists after reinstalling it, replace with
a new Maintenance Box (do not reinstall the Maintenance Box that caused the error).
U “Replacing Maintenance Box” on page 186
There is not enough space in
maintenance box to perform
head cleaning. You can continue
printing until replacement is
required.
The Maintenance Box does not have enough capacity to store ink discharged in print
head cleaning, therefore do not perform cleaning. To perform cleaning, replace the
Maintenance Box with a new one. The used Maintenance Box may be reinstalled after
cleaning is completed.
U “Replacing Maintenance Box” on page 186
Command Error
Check the printer driver setting.
Touch Cancel to stop printing. Confirm that the printer driver you are using supports
this printer.
Recovery Mode Firmware update has failed, so the printer has started in recovery mode. Use the
procedure below to update the firmware again.
(1) Connect a computer and the printer using a USB cable.
(Updates during recovery mode cannot use a network connection.)
(2) Download the latest firmware from the Epson website, and start update. Refer to
the firmware download page for update methods.
Memory Full. Document was not
printed.
Print from the printer driver.
SC-T5400 Series/SC-T5400M Series/SC-T3400 Series/SC-T3400N Series User's Guide
Problem Solver
189
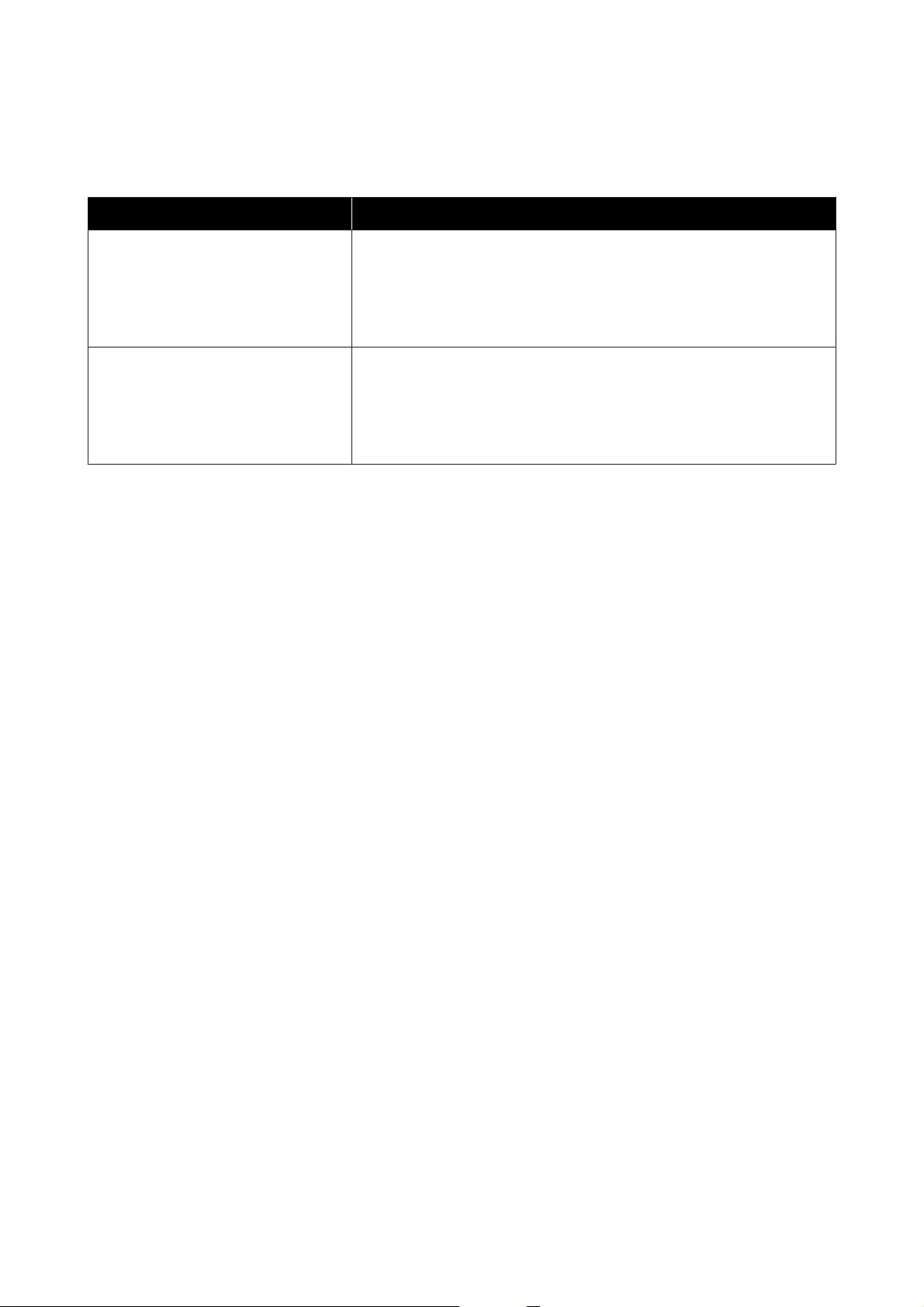
When a Maintenance Call/Printer Error Occurs
Error messages What to do
Maintenance Request
Replace Parts Soon/End Of Parts Service
Life XXXXXXXX
A part used in the printer is nearing the end of its service life.
Contact your dealer or Epson Support and tell them the maintenance request
code.
You cannot clear a maintenance error until the part is replaced. A service call
occurs if you continue to use the printer.
Printer Error
Printer error. Turn the power off and on
again. For details, see your
documentation.
XXXXXX
Turn off the printer, disconnect the power cable from the outlet and from the
AC inlet on the printer, and then reconnect. Turn on the printer again multiple
times.
If the same error is displayed on the LCD panel, contact your dealer or Epson
Support for assistance. Tell them the error code is "XXXXXX".
SC-T5400 Series/SC-T5400M Series/SC-T3400 Series/SC-T3400N Series User's Guide
Problem Solver
190
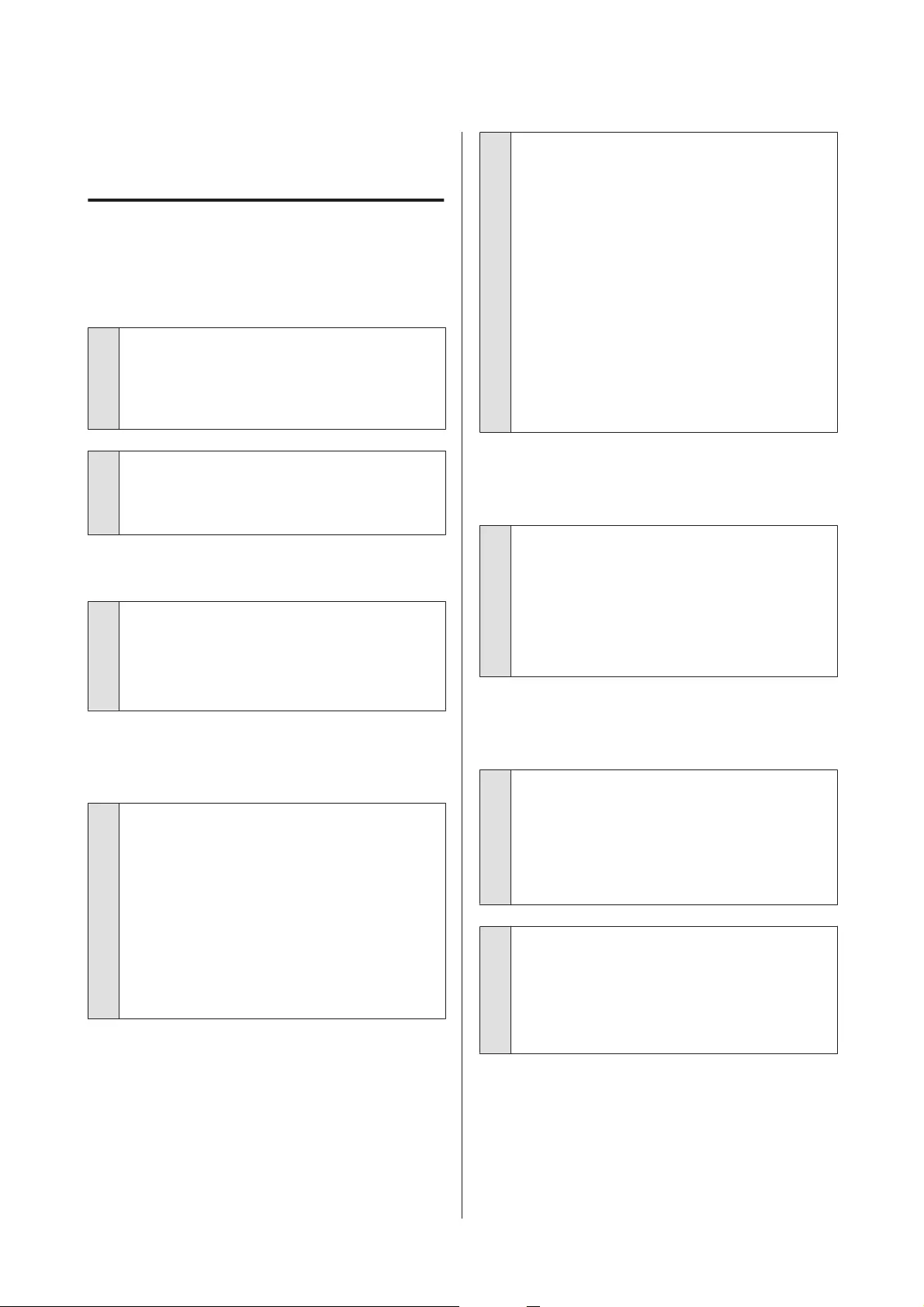
Troubleshooting
You cannot print (because the
printer does not work)
The printer does not turn on.
o
Is the power cable plugged into the
electrical outlet or the printer?
Make sure the power cable is securely plugged into
the printer.
o
Is there a problem with the power outlet?
Make sure your outlet works by connecting the
power cable for another electric product.
The printer turns off automatically.
o
Is the automatic power off configured?
To prevent the printer turning off automatically,
select Off.
U “General Settings - Basic Settings” on page 141
The printer driver is not installed
properly (Windows).
o
Is the icon for this printer displayed in the
Devices and Printers/ Printers/Printers and
Faxes folder?
❏Yes
The printer driver is installed. See the "The
printer is not communicating with the
computer" section.
❏No
The printer driver is not installed. Install the
printer driver.
o
Does the printer port setting match the
printer connection port?
Check the printer port.
Click the Port tab in the printer Properties dialog
and check the option selected for Print to the
following port(s).
❏USB: USBxxx (x stands for the port number) for
the USB connection
❏Network: The correct IP address for the network
connection
If it is not indicated, the printer driver is not installed
correctly. Delete and reinstall the printer driver.
U “Uninstalling Software” on page 29
The printer driver is not installed
properly (Mac).
o
Is the printer added to the printer list?
Select System Preferences > Printers & Scanners
(or Print & Fax) from the Apple menu.
If the printer name is not displayed, add the printer.
U “How to Select the Dedicated Printer Driver for
This Printer” on page 57
The printer is not communicating
with the computer.
o
Is the cable plugged in properly?
Confirm that the interface cable is securely
connected to both the printer port and the
computer. Also, make sure the cable is not broken
nor bent. If you have a spare cable, try connecting
with the spare cable.
o
Does the interface cable specification match
the specifications for the computer?
Make sure the interface cable specifications match
the specifications for the printer and the computer.
U “System Requirements” on page 229
SC-T5400 Series/SC-T5400M Series/SC-T3400 Series/SC-T3400N Series User's Guide
Problem Solver
191
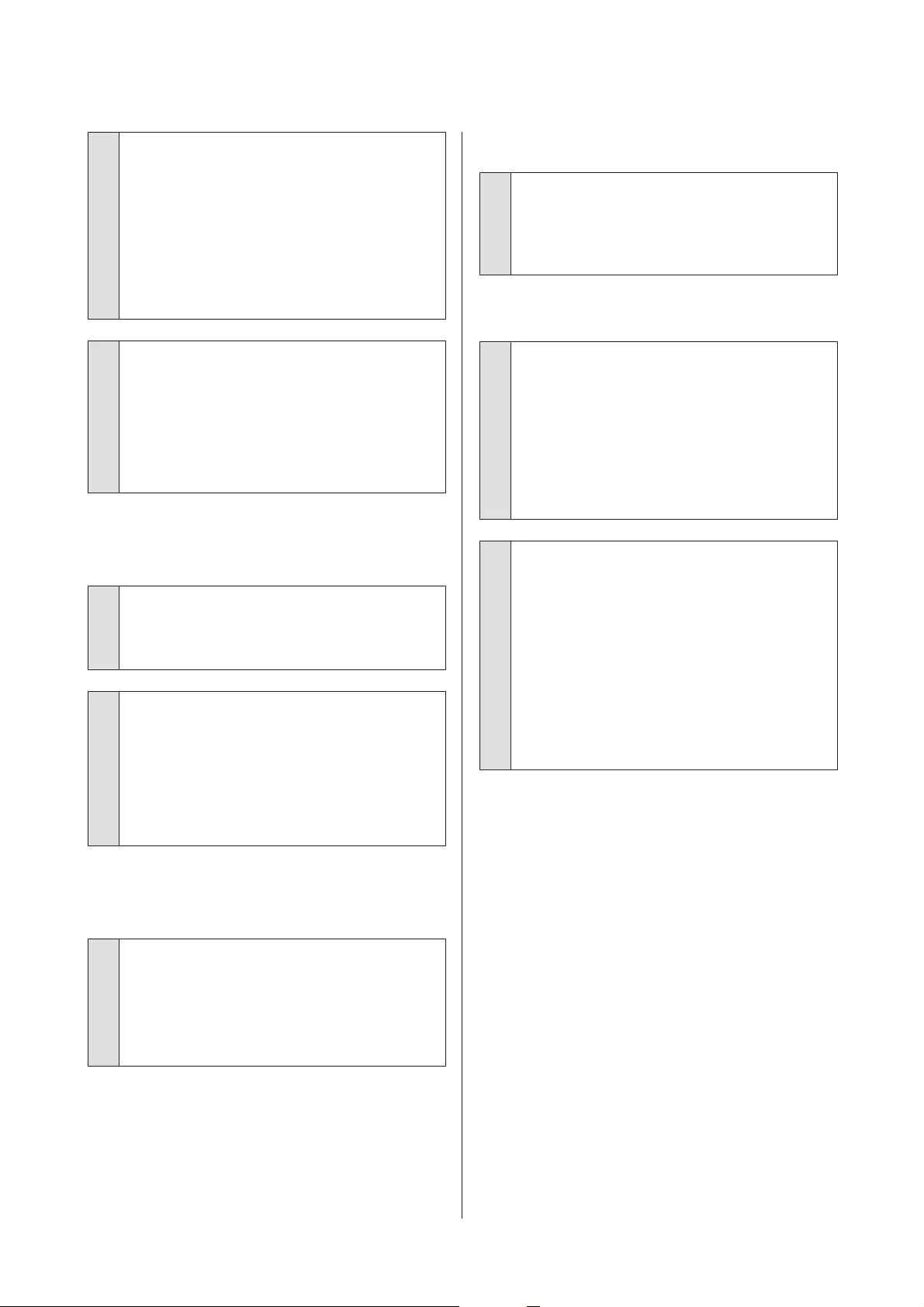
o
When using a USB hub, is it being used
correctly?
In the USB specification, daisy-chains of up to five
USB hubs are possible. However, we recommend
that you connect the printer to the first hub
connected directly to the computer. Depending on
the hub you are using, the operation of the printer
may become unstable. If this should occur, plug the
USB cable directly into your computer's USB port.
o
Is the USB hub recognized correctly?
Make sure the USB hub is recognized correctly on
the computer. If the computer correctly detects the
USB hub, disconnect all USB hubs from the
computer and connect the printer directly to the
computer USB port. Ask the USB hub manufacturer
about USB hub operation.
You cannot print under the network
environment.
o
Are the network settings correct?
Ask your network administrator for the network
settings.
o
Connect the printer directly to the
computer using a USB cable, and then try to
print.
If you are able to print via USB, there is a problem
with network settings. Ask your system
administrator, or refer to the manual for your
network system.
Printing from iPhone or iPad is not
possible.
o
Check printer settings.
❏Connect the iPhone or iPad to the same
network (SSID) as the printer.
❏In Web Config, enable AirPrint settings.
U “How to Use Web Config” on page 26
The printer has an error.
o
View the message displayed in the control
panel.
U “What to do When a Message is Displayed” on
page 189
The printer stops printing.
o
Is the status of print queue Pause? (Windows)
If you stop printing or the printer stops printing
because of an error, the print queue enters a Pause
status. You cannot print in this status.
Double-click the printer icon in the Devices and
Printers, Printers, or Printers and Faxes folder; if
printing is paused, open the Printer menu and clear
the Pause check box.
o
Does the current printer status show
Paused? (Mac)
Open the status dialog for your printer and check
whether printing is paused.
(1) Select System Preferences > Printers &
Scanners (or Print & Fax) > Open Print Queue
from the Apple menu.
(2) Double-click the icon for any printer that is
Paused.
(3) Click Resume Printer.
SC-T5400 Series/SC-T5400M Series/SC-T3400 Series/SC-T3400N Series User's Guide
Problem Solver
192
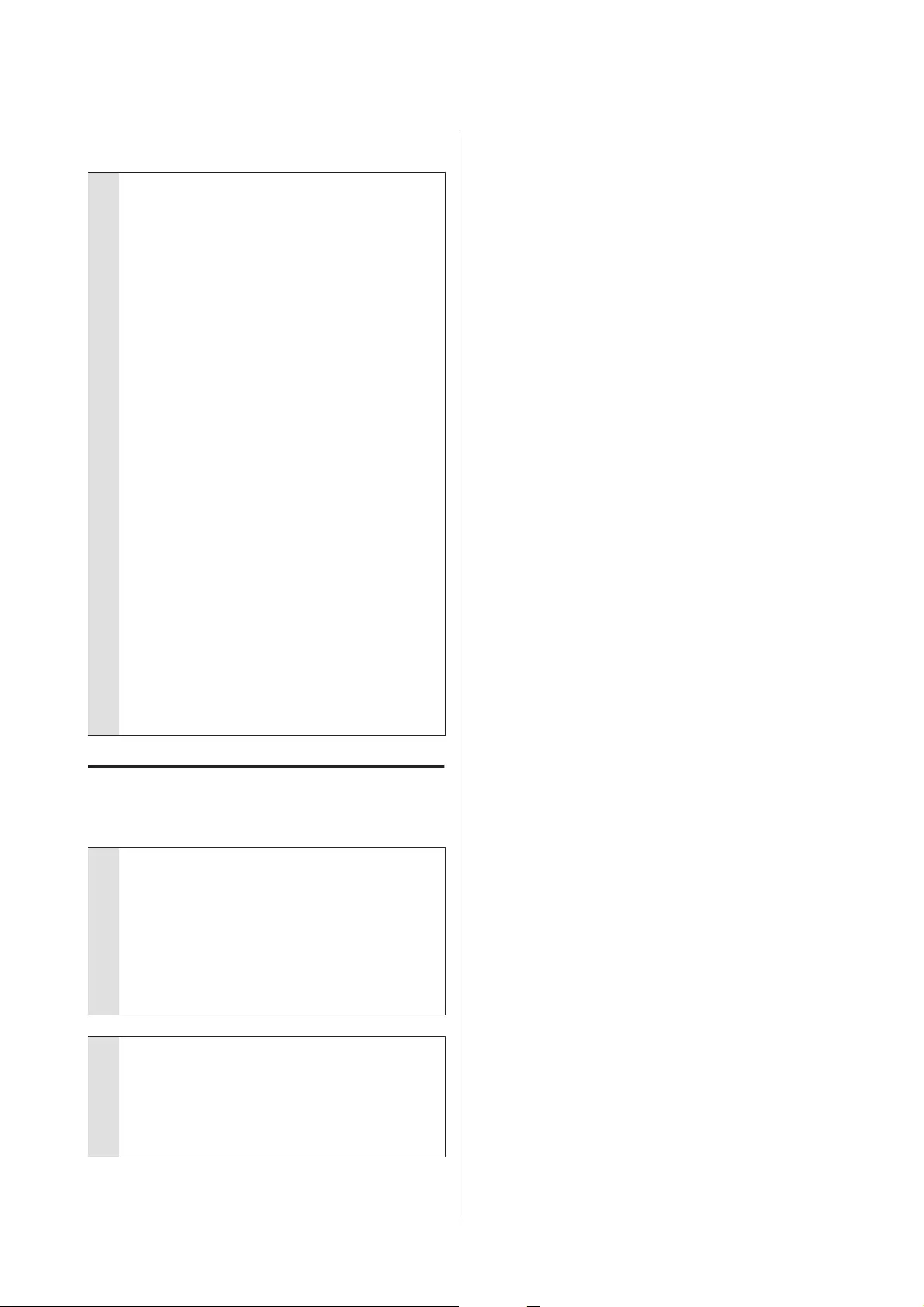
Your problem is not listed here.
o
Decide whether the trouble is caused by the
printer driver or the application. (Windows)
Perform a test print from the printer driver so that
you can check that the connection between the
printer and computer is correct and the printer
driver settings are correct.
(1) Make sure that the printer is turned on and in
ready status, and load A4 or larger paper.
(2) Open the Devices and Printers, Printers, or
Printers and Faxes folder.
(3) Right-click the printer icon, and select
Properties.
(4) In the Properties dialog, select the General tab
and click Print Test Page.
After a while the printer starts to print a test page.
❏If the test page is printed correctly, the
connection between the printer and computer
is correct. Go to the next section.
❏If the test page is not printed correctly, check
the items above again.
U “You cannot print (because the printer
does not work)” on page 191
The "Driver Version" shown on the test page is the
version number of the Windows internal driver. This
differs from the Epson printer driver version that
you installed.
The print head moves, but
nothing prints.
o
Confirm the printer operation.
Print a nozzle check pattern.
U “When you want to unclog the print head” on
page 197
If the printer has not been used for a long time, the
nozzles of the print head may have dried up and
become clogged.
o
Is the message Motor self adjustment
running. displayed on the control panel's
screen?
The printer adjusts the internal motor. Wait for a
while without turning off the printer.
SC-T5400 Series/SC-T5400M Series/SC-T3400 Series/SC-T3400N Series User's Guide
Problem Solver
193
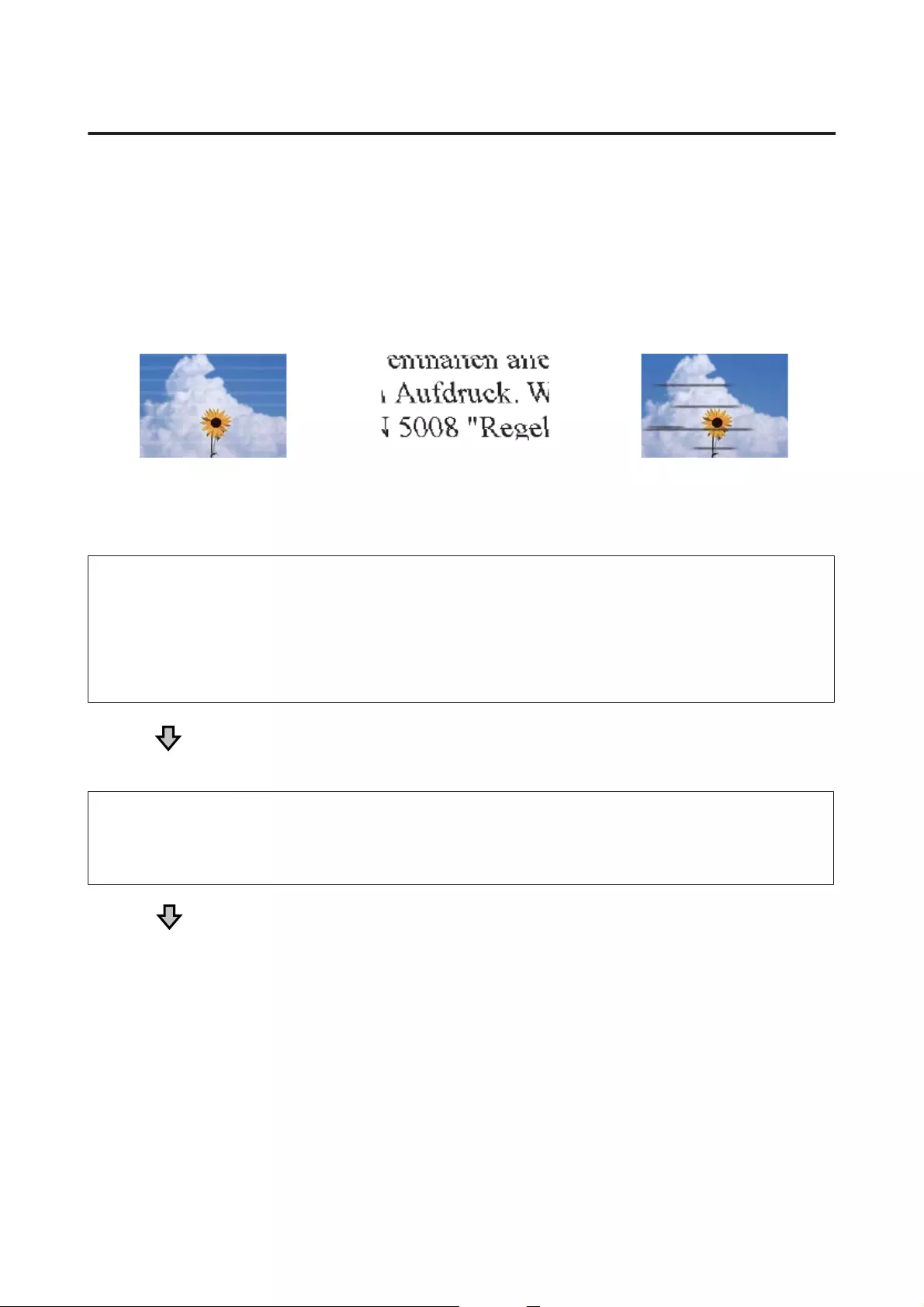
The prints are not what you expected
Main troubleshooting procedures
If the following problems with print quality occur, then respond by following the process flow on this page.
Horizontal or vertical banding
Duplicated ruled lines or warped
lettering
Wrinkling, smearing, or uneven
coloring
o Check the paper
❏Check that the paper is compatible with the printer, and that there are no wrinkles, folds, or bending.
U “Epson Special Media” on page 215,“Supported Commercially Available Paper” on page 221
U “Notes on Loading the Paper” on page 32
❏Check that the paper type setting matches the loaded paper, and if not, change it.
U “Setting Loaded Paper” on page 42
If print results do not improve
o Perform Easy Adjustment
Paper settings are optimized for the paper loaded.
U “Optimizing Paper Settings (Media Adjust)” on page 46
If "Auto Adjustment is unable to start because there is a problem with the paper or
printing status..." is displayed
If not satisfied with the results of adjustment
SC-T5400 Series/SC-T5400M Series/SC-T3400 Series/SC-T3400N Series User's Guide
Problem Solver
194
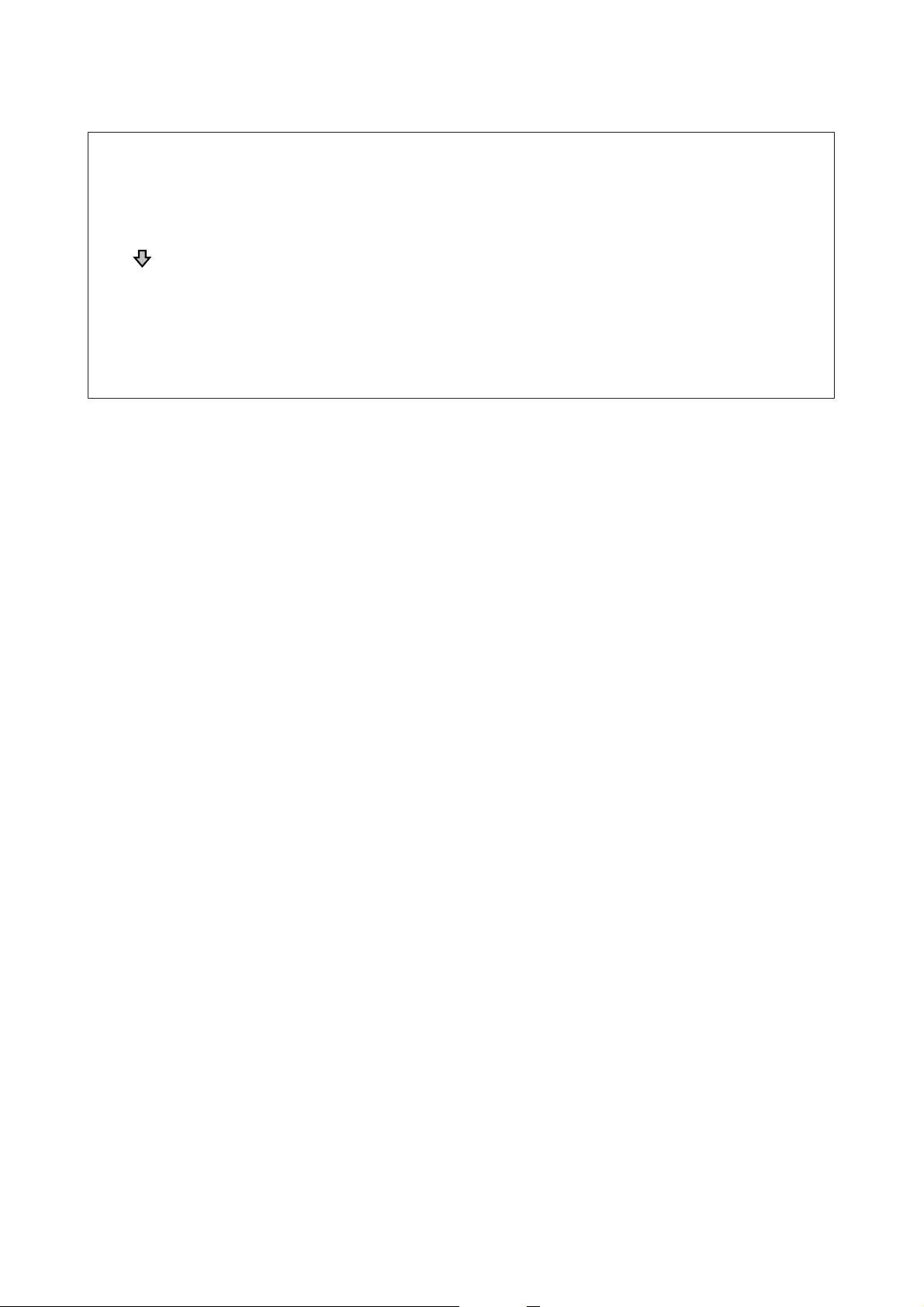
o Check the print results and take one of the following measures
❏If streaks (horizontal banding or uneven colors) appear in print results
Check the print head nozzles for clogging
U “When you want to unclog the print head” on page 197
The nozzles are not clogging / Clogging is resolved but streaks still appear in the print results
Perform Paper Feed Adjust (Manual)
U “Paper Feed Adjust (Manual) Procedure” on page 196
❏If ruled lines are duplicated, lettering is warped, or print results are grainy
Perform Print Head Alignment (Manual)
U “Print Head Alignment (Manual) Procedure” on page 196
SC-T5400 Series/SC-T5400M Series/SC-T3400 Series/SC-T3400N Series User's Guide
Problem Solver
195
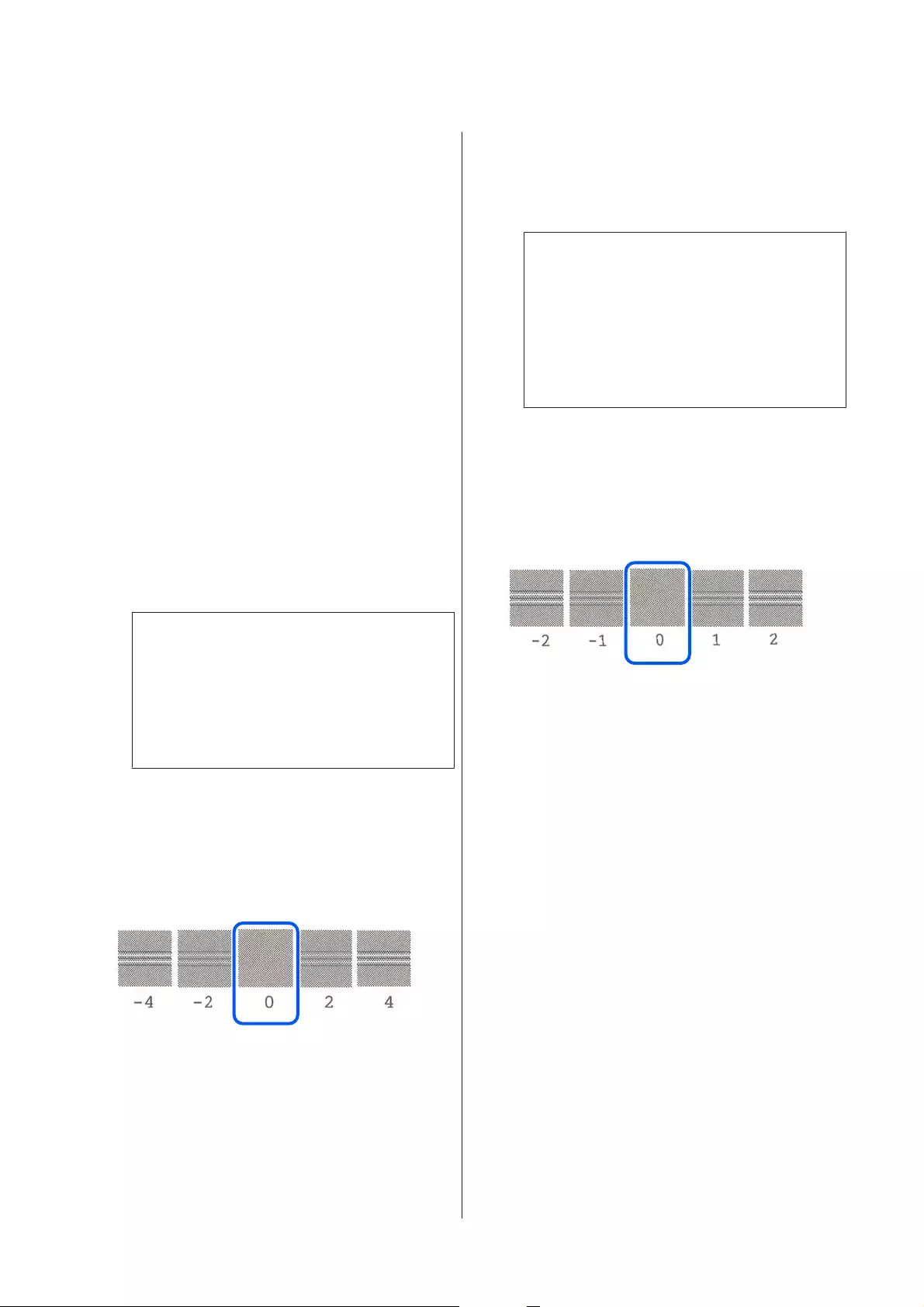
Paper Feed Adjust (Manual) Procedure
The adjustment patterns are printed twice. Visually
check the adjustment patterns to make the adjustments.
The following shows the length and number of sheets
of paper used for adjustment pattern printing.
❏Roll paper: Approx. 156 mm
❏Cut sheet: 2 sheets of A4 or larger
A
Touch the following in order from the Home
screen.
❏Roll paper
Roll paper information area - Media Adjust
❏Cut sheet
Paper Setting - Cut Sheet(1 sheet) - Media
Adjust
B
Touch Paper Feed Adjust - Manual - Start.
Printing of the first set of adjustment patterns
starts.
c
Important:
When using roll paper with the auto cut
turned off, the paper cannot be removed to
print the second set of patterns even though
printing of the first set of patterns has
finished. Do not pull the printed paper.
C
Enter the numeric value of the pattern with the
least streaks among the printed adjustment
patterns of #1 and then touch Adjustment #2.
In the following example, pattern 0 has the least
streaks so you would enter 0.
If there is no difference between two adjacent
patterns and you are unsure which is the best
one to choose, enter the numeric value that
comes between them. For example, if you are
unsure whether to enter pattern 0 or 2, enter 1.
D
Select the adjustment pattern of #2 in the same
way as for #1.
E
Touch OK.
Printing of the second set of adjustment
patterns starts. For cut sheet smaller than A2
size, load the second sheet of paper.
c
Important:
When using roll paper with the auto cut
turned off, the part with the first set of
patterns printed on it is pulled inside the
printer in order to print the second set of
patterns. Do not touch the paper with your
hands.
F
Enter the numeric value of the pattern with the
least streaks among the printed adjustment
patterns of #1 and then touch Adjustment #2.
In the following example, pattern 0 has the least
streaks so you would enter 0.
If you are unsure which of two adjacent
patterns is the best one to choose, select the one
that you think has the least streaks. You cannot
enter the numeric value that becomes between
them.
G
Select the adjustment pattern of #2 in the same
way as for #1.
H
Touch OK.
When Print head alignment complete... appears, the
procedure is finished.
The adjustment results are saved as settings of the
currently selected paper type.
Print Head Alignment (Manual) Procedure
Visually check the adjustment patterns to make
adjustments.
The following shows the length and number of sheets
of paper used for adjustment pattern printing.
SC-T5400 Series/SC-T5400M Series/SC-T3400 Series/SC-T3400N Series User's Guide
Problem Solver
196
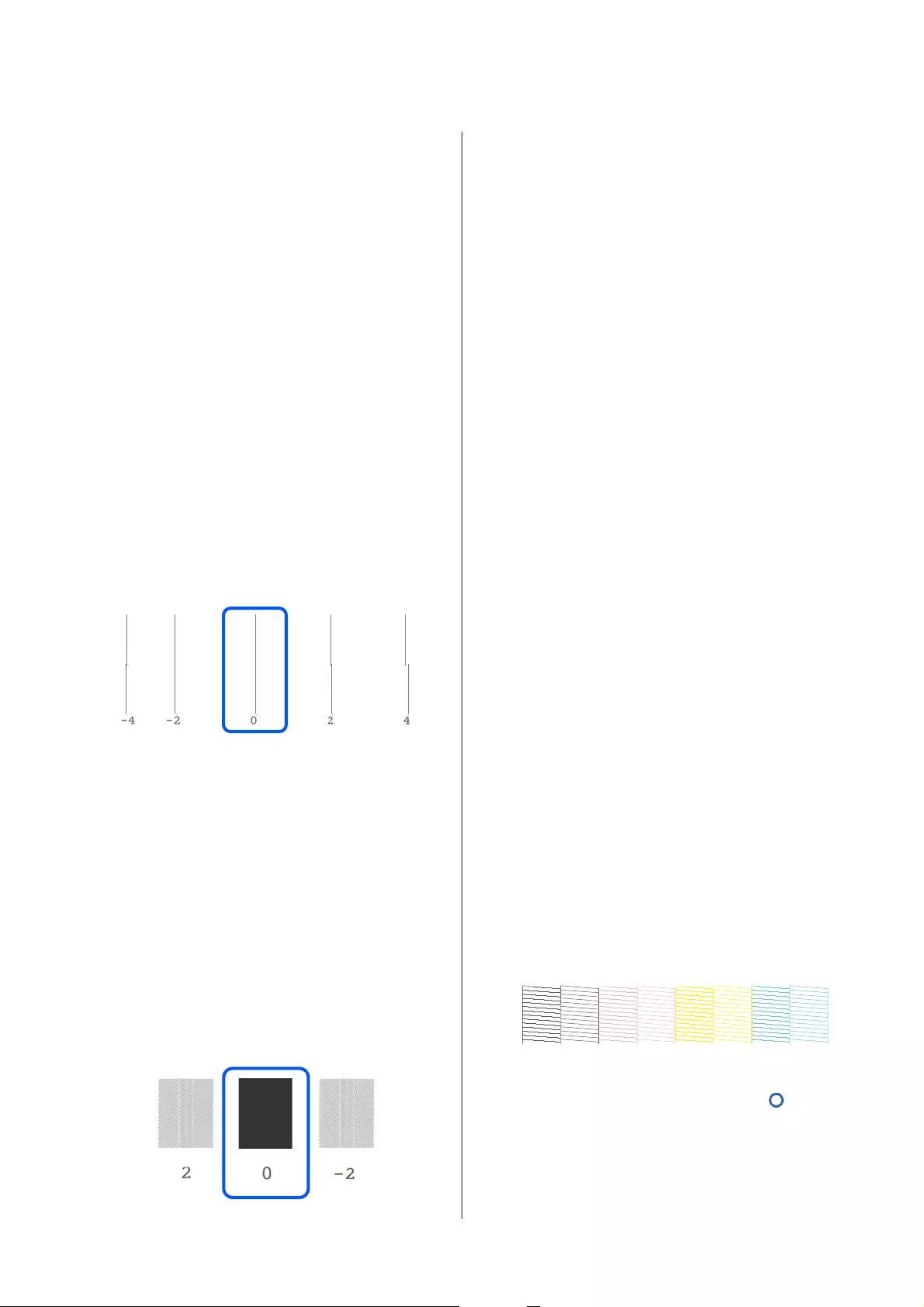
❏Roll paper: Approx. 285 mm
❏Cut sheet: 1 sheet of A4 or larger
A
Touch the following in order from the Home
screen.
❏Roll paper
Roll paper information area - Media Adjust
❏Cut sheet
Paper Setting - Cut Sheet(1 sheet) - Media
Adjust
B
Touch Print Head Alignment - Manual - Start.
The adjustment patterns are printed.
C
Enter the numeric value of the pattern with the
most visible straight line among the printed
adjustment patterns of #1 and then touch
Adjustment #2.
In the following example, pattern 0 has the least
streaks so you would enter 0.
If there is no difference between two adjacent
patterns and you are unsure which is the best
one to choose, enter the numeric value that
comes between them. For example, if you are
unsure whether to enter pattern 0 or 2, enter 1.
D
Select the adjustment patterns of #2 and #3 in
the same way as for #1.
E
Enter the numeric value of the pattern with the
least streaks among the adjustment patterns of
#4 and then touch OK.
In the following example, pattern 0 has the least
streaks so you would enter 0.
If there is no difference between two adjacent
patterns and you are unsure which is the best
one to choose, enter the numeric value that
comes between them. For example, if you are
unsure whether to enter pattern 0 or 2, enter 1.
When Print head alignment complete... appears, the
procedure is finished.
The adjustment results are saved as settings of the
currently selected paper type.
When you want to unclog the print
head
We recommend checking for clogging by performing
a print head nozzle check if the printer has not been
used for an extended period or before important print
jobs.
If the nozzle check results indicate clogging, carry out
print head cleaning.
Ink is consumed during print head cleaning.
Check the remaining amounts of ink cartridges and
the amount of empty space in the Maintenance Box
and provide new ink cartridges and Maintenance Box
in advance if they are low.
A
From the Home screen, touch Settings -
Maintenance - Print Head Nozzle Check.
B
Touch Start to start printing a check pattern.
When changing the paper source displayed on
the start screen, touch Paper Source.
C
Check the printed check pattern for clogging.
Example of clean nozzles
If none of the pattern is missing, then the print
head nozzles are not clogged. Touch to end
the nozzle clogging check.
SC-T5400 Series/SC-T5400M Series/SC-T3400 Series/SC-T3400N Series User's Guide
Problem Solver
197
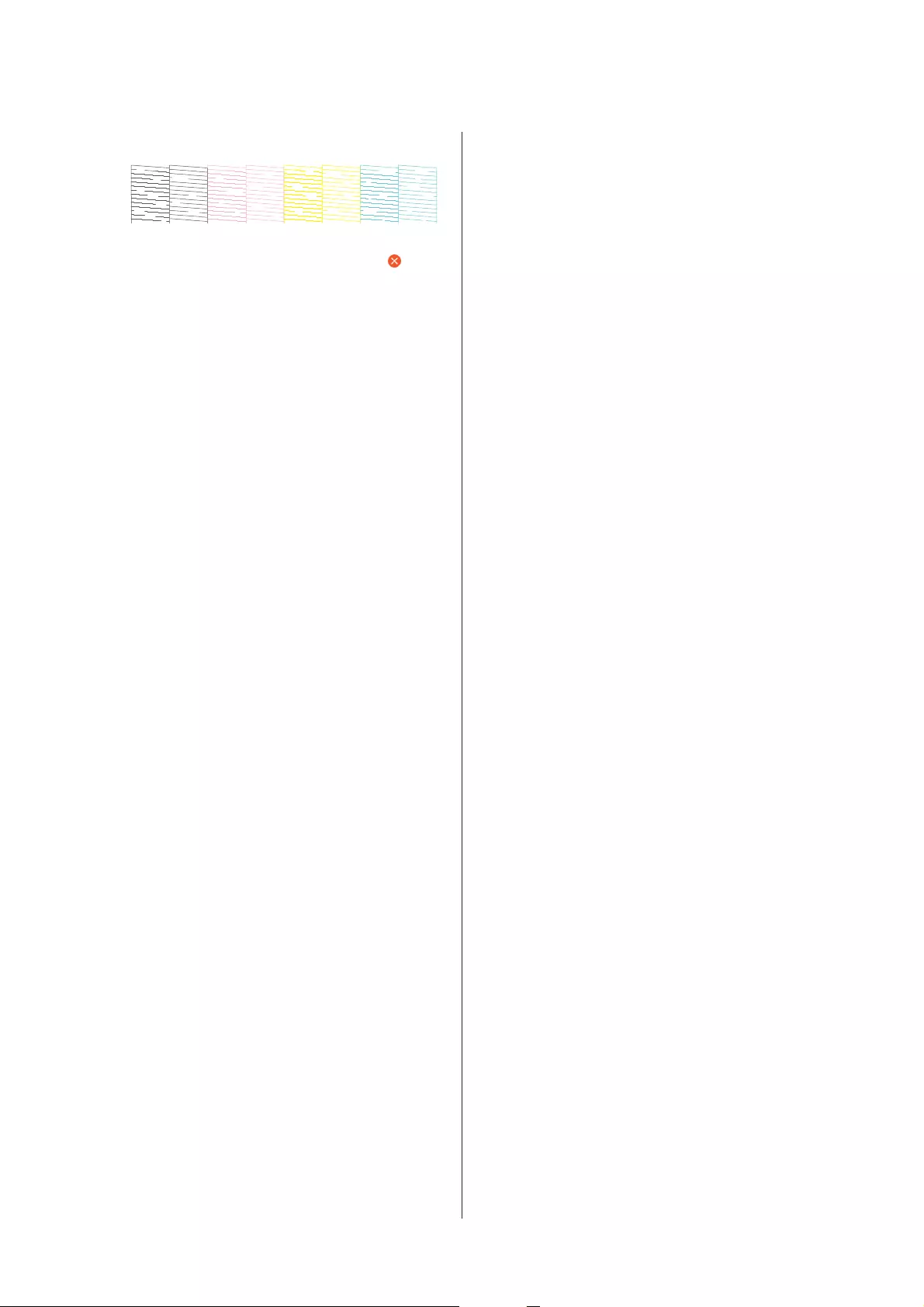
Example of clogged nozzles
If the pattern has missing areas, touch to
display the Head Cleaning screen. Proceed to
the next step.
D
Touch Start to start cleaning.
When cleaning is complete, Print the pattern?
will be displayed. Touch Yes to return to Step
2. Repeat Steps 2 to 4, and check if the problem
has been resolved.
If the nozzles are still clogged after performing print
head cleaning three times in a row, then perform
Powerful Cleaning.
Select Maintenance - Powerful Cleaning to perform
Powerful Cleaning.
U “Maintenance” on page 161
SC-T5400 Series/SC-T5400M Series/SC-T3400 Series/SC-T3400N Series User's Guide
Problem Solver
198
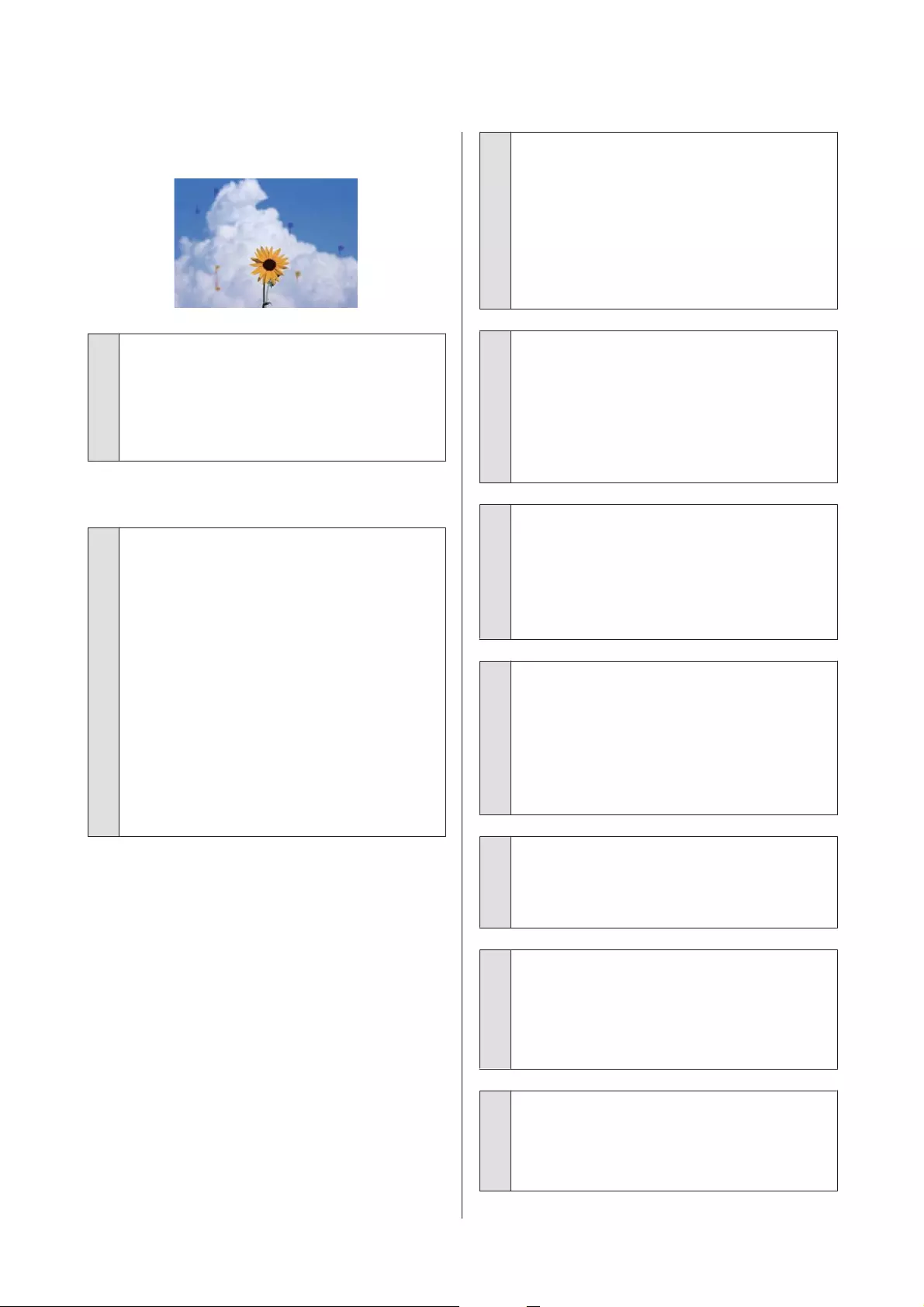
Ink drips
o
Dirt has accumulated around the nozzles of
the print head.
Perform print head cleaning.
U “When you want to unclog the print head” on
page 197
Fine lines in drawings are not printed
o
Is a suitable resolution set?
Try the following measures.
❏In your application software, set the resolution
to 600 dpi.
❏Confirm that the data paper size is correctly set
in the printer driver document size, and
remedy if different.
❏If PDF, print directly from the source data for
that PDF.
❏In the printer driver, select Emphasize Thin
Lines.
Emphasize Thin Lines is displayed by clearing
the Simple Settings check box in the Print
Quality section on the Printer Settings screen.
Differences in color/light/dark
If there are differences in color/light/dark, then
handle these by following the process below.
U “The prints are not what you expected” on
page 194
If these measures do not resolve the issue, check the
following items.
o
Is the Color Density setting appropriate?
If you feel that lines in drawings are too light, then
on the printer driver Advanced screen, click Paper
Configuration, and increase the ink density.
Conversely, if the ink density is too high on tracing
paper, either reduce the ink density or select
Tracing Paper <LowDuty> in the Paper Type
settings of the printer, and then print.
o
Are you using a genuine Epson ink cartridge?
This printer is developed for use with Epson ink
cartridges. If you use non-Epson ink cartridges,
printouts may be faint, or the color of the printed
image may be changed because the remaining ink
level is not correctly detected. Be sure to use the
correct ink cartridge.
o
Are you using an old ink cartridge?
The print quality drops when an old ink cartridge is
used. Replace the old ink cartridge with a new one.
We recommend using all the ink in the cartridge
before the expiry date printed on the package
(within 6 months of installation in the printer).
o
Have you tried changing the print quality
settings?
In the printer driver Printer Settings- Print Quality,
select Print with High Quality and try printing. If
this is not selected, this places priority on speed,
however this can adversely impact print quality to
some extent.
o
Is color management enabled?
Enable color management.
U “Color Management Printing” on page 78
o
Have you compared the printing result with
the image on the display monitor?
Since the monitor and the printer produce colors
differently, printed colors will not always match
on-screen colors perfectly.
o
Did you open the front cover while printing?
If the front cover is opened while printing, the print
head stops suddenly, causing unevenness in color.
Do not open the front cover while printing.
SC-T5400 Series/SC-T5400M Series/SC-T3400 Series/SC-T3400N Series User's Guide
Problem Solver
199
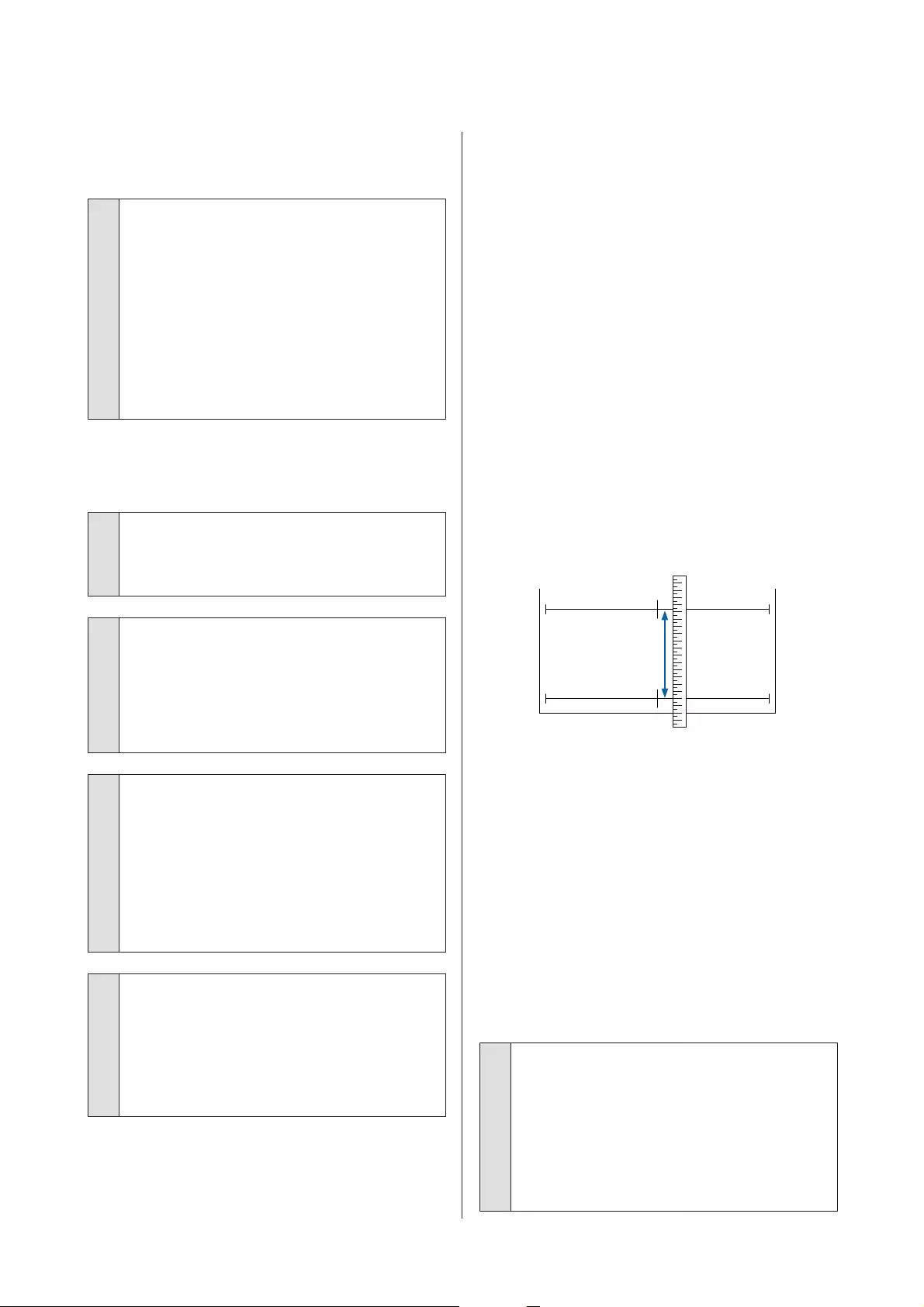
The color is not exactly the same as
another printer.
o
Colors vary depending on the printer type
due to each printer's characteristics.
Because inks, printer drivers, and printer profiles are
developed for each printer model, the colors
printed by different printer models are not exactly
the same.
You can achieve similar colors with the same color
adjustment method or the same gamma setting by
using the printer driver.
U “Correct color and print” on page 74
The print is not positioned properly
on the media.
o
Have you specified the print area?
Check the print area in the settings of the
application and the printer.
o
Is the Document Size setting correct?
If the option selected for Document Size in the
print driver or Paper Size driver does not match the
paper loaded in the printer, the print may not be in
the correct position or some of the data may not be
printed. In this case, check the print settings.
o
Is the paper skewed?
If Off is selected for Detect Paper Meandering in
the Printer Settings menu, printing will continue
even if the paper is skewed, resulting in printing
outside of the print area. In the Printer Settings
menu, set Detect Paper Meandering to On.
U “General Settings - Printer Settings” on
page 143
o
Is the roll paper margin set wide?
If margins narrower than the margins set in the roll
paper Advanced Media Setting - Top/ Bottom
Margins menu are set in the application software,
then priority is given to the printer settings.
U “Roll Paper menu” on page 134
Lengths differ between the print
results and print data
If you want to print to roll paper with lengths exactly
as specified in the print data, such as when printing
CAD drawings, make the following adjustments. You
will need a ruler so get one ready before performing
this work.
The length of the paper used for adjustment pattern
printing is approximately 555 mm.
A
Touch the Roll paper information area - Media
Adjust from the Home screen.
B
Touch Paper Feed Adjust - Print length
adjustment - Start.
The adjustment patterns are printed.
C
Measure the distance between the "+" symbols
on the printed patterns with a ruler.
D
Enter the measured length in the screen.
E
Touch OK.
When Print head alignment complete... appears, the
procedure is finished.
The adjustment results are saved as settings of the
currently selected paper type.
Vertical ruled lines are misaligned.
o
Has Print Head Alignment been carried out?
Confirm that paper type settings that match the
paper are selected, and perform Print Head
Alignment.
U “Setting Loaded Paper” on page 42
U “Optimizing Paper Settings (Media Adjust)” on
page 46
SC-T5400 Series/SC-T5400M Series/SC-T3400 Series/SC-T3400N Series User's Guide
Problem Solver
200
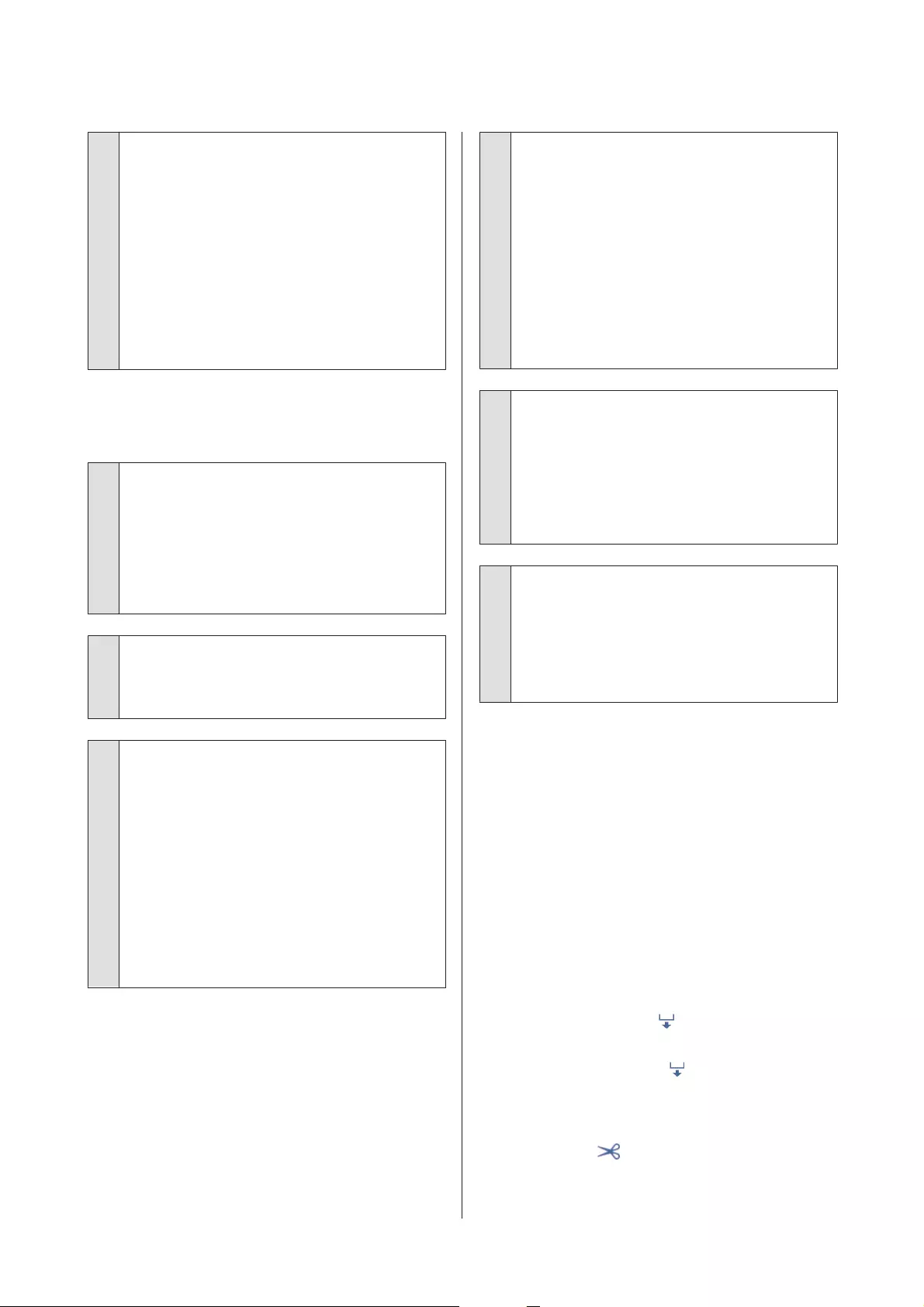
o
After Print Head Alignment, does the same
problem occur?
In the printer driver Printer Settings screen, clear the
Simple Settings check box in the Print Quality field.
Select Level - Max Quality, clear the High Speed
check box, and try printing.
However, printing may take some time.
Bidirectional printing moves the print head left and
right while printing, so if the print head is
misaligned (with gaps), ruled lines may be printed
as misaligned.
The printed surface is scuffed or
soiled.
o
Is the paper too thick or too thin?
Check that the paper specifications are compatible
with this printer.
U “Epson Special Media Table” on page 217
U “Supported Commercially Available Paper” on
page 221
o
Is the paper wrinkled or creased?
Do not use old paper or paper with creases in it.
Always use new paper.
o
Is the paper wavy or curled?
Changes in temperature and humidity may cause
paper to become wavy or curled which can cause
scratching.
Check the following points.
❏Load the paper just before printing.
❏Do not use wavy or curled paper.
For roll paper, cut off the wavy or curled parts
and then load it again.
For cut sheets, use new paper.
U “Notes on Loading the Paper” on page 32
o
Is the print head scuffing the printed surface?
Enable the Thick Paper function, and try printing.
From the Home screen, touch Settings - Printer
Settings - Thick Paper - On.
U “General Settings - Printer Settings” on
page 143
When using commercially available roll paper
registered as custom paper, touch the Roll paper
information area - Advanced Media Setting -
Platen Gap and try changing the setting to a value
that will widen the platen gap (a higher value).
o
Is the print head scuffing the edge of the
paper?
If smearing or soiling occurs on the edge of the roll
paper, touch the Roll paper information area -
Advanced Media Setting - Top/Bottom Margins
from the Home screen, change the edge setting to
35 mm, and try printing.
o
Is the print head scuffing the trailing edge
of the paper?
Depending on the paper usage, storage conditions,
and the content of the print data, the bottom edge
may be scuffed when printing. In this situation it is
best to create your data with a wider bottom margin.
Soiling occurs at a specific position
on the print surface
Follow the steps below to clean the roller by feeding
plain paper.
A
Turn on the printer, and load it with widest
available roll paper.
U “Loading Roll Paper” on page 33
B
Touch Paper Setting - Roll Paper - Feed/Cut
Paper from the Home screen.
C
Touch and hold the (Forward) button until
the paper is no longer marked.
Paper is fed while the (Forward) button is
touched. If the paper is not soiled, cleaning is
complete.
D
Touch the (Cut) button to cut the paper.
SC-T5400 Series/SC-T5400M Series/SC-T3400 Series/SC-T3400N Series User's Guide
Problem Solver
201
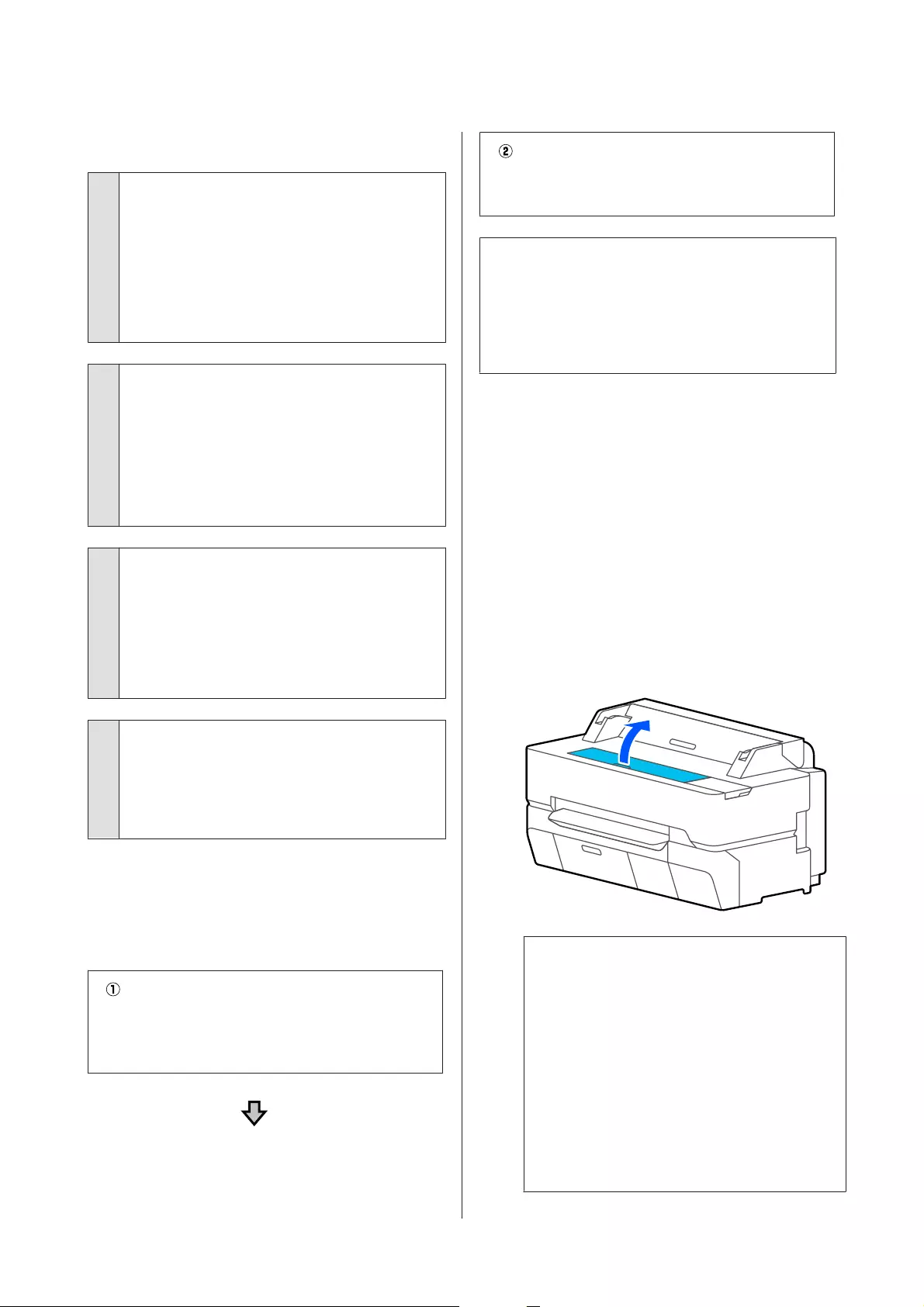
The paper is creased.
o
Are you using the printer at normal room
temperature?
Epson special media should be used at normal room
temperature (temperature: 15 to 25°C, humidity: 40
to 60%). For information about paper such as thin
paper from other manufacturers that requires
special handling, see the documentation supplied
with the paper.
o
Is there a gap between both edges of the
roll paper and the flanges?
Confirm that the spindle flanges are right up against
both edges of the roll paper, with no gaps. If there
are any gaps, then the paper is fed at an angle, and
this may result in wrinkling.
U “Loading Roll Paper” on page 33
o
Has Media Adjust been carried out?
Confirm that paper type settings that match the
paper being used, and perform Media Adjust.
U “Setting Loaded Paper” on page 42
U “Optimizing Paper Settings (Media Adjust)” on
page 46
o
Is the roll paper tension weak?
If wrinkles occur on the roll paper, increase the
paper tension settings. In the Roll paper information
area - Advanced Media Setting - Back Tension,
select High or Extra High.
The reverse side of the printed paper
is soiled.
Carry out cleaning with the following procedure.
Clean the platen and outer edges of the
pads for borderless printing.
U “Cleaning the platen and outer edges of the pads for
borderless printing” on page 202
Soiling occurs on the
back of the paper again
right after cleaning
Replace the pads for borderless printing.
U “Replacing the pads for borderless printing” on
page 203
c
Important:
Continuing use with paper particles and dust
adhered to the platen and the pads for borderless
printing may cause a print head failure or nozzle
clogging.
Cleaning the platen and outer edges of the
pads for borderless printing
You can see the procedure in a video on YouTube.
Epson Video Manuals
A
Turn the printer off and make sure that
nothing is displayed on the screen, and then
unplug the power cable from the outlet.
B
Leave the printer for a minute after removing
the power plug.
C
Open the front cover.
c
Important:
❏Never touch the rollers inside the printer
during cleaning. Doing so may cause
soiled prints and other problems.
❏Do not touch the ink tubes inside the
printer because doing so may cause a
failure.
❏Do not rub the pads for borderless
printing. Doing so may cause the pads to
become detached.
SC-T5400 Series/SC-T5400M Series/SC-T3400 Series/SC-T3400N Series User's Guide
Problem Solver
202
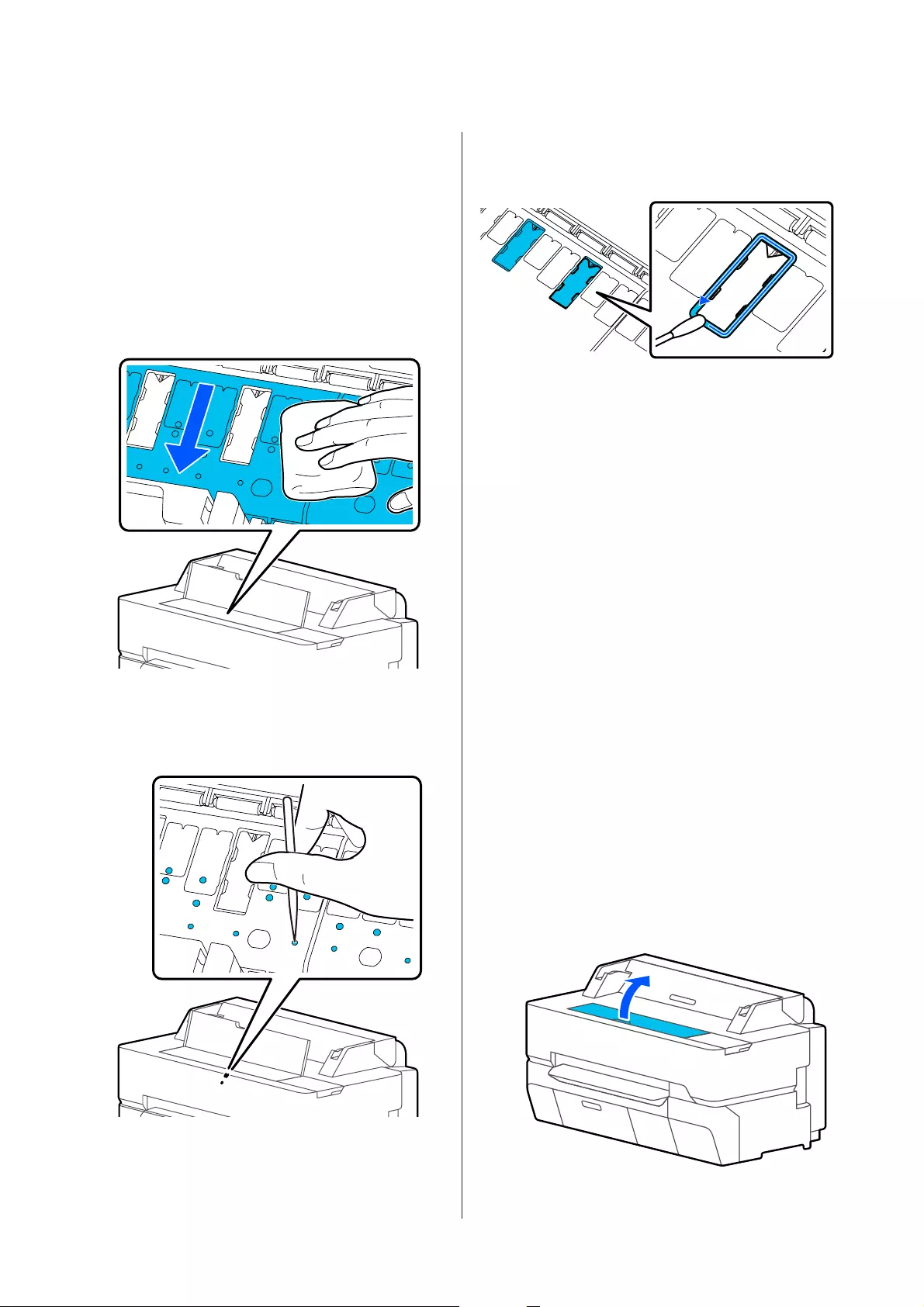
D
Use a soft cloth to remove any dust or dirt from
the platen.
Thoroughly wipe the area shown in blue in the
illustration below. To avoid spreading the dirt,
wipe from the inside to the outside.
For stubborn dirt, clean it using a soft cloth
that has been dampened with a small amount
of neutral detergent and then thoroughly
wrung out. Then, dry off the inside of the
printer with a dry, soft cloth.
E
If any paper particles (resemble white powder)
have accumulated in the holes shown in the
illustration below, use a pointed object such as
a toothpick to push them in.
F
Remove paper particles and dust around the
outer edges with commercially available cotton
swabs.
G
After cleaning, close the front cover.
Replacing the pads for borderless printing
Obtain the Borderless Replacement Pad Kit for this
printer and then replace the pads for borderless
printing.
U “Options and Consumable Products” on
page 215
When replacing the pads for borderless printing,
replace only the ones at the places where soiling
occurs on the paper back side. There is no need to
replace all of the pads for borderless printing.
You can see the procedure in a video on YouTube.
Epson Video Manuals
A
Turn the printer off and make sure that
nothing is displayed on the screen, and then
unplug the power cable from the outlet.
B
Leave the printer for a minute after removing
the power plug.
C
Open the front cover.
SC-T5400 Series/SC-T5400M Series/SC-T3400 Series/SC-T3400N Series User's Guide
Problem Solver
203
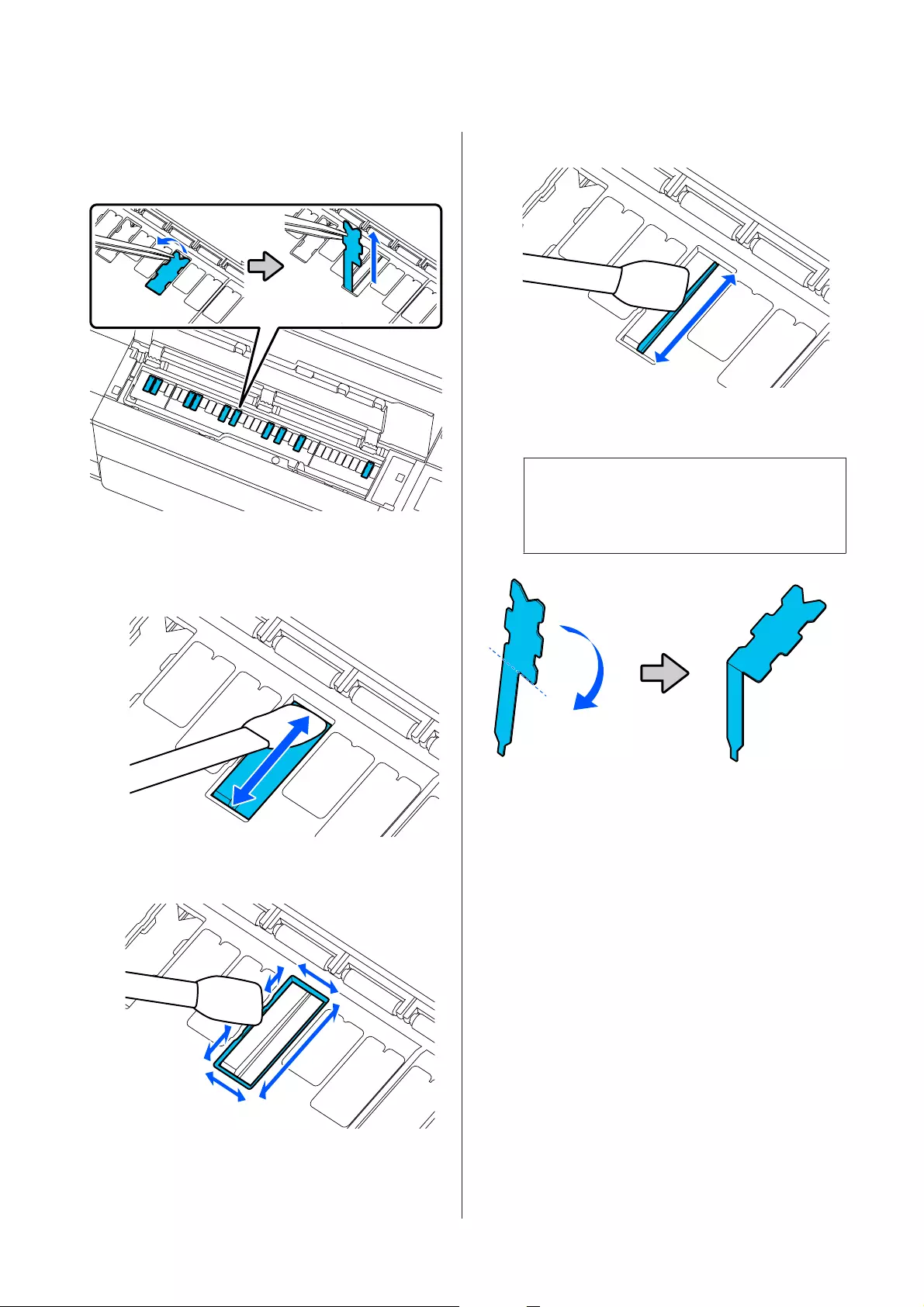
D
Use tweezers to pull out the pads for borderless
printing that are located at the places where
soiling occurs.
E
Use cleaning sticks to wipe off all ink that has
accumulated at the following three places.
Bottom
Sides
Center groove
F
Bend a new pad for borderless printing as
shown in the illustration.
c
Important:
Do not bend the new pads for borderless
printing at other than the specified place.
SC-T5400 Series/SC-T5400M Series/SC-T3400 Series/SC-T3400N Series User's Guide
Problem Solver
204
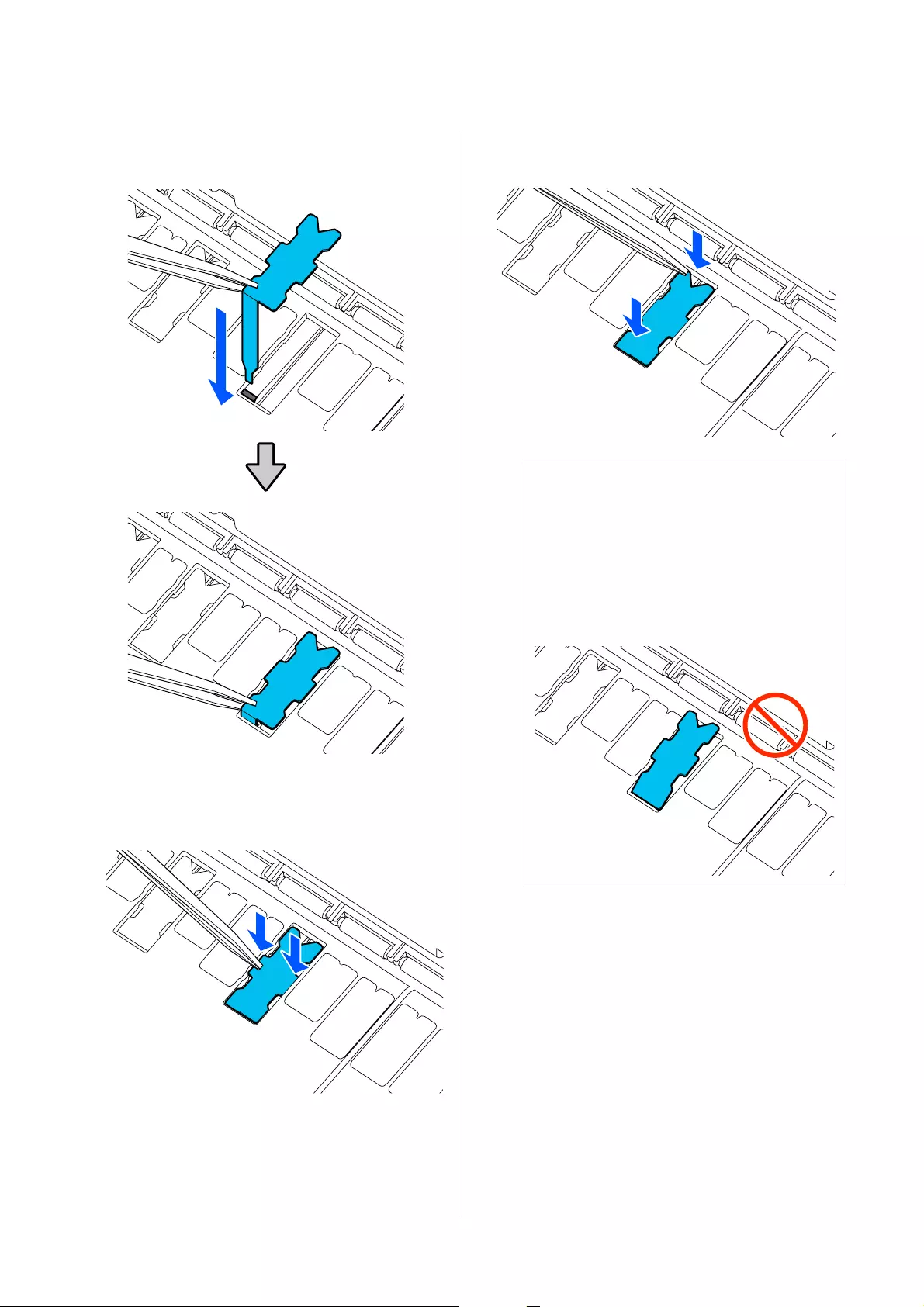
G
Insert the leg of the pad for borderless printing
all the way into the hole.
H
Push the protrusions on the left and right of the
pads for borderless printing into the grooves on
the left and right.
I
Gently press the pad for borderless printing
until it is seated flatly in place.
c
Important:
Make sure that no portion of the pads for
borderless printing is higher than the
surrounding surface.
If any portion of the pads is higher than the
surrounding surface, it will rub against the
print head and may result in printer failure.
J
Close the front cover.
Dispose of the used pads for borderless printing and
cleaning sticks.
U “Handling of Used Consumables” on page 184
To store any unused new pads for borderless printing,
return them into the bag and close the fastener.
SC-T5400 Series/SC-T5400M Series/SC-T3400 Series/SC-T3400N Series User's Guide
Problem Solver
205
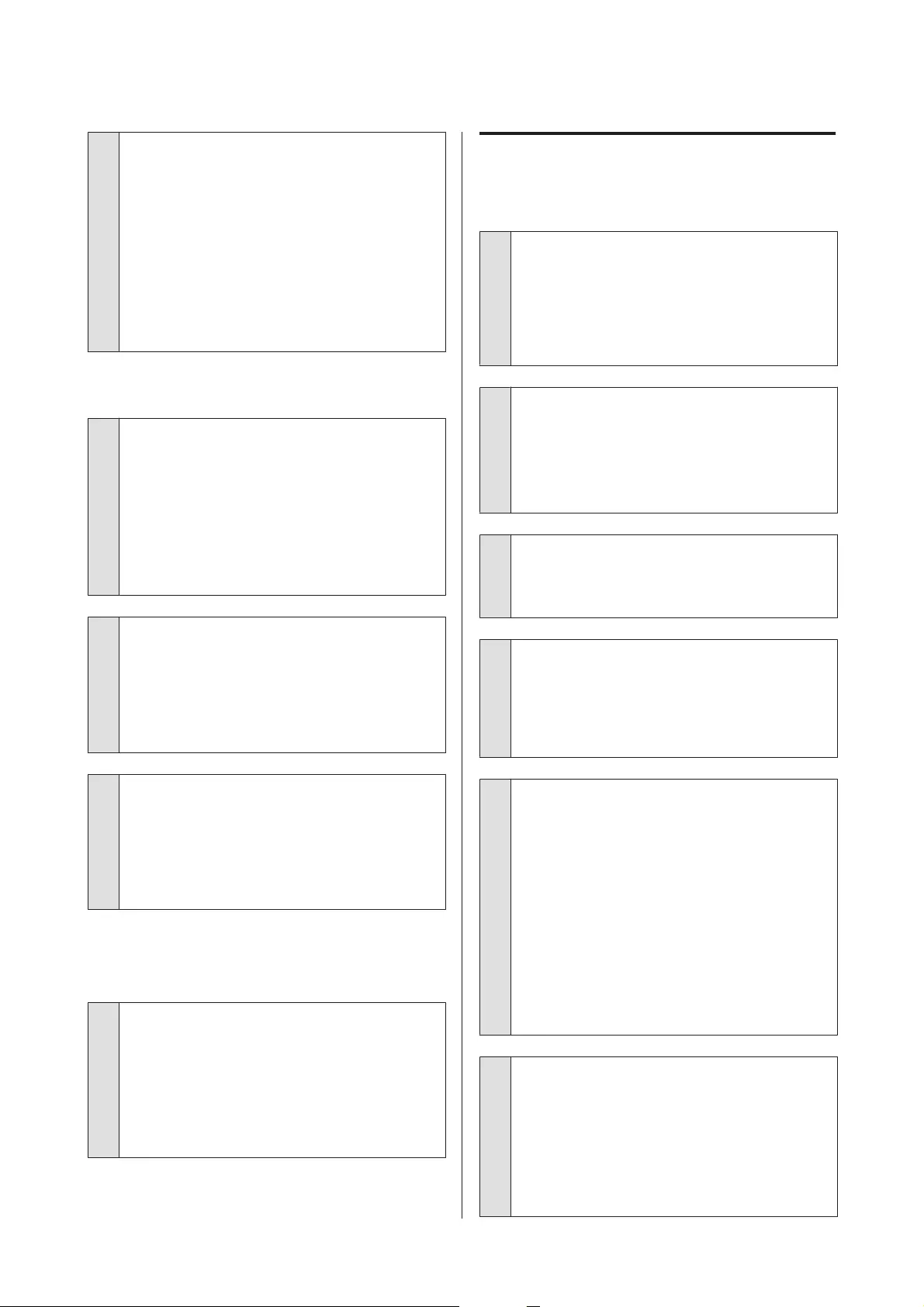
o
Is ink dry on the printed surface?
Depending on the printing density and media type,
the ink may take a while to dry. Do not stack the
paper until the printed surface is dry.
Additionally, setting the drying time on the printer
in Roll Paper - Advanced Media Setting - Drying
Time - Drying Time per Page to a longer time will
stop post-print processing (ejection, cutting),
waiting for the paper to dry naturally.
U “Roll Paper menu” on page 134
Blurred text, lines, and images
o
Is the Media Type setting correct?
Confirm that the paper type selected with the
printer matches the paper being used, and that the
printer driver Media Type settings are Use Printer
Settings. The amount of ink to be fired is controlled
according to the media type. If the settings do not
match the paper loaded, too much ink may be fired.
U “Setting Loaded Paper” on page 42
o
Is the Color Density setting appropriate?
On the printer driver Advanced screen, click Paper
Configuration, and decrease the ink density. The
printer may be printing with much ink for some
paper. We recommend that black and color
densities be decreased similarly.
o
Are you printing on tracing paper?
If too much ink is discharged, on the printer driver
Advanced screen, click Paper Configuration, and
decrease the ink density. Alternatively, changing
Paper Type to Tracing Paper <LowDuty> may
result in an improvement.
Printed over the barcode for Manage
Remaining Amount
o
Depending on the paper, the printer may
not be able to read the barcode for Manage
Remaining Amount.
Set Setup to Off to use the printer. Touch, in order
from the Home screen, Roll paper information area -
Manage Remaining Amount, and then change
Setup from On to Off.
Feeding or ejecting problems
Unable to feed or eject paper.
o
Is the paper loaded in the correct position?
See the following for the correct paper loading
positions.
U “Loading Roll Paper” on page 33
U “Loading Cut Sheet (1 sheet)” on page 40
o
Is the paper loaded in the correct direction?
Load cut sheets vertically. If they are not loaded in
the correct direction, the paper may not be
recognized and an error may occur.
U “Loading Cut Sheet (1 sheet)” on page 40
o
Is the paper wrinkled or creased?
Do not use old paper or paper with creases in it.
Always use new paper.
o
Is the paper damp?
Do not use paper that is damp. Also, Epson special
media should be left in the bag until you intend to
use it. If it is left out for a long time, the paper curls
up and gets damp so that it does not feed properly.
o
Is the paper wavy or curled?
If changes in temperature and humidity cause paper
to become wavy or curled, the printer may not be
able to recognize the paper size correctly.
Check the following points.
❏Load the paper just before printing.
❏Do not use wavy or curled paper.
For roll paper, cut off the wavy or curled parts
and then load it again.
For cut sheets, use new paper.
U “Notes on Loading the Paper” on page 32
o
Are the edges of the roll paper uneven?
Loading roll paper with the right and left edges
uneven may cause paper feeding problems or paper
meandering may occur during printing. Rewind the
paper to make the edges even before using roll
paper or use roll paper with no problem.
U “Notes on Loading the Paper” on page 32
SC-T5400 Series/SC-T5400M Series/SC-T3400 Series/SC-T3400N Series User's Guide
Problem Solver
206
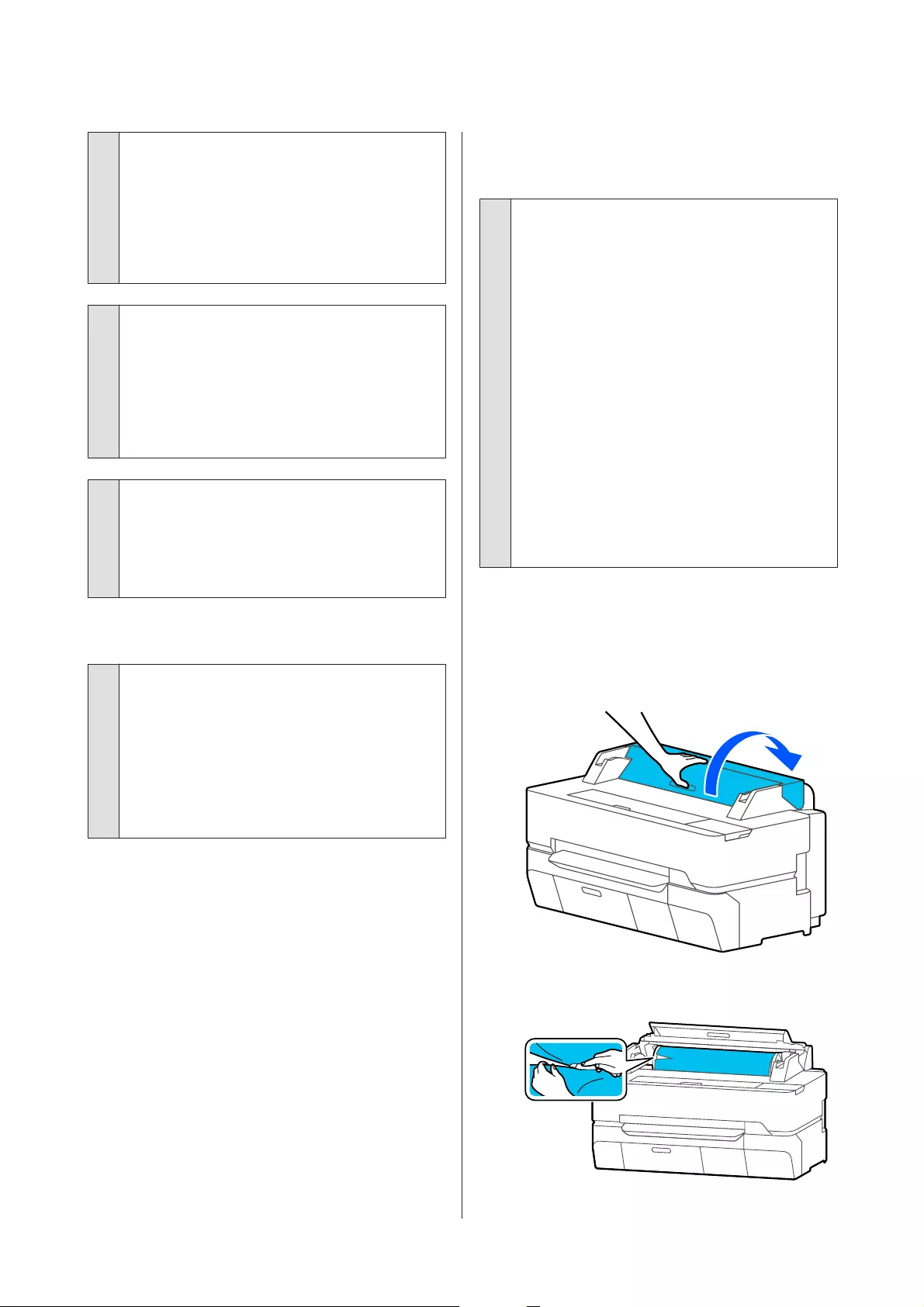
o
Is the paper too thick or too thin?
Check that the paper specifications are compatible
with this printer.
U “Epson Special Media” on page 215
U “Supported Commercially Available Paper” on
page 221
o
Are you using the printer at normal room
temperature?
Epson special media should be used at normal room
temperature (temperature: 15 to 25°C, humidity: 40
to 60%). For information about paper from other
manufacturers, see the documentation supplied
with the paper.
o
Is paper jammed in the printer?
Open the front cover of the printer and check that
there are no paper jams or foreign objects in the
printer. If paper is jammed, see "Roll paper jam" or
"Cut sheets jam" below and clear the jammed paper.
Roll paper skews while printing
o
If Roll paper is meandering. keeps
appearing during printing and printing
stops, first load the paper again, and then
try setting the Back Tension settings to High.
Do the settings by touching, in order from the
Home screen, Roll paper information area (from the
Home screen) - Advanced Media Setting - Back
Tension - High.
Paper does not collect in the paper
basket or is creased or folded
o
Does the print job require a lot of ink, or is
the humidity of the workplace high?
Depending on the job and the work environment,
paper may not collect in the paper basket. Take the
following measures as appropriate.
❏Paper does not collect in the paper basket: Use
your hands to lightly press the paper into the
paper basket as it is ejected from the printer.
❏The paper folds after it has been cut
automatically: Select manual cutting and take
the paper in both hands after it is cut.
❏The paper creases and does not collect well in
the paper basket: Resume printing after closing
the paper basket. Before the paper ejected
from the printer touches the floor, take it in
both hands close to the paper eject slot and
continue to lightly support it until printing is
complete.
Roll paper jam
To remove jammed paper, follow the steps below:
A
Open the cut sheet cover and the roll paper cover.
B
Cut the top portion of any torn or crinkled
areas using a commercially available cutter.
SC-T5400 Series/SC-T5400M Series/SC-T3400 Series/SC-T3400N Series User's Guide
Problem Solver
207
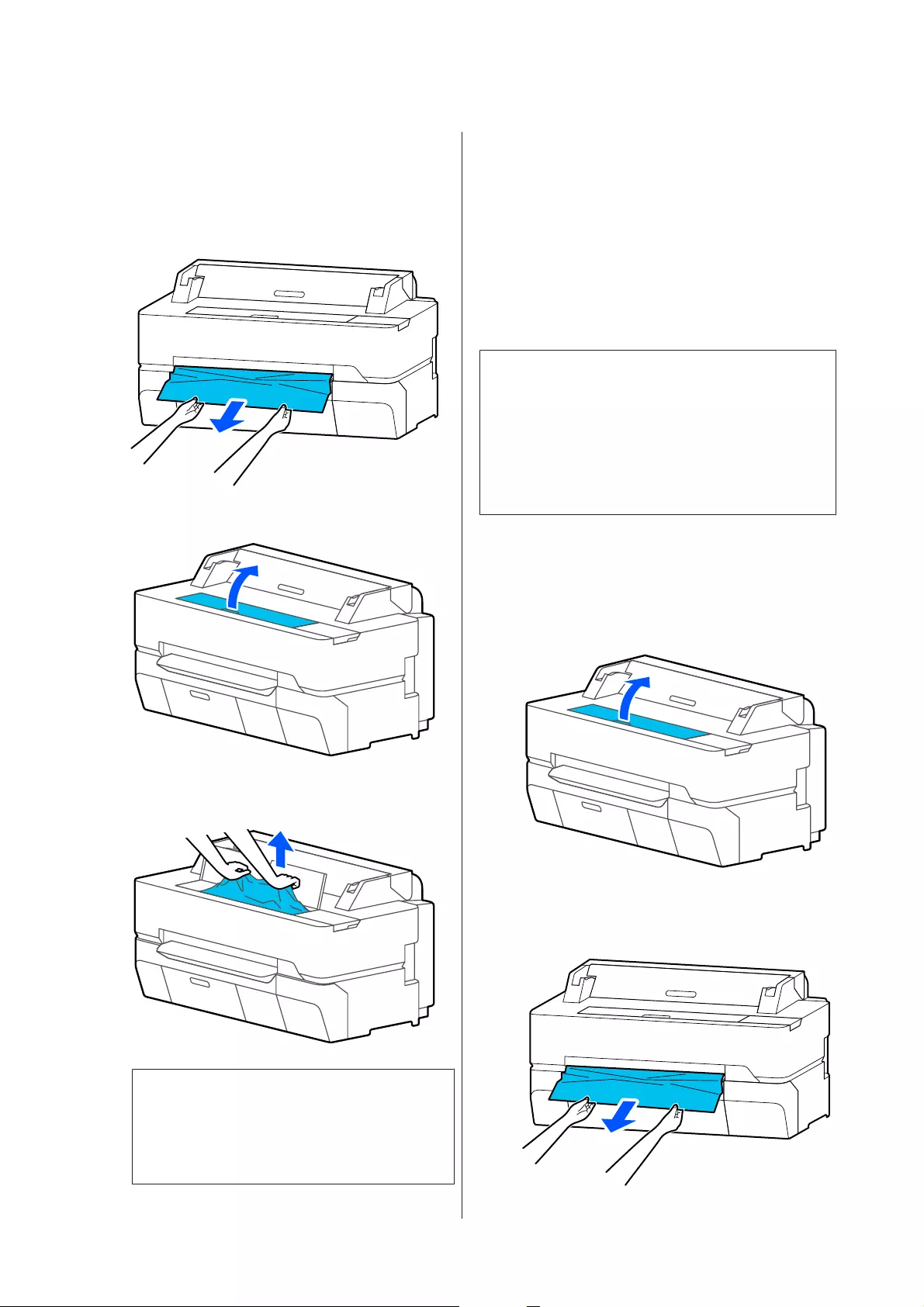
C
Close the roll paper cover and cut sheet cover.
D
When ejecting paper from the front, grasp the
paper with both hands, and slowly pull it out
towards you.
E
Open the front cover.
F
Remove the jammed paper and then close the
front cover.
c
Important:
Do not touch the print head. If you touch the
print head with your hand, static electricity
may cause a malfunction.
G
If Then turn the power off and on again. is
displayed on the screen, turn off the printer,
and then turn it back on.
After removing the paper, reload the paper and restart
printing.
U “Loading Roll Paper” on page 33
c
Important:
Before you reload the roll paper, cut the edge
straight horizontally. Cut any wavy or creased
sections.
If there are any wrinkles on the edge, then paper
may not be fed, or it may jam.
Cut sheets jam
To remove jammed paper, follow the steps below:
A
Open the front cover.
B
When ejecting paper from the front, grasp the
paper with both hands, and slowly pull it out
towards you.
SC-T5400 Series/SC-T5400M Series/SC-T3400 Series/SC-T3400N Series User's Guide
Problem Solver
208
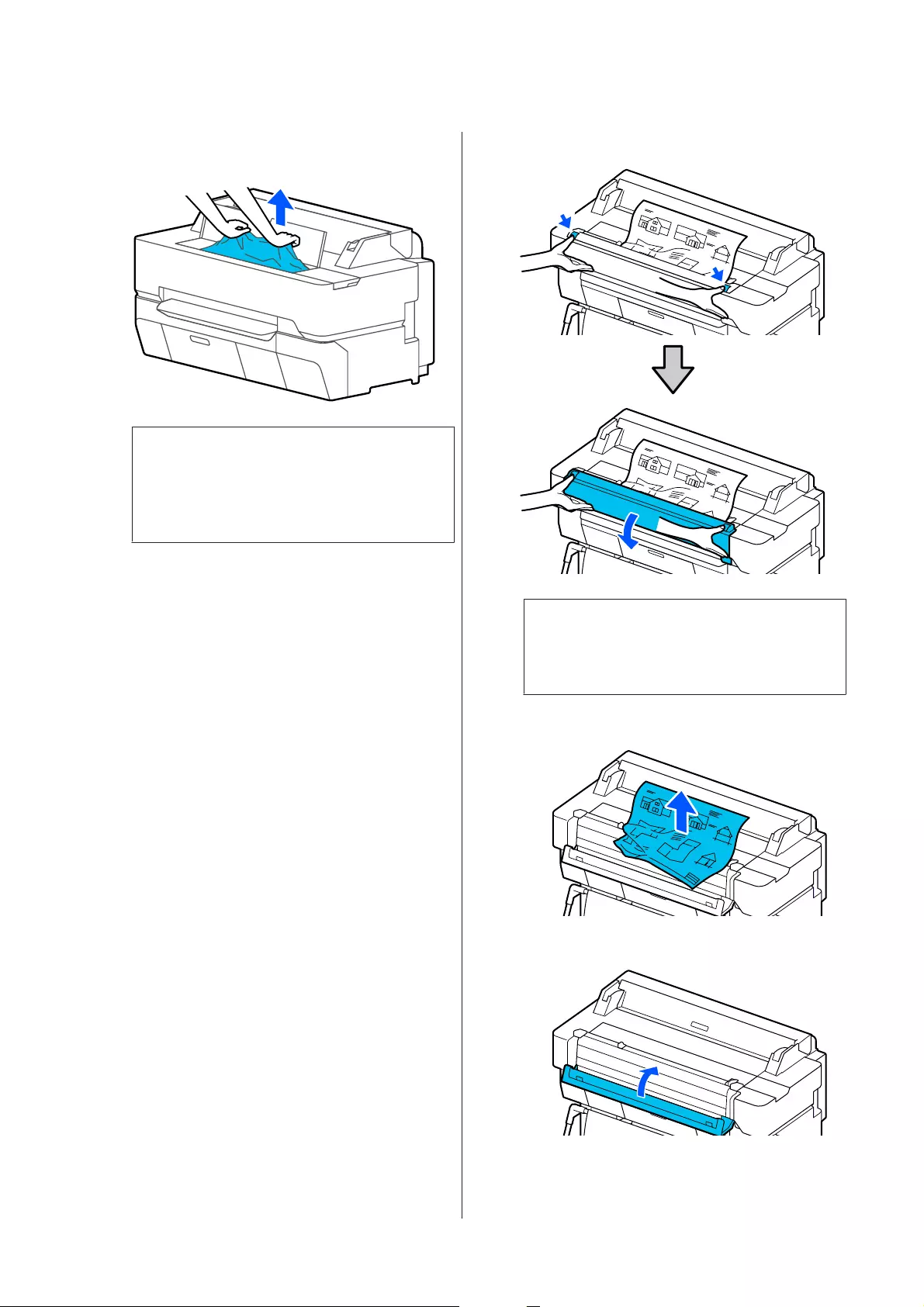
C
Remove the jammed paper, then close the front
cover.
c
Important:
Do not touch the print head. If you touch the
print head with your hand, static electricity
may cause a malfunction.
D
If Then turn the power off and on again. is
displayed on the screen, turn off the printer,
and then turn it back on.
After removing the paper, reload the paper and restart
printing.
U “Loading Cut Sheet (1 sheet)” on page 40
Original Is Jammed (SC-T5400M
Series Only)
To remove a jammed original, follow the steps.
A
Open the scanner cover.
c
Important:
Do not lean against or place objects on the
scanner cover.
B
Remove the jammed original.
C
Close the scanner cover.
SC-T5400 Series/SC-T5400M Series/SC-T3400 Series/SC-T3400N Series User's Guide
Problem Solver
209
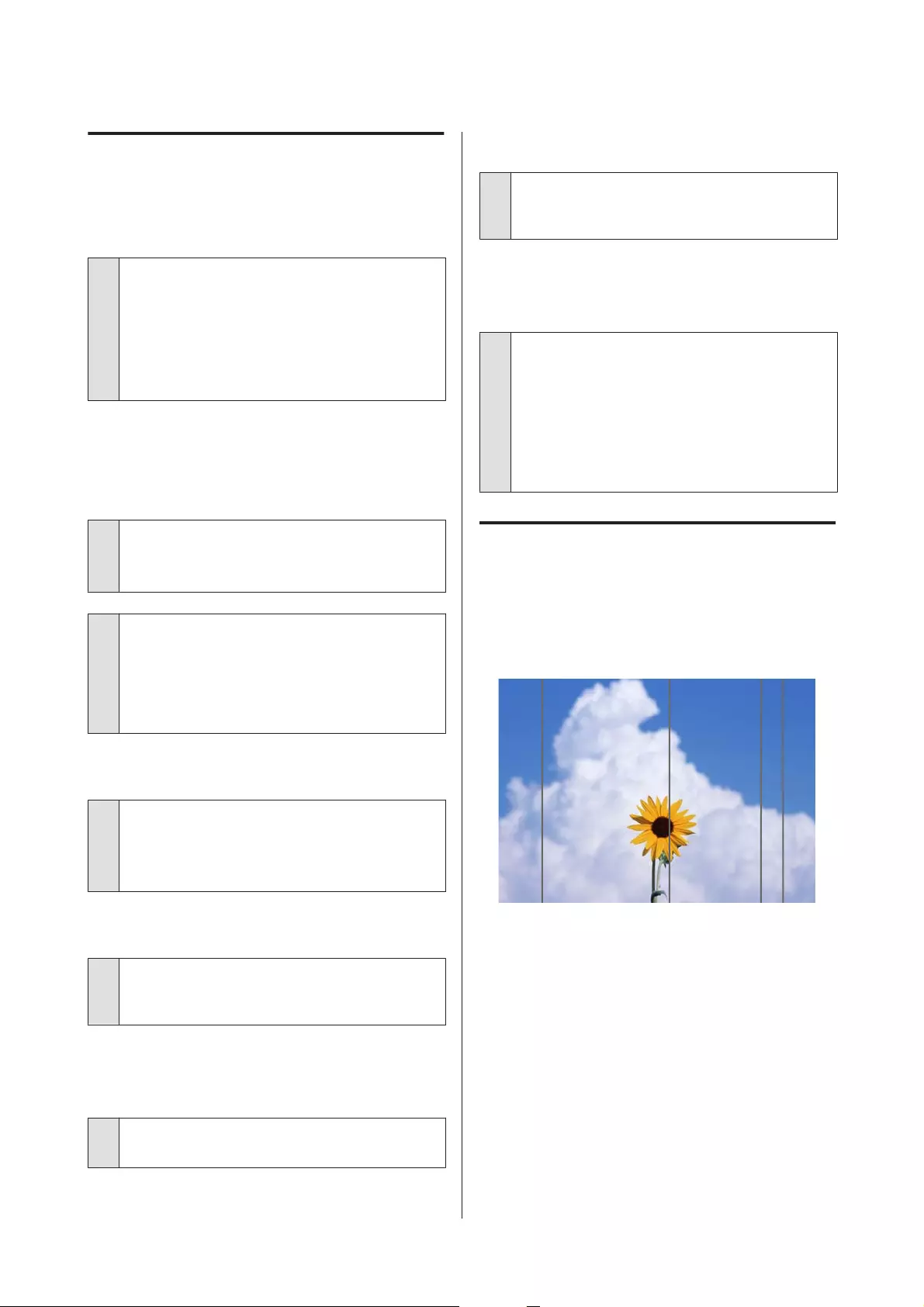
Others
The control panel display keeps
turning off.
o
Is the printer in sleep mode?
Sleep mode is exited if a print job is received or the
screen of the control panel is touched. The delay
before entering sleep mode can be changed from
the Basic Settings menu.
U “General Settings - Basic Settings” on page 141
Color ink runs out quickly even
when printing in the Black&White
mode or when printing black data.
o
Color ink may be consumed even if in
printing in black and white mode, or
printing black data.
o
Color ink is also consumed during the print
head cleaning process.
When performing Head Cleaning or Powerful
Cleaning, ink of all colors will be consumed even if
black and white mode is selected.
The paper is not cut cleanly.
o
Replace the cutter.
If the paper is not cut cleanly, replace the cutter.
U “Replacing the Cutter” on page 187
A light is visible inside the printer.
o
This is not a failure.
The light is a light inside the printer.
The administrator password has
been lost
oShould you forget the administrator password,
contact your dealer or Epson Support.
Print head is automatically cleaned
oTo ensure print quality, the printer may
automatically perform head cleaning when the
printer is turned on or before starting printing.
The printer turned off due to a
power cut
o
Turn off the printer, and then turn it back on.
When the printer is not turned off normally, the
print head may not be capped correctly. If the print
head is left uncapped for a long time, the print
quality may decline.
When you turn on the printer, capping is performed
automatically after a few minutes.
Copying or Scanning Problems
(SC-T5400M Series Only)
Lines Appear on Scanned or Copied
Documents
Follow the steps below to clean the inside of the
scanner. Dust or dirt that is stuck to the rollers or the
scanner's glass surface may cause unwanted lines or
marks on copy results and scanned images.
If the rollers or the scanner's glass surface is very dirty,
use the optional cleaning kit. Add a small amount of
cleaner to the cleaning cloth and wipe off the dirt.
U “Options and Consumable Products” on
page 215
SC-T5400 Series/SC-T5400M Series/SC-T3400 Series/SC-T3400N Series User's Guide
Problem Solver
210
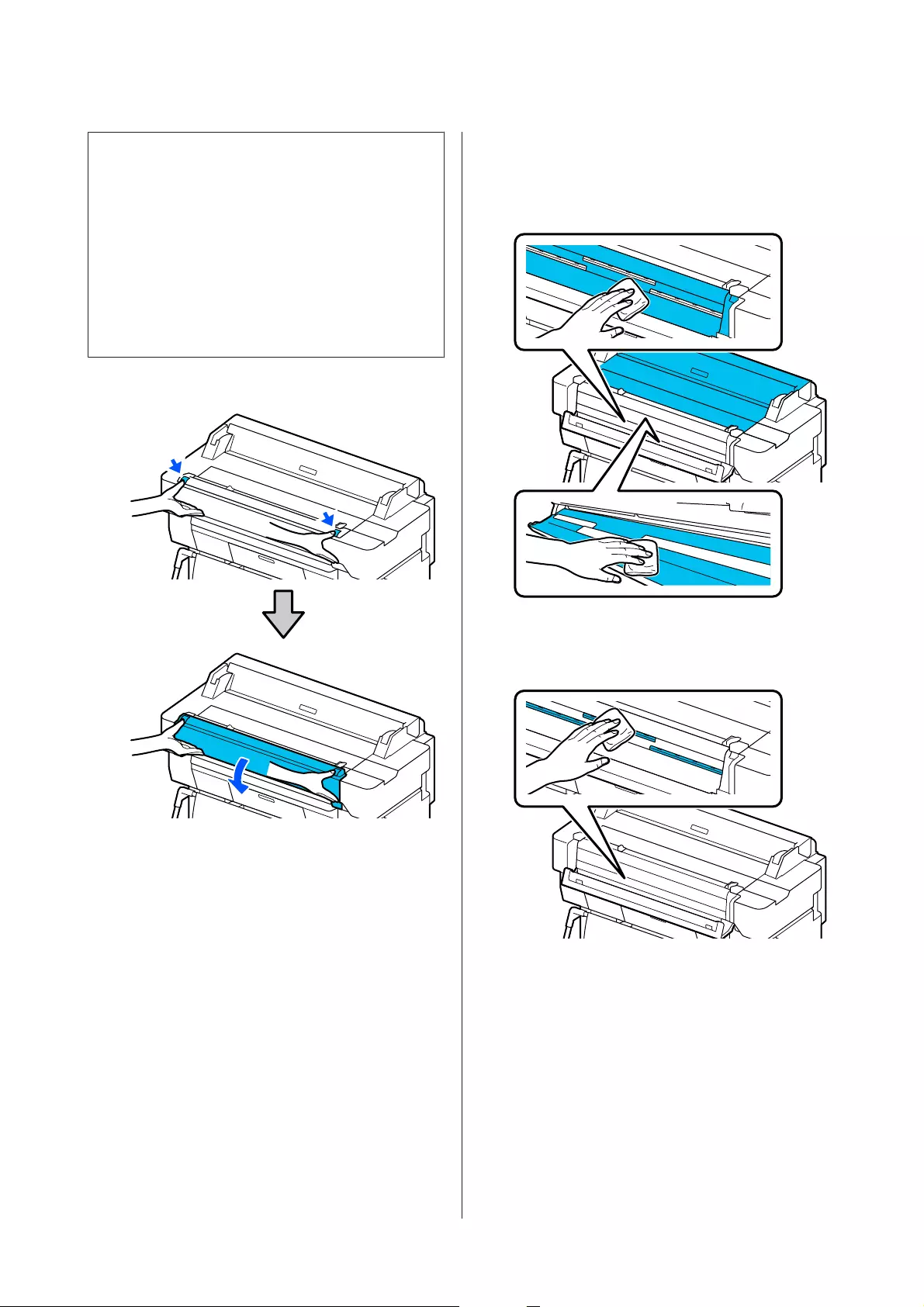
c
Important:
❏Do not use volatile chemicals, such as alcohol
or paint thinners. Deformation or
discoloration could occur.
❏Do not apply liquids to or directly spray
lubricant on the scanner. Otherwise the
equipment and circuits may become
damaged, so the printer may not operate
correctly.
A
Open the scanner cover.
B
Using a soft cloth, wipe off any dust, dirt, or
paper particles (resembles white powder).
Thoroughly wipe the area shown in blue in the
illustration below.
C
Use the cleaning kit, or the clean side of the soft
cloth, to thoroughly wipe the area shown in
blue in the illustration below.
SC-T5400 Series/SC-T5400M Series/SC-T3400 Series/SC-T3400N Series User's Guide
Problem Solver
211
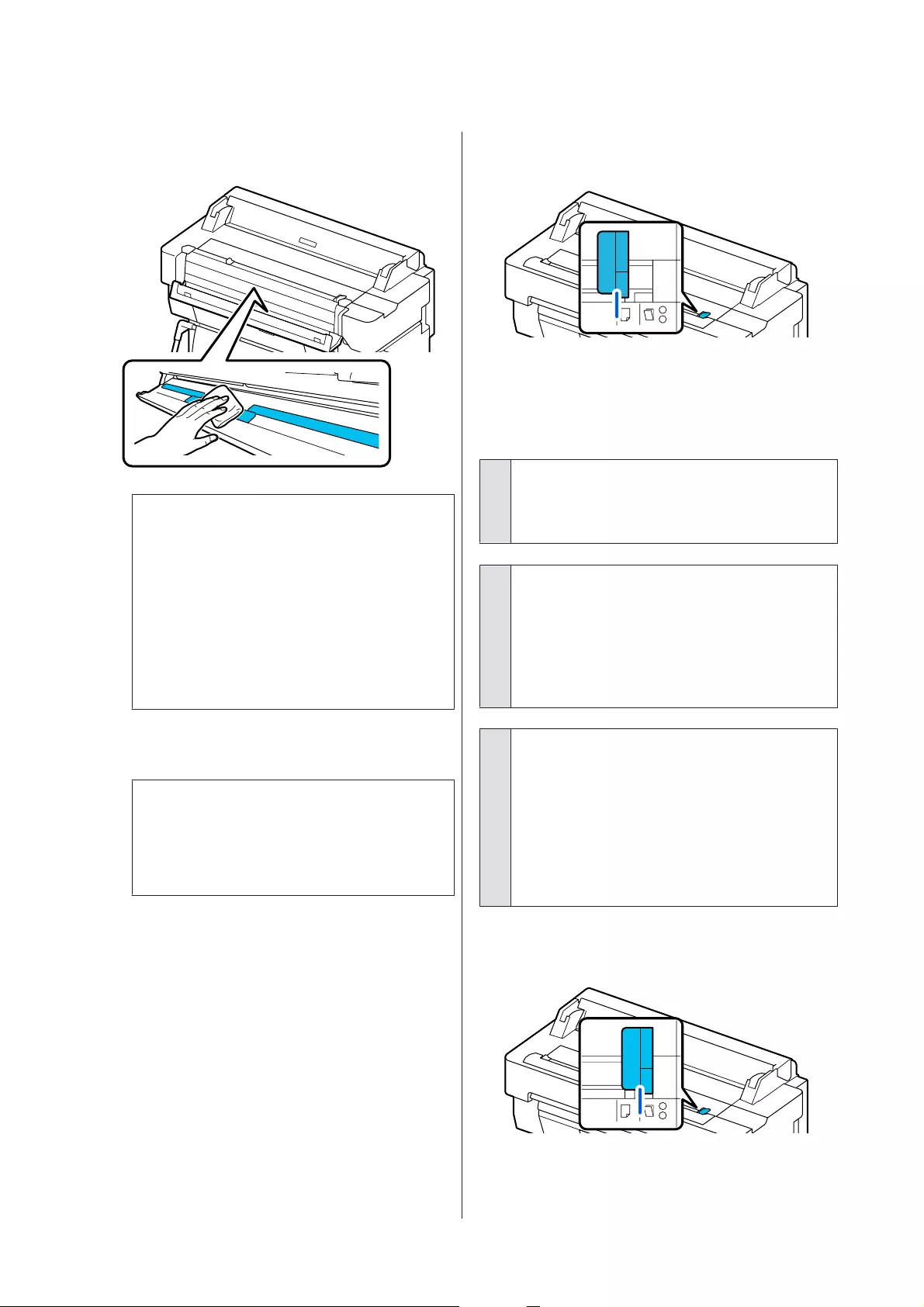
D
Use the cleaning kit, or the clean side of the soft
cloth, to wipe the glass surface.
c
Important:
❏Do not apply excessive force to glass
surfaces.
❏Do not use brushes or hard objects. They
may scratch the glass surface and affect
the scan quality.
❏Do not directly spray cleaner onto the
class surface.
E
After you have finished cleaning, close the
scanner cover.
c
Important:
Close the scanner cover right after you have
finished cleaning to prevent dust from getting
inside.
Unable to Properly Feed Originals
If the right side of the original's loading position is
incorrect, the original cannot be fed properly.
Check the position of the document guide on the right
side.
If you do not want to use the optional carrier sheet
If the original's loading position is correct, check the
following items. If the original still cannot be fed
properly, change Original Size or Scan Size to the
standard size from Auto Detect.
o
Is the original loaded with skew?
Reload the original. If the original is loaded with
skew, it cannot be fed properly.
o
Is the original folded?
Unfold the original.
If the original is folded while the printer is set to
Auto Detect in Original Size or Scan Size, the
width of the original may not be read correctly,
which may cause the original to not feed properly.
o
Clean inside of the scanner.
If the printer is set to Auto Detect in Original Size
or Scan Size, the width of the original may not be
read correctly, which may cause the original to not
feed properly.
How to Clean Inside the Scanner
U “Lines Appear on Scanned or Copied
Documents” on page 210
If you are using the optional carrier sheet
SC-T5400 Series/SC-T5400M Series/SC-T3400 Series/SC-T3400N Series User's Guide
Problem Solver
212
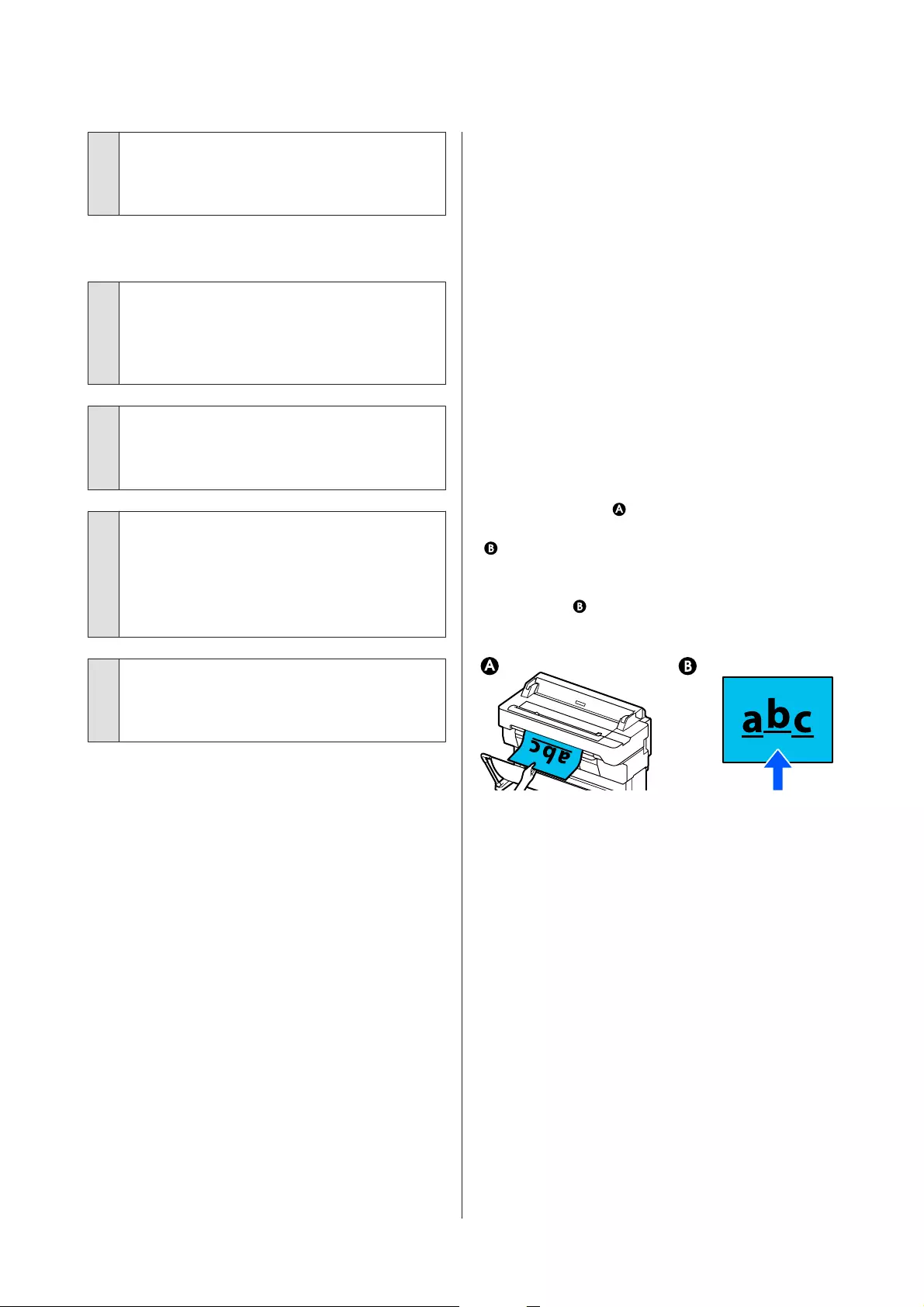
o
Is the original loaded with skew?
Reload the original. If the original is loaded with
skew, it cannot be fed properly.
Scanned Image Is Misaligned
o
Change the direction that the original is
loaded.
Changing the direction that the original is loaded
may improve scan results.
o
Is the original curled?
If the original is curled, smooth out the original and
place it flat. Then scan the original.
o
Try Image Stitching Adjustment.
Doing Image Stitching Adjustment may improve
scan results.
U “Lines Appear on Scanned or Copied
Documents” on page 210
o
Try using the optional carrier sheet.
Putting the original into the carrier sheet smooths
out any wrinkles and may improve scan results.
Document Feed Adjustment
If the print results and the length of the original of
copied or scanned files do not match, use the
following procedure to do Document Feed
Adjustment. If you want to shorten the length of the
print out, press the minus button. If you want to
lengthen it, press the plus button. Differences in
length may occur due to the type of paper used for
printing.
A
Touch Settings on the Home screen.
B
Touch, in order, General Settings - Scan
Settings - Scan Options - Document Feed
Adjustment.
The adjustment value settings screen appears.
The adjustment values are shown in %.
C
Either touch - or + to show the intended
adjustment values or touch the adjustment
entry area to enter the adjustment values via
the keyboard screen.
Adjustment values are determined as shown
below.
Example) When the length of the original is 50
cm and the print result is 50.1 cm:
50/50.1×100-100= -0.1996, rounded at the
second decimal.
Adjustment value: -0.2
D
Touch OK.
Image Stitching Adjustment
As for the original ( ) shown in the figure below, if
a misalignment occurs in the scanned image, such as in
, do Image Stitching Adjustment using the
following procedure.
The arrow in indicates the feed direction of the
original.
A
Touch Settings on the Home screen.
B
Touch, in order, General Settings - Scan
Settings - Scan Options - Image Stitching
Adjustment.
The adjustment value settings screen appears.
C
Either touch - or + to show the intended
adjustment values or touch the adjustment
entry area to enter the adjustment values via
the keyboard screen.
Shifting the adjustment value by 1 will correct
the misalignment by about 0.1 mm in the
actual size.
SC-T5400 Series/SC-T5400M Series/SC-T3400 Series/SC-T3400N Series User's Guide
Problem Solver
213
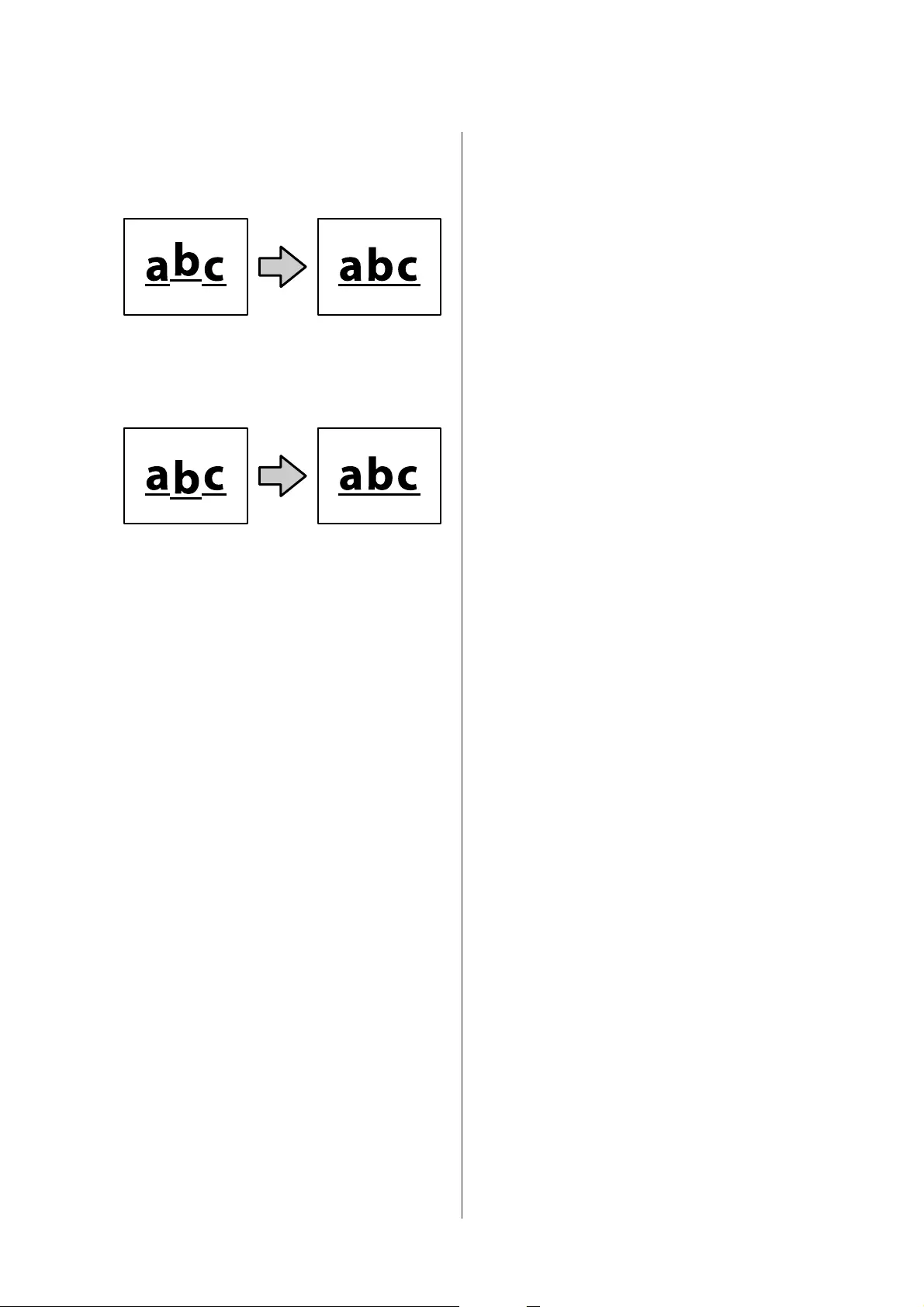
When the Scan Results Are Shifted Up in
Relation to the Feed Direction of the Original
Set the adjustment value toward the plus sign.
When the Scan Results Are Shifted Down in
Relation to the Feed Direction of the Original
Set the adjustment value toward the minus sign.
D
Touch OK.
SC-T5400 Series/SC-T5400M Series/SC-T3400 Series/SC-T3400N Series User's Guide
Problem Solver
214
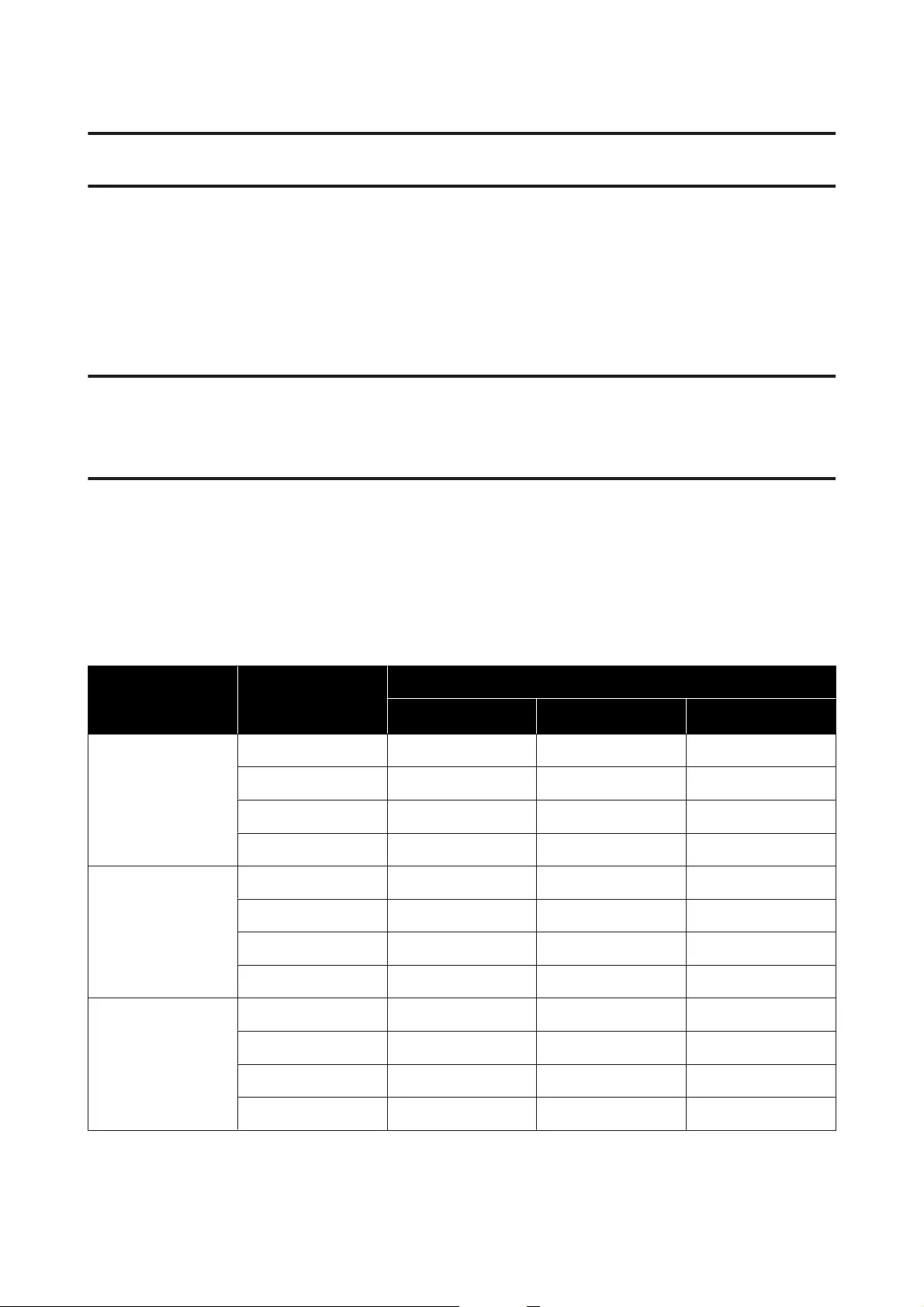
Appendix
Options and Consumable Products
The following options and consumable products are available for use with your printer. (As of July, 2018)
For the latest information, see the Epson Web site.
Epson Special Media
U “Epson Special Media Table” on page 217
Ink Cartridges
Epson recommends the use of genuine Epson ink cartridges. Epson cannot guarantee the quality or reliability of
non-genuine ink. The use of non-genuine ink may cause damage that is not covered by Epson's warranties, and
under certain circumstances, may cause erratic printer behavior.
Information about non-genuine ink levels may not be displayed, and use of non-genuine ink is recorded for
possible use in service support.
Printer model Ink color Product Number
700 ml
*
350 ml 110 ml
SC-T5405
SC-T5400M
SC-T3405
SC-T3405N
Black T41E5 T41F5 T41R5
Cyan T41E2 T41F2 T41R2
Magenta T41E3 T41F3 T41R3
Yellow T41E4 T41F4 T41R4
SC-T5435
SC-T5430M
SC-T3435
Black T41C5 T41D5 T41Q5
Cyan T41C2 T41D2 T41Q2
Magenta T41C3 T41D3 T41Q3
Yellow T41C4 T41D4 T41Q4
SC-T5465
SC-T5460M
SC-T3465
SC-T3465N
Black T41L5 T41M5 T41V5
Cyan T41L2 T41M2 T41V2
Magenta T41L3 T41M3 T41V3
Yellow T41L4 T41M4 T41V4
SC-T5400 Series/SC-T5400M Series/SC-T3400 Series/SC-T3400N Series User's Guide
Appendix
215
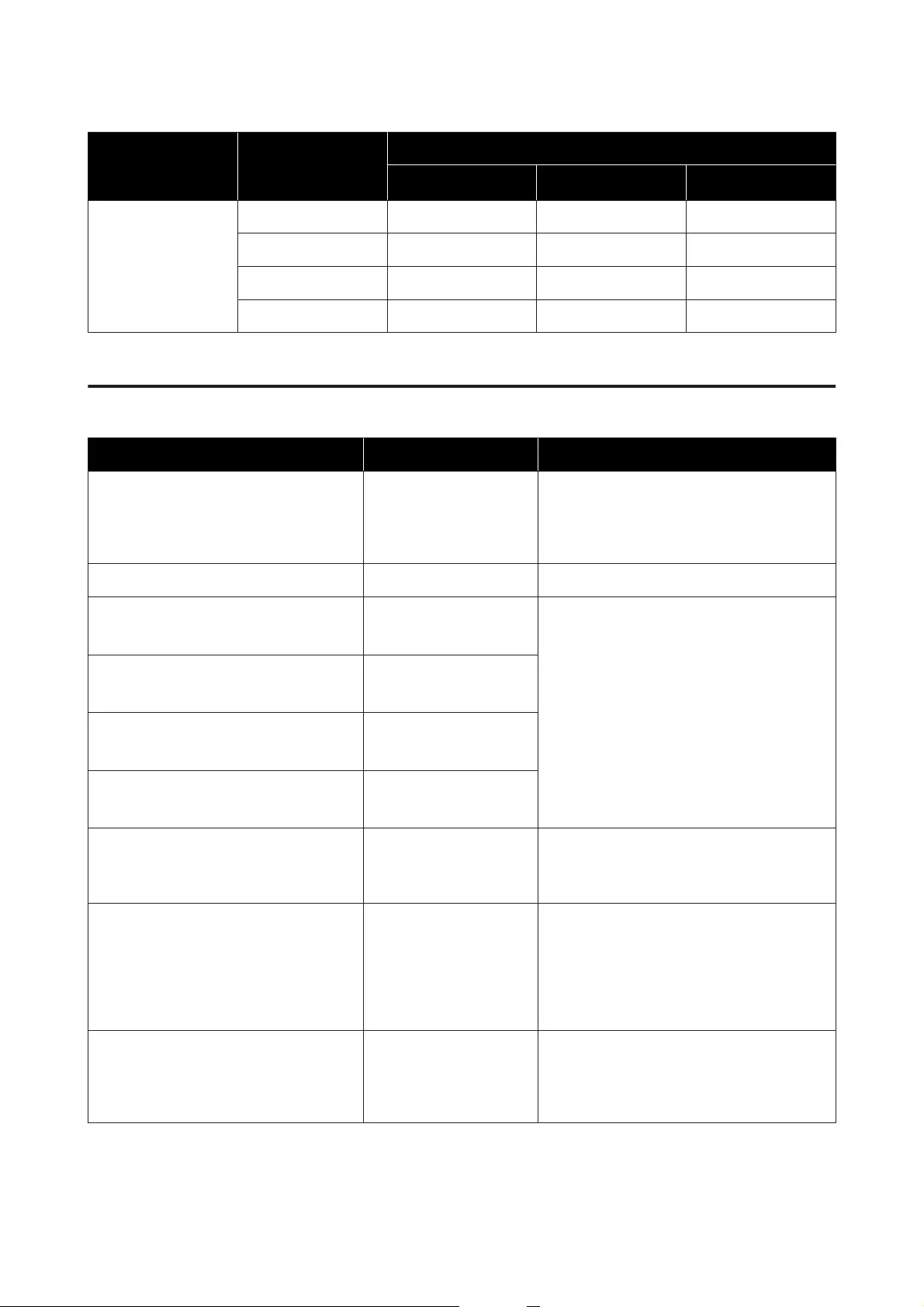
Printer model Ink color Product Number
700 ml
*
350 ml 110 ml
SC-T5485
SC-T5480M
SC-T3485N
Black T41J5 T41K5 T41U5
Cyan T41J2 T41K2 T41U2
Magenta T41J3 T41K3 T41U3
Yellow T41J4 T41K4 T41U4
* Except for SC-T5400M/SC-T5430M/SC-T5460M/SC-T5480M
Others
Product Part number Explanation
Maintenance Box T6997 Replacement Maintenance Box for when there
is insufficient empty space in the Maintenance
Box.
U “Replacing Maintenance Box” on page 186
Auto Cutter Spare Blade S902007 U “Replacing the Cutter” on page 187
Roll Feed Spindle (36")
(except for SC-T5485/SC-T3485N)
C12C933301 This is the same as the roll paper spindle
supplied with the printer. Select the width in
accordance with a model you are using.
Roll Feed Spindle (36")
(for SC-T5485/SC-T3485N)
C12C933311
Roll Feed Spindle (24")
(except for SC-T5485/SC-T3485N)
C12C933281
Roll Feed Spindle (24")
(for SC-T5485/SC-T3485N)
C12C933291
Borderless Replacement Pad Kit S400064 Pads for borderless printing.
U “The reverse side of the printed paper is
soiled.” on page 202
Document Carrier Sheet (A0) C12C935381 Used when loading thin originals and originals
that you do not want to damage when copying
or scanning.
U “When loading documents that are thin,
that are easily torn, or that you do not want to
damage” on page 102
Cleaning Kit B12B819291 Used when cleaning the inside of the scanner if
there are marks when copying or scanning.
U “Lines Appear on Scanned or Copied
Documents” on page 210
SC-T5400 Series/SC-T5400M Series/SC-T3400 Series/SC-T3400N Series User's Guide
Appendix
216
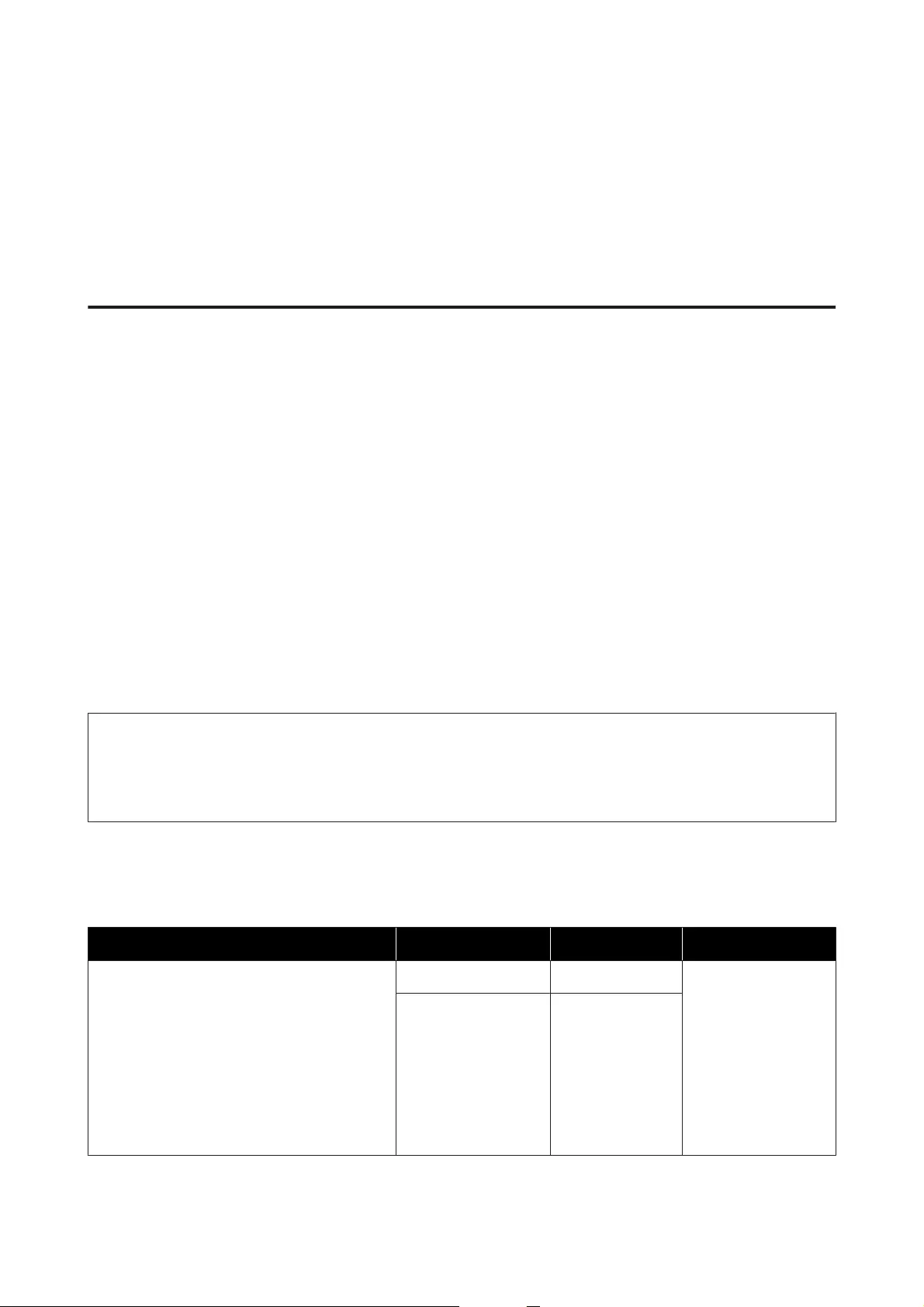
Supported Media
We recommend you use the following Epson special media for high-quality printing results. Refer to the following
for supported commercially available paper.
U “Supported Commercially Available Paper” on page 221
Epson Special Media Table
Epson paper supported by this printer is described below. (As of August, 2019)
The titles of the tables below have the following meanings.
❏Paper name
Brand name of paper.
❏Size
Provided paper sizes. The paper width is indicated in the case of roll paper.
❏Borderless
Describes whether borderless printing is available.
✓: available, ✓
*
: available but not recommended, -: not available
❏Auto media adjust
Describes the availability of auto media adjustments (Easy Adjustment, Paper Feed Adjust(Auto) , and Print
Head Alignment(Auto)). ✓: available, ✓
*
: available but may be less effective, -: not available
Note:
The paper names in the following table are displayed by the paper type settings in the menu of the printer driver or the
printer. Some parts of paper names may be omitted.
Example: Premium Glossy Photo Paper (170) may be abbreviated to Premium Glossy 170.
Roll Paper
Not all paper types and sizes are available in all countries or regions.
Paper Name Size Borderless Auto media adjust
Singleweight Matte Paper 420 mm/A2 -
✓
*
432 mm/17 in.
515 mm/B2
594 mm/A1
610 mm/24 in.
728 mm/B1
*
914 mm/36 in.
*
✓
SC-T5400 Series/SC-T5400M Series/SC-T3400 Series/SC-T3400N Series User's Guide
Appendix
217
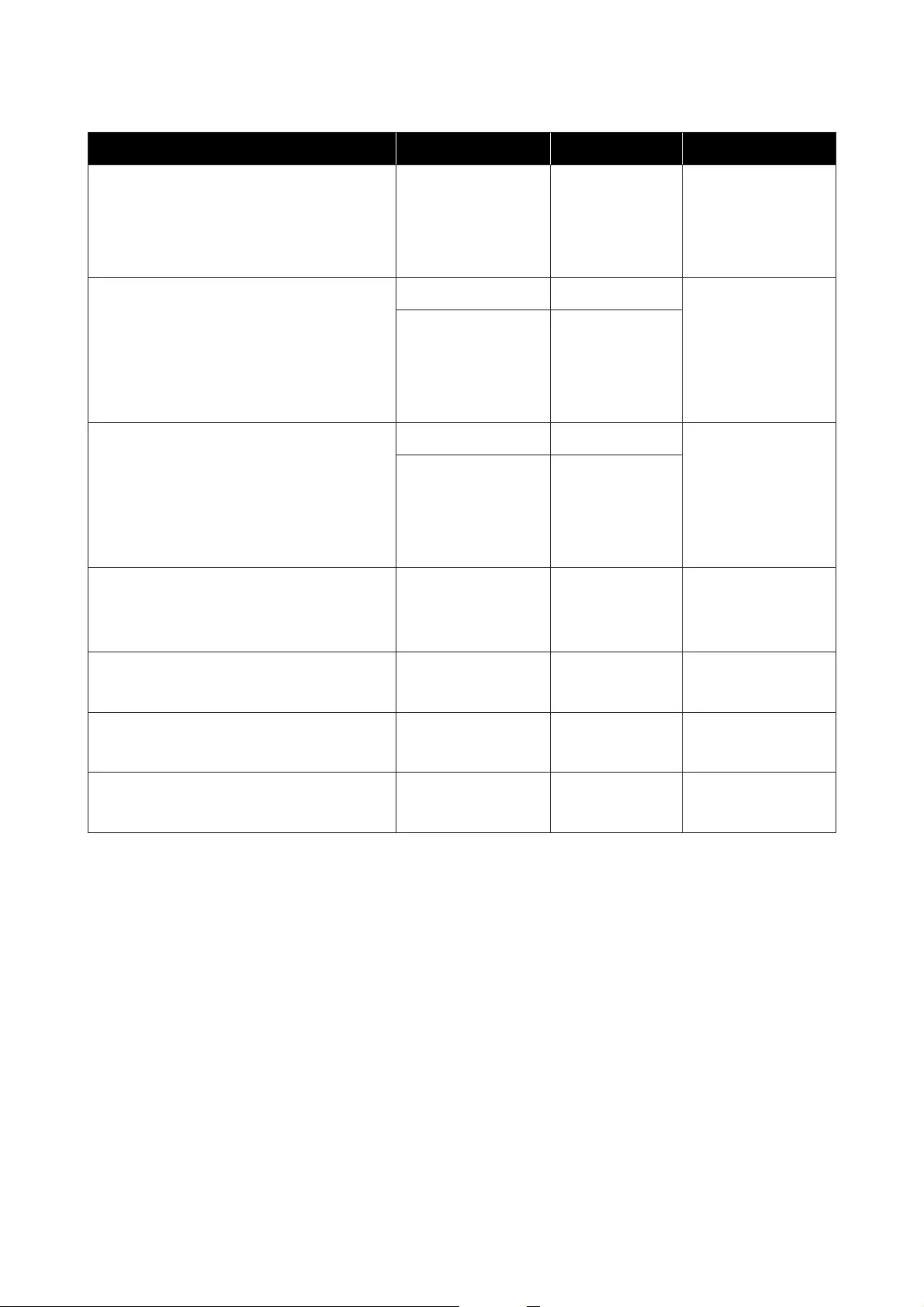
Paper Name Size Borderless Auto media adjust
Doubleweight Matte Paper 594 mm/A1
610 mm/24 in.
728 mm/B1
*
914 mm/36 in.
*
✓✓
Premium Glossy Photo Paper (170) 420 mm/A2 -
✓
594 mm/A1
610 mm/24 in.
728 mm/B1
*
914 mm/36 in.
*
✓
Premium Semigloss Photo Paper (170) 420 mm/A2 -
✓
594 mm/A1
610 mm/24 in.
728 mm/B1
*
914 mm/36 in.
*
✓
Enhanced Synthetic Paper 432 mm/17 in.
610 mm/24 in.
914 mm/36 in.
*
✓
*
✓
*
Enhanced Adhesive Synthetic Paper 610 mm/24 in.
914 mm/36 in.
*
✓
*
✓
*
Enhanced Low Adhesive Synthetic Paper 610 mm/24 in.
914 mm/36 in.
*
✓
*
✓
*
Backlight Film Roll 610 mm/24 in.
914 mm/36 in.
*
✓
*
✓
*
* Available only with SC-T5400 Series.
Cut Sheet
Not all paper types and sizes are available in all countries or regions.
SC-T5400 Series/SC-T5400M Series/SC-T3400 Series/SC-T3400N Series User's Guide
Appendix
218
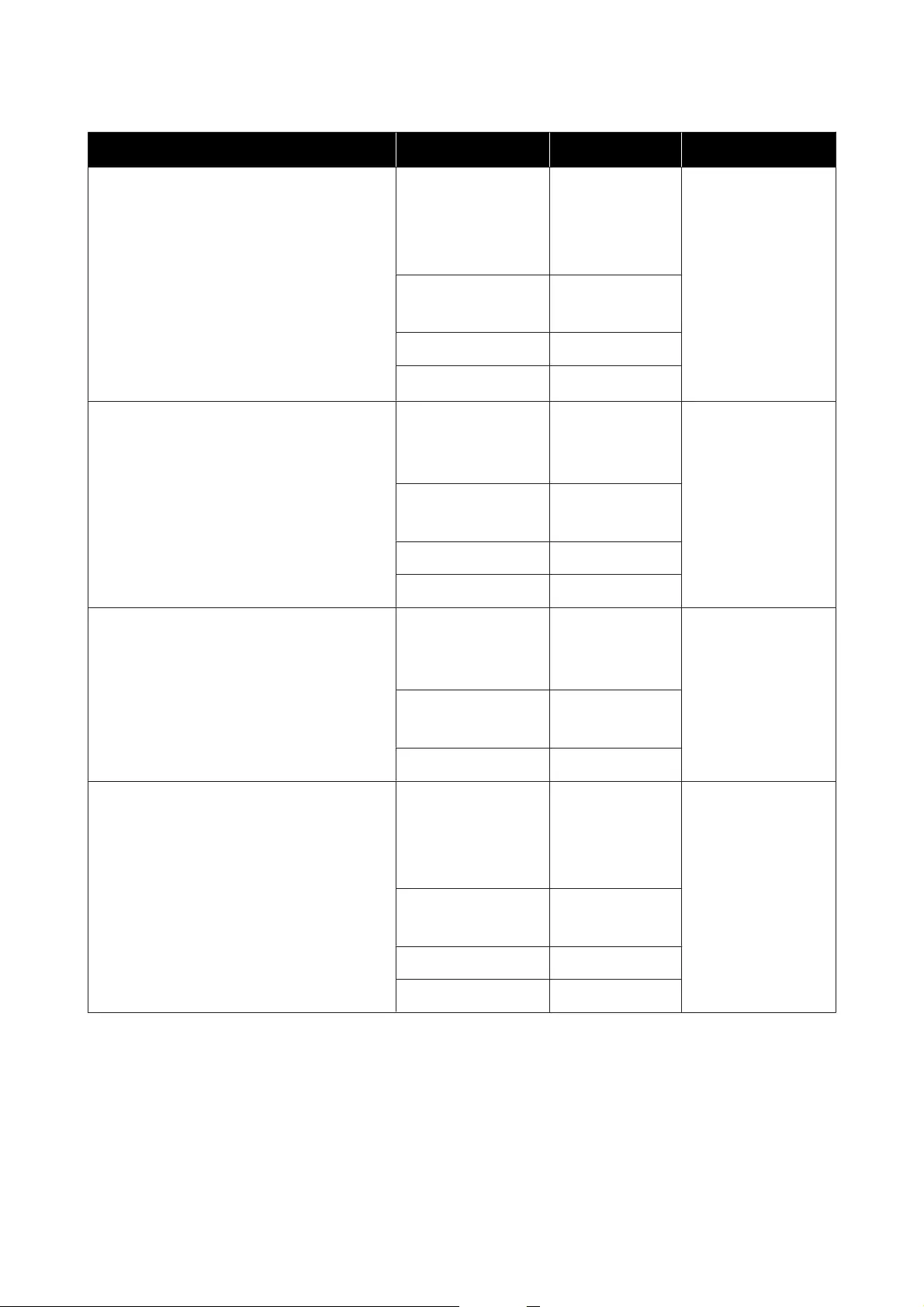
Paper Name Size
*
Borderless Auto media adjust
Photo Quality Inkjet Paper A4
Letter
Legal
A3
-
✓
*
A3+
SuperB
✓
*
A2 -
US-C ✓
*
Archival Matte Paper A4
Letter
A3
-
✓
A3+
SuperB
✓
A2 -
US C ✓
Photo paper Glossy A4
Letter
A3
-
✓
A3+
SuperB
✓
US-B -
Premium Glossy Photo Paper A4
Letter
11 x 14 in.
A3
-
✓
A3+
SuperB
✓
A2 -
US-C ✓
SC-T5400 Series/SC-T5400M Series/SC-T3400 Series/SC-T3400N Series User's Guide
Appendix
219
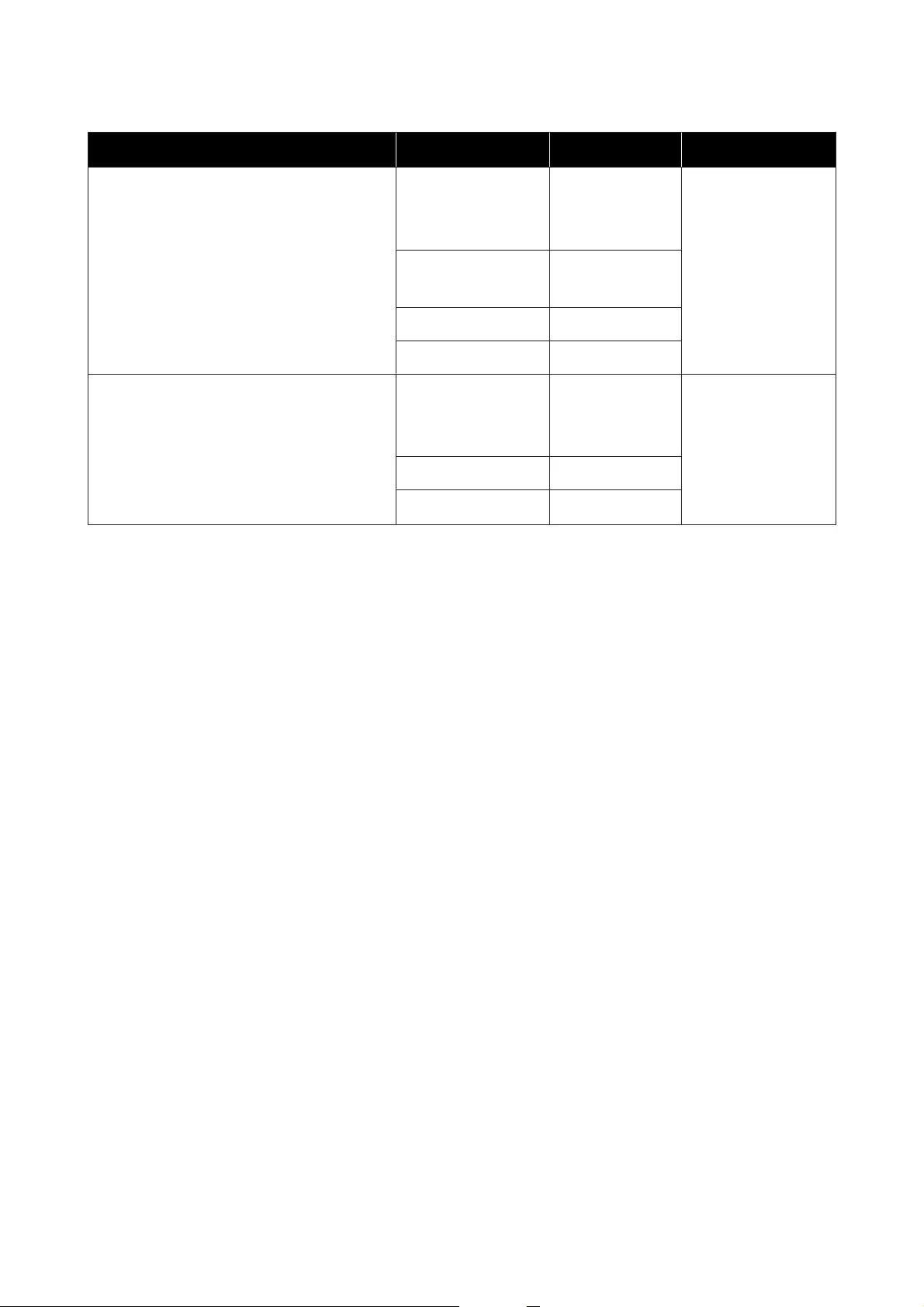
Paper Name Size
*
Borderless Auto media adjust
Premium Semigloss Photo Paper A4
Letter
A3
-
✓
A3+
SuperB
✓
A2 -
US-C ✓
Premium Luster Photo Paper A4
Letter
A3
-
✓
A2 -
US-C ✓
*
SC-T5400 Series/SC-T5400M Series/SC-T3400 Series/SC-T3400N Series User's Guide
Appendix
220
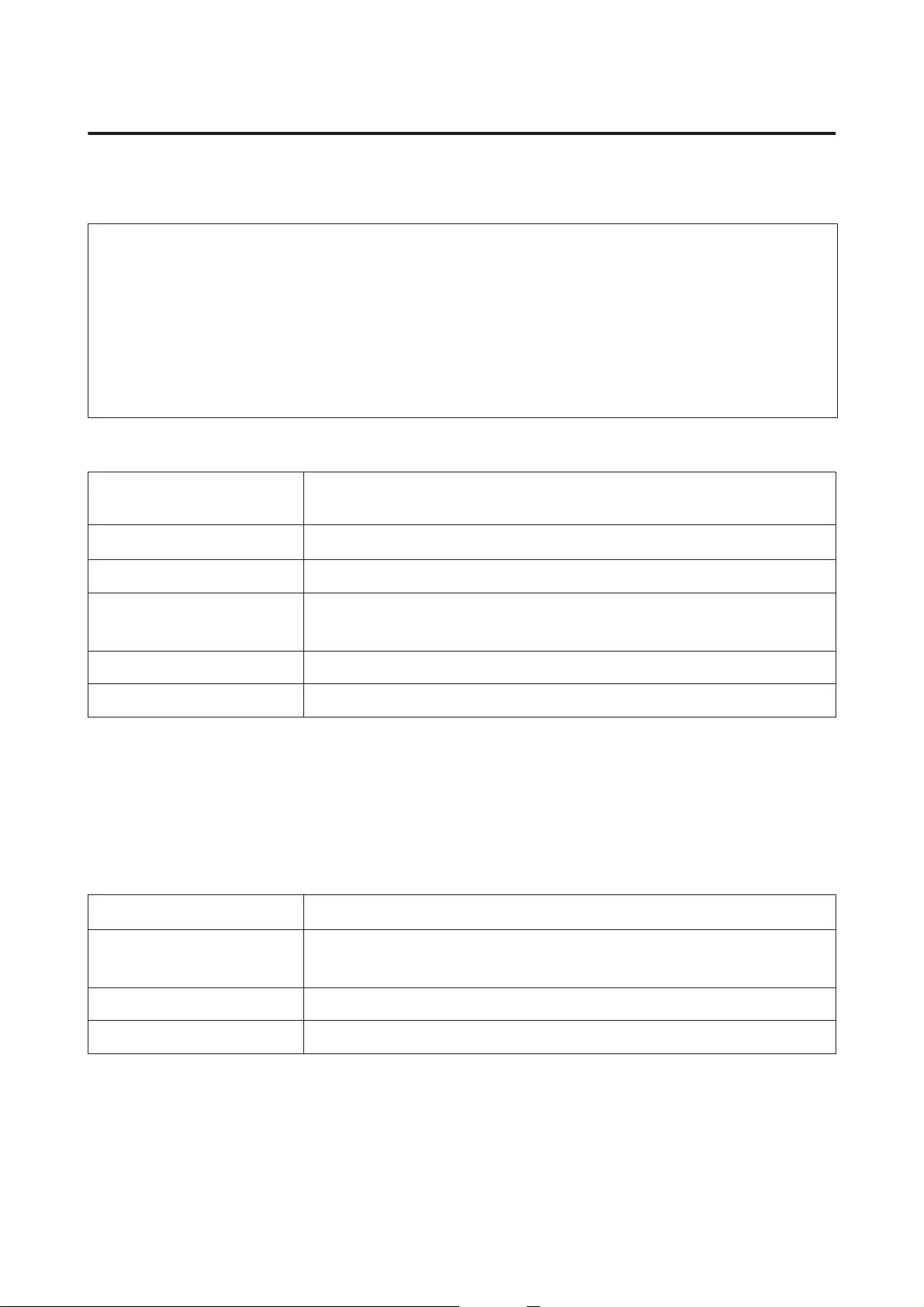
Supported Commercially Available Paper
This printer supports the following paper specifications for non-Epson media.
c
Important:
❏Do not use paper that is wrinkled, scuffed, torn, or dirty.
❏Commercially available paper corresponding to the paper types in the table can be loaded in and fed
through the printer as long as they meet the following specifications, however Epson cannot guarantee
the print quality.
❏Commercially available paper types not in the table can be loaded in the printer as long as they meet the
following specifications, however Epson cannot guarantee the feed and print quality.
Roll Paper
Paper type Plain paper, coated paper, photo paper, tracing paper, matte film, backlight film,
blueprint paper
*1
Roll core size 2 inches and 3 inches
*2
Roll paper outer diameter 170 mm or less
Paper width SC-T5400 Series/SC-T5400M Series: 254 to 914 mm (36 inches)
SC-T3400 Series/SC-T3400N Series: 254 to 610 mm (24 inches)
Paper thickness 0.08 to 0.3 mm
Roll weight 12 kg or less
*1 When blueprint paper is selected, the print data is converted to blue and then printed. You can perform blue printing
(printing blue lines on a blue background).
For blue paper, use light blue, high quality paper (approximately 60 to 80 g/m
2
).
*2 Only plain paper with a 3-inch core is supported.
Cut Sheet (1 Sheet)
Paper type Plain paper, coated paper, photo paper, tracing paper, matte film, blueprint paper
*
Paper width SC-T5400 Series/SC-T5400M Series: 210 to 914 mm (36 inches)
SC-T3400 Series/SC-T3400N Series: 210 to 610 mm (24 inches)
Length 279.4 mm (Letter) to 1,580 mm
Paper thickness 0.08 to 0.3 mm
* When blueprint paper is selected, the print data is converted to blue and then printed. You can perform blue printing (printing
blue lines on a blue background).
For blue paper, use light blue, high quality paper (approximately 60 to 80 g/m
2
).
SC-T5400 Series/SC-T5400M Series/SC-T3400 Series/SC-T3400N Series User's Guide
Appendix
221
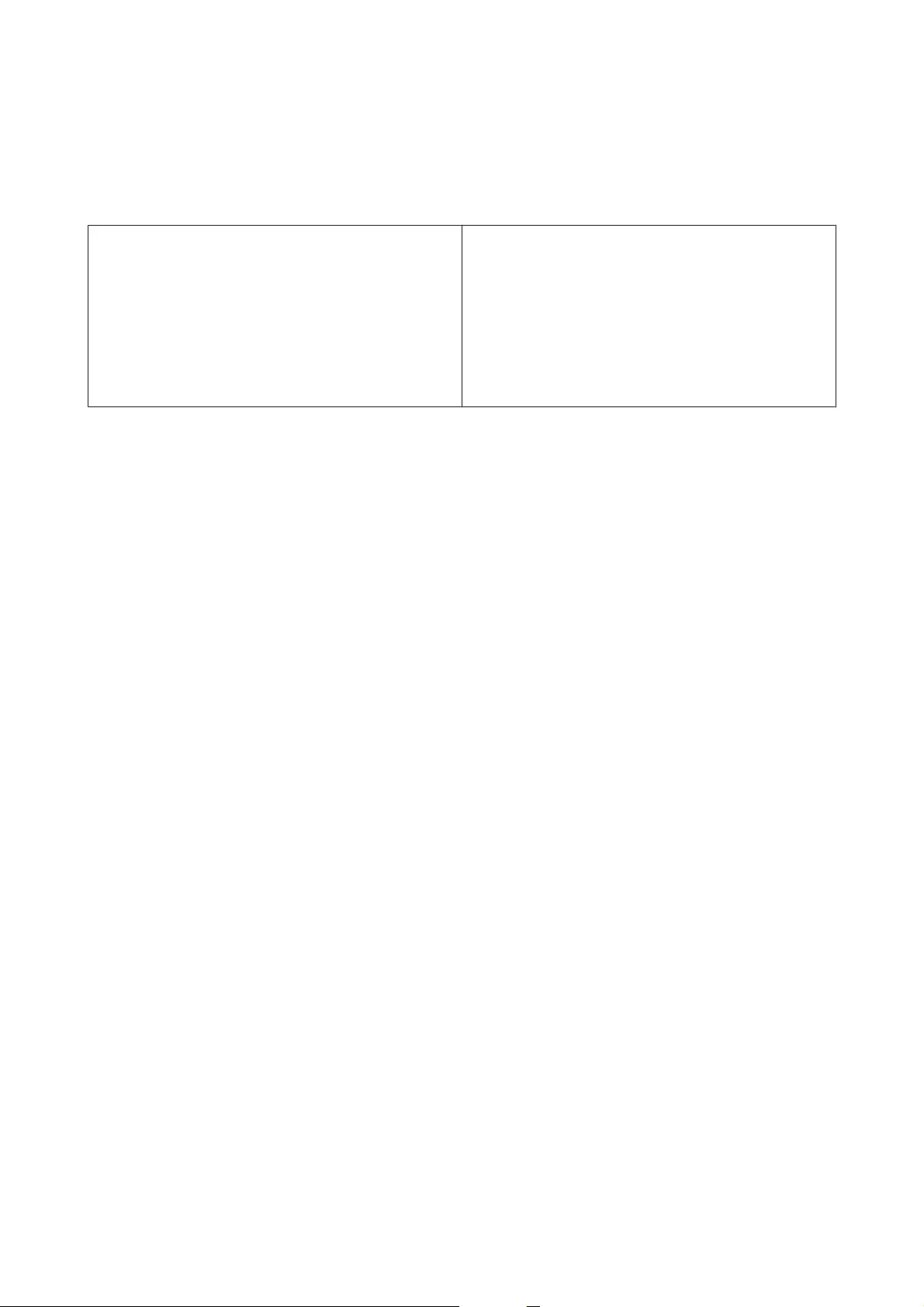
Paper Widths Supported for Borderless Printing (Common for Both Roll Paper and Cut Sheet)
Printing borderless at the top, bottom, left, and right is possible for roll paper. Printing borderless is possible only
at the left and right for cut sheet.
254 mm / 10 inches
300 mm / 11.8 inches
A3+ / 329 mm / 13 inches
406 mm / 16 inches
A2+ / US C / 432 mm / 17 inches
ISO B2 / 500 mm
JIS B2 / 515 mm
A1 / 594 mm
A1+ / ARCH D / 610 mm / 24 inches
700 mm / 27.5 inches
*
JIS B1 / 728 mm
*
A0 / 841 mm
*
A0+ / ARCH E / 914 mm / 36 inches
*
* Only supported by SC-T5400 Series/SC-T5400M Series
SC-T5400 Series/SC-T5400M Series/SC-T3400 Series/SC-T3400N Series User's Guide
Appendix
222
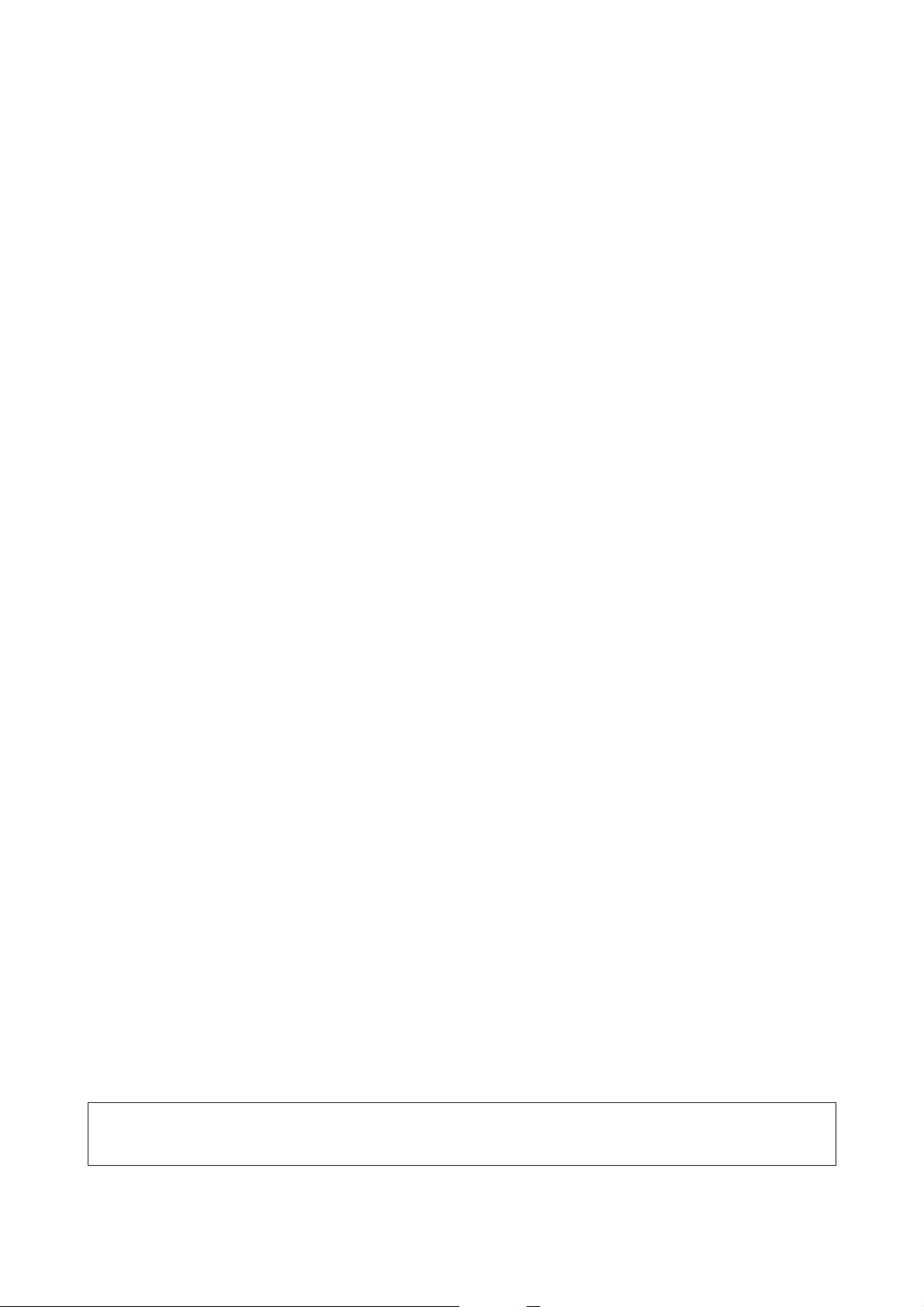
Before Printing on Commercially Available Paper
When using commercially available paper, select the paper type setting that matches to the paper from the
following settings.
❏Plain paper
❏Coated Paper(Generic)
❏Photo Paper(Generic)
❏Tracing Paper
❏Tracing Paper <LowDuty>
❏Matte Film
❏Blueprint Paper
Refer to the following if there is banding, wrinkling, smearing, or uneven colors in the printing results.
U “The prints are not what you expected” on page 194
When using Commercially Available Synthetic, Canvas or Film-type Paper
Before printing, carry out one of the following.
❏Add as a new paper type setting (register as custom paper), and carry out media adjust.
From the Home screen, touch Settings - General Settings - Printer Settings - Custom Paper Setting, and
register a custom paper. After registering the paper, perform Media Adjust. Paper adjustment results will be
saved as the newly added paper type settings.
Refer to the following menu for details on custom paper settings.
U “General Settings - Printer Settings” on page 143
❏Select the paper type from the following Epson Special Media settings, and perform Media Adjust.
Enhanced Adhesive Syn., Enhanced Low Adh. Syn., Heavyweight Polyester, Glossy Film2, Backlight Film Roll
By performing the Media Adjust, paper settings for Epson Special Media will be overwritten by the settings for
the paper you use.
There are automatic and manual paper adjustments. We recommend manual adjustments for Synthetic, Canvas,
or Film-type Paper. If automatic adjustments are made, an error may occur or the effect of adjustment may be
minimal.
U “Paper Feed Adjust (Manual) Procedure” on page 196
U “Print Head Alignment (Manual) Procedure” on page 196
Note:
Test the print quality with this printer before purchasing a large amount of paper.
SC-T5400 Series/SC-T5400M Series/SC-T3400 Series/SC-T3400N Series User's Guide
Appendix
223
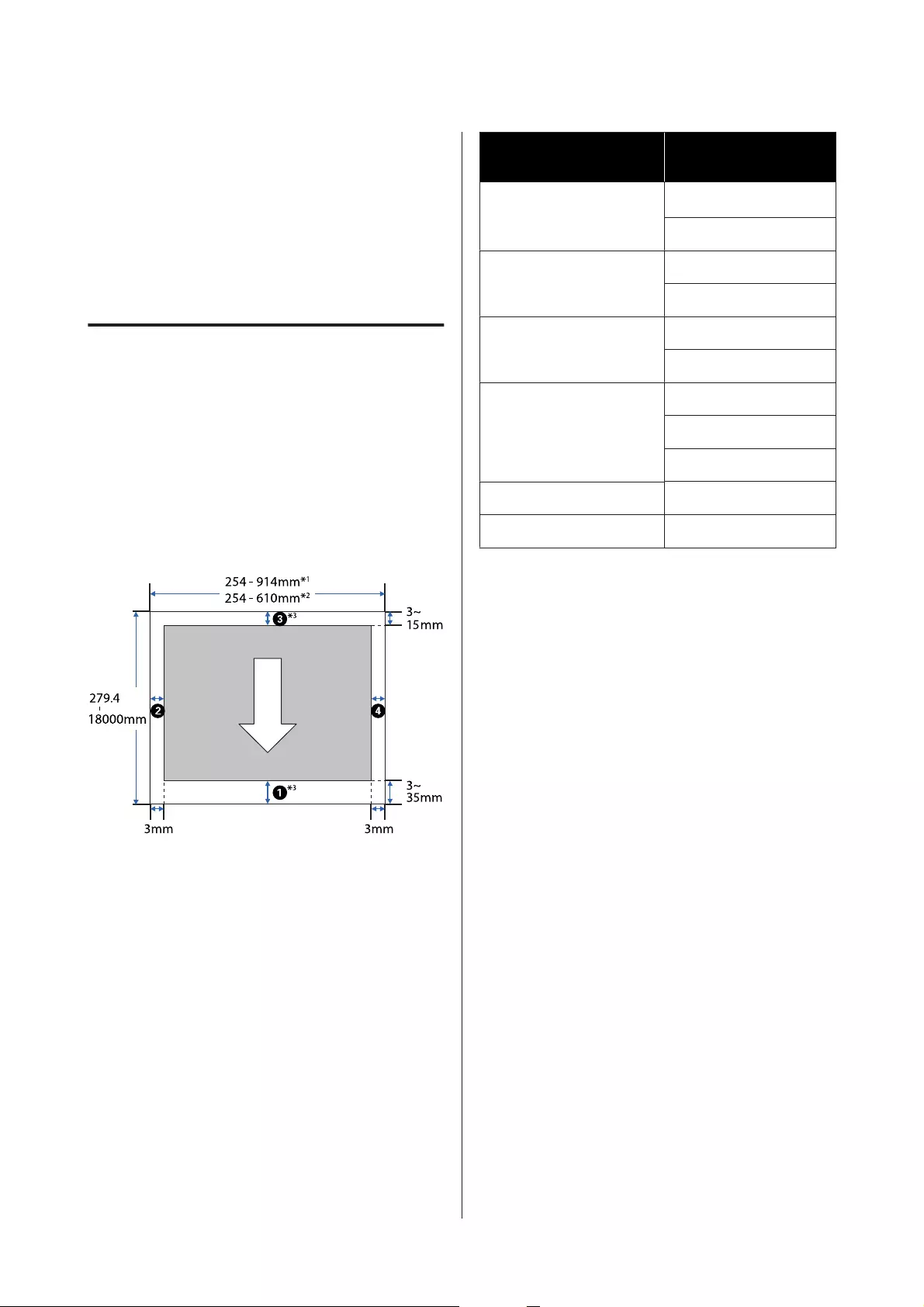
Printable area
This section describes the printable areas for the printer.
If the print range settings in application software are
larger than the following printer printable areas,
sections beyond the specified margins are not printed.
Roll Paper
The gray area in the illustration below shows the
printable area.
When printing borderless at the left and right, the left
and right margins will be 0 mm. When printing
borderless at all edges, all margins will be 0 mm.
The arrow in the illustration indicates the direction
that the paper is ejected.
*1 SC-T5400 Series/SC-T5400M Series
*2 SC-T3400 Series/SC-T3400N Series
*3 In the printer driver Layout screen, selecting
Print Banner sets the top and bottom margins
of the paper to 0 mm.
Margins for roll paper depend on the settings values
for Top/Bottom Margins in the menu, as shown in
the table below.
Settings of Top/Bottom Margins
U “Roll Paper menu” on page 134
The default setting is Standard.
Settings of Top/Bottom
Margins
Margin Values
Standard A,C = 15 mm
*
B,D = 3 mm
Top 3 mm/Bottom 3 mm A,C = 3 mm
B,D = 3 mm
Top 15 mm/Bottom 15 mm A,C = 15 mm
B,D = 3 mm
Top 35 mm/Bottom 15 mm A = 35 mm
C = 15 mm
B,D = 3 mm
3 mm A,B,C,D = 3 mm
5 mm A,B,C,D = 5 mm
*If Standard is selected when the following two
conditions are met, then the top and bottom
margins will be 3 mm.
❏The paper type settings are one of the following
Singleweight Matte, Coated Paper(Generic), Plain
paper, Plain Paper Thin, Plain Paper Thick, Tracing
Paper, Tracing Paper <LowDuty>, Matte Film,
Blueprint Paper
❏The printer driver print targets are one of the
following
CAD/Line Drawing - Black, CAD/Line Drawing -
Color,CAD/Line Drawing - Bi-Level
SC-T5400 Series/SC-T5400M Series/SC-T3400 Series/SC-T3400N Series User's Guide
Appendix
224
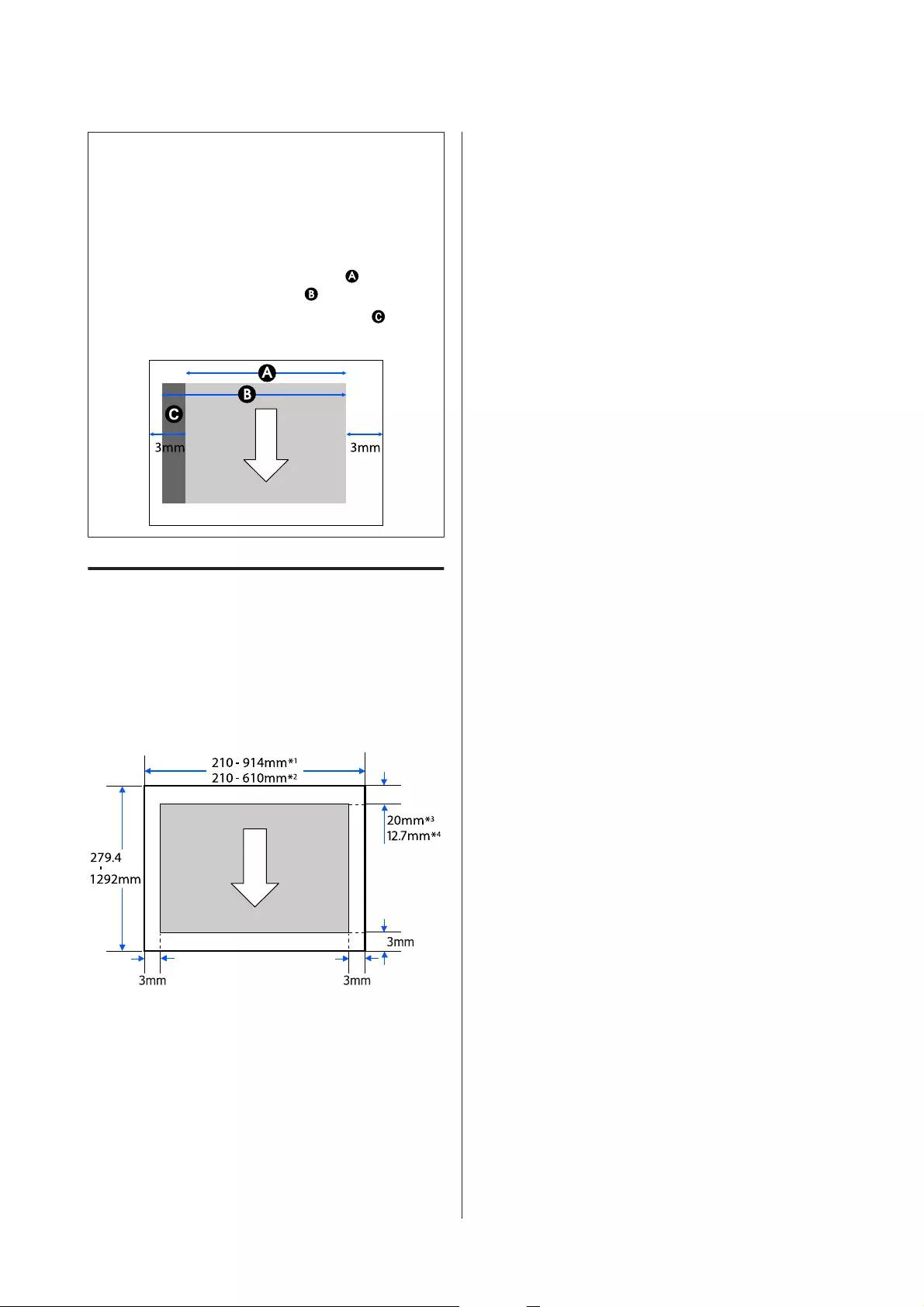
c
Important:
❏Printing is distorted when the trailing edge of
the roll paper comes off the core. Make sure
the trailing edge does not come inside the
printing area.
❏If the print range settings width is smaller
than the print data width , then the
sections beyond the printable width will
not be printed.
Cut Sheet
When printing borderless at the left and right, the left
and right margins will be 0 mm.
The gray area in the illustration below shows the
printable area. The arrow in the illustration indicates
the direction that the paper is ejected.
*1 SC-T5400 Series/SC-T5400M Series
*2 SC-T3400 Series/SC-T3400N Series
*3 SC-T5400 Series/SC-T3400 Series/SC-T3400N
Series. The top and bottom margins vary
depending on the print quality setting (Speed,
Fine, etc.).
*4 SC-T5400M Series. The top and bottom margins
vary depending on the print quality setting
(Speed, Fine, etc.).
SC-T5400 Series/SC-T5400M Series/SC-T3400 Series/SC-T3400N Series User's Guide
Appendix
225
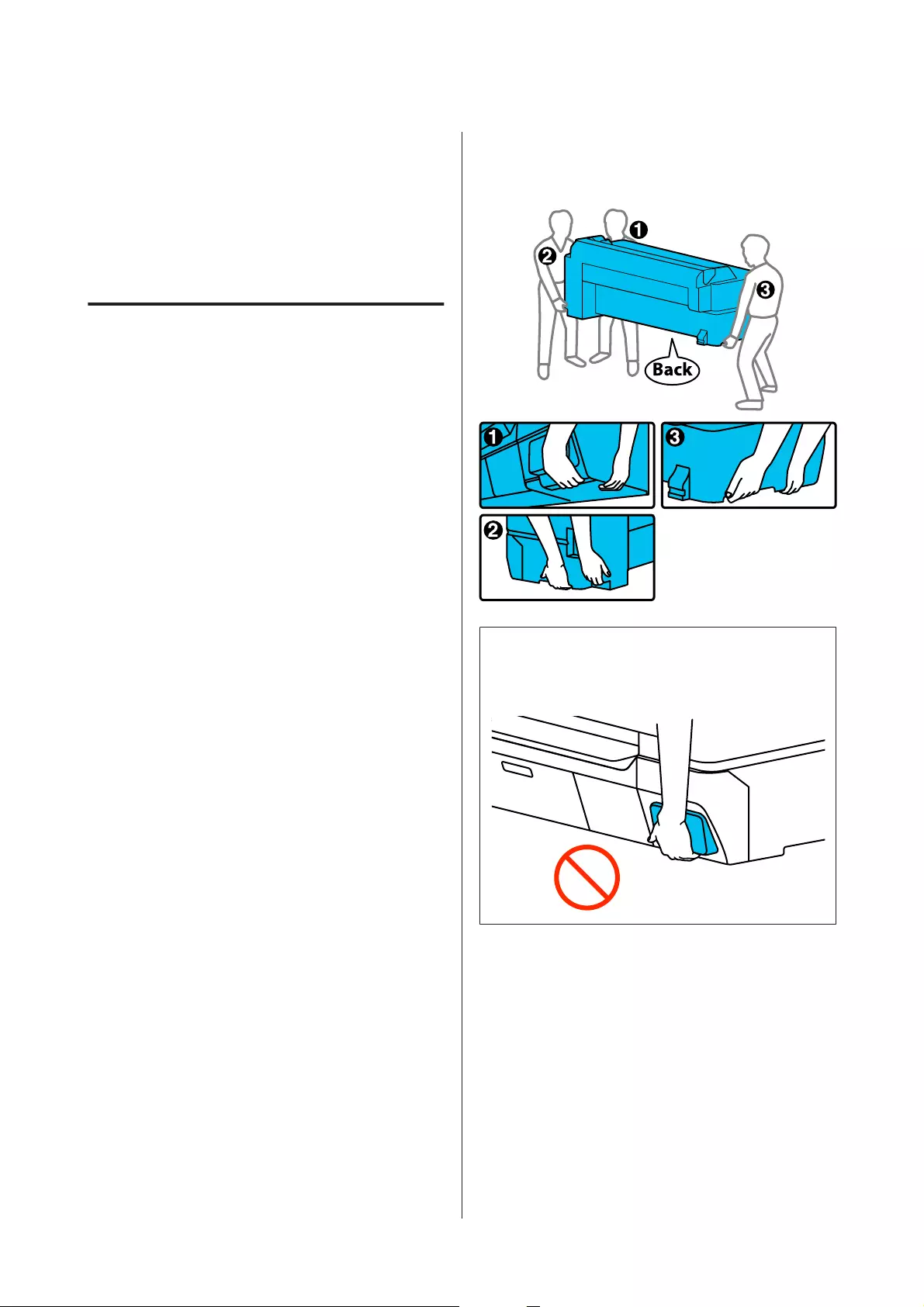
Moving or Transporting
the Printer
This section describes methods for moving and
transporting the product.
Notes for Moving or
Transporting the Printer
❏The printer is heavy, so ensure more than one
person is used for these actions. When packing
and moving the printer, make sure that it is
carried by the following number of persons.
SC-T5400 Series/SC-T5400M Series: 3 or more
persons
SC-T3400 Series/SC-T3400N Series: 2 or more
persons
❏When you lift the printer, maintain a natural
posture.
❏When you lift the printer, place your hands at the
specified locations on the left and right as
indicated in the following illustration.
If you lift the printer while holding other sections,
you may be injured. For example, you may drop
the printer or your fingers may be pinched when
lowering the printer.
SC-T5400 Series/SC-T5400M Series
c
Important:
When lifting the SC-T5400 Series, do not hold the
location shown in the illustration below.
SC-T5400 Series/SC-T5400M Series/SC-T3400 Series/SC-T3400N Series User's Guide
Appendix
226
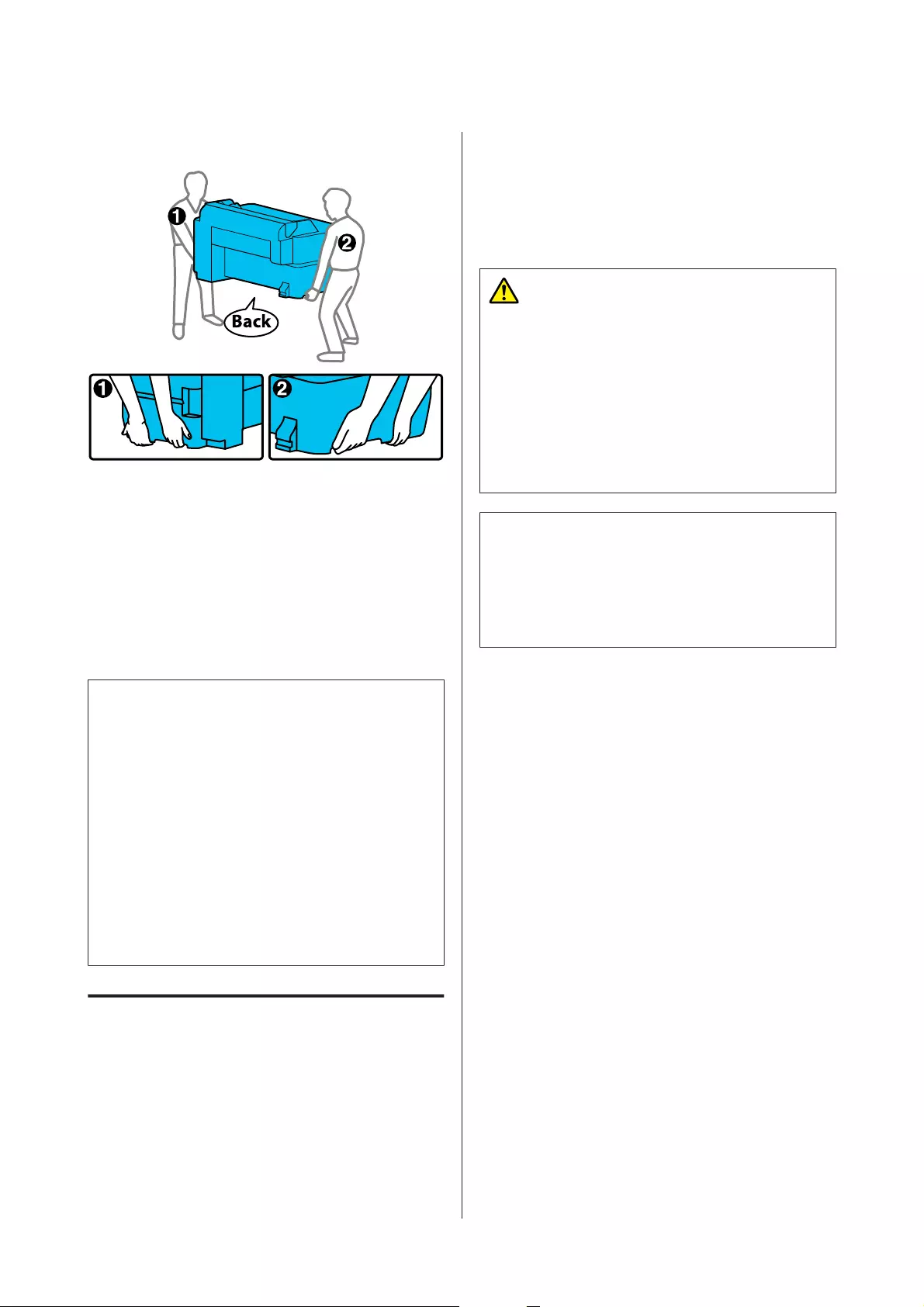
SC-T3400 Series/SC-T3400N Series
❏Do not tilt the product more than 10 degrees
forward, back, left, or right while moving it.
Failure to observe this precaution could result in
the printer falling over, causing accidents.
❏Leave the paper basket open when you install the
printer after removing the stand of the SC-T3400
Series and moving it. Otherwise, the paper basket
will not open.
c
Important:
The print head may fail if the environmental
temperature becomes -10°C or lower.
Eject the ink prior to turning off the power if you
expect to be moving or transporting the printer in
an environment of -10°C or below.
See the following procedure for detailed
instructions.
U “Handling if Transporting/Leaving the
Printer in an Environment of -10°C or Less” on
page 228
Moving to a Different Location
in the Same Building
Preparations for Moving
This explains preparations for moving the printer a
short distance, for example within the same building.
See the following section for information on moving
the printer between floors or to another building.
U “When Transporting” on page 228
For models with stands, moving the printer on casters
is possible providing there are no steps or unevenness
in the floor along the route, however pay attention to
the following points.
Caution:
For models with stands, ensure that you abide by
the following points in order to prevent damage
from falling over.
❏Do not move the printer with casters locked
❏Avoid areas with steps or unevenness
❏After moving, ensure the casters are locked
before use
c
Important:
Ensure you move and transport the printer with
the ink cartridges installed. Do not remove the ink
cartridges; otherwise, the nozzles may be clogged
and make it impossible to print, or ink may leak.
A
Remove all paper from the printer.
B
Close all covers on the printer. For models with
stands, close the paper basket.
C
Turn off the printer, and unplug all cables,
including the power cord and LAN cables, etc.
D
For models with stands, release the locks on the
casters.
Operations after Moving
This explains operations to prepare for use after
moving the printer.
A
Connect the power cable, and turn the printer
on.
B
Check for print head nozzle clogging, and if
these are clogged, carry out print head cleaning.
U “When you want to unclog the print head”
on page 197
SC-T5400 Series/SC-T5400M Series/SC-T3400 Series/SC-T3400N Series User's Guide
Appendix
227
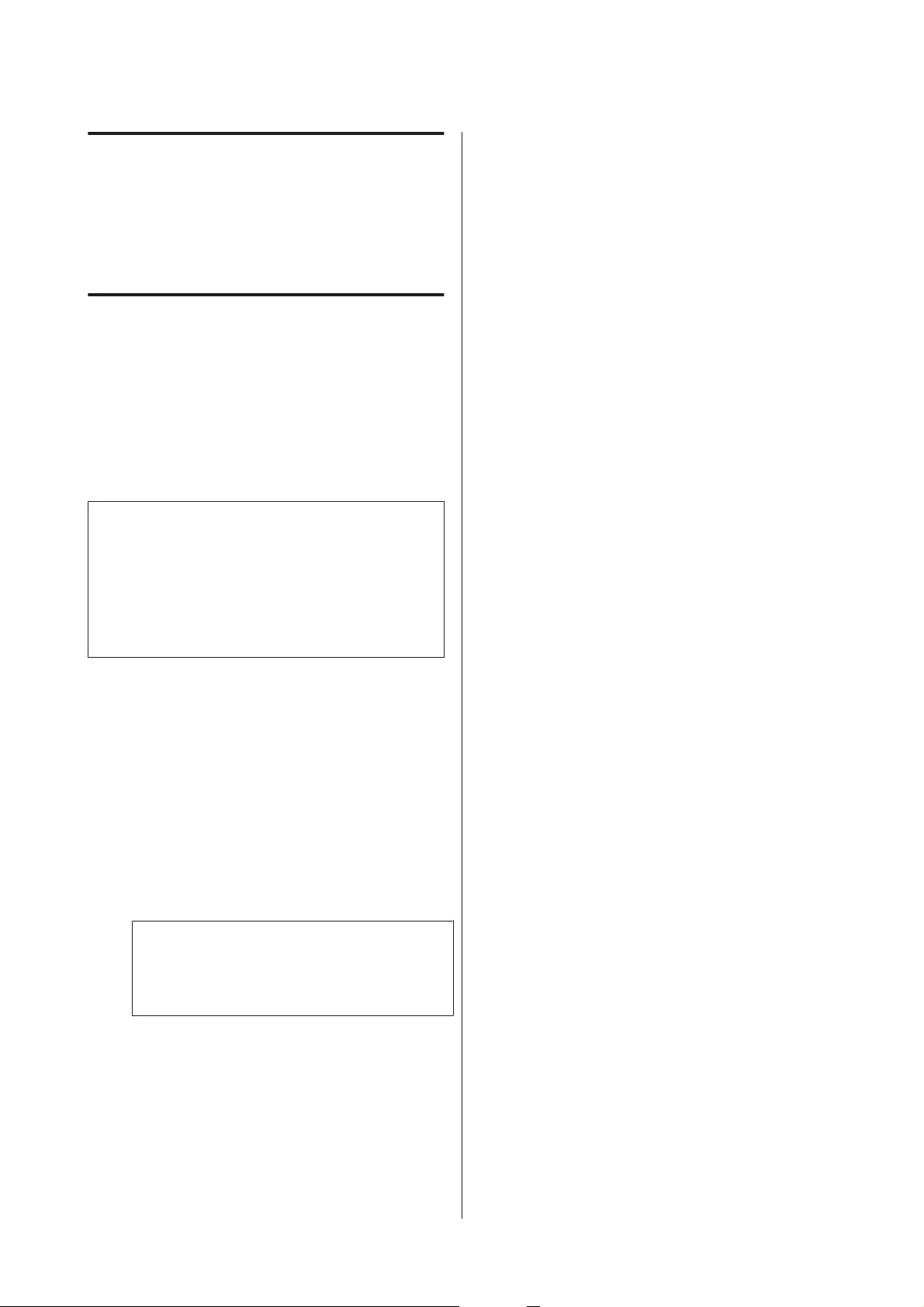
When Transporting
Before transporting the printer, contact your dealer or
Epson Support.
U “Where To Get Help” on page 235
Handling if Transporting/
Leaving the Printer in an
Environment of -10°C or Less
The print head may fail if the environmental
temperature becomes -10°C or lower. Discharge the
ink following the procedures below if you expect the
printer to encounter environments of -10°C or below.
c
Important:
This procedure discharges ink into the
Maintenance Box, therefore the Maintenance Box
requires adequate remaining capacity. If the
remaining capacity box is low, first prepare a new
replacement Maintenance Box.
A
If paper is loaded, remove all paper.
U “Removing Roll Paper” on page 38
U “Removing Cut Sheet (1 Sheet)” on page 41
B
From the Home screen, touch Settings -
Maintenance - Discharging/Charging Ink.
C
Touch Start.
Ink discharging starts, and the power turns off
automatically when it finishes.
c
Important:
Do not open the cover or turn the printer off
during ink discharge.
After this, refer to the following for
preparations for movement/transport.
U “Moving to a Different Location in the
Same Building” on page 227
U “When Transporting” on page 228
SC-T5400 Series/SC-T5400M Series/SC-T3400 Series/SC-T3400N Series User's Guide
Appendix
228
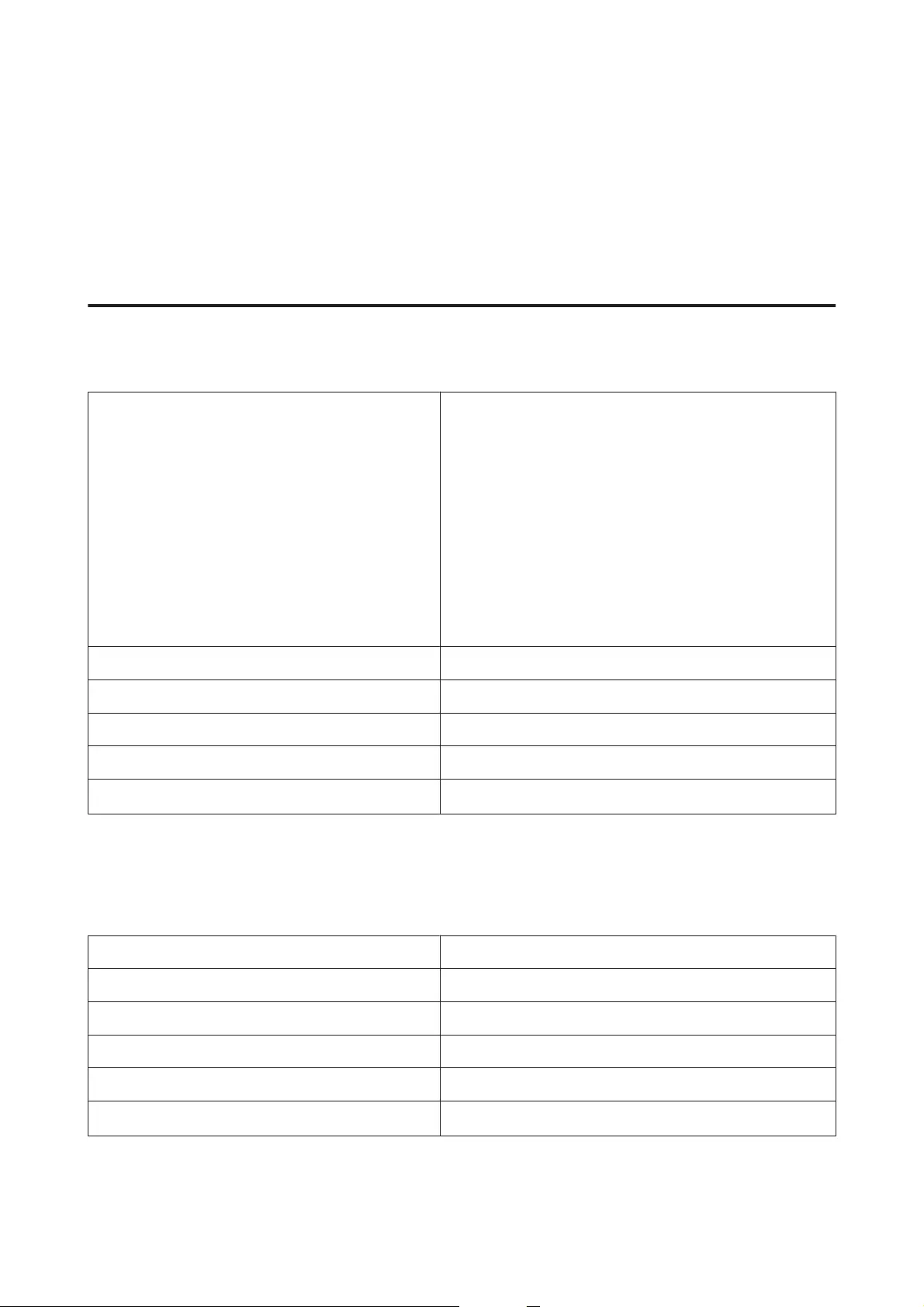
System Requirements
Software for this printer can be used in the following environments. (As of April, 2019)
Supported OS and other elements may change.
For the latest information, see the Epson Web site.
Printer Driver
Windows
Operating system Windows 10/Windows 10 x64
Windows 8.1/Windows 8.1 x64
Windows 8/Windows 8 x64
Windows 7/Windows 7 x64
Windows Vista/Windows Vista x64
Windows XP/Windows XP x64
Windows Server 2019
Windows Server 2016
Windows Server 2012 R2
Windows Server 2012
Windows Server 2008 R2
Windows Server 2008
Windows Server 2003 R2
Windows Server 2003 SP2 or later
CPU Intel Core2 Duo 3.05 GHz or more
Available memory space 1 GB or more
Hard disk (Available volume to install) 32 GB or more
Display resolution WXGA (1280×800) or better
Connection method with the printer
*
USB, Ethernet, or Wi-Fi
* For details on the connection methods (interface specifications), see the following.
U “Specifications Table” on page 232
Mac
Operating system Mac OS X v10.6.8 or later
CPU Intel Core2 Duo 3.05 GHz or more
Available memory space 4 GB or more
Hard disk (Available volume to install) 32 GB or more
Display resolution WXGA+ (1440×900) or better
Connection method with the printer
*
USB, Ethernet, or Wi-Fi
* For details on the connection methods (interface specifications), see the following.
U “Specifications Table” on page 232
SC-T5400 Series/SC-T5400M Series/SC-T3400 Series/SC-T3400N Series User's Guide
Appendix
229
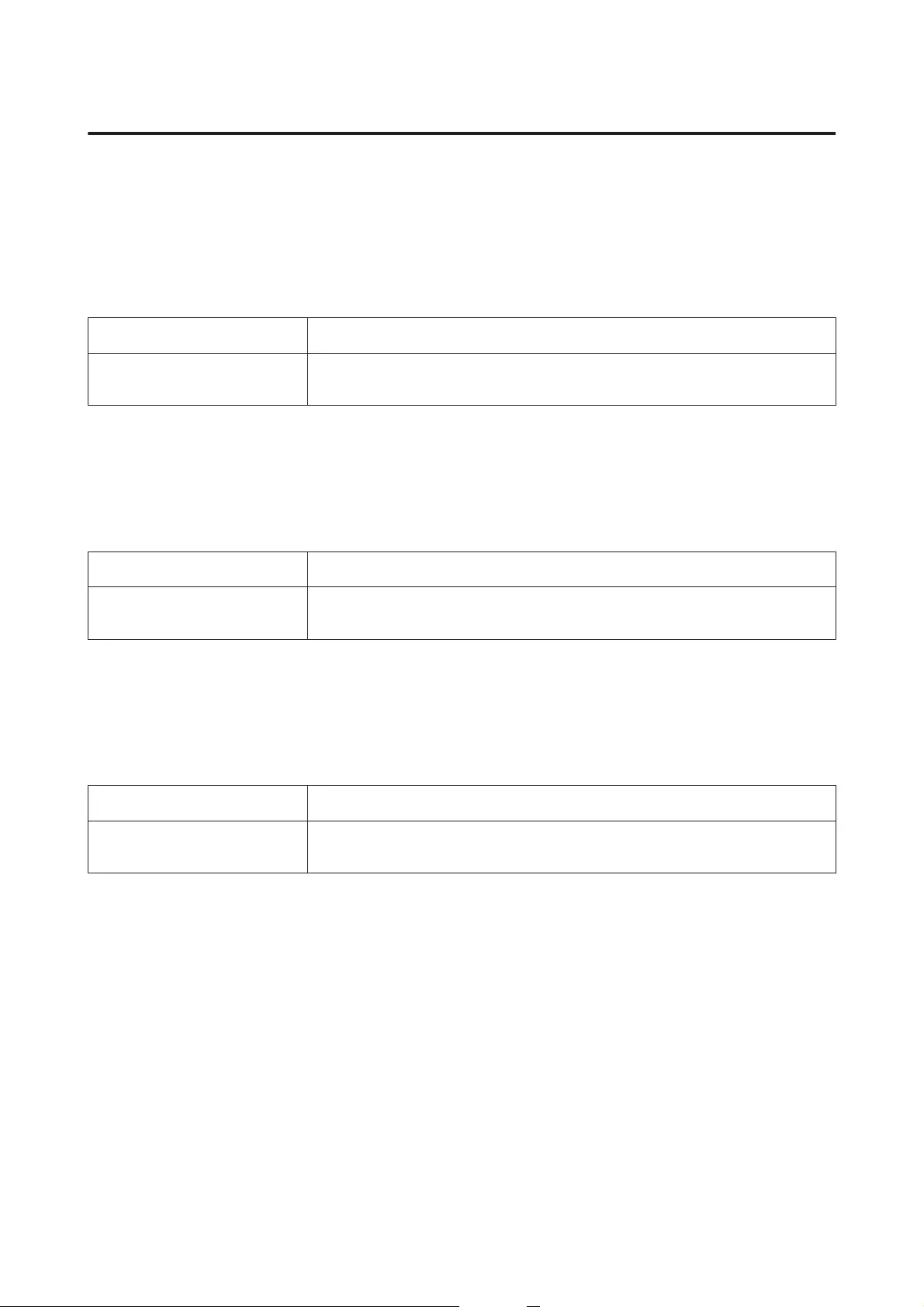
Web Config
Web Config is software installed in the printer that will run in a web browser on a computer or smart device
connected to the same network as the printer.
U Administrator's Guide
Windows
Browser Internet Explorer 11, Microsoft Edge, Firefox
*1
, Chrome
*1
Connection method with the
printer
*2
Ethernet or Wi-Fi
*1 Use the latest version.
*2 See the following for details on the network interfaces.
U “Specifications Table” on page 232
Mac
Browser Safari
*1
, Firefox
*1
, Chrome
*1
Connection method with the
printer
*2
Ethernet or Wi-Fi
*1 Use the latest version.
*2 See the following for details on the network interfaces.
U “Specifications Table” on page 232
Smart device
Operating system iOS
*1
Connection method with the
printer
*2
Wi-Fi
*1 Use the latest version.
*2 See the following for details on the network interfaces.
U “Specifications Table” on page 232
SC-T5400 Series/SC-T5400M Series/SC-T3400 Series/SC-T3400N Series User's Guide
Appendix
230
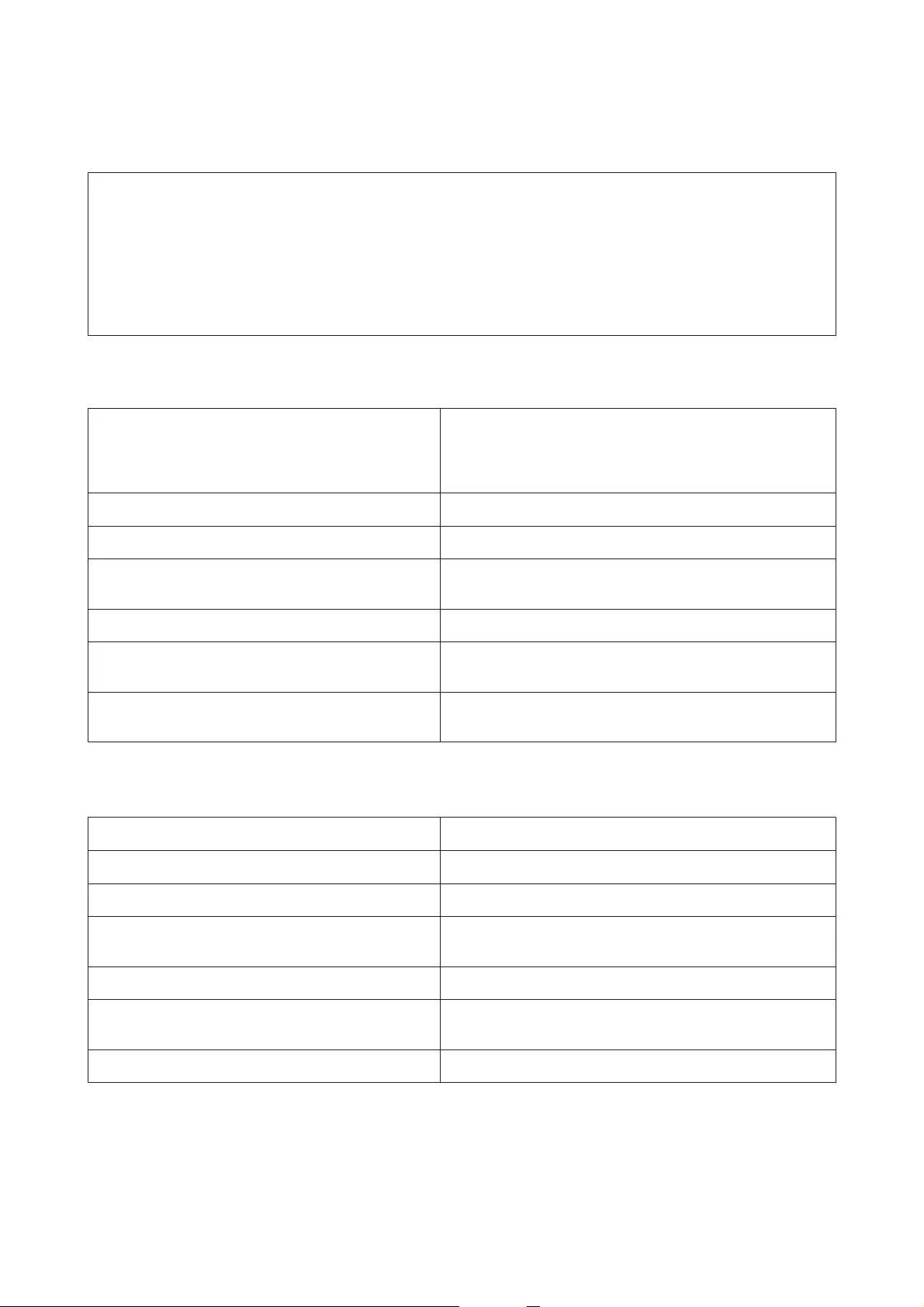
Epson Edge Dashboard
c
Important:
Make sure the computer on which the Epson Edge Dashboard is installed meets the following requirements.
If these requirements are not met, the software cannot monitor the printer correctly.
❏Disable your computer's hibernate function.
❏Disable the sleep function so that the computer does not enter sleep status.
Windows
Operating system Windows 10/Windows 10 x64
Windows 8.1/Windows 8.1 x64
Windows 8/Windows 8 x64
Windows 7 SP1/Windows 7 x64 SP1
CPU Intel Core2 Duo 2.5 GHz or more
Available memory space 1 GB or more
Hard disk
(Available volume to install)
10 GB or more
Display resolution 1024 × 768 or higher
Connection method with the printer SuperSpeed USB
Ethernet 1000Base-T
Browser Windows Internet Explorer / Microsoft Edge
Use the latest version. (Internet Explorer 11 or later)
Mac
Operating system Mac OS X 10.7 Lion or later
CPU Intel Core2 Duo 2.0 GHz or more
Available memory space 1 GB or more
Hard disk
(Available volume to install)
10 GB or more
Display resolution 1024 × 768 or higher
Connection method with the printer SuperSpeed USB
Ethernet 1000Base-T
Browser Safari 6 or higher
SC-T5400 Series/SC-T5400M Series/SC-T3400 Series/SC-T3400N Series User's Guide
Appendix
231
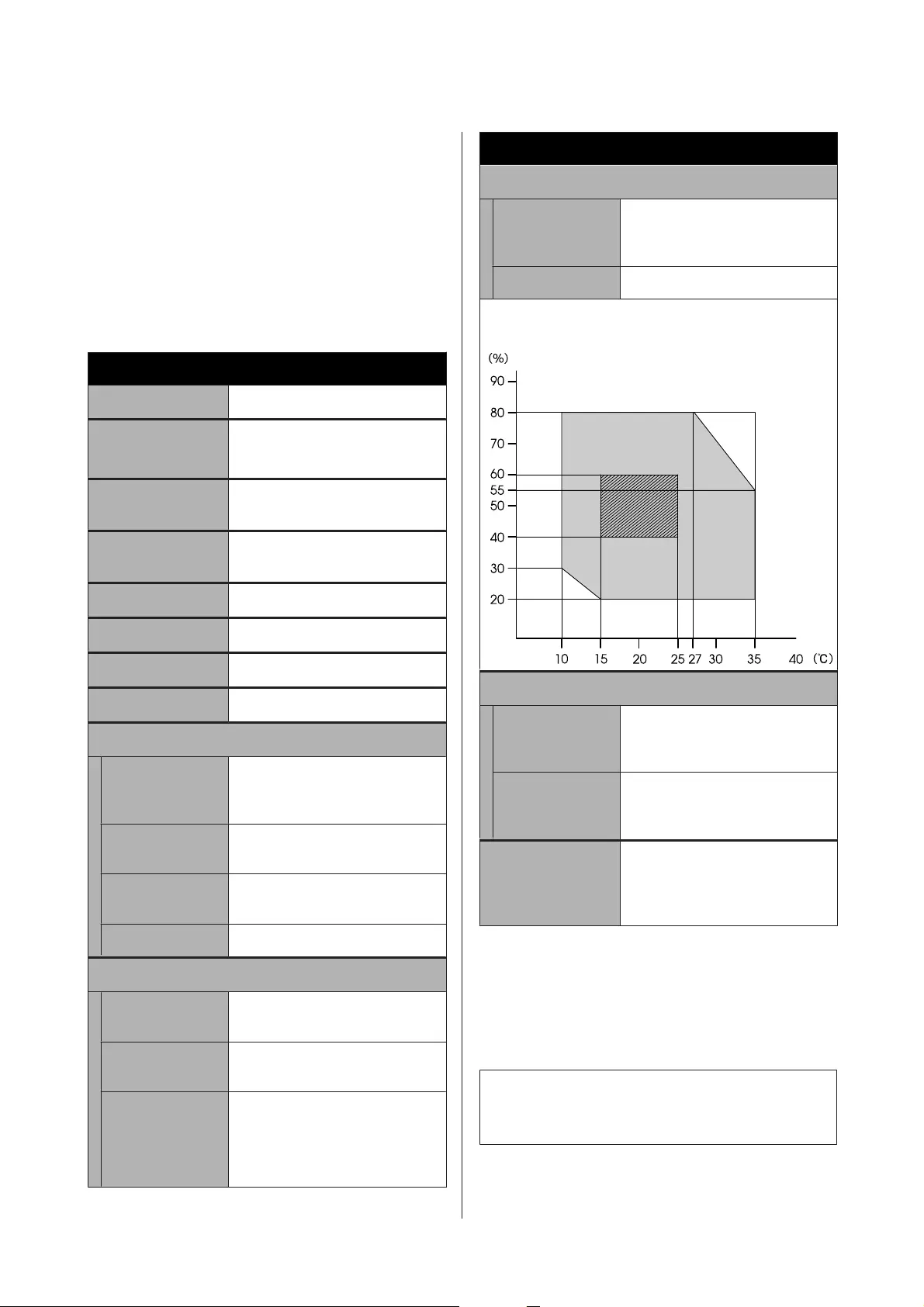
Specifications Table
The (A) to (D) letters used in the table represent the
printer models as shown below.
(A): SC-T5400 Series
(B): SC-T3400 Series
(C): SC-T3400N Series
(D): SC-T5400M Series
Printer Specifications
Printing method PrecisionCore inkjet technology
Nozzle configura-
tion
800 nozzles x 4 colors
(Black, Cyan, Magenta, Yellow)
Resolution (maxi-
mum)
2400 × 1200 dpi
Control code ESC/P raster (undisclosed
command), HP-GL/2, HP RTL
Built-in memory 1.0 GB
Rated voltage AC100-240 V
Rated frequency 50/60 Hz
Rated current 2.8 A
Power consumption
Printing (A), (D): Approx. 38 W
(B): Approx. 34 W
(C): Approx. 34 W
Ready mode (A), (B), (C): Approx. 13 W
(D): Approx. 19 W
Sleep mode (A), (B), (C): Approx. 1.3 W
(D): Approx. 1.6 W
Power off Approx. 0.25 W
Temperature
Printing 10 to 35 ˚C (15 to 25˚C is
recommended)
In storage (Before
unpacking)
-20 to 60 ˚C (Within 120 hours at
60 ˚C, within a month at 40 ˚C)
In storage (After
unpacking)
Ink charged: -10 to 40 ˚C (Within
a month at 40 ˚C)
Ink discharged
*1
: -20 to 25 ˚C
(Within a month at 25 ˚C)
Printer Specifications
Humidity
Printing 20 to 80% (40 to 60% is
recommended. without
condensation)
In storage 5 to 85% (without condensation)
Temperature and humidity range for operating (the
range shown by diagonal lines is recommended)
Dimensions (Width x Depth x Height)
Printing
*2
(A), (D): 1385 × 966 × 1060 mm
(B): 1080 × 966 × 1060 mm
(C): 1080 × 668 × 610 mm
Storage (A), (D): 1385 × 750 × 1060 mm
(B): 1080 × 750 × 1060 mm
(C): 1080 × 668 × 610 mm
Weight
*3
(A): Approx. 76 kg
(B): Approx. 64 kg
(C): Approx. 49 kg
(D): Approx. 89 kg
*1 Use the Discharging/Charging Ink menu in the
Maintenance menu to discharge ink from the printer.
U “Handling if Transporting/Leaving the Printer in an
Environment of -10°C or Less” on page 228
*2 With the paper basket open
*3 Not including the ink cartridges
c
Important:
Use the printer at an altitude of 2000 m or less.
SC-T5400 Series/SC-T5400M Series/SC-T3400 Series/SC-T3400N Series User's Guide
Appendix
232
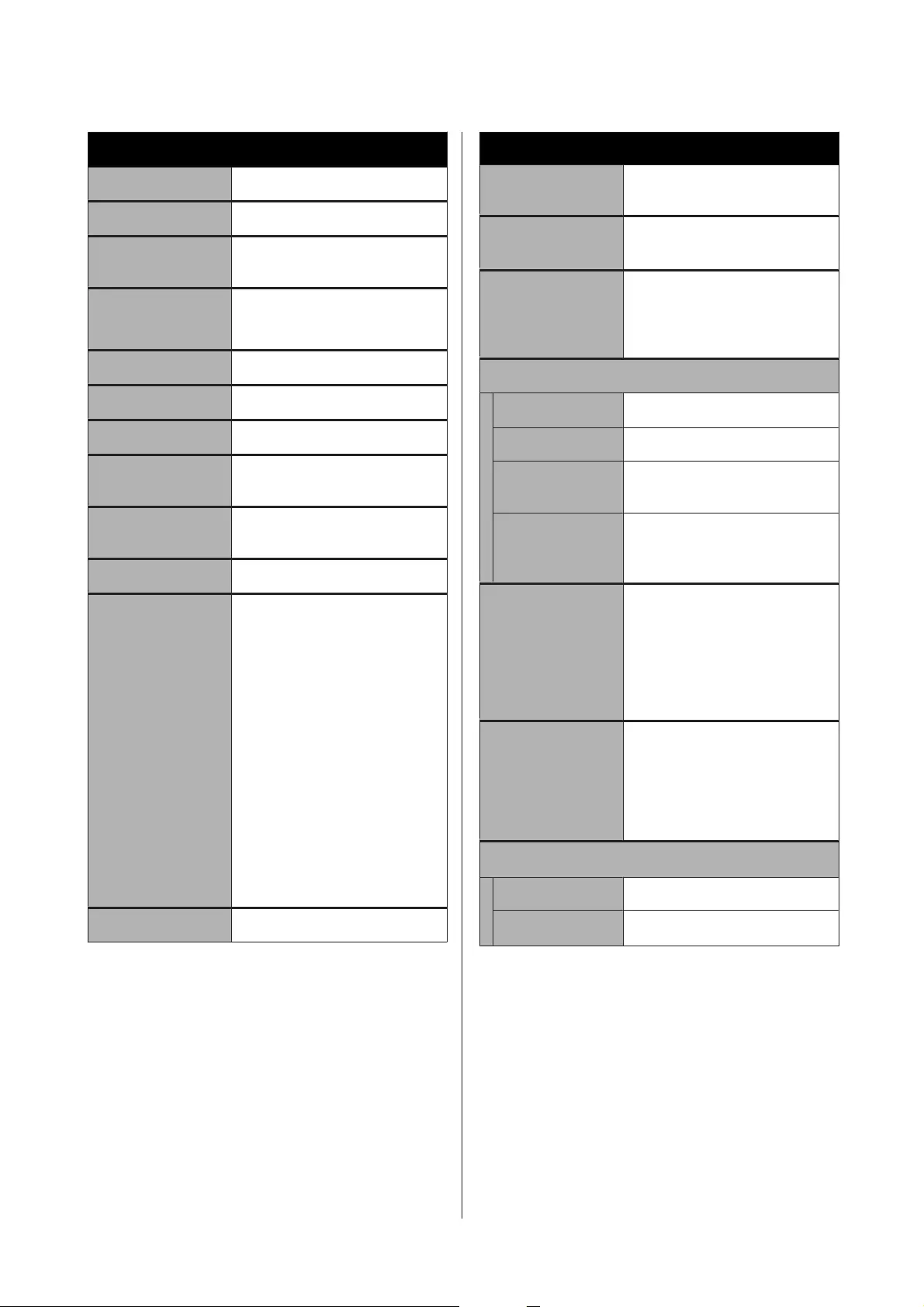
Printer's Scanner Specifications
*1
Scanner type Color Simplex Sheet-fed Scanner
Sensor RGB color filter CIS
Number of effective
pixels
21600 pixels (600 dpi) (main
scanning direction)
Document size Max. 914.4 mm × 30480 mm
*2
Min. 148.0 mm × 148.0 mm
Document thickness 0.064 mm – 0.80 mm
Direction of feed Printable side loaded facing up
Direction of ejection Scanned side ejected facing down
Number of sheets
that can be loaded
1 sheet
Scan resolution 600 dpi (main scanning)
600 dpi (sub-scanning)
Output resolution 200, 300, 400, 600 dpi
Tone Color
❏30-bit input (10 bits per
pixel per color internal)
❏24-bit output (8 bits per
pixel per color internal)
Grayscale
❏10-bit input
❏8-bit output
Black and white
❏10-bit input
❏1-bit output
Light source Dual LED (white)
*1 SC-T5400M Series only.
*2 Depending on the settings and the data format, the
maximum length may be different.
TIFF (no tilt compensation): 30480 mm (full resolution)
JPEG/TIFF (with tilt compensation): 2624 mm (600 dpi),
3972 mm (400 dpi), 5260 mm (300 dpi), 7895 mm (200 dpi)
PDF (black and white; no tilt compensation): 5080 mm (full
resolution)
PDF (color, grayscale, black and white (with tilt
compensation)): 2624 mm (600 dpi), 3972 mm (400 dpi),
5080 mm (300 dpi), 5260 mm (200 dpi)
Copy: 5260 mm (Draft, Speed), 2624 mm (Fine, Super Fine)
Interface Specifications
USB port for a com-
puter
SuperSpeed USB
Option port (USB
port for a scanner)
*1
Hi-Speed USB
Ethernet
*2
Standards
IEEE802.3u (100BASE-TX)
IEEE802.3ab (1000BASE-T)
IEEE802.3az (Energy Efficient
Ethernet)
*3
Wi-Fi
Standards IEEE802.11b/g/n
*4
Frequency Range 2.4 GHz
Coordination
Modes
Infrastructure
Wi-Fi Direct (Simple AP)
*5
Wireless Securities WEP (64/128bit)
WPA-PSK (TKIP)
WPA2-PSK (AES)
*6
Network Printing
Protocols/Func-
tions
*7
EpsonNet Print (Windows)
Standard TCP/IP (Windows)
WSD Printing (Windows)
Bonjour Printing (Mac)
IPP Printing (Mac)
AirPrint (iOS, Mac)
Printing from FTP client
Security Protocols SSL/TLS (HTTPS Server/Client,
IPPS)
IEEE802.1X
IPsec/IP Filtering
SMTPS (STARTTLS, SSL/TLS)
SNMPv3
USB Flash Drive
*8
File system FAT32, exFAT
File format JPEG, TIFF, PDF
*9
*1 SC-T5400 Series/SC-T3400 Series/SC-T3400N Series only.
*2 Use a category 5 or higher STP (Shielded twisted pair) cable.
*3 The connected device should comply with IEEE802.3az
standards.
*4 IEEE802.11n is only available for the HT20.
*5 Not supported for IEEE 802.11b.
*6 Complies with WPA2 standards with support for WPA/
WPA2 Personal.
*7 EpsonNet Print supports IPv4 only. The others support
both IPv4 and IPv6.
*8 USB Flash Drive with security settings cannot be used.
SC-T5400 Series/SC-T5400M Series/SC-T3400 Series/SC-T3400N Series User's Guide
Appendix
233
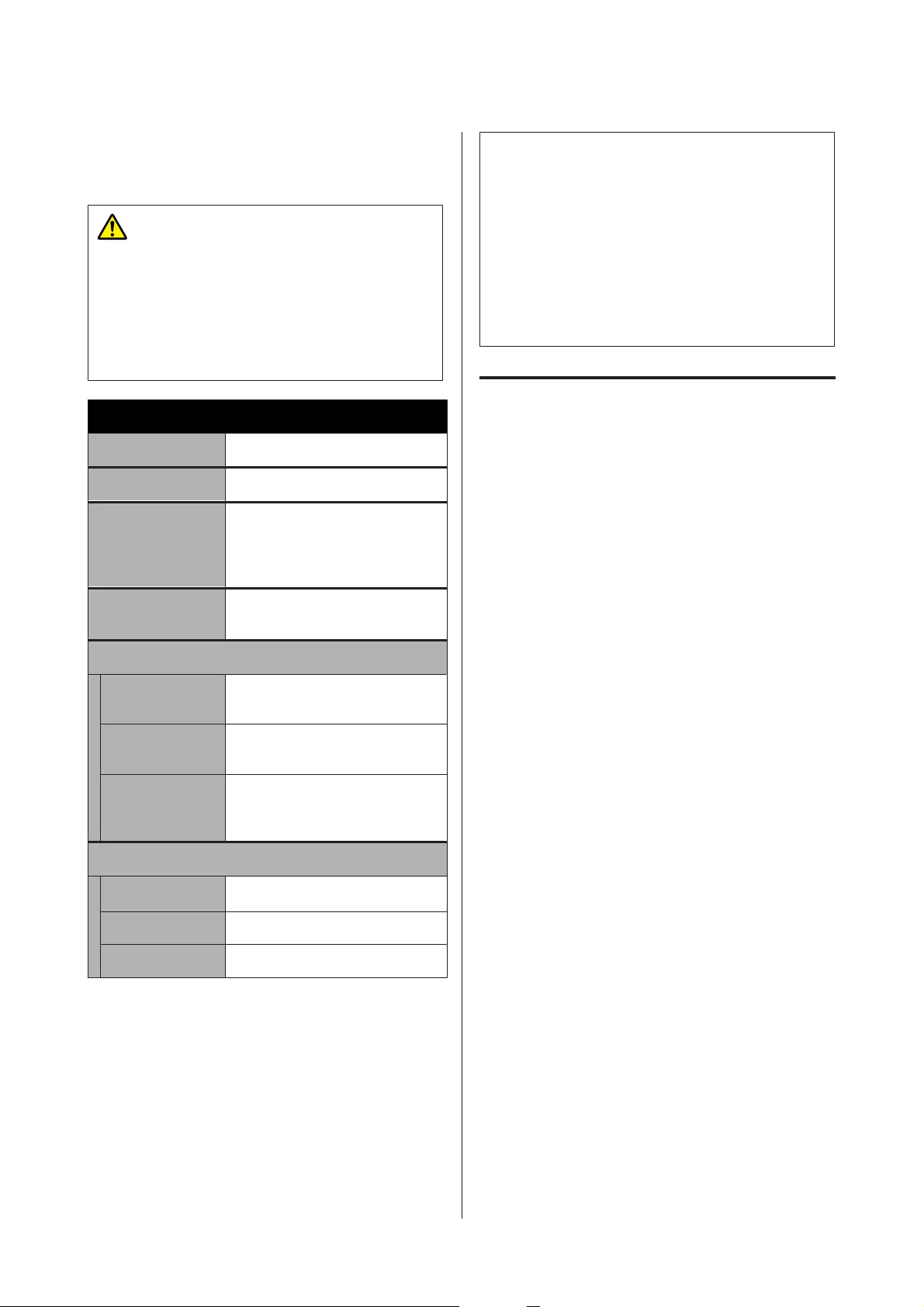
*9 SC-T5400M Series only. Only data that was scanned using
this printer is supported.
Warning:
To prevent radio interference to the licensed
service, this device is intended to be operated
indoors and away from windows to provide
maximum shielding. Equipment (or its transmit
antenna) that is installed outdoors is subject to
licensing
Ink Specifications
Type Dedicated ink cartridges
Pigment ink Black, Cyan, Magenta, Yellow
Use by date See the expiration date printed on
the ink cartridge package or on
the cartridge (store at normal
temperature)
Print quality guar-
antee expiry
One year (after installing to the
printer)
Storage temperature
Uninstalled -20 to 40˚C (Within four days at
-20 ˚C, within a month at 40 ˚C)
Installed -20 to 40˚C (Within four days at
-20 ˚C, within a month at 40 ˚C)
Transporting -20 to 60˚C (Within four days at
-20 ˚C, within a month at 40 ˚C,
within 72 hours at 60 ˚C)
Cartridge Dimensions (Width x Depth x Height)
700 ml
*
40 × 305 × 110 mm
350 ml 40 × 200 × 110 mm
110 ml 25 × 200 × 110 mm
* SC-T5400 Series/SC-T3400 Series/SC-T3400N Series only.
c
Important:
❏We recommend that you remove and shake
the installed ink cartridges once every three
months to ensure good print quality.
❏The ink freezes if left at below -20 °C for a
long time. If it does freeze, leave it at room
temperature (25°C) for at least four hours.
❏Do not refill the ink cartridges.
For European users
Radio Equipment Information
This product intentionally emit radio wave described
as follows.
(a) frequency band in which the radio equipment
operates; 2.4 to 2.4835 GHz
(b) maximum radio-frequency power transmitted in
thefrequency band in which the radio equipment
operates;20dBm (eirp power)
SC-T5400 Series/SC-T5400M Series/SC-T3400 Series/SC-T3400N Series User's Guide
Appendix
234
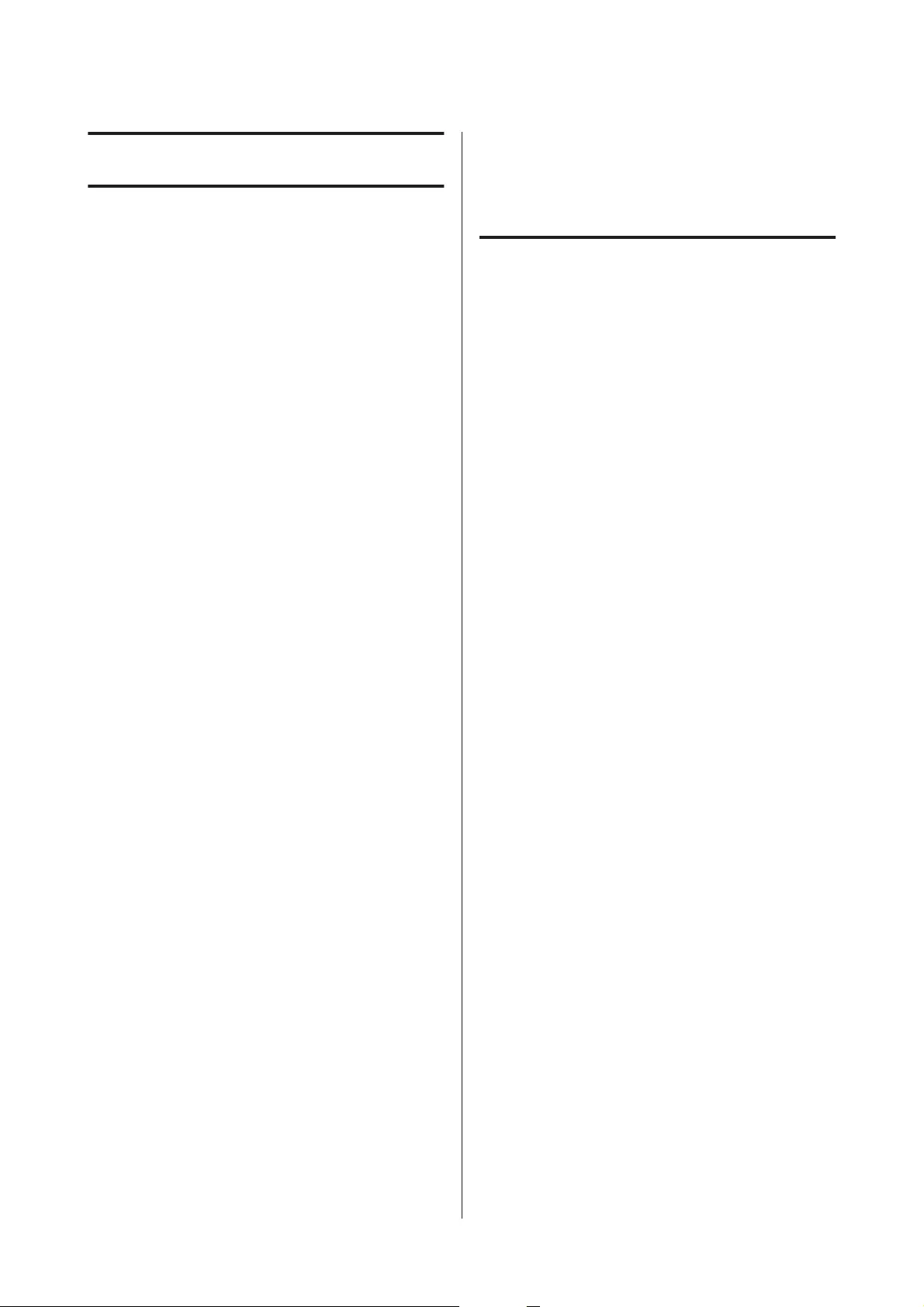
Where To Get Help
Technical Support Web
Site
Epson's Technical Support Web Site provides help
with problems that cannot be solved using the
troubleshooting information in your product
documentation. If you have a Web browser and can
connect to the Internet, access the site at:
http://support.epson.net/
If you need the latest drivers, FAQs, manuals, or other
downloadables, access the site at:
http://www.epson.com
Then, select the support section of your local Epson
Web site.
Contacting Epson
Support
Before Contacting Epson
If your Epson product is not operating properly and
you cannot solve the problem using the
troubleshooting information in your product
documentation, contact Epson support services for
assistance. If Epson support for your area is not listed
below, contact the dealer where you purchased your
product.
Epson support will be able to help you much more
quickly if you give them the following information:
❏Product serial number
(The serial number label is usually on the back of
the product.)
❏Product model
❏Product software version
(Click About, Version Info, or similar button in
the product software.)
❏Brand and model of your computer
❏Your computer operating system name and version
❏Names and versions of the software applications
you normally use with your product
SC-T5400 Series/SC-T5400M Series/SC-T3400 Series/SC-T3400N Series User's Guide
Where To Get Help
235
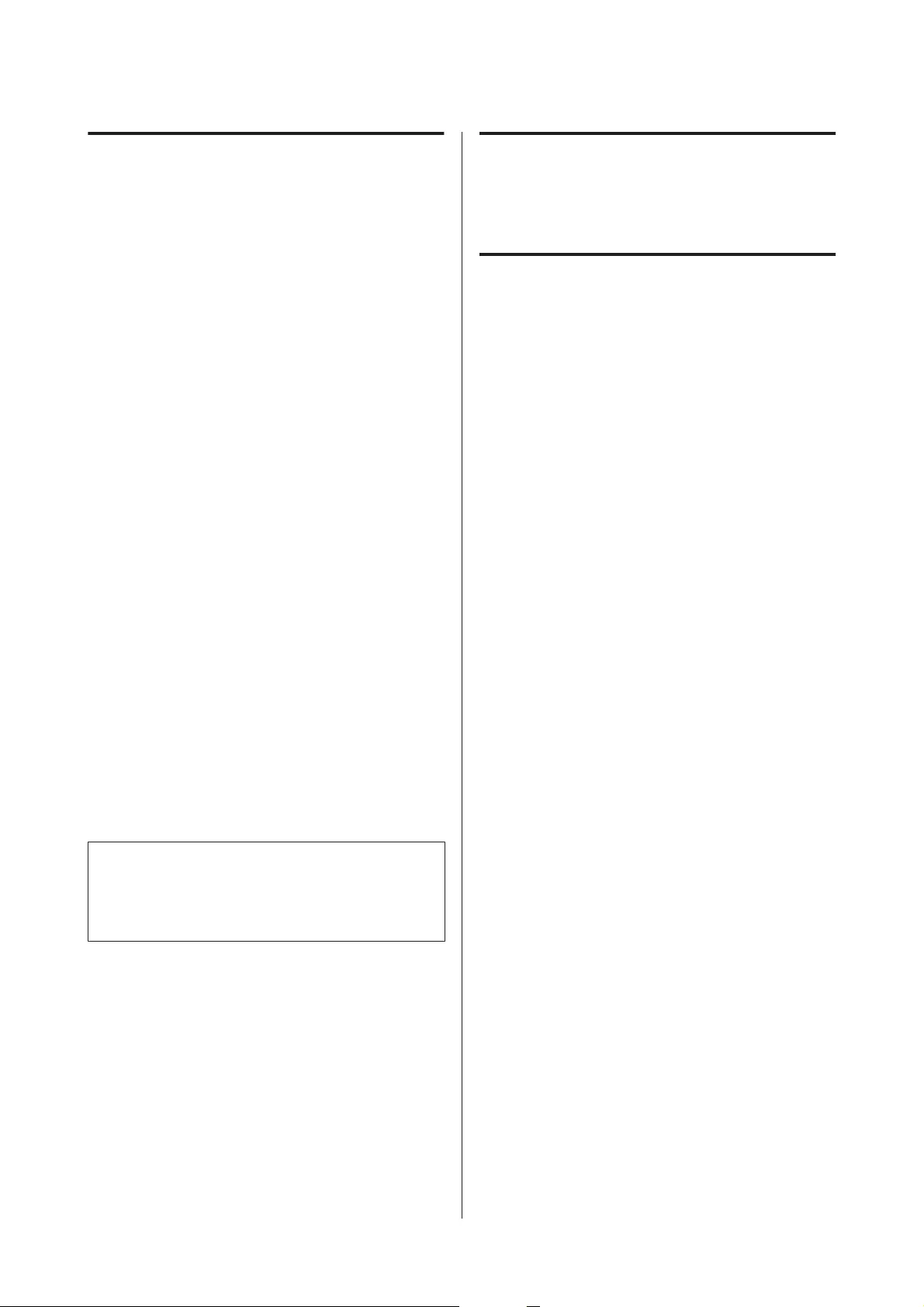
Help for Users in North America
Epson provides the technical support services listed
below.
Internet Support
Visit Epson's support website at http://epson.com/
support and select your product for solutions to
common problems. You can download drivers and
documentation, get FAQs and troubleshooting advice,
or e-mail Epson with your questions.
Speak to a Support Representative
Dial: (562) 276-1300 (U.S.), or (905) 709-9475
(Canada), 6 am to 6 pm, Pacific Time, Monday
through Friday. Days and hours of support are subject
to change without notice. Toll or long distance
charges may apply.
Before you call Epson for support, please have the
following information ready:
❏Product name
❏Product serial number
❏Proof of purchase (such as a store receipt) and
date of purchase
❏Computer configuration
❏Description of the problem
Note:
For help using any other software on your system, see
the documentation for that software for technical
support information.
Purchase Supplies and Accessories
You can purchase genuine Epson ink cartridges,
ribbon cartridges, paper, and accessories from an
Epson authorized reseller. To find the nearest reseller,
call 800-GO-EPSON (800-463-7766). Or you can
purchase online at http://www.epsonstore.com (U.S.
sales) or http://www.epson.ca (Canadian sales).
Help for Users in Europe
Check your Pan-European Warranty Document for
information on how to contact Epson support.
Help for Users in Australia
Epson Australia wishes to provide you with a high
level of customer service. In addition to your product
documentation, we provide the following sources for
obtaining information:
Your Dealer
Don't forget that your dealer can often help identify
and resolve problems. The dealer should always be the
first call for advise on problems; they can often solve
problems quickly and easily as well as give advise on
the next step to take.
Internet URL
http://www.epson.com.au
Access the Epson Australia World Wide Web pages.
Worth taking your modem here for the occasional
surf! The site provides a download area for drivers,
Epson contact points, new product information and
technical support (e-mail).
Epson Helpdesk
Epson Helpdesk is provided as a final backup to make
sure our clients have access to advice. Operators on
the Helpdesk can aid you in installing, configuring
and operating your Epson product. Our Pre-sales
Helpdesk staff can provide literature on new Epson
products and advise where the nearest dealer or
service agent is located. Many types of queries are
answered here.
The Helpdesk numbers are:
Phone: 1300 361 054
Fax: (02) 8899 3789
SC-T5400 Series/SC-T5400M Series/SC-T3400 Series/SC-T3400N Series User's Guide
Where To Get Help
236
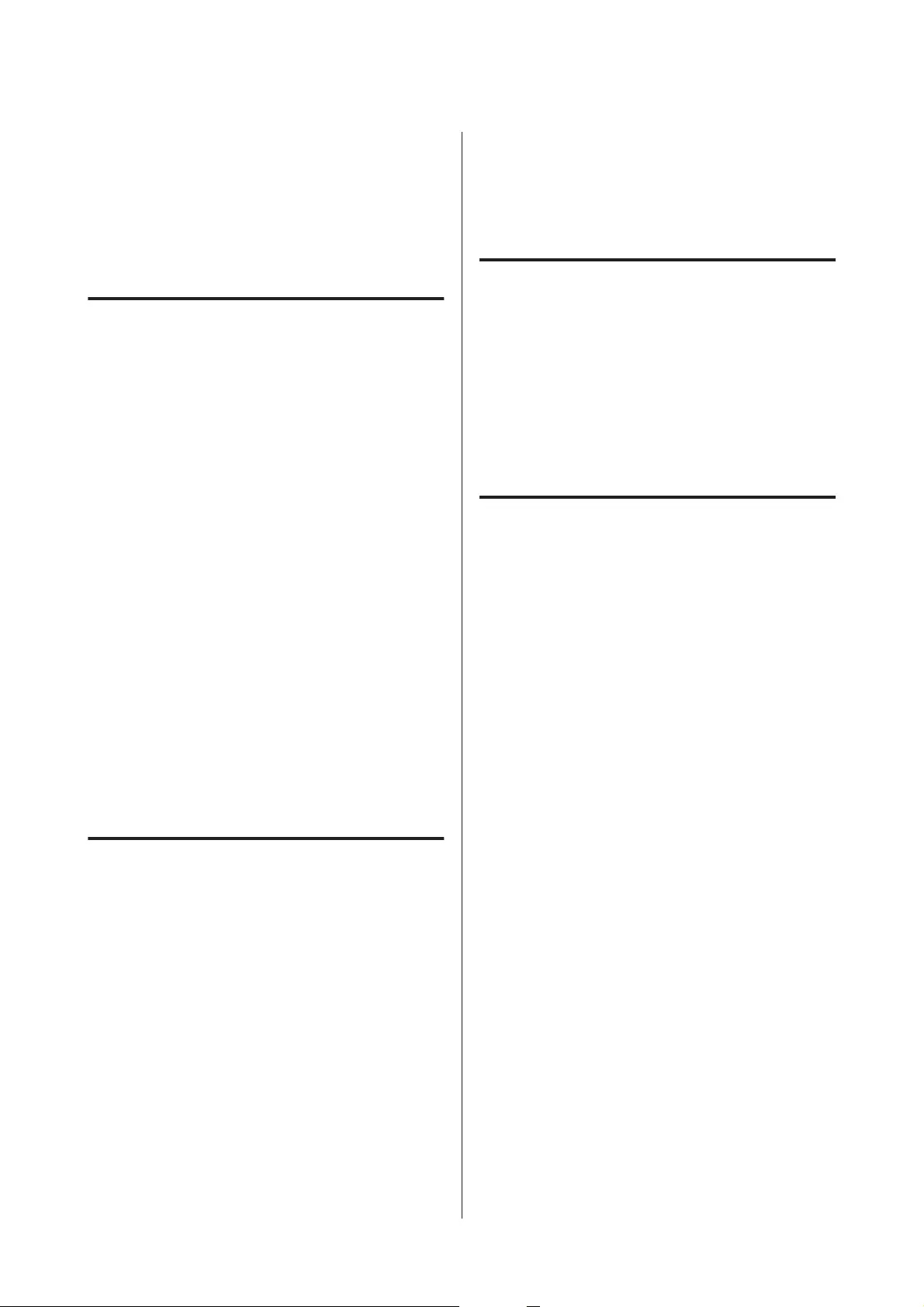
We encourage you to have all the relevant information
on hand when you ring. The more information you
prepare, the faster we can help solve the problem. This
information includes your Epson product
documentation, type of computer, operating system,
application programs, and any information you feel is
required.
Help for Users in Singapore
Sources of information, support, and services available
from Epson Singapore are:
World Wide Web
(http://www.epson.com.sg)
Information on product specifications, drivers for
download, Frequently Asked Questions (FAQ), Sales
Enquiries, and Technical Support via e-mail are
available.
Epson HelpDesk
(Phone: (65) 6586 3111)
Our HelpDesk team can help you with the following
over the phone:
❏Sales inquiries and product information
❏Product usage questions or problems
❏Inquiries on repair service and warranty
Help for Users in Thailand
Contacts for information, support, and services are:
World Wide Web
(http://www.epson.co.th)
Information on product specifications, drivers for
download, Frequently Asked Questions (FAQ), and
e-mail are available.
Epson Hotline
(Phone: (66) 2685 -9899)
Our Hotline team can help you with the following
over the phone:
❏Sales inquiries and product information
❏Product usage questions or problems
❏Inquiries on repair service and warranty
Help for Users in Vietnam
Contacts for information, support, and services are:
Epson Hotline (Phone): 84-8-823-9239
Service Center: 80 Truong Dinh Street,
District 1, Hochiminh City
Vietnam
Help for Users in Indonesia
Contacts for information, support, and services are:
World Wide Web
(http://www.epson.co.id)
❏Information on product specifications, drivers for
download
❏Frequently Asked Questions (FAQ), Sales
Enquiries, questions through e-mail
Epson Hotline
❏Sales inquiries and product information
❏Technical support
Phone (62) 21-572 4350
Fax (62) 21-572 4357
Epson Service Center
Jakarta Mangga Dua Mall 3rd floor No 3A/B
Jl. Arteri Mangga Dua,
Jakarta
Phone/Fax: (62) 21-62301104
SC-T5400 Series/SC-T5400M Series/SC-T3400 Series/SC-T3400N Series User's Guide
Where To Get Help
237
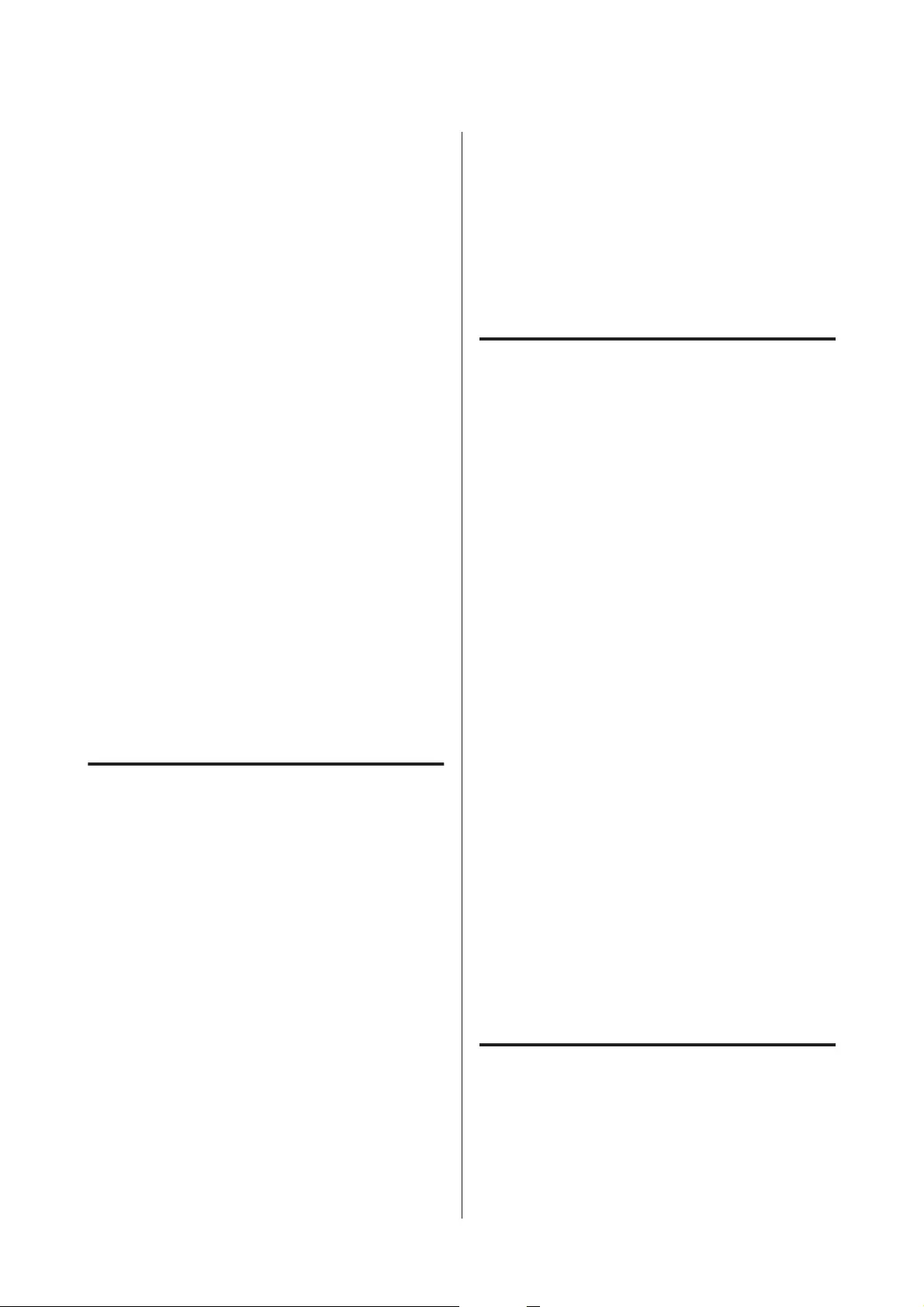
Bandung Lippo Center 8th floor
Jl. Gatot Subroto No.2
Bandung
Phone/Fax: (62) 22-7303766
Surabaya Hitech Mall lt IIB No. 12
Jl. Kusuma Bangsa 116 – 118
Surabaya
Phone: (62) 31-5355035
Fax: (62) 31 -5477837
Yogyakarta Hotel Natour Garuda
Jl. Malioboro No. 60
Yogyakarta
Phone: (62) 274-565478
Medan Wisma HSBC 4th floor
Jl. Diponegoro No. 11
Medan
Phone/Fax: (62) 61-4516173
Makassar MTC Karebosi Lt. Ill Kav. P7-8
JI. Ahmad Yani No.49
Makassar
Phone: (62)411-350147/411-350148
Help for Users in Hong Kong
To obtain technical support as well as other after-sales
services, users are welcome to contact Epson Hong
Kong Limited.
Internet Home Page
Epson Hong Kong has established a local home page
in both Chinese and English on the Internet to
provide users with the following information:
❏Product information
❏Answers to Frequently Asked Questions (FAQs)
❏Latest versions of Epson product drivers
Users can access our World Wide Web home page at:
http://www.epson.com.hk
Technical Support Hotline
You can also contact our technical staff at the
following telephone and fax numbers:
Phone: (852) 2827-8911
Fax: (852) 2827-4383
Help for Users in Malaysia
Contacts for information, support, and services are:
World Wide Web
(http://www.epson.com.my)
❏Information on product specifications, drivers for
download
❏Frequently Asked Questions (FAQ), Sales
Enquiries, questions through e-mail
Epson Trading (M) Sdn. Bhd.
Head Office.
Phone: 603-56288288
Fax: 603-56288388/399
Epson Helpdesk
❏Sales enquiries and product information (Infoline)
Phone: 603-56288222
❏Enquiries on repair services & warranty, product
usage and technical support (Techline)
Phone: 603-56288333
Help for Users in India
Contacts for information, support, and services are:
SC-T5400 Series/SC-T5400M Series/SC-T3400 Series/SC-T3400N Series User's Guide
Where To Get Help
238
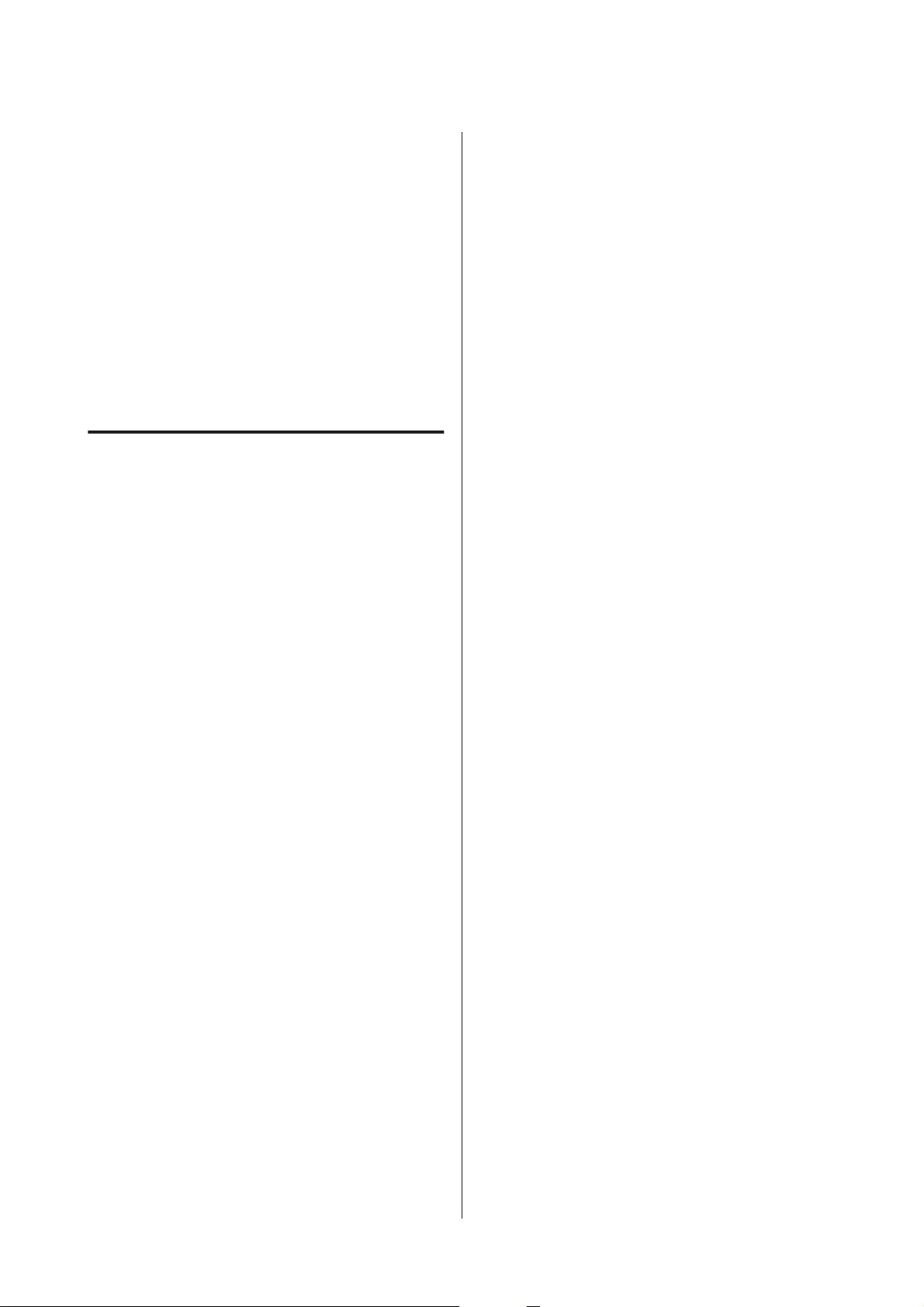
World Wide Web
(http://www.epson.co.in)
Information on product specifications, drivers for
download, and products enquiry are available.
Helpline
For Service, Product info or to order a cartridge -
18004250011 (9AM - 9PM) - This is a Toll-free number.
For Service (CDMA & Mobile Users) - 3900 1600
(9AM - 6PM) Prefix local STD code
Help for Users in the Philippines
To obtain technical support as well as other after sales
services, users are welcome to contact the Epson
Philippines Corporation at the telephone and fax
numbers and e-mail address below:
Trunk Line: (63-2) 706 2609
Fax: (63-2) 706 2665
Helpdesk Direct
Line:
(63-2) 706 2625
E-mail:
epchelpdesk@epc.epson.com.ph
World Wide Web
(http://www.epson.com.ph)
Information on product specifications, drivers for
download, Frequently Asked Questions (FAQ), and
E-mail Inquiries are available.
Toll-Free No. 1800-1069-EPSON(37766)
Our Hotline team can help you with the following
over the phone:
❏Sales inquiries and product information
❏Product usage questions or problems
❏Inquiries on repair service and warranty
SC-T5400 Series/SC-T5400M Series/SC-T3400 Series/SC-T3400N Series User's Guide
Where To Get Help
239