Table of Contents
- Before Use
- Part Names and Functions
- Setup
- Removing the Protective Materials and Tape
- Installing the Printer
- Connecting the AC Adapter
- To install the AC Adapter (only for the TM-J7700)
- Connecting the Interface Cable
- Attaching the Power Switch Cover
- Changing the Roll Paper Width
- Turning On/Off
- Installing/Replacing the Roll Paper
- Inserting Slip Paper
- Installing/Replacing the Ink Cartridge
- Test Printing
- Maintenance
- Transporting
- Troubleshooting
- Specification
- Consumable Products
- Appendix
Epson TM-J7200(321) User Manual
Displayed below is the user manual for TM-J7200(321) by Epson which is a product in the POS Printers category. This manual has pages.
Related Manuals
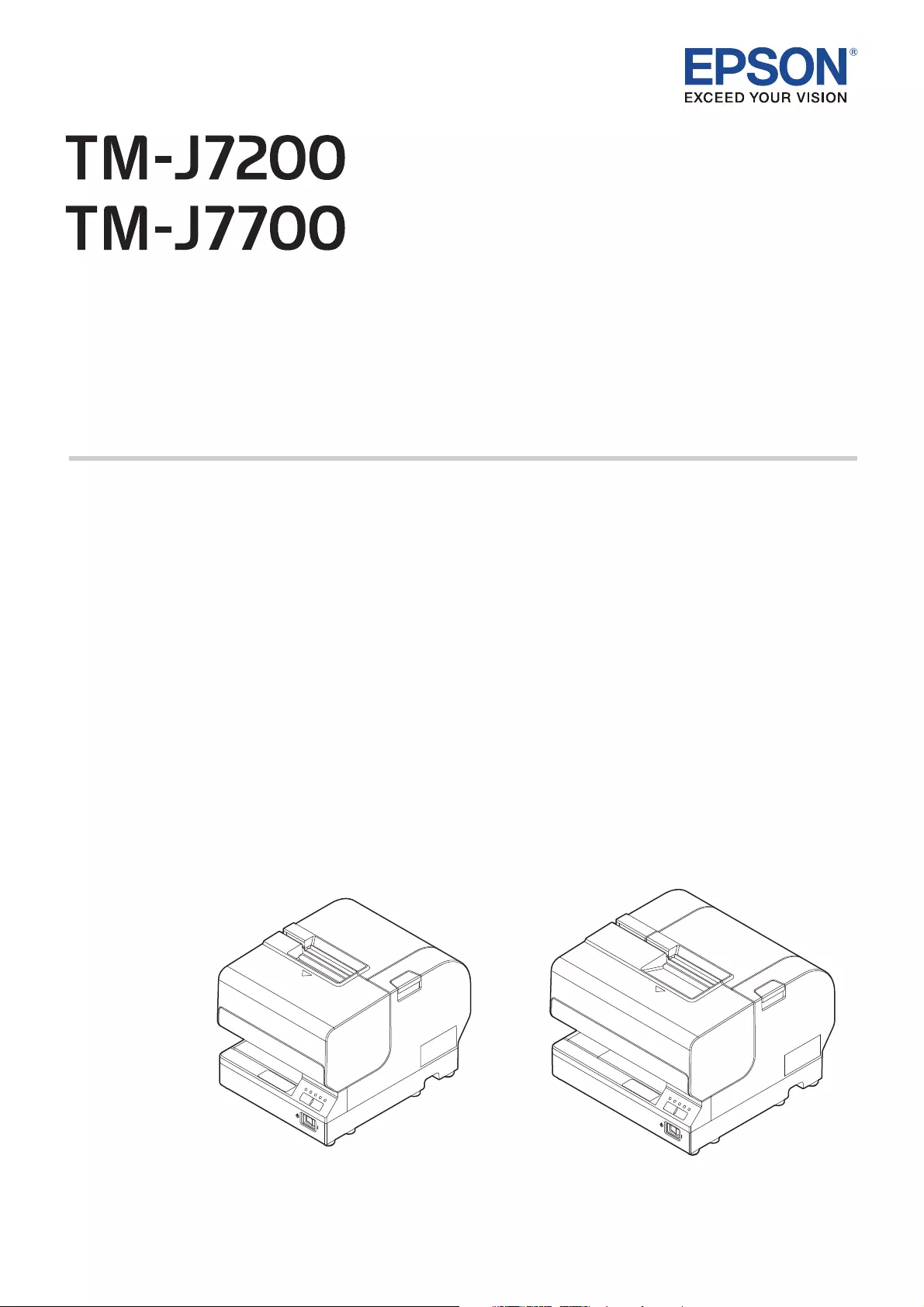
User's Manual
Before Use . . . . . . . . . . . . . . . . . . . . . . . . . . . . . . . . . . . . . . . . . . 2
Part Names and Functions . . . . . . . . . . . . . . . . . . . . . . . . . . . 6
Setup . . . . . . . . . . . . . . . . . . . . . . . . . . . . . . . . . . . . . . . . . . . . . . 10
Maintenance . . . . . . . . . . . . . . . . . . . . . . . . . . . . . . . . . . . . . . . 28
Transporting . . . . . . . . . . . . . . . . . . . . . . . . . . . . . . . . . . . . . . . 29
Troubleshooting. . . . . . . . . . . . . . . . . . . . . . . . . . . . . . . . . . . . 31
Specification . . . . . . . . . . . . . . . . . . . . . . . . . . . . . . . . . . . . . . . 33
Consumable Products . . . . . . . . . . . . . . . . . . . . . . . . . . . . . . 34
Appendix . . . . . . . . . . . . . . . . . . . . . . . . . . . . . . . . . . . . . . . . . . 35
M00107201EN
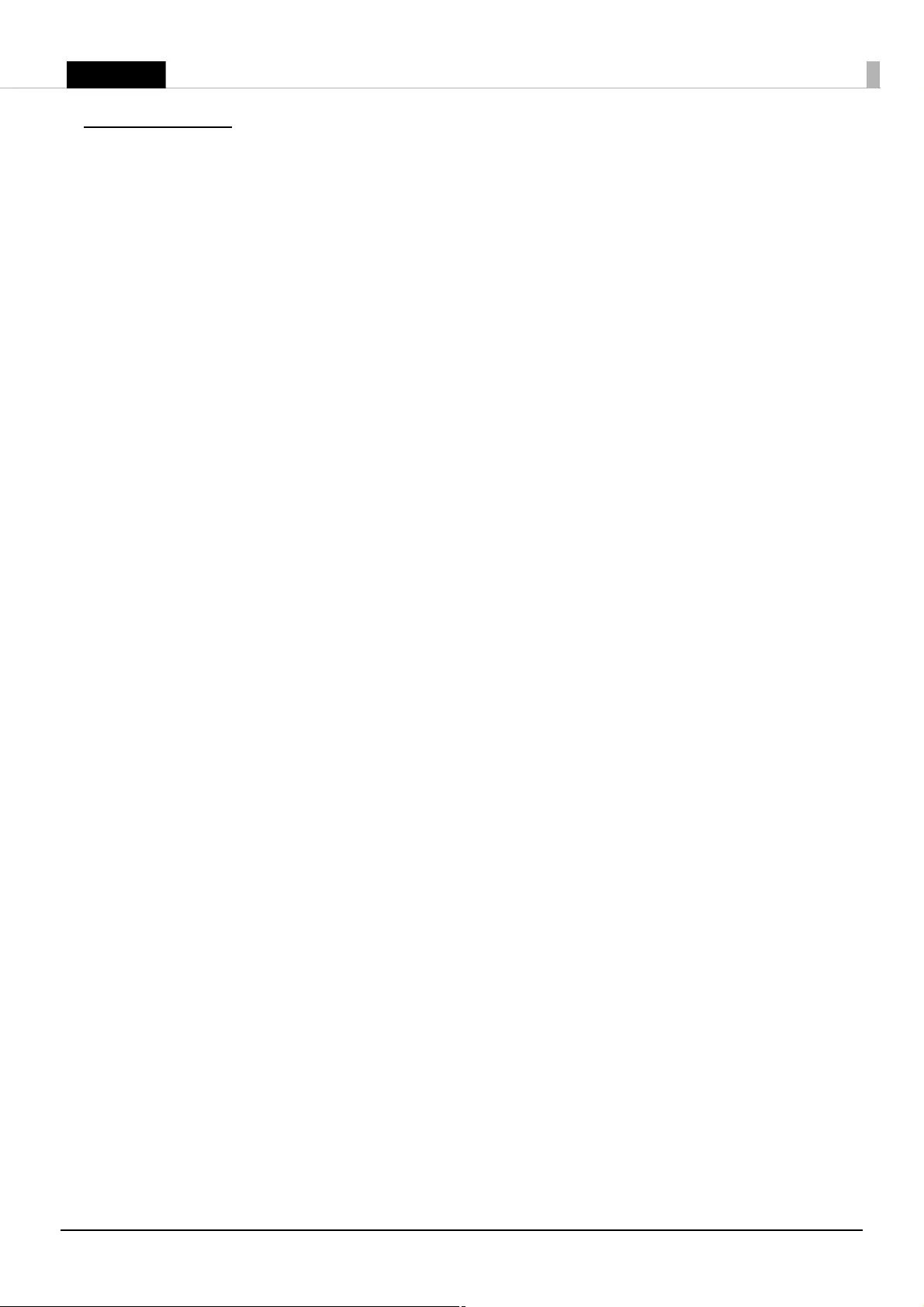
2
English
Before Use
Please read this manual carefully before using this product. Keep this manual at hand for immediate
reference whenever necessary. For details about the functions and operation procedure of this product and
software, refer to Technical Reference Guide.
Safety Precautions
The symbols shown below are used in this manual in order to ensure safety and proper use of this product
and to prevent danger to customers and other persons, and property damage. The symbols indicate the
precaution levels as described below. Be sure that you completely understand their meaning before reading
this manual.
!WARNING:
Handling the product improperly by ignoring this symbol can lead to death or serious injury.
!CAUTION:
Handling the product improperly by ignoring this symbol can lead to injury and property damage.
Q
Notes:
Indicates supplementary notes and other useful information.
Cautions on Installation
!CAUTION:
❏
Do not install/store the product in an unstable location or in a location subject to vibration from other
devices. Equipment may fall or collapse, causing breakage and possible injury.
❏
Do not install the product in a location exposed to oily smoke or dust, or in a humid location. Doing so may
cause electric shock or fire.
❏
Place this product near a wall outlet where the plug can be easily unplugged.
❏
Use this product in the environment described in this manual. Failure to do so may damage the product or
cause injuries. (
U
"Specification" on page 33)
Cautions on Power Supply
!WARNING:
❏
Be sure to use the specified AC adapter. Connection to an improper power source may cause fire.
(U "Specification" on page 33)
❏
Do not allow dust or foreign materials to adhere to the power plug. Accumulated dust or foreign
material may cause electric shock or fire.
❏
Insert the power plug securely into the socket. Failure to insert the plug securely may cause electric
shock or fire.
❏
For the power cable, use either the included one or a designated one that meets the relevant safety
standards of the area where you plan to use it.
❏
Do not use it for any device other than the designated device.
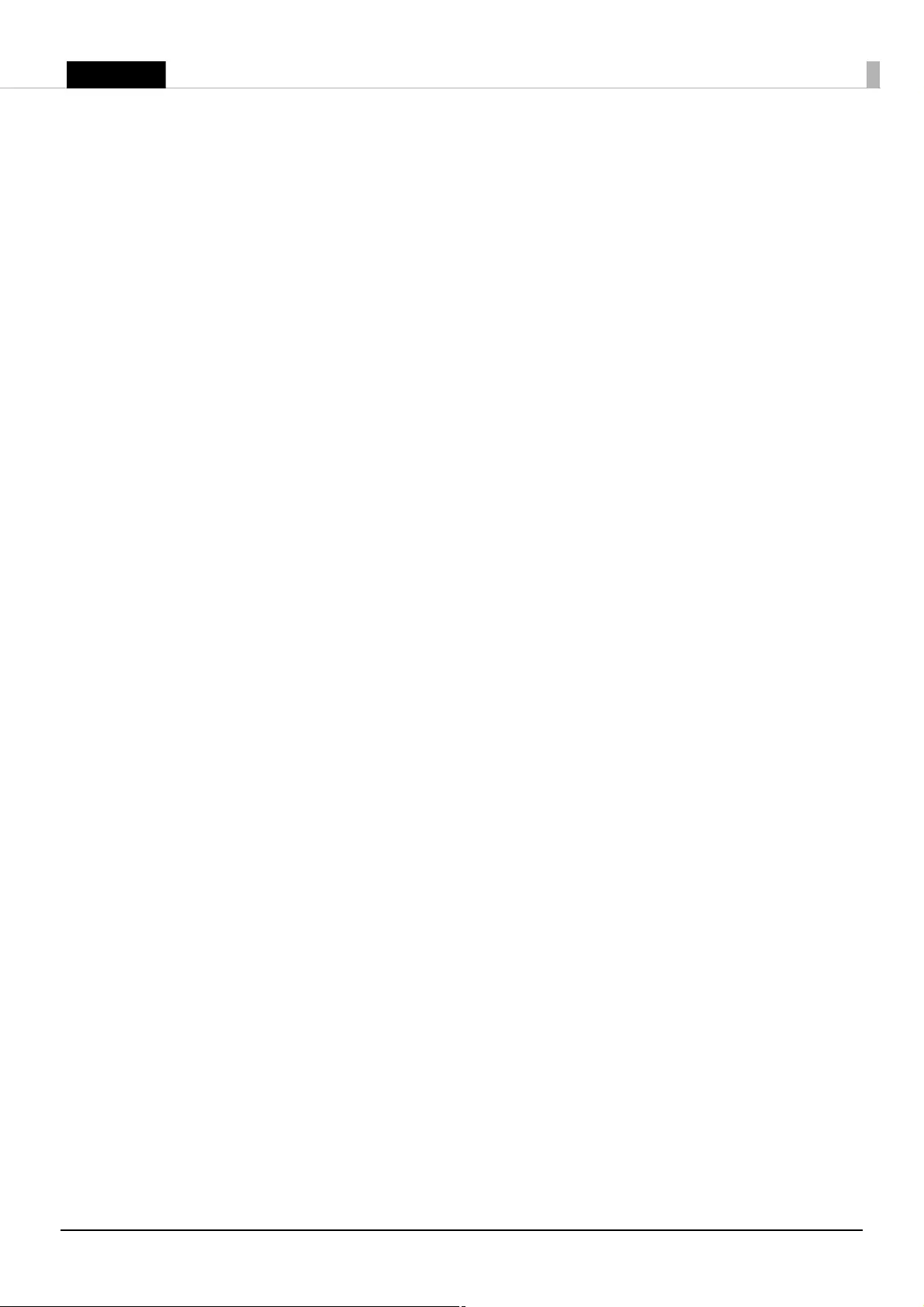
3
English
❏
Do not use a damaged power cable. Doing so may cause electric shock or fire.
Contact qualified service personnel for advice if the power cable is damaged. Observe the
following points so as not to damage the power cable:
• Do not modify the power cable.
• Do not place heavy objects on the power cable.
• Do not forcibly bend, twist or pull the power cable.
• Do not locate the power plug near a heating device.
❏
Do not hold the power plug with a wet hand. Doing so may cause electric shock.
❏
Do not connect too many power cables to one outlet. Doing so may cause fire.
❏
Disconnect the power plug from the outlet on a periodical basis, and clean the areas around and
between the blades. Leaving the power plug connected to the outlet for a long period of time may
cause dust to accumulate on the blade root, resulting in a short-circuit or fire.
❏
Hold the plug and do not pull the cable when disconnecting the power plug from the outlet. Pulling
the cable may damage the cable or deform the plug, causing electric shock or fire.
!CAUTION:
❏
To ensure safety, unplug this product before leaving it unused for an extended period.
Cautions on Handling
!WARNING:
❏
Do not use this product in a location with volatile substances such as alcohol or paint thinner, or
near fire. Doing so may cause electric shock or fire.
❏
Shut down the product immediately if it produces smoke, a strange odor, or unusual noise.
Continued use may cause electric shock or fire. Immediately unplug the product when a fault or
other problem occurs, and contact qualified service personnel.
❏
Shut down the product immediately if water or other liquid spills into this product. Continued use
may cause electric shock or fire. Immediately unplug the product and contact qualified service
personnel.
❏
Never disassemble or repair this product. Tampering with this product may result in injury or fire.
❏
Do not use this product in an environment where inflammable gas or explosive gas may exist. Do
not use aerosol sprayers containing flammable gas inside or around this product. Doing so may
cause fire.
❏
Do not connect cables in ways other than those mentioned in the manual. Doing so may cause
fire.
(
U
"Connecting the AC Adapter" on page 12, "Connecting the Interface Cable" on page 16)
❏
Do not connect a telephone line to the drawer kick connector or the DM-D connector; otherwise
the printer and the telephone line may be damaged.
❏
Do not connect a LAN cable to the DM-D connector; otherwise the connected device may be
damaged.
❏
Do not connect a telephone line to the drawer kick connector; otherwise the printer and the
telephone line may be damaged.
❏
Do not touch the areas inside the product other than those mentioned in this manual. Doing so
may cause electric shock or burns.
❏
Do not insert metal or flammable materials, or allow them to fall into the product. Doing so may
cause electric shock or fire.
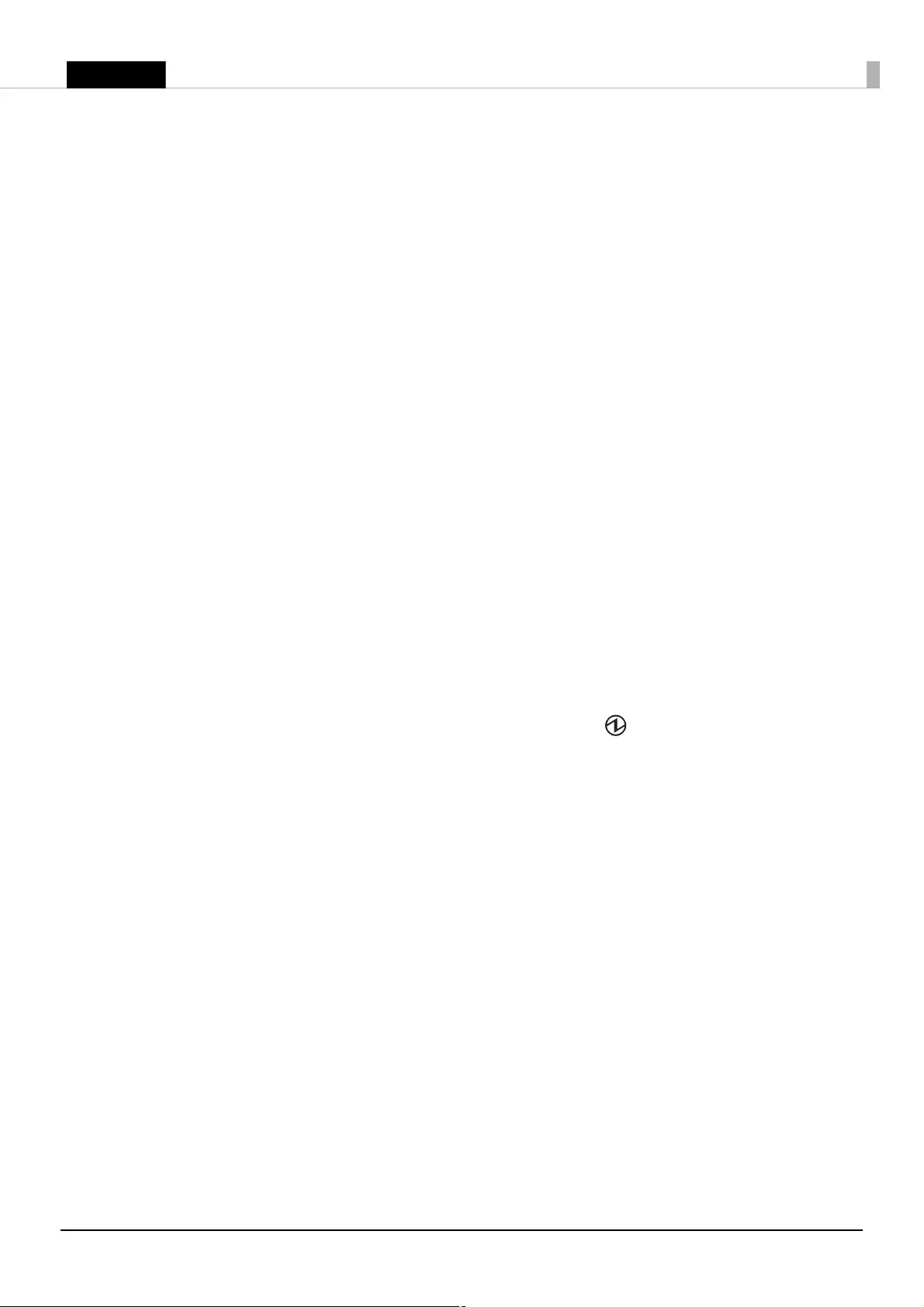
4
English
!CAUTION:
❏
Do not allow anyone to stand or place heavy objects on top of this product. Equipment may fall or
collapse, causing breakage and possible injury.
❏
Install the cables and optional products in the proper direction according to the proper procedures. Failure
to install correctly may cause fire or injury. Follow the instructions in this manual to install them properly.
(
U
"Connecting the AC Adapter" on page 12, "Connecting the Interface Cable" on page 16)
❏
Before moving the product, shut down and unplug the product, and make sure that all the cables are
disconnected. Failure to do so may damage a cable, causing electric shock or fire.
❏
Do not store or transport the product in a tilted, standing or upside-down position. Doing so may cause
the ink to leak.
Cautions on the Ink Cartridge
!CAUTION:
❏
The usable ink cartridges vary depending on the product. Use an ink cartridge that matches your printer.
(
U
"Specification" on page 33, "Ink cartridge SJIC33P (K)" on page 34)
❏
Do not touch the IC chip on the cartridge. Doing so may cause operating/printing malfunction.
❏
This product uses ink cartridges equipped with an IC chip that monitors the amount of ink used by each
cartridge. Cartridges are usable even if they are removed and reinstalled. However, if an ink cartridge in
which little amount of ink remains is removed and reinstalled, it may not be usable. Some ink is consumed
each time cartridges are installed because the product automatically checks their reliability.
❏
Since ink cartridges are designed to stop the operation before ink runs out completely to maintain the
quality of the print head, some ink remains in the used ink cartridge.
❏
Ink is also consumed during head cleaning maintenance.
❏
Do not turn off the product or open the front cover while charging ink ( (Power) LED is flashing).
Opening the cover may cause the ink to be recharged, resulting in more ink being consumed. Also, it may
cause printing malfunction.
❏
Do not disassemble the ink cartridge. Doing so may cause ink to adhere eyes and skin.
❏
Do not disassemble and remodel the ink cartridge. Doing so may cause printing malfunction.
❏
Use of an old ink cartridge may result in reduced print quality. Use it up within six months after opening
the package. The usage period for ink cartridges is printed on the packaging of individual ink cartridges.
❏
If ink contacts your skin, eyes, or mouth, take the following actions.
• When it gets onto your skin, immediately wash the area with soap and water.
• When ink gets into your eyes, immediately flush them with water. Leaving the ink as is may result in bloodshot eyes
or mild inflammation. If something is wrong, immediately consult with a doctor.
• When ink gets into your mouth, immediately spit it and consult with a doctor.
❏
There may be some ink around the ink supply port on the removed ink cartridge. Take care so that it does
not stain the desk or other surface.
❏
Do not remove the ink cartridge, except when you replace it.
❏
Do not open the ink cartridge package until you are ready to install it in the product.
❏
Do not shake the ink cartridge too hard. The ink cartridge may leak if you shake it around too much or
push the sides strongly.
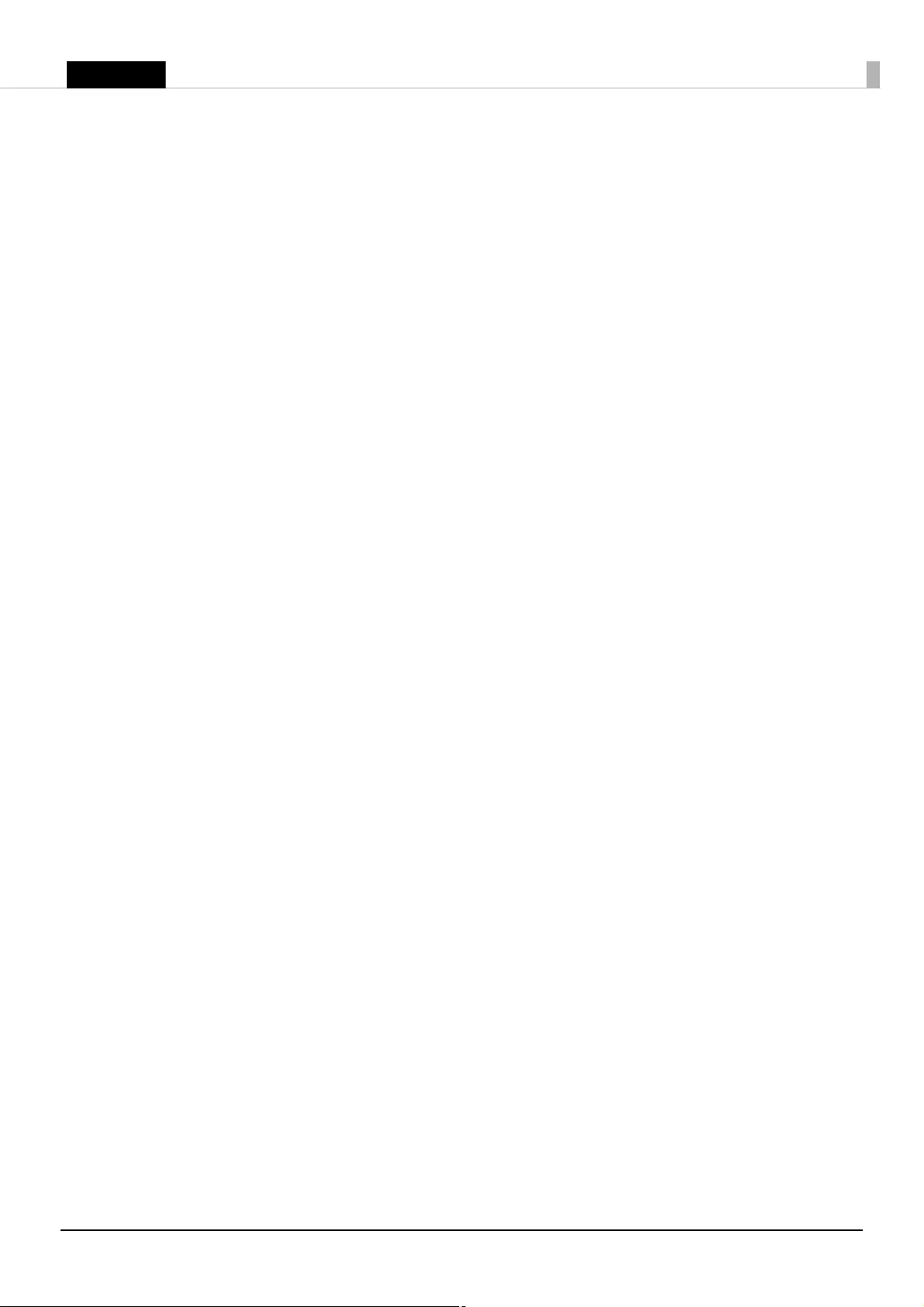
5
English
❏
Do not allow foreign objects to fall into the cartridge installation section. Doing so may cause printing
malfunction. Remove any object that might have fallen into the installation section, taking care not to
damage the section.
❏
When ink is charged for the first time (right after purchase), ink is consumed for filling the print head nozzle
(ink discharge holes) to get ready for printing. That is why the number of the printable sheets may be fewer
than for the cartridges to be installed later.
❏
Dispose the ink cartridges properly following the law or regulations of your country and area.
❏
If you turn the power off the product using the power switch, the print head is automatically capped,
which prevents the ink from drying. After installing the ink cartridges, be sure to turn the power off using
the power switch when you are not using the product. Do not pull out the power plug or trip the breaker
while the power is on.
❏
Keep ink cartridges out of the reach of children.
❏
A cool and dark place is recommended to store ink cartridges.
❏
If the ink cartridge is stored in a cold place for a long period of time, let it warm up at least 3 hours before
using it.
❏
If moving or transporting the product after the ink cartridges are installed, leave them installed during the
moving or transporting process.
About Illustrations in this Manual
Unless otherwise specified, this manual gives explanations using illustrations of the TM-J7700.
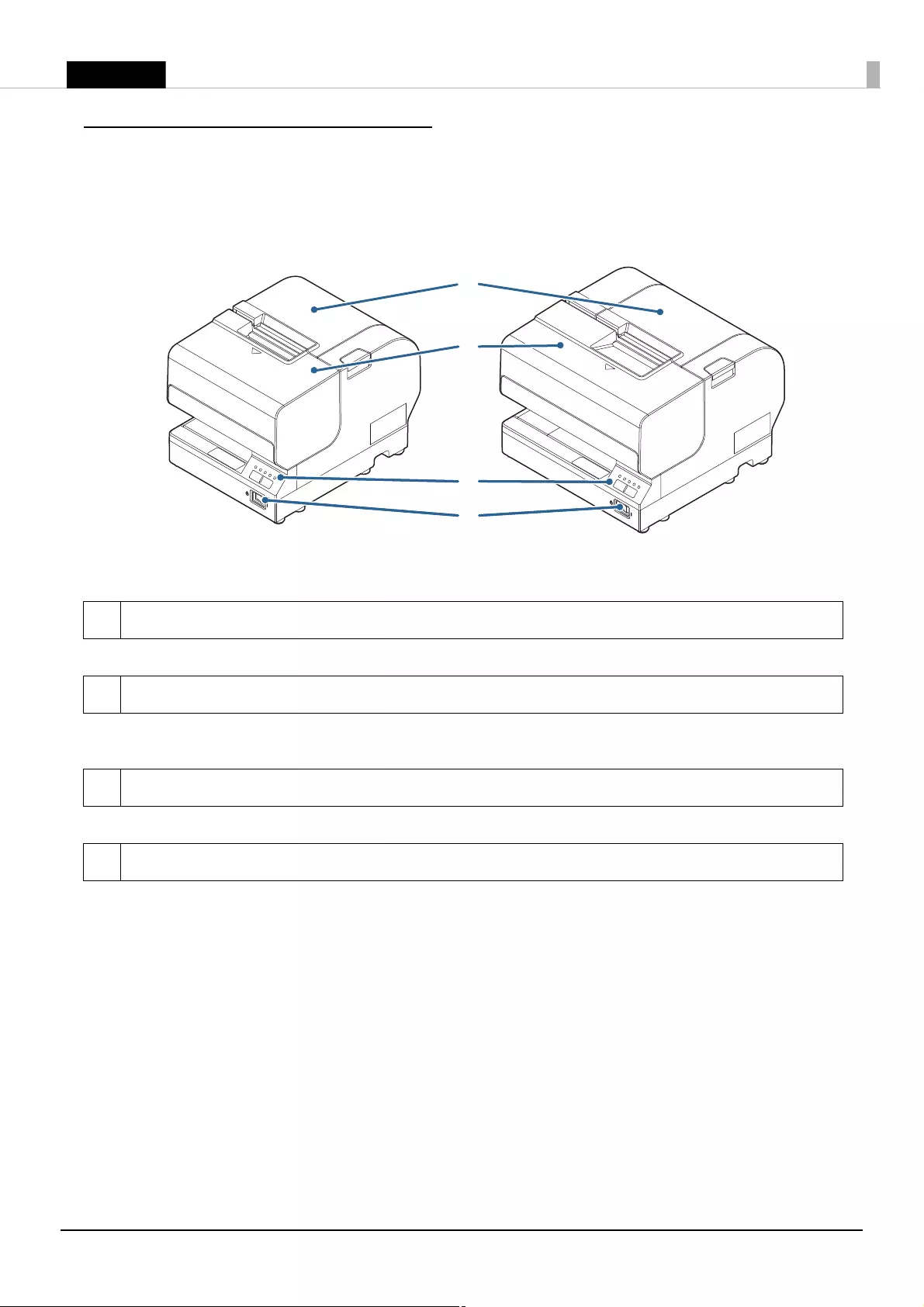
6
English
Part Names and Functions
Front Side
1 Roll paper cover
Open this cover to install/replace the roll paper. (U "Installing/Replacing the Roll Paper" on page 21")
2 Front cover
Open this cover to install/replace the ink cartridge. (U "Installing/Replacing the Ink Cartridge" on page
24)
3 Control panel
(U "Control panel" on page 7)
4Power Switch
Turns the printer on/off. (U "Turning On/Off" on page 20)
1
2
4
3
TM-J7200 TM-J7700
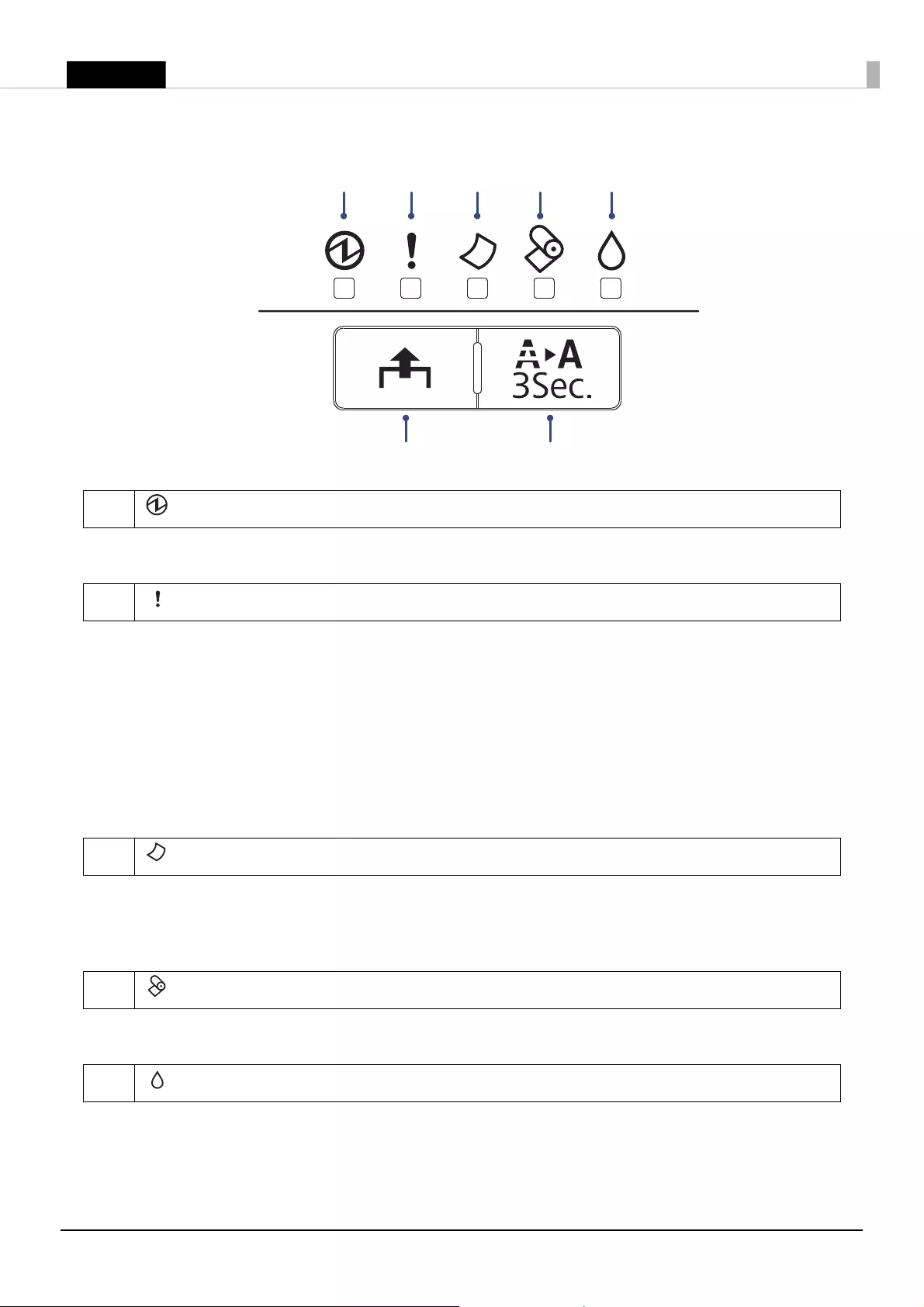
7
English
Control panel
1 (Power) LED
Lights up when the printer is turned on.
Flashes during head cleaning and other operations such as when turning the printer on/off.
2 (Error) LED
Lights up when the printer is offline due to the following conditions.
The ink cartridge is not installed or requires replacement.
The roll paper has run out.
The front cover/roll paper cover is open.
During power-on initialization.
During power-off processing.
When the printer is waiting for printing or insertion of another slip to be printed while the printer is waiting
for removal of a cut sheet.
Off when the printer is online.
Flashes when an error occurs. (U "Troubleshooting" on page 31)
3 (Cut sheet) LED
Lights up when cut sheet (slip) is selected as the print sheet.
Off when roll paper is selected as the print sheet.
Flashes when the printer is in the cut sheet insertion or removal waiting state.
(U "Inserting Slip Paper" on page 23)
4 (Paper) LED
Lights up when the roll paper has run out or is near the end.
(U "Installing/Replacing the Roll Paper" on page 21)
5 (Ink) LED
Lights up when the ink cartridge is not installed or requires replacement. (U"Installing/Replacing
the Ink Cartridge" on page 24)
Off when the ink cartridge is installed and there is sufficient ink.
Flashes when the ink is low.
1234 5
67
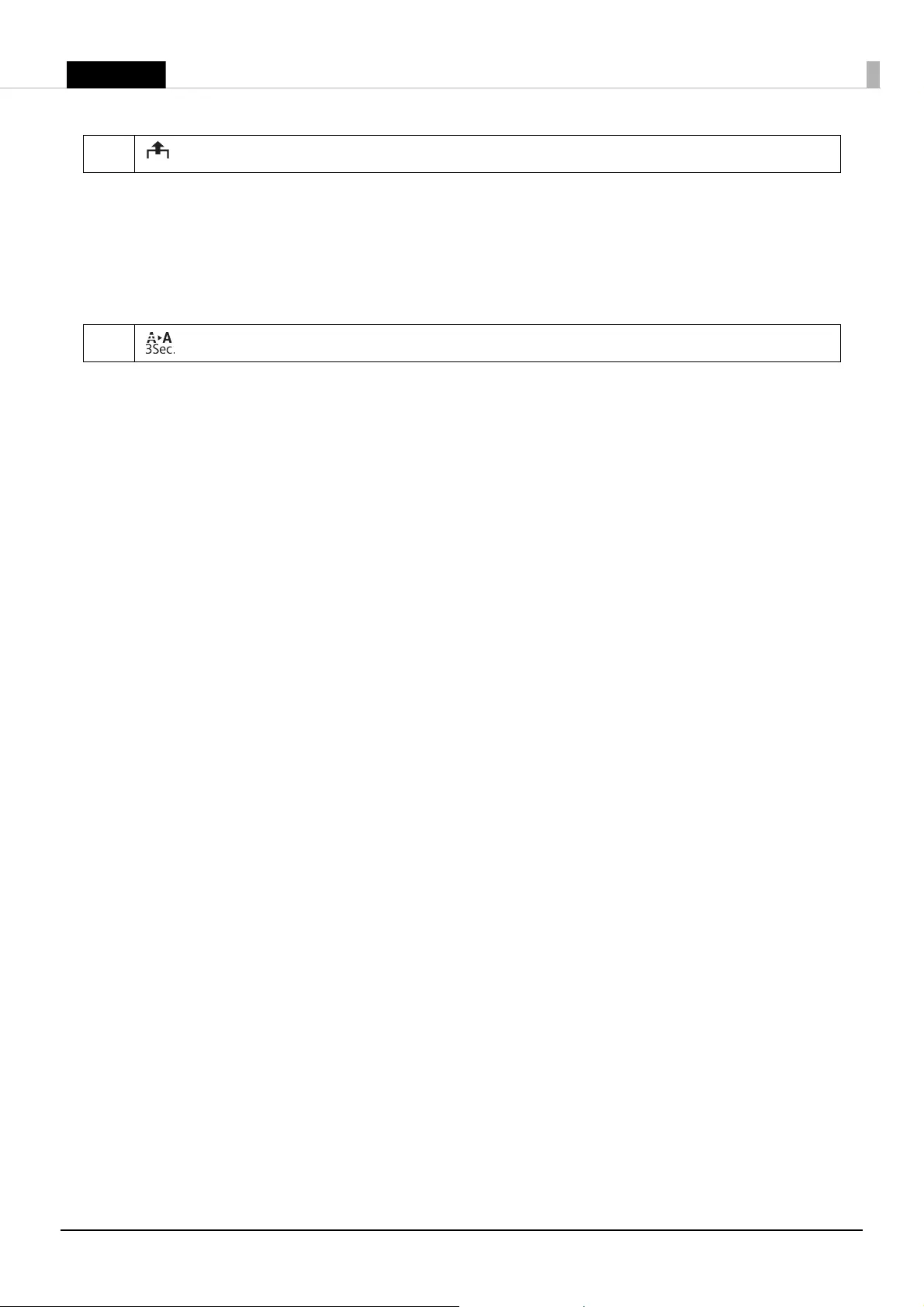
8
English
6 (Feed) Button
Press this button to feed the roll paper or cut sheet.
Q
Notes:
Paper cannot be fed using this button in the following cases:
• The front cover/roll paper cover is open.
• Printer is in the slip paper insertion or removal state.
• When head cleaning is being performed or an error has occurred with any sheet selected.
7 (Cleaning) Button
Press this button for more than three seconds to perform head cleaning. (U "Cleaning the Print
Head" on page 28)
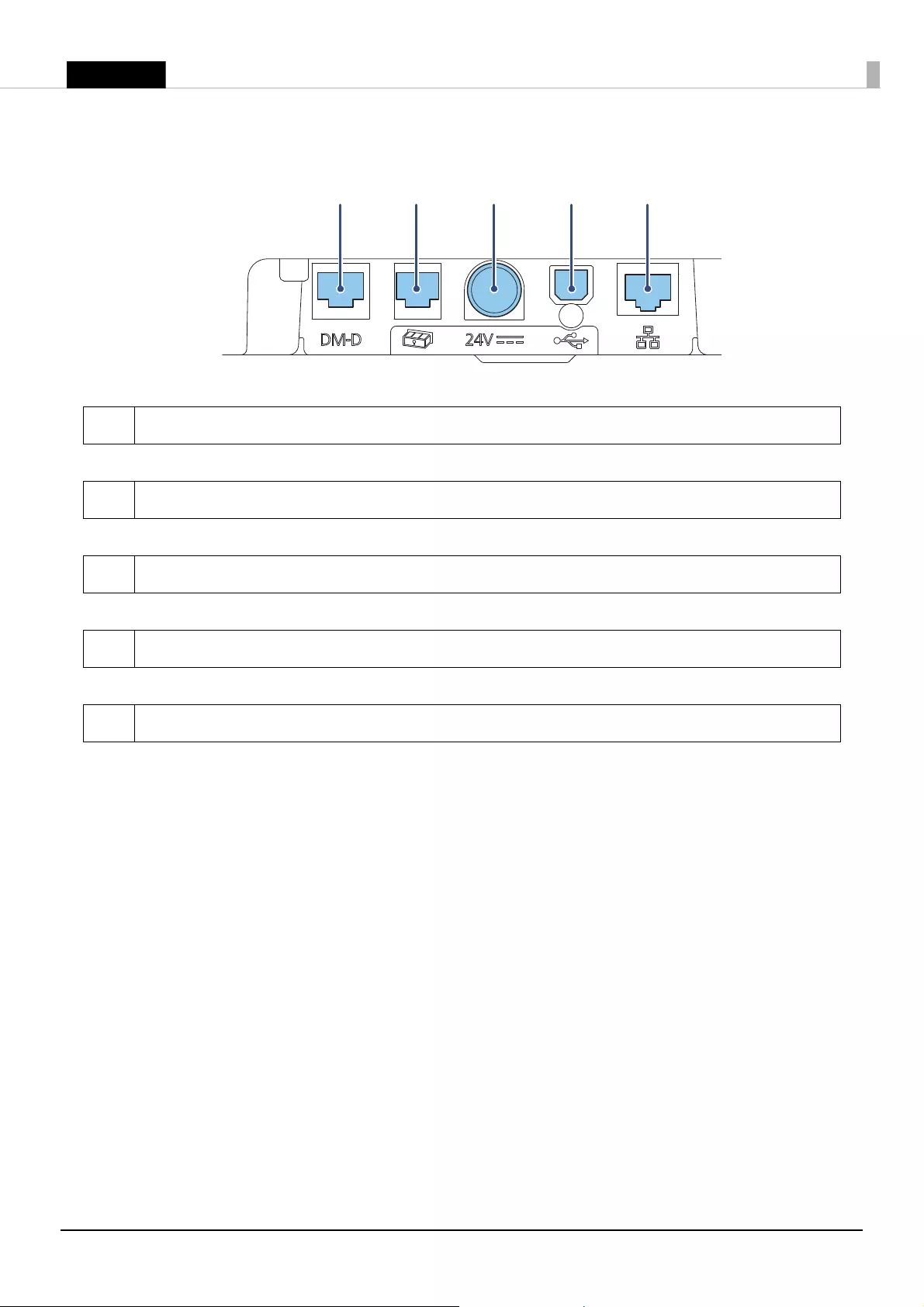
9
English
Input/Output Ports
1 DM-D connector
For connecting the customer display.
2 Drawer kick connector
For connecting a modular cable for the cash drawer.
3 Power supply connector
For connecting the power cable.
4 USB Type B port
For connecting a USB cable for connecting to a computer.
5 Ethernet connector
For connecting a LAN cable.
12 345
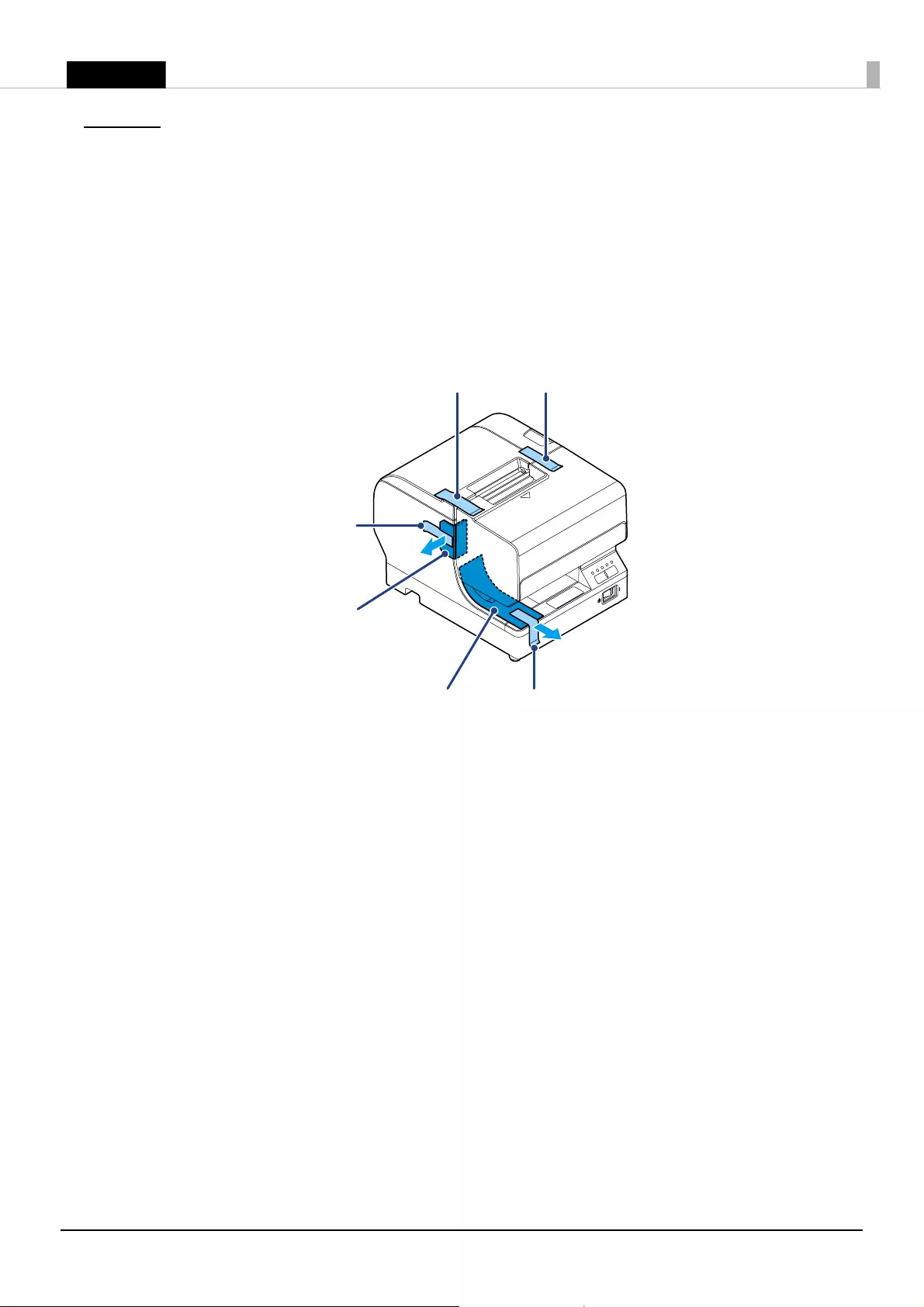
10
English
Setup
Removing the Protective Materials and Tape
Protective materials and tape are applied for protection against impacts during transportation. Remove
them before installation.
Q
Notes:
The Protective materials and packaging box will be required for future transportation. Keep them in a safe
place.
TM-J7200
12
3
A
B4
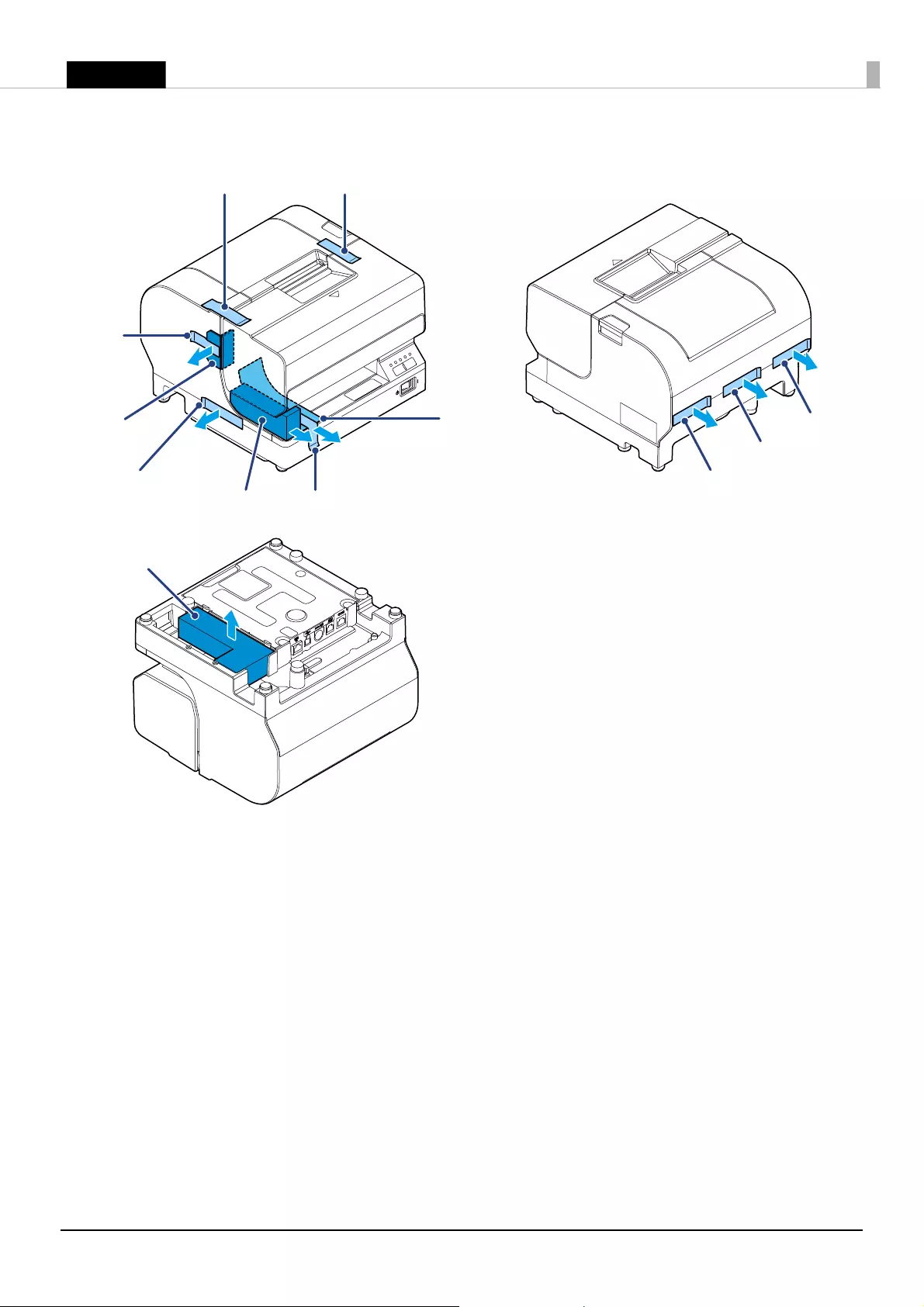
11
English
Installing the Printer
Install this product in a location as follows:
❏
On an area larger than the bottom surface of the product.
❏
In a location free of vibration and impacts.
❏
In a location that is firm, stable, and horizontal.
❏
In a location where a dedicated power outlet is available.
❏
In a location where you can set and remove paper without difficulty.
❏
In a location with sufficient space around the printer to allow for installation of accessories, replacement
of consumable products, and daily cleaning.
❏
In a location that meets the conditions listed in the specifications. (U "Specification" on page 33)
TM-J7700
3
A
C
4
5
B
12
7
D
6
8
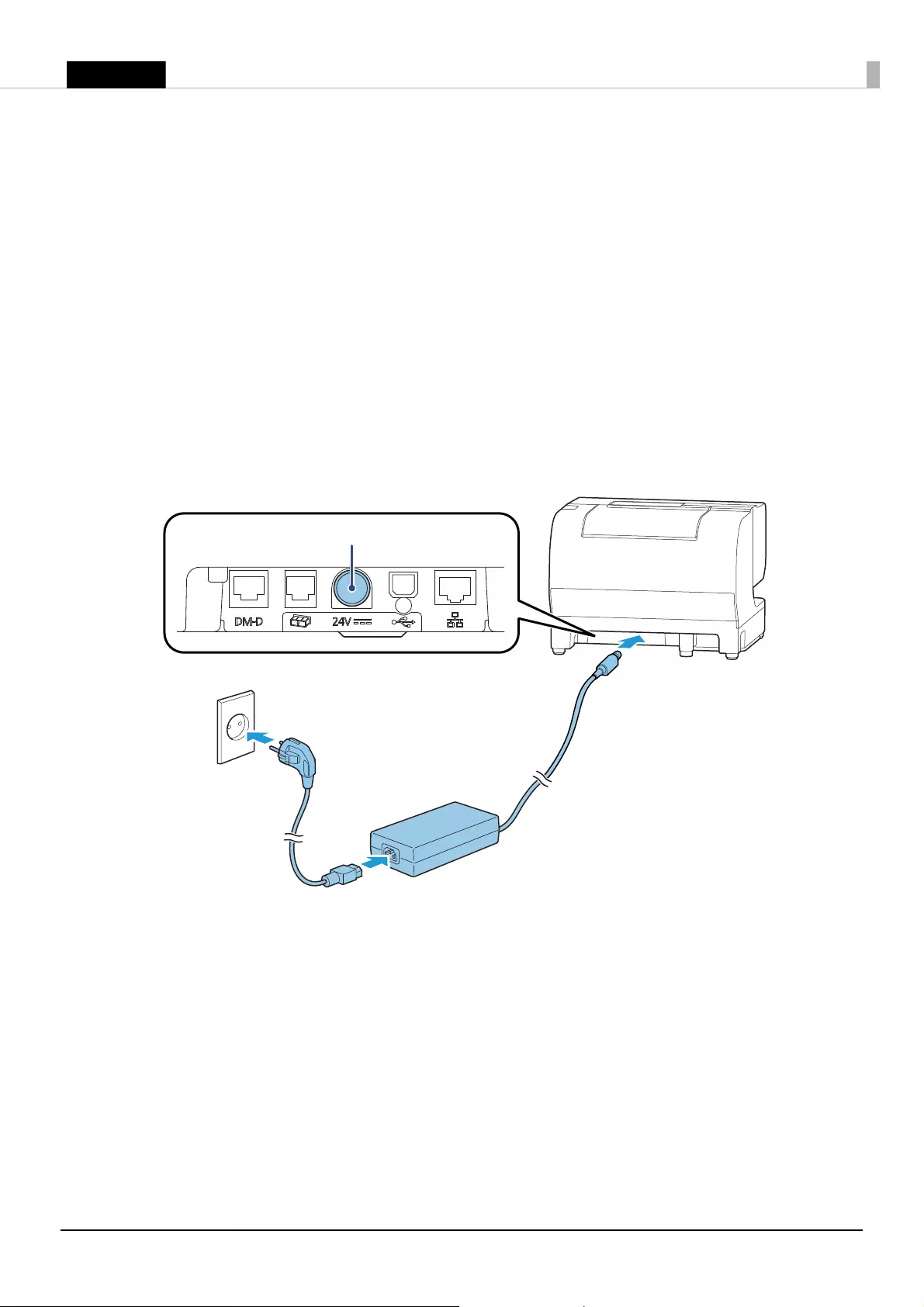
12
English
Connecting the AC Adapter
!WARNING:
Be sure to use the specified AC adapter [PS-180 (model: M159E)]. Connection to an improper power
source may lead to equipment damage, fire, or electric shock.
Connect the AC Adapter by following the procedure below.
For the TM-J7700, you can connect an AC adapter to the underside of the printer. Follow the instructions to
install it properly. (U"To install the AC Adapter (only for the TM-J7700)" on page 13)
1. Confirm that the power switch is off.
2. Firmly insert the DC connector of the AC adapter into the DC-in ("24V") connector of the printer.
3. Firmly insert the AC cable connector into the AC port of the AC adapter.
4. Firmly insert the plug into a grounded wall outlet.
5. Set the AC adapter so that its label side is facing down.
DC-in (24V)
➀
➁
➂
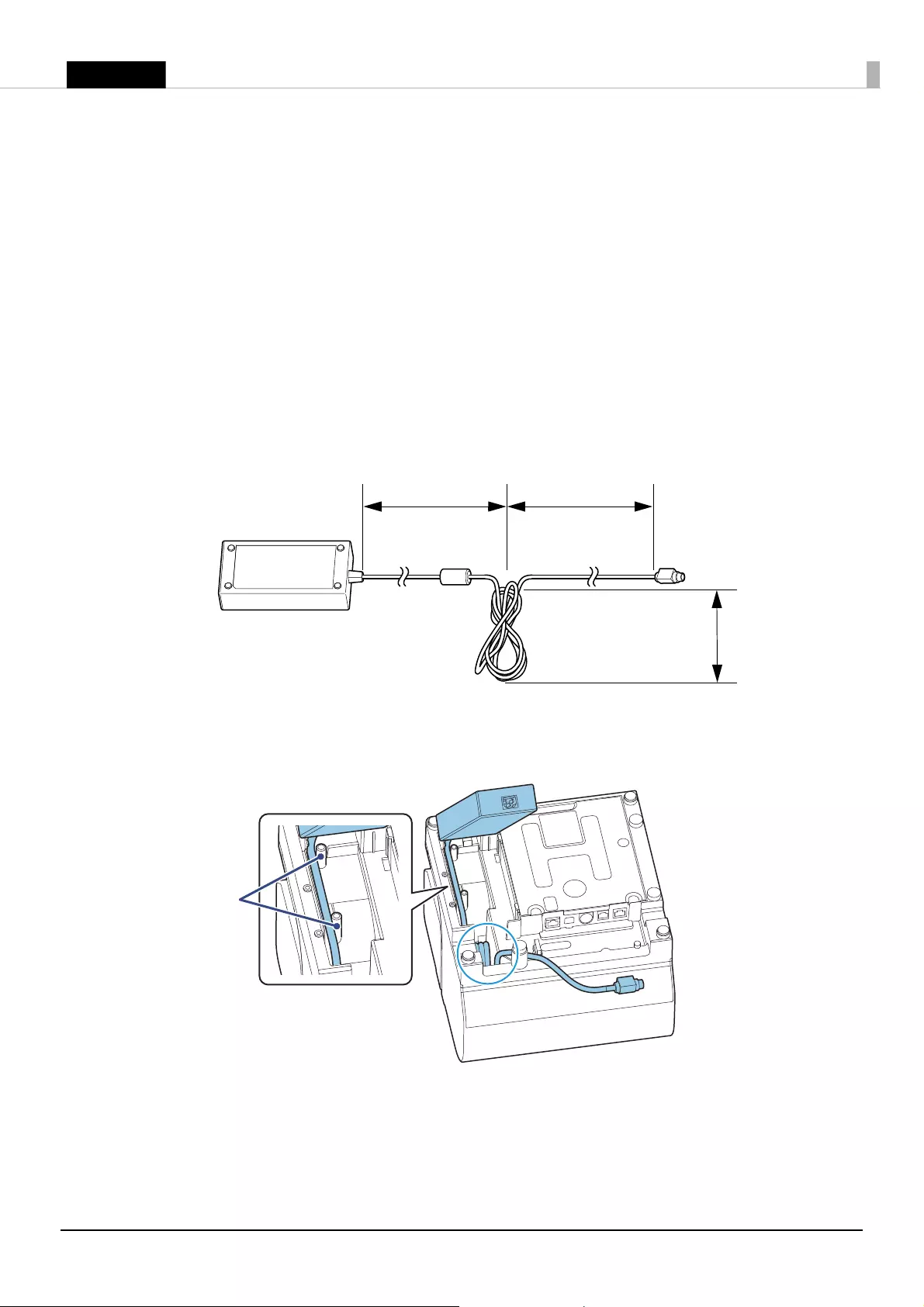
13
English
To install the AC Adapter (only for the TM-J7700)
Follow the procedure below to install the AC Adapter.
Q
Notes:
Perform the following when installing the AC adapter.
• Be sure to use a dedicated AC adapter [PS-180 (model: M159E)].
• Install the AC adapter so that its label can still be seen after it is attached.
• Use a straight plug for the AC inlet side of the power cable. If you do use an L-shaped plug, install the printer near
the power outlet and be sure that the plug can be easily disconnected.
• Be sure to thoroughly read and understand the information on the label of the AC adapter (rating, Warning/
Cautions) before installing it to the printer unit.
1. Turn the printer over.
2. Bundle the DC cable of the AC adapter as shown in the illustration.
The dimensions show are approximate and for use only as a rough guide.
3. Set the bundled part of the DC cable into the empty space inside the printer indicated by the circle.
Insert the DC cable next to the two posts on the bottom of the printer to securely store the adapter.
150 mm {6”}
300 mm {12”} 200 mm {8”}
Posts
➀
➁
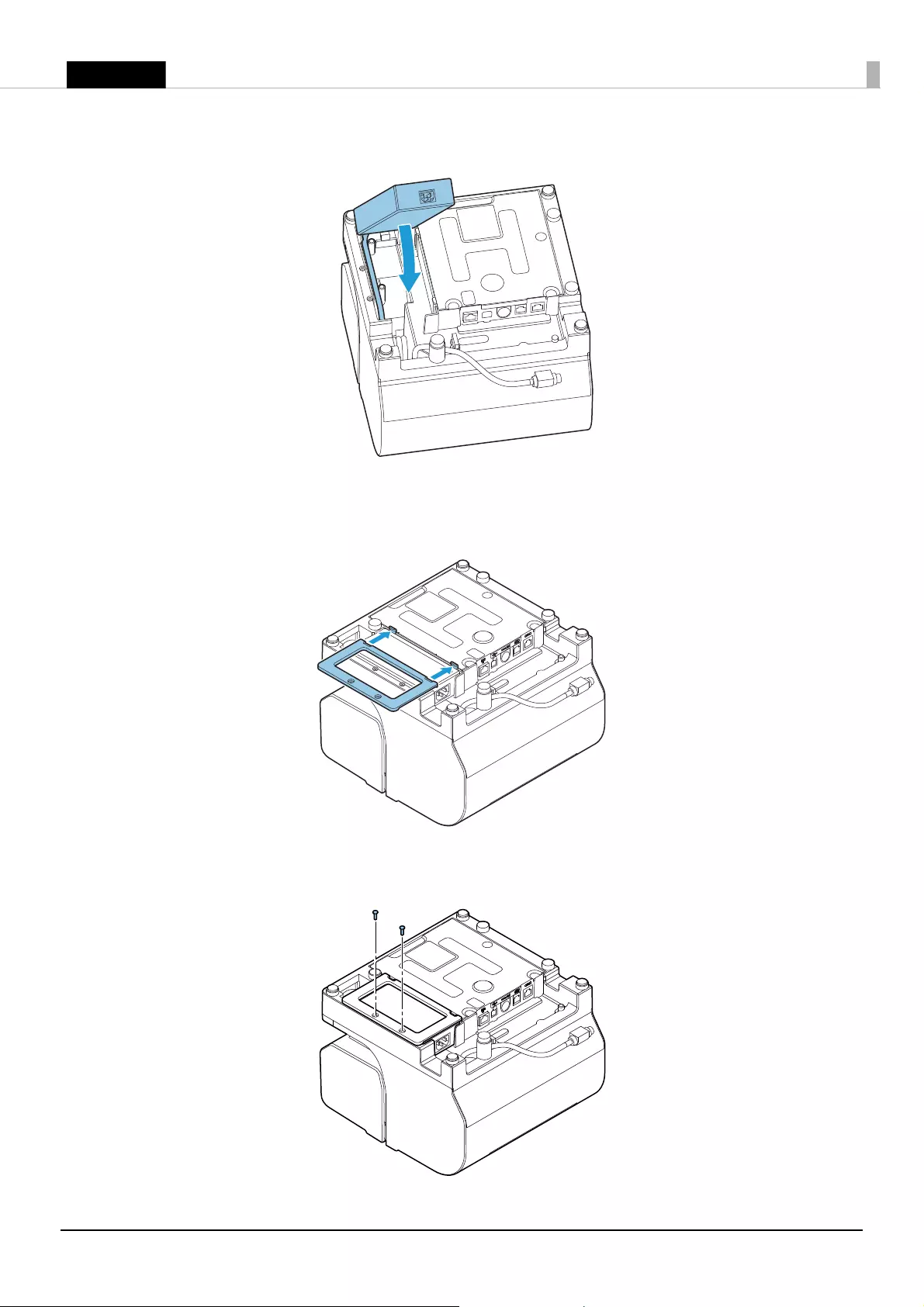
14
English
4. Place the AC adapter into the printer with the label side facing up.
5. Align the depressions on the power source fixing plate with the hook protrusions on the main unit and
gently push the plate to install.
6. Use the included screws (× 2) to attach the fixing plate.
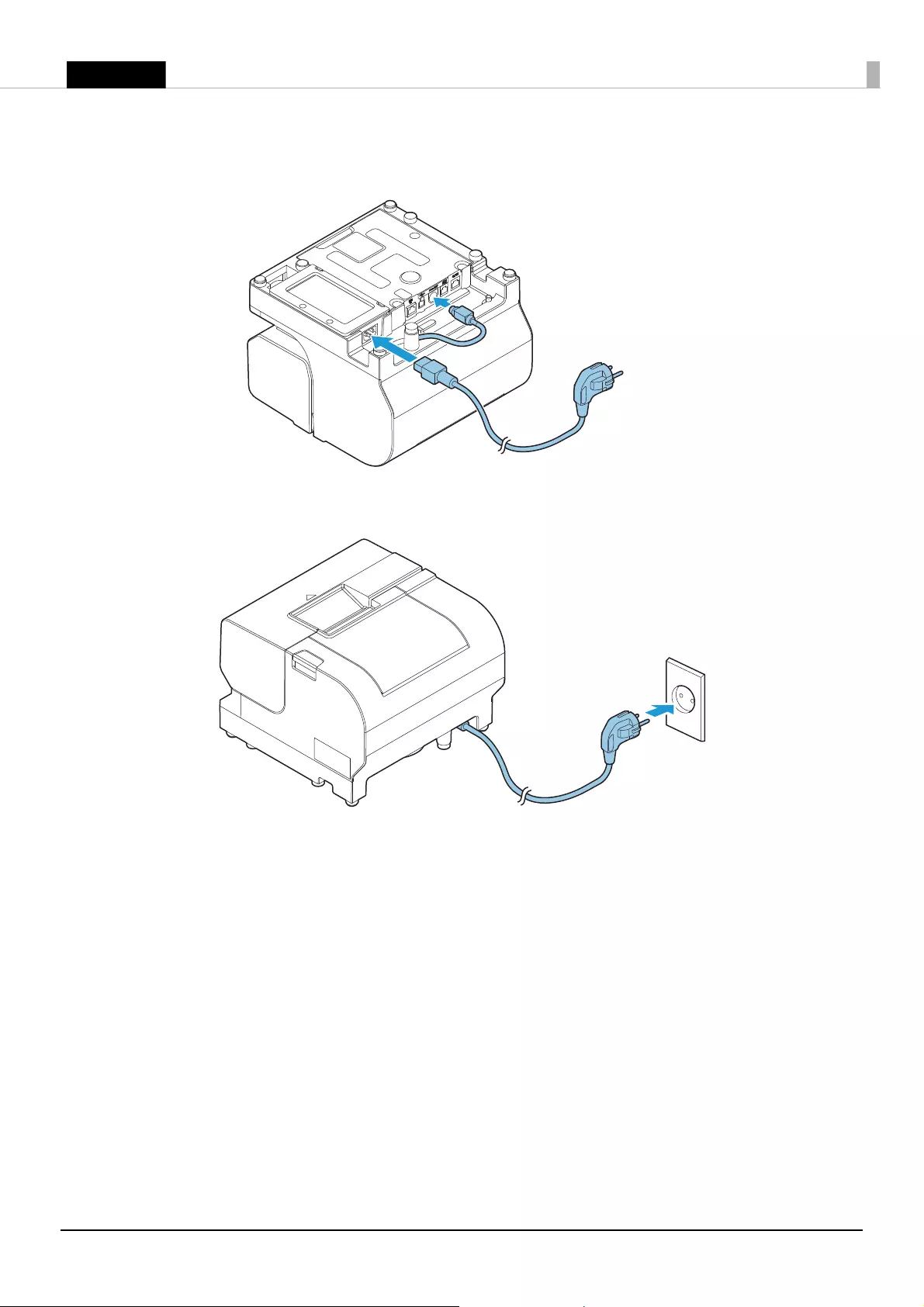
15
English
7. Connect the DC cable of the AC adapter to the power supply connector ("24V") and connect the AC
cable to the AC adapter.
8. Turn the printer right side up and connect the AC cable plug to a power outlet.
➀
➁
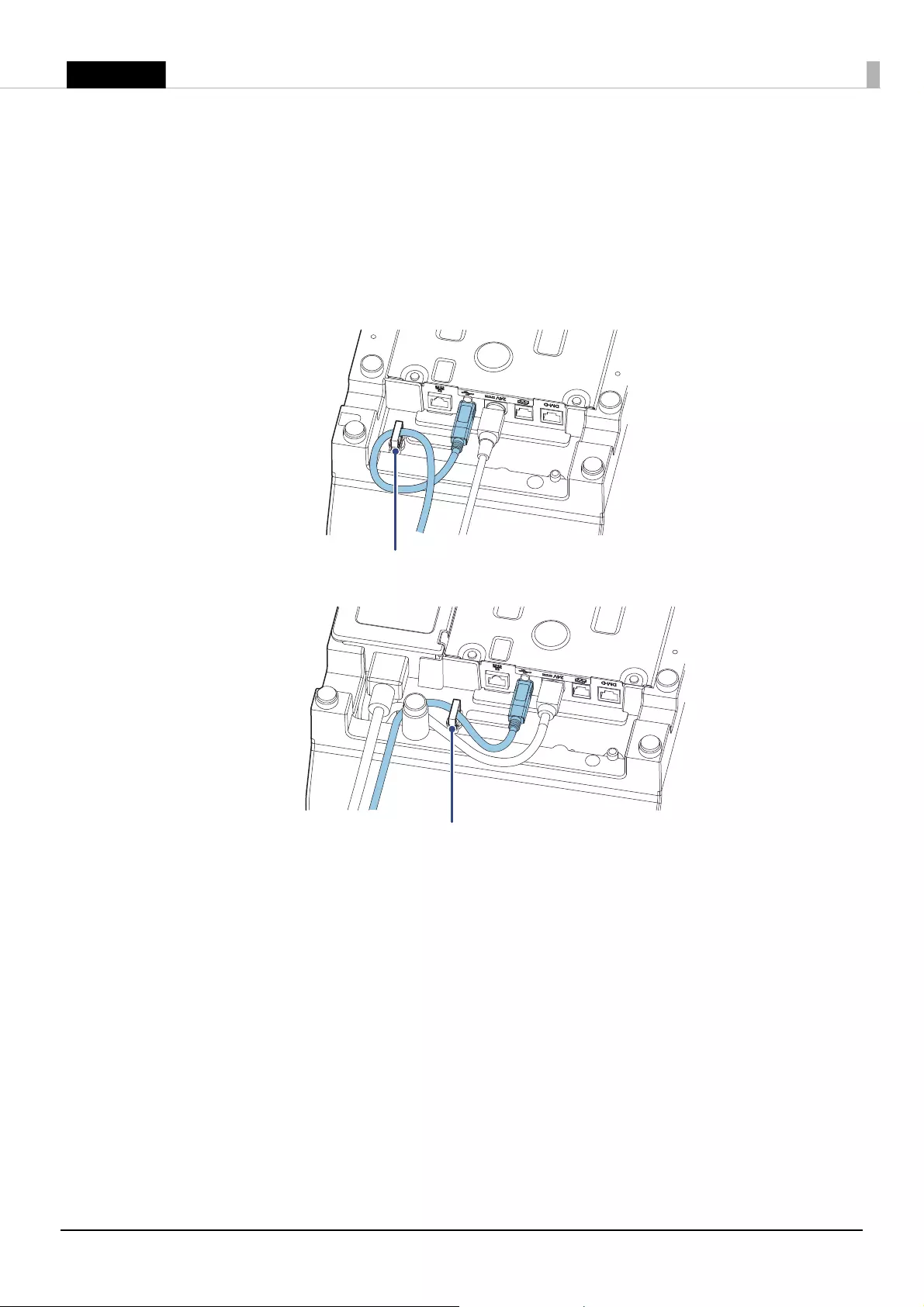
16
English
Connecting the Interface Cable
Connect the interface cable to be used to the connector on the rear side of the printer.
(U "Input/Output Ports" on page 9)
Connect the cable to be used to either the USB type-B connector or Ethernet connector.
!CAUTION:
When using a USB cable, pass the cable through the wire saddle to prevent accidental disconnection.
Wire saddle
TM-J7200
Wire saddle
TM-J7700
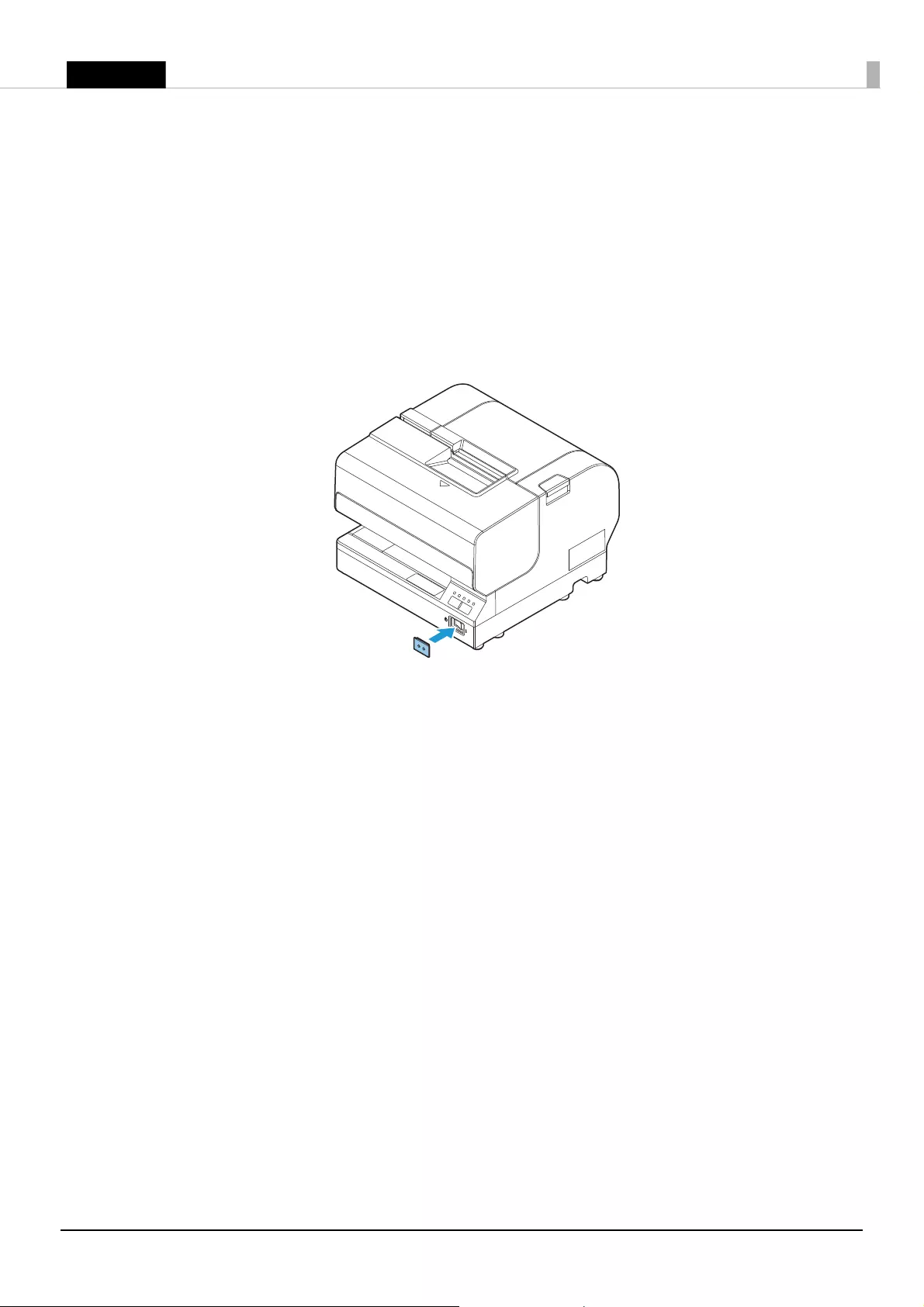
17
English
Attaching the Power Switch Cover
Attach the power switch cover to prevent accidental operation of the power switch. Insert a sharp-pointed
object into one of the holes on the power switch cover to turn the power on or off accordingly. Use a sharp-
pointed object to detach the cover.
!WARNING:
Unplug the product immediately if an accident occurs with the power switch cover attached.
Continued use may cause fire or shock.
Install the cover as shown in the illustration below.
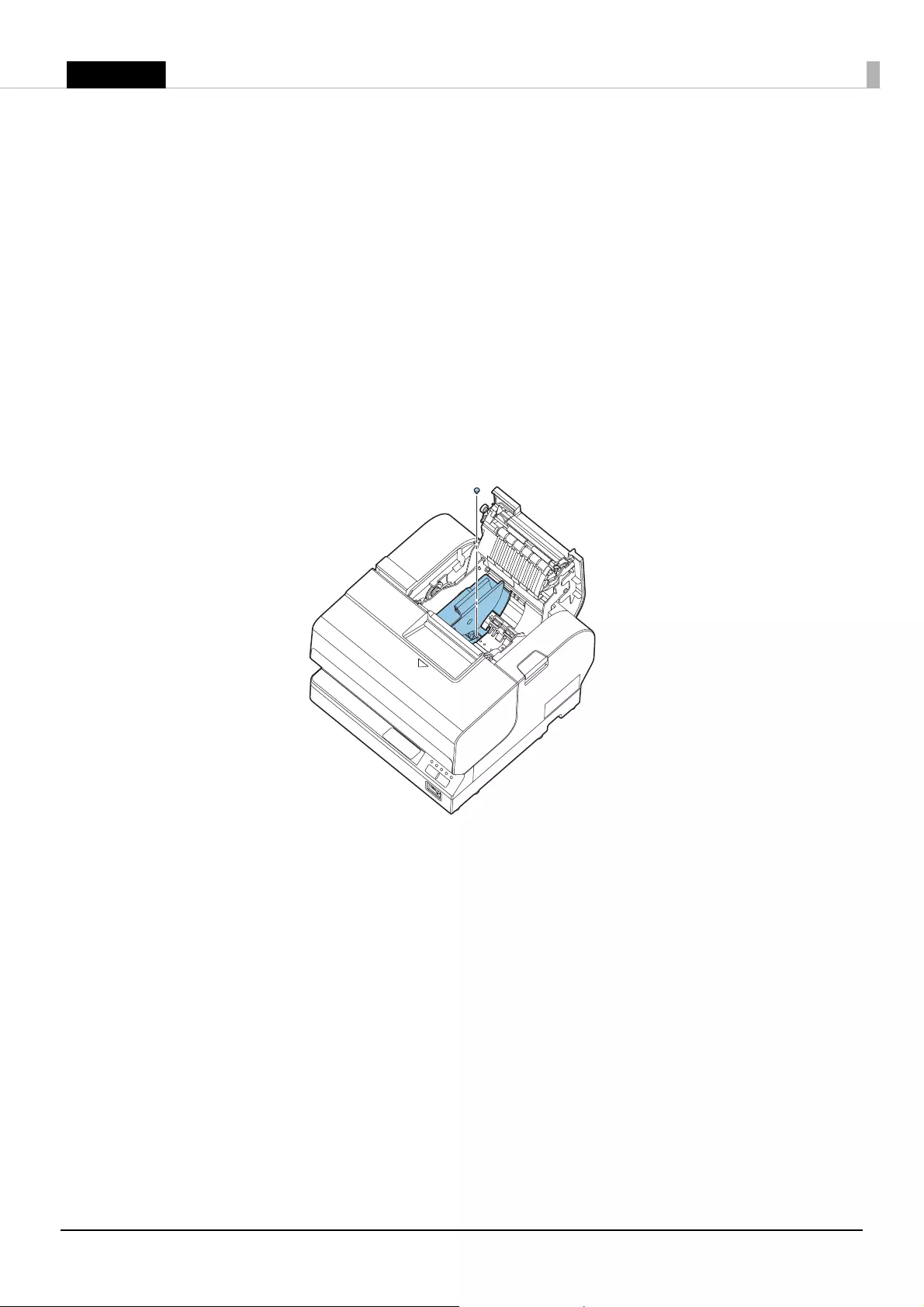
18
English
Changing the Roll Paper Width
You can move the roll paper guide installed in the printer to adjust for use with any of the following four
paper widths: 57.5/69.5/76/82.5 mm {2.26/2.74/2.99/3.25"}. The default setting is 76 mm {2.99"}.
Follow the procedure below to change the paper width.
!CAUTION:
❏
Do not change to wider paper width after using a narrower paper width. The autocutter blade may be
worn and may not be able to cut cleanly.
❏
When changing the paper width, be sure to change the setting for the paper width by using the utility
software for the TM-J7200/TM-J7700.
1. Make sure the printer is turned off.
2. Open the roll paper cover by pressing the cover open button.
3. Remove the screw holding the roll paper guide located on the left side of the roll paper holder.
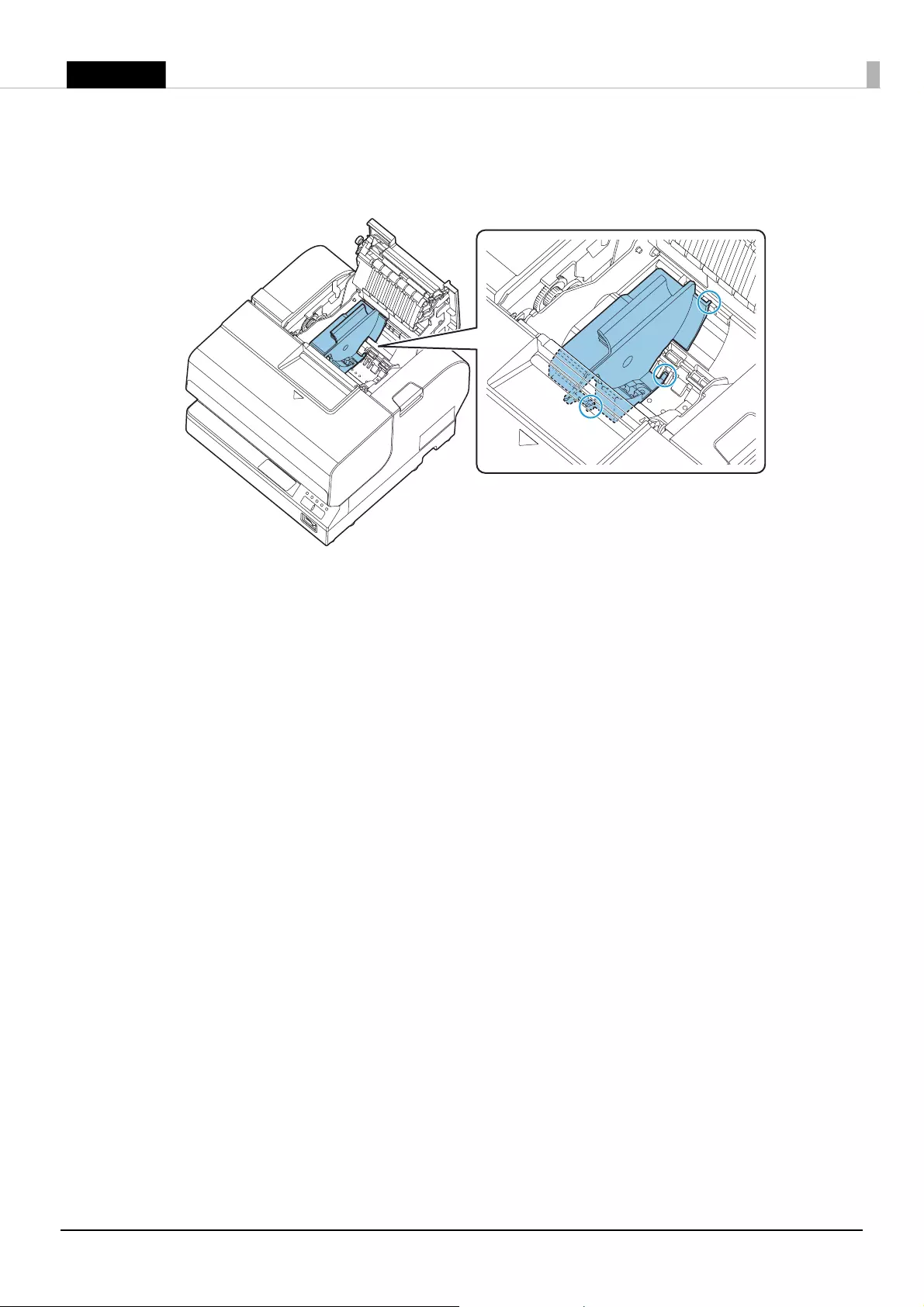
19
English
4. Change the location of the roll paper guide to match the paper width you want to use.
Align the upper and lower grooves, and confirm that the protrusion is inserted in the hole on the
bottom.
5. Use the removed screw to affix the roll paper guide.
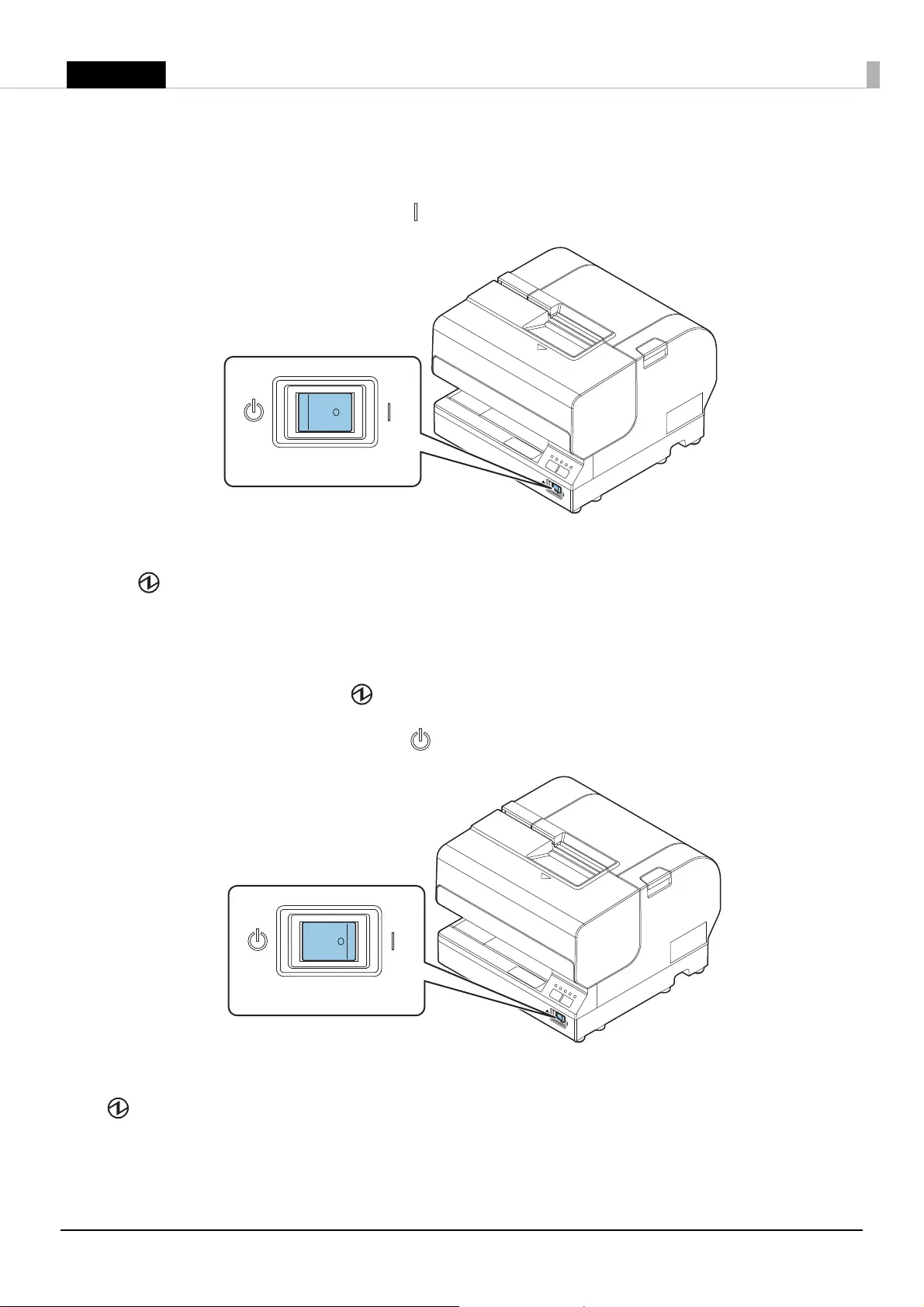
20
English
Turning On/Off
Turning On
Press the power switch on the side with the ( ) mark.
The (Power) LED lights up and the power turns on.
Turning Off
!CAUTION:
Do not turn off the printer when the (Power) LED is flashing.
Press the power switch on the side with the ( ) mark.
(Power) LED turns off and the power turns off.
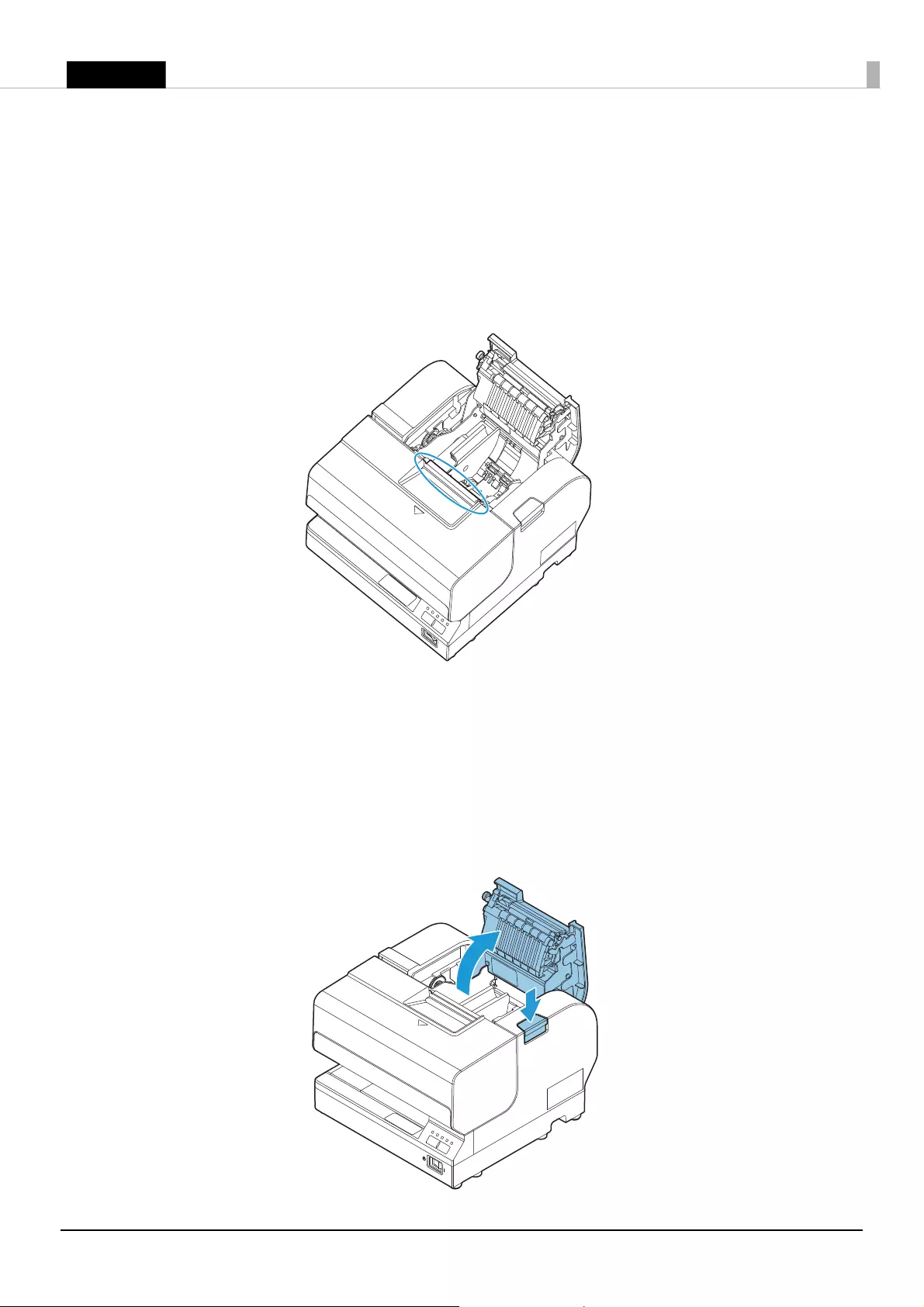
21
English
Installing/Replacing the Roll Paper
!CAUTION:
❏
Be sure to use roll paper that meets the specifications.
❏
Do not use thermal paper.
❏
Be careful not to insert your fingers into the paper exit. The cutter blade is installed inside the paper exit
and you might be injured.
Q
Notes:
Do not open the roll paper cover during printing or paper feeding.
Follow the procedure below to install or replace paper:
1. Make sure the printer is turned on. (U "Turning On/Off" on page 20)
2. Open the roll paper cover by pressing the cover open button.
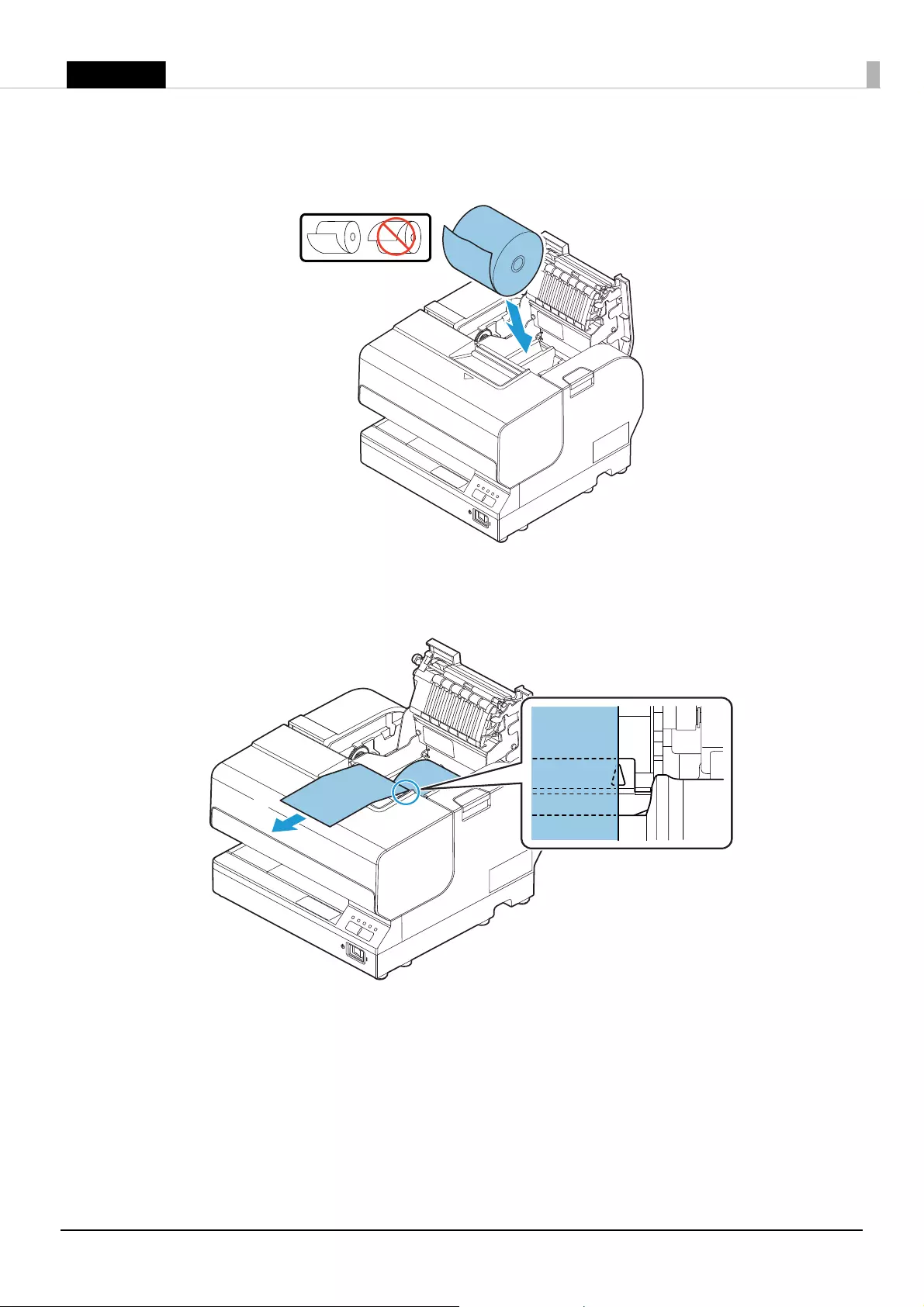
22
English
3. Remove the used roll paper core if there is one.
4. Put the roll paper inside the printer in the correct direction as shown in the illustration below.
5. Before closing the cover, pull out the leading edge of the roll paper and align the mark as shown in the
illustration below.
6. Close the roll paper cover.
The printer will automatically feed the roll paper to remove any slack in the paper.
➀➁
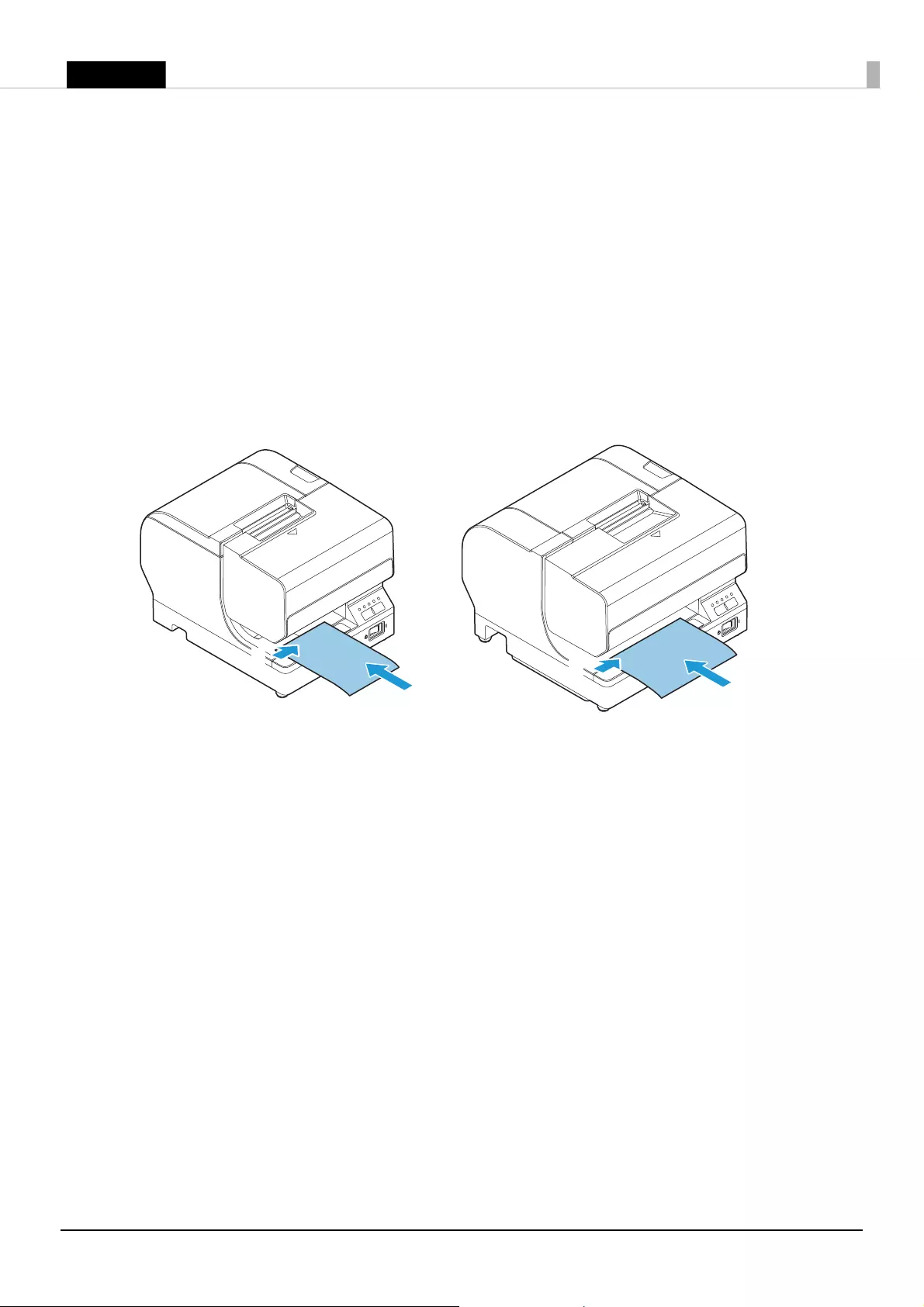
23
English
Inserting Slip Paper
Q
Notes:
• Be sure the paper is flat, without curls, folds, or wrinkles.
• Use only single sheet paper. Do not insert any multiple sheet paper, as this may cause a paper jam.
• Pressure sensitive copy paper cannot be used because the printer is an inkjet printer.
• Roll paper must be installed evenly for printing on slip paper in order to prevent paper jams.
Follow the procedure below to insert slip paper:
1. Make sure the printer is turned on.
2. Set the paper so that the right edge of the paper contacts the paper guide on the right and insert the slip
paper. Refer to the label affixed to the printer.
TM-J7200 TM-J7700
➁➁
➀➀
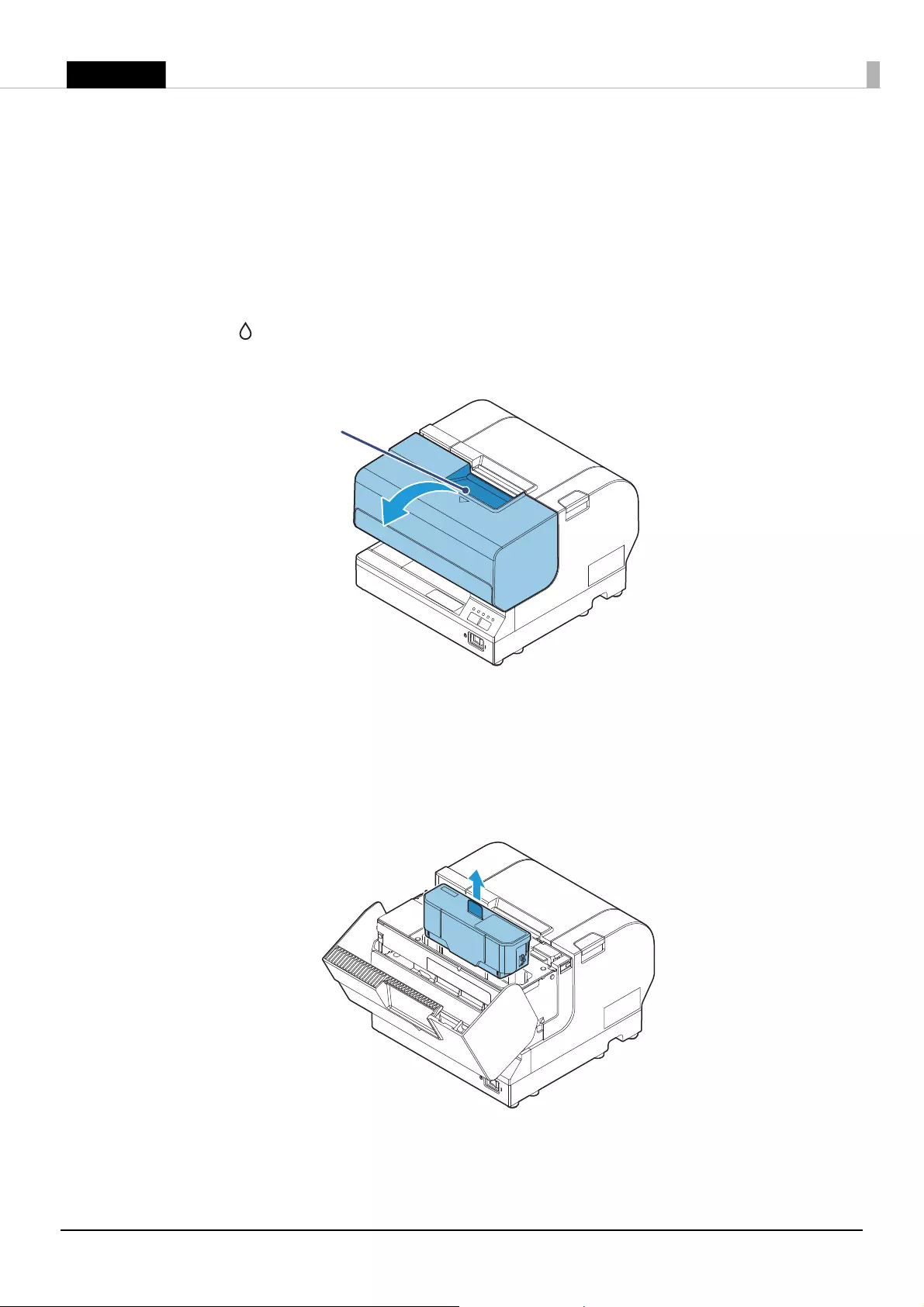
24
English
Installing/Replacing the Ink Cartridge
!CAUTION:
Read the handling instructions carefully before installing the ink cartridge.
(
U
"Cautions on the Ink Cartridge" on page 4, "Ink cartridge SJIC33P (K)" on page 34)
Install/Replace the ink cartridge by following the procedure below.
1. Make sure the printer is turned on. (U "Turning On/Off" on page 20)
2. Make sure the (Ink) LED is on or flashing.
3. Pull the handle to open the front cover
4. During replacement, remove the used ink cartridge.
!CAUTION:
Do not put your fingers inside the ink cartridge compartment or you may be injured by a sharp or
protruding part.
Handle
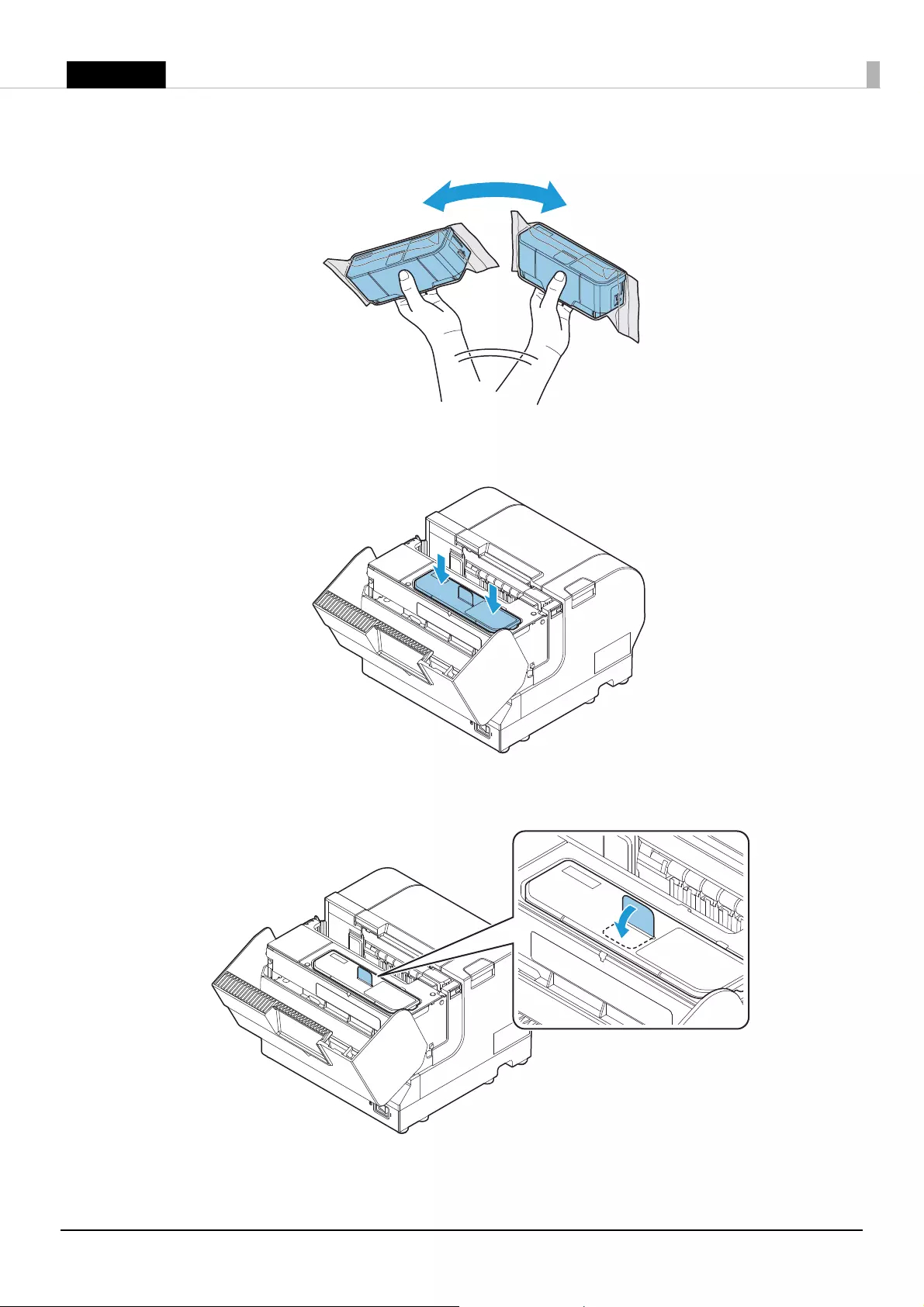
25
English
5. Shake the ink cartridge package three or four times before opening it.
6. Insert a new ink cartridge from the top and push it firmly but gently until it clicks into place.
7. Push down the tab in the direction of the arrow before closing the front cover.
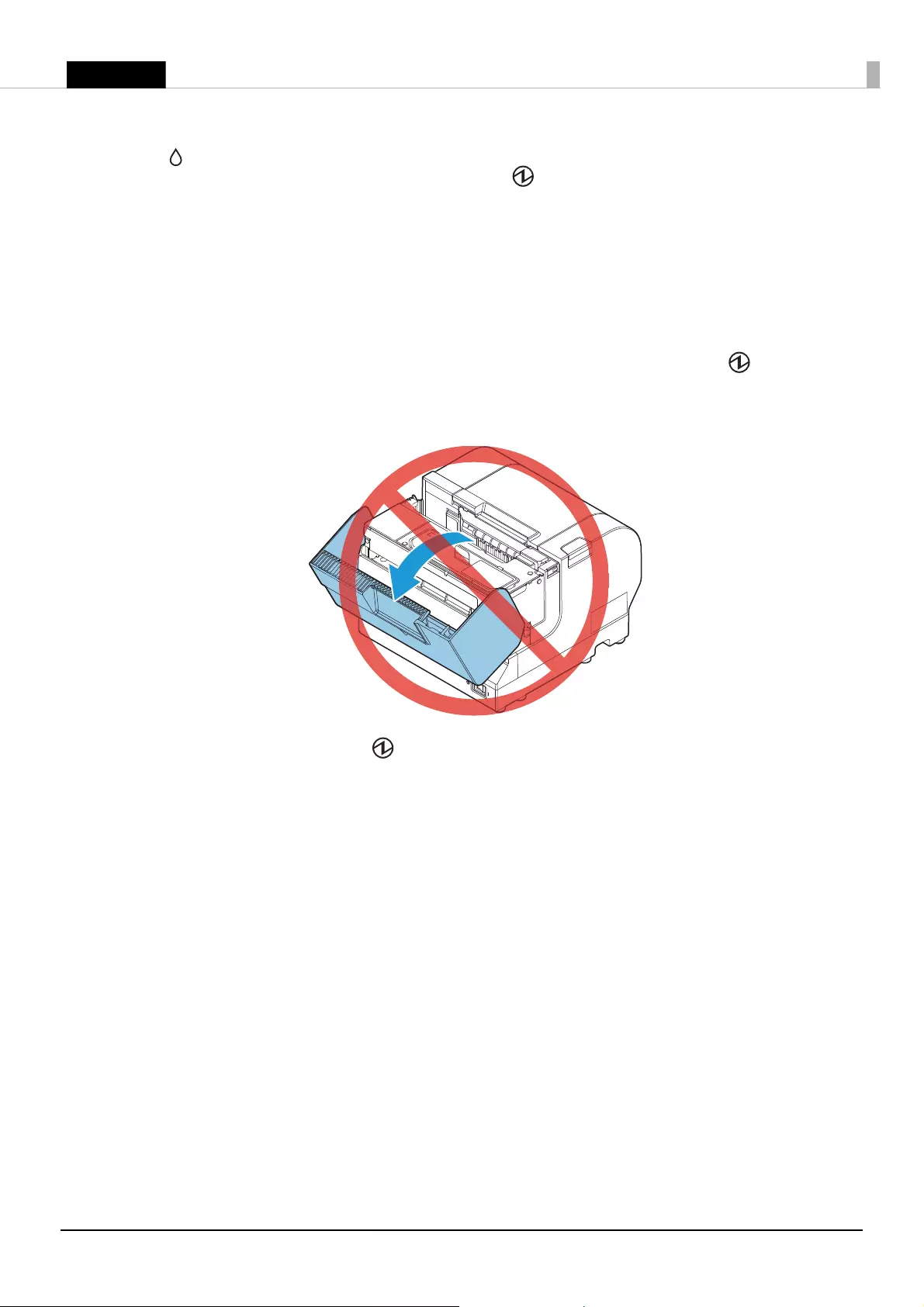
26
English
8. Close the front cover.
The (Ink) LED will now turn off.
When the ink cartridge is installed for the first time, the (Power) LED flashes and initial ink charging
starts.
Q
Notes:
The ink cartridge included in the product package is used for initial ink charging. The printer uses ink to
prepare for printing when the ink cartridge is installed for the first time.
It takes at least two minutes to charge ink. The ink charging time varies depending on the conditions.
!CAUTION:
Never open any cover on the printer or turn off the printer during ink charging (while the (Power) LED
is flashing). Doing so during ink charging will consume a large amount of ink, which may require
replacement of the ink cartridge before completion of charging.
When ink charging completes, the (Power) LED changes from flashing to on.
Perform a test print to check if printing is performed properly. (U "Test Printing" on page 27)
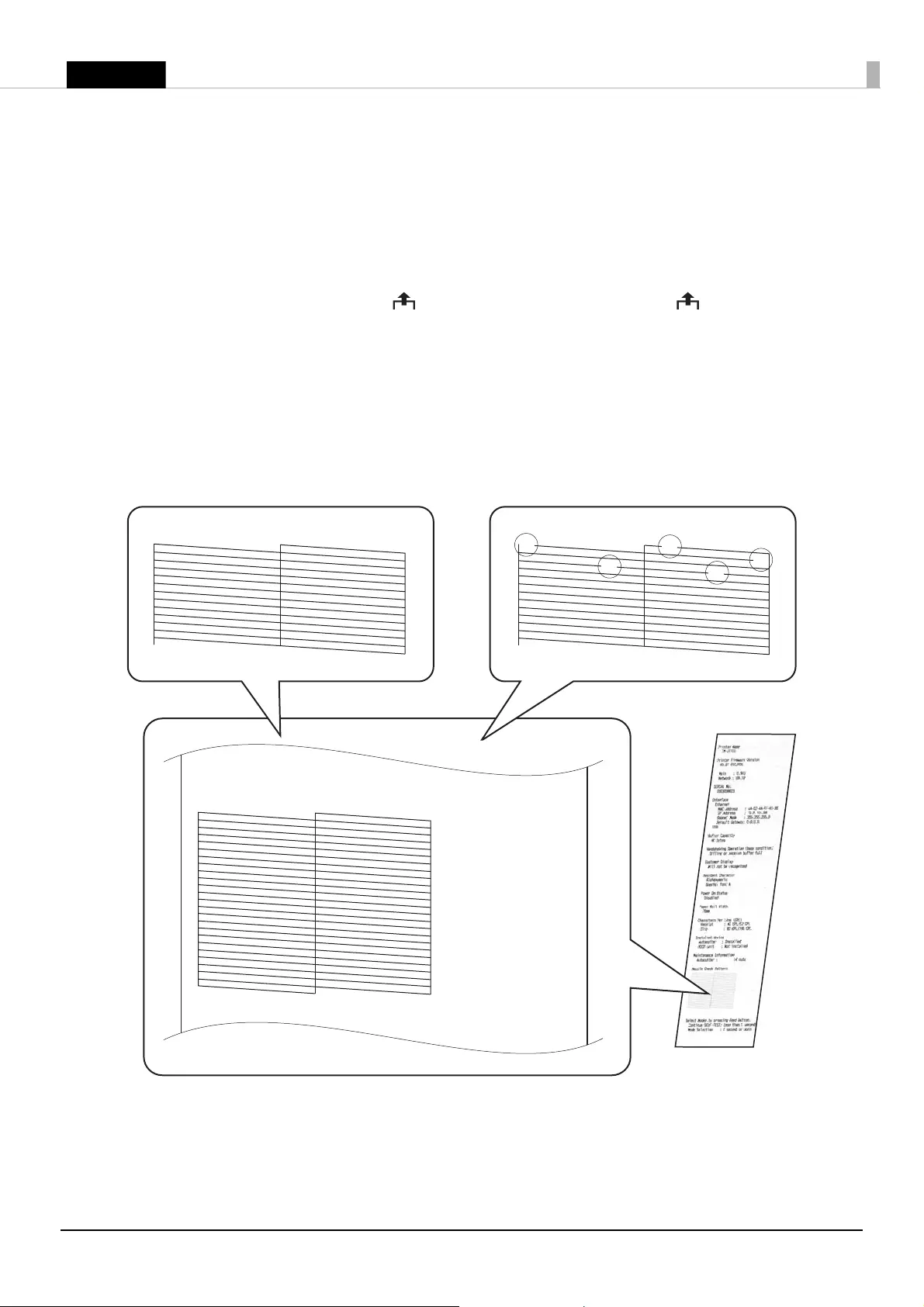
27
English
Test Printing
You can perform printer status printing using the self-test to check if any print errors, such as dot drop-outs,
are occurring.
You can use the nozzle check pattern which is printed to check whether the nozzle is clogged.
Follow the procedure below to perform the self-test.
1. Make sure the printer is turned off. (U "Turning On/Off" on page 20)
2. Turn the power on while pressing the (Feed) Button. Continue holding the (Feed) Button until
the printer begins feeding roll paper.
The printer status is printed on the roll paper.
3. Check the printed nozzle check pattern.
If the pattern is printed normally, all the lines are printed properly as shown in the left figure below.
Perform head cleaning if there are any broken or unprinted lines due to nozzle clogging, as shown in the
right figure below.
<Normal> <Clogged Nozzle>
Nozzle Check Pattern
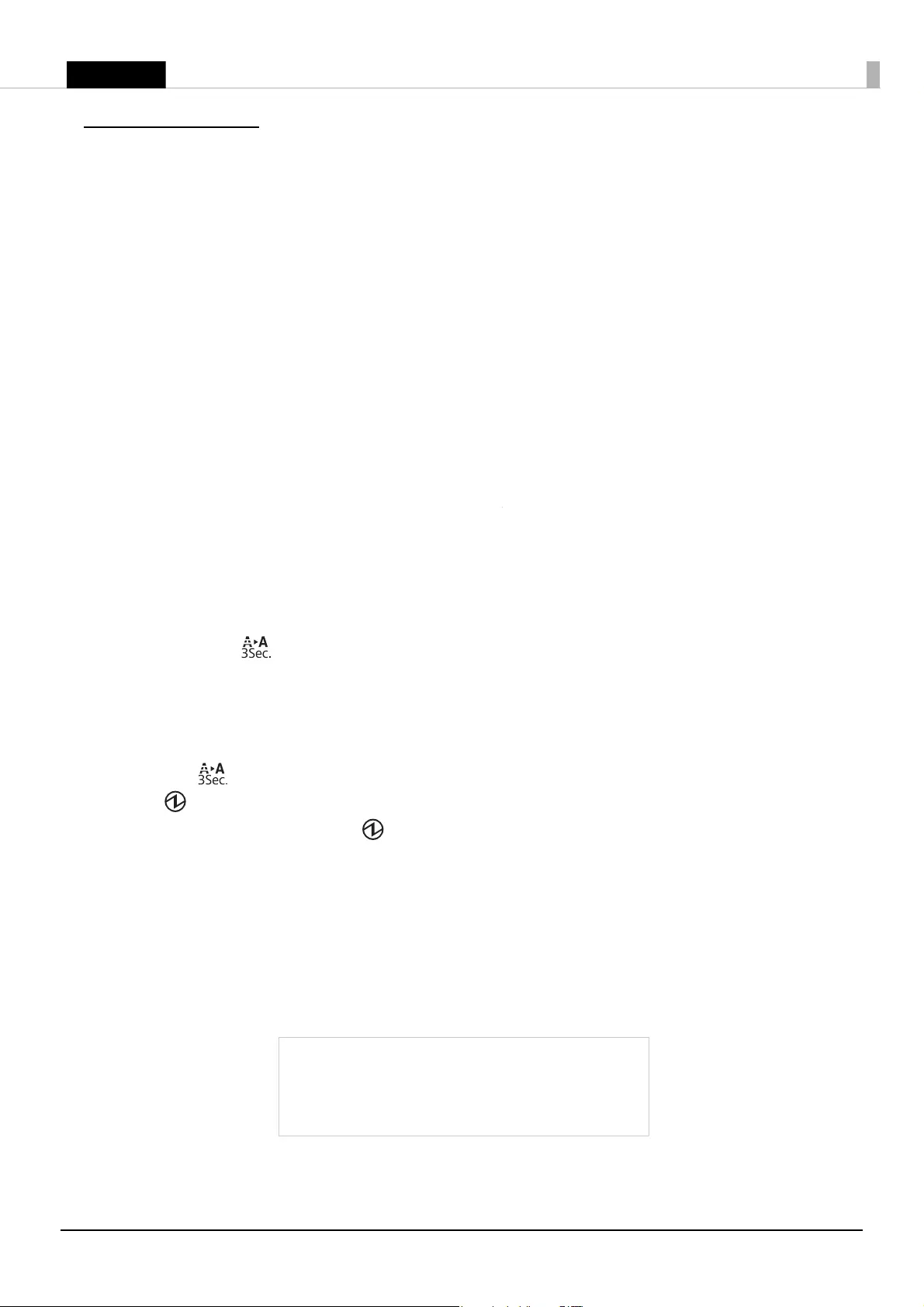
28
English
Maintenance
Cleaning the Printer Case
Be sure to turn off the printer, and wipe the dirt off the printer case with a dry cloth or a damp cloth.
!CAUTION:
Never clean the product with alcohol, benzine, thinner, or other such solvents. Doing so may damage or break
the parts made of plastic and rubber.
Cleaning the Print Head
Perform head cleaning if the print result is not normal as shown in the illustration below.
!CAUTION:
❏
Head cleaning takes one to two minutes. Do not open any cover or turn the power off during head
cleaning.
❏
Do not press the (Cleaning) button unless there is a problem with print quality. Unnecessary head
cleaning will waste ink.
Follow the procedure below to perform head cleaning.
1. Make sure the printer is turned on. (U "Turning On/Off" on page 20)
2. Press the (Cleaning) button more than 3 seconds.
The (Power) LED flashes and head cleaning begins.
When head cleaning is complete, the (Power) LED turns off and the printer can perform normal
printing.
Perform a test print to check if printing is performed properly. (U "Test Printing" on page 27)
Message for Replacing Maintenance Parts
The following message will be printed every time the printer is turned on when a maintenance part (pump
unit, ink supply unit, or waste liquid absorber) is near the end of its service life. Please follow the
instructions in the message.
ABC ABC
ABC
ABC
Caution:
A maintenance part must be replaced.
Contact qualied service personnel.
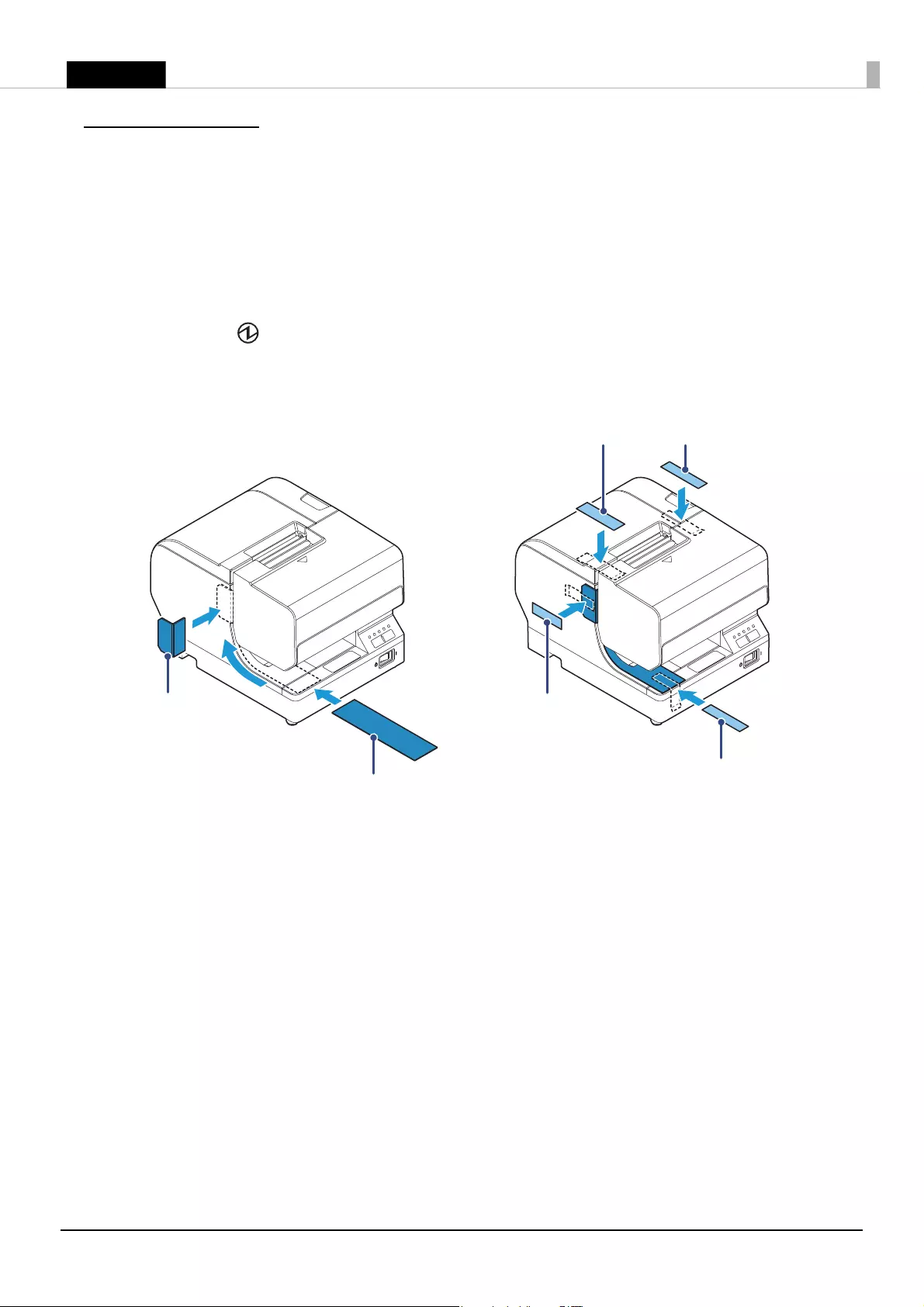
29
English
Transporting
Follow the procedure below to transport this printer.
1. Remove the roll paper.
Q
Notes:
Leave the ink cartridge in the printer. Transporting the printer with the ink cartridge removed can result in
dot dropout or ink adhering to the inside of the case.
2. Turn off the printer.
3. Check that the (Power) LED is off.
4. Disconnect the power cable and all other cables.
5. Attach the protective materials and affix tape as shown in the figure below.
TM-J7200
A 3
21
4
B
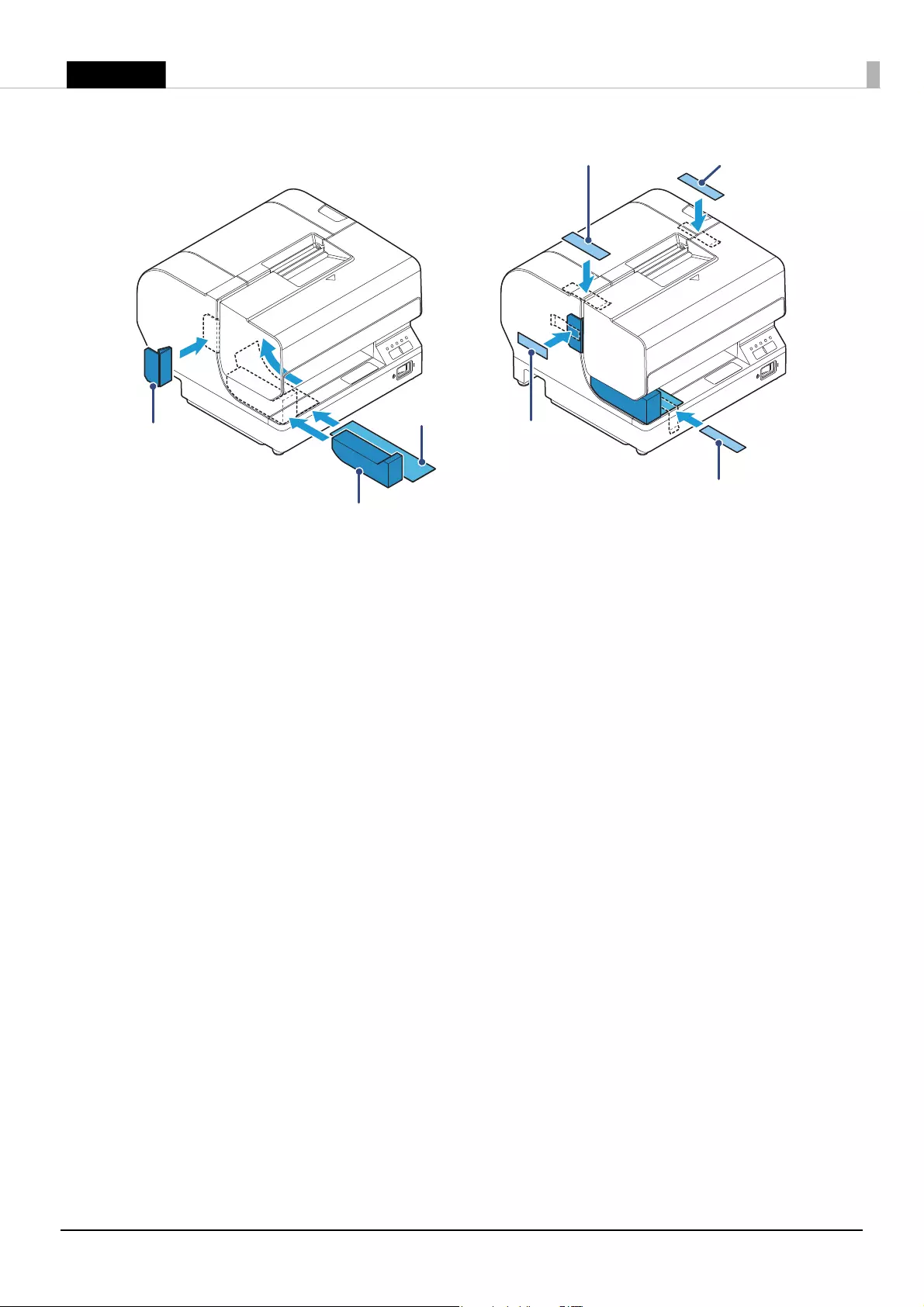
30
English
6. Wrap the printer with protective cushioning material to prevent any impacts during transport.
Keep the printer upright and horizontal while packing and transporting it.
Q
Notes:
Reshipping it can result in dot dropout. Perform head cleaning if dot dropout occurs. (
U
"Cleaning the Print
Head" on page 28)
21
A
B
4
C
TM-J7700
3
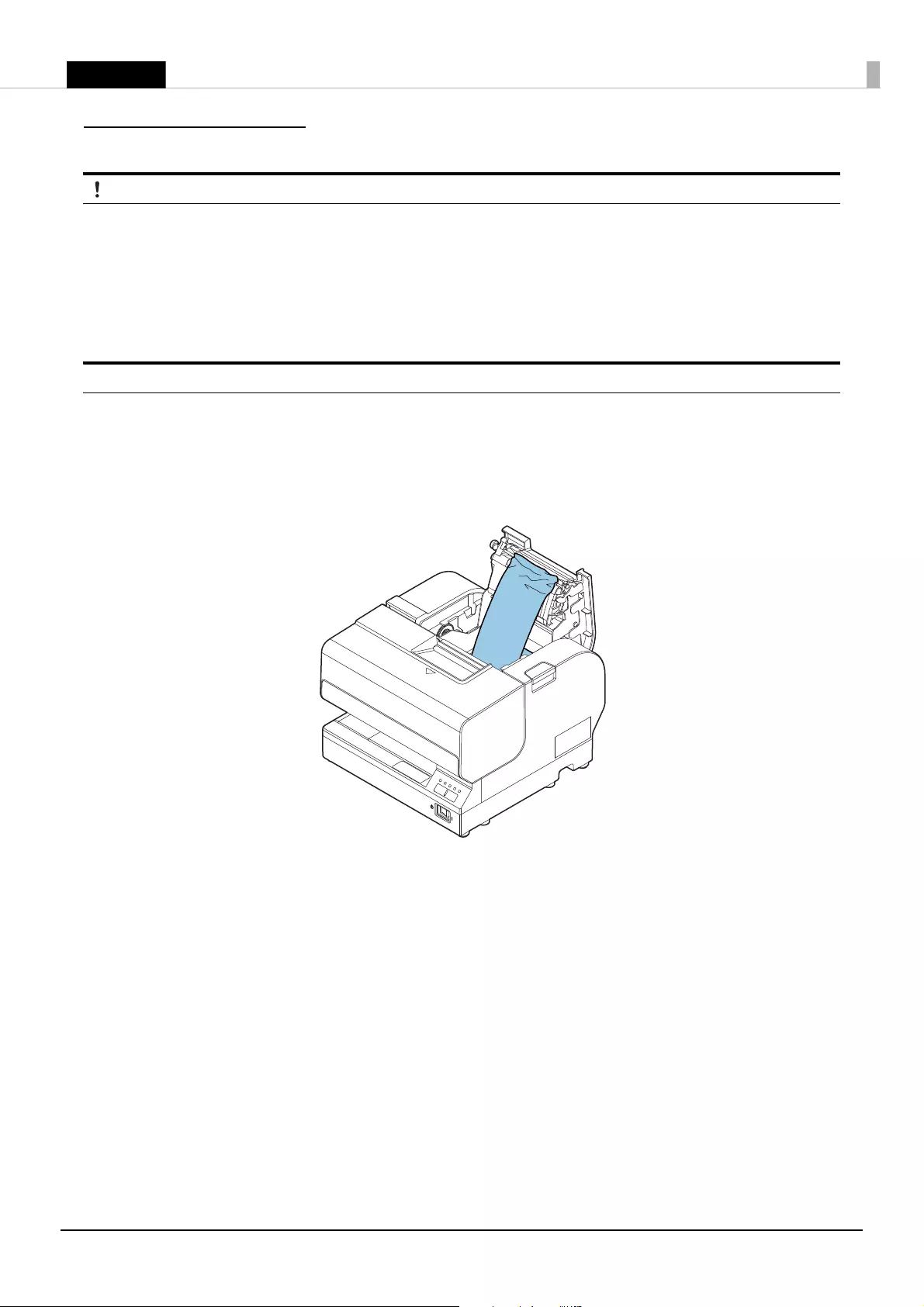
31
English
Troubleshooting
(Error) LED is flashing or lit
❏Check whether a paper jam has occurred. Remove any jammed paper. (
U
"Removing Jammed Paper" on
page 31)
❏Check whether the front cover/roll paper cover is closed. Close the cover if open. (
U
"Front Side" on
page 6)
❏Turn off the power, wait several seconds, and then turn it on again. If the error remains, contact qualified
service personnel.
Removing Jammed Paper
When a paper jam occurs, never pull out the paper forcibly. Open the cover and remove the jammed paper.
For roll paper:
1. Open the roll paper cover.
2. Remove the paper causing the paper jam.
3. Set the roll paper again and close the cover.
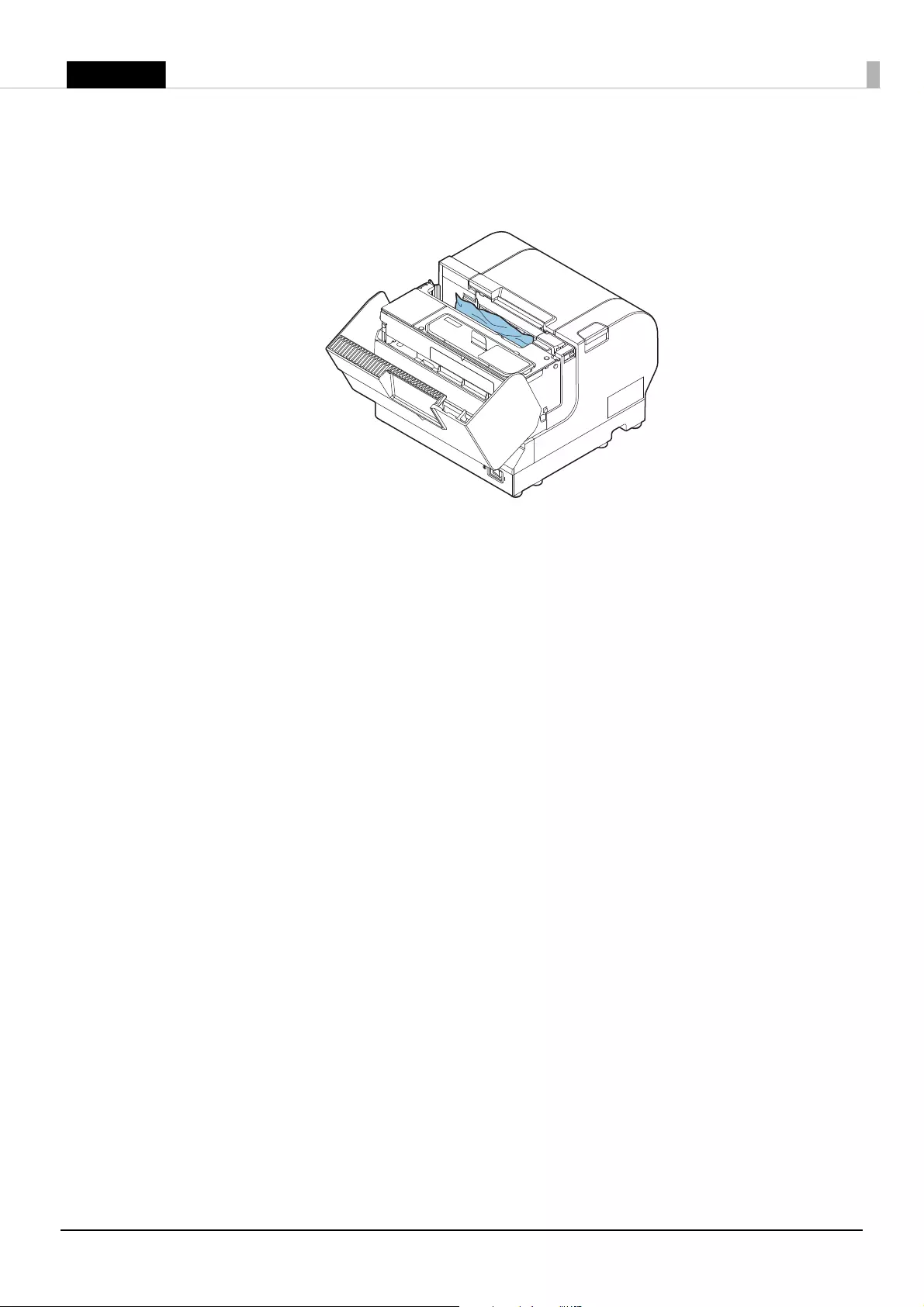
32
English
For cut sheets:
1. Open the front cover.
2. Remove the paper causing the paper jam.
3. Close the front cover.
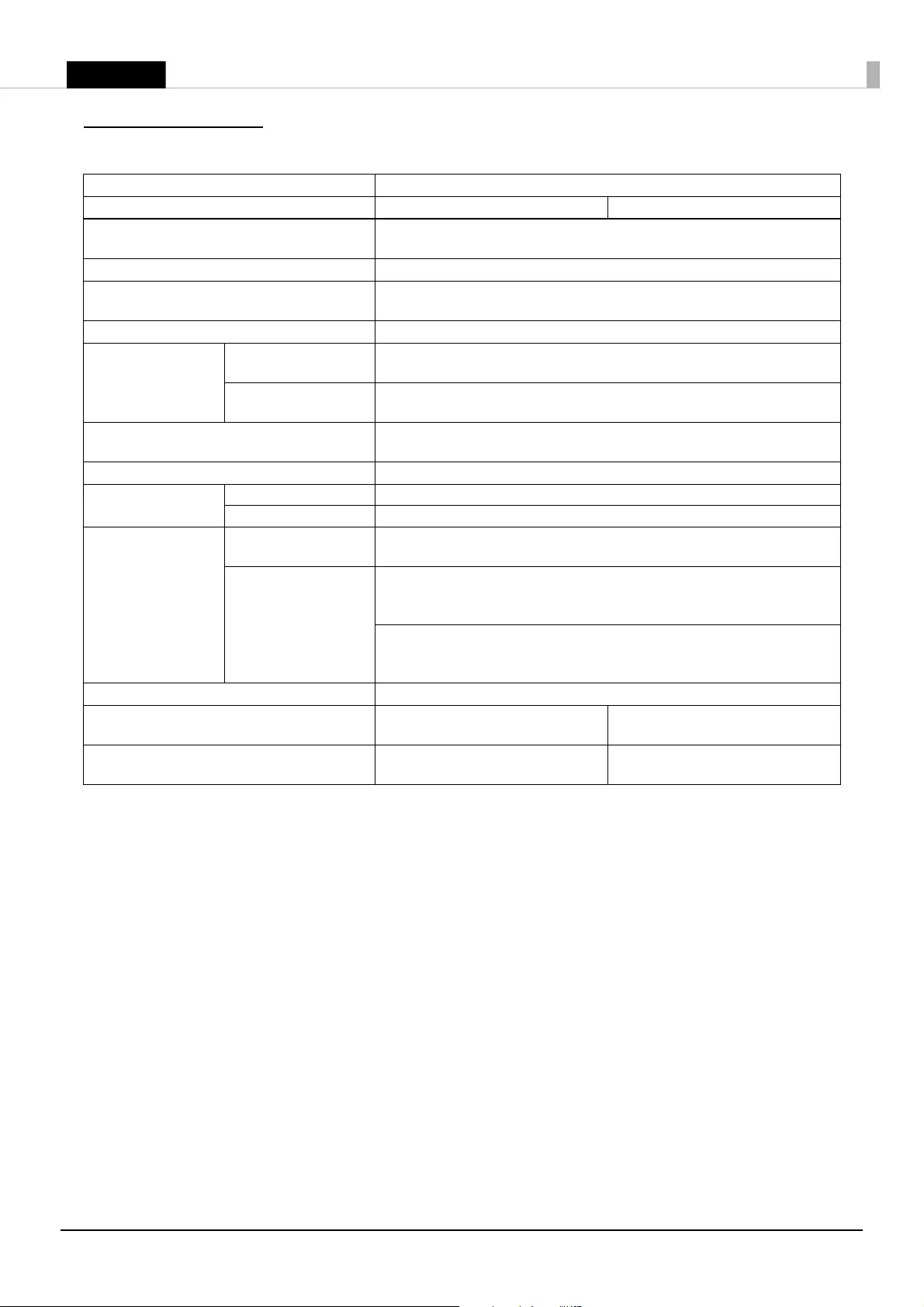
33
English
Specification
*: According to Epson's operating conditions
Item Specification
Model number TM-J7200 TM-J7700
Printing method Serial inkjet Dot Matrix Method
Single color printing (Black)
Paper feed Unidirectional friction feed
Paper Roll paper: Normal quality paper (only single-ply rolls can be used)
Slip paper: Normal quality paper (only single-ply can be used)
Ink cartridge Model: SJIC33P (K)
Interface Ethernet × 1
10BASE-T/100BASE-TX
USB × 1
USB 2.0 Full speed, Type B
Power supply Dedicated AC adapter PS-180 (model: M159E)
DC 24 V ± 7%
Current consumption Average: Approx. 1.8 A
Power
consumption*
Operating Approx. 15.9 W
Standby Approx. 1.8 W
Temperature/
humidity
During operation Operating: 10 to 35°C {50 to 95°F}
20 to 80% RH (No condensation)
During storage Ink cartridge installed: -20 to 40°C {-4 to 104°F}
20 to 85% RH (No condensation)
(At -20°C {-4°F} or 60°C {140°F}: up to 12 hours)
Ink cartridge not installed: -20 to 60°C {-4 to 140°F}
5 to 85% RH (No condensation)
(At -20°C {-4°F} or 60°C {140°F}: up to 12 hours)
Elevation 2,000 m or less
Overall dimensions (W × D × H) 195 × 260 × 188 mm
{7.68 × 10.24 × 7.40”}
251 × 260 × 188 mm
{9.88 × 10.24 × 7.40”}
Weight Approximately 5.1 kg {11.24 lb}
(including the ink cartridge)
Approximately 5.8 kg {12.79 lb}
(including the ink cartridge)
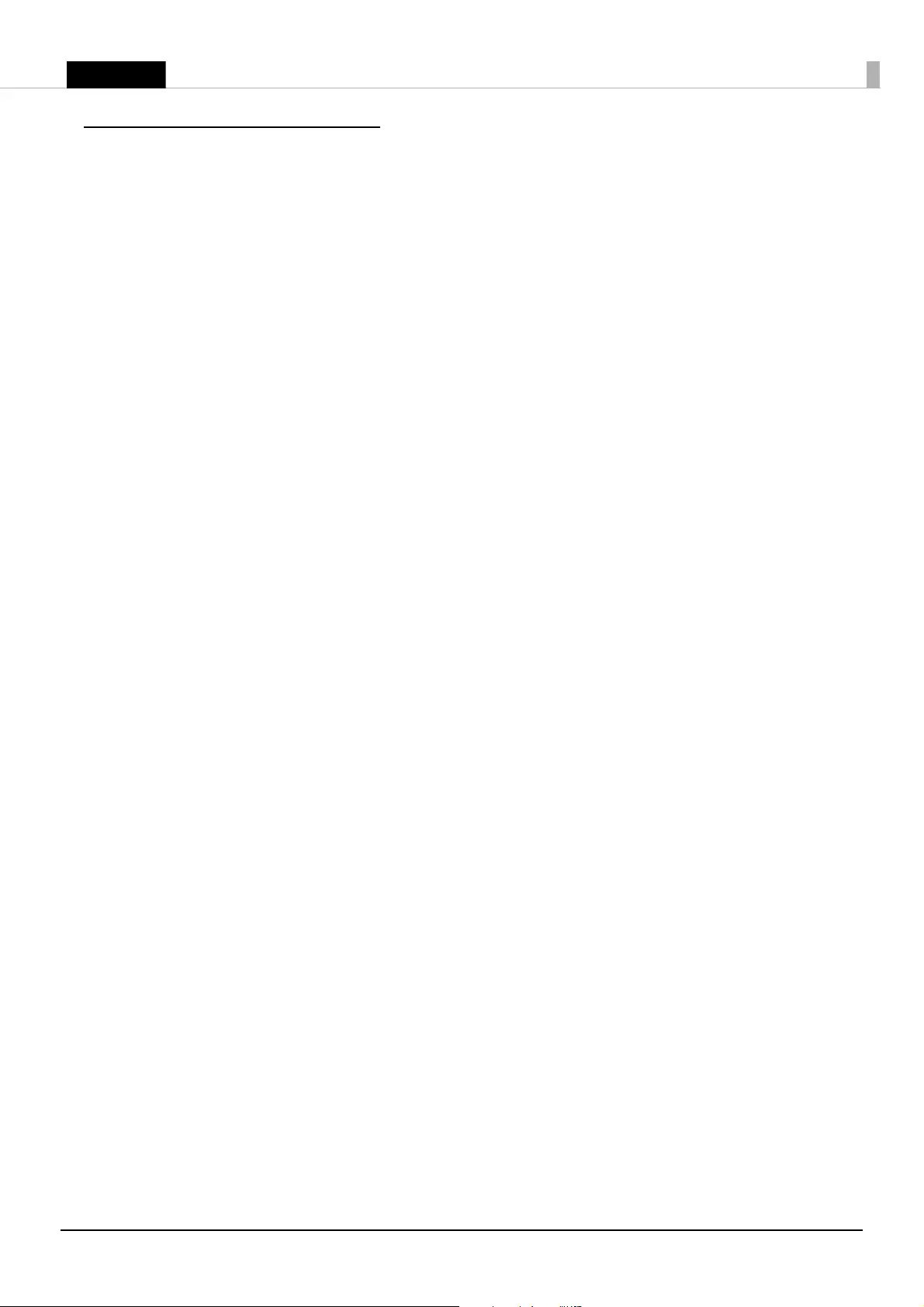
34
English
Consumable Products
Ink cartridge SJIC33P (K)
Ink cartridge specialized for this printer.
Genuine Ink Cartridge Recommended
❏For the best performance of the printer, it is recommended to use genuine Epson ink cartridges. Use of
non-genuine Epson ink cartridges can adversely affect the printing quality and prevent the printer from
realizing its maximum performance. Epson cannot guarantee the quality and reliability of non-genuine
Epson products. Repairs for any damage or breakdown of this product due to the use of non-genuine
Epson products will not be free of charge even if the warranty period is still valid.
❏Color adjustment of the product is based on the use of genuine Epson ink cartridges. Use of non-genuine
ink cartridges may result in reduced print quality. Epson recommends the use of genuine Epson ink
cartridges.
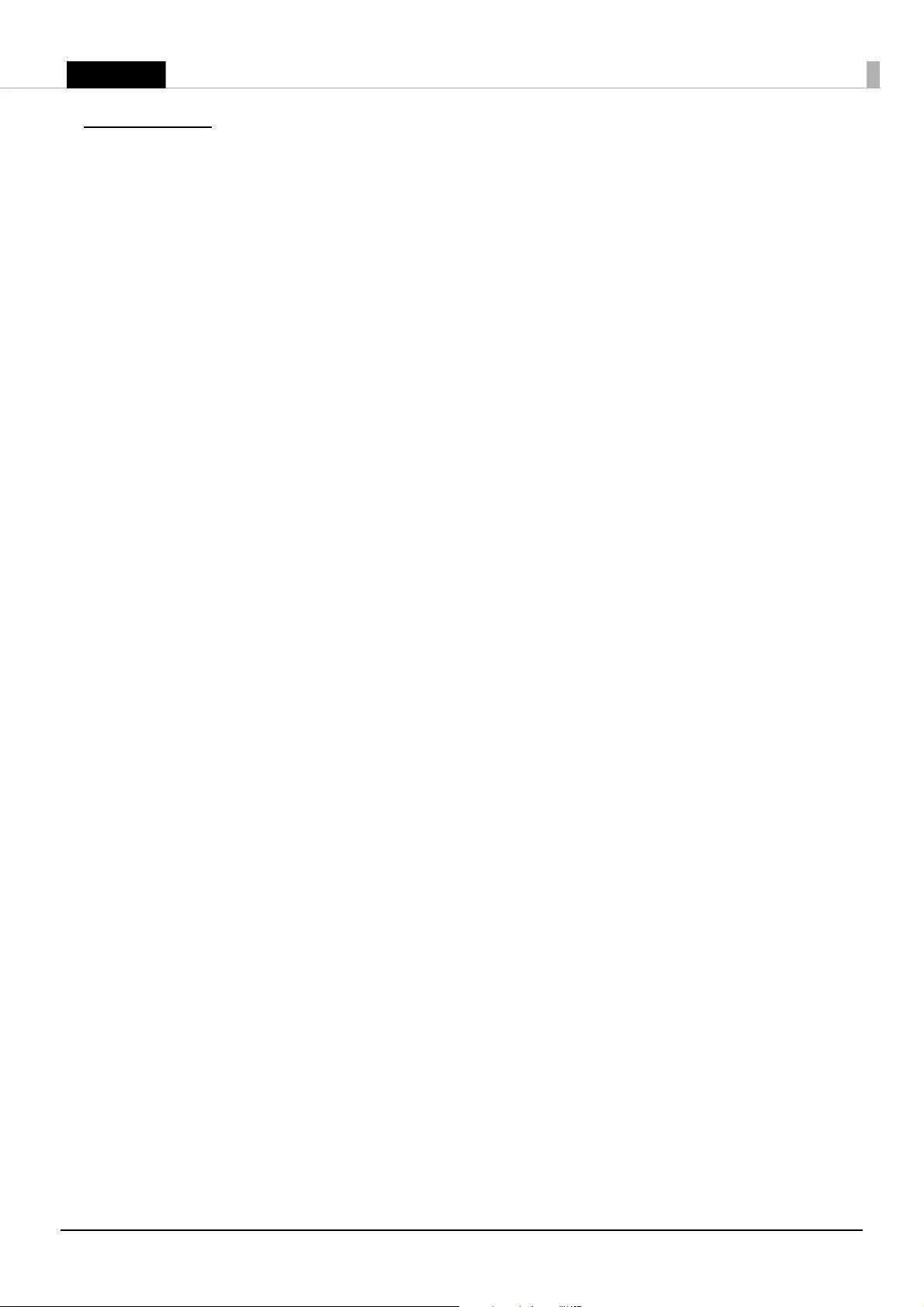
35
English
Appendix
Downloading Drivers, Utilities, and Manuals
Printer drivers, utilities, and manuals can be downloaded from one of the following URLs:
For customers in North America, go to the following web site:
http://www.epson.com/support/
For customers in other countries, go to the following web site:
https://download.epson-biz.com/?service=pos
Restriction of Use
When this product is used for applications requiring high reliability/safety such as transportation devices
related to aviation, rail, marine, automotive etc.; disaster prevention devices; various safety devices etc.; or
functional/precision devices etc., you should use this product only after giving consideration to including
fail-safes and redundancies into your design to maintain safety and total system reliability. Because this
product was not intended for use in applications requiring extremely high reliability/safety such as
aerospace equipment, main communication equipment, nuclear power control equipment, or medical
equipment related to direct medical care etc., please make your own judgment on this product's suitability
after a full evaluation.
Notes
(1) All rights reserved. No part of this publication may be reproduced, stored in a retrieval system, or
transmitted in any form or by any means, electronic, mechanical, photocopying, recording, or otherwise,
without the prior written permission of Seiko Epson Corporation.
(2) The contents of this manual are subject to change without notice.
(3) While every precaution has been taken in the preparation of this manual, Seiko Epson Corporation
assumes no responsibility for errors or omissions.
(4) Neither is any liability assumed for damages resulting from the use of the information contained herein.
(5) Neither Seiko Epson Corporation nor its affiliates shall be liable to the purchaser of this product or third
parties for damages, losses, costs, or expenses incurred by purchaser or third parties as a result of:
accident, misuse, or abuse of this product or unauthorized modifications, repairs, or alterations to this
product, or (excluding the U.S.) failure to strictly comply with Seiko Epson Corporation’s operating and
maintenance instructions.
(6) Seiko Epson Corporation shall not be liable for any damages or problems arising from the use of any
options or any consumable products other than those designated as Original Epson Products or Epson
Approved Products by Seiko Epson Corporation.
Trademarks
EPSON is a registered trademark of Seiko Epson Corporation.
Exceed Your Vision is a registered trademark or trademark of Seiko Epson Corporation.
All other trademarks are the property of their respective owners and used for identification purpose only.
Product information is subject to change without due notice.
©Seiko Epson Corporation 2017. All rights reserved.