Table of Contents
- Important Safety Information
- Caution Labels
- Restriction of Use
- Unpacking
- Downloading Utilities and Manuals
- Printer Parts
- Power Switch
- Installing the Printer Vertically or Horizontally
- Changing the Paper Width
- Notes on Changing the Paper Type
- Connecting Cables
- Wire Saddle
- Attaching the Paper Exit Guide
- Installing the Roll Paper
- Cleaning
- Troubleshooting
- TM-L90 Specifications
Epson TM-L90 User Manual
Displayed below is the user manual for TM-L90 by Epson which is a product in the Label Printers category. This manual has pages.
Related Manuals
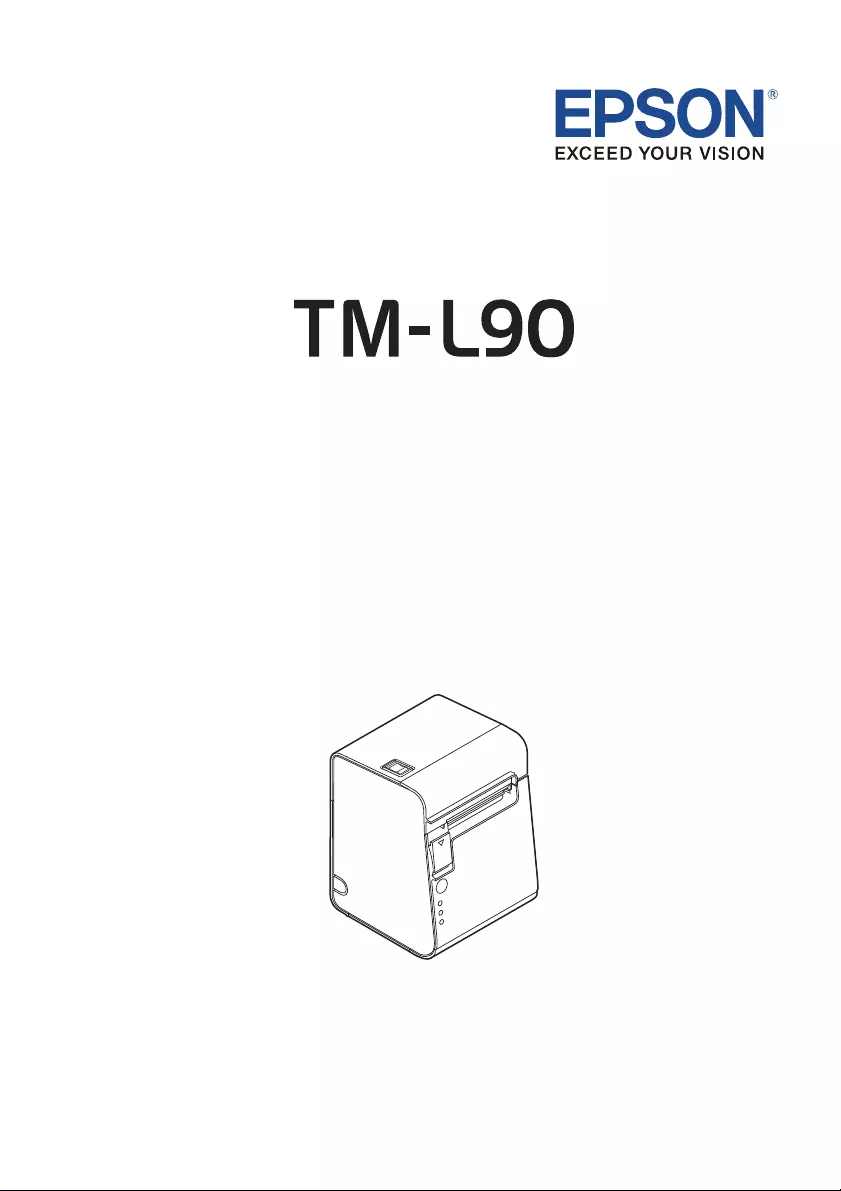
User’s Manual
M00075800EN
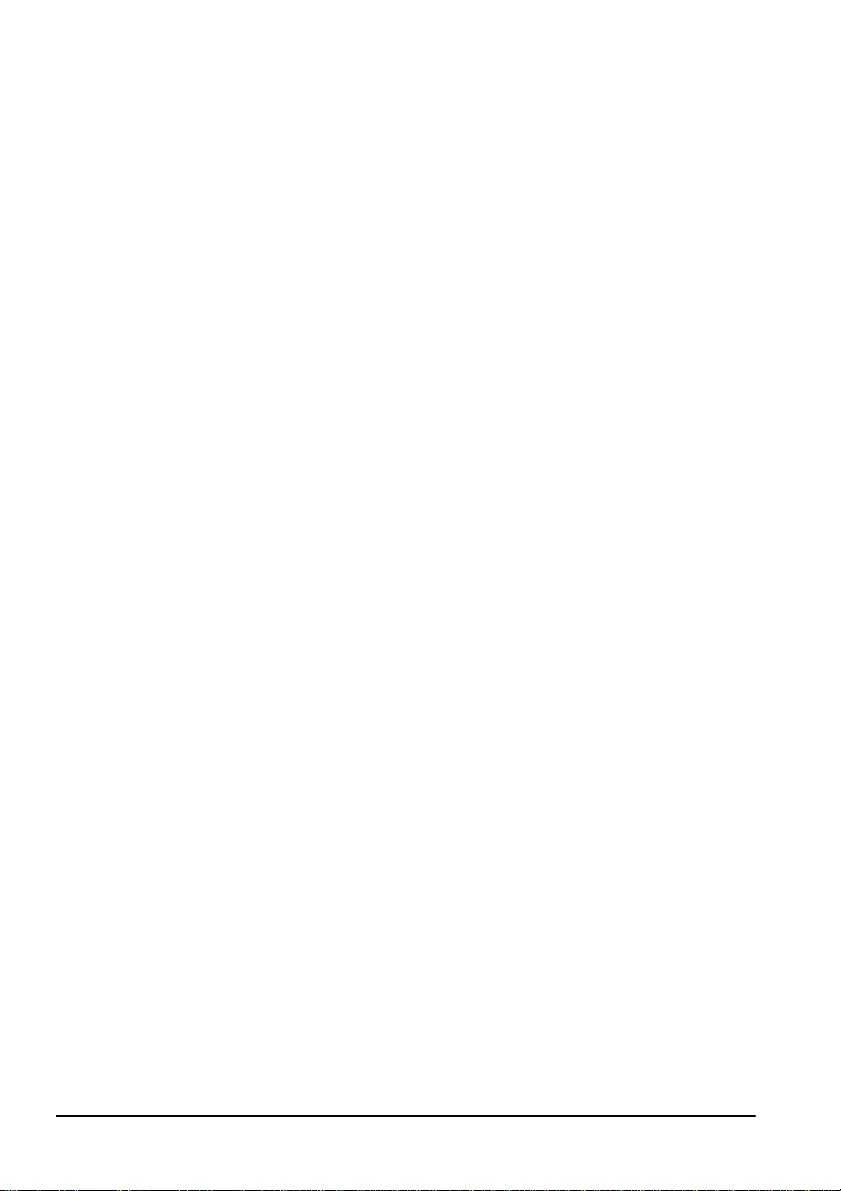
2 TM-L90 User’s Manual
All rights reserved. No part of this publication may be reproduced, stored in a retrieval system, or transmitted
in any form or by any means, electronic, mechanical, photocopying, recording, or otherwise, without the
prior written permission of Seiko Epson Corporation. No patent liability is assumed with respect to the use of
the information contained herein. While every precaution has been taken in the preparation of this book,
Seiko Epson Corporation assumes no responsibility for errors or omissions. Neither is any liability assumed
for damages resulting from the use of the information contained herein.
Neither Seiko Epson Corporation nor its affiliates shall be liable to the purchaser of this product or third
parties for damages, losses, costs, or expenses incurred by purchaser or third parties as a result of: accident,
misuse, or abuse of this product or unauthorized modifications, repairs, or alterations to this product, or
(excluding the U.S.) failure to strictly comply with Seiko Epson Corporation’s operating and maintenance
instructions.
Seiko Epson Corporation shall not be liable against any damages or problems arising from the use of any
options or any consumable products other than those designated as Original Epson Products or Epson
Approved Products by Seiko Epson Corporation.
Depending on the area, the interface cable may be included with the product. If so, use that cable.
Seiko Epson Corporation shall not be held liable for any damage resulting from electromagnetic interference
that occurs from the use of any interface cables other than those designated as Epson approved products.
EPSON is a registered trademark of Seiko Epson Corporation in Japan and other countries/regions.
NOTICE: The contents of this manual are subject to change without notice.
Copyright © 2013 by Seiko Epson Corporation
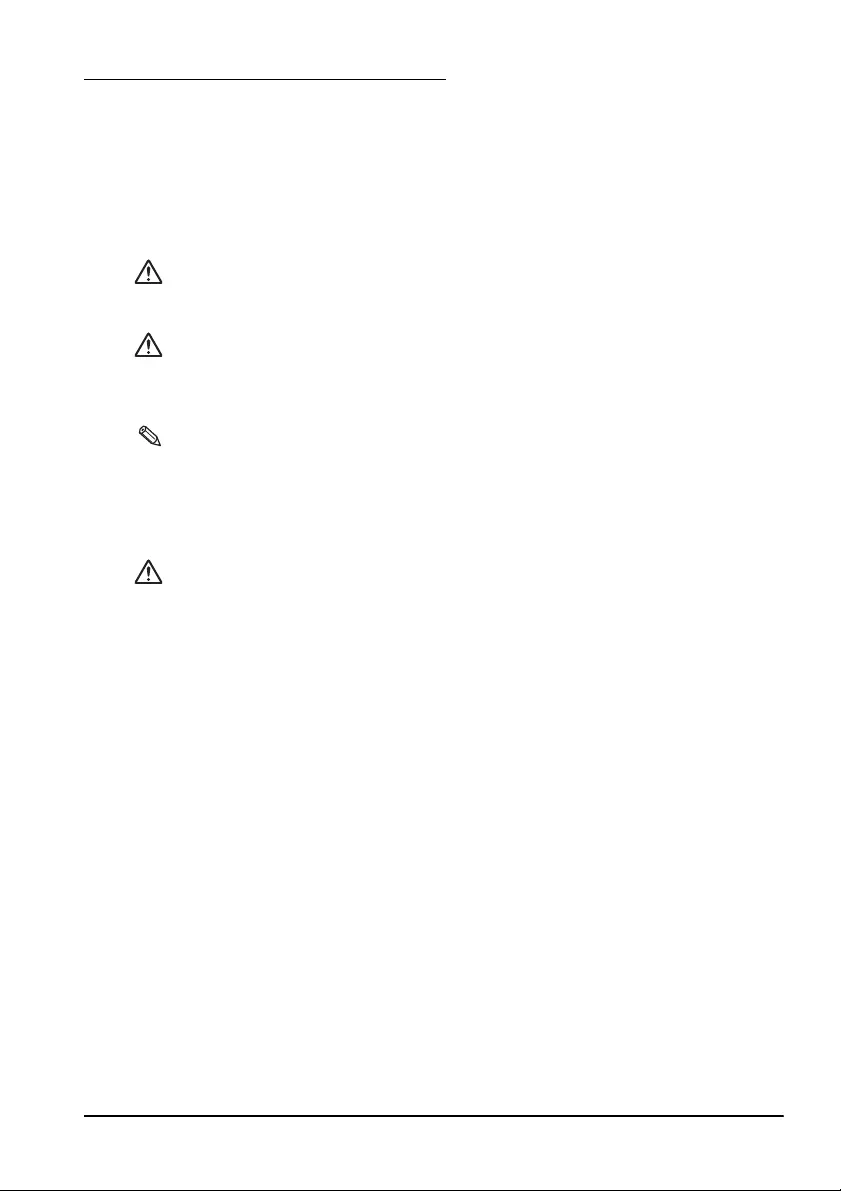
TM-L90 User’s Manual 3
Important Safety Information
This section contains important information intended to ensure safe and effective use of
this product. Please read this section carefully and store it in an accessible location.
Key to Symbols
The symbols in this manual are identified by their level of importance, as defined below.
Read the following carefully before handling the product.
WARNING:
Warnings must be followed carefully to avoid serious bodily injury.
CAUTION:
Cautions must be observed to avoid minor injury to yourself, damage to your
equipment, or loss of data.
Note:
Notes have important information and useful tips on the operation of your
equipment.
Safety Precautions
WARNING:
Shut down your equipment immediately if it produces smoke, a strange
odor, or unusual noise. Continued use may lead to fire. Immediately unplug
the equipment and contact your dealer or a Seiko Epson service center for
advice.
Never attempt to repair this product yourself. Improper repair work can be
dangerous.
Never disassemble or modify this product. Tampering with this product may
result in injury or fire.
Be sure to use the specified power source. Connection to an improper power
source may cause fire.
Do not allow foreign matter to fall into the equipment. Penetration by
foreign objects may lead to fire.
If water or other liquid spills into this equipment, unplug the power cord
immediately, and then contact your dealer or a Seiko Epson service center
for advice. Continued usage may lead to fire.
Do not use aerosol sprayers containing flammable gas inside or around this
product. Doing so may cause fire.
Do not connect a telephone line to the drawer kick-out connector; otherwise,
the printer and the telephone line may be damaged.
Use a shield cable for the drawer connector cable.
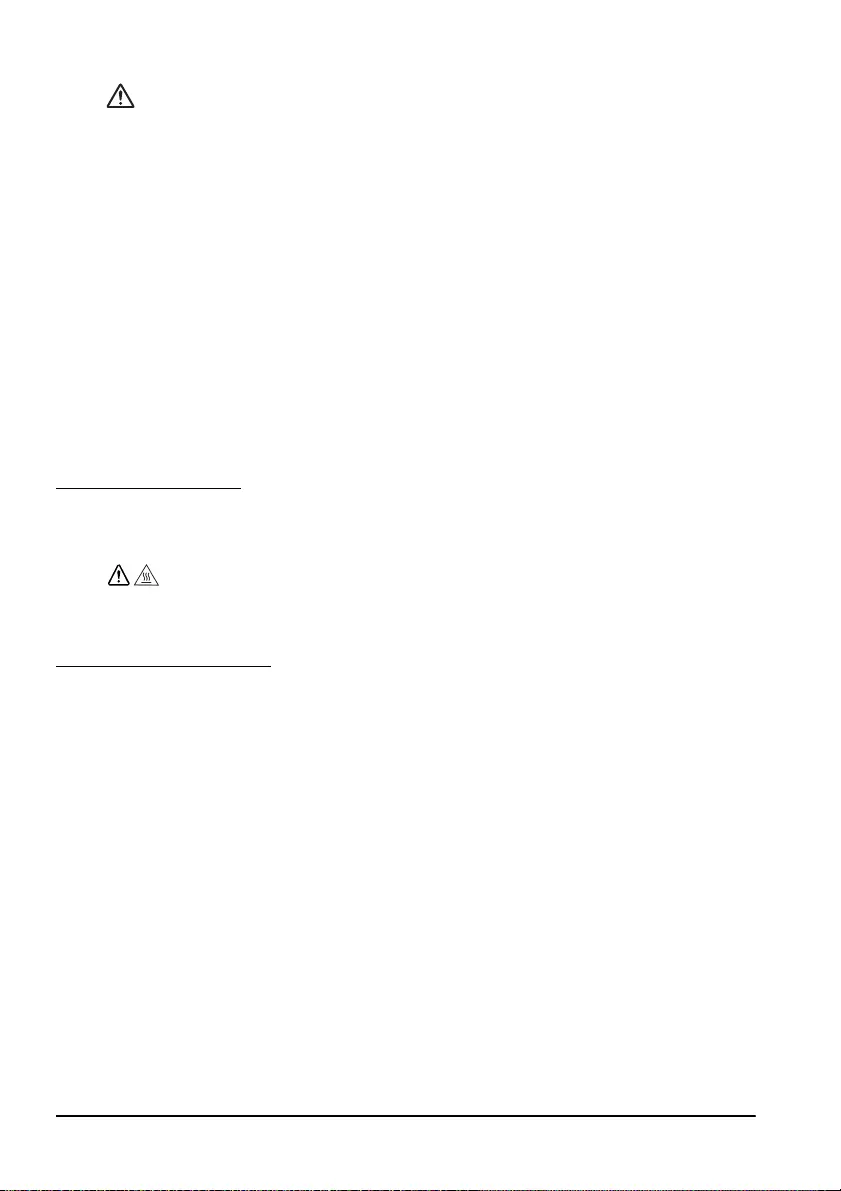
4 TM-L90 User’s Manual
CAUTION:
Do not connect cables in ways other than those mentioned in this manual.
Different connections may cause equipment damage and burning.
Be sure to set this equipment on a firm, stable, horizontal surface. The product may
break or cause injury if it falls.
Do not use in locations subject to high humidity or dust levels. Excessive humidity
and dust may cause equipment damage or fire.
Do not place heavy objects on top of this product. Never stand or lean on this
product. Equipment may fall or collapse, causing breakage and possible injury.
Take care not to injure your fingers on the manual cutter
• When you remove printed paper
• When you perform other operations such as loading/replacing roll paper
To ensure safety, unplug this product before leaving it unused for an extended
period.
Caution Labels
The caution labels on the product indicate the following precautions.
CAUTION:
The thermal head can be very hot during printing and immediately after printing.
Touching it may cause burns.
Restriction of Use
When this product is used for applications requiring high reliability/safety, such as
transportation devices related to aviation, rail, marine, automotive, etc.; disaster
prevention devices; various safety devices, etc.; or functional/precision devices, etc.; you
should use this product only after giving consideration to including fail-safes and
redundancies into your design to maintain safety and total system reliability. Because this
product was not intended for use in applications requiring extremely high reliability/
safety, such as aerospace equipment, main communication equipment, nuclear power
control equipment, or medical equipment related to direct medical care, etc., please make
your own judgment on this product’s suitability after a full evaluation.
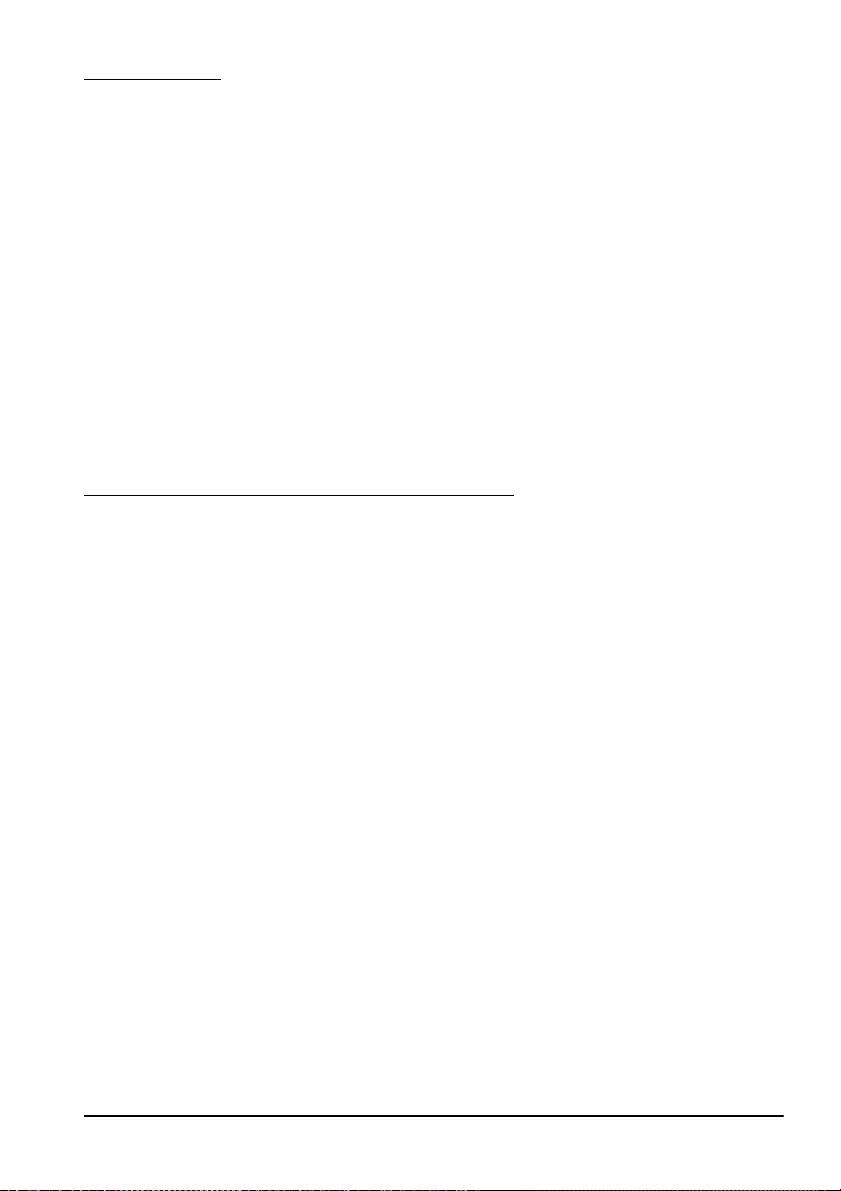
TM-L90 User’s Manual 5
Unpacking
Check whether the following items are included. If any items are damaged, contact your
dealer.
❏Printer
❏Power switch cover
❏Wire saddle
❏Roll paper spacer
❏Screw for installation of the roll paper spacer
❏Paper exit guide for horizontal installation
❏Start Here
❏Manual CD
❏Roll paper*
❏Control panel label for horizontal installation*
❏AC adapter*
❏AC cable*
* May not be included depending on the printer model.
Downloading Utilities and Manuals
The latest versions of utilities and manuals can be downloaded from one of the following
URLs.
For customers in North America, go to the following web site:
http://www.epsonexpert.com/
For customers in other countries, go to the following web site:
http://download.epson-biz.com/?service=pos
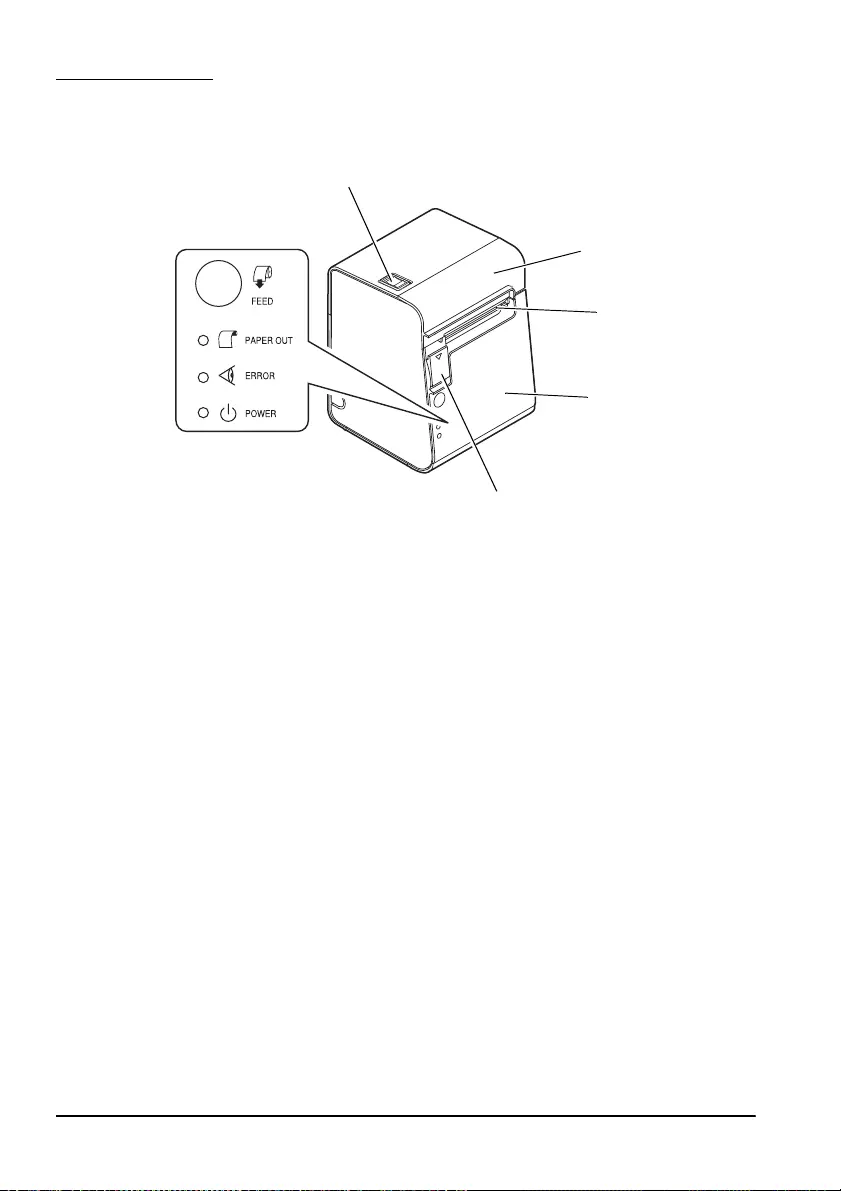
6 TM-L90 User’s Manual
Printer Parts
Control Panel
FEED button
Feeds the roll paper.
PAPER OUT LED
Lights when roll paper is out.
ERROR LED
Off when the printer is online, lights when the printer is offline, and flashes when an error
occurs.
POWER LED
Lights when the power is on, and is off when the power is off.
Cutter cover
Control panel
Roll paper cover
Cover open lever
Power switch
(with a power switch softcover)
Manual cutter
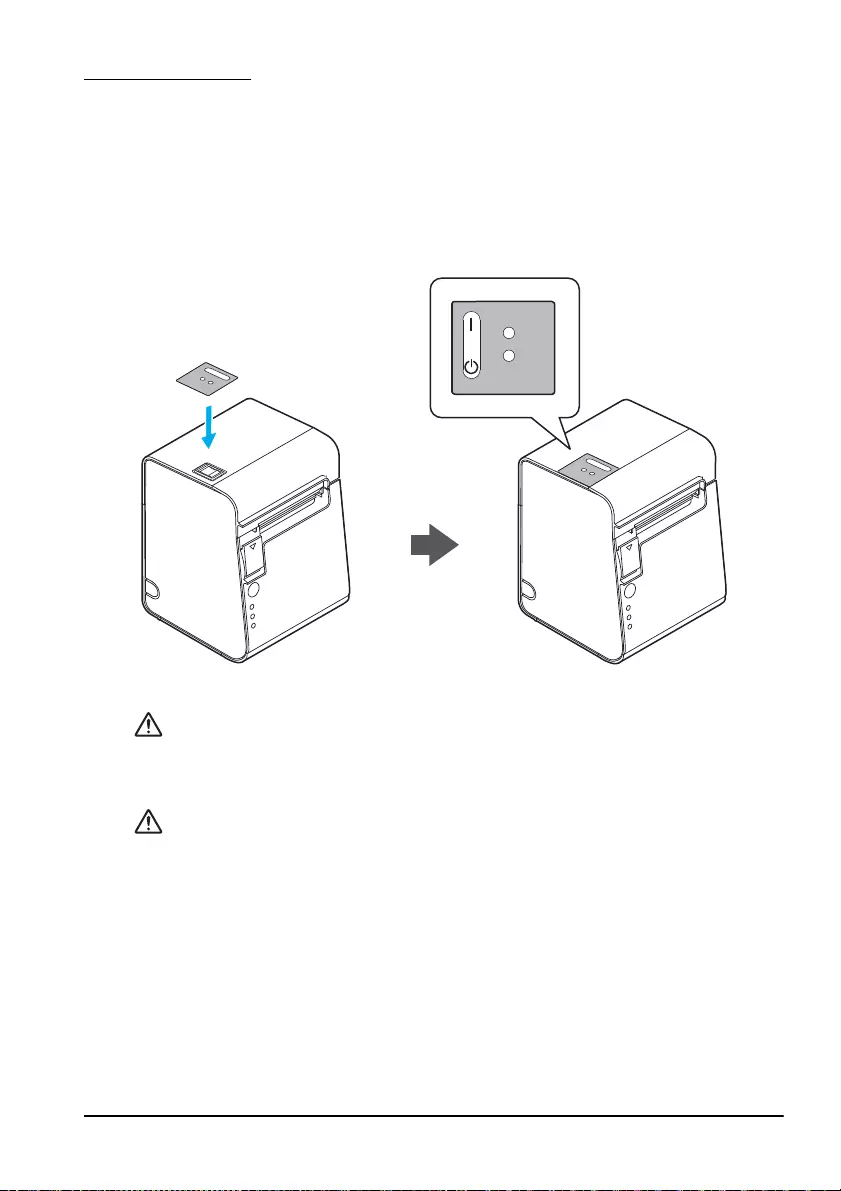
TM-L90 User’s Manual 7
Power Switch
Use the power switch on the top left of the printer to turn the printer on and off.
Power Switch Cover
The enclosed power switch cover ensures that the power switch is not pressed accidentally.
You can turn the power switch on and off by inserting a pointed object such as a ballpoint
pen in the holes in the power switch cover.
WARNING:
If an accident occurs with the power switch cover attached, unplug the
power cord immediately. Continued use may cause fire or shock.
CAUTION:
Do not remove the power switch soft cover.
Power switch cover
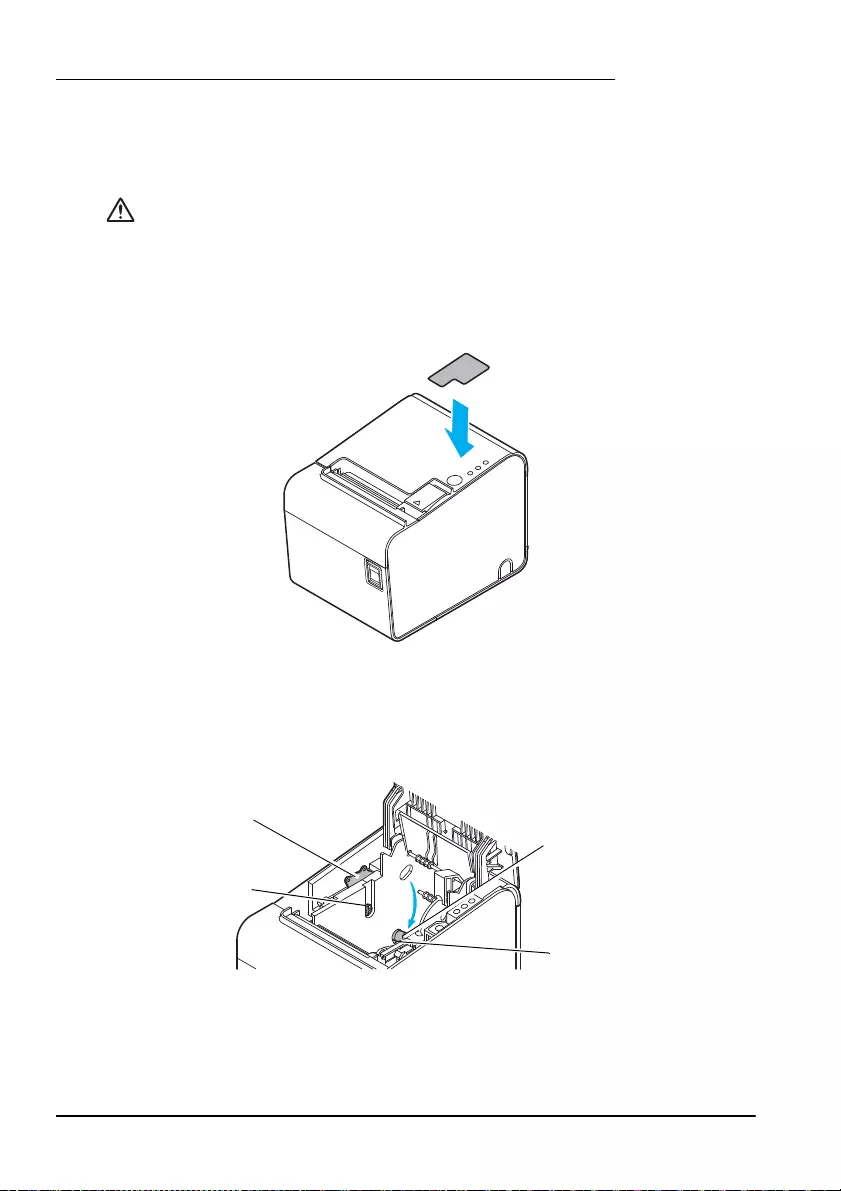
8 TM-L90 User’s Manual
Installing the Printer Vertically or Horizontally
You can install the printer vertically (with the paper exit at the front) by hanging it on a
wall, using the optional WH-10 hanging bracket set or horizontally on a flat surface (with
the paper exit on top).
WARNING:
When hanging the printer on the wall with the hanging bracket set, be sure
to attach a connector cover to the printer.
Installing the printer horizontally
1. Attach the control panel label.
2. Loosen the screw with a coin or similar tool and turn it at least 3 or 4 times.
3. Turn the lever to move the sensor in the direction of the arrow in illustration until the sensor
comes out from another hole near the bottom of the printer.
4. Tighten the screw and make sure the lever moves smoothly.
Control panel label
Near-end sensor
Hole
Lever
Screw
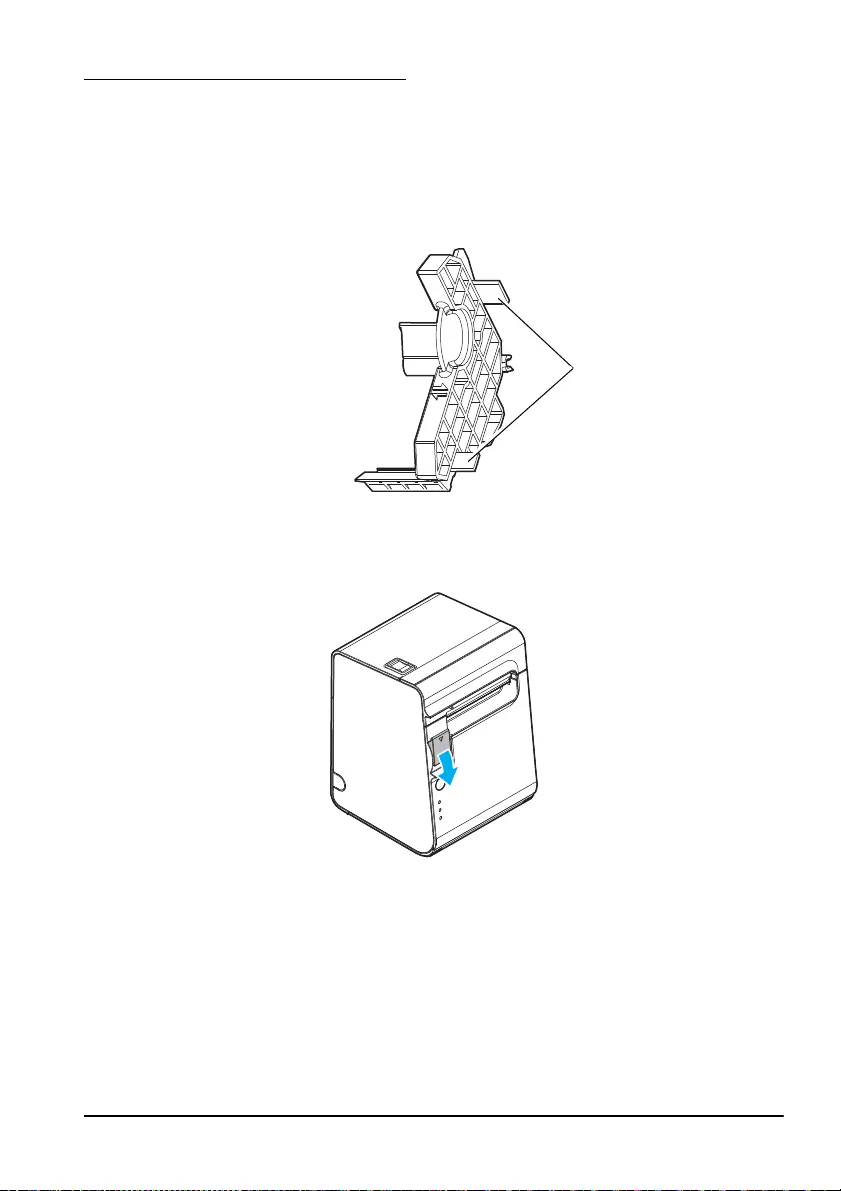
TM-L90 User’s Manual 9
Changing the Paper Width
This printer accommodates 80 mm wide roll paper with no adjustments. For rolls from 38
mm to 70 mm wide, use the roll paper spacer included with the printer. (If the rolls are
from 61 to 70 mm wide, break two tabs off the back of the roll paper spacer. (You can still
use widths from 38 mm to 60 mm with the roll paper spacer with the tabs broken off.)
Follow the steps below to attach the roll paper spacer.
1. Open the roll paper cover.
Tabs
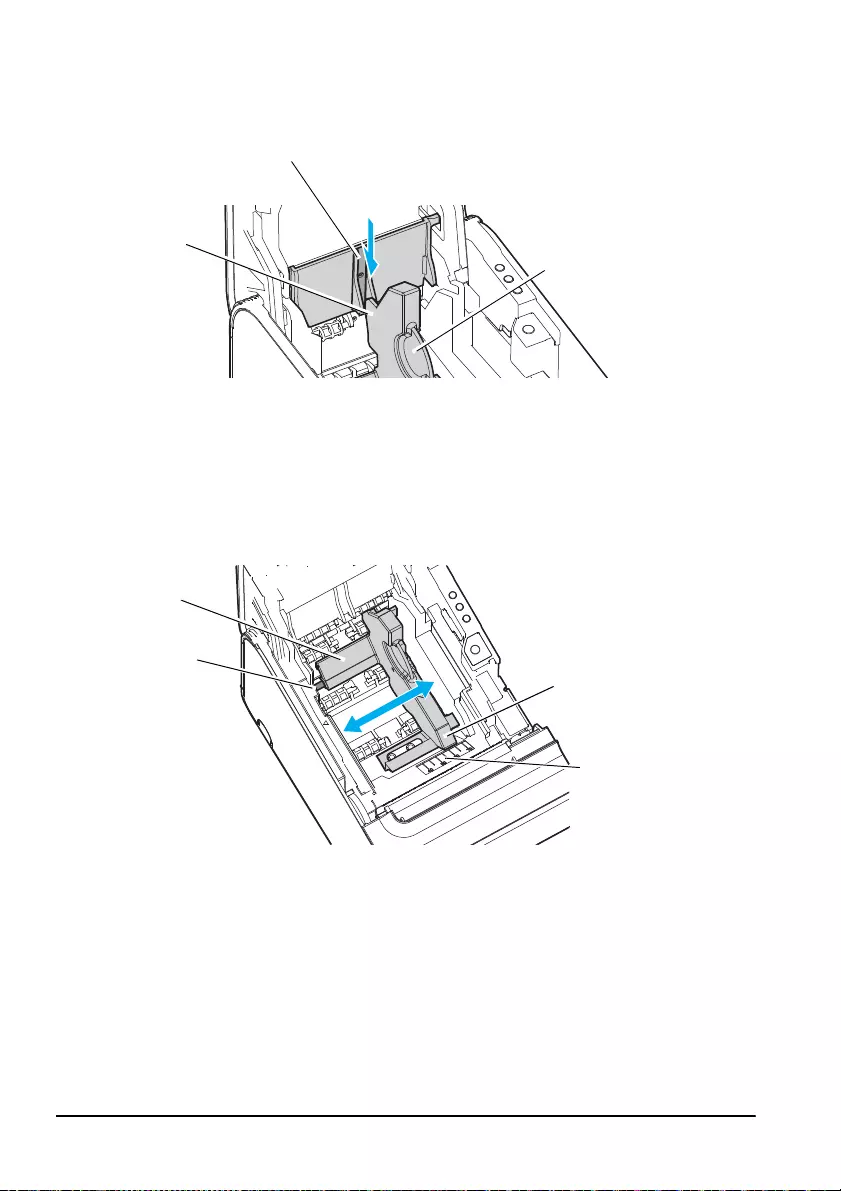
10 TM-L90 User’s Manual
2. Insert the roll paper spacer so that the front edge goes through the notch; then push down
the spacer so that the hook on the spacer and the shaft align.
3. Push the roll paper spacer until you feel it clicks onto the shaft. Check that the roll paper
spacer slides smoothly to the left and right.
4. Slide the roll paper spacer to the appropriate width. You can use the ruler printed inside the
printer, aligning the inside edge of the spacer with the desired measurement.
Roll paper spacer
Notch
Front edge
Inside edge
Hook
Ruler
Shaft
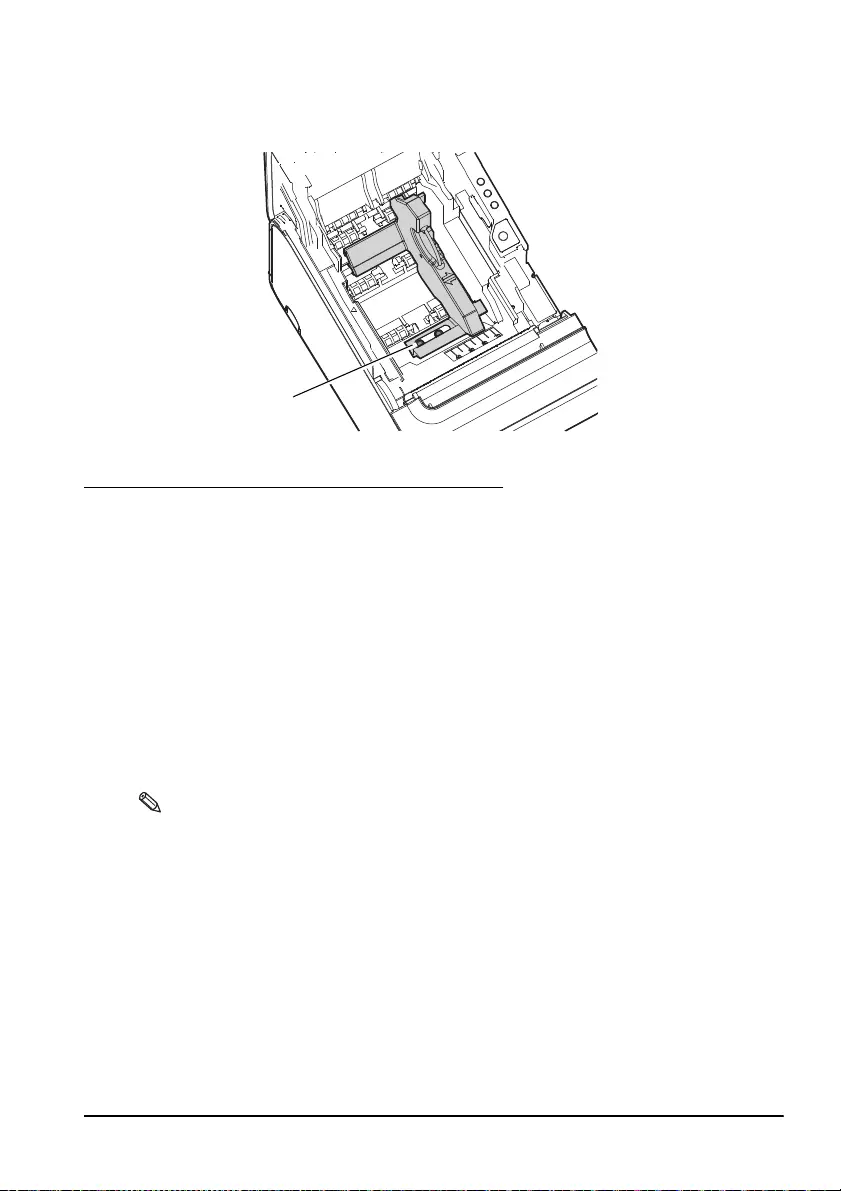
TM-L90 User’s Manual 11
5. Tighten the spacer with the screw included with the spacer.
(Although there are two holes, this is the only one to put the screw in.)
Notes on Changing the Paper Type
This printer is set to use the paper layout for the bundled label roll paper (or receipt paper).
In some cases, changing the paper type may cause an error. Follow the steps below to fix
the error and set the new paper layout. (When an error occurs, the ERROR LED flashes
twice repeatedly.)
Steps to fix Errors
While the
ERROR
LED is flashing twice repeatedly,
1. Open the roll paper cover.
2. Load a roll of paper to use.
3. Close the roll paper cover. The roll paper is fed automatically, the error is fixed, and the paper
layout is set automatically.
Note:
When using black mark die-cut label paper, you may not be able to use the paper
normally even if you follow the steps above. In this case, set the paper layout with
the memory switch setting utility. See the TM-L90 Technical Reference Guide for
details.
See the
TM-L90 Technical Reference Guide
also for how to use the product and detailed
product specifications. Go to http://www.epson.jp/dl-sd to download the memory switch
setting utility and
TM-L90 Technical Reference Guide
.
Hole for screw
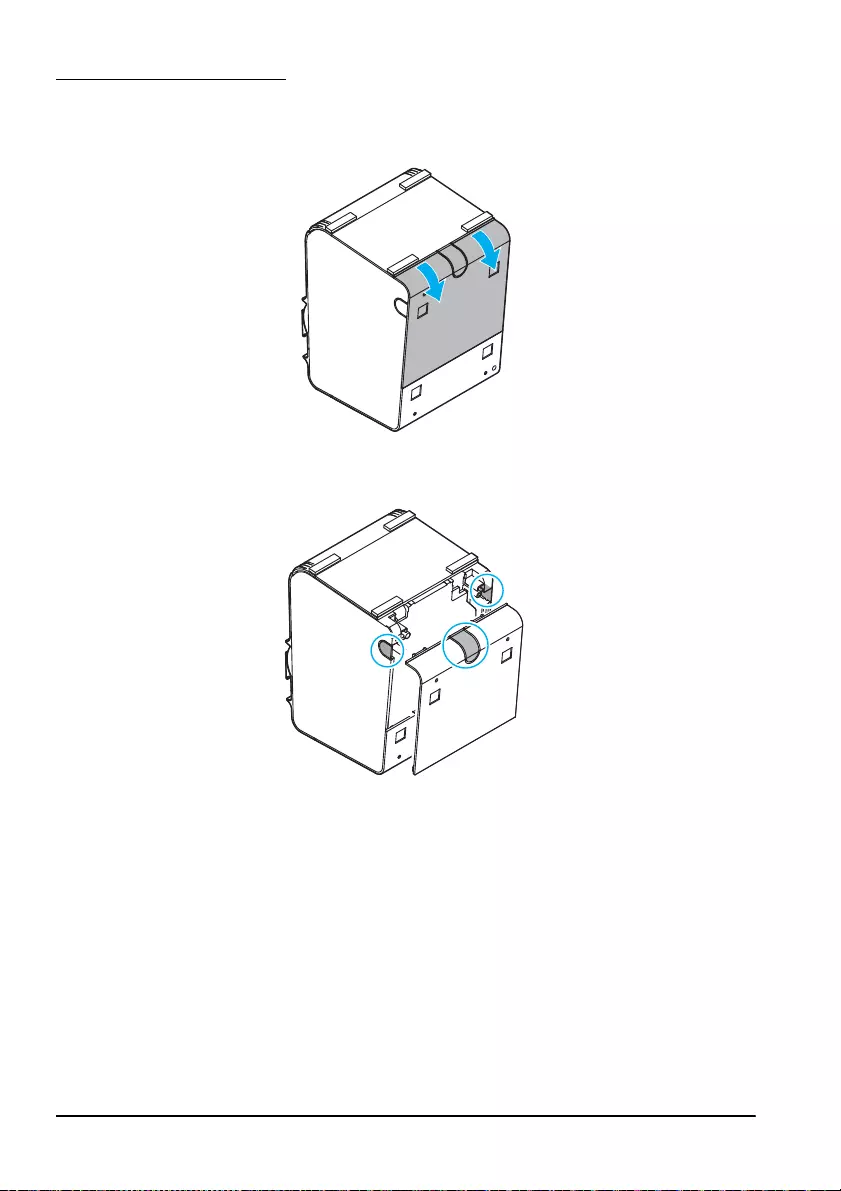
12 TM-L90 User’s Manual
Connecting Cables
1. Place the printer and pull the cover in the direction of the arrow in the illustration
to
remove the cover.
2. Break off by hand any of the three portions indicated by circles in illustration to pass the
cables through.
3. Connect the cables to the printer.
4. Attach the cover while passing the cables through the holes.
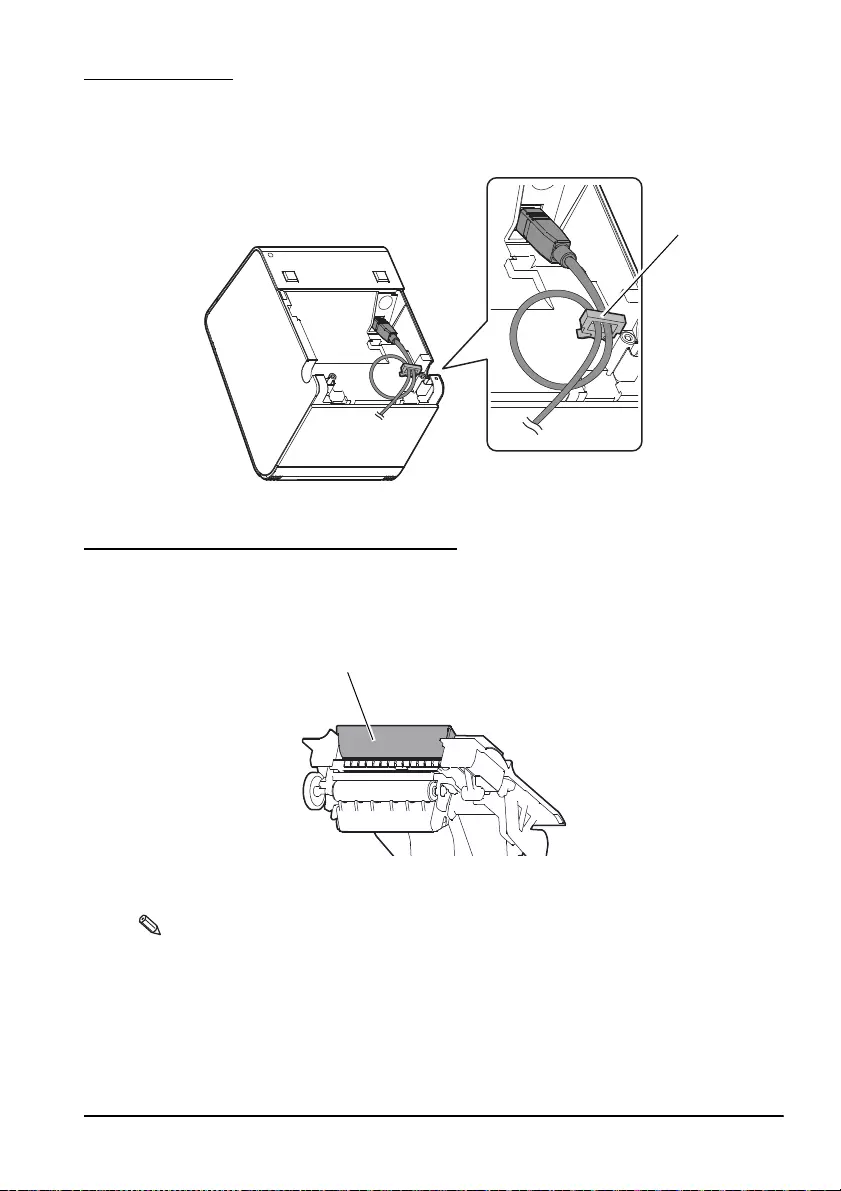
TM-L90 User’s Manual 13
Wire Saddle
To prevent the USB cable from coming off the connector, attach the enclosed wire saddle
to the printer.
Attaching the Paper Exit Guide
When you use the printer horizontally, peel off the backing sheet of the paper exit guide
and attach it to prevent the paper cut by the autocutter from falling inside the printer.
Note:
When using a roll paper that has a paper core smaller than the specified (internal
diameter: 25.4 mm {1"}, external diameter: 31.4 mm {1.24"}), do not use the paper
guide, or paper jam may result.
Wire saddle
Paper exit guide
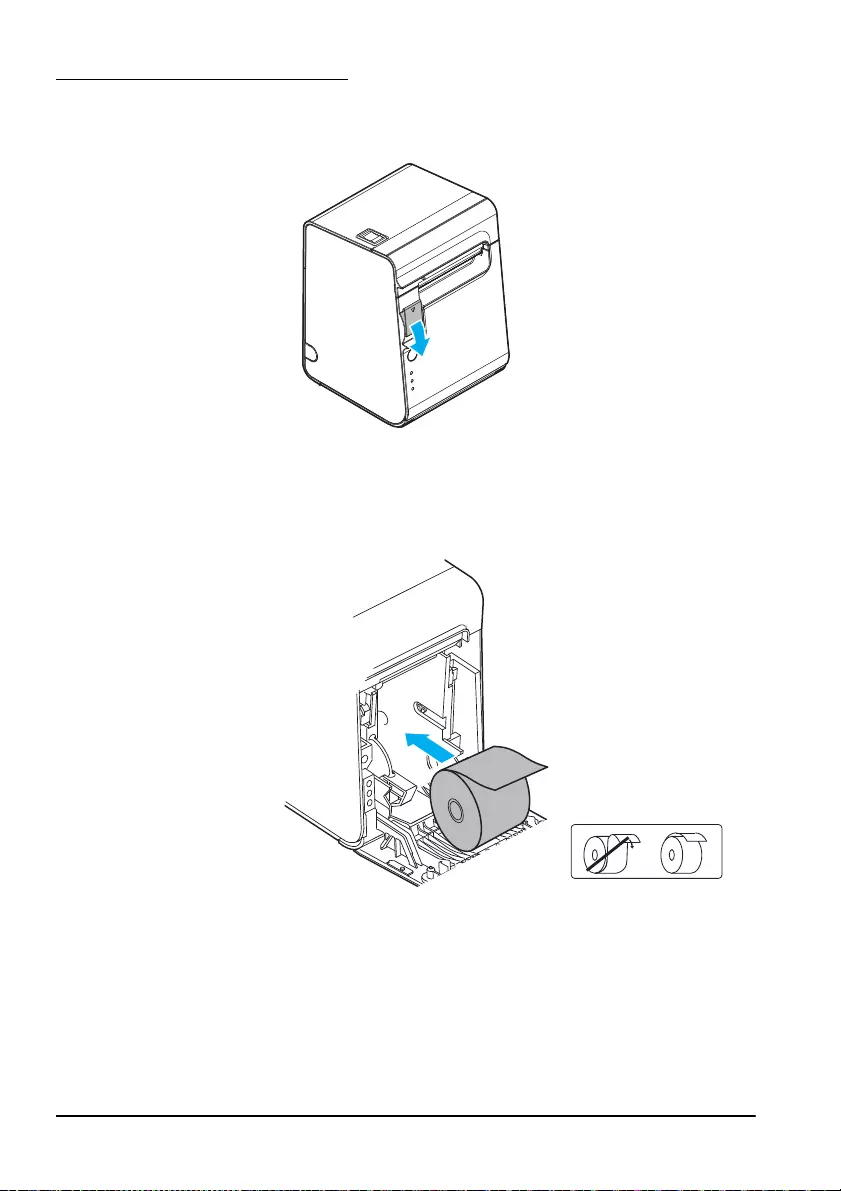
14 TM-L90 User’s Manual
Installing the Roll Paper
1. Lift the cover open lever and open the roll paper cover.
2. Remove the used roll paper core, if any.
3. Install the roll paper in the correct direction.
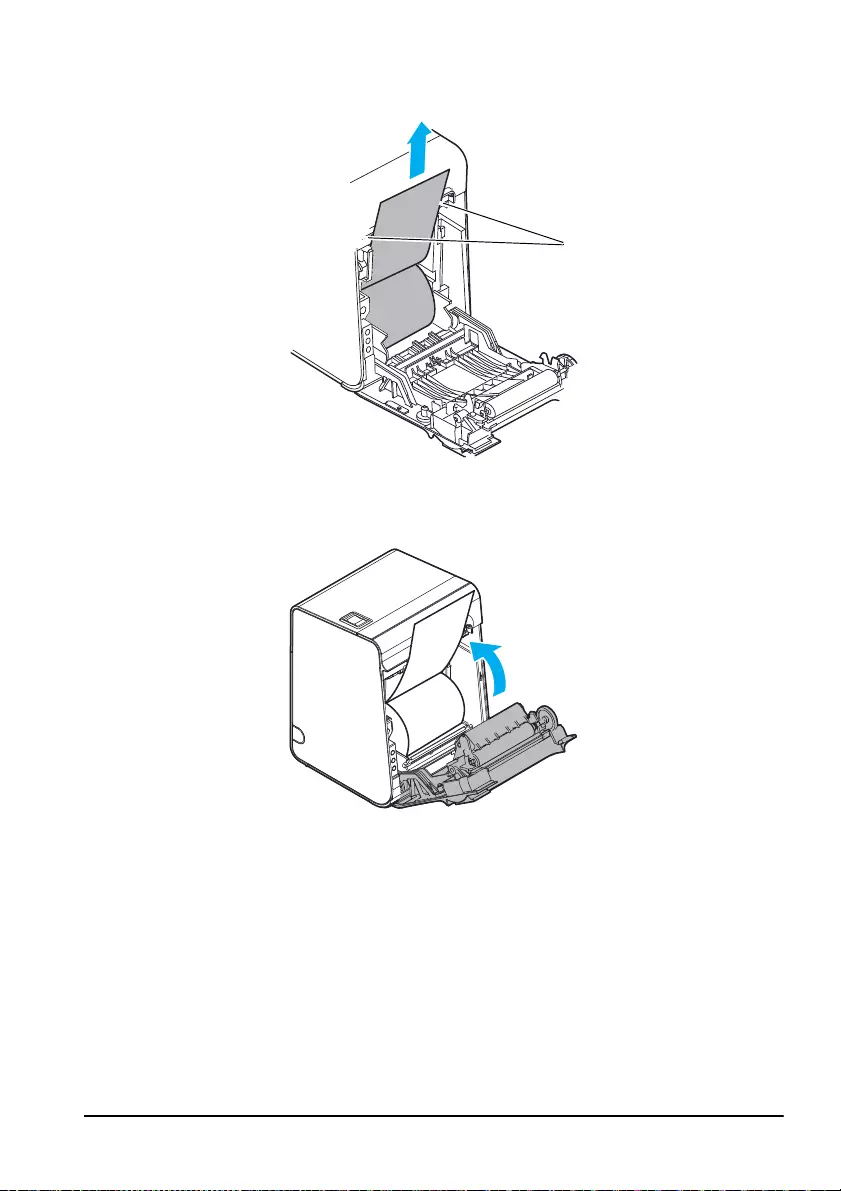
TM-L90 User’s Manual 15
4. Pull out some roll paper
,
so that the paper is set between the paper guides.
5. Close the roll paper cover.
Paper guides
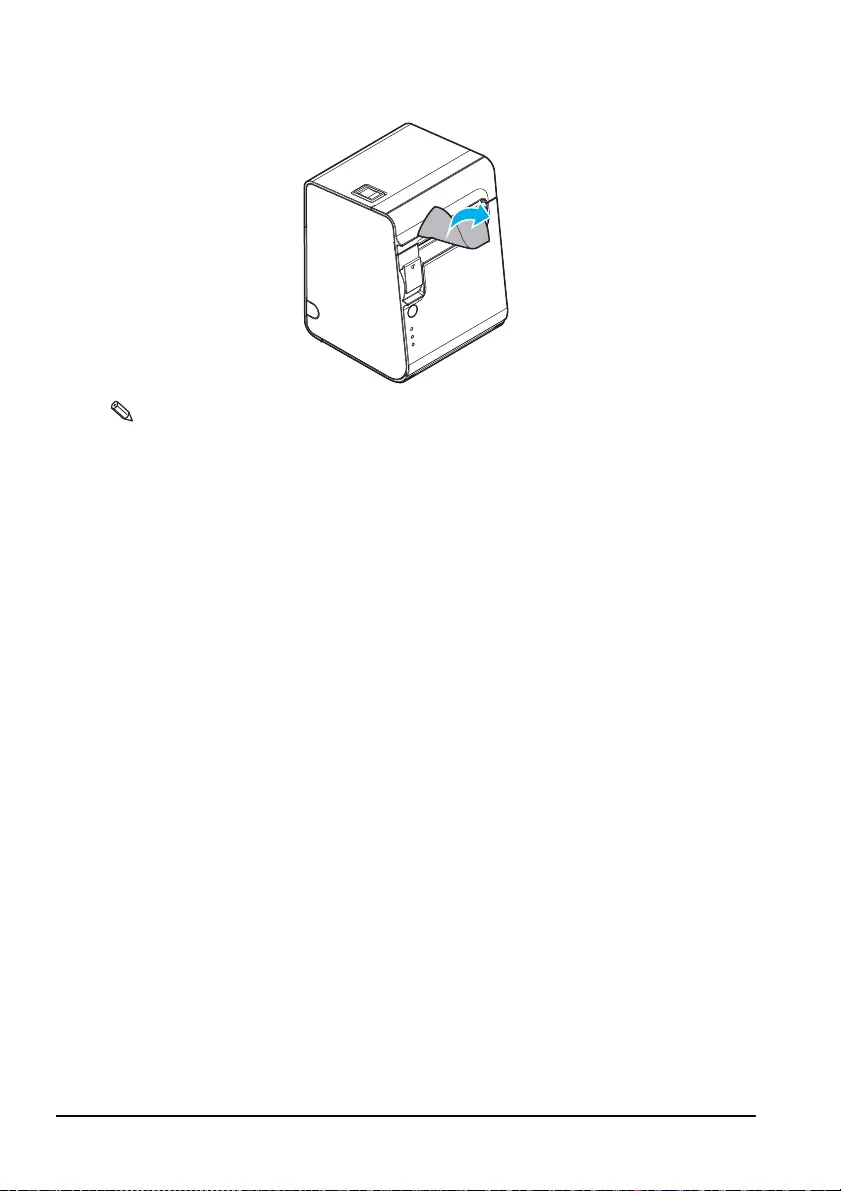
16 TM-L90 User’s Manual
6. Tear off the roll paper.
Note:
Be sure to use the roll paper that meets the specifications.
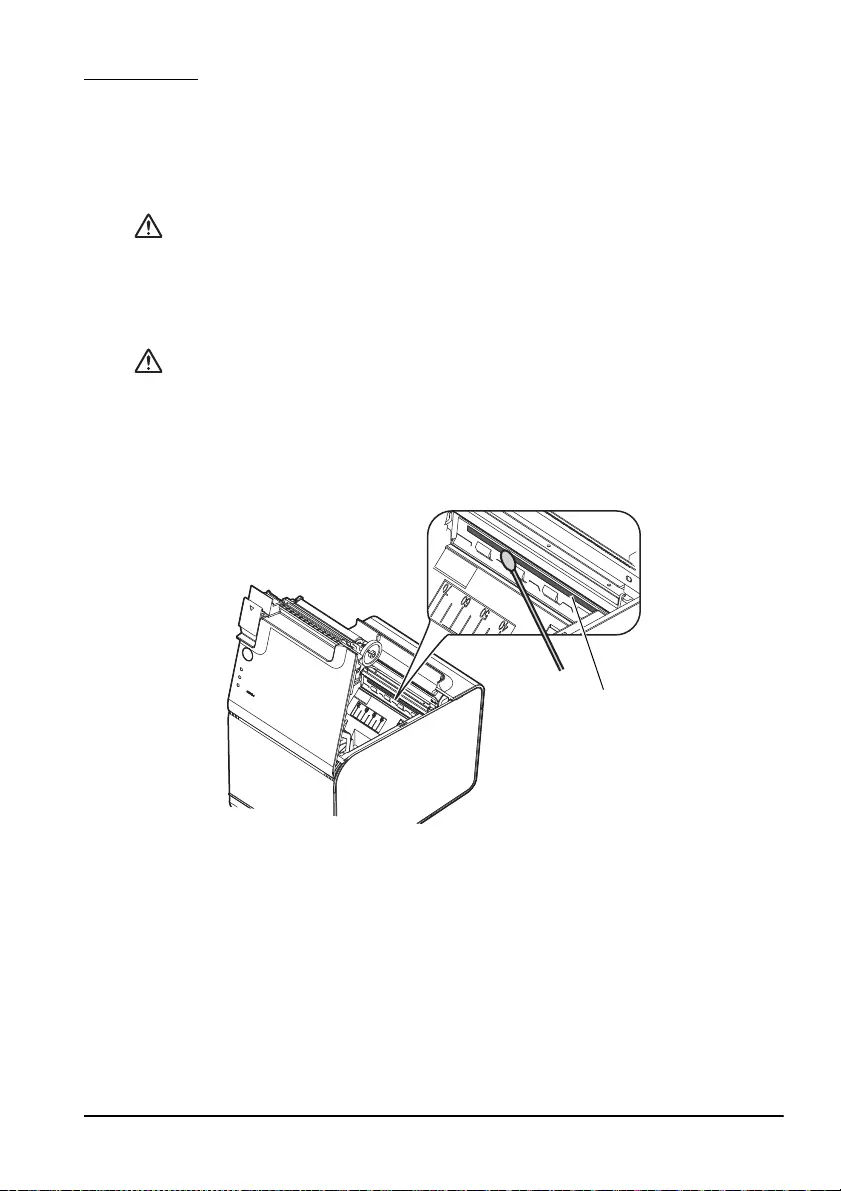
TM-L90 User’s Manual 17
Cleaning
Cleaning the Printer Case
When cleaning the printer case, be sure to turn off the printer, and wipe the dirt off the
printer case with a dry or damp cloth.
CAUTION:
Never clean the product with alcohol, benzine, thinner, or other such solvents. Doing so
may damage or break the parts made of plastic and rubber.
Cleaning the Thermal Head
CAUTION:
After printing, the thermal head can be very hot. Do not touch it and to let it cool
before you clean it. Do not damage the thermal head by touching it with your
fingers or any hard object.
Turn the printer off and open the printer cover. Clean the thermal elements of the thermal
head with a cotton swab moistened with an alcohol solvent (ethanol or IPA).
Epson recommends cleaning the thermal head periodically (generally every 3 months) to
maintain receipt print quality.
Thermal head
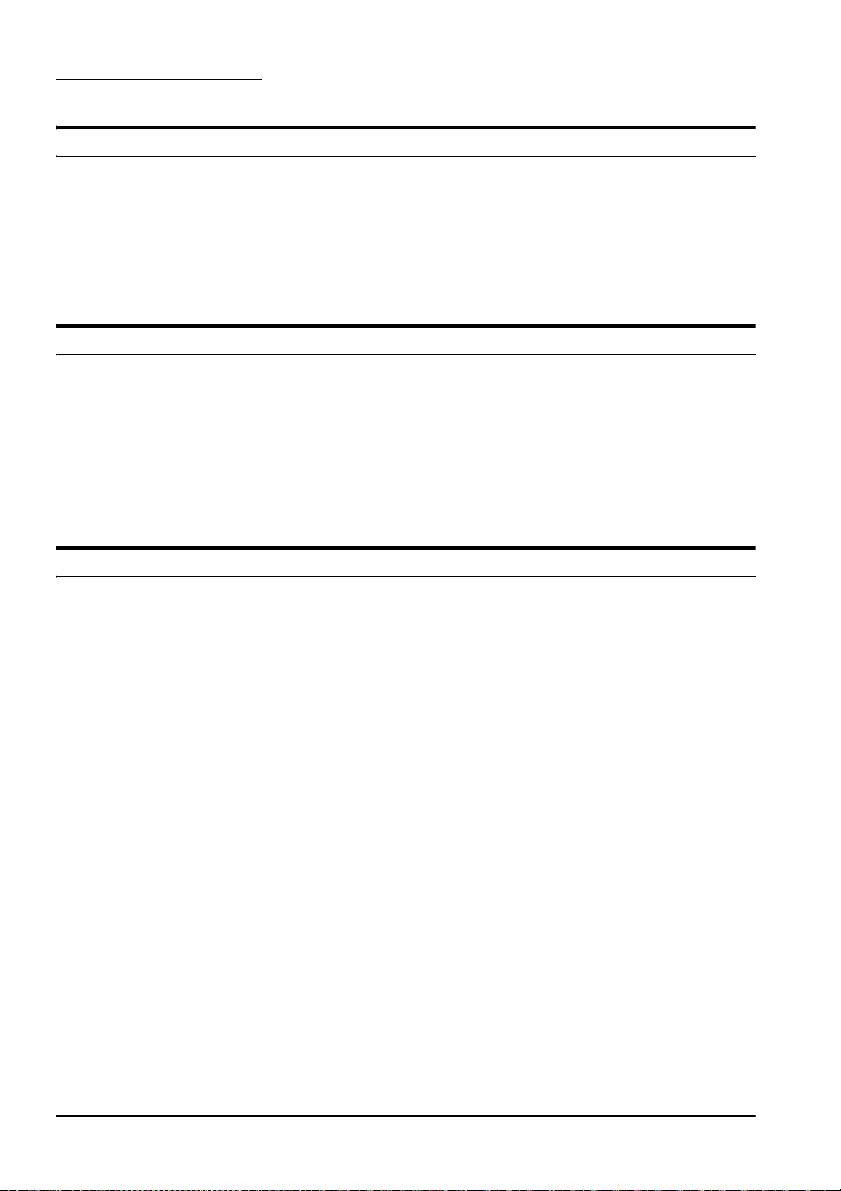
18 TM-L90 User’s Manual
Troubleshooting
Printout is faint
When printout is faint, adhesive glue or another foreign substance may be present on the
thermal head, platen roller, or paper path of the printer.
In such case, first clean the thermal head by following the instructions described in
“Cleaning the Thermal Head” on page 17.
If the print quality does not improve, clean the platen roller and paper path of the printer
by following the instructions described in “Cleaning the Thermal Head” on page 17.
ERROR LED on or flashing
❏Check to see that the roll paper cover is closed and check the PAPER OUT
LED. Close the cover or replace the roll paper if necessary.
❏If the printer has been printing a lot, the thermal head may be hot. Wait for
the head to cool. Printing will resume automatically.
❏Open the roll paper cover, and check to see if the paper is jammed. If a paper
jam occurs or if the roll paper cover will not open, see the section below.
❏Turn the printer off and back on. If the LED is still flashing, notify your
manager. The printer may require servicing.
Paper jam
Turn off the power and open the roll paper cover to remove the jammed paper. After that,
install the roll paper correctly. If the roll paper cover will not open, see the section below.
If glue or another foreign substance is present on the autocutter blade, platen roller, or the
paper path, a paper jam is likely to occur. See “Cleaning the Thermal Head” on page 17 for
cleaning instructions.
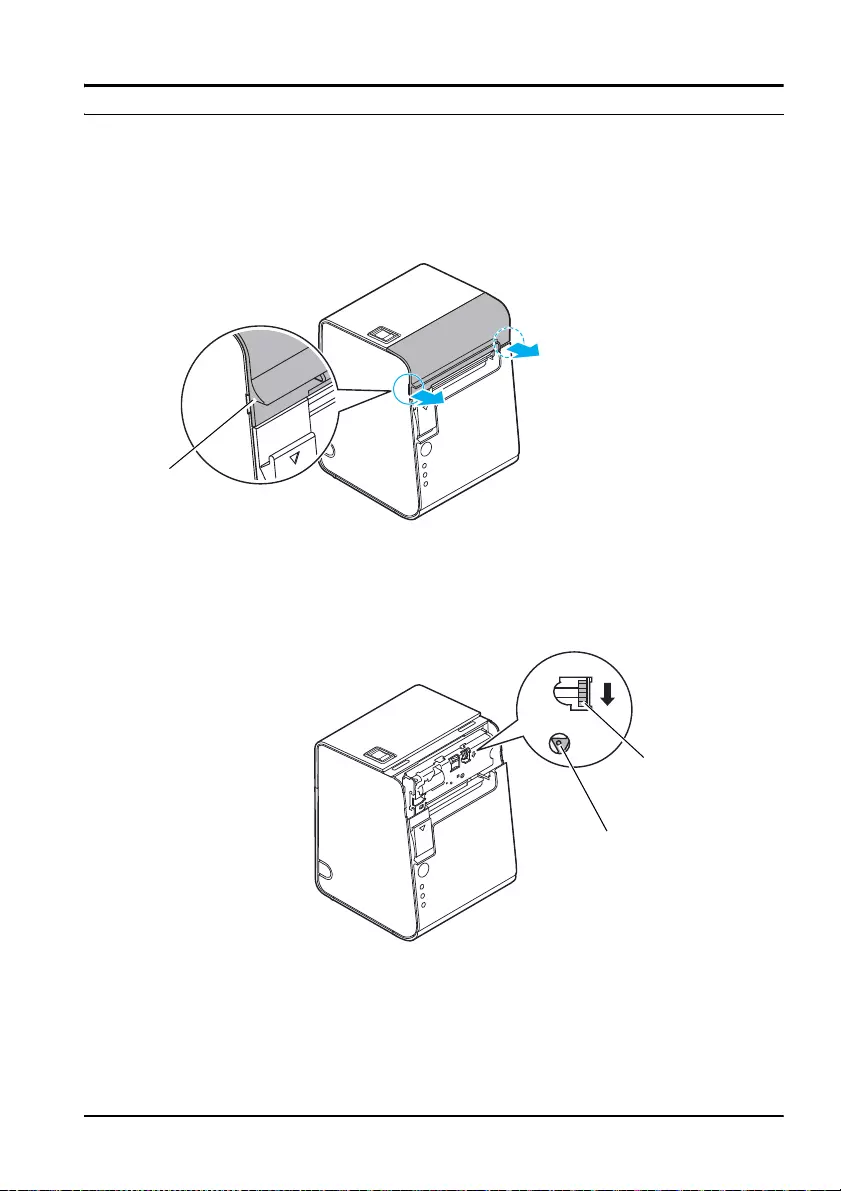
TM-L90 User’s Manual 19
The roll paper cover will not open
Follow the steps below when the roll paper cover will not open.
1. Turn off the printer.
2. Insert a tool such as a screwdriver into the slots on both sides of the printer, and lift the cover
in the direction of the arrow in illustration to remove it.
3. Turn the knob in the direction of the arrow in illustration, by using a ballpoint pen or
tweezers, until you see a triangle mark in the opening.
Slot
Knob
Triangle mark
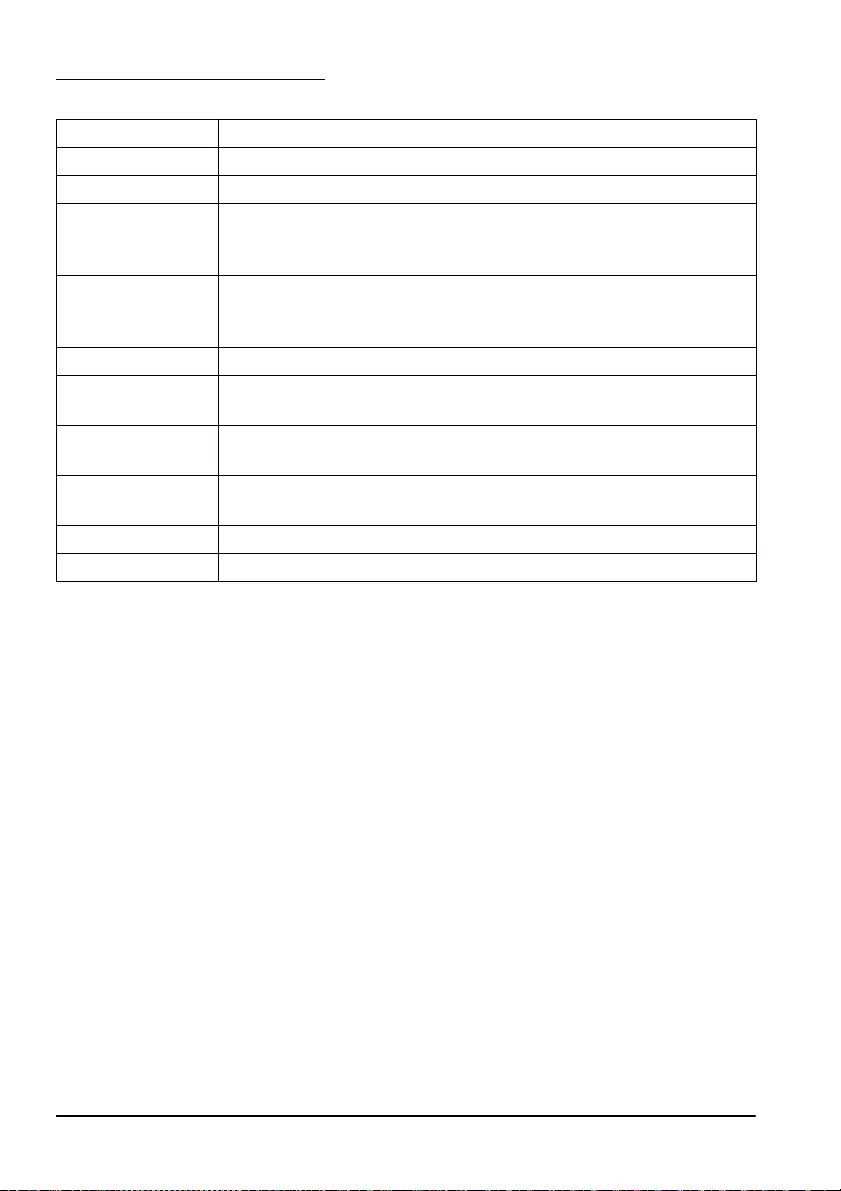
20 TM-L90 User’s Manual
TM-L90 Specifications
.
dpi: dots per 25.4 mm (dots per inch)
*: Be sure to use a safety-standards-applied power source that meets the following specifications.
Rated output: 24 V/2.0 - 10.0 A, Maximum output: 240 VA or less
Print method Thermal line printing
Dot density 203 dpi × 203 dpi [dots per 25.4 mm {1”}]
Print width 72 mm {2.84"}, 576 dot positions (receipt paper roll with 80 mm width)
Paper dimensions 37.5 ± 0.5 ~ 69.5 ± 0.5 mm,
79.5 ± 0.5
( max roll diameter 90 mm)
Interface
(compatible)
Serial (RS-232)/Parallel (IEEE 1284)/USB [Compliance: USB 2.0,
Communication speed: Full-speed (12 Mbps)]/Ethernet (10BASE-T/
100BASE-TX)/Wireless (IEEE802.11a/b/g/n)
Power supply* DC + 24 V ± 7%
Current
consumption
Approximately 1.8 A
Temperature Operating: 5 to 45°C {41 to 113°F}
Storage: –10 to 50°C {14 to 122°F}, except for paper
Humidity Operating:10 to 90% RH
Storage:10 to 90% RH, except for paper
Overall dimensions 148 × 140 × 203 mm {5.83 × 5.51 × 7.99"} (H × W × D)
Weight (mass) Approximately 1.9 kg {4.19 lb}