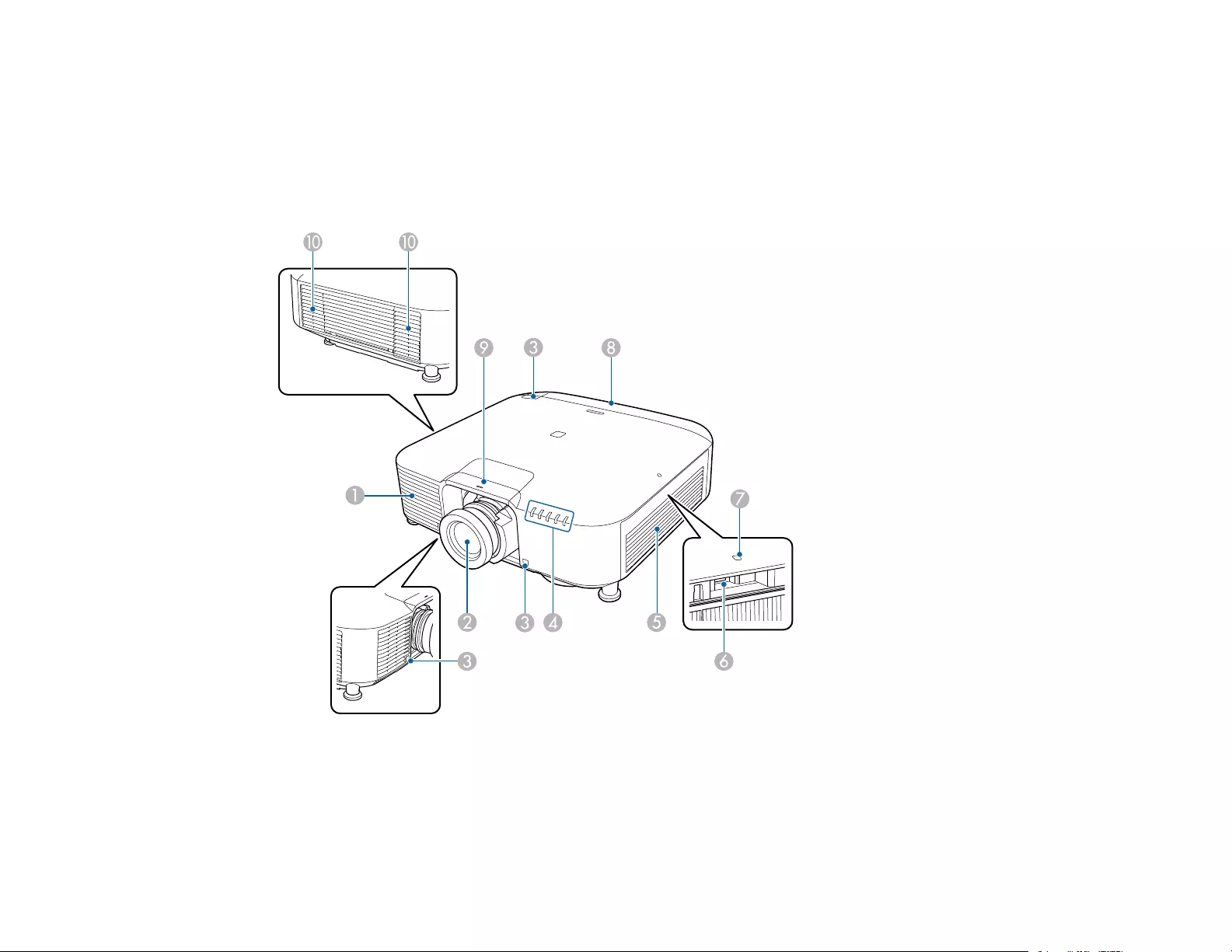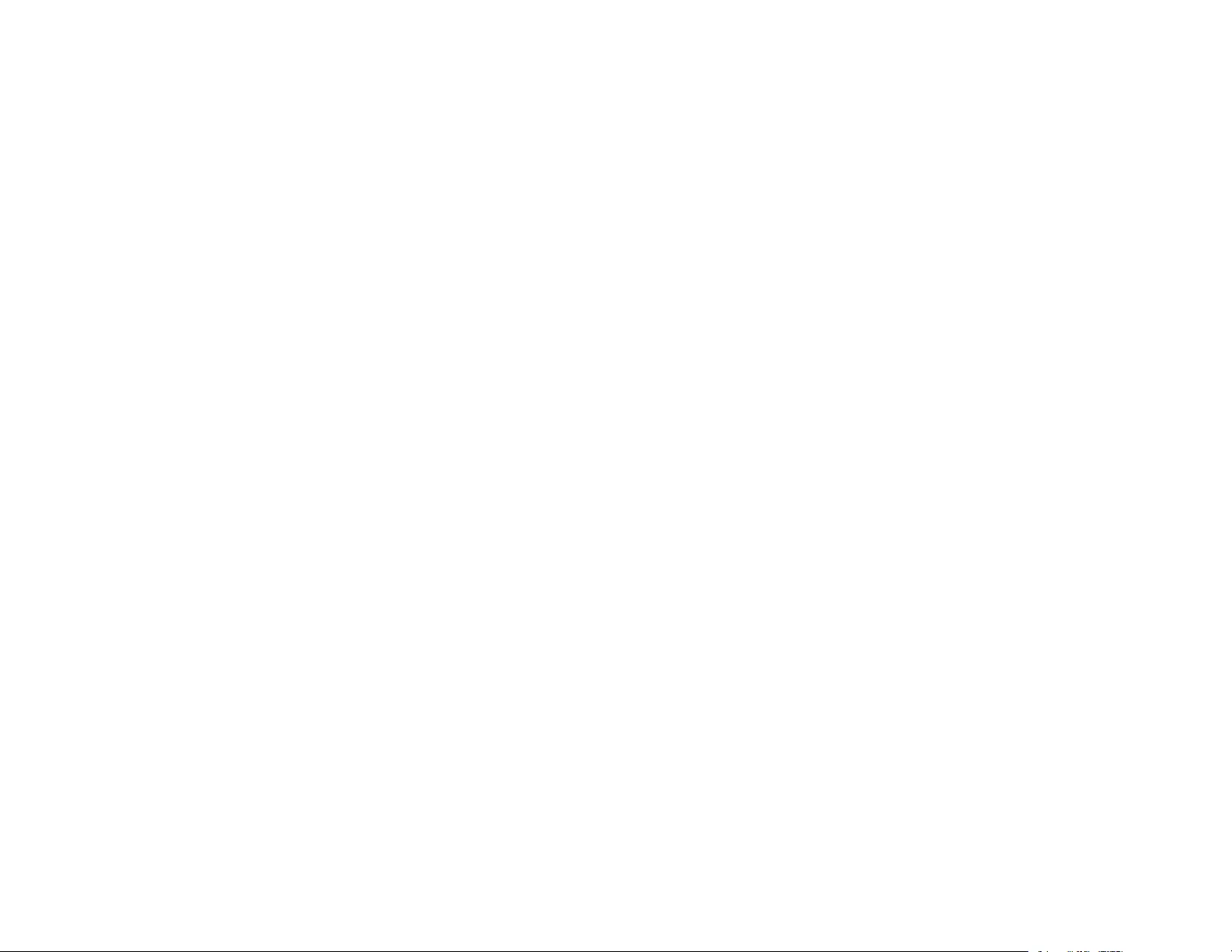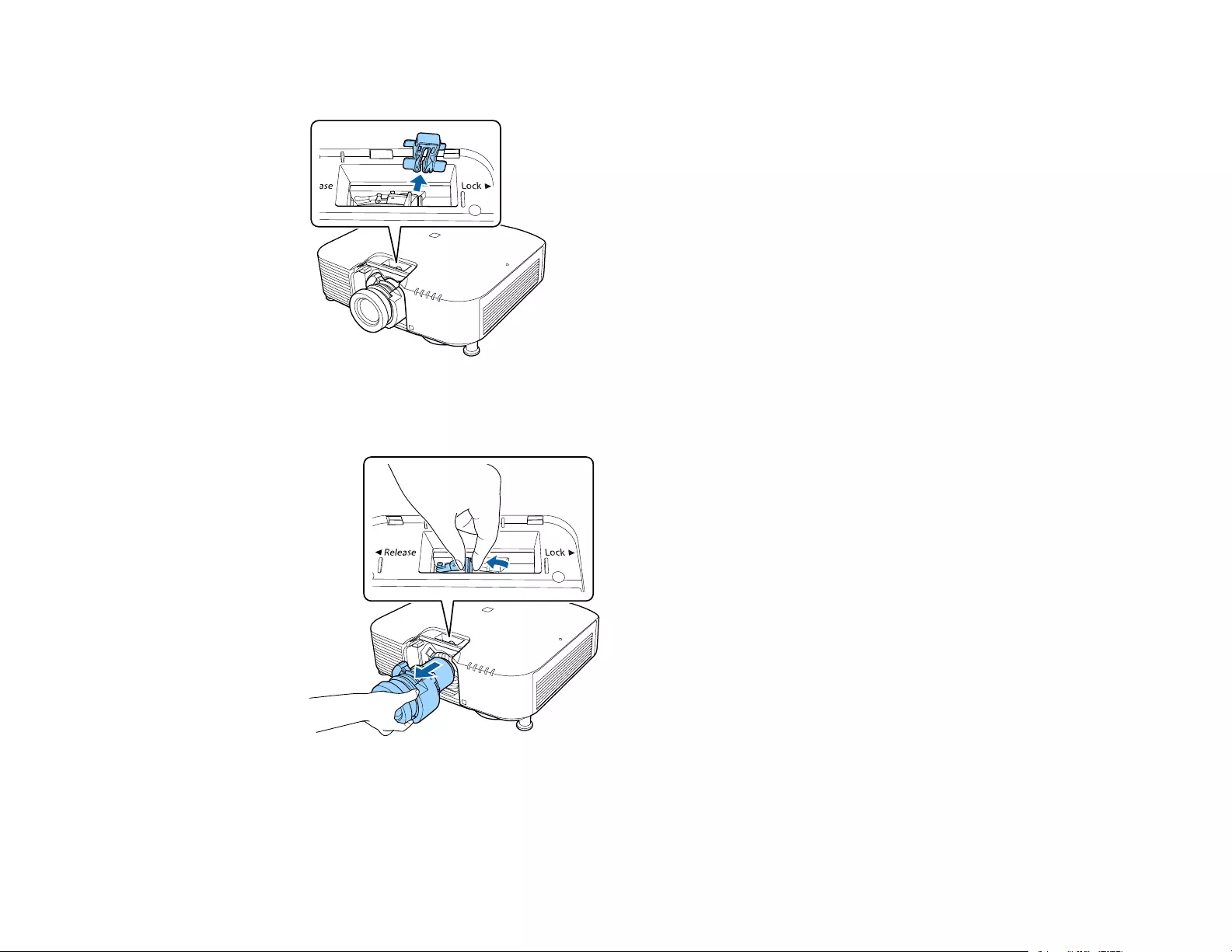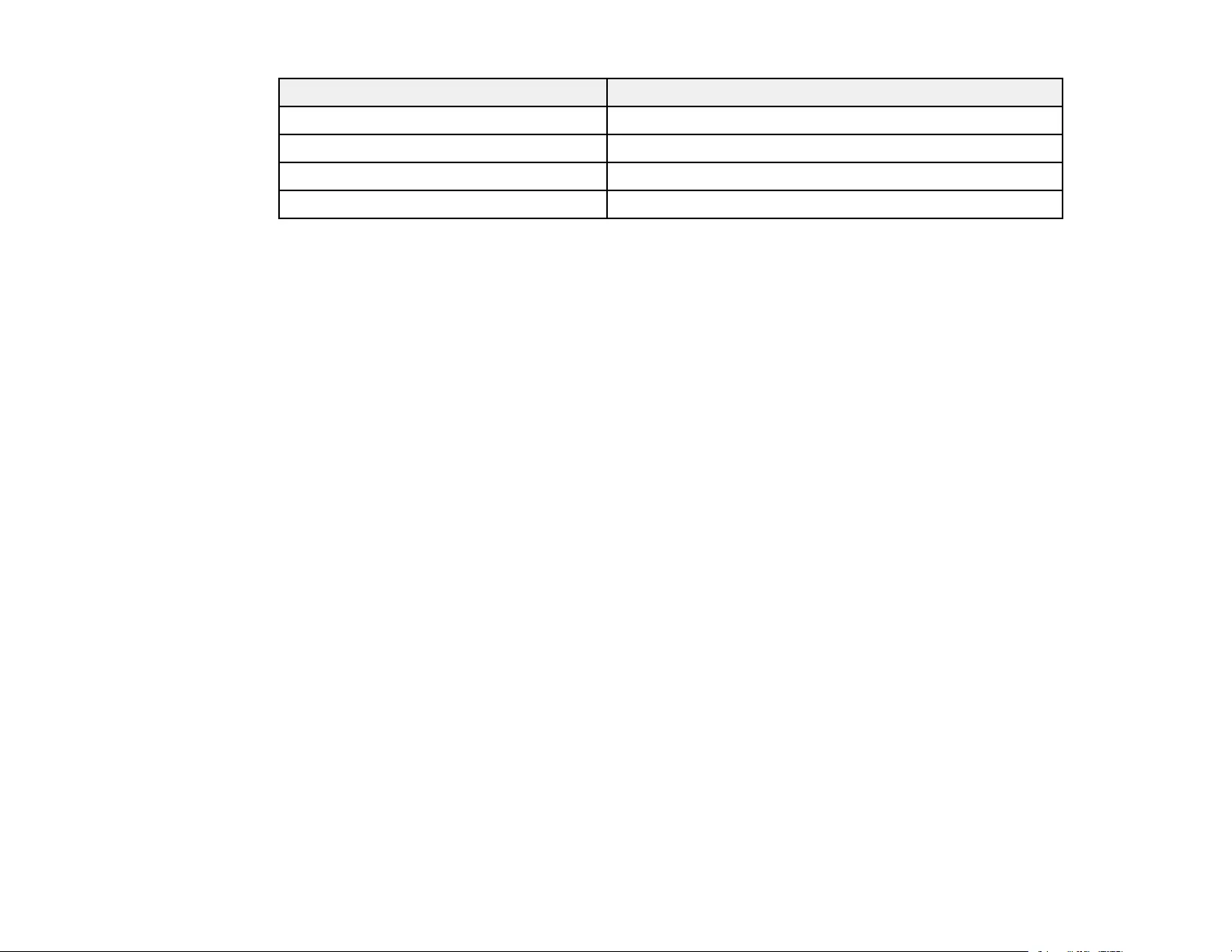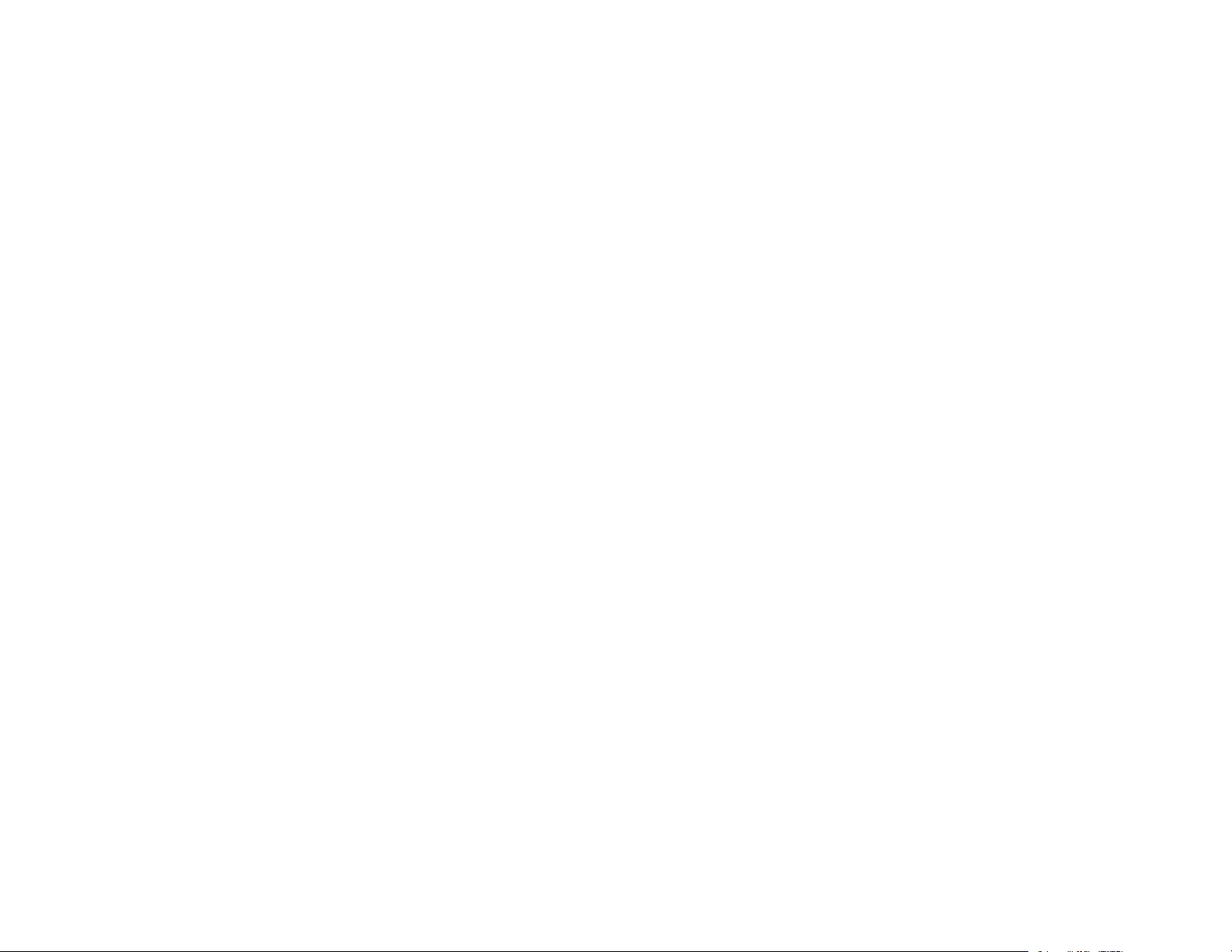Table of Contents
- Contents
- EB-PU1006W/EB-PU1007B/EB-PU1007W/EB-PU1008B/EB-PU1008W/EB-PU2010B/EB-PU2010W User's Guide
- Introduction to Your Projector
- Setting Up the Projector
- Using the Projector on a Network
- Wired Network Projection
- Wireless Network Projection
- Setting Up Projector Network E-Mail Alerts
- Selecting Other Network Settings
- Controlling a Networked Projector Using a Web Browser
- Controlling a Networked Projector in Content Playback Mode
- Using Crestron Connected
- Registering a Digital Certificate on the Projector
- Using Basic Projector Features
- Turning On the Projector
- Turning Off the Projector
- Selecting the Language for the Projector Menus
- Setting the Date and Time
- Resizing the Image with the Zoom Button
- Focusing the Image Using the Focus Buttons
- Setting the Lens Type
- Setting the Screen Type
- Adjusting the Image Position Using Lens Shift
- Adjusting the Image Position Using Screen Position
- Displaying a Test Pattern
- Adjusting the Image Height
- Image Shape
- Selecting an Image Source
- Remote Control Operation
- Projection Modes
- Image Aspect Ratio
- Color Mode
- Adjusting the Brightness
- Adjusting Luminance Controls
- Controlling the Volume with the Volume Buttons
- Projecting in Content Playback Mode
- Adjusting Projector Features
- Shutting Off the Picture and Sound Temporarily
- Stopping Video Action Temporarily
- Zooming Into and Out of Images
- Projector Security Features
- Projecting Two Images Simultaneously
- Using Advanced Image Adjustment Features
- Using Multiple Projectors
- Saving Settings to Memory and Using Saved Settings
- Saving a Scheduled Event
- Copying Menu Settings Between Projectors
- Adjusting the Menu Settings
- Maintaining and Transporting the Projector
- Solving Problems
- Projection Problem Tips
- Projector Light Status
- Viewing the Status Display
- Using the Projector Help Displays
- Solving Image or Sound Problems
- Solutions When No Image Appears
- Solutions When "No Signal" Message Appears
- Solutions When "Not Supported" Message Appears
- Solutions When Only a Partial Image Appears
- Solutions When the Image is Not Rectangular
- Solutions When the Image Contains Noise or Static
- Solutions When the Image is Fuzzy or Blurry
- Solutions When the Image Brightness or Colors are Incorrect
- Solutions When an Afterimage Remains On the Projected Image
- Solutions When Automatic Adjustments are not Applied Correctly
- Solutions to Simple Stacking Problems
- Solutions to Sound Problems
- Solving Projector or Remote Control Operation Problems
- Solutions When a Battery Message Appears
- Solving Network Problems
- Solutions to Problems Using Content Playback
- Where to Get Help (U.S. and Canada)
- Where to Get Help (Latin America)
- Technical Specifications
- Notices
Epson V11HA33820 User Manual
Displayed below is the user manual for V11HA33820 by Epson which is a product in the Data Projectors category. This manual has pages.
Related Manuals
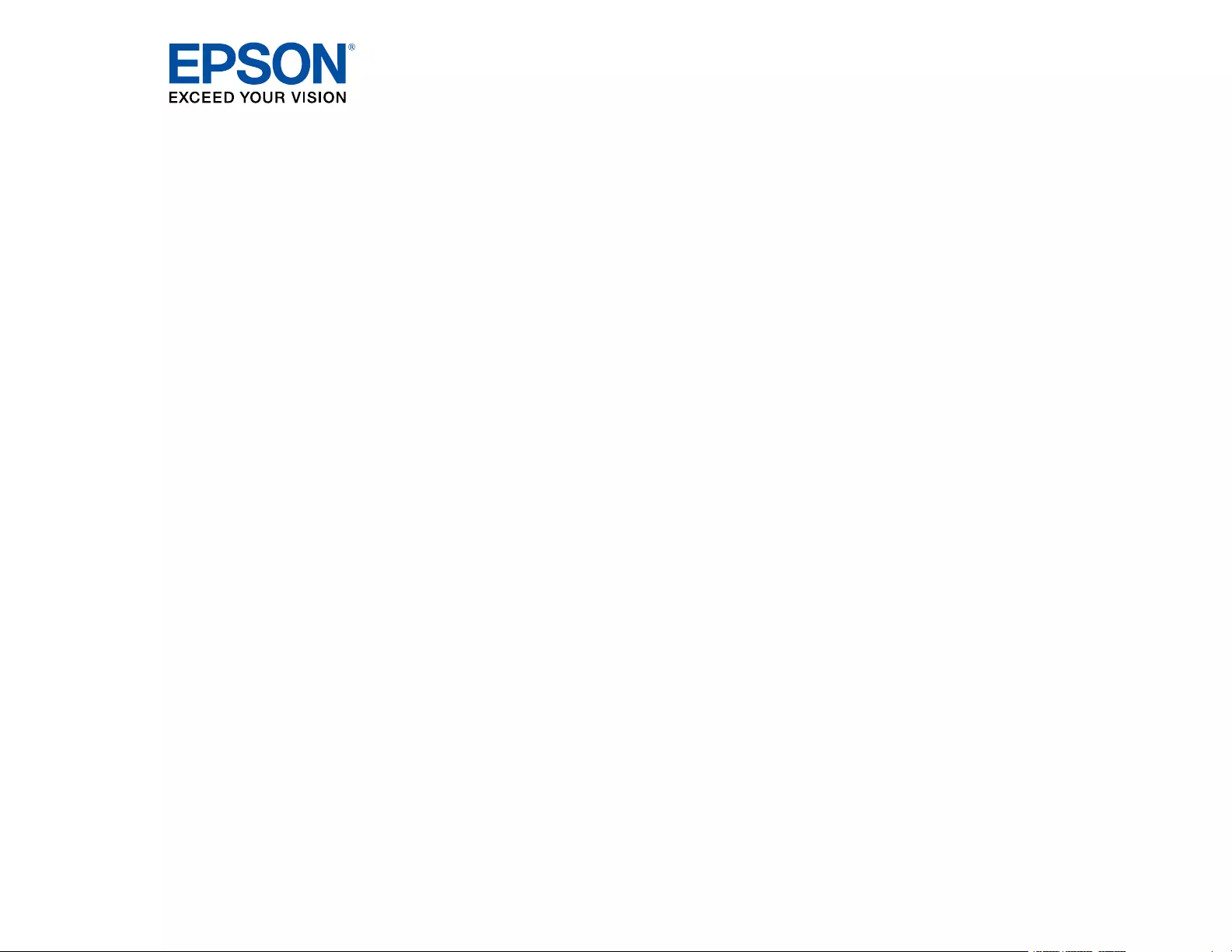
EB-PU1006W/EB-PU1007B/EB-
PU1007W/EB-PU1008B/EB-
PU1008W/EB-PU2010B/EB-PU2010W
User's Guide
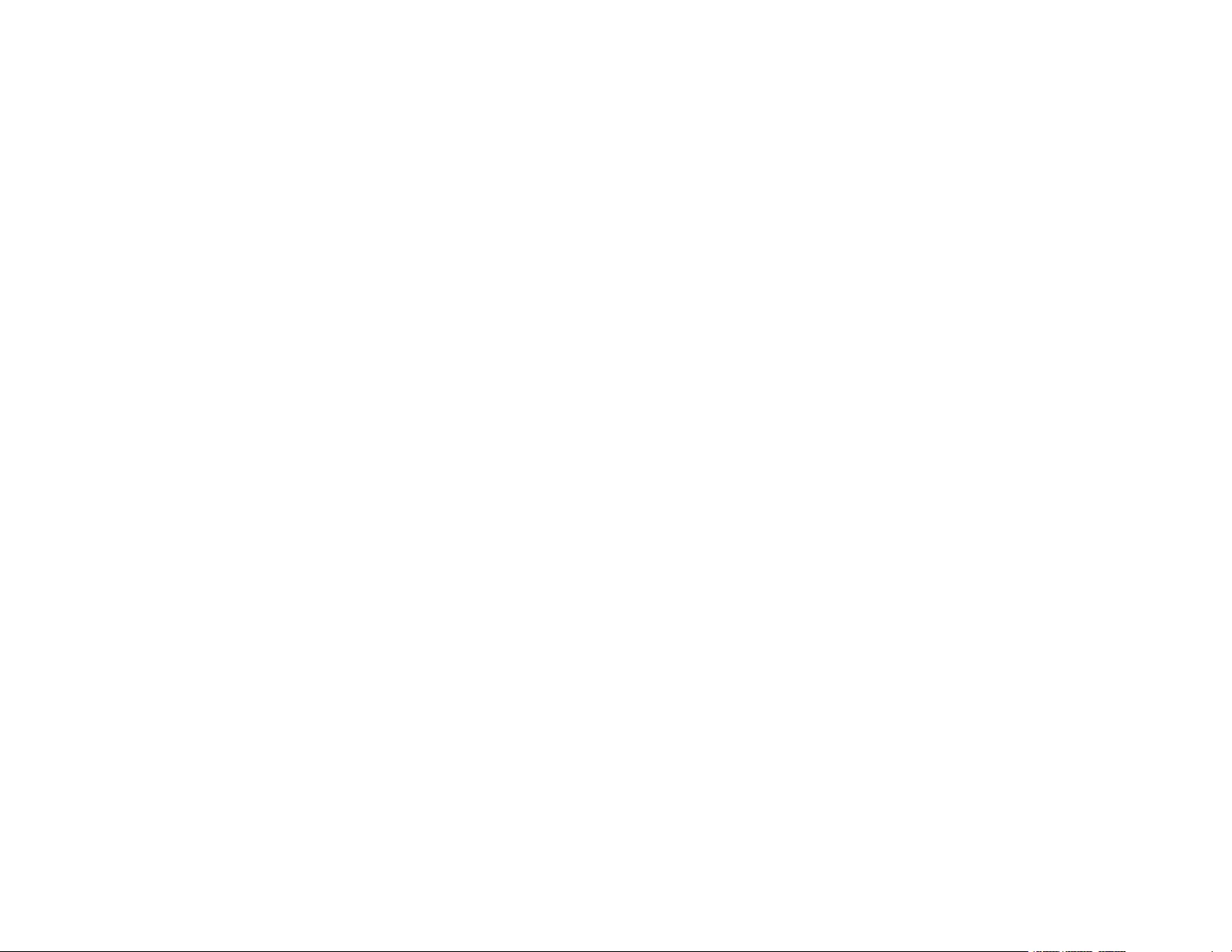
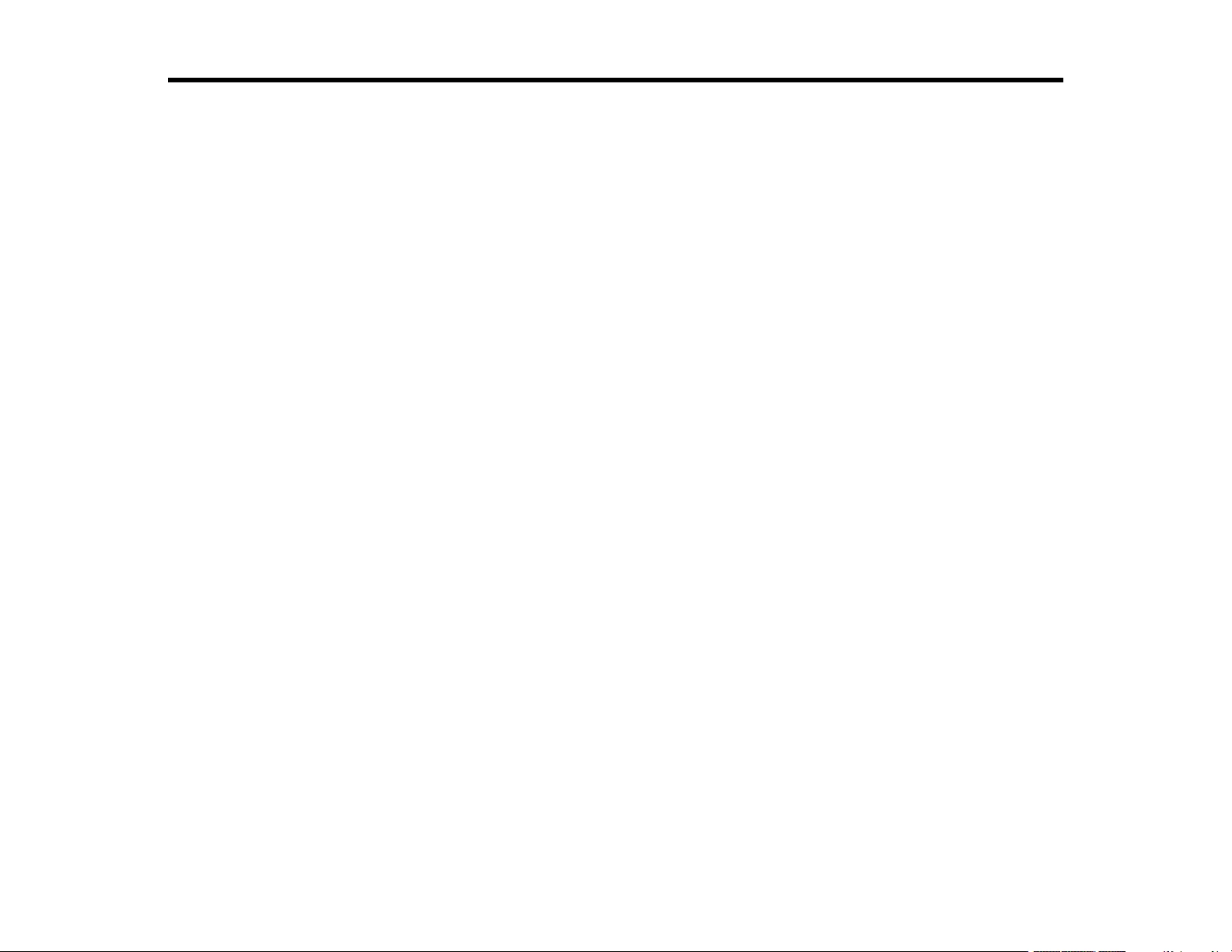
3
Contents
EB-PU1006W/EB-PU1007B/EB-PU1007W/EB-PU1008B/EB-PU1008W/EB-PU2010B/EB-PU2010W
User's Guide .............................................................................................................................................. 11
Introduction to Your Projector ................................................................................................................. 12
Projector Features.............................................................................................................................. 12
Product Box Contents.................................................................................................................... 13
Additional Components ................................................................................................................ 14
Additional Projector Software and Manuals................................................................................... 15
Optional Equipment and Replacement Parts................................................................................. 17
Warranty and Registration Information (U.S. and Canada) ........................................................... 20
Warranty and Registration Information (Latin America)................................................................. 20
Notations Used in the Documentation ................................................................................................ 21
Where to Go for Additional Information .............................................................................................. 21
Projector Part Locations ..................................................................................................................... 21
Projector Parts - Front/Top ............................................................................................................ 22
Projector Parts - Rear .................................................................................................................... 23
Projector Parts - Interface Ports .................................................................................................... 24
Projector Parts - Base.................................................................................................................... 25
Projector Parts - Control Panel ...................................................................................................... 26
Projector Parts - Remote Control................................................................................................... 28
Setting Up the Projector ........................................................................................................................... 31
Projector Placement........................................................................................................................... 31
Projector Setup and Installation Options ....................................................................................... 31
Projection Distance........................................................................................................................ 34
Projector Connections........................................................................................................................ 37
Connecting to Video Sources ........................................................................................................ 38
Connecting to an HDMI Video Source ...................................................................................... 38
Connecting to an SDI Video Source.......................................................................................... 39
Connecting to a Component Video Source ............................................................................... 39
Connecting to Computer Sources.................................................................................................. 40
Connecting to a Computer for VGA Video................................................................................. 40
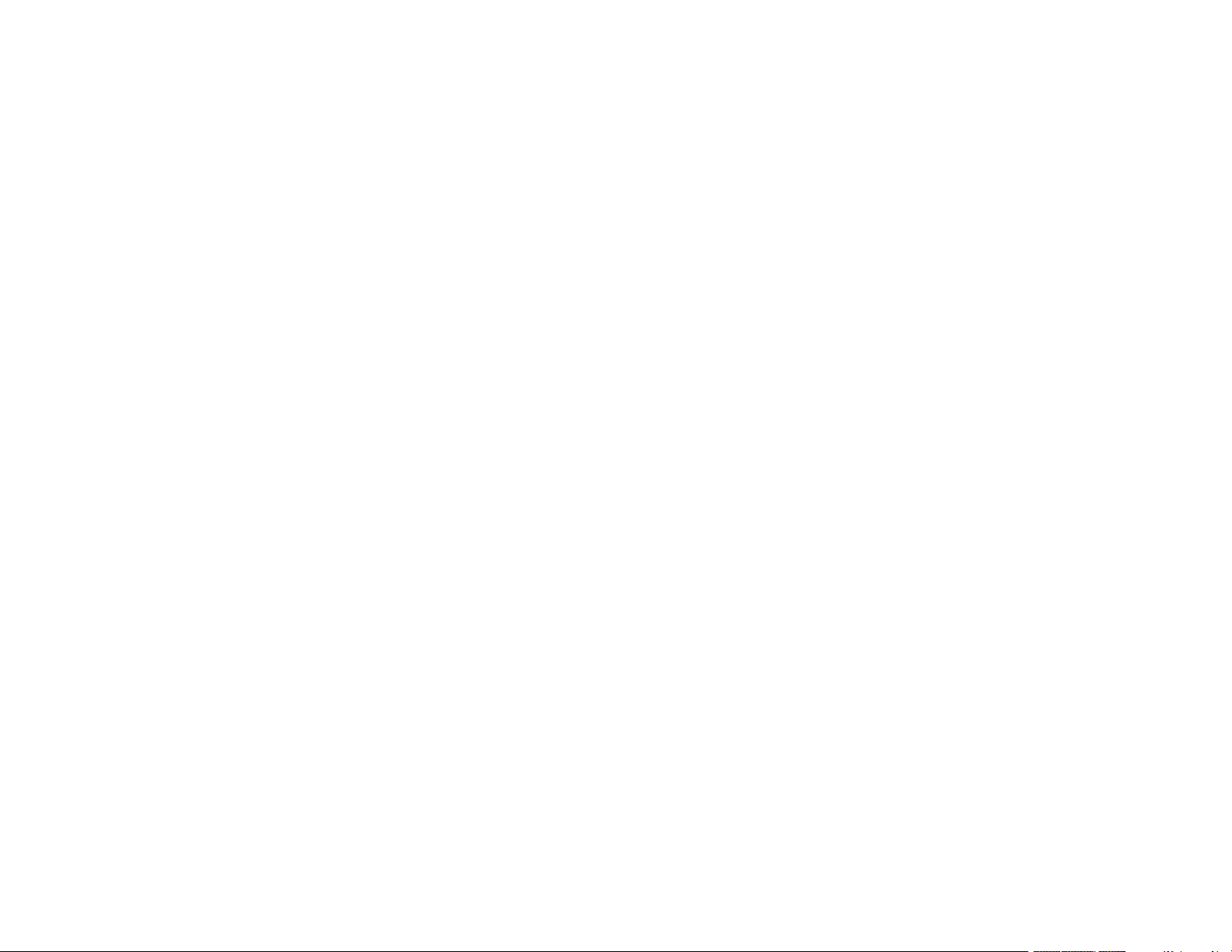
4
Connecting to a Computer for HDMI Video and Audio.............................................................. 40
Connecting to a Computer for DVI-D Video .............................................................................. 41
Connecting to an HDBaseT Transmitter ....................................................................................... 42
Connecting to External Speakers .................................................................................................. 43
Attaching and Removing a Lens......................................................................................................... 44
Attaching a Lens ........................................................................................................................... 44
Removing a Lens .......................................................................................................................... 49
Attaching and Removing the Cable Cover.......................................................................................... 51
Installing Batteries in the Remote Control .......................................................................................... 52
Using the Projector on a Network ............................................................................................................ 55
Wired Network Projection................................................................................................................... 55
Connecting to a Wired Network ..................................................................................................... 55
Selecting Wired Network Settings ................................................................................................. 56
Wireless Network Projection .............................................................................................................. 59
Installing the Wireless LAN Module ............................................................................................... 59
Using a QR Code to Connect a Mobile Device .............................................................................. 61
Using Quick Wireless Connection (Windows)................................................................................ 63
Selecting Wireless Network Settings Manually.............................................................................. 64
Wireless LAN Menu Settings .................................................................................................... 67
Selecting Wireless Network Settings in Windows.......................................................................... 69
Selecting Wireless Network Settings on Mac ................................................................................ 70
Setting Up Wireless Network Security ........................................................................................... 70
Setting Up Projector Network E-Mail Alerts ........................................................................................ 72
Network Projector E-mail Alert Messages ..................................................................................... 74
Selecting Other Network Settings....................................................................................................... 74
Controlling a Networked Projector Using a Web Browser .................................................................. 75
Web Control Options ..................................................................................................................... 77
Viewing an Image Capture of the Displayed Image from a Remote Location ............................... 84
Controlling a Networked Projector in Content Playback Mode ........................................................... 88
Web Control Options in Content Playback Mode........................................................................... 91
Using Crestron Connected................................................................................................................. 95
Setting Up Crestron Connected..................................................................................................... 96
Controlling a Networked Projector Using Crestron Connected...................................................... 97
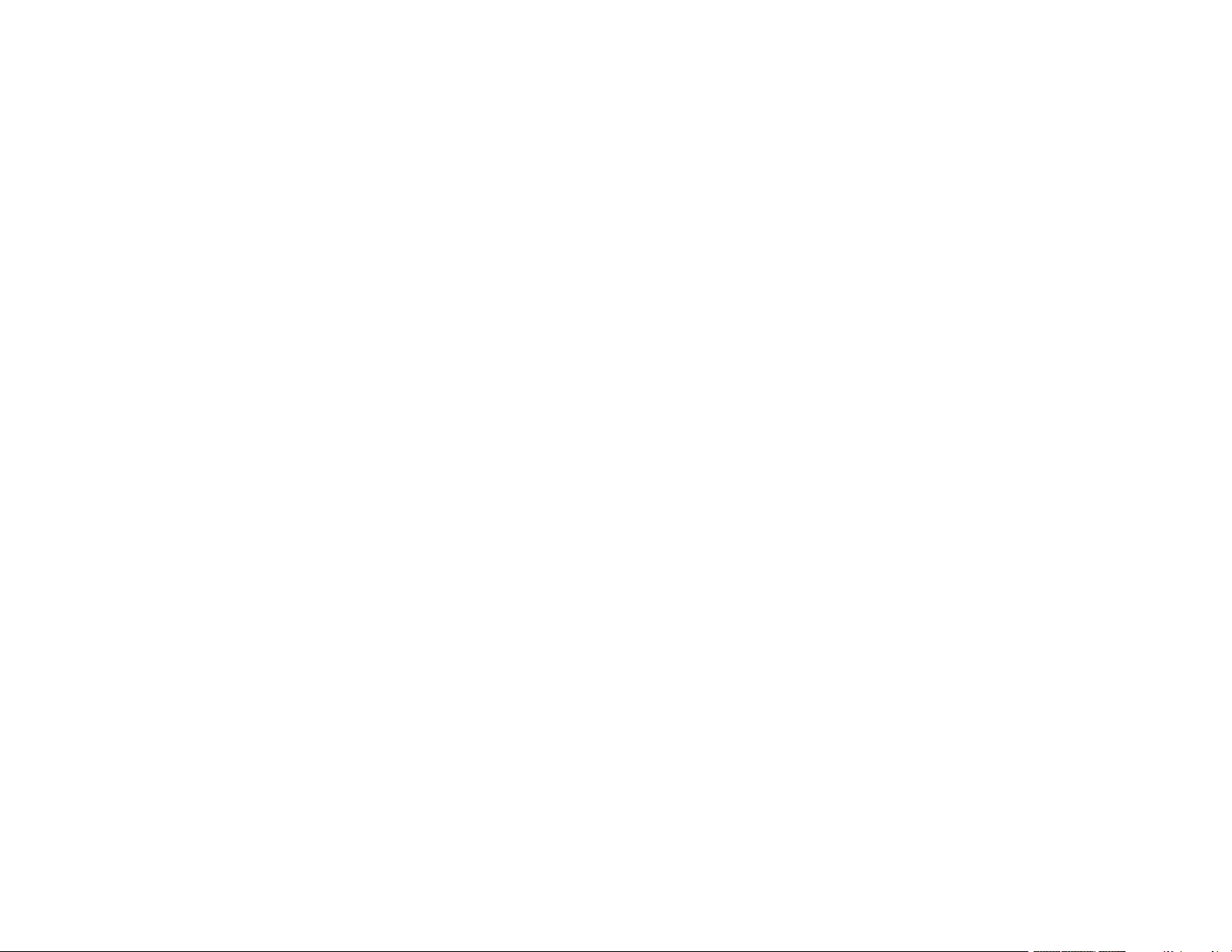
5
Registering a Digital Certificate on the Projector ................................................................................ 98
Importing a Web Server Certificate Using the Projector Menus..................................................... 98
Registering Digital Certificates from a USB Device ....................................................................... 99
Registering Digital Certificates from a Web Browser ................................................................... 101
Digital Certificate Types............................................................................................................... 103
Using Basic Projector Features ............................................................................................................. 105
Turning On the Projector .................................................................................................................. 105
Using the Home Screen............................................................................................................... 107
Turning Off the Projector .................................................................................................................. 109
Selecting the Language for the Projector Menus.............................................................................. 110
Setting the Date and Time................................................................................................................ 111
Date and Time Settings ............................................................................................................... 112
Resizing the Image with the Zoom Button ........................................................................................ 113
Focusing the Image Using the Focus Buttons .................................................................................. 114
Focusing the Image When Using an Optional Short Throw Lens ................................................ 115
Setting the Lens Type ...................................................................................................................... 117
Setting the Screen Type................................................................................................................... 117
Adjusting the Image Position Using Lens Shift ................................................................................. 118
Adjusting the Image Position Using Screen Position........................................................................ 119
Displaying a Test Pattern ................................................................................................................. 120
Available Test Pattern Image Adjustments.................................................................................. 121
Adjusting the Image Height .............................................................................................................. 122
Image Shape.................................................................................................................................... 123
Correcting Image Shape with H/V-Keystone ............................................................................... 123
Correcting Image Shape with Quick Corner ................................................................................ 126
Correcting Image Shape with Curved Surface ............................................................................ 128
Correcting Image Shape with Corner Wall................................................................................... 132
Correcting Image Shape with Point Correction............................................................................ 138
Selecting an Image Source .............................................................................................................. 141
Remote Control Operation ............................................................................................................... 143
Projection Modes ............................................................................................................................. 145
Changing the Projection Mode Using the Remote Control .......................................................... 145
Changing the Projection Mode Using the Menus......................................................................... 146
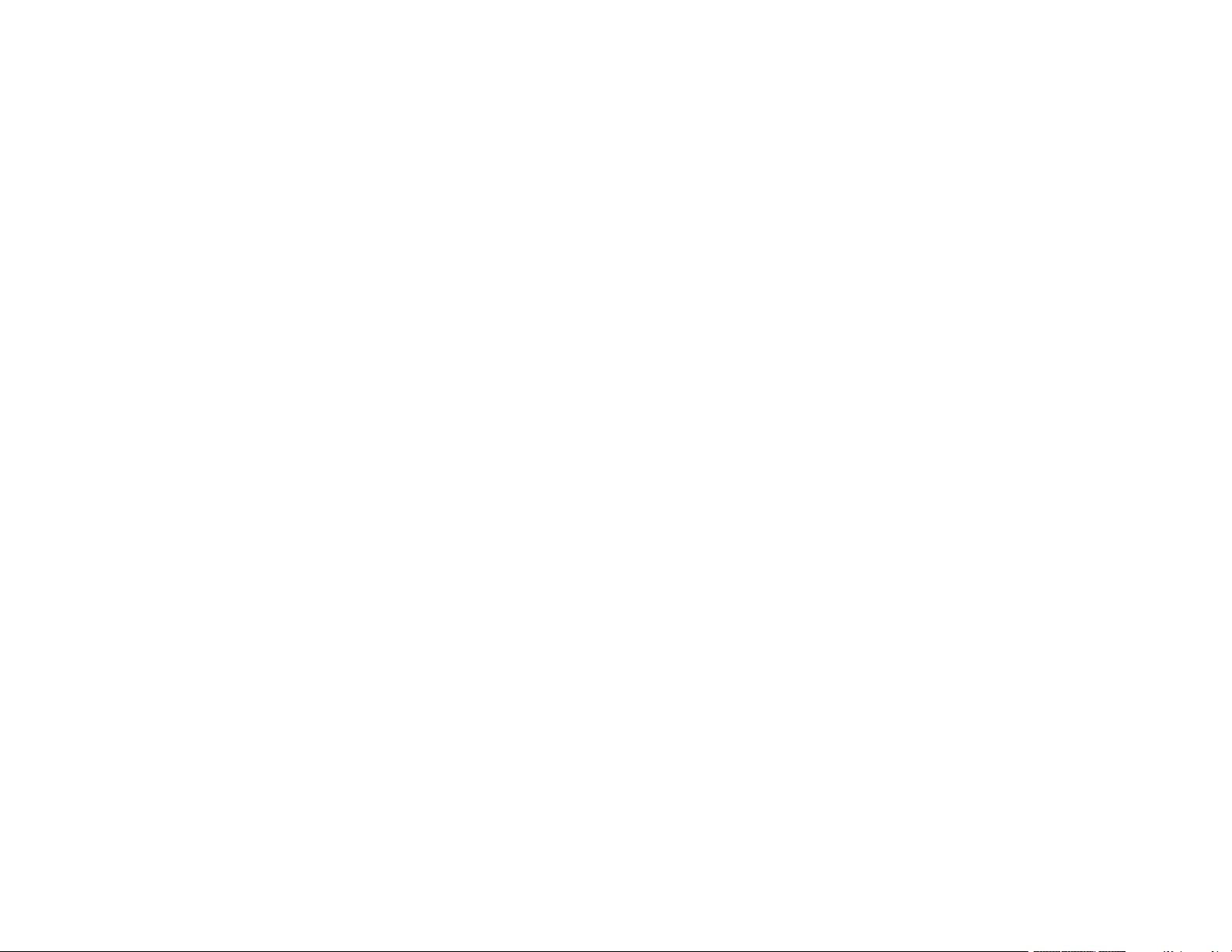
6
Image Aspect Ratio .......................................................................................................................... 146
Changing the Image Aspect Ratio ............................................................................................... 147
Available Image Aspect Ratios.................................................................................................... 148
Color Mode....................................................................................................................................... 149
Changing the Color Mode............................................................................................................ 149
Available Color Modes................................................................................................................. 150
Adjusting the Brightness................................................................................................................... 150
Constant Brightness Usage Hours .............................................................................................. 153
Adjusting Luminance Controls.......................................................................................................... 155
Controlling the Volume with the Volume Buttons.............................................................................. 157
Projecting in Content Playback Mode............................................................................................... 158
Projecting a Playlist in Content Playback Mode........................................................................... 158
Adding Effects to the Projected Image......................................................................................... 160
Adjusting Projector Features ................................................................................................................. 162
Shutting Off the Picture and Sound Temporarily .............................................................................. 162
Stopping Video Action Temporarily .................................................................................................. 163
Zooming Into and Out of Images ...................................................................................................... 164
Projector Security Features.............................................................................................................. 165
Password Security Types ............................................................................................................ 165
Setting a Password ................................................................................................................. 166
Selecting Password Security Types........................................................................................ 167
Entering a Password to Use the Projector............................................................................... 168
Saving a User's Logo Image to Display................................................................................... 169
Locking the Projector's Lens Settings and Buttons...................................................................... 171
Unlocking the Projector's Buttons ........................................................................................... 172
Locking the Remote Control Buttons .......................................................................................... 172
Installing a Security Cable ........................................................................................................... 173
Projecting Two Images Simultaneously............................................................................................ 175
Using Advanced Image Adjustment Features .................................................................................. 177
Using Frame Interpolation .......................................................................................................... 177
Using 4K Enhancement............................................................................................................... 179
Creating Image Presets............................................................................................................... 180
Using MPEG Noise Reduction..................................................................................................... 182
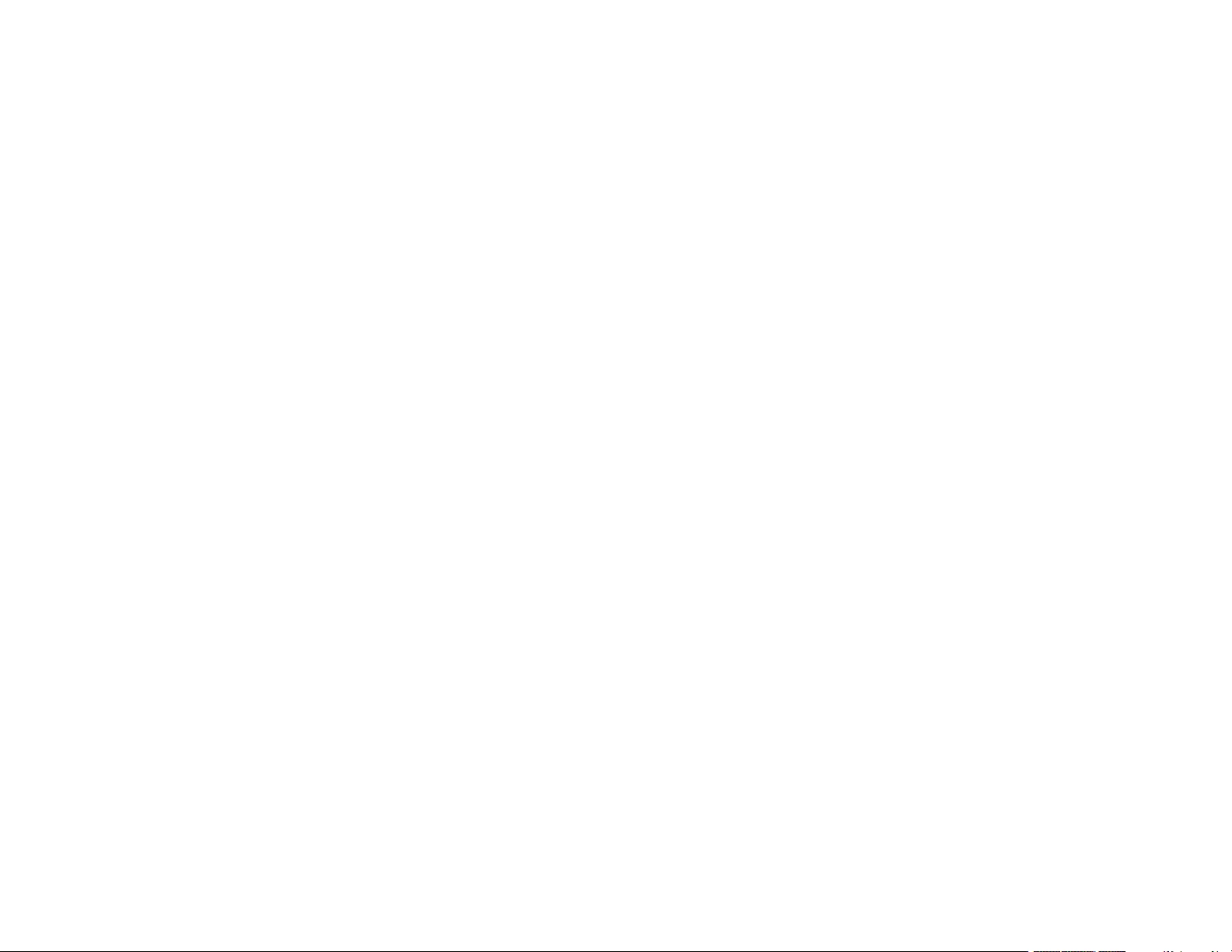
7
Adjusting Scaled Resolution Images (Super-resolution) ............................................................. 183
Adjusting Detail Enhancement .................................................................................................... 184
Adjusting the Color Convergence (Panel Alignment)................................................................... 186
Adjusting the Color Tone (Color Uniformity) ................................................................................ 189
Running Light Source Calibration ................................................................................................ 191
Using Multiple Projectors ................................................................................................................. 192
Multiple Projector Adjustment Overview ...................................................................................... 192
Projector Identification System for Multiple Projector Control ...................................................... 194
Setting the Projector ID........................................................................................................... 194
Setting the Remote Control ID ................................................................................................ 195
Tiling Images into One Image...................................................................................................... 196
Configuring Tiling Manually..................................................................................................... 196
Blending the Image Edges .......................................................................................................... 198
Adjusting the Black Level ............................................................................................................ 201
Matching Tint and Brightness (Screen Matching) ....................................................................... 205
Screen Matching Conditions ................................................................................................... 206
Matching the Screens Manually ............................................................................................. 206
Scaling an Image......................................................................................................................... 208
Simple Stacking for One Bright Image......................................................................................... 210
Simple Stacking Conditions .................................................................................................... 211
Setting Up Simple Stacking..................................................................................................... 211
Saving Settings to Memory and Using Saved Settings .................................................................... 213
Saving a Scheduled Event ............................................................................................................... 215
Viewing Scheduled Events .......................................................................................................... 216
Editing a Scheduled Event........................................................................................................... 217
Copying Menu Settings Between Projectors .................................................................................... 218
Saving Settings to a USB Flash Drive.......................................................................................... 219
Transferring Settings from a USB Flash Drive ............................................................................. 221
Saving Settings to a Computer .................................................................................................... 222
Transferring Settings from a Computer ....................................................................................... 224
Adjusting the Menu Settings .................................................................................................................. 226
Using the Projector's Menus............................................................................................................. 226
Image Quality Settings - Image Menu .............................................................................................. 228
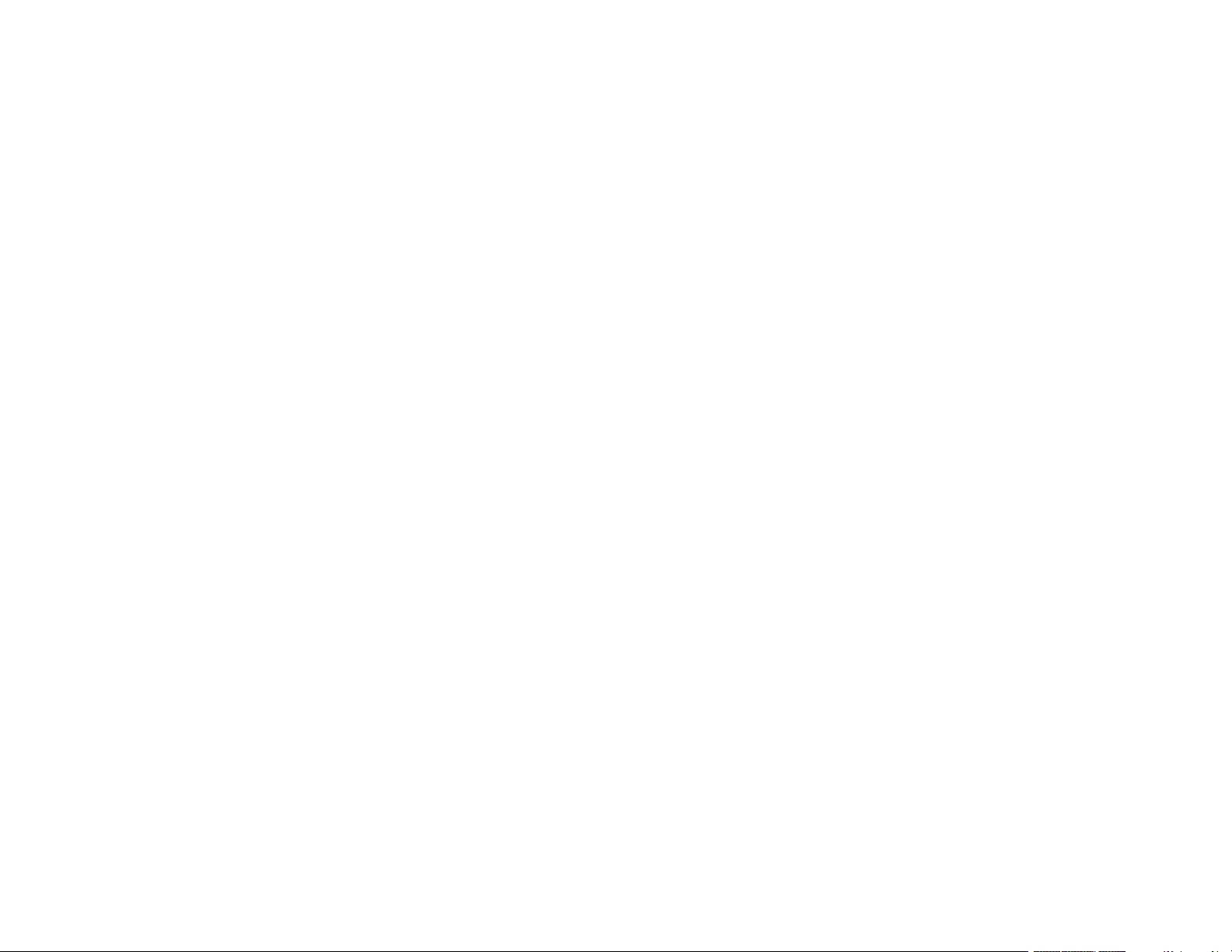
8
Input Signal Settings - Signal Menu.................................................................................................. 232
Projector Feature Settings - Settings Menu...................................................................................... 235
Projector Setup Settings - Extended Menu....................................................................................... 241
Projector Network Settings - Network Menu..................................................................................... 249
Projector Information Display - Info Menu ........................................................................................ 251
Event ID Code List....................................................................................................................... 253
Projector Reset Options - Reset Menu............................................................................................. 255
Maintaining and Transporting the Projector ......................................................................................... 258
Projector Maintenance ..................................................................................................................... 258
Cleaning the Lens........................................................................................................................ 258
Cleaning the Projector Case........................................................................................................ 259
Air Filter and Vent Maintenance .................................................................................................. 259
Cleaning the Air Filter.............................................................................................................. 260
Replacing the Air Filter............................................................................................................ 264
Replacing the Remote Control Batteries ..................................................................................... 267
Transporting the Projector................................................................................................................ 269
Solving Problems .................................................................................................................................... 270
Projection Problem Tips ................................................................................................................... 270
Projector Light Status ....................................................................................................................... 271
Viewing the Status Display............................................................................................................... 275
Projector Status Display Messages ............................................................................................. 277
Using the Projector Help Displays .................................................................................................... 282
Solving Image or Sound Problems ................................................................................................... 282
Solutions When No Image Appears............................................................................................. 283
Solutions When "No Signal" Message Appears........................................................................... 284
Displaying From a PC Laptop ................................................................................................. 284
Displaying From a Mac Laptop ............................................................................................... 285
Solutions When "Not Supported" Message Appears ................................................................... 285
Solutions When Only a Partial Image Appears............................................................................ 285
Solutions When the Image is Not Rectangular ............................................................................ 287
Solutions When the Image Contains Noise or Static ................................................................... 287
Solutions When the Image is Fuzzy or Blurry .............................................................................. 288
Solutions When the Image Brightness or Colors are Incorrect .................................................... 289
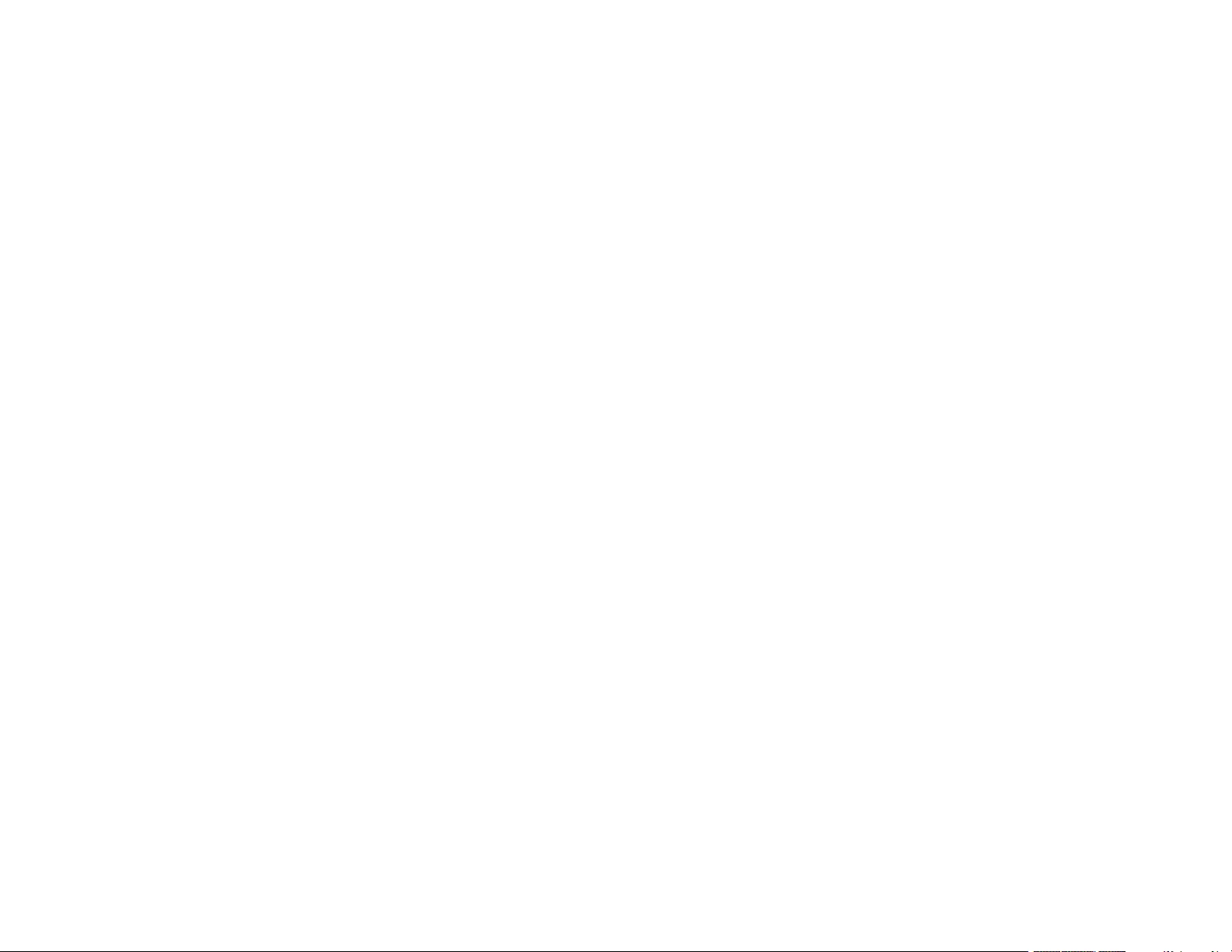
9
Solutions When an Afterimage Remains On the Projected Image............................................... 289
Solutions When Automatic Adjustments are not Applied Correctly.............................................. 290
Solutions to Simple Stacking Problems ....................................................................................... 290
Solutions to Sound Problems ...................................................................................................... 291
Solving Projector or Remote Control Operation Problems ............................................................... 292
Solutions to Projector Power or Shut-Off Problems..................................................................... 292
Solutions to Remote Control Problems........................................................................................ 293
Solutions to Password Problems ................................................................................................. 294
Solutions When a Battery Message Appears ................................................................................... 295
Solving Network Problems ............................................................................................................... 295
Solutions When Wireless Authentication Fails ............................................................................ 295
Solutions When You Cannot Access the Projector Through the Web ......................................... 296
Solutions When the Image Contains Static During Network Projection ....................................... 297
Solutions When Network Alert E-Mails are Not Received............................................................ 297
Solutions to Problems Using Content Playback ............................................................................... 297
Where to Get Help (U.S. and Canada) ............................................................................................. 298
Where to Get Help (Latin America)................................................................................................... 299
Technical Specifications ........................................................................................................................ 302
General Projector Specifications ...................................................................................................... 302
Projector Light Source Specifications............................................................................................... 306
Remote Control Specifications ......................................................................................................... 306
Projector Dimension Specifications.................................................................................................. 307
Projector Electrical Specifications .................................................................................................... 307
Projector Environmental Specifications............................................................................................ 309
Projector Safety and Approvals Specifications................................................................................. 309
Supported Video Display Formats.................................................................................................... 310
Notices ..................................................................................................................................................... 312
Recycling (U.S. and Canada)........................................................................................................... 312
Important Safety Information ............................................................................................................ 312
Important Safety Instructions............................................................................................................ 312
Laser Safety Information ............................................................................................................. 316
Laser Hazard Distance ............................................................................................................... 318
Restriction of Use ........................................................................................................................ 319
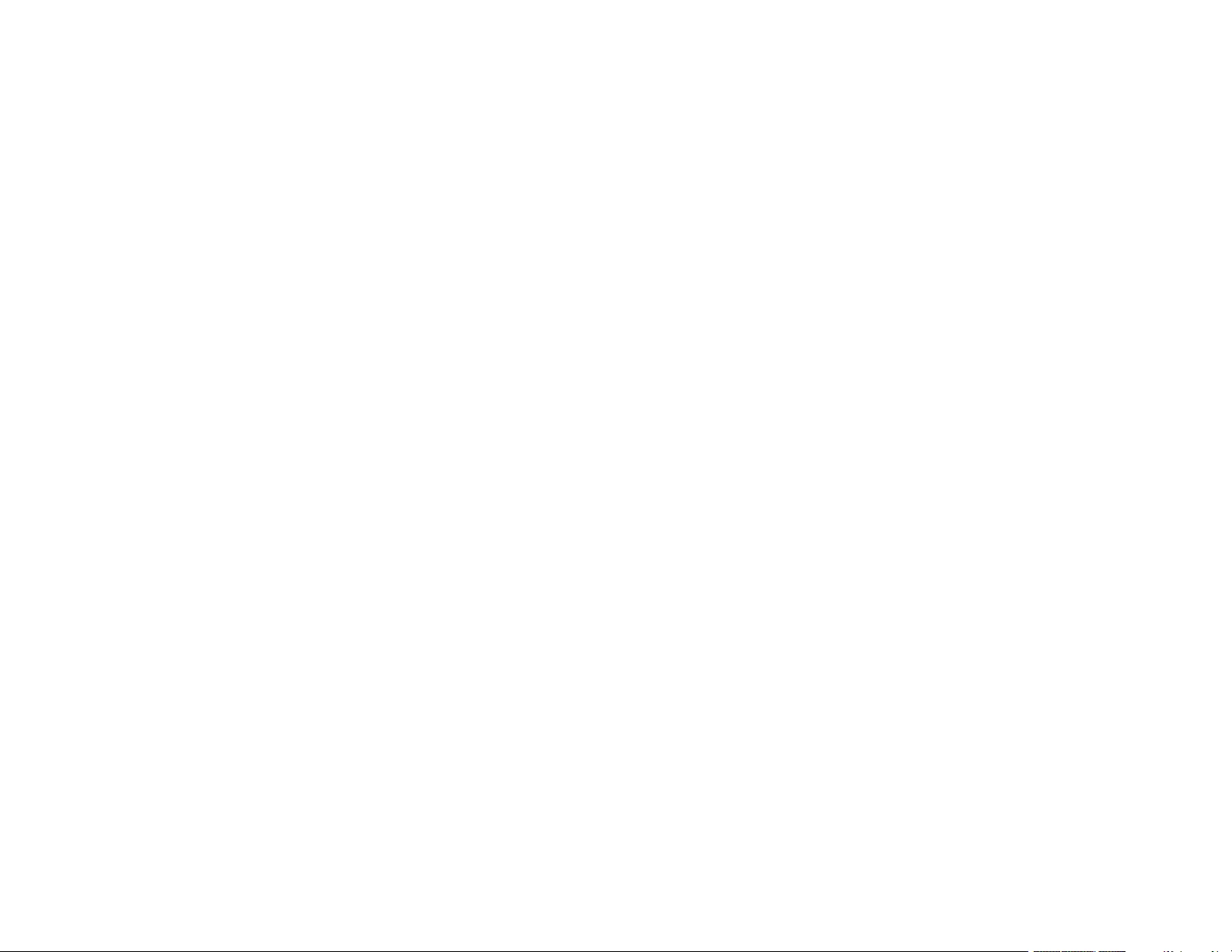
10
List of Safety Symbols (corresponding to IEC60950-1 A2)............................................................... 319
FCC Compliance Statement............................................................................................................. 324
Binding Arbitration and Class Waiver ............................................................................................... 325
Trademarks...................................................................................................................................... 328
Copyright Notice............................................................................................................................... 328
A Note Concerning Responsible Use of Copyrighted Materials................................................... 329
Copyright Attribution.................................................................................................................... 329
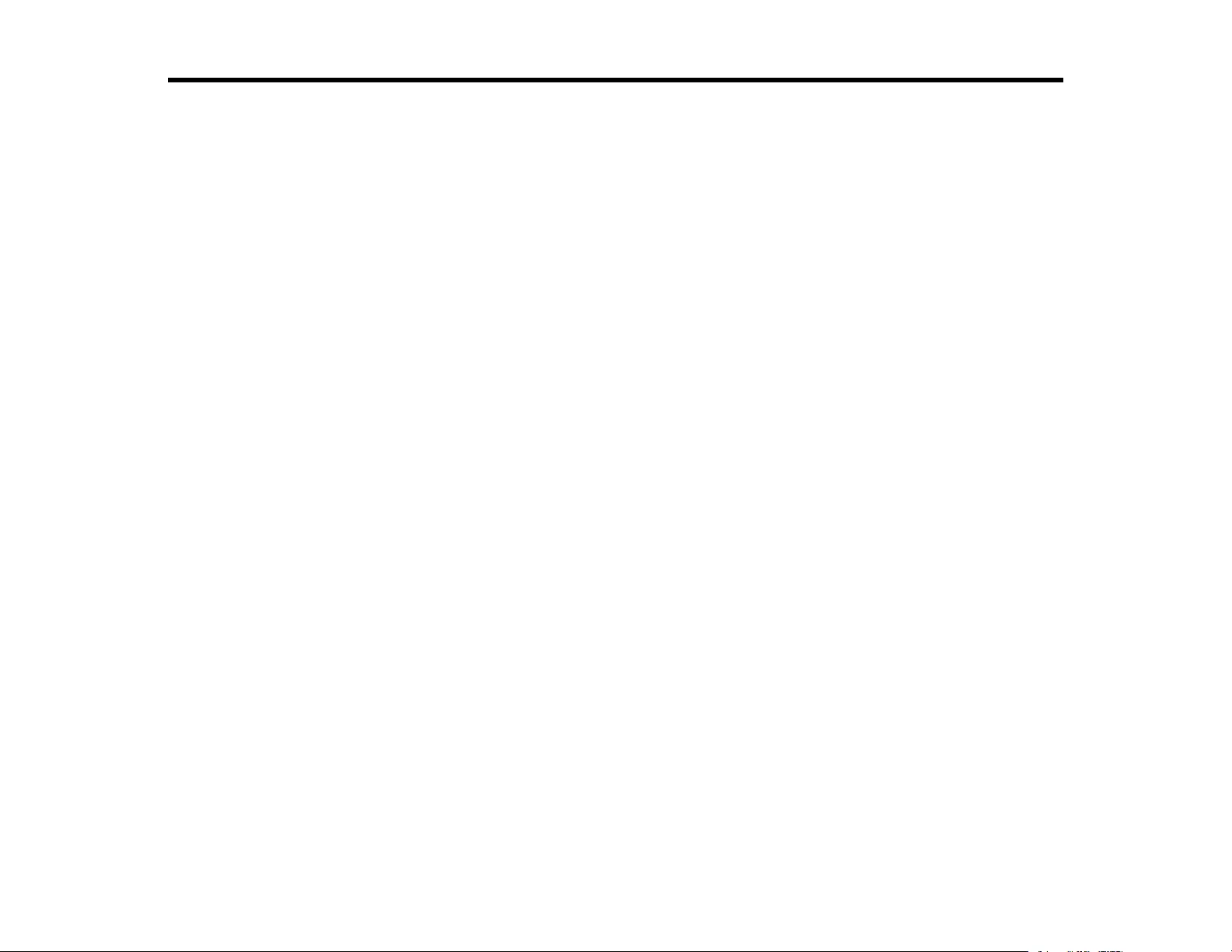
11
EB-PU1006W/EB-PU1007B/EB-PU1007W/EB-PU1008B/EB-
PU1008W/EB-PU2010B/EB-PU2010W User's Guide
Welcome to the EB-PU1006W/EB-PU1007B/EB-PU1007W/EB-PU1008B/EB-PU1008W/EB-
PU2010B/EB-PU2010W User's Guide.
For a printable PDF copy of this guide, click here.
Note: The EB-PU2010B/EB-PU2010W is shown in most illustrations in this manual, unless noted
otherwise.
Note: Availability of products in this guide varies by country.
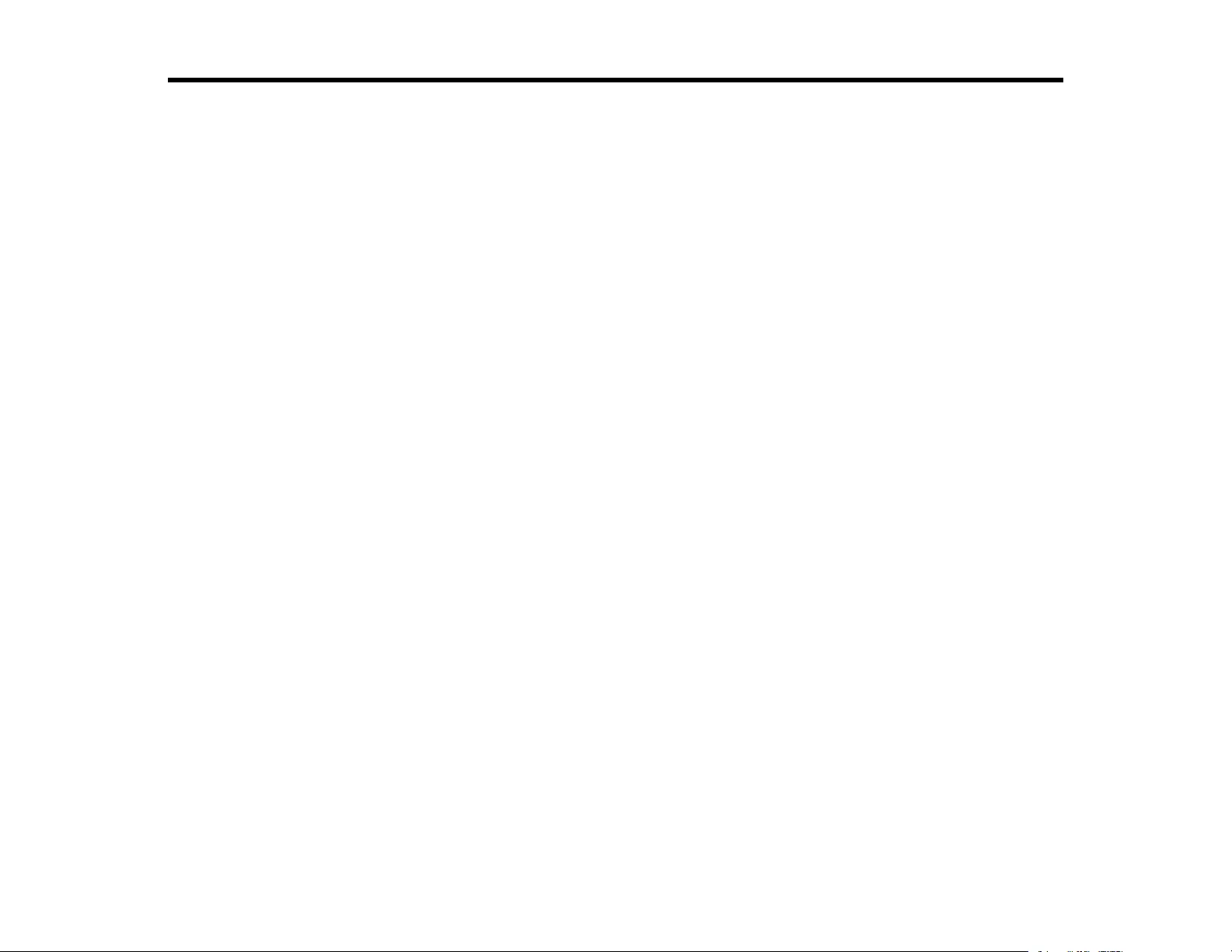
12
Introduction to Your Projector
Refer to these sections to learn more about your projector and this manual.
Projector Features
Notations Used in the Documentation
Where to Go for Additional Information
Projector Part Locations
Projector Features
Your projector includes these special features:
Bright, high-resolution projection system
• Between 6000 and 10000 lumens of brightness (white light output and color light output), depending
on your projector model
Note: Color brightness (color light output) and white brightness (white light output) will vary depending
on usage conditions. Color light output measured in accordance with IDMS 15.4; white light output
measured in accordance with ISO 21118.
• Native resolution of 1920 × 1200 pixels (WUXGA)
• 4K enhancement doubles full HD resolution and provides beautiful, high-definition images
• 3-chip 3LCD technology provides brighter colors and uncompromising image quality
• HDR support for dynamic images
• Scene adaptive gamma correction for clear and natural images
• Overlay effects add color filters or shapes to your projected images
Flexible connectivity
• Wired and wireless (optional) network support for projection, monitoring, and control via remote
network computer
• Variety of connection methods for a computer or video device including HDMI, DVI-D, and HDBaseT
• SDI connectivity available on the EB-PU2010B/EB-PU2010W
• Port for connecting external speakers
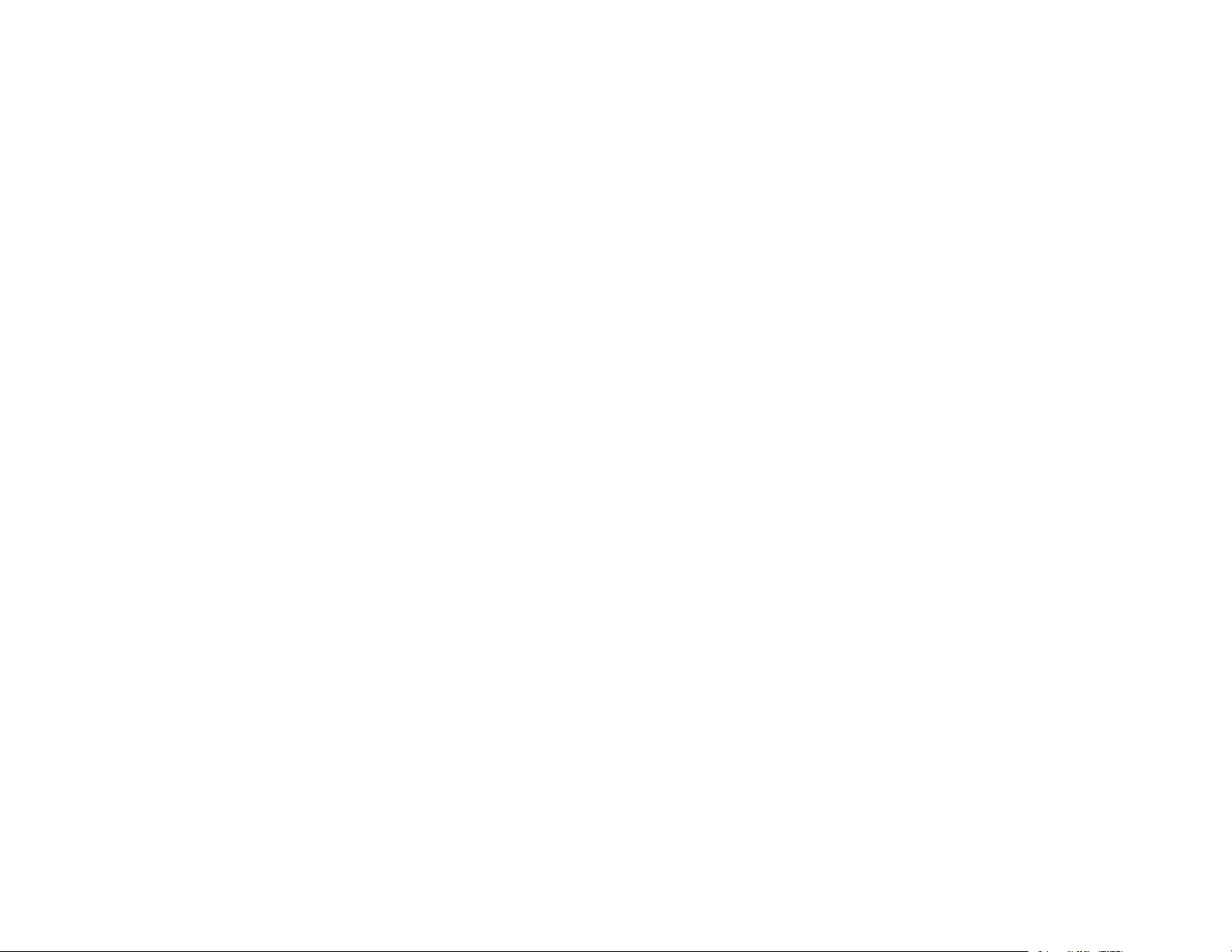
13
• Optional external camera for shooting remote images and accessing advanced tools to speed up and
simplify setup
Easy-to-use setup and operation features
• Interchangeable bayonet lens options available
• Built-in NFC chip provides reduced installation time for multiple projectors using the Epson Projector
Configuration Tool app for iOS and Android
• Stacking assist function allows you to create bright images by overlapping the images of multiple
projectors
• Side-by-side projection from two separate input sources
• Projection onto curved or corner surfaces
• Built-in Edge Blending tool can create one large seamless display when projecting from multiple
projectors
• Epson's Instant Off and Direct Power On features for quick setup and shut down
• Support for Crestron Connected network monitoring systems
• Network message broadcast system to project timely messages to all networked projectors (Windows
only)
Product Box Contents
Additional Components
Additional Projector Software and Manuals
Optional Equipment and Replacement Parts
Warranty and Registration Information (U.S. and Canada)
Warranty and Registration Information (Latin America)
Parent topic: Introduction to Your Projector
Product Box Contents
Save all the packaging in case you need to ship the projector. Always use the original packaging (or
equivalent) when shipping.
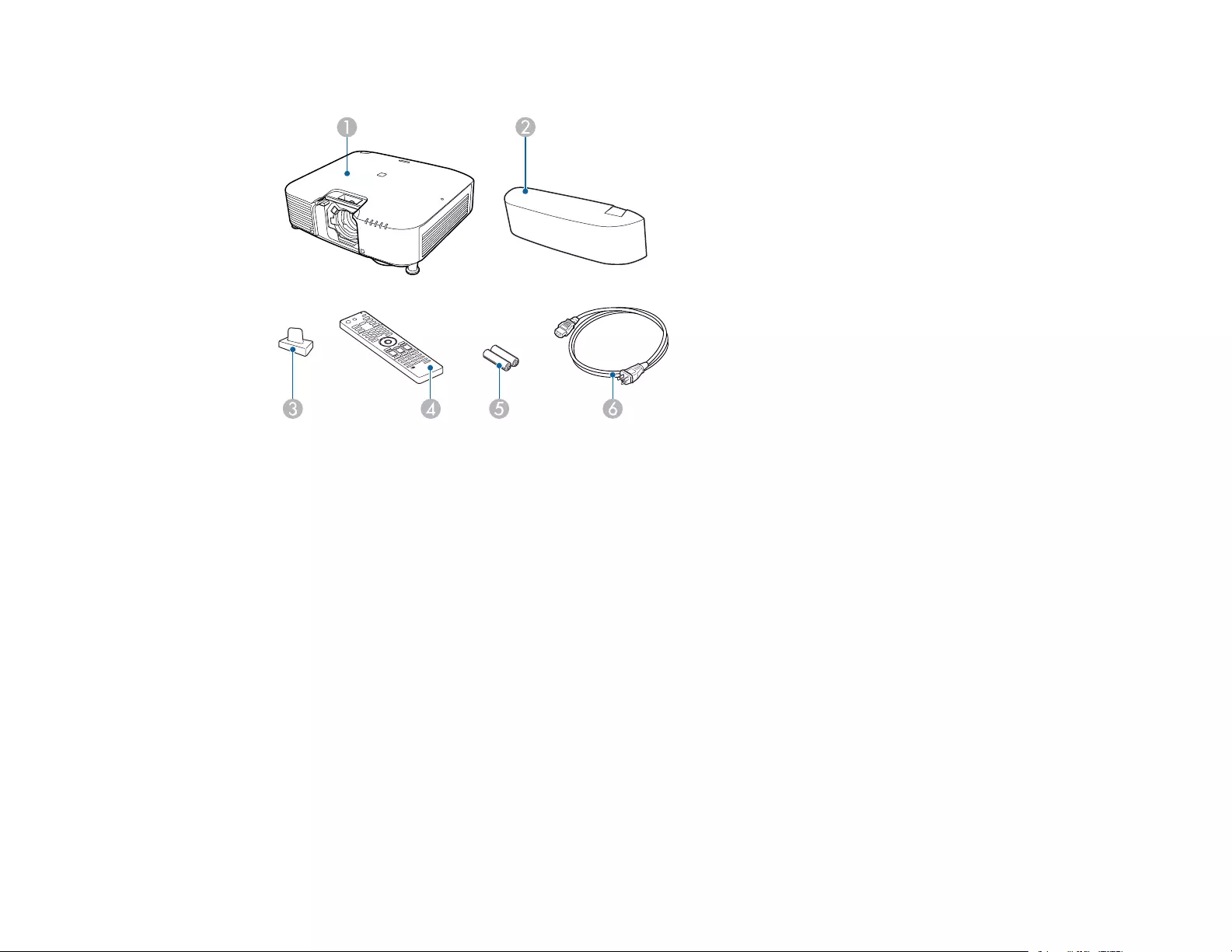
14
Make sure your projector box included all of these parts:
1 Projector
2 Cable cover
3 Lens connector cap
4 Remote control
5 Remote control batteries (two AA alkaline)
6 Power cord
Parent topic: Projector Features
Additional Components
Depending on how you plan to use the projector, you may need to obtain additional components.
Note: To connect a Mac that does not include a compatible video output port, you need to obtain an
adapter that allows you to connect to an input port on the projector. Contact Apple for compatible
adapter options. To connect a smartphone or tablet, you may need to obtain an adapter that allows you
to connect to the projector. This allows you to mirror your smartphone or tablet screens, watch movies,
and more. Contact your device manufacturer for compatible adapter options.
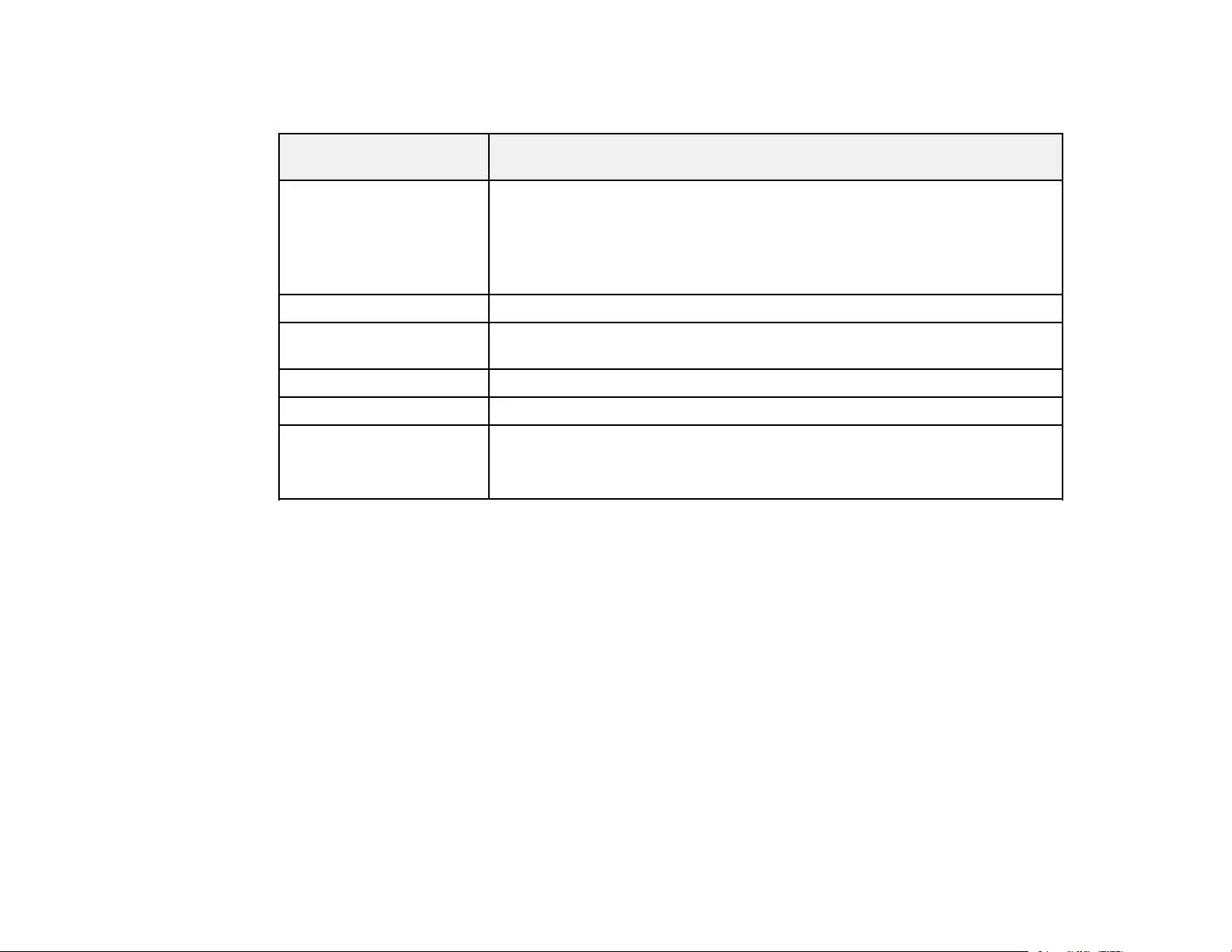
15
Unless listed as available from Epson in this table, see your local computer or electronics dealer for
purchase information.
Signal or connection
type
Additional component necessary
HDMI Compatible HDMI cable
Available for purchase from Epson or an authorized Epson reseller.
Note: Older Mac computers (2009 and earlier) may not support HDMI
audio.
USB Compatible USB cable
VGA To connect a computer through its VGA port to the projector's VGA video
port, you need a VGA computer cable.
DVI-D Compatible DVI-D cable
HDBaseT Compatible 100Base-TX LAN cable
SDI cable
(EB-PU2010B/EB-
PU2010W only)
Compatible SDI cable
Parent topic: Projector Features
Related concepts
Projector Connections
Additional Projector Software and Manuals
After connecting and setting up the projector, install the projector software as necessary. You may need
to install it from a software CD, if included, or download the software and manuals as necessary.
You can install the projector software programs listed here and view their manuals for instructions on
using them.
Note: If you still need help after checking this manual and the sources listed here, you can use the
Epson PrivateLine Support service to get help fast. For details, see "Where to Get Help."
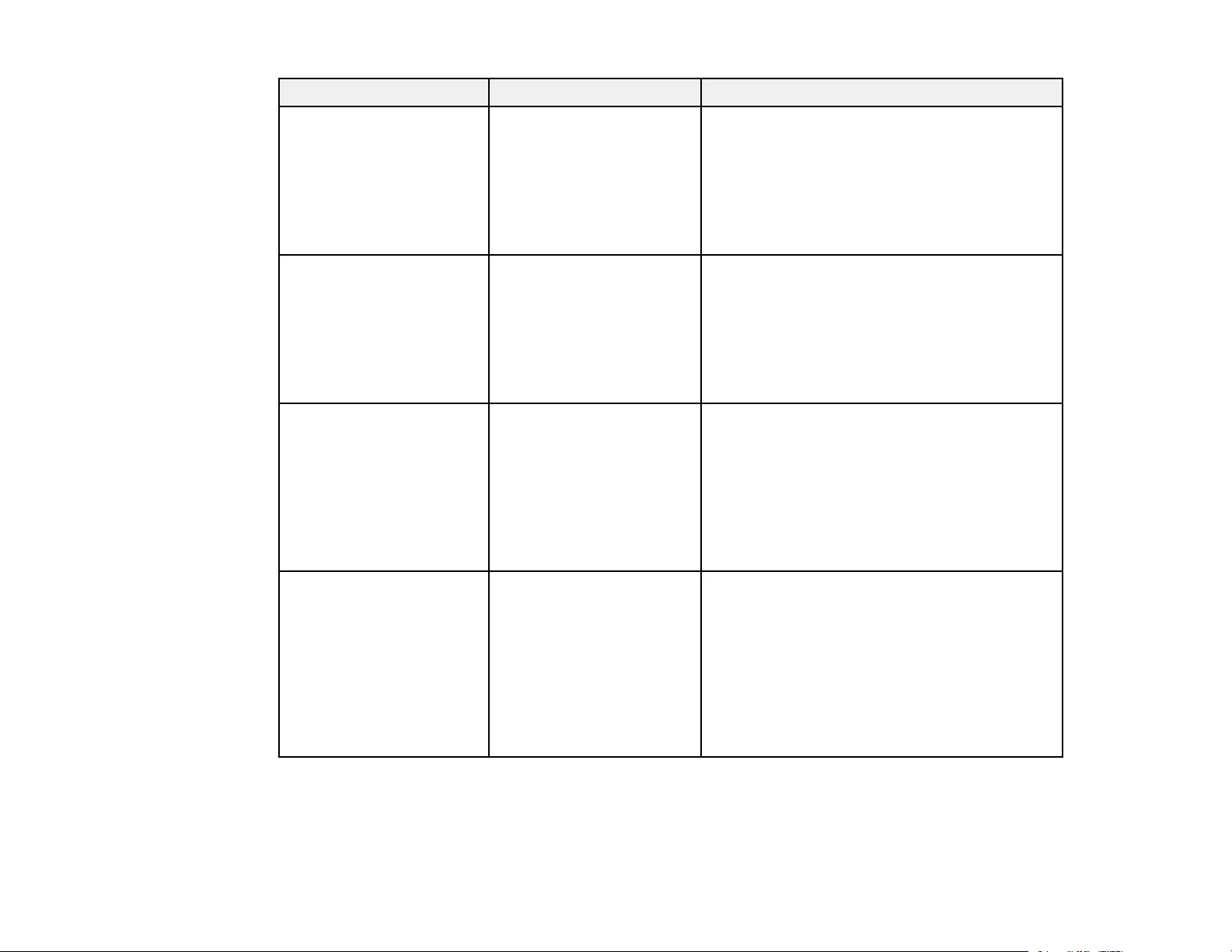
16
Projector software Manual Description
Epson Projector
Management (Windows
only)
Epson Projector
Management Operation
Guide
Lets you monitor and control your projector
through the network.
You can download the latest software and
documentation from the Epson web site. Go to
epson.com/support (U.S.), epson.ca/support
(Canada), or latin.epson.com/support
(Caribbean) and select your projector.
Epson iProjection
(Windows/Mac)
Epson iProjection
Operation Guide
(Windows/Mac)
Lets you project the computer screens of
users over a network.
You can download the latest software and
documentation from the Epson web site. Go to
epson.com/support (U.S.), epson.ca/support
(Canada), or latin.epson.com/support
(Caribbean) and select your projector.
Epson iProjection app Instructions are included
with the app (instructions
included with the app
available only in English)
Lets you project from an iOS device, Android
device, or Chromebook if your projector is
connected to a network that includes a
wireless access point.
Visit epson.com/support (U.S.),
epson.ca/support (Canada), or
latin.epson.com/support (Caribbean) for more
information.
Epson Projector
Professional Tool
(Windows/Mac)
Epson Projector
Professional Tool
Operation Guide
Lets you manage multiple Epson projectors
simultaneously
You can download the latest software and
documentation from the Epson web site. Go to
epson.com/support (U.S.), epson.ca/support
(Canada), or latin.epson.com/support
(Caribbean) and select your projector.
(Software and documentation available only in
English.)
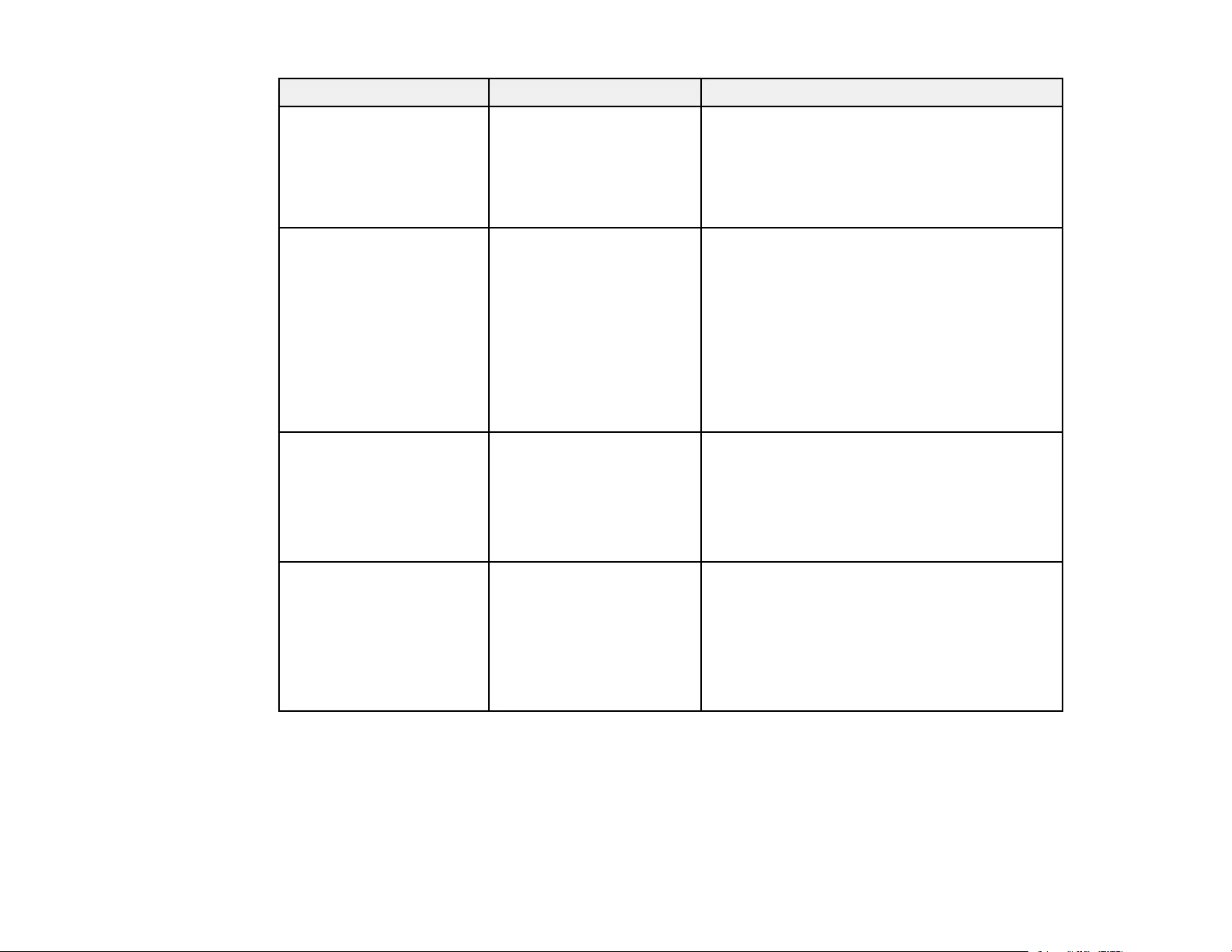
17
Projector software Manual Description
—Open Source Software
License
You can download this document from the
Epson web site. Go to epson.com/support
(U.S.), epson.ca/support (Canada), or
latin.epson.com/support (Caribbean) and
select your projector. (Document available
only in English.)
Epson Projector Content
Manager
Epson Projector Content
Manager Operation Guide
Lets you add images and movies to playlists,
and save them on a USB device; insert the
USB device into the projector to project your
playlist content without using a cable
connection.
You can download the latest software and
documentation from the Epson web site. Go to
epson.com/support (U.S.), epson.ca/support
(Canada), or latin.epson.com/support
(Caribbean) and select your projector.
Epson Creative Projection
(iOS only)
Instructions are included
with the app (instructions
included with the app
available only in English)
Lets you create custom content using built-in
templates and stamps, and wirelessly transfer
it to the projector if it is connected to a network
that includes a wireless access point.
You can download the latest software and
documentation from the Apple App Store.
Epson Projector
Configuration Tool
Instructions are included
with the app (instructions
included with the app
available only in English)
Lets you use the NFC feature of your projector
to speed up installation (kitting), read and write
projector settings, manage installed projectors,
and more.
You can download the latest software and
documentation from the Apple App Store or
Google Play Store.
Parent topic: Projector Features
Optional Equipment and Replacement Parts
U.S. and Canada: You can purchase screens, other optional accessories, and replacement parts from
an Epson authorized reseller. To find the nearest reseller, call 800-GO-EPSON (800-463-7766) in the
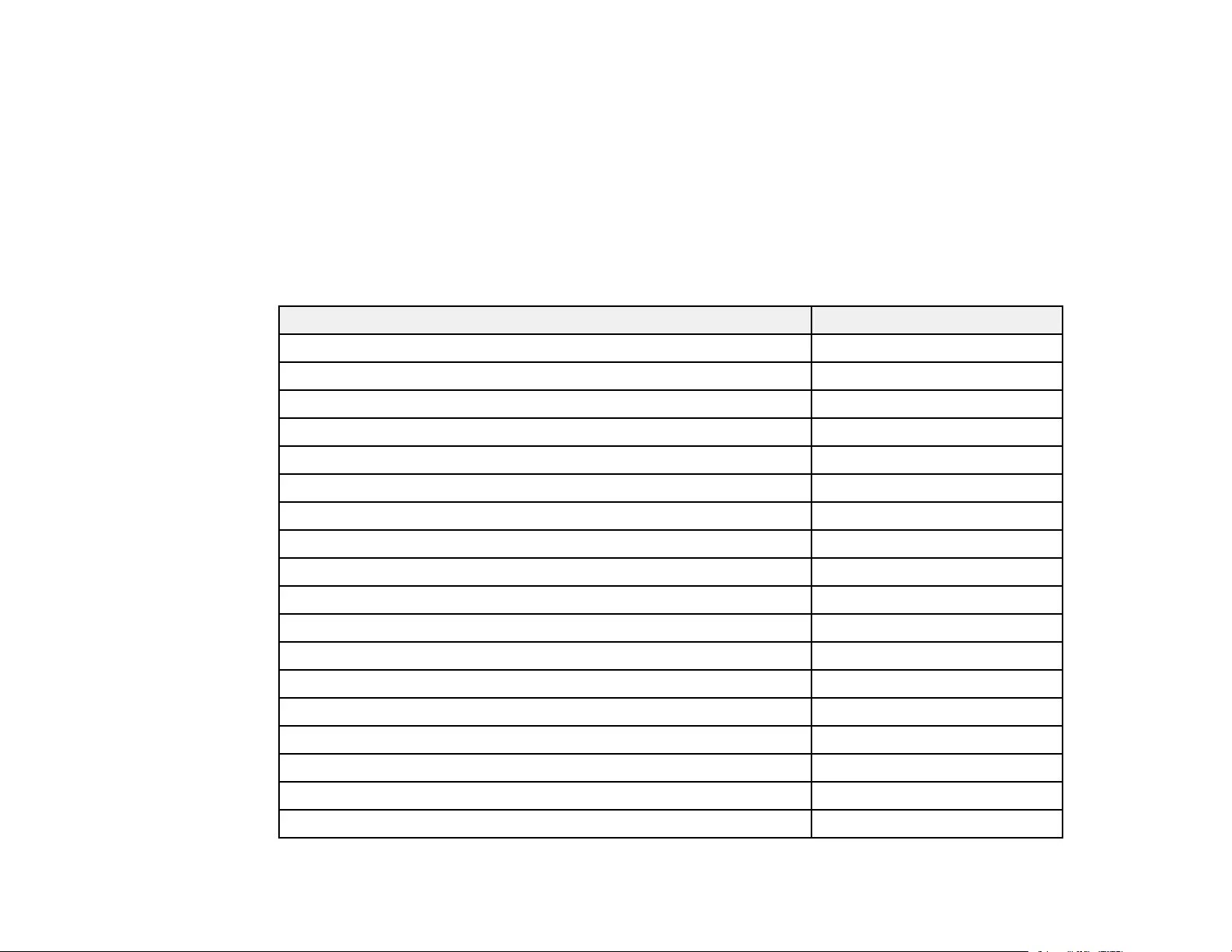
18
U.S. or 800-807-7766 in Canada. Or you can purchase online at epsonstore.com (U.S. sales) or
epsonstore.ca (Canadian sales).
Latin America: You can purchase optional accessories and replacement parts from an Epson
authorized reseller. To find the nearest reseller, go to latin.epson.com. Or you can contact your nearest
sales office as described in "Where to Get Help."
Note: Availability of accessories varies by country.
Epson offers the following optional accessories and replacement parts for your projector:
U.S. and Canada:
Option or part Part number
Air filter (ELPAF46) V13H134A46
External air filter (ELPAF63) V13H134AD0
External camera (ELPEC01) V12HA46010
Wireless LAN module (ELPAP11) V12H005A02
Streaming media player (ELPAP12) V12H005A08
HDBaseT Transmitter (ELPHD01) V12H547020
Remote control cable set (ELPKC28) V12H005C28
Epson DC-13 document camera (ELPDC13) V12H757020
Epson DC-21 document camera (ELPDC21) V12H758020
Ultra short-throw lens (ELPLX01S)1V12H004X0A
Ultra short-throw lens (ELPLX02S)2V12H004X0B
Ultra short-throw lens (white) (ELPLX01WS)1V12H004Y0A
Ultra short-throw lens (white) (ELPLX02WS)2V12H004Y0B
Short-throw #1 zoom lens (ELPLU03S) V12H004UA3
Short-throw #2 zoom lens (ELPLU04) V12H004U04
Wide-throw #1 zoom lens (ELPLW05) V12H004W05
Wide-throw #2 zoom lens (ELPLW06) V12H004W06
Wide-throw #3 zoom lens (ELPLW08) V12H004W08
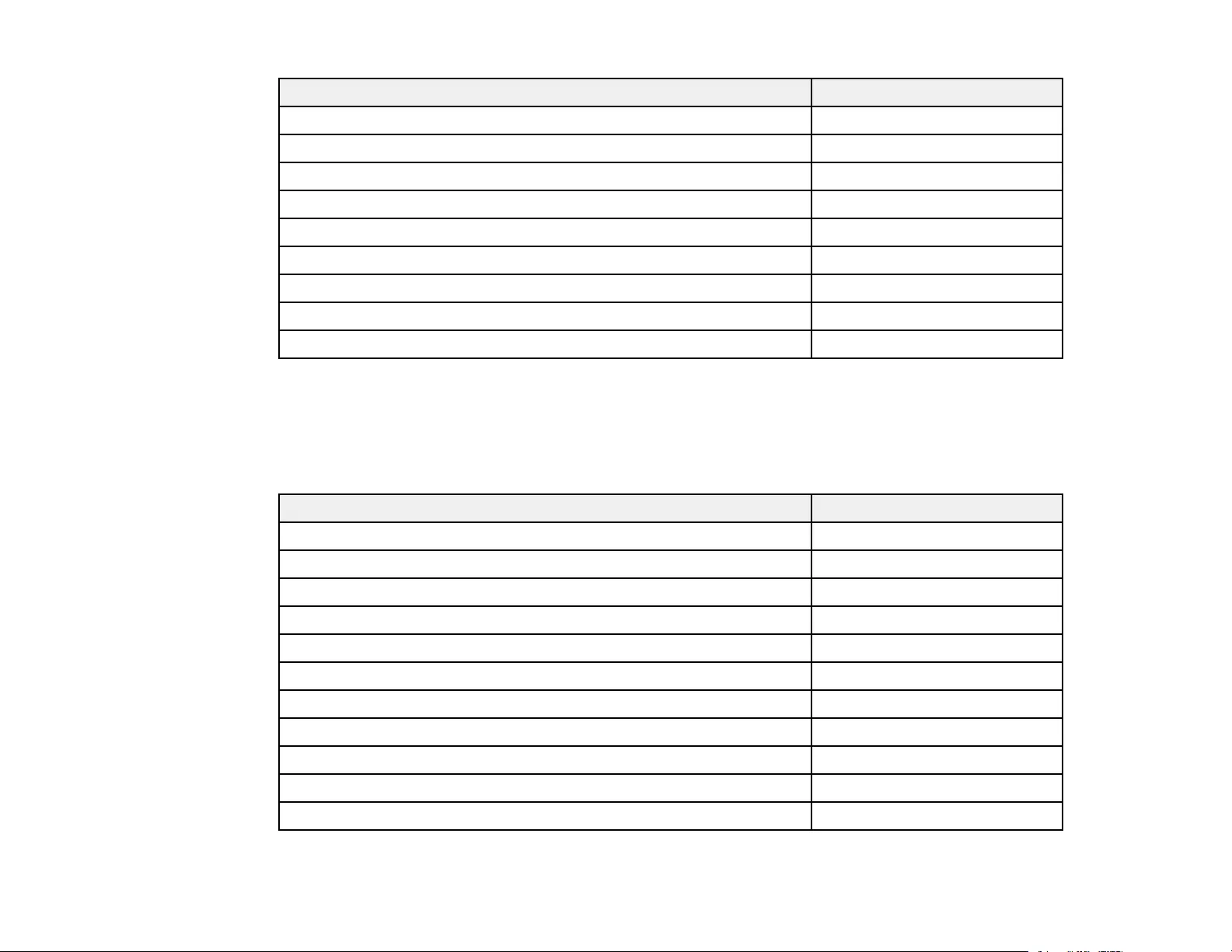
19
Option or part Part number
Middle-throw #1 zoom lens (ELPLM08)1V12H004M08
Middle-throw #2 zoom lens (ELPLM15) V12H004M0F
Middle-throw #3 zoom lens (ELPLM10) V12H004M0A
Middle-throw #4 zoom lens (ELPLM11) V12H004M0B
Long-throw zoom lens (ELPLL08) V12H004L08
Projector ceiling mount (ELPMB67) V12HA54010
Suspension adapter (ELPFP15) V12HA55010
Active speakers (ELPSP02) V12H467020
LANG rigging frame (ELPMB59) V12H996A01
1EB-PU1006W/EB-PU1007B/EB-PU1007W/EB-PU1008B/EB-PU1008W only
2EB-PU2010B/EB-PU2010W only
In addition to the accessories listed above, extended service plans are available.
Latin America:
Option or part Part number
Air filter (ELPAF46) V13H134A46
External air filter (ELPAF63) V13H134AD0
External camera (ELPEC01) V12HA46010
Wireless LAN module (ELPAP11) V12H005A02
Streaming media player (ELPAP12) V12H005A08
Remote control cable set (ELPKC28) V12H005C28
Ultra short-throw lens (ELPLX01S)1V12H004X0A
Ultra short-throw lens (ELPLX02S)2V12H004X0B
Ultra short-throw lens (white) (ELPLX01WS)1V12H004Y0A
Ultra short-throw lens (white) (ELPLX02WS)2V12H004Y0B
Short-throw #1 zoom lens (ELPLU03S) V12H004UA3
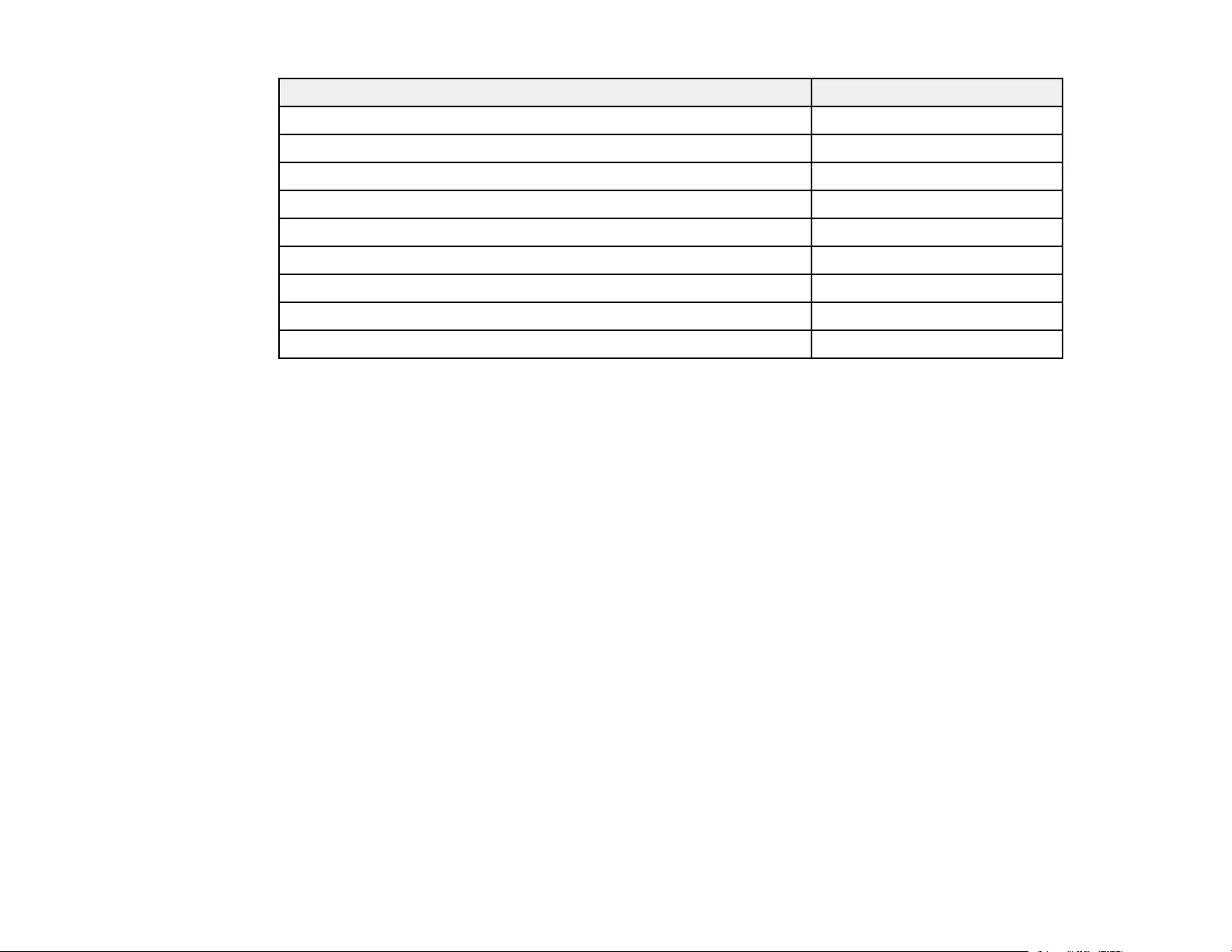
20
Option or part Part number
Short-throw #2 zoom lens (ELPLU04) V12H004U04
Wide-throw #1 zoom lens (ELPLW05) V12H004W05
Wide-throw #2 zoom lens (ELPLW06) V12H004W06
Wide-throw #3 zoom lens (ELPLW08) V12H004W08
Middle-throw #1 zoom lens (ELPLM08)1V12H004M08
Middle-throw #2 zoom lens (ELPLM15) V12H004M0F
Middle-throw #3 zoom lens (ELPLM10) V12H004M0A
Middle-throw #4 zoom lens (ELPLM11) V12H004M0B
Long-throw zoom lens (ELPLL08) V12H004L08
1EB-PU1006W/EB-PU1007B/EB-PU1007W/EB-PU1008B/EB-PU1008W only
2EB-PU2010B/EB-PU2010W only
Parent topic: Projector Features
Warranty and Registration Information (U.S. and Canada)
Your projector comes with a basic warranty that lets you project with confidence. For details, see the
warranty brochure that came with your projector.
Register your product online at this site: epson.com/webreg
Registering also lets you receive special updates on new accessories, products, and services.
Parent topic: Projector Features
Warranty and Registration Information (Latin America)
Your projector comes with a basic warranty that lets you project with confidence. For details, see the
warranty that came with your projector.
Register your product online at latin.epson.com/support, search for your product, and select Register.
Registering also lets you receive special updates on new accessories, products, and services.
Parent topic: Projector Features
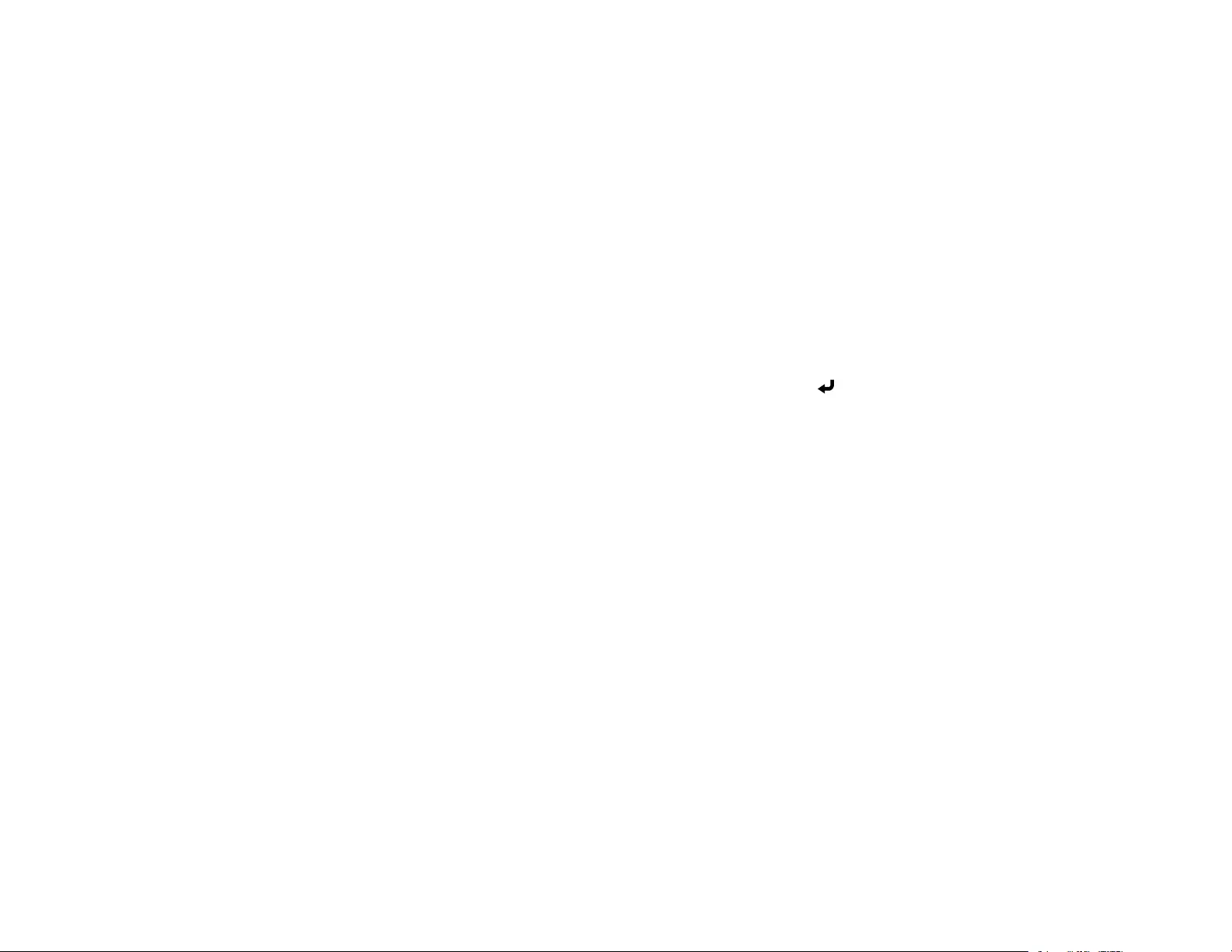
21
Notations Used in the Documentation
Follow the guidelines in these notations as you read your documentation:
•Warnings must be followed carefully to avoid bodily injury.
•Cautions must be observed to avoid damage to your equipment.
•Notes contain important information about your projector.
•Tips contain additional projection information.
Parent topic: Introduction to Your Projector
Where to Go for Additional Information
Need quick help on using your projector? Here's where to look for help:
• Built-in help system
Press the Home button on the remote control, select Help, and press Enter to get quick solutions
to common problems.
•epson.com/support (U.S.), epson.ca/support (Canada), or latin.epson.com/support (Caribbean)
View FAQs (frequently asked questions) and e-mail your questions to Epson technical support 24
hours a day.
• If you still need help after checking this manual and any other sources listed here, you can use the
Epson PrivateLine Support service to get help fast (U.S. and Canada only). For details, see "Where to
Get Help."
Parent topic: Introduction to Your Projector
Related references
Where to Get Help (U.S. and Canada)
Where to Get Help (Latin America)
Related tasks
Using the Projector Help Displays
Projector Part Locations
Check the projector part illustrations to learn about the parts on your projector.
Projector Parts - Front/Top
Projector Parts - Rear
Projector Parts - Interface Ports
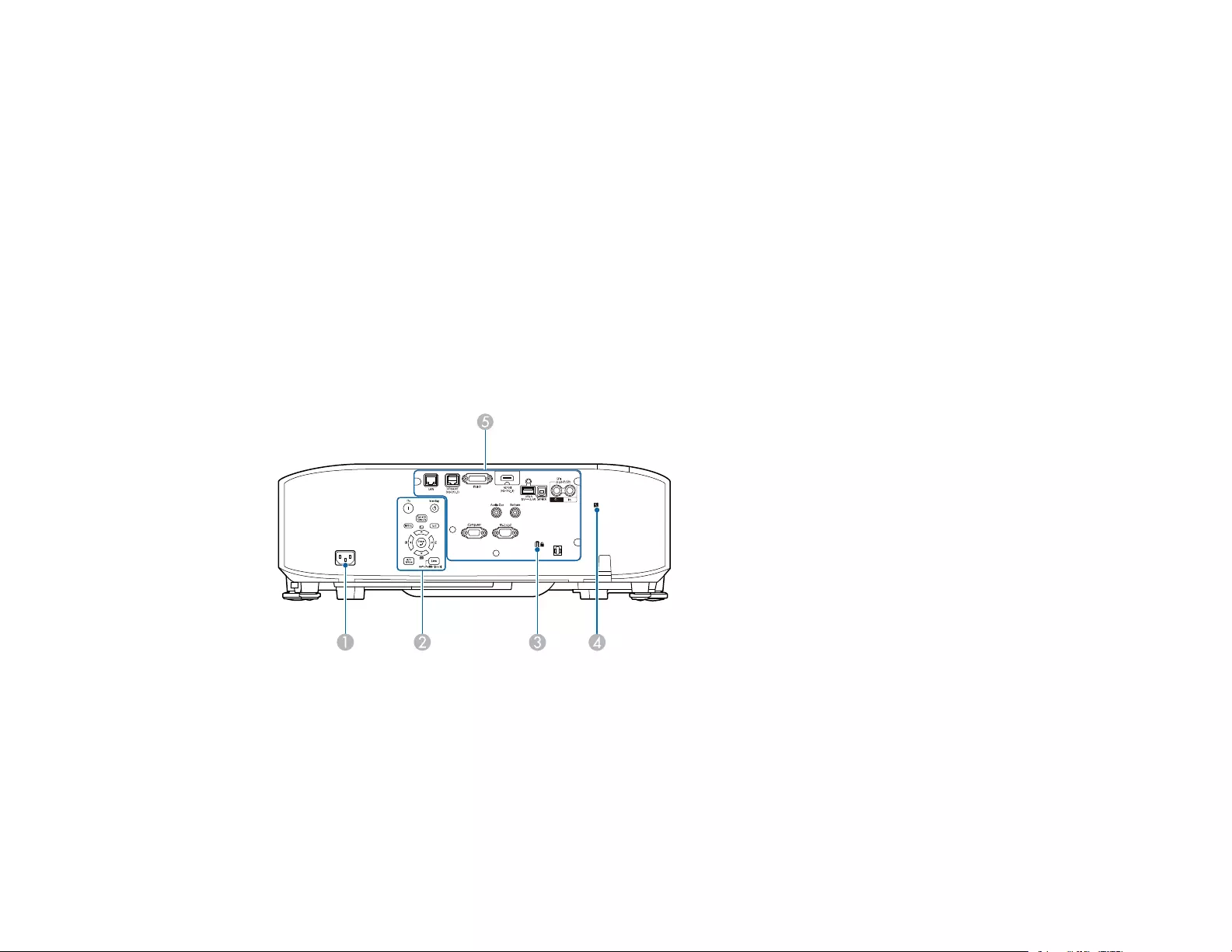
23
4 Projector status lights
5 Air filter cover/intake vent
6 USB-A port (for wireless LAN module)
7 Wireless LAN module indicator light
8 Cable cover
9 Lens replacement cover
10 Air exhaust vents
Warning: Do not look into the lens during projection. This could cause visual impairment.
Parent topic: Projector Part Locations
Projector Parts - Rear
1 AC power inlet
2 Control panel
3 Kensington security slot
4 NFC tag
5 Interface ports
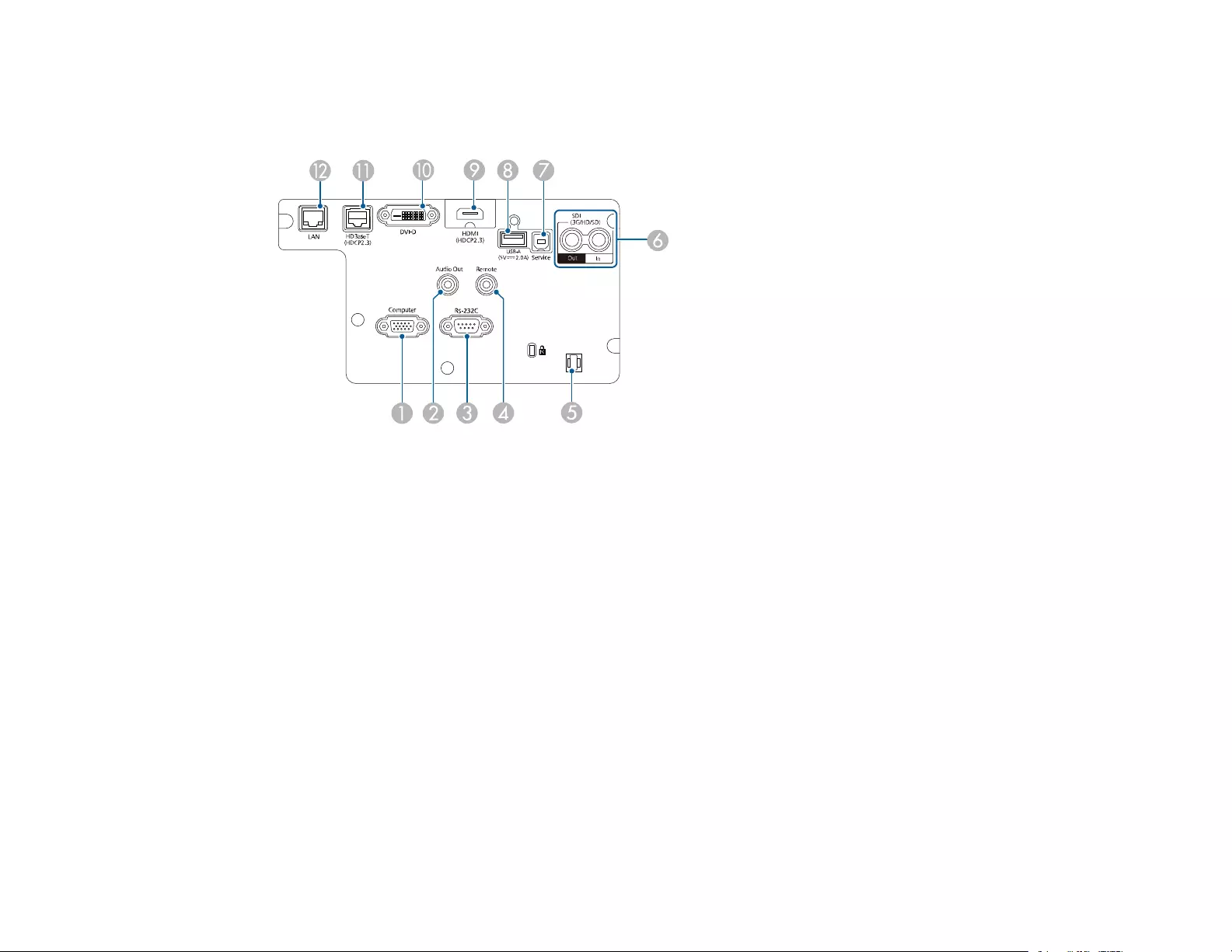
24
Parent topic: Projector Part Locations
Projector Parts - Interface Ports
1Computer port
2Audio Out port
3RS-232C port
4Remote port
5 Cable holder
6SDI Out/In ports (EB-PU2010B/EB-PU2010W only)
7Service (USB-B) port
8USB-A port
9HDMI port
10 DVI-D port
11 HDBaseT port
12 LAN (network) port
Parent topic: Projector Part Locations
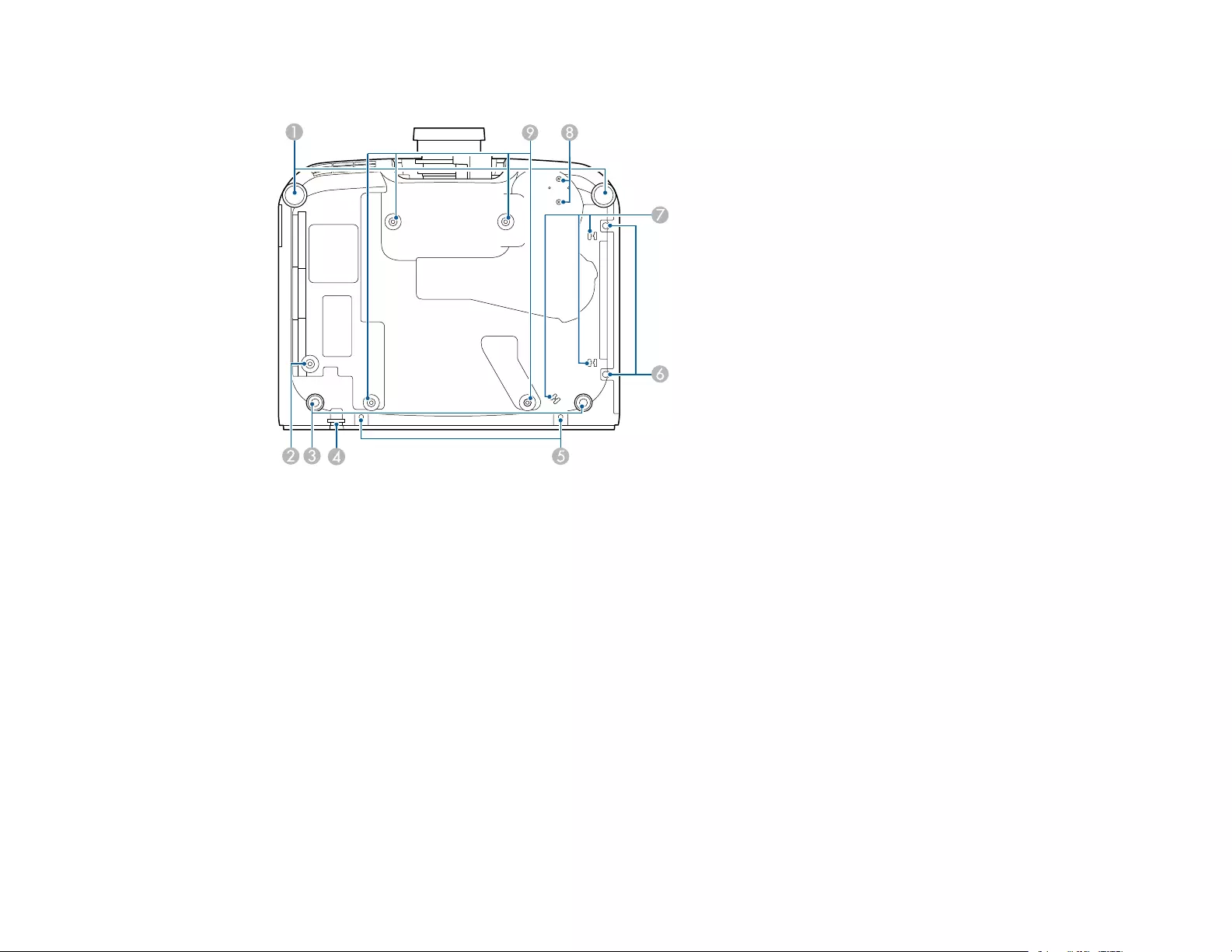
25
Projector Parts - Base
1 Front adjustable feet
2 Safety wire screw holes
3 Rear adjustable feet
4 Security cable attachment point
5 Cable cover screw holes
6 Air filter cover screws
7 Cable holder
8 Optional external camera attachment points
9 Ceiling mount attachment points
When you use the optional ceiling mount, you can install the safety wire to prevent the projector from
falling from the ceiling.
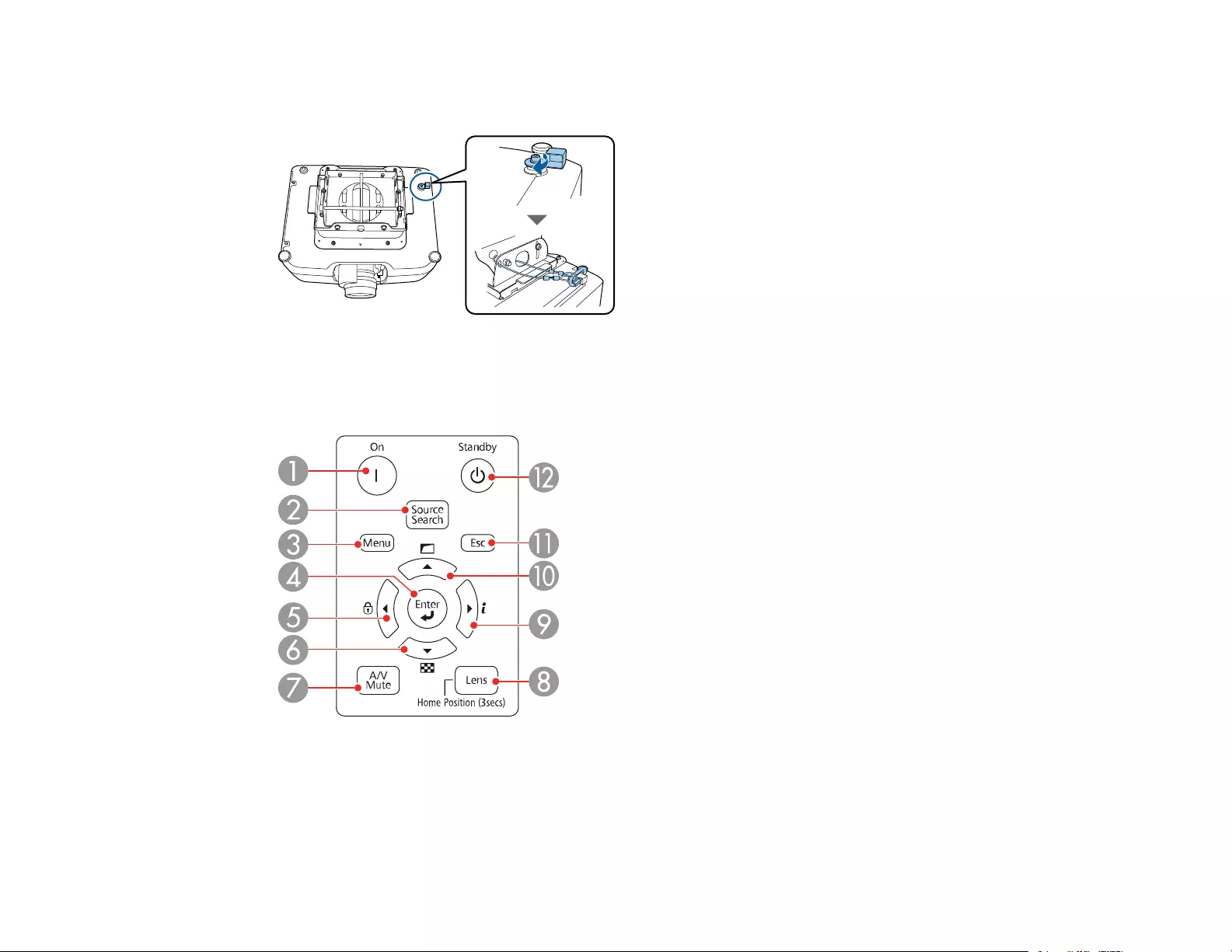
26
Secure the ring using the M6 × 15 mm bolt supplied with the safety wire set, and loop the safety wire
through the ceiling mount to secure it as shown.
Parent topic: Projector Part Locations
Projector Parts - Control Panel
1On button (turns on the projector)
2Source Search button (searches for connected sources)
3Menu button (accesses projector menu system)
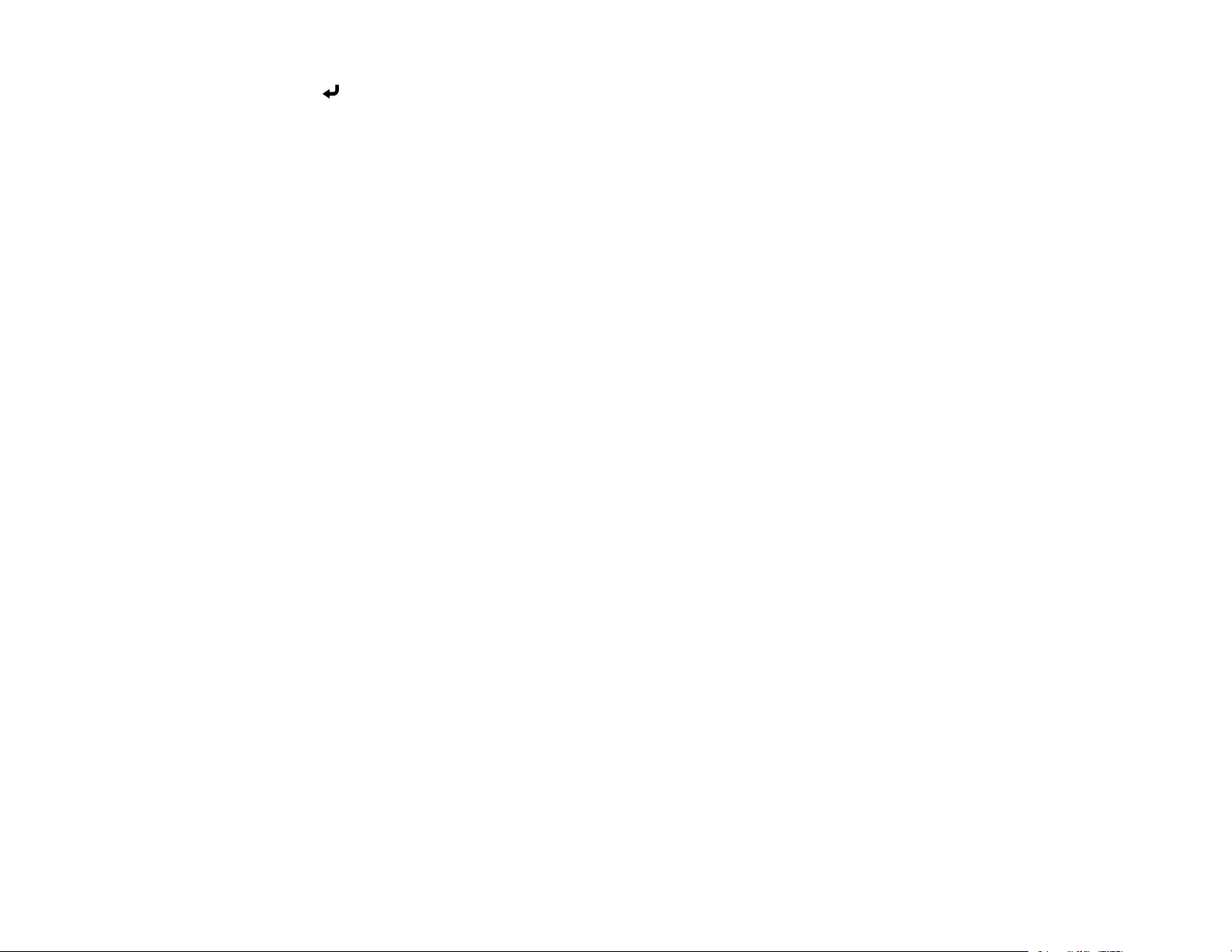
27
4Enter button (selects options)
5 Left arrow button and displays the Control Panel Lock screen
6 Down arrow button and displays a test pattern
7A/V Mute button (turns the video and audio on or off)
8Lens button (displays the lens shift, zoom, focus, and distortion adjustment screens; hold for 3
seconds to return the lens to the home position)
9 Right arrow button and displays the Info menu
10 Up arrow button and displays screen adjustment options
11 Esc button (cancels/exits functions)
12 Standby button (turns off the projector)
Parent topic: Projector Part Locations
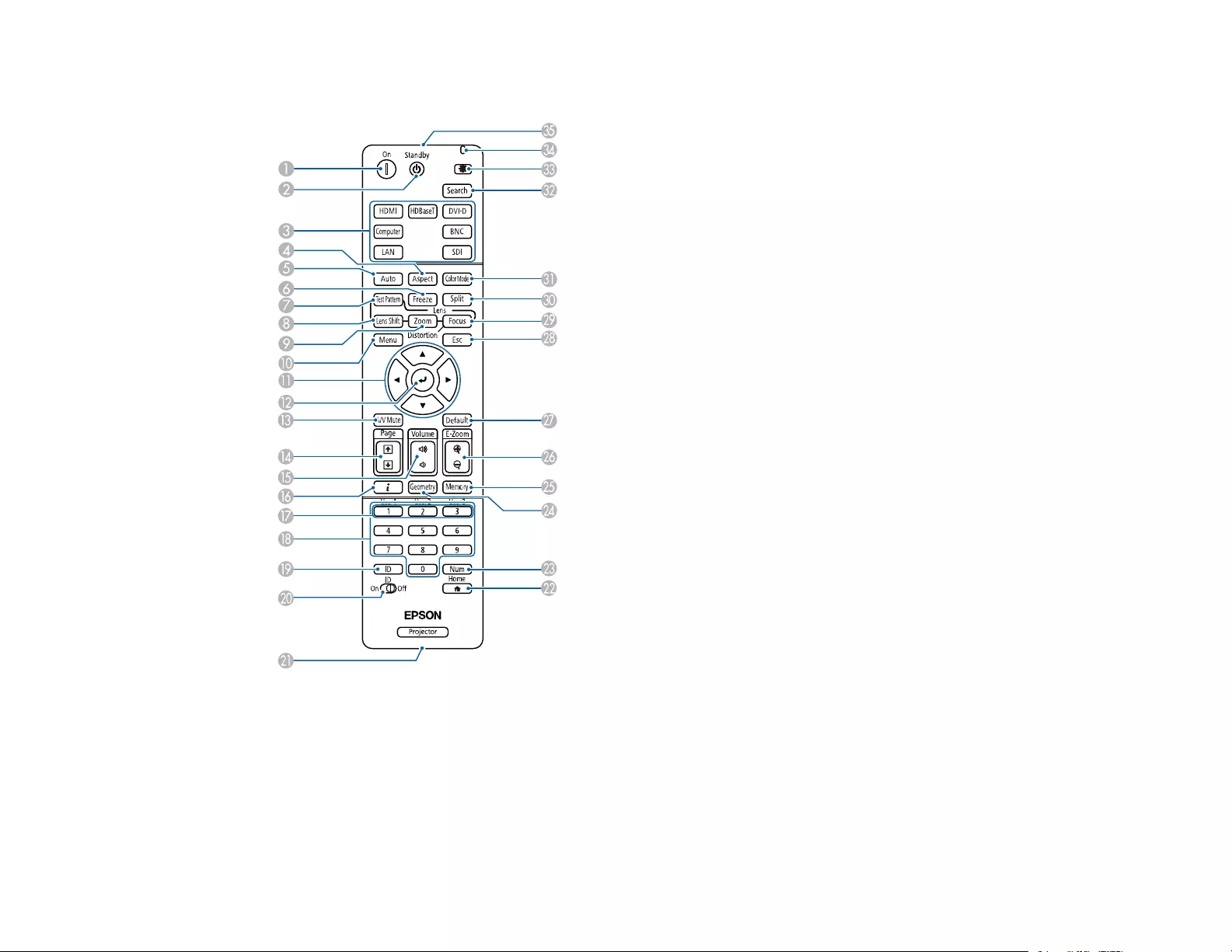
28
Projector Parts - Remote Control
1On button (turns on the projector)
2Standby button (turns off the projector)
3 Source buttons (select an image source) (BNC button not available)
4Aspect button (selects the image aspect ratio)
5Auto button (automatically adjusts computer images)
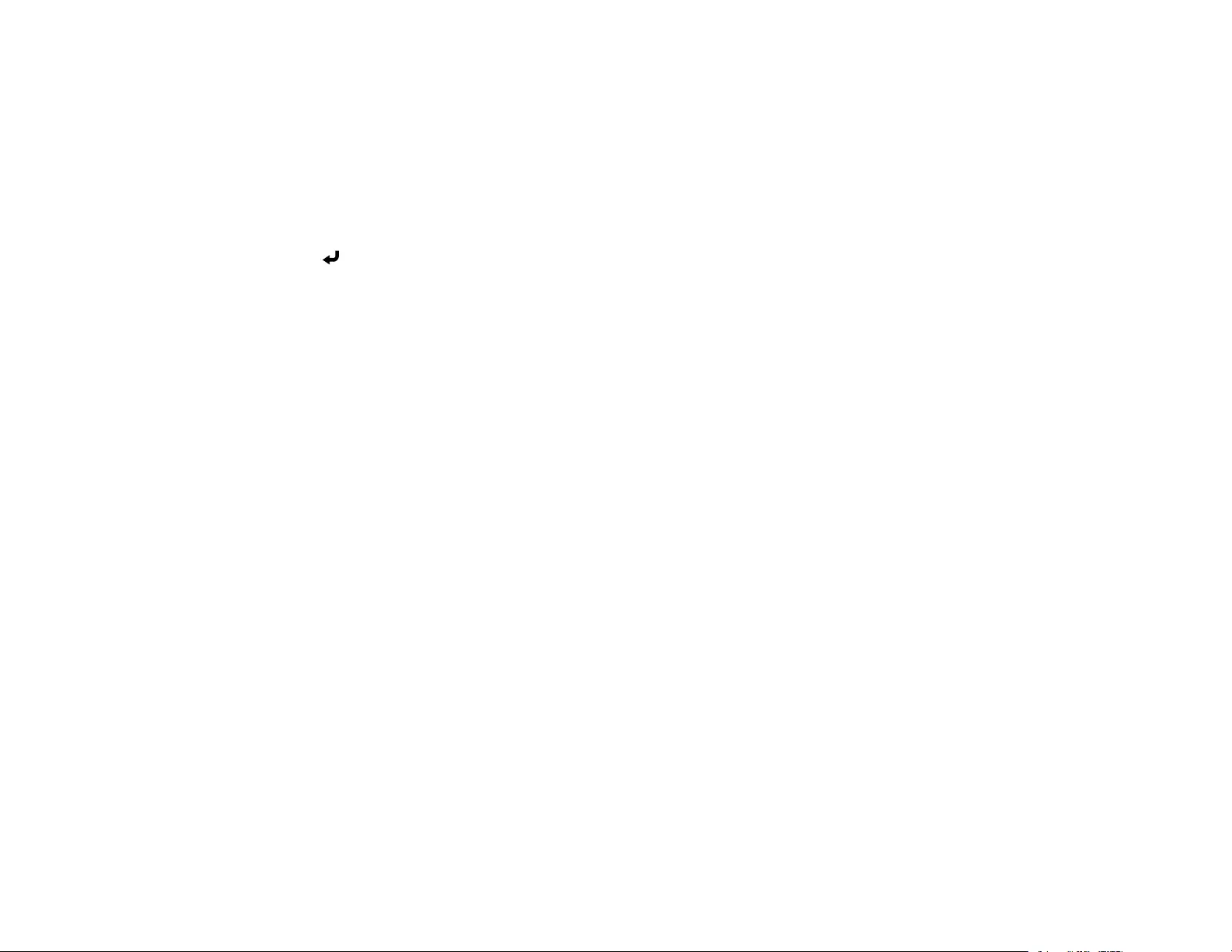
29
6Freeze button (stops video action)
7Test Pattern button (displays a test pattern)
8Lens Shift button (adjusts the image position)
9Zoom button (changes the image size)
10 Menu button (accesses projector menu system)
11 Arrow buttons (move through on-screen options and move pointer)
12 Enter button (selects options)
13 A/V Mute button (turns the video and audio on or off)
14 Page up and down buttons (scroll through image files when projecting from a computer over a
network connection)
15 Volume up and down buttons (adjust volume)
16 ibutton (displays the Info menu)
17 User1,User2, and User3 buttons (open menu assigned by user)
18 Numeric buttons (enter numbers)
19 ID button (display the projector ID and the remote ID)
20 ID switch (enables ID settings for the remote control)
21 Remote port (connects to an optional remote control cable)
22 Home button (displays the Home screen)
23 Num button (hold down and use numeric keys to enter numbers)
24 Geometry button (corrects image distortion)
25 Memory button (saves and applies presets)
26 E-Zoom +/– buttons (zoom into and out of the image)
27 Default button (resets settings to their default values in the projector menu system)
28 Esc button (cancels/exits functions)
29 Focus button (adjusts the image focus)
30 Split button (splits the screen between two inputs)
31 Color Mode button (selects display modes)
32 Search button (searches for connected sources)
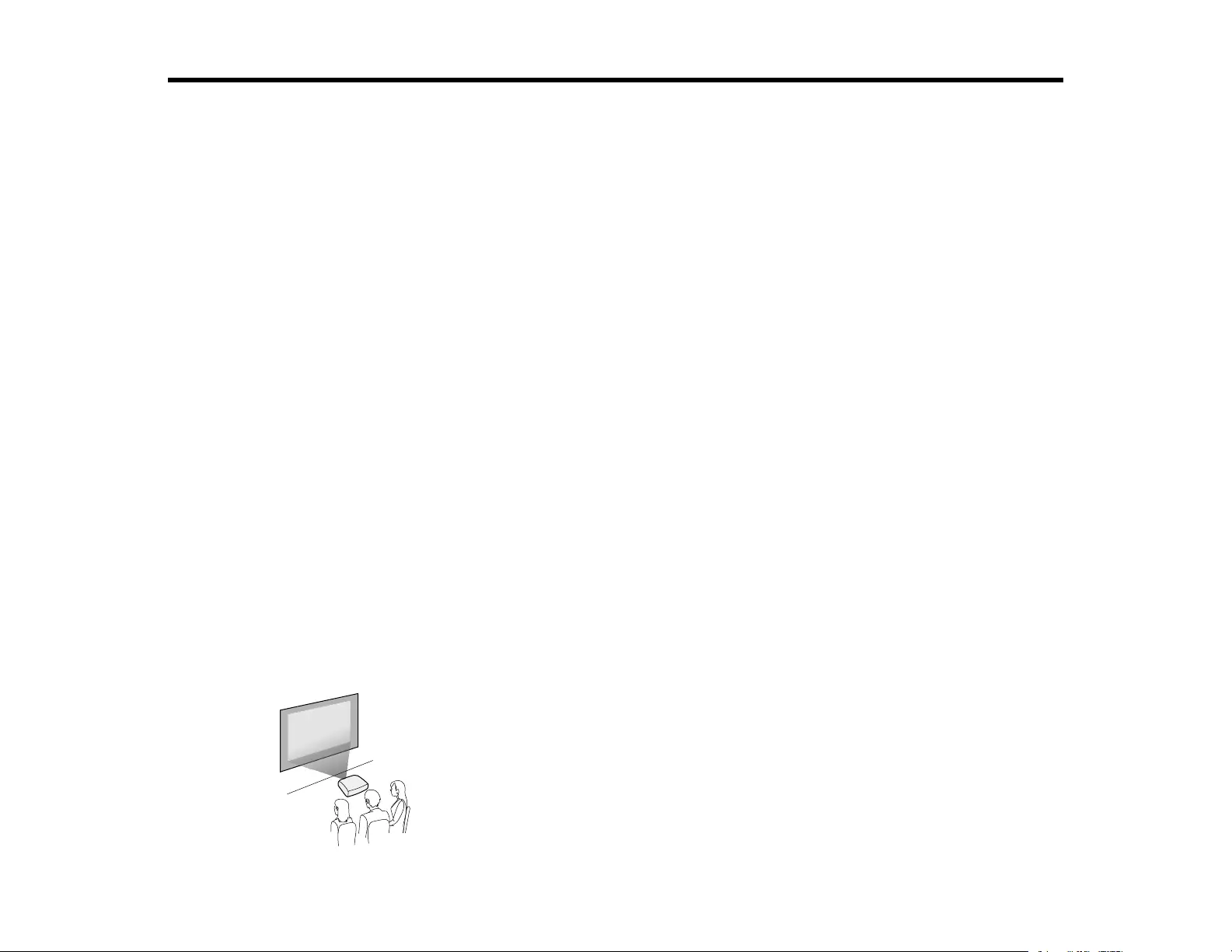
31
Setting Up the Projector
Follow the instructions in these sections to set up your projector for use.
Projector Placement
Projector Connections
Attaching and Removing a Lens
Attaching and Removing the Cable Cover
Installing Batteries in the Remote Control
Projector Placement
You can place the projector on almost any flat surface to project an image.
You can also install the projector in a ceiling mount if you want to use it in a fixed location.
Keep these considerations in mind as you select a projector location:
• Place the projector on a sturdy, level surface or install it using a compatible mount.
• Leave plenty of space around and under the projector for ventilation, and do not place it on top of or
next to anything that could block the vents.
• Position the projector within reach of a grounded electrical outlet or extension cord.
Projector Setup and Installation Options
Projection Distance
Parent topic: Setting Up the Projector
Projector Setup and Installation Options
You can set up or install your projector in the following ways:
Front
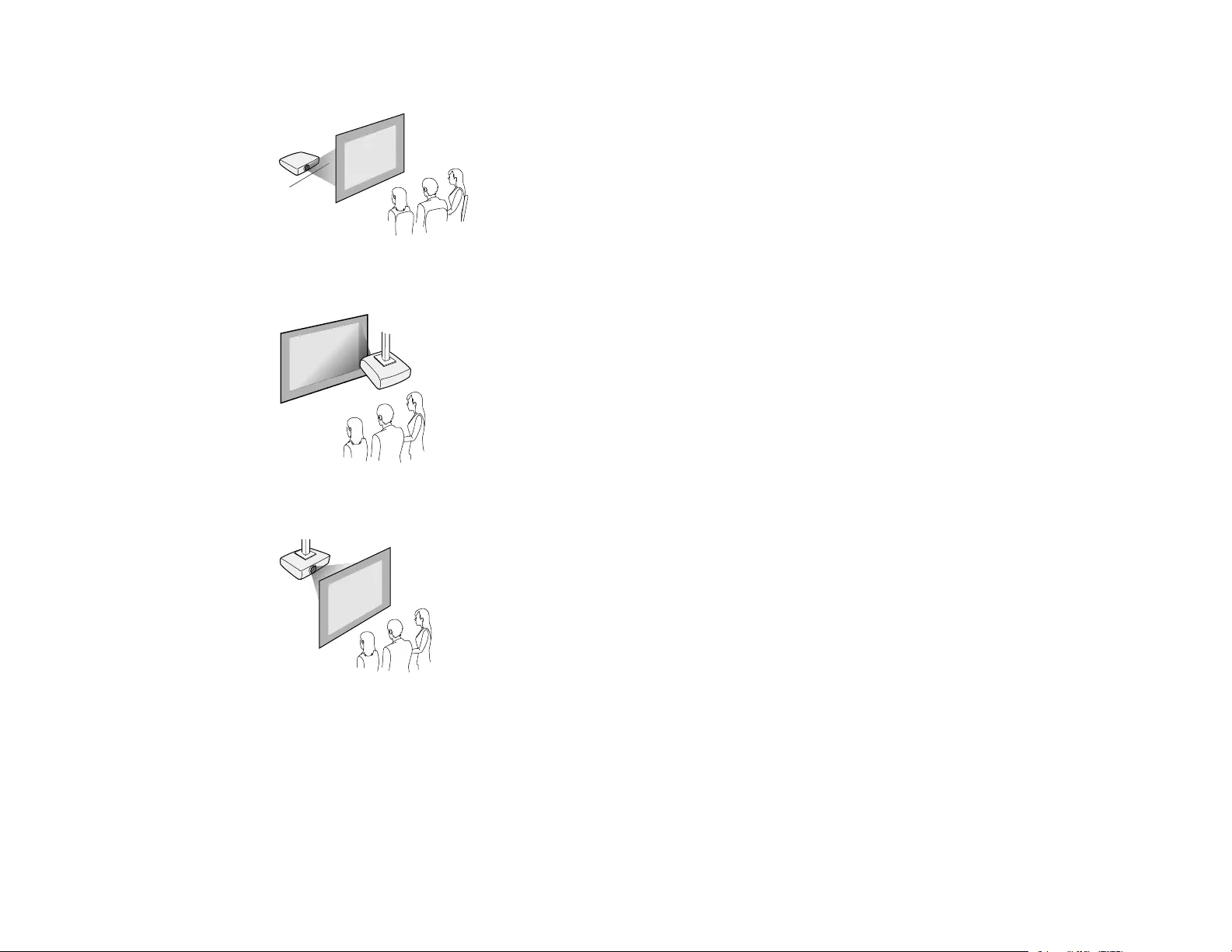
32
Rear
Front ceiling
Rear ceiling
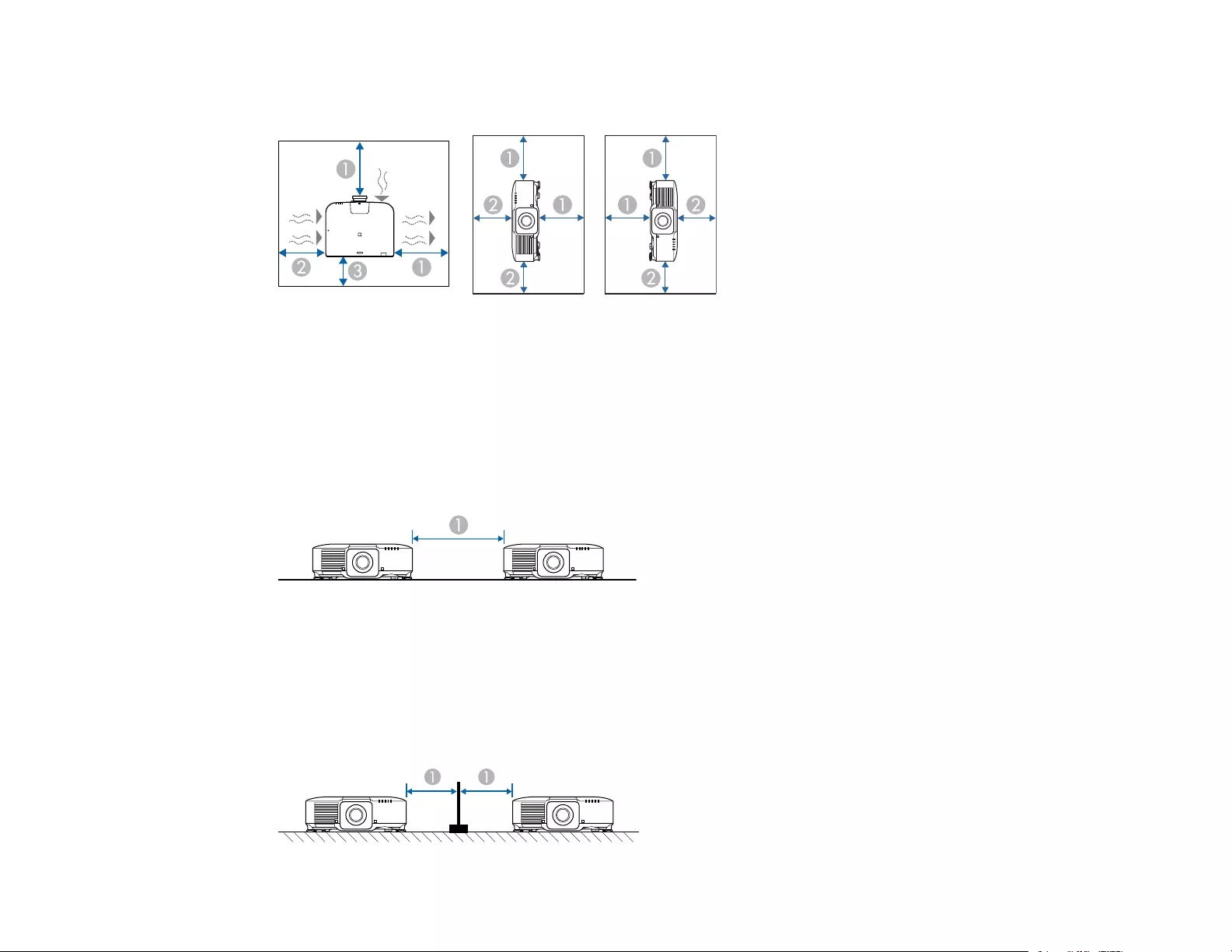
33
Caution: Be sure to leave the following amount of space around the projector to avoid blocking the air
exhaust and intake vents.
1 11.8 inches (30 cm)
2 7.9 inches (20 cm)
3 3.9 inches (10 cm)
If you are installing multiple projectors next to each other, be sure to leave at least 28 inches (70 cm) of
space between the projectors. Also, make sure heated air from an exhaust vent does not go into the air
intake vent of another projector.
1 28 inches (70 cm)
Note: If the optional external camera is installed, be sure to leave at least 30 inches (75 cm) of space
between the projectors.
With a partition:
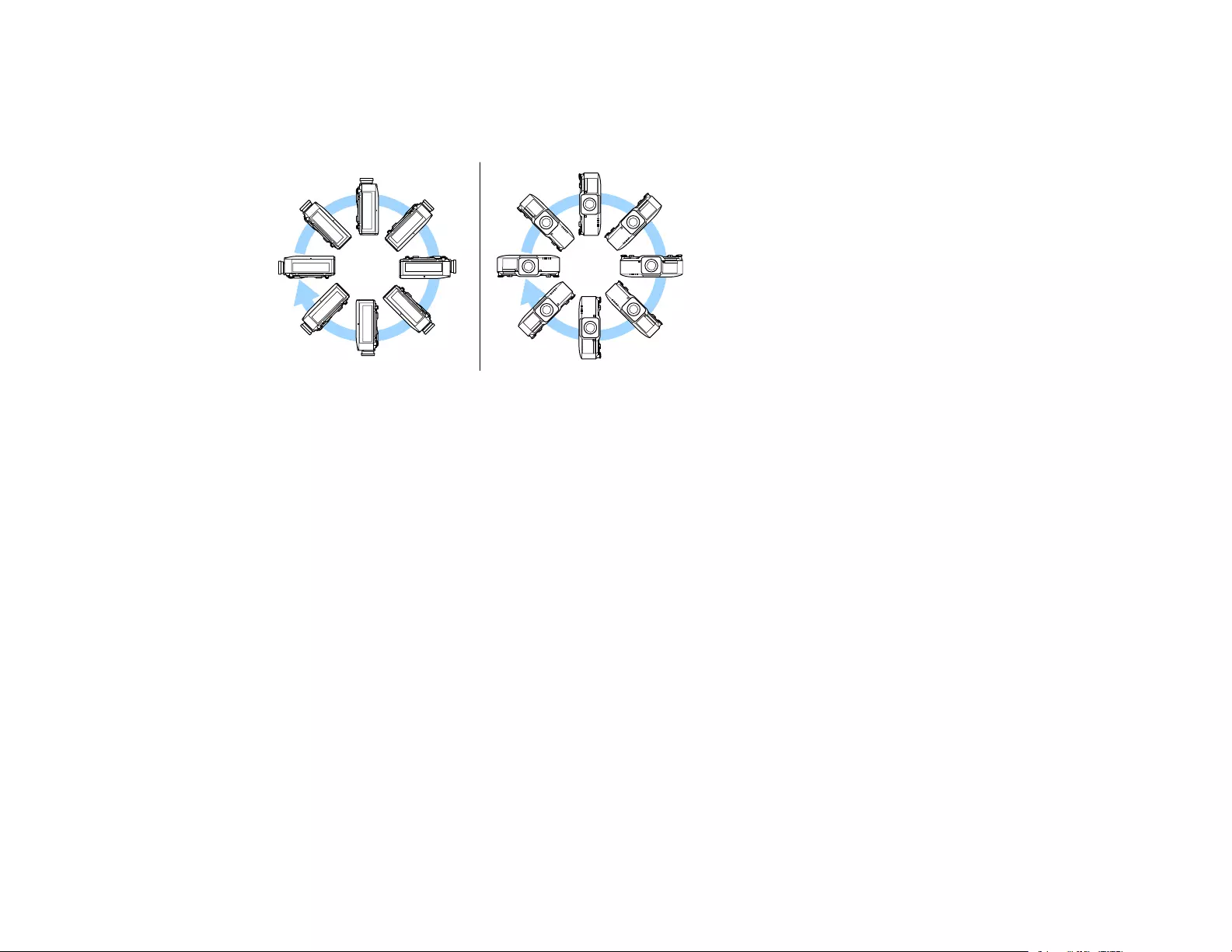
34
1 28 inches (70 cm)
You can mount the projector to the ceiling at any horizontal or vertical angle.
If you project from the ceiling or from the rear, select the correct Projection setting and, if necessary,
adjust the OSD Rotation setting.
Parent topic: Projector Placement
Related references
Projector Setup Settings - Extended Menu
Projection Distance
The distance at which you place the projector from the screen determines the approximate size of the
image. The image size increases the farther the projector is from the screen, but can vary depending on
the zoom factor, aspect ratio, and other settings.
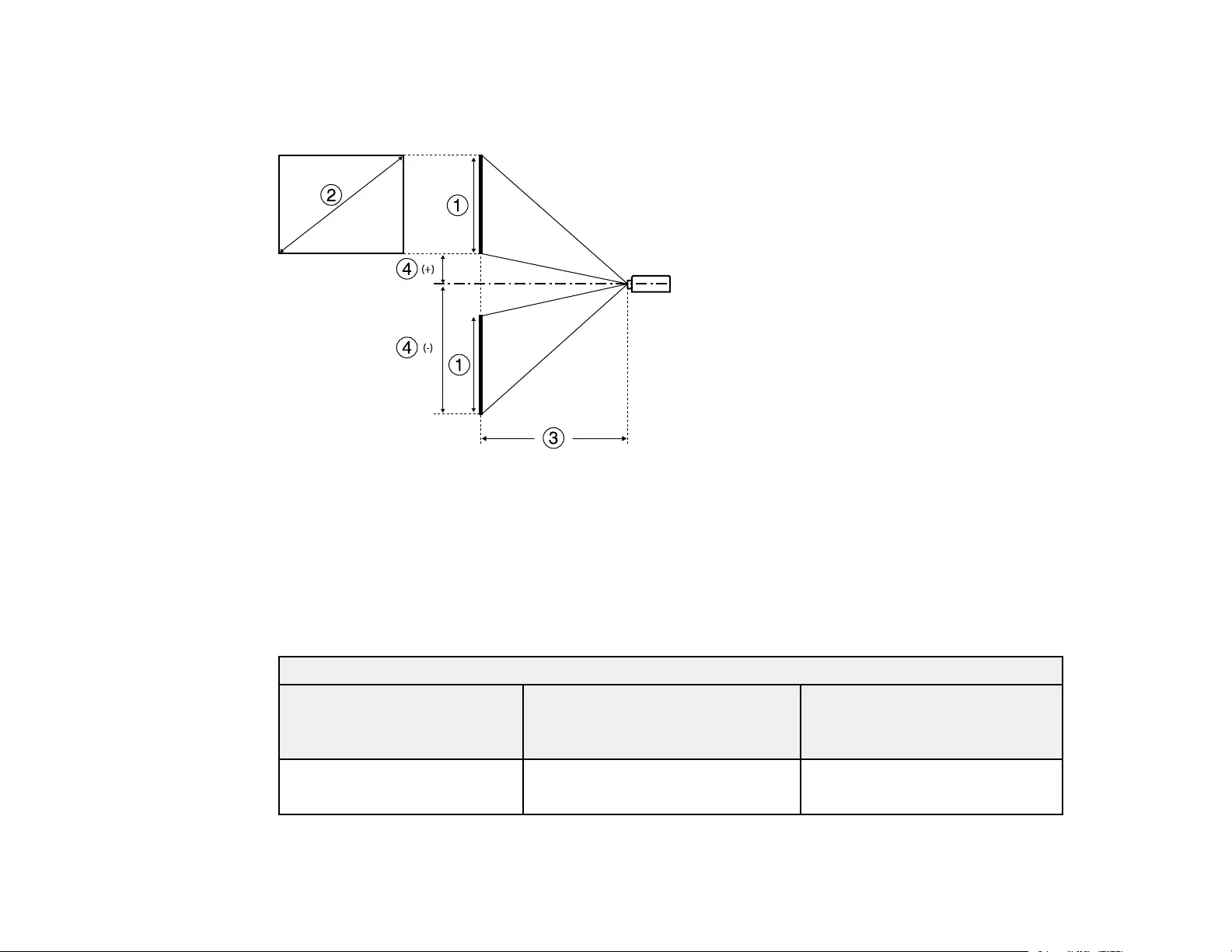
35
Use the tables here to determine approximately how far to place the projector from the screen based on
the size of the projected image. (Conversion figures may have been rounded up or down.) You can also
use the Projection Distance Calculator here (U.S.), here (Canada), or here (Caribbean).
1 Screen
2 Screen size
3 Projection distance
4 Distance from the center of the lens to the bottom of the screen
EB-PU1006W/EB-PU1007B/EB-PU1007W/EB-PU1008B/EB-PU1008W (with standard lens ELPLM08)
16:10 Aspect Ratio Image or Screen
Screen size (2) Projection distance (3)
Wide to Tele (Minimum to
Maximum)
Vertical lens shift (4)
Top to bottom
50 inches 60 to 98 inches
(153 to 248 cm)
–31.1 to 4.7 inches
(–79 to 12 cm)
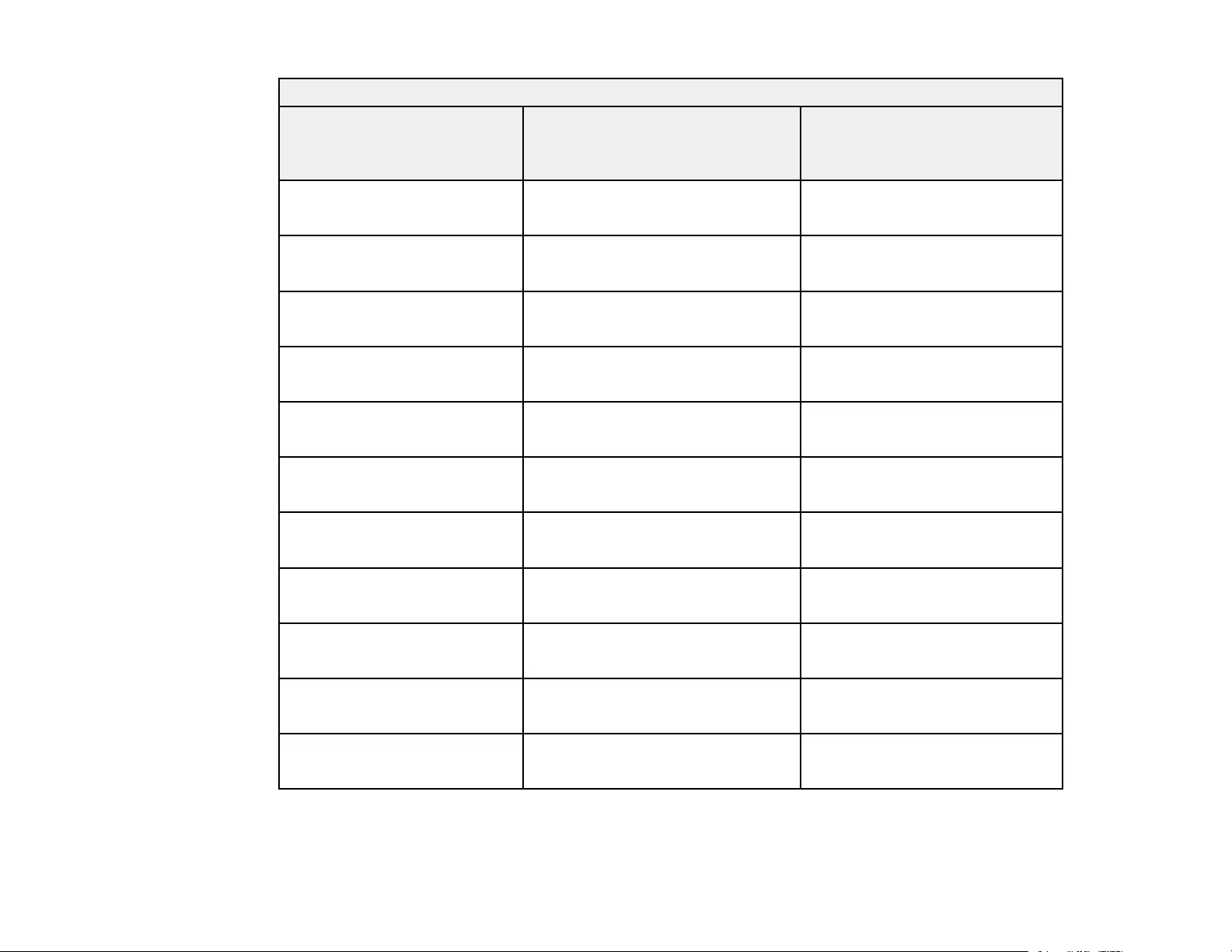
36
16:10 Aspect Ratio Image or Screen
Screen size (2) Projection distance (3)
Wide to Tele (Minimum to
Maximum)
Vertical lens shift (4)
Top to bottom
60 inches 73 to 117 inches
(185 to 298 cm)
–37.4 to 5.5 inches
(–95 to 14 cm)
80 inches 98 to 157 inches
(248 to 399 cm)
–50.0 to 7.5 inches
(–127 to 19 cm)
100 inches 122 to 197 inches
(311 to 500 cm)
–62.2 to 9.4 inches
(–158 to 24 cm)
120 inches 147 to 237 inches
(374 to 601 cm)
–74.8 to 11.4 inches
(–190 to 29 cm)
150 inches 185 to 296 inches
(469 to 753 cm)
–93.7 to 14.2 inches
(–238 to 36 cm)
200 inches 247 to 396 inches
(627 to 1005 cm)
–124.8 to 18.9 inches
(–317 to 48 cm)
250 inches 309 to 495 inches
(785 to 1258 cm)
–155.9 to 23.2 inches
(–396 to 59 cm)
300 inches 371 to 594 inches
(943 to 1510 cm)
–187.0 to 28.0 inches
(–475 to 71 cm)
500 inches 620 to 992 inches
(1576 to 2520 cm)
–311.8 to 46.9 inches
(–792 to 119 cm)
800 inches 994 to 1589 inches
(2524 to 4035 cm)
–498.8 to 74.8 inches
(–1267 to 190 cm)
1000 inches 1243 to 1986 inches
(3157 to 5044 cm)
–623.6 to 93.7 inches
(–1584 to 238 cm)
EB-PU2010B/EB-PU2010W (with standard lens ELPLM15)
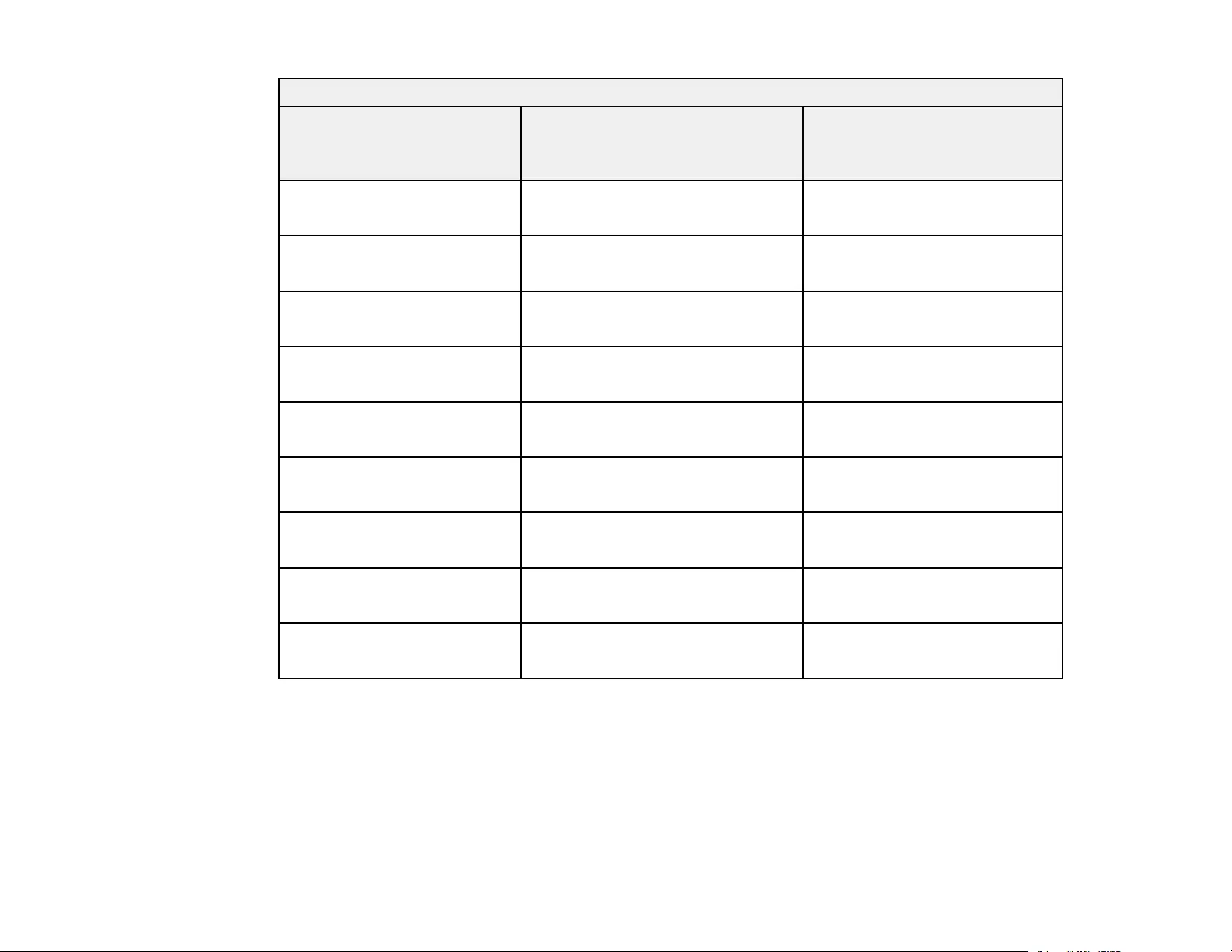
37
16:10 Aspect Ratio Image or Screen
Screen size (2) Projection distance (3)
Wide to Tele (Minimum to
Maximum)
Vertical lens shift (4)
Top to bottom
60 inches 78 to 128 inches
(199 to 326 cm)
–35.0 to 3.1 inches
(–89 to 8 cm)
80 inches 106 to 172 inches
(268 to 438 cm)
–46.9 to 4.3 inches
(–119 to 11 cm)
100 inches 133 to 216 inches
(337 to 549 cm)
–58.3 to 5.5 inches
(–148 to 14 cm)
120 inches 160 to 260 inches
(406 to 661 cm)
–70.0 to 6.3 inches
(–178 to 16 cm)
150 inches 200 to 326 inches
(509 to 828 cm)
–87.4 to 7.9 inches
(–222 to 20 cm)
200 inches 269 to 435 inches
(682 to 1106 cm)
–116.5 to 10.6 inches
(–296 to 27 cm)
250 inches 337 to 545 inches
(855 to 1385 cm)
–145.7 to 13.4 inches
(–370 to 34 cm)
300 inches 404 to 655 inches
(1027 to 1663 cm)
–174.8 to 16.1 inches
(–444 to 41 cm)
500 inches 676 to 1093 inches
(1717 to 2777 cm)
–291.7 to 5.9 inches
(–741 to 15 cm)
Parent topic: Projector Placement
Projector Connections
See these sections to connect the projector to a variety of projection sources.
Caution: If you will use the projector at altitudes above 4921 feet (1500 m), turn on High Altitude Mode
to ensure the projector's internal temperature is regulated properly.
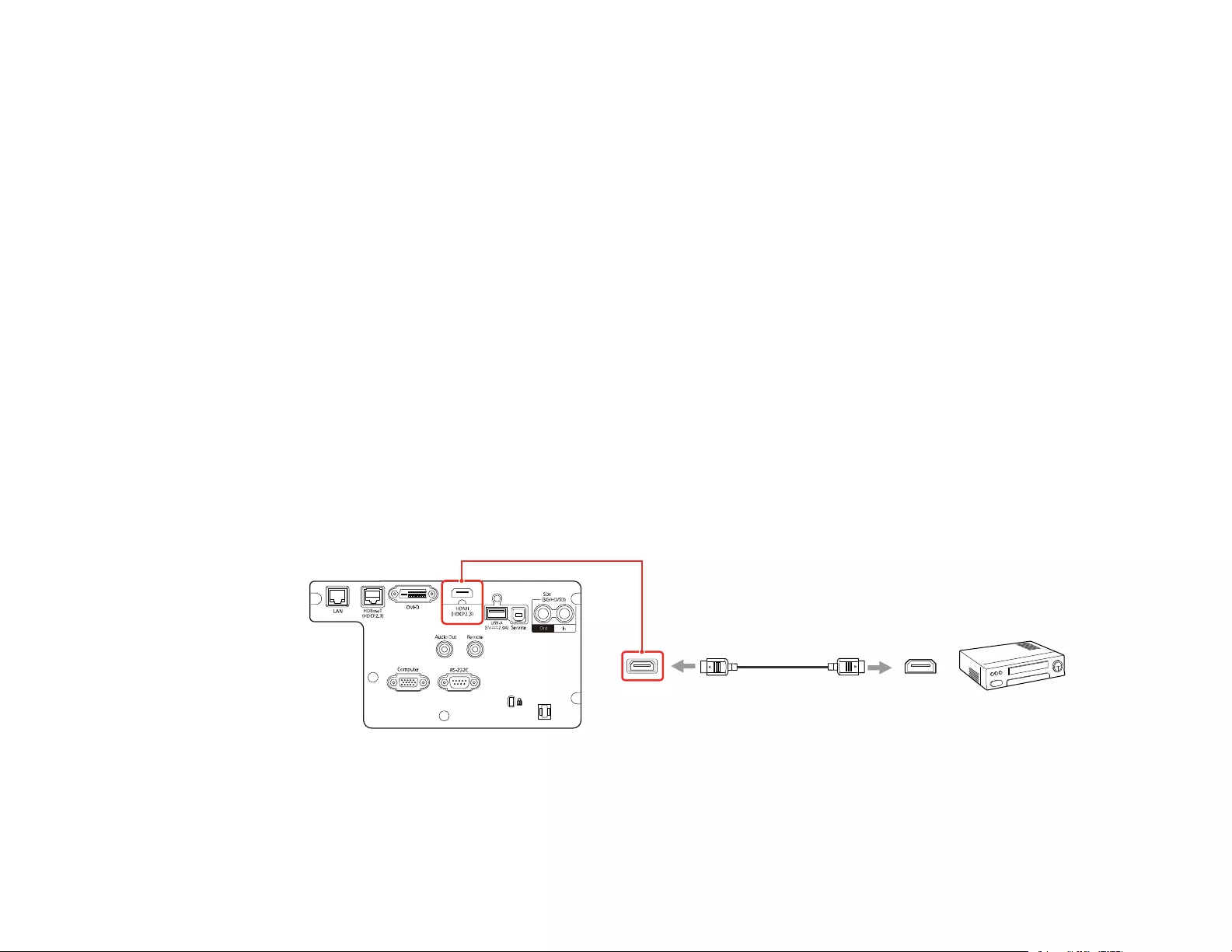
38
Connecting to Video Sources
Connecting to Computer Sources
Connecting to an HDBaseT Transmitter
Connecting to External Speakers
Parent topic: Setting Up the Projector
Related references
Projector Setup Settings - Extended Menu
Connecting to Video Sources
Follow the instructions in these sections to connect video devices to the projector.
Connecting to an HDMI Video Source
Connecting to an SDI Video Source
Connecting to a Component Video Source
Parent topic: Projector Connections
Connecting to an HDMI Video Source
If your video source has an HDMI port, you can connect it to the projector using an optional HDMI cable.
The HDMI connection provides the best image quality.
1. Connect the HDMI cable to your video source's HDMI output port.
2. Connect the other end to the projector's HDMI port.
Parent topic: Connecting to Video Sources
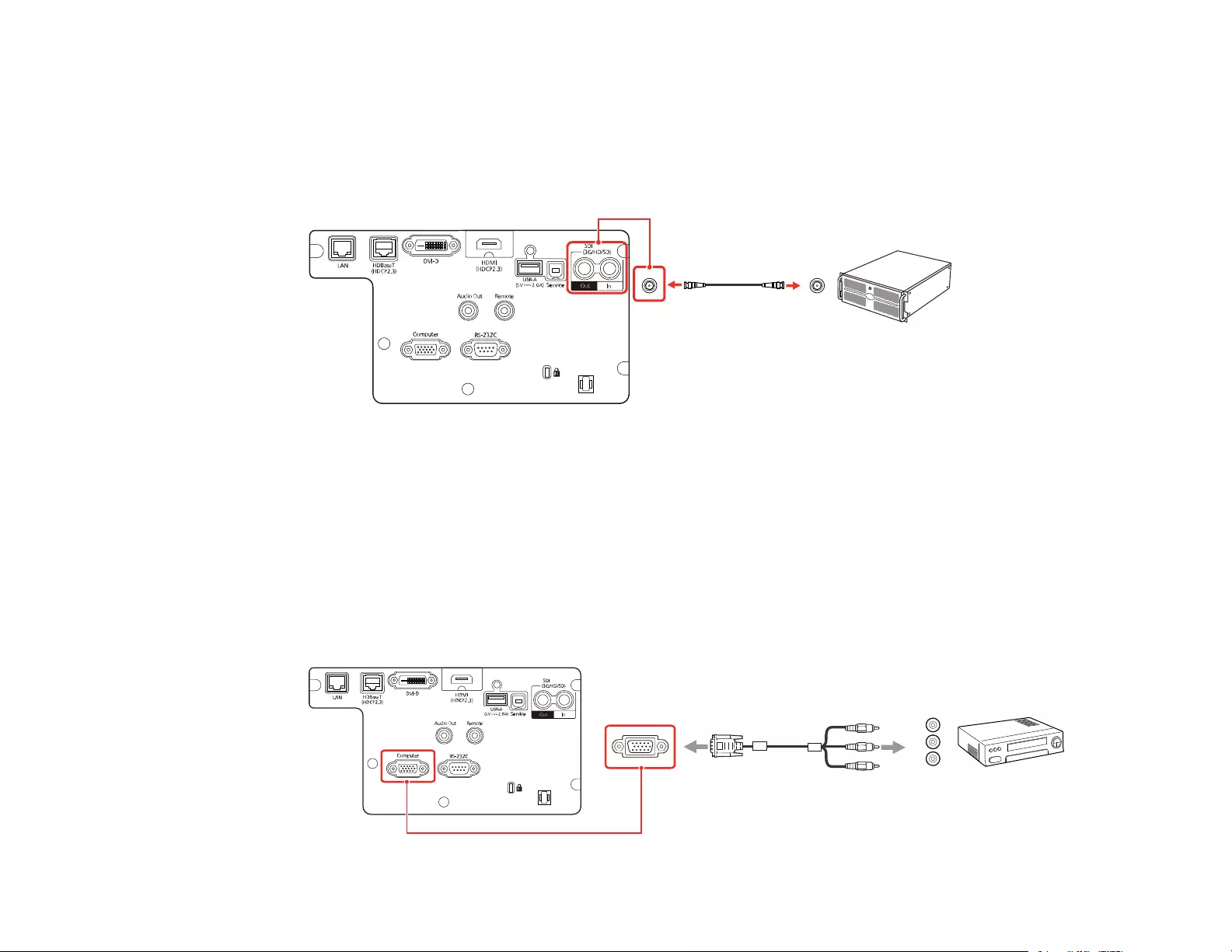
39
Connecting to an SDI Video Source
If your video source has an SDI port, you can connect it to the projector using an optional BNC video
cable (EB-PU2010B/EB-PU2010W only).
1. Connect the BNC video cable to your video source's SDI output port.
2. Connect the other end to the projector's SDI port.
Parent topic: Connecting to Video Sources
Connecting to a Component Video Source
If your video source has component video ports, you can connect it to the projector using an optional
component-to-VGA video cable. Depending on your component ports, you may need to use an adapter
cable along with a component video cable.
1. Connect the component connectors to your video source's color-coded component video output
ports, usually labeled Y,Pb,Pr or Y,Cb,Cr. If you are using an adapter, connect these connectors
to your component video cable.
2. Connect the VGA connector to the Computer port on the projector.
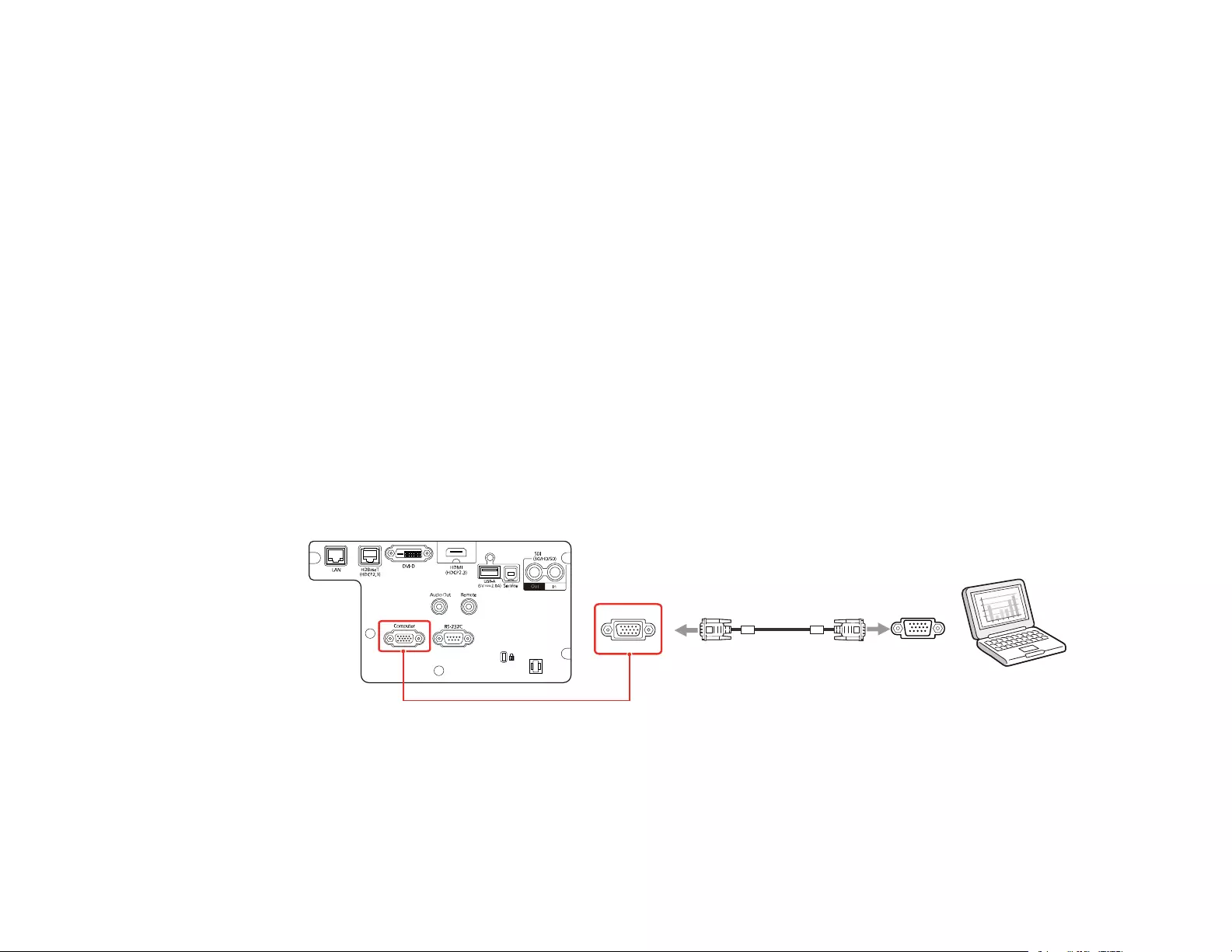
40
3. Tighten the screws on the VGA connector.
Parent topic: Connecting to Video Sources
Connecting to Computer Sources
Follow the instructions in these sections to connect a computer to the projector.
Connecting to a Computer for VGA Video
Connecting to a Computer for HDMI Video and Audio
Connecting to a Computer for DVI-D Video
Parent topic: Projector Connections
Connecting to a Computer for VGA Video
You can connect the projector to your computer using a VGA computer cable.
Note: To connect a Mac that includes only a Mini DisplayPort, Thunderbolt port, or Mini-DVI port for
video output, you need to obtain an adapter that allows you to connect to the projector's VGA video port.
Contact Apple for compatible adapter options.
1. If necessary, disconnect your computer's monitor cable.
2. Connect the VGA computer cable to your computer's monitor port.
3. Connect the other end to the Computer port on the projector.
4. Tighten the screws on the VGA connector.
Parent topic: Connecting to Computer Sources
Connecting to a Computer for HDMI Video and Audio
If your computer has an HDMI port, you can connect it to the projector using an optional HDMI cable.
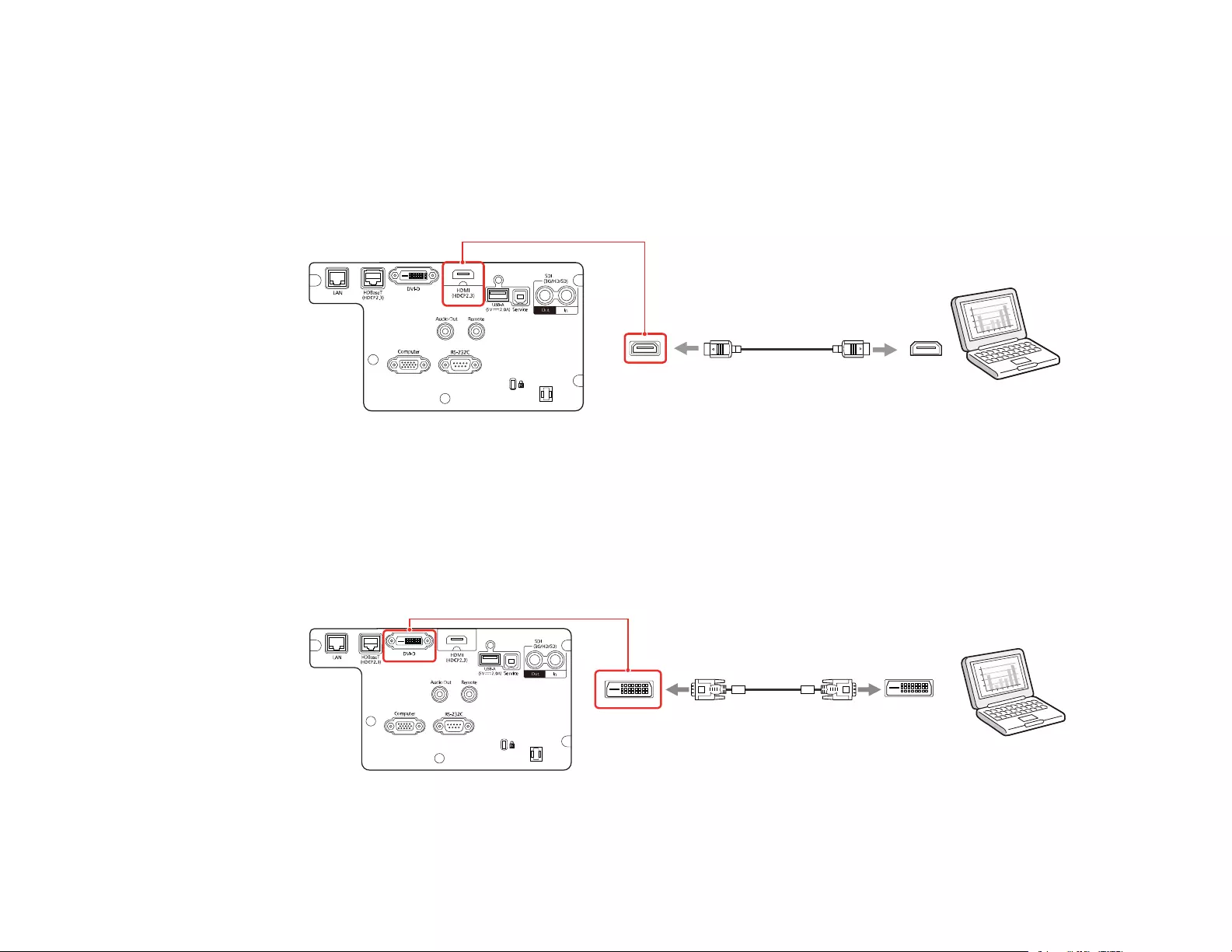
41
Note: To connect a Mac that includes only a Mini DisplayPort, Thunderbolt port, or Mini-DVI port for
video output, you need to obtain an adapter that allows you to connect to the projector's HDMI port.
Contact Apple for compatible adapter options. Older Mac computers (2009 and earlier) may not support
audio through the HDMI port.
1. Connect the HDMI cable to your computer's HDMI output port.
2. Connect the other end to the projector's HDMI port.
Parent topic: Connecting to Computer Sources
Connecting to a Computer for DVI-D Video
If your computer has a DVI-D connector, you can connect it to the projector using an optional DVI-D
cable.
1. Connect the DVI-D cable to your computer's DVI-D connector.
2. Connect the other end to the projector's DVI-D connector.
Parent topic: Connecting to Computer Sources
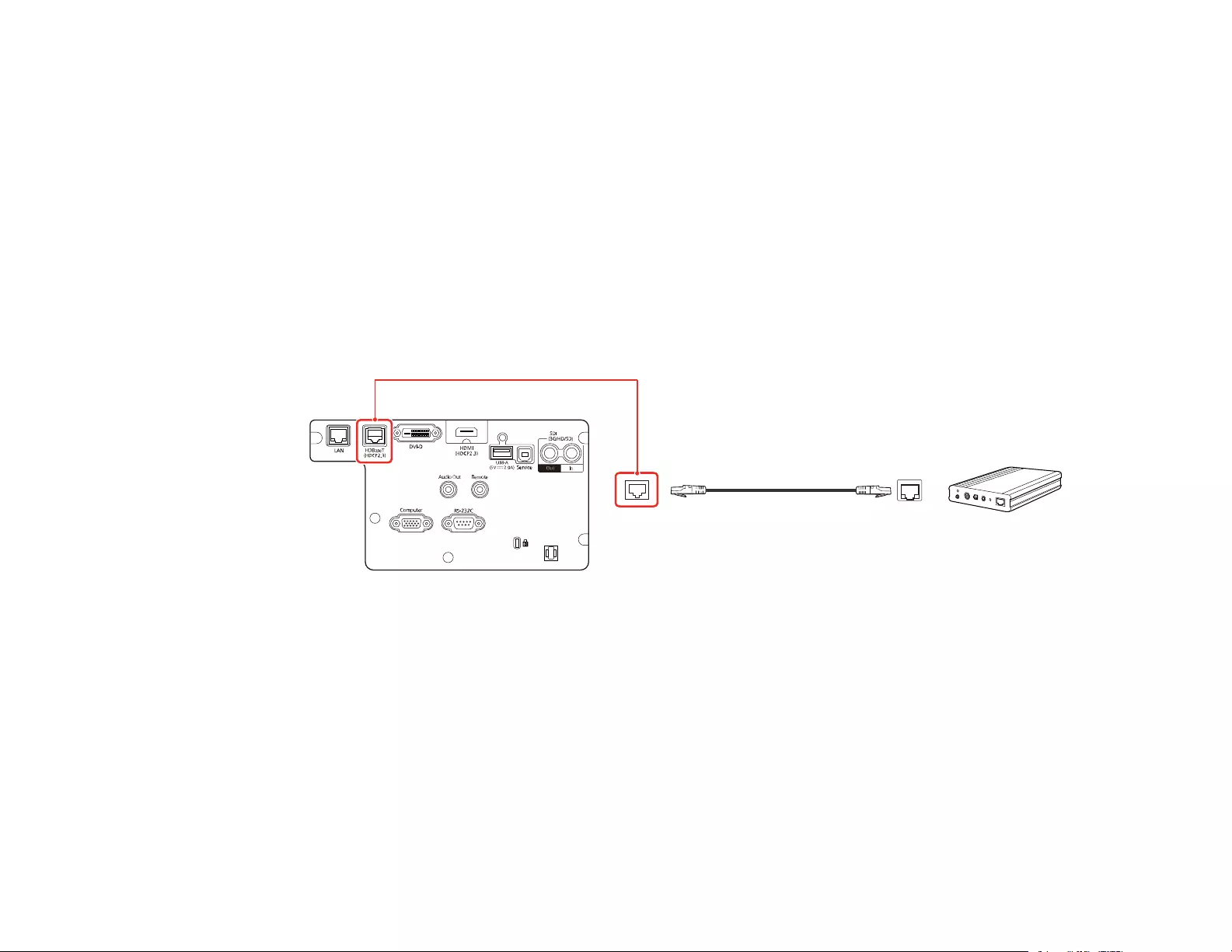
42
Connecting to an HDBaseT Transmitter
To send an HDMI or RS-232C signal over a long distance, you can connect the projector to an optional
HDBaseT transmitter using a 100Base-TX network cable. This is useful when you want to send a signal
to or control the projector from a remote location, such as in a hall or event site, since you can use a
network cable up to 328 feet (100 m) in length. To ensure proper data transmission, use a Category 5e
STP cable or better.
1. Turn off the projector and HDBaseT transmitter.
Note: Make sure the projector and HDBaseT transmitter are turned off when connecting or
disconnecting a network cable between the two devices.
2. Connect one end of the network cable to the HDBaseT port on the transmitter.
3. Connect the other end to the projector's HDBaseT port.
Note: See the documentation that came with the HDBaseT transmitter for instructions on connecting
it to your video device or computer.
4. Turn on the projector and HDBaseT transmitter.
Note: Make sure Always On is selected as the A/V Settings option in the Extended menu to enable the
HDBaseT port. To enable communication from the Ethernet and serial ports on the transmitter, select
On as the Control Communications setting in the projector's Extended menu. Turning on this setting
disables the projector's LAN,RS-232C, and Remote ports. If you connected an Extron XTP transmitter
or switcher to the projector's HDBaseT port, select On as the Extron XTP setting in the projector's
Extended menu.
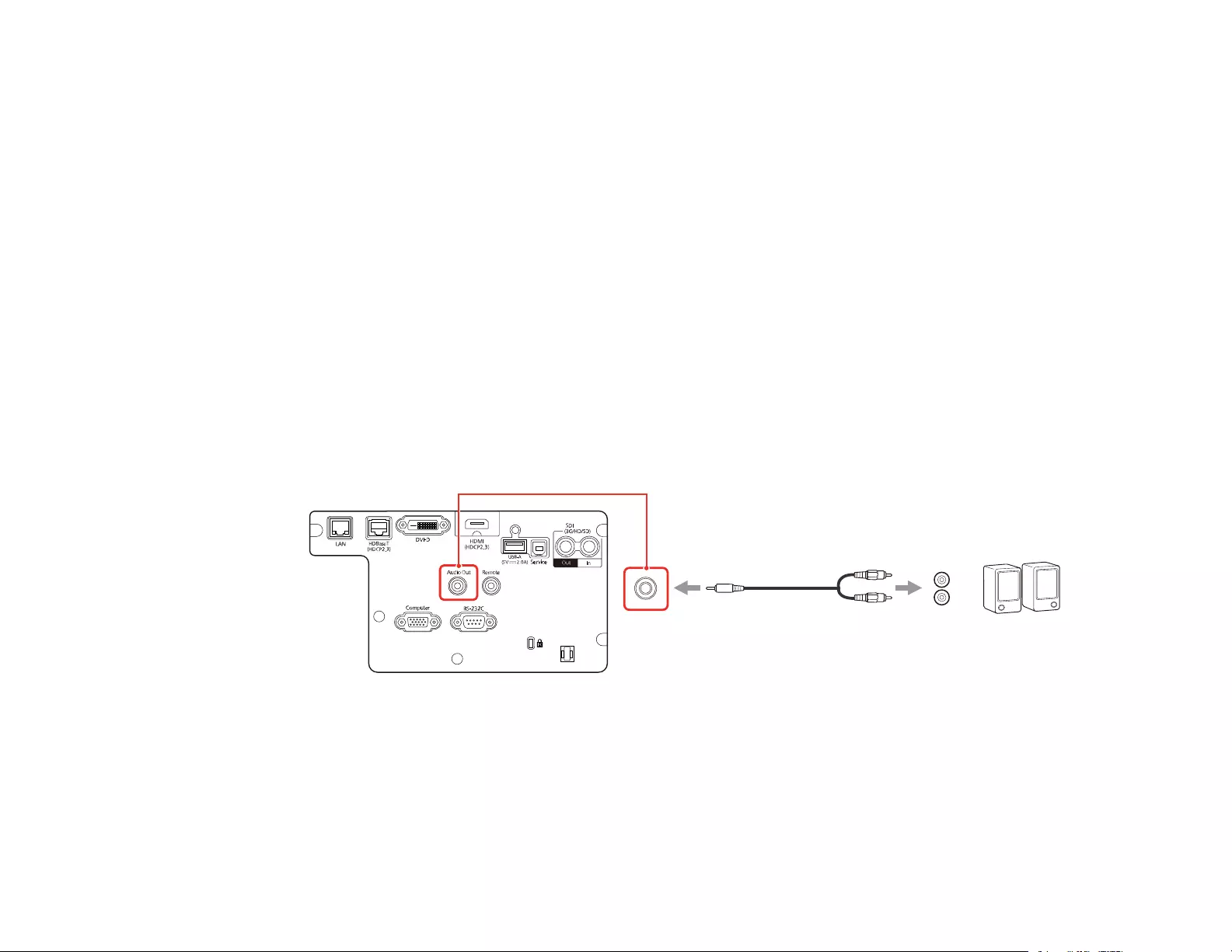
43
Parent topic: Projector Connections
Related references
Projector Setup Settings - Extended Menu
Connecting to External Speakers
You can connect the projector to external self-powered speakers and control the volume using the
projector's remote control.
You can also connect the projector to an amplifier with speakers.
If you want to output audio from the external speakers when the projector is turned off, you need to
select Communication On for the Standby Mode setting and Always On for the A/V Output setting in
the projector's Extended menu.
1. Make sure your computer or video source is connected to the projector with both audio and video
cables as necessary.
2. Locate the appropriate cable to connect your external speakers, such as a stereo mini-jack-to-pin-
jack cable, or another type of cable or adapter.
3. Connect one end of the cable to your external speakers as necessary.
4. Connect the stereo mini-jack end of the cable to your projector's Audio Out port.
Parent topic: Projector Connections
Related references
Projector Setup Settings - Extended Menu
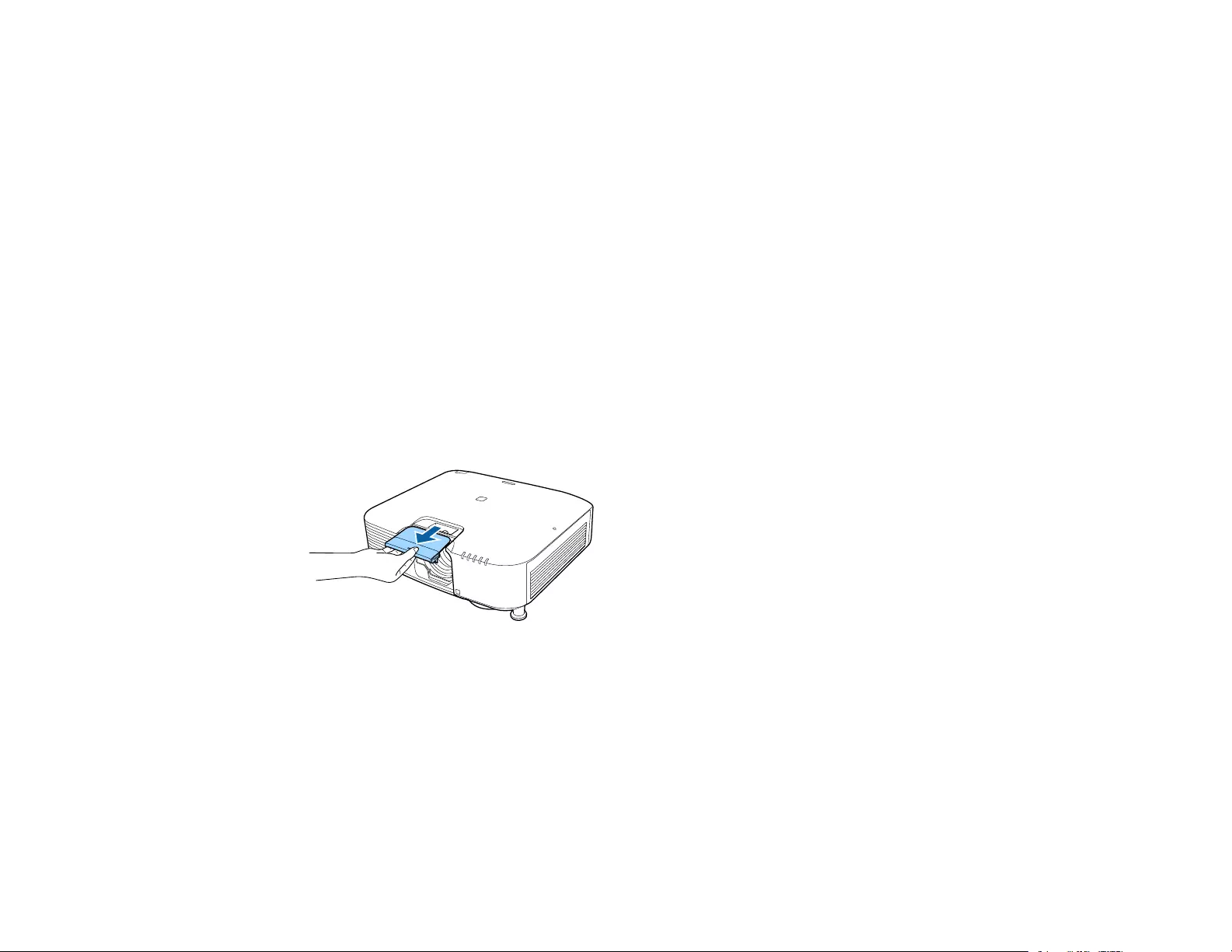
44
Attaching and Removing a Lens
Follow the instructions in these sections to attach or remove a compatible lens.
Warning: Make sure you turn off the projector and unplug the power cord before attaching or removing a
lens. Otherwise, you may receive an electric shock.
Attaching a Lens
Removing a Lens
Parent topic: Setting Up the Projector
Attaching a Lens
You can attach a compatible lens to the projector.
Caution: Unplug the power cord from the projector before attaching the lens. Avoid touching the lens
with your bare hands to prevent fingerprints on or damage to the lens surface.
1. Pull the lens cover off of the projector.
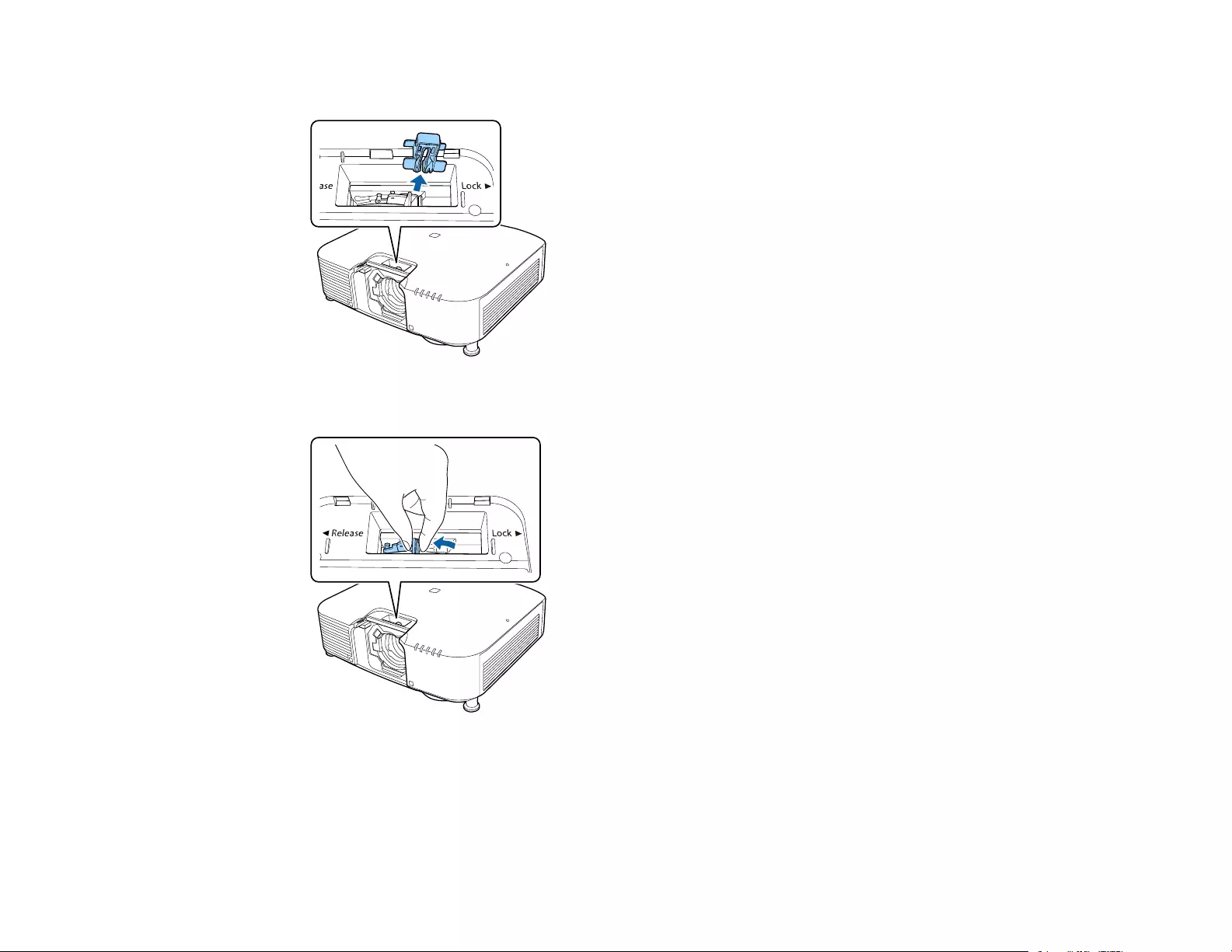
45
2. Remove the stopper, if necessary.
3. Pinch the lock lever and move it to the Release position.

46
Note: When using one of the following lenses, attach the lens connector cap: ELPLS04, ELPLU02,
ELPLR04, ELPLW04, ELPLM06, ELPLM07, or ELPLL07.
4. Insert the lens straight into the projector's lens socket with the white dot facing up.
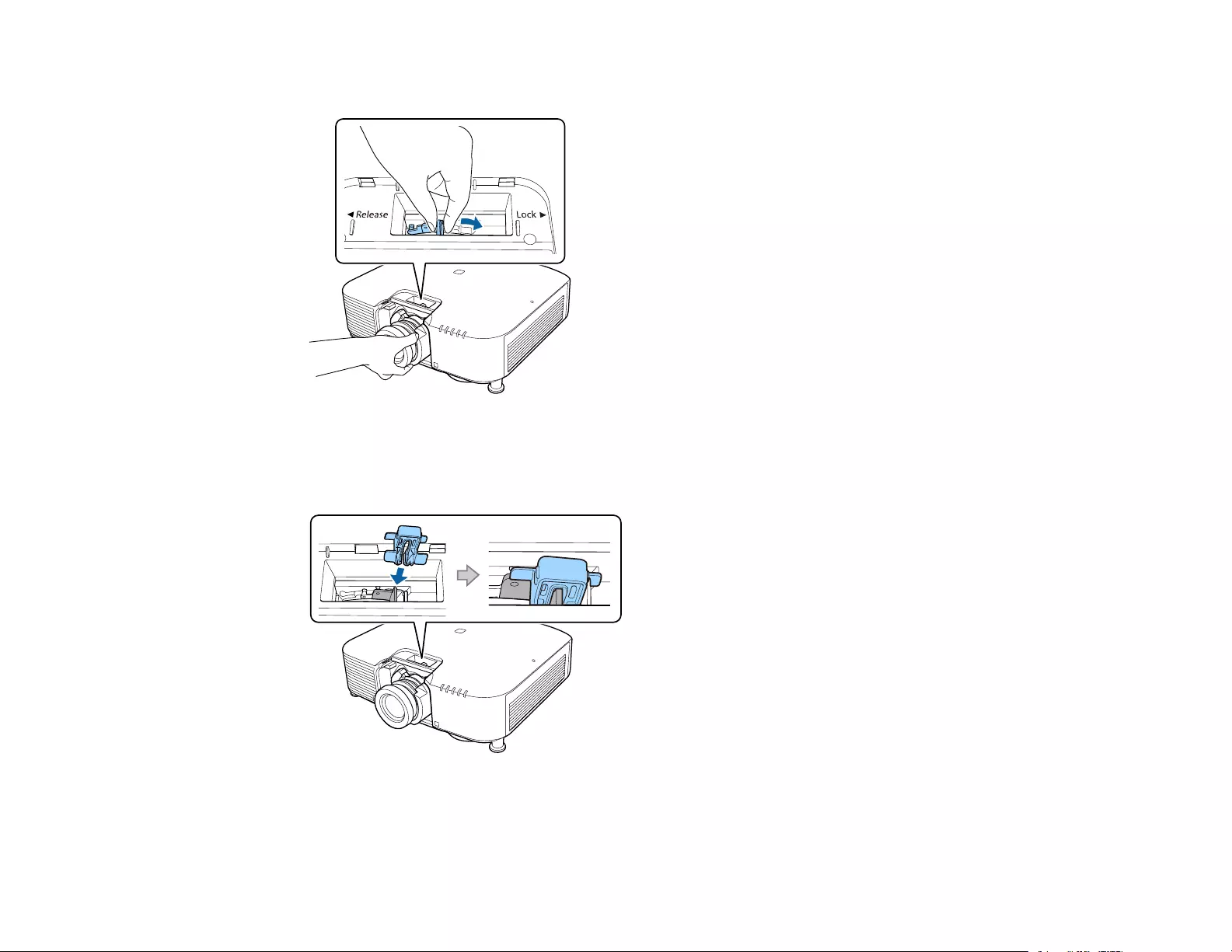
47
5. Hold the lens firmly after it is fully inserted, then pinch the lock lever and move it to the Lock position.
Note: Make sure the lens is securely attached.
6. Reattach the stopper.
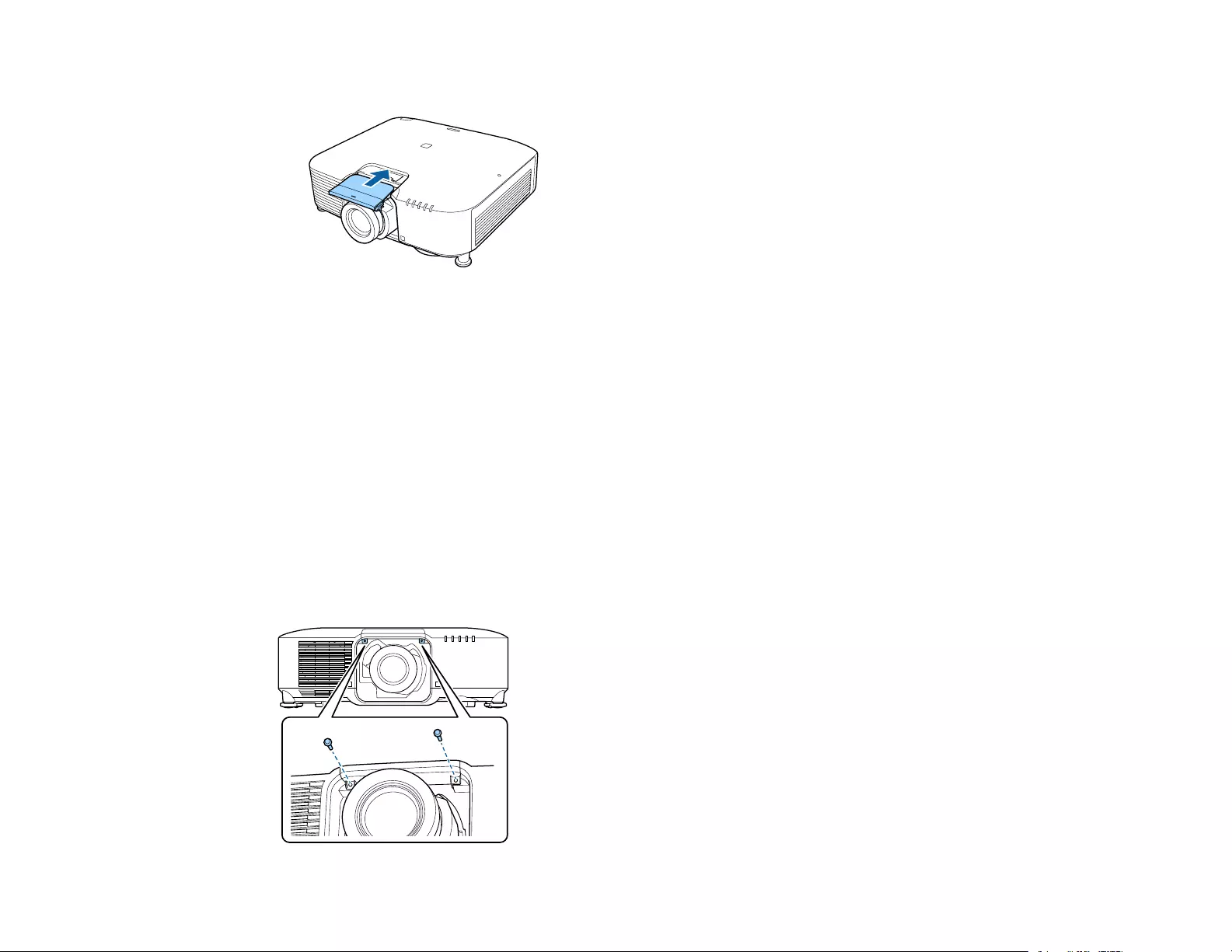
48
7. Replace the lens cover.
8. If prompted, select Yes to calibrate the lens.
Note: If no message appears after attaching the lens, perform lens calibration by holding down the
Default button on the remote control for approximately 3 seconds, or you can go to Extended >
Operation >Lens Calibration in the projector menu.
Note: Lens calibration helps the projector to correctly acquire the lens position and adjustment
range, and can take up to 100 seconds to complete. When calibration is finished, the lens returns to
the same position it was in before calibration (ELPLX01/ELPLX01S, ELPLX01W/ELPLX01WS,
ELPLX02/ELPLX02S, ELPLX02W/ELPLX02WS returns to the standard position).
9. When using one of the following lenses, select the lens type in the Extended menu: ELPLS04,
ELPLU02, ELPLR04, ELPLW04, ELPLM06, ELPLM07, or ELPLL07.
If projecting down, we recommend securing the lens cover with commercially available screws
(M3×12mm).
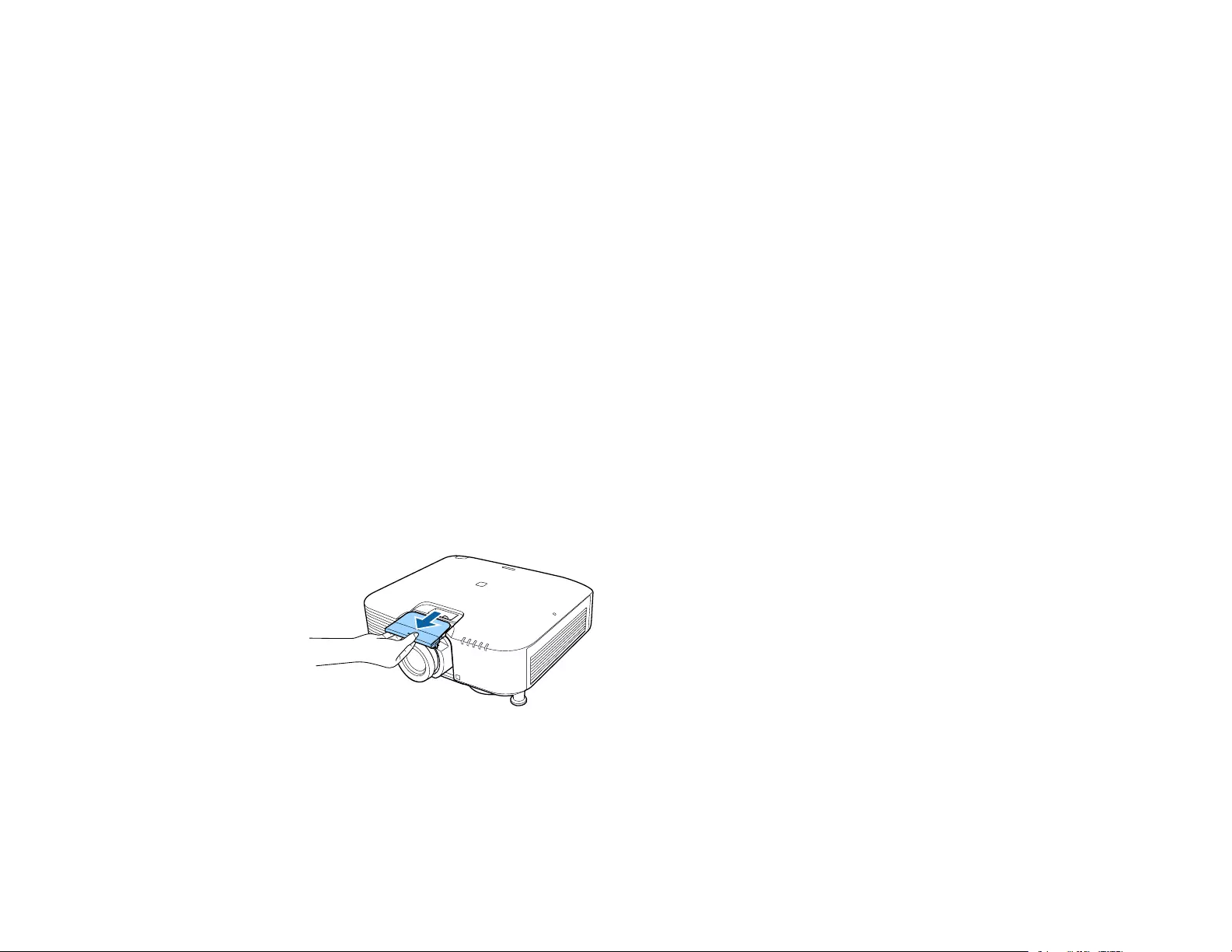
49
Parent topic: Attaching and Removing a Lens
Related references
Optional Equipment and Replacement Parts
Related tasks
Setting the Lens Type
Removing a Lens
You can remove a lens to replace it with a different lens.
Warning: Wait at least 30 minutes to remove or replace the lens after turning off the projector. Touching
the lens unit before it cools down may cause burns.
Caution: Remove the lens only when necessary and make sure the front of the projector is not facing up
when you remove the lens. This prevents dirt or dust from entering the projector and lowering the
projection quality. Avoid touching the lens with your bare hands to prevent fingerprints on or damage to
the lens surface.
1. Press and hold the Lens Shift (remote control) or Lens (control panel) button for approximately 3
seconds to move the lens to the center position.
2. Turn off the projector and unplug the power cord.
3. Pull the lens cover off of the projector.
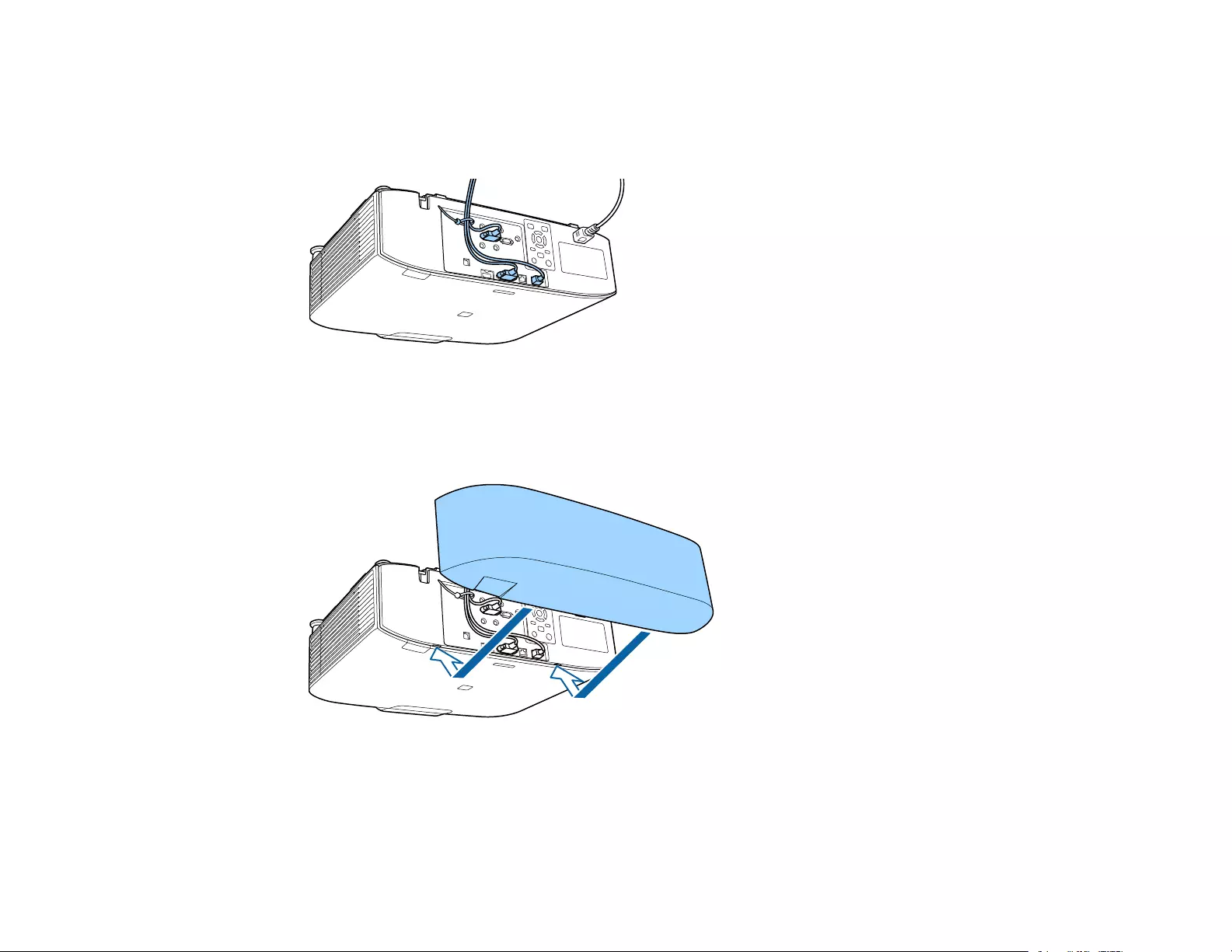
51
Attaching and Removing the Cable Cover
You can attach the cable cover that came with your projector to hide the attached cables from view.
1. Bundle the cables together using a band or other fastener (not provided).
Caution: Do not bundle the power cord to the other cables. Otherwise, a fire may occur.
2. Place the cable cover on the projector as shown, guiding the cables through the notch on the base of
the cable cover.
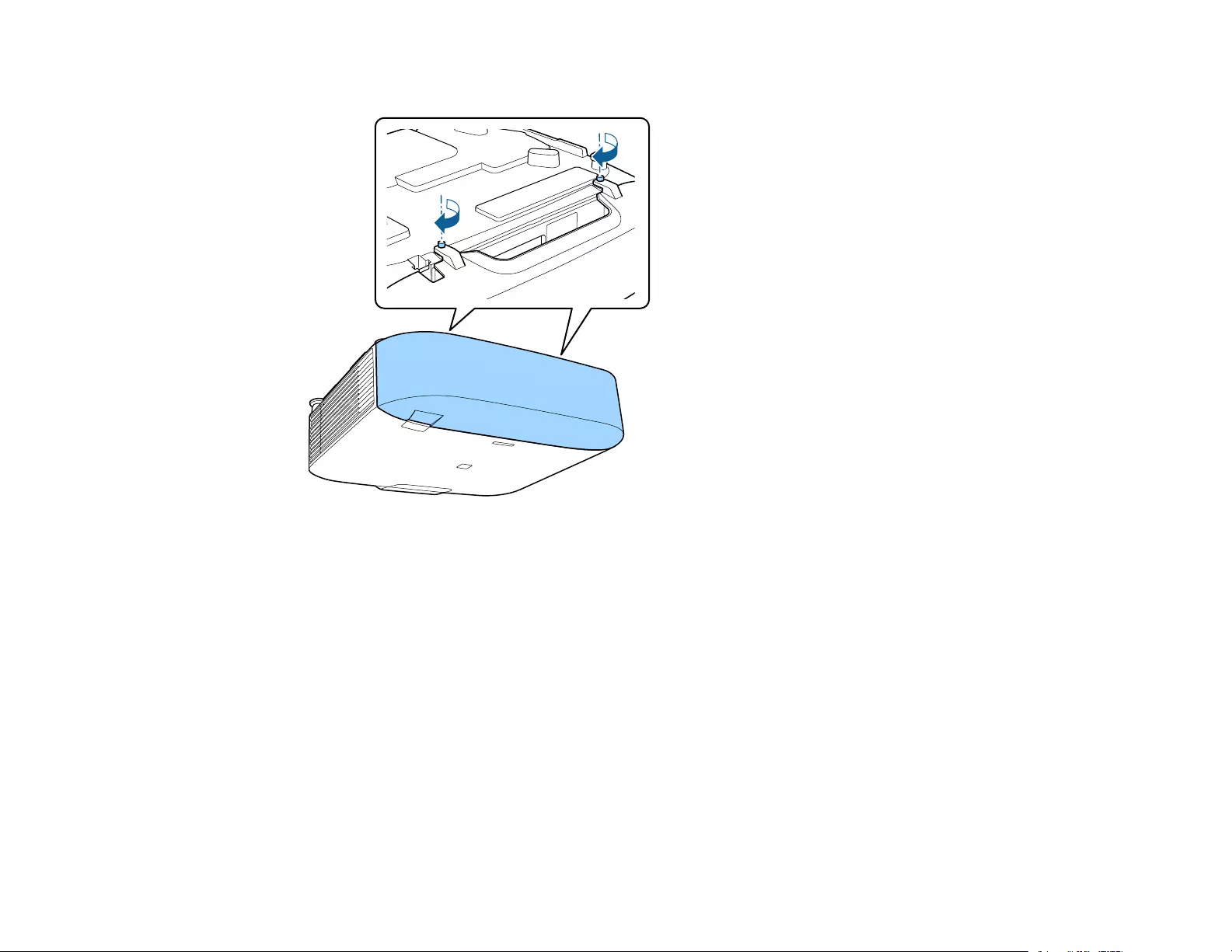
52
3. Tighten both cable cover screws.
To remove the cover, loosen both screws and pull the cover off of the projector.
Parent topic: Setting Up the Projector
Installing Batteries in the Remote Control
The remote control uses the two AA batteries that came with the projector. Replace the batteries as soon
as they run out.
Caution: Use only the type of batteries specified in this manual. Do not install batteries of different types,
or mix new and old batteries.
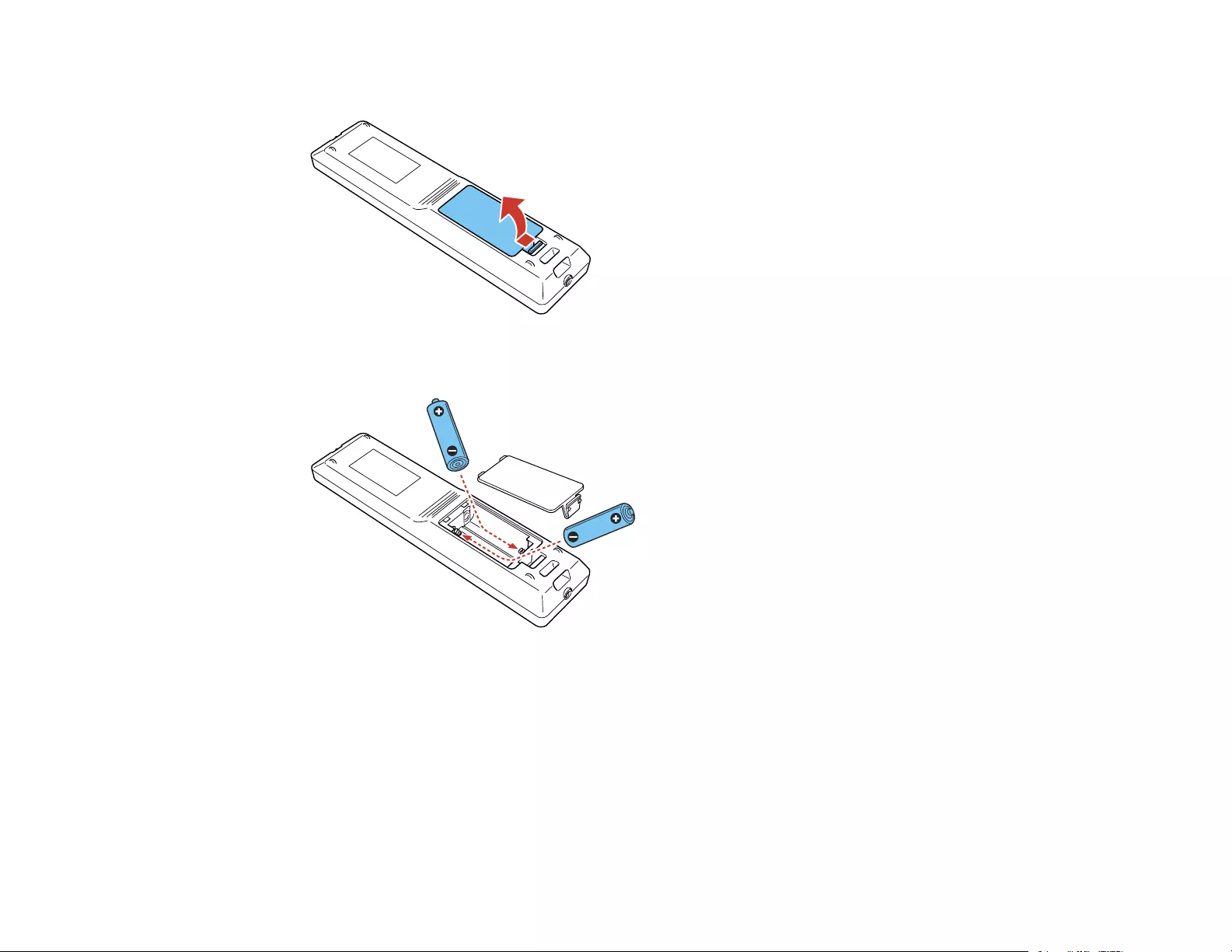
53
1. Remove the battery cover.
2. Insert the batteries with the +and –ends facing as shown.
Warning: Make sure the batteries are inserted in the correct positions. If the batteries are not
inserted correctly, they could explode or leak, causing a fire, injury, or damage to the product.
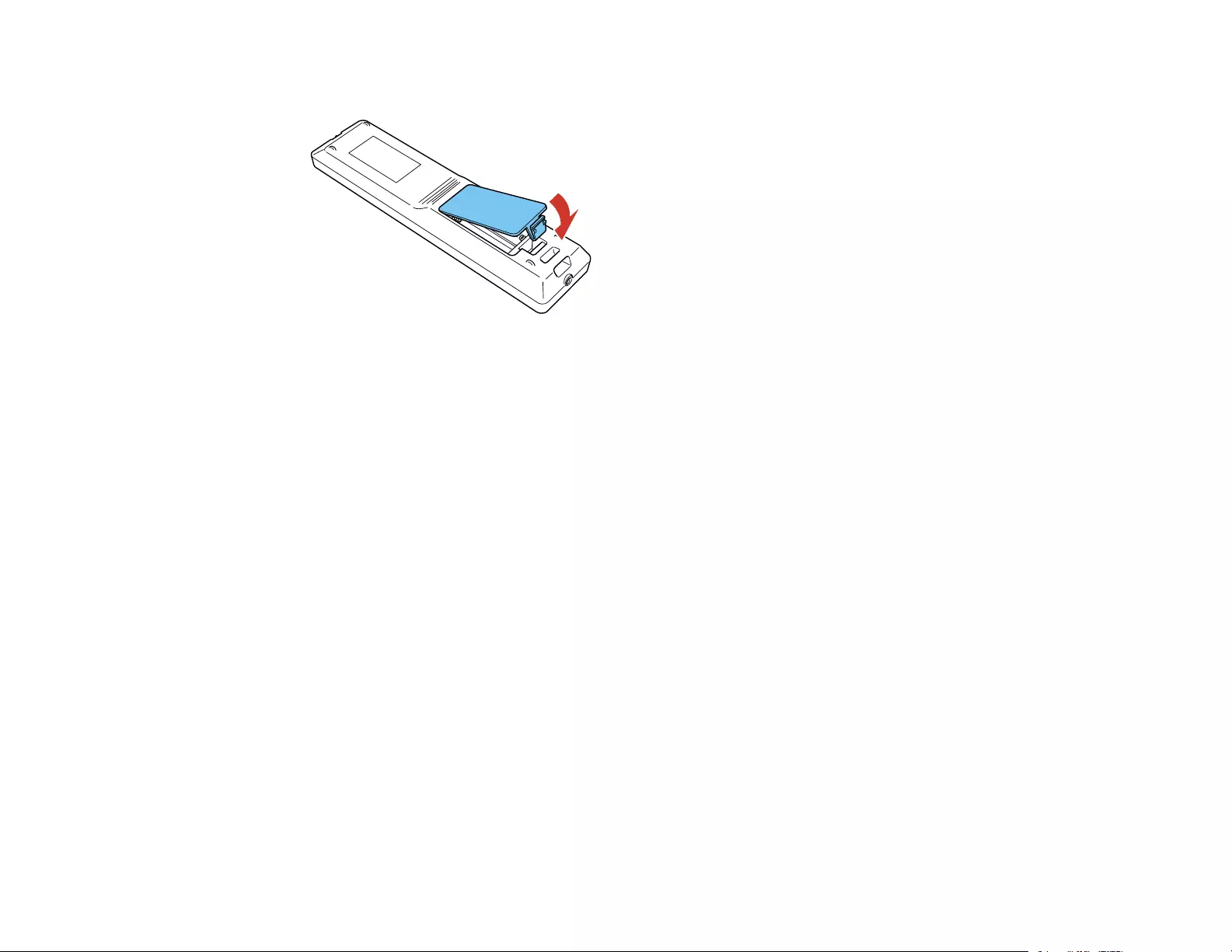
54
3. Replace the battery cover and press it down until it clicks into place.
Warning: Dispose of used batteries according to local regulations. Do not expose batteries to heat
or flame. Keep batteries out of the reach of children; they are choking hazards and are very
dangerous if swallowed.
Parent topic: Setting Up the Projector
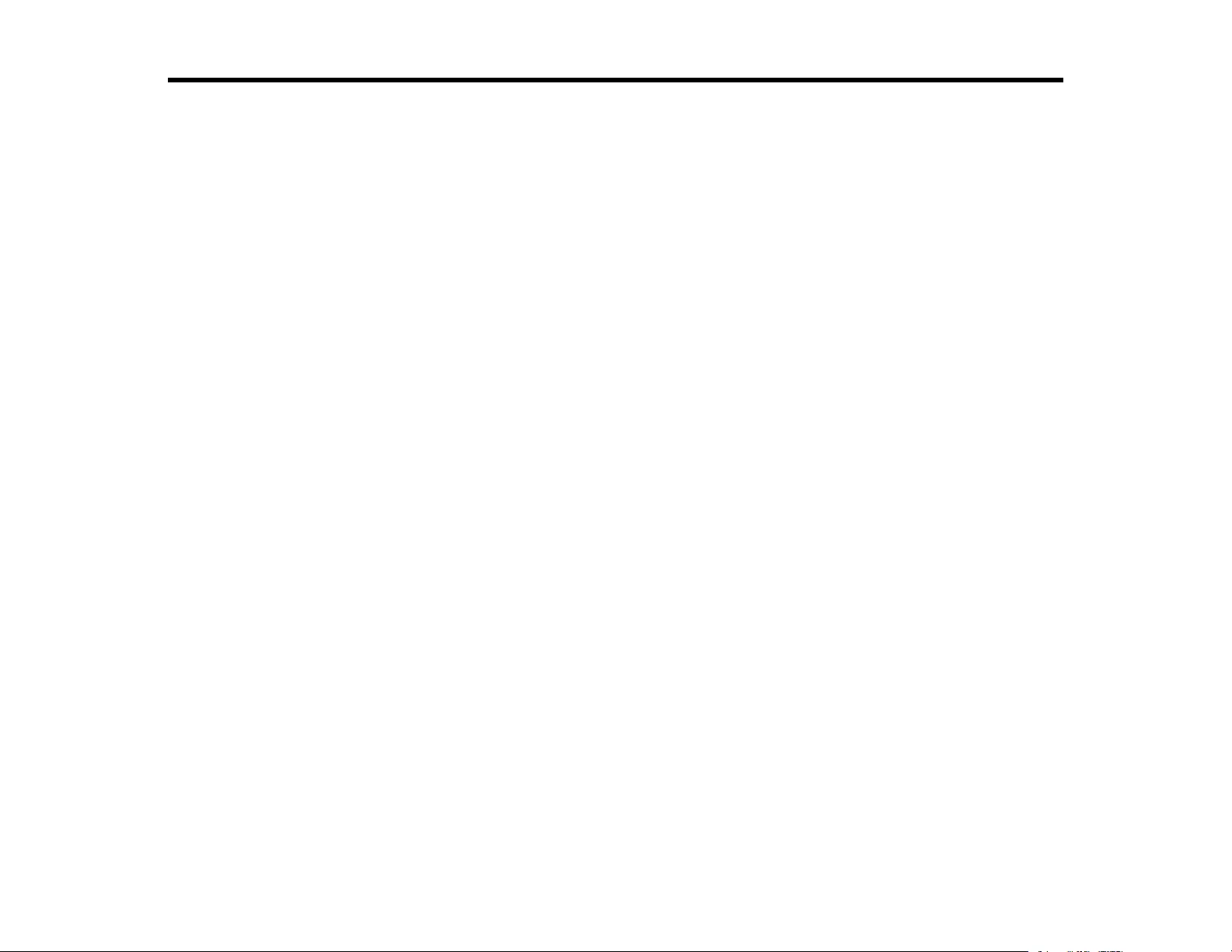
55
Using the Projector on a Network
Follow the instructions in these sections to set up your projector for use on a network.
Wired Network Projection
Wireless Network Projection
Setting Up Projector Network E-Mail Alerts
Selecting Other Network Settings
Controlling a Networked Projector Using a Web Browser
Controlling a Networked Projector in Content Playback Mode
Using Crestron Connected
Registering a Digital Certificate on the Projector
Wired Network Projection
You can project through a wired network. To do this, you connect the projector to your network with an
Ethernet cable, and then set up your projector and computer for network projection.
After connecting and setting up the projector, install the projector software. You may need to install it
from a software CD, if included, or download the software and manuals as necessary.
Note: If your projector is connected via a LAN (Ethernet) cable to a network that includes a wireless
access point, you can connect to the projector wirelessly through the access point using the Epson
network software.
Connecting to a Wired Network
Selecting Wired Network Settings
Parent topic: Using the Projector on a Network
Related references
Additional Projector Software and Manuals
Connecting to a Wired Network
To connect the projector to a wired local area network (LAN), use a 100Base-TX or 10Base-T network
cable. To ensure proper data transmission, use a Category 5 shielded cable or higher.
1. Connect one end of the network cable to your network hub, switch, or router.
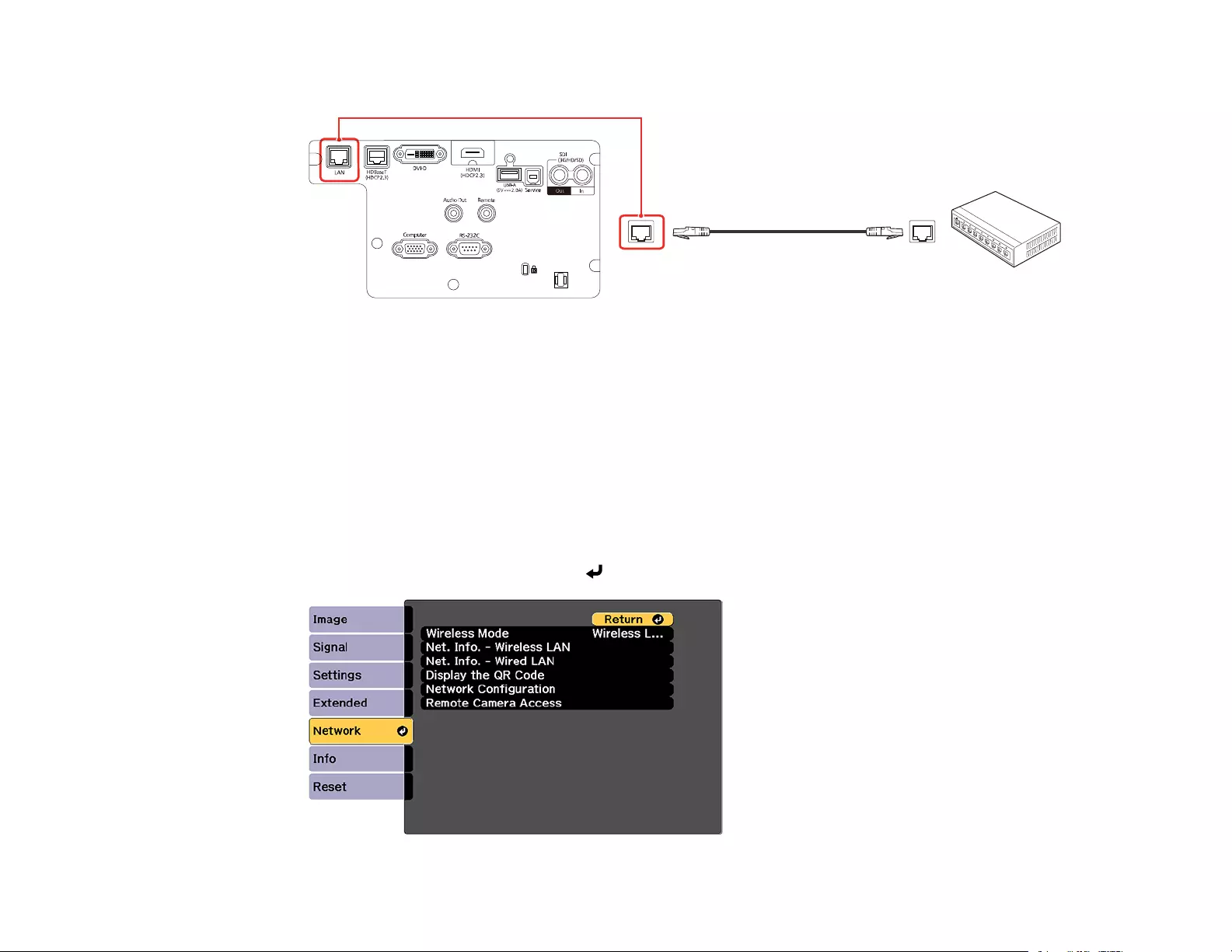
56
2. Connect the other end of the cable to the projector's LAN port.
Parent topic: Wired Network Projection
Selecting Wired Network Settings
Before you can project from computers on your network, you must select the network settings for the
projector using its menu system.
Note: Make sure you already connected the projector to your wired network using the LAN port.
1. Turn on the projector.
2. Press the Menu button.
3. Select the Network menu and press Enter.
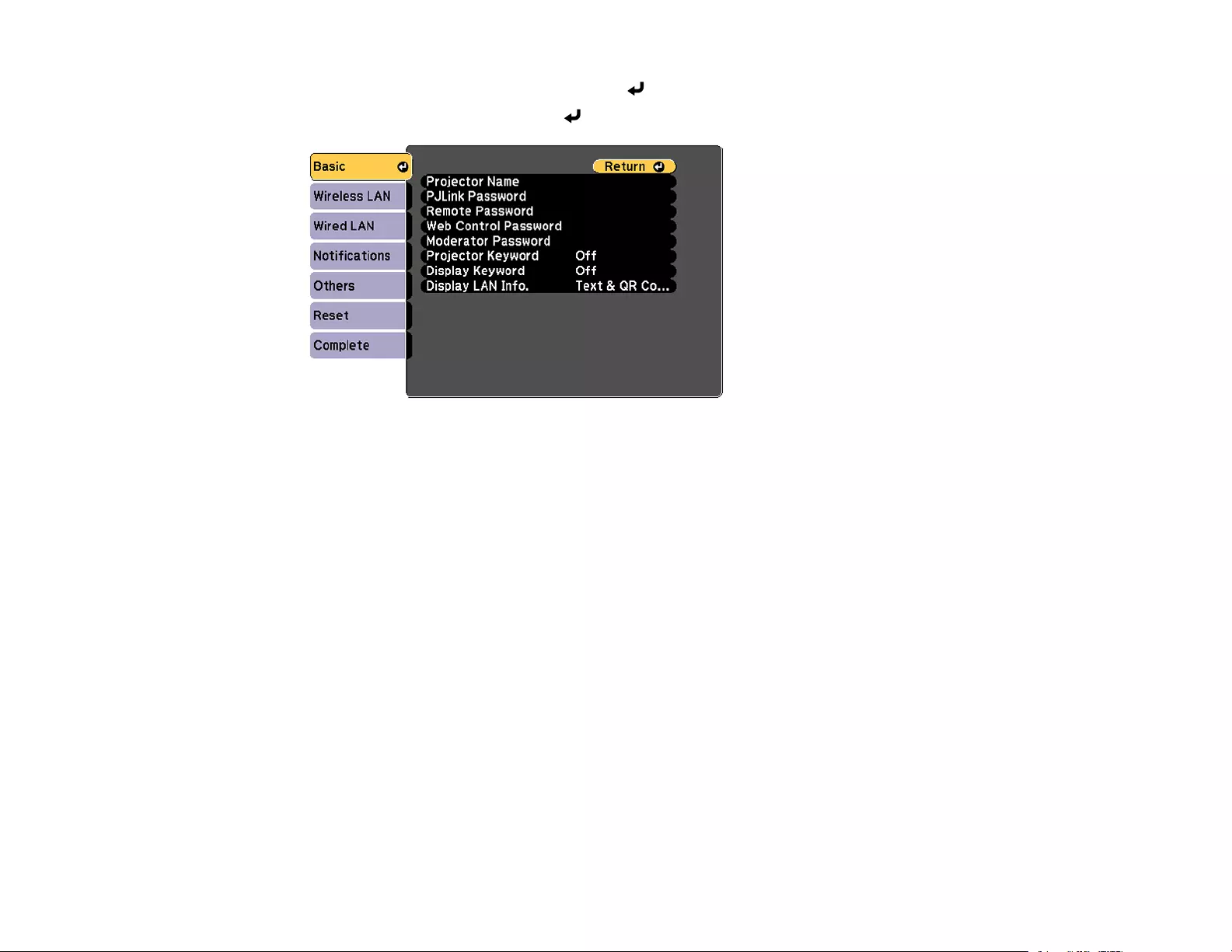
57
4. Select Network Configuration and press Enter.
5. Select the Basic menu and press Enter.
6. Select the following basic options as necessary:
•Projector Name lets you enter a name up to 16 alphanumeric characters long to identify the
projector over the network.
•PJLink Password lets you enter a password up to 32 alphanumeric characters long for using the
PJLink protocol for projector control.
•Remote Password lets you enter a password up to 8 alphanumeric characters long for accessing
the projector using Basic Control. (Default user name is EPSONREMOTE; default password is the
projector's serial number.)
•Web Control Password lets you enter a password up to 8 alphanumeric characters long for
accessing Epson Web Control. (Default user name is EPSONWEB; default password is the
projector's serial number.)
•Moderator Password lets you enter a password up to 4 numbers long for accessing the projector
as a moderator with the Epson iProjection (Windows/Mac) software or the Epson iProjection app.
•Projector Keyword lets you turn on a security password to prevent access to the projector by
anyone not in the room with it. The projector displays a random keyword that you must enter from
a computer using the Epson iProjection (Windows/Mac) software or an iOS or Android device
using the Epson iProjection app.
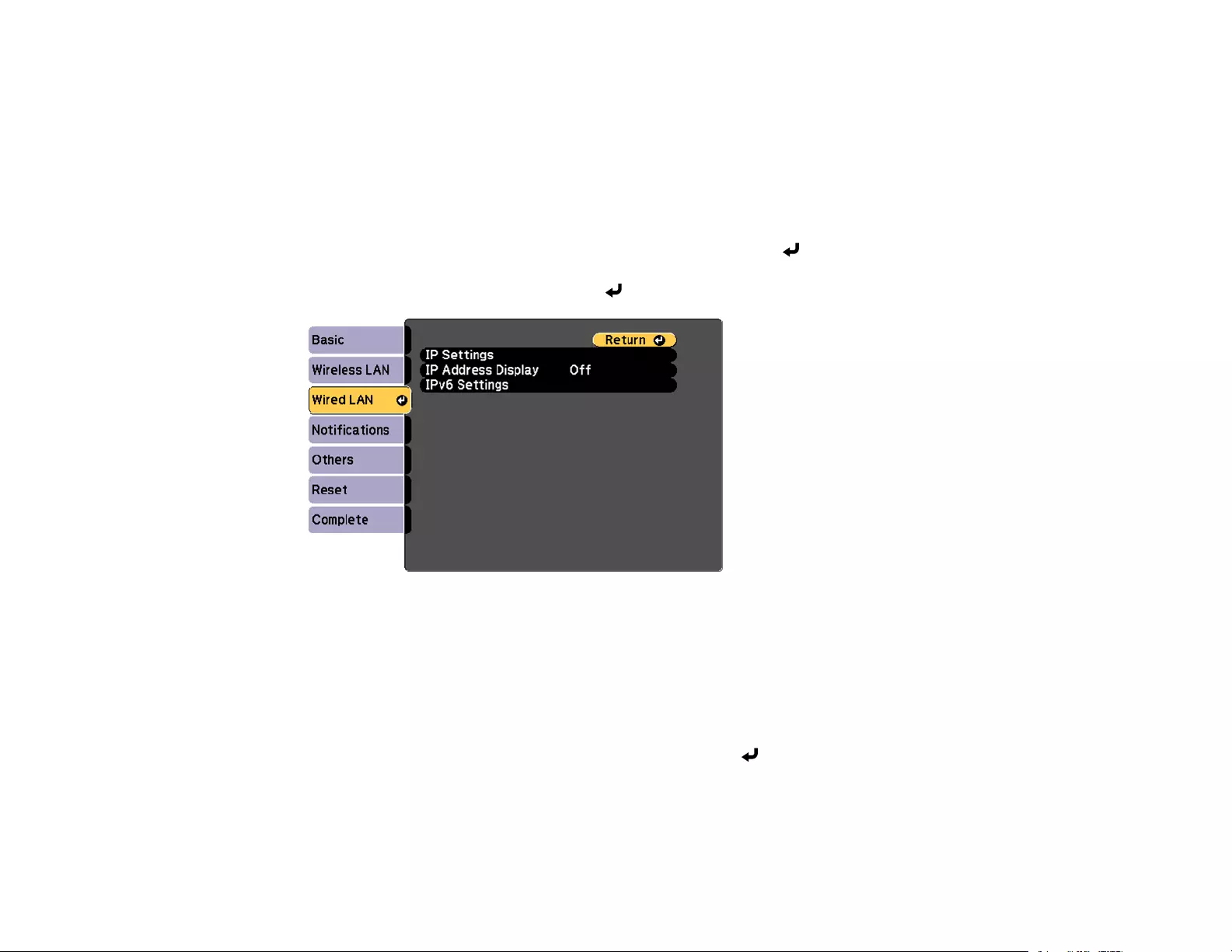
58
•Display Keyword lets you display a keyword on the projected image when accessing the
projector from a computer using the Epson iProjection (Windows/Mac) software or an iOS or
Android device using the Epson iProjection app.
•Display LAN Info lets you select how the projector displays network information. You can select
an option to display a QR code that lets you quickly connect your iOS or Android devices using the
Epson iProjection app.
Note: Use the displayed keyboard to enter the name, passwords, and keyword. Press the arrow
buttons on the remote control to highlight characters and press Enter to select them.
7. Select the Wired LAN menu and press Enter.
8. Select your IP Settings as necessary:
• If your network assigns addresses automatically, turn on the DHCP setting.
• If you must set addresses manually, turn off DHCP and enter the projector's IP Address,Subnet
Mask, and Gateway Address as needed.
Note: To highlight the numbers you want from the displayed keyboard, press the arrow buttons on
the remote control. To select a highlighted number, press Enter.
9. To prevent display of the IP address on the standby screen, turn off IP Address Display.
10. To connect the projector to the network using IPv6, select On as the IPv6 Settings option. Then
select the Auto Configuration and Use Temporary Address settings as necessary.
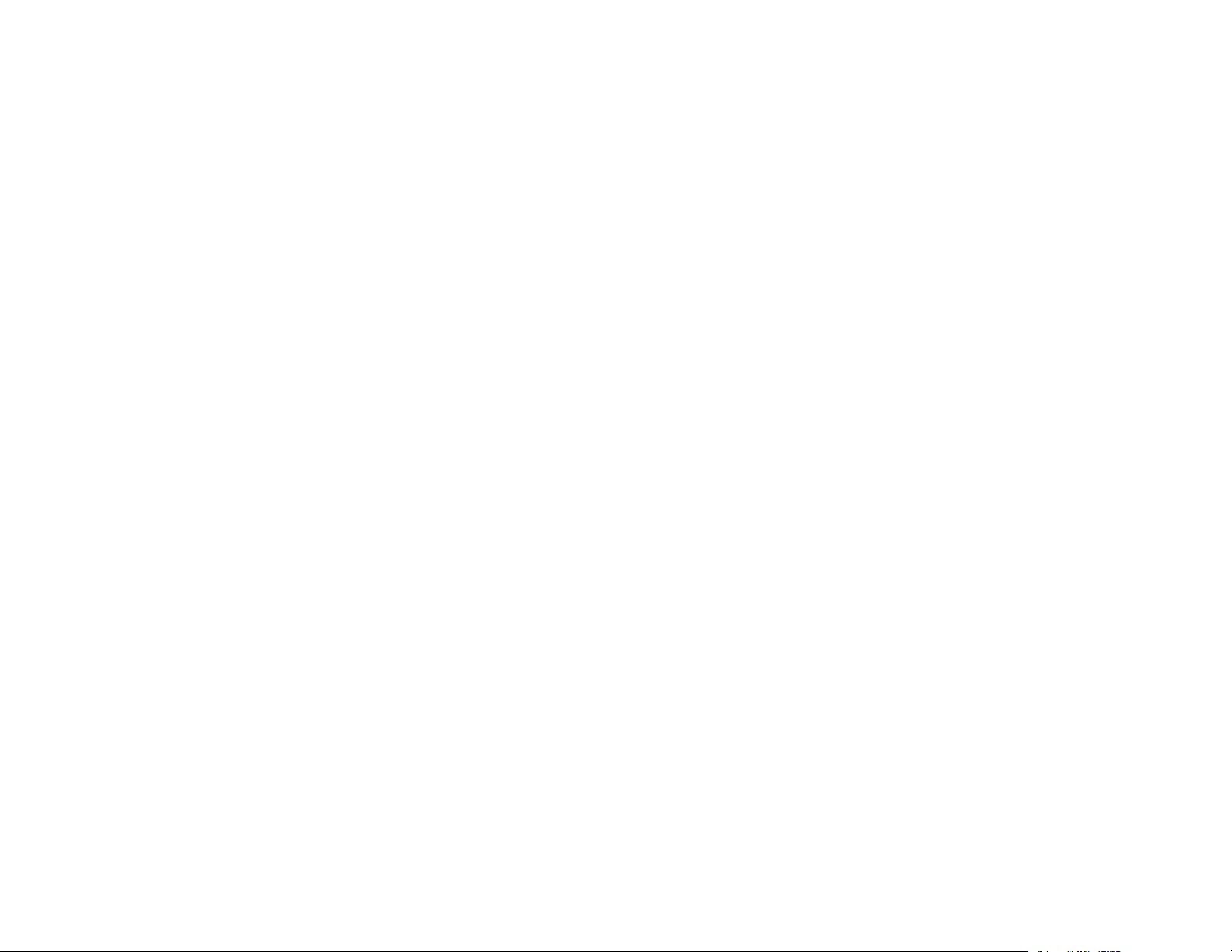
59
11. When you finish selecting settings, select Complete and follow the on-screen instructions to save
your settings and exit the menus.
Parent topic: Wired Network Projection
Wireless Network Projection
You can project over a wireless network. To do this, you must set up your projector and computer for
wireless projection.
Note: The Epson 802.11b/g/n wireless LAN module is not included with your projector and is optional.
To connect wirelessly to your projector, configure the connection using the projector's Network menus.
After connecting and setting up the projector, install the projector software. You may need to install it
from a software CD, if included, or download the software and manuals as necessary.
Note: If your projector is connected via a LAN cable to a network that includes a wireless access point,
you can connect to the projector wirelessly through the access point using the Epson network software.
Installing the Wireless LAN Module
Using a QR Code to Connect a Mobile Device
Using Quick Wireless Connection (Windows)
Selecting Wireless Network Settings Manually
Selecting Wireless Network Settings in Windows
Selecting Wireless Network Settings on Mac
Setting Up Wireless Network Security
Parent topic: Using the Projector on a Network
Related references
Additional Projector Software and Manuals
Optional Equipment and Replacement Parts
Installing the Wireless LAN Module
To use the projector over a wireless network, install the optional Epson 802.11b/g/n wireless LAN
module. Do not install any other type of wireless LAN module.
Caution: Never remove the module while its indicator light is on or flashing, or while you are projecting
wirelessly. You may damage the module or lose data.
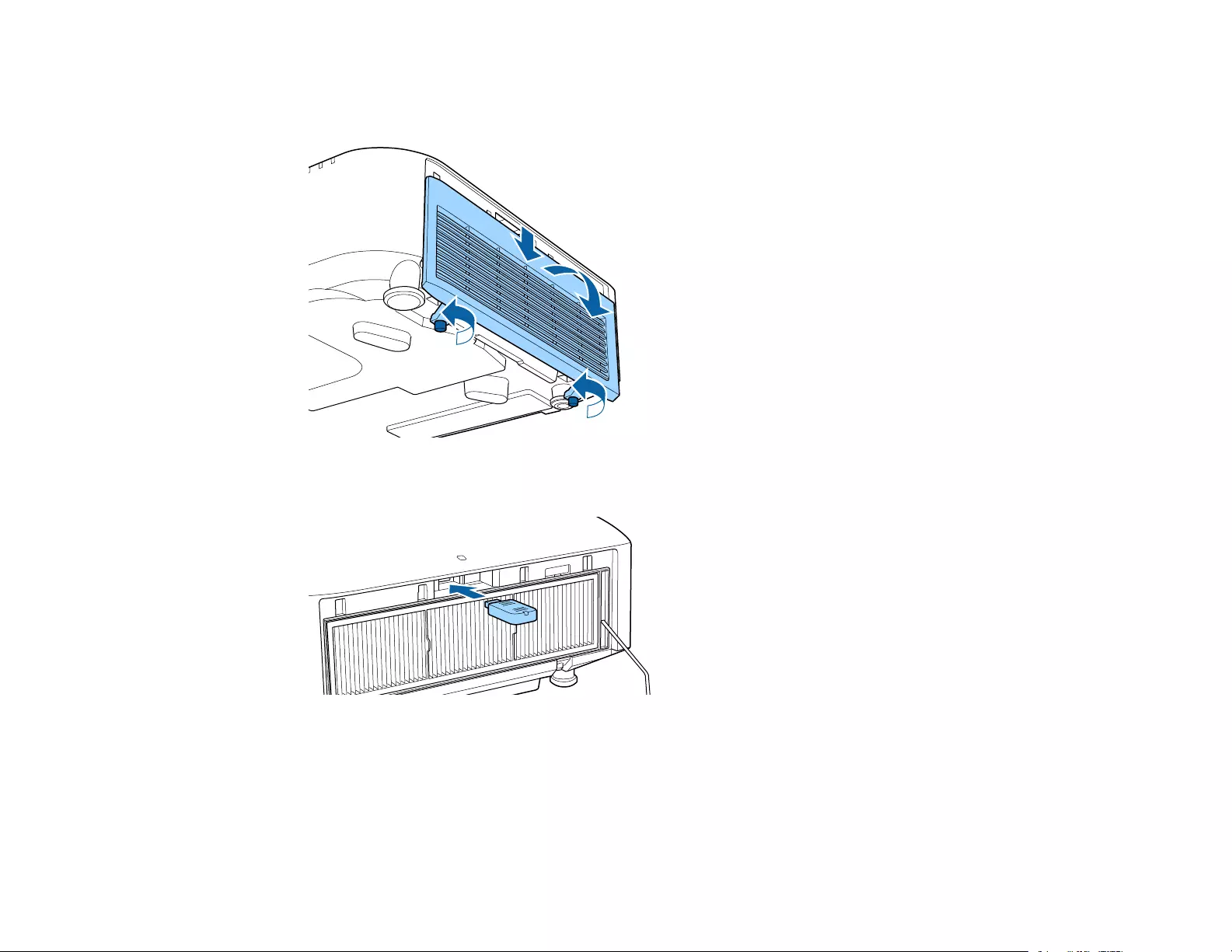
60
1. Turn off the projector and unplug the power cord.
2. Loosen the screws and remove the air filter cover as shown (it is attached with a tether).
3. Insert the wireless LAN module into the port.
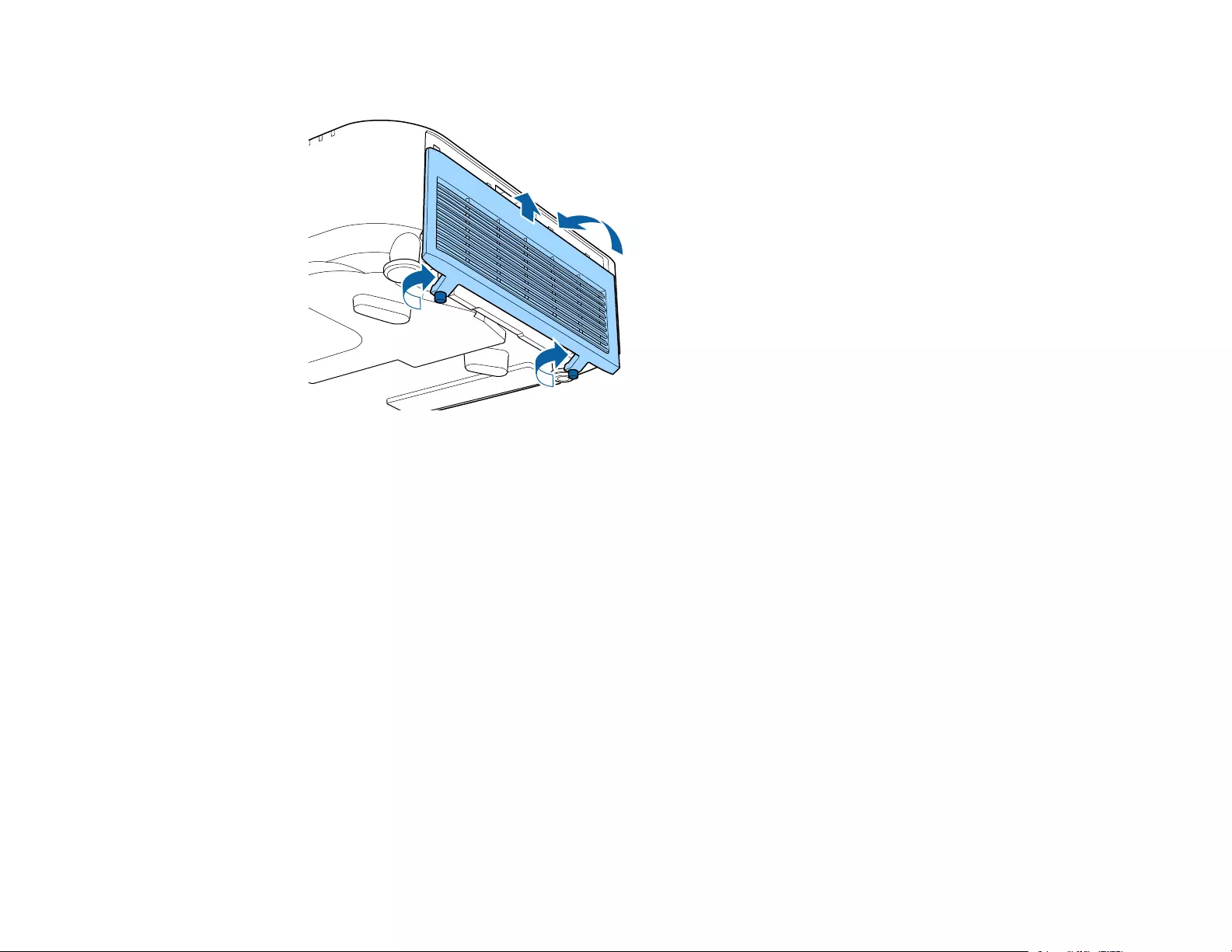
61
4. Replace the air filter cover as shown and tighten the screws.
5. Plug in and turn on the projector.
Parent topic: Wireless Network Projection
Related references
Optional Equipment and Replacement Parts
Using a QR Code to Connect a Mobile Device
After you select the wireless network settings for your projector, you can display a QR code on the
screen and use it to connect a mobile device using the Epson iProjection app.
Note: Make sure you have installed the latest version of Epson iProjection on your device. Visit
epson.com/iprojection (U.S.), epson.ca/iprojection (Canada), or latin.epson.com/iprojection (Caribbean)
for more information.
1. Press the Menu button.
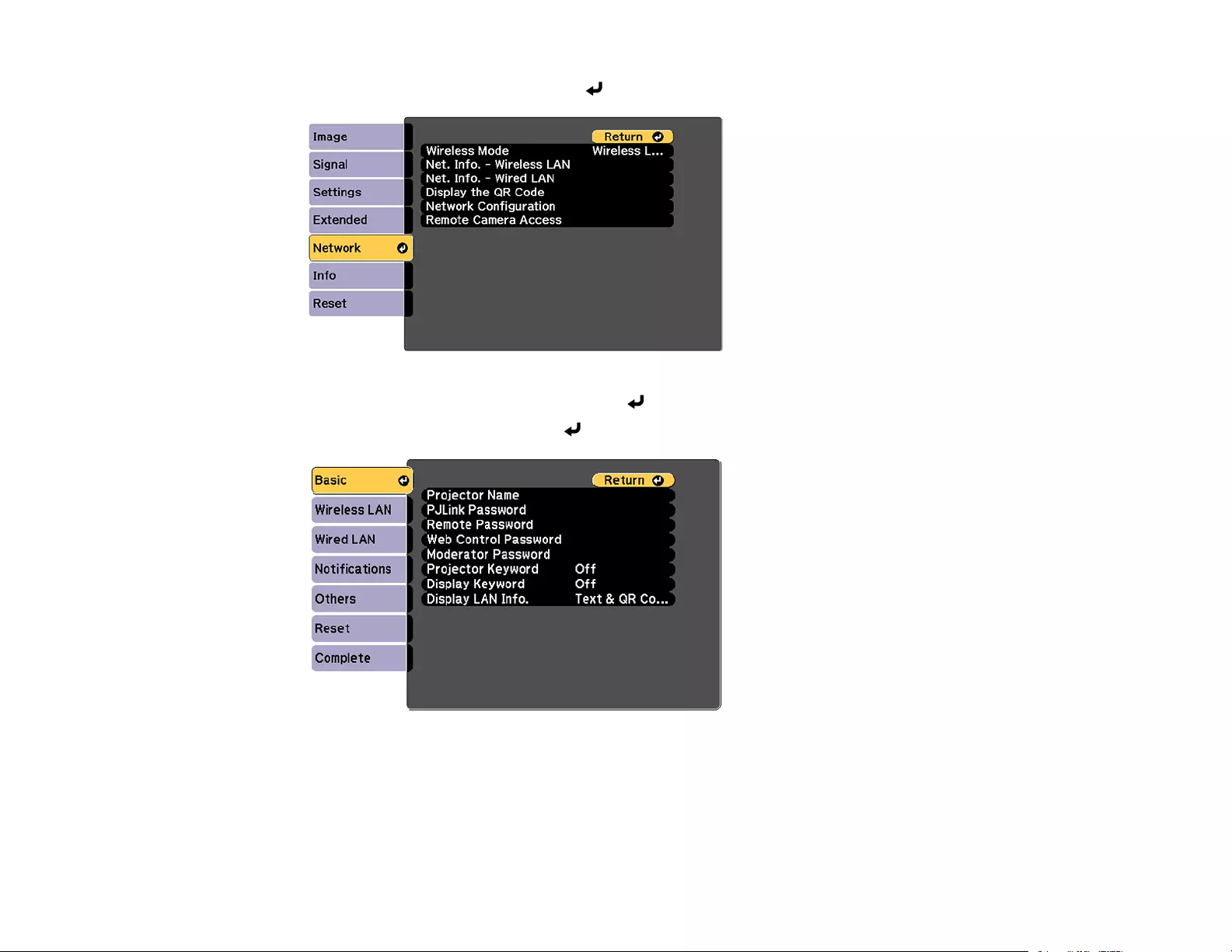
62
2. Select the Network menu and press Enter.
3. Select Network Configuration and press Enter.
4. Select the Basic menu and press Enter.
5. Set the Display LAN Info setting to Text & QR Code.
6. Select Complete and follow the on-screen instructions to save your settings and exit the menus.
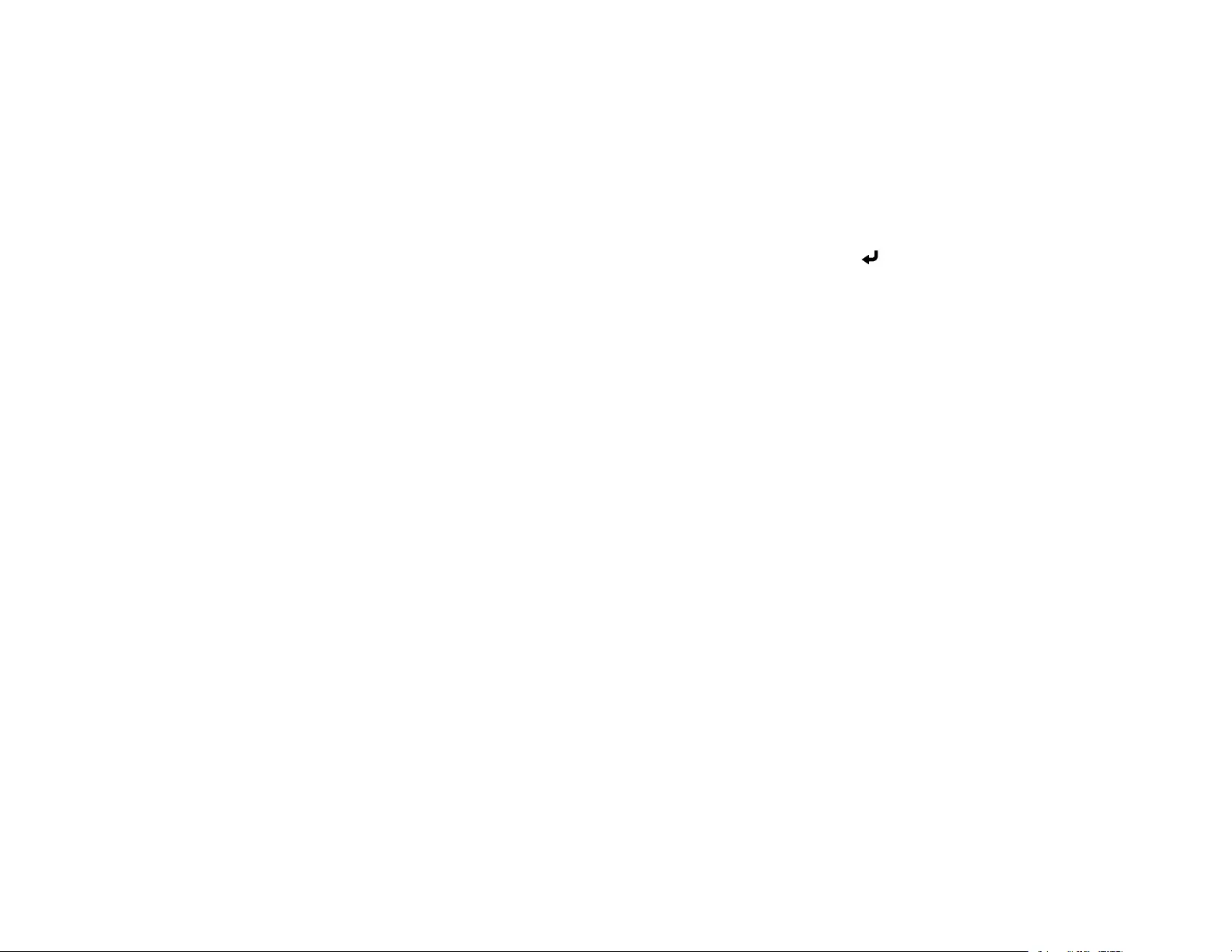
63
7. Do one of the following:
• Press the LAN button on the remote control.
• Select Display the QR Code in the projector's Network menu.
• Press the Home button on the remote control and select Display the QR Code on the Home
screen.
Your projector displays the QR code on the projection surface.
Note: If you do not see the QR code after pressing the LAN button, press Enter to display it.
8. Start Epson iProjection on your mobile device.
9. Use the QR code reader feature to read the QR code and connect your device to the projector. Visit
epson.com/iprojection (U.S.), epson.ca/iprojection (Canada), or latin.epson.com/iprojection
(Caribbean) for instructions.
Parent topic: Wireless Network Projection
Using Quick Wireless Connection (Windows)
You can create a Quick Wireless Connection USB Key to quickly connect the projector to a Windows
computer wirelessly. Then you can project your presentation and remove the key when you are done.
Note: A USB flash drive is not included with your projector.
1. Create a Quick Wireless Connection USB Key with a USB flash drive and the Epson iProjection
(Windows/Mac) software.
Note: See the Epson iProjection Operation Guide (Windows/Mac) for instructions.
2. Turn on the projector.
3. Press the LAN button on the remote control.
You see the LAN standby screen.
4. Verify that an SSID and IP address are displayed.
5. Remove the wireless LAN module from the projector.
6. Insert the USB key into the same port used for the wireless LAN module.
You see a projected message that the network information update is complete.
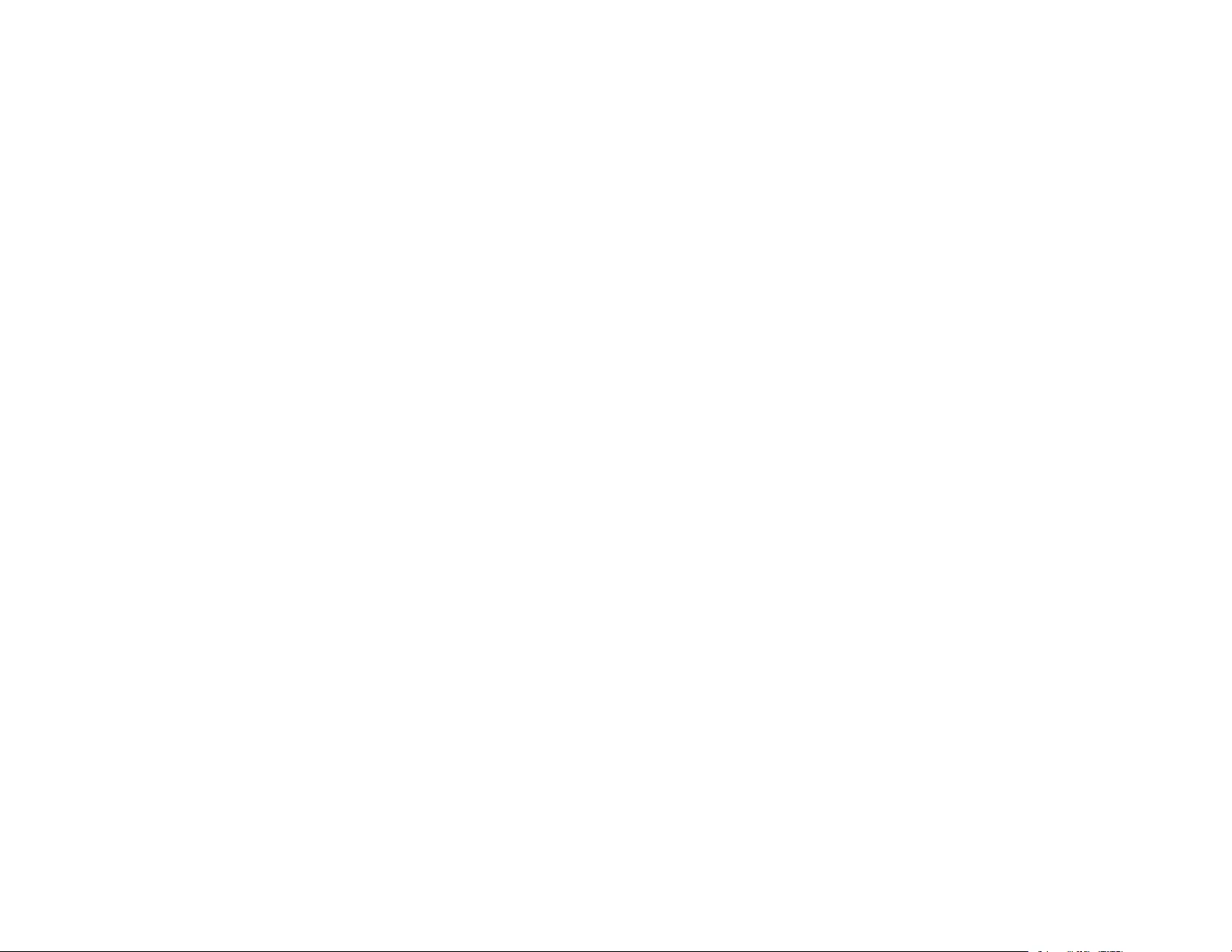
64
7. Remove the USB key.
8. Reinsert the wireless LAN module into the projector.
9. Insert the USB key into a USB port on your computer.
Note: In Windows Vista, if you see the AutoPlay window, select Run MPPLaunch.exe, then select
Allow on the next screen.
10. Follow the on-screen instructions to install the Epson iProjection (Windows/Mac) software.
Note: If you see a Windows Firewall message, click Yes to disable the firewall. You need
administrator authority to install the software. If it is not installed automatically, double-click
MPPLaunch.exe in the USB key.
After a few minutes, your computer image is displayed by the projector. If it does not appear, press
the LAN or Source Search button on your remote control or restart your computer.
11. Run your presentation as necessary.
12. When you finish projecting wirelessly, select the Safely Remove Hardware option in the Windows
taskbar, then remove the USB key from your computer.
Note: You can share the USB key with other computers without disconnecting your computer. You
may need to restart your computer to reactivate your wireless LAN connection.
Parent topic: Wireless Network Projection
Selecting Wireless Network Settings Manually
Before you can project from your wireless network, you must select the network settings for the projector
using its menu system.
1. Turn on the projector.
2. Press the Menu button.
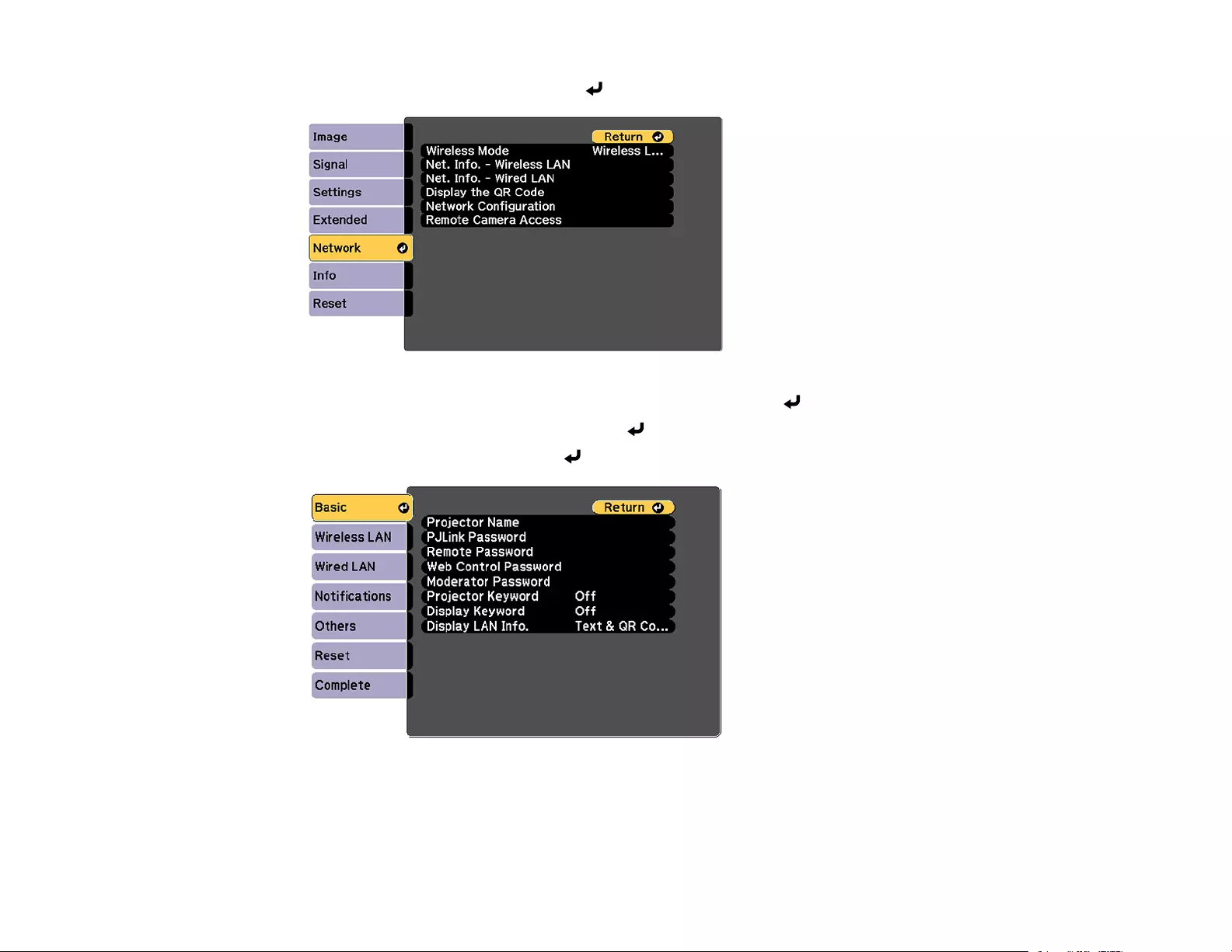
65
3. Select the Network menu and press Enter.
4. Set the Wireless Mode setting to Wireless LAN On and press Enter.
5. Select Network Configuration and press Enter.
6. Select the Basic menu and press Enter.
7. Select the following basic options as necessary:
•Projector Name lets you enter a name up to 16 alphanumeric characters long to identify the
projector over the network.
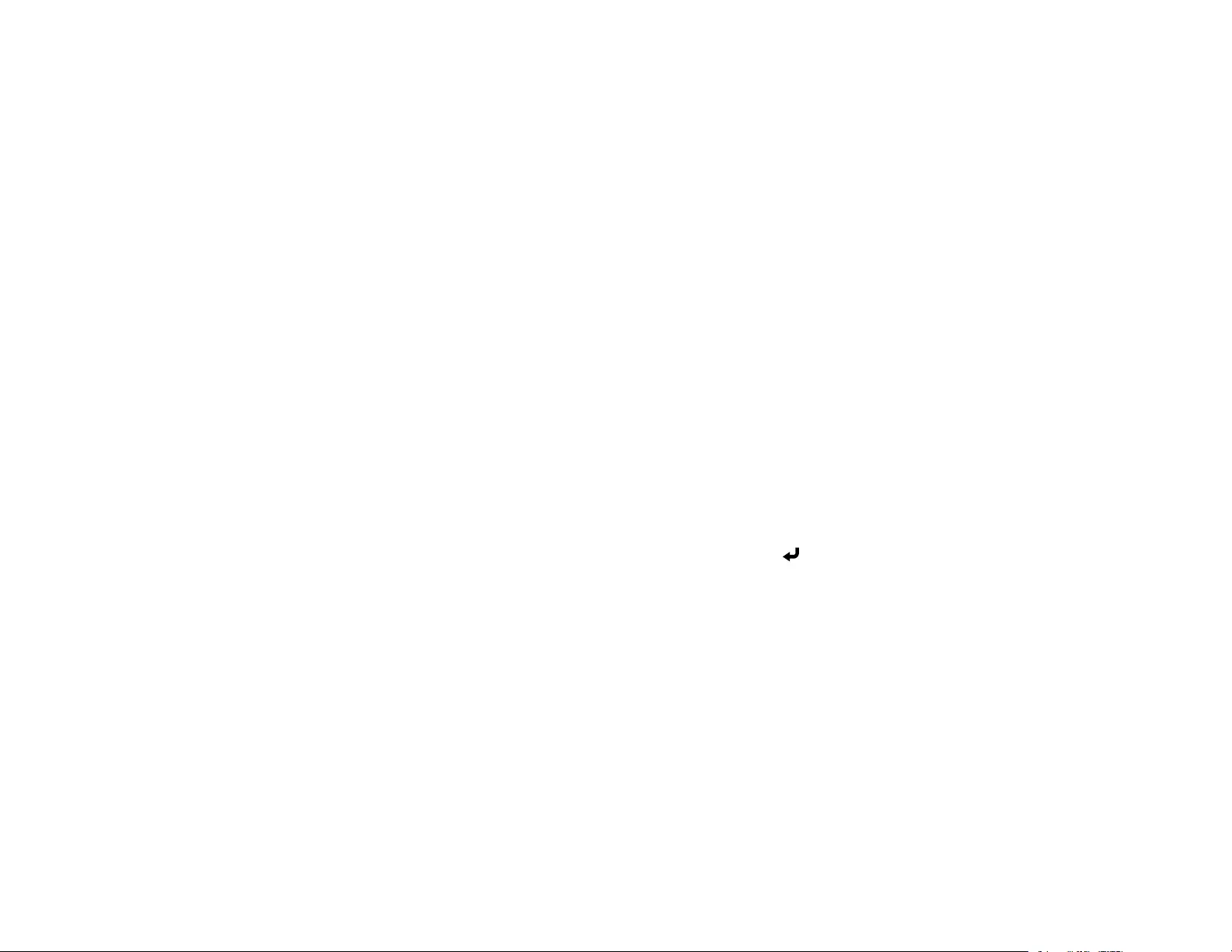
66
•PJLink Password lets you enter a password up to 32 alphanumeric characters long for using the
PJLink protocol for projector control.
•Remote Password lets you enter a password up to 8 alphanumeric characters long for accessing
the projector using Basic Control. (Default user name is EPSONREMOTE; default password is the
projector's serial number.)
•Web Control Password lets you enter a password up to 8 alphanumeric characters long for
accessing the projector over the web. (Default user name is EPSONWEB; default password is the
projector's serial number.)
•Moderator Password lets you enter a password up to 4 numbers long for accessing the projector
as a moderator with the Epson iProjection (Windows/Mac) software or the Epson iProjection app.
•Projector Keyword lets you turn on a security password to prevent access to the projector by
anyone not in the room with it. The projector displays a random keyword that you must enter from
a computer using the Epson iProjection (Windows/Mac) software or an iOS or Android device
using the Epson iProjection app.
•Display Keyword lets you display a keyword on the projected image when accessing the
projector from a computer using the Epson iProjection (Windows/Mac) software or an iOS or
Android device using the Epson iProjection app.
•Display LAN Info lets you select how the projector displays network information. You can select
an option to display a QR code that lets you quickly connect your iOS or Android devices with the
Epson iProjection app.
Note: Use the displayed keyboard to enter the name, passwords and keyword. Press the arrow
buttons on the remote control to highlight characters and press Enter to select them.
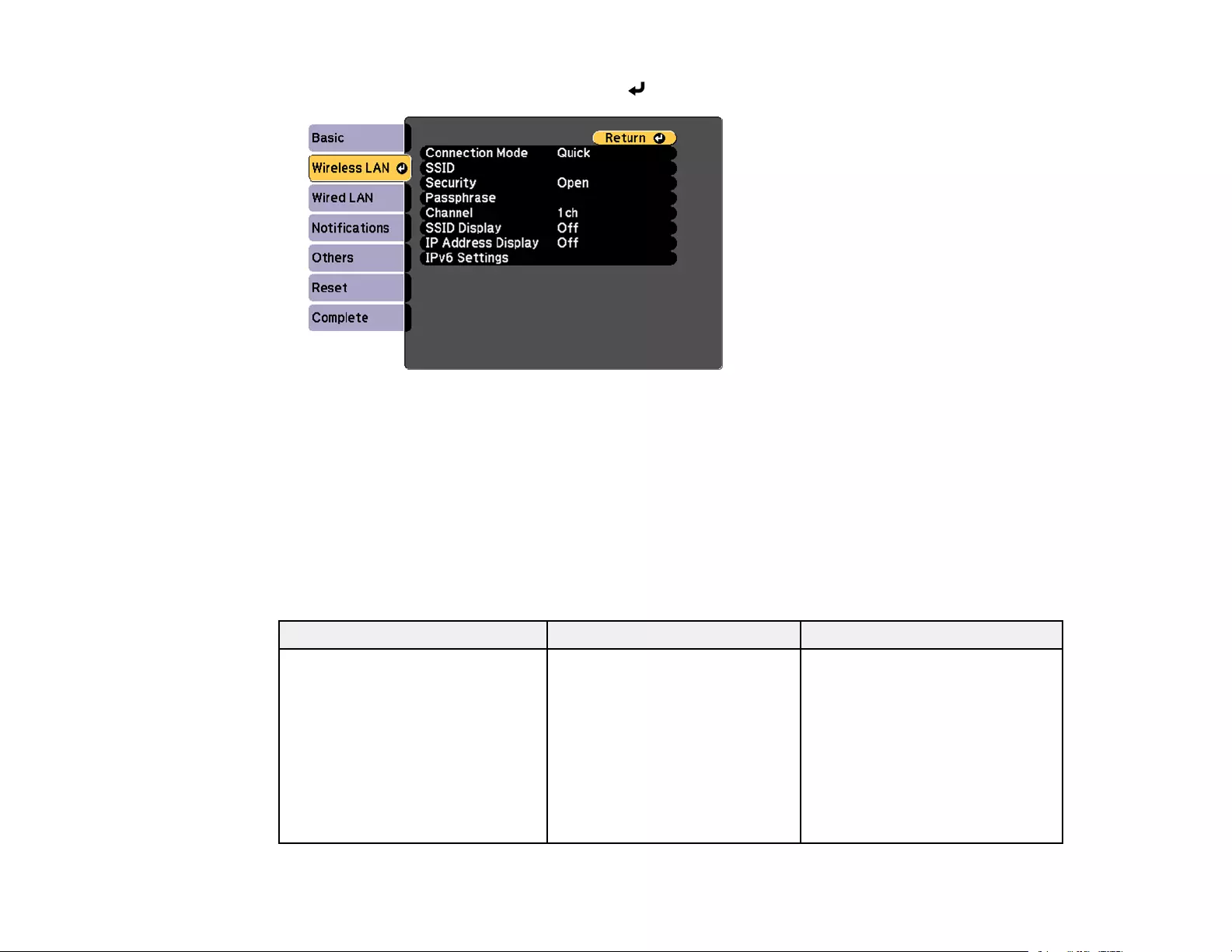
67
8. Select the Wireless LAN menu and press Enter.
9. Select the settings on the Wireless LAN menu as necessary for your network.
10. When you finish selecting settings, select Complete and follow the on-screen instructions to save
your settings and exit the menus.
After you complete the wireless settings for your projector, you need to select the wireless network on
your computer, or iOS or Android device.
Wireless LAN Menu Settings
Parent topic: Wireless Network Projection
Wireless LAN Menu Settings
Setting Options Description
Connection Mode Quick
Advanced
Selects the type of wireless
connection:
Quick: lets you connect to
multiple smartphones, tablets, or
computers directly
Advanced: lets you connect to
multiple smartphones, tablets, or
computers via a wireless network
access point
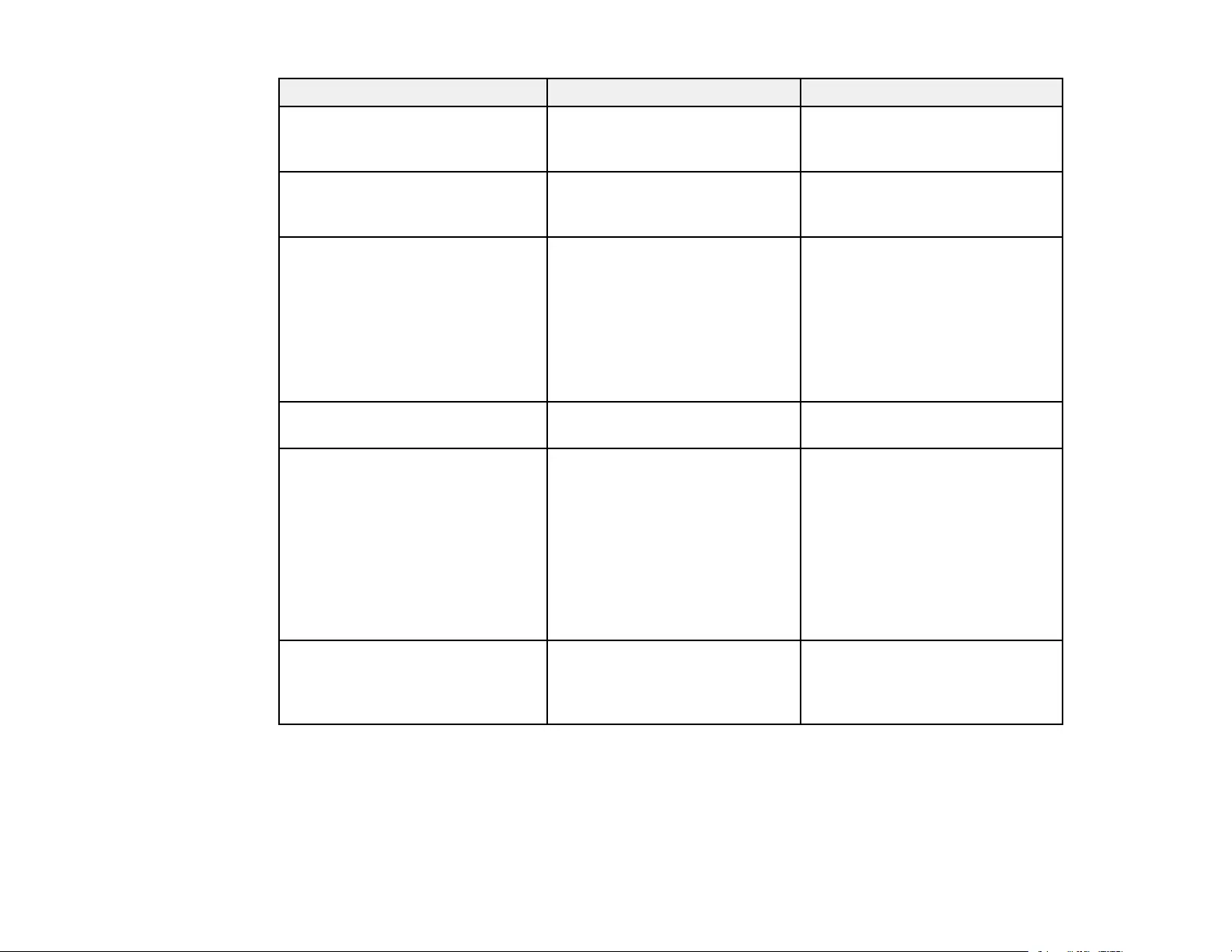
68
Setting Options Description
Search Access Point To Search View Search for available wireless
network access points in
Advanced connection mode
SSID Up 32 alphanumeric characters Sets the SSID (network name) of
the wireless LAN system the
projector is connecting to
Security Open
WPA2-PSK
WPA3-PSK
WPA2/WPA3-PSK
WPA3-EAP
WPA2/WPA3-EAP
Selects the type of wireless
security used in the wireless
network (some options are only
available when the Connection
Mode setting is set to
Advanced)
Passphrase Between 8 to 63 alphanumeric
characters
Enter a paraphrase for the
wireless network
EAP Method EAP Type
User name
Password
Client Certificate
Verify Server Cert.
CA certificate
RADIUS Serv.Name
Sets the EAP settings for WPA2-
EAP and WPA/WPA2-EAP
security
Channel 1ch
6ch
11ch
In Quick connection mode,
selects the frequency band
(channel) used by the wireless
LAN
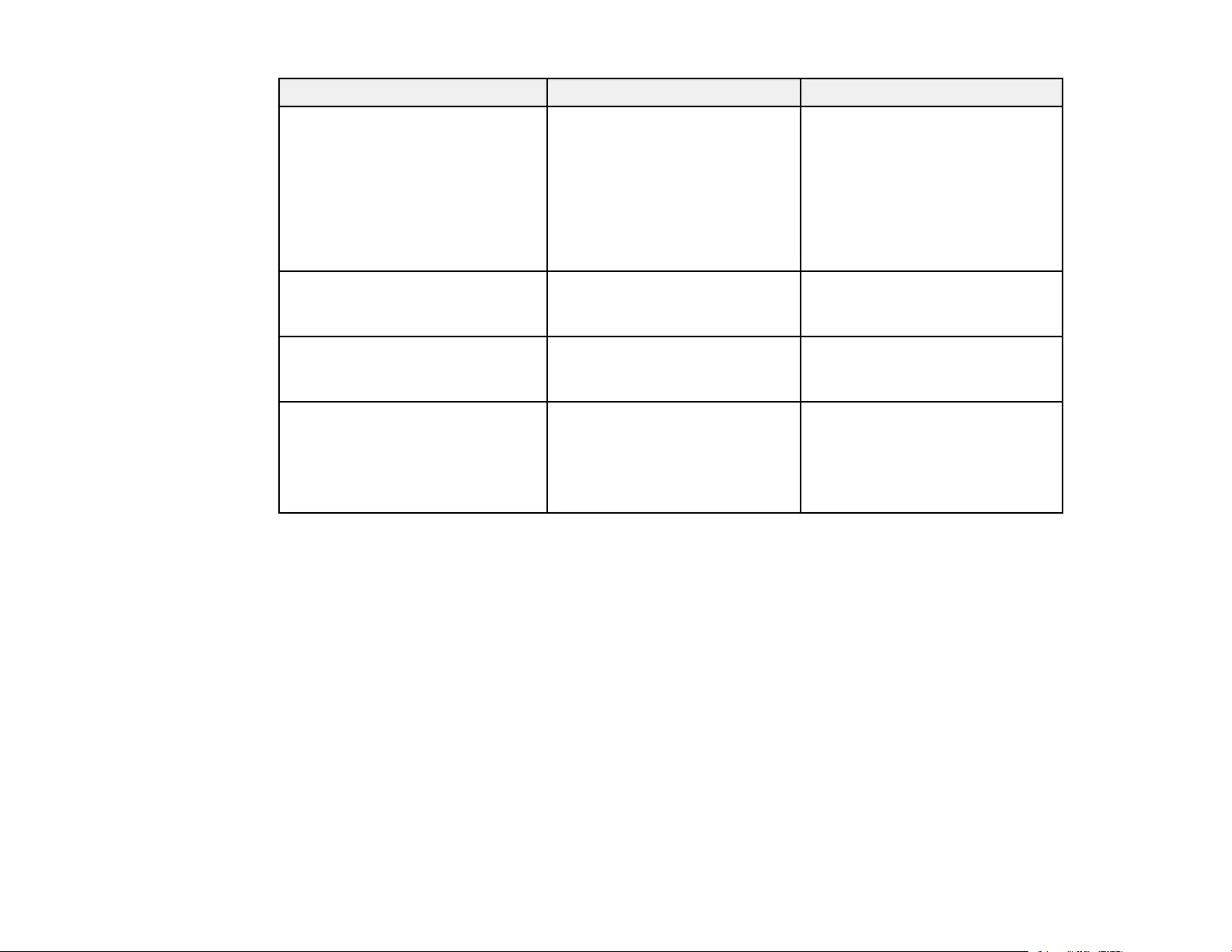
69
Setting Options Description
IP Settings DHCP
IP Address
Subnet Mask
Gateway Address
DNS Server 1
DNS Server 2
Turns on DHCP if your network
assigns addresses automatically;
set to Off to manually enter the
network's IP Address,Subnet
Mask, and Gateway Address
(some options are only available
when the Connection Mode
setting is set to Advanced)
SSID Display On
Off
Selects whether to display the
SSID on the network standby
screen
IP Address Display On
Off
Selects whether to display the IP
address on the network standby
screen
IPv6 Settings IPv6
Auto Configuration
Use Temporary Address
Selects the IPv6 settings when
you connect the projector to the
network using IPv6
The Epson Web Control and
PJLink functions support IPv6.
Parent topic: Selecting Wireless Network Settings Manually
Selecting Wireless Network Settings in Windows
Before connecting to the projector, select the correct wireless network on your computer.
1. To access your wireless utility software, access the Desktop and double-click the network icon on
the Windows taskbar.
2. Do one of the following:
• If your projector is set up on an existing network (Advanced mode), select the network name
(SSID).
• If your projector is configured for Quick mode, select the projector's SSID.
3. Click Connect.
Parent topic: Wireless Network Projection
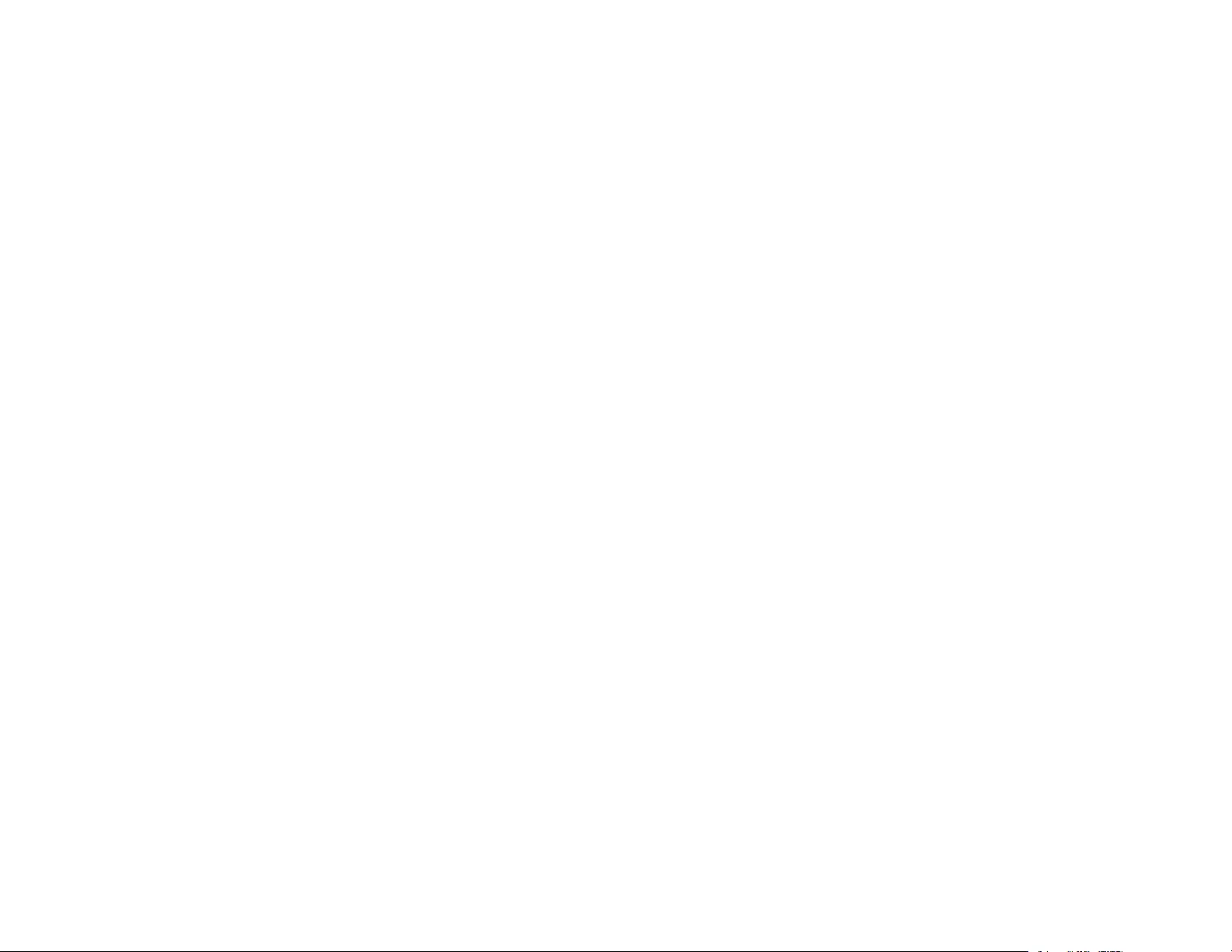
70
Selecting Wireless Network Settings on Mac
Before connecting to the projector, select the correct wireless network on your Mac.
1. Click the AirPort icon on the menu bar at the top of the screen.
2. Make sure AirPort is turned on, then do one of the following:
• If your projector is set up on an existing network (Advanced mode), select the network name
(SSID).
• If your projector is configured for Quick mode, select the projector's SSID.
Parent topic: Wireless Network Projection
Setting Up Wireless Network Security
You can set up security for your projector to use on a wireless network. Set up one of the following
security options to match the settings used on your network:
• WPA2-PSK (Quick connection mode)
• WPA3-PSK (Advanced connection mode)
• WPA3-EAP (Advanced connection mode)
• WPA2/WPA3-PSK (Advanced connection mode)
• WPA2/WPA3-EAP (Advanced connection mode)
Note: Contact your network administrator for guidance on entering the correct information.
1. If you want to set up WPA3-EAP or WPA2/WPA3-EAP security, make sure your digital certificate file
is compatible with projector registration and placed directly on the USB storage device.
2. Press the Menu button.
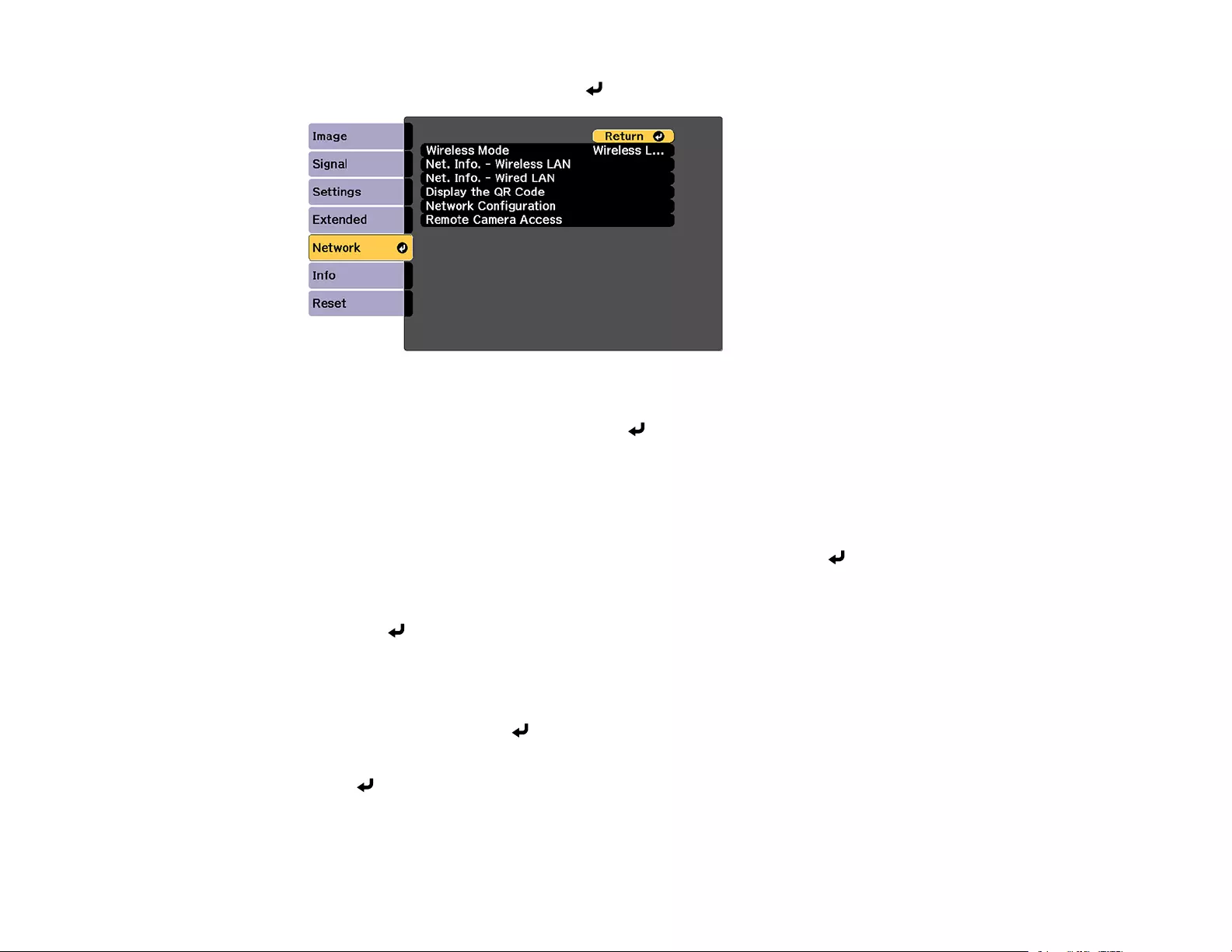
71
3. Select the Network menu and press Enter.
4. Select Network Configuration and press Enter.
5. Select the Wireless LAN menu and press Enter.
6. Set the Security setting to match your network settings.
7. Do one of the following depending on the network security setting you selected:
•WPA2-PSK,WPA3-PSK, or WPA2/WPA3-PSK: Select Complete and follow the on-screen
instructions to save your settings and exit the menus. Skip the remaining steps.
•WPA3-EAP or WPA2/WPA3-EAP: Select EAP Method and press Enter.
8. Select your authentication protocol as the EAP Type setting.
9. To import your certification, select the certificate type (either Client Certificate or CA certificate)
and press Enter.
Note: You can also register a digital certificate from your web browser. Make sure to register just
once or the certificate may not install correctly.
10. Select Register and press Enter.
11. Follow the on-screen instructions to connect a USB storage device to the projector's USB-A port.
12. Press Enter to display the certificate list.
13. Select the certificate to import from the displayed list.
You see a message to enter the certificate password.
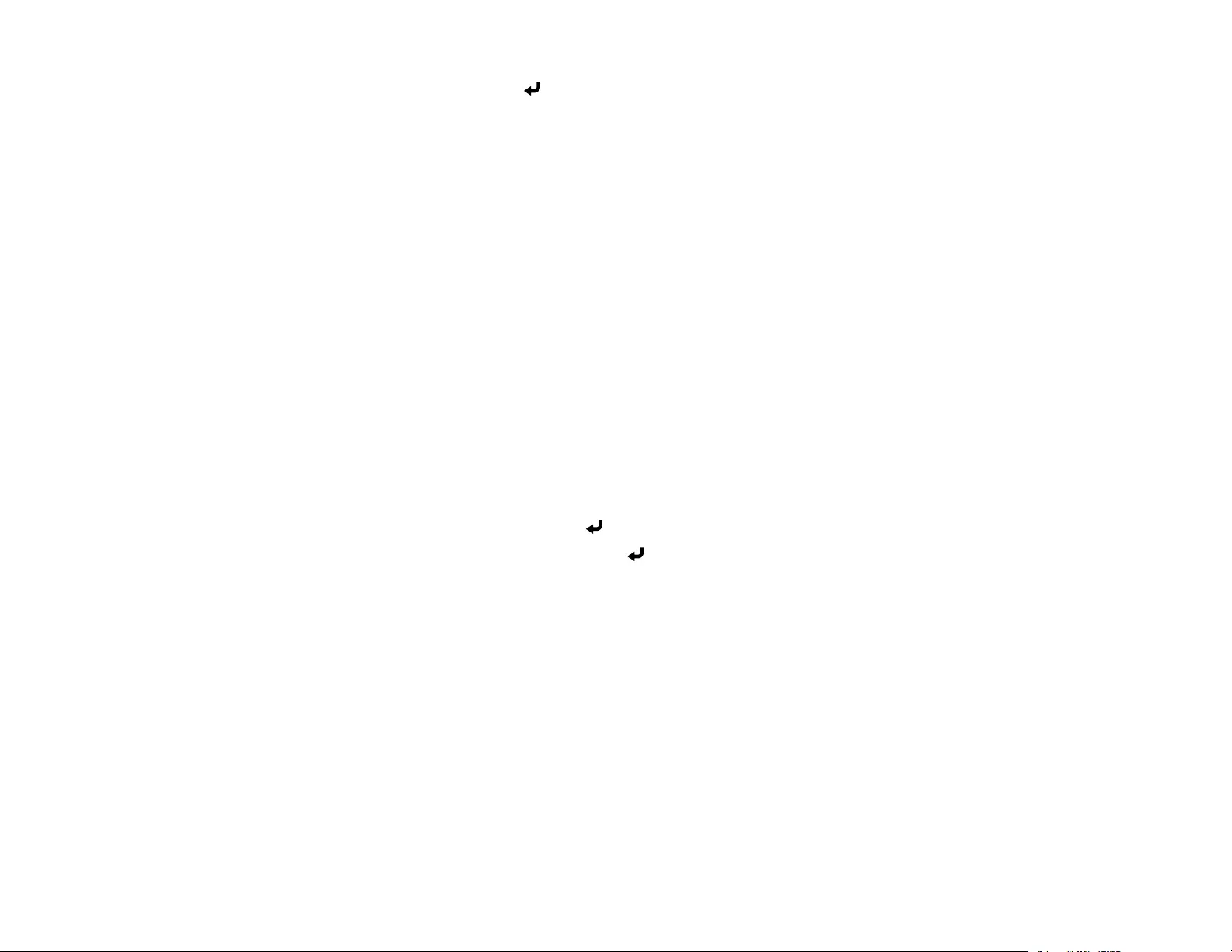
72
14. Enter a password and press Enter.
You see a completion message after the certificate is imported.
15. Set the following EAP settings as necessary:
•User name lets you enter a user name up to 64 alphanumeric characters long. To enter more than
32 characters, use your web browser.
•Password lets you enter a password up to 64 alphanumeric characters long when using the
PEAP, EAP-FAST, or LEAP protocols. To enter more than 32 characters, use your web browser.
•Verify Server Cert. lets you select whether or not to verify the server certificate when a CA
certificate has been set.
•RADIUS Serv.Name lets you enter the server name to be verified.
16. When you finish selecting settings, select Complete and follow the on-screen instructions to save
your settings and exit the menus.
Parent topic: Wireless Network Projection
Setting Up Projector Network E-Mail Alerts
You can set up the projector to send you an e-mail alert over the network if there is a problem with the
projector.
1. Press the Menu button.
2. Select the Network menu and press Enter.
3. Select Network Configuration and press Enter.
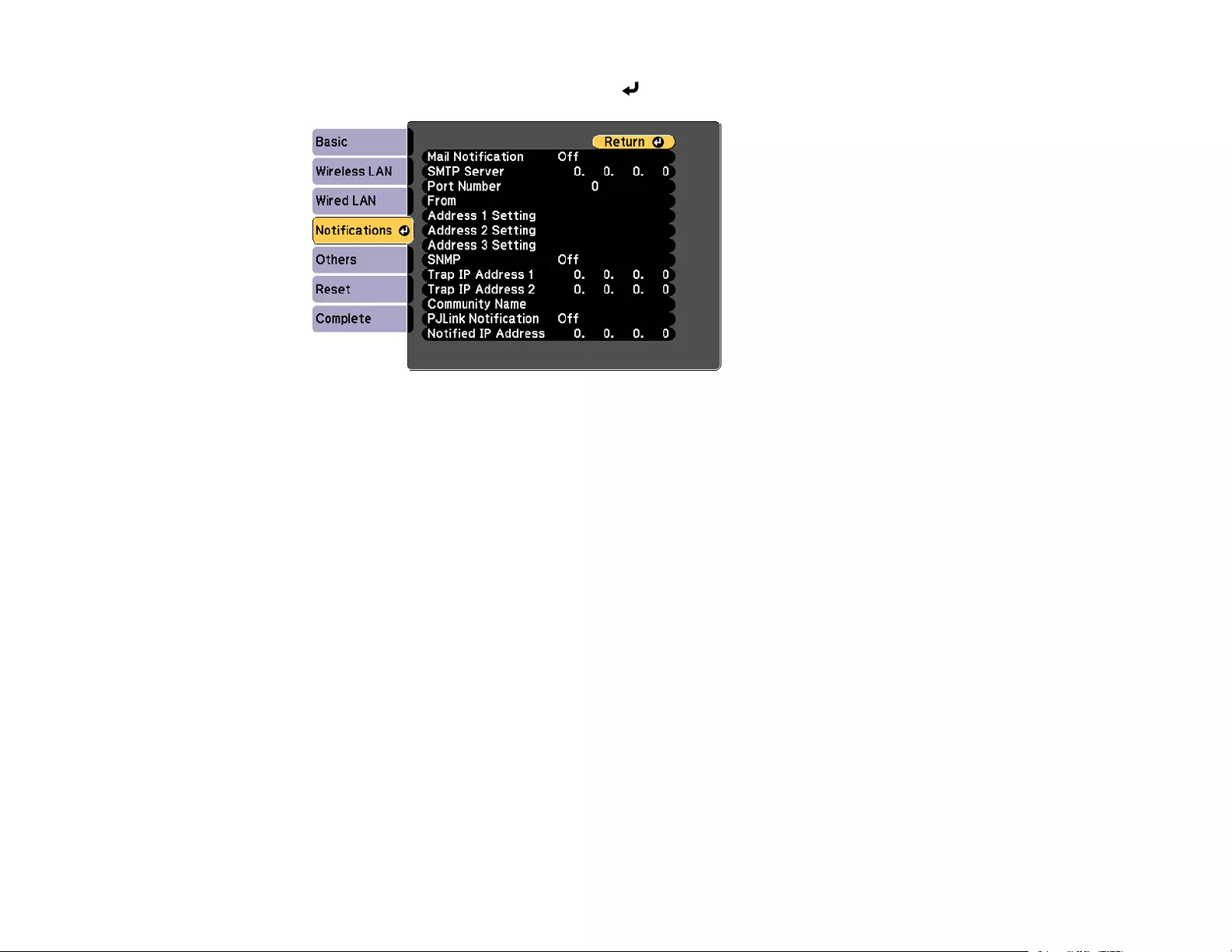
73
4. Select the Notifications menu and press Enter.
5. Turn on Mail Notification.
6. Enter the IP address for the SMTP Server setting.
Note: Do not use these addresses: 127.x.x.x or 224.0.0.0 through 255.255.255.255 (where x is a
number from 0 to 255).
7. Select a number for the SMTP server Port Number setting, from 1 to 65535 (default is 25).
8. Enter the sender's email address as the From setting.
9. Choose an Address Setting field, enter the e-mail address, and select or deselect the alerts you
want to receive there. Your e-mail address can be up to 32 alphanumeric characters long. Repeat
for up to three addresses.
10. If you are using the PJLink protocol for projector control, turn on the PJLink Notification setting and
enter the IP address where you want to receive PJLink notifications as the Notified IP Address
setting.
11. When you finish selecting settings, select Complete and follow the on-screen instructions to save
your settings and exit the menus.
Note: If a critical problem causes a projector to shut down, you may not receive an e-mail alert.
Network Projector E-mail Alert Messages
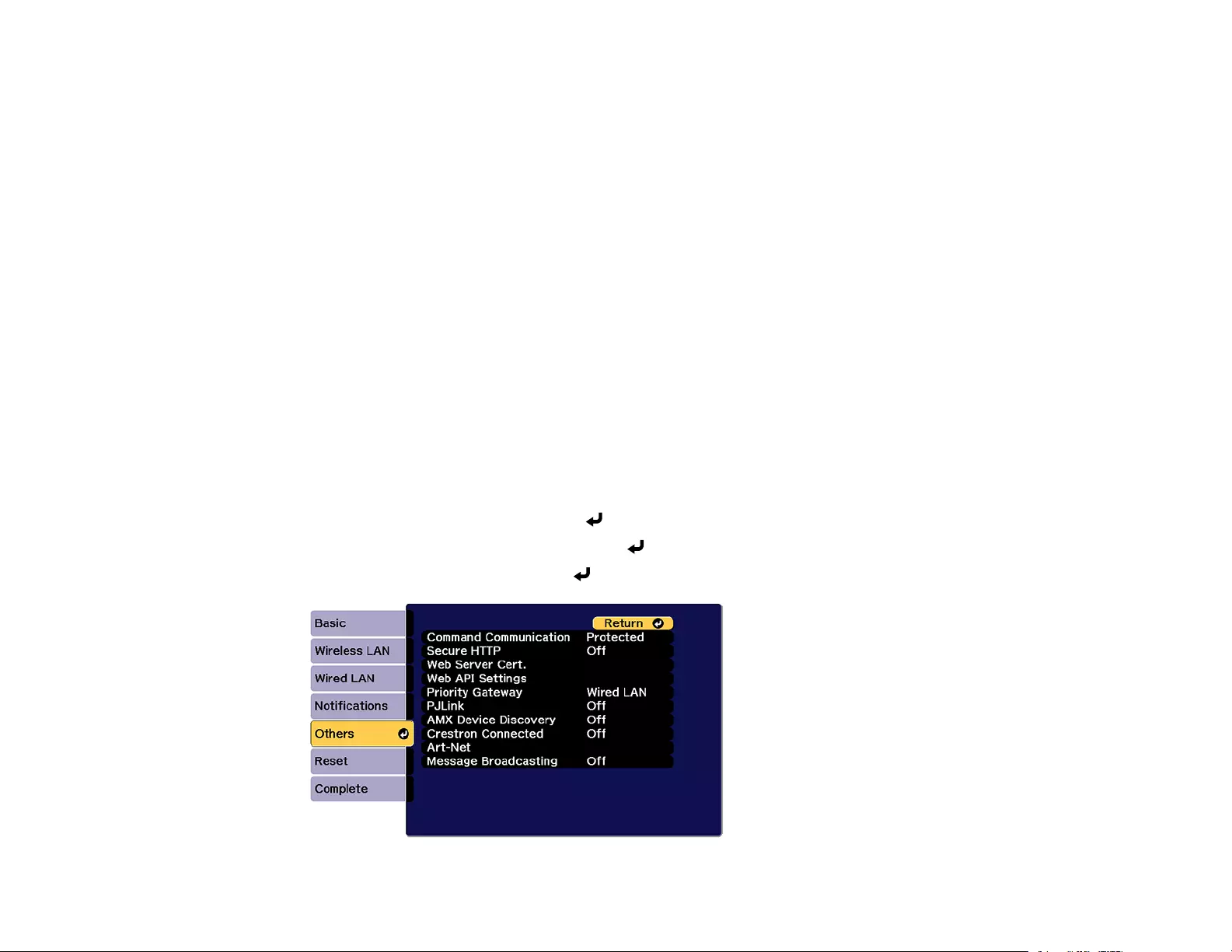
74
Parent topic: Using the Projector on a Network
Network Projector E-mail Alert Messages
When a problem occurs with a networked projector, and you selected to receive e-mail alerts, you
receive an e-mail containing the following information:
• The email address entered as the From setting
•Epson Projector on the subject line
• The name of the projector experiencing a problem
• The IP address of the affected projector
• Detailed information about the problem
Note: If a critical problem causes a projector to shut down, you may not receive an e-mail alert.
Parent topic: Setting Up Projector Network E-Mail Alerts
Selecting Other Network Settings
You can select optional network settings on the Others menu.
1. Press the Menu button.
2. Select the Network menu and press Enter.
3. Select Network Configuration and press Enter.
4. Select the Others menu and press Enter.
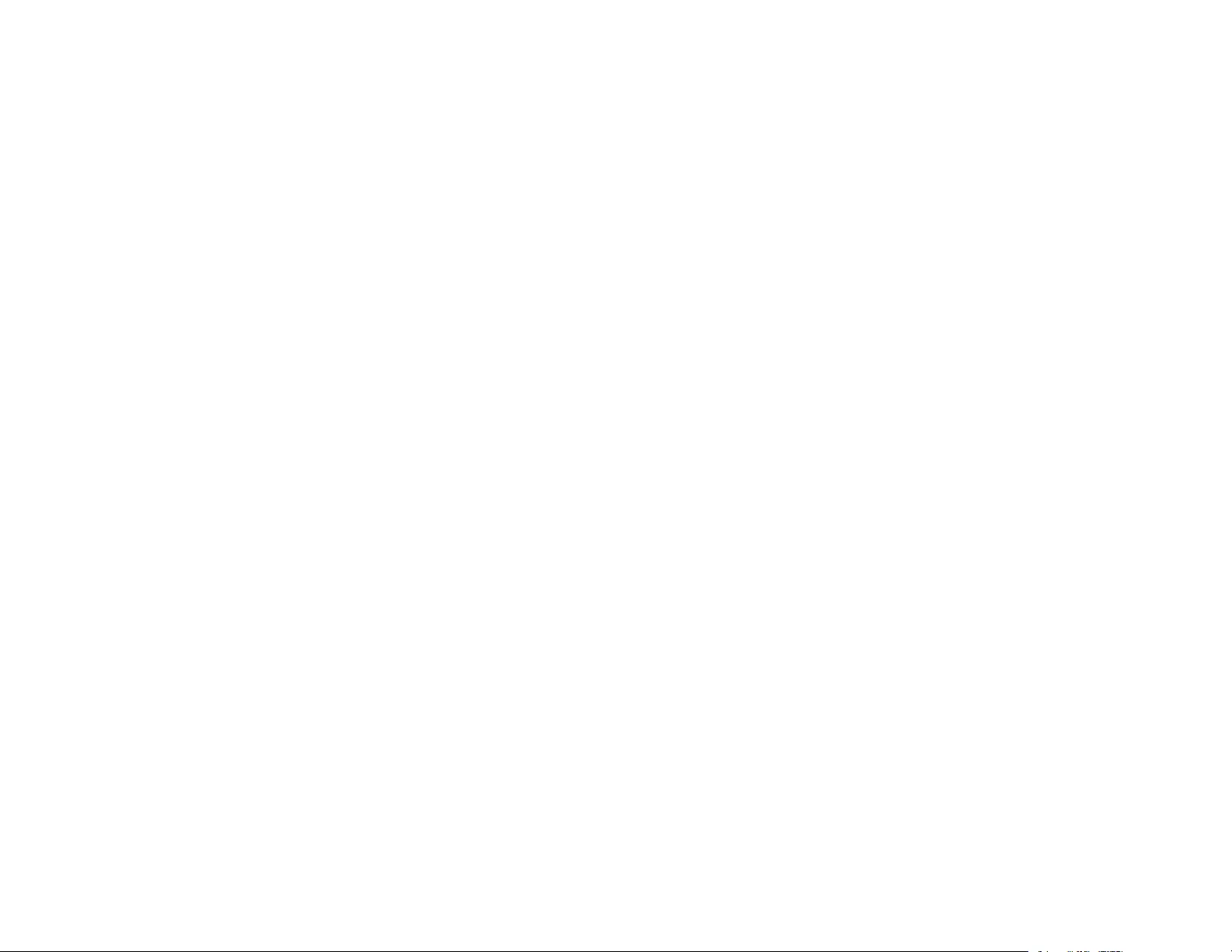
75
5. If you want to use the Secure HTTP protocol to encrypt communication when using Web Control,
turn on the Secure HTTP setting and import the web server certificate using the Web Server Cert.
setting.
6. If you want to operate the projector using Web API, turn on the Web API setting. The username for
API authentication is EPSONWEB; use the password that is set for the Web Control Password.
7. Select the Priority Gateway setting for your network.
8. If you want to monitor the projector using PJLink, turn on the PJLink setting.
9. If your network environment uses an AMX controller, turn on the AMX Device Discovery setting to
allow the projector to be detected.
10. If your network environment uses a Crestron Connected controller, turn on the Crestron Connected
setting to allow the projector to be detected.
Note: Enabling Crestron Connected disables the Message Broadcasting feature in the Epson
Projector Management software (Windows only).
11. If you want to control the projector using Art-Net (an Ethernet communication protocol based on
TCP/IP), turn on the Art-Net setting.
12. If you want this projector to receive broadcast messages over the network, turn on the Message
Broadcasting setting.
13. When you finish selecting settings, select Complete and follow the on-screen instructions to save
your settings and exit the menus.
Parent topic: Using the Projector on a Network
Controlling a Networked Projector Using a Web Browser
Once you have connected your projector to your network, you can select projector settings and control
projection using a compatible web browser. This lets you access the projector remotely.
Note: The web setup and control features support Microsoft Internet Explorer 11.0 or later (Windows),
Microsoft Edge (Windows), Safari (Mac), and Chrome (Android) on networks that do not use a proxy
server for connection. You cannot select all of the projector menu settings or control all projector
functions using a web browser.
Note: If you set Standby Mode to Communication On, you can use a web browser to select settings
and control projection even if the projector is in standby mode.
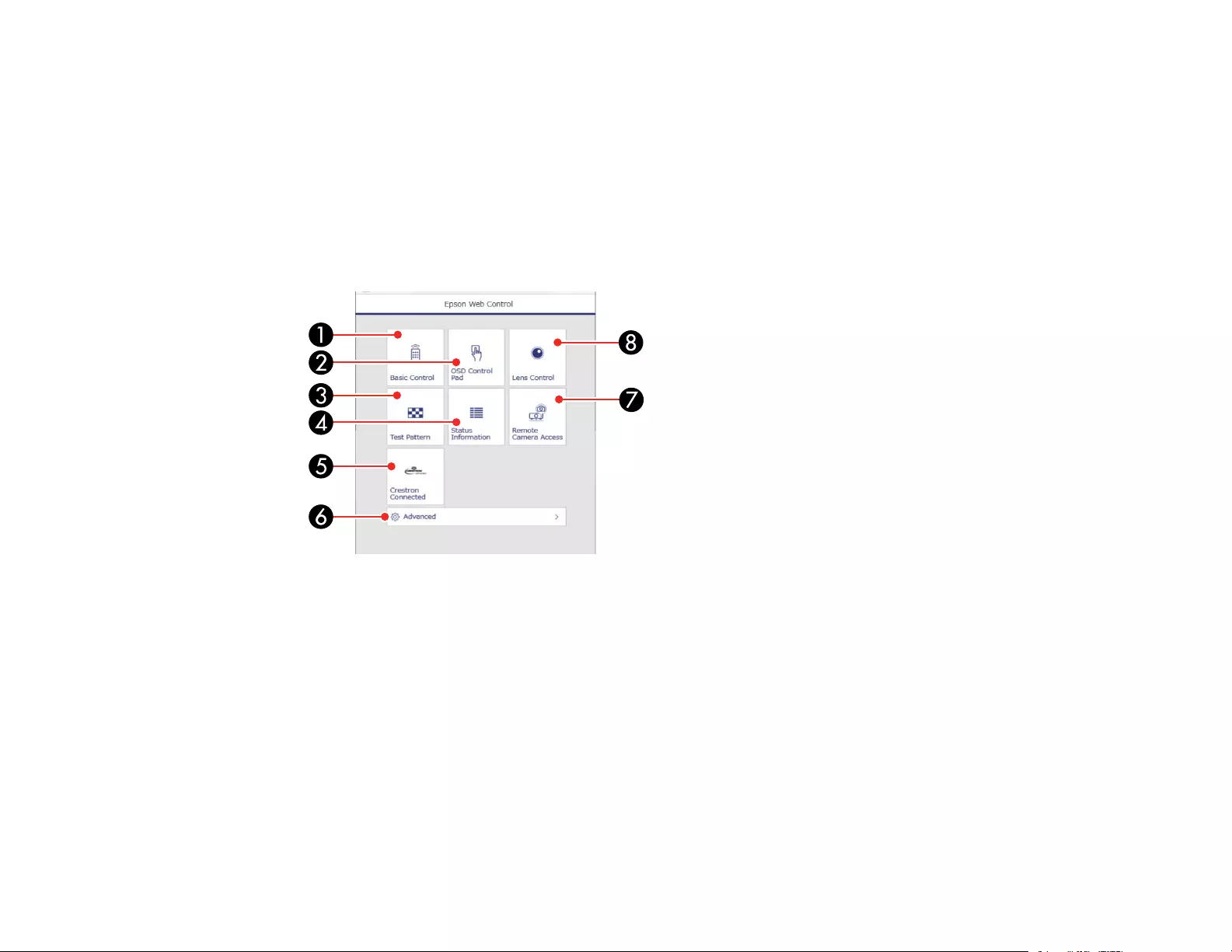
76
1. Make sure the projector is turned on.
2. Start your web browser on a computer or device connected to the network.
3. Type the projector's IP address into the browser's address box and press the computer's Enter key.
Note: You may need to log in to access some of the options on the Web Control screen. If you see a
log in window, enter your user name and password. (The default user name is EPSONWEB and the
default password is the projector's serial number.)
You see the Epson Web Control screen.
1 Select Basic Control to control the projector remotely.
2 Select OSD Control Pad to change the projector's menu settings.
3 Select Test Pattern to display a test pattern.
4 Select Status Information to view the projector's status.
5 Select Crestron Connected to open the menu.
6 Select Advanced to open the advanced menu screen.
7 Select Remote Camera Access to display the image taken by the optional external camera.
8 Select Lens Control to adjust the lens (focus, zoom, and lens shift).
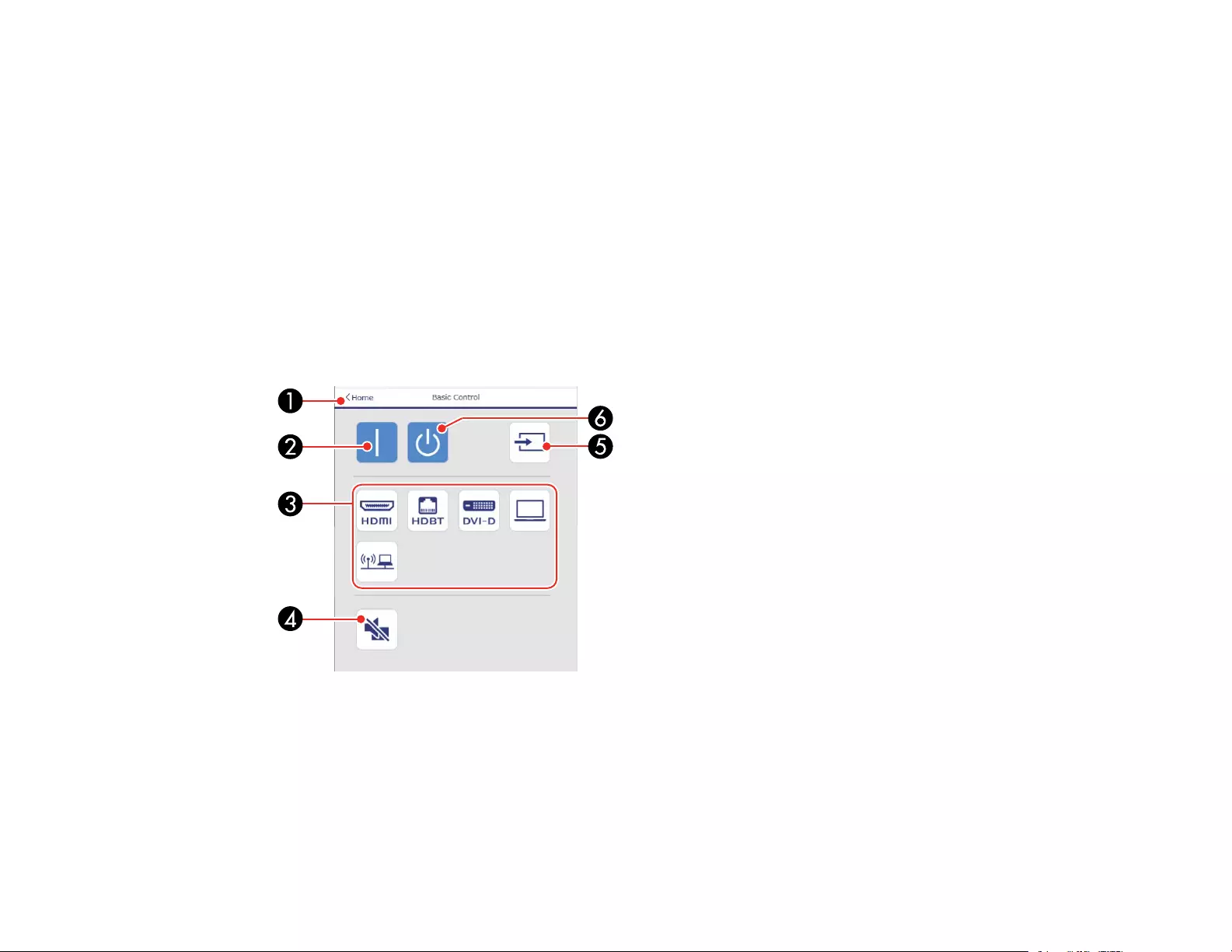
77
4. Select the option corresponding to the projector function you want to control.
Web Control Options
Viewing an Image Capture of the Displayed Image from a Remote Location
Parent topic: Using the Projector on a Network
Related references
Projector Setup Settings - Extended Menu
Web Control Options
Basic Control
Note: If the Remote Password is set to On, you need to enter your user name and password. (The
default username is EPSONREMOTE and the default password is the projector's serial number).
1 Returns to the Home screen
2 Turns on the projector
3 Input source selection controls
4A/V Mute button control
5 Searches for sources
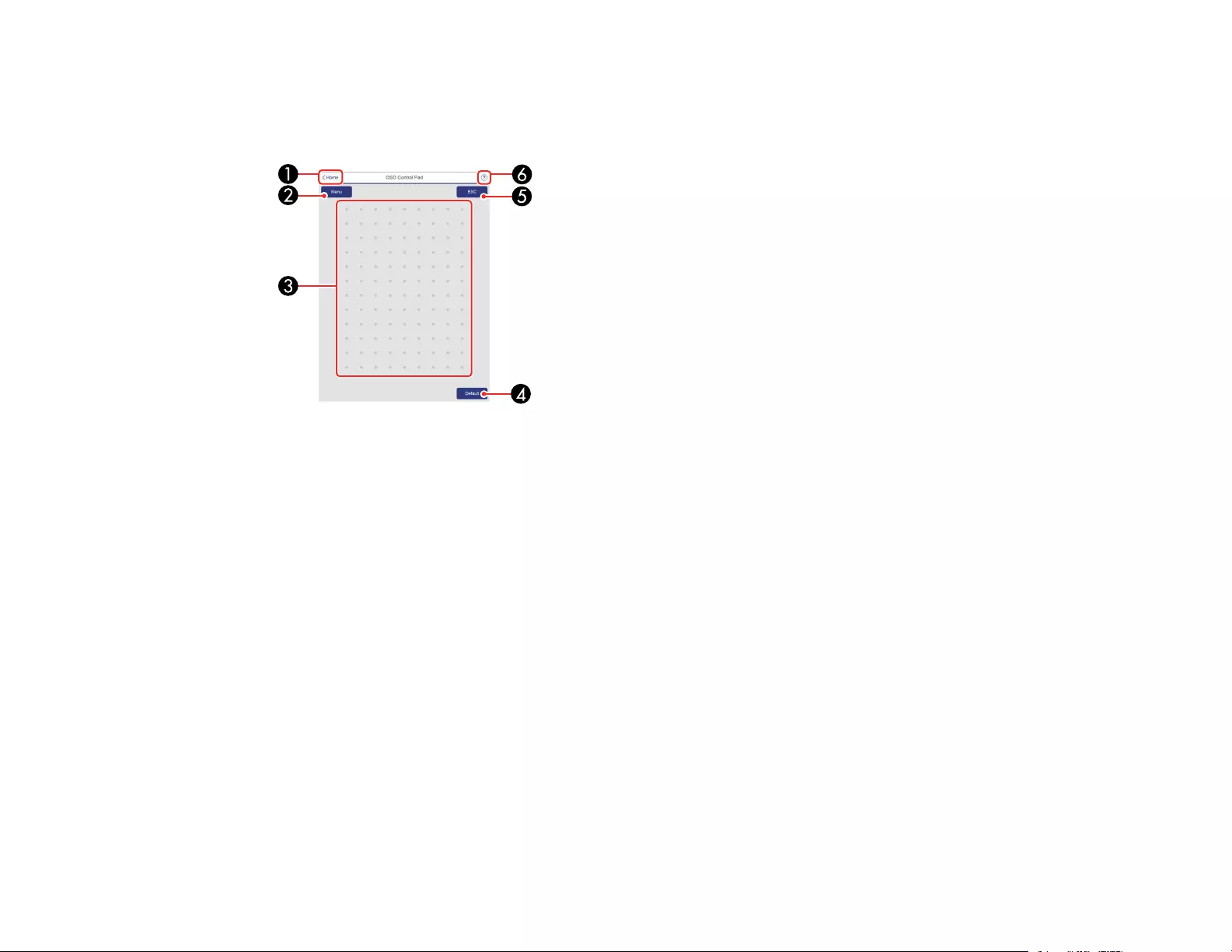
78
6 Turns off the projector
OSD Control Pad
1 Returns to the Epson Web Control screen
2 Displays the projector's setting menus
3 Use your finger or mouse to navigate the menus
4 Returns projector to default settings
5 Returns to the previous menu
6 Displays help topics
Note: You cannot change some settings using Epson Web Control.
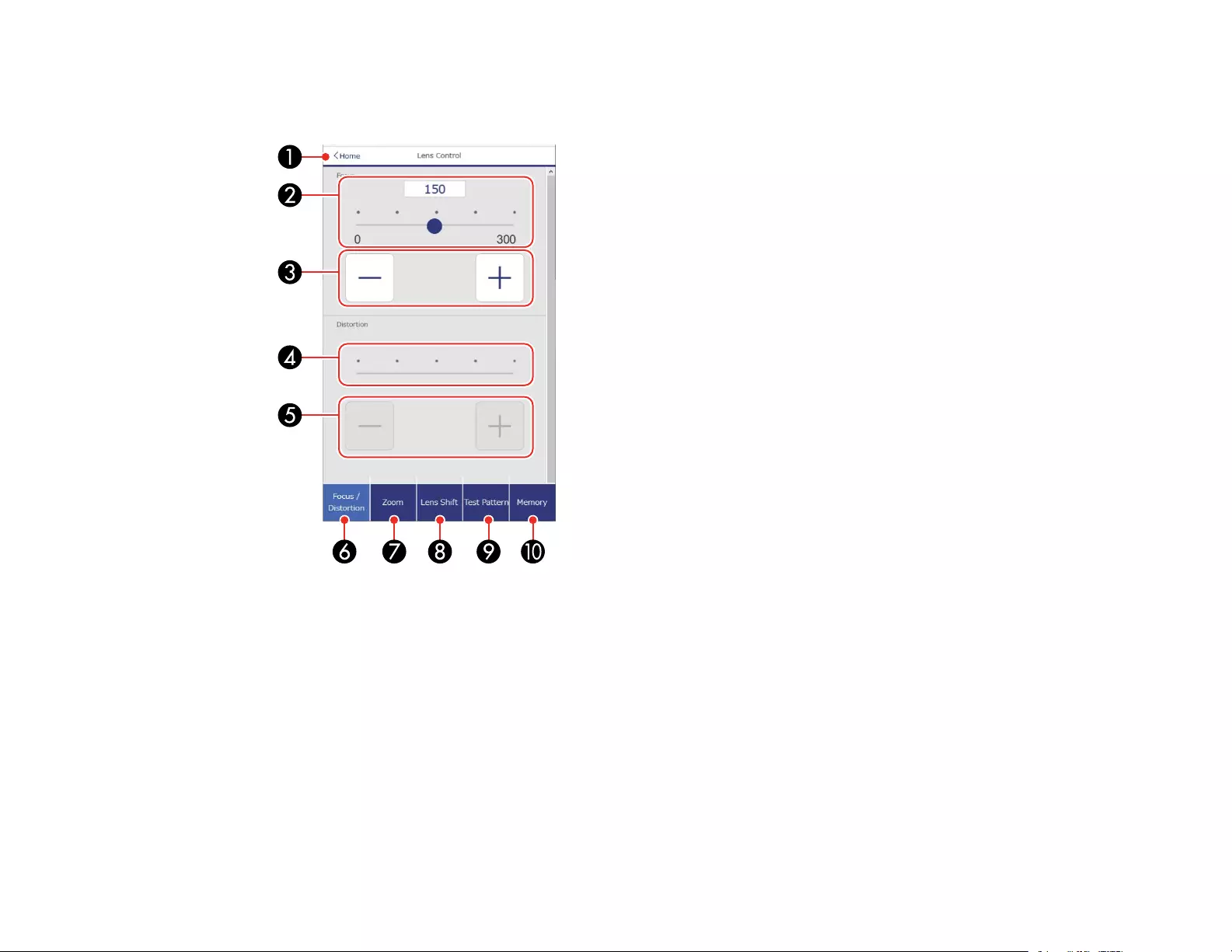
79
Lens Control
Focus/Distortion screen
1 Returns to the Home screen
2 Focus adjustment slider
3 Focus adjustment buttons
4 Distortion adjustment slider
5 Distortion adjustment buttons
6 Displays the Focus/Distortion screen
7 Displays the Zoom screen
8 Displays the Lens Shift screen
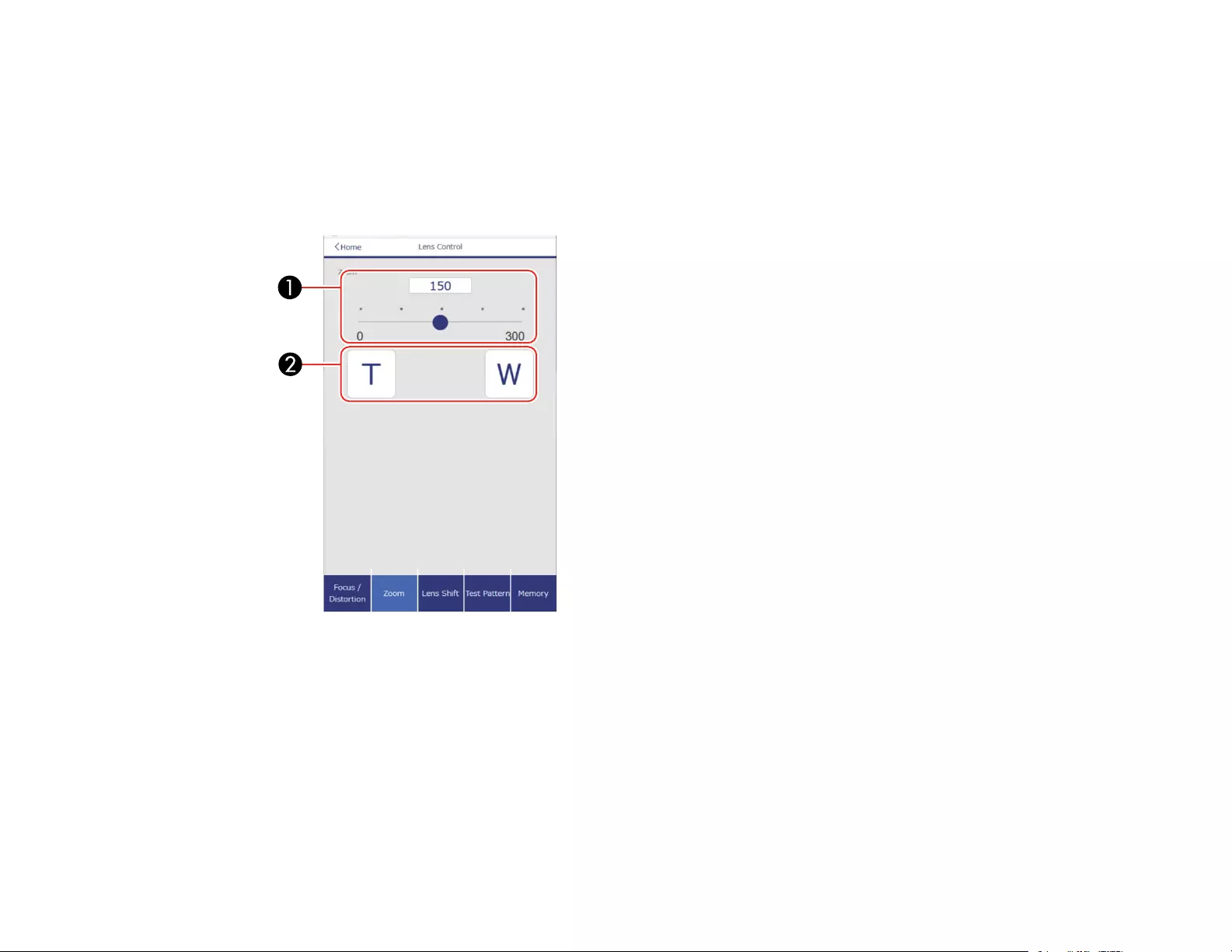
80
9 Displays the Test Pattern screen
10 Displays the Memory screen
Zoom screen
Note:
1 Zoom adjustment slider
2 Zoom adjustment buttons
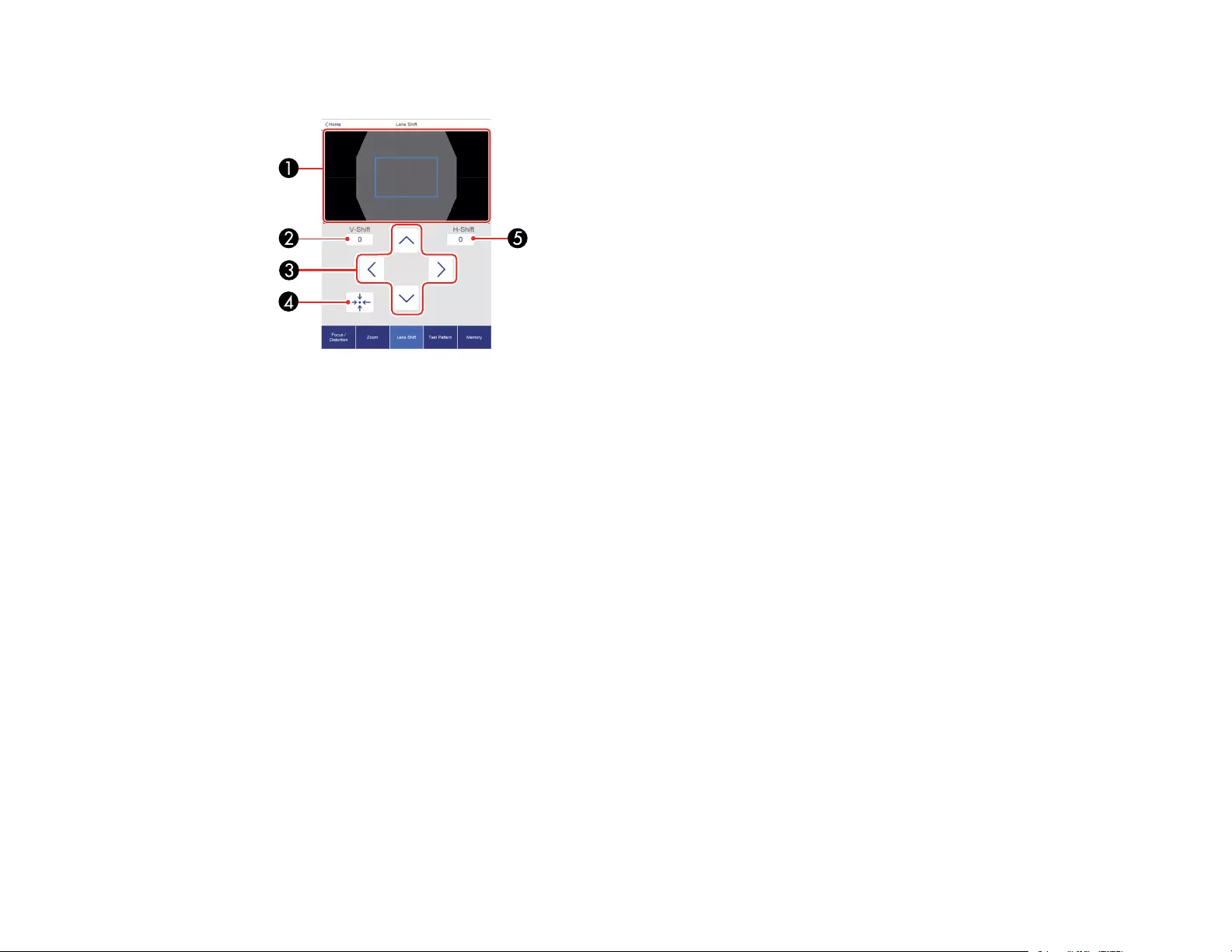
81
Lens Shift screen
1 The blue square displays the current image position and the red square displays the new image
position
2 Displays the vertical image position; select to change the value
3 Moves the image position up, down, left, or right
4 Moves the lens to the home position
5 Displays the horizontal image position; select to change the value
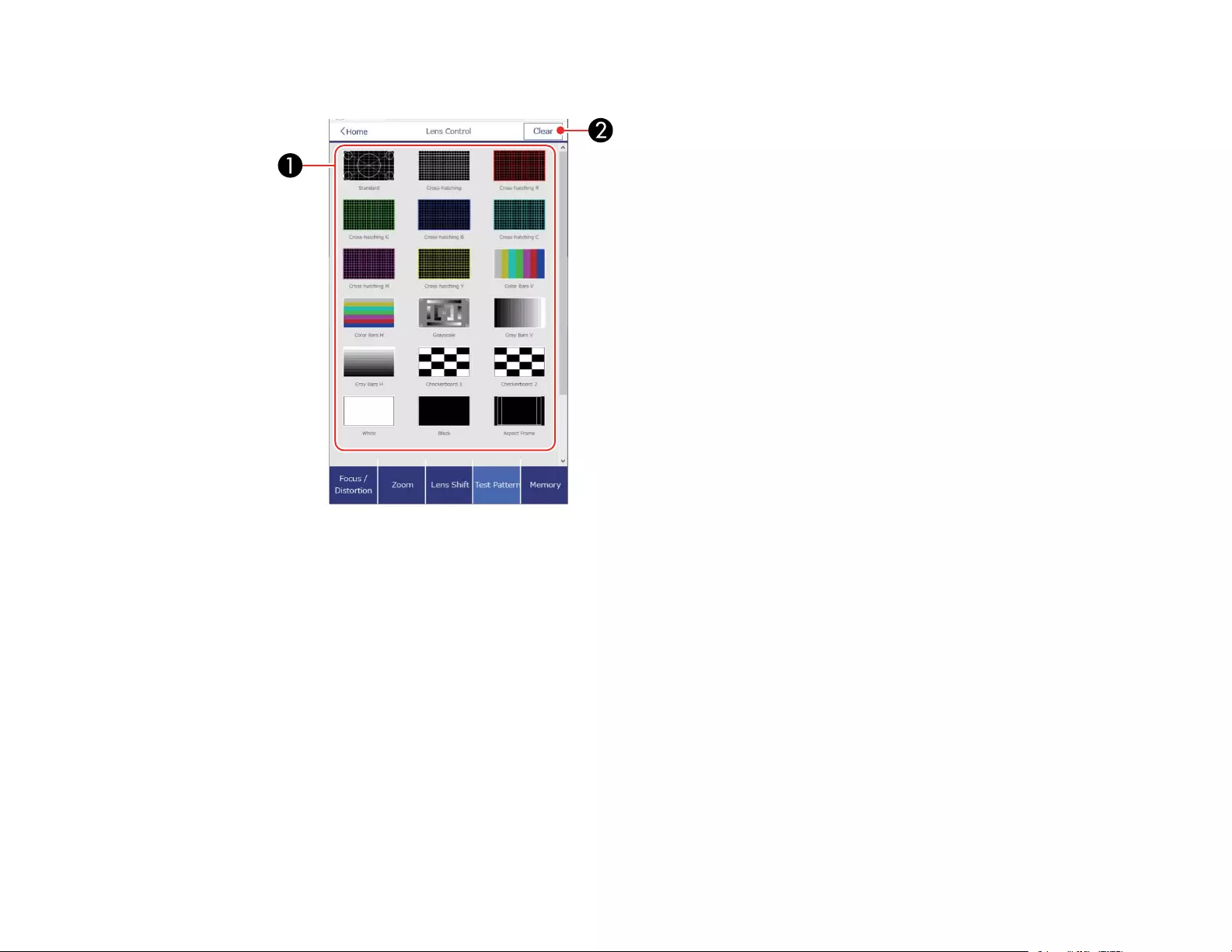
82
Test Pattern screen
1 Displays available test patterns; select to project a test pattern
2 Turns off test pattern display
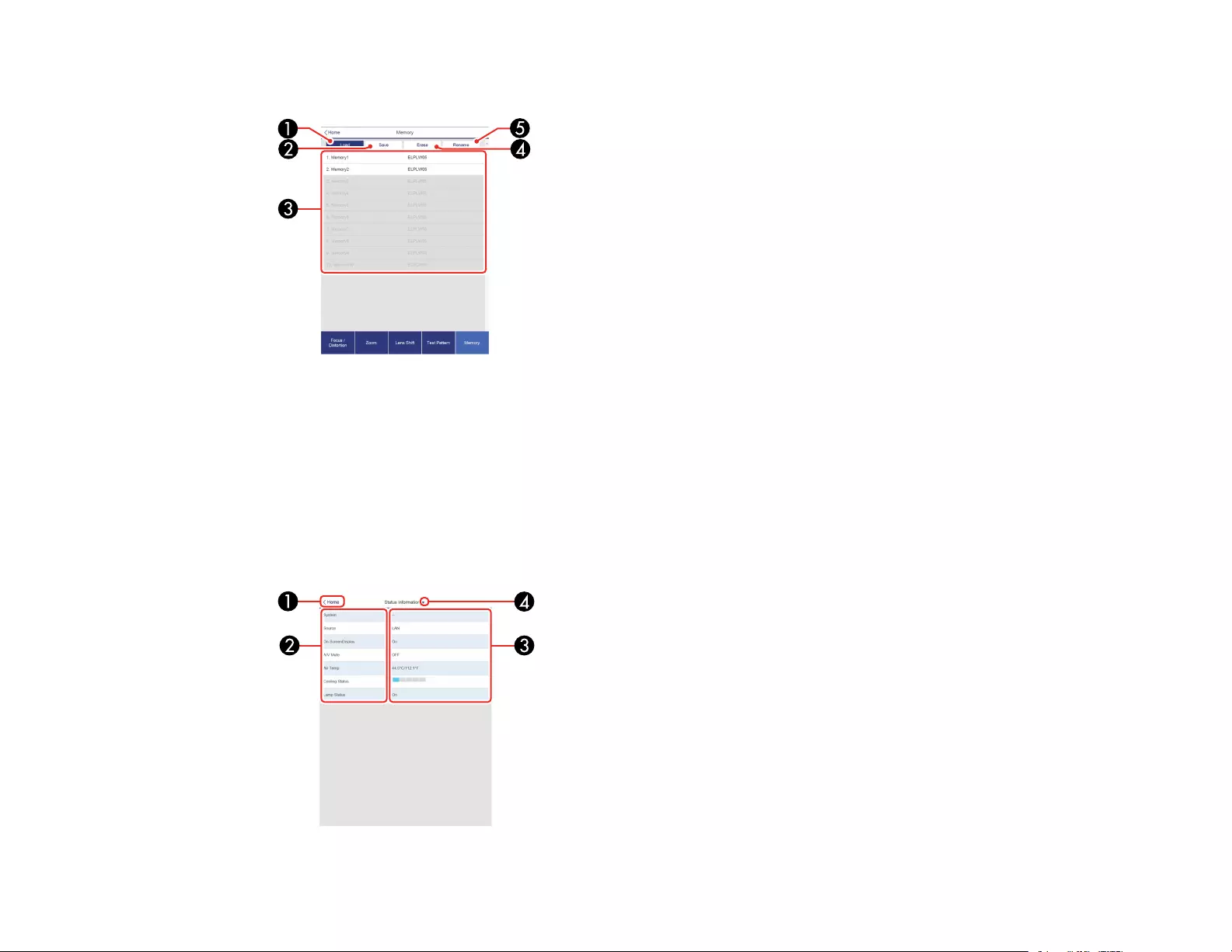
83
Memory screen
1 Overwrites your current settings with saved settings
2 Saves your current settings to memory
3 Displays a list of saved memories
4 Erases a saved memory
5 Renames a saved memory
Status Information screen
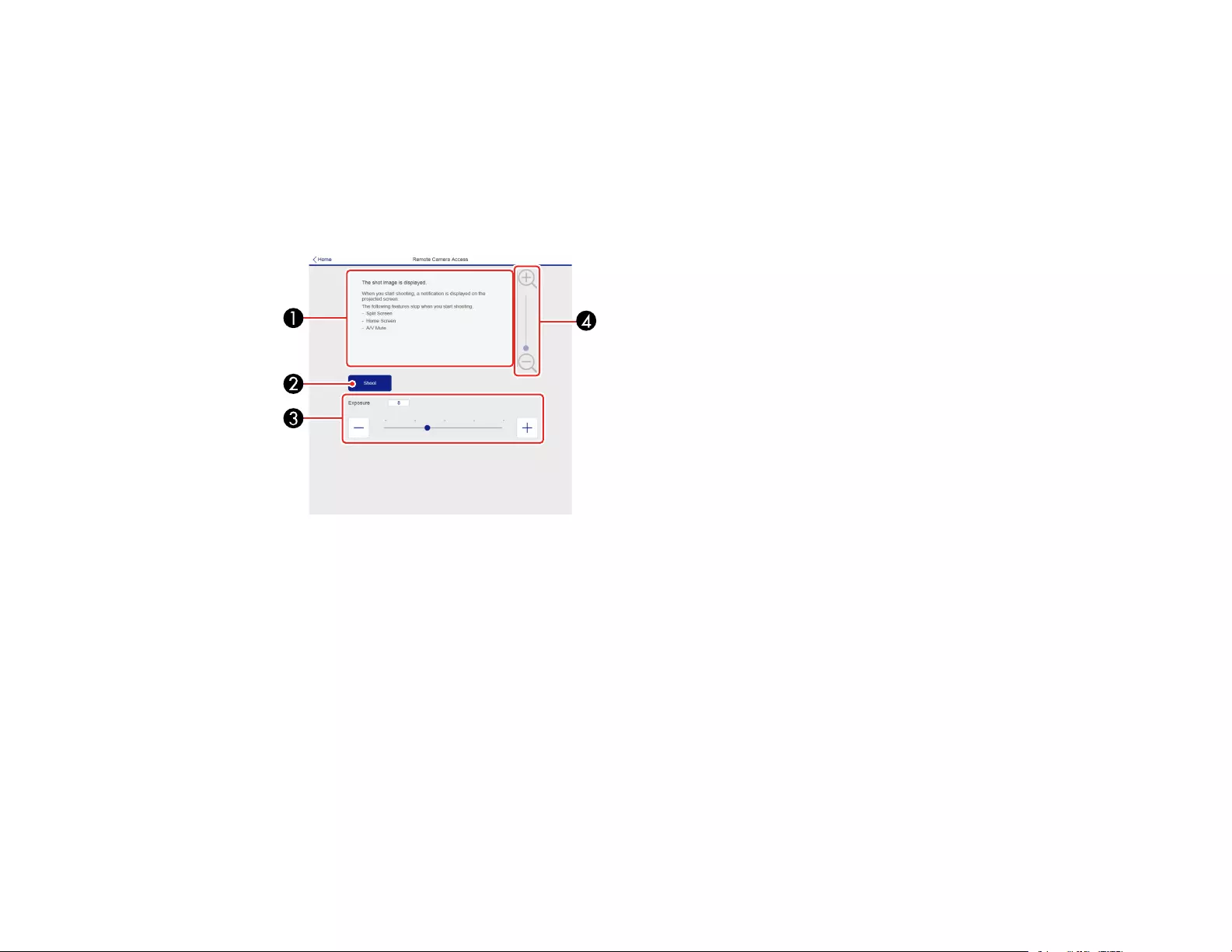
84
1 Returns to the Home screen
2 Displays a list of monitored settings
3 Displays the setting status
4 Select to view different status information
Remote Camera Access screen
1 Displays the image you captured using the Shoot button
2 Takes a picture of the projected image using the camera on the front of the projector
3 Adjusts the image exposure
4 Zooms in or out on the image you captured
Parent topic: Controlling a Networked Projector Using a Web Browser
Viewing an Image Capture of the Displayed Image from a Remote Location
You can take an image capture of the projected image and view it from a remote location using the
projector's built-in camera.
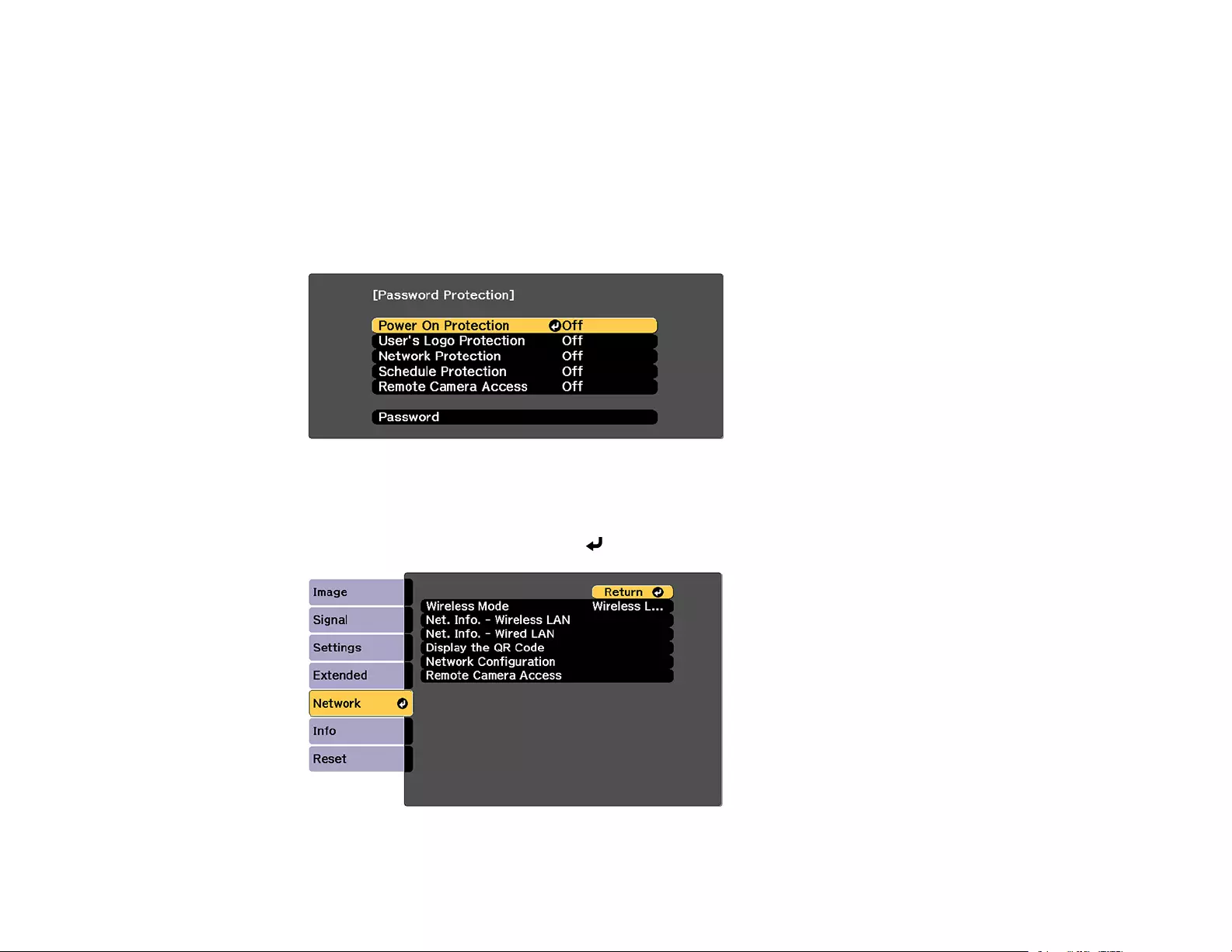
85
Note the following when using this feature:
• This feature is not supported when performing the following functions: Tiling, Tiling Assist, stacking
assist tool, Screen Matching, Color Calibration, Lens Calibration, Message Broadcasting in the Epson
Projector Management software.
• Using this feature cancels the following functions: Split Screen, Shutter, on-screen display (when the
message is hidden).
1. Hold down the Freeze button on the remote control for about five seconds or until you see this
menu.
2. Make sure the Remote Camera Access setting is set to Off, then exit the menu.
3. Press the Menu button.
4. Select the Network menu and press Enter.
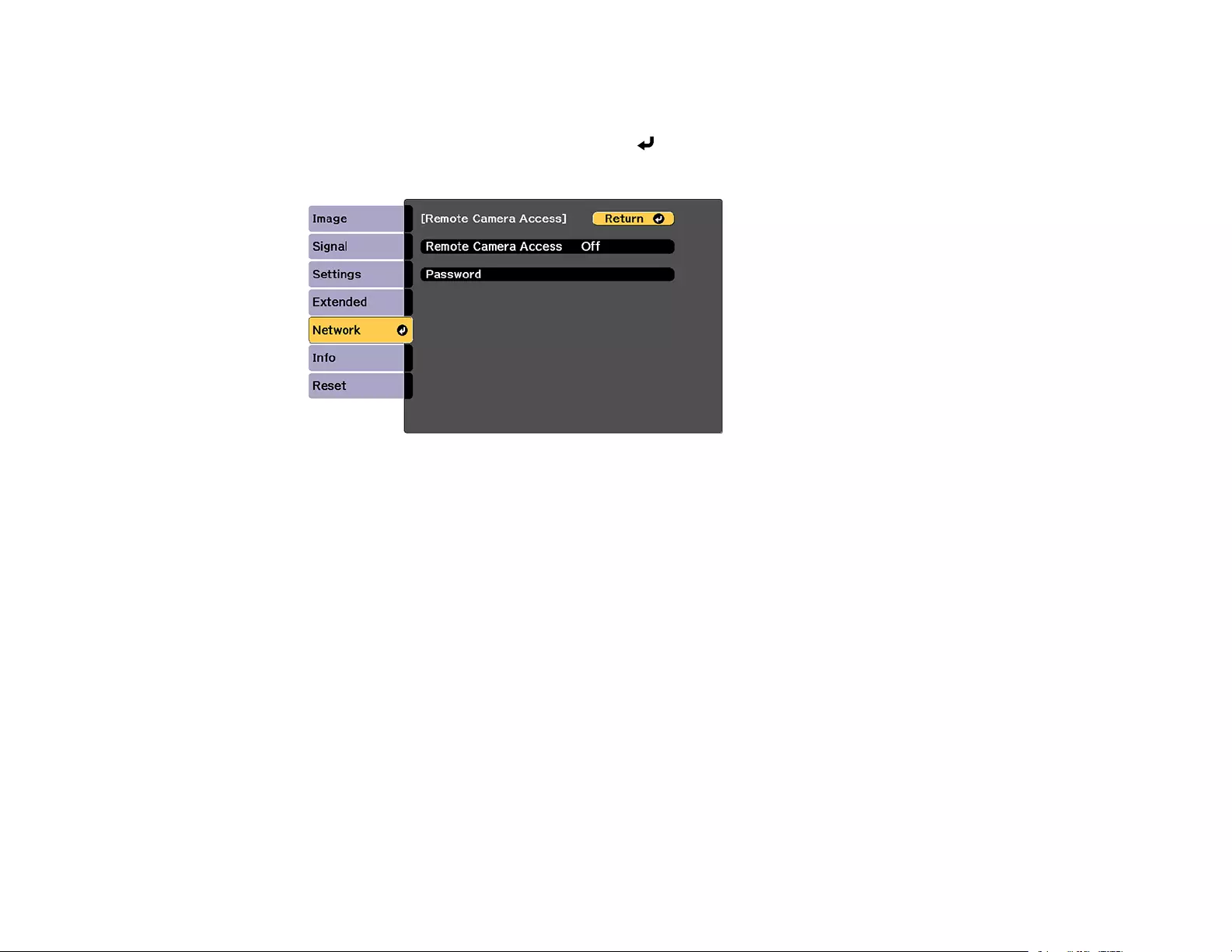
86
5. Select Network Configuration and select the Others menu.
6. Make sure the Secure HTTP setting is enabled and return to the Network menu.
7. Select Remote Camera Access and press Enter.
You see a screen like this:
8. Select the Password setting and enter a password up to 32 alphanumeric characters long.
Note: Do not use these characters in the password: * (asterisk), : (colon), or a space character.
9. Select On as the Remote Camera Access setting.
10. Open a web browser on a computer or mobile device connected to the projector over a network
connection.
11. Enter the projector's IP address in your browser's address box to connect to Epson Web Control.
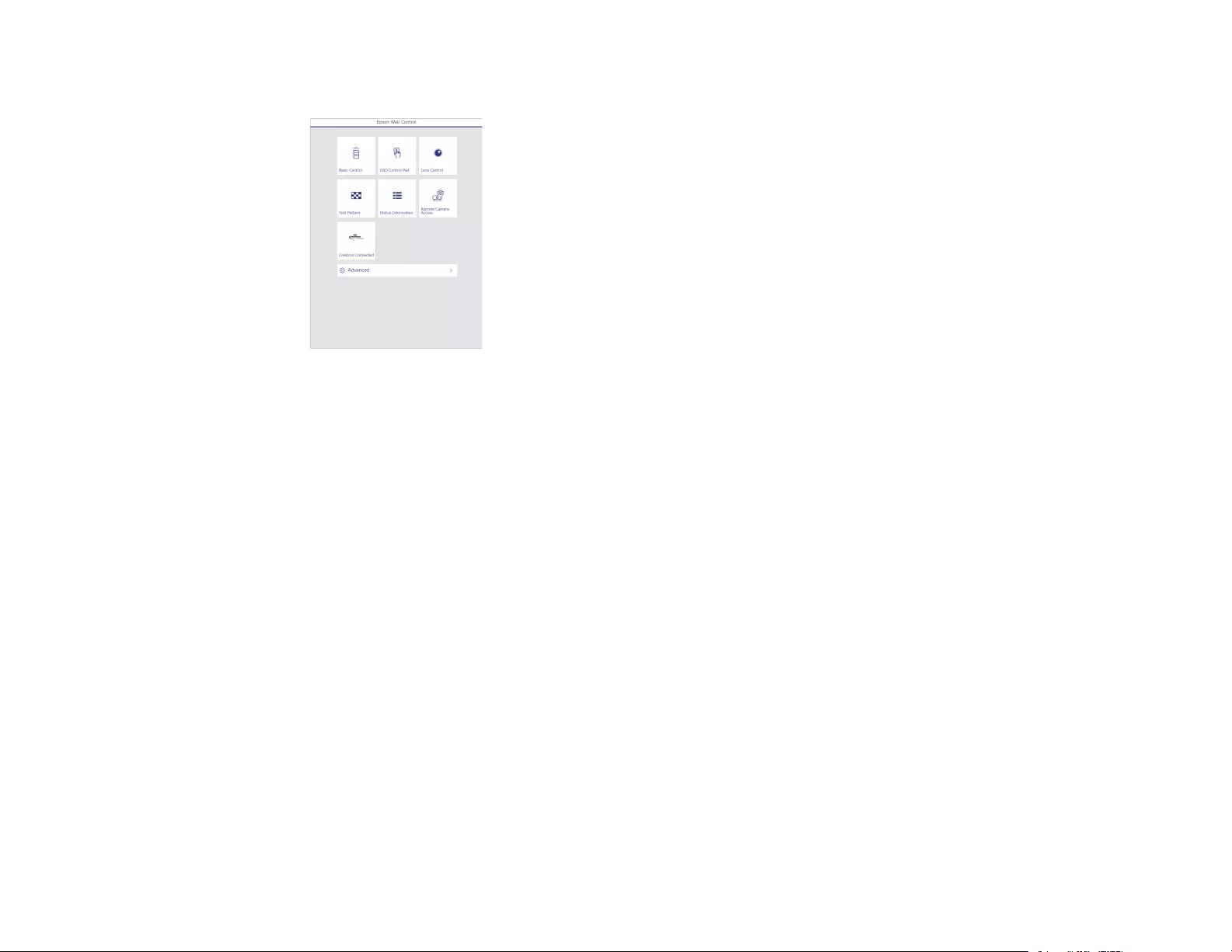
87
You see a screen like this:
Note: You can view the projector's IP address by selecting Net. Info. - Wireless LAN or Net. Info. -
Wired LAN on the Network menu.
12. Select Remote Camera Access.
Note: You may need to log in to access some of the options on the Epson Web Control screen. If
you see a log in window, enter your user name and password. (The default user name is
EPSONWEB and the default password is the projector's serial number.)
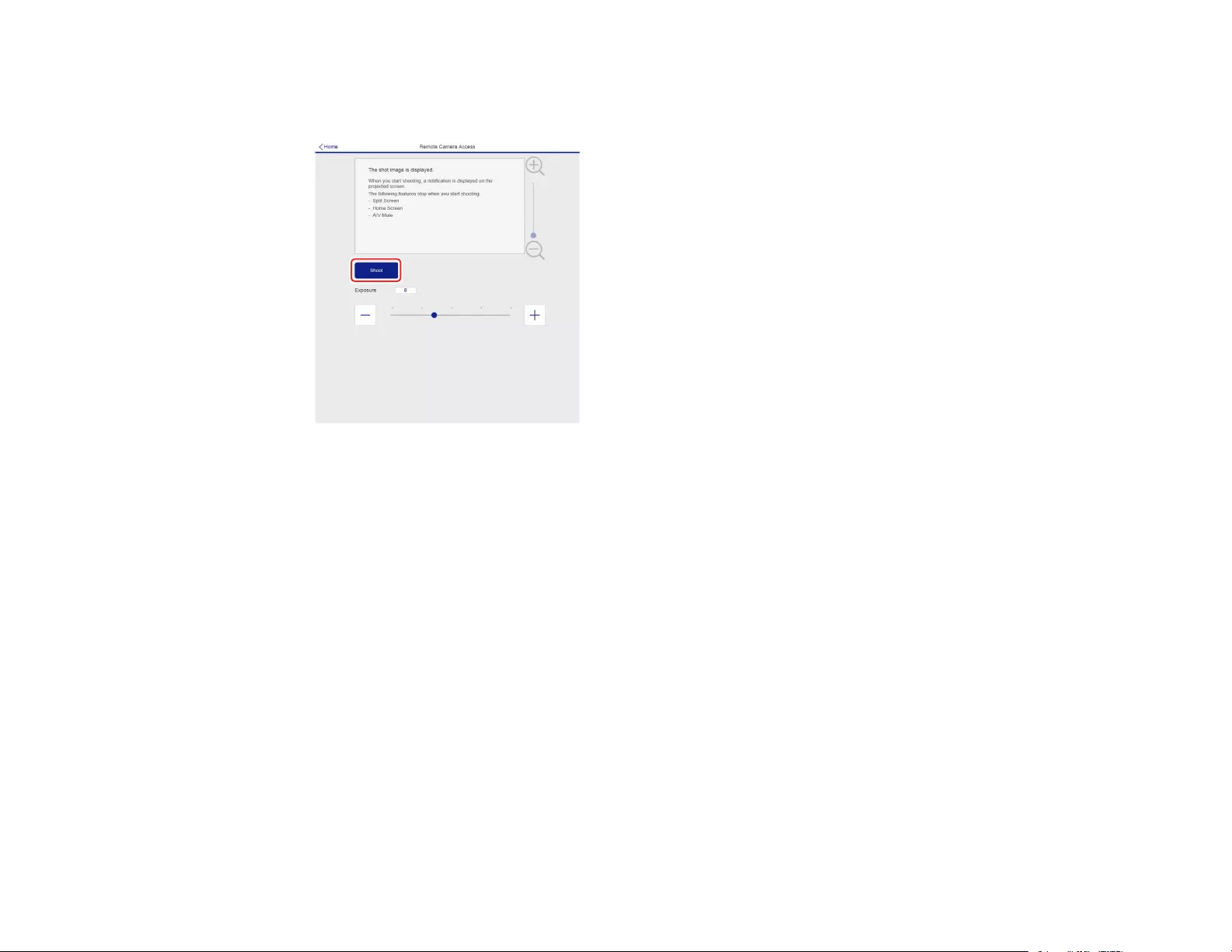
88
13. Click Shoot to take a capture of the projected image. (You cannot capture warning or caution
messages.)
Note: If you see a password screen, enter the password you selected for remote camera access.
You cannot perform any projector operations during shooting other than turning off the projector.
Parent topic: Controlling a Networked Projector Using a Web Browser
Controlling a Networked Projector in Content Playback Mode
When Content Playback mode is turned on in the Settings menu, you can select projector settings,
control projection, and edit playlists using a web browser.
Note: You can also control the projector using a web browser through the Epson iProjection app.
Note: Do not remove any USB device connected to the projector or unplug the power cord when the
Playlists or USB Memory Device screen is displayed; data saved on the USB device may be damaged.
1. Make sure the projector is operating in Content Playback mode.
2. Make sure the projector is turned on and your computer or device is connected to the same network
as the projector.
3. Start your web browser on the computer or device.
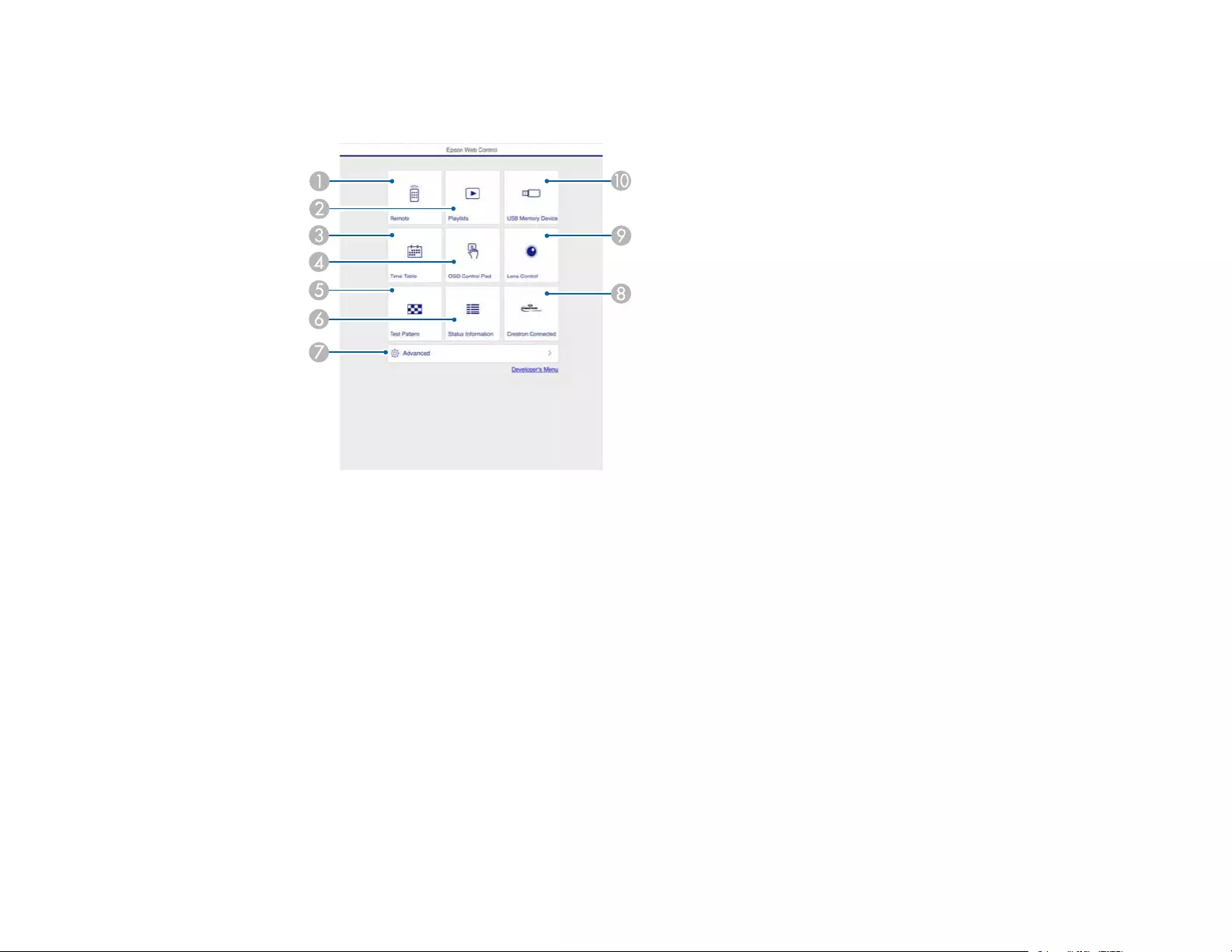
89
4. Type the projector's IP address into the browser's address box and press the computer's Enter key.
You see the Epson Web Control screen.
1 Controls the projector remotely
2 Edits playlists for Content Playback mode
3 Opens the Time Table screen
4 Operates the projector's menus with your finger or a mouse
5 Displays a test pattern
6 Displays the projector's status
7 Opens detailed projector settings
8 Opens the Crestron Connected window (available when Crestron Connected is turned on)
9 Operates the projector's lens
10 Registers or deletes playlist data on the USB device
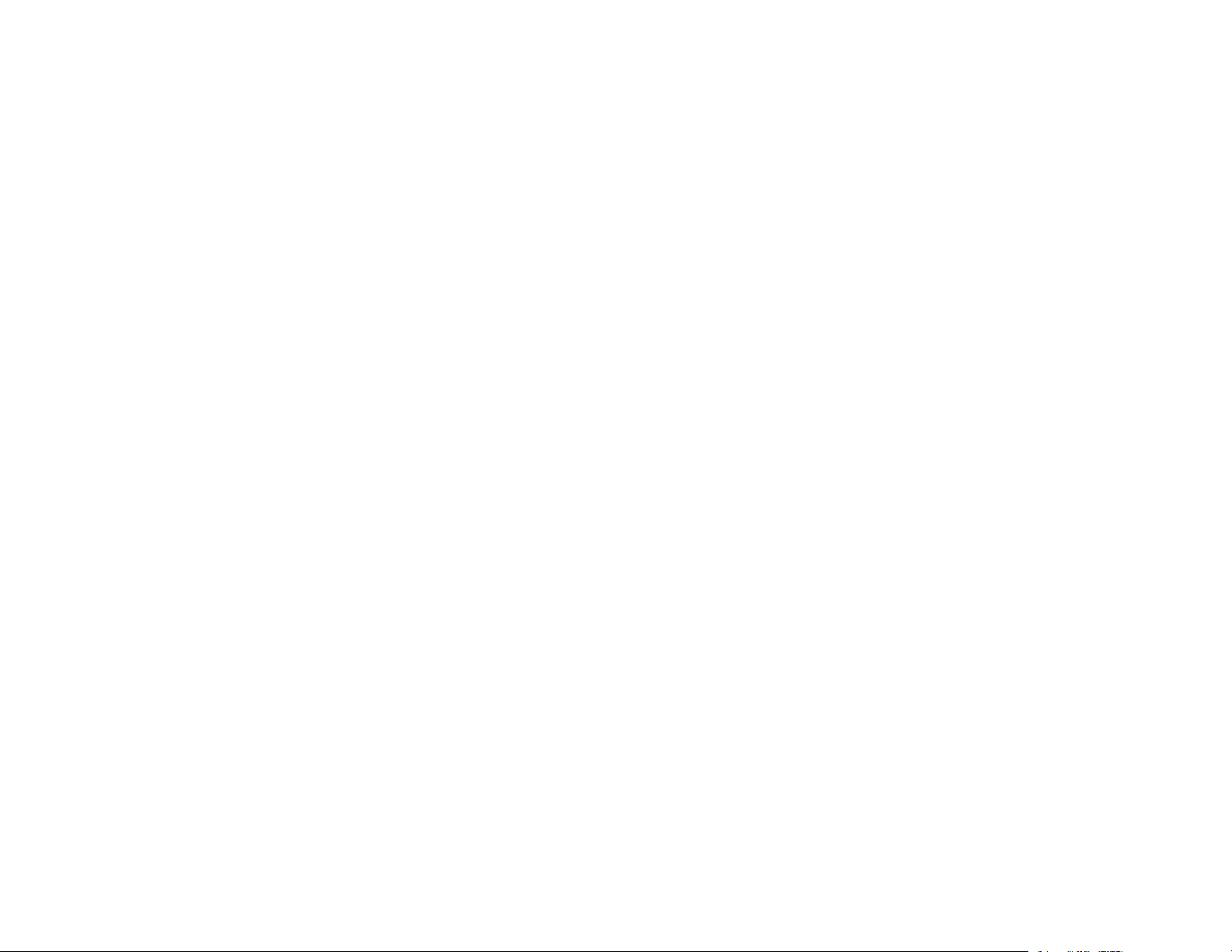
90
5. Select the option corresponding to the projector function you want to control.
Note: You may need to log in to access some of the options on the Web Control screen. If you see a
log in window, enter your user name and password. (The default user name is EPSONWEB and the
default password is the projector's serial number.)
Web Control Options in Content Playback Mode
Parent topic: Using the Projector on a Network
Related topics
Projecting in Content Playback Mode
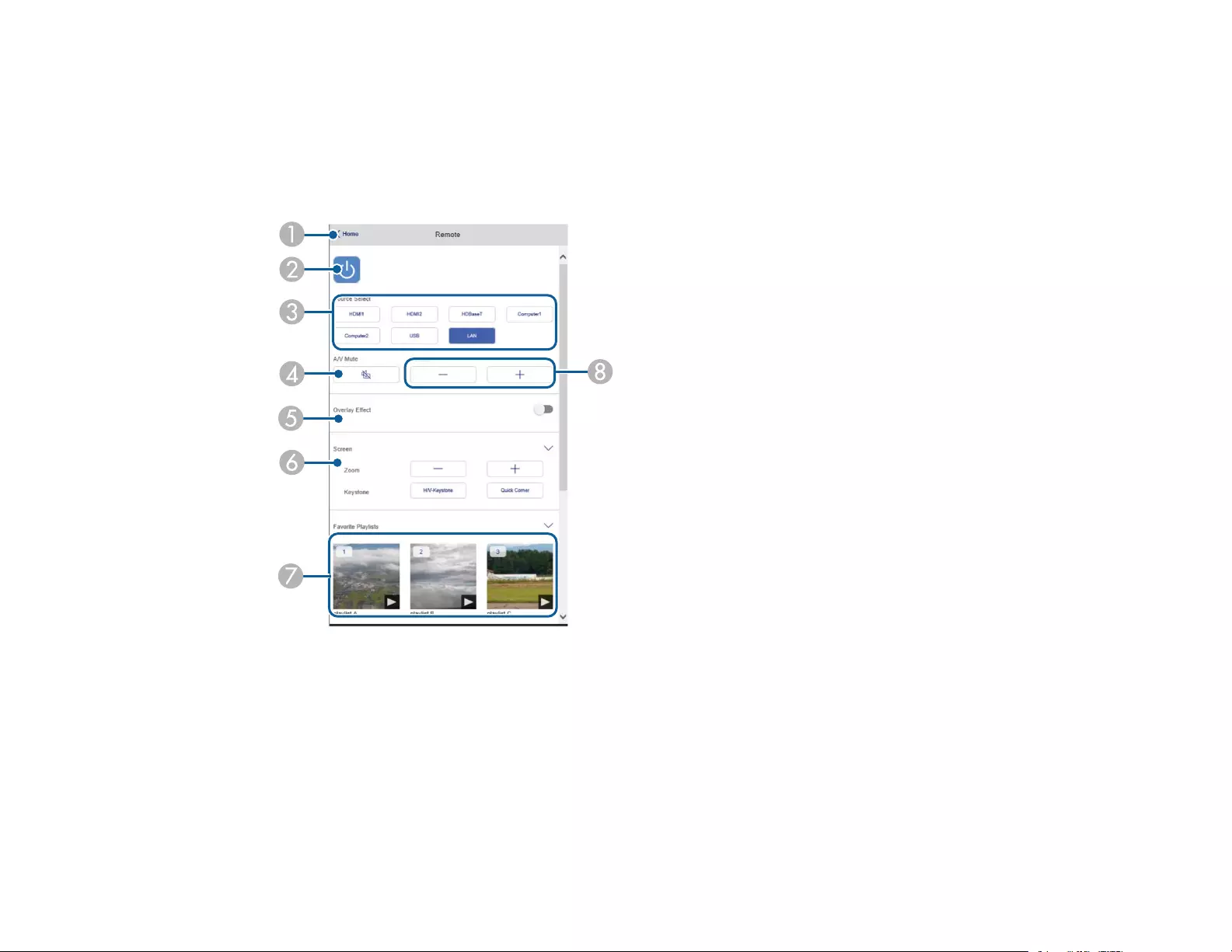
91
Web Control Options in Content Playback Mode
Remote
Note: If the Remote Password is set to On, you need to enter your user name and password. (The
default username is EPSONREMOTE and the default password is the projector's serial number.)
1 Returns to the Epson Web Control screen
2 Turns the projector on or off
3 Selects the input source
4A/V Mute button control
5 Turns Overlay Effect on or off
6 Displays the screen settings
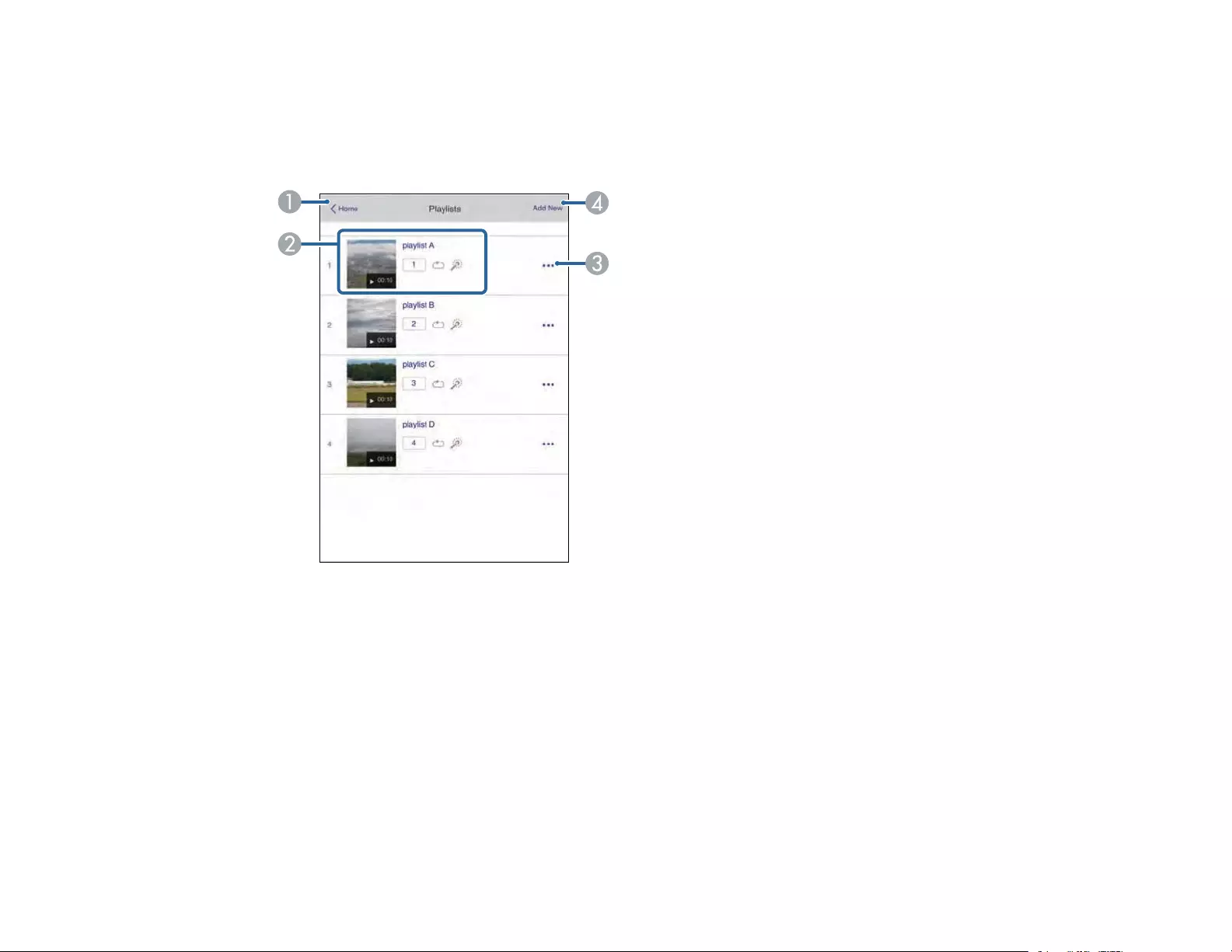
92
7 Selects your favorite playlists
8 Adjusts the speaker volume
Playlists
1 Returns to the Epson Web Control screen
2 Controls playback of the playlist
3 Edits, copies, or deletes the playlist
4 Creates a new playlist
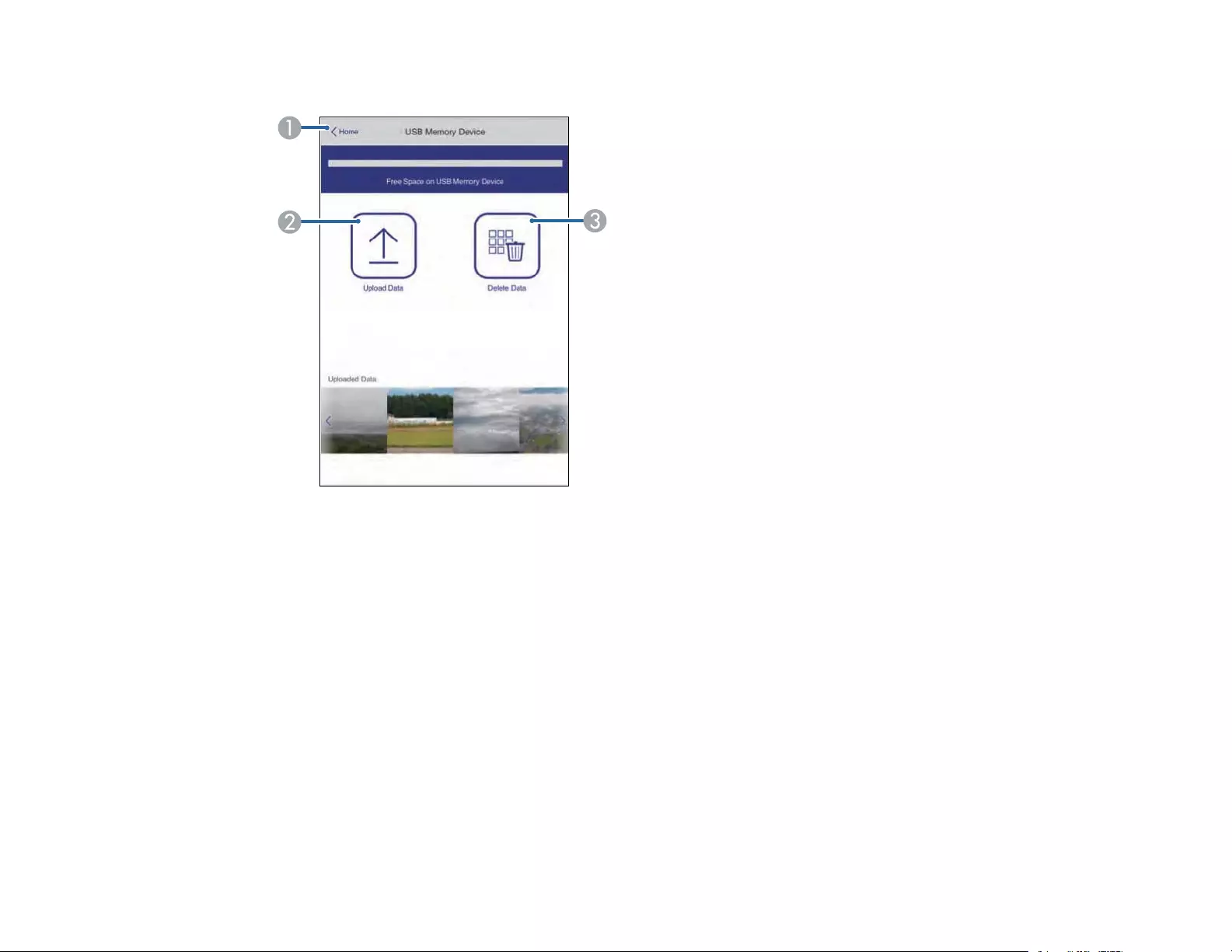
93
USB Memory Device
1 Returns to the Epson Web Control screen
2 Uploads images or videos to add to playlists on a USB device
3 Deletes images or videos on the USB device
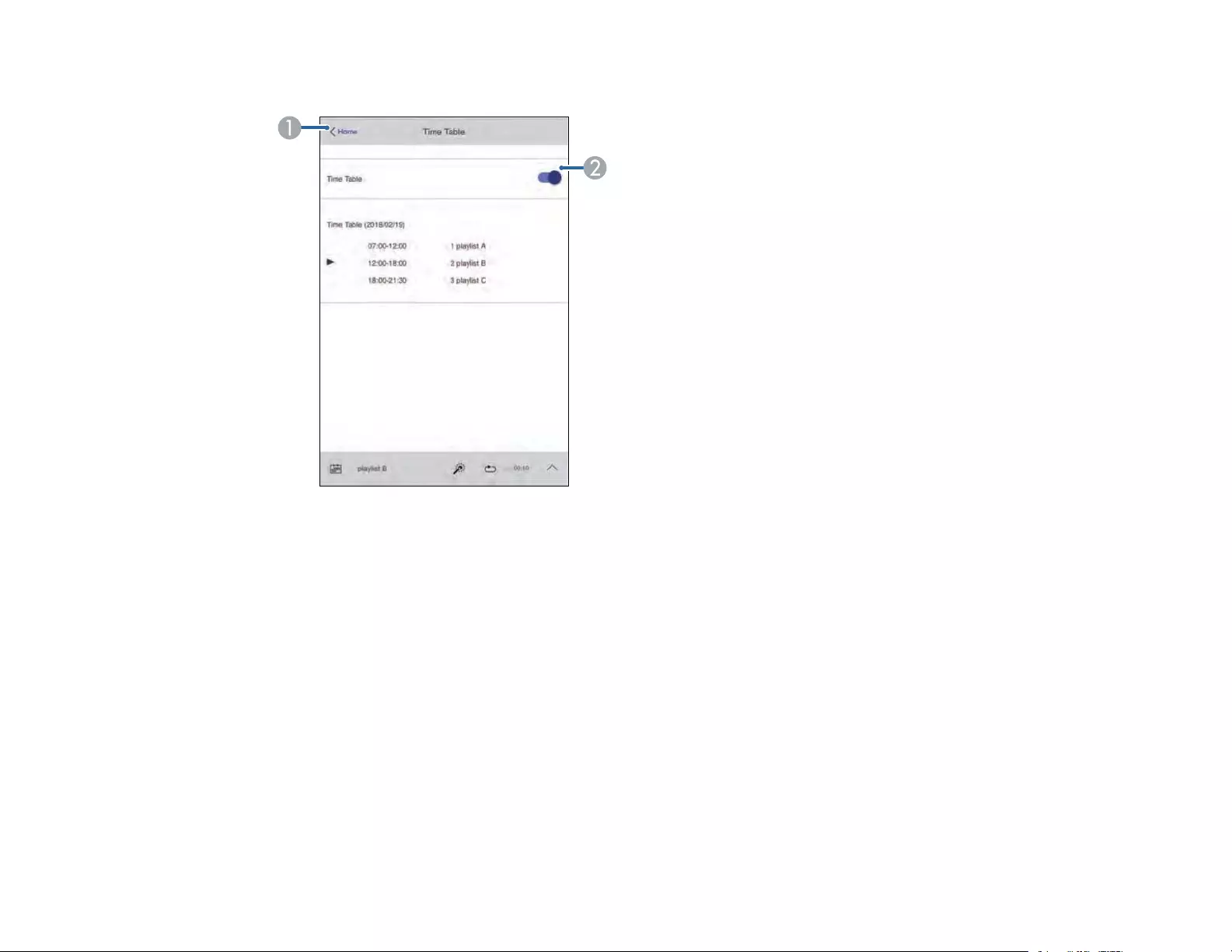
94
Time Table
1 Returns to the Epson Web Control screen
2 Turns the time table on or off (see the Epson Projector Content Manager Operation Guide for
more information)
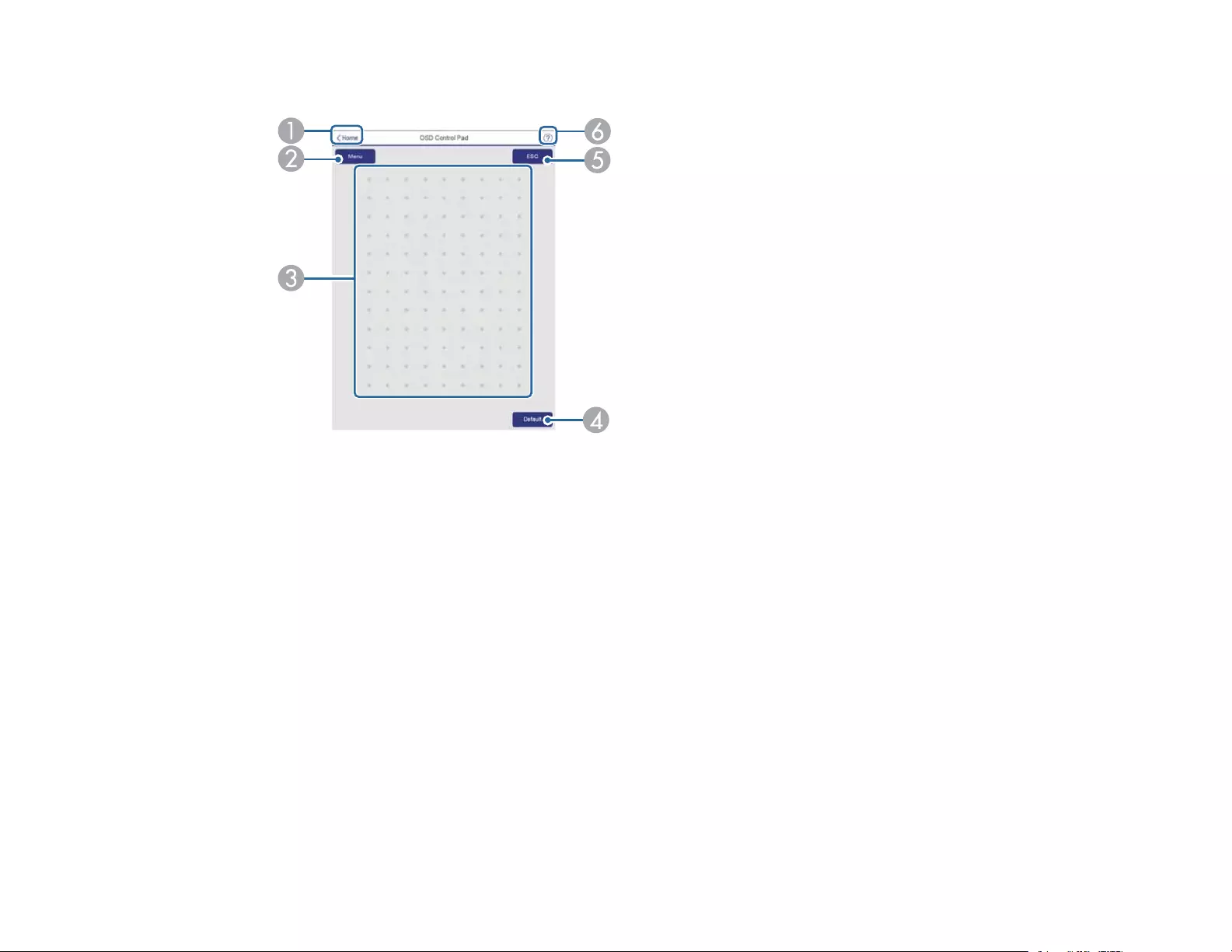
95
OSD Control Pad
1 Returns to the Epson Web Control screen
2 Displays the projector's setting menus
3 Use your finger or mouse to navigate the menus
4 Returns projector to default settings
5 Returns to the previous menu
6 Displays help topics
Note: You cannot change some settings using Epson Web Control.
Parent topic: Controlling a Networked Projector in Content Playback Mode
Using Crestron Connected
If you are using the Crestron Connected network monitoring and control system, you can set up your
projector for use on the system. Crestron Connected lets you control and monitor your projector using a
web browser.
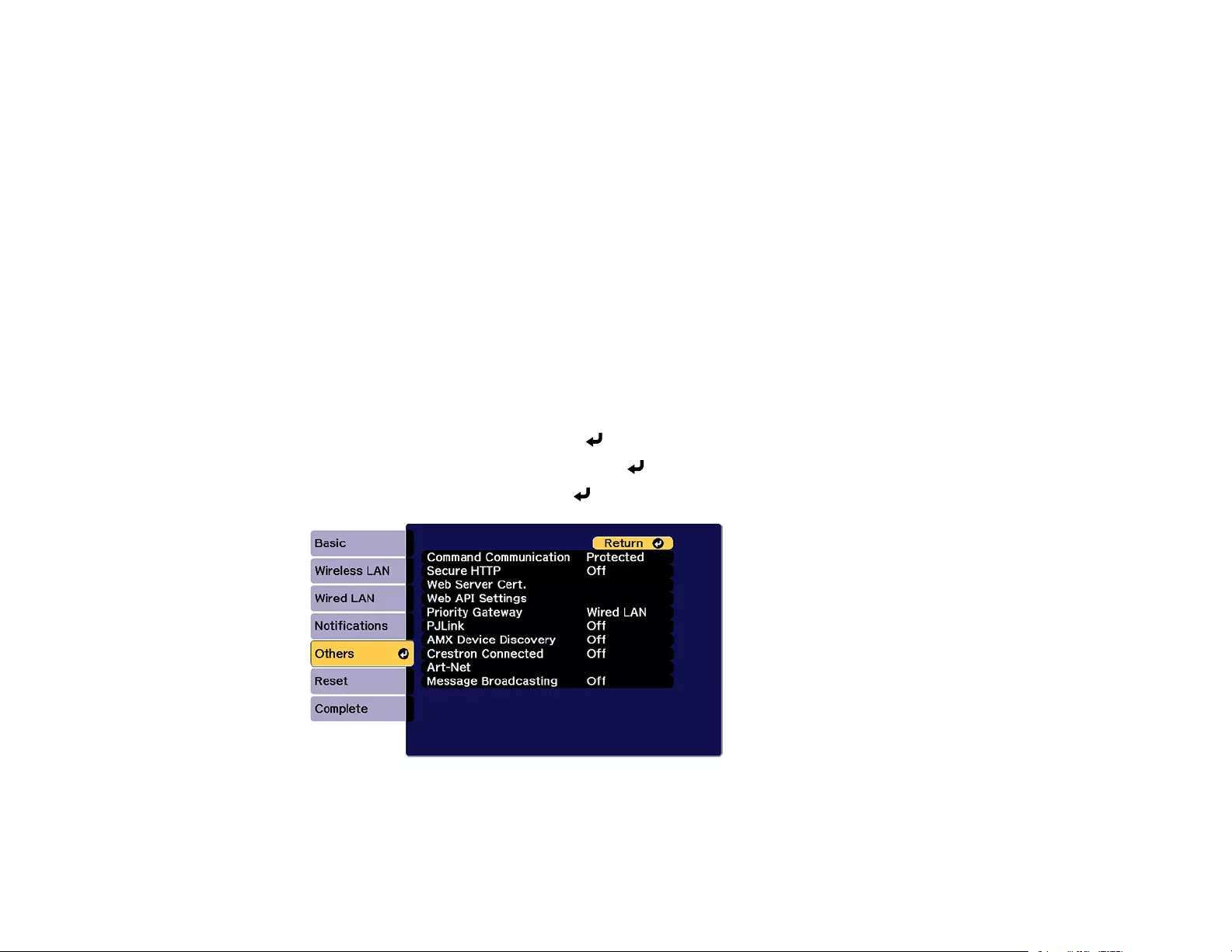
96
Note: You cannot use the Message Broadcasting feature in the Epson Projector Management software
when you use Crestron Connected.
For additional information on Crestron Connected, contact Crestron.
Setting Up Crestron Connected
Controlling a Networked Projector Using Crestron Connected
Parent topic: Using the Projector on a Network
Setting Up Crestron Connected
To set up your projector for monitoring and control using a Crestron Connected system, make sure your
computer and projector are connected to the network.
Note: If you want to use the Crestron Connected system when the projector is turned off, you need to
adjust the Standby Mode settings in the Extended menu.
1. Press the Menu button.
2. Select the Network menu and press Enter.
3. Select Network Configuration and press Enter.
4. Select the Others menu and press Enter.
5. Set the Crestron Connected setting to On to allow the projector to be detected.
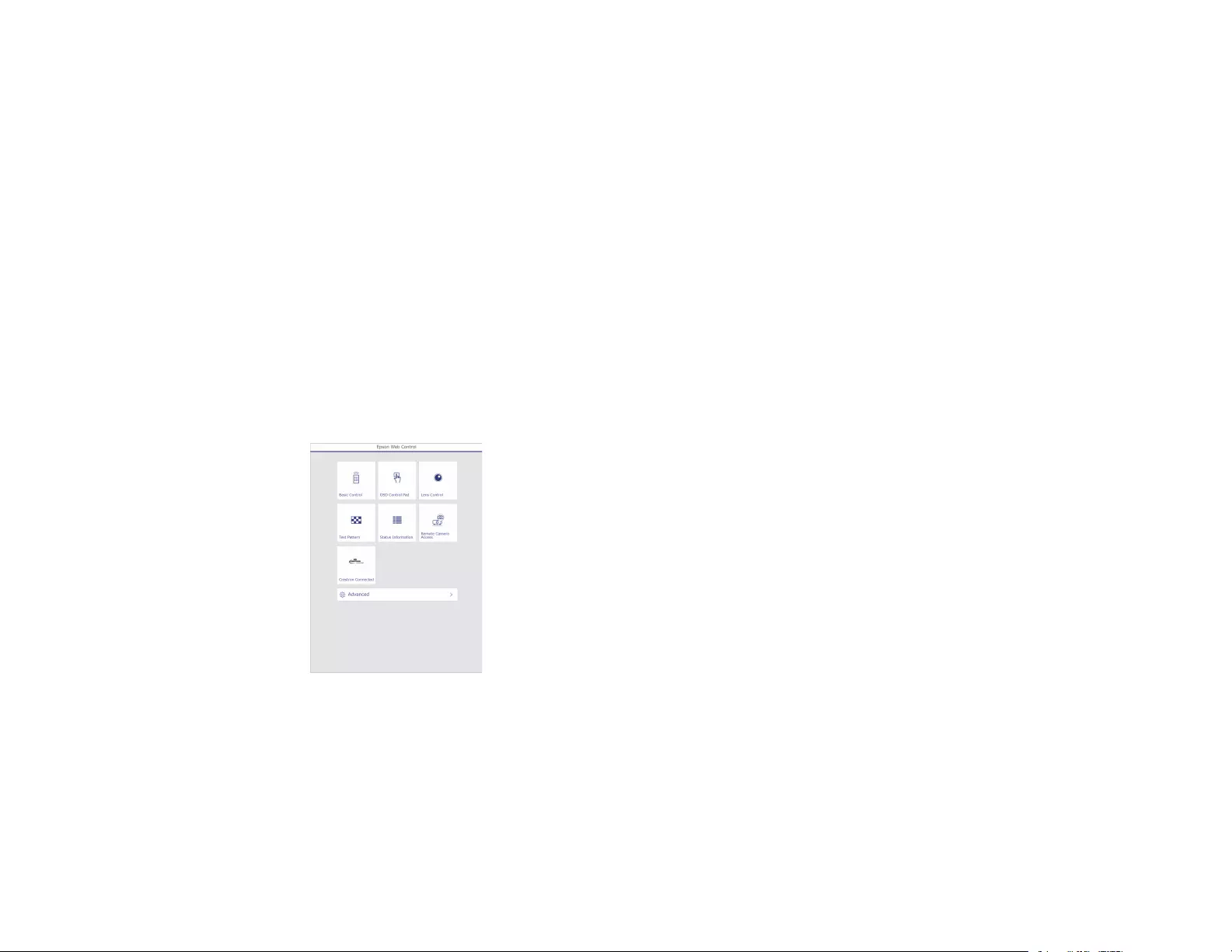
97
Note: Enabling Crestron Connected disables the Message Broadcasting feature in the Epson
Projector Management software.
6. When you are finished selecting settings, select Complete and follow the on-screen instructions to
save your settings and exit the menus.
Parent topic: Using Crestron Connected
Related references
Projector Setup Settings - Extended Menu
Controlling a Networked Projector Using Crestron Connected
Once you have set up your projector to use Crestron Connected, you can control and monitor your
projector using a compatible web browser.
1. Start your web browser on a computer connected to the network.
2. Type the projector's IP address into the browser's address box and press the computer's Enter key.
You see the Epson Web Control screen:
3. Select Crestron Connected to view the configuration page. Please see your network administrator
for setting up the configuration page.
Note: If you see a log in window, enter your user name and password. (The default user name is
EPSONWEB and the default password is the projector's serial number.)
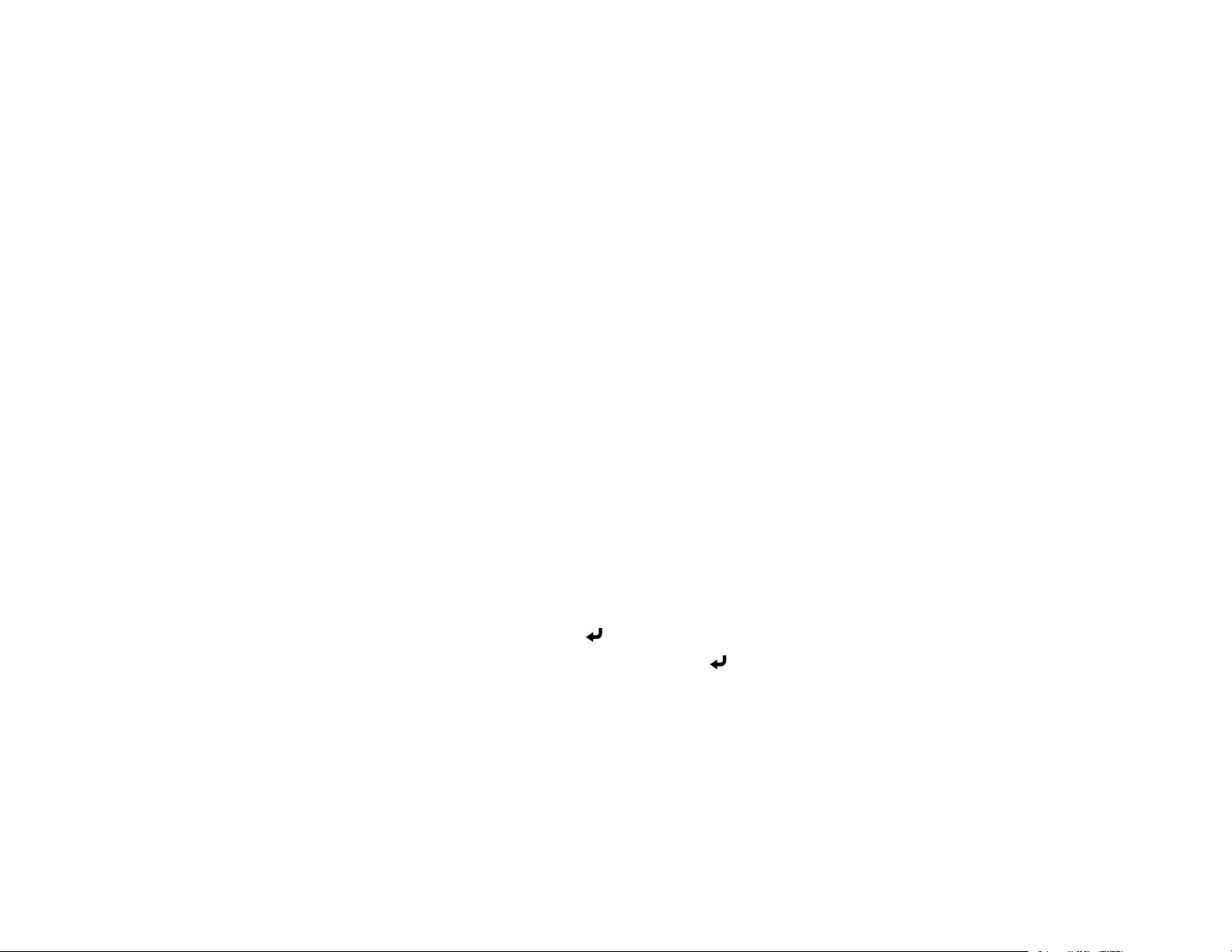
98
Parent topic: Using Crestron Connected
Registering a Digital Certificate on the Projector
Follow the instructions here if you need to install a digital certificate on the projector to provide security
for your presentation files.
Note: You can register a digital certificate over a network or from a connected USB device. However, be
sure to register just once from either a USB device or network, or the certificate may not install correctly.
Importing a Web Server Certificate Using the Projector Menus
Registering Digital Certificates from a USB Device
Registering Digital Certificates from a Web Browser
Digital Certificate Types
Parent topic: Using the Projector on a Network
Importing a Web Server Certificate Using the Projector Menus
You can create your web server certificate and import it using the projector menus and a USB flash
drive.
Note: You can also register digital certificates from your web browser. Make sure to only register once,
or the certificate may not install correctly.
1. Make sure your digital certificate file is compatible with projector registration and saved in the root
directory of the USB flash drive.
2. Press the Menu button on the remote control.
3. Select the Network menu and press Enter.
4. Select the Network Configuration setting and press Enter.
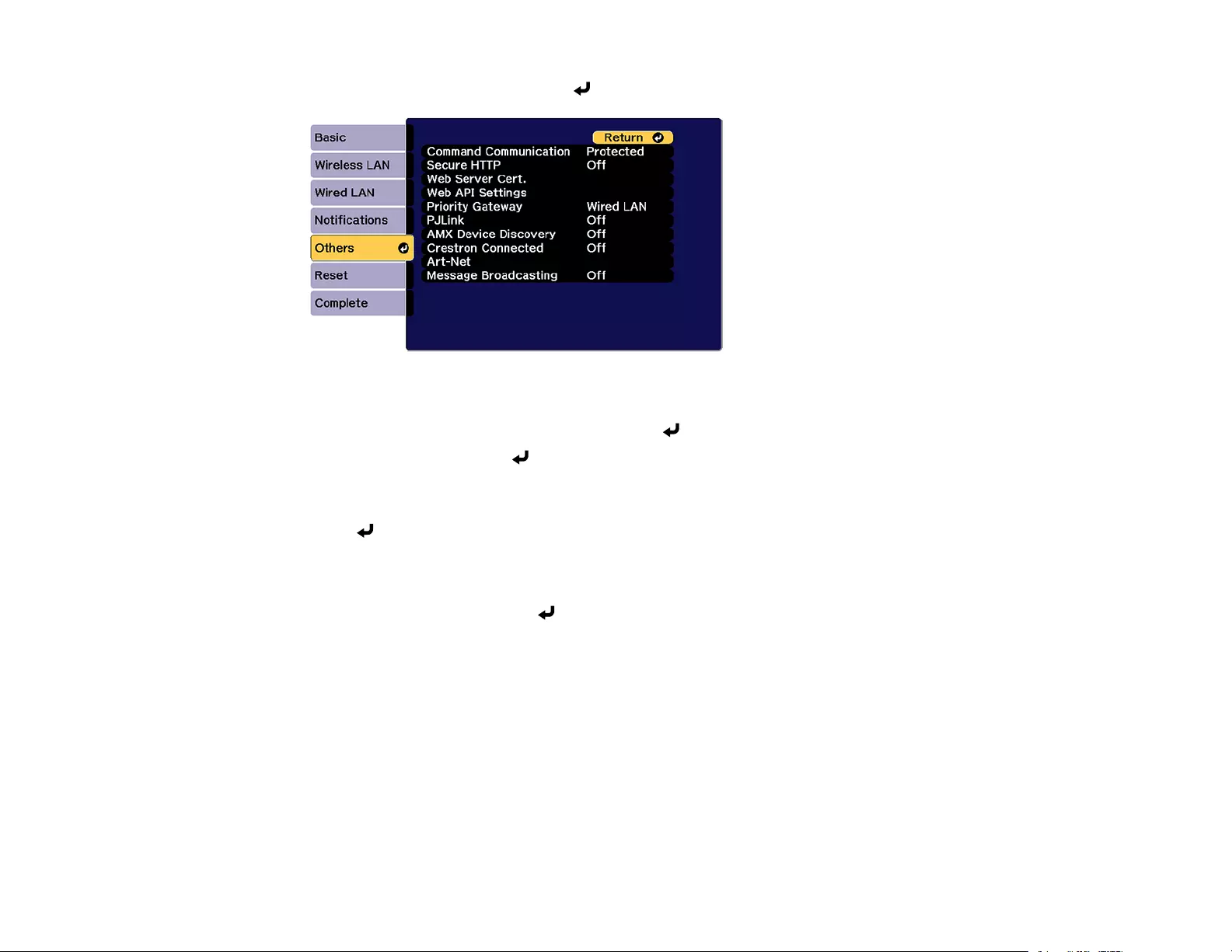
99
5. Select the Others menu and press Enter.
6. Select On as the Secure HTTP setting.
7. Select the Web Server Cert. setting and press Enter.
8. Select Register and press Enter.
9. Insert a USB flash drive into the projector's USB-A port. If the wireless LAN module is installed,
remove it before inserting the USB flash drive.
10. Press Enter to display the certificate list.
11. Select the certificate you want to import from the displayed list.
A message is displayed prompting you to enter the password for the certificate.
12. Enter the password and press Enter.
The certificate is imported and a completion message appears.
13. Remove the USB flash drive, then re-insert the wireless LAN module.
Parent topic: Registering a Digital Certificate on the Projector
Registering Digital Certificates from a USB Device
You can register the digital certificates for files on a USB device connected to the projector.
1. Make sure your digital certificate file is compatible with projector registration.
2. Connect the USB device to the projector.
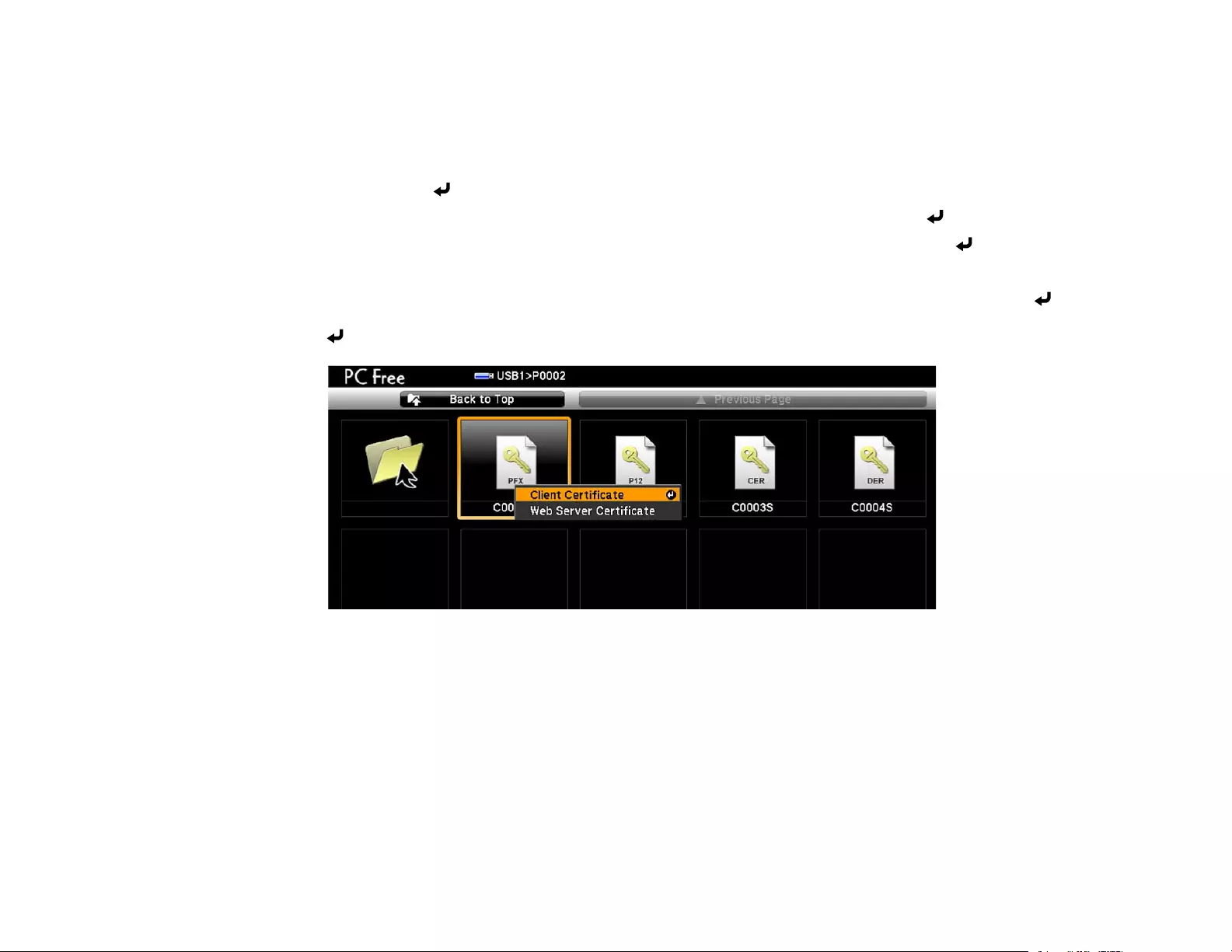
100
3. Press the USB button on the projector remote control.
The PC Free screen appears.
4. Do the following as necessary to locate your files:
• To display files inside a subfolder on your device, press the arrow buttons to highlight the folder
and press the Enter button.
• To move back up a folder level on your device, highlight Back to Top and press Enter.
• To view additional files in a folder, highlight Next page or Previous page and press Enter.
5. Press the arrow buttons to select one of the following certificate files:
• To register a Client Certificate or a Web Server Certificate, select the certificate file icon, press
Enter, select Client Certificate or Web Server Certificate from the displayed menu, and press
Enter again.
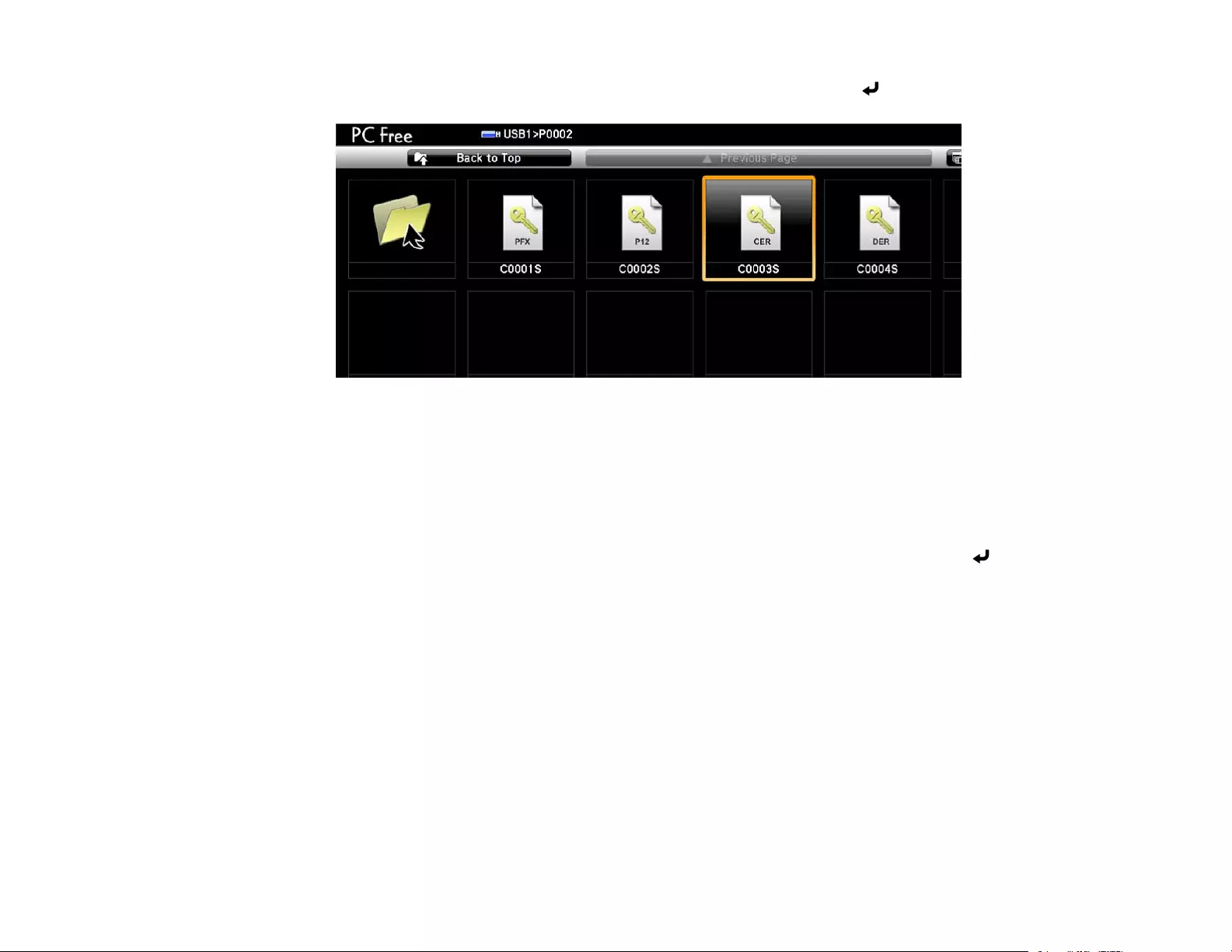
101
• To register a CA Certificate, select the CA certificate file icon and press Enter.
The password screen is displayed (for Client or Web Server Certificates) or the certificate contents is
displayed (for CA Certificates).
6. If you see the password screen, enter the certificate password using the keyboard that appears.
The certificate contents is displayed.
7. Check the content of the certificate to make sure it is correct.
8. When you finish checking the certificate, press the arrow buttons to select OK and press Enter.
You see a registration completion message.
Parent topic: Registering a Digital Certificate on the Projector
Registering Digital Certificates from a Web Browser
You can register the digital certificates on the projector for wireless LAN authentication.
1. Make sure your digital certificate file is compatible with projector registration.
2. Make sure the projector is turned on.
3. Start your web browser on a computer or mobile device connected to the network.
4. Type the projector's IP address into the browser's address box and press the computer's Enter key.
You see the Web Control screen and a prompt to enter a user ID and password.
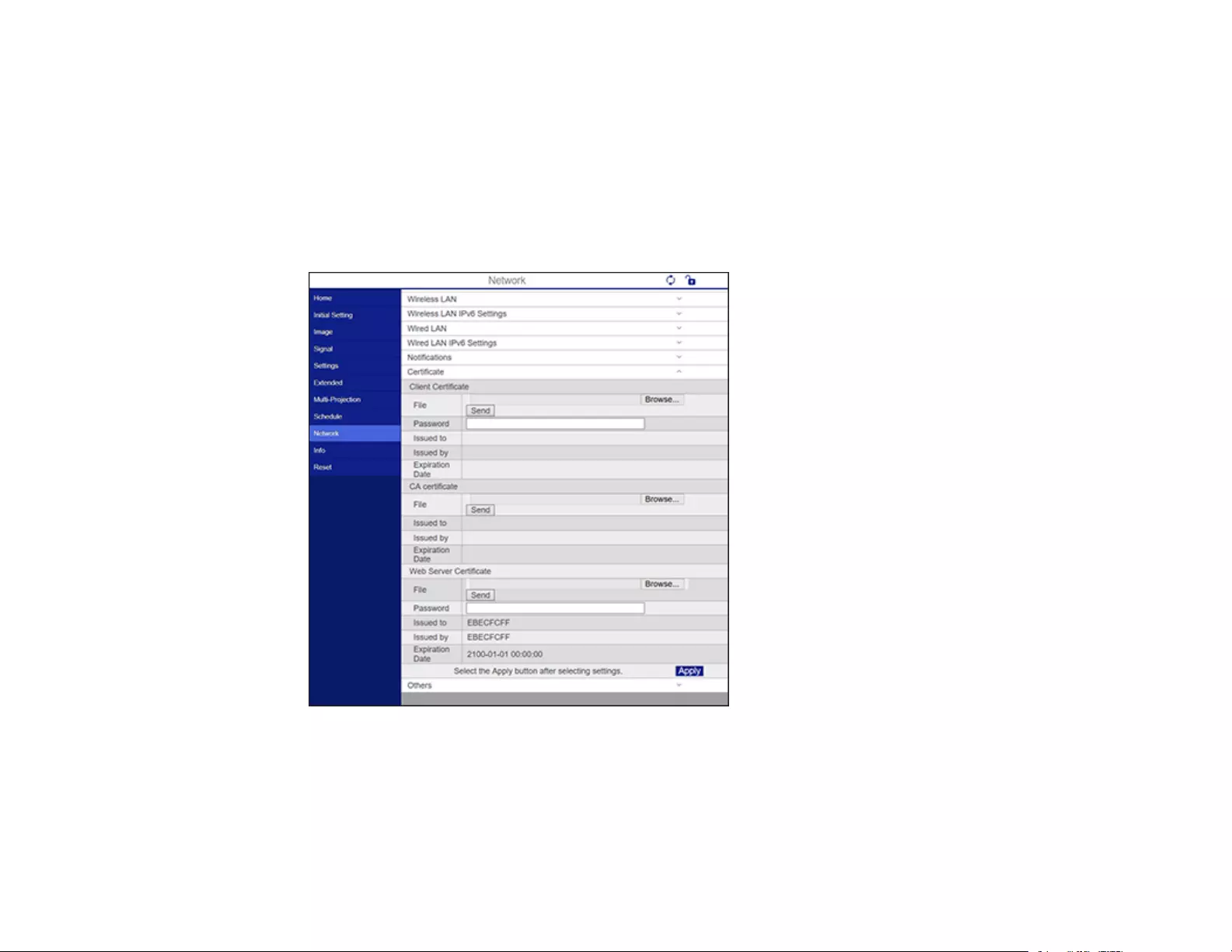
102
5. Enter the following information in uppercase or lowercase letters, exactly as shown:
• For the user ID, enter EPSONWEB. (You cannot change the user ID.)
• For the password, enter the projector's serial number. (You can change the Web Control
password using the projector's Network menu.)
6. Select Advanced.
7. Under Network, select Certificate.
You see a screen like this:
8. Click the Browse button, select the certificate file, and click Open.
9. Enter a password in the Password box, and click Send.
10. When you finish registering the certificate, click Apply to finalize your changes and complete the
registration.
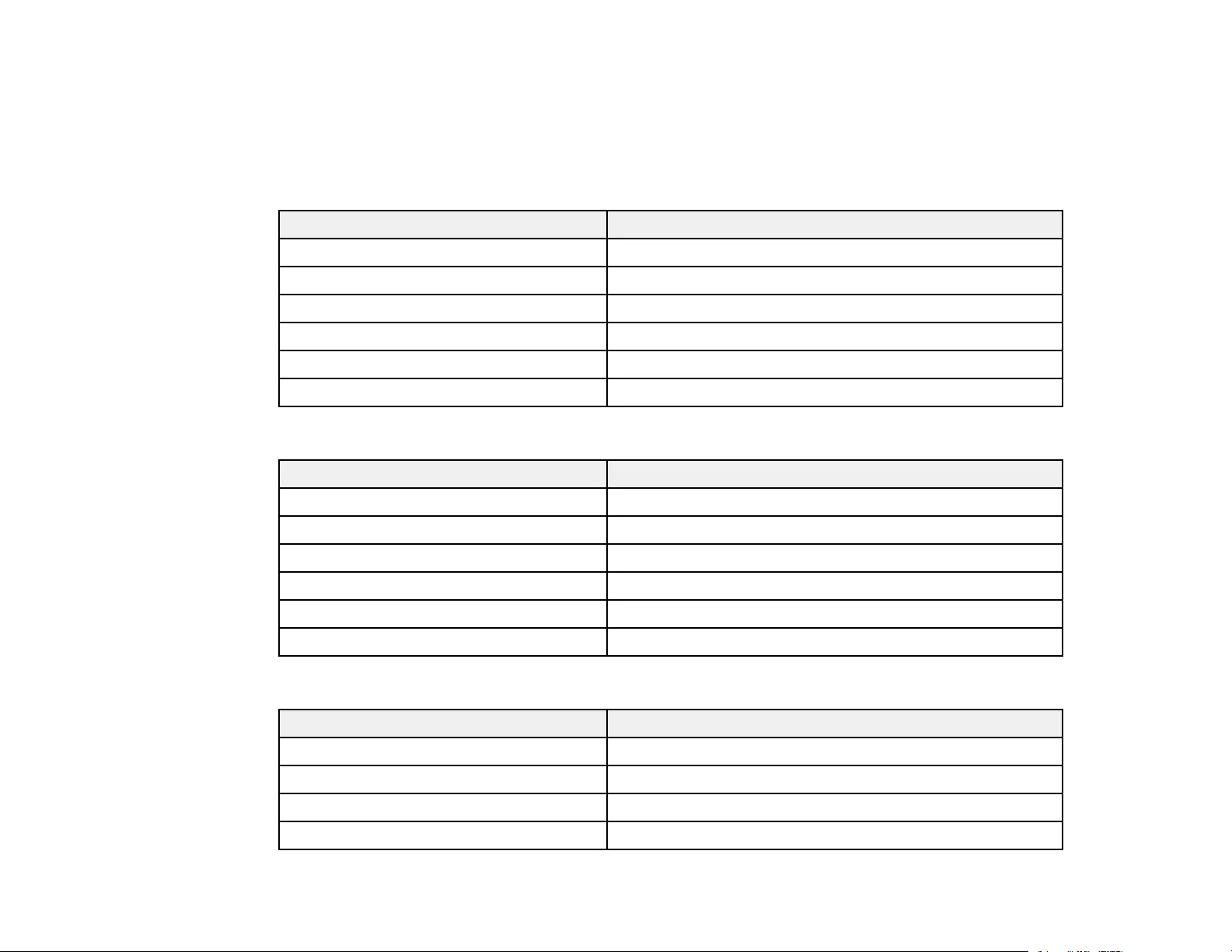
103
Parent topic: Registering a Digital Certificate on the Projector
Digital Certificate Types
You can register these types of digital certificates.
Client Certificate (PEAP-TLS/EAP-TLS)
Specification Description
Format PKCS#12
Extension PFX, P12
Encryption RSA
Hashes MD5/SHA-1/SHA-256/SHA-384/SHA-512
Key length 512/1024/2048/4096 bit
Password Up to 64 alphanumeric characters; required
CA Certificate (PEAP/PEAP-TLS/EAP-TLS/EAP-FAST)
Specification Description
Format X509v3
Extension DER/CER/PEM
Encryption RSA
Hashes MD5/SHA-1/SHA-256/SHA-384/SHA-512
Key length 512/1024/2048/4096 bit
Encoding BASE64/Binary
Web Server Certificate (Secure HTTP)
Specification Description
Format PKCS#12
Extension PFX, P12
Encryption RSA
Hashes MD5/SHA-1/SHA-256/SHA-384/SHA-512
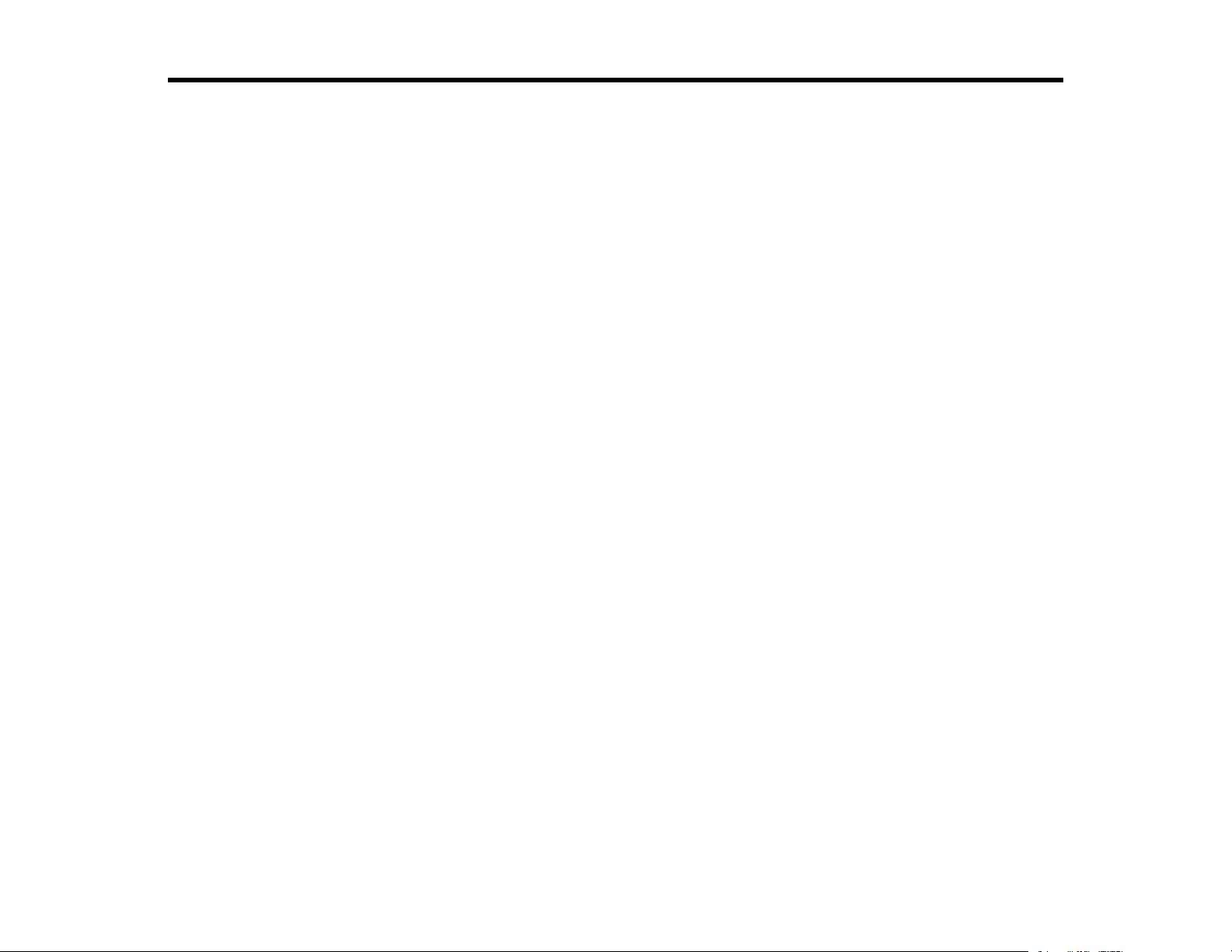
105
Using Basic Projector Features
Follow the instructions in these sections to use your projector's basic features.
Turning On the Projector
Turning Off the Projector
Selecting the Language for the Projector Menus
Setting the Date and Time
Resizing the Image with the Zoom Button
Focusing the Image Using the Focus Buttons
Setting the Lens Type
Setting the Screen Type
Adjusting the Image Position Using Lens Shift
Adjusting the Image Position Using Screen Position
Displaying a Test Pattern
Adjusting the Image Height
Image Shape
Selecting an Image Source
Remote Control Operation
Projection Modes
Image Aspect Ratio
Color Mode
Adjusting the Brightness
Adjusting Luminance Controls
Controlling the Volume with the Volume Buttons
Projecting in Content Playback Mode
Turning On the Projector
Turn on the projector before you turn on the computer or video equipment you want to use.
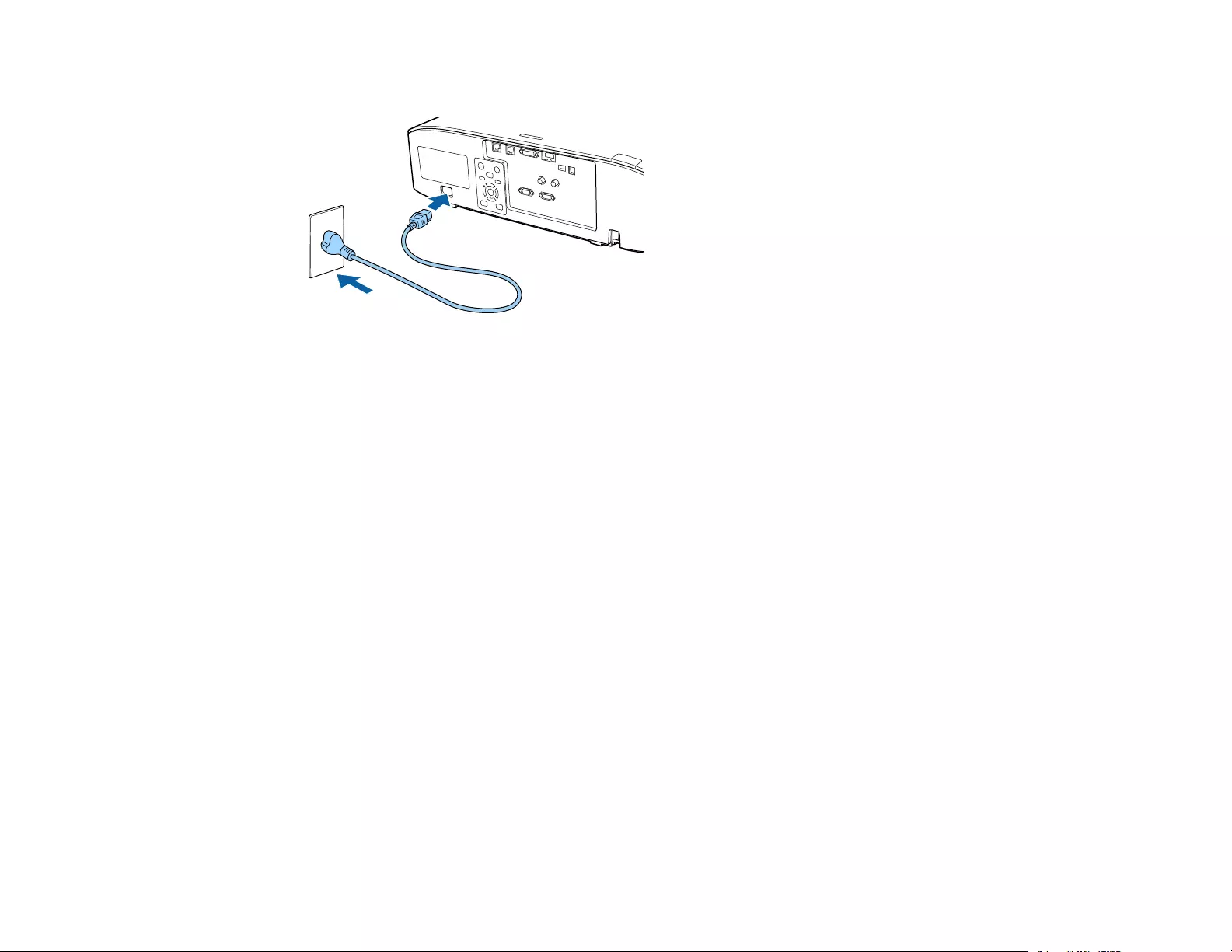
106
1. Connect the power cord to the projector's power inlet.
2. Plug the power cord into an electrical outlet.
The projector's On/Standby light turns blue. This indicates that the projector is receiving power.
Note: With Direct Power On turned on, the projector turns on as soon as you plug it in. If you enable
the Auto Power On setting in the projector's Operation menu, the projector turns on when it detects
a signal or cable connection from the selected port.
3. Press the On button on the projector or remote control to turn on the projector.
The projector beeps and the Status light flashes blue as the projector warms up. After about 30
seconds, the Status light stops flashing and turns blue.
Note: When Quick Startup is enabled in the projector's Operation menu, the projector becomes
ready for use in several seconds the next time you press the power button.
Warning: Never look into the projector lens when the laser is on. This can damage your eyes and is
especially dangerous for children and pets. If you are using the remote control to turn the projector
on, make sure no one is looking into the lens or in front of the projector before turning it on.
Caution: Make sure no objects are blocking the light from the projector lens. Objects blocking the
lens for an extended time can melt and light that is reflected back into the lens can cause the
projector to malfunction.
If you do not see a projected image right away, try the following:
• Make sure the lens cover is off.
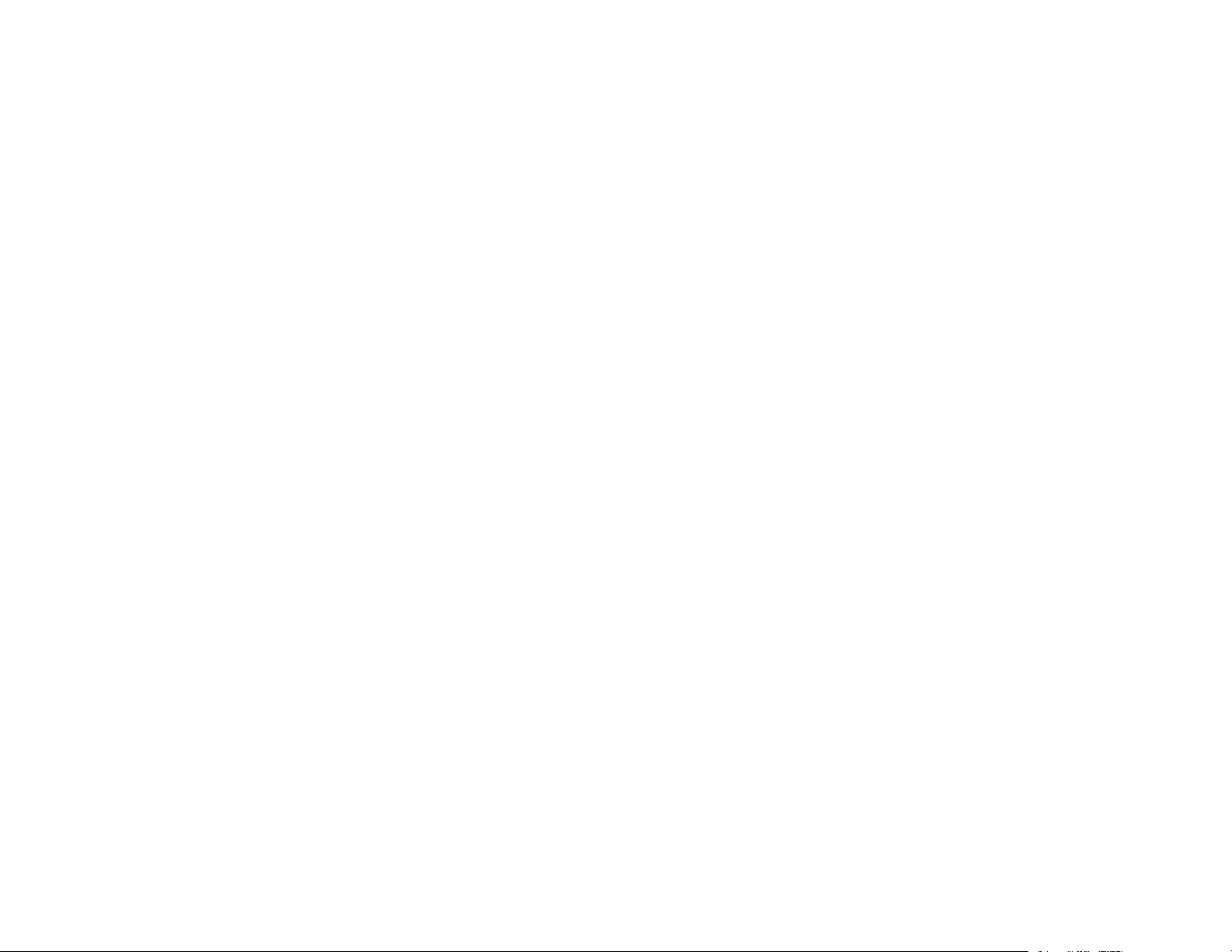
107
• Turn on the connected computer or video device.
• Insert a DVD or other video media and press the play button, if necessary.
• Press the Source Search button on the projector or the Search button on the remote control to detect
the video source.
Note: If the Auto Source Search setting in the Extended menu is enabled, the projector automatically
detects the input signal when you turn it on.
• Change the screen output from the computer when using a laptop.
• Press the button for the video source on the remote control.
• If the Home screen is displayed, select the source you want to project.
Using the Home Screen
Parent topic: Using Basic Projector Features
Related references
Projector Setup Settings - Extended Menu
Related tasks
Turning Off the Projector
Using the Home Screen
You can select input sources and other frequently used options from the Home screen.
1. To display the Home screen, do one of the following:
• Press the Home button on the remote control.
• Turn on the projector with the Home Screen Auto Disp setting enabled.
• Turn on the projector when no signal is received from the selected input source.
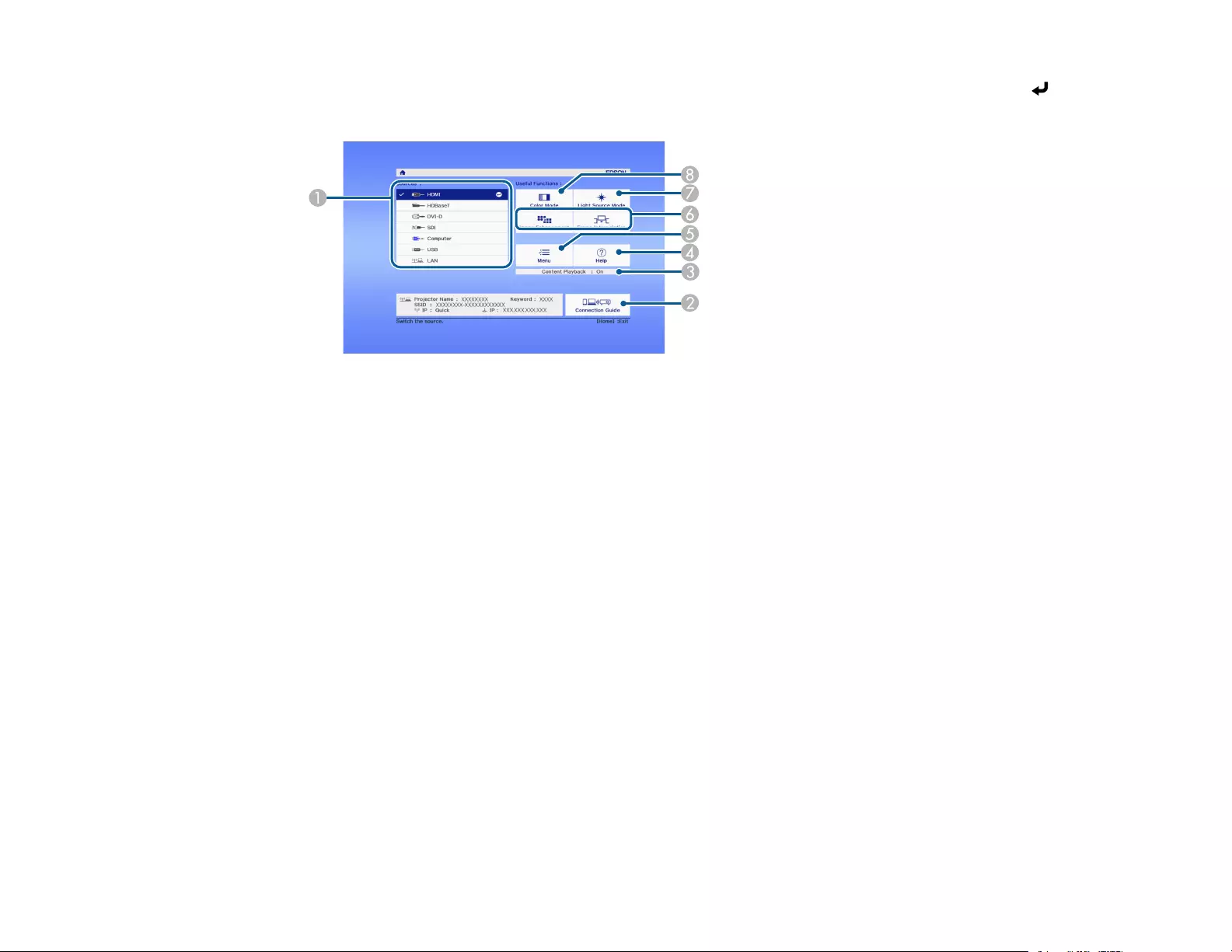
108
2. Press the arrow buttons on the remote control or control panel to navigate the screen, and press
Enter to select an option.
1 Select the video source you want to project
2 Display the Connection Guide
3 Indicates the Content Playback mode
4 Display the Help screen
5 Display the projector's menus
6 Select customizable menu options
7 Select to change the Light Source Mode
8 Select to change the Color Mode
Note: You can select the customizable menu options using the Custom Function 1 and Custom
Function 2 settings in the Extended menu.
3. Press the Home button to hide the Home screen.
Parent topic: Turning On the Projector
Related references
Projector Setup Settings - Extended Menu
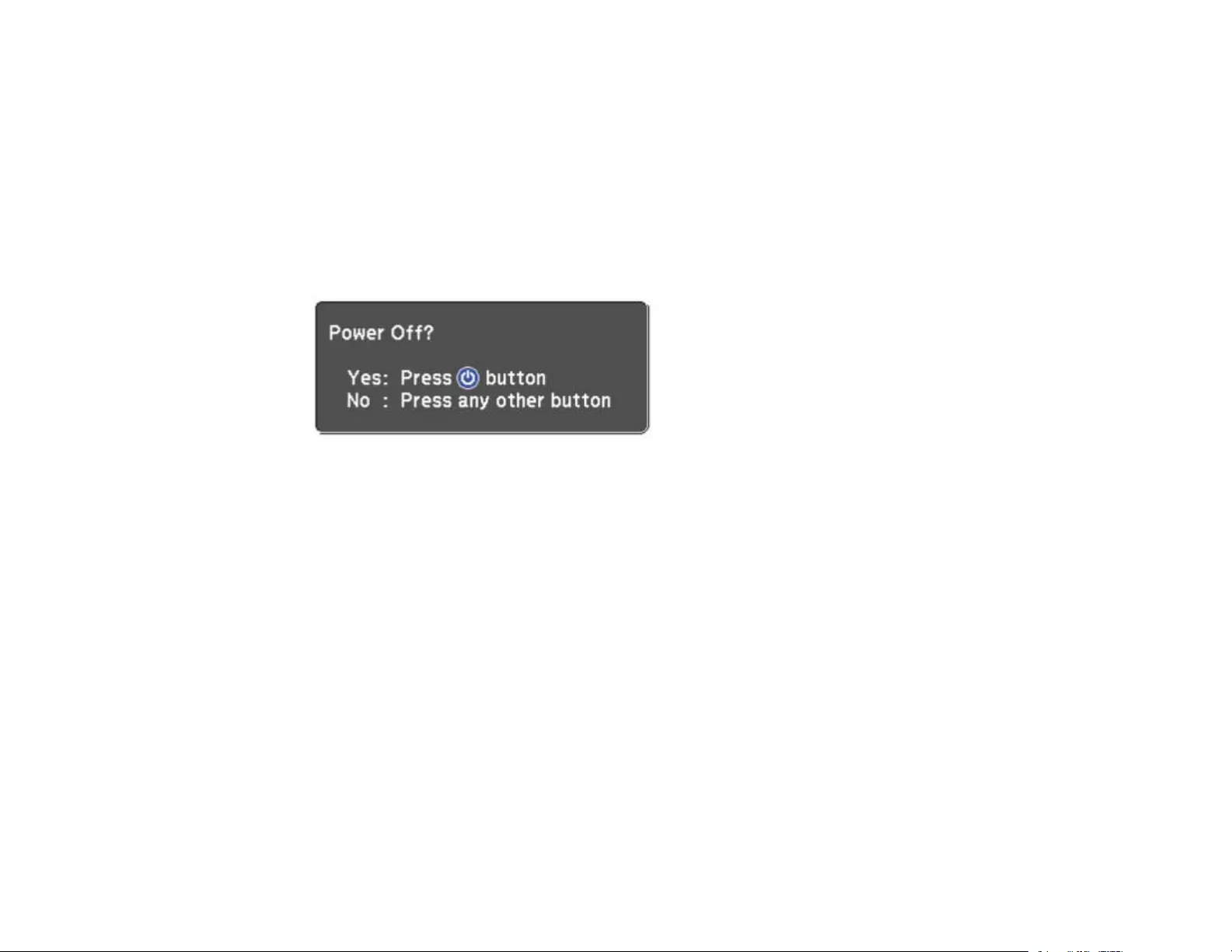
109
Turning Off the Projector
Before turning off the projector, shut down any computer connected to it so you can see the computer
display during shutdown.
Note: Turn off this product when not in use to prolong the life of the projector. Laser life will vary
depending upon mode selected, environmental conditions, and usage. Brightness decreases over time.
1. Press the Standby button on the projector or remote control.
The projector displays a shutdown confirmation screen.
2. Press the Standby button on the projector or remote control again. (To leave it on, press any other
button.)
The projector beeps twice, the laser turns off, and the Status light turns off.
Note: With Epson's Instant Off technology, there is no cool-down period so you can pack up the
projector for transport right away (if necessary).
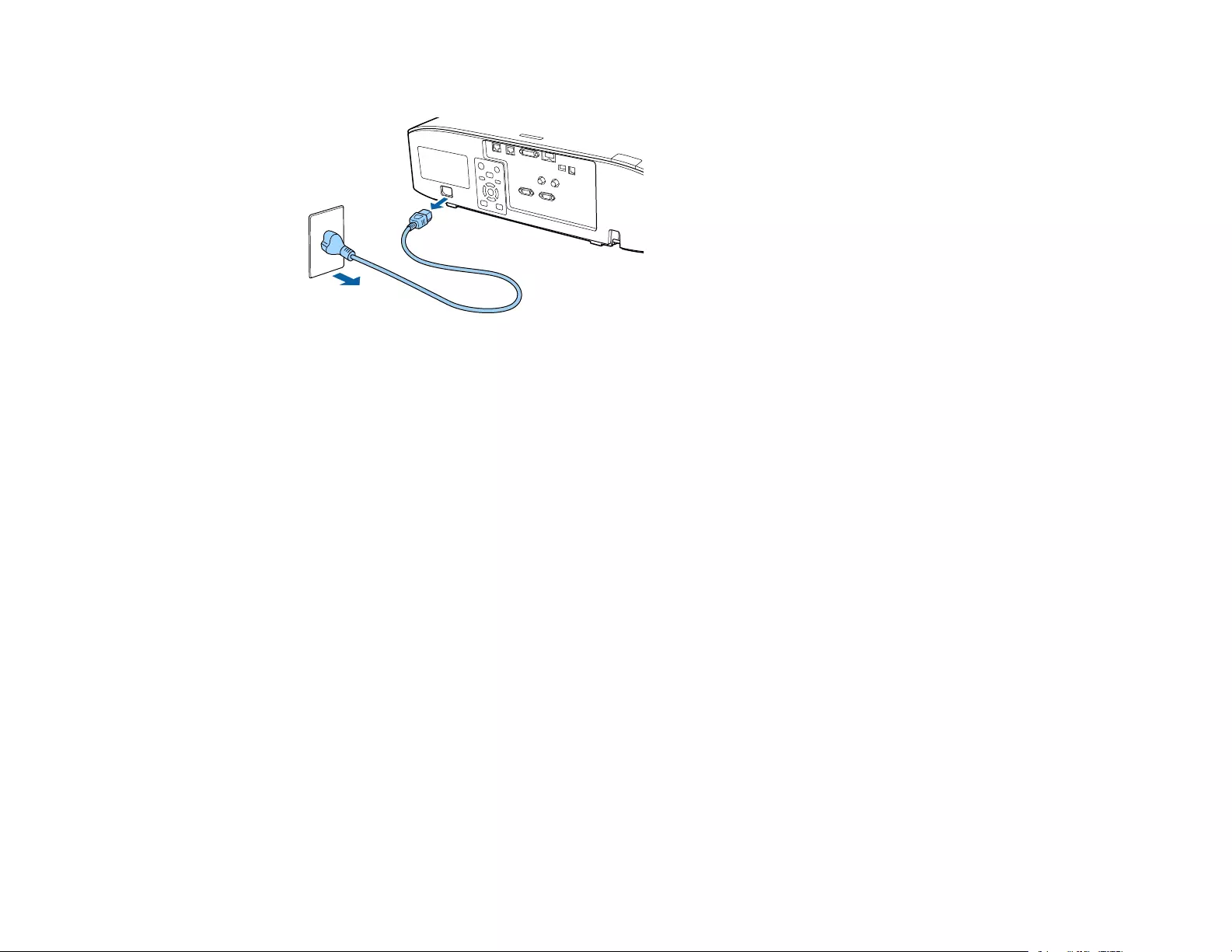
110
3. To transport or store the projector, make sure the Status light is off, then unplug the power cord.
Parent topic: Using Basic Projector Features
Related tasks
Turning On the Projector
Selecting the Language for the Projector Menus
If you want to view the projector's menus and messages in another language, you can change the
Language setting.
1. Turn on the projector.
2. Press the Menu button.
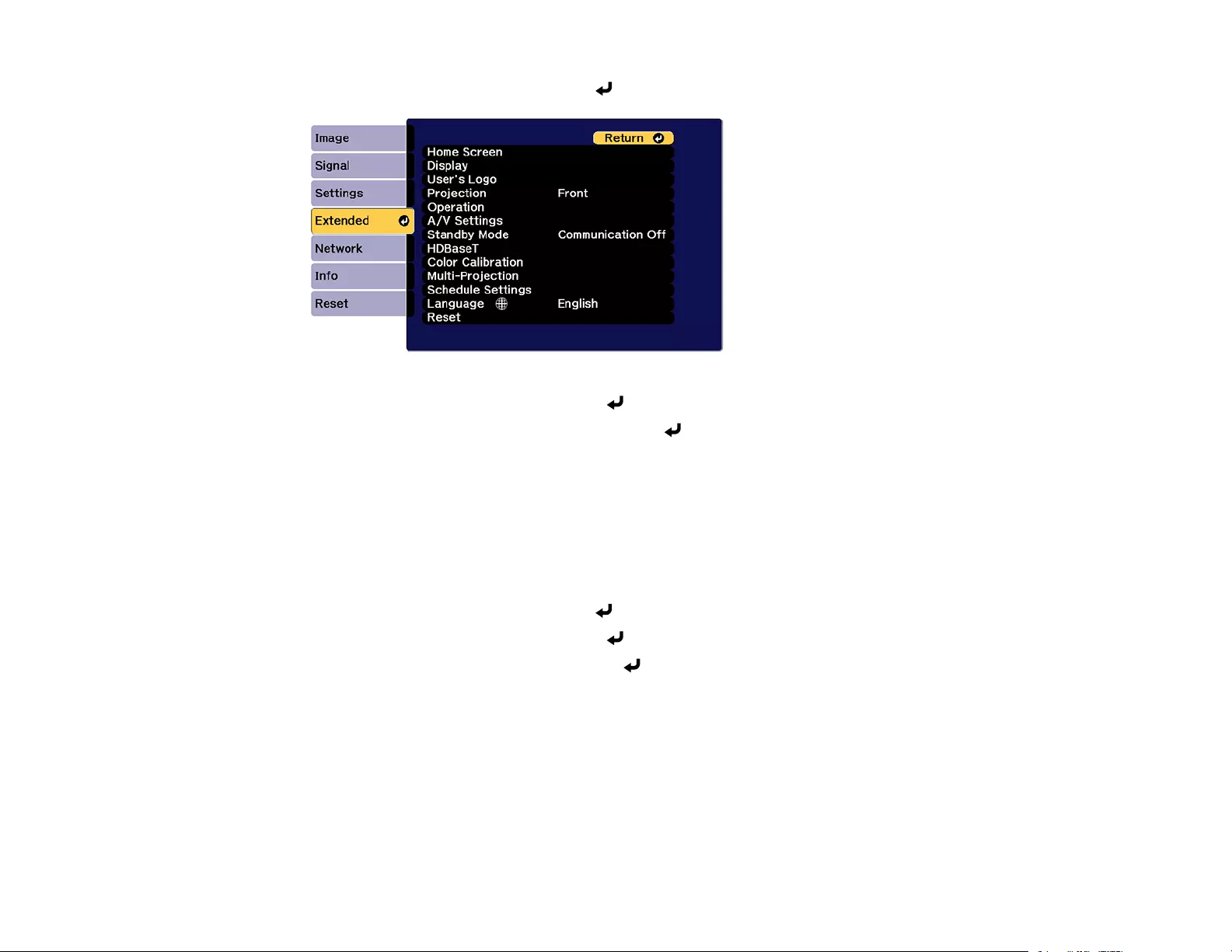
111
3. Select the Extended menu and press Enter.
4. Select the Language setting and press Enter.
5. Select the language you want to use and press Enter.
6. Press Menu or Esc to exit the menus.
Parent topic: Using Basic Projector Features
Setting the Date and Time
You can set the date and time for the projector.
1. Press the Menu button.
2. Select the Extended menu and press Enter.
3. Select the Operation setting and press Enter.
4. Select the Date & Time setting and press Enter.
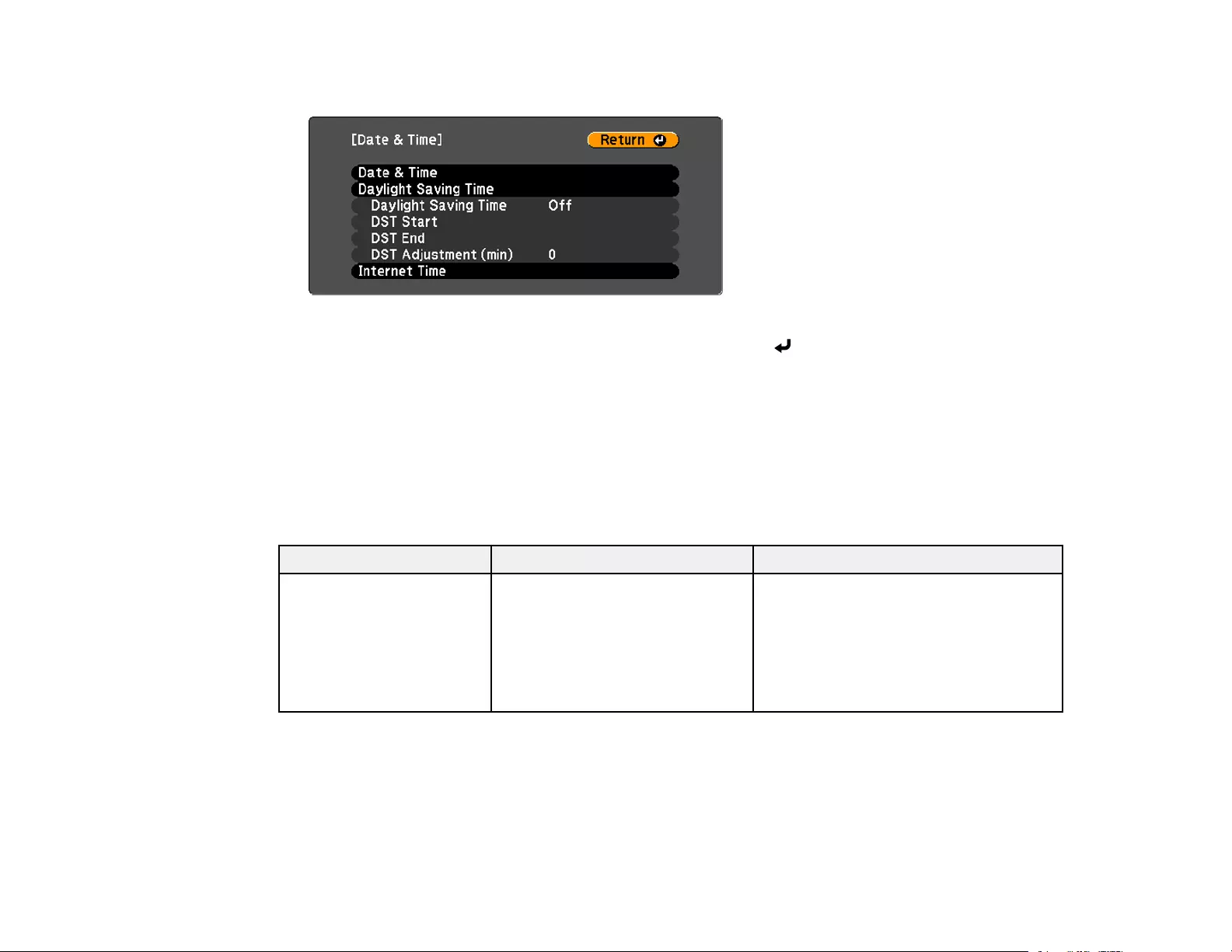
112
You see a screen like this:
5. Select your date and time settings. Then select Set and press Enter to confirm your changes.
6. When you are finished, press the Menu button to exit.
Date and Time Settings
Parent topic: Using Basic Projector Features
Related concepts
Password Security Types
Date and Time Settings
Settings Options Description
Date & Time Date
Time
Time Difference (UTC)
Adjusts the projector's date and time
settings
Date and Time: sets the date and time
Time Difference (UTC): sets the time
difference from Coordinated Universal
Time
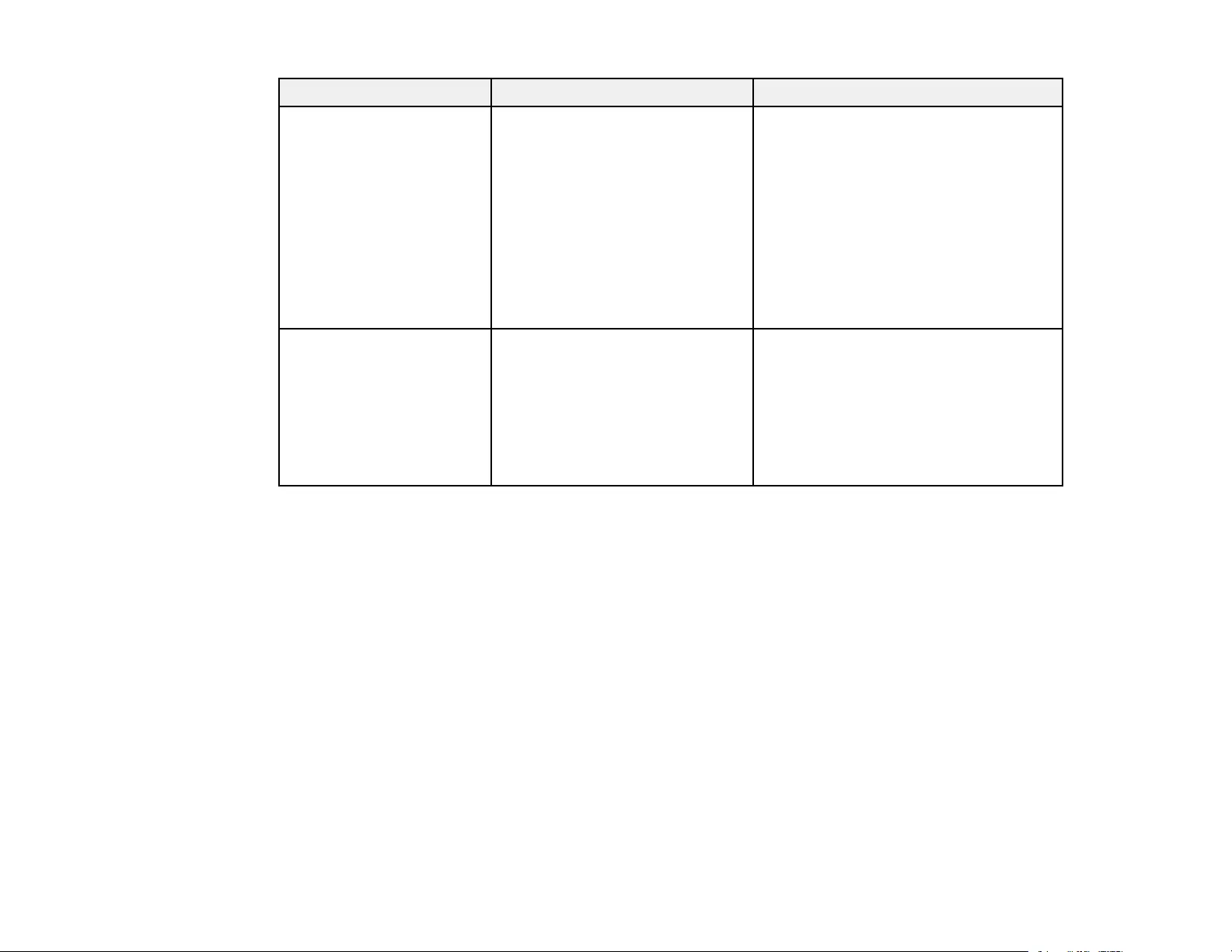
113
Settings Options Description
Daylight Saving Time Daylight Saving Time
DST Start
DST End
DST Adjustment (min)
Adjusts the daylight saving time
settings
Daylight Saving Time: enables or
disables daylight saving time
DST Start and DST End: sets the date
and time to start or end daylight saving
time
DST Adjustment (min): sets the
difference between standard and
daylight saving time
Internet Time Internet Time
Internet Time Server
Automatically adjusts the time through
an Internet connection
Internet Time: turn on this setting to
update the date and time automatically
through an Internet time server
Internet Time Server: sets the IP
address for the Internet time server
Parent topic: Setting the Date and Time
Resizing the Image with the Zoom Button
You can adjust the size of the image using the zoom buttons. Zoom is not available for the ELPLX01,
ELPLX01S, ELPLX01W, ELPLX02S, ELPLX02W, and ELPLR04 lenses.
Note: Wait 20 minutes after turning on the projector before setting the focus, zoom, and lens shift for
maximum accuracy.
1. Turn on the projector and display an image.
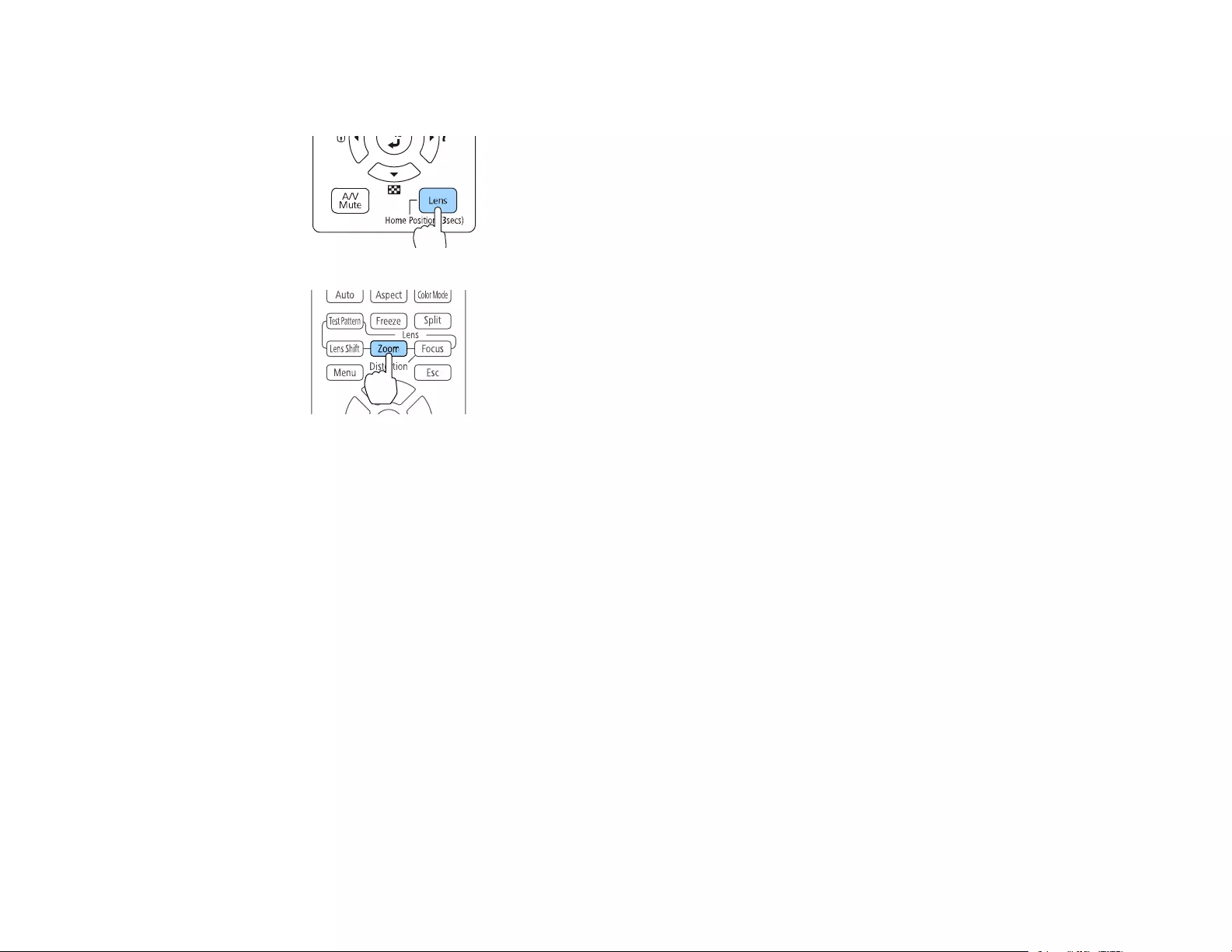
114
2. Press the Lens button on the control panel repeatedly until the zoom adjustment screen appears, or
press the Zoom button on the remote control.
3. Press and hold the arrow buttons on the projector's control panel or remote control to resize the
image.
4. Press the Esc button when finished.
Parent topic: Using Basic Projector Features
Focusing the Image Using the Focus Buttons
You can adjust the sharpness of the projected image using the focus buttons.
Note: Wait 20 minutes after turning on the projector before setting the focus, zoom, and lens shift for
maximum accuracy. If you installed any of the following lenses, see the link below on focusing with a
short throw lens instead: ELPLX01S, ELPLX01WS, ELPLX02S, ELPLX02WS, ELPLU03S, or ELPLU04.
1. Turn on the projector and display an image.
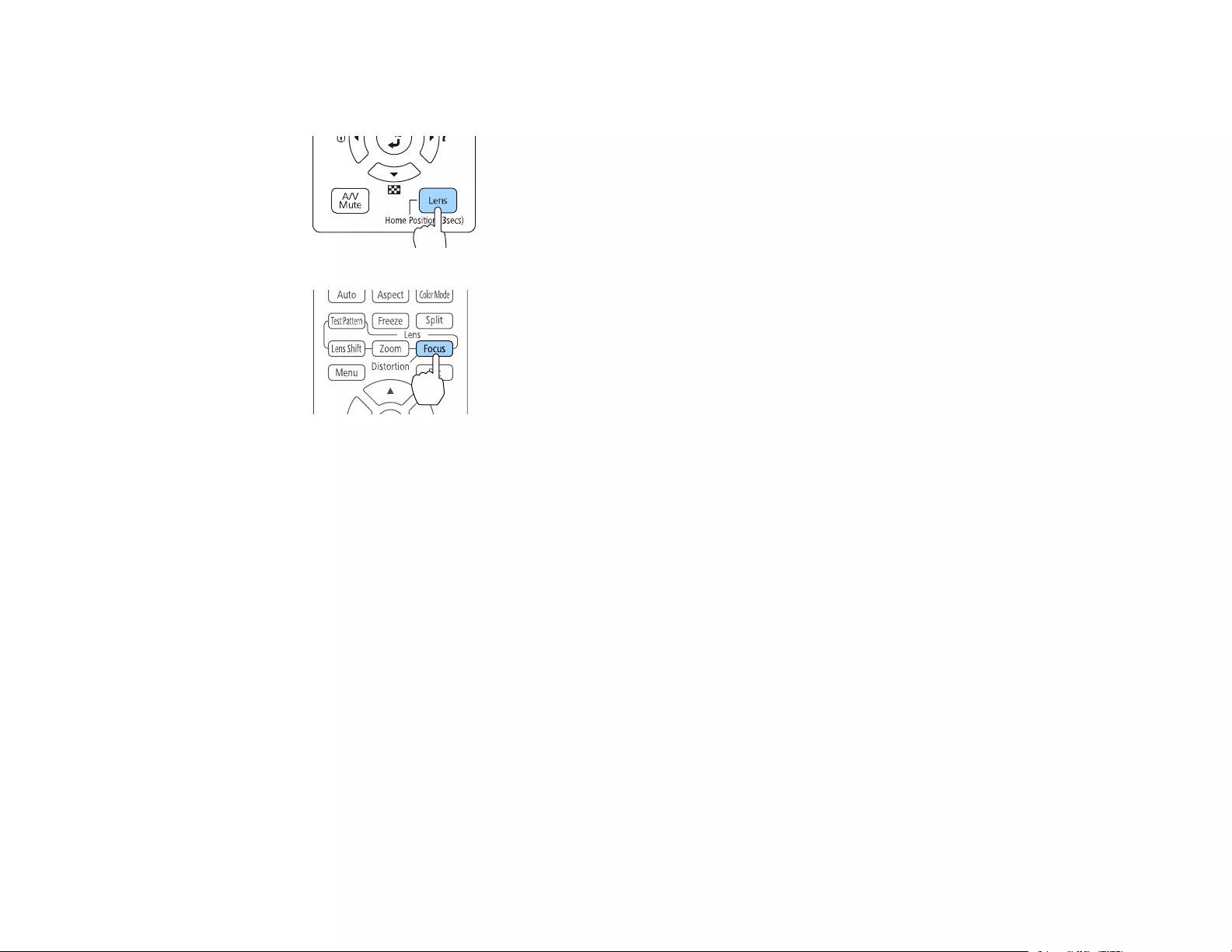
115
2. Press the Lens button on the control panel repeatedly until the focus adjustment screen appears, or
press the Focus button on the remote control.
3. Press the Esc button when finished.
Focusing the Image When Using an Optional Short Throw Lens
Parent topic: Using Basic Projector Features
Focusing the Image When Using an Optional Short Throw Lens
If you installed an optional short throw lens (ELPLX01S, ELPLX01WS, ELPLX02S, ELPLX02WS,
ELPLU03S, or ELPLU04), you may need to first focus on the center of your screen and then correct any
distortion in the surrounding area.
1. Turn on the projector and display an image.
2. Press the Focus button on the remote control or press the Lens button on the control panel
repeatedly until the focus adjustment screen appears.
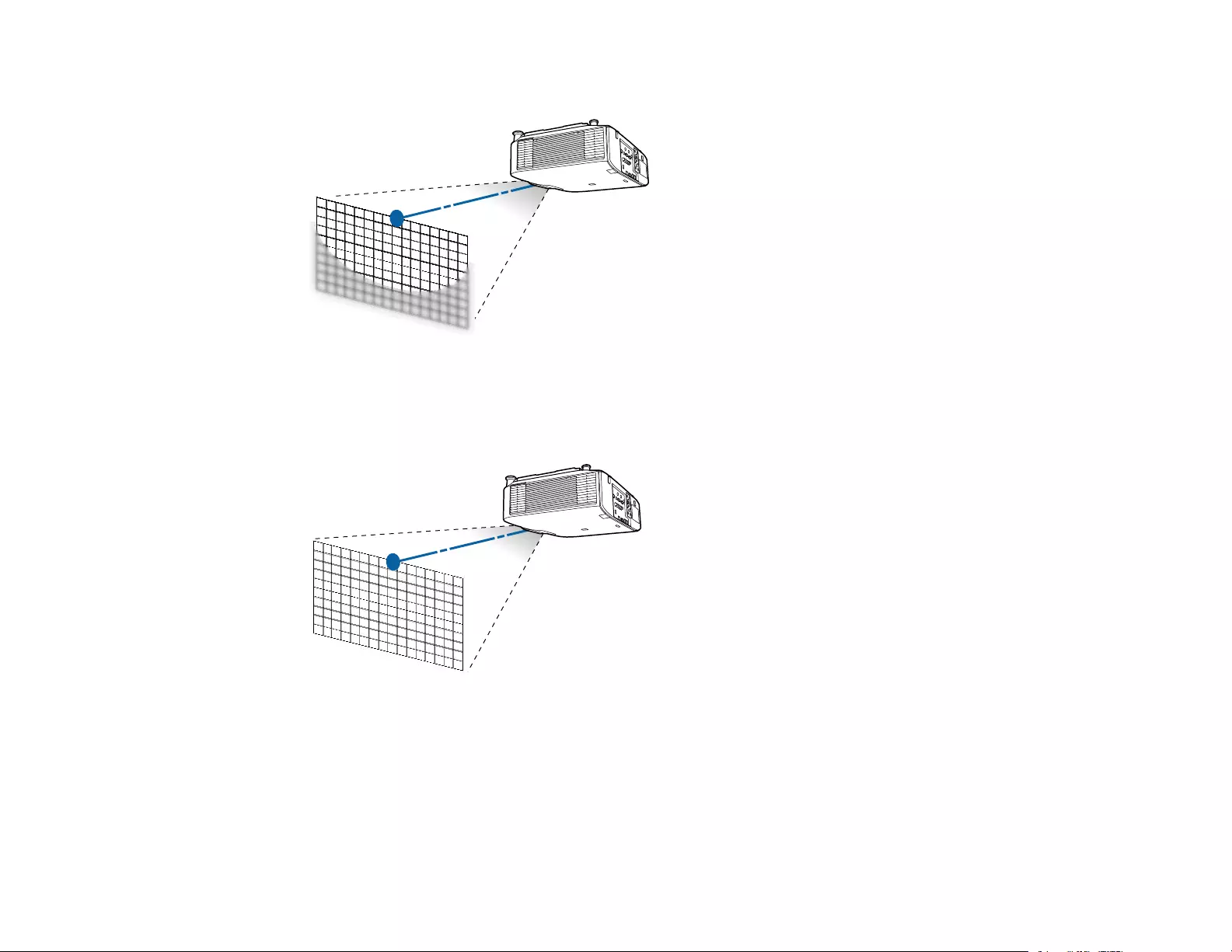
116
3. Press the left or right arrow buttons until the center of the image is focused.
4. Press the Focus button on the remote control or press the Lens button on the control panel
repeatedly until the distortion adjustment screen appears.
5. Press the left or right arrow buttons until the edges of the image are also focused.
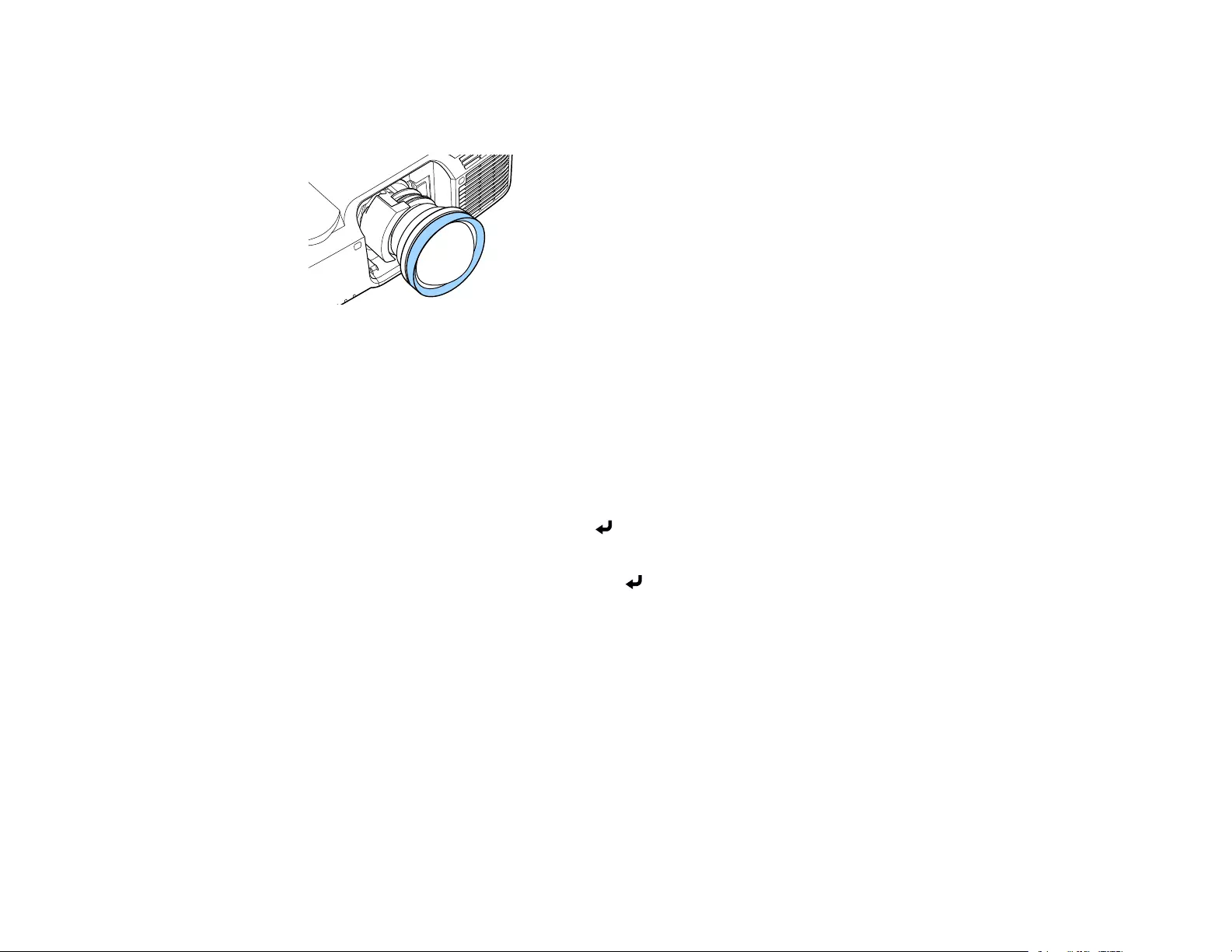
117
Note: If you installed the optional ELPLU02 short throw lens and you see a message prompting you
to manually adjust the image distortion, manually rotate the distortion ring counterclockwise. Adjust
the focus and then rotate the distortion ring again to correct image distortion.
Parent topic: Focusing the Image Using the Focus Buttons
Setting the Lens Type
If you installed one of the following lenses, you need to select the model number for the lens: ELPLS04,
ELPLU02, ELPLR04, ELPLW04, ELPLM06, ELPLM07, or ELPLL07.
1. Turn on the projector and display an image.
2. Press the Menu button.
3. Select the Extended menu and press Enter.
4. Select Operation >Advanced >Lens Type.
5. Select your lens model number and press Enter.
6. Press the Menu button to exit.
Parent topic: Using Basic Projector Features
Setting the Screen Type
You can use the Screen Type setting to match the aspect ratio of the displayed image to the screen you
are using.
Note: The Screen Type setting is not supported by the Message Broadcasting feature in the Epson
Projector Management software.
1. Turn on the projector and display an image.
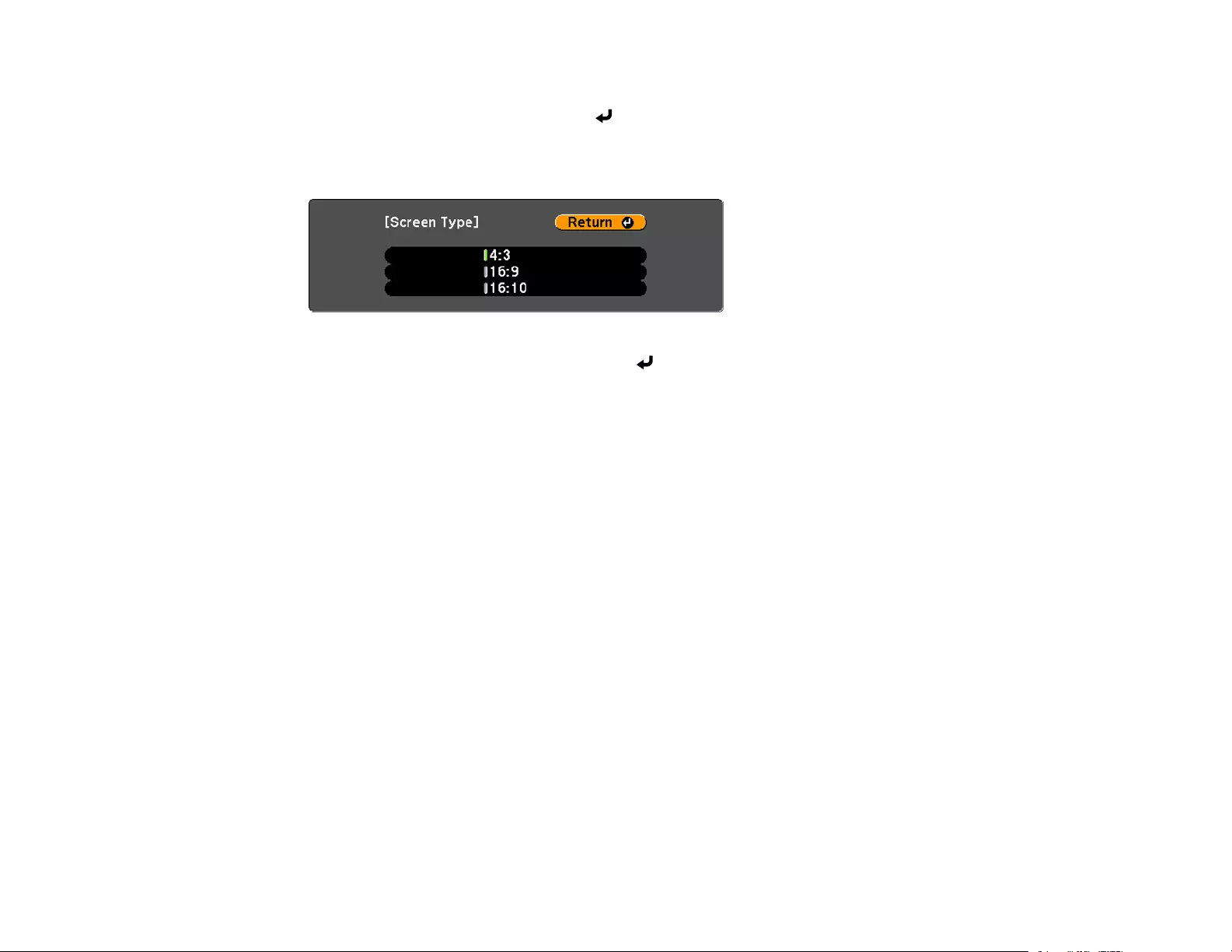
118
2. Press the Menu button.
3. Select the Extended menu and press Enter.
4. Select Display >Screen >Screen Type.
You see this screen:
5. Select your screen's aspect ratio and press Enter.
6. Press the Menu button to exit.
7. Adjust the aspect ratio for the projected image, if necessary.
Parent topic: Using Basic Projector Features
Related concepts
Image Aspect Ratio
Adjusting the Image Position Using Lens Shift
If you cannot install the projector directly in front of the screen, you can adjust the position of the
projected image using the lens shift feature.
Note: Wait 20 minutes after turning on the projector before setting the focus, zoom, and lens shift for
maximum accuracy.
1. Turn on the projector and display an image.
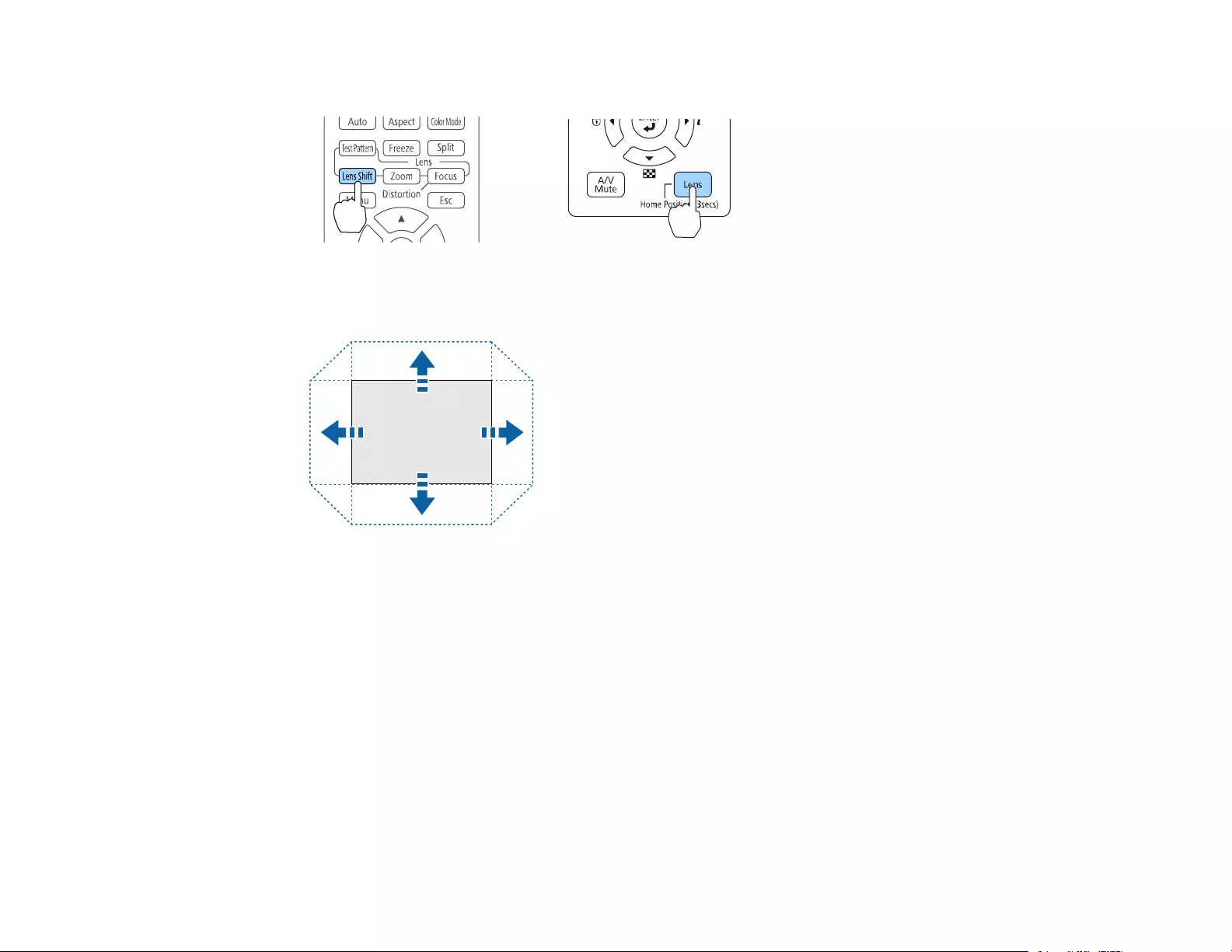
119
2. Press the Lens Shift button on the remote control or the Lens button on the control panel.
3. Press the arrow buttons on the remote control or the control panel to adjust the position of the
projected image as necessary.
4. When you are finished, press the Esc button on the control panel or remote control.
Note: When adjusting the image height, position the image lower than where you want it to be and then
move it up. This will help prevent the image from moving down after adjustment. The image is clearest
when the lens is at the home position. To move the lens to the home position, press and hold the Lens
Shift button on the remote control or the Lens button on the control panel for at least three seconds.
Parent topic: Using Basic Projector Features
Adjusting the Image Position Using Screen Position
You can adjust the image position if there are margins between the edge of the image and the projected
screen frame.
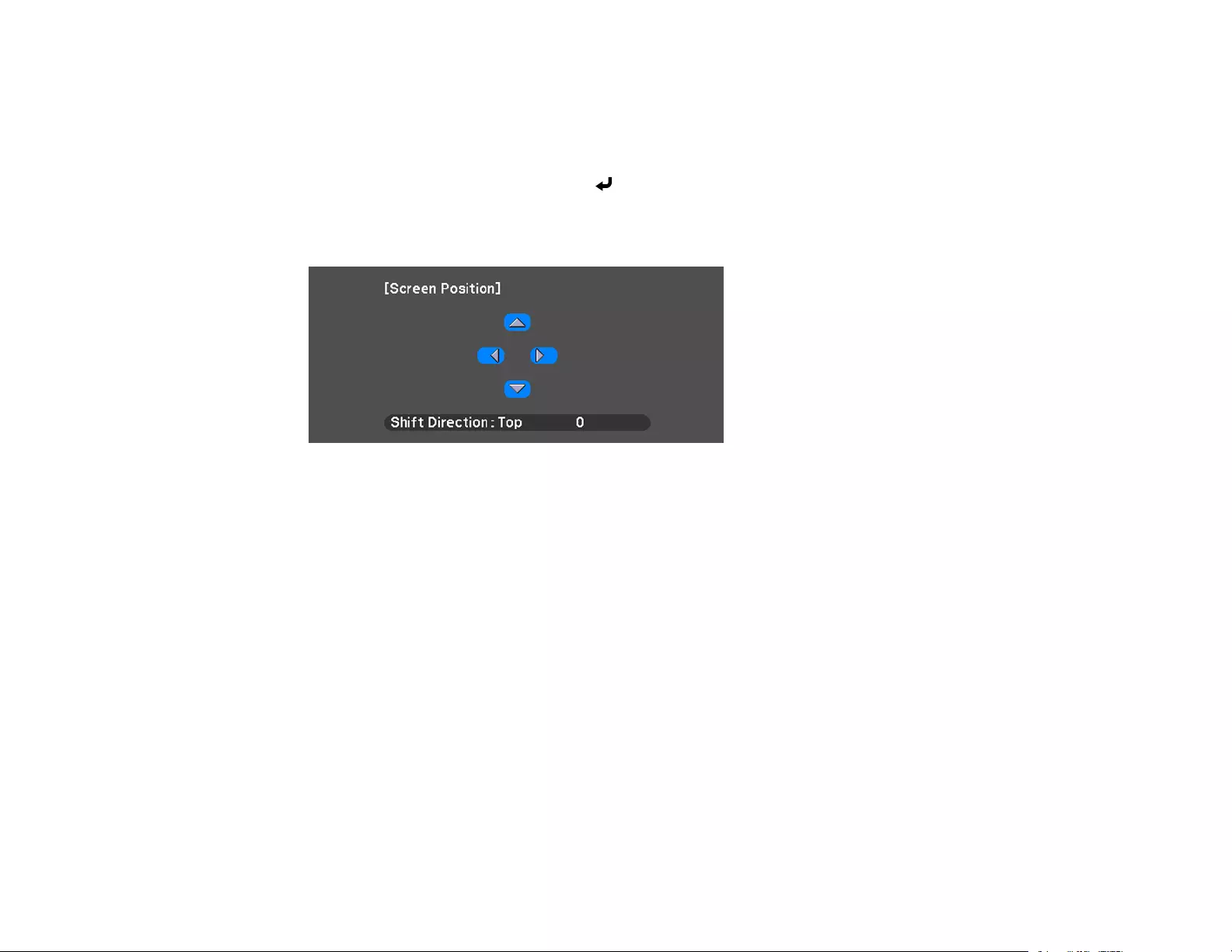
120
Note: You cannot adjust the screen position if the Screen Type setting is set to 16:10.
1. Turn on the projector and display an image.
2. Press the Menu button.
3. Select the Extended menu and press Enter.
4. Select Display >Screen >Screen Position.
5. Use the arrow buttons on the remote control or projector to adjust the position of the image.
6. When you are finished, press the Menu button.
Parent topic: Using Basic Projector Features
Related tasks
Setting the Screen Type
Displaying a Test Pattern
You can display a test pattern to adjust the projected image without connecting a computer or video
device.
Note: The test pattern's shape is determined by the Screen Type setting. Be sure to set the correct
screen type before adjusting with the test pattern.
1. Turn on the projector.
2. Press the Test Pattern button on the remote control or the down arrow button on the control panel.
Note: You can also display a test pattern from the Settings menu using the remote control.
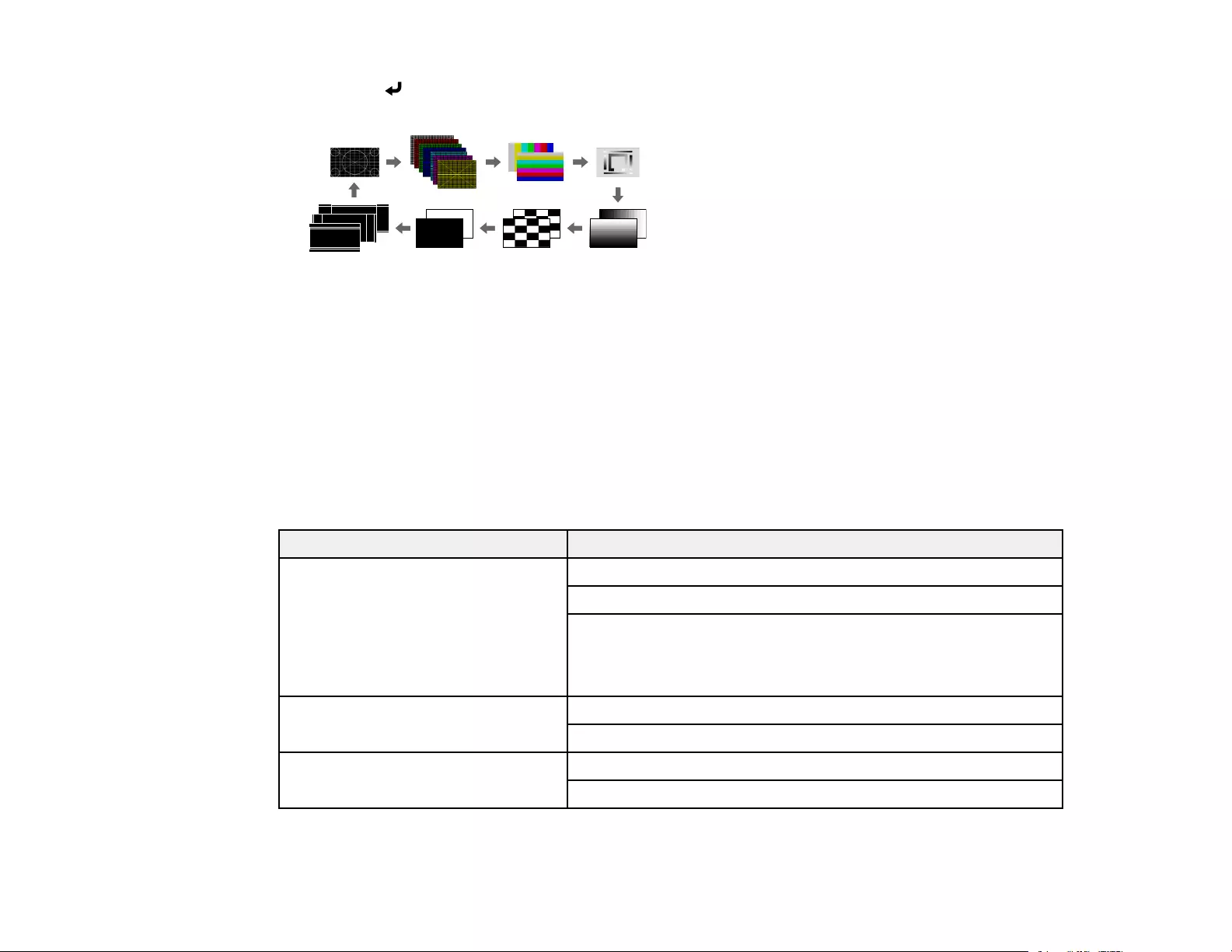
121
3. Press the Enter button or the left or right arrow button on the remote control, or press Enter on
the control panel to cycle through the available test patterns.
4. Adjust the image as necessary.
5. Press the Esc button to clear the test pattern.
Available Test Pattern Image Adjustments
Parent topic: Using Basic Projector Features
Related tasks
Setting the Screen Type
Available Test Pattern Image Adjustments
You can adjust the following settings while the test pattern is displayed.
Menu Settings
Image Color Mode
White Balance
Advanced
•Gamma1
•RGBCMY
Settings Geometry Correction
Brightness Settings
Extended Display2
Multi-Projection3
1Except for custom Gamma settings
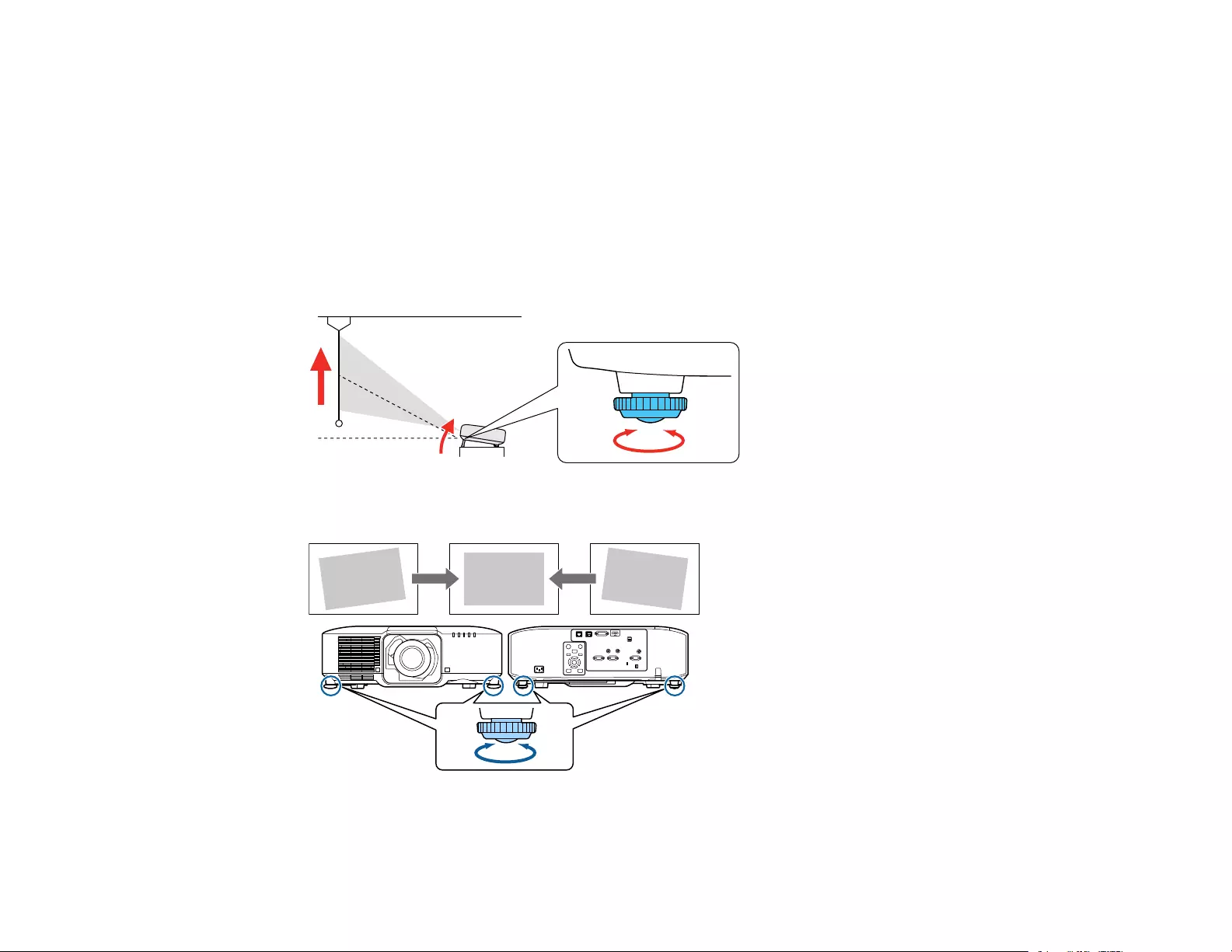
122
2Except for the Screen,Panel Alignment, and Color Uniformity settings
3Except for the Black Level,Scale,Color Uniformity, and Color Adjustment settings
Parent topic: Displaying a Test Pattern
Adjusting the Image Height
If you are projecting from a table or other flat surface, and the image is too high or low, you can adjust
the image height using the projector's adjustable feet.
1. Turn on the projector and display an image.
2. To adjust the image height, rotate the front feet to extend or retract them.
3. If the image is tilted, rotate the front and rear feet to adjust their height.
If the projected image is unevenly rectangular, you need to adjust the image shape.
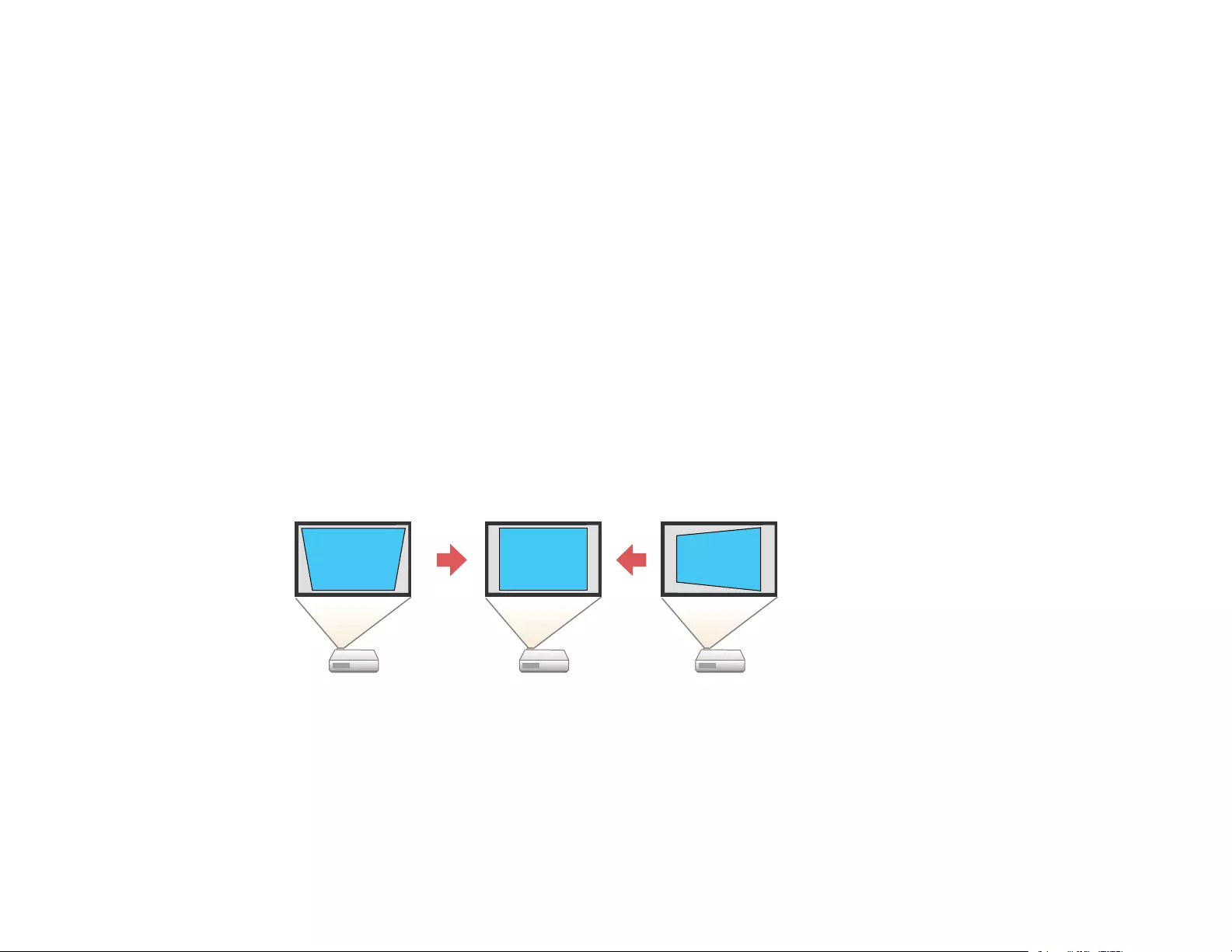
123
Parent topic: Using Basic Projector Features
Related concepts
Image Shape
Image Shape
You can project an evenly rectangular image by placing the projector directly in front of the center of the
screen and keeping it level. If you place the projector at an angle to the screen, or tilted up or down, or off
to the side, you may need to correct the image shape for the best display quality.
Correcting Image Shape with H/V-Keystone
Correcting Image Shape with Quick Corner
Correcting Image Shape with Curved Surface
Correcting Image Shape with Corner Wall
Correcting Image Shape with Point Correction
Parent topic: Using Basic Projector Features
Correcting Image Shape with H/V-Keystone
You can use the projector's H/V-Keystone setting to correct the shape of an image that is unevenly
rectangular on the sides.
Note: You cannot combine H/V-Keystone correction with other image shape correction methods.
1. Turn on the projector and display an image.
Note: You can display a pattern to aid in adjusting the projected image using the Settings menu.
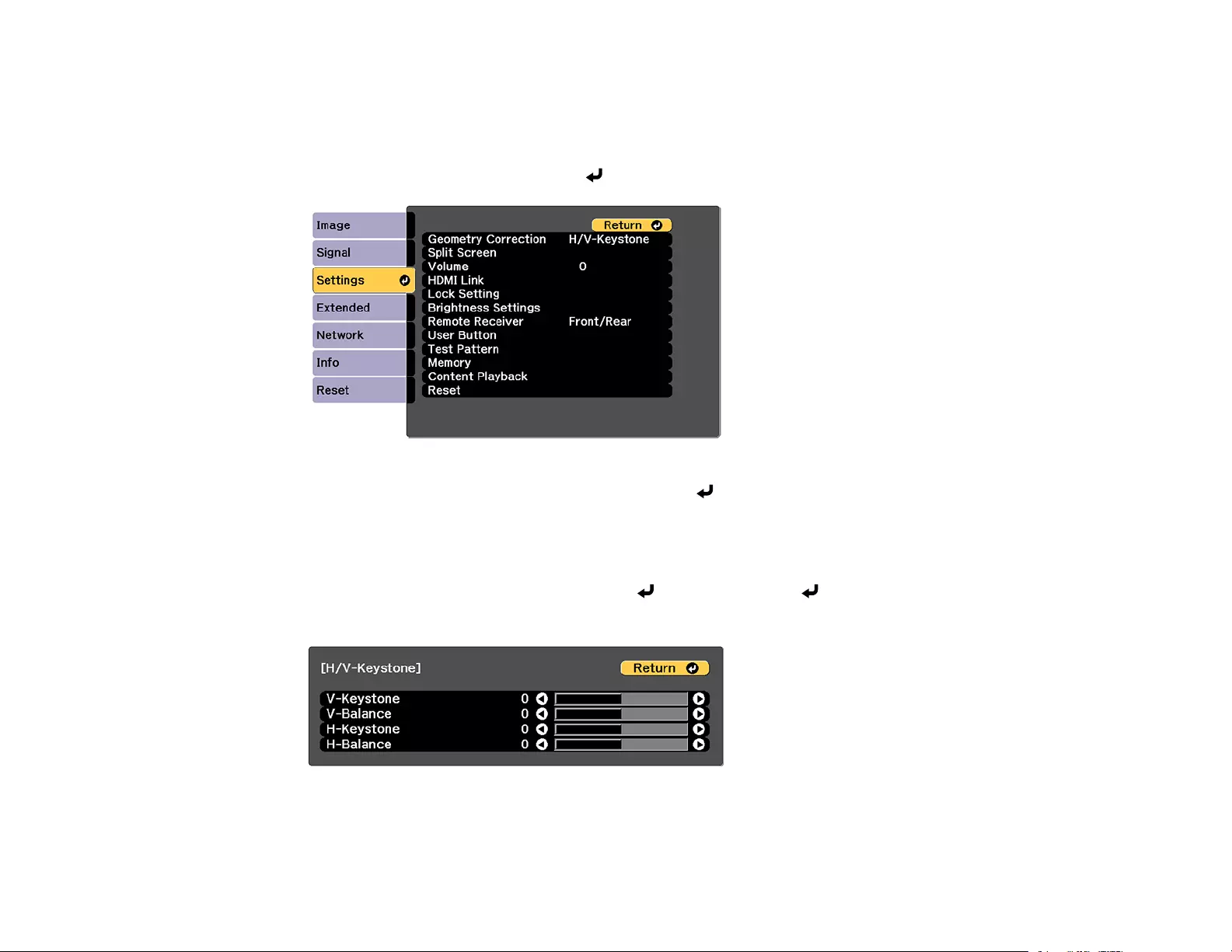
124
Note: You can also display a pattern to aid in adjusting the projected image using the Test Pattern
button on the remote control.
2. Press the Menu button.
3. Select the Settings menu and press Enter.
4. Select the Geometry Correction setting and press Enter.
Note: You can also access the geometric adjustment screen by pressing the Geometry button on
the remote control or the up arrow button on the control panel.
5. Select the H/V-Keystone setting and press Enter. Then press Enter again.
You see the H/V-Keystone adjustment screen:
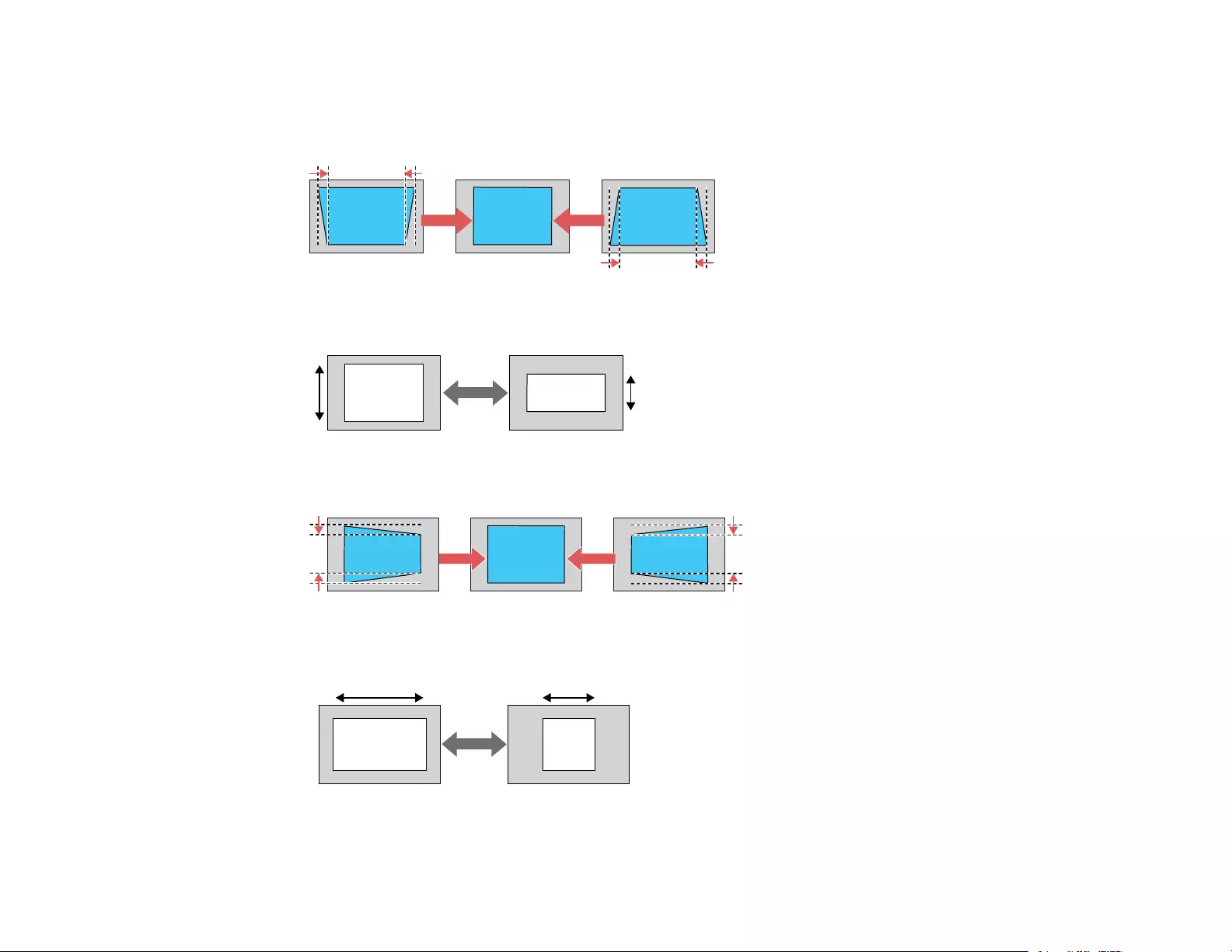
125
6. Use the arrow buttons on the projector or the remote control to select between vertical and
horizontal keystone or balance correction and to adjust the image shape as necessary.
V-Keystone
V-Balance
H-Keystone
H-Balance
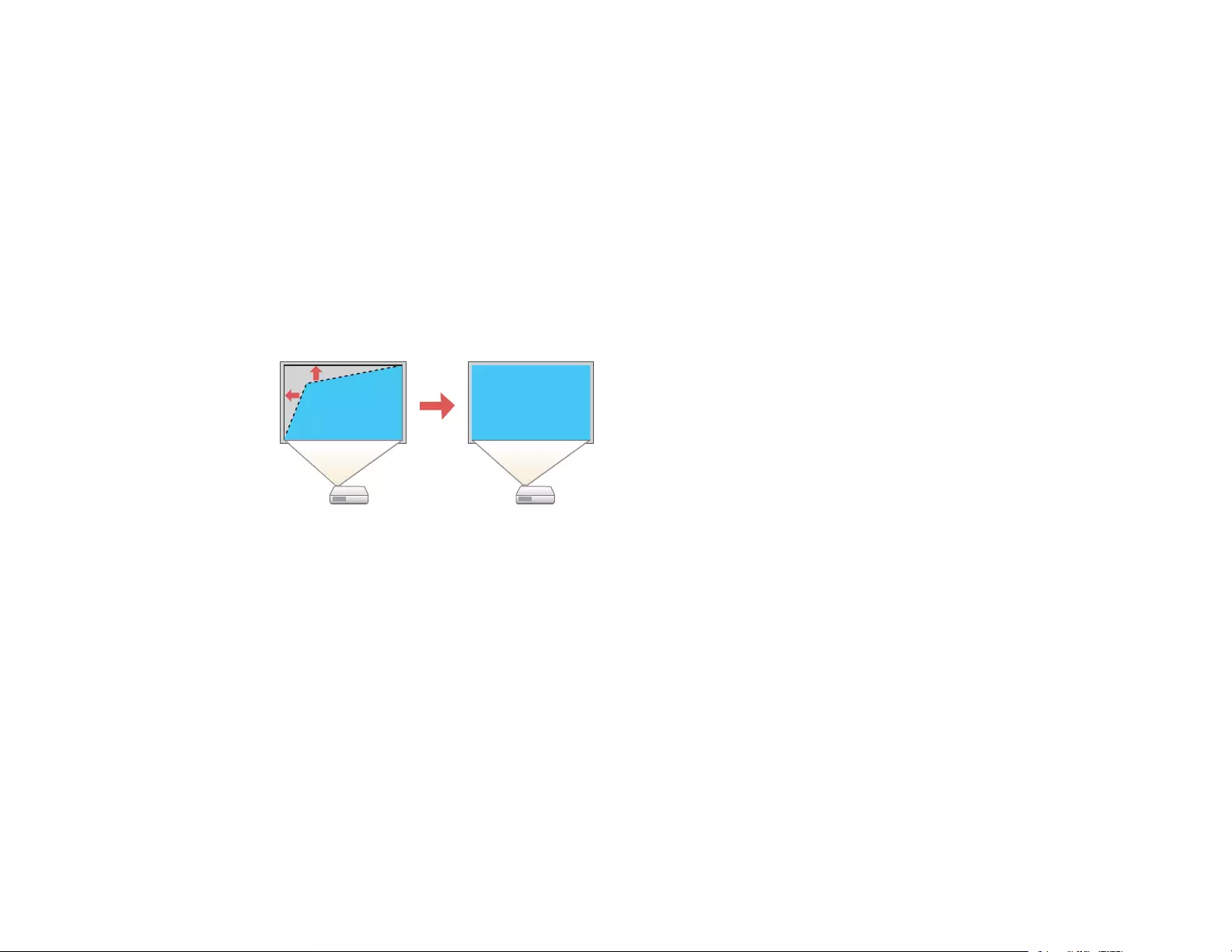
126
7. When you are finished, press Esc.
After correction, your image is slightly smaller.
Parent topic: Image Shape
Related references
Projector Feature Settings - Settings Menu
Related tasks
Displaying a Test Pattern
Correcting Image Shape with Quick Corner
You can use the projector's Quick Corner setting to correct the shape and size of an image that is
unevenly rectangular on all sides.
1. Turn on the projector and display an image.
Note: You can display a pattern to aid in adjusting the projected image using the Settings menu.
Note: You can also display the pattern by pressing the Test Pattern button on the remote control.
2. Press the Menu button.
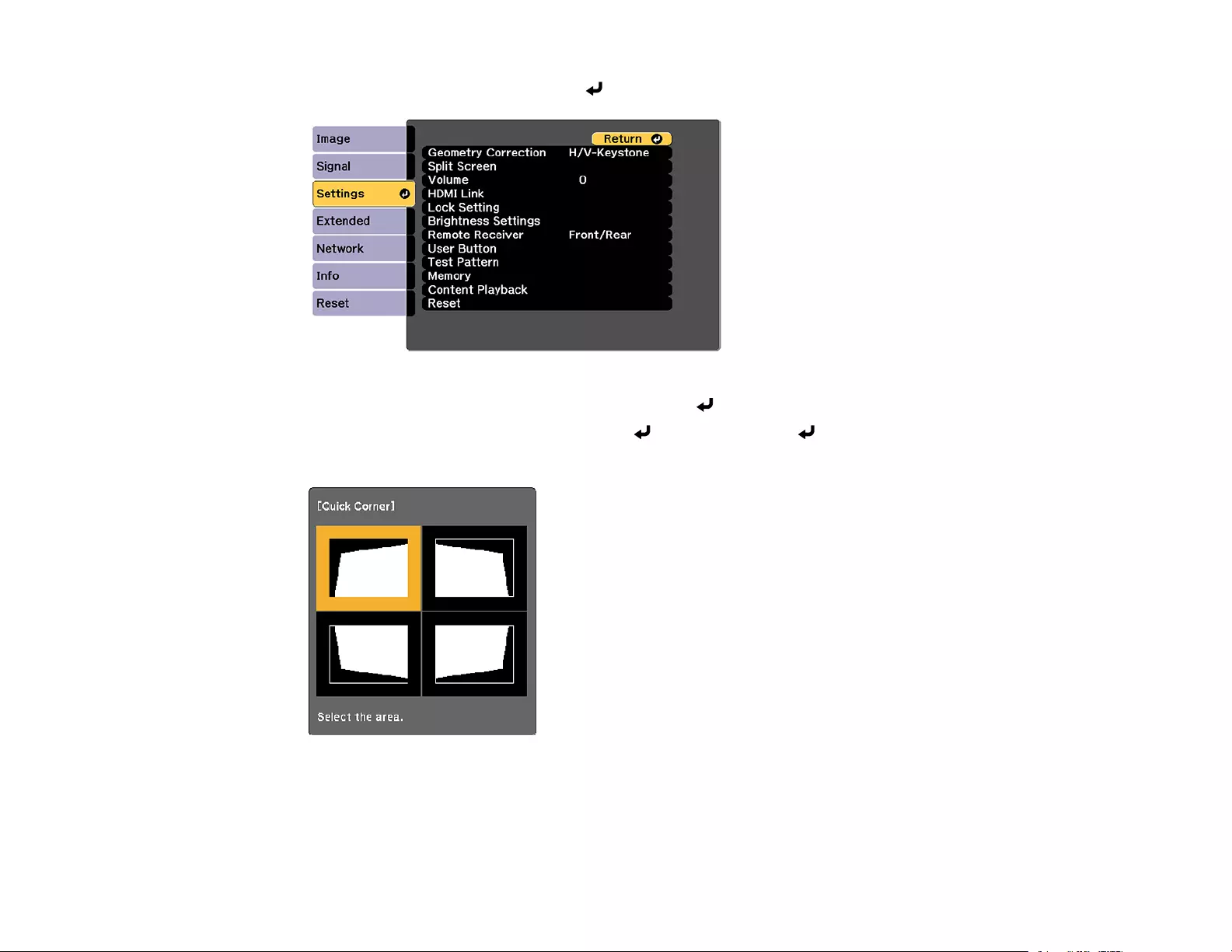
127
3. Select the Settings menu and press Enter.
4. Select the Geometry Correction setting and press Enter.
5. Select the Quick Corner setting and press Enter. Then press Enter again.
You see the Quick Corner adjustment screen:
Note: To reset your adjustments, press and hold the Esc button for at least 2 seconds to display a
reset screen. Then select Yes.
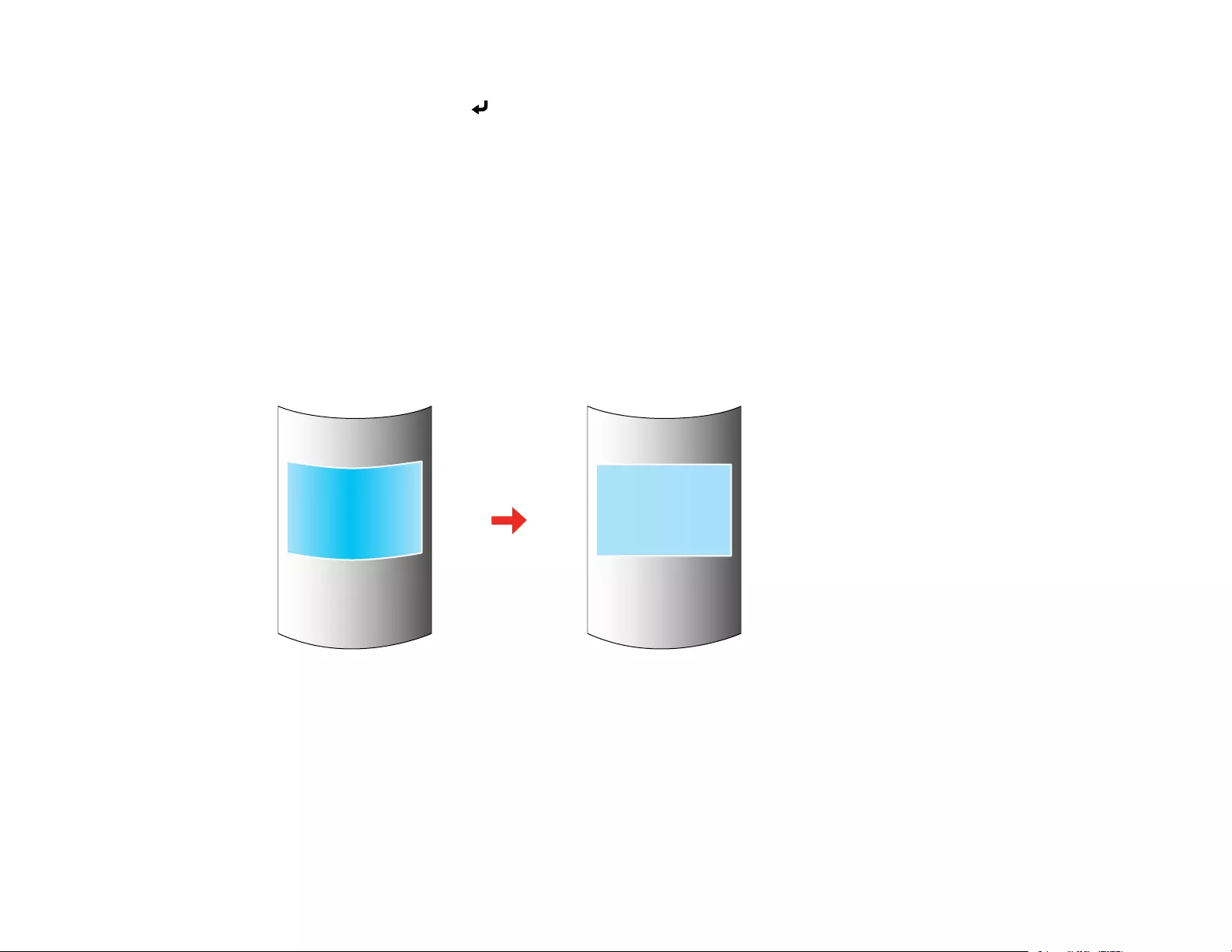
128
6. Use the arrow buttons on the projector or remote control to select the corner of the image you want
to adjust. Then press Enter.
7. Press the arrow buttons to adjust the image shape as necessary.
8. When you are finished, press Esc.
Parent topic: Image Shape
Related references
Projector Feature Settings - Settings Menu
Related tasks
Displaying a Test Pattern
Correcting Image Shape with Curved Surface
You can use the projector's Curved Surface setting to adjust the shape of an image projected on a
curved surface.
Note: For the best results, project from the front of the screen onto a surface with a uniform arc radius
and with the lens in the home position. The image may not be evenly focused throughout even after
performing the steps here. If you see a 4K Enhancement message, select Yes to disable the 4K
Enhancement feature.
1. Turn on the projector and display an image.
Note: You can display a pattern to aid in adjusting the projected image using the Settings menu.
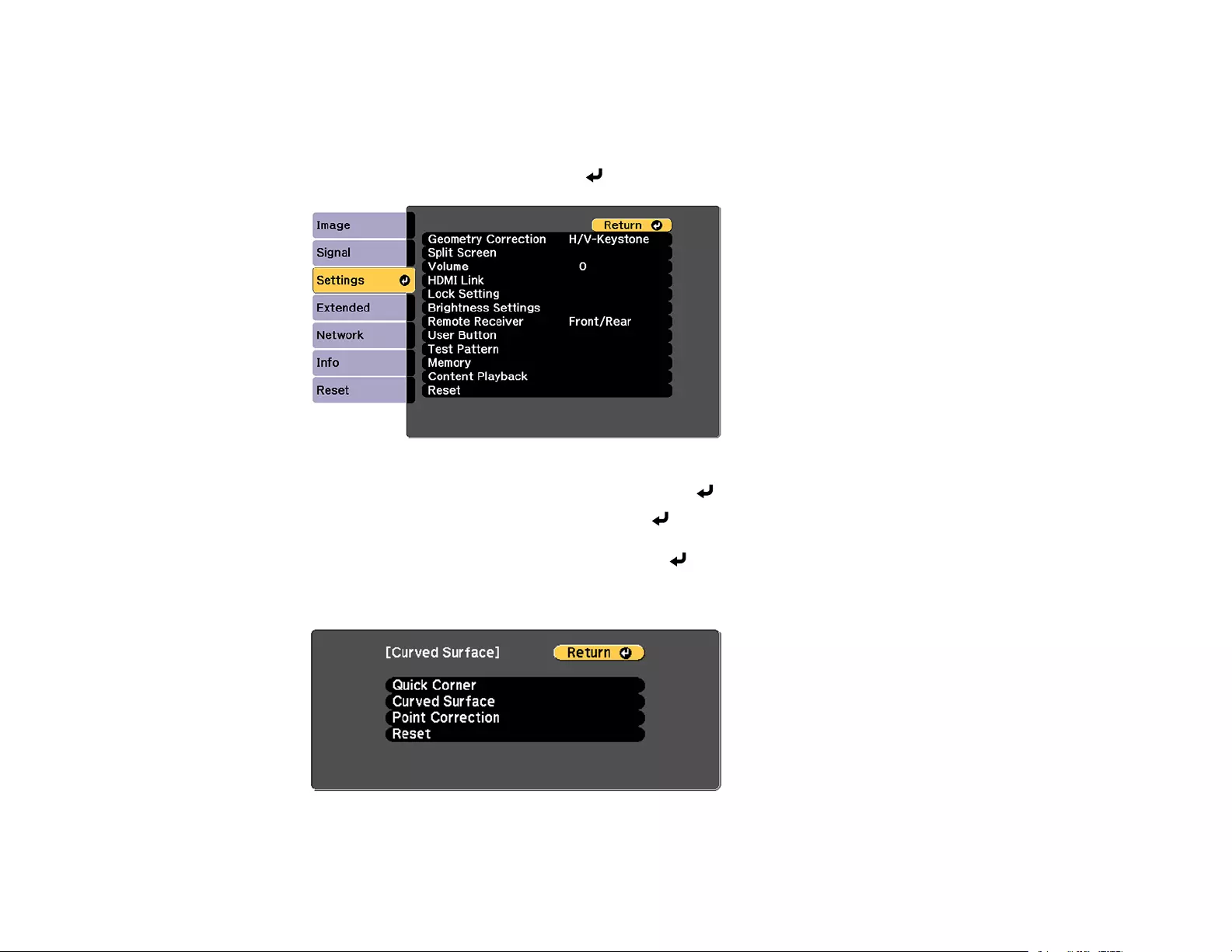
129
Note: You can also display a pattern to aid in adjusting the projected image using the Test Pattern
button on the remote control.
2. Press the Menu button.
3. Select the Settings menu and press Enter.
4. Select the Geometry Correction setting and press Enter.
5. Select the Curved Surface setting and press Enter.
Note: If you see a confirmation message, press Enter.
You see this screen:
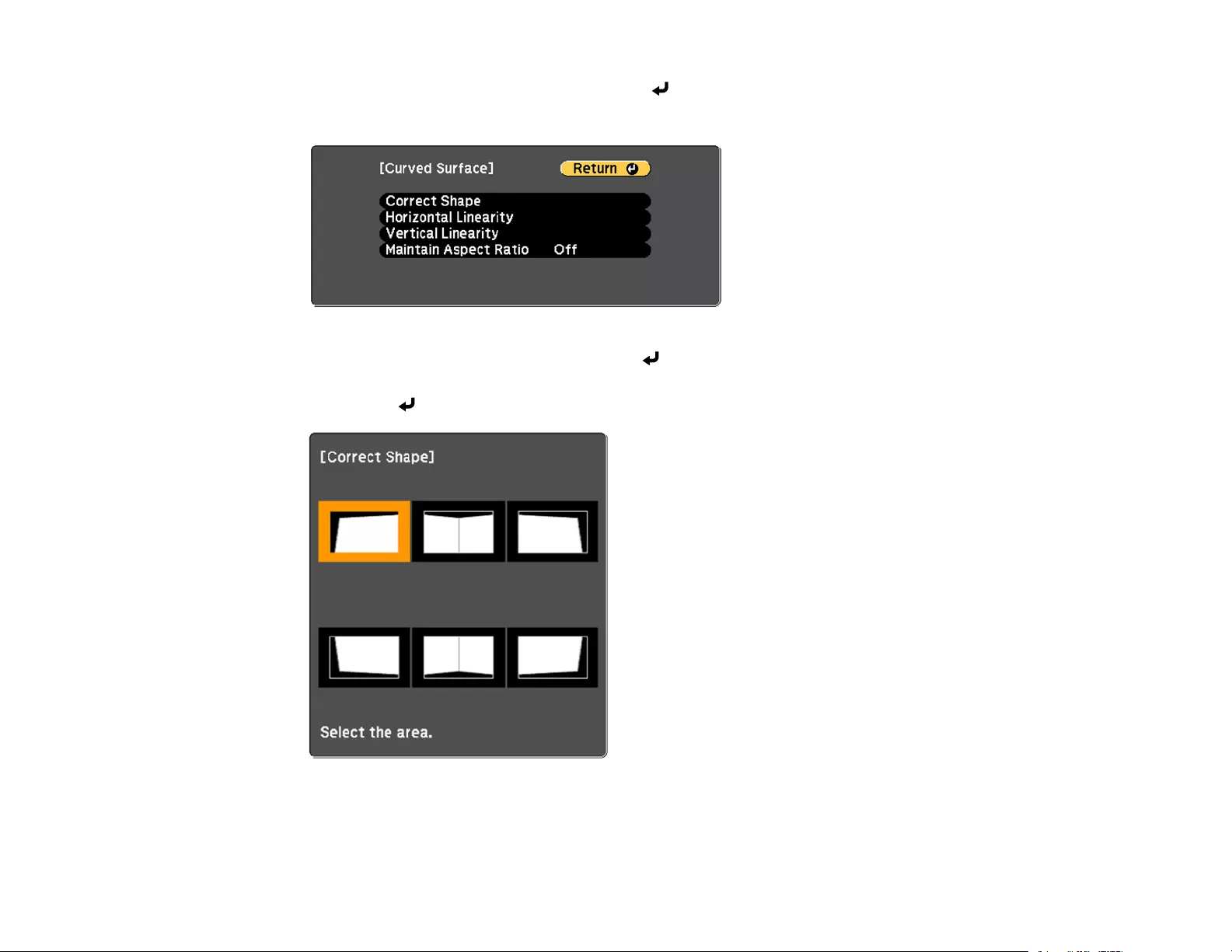
130
6. Select the Curved Surface setting and press Enter.
You see this screen:
7. Select the Correct Shape setting and press Enter.
8. Use the arrow buttons on the projector or the remote control to select the area you want to adjust.
Then press Enter.
Note: To reset your adjustments, press and hold the Esc button for at least 2 seconds to display a
reset screen. Then select Yes.
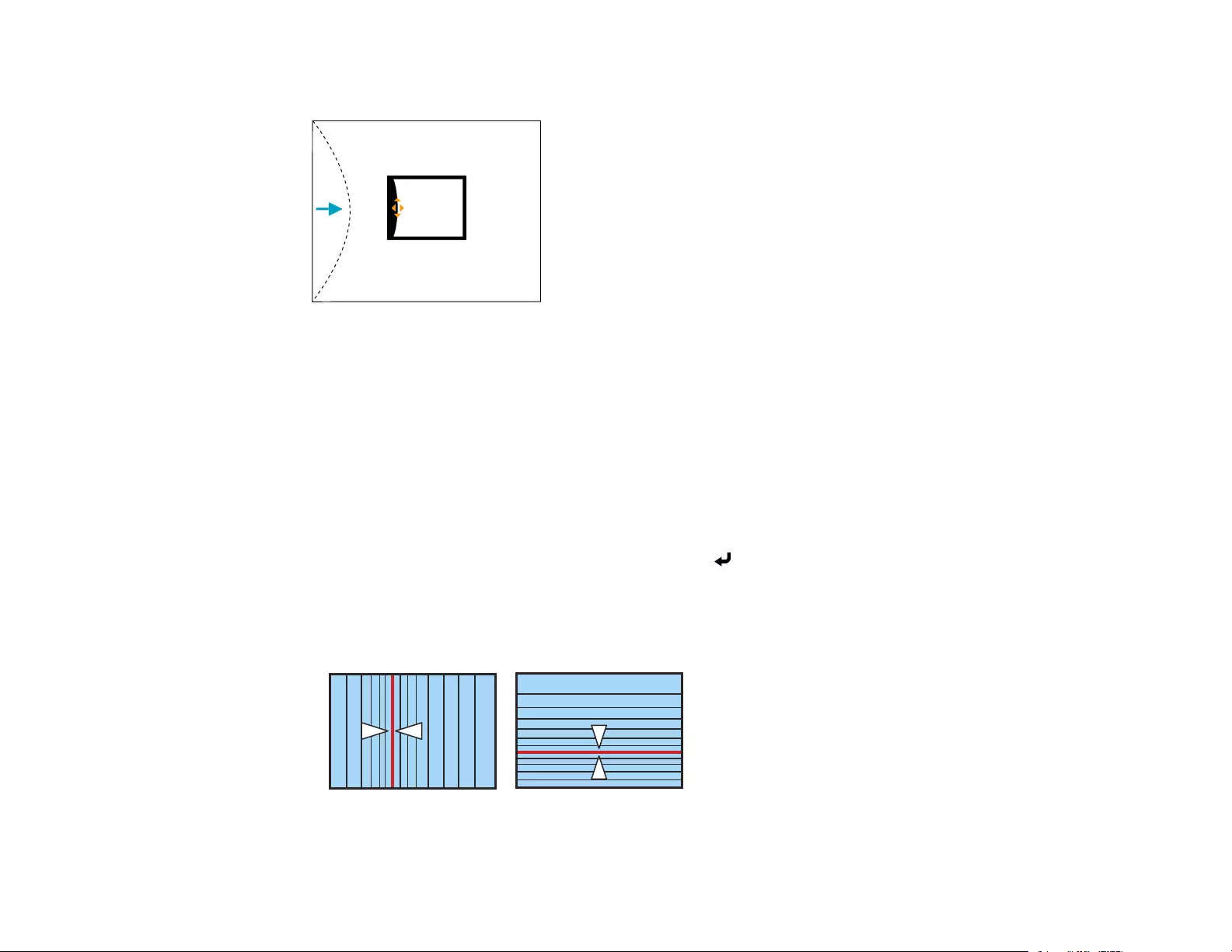
131
9. Use the arrow buttons on the projector to adjust the image shape.
Note: If the adjustment triangle turns gray, you cannot adjust the shape any further in that direction.
10. Press the Esc button to return to the Curved Surface menu screen.
11. Repeat the previous three steps as necessary to adjust other image areas.
If the image expands or contracts, continue with the next step to adjust the linearity.
12. Select one of the following from the Curved Surface menu screen:
•Horizontal Linearity: Adjusts horizontal expansion or contraction.
•Vertical Linearity: Adjusts vertical expansion or contraction.
13. Select a displayed line to use as a baseline and press Enter.
The selected baseline flashes orange and white.
14. Adjust the linearity by doing one of the following:
• Press the left arrow button to contract the distance between the lines closest to the baseline.
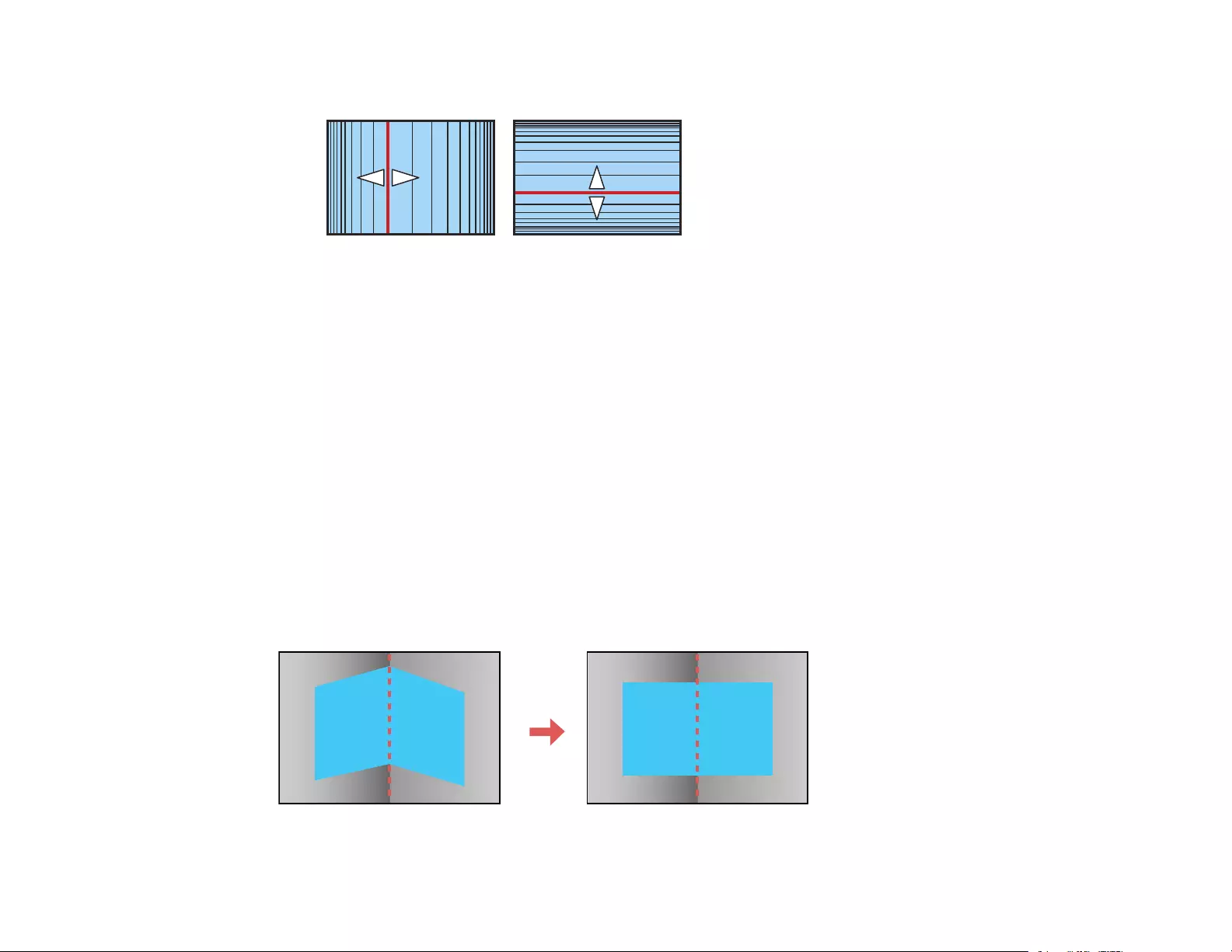
132
• Press the right arrow button to expand the distance between the lines closest to the baseline.
15. When you are finished, press the Menu button.
Note: If necessary, you can adjust the image tilt using the Quick Corner setting, then fine-tune your
adjustments using the Point Correction setting.
Parent topic: Image Shape
Related references
Projector Feature Settings - Settings Menu
Related tasks
Displaying a Test Pattern
Correcting Image Shape with Quick Corner
Correcting Image Shape with Point Correction
Correcting Image Shape with Corner Wall
You can use the projector's Corner Wall setting to adjust the shape of an image projected on a surface
with right angles, such as a rectangular pillar or the corner of a room.
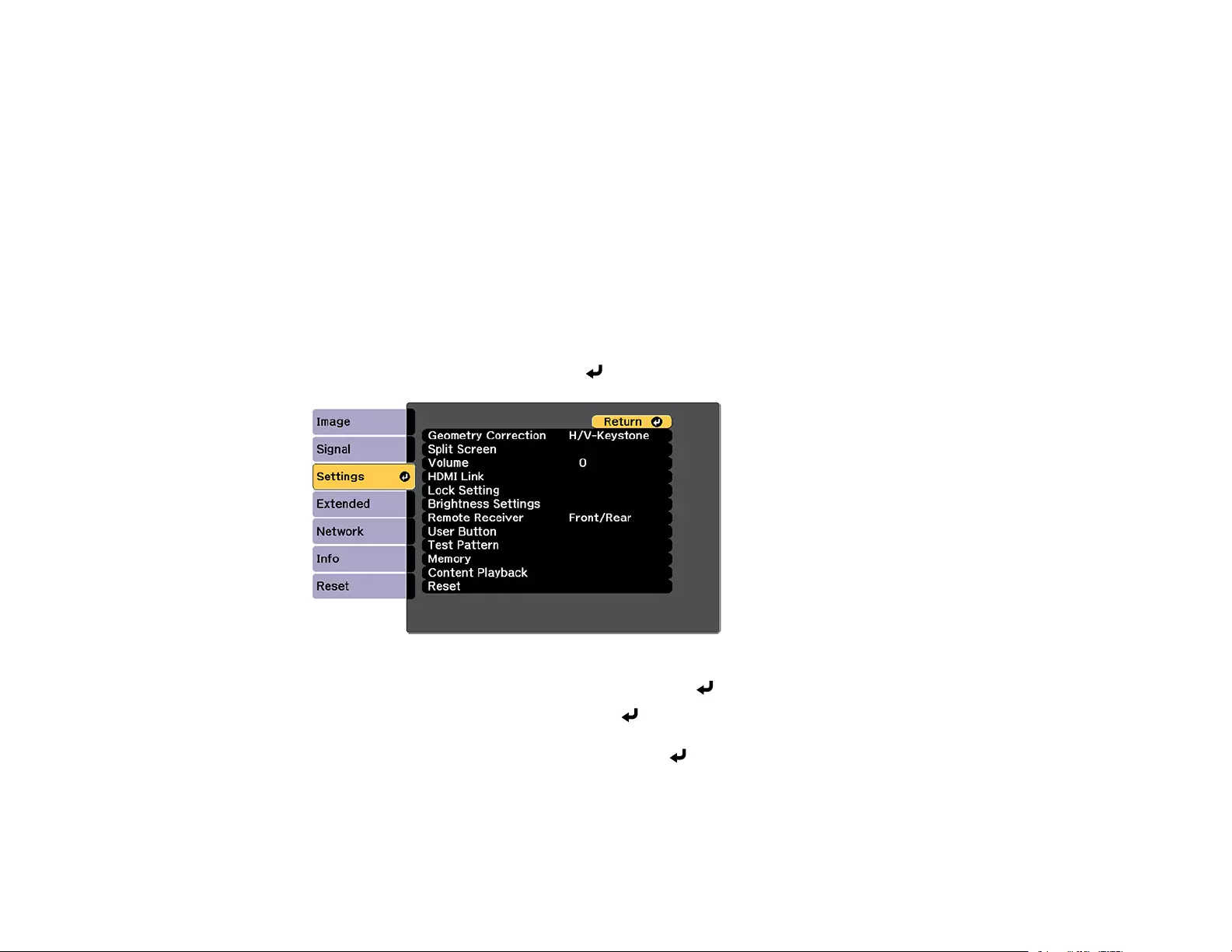
133
Note: For the best results, project from the front of the screen onto a right-angled surface and with the
lens in the home position. The image may not be evenly focused throughout even after performing the
steps here. If you see a 4K Enhancement message, select Yes to disable the 4K Enhancement feature.
Corner Wall is not supported for the ELPLX01/ELPLX01W/ELPLX01S/ELPLX02/ELPLX02S/ELPLX02W
lens.
1. Turn on the projector and display an image.
Note: You can display a pattern to aid in adjusting the projected image using the Settings menu.
Note: You can also display a pattern to aid in adjusting the projected image using the Test Pattern
button on the remote control.
2. Press the Menu button.
3. Select the Settings menu and press Enter.
4. Select the Geometry Correction setting and press Enter.
5. Select the Corner Wall setting and press Enter.
Note: If you see a confirmation message, press Enter.
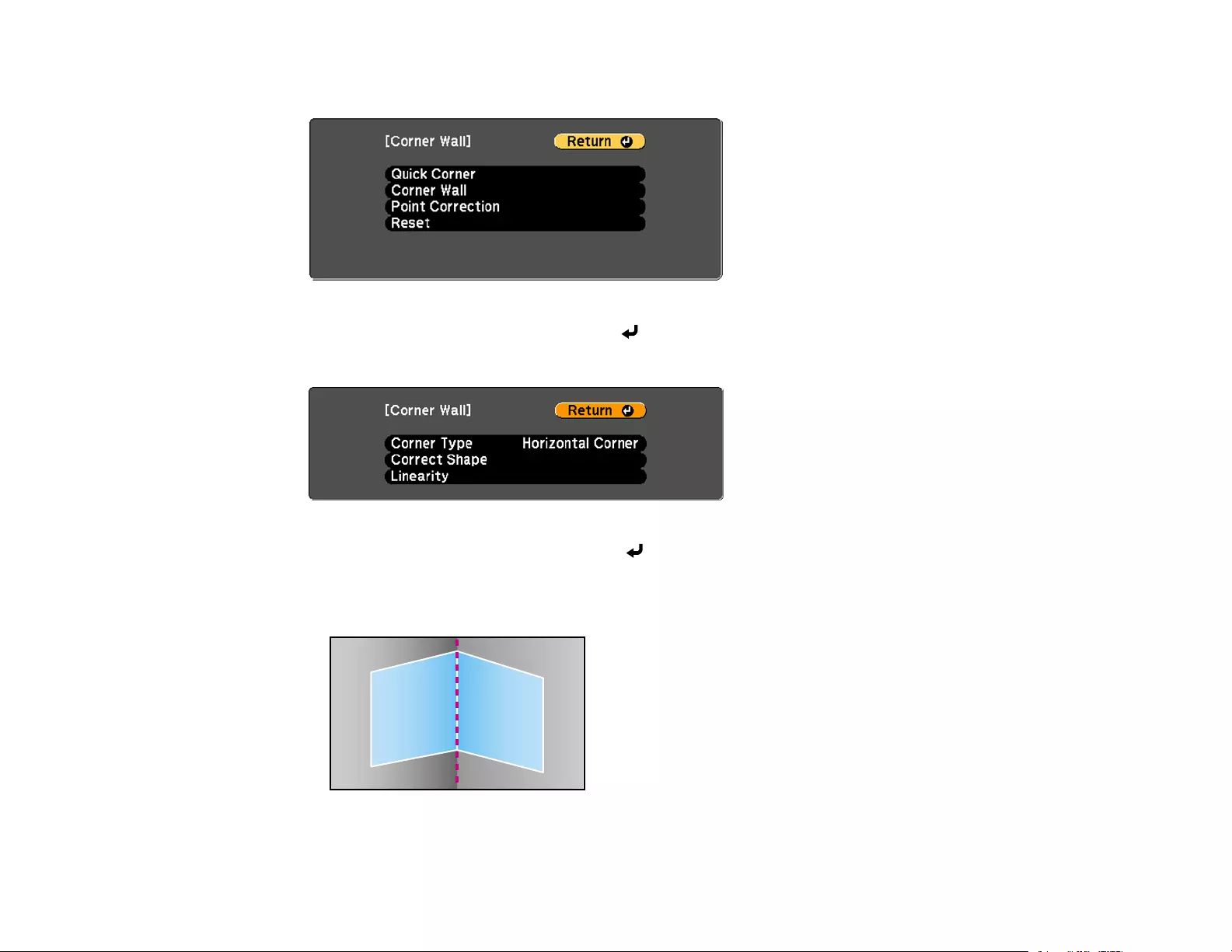
134
You see this screen:
6. Select the Corner Wall setting and press Enter.
You see this screen:
7. Select the Corner Type setting and press Enter.
8. Select one of the following:
•Horizontal Corner when the surfaces line up horizontally
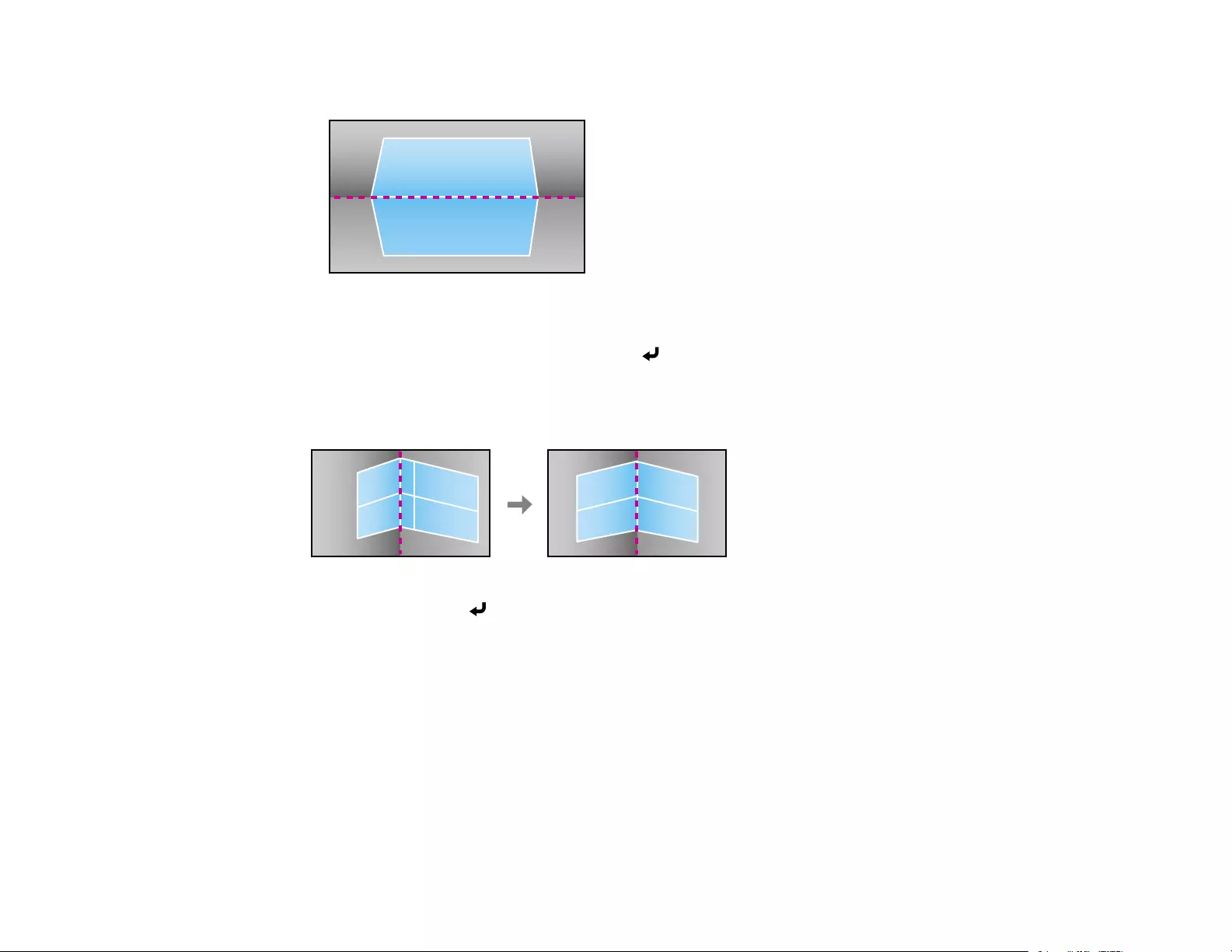
135
•Vertical Corner when the surfaces line up vertically
9. Press the Esc button to return to the Corner Wall menu screen.
10. Select the Correct Shape setting and press Enter.
11. Adjust the projector's position and use lens shift to center the image over the point where the two
surfaces meet. (The rest of these steps show Horizontal Corner as the selected Corner Type but the
steps are the same for Vertical Corner.)
Note: You can press Enter to show or hide the image and grid to check the results.
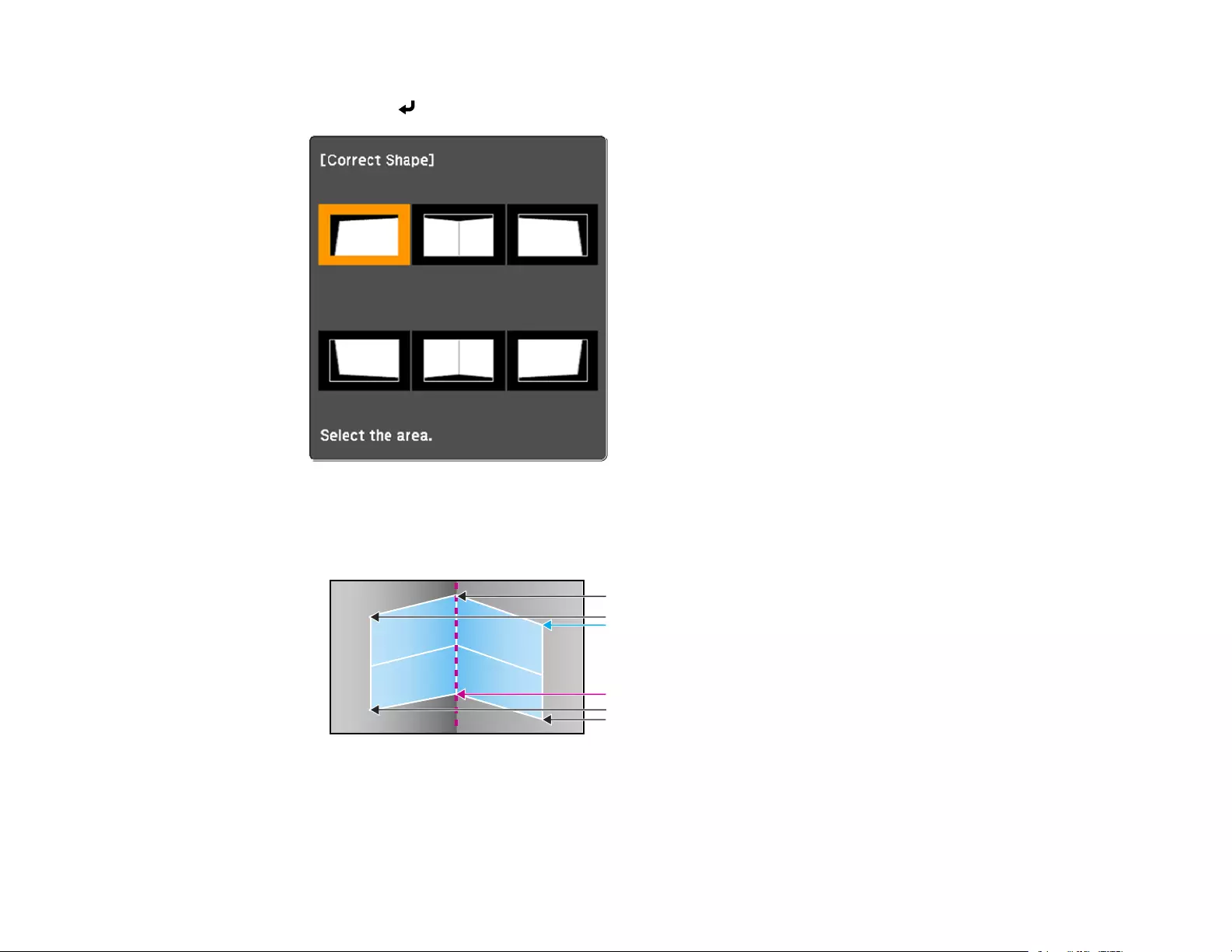
136
12. Press the arrow buttons on the projector or the remote control to select the area you want to adjust.
Then press Enter.
• For horizontal corners, adjust the top area using the lowest point (indicated by the blue arrow) as
your reference. Adjust the lower area using the highest point (indicated by the pink arrow) as your
reference.
• For vertical corners, adjust the left and right areas using the points nearest the center of the image
as your reference points.
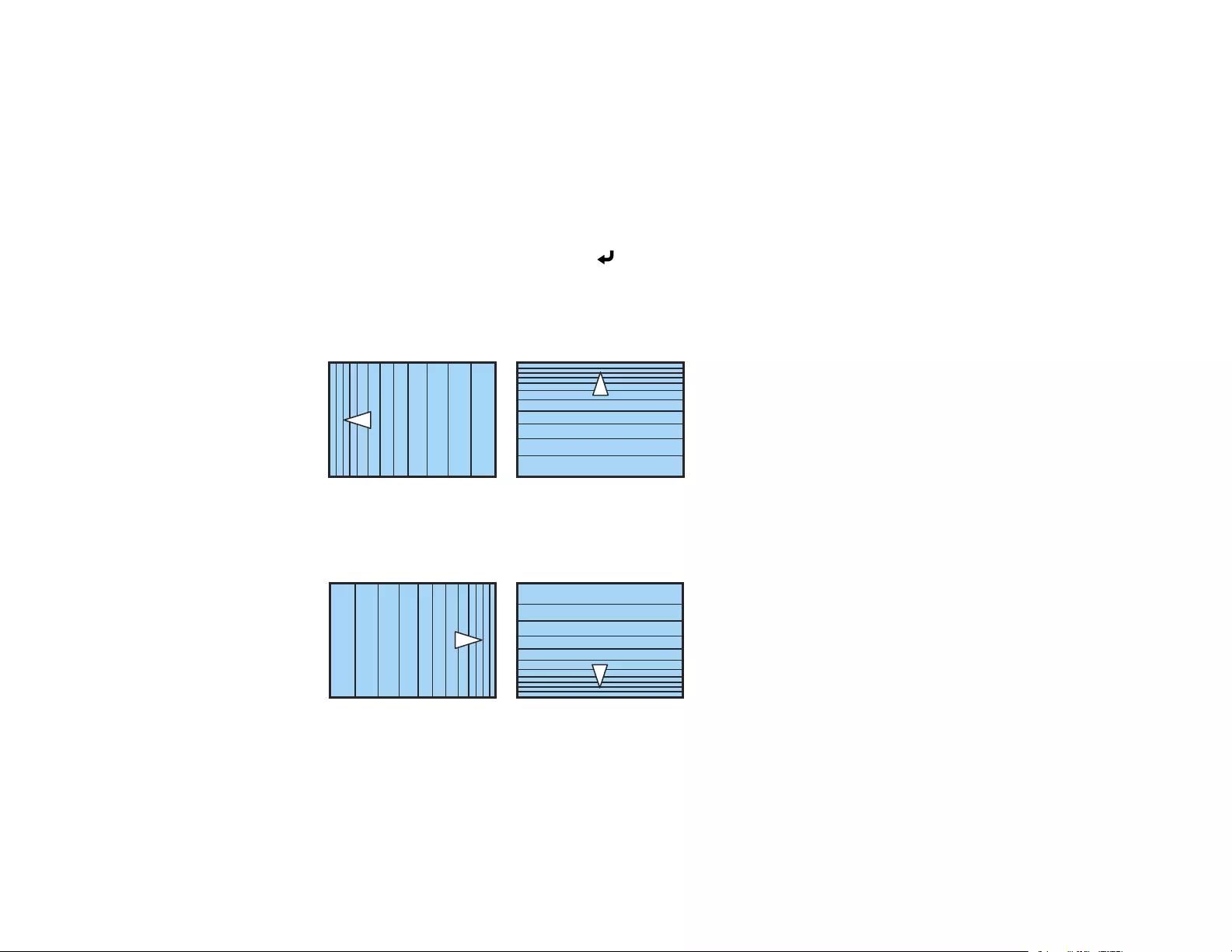
137
Note: To reset your adjustments, press and hold the Esc button for at least 2 seconds to display a
reset screen. Then select Yes.
13. Press and hold the arrow buttons on the projector or remote control to adjust the image shape.
14. Repeat the previous two steps as necessary to adjust other image areas.
If the image expands or contracts, continue with the next step to adjust the linearity.
15. Press the Esc button to return to the Corner Wall screen.
16. Select the Linearity setting and press Enter.
17. Adjust the linearity by doing the following as necessary:
• Press and hold the left arrow button to contract the distance between the lines closest to the left or
top of the image.
• Press and hold the right arrow button to contract the distance between the lines closest to the right
or bottom of the image.
18. When you are finished, press the Menu button.
Note: If necessary, you can adjust the image tilt using the Quick Corner setting, then fine-tune your
adjustments using the Point Correction setting.
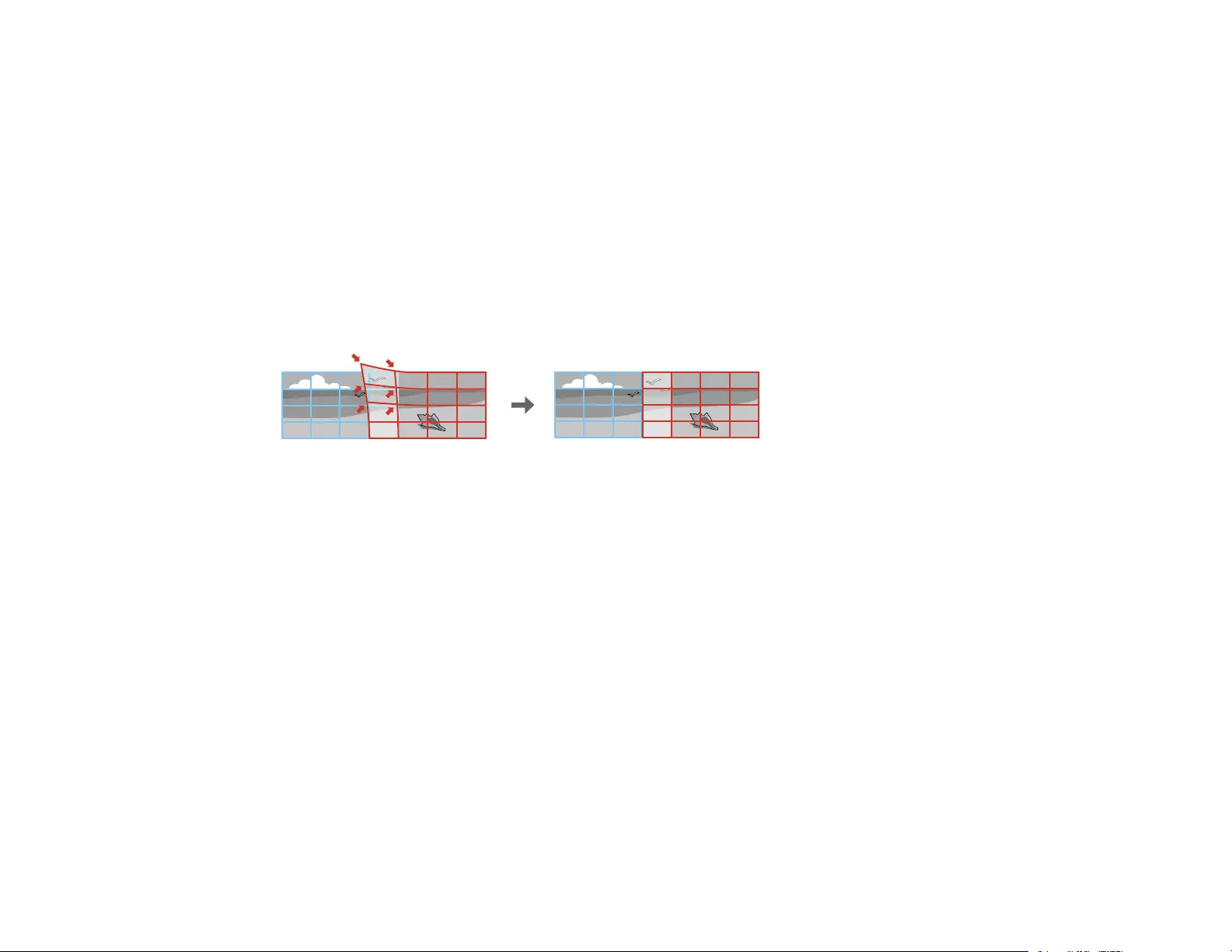
138
Parent topic: Image Shape
Related references
Projector Feature Settings - Settings Menu
Related tasks
Displaying a Test Pattern
Correcting Image Shape with Quick Corner
Correcting Image Shape with Point Correction
Correcting Image Shape with Point Correction
You can use the projector's Point Correction feature to fine-tune the image shape using points on a grid.
This is useful for adjusting overlapping areas in multiple projected images that do not line up correctly.
Note: You can move the points on the grid between 0.5 to 600 pixels. If you see a 4K Enhancement
message, select Yes to disable the 4K Enhancement feature.
1. Turn on the projector and display an image.
Note: You can display a pattern to aid in adjusting the projected image using the Settings menu.
Note: You can also display a pattern to aid in adjusting the projected image using the Test Pattern
button on the remote control.
2. Press the Menu button.
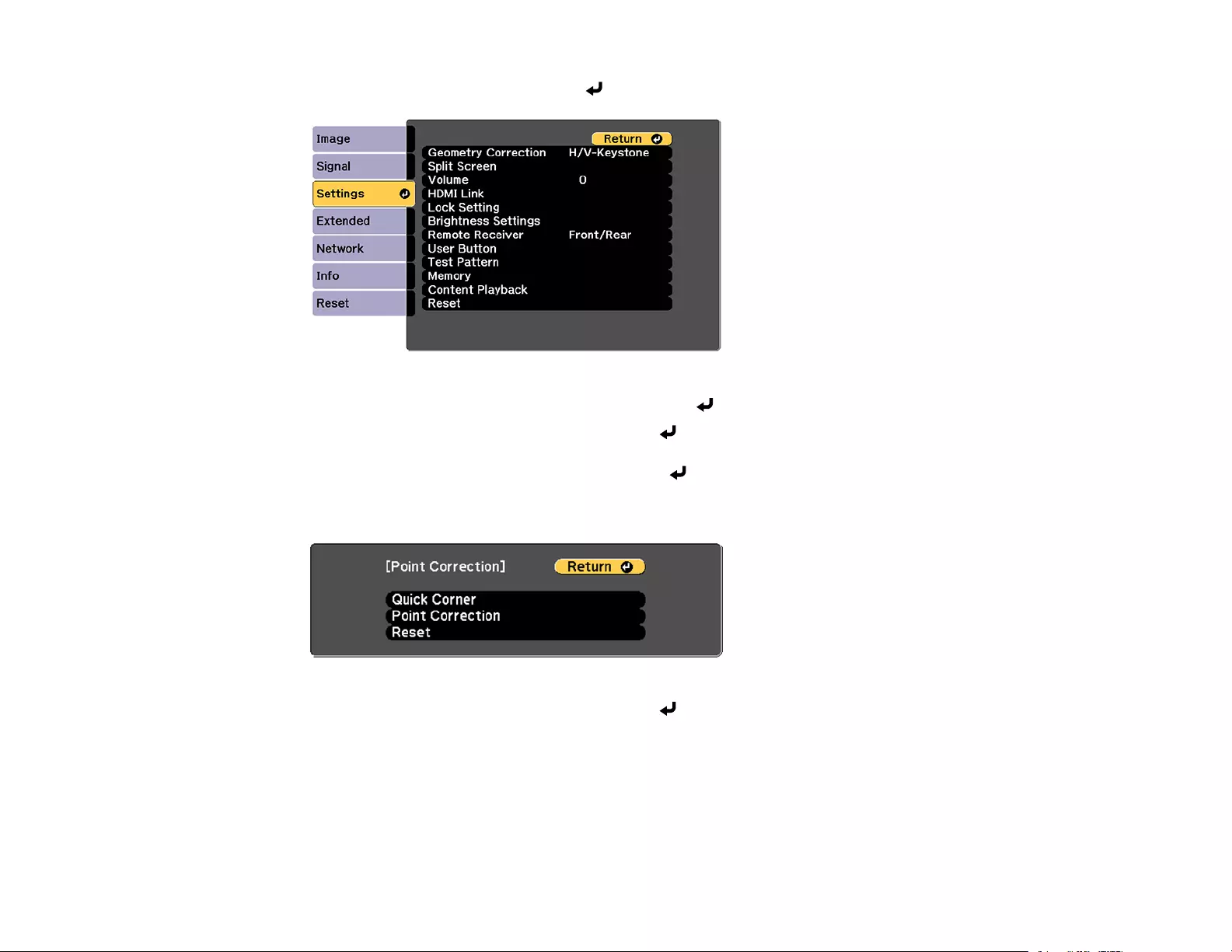
139
3. Select the Settings menu and press Enter.
4. Select the Geometry Correction setting and press Enter.
5. Select the Point Correction setting and press Enter.
Note: If you see a confirmation message, press Enter.
You see this screen:
6. Select the Point Correction setting and press Enter.
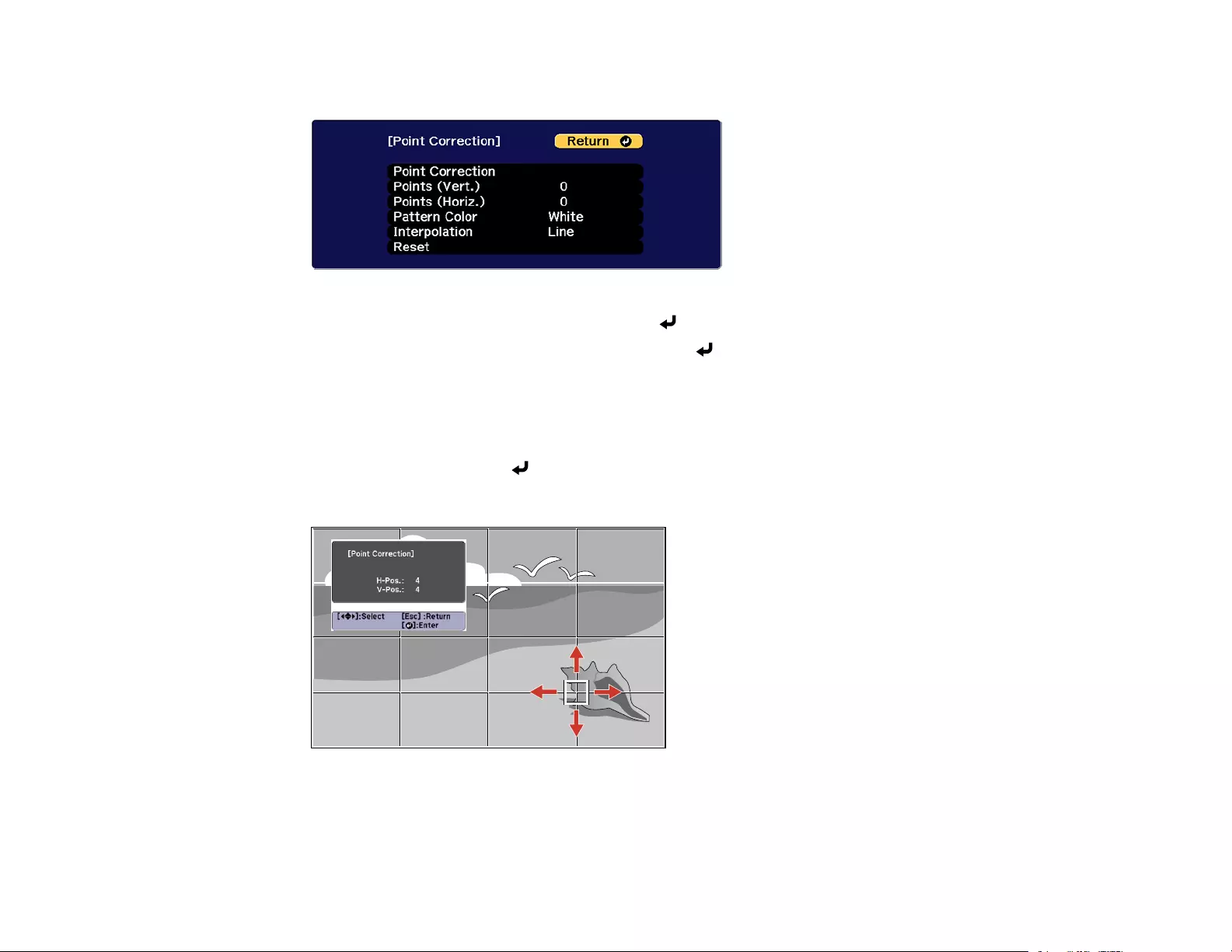
140
You see this screen:
7. Select the Point Correction setting and press Enter.
8. Select the number of grid lines to display and press Enter.
Note: If you need to change the color of the grid lines, select the Pattern Color setting and select a
suitable color.
9. Press the arrow buttons on the projector or remote control to move to the point on the grid that you
want to adjust. Then press Enter.
The box changes from a single line to a double-lined square.
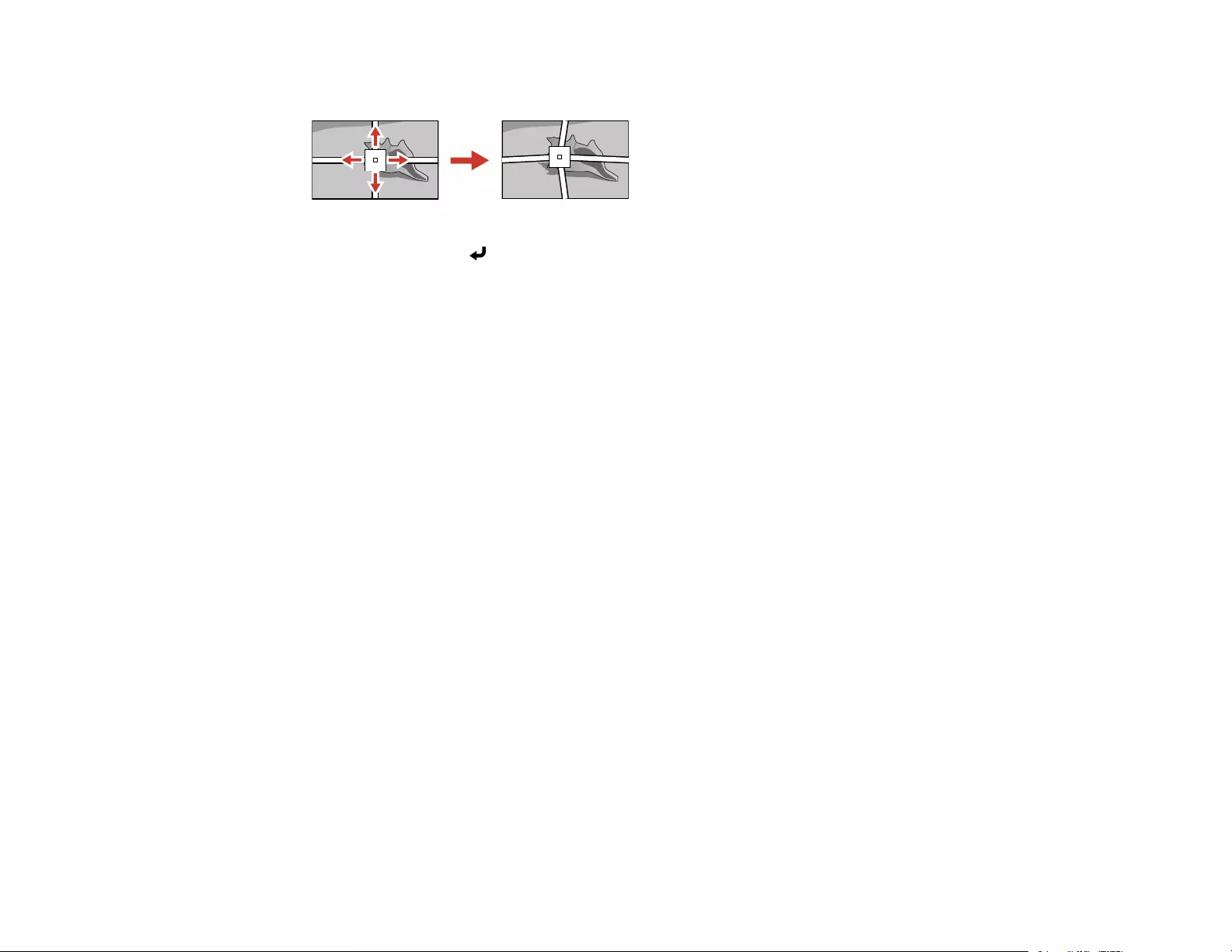
141
10. Press the arrow buttons to correct the image shape in all necessary directions.
Note: You can press Enter to show or hide the image and grid to check the results.
11. Press Esc to return to the previous screen and select another point to correct, if necessary.
12. When you are finished, press the Menu button.
Note: If necessary, you can fine-tune your image adjustments using the Corner Wall setting.
Parent topic: Image Shape
Related references
Projector Feature Settings - Settings Menu
Related tasks
Displaying a Test Pattern
Selecting an Image Source
If you connected multiple image sources to the projector, such as a computer and DVD player, you may
want to switch from one image source to the other.
Note: If you turned on the Auto Source Search setting in the Extended menu, the projector
automatically switches to another detected image source if the signal to the current image source is lost.
1. Make sure the connected image source you want to use is turned on.
2. For video image sources, insert a DVD or other video media and press its play button, if necessary.
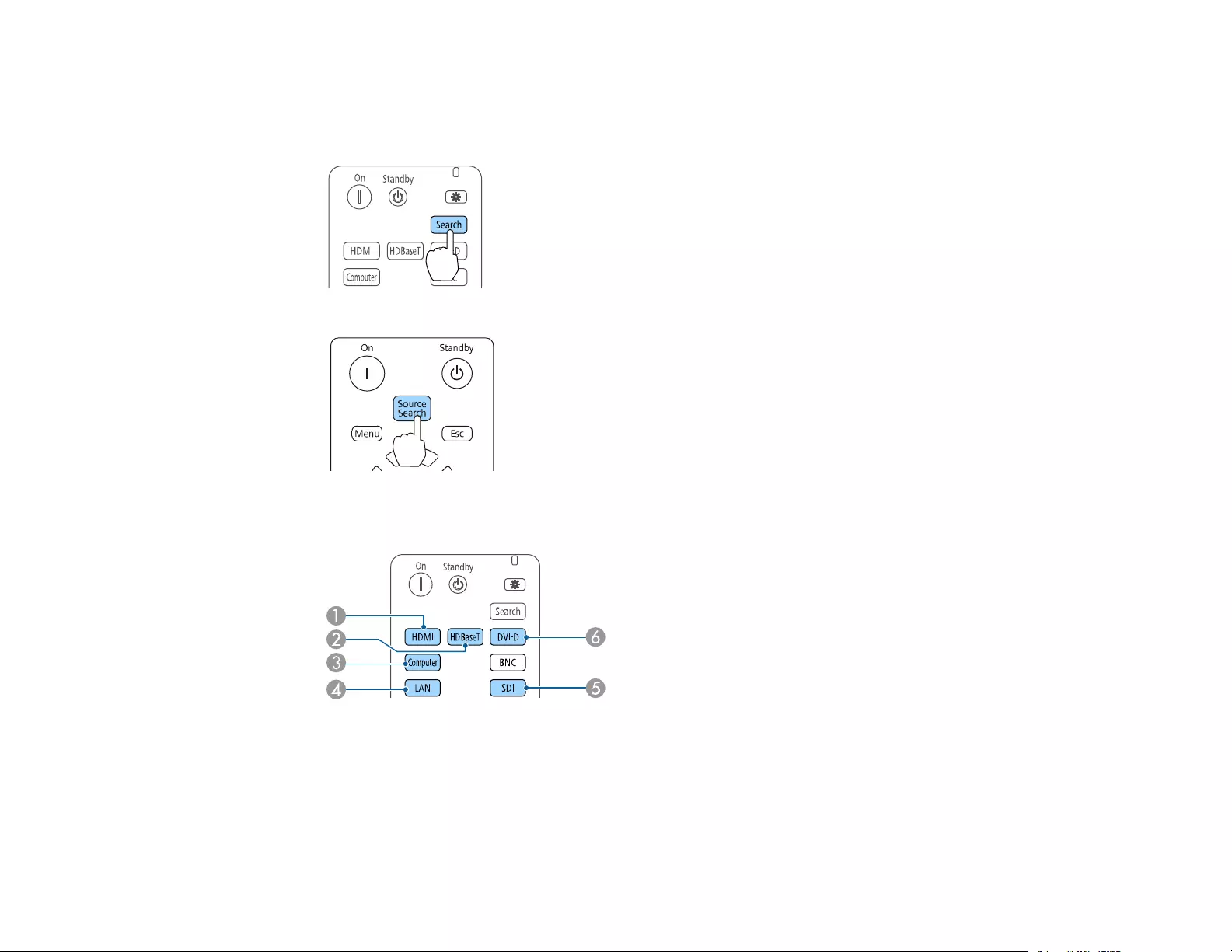
142
3. Do one of the following:
• Press the Source Search button on the projector or the Search button on the remote control until
you see the image from the source you want.
• Press the button for the source you want on the remote control.
1 HDMI port source
2 HDBaseT port source
3 Computer port source
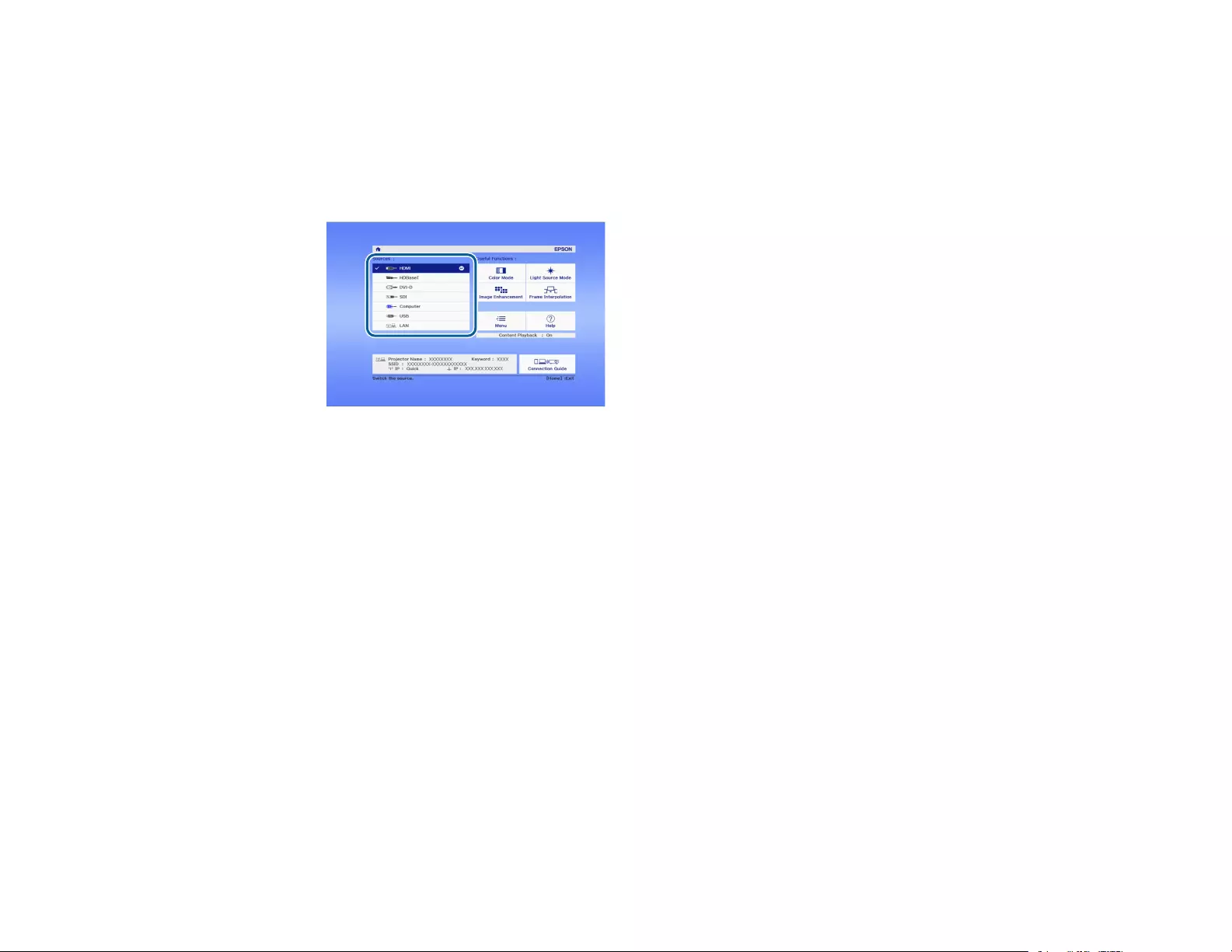
143
4 Network port source
5 SDI source (EB-PU2010B/EB-PU2010W only)
6 DVI-D source
• Press the Home button on the remote control and select your image source.
Parent topic: Using Basic Projector Features
Related references
Projector Setup Settings - Extended Menu
Remote Control Operation
The remote control lets you control the projector from almost anywhere in the room, up to 98.4 feet
(30 m) away. You can point it at the front or rear of the projector.
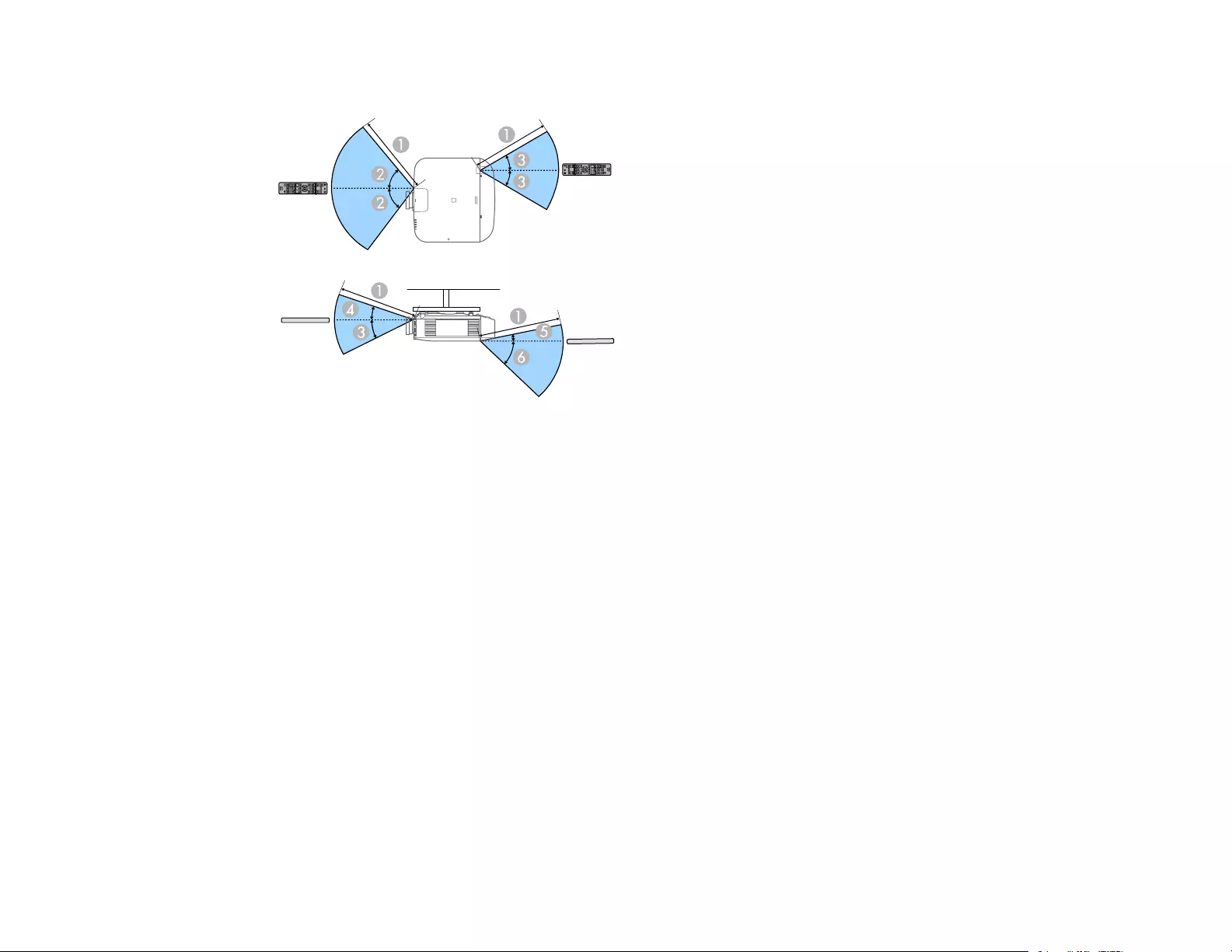
144
Make sure that you aim the remote control at the projector's receivers within the angles listed here.
1 98.4 feet (30 m)
2 60°
3 30°
4 20°
5 10°
6 50°
Note: Avoid using the remote control in conditions with bright fluorescent lights or in direct sunlight, or
the projector may not respond to commands. If you will not use the remote control for a long time,
remove the batteries.
Parent topic: Using Basic Projector Features
Related tasks
Replacing the Remote Control Batteries
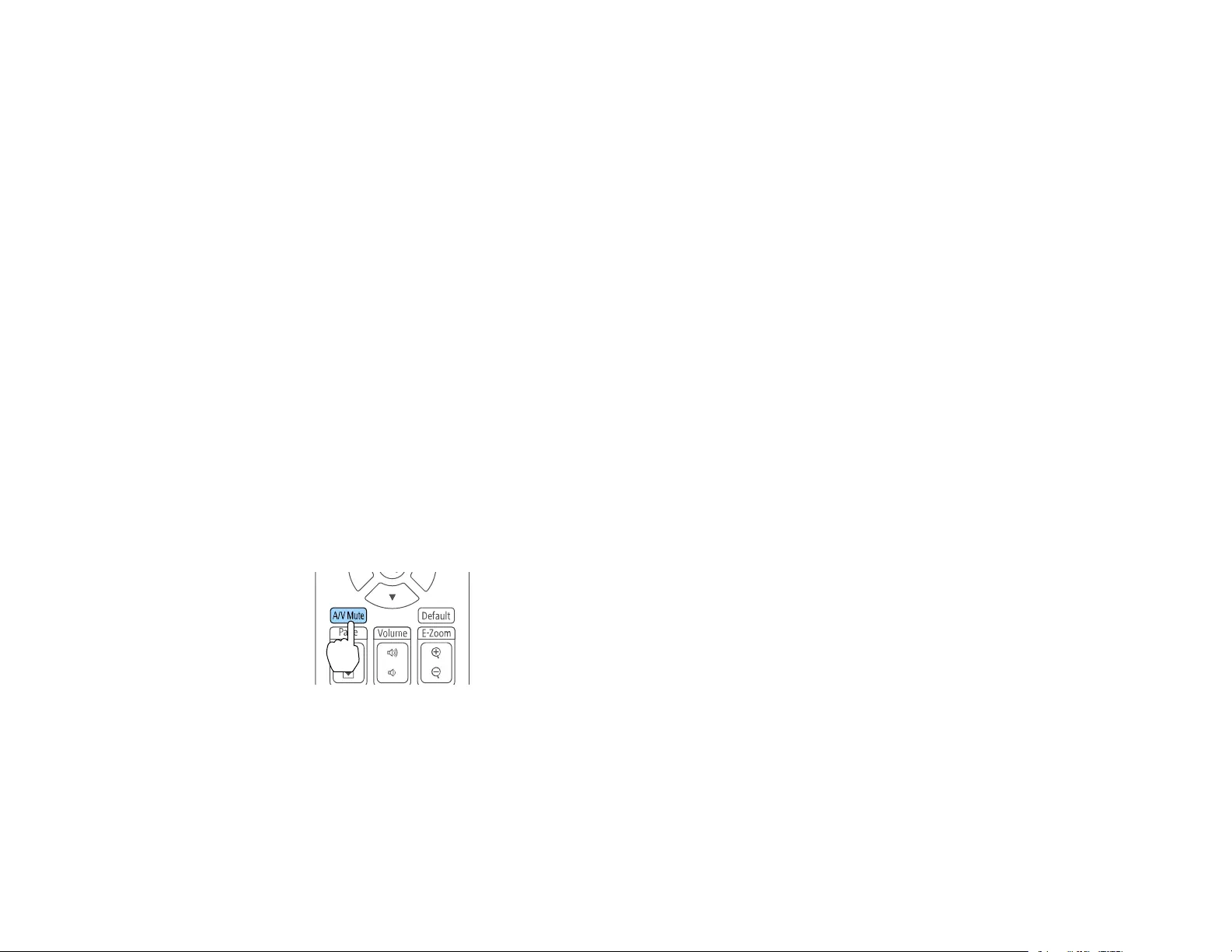
145
Projection Modes
Depending on how you positioned the projector, you may need to change the projection mode so your
images project correctly.
•Front (default setting) lets you project from a table in front of the screen.
•Front/Ceiling flips the image over top-to-bottom to project upside-down from a ceiling or wall mount.
•Rear flips the image horizontally to project from behind a translucent screen.
•Rear/Ceiling flips the image over top-to-bottom and horizontally to project from the ceiling and behind
a translucent screen.
Note: You can change the projection mode using the remote control or by changing the Projection
setting in the Extended menu.
Changing the Projection Mode Using the Remote Control
Changing the Projection Mode Using the Menus
Parent topic: Using Basic Projector Features
Changing the Projection Mode Using the Remote Control
You can change the projection mode to flip the image over top-to-bottom.
1. Turn on the projector and display an image.
2. Hold down the A/V Mute button on the remote control for 5 to 10 seconds.
The image disappears briefly and reappears flipped top-to-bottom.
3. To change projection back to the original mode, hold down the A/V Mute button for 5 to 10 seconds
again.
Parent topic: Projection Modes
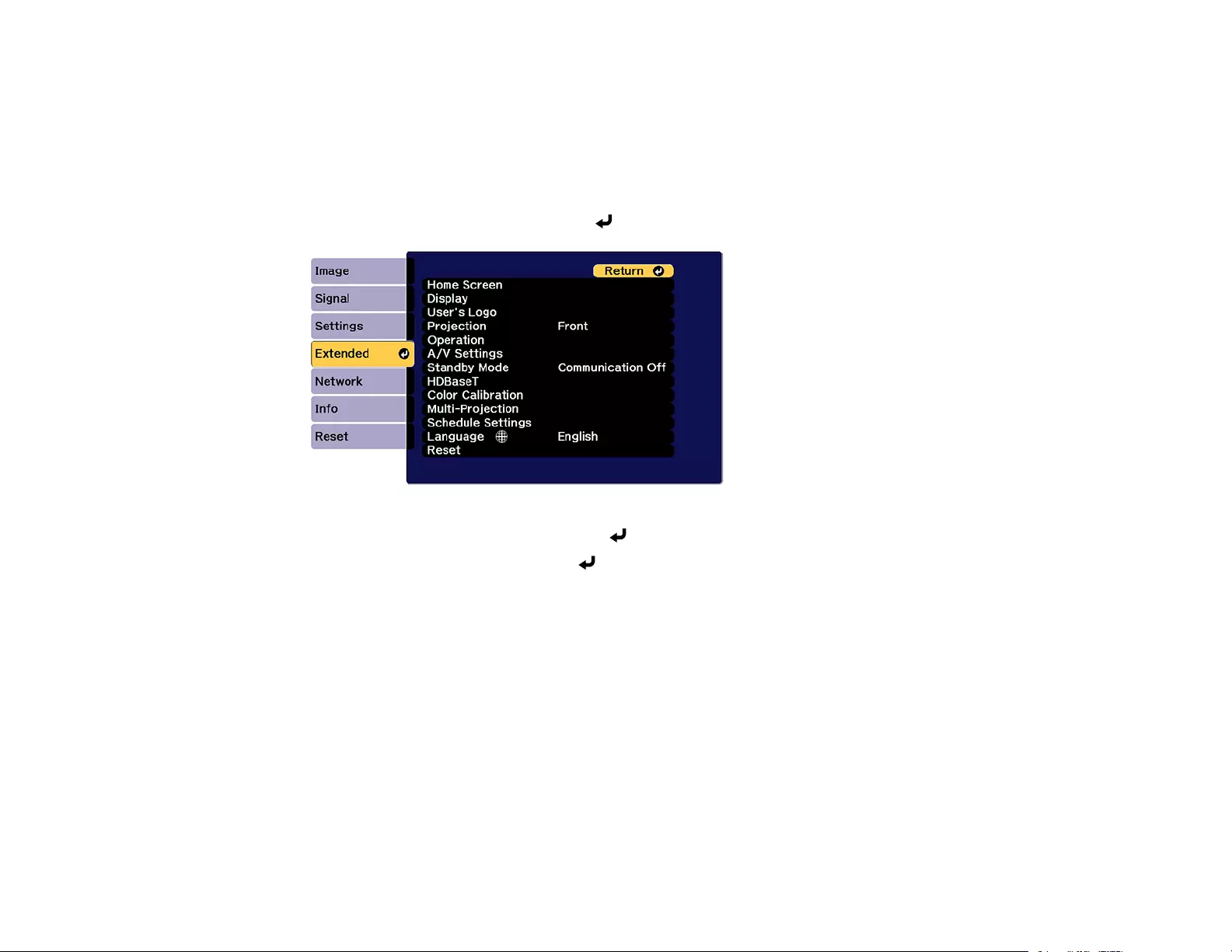
146
Changing the Projection Mode Using the Menus
You can change the projection mode to flip the image over top-to-bottom and/or left-to-right using the
projector menus.
1. Turn on the projector and display an image.
2. Press the Menu button.
3. Select the Extended menu and press Enter.
4. Select the Projection setting and press Enter.
5. Select a projection mode and press Enter.
6. Press Menu or Esc to exit the menus.
Parent topic: Projection Modes
Image Aspect Ratio
The projector can display images in different width-to-height ratios called aspect ratios. Normally the
input signal from your video source determines the image's aspect ratio. However, for certain images
you can change the aspect ratio to fit your screen by pressing a button on the remote control.
If you always want to use a particular aspect ratio for a certain video input source, you can select it using
the projector's menus.
Changing the Image Aspect Ratio
Available Image Aspect Ratios
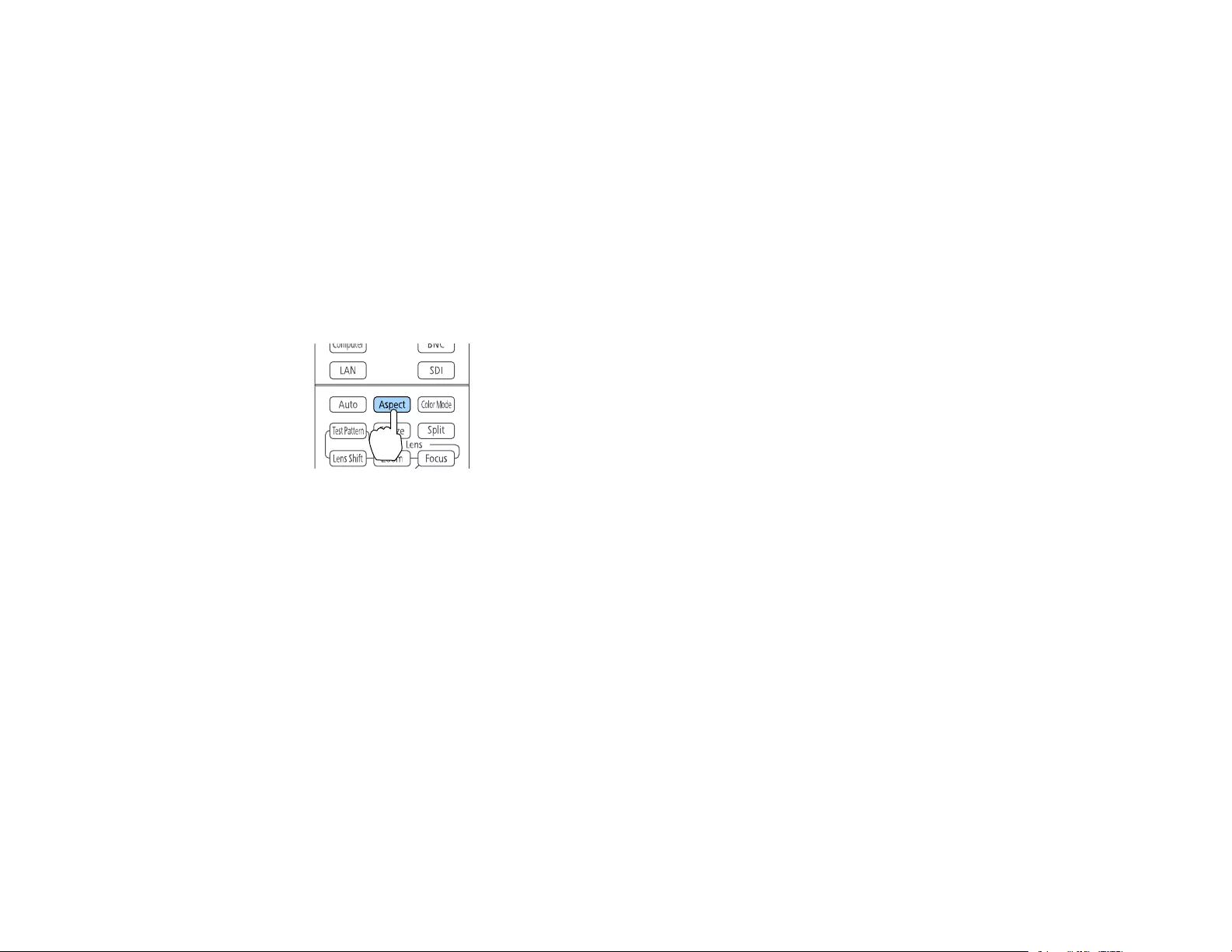
147
Parent topic: Using Basic Projector Features
Related references
Image Quality Settings - Image Menu
Changing the Image Aspect Ratio
You can change the aspect ratio of the displayed image to resize it.
Note: Set the Screen Type setting in the projector's Extended menu before changing the aspect ratio.
1. Turn on the projector and switch to the image source you want to use.
2. Press the Aspect button on the remote control.
The shape and size of the displayed image changes, and the name of the aspect ratio appears
briefly on the screen.
3. To cycle through the available aspect ratios for your input signal, press the Aspect button
repeatedly.
Note: If you are projecting from a computer and parts of the image are cut off, set the Resolution setting
to Wide or Normal in the Signal menu. Choose the Manual setting to set a specific resolution.
Parent topic: Image Aspect Ratio
Related references
Input Signal Settings - Signal Menu
Related tasks
Setting the Screen Type
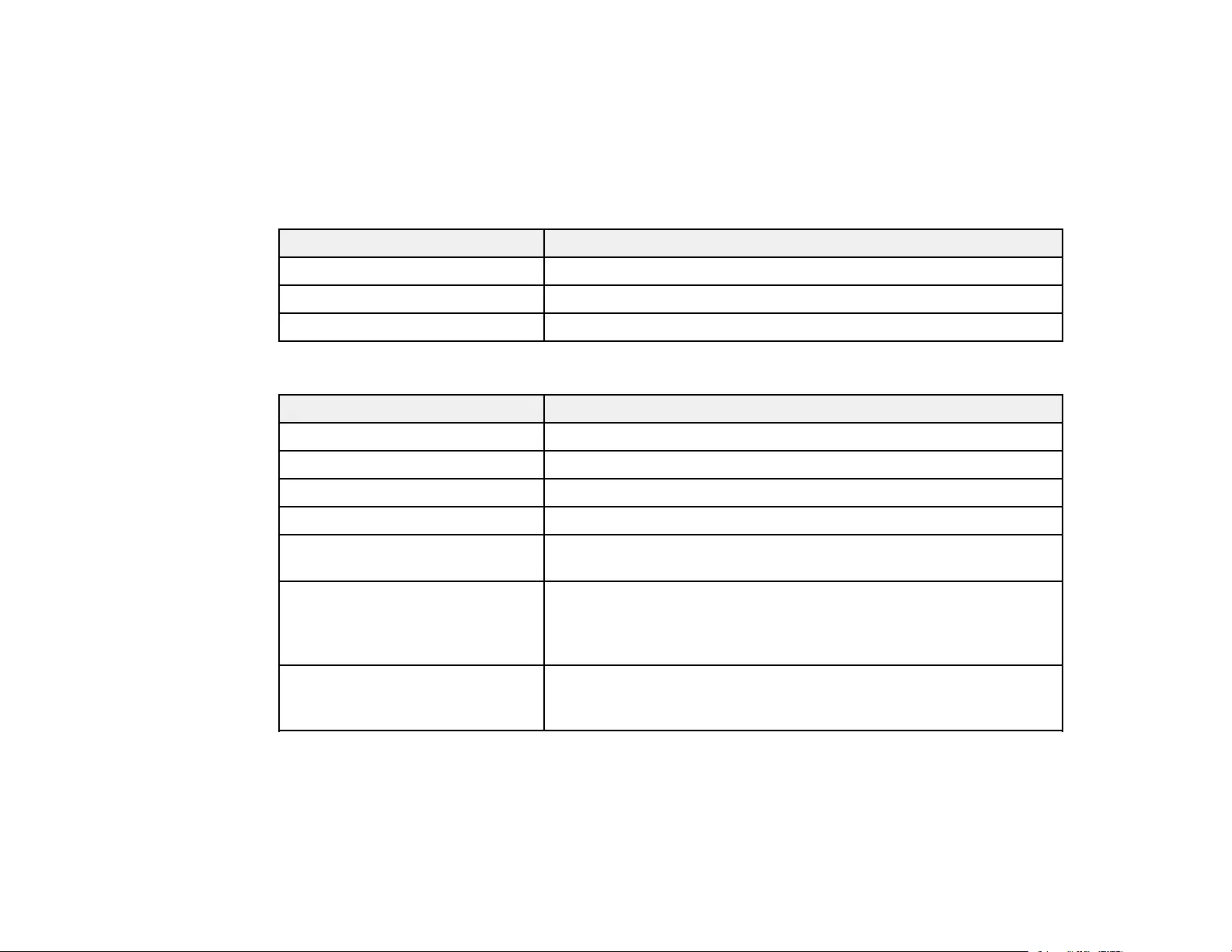
148
Available Image Aspect Ratios
You can select the following image aspect ratios, depending on the selected Screen Type setting and
the input signal from your image source.
Note: Black bands and cropped or stretched images may project in certain aspect ratios, depending on
the aspect ratio and resolution of your input signal.
Screen Type setting Available aspect ratios
4:3 Auto, Normal, 4:3, 16:9, H-Zoom, V-Zoom, Native*
16:9 Auto, Normal, Full, H-Zoom, V-Zoom, Native
16:10 Auto, Normal, 16:9, Full, H-Zoom, V-Zoom, Native
*Available only when projecting computer images or from sources connected to the HDMI port
Aspect ratio setting Description
Auto Automatically sets the aspect ratio according to the input signal.
Normal Displays images in the same aspect ratio of the input signal.
4:3 Displays images at a 4:3 aspect ratio.
16:9 Displays images at a 16:9 aspect ratio.
Full Displays images using the full size of the projection area, but does
not maintain the aspect ratio.
H-Zoom
V-Zoom
Displays images using the full width (H-Zoom) or full height (V-
Zoom) of the projection area and maintains the aspect ratio of the
image. Areas that exceed the edges of the projected screen are not
projected.
Native Displays images as is (aspect ratio and resolution are maintained).
Areas that exceed the edges of the projected screen are not
projected.
Parent topic: Image Aspect Ratio
Related tasks
Setting the Screen Type
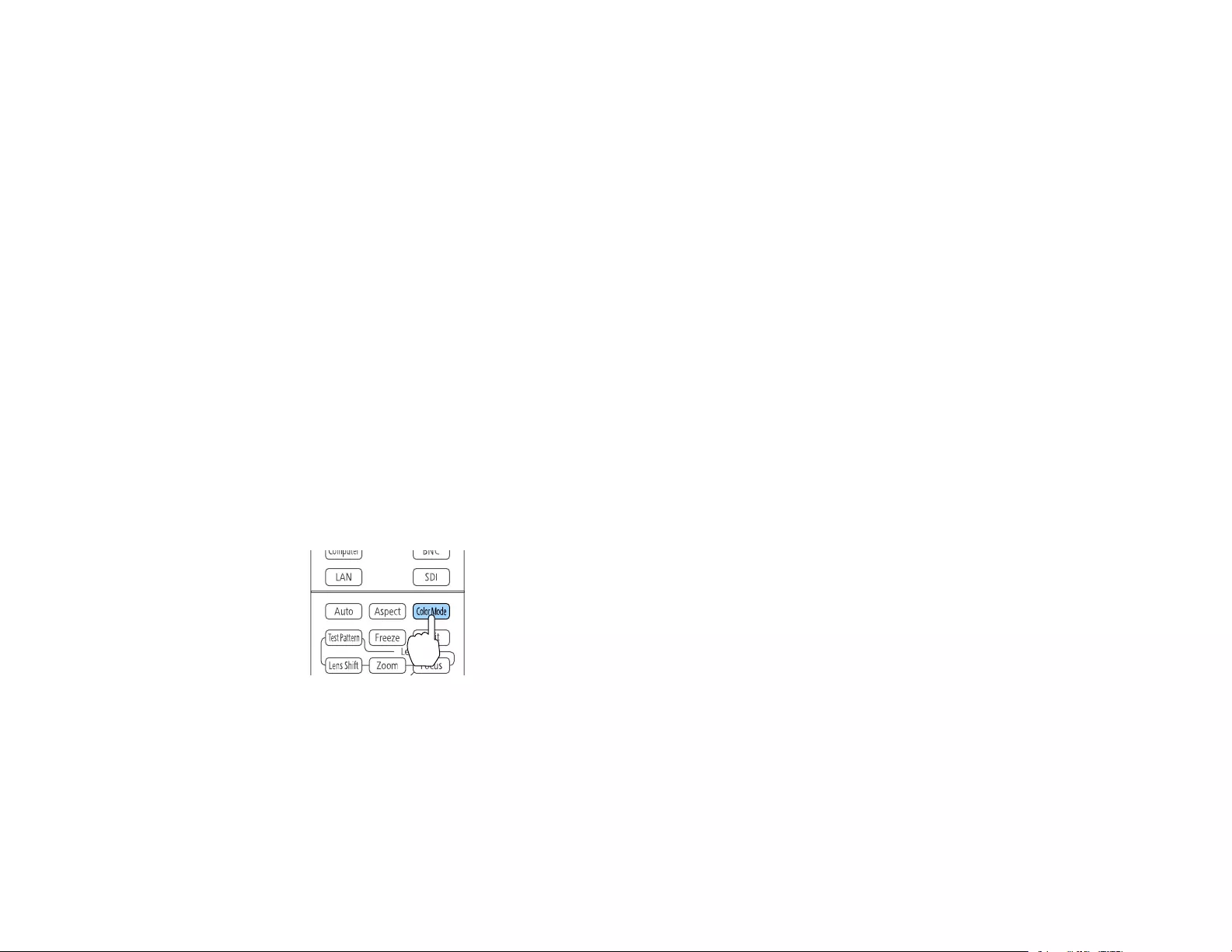
149
Color Mode
The projector offers different Color Modes to provide optimum brightness, contrast, and color for a
variety of viewing environments and image types. You can select a mode designed to match your image
and environment, or experiment with the available modes.
If you always want to use a particular color mode for a certain video input source, you can select it using
the projector menus.
Changing the Color Mode
Available Color Modes
Parent topic: Using Basic Projector Features
Related references
Image Quality Settings - Image Menu
Changing the Color Mode
You can change the projector's Color Mode using the remote control to optimize the image for your
viewing environment.
1. Turn on the projector and switch to the image source you want to use.
2. If you are projecting from a DVD player or other video source, insert a disc or other video media and
press the play button, if necessary.
3. Press the Color Mode button on the remote control to change the Color Mode.
The image appearance changes and the name of the Color Mode appears briefly on the screen.
4. To cycle through all the available Color Modes for your input signal, press the Color Mode button
repeatedly.
Parent topic: Color Mode
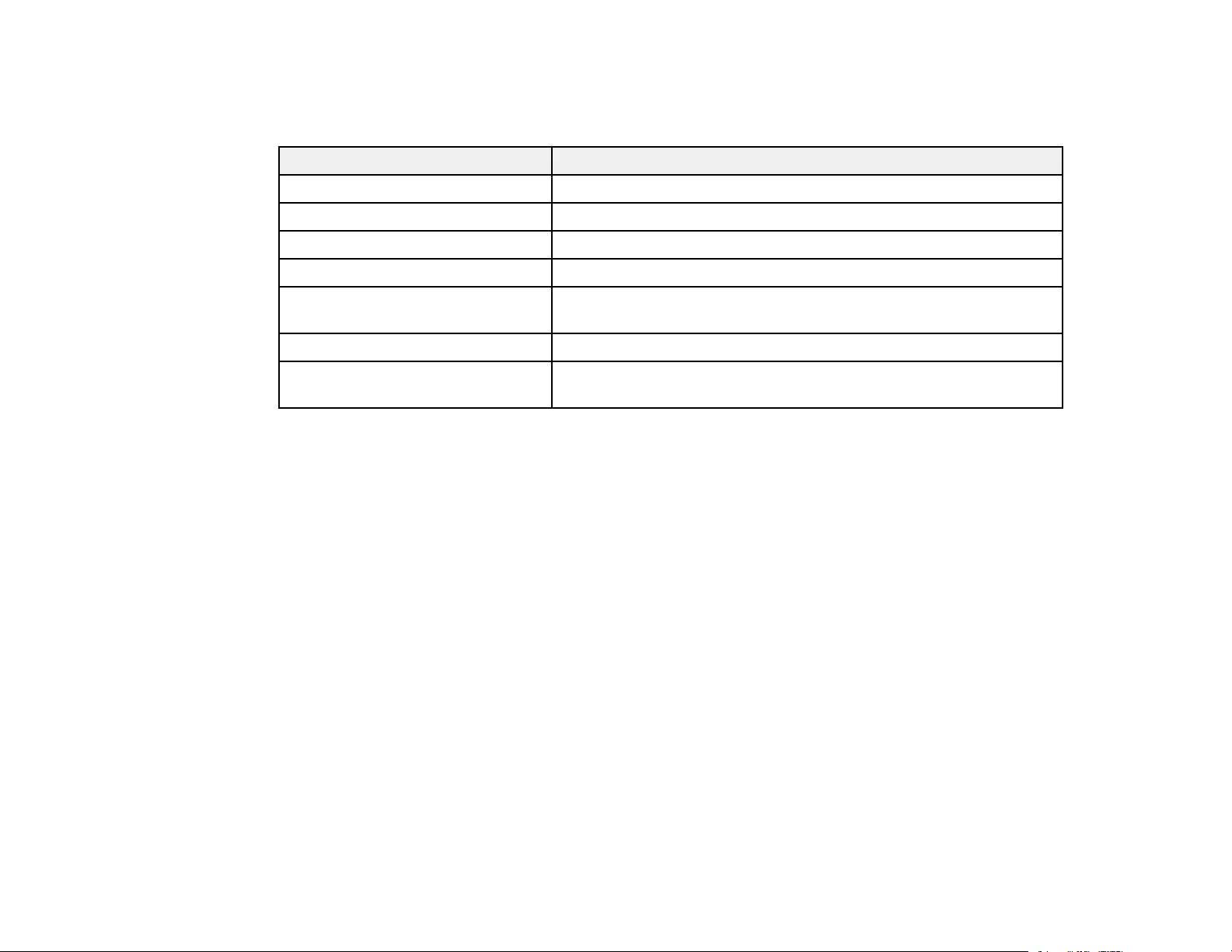
150
Available Color Modes
You can set the projector to use these Color Modes, depending on the input source you are using:
Color Mode Description
Dynamic Best for projecting in a bright room
Presentation Best for color presentations in a bright room
Natural Best for projecting still pictures such as photos
Cinema Best for movies projected in a dark room
BT.709 Best for watching digital TV or Blu-ray discs; produces images that
conform to the ITU-R BT.709 standard
DICOM SIM* Best for projecting X-ray photographs and other medical images
Multi-Projection Best for projecting from multiple projectors (reduces the color tone
difference between images)
* Available only when inputting RGB signals
Note: The DICOM SIM Color Mode is for reference purposes only and should not be used to make
medical diagnoses.
Parent topic: Color Mode
Adjusting the Brightness
You can adjust the brightness of your projector's light source.
1. Turn on the projector and switch to the image source you want to use.
2. Press the Menu button.
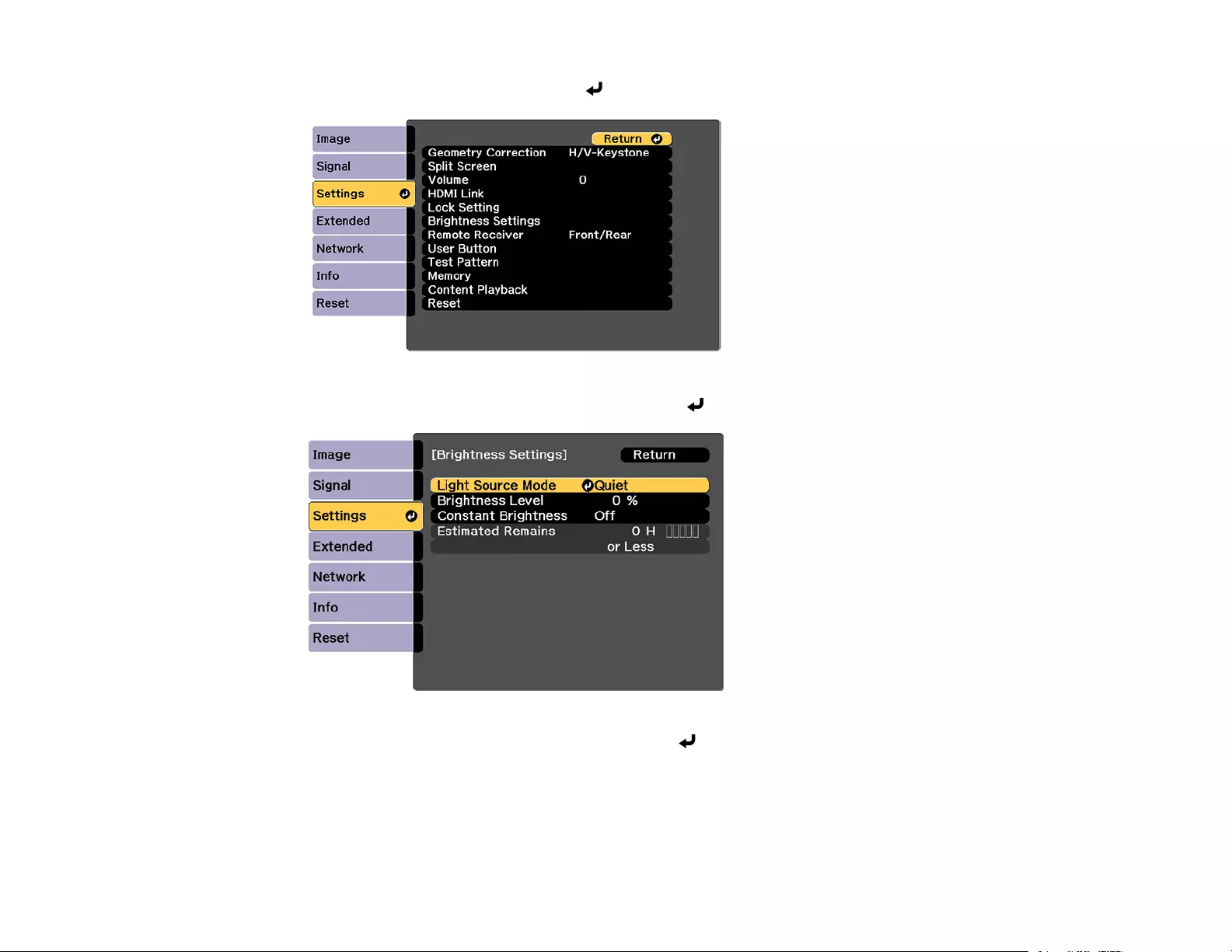
151
3. Select the Settings menu and press Enter.
4. Select the Brightness Settings setting and press Enter.
5. Select the Light Source Mode setting and press Enter.
6. Select one of the following options:
•Normal: Sets brightness to the maximum level (ideal for conference rooms, auditoriums, and
lecture halls)
•Medium: Sets brightness to 85% and reduces fan noise
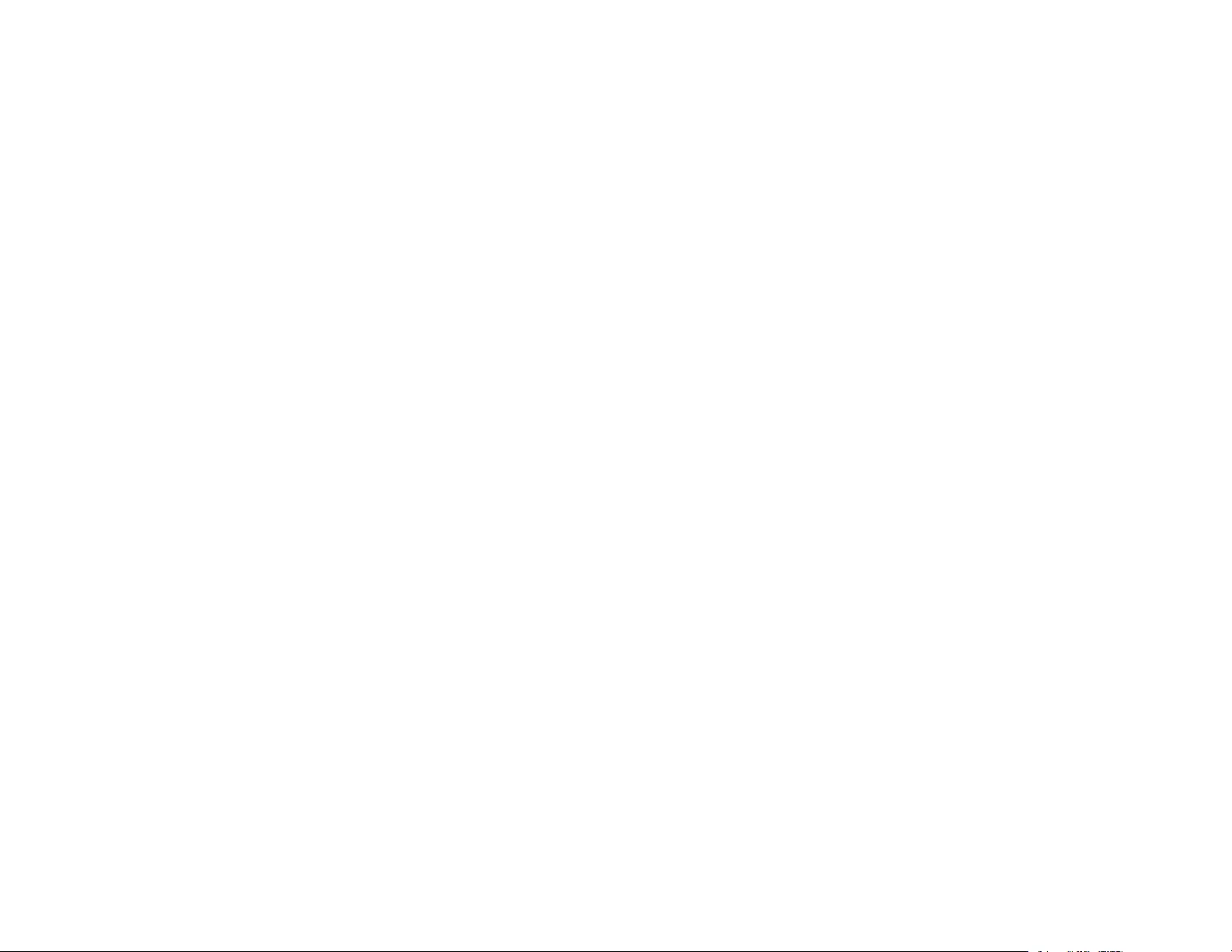
152
•Quiet: Sets brightness to 70% and reduces fan noise (ideal for libraries, theaters, museums, and
art galleries)
•Extended: Sets brightness to 70% and extends the life expectancy of the light source (ideal for
darker environments with ambient light, such as museums and art galleries, where a reduced
maintenance cycle is desired)
•Custom: Allows you to select a custom brightness level between 30 to 100%
7. If you selected Custom, select Brightness Level from the Brightness Settings screen and use the
left and right arrow buttons to select the brightness.
8. If you selected Custom and want to maintain consistent brightness, turn on the Constant
Brightness setting.
Note: If you turn on Constant Brightness, you cannot change the Light Source Mode and
Brightness Level settings. If you turn off Constant Brightness, the Brightness Level setting
changes according to the status of the light source.
9. Press Menu or Esc to exit the menus.
Note: If you use the projector continuously for more than 24 hours, or regularly turn it off by shutting off
the power outlet, schedule periodic Light Source Calibration events from the Extended menu.
Otherwise, the Constant Brightness setting may not work properly.
Constant Brightness Usage Hours
Parent topic: Using Basic Projector Features
Related references
Projector Setup Settings - Extended Menu
Related tasks
Saving a Scheduled Event
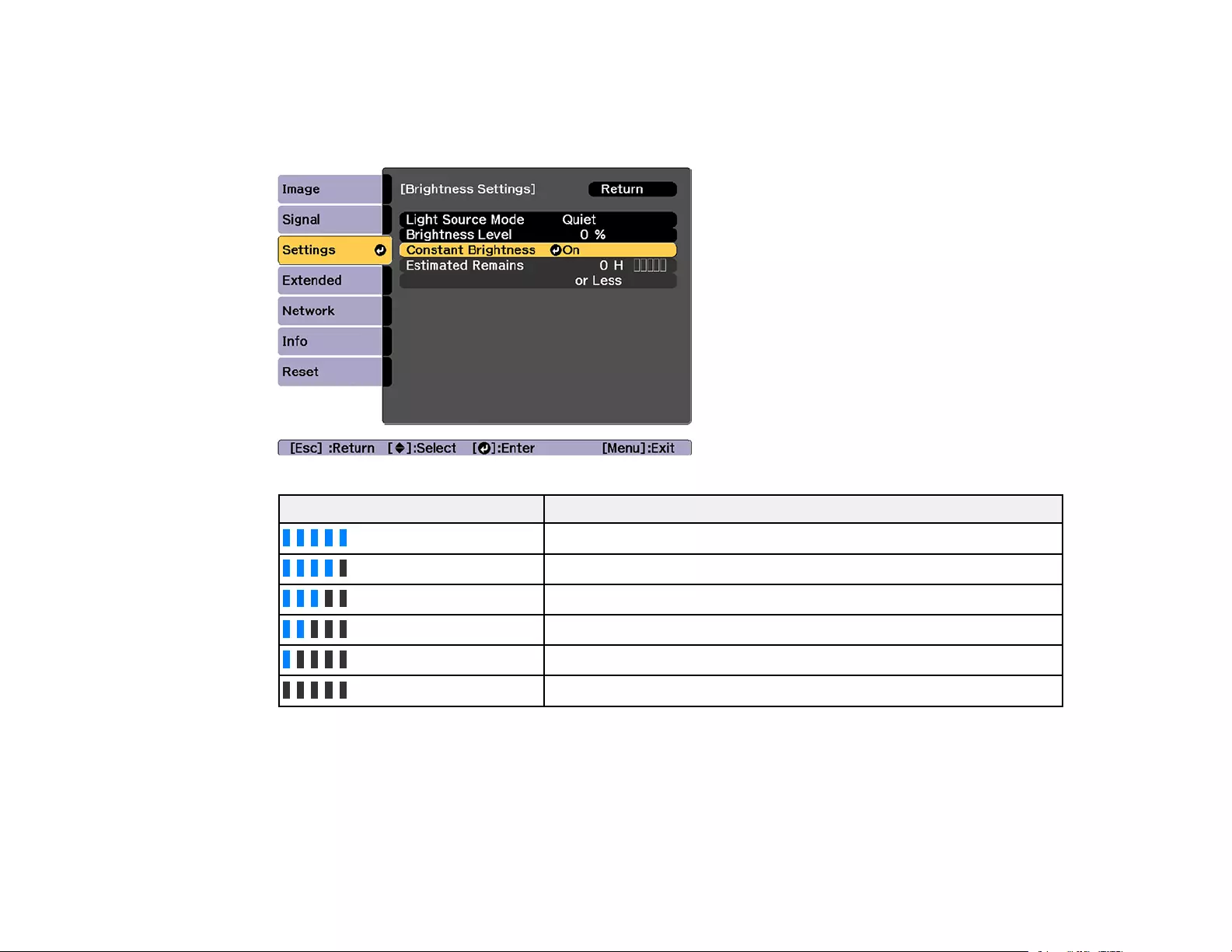
153
Constant Brightness Usage Hours
If you turn on the Constant Brightness setting, the number of hours the projector can maintain constant
brightness is displayed as the Estimated Remains setting.
Display level Estimated remaining hours
10000 or more hours
8000 to 9999 hours
6000 to 7999 hours
4000 to 5999 hours
2000 to 3999 hours
0 to 1999 hours
Light source life span
The estimated life span of the light source varies depending on the Brightness Level setting and
whether the Constant Brightness setting is on or off.
Constant Brightness off
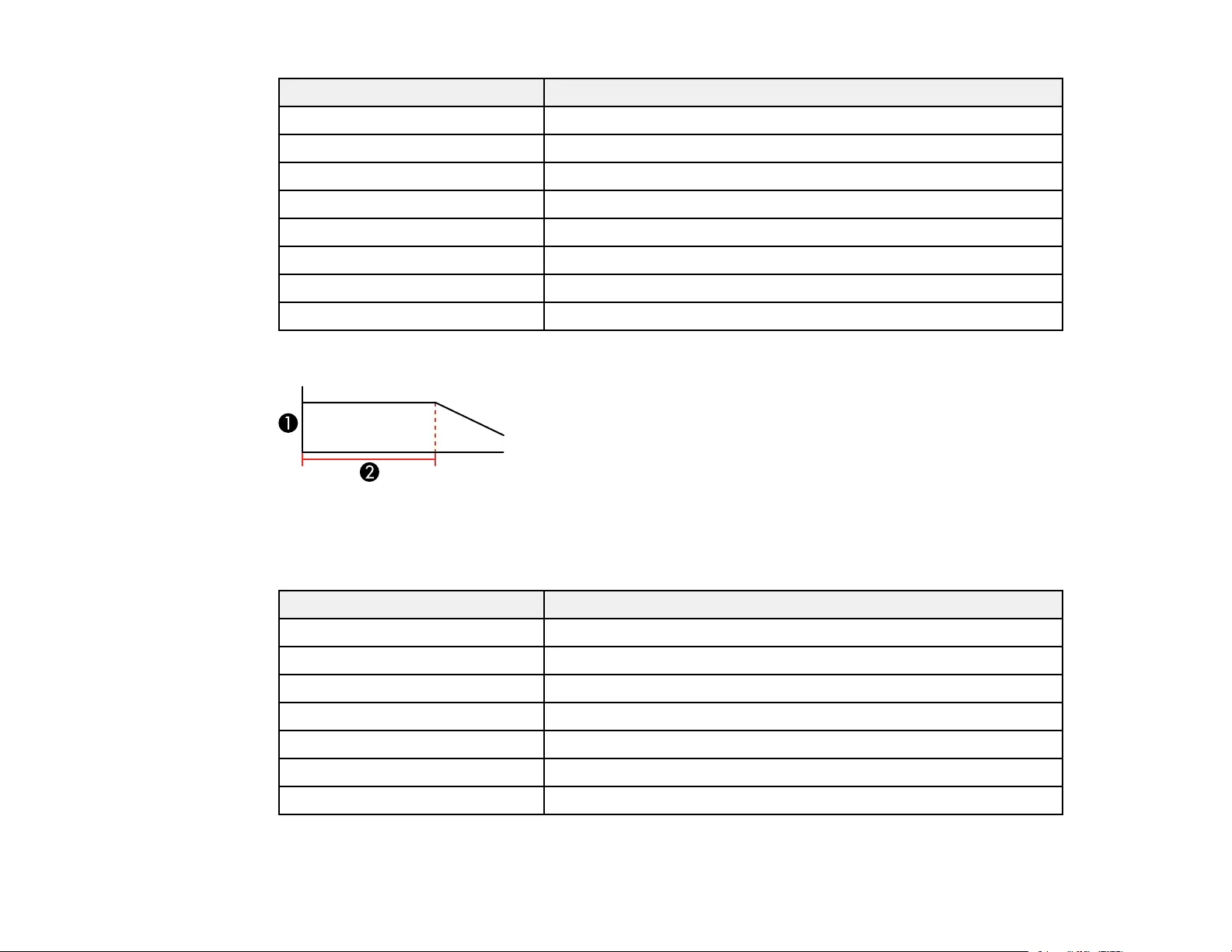
154
Brightness Level setting Hours
100% 20000 hours
90% 21000 hours
80% 24000 hours
70% 30000 hours
60% 37000 hours
50% 47000 hours
40% 61000 hours
30% 71000 hours
Constant Brightness on
1 Brightness level
2 Time the projector can maintain constant brightness (approximate)
Brightness Level setting Hours
85% 6000 hours
80% 10000 hours
70% 19000 hours
60% 29000 hours
50% 41000 hours
40% 56000 hours
30% 78000 hours
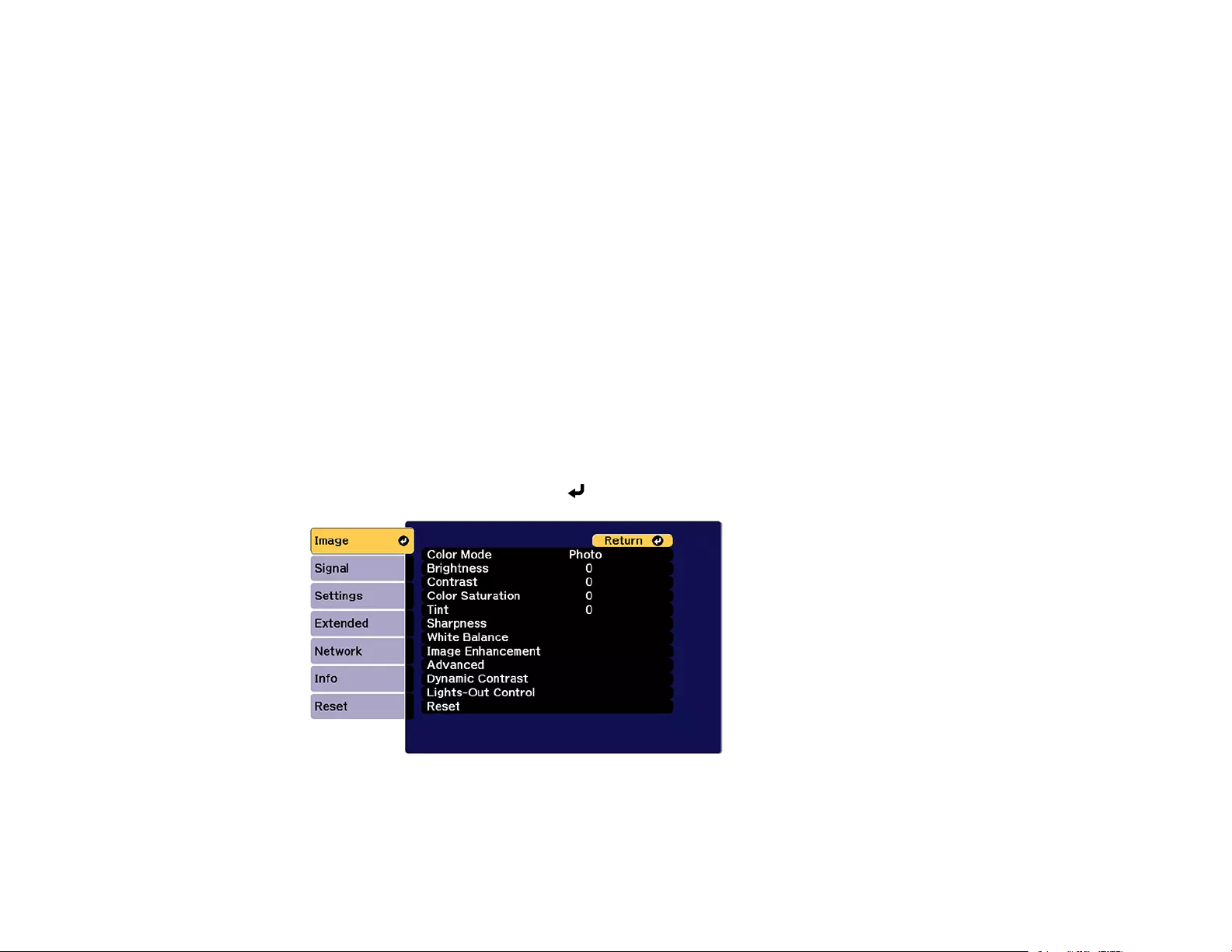
155
Note: The light source usage hours vary depending upon environmental conditions and usage. The
hours listed here are an approximate and are not guaranteed. After 20000 hours of use, you may need to
replace parts in the projector. If Constant Brightness is turned on, and you have exceeded the usage
hours listed here, you may not be able to select a high Brightness Level setting.
Note: The light source usage hours vary depending upon environmental conditions and usage. The
hours listed here are an approximate and are not guaranteed. You may need to replace parts in the
projector sooner than the estimated light source operation time. If Constant Brightness is turned on,
and you have exceeded the usage hours listed here, you may not be able to select a high Brightness
Level setting.
Parent topic: Adjusting the Brightness
Adjusting Luminance Controls
You can automatically optimize the image luminance to improve the image contrast based on the
brightness of the content you project. You can also set the light source to turn off automatically after a
certain time period while projecting at a specific brightness level.
1. Turn on the projector and switch to the image source you want to use.
2. Press the Menu button.
3. Select the Image menu and press Enter.
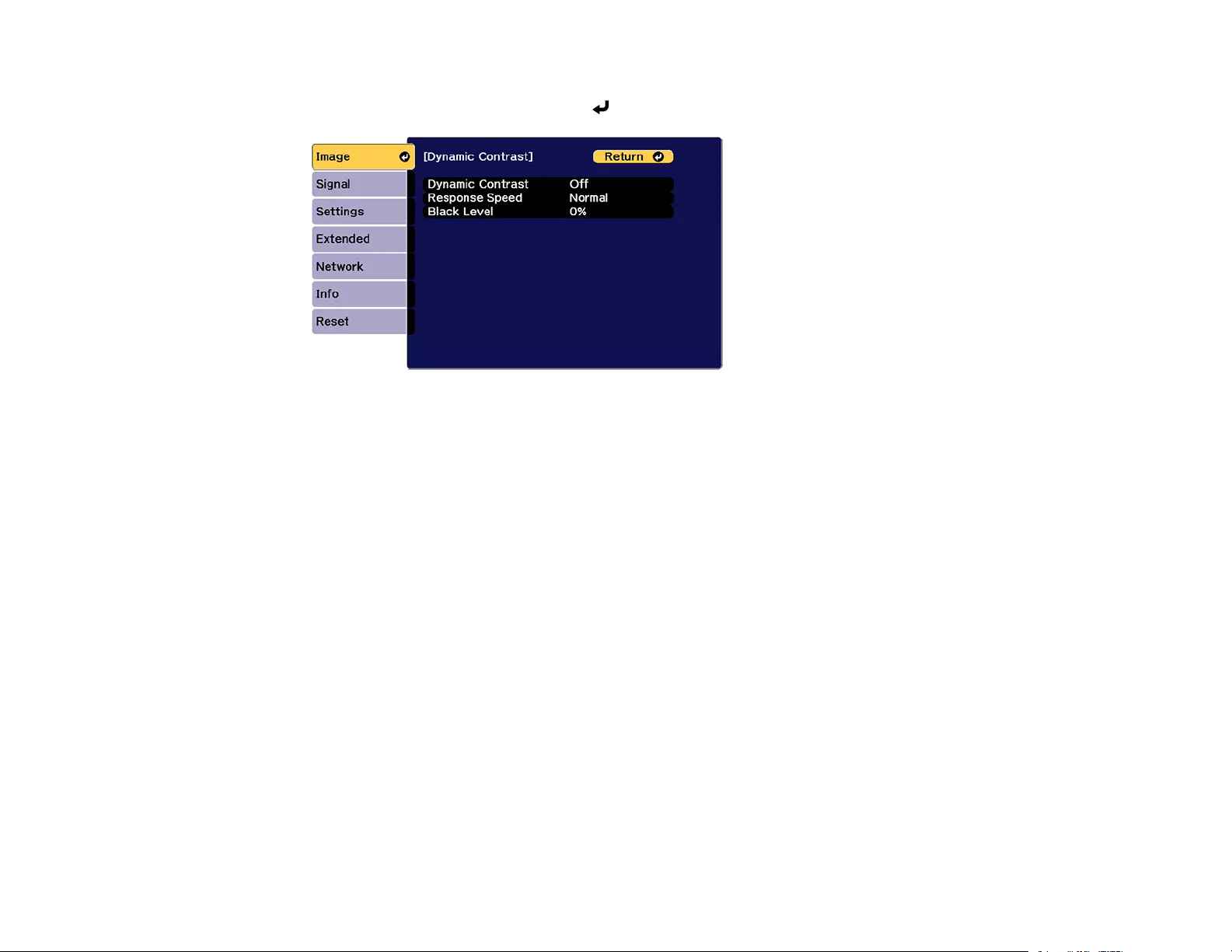
156
4. To automatically adjust the amount of light based on the brightness of the image, select the
Dynamic Contrast setting and press Enter. Choose from the following options:
•Dynamic Contrast: Select On to automatically adjust the amount of light according to the
brightness of the image.
•Response Speed: Select Normal to adjust brightness at the standard speed or High Speed to
adjust brightness as soon as the scene changes.
•Black Level: Select the black level you want to project when the brightness level of the image
signal is zero. (If you select 0%, the light source turns off.)
5. Press the Esc button to return to the Image menu.
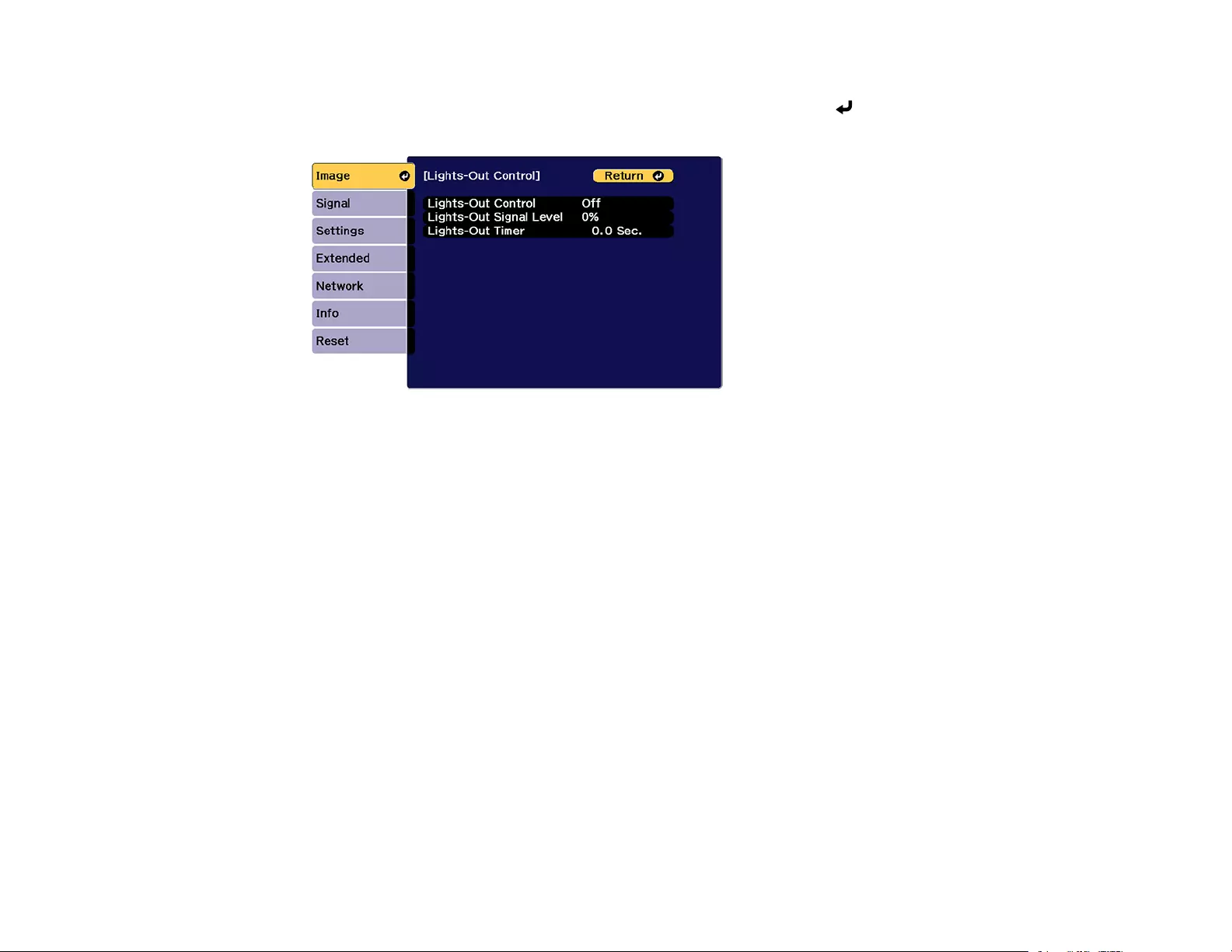
157
6. To automatically turn off the light source after a certain time has elapsed while projecting at the
specified video level, select the Lights-Out Control setting and press Enter. Choose from the
following options:
•Lights-Out Control: Select On to automatically turn off the light after a certain time has elapsed
while projecting at the specified video level.
•Light-Out Signal Level: Select the brightness level for the current video signal. If the brightness
level exceeds this level, the light source turns off automatically and then turns back on
immediately.
•Lights-Out Timer: Select the amount of time before the light source automatically turns off.
7. Press Menu to exit the menus.
Parent topic: Using Basic Projector Features
Controlling the Volume with the Volume Buttons
You can use the Volume buttons on the remote control to adjust the volume as you project a
presentation with audio. The volume buttons control any external speakers you connected to the
projector.
You must adjust the volume separately for each connected input source.
1. Turn on the projector and start a presentation that includes audio.
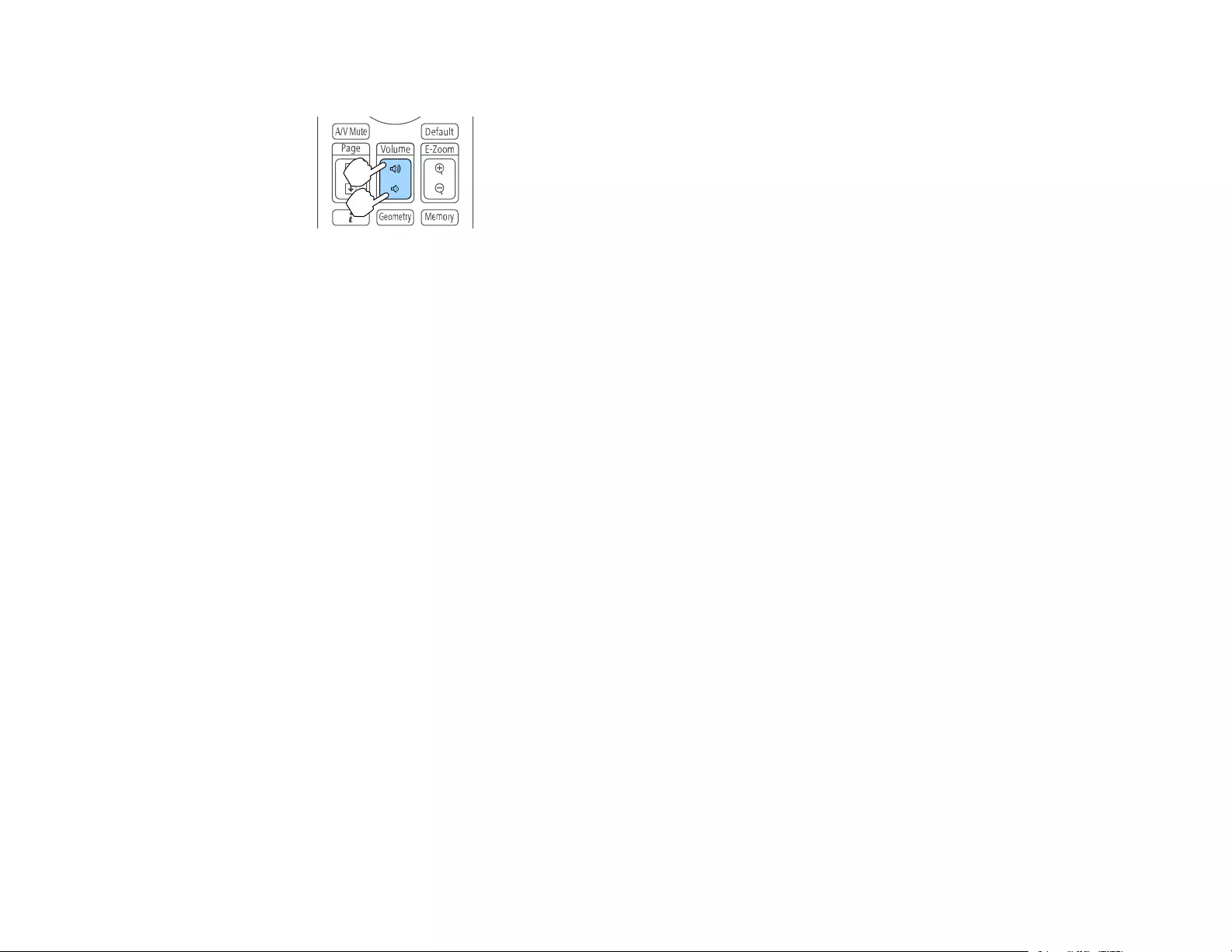
158
2. To lower or raise the volume, press the Volume buttons on the remote control.
A volume gauge appears on the screen.
Note: You can also adjust the Volume setting in the projector's Setting menu.
3. To set the volume to a specific level for an input source, use the projector menus.
Parent topic: Using Basic Projector Features
Related references
Projector Feature Settings - Settings Menu
Related tasks
Connecting to External Speakers
Projecting in Content Playback Mode
You can project images or other content from an external storage device using Content Playback mode.
You can also add color or effects to the projected image.
Projecting a Playlist in Content Playback Mode
Adding Effects to the Projected Image
Parent topic: Using Basic Projector Features
Projecting a Playlist in Content Playback Mode
You can project playlists that contain images and movies in Content Playback mode.
1. Create a playlist and export it to a USB device using the Epson Projector Content Manager software.
Note: See the Epson Projector Content Manager Operation Guide for more information.
2. Turn on the projector.
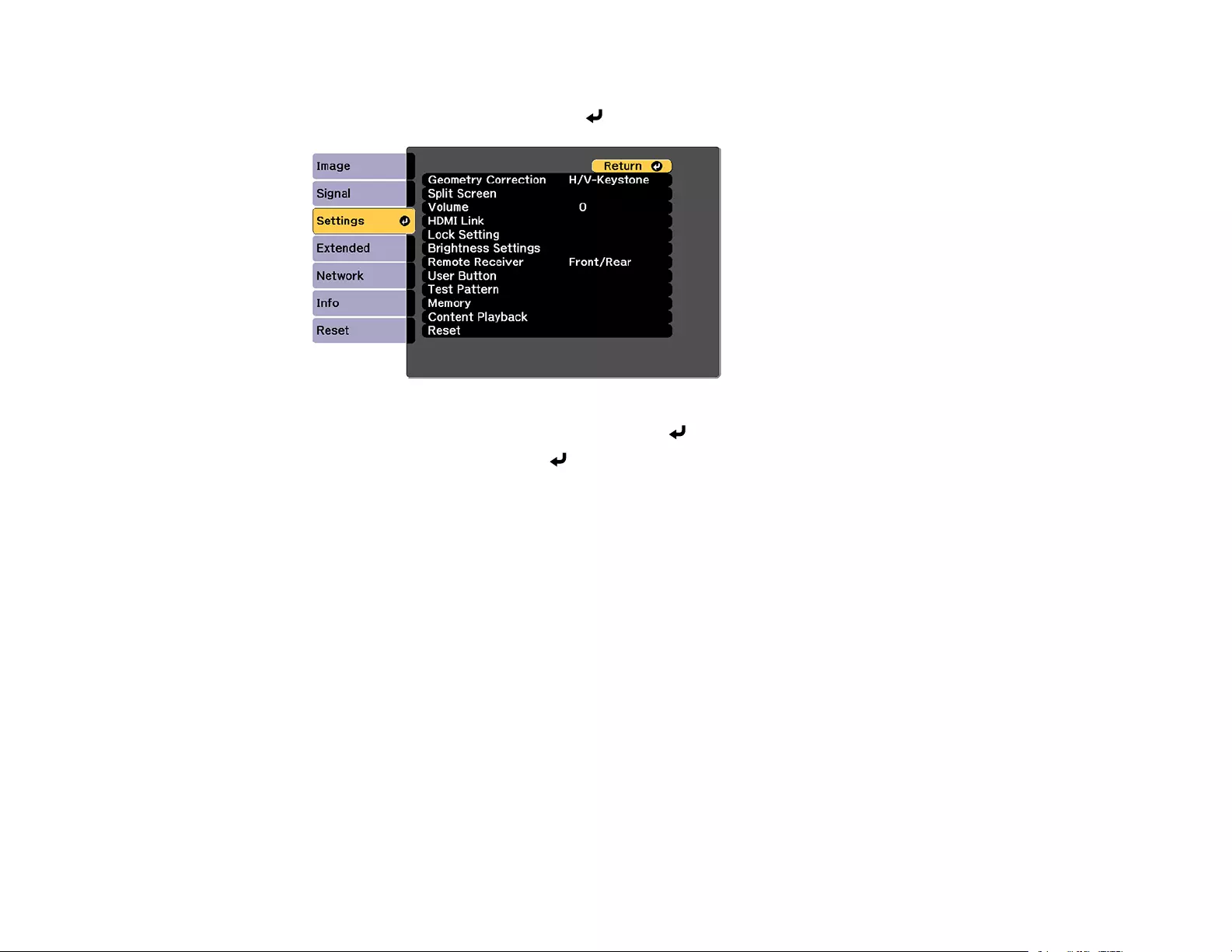
159
3. Press the Menu button.
4. Select the Settings menu and press Enter.
5. Select the Content Playback setting and press Enter.
6. Select the On setting and press Enter.
You see a confirmation prompt.
7. Turn off the projector.
8. Turn on the projector again to enable Content Playback mode.
9. Press the Home button to make sure Content Playback mode is enabled.
10. Insert the USB device containing the playlist to the projector's USB-A port.
11. Press the user button assigned to USB on the remote control to project the playlist.
Note: To assign the USB option to a user button on the remote control, press the Menu button and
go to Settings >User Button.
Note: To select a specific playlist from the USB device, press the Menu button and go to Settings >
Content Playback >USB Viewer. Use the arrow buttons on the remote control to select the playlist
you want to project.
If there is more than one playlist on the USB device, the first or scheduled playlist is projected.
Parent topic: Projecting in Content Playback Mode
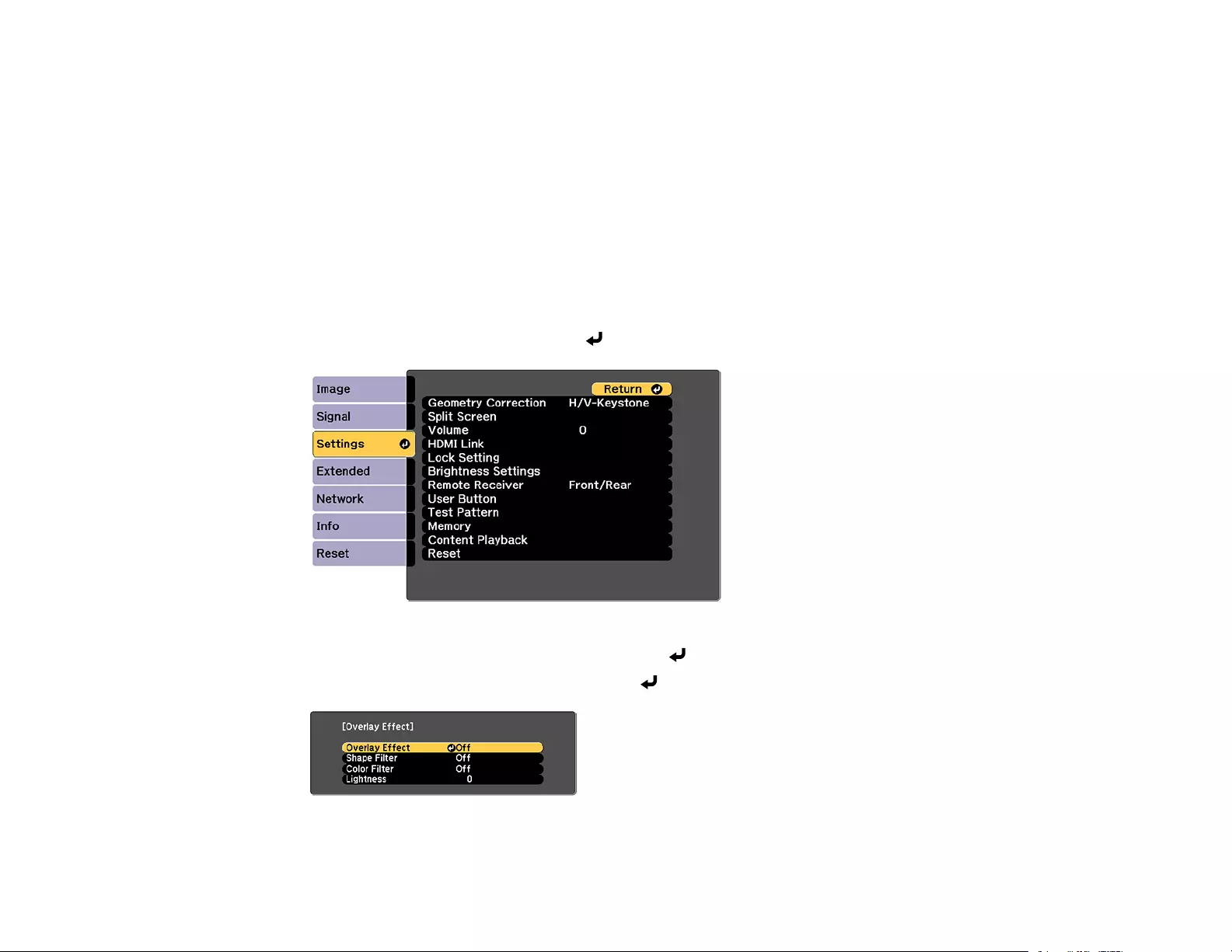
160
Related references
Projector Feature Settings - Settings Menu
Related tasks
Using the Home Screen
Adding Effects to the Projected Image
You can add color and effects to the projected image in Content Playback mode.
Note: When you use the effects feature, select Refresh Mode >Start on the Reset menu periodically.
1. Press the Menu button.
2. Select the Settings menu and press Enter.
3. Select the Content Playback setting and press Enter.
4. Select the Overlay Effect setting and press Enter.
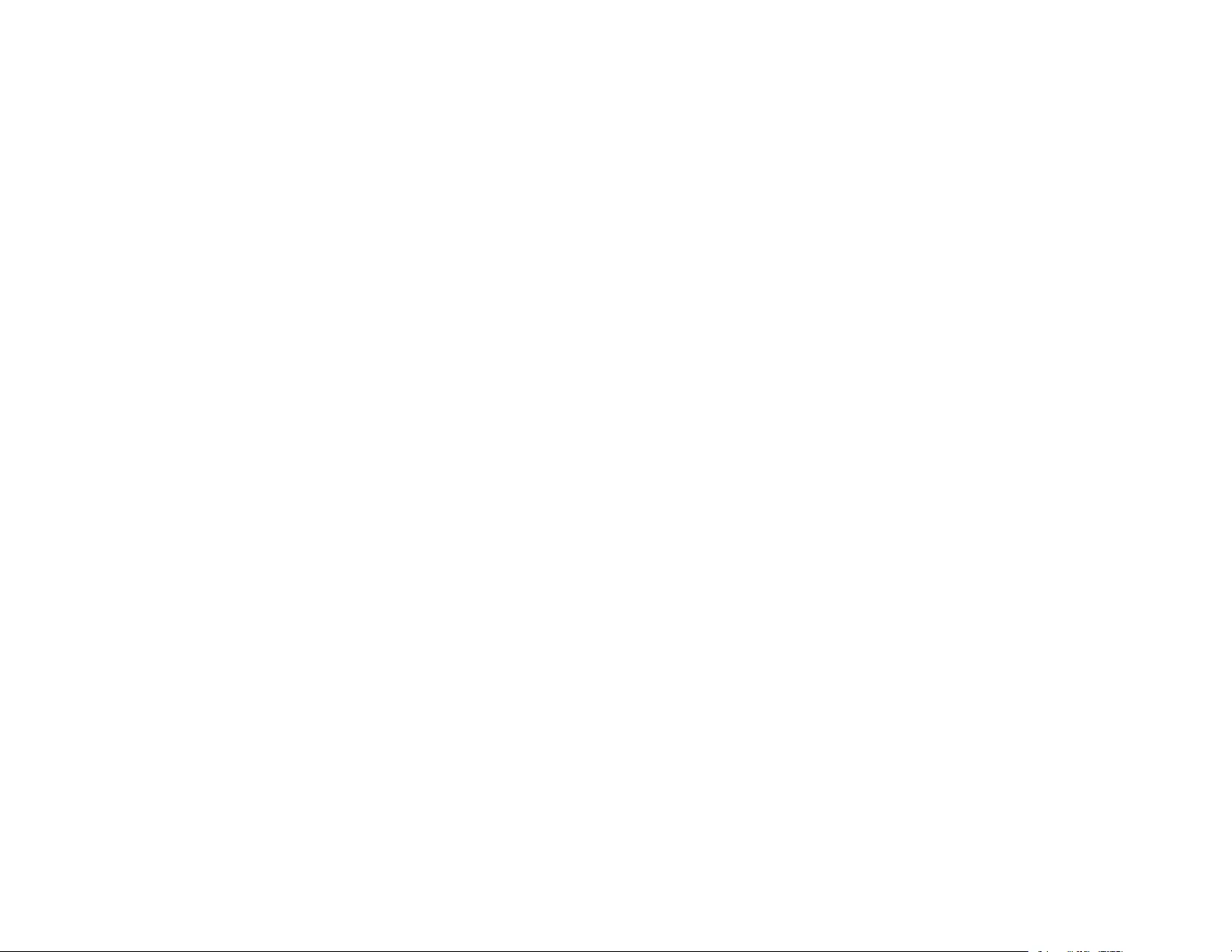
161
5. Select the Overlay Effect setting again and select On.
6. Select the Shape Filter setting and adjust the options as necessary.
•Shape: select a circle, rectangle, or other shape effect
•Filter Effect: select an option to mask the inside or outside of the shape
•Size: set the shape size
•Position: set the shape position
7. Select the Color Filter setting and adjust the options as necessary.
•Color Filter: select the color
•Custom: adjust red, green, or blue individually
8. Select the Lightness setting and adjust the brightness level.
9. Press the Menu button to exit.
Parent topic: Projecting in Content Playback Mode
Related references
Projector Reset Options - Reset Menu
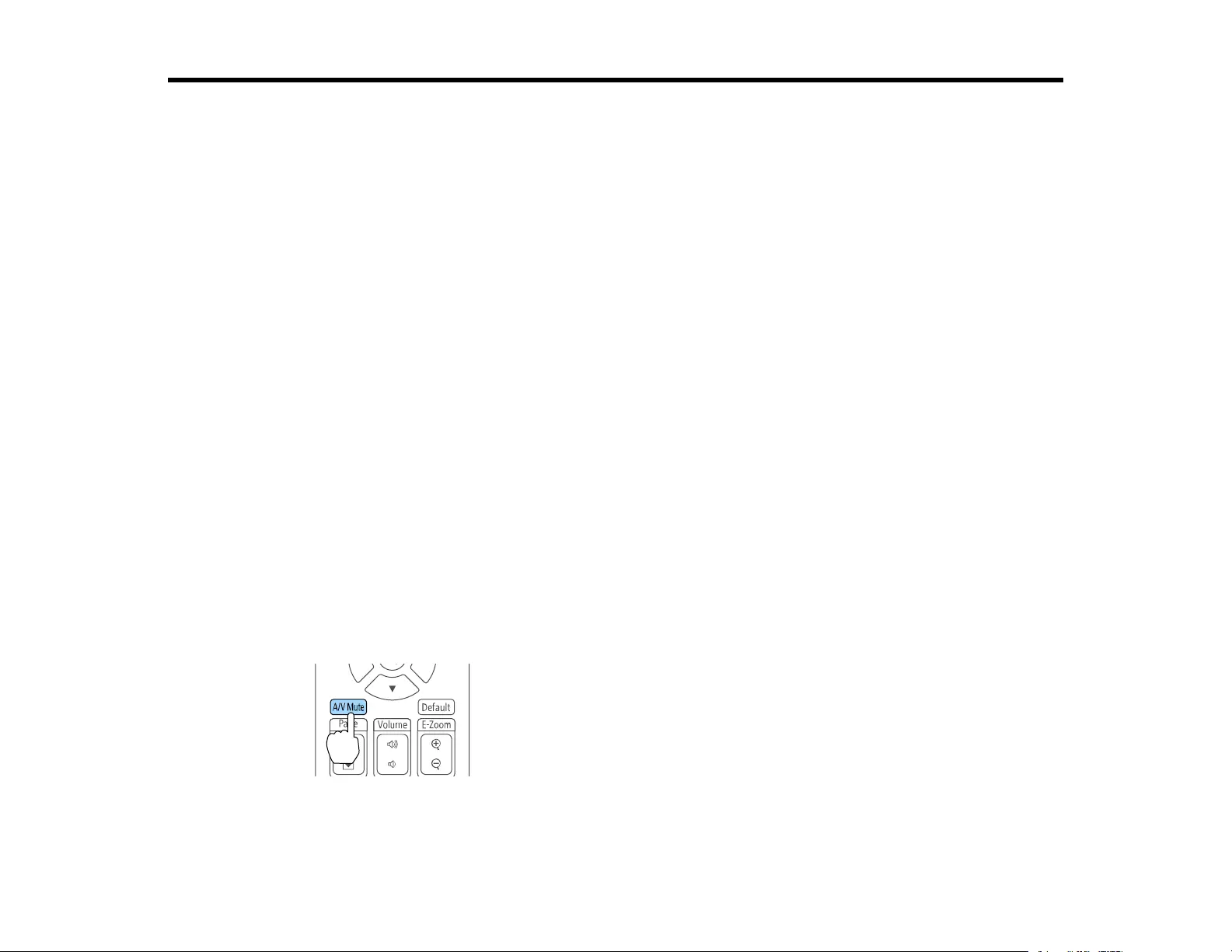
162
Adjusting Projector Features
Follow the instructions in these sections to use your projector's feature adjustments.
Shutting Off the Picture and Sound Temporarily
Stopping Video Action Temporarily
Zooming Into and Out of Images
Projector Security Features
Projecting Two Images Simultaneously
Using Advanced Image Adjustment Features
Using Multiple Projectors
Saving Settings to Memory and Using Saved Settings
Saving a Scheduled Event
Copying Menu Settings Between Projectors
Shutting Off the Picture and Sound Temporarily
You can temporarily turn off the projected picture and sound if you want to redirect your audience's
attention during a presentation. Any sound or video action continues to run, however, so you cannot
resume projection at the point that you stopped it.
If you want to display an image such as a company logo or picture when the presentation is stopped, you
can set up this feature using the projector's menus.
Note: If the picture and sound are off for more than 2 hours, the power automatically turns off. You can
disable the A/V Mute Timer setting in the Extended Menu to turn off this feature.
1. Press the A/V Mute button on the remote control to temporarily stop projection and mute any sound.
2. To turn the picture and sound back on, press the A/V Mute button again.
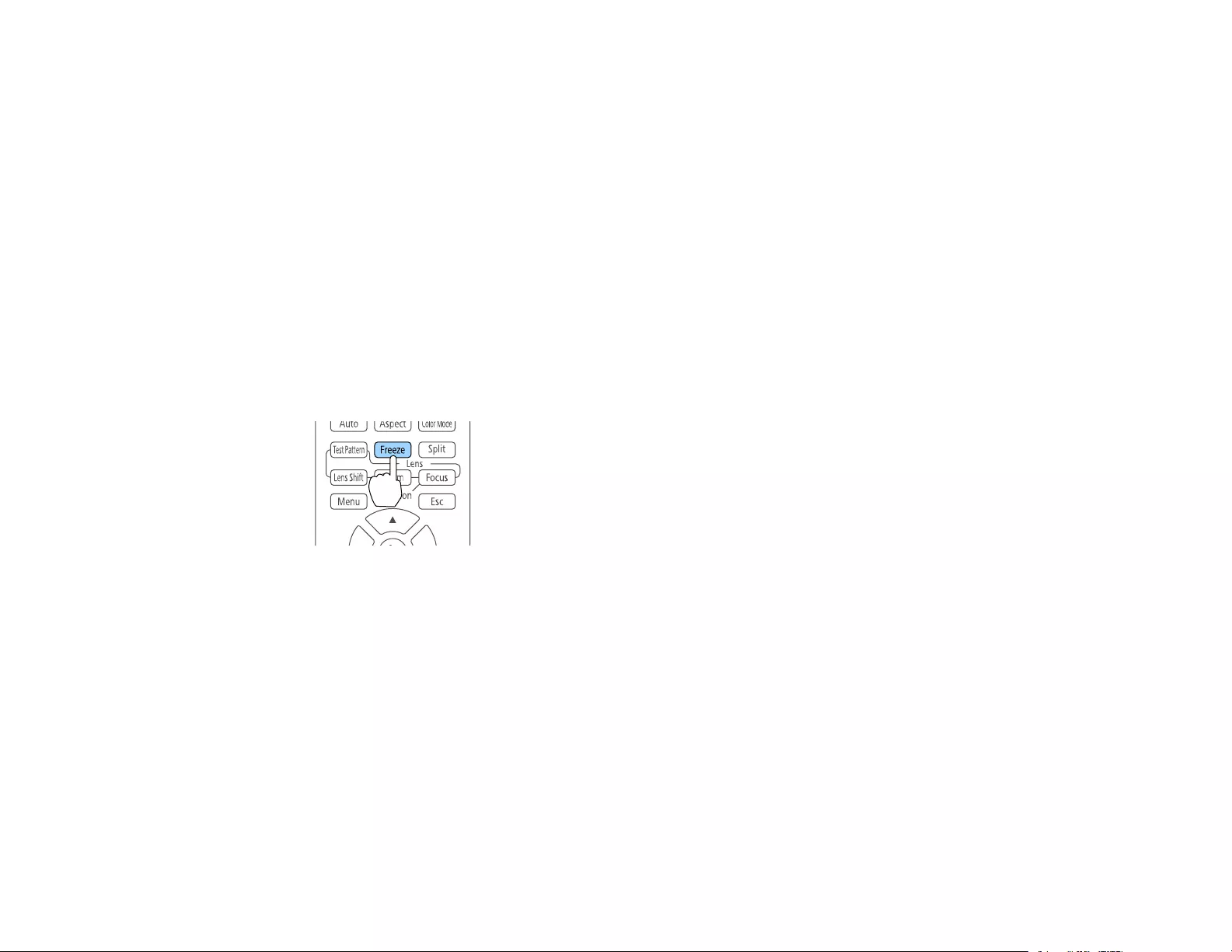
163
Note: To fade the image in and out when you use A/V Mute, turn on the Fade-out and/or Fade-in
settings in the Extended menu.
Note: If you selected A/V Mute as the Release A/V Mute setting in the Extended menu, you can still
control the projector while A/V Mute is enabled.
Parent topic: Adjusting Projector Features
Related references
Projector Setup Settings - Extended Menu
Stopping Video Action Temporarily
You can temporarily stop the action in a video or computer presentation and keep the current image on
the screen. Any sound or video action continues to run, however, so you cannot resume projection at the
point that you stopped it.
1. Press the Freeze button on the remote control to stop the video action.
2. To restart the video action in progress, press Freeze again.
Parent topic: Adjusting Projector Features
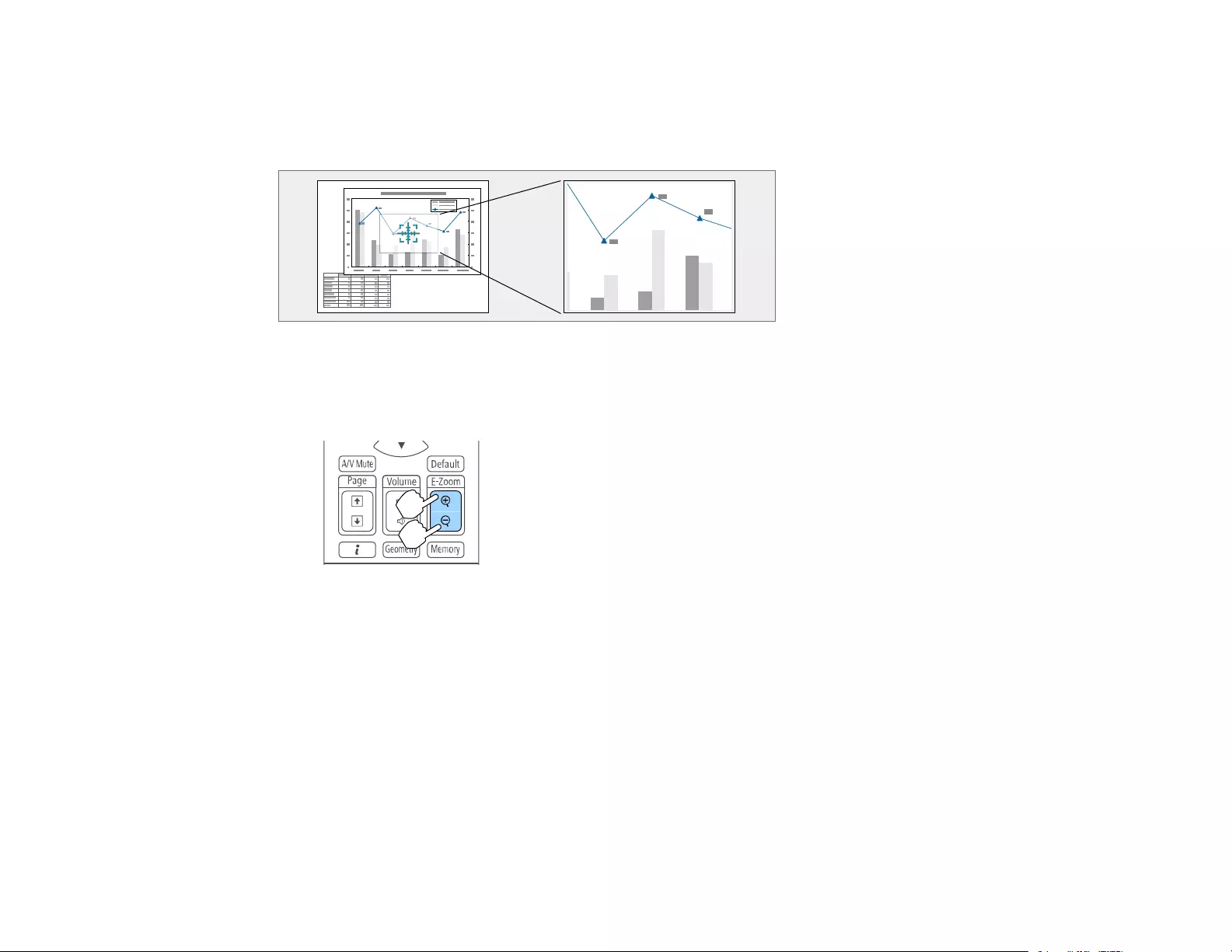
164
Zooming Into and Out of Images
You can draw attention to parts of a presentation by zooming into a portion of the image and enlarging it
on the screen.
Note: This feature is unavailable if the Scale setting in the Signal menu or Extended menu is enabled.
1. Press the E-Zoom + button on the remote control.
The center of the projected image is enlarged.
2. Use the following buttons on the remote control to adjust the zoomed image:
• Use the arrow buttons to position the image area you want to zoom into.
• Press the E-Zoom + button repeatedly to zoom into the image area, enlarging it as necessary.
• To pan around the zoomed image area, use the arrow buttons.
• To zoom out of the image, press the E-Zoom – button as necessary.
• To return to the original image size, press the Esc button.
Parent topic: Adjusting Projector Features
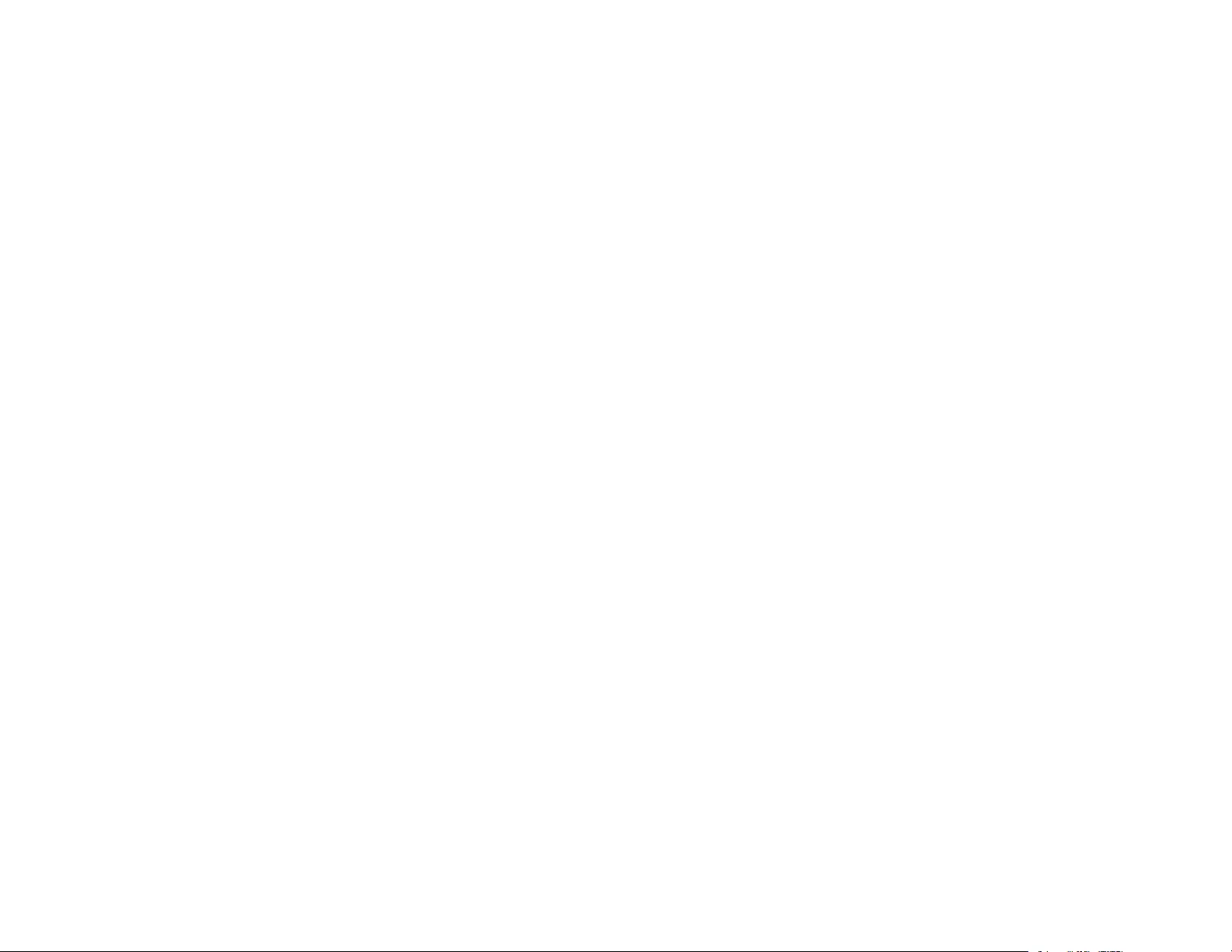
165
Related references
Projector Reset Options - Reset Menu
Projector Setup Settings - Extended Menu
Projector Security Features
You can secure your projector to deter theft or prevent unintended use by setting up the following
security features:
• Password security to prevent the projector from being turned on, and prevent changes to the startup
screen and other settings.
• Button lock security to block operation of the projector using the buttons on the control panel or remote
control.
• Security cabling to physically cable the projector in place.
Password Security Types
Locking the Projector's Lens Settings and Buttons
Locking the Remote Control Buttons
Installing a Security Cable
Parent topic: Adjusting Projector Features
Password Security Types
You can set up these types of password security using one shared password:
•Power On Protection password prevents anyone from using the projector without first entering a
password.
•User's Logo Protection password prevents anyone from changing the custom screen the projector
can display when it turns on or when you use the A/V Mute feature. The presence of the custom
screen discourages theft by identifying the projector’s owner.
•Network Protection password prevents anyone from changing the network settings in the projector
menus.
•Schedule Protection password prevents anyone from changing the projector's time or schedule
settings.
•Remote Camera Access password prevents anyone from changing the projector's Remote Camera
Access settings in the Network menu.
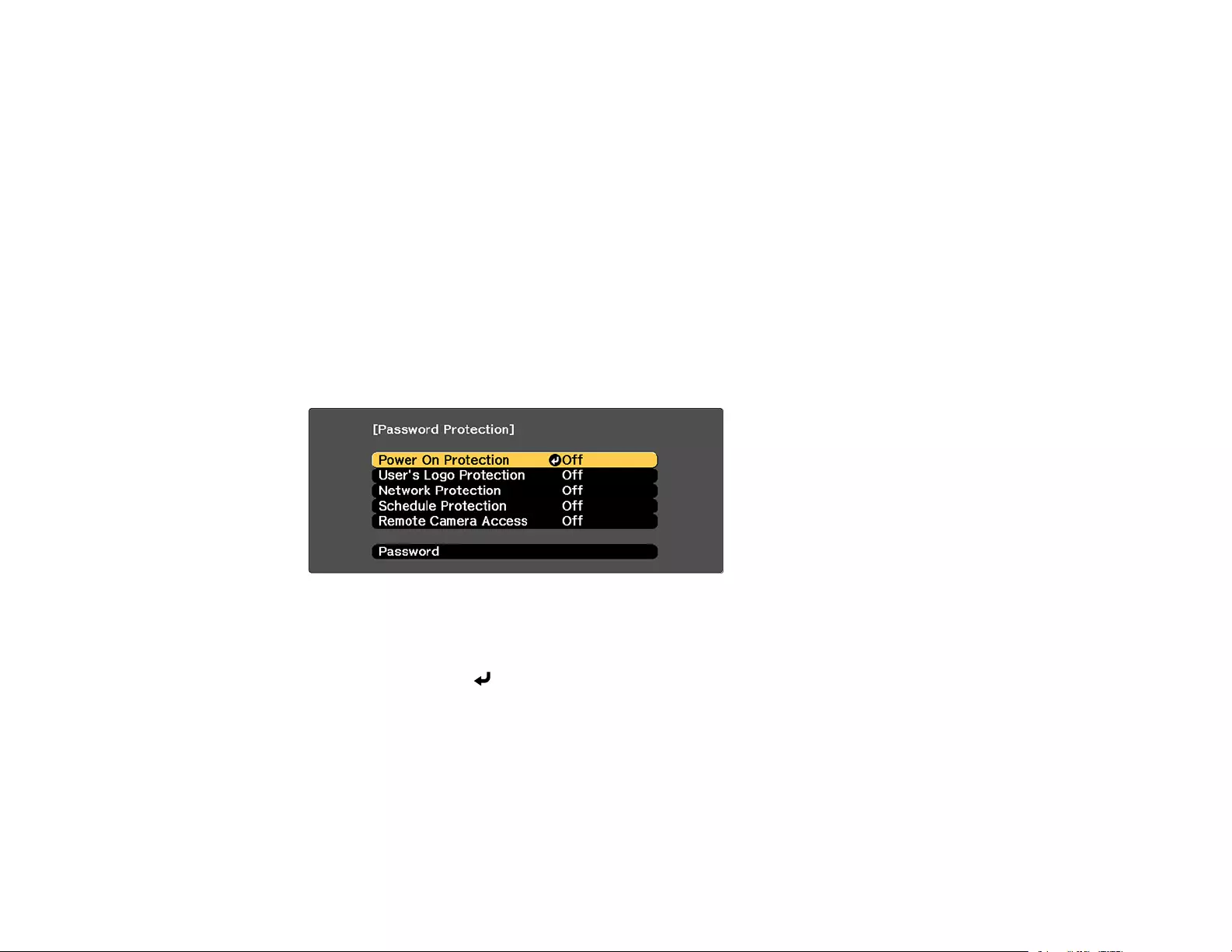
166
Note: Additional security measures are available for the Remote Camera Access feature. Contact
Epson for details.
Setting a Password
Selecting Password Security Types
Entering a Password to Use the Projector
Saving a User's Logo Image to Display
Parent topic: Projector Security Features
Setting a Password
To use password security, you must set a password.
Note: The default password is set to 0000.
1. Hold down the Freeze button on the remote control for about seconds or until you see this menu.
2. Press the down arrow to select Password and press Enter.
You see the prompt "Change the password?".
3. Select Yes and press Enter.
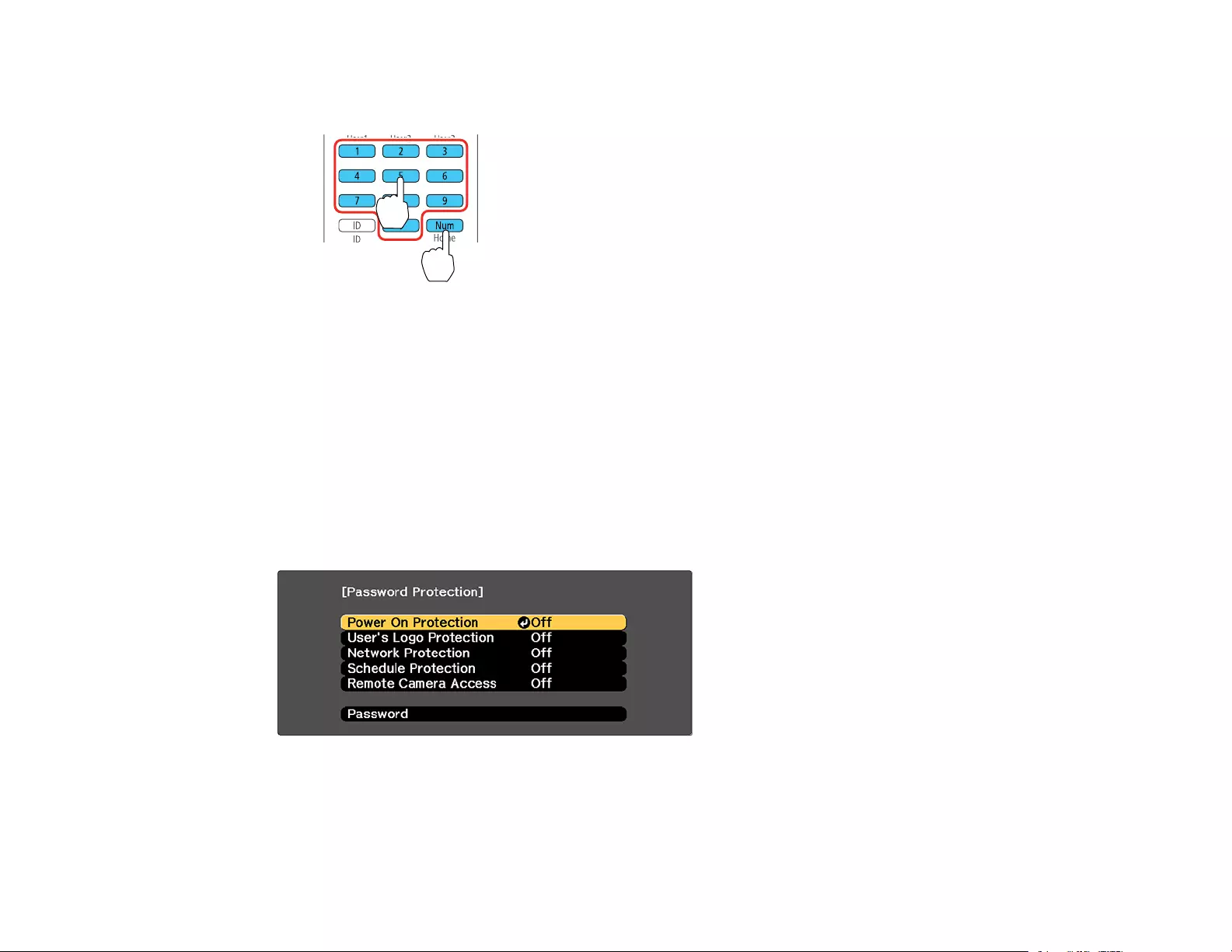
167
4. Press and hold down the Num button on the remote control and use the numeric buttons to set a
four-digit password.
The password displays as **** as you enter it. Then you see the confirmation prompt.
5. Enter the password again.
You see the message "Password accepted."
6. Press Esc to return to the menu.
7. Make a note of the password and keep it in a safe place in case you forget it.
Parent topic: Password Security Types
Selecting Password Security Types
After setting a password, you see this menu, allowing you to select the password security types you want
to use.
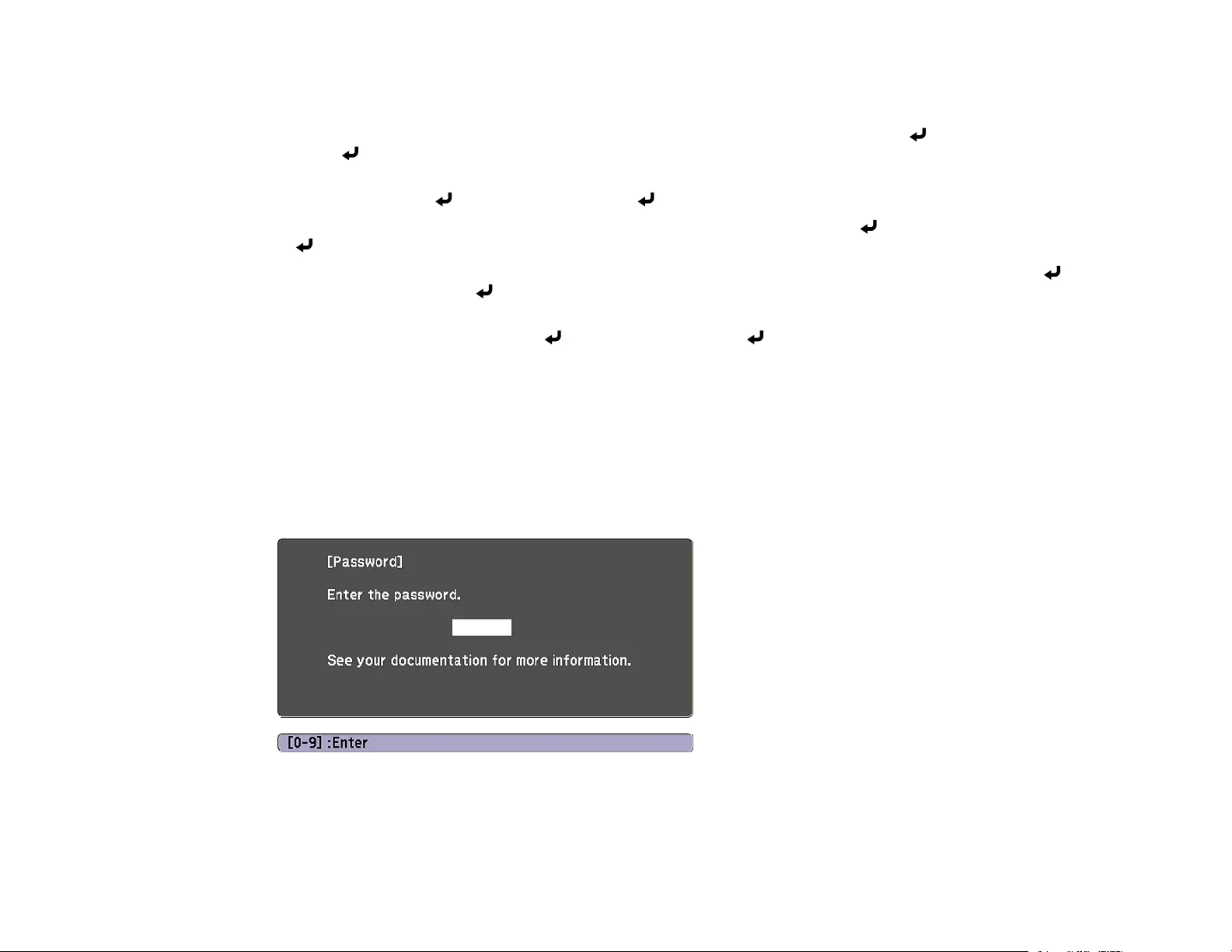
168
If you do not see this menu, hold down the Freeze button on the remote control for about 5 seconds or
until the menu appears.
• To prevent unauthorized use of the projector, select Power On Protection, press Enter, select On,
press Enter again, and press Esc.
• To prevent changes to the User's Logo screen or related display settings, select User's Logo
Protection, press Enter, select On, press Enter again, and press Esc.
• To prevent changes to network settings, select Network Protection, press Enter, select On, press
Enter again, and press Esc.
• To prevent changes to the projector's time or schedule settings, select Schedule Protection, press
Enter, select On, press Enter again, and press Esc.
• To prevent changes to the projector's Remote Camera Access settings in the Network menu, select
Remote Camera Access, press Enter, select On, press Enter again, and press Esc.
Note: Be sure to keep the remote control in a safe place; if you lose it, you will not be able to enter the
password required to use the projector.
Parent topic: Password Security Types
Entering a Password to Use the Projector
If a password is set up and a Power On Protection password is enabled, you see a prompt to enter a
password whenever you turn on the projector.
You must enter the correct password to use the projector.
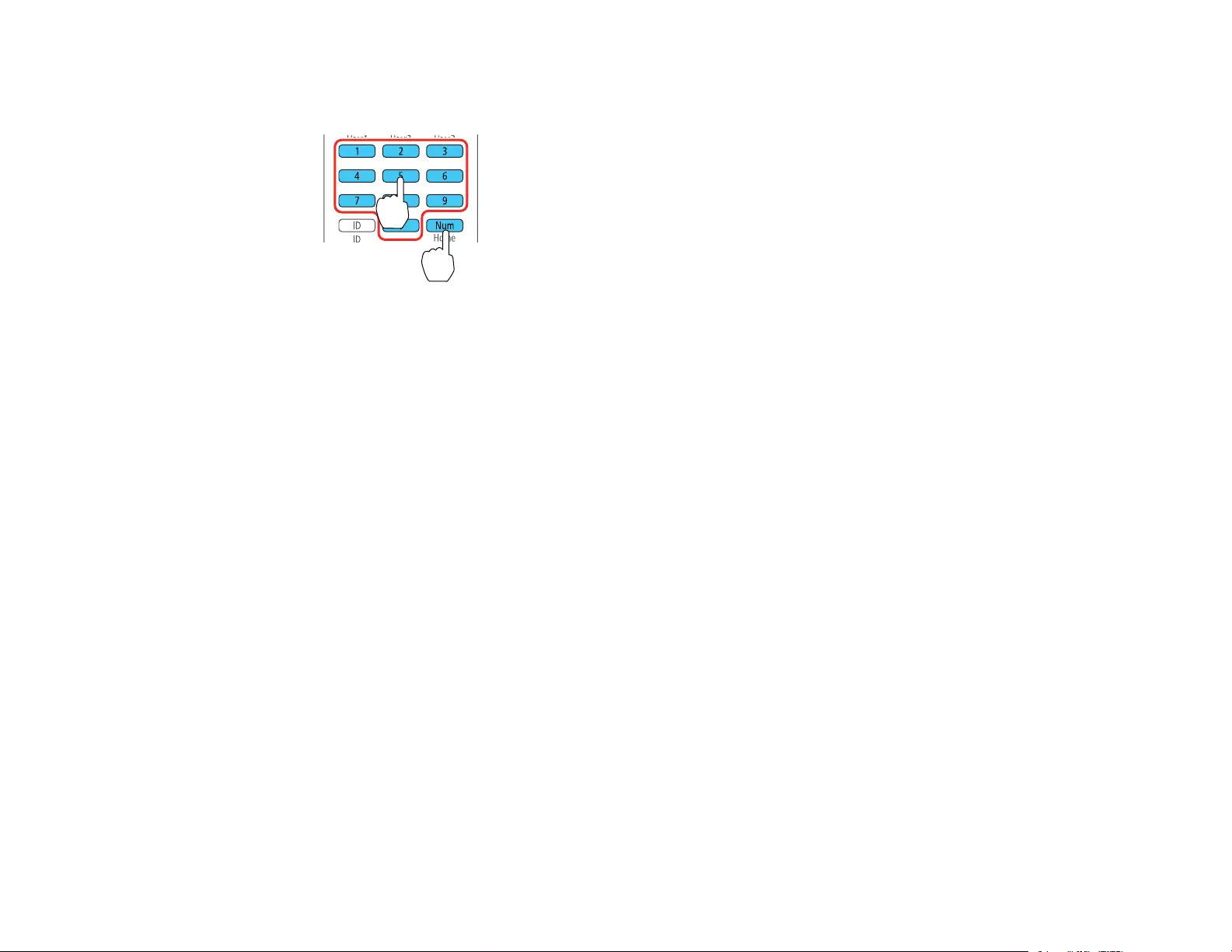
169
1. Press and hold down the Num button on the remote control while you enter the password using the
numeric buttons.
Note: The default password is 0000.
The password screen closes.
2. If the password is incorrect, the following may happen:
• You see a "wrong password" message and a prompt to try again. Enter the correct password to
proceed.
• If you enter an incorrect password several times in succession, the projector displays a request
code and a message to contact Epson Support. Do not attempt to enter the password again.
When you contact Epson Support, provide the displayed request code and proof of ownership for
assistance in unlocking the projector.
Parent topic: Password Security Types
Saving a User's Logo Image to Display
You can transfer an image to the projector and then display it whenever the projector turns on. You can
also display the image when the projector is not receiving an input signal or when you temporarily stop
projection (using the A/V Mute feature). This transferred image is called the User's Logo screen.
The image you select as the User's Logo can be a photo, graphic, or company logo, which is useful in
identifying the projector's owner to help deter theft. You can prevent changes to the User's Logo by
setting up password protection for it.
Note: When you copy the menu settings from one projector to another using the batch setup feature, the
user logo is also copied. Do not include any information in the user logo that you do not want to share
between multiple projectors.
1. Display the image you want to project as the User's Logo.
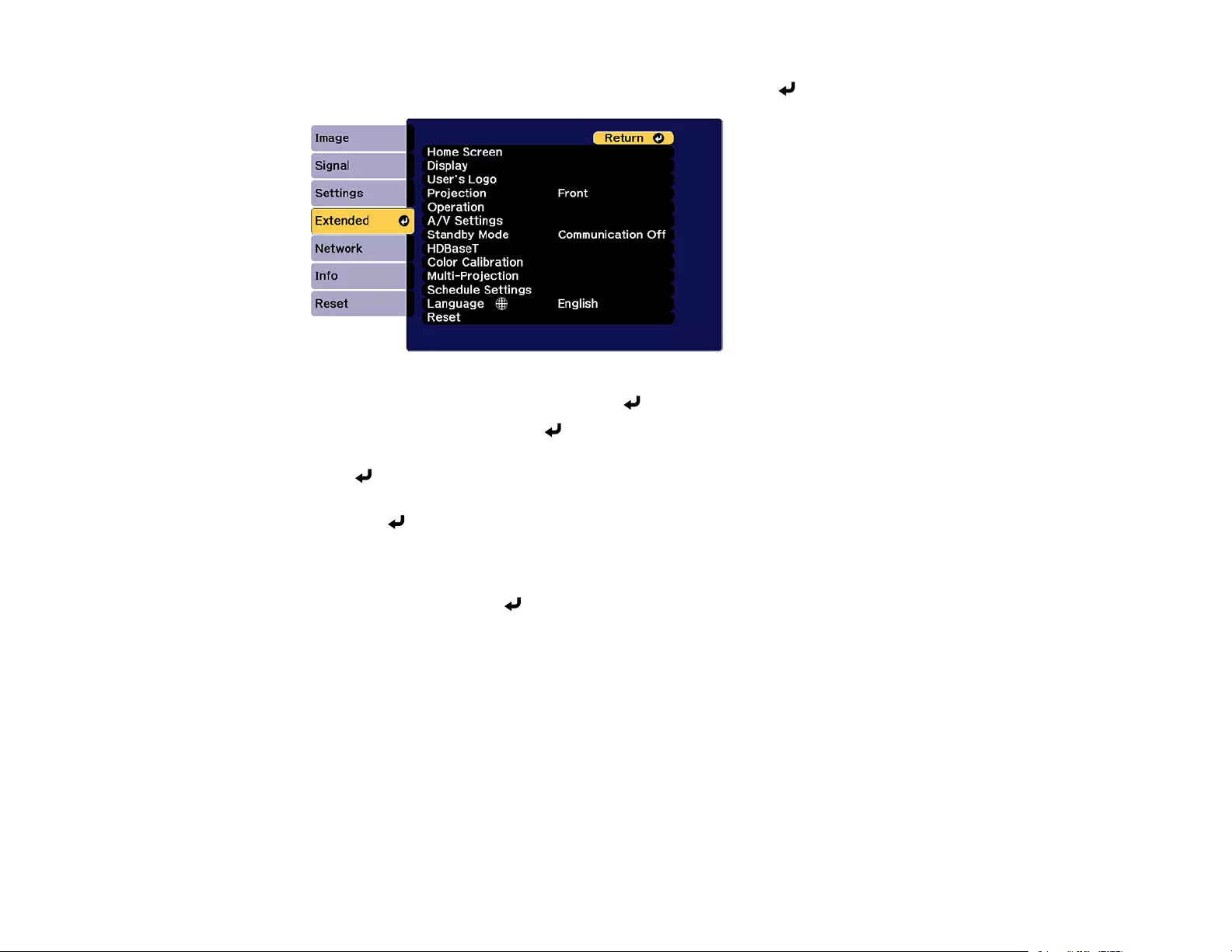
170
2. Press the Menu button, select the Extended menu, and press Enter.
3. Select the User's Logo setting and press Enter.
4. Select Start Setting and press Enter.
5. A prompt appears asking if you want to use the displayed image as the user's logo. Select Yes and
press Enter.
6. A prompt appears again asking if you want to use the displayed image as the user's logo. Select Yes
and press Enter.
You see a completion message.
7. Press Esc to return to the Extended menu.
8. Select Display and press Enter.
9. Select when you want to display the User's Logo screen:
• To display it whenever there is no input signal, select Display Background and set it to Logo.
• To display it whenever you turn the projector on, select Startup Screen and set it to On.
• To display it whenever you press the A/V Mute button, select A/V Mute and set it to Logo.
To prevent anyone from changing the User's Logo settings without first entering a password, set a
password and enable User's Logo security.
Parent topic: Password Security Types
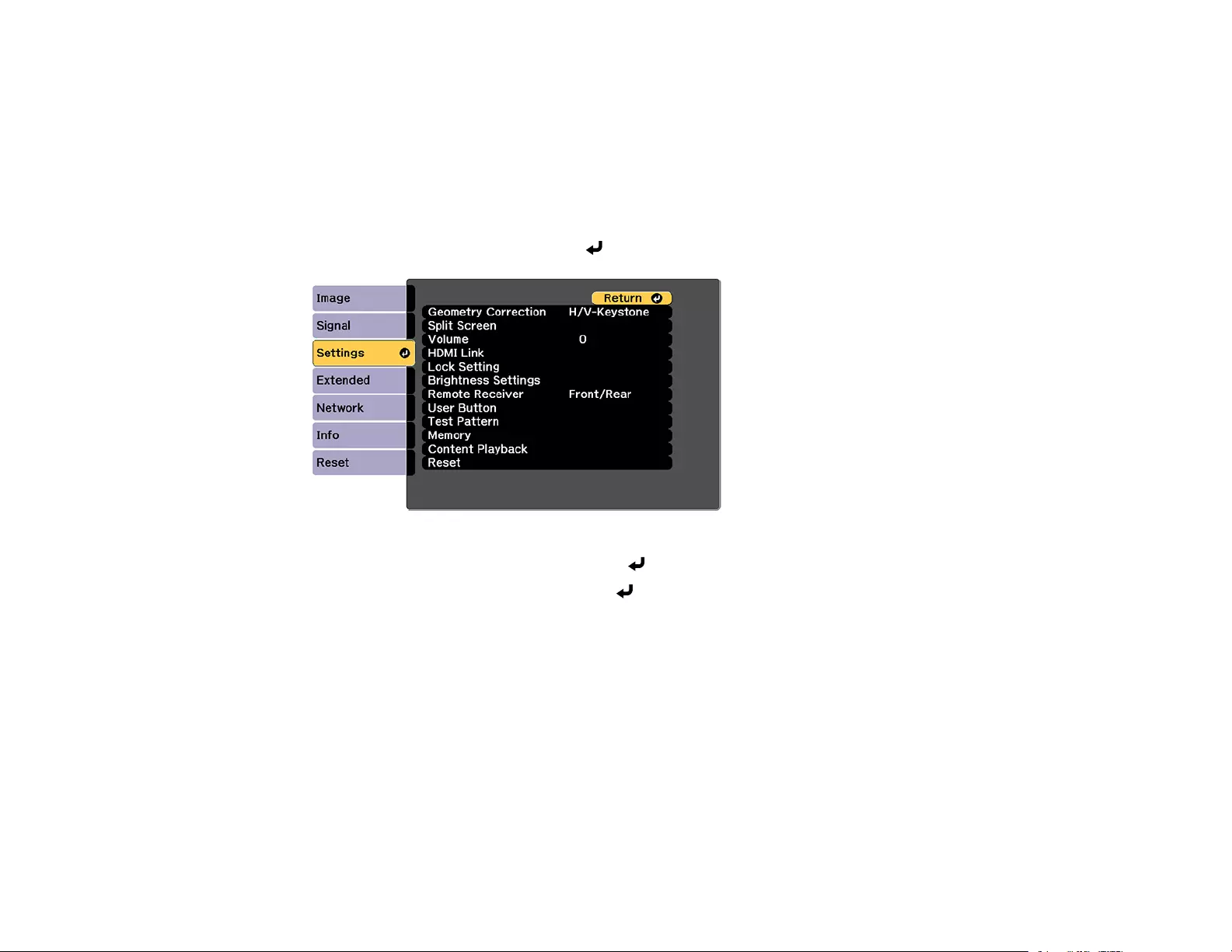
171
Locking the Projector's Lens Settings and Buttons
You can lock the buttons on the projector's control panel to prevent anyone from using the projector. You
can also lock the zoom, focus, and lens shift settings to prevent them from being adjusted.
Note: You can use the remote control to control the projector when the control panel buttons are locked.
1. Press the Menu button.
2. Select the Settings menu and press Enter.
3. Select the Lock Setting setting and press Enter.
4. Select one of these lock types and press Enter:
• To lock all buttons, select Control Panel Lock >Full Lock.
• To lock all buttons except the power button, select Control Panel Lock >Partial Lock.
Note: A message is displayed on the screen if any control panel buttons are pressed while this
setting is enabled.
• To lock the zoom, focus, and lens shift settings, select Lens Lock.
Note: You can also press the lock button on the control panel to display the Control Panel Lock
screen.
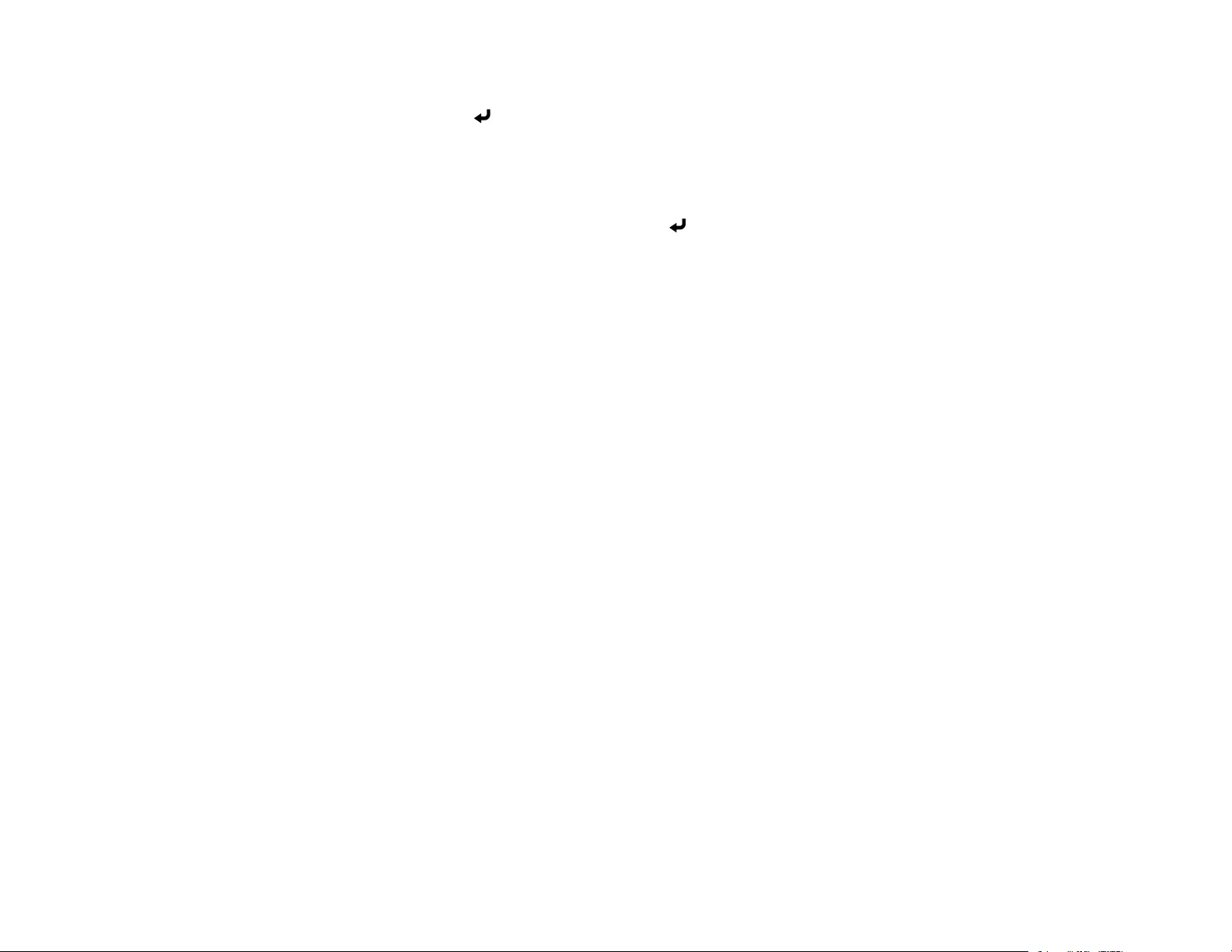
172
You see a confirmation prompt.
5. Select Yes and press Enter.
Unlocking the Projector's Buttons
Parent topic: Projector Security Features
Unlocking the Projector's Buttons
If the projector's buttons have been locked, hold the Enter button on the projector's control panel for 7
seconds to unlock them. You can also set the Control Panel Lock setting to Off in the Settings menu.
Note: If the remote control buttons have been locked, hold the Home button on the remote control for 5
seconds to unlock them.
Parent topic: Locking the Projector's Lens Settings and Buttons
Locking the Remote Control Buttons
You can lock some of the buttons on the remote control.
To lock the remote control buttons related to lens operation, turn on the Lens Lock setting in the
Settings menu.
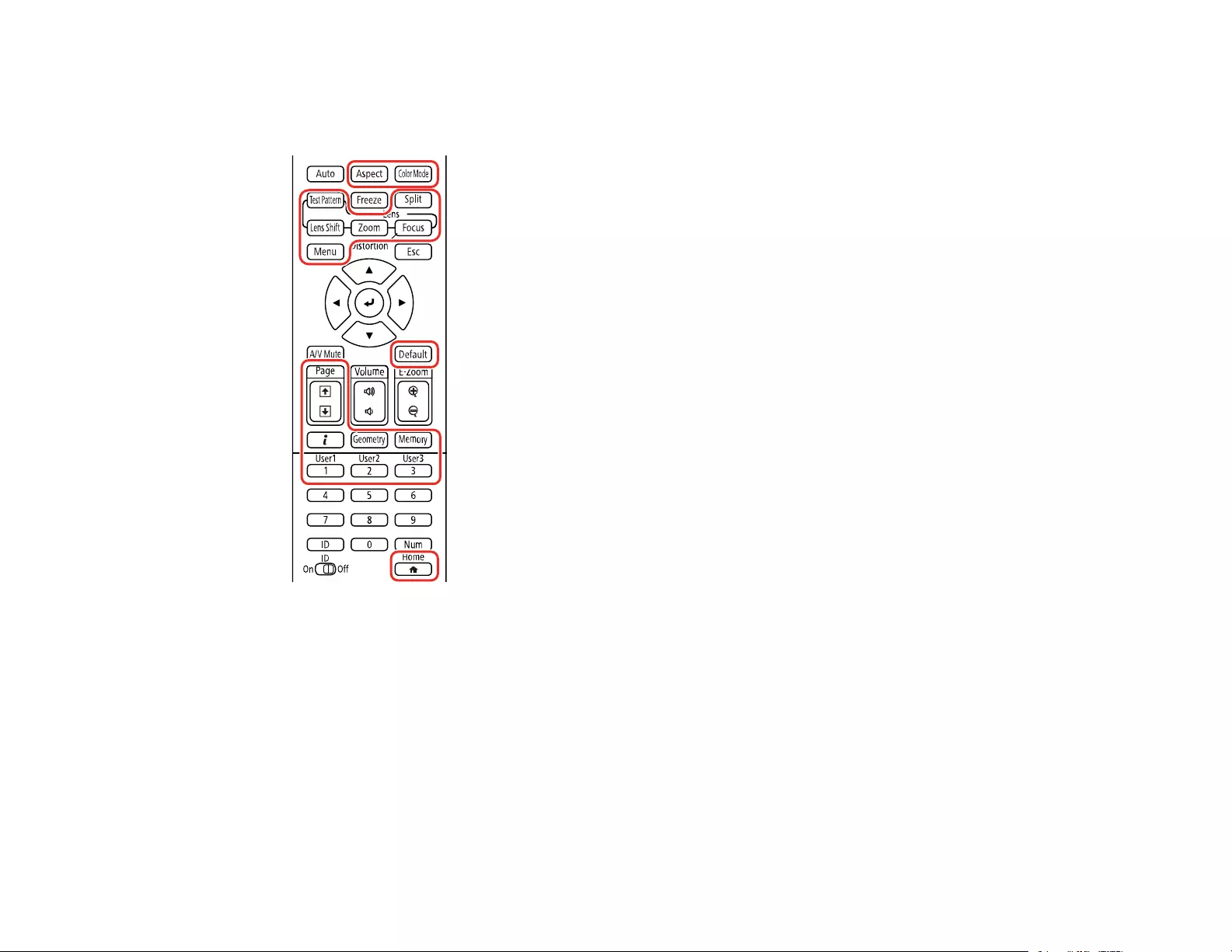
173
To lock the remote control buttons shown here, press and hold the Home button on the remote control
for approximately 5 seconds. (To unlock the buttons, press and hold the Home button again for
approximately 5 seconds.)
Note: If you lock the remote control buttons, you can still reset the Remote Receiver setting in the
Settings menu to the default settings.
Parent topic: Projector Security Features
Related references
Projector Feature Settings - Settings Menu
Installing a Security Cable
You can install two types of security cables on the projector to deter theft.
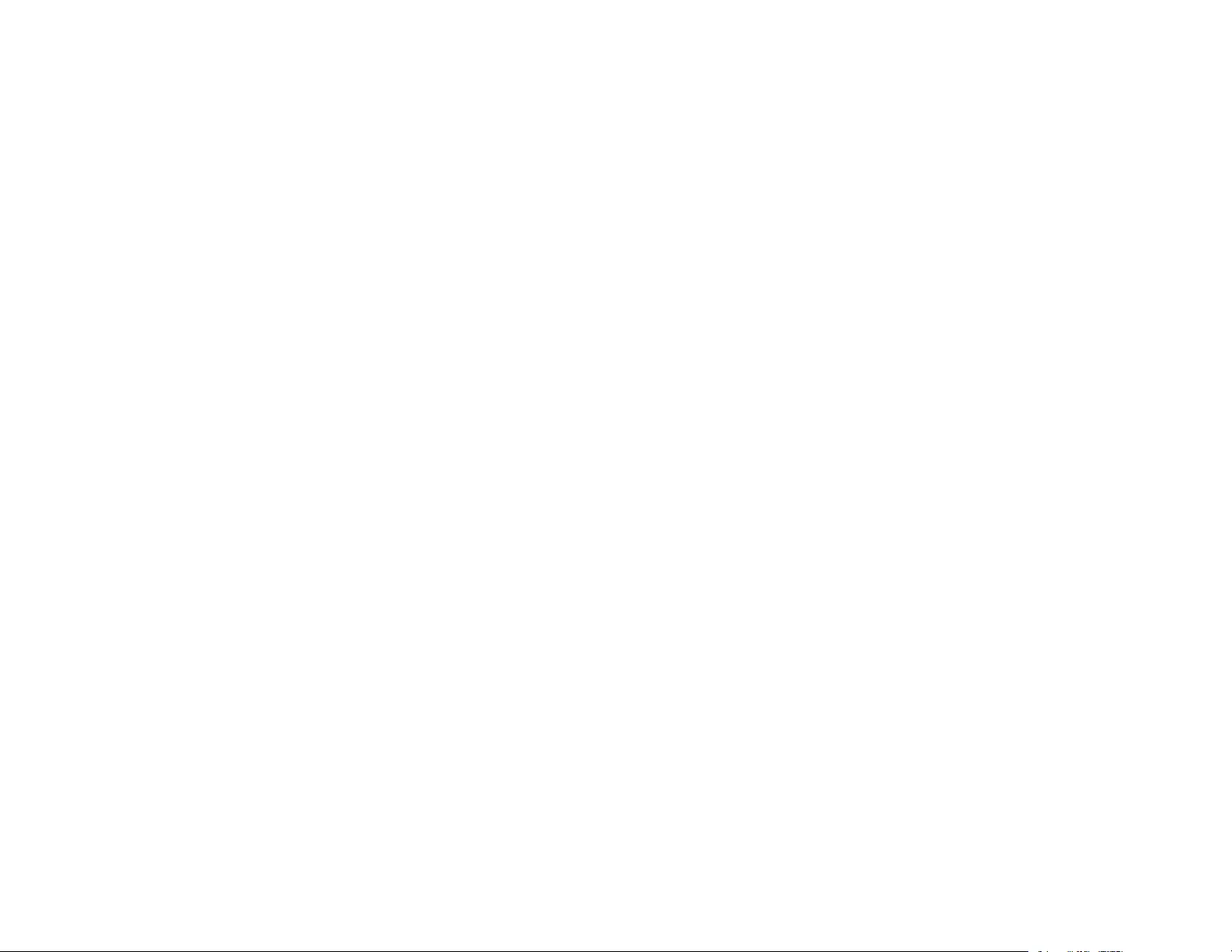
174
• Use the security slot on the projector to attach a Kensington lock. See your local computer or
electronics dealer for purchase information.
• Use the security cable attachment point on the projector to attach a wire cable and secure it to a room
fixture or heavy furniture.
Parent topic: Projector Security Features
Related references
Projector Parts - Rear
Projector Parts - Base
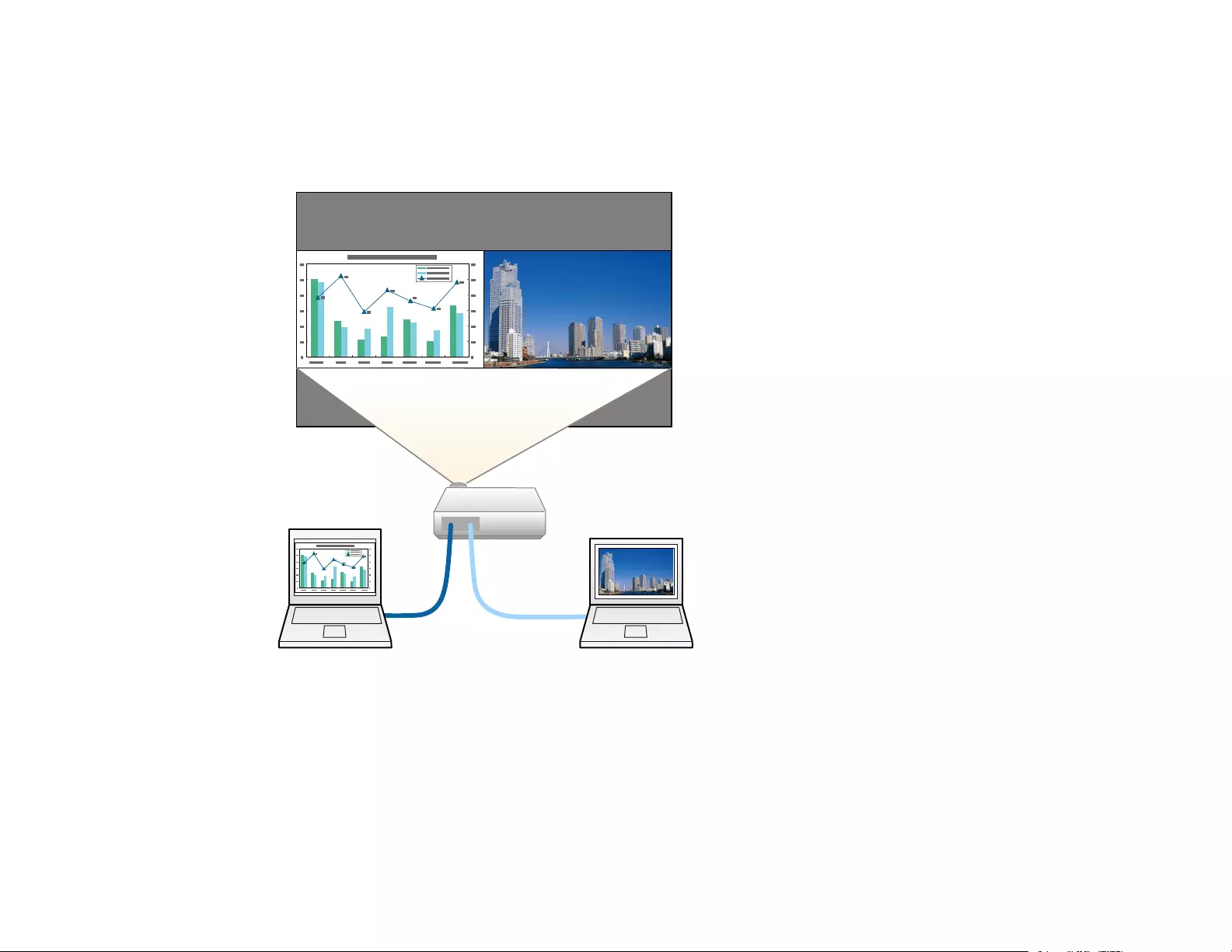
175
Projecting Two Images Simultaneously
You can use the split screen feature to simultaneously project two images from different image sources
next to each other. You can control the split screen feature using the remote control or the projector
menus.
Note: While you use the split screen feature, other projector features may not be available and some
settings may be automatically applied to both images.
Note: Input signals with a horizontal resolution greater than 1920 are not supported. You cannot use
split screen with the following input source combinations:
• Computer and LAN
• DVI-D and HDMI
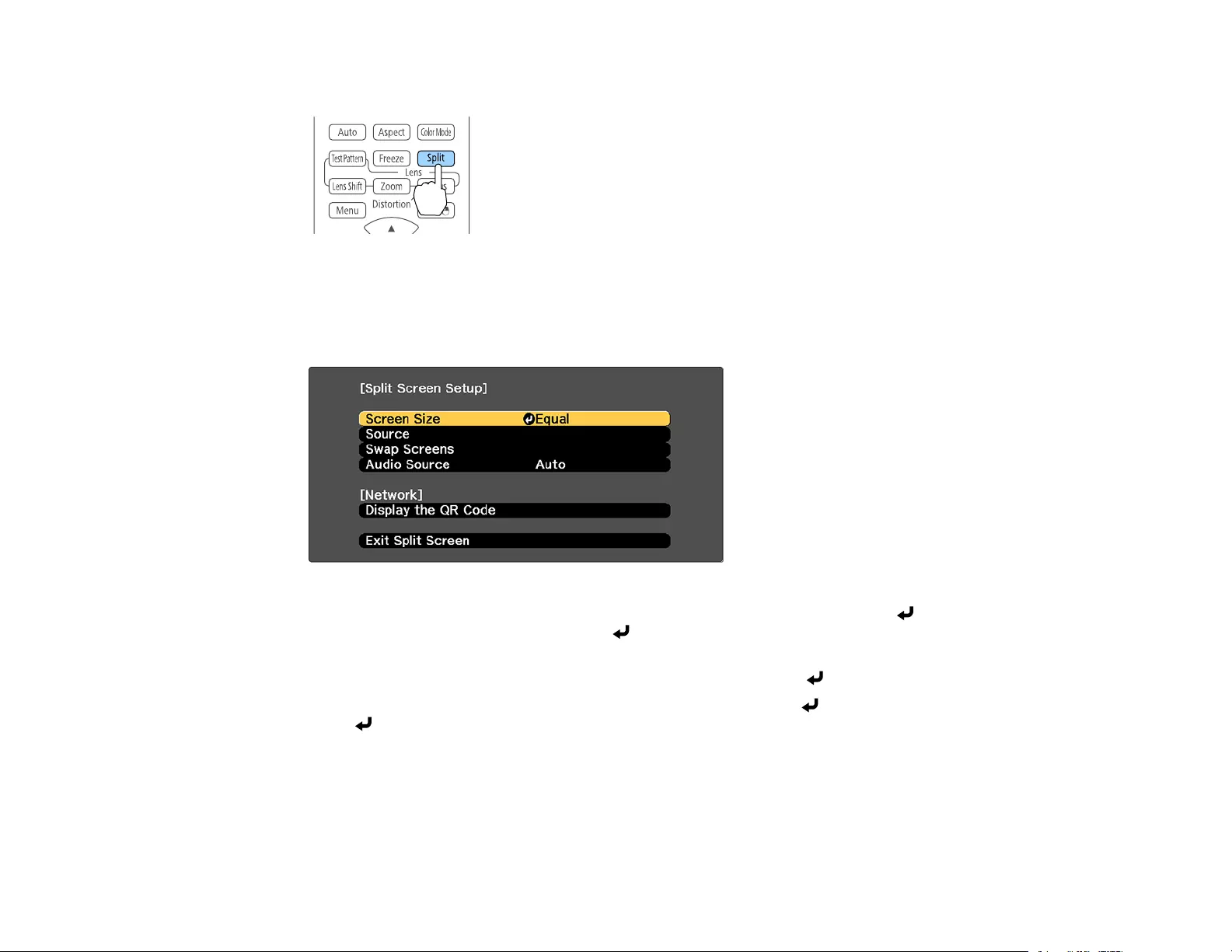
176
1. Press the Split button on the remote control.
The currently selected input source moves to the left side of the screen.
2. Press the Menu button.
You see this screen:
3. To select an input source for the other image, select the Source setting, press Enter, select the
input source, select Execute, and press Enter. (You can also change image sources, if
necessary.)
4. To switch the images, select the Swap Screens setting and press Enter.
5. To change the image sizes, select the Screen Size setting, press Enter, select a sizing option,
press Enter, and press Menu to exit.
Note: Depending on the video input signals, the images may not appear at the same size even if you
choose the Equal setting.
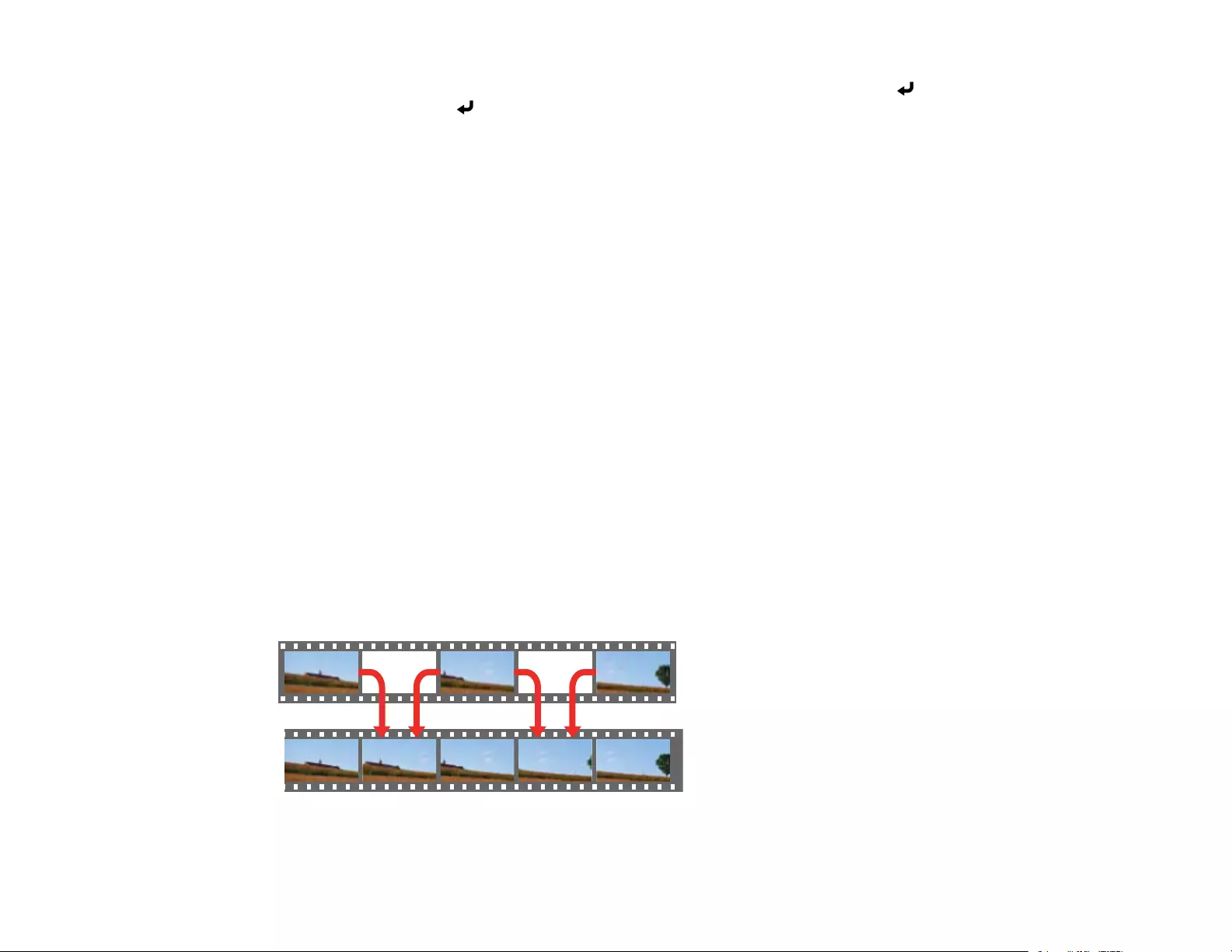
177
6. To choose the audio you want to hear, select the Audio Source setting, press Enter, select an
audio option, press Enter, and press Menu to exit.
7. To exit the split screen feature, press the Split or Esc button.
Parent topic: Adjusting Projector Features
Using Advanced Image Adjustment Features
Follow the instructions in these sections to use your projector's advanced image adjustments.
Note: Not all adjustments may be available depending on the projection mode and input signal.
Using Frame Interpolation
Using 4K Enhancement
Creating Image Presets
Using MPEG Noise Reduction
Adjusting Scaled Resolution Images (Super-resolution)
Adjusting Detail Enhancement
Adjusting the Color Convergence (Panel Alignment)
Adjusting the Color Tone (Color Uniformity)
Running Light Source Calibration
Parent topic: Adjusting Projector Features
Using Frame Interpolation
You can use the projector's Frame Interpolation feature to smooth fast-moving video by comparing
consecutive image frames and inserting an intermediate image frame between them.
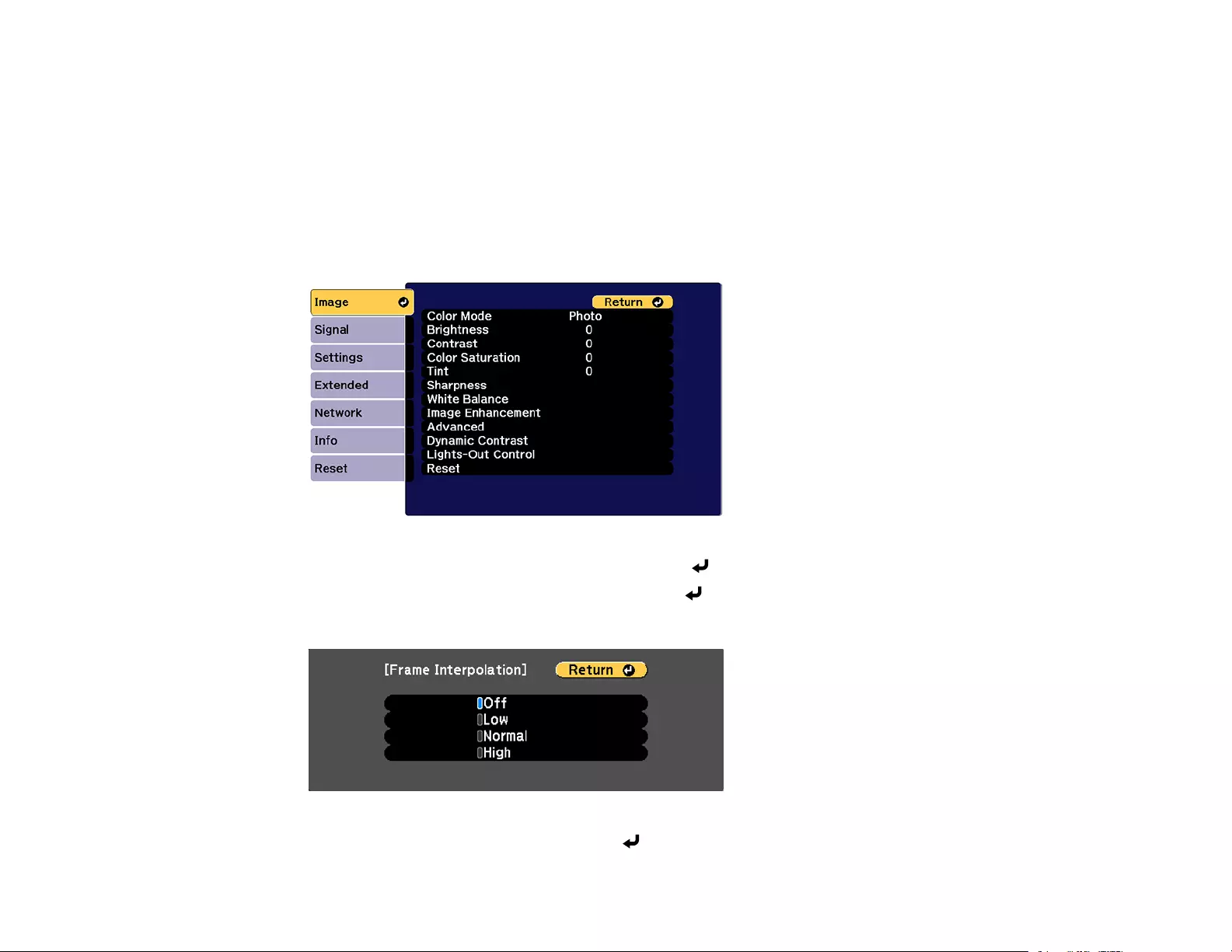
178
You cannot use this feature in any of the following conditions:
• The image signal exceeds WUXGA
• You turned on the 4K Enhancement,Edge Blending, or Scale settings
• You selected V-Zoom as the Aspect setting
• You turned off the Image Preset Mode setting
1. Press the Menu button.
You see a screen like this:
2. Select the Image Enhancement setting and press Enter.
3. Select the Frame Interpolation setting and press Enter.
You see a screen like this:
4. Select the level of interpolation and press Enter.
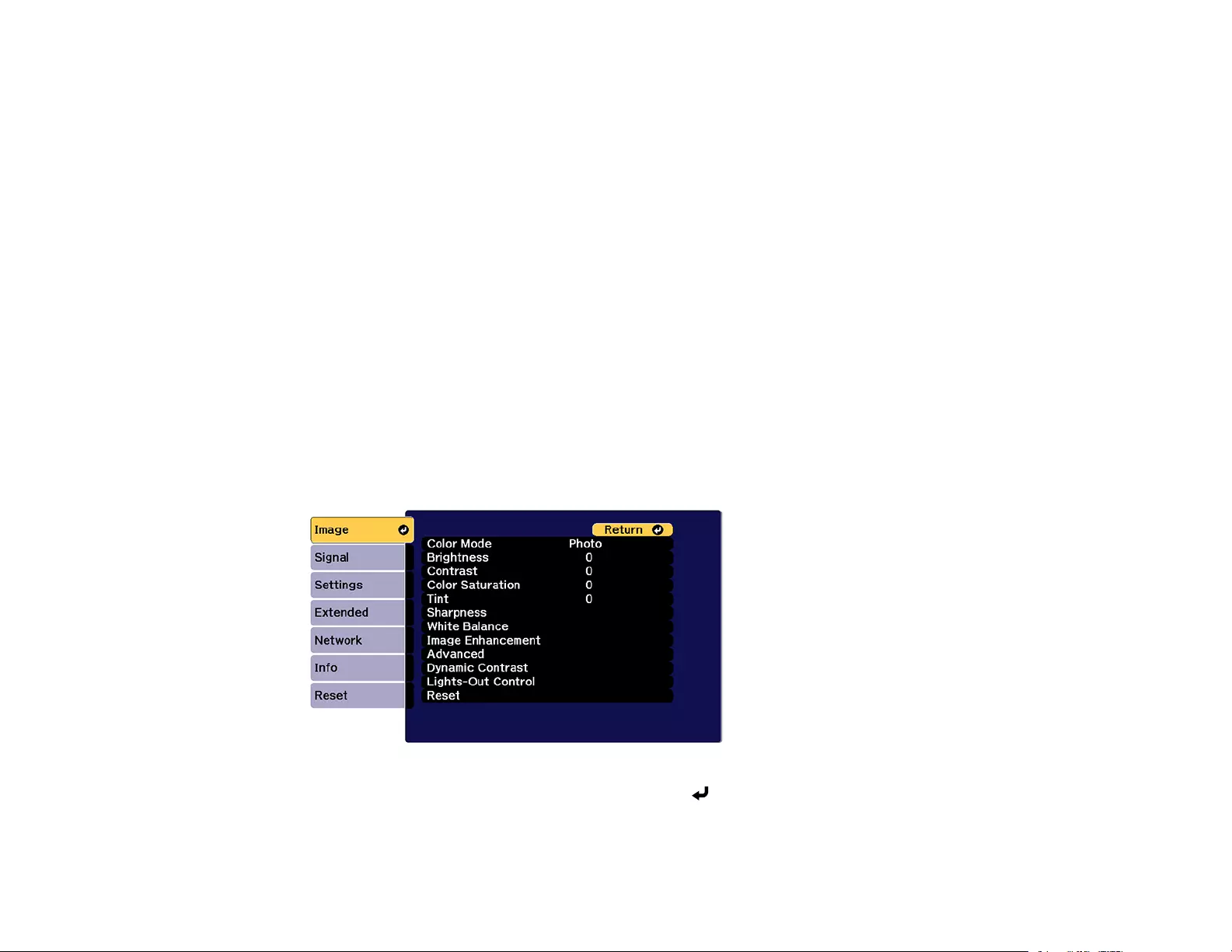
179
5. When you are finished, press the Menu button.
Note: If your resulting images contain noise, turn off the Frame Interpolation setting.
Parent topic: Using Advanced Image Adjustment Features
Related references
Image Quality Settings - Image Menu
Projector Feature Settings - Settings Menu
Projector Setup Settings - Extended Menu
Using 4K Enhancement
Using the projector's 4K Enhancement Technology, you can receive 4K (3840 × 2160 pixel) signals and
project ultra high-definition images. This technology shifts each pixel diagonally by 0.5 pixel to double
the image resolution.
Note: 4K Enhancement is not available if the Aspect setting is set to Native.
1. Press the Menu button.
You see a screen like this:
2. Select the Image Enhancement setting and press Enter.
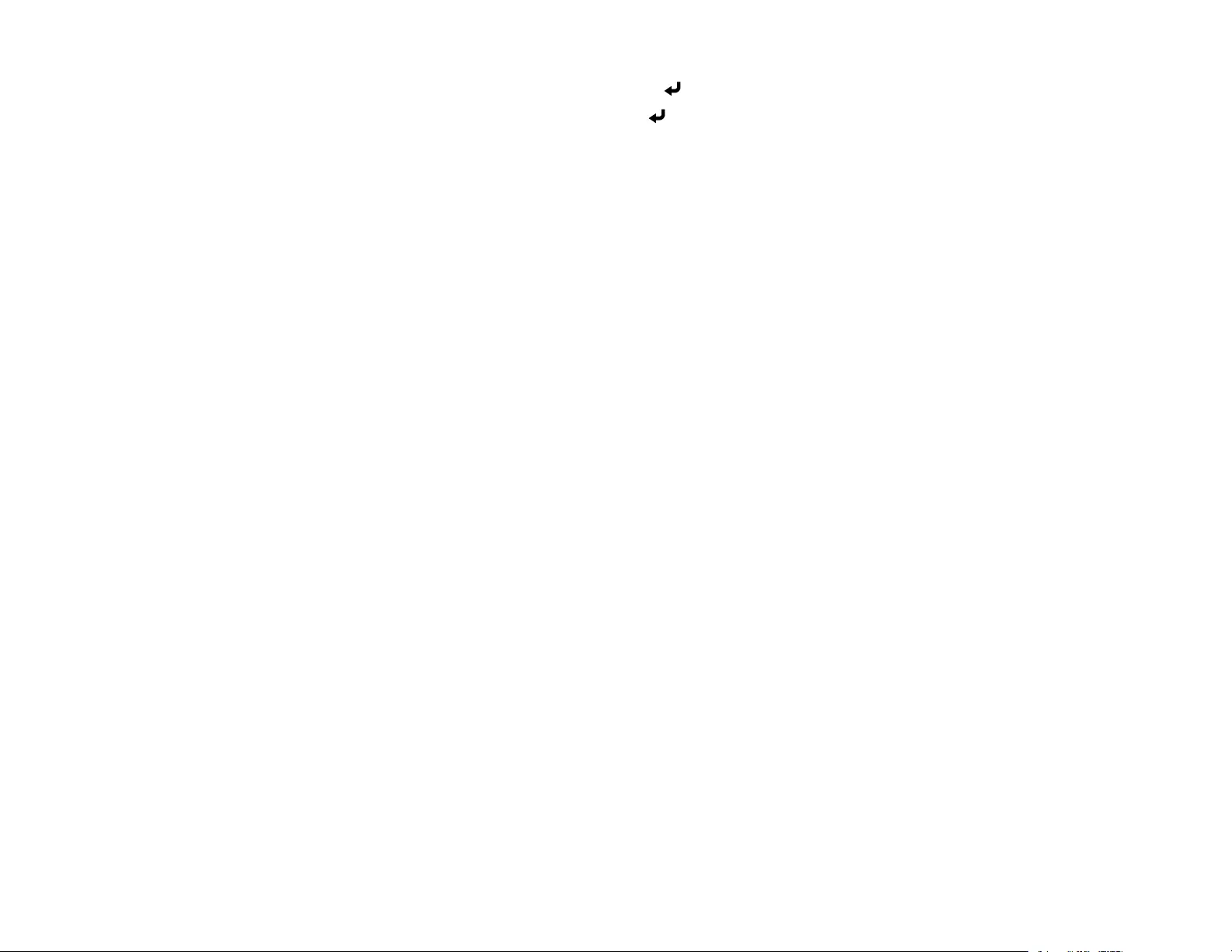
180
3. Select the 4K Enhancement setting and press Enter.
4. Select one of the following options and press Enter:
•Off to disable 4K enhancement when projecting from computers or multiple projectors
•Full HD to enhance a signal with a resolution of 1080i/1080p/WUXGA or higher
•WUXGA+ to enhance a signal with a resolution exceeding WUXGA; when projecting a high-
resolution movie, select WUXGA+ along with an appropriate Image Preset Mode setting
Note: If you select Full HD or WUXGA+, the following adjustment settings are canceled: Edge
Blending,Scale,Curved Surface,Point Correction, and Corner Wall.
5. Press Menu or Esc to exit the menus.
Parent topic: Using Advanced Image Adjustment Features
Related references
Projector Feature Settings - Settings Menu
Projector Setup Settings - Extended Menu
Creating Image Presets
You can quickly optimize your projected image by selecting image adjustment settings and saving them
as a preset you can reuse later.
You can save the following settings in a preset:
• Frame Interpolation
• Deinterlacing
• Noise Reduction
• MPEG Noise Reduction
• Super-resolution
• Detail Enhancement
1. Press the Menu button.
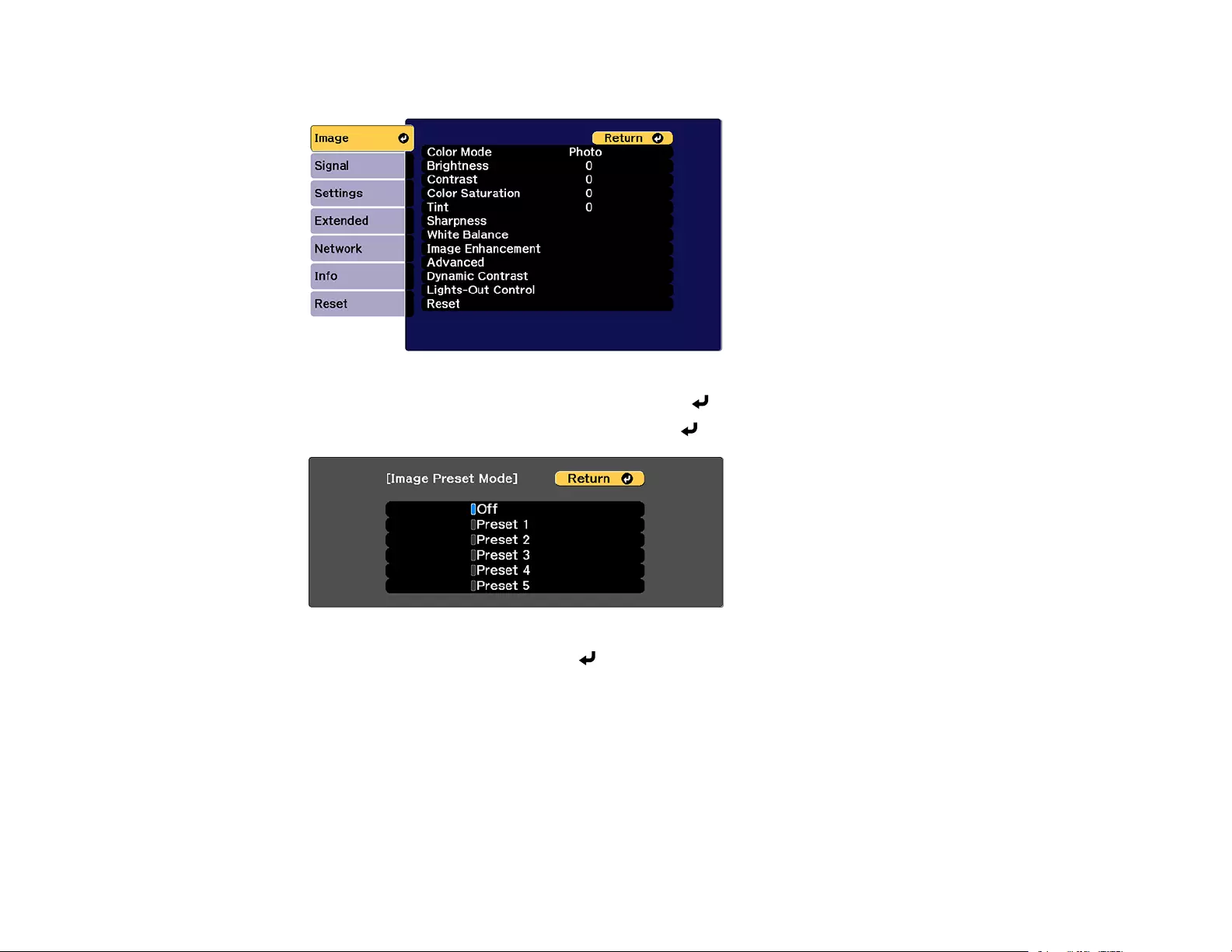
181
You see a screen like this:
2. Select the Image Enhancement setting and press Enter.
3. Select the Image Preset Mode setting and press Enter.
4. Select one of the presets and press Enter.
Note: If you select a previously used preset, your new adjustments overwrite the old ones.
5. Press Esc to return to the Image Enhancement menu.
6. Fine-tune the following settings:
• Frame Interpolation
• Deinterlacing
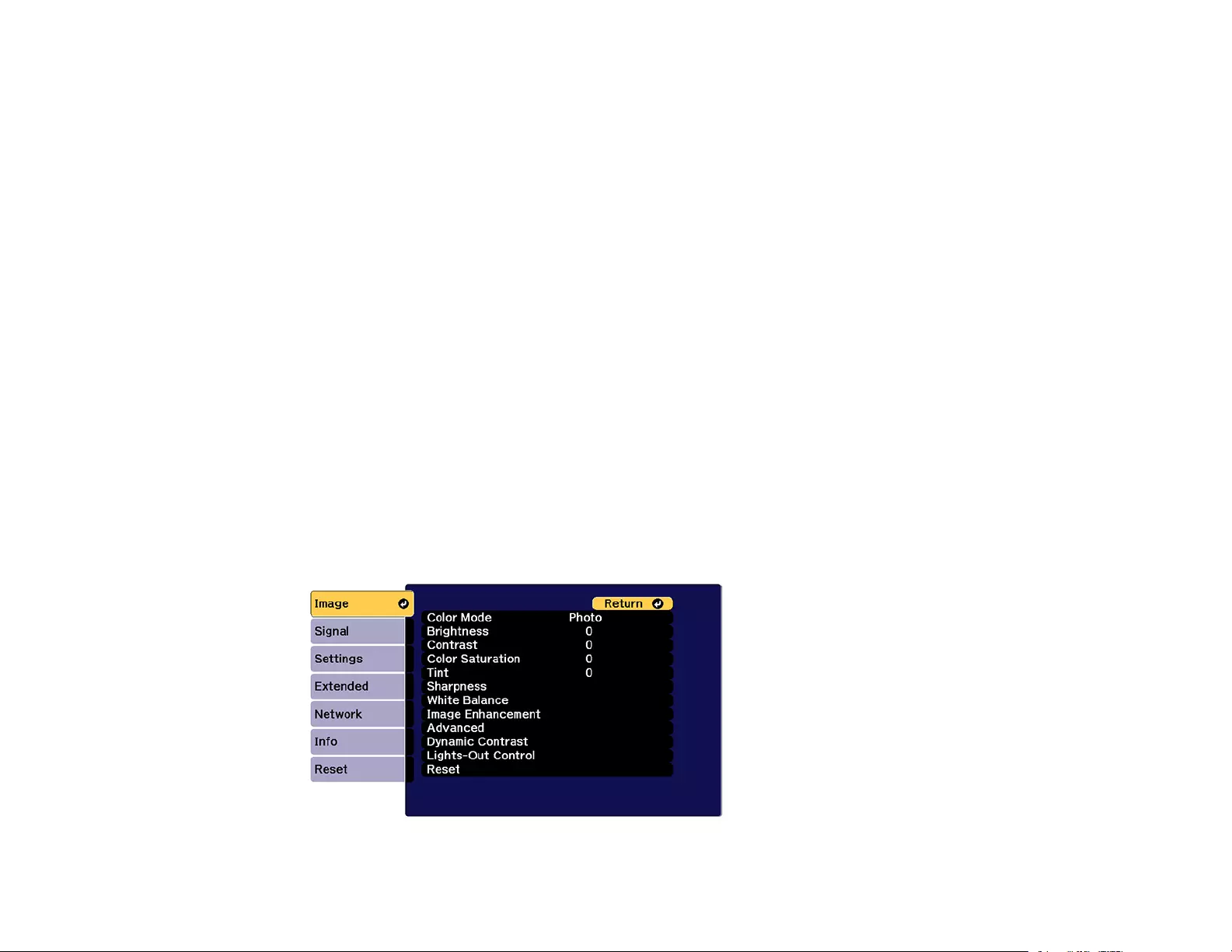
182
• Noise Reduction
• MPEG Noise Reduction
• Super-resolution
• Detail Enhancement
7. Press Menu or Esc to exit the menus.
The currently selected Image Preset Mode will be updated with the current settings.
Parent topic: Using Advanced Image Adjustment Features
Related references
Image Quality Settings - Image Menu
Using MPEG Noise Reduction
If you are projecting MPEG movies, you can reduce dots and block noise by adjusting the MPEG Noise
Reduction setting.
You cannot use this feature in any of the following conditions:
• The image signal exceeds WUXGA
• You turned on the 4K Enhancement setting
• You turned off the Image Preset Mode setting
1. Press the Menu button.
You see a screen like this:
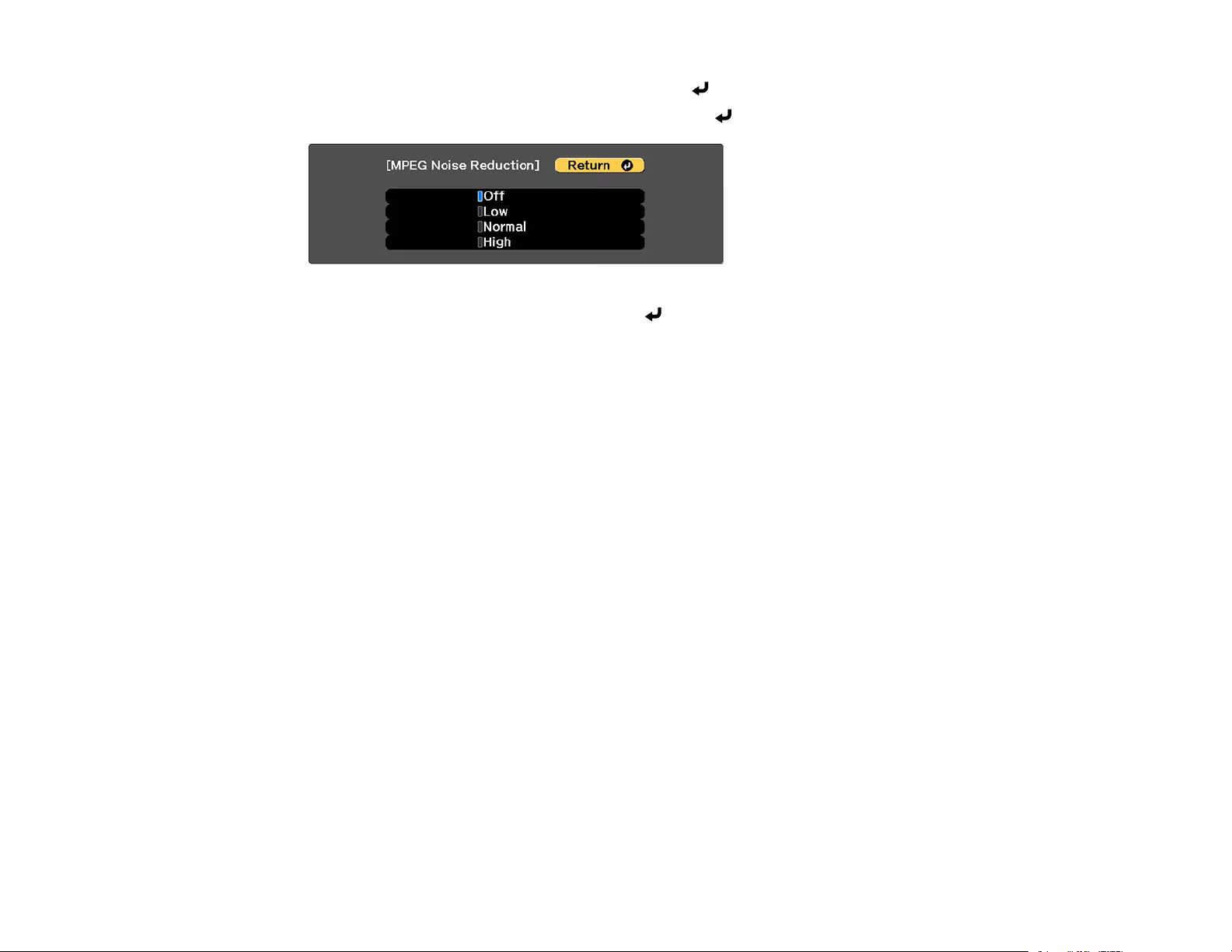
183
2. Select the Image Enhancement setting and press Enter.
3. Select the MPEG Noise Reduction setting and press Enter.
4. Select the level of noise reduction and press Enter.
5. Press Menu or Esc to exit the menus.
Parent topic: Using Advanced Image Adjustment Features
Related tasks
Using 4K Enhancement
Adjusting Scaled Resolution Images (Super-resolution)
You can sharpen blurry, low-resolution images that had their resolution scaled up for projection using the
Super-resolution setting.
1. Turn on the projector and switch to the image source you want to use.
2. Press the Menu button.
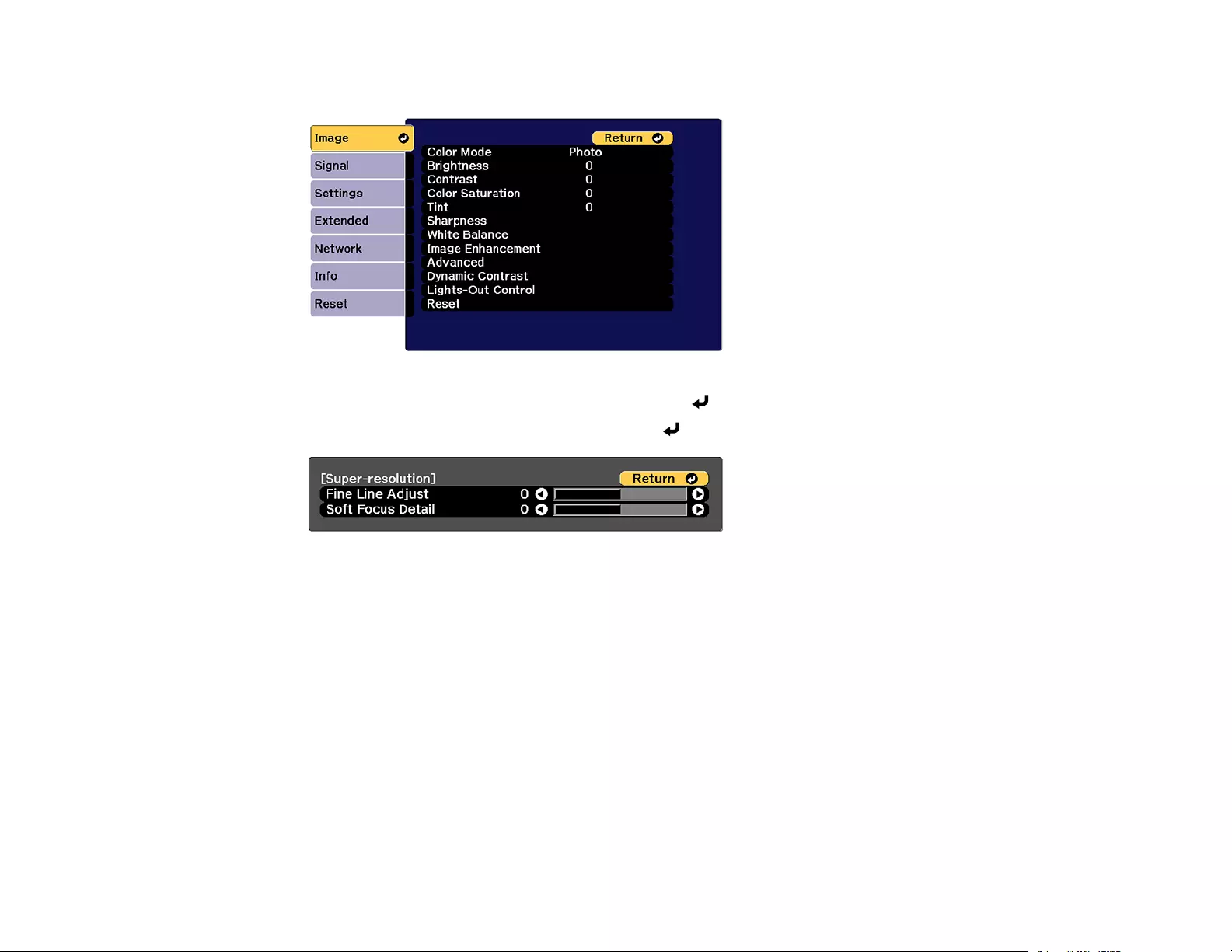
184
You see a screen like this:
3. Select the Image Enhancement setting and press Enter.
4. Select the Super-resolution setting and press Enter.
5. Adjust each of the following options as necessary:
•Fine Line Adjust to enhance fine details such as hair and fabric patterns
•Soft Focus Detail to enhance the outline, background, and main parts of an image
Note: Higher values increase the intensity of the effect.
6. Press Menu or Esc to exit the menus.
Parent topic: Using Advanced Image Adjustment Features
Adjusting Detail Enhancement
You can enhance the contrast in detailed areas of an image to create a more textured look.
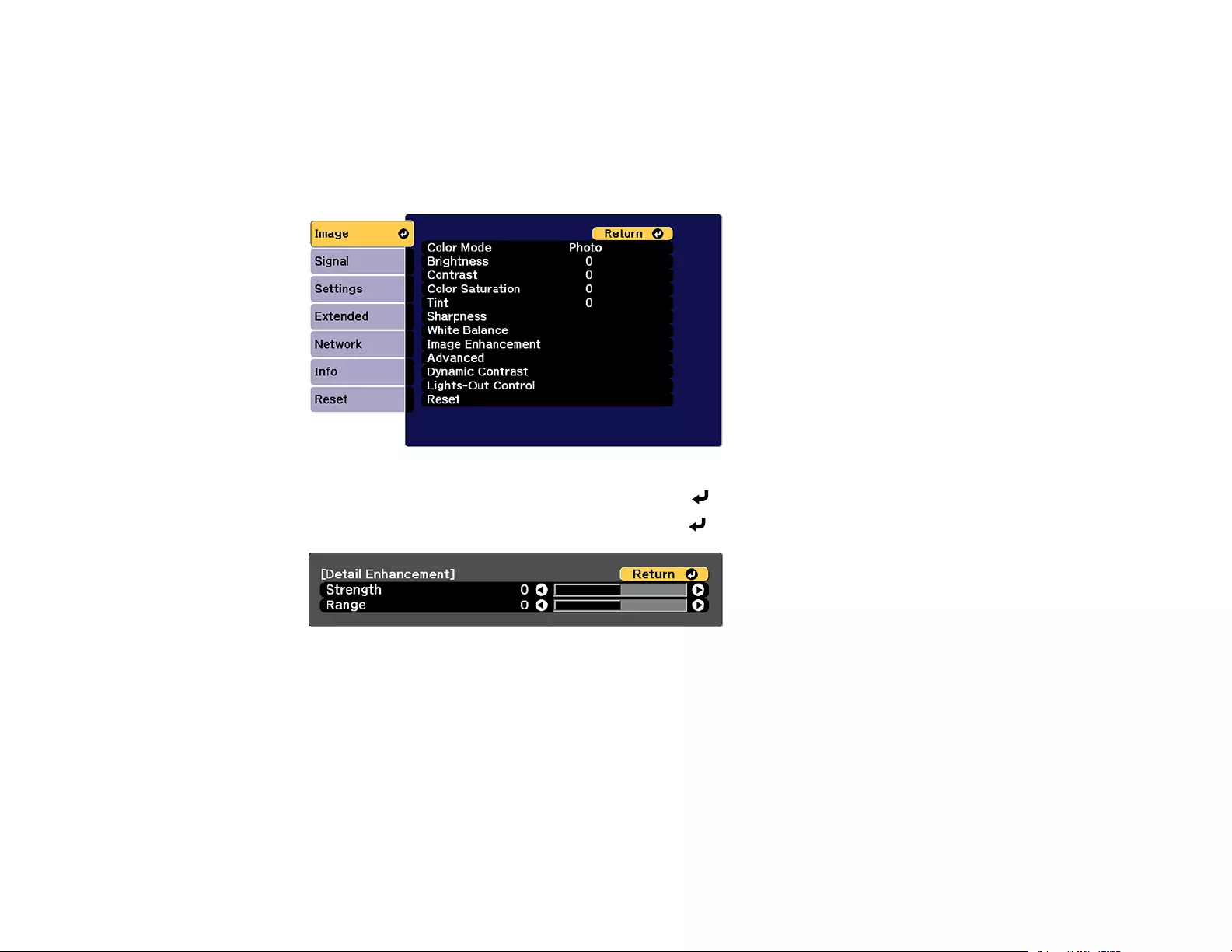
185
Note: This feature is not available if the Image Preset Mode setting is set to Off.
1. Turn on the projector and switch to the image source you want to use.
2. Press the Menu button.
You see a screen like this:
3. Select the Image Enhancement setting and press Enter.
4. Select the Detail Enhancement setting and press Enter.
5. Adjust each of the following options as necessary:
•Strength to adjust the image contrast
•Range to adjust the enhanced area of the image
Note: Higher values increase the intensity of the effect.
6. Press Menu or Esc to exit the menus.
Parent topic: Using Advanced Image Adjustment Features
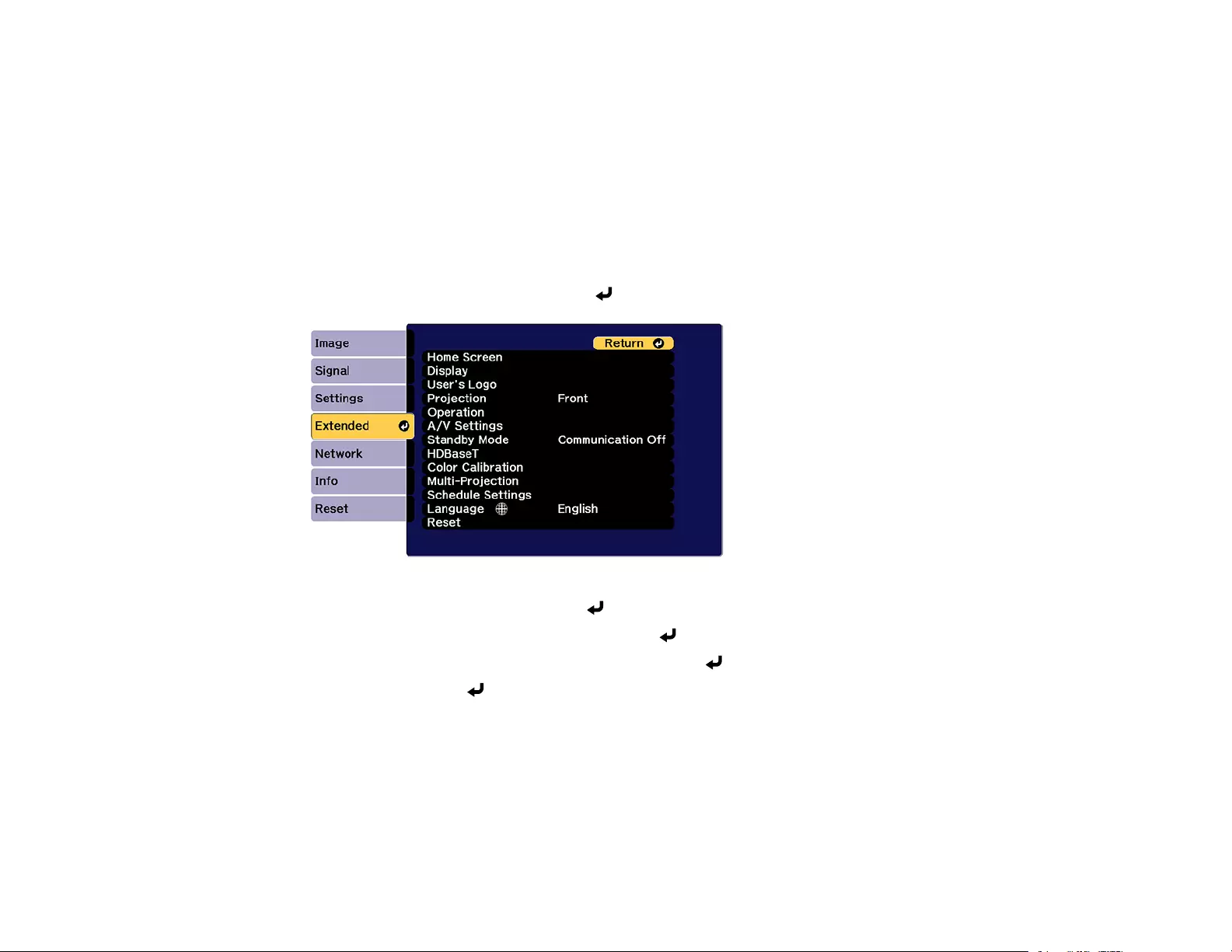
186
Adjusting the Color Convergence (Panel Alignment)
You can use the Panel Alignment feature to manually adjust the color convergence (the alignment of the
red and blue colors) in the projected image.
Note: You can adjust only the red or blue color convergence. Green is the standard color panel and
cannot be adjusted. You can adjust the pixels up to ±3 pixels in 0.125 pixel increments.
1. Turn on the projector.
2. Press the Menu button.
3. Select the Extended menu and press Enter.
4. Select the Display setting and press Enter.
5. Select the Panel Alignment setting and press Enter.
6. Select the Panel Alignment setting again and press Enter.
7. Select On and press Enter.
8. Press Esc to return to the previous screen.
9. Select the Select Color setting and choose one of the following:
•Rto adjust the red color convergence.
•Bto adjust the blue color convergence.
10. Press Esc to return to the previous screen.
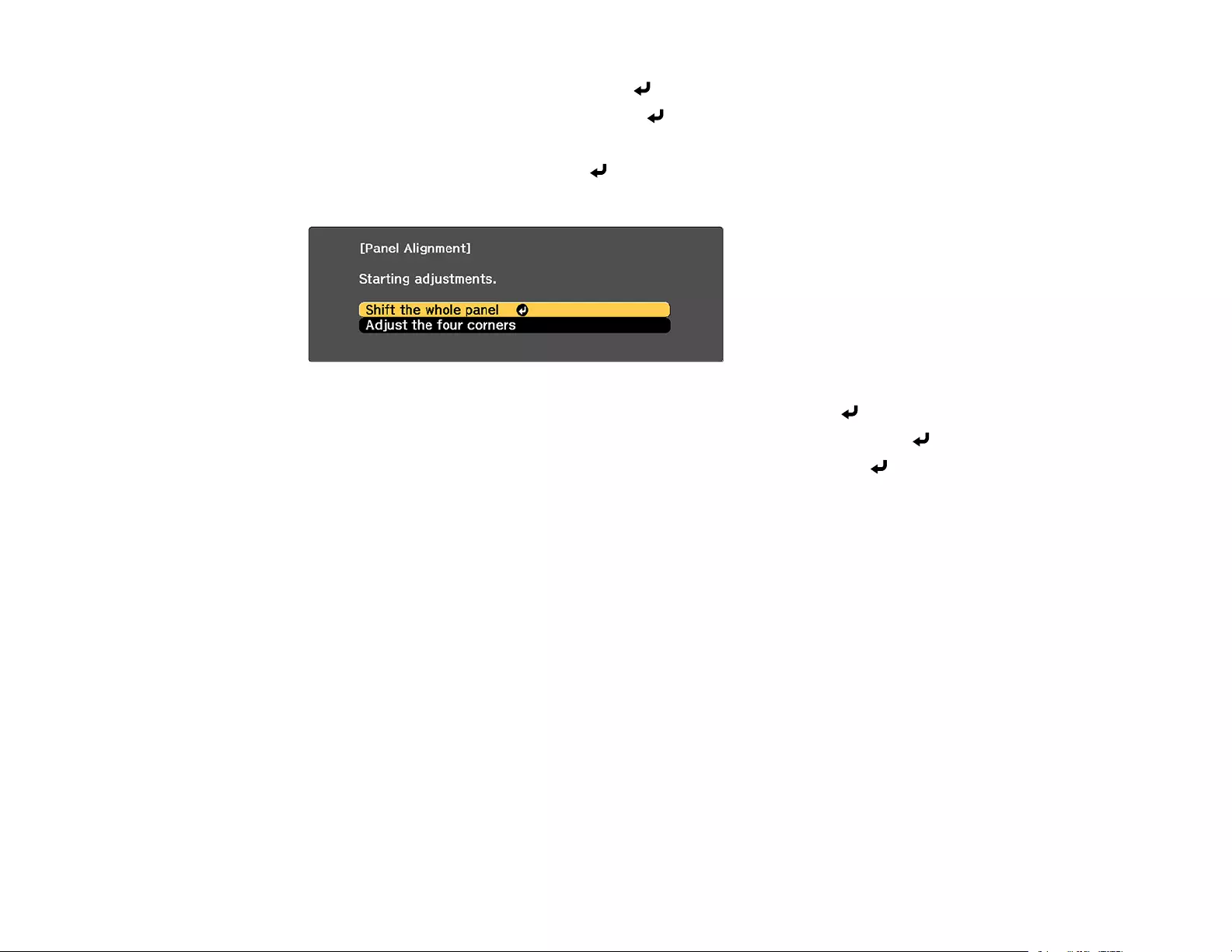
187
11. Select the Pattern Color setting and press Enter.
12. Select the pattern you want to use and press Enter.
13. Press Esc to return to the previous screen.
14. Select Start Adjustments and press Enter.
You see this screen:
15. First, select Shift the whole panel to adjust the entire panel and press Enter.
16. Use the arrow buttons on the remote control to adjust the whole panel and press Enter.
17. Next, select Adjust the four corners to make finer adjustments and press Enter.
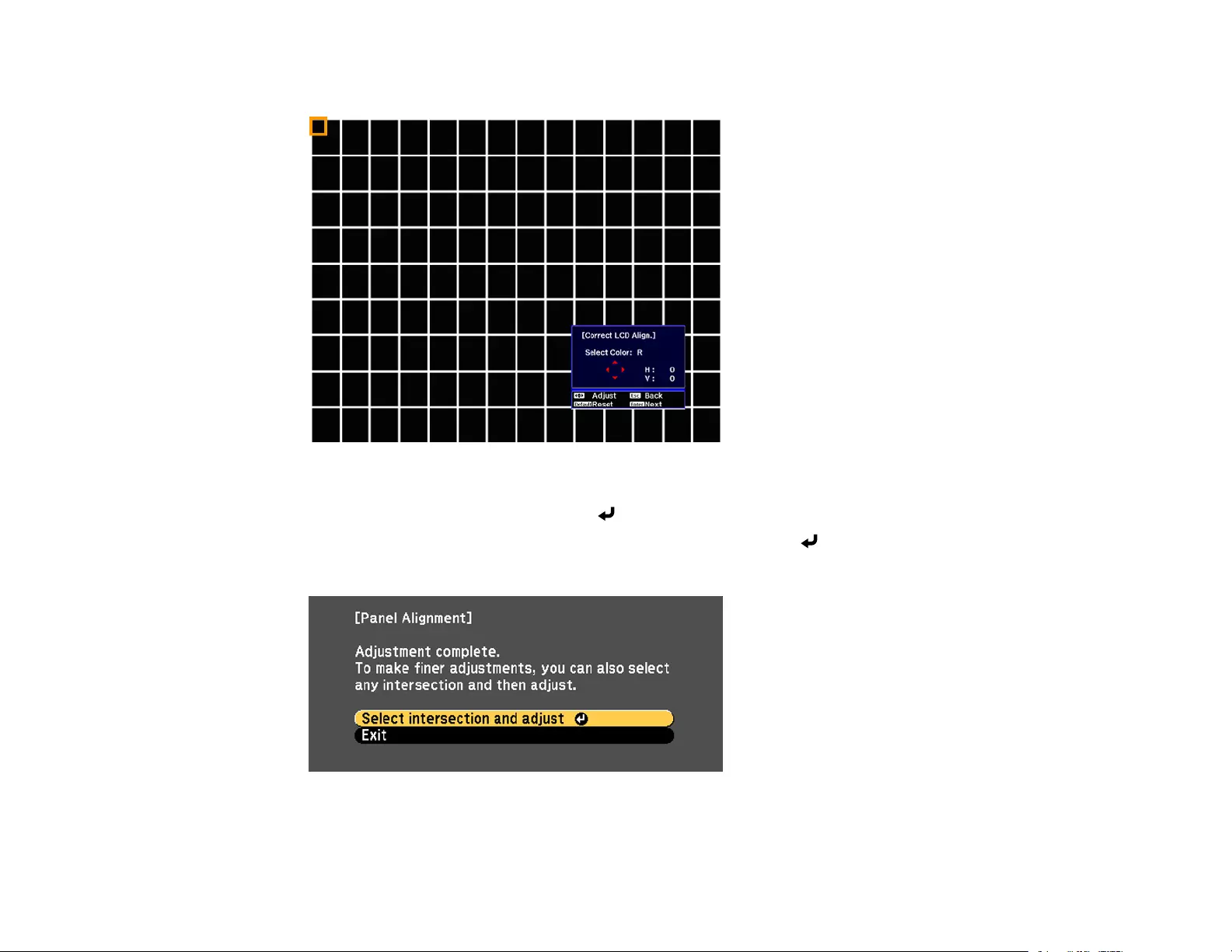
188
You see a screen like this:
18. Use the arrow buttons on the remote control to adjust the color alignment of the color you selected
for the Select Color setting and press Enter.
19. When you are finished adjusting each corner of the screen, press Enter.
You see this screen:
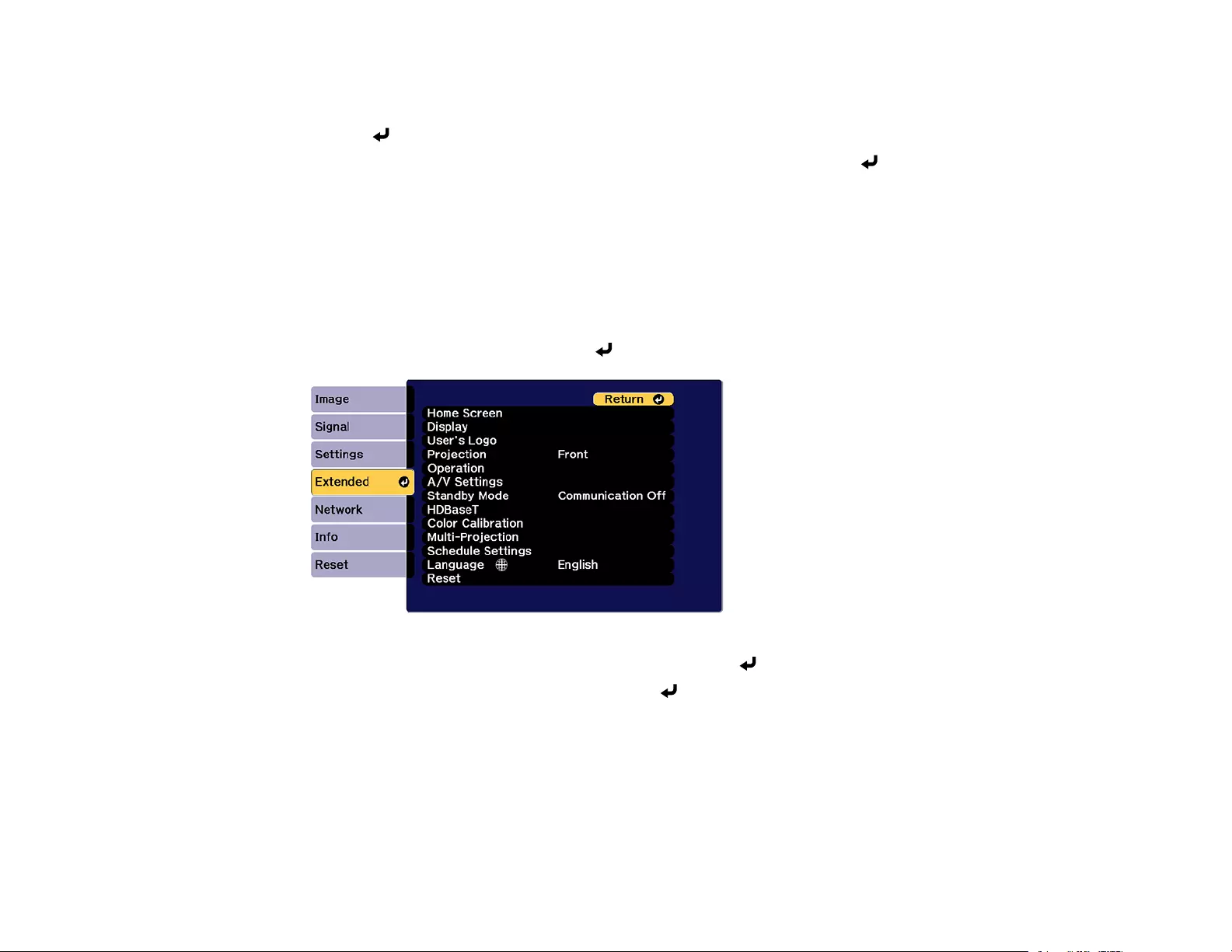
189
20. Do one of the following:
• If your projector needs additional panel alignment, select Select intersection and adjust and
press Enter to continue making adjustments.
• If your projector's panel alignment is now correct, select Exit and press Enter to return to the
Panel Alignment menu.
Parent topic: Using Advanced Image Adjustment Features
Adjusting the Color Tone (Color Uniformity)
You can use the Color Uniformity feature to manually adjust the color tone balance in the projected
image.
1. Press the Menu button.
2. Select the Extended menu and press Enter.
3. Select the Display or Multi-Projection setting and press Enter.
4. Select the Color Uniformity setting and press Enter.
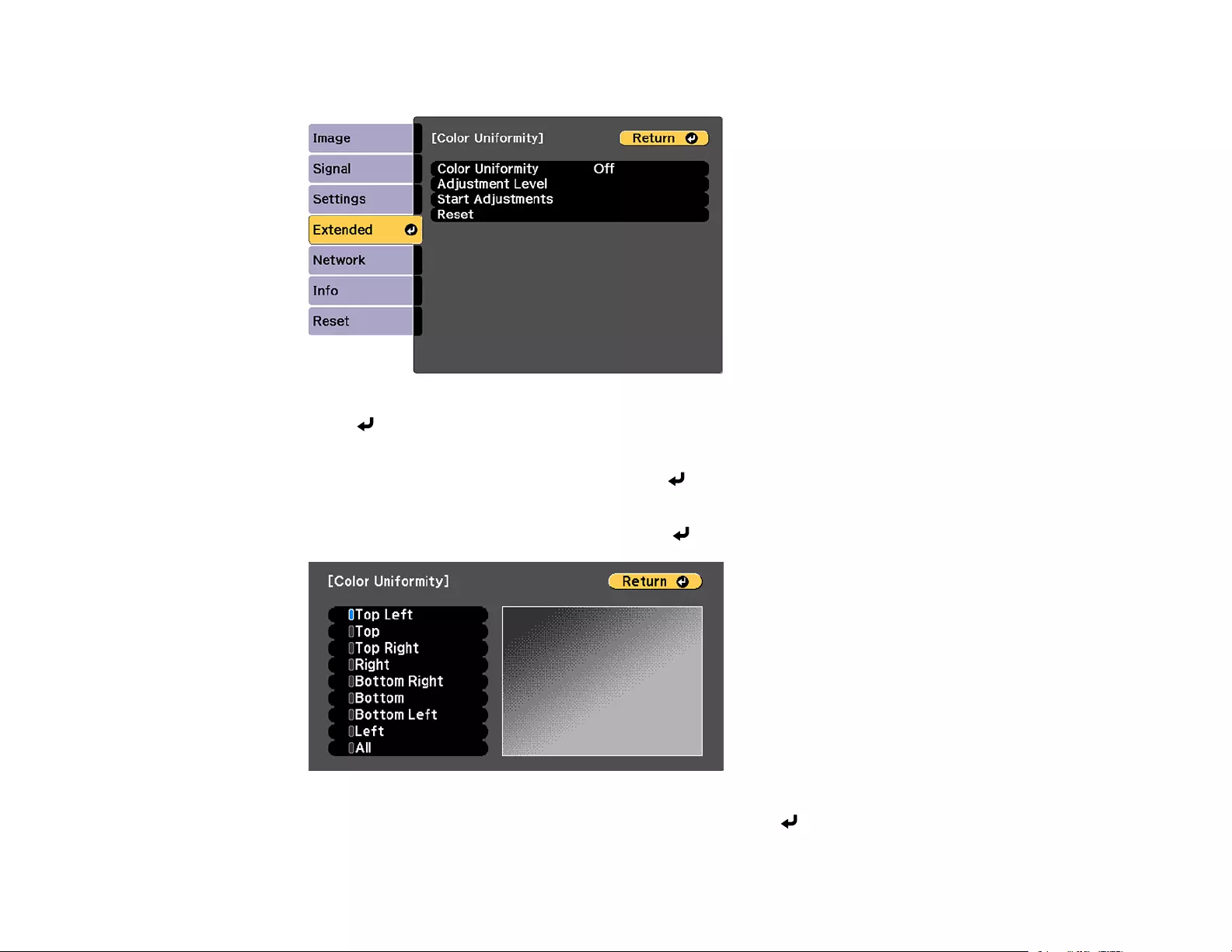
190
You see this screen:
5. Press Enter and select On.
6. Press Esc.
7. Select the Adjustment Level setting and press Enter.
8. Press the right and left arrow buttons to adjust the level, and press Esc.
9. Select the Start Adjustments setting and press Enter.
10. Select the area of the screen that you want to adjust and press Enter.
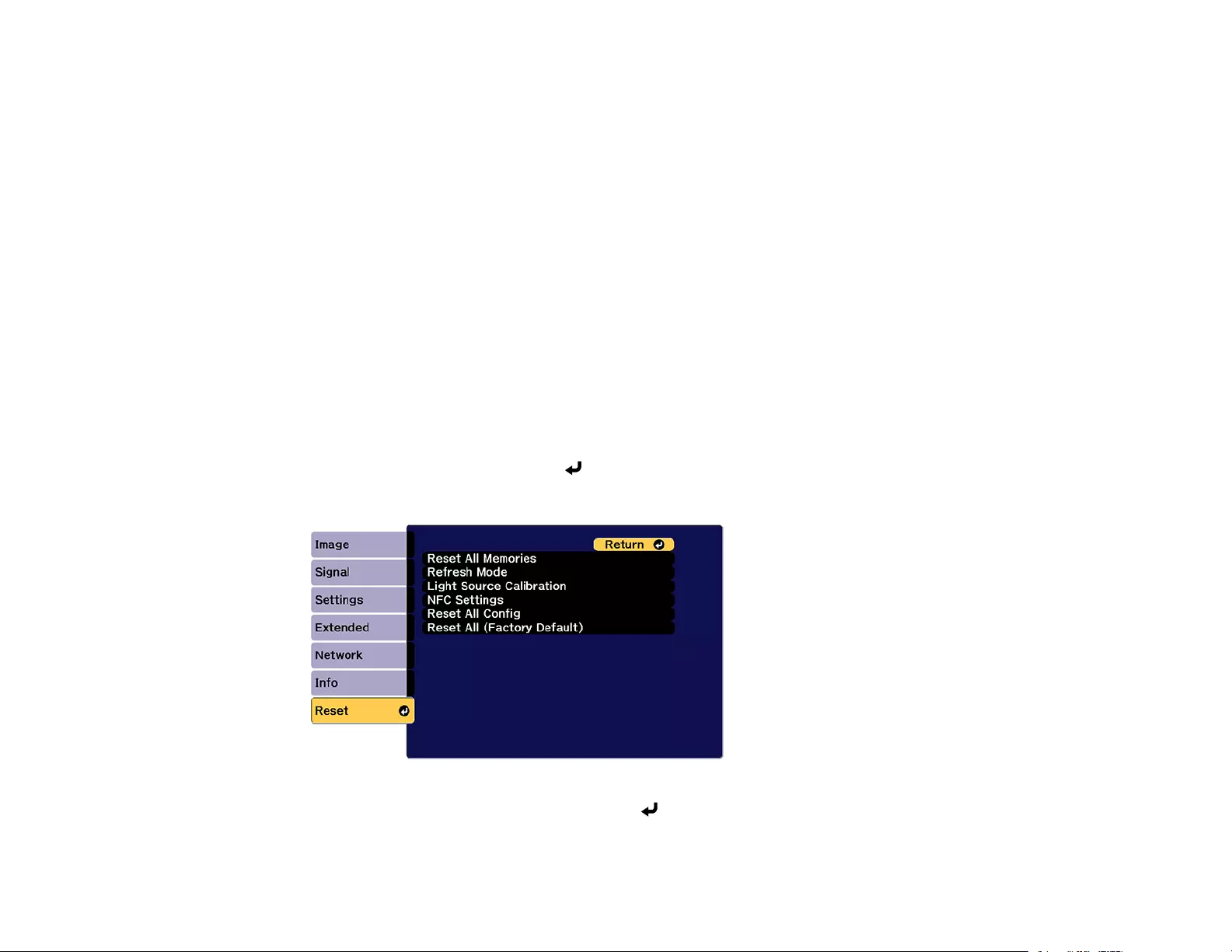
191
11. Select the color (Red,Green, or Blue) you want to adjust, and use the left arrow button to weaken
the color tone and the right arrow button to strengthen the color tone.
12. Press Esc.
13. Repeat steps 10 and 11 for each area you want to adjust.
14. When you are finished, press the Menu button.
Parent topic: Using Advanced Image Adjustment Features
Running Light Source Calibration
Light source calibration automatically adjusts any difference between the white balance and the
brightness level of the light source. You should perform light source calibration every 100 hours of
projector usage. You can also schedule automatic calibration or run the light source calibration manually
using the menus.
Note: To perform a light source calibration, the projector must have been on for at least 20 minutes and
the projector brightness must not be automatically dimmed due to high temperatures.
1. Press the Menu button.
2. Select the Reset menu and press Enter.
You see a screen like this:
3. Select Light Source Calibration and press Enter.
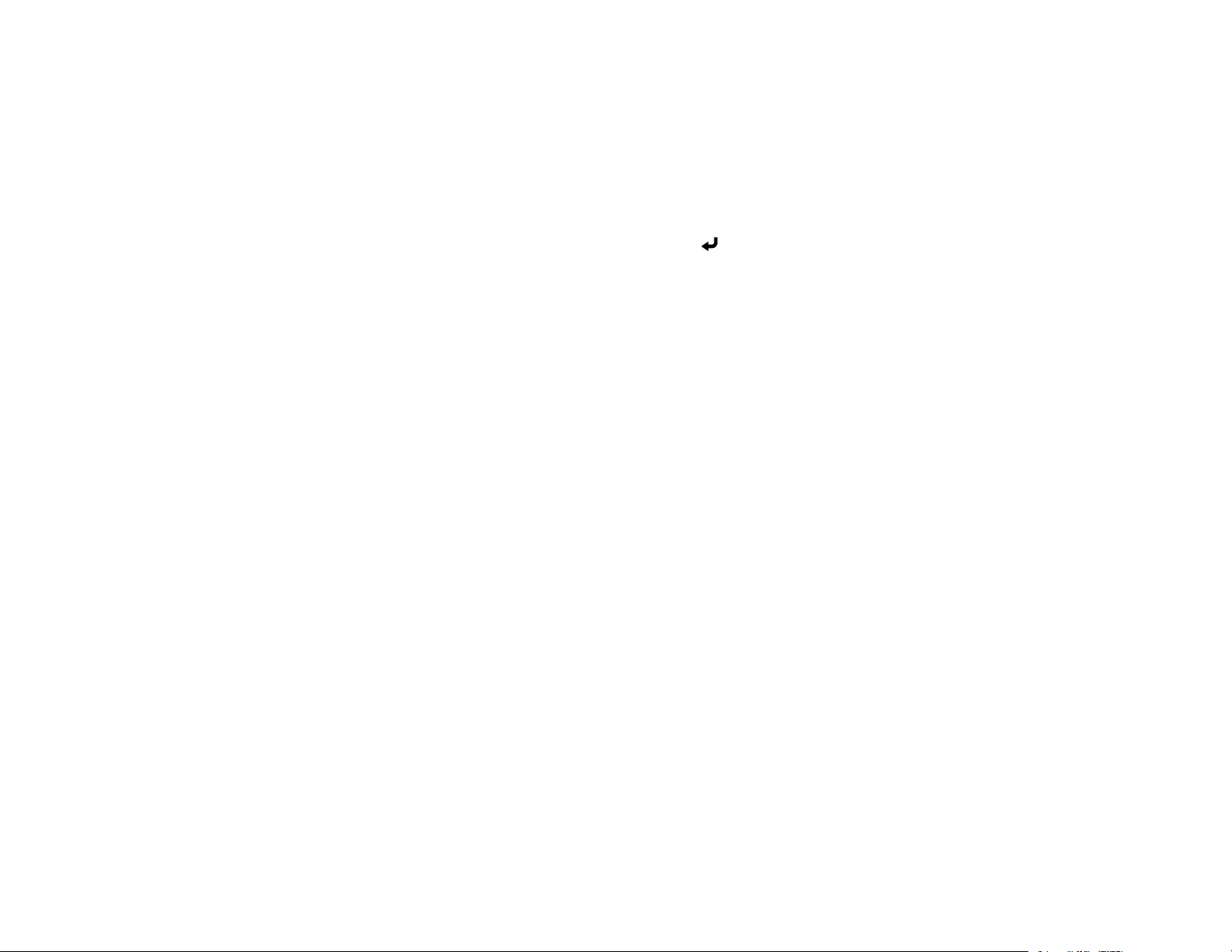
192
4. Select any of the following:
• To run the light source calibration now, select Run Now.
• To automatically run the light source calibration every 100 hours of projector usage, select Run
Periodically.
• To schedule automatic calibration, select Schedule Settings.
• To see the last time the projector performed a calibration, select Last Run.
5. When you are finished, select Return and press the Enter button to return to the Reset menu.
Parent topic: Using Advanced Image Adjustment Features
Related tasks
Saving a Scheduled Event
Using Multiple Projectors
You can combine the projected images from two or more projectors to create one large image. Follow
the instructions in these sections to set up and project from multiple projectors.
Multiple Projector Adjustment Overview
Projector Identification System for Multiple Projector Control
Tiling Images into One Image
Blending the Image Edges
Adjusting the Black Level
Matching Tint and Brightness (Screen Matching)
Scaling an Image
Simple Stacking for One Bright Image
Parent topic: Adjusting Projector Features
Multiple Projector Adjustment Overview
If you are combining images from multiple projectors on a network, you can assign one projector as the
"master" and automatically adjust all the images to match the "master" image. If the projectors are not
connected to a network, you can match each projector's images manually.
Note: Make sure all networked projectors are connected using LAN cables and have been assigned an
IP address. Also disable the 4K Enhancement and Sleep Mode settings on each projector so they do
not turn off during adjustment.
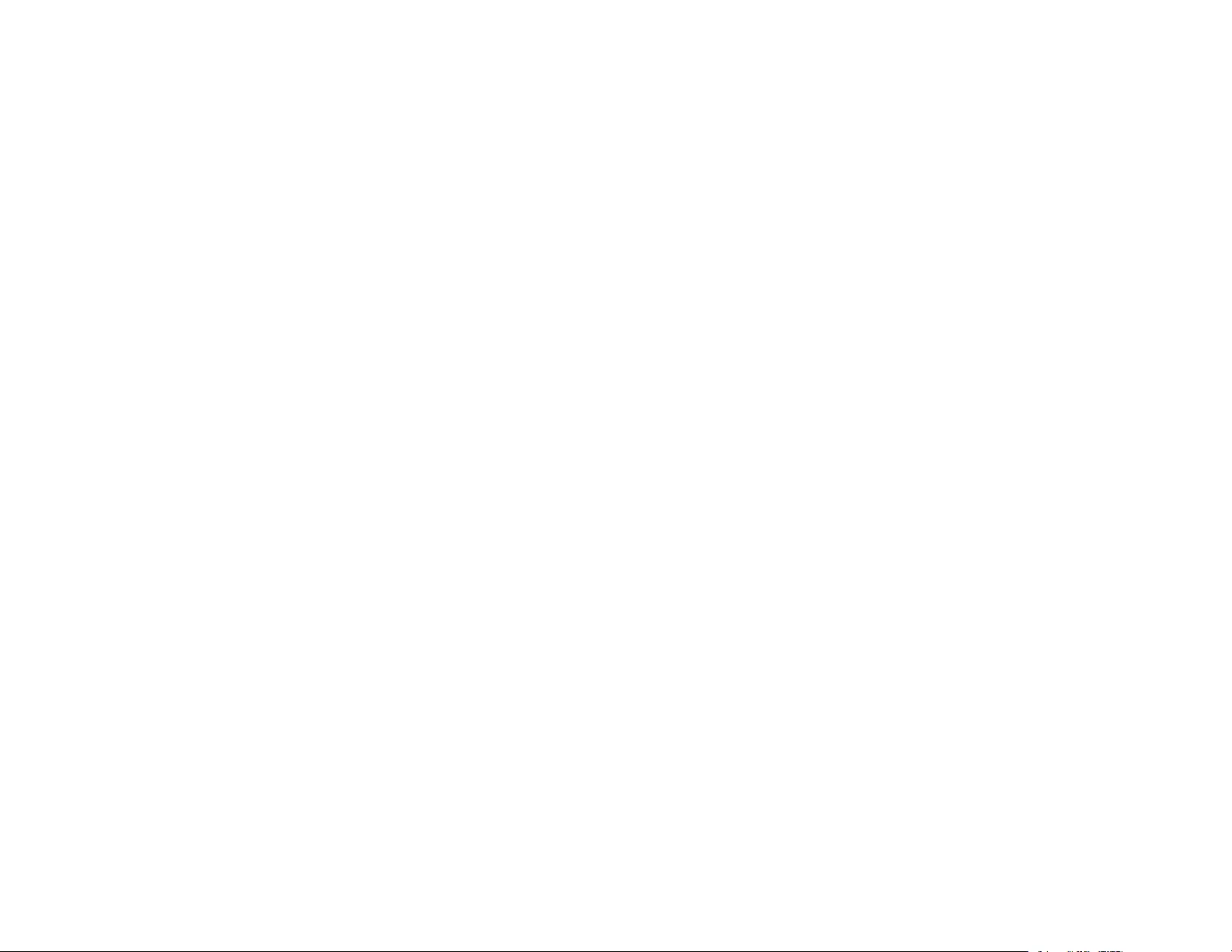
193
1. Turn on all the projectors.
2. Reset all projectors to their default values.
3. Set an ID for each projector and the remote control.
4. Run light source calibration and color calibration on all projectors.
5. Adjust each projector's physical position and angle to the screen.
6. Adjust the position of the image for each projector using lens shift.
7. Adjust the zoom and focus for each projector.
8. Adjust the arrangement of the images to create one large image from up to 15 projectors (tiling).
9. Adjust the brightness and tint of the images using the Screen Matching setting.
10. Adjust small differences in the images using the Point Correction setting.
11. Select sections of the images using the Scale setting.
12. Adjust the edges of the images using the Edge Blending and Black Level settings.
13. You can create one bright image by overlaying images from up to 6 projectors. Use the Simple
Stacking setting in the projector menu, or you can also use Epson Projector Professional Tool.
Parent topic: Using Multiple Projectors
Related concepts
Wired Network Projection
Projector Placement
Projector Identification System for Multiple Projector Control
Related references
Projector Reset Options - Reset Menu
Image Quality Settings - Image Menu
Projector Setup Settings - Extended Menu
Related tasks
Turning On the Projector
Adjusting the Image Position Using Lens Shift
Resizing the Image with the Zoom Button
Focusing the Image Using the Focus Buttons
Correcting Image Shape with Point Correction
Blending the Image Edges
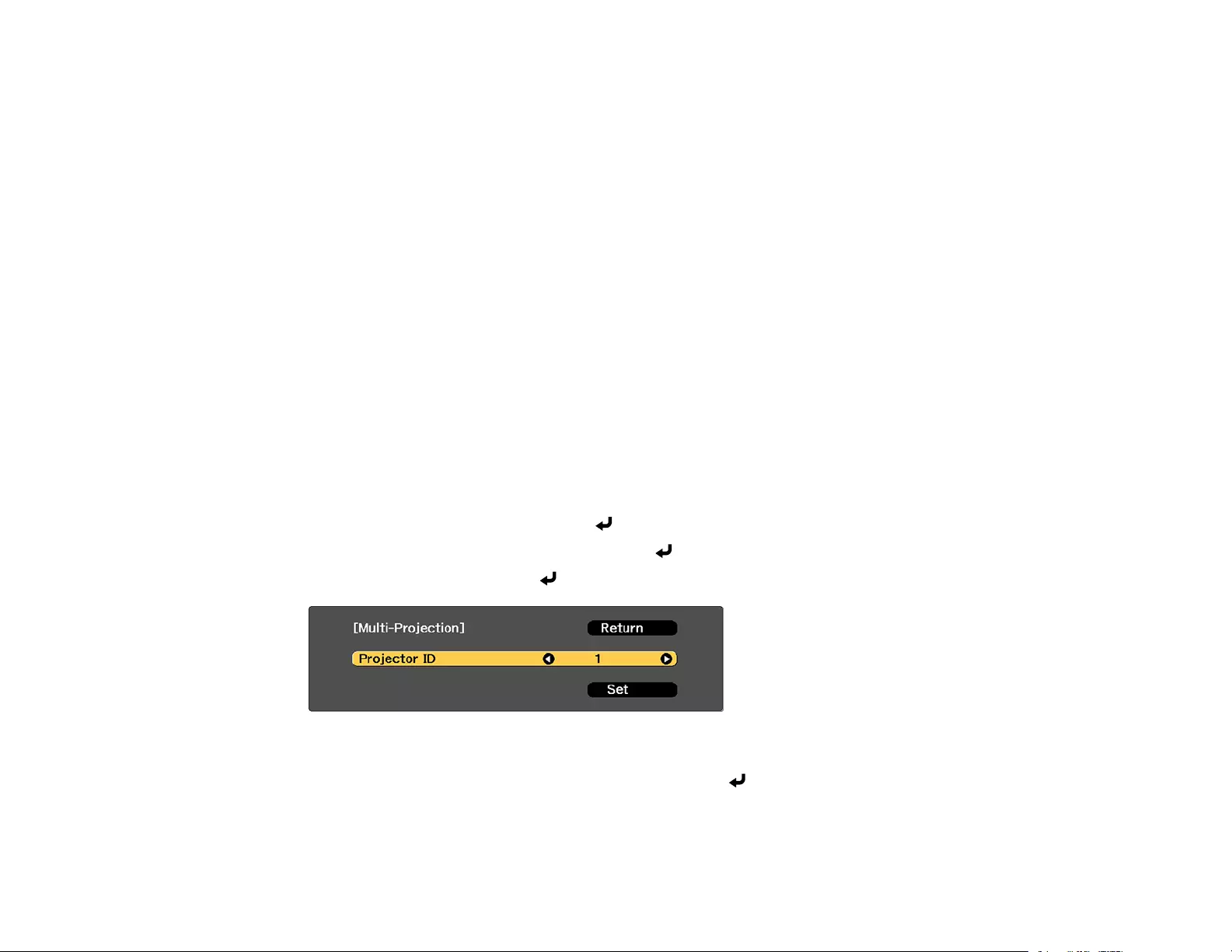
194
Adjusting the Black Level
Scaling an Image
Running Light Source Calibration
Related topics
Tiling Images into One Image
Matching Tint and Brightness (Screen Matching)
Simple Stacking for One Bright Image
Projector Identification System for Multiple Projector Control
You can operate multiple projectors using one remote control for more elaborate presentations. To do
this, you assign an identification number to each projector and to the remote control. Then you can
operate all the projectors at once or individually.
Setting the Projector ID
Setting the Remote Control ID
Parent topic: Using Multiple Projectors
Setting the Projector ID
If you want to control multiple projectors from a remote control, give each projector a unique ID.
1. Press the Menu button.
2. Select the Extended menu and press Enter.
3. Select the Multi-Projection setting and press Enter.
4. Select Projector ID and press Enter.
5. Press the left or right arrow buttons on the remote control to select the identification number you
want to use for the projector. Then select Set and press Enter.
Repeat these steps for all the other projectors you want to operate from one remote control.
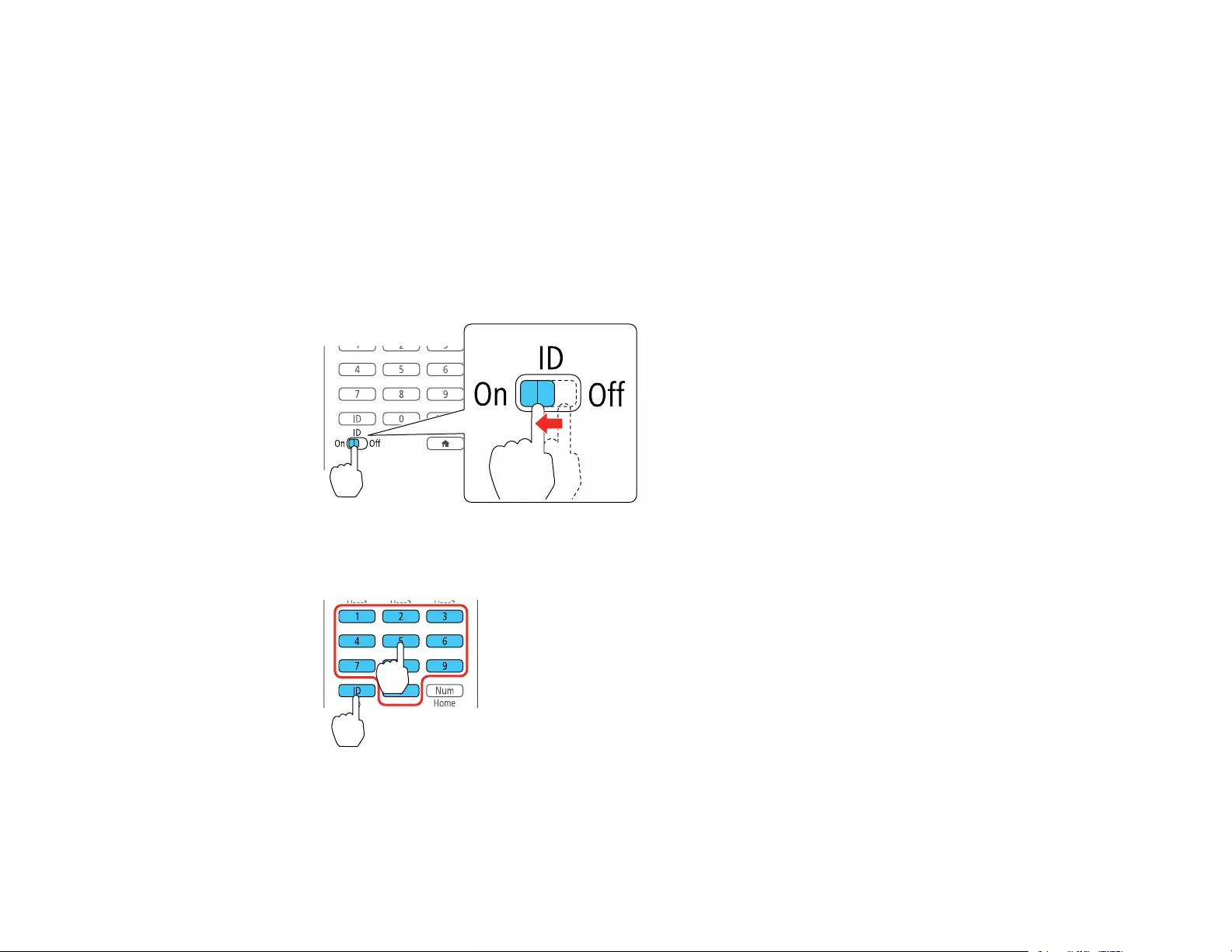
195
Note: If you don't know the projector's ID, press the ID button to temporarily display the projector's ID on
the screen.
Parent topic: Projector Identification System for Multiple Projector Control
Setting the Remote Control ID
The remote control's ID is set to 0by default so it can operate any compatible projector. If you want to set
the remote control to operate only a particular projector, you need to set the remote control's ID to match
the projector's ID.
1. Turn on the projector you want the remote control to operate with exclusively.
2. Set the remote control ID switch to On.
3. Press and release the ID button. Within 5 seconds, use the numeric buttons to enter a number for
the projector (for example, 1for projector ID 1).
Note: If you don't know the projector's ID, press the ID button to temporarily display the projector's
ID on the screen. If the batteries are left out of the remote control for an extended period, the remote
control ID returns to its default setting.
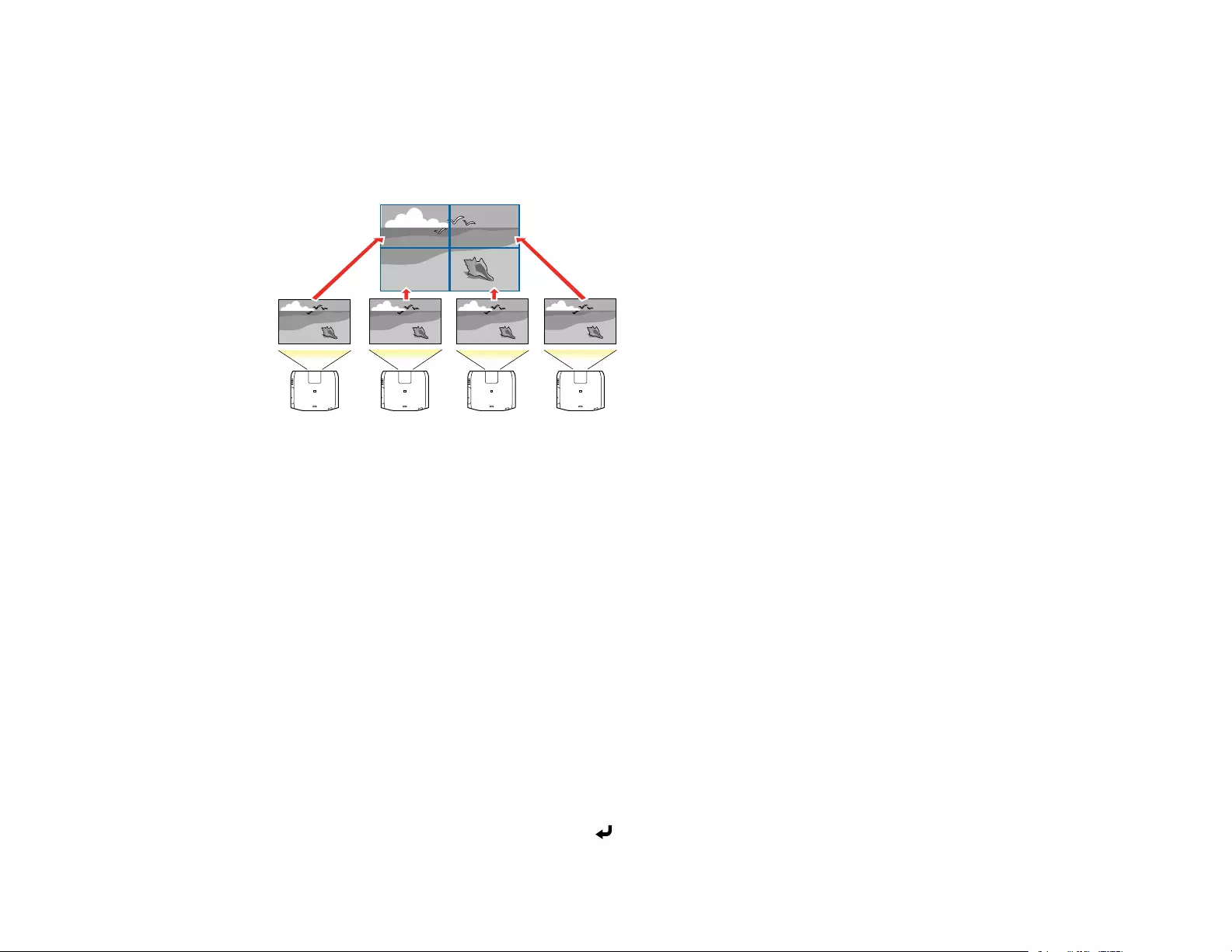
196
Parent topic: Projector Identification System for Multiple Projector Control
Tiling Images into One Image
You can project the same image from up to nine projectors to create one large image using the Tiling
feature.
Note: Before tiling, make sure the displayed images from your projectors are rectangular, correctly
sized, and focused.
Note: You can automatically adjust the tiling using the Tiling Assist feature in the Epson Projector
Professional Tool software available for download from the Epson website.
Configuring Tiling Manually
Parent topic: Using Multiple Projectors
Related references
Additional Projector Software and Manuals
Configuring Tiling Manually
You can project the same image from multiple projectors to create one large image. If your projectors are
not on a network or you were unsuccessful tiling the images automatically, you can configure tiling
manually.
1. Turn on the projector.
2. Press the Menu button.
3. Select the Extended menu and press Enter.
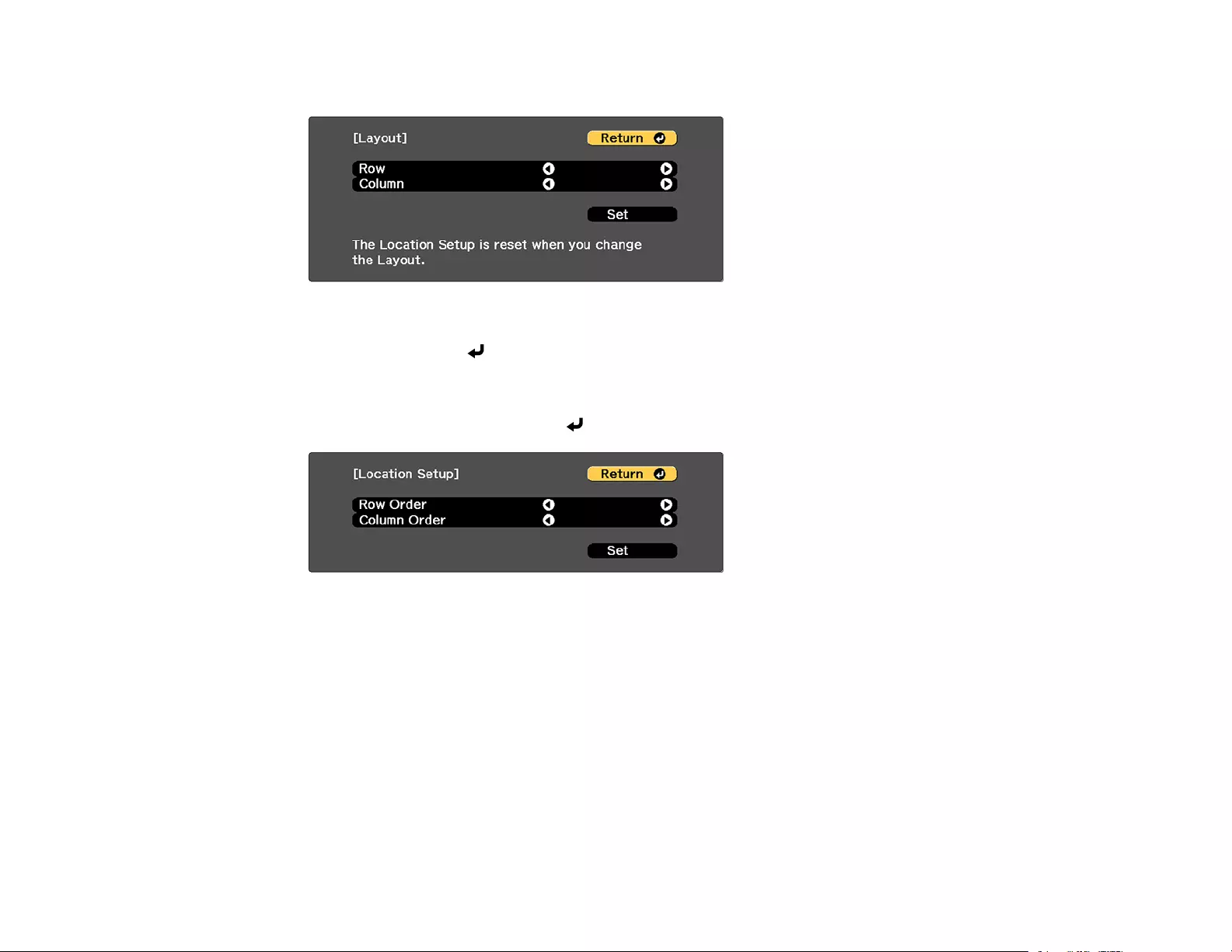
197
4. Select Multi-Projection >Tiling >Layout.
5. Select the number of rows and columns you are setting up as the Row and Column settings. Then
select Set and press Enter.
6. Repeat the previous steps with each projector you are setting up before continuing with the next
step.
7. Select Location Setup and press Enter.
8. Select the position of each projected image as follows:
•Row Order to layout the screens from top to bottom in sequential order, starting with 1at the top
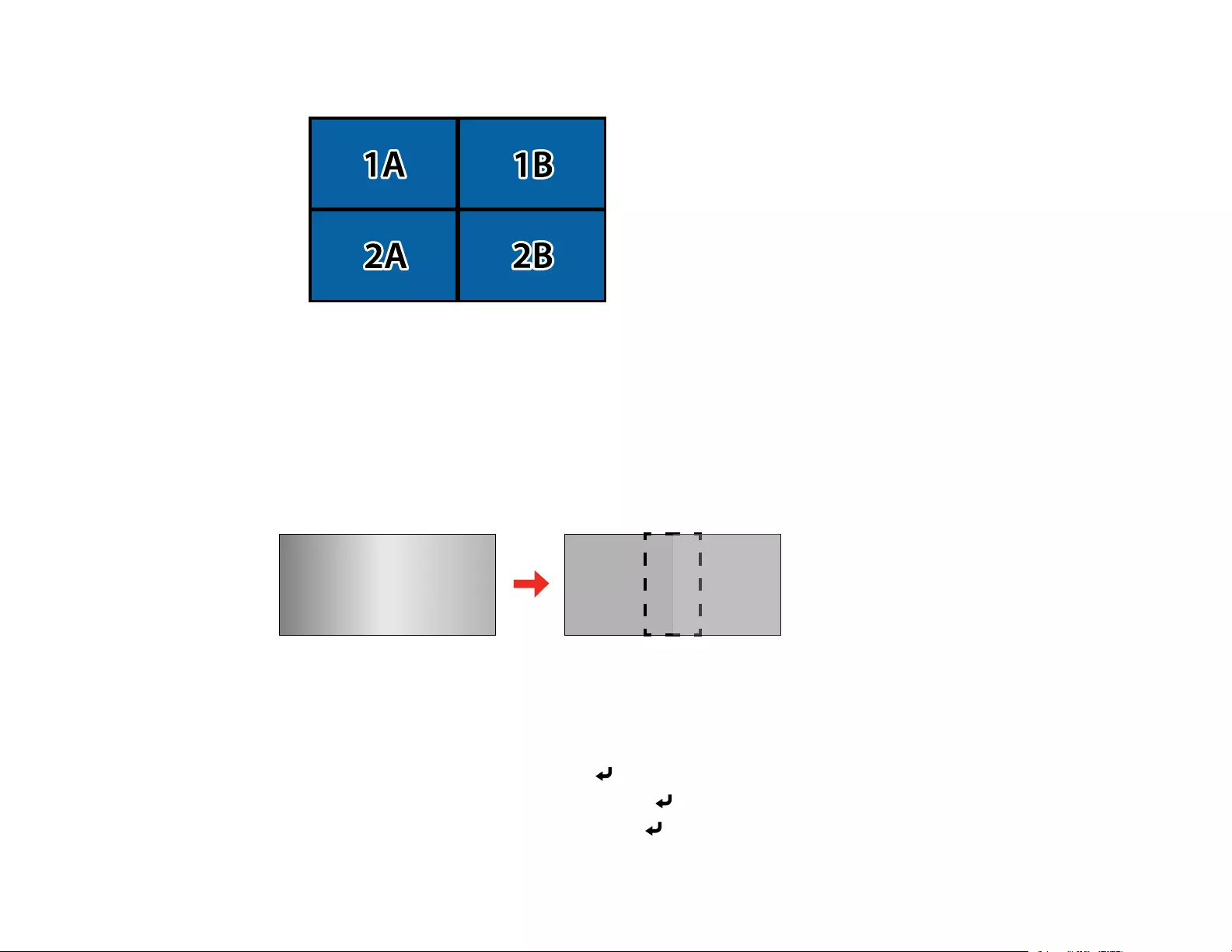
198
•Column Order to layout the screens from left to right, starting with Aon the left
9. Repeat the previous step with each projector you are setting up before continuing with the next step.
10. Select the input signal to display an image.
After performing the steps here, adjust the images for any gaps and differences in color.
Parent topic: Tiling Images into One Image
Blending the Image Edges
You can use the projector's Edge Blending feature to create a seamless image from multiple projectors.
Note: Before performing Edge Blending, set the Color Mode setting to Multi-Projection to make more
precise adjustments.
1. Press the Menu button.
2. Select the Extended menu and press Enter.
3. Select the Multi-Projection setting and press Enter.
4. Select the Edge Blending setting and press Enter.
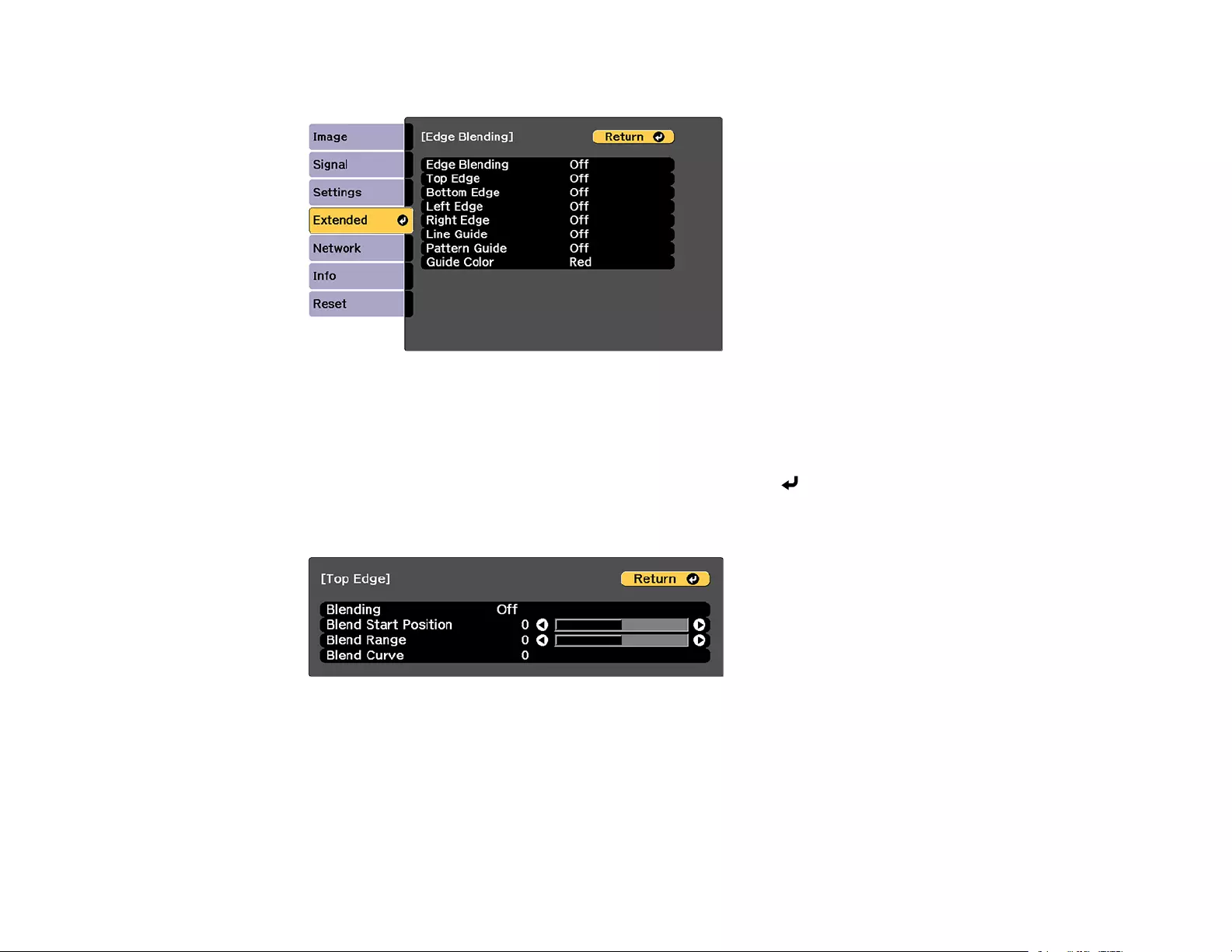
199
You see this screen:
5. Turn on the Edge Blending,Line Guide, and Pattern Guide settings.
Note: If the projected guide is unclear, try changing the Guide Color setting.
6. Select the edge you want to blend on each projector and press Enter. For the projector on the
left, select the Right Edge and for the projector on the right, select Left Edge.
You see a screen like this:
7. Select the Blending setting and select On.
8. Press Esc to return to the previous screen.
9. Select the Blend Start Position setting and adjust the point where edge blending begins.
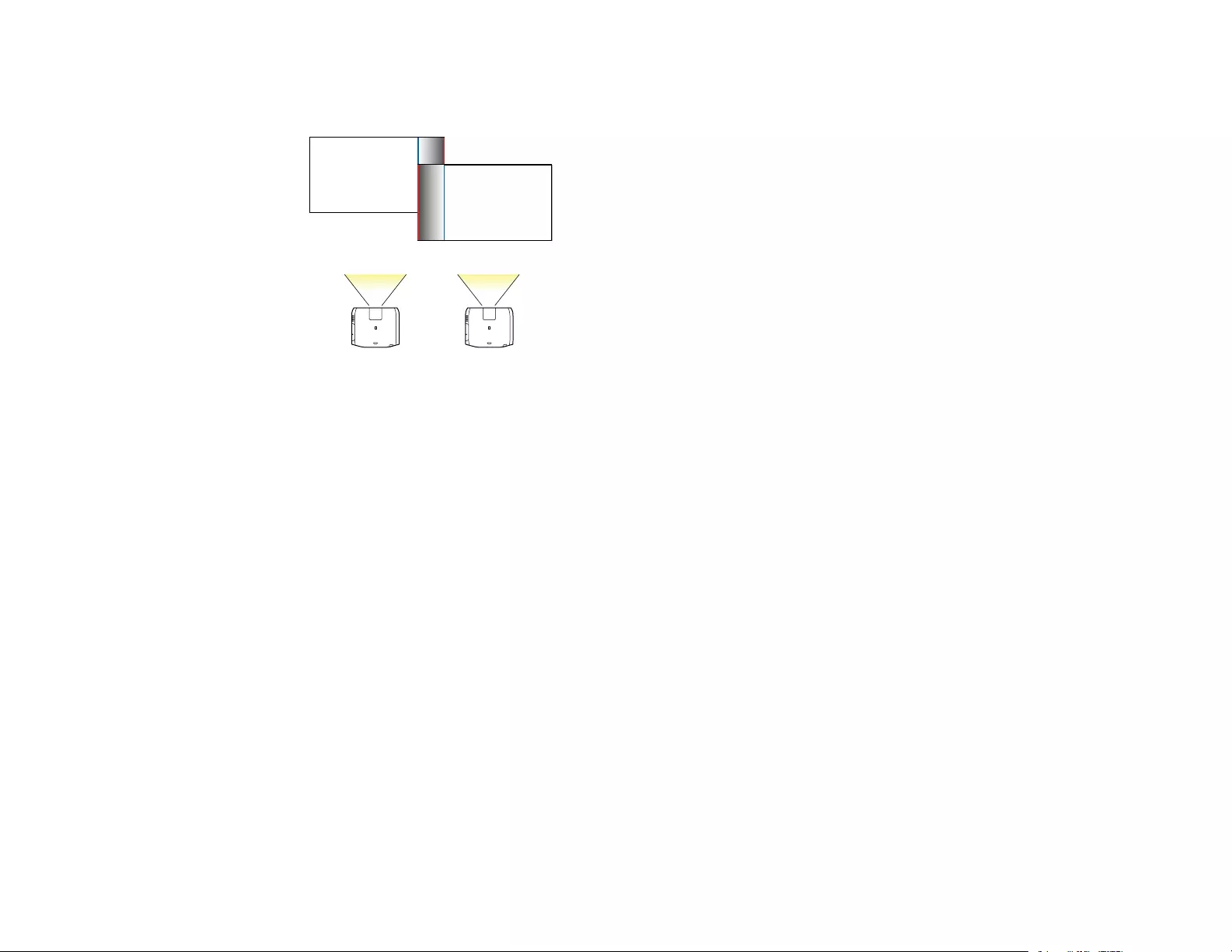
200
10. Select the Blend Range setting and use the arrow buttons to select the width of the blended area so
that the displayed guides are at the edges of the overlapping area between the two images.
11. Press Esc to go back to the previous screen.
12. Select the Blend Curve setting and select a gradient for the shaded area on the projectors.
13. When the edges are blended, turn off the Line Guide and Pattern Guide settings on each projector
to check the final settings.
14. When you are finished, press the Menu button.
Parent topic: Using Multiple Projectors
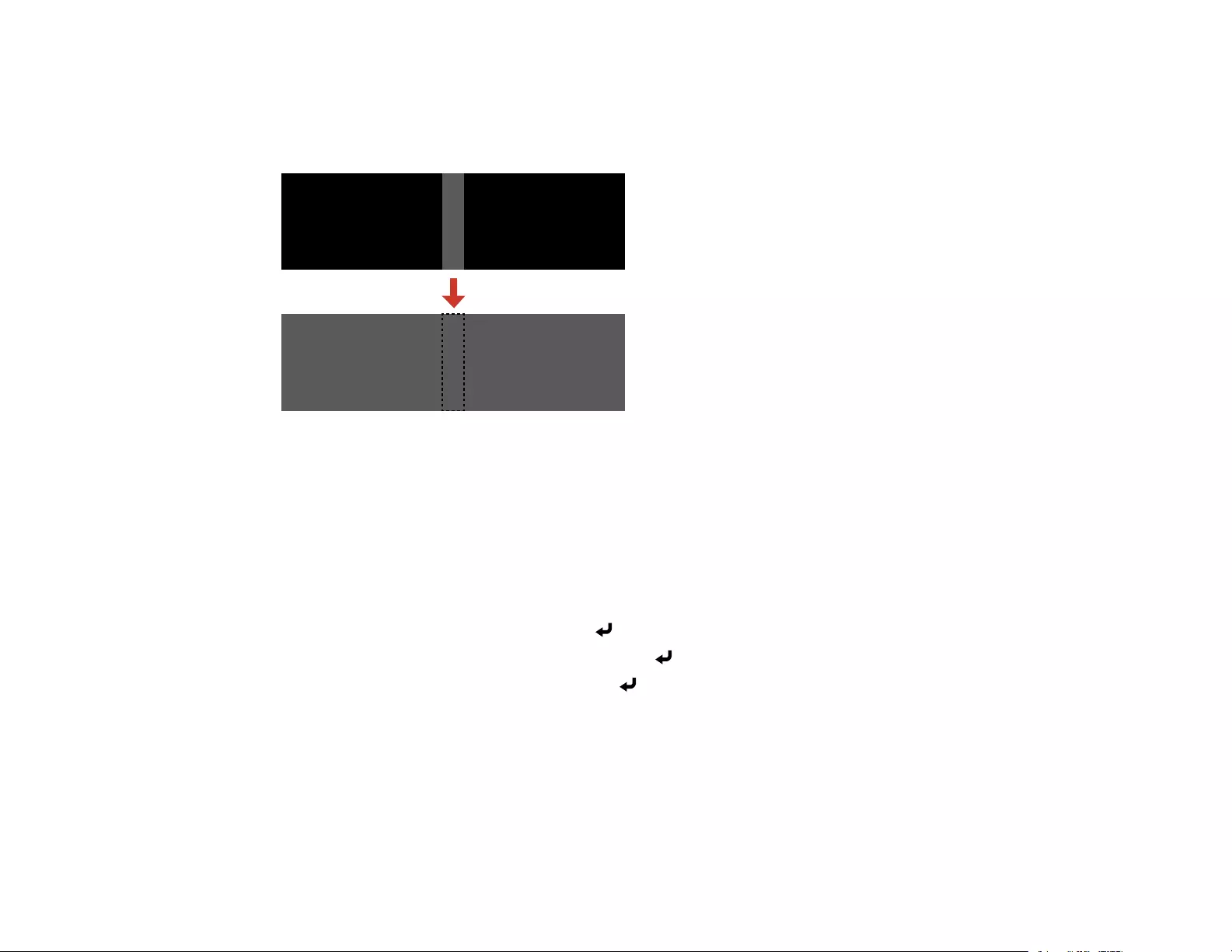
201
Adjusting the Black Level
When two images overlap, the overlapping area can appear differently from the areas that do not
overlap. You can use the projector's Black Level setting to make the difference less noticeable.
You cannot adjust the Black Level setting if you are displaying a test pattern, if the Edge Blending
setting is set to Off, or no edge position is selected.
Note: You may not be able to adjust the black levels correctly if the Geometry Correction settings are
set too high. The brightness and tone of the overlapping areas may differ from the rest of the image even
after adjusting the black level.
1. Press the Menu button.
2. Select the Extended menu and press Enter.
3. Select the Multi-Projection setting and press Enter.
4. Select the Black Level setting and press Enter.
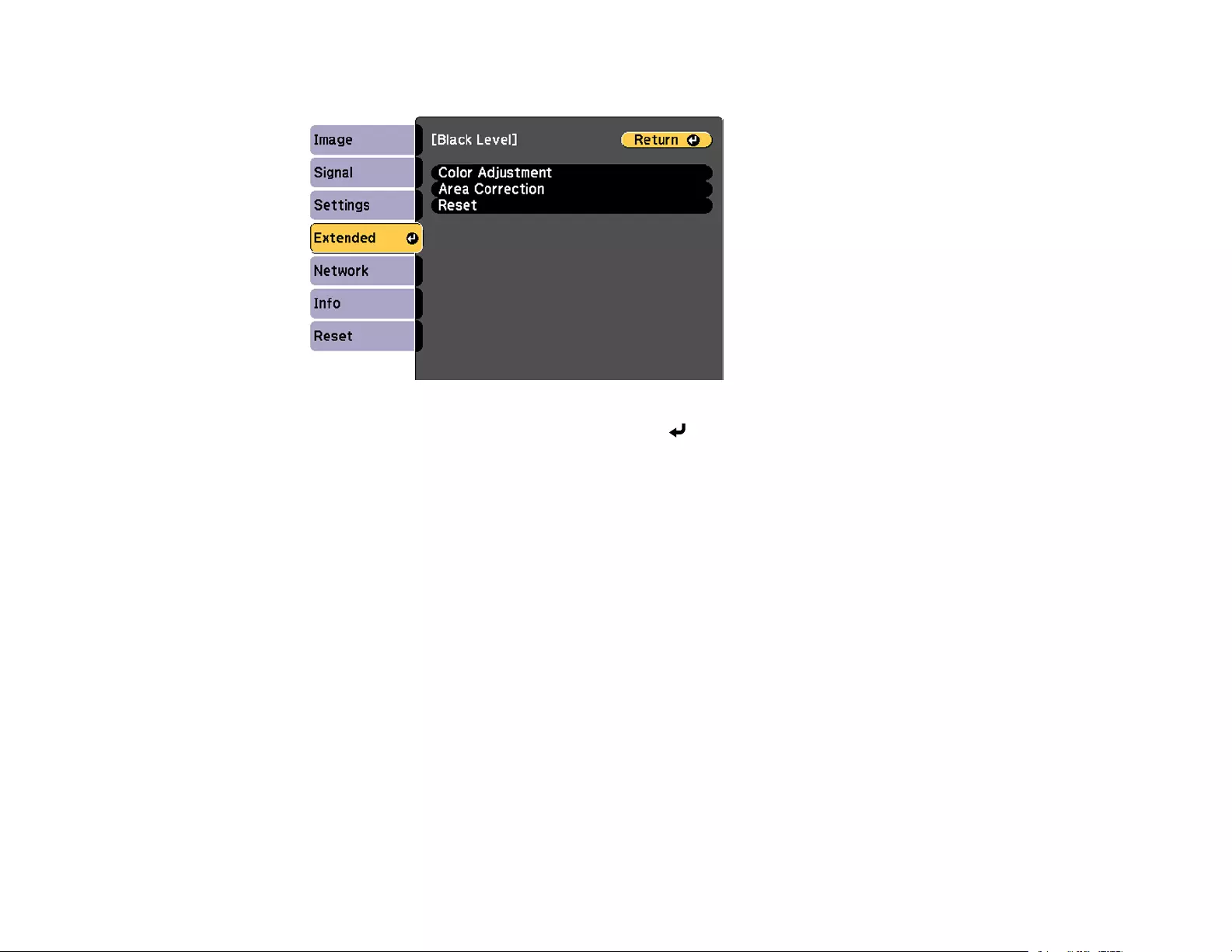
202
You see this screen:
5. Select the Color Adjustment setting and press Enter.
You see a screen based on the Top Edge,Bottom Edge,Right Edge, and Left Edge settings you
selected for the Edge Blending setting.
Note: The Color Adjustment setting is automatically adjusted when selecting Start Auto
Adjustment in the Screen Matching screen.
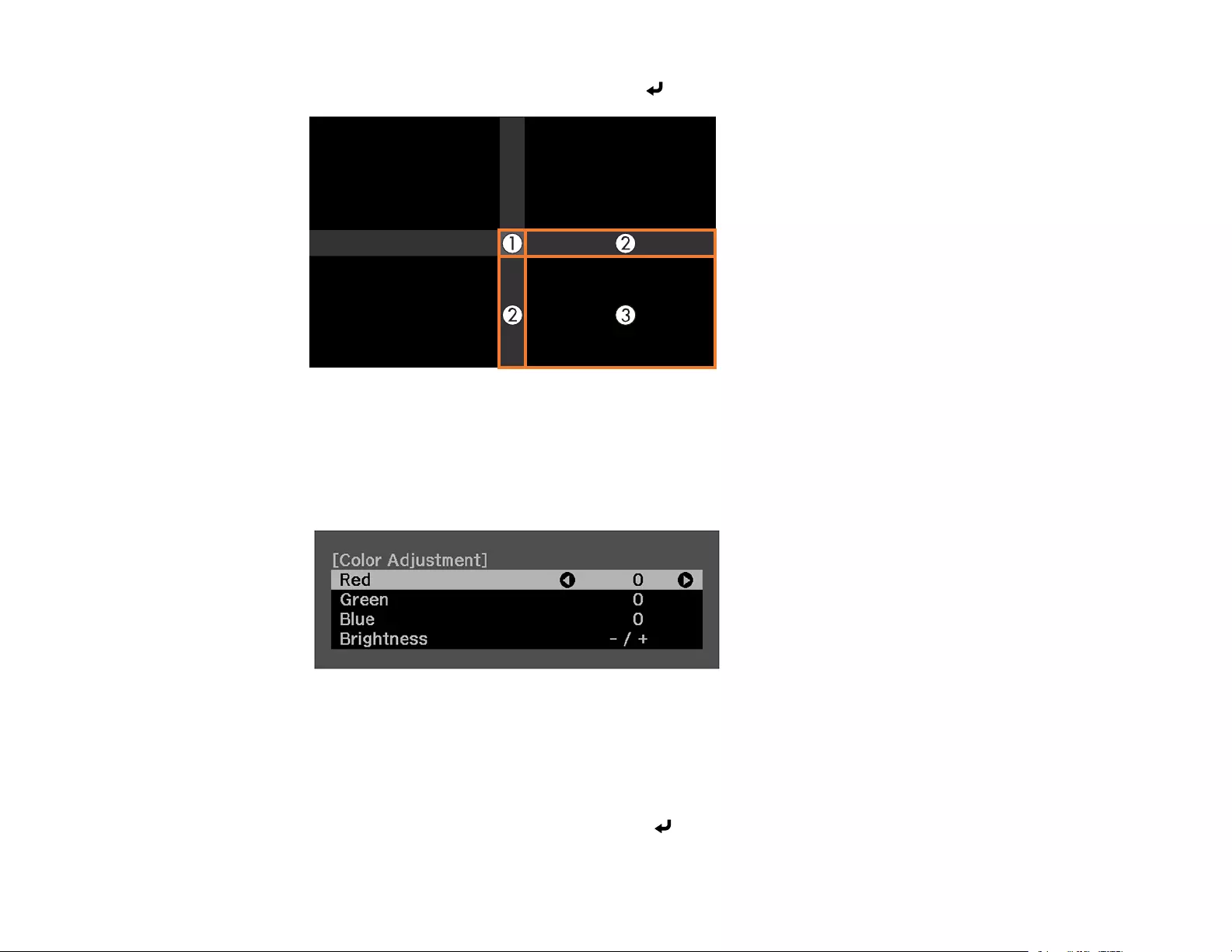
203
6. Select the area you want to adjust and press Enter.
Note: The area you selected is displayed in orange. Adjust overlapping areas starting with the
brightest areas first. For example, adjust area 2 to match area 1, then adjust area 3 to match area 2.
7. Adjust the brightness and tone of the areas that do not overlap to match the areas that overlap using
the displayed adjustment sliders.
8. Repeat the previous two steps as needed until all areas match.
9. If the tone of some areas do not match, you can adjust them using the Area Correction setting.
Continue with the next step. Otherwise, press the Menu button to exit.
10. Press the Esc button to return to the Black Level screen.
11. Select the Area Correction setting and press Enter.
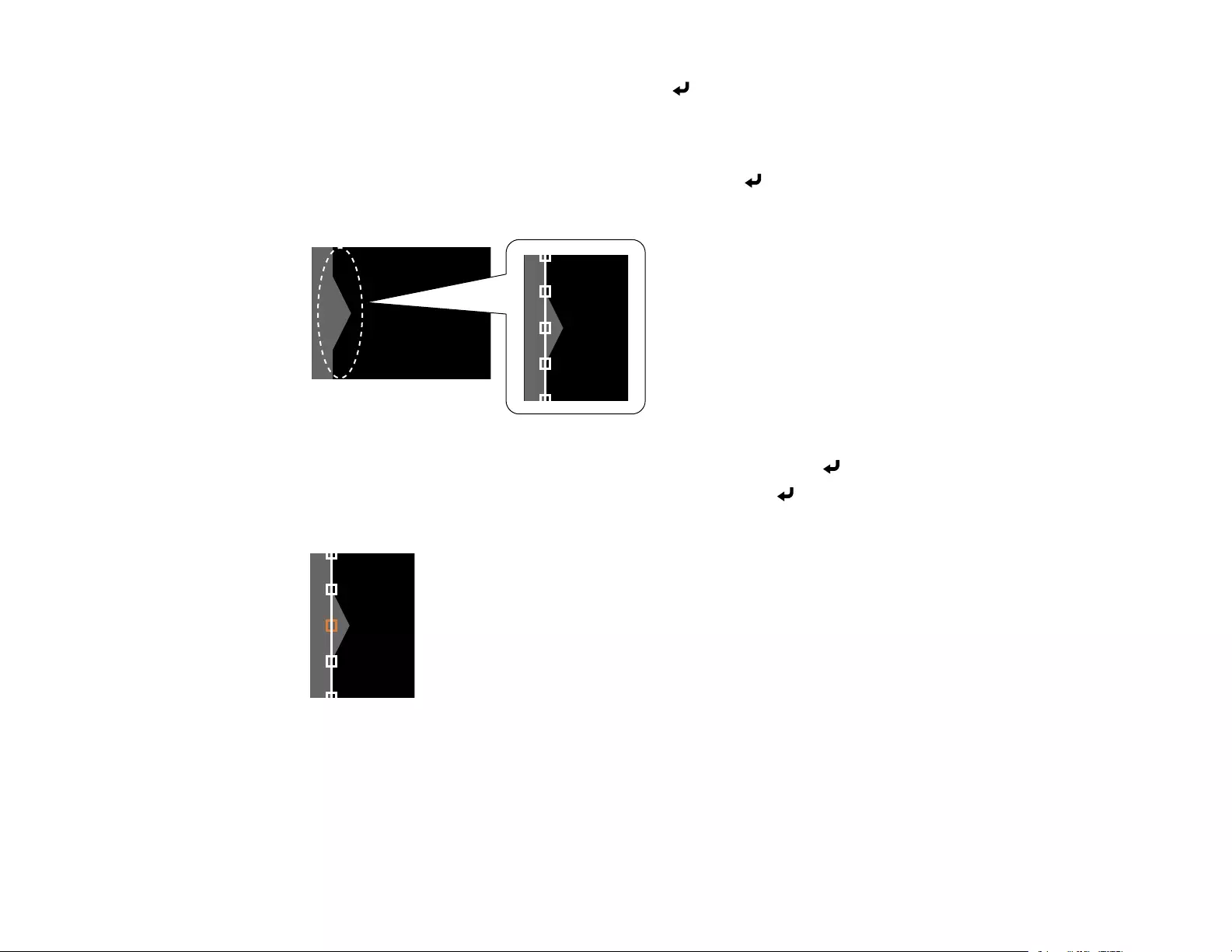
204
12. Select the Start Adjustments setting and press Enter.
You see a screen with boundary lines indicating areas that are overlapping. The boundary lines are
based on the Top Edge,Bottom Edge,Right Edge, and Left Edge settings you selected for the
Edge Blending setting.
13. Use the arrow buttons to select a boundary line and press Enter.
You see a screen like this displaying the points you can use to set the adjustment range:
14. Use the arrow buttons to adjust the boundary line position and press Enter.
15. Use the arrow buttons to select an adjustment point and press Enter.
The selected point turns orange.
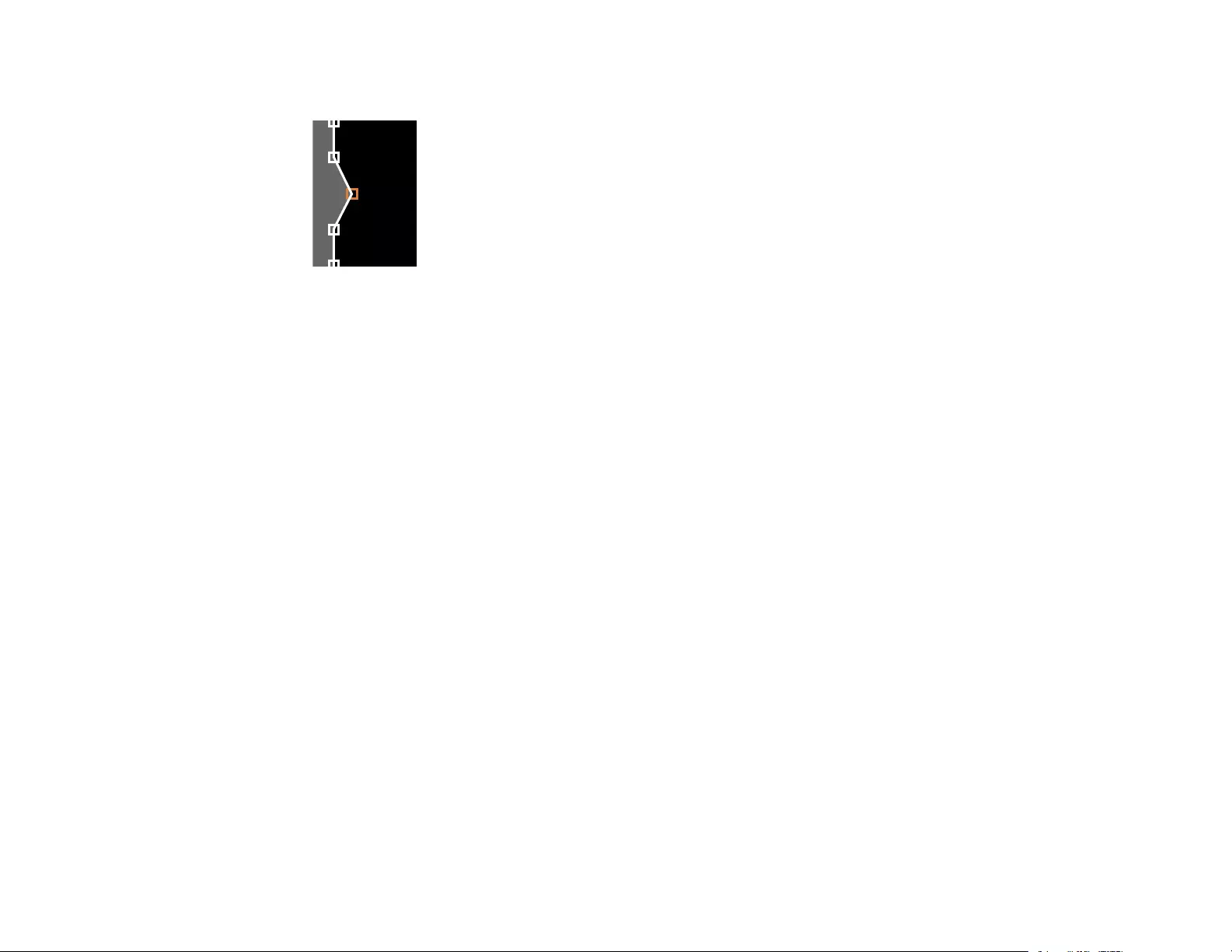
205
16. Use the arrow buttons to move the point.
17. To move another point, press the Esc button and repeat the previous two steps.
18. To move another boundary line, press the Esc button repeatedly until you can select a boundary
line.
19. When you are finished, press the Menu button.
Note: Changing the Top Edge,Bottom Edge,Right Edge, or Left Edge settings resets the Black
Level setting to its default value.
Parent topic: Using Multiple Projectors
Related references
Projector Setup Settings - Extended Menu
Matching Tint and Brightness (Screen Matching)
You can adjust the tint and brightness of multiple projectors so they match better. You can also schedule
automatic adjustments to the tint and brightness.
Note: Wait 20 minutes after turning on the projector before using the Screen Matching feature and
darken the room for maximum accuracy. Brightness decreases over time, so you may need to perform
Screen Matching again to correct large differences in brightness.
Screen Matching Conditions
Matching the Screens Manually
Parent topic: Using Multiple Projectors
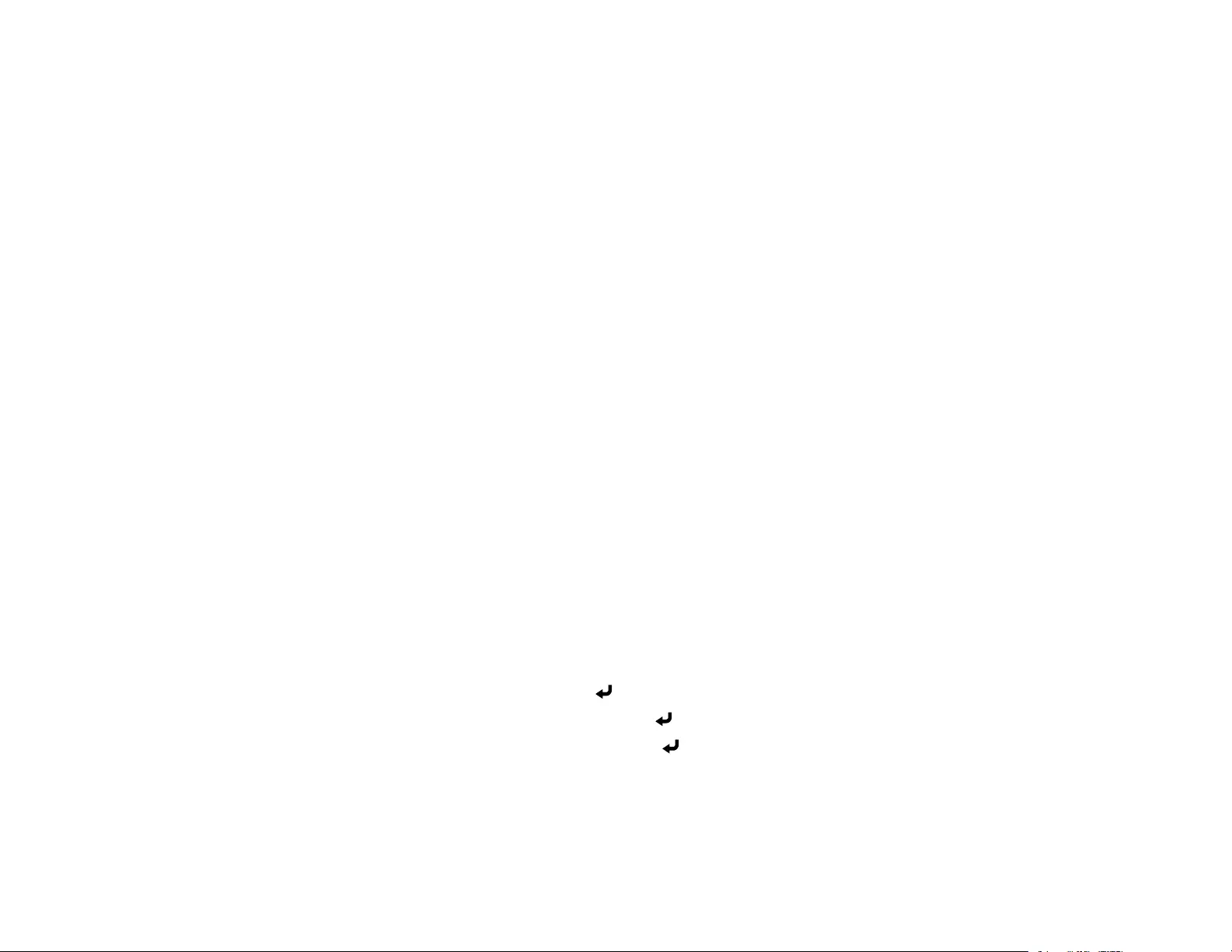
206
Related tasks
Saving a Scheduled Event
Screen Matching Conditions
You can use the screen matching feature under the following conditions:
• All of the projectors are the same model and the optional external camera is installed on each
projector.
• You are projecting on a matte white diffusion screen that is flat and even.
• The projectors are installed parallel to the screen.
• Nothing is blocking the optional external camera and the projected image.
• More than 20 minutes have passed after turning on the projectors.
• The projectors to be adjusted are grouped.
• The projected images do not overlap or have gaps between them, and they create a rectangular
image after tiling.
• The projection size for each projector is between 80 to 200 inches (203 to 508 cm).
• All of the projectors are connected to the same network and project images with the same resolution.
• The Blend Range setting for edge blending is set between 15 to 45%.
• The Projection setting for all projectors is set to Front or Front/Ceiling.
Parent topic: Matching Tint and Brightness (Screen Matching)
Related references
Projector Setup Settings - Extended Menu
Matching the Screens Manually
You can manually correct the brightness and tint for multiple projectors.
1. Press the Menu button.
2. Select the Extended menu and press Enter.
3. Select the Multi-Projection setting and press Enter.
4. Select the Screen Matching setting and press Enter.
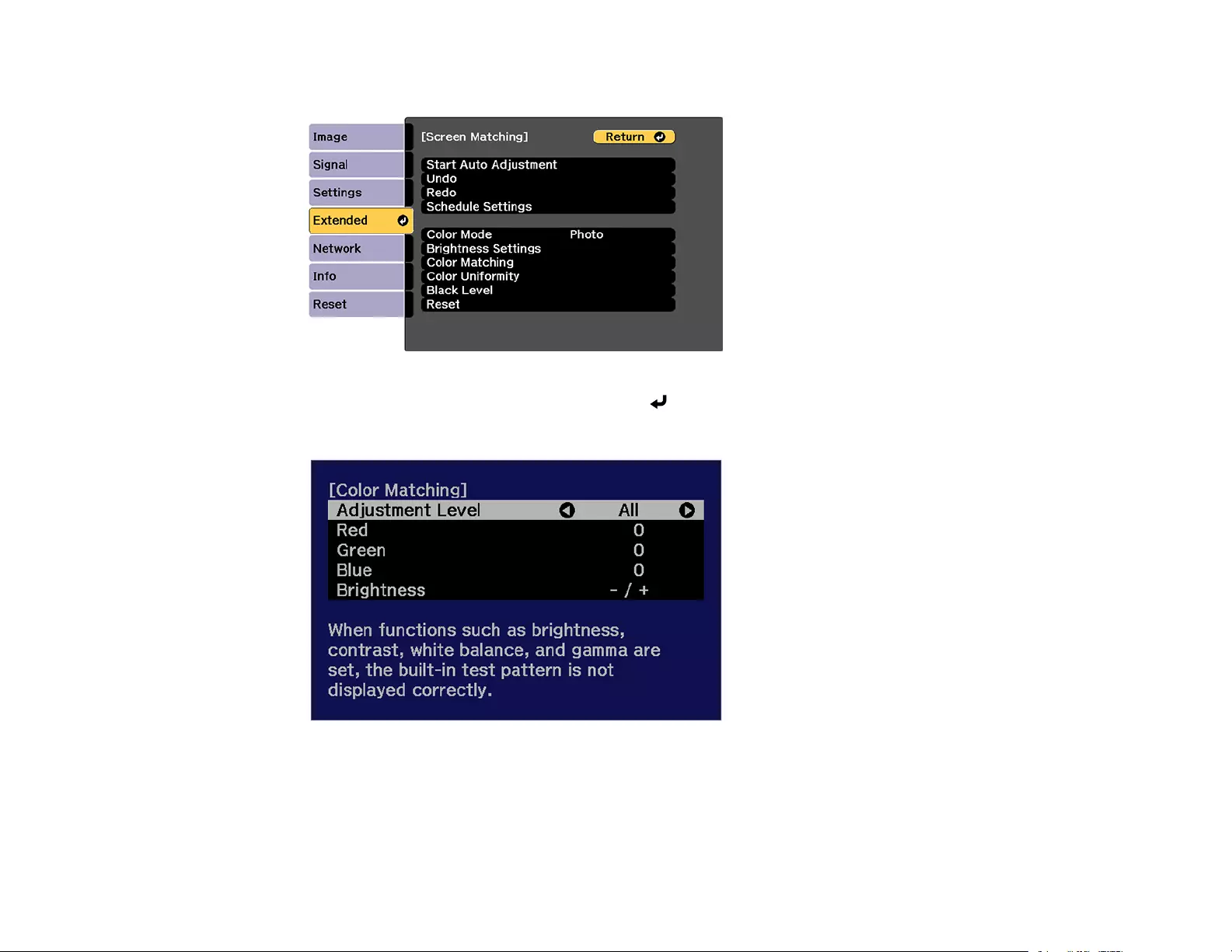
207
You see a screen like this:
5. Select the Color Matching setting and press Enter.
You see this screen:
6. Press the left or right arrow buttons to select a value for the Adjustment Level setting.
Note: There are eight adjustment levels ranging from white to black and you can adjust each level
individually.
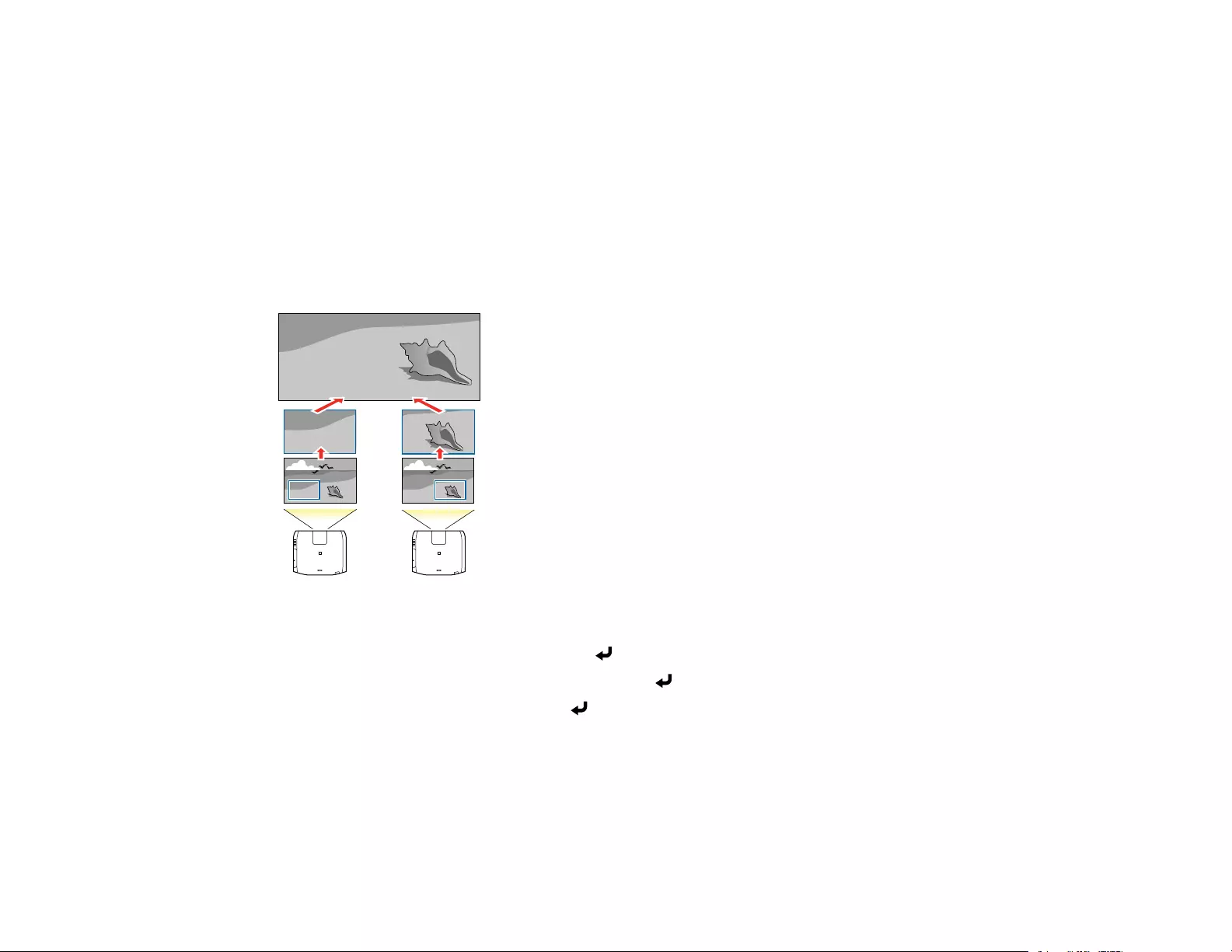
208
7. Press the left or right arrow buttons to adjust the color tone for the Red,Green, and Blue settings.
8. Press the left or right arrow buttons to adjust the Brightness setting.
9. Repeat the previous three steps as necessary to adjust each adjustment level.
10. Press the Esc button to return to the previous screen.
Parent topic: Matching Tint and Brightness (Screen Matching)
Scaling an Image
You can project the same image from multiple projectors and use the Scale feature to crop and combine
them into one large image.
1. Press the Menu button.
2. Select the Extended menu and press Enter.
3. Select the Multi-Projection setting and press Enter.
4. Select the Scale setting and press Enter.
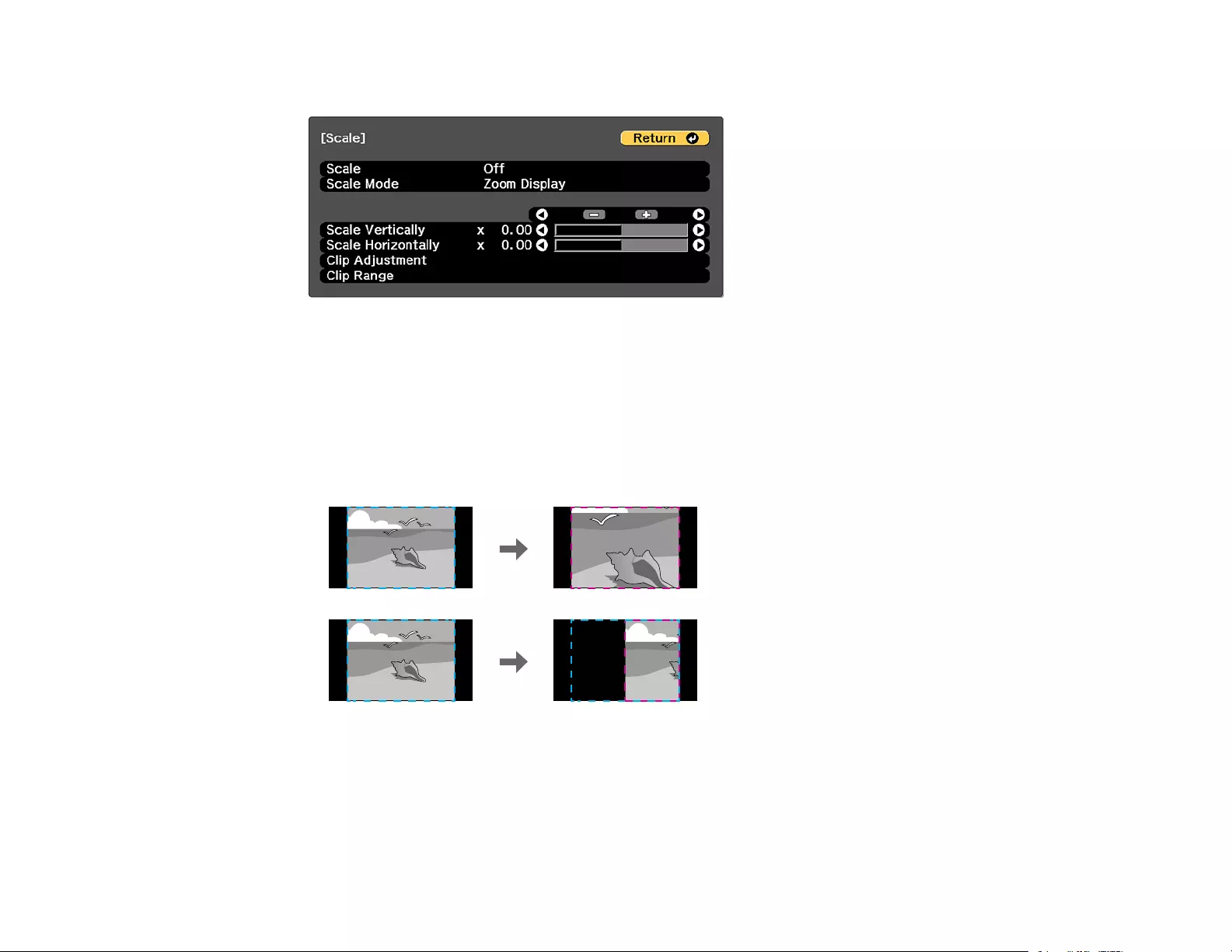
209
You see this screen:
5. Select one of the following as the Scale setting:
•Auto to automatically adjust the clipped areas according to the Edge Blending and Tiling
settings you selected
•Manual to adjust the clipped areas manually
6. Select the Scale Mode setting and select one of these options:
•Zoom Display to maintain the image aspect ratio as you scale the image
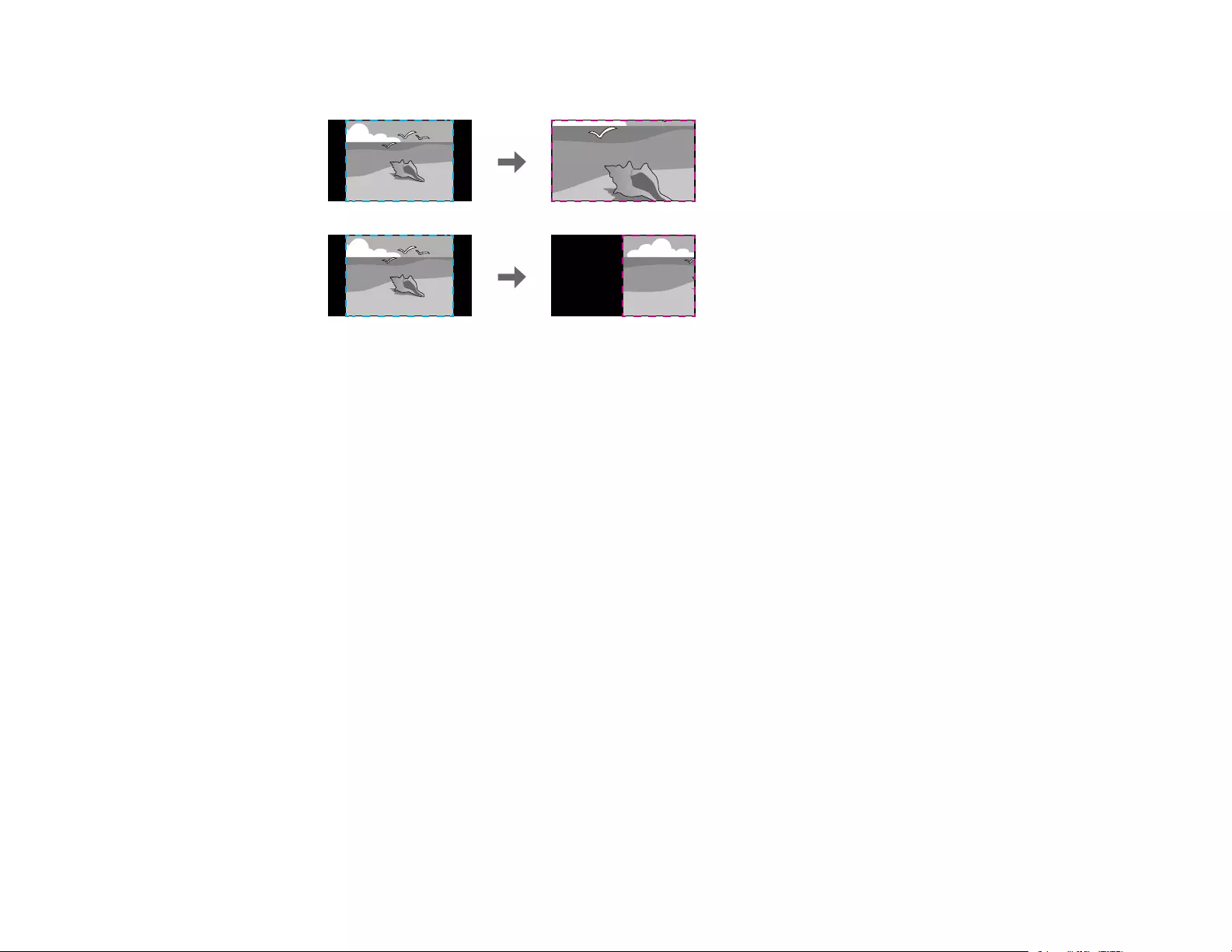
210
•Full Display to adjust the image to the projector's screen size as you scale the image
7. If you selected Auto as the Scale setting, you can skip the remaining steps. If you selected Manual,
adjust each of the following options as necessary:
• Select –or +to scale the image horizontally and vertically at the same time
• Select Scale Vertically to scale the image vertically only
• Select Scale Horizontally to scale the image horizontally only
8. Select the Clip Adjustment setting and use the arrow buttons to adjust the coordinates and size of
each image as you view the screen.
9. Select the Clip Range setting to preview the area you just selected.
10. Press the Menu button to exit.
Parent topic: Using Multiple Projectors
Simple Stacking for One Bright Image
You can create a bright projected image by overlapping the images of up to 6 projectors.
Note: You can also set up stacking using the Epson Projector Professional Tool (version 1.31 or later).
You can download the software from the Epson support website at epson.com/support (U.S.),
epson.ca/support (Canada), or latin.epson.com/support (Latin America).
Simple Stacking Conditions
Setting Up Simple Stacking
Parent topic: Using Multiple Projectors
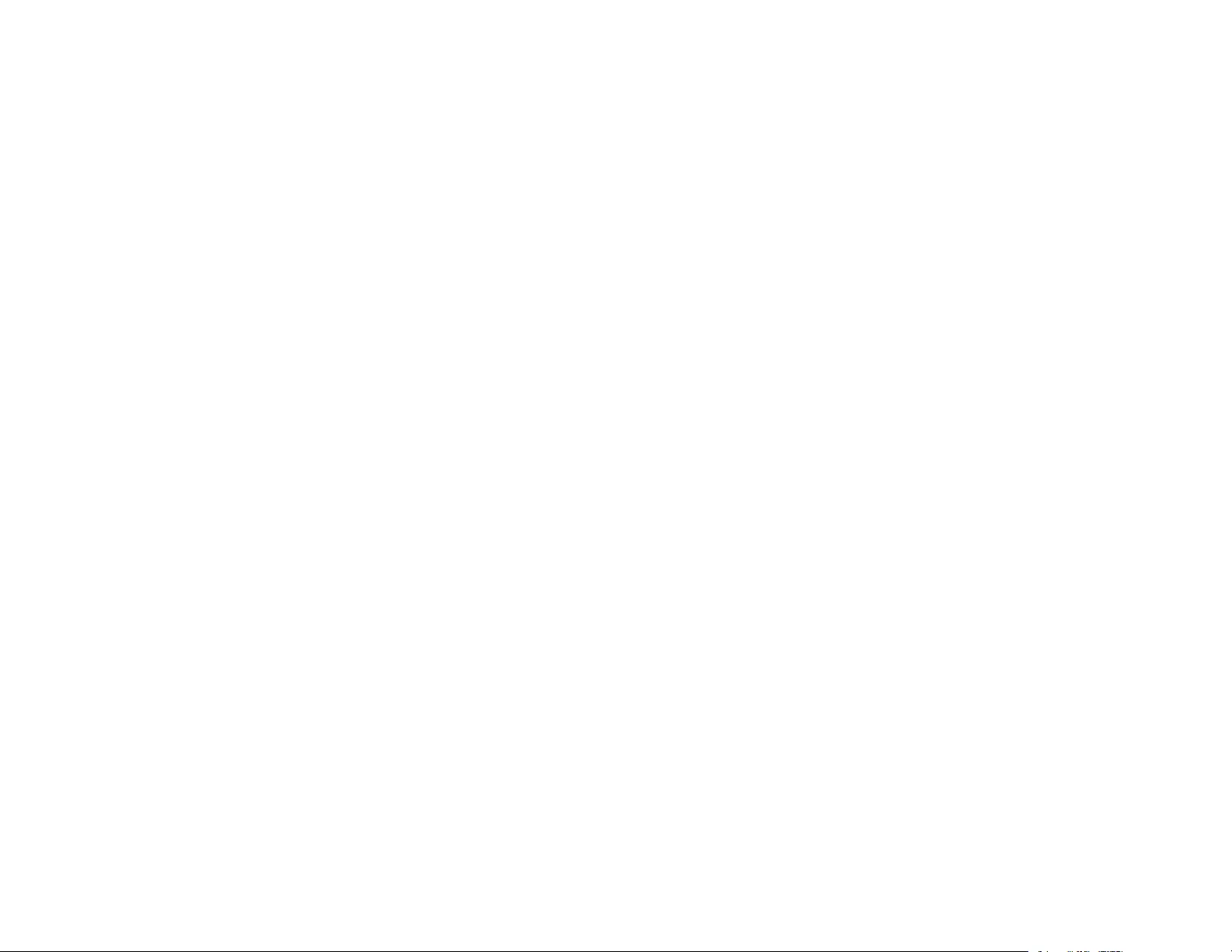
211
Related references
Additional Projector Software and Manuals
Simple Stacking Conditions
You can use the simple stacking feature under the following conditions:
• All of the projectors are the same model and the optional external camera is installed on each
projector.
• Wait for 2 minutes after turning on all of the projectors before starting the simple stacking process.
• You are projecting on a matte white diffusion screen that is flat and even.
• All of the projectors are installed parallel to the screen.
• Nothing is blocking the optional external camera and the projected image.
• The projection size is within the following range according to the brightness of the light source (when
the screen luminance is 40 lux or less):
• Up to 9.9 Klm: 50 to 200 inches (127 to 508 cm)
• 10 Klm: 60 to 300 inches (152 to 762 cm)
• All of the projectors are projecting images at the same resolution.
• The luminance ratio on the screen surface when projecting on an all-white screen and when projecting
on an all-black screen is 8:1 or more.
• The Projection setting for all projectors is set to Front or Front/Ceiling.
Parent topic: Simple Stacking for One Bright Image
Related references
Optional Equipment and Replacement Parts
Projector Setup Settings - Extended Menu
Setting Up Simple Stacking
You can create a bright projected image by overlapping the images of up to 6 projectors.
1. Connect two projectors using a LAN cable.
Note: For EB-PU2010B/EB-PU2010W, you can also connect the projectors using an SDI cable.
2. Turn on the projectors.
3. Make sure the DHCP setting is turned on in the Network Configuration menu on all projectors.
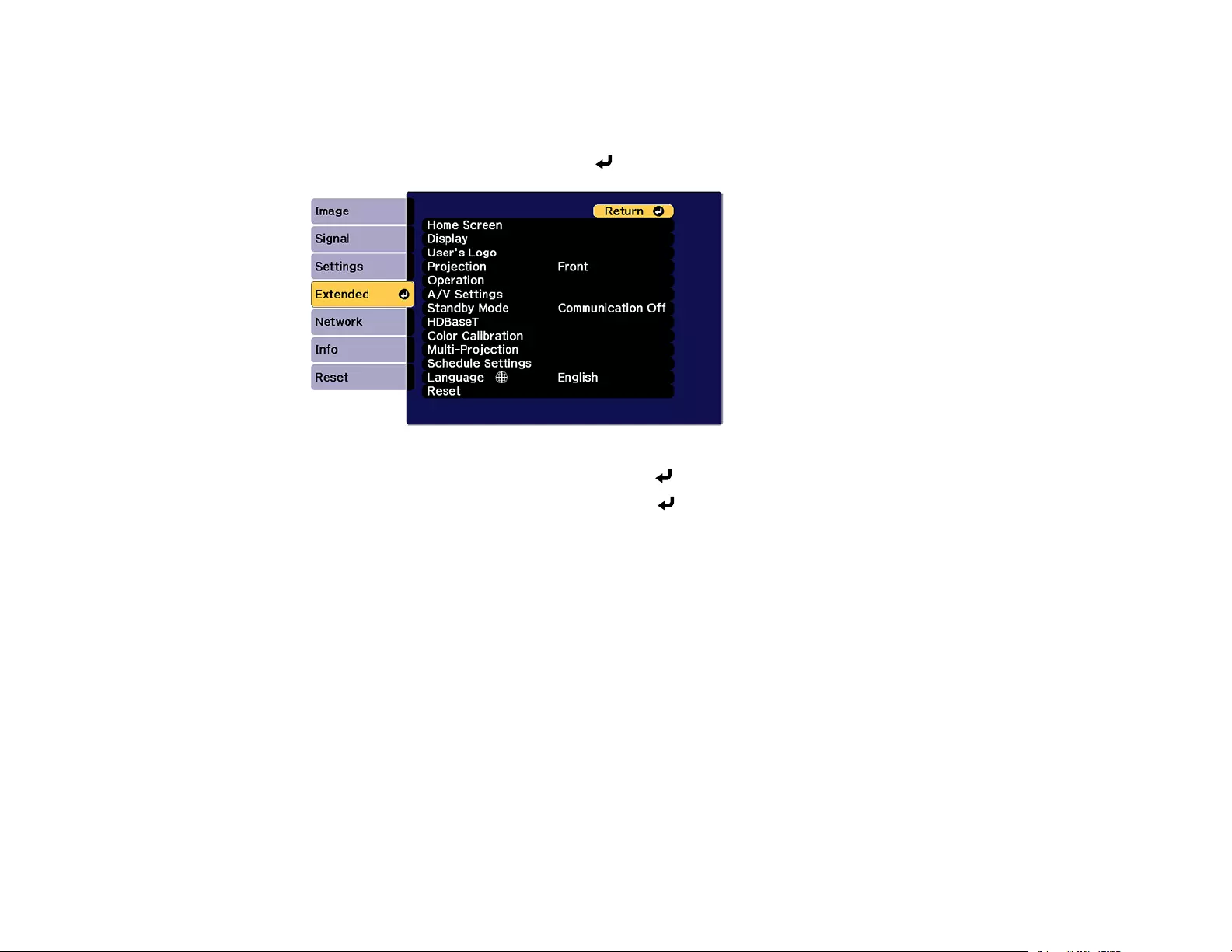
212
4. Adjust the image position, shape, and focus on one of the projectors (this projector becomes the
"master" projector).
5. Press the Menu button.
6. Select the Extended menu and press Enter.
7. Select the Multi-Projection setting and press Enter.
8. Select the Simple Stacking setting and press Enter.
9. Do one of the following:
• Select Point Correction in the Geometry Correction menu to divide the projected image into a
grid and correct the distortion in increments. You can move the points on the grid between 0.5 to
600 pixels in any direction, including outside of the projection range.
• Select Start Auto Adjustment to automatically adjust the projected image using the camera
assist functions.
Note: This setting is only available when the optional external camera is installed.
10. Press the Menu button to exit.
Parent topic: Simple Stacking for One Bright Image
Related references
Projector Network Settings - Network Menu
Projector Feature Settings - Settings Menu
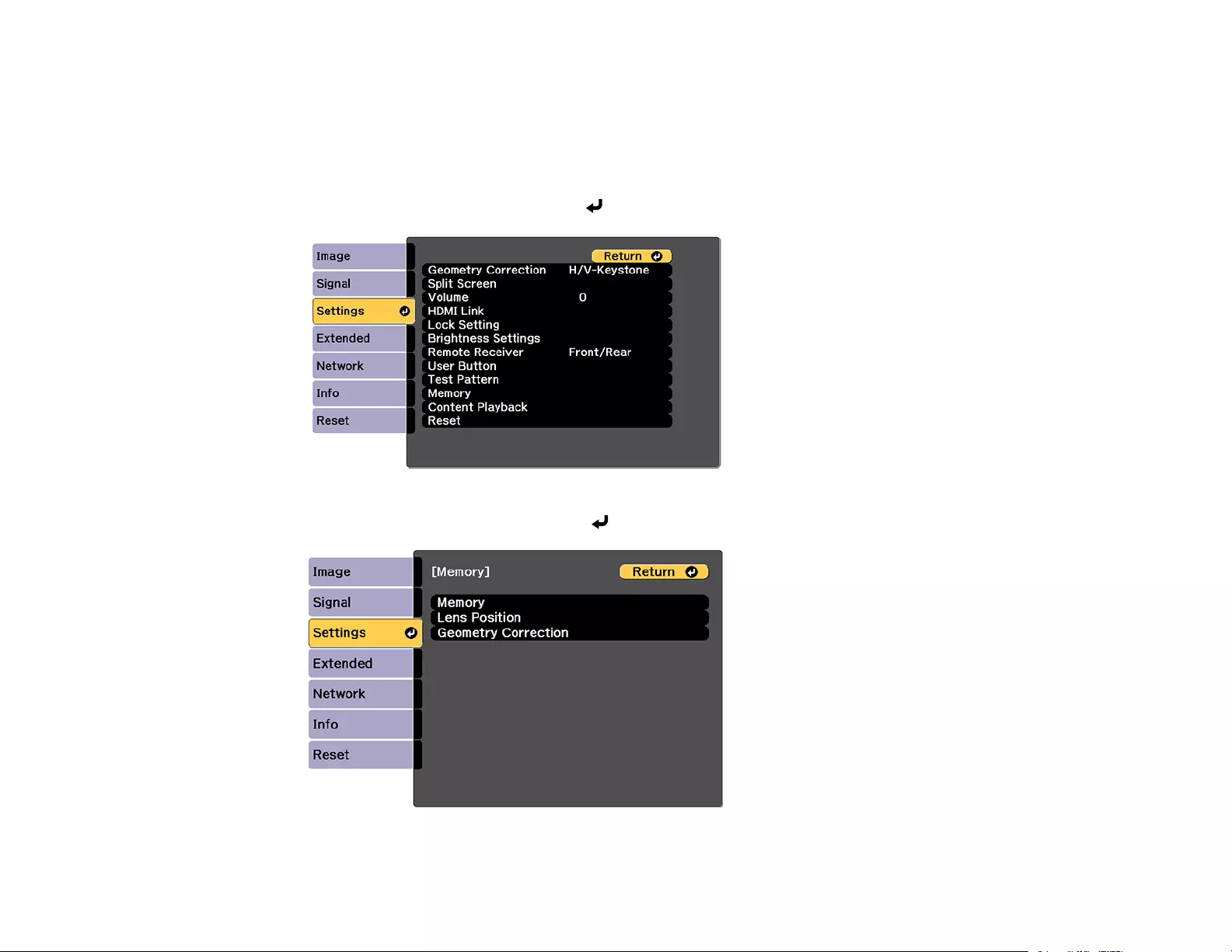
213
Saving Settings to Memory and Using Saved Settings
You can save customized settings and then select the saved settings whenever you want to use them.
1. Turn on the projector and display an image.
2. Press the Menu button.
3. Select the Settings menu and press Enter.
4. Select the Memory setting and press Enter.
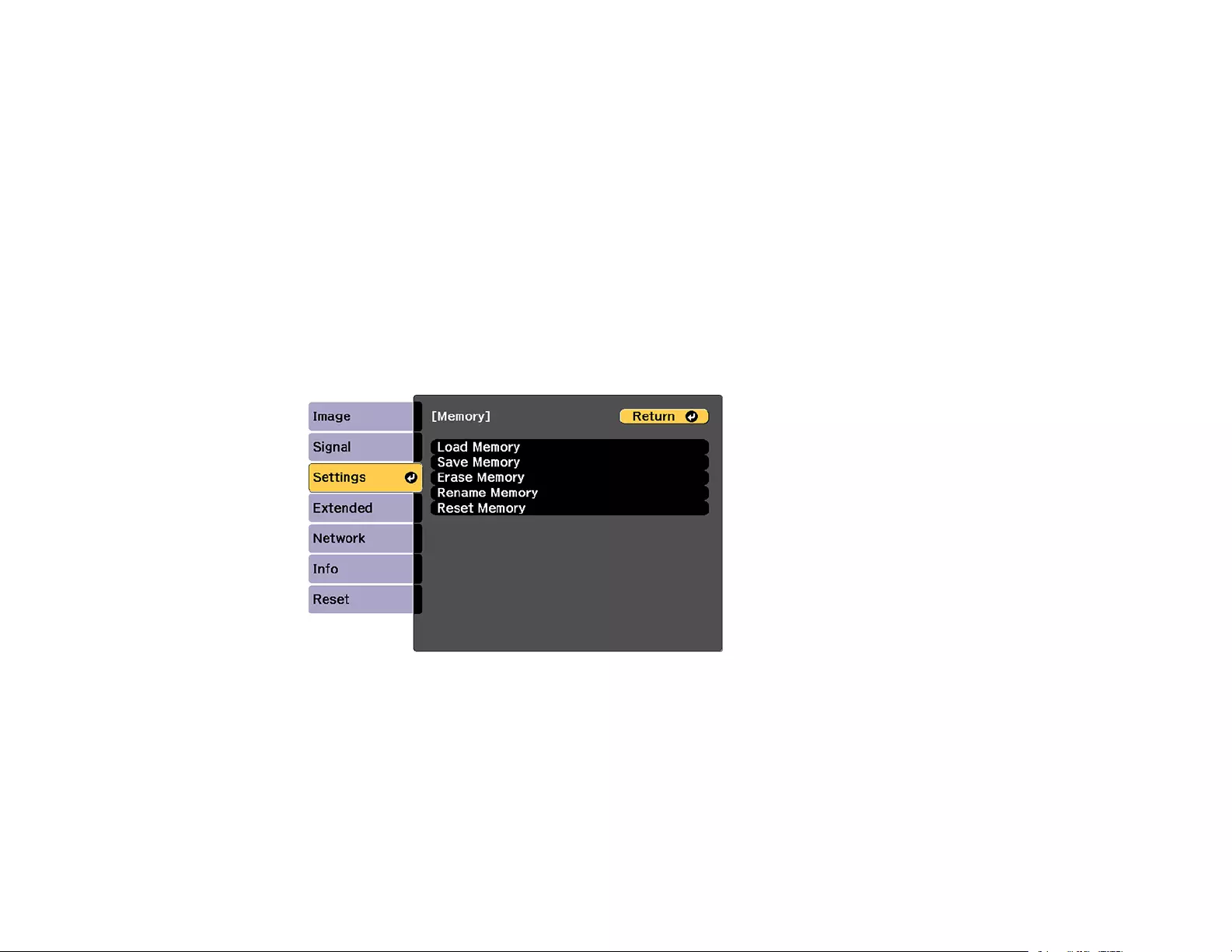
214
Note: You can also access this screen by pressing the Memory button on the remote control.
5. Select one of the following options:
•Memory: Saves or loads various settings; you can save up to 10 different memories
Note: The following settings are saved: all settings from the Image menu, the Scale setting from
the Signal menu, the Brightness Settings from the Settings menu, and the Edge Blending,
Black Level, and Color Matching settings from the Extended menu.
•Lens Position: Saves or loads settings related to the lens such as the lens shift, focus, zoom, and
distortion adjustment settings; you can save up to 10 different memories
•Geometry Correction: Saves or loads any adjustments made in the Geometry Correction
setting in the Settings menu; you can save up to 3 different memories
You see this screen:
6. Select one of the following options:
•Load Memory: Overwrites your current settings with saved settings
•Save Memory: Saves your current settings to memory
Note: A memory name that has already been used is indicated by a blue mark. Saving over a
previously saved memory overwrites the settings with your current settings.
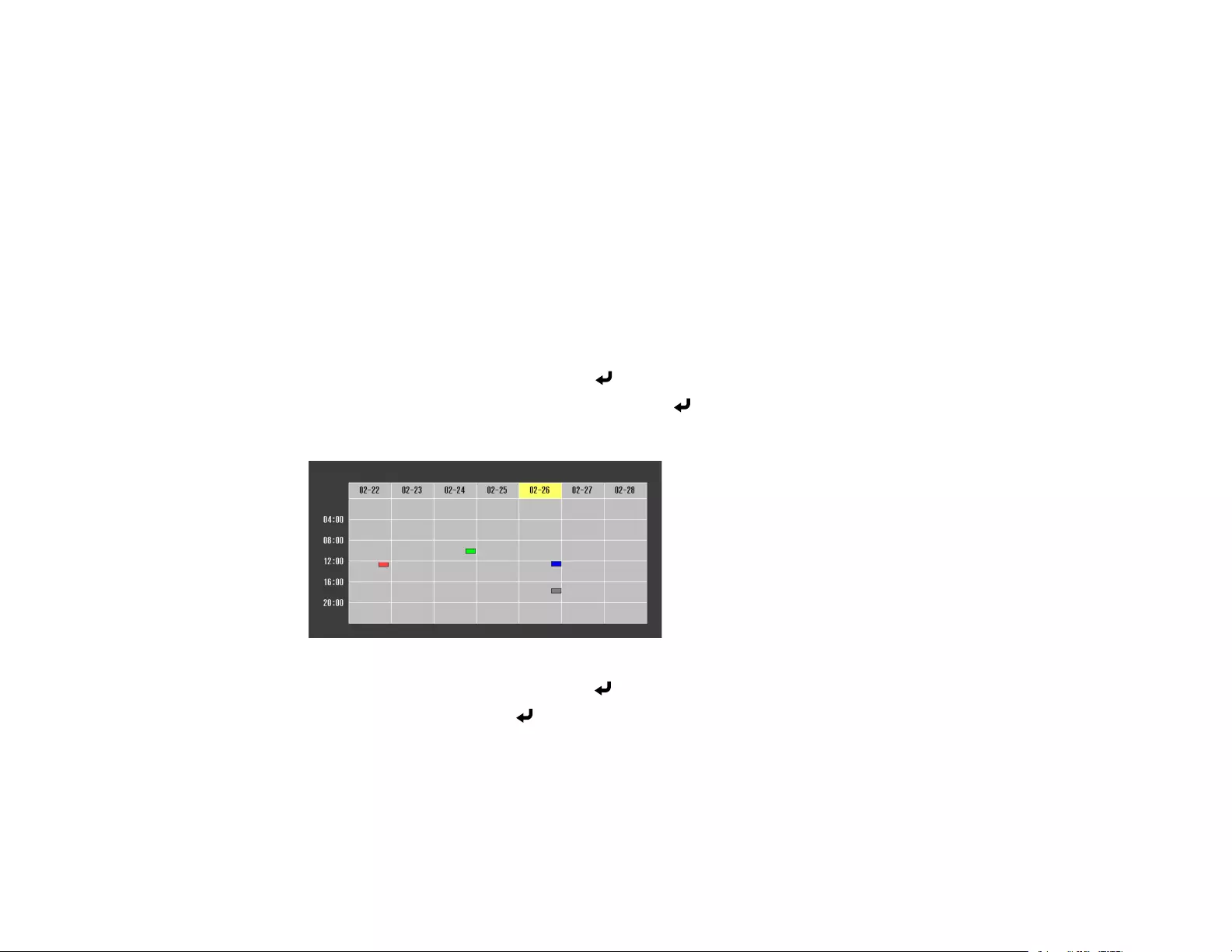
215
•Erase Memory: Erases the selected memory settings
•Rename Memory: Renames a saved memory
•Reset Memory: Resets the name and settings of a saved memory
Note: To reset all saved memories of all types, select Reset All Memories in the Reset menu.
7. Press Menu or Esc to exit.
Parent topic: Adjusting Projector Features
Saving a Scheduled Event
You can select projector commands you want to perform and schedule them as an event.
1. Press the Menu button.
2. Select the Extended menu and press Enter.
3. Select the Schedule Settings setting and press Enter.
You see a screen like this:
4. Select the Schedule menu and press Enter.
5. Select Add New and press Enter.
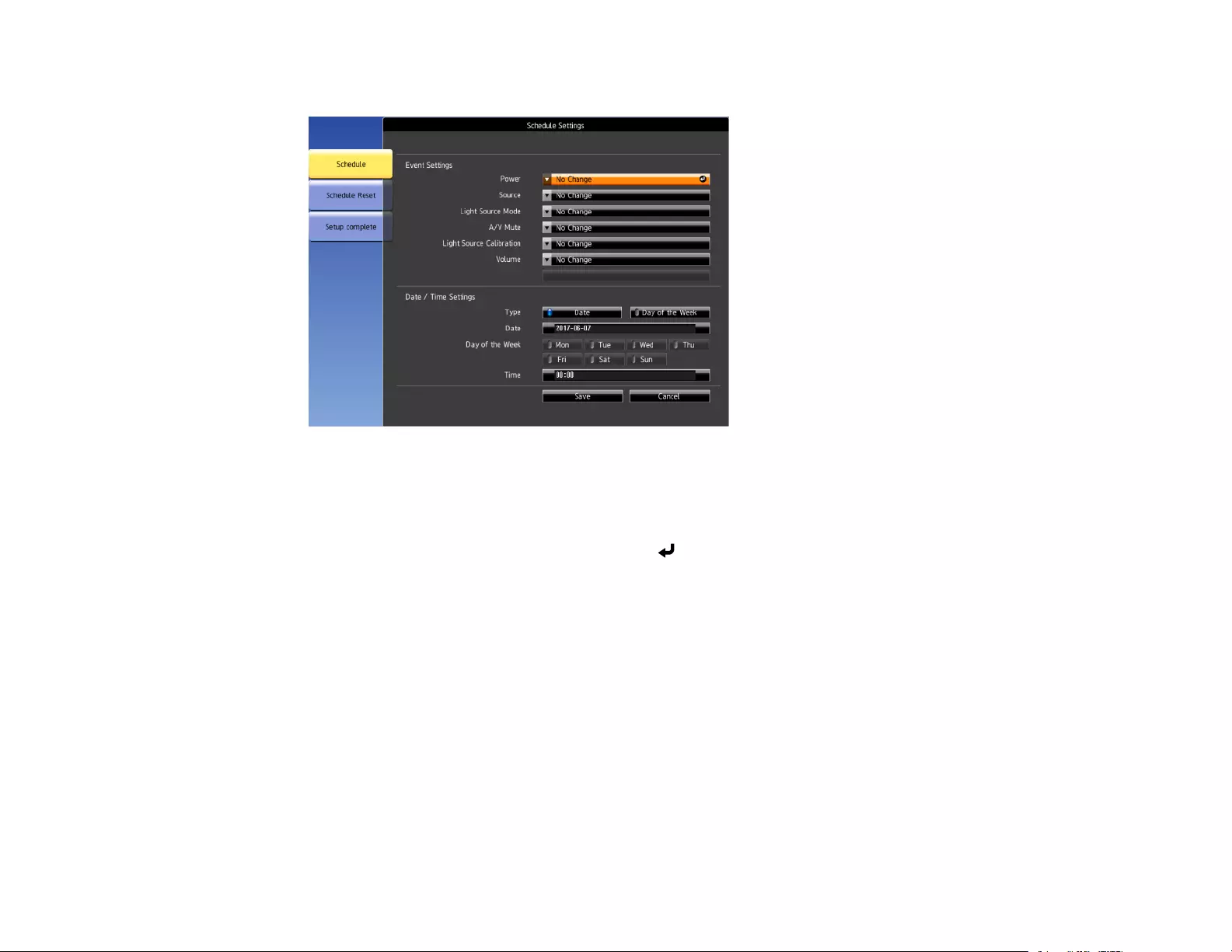
216
You see a screen like this:
6. In the Event Settings section, select the events you want to have occur. (Select No Change for
events that you do not want to occur.)
7. In the Date/Time Settings section, set the date and time for the scheduled events to occur.
8. When you are finished, select Save and press Enter.
9. To schedule more events, repeat the previous steps as necessary.
10. Select Setup complete and select Yes to save your changes.
Viewing Scheduled Events
Editing a Scheduled Event
Parent topic: Adjusting Projector Features
Related tasks
Running Light Source Calibration
Viewing Scheduled Events
You can view any currently scheduled events.
1. Press the Menu button.
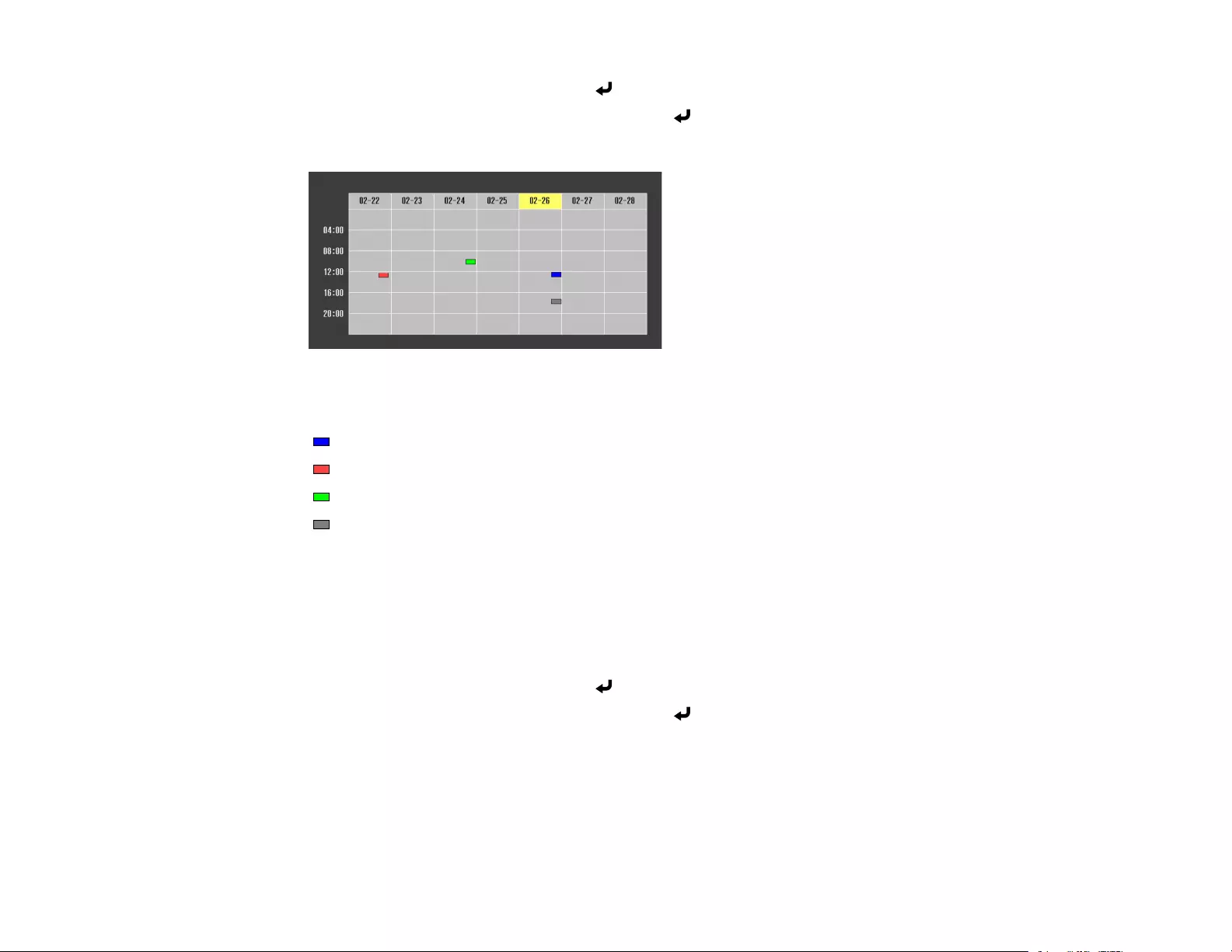
217
2. Select the Extended menu and press Enter.
3. Select the Schedule Settings setting and press Enter.
You see a screen like this:
The colored boxes in the calendar indicate the following about the scheduled events:
One-time event
Recurring event
Communication is on/off
Event is invalid
Parent topic: Saving a Scheduled Event
Editing a Scheduled Event
You can edit any currently scheduled event.
1. Press the Menu button.
2. Select the Extended menu and press Enter.
3. Select the Schedule Settings setting and press Enter.
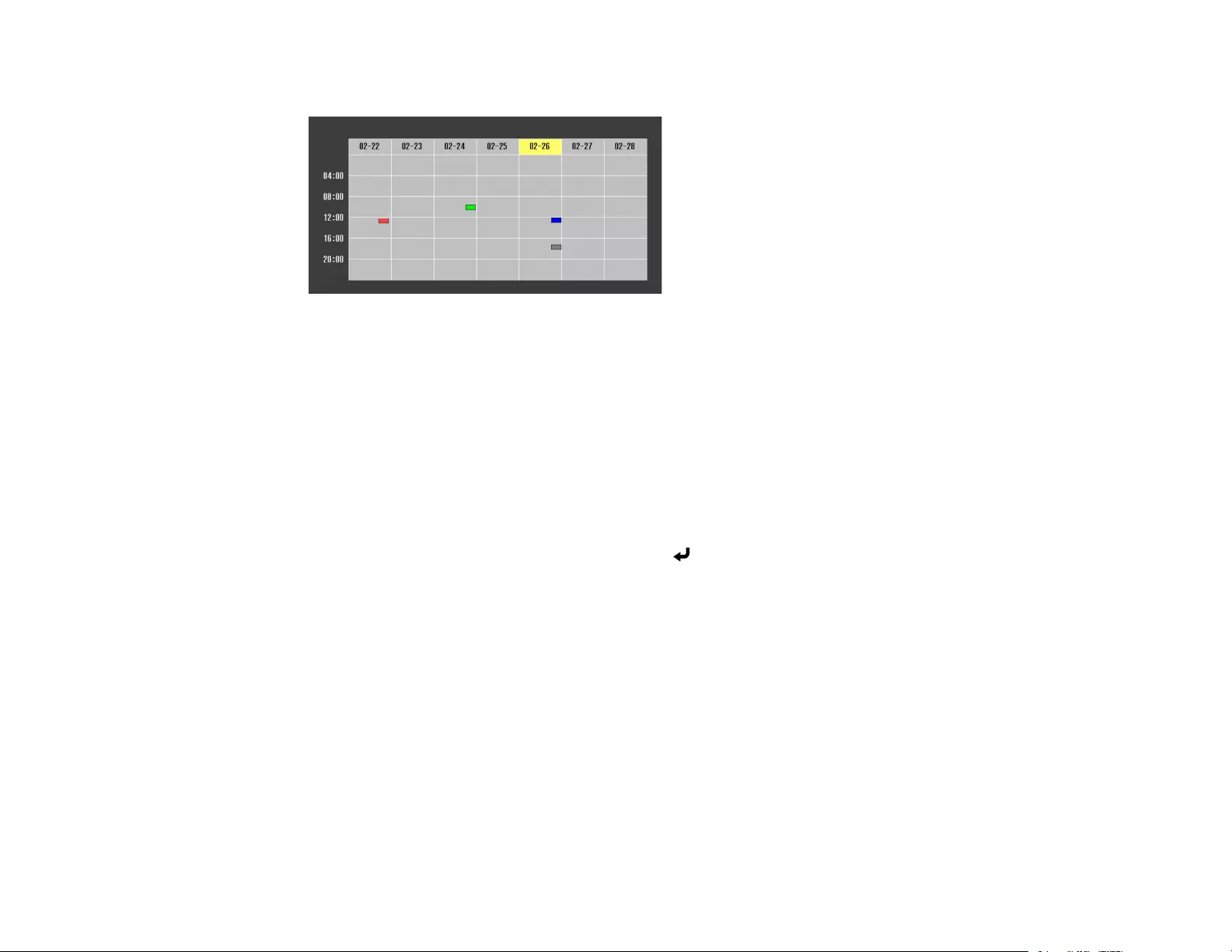
218
You see a screen like this:
4. Press the left or right arrow buttons to highlight the date on the calendar containing the scheduled
event you want to edit.
5. Press the up or down arrow buttons to highlight the event you want to edit, and press Esc.
6. Select one of the following:
•On/Disabled to enable or disable the selected event.
•Edit to edit the settings for the selected event.
•Clear to delete the selected event.
•Add New to add a new scheduled event.
7. When you are finished, select Return and press Enter.
8. Select Setup complete and select Yes to save your changes.
Note: To delete all scheduled events, select Schedule Reset and select Yes.
Parent topic: Saving a Scheduled Event
Copying Menu Settings Between Projectors
After you select menu settings for your projector, you can transfer them to another projector of the same
model.
Note: Copy the projector's settings before you adjust the projected image using the projector's Geometry
Correction settings. Any saved User's Logo setting on the projector will transfer to the other projector.
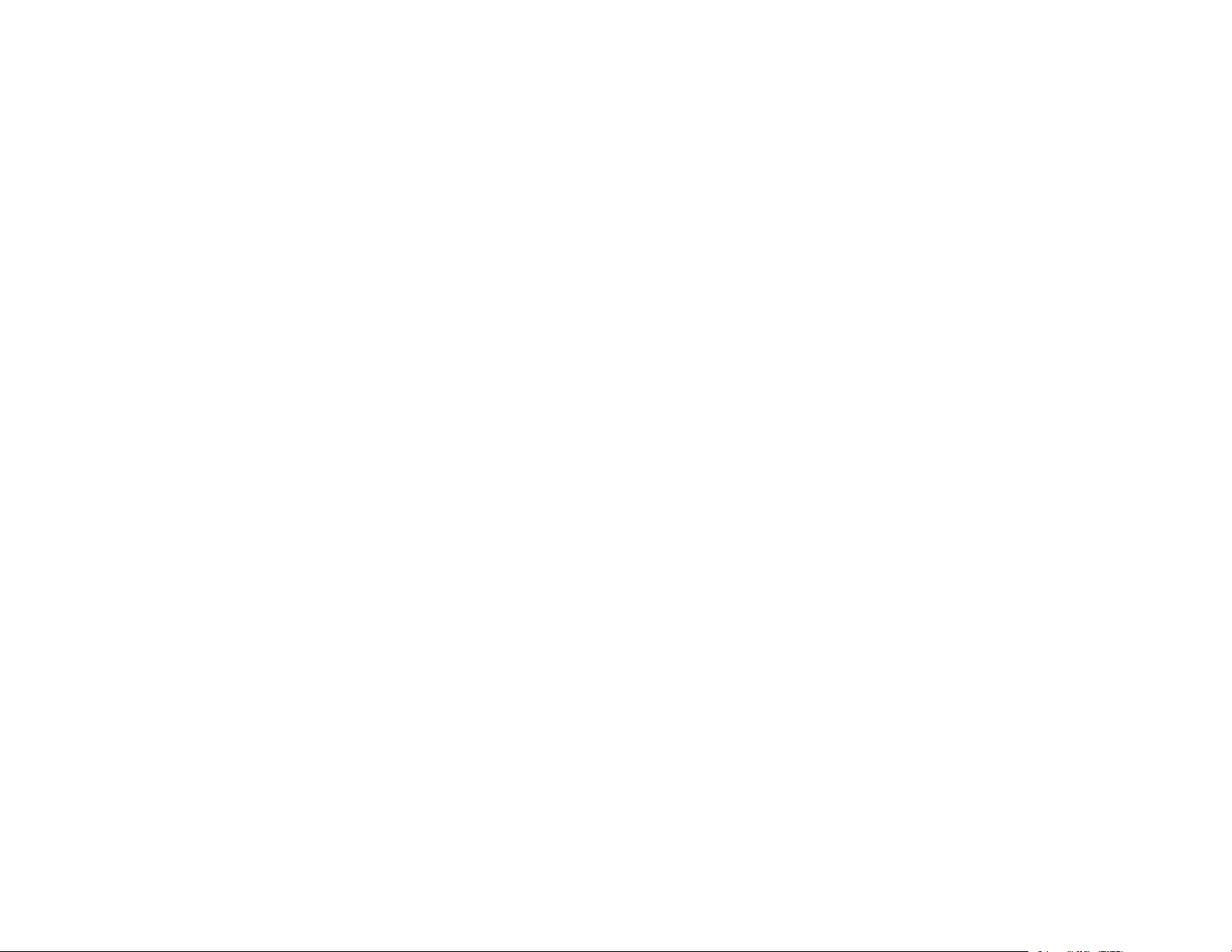
219
Caution: If the copy process fails due to a power failure, communication error, or for any other reason,
Epson will not be responsible for any repair costs incurred.
The following settings will not transfer between projectors:
• Info menu items
• Network menu settings other than those in the Notifications and Others menus (when the Batch
Setup Range setting is set to Limited)
• EDID settings in the Signal menu (when the Batch Setup Range setting is set to Limited)
• Password-protected items
Note: In addition to the methods covered in this section, you can also copy and transfer settings to
multiple projectors over a network using the Epson Projector Management software. See the online
Epson Projector Management Operation Guide for instructions. You can download the latest software
and documentation from the Epson website.
Saving Settings to a USB Flash Drive
Transferring Settings from a USB Flash Drive
Saving Settings to a Computer
Transferring Settings from a Computer
Parent topic: Adjusting Projector Features
Related references
Projector Information Display - Info Menu
Projector Network Settings - Network Menu
Additional Projector Software and Manuals
Saving Settings to a USB Flash Drive
You can save the projector settings you want to transfer to a USB flash drive.
Note: Use an empty flash drive. If the drive contains other files, the transfer may not complete correctly.
The flash drive must use the FAT format and cannot have any security features.
1. Turn off the projector and unplug the power cord from the projector's power inlet.
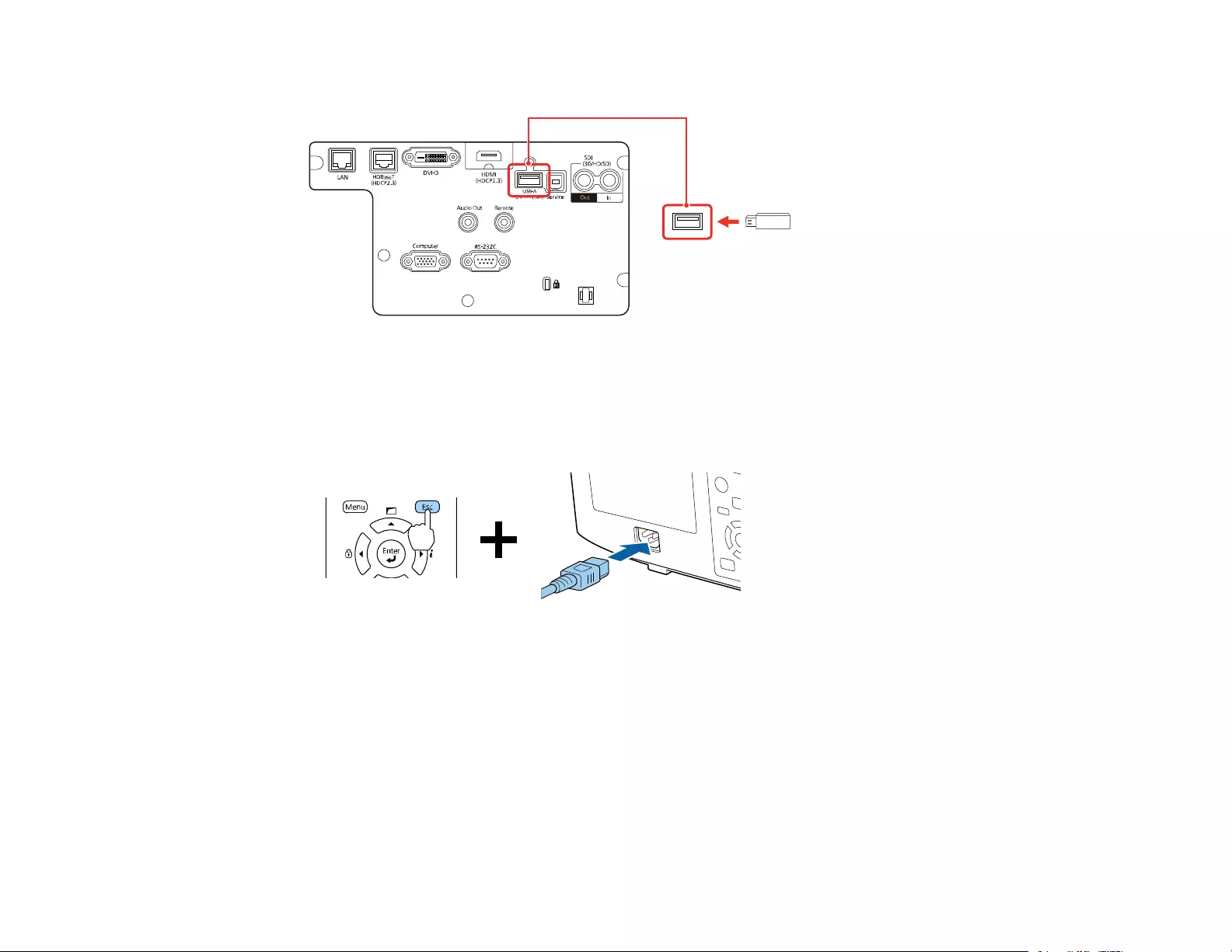
220
2. Insert the flash drive into the USB-A port.
Note: Connect the flash drive directly to the projector. Do not use a hub or your settings may not be
saved correctly.
3. Press and hold the Esc button on the control panel or remote control as you connect the power cord
to the projector's power inlet.
4. When the On/Standby and Status lights are blue, and the Laser and Temp lights are orange, release
the Esc button.
The lights flash to indicate that settings are transferring to the flash drive. When the lights stop
flashing, the On/Standby light turns blue and the projector enters standby mode.
Caution: Do not unplug the power cord or remove the flash drive while the lights are flashing. This
could damage the projector.
5. Once the projector enters standby mode, remove the flash drive.
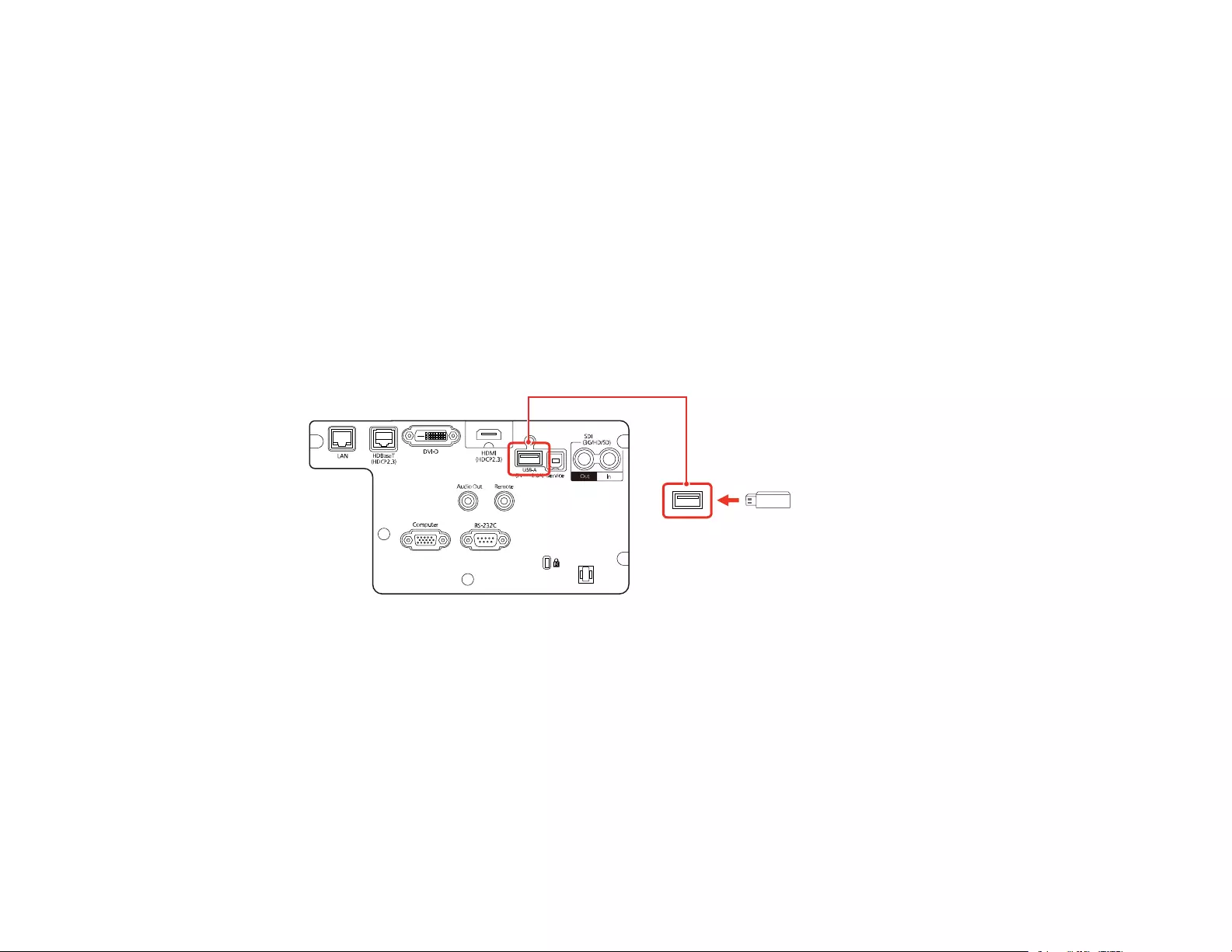
221
Parent topic: Copying Menu Settings Between Projectors
Transferring Settings from a USB Flash Drive
After saving projector settings to a USB flash drive, you can transfer them to another projector of the
same model.
Note: Make sure the USB flash drive contains only a single settings transfer from another projector of
the same model. The settings are contained in a file called pjconfdata.bin. If the drive contains other
files, the transfer may not complete correctly.
Do not adjust image settings on a projector until after you transfer settings to it. Otherwise, you may have
to repeat your adjustments.
1. Turn off the projector and unplug the power cord from the projector's power inlet.
2. Insert the flash drive into the USB-A port.
Note: Connect the flash drive directly to the projector. Do not use a hub or your settings may not be
saved correctly.
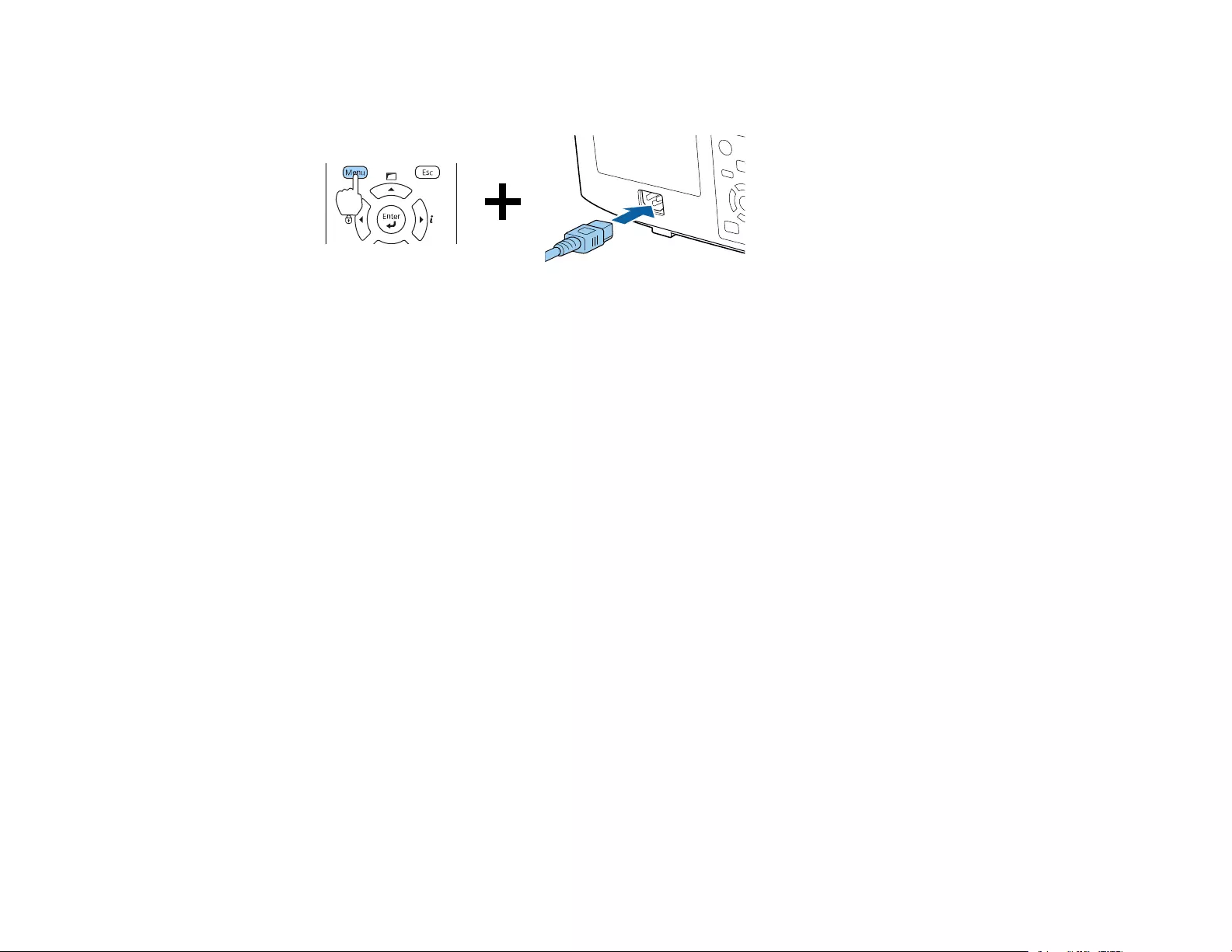
222
3. Press and hold the Menu button on the control panel or remote control as you connect the power
cord to the projector's power inlet.
4. When the On/Standby and Status lights are blue, and the Laser and Temp lights are orange, release
the Menu button.
The lights flash to indicate that settings are transferring to the projector. When the lights stop
flashing, the On/Standby light turns blue and the projector enters standby mode.
Caution: Do not unplug the power cord or remove the flash drive while the lights are flashing. This
could damage the projector.
5. Once the projector enters standby mode, remove the flash drive.
Parent topic: Copying Menu Settings Between Projectors
Saving Settings to a Computer
You can save the projector settings you want to transfer to a computer.
Your computer must be running one of the following operating systems:
• Windows 7
• Windows 8.x
• Windows 10
• OS X 10.11.x
• macOS 10.12.x
• macOS 10.13.x
• macOS 10.14.x
• macOS 10.15.x
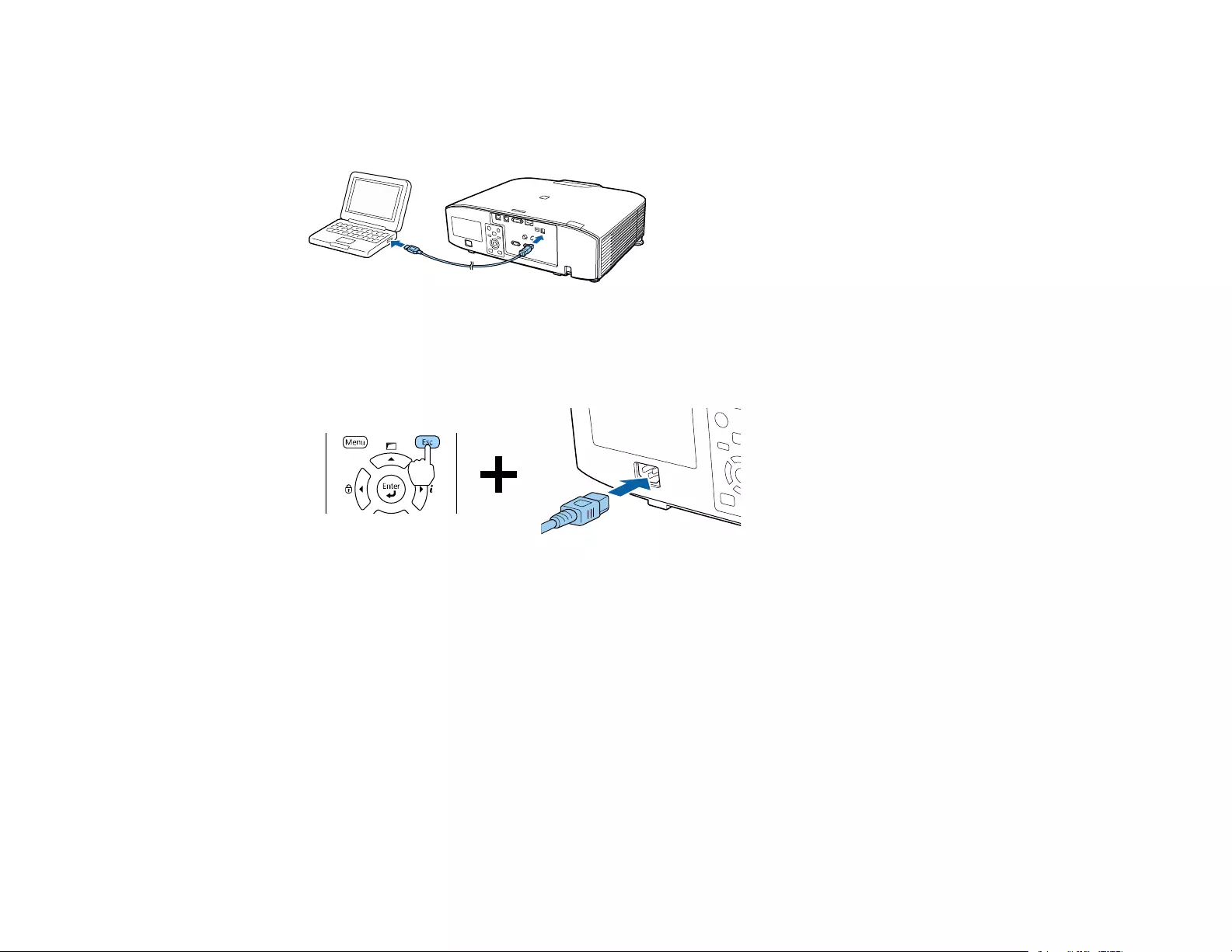
223
• macOS 11.x
1. Turn off the projector and unplug the power cord from the projector's power inlet.
2. Connect a USB cable to your projector's Service port.
3. Connect the other end to any available USB port on your computer.
4. Press and hold the Esc button on the control panel or remote control as you connect the power cord
to the projector's power inlet.
5. When the On/Standby and Status lights are blue, and the Laser and Temp lights are orange, release
the Esc button.
The projector shows up as a removable disk on your computer.
6. Open the removable disk and copy the pjconfdata.bin file to your computer.
7. Once the file has copied, do one of the following:
•Windows: Open the My Computer,Computer,Windows Explorer, or File Explorer utility.
Right-click the name of your projector (listed as a removable disk) and select Eject.
•Mac: Drag the removable disk icon for your projector from the desktop into the trash.
The projector enters standby mode.
Parent topic: Copying Menu Settings Between Projectors
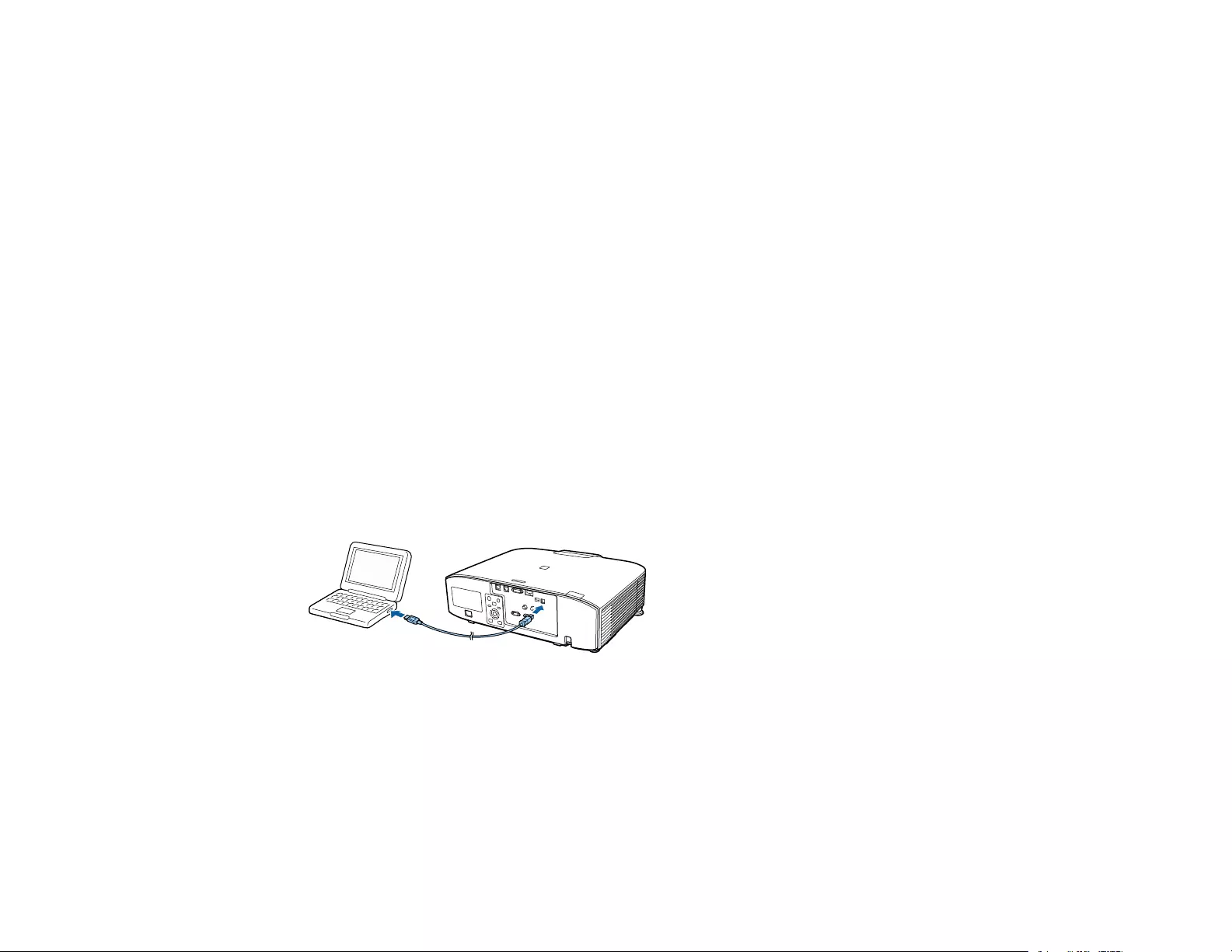
224
Transferring Settings from a Computer
After saving projector settings to a computer, you can transfer them to another projector of the same
model.
Your computer must be running one of the following operating systems:
• Windows 7
• Windows 8.x
• Windows 10
• OS X 10.11.x
• macOS 10.12.x
• macOS 10.13.x
• macOS 10.14.x
• macOS 10.15.x
• macOS 11.x
Do not adjust image settings on a projector until after you transfer settings to it. Otherwise, you may have
to repeat your adjustments.
1. Turn off the projector and unplug the power cord from the projector's power inlet.
2. Connect a USB cable to your projector's Service port.
3. Connect the other end to any available USB port on your computer.
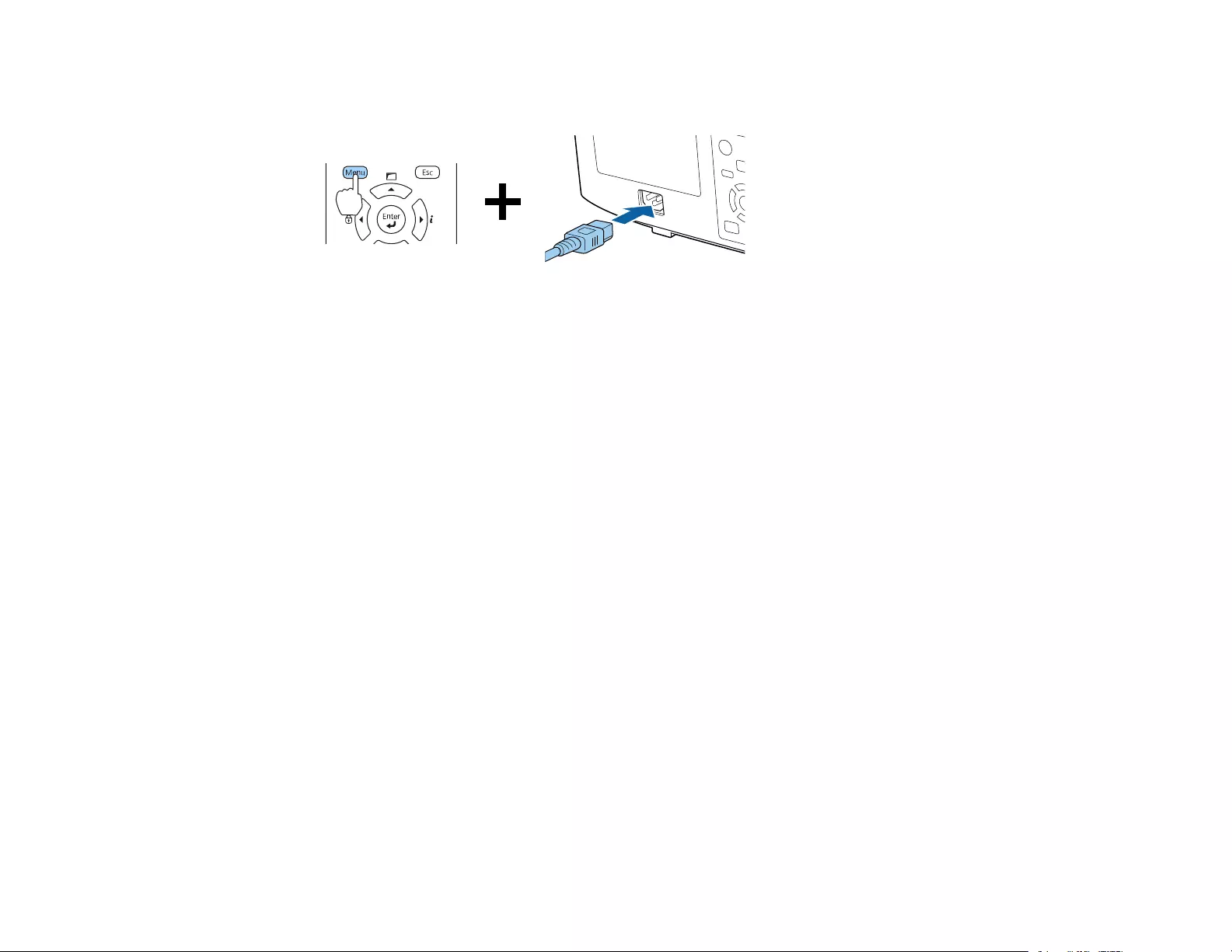
225
4. Press and hold the Menu button on the control panel or remote control as you connect the power
cord to the projector's power inlet.
5. When the On/Standby and Status lights are blue, and the Laser and Temp lights are orange, release
the Menu button.
The projector shows up as a removable disk on your computer.
6. Copy the pjconfdata.bin file from your computer to the removable disk.
Note: Do not copy any other files to the removable disk.
7. Once the file has copied, do one of the following:
•Windows: Open the My Computer,Computer,Windows Explorer, or File Explorer utility.
Right-click the name of your projector (listed as a removable disk) and select Eject.
•Mac: Drag the removable disk icon for your projector from the desktop into the trash.
All the lights start flashing to indicate that the projector's settings are being updated. When the lights
stop flashing, the On/Standby light turns blue and the projector enters standby mode.
Caution: Do not unplug the power cord while the lights are flashing. This could damage the
projector.
Parent topic: Copying Menu Settings Between Projectors
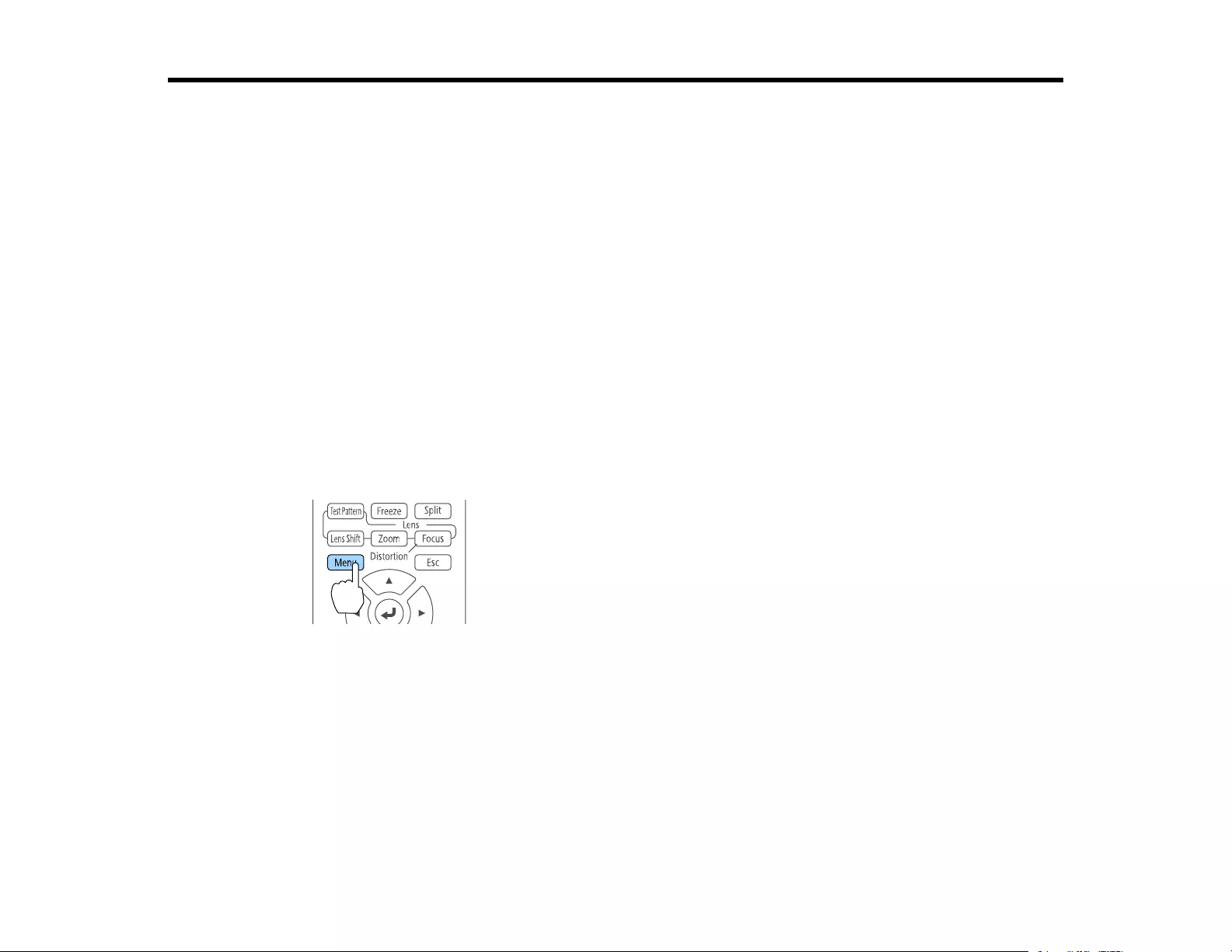
226
Adjusting the Menu Settings
Follow the instructions in these sections to access the projector menu system and change projector
settings.
Using the Projector's Menus
Image Quality Settings - Image Menu
Input Signal Settings - Signal Menu
Projector Feature Settings - Settings Menu
Projector Setup Settings - Extended Menu
Projector Network Settings - Network Menu
Projector Information Display - Info Menu
Projector Reset Options - Reset Menu
Using the Projector's Menus
You can use the projector's menus to adjust the settings that control how your projector works. The
projector displays the menus on the screen.
1. Press the Menu button on the control panel or remote control.
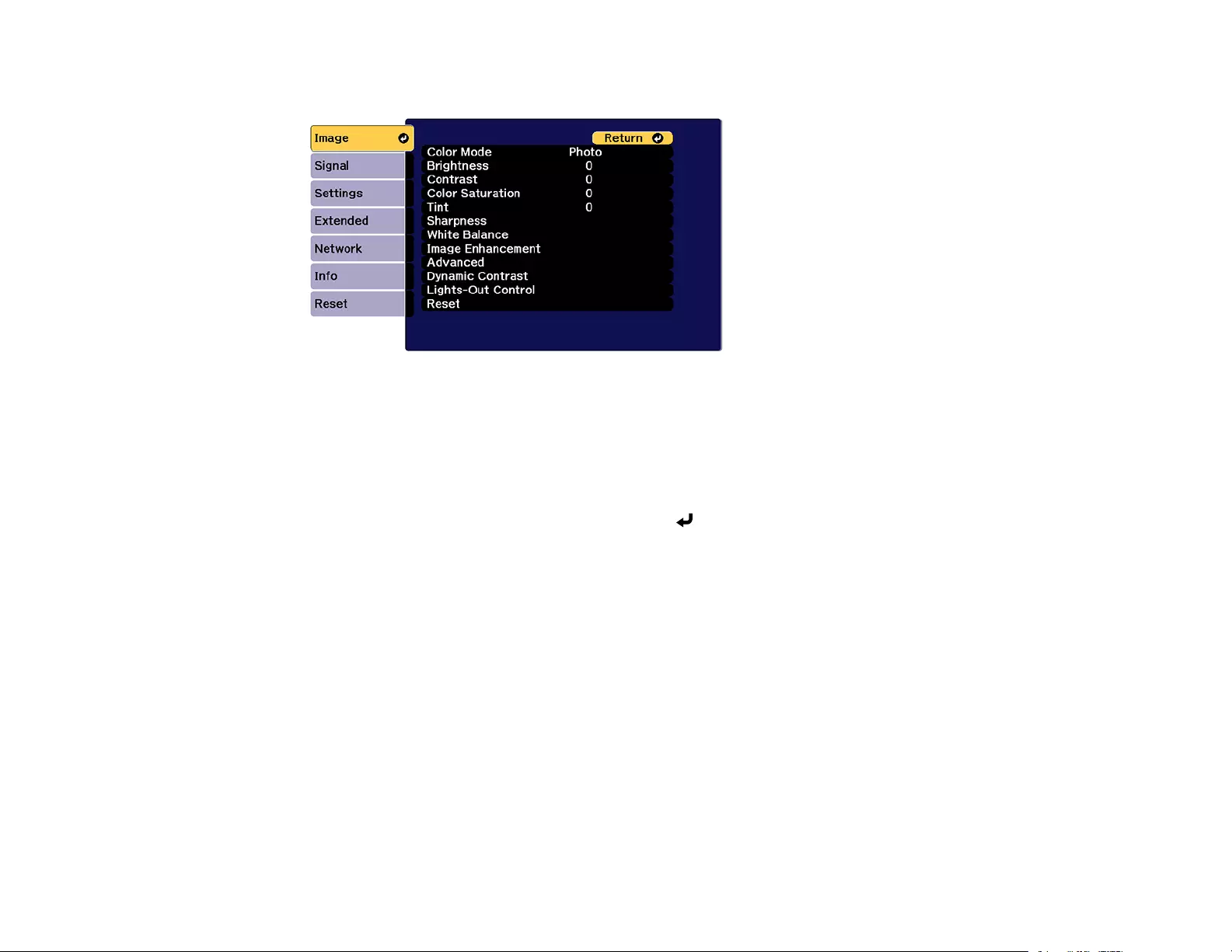
227
You see the menu screen displaying the Image menu settings.
2. Press the up or down arrow button to move through the menus listed on the left. The settings for
each menu are displayed on the right.
Note: The available settings depend on the current input source, resolution, your projector model, or
other menu settings.
3. To change settings in the displayed menu, press Enter.
4. Press the up or down arrow button to move through the settings.
5. Change the settings using the buttons listed on the bottom of the menu screens.
6. To return all the menu settings to their default values, select Reset.
7. When you finish changing settings on a menu, press Esc.
8. Press Menu or Esc to exit the menus.
Parent topic: Adjusting the Menu Settings
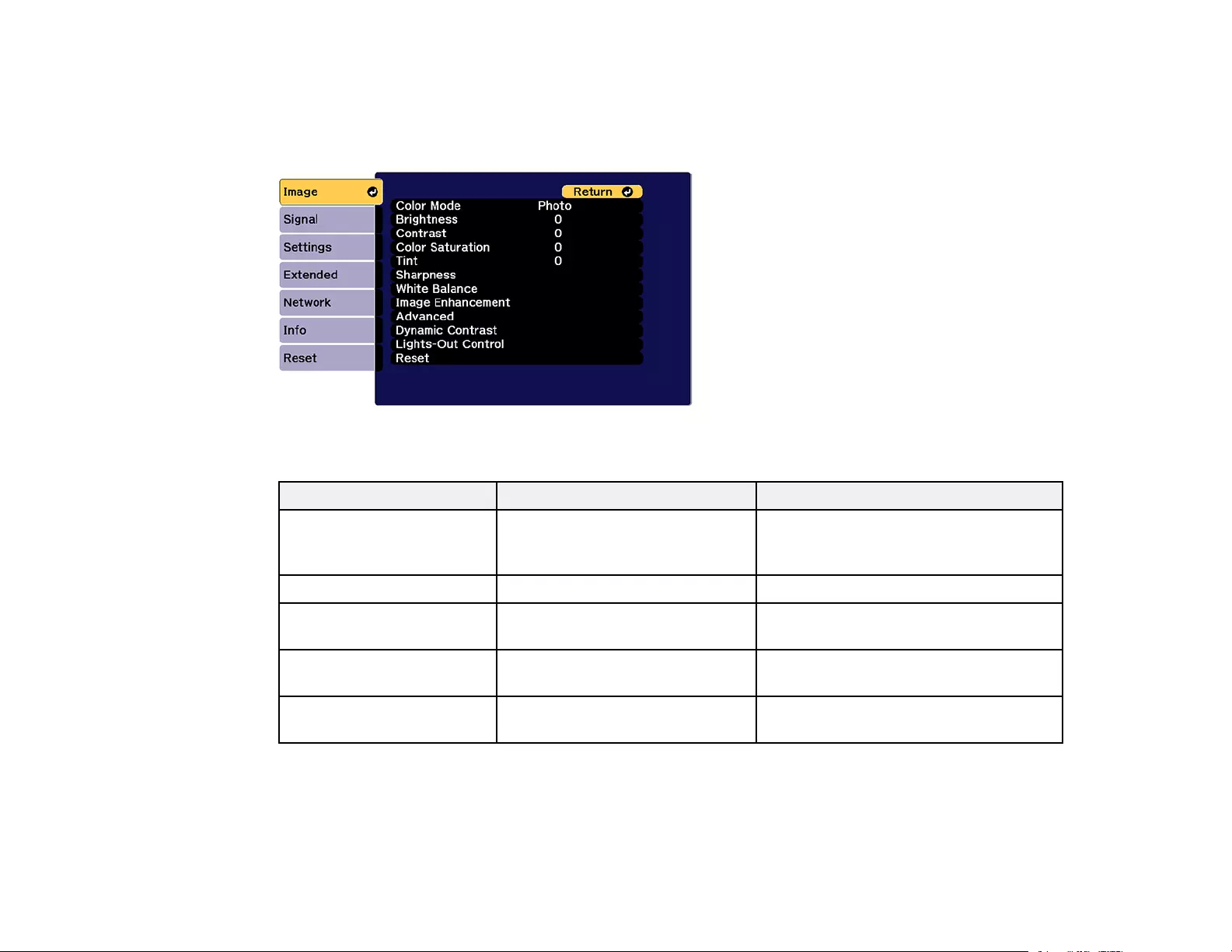
228
Image Quality Settings - Image Menu
Settings on the Image menu let you adjust the quality of your image for the input source you are currently
using. The available settings depend on the currently selected input source.
To change settings for an input source, make sure the source is connected and select that source.
Setting Options Description
Color Mode See the list of available Color
Modes
Adjusts the vividness of image colors
for various image types and
environments
Brightness Varying levels available Lightens or darkens the overall image
Contrast Varying levels available Adjusts the difference between light
and dark areas of the image
Color Saturation Varying levels available Adjusts the intensity of the image
colors
Tint Varying levels available Adjusts the balance of green to
magenta tones in the image
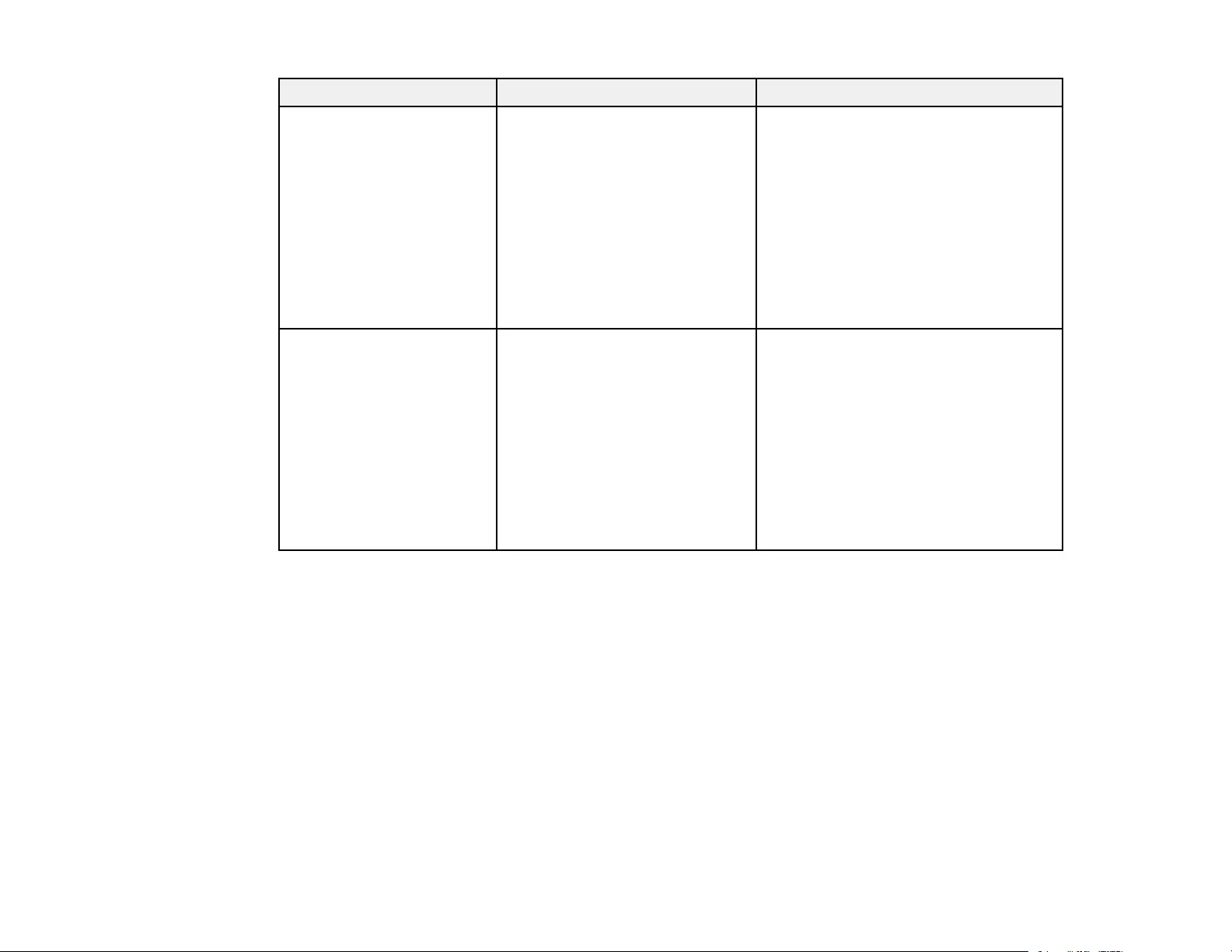
229
Setting Options Description
Sharpness Standard
Thin Line Enhancement
Thick Line Enhancement
Adjusts the sharpness of image details
Standard: adjusts the overall image
sharpness
Thin Line Enhancement: enhances
fine details such as hair and fabric
patterns
Thick Line Enhancement: enhances
the outline, background, and main
parts of an image to make them more
clear
White Balance Color Temp.
G-M Correction
Offset R/G/B
Gain R/G/B
Adjusts the overall tint of the image
Color Temp.: sets the color tone
based on color temperature
G-M Correction: higher values tint the
image blue and lower values tint the
image red
Offset R/G/B and Gain R/G/B: lets you
adjust the offset and gain of each color
R (red), G (green), and B (blue)
individually
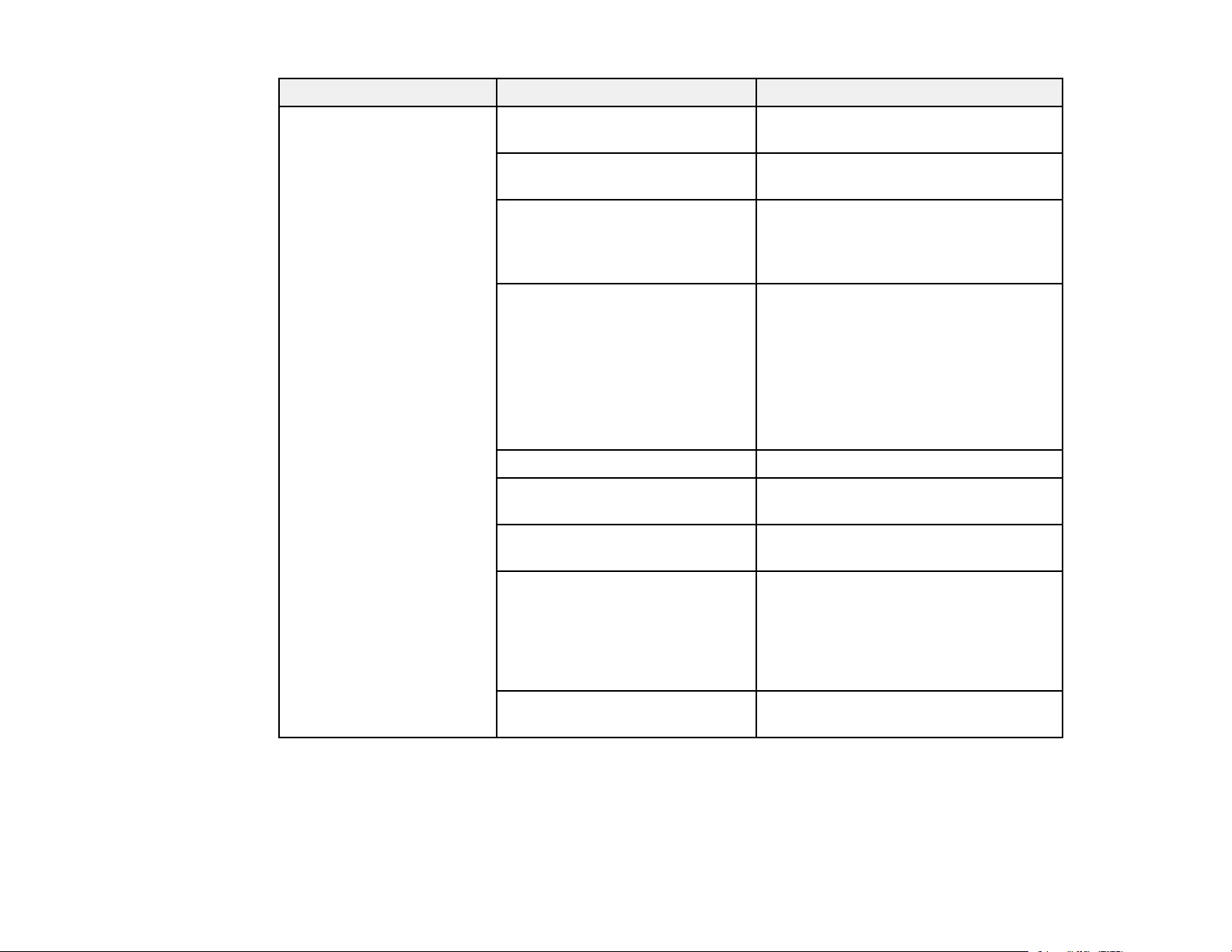
230
Setting Options Description
Image Enhancement 4K Enhancement Accepts 4K signals and enhances the
output of 1080p signals
Image Preset Mode Selects the image enhancement
settings saved in advance
Frame Interpolation Smooths fast-moving video by
comparing consecutive frames and
inserting an intermediate frame
between them
Deinterlacing Sets whether to convert interlaced-to-
progressive signals for certain video
images
Off: for fast-moving video images
Video: for most video images
Film/Auto: for movies, computer
graphics, and animation
Noise Reduction Reduces flickering in analog images
MPEG Noise Reduction Reduces the noise or artifacts seen in
MPEG video
Super-resolution Sharpens blurred images resulting
from increasing resolution
Detail Enhancement Enhances details for clear outlines
Range: higher settings increase the
affected area around the outline
Strength: higher settings create a
stronger effect
Reset Resets all Image Enhancement menu
settings to their defaults
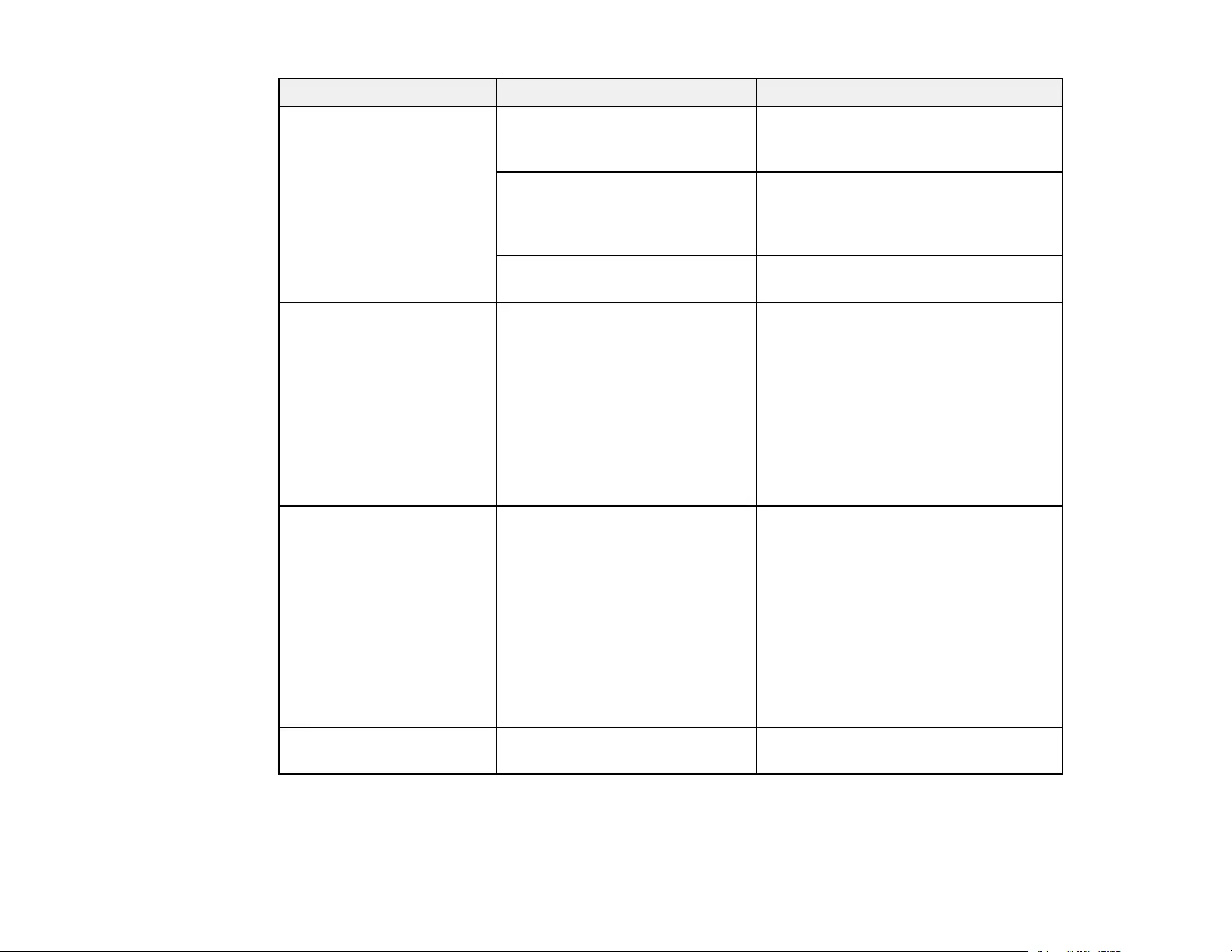
231
Setting Options Description
Advanced Scene Adaptive Gamma Adjusts the gamma levels depending
on the scene and can obtain a more
vivid image
Gamma Adjusts the gamma levels of the image.
Select Customized to adjust the
gamma while viewing the image or a
graph.
RGBCMY Adjusts the hue, saturation, and
brightness for each color
Dynamic Contrast Dynamic Contrast
Response Speed
Black Level
Adjusts the projected luminance based
on the image brightness
Dynamic Contrast: set to On to
automatically adjust the amount of light
Response Speed: select High Speed
to adjust the luminance as soon as a
scene changes
Black Level: adjust the black level
from 0 to 20%
Lights-Out Control Lights-Out Control
Lights-Out Signal Level
Lights-Out Timer
Sets the light source to turn off
automatically
Lights-Out Control: select On to
automatically turn off the light source
based on the signal level or a set time
Lights-Out Signal Level: sets the
brightness level for the current input
signal
Lights-Out Timer: sets the amount of
time before turning off the light source
Reset — Resets all Image menu settings to their
defaults
Note: The Brightness setting does not affect laser brightness. To change the laser brightness, use the
Brightness Settings in the Settings menu.
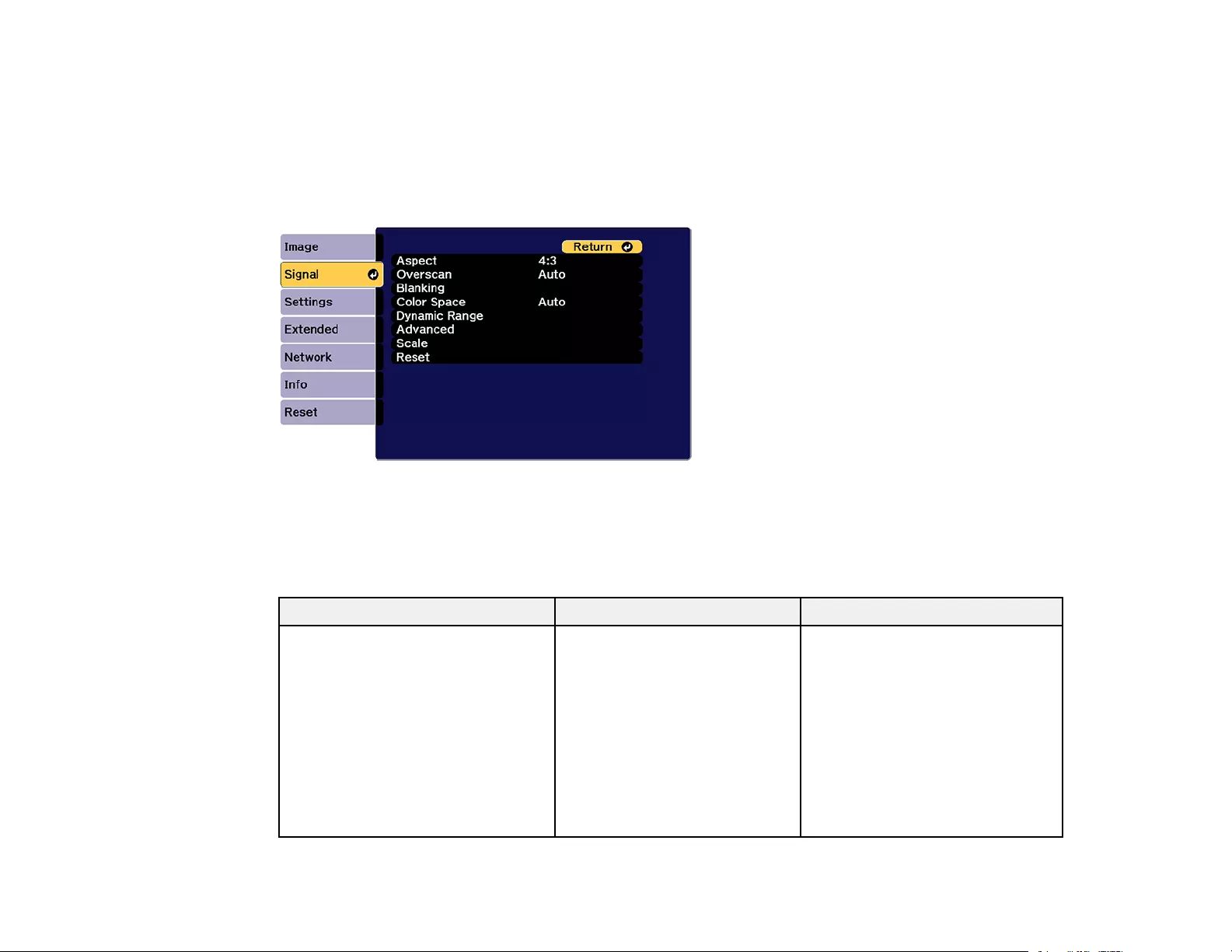
232
Parent topic: Adjusting the Menu Settings
Input Signal Settings - Signal Menu
Normally the projector detects and optimizes the input signal settings automatically. If you need to
customize the settings, you can use the Signal menu. The available settings depend on the currently
selected input source.
Note: You can restore the default settings of the Position,Tracking, and Sync settings by pressing the
Auto button on the remote control.
To change settings for an input source, make sure the source is connected and select that source.
Setting Options Description
Resolution Auto
Normal
Wide
Manual
Sets the input signal resolution
from an analog RGB computer
connection
Auto: detects the resolution
automatically
Normal: for 4:3 or 5:4 screens
Wide: for widescreen
Manual: allows you to specify a
resolution
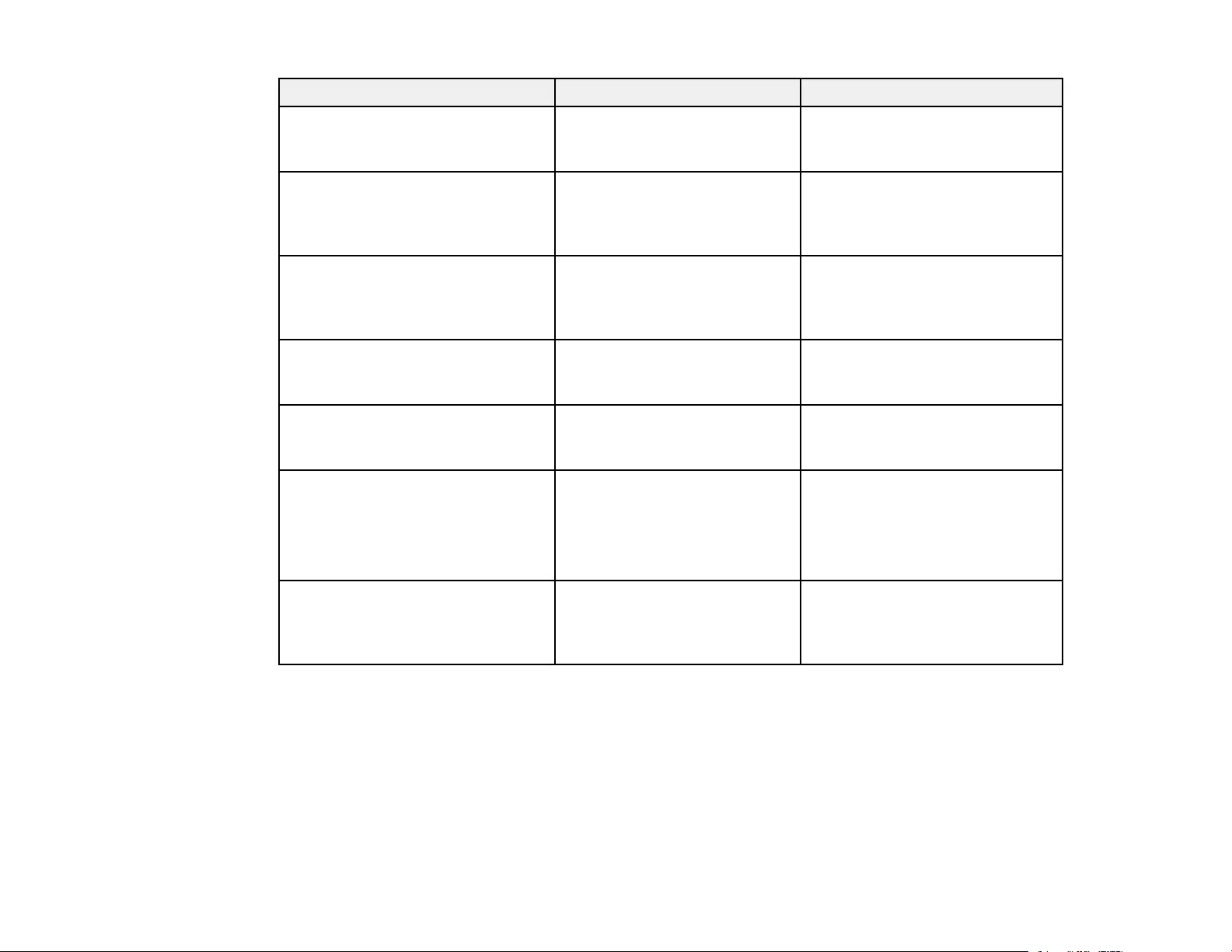
233
Setting Options Description
Aspect See the list of available aspect
ratios
Sets the aspect ratio (width-to-
height ratio) for the selected input
source
Tracking Varying levels available Adjusts signal to eliminate
vertical stripes in images from an
analog RGB computer
connection
Sync. Varying levels available Adjusts signal to eliminate
fuzziness or flickering in images
from an analog RGB computer
connection
Position Up, down, left, right Adjusts the image location on the
screen from an analog RGB
computer connection
Auto Setup On
Off
Automatically optimizes image
quality from an analog RGB
computer connection (when On)
Overscan Auto
Off
4%
8%
Changes the output image ratio
Color Space Auto
BT.709
BT.2020
Changes the color space based
on the input image; select Auto
to apply a suitable color space for
the AVI InfoFrame of the image
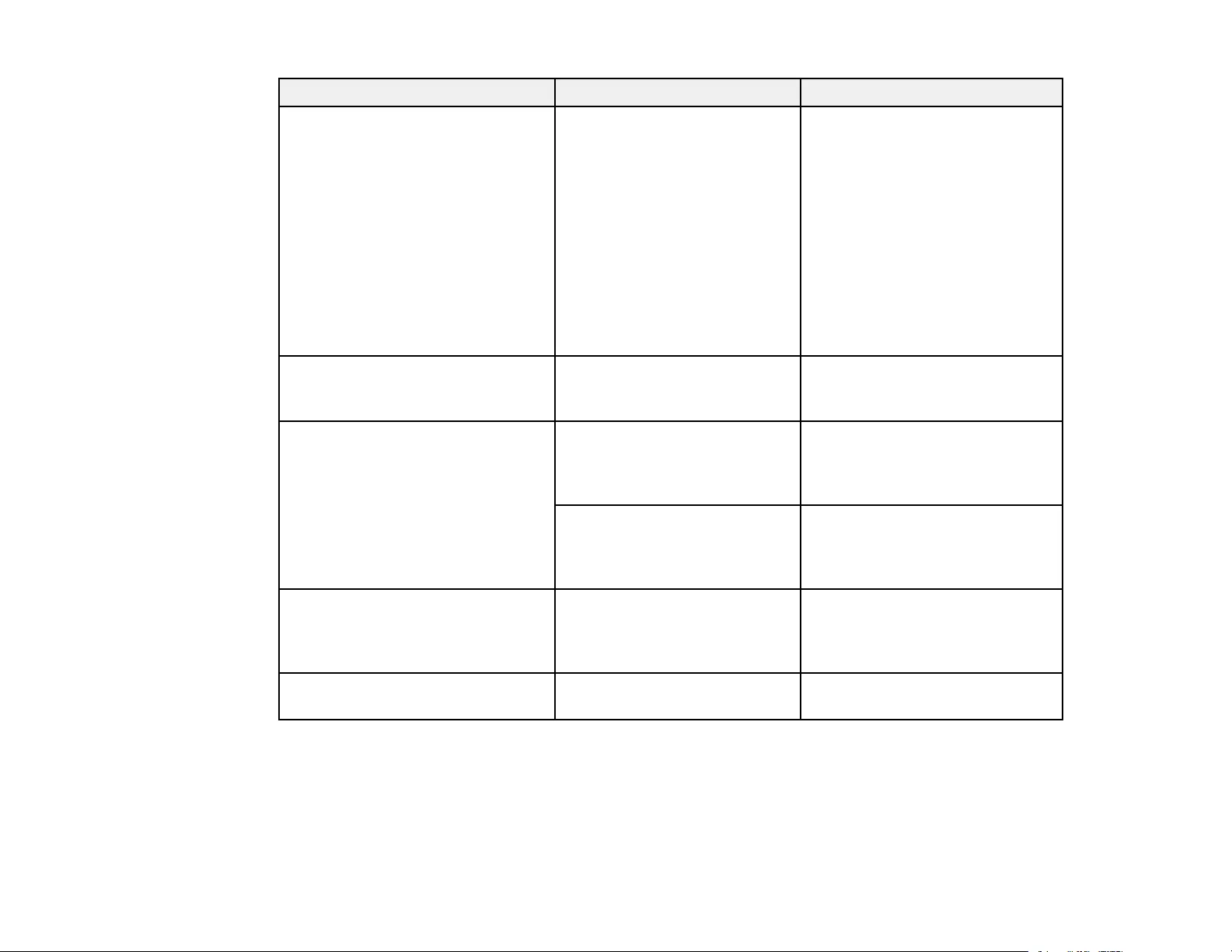
234
Setting Options Description
Dynamic Range Dynamic Range
Signal Status
HDR10 Setting
HLG Setting
Sets the video range to match
the input source setting
Dynamic Range: select Auto to
automatically identify the
dynamic range of the input signal
Signal Status: displays the
selected setting
HDR10 Setting: adjusts the PQ
curve of the dynamic range
HLG Setting: adjusts the HLG
curve of the dynamic range
Blanking Up, down, left, right Hides an area of the projected
image that you select using the
arrow buttons
Advanced Video Range Sets the video range to match
the setting of the device
connected to the HDMI,DVI-D,
or HDBaseT input ports
EDID Describes the projector's display
capabilities to devices connected
to the HDMI,HDBaseT, or DVI-D
input ports
Scale Various scale options When using multiple projectors to
project one image, adjusts the
scale of the image displayed by
each projector
Reset — Resets all the Signal menu
settings to their defaults
Parent topic: Adjusting the Menu Settings
Related references
Available Image Aspect Ratios
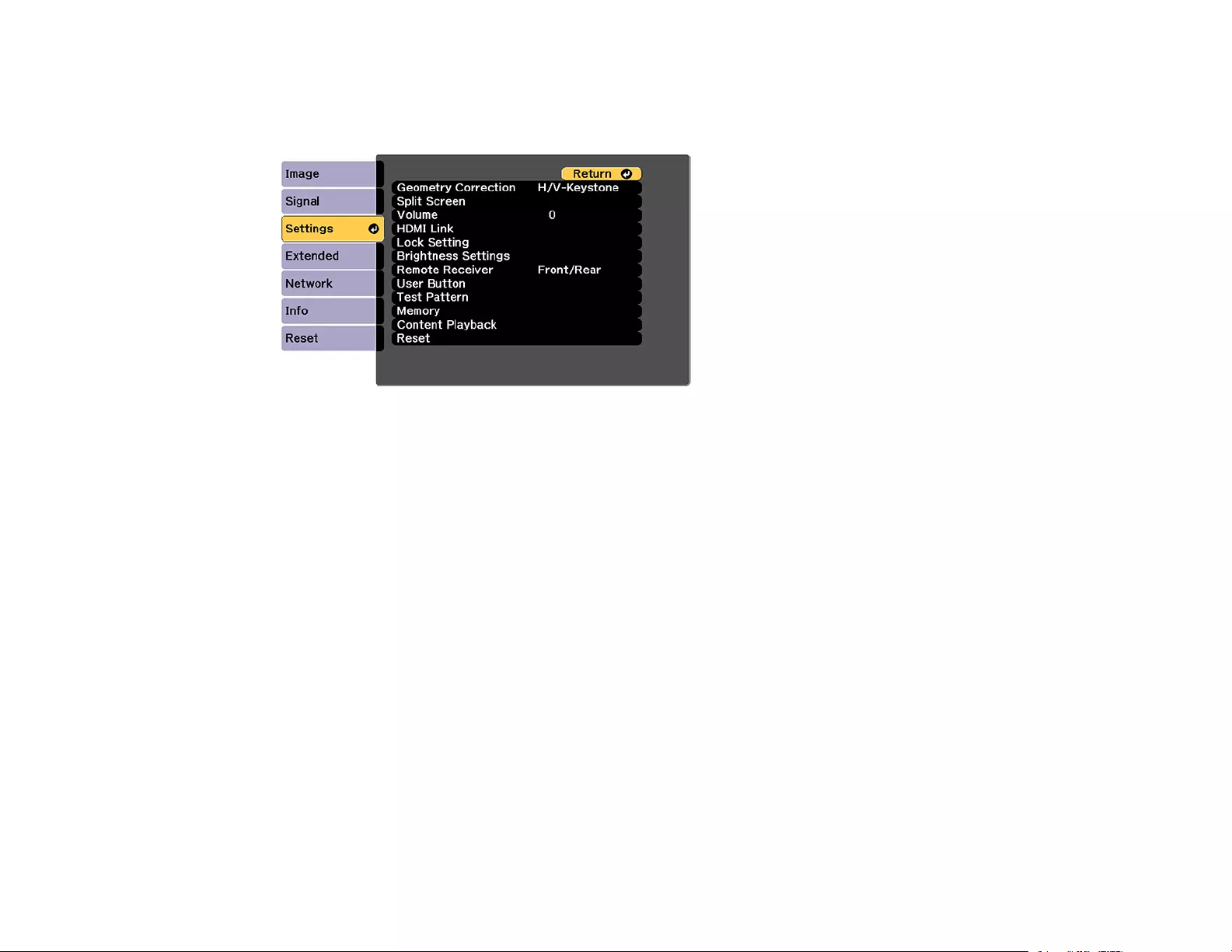
235
Projector Feature Settings - Settings Menu
Options on the Settings menu let you customize various projector features.
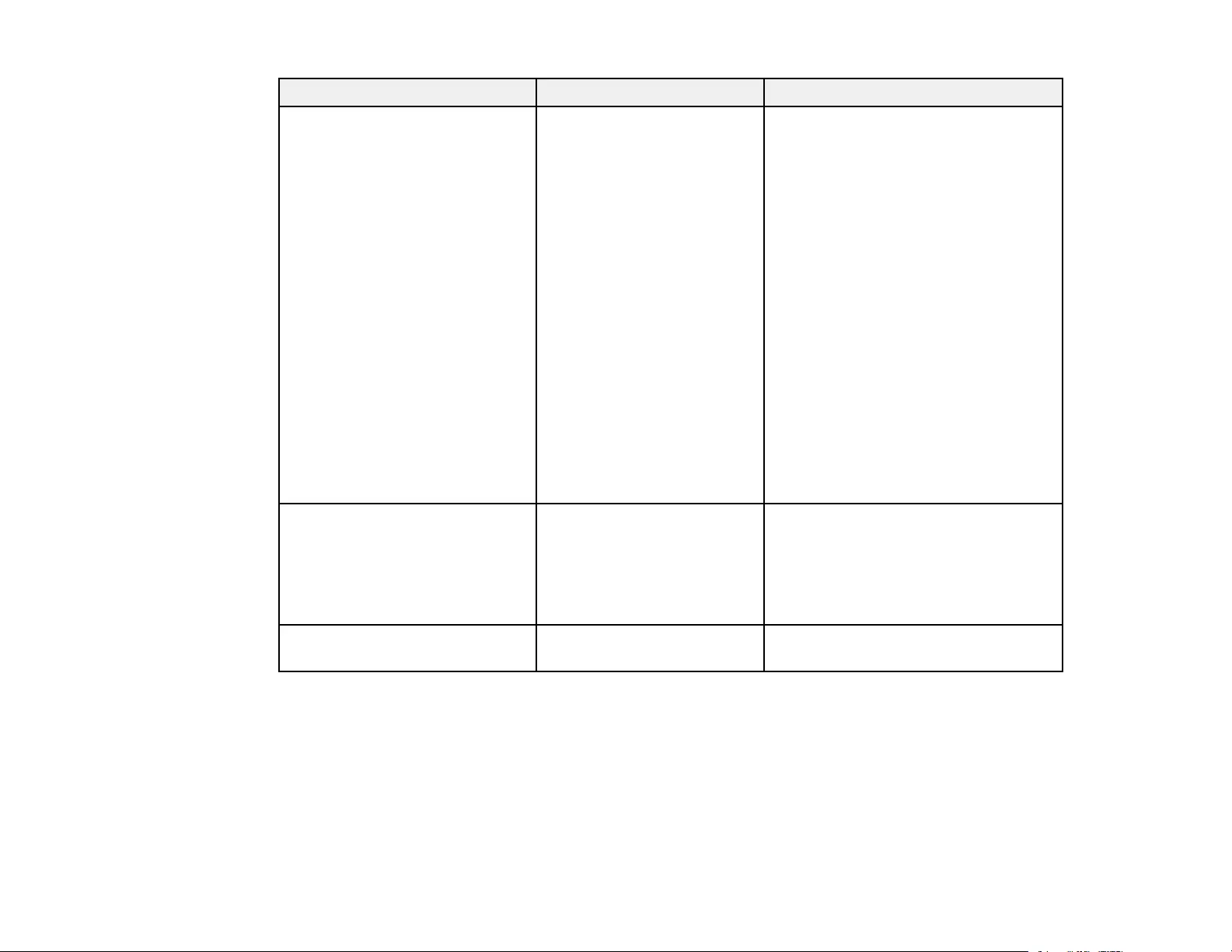
236
Setting Options Description
Geometry Correction H/V-Keystone
Quick Corner
Curved Surface
Corner Wall
Point Correction
Memory
Adjusts the projected image shape
H/V Keystone: lets you manually
correct the angles of the horizontal
and vertical sides
Quick Corner: select to adjust the
position of the four corners
Curved Surface: select to adjust the
image when projecting on a curved
surface
Corner Wall: select to adjust the
image when projecting on a surface
with a right angle
Point Correction: select to display a
grid and finely adjust the image
position
Memory: select to save adjustment
value of the geometric correction and
load it when needed
Split Screen — Divides the viewing area horizontally
and displays two images side-by-side;
while in Split Screen mode, press
Menu to display the Split Screen
options or Esc to cancel split screen
display
Volume Varying levels available Adjusts the volume of an external
speaker connected to the projector
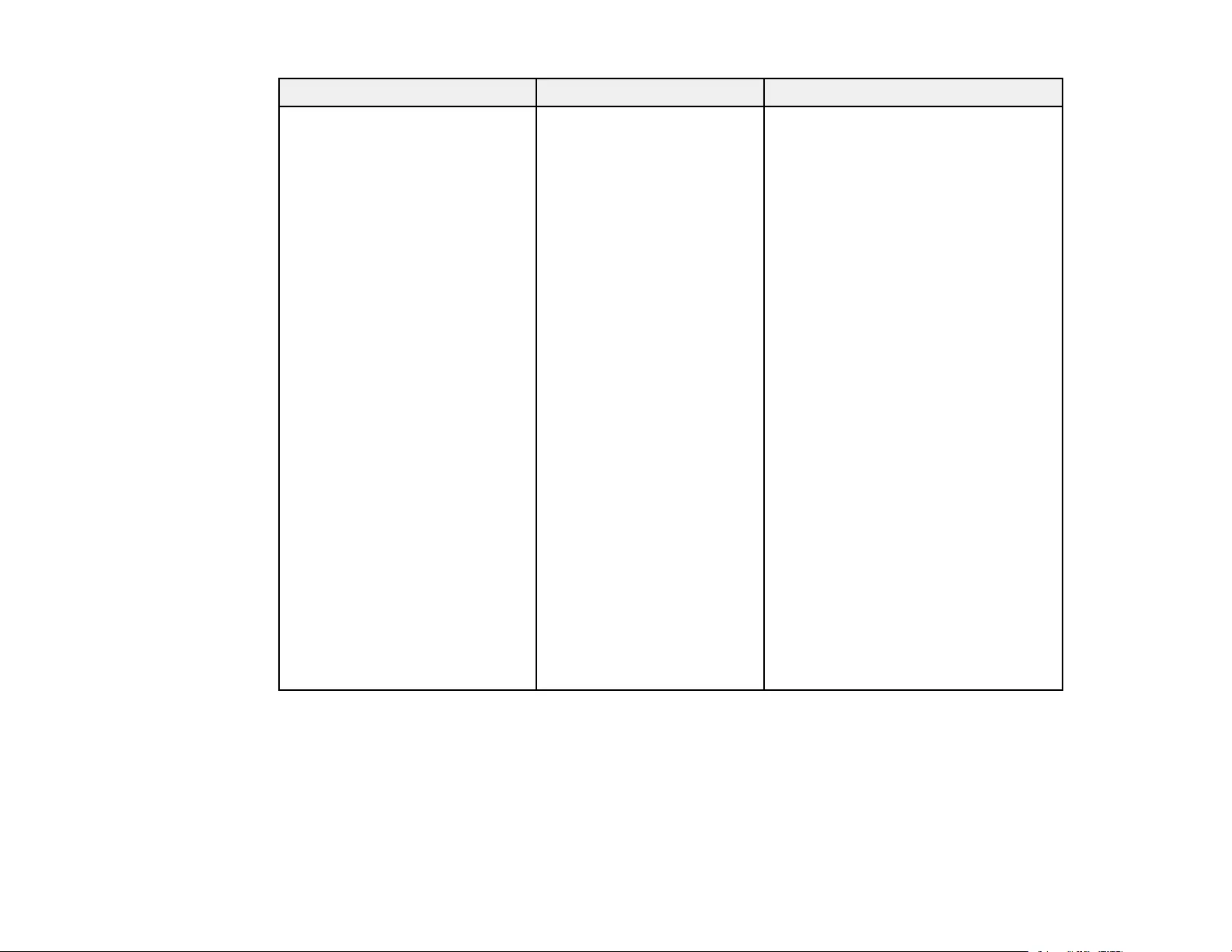
237
Setting Options Description
HDMI Link Device Connections
HDMI Link
Audio Out Device
Power On Link
Power Off Link
Link Buffer
Adjusts the HDMI Link options that
allow the projector remote to control
HDMI-connected devices
Device Connections: lists the
devices connected to the HDMI port
HDMI Link: enables or disables the
HDMI Link function
Audio Out Device: selects which
device or port outputs audio. Select
Projector to output audio from a
device connected to the Audio Out
port. Select AV System to output
audio from externally connected
speakers or an AV system through
CEC.
Power On Link: controls what
happens when you turn on the
projector or a linked device. Select PJ
-> Device or Bidirectional to turn on
the linked device when the projector is
turned on. Select Device -> PJ or
Bidirectional to turn on the projector
when the linked device is turned on
Power Off Link: controls whether
linked devices are turned off when the
projector is turned off
Link Buffer: improves weak HDMI
Link connections
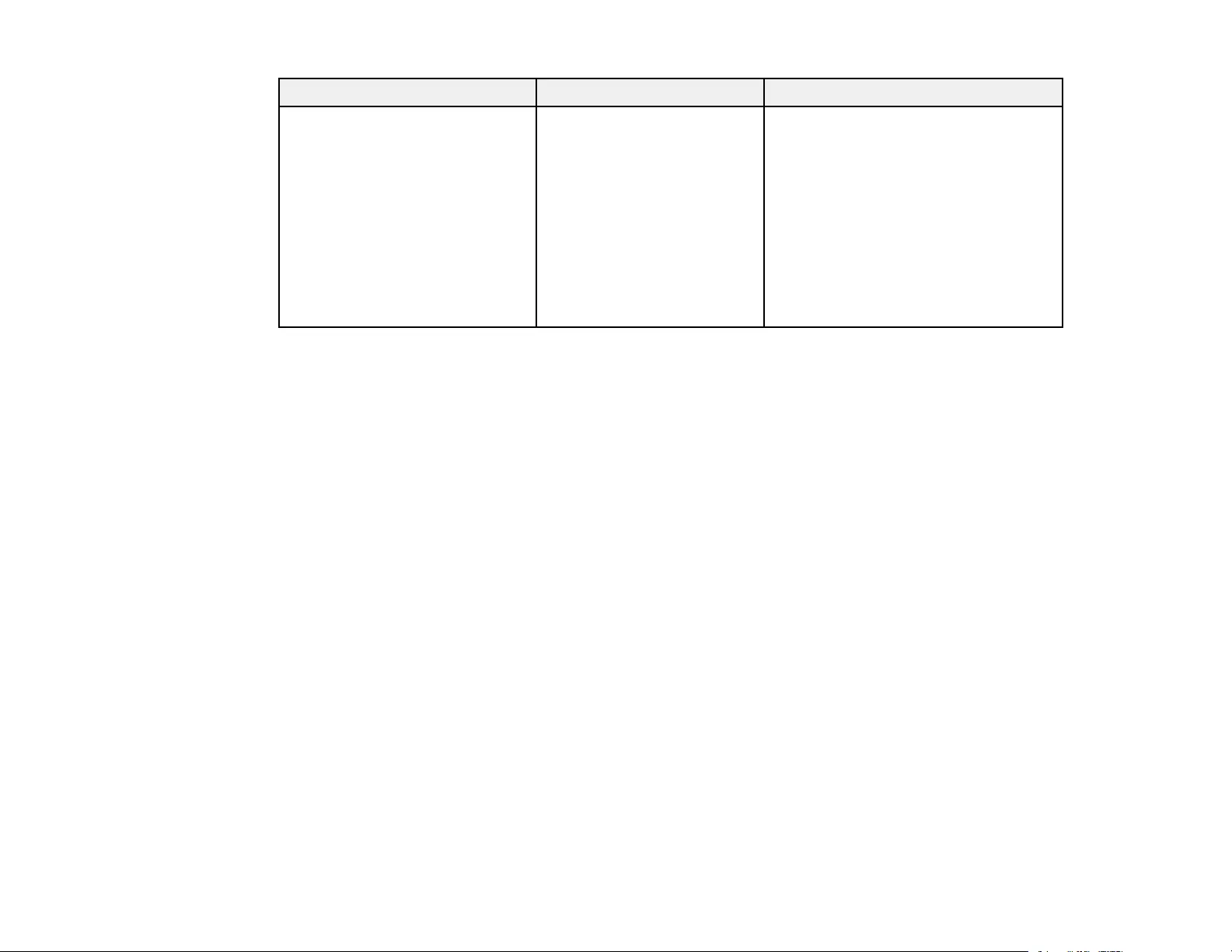
238
Setting Options Description
Lock Setting Control Panel Lock
Lens Lock
Controls projector button locking to
secure the projector
Control Panel Lock:
•Full Lock: locks all buttons
•Partial Lock: locks all buttons
except the power button
•Off: no buttons locked
Lens Lock: locks the focus, zoom,
and lens shift settings
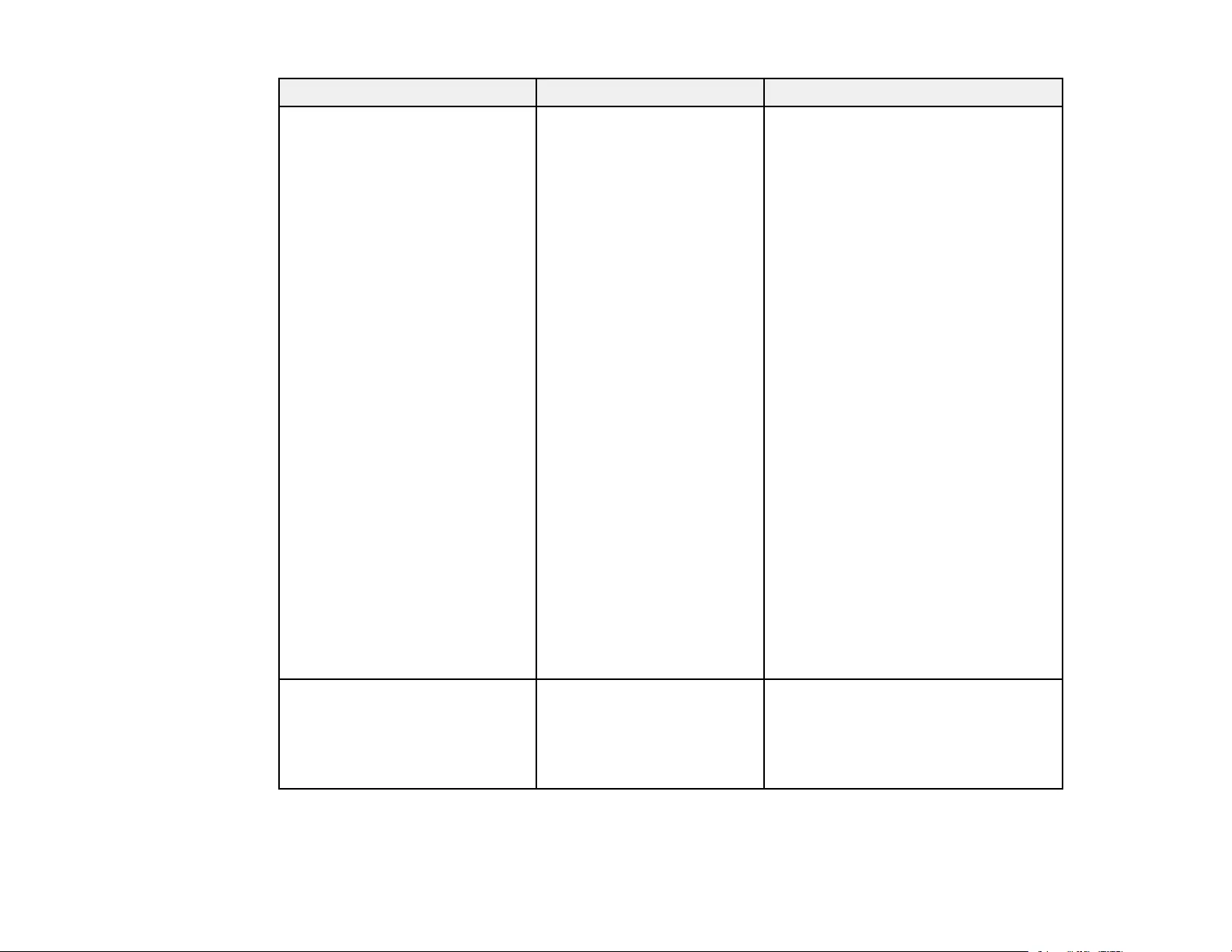
239
Setting Options Description
Brightness Settings Light Source Mode
Brightness Level
Constant Brightness
Estimated Remains
Selects the brightness mode of the
projector
Light Source Mode: sets the
brightness for the light source
•Normal: maximum brightness
•Medium: 85% brightness with
reduced fan noise
•Quiet: 70% brightness with reduced
fan noise
•Extended: 70% brightness and
extends the life expectancy of the
light source
•Custom: select a custom
brightness level and enable use of
next three settings
Brightness Level: select the Custom
brightness level you want
Constant Brightness: maintains a
constant brightness (if this setting is
enabled, you cannot change the Light
Source Mode and Brightness Level
settings)
Estimated Remains: displays how
long the projector can maintain
constant brightness (if that setting is
selected)
Remote Receiver Front/Rear
Front
Rear
Off
Limits reception of remote control
signals by the selected receiver; Off
turns off all receivers
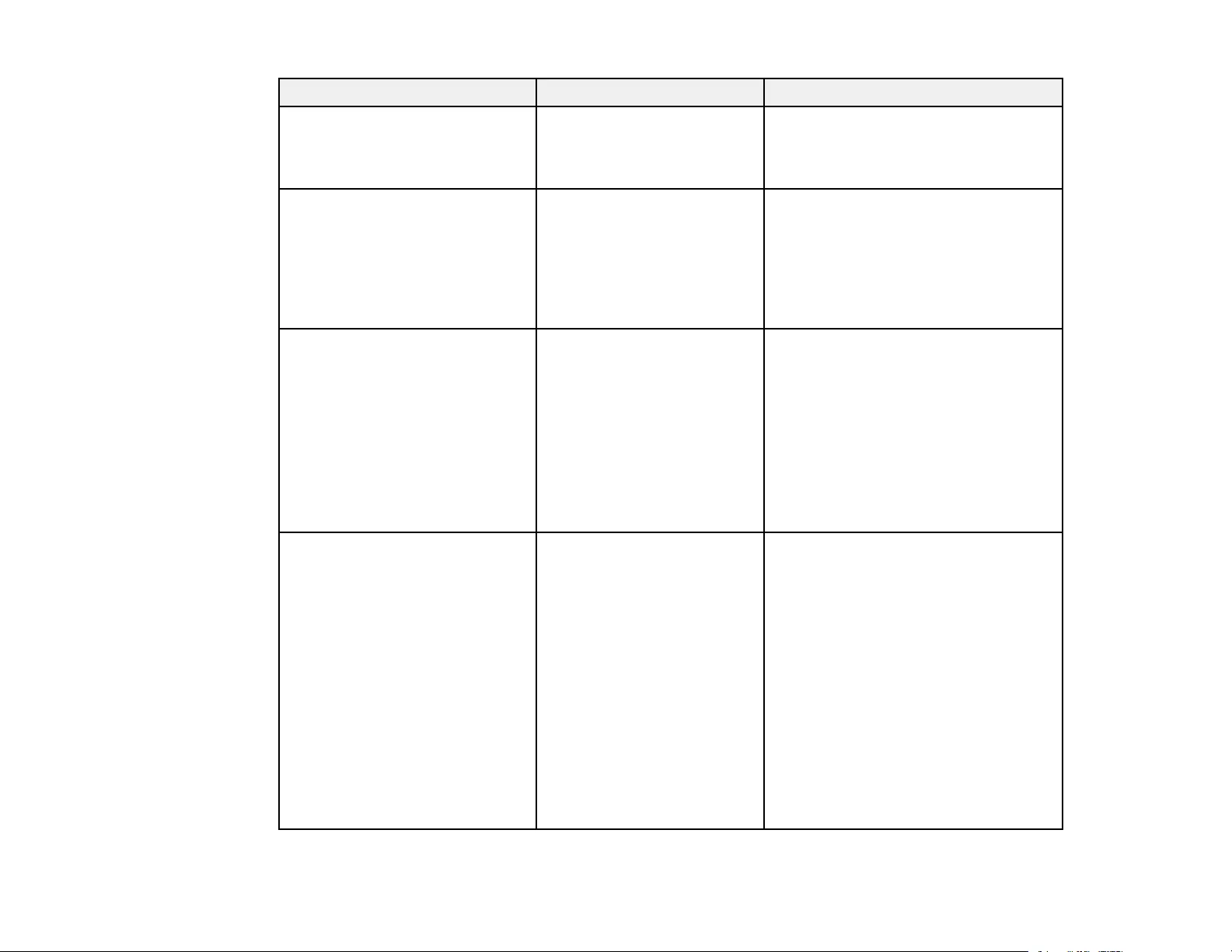
240
Setting Options Description
User Button User Button 1
User Button 2
User Button 3
Assigns a menu option to the User1,
User2, and User3 buttons on the
remote control for one-touch access
Test Pattern — Displays a test pattern to assist in
adjusting the image; press the left or
right arrow buttons on the remote
control or Enter on the control panel
to cycle through the available test
patterns, or Esc to cancel pattern
display
Memory Memory
Lens Position
Geometry Correction
Save customized sets of settings to
memory
Memory: loads, saves, erases,
renames, or resets specific menu
settings
Lens Position: saves the position of
the adjusted lens
Geometry Correction: saves the
geometry correction adjustments
Content Playback Content Playback
Overlay Effect
USB Viewer
Plays back a playlist created in the
Epson Projector Content Manager
software
Content Playback: turns Content
Playback on or off
Overlay Effect: adds color and
effects to the projected image when
Content Playback is set to On (not
available when Edge Blending is set
to On)
USB Viewer: selects a specific
playlist from a USB device connected
to the projector when Content
Playback is set to On
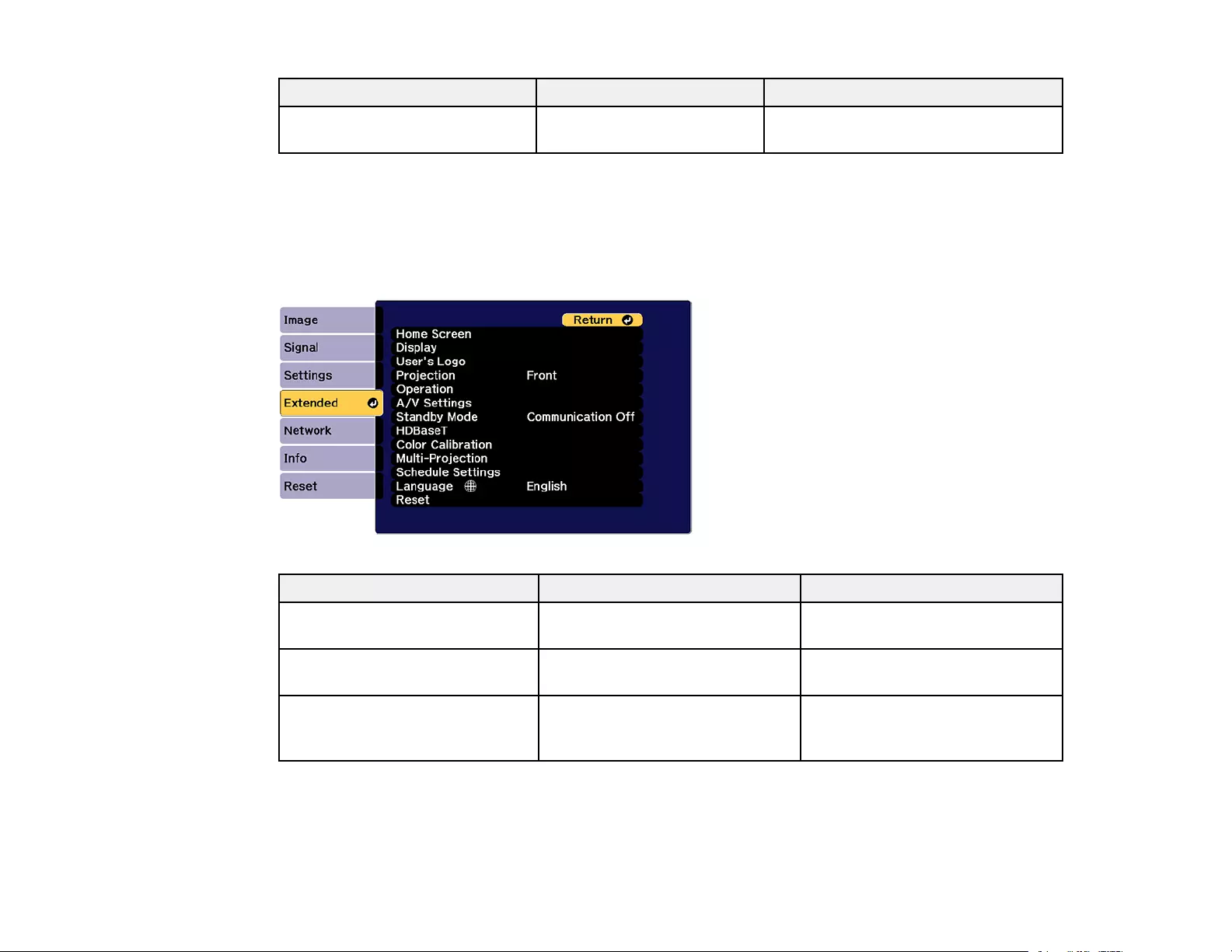
241
Setting Options Description
Reset — Resets all the Settings menu settings
to their defaults
Parent topic: Adjusting the Menu Settings
Projector Setup Settings - Extended Menu
Settings on the Extended menu let you customize various projector setup features that control its
operation.
Setting Options Description
Home Screen — Adjust settings on the Home
Screen
Display — See the Display settings table in
this topic
User's Logo — Creates a screen that the
projector displays to identify itself
and enhance security
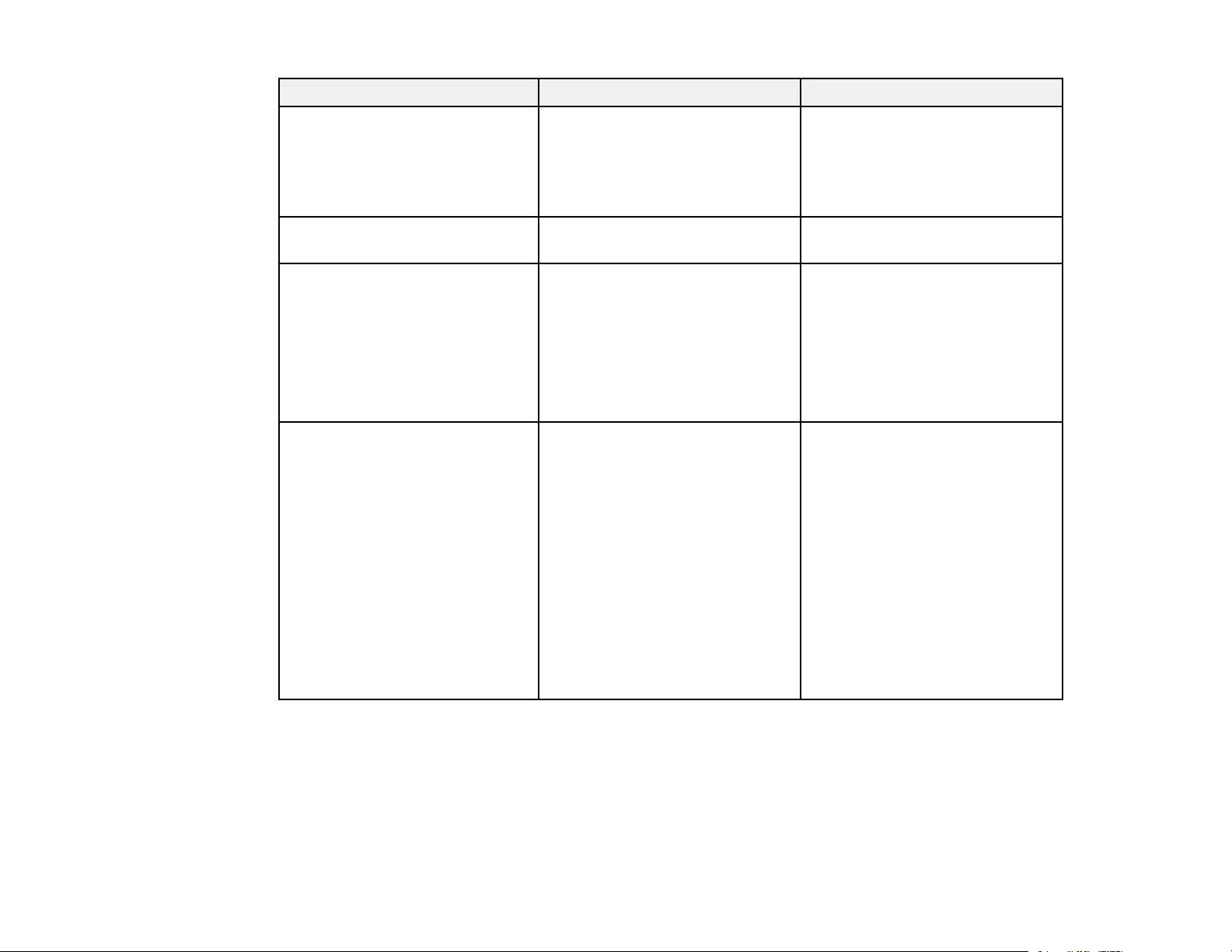
242
Setting Options Description
Projection Front
Front/Ceiling
Rear
Rear Ceiling
Selects the way the projector
faces the screen so the image is
oriented correctly
Operation — See the Operation settings table
in this topic
A/V Settings A/V Output Select Always On to output
audio and video to an external
device and to enable the
HDBaseT port when the
projector is in standby mode;
Standby Mode must be turned
on and Quick Startup must be
turned off to use this setting
Standby Mode Communication On
Communication Off
Enable this setting to allow the
following operations to occur
when the projector is in standby
mode:
• Monitor and control the
projector over a network
• Output audio and video to an
external device (A/V Output
must be set to Always On)
• Communication from the
HDBaseT port (Control
Communications must be set
to On)
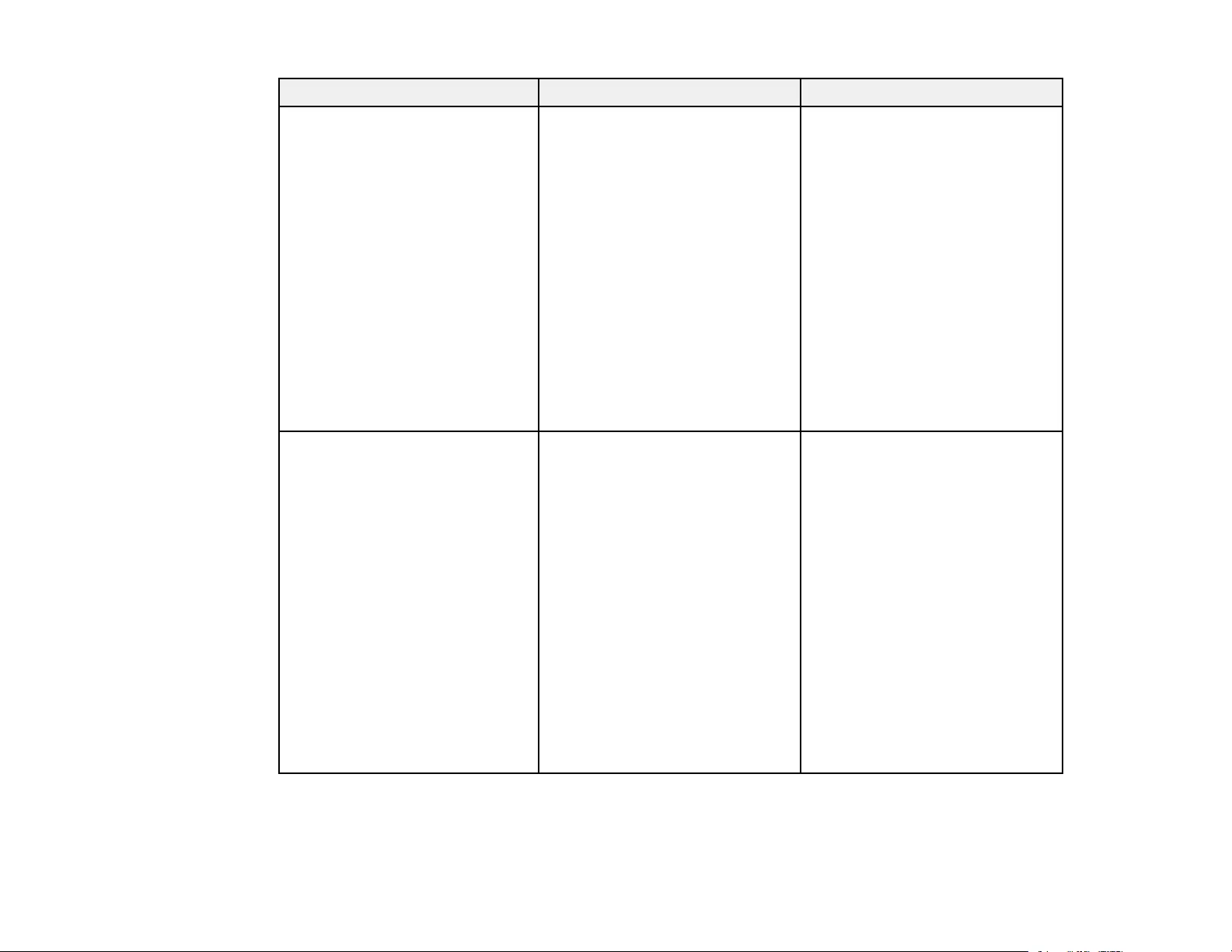
243
Setting Options Description
HDBaseT Control Communications
Extron XTP
Selects the communication
settings for connections to an
HDBaseT transmitter or switcher
Control Communications:
enables or disables
communication from the Ethernet
and serial ports on the
transmitter; turning on this setting
disables the projector's LAN,RS-
232C, and Remote ports (Extron
XTP must be turned off to use
this setting)
Extron XTP: set to On when you
connect an Extron XTP
transmitter or switcher to the
HDBaseT ports
Color Calibration Color Calibration
Start Auto Adjustment
Undo
Redo
Color Uniformity
Reset
Adjusts the color balance and
brightness and restores the
default image quality
Color Calibration: select On to
enable color calibration
Start Auto Adjustment: starts
auto adjustment
Undo: undo the auto adjustment
Redo: restore the auto
adjustment if you selected Undo
Color Uniformity: adjusts the
color tone balance for the whole
image
Reset: resets all color calibration
values to their default settings
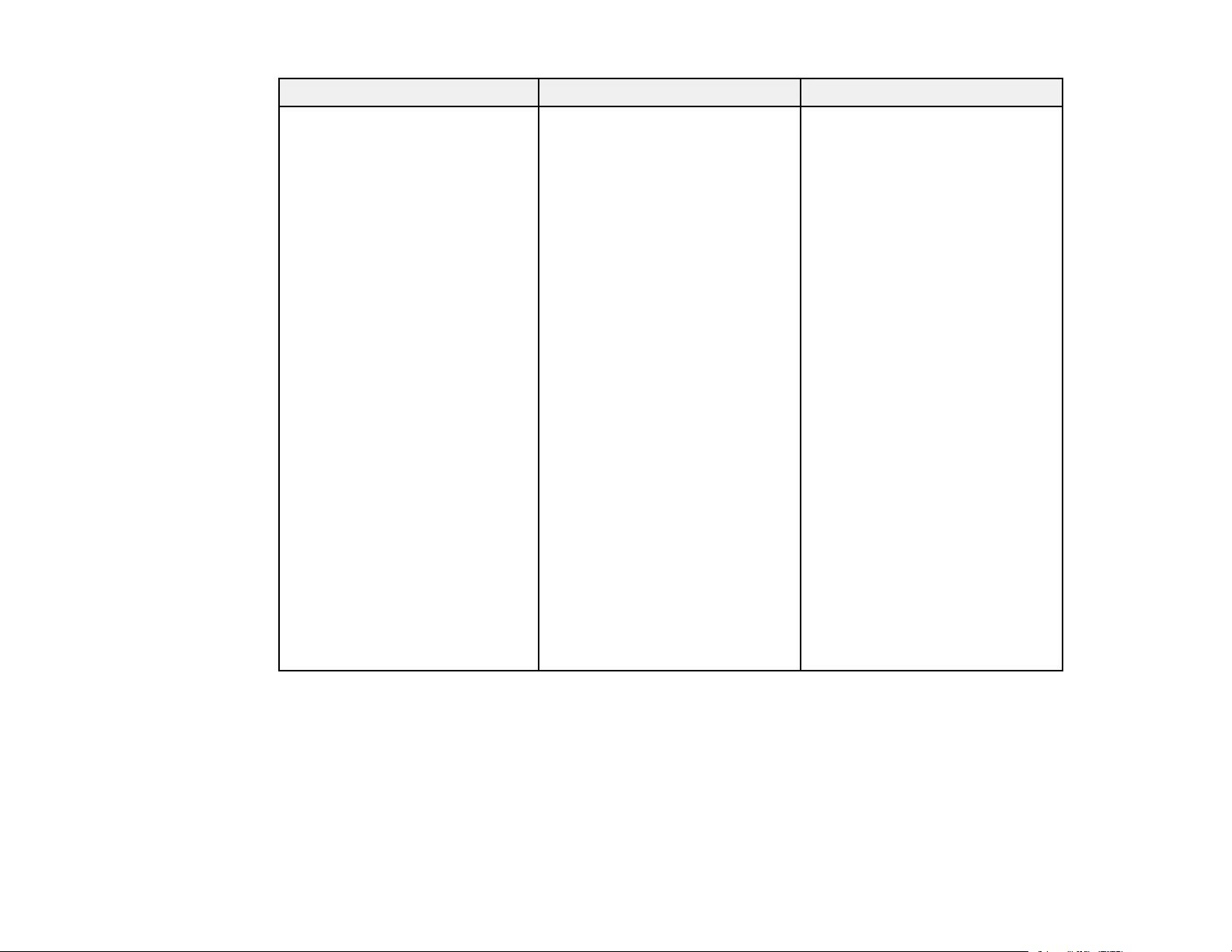
244
Setting Options Description
Multi-Projection Projector ID
Projector Grouping
Tiling
Geometry Correction
Edge Blending
Black Level
Scale
Reset
Select various options when
projecting from multiple
projectors
Projector ID: sets the projector
to a particular ID number which
allows you to use a remote
control to individually control
projectors
Projector Grouping: creates a
group of projectors that you can
control simultaneously
Tiling: sets the number of split
screens and the position of each
image
Geometry Correction: corrects
image distortion
Edge Blending: blends the
border between multiple images
to create a seamless screen
Black Level: adjusts the
brightness and tone differences
in overlapping images
Scale: adjusts the scale of the
images
Reset: resets all multi-projection
settings to their defaults
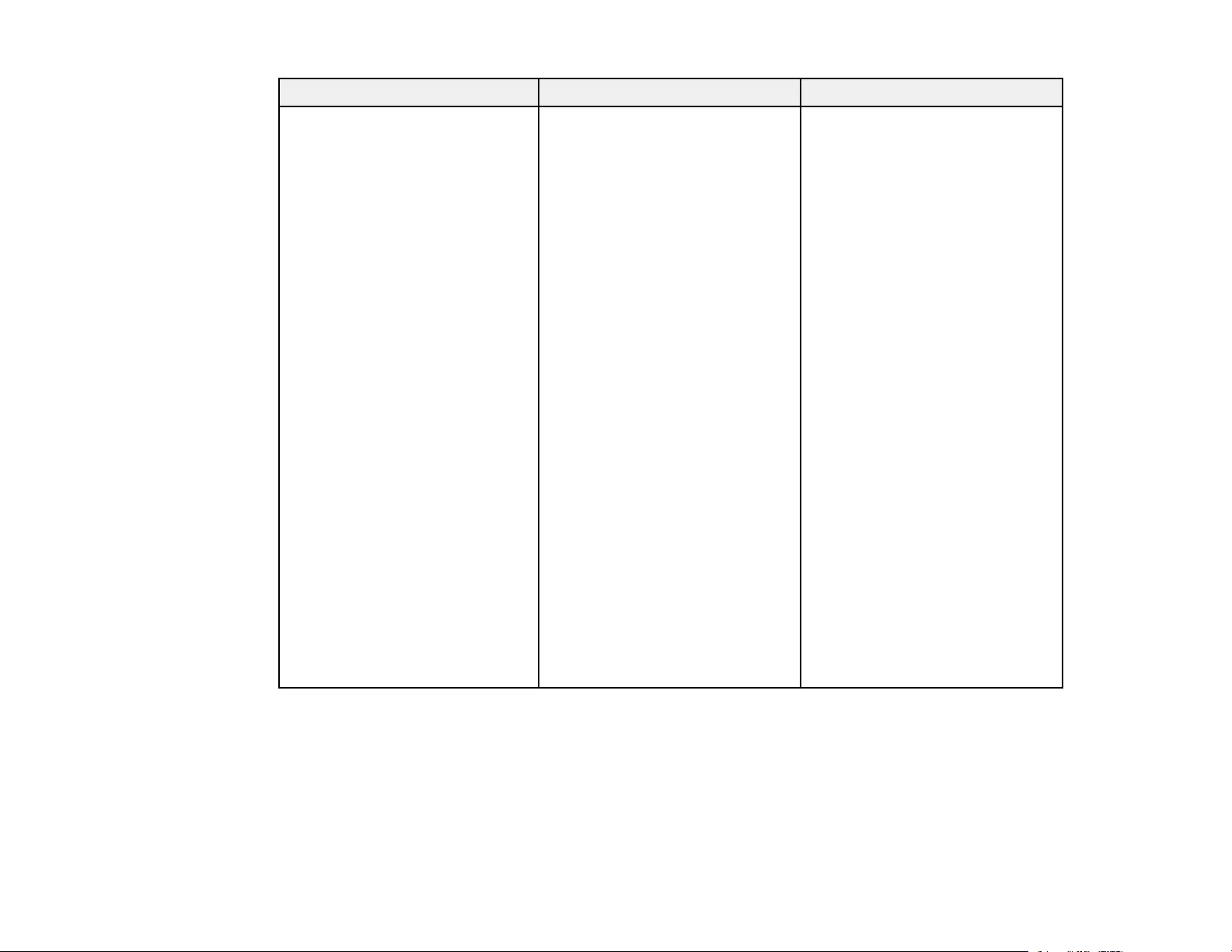
245
Setting Options Description
Screen Matching Adjusts color and brightness
settings for multiple projectors so
they match better
Start Auto Adjustment: starts
auto adjustment for all projectors
Undo: undo the auto adjustment
Redo: restore the auto
adjustment if you selected Undo
Schedule Settings: sets a
schedule for screen matching
Color Mode: sets the same color
mode for all projectors
Brightness Settings: sets the
brightness for all projectors
Color Matching: corrects the tint
and brightness differences
between images
Color Uniformity: adjusts the
color tone balance for the entire
screen
Black Level: adjusts the
brightness and tone differences
in overlapping images
Reset: resets all screen
matching settings to their
defaults
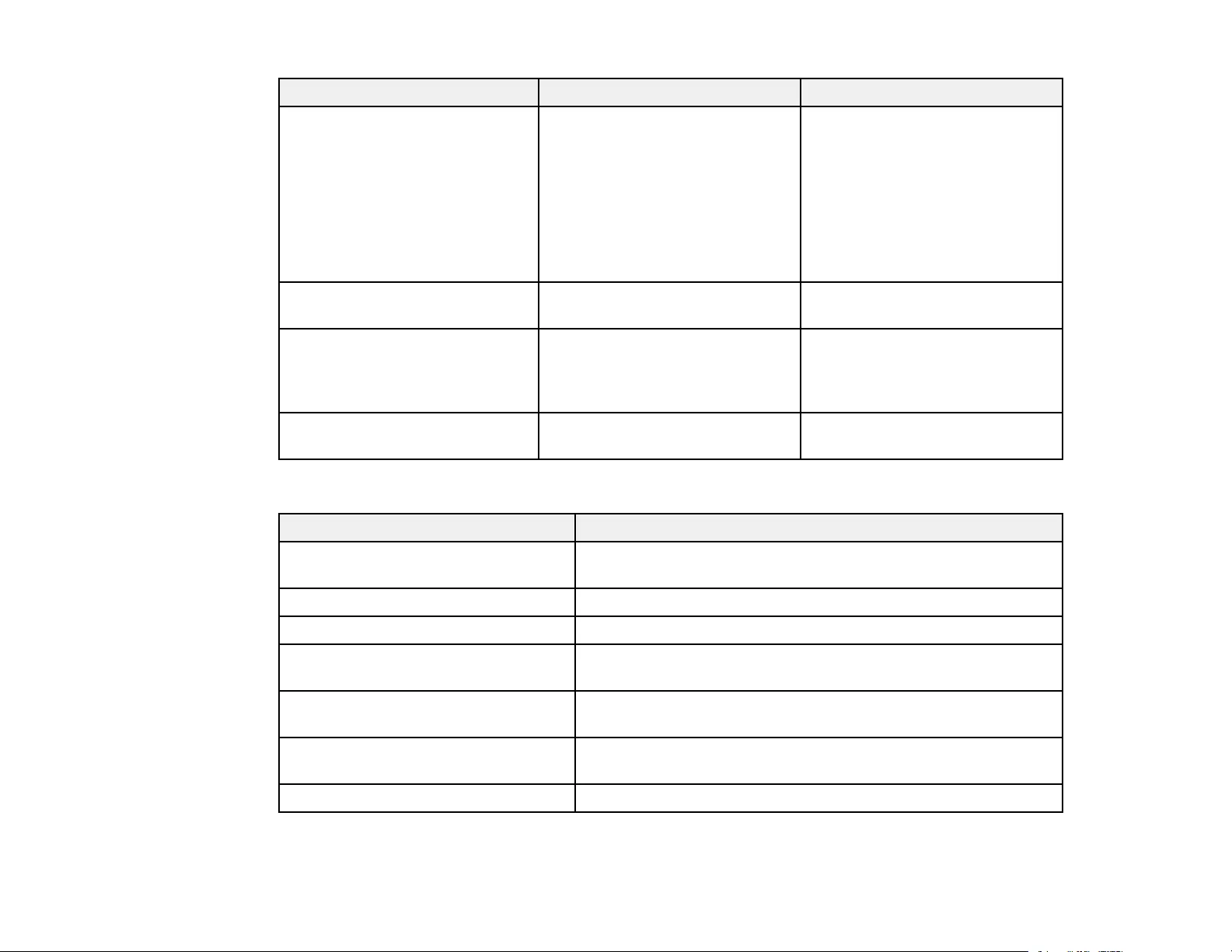
246
Setting Options Description
Simple Stacking Creates a bright projected image
by overlapping images from
multiple projectors
Geometry Correction: corrects
image distortion
Start Auto Adjustment: starts
auto adjustment for simple
stacking
Schedule Settings Various scheduling options Lets you schedule various
projector tasks
Language Various languages available Selects the language for
projector menu and message
displays (not changed by Reset
option)
Reset — Resets all Extended menu
settings to their defaults
Display settings
Setting Description
Menu Position Selects the position of the projector menu displayed on the
screen
Message Position Selects the position of messages displayed on the screen
Messages Controls whether messages are displayed on the screen
Display Background Selects the screen color or logo to display when no signal is
received
Startup Screen Controls whether a special screen appears when the projector
starts up
Standby Confirmation Displays a confirmation message after pressing the Standby
button on the remote control
Air Filter Notice Displays a message when a clog in the air filter is detected
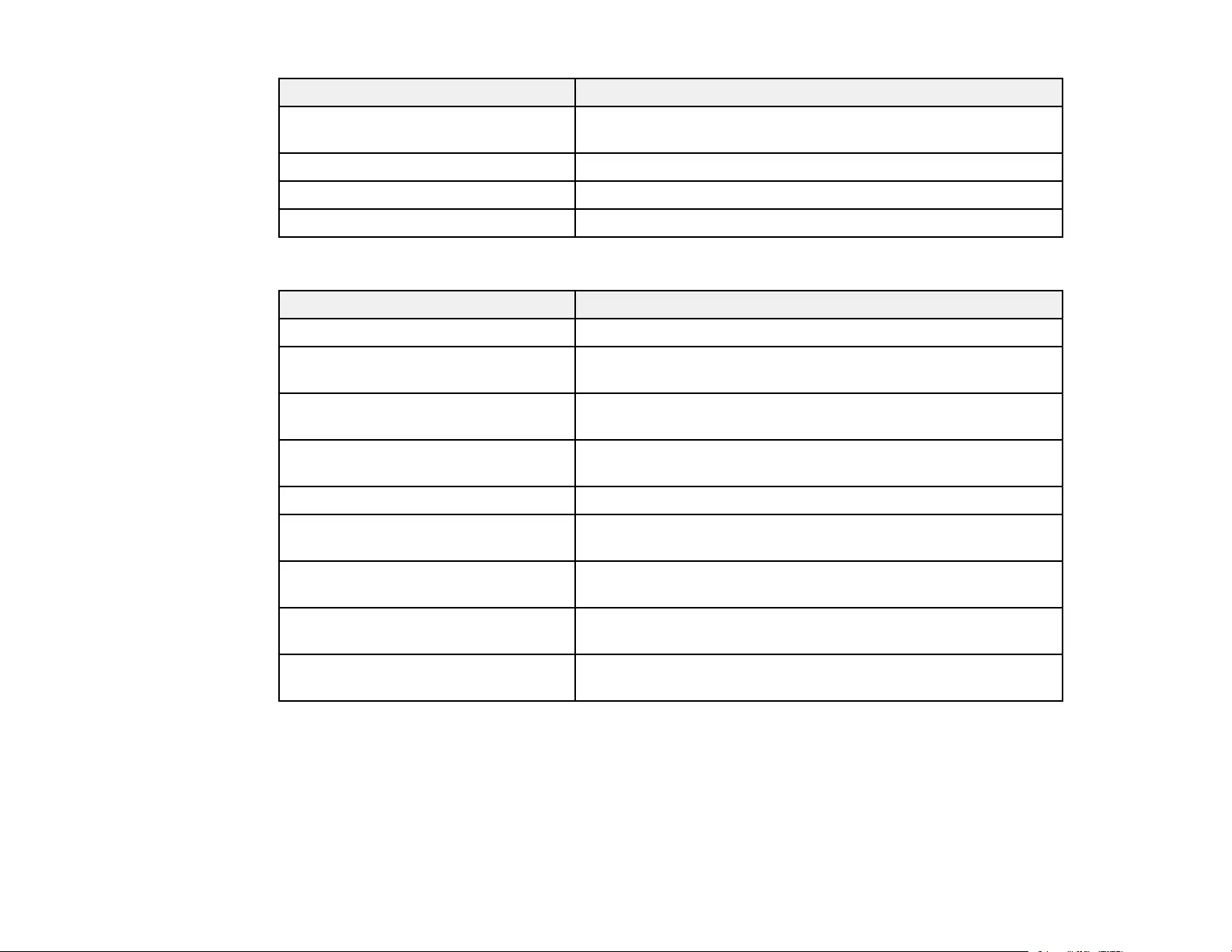
247
Setting Description
Screen Sets the aspect ratio and position of the projected image
according to the type of screen being used
Panel Alignment Corrects color misalignment in the projected image
Color Uniformity Adjusts the color tone balance
OSD Rotation Rotates the menu display 90°
Operation settings
Setting Description
Direct Power On Turns on the projector when you plug it in
Sleep Mode Automatically places the projector in standby mode after an
interval of inactivity
Sleep Mode Timer Sets the time before the projector automatically turns off (Sleep
Mode must be turned on)
High Altitude Mode Regulates the projector’s operating temperature at altitudes
above 4921 feet (1500 m)
Auto Source Search Automatically select an input source
Auto Power On If Computer or BNC is selected, the projector turns on when an
input signal is detected from those ports
Startup Source Selects the source you want to project from when the projector
is turned on and Content Playback is set to On
Quick Startup Sets the time period for Quick Startup mode; start projecting
quickly after the projector is turned on
USB Power Continues to supply power to a connected streaming media
player when the projector is not projecting images
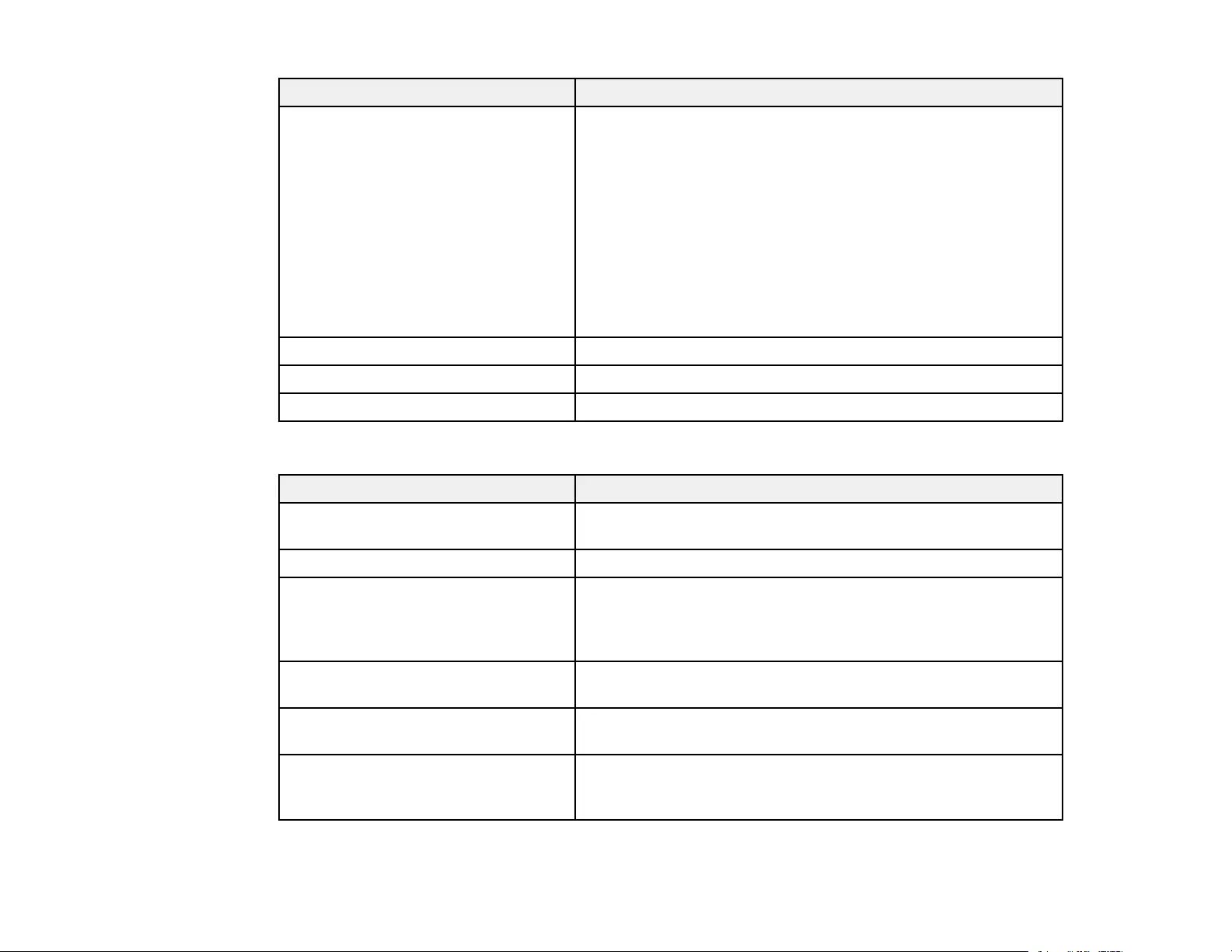
248
Setting Description
A/V Mute Settings Adjusts the A/V Mute settings
Fade-in: sets the number of seconds for a fade-in transition
effect when displaying an image
Fade-out: sets the number of seconds for a fade-out transition
effect when hiding an image
A/V Mute Timer: turns off the projector automatically if A/V
Mute is enabled and 2 hours of inactivity has passed
A/V Mute Release: select A/V Mute if you want to use only the
A/V Mute button to turn off A/V mute, or select Any Button to
use any button to turn it off
Advanced See the next table in this topic
Date & Time Adjusts the projector's time and date settings
Lens Calibration Displays information about the lens currently in use
Advanced settings
Setting Description
Beep Controls the beep that sounds when you turn the projector on
or off
Indicators Select Off to turn off projector lights, except warning lights
Log Save Destination Sets where you want to save the operation logs for the
projector. Select USB and Internal Memory to save logs as
text files to a USB flash drive inserted into the projector's USB-
Aport.
Batch Setup Range Selects which menu settings you want copied. Select Limited if
you do not want to copy the EDID and Network menu settings.
AC Voltage Monitoring Monitors the projector's voltage status and obtains a log when a
warning, disconnection, or power blockage occurs
Lens Type Select the model number for the attached lens when using the
following lenses: ELPLS04, ELPLU02, ELPLR04, ELPLW04,
ELPLM06, ELPLM07, ELPLL07
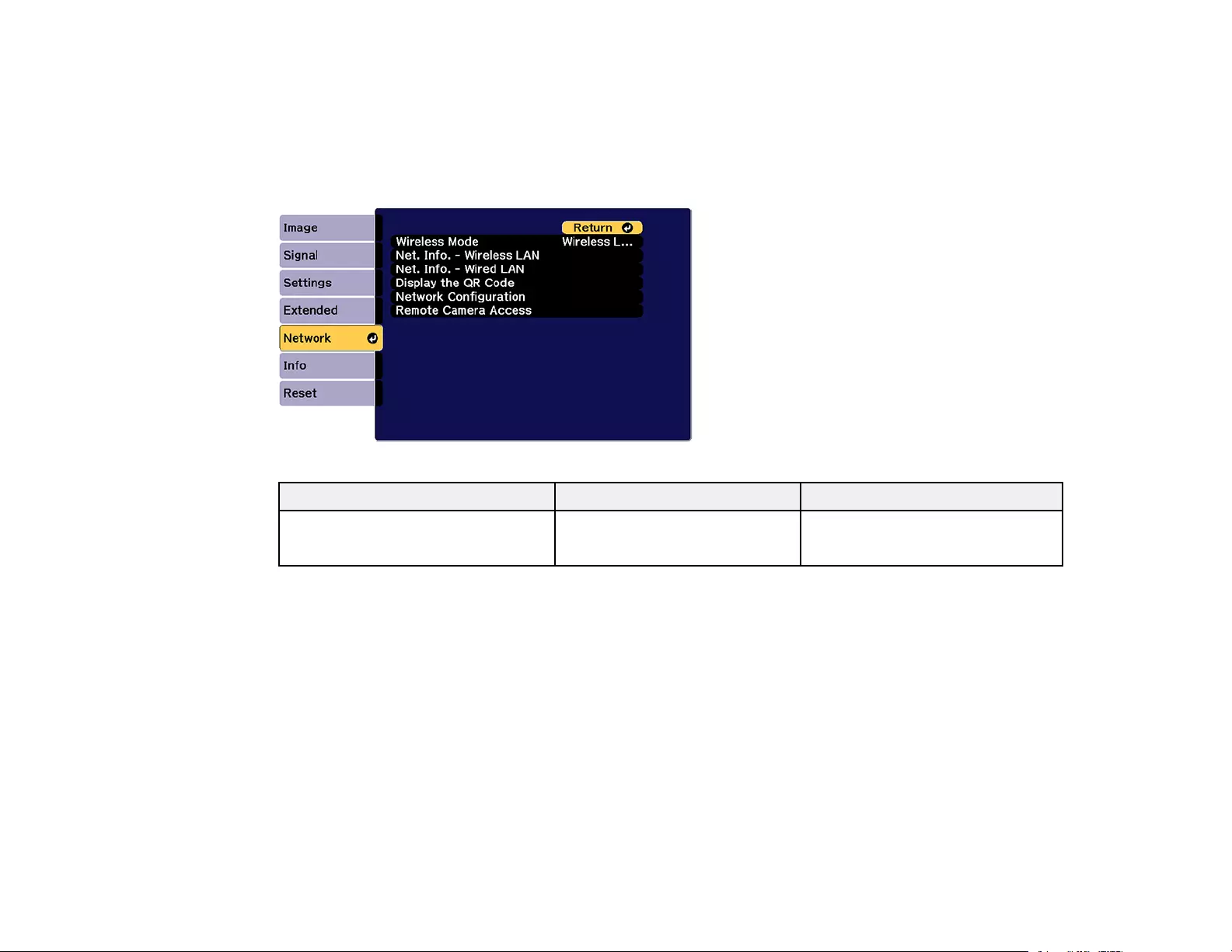
249
Parent topic: Adjusting the Menu Settings
Projector Network Settings - Network Menu
Settings on the Network menu let you view network information and set up the projector for monitoring
and control over a network.
Setting Options Description
Wireless Mode Wireless LAN On
Off
Enable or disable wireless
communication
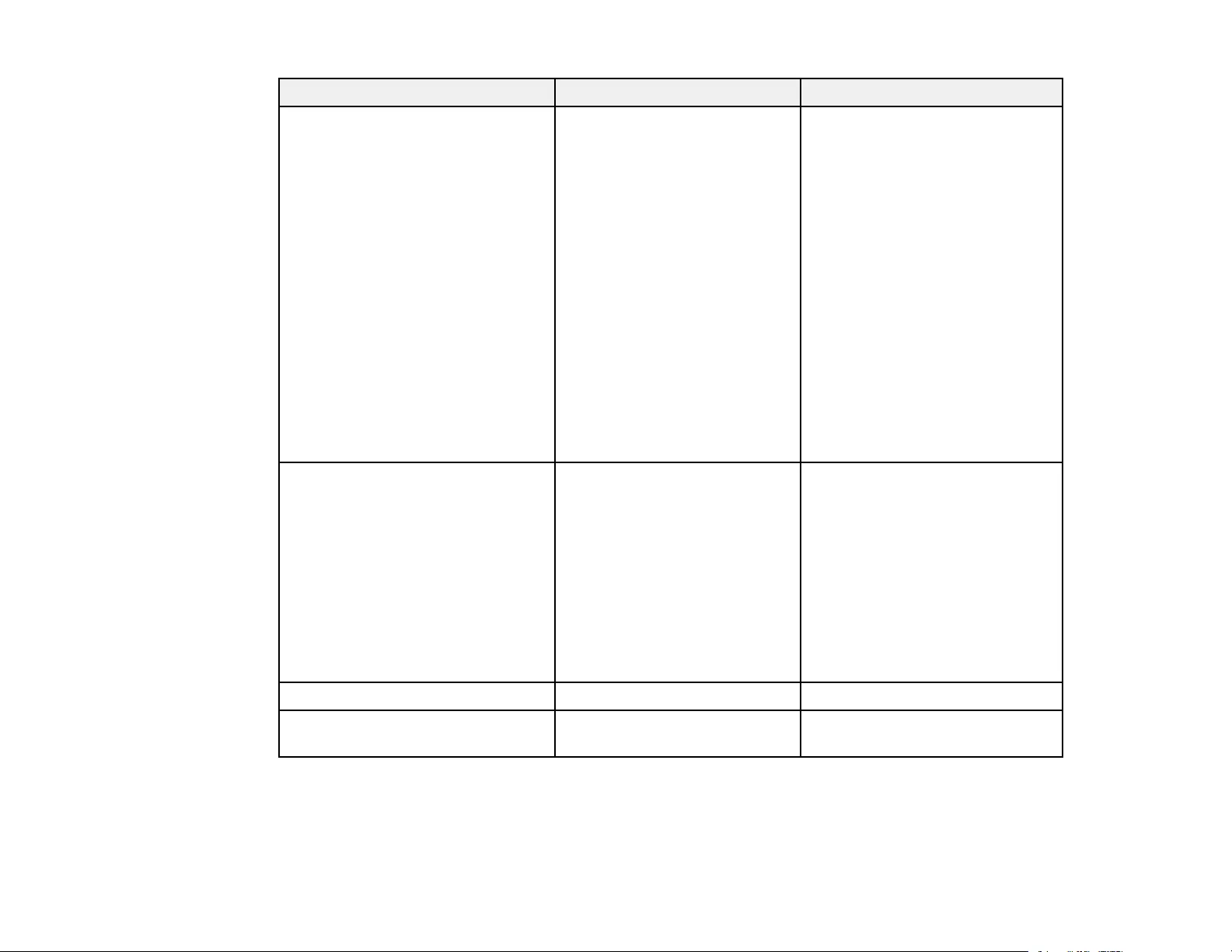
250
Setting Options Description
Net. Info - Wireless LAN Connection mode
Wireless LAN Sys.
Antenna level
Projector Name
SSID
DHCP
IP Address
Subnet Mask
Gateway Address
MAC Address
Region Code
IPv6 Address (Manual)
IPv6 Address (Auto)
Displays wireless network status
and details
Net. Info - Wired LAN Projector Name
DHCP
IP Address
Subnet Mask
Gateway Address
MAC Address
IPv6 Address (Manual)
IPv6 Address (Auto)
Displays wired network status
and details
Display the QR Code — Displays the QR Code
Network Configuration Accesses additional network
menus
Configures your network settings
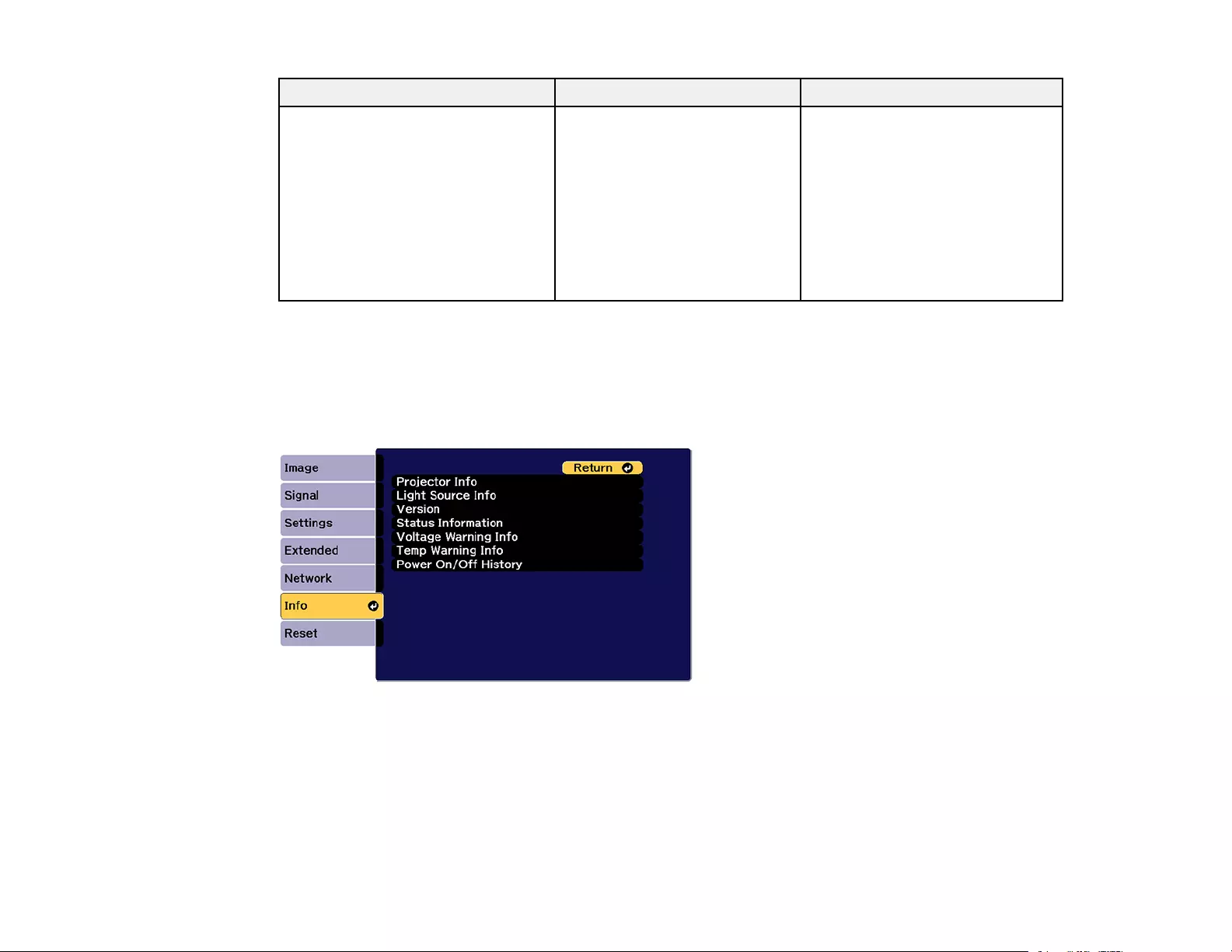
251
Setting Options Description
Remote Camera Access Remote Camera Access
Password
Displays the image taken by the
optional external camera using
Epson Web Control
Remote Camera Access: select
On to enable remote camera
access
Password: sets a password for
accessing the projector over the
Web
Parent topic: Adjusting the Menu Settings
Projector Information Display - Info Menu
You can display information about the projector and input sources by viewing the Info menu. However,
you cannot change any settings in the menu.
Note: The total operating timer does not register any hours until you have used the projector for at least
10 hours. Available settings depend on the current input source.
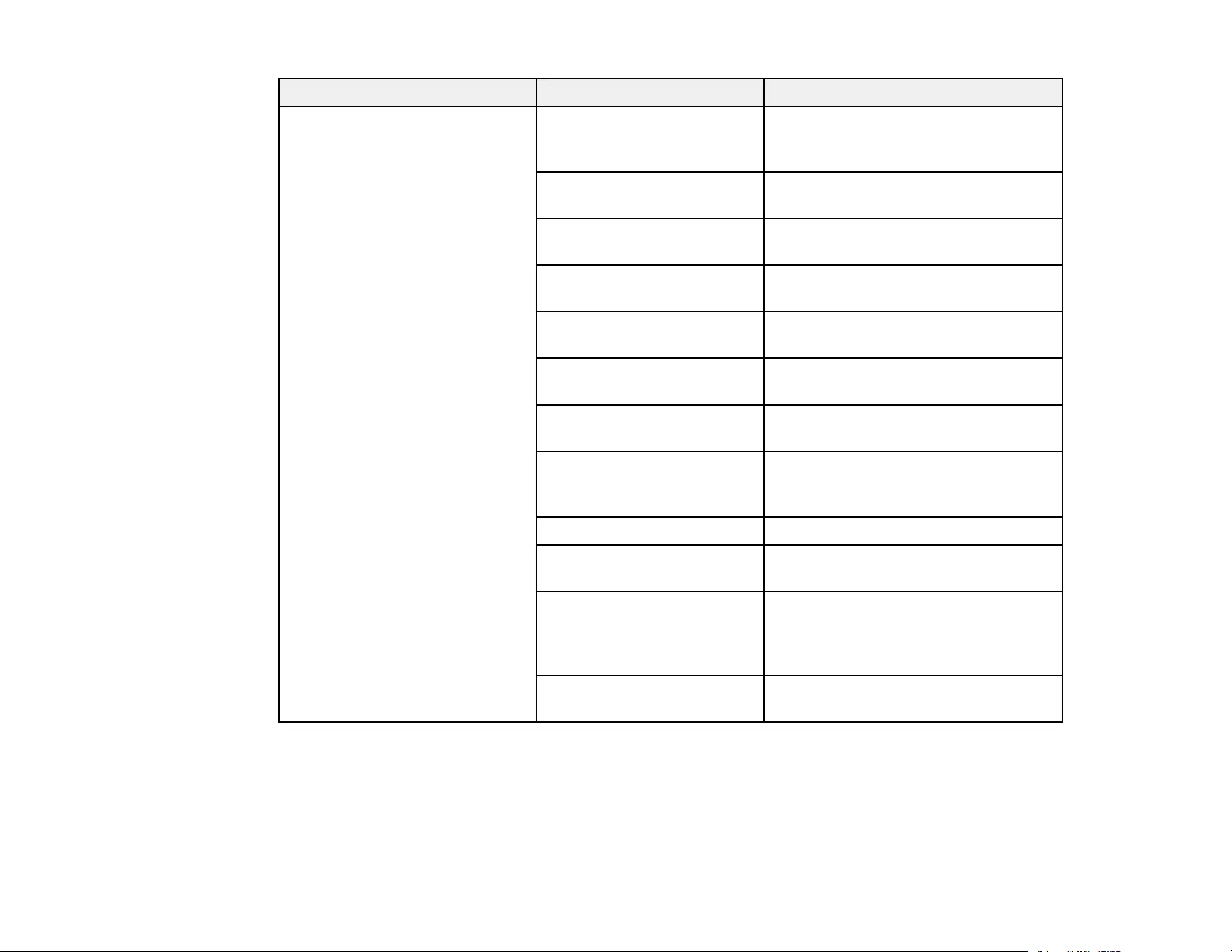
252
Setting Options Description
Projector Info Operation Hours Displays the number of hours the
projector has been used since it was
turned on
Source Displays the name of the port to which
the current input source is connected
Input Signal Displays the input signal setting of the
current input source
Resolution Displays the resolution of the current
input source
Refresh Rate Displays the refresh rate of the current
input source
Sync Info Displays information that may be
needed by a service technician
Color Format Displays the color format of the
current input source
Status Displays information about projector
problems that may be needed by a
service technician
Serial Number Displays the projector's serial number
Lens Type Displays the model number of the
installed lens
Event ID Displays the Event ID number
corresponding to a specific projector
problem; see the list of Event ID
codes
HDBaseT Signal Level Displays the image signal information
from the HDBaseT port
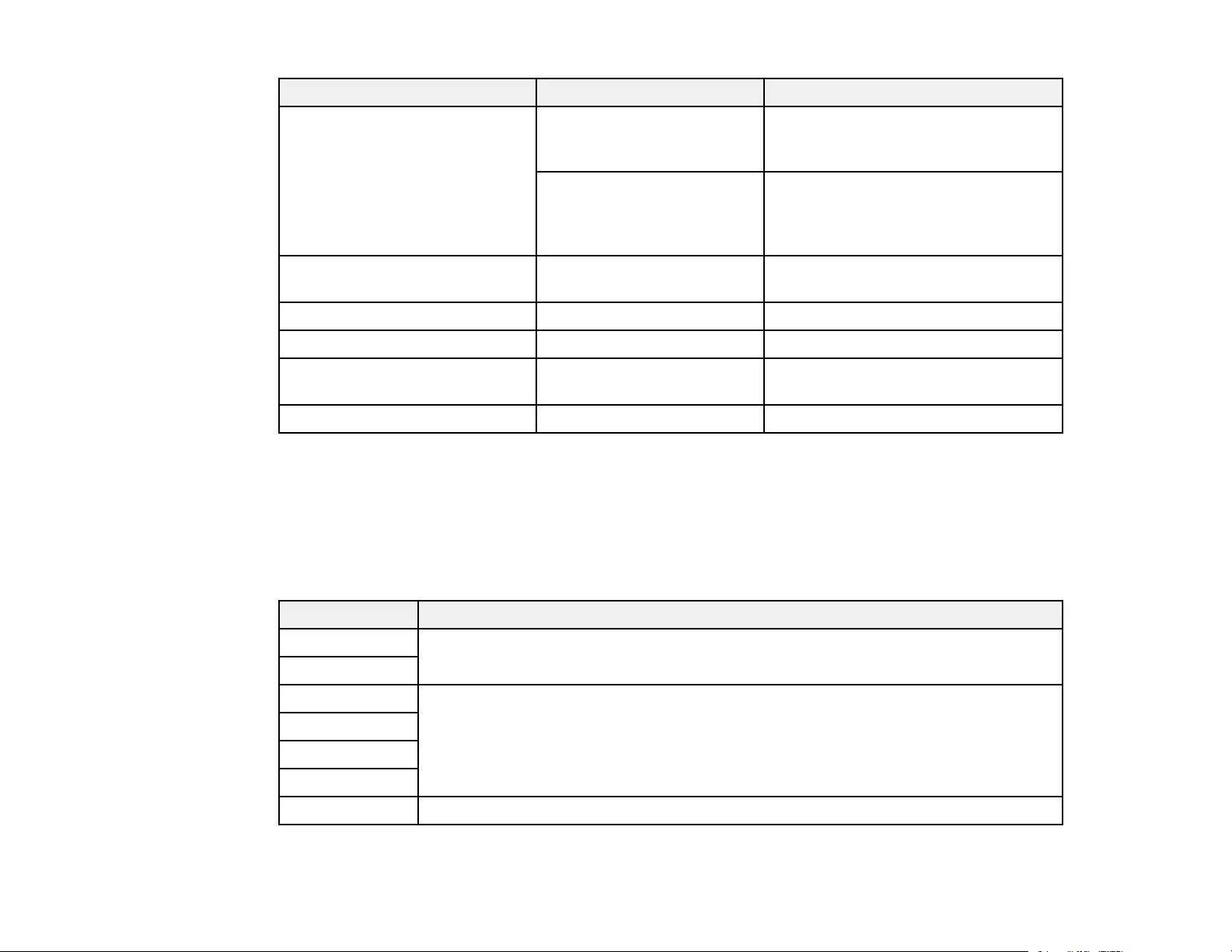
253
Setting Options Description
Light Source Info Light Source Hours Displays the number of operating
hours for each of the projector's Light
Source Mode settings
Estimated Remains If the Constant Brightness setting is
enabled, displays the remaining
number of hours the projector can
maintain constant brightness
Version Various items Displays the projector's firmware
information
Status Information — Displays basic status information
Voltage Warning Info — Displays various voltage warnings
Temp Warning Info — Displays various high temperature
warnings
Power On/Off History — Displays the power on and off logs
Event ID Code List
Parent topic: Adjusting the Menu Settings
Event ID Code List
If the Event ID option on the Info menu displays a code number, check this list of Event ID codes for the
solution to the projector problem associated with the code.
Event ID code Cause and solution
0432 Turn the projector off and then on again.
0435
0434 Unstable network communication. Check the network communication status, wait a
few moments, and try connecting to the network again.
0481
0482
0485
0433 Cannot display the transferred images. Restart the network software.
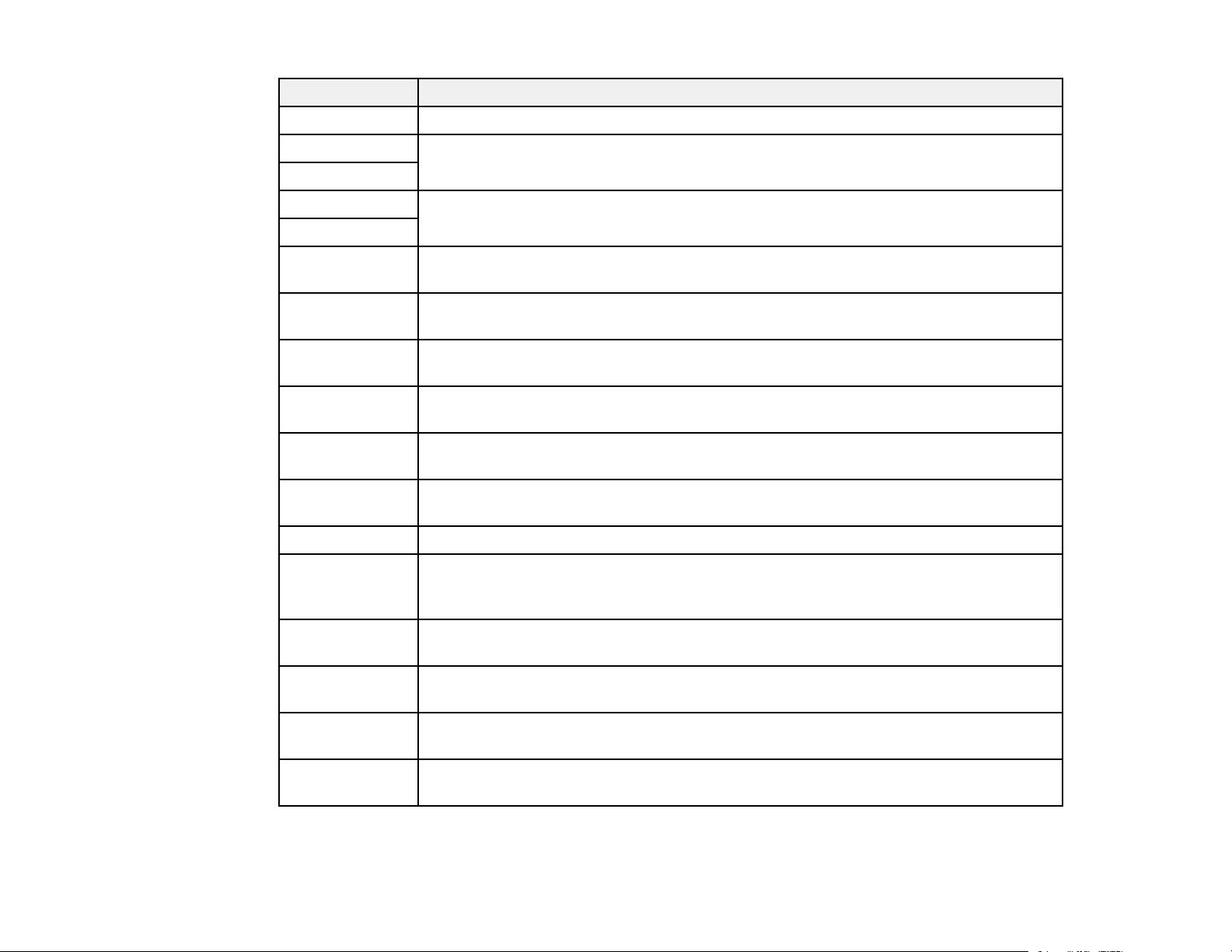
254
Event ID code Cause and solution
0484 Communication with computer was disconnected. Restart the network software.
0483 The network software quit unexpectedly. Check the network communication status,
then turn the projector off and then on again.
04FE
0479 A projector system error has occurred. Turn the projector off and then on again.
04FF
0891 Cannot find an access point with the same SSID. Set your computer, access point,
and projector to the same SSID.
0892 The WPA/WPA2/WPA3 authentication type does not match. Make sure the wireless
network security settings are correct.
0893 The TKIP/AES encryption type does not match. Make sure the wireless network
security settings are correct.
0894 Communication with unauthorized access point was disconnected. Contact your
network administrator.
0895 Communication with a connected device was disconnected. Check your device
connection status.
0898 Failed to acquire DHCP. Make sure the DHCP server is operating correctly. If you
are not using DHCP, turn off the DHCP setting in the Network menus.
0899 Communication error. Turn the projector off and then on again.
089A The projector's EAP authentication type does not match the network. Check the
wireless LAN security settings and make sure that the security certificate is installed
correctly.
089B EAP server authentication failed. Check the wireless LAN security settings and
make sure that the security certificate is installed correctly.
089C EAP client authentication failed. Check the wireless LAN security settings and make
sure that the security certificate is installed correctly.
089D Key exchange failed. Check the wireless LAN security settings and make sure that
the security certificate is installed correctly.
0920 The internal power supply that saves your clock settings is running low. Contact
Epson for help.
Parent topic: Projector Information Display - Info Menu
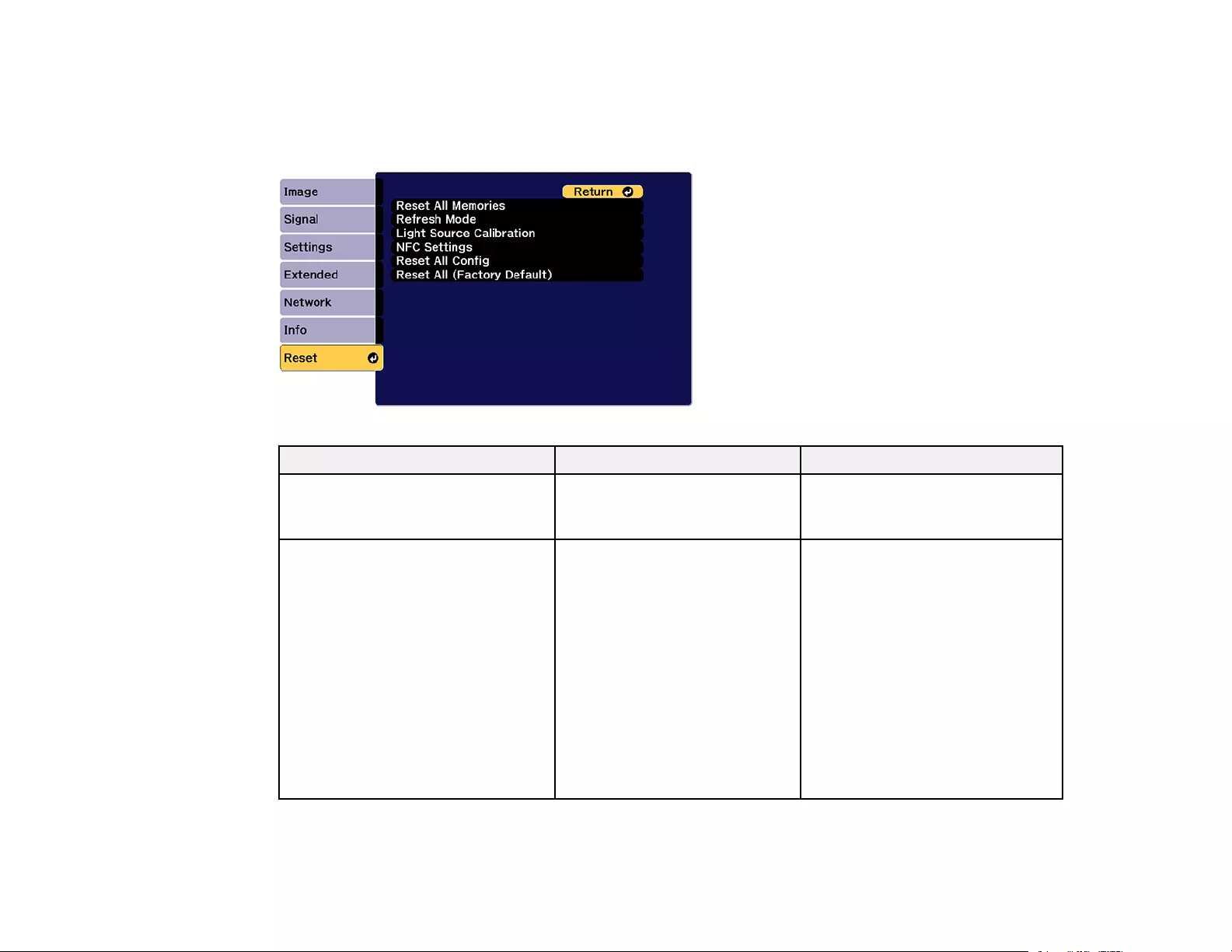
255
Projector Reset Options - Reset Menu
You can reset most of the projector settings to their default values and adjust other settings in the Reset
menu.
Setting Options Description
Reset All Memories — Deletes all memories saved in
Memory,Lens Position, and
Geometry Correction
Refresh Mode Timer
Messages
Start
Removes any afterimages that
remain in the projected image
and turns off the projector after a
specified period of time
Timer: sets a time period to
display the refresh image
Messages: set to On to display a
message that the projector is in
refresh mode
Start: starts refresh mode; press
any button on the remote control
to cancel
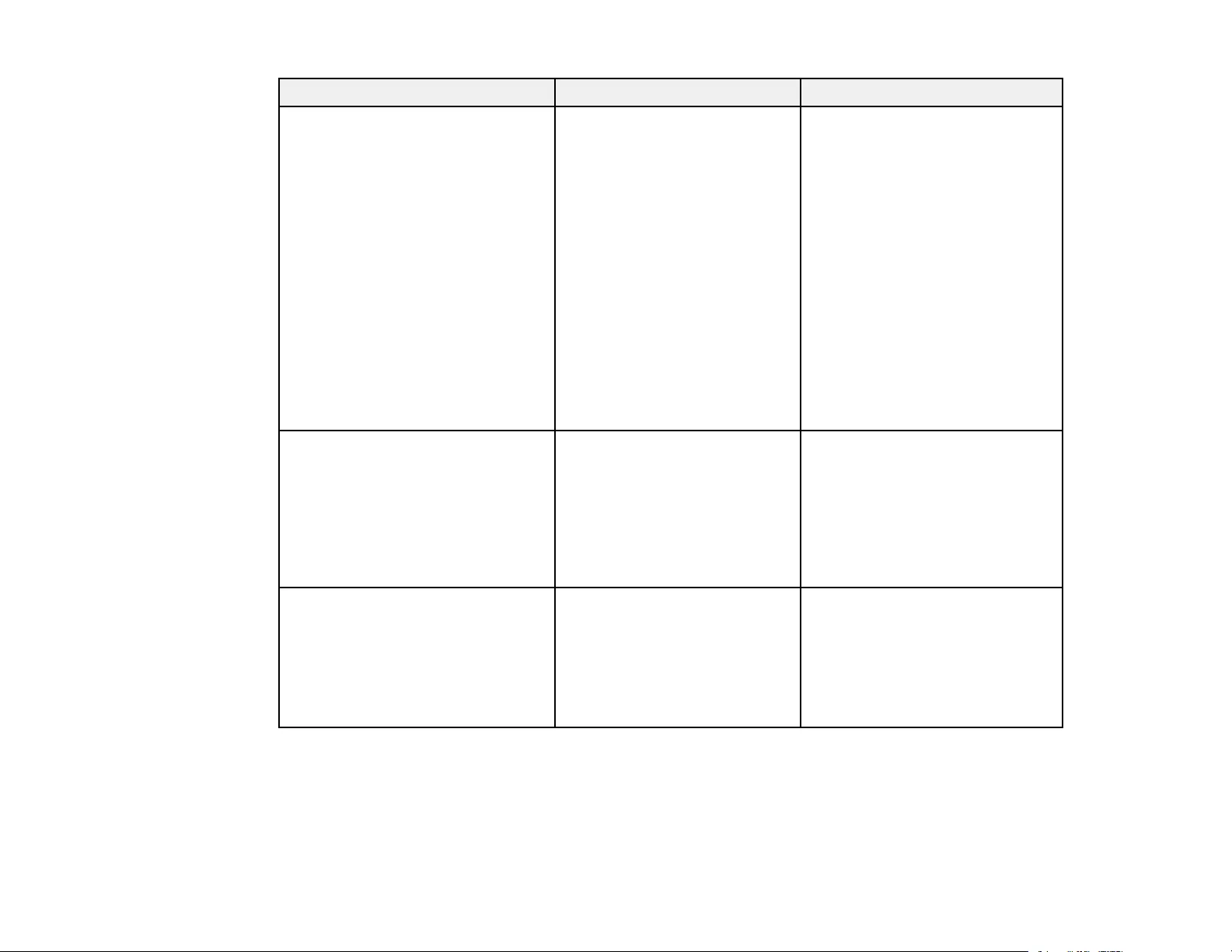
256
Setting Options Description
Light Source Calibration Run Now
Run Periodically
Schedule Settings
Last Run
Optimizes the color balance of
the currently projected image
Run Now: starts light source
calibration for the projected
image; it is best to wait at least
30 minutes after the projector is
turned on
Run Periodically: set to On to
perform light source calibration
every 100 hours of usage
Schedule Settings: sets a light
source calibration event
Last Run: displays the date and
time of the last run light source
calibration
NFC Settings NFC Write Protection
NFC Write Password
Prevents scanning to the
projector's settings
NFC Write Protection: prevents
scanning the projector's settings
NFC Write Password: sets a
password for scanning the
projector's settings
Reset All Config — Resets projector settings to their
defaults, except for the following:
Memory, Startup Screen, Panel
Alignment, Color Uniformity,
User's Logo, Date & Time, Color
Matching, Language, Network
menu items, NFC Settings
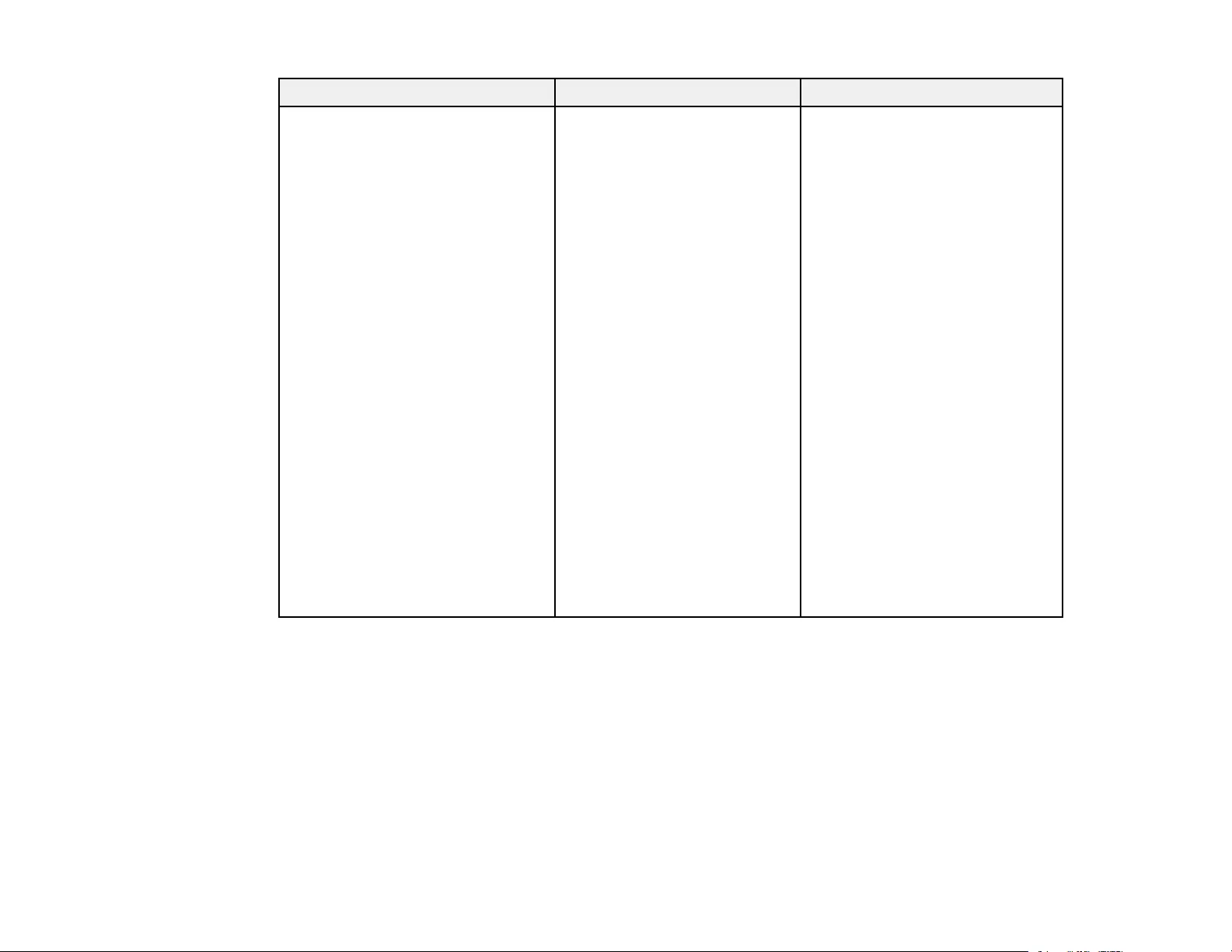
257
Setting Options Description
Reset All (Factory Default) Reset All (User Default)
Reset All (Factory Default)
User Default Setting
Password Setting
Resets projector settings to their
factory defaults
Reset All (User Default): resets
settings defined in the User
Default Setting menu
Reset All (Factory Default):
resets projector settings to their
factory defaults, except for Light
Source Info, Operation Hours,
Password Protection, Password,
and Schedule Settings
User Default Setting: defines
default values for Color Mode,
Light Source Mode, Brightness
Level, Constant Brightness,
Messages, Standby
Confirmation, A/V Mute Timer,
Release A/V Mute, Beep, A/V
Settings, Standby Mode, Sleep
Mode, Language, Wireless
Mode, DHCP, and Command
Communication
Password Setting: sets a
password for resetting settings;
the default password is 0000
Parent topic: Adjusting the Menu Settings
Related tasks
Running Light Source Calibration
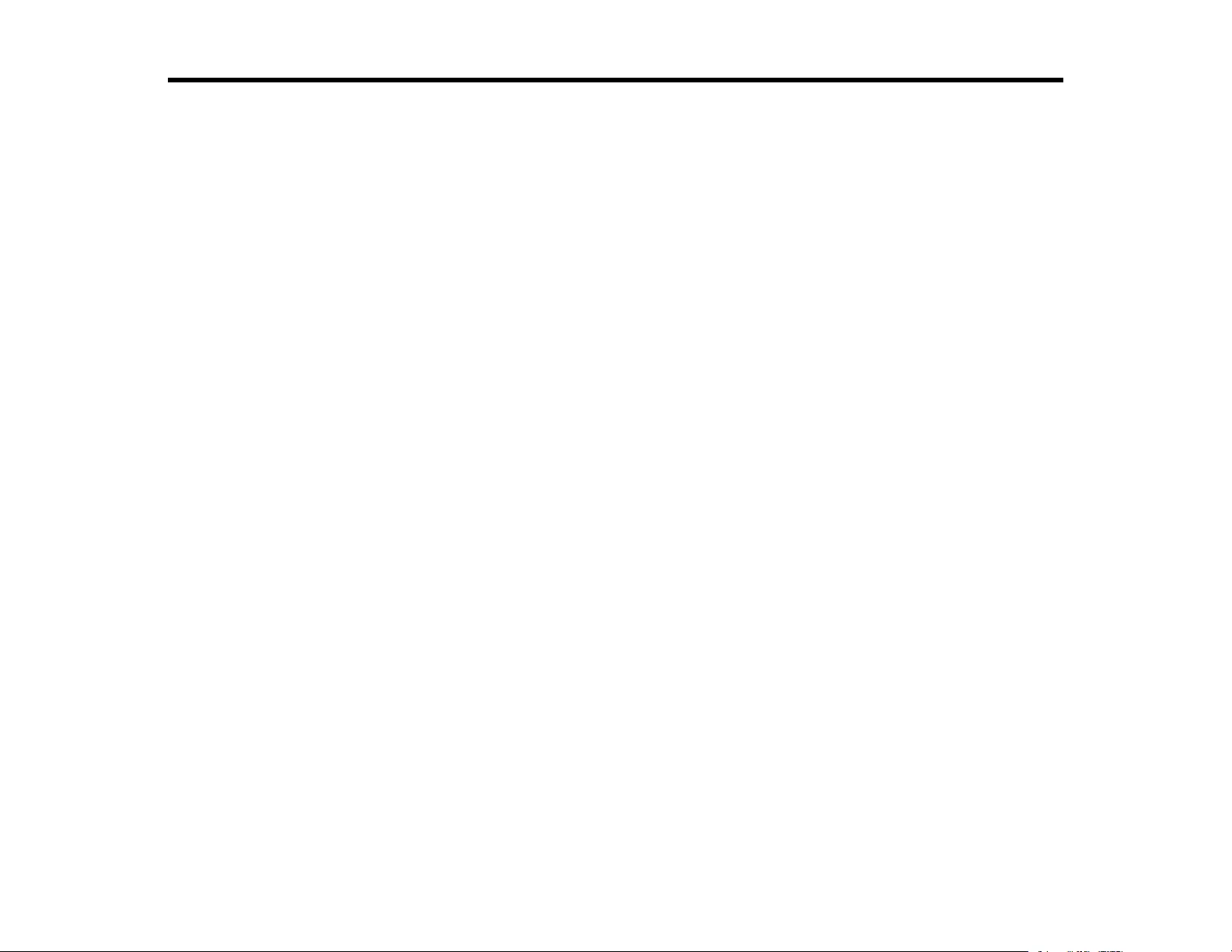
258
Maintaining and Transporting the Projector
Follow the instructions in these sections to maintain your projector and transport it from place to place.
Projector Maintenance
Transporting the Projector
Projector Maintenance
Your projector needs little maintenance to keep working at its best.
You may need to clean the lens periodically, and clean the air filter and air vents to prevent the projector
from overheating due to blocked ventilation.
The only parts you should replace are the air filter and remote control batteries. If any other part needs
replacing, contact Epson or an authorized Epson servicer.
This projector uses a sealed laser light source which does not need servicing and cannot be replaced.
Warning: Before cleaning any part of the projector, turn it off, wait for it to beep, and unplug the power
cord. Never open any cover on the projector, except as specifically explained in this manual. Dangerous
electrical voltages in the projector can injure you severely.
Warning: Do not try to service this product yourself, except as specifically explained in this manual.
Refer all other servicing to Epson qualified servicers.
Cleaning the Lens
Cleaning the Projector Case
Air Filter and Vent Maintenance
Replacing the Remote Control Batteries
Parent topic: Maintaining and Transporting the Projector
Cleaning the Lens
Clean the projector's lens periodically, or whenever you notice dust or smudges on the surface.
• To remove dust or smudges, gently wipe the lens with lens-cleaning paper.
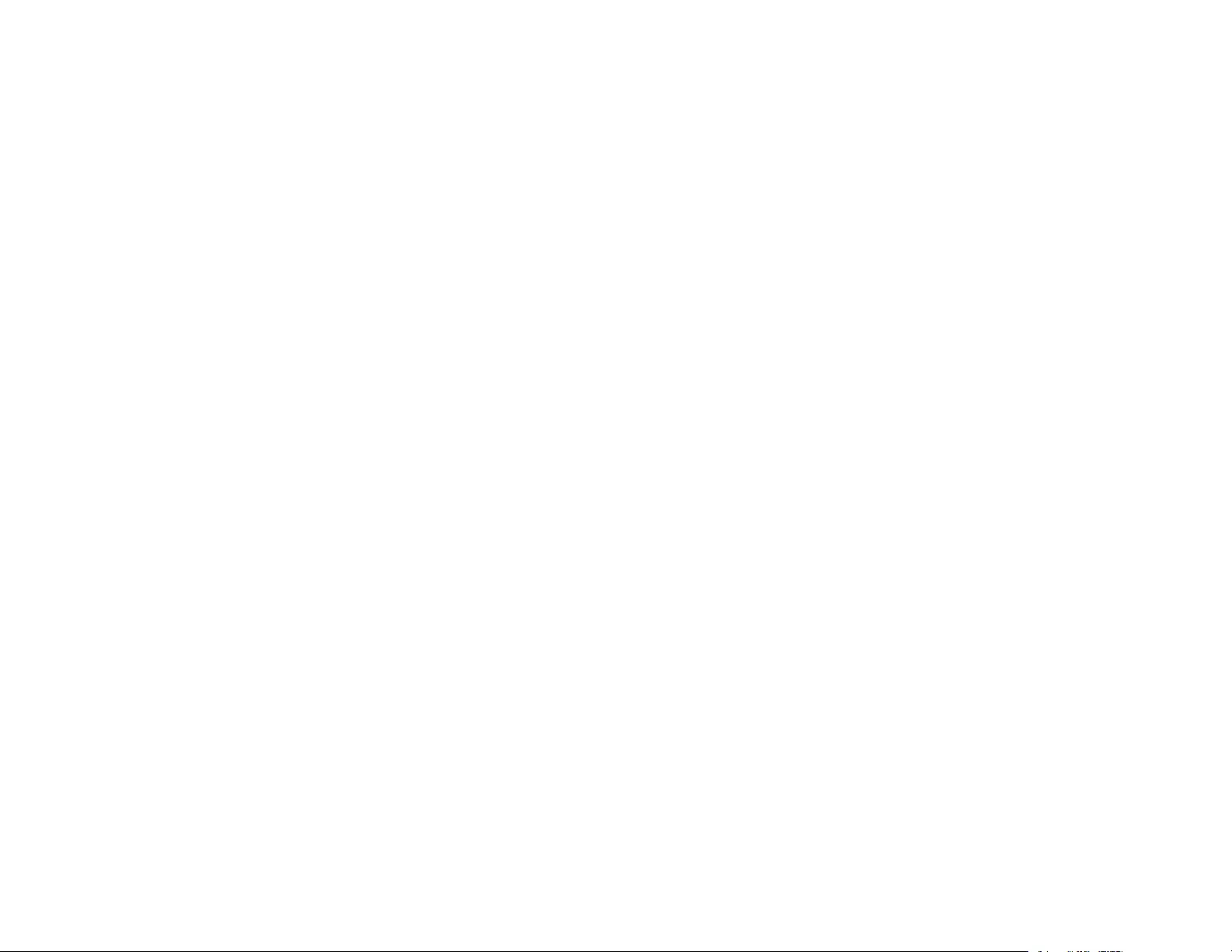
259
• To remove stubborn smudges, moisten a soft, lint-free cloth with lens cleaner and gently wipe the
lens. Do not spray any liquid directly on the lens.
Warning: Do not use a lens cleaner that contains flammable gas. The high heat generated by the
projector may cause a fire.
Caution: Do not wipe the lens immediately after turning off the light source; otherwise, it could be
damaged. Do not use glass cleaner or any harsh materials to clean the lens and do not subject the
lens to any impacts; you may damage it. Do not use canned air, or the gases may leave a residue.
Avoid touching the lens with your bare hands to prevent fingerprints on or damage to the lens surface.
Parent topic: Projector Maintenance
Cleaning the Projector Case
Before cleaning the projector case, turn off the projector, wait for it to beep, and unplug the power cord.
• To remove dust or dirt, use a soft, dry, lint-free cloth.
• To remove stubborn dirt, use a soft cloth moistened with water and mild soap. Do not spray liquid
directly on the projector.
Caution: Do not use wax, alcohol, benzine, paint thinner, or other chemicals to clean the projector
case. These can damage the case. Do not use canned air, or the gases may leave a flammable
residue.
Parent topic: Projector Maintenance
Air Filter and Vent Maintenance
Regular filter maintenance is important to maintaining your projector. Your Epson projector is designed
with an easily accessible, user-replaceable filter to protect your projector and make regular maintenance
simple. Filter maintenance intervals will depend on the environment.
If regular maintenance is not performed, your Epson projector will notify you when the temperature
inside the projector has reached a high level. Do not wait until this warning appears to maintain your
projector filter as prolonged exposure to high temperatures may reduce the life of your projector or laser.
Damage due to the failure to properly maintain the projector or its filter may not be covered by the
projector's Limited Warranty.
Cleaning the Air Filter
Replacing the Air Filter
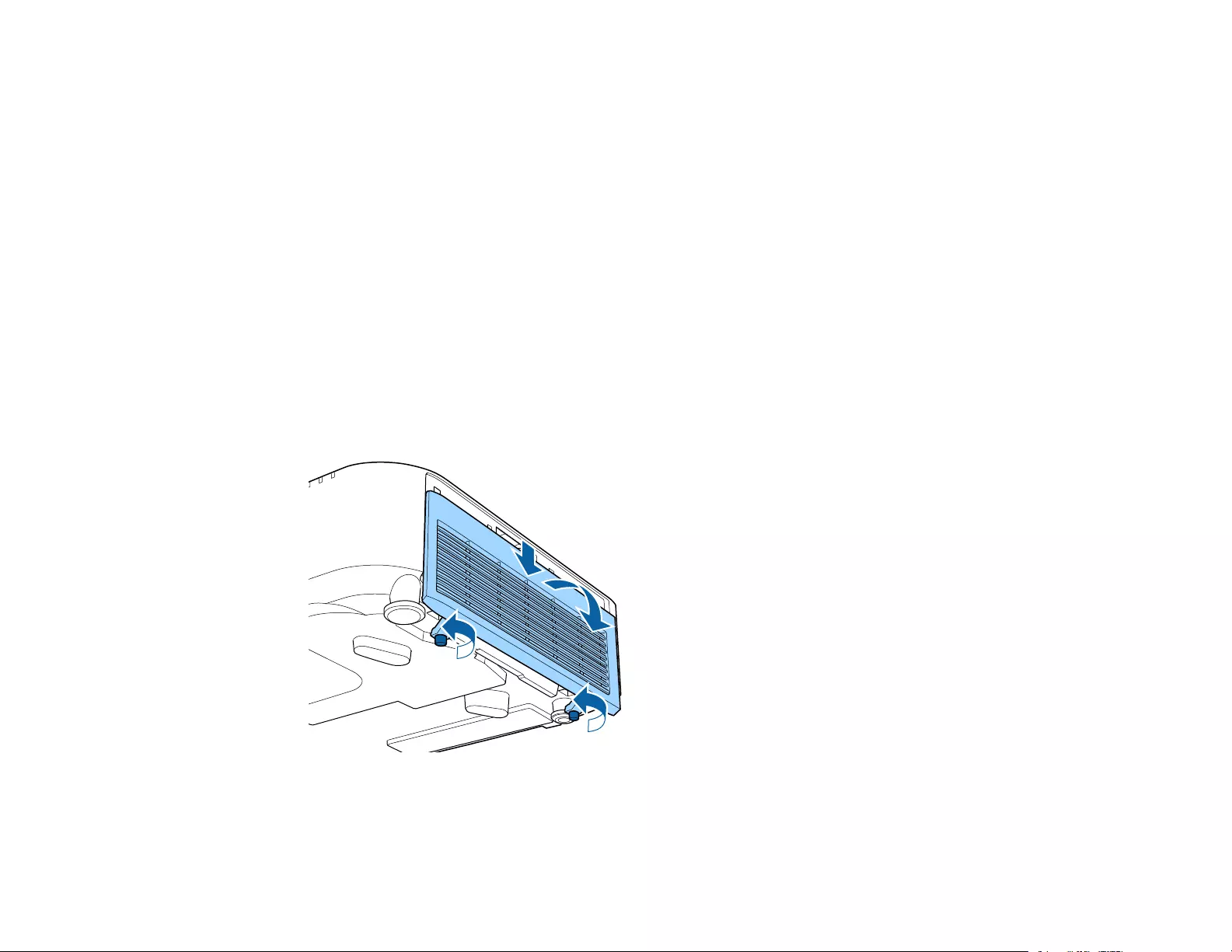
260
Parent topic: Projector Maintenance
Related references
Projector Light Status
Cleaning the Air Filter
You need to clean the projector's air filter in the following situations:
• The filter or vents get dusty.
• You see a message telling you to clean it.
• The projector's Filter light is orange or flashes orange.
Note: It is recommended that you clean the air filter every 20,000 hours. Clean it more often if the
projector is in a dusty environment.
You can clean the air filter while the projector is mounted to the ceiling or placed on a table.
1. Turn off the projector, wait for the projector to beep, and unplug the power cord.
2. Loosen the screws and remove the air filter cover as shown (it is attached with a tether).
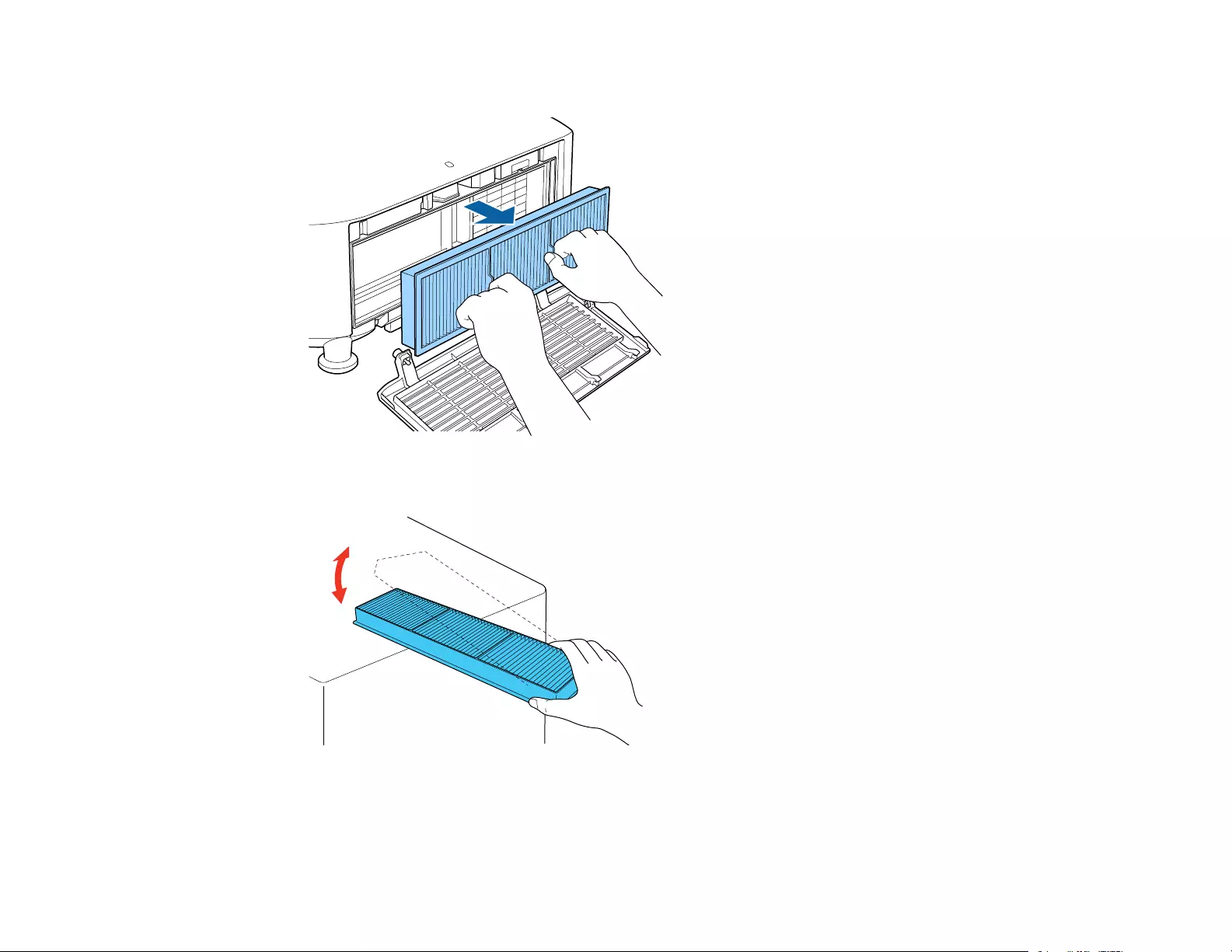
261
3. Pull the air filter out of the projector.
4. Tap each side of the air filter 4 to 5 times to shake off any excess dust.
Caution: Do not use excessive force when tapping the air filter, or it may crack and become
unusable. Do not rinse the air filter in water, or use any detergent or solvent to clean it. Do not use
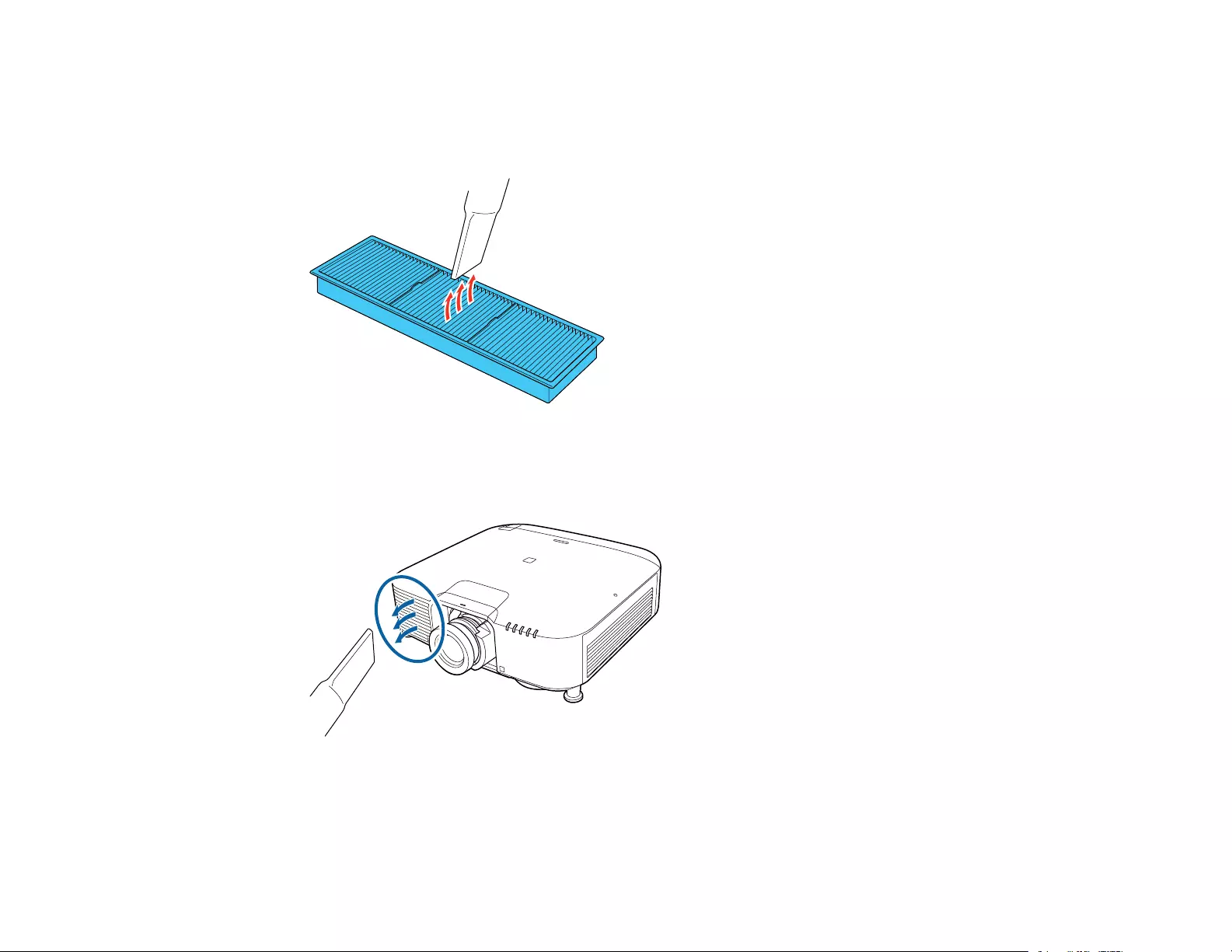
262
canned air; the gases may leave a residue, or push dust and debris into the projector's optics or
other sensitive areas.
5. Vacuum the front of the air filter (the side with the tabs) to remove any remaining dust.
Note: If dust is difficult to remove or the air filter is damaged, replace the air filter.
6. Vacuum the air intake vent to remove any remaining dust.
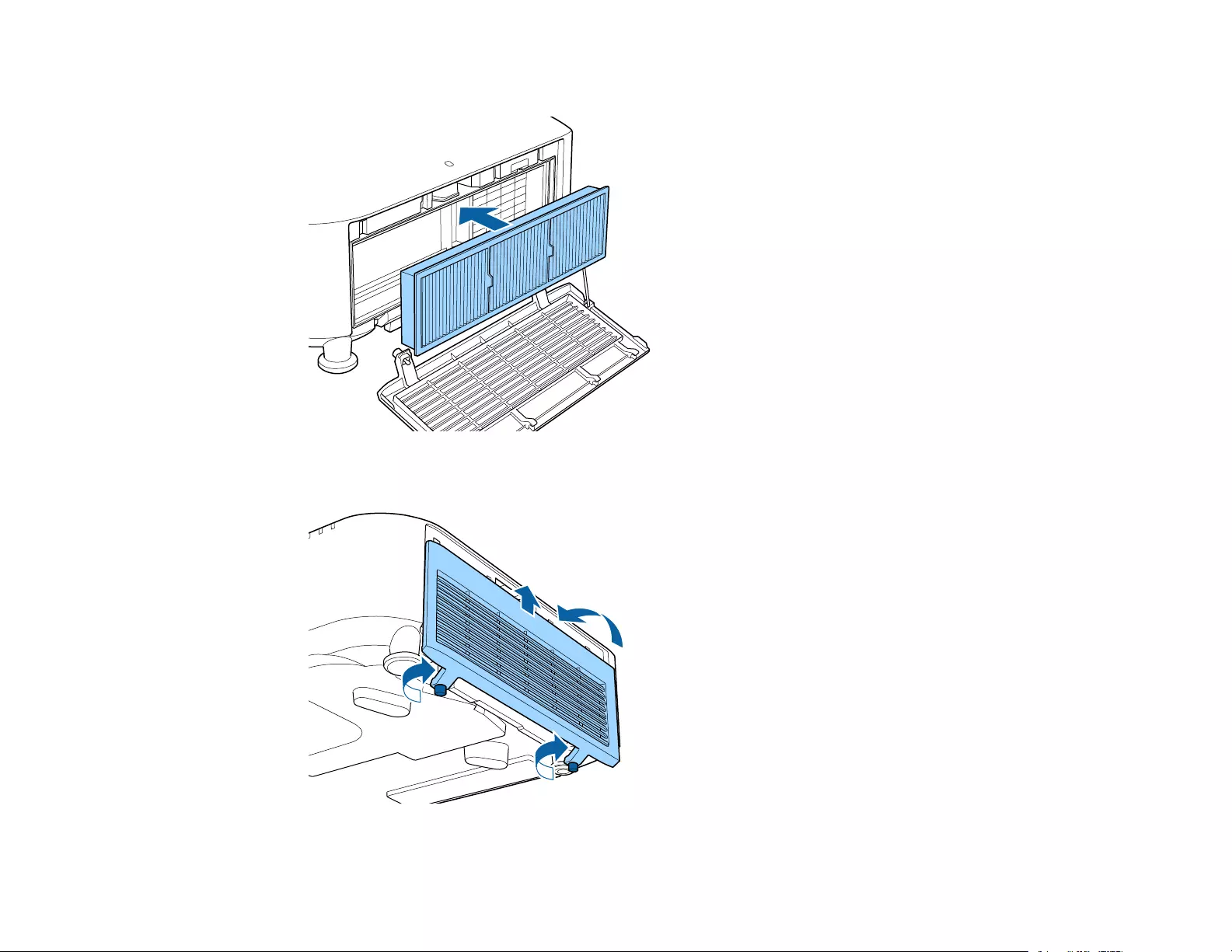
263
7. Place the air filter back in the projector as shown.
8. Replace the air filter cover and tighten the screws as shown.
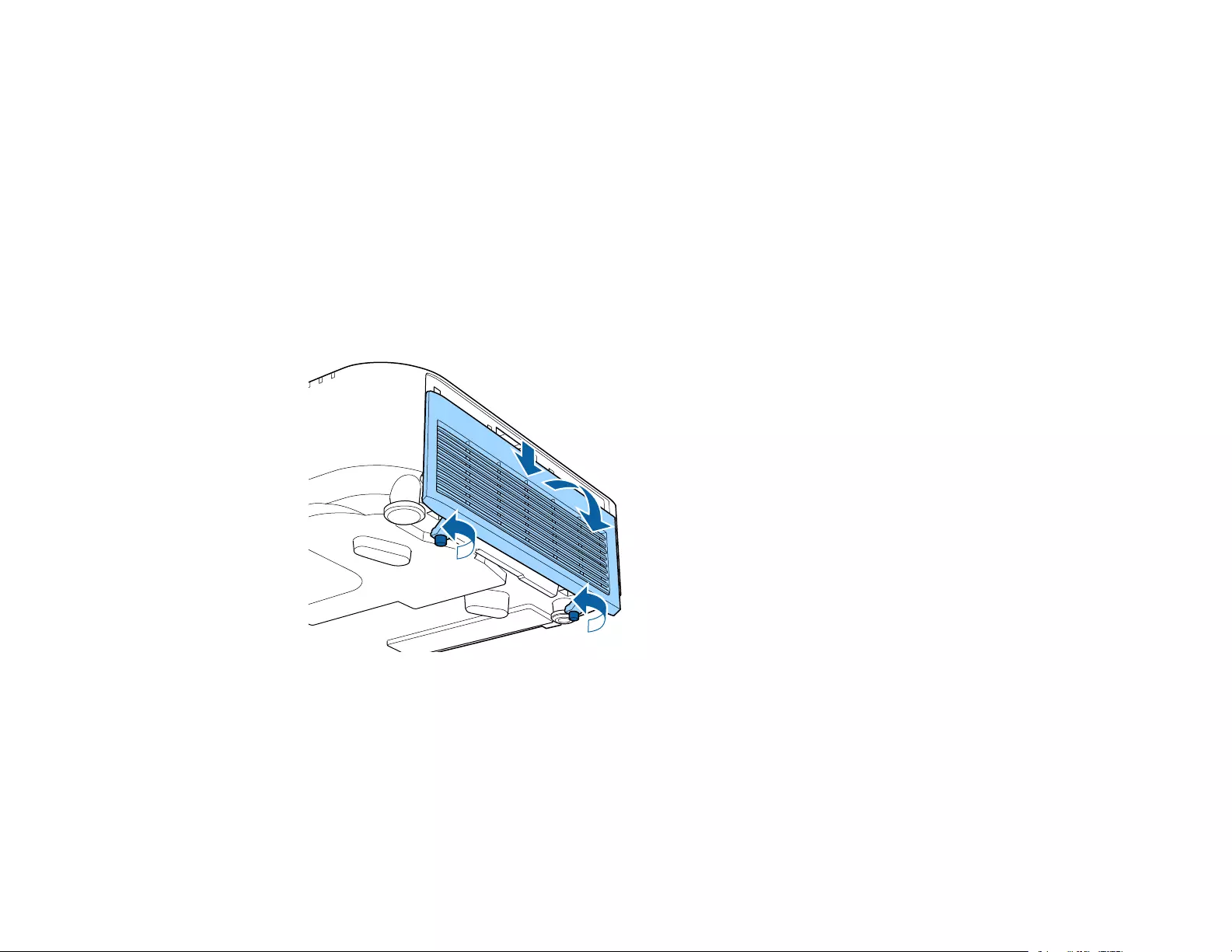
264
Parent topic: Air Filter and Vent Maintenance
Related references
Projector Light Status
Replacing the Air Filter
You need to replace the air filter in the following situations:
• After cleaning the air filter, you see a message telling you to clean or replace it
• The air filter is torn or damaged
You can replace the air filter while the projector is mounted to the ceiling or placed on a table.
1. Turn off the projector, wait for the projector to beep, and unplug the power cord.
2. Loosen the screws and remove the air filter cover as shown (it is attached with a tether).
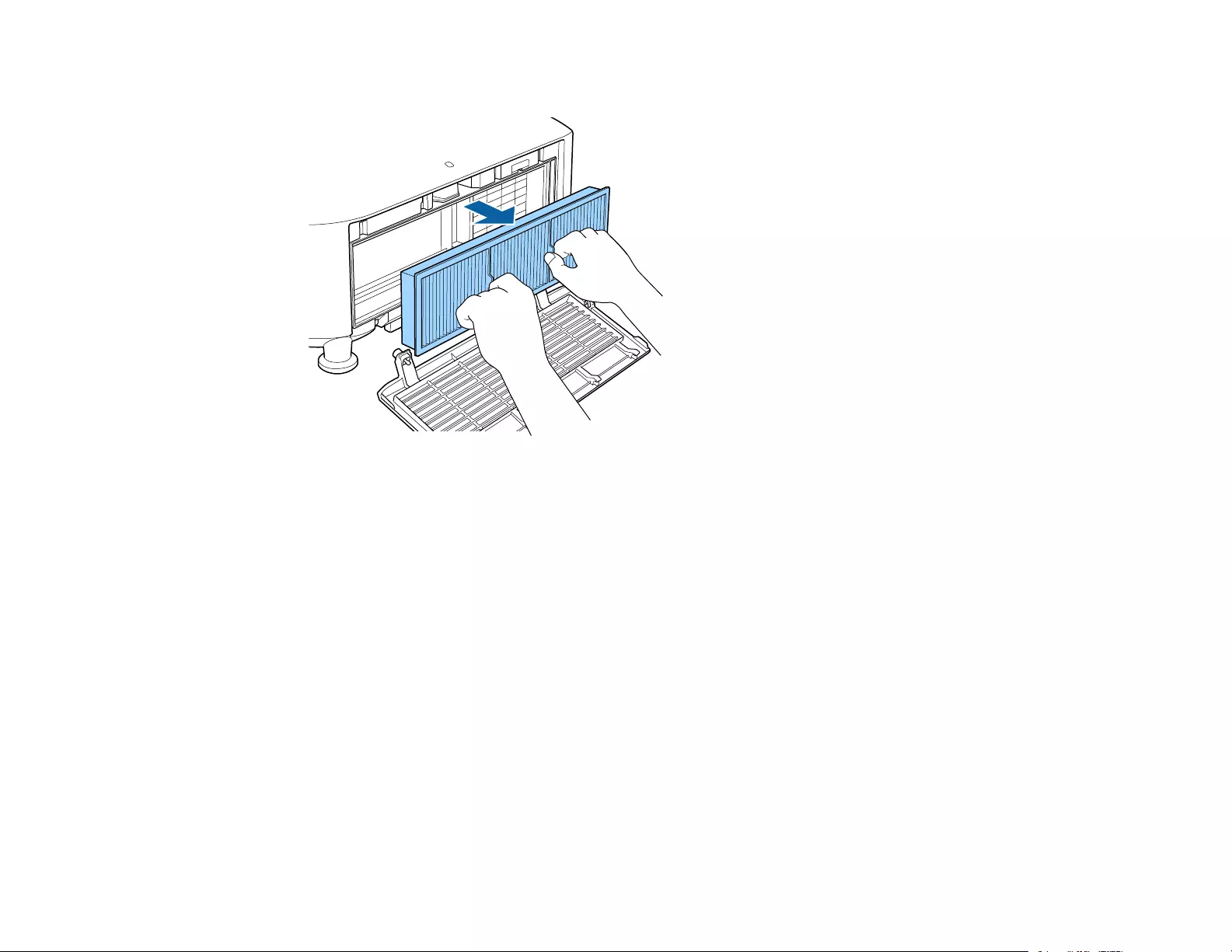
265
3. Pull the air filter out of the projector.
Note: Air filters contain polypropylene. Dispose of used air filters according to local regulations.
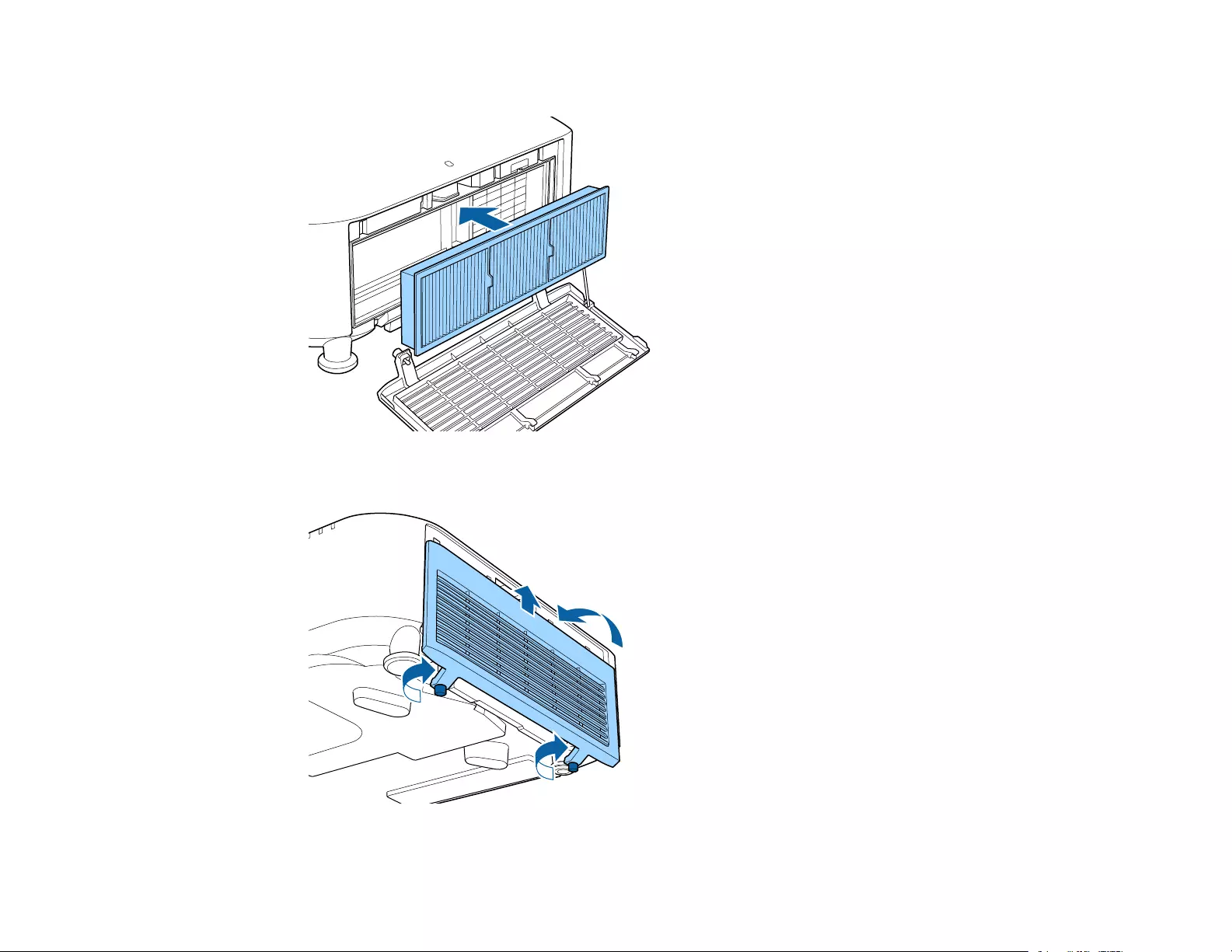
266
4. Place the new air filter in the projector as shown.
5. Replace the air filter cover and tighten the screws as shown.
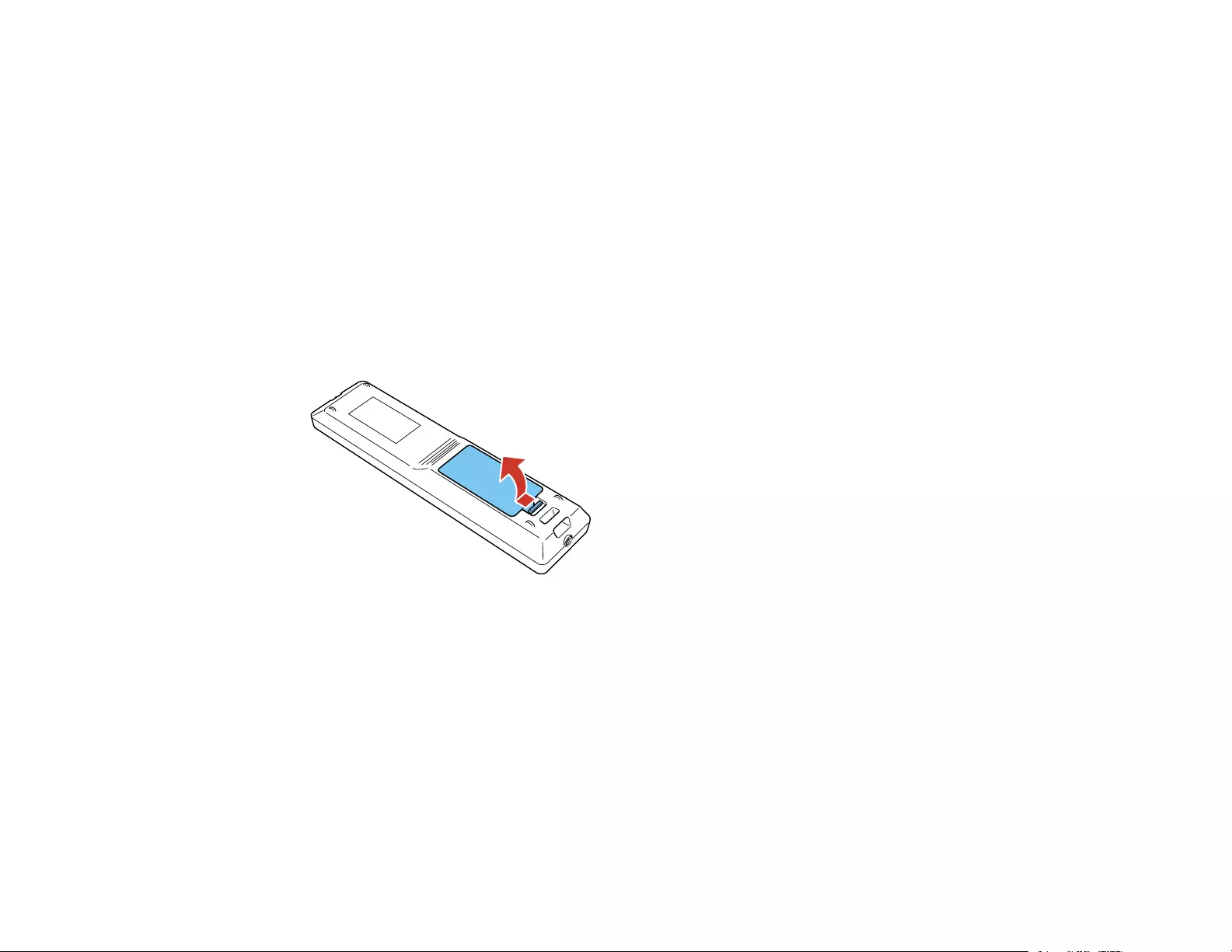
267
Parent topic: Air Filter and Vent Maintenance
Related references
Projector Light Status
Optional Equipment and Replacement Parts
Replacing the Remote Control Batteries
The remote control uses two AA manganese or alkaline batteries. Replace the batteries as soon as they
run out.
Caution: Use only the type of batteries specified in this manual. Do not install batteries of different types,
or mix new and old batteries.
1. Remove the battery cover as shown.
2. Remove the old batteries.
Warning: If the battery fluid has leaked, wipe it away with a soft cloth and avoid getting the fluid on
your hands. If it gets on your hands, wash them immediately to avoid injury.
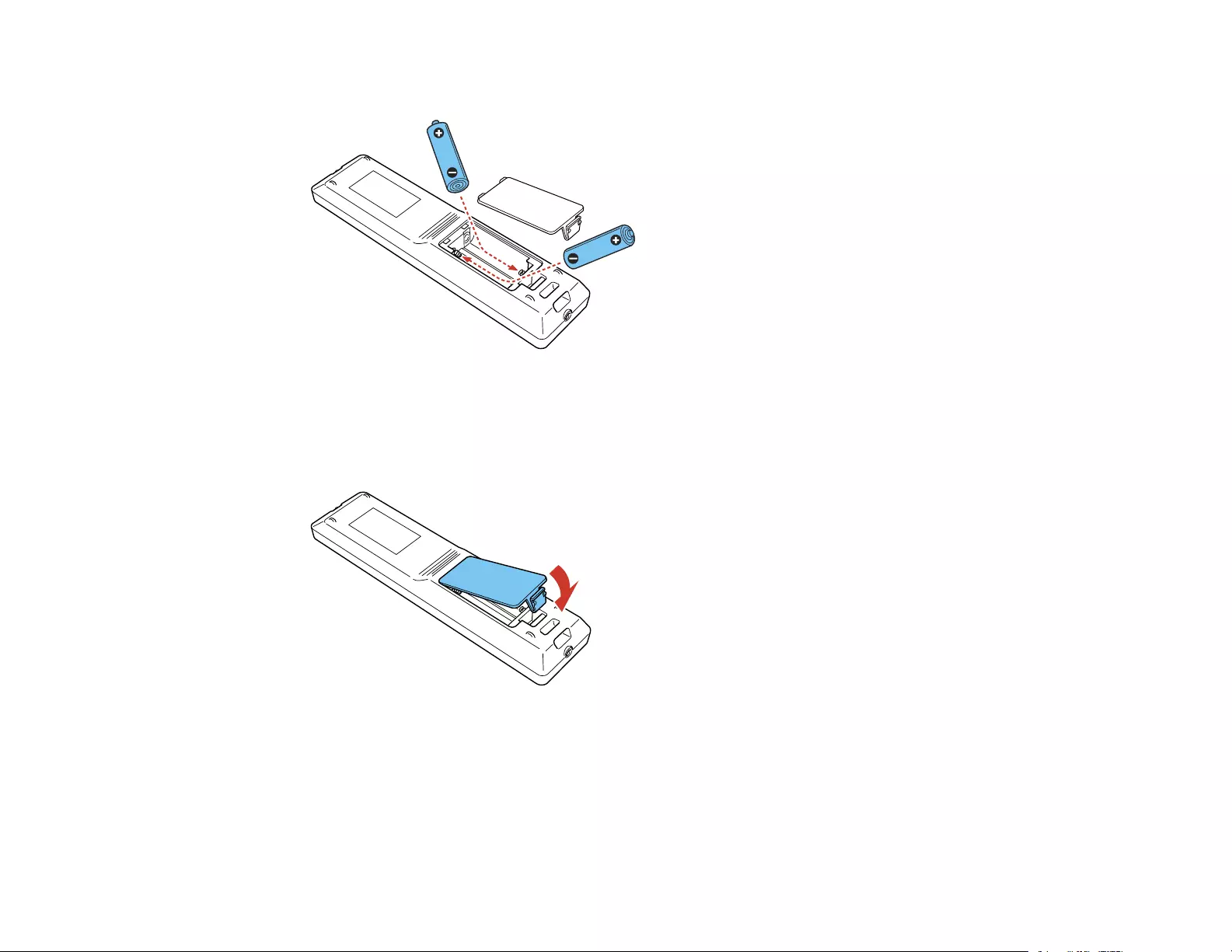
268
3. Insert the batteries with the +and –ends facing as shown.
Warning: Make sure the batteries are inserted in the correct positions. If the batteries are not
inserted correctly, they could explode or leak, causing a fire, injury, or damage to the product.
4. Replace the battery cover and press it down until it clicks into place.
Warning: Dispose of used batteries according to local regulations. Do not expose batteries to heat
or flame. Keep batteries out of the reach of children; they are choking hazards and are very
dangerous if swallowed.
Parent topic: Projector Maintenance
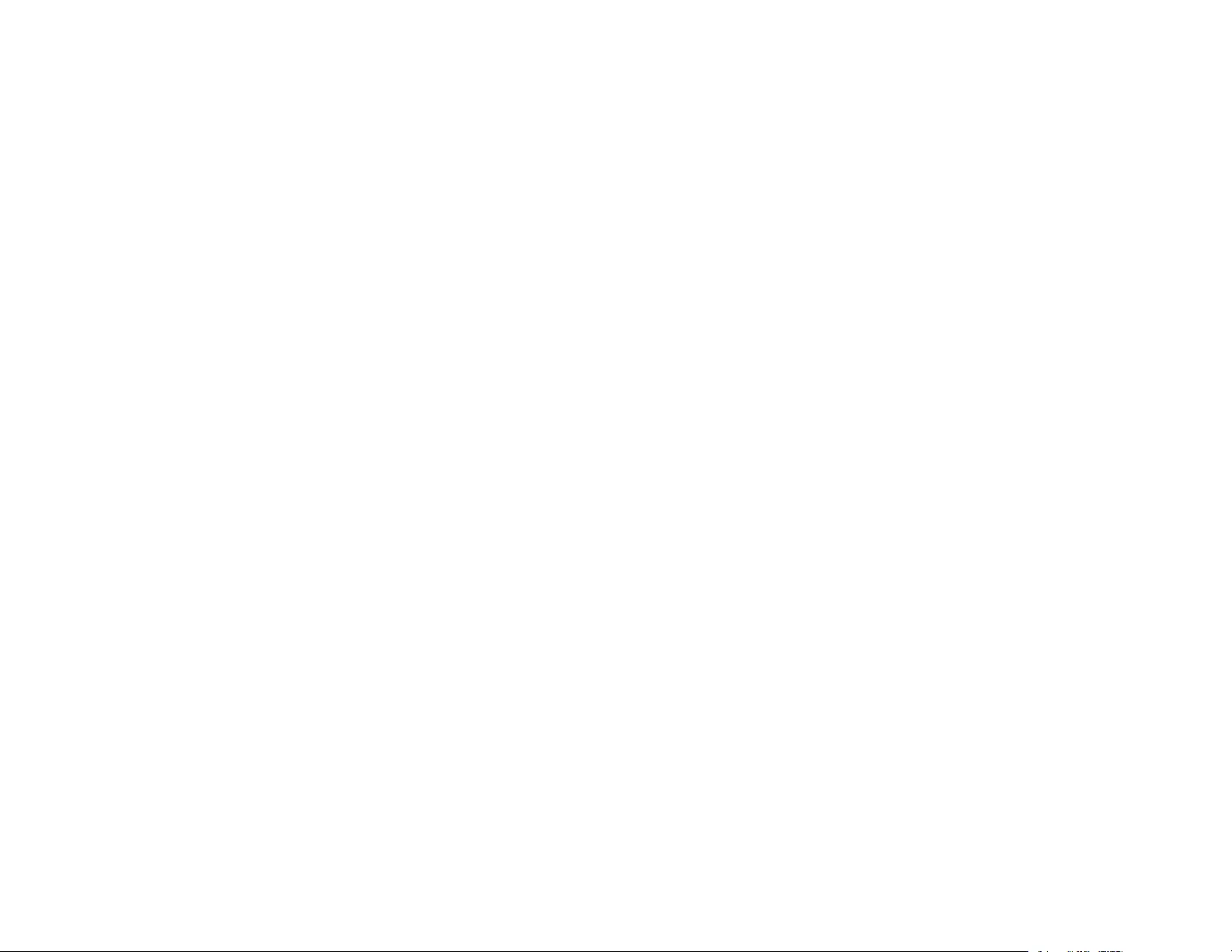
269
Transporting the Projector
The projector contains precision parts, some of which are glass. Follow the guidelines here to transport,
ship, or store the projector safely.
Caution: Use two or more people to unpack or lift the projector.
1. Remove any equipment connected to the projector.
2. Remove the lens if it is installed. Place it in its original packing materials, if possible, or use
equivalent materials with cushioning around the product.
3. Attach the protective lens cover that was included with the projector.
4. Do one of the following:
• When transporting the projector a long distance or as checked luggage, pack it in a firm box with
cushioning around it and mark the box "Fragile."
• When shipping the projector for repairs, place it in its original packing materials, if possible, or use
equivalent materials with cushioning around the projector. Mark the box "Fragile."
Note: Epson shall not be liable for any damages incurred during transportation.
Parent topic: Maintaining and Transporting the Projector
Related topics
Attaching and Removing a Lens
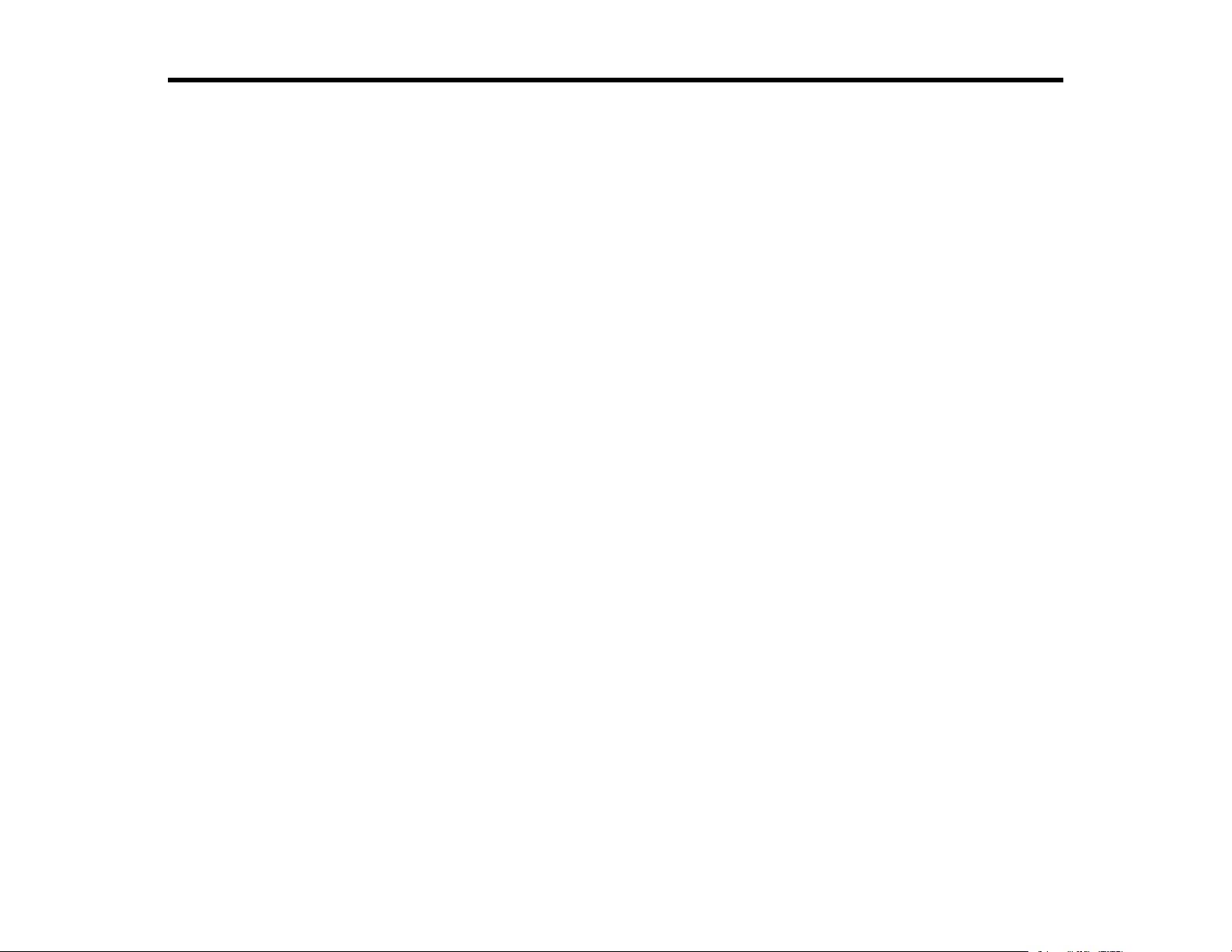
270
Solving Problems
Check the solutions in these sections if you have any problems using the projector.
Projection Problem Tips
Projector Light Status
Viewing the Status Display
Using the Projector Help Displays
Solving Image or Sound Problems
Solving Projector or Remote Control Operation Problems
Solutions When a Battery Message Appears
Solving Network Problems
Solutions to Problems Using Content Playback
Where to Get Help (U.S. and Canada)
Where to Get Help (Latin America)
Projection Problem Tips
If the projector is not working properly, try turning it off and unplugging it. Then plug it back in and turn it
on.
If this does not solve the problem, check the following:
• The lights on the projector may indicate what the problem is.
• The Help option on the Home screen can display information about common problems, if the projector
is operating.
• The solutions in this manual can help you solve many problems.
If none of these solutions help, you can contact Epson for technical support.
Parent topic: Solving Problems
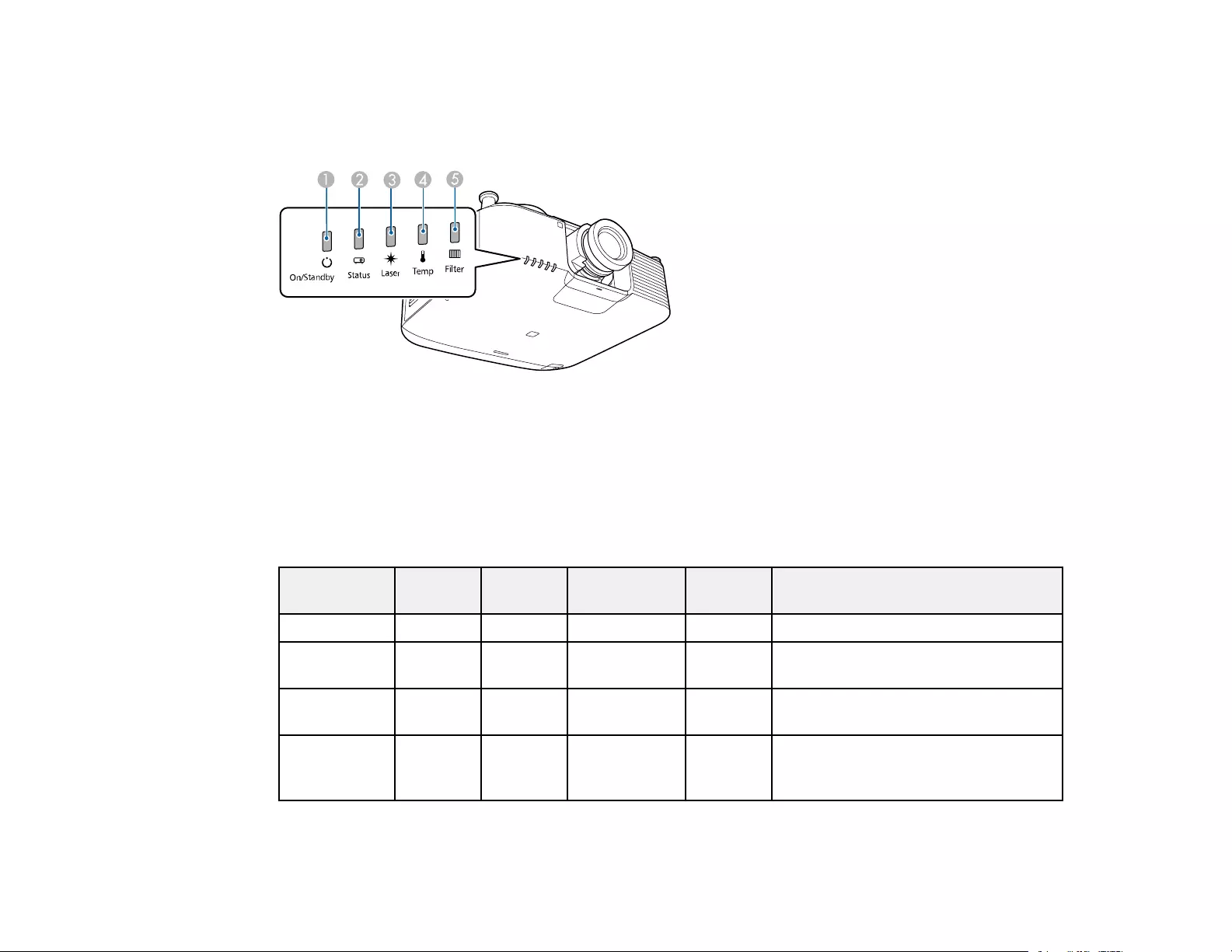
271
Projector Light Status
The lights on the projector indicate the projector status and let you know when a problem occurs. Check
the status and color of the lights and look for a solution in the table here.
1 On/Standby (power) light
2 Status light
3 Laser light
4 Temp (temperature) light
5 Filter light
On/Standby
(power) light
Status
light
Laser
light
Temp light Filter
light
Status and solution
Blue Blue Varies Off Off Normal operation
Blue Blue Flashing
blue
Off Off A/V Mute is on
Blue Flashing
blue
Varies Off Off Warming up; wait for an image to
appear
Blue Off Off Off Off Standby or network monitoring and
control mode (when Standby Mode
is set to Communication On)
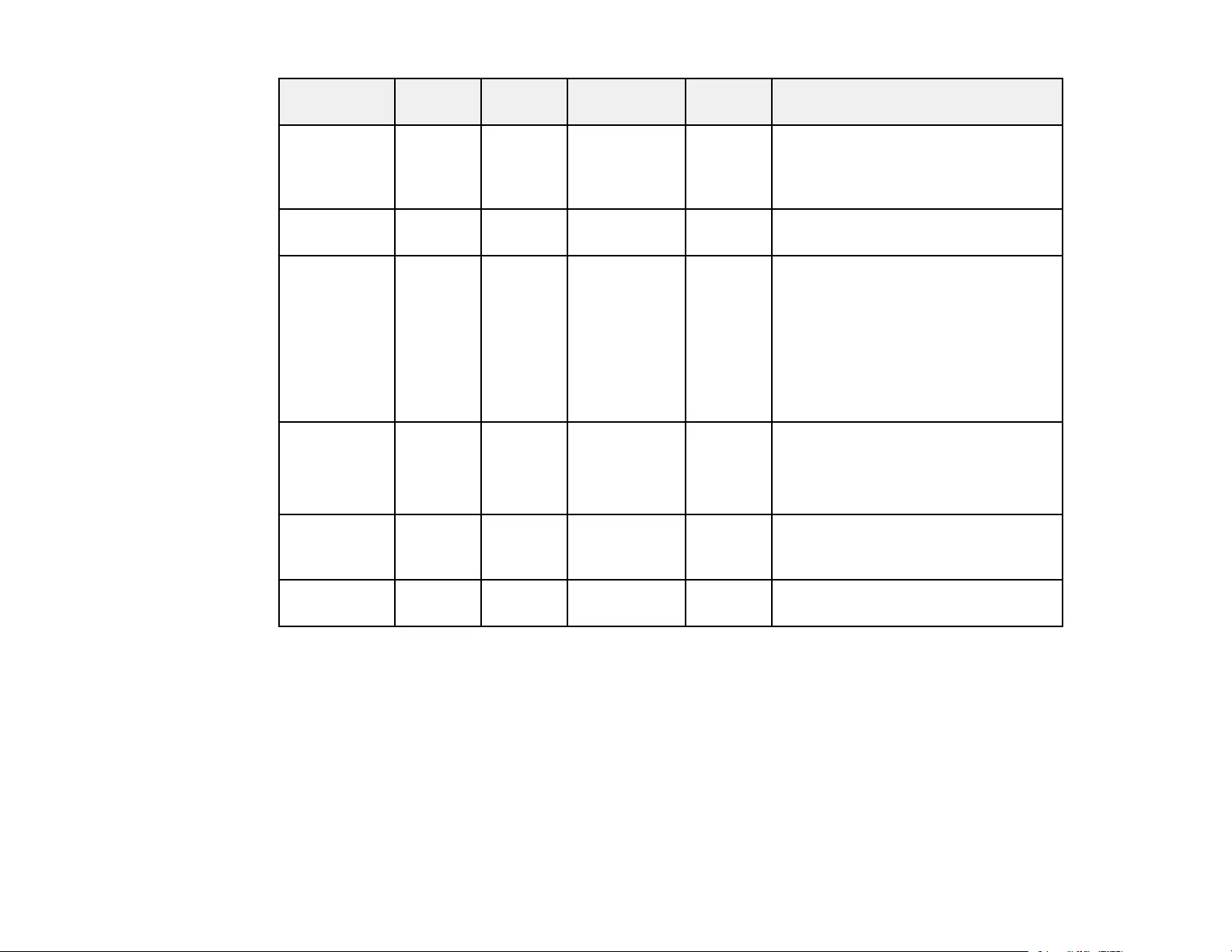
272
On/Standby
(power) light
Status
light
Laser
light
Temp light Filter
light
Status and solution
Flashing blue Off Off Off Off Preparing for network monitoring,
quick startup, or USB Power in
Standby mode; all buttons are
disabled
Blue Flashing
blue
Off Off Off Cooling down; all buttons are
disabled
Flashing blue Varies Varies Flashing
orange
Varies Projector is too hot
• Make sure that the vents and air
filter are not clogged with dust or
obstructed by nearby objects
• Clean or replace the air filter
• Make sure the environmental
temperature is not too hot
Off Flashing
blue
Orange Orange Off Lens Shift error; turn off the
projector, unplug it from the electrical
outlet, and contact Epson for help
No lens is installed
Off Flashing
blue
Flashing
orange
Off Off Internal error; turn off the projector,
unplug it from the electrical outlet,
and contact Epson for help
Varies Flashing
blue
Flashing
orange
Varies Varies Refresh Mode is on
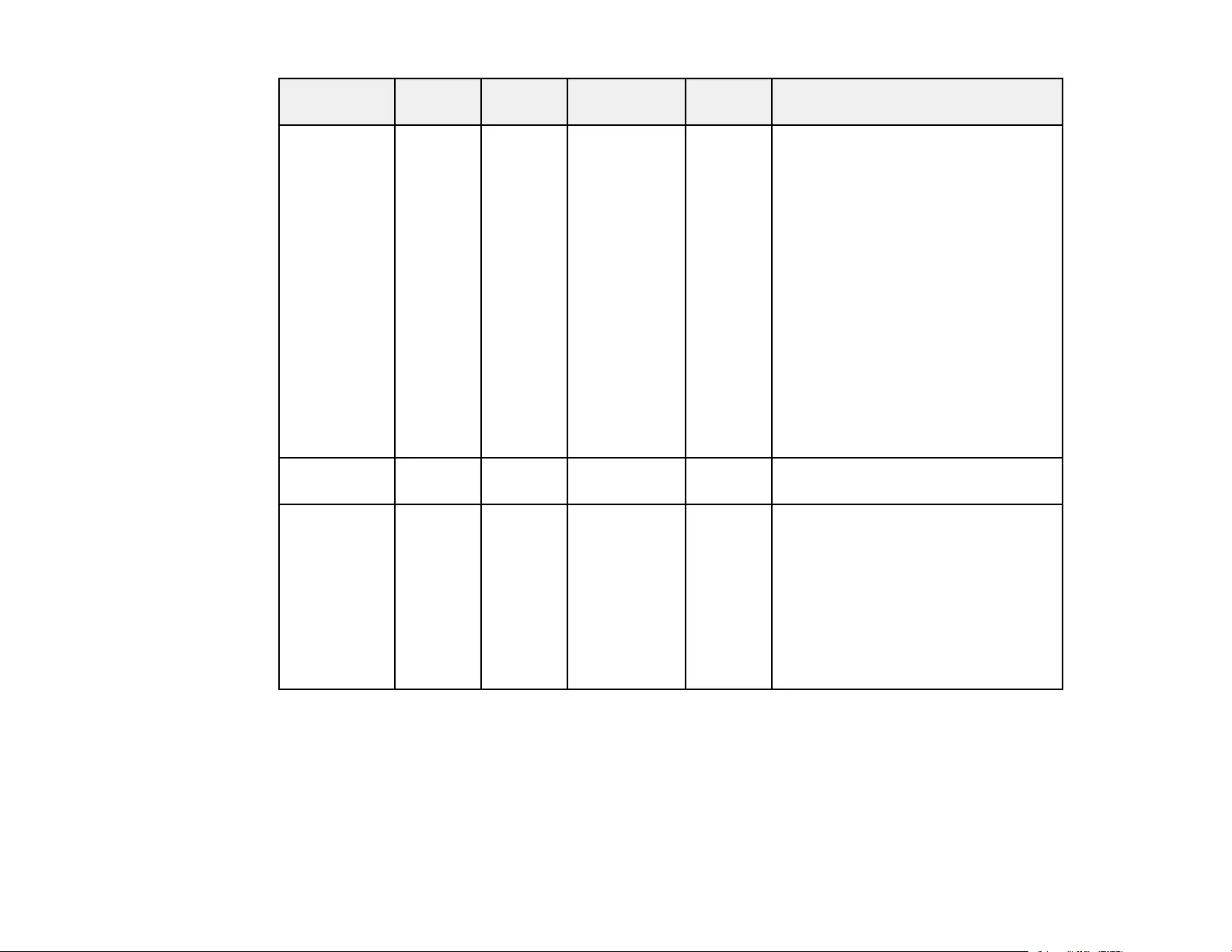
273
On/Standby
(power) light
Status
light
Laser
light
Temp light Filter
light
Status and solution
Off Flashing
blue
Off Orange Off Projector has overheated and turned
off; leave the projector off for at least
5 minutes
• Make sure that the vents and air
filter are not clogged with dust or
obstructed by nearby objects
• Clean or replace the air filter
• Make sure the environmental
temperature is not too hot
• If operating the projector at high
altitude, turn on High Altitude
Mode
• If the problem persists, unplug the
projector and contact Epson for
help
Off Flashing
blue
Orange Off Off Laser error; turn off the projector,
unplug it, and contact Epson for help
Off Flashing
blue
Off Off Orange Low air flow through the projector
• Make sure that the vents and air
filter are not clogged with dust or
obstructed by nearby objects
• Clean or replace the air filter
• If the problem persists, unplug the
projector and contact Epson for
help
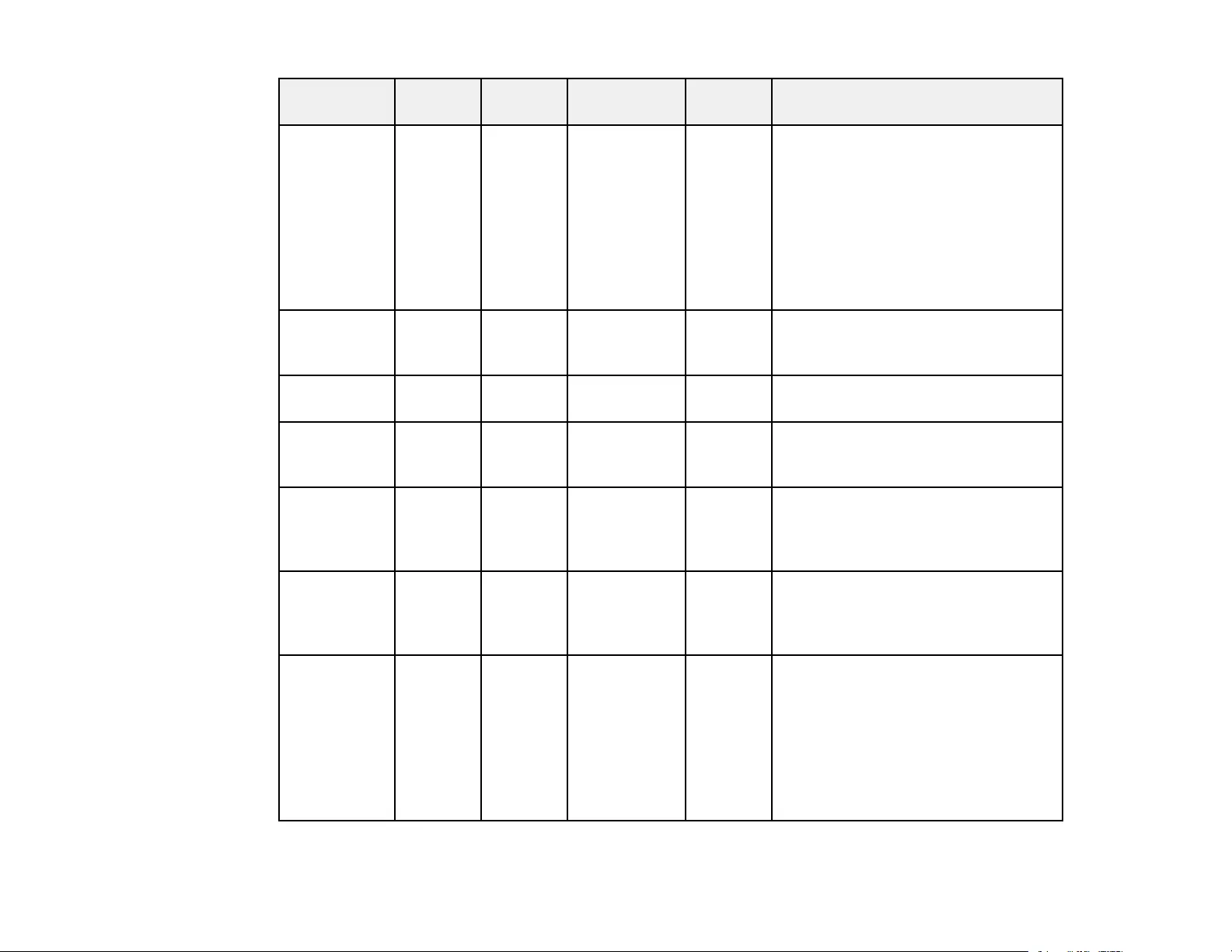
274
On/Standby
(power) light
Status
light
Laser
light
Temp light Filter
light
Status and solution
Flashing blue Varies Varies Varies Orange Low air flow through the air filter
• Make sure that the vents and air
filter are not clogged with dust or
obstructed by nearby objects
• Clean or replace the air filter
• If the problem persists, unplug the
projector and contact Epson for
help
Off Flashing
blue
Off Flashing
orange
Off Fan or sensor error; turn the
projector off, unplug it, and contact
Epson for help
Flashing blue Varies Flashing
orange
Varies Varies Laser error; turn off the projector,
unplug it, and contact Epson for help
Flashing blue Varies Flashing
orange
Varies Varies An unsupported lens is attached;
remove the unsupported lens and
attach a lens that is supported
Varies Varies Varies Varies Flashing
orange
A message to clean or replace the air
filter is displayed; turn the projector
off, unplug it, and clean or replace
the air filter as necessary
Varies Varies Flashing
orange
Varies Varies The projector is unable to maintain
constant brightness and the
Constant Brightness setting in the
Settings menu is disabled
Off Flashing
blue
Orange Orange Off Lens problem or no lens is installed
• Remove and reattach the installed
lens
• Attach a supported lens
• If the problem persists, unplug the
projector and contact Epson for
help
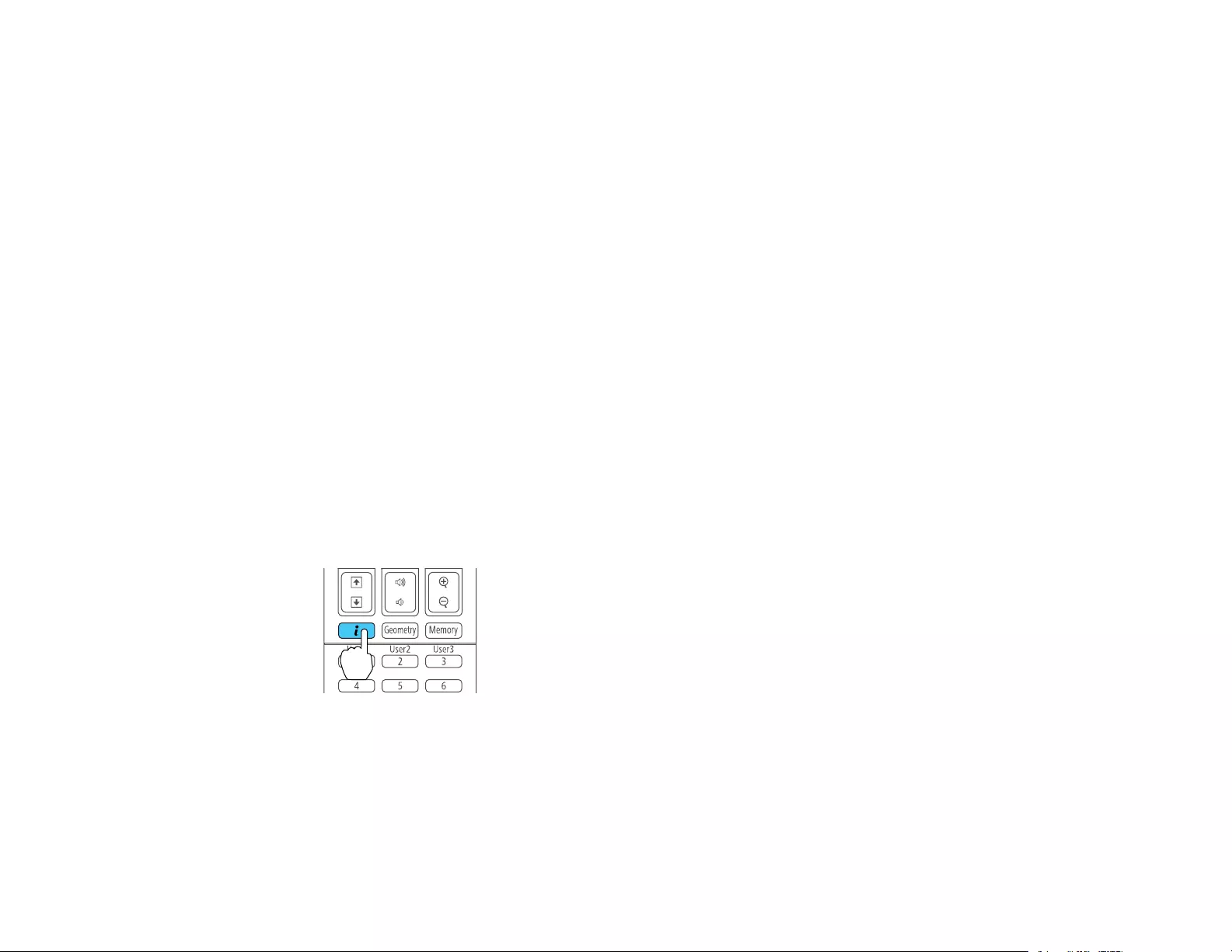
275
Note: If the lights display a pattern not listed in the table above, turn the projector off, unplug it, and
contact Epson for help.
Parent topic: Solving Problems
Related concepts
Air Filter and Vent Maintenance
Related references
Projector Reset Options - Reset Menu
Projector Feature Settings - Settings Menu
Where to Get Help (U.S. and Canada)
Where to Get Help (Latin America)
Projector Setup Settings - Extended Menu
Optional Equipment and Replacement Parts
Related topics
Attaching and Removing a Lens
Viewing the Status Display
You can monitor the projector's status and view error information from the status display.
1. Turn on the projector.
2. Press the ibutton on the remote control or the right arrow button on the control panel.
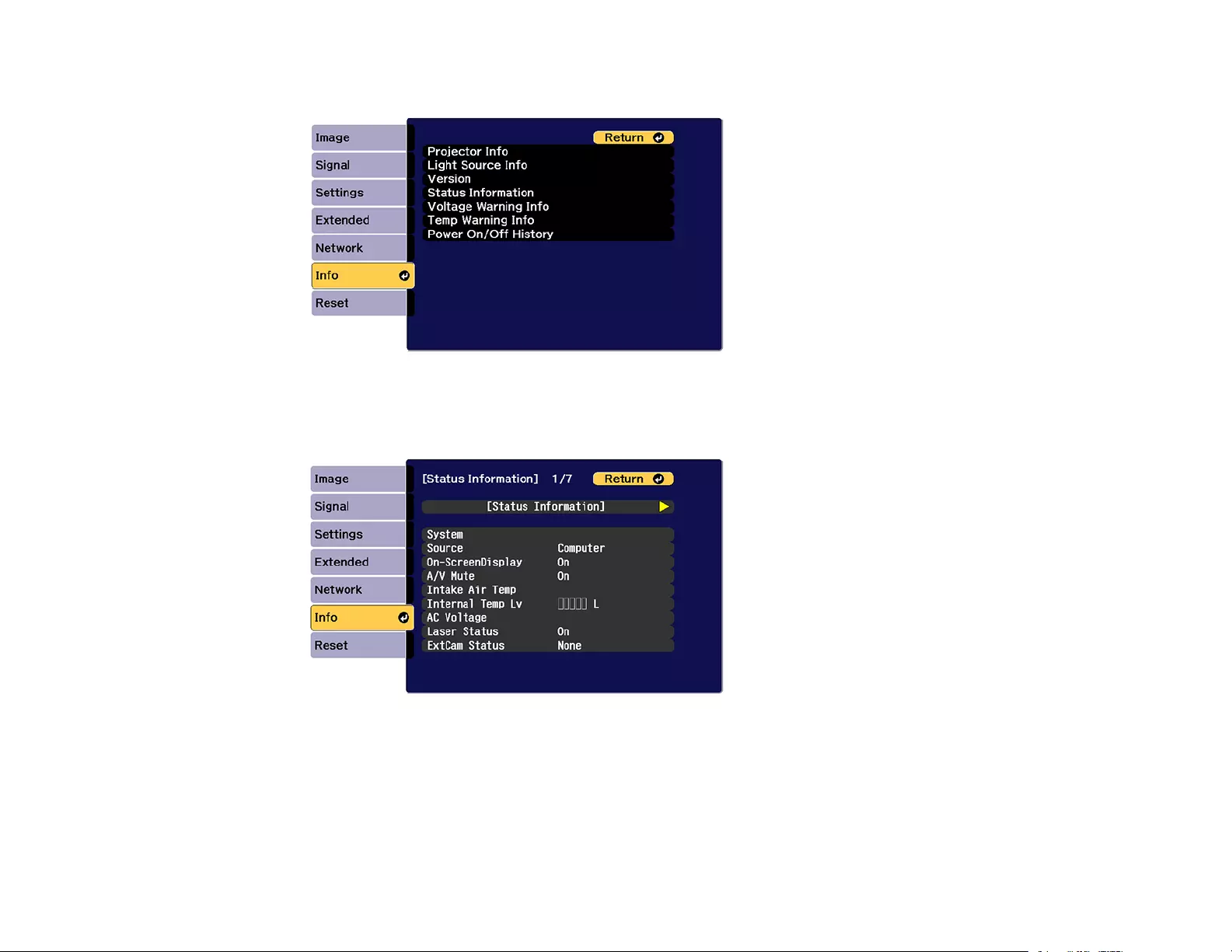
276
The Info menu appears:
3. Select Status Information and press Enter.
You see a screen like this:
4. Press the left or right arrow buttons to view different categories of information.
•Status Information: The projector's operating status
•Source: Input signal information
•Signal Information: Input digital signal information
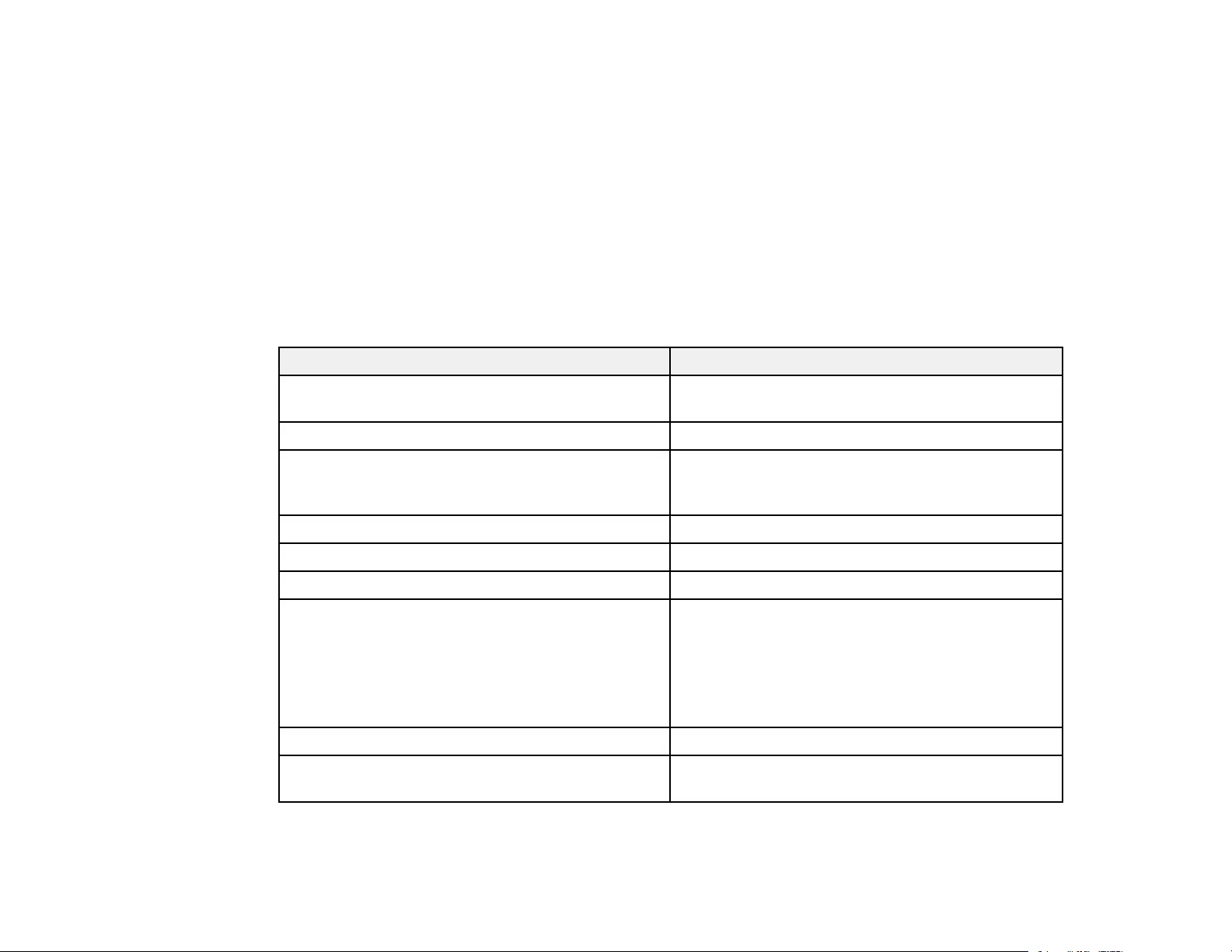
277
•Network Wired: Wired LAN settings
•Network Wireless: Wireless LAN settings
•Maintenance: Operating time for the projector and light source
•Version: The projector's firmware version
Projector Status Display Messages
Parent topic: Solving Problems
Projector Status Display Messages
Categories on the status display screens let you view information about the projector and its operation.
Status Information category
Information Description
System See the System status information table at the end
of this topic
Source Displays the source currently being used
On-Screen Display Displays the settings for on-screen displays. When
turned off, menus or messages are not displayed
on the projected images
A/V Mute Displays the A/V Mute status
Intake Air Temp Displays the environmental temperature
Internal Temp Lv Displays the projector's internal temperature
AC Voltage Displays a warning or error if a momentary drop in
voltage occurs
• Warning1: voltage drop
• Warning2: instantaneous interruption
• Error: power blockade
Laser Status Displays the operating status of the light source
ExtCam Status Displays the operating status of the optional
external camera
Source category
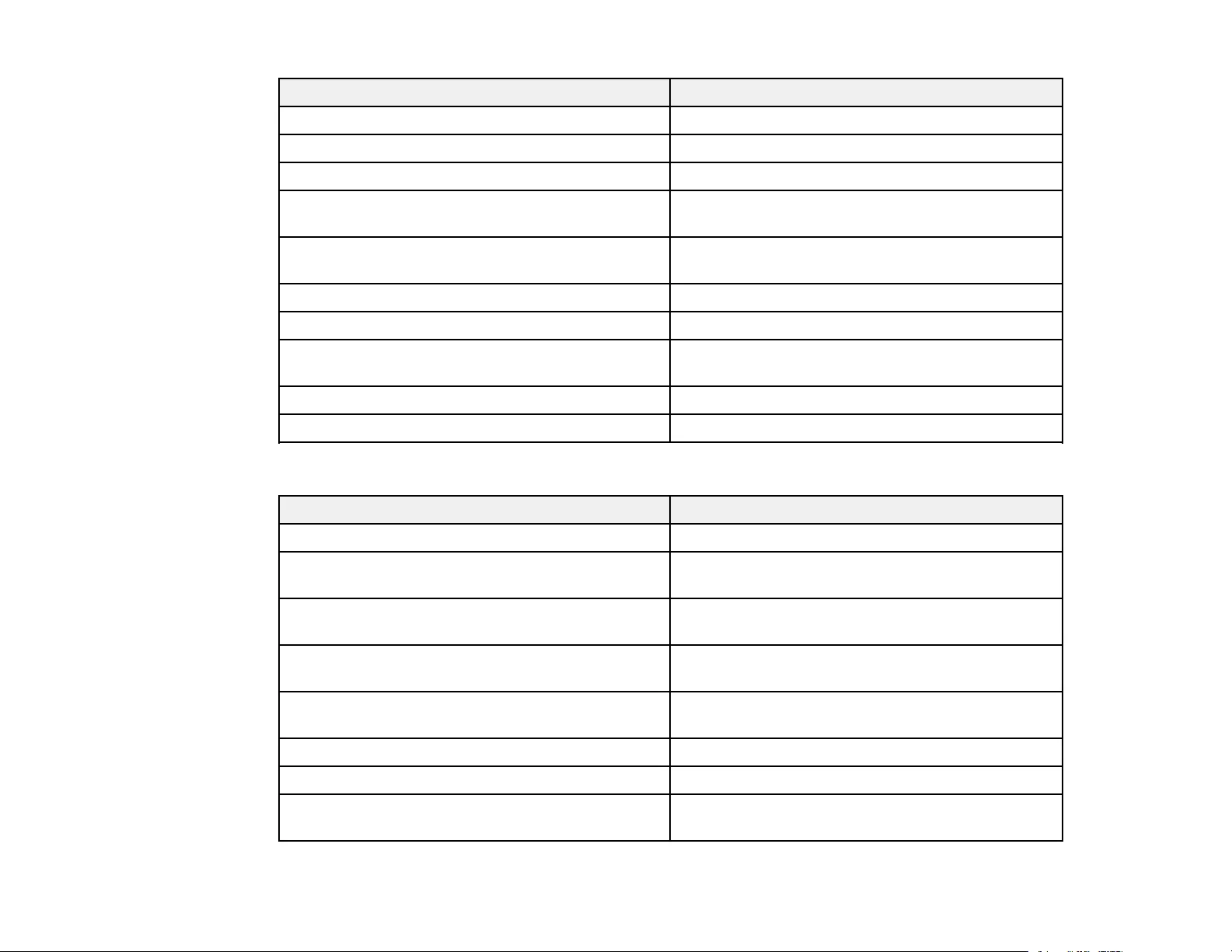
278
Information Description
Source Displays the source currently being used
Resolution Displays the resolution of the current input signal
Color Space Displays the color space of the current input signal
H-Frequency Displays the horizontal frequency of the current
input signal
V-Frequency Displays the vertical frequency of the current input
signal
Sync Polarity Displays the sync polarity
Sync Mode Displays the sync type
Detected Mode Displays the detected mode of the current input
signal
Transport Displays the scanning method
Video Range Displays the video level of the projector
Signal Information category
Information Description
5V Detect Displays the detection results of 5V signals
TMDS Clock Displays the TMDS frequency of the current input
signal
H-Frequency Displays the horizontal frequency of the current
input signal
V-Frequency Displays the vertical frequency of the current input
signal
Stable Time Displays the amount of operating time since the
input source was determined
HDCP Status Displays the HDCP status
HDCP Ver Displays the HDCP version
AVI VIC Displays the VIC information (AVI) of the current
input signal
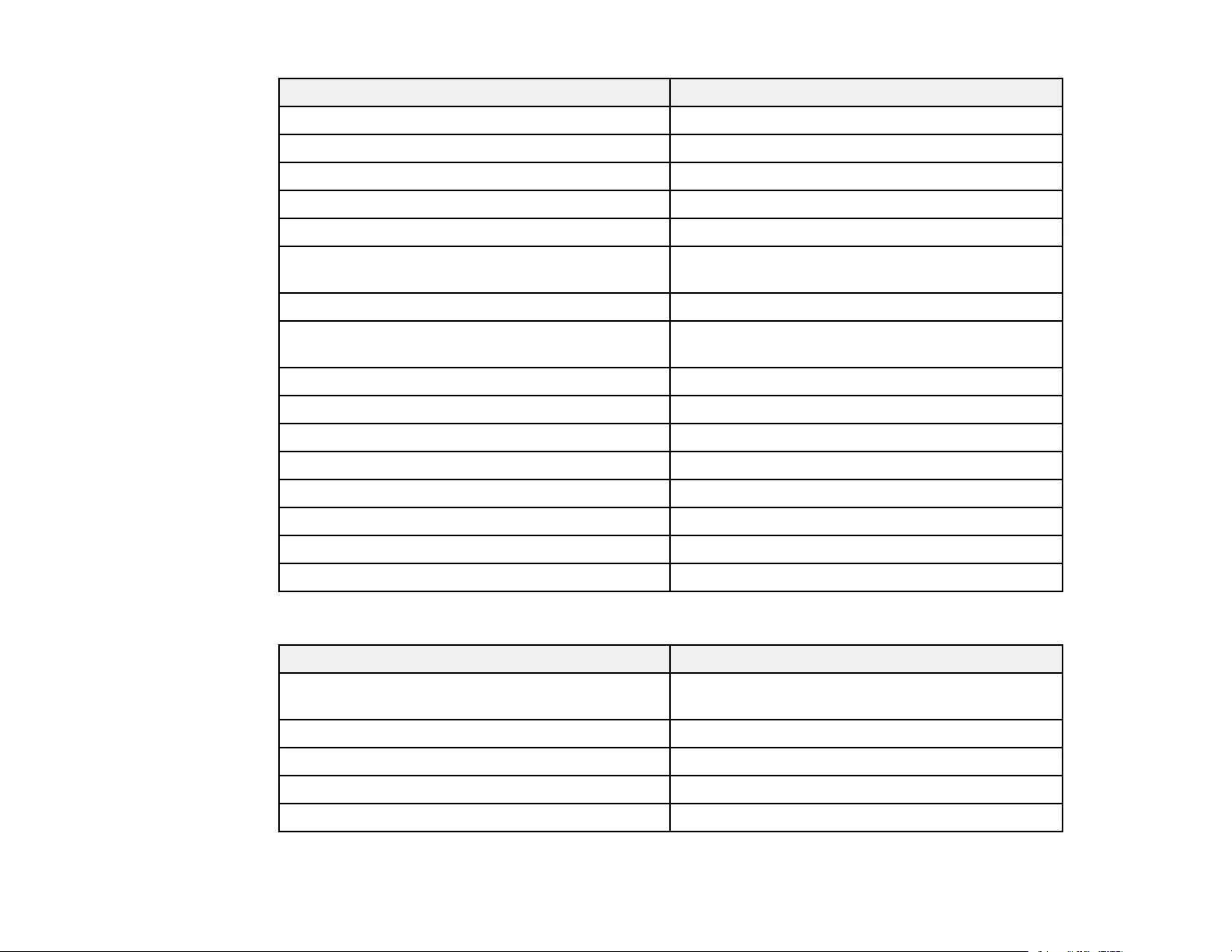
279
Information Description
AVI Checksum Displays the checksum result for AVI
AVI Sampling Str Displays color sampling for AVI
Signal Mode Displays the signal mode
HDR Mode Displays the HDR mode
EDID Mode Displays the EDID mode
HDBaseT Level Displays the image signal information from the
HDBaseT port
SDI Link Mode Displays the linking type for SDI
Sync Detect Displays the results of signal detection for each
3G/HD/SD SDI port
PayloadID Detect Displays the results of SDI payload ID detection
Resolution Displays the resolution
Refresh Rate Displays the refresh rate for SDI
Color Sampling Displays the color sampling
Pixel Depth Displays the color depth for SDI
SDI Type Displays the type of SDI
3G Mapping Level Displays the mapping level for 3G-SDI
Color Space Displays the color space conversion method
Network Wired category
Information Description
Projector Name Displays the name used to identify the projector
when connected to a network
Connection Mode Displays the connection path for the LAN
DHCP Displays the DHCP display settings
IP Display Displays the IP address display settings
IP Address Displays the IP address
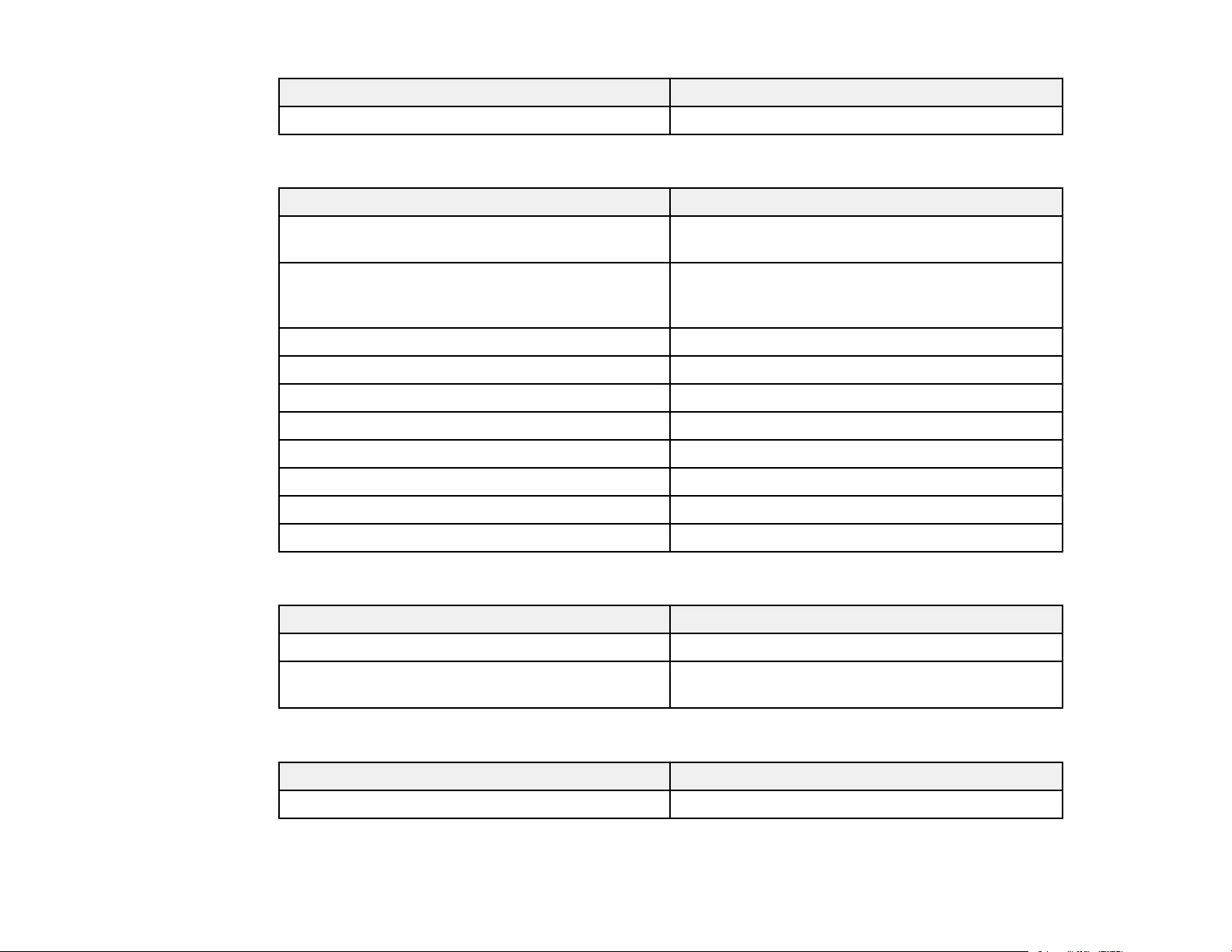
280
Information Description
MAC Address Displays the MAC address
Network Wireless category
Information Description
Projector Name Displays the name used to identify the projector
when connected to a network
Connection Mode Displays the connection mode to use when
connecting the projector and a computer over a
wireless LAN
SSID Display Displays the SSID display settings
IP Display Displays the IP address display settings
SSID Displays the SSID
IP Address Displays the IP address
DHCP Displays the DHCP settings
MAC Address Displays the MAC address
Security Displays the security settings
Antenna Level Displays the reception status for Wi-Fi
Maintenance category
Information Description
Operation Time Displays the projector's total operation time
Laser Op. Time Displays the laser operating time for each Light
Source Mode setting
Version category
Information Description
Serial No. Displays the projector's serial number
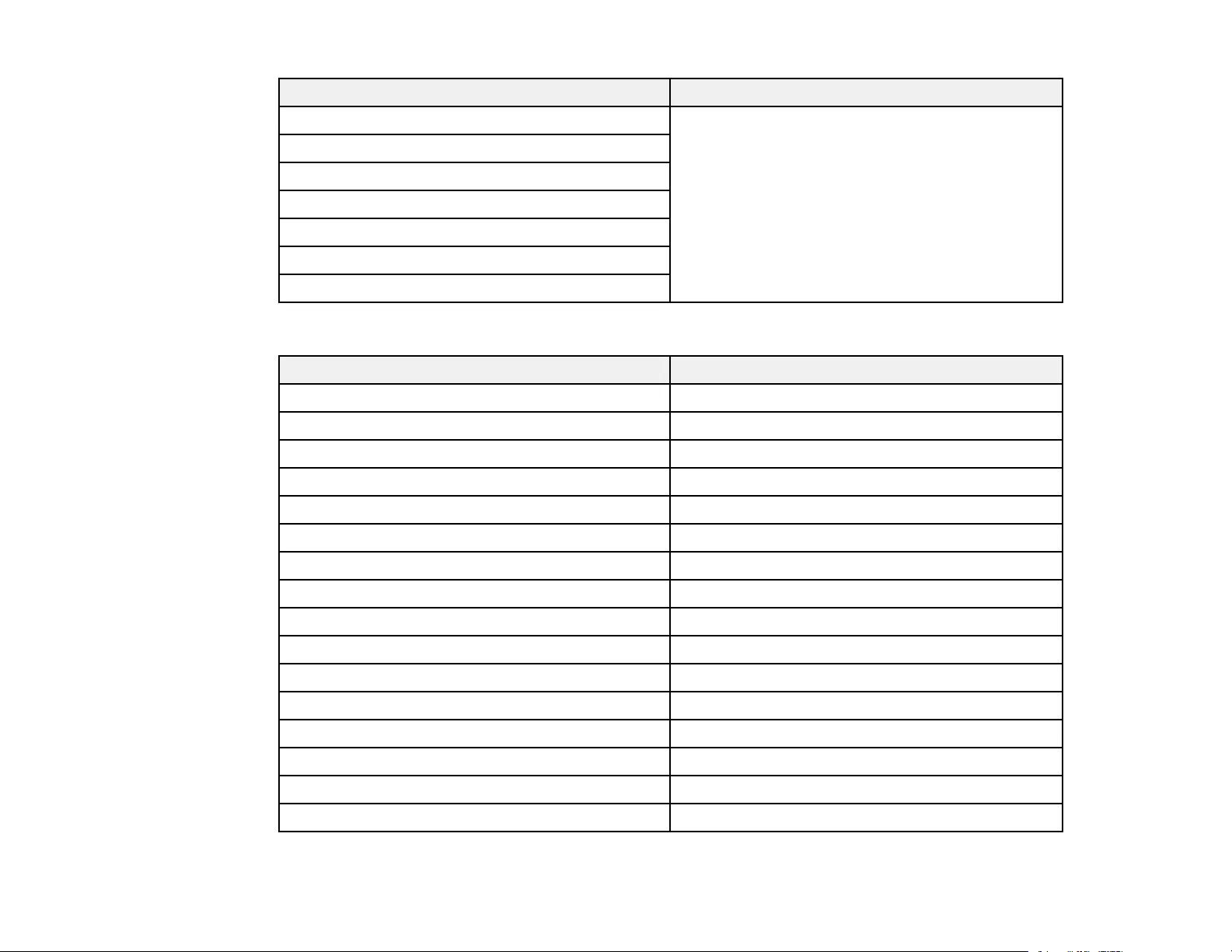
281
Information Description
Main Display the projector's firmware version
information
Video2
Sub
Sub2
HDMI
HDMI2
HDBaseT
System status information
Status Description
OK The projector is in normal operating mode
Warm-up The projector is warming up
Standby The projector is in standby mode
Cool Down The projector is cooling down
Temp Error A high temperature error occurred
Fan Error A fan error occurred
Sensor Error A sensor error occurred
Internal Error An internal error occurred
Airflow Error A filter airflow error occurred
Temp Warning A high temperature warning occurred
Airflow Decline A low airflow error occurred
Clean Filter An air filter notice occurred; clean the air filter
Lens Shift Error A lens shift error has occured
Lens Error A lens error has occurred
Laser Error A laser error has occurred
Laser Warning A laser warning has occurred
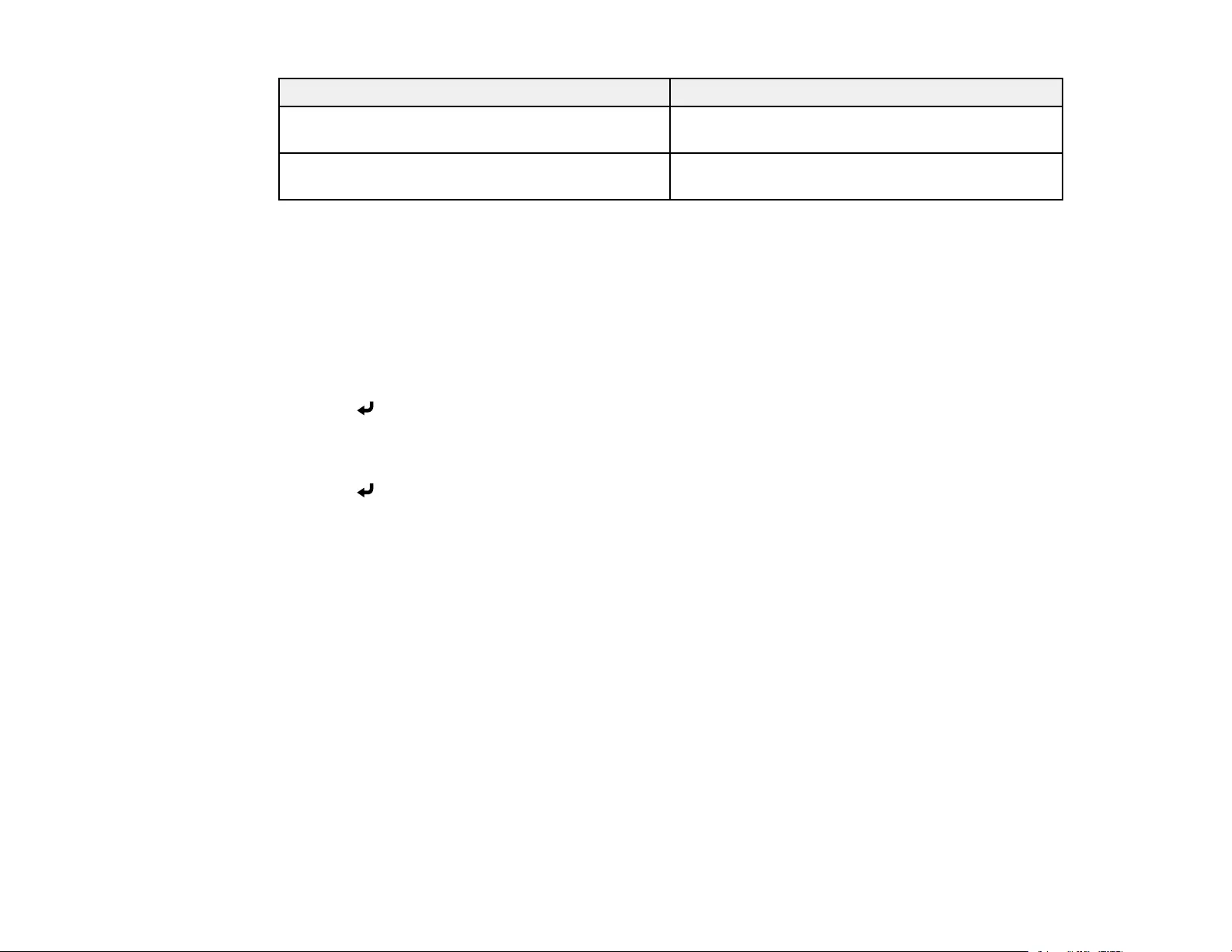
282
Status Description
Temp Error FE A laser error has occurred because the laser
temperature is too high
Temp Warning FE A laser warning has occurred because the laser
temperature is too high
Parent topic: Viewing the Status Display
Using the Projector Help Displays
You can display information to help you solve common problems using the projector's Help system.
1. Turn on the projector.
2. Press the Home button on the remote control.
3. Press the arrow buttons to select Help.
4. Press Enter.
You see the Help menu.
5. Press the up and down arrow buttons to highlight the problem you want to solve.
6. Press Enter to view the solutions.
7. When you are finished, do one of the following:
• To select another problem to solve, press Esc.
• To exit the help system, press Home.
Parent topic: Solving Problems
Solving Image or Sound Problems
Check the solutions in these sections if you have any problems with projected images or sound.
Solutions When No Image Appears
Solutions When "No Signal" Message Appears
Solutions When "Not Supported" Message Appears
Solutions When Only a Partial Image Appears
Solutions When the Image is Not Rectangular
Solutions When the Image Contains Noise or Static
Solutions When the Image is Fuzzy or Blurry
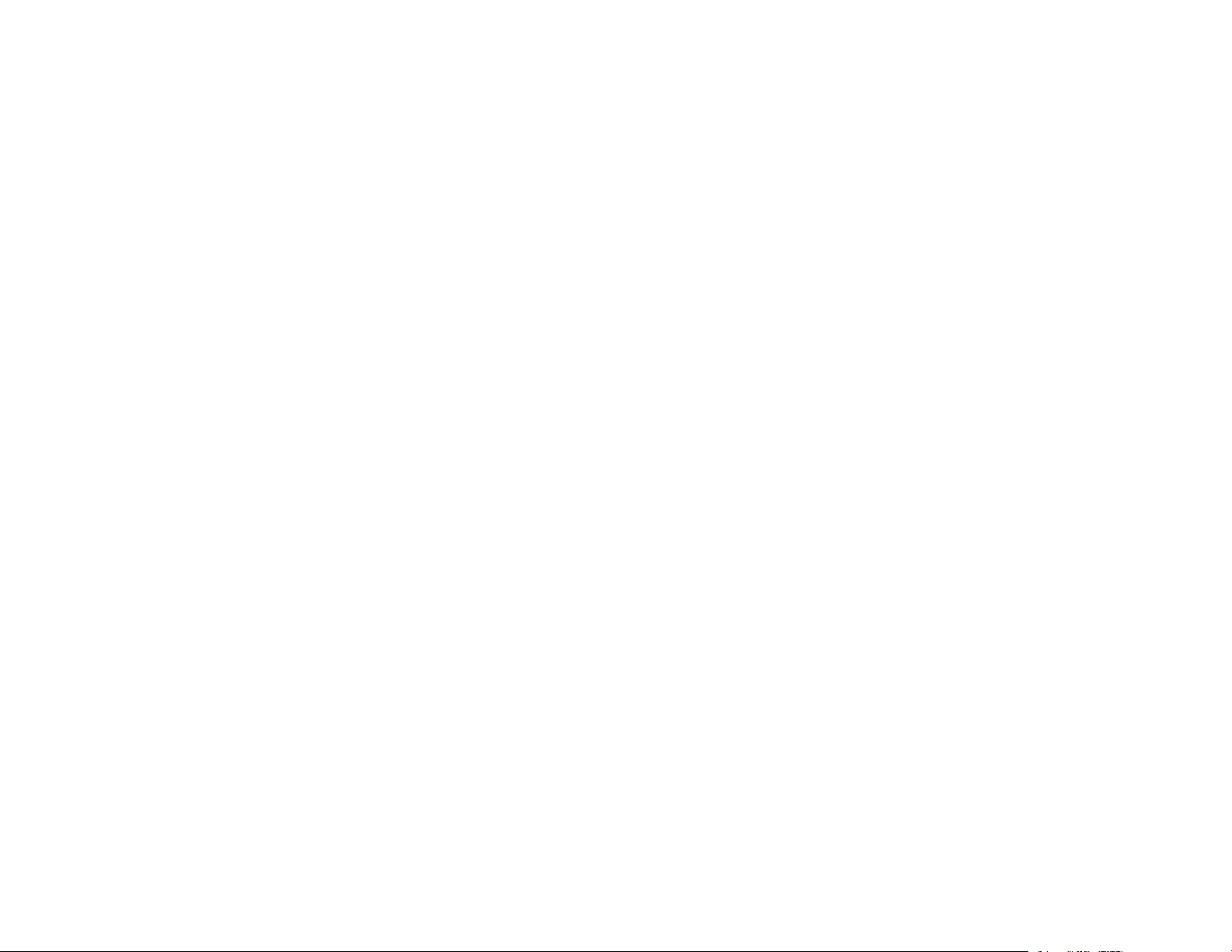
283
Solutions When the Image Brightness or Colors are Incorrect
Solutions When an Afterimage Remains On the Projected Image
Solutions When Automatic Adjustments are not Applied Correctly
Solutions to Simple Stacking Problems
Solutions to Sound Problems
Parent topic: Solving Problems
Solutions When No Image Appears
If no image appears, try the following solutions:
• Press the A/V Mute button on the remote control to see if the image was temporarily turned off.
• Make sure all necessary cables are securely connected and the power is on for the projector and
connected video sources.
• Press the projector's On button to wake it from standby or sleep mode. Also see if your connected
computer is in sleep mode or displaying a blank screen saver.
• Press the Menu button. If the projector menu displays, there may be a problem with the connected
video source, cable connection, or port.
• Check the settings on the Signal menu to make sure they are correct for the current video source.
• Adjust the Brightness setting on the Image menu.
• Check the Display setting to make sure Messages is set to On.
• If the projector does not respond when you press the control panel buttons, the buttons may be
locked. Unlock the buttons. Press and hold the Enter button for 5 to 10 seconds or use the remote
control.
• For images projected with Windows Media Center, reduce the screen size from full screen mode.
• For images projected from applications using Windows DirectX, turn off DirectX functions.
• If the other solutions do not solve the problem, reset all of the projector settings using the options on
the Reset menu.
Parent topic: Solving Image or Sound Problems
Related concepts
Projector Connections
Related references
Input Signal Settings - Signal Menu
Projector Setup Settings - Extended Menu
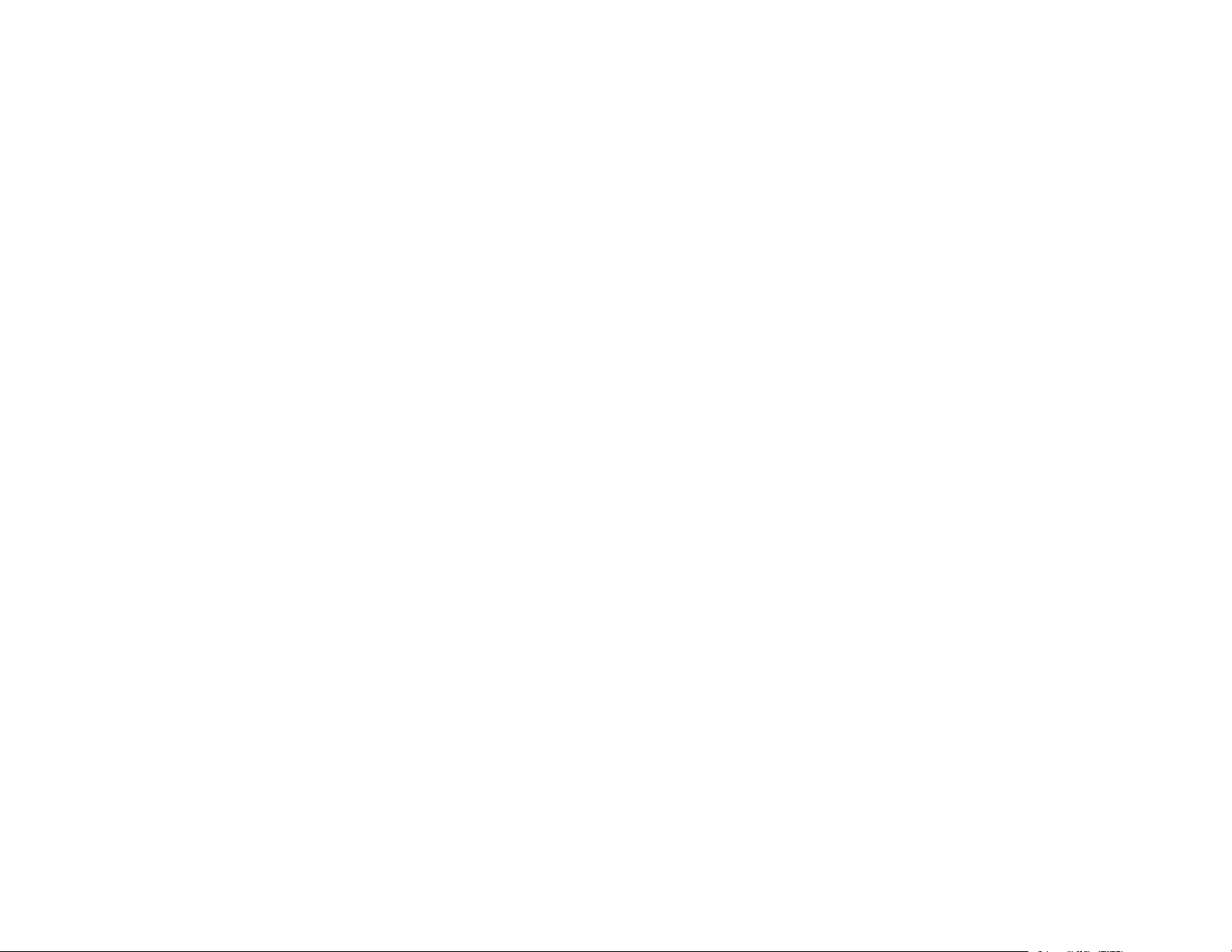
284
Related tasks
Adjusting the Brightness
Unlocking the Projector's Buttons
Solutions When "No Signal" Message Appears
If the "No Signal" message appears, try the following solutions:
• Press the Source Search or Search button and wait a few seconds for an image to appear.
• Turn on the connected computer or video source, and press its play button to begin your presentation,
if necessary.
• Check the connection from the projector to your video sources. Attach the input source directly to the
projector and confirm if the content is projected.
• If you are projecting from a laptop computer, make sure it is set up to display on an external monitor.
• If necessary, turn the projector and the connected computer or video source off and then on again.
• If you are projecting from an HDMI source, replace the HDMI cable with a shorter one.
• Try a different video cable.
• If the other solutions do not solve the problem, reset all of the projector settings using the options on
the Reset menu.
Displaying From a PC Laptop
Displaying From a Mac Laptop
Parent topic: Solving Image or Sound Problems
Related concepts
Projector Connections
Displaying From a PC Laptop
If you see the "No Signal" message when you display from a PC laptop, you need to set up the laptop to
display on an external monitor.
1. Hold down the laptop's Fn key and press the key labeled with a monitor icon or CRT/LCD. (See your
laptop manual for details.) Wait a few seconds for an image to appear. To display on both the
laptop's monitor and the projector, try pressing the same keys again.
Note: On Windows 7 or later, hold down the Windows key and press Pat the same time, then click
Duplicate.
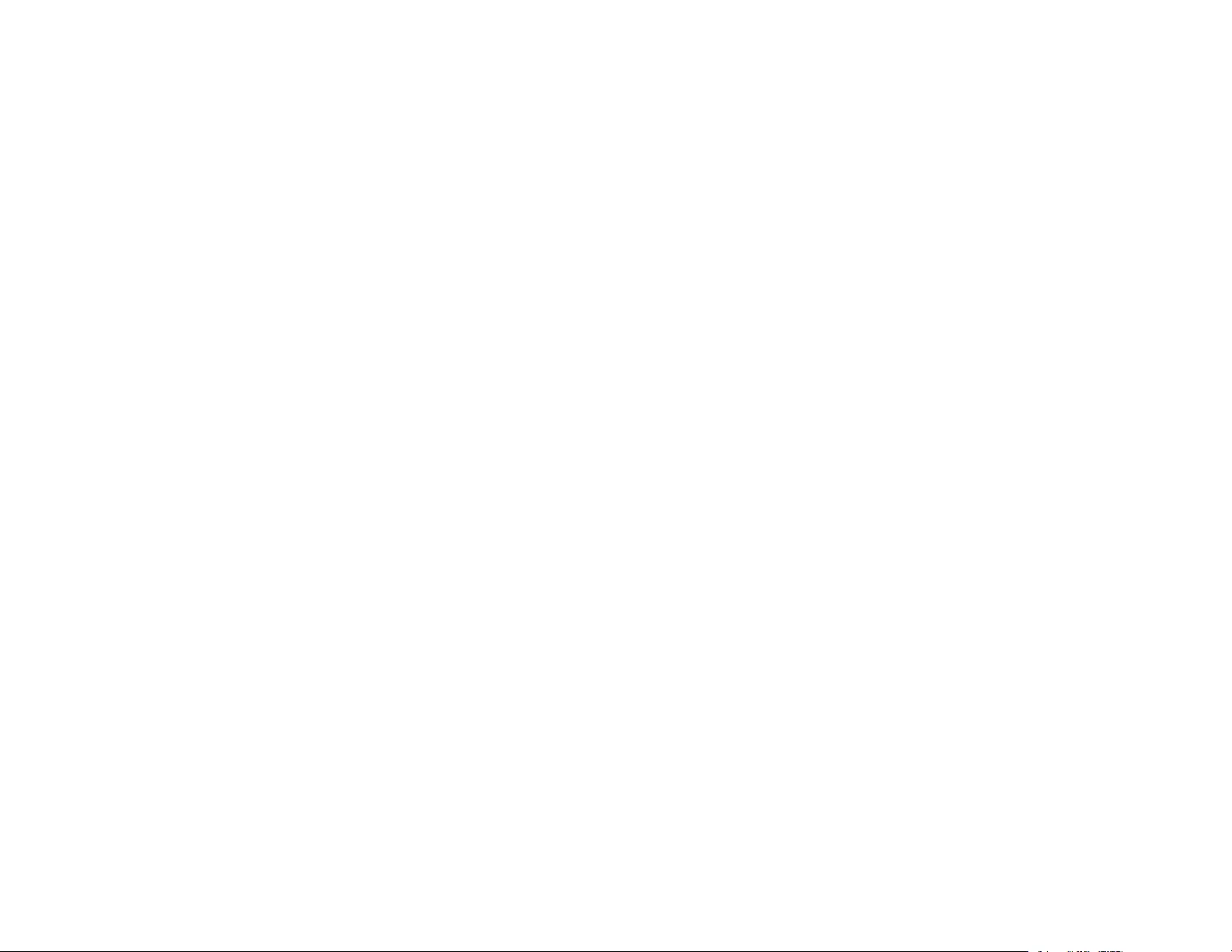
285
2. If the same image is not displayed by the laptop and projector, check the Windows Display utility to
make sure the external monitor port is enabled and extended desktop mode is disabled. (See your
computer or Windows manual for instructions.)
3. If necessary, check your video card settings and set the multiple display option to Clone,Mirror, or
Duplicate.
Parent topic: Solutions When "No Signal" Message Appears
Displaying From a Mac Laptop
If you see the "No Signal" message when you display from a Mac laptop, you need to set up the laptop
for mirrored display. (See your laptop manual for details.)
1. Open the System Preferences utility and select Displays,Display, or Color LCD.
2. Click the Arrange or Arrangement tab.
3. Select the Mirror Displays checkbox.
Parent topic: Solutions When "No Signal" Message Appears
Solutions When "Not Supported" Message Appears
If the "Not Supported" message appears, try the following solutions:
• Make sure the correct input signal is selected on the Signal menu.
• Make sure the computer's display resolution does not exceed the projector's resolution and frequency
limit. If necessary, select a different display resolution for your computer. (See your computer manual
for details.)
• As a test, try setting the computer's display resolution to the lowest possible setting, and then
gradually increase it as necessary.
Parent topic: Solving Image or Sound Problems
Related references
Input Signal Settings - Signal Menu
Supported Video Display Formats
Solutions When Only a Partial Image Appears
If only a partial computer image appears, try the following solutions:
• Press the Auto button on the remote control to optimize the image signal.
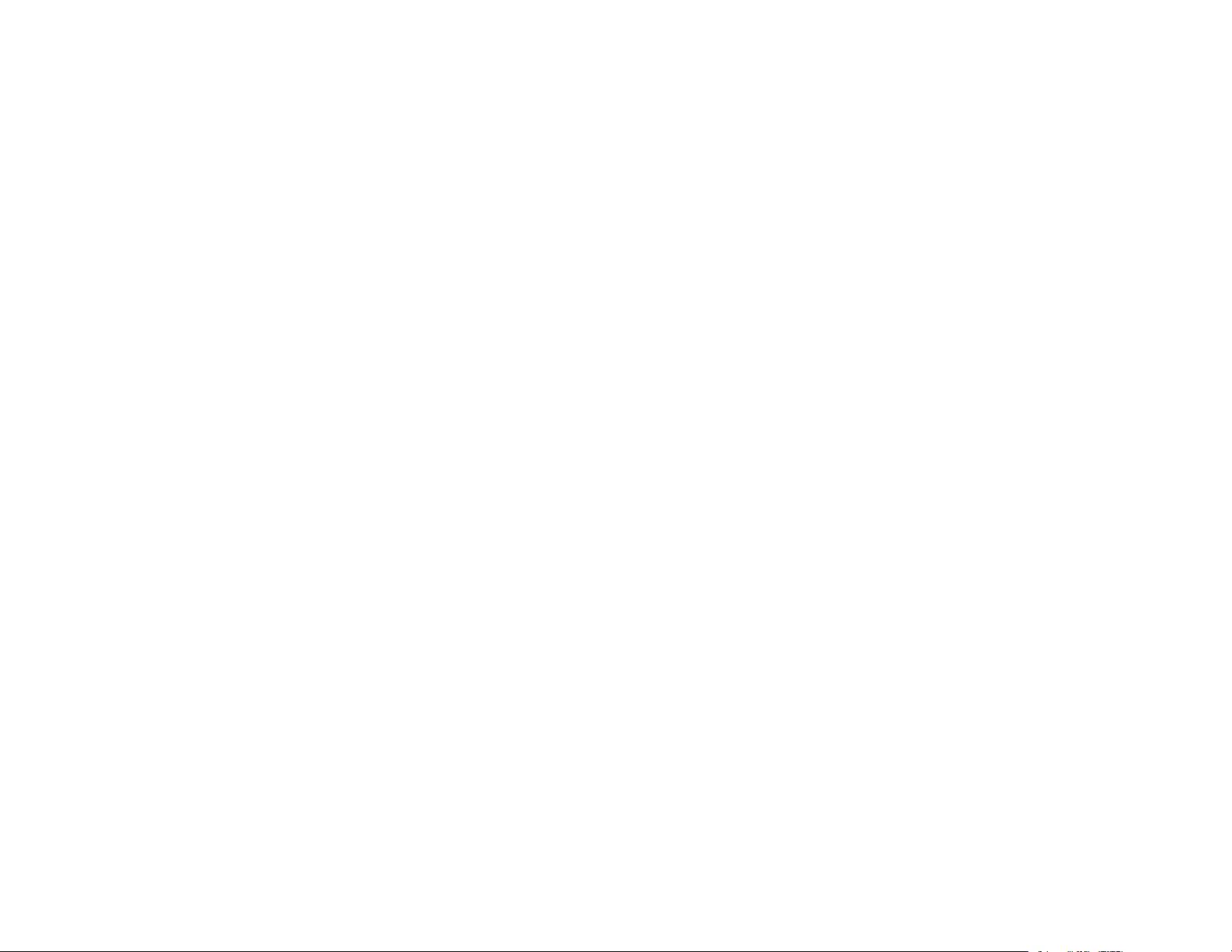
286
• Make sure you selected the correct Screen Type setting in the projector's Installation menu for the
screen you are using. If there are margins between the edge of the image and the projected screen
frame, use the Screen Position setting to adjust the position of the image.
• Make sure the Scale setting in the Signal menu is turned off.
• Make sure the Resolution setting in the Signal menu is set correctly for the input signal.
• Try adjusting the image position using the Position setting in the Signal menu.
• Try adjusting the image position using the Screen Position menu setting.
• Press the Aspect button on the remote control to select a different image aspect ratio.
• Check the Blanking setting in the Signal menu.
• If you zoomed into or out of the image using the E-Zoom buttons, press the Esc button until the
projector returns to a full display.
• Check the cables connecting the computer or video source to the projector. Try connecting different
cables.
• Check your computer display settings to disable dual display and set the resolution within the
projector's limits. (See your computer manual for details.)
• Check the resolution assigned to your presentation files to see if they are created for a different
resolution than you are projecting in. (See your software help for details.)
• Make sure you selected the correct Projection setting in the Extended menu.
• If you are projecting in Content Playback mode, make sure you are using the correct Overlay Effect
setting in the Settings menu.
• If the other solutions do not solve the problem, reset all of the projector settings using the options on
the Reset menu.
Parent topic: Solving Image or Sound Problems
Related concepts
Projector Connections
Related references
Projector Setup Settings - Extended Menu
Input Signal Settings - Signal Menu
Supported Video Display Formats
Related tasks
Setting the Screen Type
Adjusting the Image Position Using Screen Position
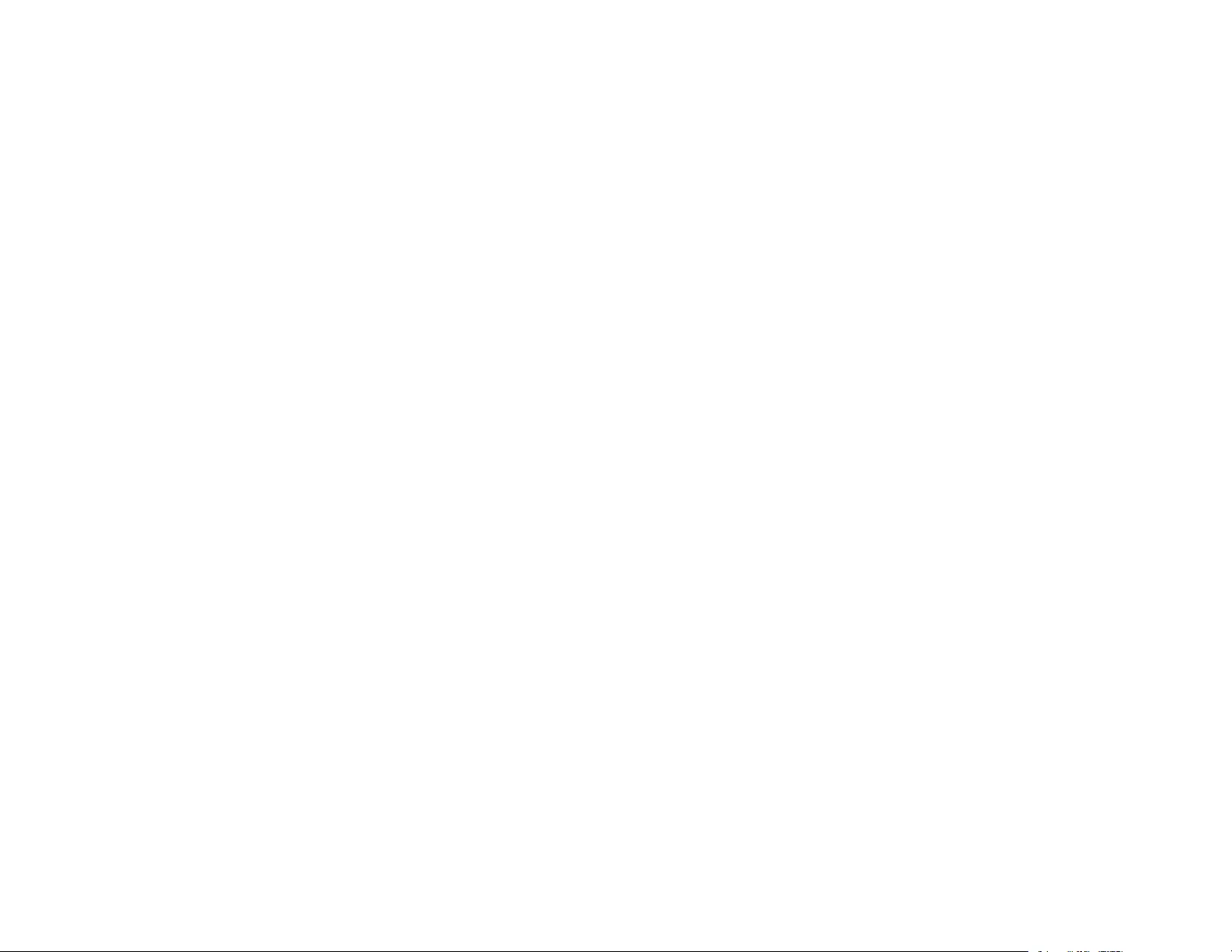
287
Solutions When the Image is Not Rectangular
If the projected image is not evenly rectangular, try the following solutions:
• Place the projector directly in front of the center of the screen, facing it squarely, if possible.
• If you are mounting the projector from the ceiling, use the adjustment controls on the mount at the time
of installation.
• Adjust the image shape using the Geometry Correction menu settings.
Parent topic: Solving Image or Sound Problems
Related references
Projector Feature Settings - Settings Menu
Solutions When the Image Contains Noise or Static
If the projected image seems to contain electronic interference (noise) or static, try the following
solutions:
• Check the cables connecting your computer or video source to the projector. They should be:
• Separated from the power cord to prevent interference
• Securely connected at both ends
• Not connected to an extension cable
• Check the settings on the projector's Signal menu to make sure they match the video source. If
available for your video source, adjust the Deinterlacing and Noise Reduction settings.
• If available for your video source, select Auto as the Resolution setting in the Signal menu.
• Select a computer video resolution and refresh rate that are compatible with the projector.
• If you are projecting from a computer, press the Auto button on the remote control to automatically
adjust the tracking and sync. If the problem remains, display a uniformly patterned image on the
screen and manually adjust the Tracking and Sync settings.
• If you adjusted the image shape using the projector controls, try decreasing the Sharpness setting to
improve image quality.
• Make sure the correct Video Range or EDID settings are selected in the Signal menu.
• If you connected an extension power cable, try projecting without it to see if it caused interference in
the signal.
Parent topic: Solving Image or Sound Problems
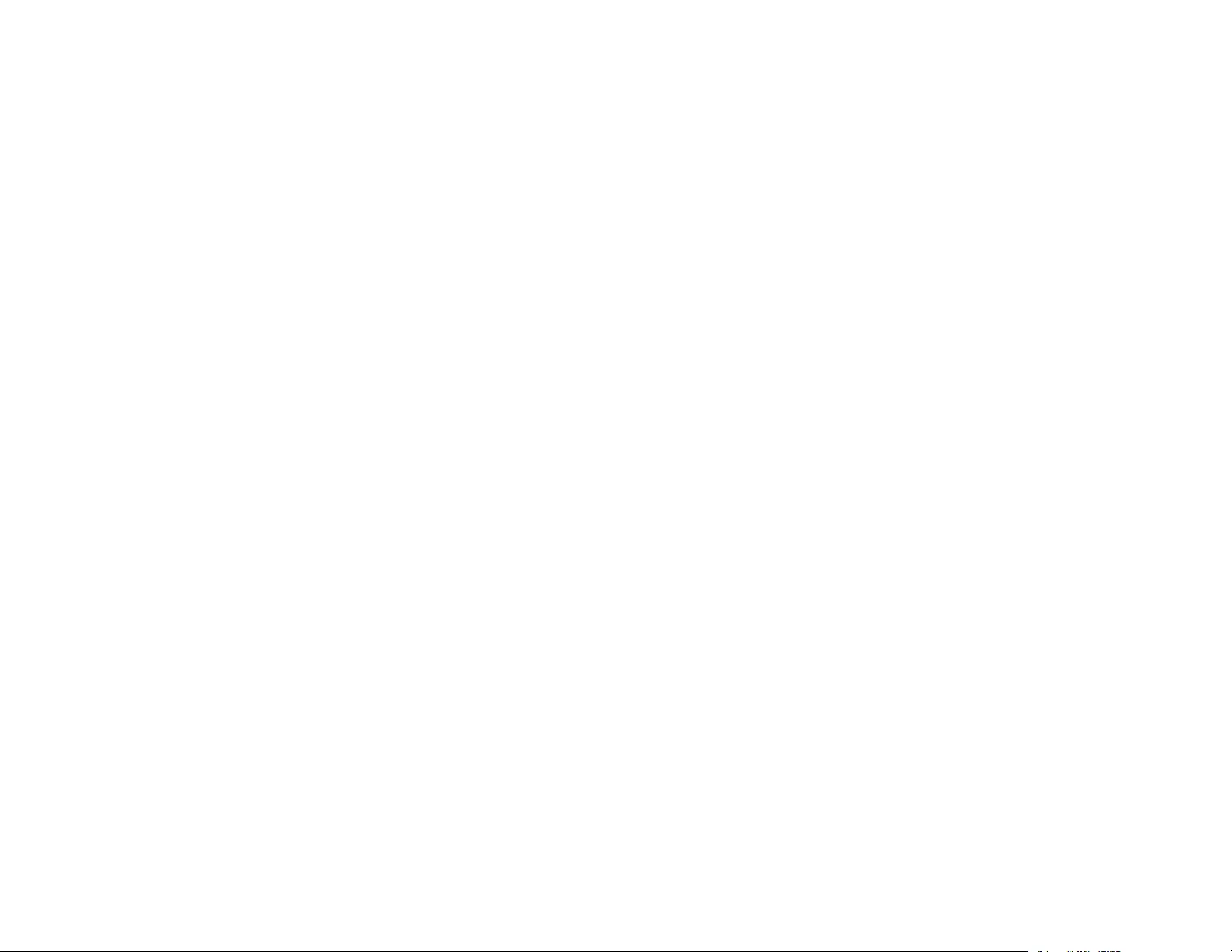
288
Related references
Input Signal Settings - Signal Menu
Image Quality Settings - Image Menu
Supported Video Display Formats
Solutions When the Image is Fuzzy or Blurry
If the projected image is fuzzy or blurry, try the following solutions:
• Adjust the image focus.
• Clean the projector lens.
Note: To avoid condensation on the lens after bringing the projector in from a cold environment, let the
projector warm up to room temperature before using it.
• Position the projector close enough to the screen.
• Position the projector so the keystone adjustment angle is not so wide that it distorts the image.
• Adjust the Sharpness setting in the Image menu to improve image quality.
• If you are projecting from a computer, press the Auto button on the remote control to automatically
adjust the tracking and sync. If any bands or overall blurriness remain, display a uniformly patterned
image on the screen and manually adjust the Tracking and Sync settings in the Signal menu.
• If you are projecting from a computer, try using a lower resolution or try to match the projector's native
resolution.
Parent topic: Solving Image or Sound Problems
Related concepts
Projector Connections
Related references
Projector Setup and Installation Options
General Projector Specifications
Image Quality Settings - Image Menu
Supported Video Display Formats
Related tasks
Focusing the Image Using the Focus Buttons
Cleaning the Lens
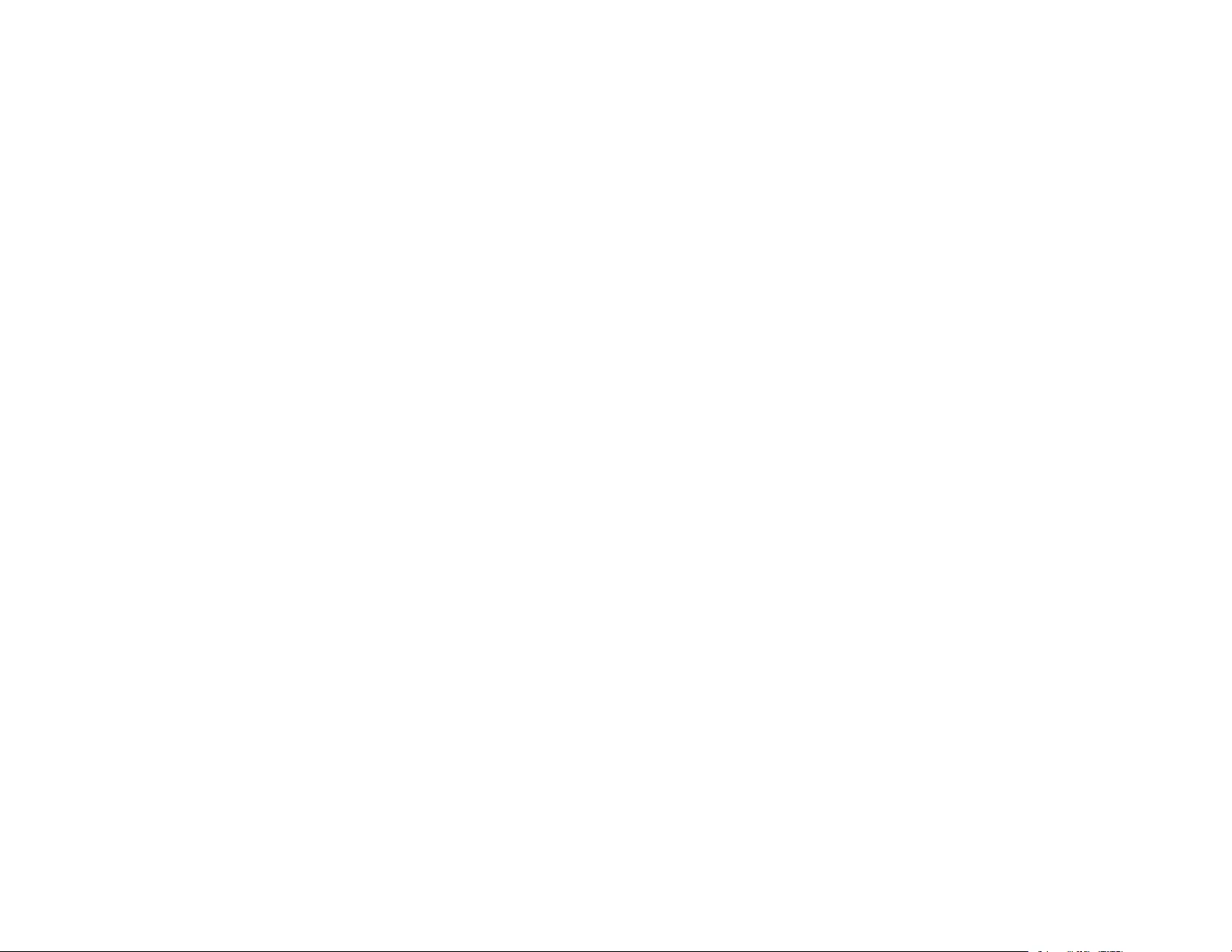
289
Solutions When the Image Brightness or Colors are Incorrect
If the projected image is too dark or light, or the colors are incorrect, try the following solutions:
• Press the Color Mode button on the remote control to try different color modes for the image and
environment.
• Check your video source settings.
• Adjust the available settings on the Image menu for the current input source, such as Brightness,
Contrast,Tint,White Balance,Color Saturation and RGBCMY.
• Make sure you selected the correct Video Range or EDID setting on the Signal menu, if available for
your image source.
• Make sure all the cables are securely connected to the projector and your video device. If you
connected long cables, try connecting shorter cables.
• Make sure the Brightness Settings options in the Settings menu are set correctly.
• Position the projector close enough to the screen.
• When using multiple projectors, make sure Light Source Calibration in the Reset menu is set
correctly in all of the projectors. If light source calibration is performed only in some of the projectors,
the white balance and the brightness level of the projected image may differ between the projectors.
Parent topic: Solving Image or Sound Problems
Related references
Image Quality Settings - Image Menu
Input Signal Settings - Signal Menu
Projector Feature Settings - Settings Menu
Projection Distance
Solutions When an Afterimage Remains On the Projected Image
If you see an afterimage in the projected image, select Refresh Mode >Start in the Reset menu.
Parent topic: Solving Image or Sound Problems
Related references
Projector Reset Options - Reset Menu
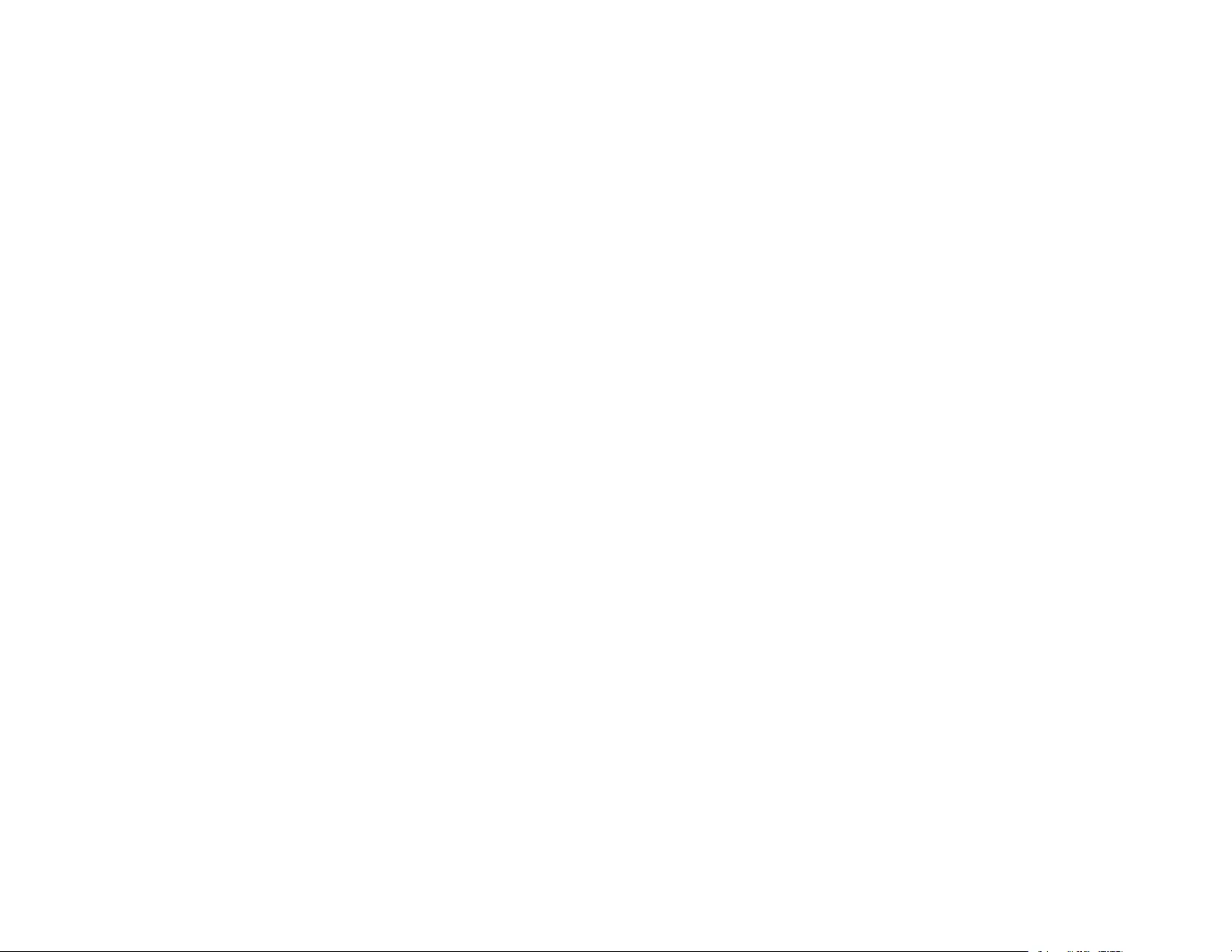
290
Solutions When Automatic Adjustments are not Applied Correctly
If you have problems with automatic adjustments not being applied correctly, try the following solutions:
• Be sure to wait at least 20 minutes after turning on the projector before performing automatic
adjustments. This gives the projector's temperature a chance to stabilize.
• Check that the camera area is clean.
• Make sure the cable of the optional external camera is securely connected to the projector.
• If you think the optional external camera is defective, contact Epson for help.
• Depending on the lens you installed, automatic adjustments may not be available. Automatic
adjustment is not available for the following lenses: ELPLR04, ELPLL07, ELPLL08.
• If you are projecting from an analog input source, the changing color and brightness of the image may
cause automatic adjustments to not be applied correctly.
• Make sure that a powerful spotlight or source of strong natural light is not shining into the projection
environment and interfering with automatic adjustments.
• Check that your image correction and image blending settings are within reasonable ranges. If the
projection angle is very large, try turning off the Geometry Correction setting or reduce the projection
angle. If you are using the Edge Blending setting, make sure the blending width is between 15 to
43%.
• If you see an error message during automatic adjustments, make a note of the error codes and
contact Epson for support.
Parent topic: Solving Image or Sound Problems
Related references
Optional Equipment and Replacement Parts
Where to Get Help (U.S. and Canada)
Where to Get Help (Latin America)
Projector Feature Settings - Settings Menu
Solutions to Simple Stacking Problems
If you have problems with the simple stacking feature, try the following solutions:
• Make sure all of the projectors are the same model and they are all set to the same resolution and
projection mode.
• Make sure the projectors are placed squarely facing the screen and connected using a LAN cable.
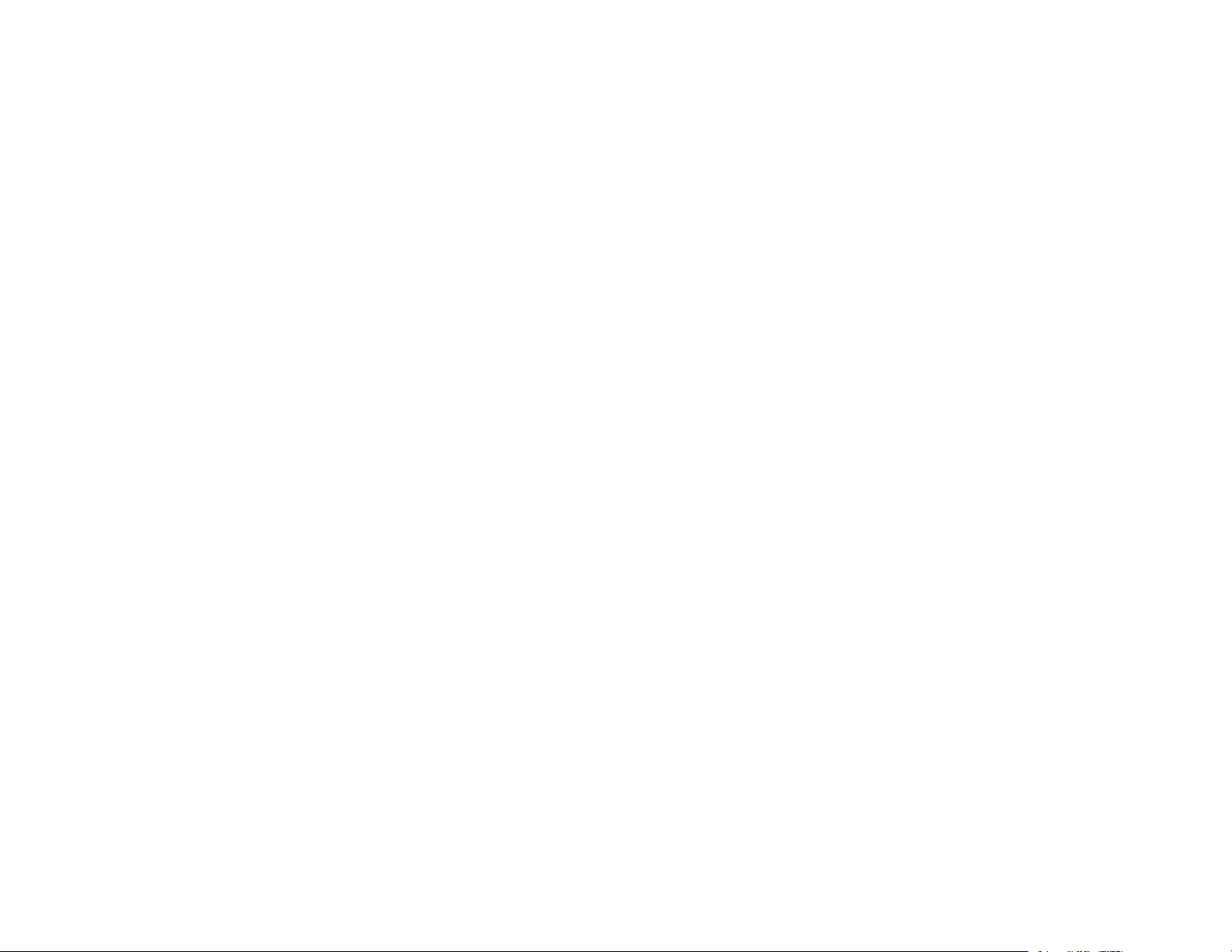
291
• Make sure the optional external camera is installed correctly and the cable is securely connected to
the projector.
• Make sure nothing is blocking the optional external camera and the projected image.
• If you think the optional external camera is defective, contact Epson for help.
• Depending on the lens you installed, simple stacking may not be available. Simple stacking is not
available for the following lenses: ELPLL07, ELPLL08.
• Make sure that a powerful spotlight or source of strong natural light is not shining into the projection
environment and interfering with simple stacking.
• Resize the projection size.
• If you see an error message during simple stacking, make a note of the error codes and contact Epson
for support.
Parent topic: Solving Image or Sound Problems
Related references
Optional Equipment and Replacement Parts
Where to Get Help (U.S. and Canada)
Where to Get Help (Latin America)
Related tasks
Resizing the Image with the Zoom Button
Solutions to Sound Problems
If there is no sound when you expect it or the volume is too low or high, try the following solutions:
• Adjust the projector's volume settings.
• Press the A/V Mute button on the remote control to resume video and audio if they were temporarily
stopped.
• Press the Source Search or Search button to switch to the correct input source, if necessary.
• Check your computer or video source to make sure the volume is turned up and the audio output is set
for the correct source.
• Try disconnecting and reconnecting the audio cable.
• Check the audio cable connections between the projector and your video source.
• If you do not hear sound from an HDMI source, set the connected device to PCM output.
• Make sure any connected audio cables are labeled "No Resistance."
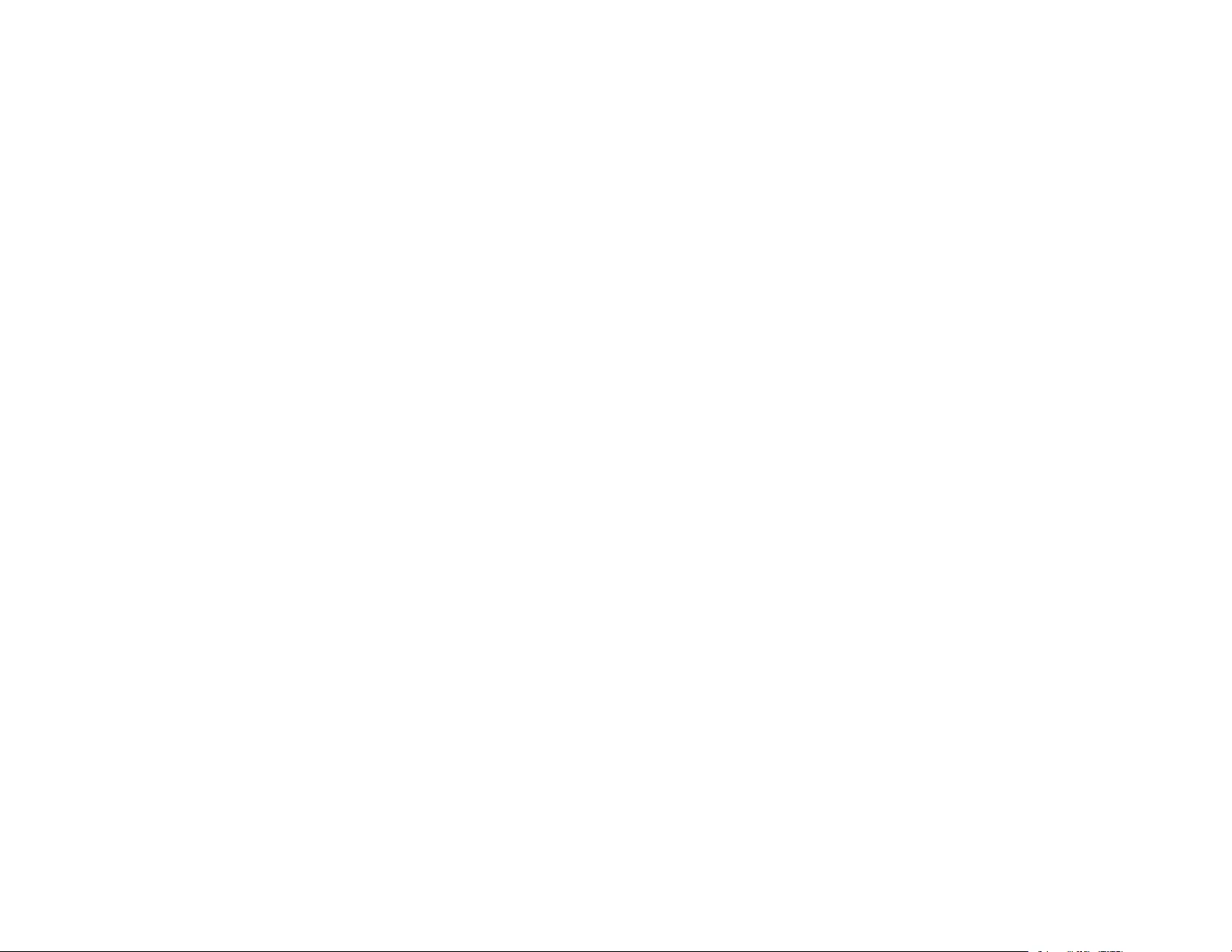
292
• If you are using a Mac and you do not hear sound from an HDMI source, make sure your Mac
supports audio through the HDMI port. If not, you need to connect an audio cable.
• If you want to use a connected audio source when the projector is off, set the Standby Mode option to
Communication On and make sure the A/V Settings options are set correctly.
• If the volume for the computer is set to the minimum while the projector's volume is set to maximum,
the sound level may be mixed. Turn up the computer's volume and decrease the projector's volume
(when using Epson iProjection [Windows/Mac]).
• If you turn the projector on immediately after turning it off, the cooling fans may run at high speed
momentarily and cause an unexpected noise. This is normal.
Parent topic: Solving Image or Sound Problems
Related concepts
Projector Connections
Related references
Projector Setup Settings - Extended Menu
Related tasks
Controlling the Volume with the Volume Buttons
Connecting to External Speakers
Solving Projector or Remote Control Operation Problems
Check the solutions in these sections if you have problems operating the projector or remote control.
Solutions to Projector Power or Shut-Off Problems
Solutions to Remote Control Problems
Solutions to Password Problems
Parent topic: Solving Problems
Solutions to Projector Power or Shut-Off Problems
If the projector does not come on when you press the power button or it shuts off unexpectedly, try the
following solutions:
• Make sure the power cord is securely connected to the projector and to a working electrical outlet.
• The projector's buttons may be locked for security. Unlock the buttons or use the remote control to
turn on the projector.
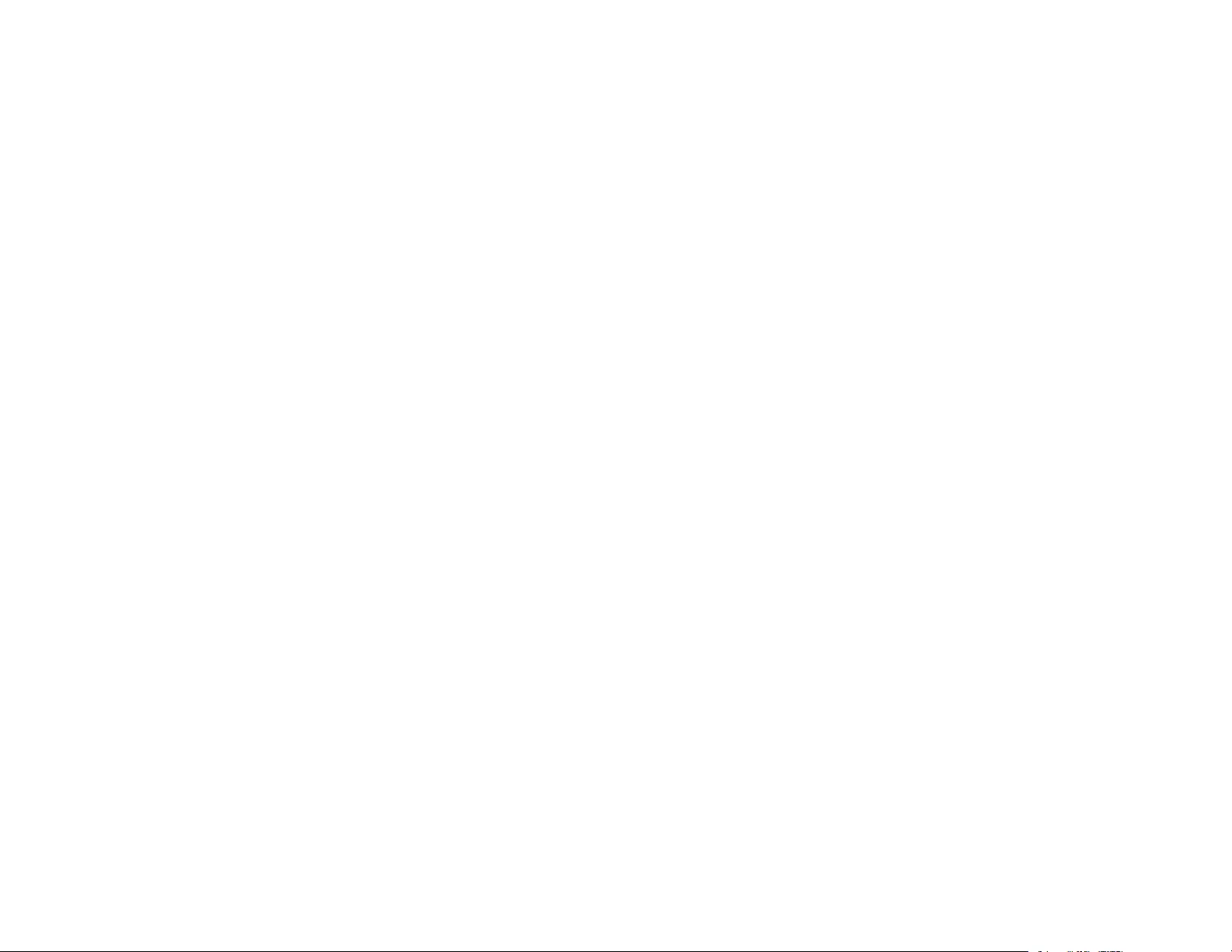
293
• If the projector's laser shuts off unexpectedly, it may have entered standby mode after a period of
inactivity. Press the power button to wake the projector and adjust the Sleep Mode setting to change
the sleep interval. The A/V Mute Timer may be set. Set the A/V Mute Timer to Off in the Operation
menu.
• If the projector's laser shuts off, the Status light is flashing, and the Temp light is on, the projector has
overheated and shut off. Check the solutions for this light status.
• If the power button on the remote control does not turn on the projector, check its batteries and make
sure the Remote Receiver setting is turned on in the projector's menu, if available.
• The power cord may be defective. Try another power cord. If that doesn't work, disconnect the cord
and contact Epson.
Parent topic: Solving Projector or Remote Control Operation Problems
Related references
Projector Setup Settings - Extended Menu
Projector Feature Settings - Settings Menu
Projector Light Status
Related tasks
Unlocking the Projector's Buttons
Solutions to Remote Control Problems
If the projector does not respond to remote control commands, try the following solutions:
• Check that the remote control batteries are installed correctly and have power. If necessary, replace
the batteries.
• Make sure you are operating the remote control within the reception angle and range of the projector.
• Make sure the projector is not warming up or shutting down.
• Check to see if a button on the remote control is stuck down, causing it to enter sleep mode. Release
the button to wake the remote control up.
• If you enabled the remote control button lock, press and hold the Home button for about 5 seconds to
turn it off.
• Strong fluorescent lighting, direct sunlight, or infrared device signals may be interfering with the
projector's remote receivers. Dim the lights or move the projector away from the sun or interfering
equipment.
• Make sure the optional remote control cable set is not attached to the projector's Remote port. If you
leave the cable connected to the port, the remote control cannot control the projector.
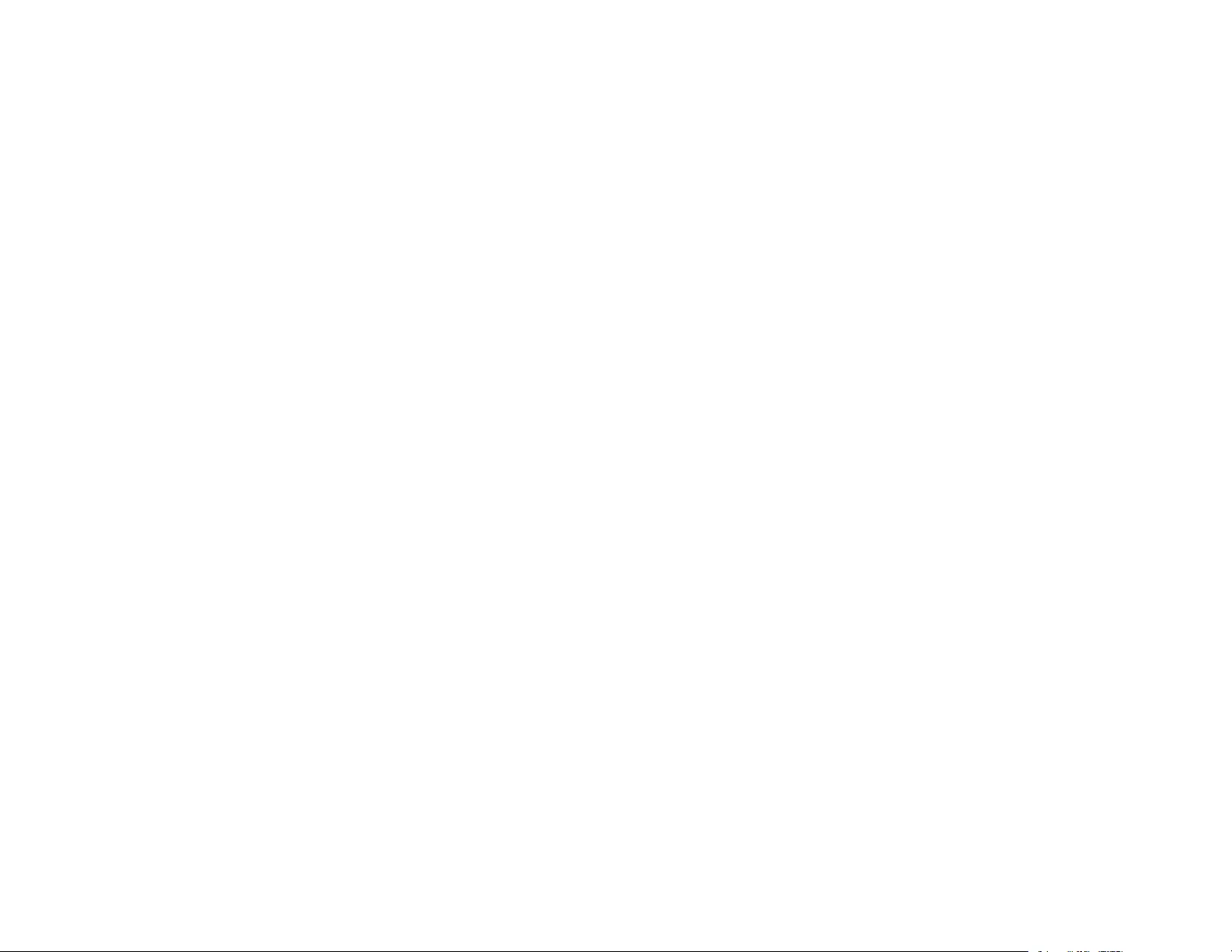
294
• If available, turn on one of the remote receivers in the projector's menu system, or check if all the
remote receivers were turned off in the Settings menu.
• If you assigned an ID number to the remote control to operate multiple projectors, you may need to
check or change the ID setting (feature not available with all projectors).
• Make sure the Control Communications or Extron XTP setting in the Extended menu is set to Off if
you are using the optional remote control cable set.
• If you lose the remote control, you can purchase another from an authorized Epson reseller.
Parent topic: Solving Projector or Remote Control Operation Problems
Related concepts
Projector Identification System for Multiple Projector Control
Related references
Projector Feature Settings - Settings Menu
Projector Setup Settings - Extended Menu
Remote Control Operation
Related tasks
Replacing the Remote Control Batteries
Solutions to Password Problems
If you cannot enter or remember a password, try the following solutions:
• You may have turned on password protection without first setting a password. Try entering 0000 using
the remote control. If you lose the remote control, you cannot enter a password. Order a new one from
Epson.
• If you have entered an incorrect password too many times and see a message displaying a request
code, write down the code and contact Epson. Do not attempt to enter the password again. Provide
the request code and proof of ownership for assistance in unlocking the projector.
• If you set a Epson Web Control password and forgot the user ID or password, try entering the
following:
• User ID: EPSONWEB
• Default password: projector serial number
• If you set a Remote password (in Epson Web Control) and forgot the user ID or password, try entering
the following:
• User ID: EPSONREMOTE
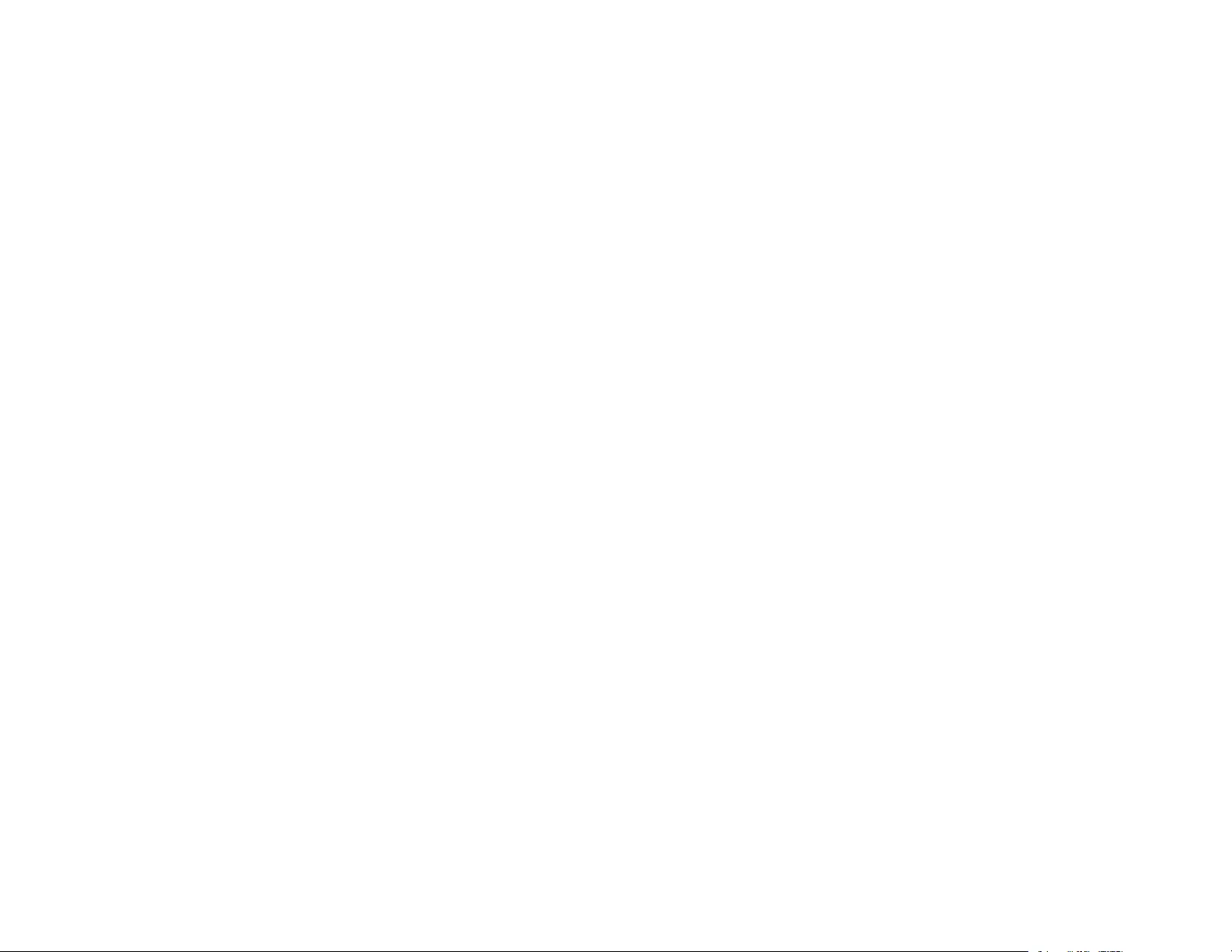
295
• Default password: projector serial number
Parent topic: Solving Projector or Remote Control Operation Problems
Related concepts
Password Security Types
Solutions When a Battery Message Appears
If you see a message telling you that the battery that saves your clock settings is running low, contact
Epson for help.
Parent topic: Solving Problems
Related references
Where to Get Help (U.S. and Canada)
Where to Get Help (Latin America)
Solving Network Problems
Check the solutions in these sections if you have problems using the projector on a network.
Solutions When Wireless Authentication Fails
Solutions When You Cannot Access the Projector Through the Web
Solutions When the Image Contains Static During Network Projection
Solutions When Network Alert E-Mails are Not Received
Parent topic: Solving Problems
Solutions When Wireless Authentication Fails
If you cannot authenticate a wireless connection, try the following solutions:
• If the wireless settings are correct, but authentication fails, you may need to update the Date & Time
settings in the Extended menu, if available.
• Make sure the Wireless Mode setting is set to Wireless LAN On.
• Check the Security settings and passphrase in the Network Configuration menu.
• Check the Event ID number displayed in the Info menu and check the link below to identify the
problem.
• Make sure the connected device is on and operating properly.
• If the access point security is WPA3-EAP, change the access point setting to WPA2/WPA3-EAP.
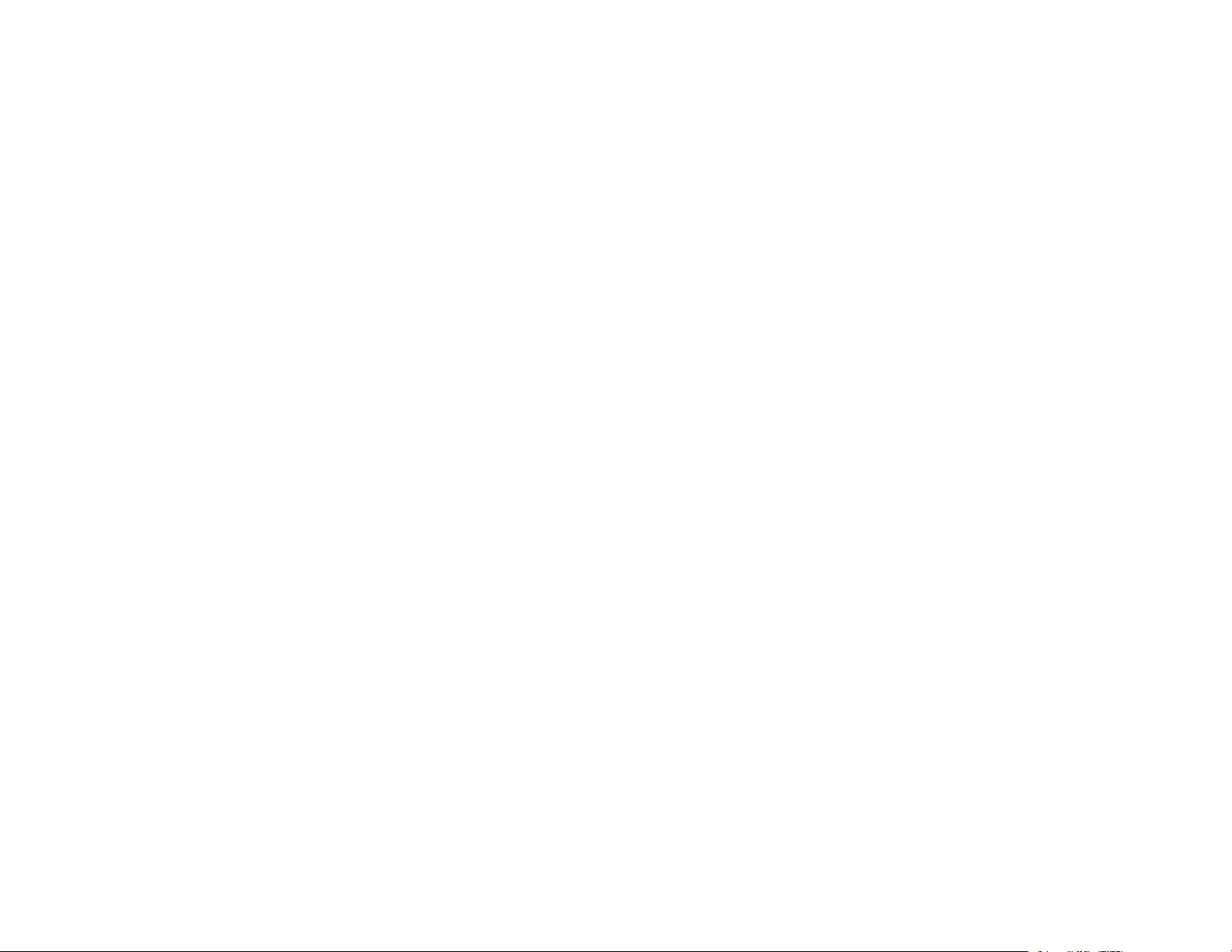
296
Parent topic: Solving Network Problems
Related references
Projector Setup Settings - Extended Menu
Event ID Code List
Related tasks
Setting Up Wireless Network Security
Solutions When You Cannot Access the Projector Through the Web
If you are unable to access the projector through a web browser, make sure you are using the correct ID
and password, which are case sensitive.
• For the user ID, enter EPSONWEB. (You cannot change the user ID.)
• For the password, enter the password set in the projector's Network menu. The default password is
the projector's serial number.
• Make sure you have access to the network the projector is on.
• If your Web browser is set up to connect via a proxy server, the Epson Web Control screen cannot
be displayed. Make settings for a connection without using a proxy server.
• If you set Standby Mode to Communication On in the projector's Extended menu, make sure the
network device is turned on. After turning on the network device, turn on the projector.
• Connect to a wired LAN, or to a wireless LAN with the Connection Mode setting set to Advanced.
• If you have problems while controlling the projector with command communication using ESC/VP.net,
set the Command Communication setting to Compatible in the Network Configuration menu.
Note: The user ID and password are case sensitive.
Parent topic: Solving Network Problems
Related concepts
Password Security Types
Related references
Projector Setup Settings - Extended Menu
Related tasks
Controlling a Networked Projector Using a Web Browser
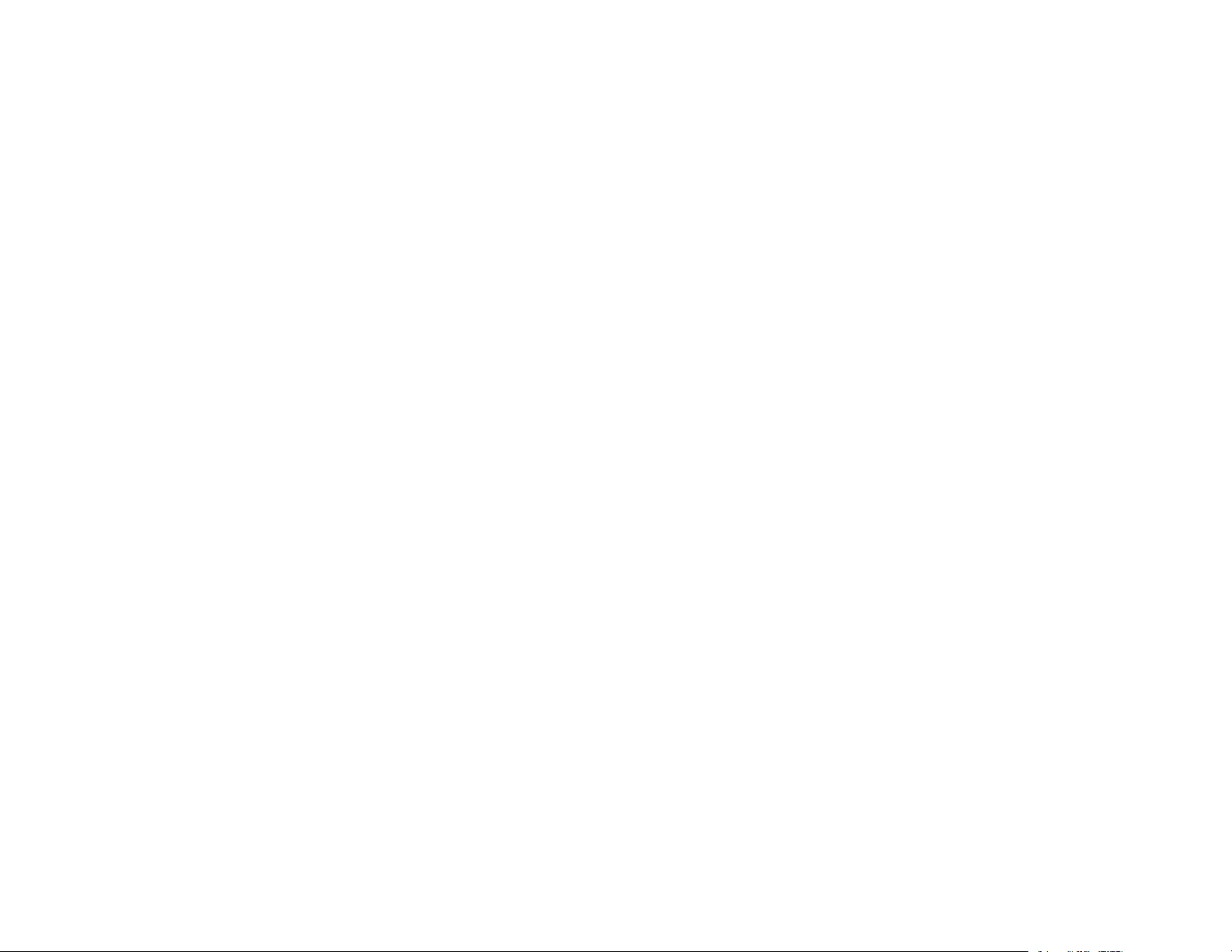
297
Solutions When the Image Contains Static During Network Projection
If the projected image contains static during network projection, try the following solutions:
• Check for any obstacles between the access point, the computer, the mobile device, and the projector.
If necessary, change their positions to improve communication. Also make sure that they are not too
far apart; move them closer together and try to connect again.
• If the wireless connection is slow or your projected image contains noise, check for interference from
other equipment, such as a Bluetooth device or microwave. Move the interfering device farther away
or expand your wireless bandwidth.
• If the connection speed declines, reduce the number of connected devices.
Parent topic: Solving Network Problems
Solutions When Network Alert E-Mails are Not Received
If you do not receive an e-mail alerting you to problems with a projector over the network, try the
following solutions:
• Make sure the projector is turned on and connected to the network correctly. (If an error shut down the
projector, it cannot send an e-mail.)
• Make sure you set up the projector e-mail alert settings correctly on the projector's Network
Notifications menu or in the network software.
• Set the Standby Mode setting to Communication On so the network software can monitor the
projector in standby mode. Connect to a wired LAN, or to a wireless LAN with the Connection Mode
setting set to Advanced.
Parent topic: Solving Network Problems
Related references
Projector Setup Settings - Extended Menu
Projector Network Settings - Network Menu
Solutions to Problems Using Content Playback
If you cannot play back a playlist correctly, try the following solutions:
• Check the following on all projectors:
• All projectors are the same model. If any of the projectors are a different model or have a different
resolution, synchronized playback may not be performed properly.
• Make sure the name, date, and time settings are correct.
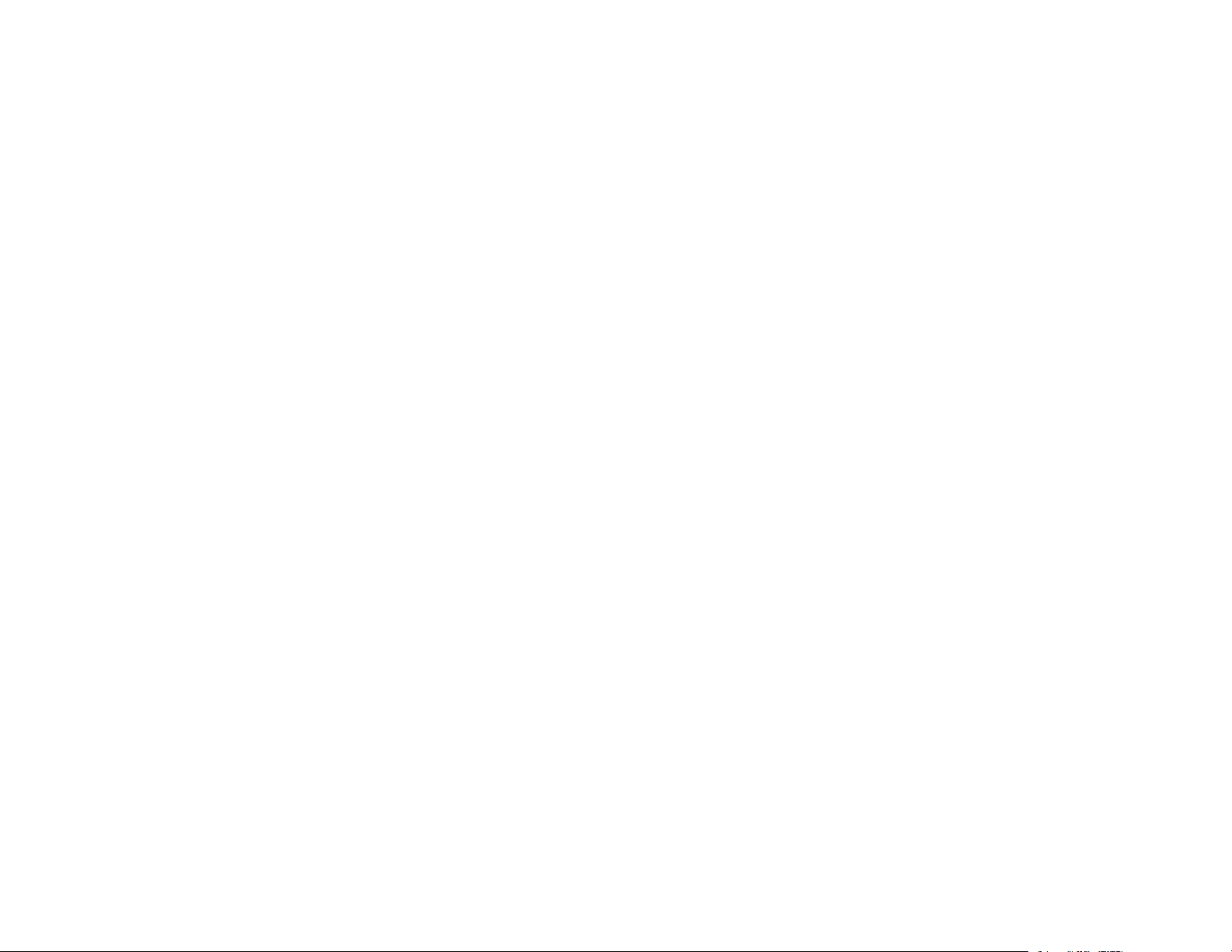
298
• Make sure all projectors are connected to the same network.
• Make sure the Content Playback setting is turned on in the Settings menu.
• Make sure your USB device contains a playlist.
• Make sure your USB device is connected directly to the projector and not through a USB hub or card
reader.
• If the USB device is partitioned, you may not be able to play back playlists. Delete all of the partitions
before saving the playlists on your USB device.
• Do not share a playlist between projectors that are different in resolution. Color and shape effects
added by using the Overlay Effect setting may not be reproduced correctly.
Parent topic: Solving Problems
Related references
Projector Feature Settings - Settings Menu
Related tasks
Setting the Date and Time
Controlling a Networked Projector in Content Playback Mode
Related topics
Projecting in Content Playback Mode
Using the Projector on a Network
Where to Get Help (U.S. and Canada)
If you need to contact Epson for technical support services, use the following support options.
Internet Support
Visit Epson's support website at epson.com/support (U.S.) or epson.ca/support (Canada) and select
your product for solutions to common problems with your projector. You can download utilities and
documentation, get FAQs and troubleshooting advice, or e-mail Epson with your questions.
Speak to a Support Representative
To use the Epson PrivateLine Support service, call (800) 637-7661. This service is available for the
duration of your warranty period. You may also speak with a projector support specialist by dialing (562)
276-4394 (U.S.) or (905) 709-3839 (Canada).
Support hours are 6 AM to 8 PM, Pacific Time, Monday through Friday and 7 AM to 4 PM, Pacific Time,
Saturday.
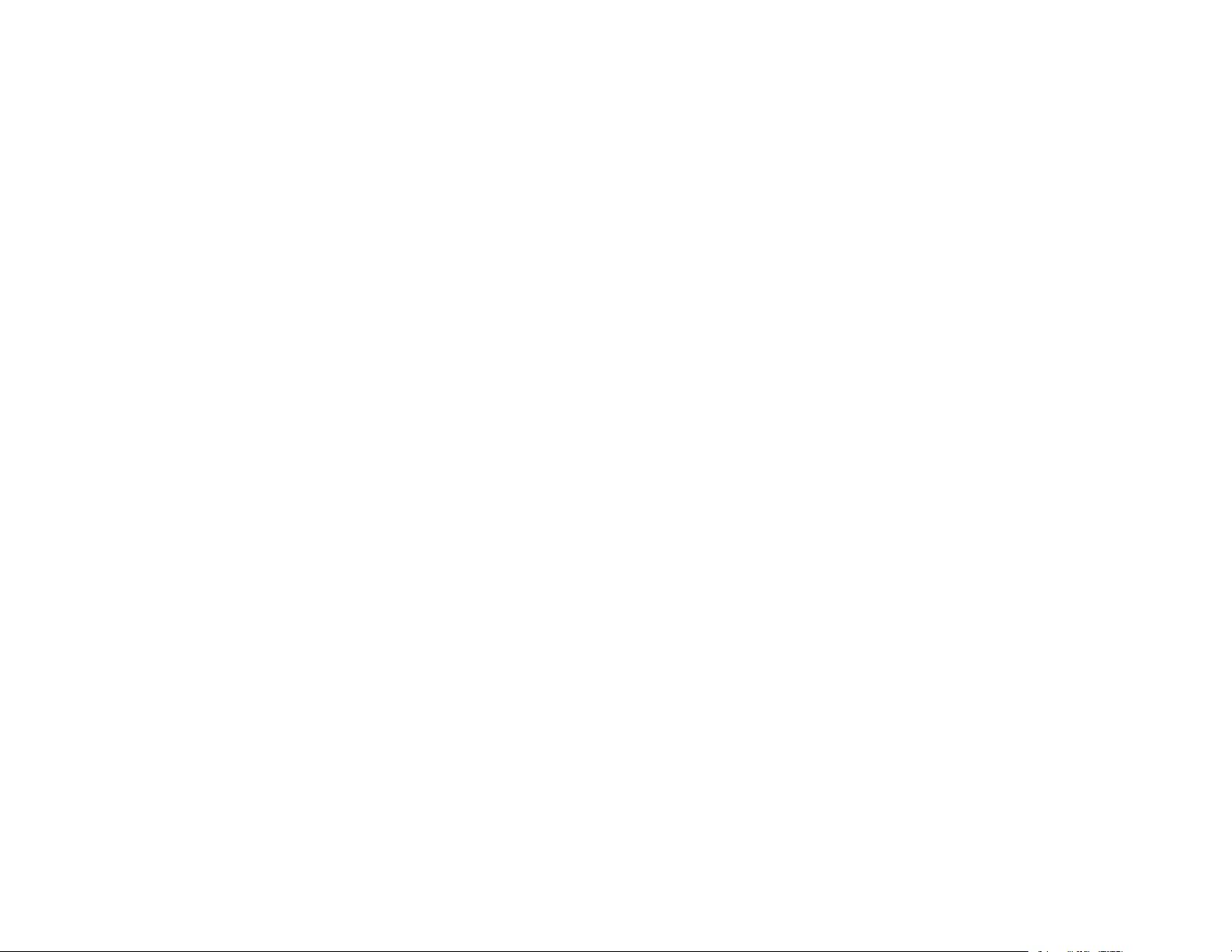
299
Days and hours of support are subject to change without notice. Toll or long distance charges may
apply.
Before you call, have the following information ready:
• Product name
• Product serial number (located on the bottom or rear of the projector, or in the menu system)
• Proof of purchase (such as a store receipt) and date of purchase
• Computer or video configuration
• Description of the problem
Purchase Supplies and Accessories
You can purchase screens, other optional accessories, and replacement parts from an Epson authorized
reseller. To find the nearest reseller, call 800-GO-EPSON (800-463-7766) in the U.S. or 800-807-7766 in
Canada. Or you can purchase online at epsonstore.com (U.S. sales) or epsonstore.ca (Canadian sales).
To purchase a replacement remote control, call (562) 276-4394 (U.S.) or (905) 709-3839 (for dealer
referral in Canada).
Parent topic: Solving Problems
Where to Get Help (Latin America)
If you need to contact Epson for technical support services, use the following support options.
Internet Support
Visit Epson's support website at latin.epson.com/support and select your product for solutions to
common problems with your projector. You can download utilities and documentation, get FAQs and
troubleshooting advice, or e-mail Epson with your questions.
Speak to a Support Representative
Before you call for support, please have the following information ready:
• Product name
• Product serial number (located on the bottom or rear of the projector, or in menu system)
• Proof of purchase (such as a store receipt) and date of purchase
• Computer or video configuration
• Description of the problem
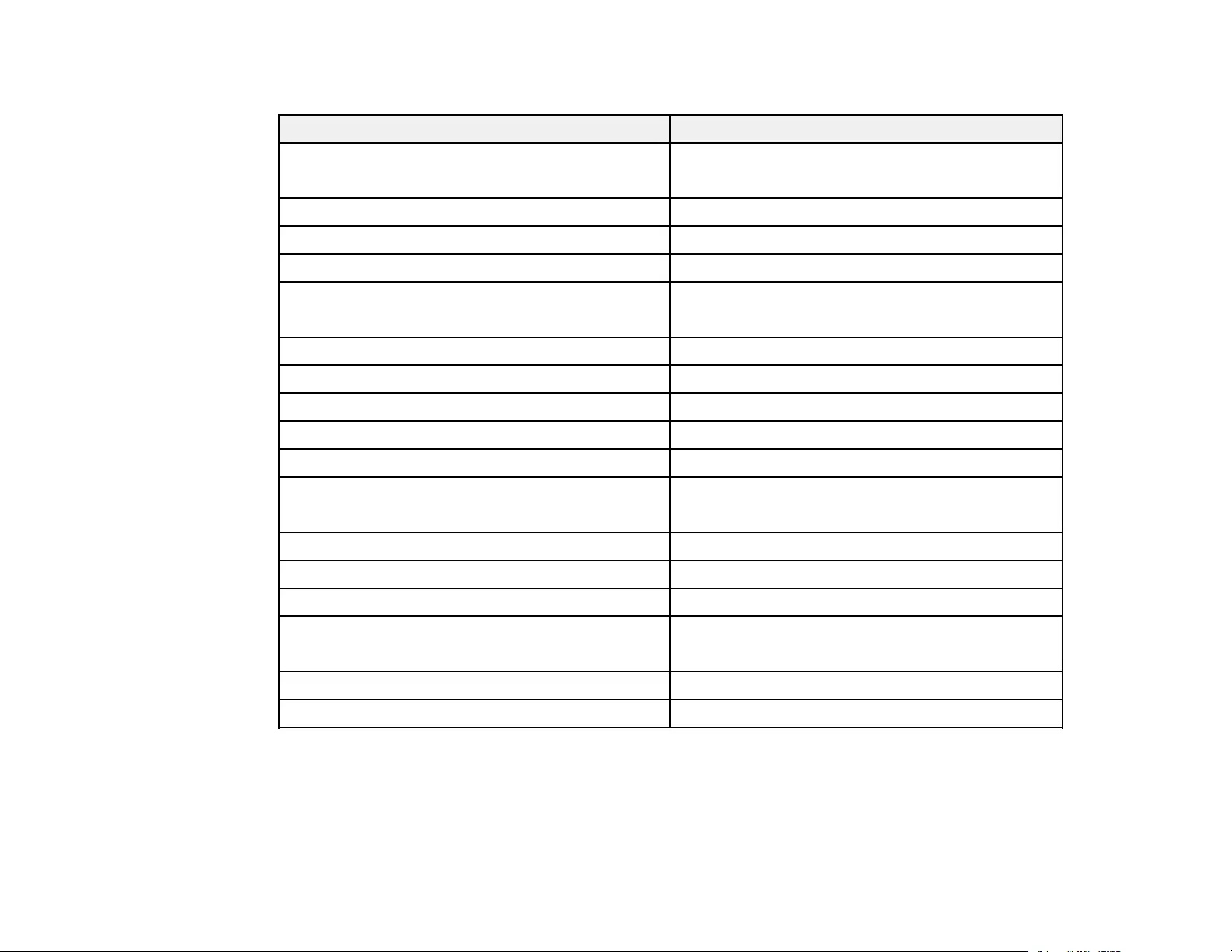
300
Then call:
Country Telephone
Argentina (54 11) 5167-0300
0800-288-37766
Bolivia* 800-100-116
Brazil 0800-007-5000
Chile (56 2) 2484-3400
Colombia Bogota: (57 1) 592-2200
Other cities: 018000-915235
Costa Rica 800-377-6627
Dominican Republic* 1-888-760-0068
Ecuador* 1-800-000-044
El Salvador* 800-6570
Guatemala* 1-800-835-0358
Mexico Mexico City: (52 55) 1323-2052
Other cities: 01-800-087-1080
Nicaragua* 00-1-800-226-0368
Panama* 00-800-052-1376
Paraguay 009-800-521-0019
Peru Lima: (51 1) 418-0210
Other cities: 0800-10126
Uruguay 00040-5210067
Venezuela (58 212) 240-1111
*Contact your local phone company to call this toll-free number from a mobile phone.
Note: Toll or long distance charges may apply. If your country does not appear on the list, contact the
sales office in the nearest country.
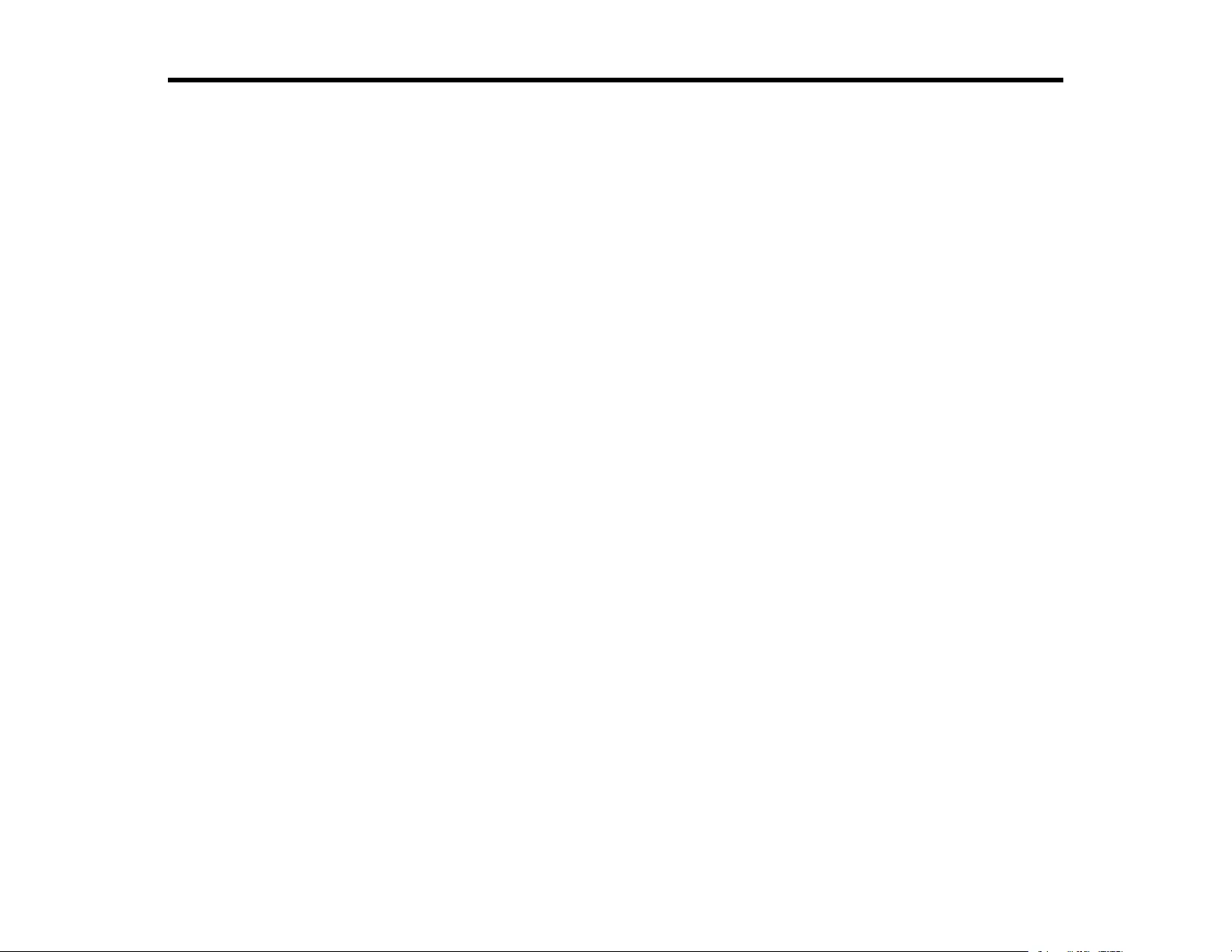
302
Technical Specifications
These sections list the technical specifications of your projector.
General Projector Specifications
Projector Light Source Specifications
Remote Control Specifications
Projector Dimension Specifications
Projector Electrical Specifications
Projector Environmental Specifications
Projector Safety and Approvals Specifications
Supported Video Display Formats
General Projector Specifications
Note: Specifications are based on having the standard zoom lens installed: ELPLM08 for EB-
PU1006W/EB-PU1007B/EB-PU1007W/EB-PU1008B/EB-PU1008W and ELPLM15 for EB-
PU2010B/EB-PU2010W. The lens is not included with the projector.
Type of display Poly-silicon TFT active matrix
Resolution 1920 × 1200 pixels (WUXGA)
Lens EB-PU1006W/EB-PU1007B/EB-PU1007W/EB-PU1008B/EB-
PU1008W:
F=1.7 to 2.3
Focal length: 24 to 38.2 mm
EB-PU2010B/EB-PU2010W:
F=1.8 to 2.3
Focal length: 36 to 57.4 mm
Color reproduction Full color, up to 1 billion colors
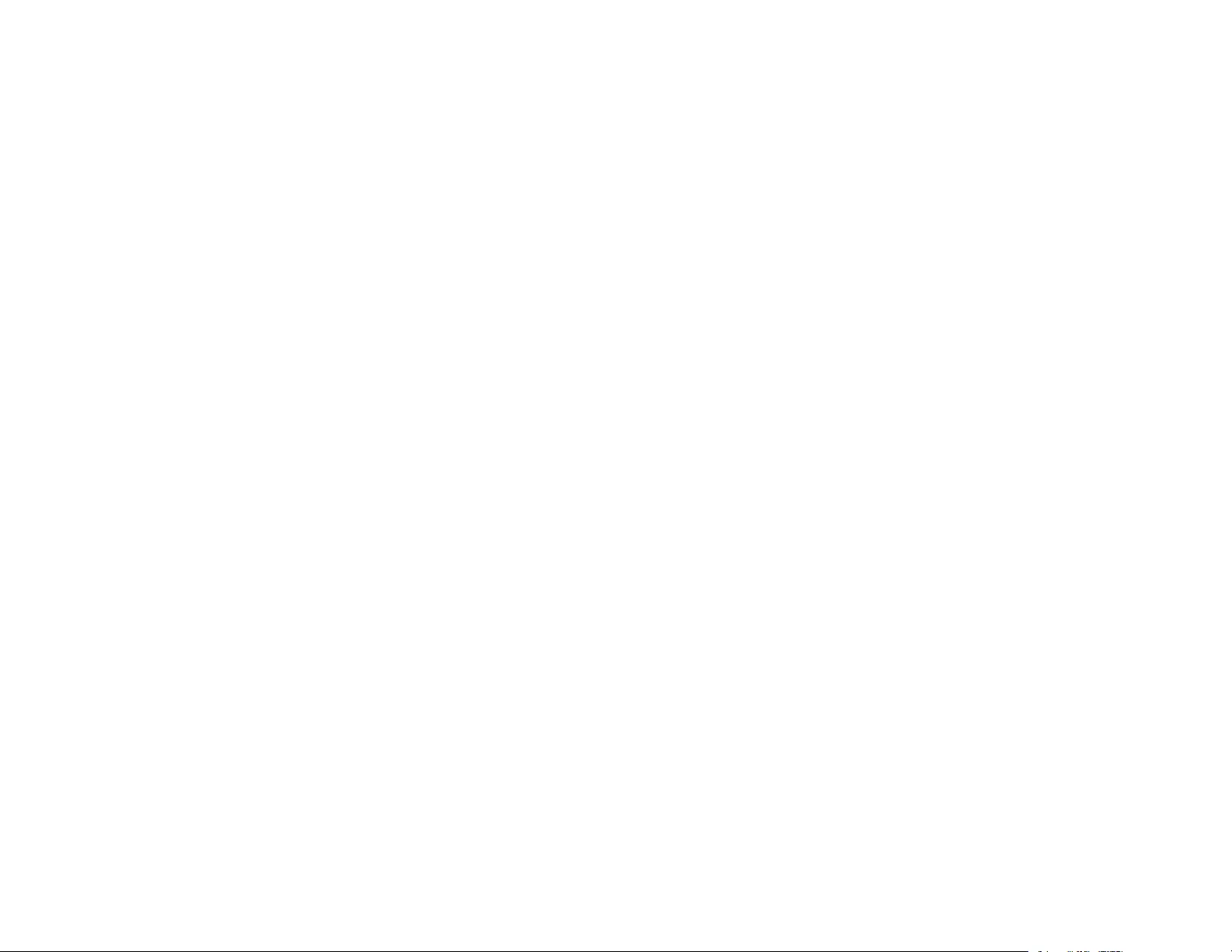
303
Brightness EB-PU1006W:
Normal Light Source Mode:
White light output 6000 lumens (ISO 21118 standard)
Color light output 6000 lumens
Medium Light Source Mode:
White light output 5100 lumens (ISO 21118 standard)
Color light output 5100 lumens
Quiet or Extended Light Source Mode:
White light output 4200 lumens (ISO 21118 standard)
EB-PU1007B/EB-PU1007W:
Normal Light Source Mode:
White light output 7000 lumens (ISO 21118 standard)
Color light output 7000 lumens
Medium Light Source Mode:
White light output 5950 lumens (ISO 21118 standard)
Color light output 5950 lumens
Quiet or Extended Light Source Mode:
White light output 4900 lumens (ISO 21118 standard)
EB-PU1008B/EB-PU1008W:
Normal Light Source Mode:
White light output 8500 lumens (ISO 21118 standard)
Color light output 8500 lumens
Medium Light Source Mode:
White light output 7225 lumens (ISO 21118 standard)
Color light output 7225 lumens
Quiet or Extended Light Source Mode:
White light output 5950 lumens (ISO 21118 standard)
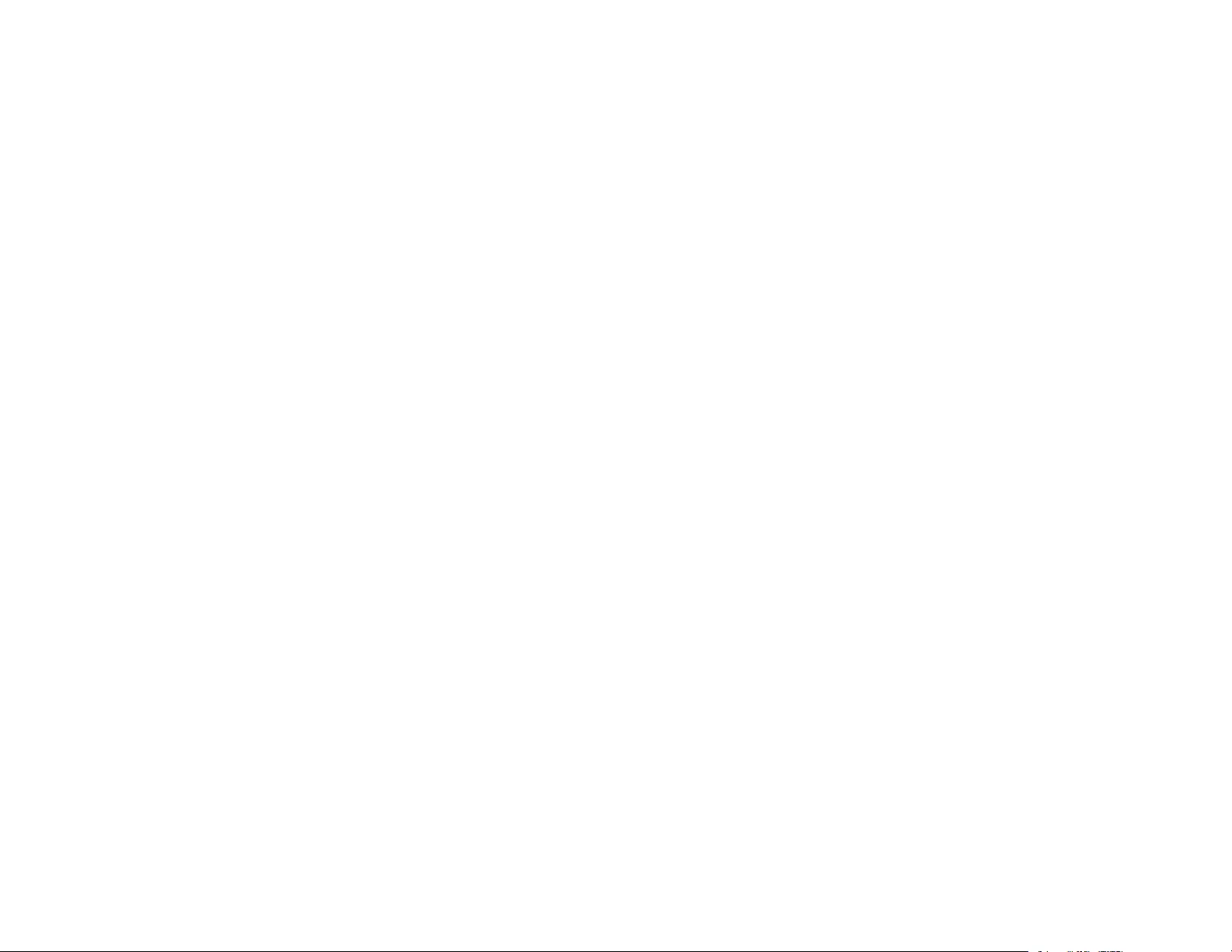
304
EB-PU2010B/EB-PU2010W:
Normal Light Source Mode:
White light output 10000 lumens (ISO 21118 standard)
Color light output 10000 lumens
Medium Light Source Mode:
White light output 8500 lumens (ISO 21118 standard)
Color light output 8500 lumens
Quiet or Extended Light Source Mode:
White light output 7000 lumens (ISO 21118 standard)
Note: Color brightness (color light output) and white brightness
(white light output) will vary depending on usage conditions. Color
light output measured in accordance with IDMS 15.4; white light
output measured in accordance with ISO 21118.
Contrast ratio Over 2,500,000:1 with Dynamic Contrast on
Image size
(in native aspect ratio)
EB-PU1006W/EB-PU1007B/EB-PU1007W/EB-PU1008B/EB-
PU1008W:
50 inches (1.27 m) to 371 inches (9.4 m)
EB-PU2010B/EB-PU2010W:
60 inches (1.5 m) to 371 inches (9.4 m)
Projection distance
(in native aspect ratio)
EB-PU1006W/EB-PU1007B/EB-PU1007W/EB-PU1008B/EB-
PU1008W:
60 inches (1.5 m) to 736 inches (18.7 m)
EB-PU2010B/EB-PU2010W:
78 inches (2 m) to 811 inches (20.6 m)
Projection methods Front, rear, ceiling-mounted
Optical aspect ratio
(width-to-height)
16:10
Focus adjustment Powered
Zoom adjustment Powered
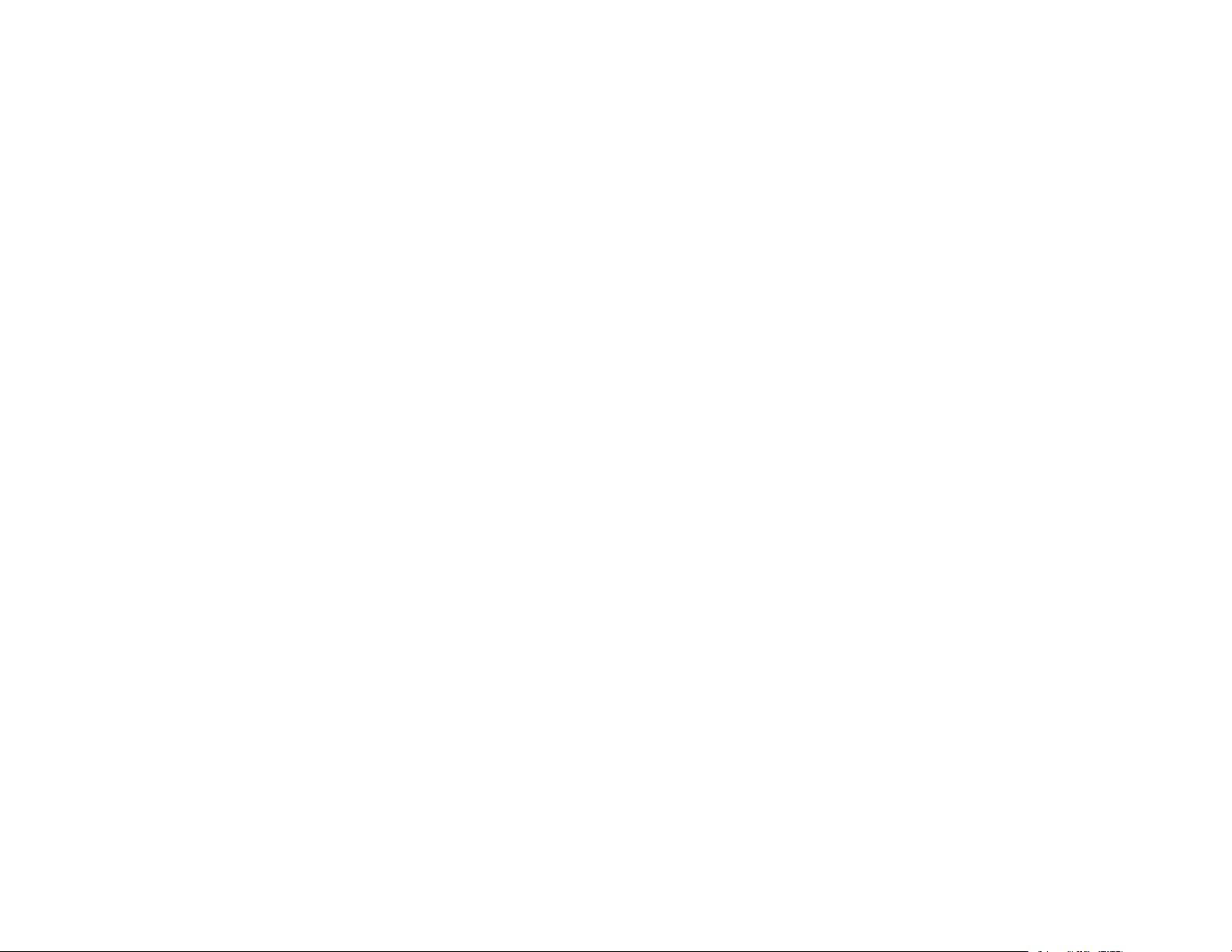
305
Zoom ratio
(Tele-to-Wide)
1 to 1.6
Noise level EB-PU1006W:
30 dB (Normal Light Source Mode)
29 dB (Medium Light Source Mode)
28 dB (Quiet Light Source Mode)
EB-PU1007B/EB-PU1007W:
33 dB (Normal Light Source Mode)
31 dB (Medium Light Source Mode)
29 dB (Quiet Light Source Mode)
EB-PU1008B/EB-PU1008W:
35 dB (Normal Light Source Mode)
34 dB (Medium Light Source Mode)
30 dB (Quiet Light Source Mode)
EB-PU2010B/EB-PU2010W:
37 dB (Normal Light Source Mode)
34 dB (Medium Light Source Mode)
30 dB (Quiet Light Source Mode)
Keystone correction angle EB-PU1006W/EB-PU1007B/EB-PU1007W/EB-PU1008B/EB-
PU1008W:
± 67° vertical (Tele Zoom)
± 30° horizontal (Tele Zoom)
EB-PU2010B/EB-PU2010W:
± 60° vertical (Tele Zoom)
± 18° horizontal (Tele Zoom)
USB Type B port compatibility USB 2.0 compliant for firmware update or copying menu settings
USB Type A port compatibility USB 2.0 compliant port for wireless LAN, firmware update, Content
Playback, optional document camera, streaming media player power
supply, or copying menu settings
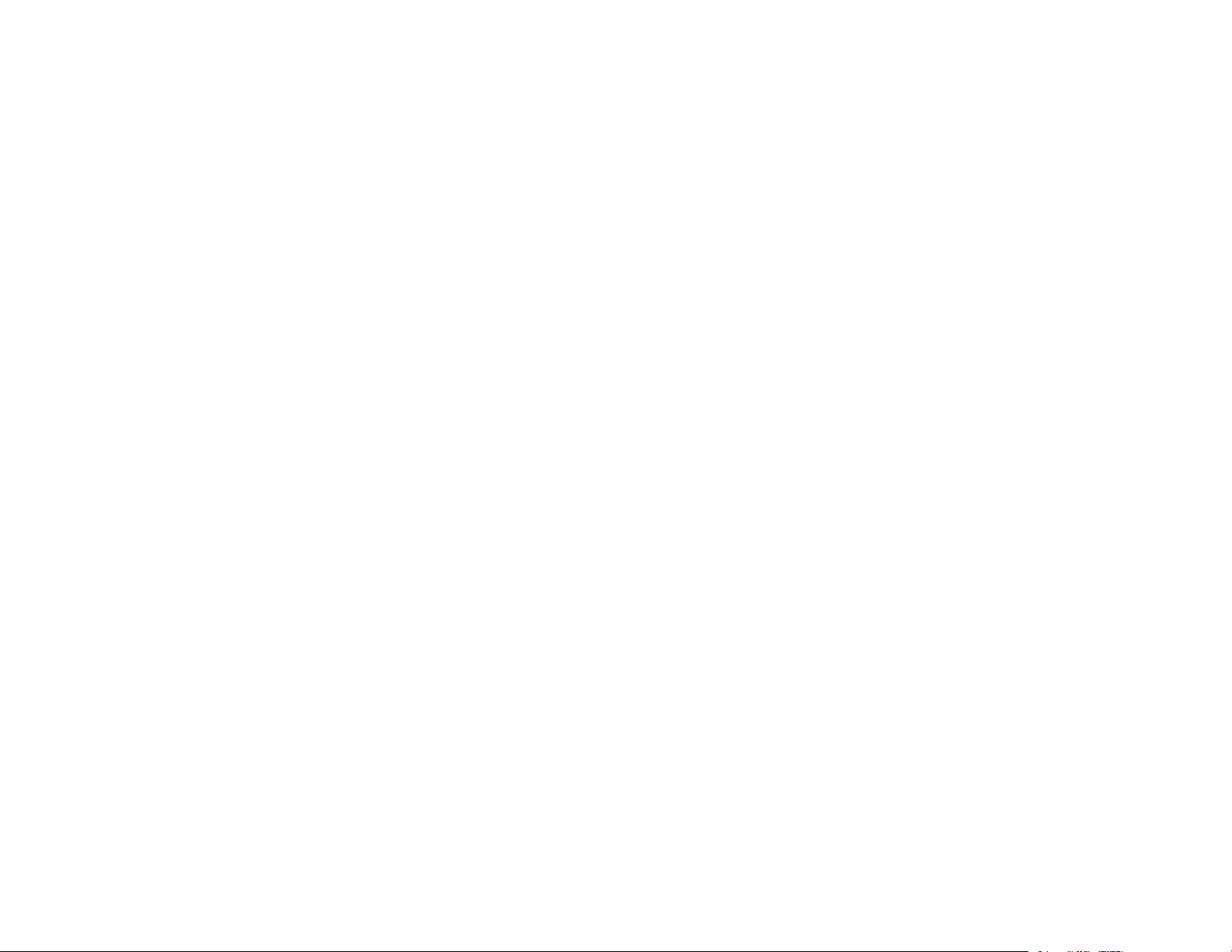
306
Parent topic: Technical Specifications
Projector Light Source Specifications
Note: Specifications are based on having the standard zoom lens installed: ELPLM08 for EB-
PU1006W/EB-PU1007B/EB-PU1007W/EB-PU1008B/EB-PU1008W and ELPLM15 for EB-
PU2010B/EB-PU2010W. The lens is not included with the projector.
Type Laser Diode
Light source output power EB-PU1006W:
Up to 115.5 W
EB-PU1007B/EB-PU1007W:
Up to 132 W
EB-PU1008B/EB-PU1008W/EB-PU2010B/EB-PU2010W:
Up to 176 W
Wavelength 449 to 461 nm
Light source life Normal, Medium, or Quiet Light Source Mode:
Up to about 20000 hours
Extended Light Source Mode:
Up to about 30000 hours
Note: Turn off this product when not in use to prolong the life of the projector. Laser life will vary
depending upon mode selected, environmental conditions, and usage. Brightness decreases over time.
Parent topic: Technical Specifications
Remote Control Specifications
Reception range 98.4 feet (30 m)
Batteries Two alkaline or manganese AA
Parent topic: Technical Specifications
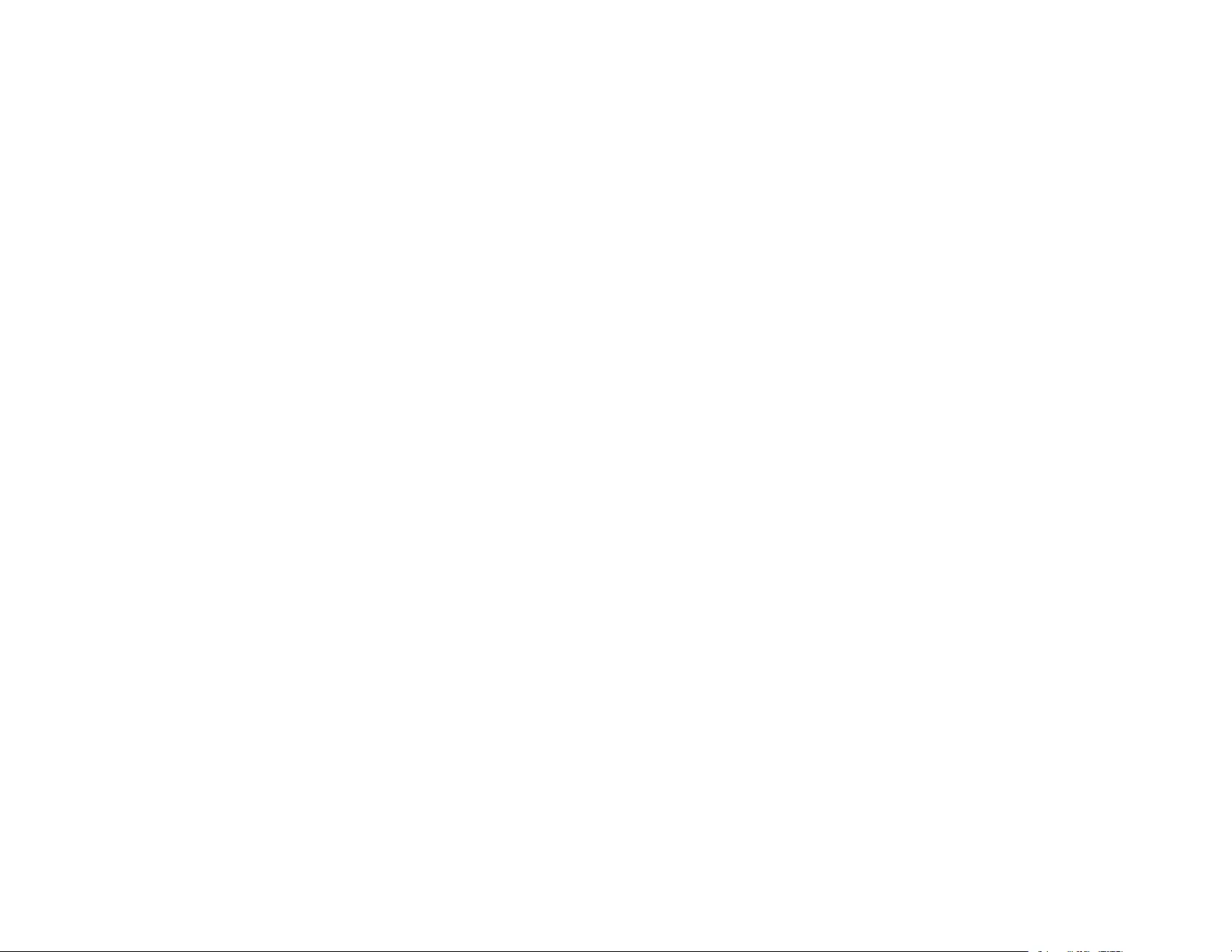
307
Projector Dimension Specifications
Height (excluding feet) 6.5 inches (164 mm)
Width 21.5 inches (545 mm)
Depth 17.2 inches (436 mm)
Weight (without lens) EB-PU1006W:
Approximately 34.0 lbs (15.4 kg)
EB-PU1007B/EB-PU1007W/EB-PU1008B/EB-PU1008W:
Approximately 35.9 lbs (16.3 kg)
EB-PU2010B/EB-PU2010W:
Approximately 37.0 lbs (16.8 kg)
Parent topic: Technical Specifications
Projector Electrical Specifications
Note: Specifications are based on having the standard zoom lens installed: ELPLM08 for EB-
PU1006W/EB-PU1007B/EB-PU1007W/EB-PU1008B/EB-PU1008W and ELPLM15 for EB-
PU2010B/EB-PU2010W. The lens is not included with the projector.
Rated frequency 50/60 Hz
Power supply 100 to 240 V AC ±10%
EB-PU1006W:
3.9 to 1.7 A
EB-PU1007B/EB-PU1007W/EB-PU1008B/EB-PU1008W/EB-
PU2010B/EB-PU2010W:
5.6 to 2.5 A
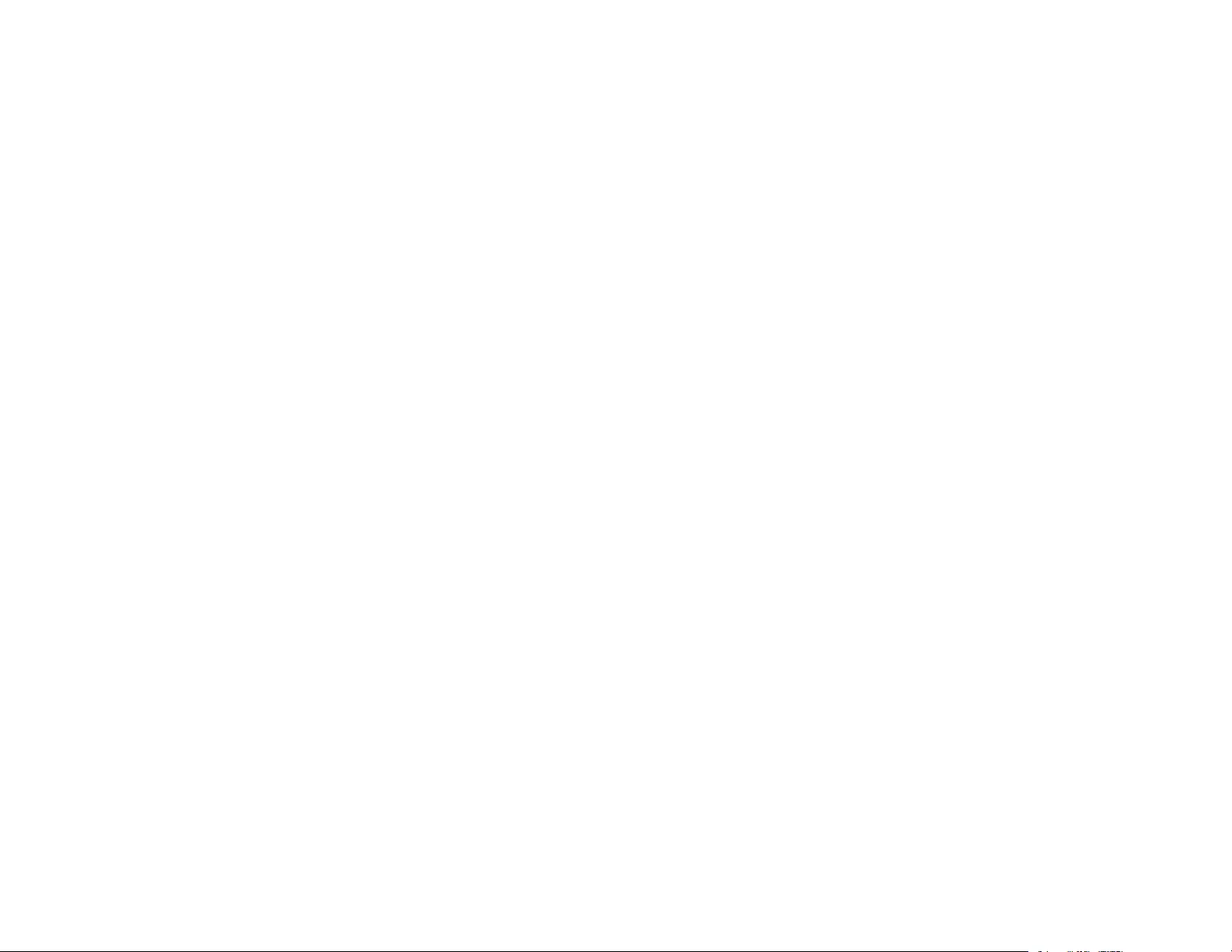
308
Power consumption
(100 to 120 V)
EB-PU1006W:
Normal Light Source Mode: 384 W
Medium/Quiet/Extended Light Source Mode: 321 W
Standby: 0.5 W (Communication Off), 2.0 W (Communication On)
EB-PU1007B/EB-PU1007W:
Normal Light Source Mode: 448 W
Medium/Quiet/Extended Light Source Mode: 379 W
Standby: 0.5 W (Communication Off), 2.0 W (Communication On)
EB-PU1008B/EB-PU1008W/EB-PU2010B/EB-PU2010W:
Normal Light Source Mode: 559 W
Medium/Quiet/Extended Light Source Mode: 469 W
Standby: 0.5 W (Communication Off), 2.0 W (Communication On)
Power consumption
(220 to 240 V)
EB-PU1006W:
Normal Light Source Mode: 367 W
Medium/Quiet/Extended Light Source Mode: 310 W
Standby: 0.5 W (Communication Off), 2.0 W (Communication On)
EB-PU1007B/EB-PU1007W:
Normal Light Source Mode: 431 W
Medium/Quiet/Extended Light Source Mode: 366 W
Standby: 0.5 W (Communication Off), 2.0 W (Communication On)
EB-PU1008B/EB-PU1008W/EB-PU2010B/EB-PU2010W:
Normal Light Source Mode: 535 W
Medium/Quiet/Extended Light Source Mode: 452 W
Standby: 0.5 W (Communication Off), 2.0 W (Communication On)
Parent topic: Technical Specifications
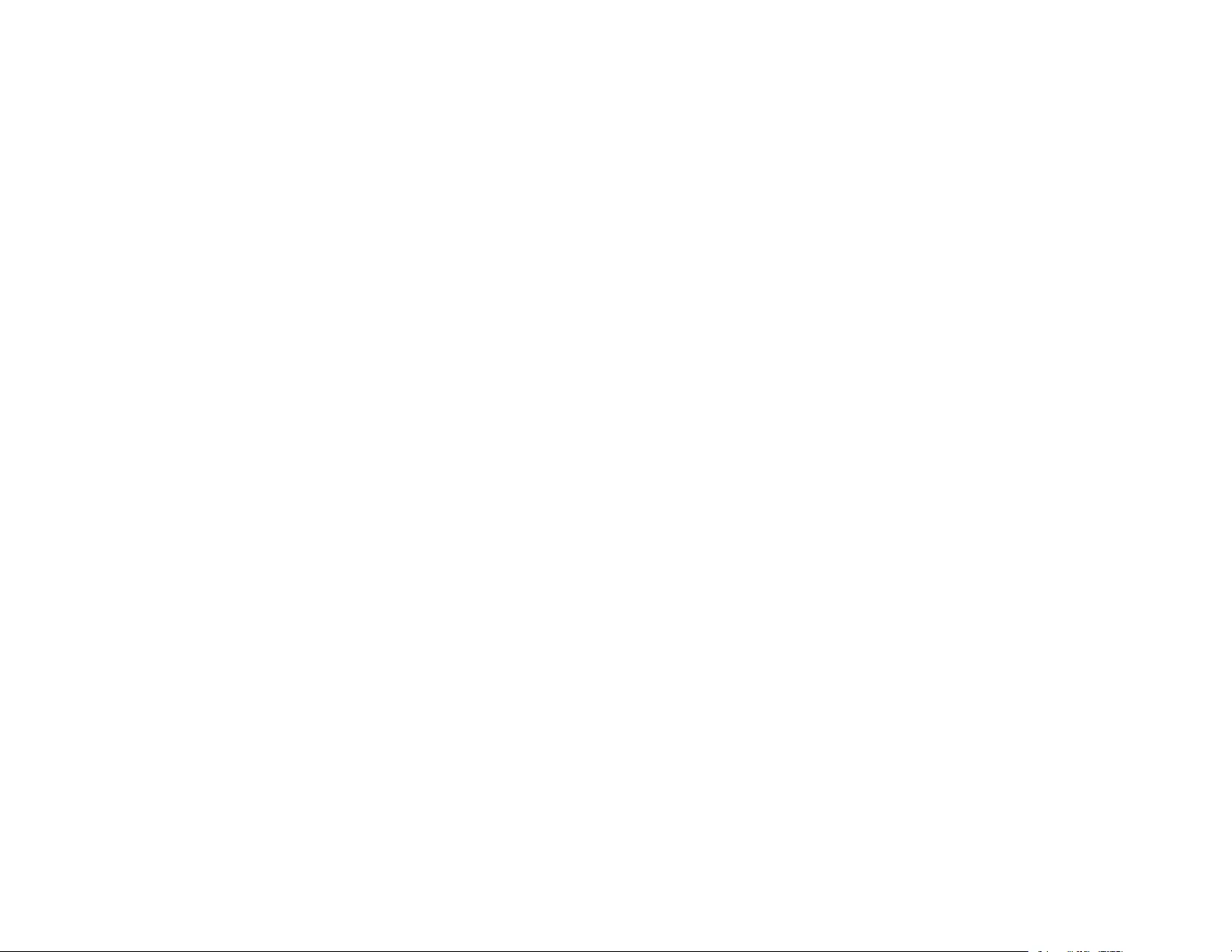
309
Projector Environmental Specifications
Note: Specifications are based on having the standard zoom lens installed: ELPLM08 for EB-
PU1006W/EB-PU1007B/EB-PU1007W/EB-PU1008B/EB-PU1008W and ELPLM15 for EB-
PU2010B/EB-PU2010W. The lens is not included with the projector.
Temperature Operating:
EB-PU1006W/EB-PU1007B/EB-PU1007W/EB-PU1008B/EB-
PU1008W:
Up to 7500 feet (2286 m): 32 to 113 °F (0 to 45 °C)
7500 to 10000 feet (2286 to 3048 m) with High Altitude Mode
enabled: 32 to 104 °F (0 to 40 °C)
EB-PU2010B/EB-PU2010W:
Up to 7500 feet (2286 m): 32 to 122 °F (0 to 50 °C)
7500 to 10000 feet (2286 to 3048 m) with High Altitude Mode
enabled: 32 to 113 °F (0 to 45 °C)
Storage:
14 to 140 °F (–10 to 60 °C)
Humidity (relative, non-
condensing)
Operating: 20 to 80%
Storage: 10 to 90%
Operating altitude Up to 4921 feet (1500 m)
Up to 10000 feet (3048 m) with High Altitude Mode enabled
Parent topic: Technical Specifications
Projector Safety and Approvals Specifications
United States FCC Part 15 Class B
UL60950-1 2nd edition (cTUVus Mark)
Canada ICES-003 Class B
CSA C22.2 No. 60950-1-07 (cTUVus Mark)
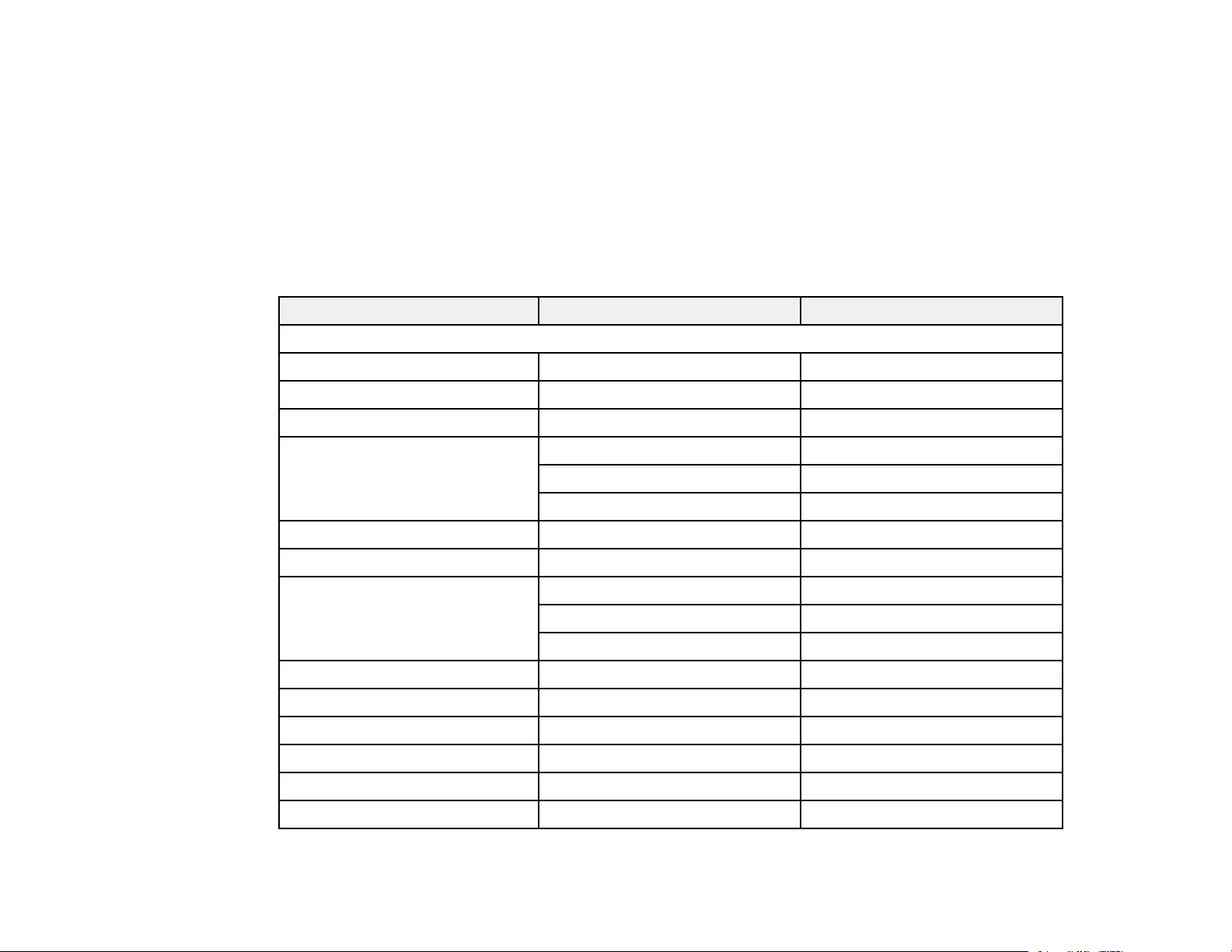
310
Parent topic: Technical Specifications
Supported Video Display Formats
For best results, your computer's monitor port or video card resolution should be set to display in the
projector's native resolution. However, your projector includes Epson's SizeWise chip that supports other
computer display resolutions, so your image will be resized to fit automatically.
Your computer's monitor port or video card refresh rate (vertical frequency) must be compatible with the
projector. (See your computer or video card manual for details.)
The table here lists the compatible refresh rate and resolution for each compatible video display format.
Display format Refresh rate (in Hz) Resolution (in pixels)
Computer signals (analog RGB)
VGA 60/72/75/85 640 × 480
SVGA 60/72/75/85 800 × 600
XGA 60/70/75/85 1024 × 768
WXGA 60 1280 × 768
60/75/85 1280 × 800
60 1366 × 768
WXGA+ 60/75/85 1440 × 900
WXGA++ 60 1600 × 900
SXGA 70/75/85 1152 × 864
60/75/85 1280 × 960
60/75/85 1280 × 1024
SXGA+ 60/75 1400 × 1050
WSXGA+260 1680 × 1050
UXGA 60 1600 × 1200
1920 × 1080 50/60 1920 × 1080
WUXGA RB160 1920 × 1200
QXGA 60 2048 × 1536
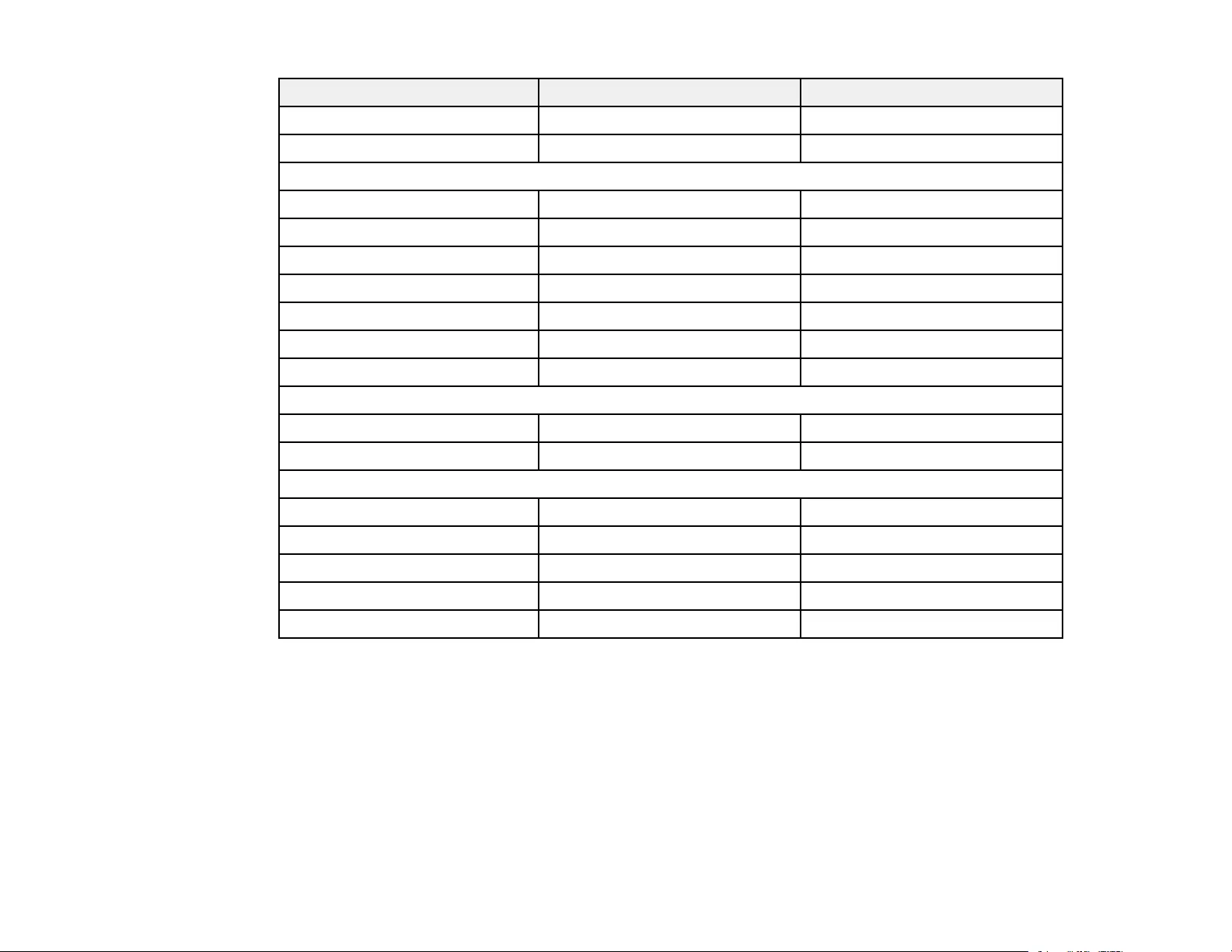
311
Display format Refresh rate (in Hz) Resolution (in pixels)
WQHD 60 2560 × 1440
WQXGA RB160 2560 × 1600
Component video, HDMI, DVI-D, and HDBaseT input signals
SDTV (480i) 60 720 × 480
SDTV (576i) 50 720 × 576
SDTV (480p) 60 720 × 480
SDTV (576p) 50 720 × 576
HDTV (720p) 50/60 1280 × 720
HDTV (1080i) 50/60 1920 × 1080
HDTV (1080p) 24/25/30/50/60 1920 × 1080
4K input signals
3840 × 2160 24/25/30/50/60 3840 × 2160
4096 × 2160 (SMPTE) 24/25/30/50/60 4096 × 2160
SDI input signals (EB-PU2010B/EB-PU2010W only)
SD-SDI (NTSC) 60 720 × 480
SD-SDI (PAL) 50 720 × 576
HD-SDI 50/60 1280 × 720
HD-SDI 24/25/30/50/60 1920 × 1080
3G-SDI 50/60 1920 × 1080
1Compatible only with VESA CVT-RB (Reduced Blanking) input signal
2Only compatible when Wide is selected as the Resolution setting
Parent topic: Technical Specifications
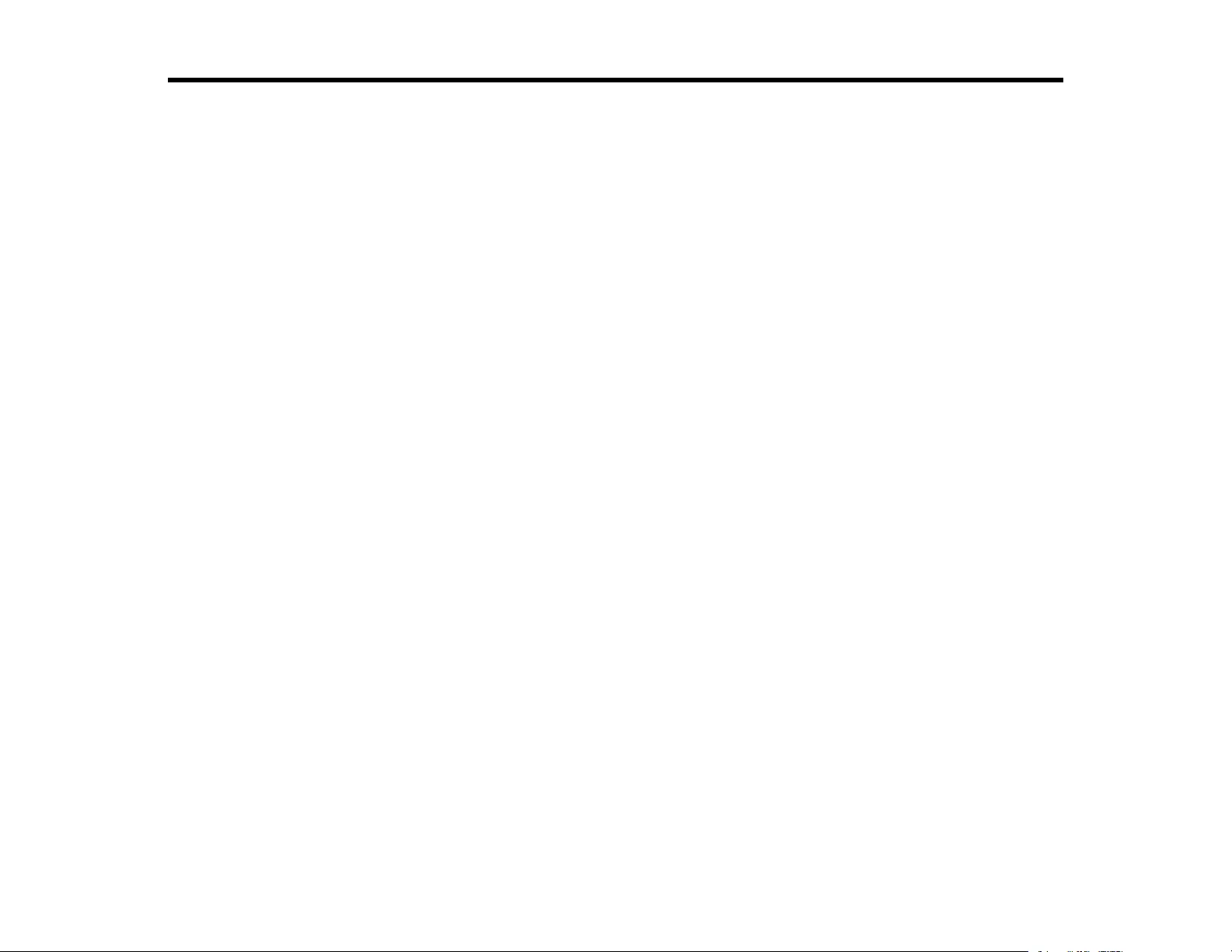
312
Notices
Check these sections for important notices about your projector.
Recycling (U.S. and Canada)
Important Safety Information
Important Safety Instructions
List of Safety Symbols (corresponding to IEC60950-1 A2)
FCC Compliance Statement
Binding Arbitration and Class Waiver
Trademarks
Copyright Notice
Recycling (U.S. and Canada)
Epson offers a recycling program for end of life products. Please go to this site for information on how to
return your products for proper disposal.
Parent topic: Notices
Important Safety Information
Caution: Never look into the projector lens when the laser is turned on; the bright light can damage your
eyes. Never let children look into the lens when it is on. Never open any cover on the projector, except
the filter covers. Dangerous electrical voltages inside the projector can severely injure you. Except as
specifically explained in this User's Guide, do not attempt to service this product yourself. Refer all
servicing to qualified service personnel.
Warning: The projector and its accessories come packaged in plastic bags. Keep plastic bags away
from small children to avoid any risk of suffocation.
Parent topic: Notices
Important Safety Instructions
Follow these safety instructions when setting up and using the projector:
• Do not look into the lens when the projector is on. The bright light can damage your eyes. Avoid
standing in front of the projector so the bright light does not shine into your eyes.
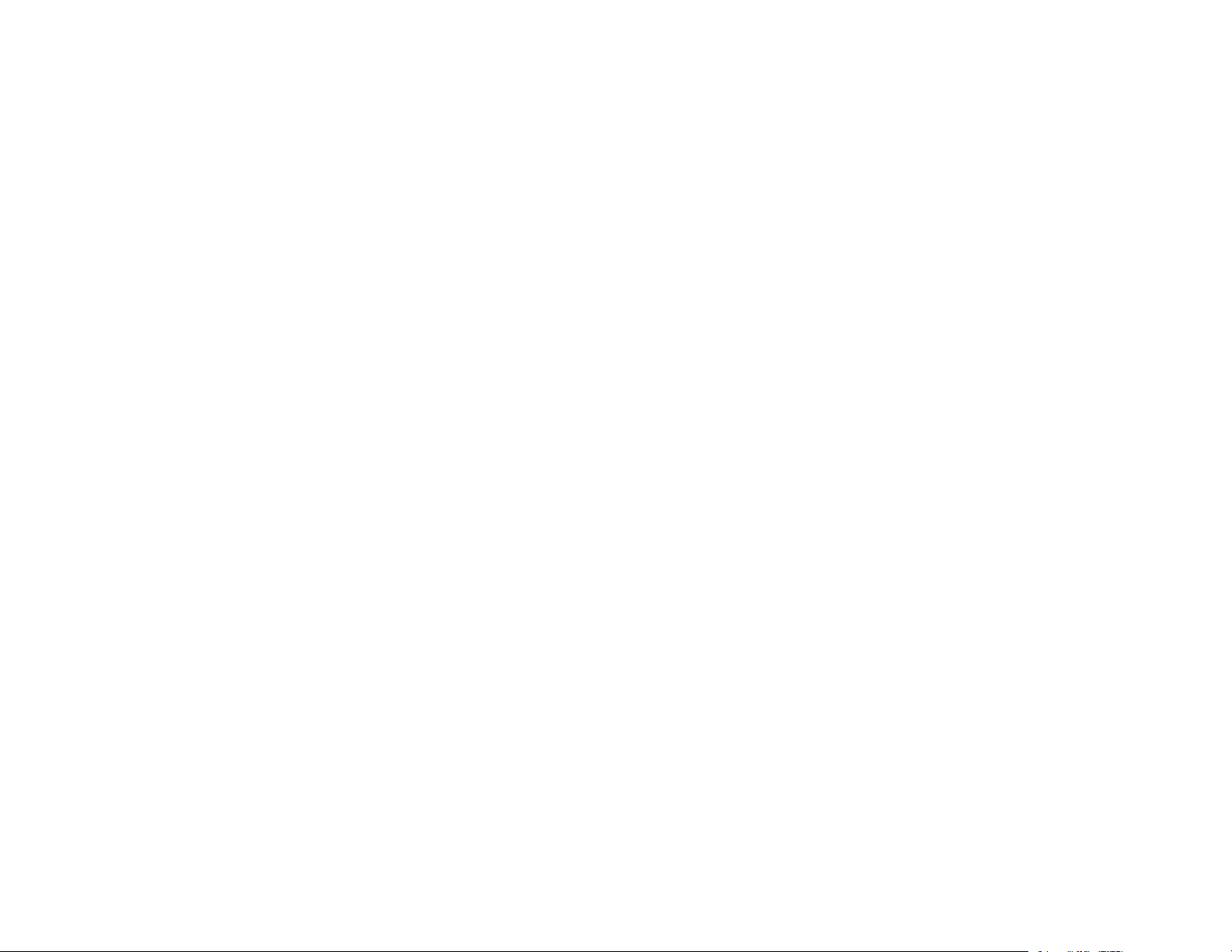
313
• Do not place your hand or any object near the projection window. The high temperature of this area
could cause burns, fire, or other damage.
• Do not place the projector on an unstable cart, stand, or table.
• If the projector is mounted on a ceiling or wall, it should be installed by qualified technicians using
mounting hardware designed for use with this projector.
• Failure to install the ceiling mount and projector may cause the projector to fall. After installing the
specific Epson mount that supports your projector, make sure you secure the mount to all of the
projector's ceiling mount fixing points. Also, secure the projector and the mounts using wire that is
strong enough to hold their weight.
• When installing or adjusting a ceiling or wall mount, do not use adhesives to prevent the screws from
loosening and do not use oils or lubricants. This may cause the projector case to crack and the
projector to fall from its ceiling mount. This could cause serious injury to anyone under the mount and
could damage the projector.
• Do not install the projector in locations exposed to high humidity and dust, such as on a kitchen
counter, in the kitchen, or near a humidifier, or in locations exposed to oil smoke or steam. Doing so
could cause fire or electric shock. The projector's case could also deteriorate and be damaged
causing the projector to fall from the mount.
Examples of environments that could cause the projector to fall due to case deterioration:
• Locations subject to excessive smoke or airborne oil particles, such as factories or kitchens
• Locations containing volatile solvents or chemicals, such as factories or laboratories
• Locations where the projector could be subjected to detergents or chemicals, such as factories or
kitchens
• Locations in which aroma oils are often used, such as relaxation rooms
• Near devices that produce excessive smoke, airborne oil particles, or foam at events
• Do not use the projector near water, sources of heat, high-voltage electrical wires, or sources of
magnetic fields.
• Use the type of power source indicated on the projector. Use of a different power source may result in
fire or electric shock. If you are not sure of the power available, consult your dealer or power company.
• Place the projector near a wall outlet where the plug can be easily unplugged.
• Take the following precautions when handling the plug: Do not hold the plug with wet hands. Do not
insert the plug into a dusty outlet. Insert the plug firmly into the outlet. Do not pull the power cord when
disconnecting the plug; always be sure to hold the plug when disconnecting it. Do not overload wall
outlets, extension cords, or power strips. Failure to comply with these precautions could result in fire or
electric shock.
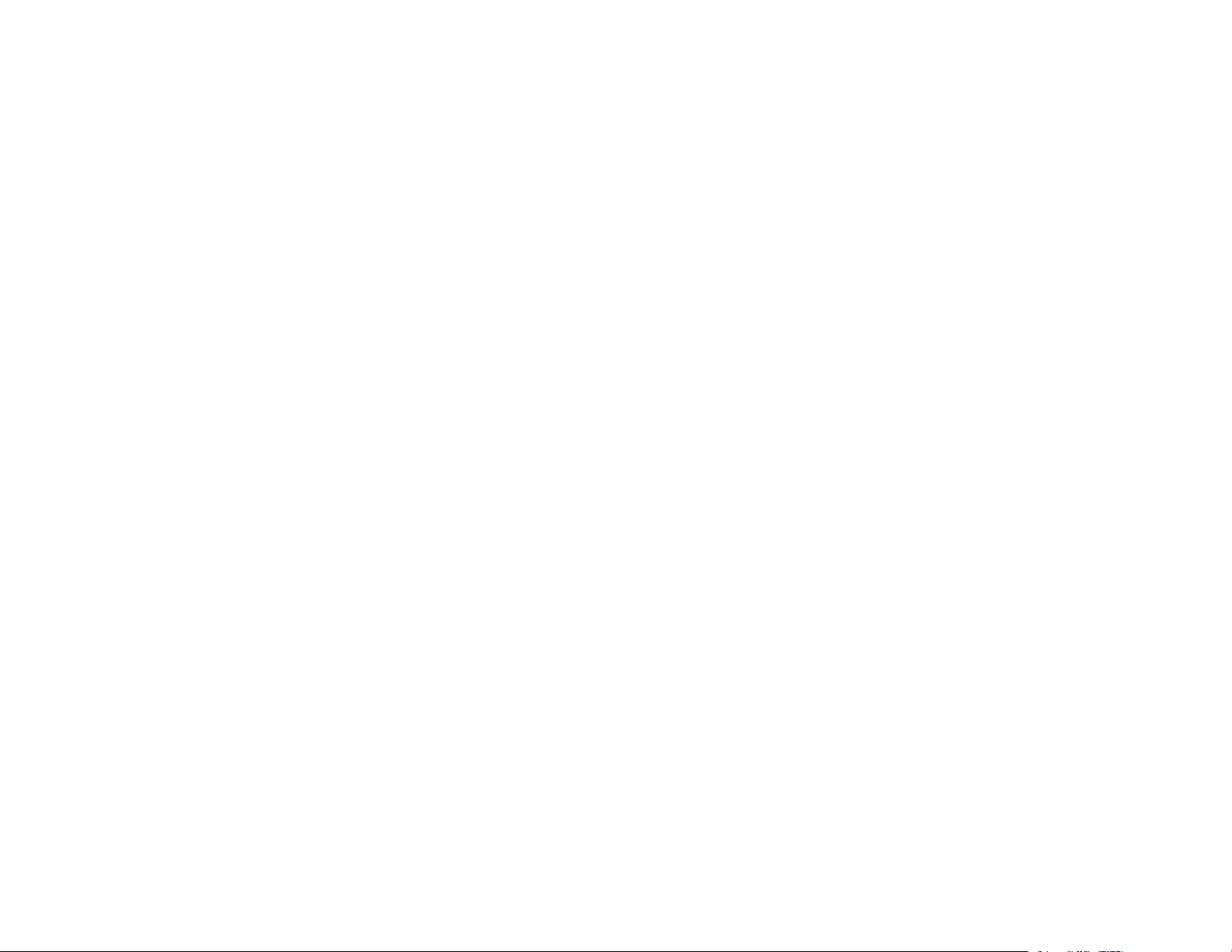
314
• Do not place the projector where the cord can be walked on. This may result in fraying or damage to
the plug.
• Unplug the projector from the wall outlet and allow to cool before cleaning. Use a dry cloth (or, for
stubborn dirt or stains, a moist cloth that has been wrung dry) for cleaning. Do not use liquid or aerosol
cleaners, any sprays containing flammable gas, or solvents such as alcohol, paint thinner, or benzine.
• Do not block the slots and openings in the projector case. They provide ventilation and prevent the
projector from overheating. Do not operate the projector on a sofa, rug, or other soft surface, or set it
on top of loose papers. Do not cover the projector with a blanket, curtain, or tablecloth. If you are
setting up the projector near a wall, leave at least 7.9 inches (20 cm) of space between the wall and
the projector.
• Do not operate the projector in a closed-in cabinet unless proper ventilation is provided.
• Never allow objects of any kind to enter any openings in the projector. Do not leave objects, especially
flammable objects, near the projector. Never spill liquid of any kind into the projector.
• If you are using two or more projectors side-by-side, leave at least 27.5 inches (70 cm) of space
between the projectors to allow for proper ventilation.
• You may need to clean the air filter and vent. A clogged air filter or vent can block ventilation needed
to cool the projector. Do not use canned air, or the gases may leave a residue.
• Do not store the projector outdoors for an extended length of time.
• Except as specifically explained in this manual, do not attempt to service this product yourself. Refer
all servicing to qualified personnel. Opening or removing covers may expose you to dangerous
voltages and other hazards.
• Never open any covers on the projector except as specifically explained in this manual. Never attempt
to disassemble or modify the projector. Refer all repairs to qualified service personnel.
• Unplug the projector from the wall outlet and refer servicing to qualified service personnel under the
following conditions: if it does not operate normally when you follow the operating instructions, or
exhibits a distinct change in performance; if smoke, strange odors, or strange noises come from the
projector; if the power cord or plug is damaged or frayed; if liquid or foreign objects get inside the
projector, or if it has been exposed to rain or water; if it has been dropped or the housing has been
damaged.
• Do not touch the plug during an electrical storm. Otherwise, you may receive an electric shock.
• Unplug the projector when it will not be used for extended periods.
• Do not use the projector where it may be exposed to rain, water, or excessive humidity.
• Do not use or store the projector where it may be exposed to smoke, steam, corrosive gases,
excessive dust, vibration, or shock.
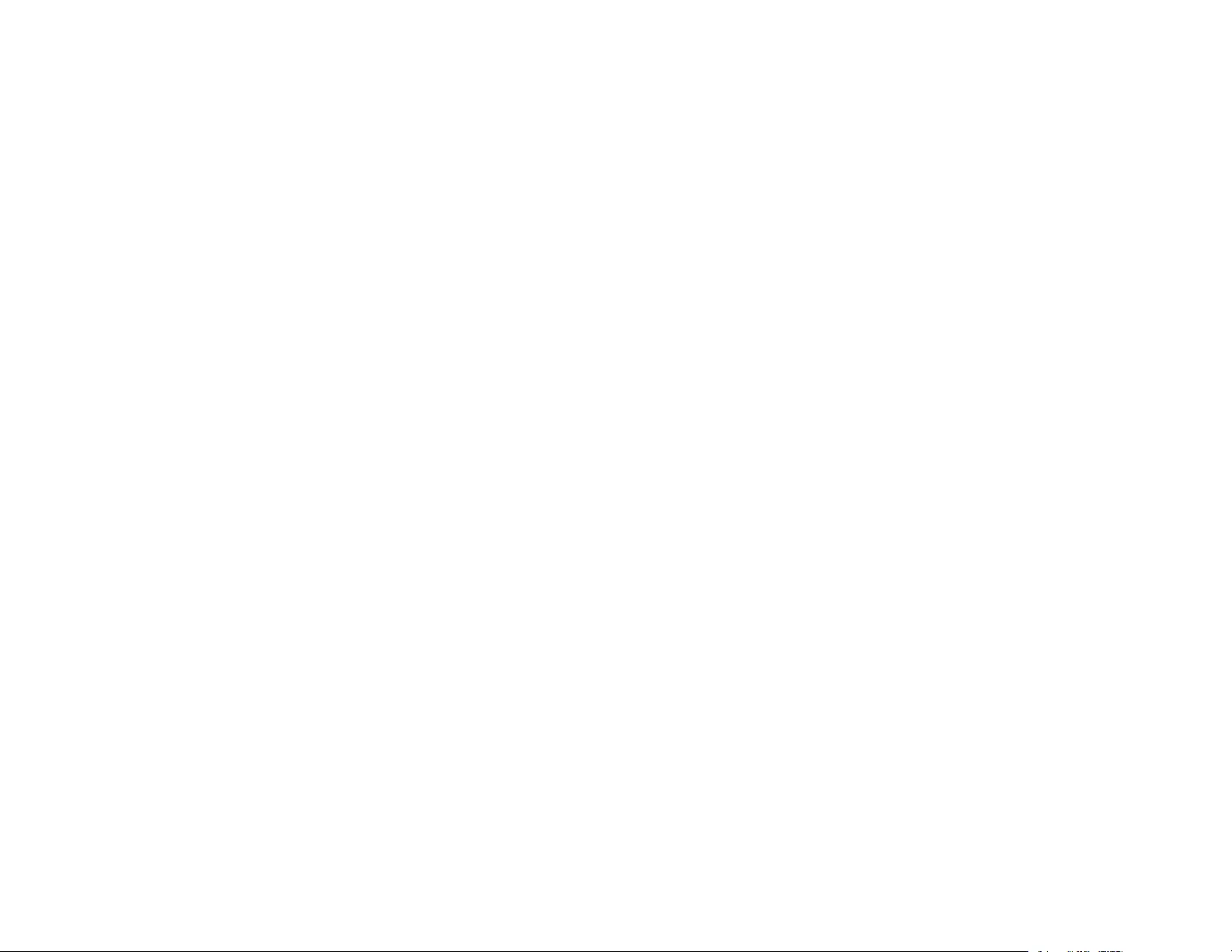
315
• Do not use the projector where flammable or explosive gases may be present.
• Do not use or store the projector or remote control in a hot location, such as near a heater, in direct
sunlight, or in a closed vehicle.
• If you use the projector in a country other than where you purchased it, use the correct power cord for
that country.
• Do not stand on the projector or place heavy objects on it.
• Do not use the projector outside of the required temperature range below:
EB-PU1006W/EB-PU1007B/EB-PU1007W/EB-PU1008B/EB-PU1008W:
32 to 113 °F (0 to 45 °C) at an altitude of 7500 feet (2286 m) or less, or 32 to 104 °F (0 to 40 °C) at an
altitude of 7500 to 10000 feet (2286 m to 3048 m)
EB-PU2010B/EB-PU2010W:
32 to 122 °F (0 to 50 °C) at an altitude of 7500 feet (2286 m) or less, or 32 to 113 °F (0 to 45 °C) at an
altitude of 7500 to 10000 feet (2286 m to 3048 m)
Doing so may cause an unstable display and could lead to projector damage. Do not use or store the
projector where it may be exposed to sudden changes in temperature.
• Do not store the projector outside of the required temperature range of 14 to 140 °F (–10 to 60 °C) or
in direct sunlight for long periods of time. Doing so may cause damage to the case.
• Do not place anything that can become warped or damaged by heat near the exhaust vents. Do not
bring your hands or face close to the vents while projection is in progress. Do not bring your face close
to the projector while it is in use.
• Before you move the projector, make sure its power is turned off, the plug is disconnected from the
outlet, and all cables are disconnected.
• Do not place the source of an open flame, such as a lit candle, on or near the projector.
• Do not block the lens during projection using a book or any other object. This could damage the
projector or cause a fire.
• Do not modify the power cord. Do not place heavy objects on top of the power cord or bend, twist, or
pull it excessively. Keep the power cord away from hot electrical appliances.
• Always attach the lens cover to the lens when not using the projector to prevent the lens from
becoming dirty or damaged.
Laser Safety Information
Laser Hazard Distance
Restriction of Use
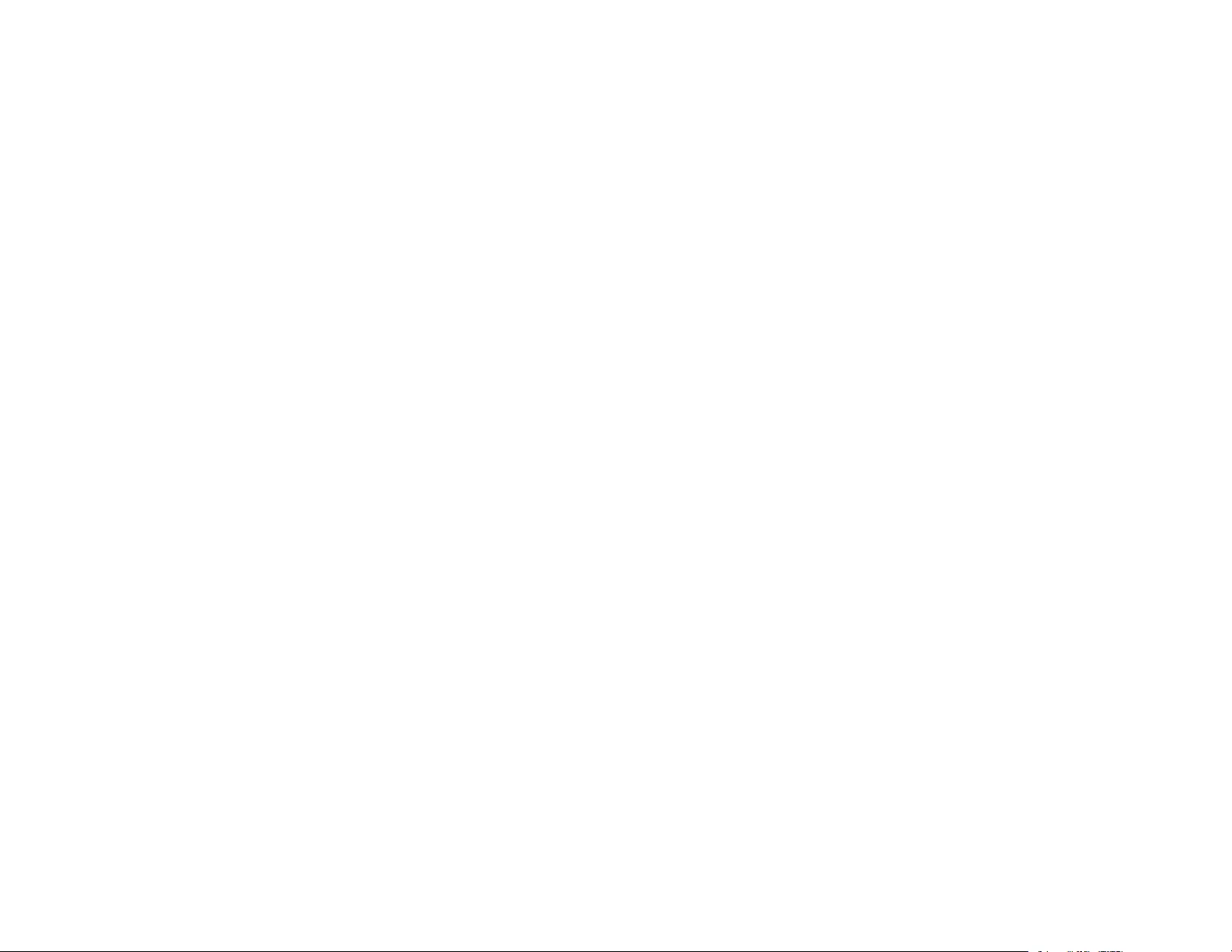
316
Parent topic: Notices
Laser Safety Information
This projector is a Class 1 laser product that complies with the IEC/EN60825-1:2014 international
standard for lasers. Follow these safety instructions when using the projector.
Warning: Possibly hazardous optical radiation emitted from this product. Do not look at operating light
source. Eye injury may result.
• If an error occurs in the projector, turn off the power and unplug the projector immediately. Continuing
to use the projector could result in an electric shock, fire, or visual impairment. Contact Epson support.
• Do not attempt to disassemble or modify the projector. The projector contains a high-power laser
component. Serious injury could result.
• Do not look into the lens during projection. Also, do not look into the lens using optical devices, such
as a magnifying glass or telescope. This could cause visual impairment.
• When turning on the projector at a distance using the remote control, make sure no one is looking into
the lens.
• Do not allow small children to operate the projector. Children must be accompanied by an adult.
• Do not apply optical devices, such as a magnifying glass or reflector, to the projected image. Using the
projector may result in physical harm, fire, or an accident.
• Before using the projector, make sure there is nothing in the area that could reflect the projected
image.
• When disposing of the projector, do not disassemble it. Dispose of the projector in accordance with
your local or national laws and regulations.
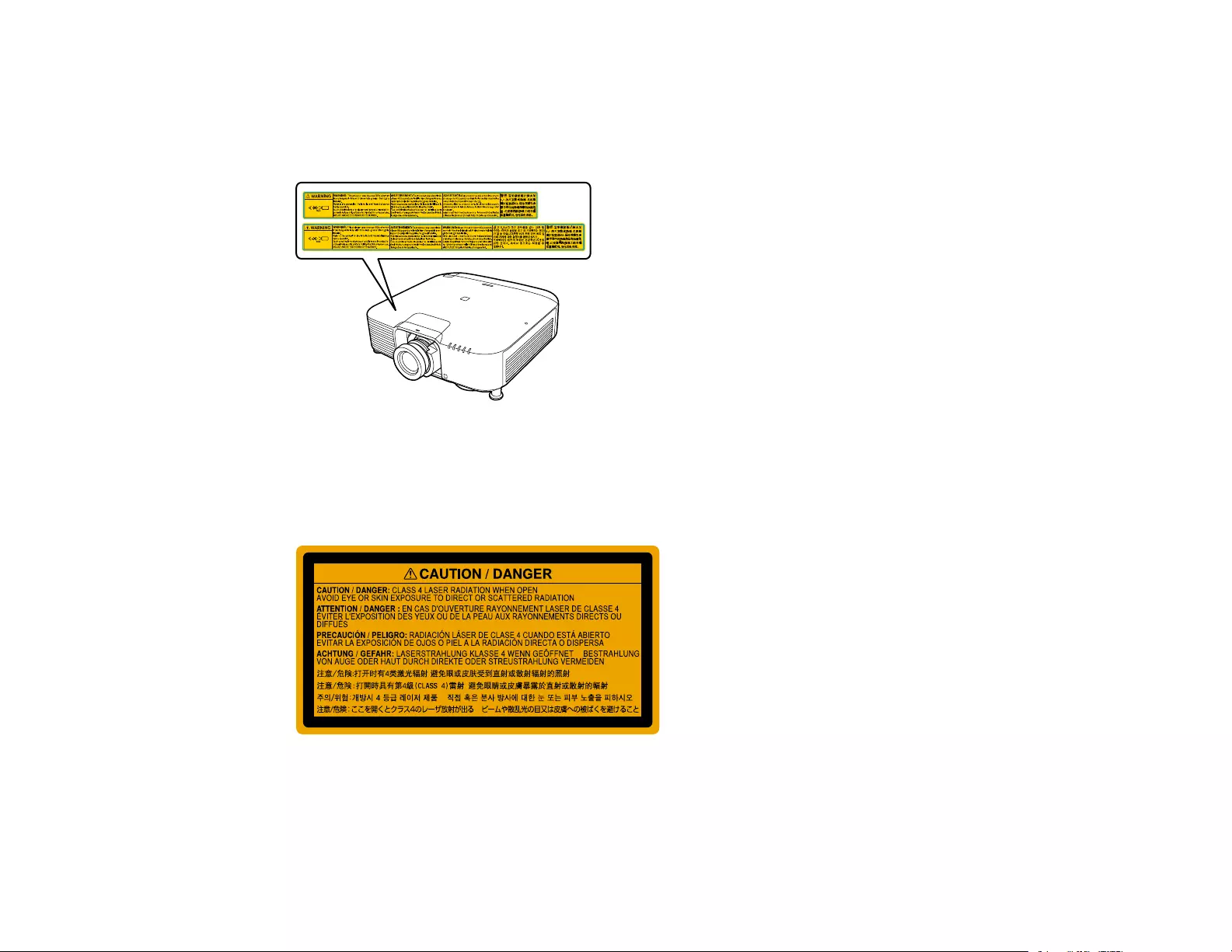
317
Labels are attached to the projector to indicate it is a Class 3R product and complies with FDA
performance standards for laser products except for deviations pursuant to Laser Notice N. 50, dated
June 24, 2007:
•Top
Labels are attached to the projector to indicate it is a Class 1 laser product and complies with FDA
performance standards for laser products except for conformance as a Risk Group 2 LIP as defined in
IEC 62471-5: Ed. 1.0 (for more information see Laser Notice No. 57, dated May 8, 2019):
•Inside
Parent topic: Important Safety Instructions
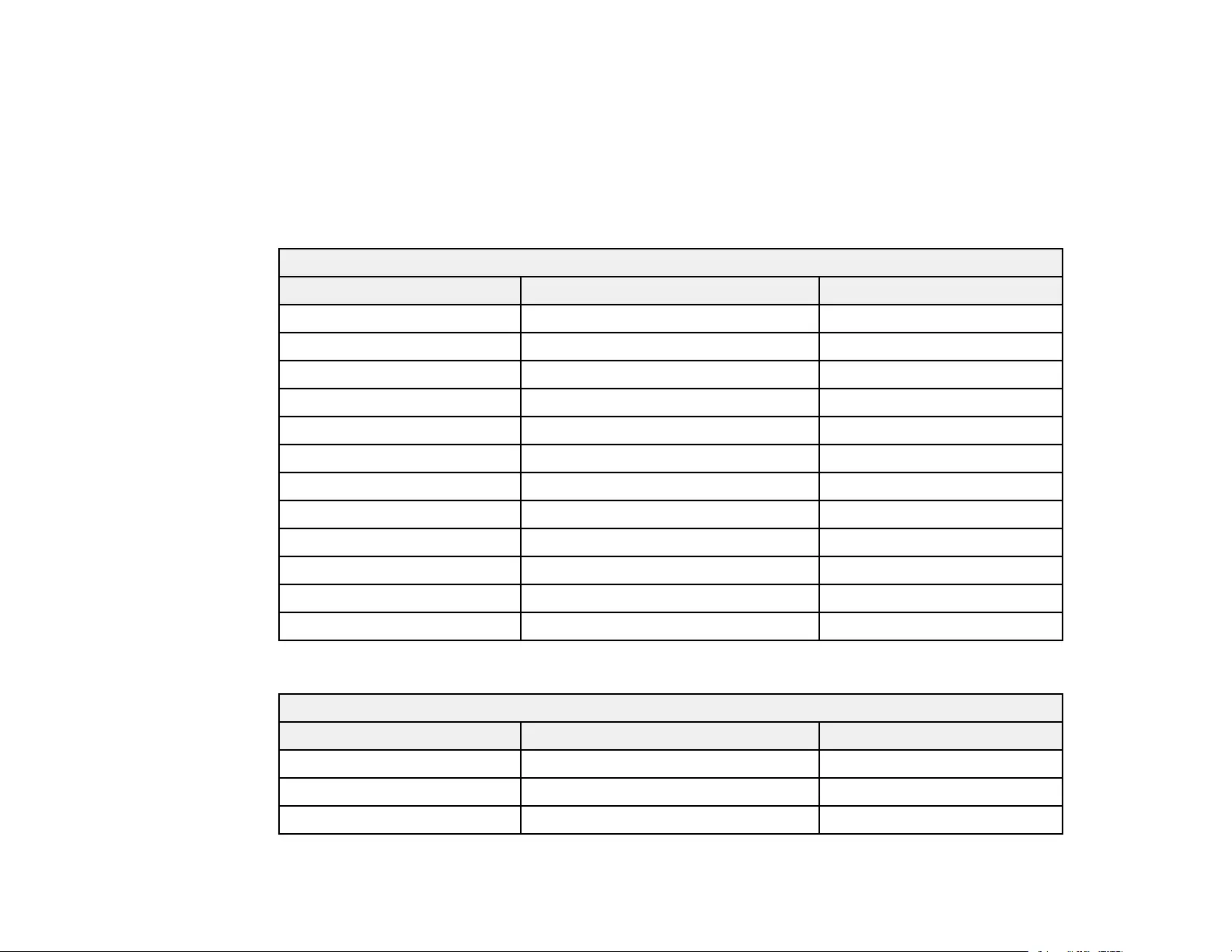
318
Laser Hazard Distance
When using projectors and interchangeable lenses that change to Risk Group 3, no direct exposure to
the beam is permitted. Operators must control access to the beam within the hazard distance or install
the product at a height that will prevent eye exposure within the hazard distance. Refer to the table here
for the Exposure Hazard Values (EHV) in accordance with the IEC62471-5 standard. Looking into the
lens at distances closer than those indicated here can cause damage to eyesight.
EB-PU1006W/EB-PU1007B/EB-PU1007W/EB-PU1008B/EB-PU1008W
Exposure Hazard Value (EHV)
Lens Wide Tele
ELPLX01 3.1 inches (0.08 m) —
ELPLX02 — —
ELPLU04 9.1 inches (0.23 m) 10.2 inches (0.26 m)
ELPLU06 6.3 inches (0.16 m) 6.7 inches (0.17 m)
ELPLW05 9.8 inches (0.25 m) 11.4 inches (0.29 m)
ELPLW06 18.5 inches (0.47 m) 22.0 inches (0.56 m)
ELPLW08 11.4 inches (0.29 m) 13.8 inches (0.35 m)
ELPLM08 17.7 inches (0.45 m) 23.2 inches (0.59 m)
ELPLM10 48.0 inches (1.22 m) 65.0 inches (1.65 m)
ELPLM11 72.4 inches (1.84 m) 97.6 inches (2.48 m)
ELPLM15 27.6 inches (0.70 m) 41.3 inches (1.05 m)
ELPLL08 103.5 inches (2.63 m) 122.8 inches (3.12 m)
EB-PU2010B/EB-PU2010W
Exposure Hazard Value
Lens Wide Tele
ELPLX01 — —
ELPLX02 2.4 inches (0.06 m) —
ELPLU04 5.5 inches (0.14 m) 6.3 inches (0.16 m)
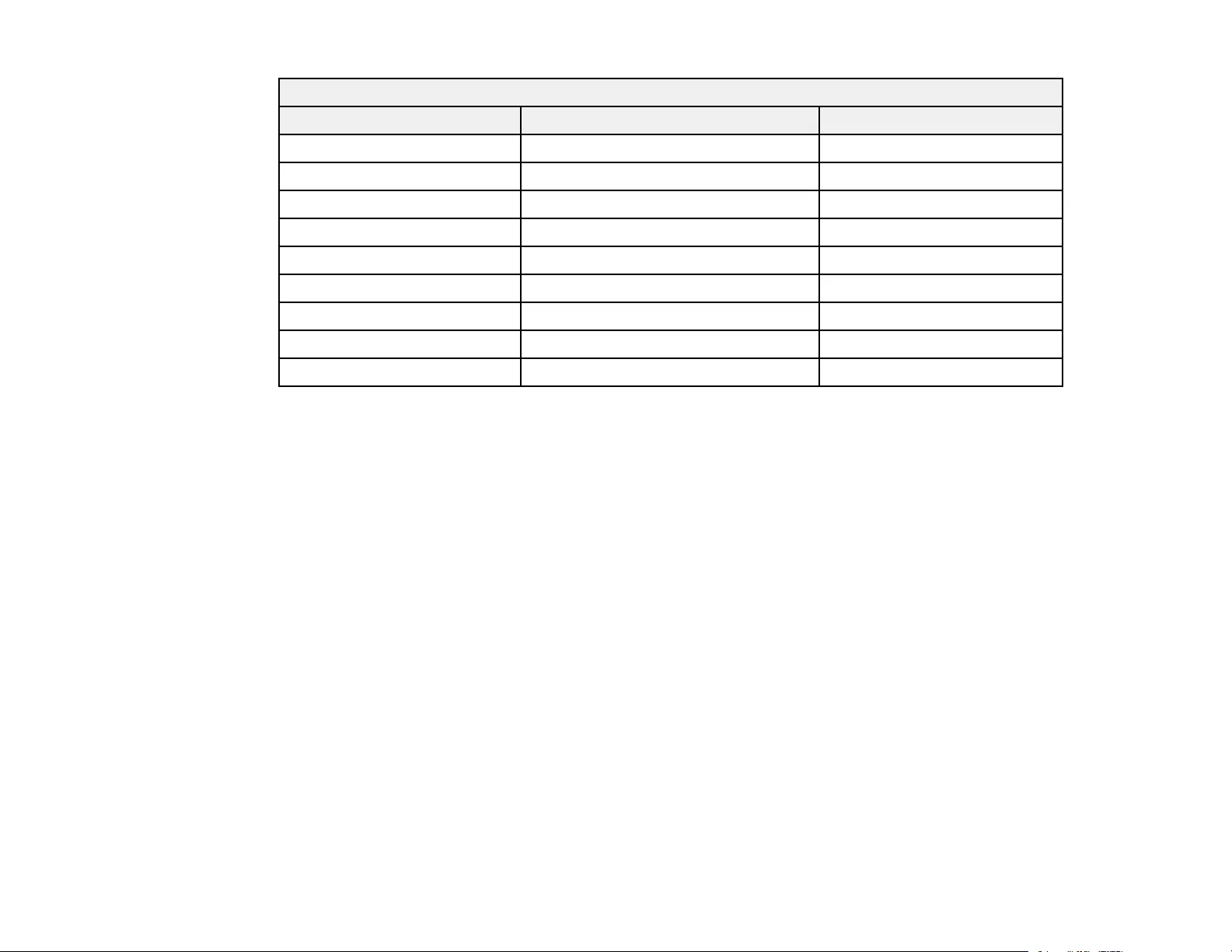
319
Exposure Hazard Value
Lens Wide Tele
ELPLU06 4.2 inches (0.10 m) 4.3 inches (0.11 m)
ELPLW05 6.7 inches (0.17 m) 7.9 inches (0.20 m)
ELPLW06 11.4 inches (0.29 m) 13.8 inches (0.35 m)
ELPLW08 7.5 inches (0.19 m) 9.4 inches (0.24 m)
ELPLM08 11.0 inches (0.28 m) 14.6 inches (0.37 m)
ELPLM10 29.5 inches (0.75 m) 40.6 inches (1.03 m)
ELPLM11 44.9 inches (1.14 m) 61.4 inches (1.56 m)
ELPLM15 16.9 inches (0.43 m) 25.6 inches (0.65 m)
ELPLL08 65.7 inches (1.67 m) 78.7 inches (2.0 m)
Parent topic: Important Safety Instructions
Restriction of Use
When this product is used for applications requiring high reliability/safety such as transportation devices
related to aviation, rail, marine, automotive; disaster prevention devices; various safety devices; or
functional/precision devices, you should use this product only after giving consideration to including fail-
safes and redundancies into your design to maintain safety and total system reliability.
Because this product was not intended for use in applications requiring extremely high reliability/safety
such as aerospace equipment, main communication equipment, nuclear power control equipment, or
medical equipment related to direct medical care, please make your own judgment on this product's
suitability after a full evaluation.
Parent topic: Important Safety Instructions
List of Safety Symbols (corresponding to IEC60950-1 A2)
The following table lists the meaning of the safety symbols labeled on the equipment.
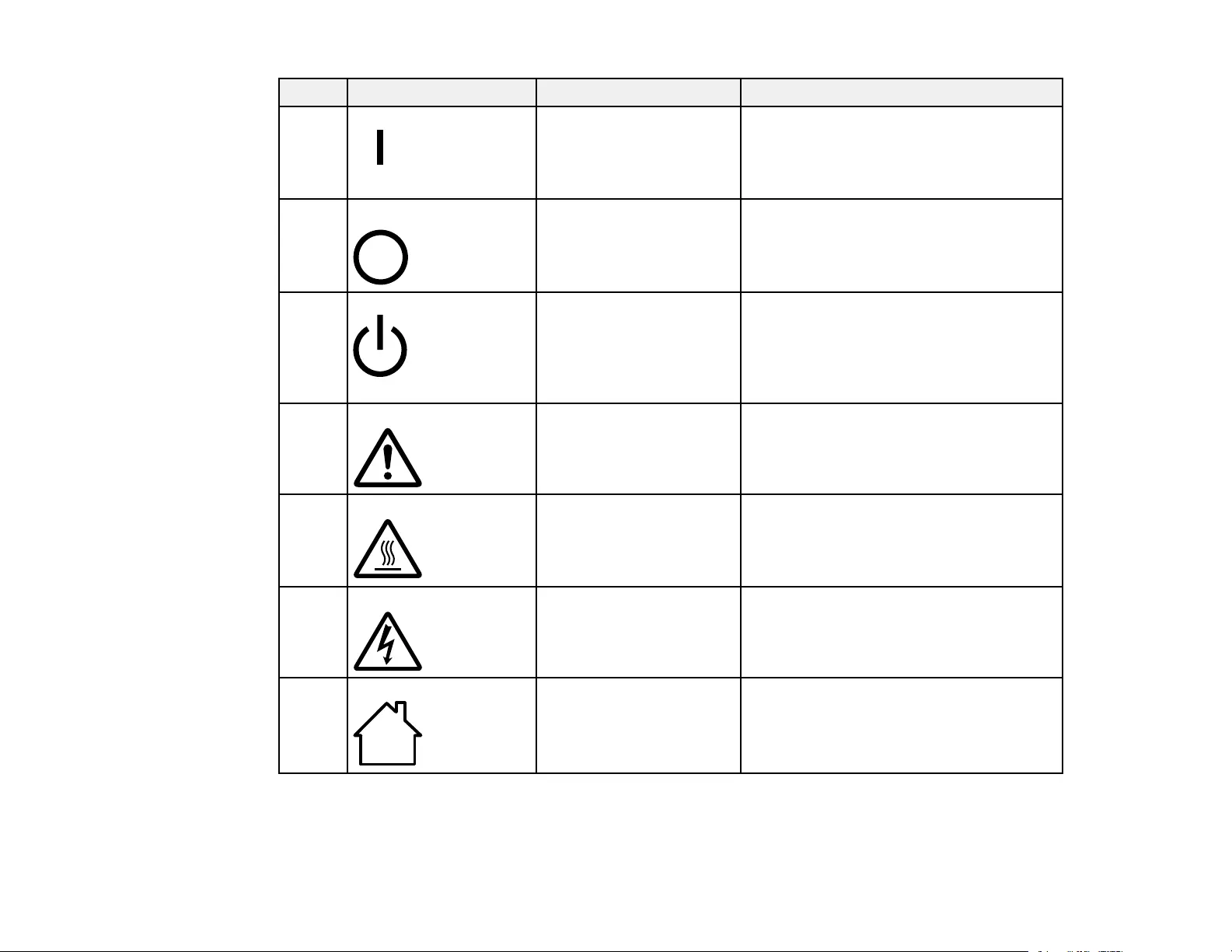
320
No. Symbol Approved Standards Description
1 IEC60417
No.5007
"ON" (power)
To indicate connection to the mains.
2 IEC60417
No.5008
"OFF" (power)
To indicate disconnection from the
mains.
3 IEC60417
No.5009
Stand-by
To identify the switch or switch position
by means of which part of the equipment
is switched on in order to bring it into the
stand-by condition.
4 ISO7000
No.0434B,
IEC3864-B3.1
Caution
To identify general caution when using
the product.
5 IEC60417
No.5041
Caution, hot surface
To indicate that the marked item can be
hot and should not be touched without
taking care.
6 IEC60417
No.6042
ISO3864-B3.6
Caution, risk of electric shock
To identify equipment that has risk of
electric shock.
7 IEC60417
No.5957
For indoor use only
To identify electrical equipment designed
primarily for indoor use.
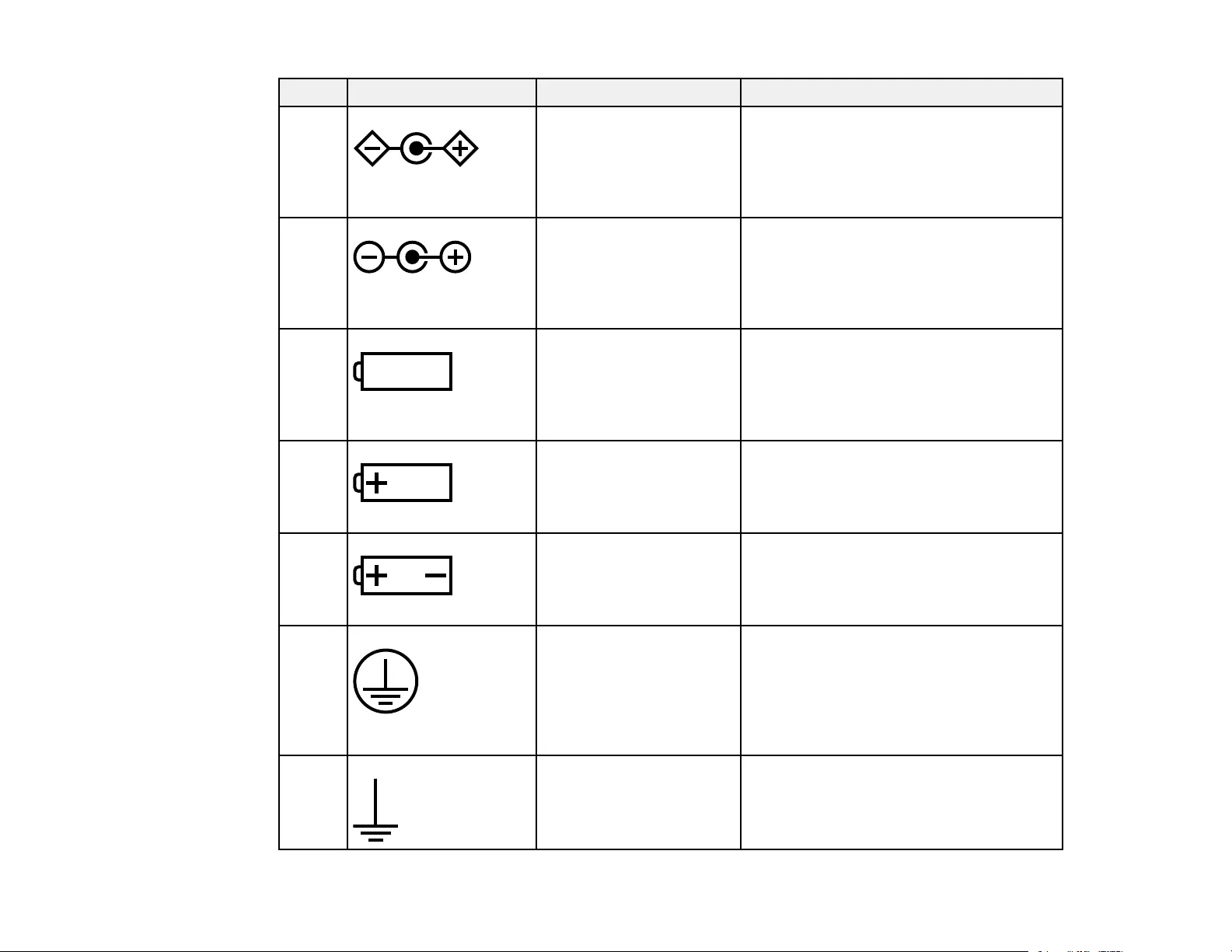
321
No. Symbol Approved Standards Description
8 IEC60417
No.5926
Polarity of DC power connector
To identify the positive and negative
connections (the polarity) on a piece of
equipment to which a DC power supply
may be connected.
9 — Polarity of DC power connector
To identify the positive and negative
connections (the polarity) on a piece of
equipment to which a DC. power supply
may be connected.
10 IEC60417
No.5001B
Battery, general
On battery powered equipment. To
identify a device for instance a cover for
the battery compartment, or the
connector terminals.
11 IEC60417
No.5002
Positioning of cell
To identify the battery holder itself and to
identify the positioning of the cell(s)
inside the battery holder.
12 — Positioning of cell
To identify the battery holder itself and to
identify the positioning of the cell(s)
inside the battery holder.
13 IEC60417
No.5019
Protective earth
To identify any terminal which is intended
for connection to an external conductor
for protection against electric shock in
case of a fault, or the terminal of a
protective earth electrode.
14 IEC60417
No.5017
Earth
To identify an earth (ground) terminal in
cases where neither the symbol No.13 is
explicitly required.
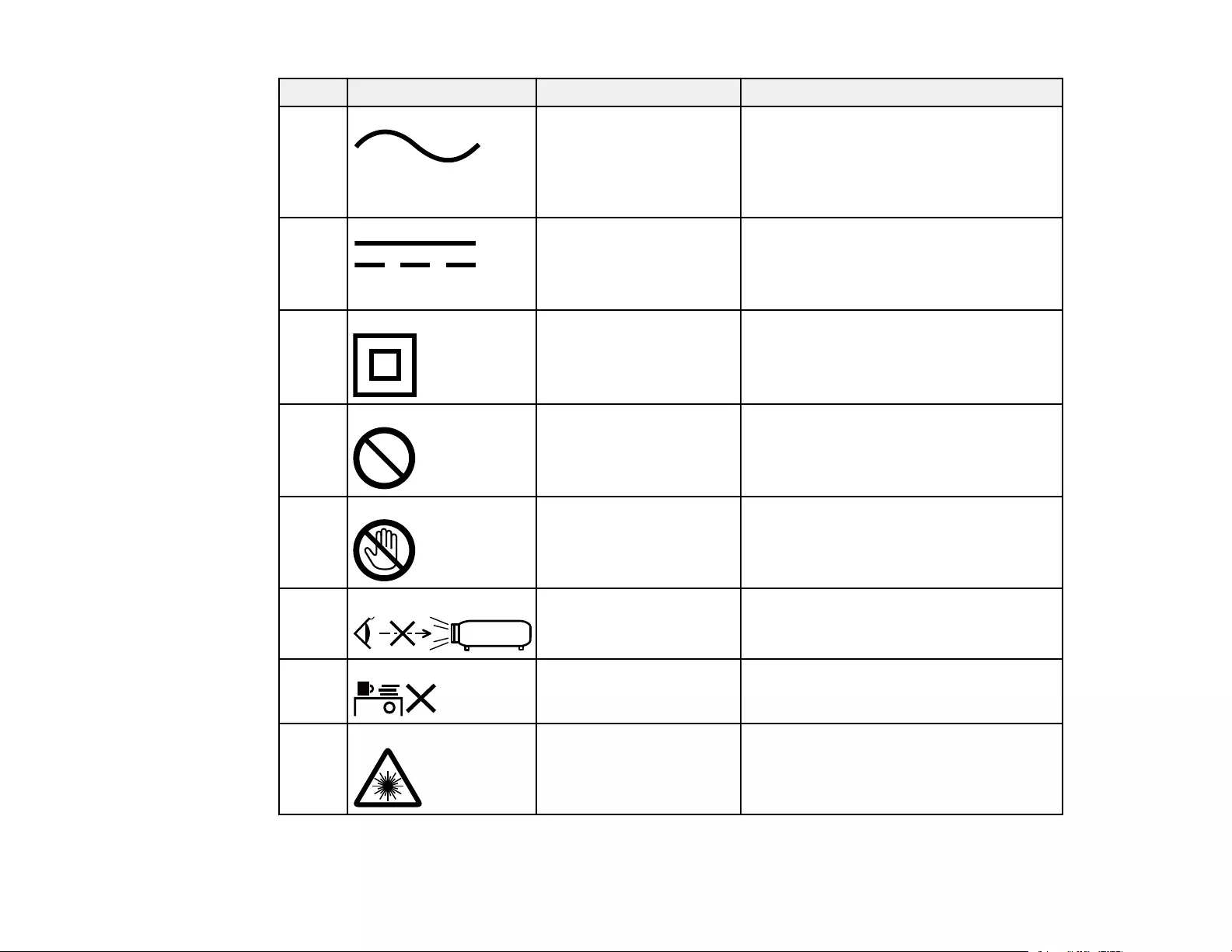
322
No. Symbol Approved Standards Description
15 IEC60417
No.5032
Alternating current
To indicate on the rating plate that the
equipment is suitable for alternating
current only; to identify relevant
terminals.
16 IEC60417
No.5031
Direct current
To indicate on the rating plate that the
equipment is suitable for direct current
only; to identify relevant terminals.
17 IEC60417
No.5172
Class II equipment
To identify equipment meeting the safety
requirements specified for Class II
equipment according to IEC 61140.
18 ISO 3864 General prohibition
To identify actions or operations that are
prohibited.
19 ISO 3864 Contact prohibition
To indicate injury that could occur due to
touching a specific part of the equipment.
20 — Never look into the optical lens while the
projector is on.
21 — To indicate that the marked item is not
placed on projector.
22 ISO3864
IEC60825-1
Caution, laser radiation
To indicate the equipment has a laser
radiation part.
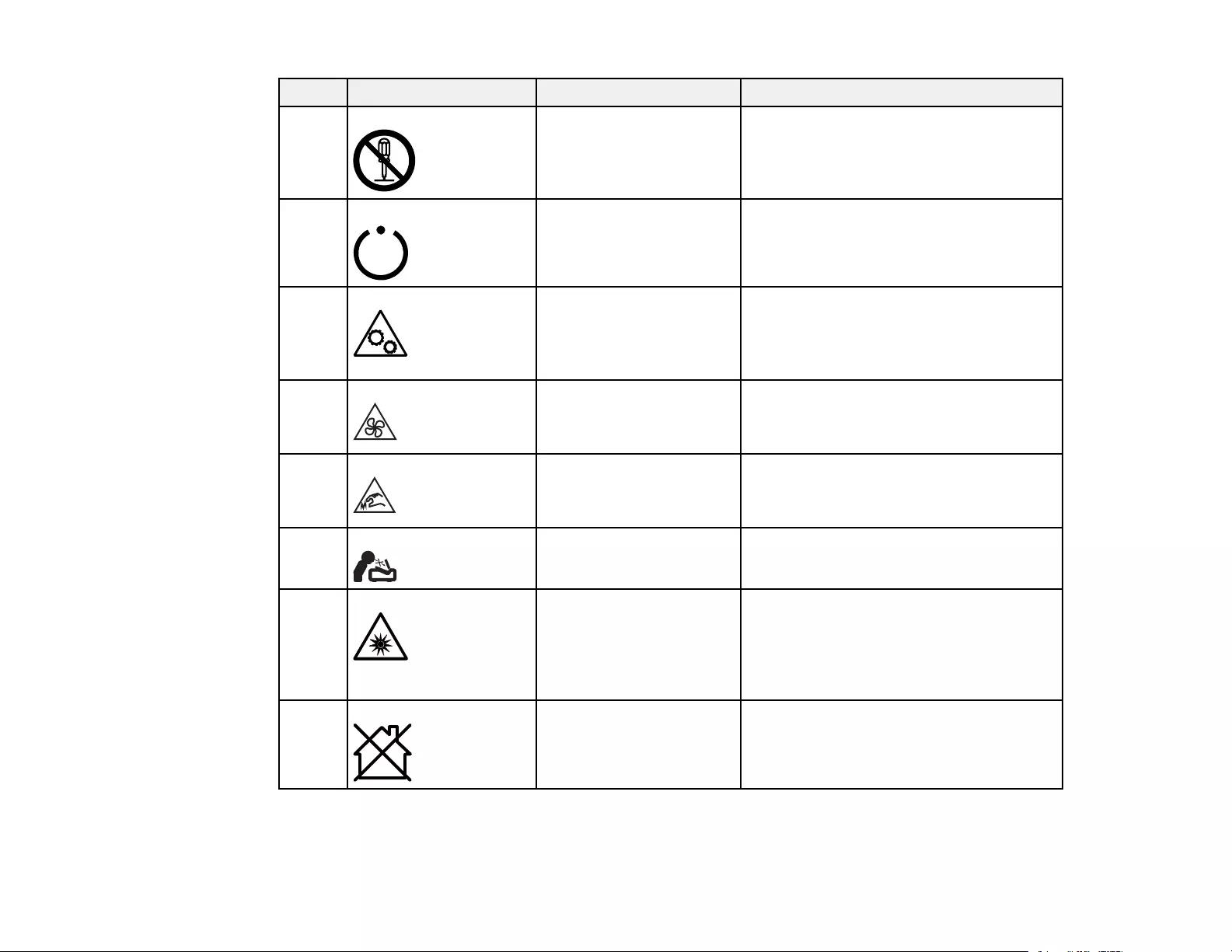
323
No. Symbol Approved Standards Description
23 ISO 3864 Disassembly prohibition
To indicate a risk of injury, such as
electric shock, if the equipment is
disassembled.
24 IEC60417
No. 5266
Standby, partial standby
To indicate that part of the equipment is
in the ready status.
25 ISO3864
IEC60417
No. 5057
Caution, movable parts
To indicate that you must keep away
from movable parts according to
protection standards.
26 IEC 60417
No. 6056
Caution (moving fan blades)
As a safety precaution, stay away from
the moving fan blades.
27 IEC 60417
No. 6043
Caution (sharp corners)
To indicate sharp corners that should not
be touched.
28 — To indicate that looking into the lens
while projecting is prohibited.
29 ISO7010
No. W027
ISO3864
Warning, optical radiation (such as UV,
visible light, IR)
Taking care to avoid injury to eyes and
skin when in the vicinity of optical
radiation.
30 IEC60417
No. 5109
Not to be used in residential areas
To identify electrical equipment which is
not suitable for a residential area.
Parent topic: Notices
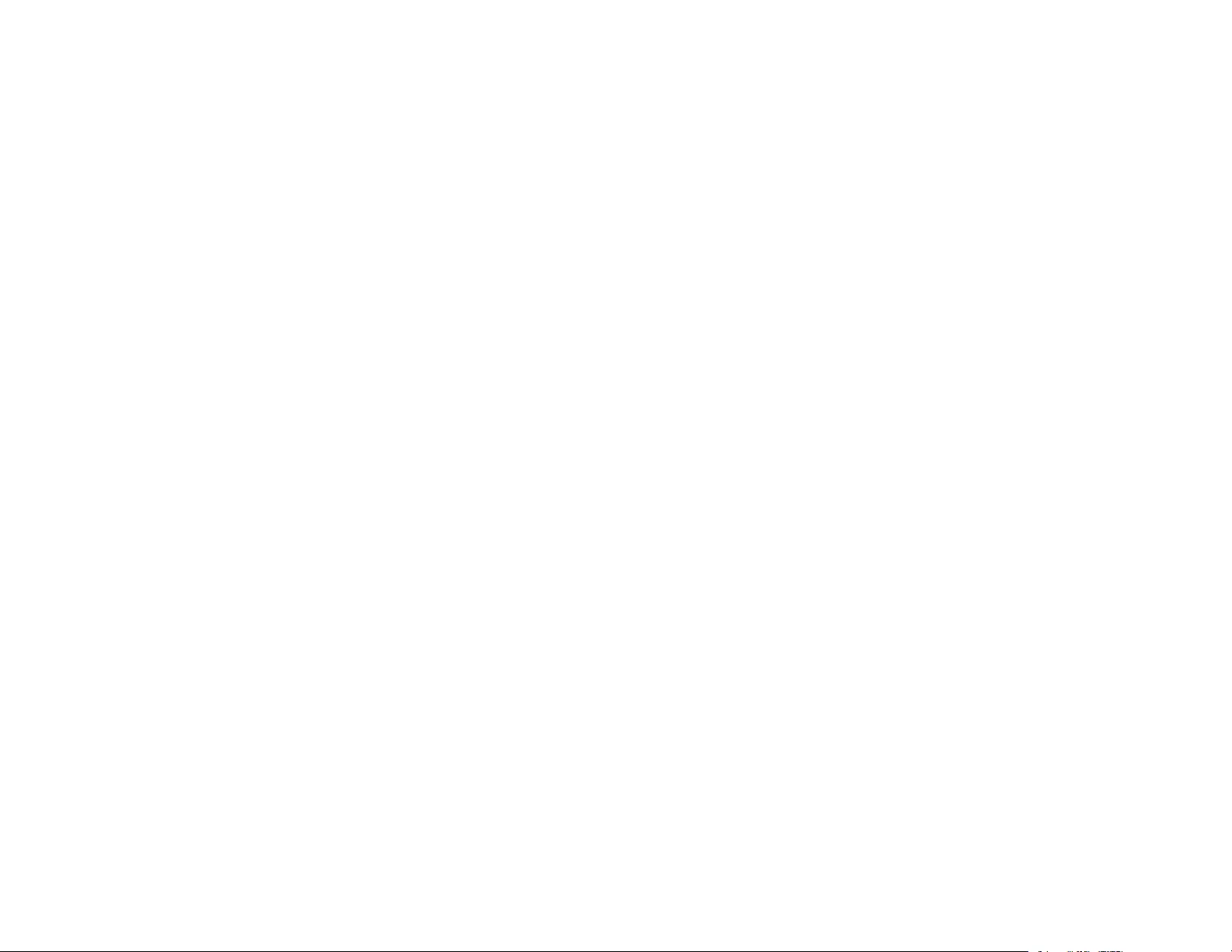
324
FCC Compliance Statement
For United States Users
This equipment has been tested and found to comply with the limits for a Class B digital device, pursuant
to Part 15 of the FCC Rules. These limits are designed to provide reasonable protection against harmful
interference in a residential installation. This equipment generates, uses, and can radiate radio
frequency energy and, if not installed and used in accordance with the instructions, may cause harmful
interference to radio communications. However, there is no guarantee that interference will not occur in
a particular installation. If this equipment does cause interference to radio and television reception, which
can be determined by turning the equipment off and on, the user is encouraged to try to correct the
interference by one or more of the following measures:
• Reorient or relocate the receiving antenna.
• Increase the separation between the equipment and receiver.
• Connect the equipment into an outlet on a circuit different from that to which the receiver is connected.
• Consult the dealer or an experienced radio/TV technician for help.
This device complies with part 15 of the FCC Rules. Operation is subject to the following two conditions:
(1) This device may not cause harmful interference, and (2) this device must accept any interference
received, including interference that may cause undesired operation.
WARNING
The connection of a non-shielded equipment interface cable to this equipment will invalidate the FCC
Certification or Declaration of this device and may cause interference levels which exceed the limits
established by the FCC for this equipment. It is the responsibility of the user to obtain and use a shielded
equipment interface cable with this device. If this equipment has more than one interface connector, do
not leave cables connected to unused interfaces. Changes or modifications not expressly approved by
the manufacturer could void the user’s authority to operate the equipment.
For Canadian Users
CAN ICES-3(B)/NMB-3(B)
Parent topic: Notices
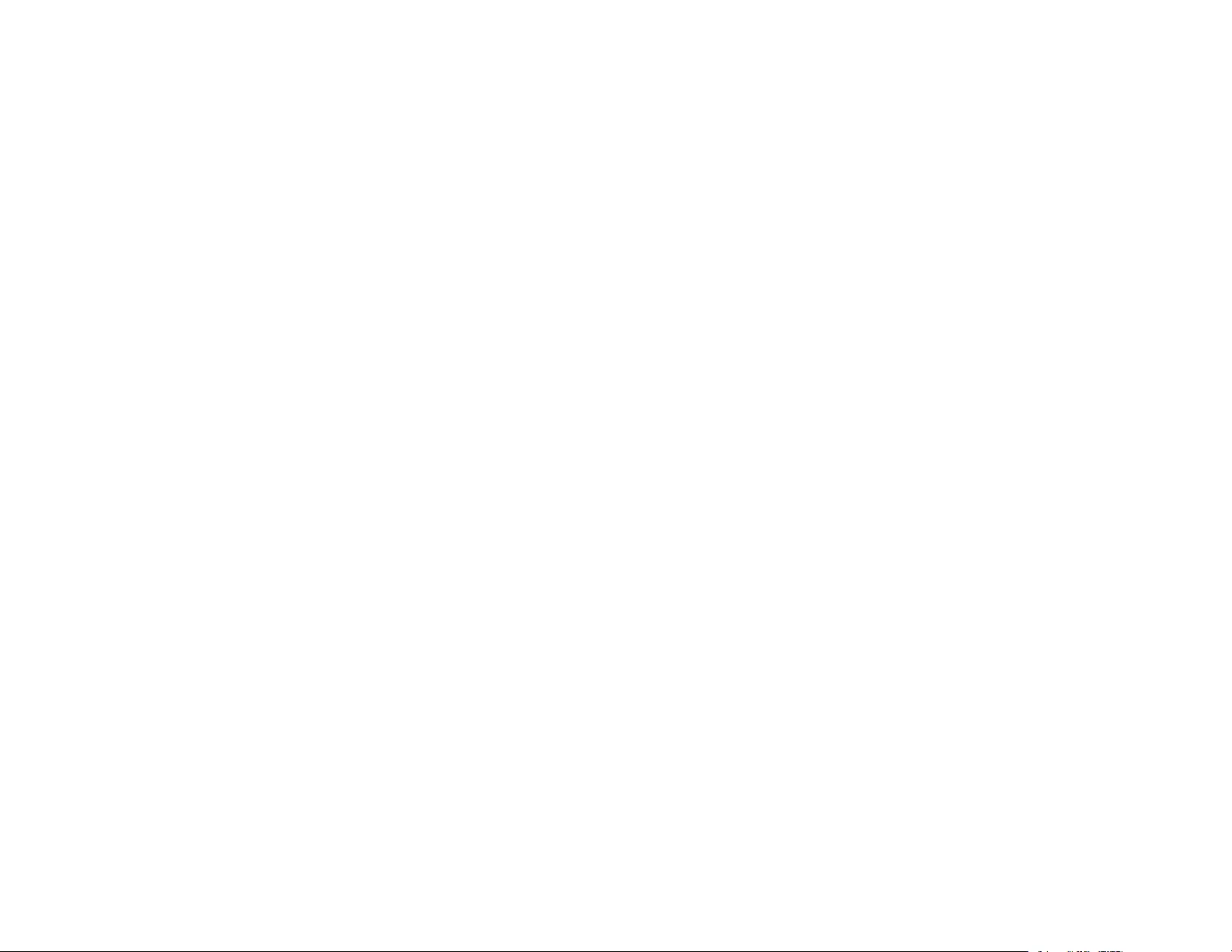
325
Binding Arbitration and Class Waiver
1. DISPUTES, BINDING INDIVIDUAL ARBITRATION, AND WAIVER OF CLASS ACTIONS AND
CLASS ARBITRATIONS
1.1 Disputes. The terms of this Section 1 shall apply to all Disputes between you and Epson. The term
"Dispute" is meant to have the broadest meaning permissible under law and includes any dispute, claim,
controversy or action between you and Epson arising out of or relating to this Agreement, Epson
branded products (hardware and including any related software), or other transaction involving you and
Epson, whether in contract, warranty, misrepresentation, fraud, tort, intentional tort, statute, regulation,
ordinance, or any other legal or equitable basis. "DISPUTE" DOES NOT INCLUDE IP CLAIMS, or more
specifically, a claim or cause of action for (a) trademark infringement or dilution, (b) patent infringement,
(c) copyright infringement or misuse, or (d) trade secret misappropriation (an "IP Claim"). You and Epson
also agree, notwithstanding Section 1.6,that a court, not an arbitrator, may decide if a claim or cause of
action is for an IP Claim.
1.2 Binding Arbitration. You and Epson agree that all Disputes shall be resolved by binding arbitration
according to this Agreement. ARBITRATION MEANS THAT YOU WAIVE YOUR RIGHT TO A JUDGE
OR JURY IN A COURT PROCEEDING AND YOUR GROUNDS FOR APPEAL ARE LIMITED.
Pursuant to this Agreement, binding arbitration shall be administered by JAMS, a nationally recognized
arbitration authority, pursuant to its code of procedures then in effect for consumer related disputes, but
excluding any rules that permit joinder or class actions in arbitration (for more detail on procedure, see
Section 1.6 below). You and Epson understand and agree that (a) the Federal Arbitration Act (9 U.S.C.
§1, et seq.) governs the interpretation and enforcement of this Section 1, (b) this Agreement
memorializes a transaction in interstate commerce, and (c) this Section 1 shall survive termination of this
Agreement.
1.3 Pre-Arbitration Steps and Notice. Before submitting a claim for arbitration, you and Epson agree to
try, for sixty (60) days, to resolve any Dispute informally. If Epson and you do not reach an agreement to
resolve the Dispute within the sixty (60) days), you or Epson may commence an arbitration. Notice to
Epson must be addressed to: Epson America, Inc., ATTN: Legal Department, 3131 Katella Ave., Los
Alamitos, CA 90720 (the "Epson Address"). The Dispute Notice to you will be sent to the most recent
address Epson has in its records for you. For this reason, it is important to notify us if your address
changes by emailing us at EAILegal@ea.epson.com or writing us at the Epson Address above. Notice of
the Dispute shall include the sender's name, address and contact information, the facts giving rise to the
Dispute, and the relief requested (the "Dispute Notice"). Following receipt of the Dispute Notice, Epson
and you agree to act in good faith to resolve the Dispute before commencing arbitration.
1.4 Small Claims Court. Notwithstanding the foregoing, you may bring an individual action in the small
claims court of your state or municipality if the action is within that court's jurisdiction and is pending only
in that court.
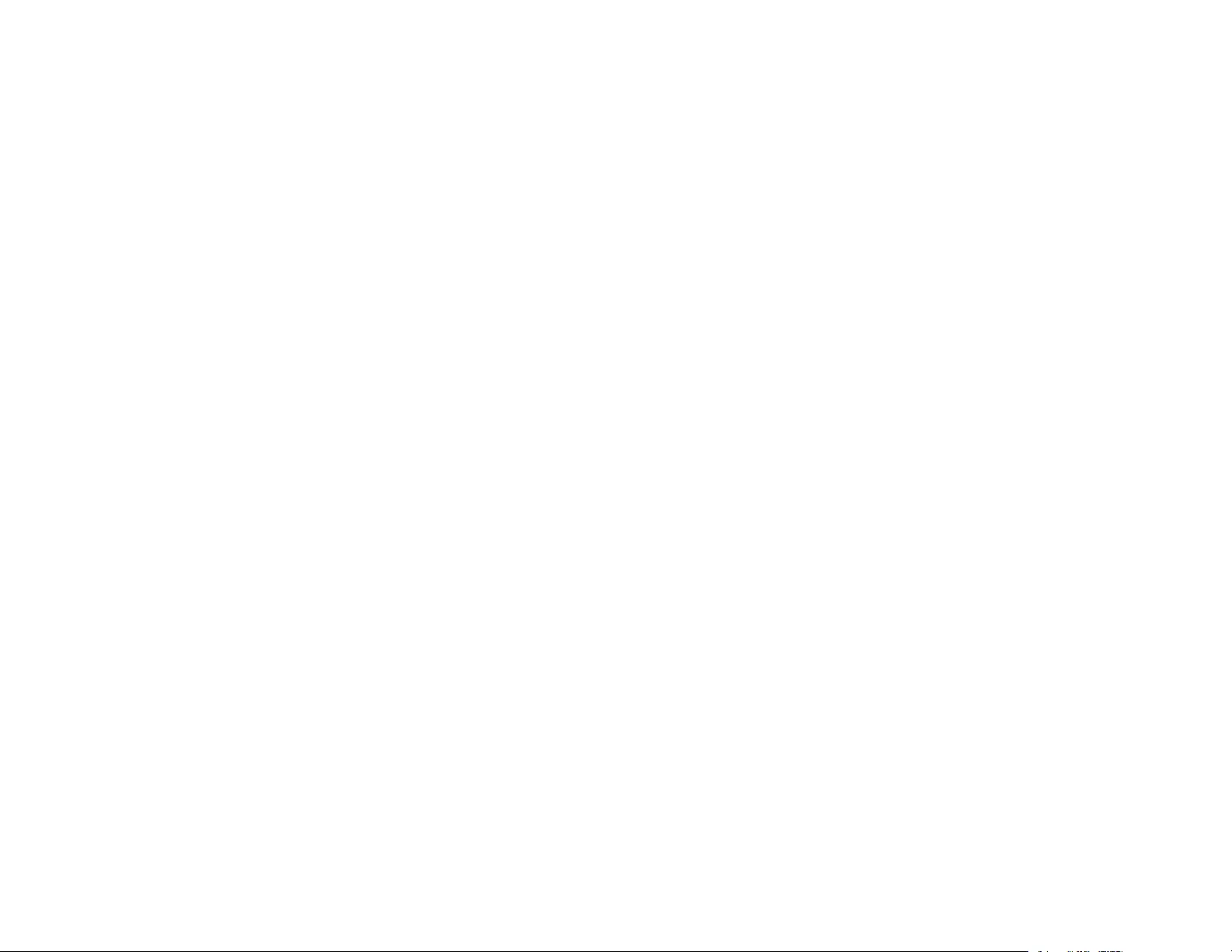
326
1.5 WAIVER OF CLASS ACTIONS AND CLASS ARBITRATIONS. YOU AND EPSON AGREE THAT
EACH PARTY MAY BRING DISPUTES AGAINST THE OTHER PARTY ONLY IN AN INDIVIDUAL
CAPACITY, AND NOT AS A PLAINTIFF OR CLASS MEMBER IN ANY CLASS OR
REPRESENTATIVE PROCEEDING, INCLUDING WITHOUT LIMITATION FEDERAL OR STATE
CLASS ACTIONS, OR CLASS ARBITRATIONS. CLASS ACTION LAWSUITS, CLASS-WIDE
ARBITRATIONS, PRIVATE ATTORNEY-GENERAL ACTIONS, AND ANY OTHER PROCEEDING
WHERE SOMEONE ACTS IN A REPRESENTATIVE CAPACITY ARE NOT ALLOWED.
ACCORDINGLY, UNDER THE ARBITRATION PROCEDURES OUTLINED IN THIS SECTION, AN
ARBITRATOR SHALL NOT COMBINE OR CONSOLIDATE MORE THAN ONE PARTY'S CLAIMS
WITHOUT THE WRITTEN CONSENT OF ALL AFFECTED PARTIES TO AN ARBITRATION
PROCEEDING.
1.6 Arbitration Procedure. If you or Epson commences arbitration, the arbitration shall be governed by
the rules of JAMS that are in effect when the arbitration is filed, excluding any rules that permit arbitration
on a class or representative basis (the "JAMS Rules"), available at http://www.jamsadr.com or by calling
1-800-352-5267 (U.S. or Canada), or https://www.jamsadr.com/about/ or by calling +1-949-224-1810
(Latin America), and under the rules set forth in this Agreement. All Disputes shall be resolved by a
single neutral arbitrator, and both parties shall have a reasonable opportunity to participate in the
selection of the arbitrator. The arbitrator is bound by the terms of this Agreement. The arbitrator, and not
any federal, state or local court or agency, shall have exclusive authority to resolve all disputes arising
out of or relating to the interpretation, applicability, enforceability or formation of this Agreement,
including any claim that all or any part of this Agreement is void or voidable. Notwithstanding this broad
delegation of authority to the arbitrator, a court may determine the limited question of whether a claim or
cause of action is for an IP Claim, which is excluded from the definition of "Disputes" in Section 1.1
above. The arbitrator shall be empowered to grant whatever relief would be available in a court under
law or in equity. The arbitrator may award you the same damages as a court could, and may award
declaratory or injunctive relief only in favor of the individual party seeking relief and only to the extent
necessary to provide relief warranted by that party's individual claim. In some instances, the costs of
arbitration can exceed the costs of litigation and the right to discovery may be more limited in arbitration
than in court. The arbitrator's award is binding and may be entered as a judgment in any court of
competent jurisdiction.
You may choose to engage in arbitration hearings by telephone. Arbitration hearings not conducted by
telephone shall take place in a location reasonably accessible from your primary residence, or in Orange
County, California, at your option.
a) Initiation of Arbitration Proceeding. If either you or Epson decides to arbitrate a Dispute, both parties
agree to the following procedure:
(i) Write a Demand for Arbitration. The demand must include a description of the Dispute and the amount
of damages sought to be recovered. You can find a copy of a Demand for Arbitration at
http://www.jamsadr.com ("Demand for Arbitration").
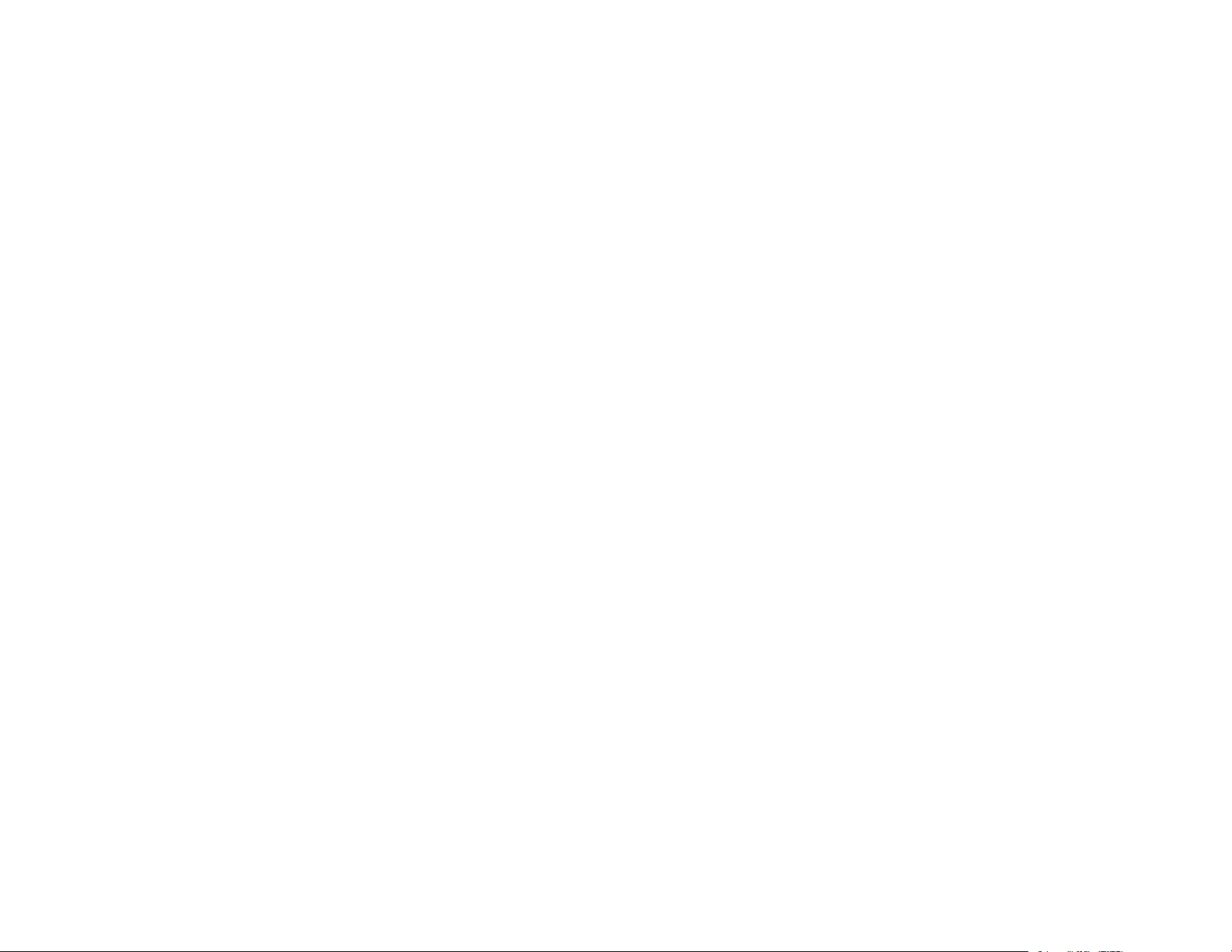
327
(ii) Send three copies of the Demand for Arbitration, plus the appropriate filing fee, to: JAMS, 500 North
State College Blvd., Suite 600 Orange, CA 92868, U.S.A.
(iii) Send one copy of the Demand for Arbitration to the other party (same address as the Dispute
Notice), or as otherwise agreed by the parties.
b) Hearing Format. During the arbitration, the amount of any settlement offer made shall not be disclosed
to the arbitrator until after the arbitrator determines the amount, if any, to which you or Epson is entitled.
The discovery or exchange of non-privileged information relevant to the Dispute may be allowed during
the arbitration.
c) Arbitration Fees. Epson shall pay, or (if applicable) reimburse you for, all JAMS filings and arbitrator
fees for any arbitration commenced (by you or Epson) pursuant to provisions of this Agreement.
d) Award in Your Favor. For Disputes in which you or Epson seeks $75,000 or less in damages exclusive
of attorney's fees and costs, if the arbitrator's decision results in an award to you in an amount greater
than Epson's last written offer, if any, to settle the Dispute, Epson will: (i) pay you $1,000 or the amount
of the award, whichever is greater; (ii) pay you twice the amount of your reasonable attorney's fees, if
any; and (iii) reimburse you for any expenses (including expert witness fees and costs) that your attorney
reasonably accrues for investigating, preparing, and pursuing the Dispute in arbitration. Except as
agreed upon by you and Epson in writing, the arbitrator shall determine the amount of fees, costs, and
expenses to be paid by Epson pursuant to this Section 1.6d).
e) Attorney's Fees. Epson will not seek its attorney's fees and expenses for any arbitration commenced
involving a Dispute under this Agreement. Your right to attorney's fees and expenses under Section
1.6d) above does not limit your rights to attorney's fees and expenses under applicable law;
notwithstanding the foregoing, the arbitrator may not award duplicative awards of attorney's fees and
expenses.
1.7 Opt-out. You may elect to opt-out (exclude yourself) from the final, binding, individual
arbitration procedure and waiver of class and representative proceedings specified in this
Agreement by sending a written letter to the Epson Address within thirty (30) days of your assent
to this Agreement (including without limitation the purchase, download, installation of the
Software or other applicable use of Epson Hardware, products and services) that specifies (i)
your name, (ii) your mailing address, and (iii) your request to be excluded from the final, binding
individual arbitration procedure and waiver of class and representative proceedings specified in
this Section 1. In the event that you opt-out consistent with the procedure set forth above, all
other terms shall continue to apply, including the requirement to provide notice prior to litigation.
1.8 Amendments to Section 1. Notwithstanding any provision in this Agreement to the contrary, you
and Epson agree that if Epson makes any future amendments to the dispute resolution procedure and
class action waiver provisions (other than a change to Epson's address) in this Agreement, Epson will
obtain your affirmative assent to the applicable amendment. If you do not affirmatively assent to the
applicable amendment, you are agreeing that you will arbitrate any Dispute between the parties in
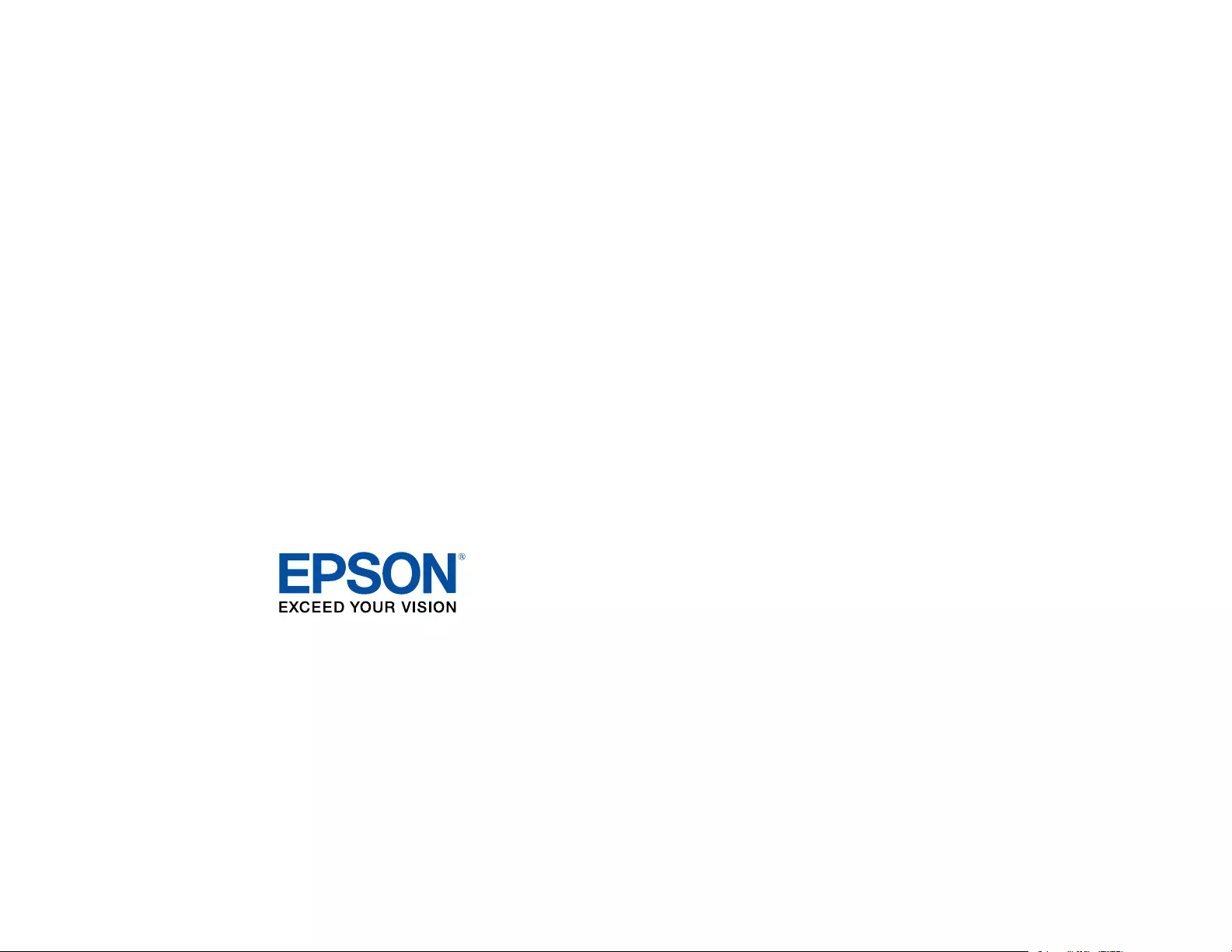
328
accordance with the language of this Section 1 (or resolve disputes as provided for in Section 1.7, if you
timely elected to opt-out when you first assented to this Agreement).
1.9 Severability. If any provision in this Section 1 is found to be unenforceable, that provision shall be
severed with the remainder of this Agreement remaining in full force and effect. The foregoing shall not
apply to the prohibition against class or representative actions as provided in Section 1.5. This
means that if Section 1.5 is found to be unenforceable, the entire Section 1 (but only Section 1)
shall be null and void.
Parent topic: Notices
Trademarks
EPSON®, EasyMP®, Instant Off®, and Quick Corner®are registered trademarks, Epson iProjection is a
trademark, and EPSON Exceed Your Vision is a registered logomark of Seiko Epson Corporation.
PrivateLine®is a registered trademark; SizeWiseTM is a trademark; and Extra CareSM is a service mark of
Epson America, Inc.
Windows is a registered trademark of Microsoft Corporation in the United States and/or other countries.
Mac and OS X are trademarks of Apple Inc., registered in the U.S. and other countries.
Google®is a registered trademark and AndroidTM and ChromebookTM are trademarks of Google LLC.
HDBaseTTM is a trademark of the HDBaseT Alliance.
General Notice: Other product names used herein are for identification purposes only and may be
trademarks of their respective owners. Epson disclaims any and all rights in those marks.
Parent topic: Notices
Copyright Notice
All rights reserved. No part of this publication may be reproduced, stored in a retrieval system, or
transmitted in any form or by any means, electronic, mechanical, photocopying, recording, or otherwise,
without the prior written permission of Seiko Epson Corporation. The information contained herein is
designed only for use with this Epson product. Epson is not responsible for any use of this information as
applied to other products.
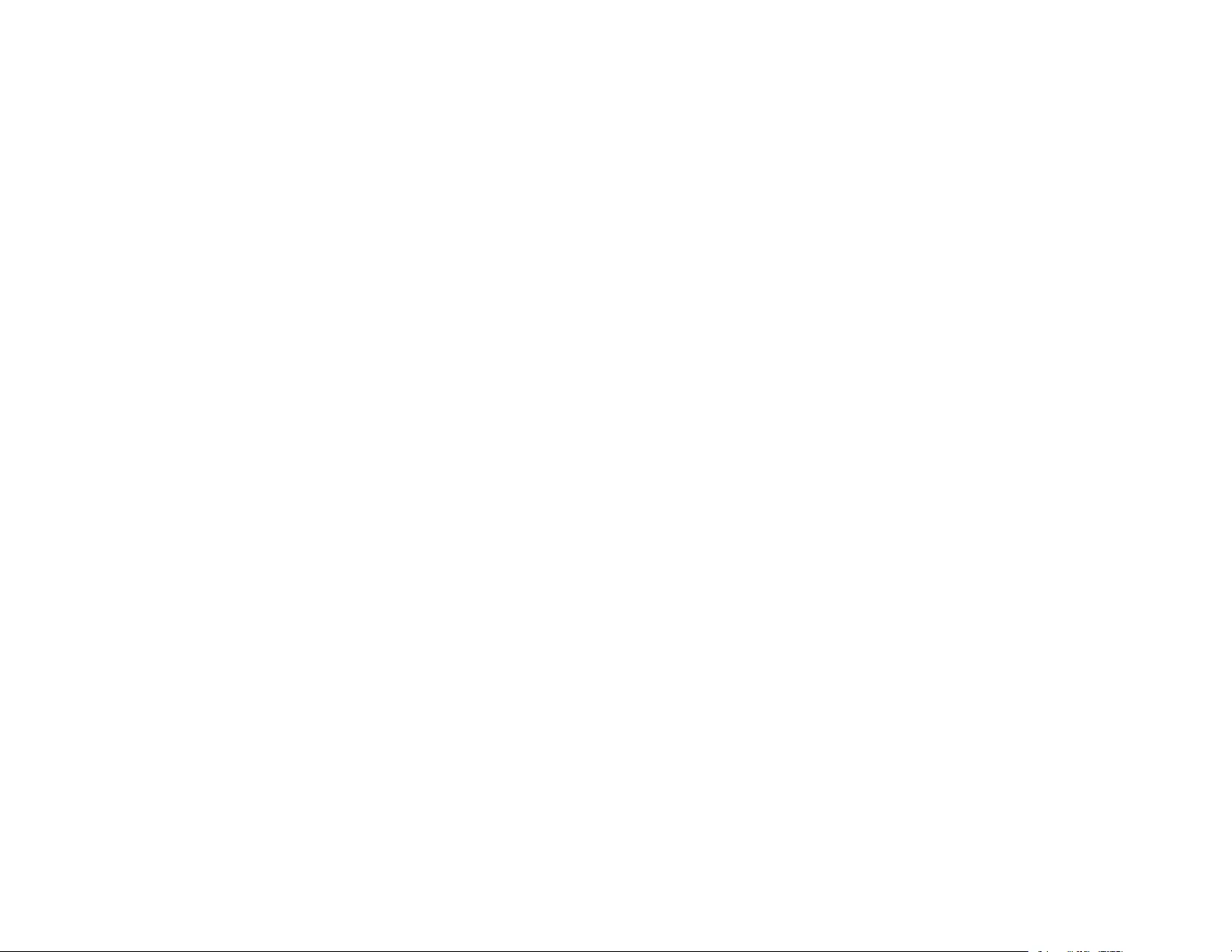
329
Neither Seiko Epson Corporation nor its affiliates shall be liable to the purchaser of this product or third
parties for damages, losses, costs, or expenses incurred by purchaser or third parties as a result of:
accident, misuse, or abuse of this product or unauthorized modifications, repairs, or alterations to this
product, or (excluding the U.S.) failure to strictly comply with Seiko Epson Corporation's operating and
maintenance instructions.
Seiko Epson Corporation shall not be liable for any damages or problems arising from the use of any
options or any consumable products other than those designated as Original Epson Products or Epson
Approved Products by Seiko Epson Corporation.
This information is subject to change without notice.
A Note Concerning Responsible Use of Copyrighted Materials
Copyright Attribution
Parent topic: Notices
A Note Concerning Responsible Use of Copyrighted Materials
Epson encourages each user to be responsible and respectful of the copyright laws when using any
Epson product. While some countries' laws permit limited copying or reuse of copyrighted material in
certain circumstances, those circumstances may not be as broad as some people assume. Contact your
legal advisor for any questions regarding copyright law.
Parent topic: Copyright Notice
Copyright Attribution
© 2021 Epson America, Inc.
7/21
CPD-61020R1
Parent topic: Copyright Notice