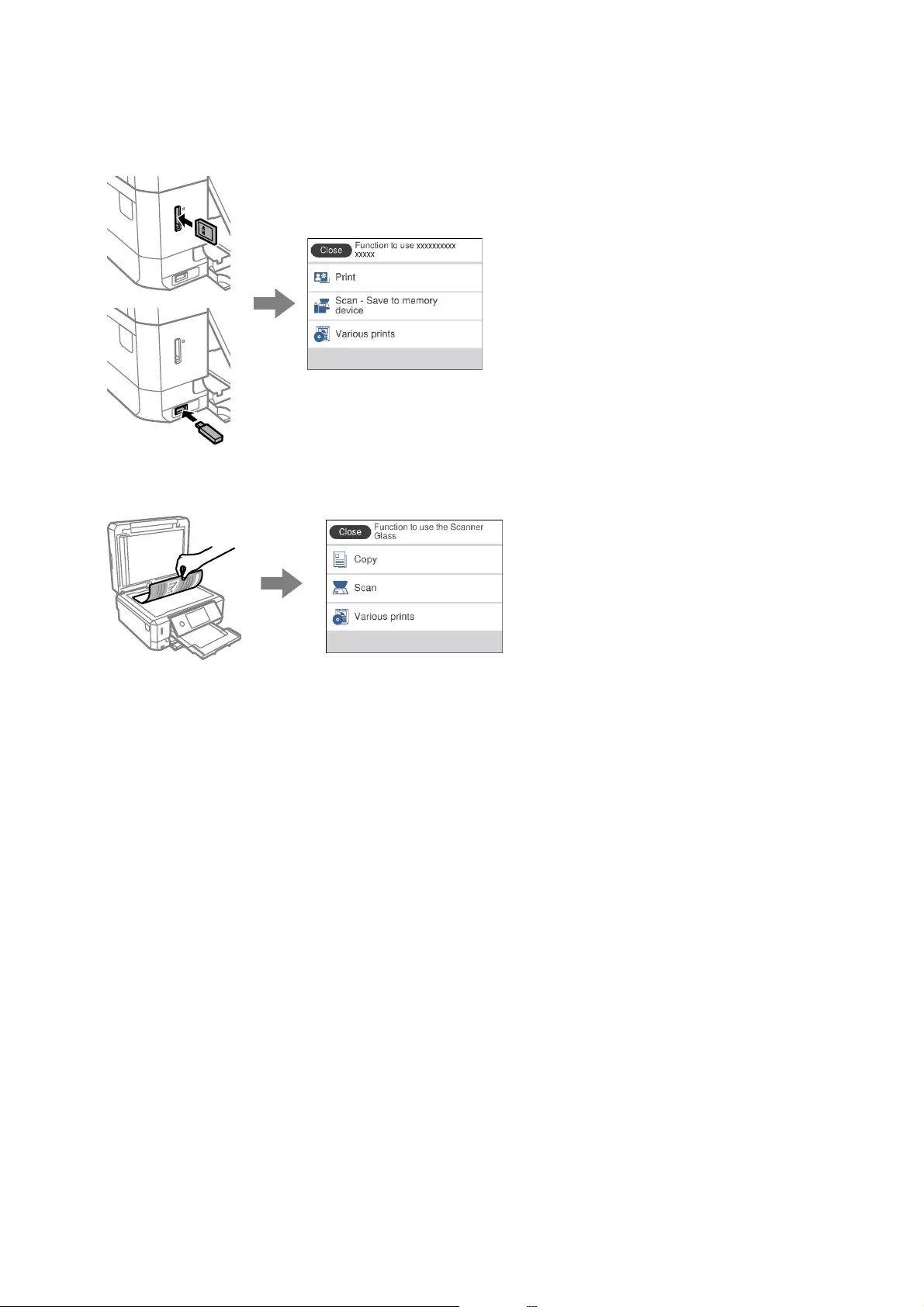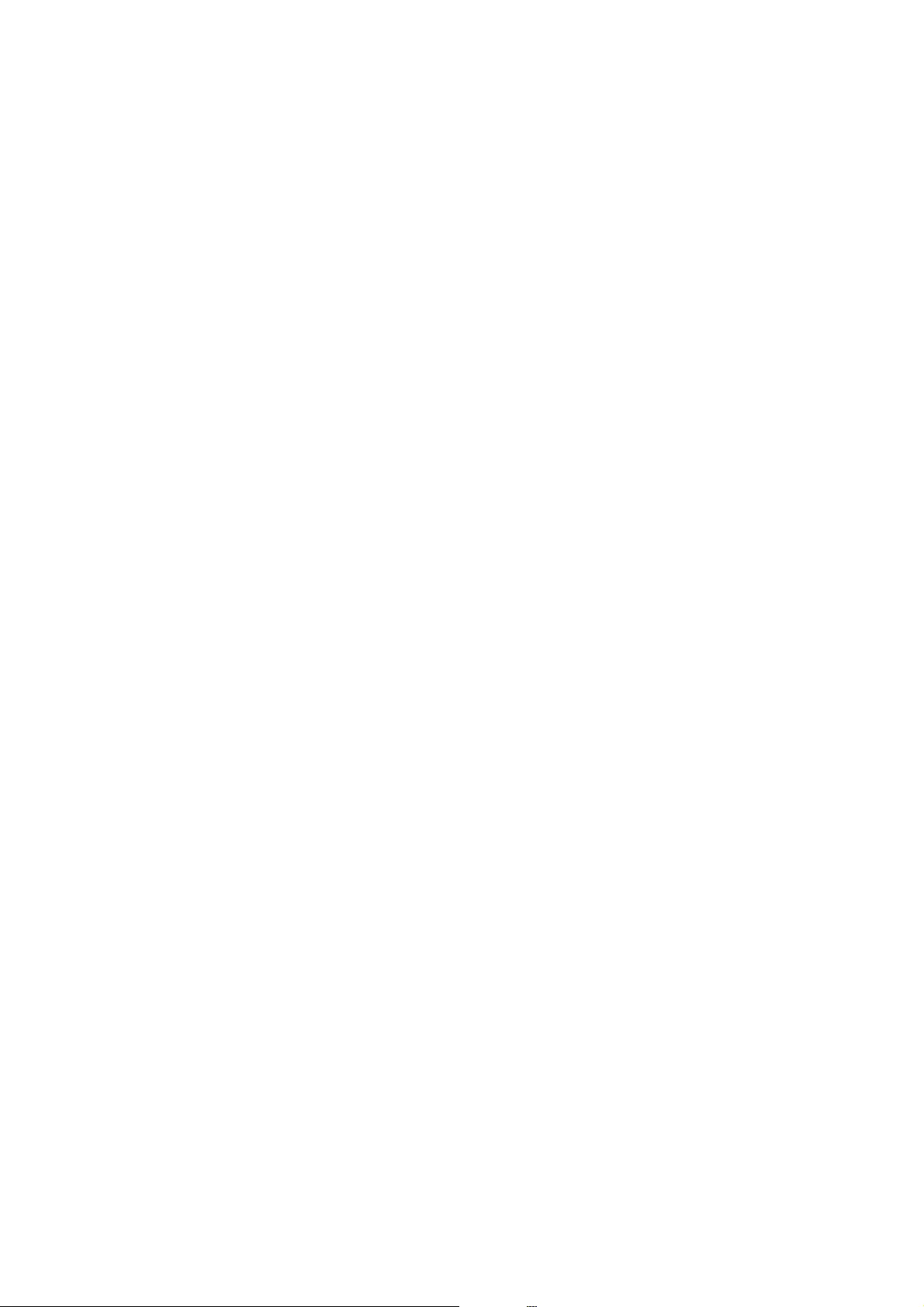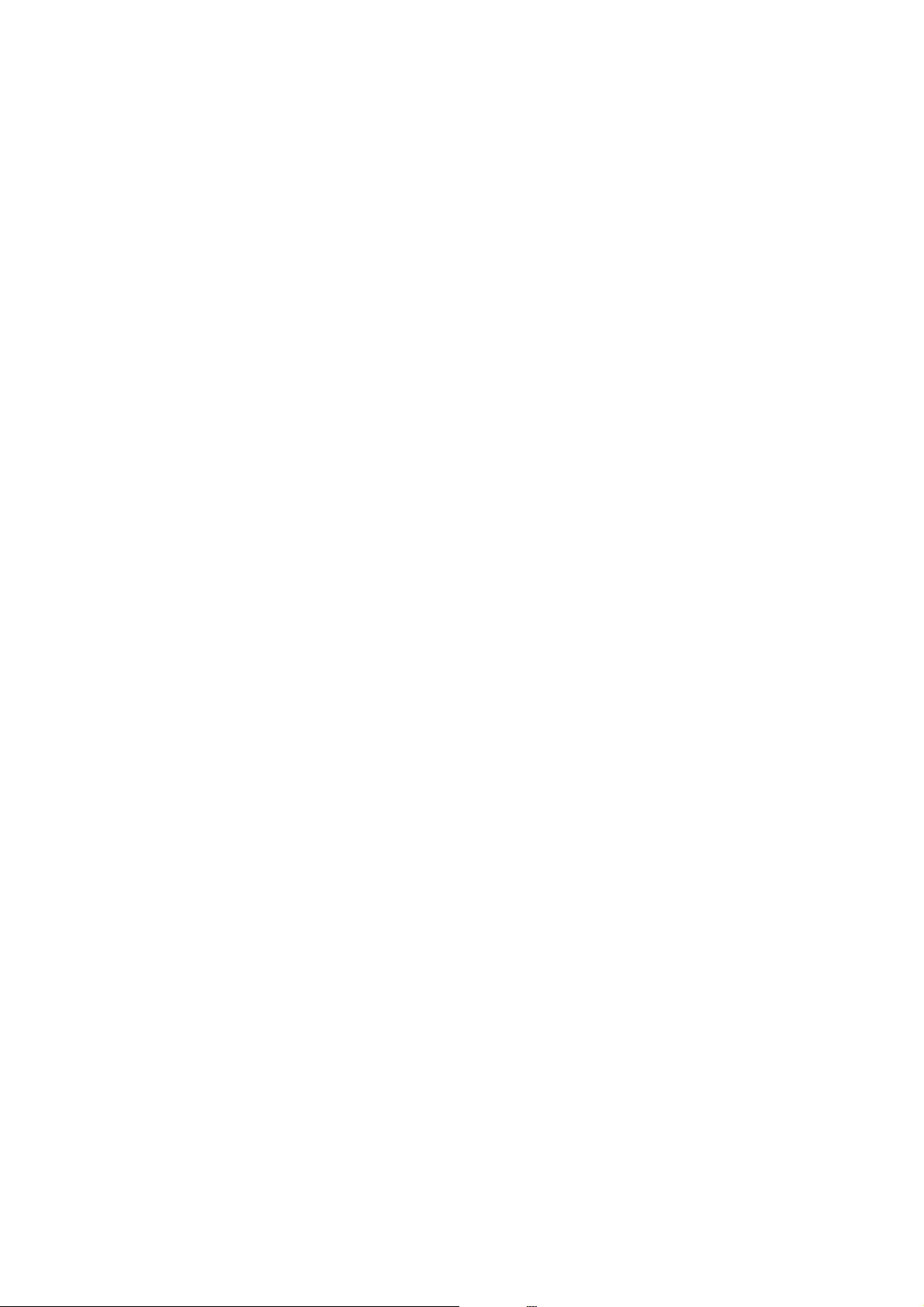Table of Contents
- Copyright
- Trademarks
- Contents
- About This Manual
- Important Instructions
- Printer Basics
- Network Settings
- Network Connection Types
- Connecting to a Computer
- Connecting to a Smart Device
- Making Wi-Fi Settings from the Printer
- Checking the Network Connection Status
- Replacing or Adding New Wireless Routers
- Changing the Connection Method to a Computer
- Changing to an Ethernet Connection on the Printer's Control Panel
- Changing the Wi-Fi Direct (Simple AP) Settings
- Disabling Wi-Fi from the Control Panel
- Disconnecting Wi-Fi Direct (Simple AP) Connection from the Control Panel
- Restoring the Network Settings from the Control Panel
- Loading Paper
- Placing Originals
- Inserting a Memory Card
- Loading a CD/DVD for Printing
- Printing
- Printing from the Print Photos Menu on the Control Panel
- Printing from the Various prints Menu on the Control Panel
- Printing Design Paper
- Printing Photos with Handwritten Notes
- Printing Photos onto a CD/DVD Label
- Printing Photos onto a Jewel Case Jacket
- Printing Original Calendars with a Photo
- Printing a Schedule
- Printing Lined Paper
- Printing Original Writing Paper
- Printing an Original Message Card
- Printing a Coloring Book
- Printing from a Computer
- Printing Basics - Windows
- Printing Basics - Mac OS
- Printing on 2-Sides
- Printing Several Pages on One Sheet
- Printing to Fit the Paper Size
- Printing Multiple Files Together (for Windows Only)
- Printing One Image on Multiple Sheets to Create a Poster (for Windows Only)
- Printing Using Advanced Features
- Printing Photos Using Epson Easy Photo Print
- Printing a CD/DVD Label with Epson Print CD
- Printing from Smart Devices
- Printing from a Digital Camera
- Canceling Printing
- Copying
- Scanning
- Replacing Ink Cartridges
- Maintaining the Printer
- Menu Options for Settings
- Menu Options for Ink Levels
- Menu Options for Basic Settings
- Menu Options for Printer Settings
- Menu Options for Network Settings
- Menu Options for Web Service Settings
- Menu Options for File Sharing
- Menu Options for Camera Print Settings
- Menu Options for Guide Functions
- Menu Options for Firmware Update
- Menu Options for Restore Default Settings
- Network Service and Software Information
- Epson Connect Service
- Application for Configuring Printer Operations (Web Config)
- Windows Printer Driver
- Mac OS Printer Driver
- Application for Scanning Documents and Images (Epson Scan 2)
- Application for Configuring Scanning Operations from the Control Panel (Epson Event Manager)
- Application for Laying Out Photos (Epson Easy Photo Print)
- Application for Printing Text or Images on a Disc (Epson Print CD)
- Application for Printing Web Pages (E-Web Print)
- Application for Scanning and Transferring Images (Easy Photo Scan)
- Software Update Tools (EPSON Software Updater)
- Installing Applications
- Updating Applications and Firmware
- Uninstalling Applications
- Solving Problems
- Checking the Printer Status
- Removing Jammed Paper
- Paper Does Not Feed Correctly
- Power and Control Panel Problems
- Cannot Print from a Computer
- When You Cannot Make Network Settings
- Cannot Print from an iPhone or iPad
- Printout Problems
- Printout is Scuffed or Color is Missing
- Banding or Unexpected Colors Appear
- Colored Banding Appears at Intervals of Approximately 2.5 cm
- Blurry Prints, Vertical Banding, or Misalignment
- Print Quality is Poor
- Paper Is Smeared or Scuffed
- Paper is Smeared During Automatic 2-Sided Printing
- Printed Photos are Sticky
- Images or Photos are Printed in Unexpected Colors
- Colors Differ from What You See on the Display
- Cannot Print Without Margins
- Edges of the Image are Cropped During Borderless Printing
- The Position, Size, or Margins of the Printout Are Incorrect
- Multiple Originals are Copied onto a Single Sheet
- Printing Position of Photo Stickers is Incorrect
- The Printing or Copying Position on a CD/DVD is Incorrect
- Printed Characters Are Incorrect or Garbled
- The Printed Image Is Inverted
- Mosaic-Like Patterns in the Prints
- Uneven Colors, Smears, Dots, or Straight Lines Appear in the Copied Image
- Moiré (Cross-Hatch) Patterns Appear in the Copied Image
- An Image of the Reverse Side of the Original Appears in the Copied Image
- The Printout Problem Could Not be Cleared
- Other Printing Problems
- Cannot Start Scanning
- Scanned Image Problems
- Uneven Colors, Dirt, Spots, and so on Appear when Scanning from the Scanner Glass
- Straight Lines Appear when Scanning from ADF
- The Image Quality Is Rough
- Offset Appears in the Background of Images
- Text is Blurred
- Moiré Patterns (Web-Like Shadows) Appear
- Cannot Scan the Correct Area on the Scanner Glass
- Cannot Preview in Thumbnail
- Text is Not Recognized Correctly when Saving as a Searchable PDF
- Cannot Solve Problems in the Scanned Image
- Other Scanning Problems
- Other Problems
- Appendix
- Technical Specifications
- Printer Specifications
- Scanner Specifications
- Interface Specifications
- Network Function List
- Wi-Fi Specifications
- Ethernet Specifications
- Security Protocol
- Supported Third Party Services
- External Storage Device Specifications
- Supported Data Specifications
- Dimensions
- Electrical Specifications
- Environmental Specifications
- System Requirements
- Regulatory Information
- Transporting and Storing the Printer
- Accessing a Memory Card From a Computer
- Where to Get Help
- Technical Specifications
Epson XP-7100 User Manual
Displayed below is the user manual for XP-7100 by Epson which is a product in the Multifunctionals category. This manual has pages.
Related Manuals
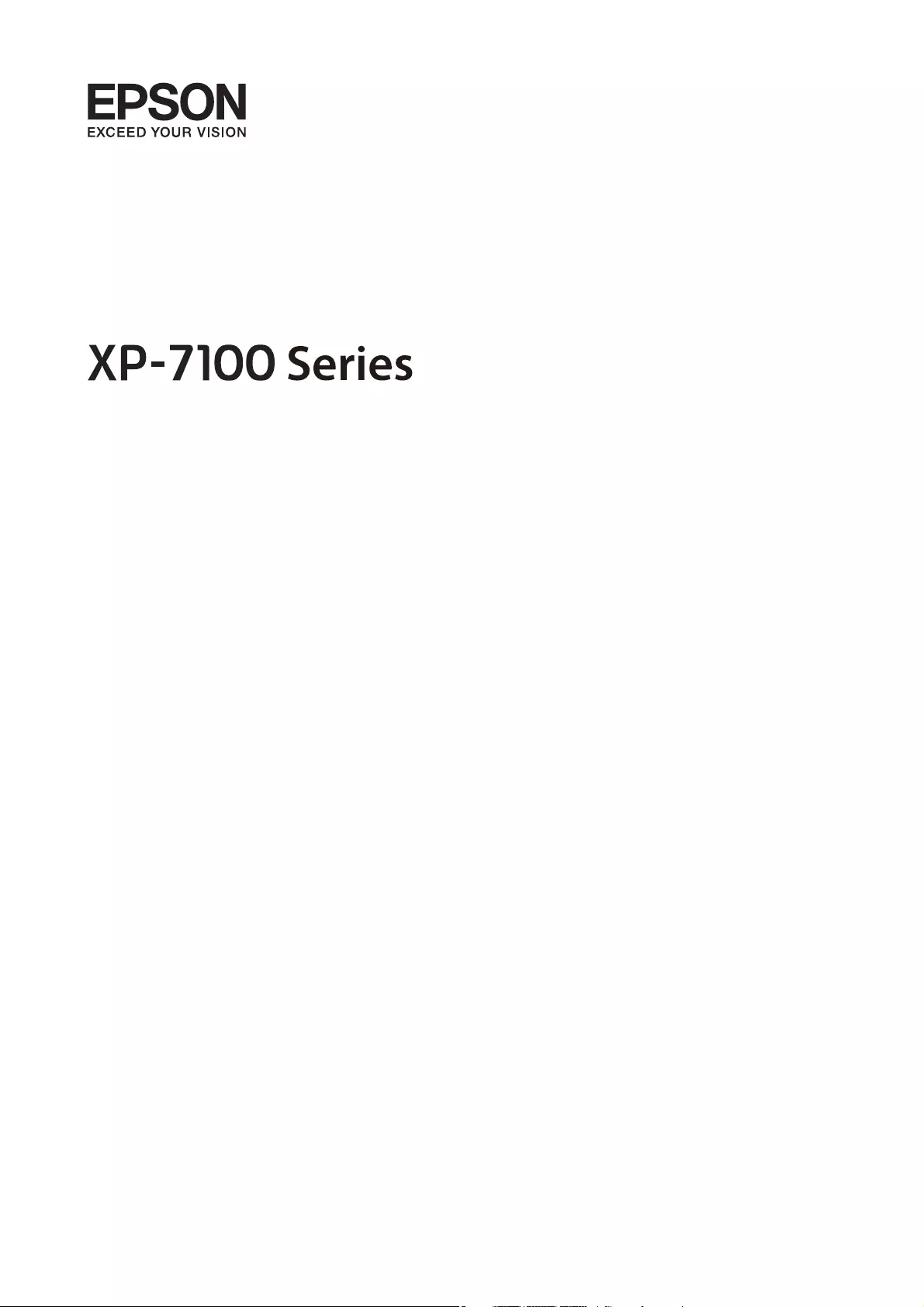
User's Guide
NPD5956-01 EN
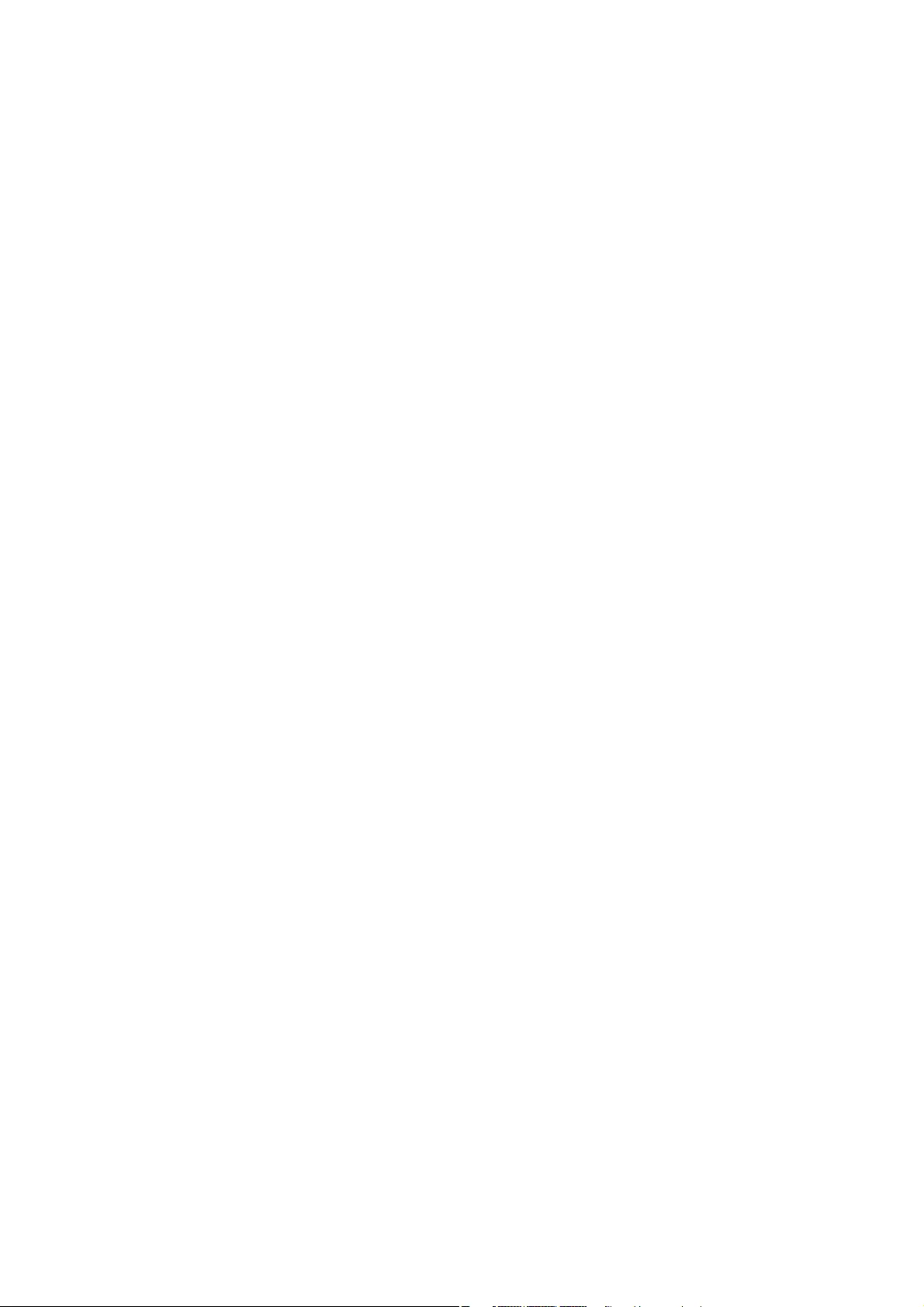
Copyright
No part of this publication may be reproduced, stored in a retrieval system, or transmitted in any form or by any
means, electronic, mechanical, photocopying, recording, or otherwise, without the prior written permission of
Seiko Epson Corporation. No patent liability is assumed with respect to the use of the information contained
herein. Neither is any liability assumed for damages resulting from the use of the information herein. e
information contained herein is designed only for use with this Epson product. Epson is not responsible for any
use of this information as applied to other products.
Neither Seiko Epson Corporation nor its aliates shall be liable to the purchaser of this product or third parties for
damages, losses, costs, or expenses incurred by the purchaser or third parties as a result of accident, misuse, or
abuse of this product or unauthorized modications, repairs, or alterations to this product, or (excluding the U.S.)
failure to strictly comply with Seiko Epson Corporation's operating and maintenance instructions.
Seiko Epson Corporation and its aliates shall not be liable for any damages or problems arising from the use of
any options or any consumable products other than those designated as Original Epson Products or Epson
Approved Products by Seiko Epson Corporation.
Seiko Epson Corporation shall not be held liable for any damage resulting from electromagnetic interference that
occurs from the use of any interface cables other than those designated as Epson Approved Products by Seiko
Epson Corporation.
© 2018 Seiko Epson Corporation
e contents of this manual and the specications of this product are subject to change without notice.
User's Guide
Copyright
2
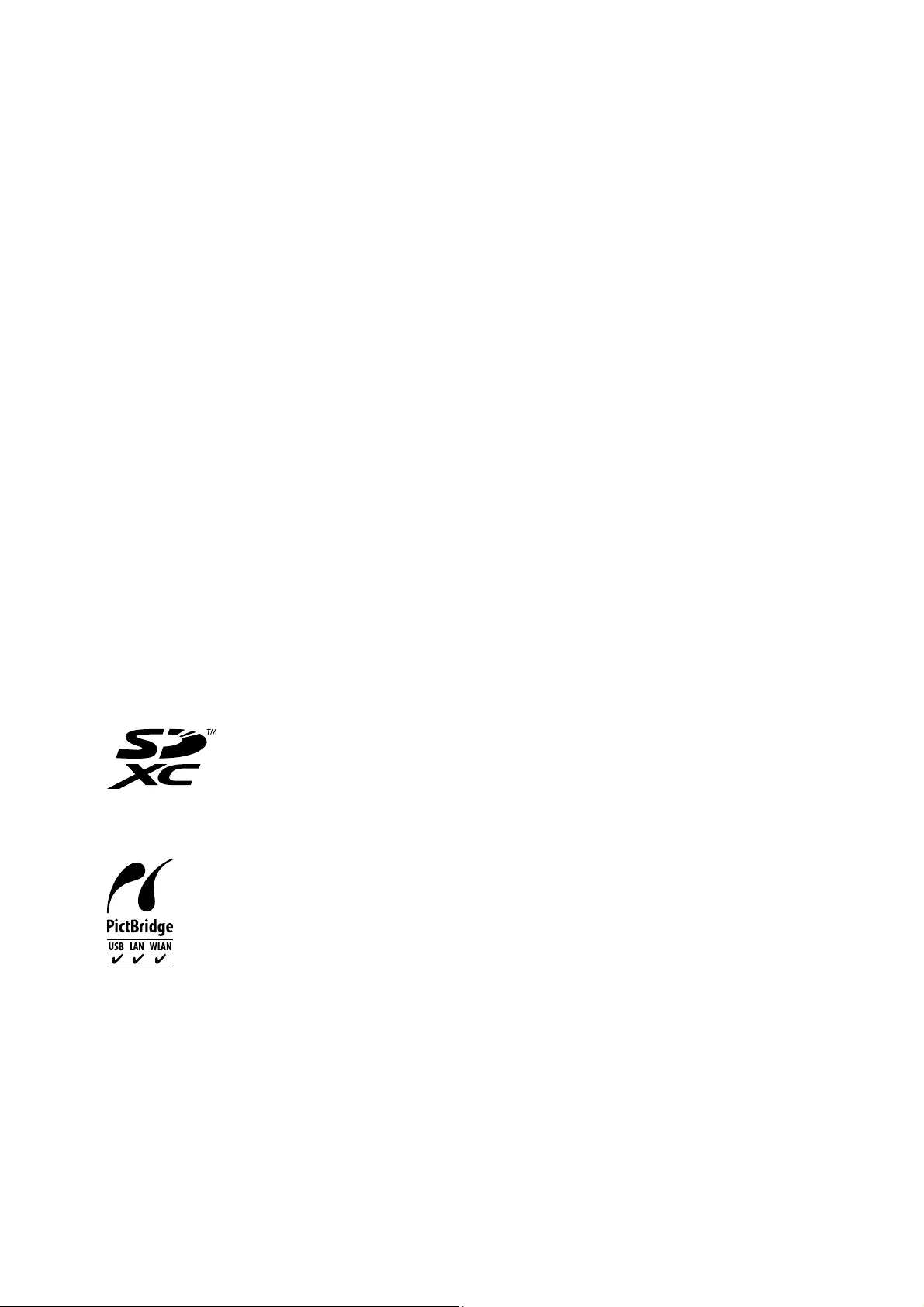
Trademarks
❏EPSON
®
is a registered trademark, and EPSON EXCEED YOUR VISION or EXCEED YOUR VISION is a
trademark of Seiko Epson Corporation.
❏PRINT Image Matching™ and the PRINT Image Matching logo are trademarks of Seiko Epson Corporation.
Copyright © 2001 Seiko Epson Corporation. All rights reserved.
❏Epson Scan 2 soware is based in part on the work of the Independent JPEG Group.
❏libti
Copyright © 1988-1997 Sam Leer
Copyright © 1991-1997 Silicon Graphics, Inc.
Permission to use, copy, modify, distribute, and sell this soware and its documentation for any purpose is
hereby granted without fee, provided that (i) the above copyright notices and this permission notice appear in
all copies of the soware and related documentation, and (ii) the names of Sam Leer and Silicon Graphics
may not be used in any advertising or publicity relating to the soware without the specic, prior written
permission of Sam Leer and Silicon Graphics.
THE SOFTWARE IS PROVIDED "AS-IS" AND WITHOUT WARRANTY OF ANY KIND, EXPRESS,
IMPLIED OR OTHERWISE, INCLUDING WITHOUT LIMITATION, ANY WARRANTY OF
MERCHANTABILITY OR FITNESS FOR A PARTICULAR PURPOSE.
IN NO EVENT SHALL SAM LEFFLER OR SILICON GRAPHICS BE LIABLE FOR ANY SPECIAL,
INCIDENTAL, INDIRECT OR CONSEQUENTIAL DAMAGES OF ANY KIND, OR ANY DAMAGES
WHATSOEVER RESULTING FROM LOSS OF USE, DATA OR PROFITS, WHETHER OR NOT ADVISED
OF THE POSSIBILITY OF DAMAGE, AND ON ANY THEORY OF LIABILITY, ARISING OUT OF OR IN
CONNECTION WITH THE USE OR PERFORMANCE OF THIS SOFTWARE.
❏SDXC Logo is a trademark of SD-3C, LLC.
❏PictBridge is a trademark.
❏Microso
®
, Windows
®
, and Windows Vista
®
are registered trademarks of Microso Corporation.
❏Apple, Macintosh, macOS, OS X, Bonjour, Safari, AirPrint, the AirPrint Logo, iPad, iPhone, iPod touch, and
iTunes are trademarks of Apple Inc., registered in the U.S. and other countries.
❏Google Cloud Print, Chrome, Chrome OS, and Android are trademarks of Google Inc.
❏Adobe and Adobe Reader are either registered trademarks or trademarks of Adobe Systems Incorporated in the
United States and/or other countries.
❏Intel
®
is a registered trademark of Intel Corporation.
❏General Notice: Other product names used herein are for identication purposes only and may be trademarks
of their respective owners. Epson disclaims any and all rights in those marks.
User's Guide
Trademarks
3
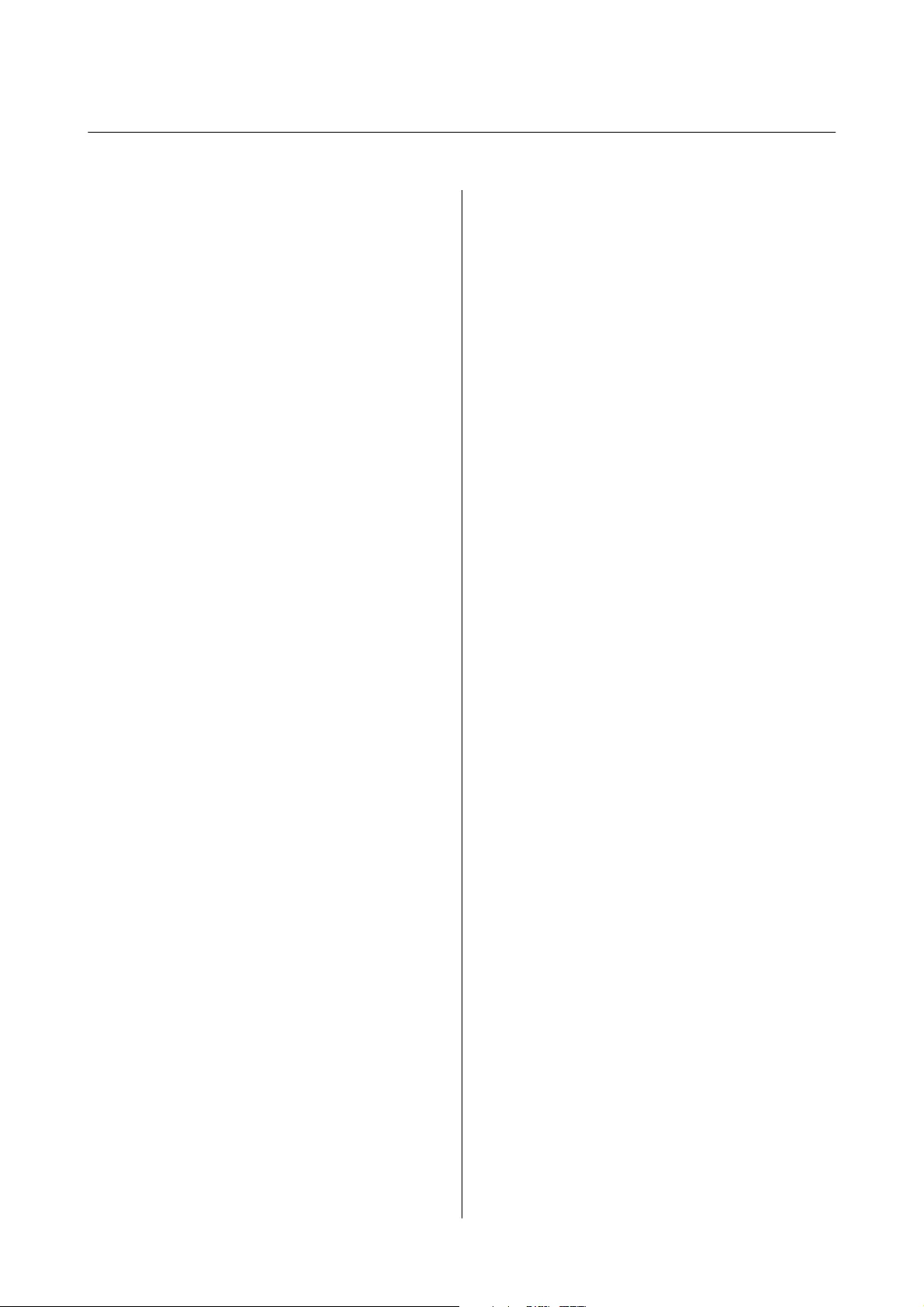
Contents
Copyright
Trademarks
About This Manual
Introduction to the Manuals...................9
Using the Manual to Search for Information. . . . . . . 9
Marks and Symbols........................10
Descriptions Used in this Manual..............11
Operating System References.................11
Important Instructions
Safety Instructions.........................12
Printer Advisories and Warnings.............. 13
Advisories and Warnings for Setting Up/
Using the Printer........................13
Advisories and Warnings for Using the
Printer with a Wireless Connection...........14
Advisories and Warnings for Using Memory
Cards................................ 14
Advisories and Warnings for Using the
Touchscreen........................... 14
Protecting Your Personal Information...........14
Printer Basics
Part Names and Functions...................15
Control Panel............................ 19
Icons displayed in the LCD Screen........... 19
Basic Screen Conguration.................22
Touch Screen Operations..................23
Entering Characters......................24
Viewing Animations......................24
Displaying a Menu Appropriate to the
Operation.............................25
Network Settings
Network Connection Types.................. 27
Ethernet Connection.....................27
Wi-Fi Connection....................... 27
Wi-Fi Direct (Simple AP) Connection.........28
Connecting to a Computer...................28
Connecting to a Smart Device................ 29
Connecting to a smart device over a wireless
router................................29
Connecting to an iPhone or iPad (iOS
devices) using Wi-Fi Direct.................30
Connecting to Android Devices Using Wi-Fi
Direct................................33
Connecting to Devices other than iOS and
Android Using Wi-Fi Direct................36
Making Wi-Fi Settings from the Printer..........39
Making Wi-Fi Settings by Entering the SSID
and Password...........................39
Making Wi-Fi Settings by Push Button Setup
(WPS)................................40
Making Wi-Fi Settings by PIN Code Setup
(WPS)................................41
Making Wi-Fi Direct (Simple AP)
Connection Settings......................42
Making Advanced Network Settings..........43
Checking the Network Connection Status........44
Network Icon...........................44
Checking Detailed Network Information
from the Control Panel....................44
Printing a Network Connection Report........45
Printing a Network Status Sheet.............51
Replacing or Adding New Wireless Routers.......52
Changing the Connection Method to a Computer. . 52
Changing to an Ethernet Connection on the
Printer's Control Panel......................53
Changing the Wi-Fi Direct (Simple AP) Settings. . . 53
Disabling Wi-Fi from the Control Panel..........54
Disconnecting Wi-Fi Direct (Simple AP)
Connection from the Control Panel............ 54
Restoring the Network Settings from the
Control Panel............................ 55
Loading Paper
Paper Handling Precautions..................56
Available Paper and Capacities................57
Genuine Epson Paper.....................57
Commercially Available Paper.............. 59
List of Paper Types.........................59
Where to Load Paper.......................60
Loading Paper in the Paper Cassette 1.........61
Loading Paper in the Paper Cassette 2.........64
Loading Paper in the Rear Paper Feed Slot......69
User's Guide
Contents
4
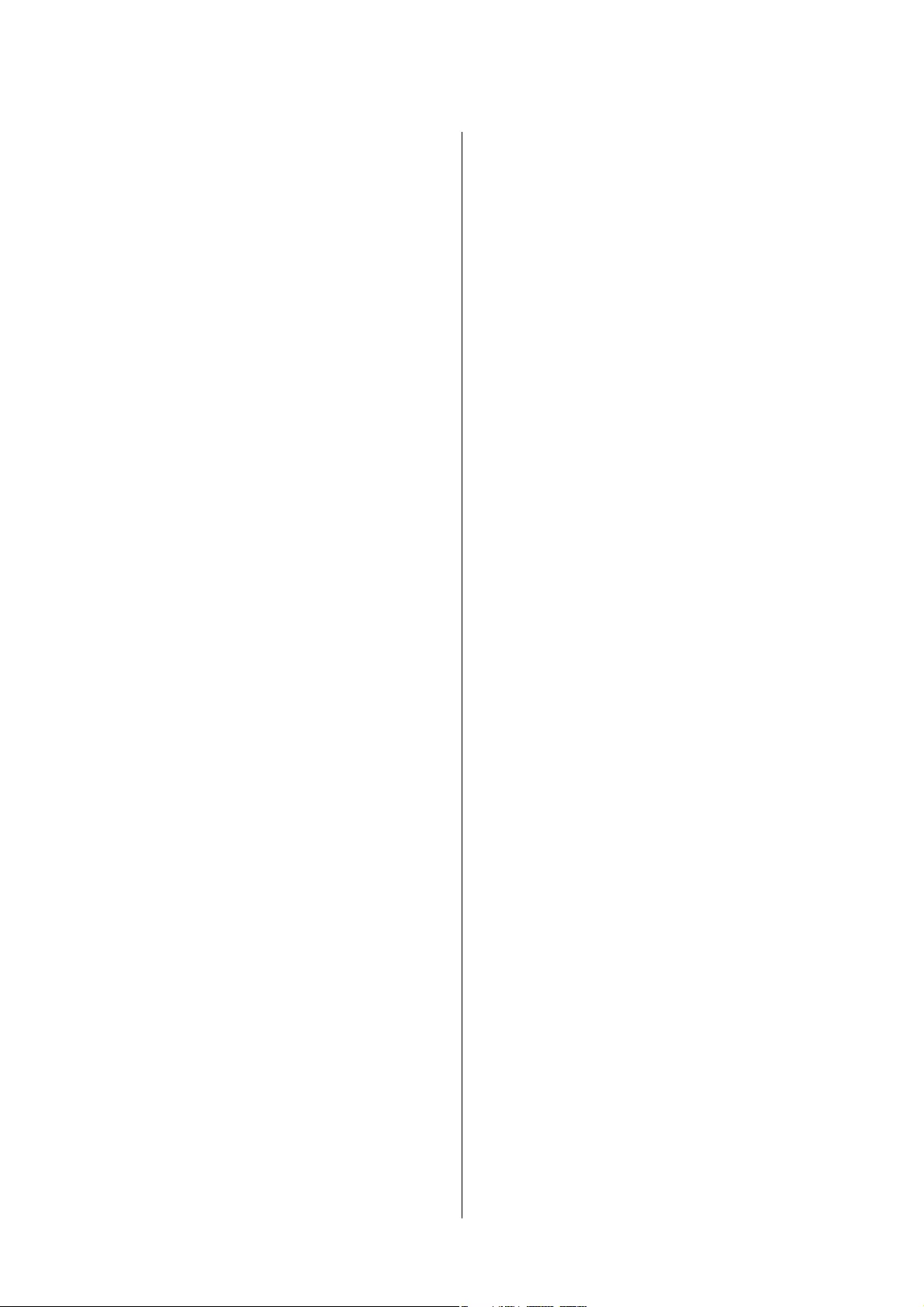
Placing Originals
Available Originals for the ADF............... 72
Placing Originals on the ADF.................72
Placing Originals on the ADF for 2-up Copying. .73
Placing Originals on the Scanner Glass. . . . . . . . . . 74
How to Place Various Originals................76
Placing Photos for Copying................ 76
Placing an ID Card for Copying.............76
Placing a CD/DVD for Copying Labels........76
Placing Multiple Photos for Scanning at the
Same Time.............................77
Inserting a Memory Card
Supported Memory Cards................... 78
Inserting and Removing a Memory Card.........78
Loading a CD/DVD for Printing
Printable CD/DVDs........................81
CD/DVD Handling Precautions...............81
Loading and Removing a CD/DVD.............81
Printing
Printing from the Print Photos Menu on the
Control Panel............................ 83
Basic Operations for Printing Photos......... 83
Printing in Various Layouts................ 87
Printing ID Photos.......................88
Printing Photos with a Template.............89
Menu Options for Printing from the Control
Panel.................................90
Printing from the Vari ous prints Menu on the
Control Panel............................ 94
Printing Design Paper.................... 94
Printing Photos with Handwritten Notes.......95
Printing Photos onto a CD/DVD Label........96
Printing Photos onto a Jewel Case Jacket.......99
Printing Original Calendars with a Photo. . . . . 100
Printing a Schedule..................... 101
Printing Lined Paper.................... 102
Printing Original Writing Paper............102
Printing an Original Message Card..........103
Printing a Coloring Book.................105
Printing from a Computer.................. 105
Printing Basics - Windows................ 105
Printing Basics - Mac OS................. 107
Printing on 2-Sides......................110
Printing Several Pages on One Sheet.........112
Printing to Fit the Paper Size...............114
Printing Multiple Files Together (for
Windows Only)........................115
Printing One Image on Multiple Sheets to
Create a Poster (for Windows Only)......... 116
Printing Using Advanced Features...........122
Printing Photos Using Epson Easy Photo Print. .124
Printing a CD/DVD Label with Epson Print
CD................................. 125
Printing from Smart Devices.................125
Using Epson iPrint......................125
Using Epson Print Enabler................127
Using AirPrint.........................127
Printing from a Digital Camera...............128
Printing from a Digital Camera Connected
by USB Cable..........................128
Printing from a Digital Camera Connected
Wirelessly............................ 129
Canceling Printing........................130
Canceling Printing - Control Panel..........130
Canceling Printing - Windows............. 130
Canceling Printing - Mac OS.............. 131
Copying
Copying Basics...........................132
Copying on 2-Sides....................... 132
Copying Multiple Originals onto One Sheet. . . . . .133
Various Copying Methods.................. 133
Copying in Various Layout................133
Copying Photos........................134
Copying on a CD/DVD Label..............136
Menu Options for Copying..................138
Scanning
Scanning Using the Control Panel.............141
Scanning to a Memory Device............. 141
Scanning to a Computer..................142
Scanning to the Cloud...................146
Scanning Using WSD....................148
Scanning from a Computer..................150
Scanning Using Epson Scan 2..............150
Scanning from Smart Devices................157
Installing Epson iPrint...................157
Scanning Using Epson iPrint...............157
Replacing Ink Cartridges
Checking the Ink Levels....................159
User's Guide
Contents
5
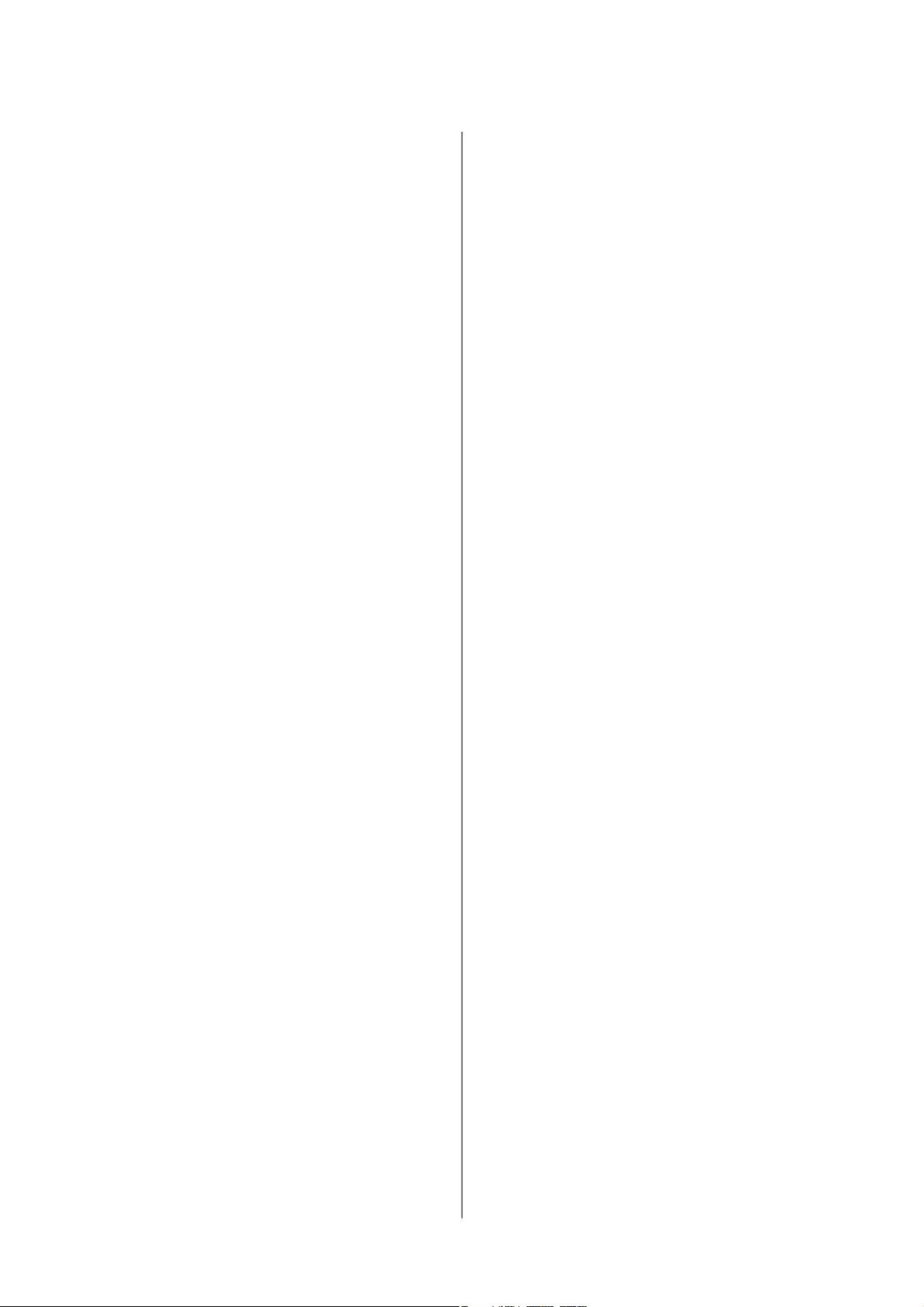
Checking the Ink Levels - Control Panel. . . . . . 159
Checking the Ink Levels - Windows..........159
Checking the Ink Levels - Mac OS...........159
Ink Cartridge Codes.......................159
Ink Cartridge Handling Precautions...........160
Replacing Ink Cartridges................... 162
Temporarily Printing with Black Ink...........165
Temporarily Printing with Black Ink - Windows 167
Temporarily Printing with Black Ink - Mac OS. .168
Conserving Black Ink when the Black Ink Is
Low (for Windows Only)................... 169
Maintaining the Printer
Checking and Cleaning the Print Head.........170
Checking and Cleaning the Print Head -
Control Panel..........................170
Checking and Cleaning the Print Head -
Windows.............................171
Checking and Cleaning the Print Head - Mac
OS..................................171
Aligning the Print Head....................171
Aligning the Print Head - Control Panel. . . . . . 172
Cleaning the Paper Path....................172
Cleaning the Paper Path for Ink Smears.......173
Cleaning the Paper Path for Paper Feeding
Problems.............................174
Cleaning the Scanner Glass..................176
Cleaning the ADF........................ 177
Cleaning the Translucent Film............... 179
Saving Power............................181
Saving Power - Control Panel..............181
Menu Options for Settings
Menu Options for Ink Levels.................183
Menu Options for Basic Settings..............183
Sound:...............................183
Screen Saver:..........................183
LCD Brightness:........................183
Auto Power On:........................183
Power O Timer:.......................184
Power O Settings:......................184
Sleep Timer:...........................184
Language:............................ 184
Clear All Settings:.......................184
Menu Options for Printer Settings.............184
Paper Source Setting:....................184
CD/DVD:............................185
CD Inner/Outer:....................... 185
Stickers:..............................185
ick Paper:...........................185
Quiet Mode:.......................... 185
Ink Drying Time:.......................185
Bidirectional:..........................185
Clear All Settings.......................185
Menu Options for Network Settings........... 185
Menu Options for Web Service Settings.........186
Menu Options for File Sharing...............187
Menu Options for Camera Print Settings........187
Menu Options for Guide Functions............187
Paper Mismatch:....................... 188
Document Alert:.......................188
Auto Selection Mode:....................188
All settings:...........................188
Clear All Settings:.......................188
Menu Options for Firmware Update...........188
Update:..............................188
Notication:.......................... 188
Menu Options for Restore Default Settings...... 188
Network Service and Software
Information
Epson Connect Service.....................190
Registering to Epson Connect Service from
the Control Panel.......................190
Application for Conguring Printer Operations
(Web Cong)............................190
Running Web Cong on a Web Browser. . . . . . 191
Running Web Cong on Windows.......... 191
Running Web Cong on Mac OS............192
Windows Printer Driver....................192
Guide to Windows Printer Driver...........193
Making Operation Settings for the Windows
Printer Driver......................... 195
Mac OS Printer Driver.....................195
Guide to Mac OS Printer Driver............196
Making Operation Settings for the Mac OS
Printer Driver......................... 197
Application for Scanning Documents and
Images (Epson Scan 2).....................198
Adding the Network Scanner..............199
Application for Conguring Scanning
Operations from the Control Panel (Epson
Event Manager)..........................199
Application for Laying Out Photos (Epson Easy
Photo Print).............................200
User's Guide
Contents
6
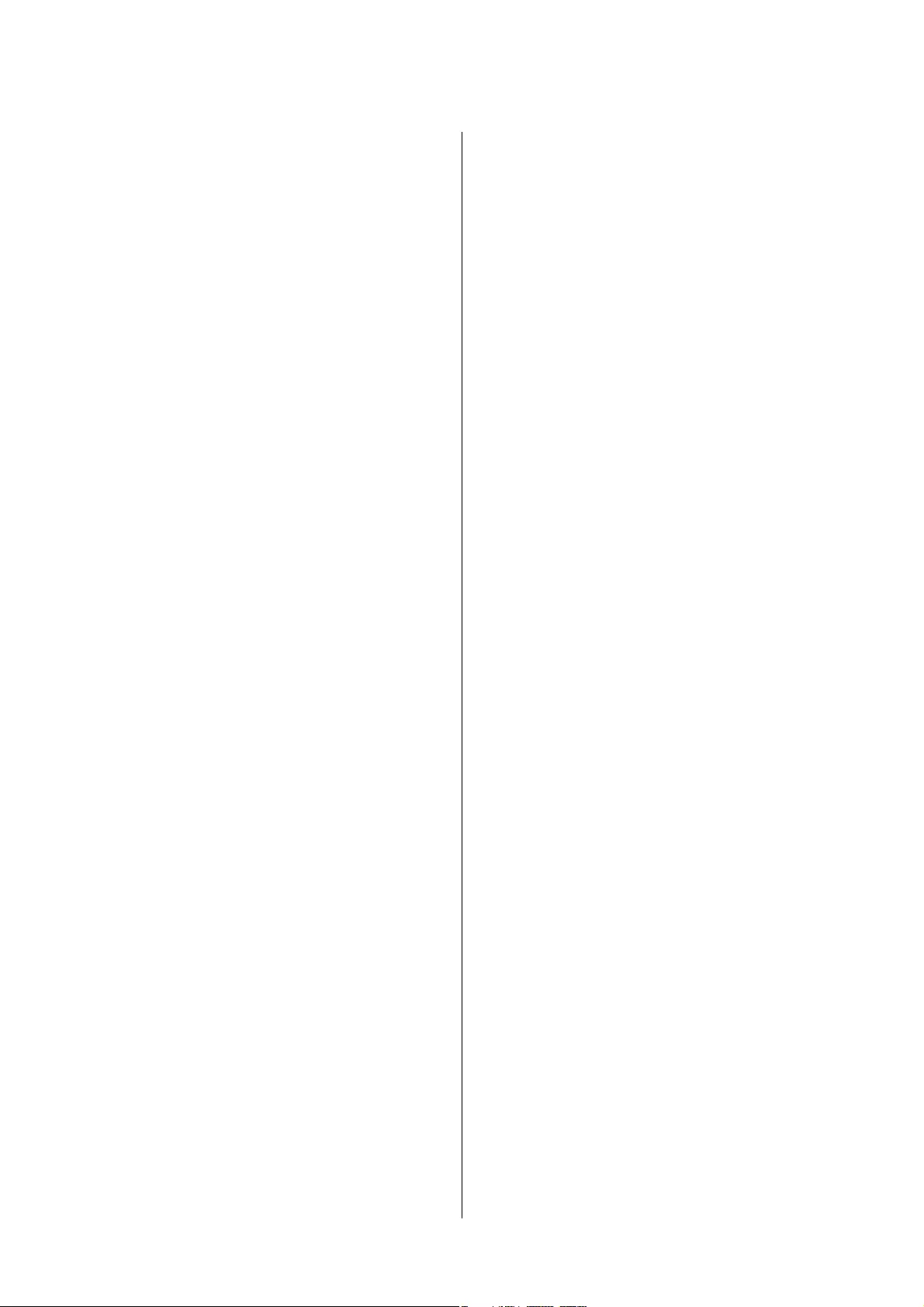
Application for Printing Text or Images on a
Disc (Epson Print CD).....................200
Application for Printing Web Pages (E-Web Print) 201
Application for Scanning and Transferring
Images (Easy Photo Scan)...................201
Soware Update Tools (EPSON Soware
Updater)...............................202
Installing Applications.....................202
Updating Applications and Firmware..........203
Updating the Printer's Firmware using the
Control Panel..........................203
Uninstalling Applications...................204
Uninstalling Applications - Windows.........204
Uninstalling Applications - Mac OS..........205
Solving Problems
Checking the Printer Status..................206
Checking Messages on the LCD Screen. . . . . . . 206
Checking the Printer Status - Windows.......208
Checking the Printer Status - Mac OS........209
Removing Jammed Paper...................209
Removing Jammed Paper from Inside the
Printer...............................209
Removing Jammed Paper from the Rear Cover. 212
Removing Jammed Paper from the Paper
Cassette..............................213
Removing Jammed Paper from the ADF......214
Paper Does Not Feed Correctly. . . . . . . . . . . . . . . 216
Paper Jams............................217
Paper Feeds at a Slant....................217
Several Sheets of Paper are Fed at a Time. . . . . . 217
Paper is Ejected from the Rear Paper Feed
Slot Without Being Printed................218
CD/DVD Tray is Ejected..................218
Original Does Not Feed in the ADF. . . . . . . . . .218
Power and Control Panel Problems............218
Power Does Not Turn On.................218
Lights Came On and then Went Out.........219
Power Does Not Turn O.................219
Power Turns O Automatically.............219
LCD Screen Gets Dark...................219
Cannot Pinch in or Pinch out..............219
e Auto Power On Features does not Work. . . 219
Cannot Print from a Computer...............220
Checking the Connection (USB)............220
Checking the Connection (Network).........220
Checking the Soware and Data. . . . . . . . . . . . 221
Checking the Printer Status from the
Computer (Windows)....................223
Checking the Printer Status from the
Computer (Mac OS).....................224
When You Cannot Make Network Settings...... 224
Cannot Connect from Devices Even ough
Network Settings are No Problems.......... 224
Checking the SSID Connected to the Printer. . . 226
Checking the SSID for the Computer.........227
Cannot Print from an iPhone or iPad.......... 228
Printout Problems........................ 228
Printout is Scued or Color is Missing........228
Banding or Unexpected Colors Appear.......228
Colored Banding Appears at Intervals of
Approximately 2.5 cm....................229
Blurry Prints, Vertical Banding, or
Misalignment..........................229
Print Quality is Poor.....................230
Paper Is Smeared or Scued...............231
Paper is Smeared During Automatic 2-Sided
Printing..............................232
Printed Photos are Sticky.................232
Images or Photos are Printed in Unexpected
Colors...............................232
Colors Dier from What You See on the
Display..............................233
Cannot Print Without Margins.............233
Edges of the Image are Cropped During
Borderless Printing......................233
e Position, Size, or Margins of the Printout
Are Incorrect..........................234
Multiple Originals are Copied onto a Single
Sheet................................234
Printing Position of Photo Stickers is Incorrect. 234
e Printing or Copying Position on a
CD/DVD is Incorrect....................235
Printed Characters Are Incorrect or Garbled. . . 235
e Printed Image Is Inverted..............235
Mosaic-Like Patterns in the Prints...........236
Uneven Colors, Smears, Dots, or Straight
Lines Appear in the Copied Image...........236
Moiré (Cross-Hatch) Patterns Appear in the
Copied Image......................... 236
An Image of the Reverse Side of the Original
Appears in the Copied Image..............236
e Printout Problem Could Not be Cleared. . . 236
Other Printing Problems................... 237
Printing Is Too Slow.....................237
Printing Slows Down Dramatically During
Continuous Printing.....................238
Cannot Cancel Printing from a Computer
Running Mac OS X v10.6.8................238
Cannot Start Scanning.....................238
User's Guide
Contents
7
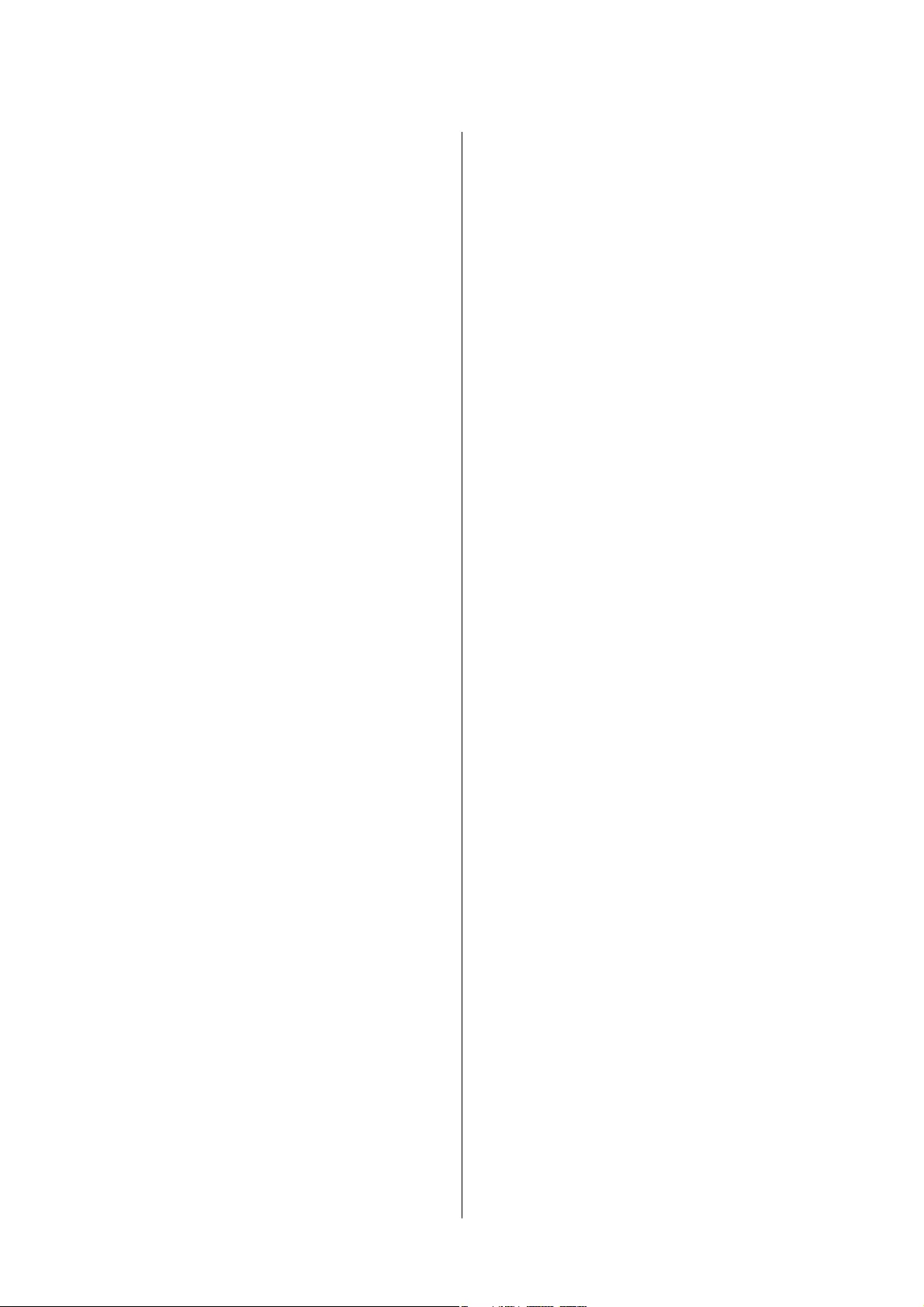
Cannot Start Scanning when Using the
Control Panel..........................239
Scanned Image Problems...................239
Uneven Colors, Dirt, Spots, and so on Appear
when Scanning from the Scanner Glass.......239
Straight Lines Appear when Scanning from
ADF................................239
e Image Quality Is Rough...............240
Oset Appears in the Background of Images. . . 240
Text is Blurred.........................240
Moiré Patterns (Web-Like Shadows) Appear. . . 240
Cannot Scan the Correct Area on the
Scanner Glass..........................241
Cannot Preview in umbnail............. 241
Text is Not Recognized Correctly when
Saving as a Searchable PDF................241
Cannot Solve Problems in the Scanned Image. . 242
Other Scanning Problems...................243
Scanning Speed Is Slow...................243
Scanning Stops when Scanning to PDF/
Multi-TIFF........................... 243
Other Problems..........................243
Slight Electric Shock when Touching the
Printer...............................243
Operation Sounds Are Loud...............243
Cannot Save Data to a Memory Device.......244
Application Is Blocked by a Firewall (for
Windows Only)........................244
"!" Is Displayed on the Photo Selection Screen. . 244
Appendix
Tech ni cal Specications....................245
Printer Specications....................245
Scanner Specications...................246
Interface Specications...................247
Network Function List...................247
Wi-Fi Specications.....................248
Ethernet Specications...................248
Security Protocol.......................248
Supported ird Party Services.............248
External Storage Device Specications........249
Supported Data Specications..............250
Dimensions...........................250
Electrical Specications..................250
Environmental Specications..............251
System Requirements....................251
Regulatory Information....................252
Standards and Approvals................. 252
Restrictions on Copying..................253
Transporting and Storing the Printer...........253
Accessing a Memory Card From a Computer. . . . .255
Where to Get Help........................256
Technical Support Web Site................256
Contacting Epson Support................256
User's Guide
Contents
8
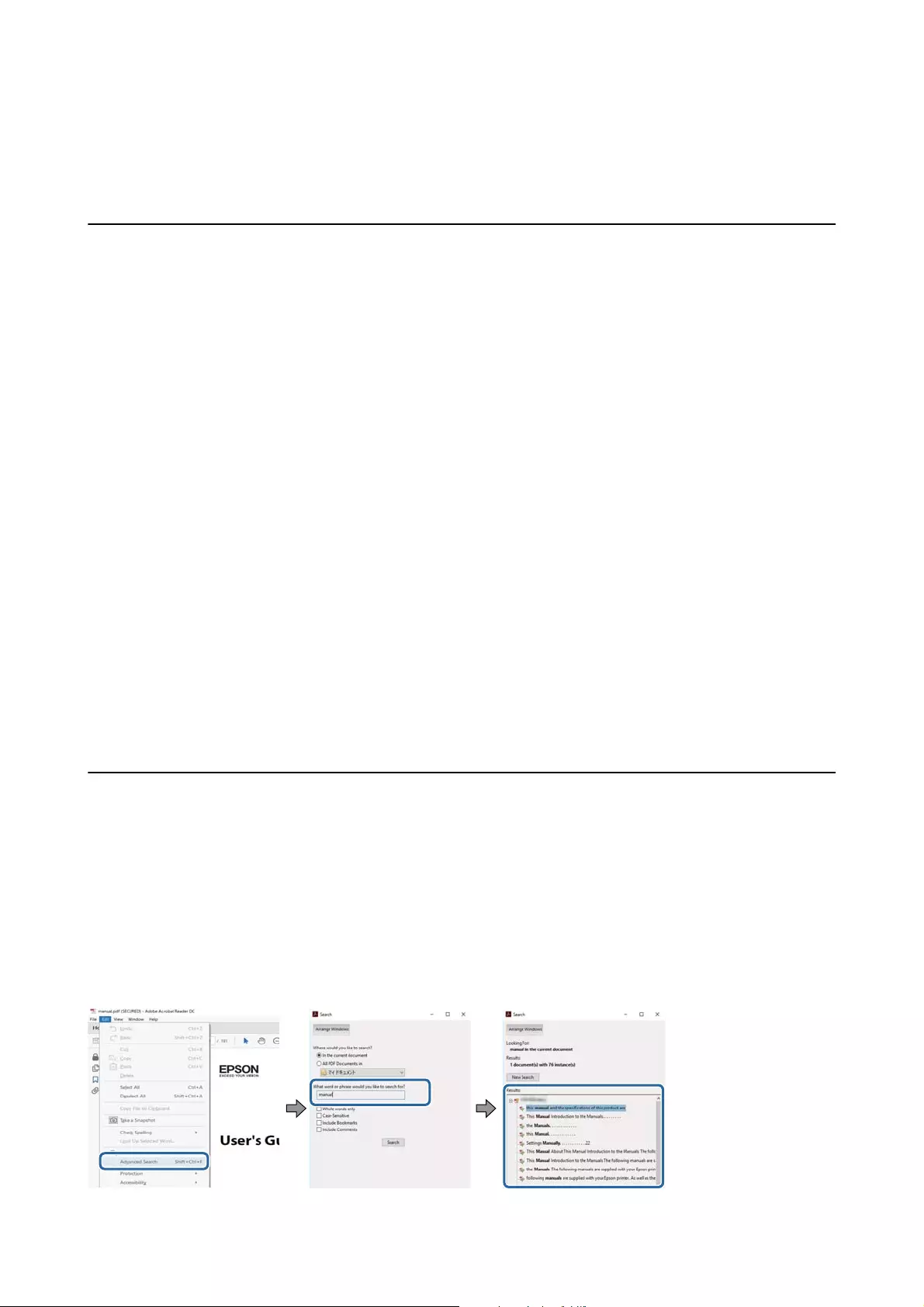
About This Manual
Introduction to the Manuals
e following manuals are supplied with your Epson printer. As well as the manuals, check the various types of
help information available from the printer itself or from the Epson soware applications.
❏Start Here (paper manual)
Provides you with information on setting up the printer, installing the soware, using the printer, solving
problems, and so on.
❏User's Guide (digital manual)
is manual. Provides overall information and instructions on using the printer, on network settings when
using the printer on a network, and on solving problems.
You can obtain the latest versions of the above manuals with the following methods.
❏Paper manual
Visit the Epson Europe support website at http://www.epson.eu/Support, or the Epson worldwide support
website at http://support.epson.net/.
❏Digital manual
Start EPSON Soware Updater on your computer. EPSON Soware Updater checks for available updates of
Epson soware applications and the digital manuals, and allows you to download the latest ones.
Related Information
&“Soware Update Tools (EPSON Soware Updater)” on page 202
Using the Manual to Search for Information
e PDF manual allows you to search for information you are looking for by keyword, or jump directly to specic
sections using the bookmarks. You can also print only the pages you need. is section explains how to use a PDF
manual that has been opened in Adobe Reader X on your computer.
Searching by keyword
Click Edit > Advanced Search. Enter the keyword (text) for information you want to nd in the search window,
and then click Search. Hits are displayed as a list. Click one of the displayed hits to jump to that page.
User's Guide
About This Manual
9
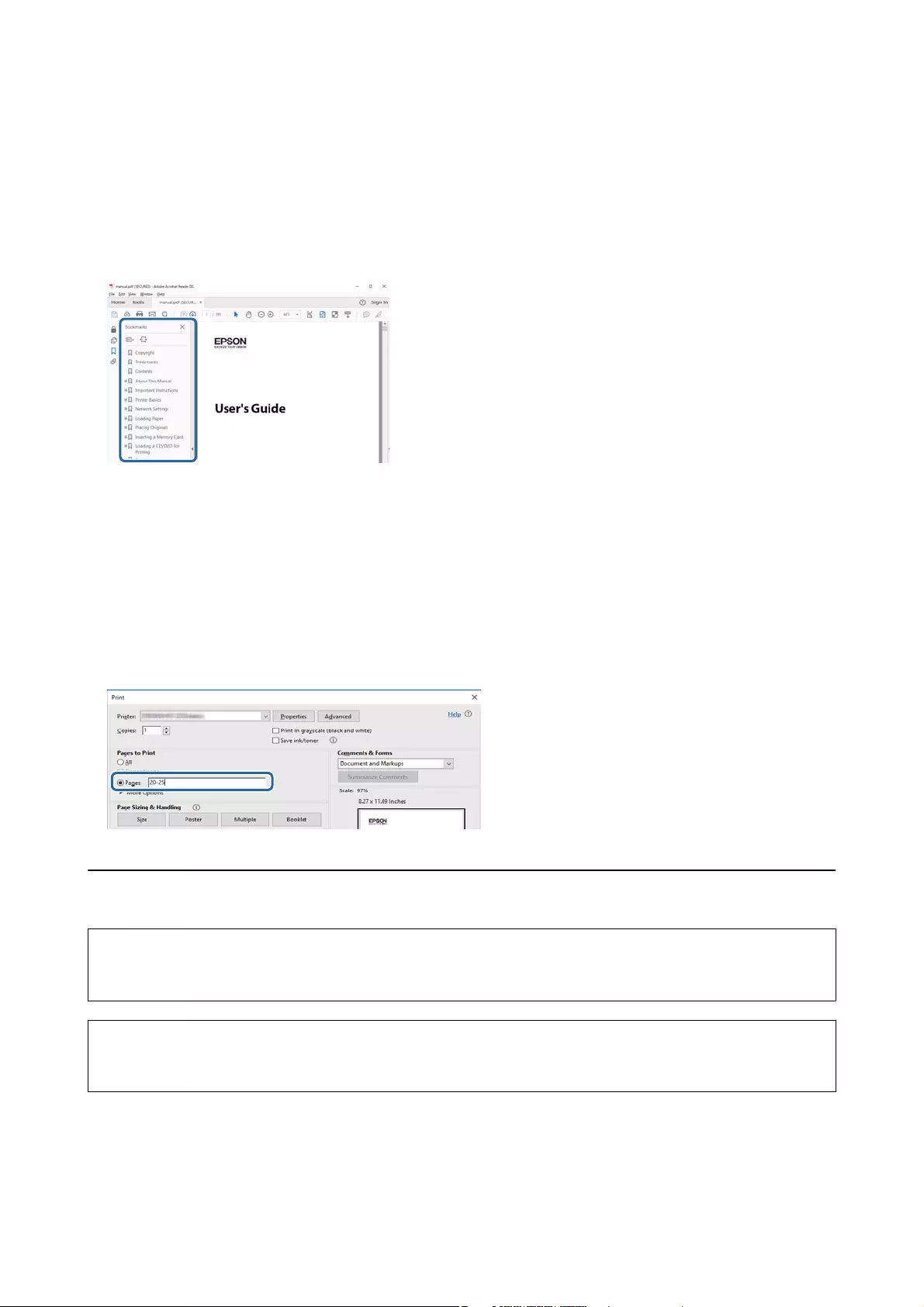
Jumping directly from bookmarks
Click a title to jump to that page. Click + or > to view the lower level titles in that section. To return to the previous
page, perform the following operation on your keyboard.
❏Wi nd ows : Hold d own Alt, and then press ←.
❏Mac OS: Hold down the command key, and then press ←.
Printing only the pages you need
You can extract and print only the pages you need. Click Print in the File menu, and then specify the pages you
want to print in Pages in Pages to Print.
❏To specify a series of pages, enter a hyphen between the start page and the end page.
Example: 20-25
❏To specify pages that are not in series, divide the pages with commas.
Example: 5, 10, 15
Marks and Symbols
!
Caution:
Instructions that must be followed carefully to avoid bodily injury.
c
Important:
Instructions that must be observed to avoid damage to your equipment.
Note:
Provides complementary and reference information.
&
Related Information
User's Guide
About This Manual
10
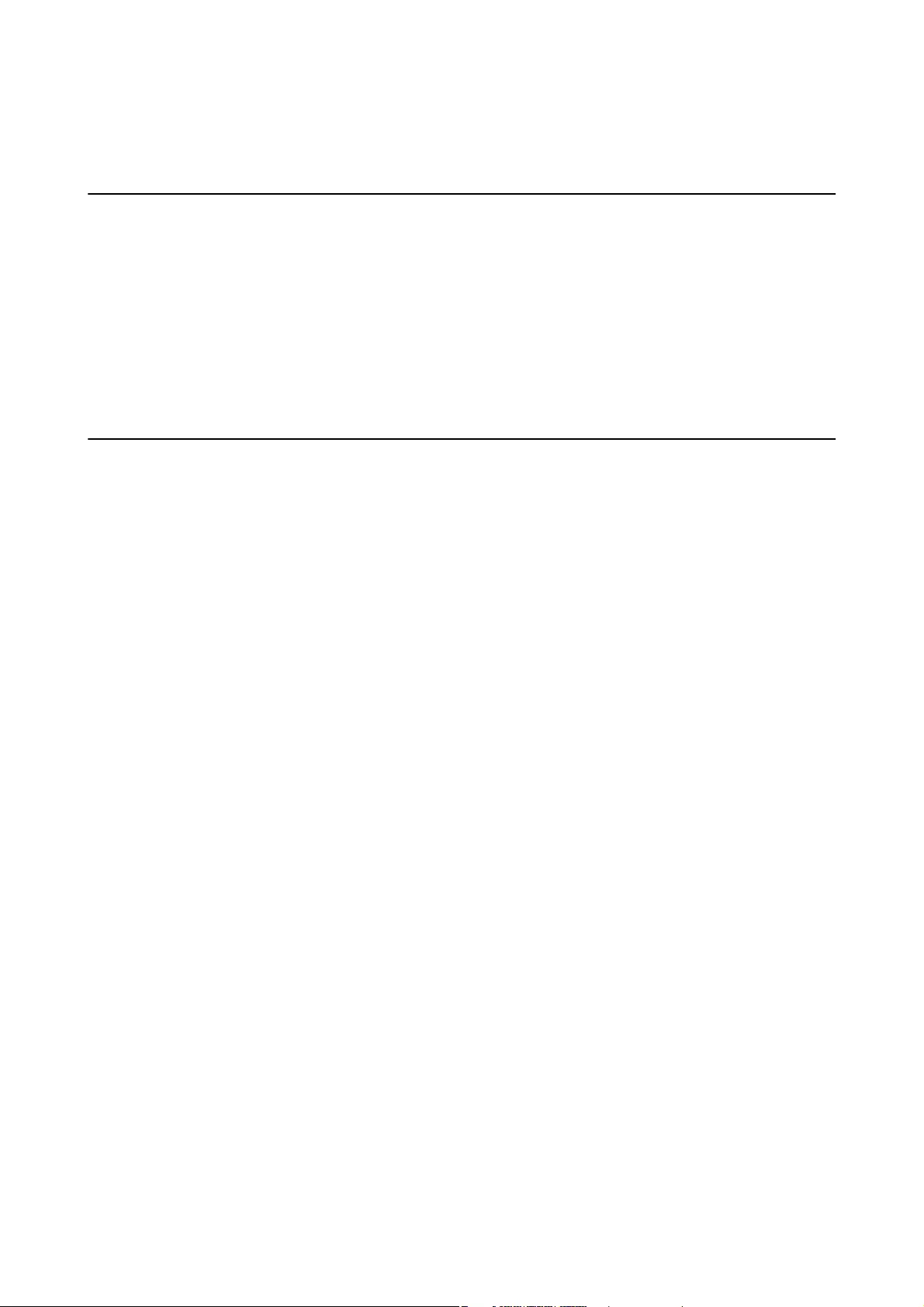
Links to related sections.
Descriptions Used in this Manual
❏Screenshots of the printer driver and the Epson Scan 2 (scanner driver) screens are from Windows 10 or macOS
High Sierra. e content displayed on the screens varies depending on the model and situation.
❏Illustrations used in this manual are examples only. Although there may be slight dierences depending on the
model, the method of operation is the same.
❏Some of the menu items on the LCD screen vary depending on the model and settings.
❏You can read the QR code using dedicated app.
Operating System References
Windows
In this manual, terms such as "Windows 10", "Windows 8.1", "Windows 8", "Windows 7", "Windows Vista", and
"Windows XP" refer to the following operating systems. Additionally, "Windows" is used to refer to all versions.
❏Microso
®
Wi nd ows
®
10 operating system
❏Microso
®
Wi nd ows
®
8.1 operating system
❏Microso
®
Wi nd ows
®
8 operating system
❏Microso
®
Wi nd ows
®
7 operating system
❏Microso
®
Wi nd ows Vi st a
®
operating system
❏Microso
®
Wi nd ows
®
XP operating system
❏Microso
®
Wi nd ows
®
XP Professional x64 Edition operating system
Mac OS
In this manual, "Mac OS" is used to refer to macOS High Sierra, macOS Sierra, OS X El Capitan, OS X Yosemite,
OS X Mavericks, OS X Mountain Lion, Mac OS X v10.7.x, and Mac OS X v10.6.8.
User's Guide
About This Manual
11
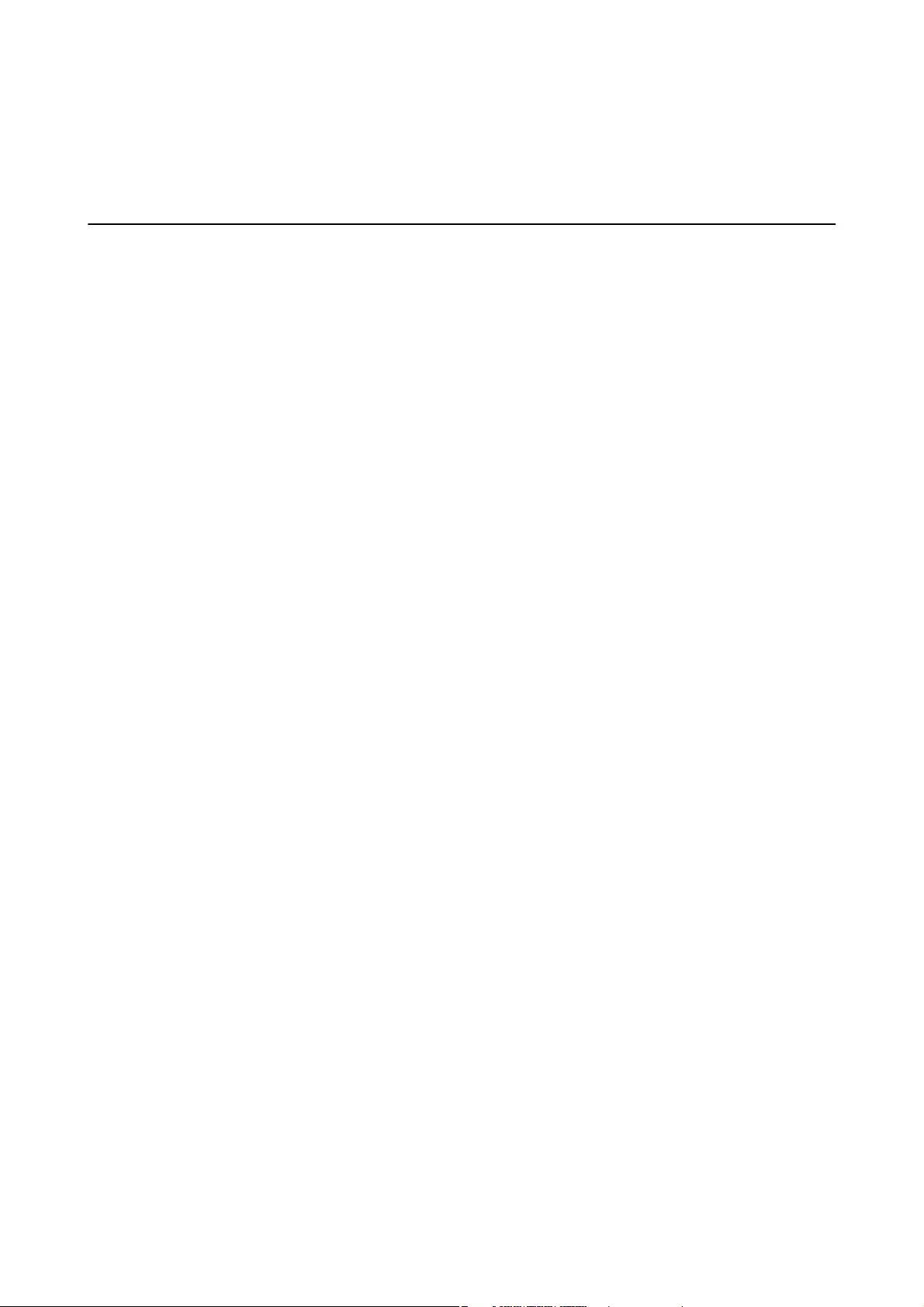
Important Instructions
Safety Instructions
Read and follow these instructions to ensure safe use of this printer. Make sure you keep this manual for future
reference. Also, be sure to follow all warnings and instructions marked on the printer.
❏Some of the symbols used on your printer are to ensure safety and proper use of the printer. Visit the following
Web site to learn the meaning of the symbols.
http://support.epson.net/symbols
❏Use only the power cord supplied with the printer and do not use the cord with any other equipment. Use of
other cords with this printer or the use of the supplied power cord with other equipment may result in re or
electric shock.
❏Be sure your AC power cord meets the relevant local safety standard.
❏Never disassemble, modify, or attempt to repair the power cord, plug, printer unit, scanner unit, or options by
yourself, except as specically explained in the printer's manuals.
❏Unplug the printer and refer servicing to qualied service personnel under the following conditions:
e power cord or plug is damaged; liquid has entered the printer; the printer has been dropped or the casing
damaged; the printer does not operate normally or exhibits a distinct change in performance. Do not adjust
controls that are not covered by the operating instructions.
❏Place the printer near a wall outlet where the plug can be easily unplugged.
❏Do not place or store the printer outdoors, near excessive dirt or dust, water, heat sources, or in locations
subject to shocks, vibrations, high temperature or humidity.
❏Take care not to spill liquid on the printer and not to handle the printer with wet hands.
❏Keep the printer at least 22 cm away from cardiac pacemakers. Radio waves from this printer may adversely
aect the operation of cardiac pacemakers.
❏If the LCD screen is damaged, contact your dealer. If the liquid crystal solution gets on your hands, wash them
thoroughly with soap and water. If the liquid crystal solution gets into your eyes, ush them immediately with
water. If discomfort or vision problems remain aer a thorough ushing, see a doctor immediately.
❏Be careful when you handle used ink cartridges, as there may be some ink around the ink supply port.
❏If ink gets on your skin, wash the area thoroughly with soap and water.
❏If ink gets into your eyes, ush them immediately with water. If discomfort or vision problems continue aer
a thorough ushing, see a doctor immediately.
❏If ink gets into your mouth, see a doctor right away.
❏Do not disassemble the ink cartridge; otherwise ink may get into your eyes or on your skin.
❏Do not shake ink cartridges too vigorously and do not drop them. Also, be careful not to squeeze them or tear
their labels. Doing so may cause ink leakage.
❏Keep ink cartridges out of the reach of children.
User's Guide
Important Instructions
12
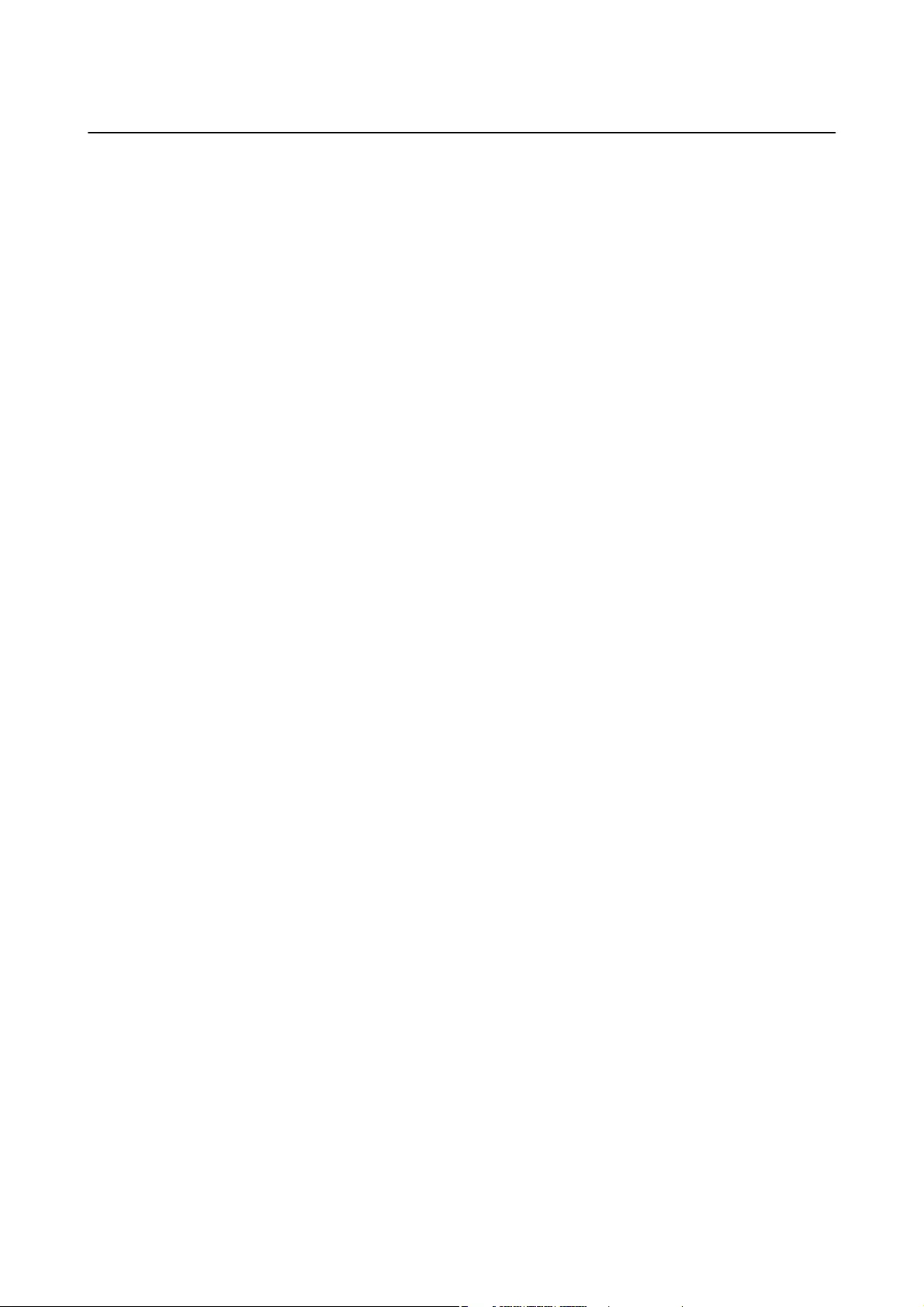
Printer Advisories and Warnings
Read and follow these instructions to avoid damaging the printer or your property. Make sure you keep this
manual for future reference.
Advisories and Warnings for Setting Up/Using the Printer
❏Do not block or cover the vents and openings in the printer.
❏Use only the type of power source indicated on the printer's label.
❏Avoid using outlets on the same circuit as photocopiers or air control systems that regularly switch on and o.
❏Avoid electrical outlets controlled by wall switches or automatic timers.
❏Keep the entire computer system away from potential sources of electromagnetic interference, such as
loudspeakers or the base units of cordless telephones.
❏e power-supply cords should be placed to avoid abrasions, cuts, fraying, crimping, and kinking. Do not place
objects on top of the power-supply cords and do not allow the power-supply cords to be stepped on or run over.
Be particularly careful to keep all the power-supply cords straight at the ends and the points where they enter
and leave the transformer.
❏If you use an extension cord with the printer, make sure that the total ampere rating of the devices plugged into
the extension cord does not exceed the cord's ampere rating. Also, make sure that the total ampere rating of all
devices plugged into the wall outlet does not exceed the wall outlet's ampere rating.
❏If you plan to use the printer in Germany, the building installation must be protected by a 10 or 16 amp circuit
breaker to provide adequate short-circuit protection and over-current protection for the printer.
❏When connecting the printer to a computer or other device with a cable, ensure the correct orientation of the
connectors. Each connector has only one correct orientation. Inserting a connector in the wrong orientation
may damage both devices connected by the cable.
❏Place the printer on a at, stable surface that extends beyond the base of the printer in all directions. e printer
will not operate properly if it is tilted at an angle.
❏When storing or transporting the printer, avoid tilting it, placing it vertically, or turning it upside down;
otherwise ink may leak.
❏Allow space above the printer so that you can fully raise the document cover.
❏Leave enough space in front of the printer for the paper to be fully ejected.
❏Avoid places subject to rapid changes in temperature and humidity. Also, keep the printer away from direct
sunlight, strong light, or heat sources.
❏Do not insert objects through the slots in the printer.
❏Do not put your hand inside the printer during printing.
❏Do not touch the white at cable inside the printer.
❏Do not use aerosol products that contain ammable gases inside or around the printer. Doing so may cause re.
❏Do not move the print head by hand; otherwise, you may damage the printer.
❏Be careful not to trap your ngers when closing the scanner unit.
❏Do not press too hard on the scanner glass when placing the originals.
❏Always turn the printer o using the
P
button. Do not unplug the printer or turn o the power at the outlet
until the
P
light stops ashing.
User's Guide
Important Instructions
13
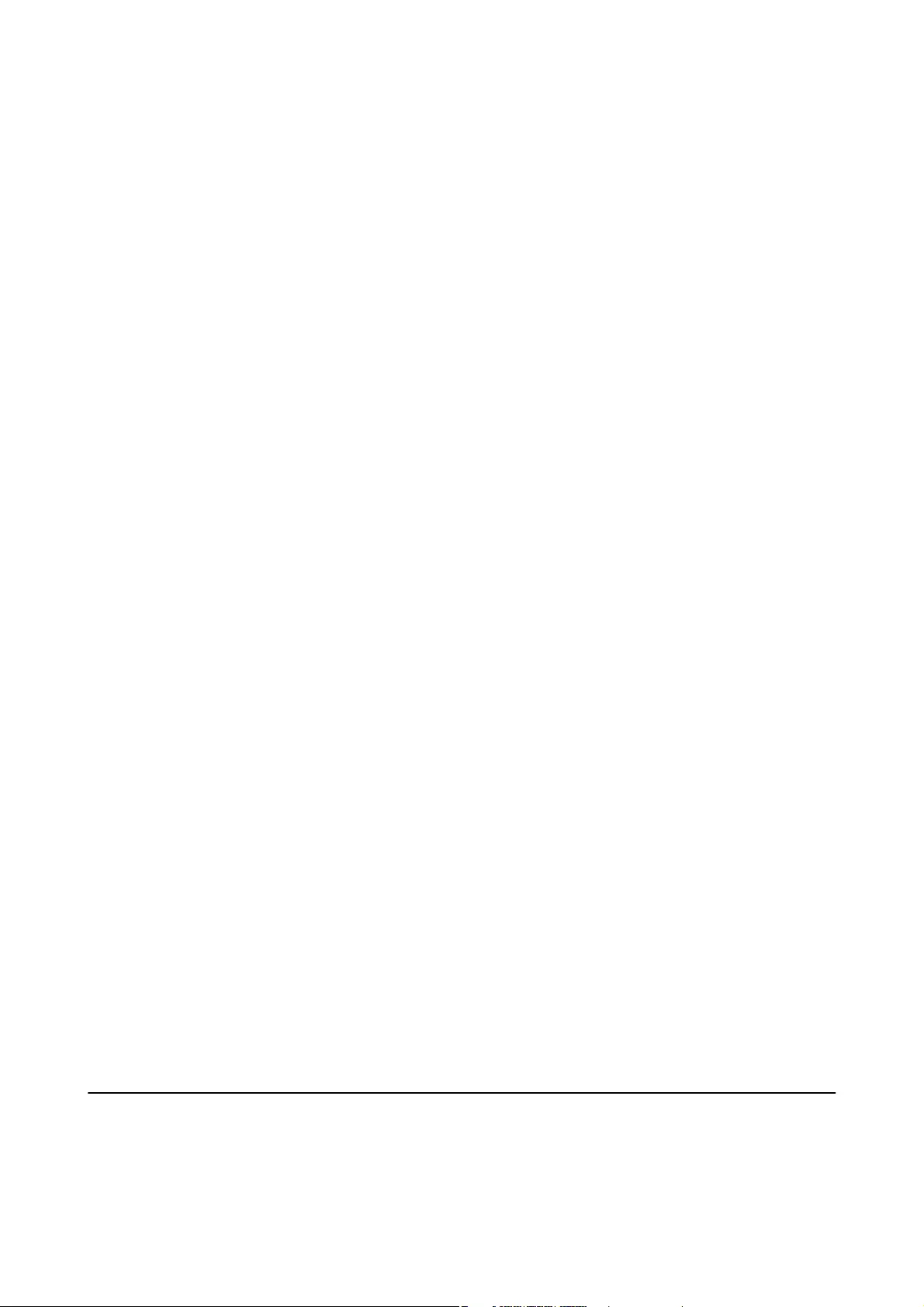
❏Before transporting the printer, make sure that the print head is in the home (far right) position and the ink
cartridges are in place.
❏If you are not going to use the printer for a long period, be sure to unplug the power cord from the electrical
outlet.
Advisories and Warnings for Using the Printer with a Wireless
Connection
❏Radio waves from this printer may negatively aect the operation of medical electronic equipment, causing
them to malfunction. When using this printer inside medical facilities or near medical equipment, follow
directions from the authorized personnel representing the medical facilities, and follow all posted warnings and
directions on the medical equipment.
❏Radio waves from this printer may negatively aect the operation of automatically controlled devices such as
automatic doors or re alarms, and could lead to accidents due to malfunction. When using this printer near
automatically controlled devices, follow all posted warnings and directions on these devices.
Advisories and Warnings for Using Memory Cards
❏Do not remove a memory card or turn o the printer while the memory card light is ashing.
❏e methods for using memory cards vary according to card type. Be sure to refer to the manual packaged with
your memory card for details.
❏Use only memory cards compatible with the printer.
Related Information
&“Supported Memory Card Specications” on page 249
Advisories and Warnings for Using the Touchscreen
❏e LCD screen may contain a few small bright or dark spots, and because of its features it may have an uneven
brightness. ese are normal and do not indicate that it is damaged in any way.
❏Only use a dry, so cloth for cleaning. Do not use liquid or chemical cleaners.
❏e exterior cover of the touchscreen could break if it receives a heavy impact. Contact your dealer if the panel
surface chips or cracks, and do not touch or attempt to remove the broken pieces.
❏Press the touchscreen gently with your nger. Do not press force or operate with your nails.
❏Do not use sharp objects such as ball point pens or sharp pencils to perform operations.
❏Condensation inside the touchscreen due to abrupt changes in temperature or humidity may cause
performance to deteriorate.
Protecting Your Personal Information
When you give the printer to someone else or dispose of it, erase all the personal information stored in the printer's
memory by selecting Settings > Restore Default Settings > All Settings on the control panel.
User's Guide
Important Instructions
14
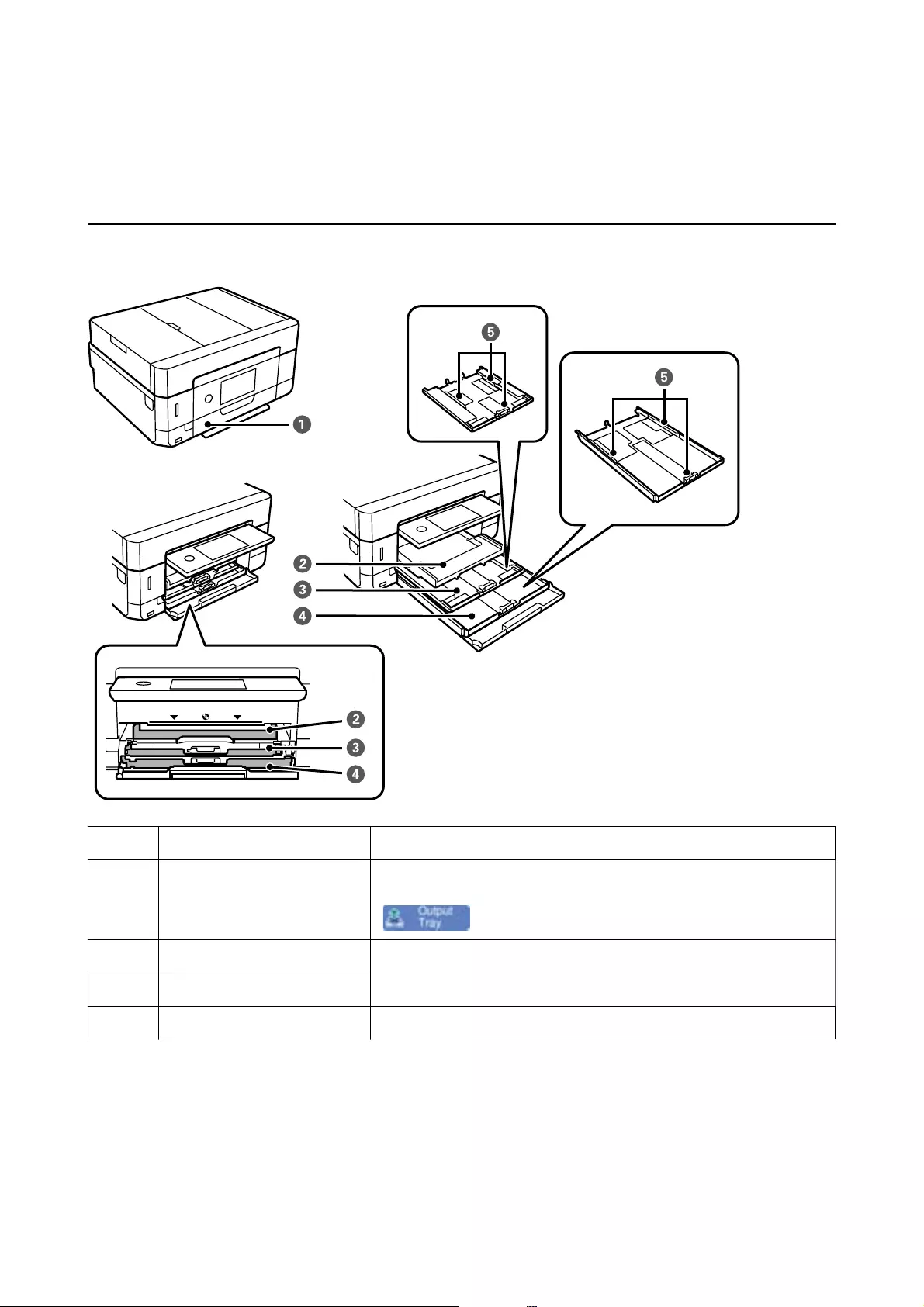
Printer Basics
Part Names and Functions
AFront cover Open to load paper in the paper cassette.
BOutput tray Holds the ejected paper. When you start printing, this tray is ejected
automatically. To store the tray, display the home screen, and then press the
.
CPaper cassette 1 Loads paper.
DPaper cassette 2
EEdge guide Feeds the paper straight into the printer. Slide to the edges of the paper.
User's Guide
Printer Basics
15
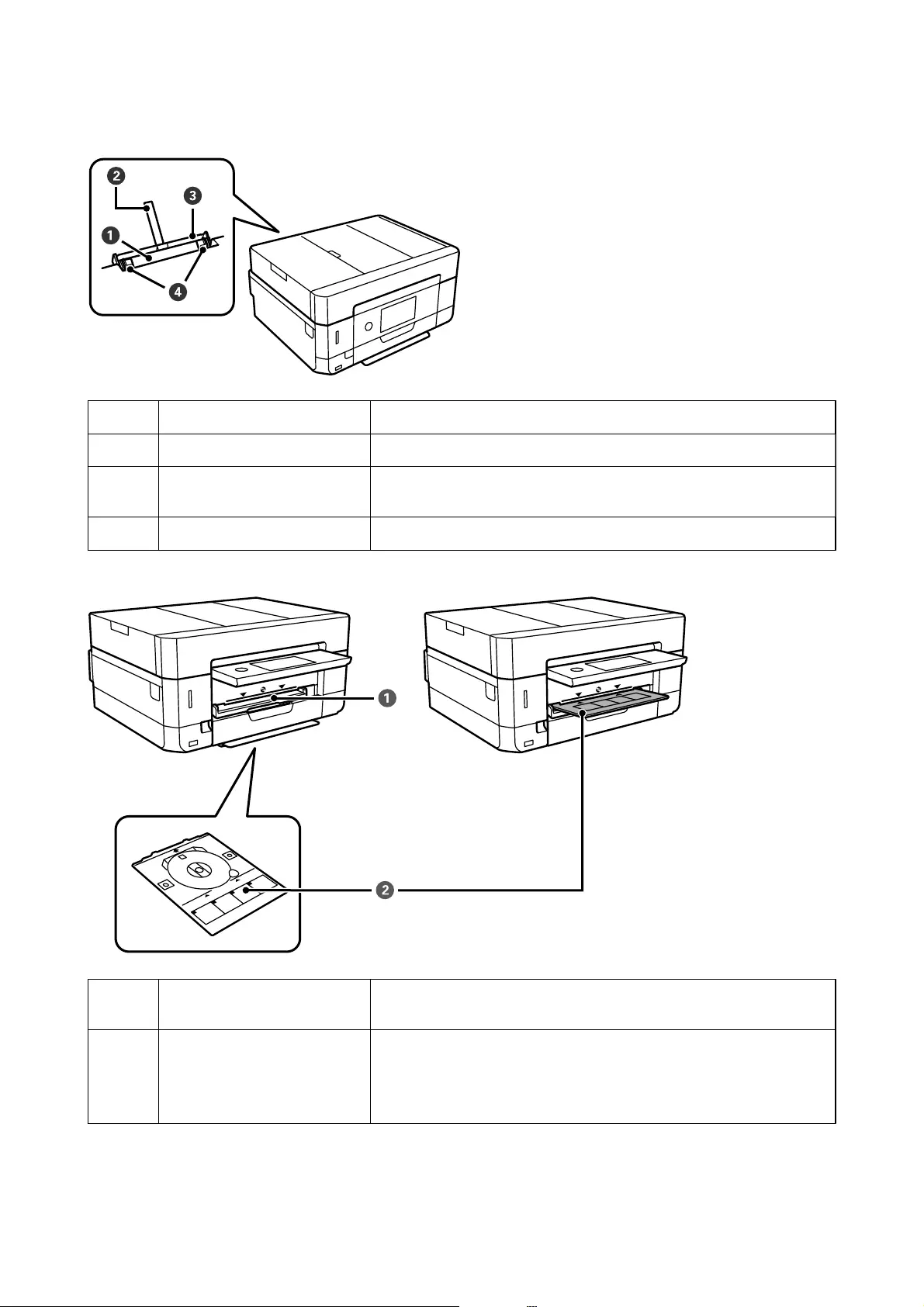
ARear paper feed slot Load one sheet of paper at a time by hand.
BPaper support Supports loaded paper.
CRear paper feed slot cover Prevents foreign substance from entering the printer. This cover should
usually be closed.
DEdge guide Feeds the paper straight into the printer. Slide to the edges of the paper.
ACD/DVD tray slot Insert the CD/DVD tray with a CD/DVD placed on it for label printing into
this slot.
BCD/DVD tray When printing on a CD/DVD, remove this from the bottom of the printer,
place a CD/DVD, and insert it into the CD/DVD tray slot.
When not printing on a CD/DVD, store it in the bottom of the printer
without placing a CD/DVD.
User's Guide
Printer Basics
16
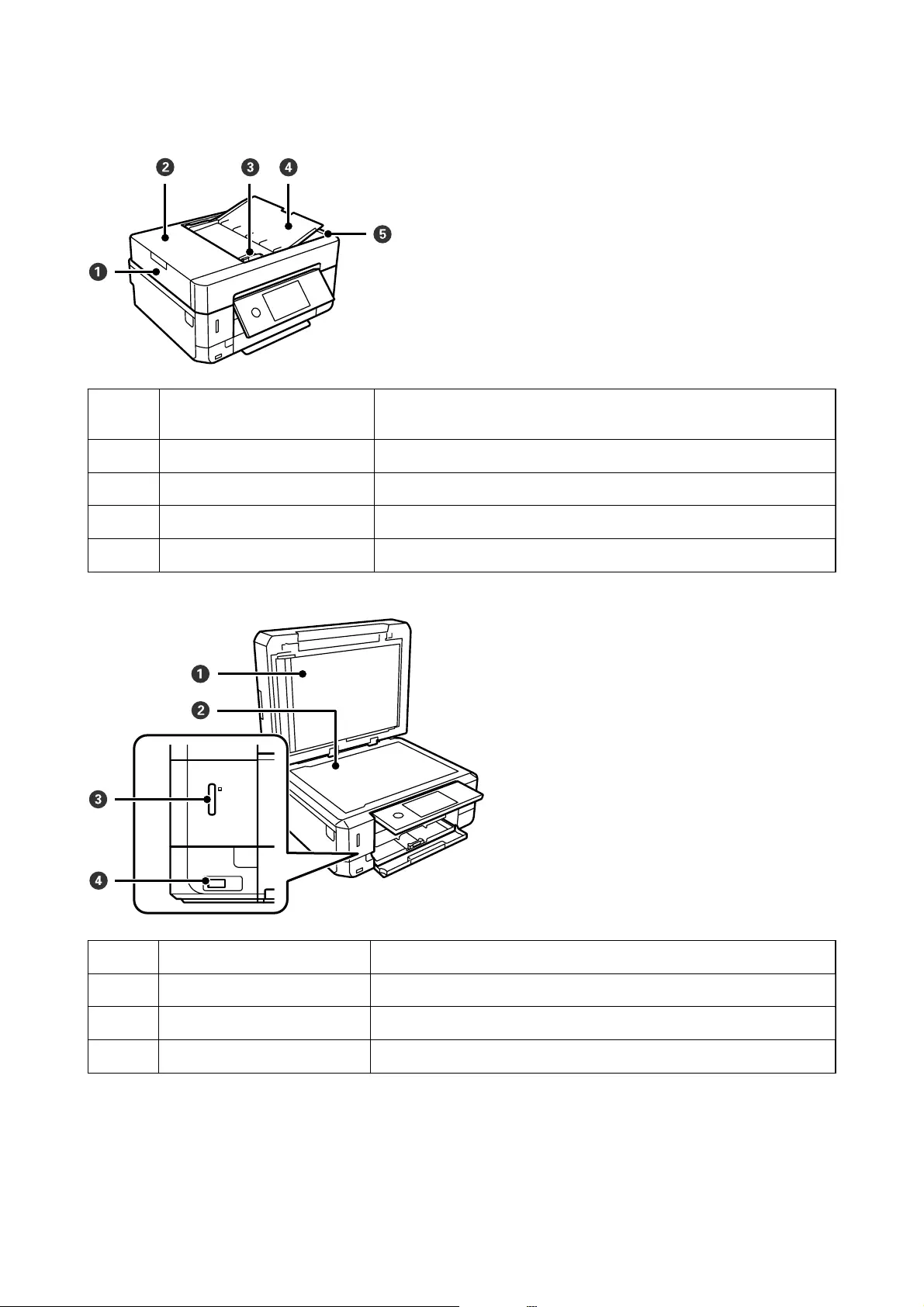
AADF (Automatic Document
Feeder)
Feeds originals automatically.
BADF cover Open when removing originals jammed in the ADF.
CADF edge guide Feeds originals straight into the printer. Slide to the edges of the originals.
DADF input tray Supports loaded originals.
EADF output tray Holds originals ejected from the ADF.
ADocument cover Blocks external light while scanning.
BScanner glass Place the originals.
CMemory card slot Insert a memory card.
DExternal interface USB port Connects an external storage device or a PictBridge capable device.
User's Guide
Printer Basics
17
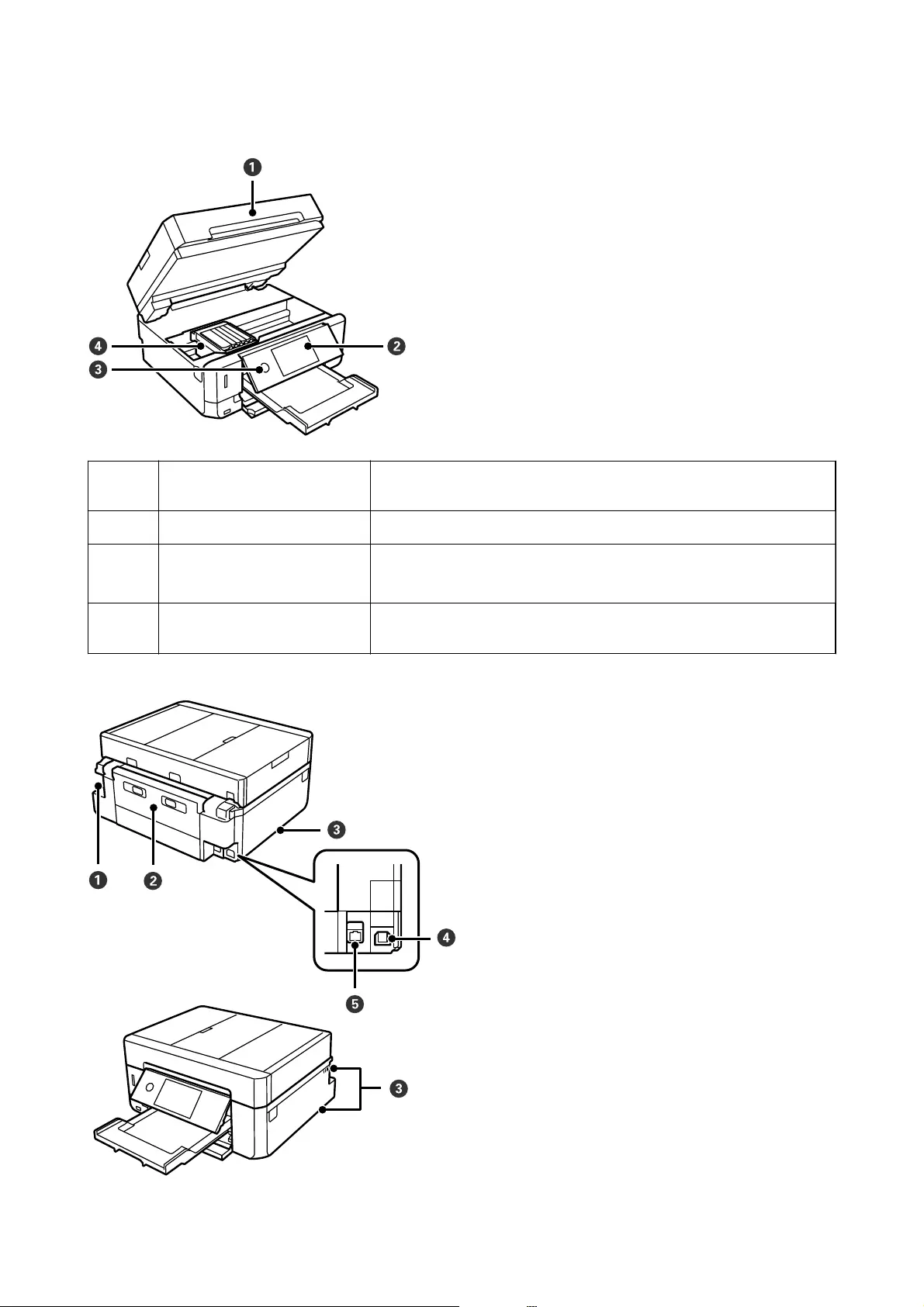
AScanner unit Scans placed originals. Open to replace ink cartridges or to remove jammed
paper. This unit should usually be kept closed.
BControl Panel Operates the printer.
C
P
(Power button/light) Turns the printer on or o.
Unplug the power cord after checking that the power light is o.
DInk cartridge holder Install the ink cartridges. Ink is ejected from the print head nozzles
underneath.
User's Guide
Printer Basics
18
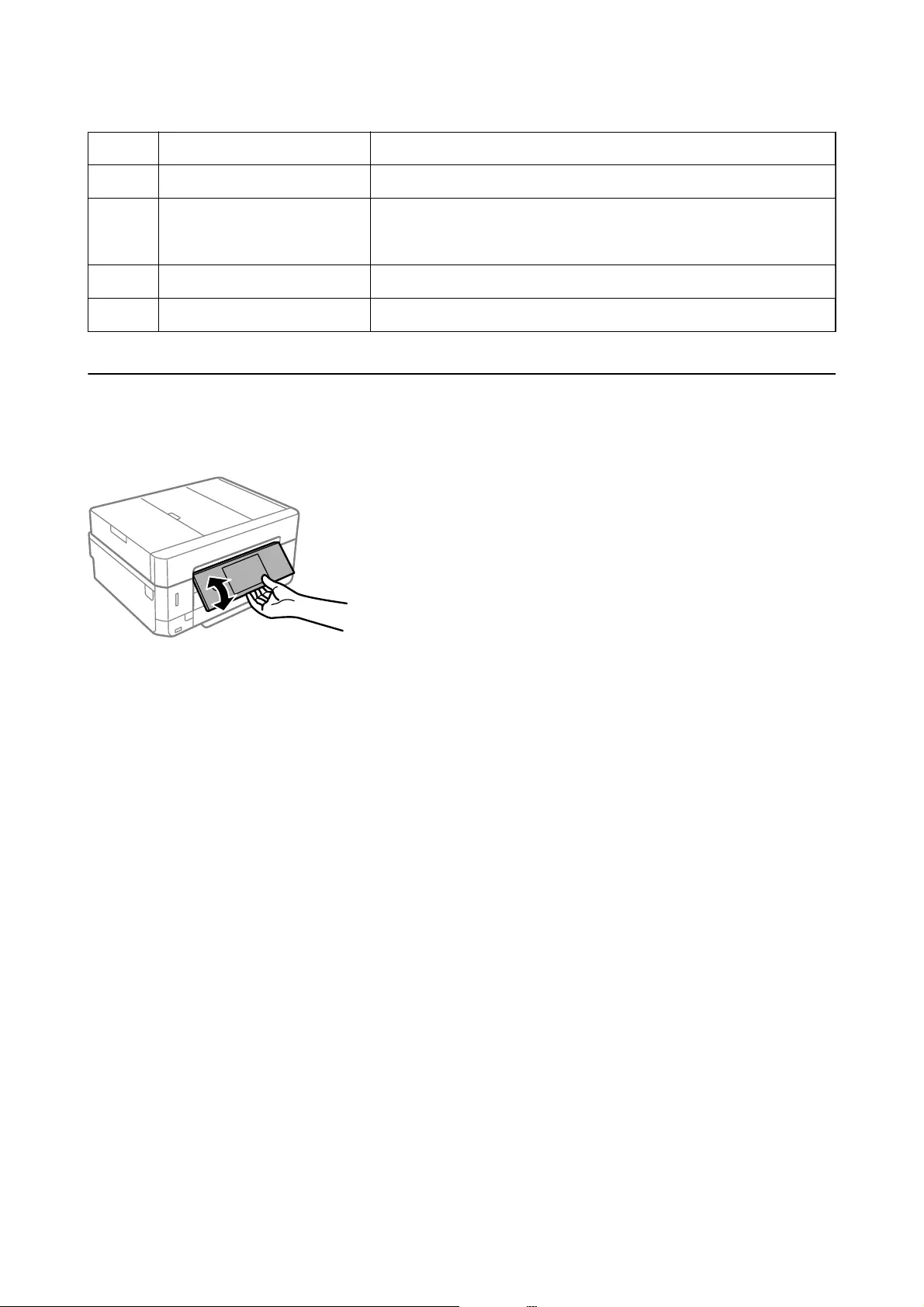
AAC inlet Connects the power cord.
BRear cover Remove when removing jammed paper.
CVent Releases heat from the inside of the printer. Vents are on the bottom right,
bottom left, and on the right-hand side. Do not cover the vents when
placing the printer.
DUSB port Connects a USB cable to connect with a computer.
ELAN port Connects a LAN cable.
Control Panel
You can change the angle of the control panel.
Note:
❏When turning on the printer, the control panel rises automatically. When turning on the next time, the panel rises to the
same angle as the last time you turned the power o.
❏If you start printing with the control panel closed, it rises automatically and the output tray is ejected.
Icons displayed in the LCD Screen
e following icons are displayed on the LCD screen depending on the printer's status.
User's Guide
Printer Basics
19
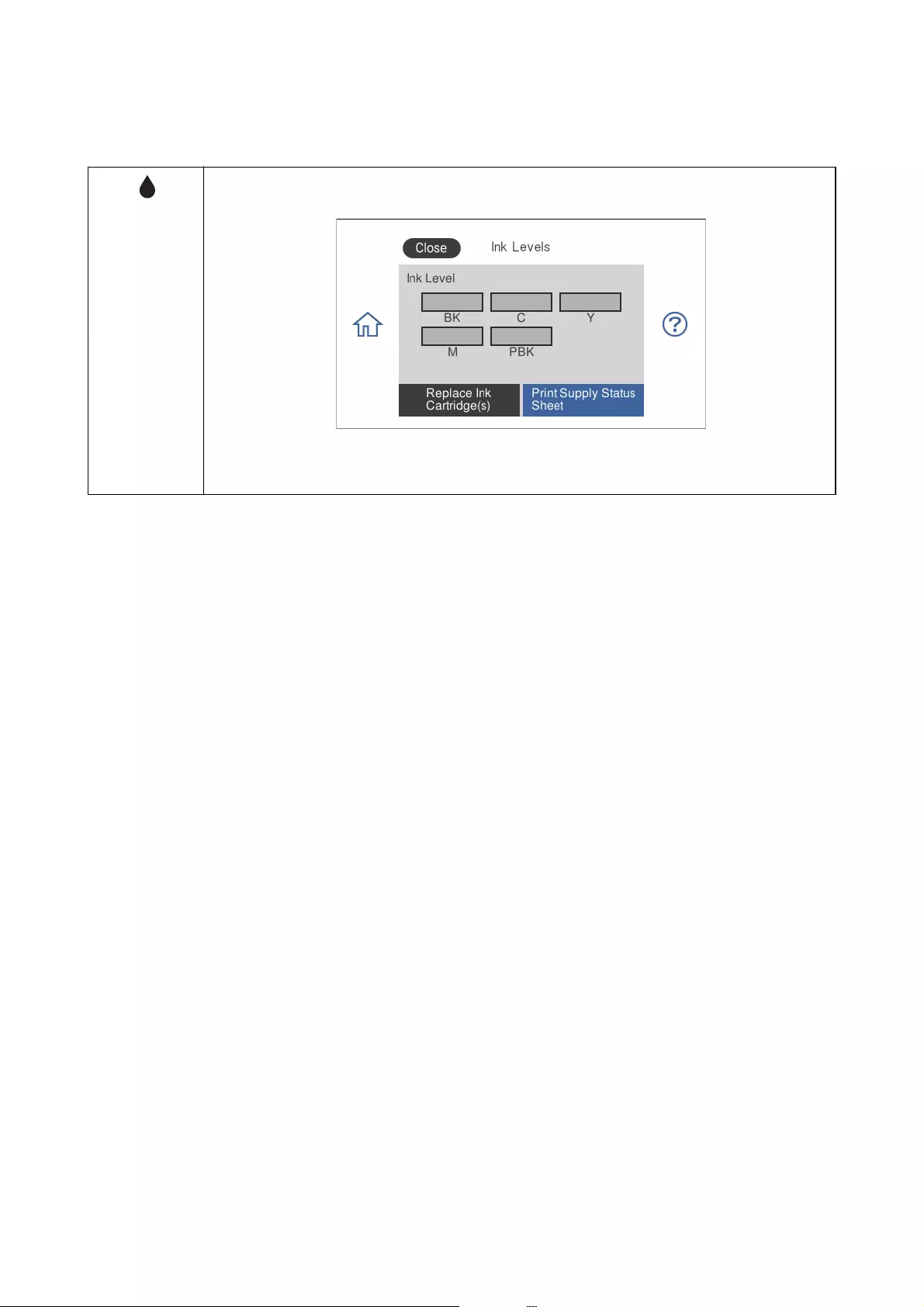
Icons displayed on the home screen
Displays the Ink Levels screen.
You can check the approximate ink levels. You can also replace the ink cartridges or print the supply
status information.
User's Guide
Printer Basics
20
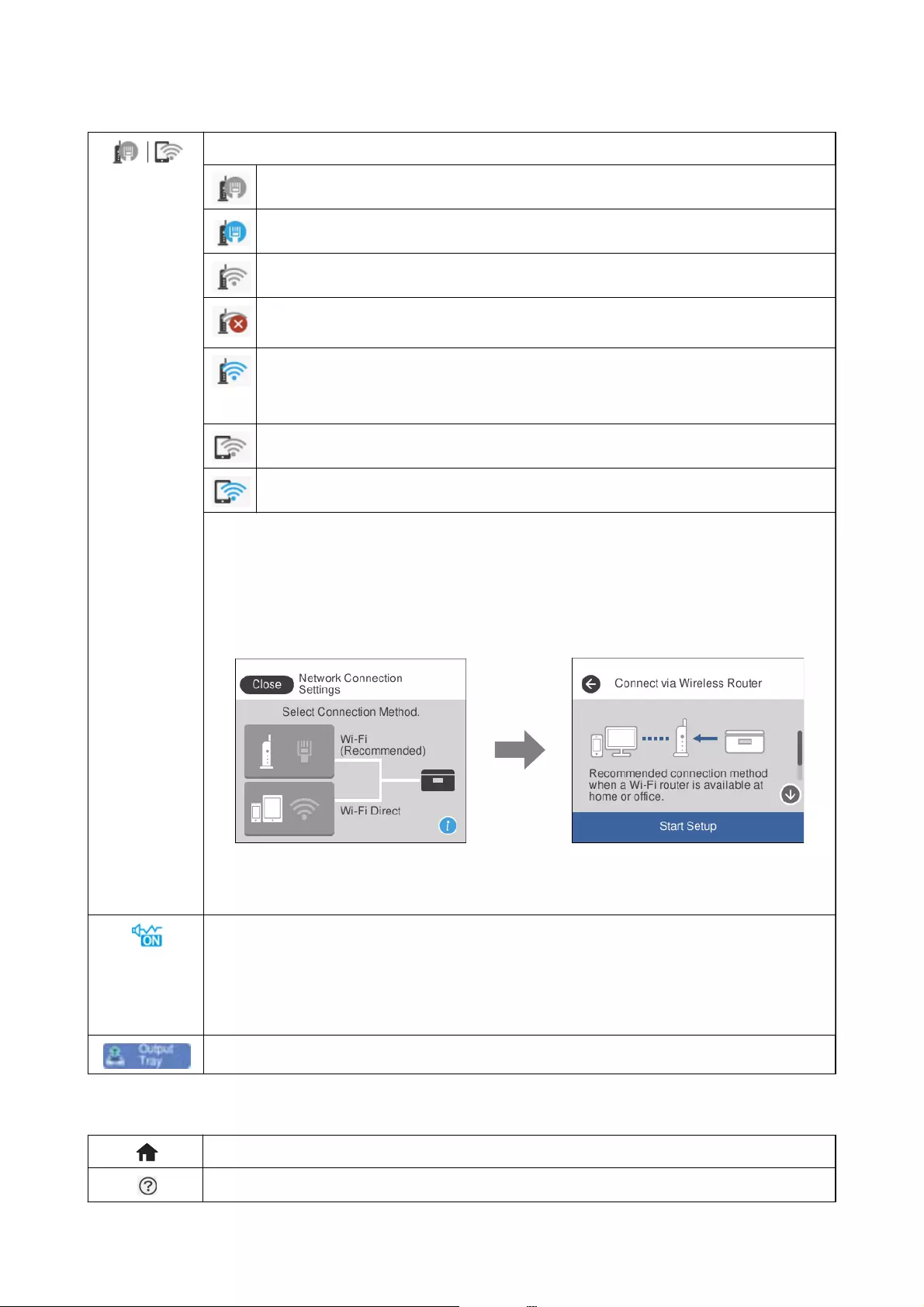
Displays the network connection status.
The printer is not connected to a wired (Ethernet) network or unset it.
The printer is connected to a wired (Ethernet) network.
The printer is not connected to a wireless (Wi-Fi) network.
The printer is searching for SSID, unset IP address, or having a problem with a wireless (Wi-Fi)
network.
The printer is connected to a wireless (Wi-Fi) network.
The number of bars indicates the signal strength of the connection. The more bars there are, the
stronger the connection.
The printer is not connected to a wireless (Wi-Fi) network in Wi-Fi Direct (Simple AP) mode.
The printer is connected to a wireless (Wi-Fi) network in Wi-Fi Direct (Simple AP) mode.
Select to display the Network Connection Settings screen. This is the shortcut for the following menu.
Settings > Network Settings > Wi-Fi Setup
❏When the printer is not connected to the network yet.
Select the icon for the method you want to use to connect, and then select Start Setup on the next
screen to display the settings menu.
❏When the printer is connected to the network already.
Displays the information of the network settings such as the printer's IP address.
Indicates that Quiet Mode is set for the printer. When this feature is enabled, the noise made by printer
operations is reduced, but print speed may slow down. However, noises may not be reduced depending
on the selected paper type and print quality.
Select to change the setting. This is the shortcut for the following menu.
Settings > Printer Settings > Quiet Mode
Closes the output tray.
Icons common to each screen
Displays the home screen from any screen. On the home screen, indicates this is the home screen.
Displays the Help screen. You can view the operating instructions or the solutions to problems.
User's Guide
Printer Basics
21
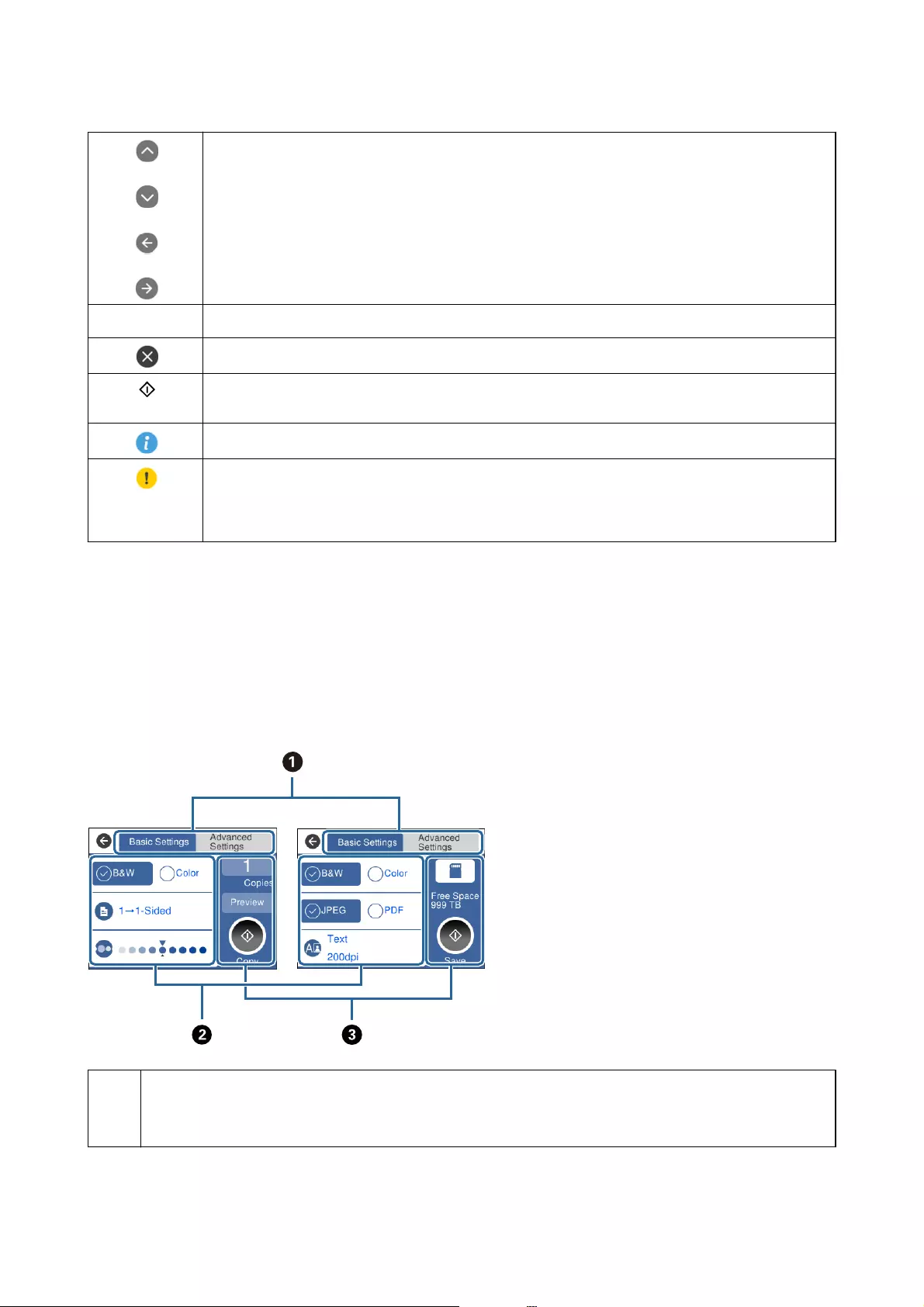
Scrolls the screen from side to side and up and down.
OK Applies the settings and closes the screen.
Cancels the settings and closes the screen.
Starts printing, copying and so on. You cannot start when the icon is grayed out because of incorrect or
incomplete settings. Tap the grayed out icon to check why it is unavailable.
Displays additional information.
Indicates a problem with the items. Select the icon to check how to solve the problem.
When this is displayed on
B
on the home screen, it means the approximate ink levels and the
approximate service life of the maintenance box are nearing the end of it's service life.
Related Information
&“Menu Options for Network Settings” on page 185
Basic Screen Conguration
e following shows the screen conguration for copying and scanning.
ASwitches the list of settings using the tabs.
The tab on the left displays frequently used items for copying or scanning. The Advanced Settings tab displays
other items that you can set as necessary.
User's Guide
Printer Basics
22
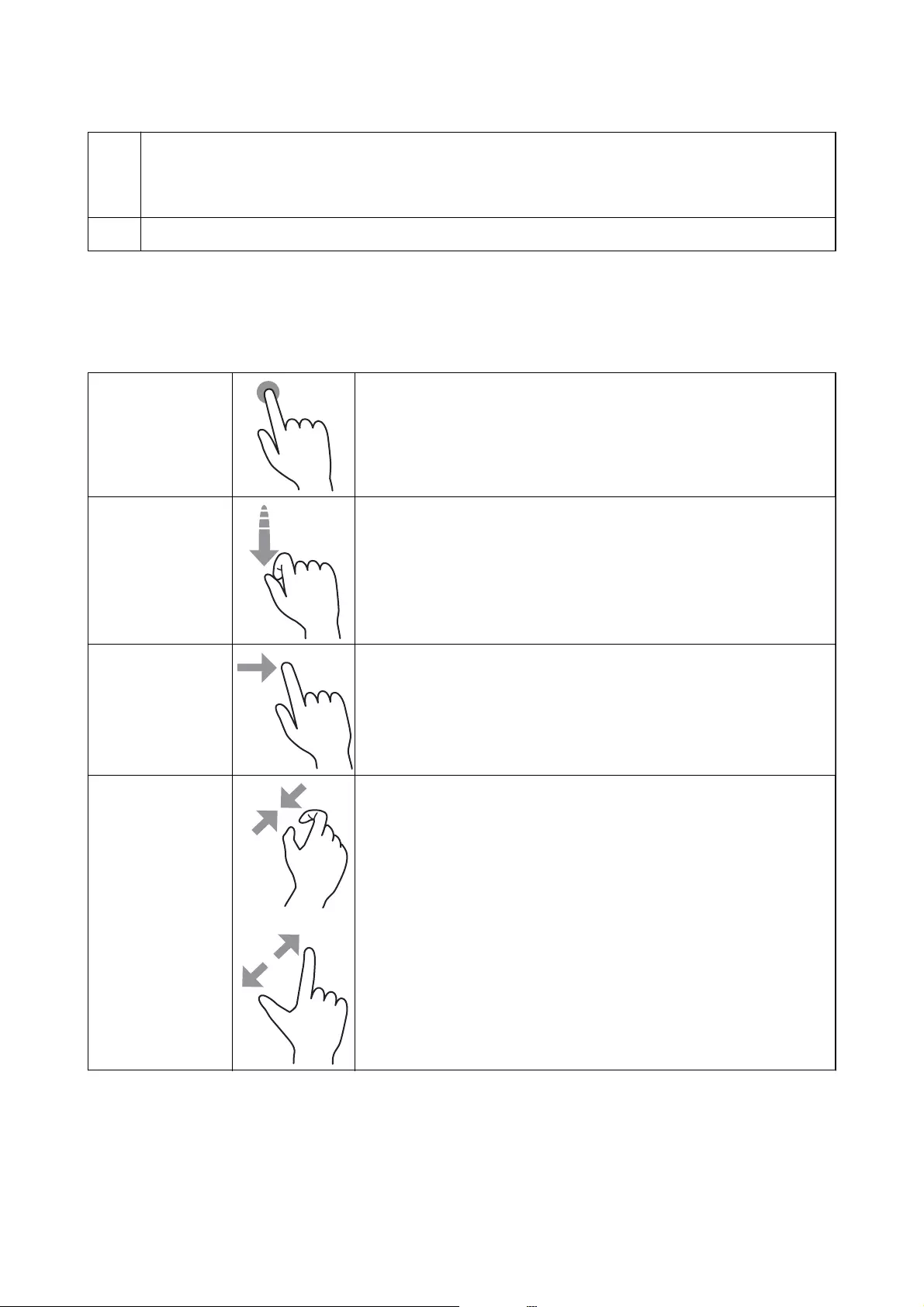
BDisplays the list of setting items.
Make settings by selecting the item or adding a check mark.
Grayed out items are not available. Select the item to check why it is unavailable.
CPerforms copying or scanning.
Touch Screen Operations
e touchscreen is compatible with the following operations.
Tap Press or select the items or the icons.
Flick Scroll the screen swiftly.
Slide Hold and move the items around.
Pinch in
Pinch out
Zoom in or zoom out of the preview image on the control panel when printing
photos.
User's Guide
Printer Basics
23
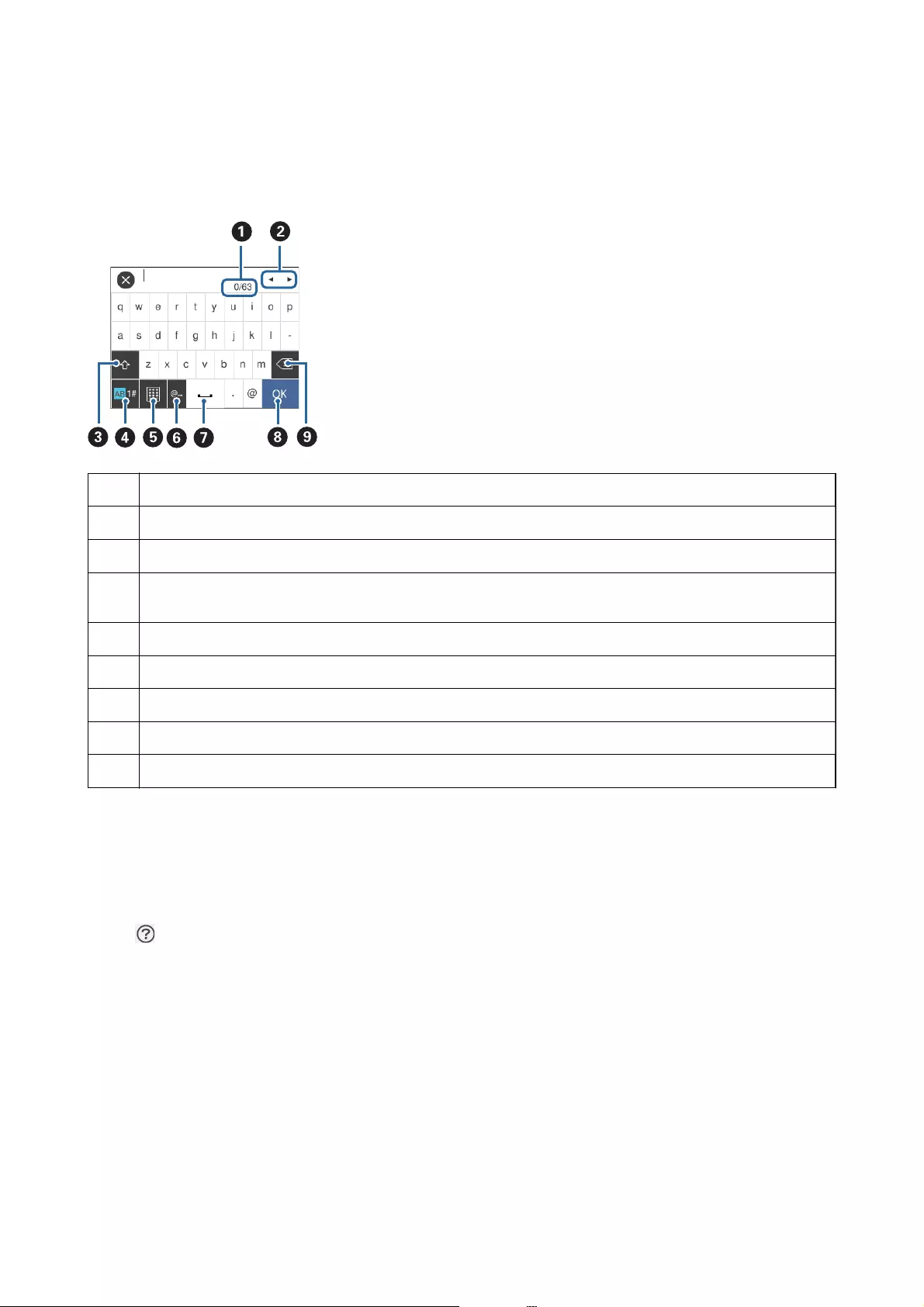
Entering Characters
You can enter characters and symbols by using on-screen keyboard when you make network settings and so on.
AIndicates the character count.
BMoves the cursor to the input position.
CSwitches between upper case and lower case or numbers and symbols.
DSwitches the character type. You can enter alphanumerics, symbols, and special characters such as umlauts and
accents.
EChanges the keyboard layout.
FEnters frequently used email domain addresses or URLs by simply selecting the item.
GEnters a space.
HEnters character.
IDeletes a character to the left.
Viewing Animations
You can view animations of operating instructions such as loading paper or removing jammed paper on the LCD
screen.
❏Tap on the right of the LCD screen: Displays the help screen. Tap How To and select the items that you want
to view.
User's Guide
Printer Basics
24
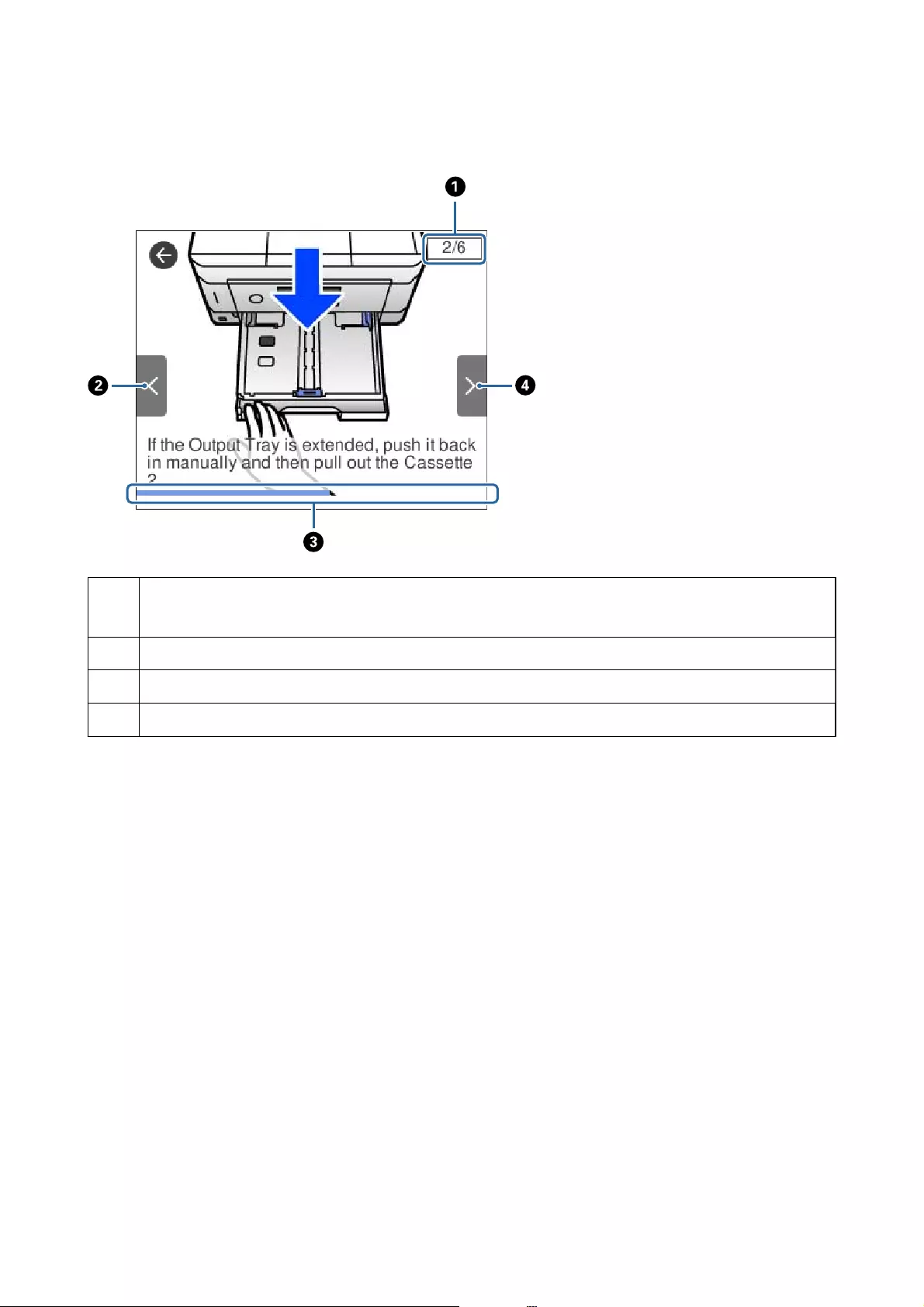
❏Select How To at the bottom of the operation screen: Displays the context-sensitive animation.
AIndicates the total number of steps and the current step number.
In the example above, it shows step 2 from 6 steps.
BReturns to the previous step.
CIndicates your progress through the current step. The animation repeats when the progress bar reaches the end.
DMoves to next step.
Displaying a Menu Appropriate to the Operation
e printer automatically displays menus appropriate to your operation. If you want to stop the feature, disable the
Auto Selection Mode setting.
Settings > Guide Functions > Auto Selection Mode
User's Guide
Printer Basics
25
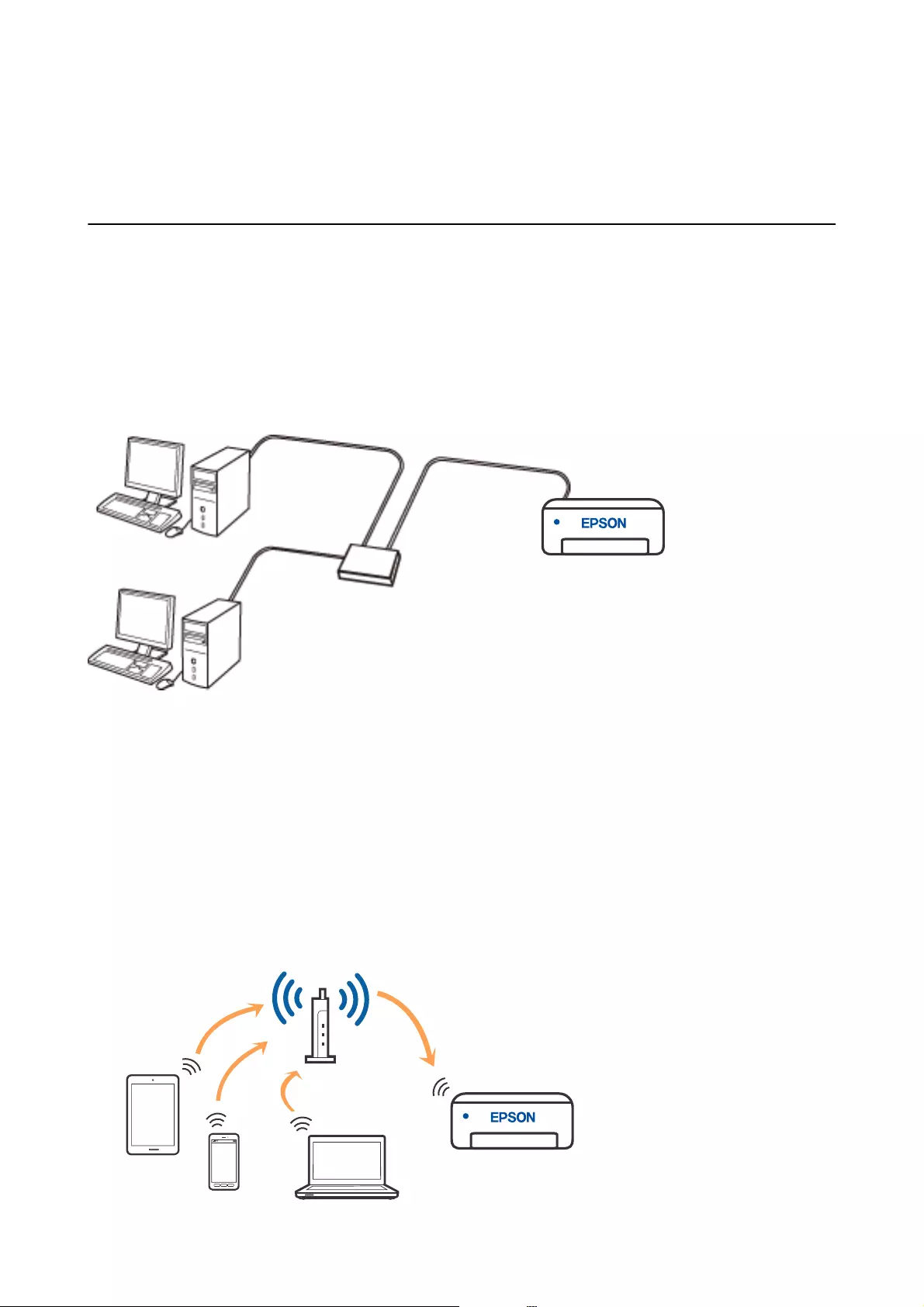
Network Settings
Network Connection Types
You can use the following connection methods.
Ethernet Connection
Connect the printer to a hub with an Ethernet cable.
Related Information
&“Making Advanced Network Settings” on page 43
Wi-Fi Connection
Connect the printer and the computer or smart device to the wireless router. is is the typical connection method
for home or oce networks where computers are connected by Wi-Fi through the wireless router.
User's Guide
Network Settings
27
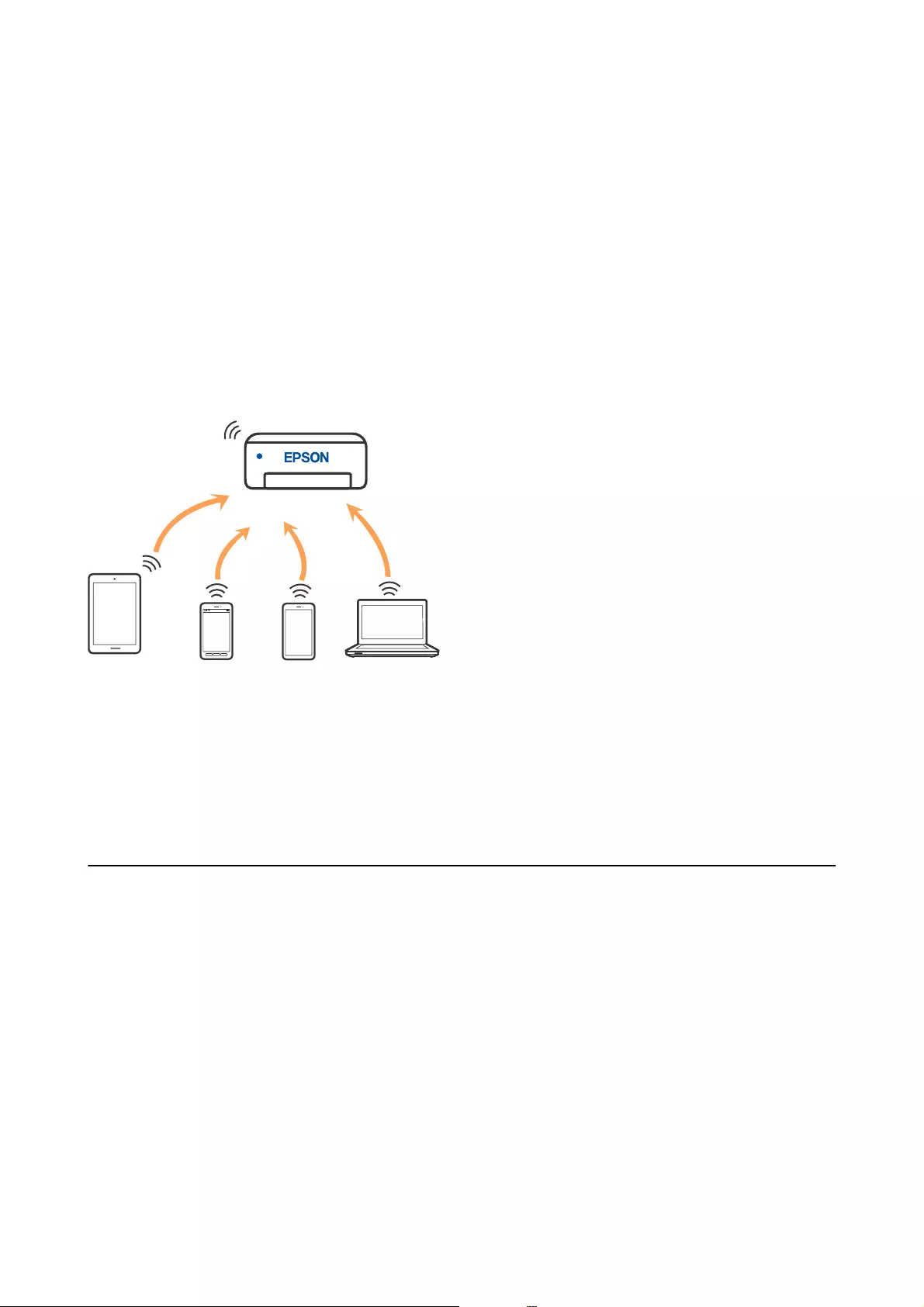
Related Information
&“Connecting to a Computer” on page 28
&“Connecting to a Smart Device” on page 29
&“Making Wi-Fi Settings from the Printer” on page 39
Wi-Fi Direct (Simple AP) Connection
Use this connection method when you are not using Wi-Fi at home or at the oce, or when you want to connect
the printer and the computer or smart device directly. In this mode, the printer acts as an wireless router and you
can connect the devices to the printer without having to use a standard wireless router. However, devices directly
connected to the printer cannot communicate with each other through the printer.
e printer can be connected by Wi-Fi or Ethernet, and Wi-Fi Direct (Simple AP) connection simultaneously.
However, if you start a network connection in Wi-Fi Direct (Simple AP) connection when the printer is connected
by Wi-Fi, the Wi-Fi is temporarily disconnected.
Related Information
&“Making Wi-Fi Direct (Simple AP) Connection Settings” on page 42
Connecting to a Computer
We recommend using the installer to connect the printer to a computer. You can run the installer using one of the
following methods.
❏Setting up from the website
Access the following website, and then enter the product name. Go to Setup, and then start setting up.
http://epson.sn
❏Setting up using the soware disc (only for the models that come with a soware disc and users with Windows
computers with disc drives.)
Insert the soware disc into the computer, and then follow the on-screen instructions.
Selecting the Connection Methods
Follow the on-screen instructions until the following screen is displayed, and then select the connection method of
the printer to the computer.
User's Guide
Network Settings
28
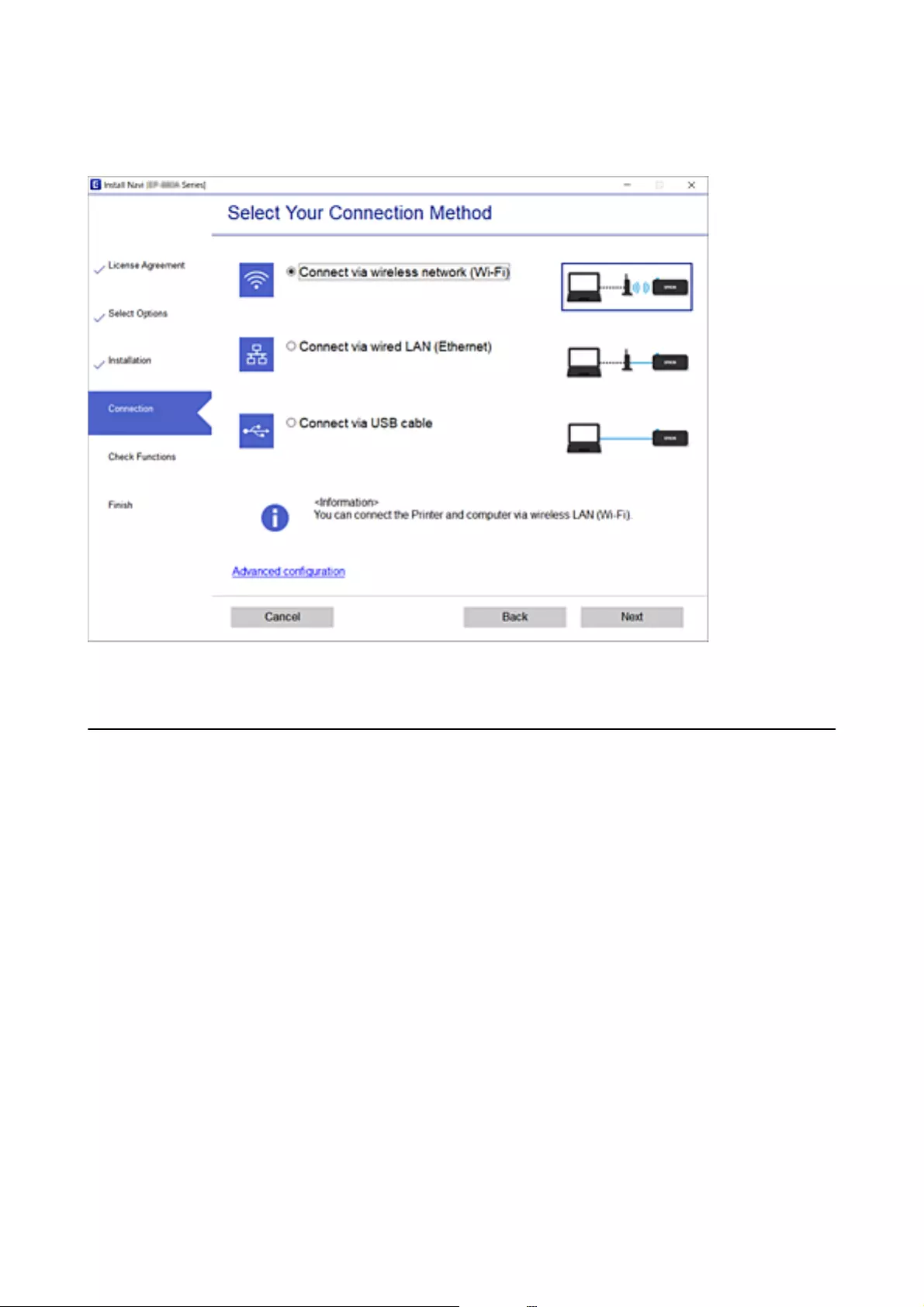
Select the connection type and then click Next.
Follow the on-screen instructions.
Connecting to a Smart Device
Connecting to a smart device over a wireless router
You can use the printer from a smart device when you connect the printer to the same Wi-Fi network (SSID) as the
smart device. To use the printer from a smart device, set up from the following website. Access to the website from
the smart device that you want to connect to the printer.
http://epson.sn > Setup
Note:
If you want to connect a computer and a smart device to the printer at the same time, we recommend connecting the
computer rst.
Related Information
&“Printing from Smart Devices” on page 125
User's Guide
Network Settings
29
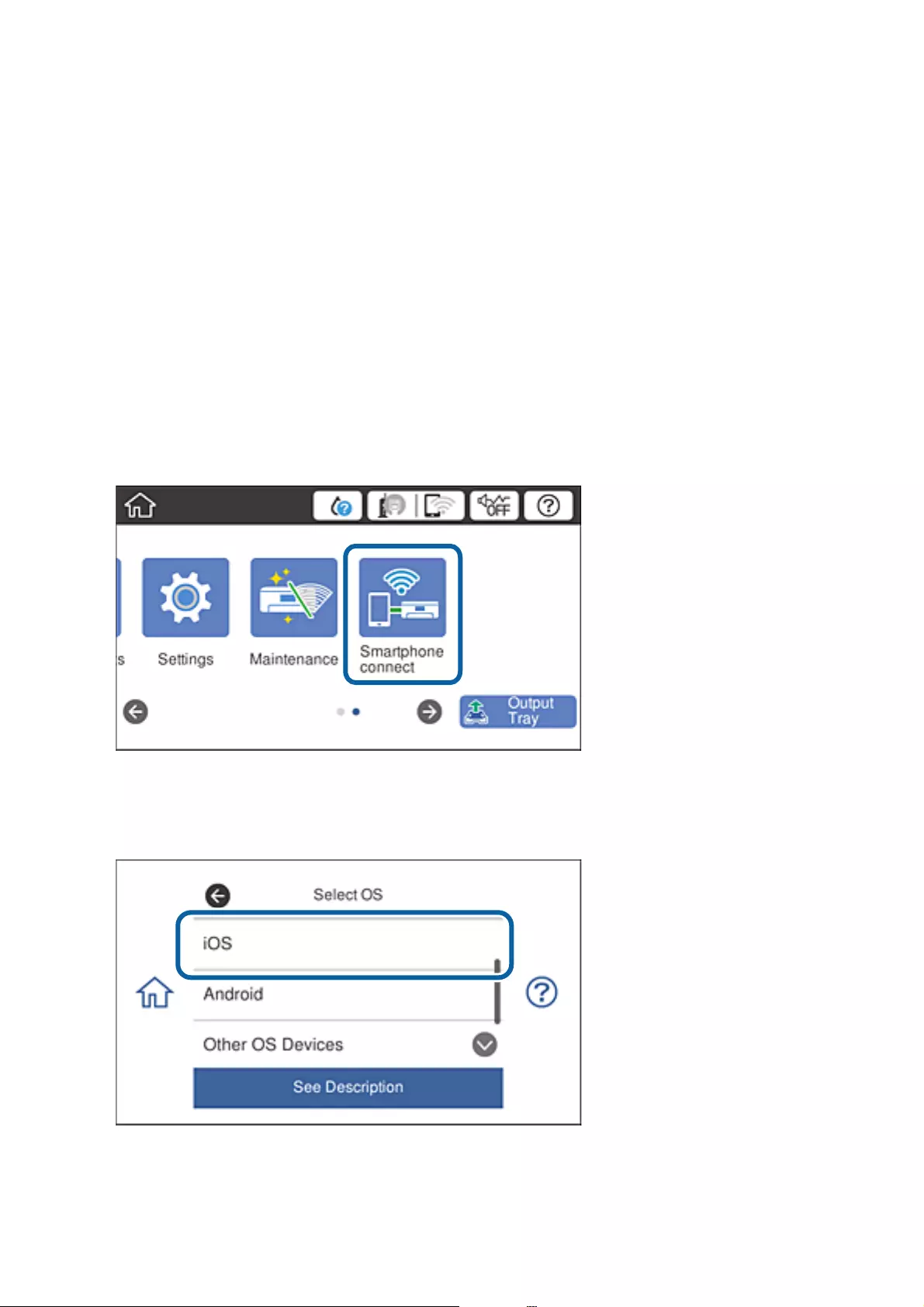
Connecting to an iPhone or iPad (iOS devices) using Wi-Fi Direct
is method allows you to connect the printer directly to an iPhone or iPad without a wireless router. e
following conditions are required to use this function. If your environment does not match these conditions, you
can connect by selecting Other OS Devices. See the related information link below for details on connecting.
❏iOS 11 or later
❏Using the standard camera application to scan the QR code
❏Epson iPrint version 7.0 or later
Epson iPrint is used to print from a smart device. Install Epson iPrint on the smart device in advance.
Note:
You only need to make these settings for the printer and the smart device that you want to connect to once. Unless you
disable Wi-Fi Direct or restore the network settings to their defaults, you do not need to make these settings again.
1. Tap Smartphone connect on the home screen.
2. Tap Start Setup.
3. Tap iOS.
User's Guide
Network Settings
30
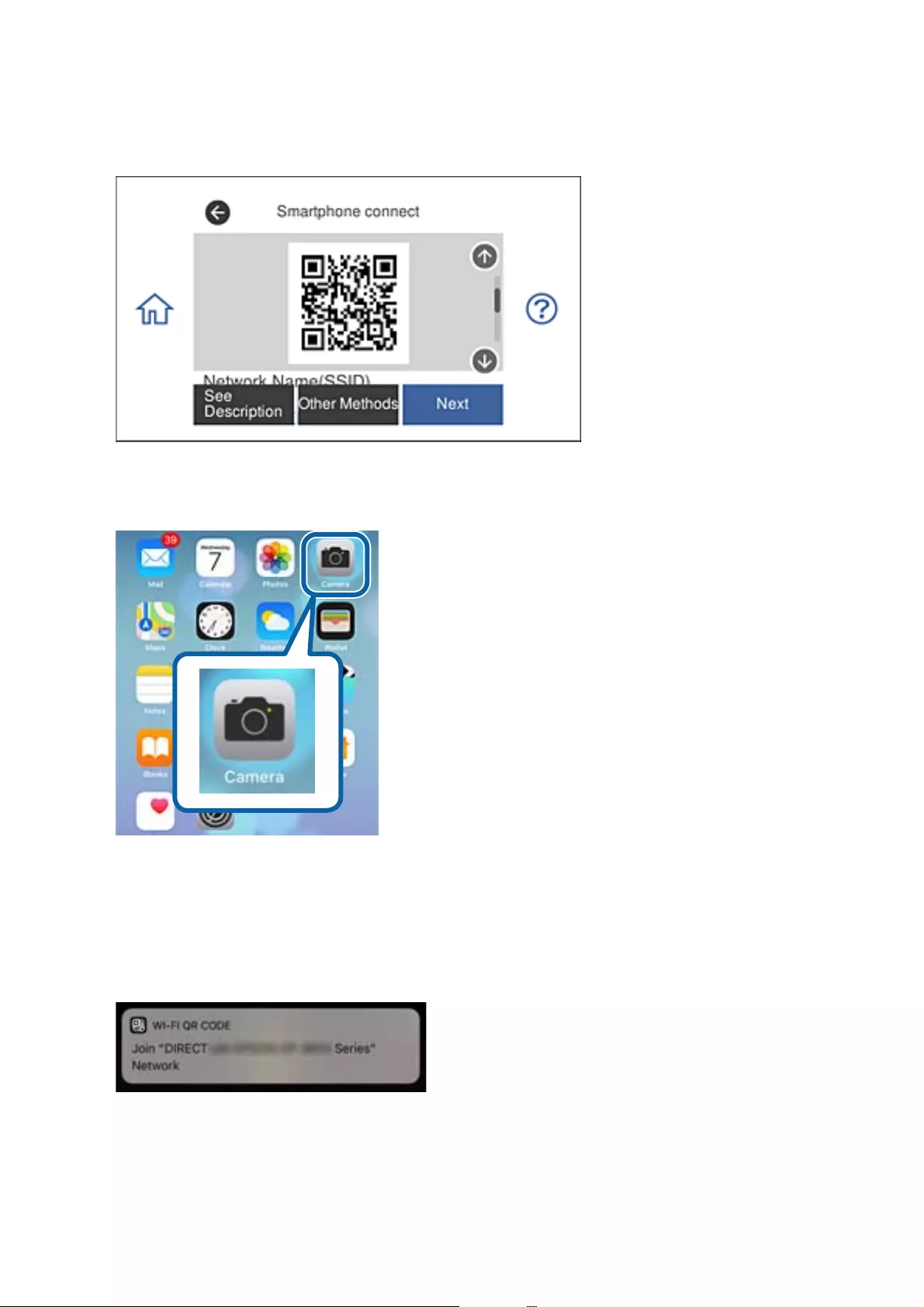
e QR code is displayed on the printer's control panel.
4. On your iPhone or iPad, start the standard Camera app, and then scan the QR code displayed on the printer's
control panel.
Use the Camera app for iOS 11 or later. You cannot connect to the printer using the Camera app for iOS 10 or
earlier. Also, you cannot connect using an app for scanning QR codes. If you cannot connect, scroll the screen
on the printer's control panel, and then select Other OS Devices. See the related information link below for
details on connecting.
5. Tap the message displayed on the smart device's screen.
User's Guide
Network Settings
31
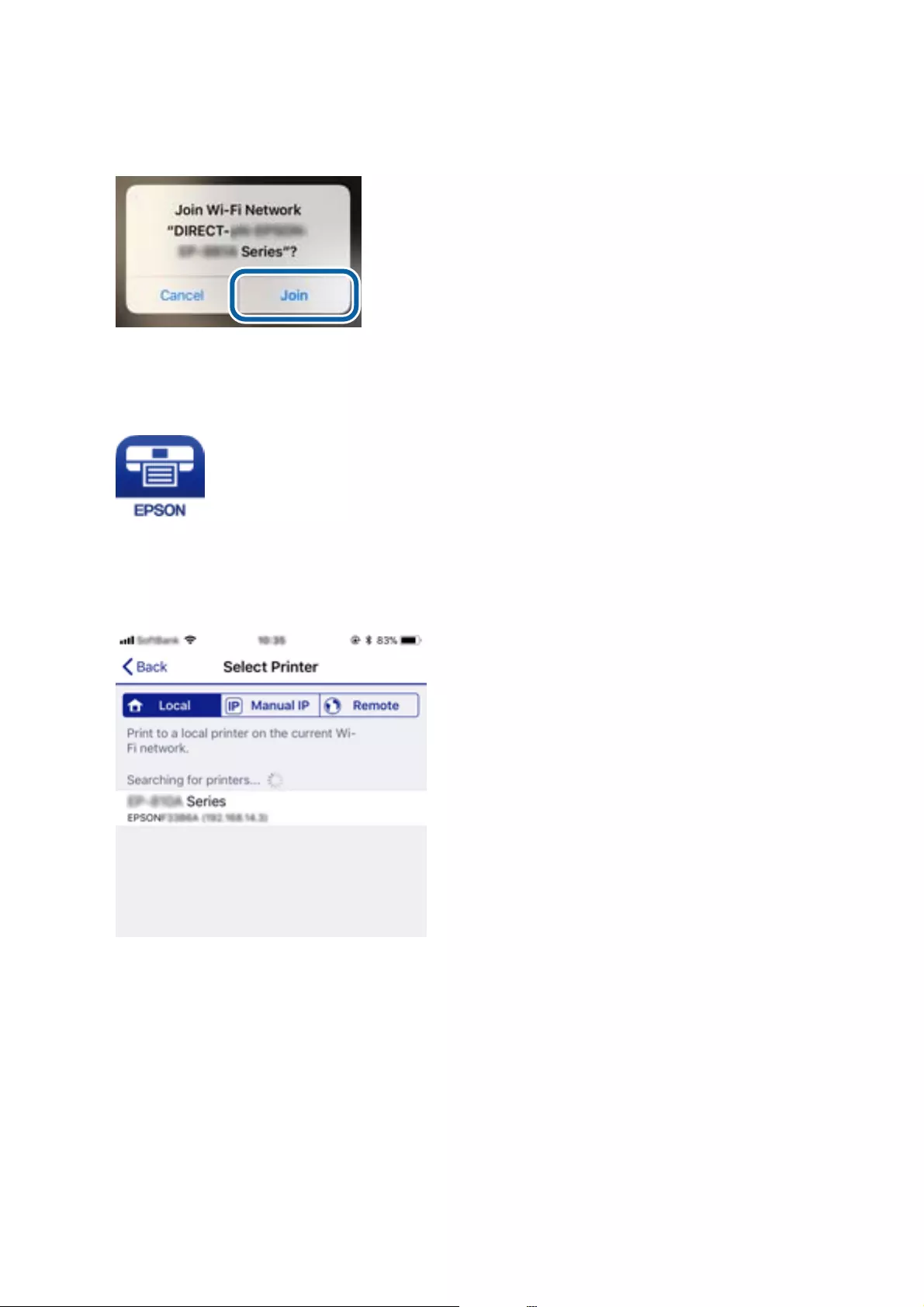
6. Tap Join.
7. On the printer's control panel, select Next.
8. On the iPhone or iPad, start Epson iPrint.
9. On the Epson iPrint screen, tap Printer is not selected..
10. Select the printer that you want to connect to.
User's Guide
Network Settings
32
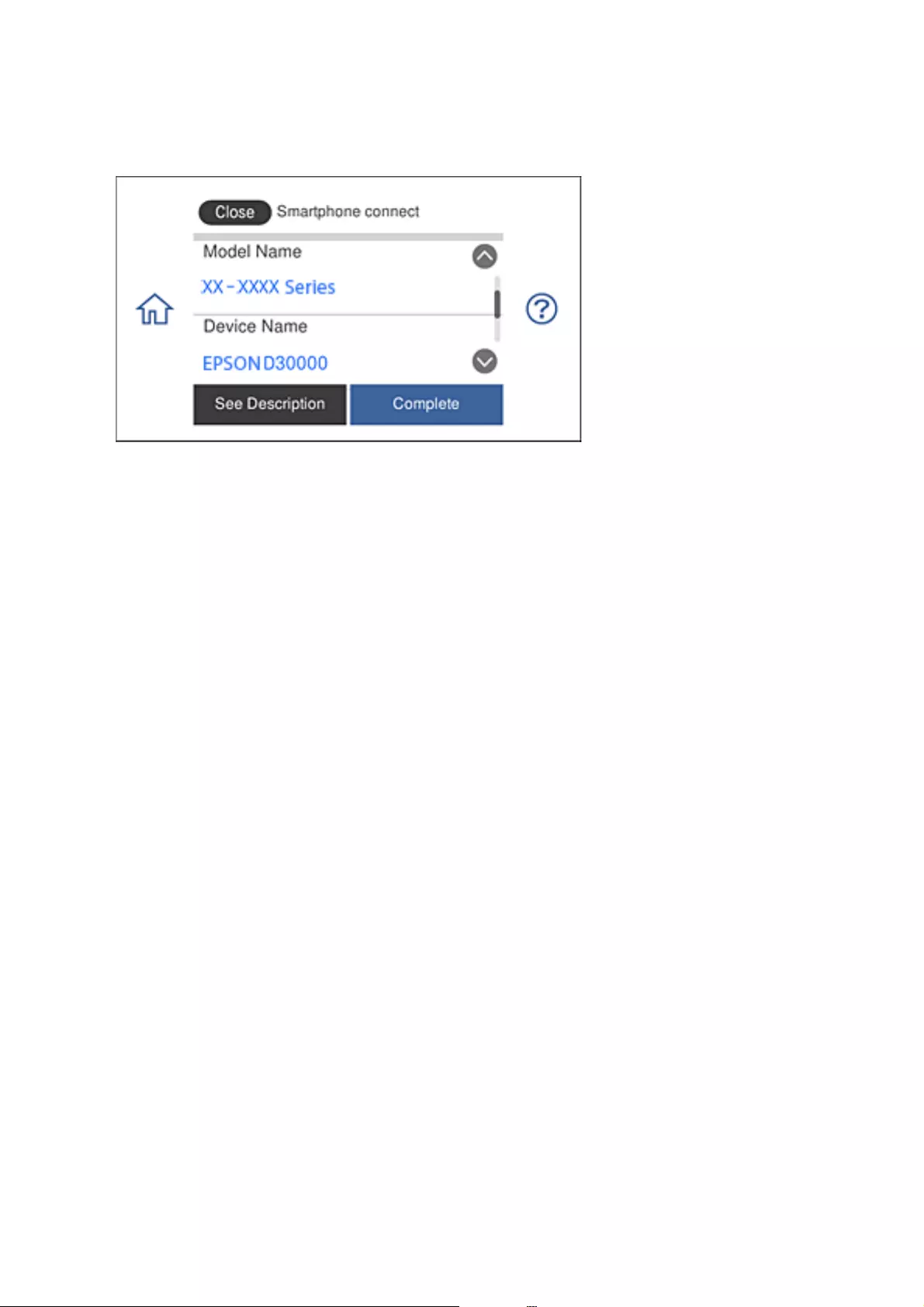
See the information displayed on the printer's control panel to select the printer.
11. On the printer's control panel, select Complete.
For smart devices that have been connected to the printer before, select the network name (SSID) on the smart
device's Wi-Fi screen to connect them again.
Related Information
&“Connecting to Devices other than iOS and Android Using Wi-Fi Direct” on page 36
&“Printing from Smart Devices” on page 125
Connecting to Android Devices Using Wi-Fi Direct
is method allows you to connect the printer directly to your Android device without a wireless router. e
following conditions are required to use this function.
❏Android 4.4 or later
❏Epson iPrint version 7.0 or later
Epson iPrint is used to print from a smart device. Install Epson iPrint on the smart device in advance.
Note:
You only need to make these settings for the printer and the smart device that you want to connect to once. Unless you
disable Wi-Fi Direct or restore the network settings to their defaults, you do not need to make these settings again.
User's Guide
Network Settings
33
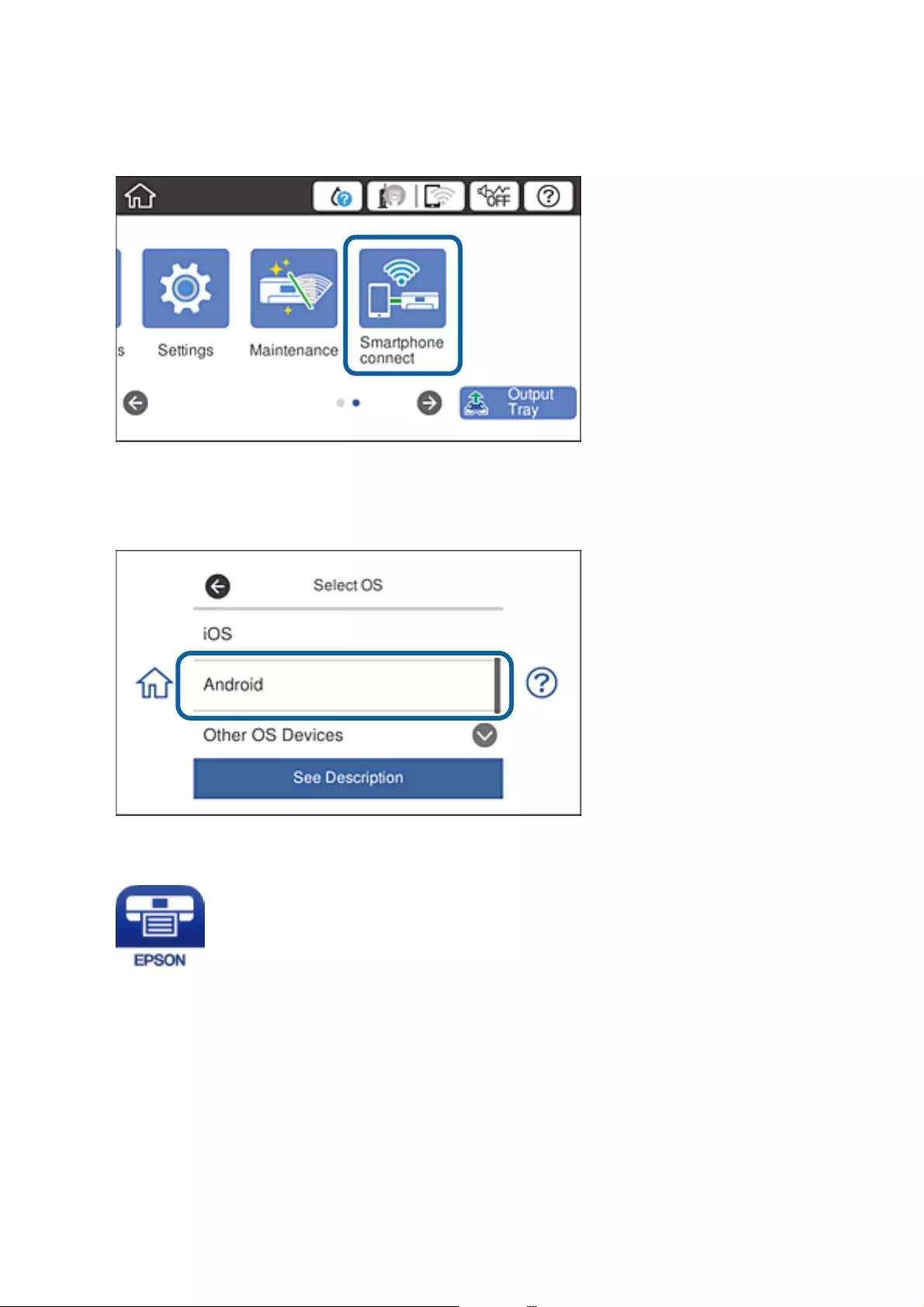
1. Tap Smartphone connect on the home screen.
2. Tap Start Setup.
3. Tap Android.
4. On the smart device, start Epson iPrint.
5. On the Epson iPrint screen, tap Printer is not selected..
User's Guide
Network Settings
34
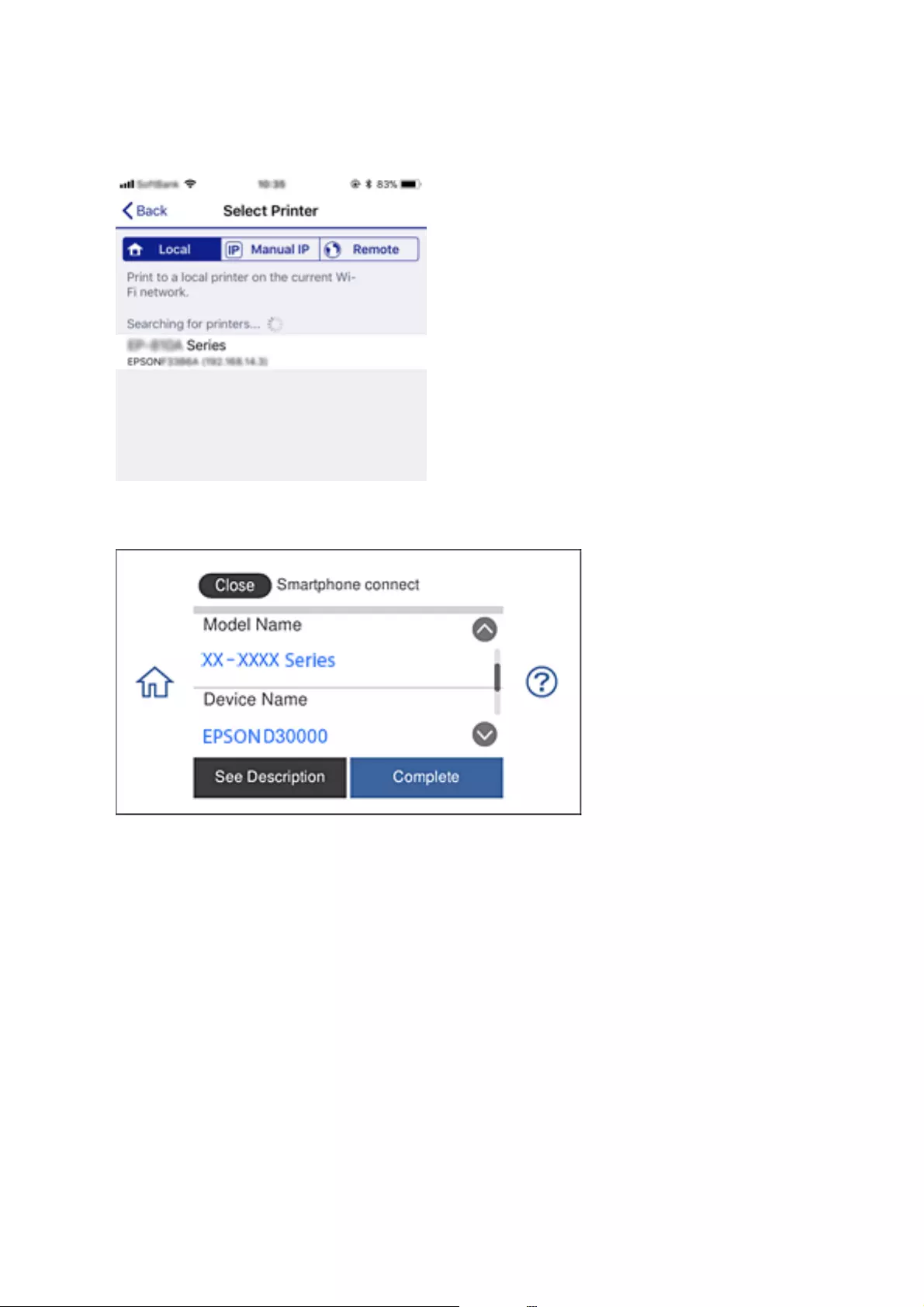
6. On the Epson iPrint screen, select the printer that you want to connect to.
See the information displayed on the printer's control panel to select the printer.
Note:
Printers may not been displayed depending on the Android device. If printers are not displayed, connect by selecting
Other OS Devices. See the related information link below for connecting.
7. When the device connection approval screen is displayed, select Approve.
8. On the printer's control panel, select Complete.
For smart devices that have been connected to the printer before, select the network name (SSID) on the smart
device's Wi-Fi screen to connect them again.
Related Information
&“Connecting to Devices other than iOS and Android Using Wi-Fi Direct” on page 36
&“Printing from Smart Devices” on page 125
User's Guide
Network Settings
35
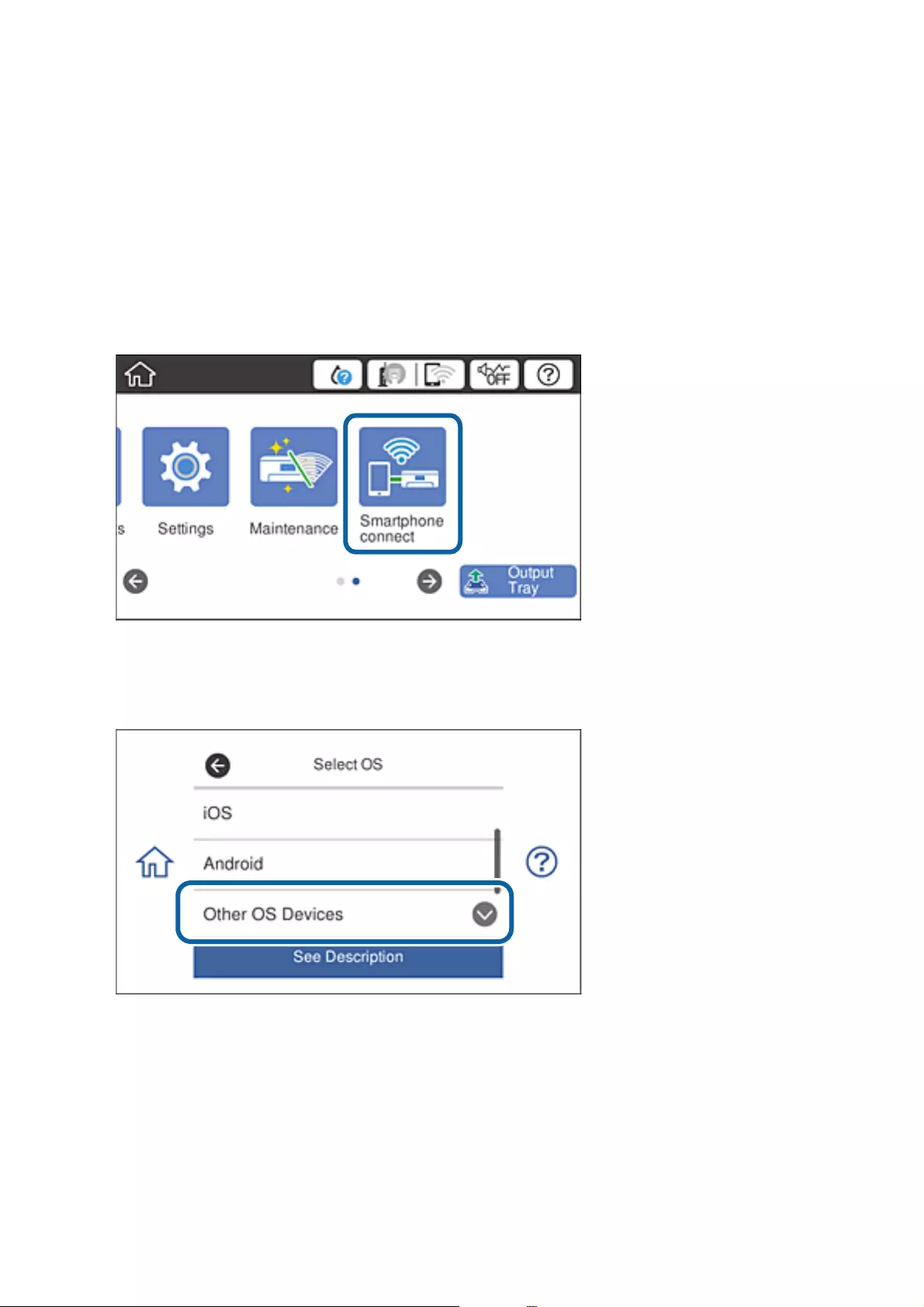
Connecting to Devices other than iOS and Android Using Wi-Fi
Direct
is method allows you to connect the printer directly to smart devices without a wireless router.
Note:
You only need to make these settings for the printer and the smart device that you want to connect to once. Unless you
disable Wi-Fi Direct or restore the network settings to their defaults, you do not need to make these settings again.
1. Tap Smartphone connect on the home screen.
2. Tap Start Setup.
3. Tap Other OS Devices.
e Network Name(SSID) and Password for Wi-Fi Direct for the printer are displayed.
User's Guide
Network Settings
36
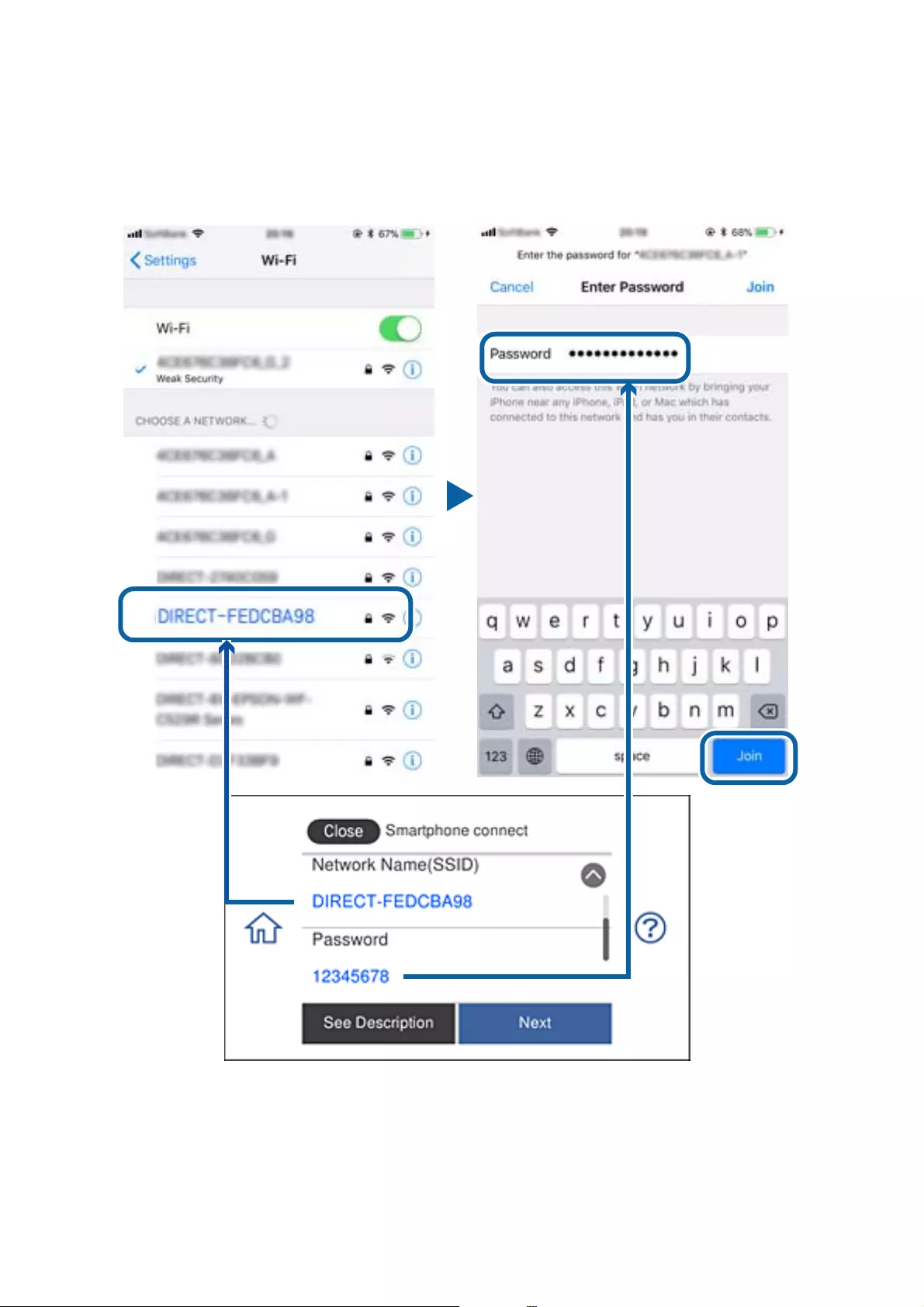
4. On the smart device's Wi-Fi screen, select the SSID shown on the printer's control panel, and then enter the
password.
e screenshot is an example on iPhone.
5. On the printer's control panel, select Next.
User's Guide
Network Settings
37
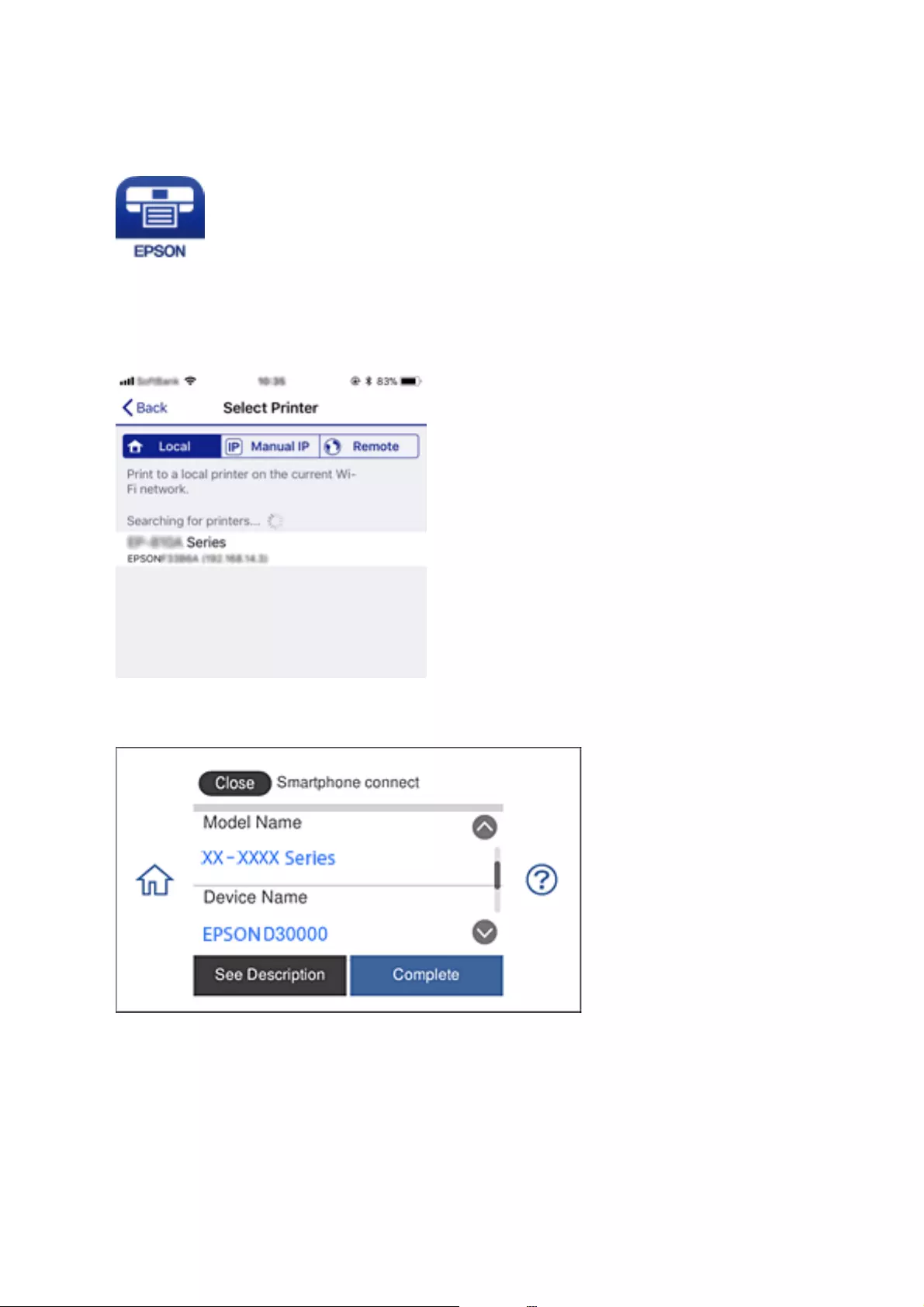
6. On the smart device, start Epson iPrint.
7. On the Epson iPrint screen, tap Printer is not selected..
8. Select the printer that you want to connect to.
See the information displayed on the printer's control panel to select the printer.
9. On the printer's control panel, select Complete.
For smart devices that have been connected to the printer before, select the network name (SSID) on the smart
device's Wi-Fi screen to connect them again.
Related Information
&“Printing from Smart Devices” on page 125
User's Guide
Network Settings
38
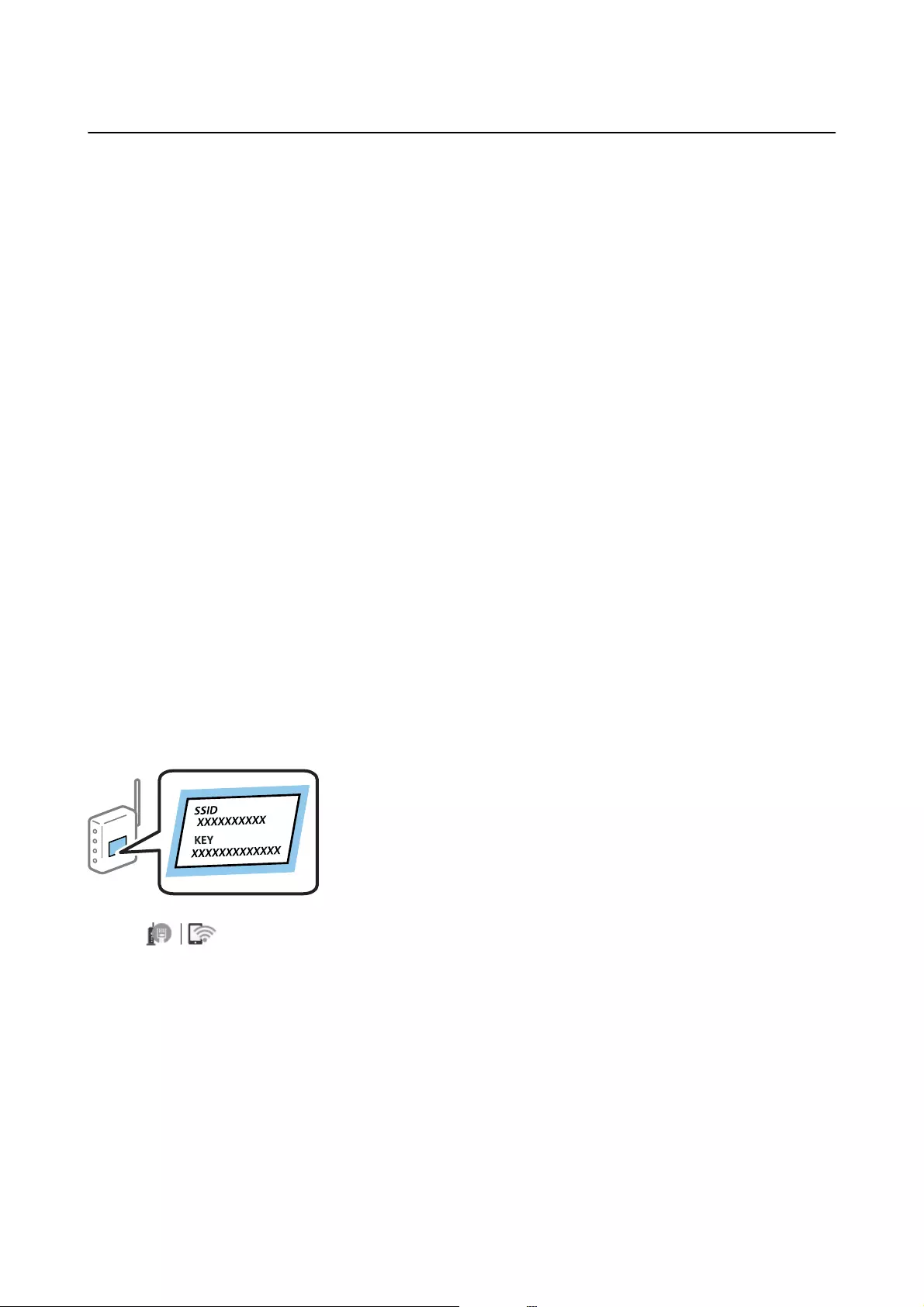
Making Wi-Fi Settings from the Printer
You can make network settings from the printer's control panel in several ways. Choose the connection method
that matches the environment and conditions that you are using.
If you know the information for the wireless router such as SSID and password, you can make settings manually.
If the wireless router supports WPS, you can make settings by using push button setup.
Aer connecting the printer to the network, connect to the printer from the device that you want to use (computer,
smart device, tablet, and so on.)
Make advanced network settings to use a static IP address.
Related Information
&“Making Wi-Fi Settings by Entering the SSID and Password” on page 39
&“Making Wi-Fi Settings by Push Button Setup (WPS)” on page 40
&“Making Wi-Fi Settings by PIN Code Setup (WPS)” on page 41
&“Making Wi-Fi Direct (Simple AP) Connection Settings” on page 42
&“Message on the Network Environment” on page 51
Making Wi-Fi Settings by Entering the SSID and Password
You can set up a Wi-Fi network by entering the information necessary to connect to a wireless router from the
printer's control panel. To set up using this method, you need the SSID and password for a wireless router.
Note:
If you are using a wireless router with its default settings, the SSID and password are on the label. If you do not know the
SSID and password, see the documentation provided with the wireless router.
1. Tap on the home screen.
2. Tap Wi - Fi (R e c o mm e n d e d ).
If the printer has already been connected by Ethernet, tap Router.
3. Tap Start Setup.
If the network connection is already set up, the connection details are displayed. Tap Change Settings to
change the settings.
If the printer has already been connected by Ethernet, tap Change to Wi-Fi connection., and then tap Ye s
aer conrming the message.
4. Tap Wi-Fi Setup Wizard.
User's Guide
Network Settings
39
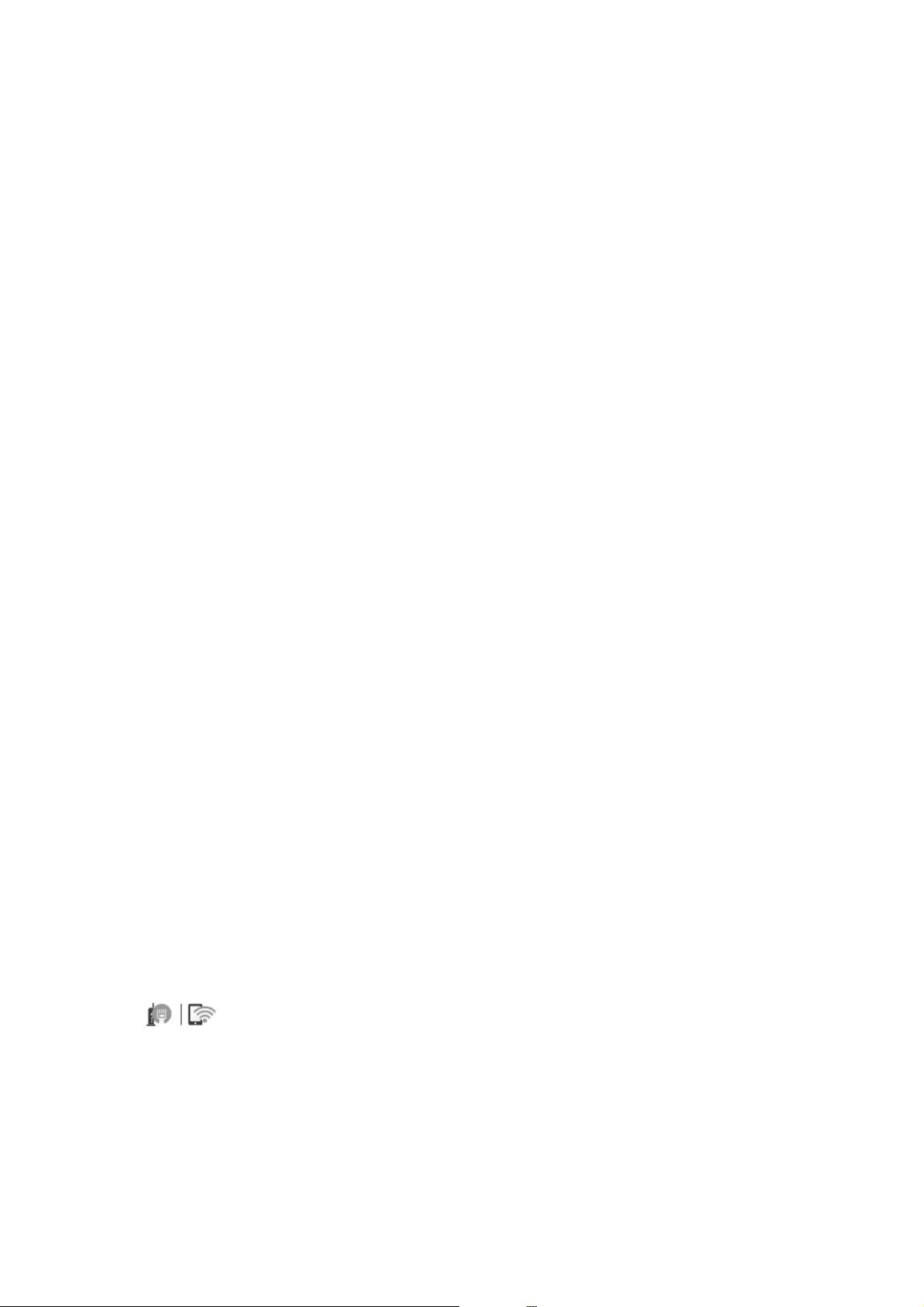
5. Select the SSID for the wireless router.
Note:
❏If the SSID you want to connect to is not displayed on the printer’s control panel, tap Search Again to update the list.
If it is still not displayed, tap Enter Manually, and then enter the SSID directly.
❏ If you do not know the network name (SSID) check if the information is written on the label of the wireless router. If
you are using the wireless router with its default settings, use the SSID on the label. If you cannot nd any
information, see the documentation provided with the wireless router.
6. Tap the Enter Password eld, and then enter the password.
Note:
❏e password is case-sensitive.
❏If you do not know the password, check if the information is written on the label of the wireless router. On the label,
the password may be written "Network Key", "Wireless Password", and so on. If you are using the wireless router
with its default settings, use the password written on the label.
7. When you have setup nished, tap Start Setup.
8. Tap OK to nish.
Note:
If you fail to connect, load A4 size plain paper, and then tap Print Check Report to print a connection report.
9. Tap Close on the network connection settings screen.
Related Information
&“Entering Characters” on page 24
&“Checking the Network Connection Status” on page 44
&“When You Cannot Make Network Settings” on page 224
Making Wi-Fi Settings by Push Button Setup (WPS)
You can automatically set up a Wi-Fi network by pressing a button on the wireless router. If the following
conditions are met, you can set up by using this method.
❏e wireless router is compatible with WPS (Wi-Fi Protected Setup).
❏e current Wi-Fi connection was established by pressing a button on the wireless router.
Note:
If you cannot nd the button or you are setting up using the soware, see the documentation provided with the wireless
router.
1. Tap on the home screen.
2. Tap Wi -Fi (R e c omm e n d e d).
If the printer has been already connected by Ethernet, tapRouter.
3. Tap Start Setup.
If the network connection is already set up, the connection details are displayed. Tap Change Settings to
change the settings.
User's Guide
Network Settings
40
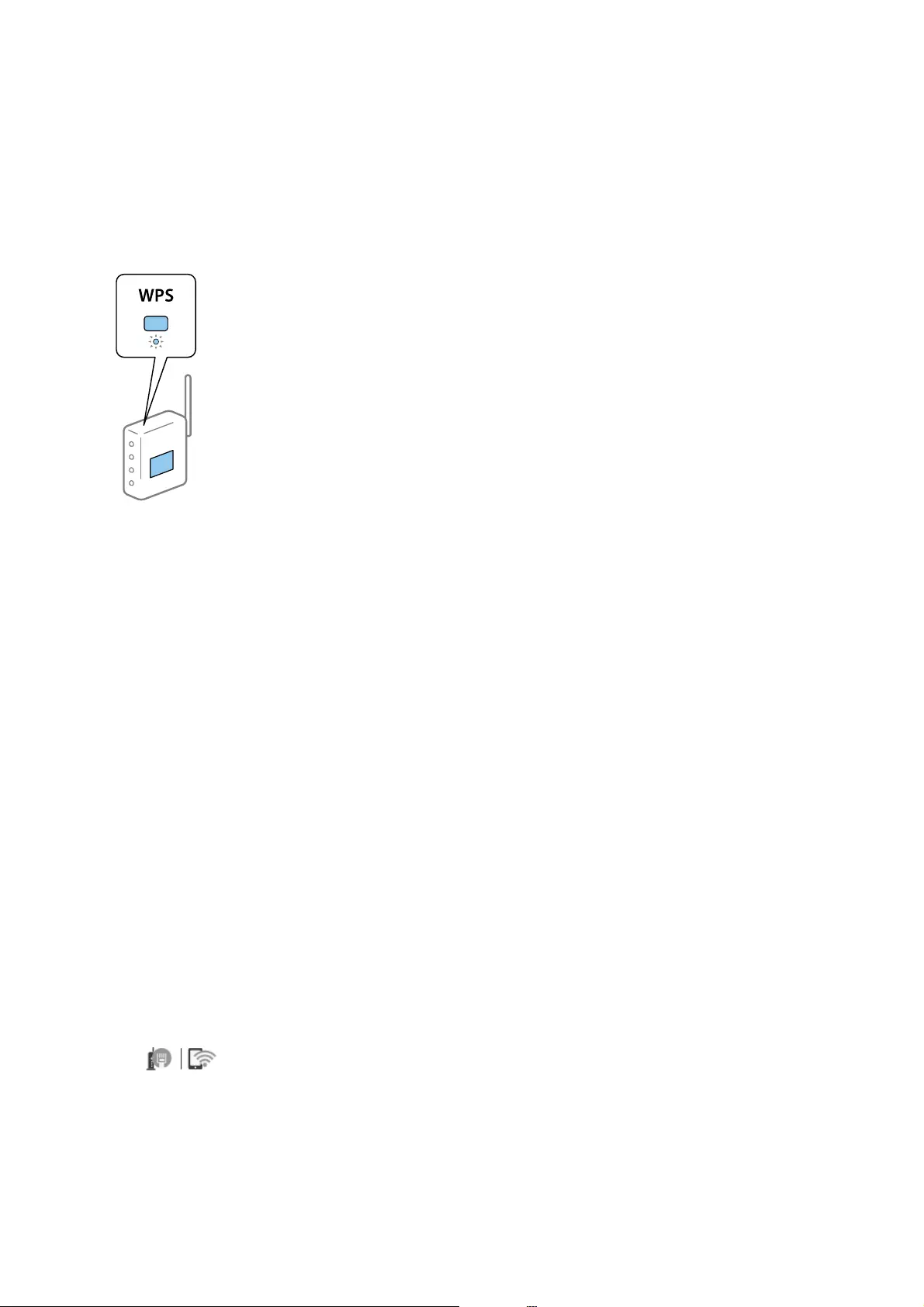
If the printer has been already connected by Ethernet, tap Change to Wi-Fi connection., and then tap Ye s
aer conrming the message.
4. Tap Push Button Setup (WPS).
5. Hold down the [WPS] button on the wireless router until the security light ashes.
If you do not know where the [WPS] button is, or there are no buttons on the wireless router, see the
documentation provided with your wireless router for details.
6. Tap Start Setup.
7. Tap Close.
e screen automatically closes aer a specic length of time if you do not tap Close.
Note:
If connection fails, restart the wireless router, move it closer to the printer, and try again. If it still does not work, print a
network connection report and check the solution.
8. Tap Close on the network connection settings screen.
Related Information
&“Checking the Network Connection Status” on page 44
&“When You Cannot Make Network Settings” on page 224
Making Wi-Fi Settings by PIN Code Setup (WPS)
You can automatically connect to an wireless router by using a PIN code. You can use this method to set up if an
wireless router is capable of WPS (Wi-Fi Protected Setup). Use a computer to enter a PIN code into the wireless
router.
1. Tap on the home screen.
2. Tap Wi -Fi (R e c omm e n d e d).
If the printer has been already connected by Ethernet, tap Router.
User's Guide
Network Settings
41
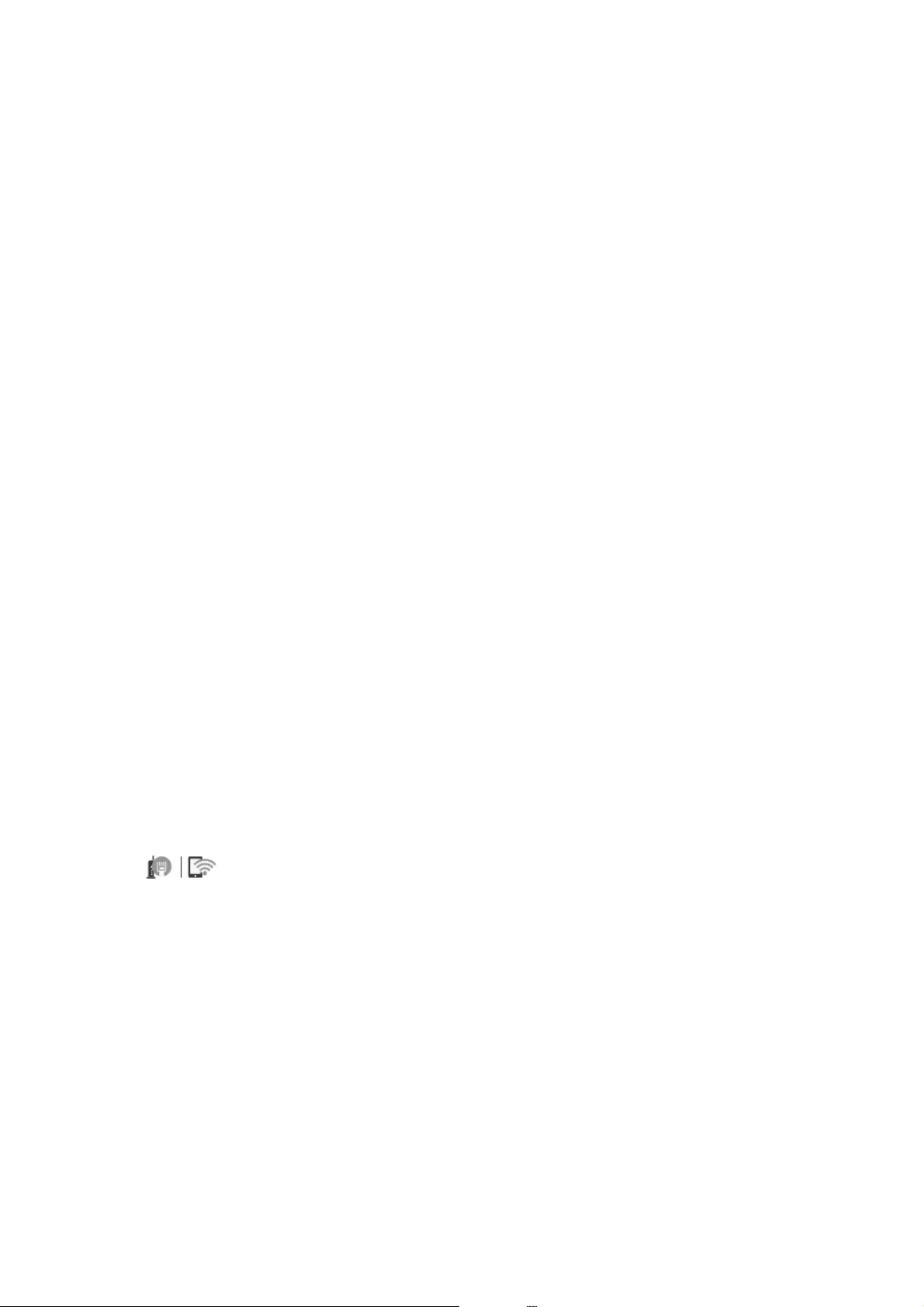
3. Tap Start Setup.
If the network connection is already set up, the connection details are displayed. Tap Change Settings to
change the settings.
If the printer has been already connected by Ethernet, tap Change to Wi-Fi connection., and then tap Ye s
aer conrming the message.
4. Tap Others > PIN Code Setup (WPS).
5. Use your computer to enter the PIN code (an eight digit number) displayed on the printer's control panel into
the wireless router within two minutes.
Note:
See the documentation provided with your wireless router for details on entering a PIN code.
6. Tap Start Setup on the printer's control panel.
7. Tap Close.
e screen automatically closes aer a specic length of time if you do not tap Close.
Note:
If connection fails, restart the wireless router, move it closer to the printer, and try again. If it still does not work, print a
connection report and check the solution.
8. Tap Close on the network connection settings screen.
Related Information
&“Checking the Network Connection Status” on page 44
&“When You Cannot Make Network Settings” on page 224
Making Wi-Fi Direct (Simple AP) Connection Settings
is method allows you to connect the printer directly to devices without an wireless router. e printer acts as a
wireless router.
1. Tap on the home screen.
2. Tap Wi -Fi Di r e c t.
3. Tap Start Setup.
If you have made Wi-Fi Direct (Simple AP) settings, the detailed connection information is displayed. Go to
step 5.
4. Tap Start Setup.
5. Check the SSID and password displayed on the printer's control panel.
On the computer's network connection screen or the smart device's Wi-Fi screen, select the SSID shown on the
printer's control panel to connect.
User's Guide
Network Settings
42
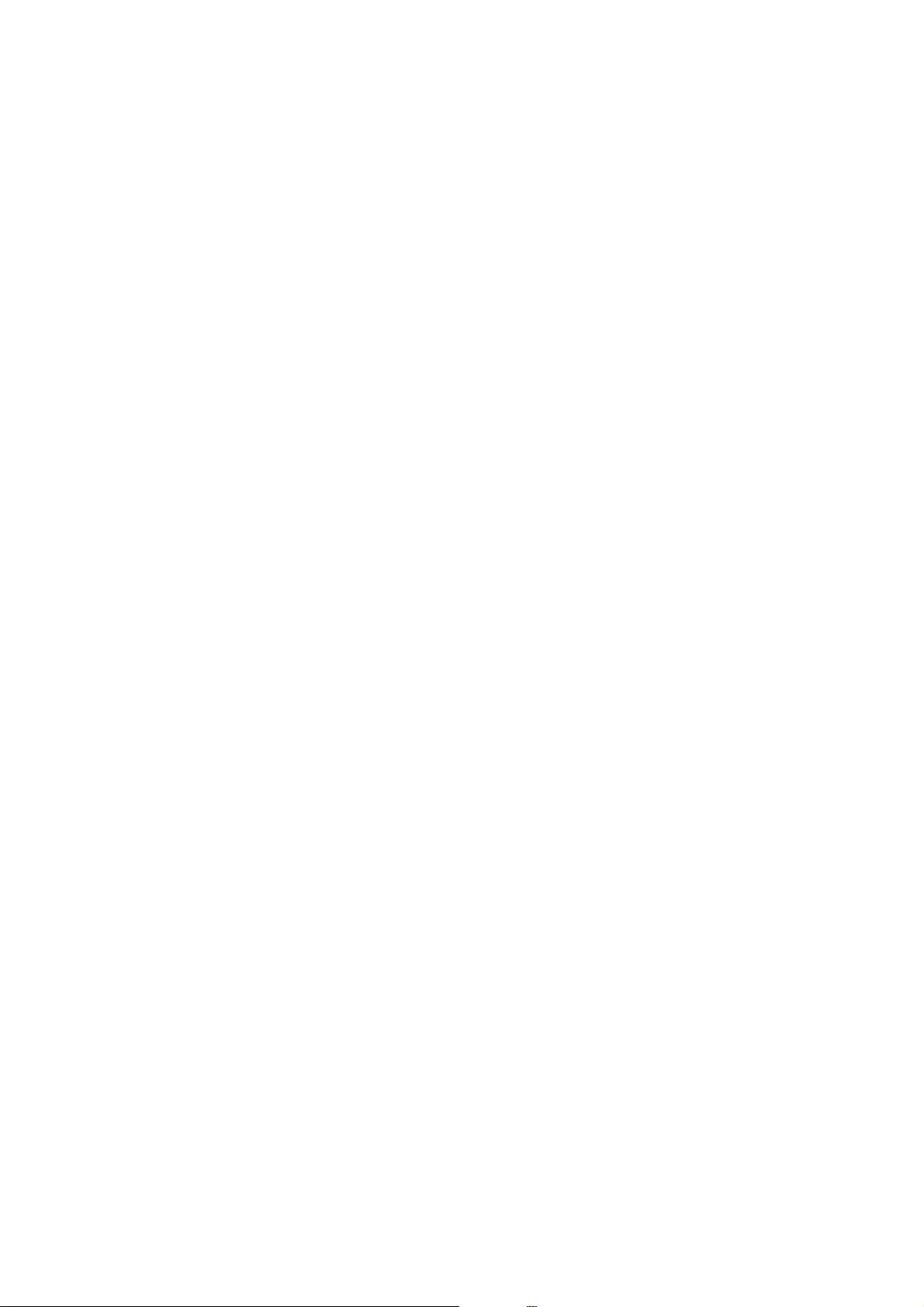
6. Enter the password displayed on the printer's control panel on the computer or smart device.
Note:
When you enable Wi-Fi Direct, it remains enabled unless you restore the default network settings and disable Wi-Fi
Direct.
7. Aer the connection is established, tap OK on the printer's control panel.
8. Tap Close.
Related Information
&“Checking the Network Connection Status” on page 44
&“Changing the Wi-Fi Direct (Simple AP) Settings” on page 53
&“When You Cannot Make Network Settings” on page 224
Making Advanced Network Settings
You can change the network device name, TCP/IP setup, proxy server and so on. Check your network environment
before making changes.
1. Tap Settings on the home screen.
2. Tap Network Settings > Advanced.
3. Select the menu item for settings, and then select or specify the setting values.
4. Tap Start Setup.
Related Information
&“Setting Items for Advanced Network Settings” on page 43
Setting Items for Advanced Network Settings
Select the menu item for settings, and then select or specify the setting values.
❏Device Name
You can enter the following characters.
❏Character limits: 2 to 15 (you must enter at least 2 characters)
❏Usable characters: A to Z, a to z, 0 to 9, -.
❏Characters you cannot use at the top: 0 to 9, -.
❏Characters you cannot use at the bottom: -
User's Guide
Network Settings
43
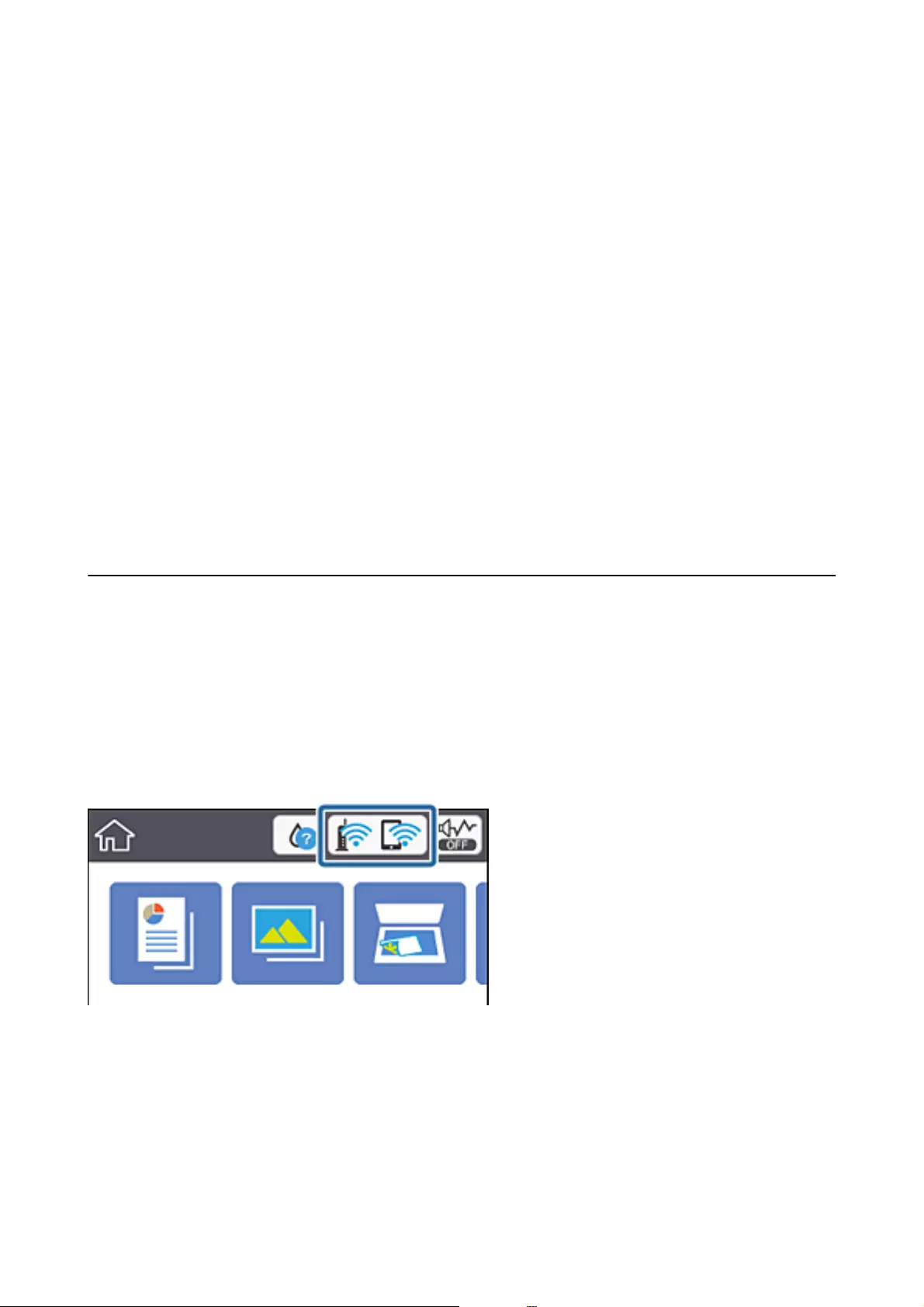
❏TCP/IP
❏Auto
Select when you are using a wireless router at home or you are allowing the IP address to be acquired
automatically by DHCP.
❏Manual
Select when you do not want the printer's IP address to be changed. Enter the addresses for IP Address,
Subnet Mask, and Default Gateway, and make DNS Server settings according to your network environment.
When you select Auto for the IP address assignment settings, you can select the DNS server settings from
Manual or Auto. If you cannot obtain the DNS server address automatically, select Manual, and then enter the
primary DNS server and secondary DNS server address directly.
❏Proxy Server
❏Do Not Use
Select when you are using the printer in a home network environment.
❏Use
Select when you are using a proxy server in your network environment and you want to set it to the printer.
Enter the proxy server address and port number.
Checking the Network Connection Status
You can check the network connection status in the following way.
Network Icon
You can check the network connection status and strength of the radio wave using the network icon on the
printer's home screen.
Related Information
&“Icons displayed in the LCD Screen” on page 19
Checking Detailed Network Information from the Control Panel
When your printer is connected to the network, you can also view other network-related information by selecting
the network menus you want to check.
User's Guide
Network Settings
44
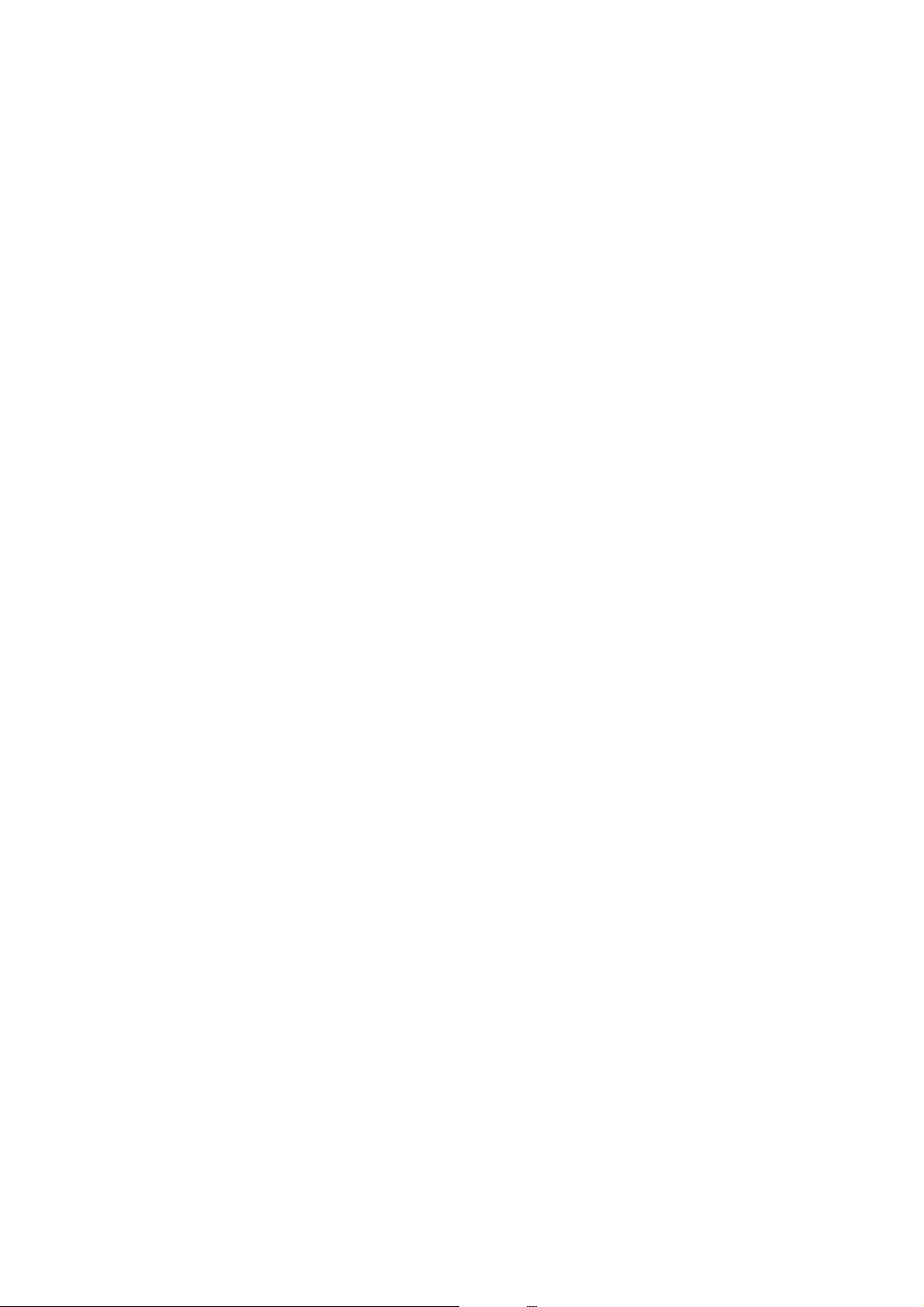
1. Tap Settings on the home screen.
2. Select Network Settings > Network Status.
3. To check the information, select the menus that you want to check.
❏Wired LAN/Wi-Fi Status
Displays the network information (device name, connection, signal strength, obtain IP address, and so on)
for Ethernet or Wi-Fi connections.
❏Wi-Fi Direct Status
Displays whether Wi-Fi Direct (Simple AP) is enabled or disabled for Wi-Fi Direct (Simple AP)
connections.
❏Print Status Sheet
Prints a network status sheet. e information for Ethernet, Wi-Fi, Wi-Fi Direct (Simple AP), and so on is
printed on two or more pages.
Printing a Network Connection Report
You can print a network connection report to check the status between the printer and the wireless router.
1. Load papers.
2. Tap Settings on the home screen.
3. Tap Network Settings > Connection Check.
e connection check starts.
4. Tap Print Check Report.
5. Follow the instructions on the printer's screen to print the network connection report.
If an error has occurred, check the network connection report, and then follow the printed solutions.
6. Tap Close.
Related Information
&“Messages and Solutions on the Network Connection Report” on page 46
User's Guide
Network Settings
45
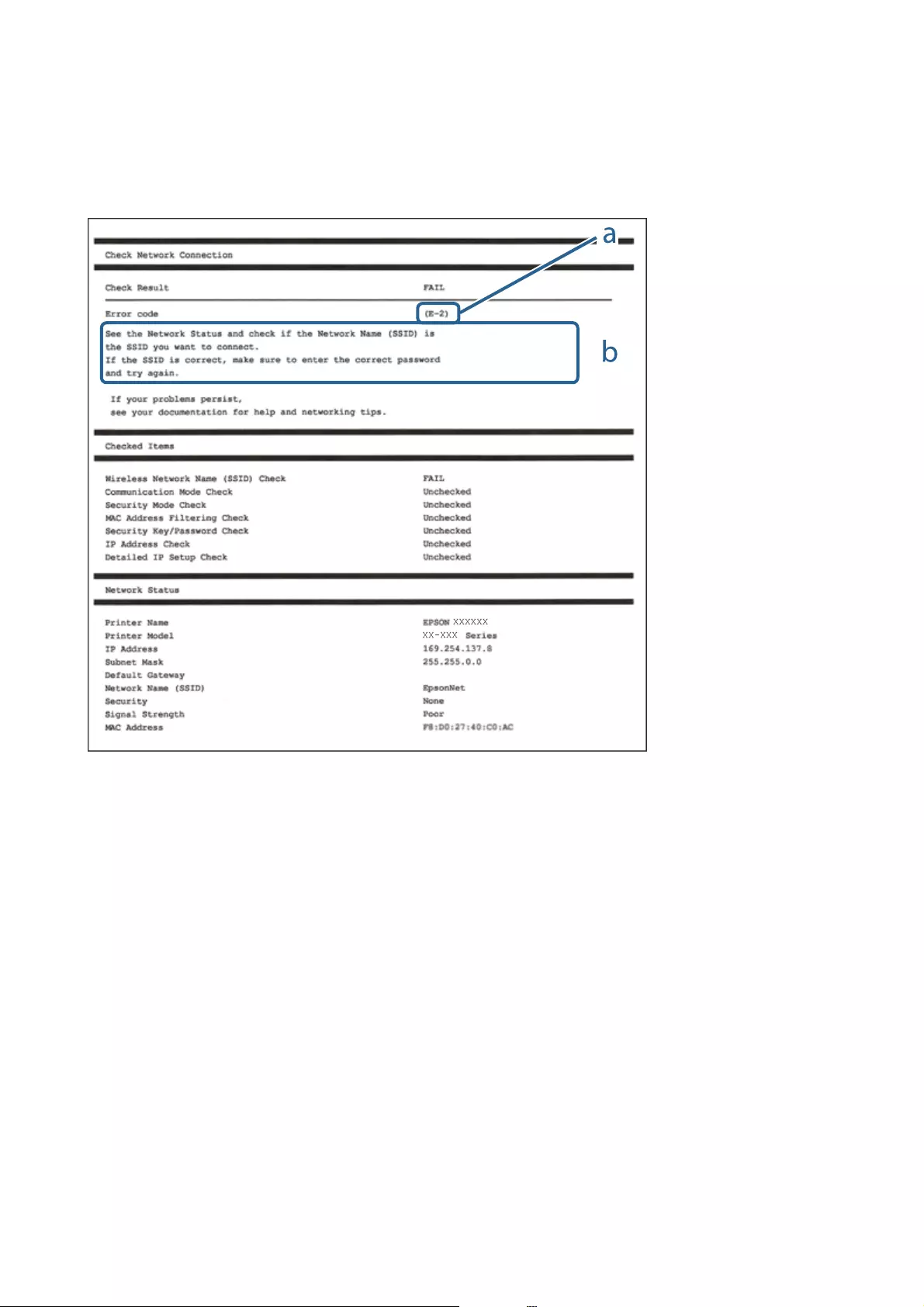
Messages and Solutions on the Network Connection Report
Check the messages and error codes on the network connection report, and then follow the solutions.
a. Error code
b. Messages on the Network Environment
Related Information
&“E-1” on page 47
&“E-2, E-3, E-7” on page 47
&“E-5” on page 48
&“E-6” on page 48
&“E-8” on page 48
&“E-9” on page 49
&“E-10” on page 49
&“E-11” on page 49
&“E-12” on page 50
&“E-13” on page 50
&“Message on the Network Environment” on page 51
User's Guide
Network Settings
46
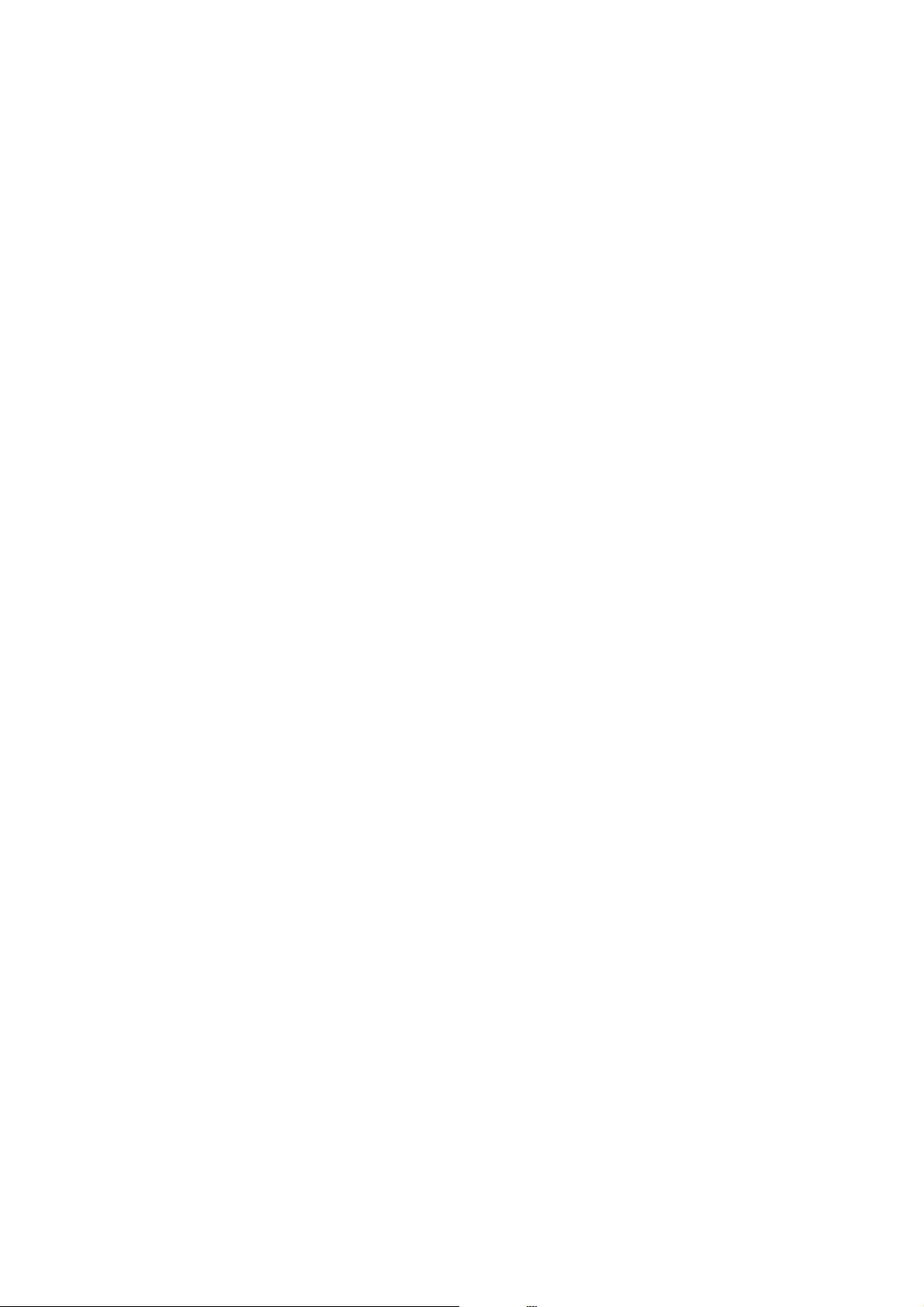
E-1
Solutions:
❏Make sure the Ethernet cable is securely connected to your printer and to your hub or other network device.
❏Make sure your hub or other network device is turned on.
❏If you want to connect the printer by Wi-Fi, make Wi-Fi settings for the printer again because it is disabled.
E-2, E-3, E-7
Solutions:
❏Make sure your wireless router is turned on.
❏Conrm that your computer or device is connected correctly to the wireless router.
❏Turn o the wireless router. Wait for about 10 seconds, and then turn it on.
❏Place the printer closer to your wireless router and remove any obstacles between them.
❏If you have entered the SSID manually, check if it is correct. Check the SSID from the Network Status part on
the network connection report.
❏If an wireless router has multiple SSIDs, select the SSID that is displayed. When the SSID is using a non-
compliant frequency, the printer does not display them.
❏If you are using push button setup to establish a network connection, make sure your wireless router supports
WPS. You cannot use push button setup if your wireless router does not support WPS.
❏Makes sure your SSID uses only ASCII characters (alphanumeric characters and symbols). e printer cannot
display an SSID that contains non-ASCII characters.
❏Makes sure you know your SSID and password before connecting to the wireless router. If you are using a
wireless router with its default settings, the SSID and password are located on a label on the wireless router. If
you do not know your SSID and password, contact the person who set up the wireless router, or see the
documentation provided with the wireless router.
❏If you are connecting to an SSID generated from a tethering smart device, check for the SSID and password in
the documentation provided with the smart device.
❏If your Wi-Fi connection suddenly disconnects, check for the conditions below. If any of these conditions are
applicable, reset your network settings by downloading and running the soware from the following website.
http://epson.sn > Setup
❏Another smart device was added to the network using push button setup.
❏e Wi-Fi network was set up using any method other than push button setup.
Related Information
&“Connecting to a Computer” on page 28
&“Making Wi-Fi Settings from the Printer” on page 39
User's Guide
Network Settings
47
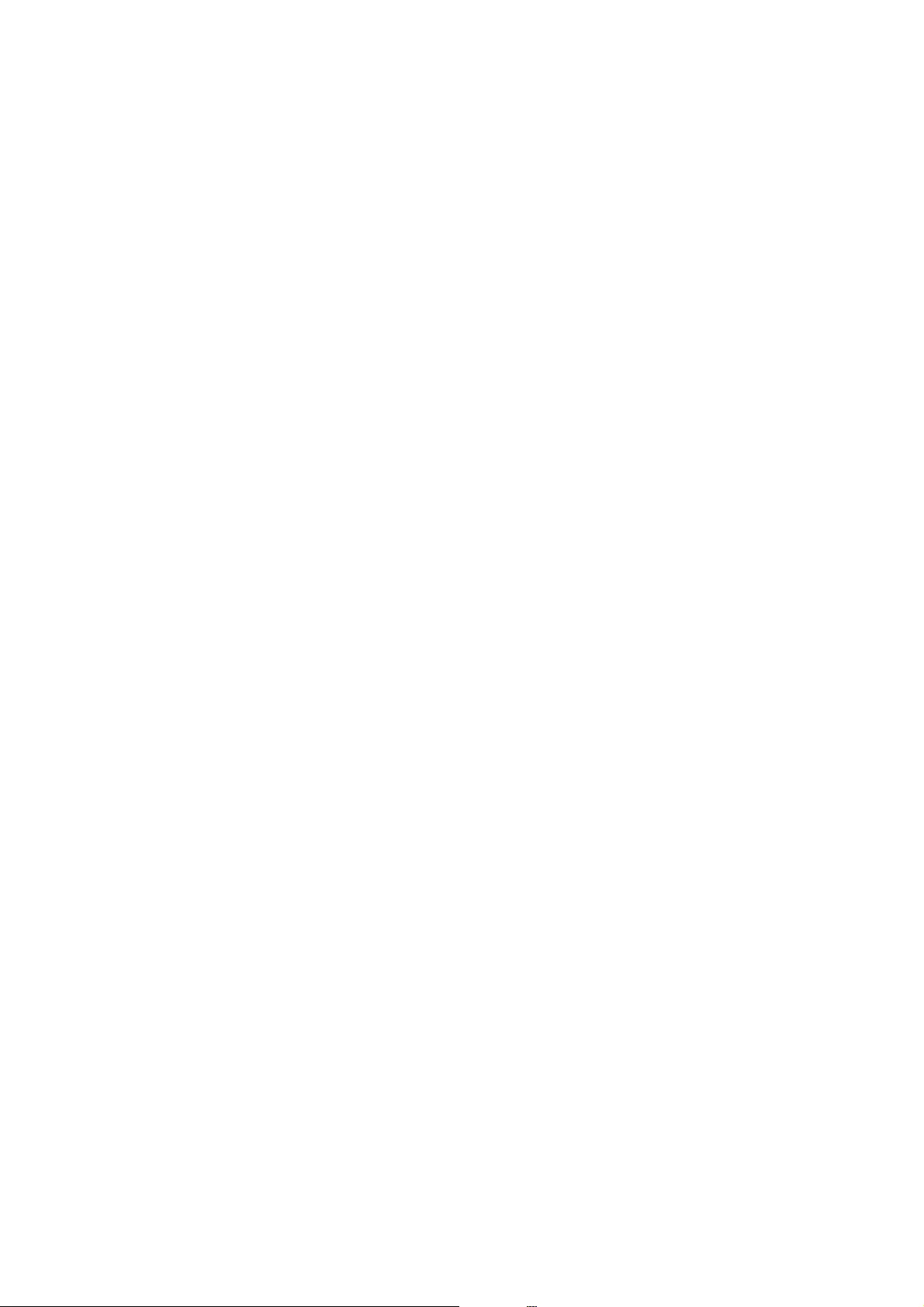
E-5
Solutions:
Make sure the wireless router’s security type is set to one of the following. If it is not, change the security type on
the wireless router, and then reset the printer’s network settings.
❏WEP-64 bit (40 bit)
❏WEP-128 bit (104 bit)
❏WPA PSK (TKIP/AES)
*
❏WPA2 PSK (TKIP/AES)
*
❏WPA (TKIP/AES)
❏WPA2 (TKIP/AES)
* WPA PSK is also known as WPA Personal. WPA2 PSK is also known as WPA2 Personal.
E-6
Solutions:
❏Check if MAC address ltering is disabled. If it is enabled, register the printer’s MAC address so that it is not
ltered. See the documentation provided with the wireless router for details. You can check the printer’s MAC
address from the Network Status part on the network connection report.
❏If your wireless router is using shared authentication with WEP security, make sure the authentication key and
index are correct.
❏If the number of connectable devices on the wireless router is less than the number of network devices that you
want to connect, make settings on the wireless router to increase the number of connectable devices. See the
documentation provided with the wireless router to make settings.
Related Information
&“Connecting to a Computer” on page 28
E-8
Solutions:
❏Enable DHCP on the wireless router if the printer’s Obtain IP Address setting is set to Auto.
❏If the printer’s Obtain IP Address setting is set to Manual, the IP address you manually set is invalid due to out
of range (for example: 0.0.0.0). Set a valid IP address from the printer’s control panel or by using Web Cong.
Related Information
&“Making Advanced Network Settings” on page 43
User's Guide
Network Settings
48
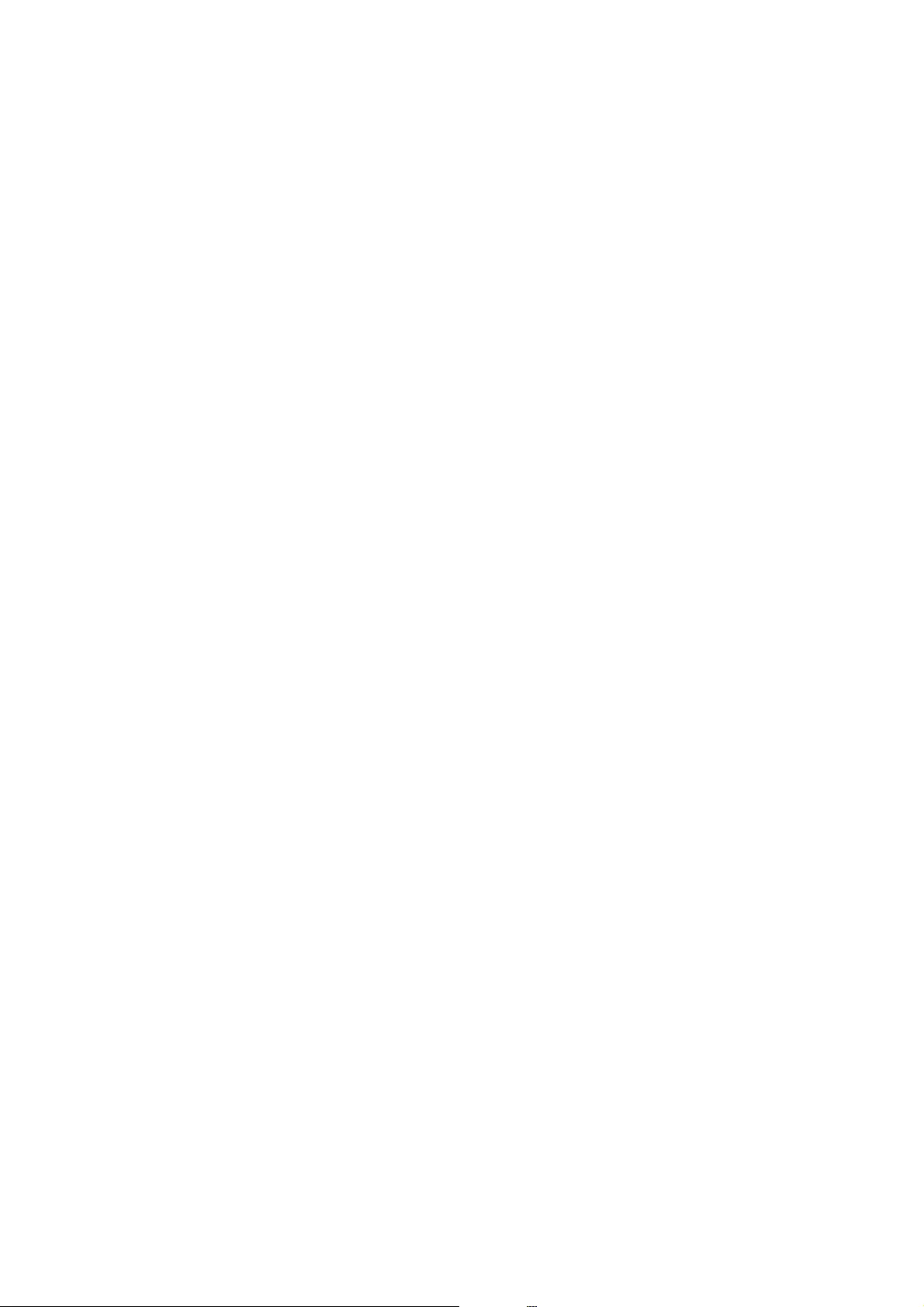
E-9
Solutions:
Check the following.
❏Devices are turned on.
❏You can access the Internet and other computers or network devices on the same network from the devices you
want to connect to the printer.
If still does not connect your printer and network devices aer conrming the above, turn o the wireless router.
Wait for about 10 seconds, and then turn it on. en reset your network settings by downloading and running the
installer from the following website.
http://epson.sn > Setup
Related Information
&“Connecting to a Computer” on page 28
E-10
Solutions:
Check the following.
❏Other devices on the network are turned on.
❏Network addresses (IP address, subnet mask, and default gateway) are correct if you have set the printer’s
Obtain IP Address to Manual.
Reset the network address if they are incorrect. You can check the IP address, subnet mask, and default gateway
from the Network Status part on the network connection report.
If DHCP is enabled, change the printer’s Obtain IP Address setting to Auto. If you want to set the IP address
manually, check the printer’s IP address from the Network Status part on the network connection report, and then
select Manual on the network settings screen. Set the subnet mask to [255.255.255.0].
If still does not connect your printer and network devices, turn o the wireless router. Wait for about 10 seconds,
and then turn it on.
Related Information
&“Making Advanced Network Settings” on page 43
&“Printing a Network Status Sheet” on page 51
E-11
Solutions:
Check the following.
❏e default gateway address is correct if you set the printer’s TCP/IP Setup setting to Manual.
❏e device that is set as the default gateway is turned on.
User's Guide
Network Settings
49
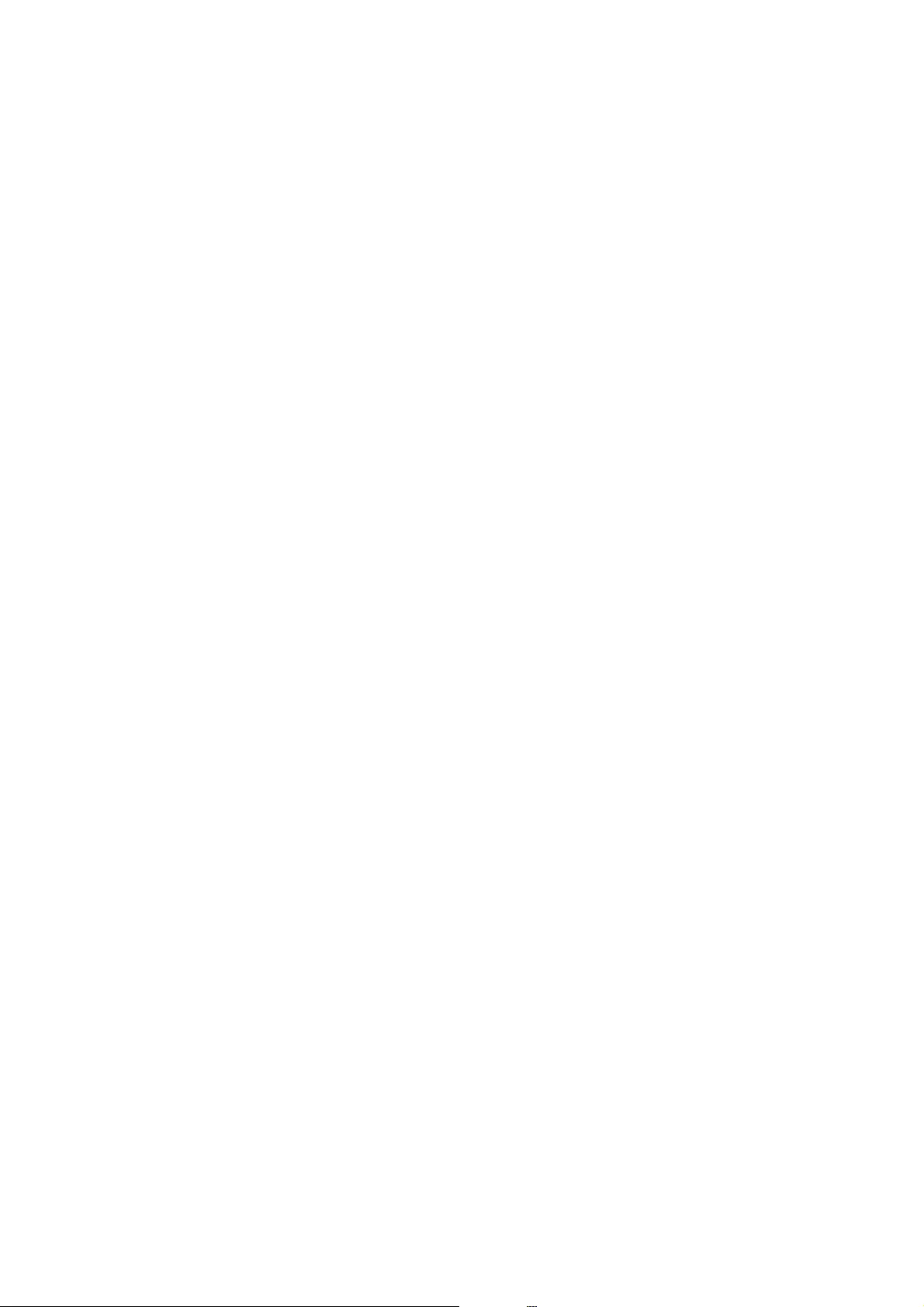
Set the correct default gateway address. You can check the default gateway address from the Network Status part
on the network connection report.
Related Information
&“Making Advanced Network Settings” on page 43
&“Printing a Network Status Sheet” on page 51
E-12
Solutions:
Check the following.
❏Other devices on the network are turned on.
❏e network addresses (IP address, subnet mask, and default gateway) are correct if you are entering them
manually.
❏e network addresses for other devices (subnet mask and default gateway) are the same.
❏e IP address does not conict with other devices.
If still does not connect your printer and network devices aer conrming the above, try the following.
❏Turn o the wireless router. Wait for about 10 seconds, and then turn it on.
❏Make network settings again using the installer. You can run it from the following website.
http://epson.sn > Setup
❏You can register several passwords on a wireless router that uses WEP security type. If several passwords are
registered, check if the rst registered password is set on the printer.
Related Information
&“Making Advanced Network Settings” on page 43
&“Connecting to a Computer” on page 28
E-13
Solutions:
Check the following.
❏Network devices such as a wireless router, hub, and router are turned on.
❏e TCP/IP Setup for network devices has not been set up manually. (If the printer’s TCP/IP Setup is set
automatically while the TCP/IP Setup for other network devices is performed manually, the printer’s network
may dier from the network for other devices.)
If it still does not work aer checking the above, try the following.
❏Turn o the wireless router. Wait for about 10 seconds, and then turn it on.
❏Make network settings on the computer that is on the same network as the printer using the installer. You can
run it from the following website.
http://epson.sn > Setup
User's Guide
Network Settings
50
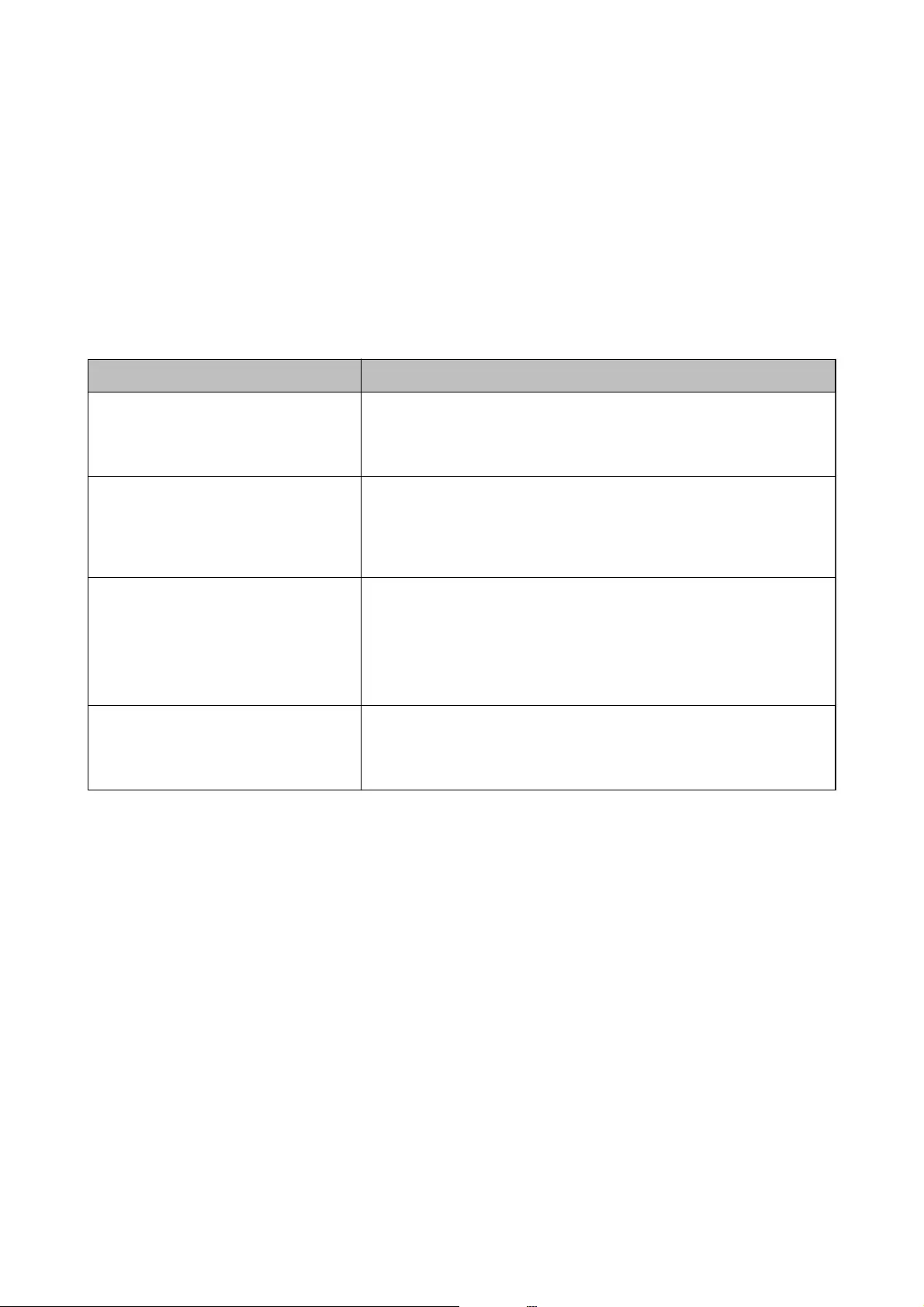
❏You can register several passwords on a wireless router that uses the WEP security type. If several passwords are
registered, check if the rst registered password is set on the printer.
Related Information
&“Making Advanced Network Settings” on page 43
&“Connecting to a Computer” on page 28
Message on the Network Environment
Message Solution
*Multiple network names (SSID) that
match your entered network name (SSID)
have been detected. Conrm network
name (SSID).
The same SSID may be set on several wireless router. Check the settings on
the wireless router, and change the SSID.
The Wi-Fi environment needs to be
improved. Turn the wireless router o and
then turn it on. If the connection does not
improve, see the documentation for the
wireless router.
After moving the printer closer to the wireless router and removing any
obstacles between them, turn o the wireless router. Wait for about 10
seconds, and then turn it on. If it still does not connect, see the
documentation supplied with the wireless router.
*No more devices can be connected.
Disconnect one of the connected devices if
you want to add another one.
Computer and smart devices that can be connected simultaneously are
connected in full in the Wi-Fi Direct (Simple AP) connection. To add another
computer or smart device, disconnect one of the connected devices rst.
You can conrm the number of wireless devices which can be connected
simultaneously and the number of connected devices by checking the
network status sheet or the printer’s control panel.
The same SSID as Wi-Fi Direct exists in the
environment. Change the Wi-Fi Direct SSID
if you cannot connect a smart device to the
printer.
On the printer’s control panel, go to Wi-Fi Direct Setup screen and select the
menu to change the setting. You can change the network name following
after DIRECT-XX-. Enter within 32 characters.
Printing a Network Status Sheet
You can check the detailed network information by printing it.
1. Load papers.
2. Tap Settings on the home screen.
3. Tap Network Settings > Network Status.
4. Tap Print Status Sheet.
5. Check the message, and then print the network status sheet.
6. Tap Close.
User's Guide
Network Settings
51
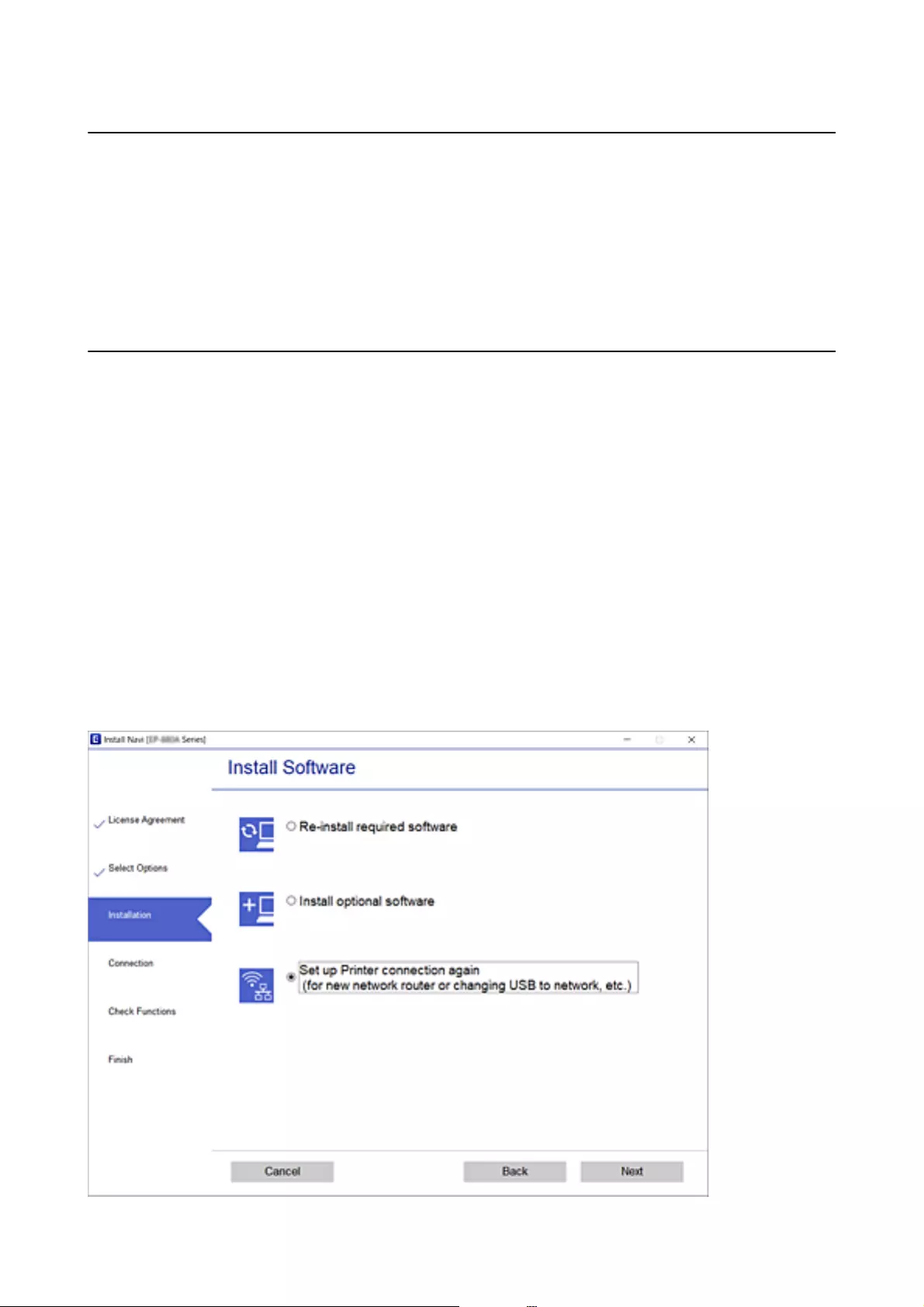
Replacing or Adding New Wireless Routers
If the SSID changes due to the replacement of a wireless router, or a wireless router is added and a new network
environment is established, re-set the Wi-Fi settings.
Related Information
&“Changing the Connection Method to a Computer” on page 52
Changing the Connection Method to a Computer
Using the installer and re-set up in a dierent connection method.
❏Setting up from the website
Access the following website, and then enter the product name. Go to Setup, and then start setting up.
http://epson.sn
❏Setting up using the soware disc (only for the models that come with a soware disc and users with Windows
computers with disc drives.)
Insert the soware disc into the computer, and then follow the on-screen instructions.
Selecting Change the Connection Methods
Follow the on-screen instructions until the following screen is displayed.
Select Set up Printer connection again (for new network router or changing USB to network, etc.) on the Install
Soware screen, and then click Next.
User's Guide
Network Settings
52
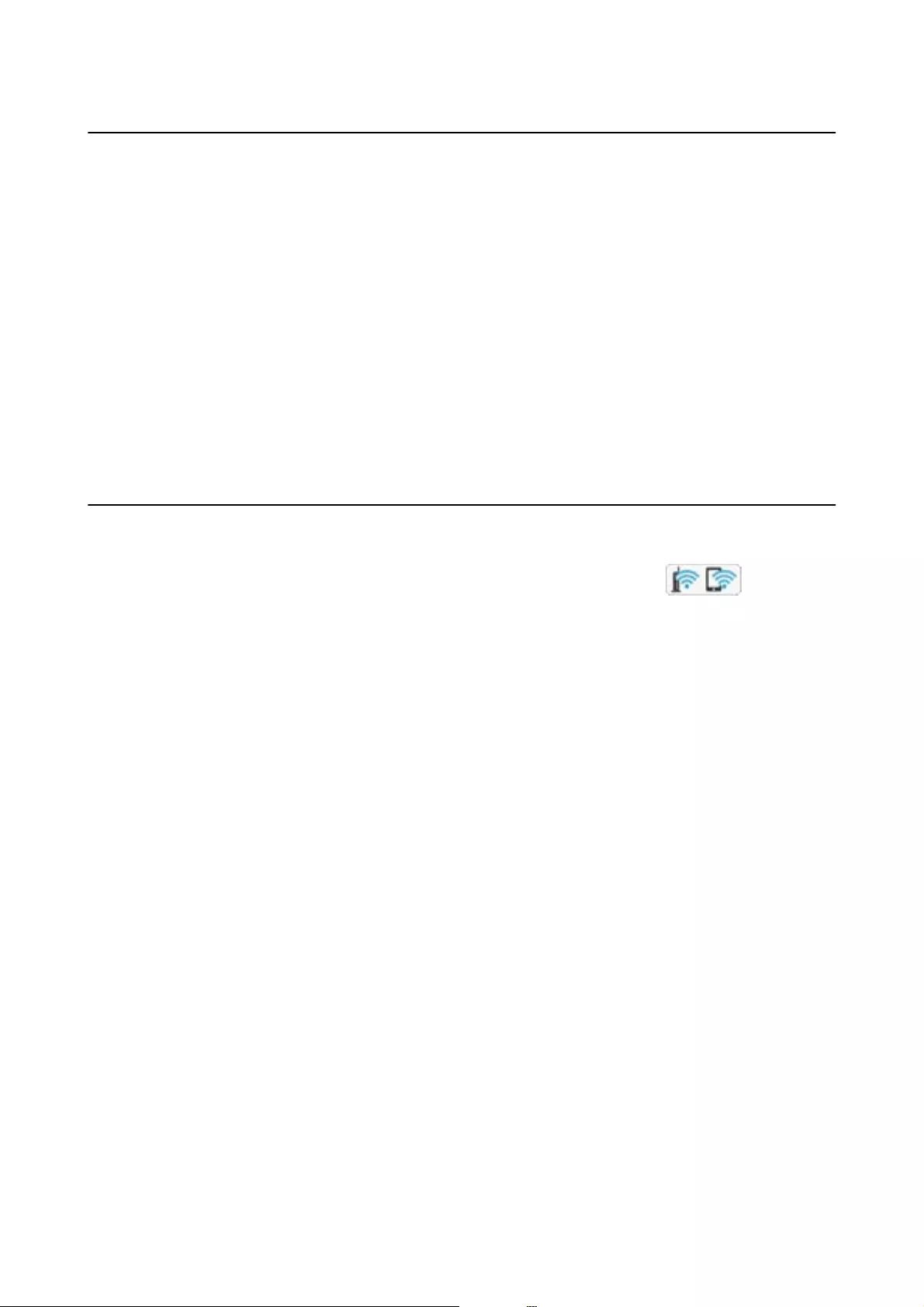
Changing to an Ethernet Connection on the Printer's
Control Panel
Follow the steps below to change from a wireless LAN connection to a wired LAN connection from the control
panel.
1. Tap Settings on the home screen.
2. Tap Network Settings > Wi r e d L A N S e tup .
3. Tap Start Setup.
4. Check the message, and then tap OK.
5. Connect the printer to the router with an Ethernet cable.
Changing the Wi-Fi Direct (Simple AP) Settings
When Wi-Fi Direct (simple AP) connection is enabled, you can change the settings from > Wi - Fi
Direct > Change Settings, and then the following menu items are displayed.
To select an item, move the focus to the item using the
u
d
l
r
buttons, and then press the OK button.
Change Network Name
Change the Wi-Fi Direct (simple AP) network name (SSID) used for connecting to the printer to your arbitrary
name. You can set the network name (SSID) in ASCII characters that is displayed on the soware keyboard on the
control panel.
When changing the network name (SSID), all connected devices are disconnected. Use the new network name
(SSID) if you want to re-connect the device.
Change Password
Change the Wi-Fi Direct (simple AP) password for connecting to the printer to your arbitrary value. You can set
the password in ASCII characters that is displayed on the soware keyboard on the control panel.
When changing the password, all connected devices are disconnected. Use the new password if you want to re-
connect the device.
Disable Wi-Fi Direct
Disable Wi-Fi Direct (simple AP) settings of the printer. When disabling it, all devices connected to the printer in
Wi-Fi Direct (Simple AP) connection are disconnected.
Restore Default Settings
Restore all Wi-Fi Direct (simple AP) settings to their defaults.
e Wi-Fi Direct (simple AP) connection information of the smart device saved to the printer is deleted.
User's Guide
Network Settings
53
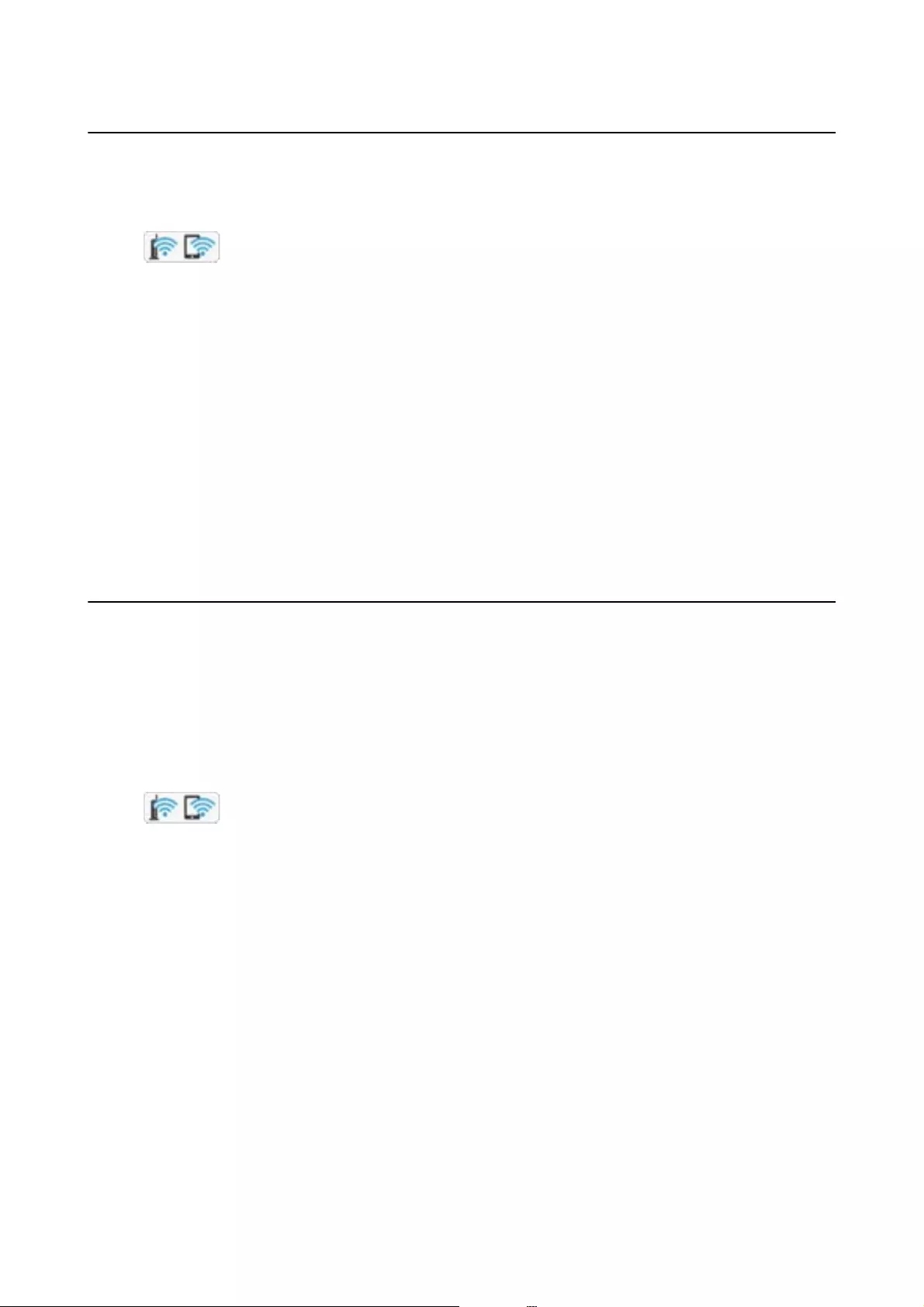
Disabling Wi-Fi from the Control Panel
When Wi-Fi is disabled, the Wi-Fi connection is disconnected.
1. Tap on the home screen.
2. Tap Wi -Fi (R e c omm e n d e d).
e network status is displayed.
3. Tap Change Settings.
4. Tap Others > Disable Wi-Fi.
5. Check the message, and then tap Start Setup.
6. When a completion message is displayed, tap Close.
e screen automatically closes aer a specic length of time if you do not tap Close.
7. Tap Close
Disconnecting Wi-Fi Direct (Simple AP) Connection
from the Control Panel
Note:
When Wi-Fi Direct (Simple AP) connection disabled, all computers and smart devices connected to the printer in Wi-Fi
Direct (Simple AP) connection are disconnected. If you want to disconnect a specic device, disconnect from the device
instead of the printer.
1. Tap on the home screen.
2. Tap Wi -Fi Di r e c t.
e Wi-Fi Direct (Simple AP) information is displayed.
3. Tap Change Settings.
4. Tap Disable Wi-Fi Direct.
5. Check the message, and then tap Disable the settings.
6. When a completion message is displayed, tap Close.
e screen automatically closes aer a specic length of time if you do not tap Close.
7. Tap Close.
User's Guide
Network Settings
54
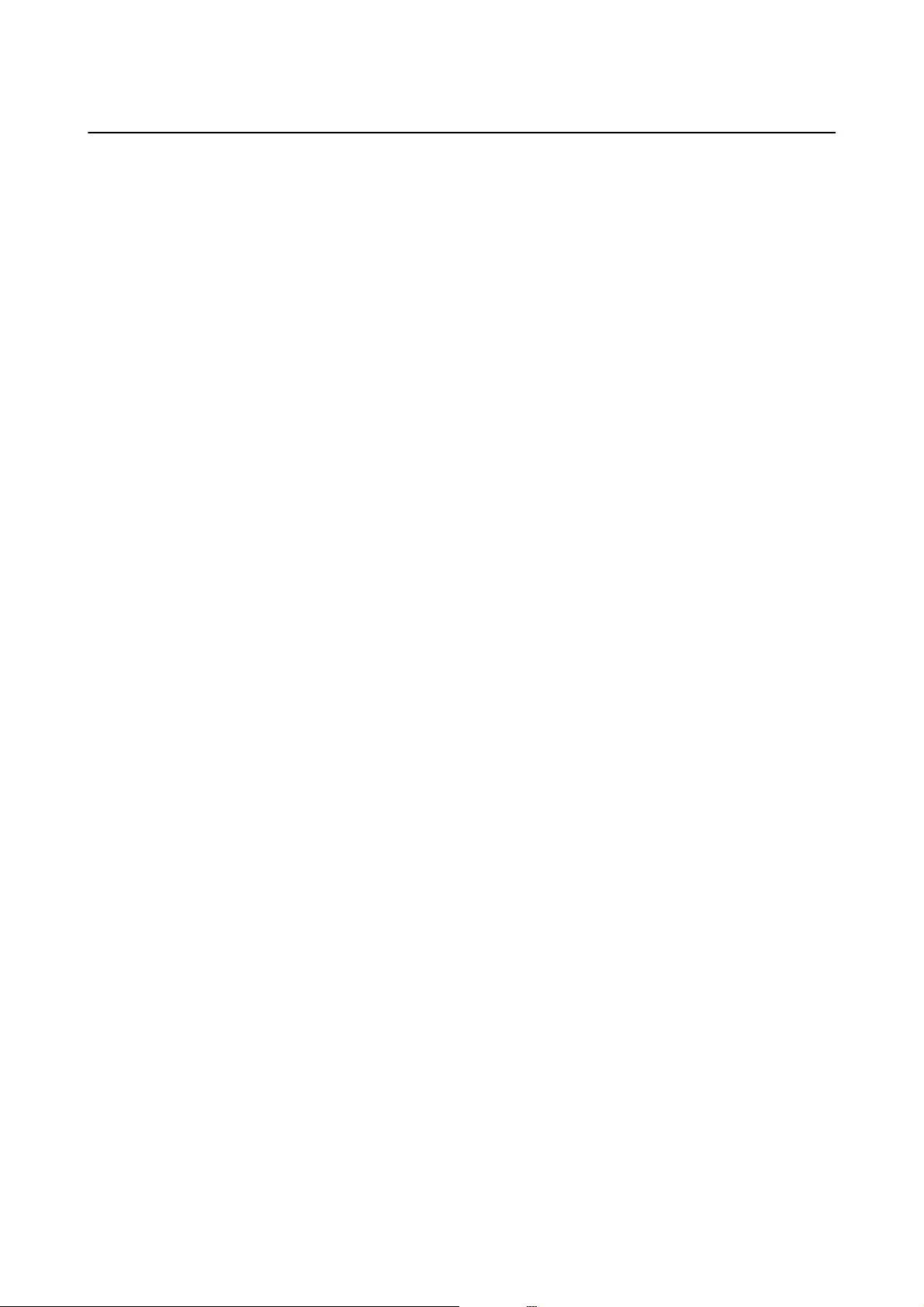
Restoring the Network Settings from the Control
Panel
You can restore all network settings to their defaults.
1. Tap Settings on the home screen.
2. Tap Restore Default Settings > Network Settings.
3. Check the message, and then tap Ye s.
4. When a completion message is displayed, tap Close.
e screen automatically closes aer a specic length of time if you do not tap Close.
Related Information
&“Connecting to a Computer” on page 28
&“Making Wi-Fi Settings from the Printer” on page 39
User's Guide
Network Settings
55
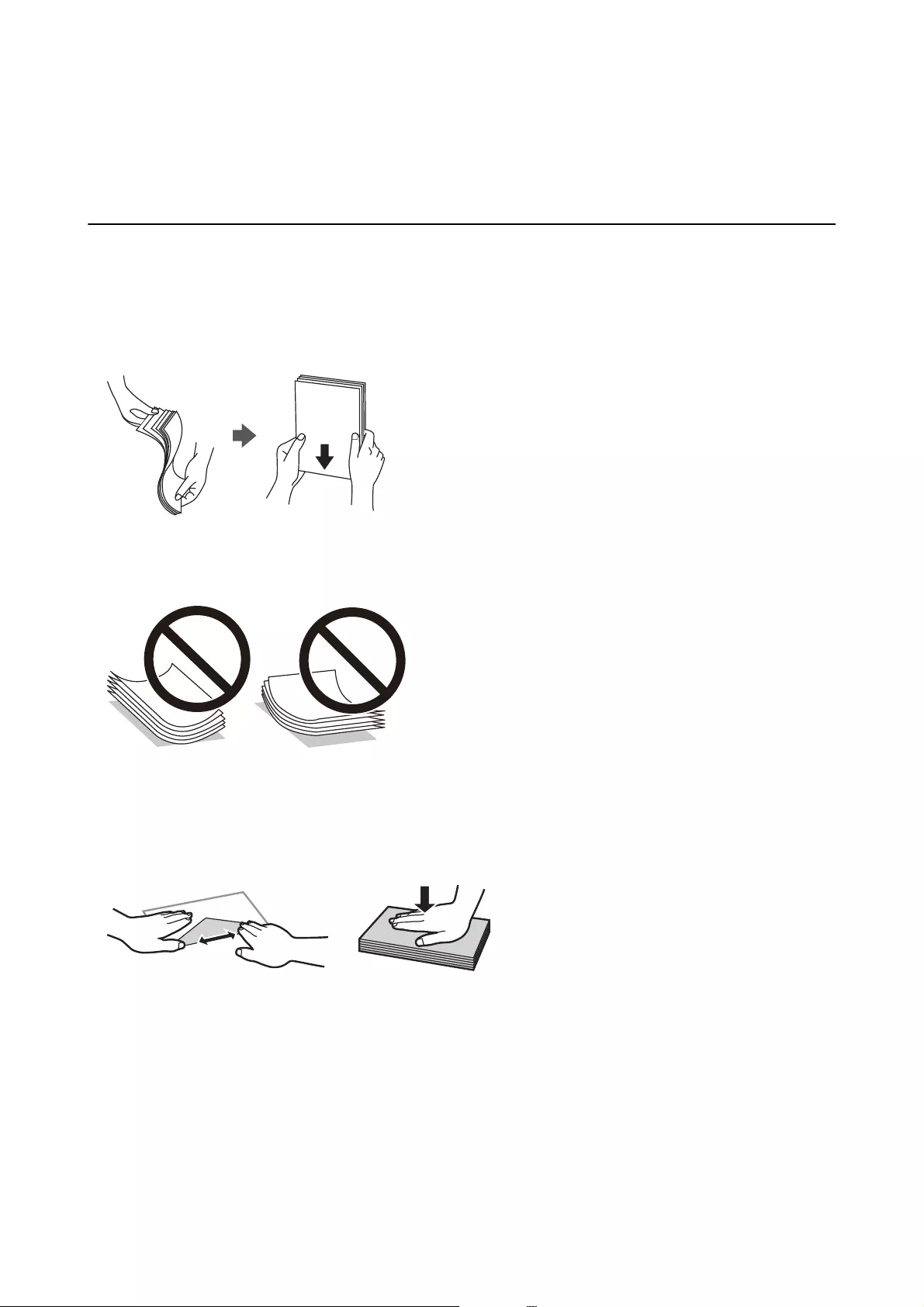
Loading Paper
Paper Handling Precautions
❏Read the instruction sheets supplied with the paper.
❏Fan and align the edges of the paper before loading. Do not fan or curl photo paper. Doing so may damage the
printable side.
❏If the paper is curled, atten it or curl it slightly in the opposite direction before loading. Printing on curled
paper may cause paper jams and smears on the printout.
❏Do not use paper that is wavy, torn, cut, folded, damp, too thick, too thin, or paper that has stickers stuck to it.
Using these types of paper causes paper jams and smears on the printout.
❏Fan and align the edges of the envelopes before loading. When the stacked envelopes are pued up with air,
press them down to atten them before loading.
❏Do not use envelopes that are curled or folded. Using these envelopes causes paper jams and smears on the
printout.
❏Do not use envelopes with adhesive surfaces on the aps or window envelopes.
❏Avoid using envelopes that are too thin, as they may curl during printing.
Related Information
&“Printer Specications” on page 245
User's Guide
Loading Paper
56
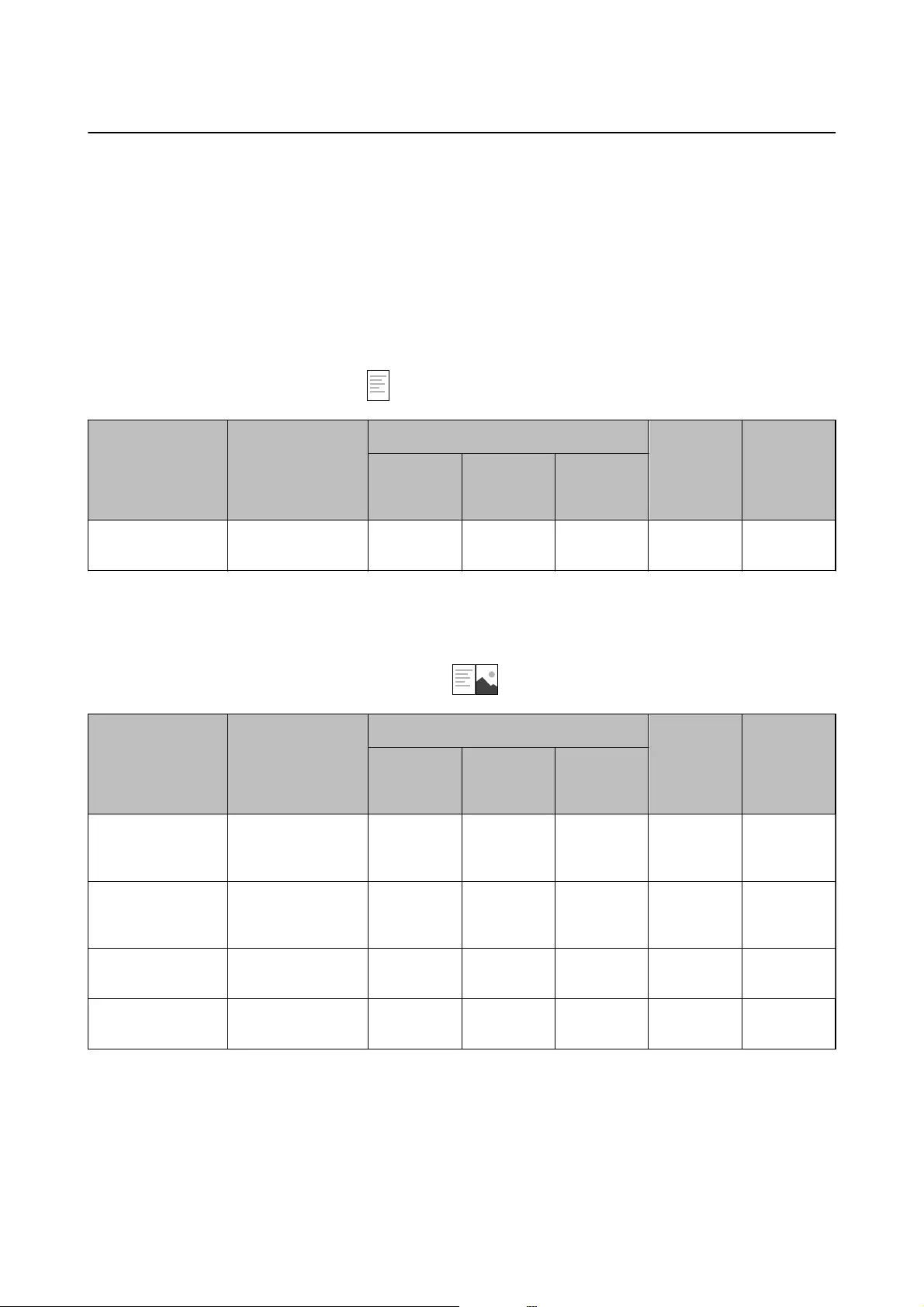
Available Paper and Capacities
Genuine Epson Paper
Epson recommends using genuine Epson paper to ensure high-quality printouts.
Note:
e availability of paper varies by location. For the latest information on paper available in your area, contact Epson
support.
Paper suitable for printing documents
Media Name Size Loading Capacity (Sheets) 2-Sided
Printing
*1
Borderless
Printing
Paper
Cassette 1
Paper
Cassette 2
Rear
Paper
Feed Slot
Epson Bright White
Ink Jet Paper
A4 – 80
*2
1Auto,
Manual
–
*1 The 2-sided printing feature is not available for the rear paper feed slot.
*2 For manual 2-sided printing, you can load up to 30 sheets for paper with one side already printed.
Paper suitable for printing documents and photos
Media Name Size Loading Capacity (Sheets) 2-Sided
Printing
*1
Borderless
Printing
*2
Paper
Cassette 1
Paper
Cassette 2
Rear
Paper
Feed Slot
Epson Photo
Quality Ink Jet
Paper
A4 – 80 1 – ✓
Epson Double-
sided Photo Quality
Ink Jet Paper
A4 – 50
*3
1Auto,
Manual
✓
Epson Matte Paper-
Heavyweight
A4 – 20 1 – ✓
Epson Double-
Sided Matte Paper
A4 –11Auto,
Manual
✓
*1 The 2-sided printing feature is not available for the rear paper feed slot.
*2 Borderless printing is not available for 2-sided printing.
*3 For manual 2-sided printing, you can load up to 1 sheet for paper with one side already printed.
User's Guide
Loading Paper
57
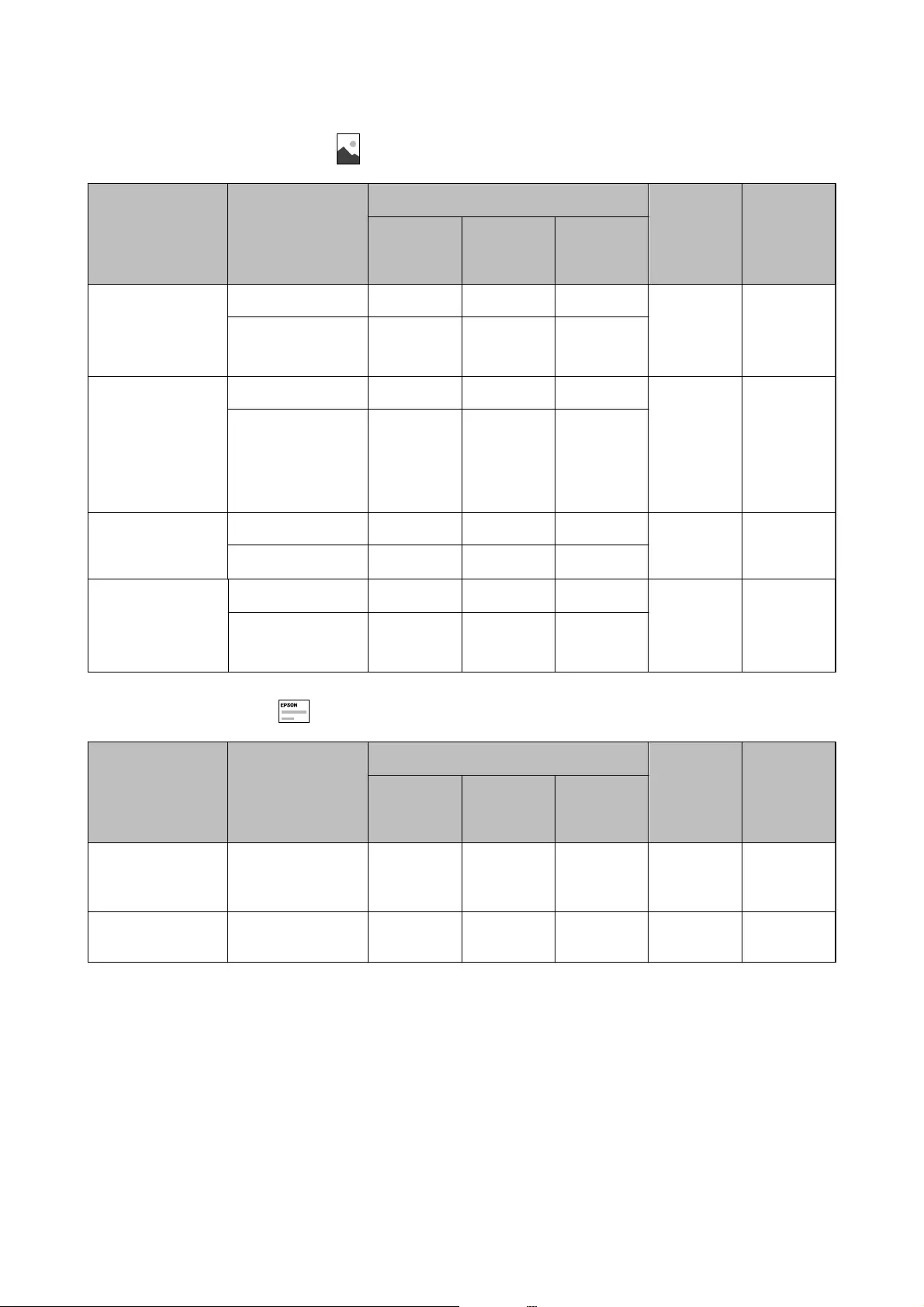
Paper suitable for printing photos
Media Name Size Loading Capacity (Sheets) 2-Sided
Printing
Borderless
Printing
Paper
Cassette 1
Paper
Cassette 2
Rear
Paper
Feed Slot
Epson Ultra Glossy
Photo Paper
A4 – 20 1 – ✓
10×15 cm (4×6 in.),
13×18 cm (5×7 in.)
20 20 1
Epson Premium
Glossy Photo Paper
A4 – 20 1 – ✓
10×15 cm (4×6 in.),
13×18 cm (5×7 in.)
16:9 wide size
(102×181 mm)
20 20 1
Epson Premium
Semigloss Photo
Paper
A4 – 20 1 – ✓
10×15 cm (4×6 in.) 20 20 1
Epson Photo Paper
Glossy
A4 – 20 1 – ✓
10×15 cm (4×6 in.),
13×18 cm (5×7 in.)
20 20 1
Various other paper types
Media Name Size Loading Capacity (Sheets) 2-Sided
Printing
Borderless
Printing
Paper
Cassette 1
Paper
Cassette 2
Rear
Paper
Feed Slot
Epson Iron-On Cool
Peel Transfer
Paper
*1
A4 –11––
Epson Photo
Stickers
A6 111––
*1 Only printing from computer is available.
Related Information
&“Part Names and Functions” on page 15
User's Guide
Loading Paper
58
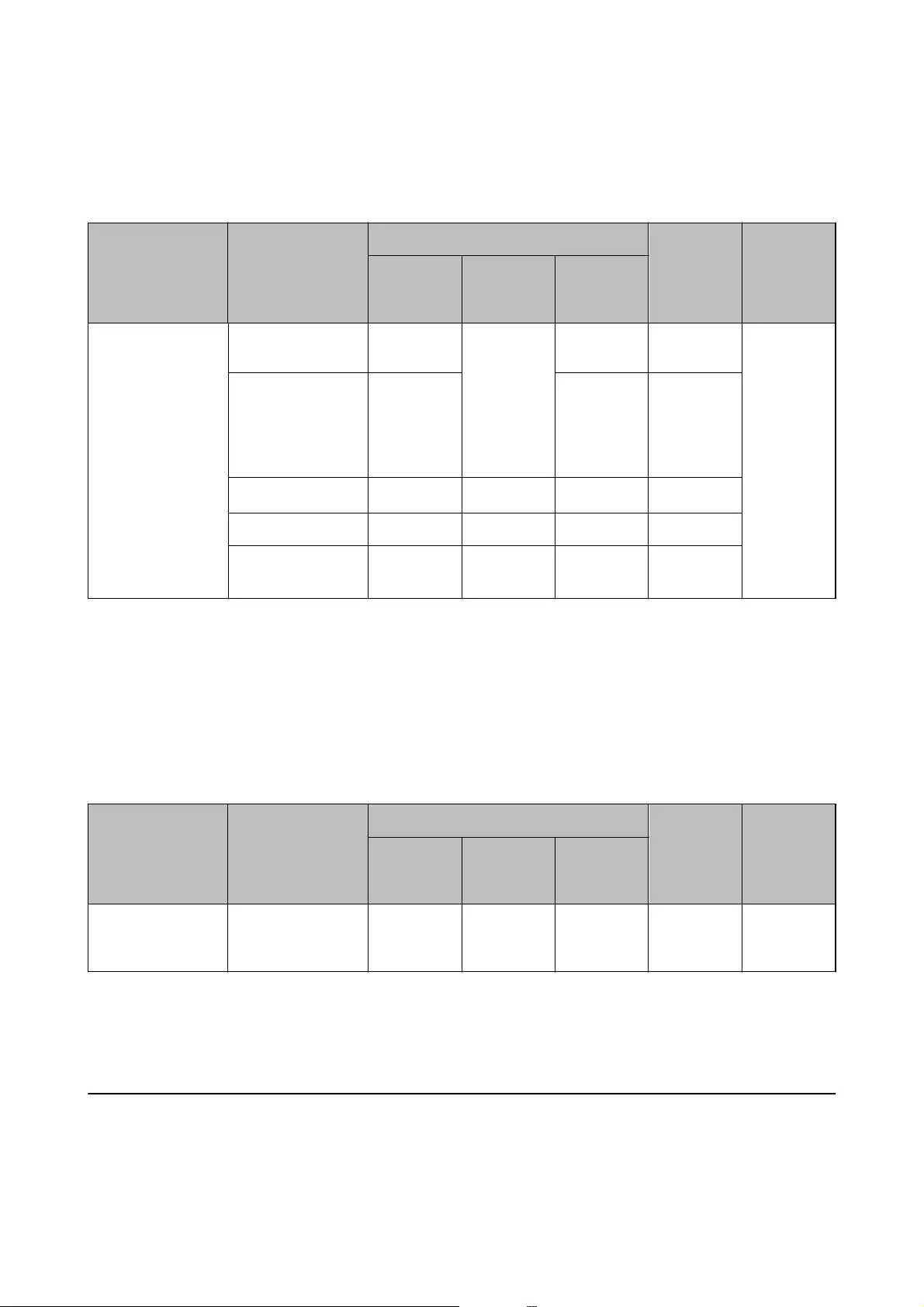
Commercially Available Paper
Plain papers
Media Name Size Loading Capacity (Sheets) 2-Sided
Printing
*1
Borderless
Printing
Paper
Cassette 1
Paper
Cassette 2
Rear
Paper
Feed Slot
Plain paper
*2
Letter, A4, B5, 16K
(195×270 mm)
–Up to the
line
indicated
by the
triangle
symbol on
the edge
guide.
*3
1Auto,
Manual
–
A5 – 1 Manual
Legal
*4
, 8.5×13 in. –11Manual
A6, B6 20 20 1 Manual
User Dened
(mm)
*4
–1
*5
1Manual
*1 The 2-sided printing feature is not available for the rear paper feed slot.
*2 Use the rear paper feed slot to load pre-punched paper.
*3 For manual 2-sided printing, you can load up to 30 sheets for paper with one side already printed.
*4 Only printing from computer is available.
*5 Use the rear paper feed slot to load paper longer than A4 size.
Envelopes
Media Name Size Loading Capacity (Sheets) 2-Sided
Printing
Borderless
Printing
Paper
Cassette 1
Paper
Cassette 2
Rear
Paper
Feed Slot
Envelope Envelope #10,
Envelope DL,
Envelope C6
–101––
Related Information
&“Part Names and Functions” on page 15
List of Paper Types
To obtain optimum printing results, select the paper type that suits the paper.
User's Guide
Loading Paper
59
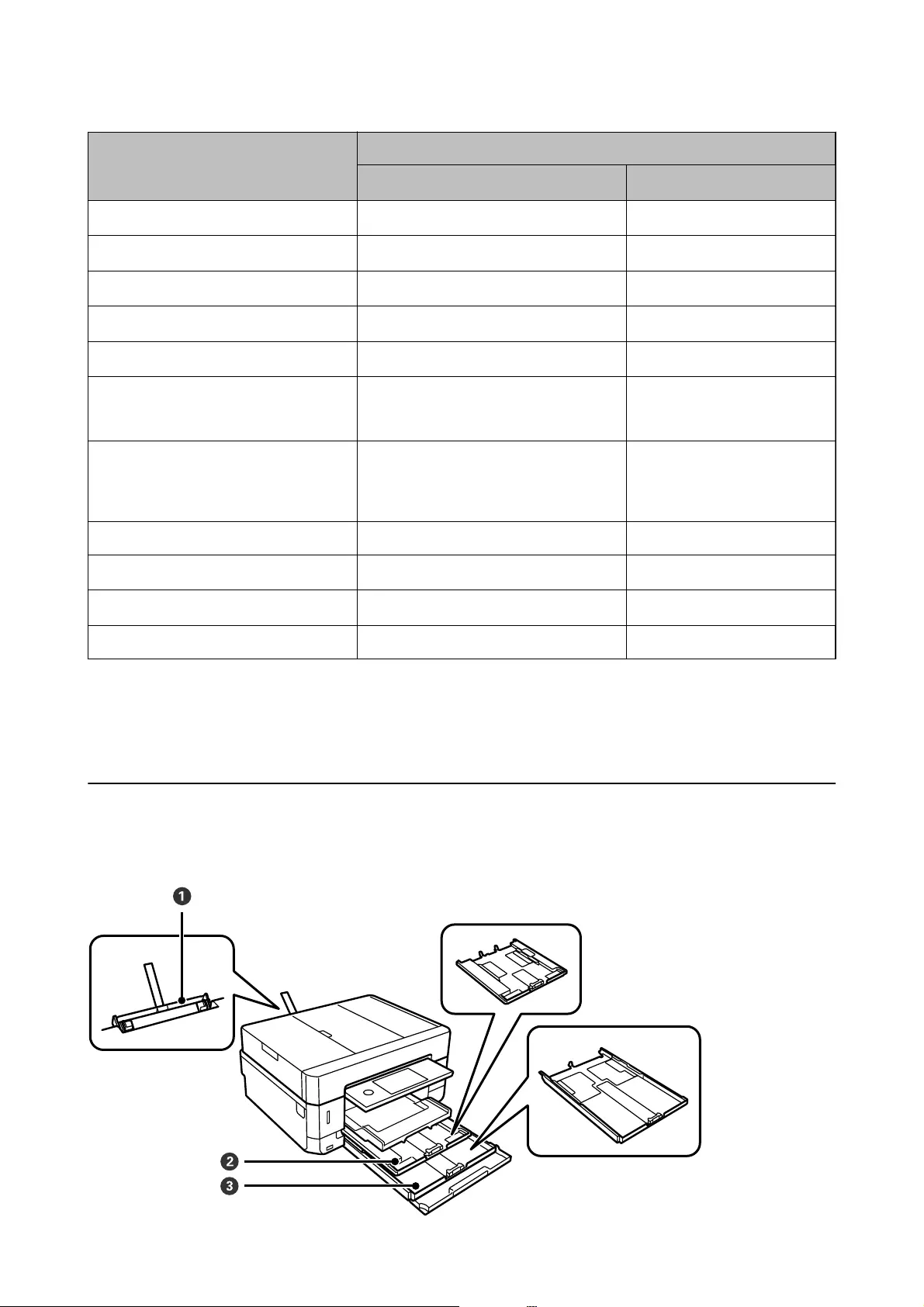
Media Name Media Type
Control Panel Printer Driver, Smart device
*2
Epson Bright White Ink Jet Paper
*1
Plain paper Plain paper
Epson Ultra Glossy Photo Paper
*1
Ultra Glossy Epson Ultra Glossy
Epson Premium Glossy Photo Paper
*1
Prem. Glossy Epson Premium Glossy
Epson Premium Semigloss Photo Paper
*1
Prem. Semigloss Epson Premium Semigloss
Epson Photo Paper Glossy
*1
Glossy Photo Paper Glossy
Epson Matte Paper-Heavyweight
*1
Epson Double-Sided Matte Paper
*1
Matte Epson Matte
Epson Photo Quality Ink Jet Paper
*1
Epson Double-sided Photo Quality Ink Jet
Paper
*1
Photo Quality IJ Epson Photo Quality Ink Jet
Epson Iron-On Cool Peel Transfer Paper Plain paper Plain paper
Epson Photo Stickers
*1
Photo Stickers Epson Photo Stickers
Plain paper
*1
Plain paper Plain paper
Envelope Envelope Envelope
*1 These paper types are compatible with Exif Print and PRINT Image Matching when printing from the printer driver. For more
details, see the documentation provided with the Exif Print or PRINT Image Matching compatible digital camera.
*2 For smart devices, these media types can be selected when printing using Epson iPrint.
Where to Load Paper
Load paper in one of the following paper sources.
User's Guide
Loading Paper
60
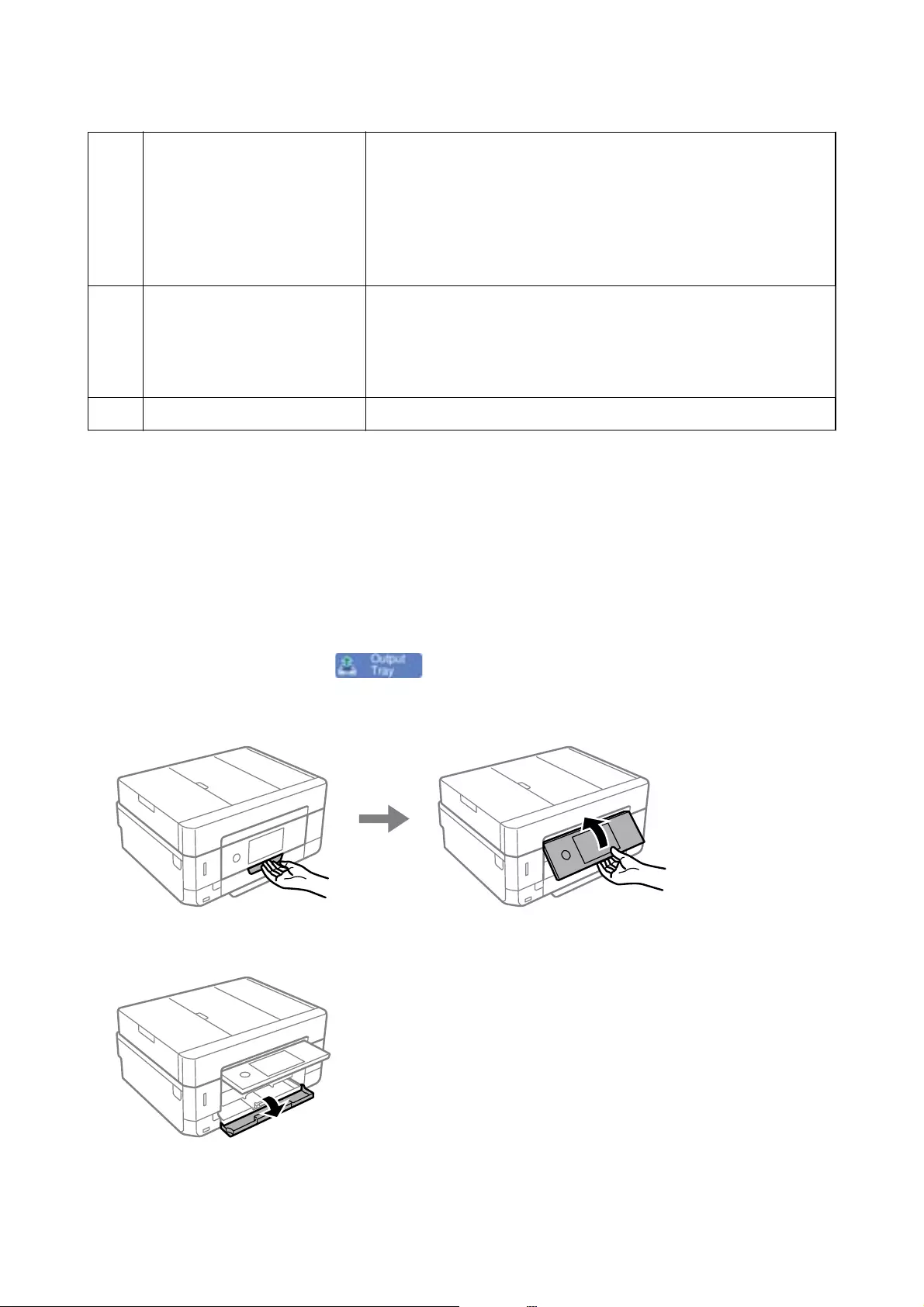
ARear paper feed slot ❏You can load a single sheet of all types of supported paper.
❏You can also load thick paper (up to 0.6 mm thick) and pre-punched
paper, which cannot be loaded in the paper cassette. However, even if the
thickness is within this range, some paper may not be fed correctly
depending on the hardness.
❏Load paper when a message is displayed on the control panel telling you
to load paper.
BPaper cassette 1 ❏You can load multiple sheets of small size photo paper.
❏If you load the same paper in paper cassette 1 and paper cassette 2 and
select Cassette 1→2 as the Paper Source Setting setting in the print
settings, the printer automatically feeds paper from paper cassette 2
when paper runs out in paper cassette 1.
CPaper cassette 2 We recommend loading A4 size plain paper as this is used frequently.
Related Information
&“Loading Paper in the Paper Cassette 1” on page 61
&“Loading Paper in the Paper Cassette 2” on page 64
&“Loading Paper in the Rear Paper Feed Slot” on page 69
Loading Paper in the Paper Cassette 1
1. If the output tray is extended, tap to close it.
2. Raise the control panel.
3. Open the front cover until it clicks.
User's Guide
Loading Paper
61
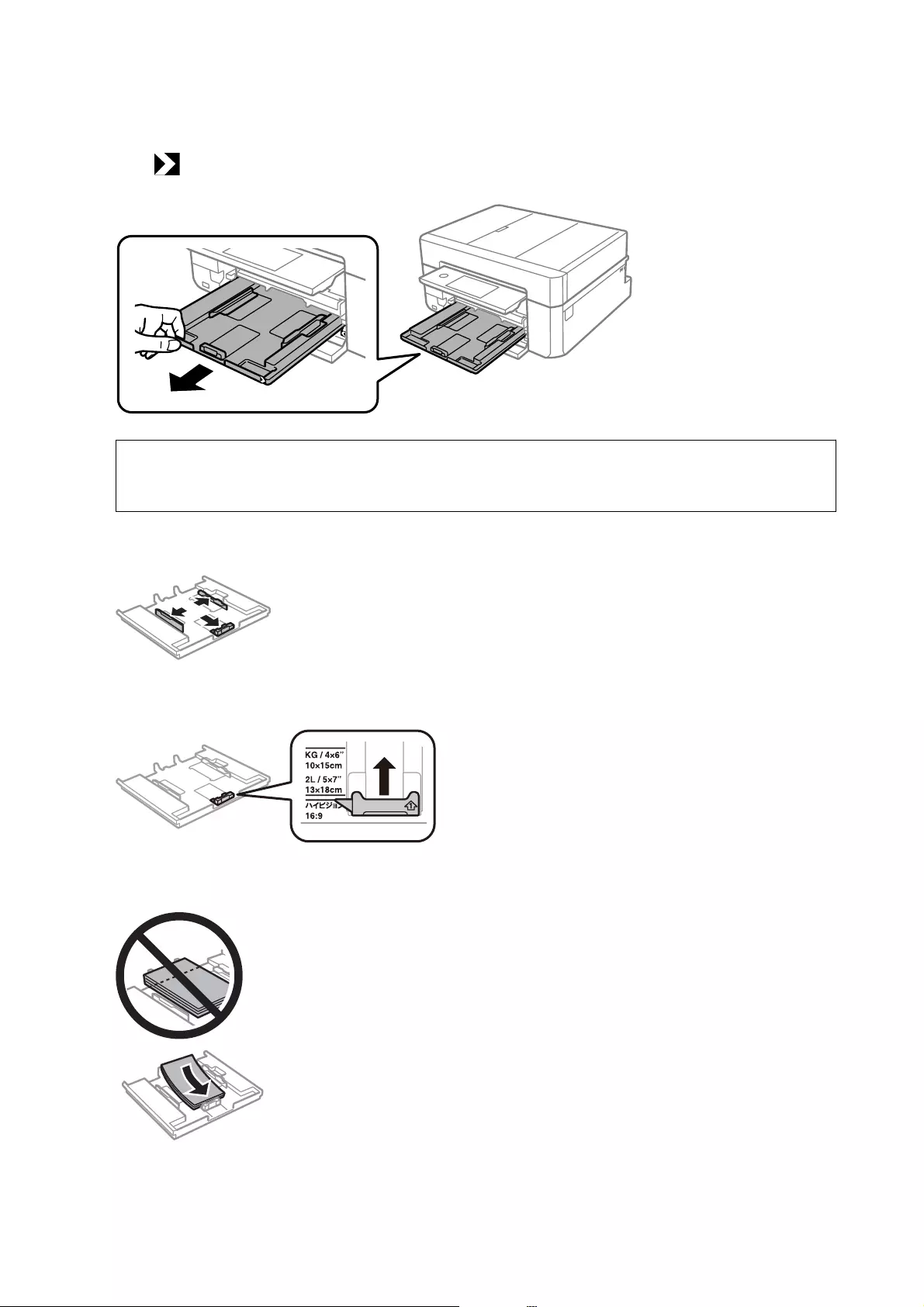
4. Check that the printer is not operating, and then pull out paper cassette 1. Paper cassette 1 has an alignment
mark that allows you to locate it easily.
c
Important:
If paper cassette 1 is too far inside the printer, turn the printer o and on again.
5. Slide the edge guides to their maximum position.
6. Slide the front edge guide to the paper size you want to use.
7. With the printable side facing down, load paper against the front edge guide.
User's Guide
Loading Paper
62
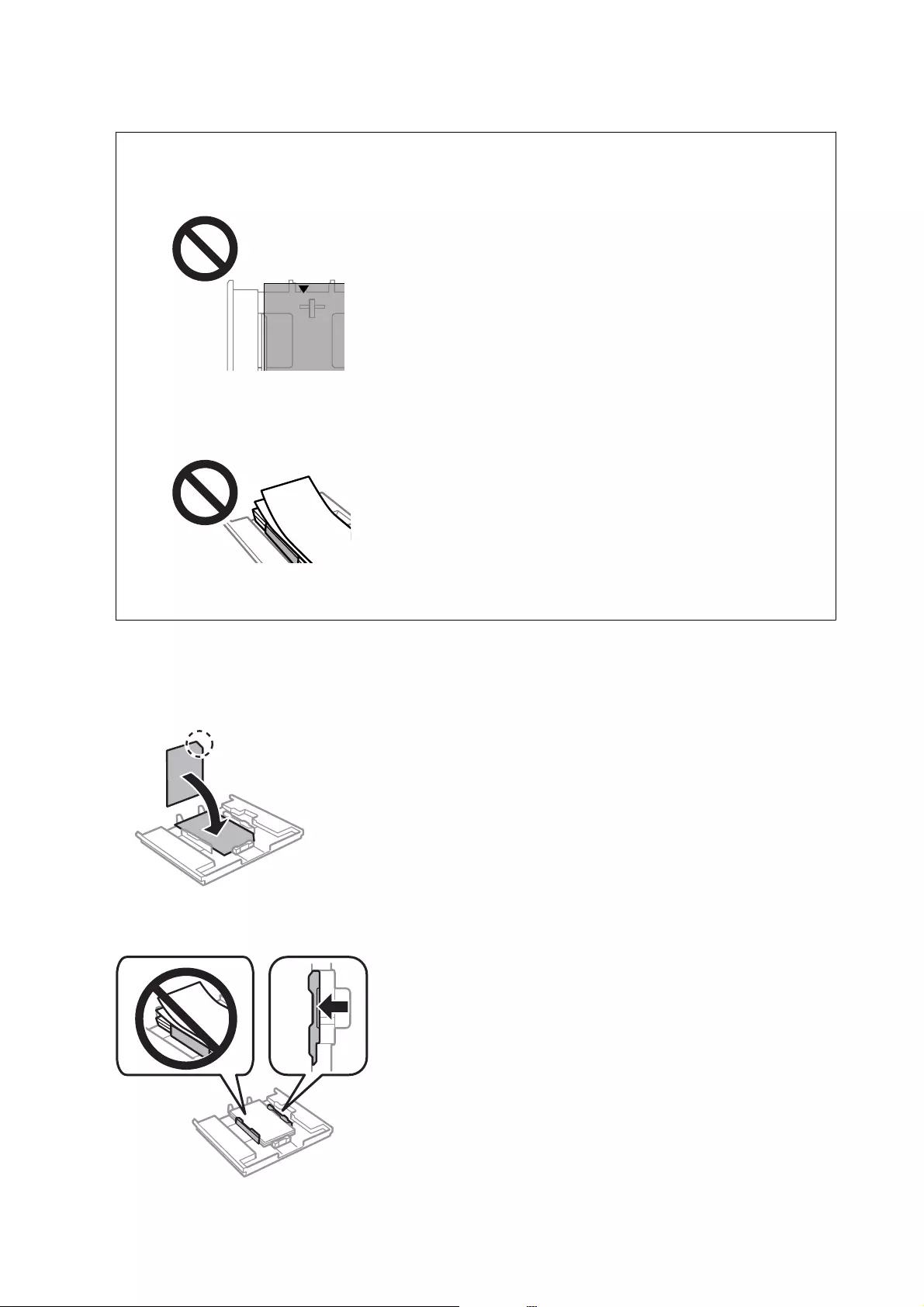
c
Important:
❏Make sure the paper does not extend beyond the triangle symbol at the end of the cassette.
❏Do not load more than the maximum number of sheets specied for the paper. Do not load paper above the
line indicated by the triangle symbol on the edge guide.
❏Do not load dierent types of paper in the paper cassette.
❏Photo Sticker sheet
Follow the instructions supplied with the stickers to load one sheet of Photo Stickers. Do not load the
loading support sheets into this product.
8. Slide the right edge guide to the edge of the paper.
User's Guide
Loading Paper
63
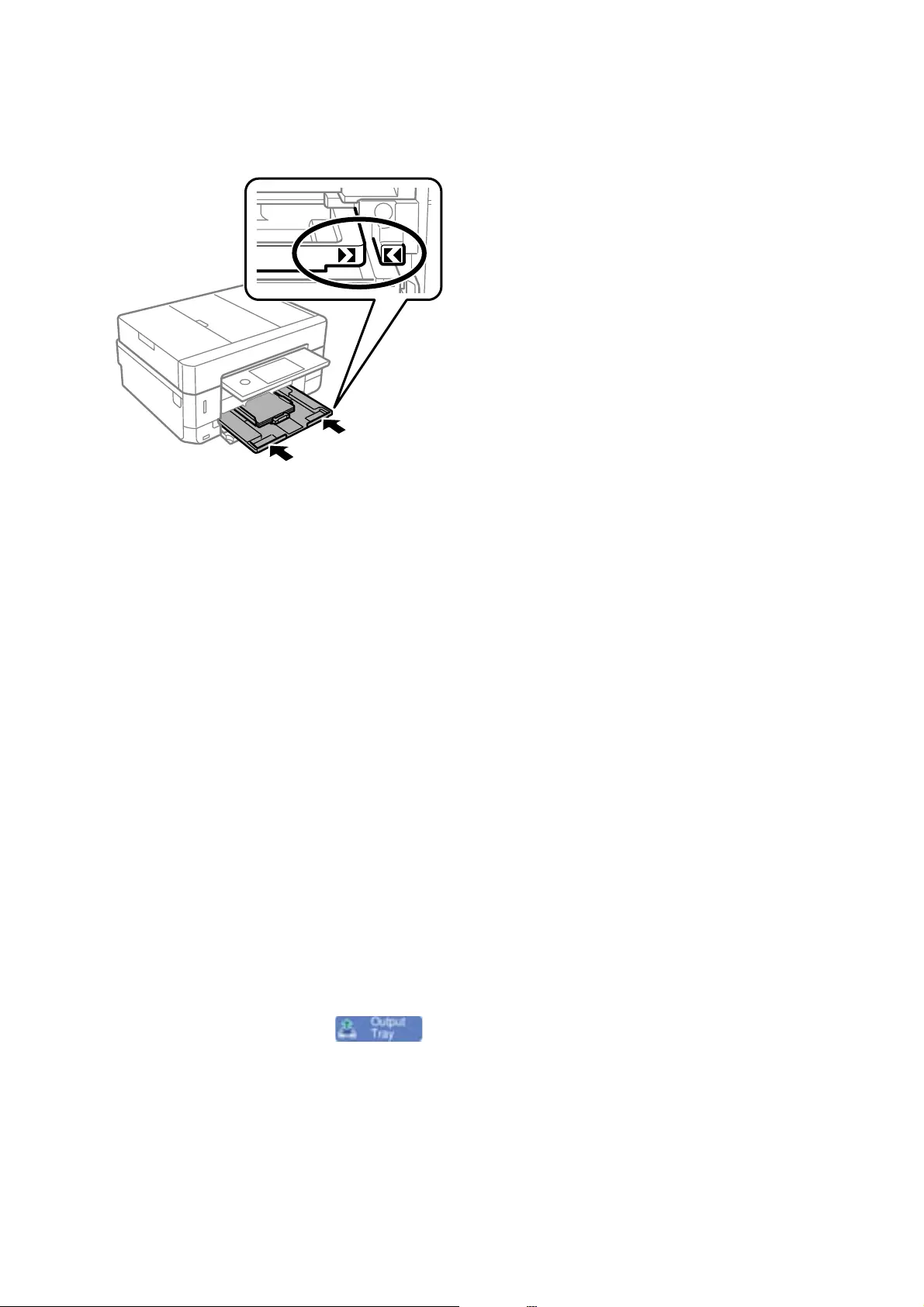
9. Insert paper cassette 1. Line up the alignment marks on the printer and the tray.
10. Check the paper size and paper type settings displayed on the control panel. To use the settings, tap Close. To
change the settings, tap the item that you want to change, and then go to the next step.
Note:
❏By registering frequently used combinations of paper size and paper type as a favorite, you do not need to set them
each time. You can make paper settings just by tapping the registered preset.
To register a preset, tap Favorite Paper Settings, tap > on the next screen and then specify the paper size and paper
type.
❏e paper setting screen is not displayed if you have disabled Paper Conguration in the following menus. In this
situation, you cannot print from an iPhone or iPad using AirPrint.
Settings > Printer Settings > Paper Source Setting > Paper Conguration
11. Check the settings, and then tap Close.
Note:
e output tray slides out automatically when printing starts. You can slide it out manually before printing starts.
Related Information
&“Paper Handling Precautions” on page 56
&“Available Paper and Capacities” on page 57
&“Menu Options for Printer Settings” on page 184
Loading Paper in the Paper Cassette 2
1. If the output tray is extended, tap to close it.
User's Guide
Loading Paper
64
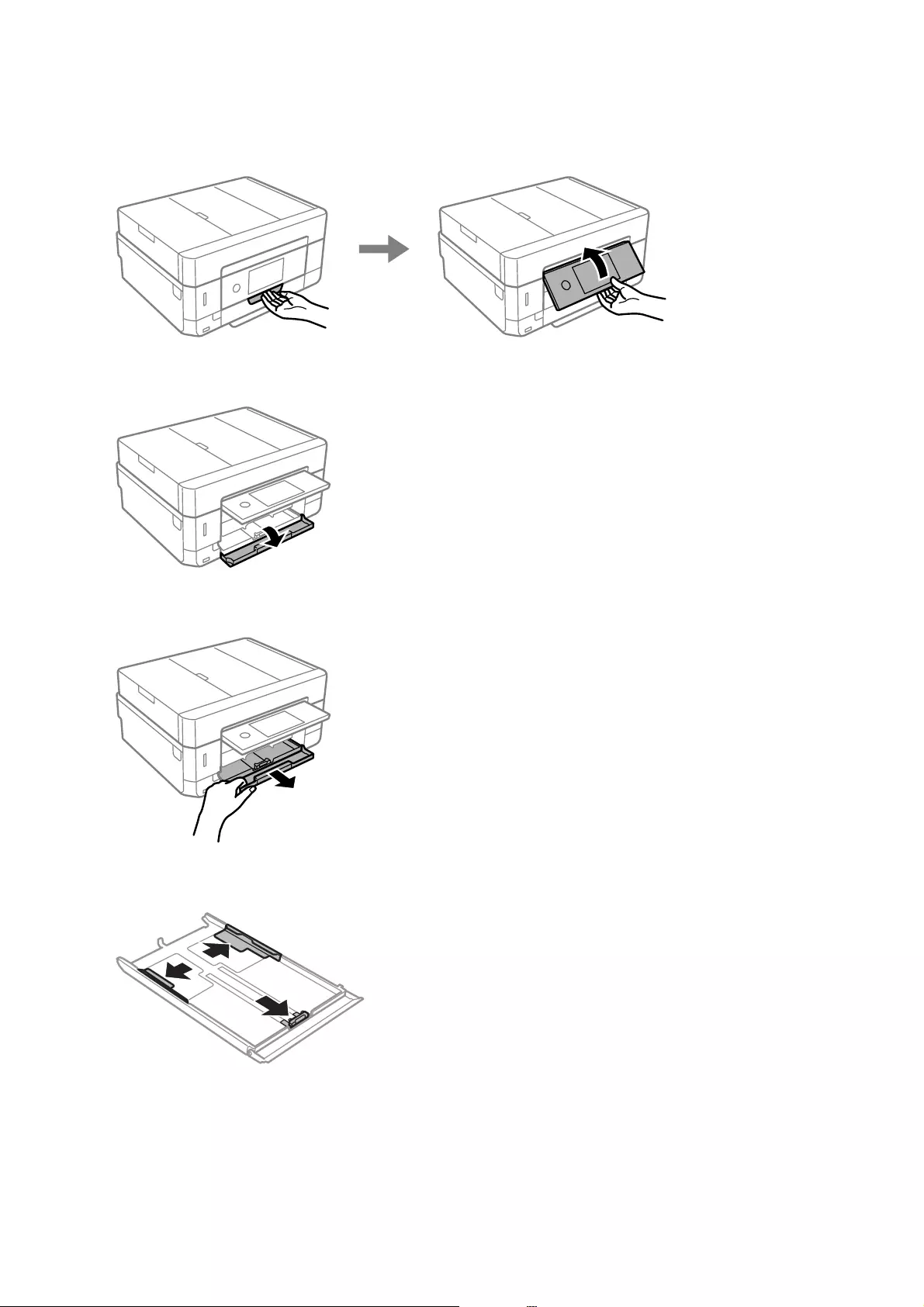
2. Raise the control panel.
3. Open the front cover until it clicks.
4. Check that the printer is not operating, and then pull out paper cassette 2.
5. Slide the edge guides to their maximum position.
User's Guide
Loading Paper
65
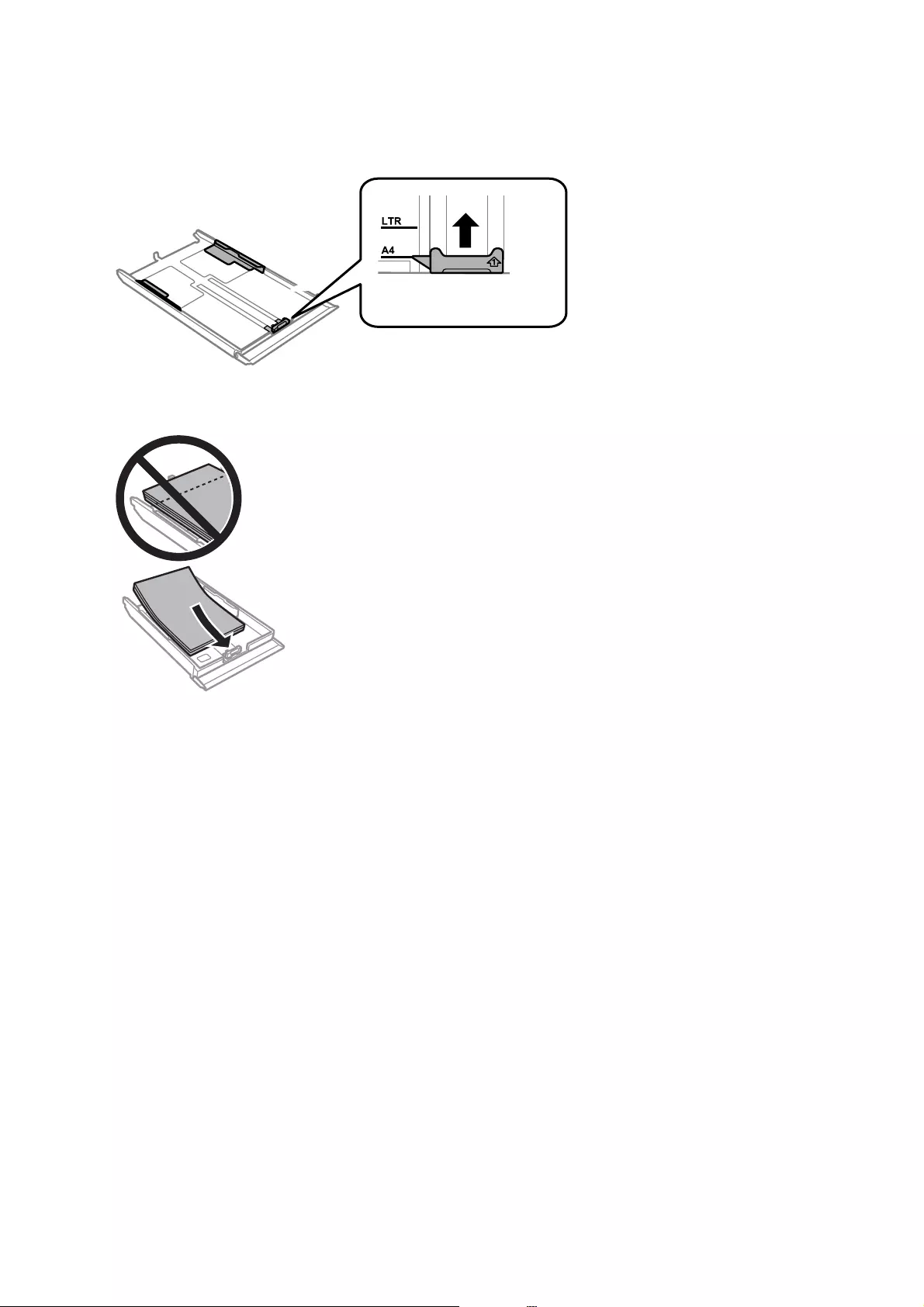
6. Slide the front edge guide to the paper size you want to use.
7. With the printable side facing down, load paper against the front edge guide.
User's Guide
Loading Paper
66
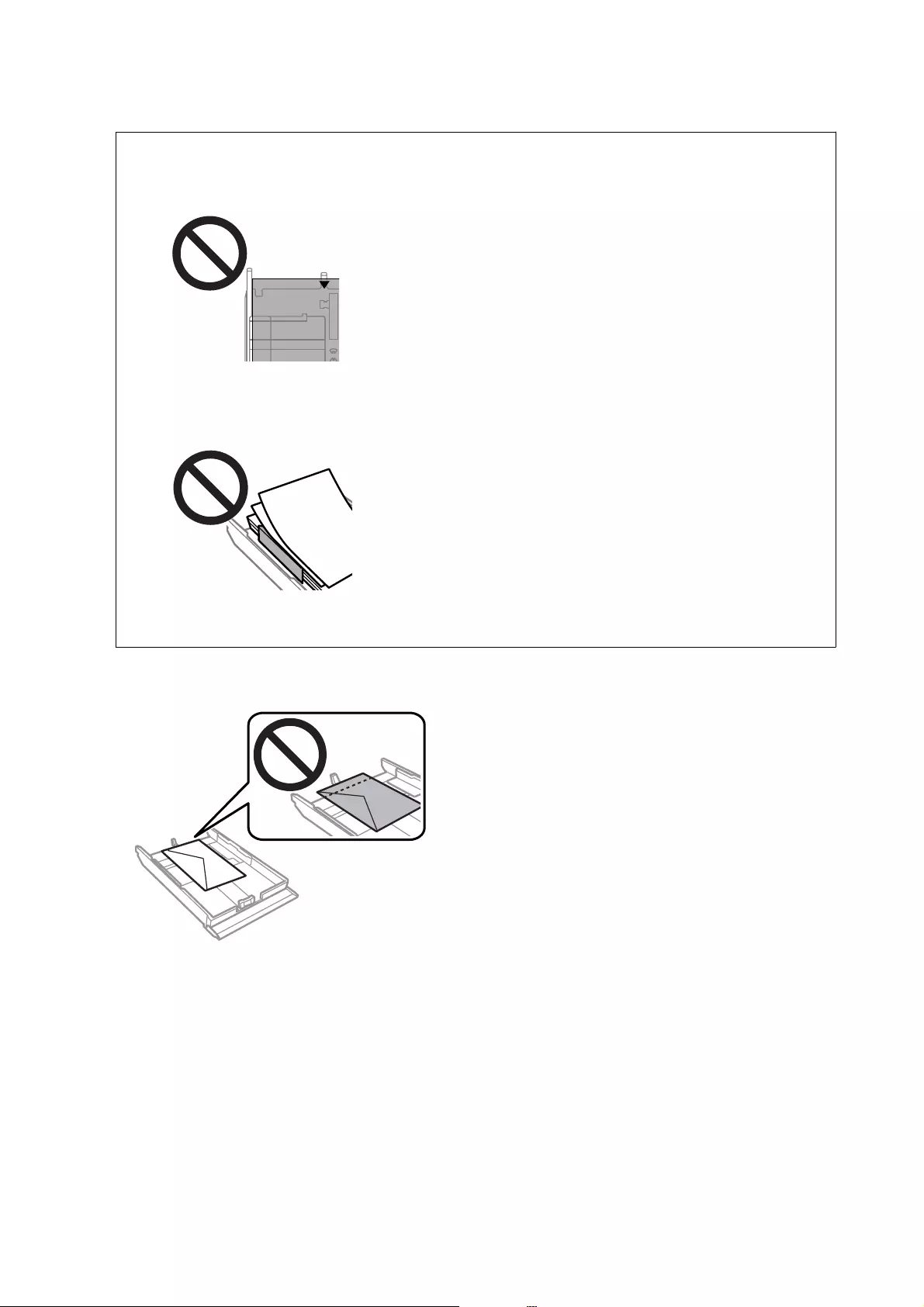
c
Important:
❏Make sure the paper does not extend beyond the triangle symbol at the end of the cassette.
❏Do not load more than the maximum number of sheets specied for the paper. For plain paper, do not load
above the line indicated by the triangle symbol on the edge guide.
❏Do not load dierent types of paper in the paper cassette.
❏Envelopes
User's Guide
Loading Paper
67
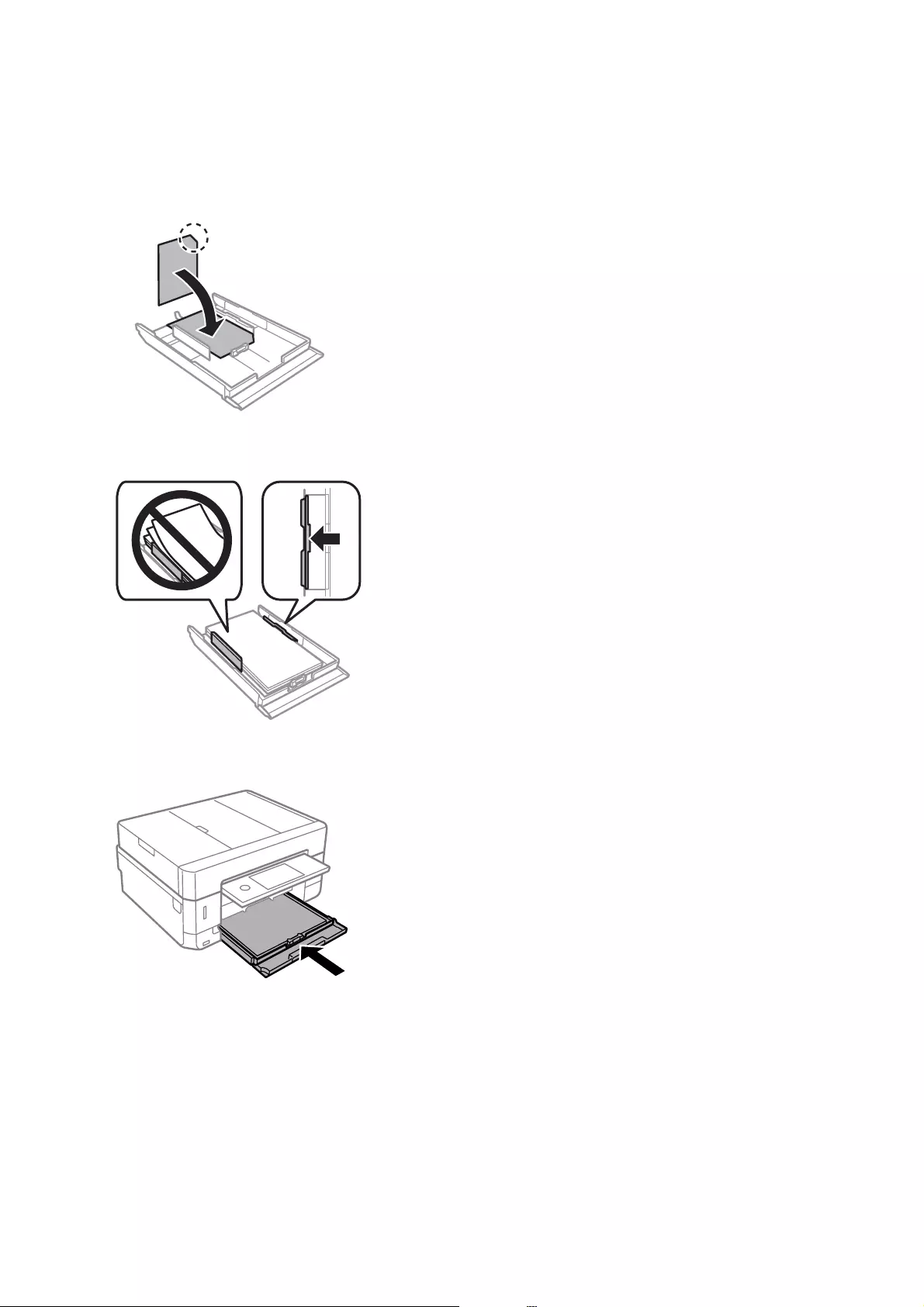
❏Photo Sticker sheet
Follow the instructions supplied with the stickers to load one sheet of Photo Stickers. Do not load the
loading support sheets into this product.
8. Slide the right edge guide to the edge of the paper.
9. Insert paper cassette 2 as far as it will go.
User's Guide
Loading Paper
68
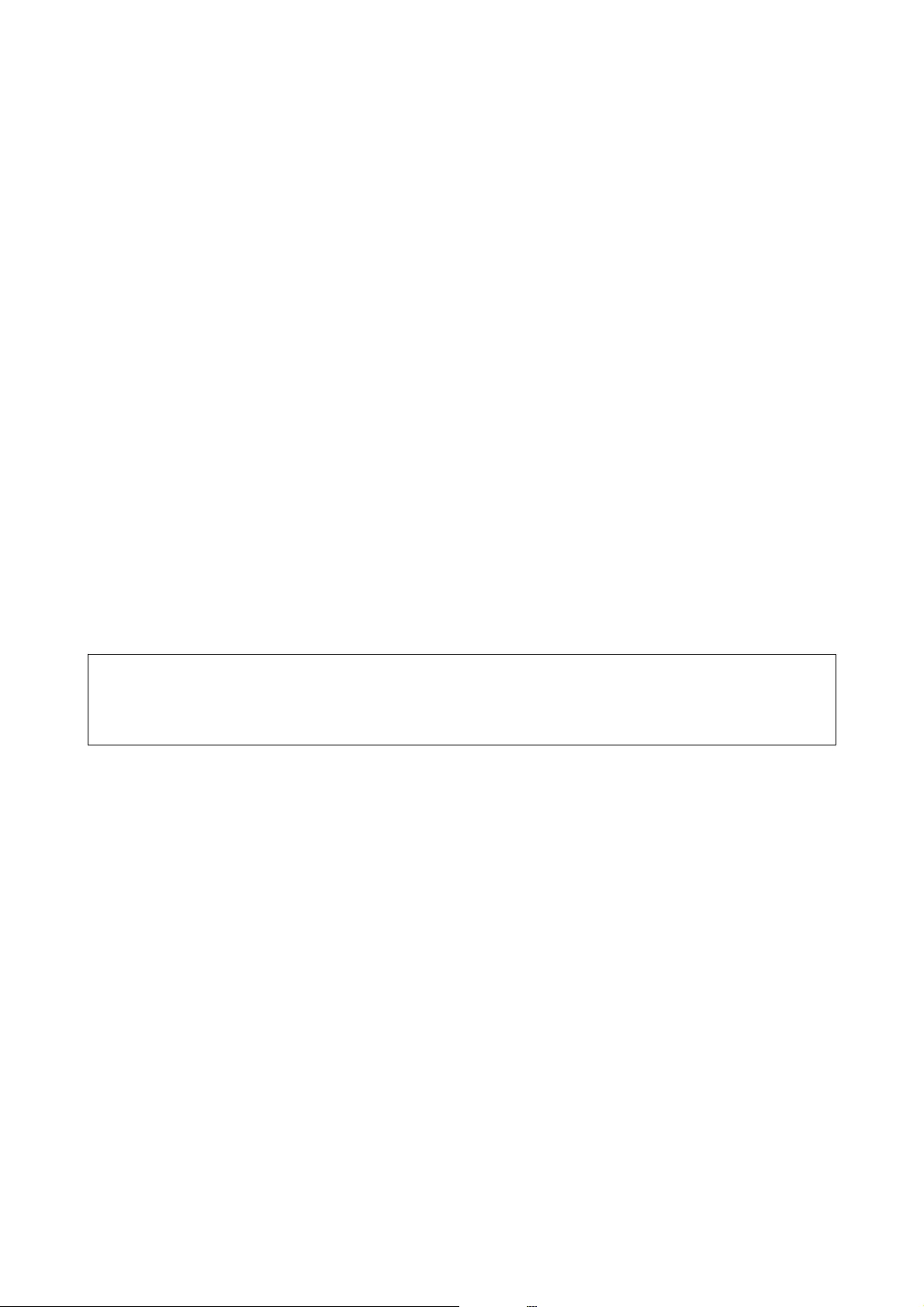
10. Check the paper size and paper type settings displayed on the control panel. To use the settings, tap Close. To
change the settings, tap the item that you want to change, and then go to the next step.
Note:
❏By registering frequently used combinations of paper size and paper type as a favorite, you do not need to set them
each time. You can make paper settings just by tapping the registered preset.
To register a preset, tap Favorite Paper Settings , tap > on the next screen and then specify the paper size and paper
type.
❏e paper setting screen is not displayed if you have disabled Paper Conguration in the following menus. In this
situation, you cannot print from an iPhone or iPad using AirPrint.
Settings > Printer Settings > Paper Source Setting > Paper Conguration
11. Check the settings, and then tap Close.
Note:
e output tray slides out automatically when printing starts. You can slide it out manually before printing starts.
Related Information
&“Paper Handling Precautions” on page 56
&“Available Paper and Capacities” on page 57
&“Menu Options for Printer Settings” on page 184
Loading Paper in the Rear Paper Feed Slot
c
Important:
Do not load paper in the rear paper feed slot until the printer prompts you to do so. Doing so will result in the blank
paper being ejected.
1. Do one of the following.
❏When printing from the control panel: Select rear paper feed slot as the Paper Source Setting setting, make
other print settings, and then press the
x
button.
❏When printing from a computer: Select rear paper feed slot as the Paper Source setting, make other print
settings, and then click Print.
2. A message is displayed on the control panel telling you that the printer is preparing, and then you are
instructed to load paper. Follow the instructions below to load the paper.
User's Guide
Loading Paper
69
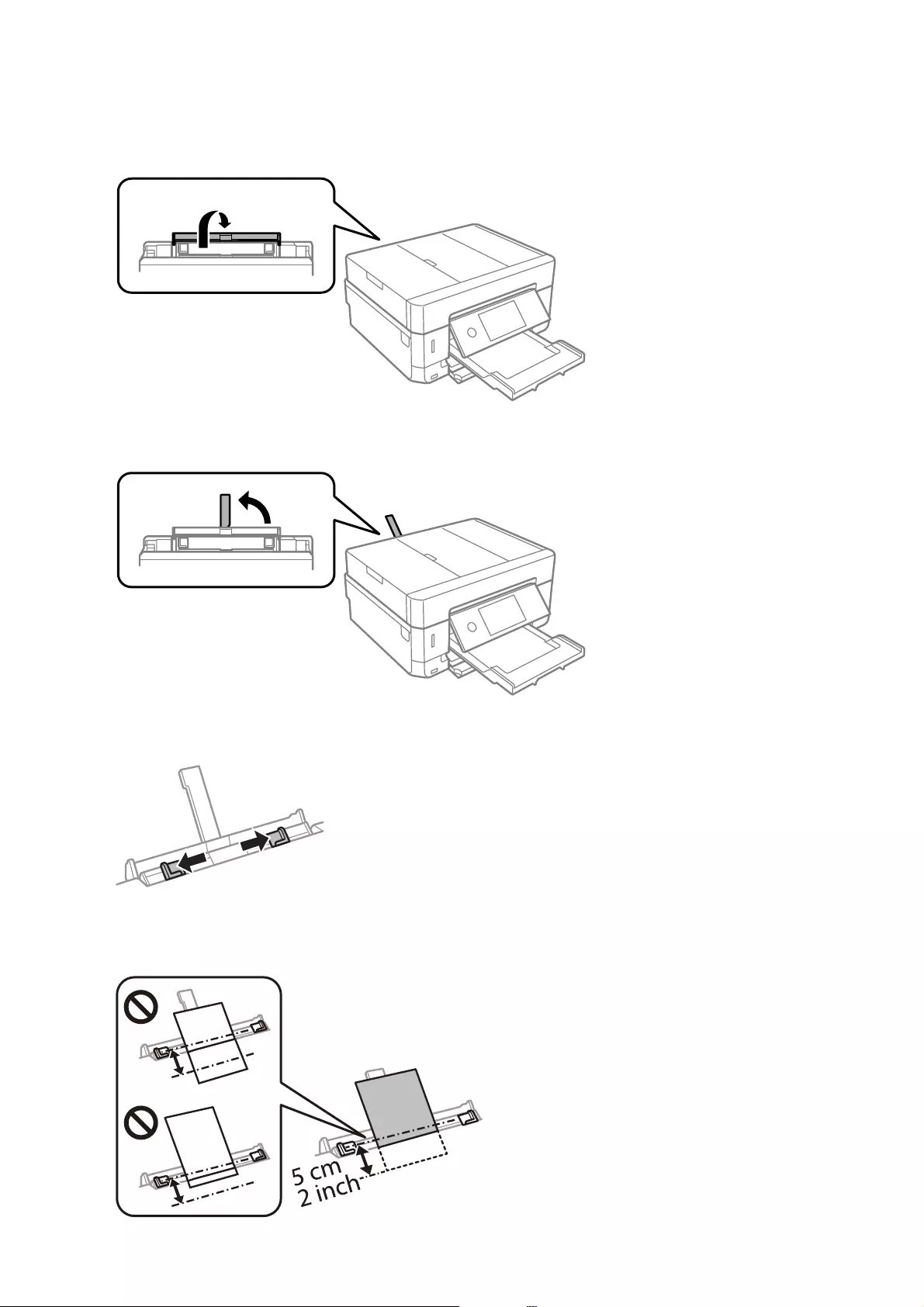
3. Open the rear paper feed slot cover.
4. Slide out the paper support.
5. Slide out the edge guides.
6. Load a single sheet of paper at the center of the rear paper feed slot with the printable side facing up, and then
insert it approximately 5 cm into the printer.
User's Guide
Loading Paper
70
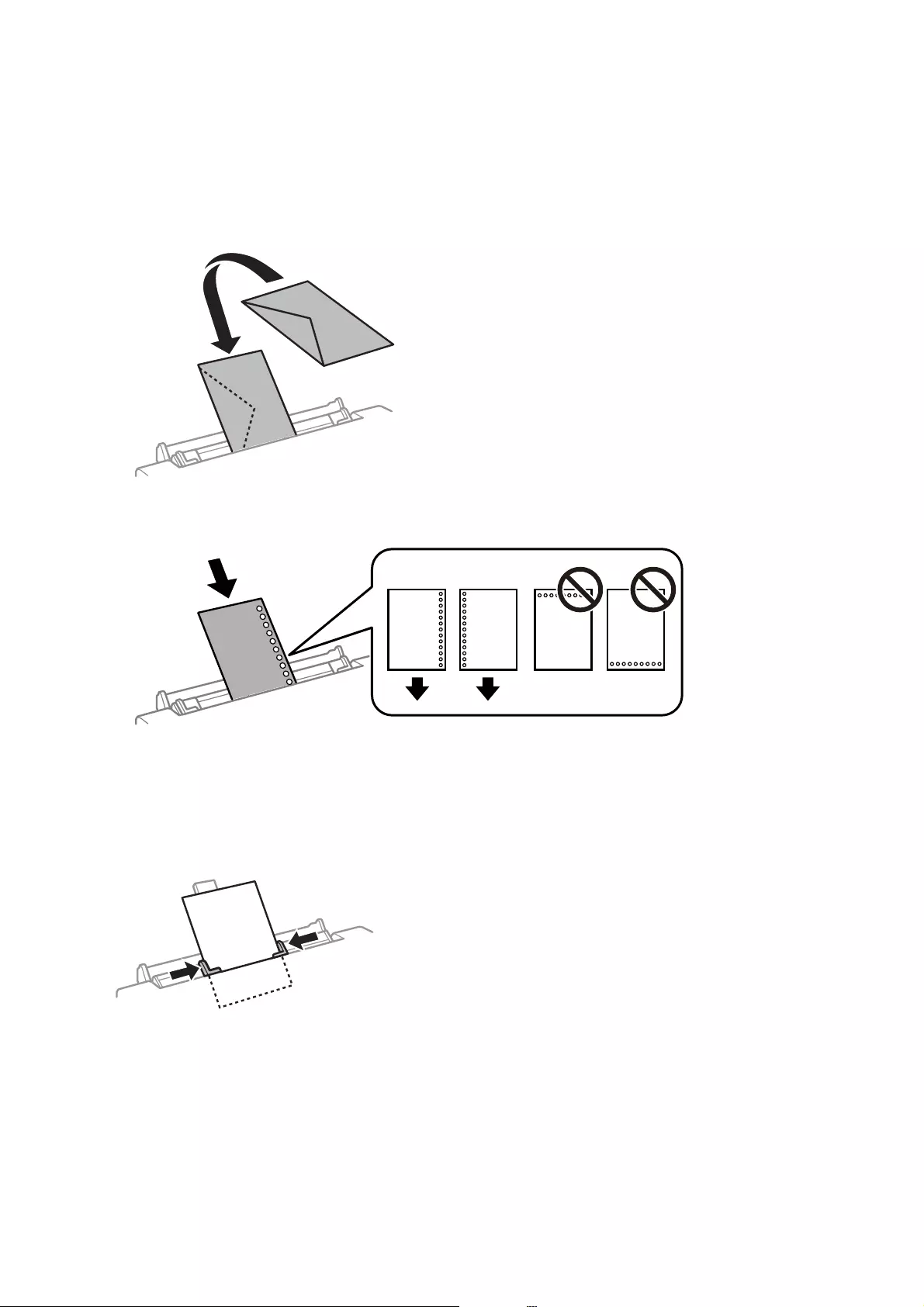
Note:
When loading 10×15 cm (4×6 in.) size paper, align it with the paper size indicator on the paper support, and the paper
is inserted approximately 5 cm into the printer.
❏Envelopes
❏Pre-punched paper
Note:
❏Load a single sheet of paper without binding holes at the top and bottom.
❏Adjust the print position of your le to avoid printing over the holes.
7. Slide the edge guides to the edges of the paper.
8. Press the
x
button to start printing.
Related Information
&“Paper Handling Precautions” on page 56
&“Available Paper and Capacities” on page 57
User's Guide
Loading Paper
71
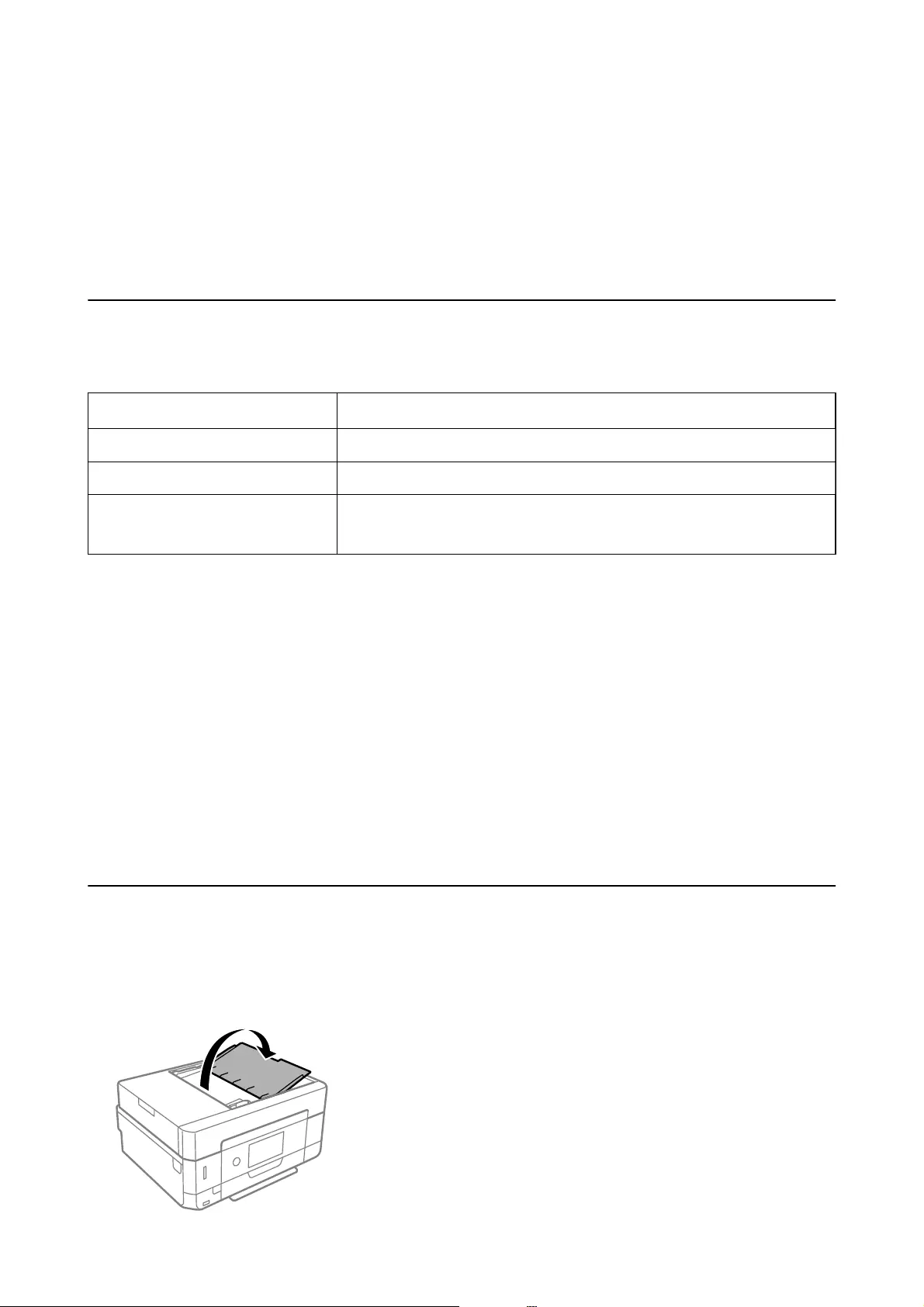
Placing Originals
Place originals on the scanner glass or the ADF. Use the scanner glass for originals that the ADF does not support.
You can scan multiple originals and both sides of the originals at the same time with the ADF.
Available Originals for the ADF
Place the originals in the ADF to automatically scan both sides of the originals.
Available Paper Sizes A4, Letter, Legal
*
Paper Type Plain paper
Paper Thickness (Weight of Paper) 64 to 95 g/m
Loading Capacity A4, Letter: 30 sheets or 3.3 mm
Legal: 10 sheets
* Only single-sided scanning is supported.
To prevent paper jams, avoid placing the following originals in the ADF. For these types of originals, use the
scanner glass.
❏Originals that are torn, folded, wrinkled, deteriorated, or curled
❏Originals with binder holes
❏Originals held together with tape, staples, paper clips, and so on
❏Originals that have stickers or labels stuck to them
❏Originals that are cut irregularly or not right angled
❏Originals that are bound
❏OHPs, thermal transfer paper, or carbon backs
Placing Originals on the ADF
1. Align the edges of the originals.
2. Open the ADF input tray.
User's Guide
Placing Originals
72
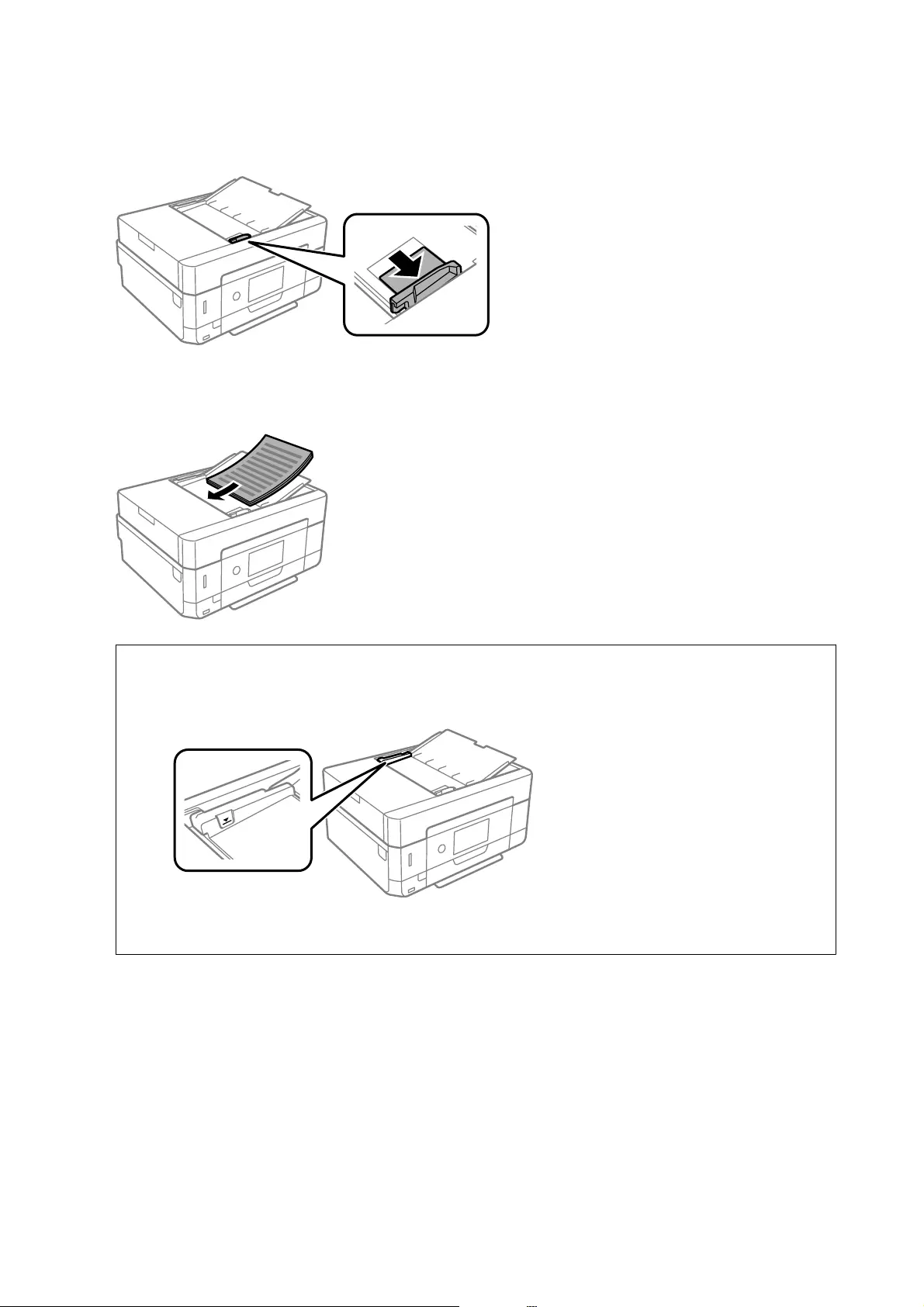
3. Slide out the ADF edge guide.
4. Place the originals face-up and short edge rst in the ADF, and then slide the ADF edge guide to the edge of
the originals.
c
Important:
❏Do not load originals above the line indicated by the triangle symbol on the ADF.
❏Do not add originals while scanning.
Placing Originals on the ADF for 2-up Copying
Place the originals in the direction shown in the illustration, and then select the orientation setting.
User's Guide
Placing Originals
73
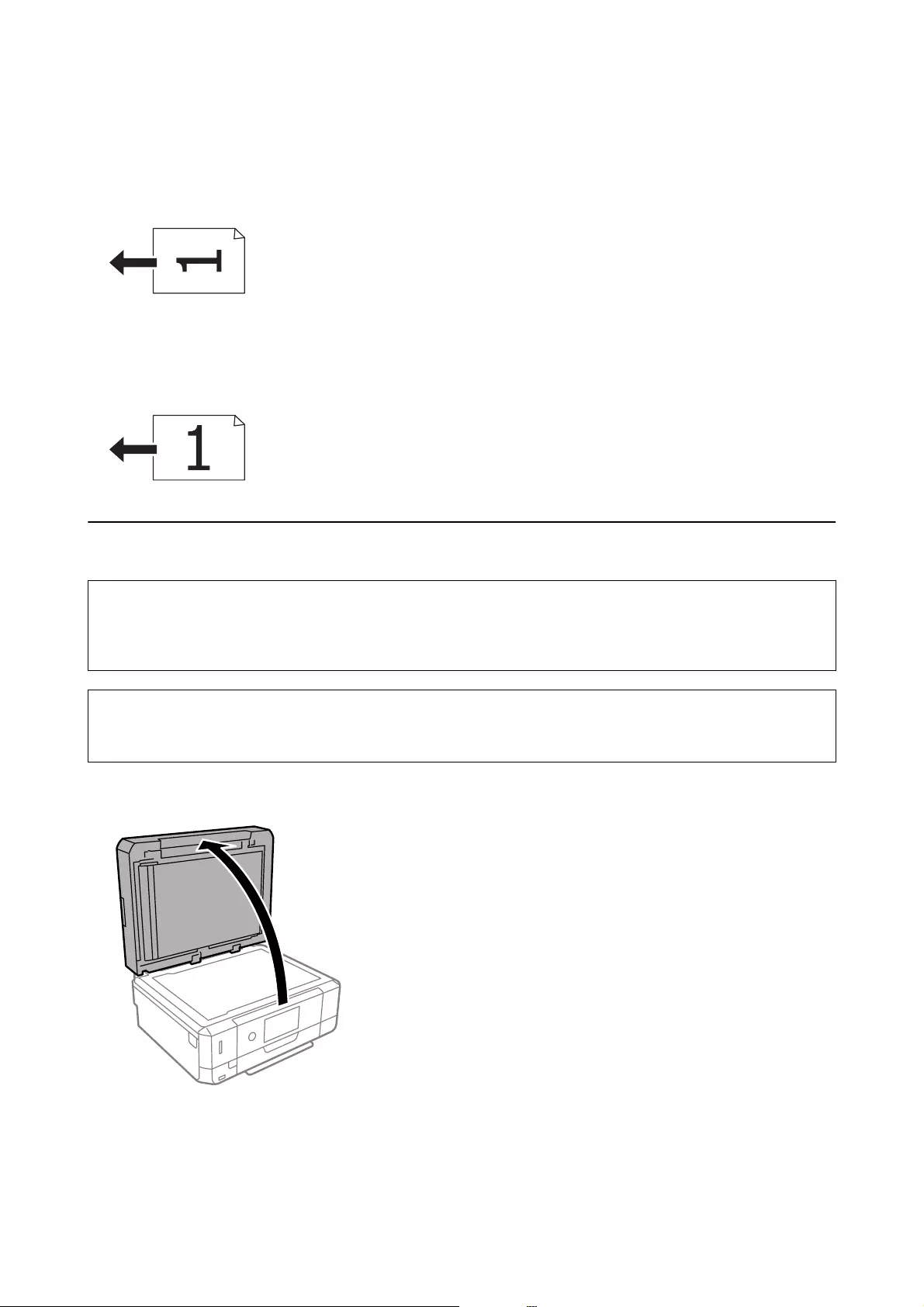
❏Portrait originals: Select Portrait on the control panel as described below.
Advanced Settings tab > Multi-Page > 2-up > Original Orientation > Portrait
Place the originals on the ADF in the direction of the arrow.
❏Landscape originals: Select Landscape on the control panel as described below.
Advanced Settings tab > Multi-Page > 2-up > Original Orientation > Landscape
Place the originals on the ADF in the direction of the arrow.
Placing Originals on the Scanner Glass
!
Caution:
Be careful not to trap your hand or ngers when opening or closing the document cover. Otherwise you may be
injured.
c
Important:
When placing bulky originals such as books, prevent exterior light from shining directly onto the scanner glass.
1. Open the document cover.
User's Guide
Placing Originals
74
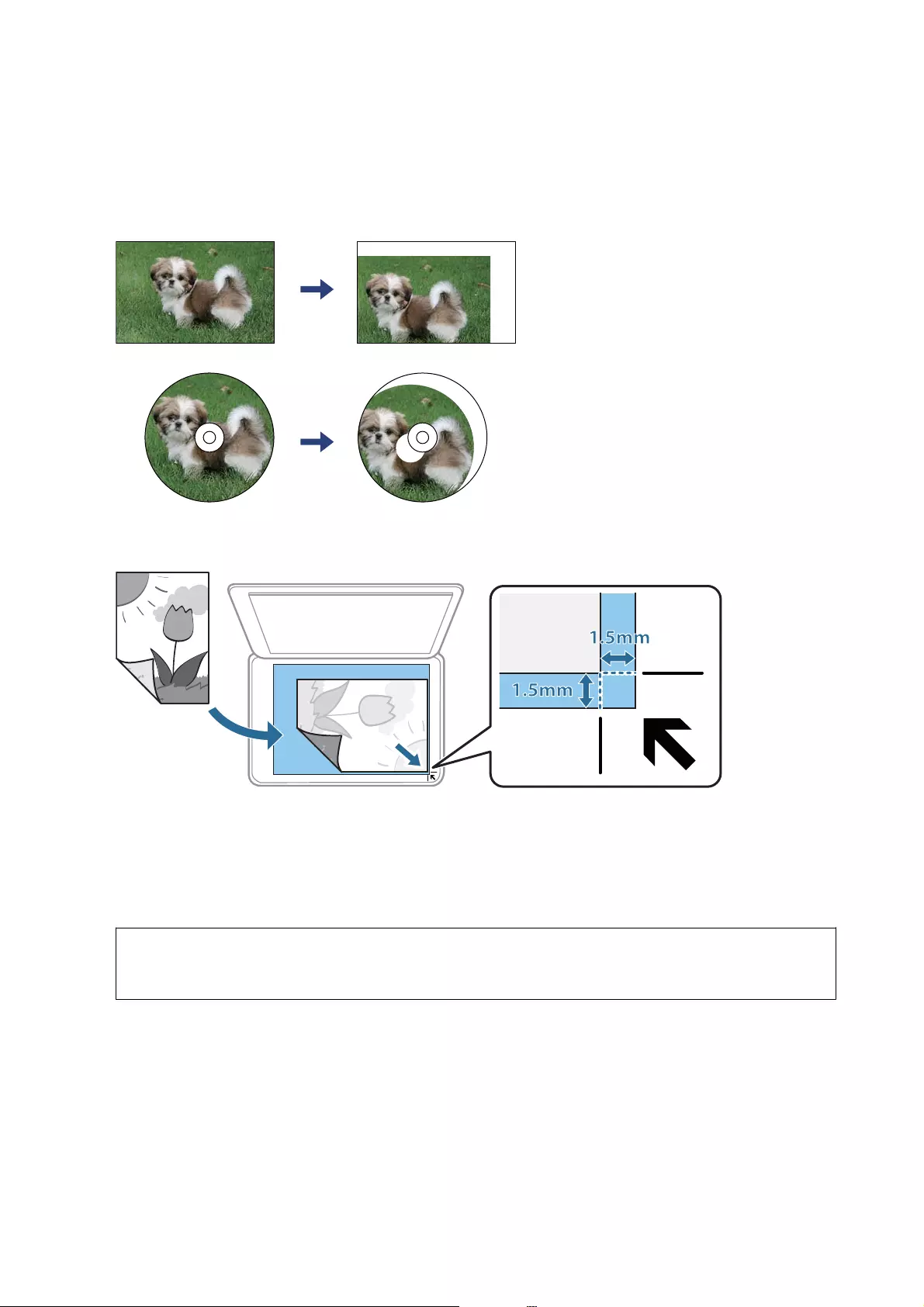
2. Remove any dust or stains on the surface of the scanner glass using a so, dry, clean cloth.
Note:
If there is any trash or dirt on the scanner glass, the scanning range may expand to include it, so the image of the
original may be displaced or reduced.
3. Place the original face-down and slide it to the corner mark.
Note:
❏A range of 1.5 mm from the corner of the scanner glass is not scanned.
❏When originals are placed in the ADF and on the scanner glass, priority is given to the originals in the ADF.
4. Close the cover gently.
c
Important:
Do not apply too much force to the scanner glass or the document cover. Otherwise, they may be damaged.
5. Remove the originals aer scanning.
Note:
If you leave the originals on the scanner glass for a long time, they may stick to the surface of the glass.
User's Guide
Placing Originals
75
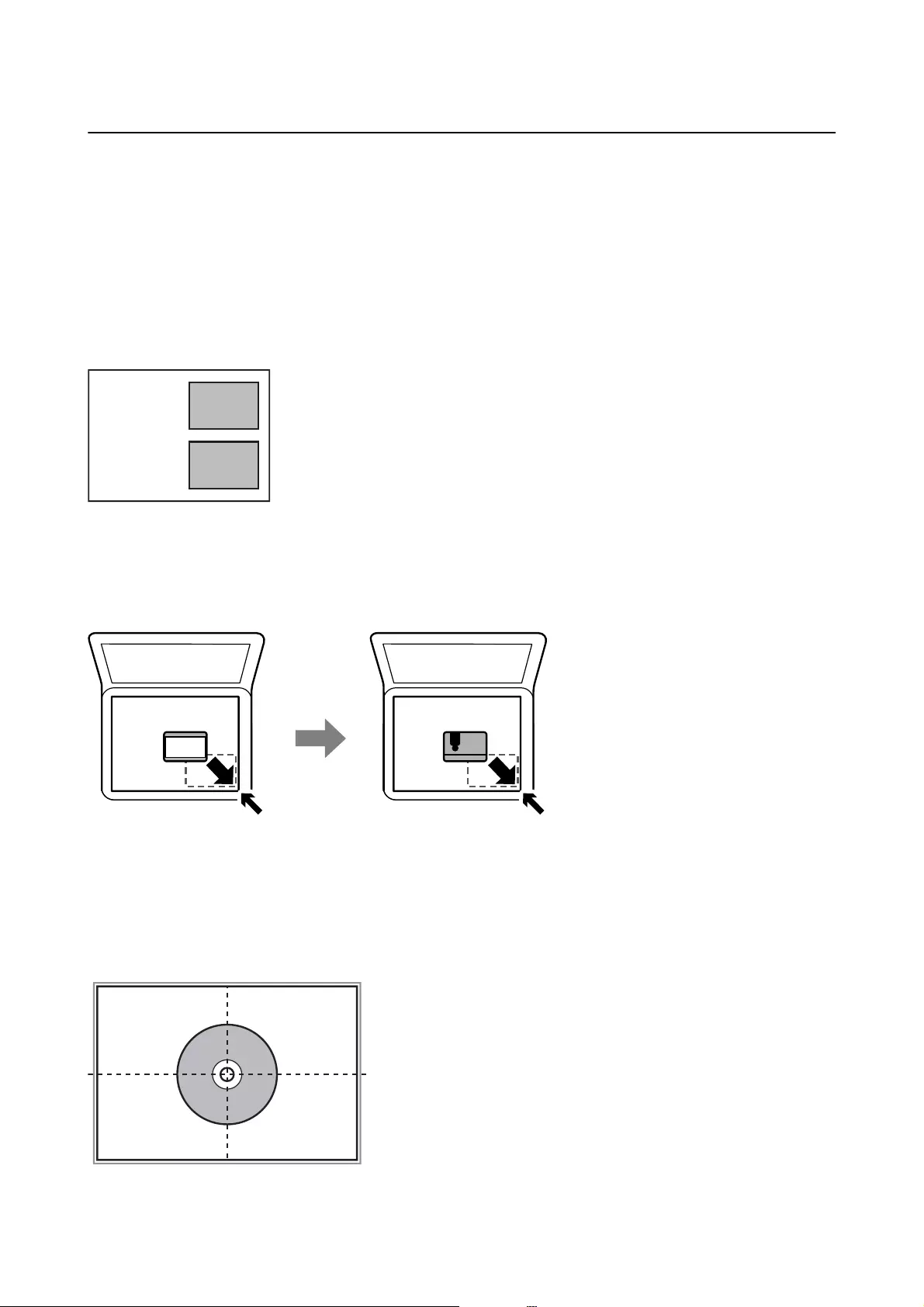
How to Place Various Originals
Placing Photos for Copying
You can place multiple photos at a time to make separate copies. e photos should be larger than 30×40 mm.
Place a photo 5 mm away from the corner mark of the scanner glass, and leave 5 mm between photos. You can
place photos of dierent sizes at the same time.
Maximum size: 10×15 cm (4×6 in.)
Placing an ID Card for Copying
Place an ID card 5 mm away from the corner mark of the scanner glass.
Placing a CD/DVD for Copying Labels
Place a CD/DVD in the center of the scanner glass. If the CD/DVD is not placed exactly in the center, the
positioning is automatically adjusted.
User's Guide
Placing Originals
76
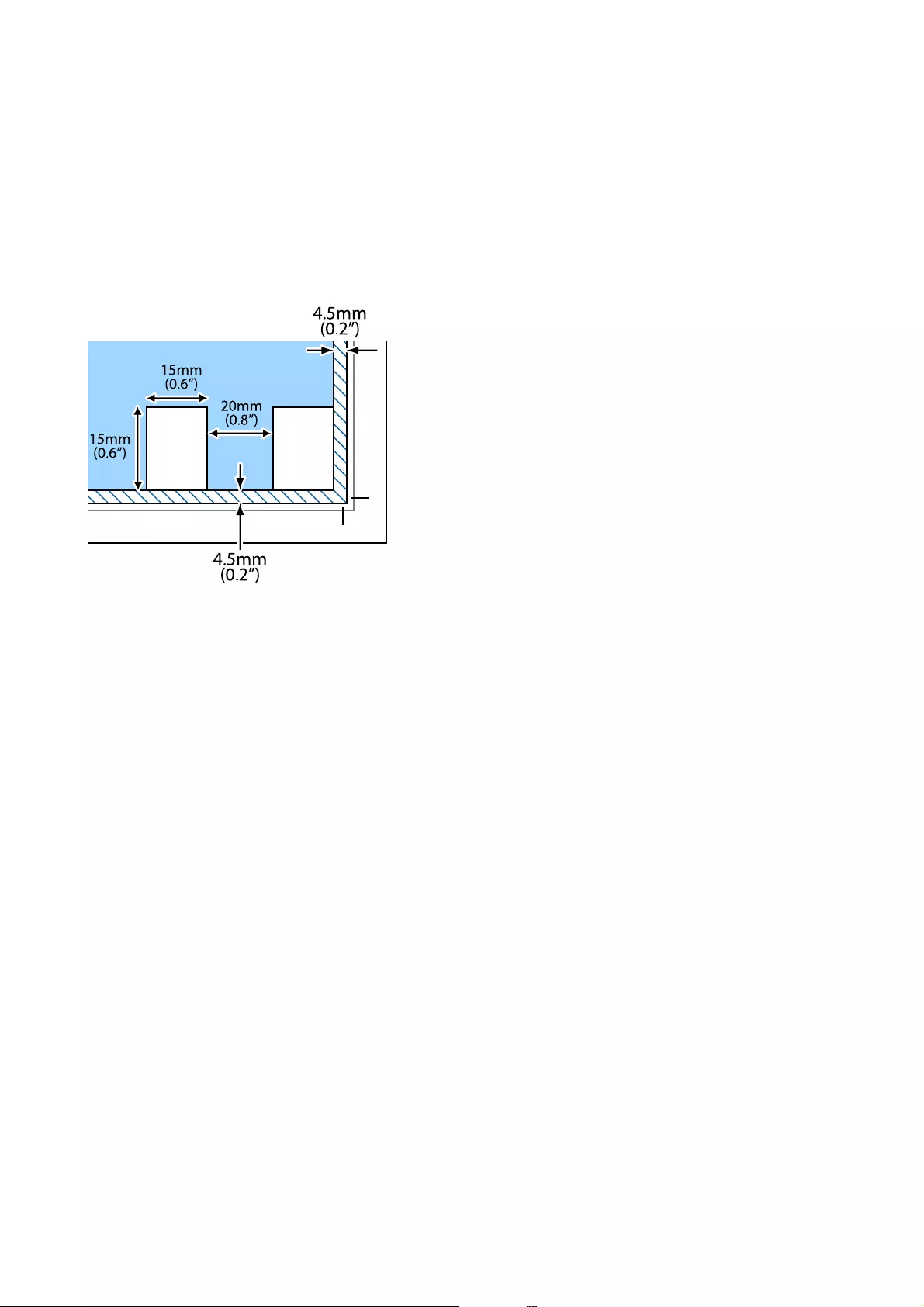
Placing Multiple Photos for Scanning at the Same Time
You can scan multiple photos at the same time and save each image, using Photo Mode in Epson Scan 2. Place the
photos 4.5 mm away from the horizontal and vertical edges of the scanner glass, and place them at least 20 mm
apart from each other. e photos should be larger than 15×15 mm.
Note:
Enable the umbnail check box at the top of the preview window.
User's Guide
Placing Originals
77
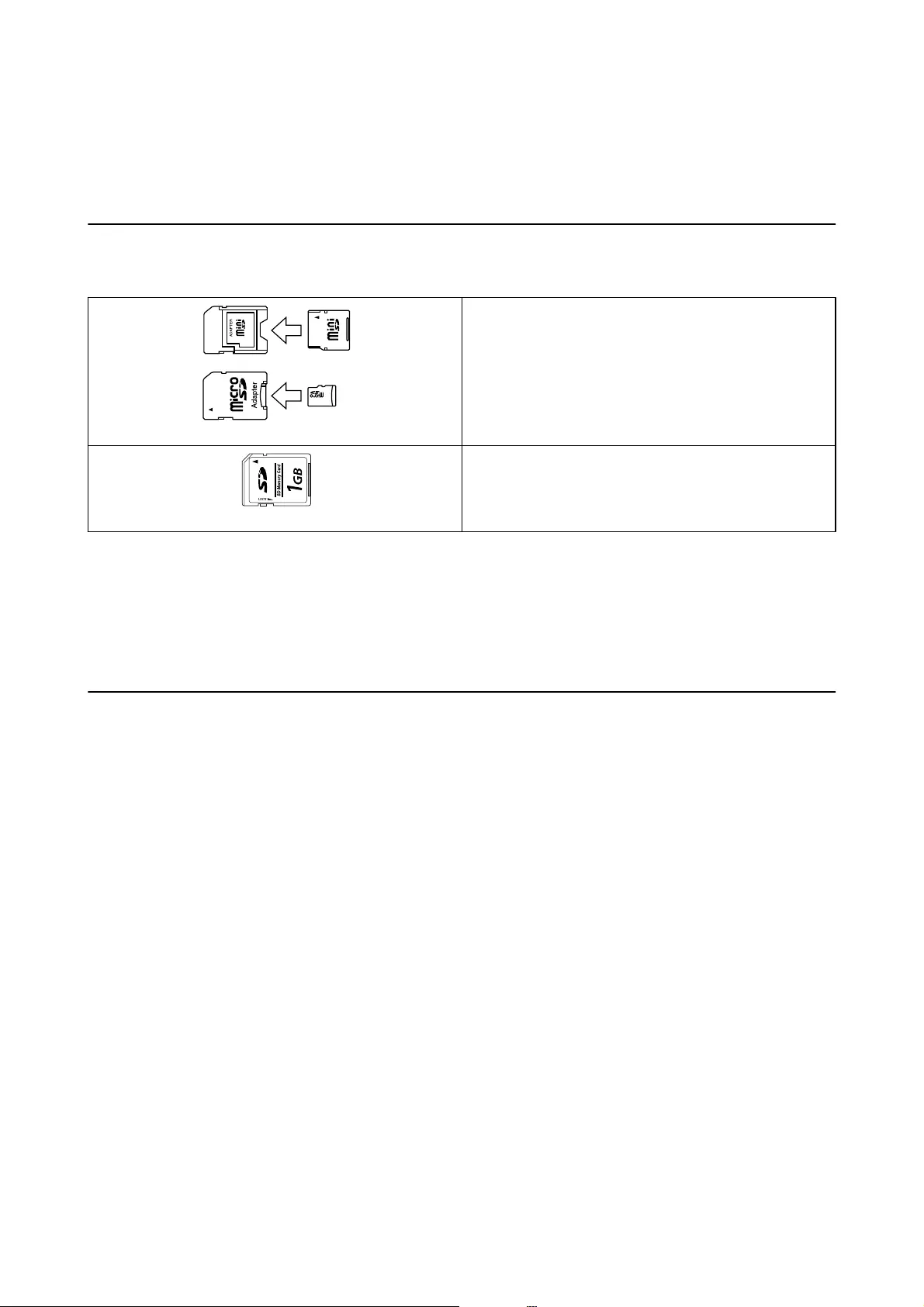
Inserting a Memory Card
Supported Memory Cards
miniSD
*
miniSDHC
*
microSD*
microSDHC
*
microSDXC
*
SD
SDHC
SDXC
* Attach an adapter to t the memory card slot. Otherwise, the card may get stuck.
Related Information
&“Supported Memory Card Specications” on page 249
Inserting and Removing a Memory Card
1. Insert a memory card into the printer.
e printer starts reading the data and the light ashes. When reading is complete, the light stops ashing and
remains on.
User's Guide
Inserting a Memory Card
78
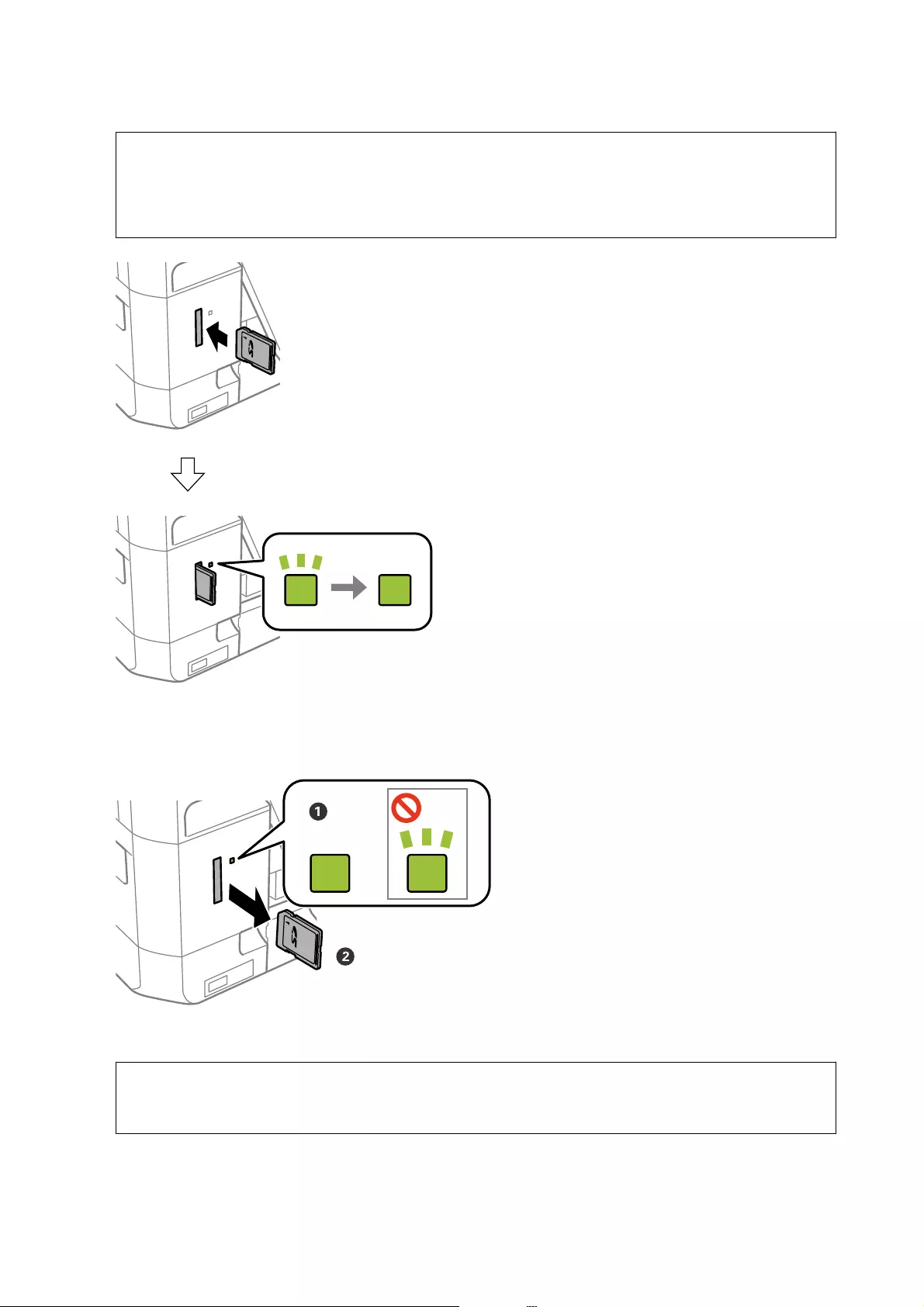
c
Important:
❏Insert a memory card straight into the printer.
❏e card should not be fully inserted. Do not try to force it all the way into the slot.
2. When you have nished using the memory card, make sure the light is not ashing, and then remove the card.
c
Important:
If you remove the memory card while the light is ashing, the data in the memory card may be lost.
Note:
If you access the memory card from a computer, you need to operate the computer to safely remove the removable
device.
User's Guide
Inserting a Memory Card
79
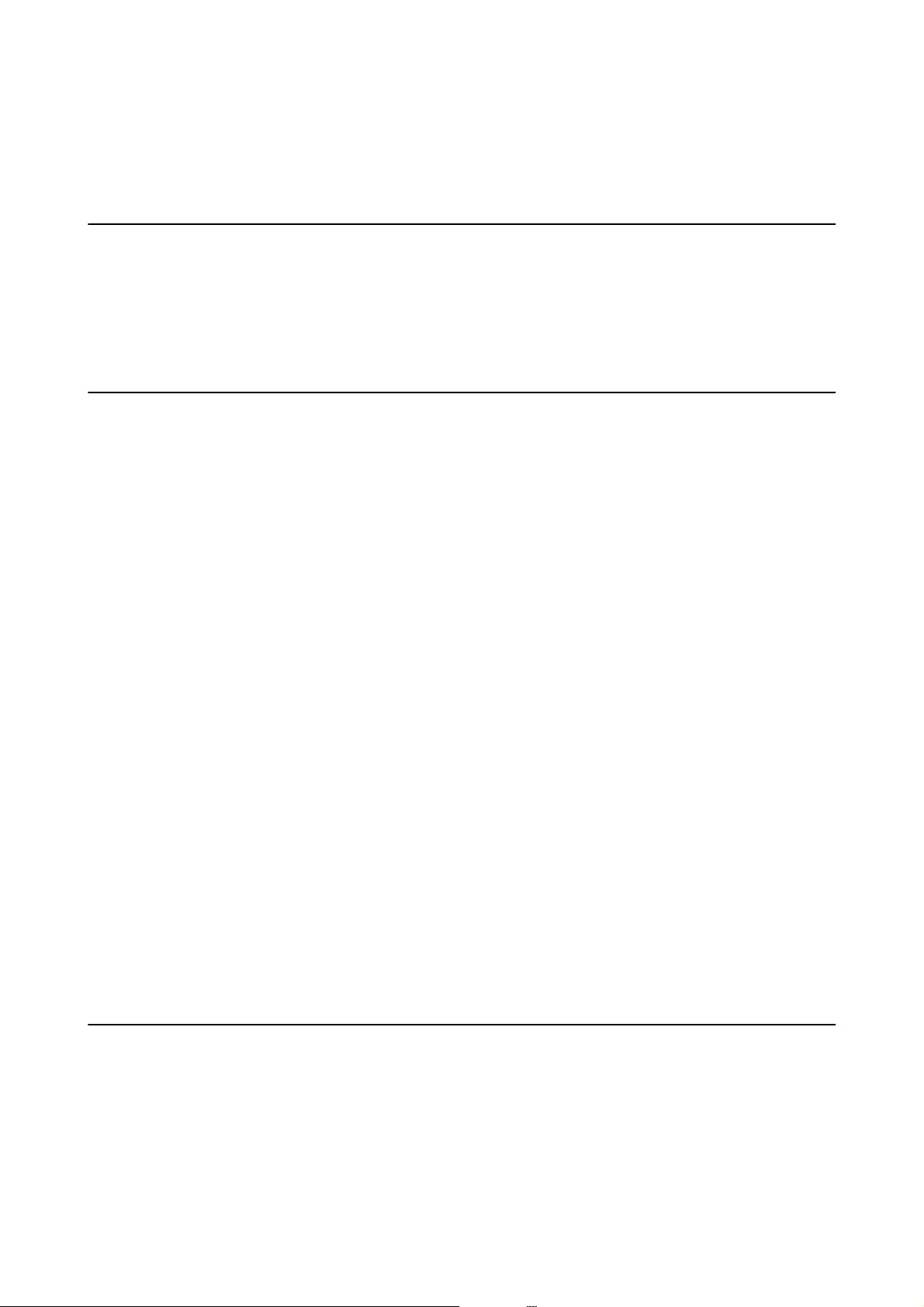
Loading a CD/DVD for Printing
Printable CD/DVDs
You can print on a circular 12-cm CD/DVD labelled as suitable for printing, for example "printable on the label
surface" or "printable with ink jet printers."
You can also print on Blu-ray Discs™.
CD/DVD Handling Precautions
❏See the documentation provided with your CD/DVD for more information on handling the CD/DVD or
writing data.
❏Do not print on the CD/DVD before writing your data to it. If you do, ngerprints, dirt, or scratches on the
surface may cause errors while writing data.
❏Depending on the CD/DVD type or printing data, smearing may occur. Try making a test print on a spare CD/
DVD. Check the printed surface aer waiting for one full day.
❏Compared to printing on genuine Epson paper, the print density is lowered to prevent ink from smearing on the
CD/DVD. Adjust the print density as necessary.
❏Allow the printed CD/DVDs at least 24 hours to dry avoiding direct sunlight. Do not stack or insert the CD/
DVDs into your device until they are completely dry.
❏If the printed surface is sticky even aer it has dried, lower the print density.
❏Reprinting on the same CD/DVD may not improve the print quality.
❏If the CD/DVD tray or the internal transparent compartment are accidentally printed on, immediately wipe o
the ink.
❏Depending on the print area setting, the CD/DVD or CD/DVD tray may get dirty. Make settings to print on the
printable area.
❏You can set the print range for the CD/DVD to a minimum of 18 mm for the inner diameter, and a maximum
of 120 mm for the outer diameter. Depending on the settings, the CD/DVD or tray may be smeared. Set within
the print range for the CD/DVD you want to print.
Related Information
&“Printable Area for CD/DVD” on page 246
Loading and Removing a CD/DVD
When printing on or copying a CD/DVD, instructions are displayed on the control panel informing you when to
load the CD/DVD. Follow the on-screen instructions.
Related Information
&“Printing Photos onto a CD/DVD Label” on page 96
User's Guide
Loading a CD/DVD for Printing
81
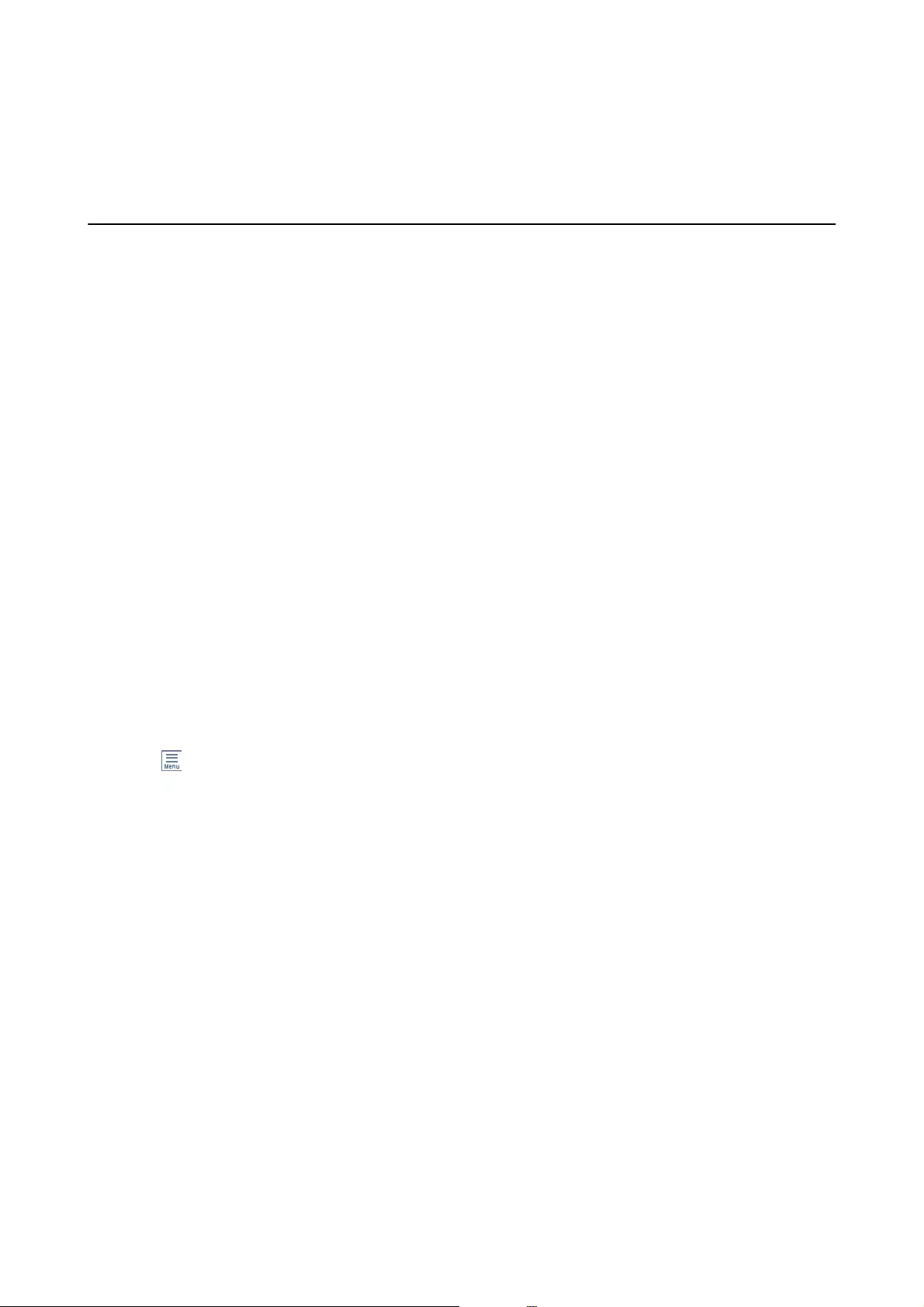
Printing
Printing from the Print Photos Menu on the Control
Panel
You can print data from a memory device such as memory card or external USB device.
Basic Operations for Printing Photos
1. Load paper in the printer.
2. Insert a memory device into the memory card slot or the external interface USB port of the printer.
If Auto Selection Mode in Guide Functions is turned on, a message is displayed. Check the message and tap
to function index.
3. Tap Print Photos on the control panel.
4. Tap Print.
5. When a message telling you that loading photos is complete is displayed, tap OK.
6. Select the photo you want to print on the select photo screen.
e selected photo has a check mark and the number of prints (1 initially) on it.
Note:
❏Tap at the top right of the screen to display the Select Photo Menu. If you specify a date by using Browse, only
photos of the specied date are displayed.
❏To change the number of prints, tap Single View, and then use - or +. If the icons are not displayed, tap anywhere on
the screen.
7. Tap Print Settings to make paper and print settings.
8. Tap Preview and Print or Proceed to Preview..
9. Tap Edit to edit the photos as necessary.
10. Enter the number of copies, and then tap
x
.
11. Conrm that printing is complete, and then tap Close.
If you notice print quality problems such as banding, unexpected colors, or blurry images, tap
Troubleshooting to see the solutions.
Related Information
&“Loading Paper in the Paper Cassette 1” on page 61
&“Loading Paper in the Paper Cassette 2” on page 64
User's Guide
Printing
83
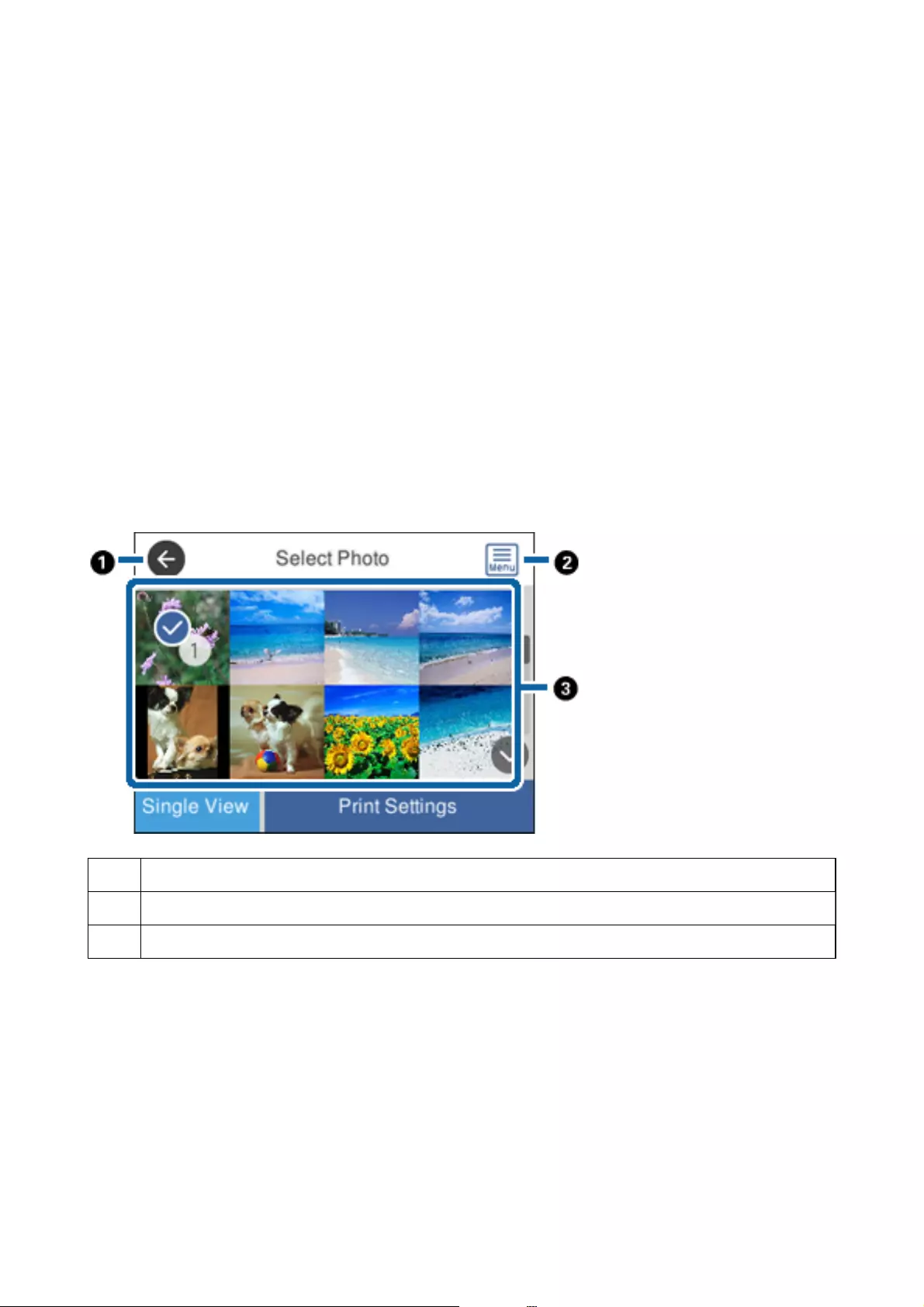
&“Loading Paper in the Rear Paper Feed Slot” on page 69
&“List of Paper Types” on page 59
&“Inserting a Memory Card” on page 78
&“Guide to the Select Photo Screen (Tile View)” on page 84
&“Menu Options for Selecting Photos” on page 90
&“Guide to the Select Photo Screen (Single View)” on page 85
&“Menu Options for Paper and Print Settings” on page 92
&“Guide to the Preview Screen” on page 86
&“Guide to the Edit Photo Screen” on page 87
&“Menu Options for Editing Photos” on page 93
Guide to the Select Photo Screen (Tile View)
You can select photos from the thumbnail screen. is is useful when selecting a few photos from a large number
of photos.
AReturns to the previous screen.
BDisplays the Select Photo Menu that allows you to select photos easily.
CTap photos to select them. The selected photos have check marks and the number of prints on them.
Related Information
&“Menu Options for Selecting Photos” on page 90
User's Guide
Printing
84
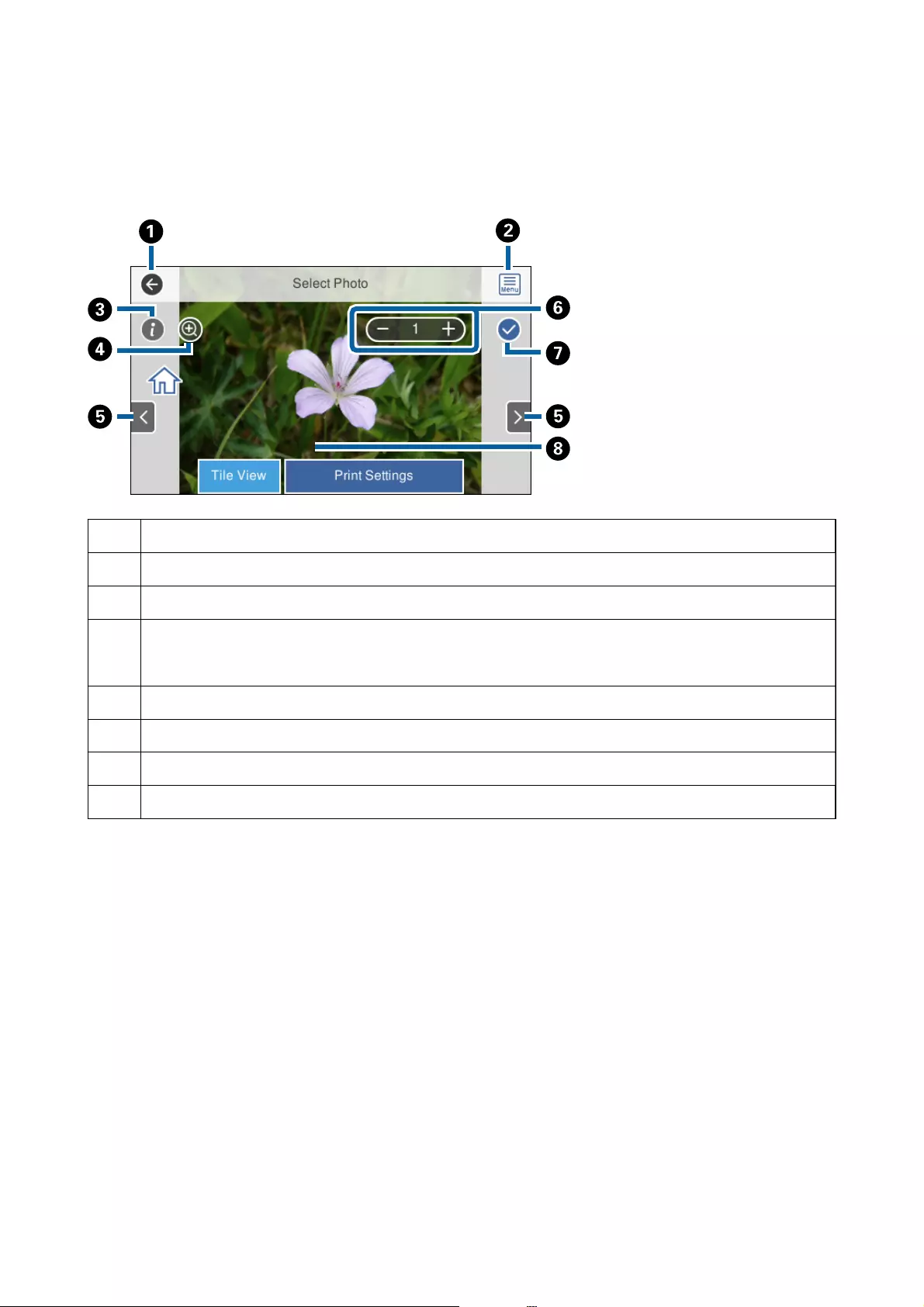
Guide to the Select Photo Screen (Single View)
Tap Single View on the select photo screen to display this screen. Here you can view enlarged photos one by one.
AReturns to the previous screen.
BDisplays the Select Photo Menu that allows you to select photos easily.
CDisplays Exif information such as the shooting date or shutter speed.
DEnlarges a photo. Tap + to enlarge the photo and slide to display the part you want to check. Tap - to return to the
original view. You can also pinch out to enlarge the image and pinch in to reduce it. Enlargement on this screen
does not change the print result.
EScrolls the screen to the right or left to display another photo.
FSets the number of prints. Tap - or +, or tap the value to enter the number of prints using the on-screen keypad.
GIndicates that the photo is selected. Tap this icon to cancel the selection.
HTapping an empty part of the screen hides the icons. Tap the screen again to restore the icons.
Related Information
&“Menu Options for Selecting Photos” on page 90
User's Guide
Printing
85
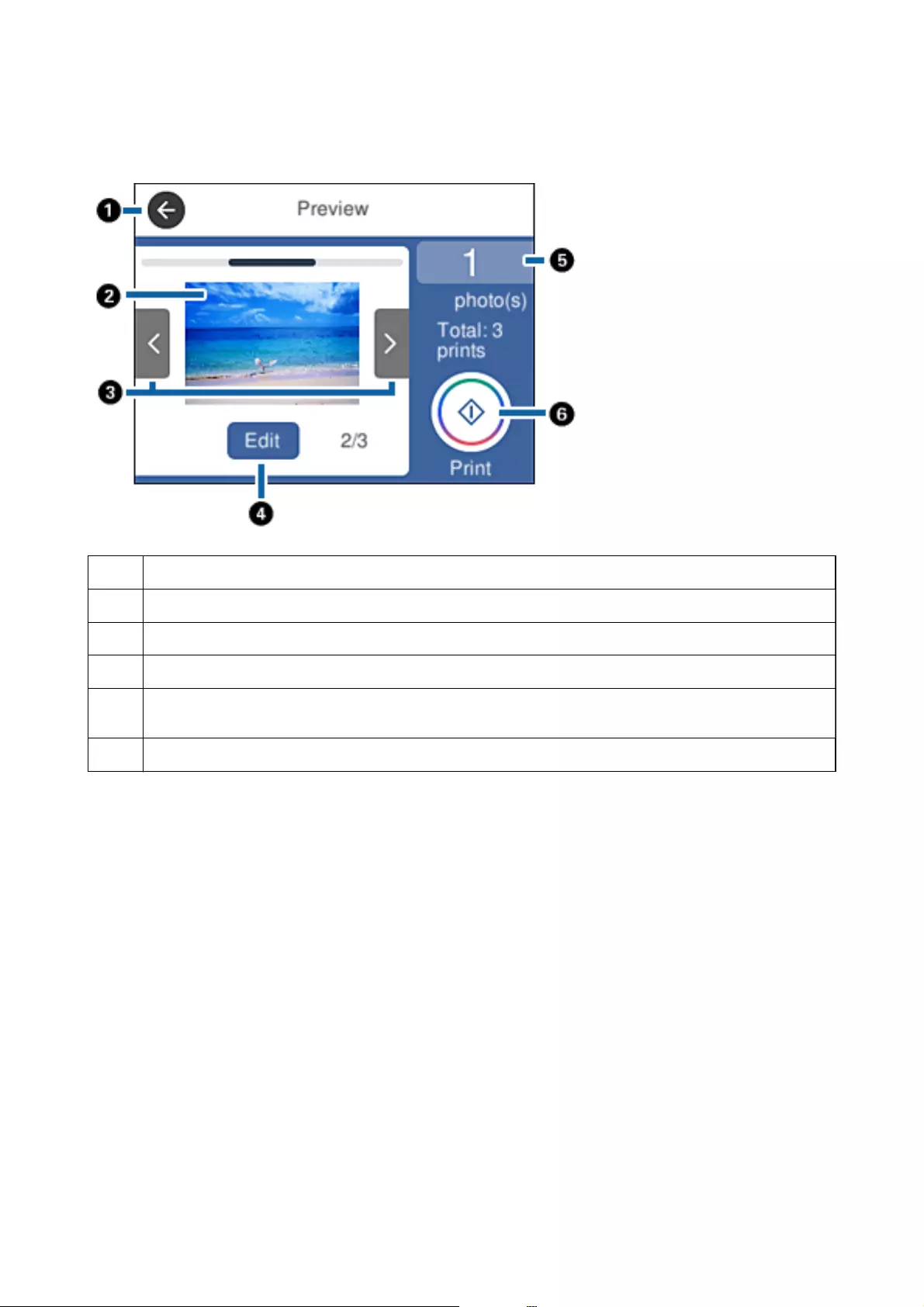
Guide to the Preview Screen
AReturns to the previous screen.
BTap the photo to display the image at full screen size.
CScrolls the screen to the right or left to display another photo.
DDisplays the edit photo screen. You can crop the photo or apply color correction.
ESets the number of copies. Tap the value and enter the number of copies using the on-screen keypad. If the on-
screen keypad is not displayed, you cannot set the number of copies.
FStarts printing.
Related Information
&“Guide to the Edit Photo Screen” on page 87
User's Guide
Printing
86
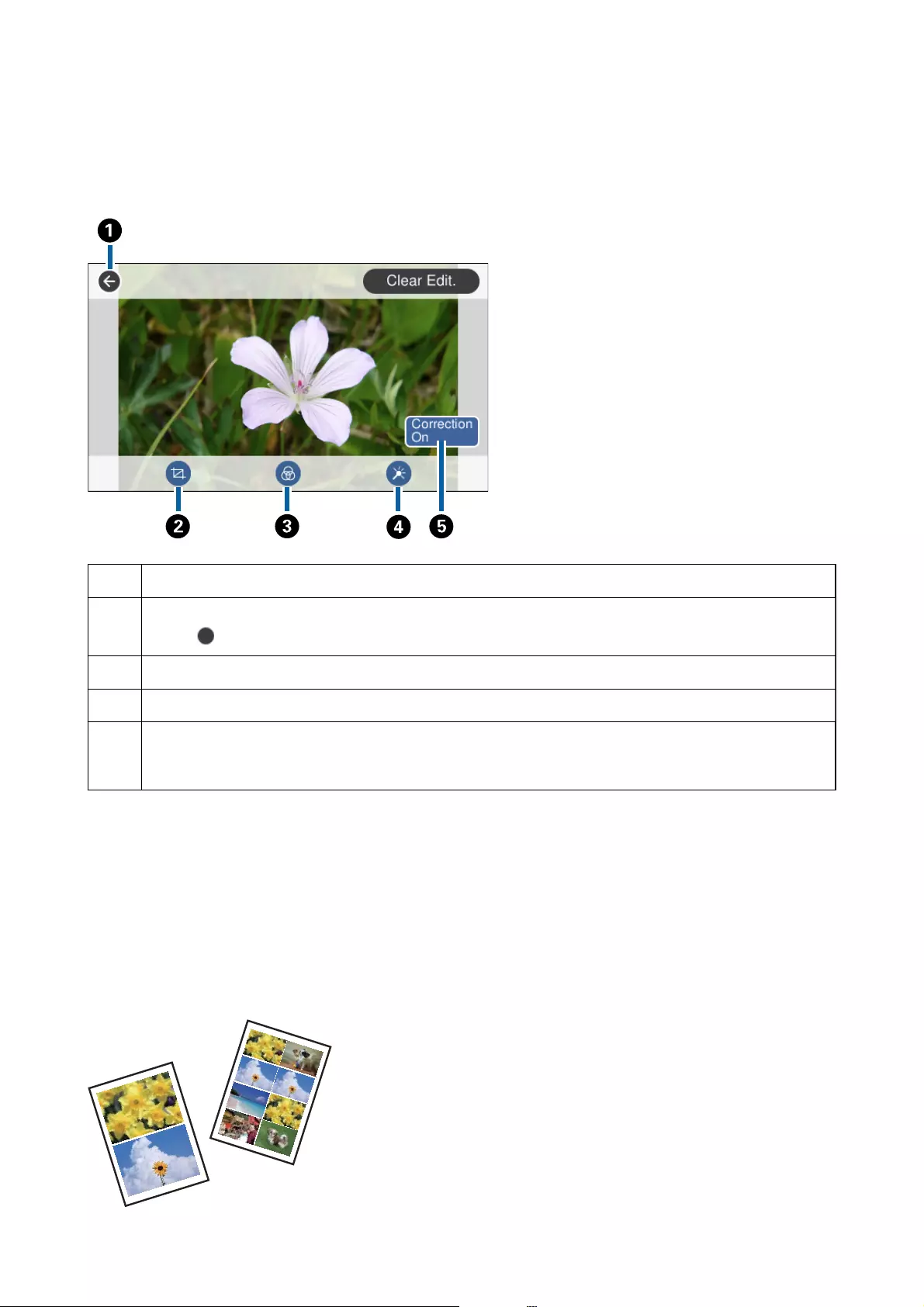
Guide to the Edit Photo Screen
Tap Edit on the preview screen to display this screen. You can crop or rotate the photo or apply color correction.
AReturns to the previous screen.
BAdjusts the cropping area. You can move the frame to the area you want to cop, or change the size of the frame by
sliding at the corners. You can also rotate the frame.
CPrints in sepia or monochrome.
DApplies color correction. Select the item, and then select the level of correction by tapping the indicator.
ETap to switch between Correction O and Correction On. When Correction On is selected, the color correction
adjusted on the Edit screen becomes visible on the screen. When Correction O is selected, the color correction
remains invisible, but the correction is applied on the printout.
Related Information
&“Menu Options for Editing Photos” on page 93
Printing in Various Layouts
You can print the photos on your memory device in various layouts such as 2-up and 4-up. Photos are placed
automatically.
User's Guide
Printing
87
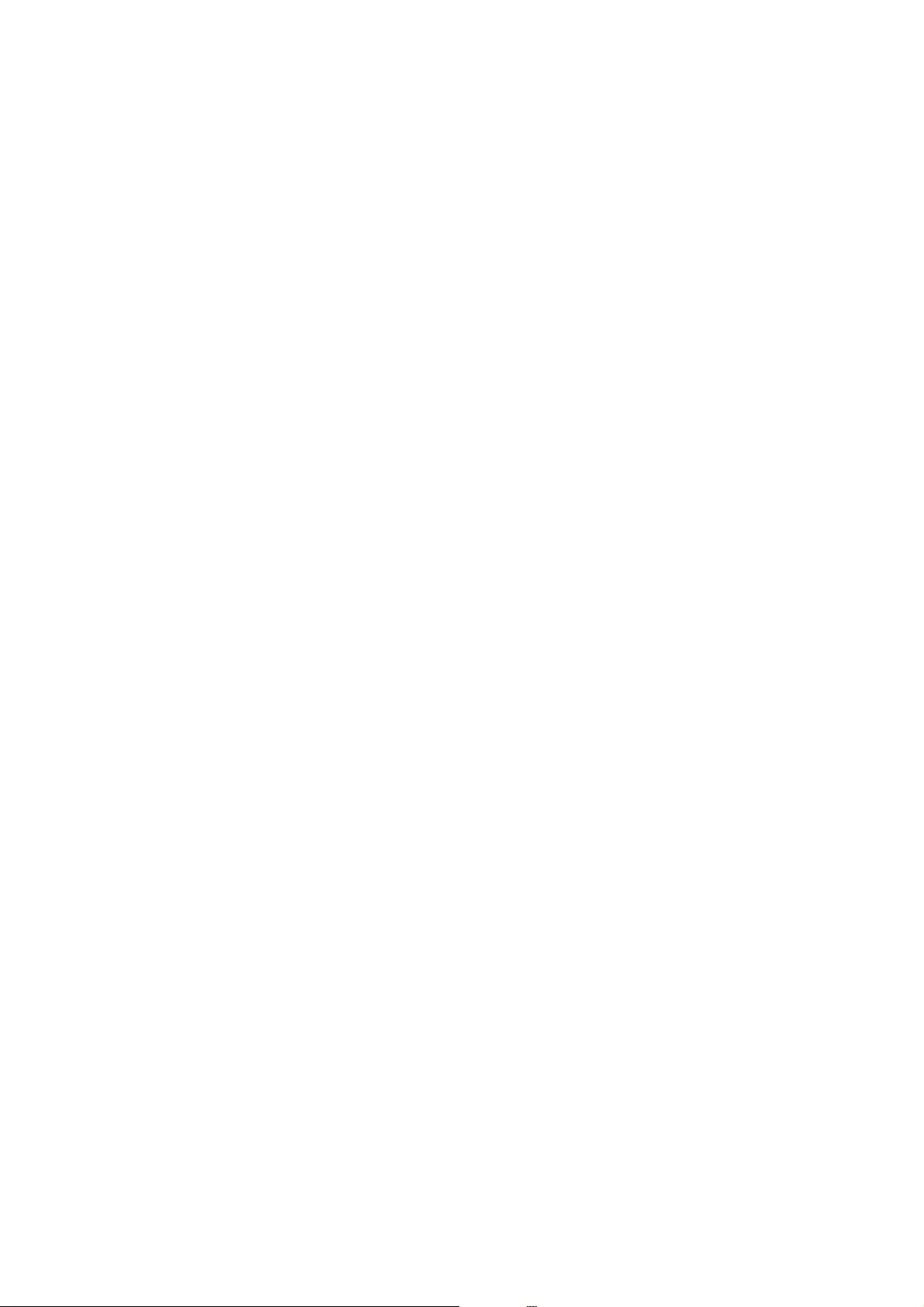
1. Load paper in the printer.
2. Insert a memory device into the memory card slot or the external interface USB port of the printer.
3. Tap Print Photos on the control panel.
4. Tap Print Layout.
5. Select the layout.
6. Make paper and print settings.
7. Tap Select Photo.
8. When a message telling you that loading photos is complete is displayed, tap OK.
9. Select the photo you want to print on the select photo screen.
10. Tap Preview and Print.
11. Tap Edit to edit the photos as necessary.
12. Enter the number of copies, and then tap
x
.
Related Information
&“Loading Paper in the Paper Cassette 1” on page 61
&“Loading Paper in the Paper Cassette 2” on page 64
&“Loading Paper in the Rear Paper Feed Slot” on page 69
&“List of Paper Types” on page 59
&“Inserting a Memory Card” on page 78
&“Menu Options for Paper and Print Settings” on page 92
&“Guide to the Select Photo Screen (Tile View)” on page 84
&“Menu Options for Selecting Photos” on page 90
&“Guide to the Select Photo Screen (Single View)” on page 85
&“Guide to the Preview Screen” on page 86
&“Guide to the Edit Photo Screen” on page 87
&“Menu Options for Editing Photos” on page 93
Printing ID Photos
You can print ID photos using data on a memory device. Two copies of one photo are printed at two dierent sizes,
50.8×50.8 mm and 45.0×35.0 mm, on 10×15 cm (4×6 in.) size photo paper.
1. Load paper in the printer.
2. Insert a memory device into the memory card slot or the external interface USB port of the printer.
3. Tap Print Photos on the control panel.
User's Guide
Printing
88
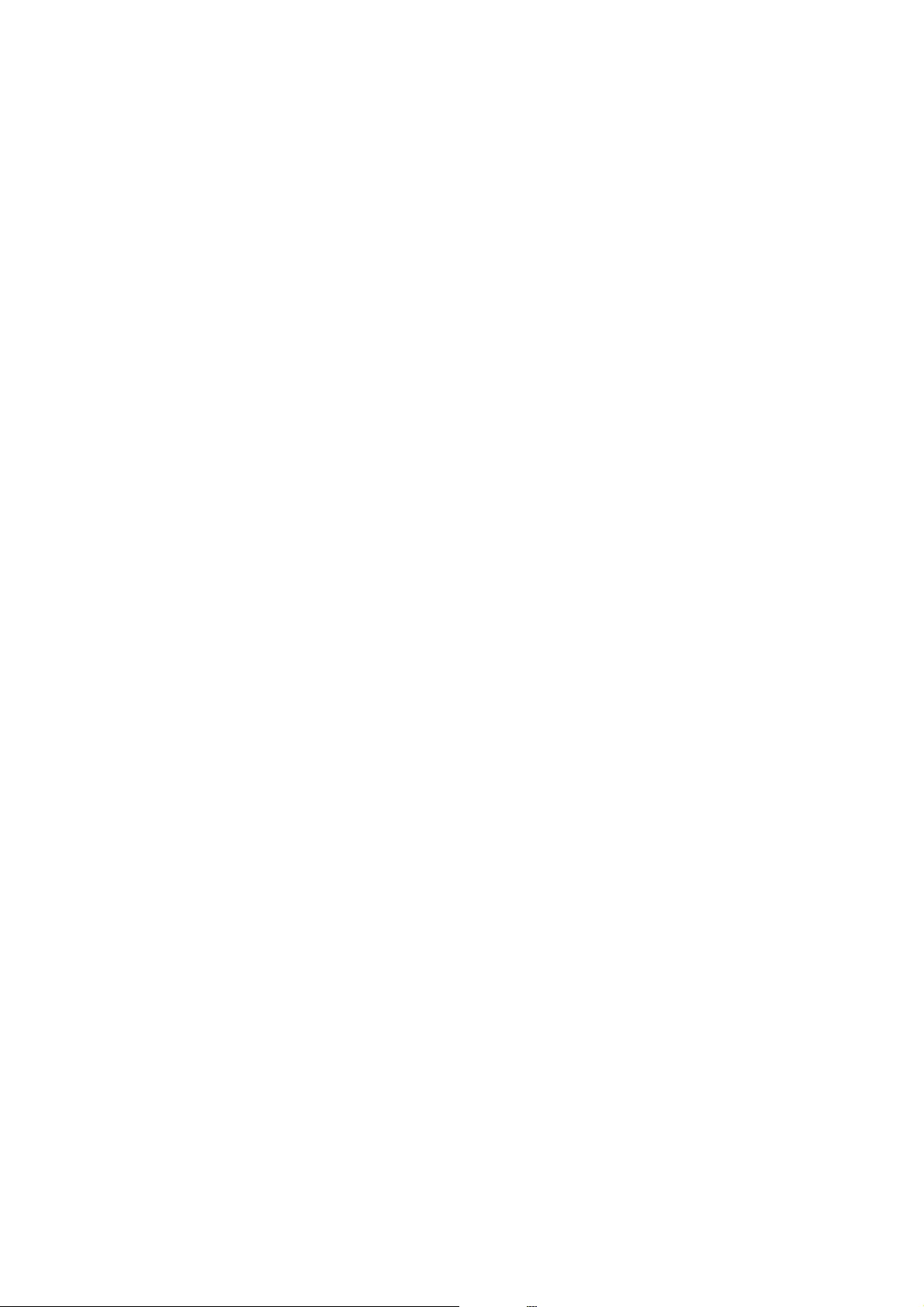
4. Tap Print photo ID.
5. When a message telling you that loading photos is complete is displayed, tap OK.
6. Select the photo you want to print on the select photo screen.
7. Tap Print Settings to make paper and print settings.
8. Tap Preview and Print, and then conrm the settings.
9. Tap Edit to edit the photos as necessary.
10. Enter the number of copies, and then tap
x
.
Related Information
&“Loading Paper in the Paper Cassette 1” on page 61
&“Loading Paper in the Paper Cassette 2” on page 64
&“Loading Paper in the Rear Paper Feed Slot” on page 69
&“List of Paper Types” on page 59
&“Inserting a Memory Card” on page 78
&“Guide to the Select Photo Screen (Tile View)” on page 84
&“Menu Options for Selecting Photos” on page 90
&“Guide to the Select Photo Screen (Single View)” on page 85
&“Menu Options for Paper and Print Settings” on page 92
&“Guide to the Preview Screen” on page 86
&“Guide to the Edit Photo Screen” on page 87
&“Menu Options for Editing Photos” on page 93
Printing Photos with a Template
You can print the photos on your memory device in various layouts such as 2-up, 4-up, and upper half. You can
select where to place the photos.
1. Load paper in the printer.
2. Insert a memory device into the memory card slot or the external interface USB port of the printer.
3. Tap Print Photos on the control panel.
4. Tap Print with template.
5. Select the layout.
6. Make print settings.
7. Tap To place photo.
8. When a message telling you that loading photos is complete is displayed, tap OK.
User's Guide
Printing
89
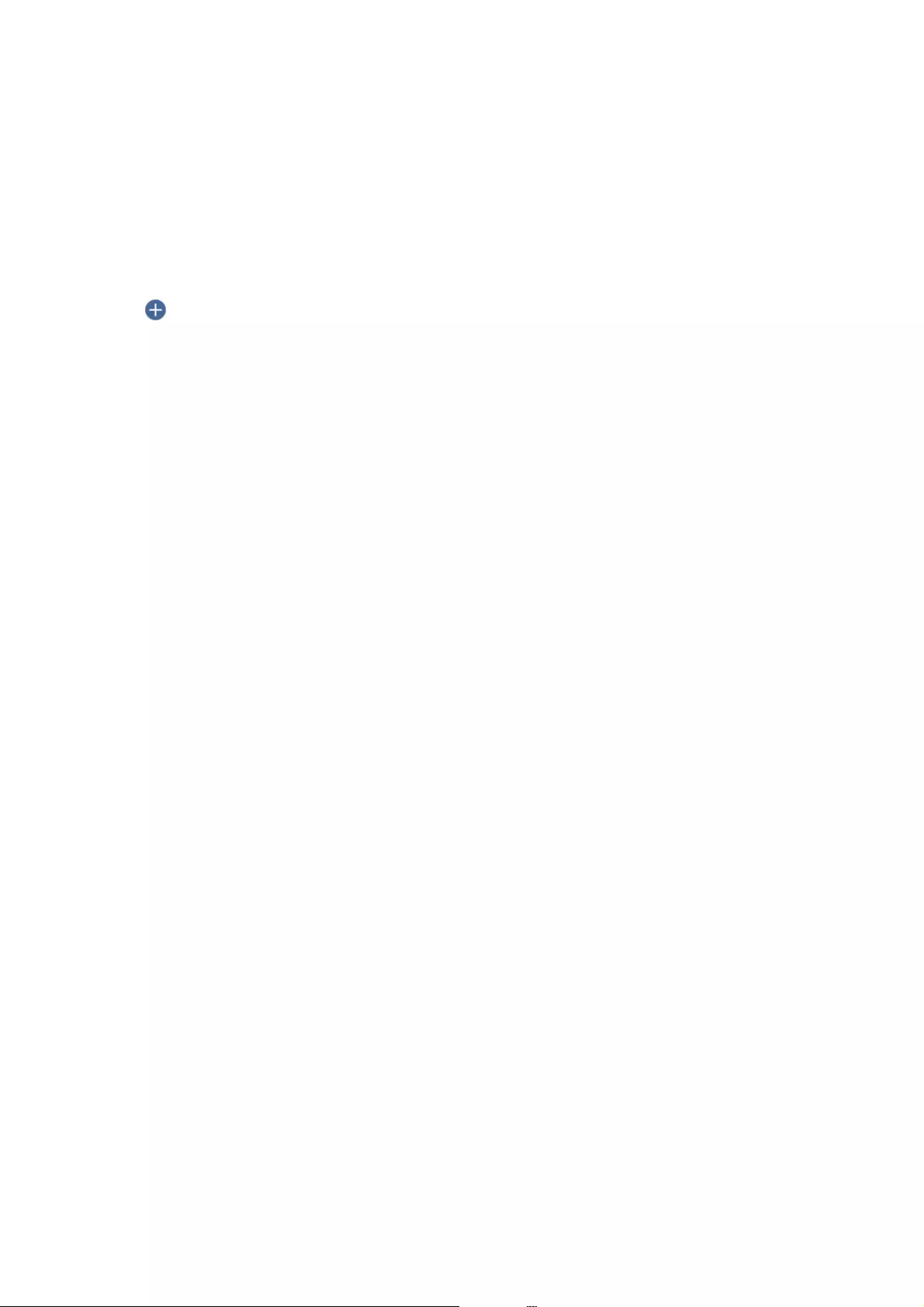
9. Do one of the following.
❏When you select single photo layout in step 5: Select one photo on the select photo screen, tap Preview and
Print, and then go to step 15.
❏When you select multiple photo layout in step 5 and place photos automatically: Tap Automatic Layout,
select photos on the select photo screen, tap Preview and Print, and then go to step 15.
❏When you select multiple photo layout and place photos manually: Go to step 10.
10. Tap .
11. Select the photos you want to print on the select photo screen, and then tap To place photo.
12. Check the message, and then tap OK.
13. If you want to edit the photo, tap the photo, and then tap Edit Photos.
Note:
When you have nished editing, tap OK to return to the Place Photos screen.
14. Repeat steps 10 to 13 until all photos are placed, and then tap Preview and Print.
15. Tap Edit to edit the photos as necessary.
16. Enter the number of copies, and then tap
x
.
Related Information
&“Loading Paper in the Paper Cassette 1” on page 61
&“Loading Paper in the Paper Cassette 2” on page 64
&“Loading Paper in the Rear Paper Feed Slot” on page 69
&“List of Paper Types” on page 59
&“Inserting a Memory Card” on page 78
&“Menu Options for Paper and Print Settings” on page 92
&“Guide to the Select Photo Screen (Tile View)” on page 84
&“Guide to the Preview Screen” on page 86
&“Guide to the Edit Photo Screen” on page 87
&“Menu Options for Editing Photos” on page 93
Menu Options for Printing from the Control Panel
Menu Options for Selecting Photos
Browse:
Displays the photos on the memory device sorted using specied conditions. Available options depend
on the features being used.
❏Cancel Browse:
Cancels sorting photos and displays all the photos.
User's Guide
Printing
90
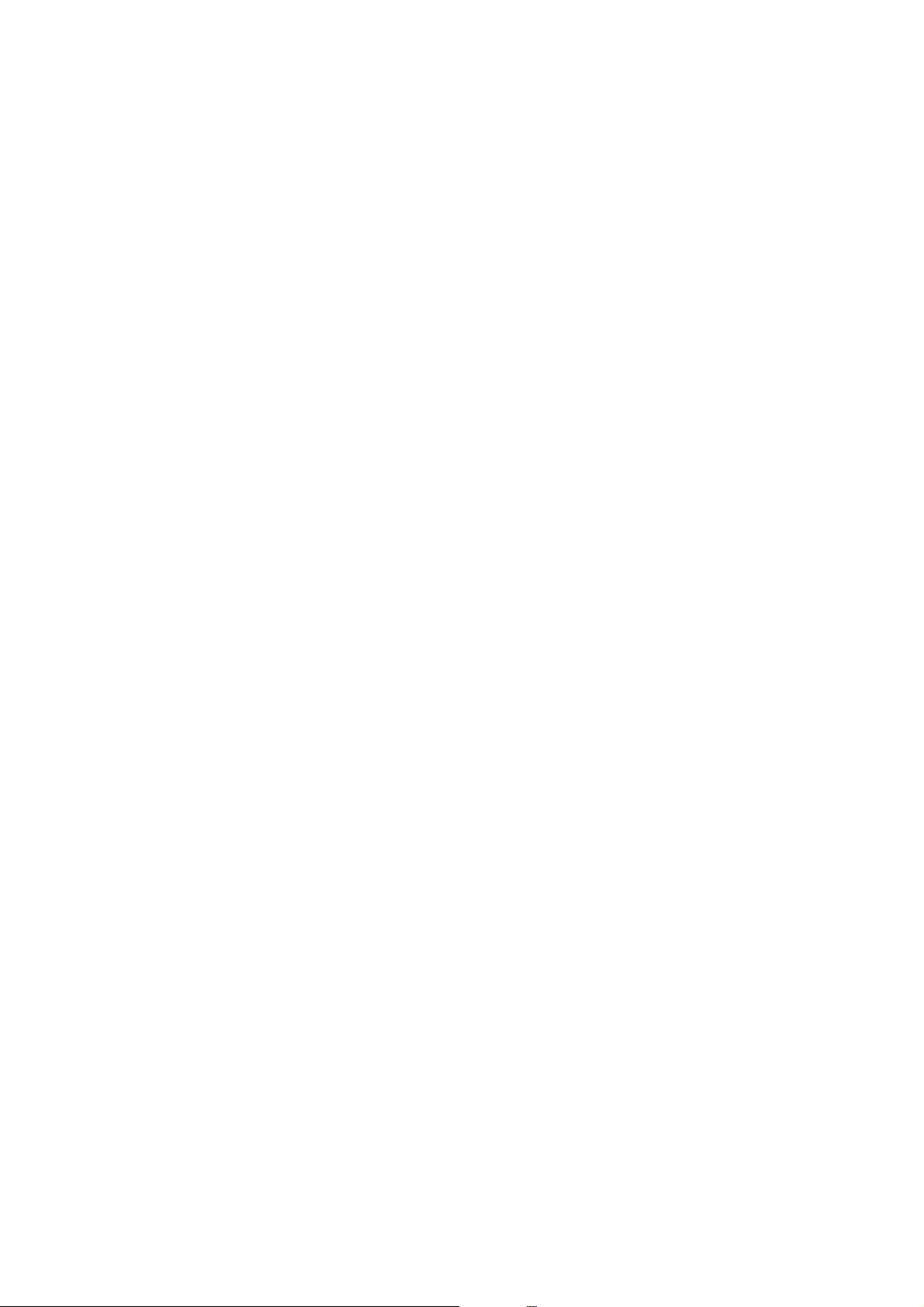
❏yyyy:
Select the year of the photos you want to display.
❏yyyy/mm:
Select the year and month of the photos you want to display.
❏yyyy/mm/dd:
Select the year, month, and date of the photos you want to display.
Display order:
Changes the display order of photos in ascending or descending order.
Select all photos:
Selects all the photos and sets the number of prints.
Deselect all photos:
Returns the number of prints of all photos to 0 (zero).
Select Group:
Select this menu to select another group.
Menu Options for Selecting Photos
Browse:
Displays the photos on the memory device sorted using specied conditions. Available options depend
on the features being used.
❏Cancel Browse:
Cancels sorting photos and displays all the photos.
❏yyyy:
Select the year of the photos you want to display.
❏yyyy/mm:
Select the year and month of the photos you want to display.
❏yyyy/mm/dd:
Select the year, month, and date of the photos you want to display.
Display order:
Changes the display order of photos in ascending or descending order.
Select all photos:
Selects all the photos and sets the number of prints.
Deselect all photos:
Returns the number of prints of all photos to 0 (zero).
Select a device to load photos:
Select the device from which you want to load photos.
User's Guide
Printing
91
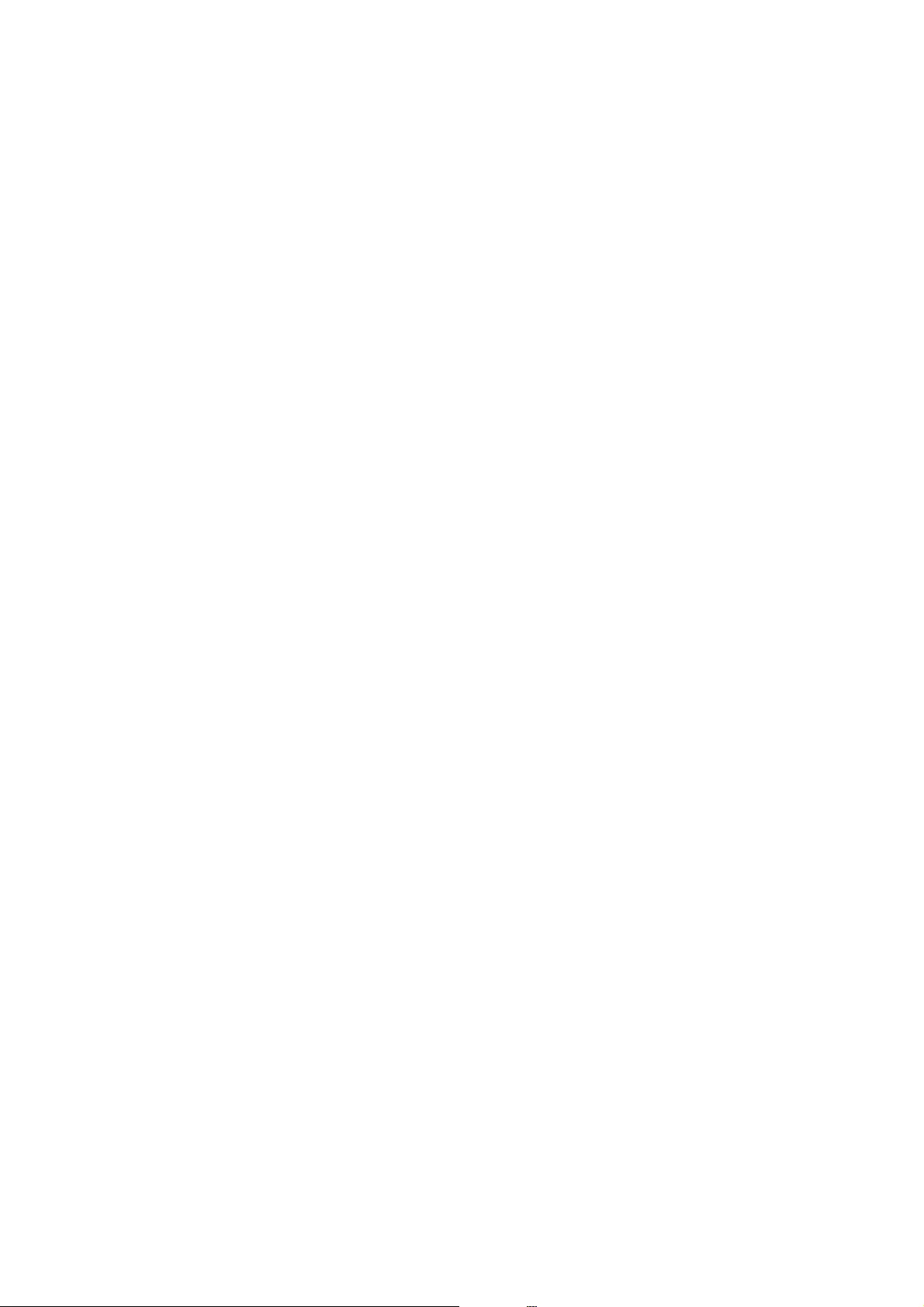
Select Group:
Select this menu to select another group.
Menu Options for Paper and Print Settings
Paper Size:
Select the paper size you loaded.
Paper Type:
Select the paper type you loaded.
Paper Cassettes:
Select the paper source that you want to use.
Border Setting
❏Borderless:
Prints without margins around the edges. e image is enlarged a little to remove borders from the
edges of the paper.
❏With B o rd e r:
Prints with white margins around the edges.
Expansion:
With borderless printing, the image is enlarged a little to remove borders from the edges of the paper.
Select how much to enlarge the image.
Fit Frame:
If the aspect ratio of the image data and the paper size is dierent, the image is automatically enlarged
or reduced so that the short sides match the short sides of the paper. e long side of the image is
cropped if it extends beyond the long side of the paper. is feature may not work for panorama
photos.
Quality:
Select the print quality. Selecting Best provides higher quality printing, but the printing speed may be
slower.
Date:
Select the format used to print the date on photos for photos that include the date the photos were
taken or the date they were saved. e date is not printed for some layouts.
Print Info. On Photos
❏O:
Prints without any information.
❏Camera Settings:
Prints with some Exif information, such as shutter speed, f-ratio, or ISO sensitivity. Unrecorded
information is not printed.
User's Guide
Printing
92
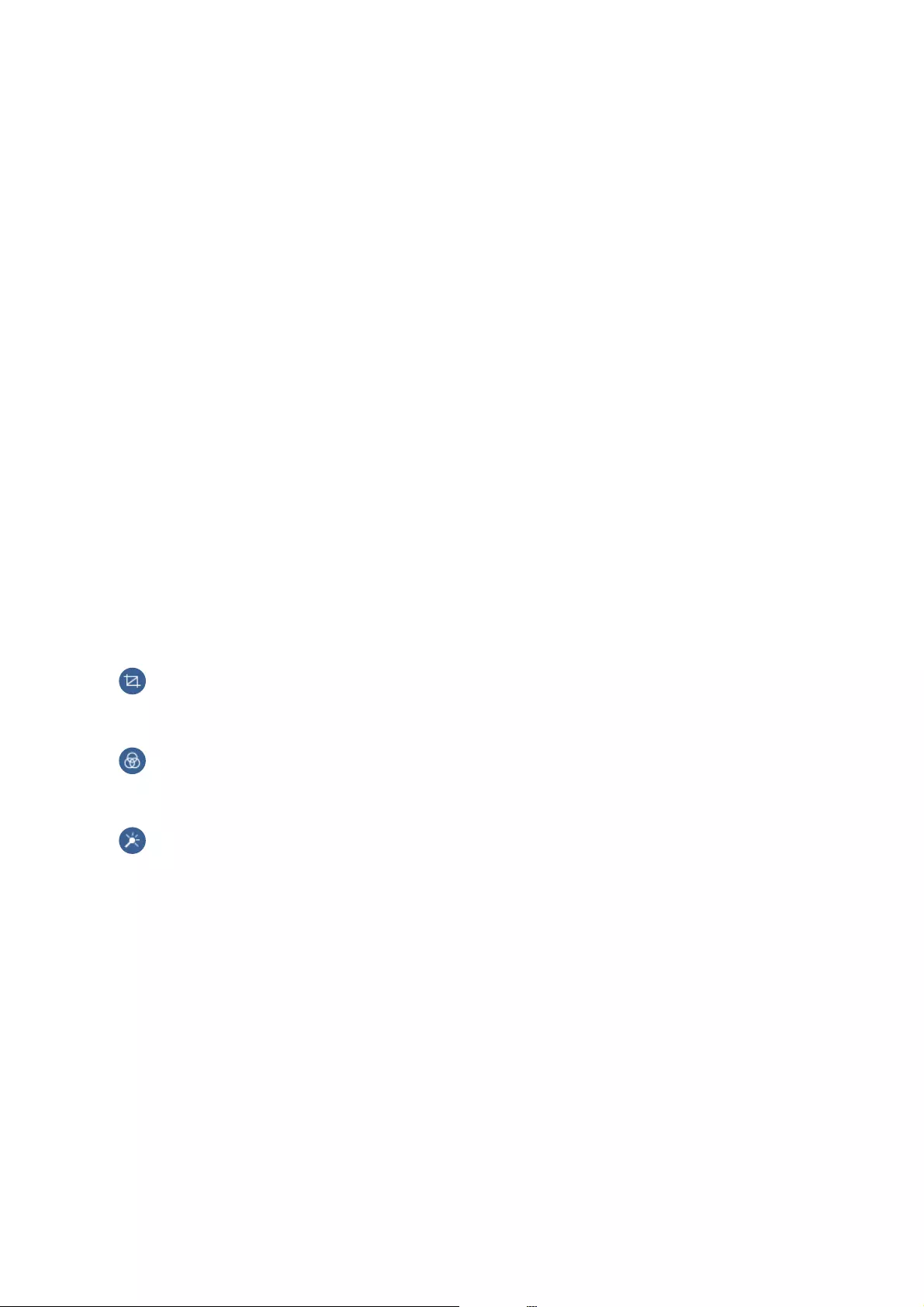
❏Camera Text:
Prints text set on the digital camera. For information on the text settings, see the documentation
provided with your camera. e information can only be printed in borderless printing on 10×15
cm, 13×18 cm, or 16:9 wide size.
❏Landmark:
Prints the name of the place or landmark where the photo was taken for digital cameras that have
the landmark feature. See the website of the manufacturer of your camera for more details. e
information can only be printed in borderless printing on 10×15 cm, 13×18 cm, or 16:9 wide size.
Clear All Settings:
Resets the paper and print settings to their defaults.
CD Density:
For CD/DVD printing. Set the density to use when printing onto a CD/DVD.
Density:
For coloring book printing. Select the level of density for the outlines on the coloring sheet.
Line Detection:
For coloring book printing. Select the sensitivity used to detect outlines in the photo.
Menu Options for Editing Photos
(Crop):
Crops a part of the photo. You can move, enlarge, or reduce the cropping area.
(Filter):
Prints in sepia or monochrome.
(Adjustments):
Applies color corrections using the Enhance or Fix Red-Eye feature.
Enhance:
Select one of the image adjustment options.Auto, People, Landscape, or Night Scene produces sharper
images and more vivid colors by automatically adjusting the contrast, saturation, and brightness of the
original image data.
❏Auto:
e printer detects the image content and automatically enhances the image according to the
detected content.
❏People:
Recommended for images of people.
❏Landscape:
Recommended for images of landscape or scenery.
User's Guide
Printing
93
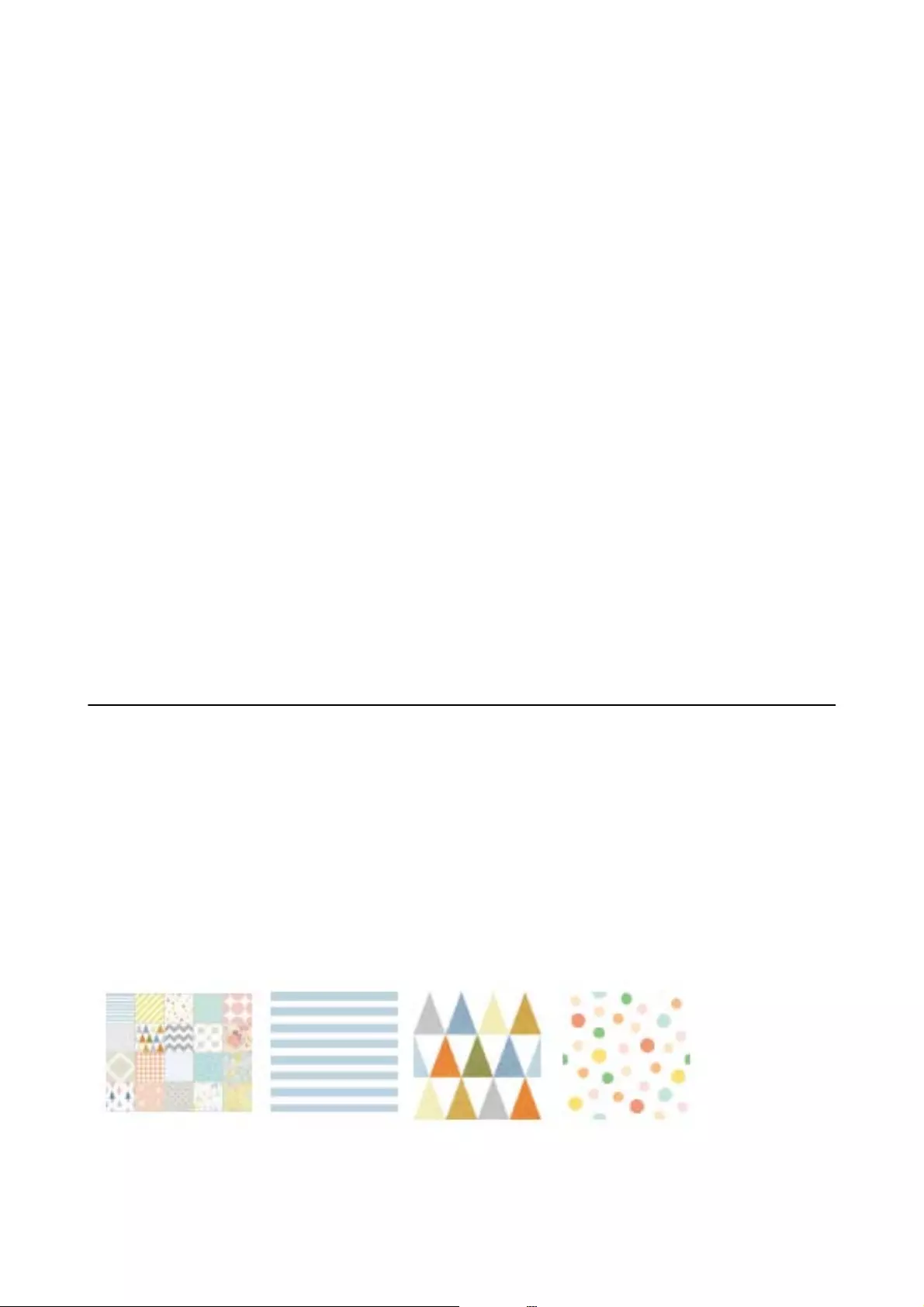
❏Night Scene:
Recommended for images of night scenes.
❏P. I . M . :
Adjusts the image based on the printing information provided by a digital camera compatible with
PRINT Image Matching.
❏Enhance O:
Turns o the Enhance feature.
Fix Red-Eye:
Fixes red-eye in photos. Corrections are not applied to the original le, only to the printouts.
Depending on the type of photo, parts of the image other than the eyes may be corrected.
Brightness:
Adjusts the brightness of the image.
Contrast:
Adjusts the dierence between the brightness and darkness.
Sharpness:
Enhances or defocuses the outline of the image.
Saturation:
Adjusts the vividness of the image.
Printing from the Various prints Menu on the Control
Panel
Printing Design Paper
You can print a variety of design paper by using the patterns stored in the printer, such as borders and polka dots.
is allows you to use the paper in a variety of ways, such as creating homemade book covers, wrapping paper, and
so on. Visit the following website for details on how you can create your own items.
http://epson.sn
1. Load paper in the printer.
2. Tap Various prints on the control panel.
User's Guide
Printing
94
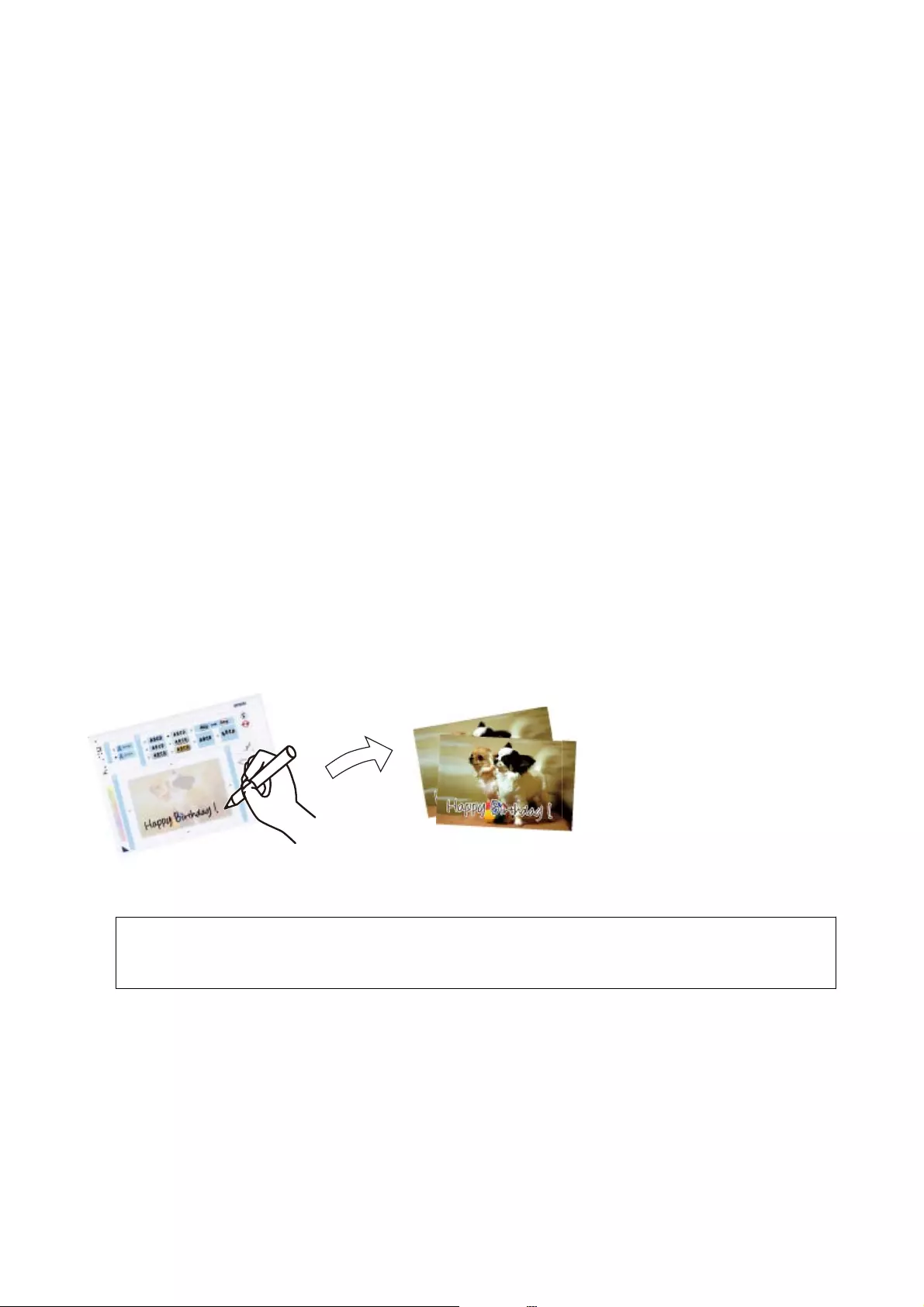
3. Tap Design Paper.
4. Select the pattern, such as borders or polka dots.
5. Make paper and print settings.
6. Tap To C heck Printing.
7. Enter the number of copies, and then tap
x
.
Related Information
&“Loading Paper in the Paper Cassette 2” on page 64
&“Loading Paper in the Rear Paper Feed Slot” on page 69
&“List of Paper Types” on page 59
&“Menu Options for Paper and Print Settings” on page 92
&“Guide to the Preview Screen” on page 86
Printing Photos with Handwritten Notes
You can print a photo on a memory device with handwritten text or drawings. is allows you to create original
cards such as New Year's cards or birthday cards.
First select a photo and print a template on plain paper. Write or draw on the template and then scan it with the
printer. You can then print the photo with your own personal notes and drawings.
1. Insert a memory device into the memory card slot or the external interface USB port of the printer.
c
Important:
Do not remove the memory device until you have nished printing.
2. Tap Various prints on the control panel.
3. Tap Greeting Card > Select Photo and Print Template.
4. When a message telling you that loading photos is complete is displayed, tap OK.
5. Select the photo you want to print on the select photo screen, and then tap Print Settings.
6. Make print settings such as the paper type or layout for printing a photo with handwritten notes, and then tap
Select Photo and Print Template.
User's Guide
Printing
95
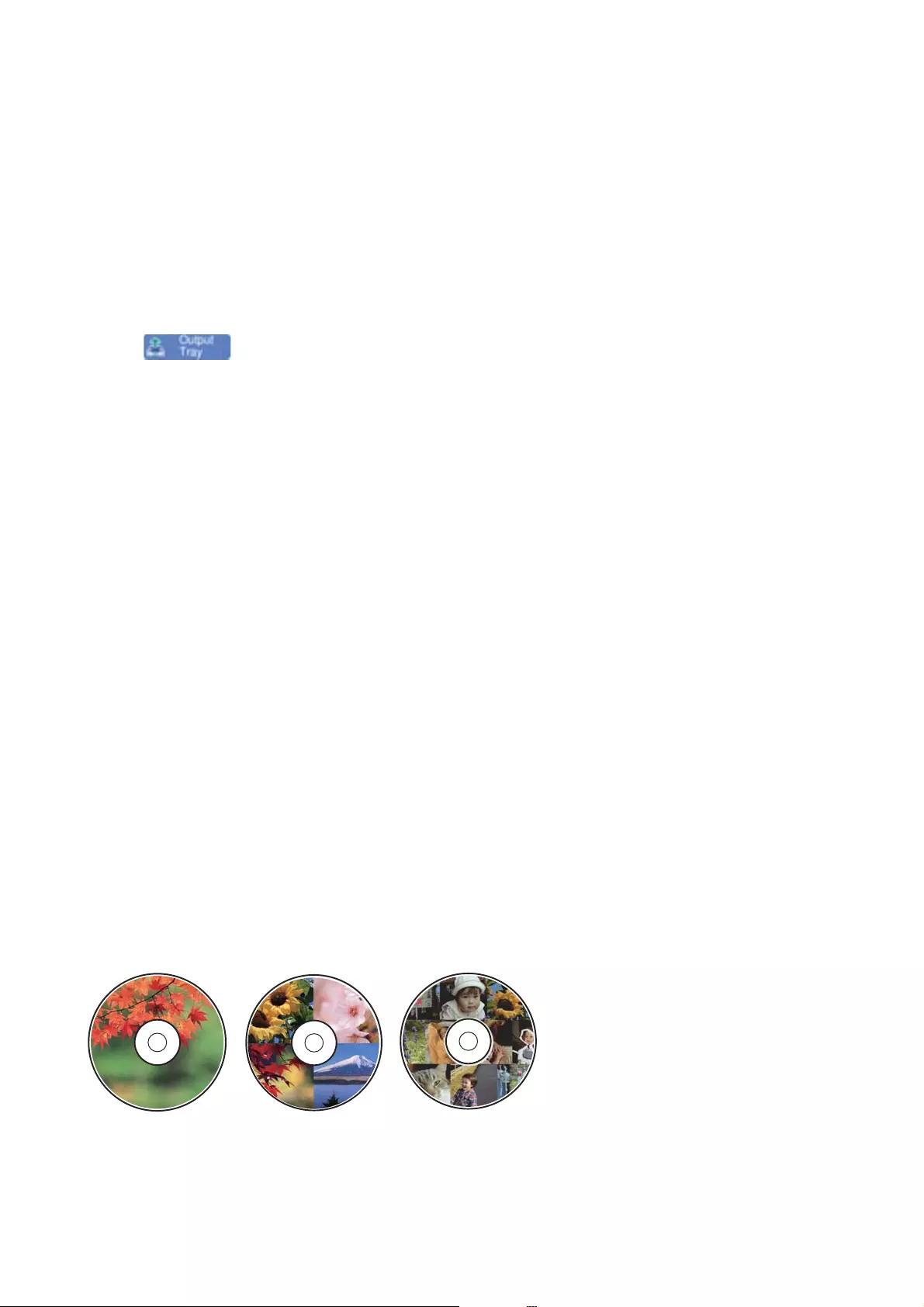
7. Load A4-size plain paper in paper cassette 2 to print a template.
8. Tap To C heck Printing.
9. Tap
x
to print a template.
10. Check the printout, and then tap Close.
11. Follow the instructions on the template to write and draw.
12. Tap to close the output tray. Load photo paper in paper cassette 1.
13. Tap Print Using the Template.
14. Check the screen, place the template on the scanner glass, and then tap OK.
Note:
Make sure that the text on the template is completely dry before placing it on the scanner glass. If there are stains on the
scanner glass, the stains are also printed on the photo.
15. Tap Edit to edit the photos as necessary.
16. Enter the number of copies, and then tap
x
.
Related Information
&“Inserting a Memory Card” on page 78
&“Guide to the Select Photo Screen (Tile View)” on page 84
&“Menu Options for Paper and Print Settings” on page 92
&“Loading Paper in the Paper Cassette 1” on page 61
&“Loading Paper in the Paper Cassette 2” on page 64
&“List of Paper Types” on page 59
&“Placing Originals on the Scanner Glass” on page 74
&“Guide to the Edit Photo Screen” on page 87
&“Menu Options for Editing Photos” on page 93
Printing Photos onto a CD/DVD Label
You can select photos stored on a memory device to print onto a CD/DVD label.
User's Guide
Printing
96
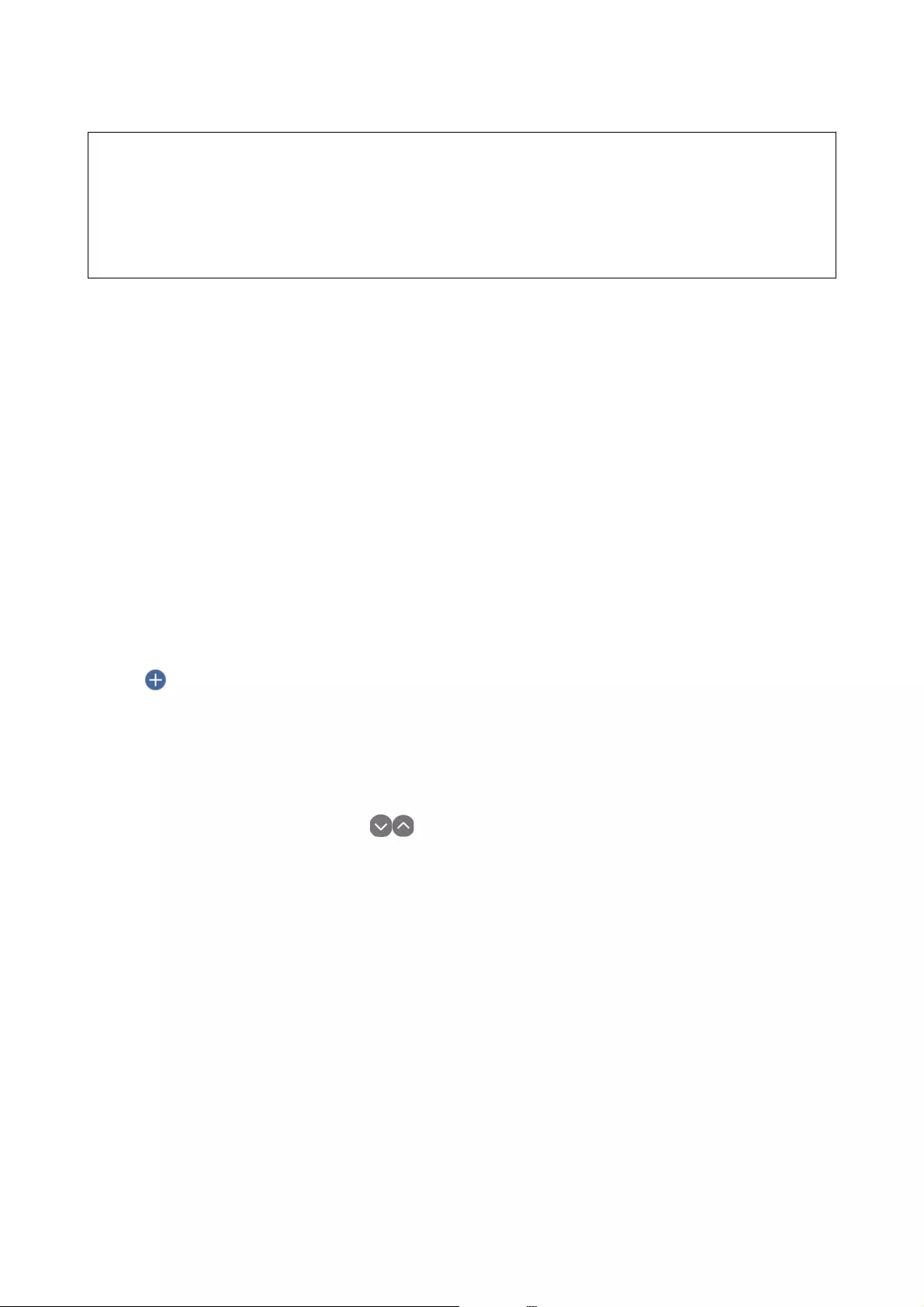
c
Important:
❏Before printing on the CD/DVD, see the CD/DVD handling precautions.
❏Do not insert the CD/DVD tray while the printer is operating. is may damage the printer.
❏Do not insert the CD/DVD tray until you are instructed to do so. Otherwise, an error occurs and the CD/DVD is
ejected.
1. Insert a memory device into the memory card slot or the external interface USB port of the printer.
2. Tap Various prints on the control panel.
3. Tap Copy to CD/DVD > Print on CD/DVD.
4. Select the layout.
CD/DVD 1-up, CD/DVD 4-up, and CD/DVD Variety are available.
5. When a message telling you that loading photos is complete is displayed, tap OK.
6. Do one of the following.
❏CD/DVD 1-up: Select a photo, tap Proceed to set up Outer/Inner., and then go to step 10.
❏CD/DVD 4-up: Go to step 7.
❏CD/DVD Variety: Select photos until the number of photos that can be set reaches 0. Tap Proceed to set
up Outer/Inner., and then go to step 10.
7. Tap , select the photo you want to place, and then tap To place photo.
8. Check the message, and then tap OK If necessary, tap the photo to edit it.
9. Repeat steps 7 and 8 until photos are placed in all of the portions, tap Proceed to set up Outer/Inner., and
then go to step 10.
10. Set the outer and inner diameter using , and then tap Select Type.
You can also set the diameter by tapping the value in the frame and using the on-screen keypad.
Note:
❏You can set 114 to 120 mm as the outer diameter, and 18 to 46 mm as the inner diameter in 1 mm increments.
❏e inner diameter and the outer diameter you set are restored to their defaults aer printing the disc label. You can
change the defaults in Settings > Printer Settings > CD Inner/Outer.
11. Select Print on CD/DVD.
Note:
For test printing, select Test print on A4 paper, and then load A4 plain paper in paper cassette 2. You can check the
printout image before printing on a CD/DVD label.
User's Guide
Printing
97
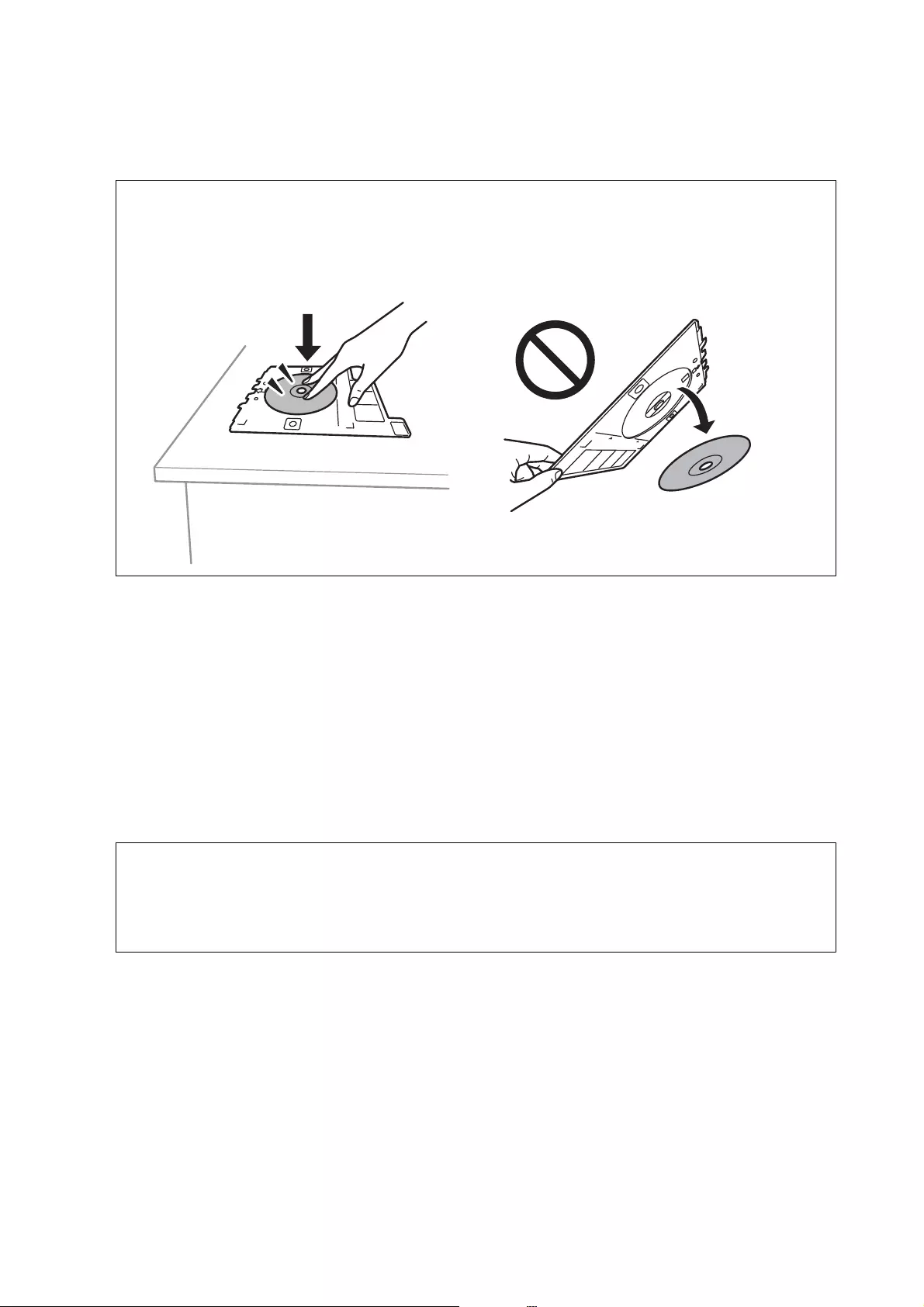
12. When the message prompts you to load a CD/DVD, tap How To, and load a CD/DVD by referring to the
instructions.
c
Important:
Place a CD/DVD on the CD/DVD tray with the printable side facing up. Press the center of the CD/DVD to
securely set it on the CD/DVD tray. Otherwise, the CD/DVD may fall o the tray. Turn over the tray to check
that the CD/DVD is rmly secured in the tray.
Note:
You may feel slight friction when inserting the tray into the printer. is is normal and you should continue to insert it
horizontally.
13. Tap Installed.
14. Tap Edit to edit the photos as necessary.
15. Tap
x
.
16. When printing has nished, the CD/DVD tray is ejected. Remove the tray from the printer, and then tap
Printing Complete.
c
Important:
Aer printing is nished, make sure you remove the CD/DVD tray. If you do not remove the tray and turn the
printer on or o, or run head cleaning, the CD/DVD tray will strike the print head and may cause the printer
to malfunction.
17. Remove the CD/DVD and store the CD/DVD tray on the bottom of paper cassette 2.
Related Information
&“Inserting a Memory Card” on page 78
&“Guide to the Select Photo Screen (Tile View)” on page 84
&“Menu Options for Editing Photos” on page 93
User's Guide
Printing
98
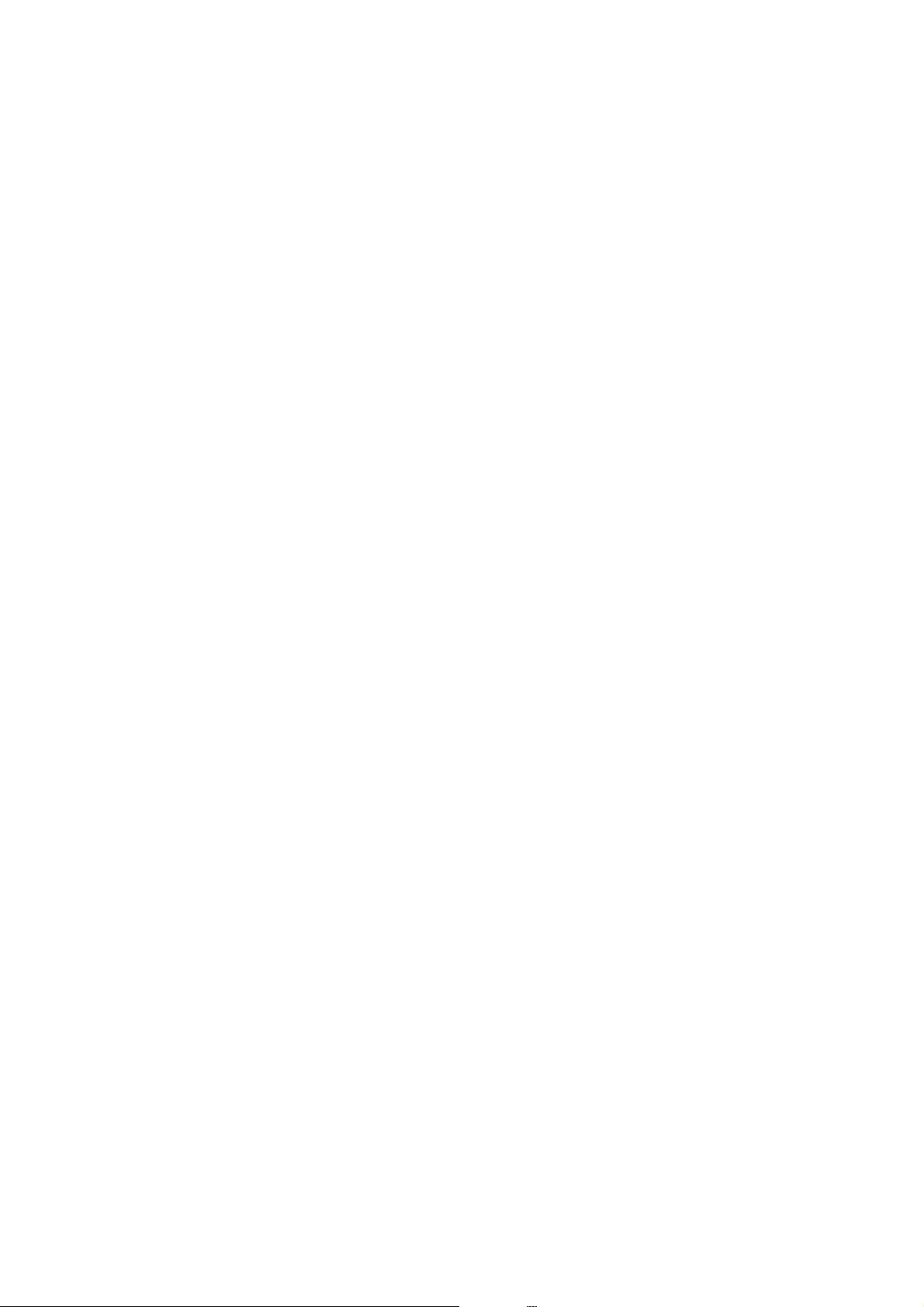
Printing Photos onto a Jewel Case Jacket
You can easily print photos onto a jewel case jacket using a photo on your memory device. Print the jacket on A4-
size paper, and then cut it to t in the jewel case.
1. Load paper in the printer.
2. Insert a memory device into the memory card slot or the external interface USB port of the printer.
3. Tap Various prints on the control panel.
4. Tap Copy to CD/DVD > Print on Jewel Case.
5. Select the layout.
6. Make paper and print settings.
7. Tap Select Photo.
8. When a message telling you that loading photos is complete is displayed, tap OK.
9. Select the photo you want to print on the select photo screen.
10. Tap Preview and Print.
11. Tap Edit to edit the photos as necessary.
12. Tap
x
.
Related Information
&“Loading Paper in the Paper Cassette 2” on page 64
&“Loading Paper in the Rear Paper Feed Slot” on page 69
&“List of Paper Types” on page 59
&“Inserting a Memory Card” on page 78
&“Menu Options for Paper and Print Settings” on page 92
&“Guide to the Select Photo Screen (Tile View)” on page 84
&“Menu Options for Selecting Photos” on page 90
&“Guide to the Select Photo Screen (Single View)” on page 85
&“Guide to the Preview Screen” on page 86
&“Guide to the Edit Photo Screen” on page 87
&“Menu Options for Editing Photos” on page 93
User's Guide
Printing
99
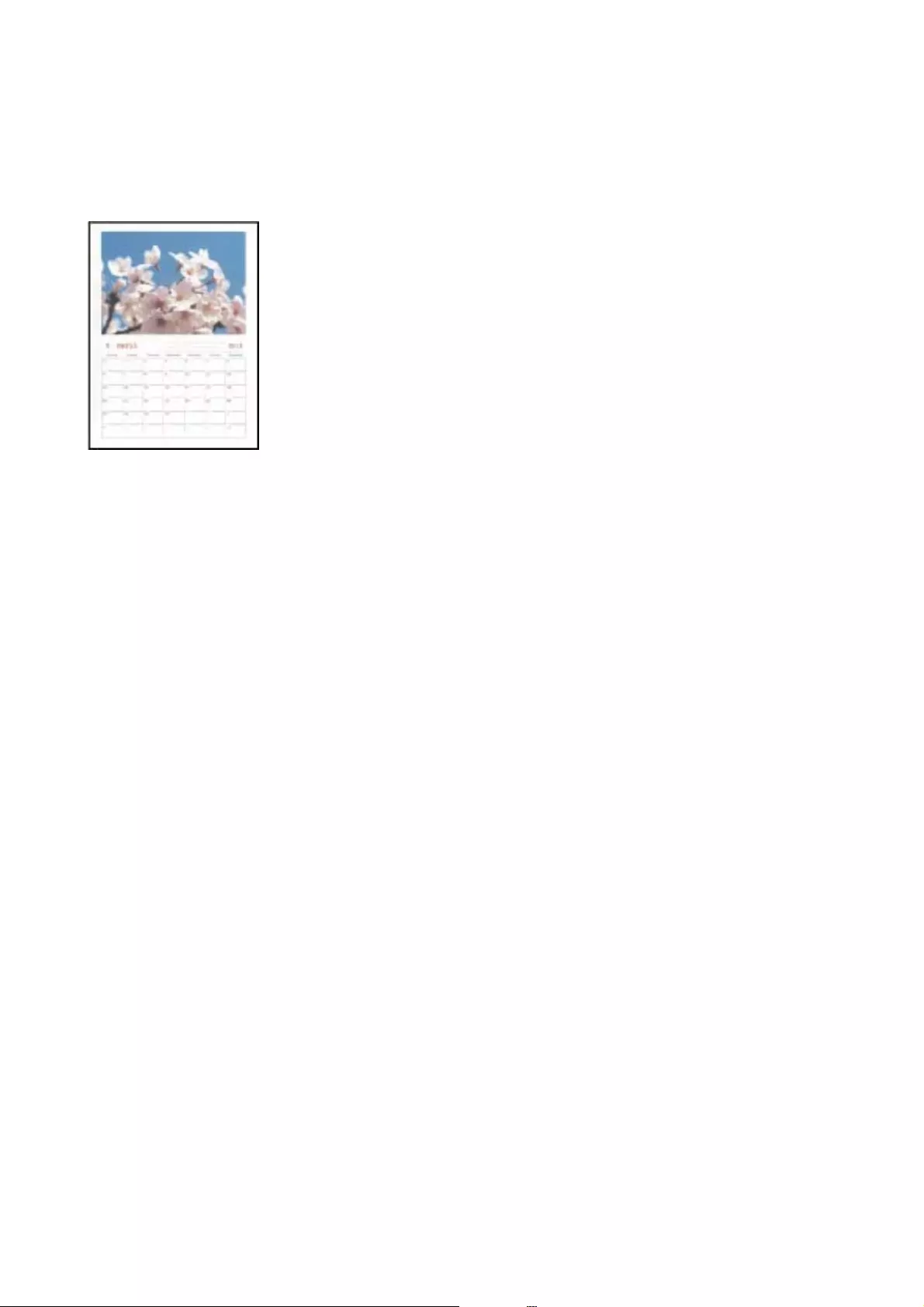
Printing Original Calendars with a Photo
You can easily print original calendars with a photo from a memory device.
1. Load paper in the printer.
2. Insert a memory device into the memory card slot or the external interface USB port of the printer.
3. Tap Various prints on the control panel.
4. Tap Calendar.
5. Select the type of calendar.
6. Make the paper settings, and then tap Set Date.
7. Set the year and month, and then tap OK.
8. When a message telling you that loading photos is complete is displayed, tap OK.
9. Select the photo you want to print on the select photo screen.
10. Tap Preview and Print.
11. Tap Edit to edit the photos as necessary.
12. Enter the number of copies, and then tap
x
.
Related Information
&“Loading Paper in the Paper Cassette 1” on page 61
&“Loading Paper in the Paper Cassette 2” on page 64
&“Loading Paper in the Rear Paper Feed Slot” on page 69
&“List of Paper Types” on page 59
&“Inserting a Memory Card” on page 78
&“Menu Options for Paper and Print Settings” on page 92
&“Guide to the Select Photo Screen (Tile View)” on page 84
&“Guide to the Preview Screen” on page 86
&“Guide to the Edit Photo Screen” on page 87
User's Guide
Printing
100
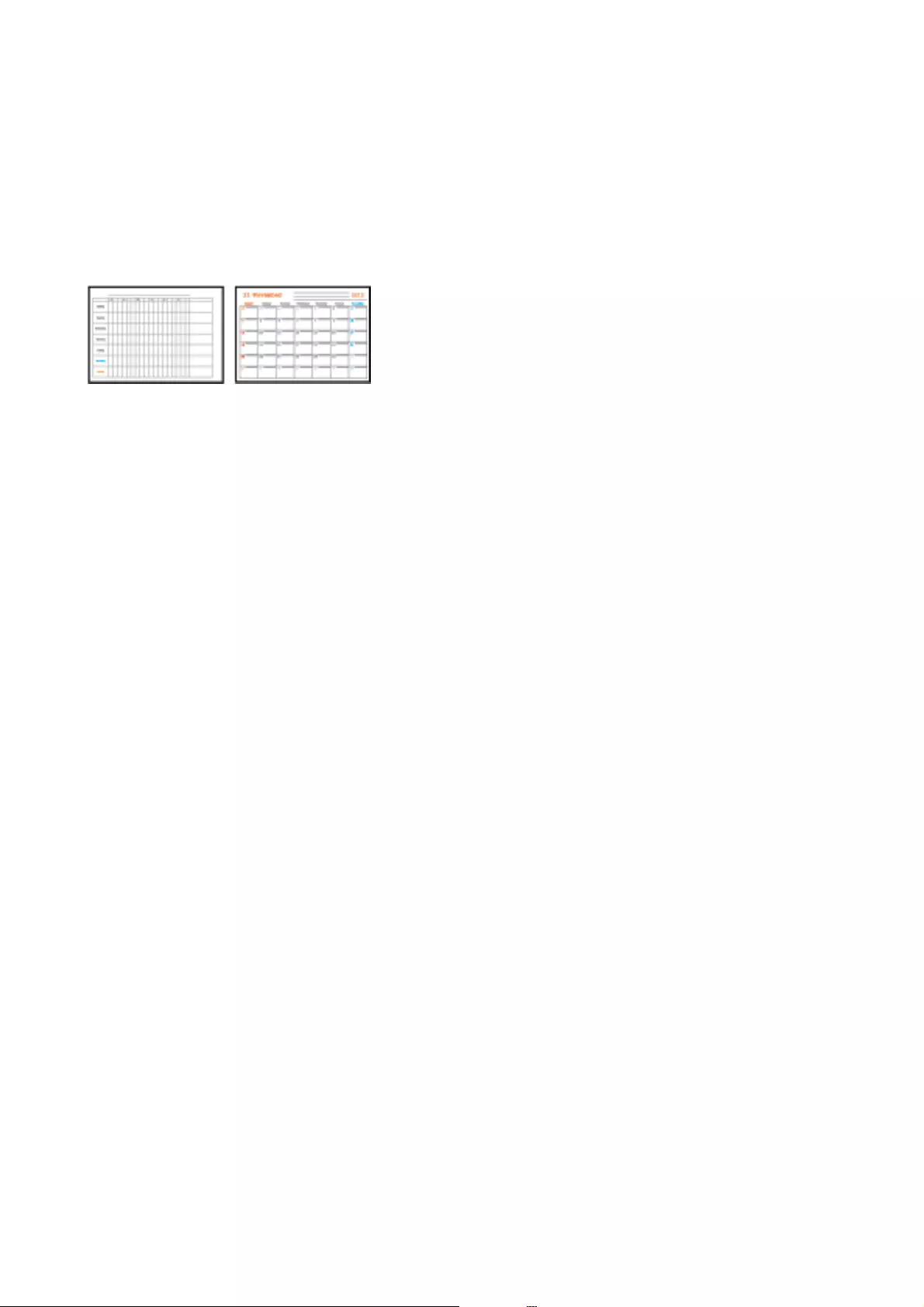
&“Menu Options for Editing Photos” on page 93
Printing a Schedule
You can easily print a Monthly, Weekly, or Daily schedule.
1. Load paper in the printer.
2. Tap Various prints on the control panel.
3. Tap Schedule.
4. Select the type of schedule.
5. Make the paper settings, and then tap Set Date or To C heck Pri nting.
6. When you select Monthly or Daily, set the date, and then tap OK.
7. Enter the number of copies, and then tap
x
.
Related Information
&“Loading Paper in the Paper Cassette 1” on page 61
&“Loading Paper in the Paper Cassette 2” on page 64
&“Loading Paper in the Rear Paper Feed Slot” on page 69
&“List of Paper Types” on page 59
&“Menu Options for Paper and Print Settings” on page 92
&“Guide to the Preview Screen” on page 86
User's Guide
Printing
101
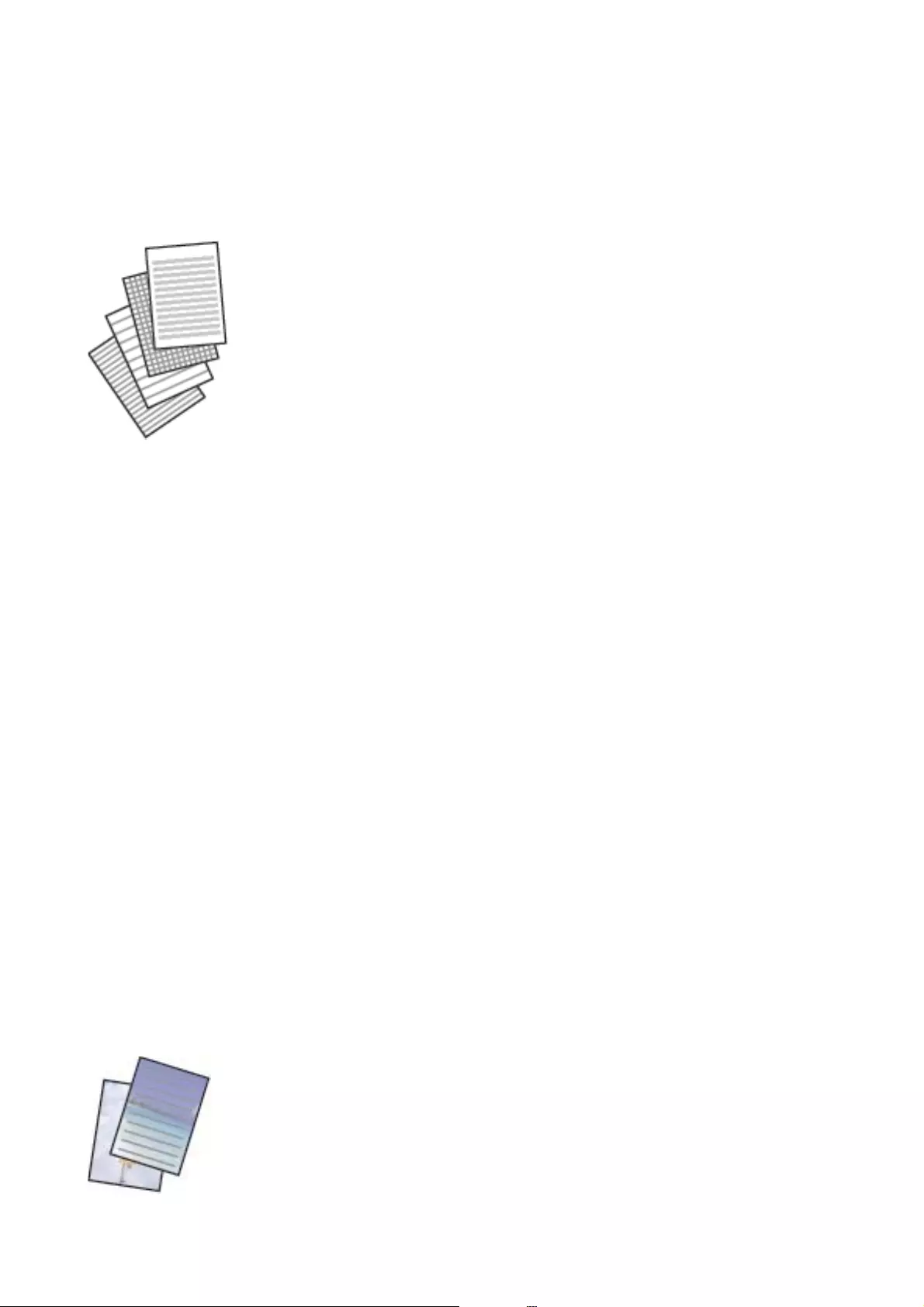
Printing Lined Paper
You can print some types of lined paper, graph paper, or music paper and create your own, original notebook or
loose-leaf.
1. Load paper in the printer.
2. Tap Various prints on the control panel.
3. Tap Ruled Paper.
4. Select the type of ruled line.
5. Make the paper settings.
6. Tap To C heck Printing.
7. Enter the number of copies, and then tap
x
.
Related Information
&“Loading Paper in the Paper Cassette 2” on page 64
&“Loading Paper in the Rear Paper Feed Slot” on page 69
&“List of Paper Types” on page 59
&“Menu Options for Paper and Print Settings” on page 92
&“Guide to the Preview Screen” on page 86
Printing Original Writing Paper
You can easily print original writing paper with a photo from a memory device set as the background. e photo is
printed lightly so that it can be easily written on.
User's Guide
Printing
102
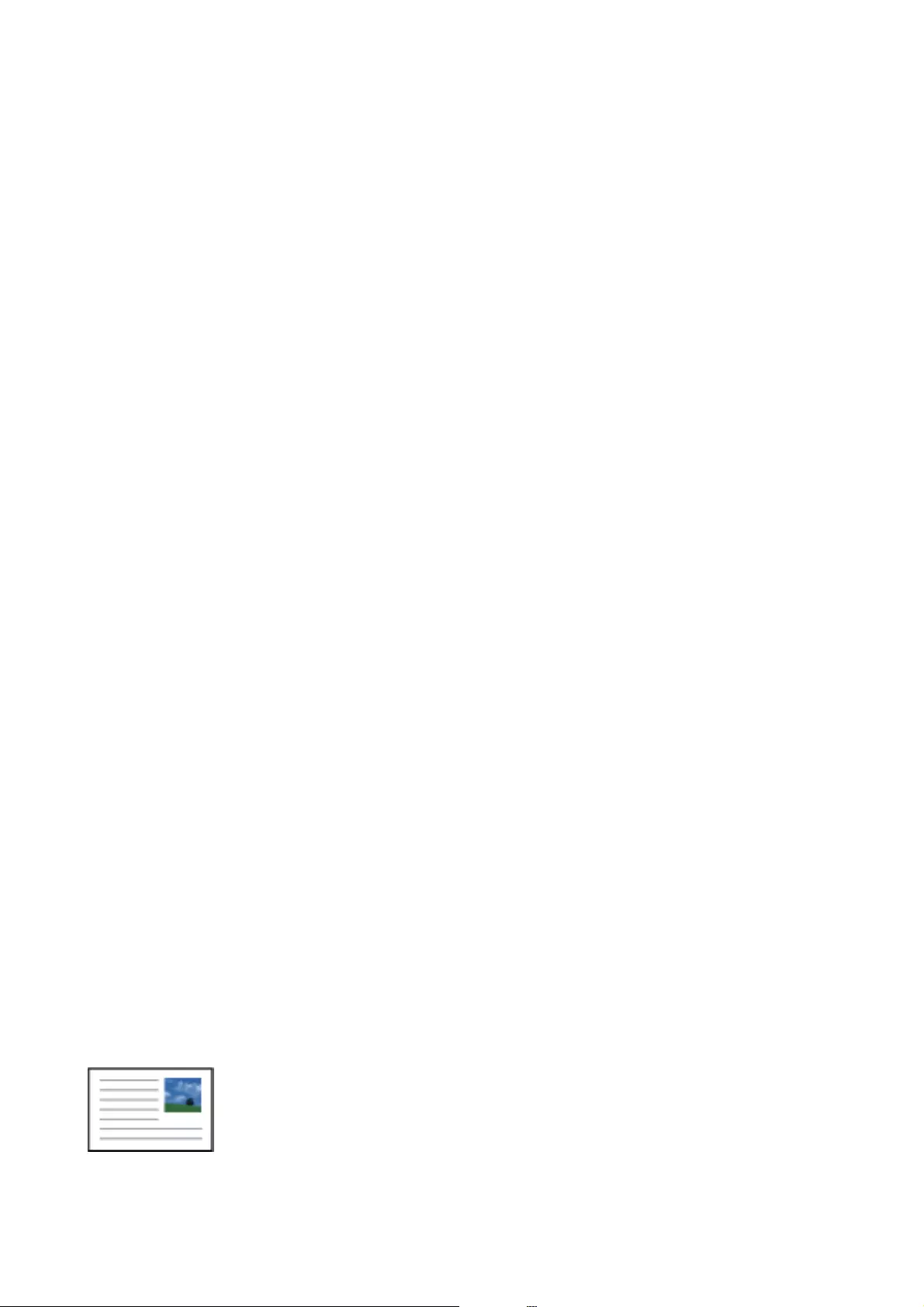
1. Load paper in the printer.
2. Insert a memory device into the memory card slot or the external interface USB port of the printer.
3. Tap Various prints on the control panel.
4. Tap Writing Papers.
5. Select the type of writing paper.
6. Select the type of background.
7. Use one of the following according to the background type you selected in step 6.
❏Photo
When a message telling you that loading photos is complete is displayed, tap OK. Select one photo on the
select photo screen, tap Print Settings to make the paper settings, and then tap Preview and Print. Tap
Rotate to edit the photos as necessary.
❏Color
Select the background color, make the paper settings, and then tap To C heck Printing.
❏No Background
Make the paper settings, and then tap To Check Printing.is is not available when Without Rule is
selected as the type of writing paper.
8. Enter the number of copies, and then tap
x
.
Related Information
&“Loading Paper in the Paper Cassette 2” on page 64
&“Loading Paper in the Rear Paper Feed Slot” on page 69
&“List of Paper Types” on page 59
&“Inserting a Memory Card” on page 78
&“Menu Options for Paper and Print Settings” on page 92
&“Guide to the Select Photo Screen (Tile View)” on page 84
&“Guide to the Preview Screen” on page 86
&“Guide to the Edit Photo Screen” on page 87
&“Menu Options for Editing Photos” on page 93
Printing an Original Message Card
You can easily print original message cards using a photo on your memory device.
1. Load paper in the printer.
User's Guide
Printing
103
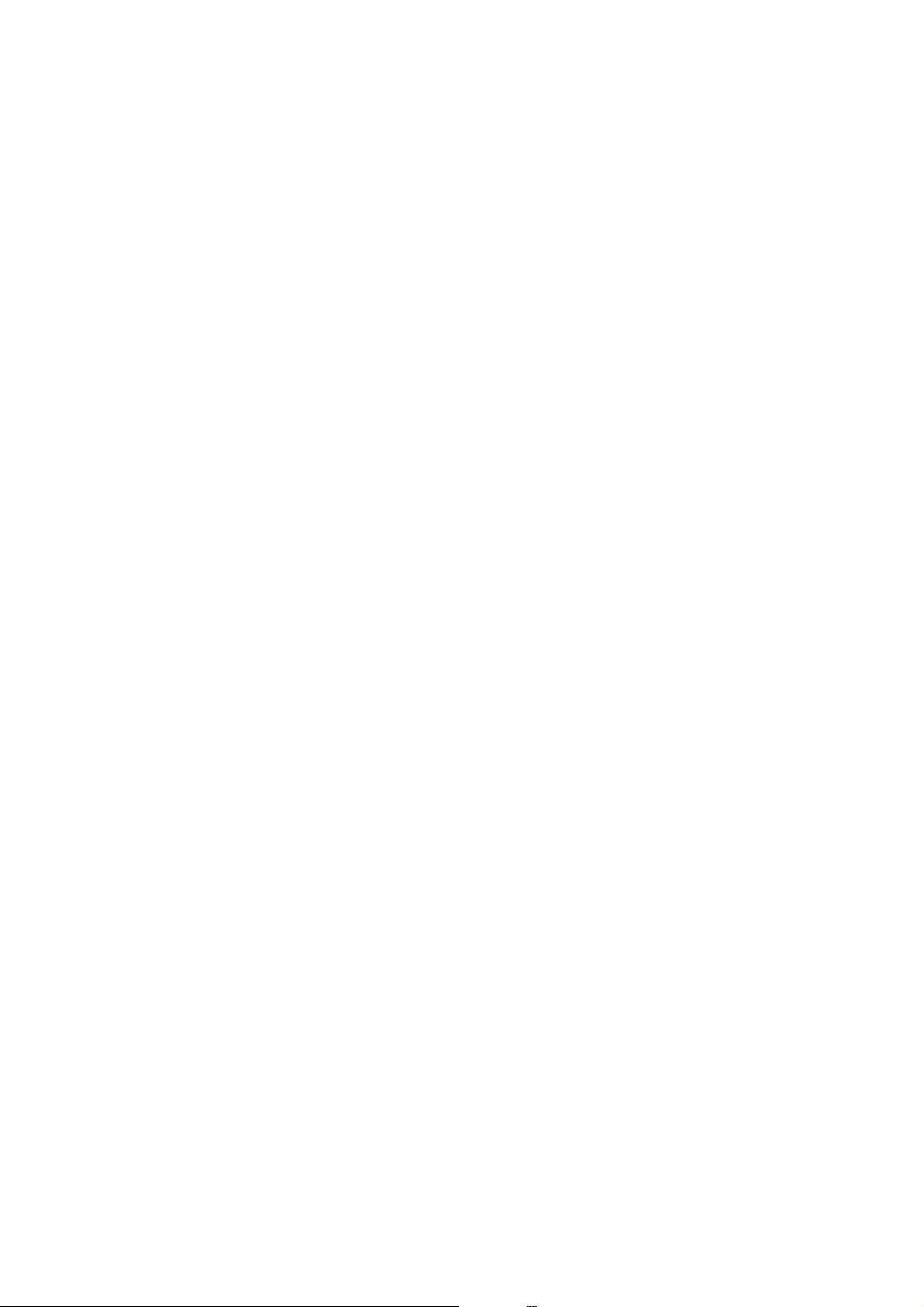
2. Insert a memory device into the memory card slot or the external interface USB port of the printer.
3. Tap Various prints on the control panel.
4. Tap Message Card.
5. Select Image Position, Line Type, Line Color, and then tap OK.
6. When a message telling you that loading photos is complete is displayed, tap OK.
7. Select the photo you want to print, and then tap Print Settings.
8. Make print settings.
9. Tap Preview and Print.
10. Tap Edit to edit the photo as necessary.
11. Enter the number of copies, and then tap
x
.
Related Information
&“Loading Paper in the Paper Cassette 1” on page 61
&“Loading Paper in the Paper Cassette 2” on page 64
&“Loading Paper in the Rear Paper Feed Slot” on page 69
&“List of Paper Types” on page 59
&“Inserting a Memory Card” on page 78
&“Menu Options for Printing Original Message Cards” on page 104
&“Menu Options for Paper and Print Settings” on page 92
&“Guide to the Preview Screen” on page 86
&“Guide to the Edit Photo Screen” on page 87
&“Menu Options for Editing Photos” on page 93
Menu Options for Printing Original Message Cards
Image Position:
Select where you want to place the image on the message card.
Line Type:
Select the type of ruled line to print on the message card.
Line Color:
Select the color of the ruled line to print on the message card.
User's Guide
Printing
104
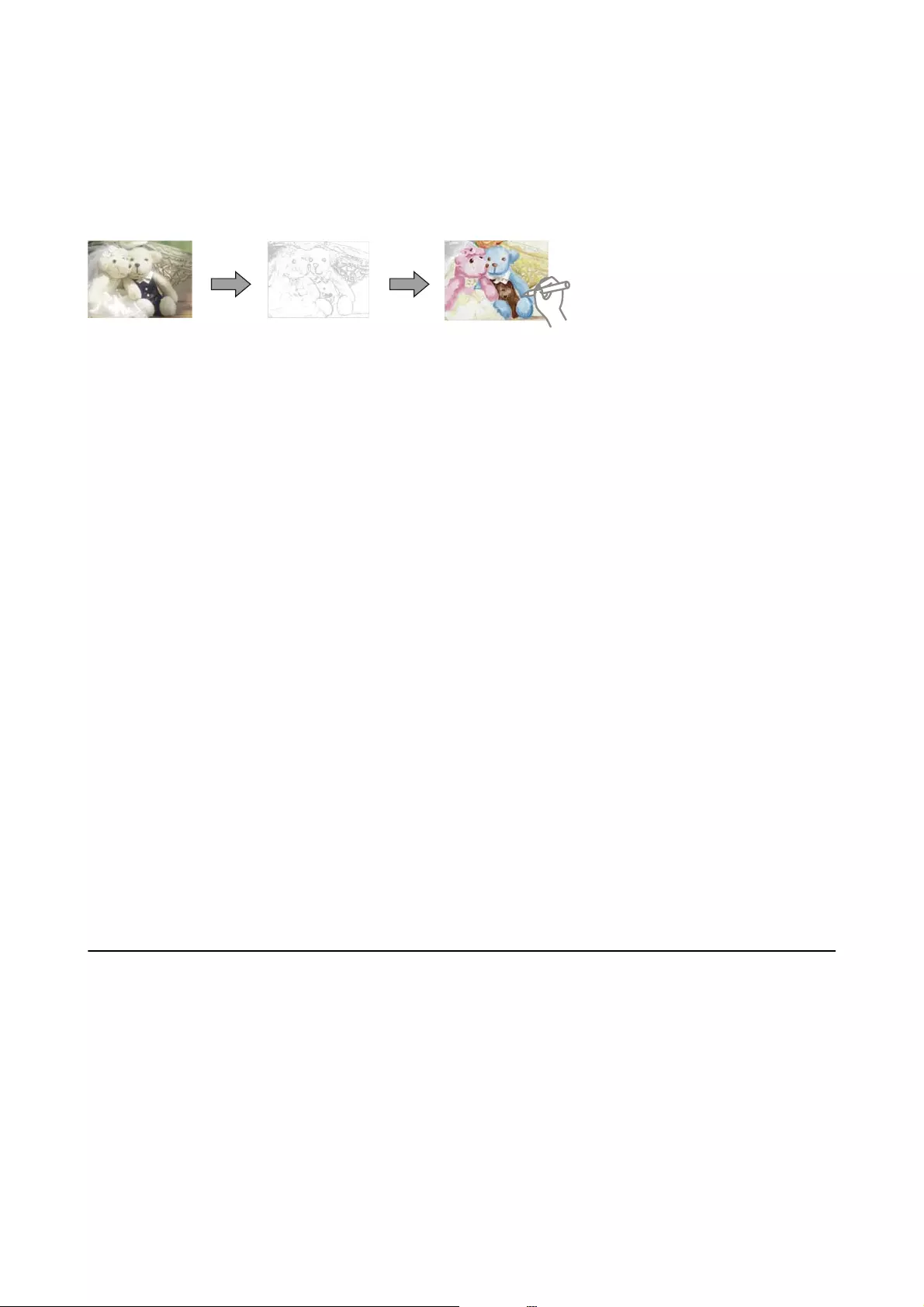
Printing a Coloring Book
You can print pictures by extracting only the outline of photos or illustrations. is allows you to create unique
coloring books.
Note:
Unless they are being used for personal use (at home or other restricted areas), you need permission from the copyright
holder when using copyright protected originals to create a coloring book.
1. Load paper in the printer.
2. If you want to use a photo on a memory device, insert the device into the SD card slot or the external interface
USB port of the printer.
3. Tap Various prints on the control panel.
4. Tap Coloring Book.
5. Do one of the following.
❏When selecting Scan an original: Make the print settings, and then place the original on the scanner glass.
❏When selecting Choose from the memory card: Select a photo, and then make the print settings.
6. Tap
x
.
Related Information
&“Loading Paper in the Paper Cassette 1” on page 61
&“Loading Paper in the Paper Cassette 2” on page 64
&“Loading Paper in the Rear Paper Feed Slot” on page 69
&“Menu Options for Selecting Photos” on page 90
&“Menu Options for Paper and Print Settings” on page 92
Printing from a Computer
Printing Basics - Windows
Note:
❏See the online help for explanations of the setting items. Right-click an item, and then click Help.
❏Operations dier depending on the application. See the application's help for details.
User's Guide
Printing
105
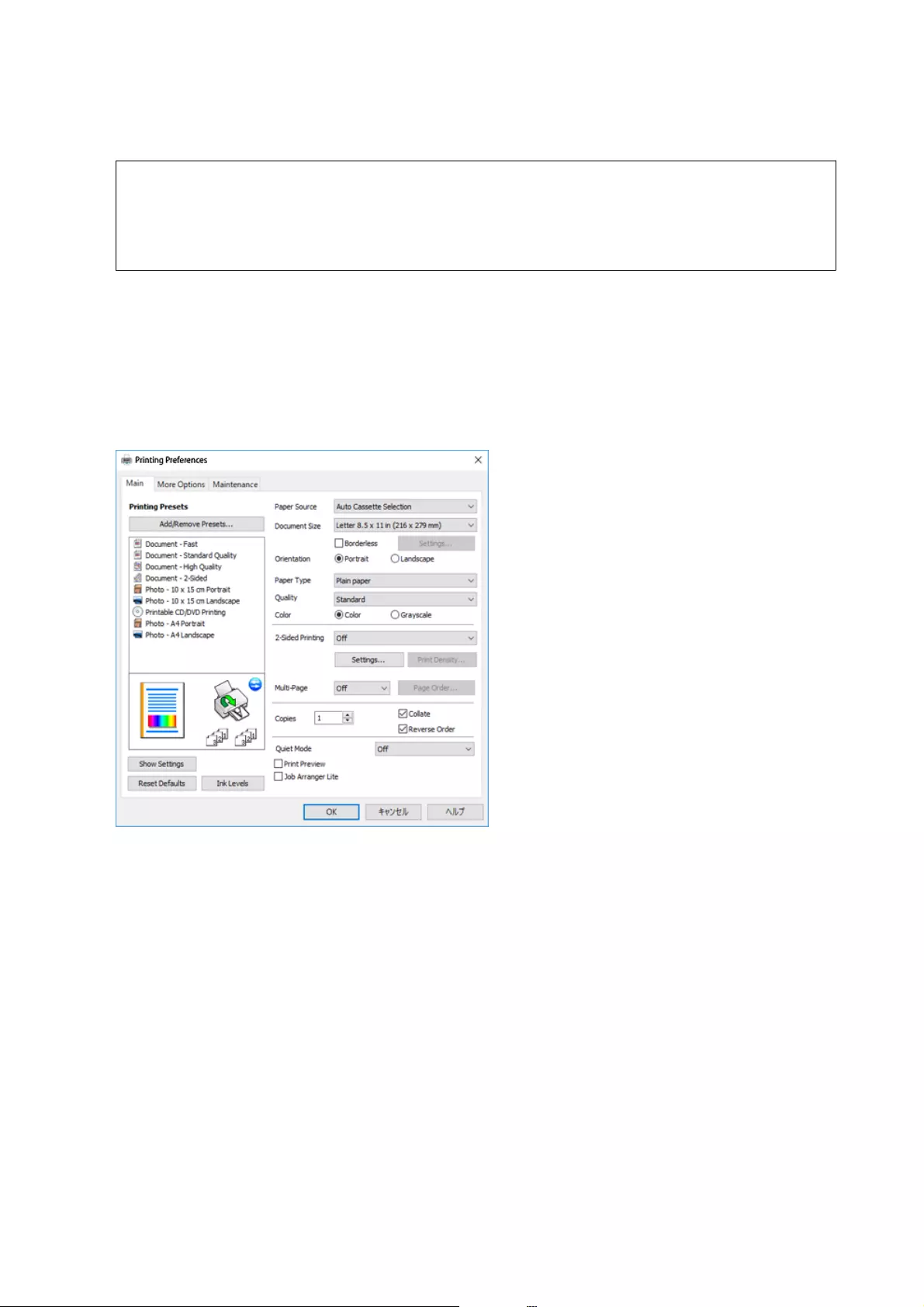
1. Load paper in the printer.
c
Important:
When loading in the rear paper feed slot, start printing from the printer driver before loading paper. Select Rear
Paper Feed Slot as the Paper Source setting on the printer driver. When printing starts, the printer driver tells
you that printing is in progress. Follow the printer's on-screen instructions to load paper.
2. Open the le you want to print.
3. Select Print or Print Setup from the File menu.
4. Select your printer.
5. Select Preferences or Properties to access the printer driver window.
6. Make the following settings.
❏Paper Source: Select the paper source in which you loaded the paper.
❏Document Size: Select the paper size you loaded in the printer.
❏Borderless: Select to print with no margins around the image.
In borderless printing, the print data is enlarged slightly more than the paper size so that no margins are
printed around the edges of the paper. Click Settings to select the amount of enlargement.
❏Orientation: Select the orientation you set in the application.
❏Paper Type: Select the type of paper you loaded.
❏Quality: Select the print quality.
Selecting High provides higher quality printing, but the printing speed may be slower.
❏Color: Select Grayscale when you want to print in black or shades of gray.
Note:
When printing on envelopes, select Landscape as the Orientation setting.
User's Guide
Printing
106
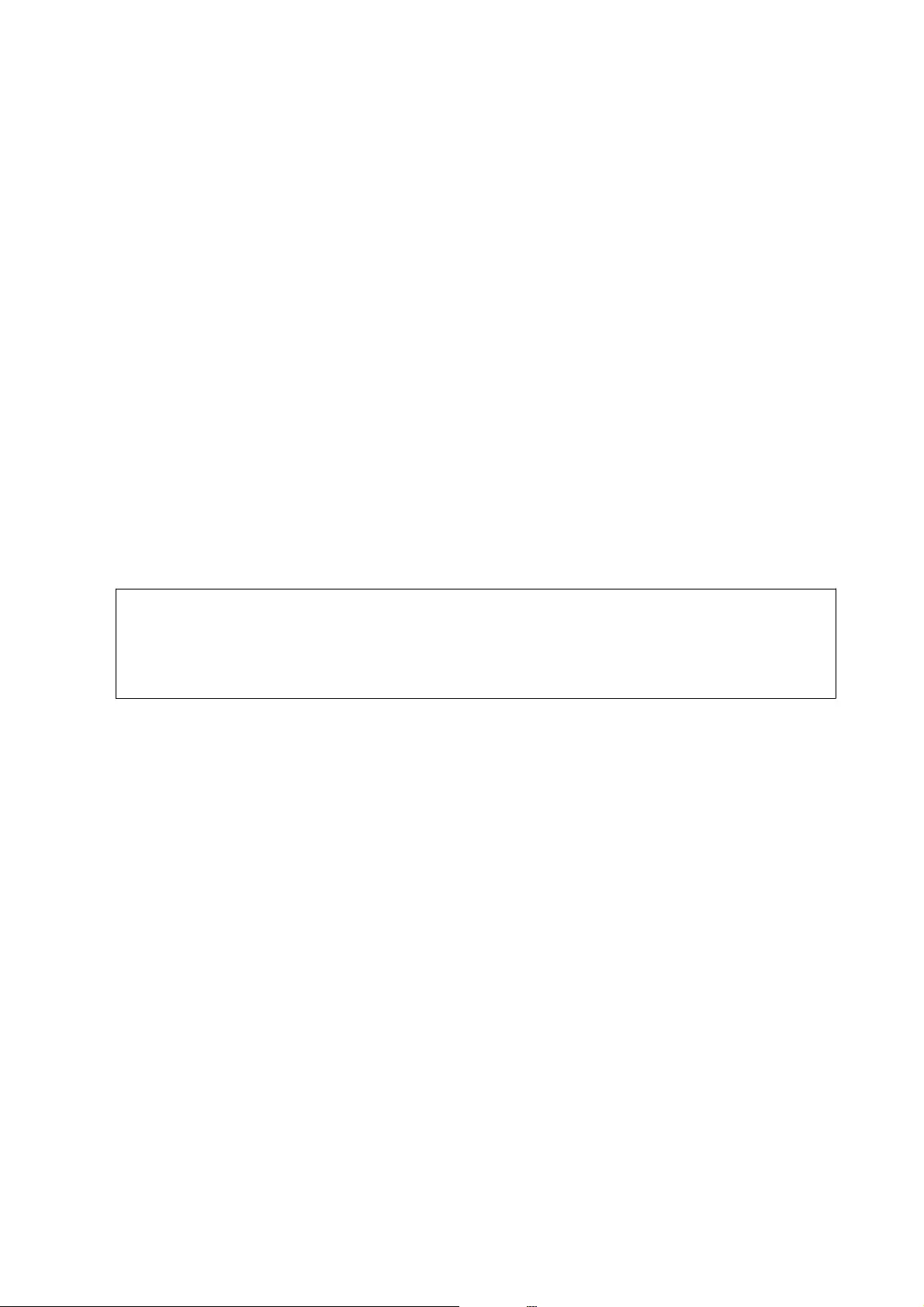
7. Click OK to close the printer driver window.
8. Click Print.
Related Information
&“Available Paper and Capacities” on page 57
&“Loading Paper in the Paper Cassette 1” on page 61
&“Loading Paper in the Paper Cassette 2” on page 64
&“Loading Paper in the Rear Paper Feed Slot” on page 69
&“Guide to Windows Printer Driver” on page 193
&“List of Paper Types” on page 59
Printing Basics - Mac OS
Note:
Explanations in the section use TextEdit as an example. Operations and screens dier depending on the application. See the
application's help for details.
1. Load paper in the printer.
c
Important:
When loading in the rear paper feed slot, select Rear Paper Feed Slot as the Paper Source setting on the printer
driver, and then start printing before loading paper. Start printing, click the printer icon in the Dock to display
the print screen. Follow the printer's on-screen instructions to load paper.
2. Open the le you want to print.
User's Guide
Printing
107
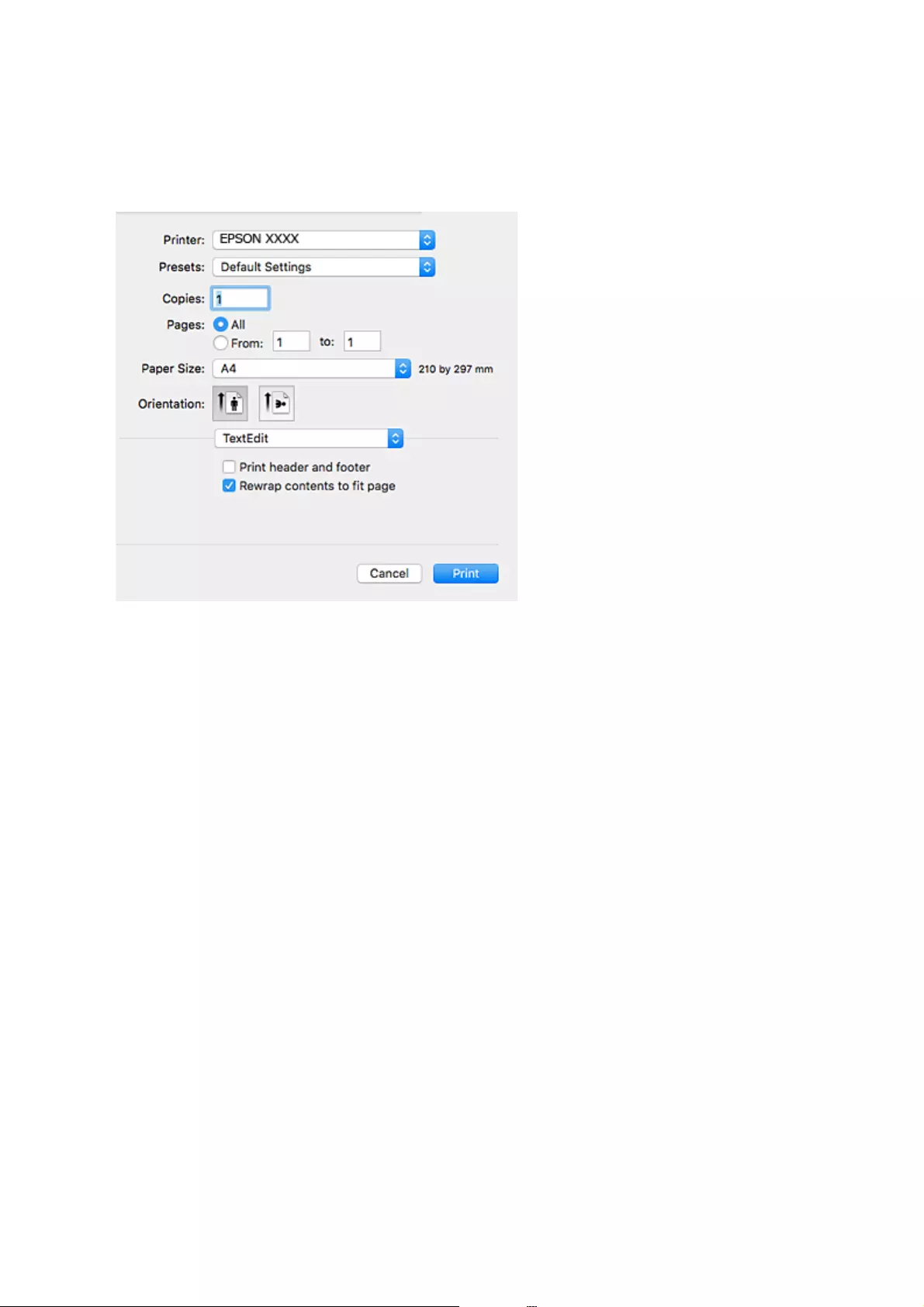
3. Select Print from the File menu or another command to access the print dialog.
If necessary, click Show Details or
d
to expand the print window.
4. Make the following settings.
❏Printer: Select your printer.
❏Presets: Select when you want to use the registered settings.
❏Paper Size: Select the paper size you loaded in the printer.
When printing with no margins, select a "borderless" paper size.
❏Orientation: Select the orientation you set in the application.
Note:
❏If the above setting menus are not displayed, close the print window, select Page Setup from the File menu, and then
make settings.
❏When printing on envelopes, select landscape orientation.
User's Guide
Printing
108
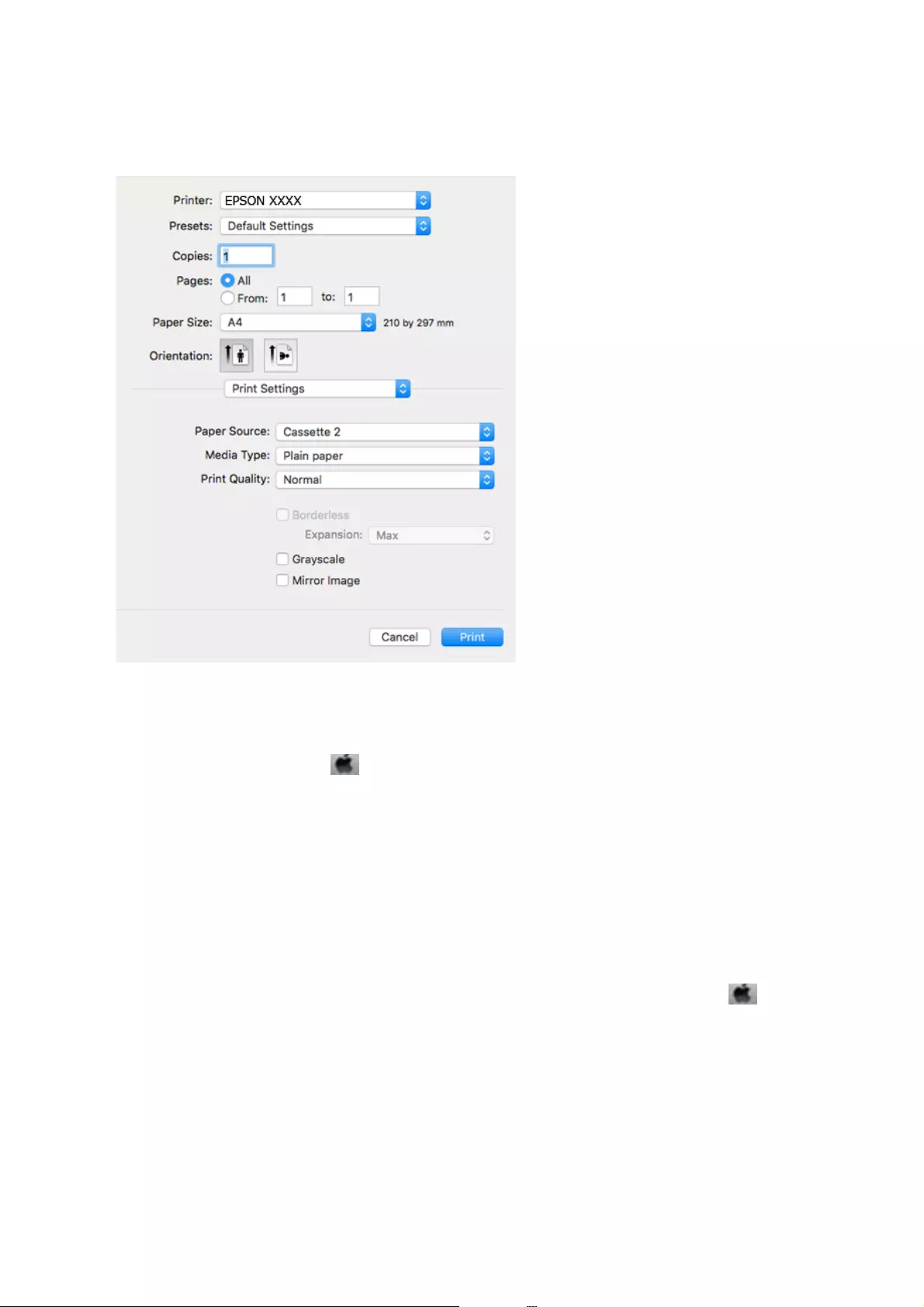
5. Select Print Settings from the pop-up menu.
Note:
On OS X Mountain Lion or later, if the Print Settings menu is not displayed, the Epson printer driver has not been
installed correctly.
Select System Preferences from the menu > Printers & Scanners (or Print & Scan, Print & Fax), remove the
printer, and then add the printer again. Access the following website, and then enter the product name. Go to Support,
and then see Tips.
http://epson.sn
6. Make the following settings.
❏Paper Source: Select the paper source in which you loaded the paper.
If you enable the Automatic Cassette Switching function, the printer automatically feeds paper from paper
cassette 2 when paper runs out in paper cassette 1. Load the same paper (type and size) in paper cassette 1
and paper cassette 2.
To enable the Automatic Cassette Switching function, select System Preferences from the menu >
Printers & Scanners (or Print & Scan, Print & Fax), and then select the printer. Make settings on the
screen displayed by clicking Options & Supplies > Options (or Driver).
❏Media Type: Select the type of paper you loaded.
❏Print Quality: Select the print quality.
Selecting Fine provides higher quality printing, but the printing speed may be slower.
❏Expansion: Available when selecting a borderless paper size.
In borderless printing, the print data is enlarged slightly more than the paper size so that no margins are
printed around the edges of the paper. Select the amount of enlargement.
User's Guide
Printing
109
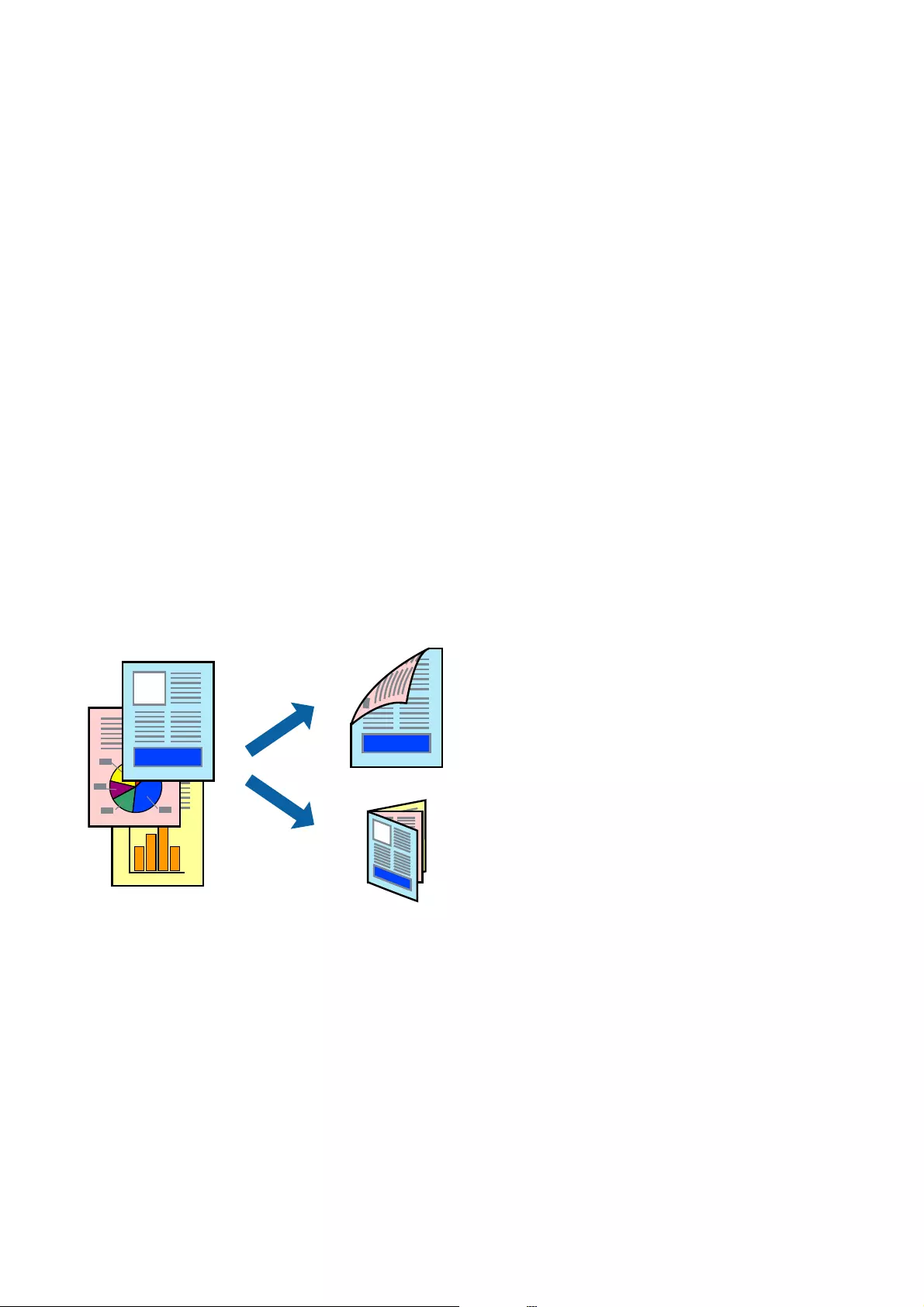
❏Grayscale: Select to print in black or shades of gray.
7. Click Print.
Related Information
&“Available Paper and Capacities” on page 57
&“Loading Paper in the Paper Cassette 1” on page 61
&“Loading Paper in the Paper Cassette 2” on page 64
&“Loading Paper in the Rear Paper Feed Slot” on page 69
&“Guide to Mac OS Printer Driver” on page 196
&“List of Paper Types” on page 59
Printing on 2-Sides
You can use either of the following methods to print on both sides of the paper.
❏Automatic 2-sided printing
❏Manual 2-sided printing (for Windows only)
When the printer has nished printing the rst side, ip the paper over to print on the other side.
You can also print a booklet that can be created by folding the printout. (For Windows only)
Note:
❏is feature is not available for borderless printing.
❏2-sided printing is not available using the Rear Paper Feed Slot.
❏If you do not use paper that is suitable for 2-sided printing, the print quality may decline and paper jams may occur.
❏Depending on the paper and the data, ink may bleed through to the other side of the paper.
Related Information
&“Available Paper and Capacities” on page 57
User's Guide
Printing
110
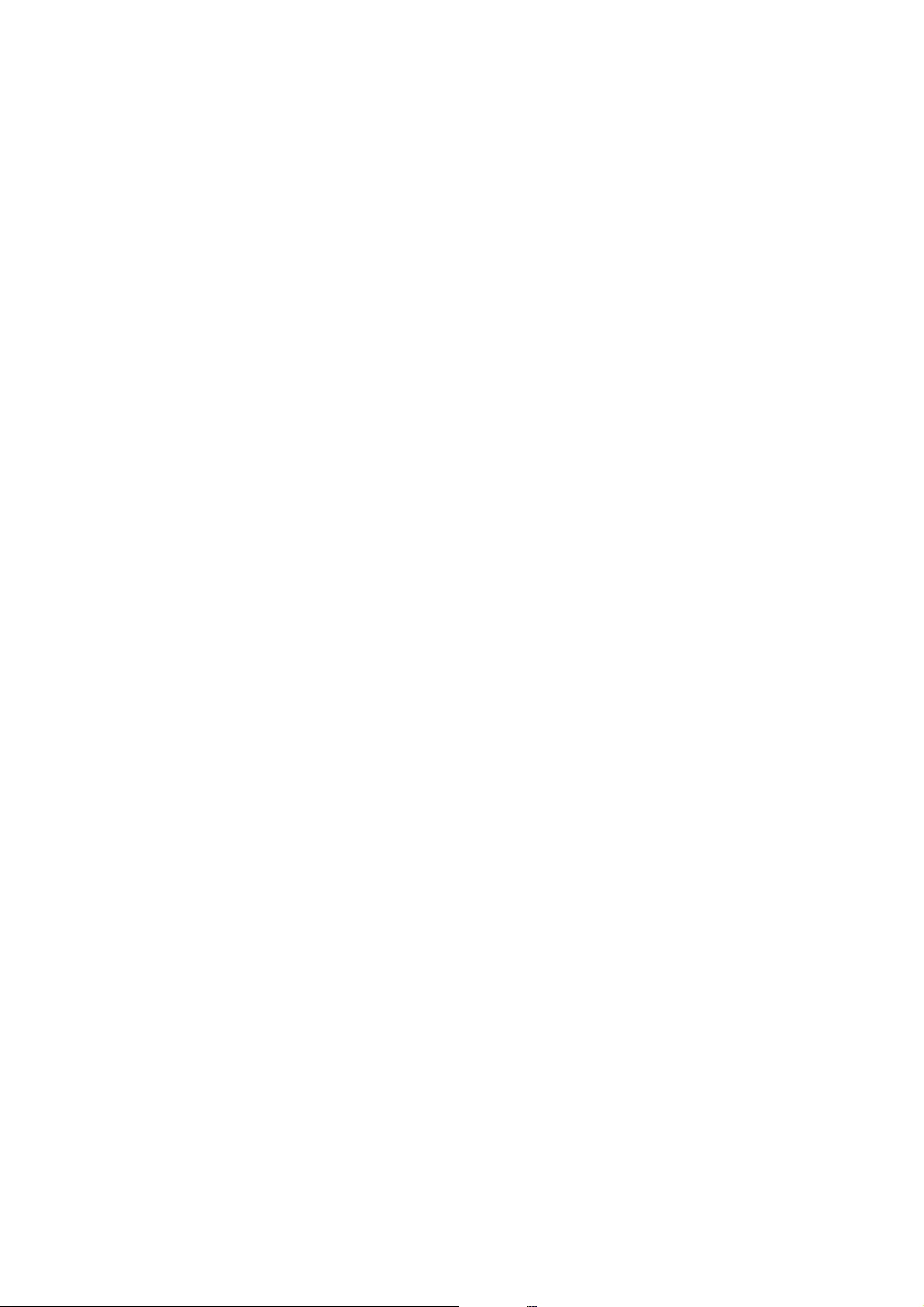
Printing on 2-Sides - Windows
Note:
❏Manual 2-sided printing is available when EPSON Status Monitor 3 is enabled. If EPSON Status Monitor 3 is disabled,
access the printer driver, click Extended Settings on the Maintenance tab, and then select Enable EPSON Status
Monitor 3.
❏Manual 2-sided printing may not be available when the printer is accessed over a network or is used as a shared printer.
1. Load paper in the printer.
2. Open the le you want to print.
3. Access the printer driver window.
4. Select Auto (Long-edge binding), Auto (Short-edge binding), Manual (Long-edge binding), or Manual
(Short-edge binding) from 2-Sided Printing on the Main tab.
5. Click Settings, make the appropriate settings, and then click OK.
Note:
To print a folded booklet, select Booklet.
6. Click Print Density, select the document type from Select Document Type, and then click OK.
e printer driver automatically sets the Adjustments options for that document type.
Note:
❏Printing may be slow depending on the combination of options selected for Select Document Type in the Print
Density Adjustment window and for Quality on the Main tab.
❏For manual 2-sided printing, the Print Density Adjustment setting is not available.
7. Set the other items on the Main and More Options tabs as necessary, and then click OK.
8. Click Print.
For manual 2-sided printing, when the rst side has nished printing, a pop-up window is displayed on the
computer. Follow the on-screen instructions.
Related Information
&“Loading Paper in the Paper Cassette 1” on page 61
&“Loading Paper in the Paper Cassette 2” on page 64
&“Printing Basics - Windows” on page 105
Printing on 2-Sides - Mac OS
1. Load paper in the printer.
2. Open the le you want to print.
3. Access the print dialog.
4. Select Two-sided Printing Settings from the pop-up menu.
User's Guide
Printing
111
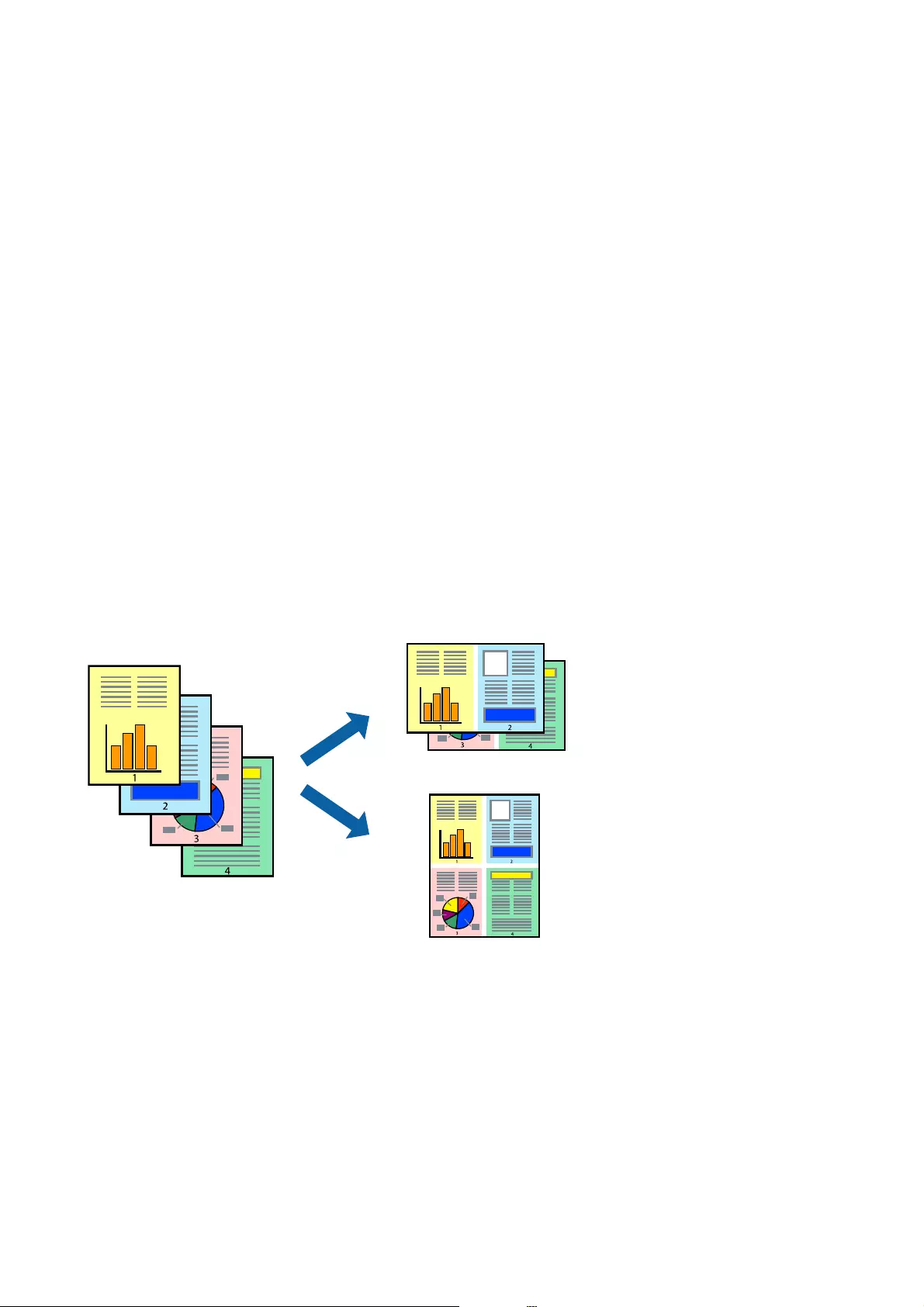
5. Select the bindings in Two-sided Printing.
6. Select the type of original in Document Type.
Note:
❏Printing may be slow depending on the Document Type setting.
❏If you are printing high-density data such as photos or graphs, select Text w ith Photo or Photo as the Document
Type setting. If scung occurs or the image bleeds through to the reverse side, adjust the print density and ink drying
time by clicking the arrow mark next to Adjustments.
7. Set the other items as necessary.
8. Click Print.
Related Information
&“Loading Paper in the Paper Cassette 1” on page 61
&“Loading Paper in the Paper Cassette 2” on page 64
&“Printing Basics - Mac OS” on page 107
Printing Several Pages on One Sheet
You can print two or four pages of data on a single sheet of paper.
Printing Several Pages on One Sheet - Windows
Note:
is feature is not available for borderless printing.
1. Load paper in the printer.
2. Open the le you want to print.
3. Access the printer driver window.
4. Select 2-Up or 4-Up as the Multi-Page setting on the Main tab.
User's Guide
Printing
112
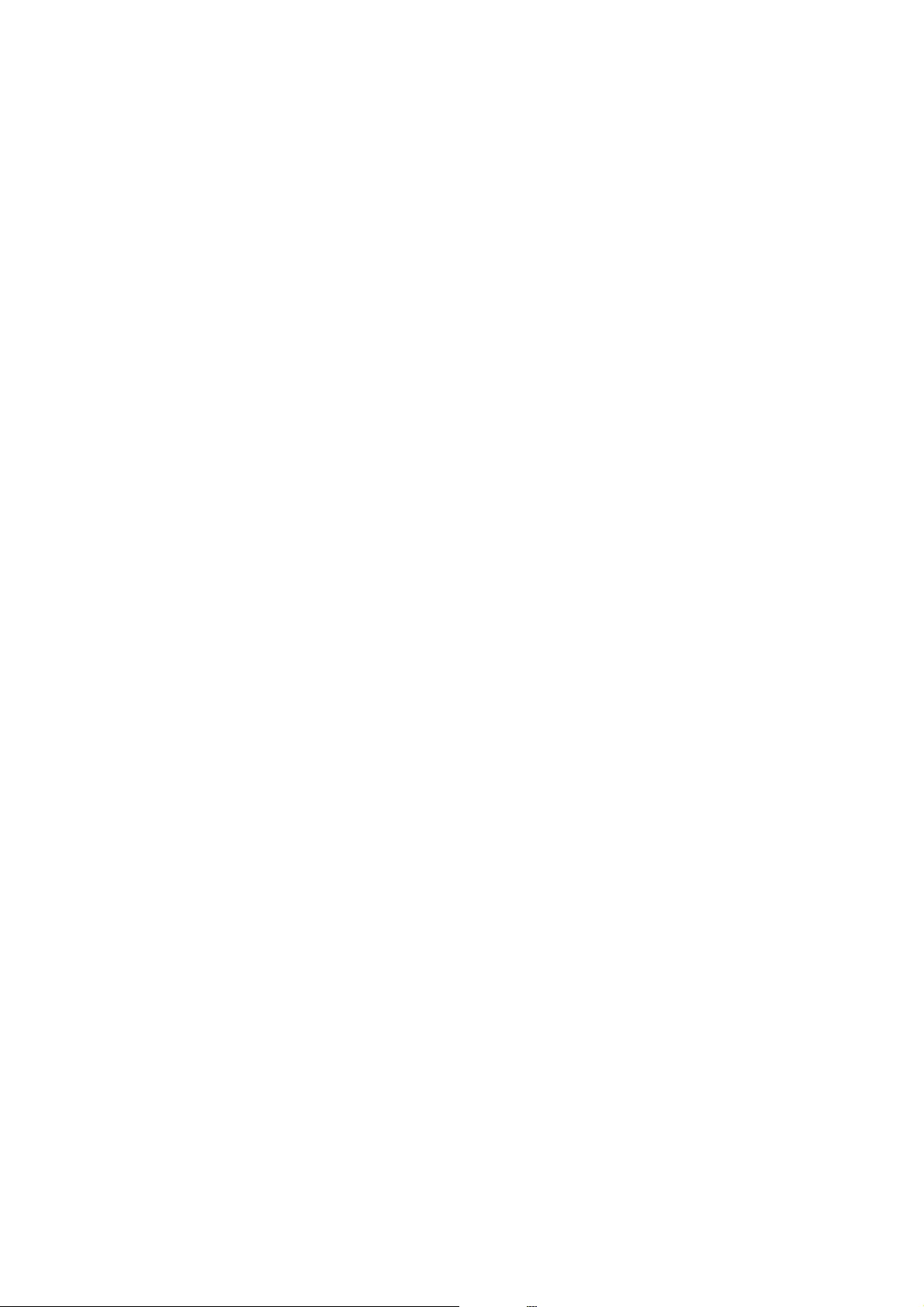
5. Click Page Order, make the appropriate settings, and then click OK to close the window.
6. Set the other items on the Main and More Options tabs as necessary, and then click OK.
7. Click Print.
Related Information
&“Loading Paper in the Paper Cassette 1” on page 61
&“Loading Paper in the Paper Cassette 2” on page 64
&“Loading Paper in the Rear Paper Feed Slot” on page 69
&“Printing Basics - Windows” on page 105
Printing Several Pages on One Sheet - Mac OS
1. Load paper in the printer.
2. Open the le you want to print.
3. Access the print dialog.
4. Select Layout from the pop-up menu.
5. Set the number of pages in Pages per Sheet, the Layout Direction (page order), and Border.
6. Set the other items as necessary.
7. Click Print.
Related Information
&“Loading Paper in the Paper Cassette 1” on page 61
&“Loading Paper in the Paper Cassette 2” on page 64
&“Loading Paper in the Rear Paper Feed Slot” on page 69
&“Printing Basics - Mac OS” on page 107
User's Guide
Printing
113
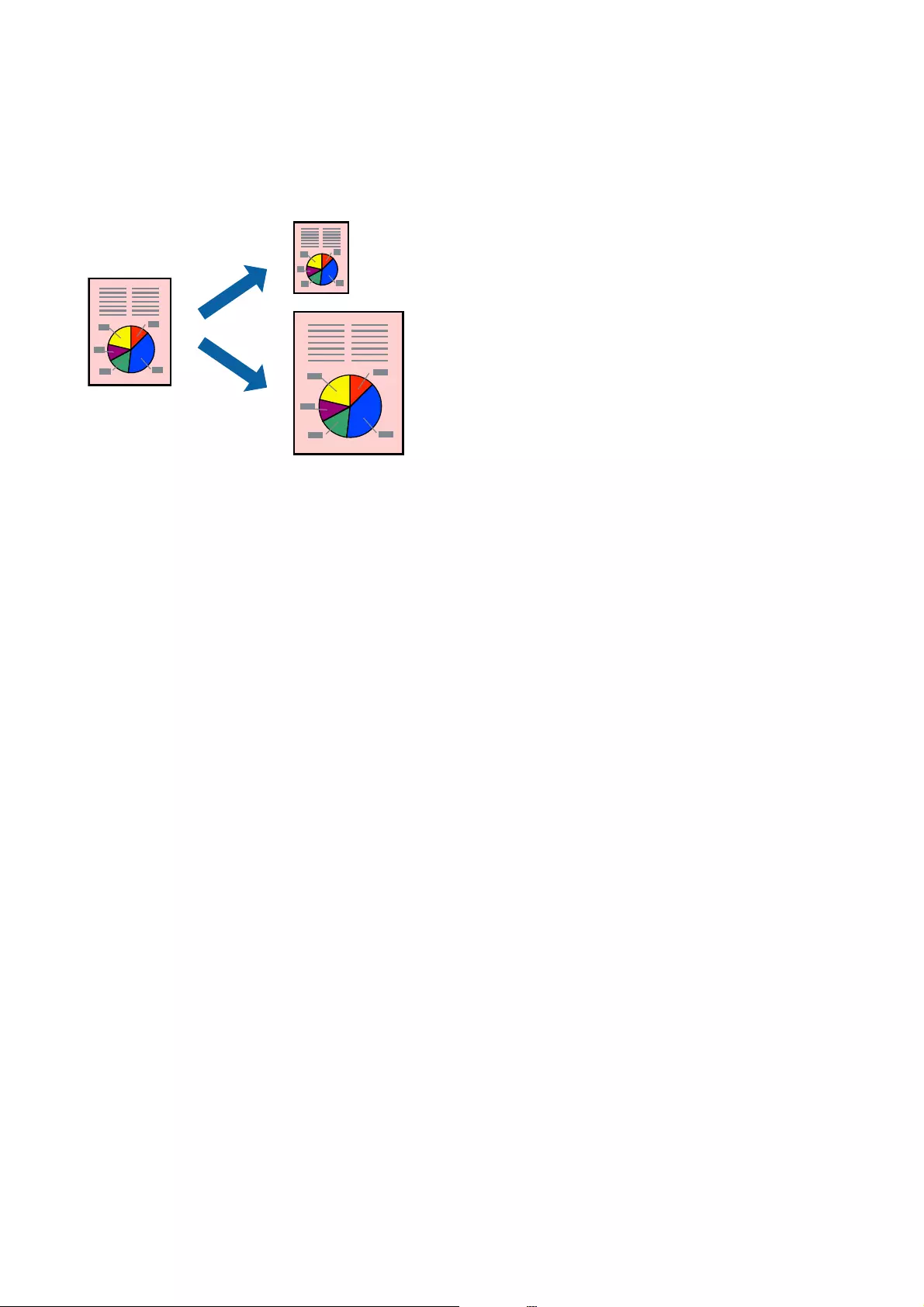
Printing to Fit the Paper Size
You can print to t the paper size you loaded in the printer.
Printing to Fit the Paper Size - Windows
Note:
is feature is not available for borderless printing.
1. Load paper in the printer.
2. Open the le you want to print.
3. Access the printer driver window.
4. Make the following settings on the More Options tab.
❏Document Size: Select the paper size you set in the application.
❏Output Paper: Select the paper size you loaded in the printer.
Fit to Page is selected automatically.
Note:
If you want to print a reduced image at the center of the page, select Center.
5. Set the other items on the Main and More Options tabs as necessary, and then click OK.
6. Click Print.
Related Information
&“Loading Paper in the Paper Cassette 1” on page 61
&“Loading Paper in the Paper Cassette 2” on page 64
&“Loading Paper in the Rear Paper Feed Slot” on page 69
&“Printing Basics - Windows” on page 105
Printing to Fit the Paper Size - Mac OS
1. Load paper in the printer.
User's Guide
Printing
114
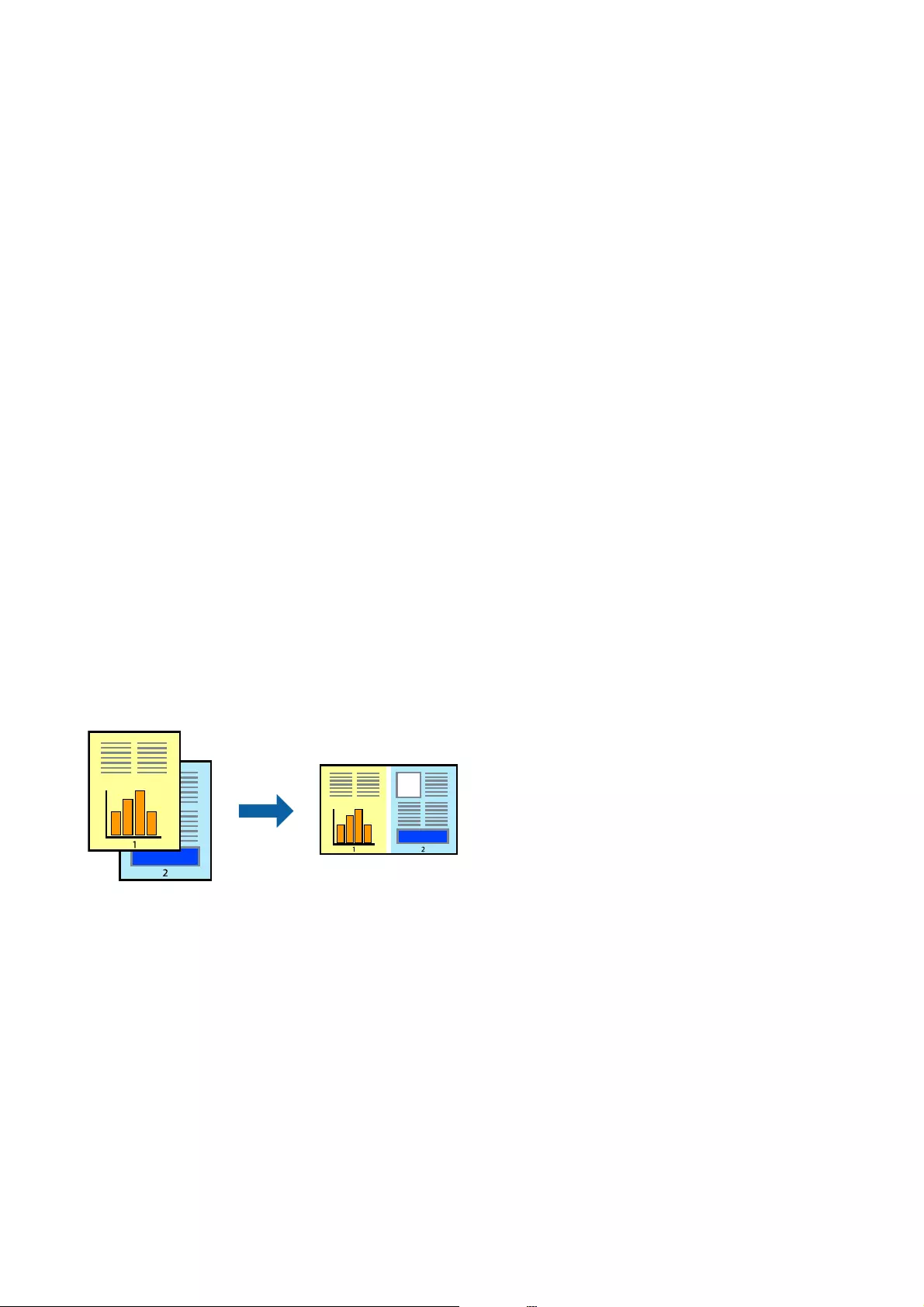
2. Open the le you want to print.
3. Access the print dialog.
4. Select the size of the paper you set in the application as the Paper Size setting.
5. Select Paper Handling from the pop-up menu.
6. Select Scale to t paper size.
7. Select the paper size you loaded in the printer as the Destination Paper Size setting.
8. Set the other items as necessary.
9. Click Print.
Related Information
&“Loading Paper in the Paper Cassette 1” on page 61
&“Loading Paper in the Paper Cassette 2” on page 64
&“Loading Paper in the Rear Paper Feed Slot” on page 69
&“Printing Basics - Mac OS” on page 107
Printing Multiple Files Together (for Windows Only)
Job Arranger Lite allows you to combine several les created by dierent applications and print them as a single
print job. You can specify the print settings for combined les, such as layout, print order, and orientation.
1. Load paper in the printer.
2. Open the le you want to print.
3. Access the printer driver window.
4. Select Job Arranger Lite on the Main tab.
5. Click OK to close the printer driver window.
6. Click Print.
e Job Arranger Lite window is displayed and the print job is added to the Print Project.
User's Guide
Printing
115
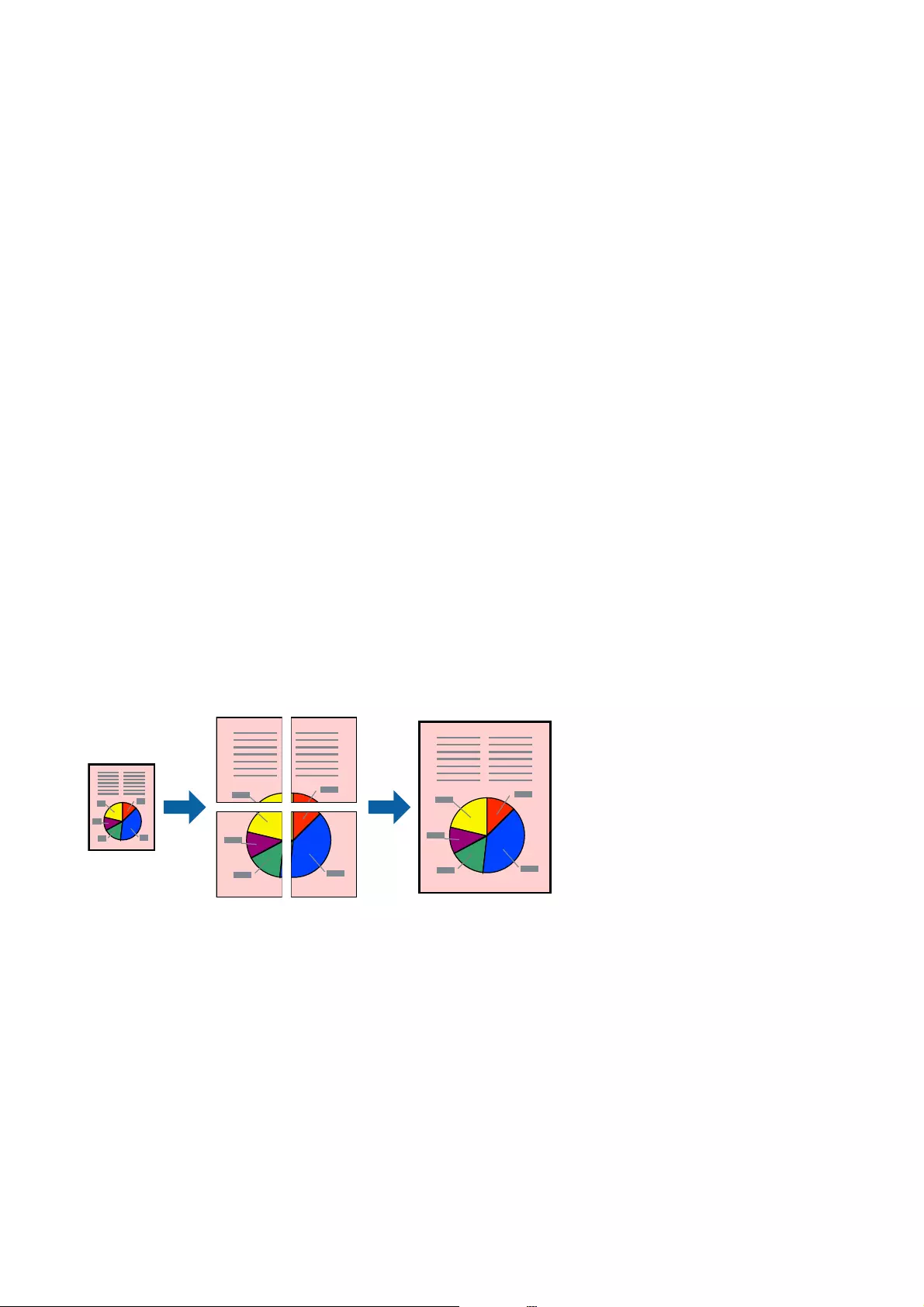
7. With the Job Arranger Lite window opened, open the le that you want to combine with the current le, and
then repeat steps 3 to 6.
Note:
❏If you close the Job Arranger Lite window, the unsaved Print Project is deleted. To print later, select Save from the
File menu.
❏To open a Print Project saved in Job Arranger Lite, click Job Arranger Lite on the printer driver's Maintenance
tab. Next, select Open from the File menu to select the le. e extension of the saved les is "ecl".
8. Select the Layout and Edit menus in Job Arranger Lite to edit the Print Project as necessary. See the help of
Job Arranger Lite for details.
9. Select Print from the File menu.
Related Information
&“Loading Paper in the Paper Cassette 1” on page 61
&“Loading Paper in the Paper Cassette 2” on page 64
&“Loading Paper in the Rear Paper Feed Slot” on page 69
&“Printing Basics - Windows” on page 105
Printing One Image on Multiple Sheets to Create a Poster (for
Windows Only)
is feature allows you to print one image on multiple sheets of paper. You can create a larger poster by taping
them together.
Note:
is feature is not available for borderless printing.
1. Load paper in the printer.
2. Open the le you want to print.
3. Access the printer driver window.
4. Select 2x1 Poster, 2x2 Poster, 3x3 Poster, or 4x4 Poster from Multi-Page on the Main tab.
5. Click Settings, make the appropriate settings, and then click OK.
Note:
Print Cutting Guides allows you to print a cutting guide.
User's Guide
Printing
116
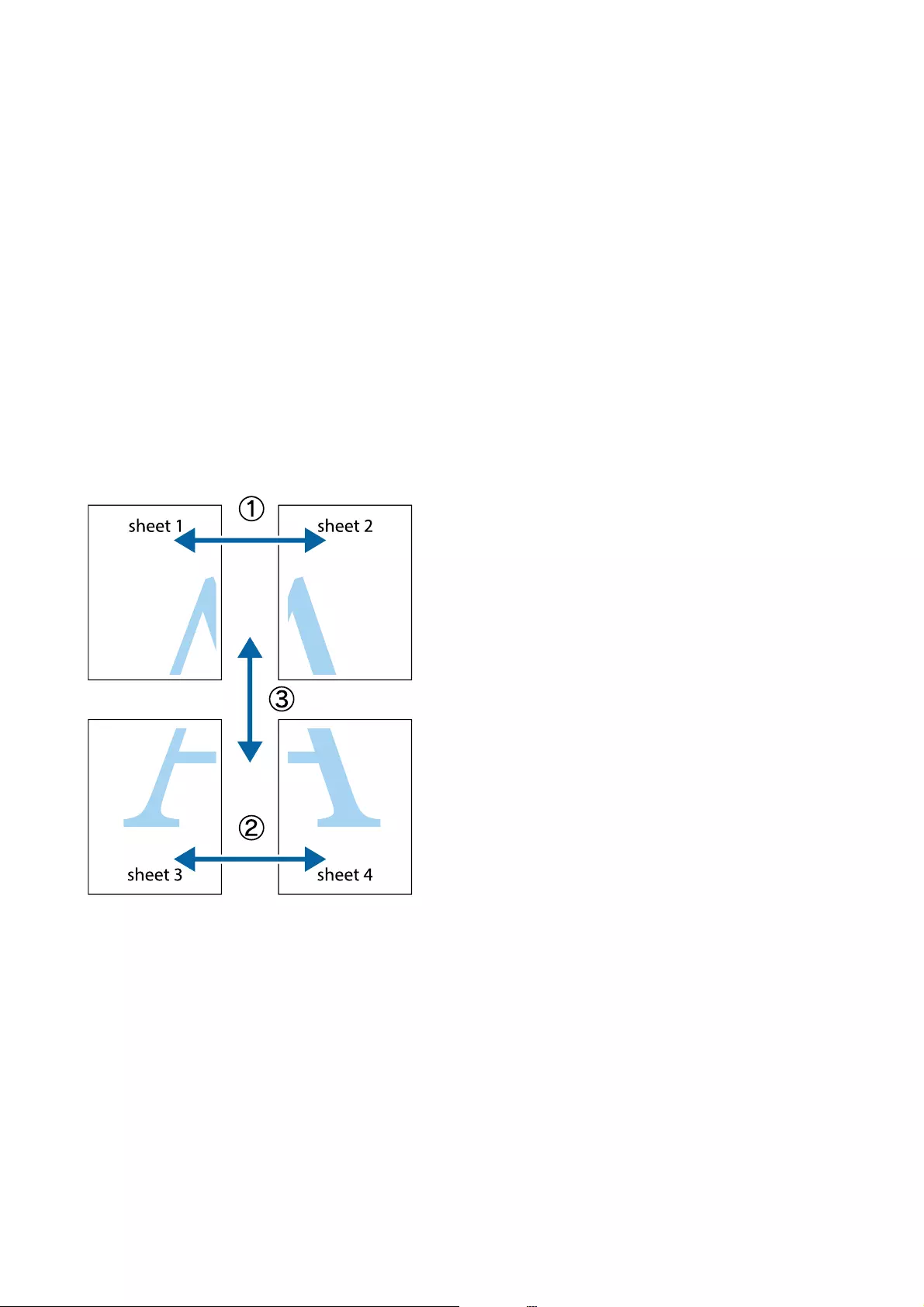
6. Set the other items on the Main and More Options tabs as necessary, and then click OK.
7. Click Print.
Related Information
&“Loading Paper in the Paper Cassette 1” on page 61
&“Loading Paper in the Paper Cassette 2” on page 64
&“Loading Paper in the Rear Paper Feed Slot” on page 69
&“Printing Basics - Windows” on page 105
Making Posters Using Overlapping Alignment Marks
Here is an example of how to make a poster when 2x2 Poster is selected, and Overlapping Alignment Marks is
selected in Print Cutting Guides.
User's Guide
Printing
117

1. Prepare Sheet 1 and Sheet 2. Cut o the margins of Sheet 1 along the vertical blue line through the center of
the top and bottom cross marks.
2. Place the edge of Sheet 1 on top of Sheet 2 and align the cross marks, then temporarily tape the two sheets
together from the back.
User's Guide
Printing
118
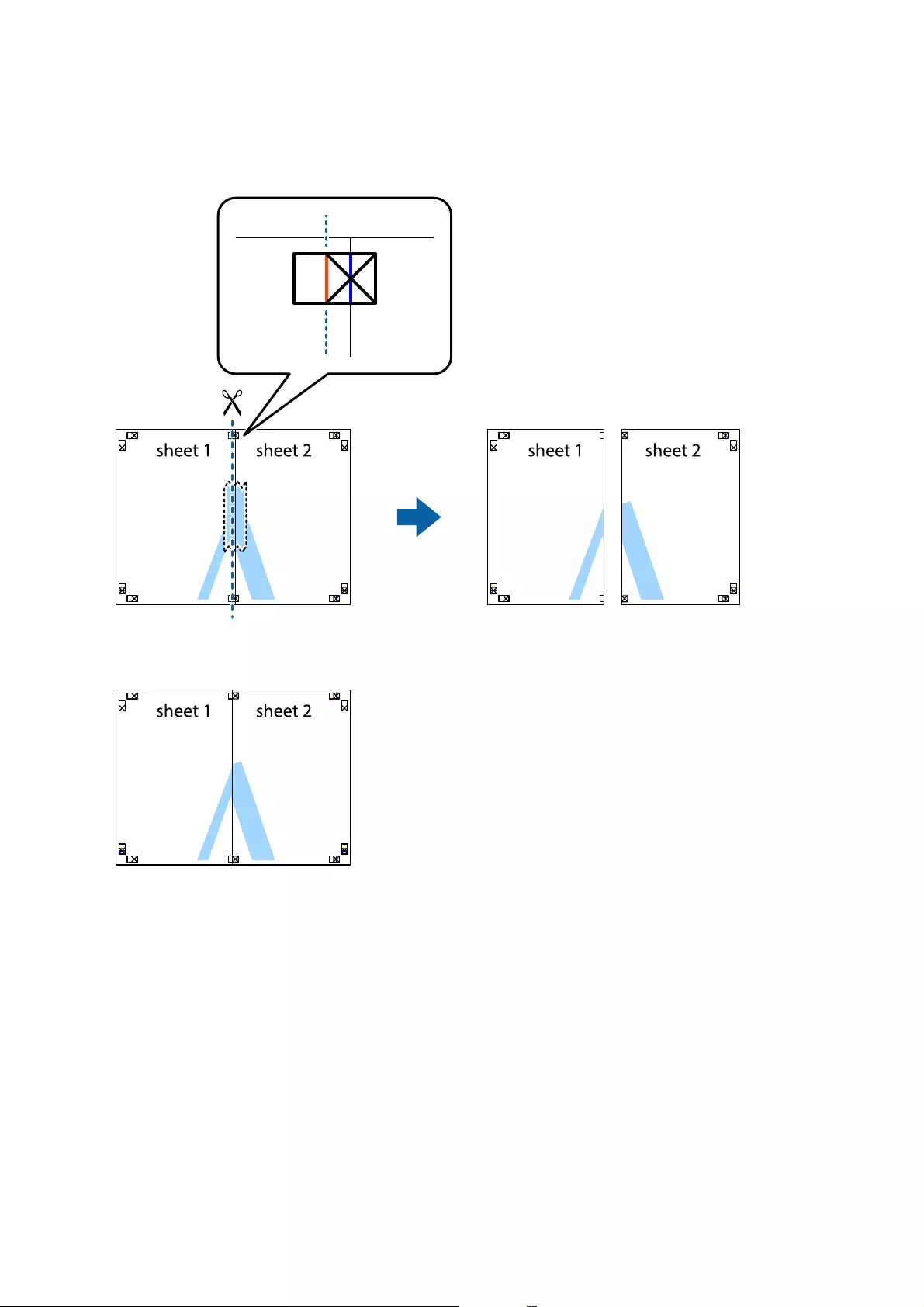
3. Cut the taped sheets in two along the vertical red line through the alignment markers (this time, the line to the
le of the cross marks).
4. Tape the sheets together from the back.
5. Repeat steps 1 to 4 to tape Sheet 3 and Sheet 4 together.
User's Guide
Printing
119
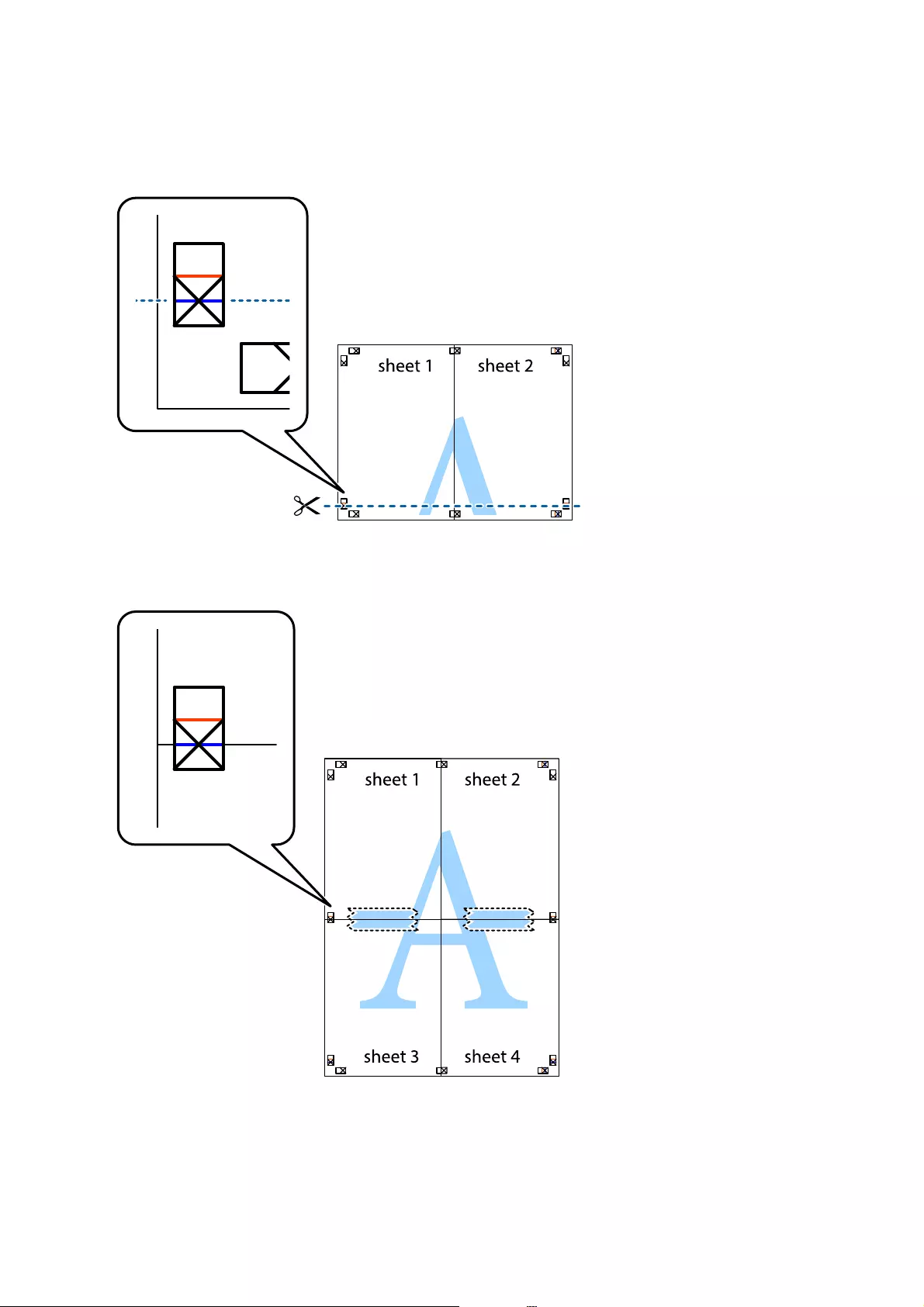
6. Cut o the margins of Sheet 1 and Sheet 2 along the horizontal blue line through the center of the le and right
side cross marks.
7. Place the edge of Sheet 1 and Sheet 2 on top of Sheet 3 and Sheet 4 and align the cross marks, and then
temporarily tape them together from the back.
User's Guide
Printing
120
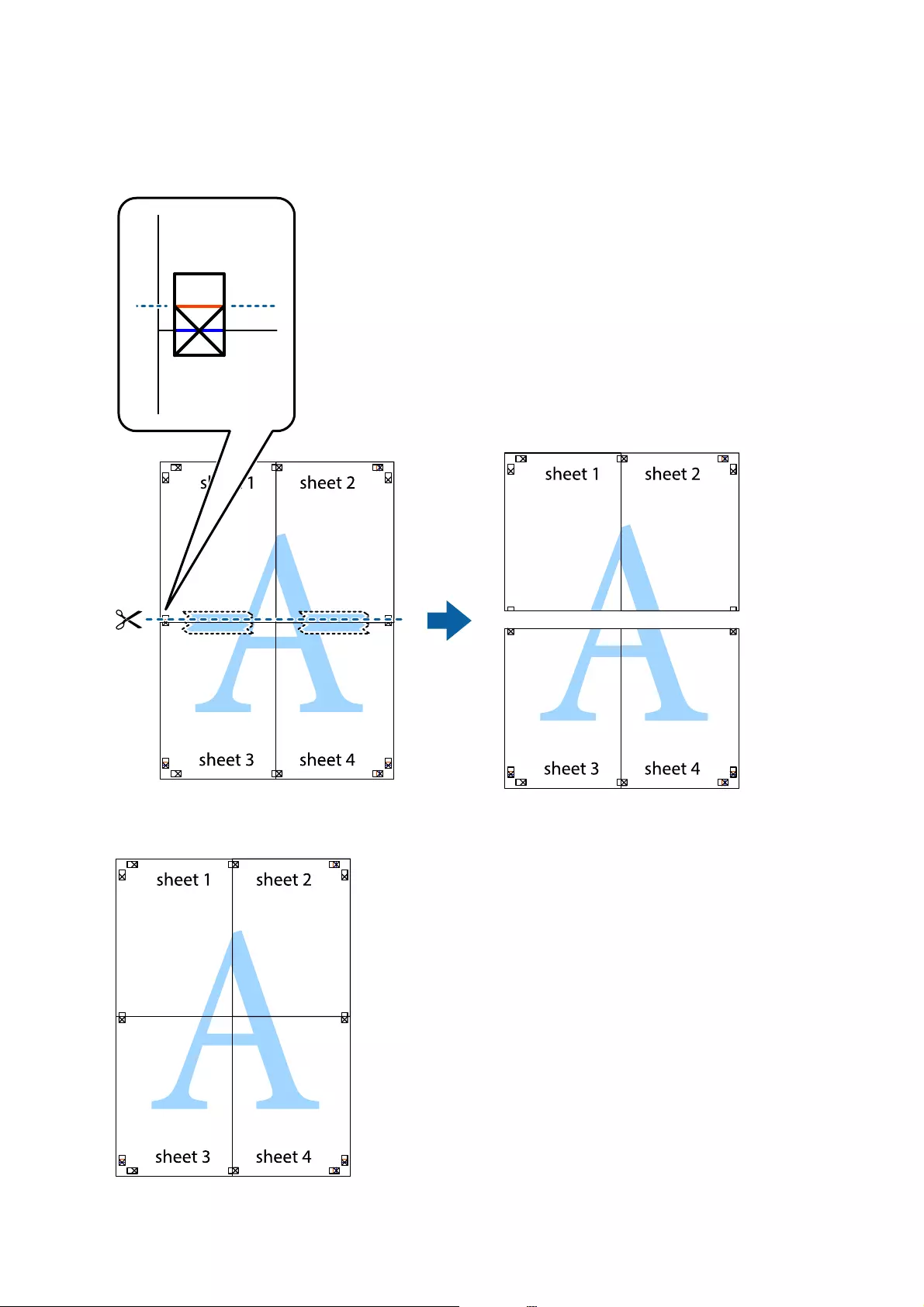
8. Cut the taped sheets in two along the horizontal red line through the alignment markers (this time, the line
above the cross marks).
9. Tape the sheets together from the back.
User's Guide
Printing
121
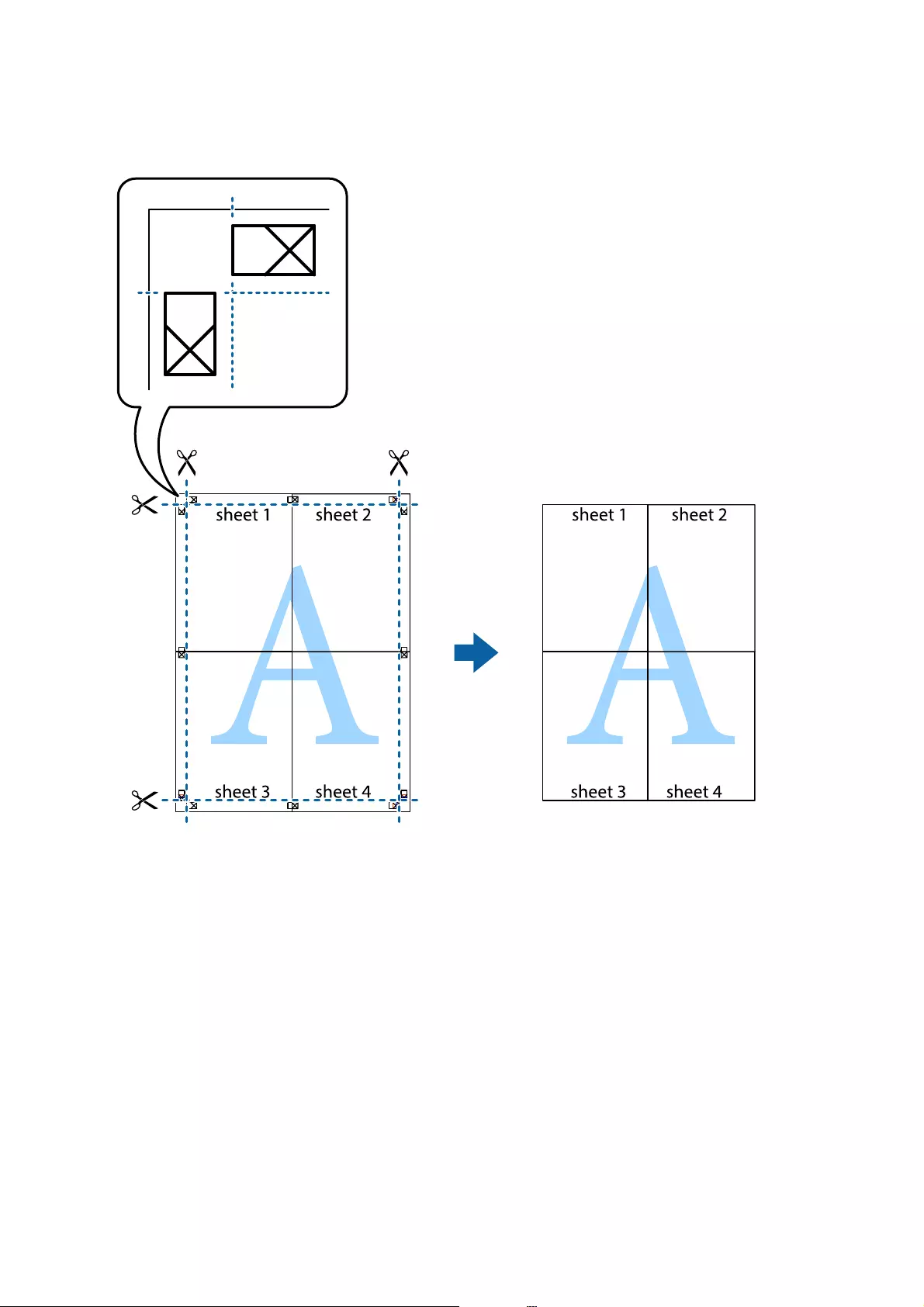
10. Cut o the remaining margins along the outer guide.
Printing Using Advanced Features
is section introduces a variety of additional layout and printing features available on the printer driver.
Related Information
&“Windows Printer Driver” on page 192
&“Mac OS Printer Driver” on page 195
Adding a Printing Preset to Print Easily
If you create your own preset of frequently used print settings on the printer driver, you can print easily by
selecting the preset from the list.
User's Guide
Printing
122
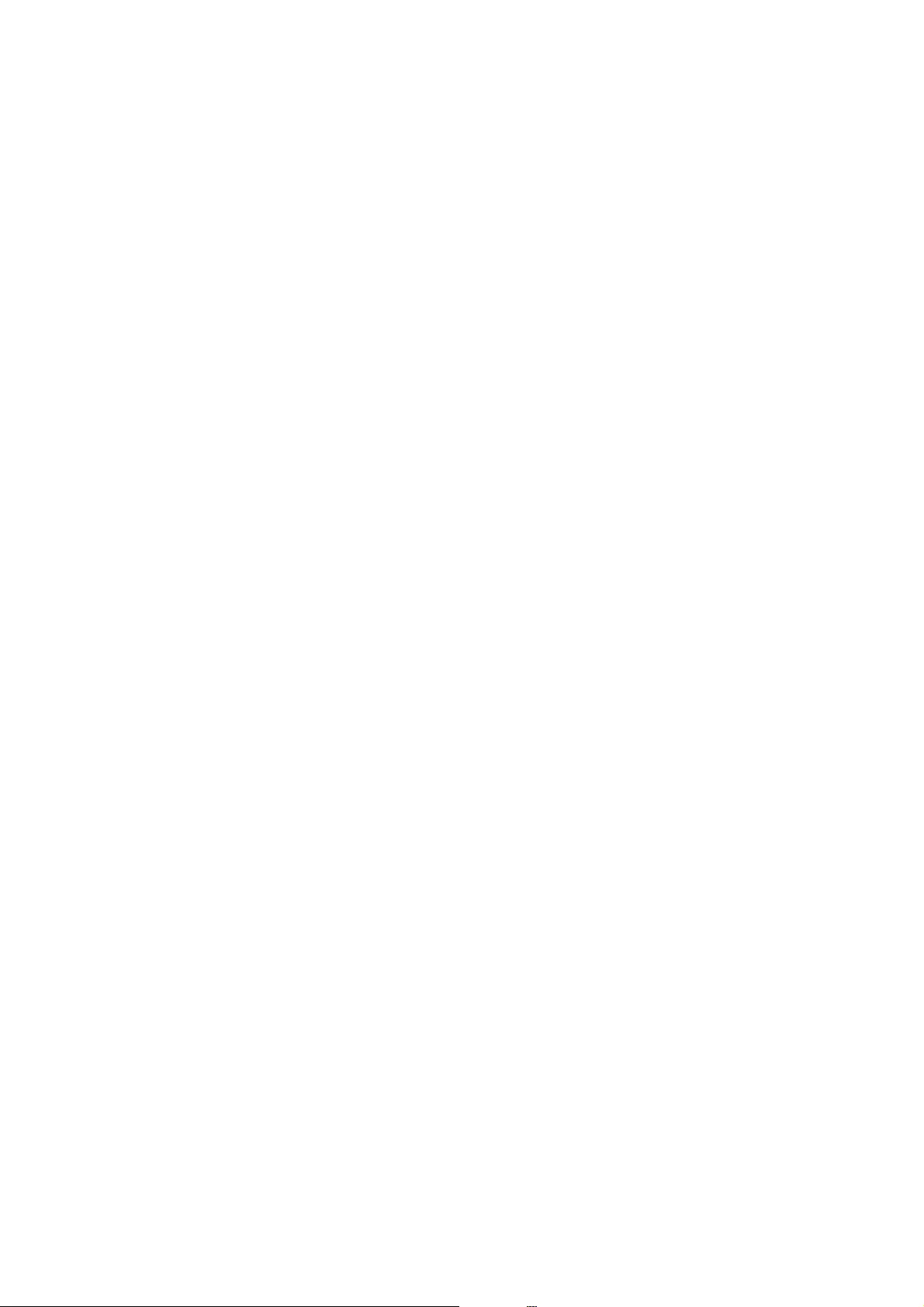
Windows
To add your own preset, set items such as the Document Size and Paper Type on the Main or More Options tab,
and then click Add/Remove Presets in Printing Presets.
Note:
To delete an added preset, click Add/Remove Presets, select the preset name you want to delete from the list, and then delete
it.
Mac OS
Access the print dialog. To add your own preset, set items such as the Paper Size and Media Type, and then save
the current settings as the preset in the Presets setting.
Note:
To delete an added preset, click Presets > Show Presets, select the preset name you want to delete from the list, and then
delete it.
Printing a Reduced or Enlarged Document
You can reduce or enlarge the size of a document by a specic percentage.
Windows
Note:
is feature is not available for borderless printing.
Set the Document Size on the More Options tab. Select Reduce/Enlarge Document, Zoom to, and then enter a
percentage.
Mac OS
Note:
Operations dier depending on the application. See the application's help for details.
Select Page Setup (or Print) from the File menu. Select the printer from Format For, select the paper size, and
then enter a percentage in Scale. Close the window, and then print following the basic printing instructions.
Adjusting the Print Color
You can adjust the colors used in the print job.
PhotoEnhance produces sharper images and more vivid colors by automatically adjusting the contrast, saturation,
and brightness of the original image data.
Note:
❏ese adjustments are not applied to the original data.
❏PhotoEnhance adjusts the color by analyzing the location of the subject. erefore, if you have changed the location of
the subject by reducing, enlarging, cropping, or rotating the image, the color may change unexpectedly. Selecting the
borderless setting also changes the location of the subject resulting in changes in color. If the image is out of focus, the tone
may be unnatural. If the color is changed or becomes unnatural, print in a mode other than PhotoEnhance.
Windows
Select the method of color correction from Color Correction on the More Options tab.
User's Guide
Printing
123
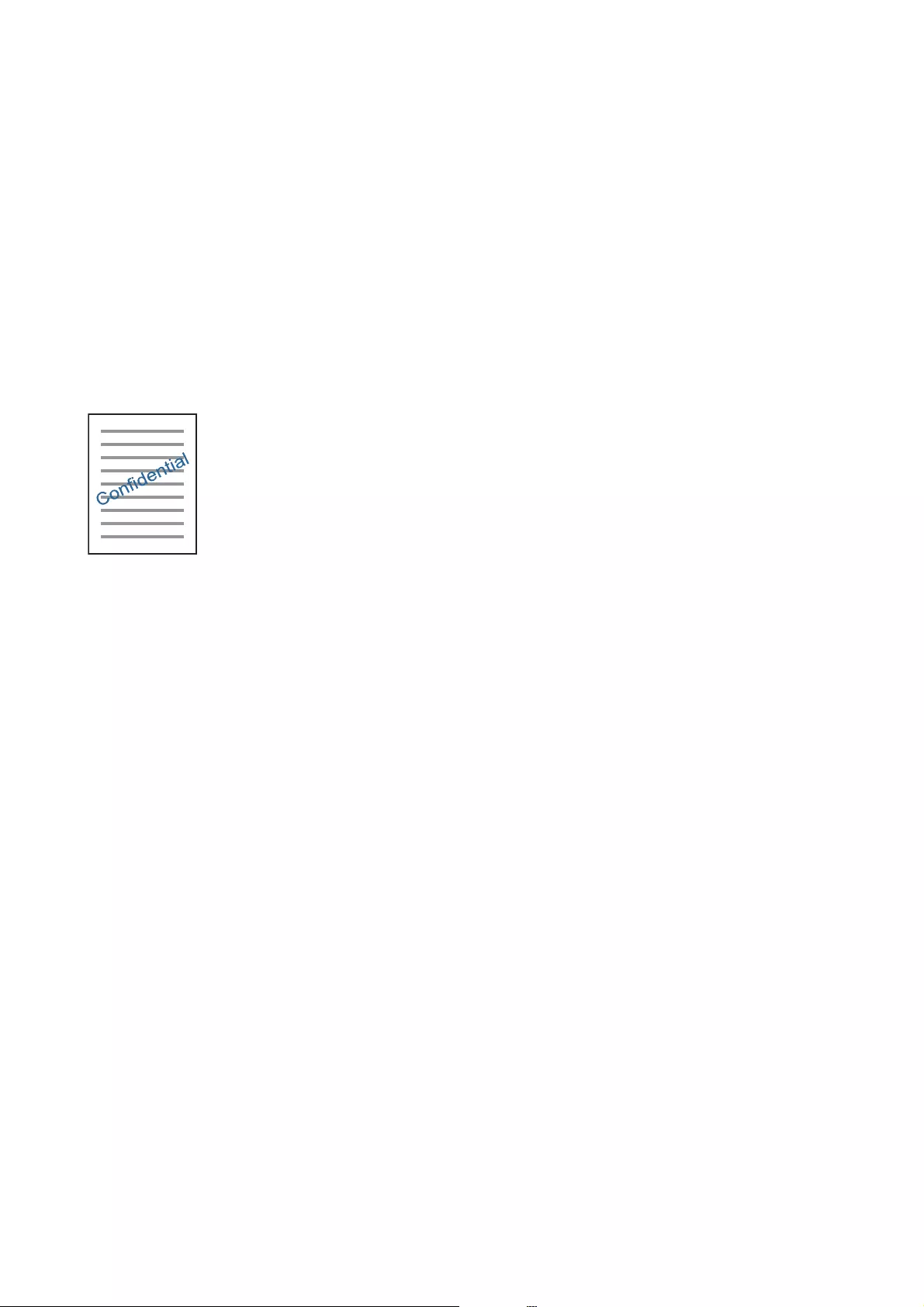
If you select Automatic, the colors are automatically adjusted to match the paper type and print quality settings. If
you select Custom and click Advanced, you can make your own settings.
Mac OS
Access the print dialog. Select Color Matching from the pop-up menu, and then select EPSON Color Controls.
Select Color Options from the pop-up menu, and then select one of the available options. Click the arrow next to
Advanced Settings and make the appropriate settings.
Printing a Watermark (for Windows Only)
You can print a watermark such as "Condential" on your printouts. You can also add your own watermark.
Note:
is feature is not available with borderless printing.
Click Watermark Features on the More Options tab, and then select a watermark. Click Settings to change details
such as the density and position of the watermark.
Printing a Header and Footer (for Windows Only)
You can print information such as a user name and printing date as headers or footers.
Click Watermark Features in the More Options tab, and then select Header/Footer. Click Settings and select
necessary items from the drop-down list.
Printing Photos Using Epson Easy Photo Print
Epson Easy Photo Print lets you lay out and print photos easily on various types of paper. See the application's help
for details.
Note:
❏By printing on genuine Epson photo paper, the ink quality is maximized and the printouts are vivid and clear.
❏To perform borderless printing using a commercially available application, make the following settings.
❏Create image data to t the paper size. If a margin setting is available in the application you are using, set the
margin to 0 mm.
❏Enable the borderless printing setting in the printer driver.
Related Information
&“Application for Laying Out Photos (Epson Easy Photo Print)” on page 200
&“Installing Applications” on page 202
User's Guide
Printing
124
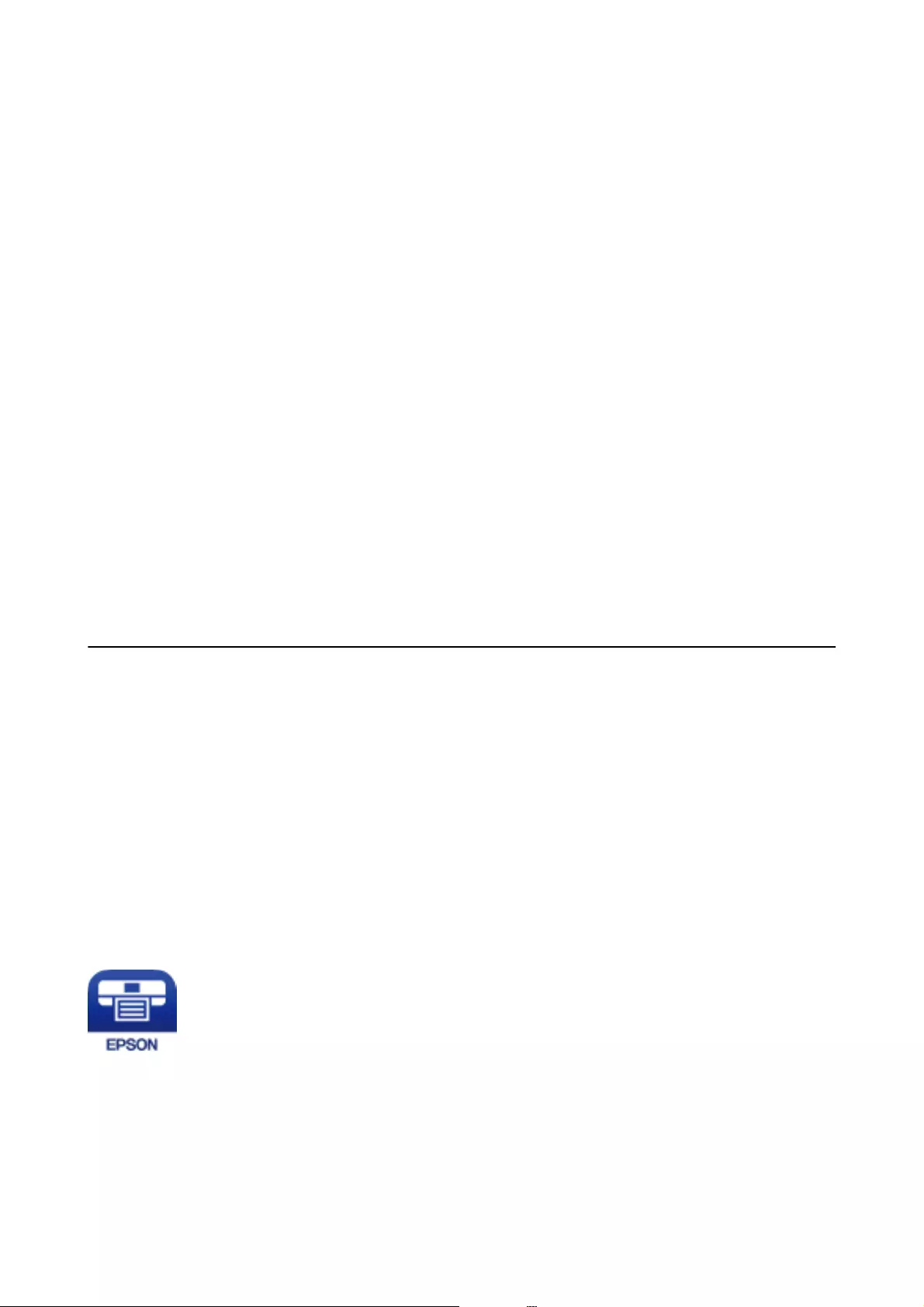
Printing a CD/DVD Label with Epson Print CD
Epson Print CD lets you easily create and print an original design CD/DVD label. You can also create and print a
CD/DVD jacket.
You can set the print range for the CD/DVD to a minimum of 18 mm for the inner diameter, and a maximum of
120 mm for the outer diameter. Depending on the settings, the CD/DVD or tray may be smeared. Set within the
print range for the CD/DVD you want to print.
See the application's help for details.
Note:
When printing a CD/DVD label using a commercially available application, make the following settings.
❏For Windows, A4 is automatically selected as the Document Size setting when you select CD/DVD Tray as the Paper
Source setting. Select Portrait as the Orientation setting, and CD/DVD as the Paper Type setting.
❏For Mac OS, select A4 (CD/DVD) as the Paper Size setting. Select portrait as the printing direction, and then select
CD/DVD as the Media Type on the Print Settings menu.
❏On some applications, you may need to specify the tray type. Select Epson Tray Type 2. e setting name may vary
slightly depending on the application.
Related Information
&“Application for Printing Text or Images on a Disc (Epson Print CD)” on page 200
&“Installing Applications” on page 202
Printing from Smart Devices
Using Epson iPrint
Epson iPrint is an application that allows you to print photos, documents, and web pages from a smart device such
as a smartphone or tablet. You can use local print, printing from a smart device that is connected to the same
wireless network as your printer, or remote print, printing from a remote location over the Internet. To use remote
print, register your printer in the Epson Connect service.
If you start Epson iPrint when the printer is not connected to the network, a message is displayed instructing you
to connect to the printer. Follow the instructions to complete the connection. See the URL below for the operating
conditions.
http://epson.sn
Related Information
&“Epson Connect Service” on page 190
User's Guide
Printing
125
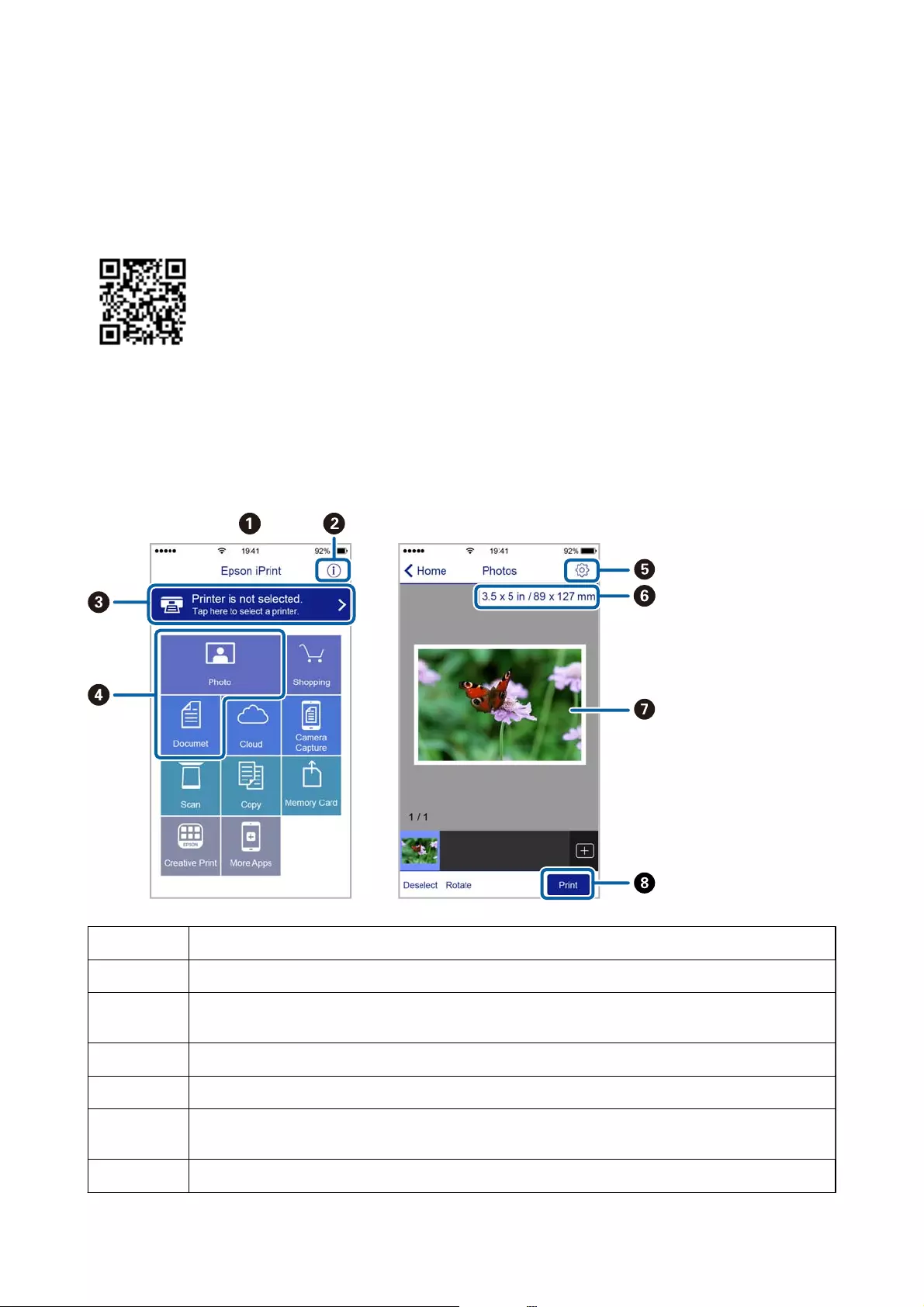
Installing Epson iPrint
You can install Epson iPrint on your smart device from the following URL or QR code.
http://ipr.to/a
Printing Using Epson iPrint
Start Epson iPrint from your smart device and select the item you want to use from the home screen.
e following screens are subject to change without notice. e contents may vary depending on the product.
AHome screen displayed when the application is started.
BDisplays information on how to setup the printer and a FAQ.
CDisplays the screen where you can select the printer and make printer settings. Once you have selected the
printer, you do not need to select it again from the next time.
DSelect what you want to print such as photos and documents.
EDisplays the screen to make print settings such as paper size and paper type.
FDisplays the paper size. When this is displayed as a button, tap it to display the paper settings currently set
on the printer.
GDisplays photos and documents you selected.
User's Guide
Printing
126
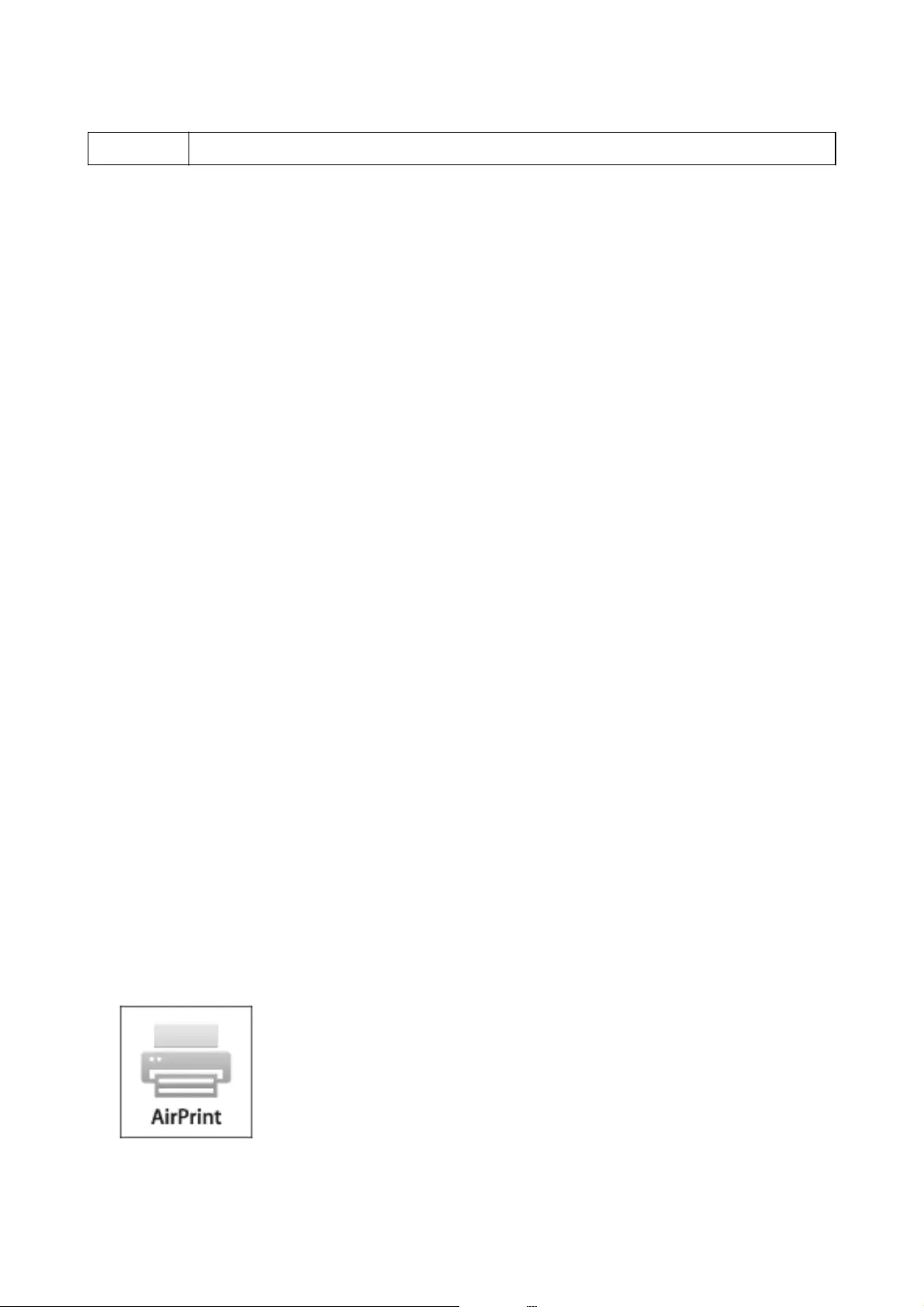
HStarts printing.
Note:
To print from the document menu using iPhone, iPad, and iPod touch running iOS, start Epson iPrint aer transferring the
document you want to print using the le sharing function in iTunes.
Using Epson Print Enabler
You can wirelessly print your documents, emails, photos, and web pages right from your Android phone or tablet
(Android v4.4 or later). With a few taps, your Android device will discover an Epson printer that is connected to
the same wireless network.
1. Load paper in the printer.
2. Set up your printer for wireless printing.
3. On your Android device, install the Epson Print Enabler plug-in from Google Play.
4. Connect your Android device to the same wireless network as your printer.
5. Go to Settings on your Android device, select Printing, and then enable Epson Print Enabler.
6. From an Android application such as Chrome, tap the menu icon and print whatever is on the screen.
Note:
If you do not see your printer, tap All Printers and select your printer.
Related Information
&“Loading Paper in the Paper Cassette 1” on page 61
&“Loading Paper in the Paper Cassette 2” on page 64
&“Loading Paper in the Rear Paper Feed Slot” on page 69
&“Connecting to a Smart Device” on page 29
Using AirPrint
AirPrint enables instant wireless printing from iPhone, iPad, and iPod touch with the latest version of iOS, and
Mac with the latest version of OS X or macOS.
User's Guide
Printing
127
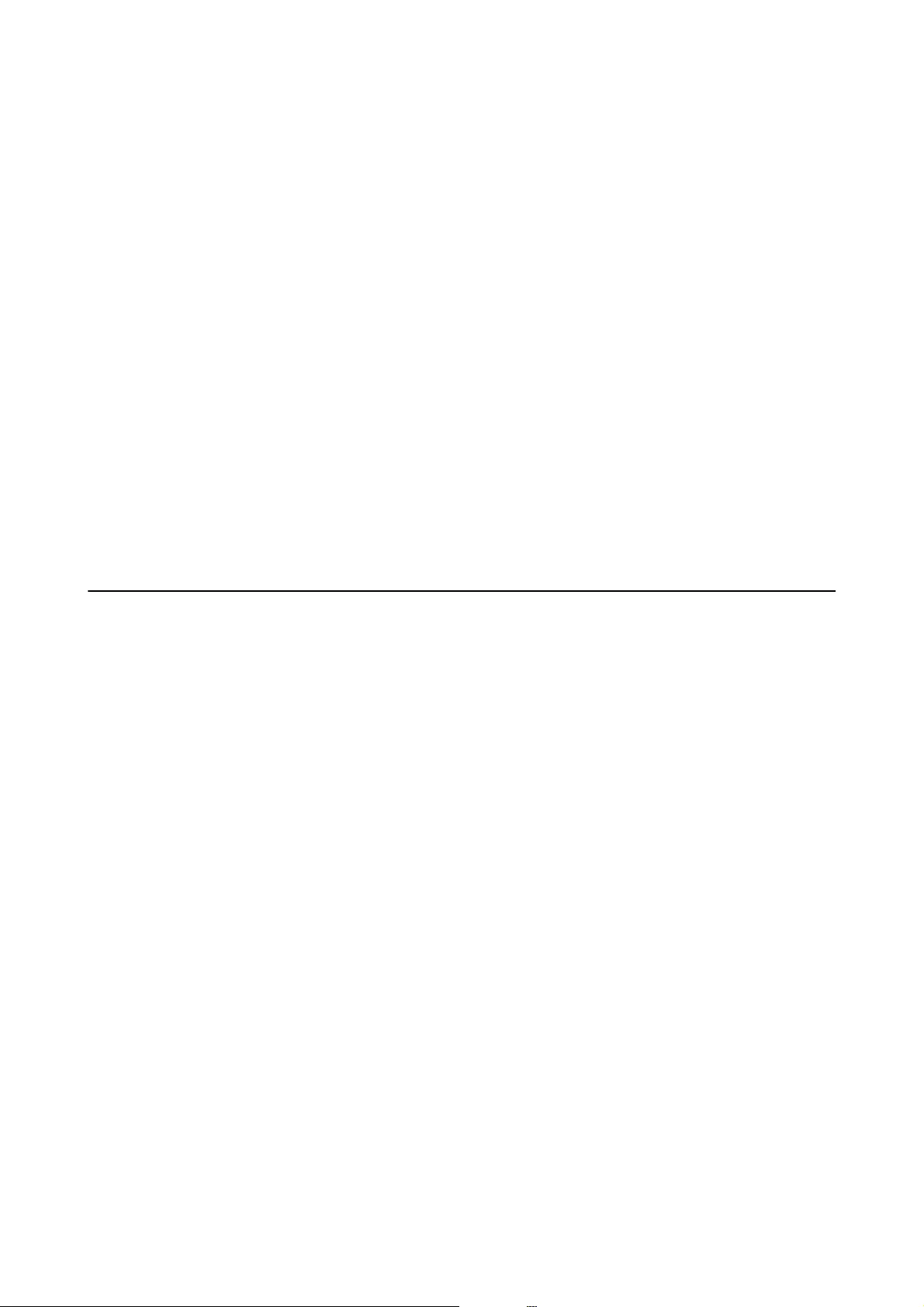
Note:
If you disabled paper conguration messages on your product control panel, you cannot use AirPrint. See the link below to
enable the messages, if necessary.
1. Load paper in your product.
2. Set up your product for wireless printing. See the link below.
http://epson.sn
3. Connect your Apple device to the same wireless network that your product is using.
4. Print from your device to your product.
Note:
For details, see the AirPrint page on the Apple website.
Related Information
&“Cannot Print from an iPhone or iPad” on page 228
&“Loading Paper in the Paper Cassette 1” on page 61
&“Loading Paper in the Paper Cassette 2” on page 64
Printing from a Digital Camera
Note:
❏You can print photos directly from a PictBridge-compatible digital camera. For more details on making operations on
your camera, see the documentation provided with your camera.
❏Usually digital camera settings are given priority; however, in the following situations, the printer settings are given
priority.
❏When the camera's print setting is set to "use printer settings"
❏When the Sepia or B&W option is selected in the printer's print settings.
❏When combining the print settings of the camera and the printer produces settings that are not available on
the printer.
Printing from a Digital Camera Connected by USB Cable
You can print photos directly from a digital camera connected by USB cable.
1. Remove a memory device from the printer.
2. Load paper in the printer.
3. Select Settings > Camera Print Settings from the home screen.
4. Select Print Settings or Photo Adjustments and change the settings if necessary.
User's Guide
Printing
128
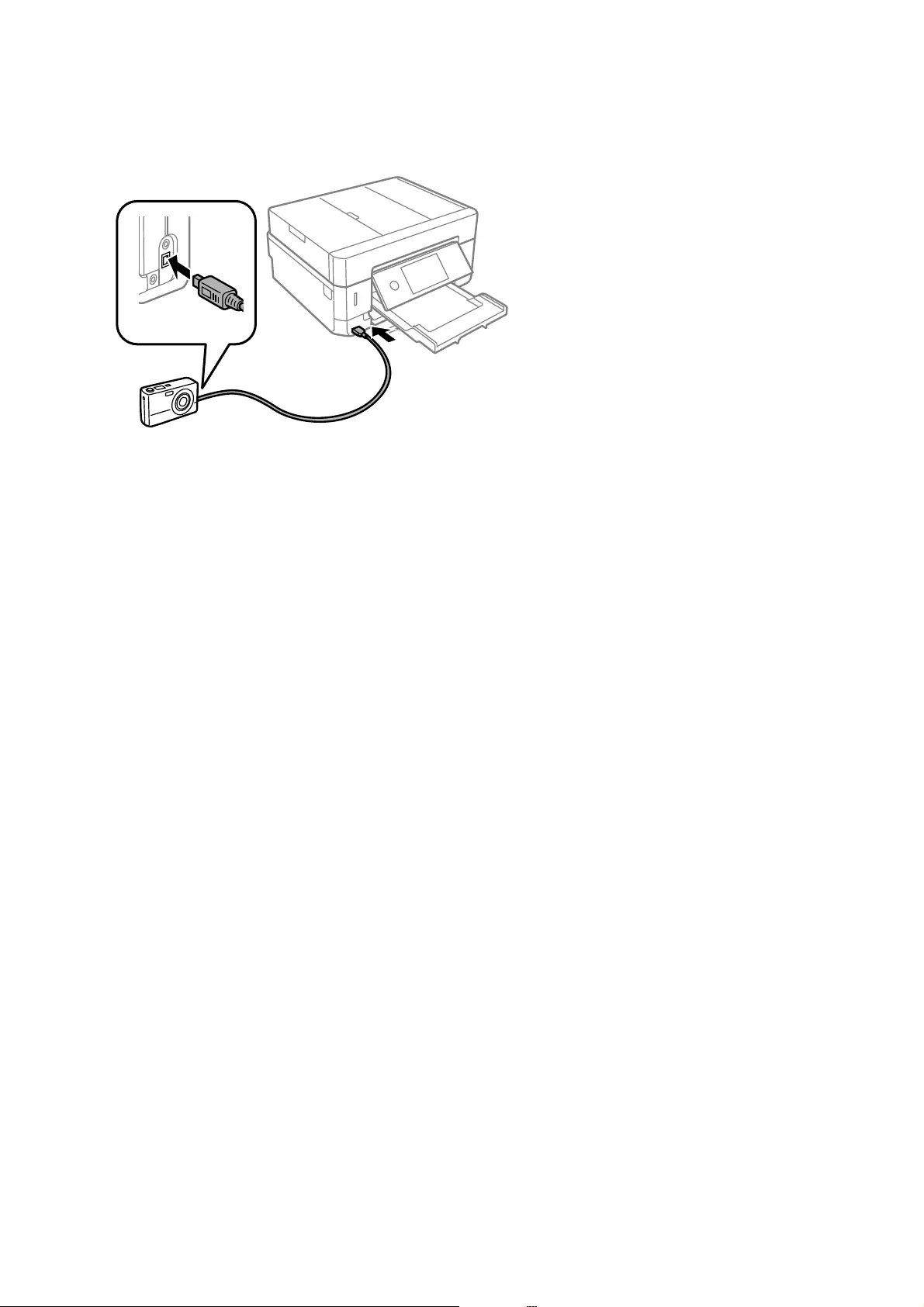
5. Turn on the digital camera, and then connect to the printer using a USB cable.
Note:
Use a USB cable that is shorter than two meters.
6. Select the photos you want to print from the digital camera, make settings such as the number of copies, and
then start printing.
Related Information
&“Loading Paper in the Paper Cassette 1” on page 61
&“Loading Paper in the Paper Cassette 2” on page 64
&“Loading Paper in the Rear Paper Feed Slot” on page 69
&“Menu Options for Paper and Print Settings” on page 92
&“Menu Options for Editing Photos” on page 93
Printing from a Digital Camera Connected Wirelessly
You can wirelessly print photos from digital cameras that support the DPS over IP standard (from here on referred
to as PictBridge (wireless LAN)).
1. Make sure the icon that indicates that the printer is connected to a wireless network is displayed on the home
screen.
2. Load paper in the printer .
3. Select Settings > Camera Print Settings from the home screen.
4. Select Print Settings or Photo Adjustments and change the settings if necessary.
5. Connect the digital camera to the same network as the printer.
6. Display the list of available printers on the digital camera, and then select the printer you want to connect to.
Note:
❏To check the printer's name, tap the network status icon on the home screen.
❏If your digital camera has a function that allows you to register printers, you can connect to the printer by selecting it
from the next time.
User's Guide
Printing
129
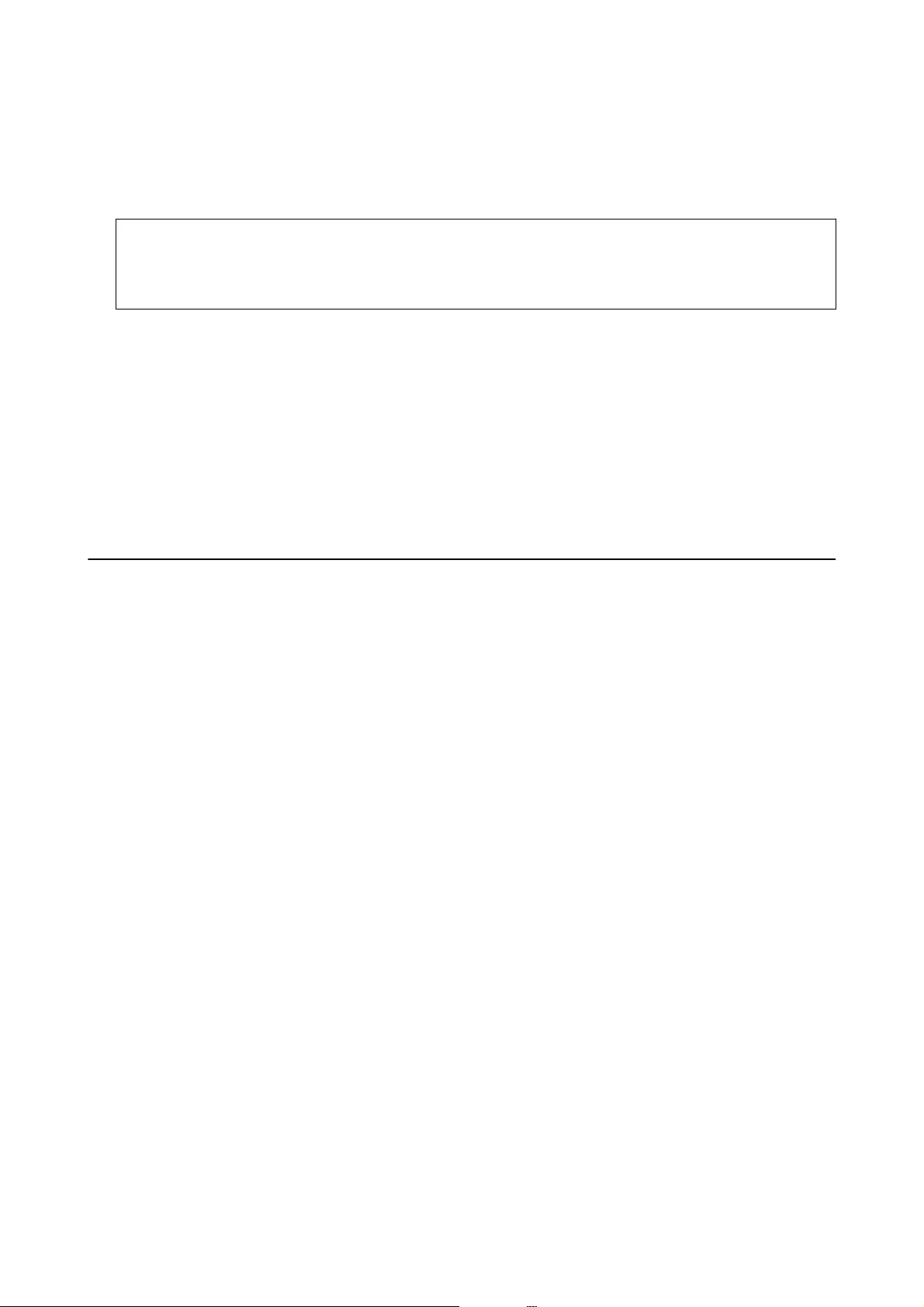
7. Select the photos you want to print from the digital camera, make settings such as the number of copies, and
then start printing.
8. Disconnect the PictBridge (wireless LAN) connection to the printer from the digital camera.
c
Important:
When using PictBridge (wireless LAN), you cannot use other printer functions or print from other devices.
Disconnect immediately when you have nished printing.
Related Information
&“Icons displayed in the LCD Screen” on page 19
&“Loading Paper in the Paper Cassette 1” on page 61
&“Loading Paper in the Paper Cassette 2” on page 64
&“Loading Paper in the Rear Paper Feed Slot” on page 69
&“Menu Options for Paper and Print Settings” on page 92
&“Menu Options for Editing Photos” on page 93
Canceling Printing
Note:
❏In Windows, you cannot cancel a print job from the computer once it has been completely sent to the printer. In this case,
cancel the print job by using the printer's control panel.
❏When printing several pages from Mac OS, you cannot cancel all of the jobs by using the control panel. In this case, cancel
the print job from the computer.
❏If you have sent a print job from Mac OS X v10.6.8 through the network, you may not be able to cancel printing from the
computer. In this case, cancel the print job by using the printer's control panel.
Canceling Printing - Control Panel
Tap
y
on the printer's control panel to cancel the print job in progress.
Canceling Printing - Windows
1. Access the printer driver window.
2. Select the Maintenance tab.
3. Click Print Queue.
4. Right-click on the job you want to cancel and then select Cancel.
Related Information
&“Windows Printer Driver” on page 192
User's Guide
Printing
130
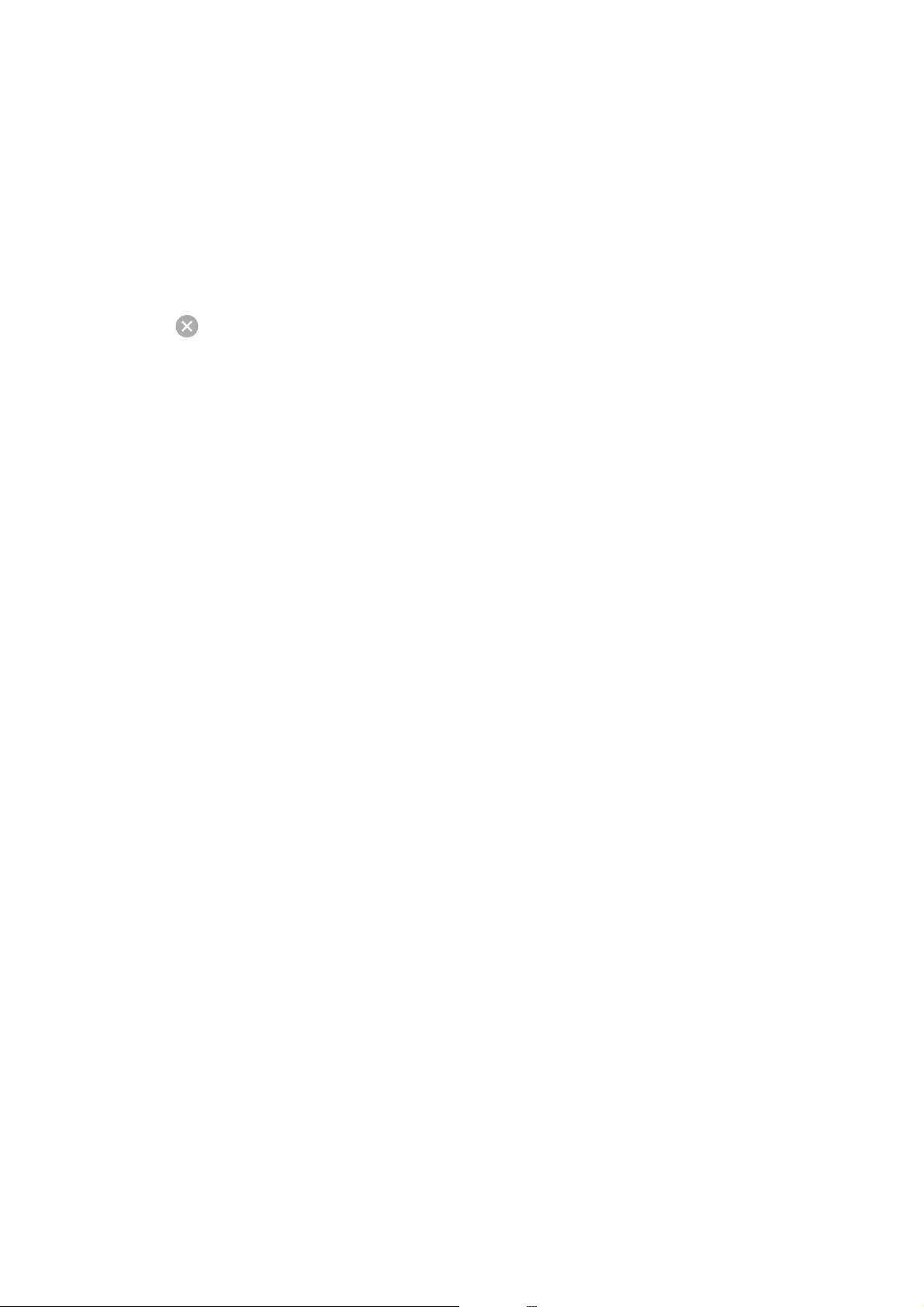
Canceling Printing - Mac OS
1. Click the printer icon in the Dock.
2. Select the job you want to cancel.
3. Cancel the job.
❏OS X Mountain Lion or later
Click next to the progress meter.
❏Mac OS X v10.6.8 to v10.7.x
Click Delete.
User's Guide
Printing
131
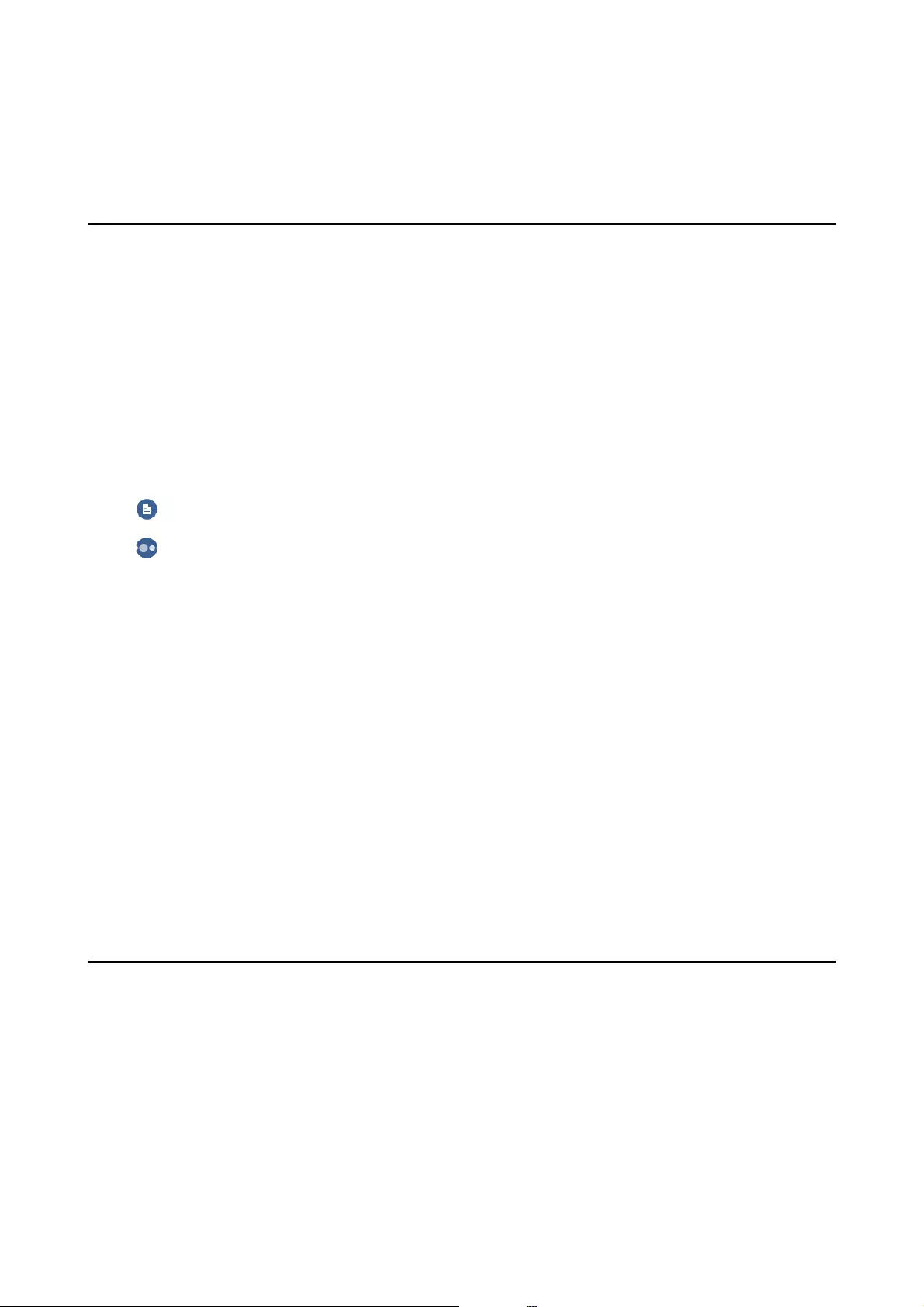
Copying
Copying Basics
is section explains the steps for copying from the Copy menu on the control panel.
1. Load paper in the printer.
2. Place the originals.
3. Select Copy on the home screen.
4. Make the settings on the Copy tab.
❏B&W/Color: Select color copy or monochrome copy.
❏(2-Sided): Make the 2-sided copy settings.
❏(Density): Make the copy density settings.
❏Preview: Check the scanned image before start copying.
is is only available when you placing the original on the scanner glass.
5. Select the Advanced Settings tab, and then change the settings as necessary.
6. Select the Copy tab, and then set the number of copies.
7. Tap
x
.
Note:
e color, size, and border of the copied image are slightly dierent from the original.
Related Information
&“Loading Paper in the Paper Cassette 1” on page 61
&“Placing Originals” on page 72
&“Menu Options for Copying” on page 138
Copying on 2-Sides
You can copy multiple originals or duplex documents on both sides of the paper.
1. Load paper in the printer.
2. Place the originals.
3. Select Copy on the home screen.
User's Guide
Copying
132
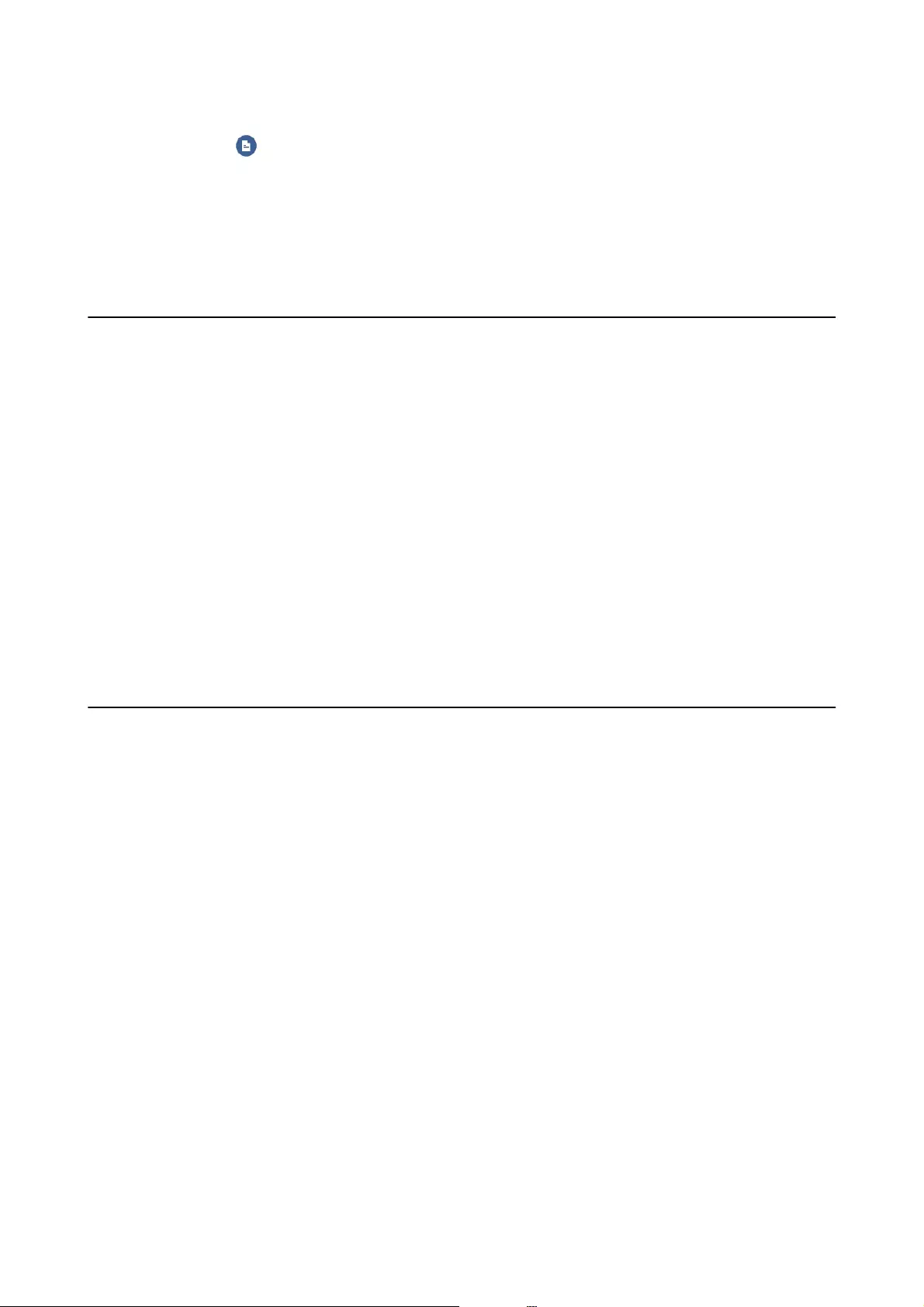
4. Select Copy tab > (2-Sided), and then select 1→2-Sided or 2→2-Sided.
You can also specify the orientation of the original, and binding position of the original and the copy result.
5. Select OK.
6. Tap
x
.
Copying Multiple Originals onto One Sheet
You can copy two originals onto a single sheet of paper.
1. Load paper in the printer.
2. Place the originals.
3. Select Copy on the home screen.
4. Select Advanced Settings tab > Multi-Page, and select 2-up.
You can also specify the orientation and size of the original.
5. Select OK.
6. Select Copy tab, and then tap
x
.
Various Copying Methods
Copying in Various Layout
You can copy easily by selecting a menu for your purpose such as copying both sides of an ID card onto one side of
A4 size paper, or copying two facing pages of a book onto a single sheet of paper.
1. Load paper in the printer.
2. Tap Various prints on the control panel.
3. Tap Various copies, and then select a copy menu.
❏ID Card
Scans both sides of an ID card and copies onto one side of A4 size paper.
❏Book Copy
Copies two A4 facing pages of a book and so on onto a single sheet of paper.
❏Borderless Copy
Copies without margins around the edges. e image is enlarged a little to remove margins from the edges
of the paper.
User's Guide
Copying
133
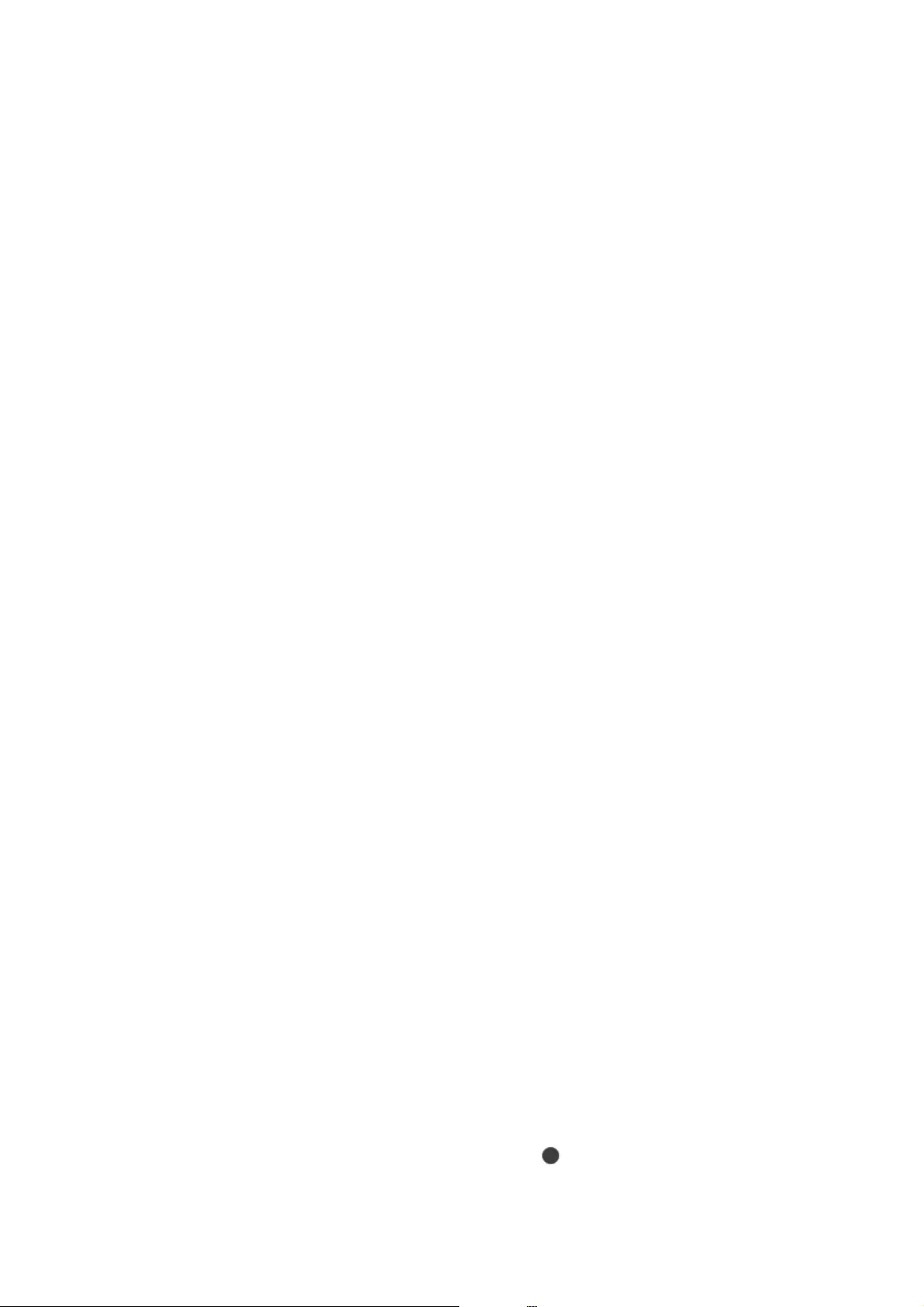
4. Place the originals.
For Book Copy, place the rst page of the originals following the instructions displayed on the screen, and
then tap Print Settings.
5. Make the settings on the Copy tab.
Available items vary depending on the copy menu.
6. Make the settings for each item on the Advanced Settings tab as necessary.
7. Tap the Copy tab, and then set the number of copies.
8. Tap
x
.
Note:
If you tap Preview, you can check the scanned image.
9. For ID Card or Book Copy, follow the on-screen instructions to place the rest of the originals, and then tap
Start Scanning.
Related Information
&“Loading Paper in the Paper Cassette 1” on page 61
&“Placing Originals” on page 72
&“Placing an ID Card for Copying” on page 76
&“Menu Options for Copying” on page 138
Copying Photos
You can copy multiple photos at the same time. You can also restore the colors in faded photos.
e smallest size of original you can copy is 30×40 mm.
Note:
White space around the photo may not be detected.
1. Load paper in the printer.
2. Select Various prints on the home screen.
3. Select Various copies > Copy/Restore Photos.
4. Change the print settings as necessary, and then select To Placing Originals.
5. Place the photos on the scanner glass, and then select Start Scanning.
e photos are scanned and displayed on the screen.
6. Select Edit if necessary to make settings such as photo adjustments.
Note:
If you want to print by enlarging part of a photo, select Crop/Zoom, and then make settings. Slide the print area frame
to the le, right, top and bottom, and then change the frame size using on the corners of the frame.
7. Set the number of copies as necessary, and then tap
x
.
User's Guide
Copying
134
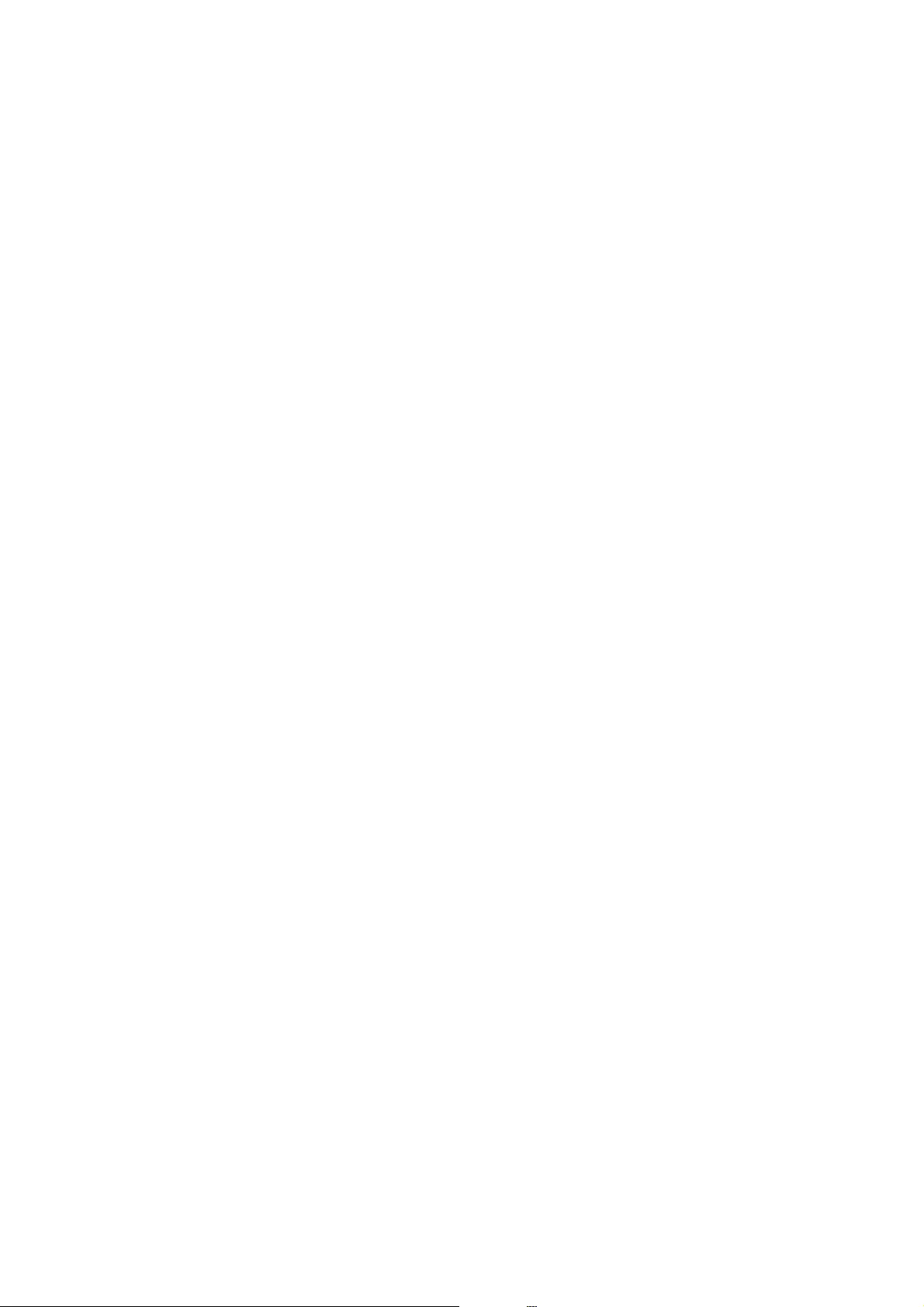
Related Information
&“Loading Paper in the Paper Cassette 1” on page 61
&“Placing Originals” on page 72
&“Menu Options for Paper and Print Settings for Copying Photos” on page 135
&“Menu Options for Photo Adjustments for Copying Photos” on page 135
Menu Options for Paper and Print Settings for Copying Photos
Restore Color
Restores the color of faded photos.
Paper Size
Select the paper size you loaded.
Paper Type
Select the paper type you loaded.
Paper Cassettes
Check the paper source that you want to use.
Border Setting
❏Borderless
Copies without margins around the edges. e image is enlarged a little to remove margins from the
edges of the paper. Select how much to enlarge in the Expansion setting.
❏With B o rd e r
Copies with margins around the edges.
Clear All Settings:
Resets the copy settings to their defaults.
Menu Options for Photo Adjustments for Copying Photos
Photo Adjustments
Selecting PhotoEnhance produces sharper images and more vivid colors by automatically adjusting the
contrast, saturation, and brightness of the original image data.
Filter
Copies in monochrome.
Crop/Zoom
Enlarges a part of the photo to be copied.
Clear Edit.
Clear photo edit.
User's Guide
Copying
135
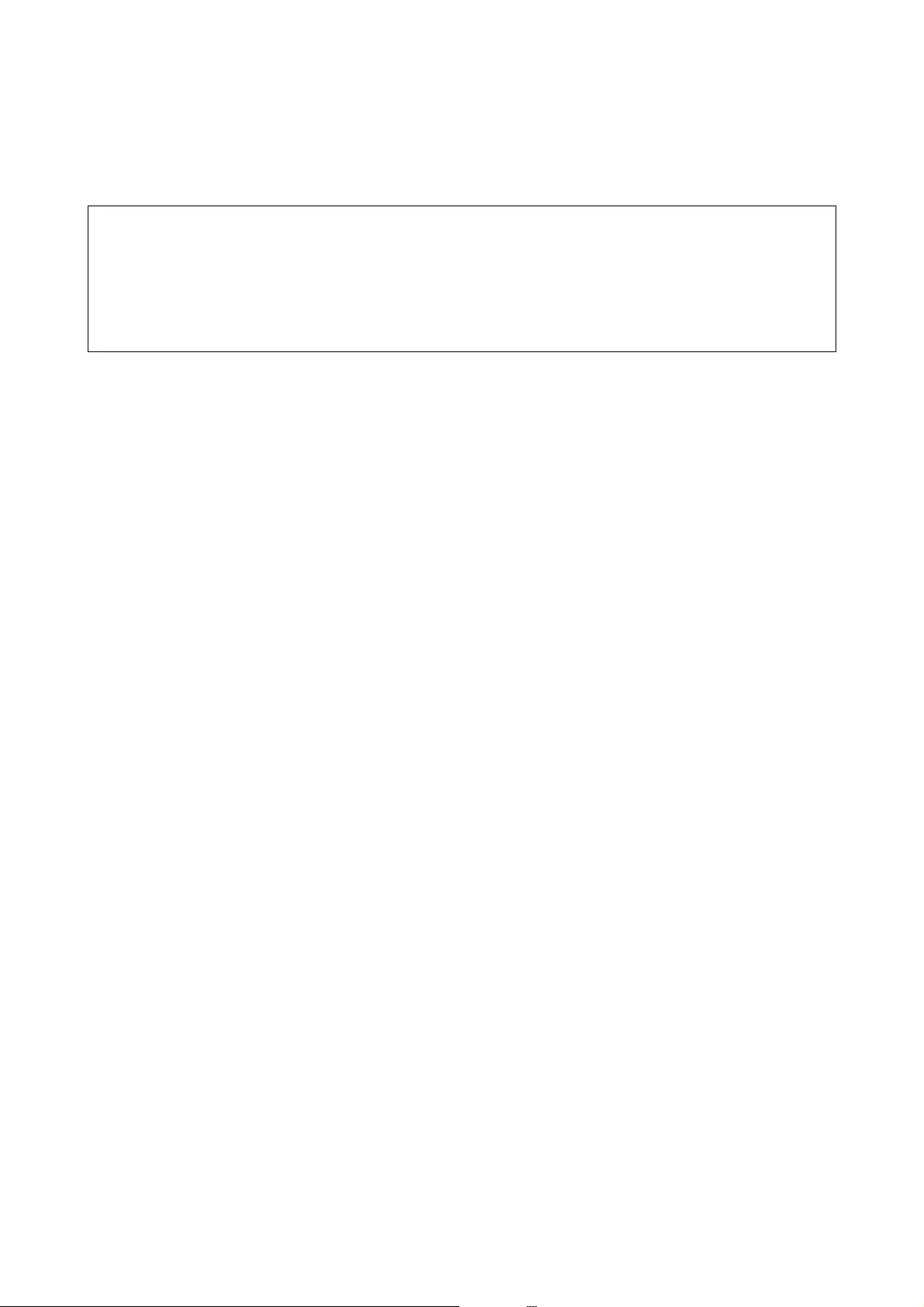
Copying on a CD/DVD Label
You can copy a disc label or a square original such as a photo onto a CD/DVD label.
c
Important:
❏Before printing on the CD/DVD, see the CD/DVD handling precautions.
❏Do not insert the CD/DVD tray while the printer is operating. is may damage the printer.
❏Do not insert the CD/DVD tray until you are instructed to do so. Otherwise, an error occurs and the CD/DVD is
ejected.
1. Select Various prints on the home screen.
2. Select Copy to CD/DVD > Copy to CD/DVD.
3. Place the original following the instructions displayed on the screen, and then select Proceed to set up Outer/
Inner..
4. Specify the inner diameter and the outer diameter using
u
or
d
, and then select Select Type.
You can also select within the frame of the inner diameter and outer diameter, and then enter the value using
the on-screen keypad.
Note:
❏You can set 114 to 120 mm as the outer diameter, and 18 to 46 mm as the inner diameter in 1 mm increments.
❏e outer diameter and the inner diameter you set are restored to their defaults aer printing the disc label. You
need to set these diameters every time you print.
5. Select Print on CD/DVD.
Note:
To make a test print, select Test print on A4 paper, and then load A4 plain paper in the paper cassette. You can check
the printout image before printing on a CD/DVD label.
User's Guide
Copying
136
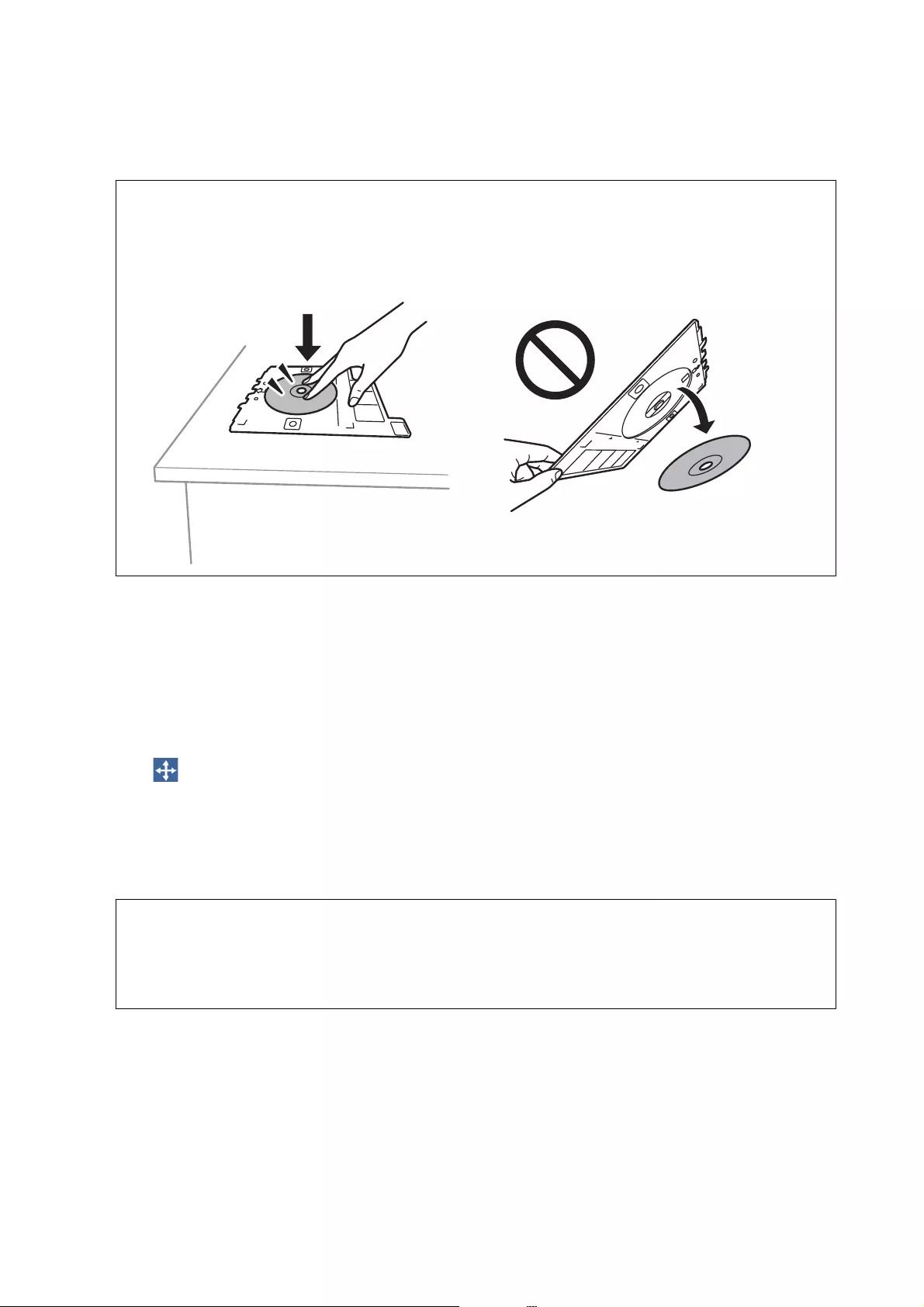
6. When the message is displayed on the screen telling you to load a CD/DVD, select How To, and then follow
the on-screen instructions to load a CD/DVD.
c
Important:
Place a CD/DVD on the CD/DVD tray with the printable side facing up. Press the center of the CD/DVD to
securely set it on the CD/DVD tray. Otherwise, the CD/DVD may fall o the tray. Turn over the tray to check
that the CD/DVD is rmly secured in the tray.
Note:
You may feel slight friction when inserting the tray into the printer. is is normal and you should continue to insert it
horizontally.
7. Select Installed.
8. Select color copy or monochrome copy, and then change the copy density as necessary.
Note:
Select to view the scanned image. You can adjust the printing position on the preview screen.
9. Tap
x
.
10. When printing has nished, the CD/DVD tray is ejected. Remove the tray from the printer, and then follow
the on-screen instructions to select Printing Complete.
c
Important:
Aer printing is nished, make sure you remove the CD/DVD tray. If you do not remove the tray and turn the
printer on or o, or run head cleaning, the CD/DVD tray will strike the print head and may cause the printer
to malfunction.
11. Remove the CD/DVD and store the CD/DVD tray on the bottom of the paper cassette 2.
Related Information
&“Placing a CD/DVD for Copying Labels” on page 76
&“CD/DVD Handling Precautions” on page 81
&“Menu Options for Copy to CD/DVD” on page 138
User's Guide
Copying
137
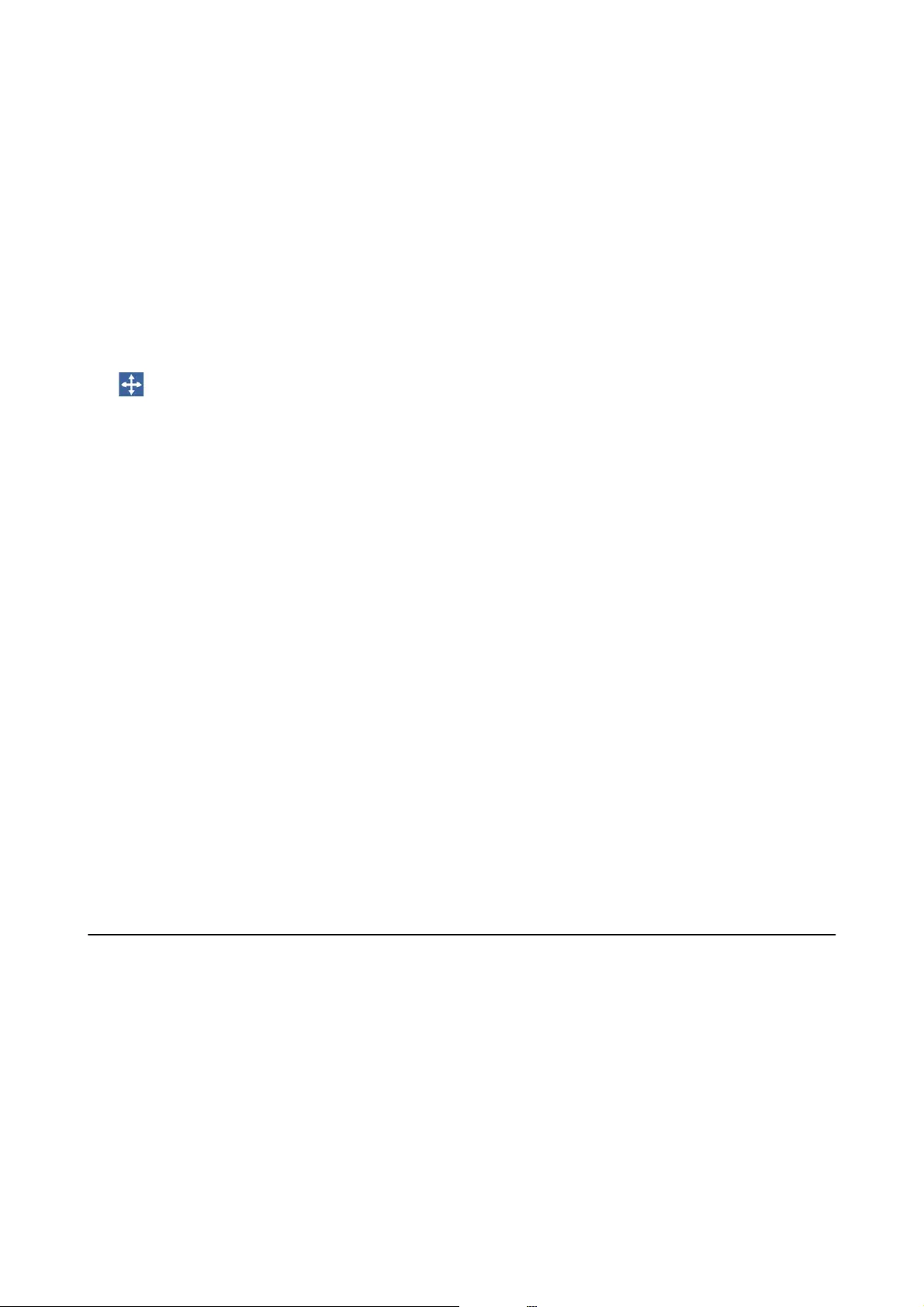
Menu Options for Copy to CD/DVD
Inner, Outer
Specify the print range. Up to 120 mm for the outer diameter, and a minimum of 18 mm for the inner
diameter can be specied. Depending on the setting, the CD/DVD or CD/DVD tray may get dirty. Set
the range to t the printable area of your CD/DVD.
Print on CD/DVD, Test print on A4 paper
Select whether to print on a CD/DVD or make a test print on A4 size plain paper. When you select Te st
print on A4 paper, you can check the print result before printing on a CD/DVD.
(Print position adjustment)
Start scanning the original and displays the scanned image. You can adjust the printing position on the
preview screen.
Color
Copies the original in color.
B&W
Copies the original in black and white (monochrome).
Density
Increase the level of density by using + when the copying results are faint. Decrease the level of density
by using - when ink smears.
Original Type
Select the type of your original. Copies in optimal quality to match the type of original.
Quality
Select the quality for copying. Selecting Best provides higher quality printing, but the printing speed
may be slower.
Clear All Settings
Resets the copy settings to their defaults.
Menu Options for Copying
Available items on the Copy tab and Advanced Settings tab vary depending on the menu you selected.
Preview
Shows a scanned image to preview the copy results.
is is only available when you placing the original on the scanner glass.
B&W
Copies the original in black and white (monochrome).
User's Guide
Copying
138
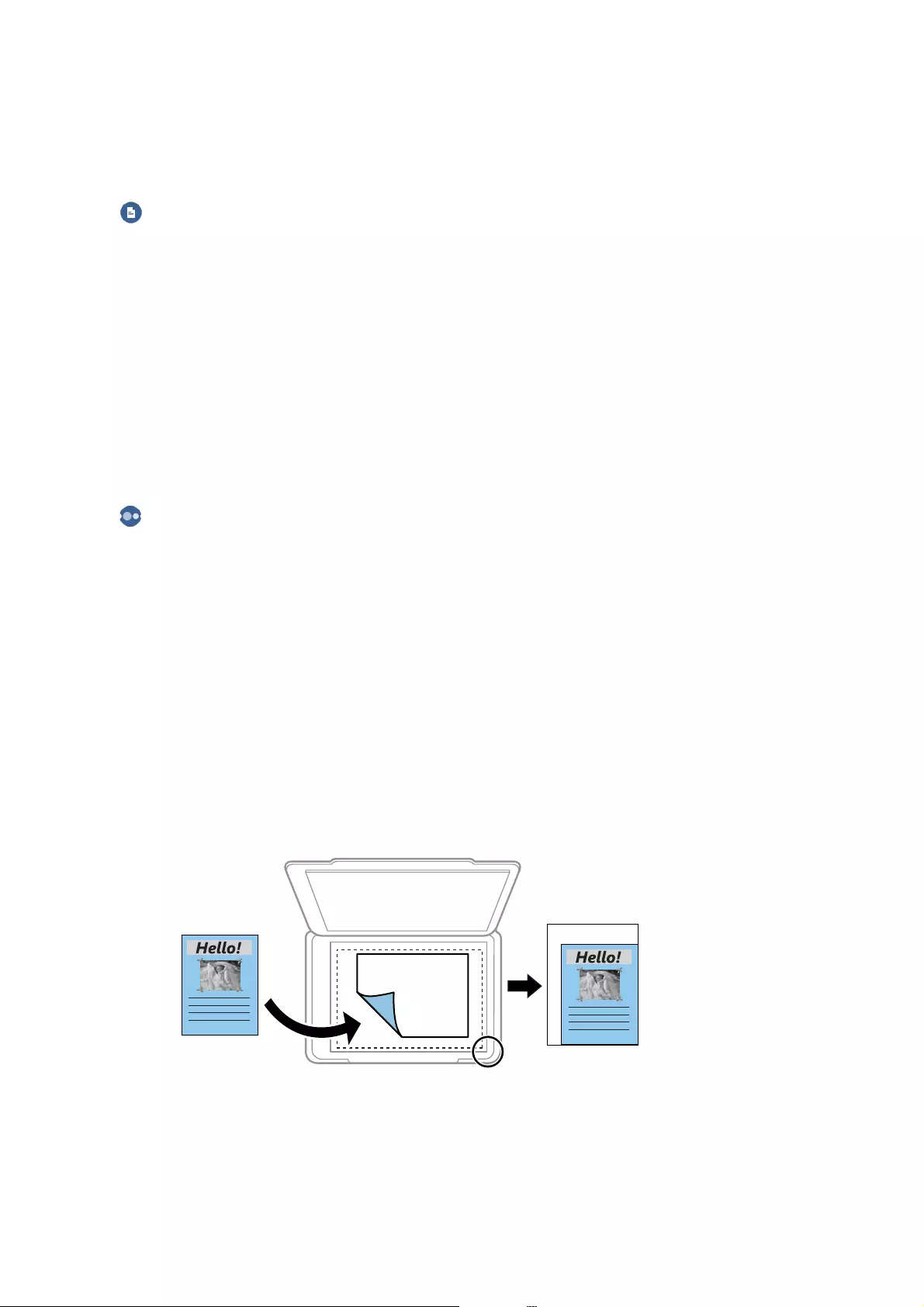
Color
Copies the original in color.
(2-Sided)
❏1→1-Sided
Copies one side of an original onto a single side of paper.
❏2→2-Sided
Copies both sides of a double-sided original onto both sides of a single sheet of paper.
❏1→2-Sided
Copies two single-sided originals onto both sides of a single sheet of paper. Select the orientation of
your original and the binding position.
❏2→1-Sided
Copies both sides of a double-sided original onto one side of two sheets of paper. Select the
orientation of your original and the binding position.
(Density)
Increase the level of density by using + when the copying results are faint. Decrease the level of density
by using - when ink smears.
Reduce/Enlarge
Enlarges or reduces the originals. Select the value and specify the magnication used to enlarge or
reduce the original within a range of 25 to 400%.
❏Actual Size
Copies at 100 % magnication.
❏Auto Fit Page
Detects the scan area and automatically enlarges or reduces the original to t to the paper size you
selected. When there are white margins around the original, the white margins from the corner
mark of the scanner glass are detected as the scan area, but the margins at the opposite side may be
cropped.
❏10x15cm→A4, A4→10x15cm, and so on
Automatically enlarges or reduces the original to t to a specic paper size.
Paper Size
Select the paper size you loaded.
User's Guide
Copying
139
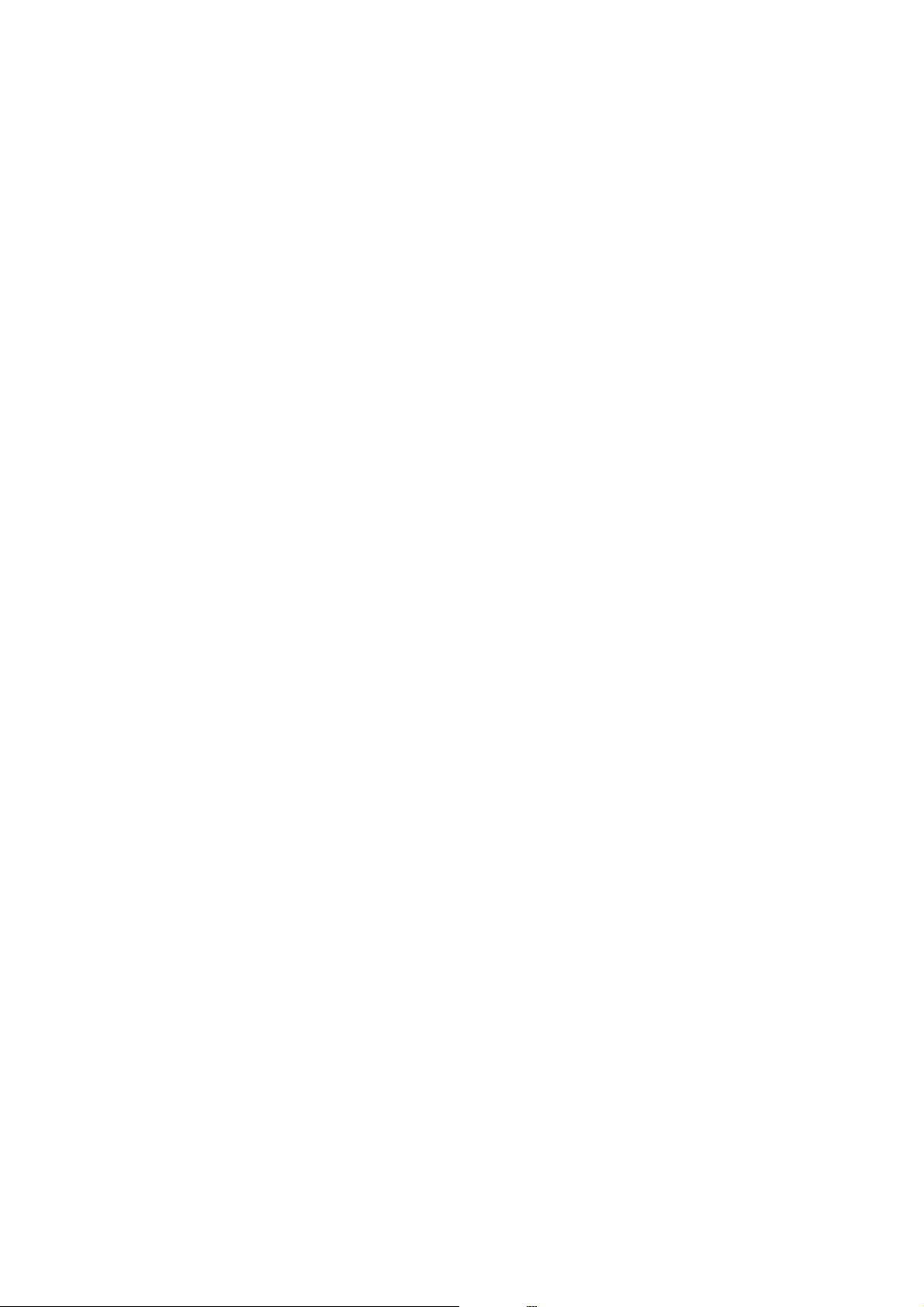
Paper Type
Select the paper type you loaded.
Paper Cassettes
Select the paper source that you want to use.
Multi-Page
❏Single Page
Copies a single-sided original onto a single sheet.
❏2-up
Copies two single-sided originals onto a single sheet in 2-up layout. You can select the orientation
and the size of your original. Check the image on the right side to select Original Orientation.
Original Type
Select the type of your original. Copies in optimal quality to match the type of original.
Quality
Select the quality for copying. Selecting Best provides higher quality printing, but the printing speed
may be slower.
Remove Background
Detects the paper color (background color) of the original document, and removes or lightens the
color. Depending on the darkness and vividness of the color, it may not be removed or lightened.
Expansion
With borderless copying, the image is enlarged a little to remove borders from the edges of the paper.
Select how much to enlarge the image.
Clear All Settings
Resets the copy settings to their defaults.
User's Guide
Copying
140
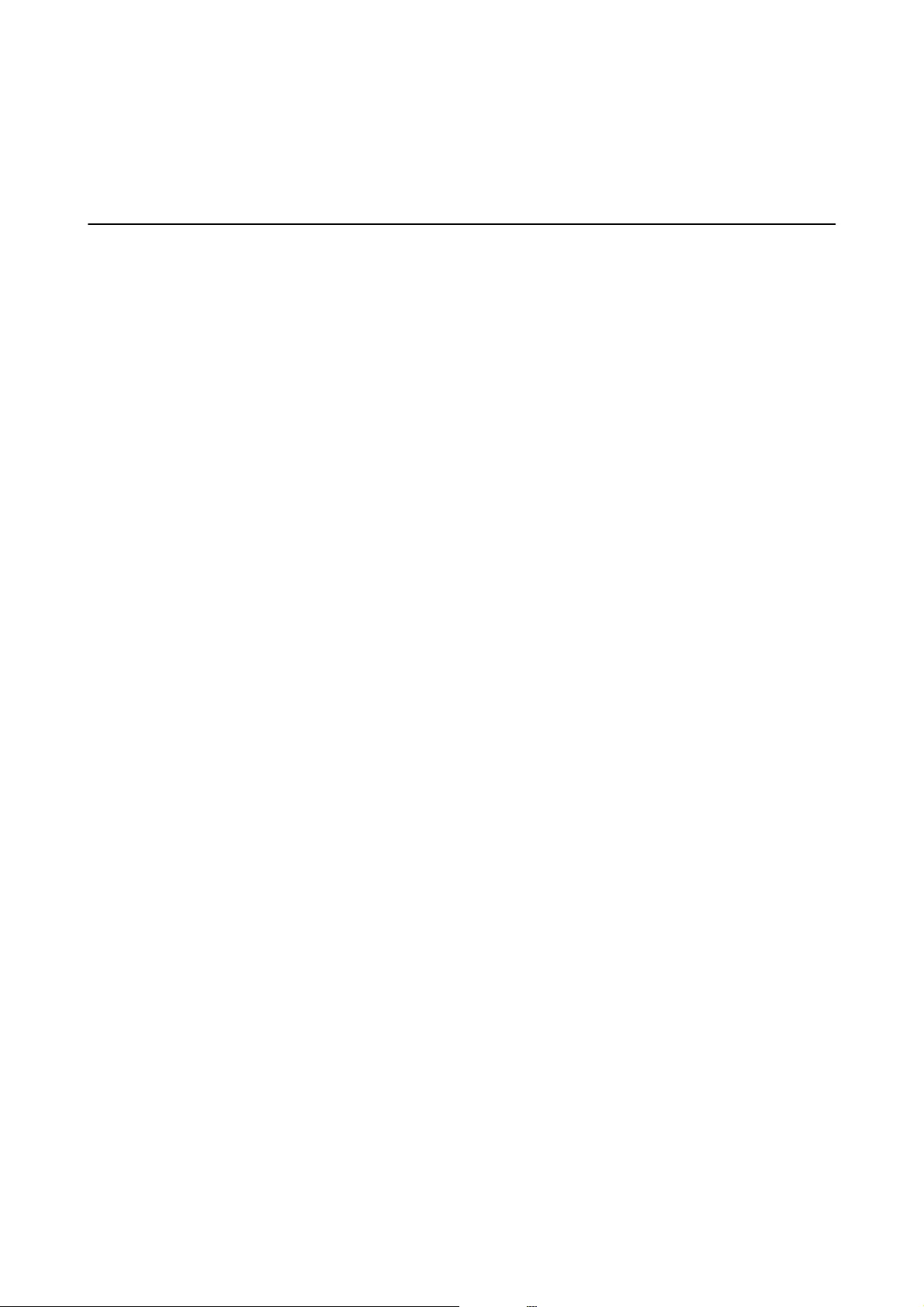
Scanning
Scanning Using the Control Panel
Scanning to a Memory Device
You can save the scanned image to a memory device.
1. Insert a memory device into the printer.
2. Place the originals.
3. Select Scan on the home screen.
4. Select Memory Device.
If you attach multiple memory devices to the printer, select the memory device to which the scanned images
are saved.
5. Set items on Scan tab, such as the save format.
❏BW/Color: Select whether to scan in color or in monochrome.
❏JPEG/PDF: Select the format in which to save the scanned image.
❏2-Sided: Scan both sides of the original.
6. Select Advanced Settings tab, and then check settings, and change them if necessary.
7. Select Scan tab, and then tap
x
.
Note:
❏Scanned images are saved in the "001" to "999" folders in "EPSCAN" folder.
❏e color, size, and border of the scanned image will not be exactly the same as the original.
Related Information
&“Inserting a Memory Card” on page 78
&“Placing Originals” on page 72
Scan Menu Options for Scanning to a Memory Device
B&W/Color:
Select whether to scan in color or in monochrome.
JPEG/PDF:
Select the format in which to save the scanned image.
User's Guide
Scanning
141
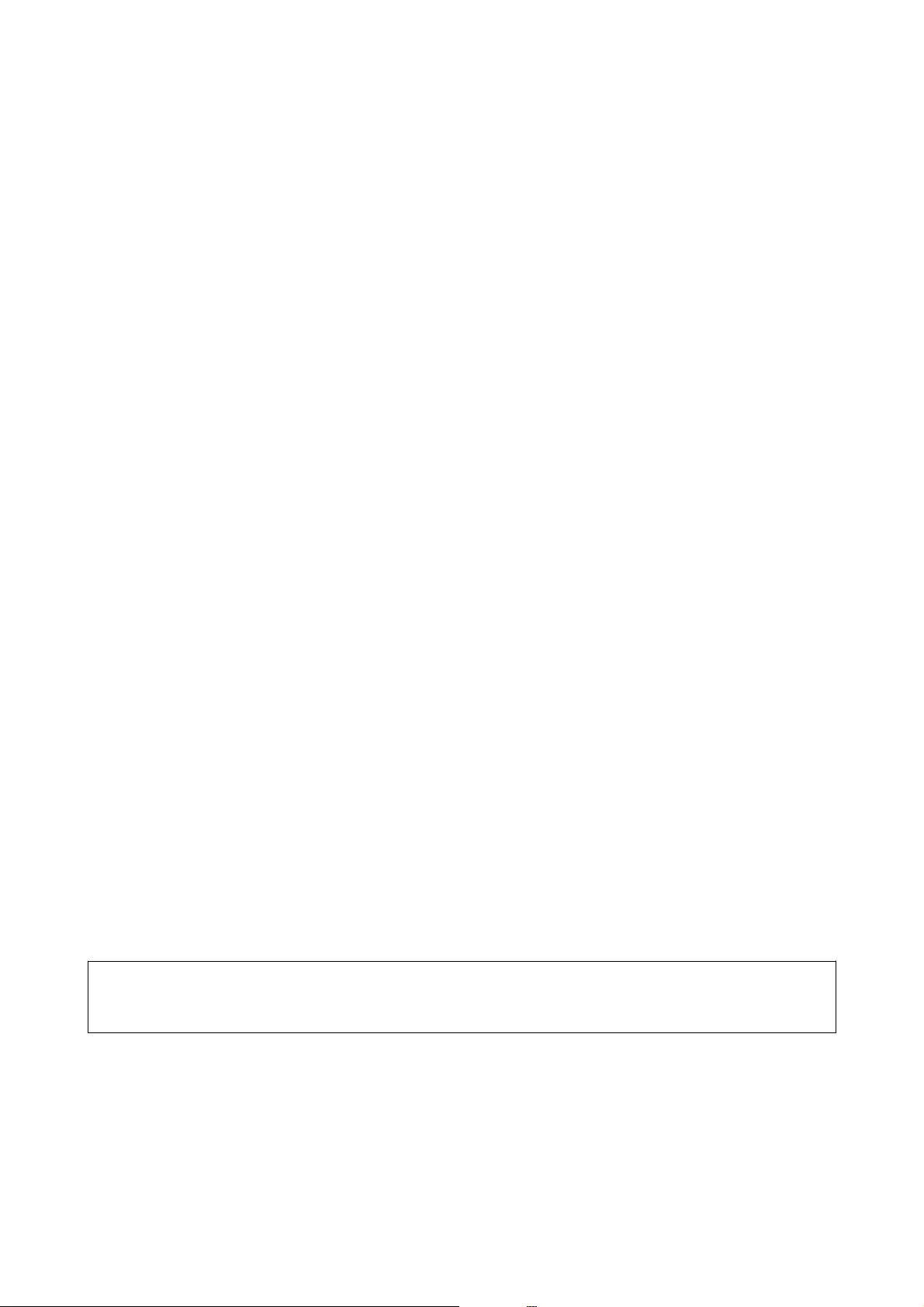
2-Sided:
Scan both sides of the original.
❏Original Orientation
Select the orientation of the original.
❏Binding Direction
Select the binding direction of the original.
Advanced Menu Options for Scanning to a Memory Device
Quality:
❏Original Type:
Select the type of your original.
❏Resolution:
Select the scanning resolution.
Scan Settings:
❏Scan Size:
Select the scan size. To crop the white space around the text or image when scanning, select Auto
Cropping. To scan at the maximum area of the scanner glass, select Max Area.
❏Original Orientation:
Select the orientation of the original.
Contrast:
Select the contrast of the scanned image.
Select memory device:
Select the memory device to which you want to save the scanned image.
Clear All Settings:
Resets the scan settings to their defaults.
Scanning to a Computer
c
Important:
Before scanning, install Epson Scan 2 and Epson Event Manager on your computer.
1. Place the originals.
2. Select Scan on the home screen.
3. Select Computer.
User's Guide
Scanning
142
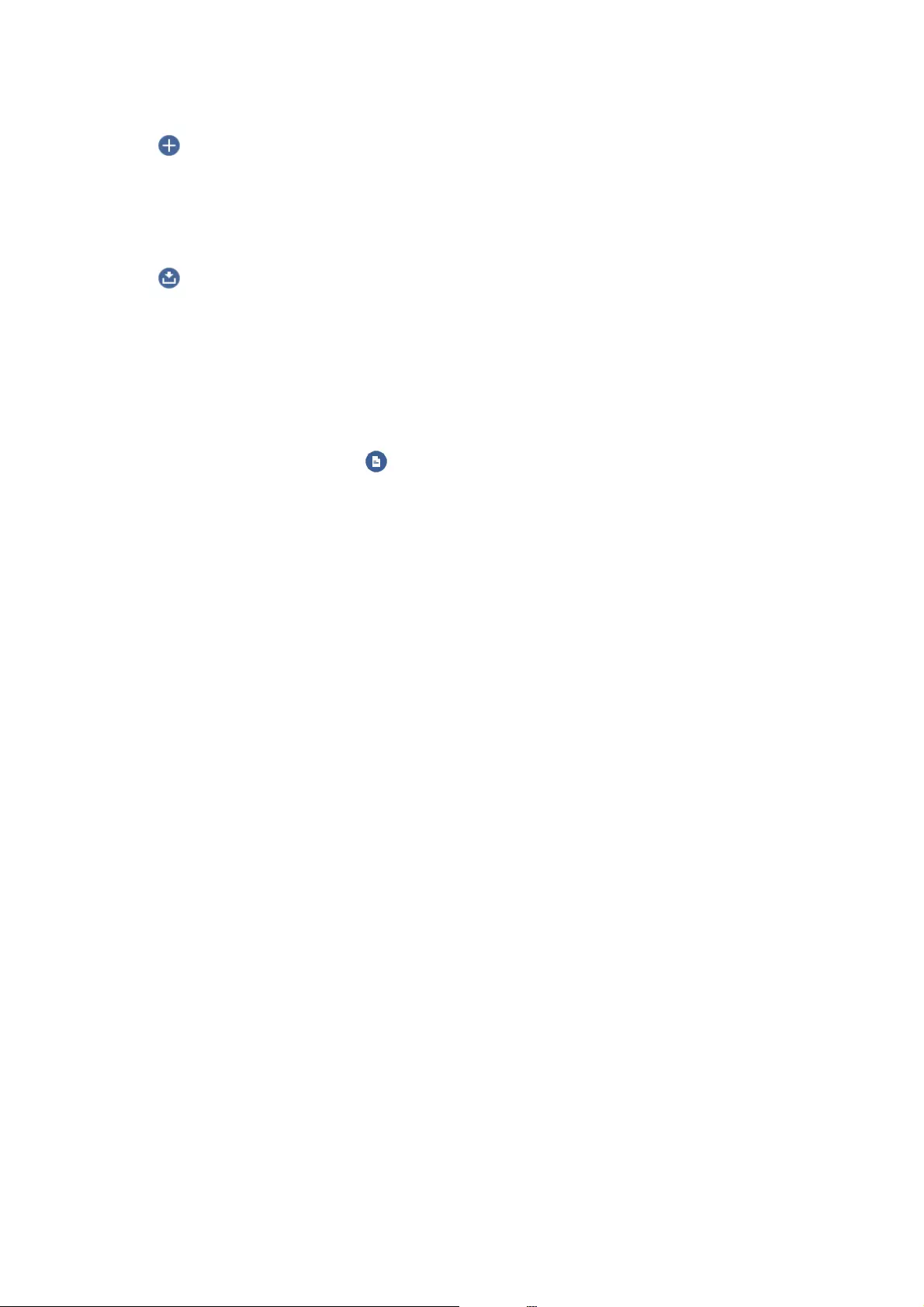
4. Select to select the computer to which you want to save the scanned images.
Note:
❏When the printer is connected to a network, you can select the computer to which you want to save the scanned
image. You can display up to 20 computers on the printer's control panel. If you set Network Scan Name
(Alphanumeric) on Epson Event Manager, it is displayed on the control panel.
5. Select to select how to save the scanned image to a computer.
❏Save as JPEG: Saves the scanned image in JPEG format.
❏Save as PDF: Saves the scanned image in PDF format.
❏Attach to e-mail: Starts the email client on your computer, and then automatically attaches it to an email.
❏Follow custom setting: Saves the scanned image using the settings on the Epson Event Manager. You can
change the scan settings such as the scanning size, folder to save to, or save format.
6. When scanning using the ADF, select (2-Sided) and then select whether or not you want to scan both
sides of the original.
Note:
Select Clear All Settings to reset the scan settings to their defaults.
7. Tap
x
.
Note:
e color, size, and border of the scanned image will not be exactly the same as the original.
Related Information
&“Placing Originals” on page 72
&“Application for Conguring Scanning Operations from the Control Panel (Epson Event Manager)” on
page 199
Making Custom Settings in Epson Event Manager
You can set the scan settings for Follow custom setting in Epson Event Manager.
See the Epson Event Manager help for details.
1. Start Epson Event Manager.
User's Guide
Scanning
143
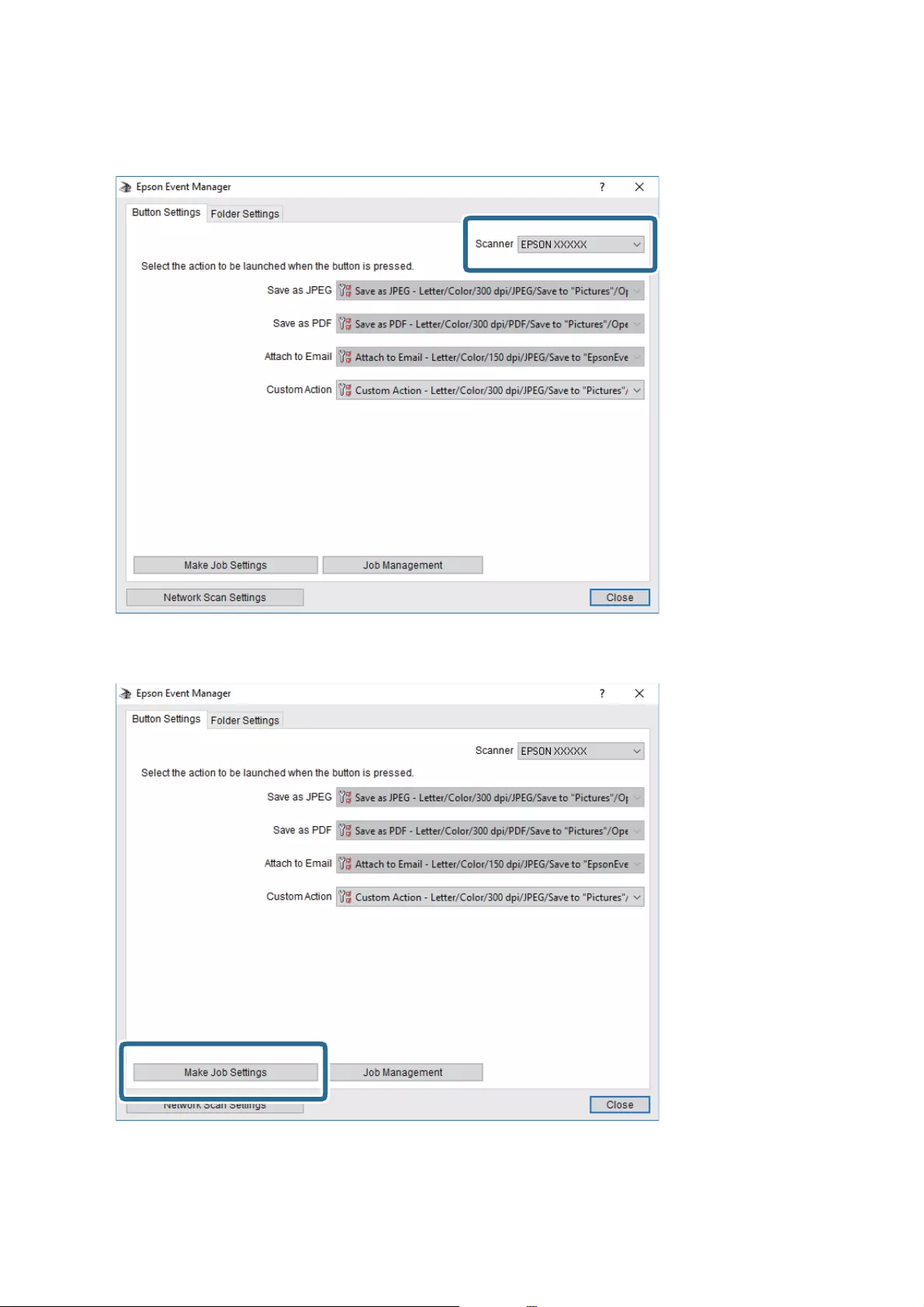
2. Make sure that your scanner is selected as the Scanner on the Button Settings tab on the main screen.
3. Click Make Job Settings.
User's Guide
Scanning
144
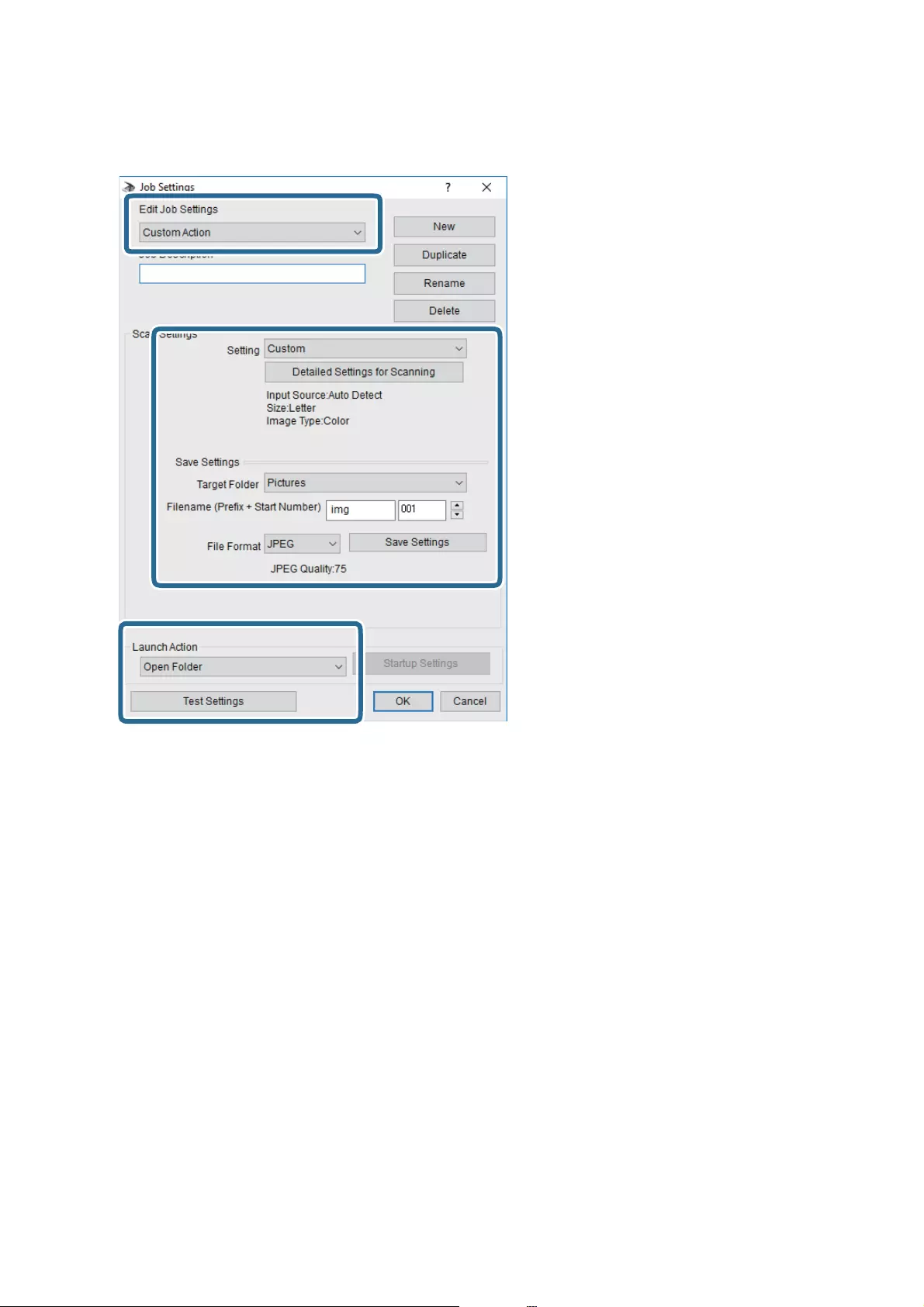
4. Make scan settings on the Job Settings screen.
❏Edit Job Settings: Select Custom Action.
❏Setting: Scan using the best settings for the selected type of original. Click Detailed Settings for Scanning
to set the items such as the resolution or the color for saving the scanned image.
❏Target Folder: Select the save folder for the scanned image.
❏Filename (Prex + Start Number): Change the settings for the le name you want to save.
❏File Format: Select the save format.
❏Launch Action: Select the action when scanning.
❏Test Settings: Starts test scanning using current settings.
5. Click OK to return to the main screen.
User's Guide
Scanning
145
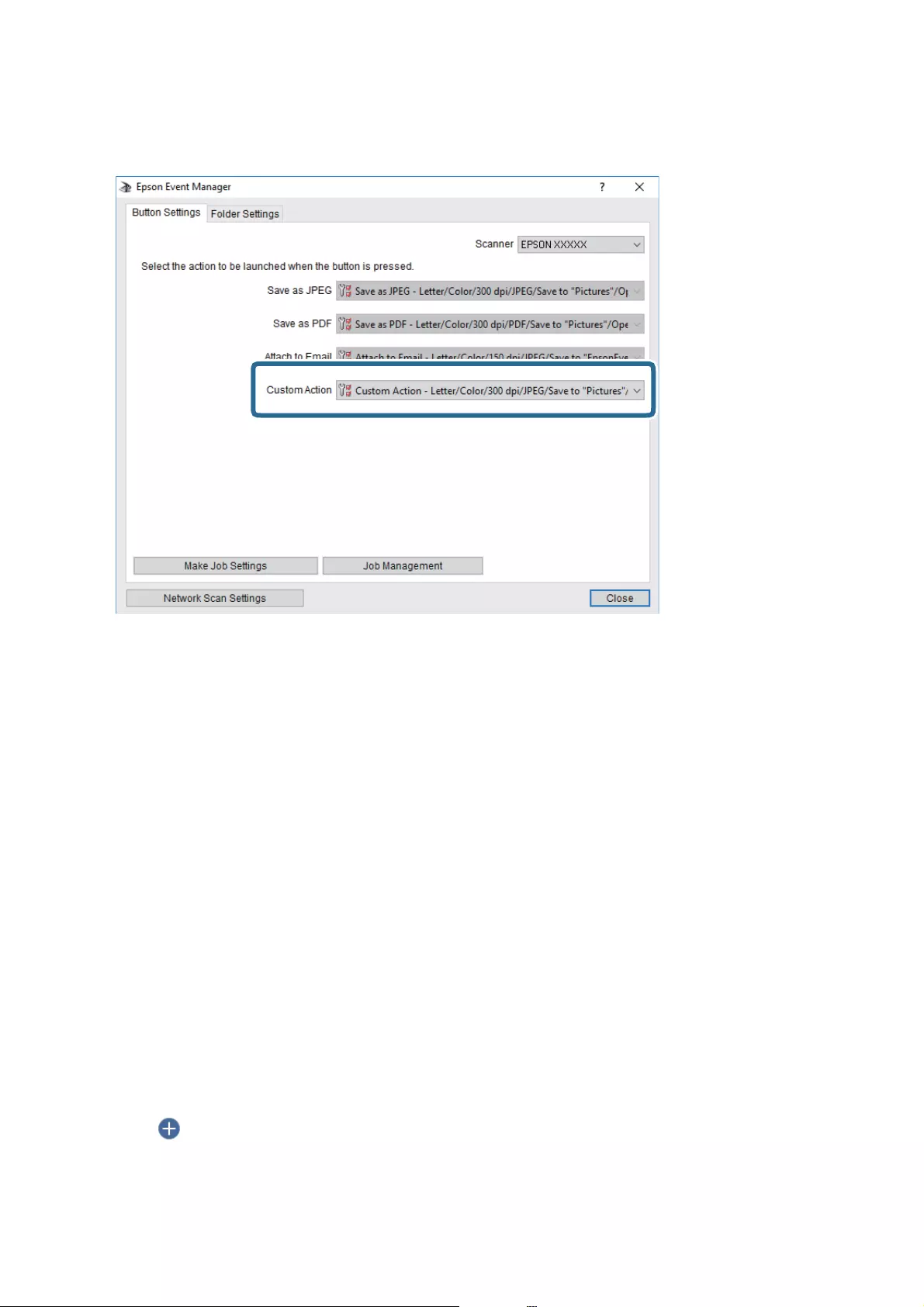
6. Make sure that the Custom Action is selected on the Custom Action list.
7. Click Close to close Epson Event Manager.
Related Information
&“Application for Conguring Scanning Operations from the Control Panel (Epson Event Manager)” on
page 199
Scanning to the Cloud
You can send scanned images to cloud services. Before using this feature, make settings using Epson Connect. See
the following Epson Connect portal website for details.
https://www.epsonconnect.com/
http://www.epsonconnect.eu (Europe only)
1. Make sure that you have made settings using Epson Connect.
2. Place the originals.
3. Select Scan on the home screen.
4. Select Cloud.
5. Select on the top of the screen, and then select a destination.
6. Set items on Scan tab, such as the save format.
❏BW/Color: Select whether to scan in color or in monochrome.
User's Guide
Scanning
146
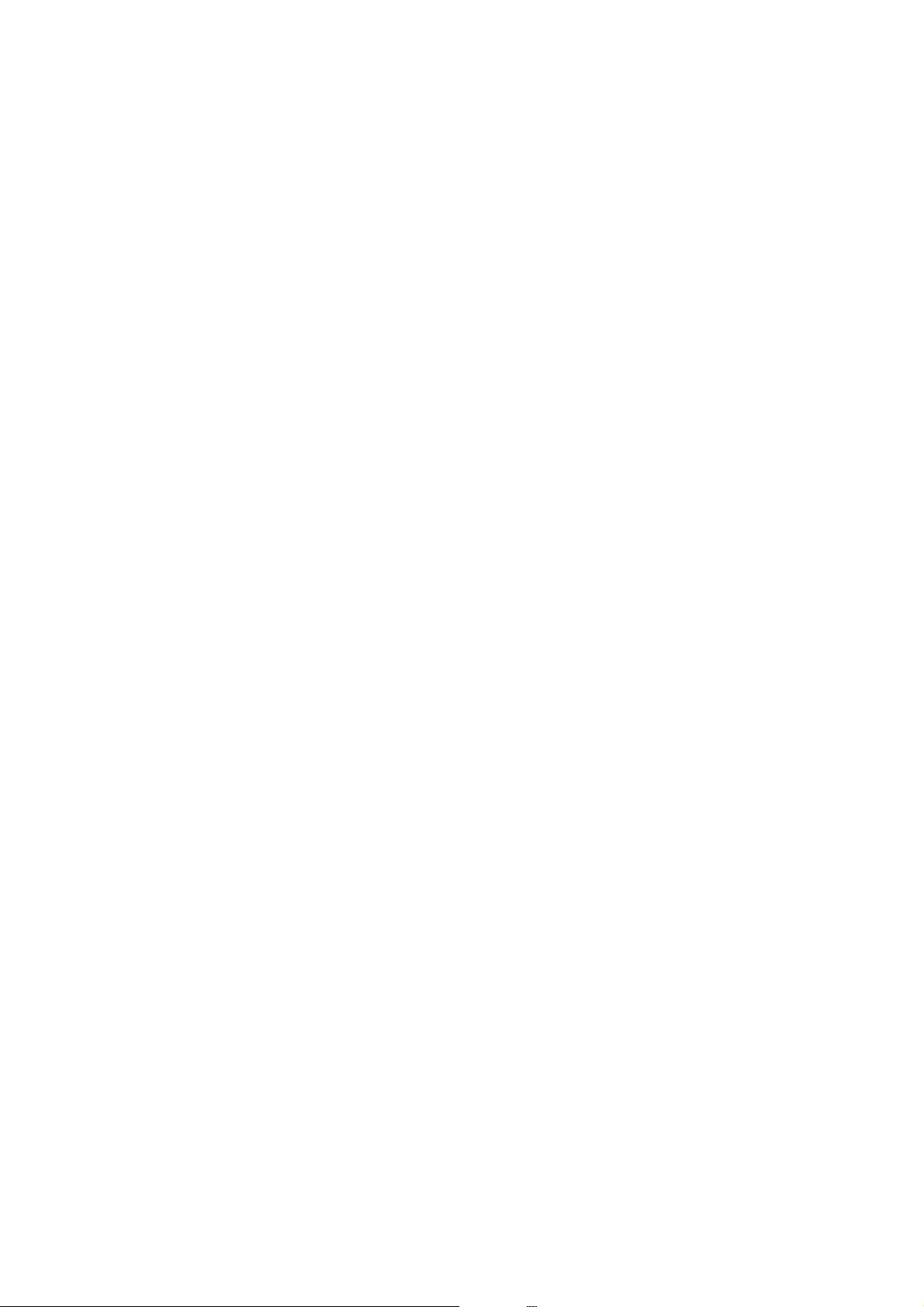
❏JPEG/PDF: Select the format in which to save the scanned image.
7. Select Advanced Settings tab, and then check settings, and change them if necessary.
8. Select Scan tab, and then tap
x
.
Note:
e color, size, and border of the scanned image will not be exactly the same as the original.
Related Information
&“Placing Originals” on page 72
Basic Menu Options for Scanning to the Cloud
B&W/Color:
Select whether to scan in color or in monochrome.
JPEG/PDF:
Select the format in which to save the scanned image.
Advanced Menu Options for Scanning to the Cloud
2-Sided:
Scan both sides of the original.
❏Original Orientation
Select the orientation of the original.
❏Binding Direction
Select the binding direction of the original.
Original Type:
Select the type of your original.
Scan Settings:
❏Scan Size:
Select the scan size. To crop the white space around the text or image when scanning, select Auto
Cropping. To scan at the maximum area of the scanner glass, select Max Area.
❏Original Orientation:
Select the orientation of the original.
Contrast:
Select the contrast of the scanned image.
Clear All Settings:
Resets the scan settings to their defaults.
User's Guide
Scanning
147
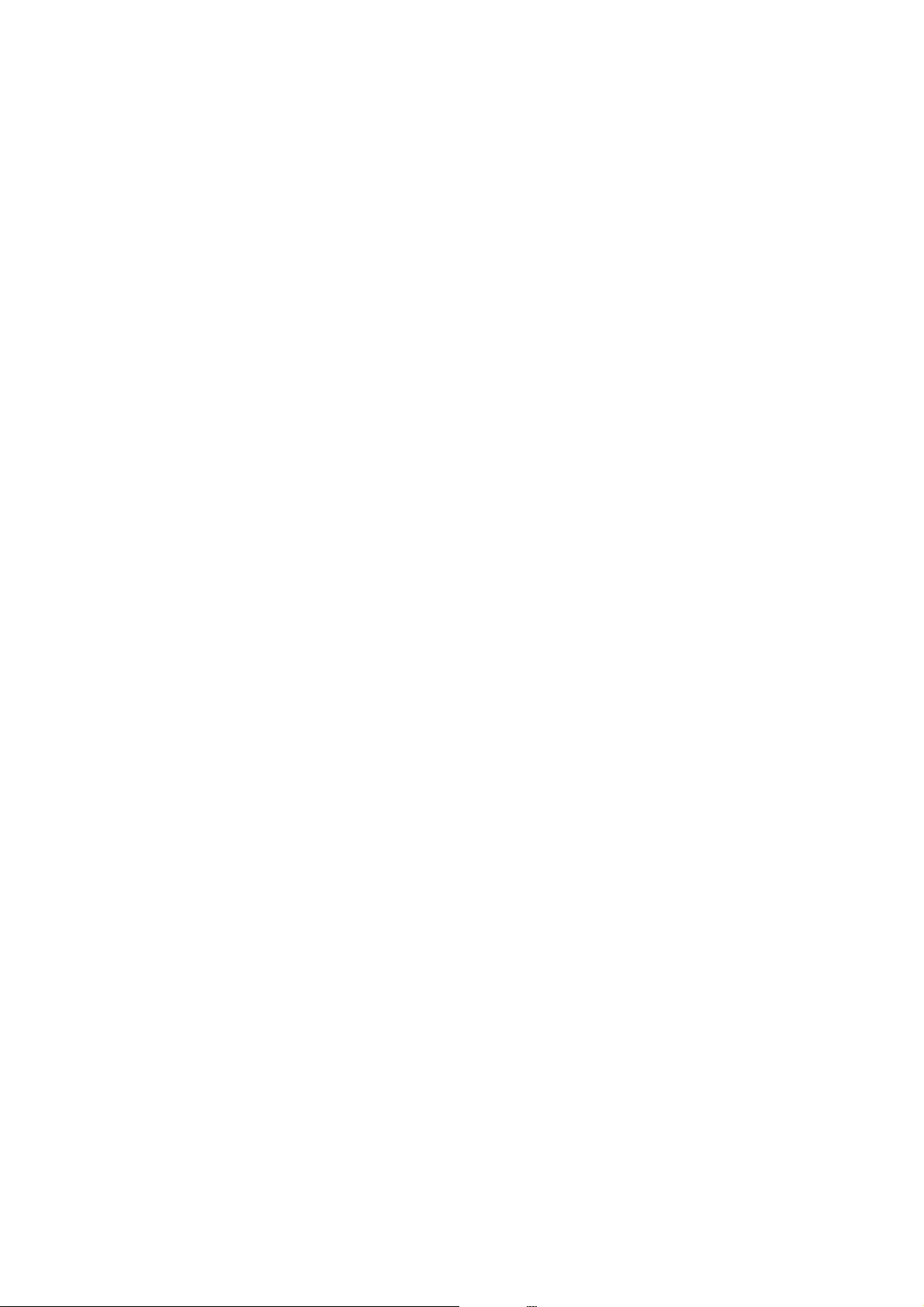
Scanning Using WSD
Note:
❏ is feat ur e i s on ly av ai la bl e for c om pu te rs r un ni ng Win do ws 1 0 /Wi nd ow s 8.1 / Win do ws 8 /Win do ws 7 /Wi nd ow s Vi st a.
❏If you are using Windows 7/Windows Vista, you need to setup your computer in advance using this feature.
1. Place the originals.
2. Select Scan on the home screen.
3. Select WSD.
4. Select a computer.
5. Tap
x
.
Note:
e color, size, and border of the scanned image will not be exactly the same as the original.
Setting Up a WSD Port
is section explains how to set up a WSD port for Windows 7/Windows Vista.
Note:
For Windows 10/Windows 8.1/Windows 8, the WSD port is set up automatically.
e following is necessary to set up a WSD port.
❏e printer and the computer are connected to the network.
❏e printer driver is installed on the computer.
1. Turn the printer on.
2. Click start, and then click Network on the computer.
3. Right-click the printer, and then click Install.
Click Continue when the User Account Control screen is displayed.
User's Guide
Scanning
148
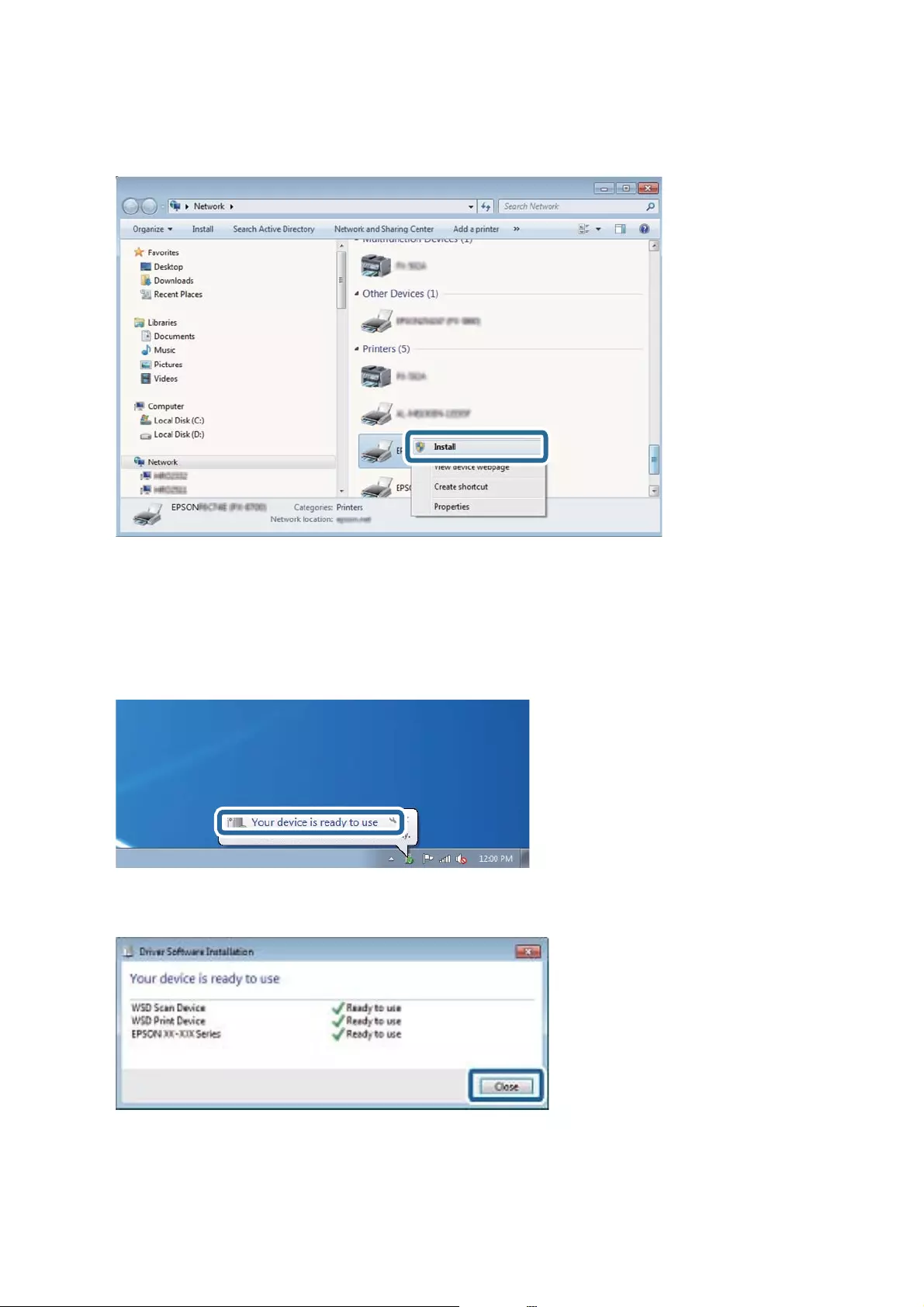
Click Uninstall and start again if the Uninstall screen is displayed.
Note:
e printer name you set on the network and model name (EPSON XXXXXX (XX-XXXX)) are displayed on the
network screen. You can check the printer's name set on the network from the printer's control panel or by printing a
network status sheet.
4. Click Your device is ready to use.
5. Check the message, and then click Close.
6. Open the Devices and Printers screen.
❏Wind ow s 7
Click start > Control Panel > Hardware and Sound (or Hardware) > Devices and Printers.
User's Guide
Scanning
149
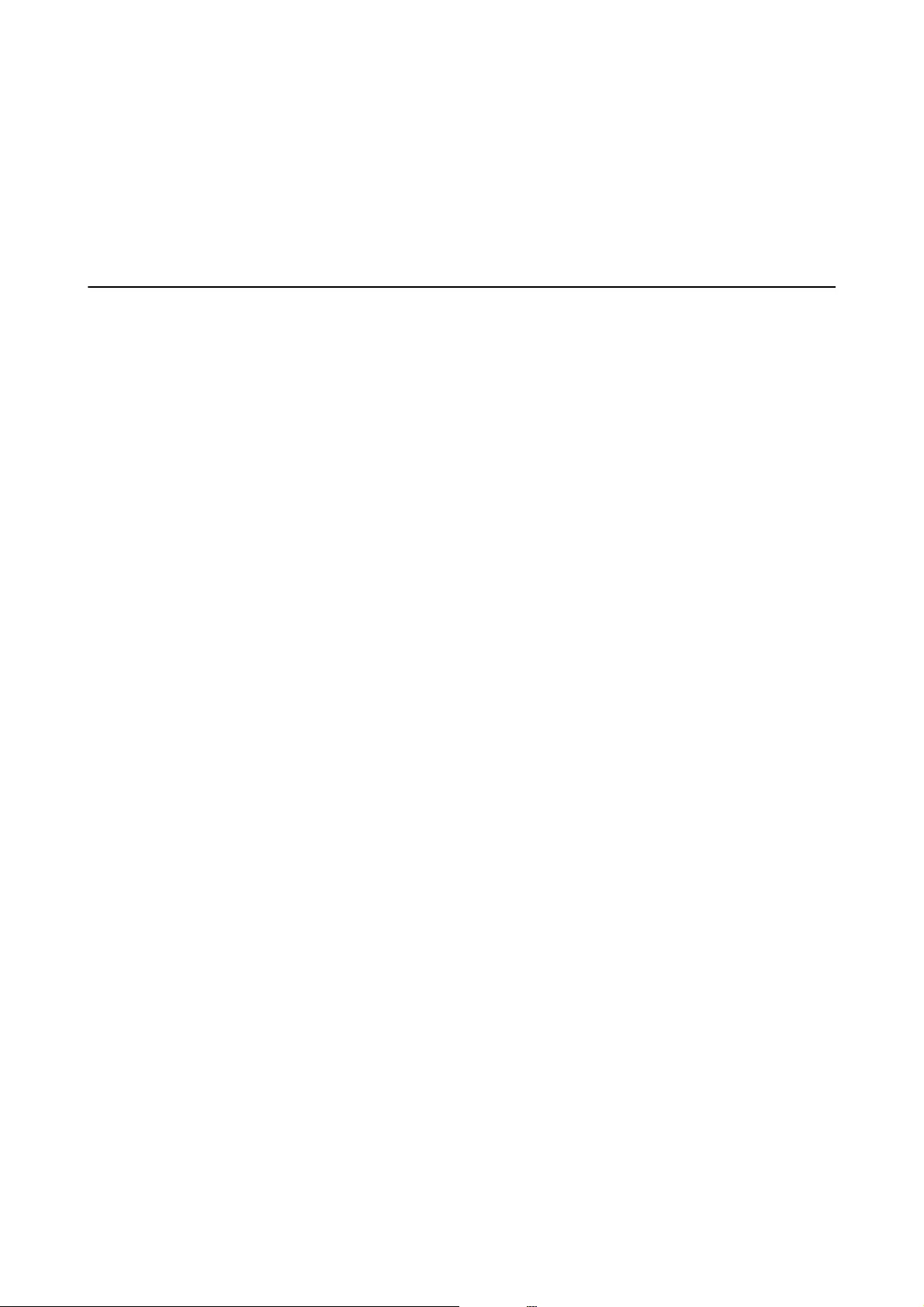
❏Wind ow s Vi st a
Click start > Control Panel > Hardware and Sound > Printers.
7. Check that an icon with the printer's name on the network is displayed.
Select the printer name when using with WSD.
Scanning from a Computer
Scanning Using Epson Scan 2
You can scan by using the scanner driver "Epson Scan 2". See the Epson Scan 2 help for an explanation of each
setting item.
Related Information
&“Application for Scanning Documents and Images (Epson Scan 2)” on page 198
Scanning Documents (Document Mode)
Using Document Mode in Epson Scan 2, you can scan originals using detailed settings that are suitable for text
documents.
1. Place the originals.
Note:
If you want to scan multiple originals, place them into the ADF.
2. Start Epson Scan 2.
3. Select Document Mode from the Mode list.
User's Guide
Scanning
150
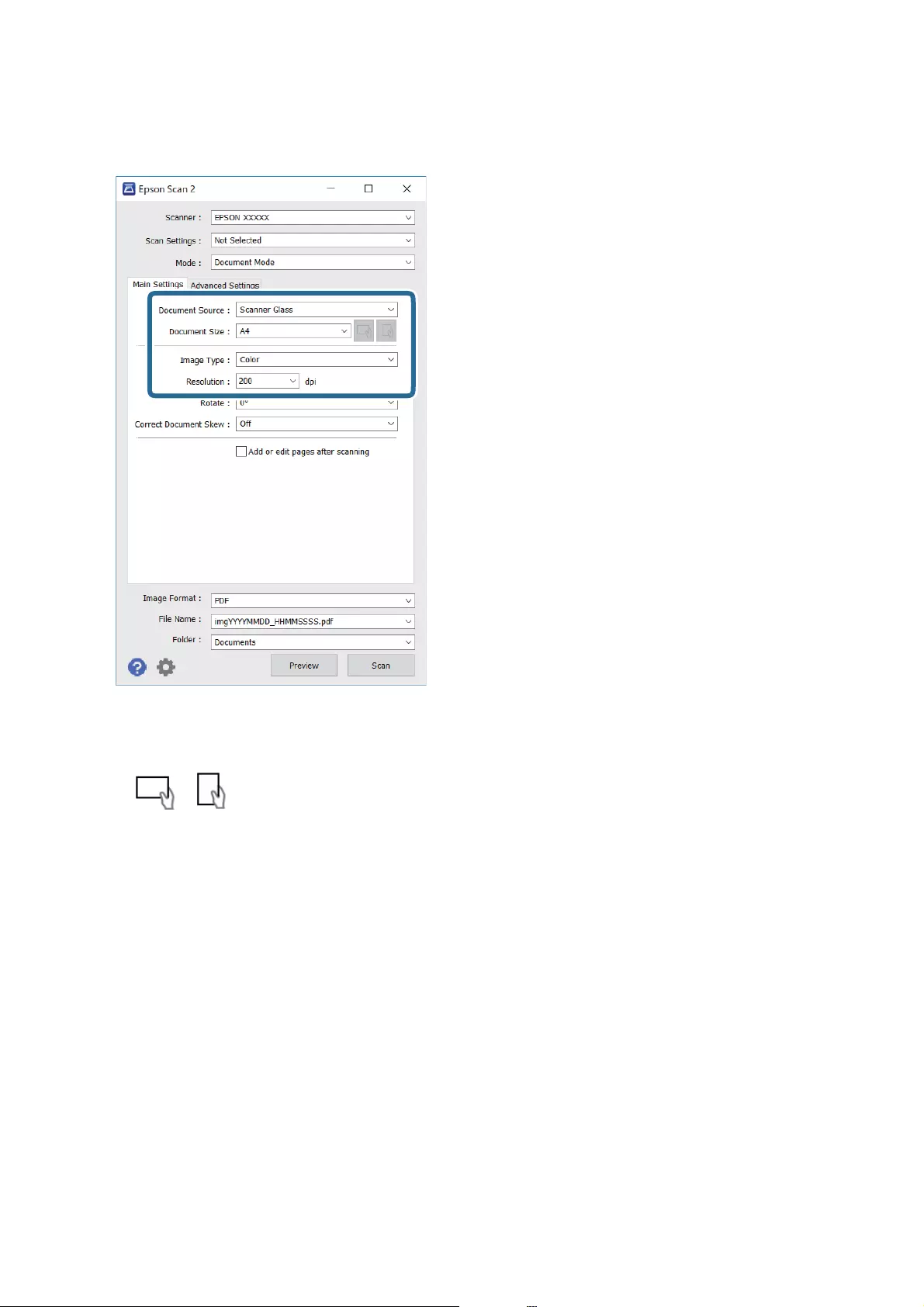
4. Make the following settings on the Main Settings tab.
❏Document Source: Select the source where the original is placed.
❏Document Size: Select the size of the original you placed.
❏ / (Original orientation) buttons: Select the set orientation of the original you placed.
Depending on the size of the original, this item may be set automatically and cannot be changed.
❏Image Type: Select the color for saving the scanned image.
❏Resolution: Select the resolution.
5. Make other scan settings if necessary.
❏You can preview the scanned image by clicking the Preview button. e preview window opens, and the
previewed image is displayed.
When you performed preview using ADF, original is ejected from the ADF. Place the ejected original again.
User's Guide
Scanning
151
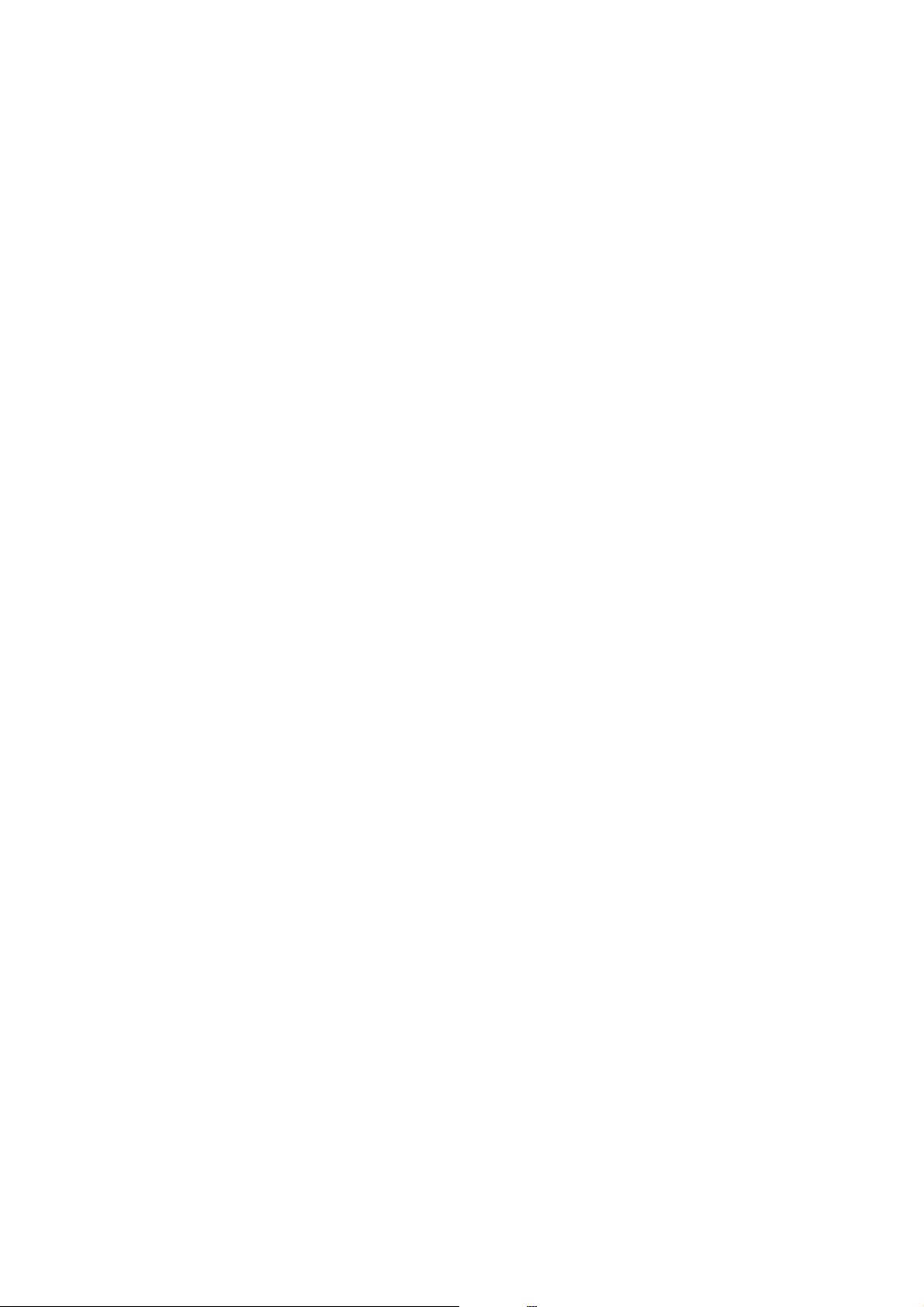
❏On the Advanced Settings tab, you can make detailed image adjustment settings that are suitable for text
documents, such as the following.
❏Remove Background: Remove the background of the originals.
❏Text Enhancement: You can make blurred letters in the original clear and sharp.
❏Auto Area Segmentation: You can make letters clear and images smooth when performing black and
white scanning for a document that contains images.
❏Color Enhance: You can enhance the color specied for the scanned image, and then save it in grayscale
or black and white.
❏Brightness: You can adjust the brightness for the scanned image.
❏Contrast: You can adjust the contrast for the scanned image.
❏Gamma: You can adjust the gamma (brightness of the intermediate range) for the scanned image.
❏reshold: You can adjust the border for monochrome binary (black and white).
❏Unsharp Mask: You can enhance and sharpen the outlines of the image.
❏Descreening: You can remove moiré patterns (web-like shadows) that appear when scanning printed
papers such as a magazine.
❏Edge Fill: You can remove the shadow created around the scanned image.
❏Dual Image Output (Windows Only): You can scan once and save two images with dierent output
settings at the same time.
Note:
e items may not be available depending on other settings you made.
User's Guide
Scanning
152
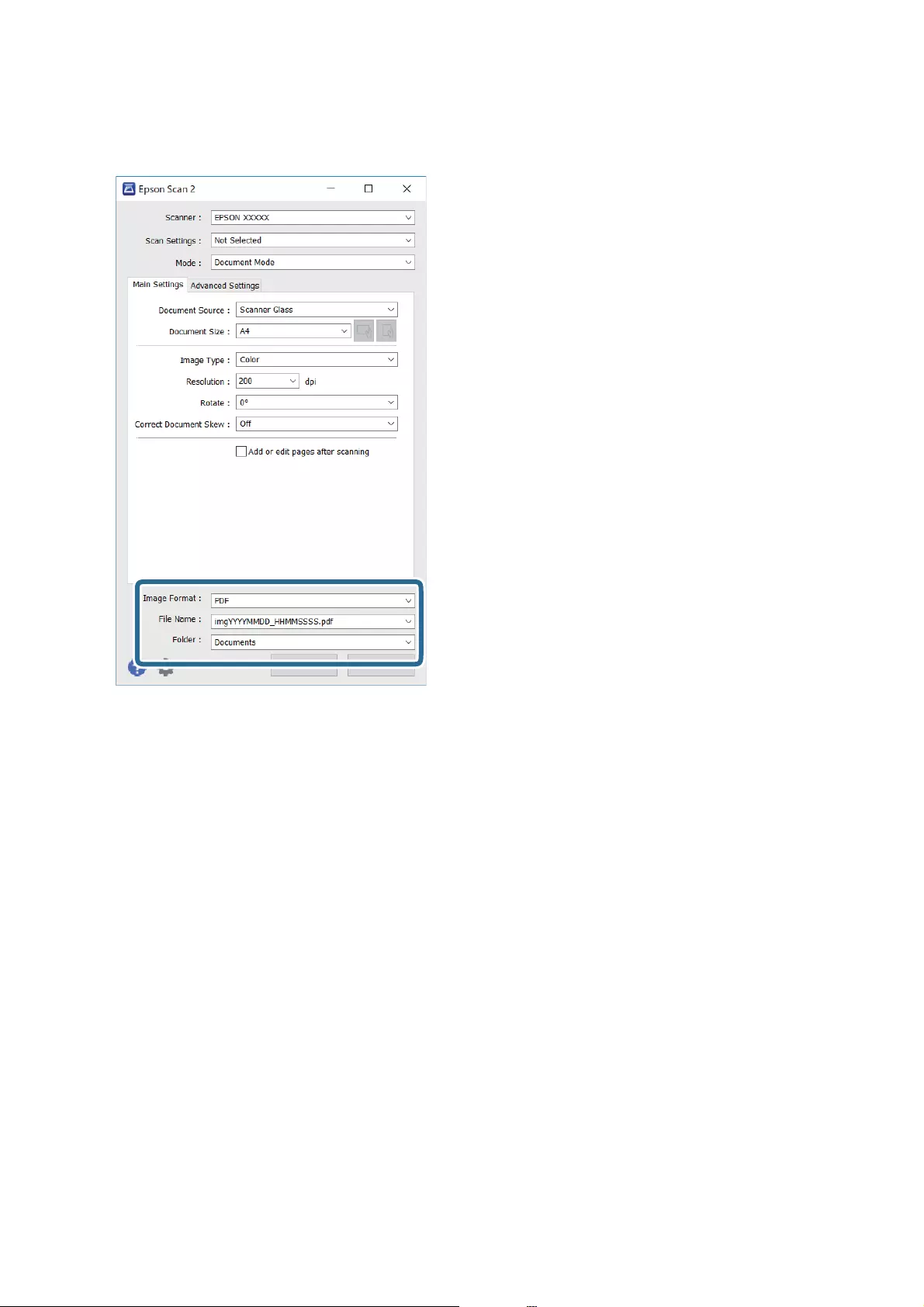
6. Set the le saving settings.
❏Image Format: Select the save format from the list.
You can make detailed settings for each save format except BITMAP and PNG. Select Options from the list
aer selecting the save format.
❏File Name: Conrm the save le name displayed.
You can change settings for the le name by selecting Settings from the list.
❏Folder: Select the save folder for the scanned image from the list.
You can select another folder or create a new folder by selecting Select from the list.
7. Click Scan.
Related Information
&“Placing Originals” on page 72
Scanning Photos or Pictures (Photo Mode)
Using Photo Mode in Epson Scan 2, you can scan originals with wide variety of image adjustment features that are
suitable for photos or pictures.
1. Place the originals.
By placing multiple originals on the scanner glass, you can scan them all at the same time. Make sure there is a
gap of at least 20 mm between the originals.
User's Guide
Scanning
153
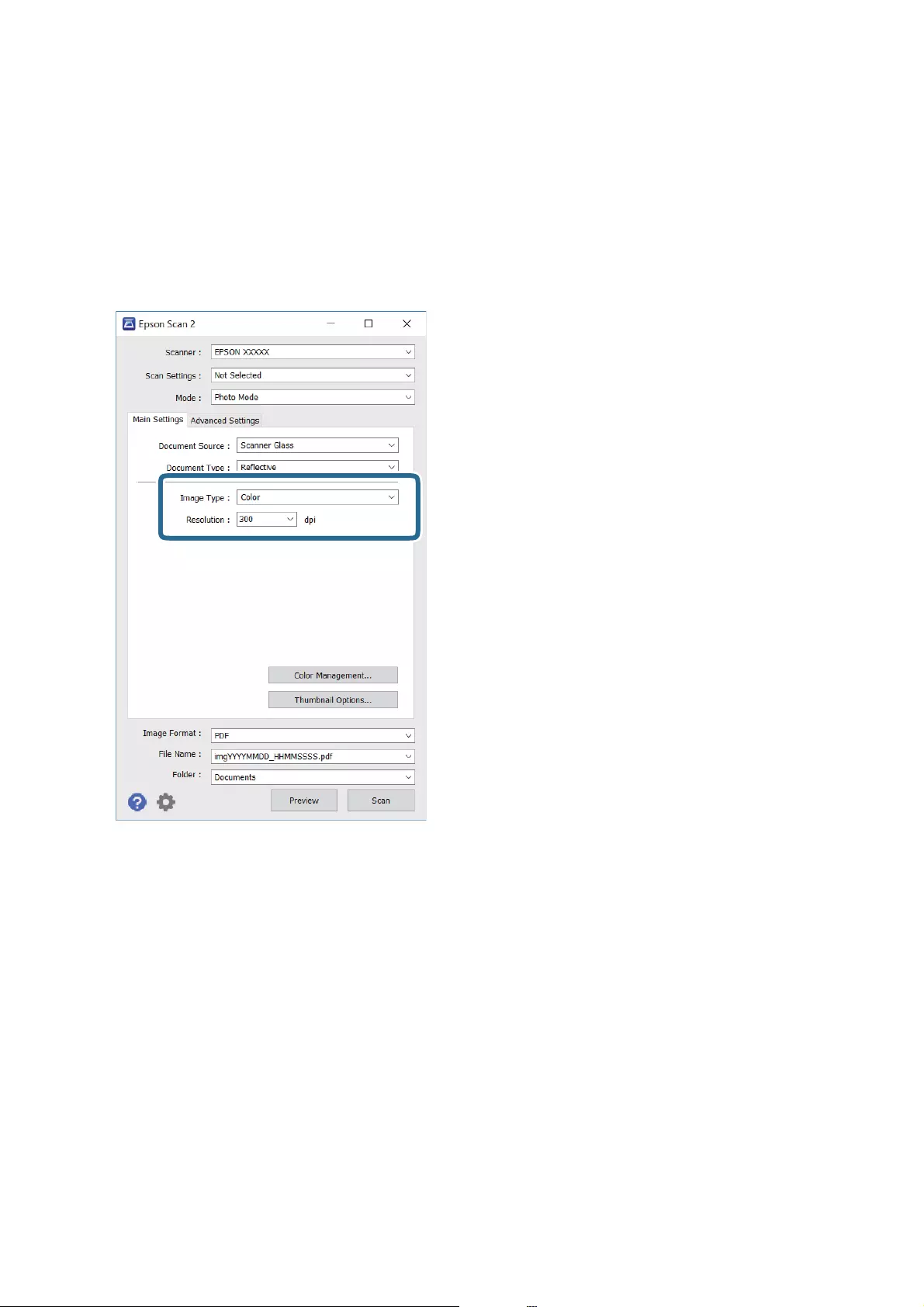
Note:
You cannot use ADF when scanning from Photo Mode.
2. Start Epson Scan 2.
3. Select Photo Mode from the Mode list.
4. Make the following settings on the Main Settings tab.
❏Image Type: Select the color for saving the scanned image.
❏Resolution: Select the resolution.
Note:
e Document Source setting is xed as Scanner Glass, and the Document Type setting is xed as Reective.
(Reective means originals which are not transparent, for example ordinary papers or photos.) You cannot change these
settings.
User's Guide
Scanning
154
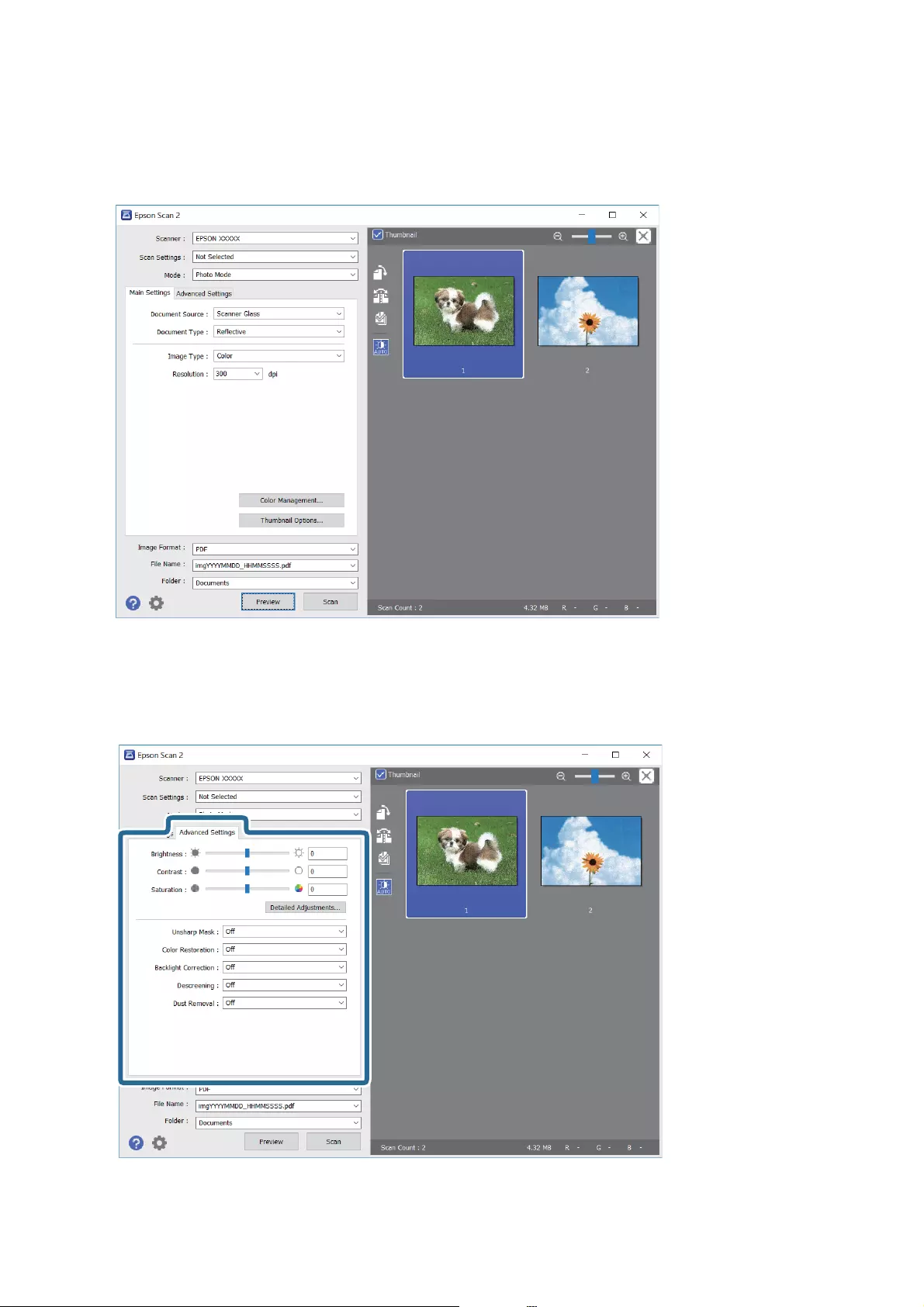
5. Click Preview.
e preview window opens, and the previewed images are displayed as thumbnails.
Note:
To preview the entire scanned area, clear the umbnail check box at the top of the preview widow.
6. Conrm the preview, and make image adjustment settings on the Advanced Settings tab if necessary.
User's Guide
Scanning
155
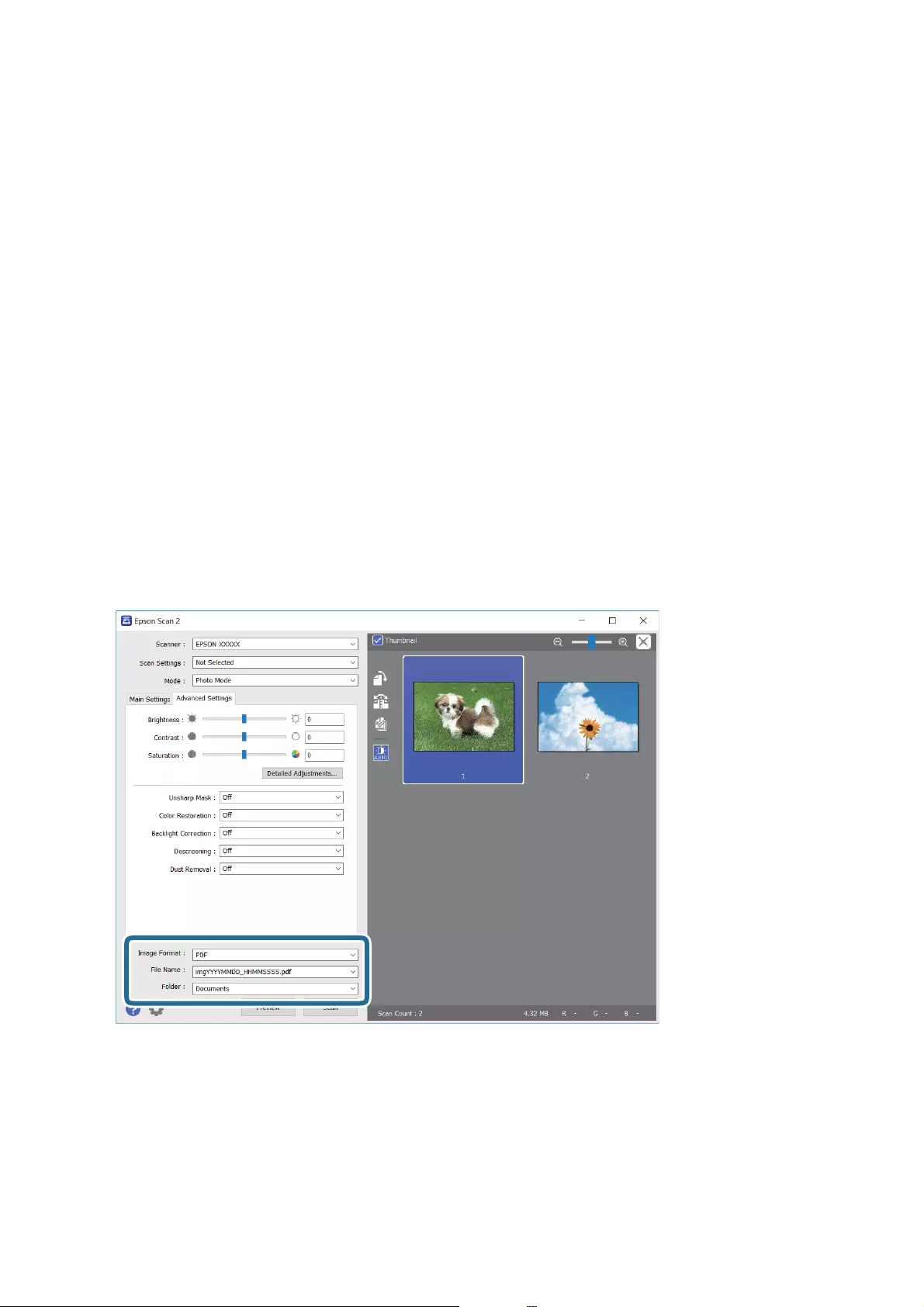
You can adjust the scanned image using detailed settings that are suitable for photos or pictures, such as the
following.
❏Brightness: You can adjust the brightness for the scanned image.
❏Contrast: You can adjust the contrast for the scanned image.
❏Saturation: You can adjust the saturation (color vividness) for the scanned image.
❏Unsharp Mask: You can enhance and sharpen the outlines of the scanned image.
❏Color Restoration: You can correct images that have faded to return them to their original colors.
❏Backlight Correction: You can lighten scanned images that are dark due to backlight.
❏Descreening: You can remove moiré patterns (web-like shadows) that appear when scanning printed papers
such as a magazine.
❏Dust Removal: You can remove dust on the scanned image.
Note:
❏e items may not be available depending on other settings you made.
❏Depending on the original, the scanned image may not be adjusted correctly.
❏When multiple thumbnails are created, you can adjust the image quality for each thumbnail. Depending on the
adjustment items, you can adjust the quality of scanned images all together by selecting multiple thumbnails.
7. Set the le saving settings.
❏Image Format: Select the save format from the list.
You can make detailed settings for each save format except BITMAP and PNG. Select Options from the list
aer selecting the save format.
❏File Name: Conrm the save le name displayed.
You can change settings for the le name by selecting Settings from the list.
User's Guide
Scanning
156
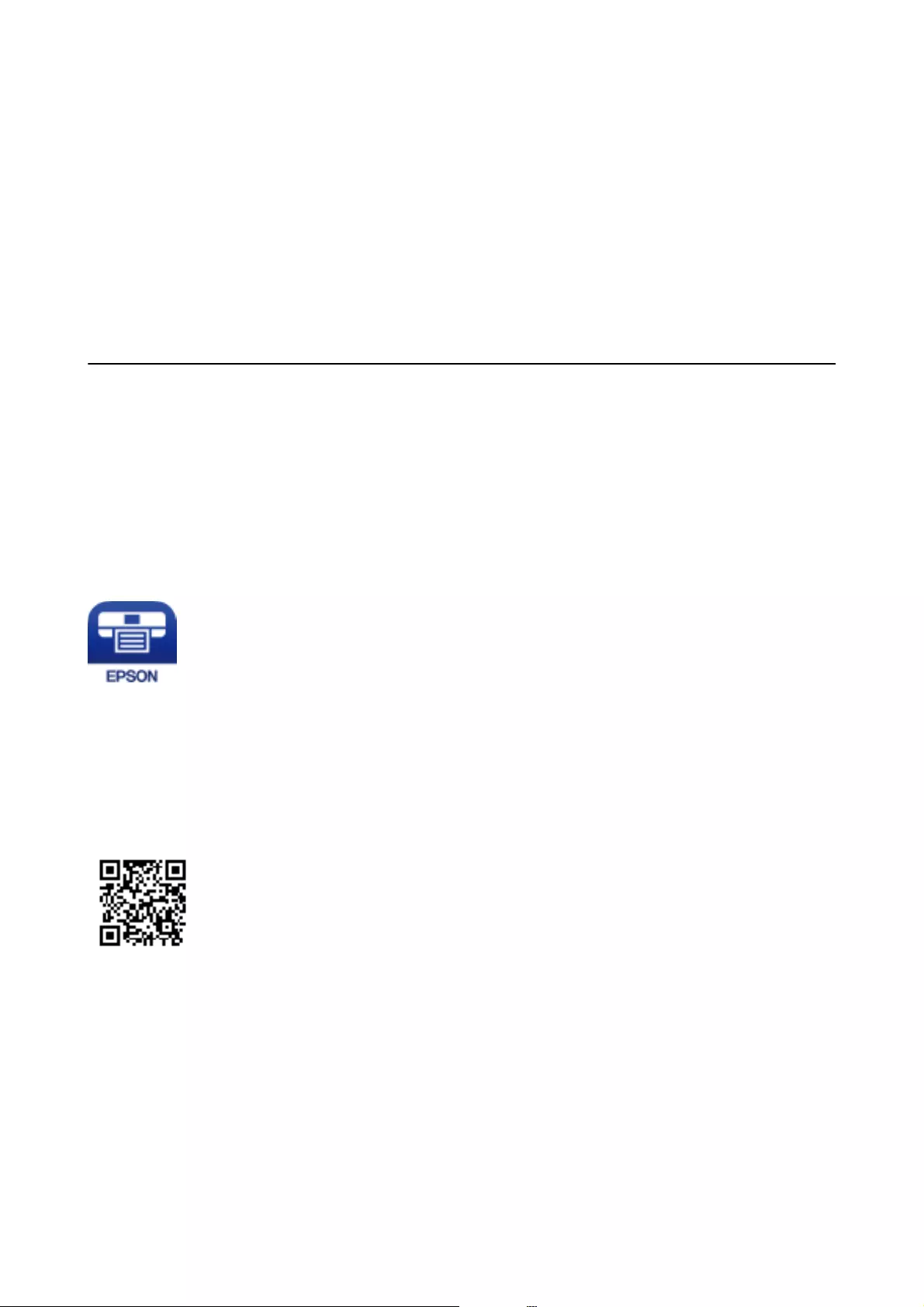
❏Folder: Select the save folder for the scanned image from the list.
You can select another folder or create a new folder by selecting Select from the list.
8. Click Scan.
Related Information
&“Placing Originals” on page 72
&“Placing Multiple Photos for Scanning at the Same Time” on page 77
Scanning from Smart Devices
Epson iPrint is an application that allows you to scan photos and documents from a smart device, such as a
smartphone or tablet, that is connected to the same wireless network as your printer. You can save the scanned
data on a smart device or to Cloud services, send it by email, or print it.
If you start Epson iPrint when the printer is not connected to the network, a message is displayed instructing you
to connect to the printer. Follow the instructions to complete the connection. See the URL below for the operating
conditions.
http://epson.sn
Installing Epson iPrint
You can install Epson iPrint on your smart device from the following URL or QR code.
http://ipr.to/a
Scanning Using Epson iPrint
Start Epson iPrint from your smart device and select the item you want to use from the home screen.
User's Guide
Scanning
157
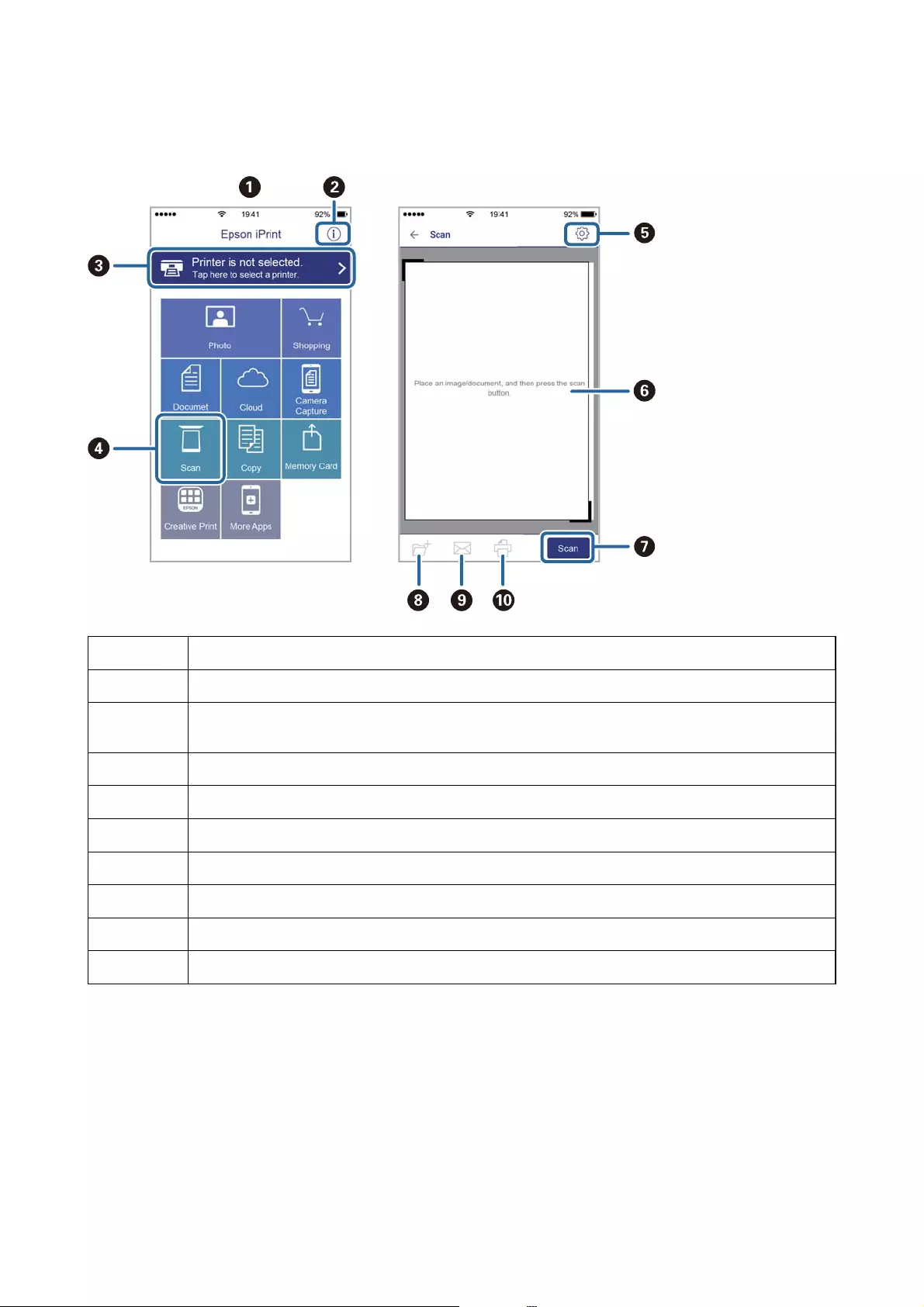
e following screens are subject to change without notice.
AHome screen displayed when the application is started.
BDisplays information on how to setup the printer and a FAQ.
CDisplays the screen where you can select the printer and make printer settings. Once you have selected the
printer, you do not need to select it again from the next time.
DDisplays the scanning screen.
EDisplays the screen where you can make scan settings such as resolution.
FDisplays scanned images.
GStarts scanning.
HDisplays the screen where you can save scanned data to a smart device or Cloud services.
IDisplays the screen where you can send scanned data by email.
JDisplays the screen where you can print scanned data.
User's Guide
Scanning
158
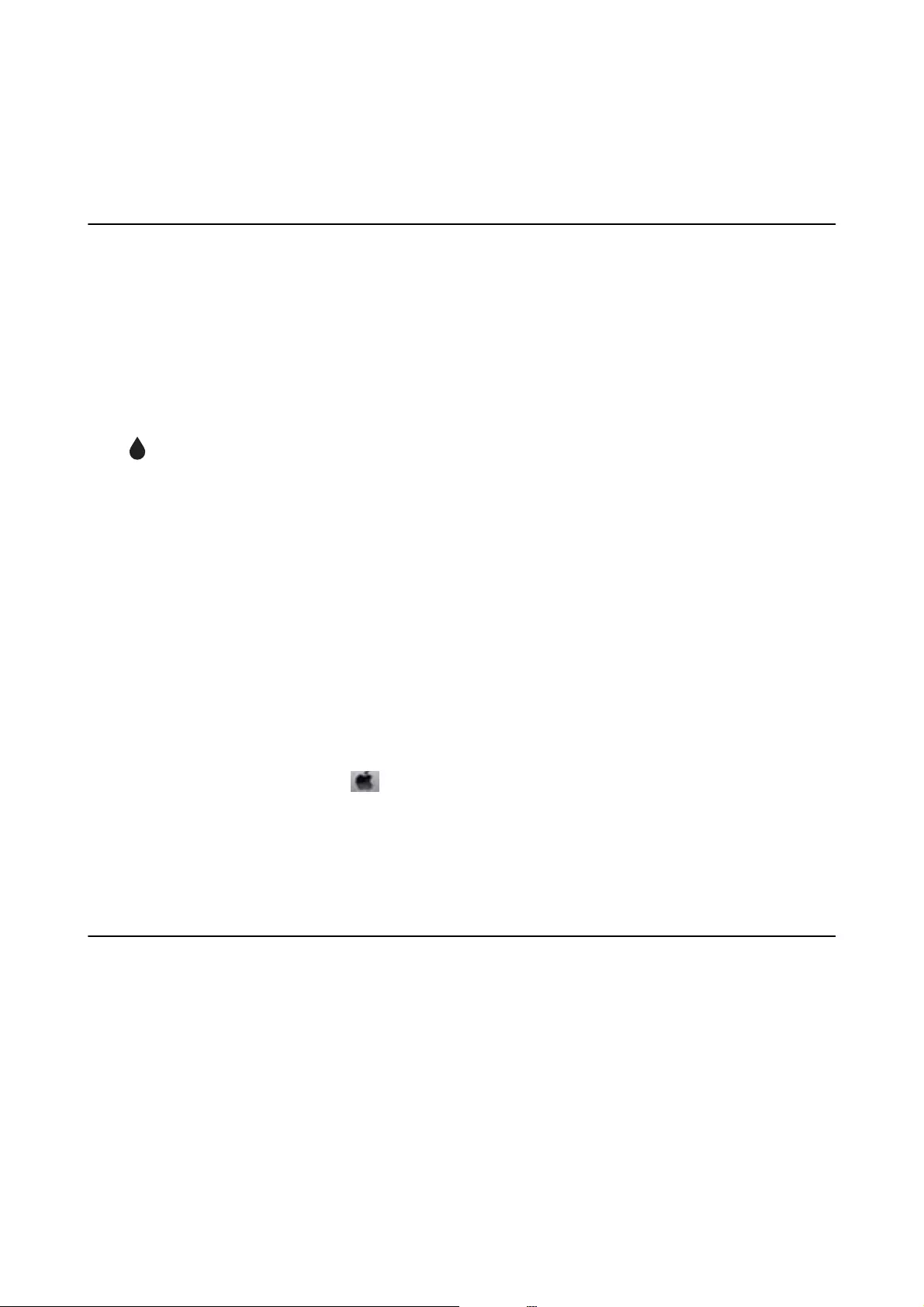
Replacing Ink Cartridges
Checking the Ink Levels
You can check the approximate ink levels from the control panel or the computer.
Note:
You can continue printing while the ink low message is displayed. Replace the ink cartridges when required.
Checking the Ink Levels - Control Panel
Select on the home screen.
Checking the Ink Levels - Windows
1. Access the printer driver window.
2. Click Ink Levels on the Main tab.
Note:
If EPSON Status Monitor 3 is disabled, the ink levels are not displayed. Click Extended Settings on the Maintenance
tab, and then select Enable EPSON Status Monitor 3.
Checking the Ink Levels - Mac OS
1. Select System Preferences from the menu > Printers & Scanners (or Print & Scan, Print & Fax), and
then select the printer.
2. Click Options & Supplies > Utility > Open Printer Utility.
3. Click EPSON Status Monitor.
Ink Cartridge Codes
e following are the codes for genuine Epson ink cartridges.
Note:
❏Ink cartridge codes may vary by location. For the correct codes in your area,contact Epson support.
❏Although the ink cartridges may contain recycled materials, this does not aect printer function or performance.
❏Specications and appearance of the ink cartridge are subject to change without prior notice for improvement.
User's Guide
Replacing Ink Cartridges
159
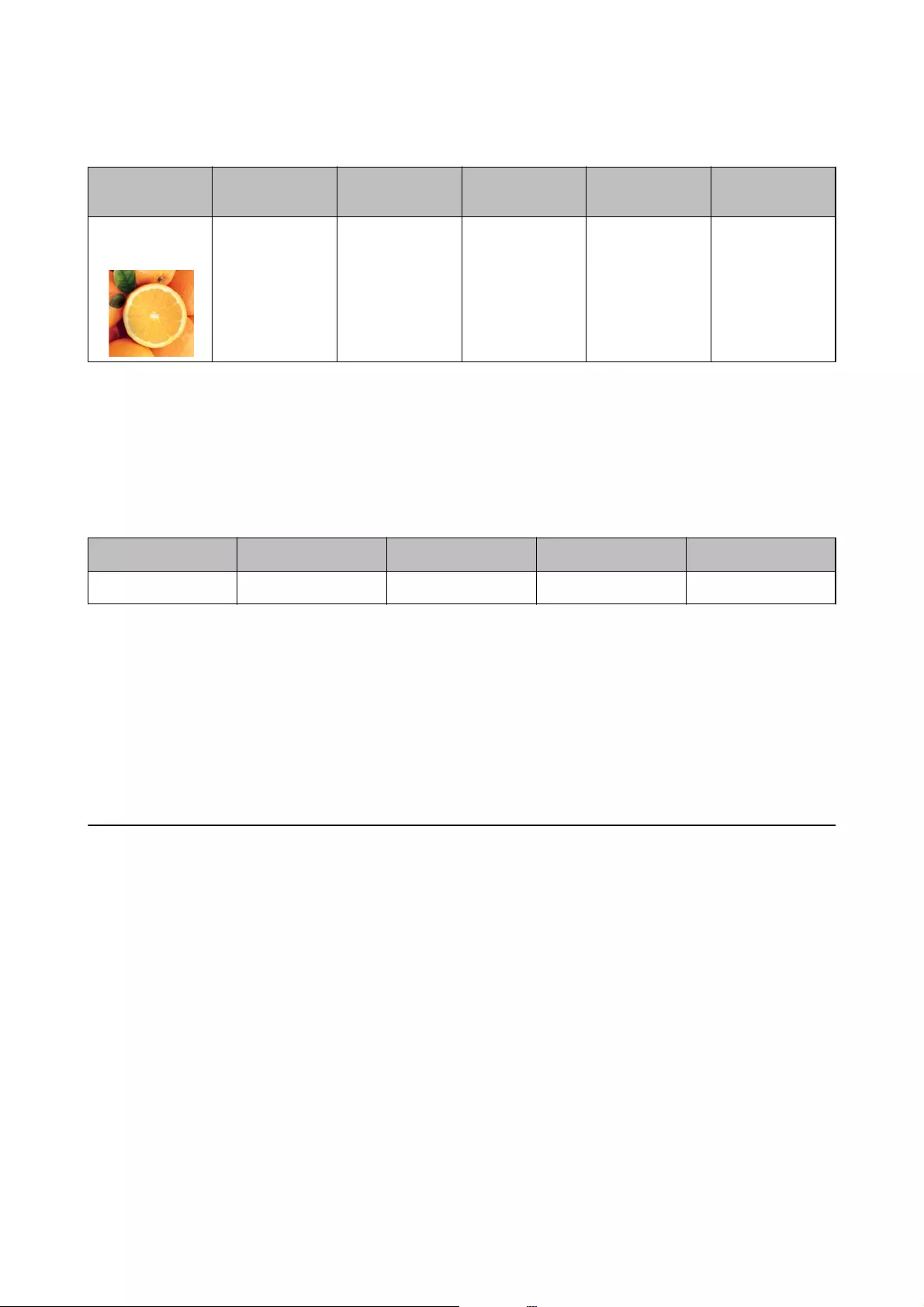
For Europe
Icon BK: Black PBK: Photo
Black
C: Cyan M: Magenta Y: Yellow
Oranges 33
33XL
*
33
33XL
*
33
33XL
*
33
33XL
*
33
33XL
*
* "XL" indicates a large cartridge.
Note:
For users in Europe, visit the following website for information on Epson's ink cartridge yields.
http://www.epson.eu/pageyield
For Asia
BK: Black PBK: Photo Black C: Cyan M: Magenta Y: Yellow
255 256 256 256 256
Epson recommends the use of genuine Epson ink cartridges. Epson cannot guarantee the quality or reliability of
non-genuine ink. e use of non-genuine ink may cause damage that is not covered by Epson’s warranties, and
under certain circumstances, may cause erratic printer behavior. Information about non-genuine ink levels may
not be displayed.
Related Information
&“Technical Support Web Site” on page 256
Ink Cartridge Handling Precautions
Storing precautions for ink
❏Keep the ink cartridges out of direct sunlight.
❏Do not store the ink cartridges in high or freezing temperatures.
❏Epson recommends using the ink cartridge before the date printed on the package.
❏For best results, use up ink cartridge within six months of opening the package.
❏For best results, store ink cartridge packages with their bottom down.
❏Aer bringing an ink cartridge inside from a cold storage site, allow it to warm up at room temperature for at
least three hours before using it.
❏Do not open the ink cartridge package until you are ready to install it in the printer. e cartridge is vacuum
packed to maintain its reliability. If you leave a cartridge unpacked for a long time before using it, normal
printing may not be possible.
User's Guide
Replacing Ink Cartridges
160
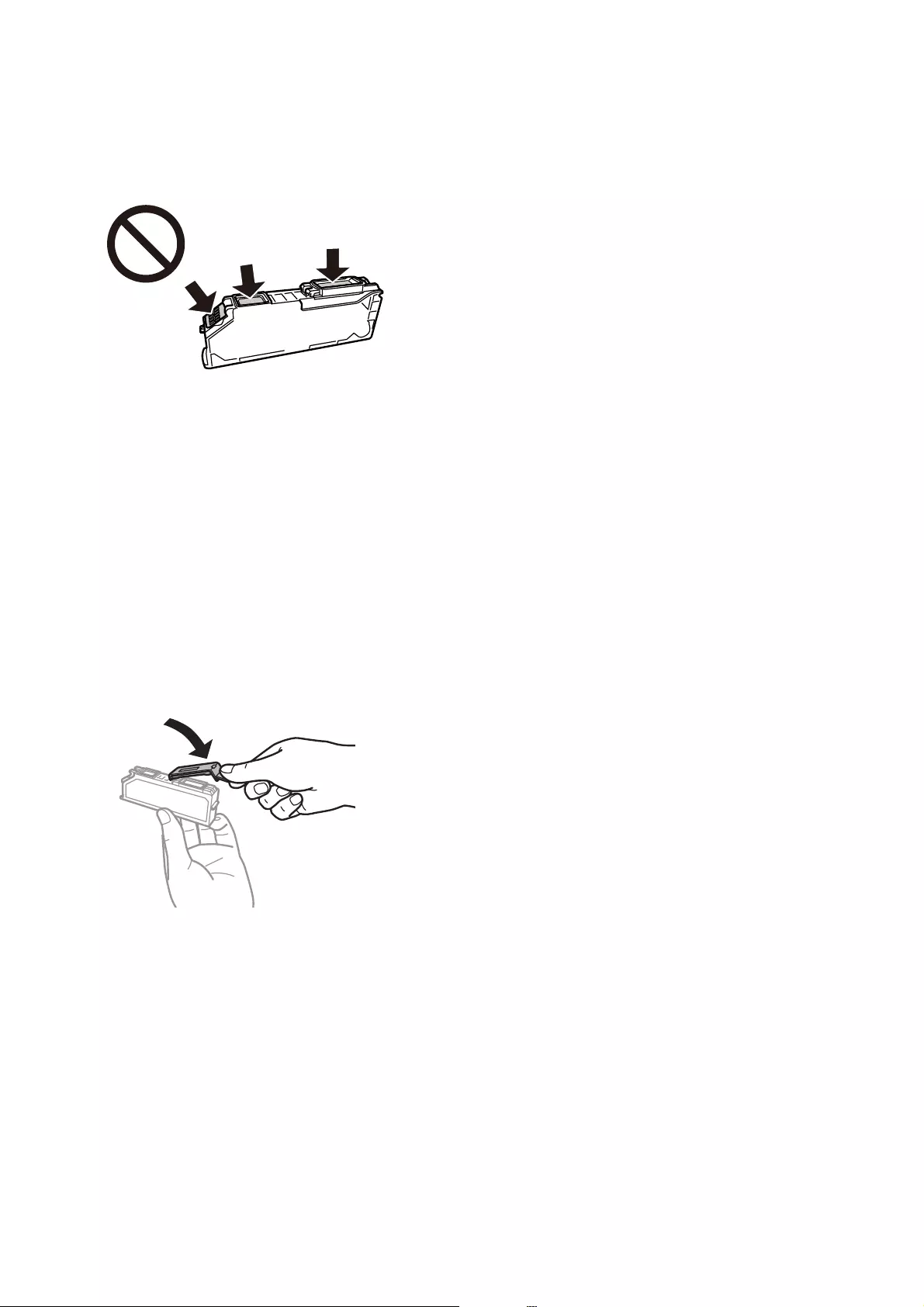
Handling precautions for replacing ink cartridges
❏Do not touch the sections shown in the illustration. Doing so may prevent normal operation and printing.
❏Install all ink cartridges; otherwise you cannot print.
❏Do not replace ink cartridges with the power o. Do not move the print head by hand; otherwise, you may
damage the printer.
❏Aer installing the ink cartridge, the power light continues to ash while the printer is charging ink. Do not
turn o the printer during ink charging. If the ink charging is incomplete, you may not be able to print.
❏Do not leave the printer with the ink cartridges removed or do not turn o the printer during cartridge
replacement. Otherwise, ink remaining in the print head nozzles will dry out and you may not be able to print.
❏Be careful not to let dust or any objects get inside the ink cartridge holder. Anything inside the holder may
adversely aect the printing results or result in an inability to print. If anything gets inside the holder, remove it
carefully.
❏If you remove the cartridge from the printer for later use or to dispose of it, make sure you put the cap back on
the cartridge’s ink supply port to prevent ink from drying out or to prevent surrounding areas from getting
smeared by ink.
❏If you remove an ink cartridge from the printer for later use, Epson recommends using it up as soon as possible.
❏is printer uses ink cartridges equipped with a green chip that monitors information such as the amount of
remaining ink for each cartridge. is means that even if the cartridge is removed from the printer before it is
expended, you can still use the cartridge aer reinserting it back into the printer. However, when reinserting a
cartridge, some ink may be consumed to guarantee printer performance.
❏For maximum ink eciency, only remove an ink cartridge when you are ready to replace it. Ink cartridges with
low ink status may not be used when reinserted.
❏To ensure you receive premium print quality and to help protect your print head, a variable ink safety reserve
remains in the cartridge when your printer indicates to replace the cartridge. e yields quoted for you do not
include this reserve.
❏Do not disassemble or remodel the ink cartridge, otherwise you may not be able to print normally.
❏You cannot use the cartridges that came with the printer for the replacement.
User's Guide
Replacing Ink Cartridges
161
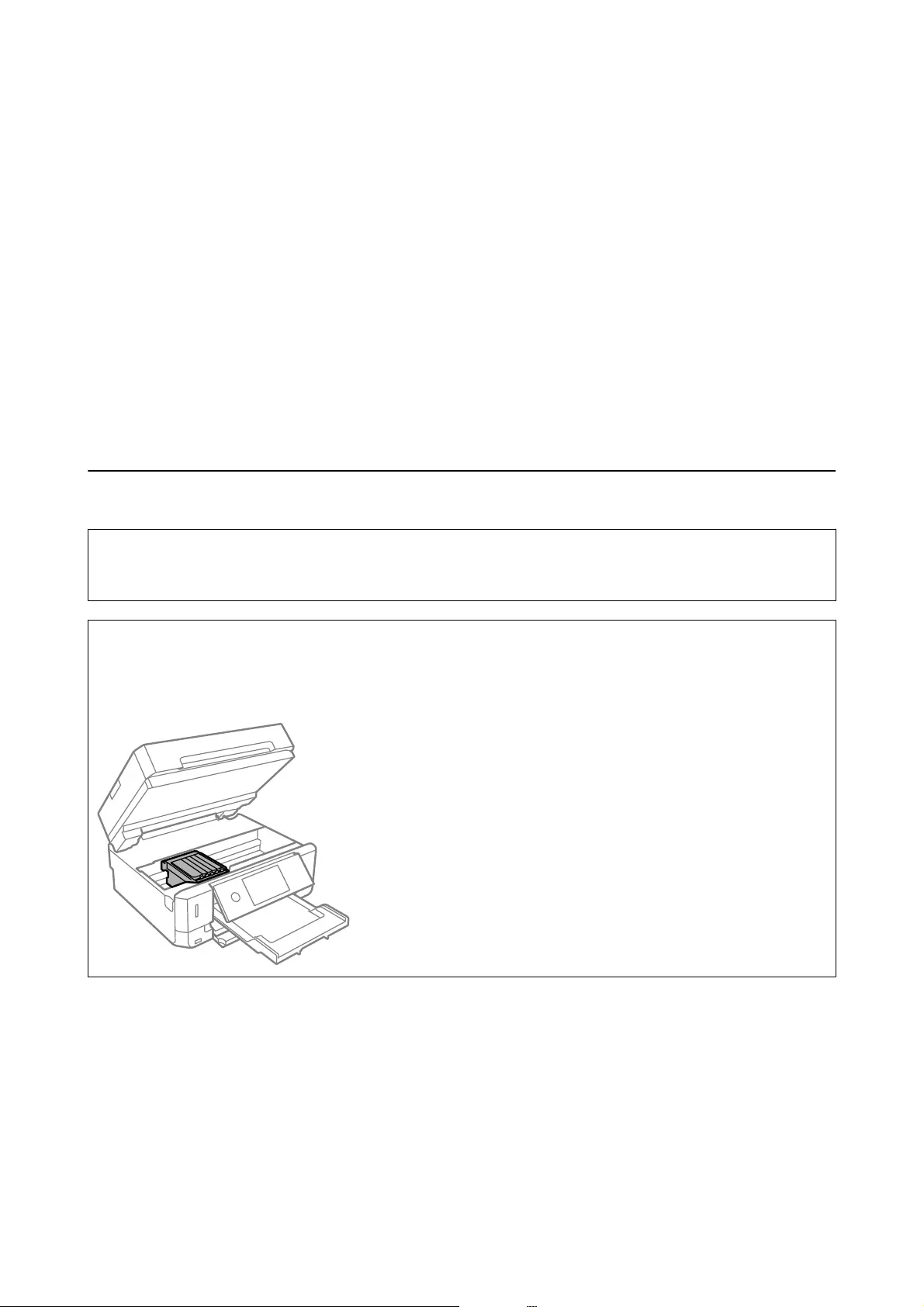
❏Finish ink cartridge replacement promptly. Do not leave the printer with the ink cartridges removed.
Consumption of ink
❏To maintain optimum print head performance, some ink is consumed from all cartridges during maintenance
operations. Ink may also be consumed when you replace ink cartridges or turn the printer on.
❏When printing in monochrome or grayscale, color inks instead of black ink may be used depending on the
paper type or print quality settings. is is because a mixture of color inks is used to create black.
❏e ink in the ink cartridges supplied with your printer is partly used during initial setup. In order to produce
high quality printouts, the print head in your printer will be fully charged with ink. is one-o process
consumes a quantity of ink and therefore these cartridges may print fewer pages compared to subsequent ink
cartridges.
❏Quoted yields may vary depending on the images that you are printing, the paper type that you are using, the
frequency of your prints and environmental conditions such as temperature.
Replacing Ink Cartridges
!
Caution:
Be careful not to trap your hand or ngers when opening or closing the scanner unit. Otherwise you may be injured.
c
Important:
When replacing ink cartridges, replace them at the correct replacement position. If you replace these in the wrong
position, a recognition error occurs. If an error occurs, reinsert these in the correct replacement position.
Note:
If you replace the ink cartridges while copying, the originals may move out of place. Select
y
to cancel and replace the
originals.
1. If the CD/DVD tray has been inserted, remove the tray.
2. Do one of the following.
❏When prompted to replace ink cartridges
Check which ink cartridge needs to be replaced, tap Next, and then select Yes, replace now.
User's Guide
Replacing Ink Cartridges
162

❏When replacing ink cartridges before they are expended
SelectMaintenance > Ink Cartridge Replacement.
3. When replacing the black ink cartridge, gently shake the new black ink cartridge four or ve times and then
remove it from its package. When replacing other color cartridges and the photo black cartridge, remove the
new color cartridges and the photo black cartridge from their package without shaking.
c
Important:
Do not shake cartridges aer opening the package, as they may leak.
4. Remove the new ink cartridge from its package, and then select Next
5. Make sure the cap is facing up, and then remove it.
c
Important:
Do not touch the sections shown in the illustration. Doing so may prevent normal operation and printing.
User's Guide
Replacing Ink Cartridges
163
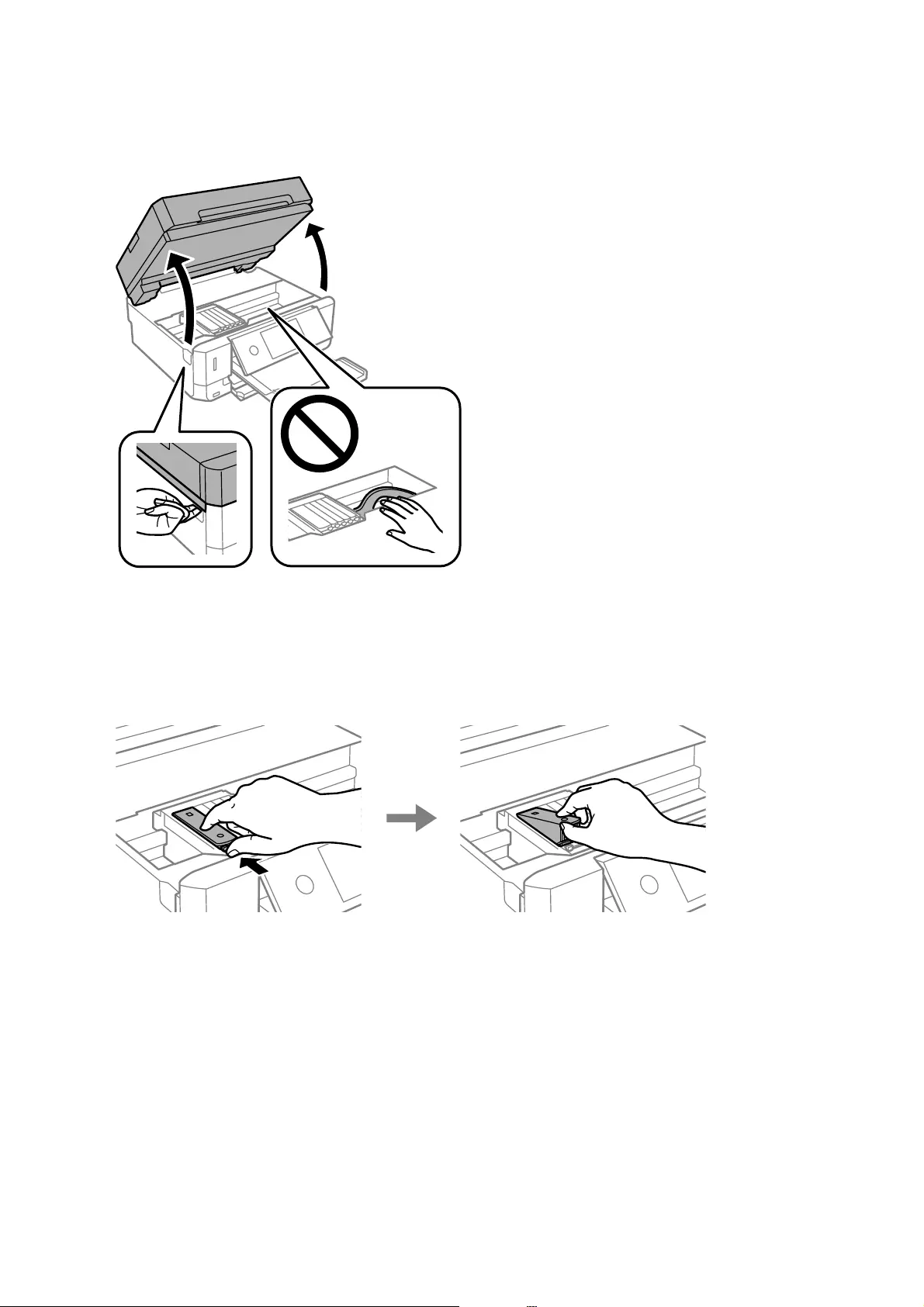
6. Open the scanner unit with the document cover closed.
7. Conrm the message, and then tap the Start.
e ink cartridges holder moves to the replacement position. However, the ink cartridge holder may return
aer a few minutes. In that case, repeat seteps 2 to 7.
8. Push the tab to unlock the ink cartridge holder, and then remove the cartridge diagonally.
User's Guide
Replacing Ink Cartridges
164
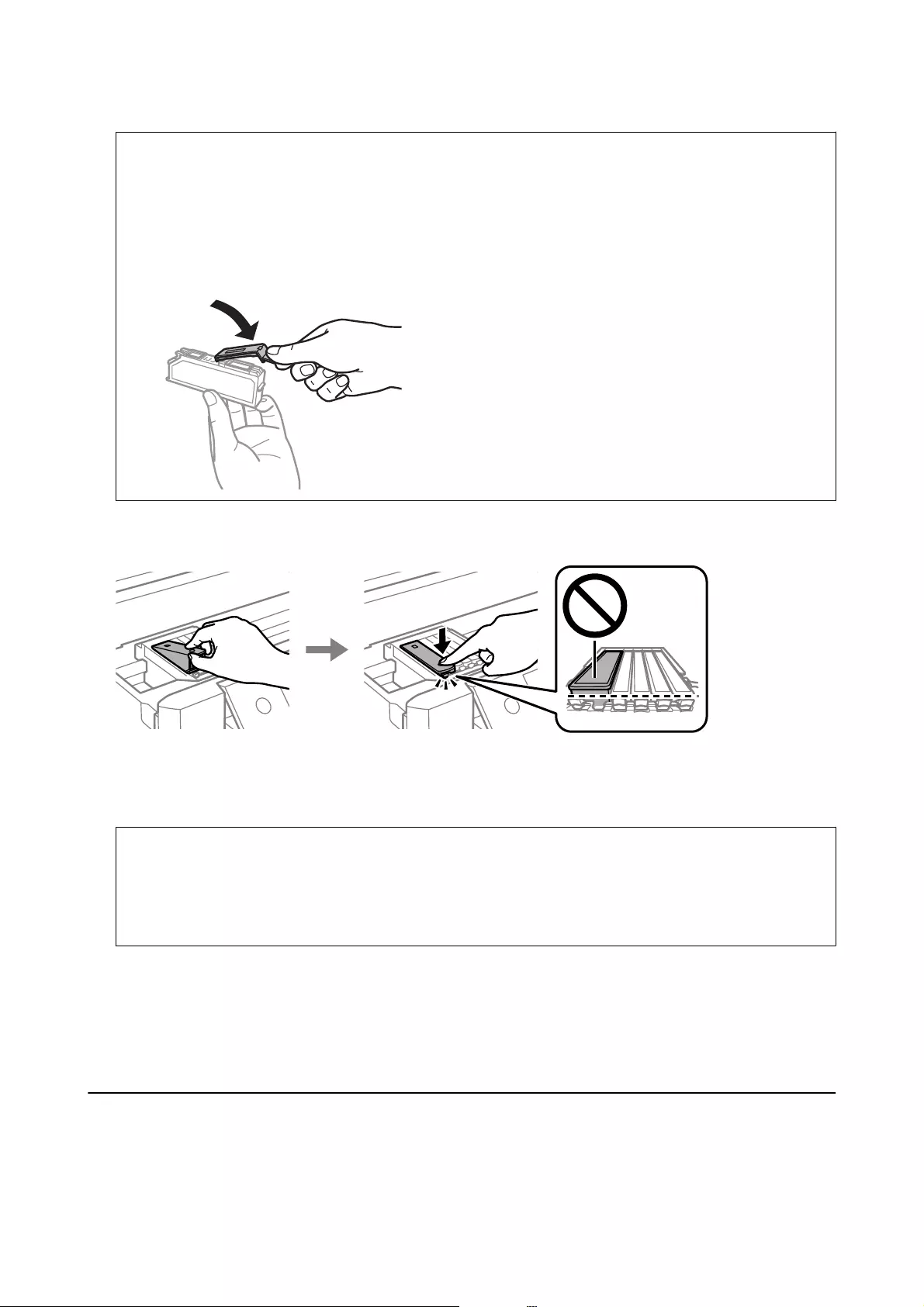
c
Important:
❏Replace ink cartridges one aer another as soon as possible. If you replace two or more cartridges at a time
or if replacement takes time, some ink may be consumed to guarantee printer performance.
❏If you remove the cartridge from the printer for later use or to dispose of it, make sure you put the cap back
on the cartridge’s ink supply port to prevent ink from drying out or to prevent surrounding areas from
getting smeared by ink.
9. Insert the ink cartridge diagonally into the cartridge holder and gently push it down until it clicks into place.
10. Close the scanner unit, and then select Completed.
11. Follow the on-screen instructions.
c
Important:
❏Aer installing the ink cartridge, the power light continues to ash while the printer is charging ink. Do not
turn o the printer during ink charging. If the ink charging is incomplete, you may not be able to print.
❏Do not insert the CD/DVD tray until ink charging is complete.
Related Information
&“Ink Cartridge Codes” on page 159
&“Ink Cartridge Handling Precautions” on page 160
Temporarily Printing with Black Ink
When color ink or photo black ink is expended but black ink still remains while printing from a computer, you can
use the following settings to continue printing for a short time using only black ink.
User's Guide
Replacing Ink Cartridges
165
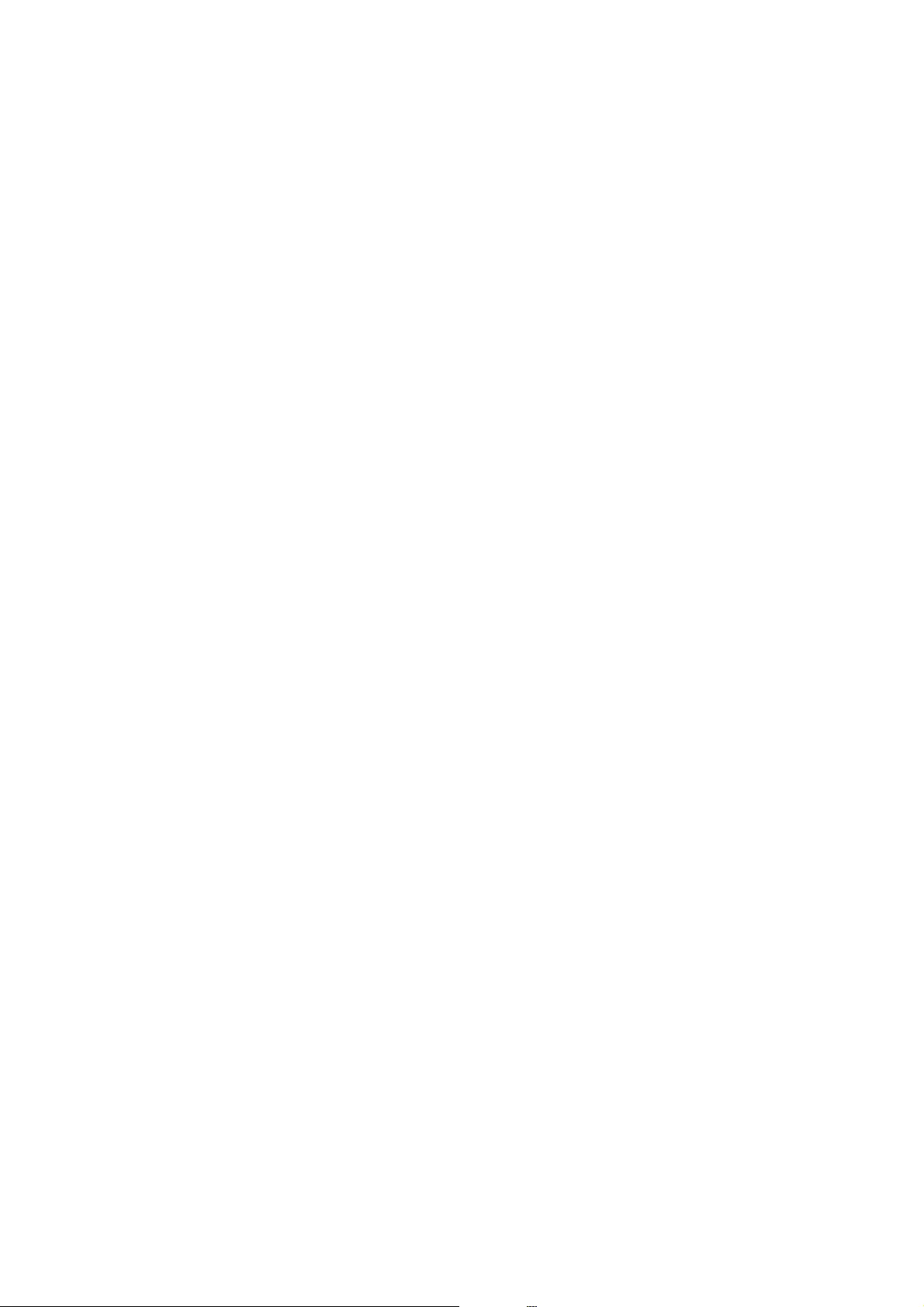
❏Type of paper: plain papers, Envelope
❏Color: Grayscale
❏Borderless: Not selected
❏EPSON Status Monitor 3: Enabled (for Windows only)
Because this feature is only available for approximately ve days, replace the expended ink cartridge as soon as
possible.
Note:
❏If EPSON Status Monitor 3 is disabled, access the printer driver, click Extended Settings on the Maintenance tab, and
then select Enable EPSON Status Monitor 3.
❏e available period varies depending on the usage conditions.
User's Guide
Replacing Ink Cartridges
166
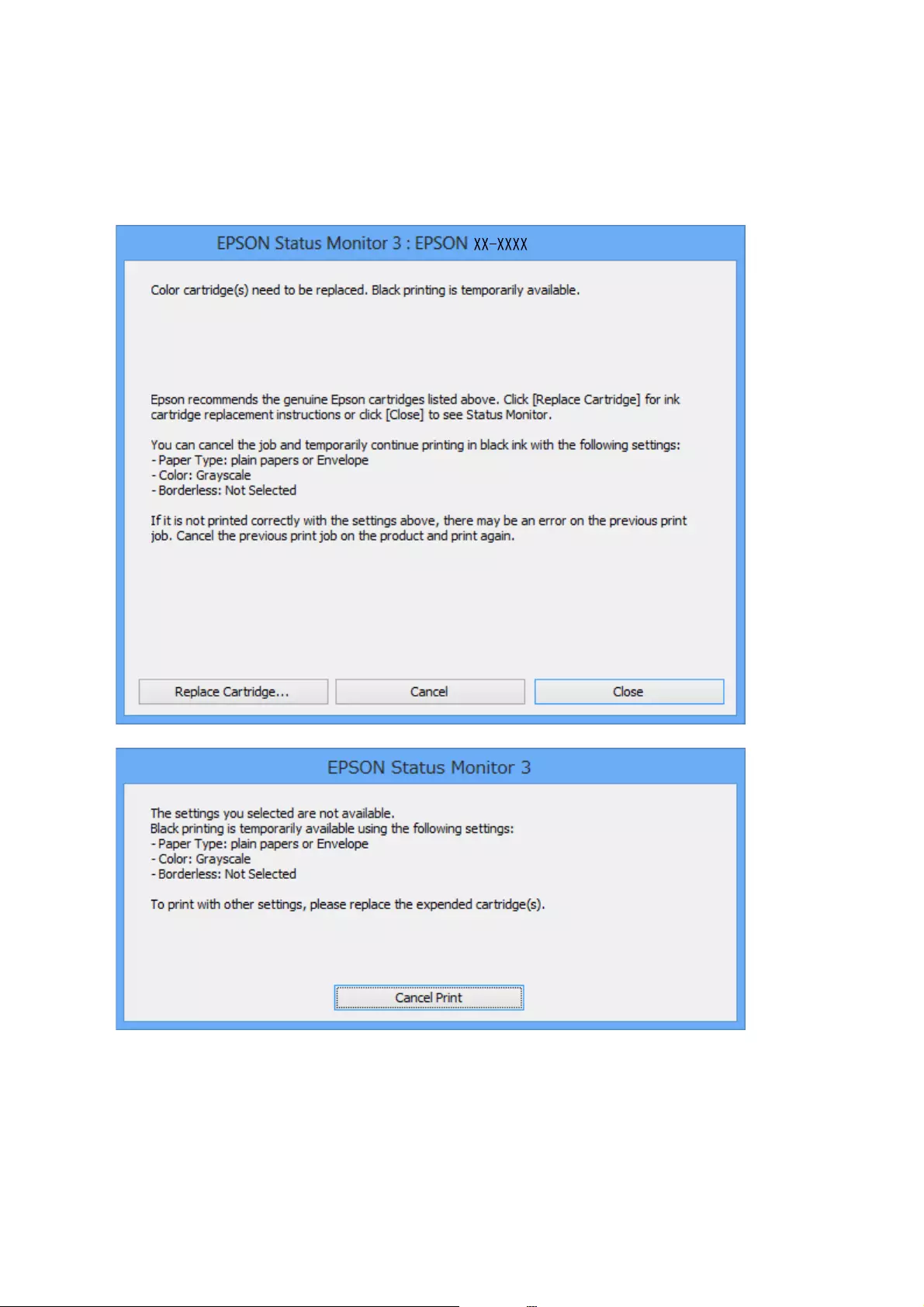
Temporarily Printing with Black Ink - Windows
1. When the following window is displayed, cancel printing.
Note:
If you cannot cancel printing from the computer, cancel using the printer's control panel.
2. Access the printer driver window.
3. Clear Borderless on the Main tab.
4. Select plain papers or Envelope as the Paper Type setting on the Main tab.
User's Guide
Replacing Ink Cartridges
167
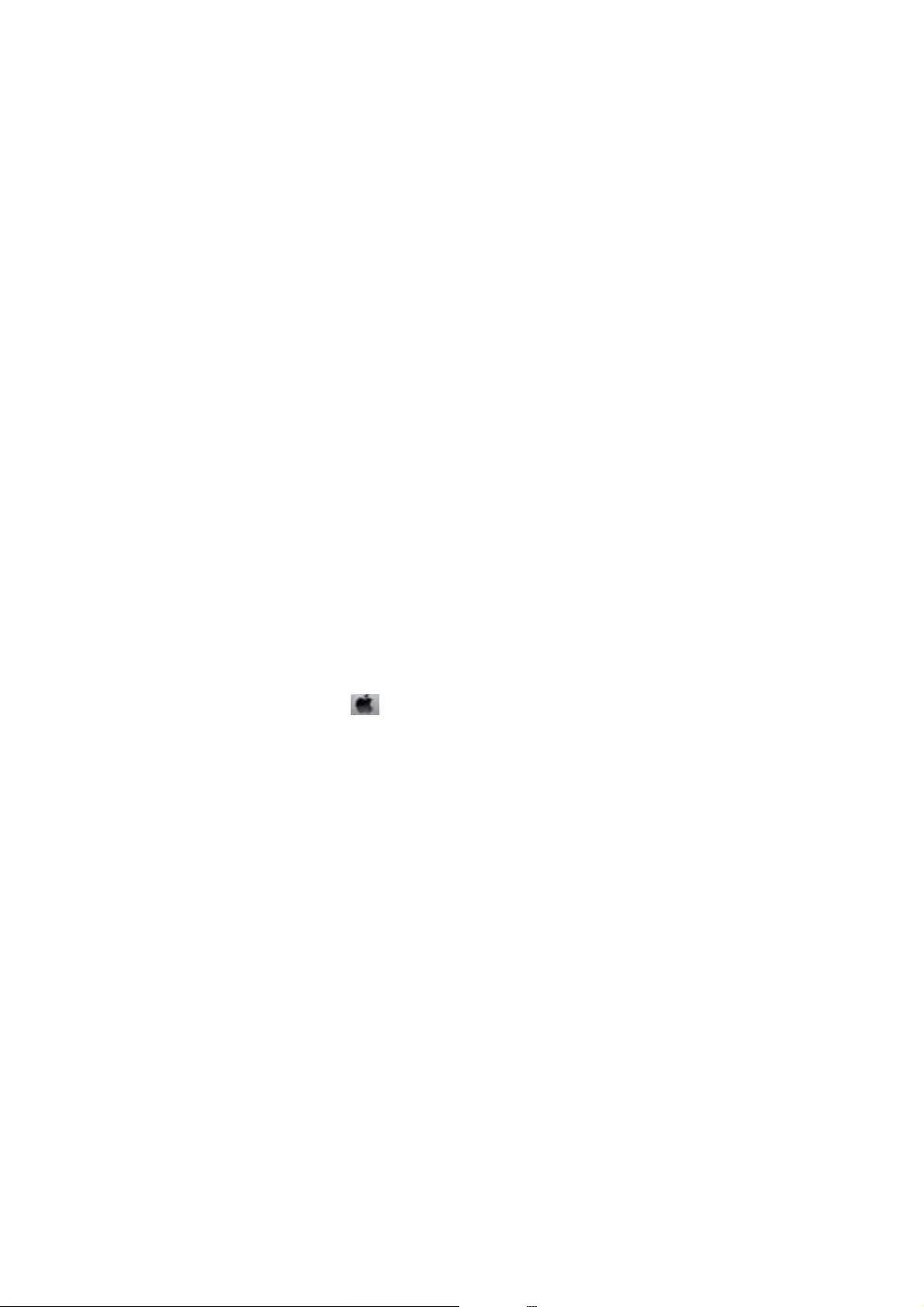
5. Select Grayscale.
6. Set the other items on the Main and More Options tabs as necessary, and then click OK.
7. Click Print.
8. Click Print in Black in the window displayed.
Related Information
&“Loading Paper in the Paper Cassette 1” on page 61
&“Loading Paper in the Paper Cassette 2” on page 64
&“Loading Paper in the Rear Paper Feed Slot” on page 69
&“Printing Basics - Windows” on page 105
Temporarily Printing with Black Ink - Mac OS
Note:
To use this feature through a network, connect with Bonjour.
1. Click the printer icon in the Dock.
2. Cancel the job.
Note:
If you cannot cancel printing from the computer, cancel using the printer's control panel.
3. Select System Preferences from the menu > Printers & Scanners (or Print & Scan, Print & Fax), and
then select the printer. Click Options & Supplies > Options (or Driver).
4. Select On as the Permit temporary black printing setting.
5. Access the print dialog.
6. Select Print Settings from the pop-up menu.
7. Select any paper size except for a borderless size as the Paper Size setting.
8. Select plain papers or Envelope as the Media Type setting.
9. Select Grayscale.
10. Set the other items as necessary.
11. Click Print.
Related Information
&“Canceling Printing” on page 130
&“Loading Paper in the Paper Cassette 1” on page 61
&“Loading Paper in the Paper Cassette 2” on page 64
&“Loading Paper in the Rear Paper Feed Slot” on page 69
User's Guide
Replacing Ink Cartridges
168
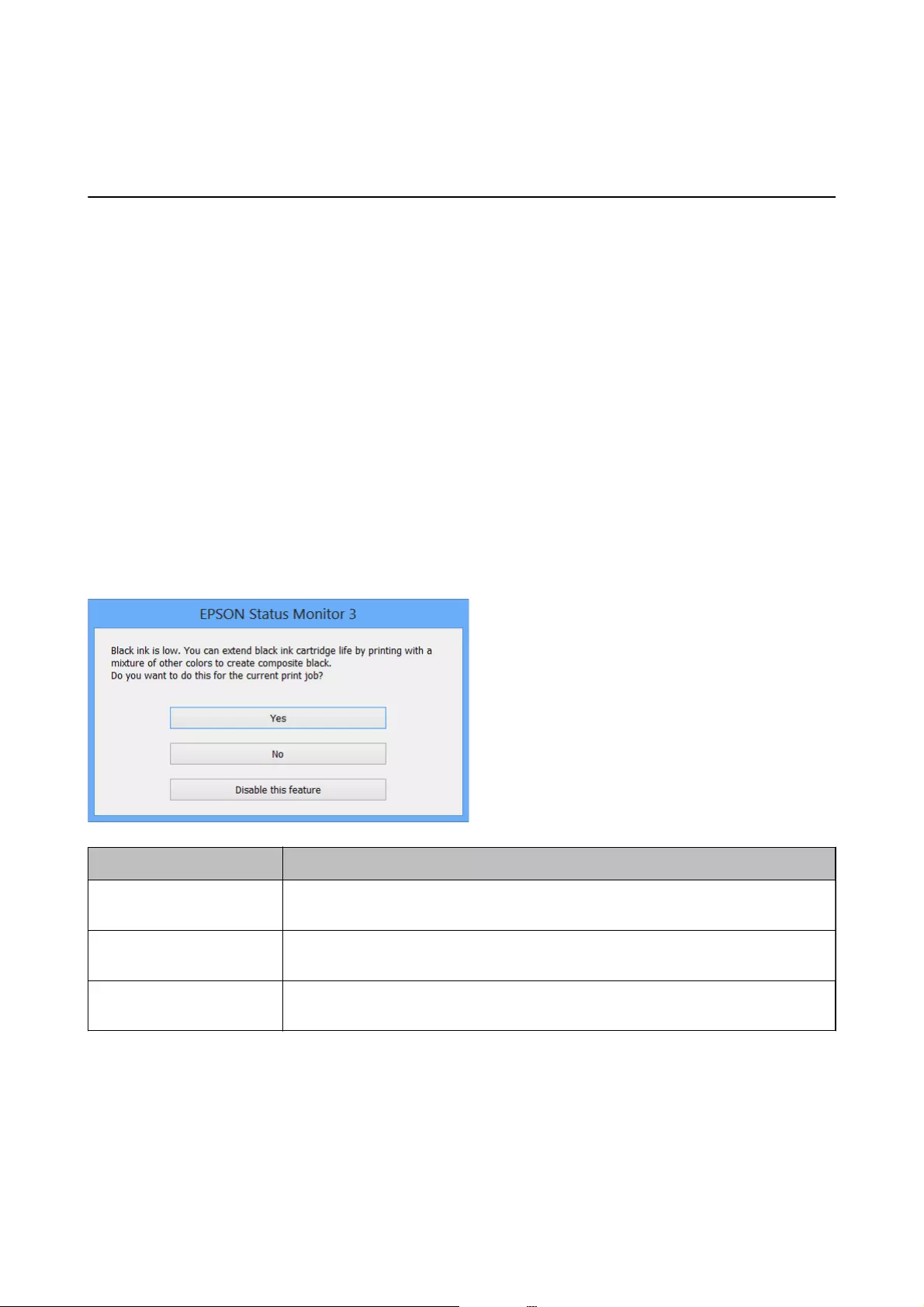
&“Printing Basics - Mac OS” on page 107
Conserving Black Ink when the Black Ink Is Low (for
Windows Only)
When black ink is running low and there is enough color ink remaining, you can use a mixture of color inks to
create black. You can continue printing while preparing a replacement black ink cartridge.
is feature is only available when you select the following settings in the printer driver.
❏Paper Type: plain papers
❏Quality: Standard
❏EPSON Status Monitor 3: Enabled
Note:
❏If EPSON Status Monitor 3 is disabled, access the printer driver, click Extended Settings on the Maintenance tab, and
then select Enable EPSON Status Monitor 3.
❏Composite black looks slightly dierent from pure black. In addition, the print speed is reduced.
❏To maintain the quality of the print head, black ink is also consumed.
Menu Descriptions
Yes Select to use a mixture of color inks and photo black ink to create black. This window is
displayed the next time you print a similar job.
No Select to continue using the remaining black ink. This window is displayed the next time
you print a similar job.
Disable this feature Select to continue using the remaining black ink. This window is not displayed until you
replace the black ink cartridge and it runs low again.
User's Guide
Replacing Ink Cartridges
169
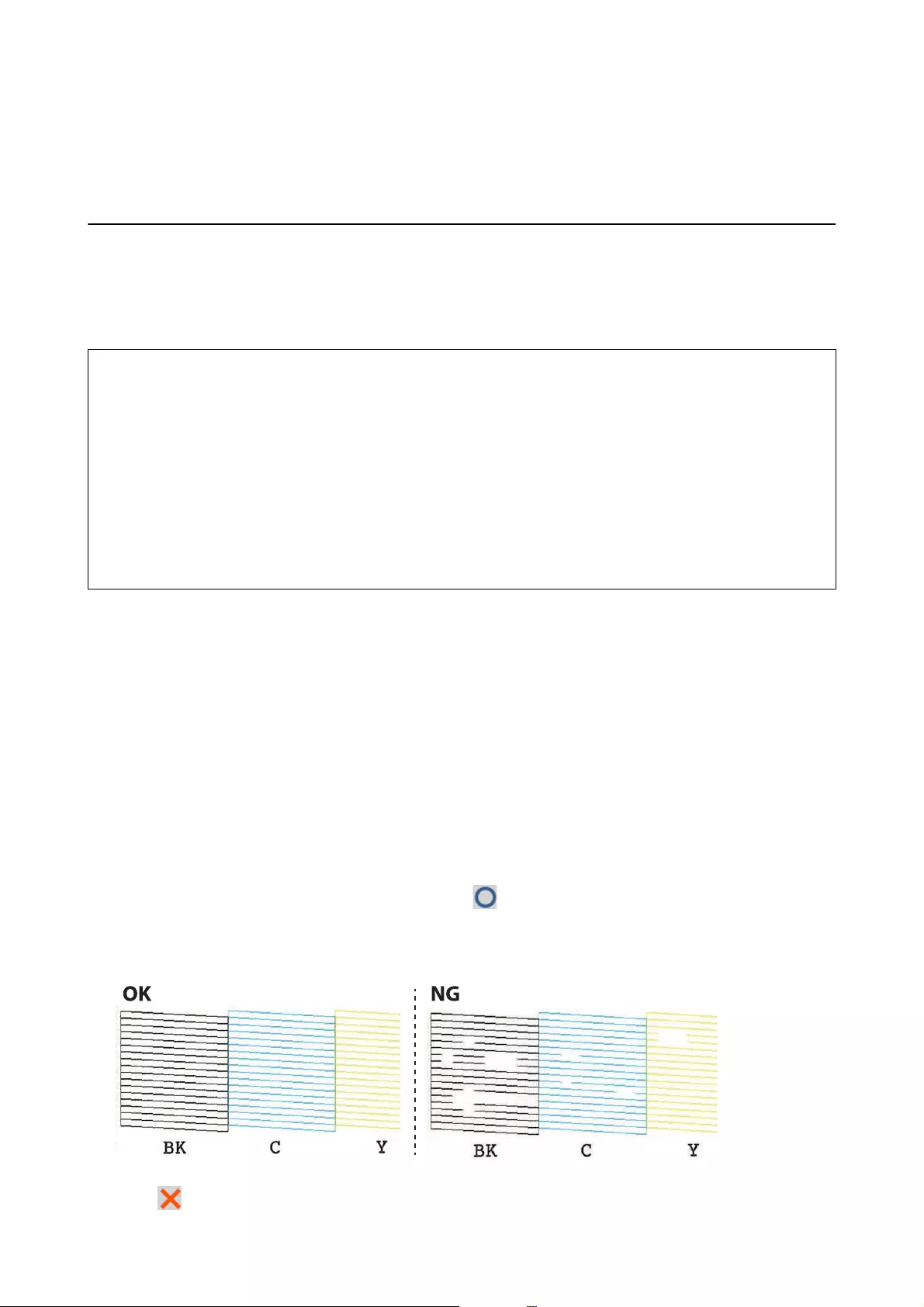
Maintaining the Printer
Checking and Cleaning the Print Head
If the nozzles are clogged, the printouts become faint, there is visible banding, or unexpected colors appear. When
print quality has declined, use the nozzle check feature and check if the nozzles are clogged. If the nozzles are
clogged, clean the print head.
c
Important:
❏Do not open the scanner unit or turn o the printer during head cleaning. If the head cleaning is incomplete, you
may not be able to print.
❏Because print head cleaning uses some ink, clean the print head only if quality declines.
❏When ink is low, you may not be able to clean the print head.
❏If print quality has not improved aer repeating nozzle check and head cleaning about two times, wait for at
least six hours without printing, and then run the nozzle check again and repeat the head cleaning if necessary.
We recommend to turn o the printer. If print quality has still not improved, contact Epson support.
❏To prevent the print head from drying out, do not unplug the printer while the power is on.
Checking and Cleaning the Print Head - Control Panel
1. Load A4-size plain paper in the paper cassette.
2. Select Maintenance on the home screen.
3. Select Print Head Nozzle Check.
4. Follow the on-screen instructions to print the nozzle check pattern.
5. Examine the printed pattern.
❏If you cannot see any broken lines or missing segments as in the following "OK" pattern, the nozzles are not
clogged. Print head cleaning is not necessary. Select . No further steps are necessary.
❏If there are broken lines or missing segments as shown in the "NG" pattern, the print head nozzles may be
clogged. Go to the next step.
6. Select .
User's Guide
Maintaining the Printer
170
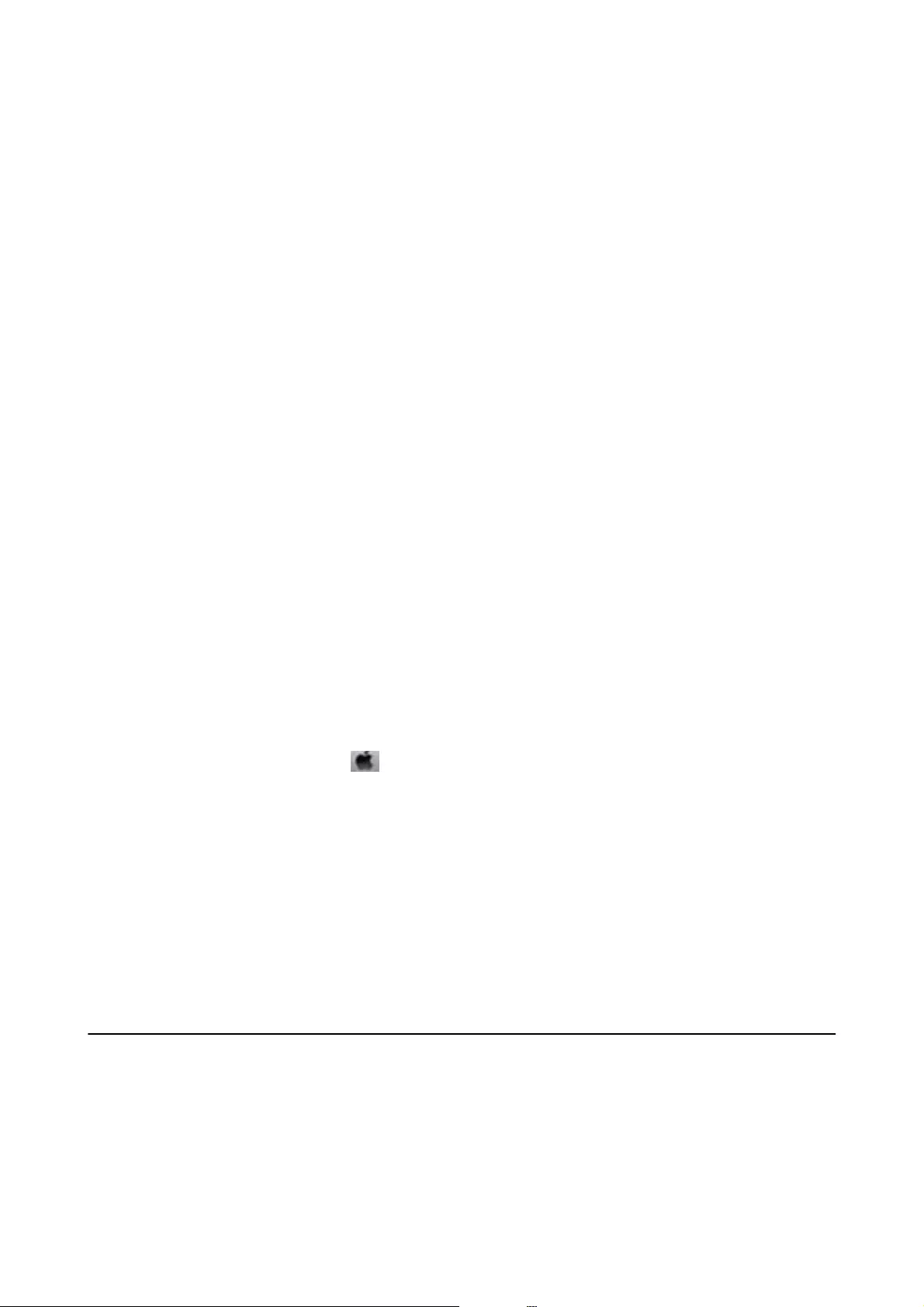
7. Follow the on-screen instructions to clean the print head.
8. When cleaning is nished, select Check, and then follow the on-screen instructions to print the nozzle check
pattern again. Repeat cleaning and printing the pattern until all lines are printed completely.
Related Information
&“Loading Paper in the Paper Cassette 1” on page 61
Checking and Cleaning the Print Head - Windows
1. Load A4-size plain paper in the paper cassette.
2. Access the printer driver window.
3. Click Nozzle Check on the Maintenance tab.
4. Follow the on-screen instructions.
Related Information
&“Loading Paper in the Paper Cassette 1” on page 61
&“Windows Printer Driver” on page 192
Checking and Cleaning the Print Head - Mac OS
1. Load A4-size plain paper in the paper cassette.
2. Select System Preferences from the menu > Printers & Scanners (or Print & Scan, Print & Fax), and
then select the printer.
3. Click Options & Supplies > Utility > Open Printer Utility.
4. Click Nozzle Check.
5. Follow the on-screen instructions.
Related Information
&“Loading Paper in the Paper Cassette 1” on page 61
Aligning the Print Head
If you notice a misalignment of vertical lines or blurred images, align the print head.
User's Guide
Maintaining the Printer
171
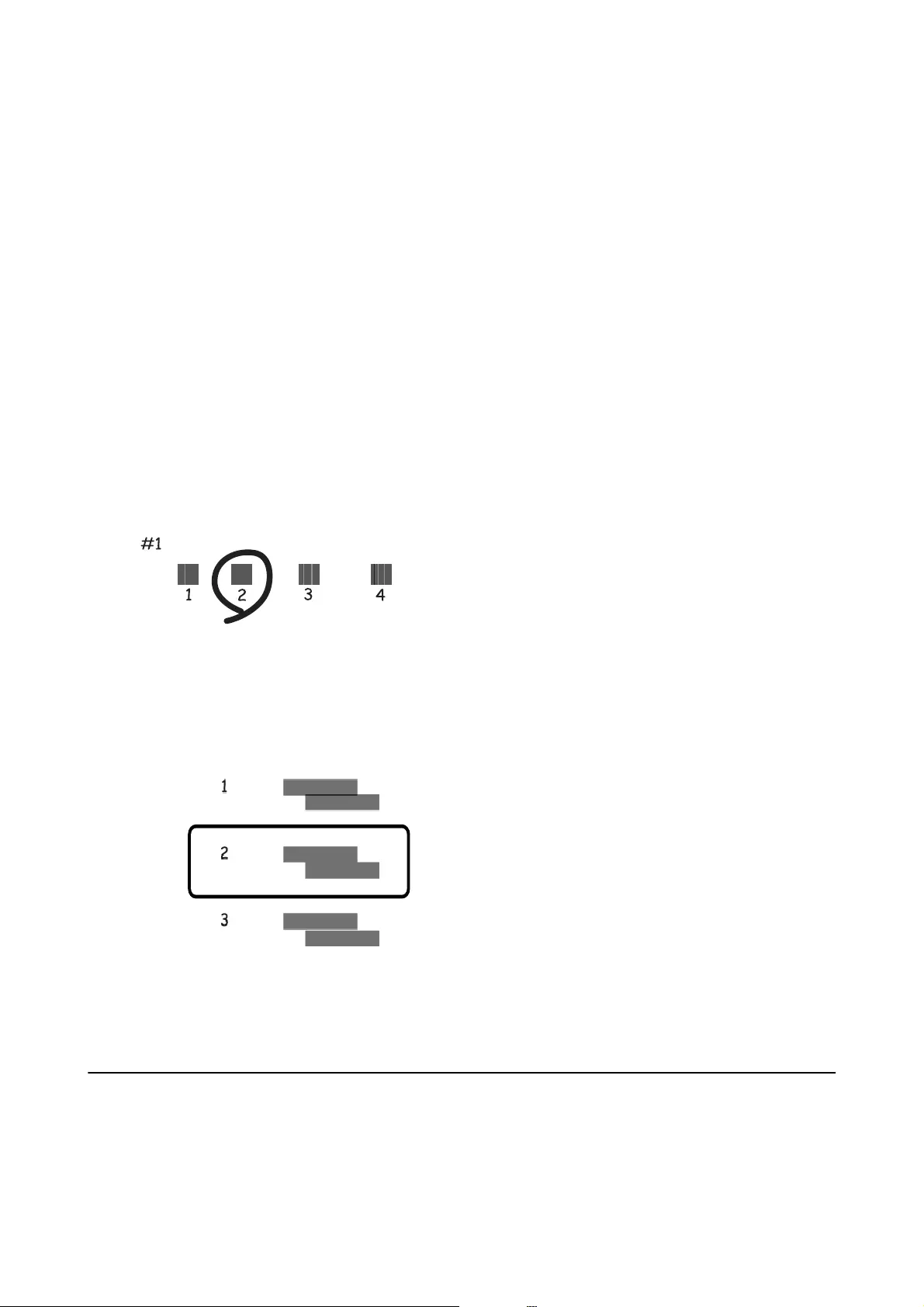
Aligning the Print Head - Control Panel
1. Load A4-size plain paper in the paper cassette.
2. Select Maintenance on the home screen.
3. Select Print Head Alignment.
4. Select one of the alignment menus.
❏Vertical Alignment: Select this if your printouts look blurry or vertical ruled lines appear misaligned.
❏Horizontal Alignment: Select this if you see horizontal banding at regular intervals.
5. Follow the on-screen instructions to print an alignment pattern and select the number for the optimum
pattern.
❏Vertical Alignment: Find and select the number for the most solid pattern in each group.
❏Horizontal Alignment: Find and select the number for the least separated and overlapping pattern.
Related Information
&“Loading Paper in the Paper Cassette 1” on page 61
Cleaning the Paper Path
When the printouts are smeared or scued or paper does not feed correctly, clean the roller inside.
User's Guide
Maintaining the Printer
172
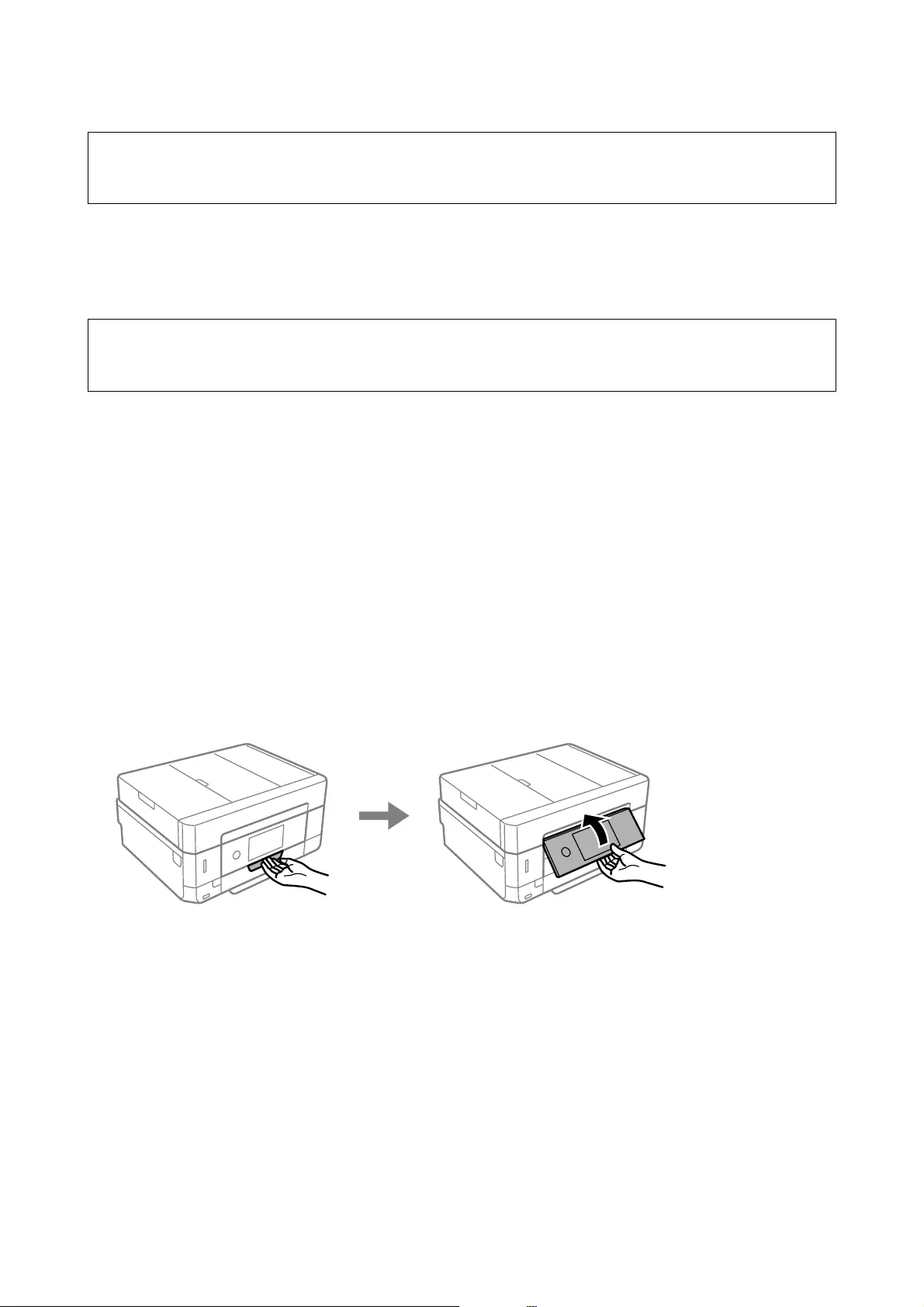
c
Important:
Do not use tissue paper to clean the inside of the printer. e print head nozzles may be clogged with lint.
Cleaning the Paper Path for Ink Smears
When the printouts are smeared or scued, clean the roller inside.
c
Important:
Do not use tissue paper to clean the inside of the printer. e print head nozzles may be clogged with lint.
1. Select Maintenance on the home screen.
2. Select Paper Guide Cleaning, and then select Start.
3. Follow the on-screen instructions to load A4-size plain paper in the rear paper feed slot and clean the paper
path.
4. Repeat the above procedure until the paper is not smeared with ink.
If the paper still gets dirty with ink even aer cleaning several times, go to next step.
5. Turn o the printer by pressing the
P
button.
6. Unplug the power cord, and then disconnect the power cord.
7. Raise the control panel as far as it will go so that it is horizontal.
8. Slide out the output tray.
User's Guide
Maintaining the Printer
173
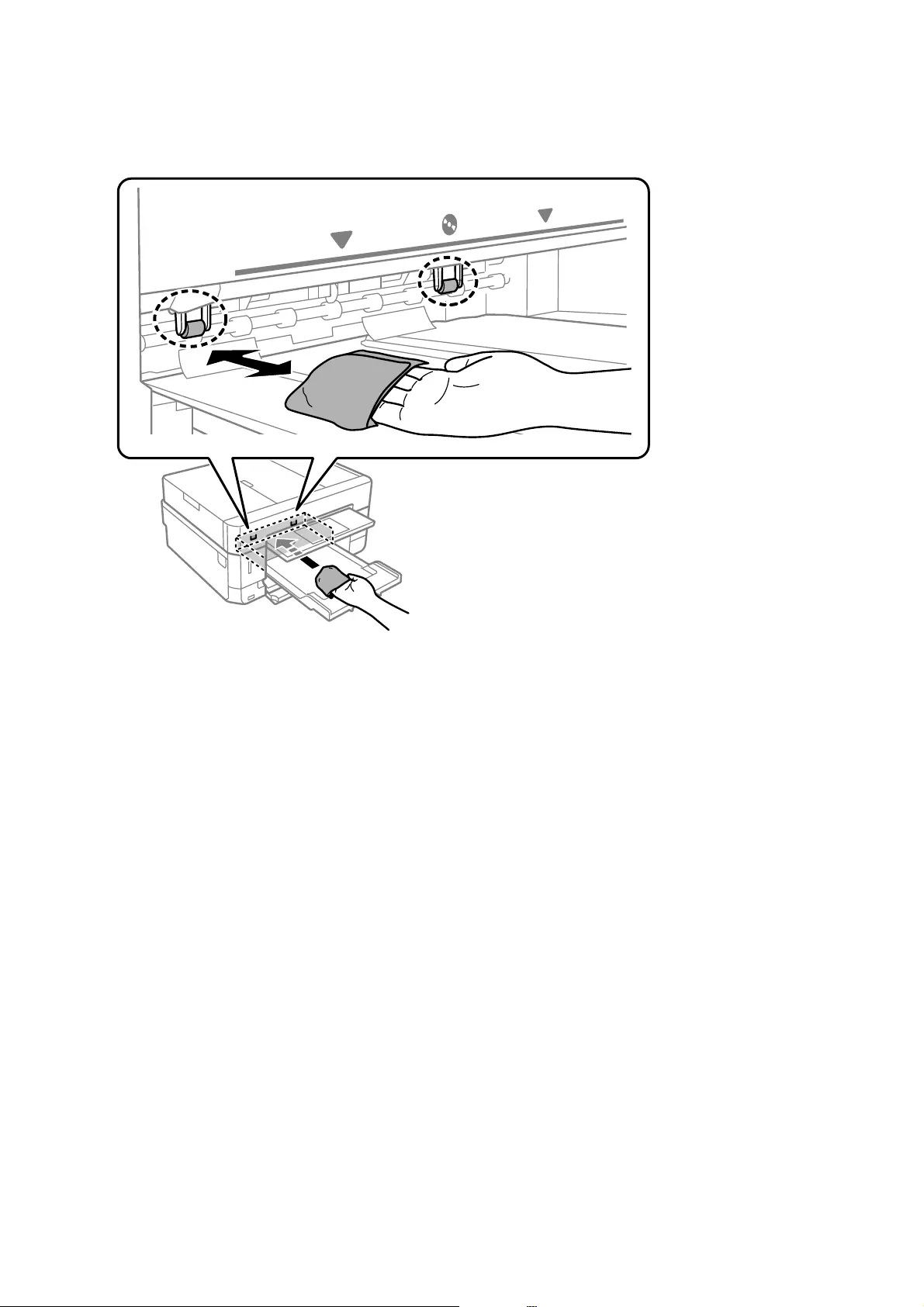
9. Gently wipe the two white rollers using a so, moist cloth.
10. Connect the power cord.
Related Information
&“Loading Paper in the Rear Paper Feed Slot” on page 69
Cleaning the Paper Path for Paper Feeding Problems
When paper is not fed from the paper cassette correctly, clean the roller inside.
1. Turn o the printer by pressing the
P
button.
2. Unplug the power cord, and then disconnect the power cord.
User's Guide
Maintaining the Printer
174
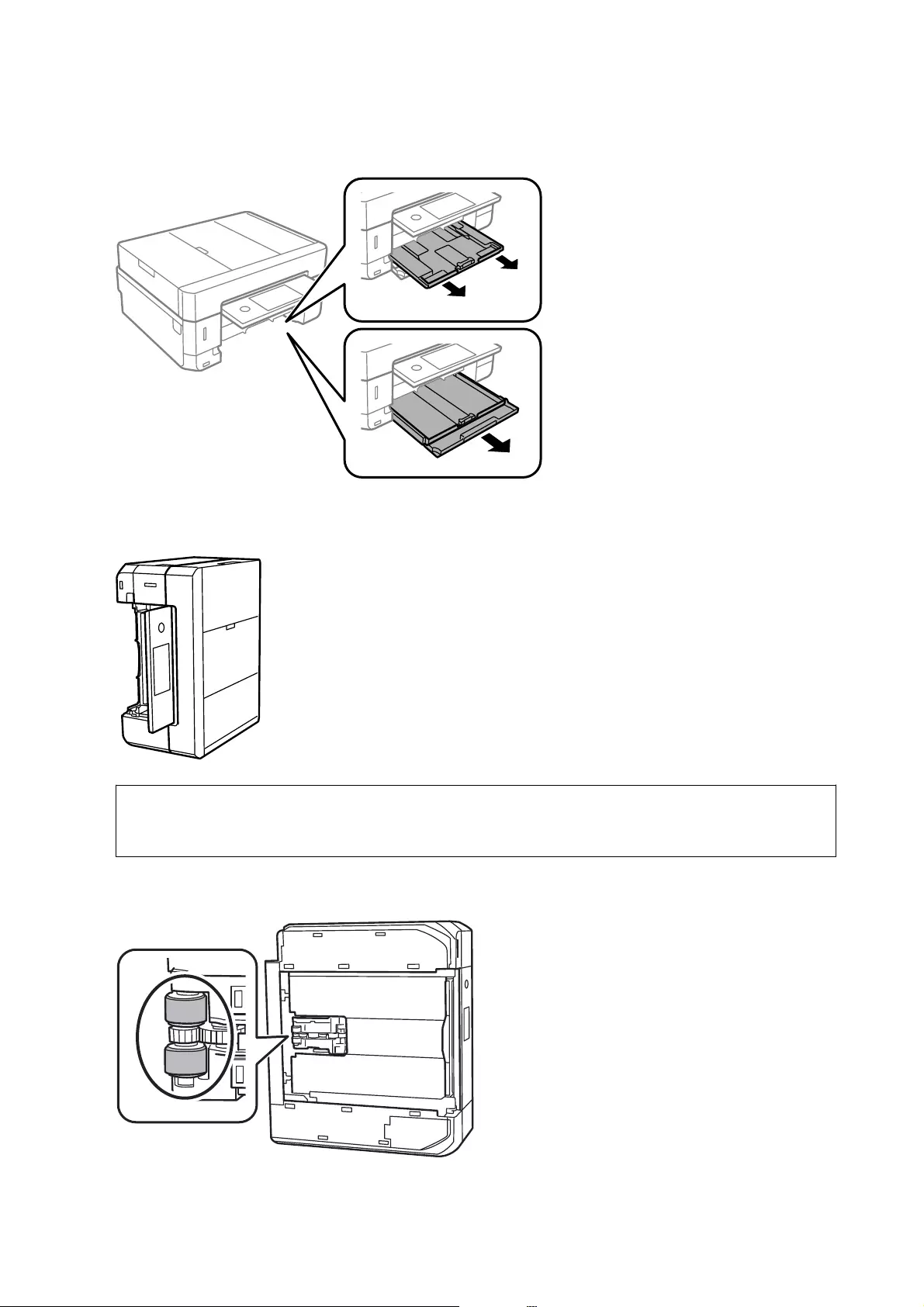
3. Pull out the paper cassette.
4. Stand the printer with the control panel's
P
button at the top.
!
Caution:
Be careful not to trap your hand or ngers when standing the printer. Otherwise you may be injured.
5. Dampen a cloth with water, wring it out thoroughly, and then wipe the roller while rotating it with the cloth.
User's Guide
Maintaining the Printer
175
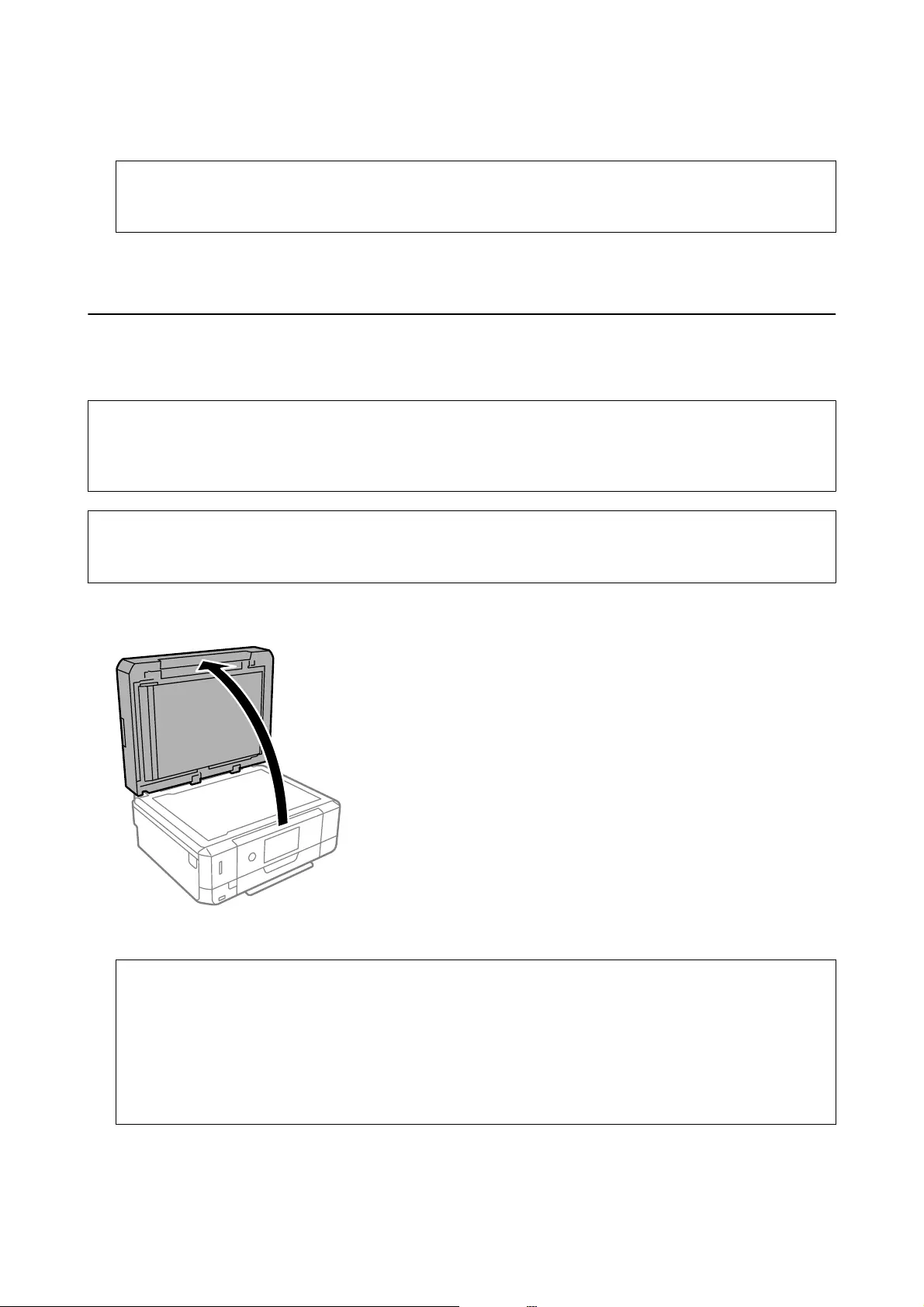
6. Return the printer to its normal position, and then insert the paper cassette.
c
Important:
Do not leave the printer standing for a long time.
7. Connect the power cord.
Cleaning the Scanner Glass
When the copies or scanned images are smeared, clean the scanner glass.
!
Caution:
Be careful not to trap your hand or ngers when opening or closing the document cover. Otherwise you may be
injured.
c
Important:
Never use alcohol or thinner to clean the printer. ese chemicals can damage the printer.
1. Open the document cover.
2. Use a so, dry, clean cloth to clean the surface of the scanner glass.
c
Important:
❏If the glass surface is stained with grease or some other hard-to-remove material, use a small amount of
glass cleaner and a so cloth to remove it. Wipe o all remaining liquid.
❏Do not press the glass surface too hard.
❏Be careful not to scratch or damage the surface of the glass. A damaged glass surface can decrease the scan
quality.
User's Guide
Maintaining the Printer
176
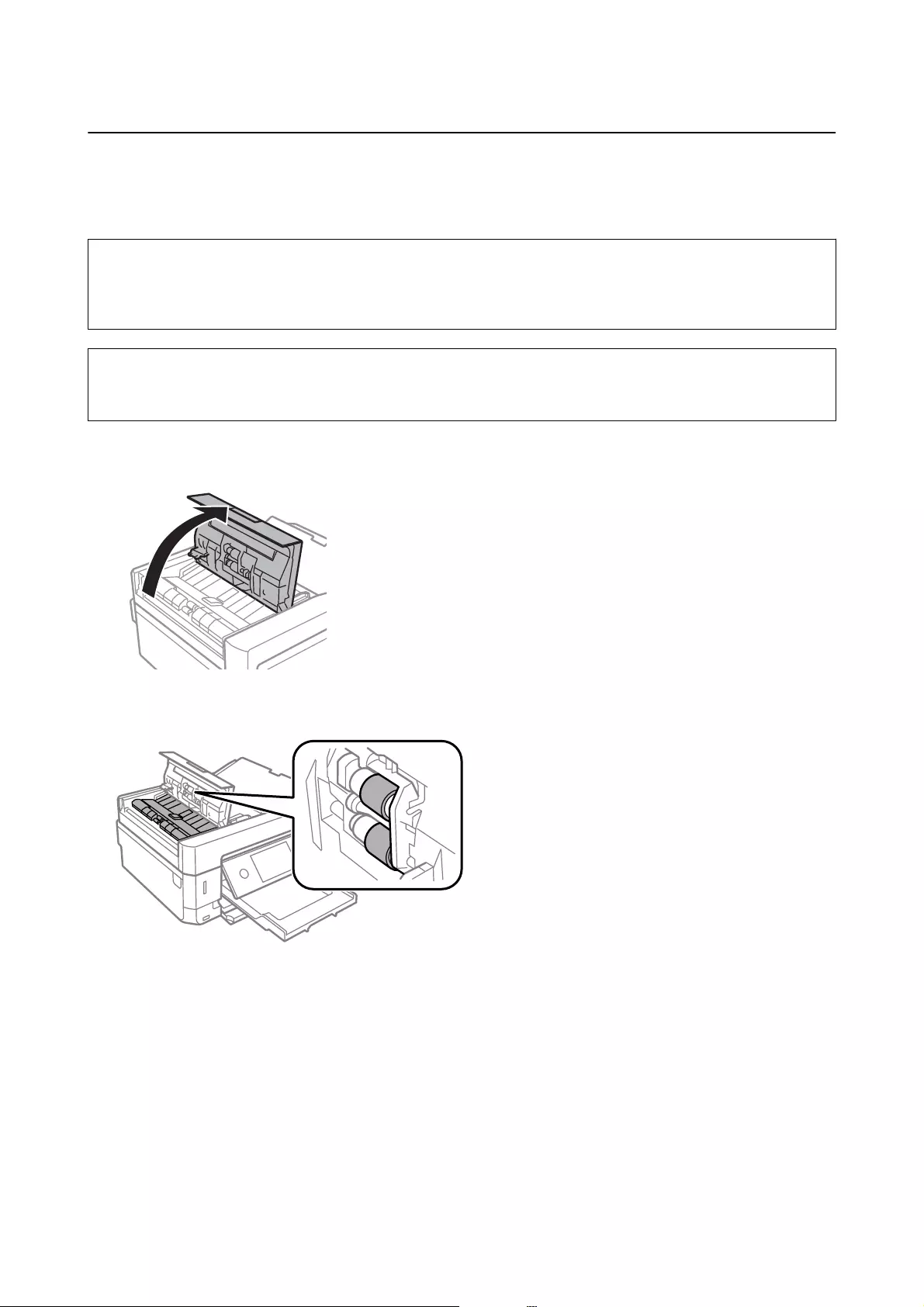
Cleaning the ADF
When the copied or scanned images from the ADF are smeared or the originals do not feed in the ADF correctly,
clean the ADF.
!
Caution:
Be careful not to trap your hand or ngers when opening or closing the document cover. Otherwise you may be
injured.
c
Important:
Never use alcohol or thinner to clean the printer. ese chemicals can damage the printer.
1. Open the ADF cover.
2. Use a so, dry, clean cloth to clean the roller and the interior of the ADF, and then close the ADF cover.
3. Close the ADF cover.
User's Guide
Maintaining the Printer
177
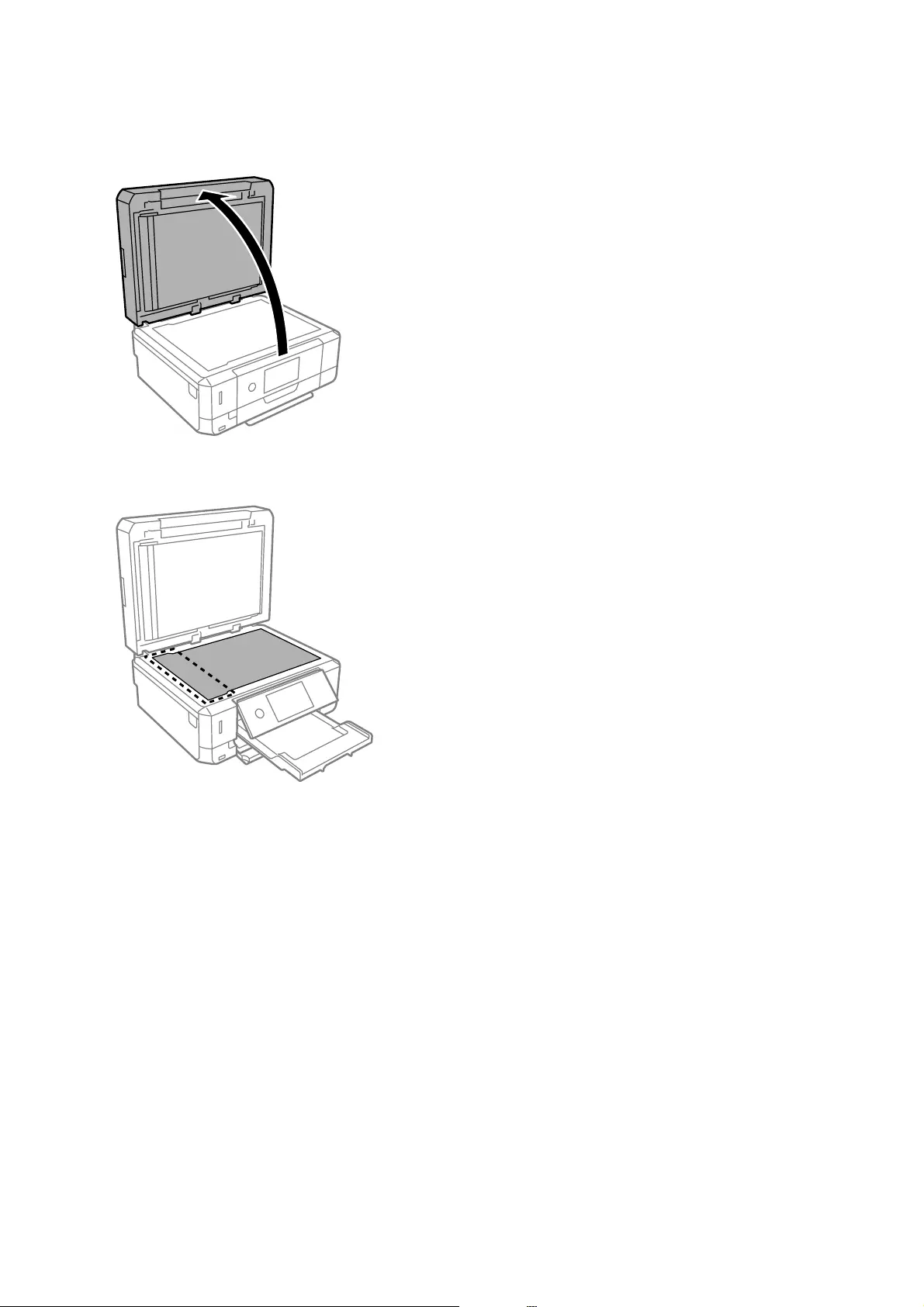
4. Open the document cover.
5. Use a so, dry, clean cloth to clean the part that is shown in the illustration.
Note:
❏If the glass surface is stained with grease or some other hard-to-remove material, use a small amount of glass cleaner
and a so cloth to remove it. Wipe o all remaining liquid.
❏Do not press the glass surface too hard.
❏Be careful not to scratch or damage the surface of the glass. A damaged glass surface can decrease the scan quality.
User's Guide
Maintaining the Printer
178
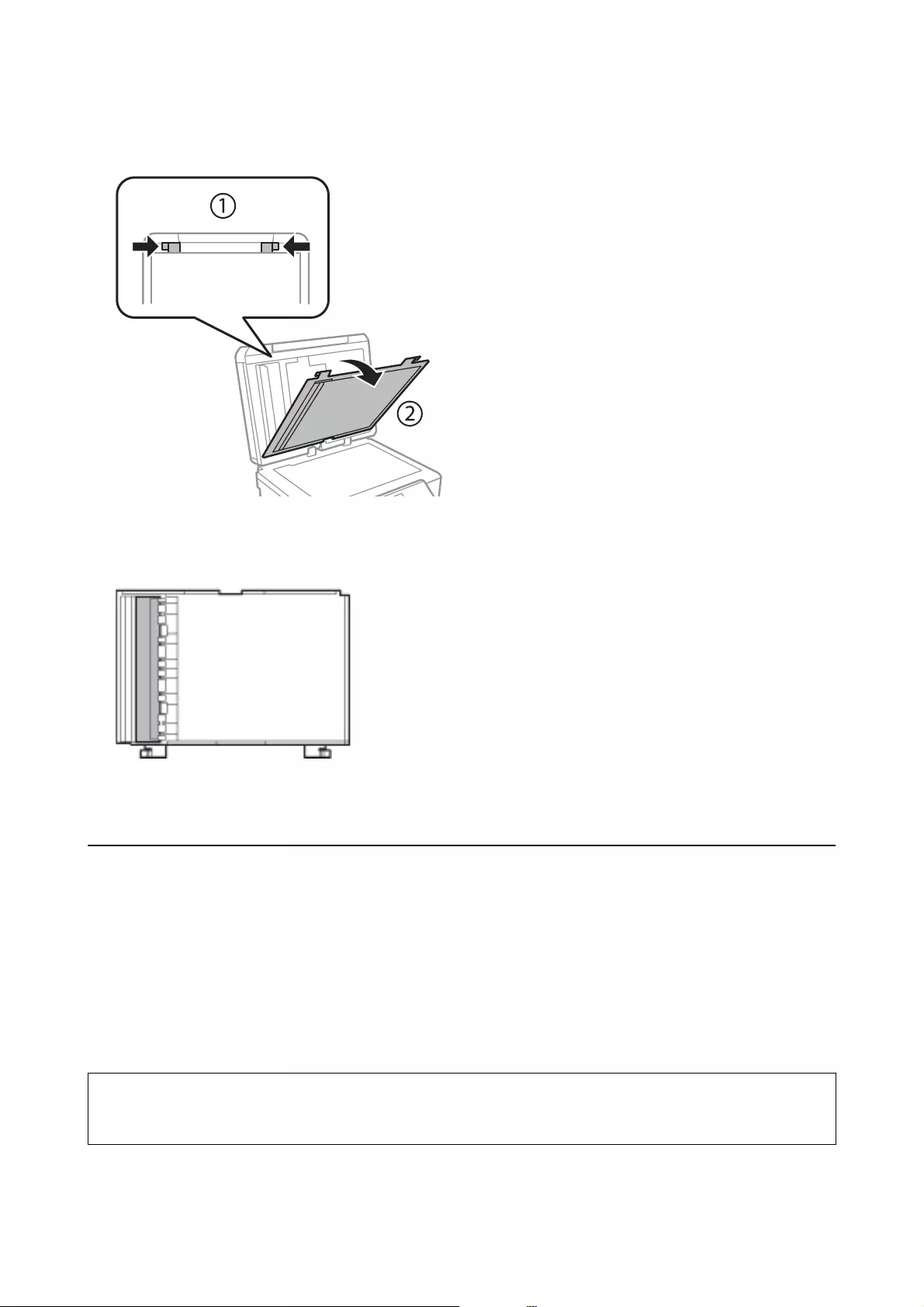
6. Remove the document mat.
7. Use a so, dry, clean cloth to clean the clear parts on the reverse side of the document mat.
8. Attach the document mat, and then close the document cover.
Cleaning the Translucent Film
When the printout is not improved aer aligning the print head or cleaning the paper path, the translucent lm
inside the printer may be smeared.
Items required:
❏Cotton swabs (several)
❏Water with a few drops of detergent (2 to 3 drops of detergent in 1/4 cup of tap water)
❏Light for checking smears
c
Important:
Do not use cleaning liquid other than water with a few drops of detergent.
1. Turn o the printer by pressing the
P
button.
User's Guide
Maintaining the Printer
179
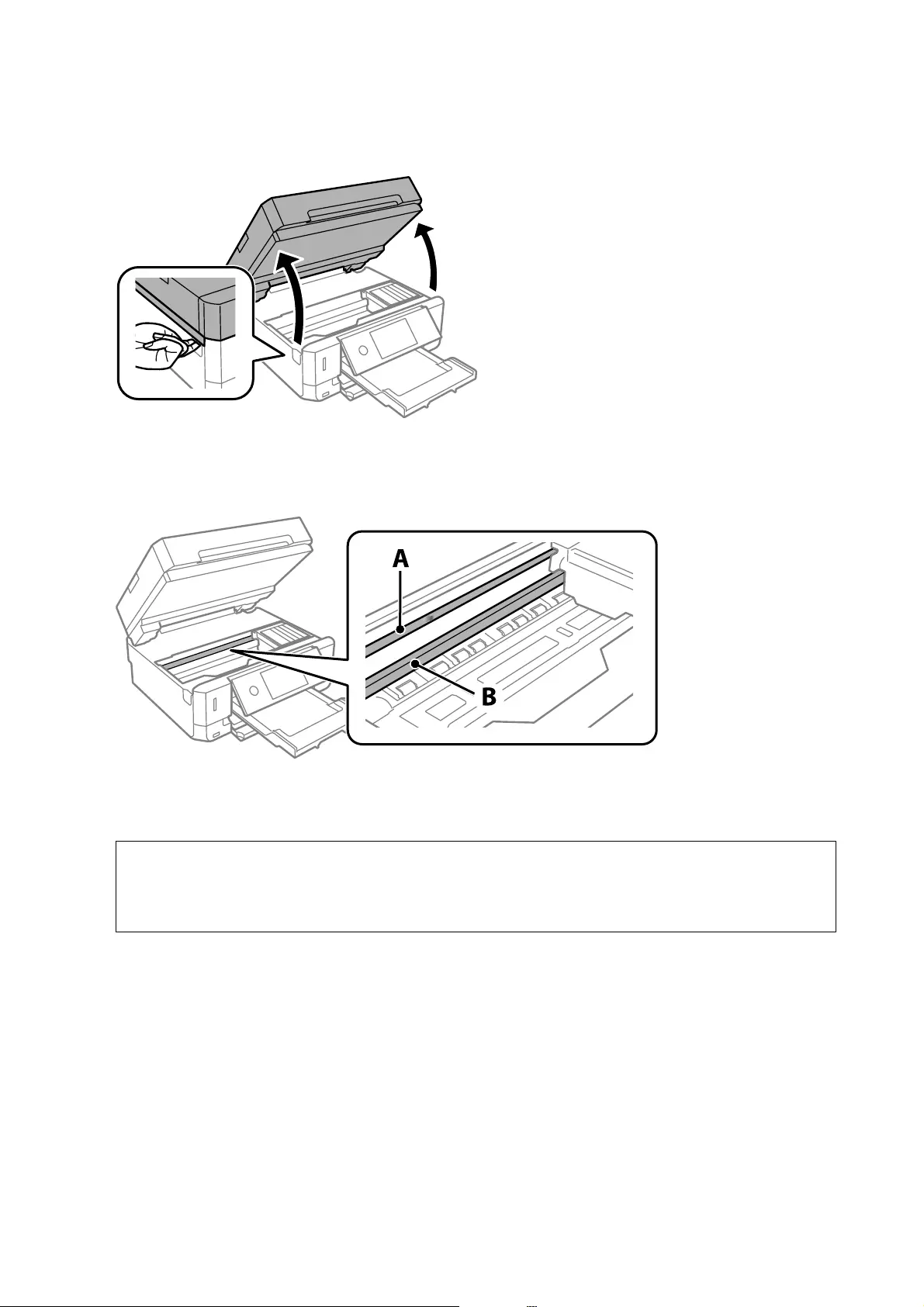
2. Open the scanner unit.
3. Check if the translucent lm is smeared. Smears are easier to see if you use a light.
If there are smears (such as nger marks or grease) on the translucent lm (A), go to the next step.
A: Translucent lm
B: Rail
c
Important:
Be careful not to touch the rail (B). Otherwise, you may not be able to print. Do not wipe o the grease on the
rail, because this is necessary for operations.
User's Guide
Maintaining the Printer
180
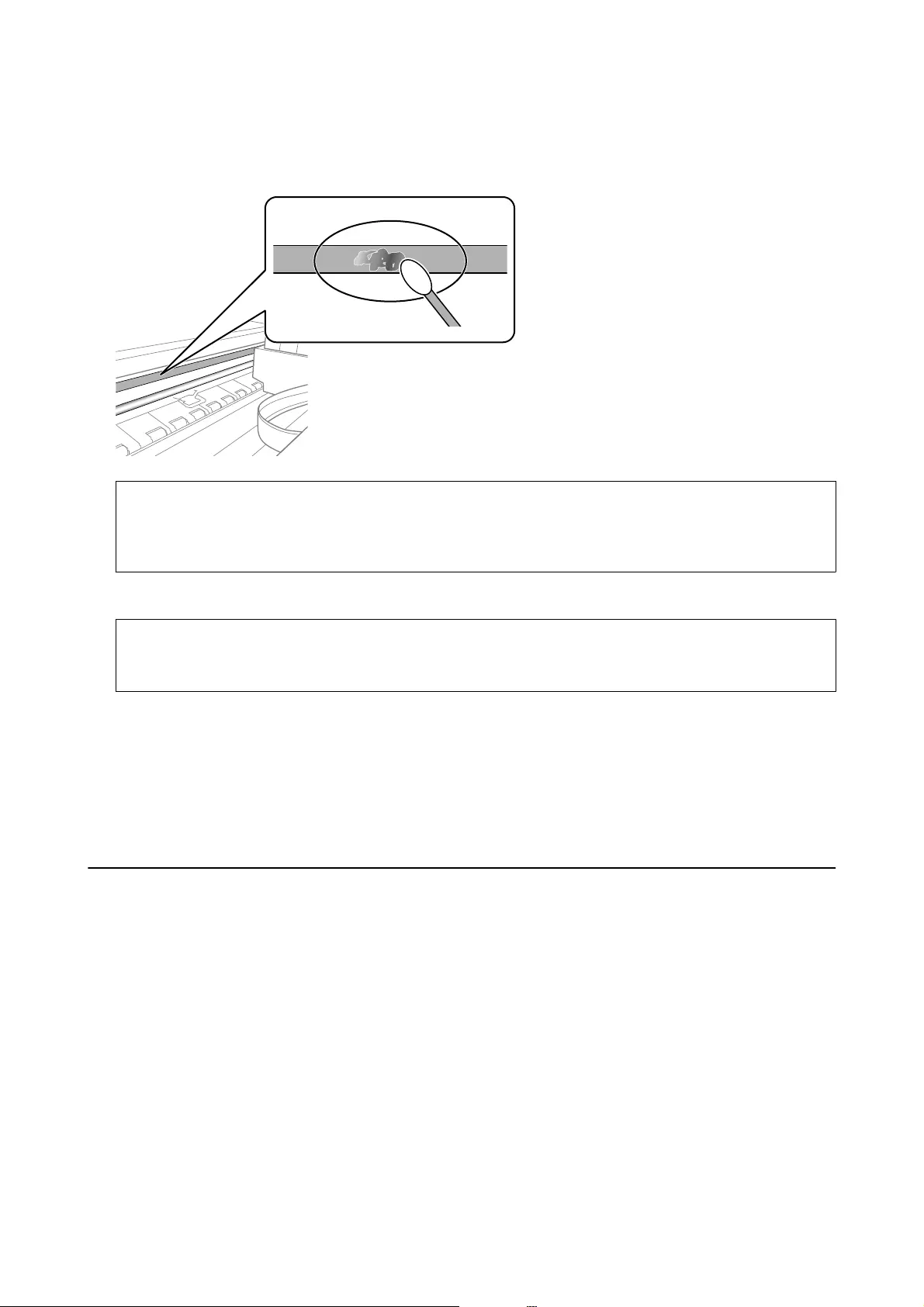
4. Moisten a cotton swab with the water with a few drops of detergent so that it is not dripping water, and then
wipe the smeared part.
c
Important:
Wipe o the smear gently. If you press the cotton swab too hard to the lm, the springs of the lm may be
dislocated and the printer may be damaged.
5. Use a new dry cotton swab to wipe the lm.
c
Important:
Do not leave any bers on the lm.
Note:
To prevent the smear from spreading, frequently replace the cotton swab with a new one.
6. Repeat steps 4 and 5 until the lm is not smeared.
7. Visually check that the lm is not smeared.
Saving Power
e printer enters sleep mode or turns o automatically if no operations are performed for a set period. You can
adjust the time before power management is applied. Any increase will aect the product's energy eciency. Please
consider the environment before making any change.
Depending on the location of purchase, the printer may have a feature that turns it o automatically if it is not
connected to the network for 30 minutes.
Saving Power - Control Panel
1. Tap Settings on the home screen.
2. Tap Basic Settings.
User's Guide
Maintaining the Printer
181
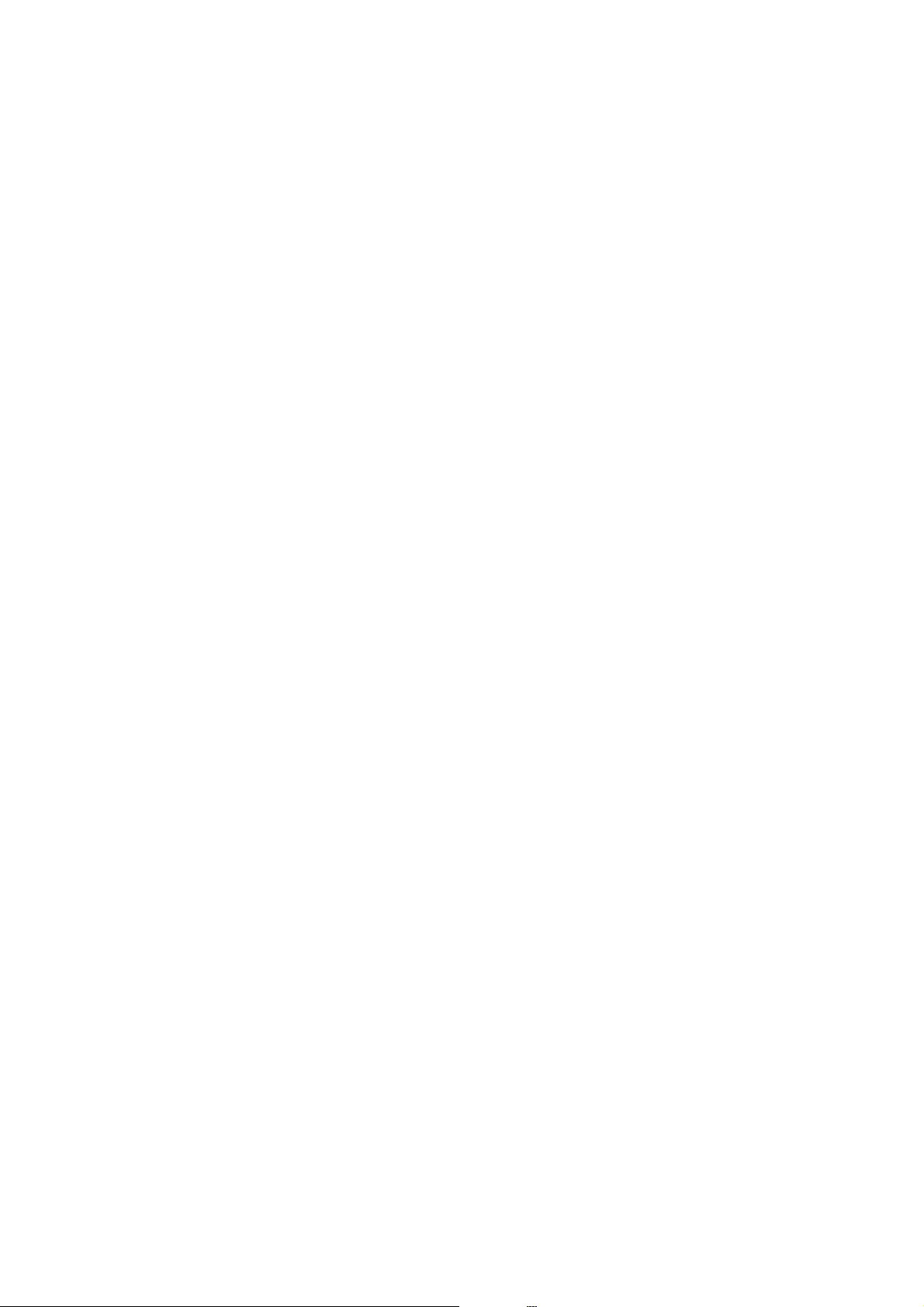
3. Do one of the following.
❏Select Sleep Timer or Power O Settings > Power O If Inactive or Power O If Disconnected.
❏Select Sleep Timer or Power O Timer.
Note:
Your produc t may have the Power O Settings or Power O Timer feature depending on the location of purchase.
4. Select the setting.
User's Guide
Maintaining the Printer
182
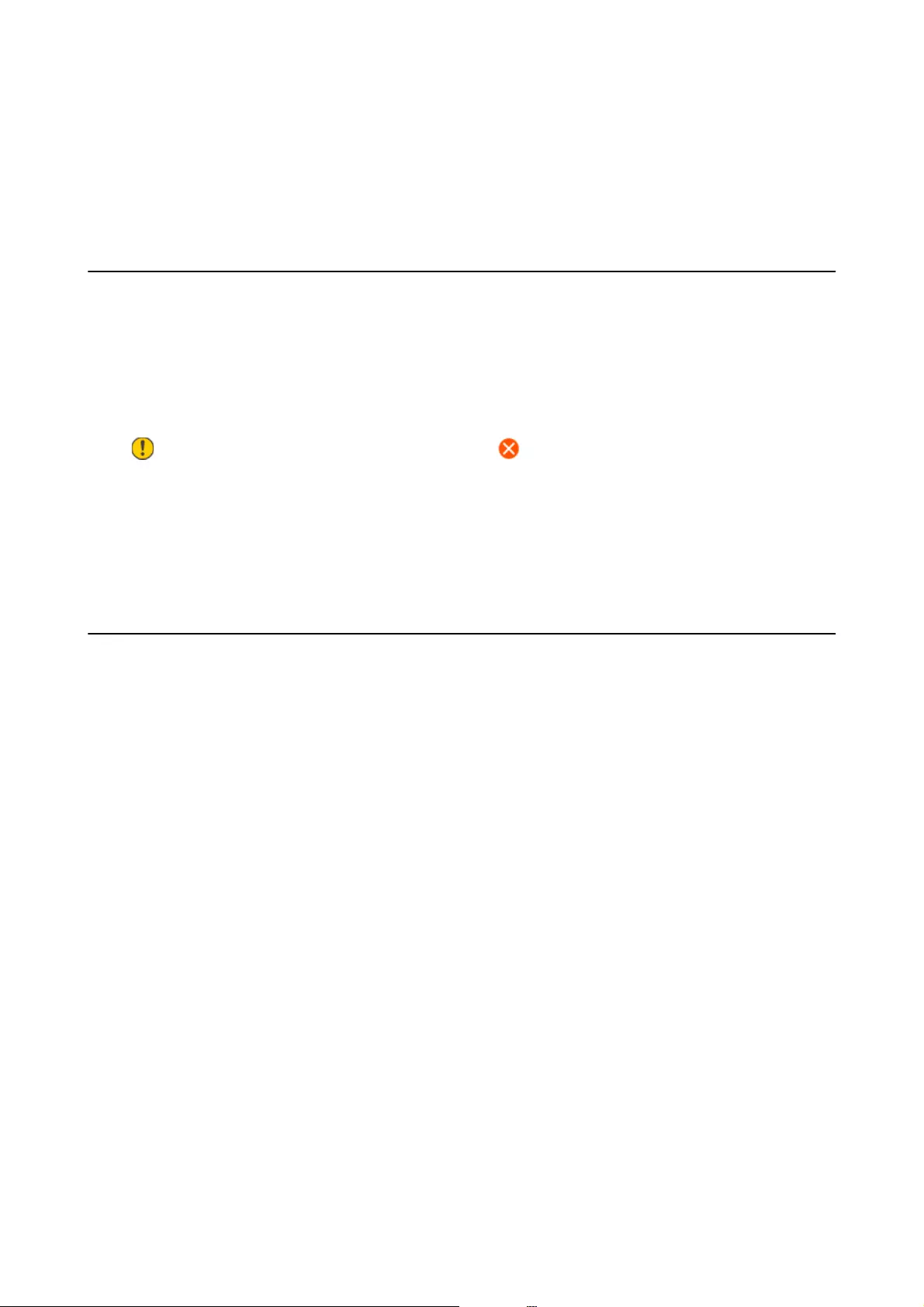
Menu Options for Settings
Select Settings on the home screen of the printer to make various settings.
Menu Options for Ink Levels
Select the menu on the control panel as described below.
Settings > Ink Levels
Displays the approximate levels of the ink cartridges.
When is displayed, the ink cartridge is running low. When is displayed, you need to replace the cartridge
as ink is expended.
You can replace ink cartridges or print supply status information from this screen.
Related Information
&“Replacing Ink Cartridges” on page 162
Menu Options for Basic Settings
Select the menus on the control panel as described below.
Settings> Basic Settings
Sound:
Adjust the volume.
Screen Saver:
Select Memory Card Data to display photos as a slideshow when no operations are performed for
about three minutes.
LCD Brightness:
Adjust the brightness of the LCD screen.
Auto Power On:
Select On to turn on the printer automatically when it receives a print or scan job over a USB-
connection or a network connection. To start printing, you need to slide out the output tray. Also,
enabling Auto Power On increases power consumption slightly in standby status when compared to
turning the printer o completely.
Use the Power O Timer setting if you want the printer to automatically turn o when the print or
scan job is nished and a set time period has passed with no operations performed. is is useful
when printing from a remote location such as over the Internet.
User's Guide
Menu Options for Settings
183
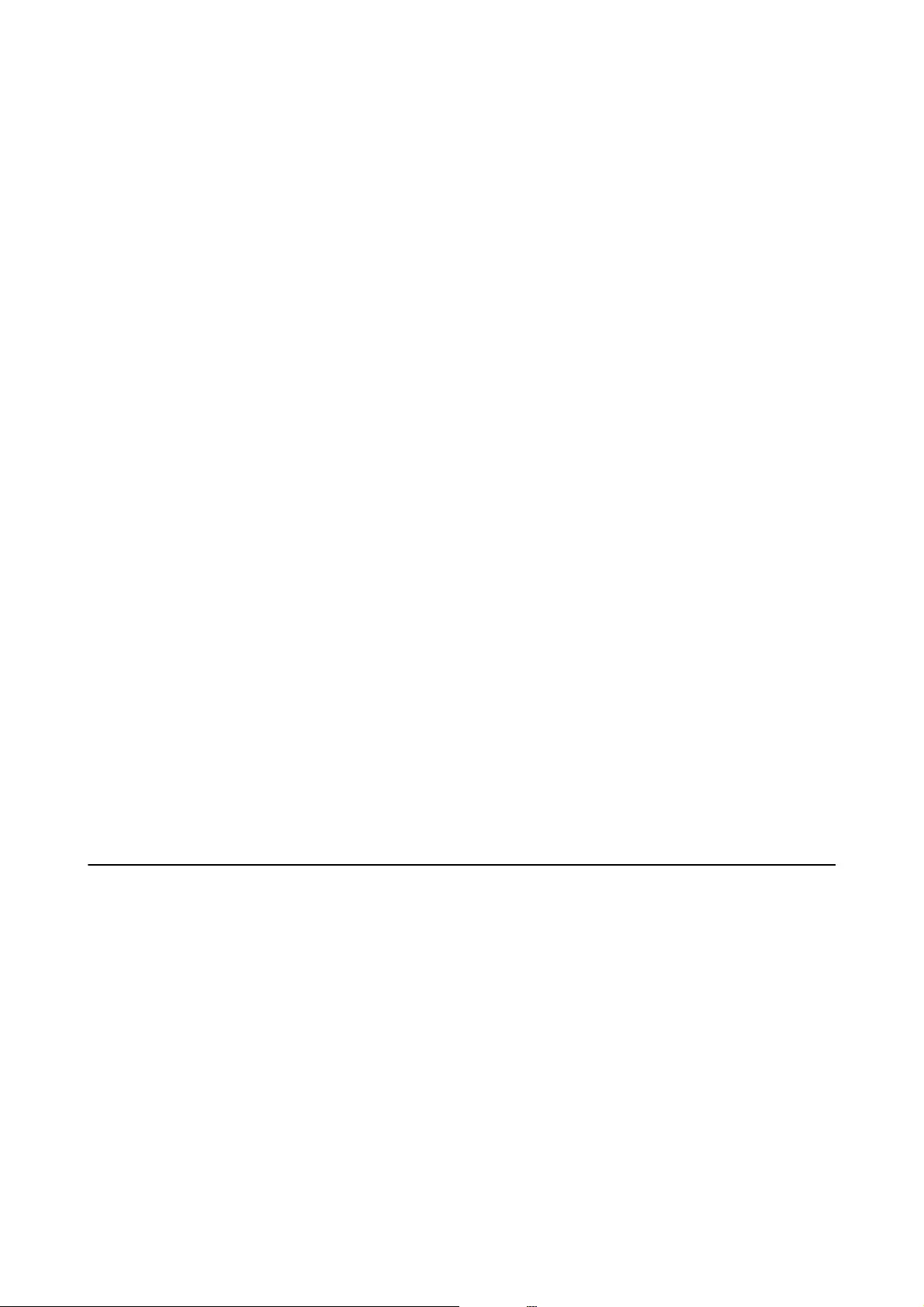
Power O Timer:
Your product may have this feature or the Power O Settings feature depending on the location of
purchase.
Select this setting to turn the printer o automatically when it is not used for a specied period of
time. You can adjust the time before power management is applied. Any increase will aect the
product’s energy eciency. Please consider the environment before making any change.
Power O Settings:
Your product may have this feature or the Power O Timer feature depending on the location of
purchase.
❏Power O If Inactive
Select this setting to turn the printer o automatically if it is not used for a specied period of
time. Any increase will aect the product’s energy eciency. Please consider the environment
before making any change.
❏Power O If Disconnected
Select this setting to turn the printer o aer 30 minutes when all ports including the USB port are
disconnected. is feature may not be available depending on your region.
Sleep Timer:
Adjust the time period to enter a sleep mode (energy saving mode) when the printer has not
performed any operations. e LCD screen turns black when the setting time passes.
Language:
Select the language used on the LCD screen.
Clear All Settings:
Resets the Basic Settings to their defaults.
Related Information
&“Saving Power” on page 181
Menu Options for Printer Settings
Select the menus on the control panel as described below.
Settings > Printer Settings
Paper Source Setting:
Paper Setup:
Select the paper size and paper type you loaded in the paper source. You can make Favorite
Paper Settings in paper size and paper type.
Paper Conguration:
Select On to display the paper settings screen automatically by referring to Settings > Printer
Settings > Paper Source Setting > Paper Setup when paper is loaded in the paper source. If
you disable this feature, you cannot print from an iPhone or iPad using AirPrint
User's Guide
Menu Options for Settings
184
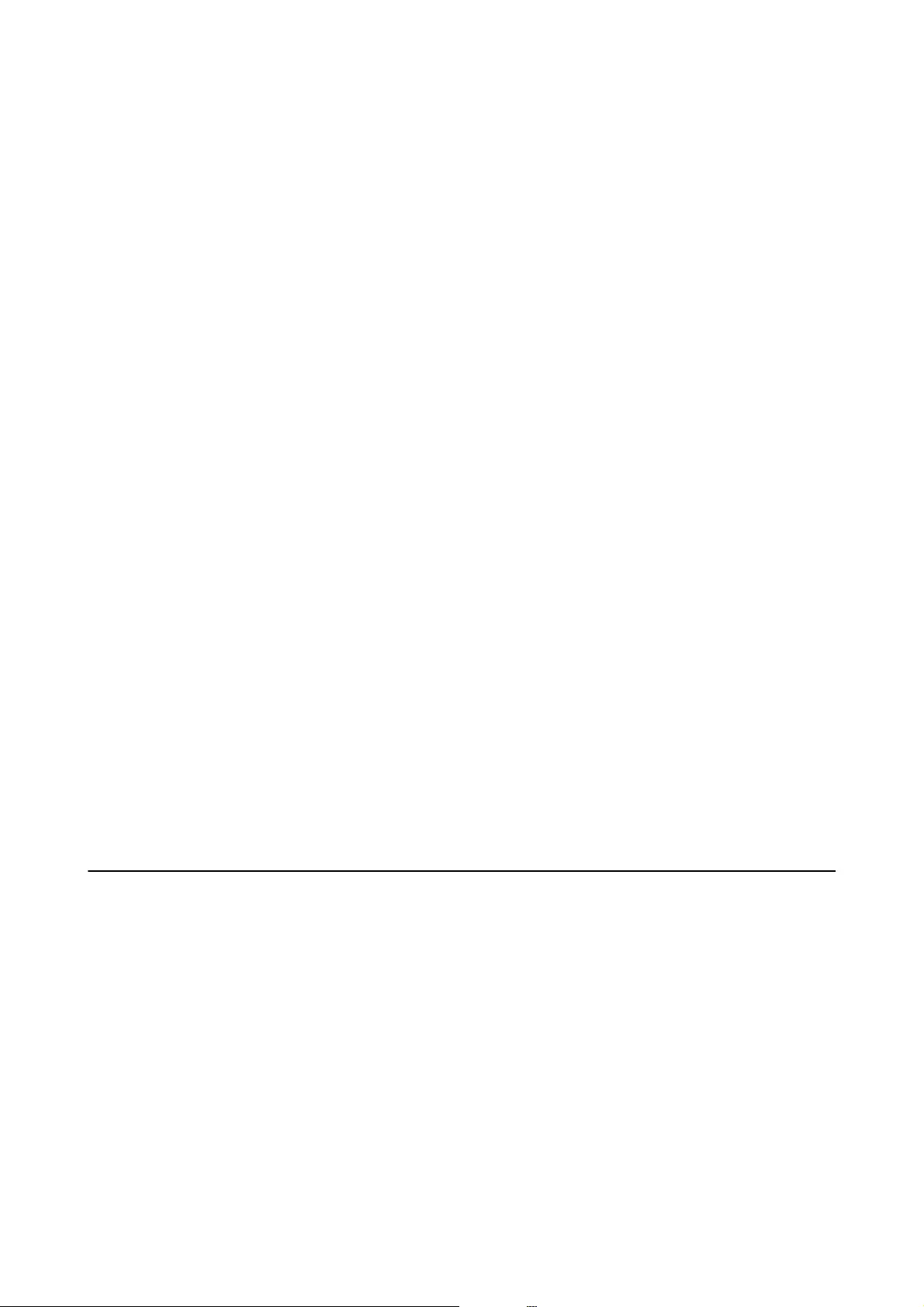
CD/DVD:
Adjusts the printing position of a CD/DVD by moving up, down, le, or right to t.
CD Inner/Outer:
Adjusts the printing position of the inner and outer diameters of a CD/DVD. Up to 120 mm for the
outer diameter, and a minimum of 18 mm for the inner diameter can be specied. Depending on the
setting, the CD/DVD or CD/DVD tray may get dirty. Set the range to t the printable area of your
CD/DVD. e print area set here is the initial value when printing photos from a memory card onto a
CD/DVD.
Stickers:
Adjusts the printing position of a photo sticker by moving up, down, le, or right to t.
Thick Paper:
Select On to prevent ink from smearing on your printouts, however, this may lower the print speed.
Quiet Mode:
Select On to reduce noise during printing, however, this may lower the print speed. Depending on
the paper type and print quality settings you selected, there may be no dierence in the printer's noise
level.
Ink Drying Time:
Select the ink drying time you want to use when performing 2-sided printing. e printer prints the
other side aer printing one side. If your printout is smeared, increase the time setting.
Bidirectional:
Select On to change the print direction; Prints while the print head moves to the le and to the right.
If vertical or horizontal ruled lines on your printout look blurred or misaligned, disabling this feature
may solve the problem; however, doing so may reduce print speed.
Clear All Settings
Resets the Printer Settings to their defaults.
Menu Options for Network Settings
Select the menus on the control panel as described below.
Settings > Network Settings
Wi-Fi Setup:
Set up or change wireless network settings. Choose the connection method from following and then
follow the instructions on the control panel.
❏Wi-Fi (Recommended):
❏Wi -F i Dir ect
User's Guide
Menu Options for Settings
185
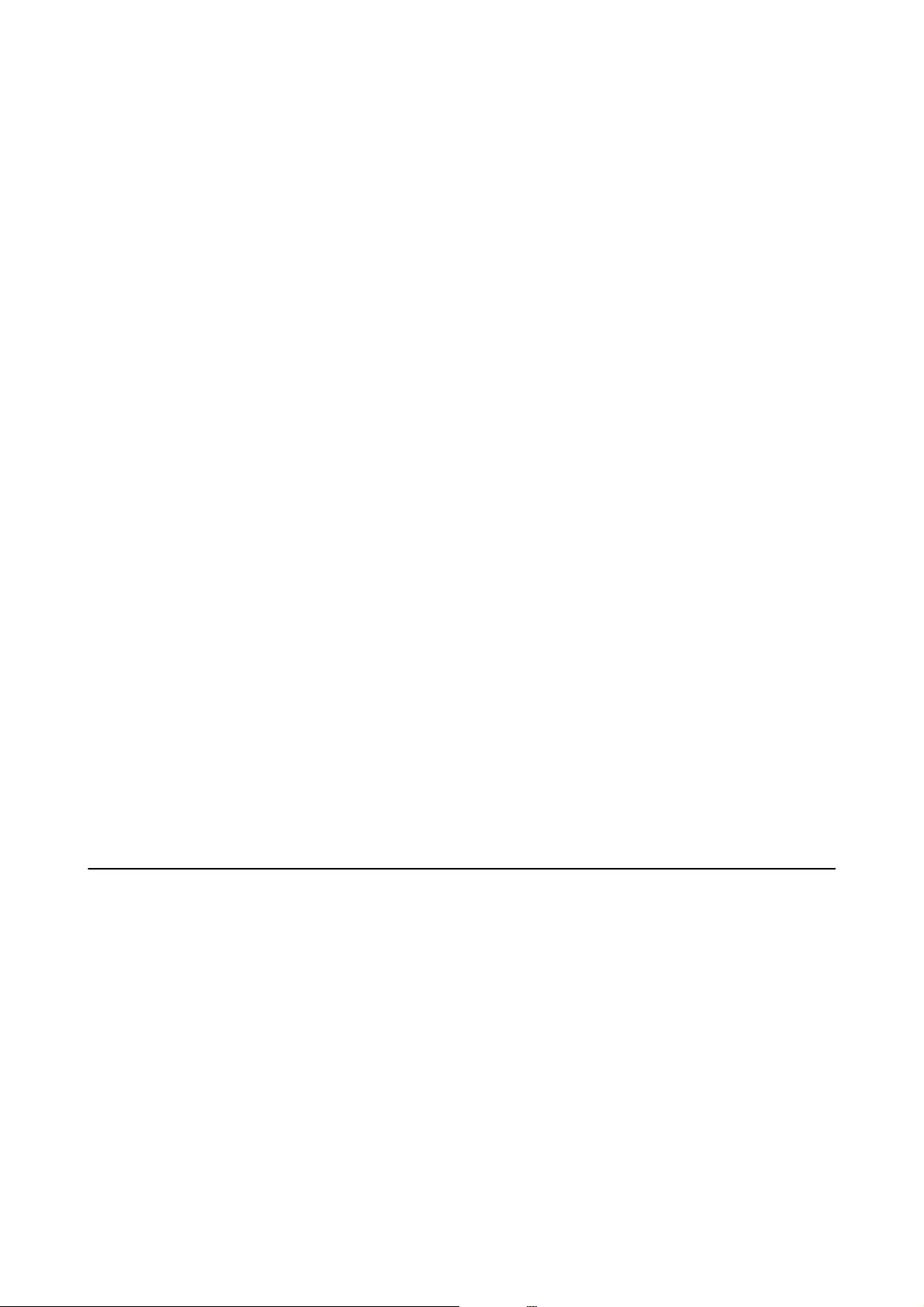
Wired LAN Setup:
Set up or change a network connection that uses a LAN cable and router. When this is being used, Wi-
Fi connections are disabled.
Network Status:
Displays the current network connections.
❏Wi re d L AN/ Wi - Fi St a tus
❏Wi -F i Dir ect S t atu s
❏Print Status Sheet
Connection Check:
Checks the current network connection and prints the report. If there are any problems with the
connection, see the report to solve the problem.
Advanced:
Make the following detailed settings.
❏Device Name
❏TCP/IP
❏Proxy Server
Related Information
&“Making Wi-Fi Settings by Entering the SSID and Password” on page 39
&“Making Wi-Fi Settings by Push Button Setup (WPS)” on page 40
&“Making Wi-Fi Direct (Simple AP) Connection Settings” on page 42
&“Disabling Wi-Fi from the Control Panel” on page 54
&“Changing to an Ethernet Connection on the Printer's Control Panel” on page 53
&“Checking the Network Connection Status” on page 44
&“Making Advanced Network Settings” on page 43
Menu Options for Web Service Settings
Select the menus on the control panel as described below.
Settings > Web Service Settings
Epson Connect Services:
Displays whether the printer is registered and connected to Epson Connect. You can register to the
service by selecting Register and follow the instructions. When you have registered, you can change the
following settings.
❏Suspend/Resume
❏Unregister
For details, see the following web site.
https://www.epsonconnect.com/
User's Guide
Menu Options for Settings
186
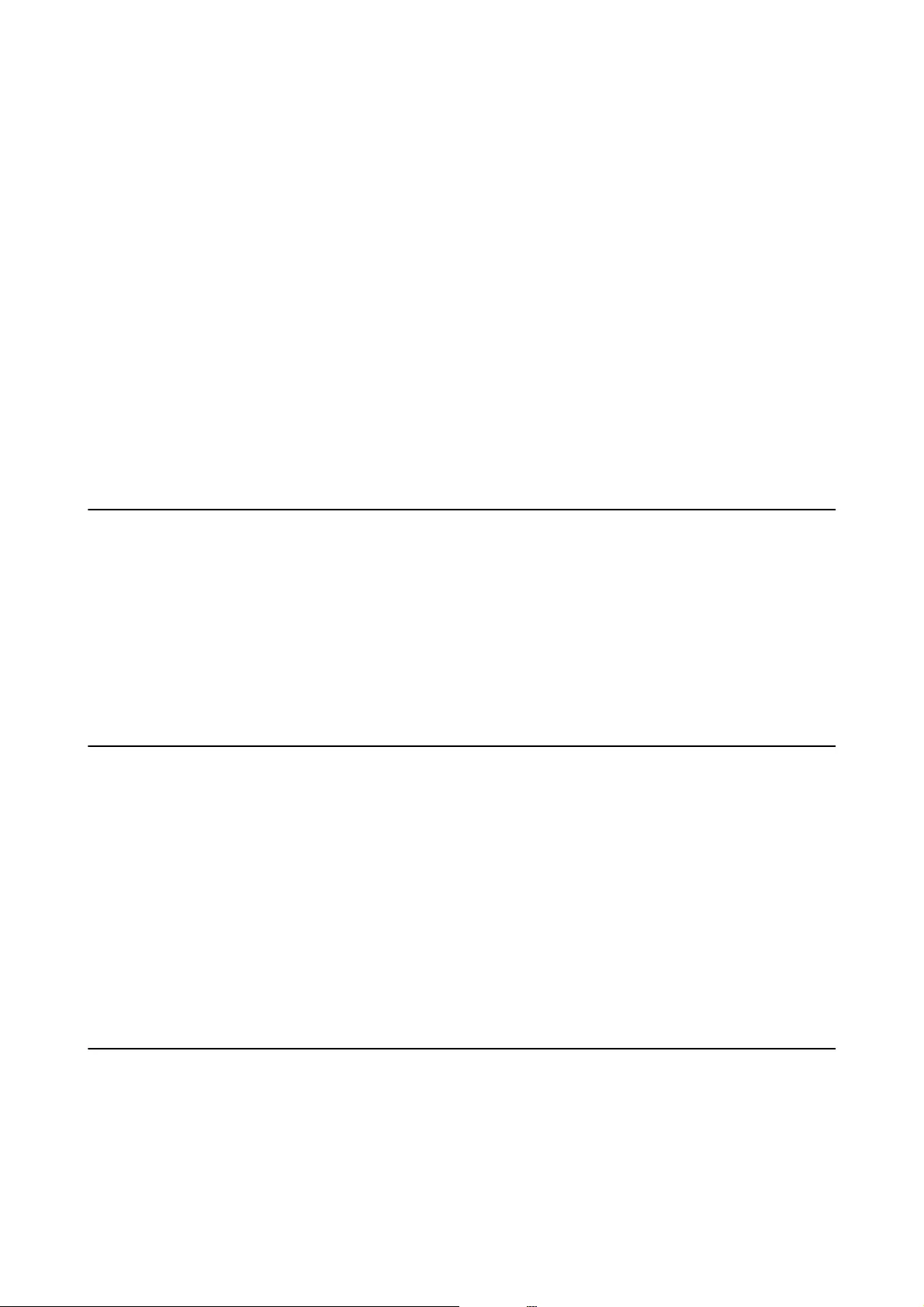
http://www.epsonconnect.eu (Europe only)
Google Cloud Print Services:
Displays whether the printer is registered and connected to Google Cloud Print services. When you
have registered, you can change the following settings.
❏Enable/Disable
❏Unregister
For details on registering to Google Cloud Print services, see the following web site.
https://www.epsonconnect.com/
http://www.epsonconnect.eu (Europe only)
Related Information
&“Epson Connect Service” on page 190
Menu Options for File Sharing
Select the menus on the control panel as described below.
Settings > File Sharing
Select the connection method between the printer and a computer that will have write access to the memory card
inserted in the printer. Read and write access is given to the computer with the priority connection. Only read
access is given to other computers.
Menu Options for Camera Print Settings
Select the menus on the control panel as described below.
Settings > Camera Print Settings
Make settings when printing from a digital camera.
Related Information
&“Menu Options for Paper and Print Settings” on page 92
&“Menu Options for Editing Photos” on page 93
Menu Options for Guide Functions
Select the menus on the control panel as described below.
Settings > Guide Functions
User's Guide
Menu Options for Settings
187
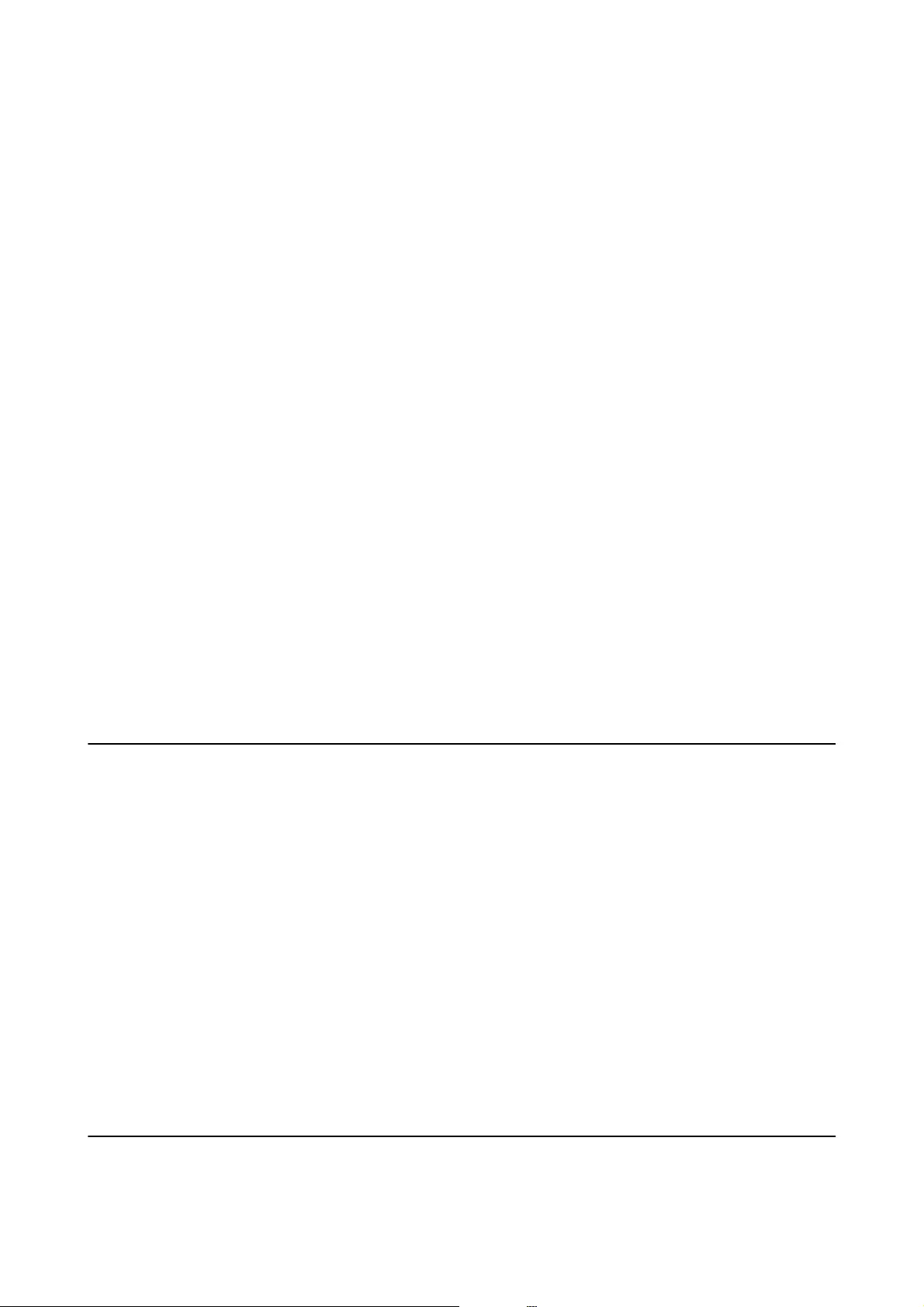
Paper Mismatch:
Displays a warning if the paper settings (print settings) for the print job do not match the printer's
paper settings made when you loaded the paper. is setting prevents misprinting. However, the
paper setting screen is not displayed when Paper Conguration is disables in the following menus.
Settings > Printer Settings > Paper Source Setting
Document Alert:
Displays a warning when an original has been le on the scanner glass when the document cover is
not open even though copying and scanning using the control panel is complete. is function may
not work correctly depending on the thickness of the original.
Auto Selection Mode:
When any of the following operations are performed, the menus appropriate to the operation are
displayed.
❏A memory card is inserted.
❏A USB memory is inserted.
❏An original is placed on the scanner glass.
❏An original is placed on the ADF.
All settings:
Enables or disables all guidance functions.
Clear All Settings:
Resets the Guide Functions settings to their defaults.
Menu Options for Firmware Update
Select the menus on the control panel as described below.
Settings > Firmware Update
Update:
Check if the latest version of the rmware has been uploaded to the network server. If an update is
available, you can select whether or not to start updating.
Notication:
Select On to receive a notication if a rmware update is available.
Related Information
&“Updating the Printer's Firmware using the Control Panel” on page 203
Menu Options for Restore Default Settings
Select the menus on the control panel as described below.
User's Guide
Menu Options for Settings
188
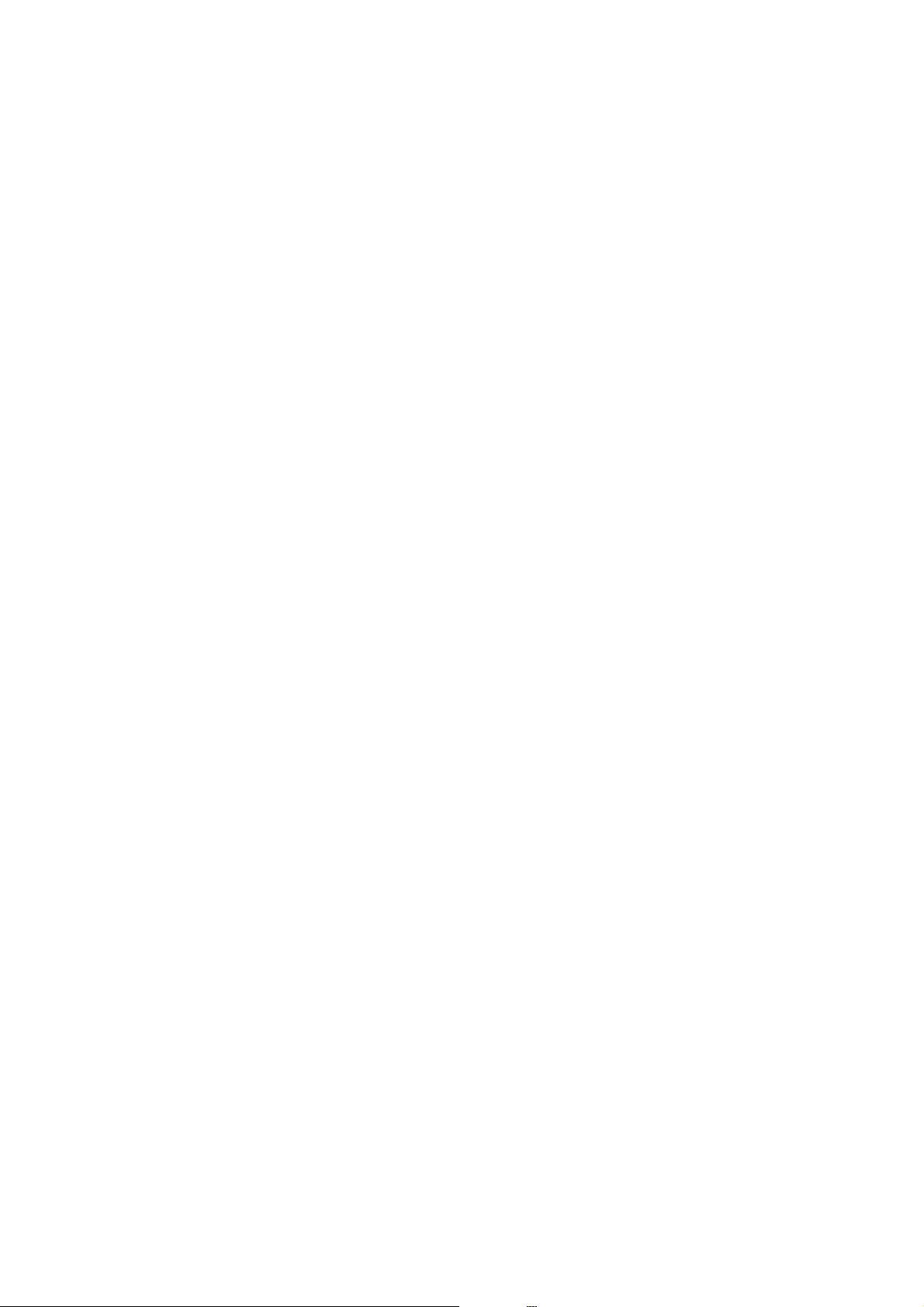
Settings > Restore Default Settings
Network Settings:
Resets the network settings to their defaults.
All Except Network Settings:
Resets all settings except for network settings to their defaults.
All Settings:
Resets all settings to their defaults.
User's Guide
Menu Options for Settings
189
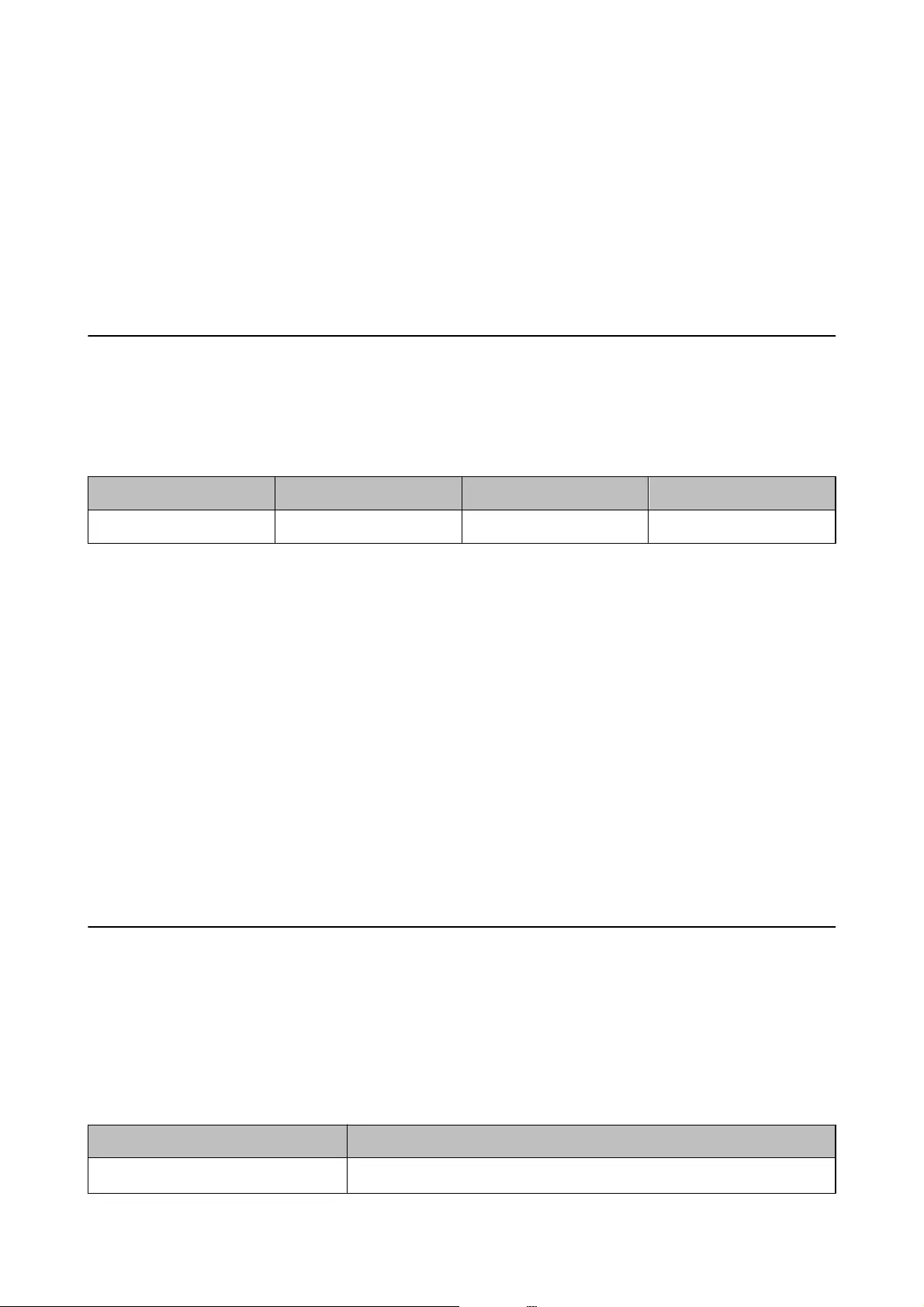
Network Service and Software
Information
is section introduces the network services and soware products available for your printer from the Epson
website or the supplied soware disc.
Epson Connect Service
By using Epson Connect service available on the Internet, you can print from your smartphone, tablet PC, or
laptop, anytime and practically anywhere.
e features available on the Internet are as follows.
Email Print Epson iPrint remote print Scan to Cloud Remote Print Driver
✓✓✓✓
See the Epson Connect portal website for details.
https://www.epsonconnect.com/
http://www.epsonconnect.eu (Europe only)
Registering to Epson Connect Service from the Control Panel
Follow the steps below to register the printer.
1. Tap Settings on the home screen.
2. Tap Web Service Settings > Epson Connect Services > Register >Start Setup on the home screen to print the
registration sheet.
3. Follow the instructions on the registration sheet to register the printer.
Application for Conguring Printer Operations (Web
Cong)
Web Cong is an application that runs in a web browser, such as Internet Explorer and Safari, on a computer or
smart device. You can conrm the printer status or change the network service and printer settings. To use the
Web Cong, connect the printer and the computer or device to the same network.
e following browsers are supported.
OS Browser
Windows XP SP3 or later Microsoft Edge, Internet Explorer 8 or later, Firefox
*
, Chrome
*
User's Guide
Network Service and Software Information
190
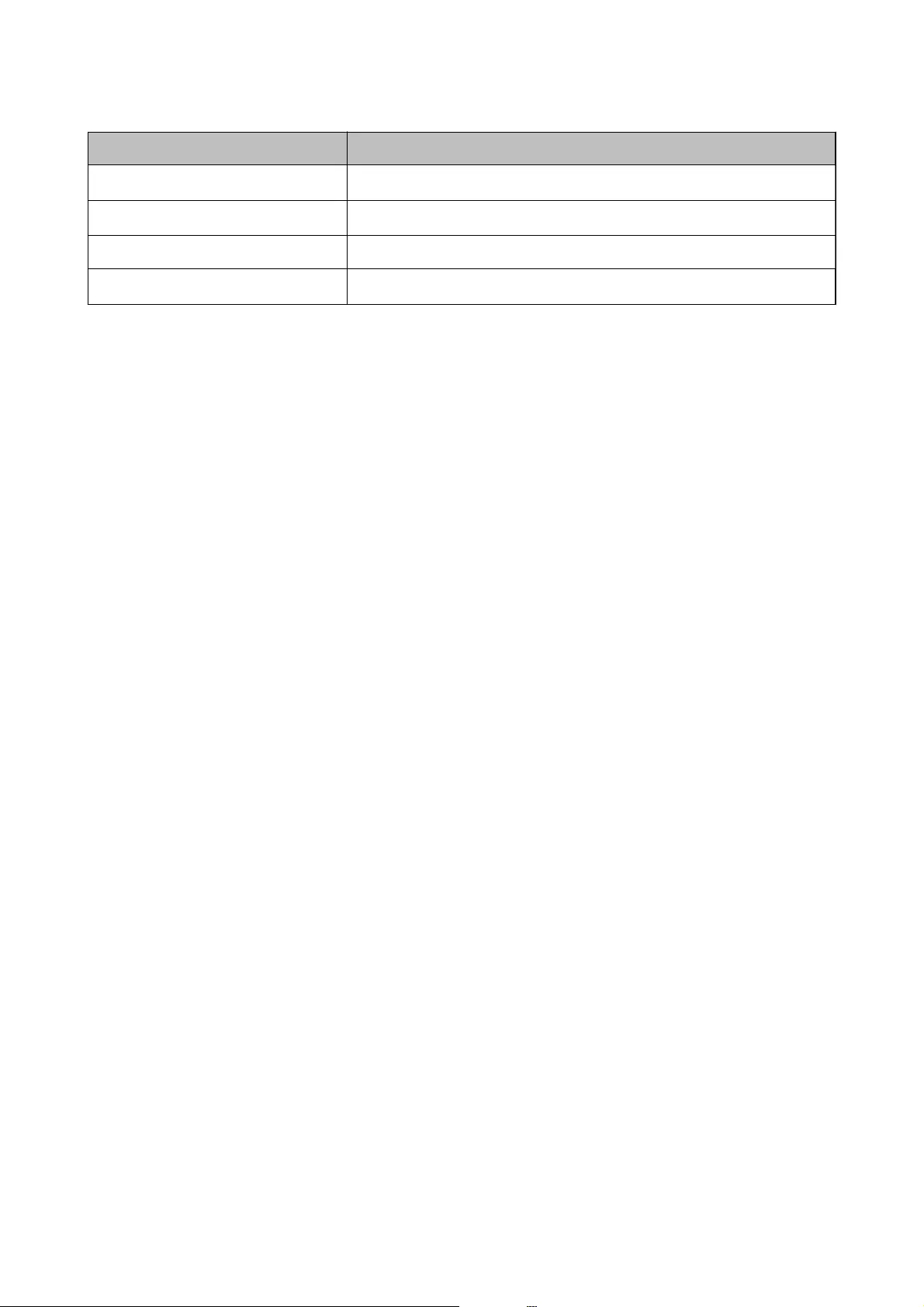
OS Browser
Mac OS X v10.6.8 or later Safari
*
, Firefox
*
, Chrome
*
iOS
*
Safari
*
Android 2.3 or later Default browser
Chrome OS
*
Default browser
*Use the latest version.
Running Web Cong on a Web Browser
1. Check the printer's IP address.
Tap the network icon on the printer's home screen, and then tap the active connection method to conrm the
printer's IP address.
Note:
You can also check the IP address by printing the network connection report.
2. Launch a Web browser from a computer or smart device, and then enter the printer's IP address.
Format:
IPv4: http://the printer's IP address/
IPv6: http://[the printer's IP address]/
Examples:
IPv4: http://192.168.100.201/
IPv6: http://[2001:db8::1000:1]/
Note:
Using the smart device, you can also run Web Cong from the maintenance screen of Epson iPrint.
Related Information
&“Using Epson iPrint” on page 125
&“Printing a Network Connection Report” on page 45
Running Web Cong on Windows
When connecting a computer to the printer using WSD, follow the steps below to run Web Cong.
1. Open the printer list on the computer.
❏Wind ow s 1 0
Click on the start button, and then select Windows System > Control Panel > Vi e w d e v i c e s a nd p r i nt e rs in
Hardware and Sound.
❏Windows 8.1/Windows 8
Select Desktop > Settings > Control Panel > Vi e w d e v i c e s and p rin ter s in Hardware and Sound (or
Hardware).
User's Guide
Network Service and Software Information
191
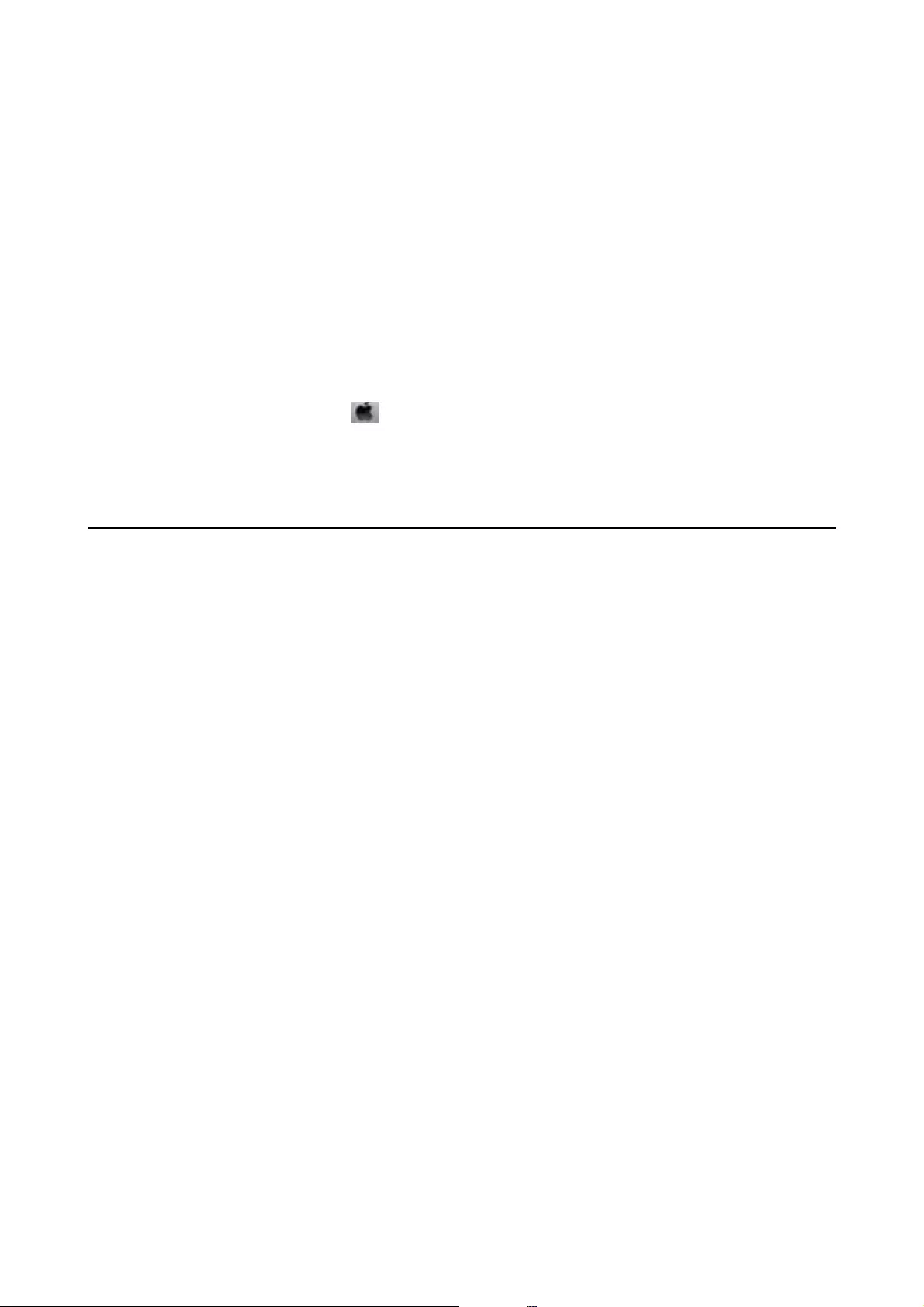
❏Wind ow s 7
Click the start button, and select Control Panel > Vi e w d e v i c e s and p rin t er s in Hardware and Sound.
❏Wind ow s Vi st a
Click the start button, and select Control Panel > Printers in Hardware and Sound.
2. Right-click on your printer and select Properties.
3. Select the Web Ser vice tab and click the URL.
Running Web Cong on Mac OS
1. Select System Preferences from the menu > Printers & Scanners (or Print & Scan, Print & Fax), and
then select the printer.
2. Click Options & Supplies> Show Printer Webpage.
Windows Printer Driver
e printer driver controls the printer according to the commands from an application. Making settings on the
printer driver provides the best printing results. You can also check the status of the printer or keep it in top
operating condition using the printer driver utility.
Note:
You can change the language of the printer driver. Select the language you want to use from the Language setting on the
Maintenance tab.
Accessing the printer driver from applications
To make settings that apply only to the application you are using, access from that application.
Select Print or Print Setup from the File menu. Select your printer, and then click Preferences or Properties.
Note:
Operations dier depending on the application. See the application's help for details.
Accessing the printer driver from the control panel
To make settings that apply to all of the applications, access from the control panel.
❏Wi nd ows 1 0
Click on the start button, and then select Windows System > Control Panel > Vi e w d e v i c es a n d pri n te r s in
Hardware and Sound. Right-click on your printer, or press and hold it and then select Printing preferences
❏Windows 8.1/Windows 8
Select Desktop > Settings > Control Panel > Vi e w d e v i c e s and p r in t er s in Hardware and Sound. Right-click
on your printer, or press and hold it and then select Printing preferences.
❏Wi nd ows 7
Click the start button, and select Control Panel > Vi e w d e v i c e s an d p rin t er s in Hardware and Sound. Right-
click on your printer and select Printing preferences.
User's Guide
Network Service and Software Information
192
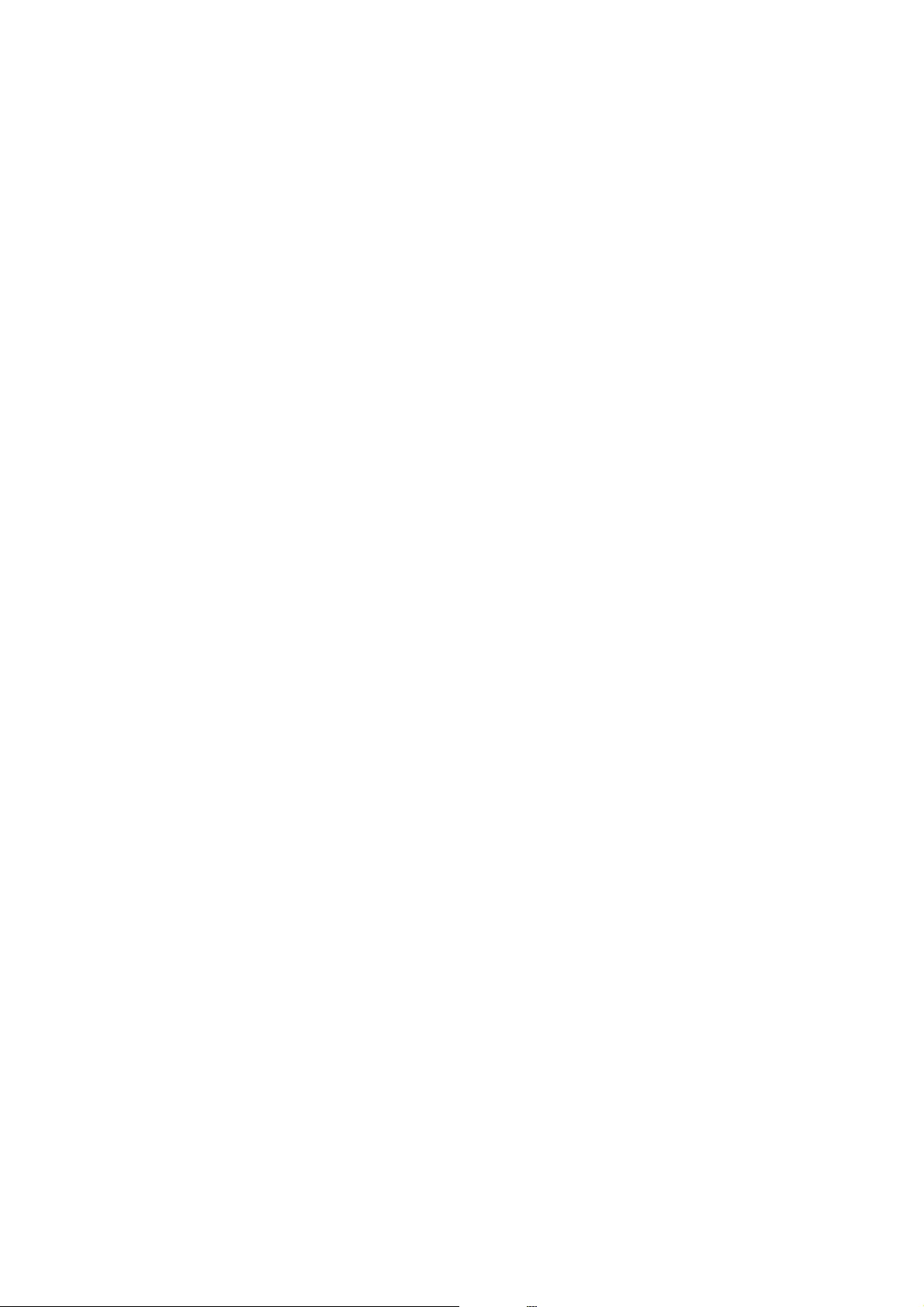
❏Windows Vista
Click the start button, and select Control Panel > Printers in Hardware and Sound. Right-click on your printer
and select Select printing preferences.
❏Wi nd ows X P
Click the start button, and select Control Panel > Printers and Other Hardware > Printers and Faxes. Right-
click on your printer and select Printing preferences.
Accessing the printer driver from the printer icon on the task bar
e printer icon on the desktop task bar is a shortcut icon allowing you to quickly access the printer driver.
If you click the printer icon and select Printer Settings, you can access the same printer settings window as the one
displayed from the control panel. If you double-click this icon, you can check the status of the printer.
Note:
If the printer icon is not displayed on the task bar, access the printer driver window, click Monitoring Preferences on the
Maintenance tab, and then select Register the shortcut icon to the taskbar.
Starting the utility
Access the printer driver window. Click the Maintenance tab.
Related Information
&“Guide to Windows Printer Driver” on page 193
Guide to Windows Printer Driver
Help is available in the printer driver for Windows. To view explanations of the setting items, right-click on each
item, and then click Help.
Main Tab
You can make basic settings for printing, such as paper type or paper size.
User's Guide
Network Service and Software Information
193
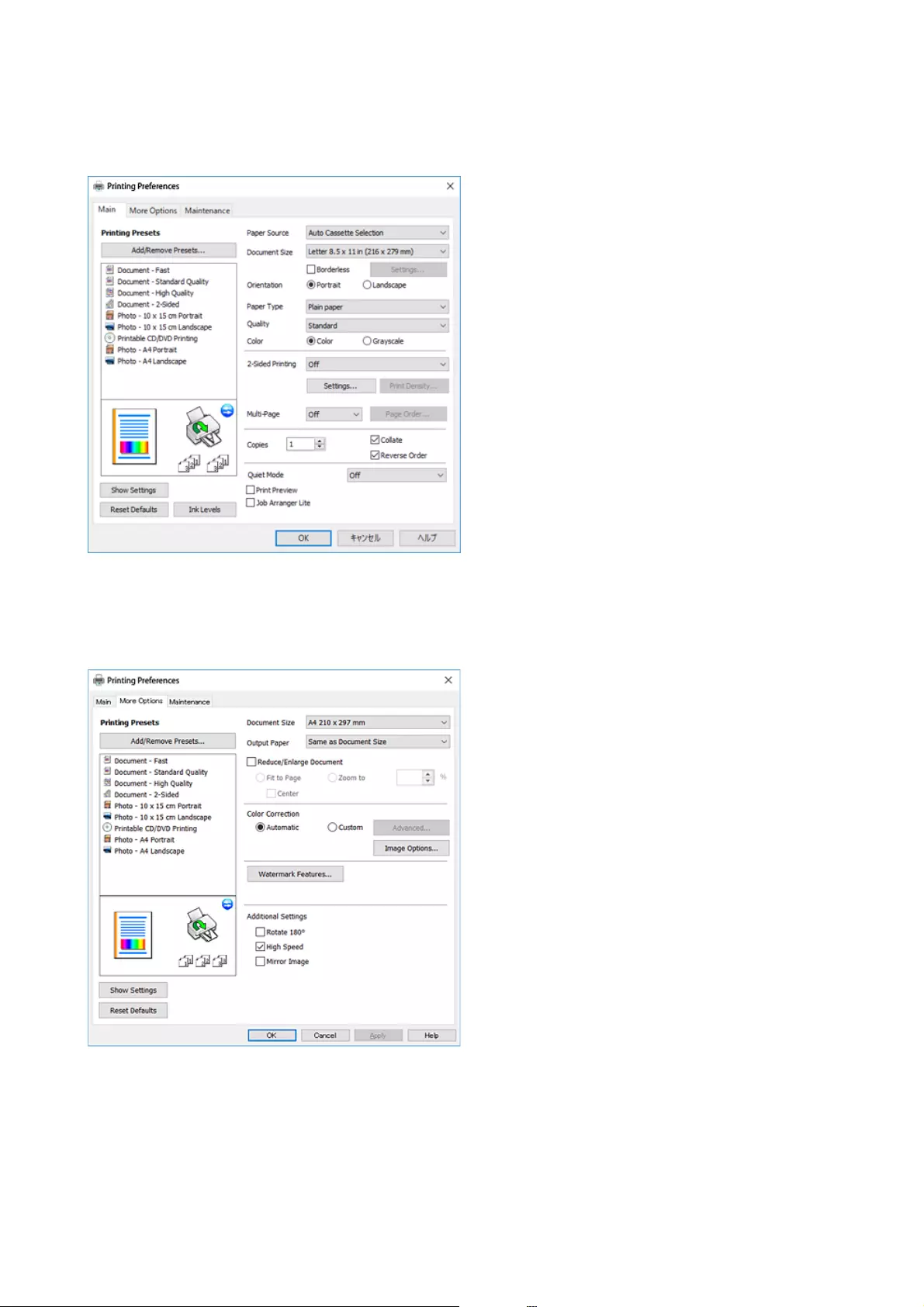
You can also make settings for printing both sides of the paper or printing multiple pages on one sheet.
More Options Tab
You can select additional layout and printing options such as changing the size of a printout or making color
corrections.
User's Guide
Network Service and Software Information
194
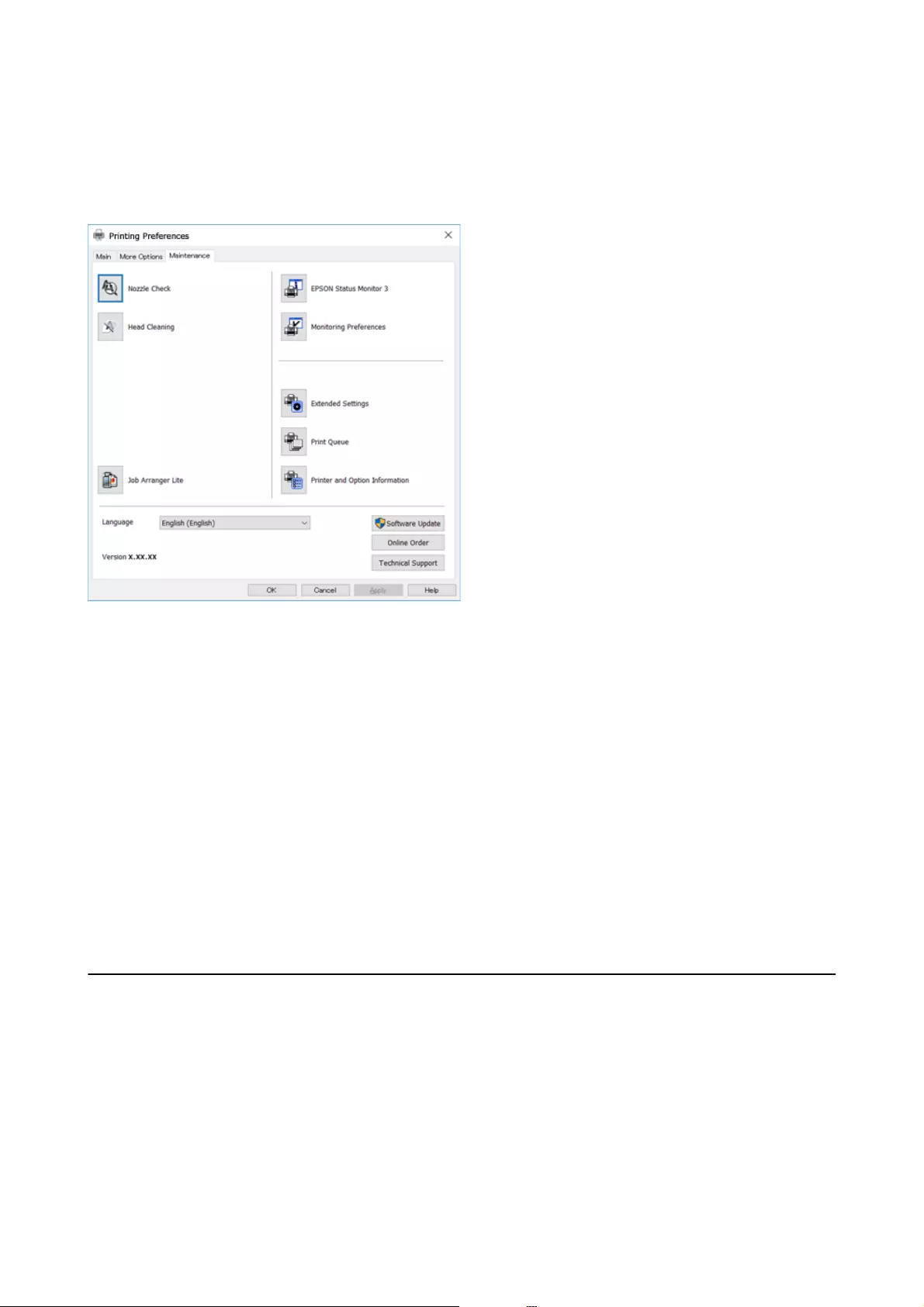
Maintenance Tab
You can run maintenance features such as nozzle check and print head cleaning, and by starting EPSON Status
Monitor 3, you can check printer status and error information.
Making Operation Settings for the Windows Printer Driver
You can make settings such as enabling EPSON Status Monitor 3.
1. Access the printer driver window.
2. Click Extended Settings on the Maintenance tab.
3. Make the appropriate settings, and then click OK.
See the online help for explanations of the setting items.
Related Information
&“Windows Printer Driver” on page 192
Mac OS Printer Driver
e printer driver controls the printer according to the commands from an application. Making settings on the
printer driver provides the best printing results. You can also check the status of the printer or keep it in top
operating condition using the printer driver utility.
Accessing the printer driver from applications
Click Page Setup or Print on the File menu of your application. If necessary, click Show Details (or
d
) to expand
the print window.
User's Guide
Network Service and Software Information
195
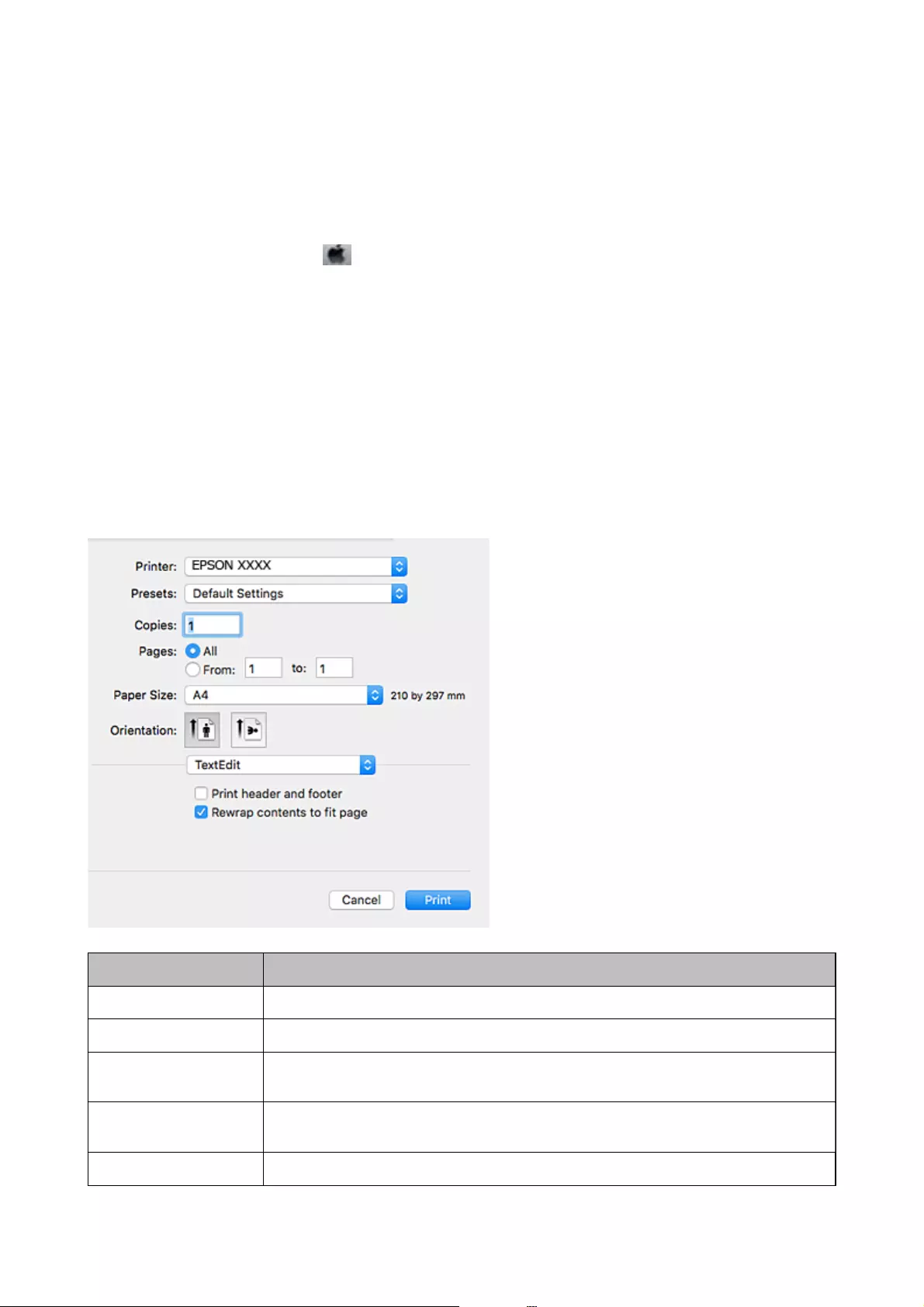
Note:
Depending on the application being used, Page Setup may not be displayed in the File menu, and the operations for
displaying the print screen may dier. See the application's help for details.
Starting the utility
Select System Preferences from the menu > Printers & Scanners (or Print & Scan, Print & Fax), and then
select the printer. Click Options & Supplies > Utility > Open Printer Utility.
Related Information
&“Guide to Mac OS Printer Driver” on page 196
Guide to Mac OS Printer Driver
Print dialog
Switch the pop-up menu on the center of the screen to show more items.
Pop-up Menu Descriptions
Layout You can select a layout for printing several pages on one sheet or select to print a border.
Color Matching You can adjust the colors.
Paper Handling You can reduce or enlarge the size of the print job to automatically t the paper size you
loaded.
Cover Page You can select a cover for your documents. Select Cover Page Type to set the contents to be
printed on the cover.
Print Settings You can make the basic print settings such as paper type and print quality.
User's Guide
Network Service and Software Information
196
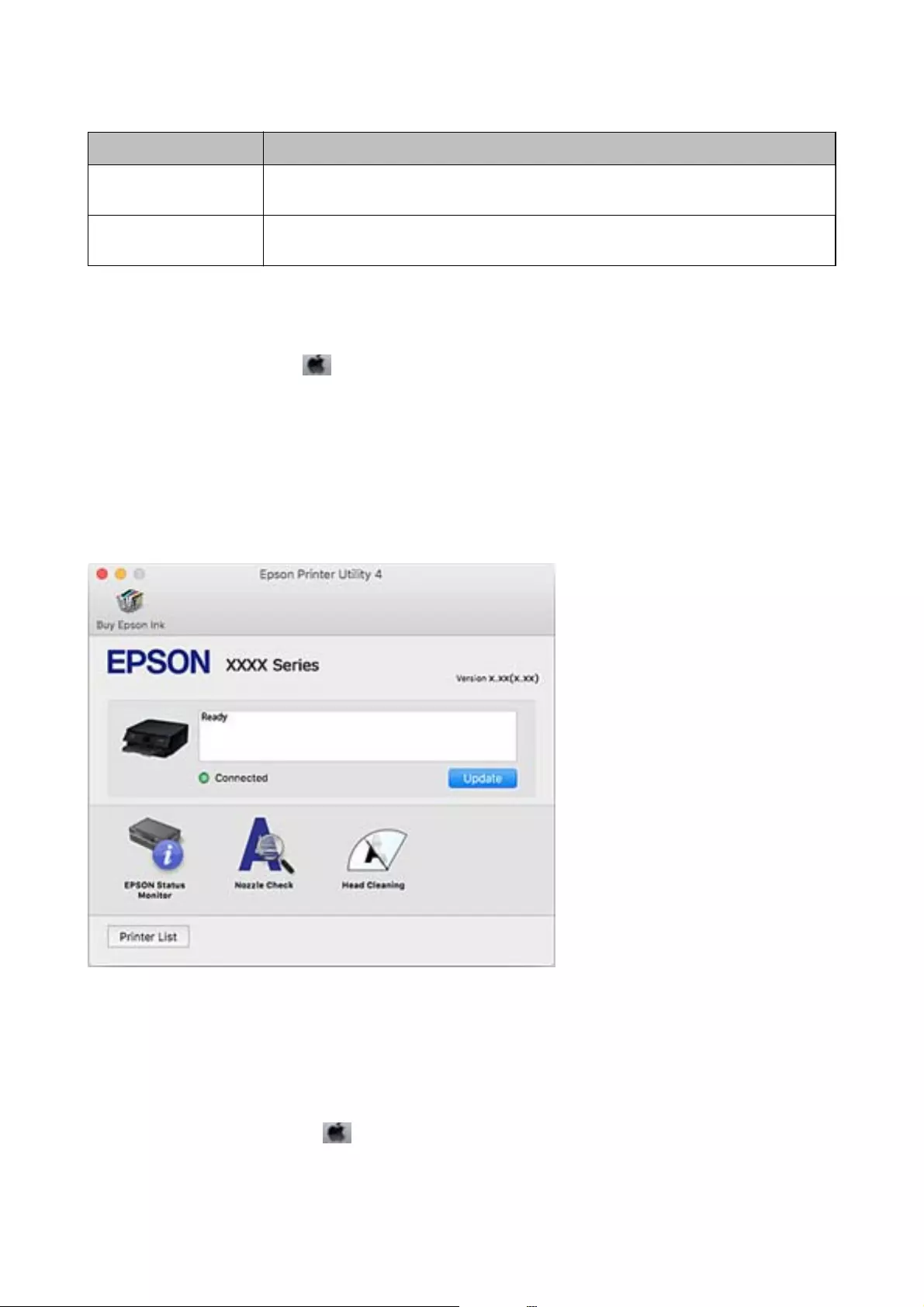
Pop-up Menu Descriptions
Color Options When you select EPSON Color Controls from the Color Matching menu, you can select a
color correction method.
Two-sided Printing
Settings
You can select a binding direction for 2-sided printing or select a document type.
Note:
On OS X Mountain Lion or later, if Print Settings menu is not displayed, Epson printer driver has not been installed
correctly.
Select System Preferences from the menu > Printers & Scanners (or Print & Scan, Print & Fax), remove the printer,
and then add the printer again. Access the following website, and then enter the product name. Go to Support, and then see
Ti ps .
http://epson.sn
Epson Printer Utility
You can run a maintenance feature such as nozzle check and print head cleaning, and by starting EPSON Status
Monitor, you can check printer status and error information.
Making Operation Settings for the Mac OS Printer Driver
Accessing the Operation Settings Window of the Mac OS Printer Driver
Select System Preferences from the menu > Printers & Scanners (or Print & Scan, Print & Fax), and then
select the printer. Click Options & Supplies > Options (or Driver).
User's Guide
Network Service and Software Information
197
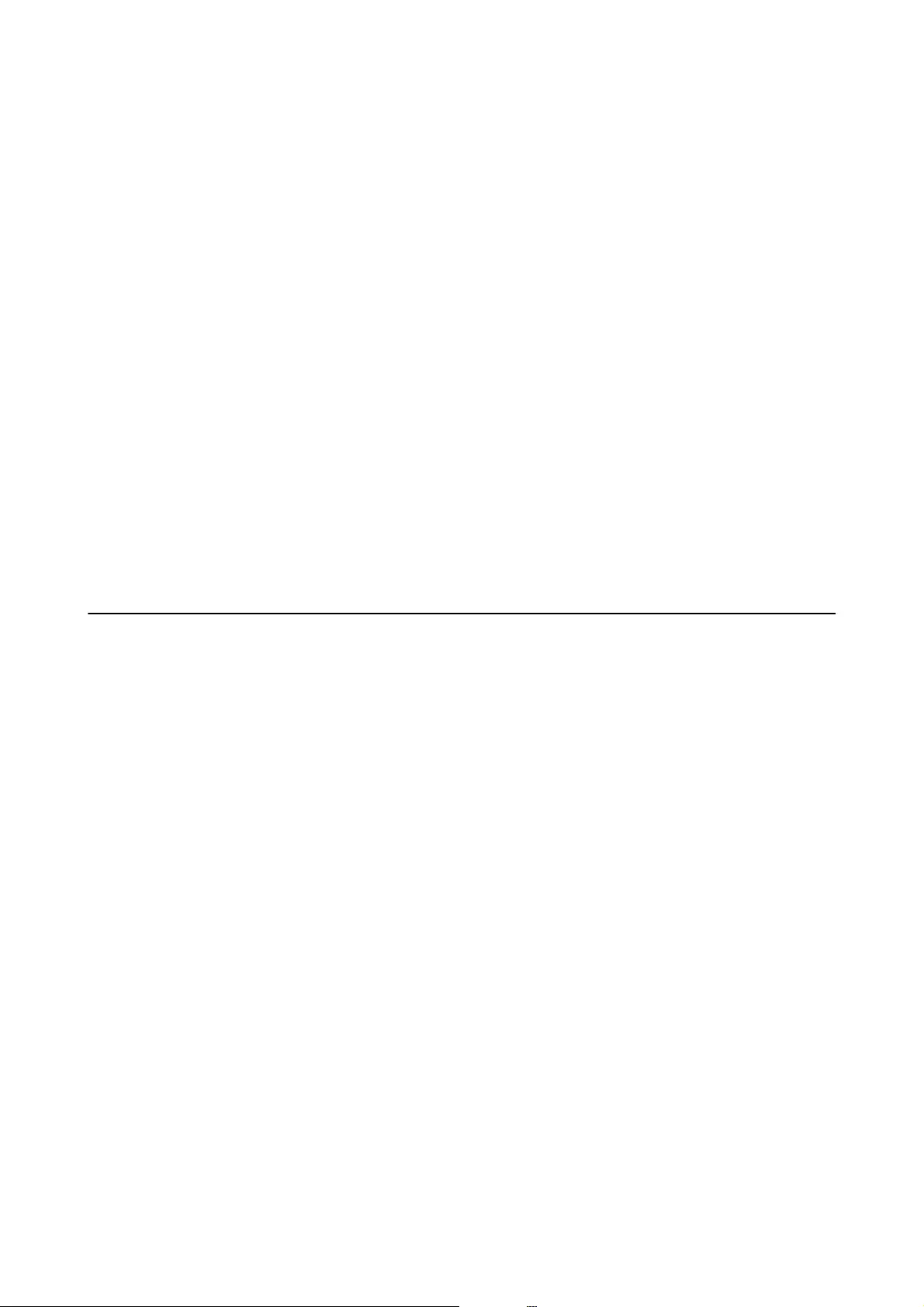
Operation Settings of the Mac OS Printer Driver
❏ick paper and envelopes: Prevents the ink from smearing when printing on thick paper. However, this may
reduce print speed.
❏Skip Blank Page: Avoids printing blank pages.
❏Quiet Mode: Reduces the noise the printer makes, however, may reduce print speed.
❏Permit temporary black printing: Prints only with black ink temporarily.
❏Automatic Cassette Switching: Automatically feeds paper from paper cassette 2 when paper run out in paper
cassette 1. Load the same paper (type and size) in paper cassette 1 and paper cassette 2.
❏High Speed Printing: Prints when the print head moves in both directions. e print speed is faster, but the
quality may decline.
❏Warning Notications: Allows the printer driver to display warning notications.
❏Establish bidirectional communication : Usually, this should be set to On. Select O when acquiring the printer
information is impossible because the printer is shared with Windows computers on a network or for any other
reason.
Related Information
&“Temporarily Printing with Black Ink” on page 165
Application for Scanning Documents and Images
(Epson Scan 2)
Epson Scan 2 is an application for controlling scanning. You can adjust the size, resolution, brightness, contrast,
and quality of the scanned image. You can also start Epson Scan 2 from a TWAIN-compliant scanning application.
See the application's help for details.
Starting on Windows
❏Wi nd ows 1 0
Click the start button, and then select EPSON > Epson Scan 2.
❏Windows 8.1/Windows 8
Enter the application name in the search charm, and then select the displayed icon.
❏Wi nd ows 7 / Win d ow s Vis t a/Wi n d ow s XP
Click the start button, and then select All Programs or Programs > EPSON > Epson Scan 2> Epson Scan 2.
Starting on Mac OS
Note:
Epson Scan 2 does not support the Mac OS fast user switching feature. Turn o fast user switching.
Select Go > Applications > Epson Soware > Epson Scan 2.
Related Information
&“Installing Applications” on page 202
User's Guide
Network Service and Software Information
198
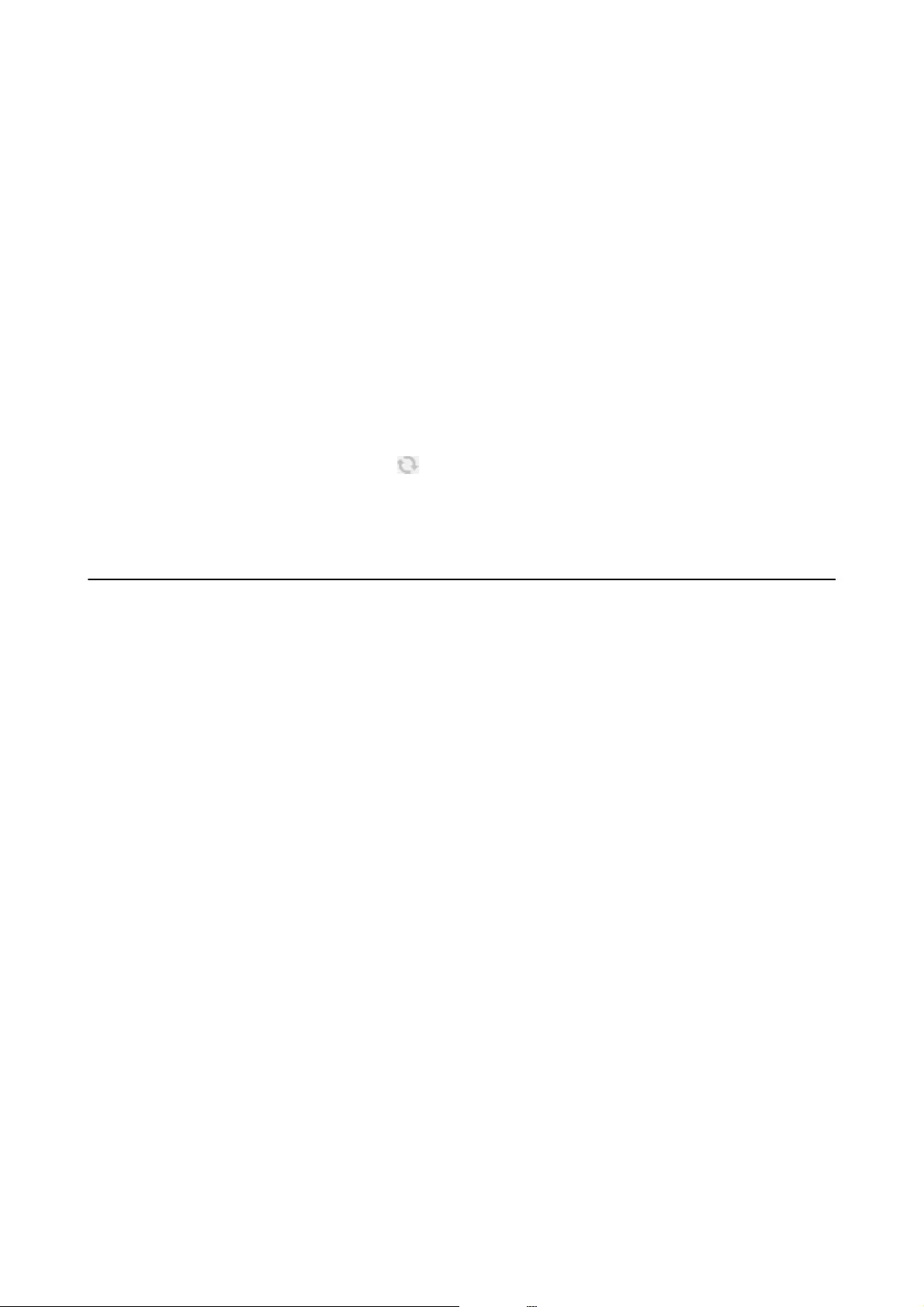
Adding the Network Scanner
Before using Epson Scan 2, you need to add the network scanner.
1. Start the soware, and then click Add on the Scanner Settings screen.
Note:
❏If Add is grayed out, click Enable Editing.
❏If the main screen of Epson Scan 2 is displayed, it has already been connected to the scanner. If you want to connect
to another network, select Scanner > Settings to open the Scanner Settings screen.
2. Add the network scanner. Enter the following items, and then click Add.
❏Model: Select the scanner you want to connect to.
❏Name: Enter the scanner name within 32 characters.
❏Search for Network: When the computer and the scanner are on the same network, the IP address is
displayed. If it is not displayed, click the button. If the IP address is still not displayed, click Enter
address, and then enter the IP address directly.
3. Select the scanner on the Scanner Settingsscreen, and then click OK.
Application for Conguring Scanning Operations
from the Control Panel (Epson Event Manager)
Epson Event Manager is an application that allows you to manage scanning from the control panel and save images
to a computer. You can add your own settings as presets, such as the document type, the save folder location, and
the image format. See the application's help for details.
Starting on Windows
❏Wi nd ows 1 0
Click the start button, and then select Epson Soware > Event Manager.
❏Windows 8.1/Windows 8
Enter the application name in the search charm, and then select the displayed icon.
❏Wi nd ows 7 / Win d ow s Vis t a/Wi n d ow s XP
Click the start button, and then select All Programs or Programs > Epson Soware > Event Manager.
Starting on Mac OS
Go > Applications > Epson Soware > Event Manager.
Related Information
&“Scanning to a Computer” on page 142
&“Installing Applications” on page 202
User's Guide
Network Service and Software Information
199
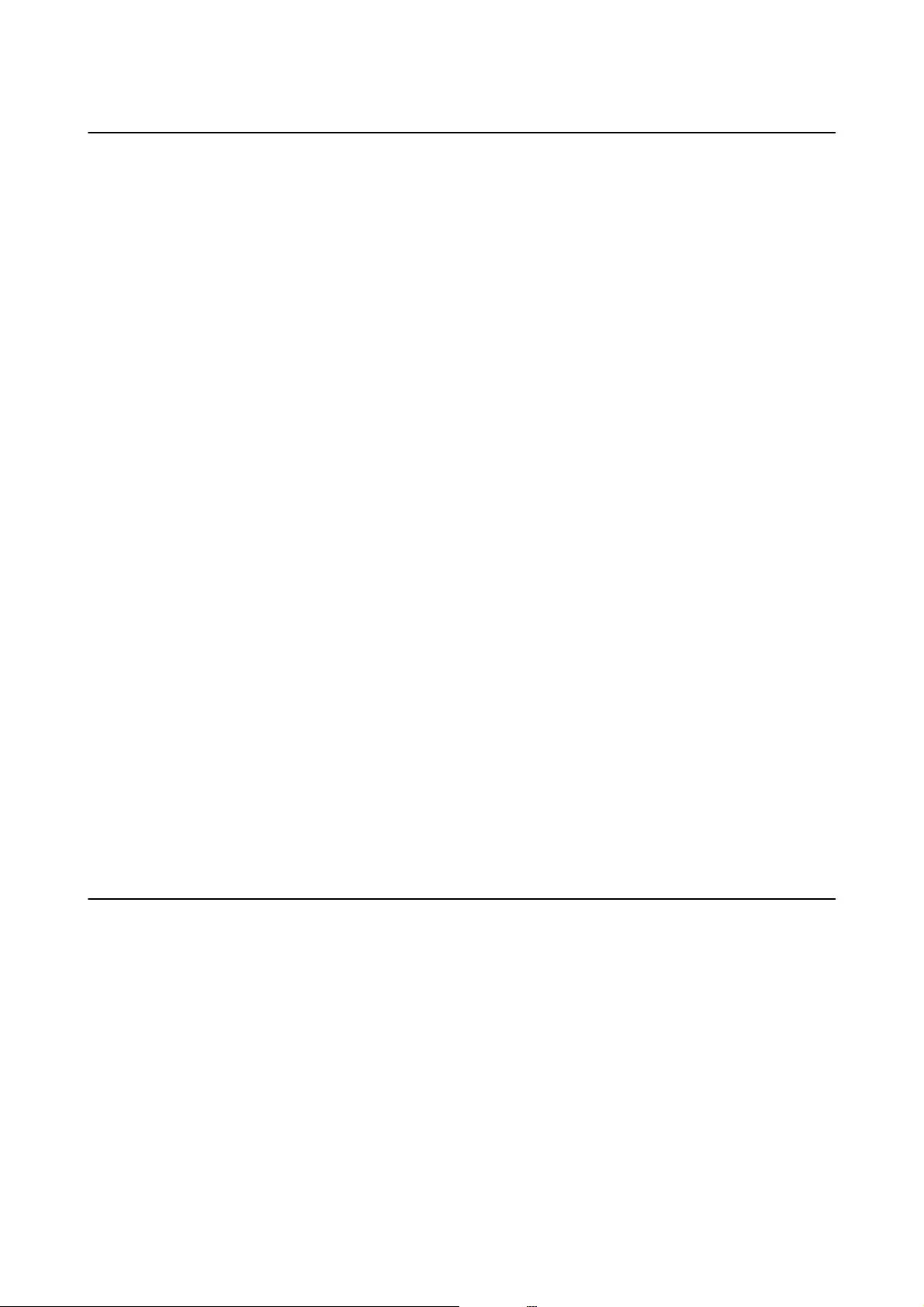
Application for Laying Out Photos (Epson Easy Photo
Print)
Epson Easy Photo Print is an application that allows you to easily print photos with various layouts. You can
preview the photo image and adjust the images or position. You can also print photos with a frame. See the
application's help for details.
By printing on genuine Epson photo paper, the ink quality is maximized and the printouts are vivid and clear.
To perform borderless printing using a commercially available application, make the following settings.
❏Create image data to t the paper size. If a margin setting is available in the application you are using, set the
margin to 0 mm.
❏Enable the borderless printing setting in the printer driver.
Note:
To use this application, the printer driver needs to be installed.
Starting on Windows
❏Wi nd ows 1 0
Click the start button, and then select Epson Soware > Epson Easy Photo Print.
❏Windows 8.1/Windows 8
Enter the application name in the search charm, and then select the displayed icon.
❏Wi nd ows 7 / Win d ow s Vis t a/Wi n d ow s XP
Click the start button, and then select All Programs or Programs > Epson Soware > Epson Easy Photo
Print.
Starting on Mac OS
Go > Applications > Epson Soware > Epson Easy Photo Print.
Related Information
&“Installing Applications” on page 202
Application for Printing Text or Images on a Disc
(Epson Print CD)
Epson Print CD is an application that allows you to design a CD/DVD label to be printed directly onto a CD/DVD.
You can also print a CD/DVD jacket for CD/DVD case. See the application's help for details.
Note:
To use this application, the printer driver needs to be installed.
Starting on Windows
❏Wi nd ows 1 0
Click the start button, and then select Epson Soware > Print CD.
User's Guide
Network Service and Software Information
200
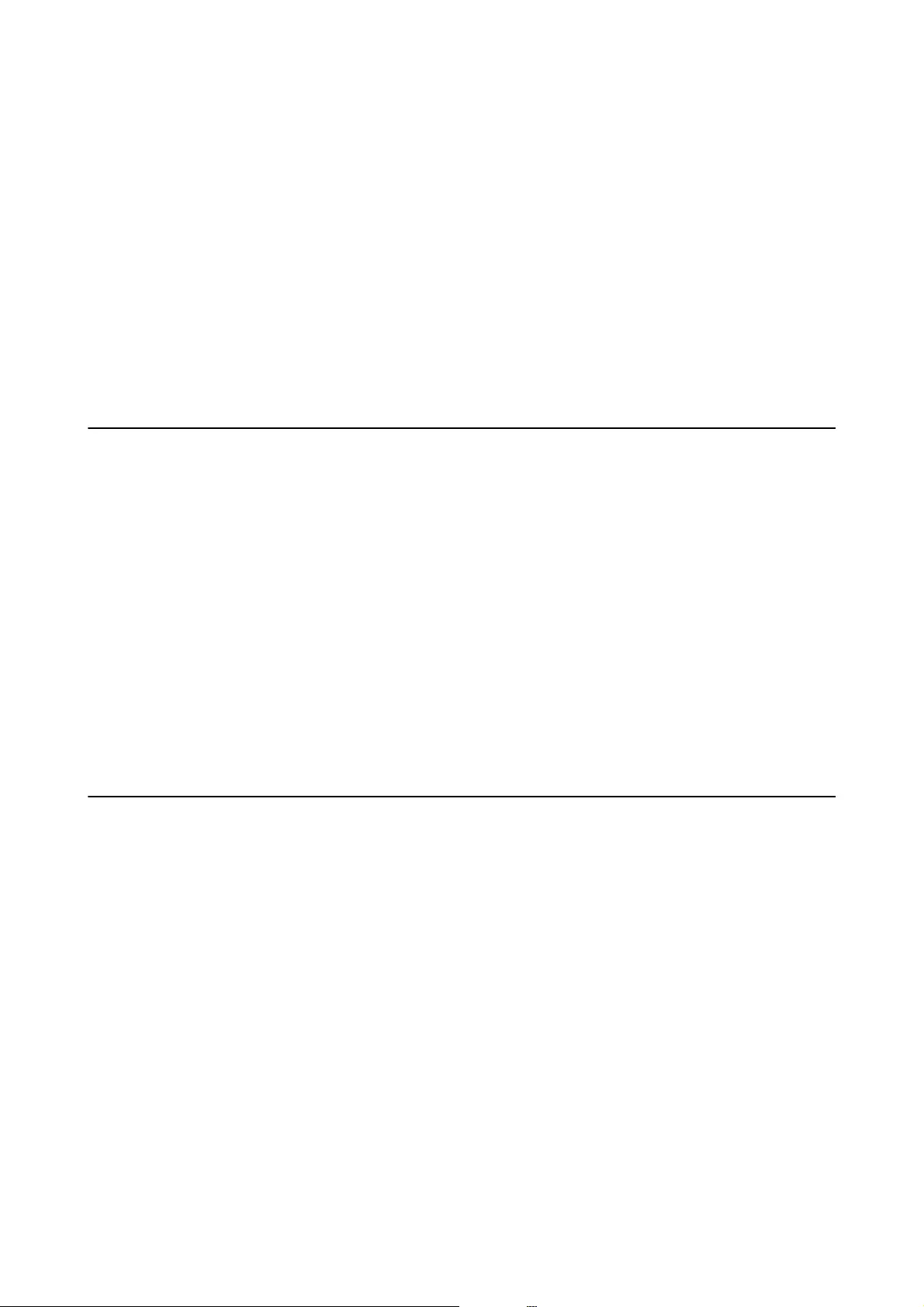
❏Wi nd ows 8 / Wind ow s 8 . 1
Enter the application name in the search charm, and then select the displayed icon.
❏Wi n d ow s 7 / Wi n d o w s Vi s t a / Wi n d ow s X P
Click the start button, and then select All Programs or Programs > Epson Soware > Print CD.
Starting on Mac OS
Select Go > Applications > Epson Soware > Print CD > Print CD.
Related Information
&“Installing Applications” on page 202
Application for Printing Web Pages (E-Web Print)
E-Web Print is an application that allows you to easily print web pages with various layouts. See the application's
help for details. You can access the help from the E-Web Print menu on the E-Web Print tool bar.
Note:
❏Mac OS is not supported.
❏Check for supported browsers and the latest version from the download site.
Starting
When you install E-Web Print, it is displayed in your browser. Click Print or Clip.
Related Information
&“Installing Applications” on page 202
Application for Scanning and Transferring Images
(Easy Photo Scan)
Easy Photo Scan is an application that allows you to scan photos and easily send the scanned image to a computer
or cloud service. You can also easily adjust the scanned image. See the application's help for details.
Note:
To use this application, the scanner driver Epson Scan 2 needs to be installed.
Starting on Windows
❏Wi n d ow s 1 0
Click the start button, and then select Epson Soware > Easy Photo Scan.
❏Windows 8.1/Windows 8
Enter the application name in the search charm, and then select the displayed icon.
❏Wi n d ow s 7 / Wi n d o w s Vi s t a / Wi n d ow s X P
Click the start button, and then select All Programs or Programs > Epson Soware > Easy Photo Scan.
User's Guide
Network Service and Software Information
201
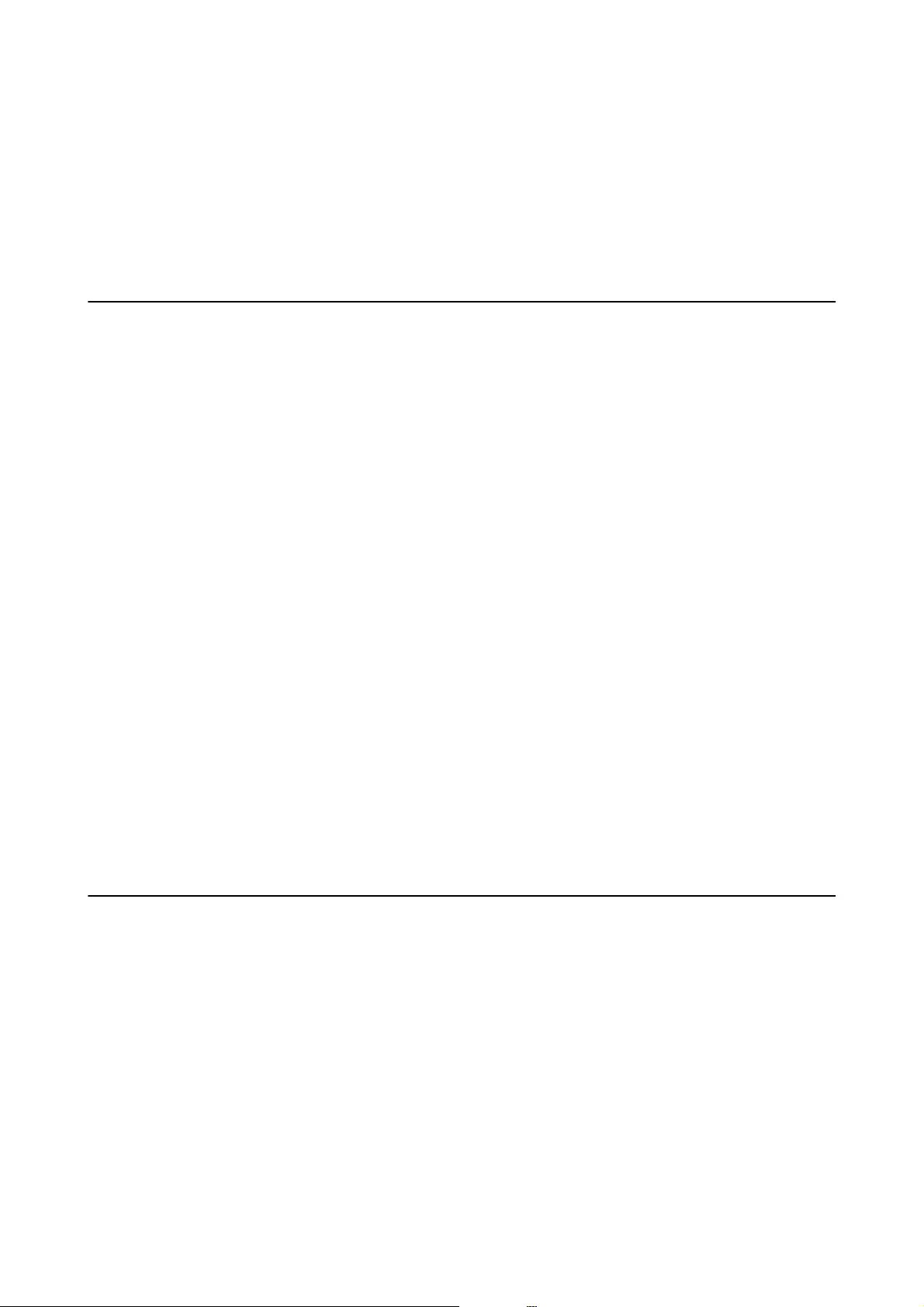
Starting on Mac OS
Select Go > Applications > Epson Soware > Easy Photo Scan.
Related Information
&“Installing Applications” on page 202
Software Update Tools (EPSON Software Updater)
EPSON Soware Updater is an application that checks for new or updated soware on the internet and installs it.
You can also update the printer's rmware and manual.
Starting on Windows
❏Wi n d ow s 1 0
Click the start button, and then select Epson Soware > EPSON Soware Updater.
❏Windows 8.1/Windows 8
Enter the application name in the search charm, and then select the displayed icon.
❏Wi n d ow s 7 / Wi n d o w s Vi s t a / Wi n d ow s X P
Click the start button, and then select All Programs or Programs > Epson Soware > EPSON Soware
Updater.
Note:
You can also start EPSON Soware Updater by clicking the printer icon on the task bar on the desktop, and then selecting
Soware Update.
Starting on Mac OS
Select Go > Applications > Epson Soware > EPSON Soware Updater.
Related Information
&“Installing Applications” on page 202
Installing Applications
Connect your computer to the network and install the latest version of applications from the website.
Note:
❏Log on to your computer as an administrator. Enter the administrator password if the computer prompts you.
❏When reinstalling an application, you need to uninstall it rst.
1. Quit all running applications.
2. When installing the printer driver or Epson Scan 2, disconnect the printer and the computer temporarily.
Note:
Do not connect the printer and the computer until you are instructed to do so.
User's Guide
Network Service and Software Information
202
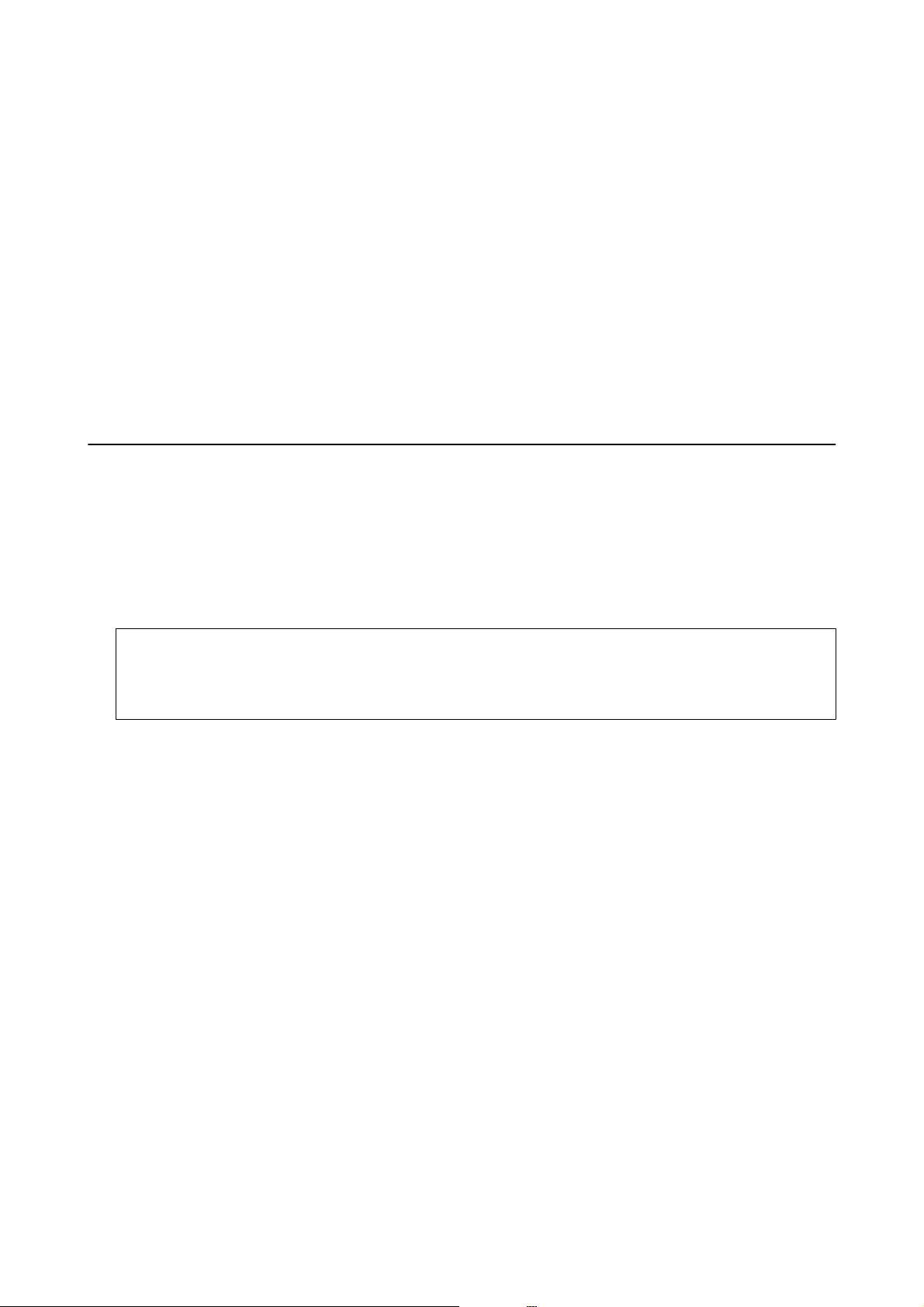
3. Access to the following website, and then enter the product name.
http://epson.sn
4. Select Setup, and then click Download.
5. Click or double-click the downloaded le, and then follow the on-screen instructions.
Note:
If you are using a Windows computer and you cannot download applications from the website, install them from the
soware disc that came with the printer.
Related Information
&“Uninstalling Applications” on page 204
Updating Applications and Firmware
You may be able to clear certain problems and improve or add functions by updating the applications and the
rmware. Make sure you use the latest version of the applications and rmware.
1. Make sure that the printer and the computer are connected, and the computer is connected to the internet.
2. Start EPSON Soware Updater, and update the applications or the rmware.
c
Important:
Do not turn o the computer or the printer until the update is complete; otherwise, the printer may
malfunction.
Note:
If you cannot nd the application you want to update in the list, you cannot update using the EPSON Soware
Updater. Check for the latest versions of the applications from your local Epson website.
http://www.epson.com
Related Information
&“Soware Update Tools (EPSON Soware Updater)” on page 202
Updating the Printer's Firmware using the Control Panel
If the printer is connected to the Internet, you can update the printer's rmware using the control panel. By
updating the rmware, the printer's performance may improve, or new functions may be added. You can also set
the printer to regularly check for rmware updates and notify you if any are available.
1. Select Settings on the home screen.
2. Select Firmware Update > Update.
Note:
Enable Notication to set the printer to regularly check for available rmware updates.
3. Check the message displayed on the screen and tap Start Checking to start searching for available updates.
User's Guide
Network Service and Software Information
203
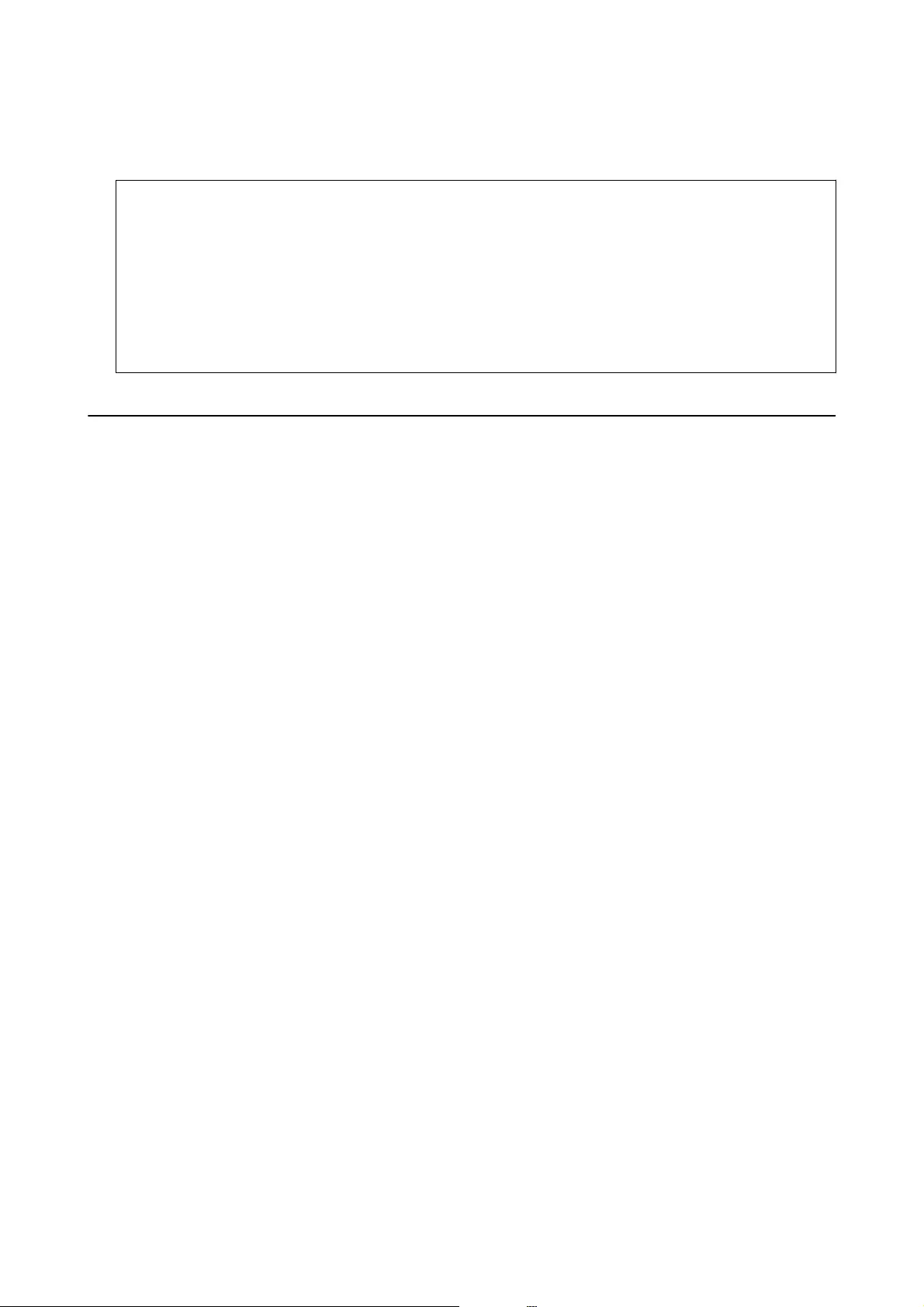
4. If a message is displayed on the LCD screen informing you that a rmware update is available, follow the on-
screen instructions to start the update.
c
Important:
❏Do not turn o or unplug the printer until the update is complete; otherwise, the printer may malfunction.
❏If the rmware update is not completed or is unsuccessful, the printer does not start up normally and
"Recovery Mode" is displayed on the LCD screen the next time the printer is turned on. In this situation, you
need to update the rmware again using a computer. Connect the printer to the computer with a USB cable.
While "Recovery Mode" is displayed on the printer, you cannot update the rmware over a network
connection. On the computer, access your local Epson website, and then download the latest printer
rmware. See the instructions on the website for the next steps.
Uninstalling Applications
Log in to your computer as an administrator. Enter the administrator password if the computer prompts you.
Uninstalling Applications - Windows
1. Press the
P
button to turn o the printer.
2. Quit all running applications.
3. Open Control Panel:
❏Wind ow s 1 0
Click on the start button, and then select Windows System > Control Panel.
❏Windows 8.1/Windows 8
Select Desktop > Settings > Control Panel.
❏Windows 7/Windows Vista/Windows XP
Click the start button and select Control Panel.
4. Open Uninstall a program (or Add or Remove Programs):
❏Windows 10/Windows 8.1/Windows 8/Windows 7/Windows Vista
Select Uninstall a program in Programs.
❏Wind ow s X P
Click Add or Remove Programs.
5. Select the application you want to uninstall.
You cannot uninstall the printer driver if there is any print jobs. Delete or wait to be printed the jobs before
uninstalling.
6. Uninstall the applications:
❏Windows 10/Windows 8.1/Windows 8/Windows 7/Windows Vista
Click Uninstall/Change or Uninstall.
User's Guide
Network Service and Software Information
204
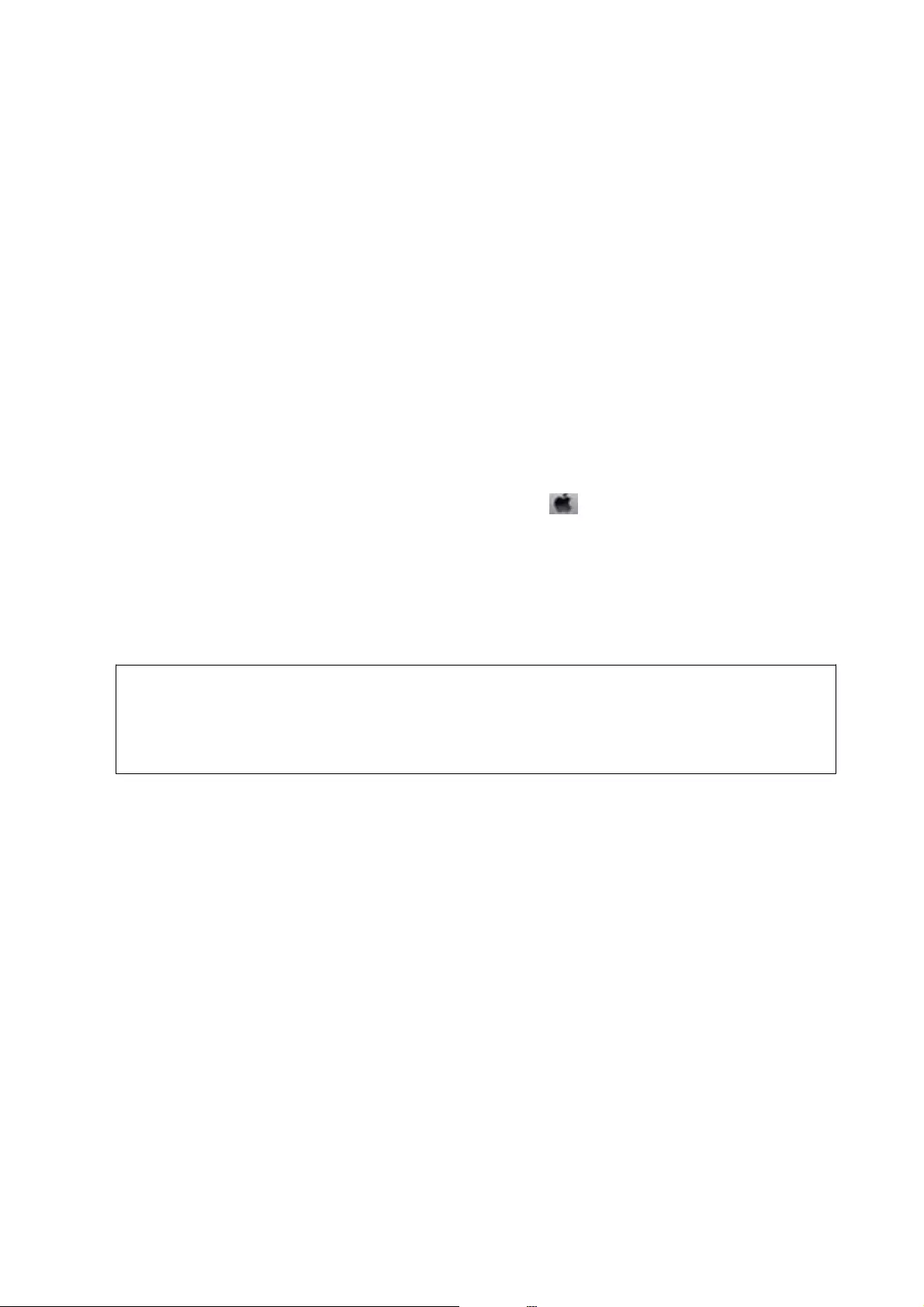
❏Wind ow s X P
Click Change/Remove or Remove.
Note:
If the User Account Control window is displayed, click Continue.
7. Follow the on-screen instructions.
Uninstalling Applications - Mac OS
1. Download the Uninstaller using EPSON Soware Updater.
Once you have downloaded the Uninstaller, you do not need to download it again each time you uninstall the
application.
2. Press the
P
button to turn o the printer.
3. To uninstall the printer driver, select System Preferences from the menu > Printers & Scanners (or Print
& Scan, Print & Fax), and then remove the printer from the enabled printers list.
4. Quit all running applications.
5. Select Go > Applications > Epson Soware > Uninstaller.
6. Select the application you want to uninstall, and then click Uninstall.
c
Important:
e Uninstaller removes all drivers for Epson inkjet printers on the computer. If you use multiple Epson inkjet
printers and you only want to delete some drivers, delete all of them rst, and then install the necessary printer
driver again.
Note:
If you cannot nd the application you want to uninstall in the application list, you cannot uninstall using the
Uninstaller. In this situation, select Go > Applications > Epson Soware, select the application you want to uninstall,
and then drag it to the trash icon.
Related Information
&“Soware Update Tools (EPSON Soware Updater)” on page 202
User's Guide
Network Service and Software Information
205
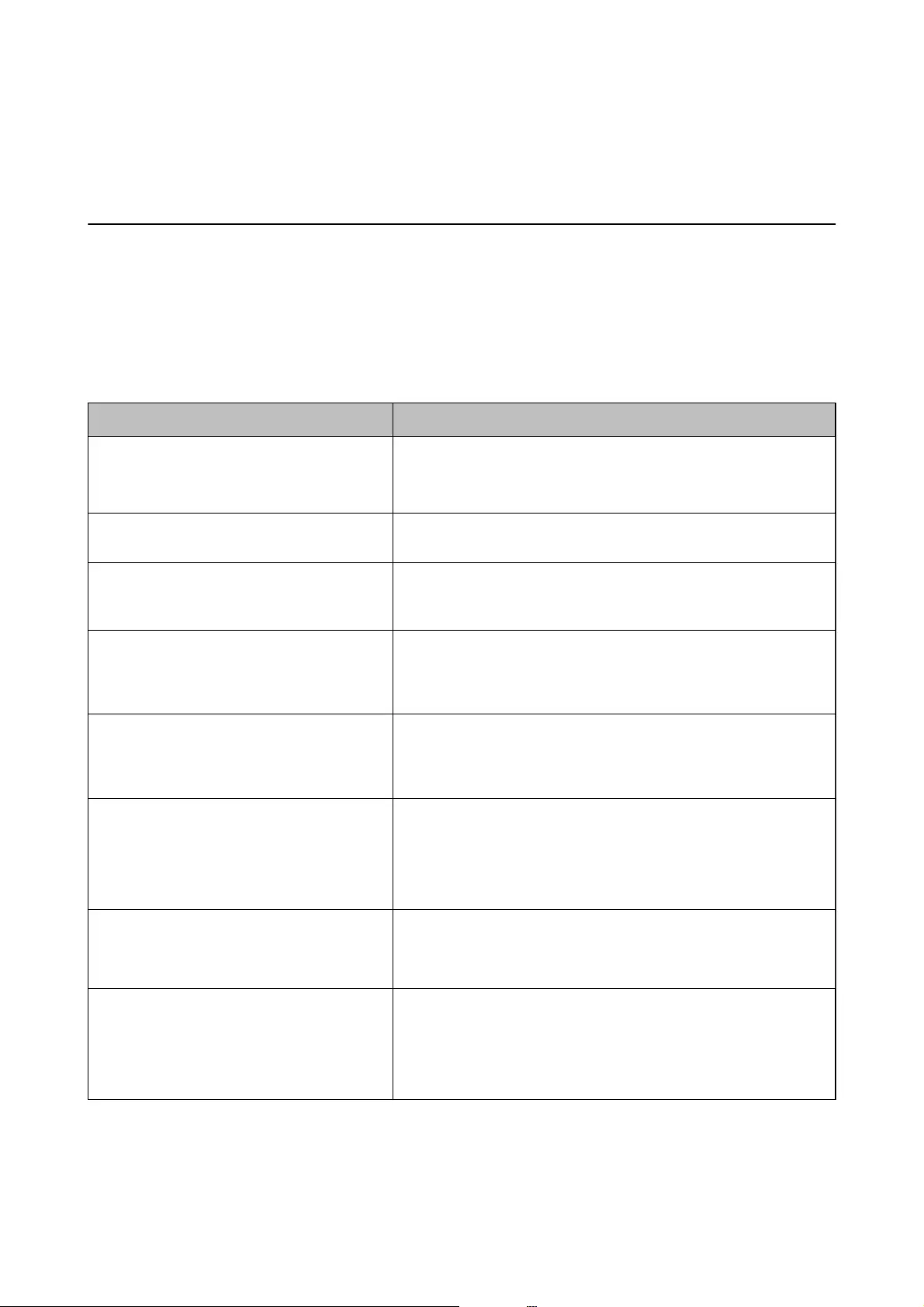
Solving Problems
Checking the Printer Status
Checking Messages on the LCD Screen
If a message is displayed on the LCD screen, follow the on-screen instructions or the solutions below to solve the
problem.
Messages Solutions
Printer Error
Turn on the printer again. See your
documentation for more details.
If the error message is still displayed after turning power o and on
again, contact Epson support.
“Contacting Epson Support” on page 256
Operation canceled. An error occurred while
saving.
The external storage device, such as a memory card, may be damaged.
Check if the device is available.
Ink is low. You can continue printing until you are prompted to replace the ink
cartridges. However, note that the printer cannot print if any of the ink
cartridges is expended. Prepare new cartridges as soon as possible.
You need to replace the following ink
cartridge(s).
To ensure you receive premium print quality and to help protect your
print head, a variable ink safety reserve remains in the cartridge when
your printer indicates it is time to replace the cartridge. Replace the
cartridge when you are prompted to do so.
Paper Conguration is set to O. Some features
such as paper size and type settings may be
unavailable. For details, see your
documentation.
If Paper Conguration is disabled, you cannot use AirPrint. In addition,
messages notifying you that the paper size and type do not match are
not displayed. Keep this setting enabled unless you always use the same
size and type of paper and do not need to change the paper settings.
The printer's ink pad is nearing the end of its
service life. Contact Epson Support.
Contact Epson or an authorised Epson service provider to replace the
ink pad
*1
. It is not a user-serviceable part.
Press the
x
button to resume printing.
“Contacting Epson Support” on page 256
The printer's ink pad is at the end of its service
life. Please contact Epson Support.
Contact Epson or an authorised Epson service provider to replace the
ink pad
*1
. It is not a user-serviceable part.
“Contacting Epson Support” on page 256
The printer's borderless printing ink pad is
nearing the end of its service life. It is not a user-
replaceable part. Please contact Epson support.
Contact Epson or an authorised Epson service provider to replace the
borderless printing ink pad
*2
. It is not a user-serviceable part.
Press the
x
button to resume printing.
“Contacting Epson Support” on page 256
User's Guide
Solving Problems
206
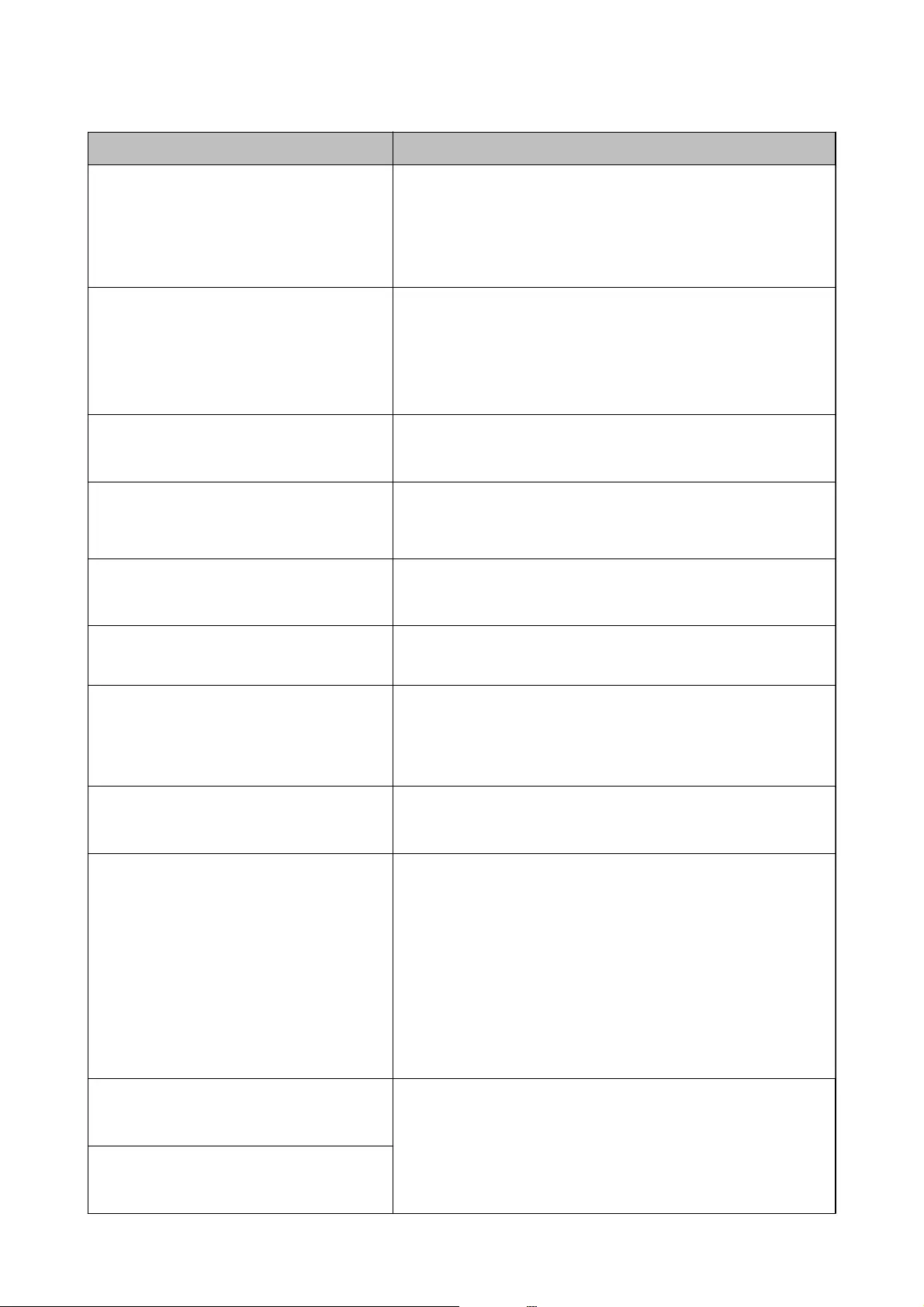
Messages Solutions
The printer's borderless printing ink pad has
reached the end of its service life. It is not a user-
replaceable part. Please contact Epson support.
Contact Epson or an authorised Epson service provider to replace the
borderless printing ink pad
*2
. It is not a user-serviceable part.
Borderless printing is not available, but printing with a border is
available.
“Contacting Epson Support” on page 256
Communication error. Check if the computer is
connected.
Connect the computer and the printer correctly. If you are connecting
over a network, see the page that describes the network connection
method from the computer. If the error message is still displayed, make
sure that Epson Scan 2 and Epson Event Manager are installed on the
computer.
“Connecting to a Computer” on page 28
The combination of the IP address and the
subnet mask is invalid. See your documentation
for more details.
Enter the correct IP address or default gateway. Contact the person who
setup the network for assistance.
To use cloud services, update the root certicate
from the Epson Web Cong utility.
Run Web Cong, and then update the root certicate.
“Application for Conguring Printer Operations (Web Cong)” on
page 190
Cannot recognize the media. See your
documentation for more details about the
media
See the link below.
“External Storage Device Specications” on page 249
Cannot use the inserted Memory Device. See
your documentation for details.
See the link below.
“External Storage Device Specications” on page 249
Print Head Adjustment Canceled. There is a
problem with the print head. Contact Epson
Support.
If print quality has not improved after repeating nozzle check and head
cleaning about two times, wait for at least six hours without printing,
and then run the nozzle check again and repeat the head cleaning if
necessary. We recommend to turn o the printer. If print quality has still
not improved, contact Epson support.
Install the Epson Event Manager software in the
computer to use this feature. See your
documentation for more details.
See the link below.
“Installing Applications” on page 202
Check the followings when the computer is not
found.
- Connection between the printer and the
computer (USB or network)
- Installation of necessary software
- Computer powered on
- Settings for rewall and security software
- Search again
See your documentation for more details.
See the link below.
“Connecting to a Computer” on page 28
“Installing Applications” on page 202
“Application Is Blocked by a Firewall (for Windows Only)” on page 244
Check that the printer driver is installed on the
computer and that the port settings for the
printer are correct.
Make sure the printer port is selected correctly in Property > Port from
the Printer menu as follows.
Select "USBXXX" for a USB connection, or "EpsonNet Print Port" for a
network connection.
Check that the printer driver is installed on the
computer and that the USB port settings for the
printer are correct.
User's Guide
Solving Problems
207
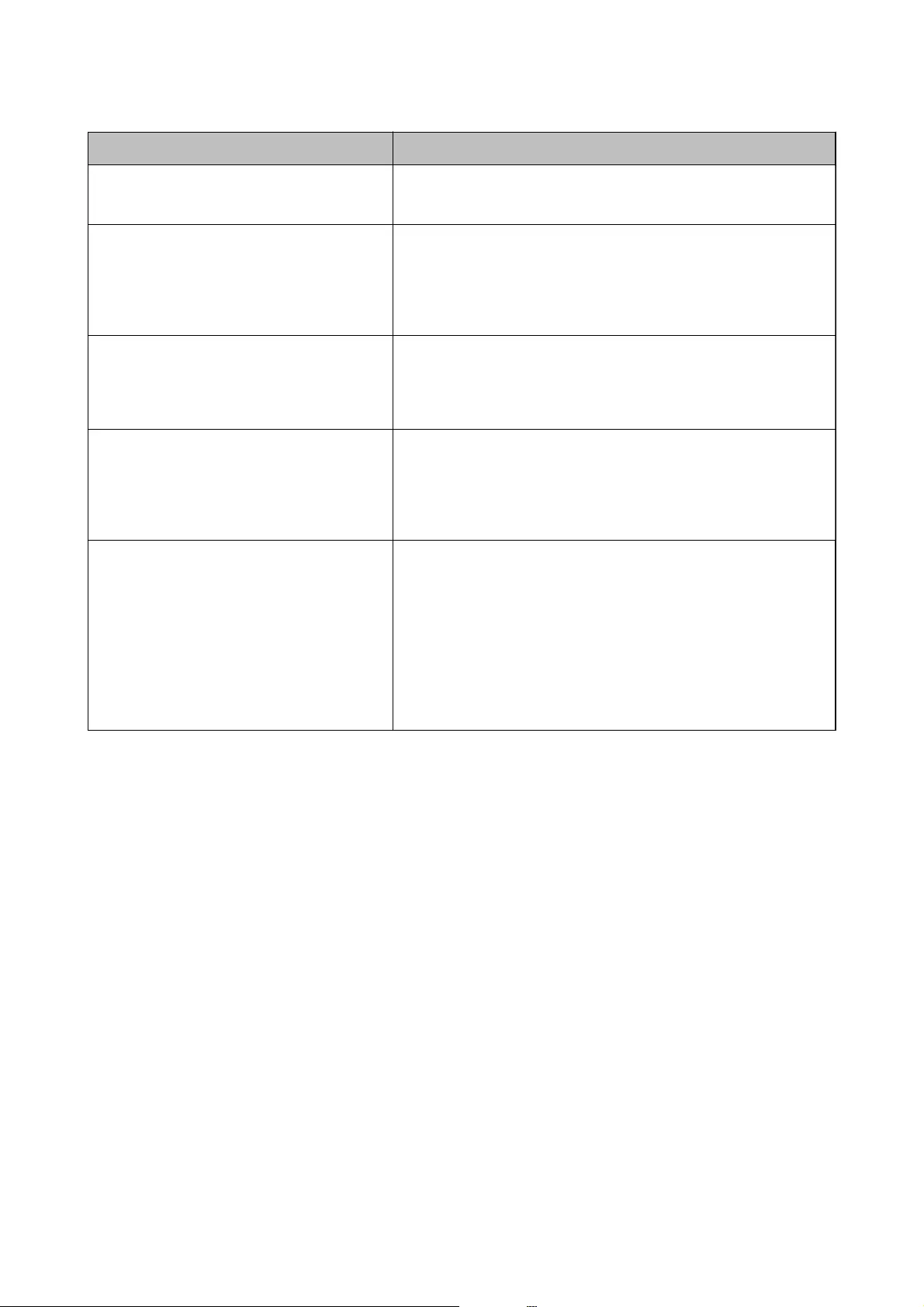
Messages Solutions
Access the following or see documentation for
details. Select [Dismiss] after conrming it.
See the link below.
“Connecting to a Smart Device” on page 29
Paper settings for XX do not match the Print
Settings. Pull out Paper Cassette 1 or Paper
Cassette 2 to place the following paper. XX XX
Load paper that matches the print settings in the paper cassette, and
then change the paper settings or change the print settings.
If you do not want to display this message from the next time, select
Settings > Printer Settings > Paper Source Setting, and then set
Paper Conguration to O.
The paper size and type set in XX does not
match specied Print Settings.
Load paper that matches the print settings in the paper cassette, and
then change the paper settings or change the print settings.
If you do not want to display this message from the next time, select
Settings > Guide Functions, and then set Paper Mismatch to O.
No paper has been loaded that matches the
paper size setting.
Change the print settings according to the paper size loaded in the
paper cassette, or load paper in the paper cassette that matches the
print settings.
If you do not want to display this message from the next time, select
Settings > Guide Functions, and then set Paper Mismatch to O.
Recovery Mode The printer has started in recovery mode because the rmware update
failed. Follow the steps below to try to update the rmware again.
1. Connect the computer and the printer with a USB cable. (During
recovery mode, you cannot update the rmware over a network
connection.)
2. Visit your local Epson website for further instructions.
“Updating Applications and Firmware” on page 203
“Technical Support Web Site” on page 256
*1In some print cycles a very small amount of surplus ink may be collected in the ink pad. To prevent ink leakage
from the pad, the printer is designed to stop printing when the pad has reached its limit. Whether and how oen
this is required will vary according to the number of pages you print, the type of material that you print and the
number of cleaning cycles that the printer performs. e need for replacement of the pad does not mean that your
printer has ceased to operate in accordance with its specications. e printer will advise you when the pad
requires replacing and this can only be performed by an authorised Epson Service provider. e Epson warranty
does not cover the cost of this replacement.
*2In some print cycles a very small amount of surplus ink may be collected in the borderless printing ink pad. To
prevent ink leakage from the pad, the product is designed to stop borderless printing when the pad has reached its
limit. Whether and how oen this is required will vary according to the number of pages you print using the
borderless print option. e need for replacement of the pad does not mean that your printer has ceased to operate
in accordance with its specications. e printer will advise you when the pad requires replacing and this can only
be performed by an authorised Epson Service provider. e Epson warranty does not cover the cost of this
replacement.
Checking the Printer Status - Windows
1. Access the printer driver window.
User's Guide
Solving Problems
208
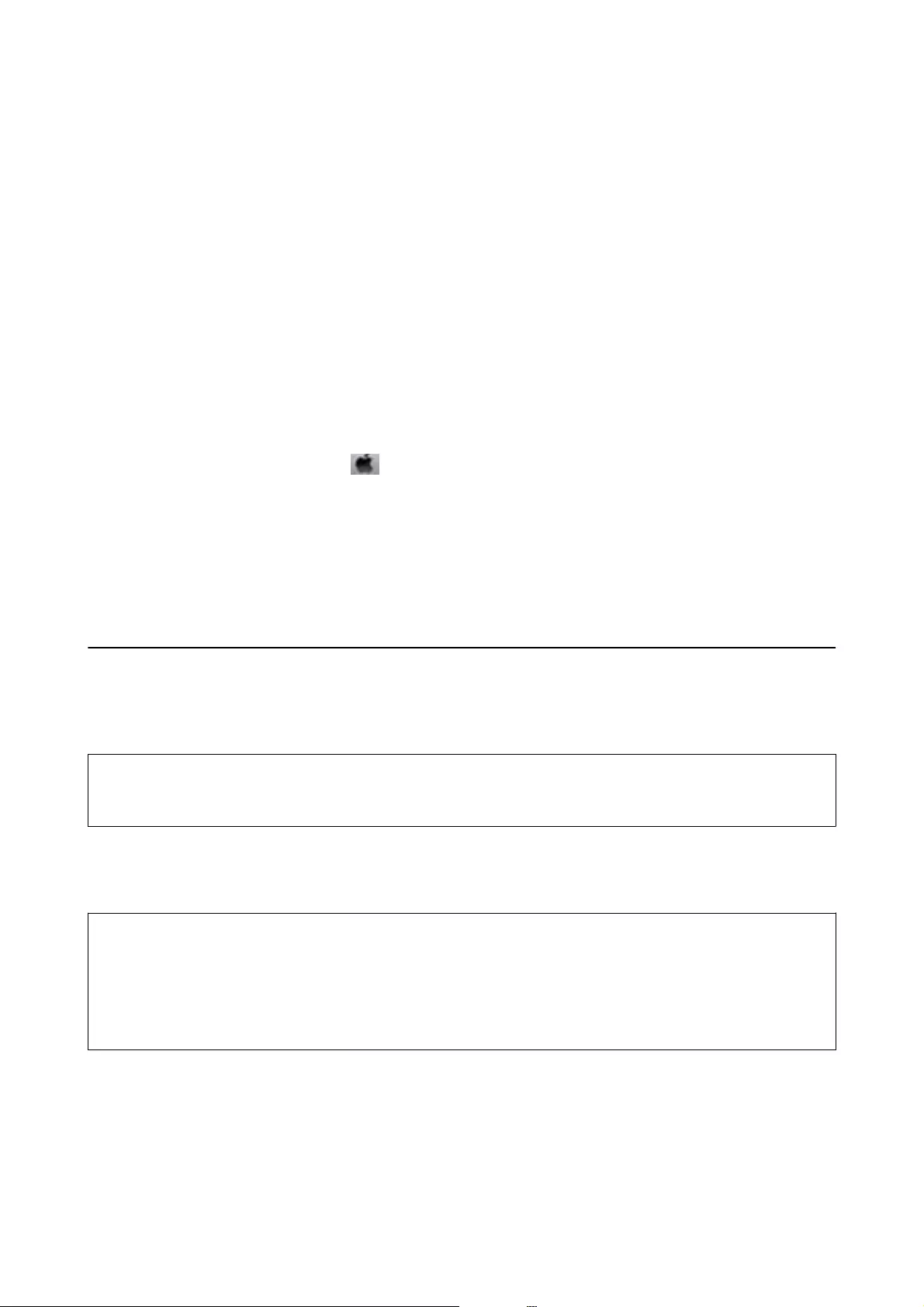
2. Click EPSON Status Monitor 3 on the Maintenance tab.
Note:
❏You can also check the printer status by double-clicking the printer icon on the taskbar. If the printer icon is not
added to the taskbar, click Monitoring Preferences on the Maintenance tab, and then select Register the shortcut
icon to the taskbar.
❏If EPSON Status Monitor 3 is disabled, click Extended Settings on the Maintenance tab, and then select Enable
EPSON Status Monitor 3.
Related Information
&“Windows Printer Driver” on page 192
Checking the Printer Status - Mac OS
1. Select System Preferences from the menu > Printers & Scanners (or Print & Scan, Print & Fax), and
then select the printer.
2. Click Options & Supplies > Utility > Open Printer Utility.
3. Click EPSON Status Monitor.
You can check the printer status, ink levels, and error status.
Removing Jammed Paper
Check the error displayed on the control panel and follow the instructions to remove the jammed paper including
any torn pieces. Next, clear the error.
c
Important:
Remove the jammed paper carefully. Removing the paper vigorously may cause damage to the printer.
Removing Jammed Paper from Inside the Printer
!
Caution:
❏Be careful not to trap your hand or ngers when opening or closing the scanner unit. Otherwise you may be
injured.
❏Never touch the buttons on the control panel while your hand is inside the printer. If the printer starts operating,
it could cause an injury. Be careful not to touch the protruding parts to avoid injury.
User's Guide
Solving Problems
209
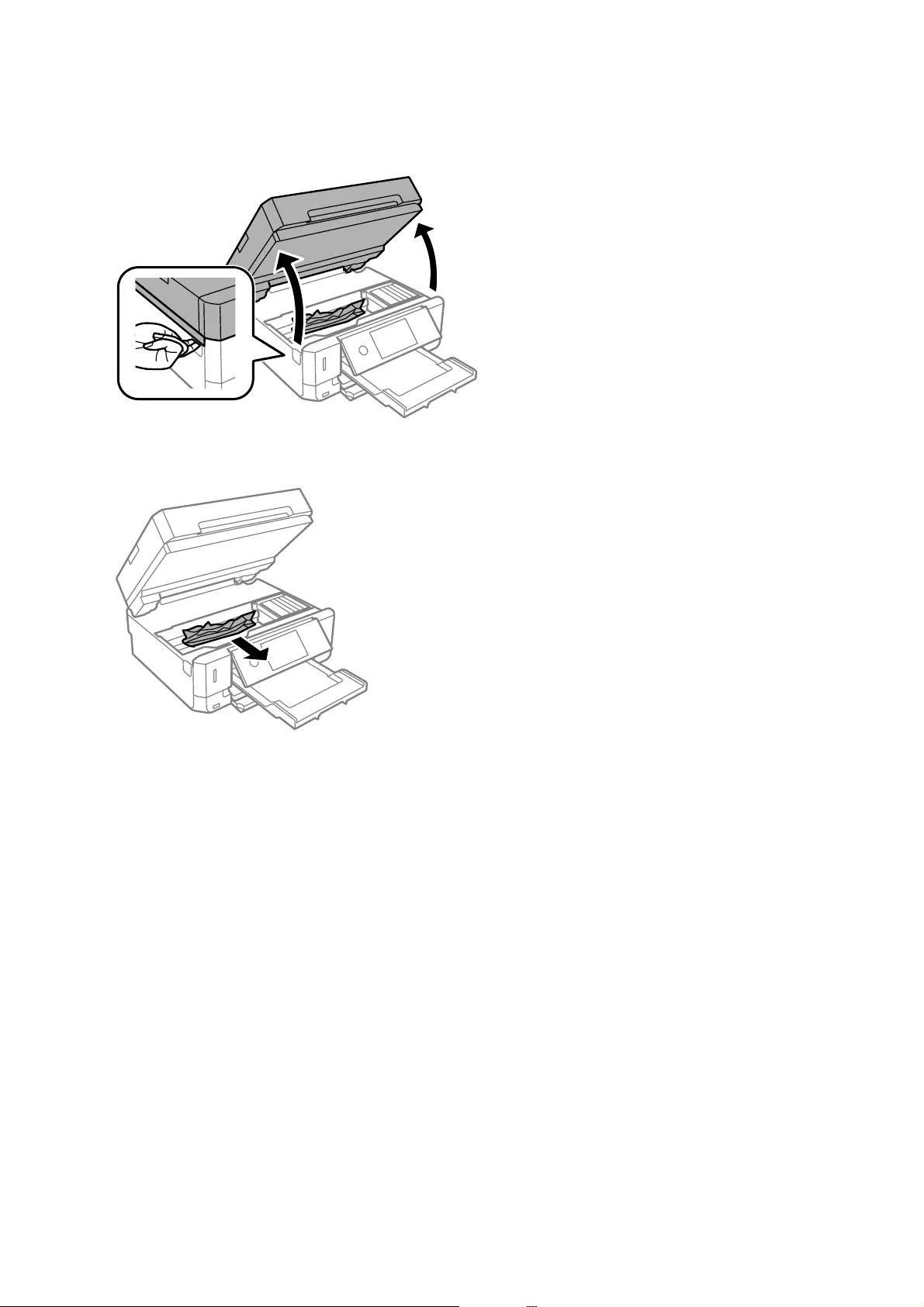
1. Open the scanner unit with the document cover closed.
2. Remove the jammed paper.
User's Guide
Solving Problems
210
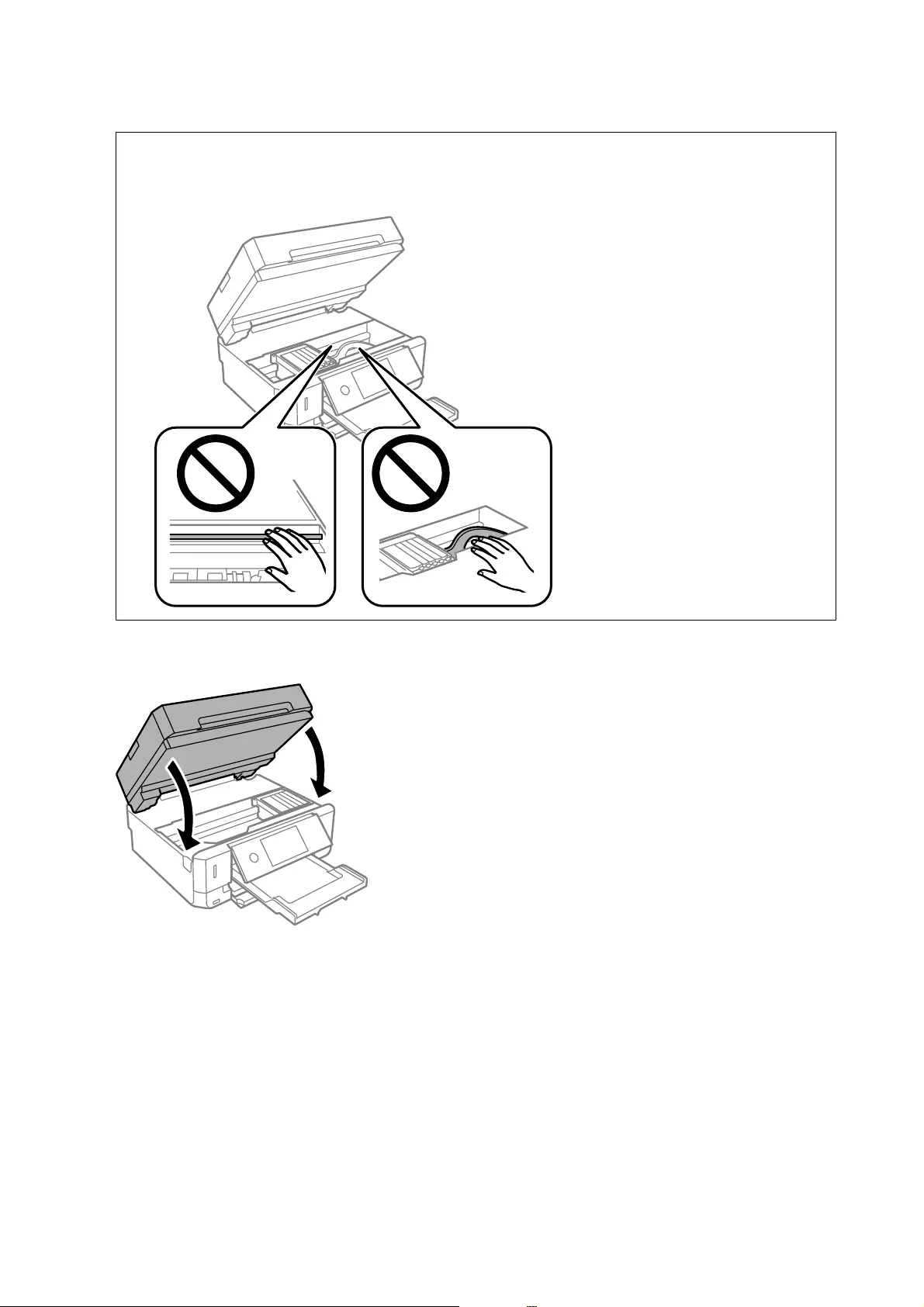
c
Important:
Do not touch the white at cable or translucent lm inside the printer. Doing so may cause a malfunction.
3. Close the scanner unit.
User's Guide
Solving Problems
211
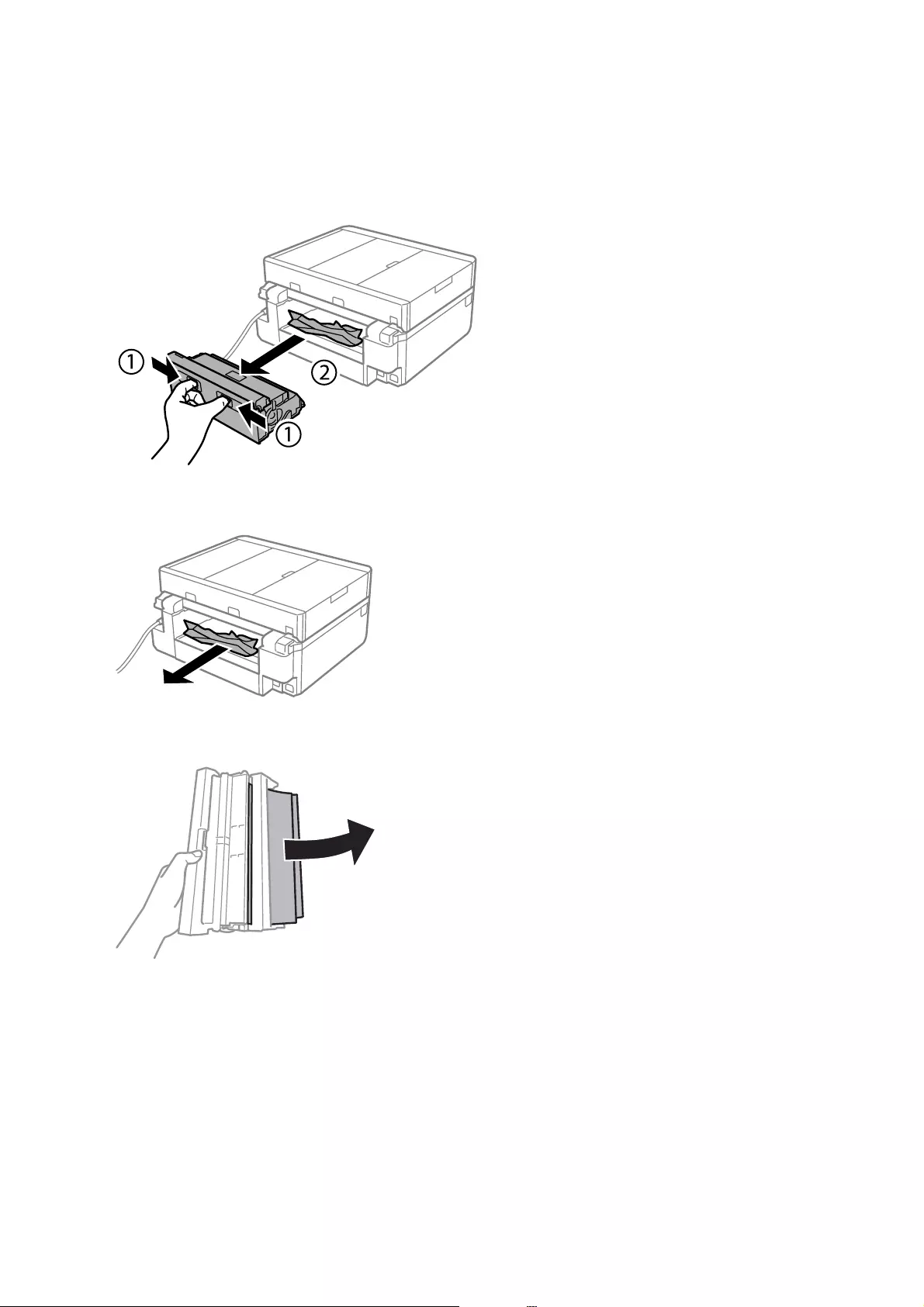
Removing Jammed Paper from the Rear Cover
1. Remove the rear cover.
2. Remove the jammed paper.
3. Remove jammed paper from the rear cover.
User's Guide
Solving Problems
212
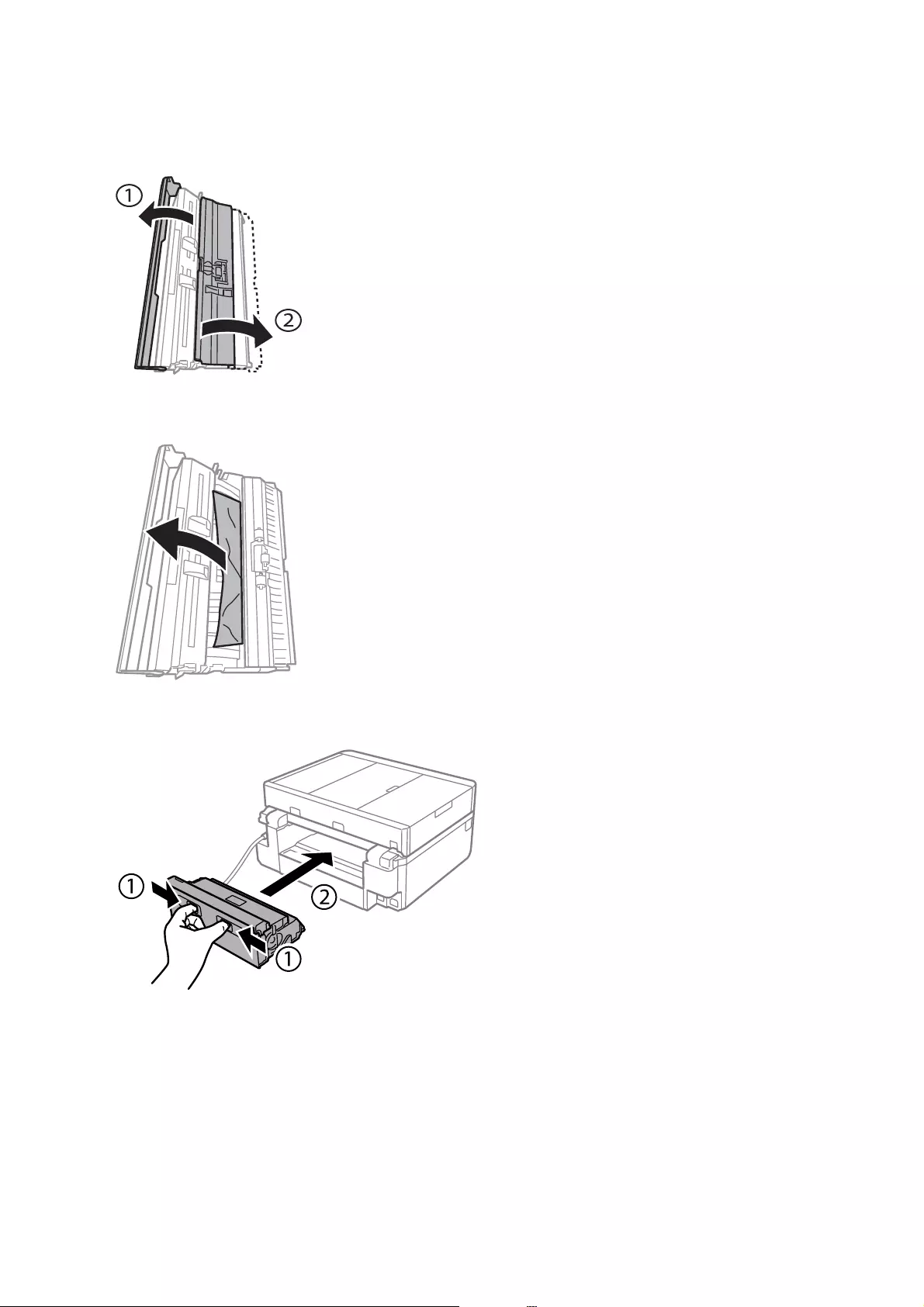
4. Open the cover of the rear cover.
5. Remove the jammed paper.
6. Close the cover of the rear cover, and then insert the rear cover in the printer.
Removing Jammed Paper from the Paper Cassette
1. Close the output tray.
User's Guide
Solving Problems
213
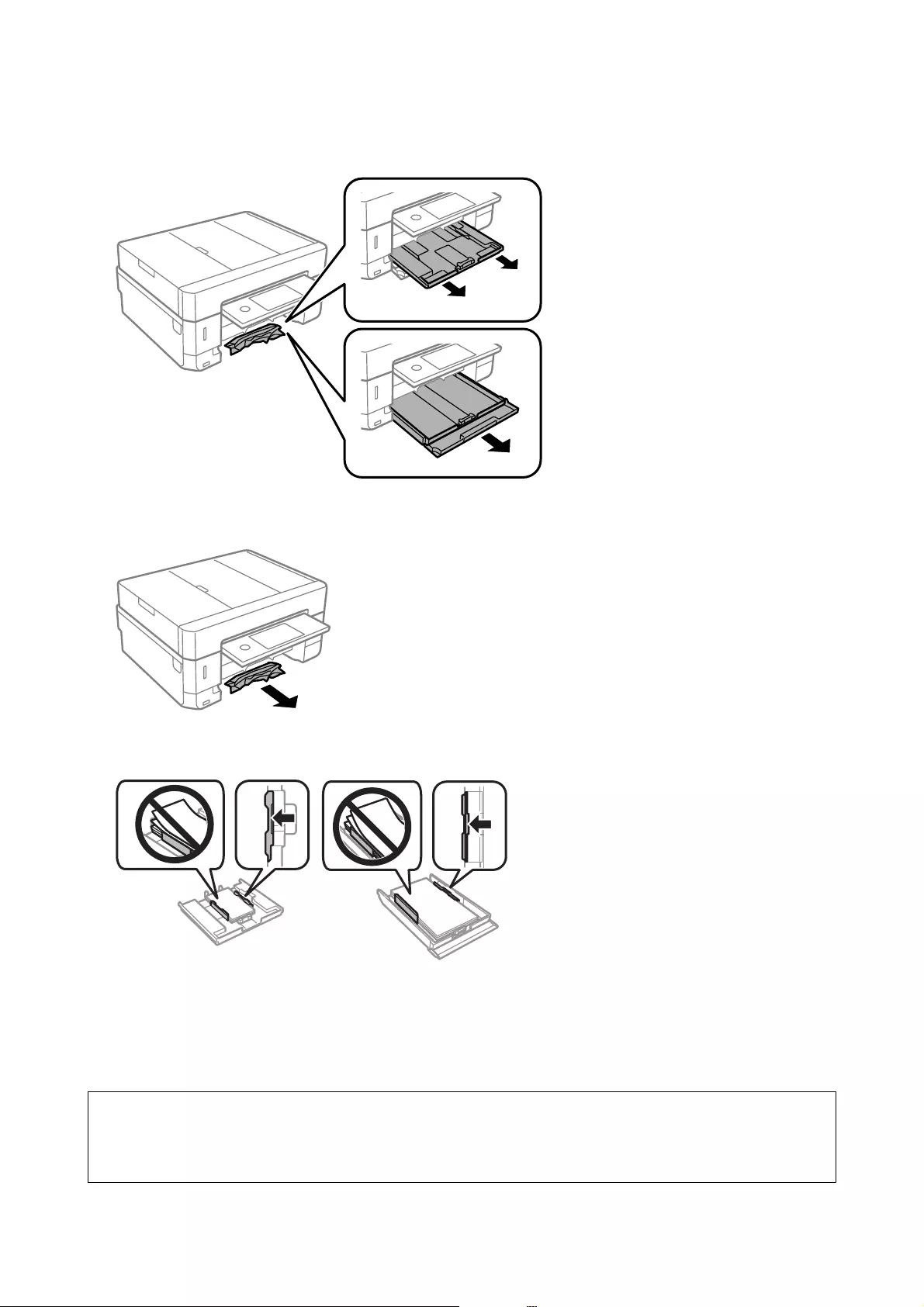
2. Pull out the paper cassette.
3. Remove the jammed paper.
4. Align the edges of the paper and slide the edge guides to the edges of the paper.
5. Insert the paper cassette in the printer.
Removing Jammed Paper from the ADF
!
Caution:
Be careful not to trap your hand or ngers when opening or closing the document cover. Otherwise you may be
injured.
User's Guide
Solving Problems
214
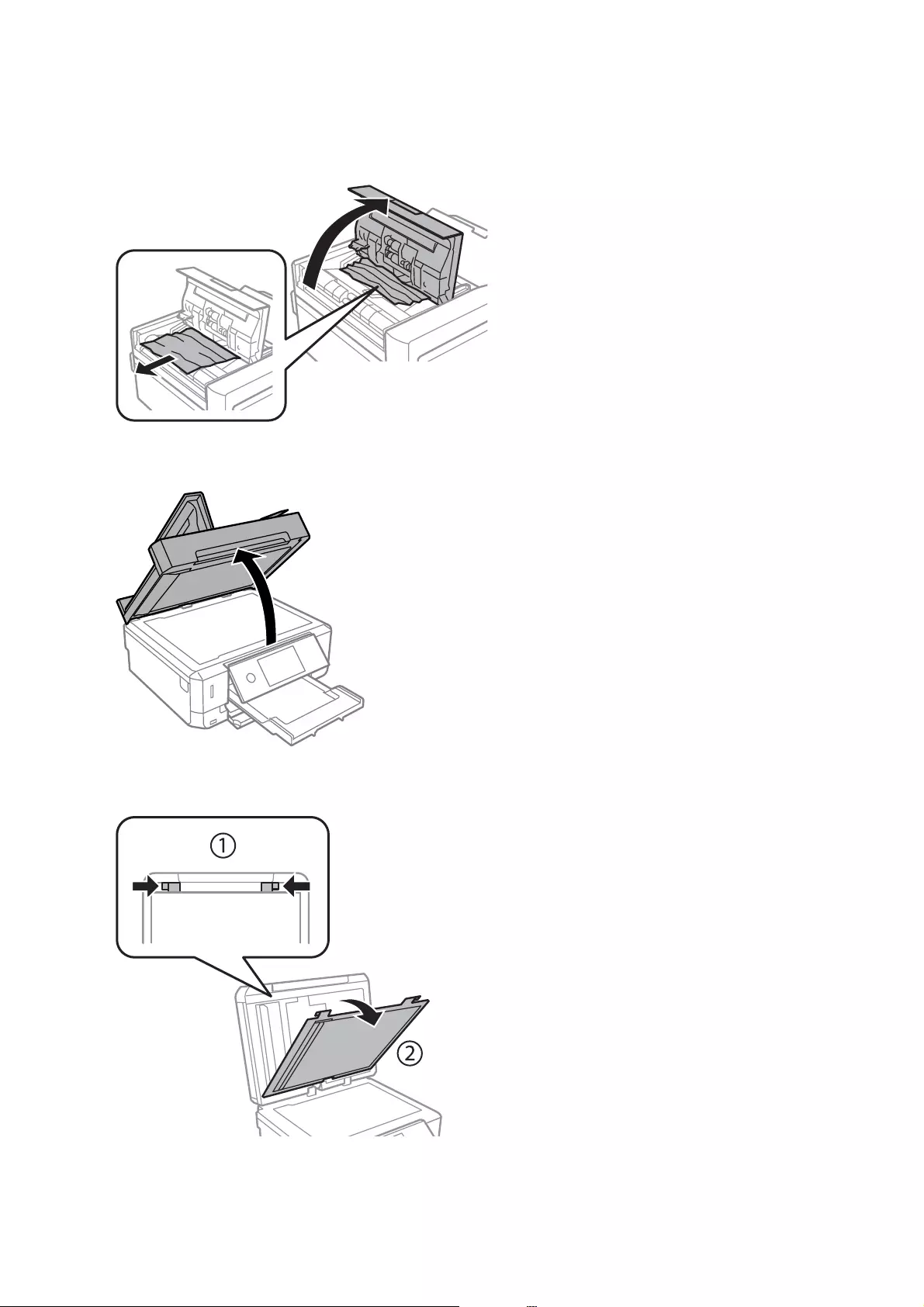
1. Open the ADF cover and remove the jammed paper.
2. Open the document cover.
3. Remove the document mat.
User's Guide
Solving Problems
215
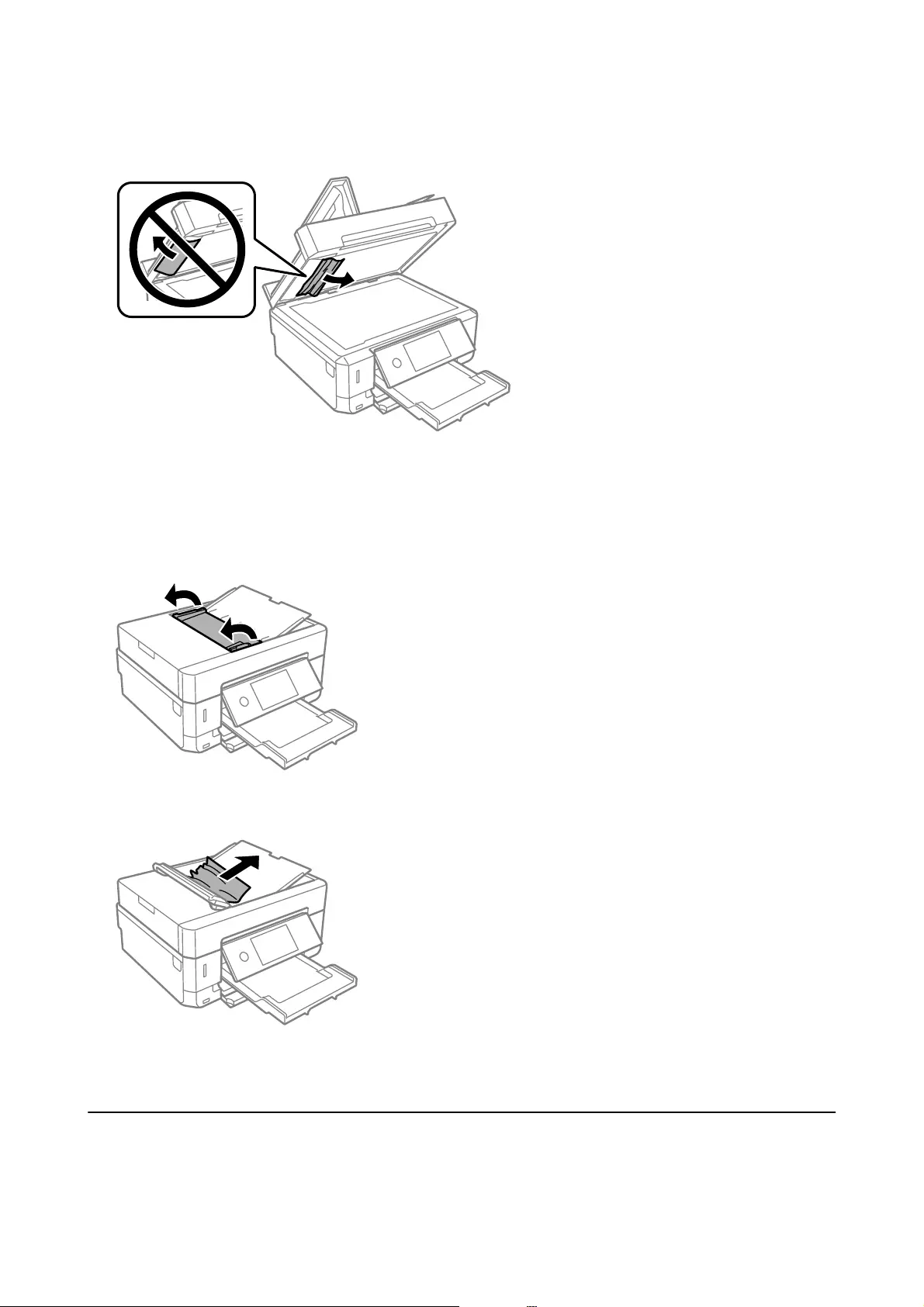
4. Remove the jammed paper.
5. Attach the document mat.
6. Close the document cover, and then close the ADF cover.
7. Open the ADF input tray.
8. Remove the jammed paper.
9. Close the ADF input tray.
Paper Does Not Feed Correctly
Check the following points, and then take the appropriate actions to solve the problem.
User's Guide
Solving Problems
216
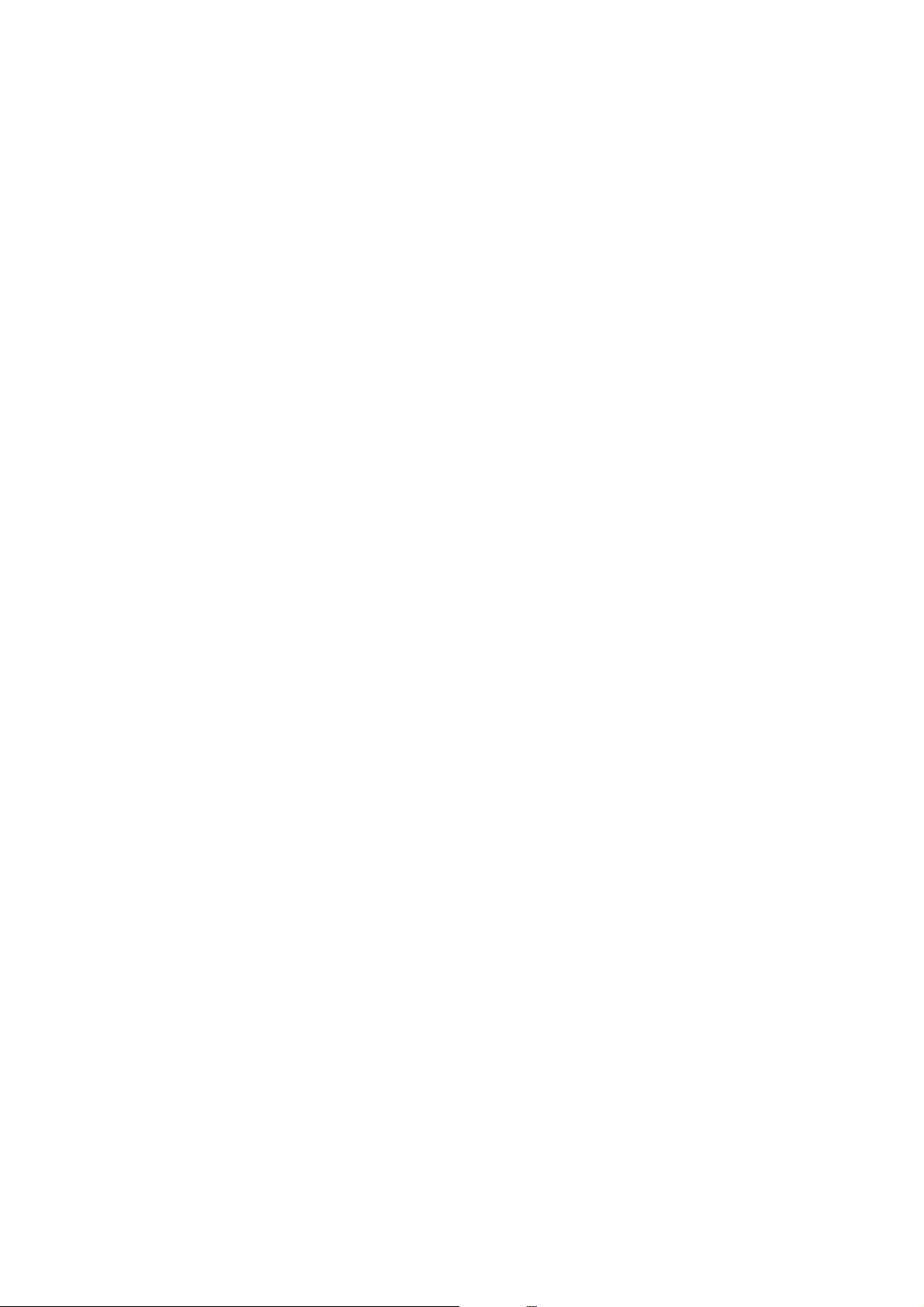
❏Place the printer on a at surface and operate in the recommended environmental conditions.
❏Use paper supported by this printer.
❏Follow the paper handling precautions.
❏Do not load more than the maximum number of sheets specied for the paper. For plain paper, do not load
above the line indicated by the triangle symbol on the edge guide.
❏Make sure the paper size and paper type settings match the actual paper size and paper type loaded in the
printer.
❏Clean the roller inside the printer.
Related Information
&“Environmental Specications” on page 251
&“Paper Handling Precautions” on page 56
&“Available Paper and Capacities” on page 57
&“List of Paper Types” on page 59
&“Cleaning the Paper Path for Paper Feeding Problems” on page 174
Paper Jams
❏Load paper in the correct direction, and slide the edge guides against the edges of the paper.
❏Load one sheet of paper at a time if you have loaded several sheets of paper.
Related Information
&“Removing Jammed Paper” on page 209
&“Loading Paper in the Paper Cassette 1” on page 61
&“Loading Paper in the Paper Cassette 2” on page 64
&“Loading Paper in the Rear Paper Feed Slot” on page 69
Paper Feeds at a Slant
Load paper in the correct direction, and slide the edge guides against the edges of the paper.
Related Information
&“Loading Paper in the Paper Cassette 1” on page 61
&“Loading Paper in the Paper Cassette 2” on page 64
&“Loading Paper in the Rear Paper Feed Slot” on page 69
Several Sheets of Paper are Fed at a Time
❏Load one sheet of paper at a time.
❏When several sheets of paper are fed at a time during manual 2-sided printing, remove any paper which is
loaded in the printer before you reload the paper.
User's Guide
Solving Problems
217
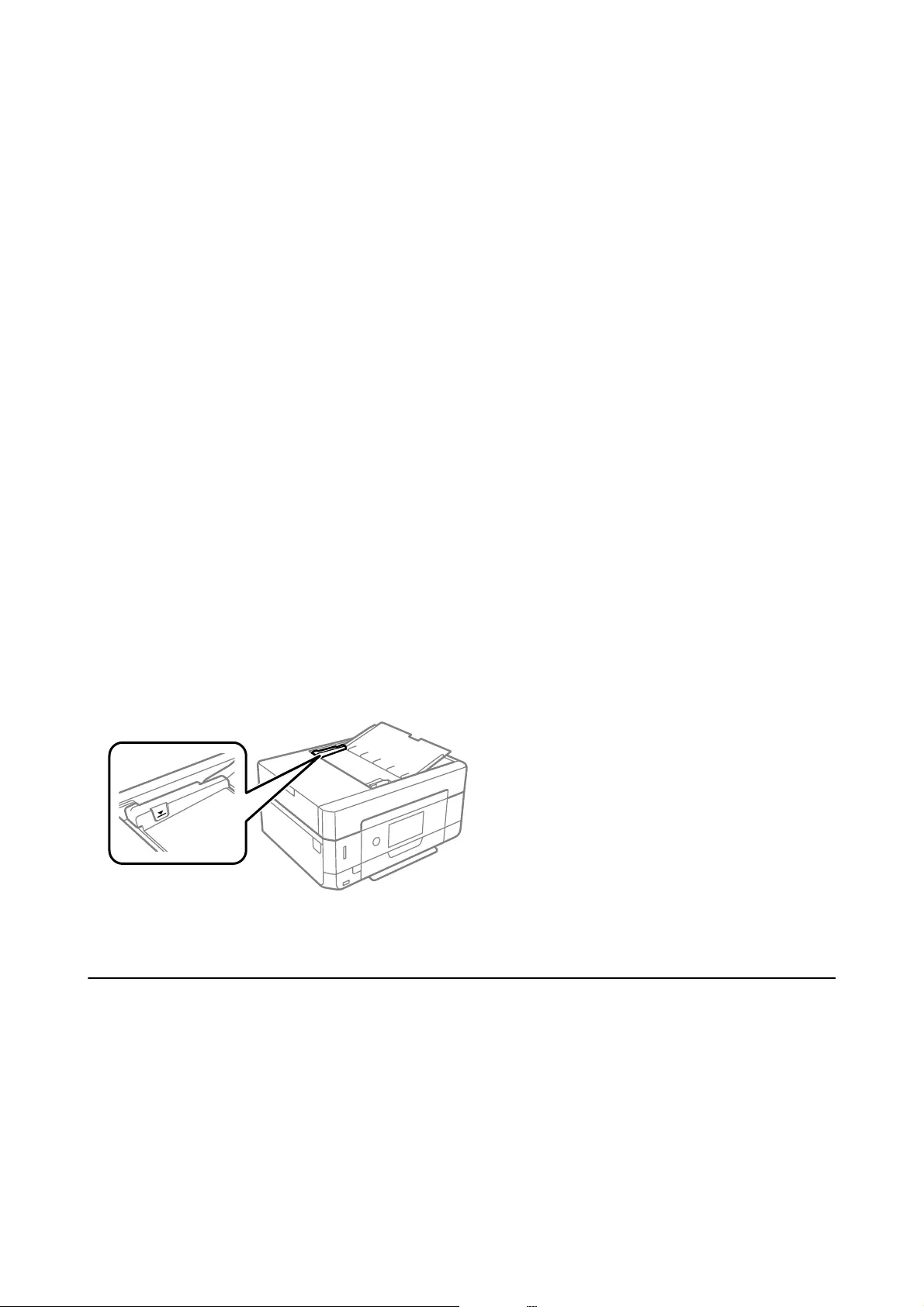
Paper is Ejected from the Rear Paper Feed Slot Without Being
Printed
If you load paper before the rear paper feed slot is ready, the paper is ejected without being printed. Send the print
job rst, and then load paper when the printer prompts you to do so.
CD/DVD Tray is Ejected
❏Make sure the disc is properly set on the tray and reinsert the tray correctly.
❏Do not insert the CD/DVD tray until you are instructed to do so. Otherwise, an error occurs and the tray is
ejected.
Related Information
&“Printing Photos onto a CD/DVD Label” on page 96
&“Copying on a CD/DVD Label” on page 136
Original Does Not Feed in the ADF
❏Use originals supported by the ADF.
❏Load originals in the correct direction, and slide the ADF edge guides against the edges of the originals.
❏Clean the inside of the ADF.
❏Do not load originals above the line indicated by the triangle symbol on the ADF.
❏Check that the ADF icon is on at the bottom of the screen. If it is o, place the originals again.
Power and Control Panel Problems
Power Does Not Turn On
❏Make sure the power cord is securely plugged in.
❏Hold down the
P
button for a little longer.
User's Guide
Solving Problems
218
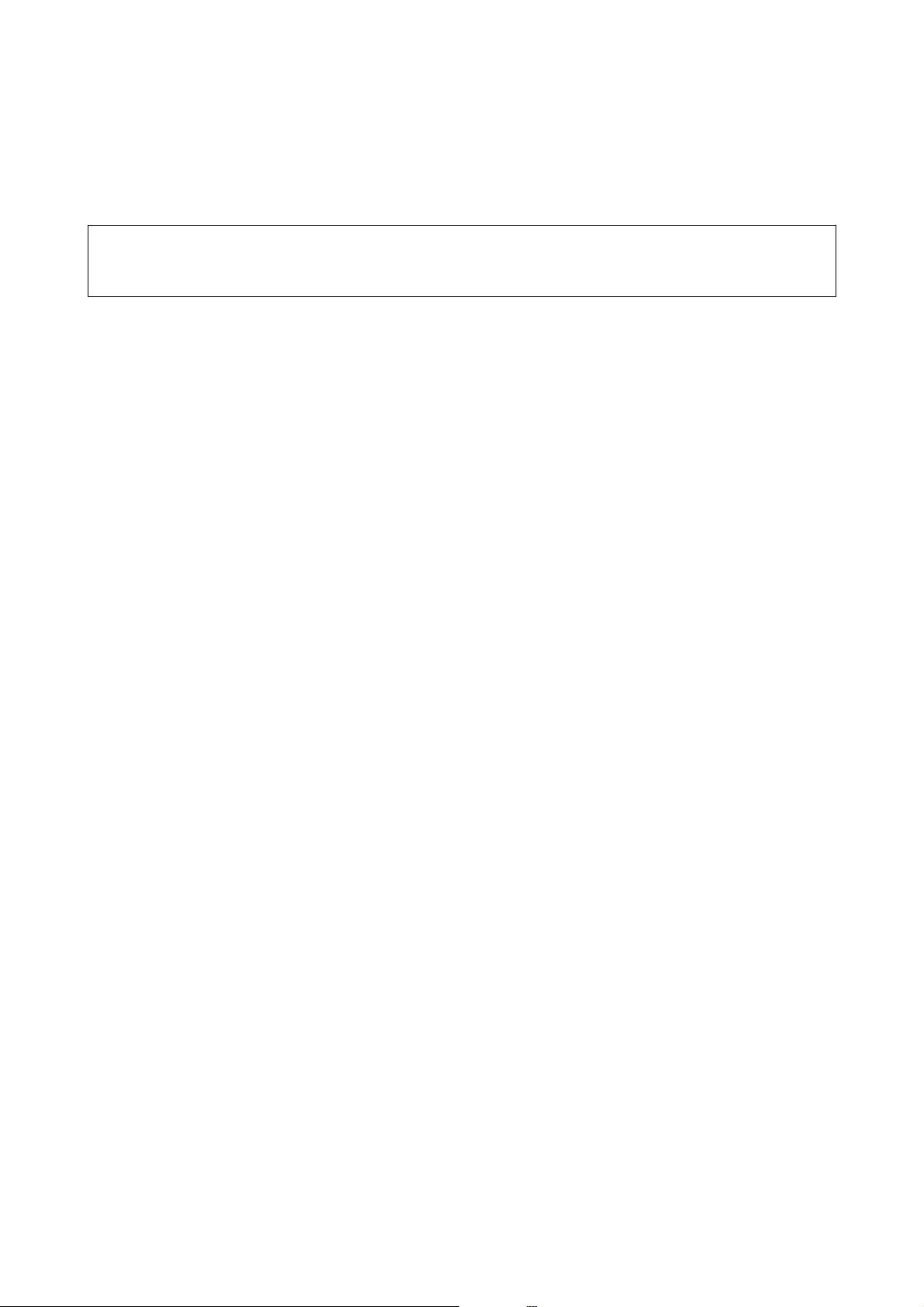
Lights Came On and then Went Out
e printer's voltage may not match the outlet rating. Turn o the printer and unplug it immediately. en check
the label on the printer.
!
Caution:
If the voltage does not match, DO NOT PLUG YOUR PRINTER BACK IN. Contact your dealer.
Power Does Not Turn O
Hold down the
P
button for a little longer. If you still cannot turn o the printer, unplug the power cord. To
prevent the print head from drying out, turn the printer back on and turn it o by pressing the
P
button.
Power Turns O Automatically
❏Select Settings > Basic Settings > Power O Settings, and then disable the Power O If Inactive and Power
O If Disconnected settings.
❏Select Settings > Basic Settings, and then disable the Power O Timer Setting.
Note:
Your produc t may have the Power O Settings or Power O Ti me r feature depending on the location of purchase.
LCD Screen Gets Dark
e printer is in sleep mode. Tap anywhere on the LCD screen to return it to its former state.
Cannot Pinch in or Pinch out
If you cannot pinch in or pinch out correctly, perform operations while pressing lightly on the screen.
The Auto Power On Features does not Work
❏Make sure that the Auto Power On setting in Basic Settings has been enabled.
❏Make sure that the printer is properly connected with a USB cable or to a network.
Related Information
&“Menu Options for Basic Settings” on page 183
User's Guide
Solving Problems
219
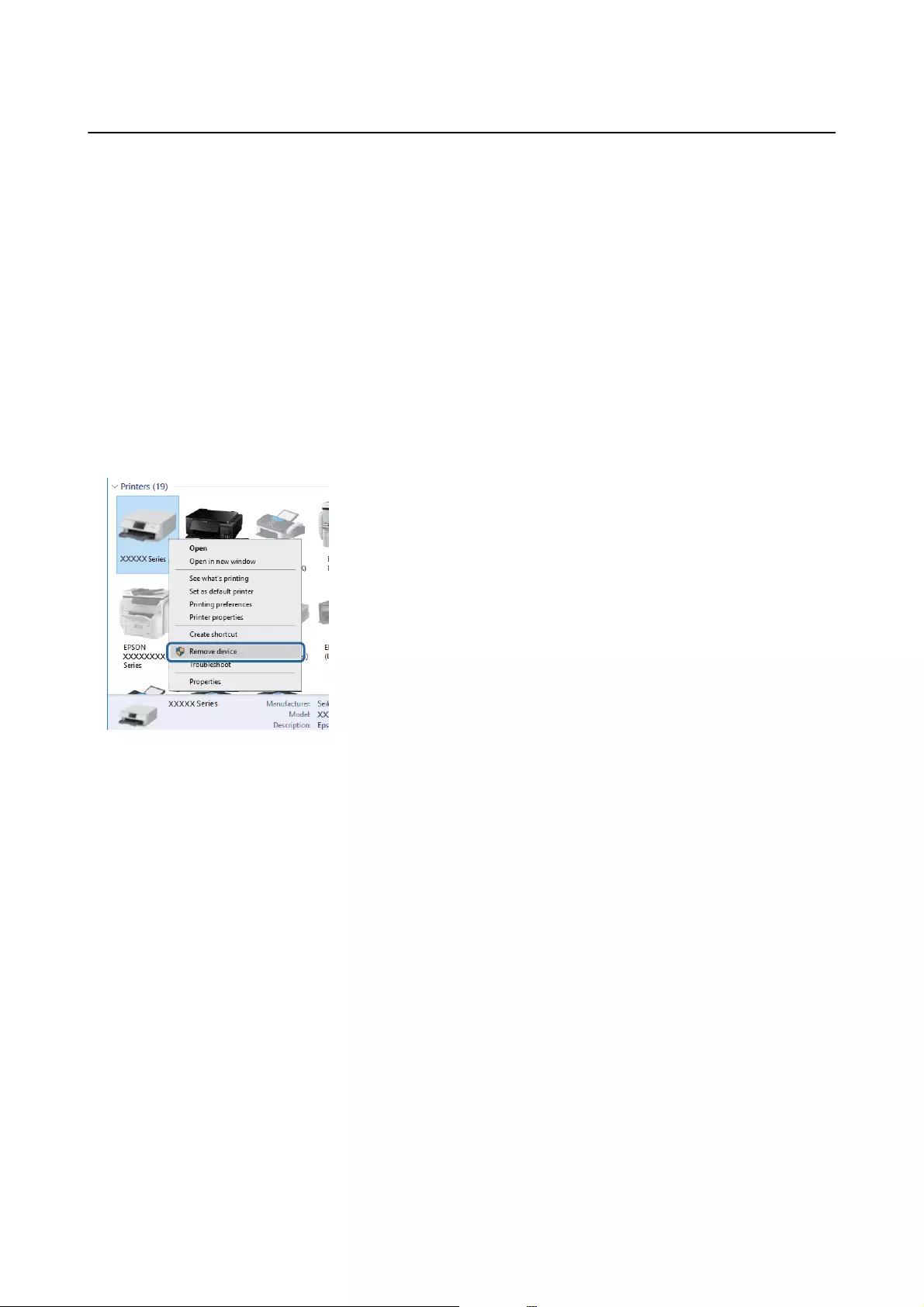
Cannot Print from a Computer
Checking the Connection (USB)
❏Connect the USB cable securely to the printer and the computer.
❏If you are using a USB hub, try to connect the printer directly to the computer.
❏If the USB cable cannot be recognized, change the port, or change the USB cable.
❏If the printer cannot print using a USB connection, try the following.
Disconnect the USB cable from the computer. Right-click on the printer icon displayed on the computer, and
then select Remove Device. Next, connect the USB cable to the computer and try a test print.
Re-set the USB connection by following the steps in this manual for changing the connection method to a
computer. See the related information link below for details.
Related Information
&“Changing the Connection Method to a Computer” on page 52
Checking the Connection (Network)
❏If you cannot print over a network, see the page that describes the network connection method from the
computer.
❏If the printing speed is slow or printing pauses, there may be a connection problem with the network devices.
Move the printer closer to the access point, and then turn the access point o and then on. If this does not clear
the problem, see the documentation provided with your access point.
❏When you have changed your access point or provider, try making network settings for the printer again.
Connect the computer or smart device to the same SSID as the printer.
❏Turn o the devices you want to connect to the network. Wait for about 10 seconds, and then turn on the
devices in the following order; access point, computer or smart device, and then printer. Move the printer and
computer or smart device closer to the access point to help with radio wave communication, and then try to
make network settings again.
❏Print the network connection report. See the related information link below for details. If the report shows that
the network connection failed, check the network connection report and then follow the printed solutions.
User's Guide
Solving Problems
220
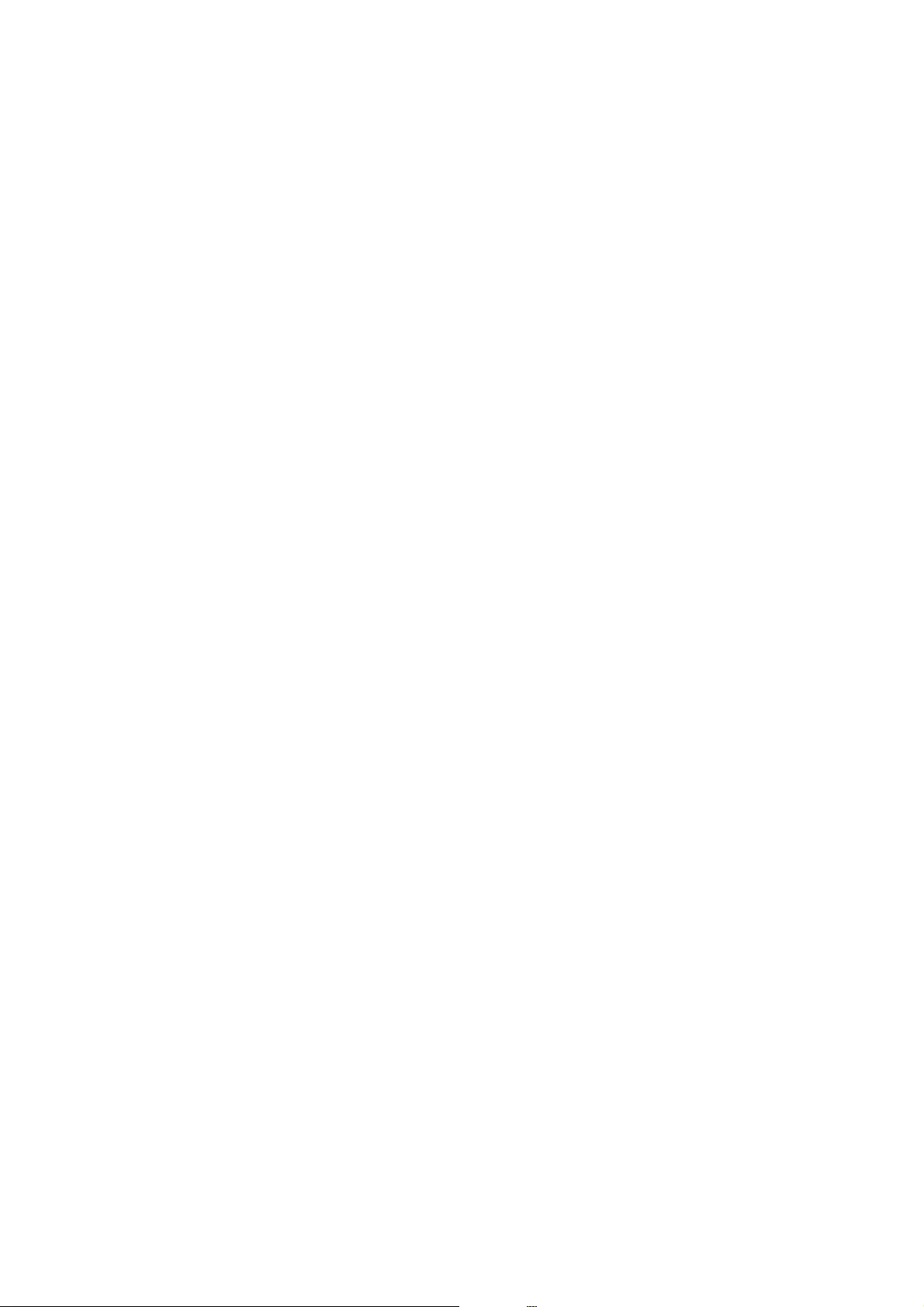
❏If the IP address assigned to the printer is 169.254.XXX.XXX, and the subnet mask is 255.255.0.0, the IP address
may not be assigned correctly. Restart the access point or reset the network settings for the printer. If this does
not solve the problem, see the documentation for the access point.
❏Try accessing any website from your computer to make sure that your computer's network settings are correct.
If you cannot access any website, there is a problem on the computer. Check the network connection of the
computer.
Related Information
&“Connecting to a Computer” on page 28
Checking the Software and Data
❏Make sure that a genuine Epson printer driver is installed. If a genuine Epson printer driver is not installed, the
available functions are limited. We recommend using a genuine Epson printer driver. See the related
information link below for details.
❏If you are printing a large data size image, the computer may run out of memory. Print the image at a lower
resolution or a smaller size.
Related Information
&“Installing Applications” on page 202
&“Checking for Genuine Epson Printer Drivers” on page 221
Checking for Genuine Epson Printer Drivers
You can check if a genuine Epson printer driver is installed on your computer by using one of the following
methods.
Windows
Select Control Panel > View devices and printers (Printers, Printers and Faxes), and then do the following to
open the print server properties window.
❏Windows 10/Windows 8.1/Windows 8/Windows 7
Click the printer icon, and then click Print server properties at the top of the window.
❏Windows Vista
Right-click on the Printers folder, and then click Run as administrator > Server Properties.
❏Wi n d ow s X P
From the File menu, select Server Properties.
User's Guide
Solving Problems
221
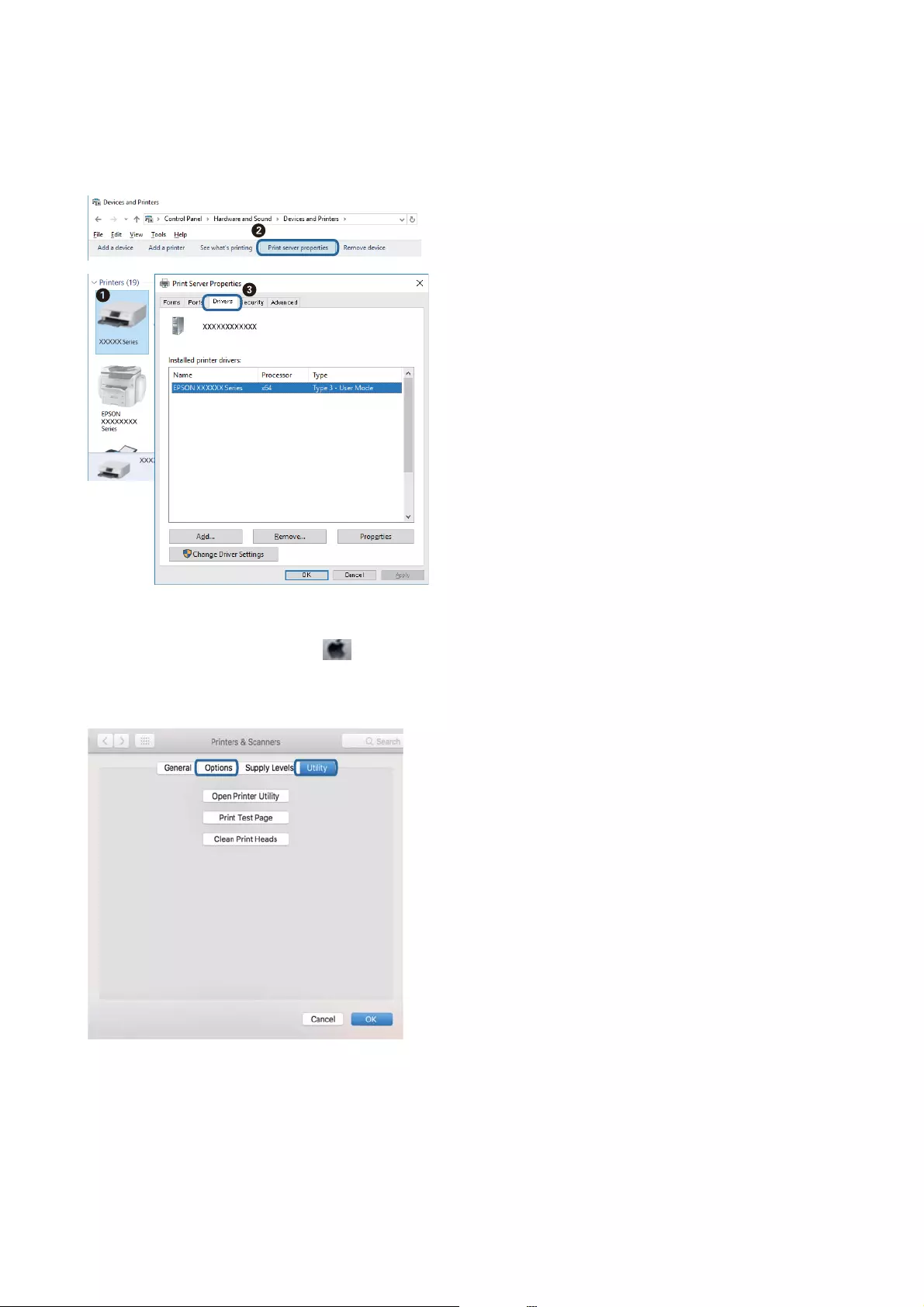
Click the Driver tab. If your printer name is displayed in the list, a genuine Epson printer driver is installed on
your computer.
Mac OS
Select System Preferences from the menu > Printers & Scanners (or Print & Scan, Print & Fax), and then
select the printer. Click Options & Supplies, and if the Options tab and Utility tab are displayed on the window, a
genuine Epson printer driver is installed on your computer.
Related Information
&“Installing Applications” on page 202
User's Guide
Solving Problems
222
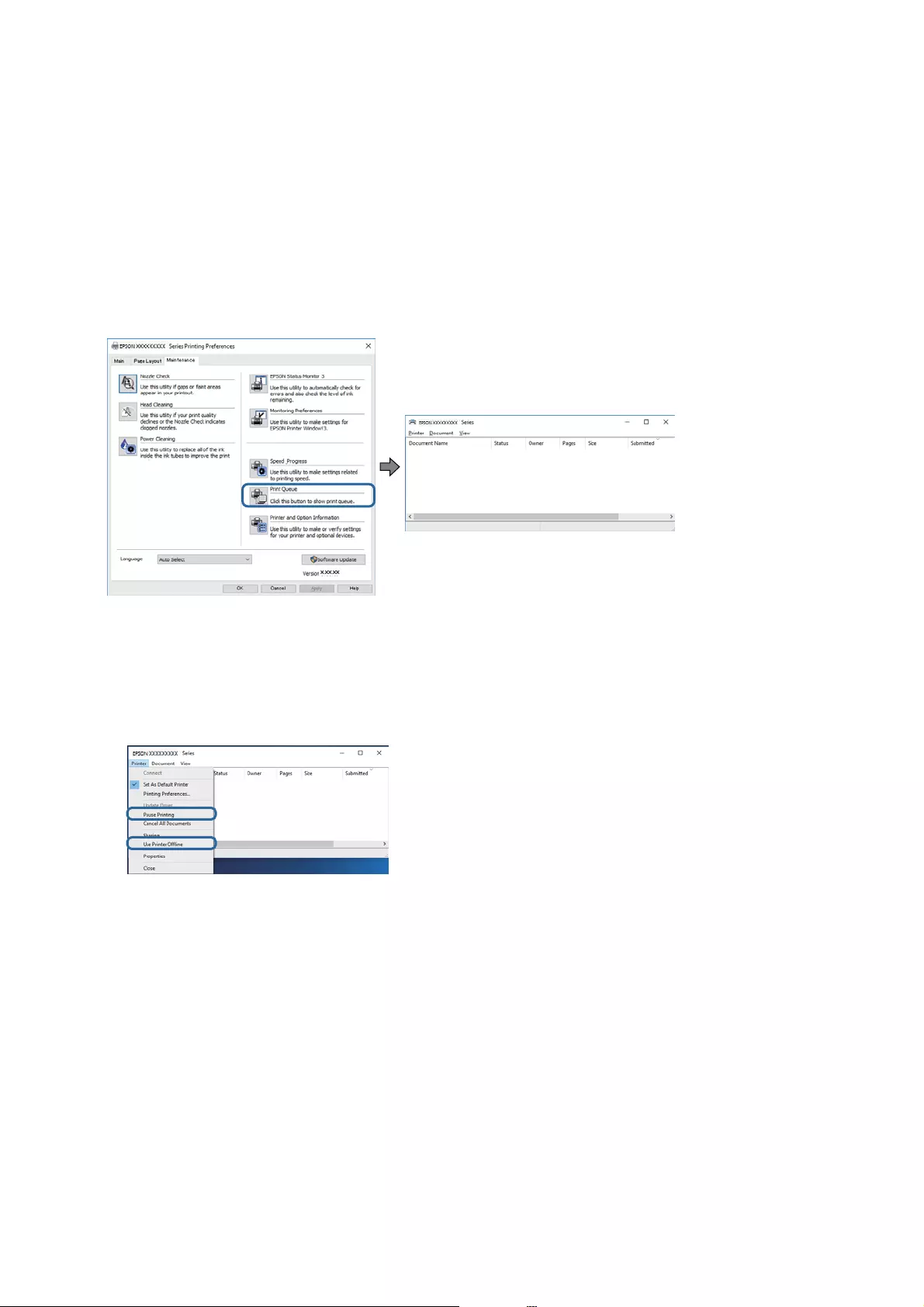
Checking the Printer Status from the Computer (Windows)
❏When a message is displayed stating that the connection check tool EPSON Status Monitor 3 will start, click
OK. is allows you to automatically clear connection errors or check how to solve problems.
❏Click EPSON Status Monitor 3 on the printer driver's Maintenance tab, and then check the printer status. If
EPSON Status Monitor 3 is disabled, click Extended Settings on the Maintenance tab, and then select Enable
EPSON Status Monitor 3.
❏Click Print Queue on the printer driver's Maintenance tab, and then check the following.
❏Check if there are any paused print jobs.
If unnecessary data remains, select Cancel all documents from the Printer menu.
❏Make sure the printer is not oine or pending
If the printer is oine or pending, clear the oine or pending setting from the Printer menu.
❏Make sure the printer is selected as the default printer from the Printer menu (there should be a check mark
on the menu item).
If the printer is not selected as the default printer, set it as the default printer. If there are multiple icons in
Control Panel > View devices and printers (Printers, Printers and Faxes), see the following to select the
icon.
Example)
USB connection: EPSON XXXX Series
Network connection: EPSON XXXX Series (network)
If you install the printer driver multiple times, copies of printer driver may be created. If copies such as
"EPSON XXXX Series (copy 1)" are created, right-click the copied driver icon, and then click Remove
Device.
❏Make sure the printer port is selected correctly in Property > Port from the Printer menu as follows.
Select "USBXXX" for a USB connection, or "EpsonNet Print Port" for a network connection.
User's Guide
Solving Problems
223
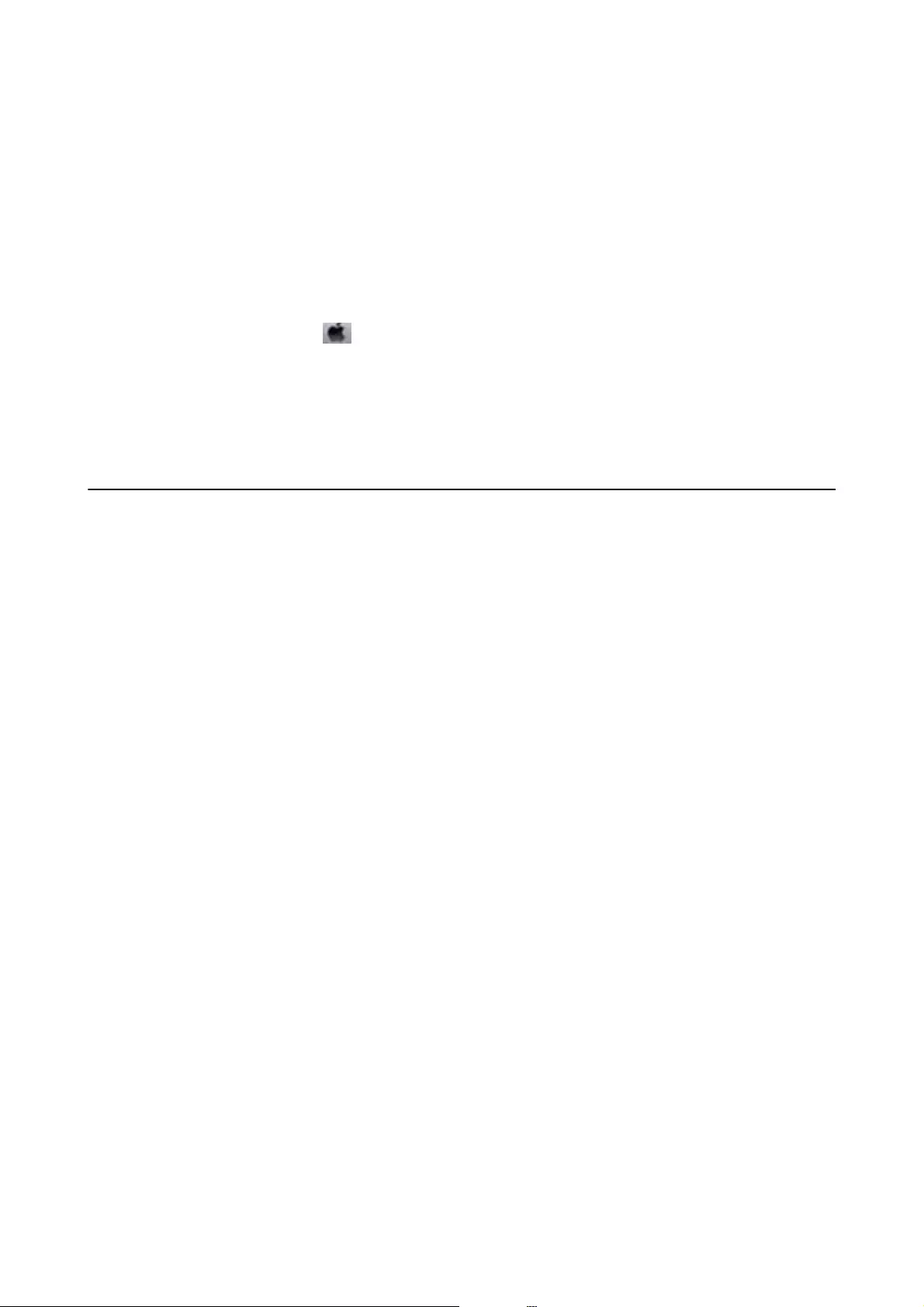
Related Information
&“Canceling Printing” on page 130
&“Guide to Windows Printer Driver” on page 193
Checking the Printer Status from the Computer (Mac OS)
Make sure the printer status is not Pause.
Select System Preferences from the menu > Printers & Scanners (or Print & Scan, Print & Fax), and then
double-click the printer. If the printer is paused, click Resume (or Resume Printer).
Related Information
&“Guide to Mac OS Printer Driver” on page 196
When You Cannot Make Network Settings
❏Tur n o the devices you want to connect to the network. Wait for about 10 seconds, and then turn on the
devices in the following order; access point, computer or smart device, and then printer. Move the printer and
computer or smart device closer to the access point to help with radio wave communication, and then try to
make network settings again.
❏Select Settings > Network Settings > Connection Check, and then print the network connection report. If an
error has occurred, check the network connection report and then follow the printed solutions.
Related Information
&“Printing a Network Connection Report” on page 45
&“Messages and Solutions on the Network Connection Report” on page 46
Cannot Connect from Devices Even Though Network Settings are
No Problems
If you cannot connect from the computer or smart device to the printer even though the network connection
report does not show any problems, see the following.
User's Guide
Solving Problems
224
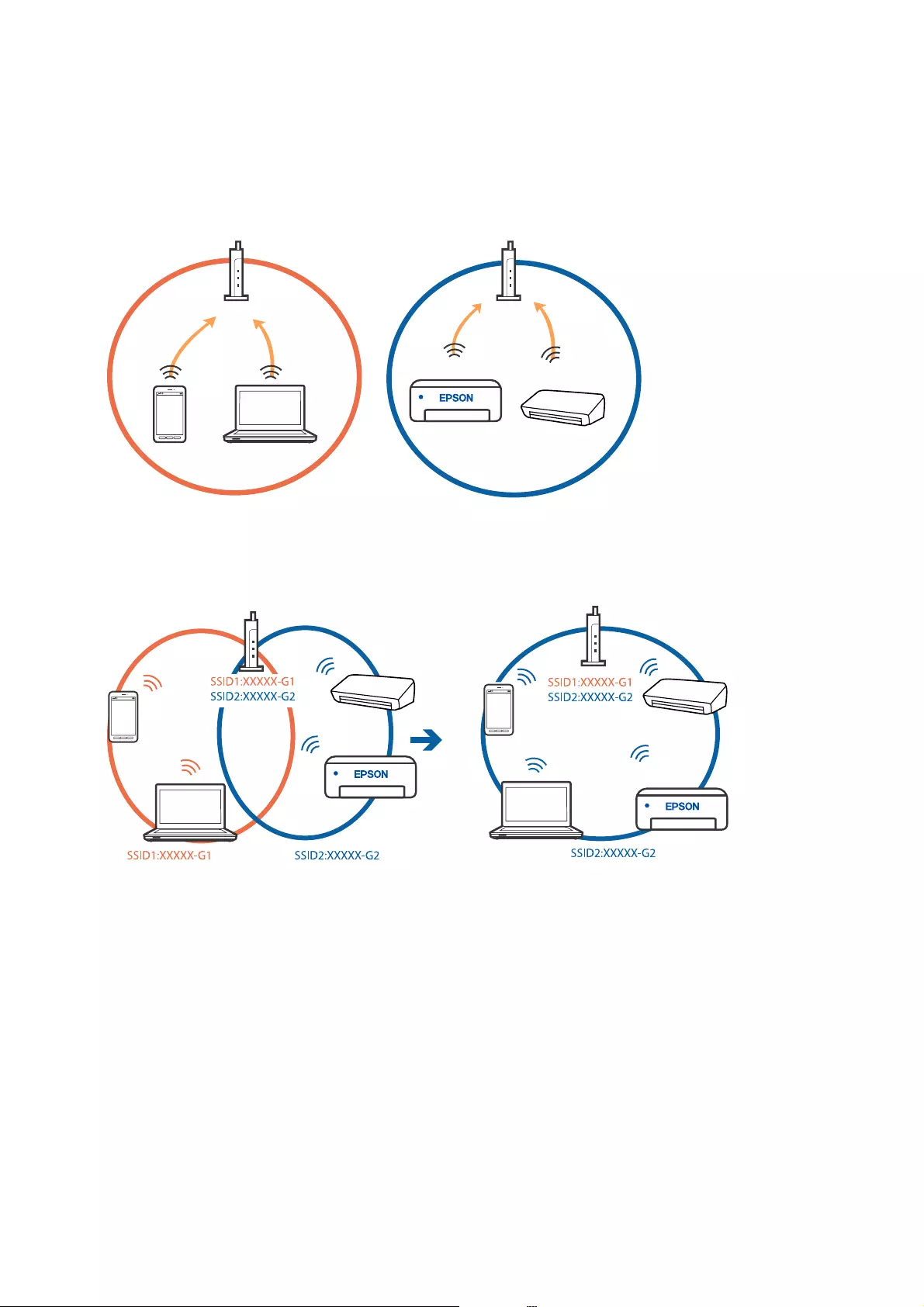
❏When you are using multiple wireless routers at the same time, you may not be able to use the printer from the
computer or smart device depending on the settings of the wireless routers. Connect the computer or smart
device to the same wireless router as the printer.
Disable the tethering function on the smart device if it is enabled.
❏You may not be able to connect to the wireless router when the wireless router has multiple SSIDs and devices
are connected to dierent SSIDs on the same wireless router. Connect the computer or smart device to the same
SSID as the printer.
User's Guide
Solving Problems
225
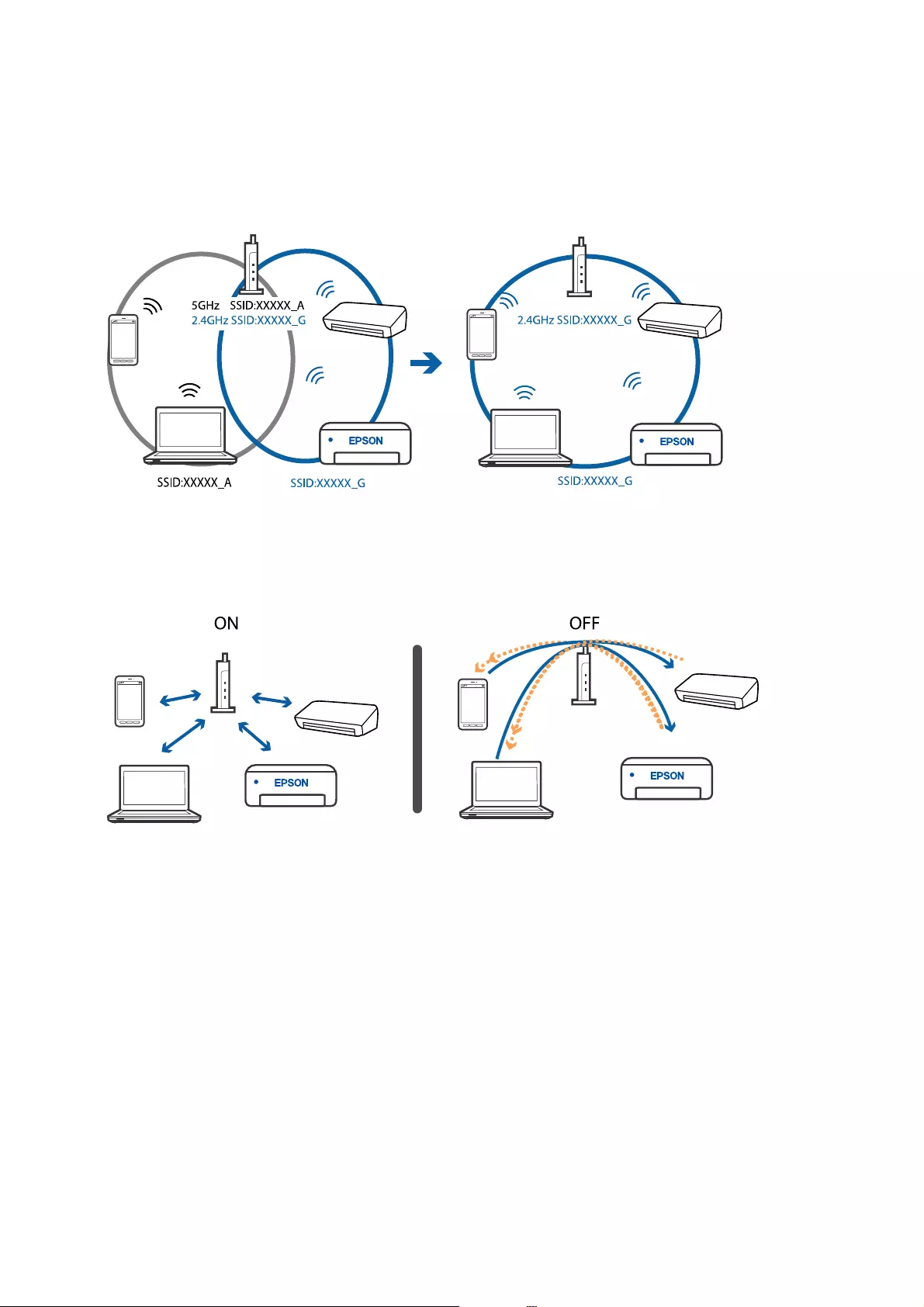
❏A wireless router that is compliant with both IEEE802.11a and IEEE802.11g has SSIDs of 2.4 GHz and 5 GHz. If
you connect the computer or smart device to a 5 GHz SSID, you cannot connect to the printer because the
printer only supports communication over 2.4 GHz. Connect the computer or smart device to the same SSID as
the printer.
❏Most wireless routers have a privacy separator feature that blocks communication between connected devices. If
you cannot communicate between the printer and the computer or smart device even if they are connected to
the same network, disable the privacy separator on the wireless router. See the manual provided with the
wireless router for details.
Related Information
&“Checking the SSID Connected to the Printer” on page 226
&“Checking the SSID for the Computer” on page 227
Checking the SSID Connected to the Printer
Select Settings > Network Settings > Network Status. You can check the SSID for Wi-Fi and Wi-Fi Direct (Simple
AP) from each menu.
User's Guide
Solving Problems
226
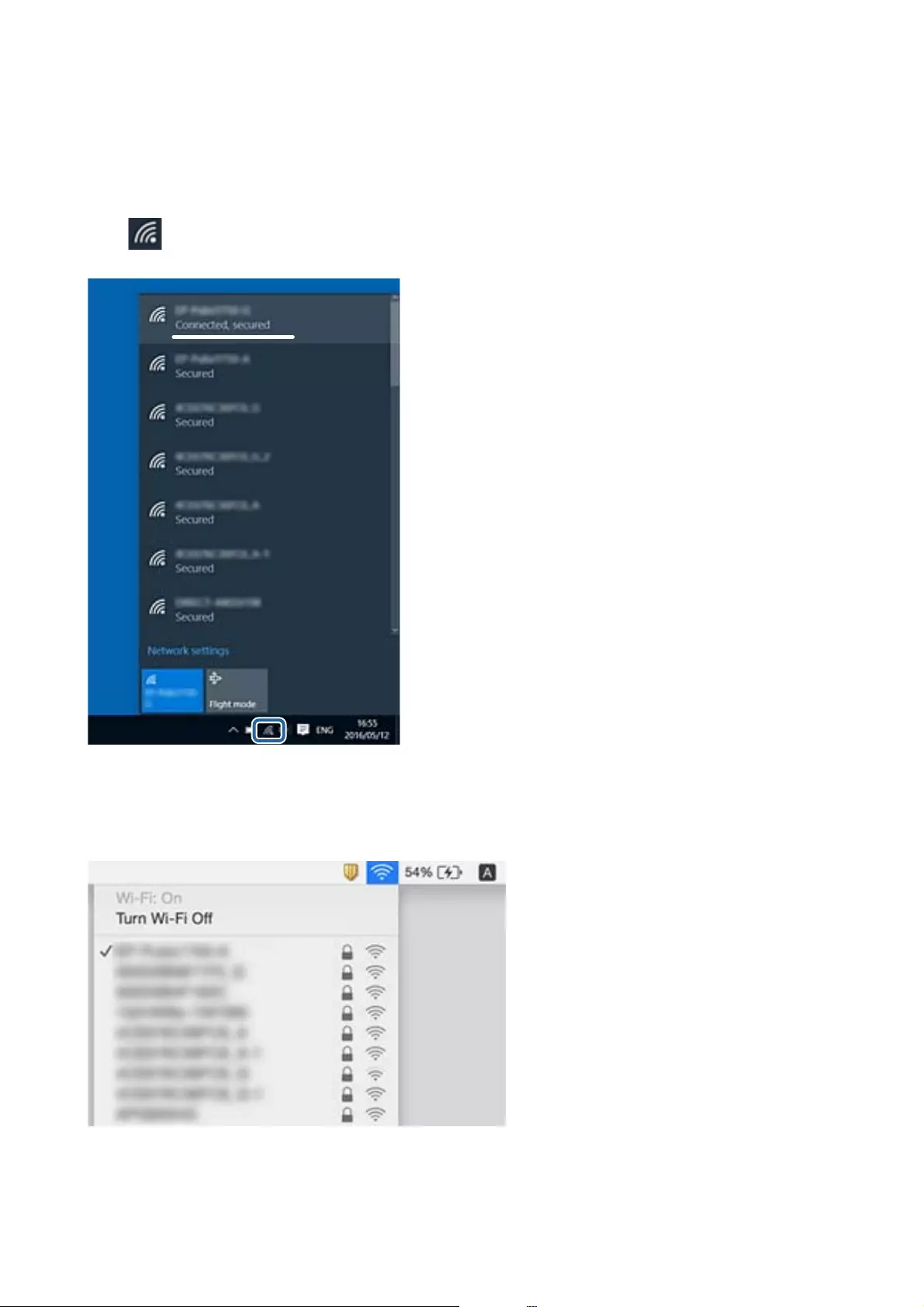
Checking the SSID for the Computer
Windows
Click in the task tray on the desktop. Check the name of the connected SSID from the list displayed.
Mac OS
Click the Wi-Fi icon at the top of the computer screen. A list of SSIDs is displayed and the connected SSID is
indicated with a check mark.
User's Guide
Solving Problems
227
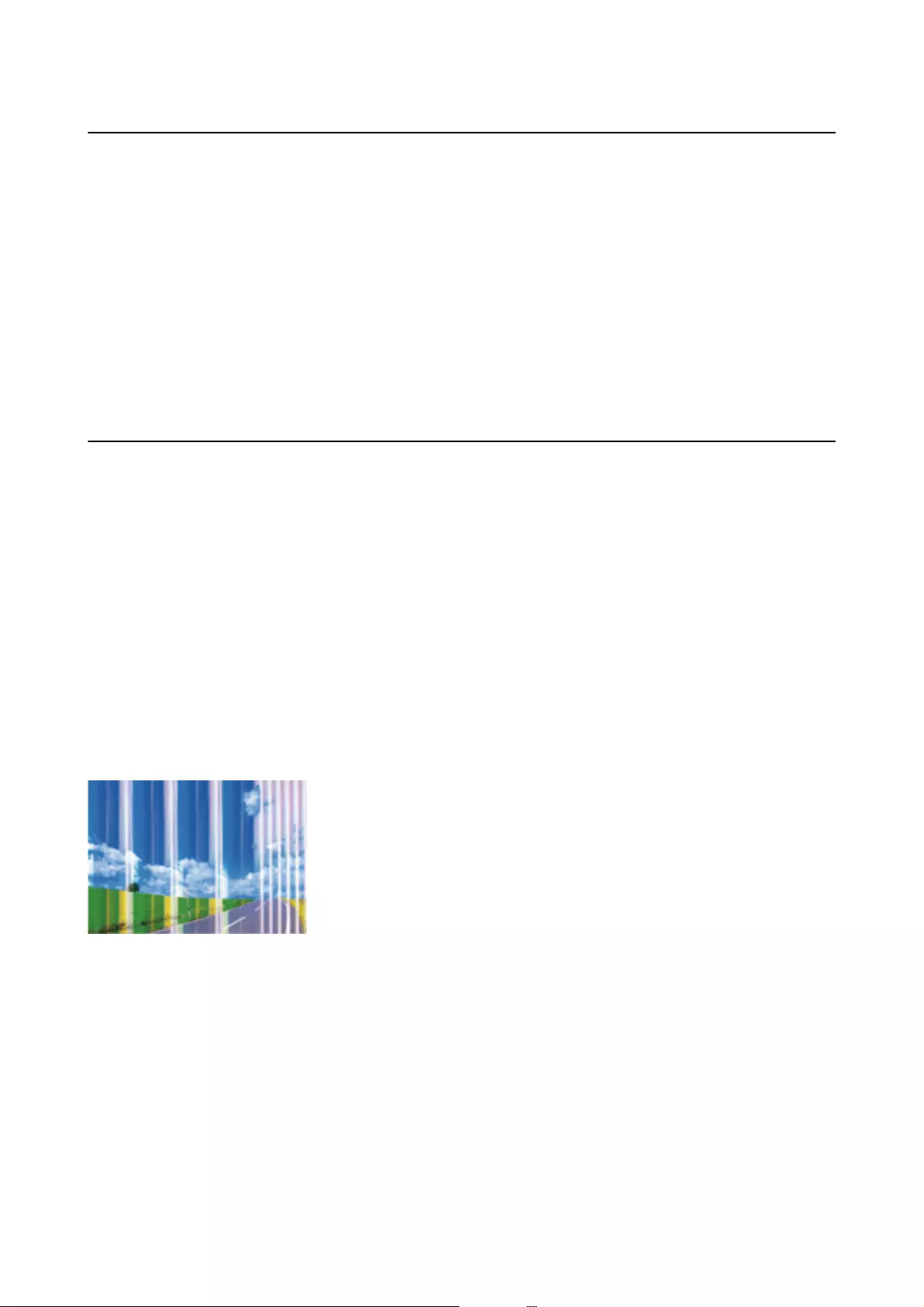
Cannot Print from an iPhone or iPad
❏Connect the iPhone or iPad to the same network (SSID) as the printer.
❏Enable Paper Conguration in the following menus.
Settings > Printer Settings > Paper Source Setting > Paper Conguration
❏Enable the AirPrint setting on Web Cong.
Related Information
&“Connecting to a Smart Device” on page 29
&“Application for Conguring Printer Operations (Web Cong)” on page 190
Printout Problems
Printout is Scued or Color is Missing
If you have not used the printer for a long time, the print head nozzles may be clogged and ink drops may not be
discharged. Perform a nozzle check, and then clean the print head if any of the print head nozzles are clogged.
Related Information
&“Checking and Cleaning the Print Head” on page 170
Banding or Unexpected Colors Appear
e print head nozzles may be clogged. Perform a nozzle check to check if the print head nozzles are clogged.
Clean the print head if any of the print head nozzles are clogged.
Related Information
&“Checking and Cleaning the Print Head” on page 170
User's Guide
Solving Problems
228
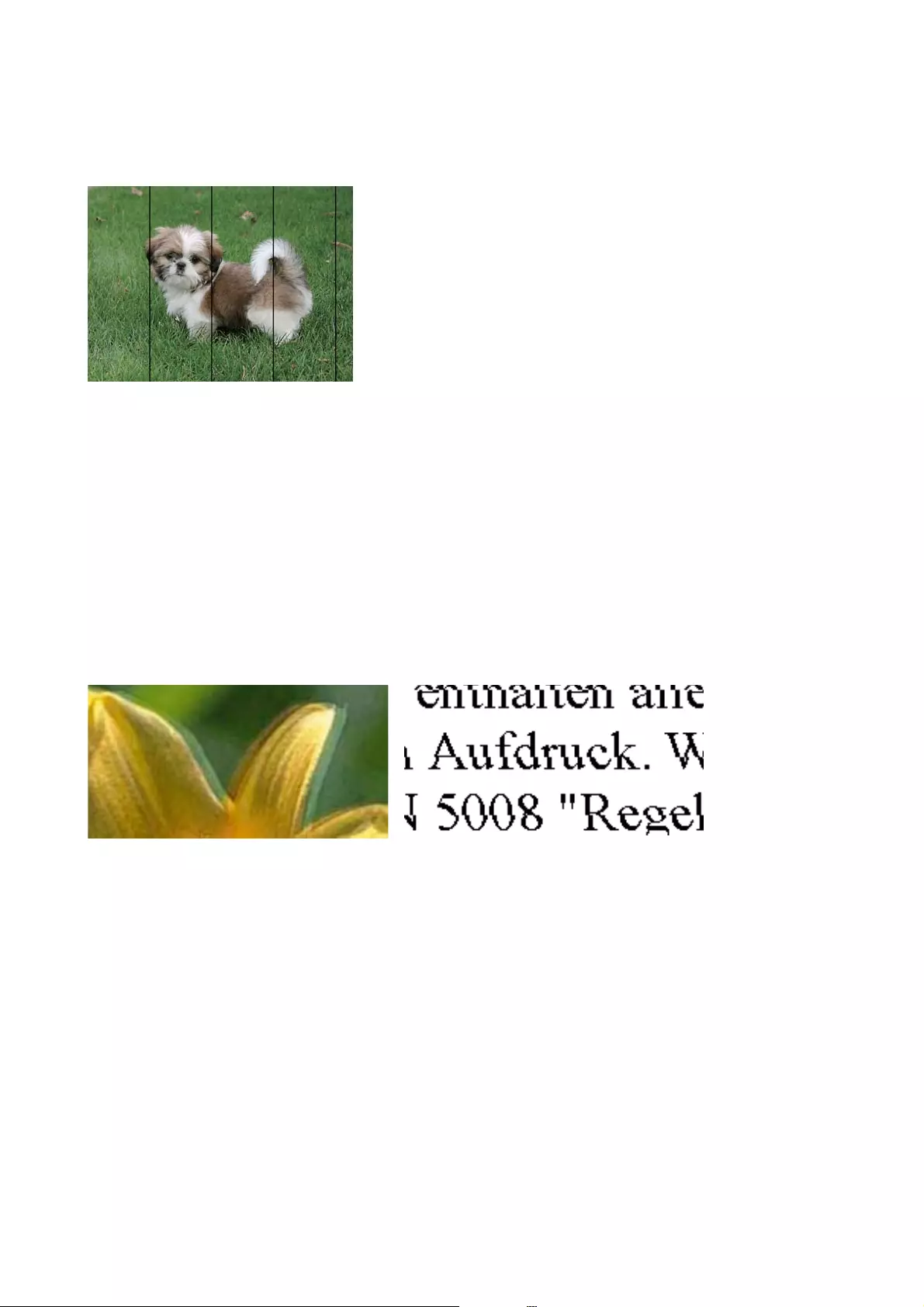
Colored Banding Appears at Intervals of Approximately 2.5 cm
❏Select the appropriate paper type setting for the type of paper loaded in the printer.
❏Align the print head using the Horizontal Alignment feature.
❏When printing on plain paper, print using a higher quality setting.
Related Information
&“List of Paper Types” on page 59
&“Aligning the Print Head - Control Panel” on page 172
Blurry Prints, Vertical Banding, or Misalignment
Align the print head using the Ver tic al Alig nment feature.
Related Information
&“Aligning the Print Head - Control Panel” on page 172
Print Quality Does Not Improve Even After Aligning the Print Head
During bidirectional (or high speed) printing, the print head prints while moving in both directions, and vertical
lines may be misaligned. If print quality does not improve, disable the bidirectional (or high speed) setting.
Disabling this setting may slow down printing speed.
❏Control panel
Disable Bidirectional in Settings > Printer Settings.
❏Wi n d o w s
Clear High Speed on the printer driver’s More Options tab.
User's Guide
Solving Problems
229
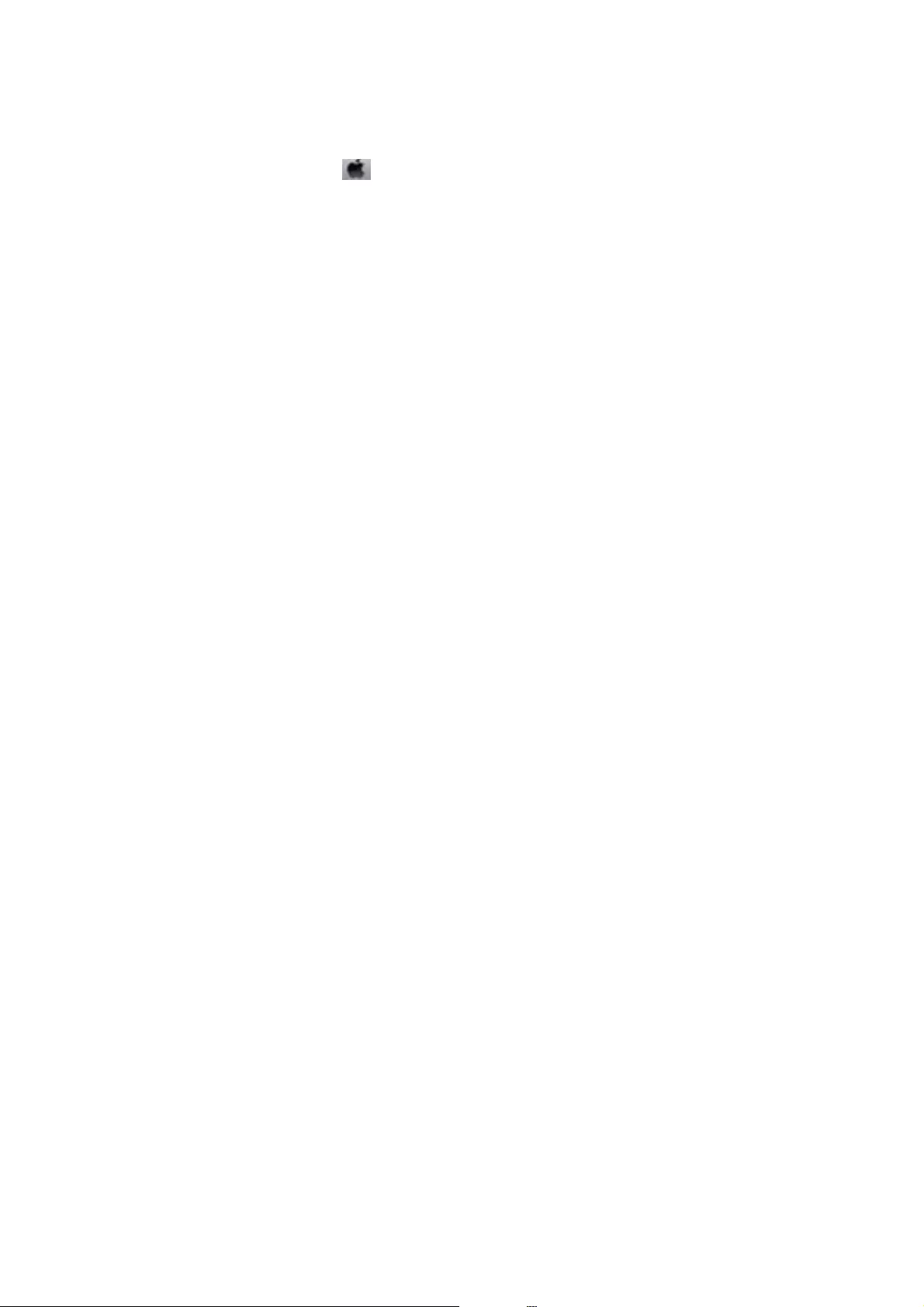
❏Mac OS
Select System Preferences from the menu > Printers & Scanners (or Print & Scan, Print & Fax), and then
select the printer. Click Options & Supplies > Options (or Driver). Select O as the High Speed Printing
setting.
Related Information
&“Menu Options for Printer Settings” on page 184
&“Guide to Windows Printer Driver” on page 193
&“Guide to Mac OS Printer Driver” on page 196
Print Quality is Poor
Check the following if the print quality is poor due to blurry prints, banding, missing colors, faded colors, and
misalignment in the prints.
Checking the printer
❏Perform a nozzle check, and then clean the print head if any of the print head nozzles are clogged.
❏Align the print head.
Checking the paper
❏Use paper supported by this printer.
❏Do not print on paper that is damp, damaged, or too old.
❏If the paper is curled or the envelope is pued up, atten it.
❏Do not stack the paper immediately aer printing.
❏Dry the printouts completely before ling or displaying them. When drying the printouts, avoid direct sun light,
do not use a dryer, and do not touch the printed side of paper.
❏When printing images or photos, Epson recommends using genuine Epson paper rather than plain paper. Print
on the printable side of the genuine Epson paper.
Checking the print settings
❏Select the appropriate paper type setting for the type of paper loaded in the printer.
❏Select Best as the print quality setting on the control panel or the printer driver.
Checking the ink cartridge
❏Epson recommends using the ink cartridge before the date printed on the package.
❏For best results, use up ink cartridge within six months of opening the package.
❏Try to use genuine Epson ink cartridges. is product is designed to adjust colors based on the use of genuine
Epson ink cartridges. e use of non-genuine ink cartridges may cause print quality to decline.
Related Information
&“Checking and Cleaning the Print Head” on page 170
&“Aligning the Print Head” on page 171
User's Guide
Solving Problems
230
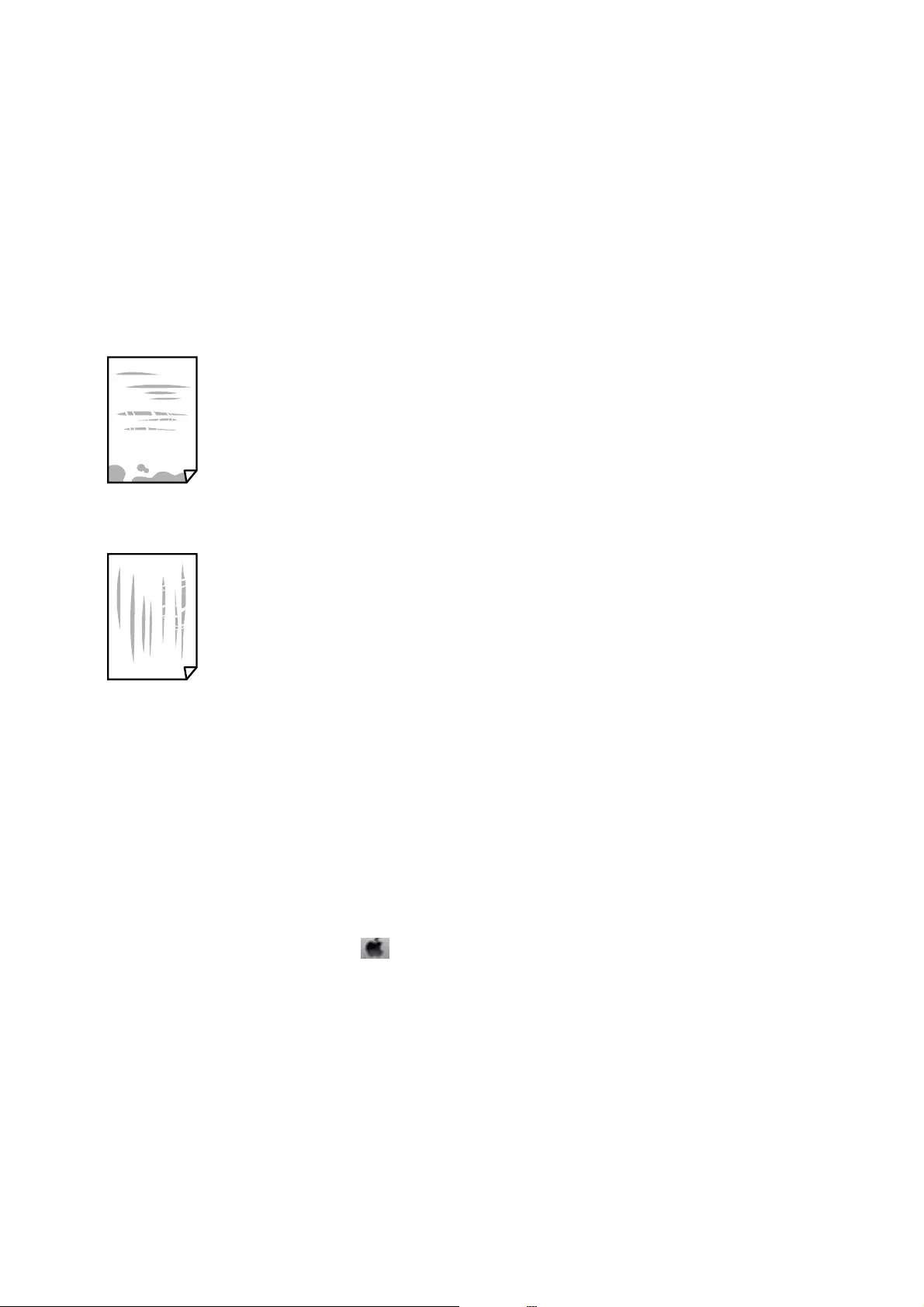
&“Available Paper and Capacities” on page 57
&“Paper Handling Precautions” on page 56
&“List of Paper Types” on page 59
Paper Is Smeared or Scued
❏When horizontal banding appears or the top or bottom of the paper is smeared, load paper in the correct
direction and slide the edge guides to the edges of the paper.
❏When vertical banding appears or the paper is smeared, clean the paper path.
❏Place the paper on a at surface to check if it is curled. If it is, atten it.
❏If thick paper is scued, enable the reduce scung setting. If you enable this setting, print quality may decline
or printing may slow down.
❏Control panel
Select Settings > Printer Settings from the home screen, and then enable ick Paper.
❏Wi n d ow s
Click Extended Settings on the printer driver's Maintenance tab, and then select ick Paper and
Envelopes.
❏Mac OS
Select System Preferences from the menu > Printers & Scanners (or Print & Scan, Print & Fax), and
then select the printer. Click Options & Supplies > Options (or Driver). Select On as the ick paper and
envelopes setting.
❏When performing manual 2-sided printing, make sure that the ink is completely dry before reloading the paper.
Related Information
&“Loading Paper in the Paper Cassette 1” on page 61
&“Loading Paper in the Paper Cassette 2” on page 64
&“Loading Paper in the Rear Paper Feed Slot” on page 69
&“Cleaning the Paper Path for Ink Smears” on page 173
User's Guide
Solving Problems
231
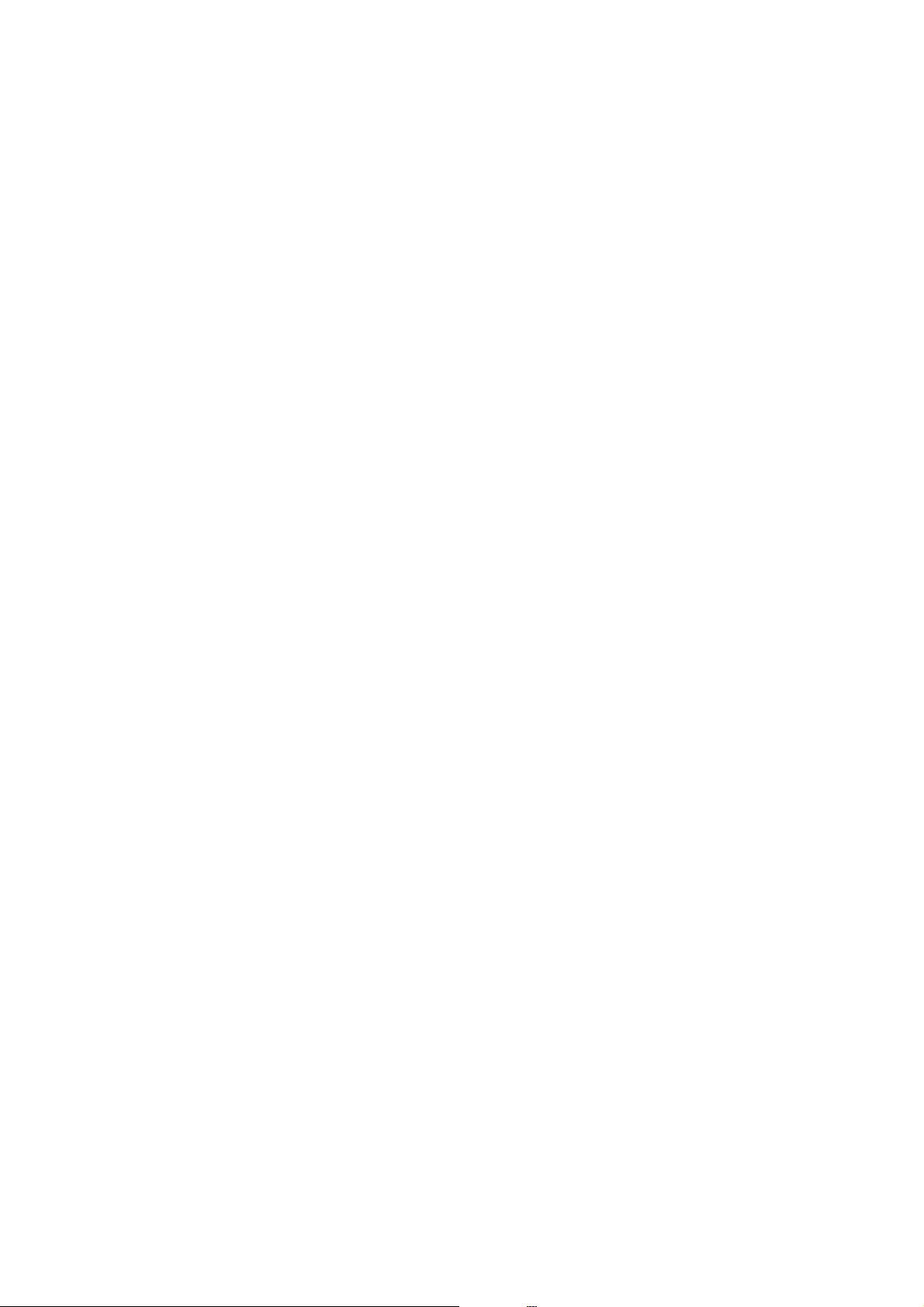
&“Guide to Windows Printer Driver” on page 193
&“Guide to Mac OS Printer Driver” on page 196
Paper is Smeared During Automatic 2-Sided Printing
When using the automatic 2-sided printing feature and printing high density data such as images and graphs, set
the print density to lower and the drying time to longer.
Related Information
&“Printing on 2-Sides” on page 110
&“Menu Options for Copying” on page 138
Printed Photos are Sticky
You may be printing on the wrong side of the photo paper. Make sure you are printing on the printable side.
When printing on the wrong side of the photo paper, you need to clean the paper path.
Related Information
&“Cleaning the Paper Path for Ink Smears” on page 173
Images or Photos are Printed in Unexpected Colors
When printing from the control panel or from the Windows printer driver, the Epson auto photo adjustment
setting (PhotoEnhance) is applied by default depending on the paper type. Try change the setting.
❏Control panel
Change the Enhance setting from Auto to People, Night Scene, or Landscape. If changing the setting does not
work, turn o PhotoEnhance by selecting Enhance O.
❏Windows printer driver
On the More Options tab, select Custom in Color Correction, and then click Advanced. Change the Scene
Correction setting from Auto Correct to any other option. If changing the setting does not work, use any color
correction method other than PhotoEnhance in Color Management.
Related Information
&“Menu Options for Editing Photos” on page 93
&“Adjusting the Print Color” on page 123
&“Guide to Windows Printer Driver” on page 193
User's Guide
Solving Problems
232
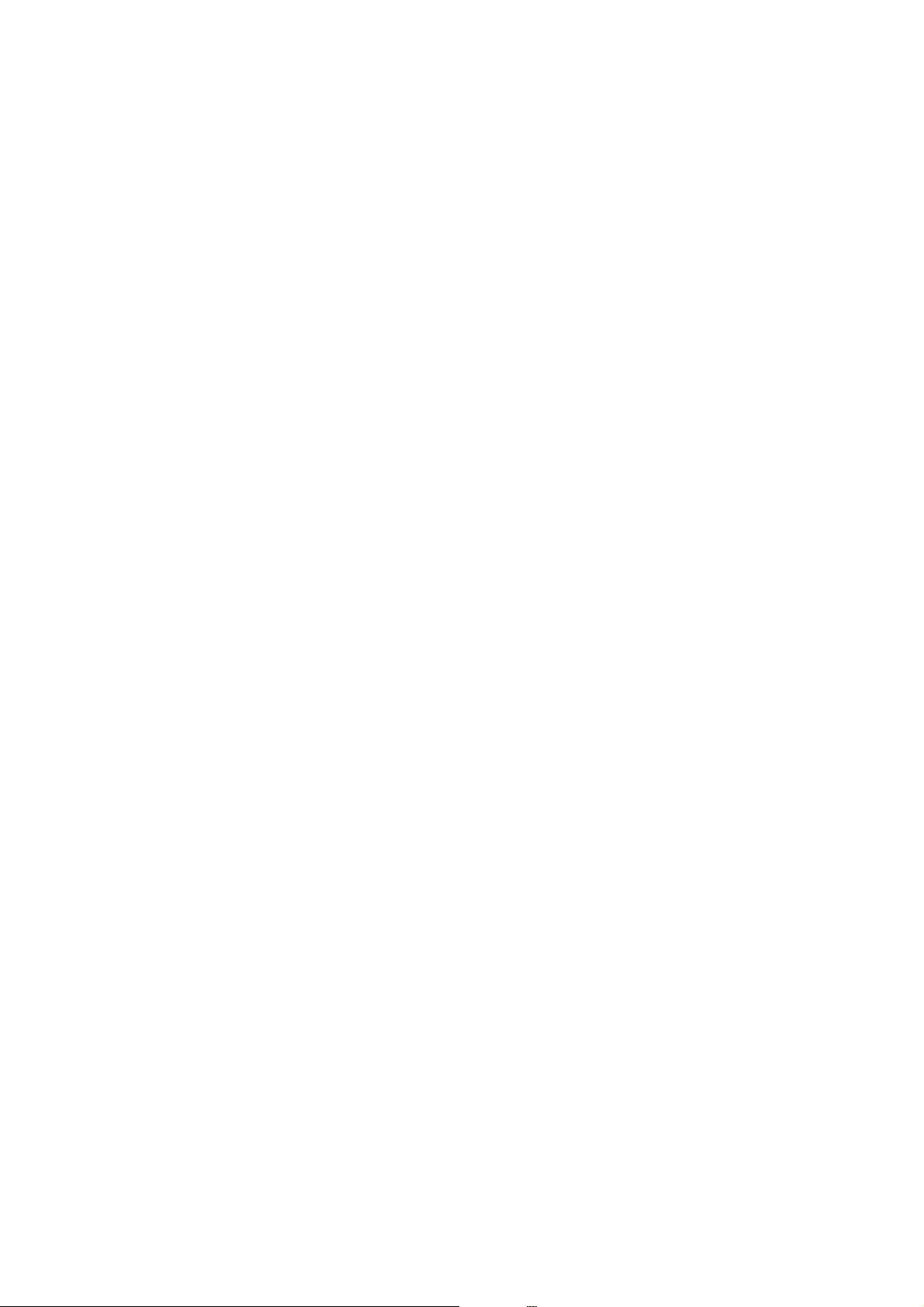
Colors Dier from What You See on the Display
❏Display devices such as computer screens have their own display properties. If the display is unbalanced, the
image are not displayed with proper brightness and colors. Adjust the properties of the device. Next, perform
the following.
❏Wi n d ow s
Access the printer driver window, select Custom as the Color Correction setting on the More Options tab,
and then click Advanced. Select EPSON Standard as the Color Mode setting.
❏Mac OS
Access the print dialog. Select Color Options from the pop-up menu, and then click the arrow next to
Advanced Settings. Select EPSON Standard as the Mode setting.
❏Light shining into the display has an eect on how the image is seen on the display. Avoid direct sunlight and
conrm the image where an appropriate illuminance is assured.
❏Colors may dier from what you see on smart devices such as smart phones or tablets with high-resolution
displays.
❏Colors on a display are not quite identical to those on paper because the display device and the printer have a
dierent process of producing colors.
Related Information
&“Guide to Windows Printer Driver” on page 193
&“Guide to Mac OS Printer Driver” on page 196
Cannot Print Without Margins
Make borderless setting in the print settings. If you select a paper type that does not support borderless printing,
you cannot select Borderless. Select a paper type that supports borderless printing.
Related Information
&“Menu Options for Paper and Print Settings” on page 92
&“Menu Options for Copying” on page 138
&“Printing Basics - Windows” on page 105
&“Printing Basics - Mac OS” on page 107
Edges of the Image are Cropped During Borderless Printing
During borderless printing, the image is slightly enlarged and the protruding area is cropped. Select a smaller
enlargement setting.
❏Control panel
Change the Expansion setting.
❏Wi n d o w s
Click Settings next to the Borderless checkbox on the printer driver's Main tab, and then change the settings.
❏Mac OS
Change the Expansion setting from the print dialog's Print Settings menu.
User's Guide
Solving Problems
233
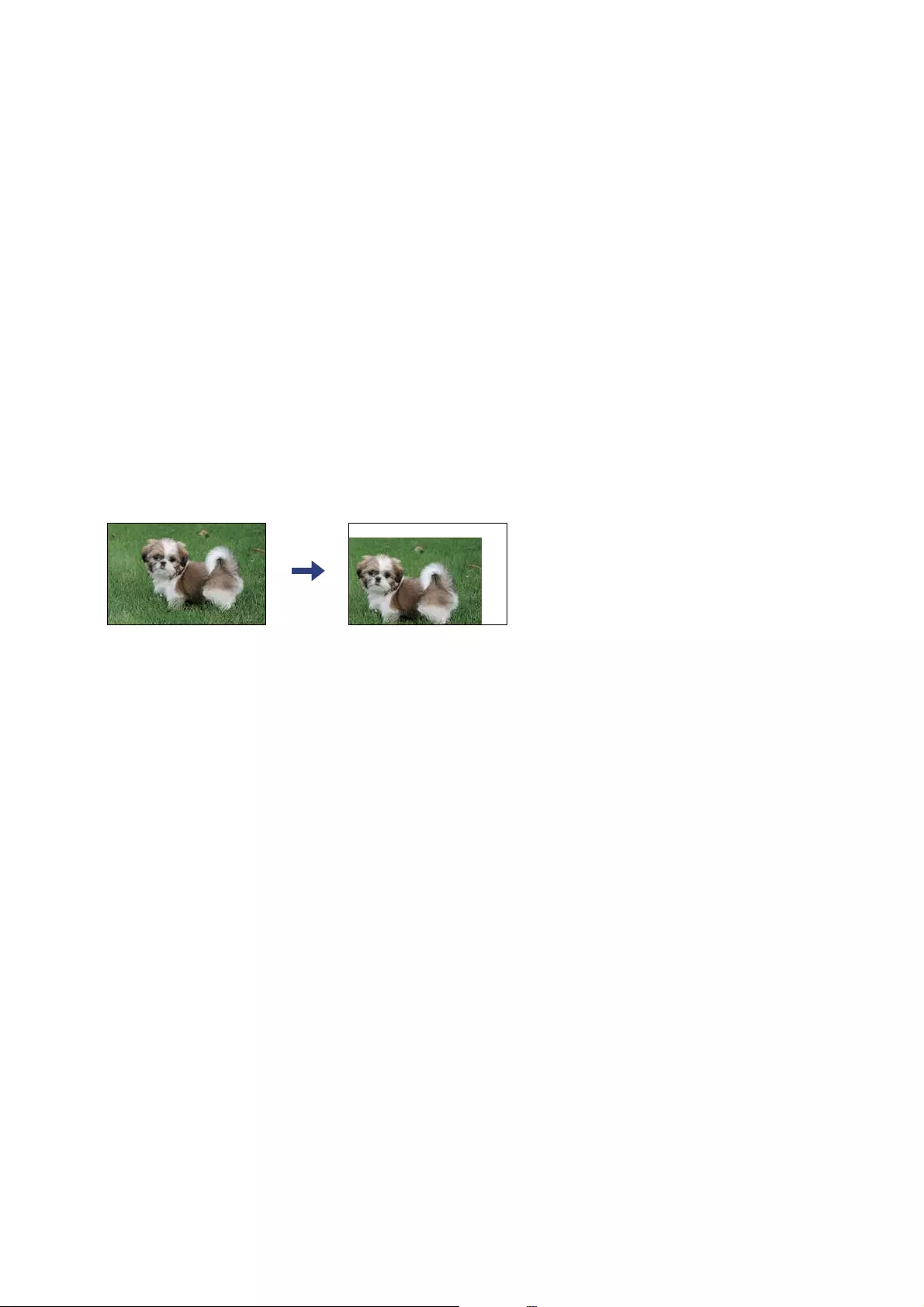
Related Information
&“Menu Options for Paper and Print Settings” on page 92
&“Menu Options for Copying” on page 138
&“Guide to Windows Printer Driver” on page 193
&“Guide to Mac OS Printer Driver” on page 196
The Position, Size, or Margins of the Printout Are Incorrect
❏Load paper in the correct direction, and slide the edge guides against the edges of the paper.
❏When placing the originals on the scanner glass, align the corner of the original with the corner indicated by a
symbol on the frame of the scanner glass. If the edges of the copy are cropped o, move the original slightly
away from the corner.
❏When placing the originals on the scanner glass, clean the scanner glass and the document cover using a dry,
so, clean cloth. If there is dust or stains on the glass, the copy area may extend to include the dust or stains,
resulting in the wrong copying position or small images.
❏Select the appropriate paper size setting.
❏Adjust the margin setting in the application so that it falls within the printable area.
Related Information
&“Loading Paper in the Paper Cassette 1” on page 61
&“Loading Paper in the Paper Cassette 2” on page 64
&“Loading Paper in the Rear Paper Feed Slot” on page 69
&“Cleaning the Scanner Glass” on page 176
&“Printable Area” on page 245
Multiple Originals are Copied onto a Single Sheet
When you place multiple originals on the scanner glass to copy them separately, but they are copied onto a single
sheet, place the originals at least 5 mm apart. If the problem continues, place one original at a time.
Related Information
&“Placing Photos for Copying” on page 76
Printing Position of Photo Stickers is Incorrect
Adjust the printing position in the Printer Settings > Stickers menu on the control panel.
User's Guide
Solving Problems
234
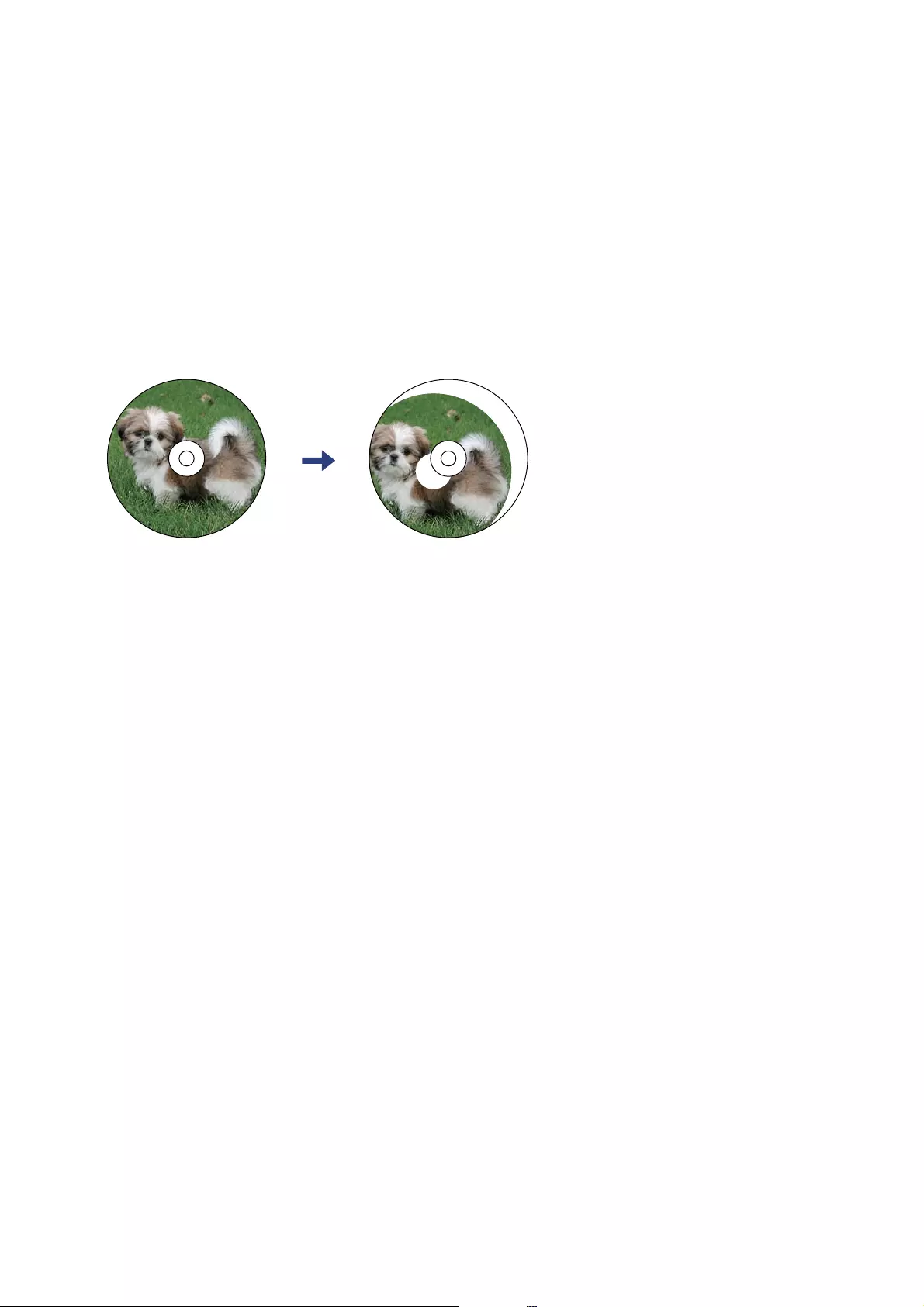
Related Information
&“Menu Options for Printer Settings” on page 184
The Printing or Copying Position on a CD/DVD is Incorrect
❏Adjust the printing position in the Printer Settings > CD/DVD menu on the control panel.
❏Clean the scanner glass and the document cover using a dry, so, clean cloth. If there is dust or stains on the
glass, the copy area may extend to include the dust or stains, resulting in the wrong copying position or small
images.
Related Information
&“Menu Options for Printer Settings” on page 184
Printed Characters Are Incorrect or Garbled
❏Connect the USB cable securely to the printer and the computer.
❏Cancel any paused print jobs.
❏Do not put the computer manually into the Hibernate mode or the Sleep mode while printing. Pages of garbled
text may be printed next time you start the computer.
Related Information
&“Canceling Printing” on page 130
The Printed Image Is Inverted
Clear any mirror image settings in the printer driver or the application.
❏Wi n d o w s
Clear Mirror Image on the printer driver's More Options tab.
❏Mac OS
Clear Mirror Image from the print dialog's Print Settings menu.
Related Information
&“Guide to Windows Printer Driver” on page 193
&“Guide to Mac OS Printer Driver” on page 196
User's Guide
Solving Problems
235
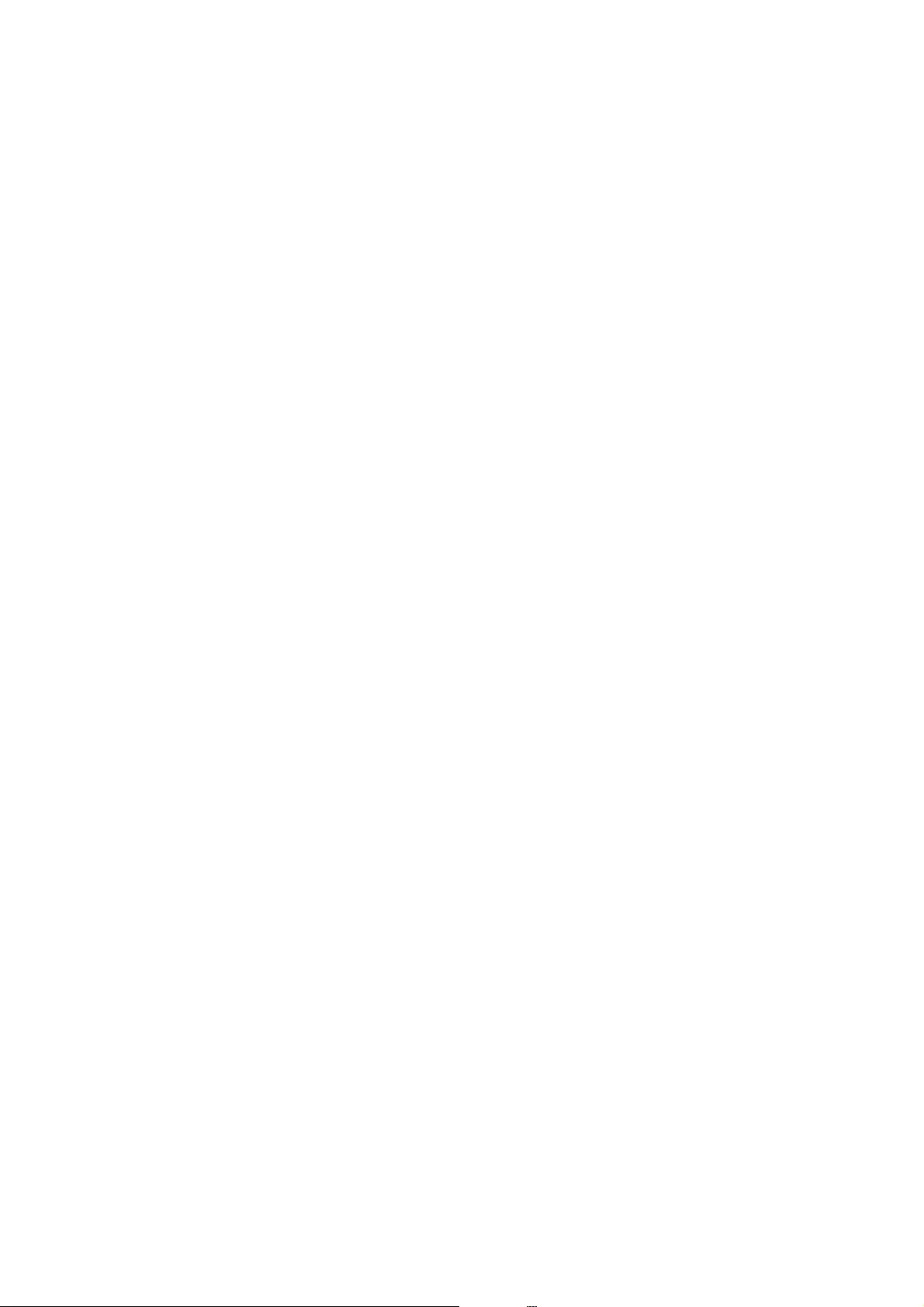
Mosaic-Like Patterns in the Prints
When printing images or photos, print using high-resolution data. Images on websites are oen low resolution
although they look good enough on the display, and so print quality may decline.
Uneven Colors, Smears, Dots, or Straight Lines Appear in the Copied
Image
❏Clean the paper path.
❏Clean the scanner glass.
❏Clean the ADF.
❏Do not press too hard on the original or the document cover when you are placing the originals on the scanner
glass.
❏When the paper is smeared, lower the copy density setting.
Related Information
&“Cleaning the Paper Path for Ink Smears” on page 173
&“Cleaning the Scanner Glass” on page 176
&“Menu Options for Copying” on page 138
Moiré (Cross-Hatch) Patterns Appear in the Copied Image
Change the reduce and enlarge setting or place the original at a slightly dierent angle.
Related Information
&“Menu Options for Copying” on page 138
An Image of the Reverse Side of the Original Appears in the Copied
Image
❏For a thin original, place the original on the scanner glass and then place a piece of black paper over it.
❏Lower the copy density setting on the control panel.
Related Information
&“Menu Options for Copying” on page 138
The Printout Problem Could Not be Cleared
If you have tried all of the solutions and have not solved the problem, try uninstalling and then reinstalling the
printer driver.
User's Guide
Solving Problems
236
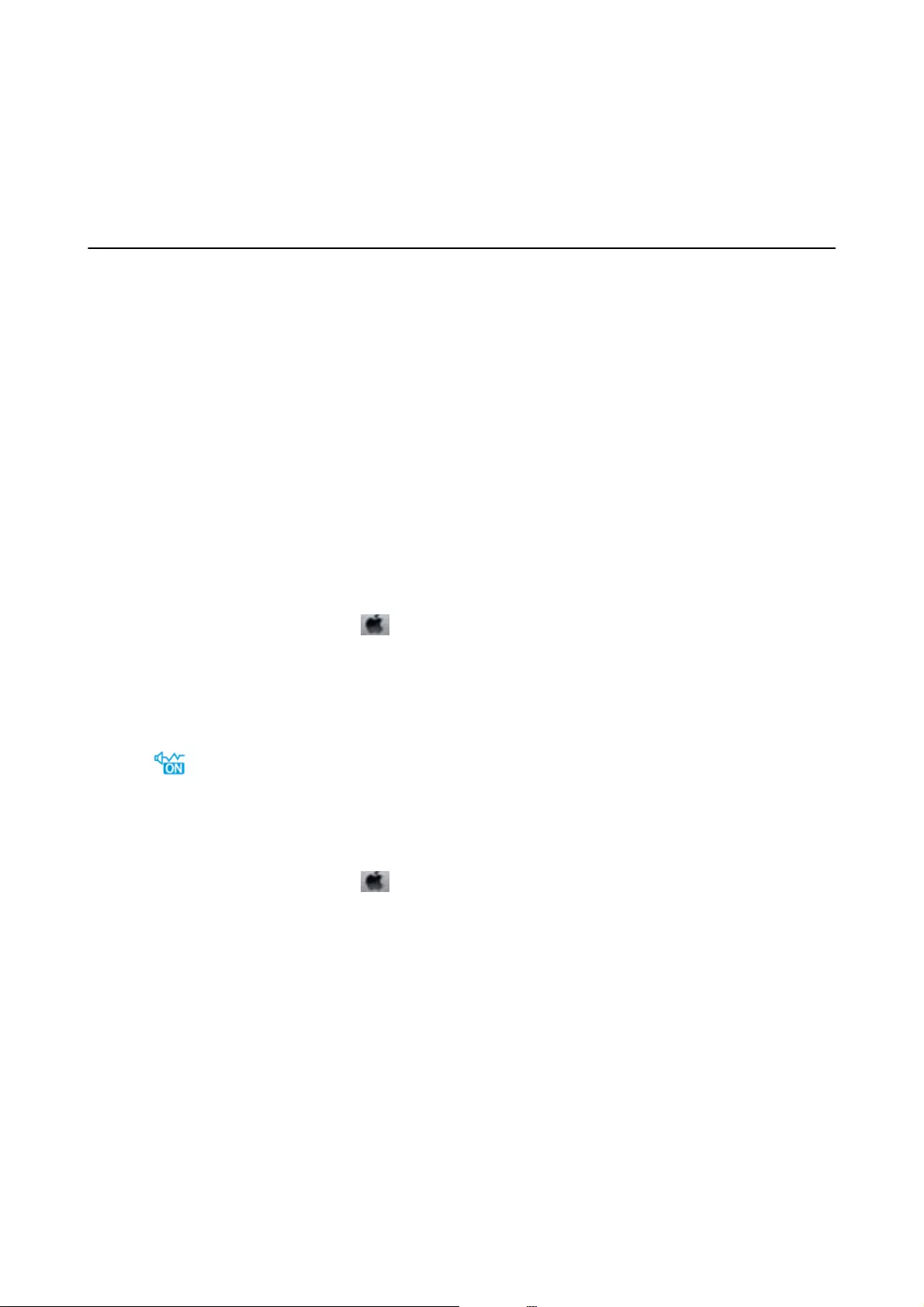
Related Information
&“Uninstalling Applications” on page 204
&“Installing Applications” on page 202
Other Printing Problems
Printing Is Too Slow
❏Close any unnecessary applications.
❏Lower the quality setting. High quality printing slows down the printing speed.
❏Enable the bidirectional (or high speed) setting. When this setting is enabled, the print head prints while
moving in both directions, and the printing speed increases.
❏Control panel
Enable Bidirectional in Settings > Printer Settings.
❏Wi n d ow s
Select High Speed on the printer driver's More Options tab.
❏Mac OS
Select System Preferences from the menu > Printers & Scanners (or Print & Scan, Print & Fax), and
then select the printer. Click Options & Supplies > Options (or Driver). Select On as the High Speed
Printing setting.
❏Disable the Quiet Mode.
❏Control panel
Tap on the home screen, and then disable it.
❏Wi n d ow s
Disable Quiet Mode on the printer driver's Main tab.
❏Mac OS
Select System Preferences from the menu > Printers & Scanners (or Print & Scan, Print & Fax), and
then select the printer. Click Options & Supplies > Options (or Driver). Select O as the Quiet Mode
setting.
❏If you are printing over a network, the network device may have a connection problem. Move the printer closer
to the device, and then turn the access point o and on again. If the problem cannot be cleared, see the
documentation provided with the access point.
❏If you are printing high-density data such as photos on plain paper, printing may take some time to maintain
print quality. is is not a malfunction.
Related Information
&“Menu Options for Printer Settings” on page 184
&“Guide to Windows Printer Driver” on page 193
&“Guide to Mac OS Printer Driver” on page 196
User's Guide
Solving Problems
237
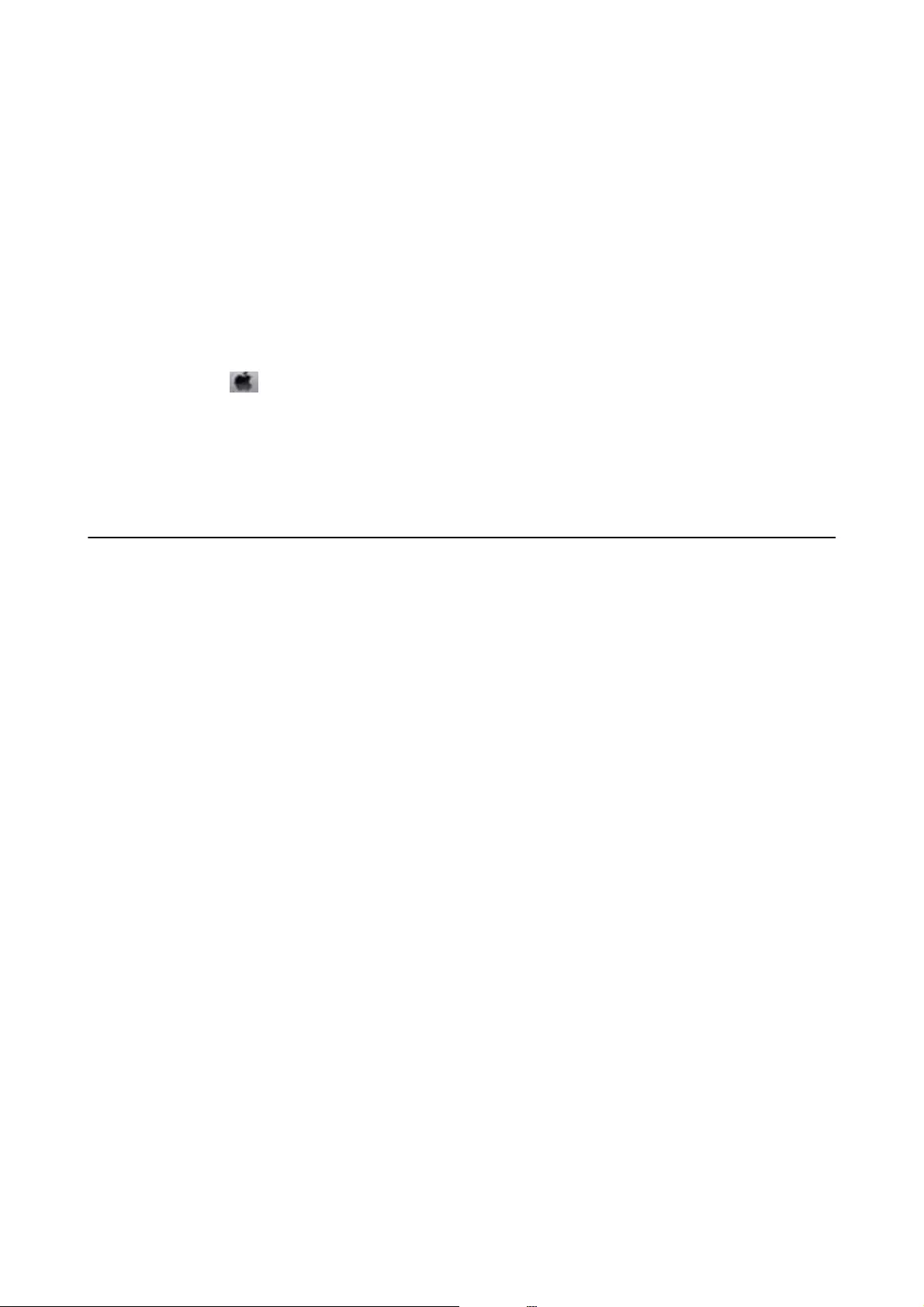
Printing Slows Down Dramatically During Continuous Printing
Printing slows down to prevent the printer mechanism from overheating and being damaged. However, you can
continue printing. To return to normal printing speed, leave the printer idle for at least 30 minutes. Printing speed
does not return to normal if the power is o.
Cannot Cancel Printing from a Computer Running Mac OS X v10.6.8
If you want to stop printing from your computer, make the following settings.
Run Web Cong, and then select Port9100 as the Top Priority Protocol setting in AirPrint Setup. Select System
Preferences from the menu > Printers & Scanners (or Print & Scan, Print & Fax), remove the printer, and
then add the printer again.
Related Information
&“Application for Conguring Printer Operations (Web Cong)” on page 190
Cannot Start Scanning
❏If you are scanning with the ADF, check that the document cover and ADF cover are closed.
❏You cannot use ADF when scanning from Photo Mode in Epson Scan 2.
❏Connect the USB cable securely to the printer and the computer. If you are using a USB hub, try to connect the
printer directly to the computer.
❏If you scan at a high resolution over a network, a communication error may occur. Lower the resolution.
❏Make sure that the correct printer (scanner) is selected on Epson Scan 2.
Check whether or not the printer is recognized when using Windows
In Windows, make sure the printer (scanner) is displayed in Scanner and Camera. e printer (scanner) should be
displayed as "EPSON XXXXX (printer name)". If the printer (scanner) is not displayed, uninstall and then re-
install Epson Scan 2. See the following to access Scanner and Camera.
❏Wi n d ow s 1 0
Click on the start button, and then select Windows System > Control Panel, enter "Scanner and Camera" in the
search charm, click View scanners and cameras, and then check if the printer is displayed.
❏Windows 8.1/Windows 8
Select Desktop > Settings > Control Panel, enter "Scanner and Camera" in the search charm, click Show
Scanner and Camera, and then check if the printer is displayed.
❏Wi n d ow s 7
Click the start button and select Control Panel, enter "Scanner and Camera" in the search charm, click Vi e w
scanners and cameras, and then check if the printer is displayed.
❏Windows Vista
Click the start button, select Control Panel > Hardware and Sound > Scanners and Cameras, and then check
if the printer is displayed.
User's Guide
Solving Problems
238
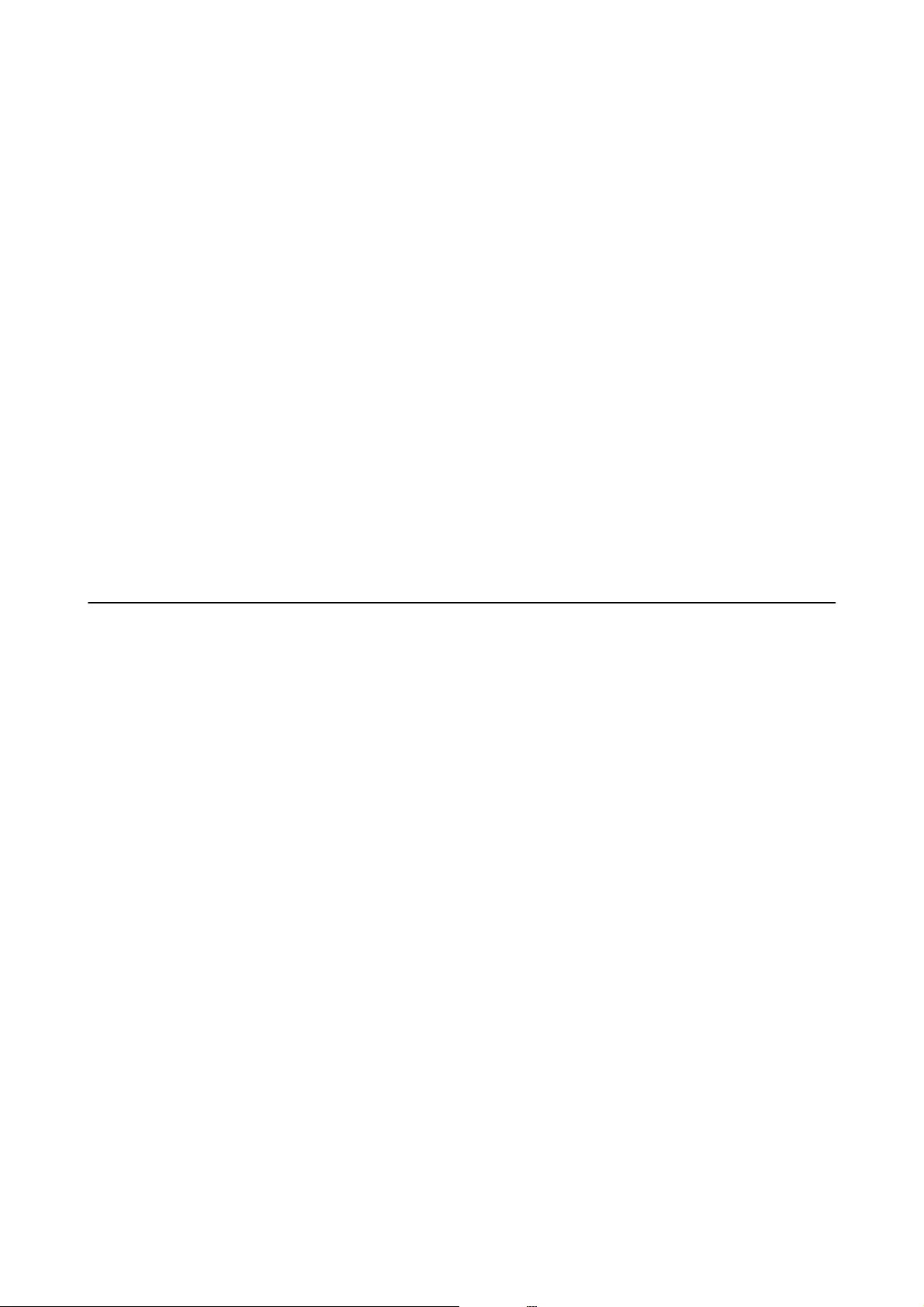
❏Wi n d ow s X P
Click the start button, select Control Panel > Printers and Other Hardware > Scanner and Cameras, and then
check if the printer is displayed.
Related Information
&“Uninstalling Applications” on page 204
&“Installing Applications” on page 202
Cannot Start Scanning when Using the Control Panel
❏Make sure Epson Scan 2 and Epson Event Manager are installed correctly.
❏Check the scanning setting assigned in Epson Event Manager.
Related Information
&“Application for Scanning Documents and Images (Epson Scan 2)” on page 198
&“Application for Conguring Scanning Operations from the Control Panel (Epson Event Manager)” on
page 199
Scanned Image Problems
Uneven Colors, Dirt, Spots, and so on Appear when Scanning from
the Scanner Glass
❏Clean the scanner glass.
❏Remove any trash or dirt that adheres to the original.
❏Do not press with too much force on the original or the document cover. If you press with too much force,
blurring, smudges, and spots may occur.
Related Information
&“Cleaning the Scanner Glass” on page 176
Straight Lines Appear when Scanning from ADF
❏Clean the ADF.
Straight lines may appear in the image when trash or dirt gets into the ADF.
❏Remove any trash or dirt that adheres to the original.
User's Guide
Solving Problems
239
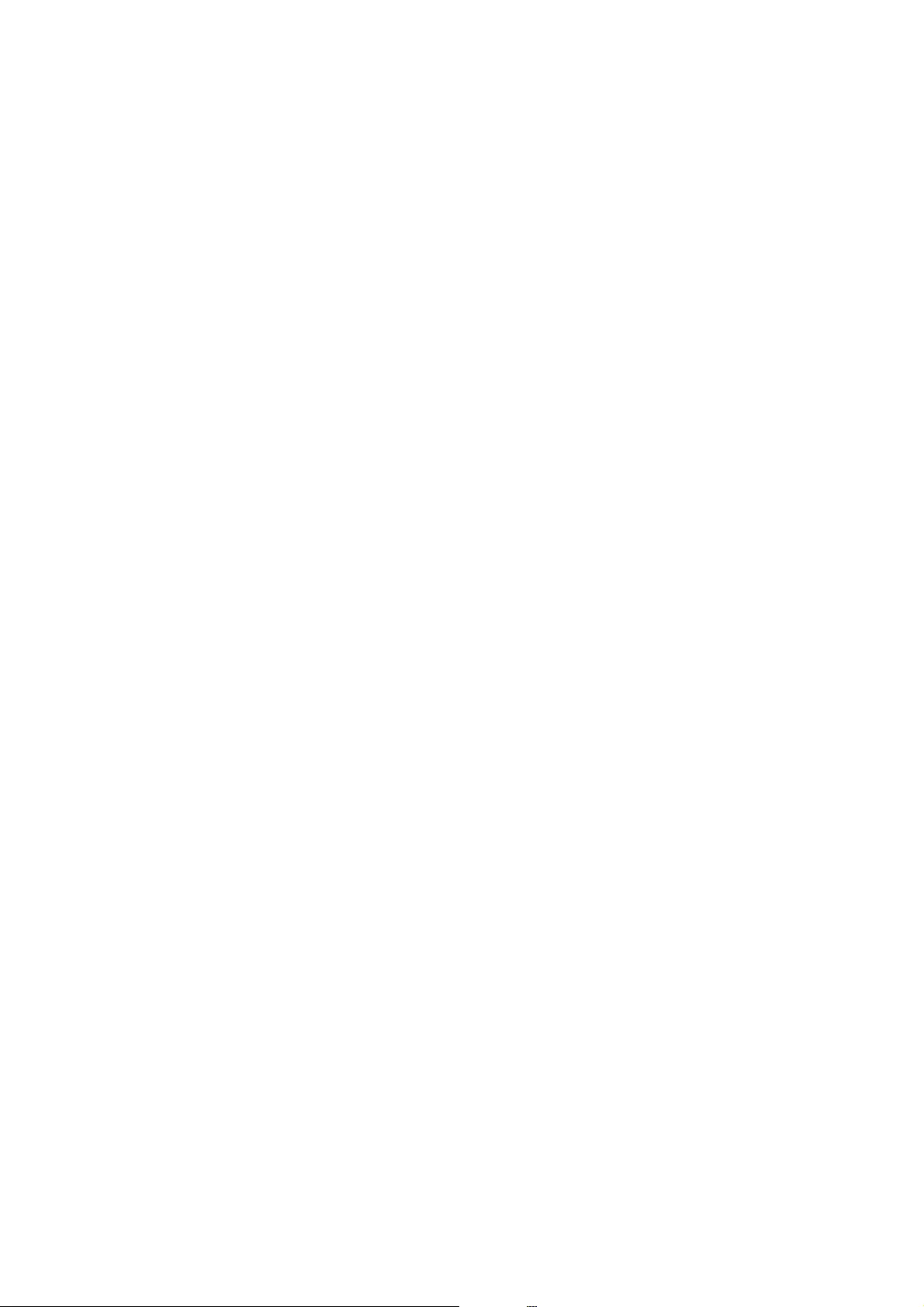
The Image Quality Is Rough
❏Set the Mode in Epson Scan 2 according to the original you want to scan. Scan using the settings for documents
in Document Mode, and the settings for photos in Photo Mode.
❏In Epson Scan 2, adjust the image using items on the Advanced Settings tab, and then scan.
❏If the resolution is low, try increasing the resolution and then scanning.
Related Information
&“Scanning Using Epson Scan 2” on page 150
Oset Appears in the Background of Images
Images on the back of the original may appear in the scanned image.
❏In Epson Scan 2, select the Advanced Settings tab, and then adjust the Brightness.
is feature may not be available depending on the settings on the Main Settings tab > Image Type or other
settings on the Advanced Settings tab.
❏In Document Mode in Epson Scan 2, select the Advanced Settings tab, and then Image Option > Text
Enhancement.
❏When scanning from the scanner glass, place black paper or a desk pad over the original.
Related Information
&“Placing Originals on the Scanner Glass” on page 74
&“Scanning Using Epson Scan 2” on page 150
Text is Blurred
❏In Document Mode in Epson Scan 2, select the Advanced Settings tab, and then Image Option > Text
Enhancement.
❏Select Document Mode as the Mode in Epson Scan 2. Scan using the settings for documents in Document
Mode.
❏In Document Mode in Epson Scan 2, when Image Type on the Main Settings tab is set to Black & White,
adjust reshold on the Advanced Settings tab. When you increase the reshold, the black color area
becomes larger.
❏If the resolution is low, try increasing the resolution and then scanning.
Related Information
&“Scanning Documents (Document Mode)” on page 150
Moiré Patterns (Web-Like Shadows) Appear
If the original is a printed document, moiré patterns (web-like shadows) may appear in the scanned image.
User's Guide
Solving Problems
240
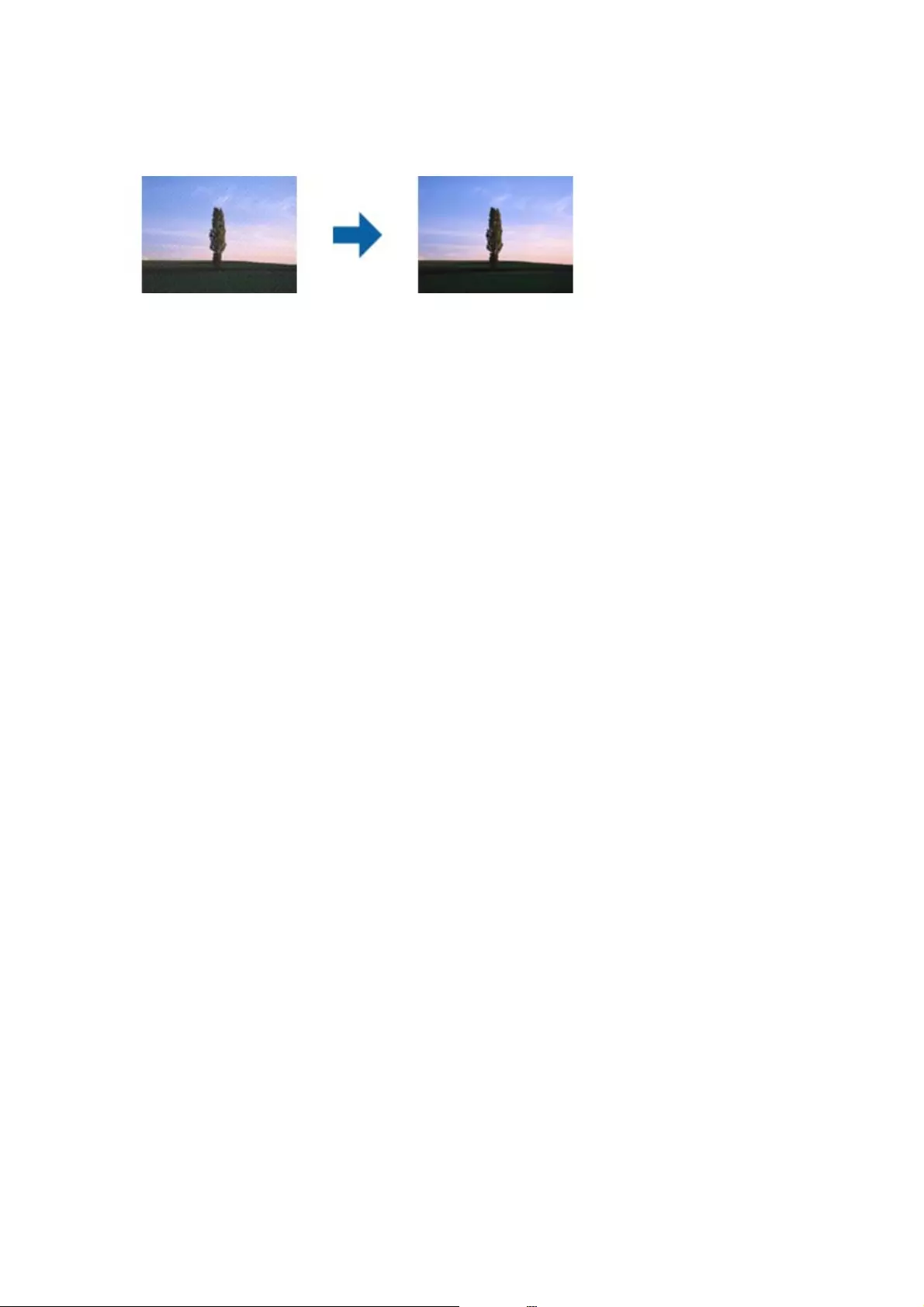
❏On the Advanced Settings tab in Epson Scan 2, set Descreening.
❏Change the resolution, and then scan again.
Related Information
&“Scanning Using Epson Scan 2” on page 150
Cannot Scan the Correct Area on the Scanner Glass
❏Make sure the original is placed correctly against the alignment marks.
❏If the edge of the scanned image is missing, move the original slightly away from the edge of the scanner glass.
❏When placing multiple originals on the scanner glass, make sure there is a gap of at least 20 mm (0.79 in.)
between the originals.
❏When scanning from the control panel and selecting the auto scan area cropping function, remove any trash or
dirt from the scanner glass and document cover. If there is any trash or dirt around the original, the scanning
range expands to include it.
Related Information
&“Placing Originals on the Scanner Glass” on page 74
Cannot Preview in Thumbnail
❏When placing multiple originals on the scanner glass, make sure there is a gap of at least 20 mm (0.79 in.)
between the originals.
❏Check that the original is placed straight.
❏Depending on the original, previewing may not be performed in umbnail. In this situation, clear the
umbnail check box at the top of the preview widow to preview the entire scanned area, and then create
marquees manually.
Related Information
&“Scanning Photos or Pictures (Photo Mode)” on page 153
Text is Not Recognized Correctly when Saving as a Searchable PDF
❏On the Image Format Options window in Epson Scan 2, check that Text L a ng u age is set correctly on the Text
tab.
❏Check that the original is placed straight.
User's Guide
Solving Problems
241
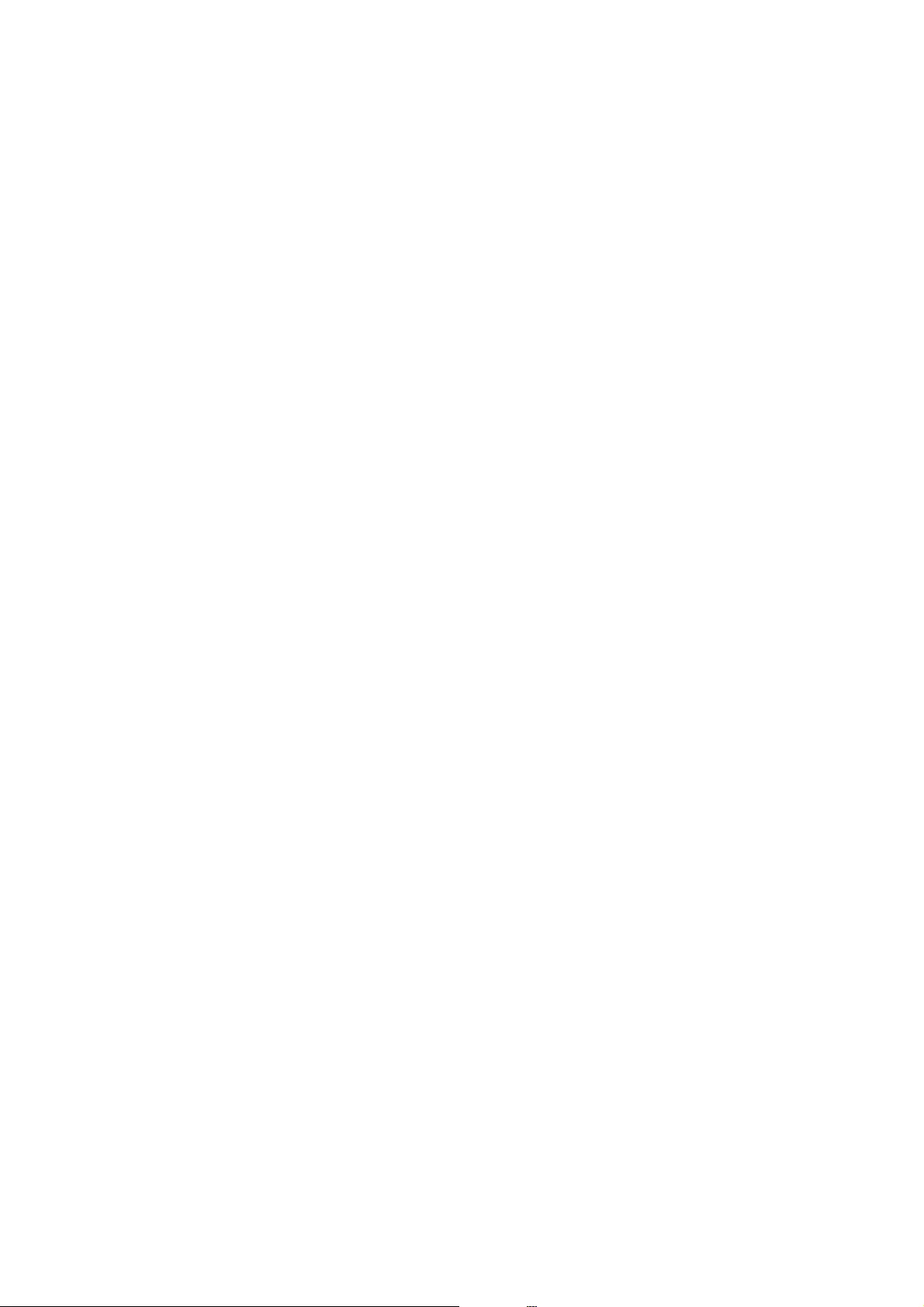
❏Use an original with clear text. Text recognition may decline for the following types of originals.
❏Originals that have been copied a number of times
❏Originals received by fax (at low resolutions)
❏Originals on which the letter spacing or line spacing is too small
❏Originals with ruled lines or underlining over the text
❏Originals with hand-written text
❏Originals with creases or wrinkles
❏In Document Mode in Epson Scan 2, when Image Type on the Main Settings tab is set to Black & White,
adjust reshold on the Advanced Settings tab. When you increase the reshold, black becomes stronger.
❏In Document Mode in Epson Scan 2, select the Advanced Settings tab, and then Image Option > Text
Enhancement.
Related Information
&“Scanning Documents (Document Mode)” on page 150
Cannot Solve Problems in the Scanned Image
If you have tried all of the solutions and have not solved the problem, initialize the Epson Scan 2 settings using
Epson Scan 2 Utility.
Note:
Epson Scan 2 Utility is an application that comes with Epson Scan 2.
1. Start Epson Scan 2 Utility.
❏Wind ow s 1 0
Click the start button, and then select EPSON > Epson Scan 2 Utility.
❏Windows 8.1/Windows 8
Enter the application name in the search charm, and then select the displayed icon.
❏Windows 7/Windows Vista/Windows XP
Click the start button, and then select All Programs or Programs > EPSON > Epson Scan 2 > Epson Scan
2 Utility.
❏Mac OS
Select Go > Applications > Epson Soware > Epson Scan 2 Utility.
2. Select the Other tab.
3. Click Reset.
Note:
If initialization does not solve the problem, uninstall and re-install Epson Scan 2.
Related Information
&“Uninstalling Applications” on page 204
&“Installing Applications” on page 202
User's Guide
Solving Problems
242
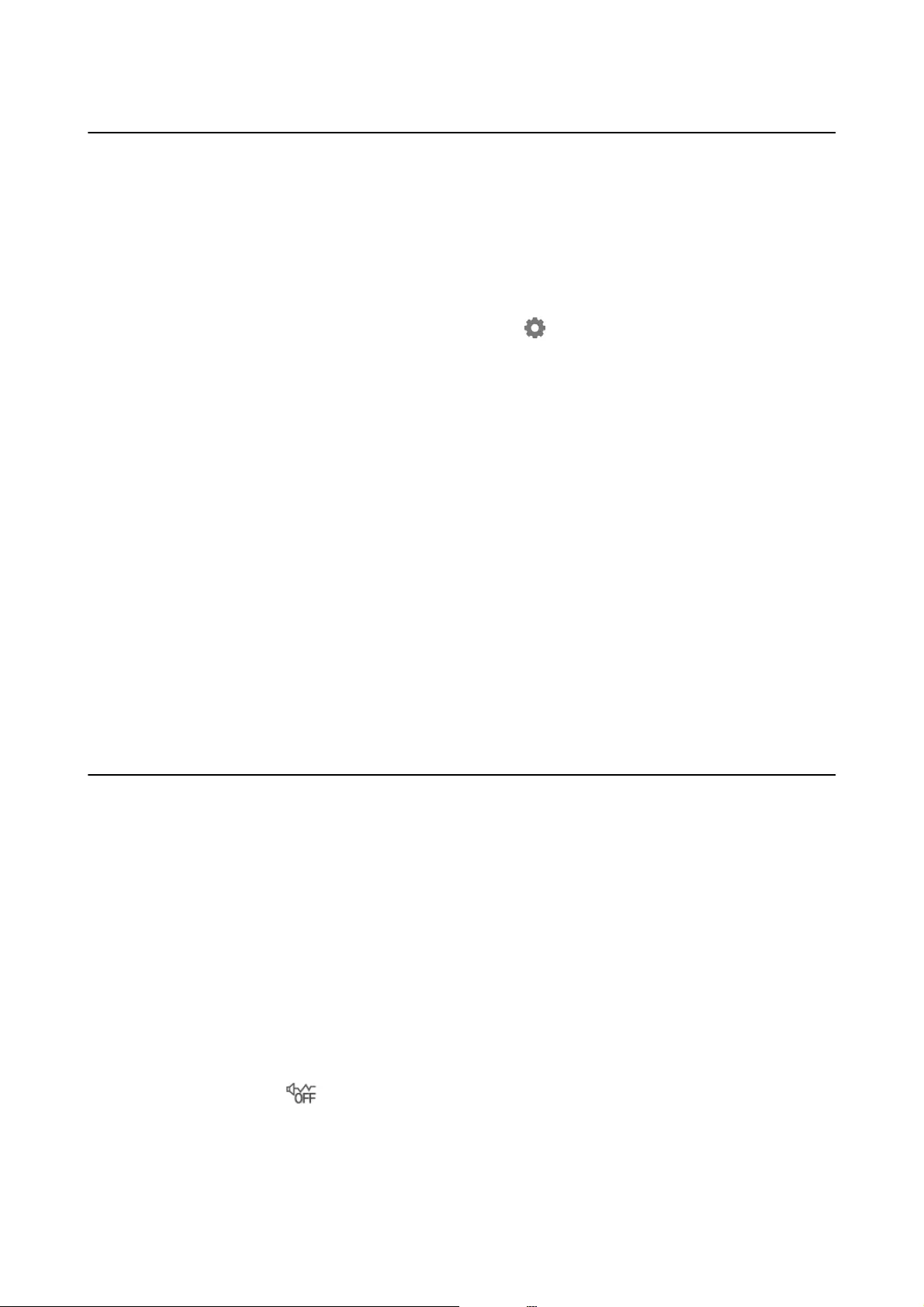
Other Scanning Problems
Scanning Speed Is Slow
❏Lower the resolution, and then scan again. When the resolution is high, scanning may take some time.
❏e scanning speed may be reduced depending on the image adjustment features in Epson Scan 2.
❏On the Conguration screen which is displayed by clicking the button in Epson Scan 2, if you set Quiet
Mode on the Scan tab, the scanning speed may be reduced.
Related Information
&“Scanning Using Epson Scan 2” on page 150
Scanning Stops when Scanning to PDF/Multi-TIFF
❏When scanning using Epson Scan 2, you can continuously scan up to 999 pages in PDF format and up to 200
pages in Multi-TIFF format.
❏When scanning large volumes, we recommend scanning in grayscale.
❏Increase the free space on the computer's hard disk. Scanning may stop if there is not enough free space.
❏Try scanning at a lower resolution. Scanning stops if the total data size reaches the limit.
Related Information
&“Scanning Using Epson Scan 2” on page 150
Other Problems
Slight Electric Shock when Touching the Printer
If many peripherals are connected to the computer, you may feel a slight electric shock when touching the printer.
Install a ground wire to the computer that is connected to the printer.
Operation Sounds Are Loud
If operations sounds are too loud, enable Quiet Mode. Enabling this feature may reduce printing speed.
❏Control Panel
From the home screen, tap , and then enable it.
❏Wi n d o w s
Enable Quiet Mode on the Main tab in the printer driver.
User's Guide
Solving Problems
243
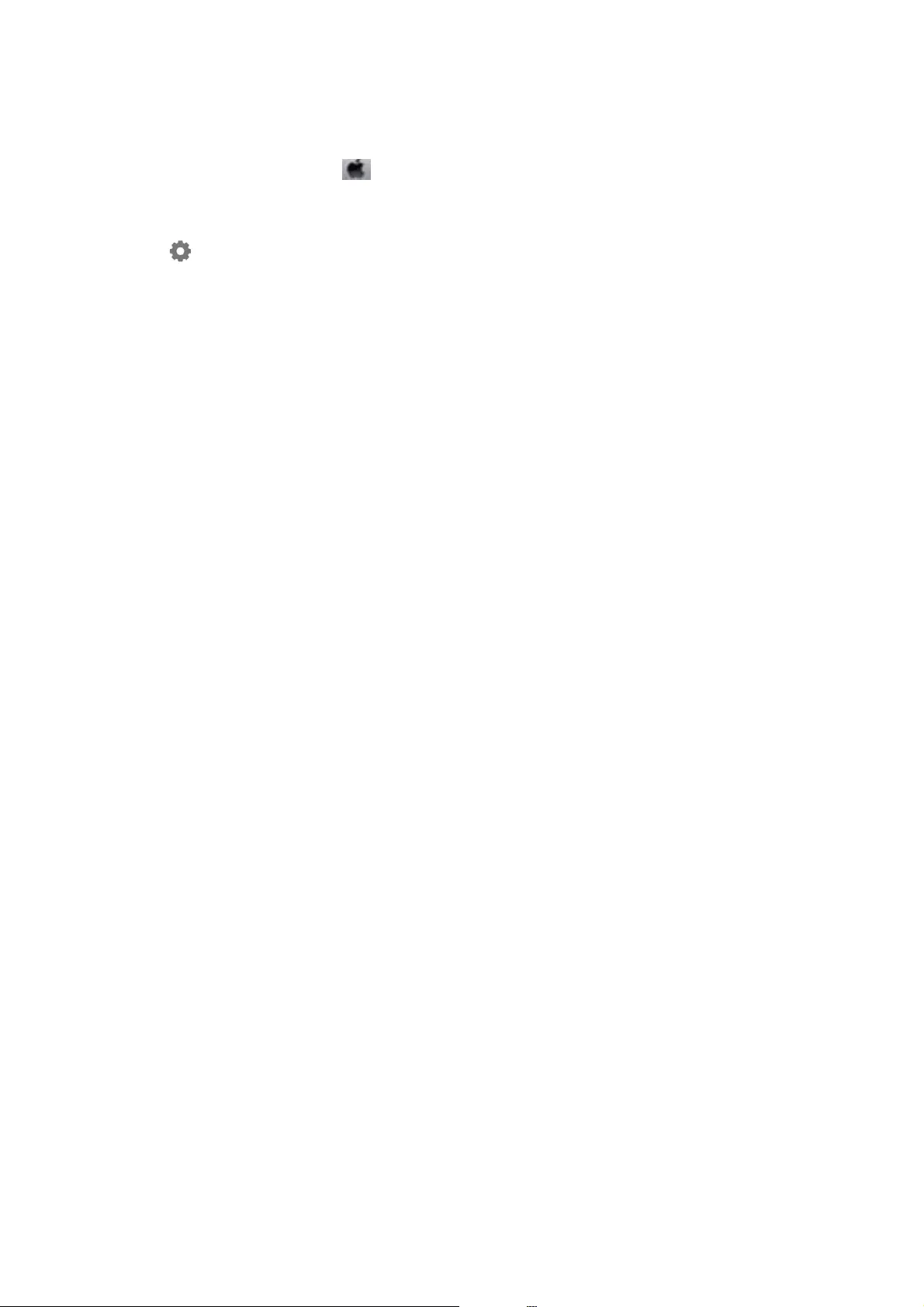
❏Mac OS
Select System Preferences from the menu > Printers & Scanners (or Print & Scan, Print & Fax), and then
select the printer. Click Options & Supplies > Options (or Driver). Select On as the Quiet Mode setting.
❏Epson Scan 2
Click the button to open the Conguration window. Next, set the Quiet Mode on the Scan tab.
Related Information
&“Guide to Windows Printer Driver” on page 193
&“Guide to Mac OS Printer Driver” on page 196
Cannot Save Data to a Memory Device
❏Use a memory device that is supported by the printer.
❏Check that the memory device is not write protected.
❏Check that the memory device has enough available memory. If the available memory is low, data cannot be
saved.
Related Information
&“Supported External Storage Device Specications” on page 249
Application Is Blocked by a Firewall (for Windows Only)
Add the application to the Windows Firewall allowed program in security settings on the Control Panel.
"!" Is Displayed on the Photo Selection Screen
"!" is displayed on the LCD screen when the image le is not supported by the product.
Related Information
&“Supported Data Specications” on page 250
User's Guide
Solving Problems
244
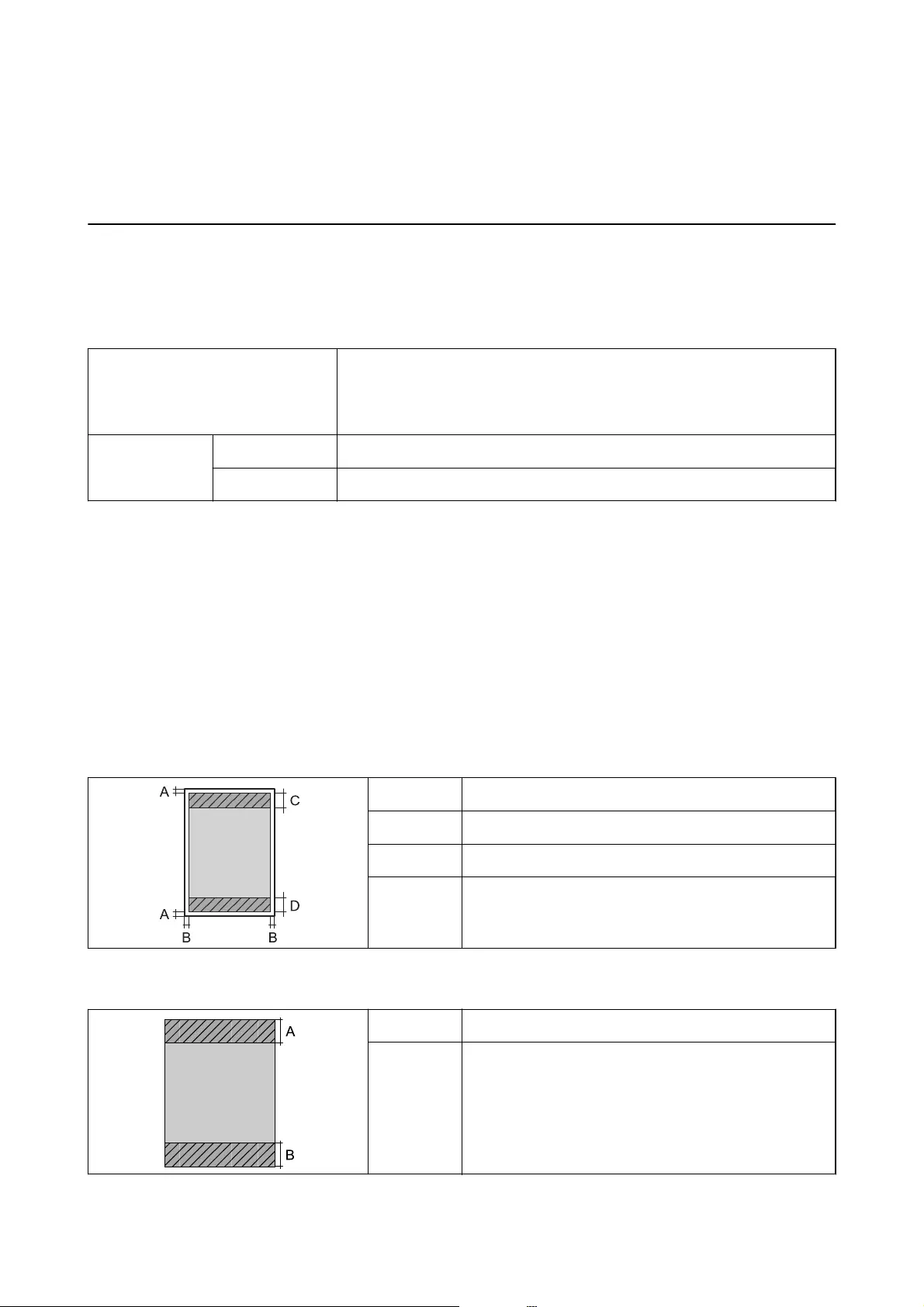
Appendix
Technical Specications
Printer Specications
Print Head Nozzle Placement Black ink nozzles: 360
Photo black ink nozzles: 180
Color ink nozzles: 180 for each color
Weight of Paper
*
Plain Paper 64 to 90 g/m (17 to 24lb)
Envelopes Envelope #10, DL, C6: 75 to 90 g/m (20 to 24 lb)
* Even when the paper thickness is within this range, the paper may not feed in the printer or the print quality may decline
depending on the paper properties or quality.
Printable Area
Printable Area for Single Sheets
Print quality may decline in the shaded areas due to the printer's mechanism.
Printing with borders
A 3.0 mm (0.12 in.)
B 3.0 mm (0.12 in.)
C 41.0 mm (1.61 in.)
D 37.0 mm (1.46 in.)
Borderless printing
A 44.0 mm (1.73 in.)
B 40.0 mm (1.57 in.)
User's Guide
Appendix
245
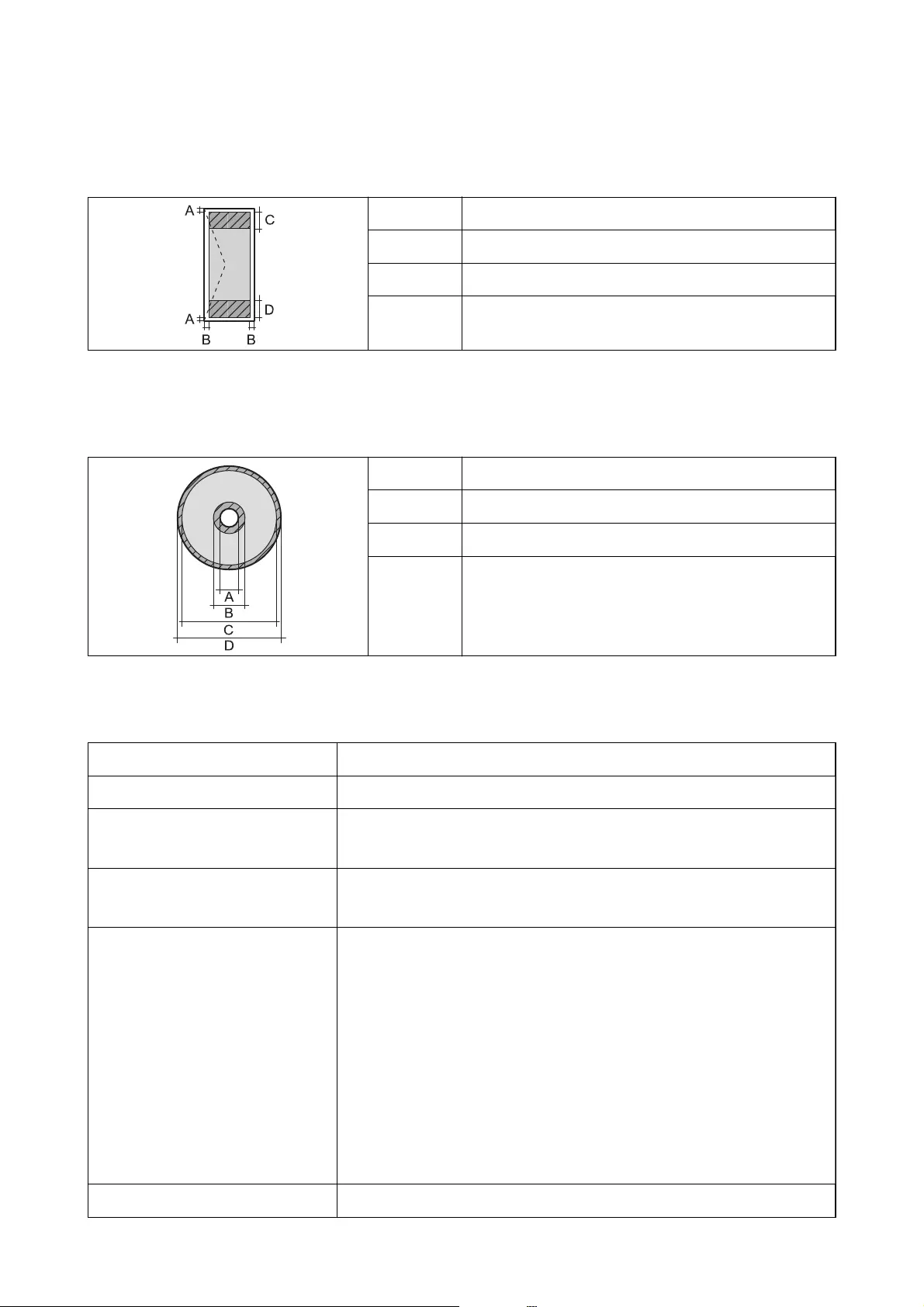
Printable Area for Envelopes
Print quality may decline in the shaded areas due to the printer's mechanism.
A 3.0 mm (0.12 in.)
B 5.0 mm (0.20 in.)
C 18.0 mm (0.71 in.)
D 41.0 mm (1.61 in.)
Printable Area for CD/DVD
Print quality may decline in the shaded areas due to the printer's mechanism.
A 18 mm (0.71 in.)
B 43 mm (1.69 in.)
C 116 mm (4.57 in.)
D 120 mm (4.72 in.)
Scanner Specications
Scanner Type Flatbed
Photoelectric Device CIS
Maximum Document Size 216×297 mm (8.5×11.7 in.)
A4, Letter
Resolution 1200 dpi (main scan)
2400 dpi (sub scan)
Color Depth Color
❏48 bits per pixel internal (16 bits per pixel per color internal)
❏24 bits per pixel external (8 bits per pixel per color external)
Grayscale
❏16 bits per pixel internal
❏8 bits per pixel external
Black and white
❏16 bits per pixel internal
❏1 bits per pixel external
Light Source LED
User's Guide
Appendix
246
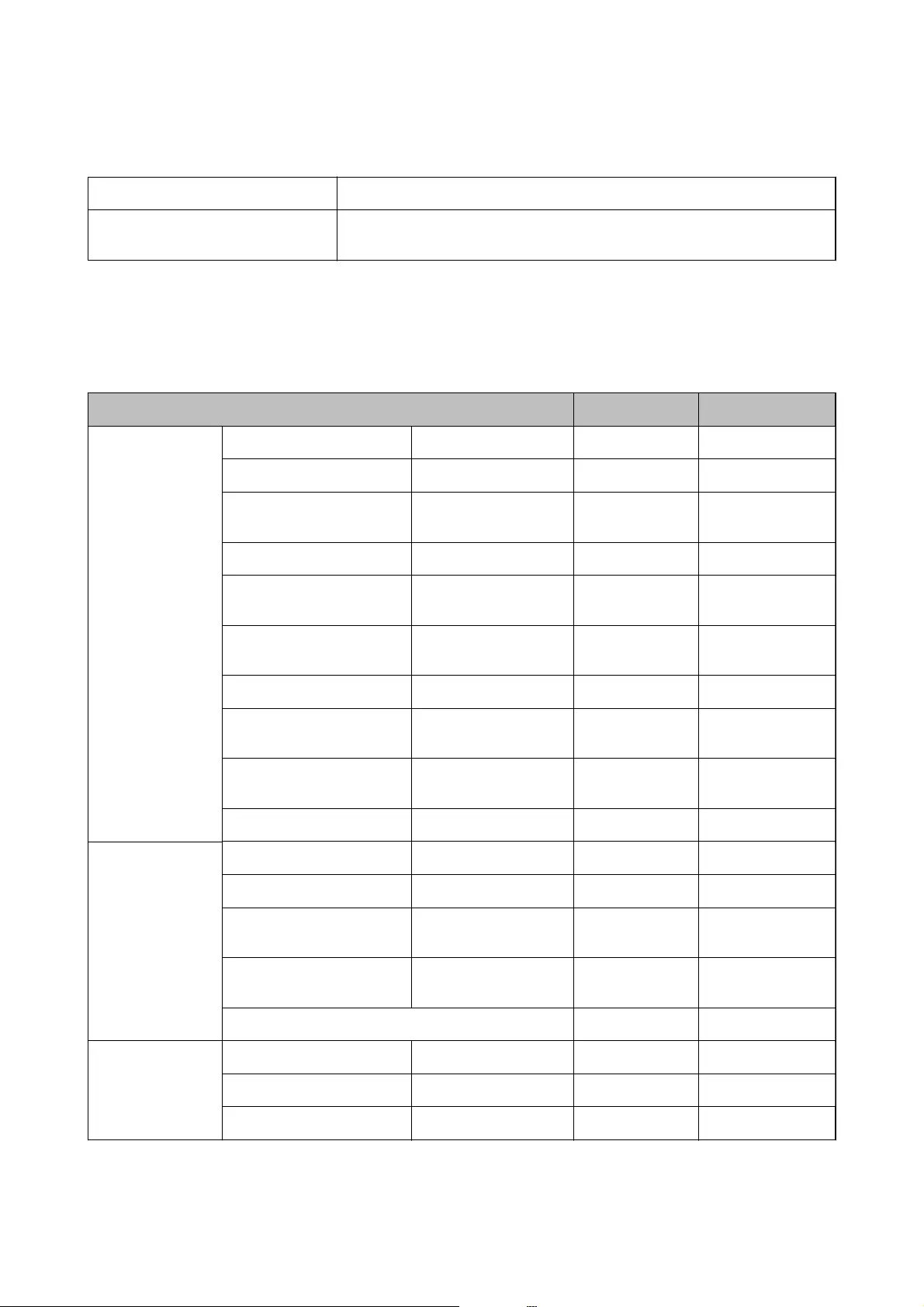
Interface Specications
For Computer Hi-Speed USB
For External USB Devices and
PictBridge
Hi-Speed USB
Network Function List
Network Functions and IPv4/IPv6
Functions Supported Remarks
Network Printing EpsonNet Print (Windows) IPv4 ✓-
Standard TCP/IP (Windows) IPv4, IPv6 ✓-
WSD Printing (Windows) IPv4, IPv6 ✓Windows Vista or
later
Bonjour Printing (Mac OS) IPv4, IPv6 ✓-
IPP Printing (Windows, Mac
OS)
IPv4, IPv6 ✓-
UPnP Printing IPv4 - Information
appliance
PictBridge Printing (Wi-Fi) IPv4 ✓Digital camera
Epson Connect (Email Print,
Remote Print)
IPv4 ✓-
AirPrint (iOS, Mac OS) IPv4, IPv6 ✓iOS 5 or later, Mac
OS X v10.7 or later
Google Cloud Print IPv4, IPv6 ✓-
Network Scanning Epson Scan 2 IPv4, IPv6 ✓-
Event Manager IPv4 ✓-
Epson Connect (Scan to
Cloud)
IPv4 ✓-
AirPrint (Scan) IPv4, IPv6 ✓OS X Mavericks or
later
ADF (2-sided scanning) - -
Fax Send a fax IPv4 - -
Receive a fax IPv4 - -
AirPrint (Faxout) IPv4, IPv6 - -
User's Guide
Appendix
247
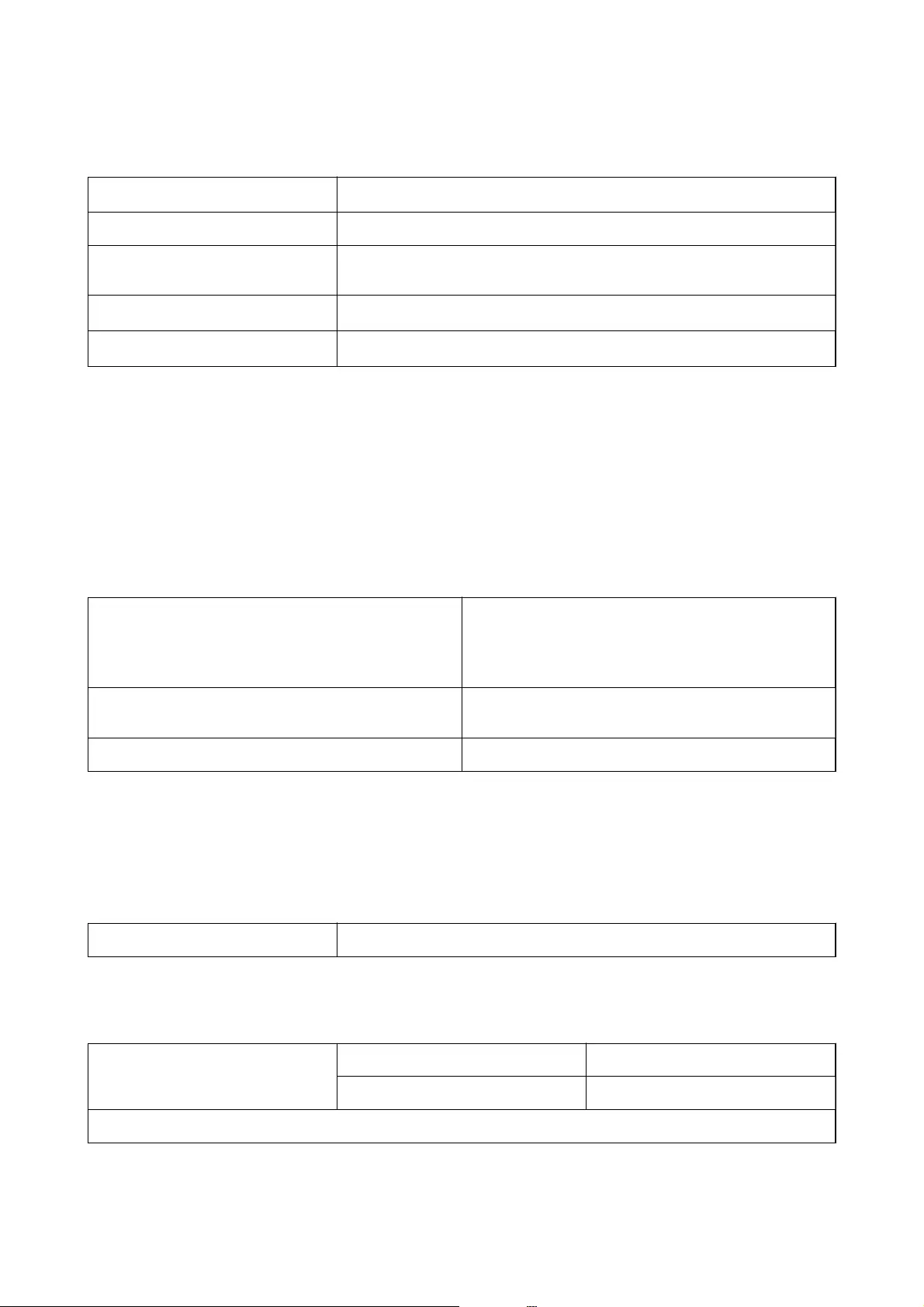
Wi-Fi Specications
Standards IEEE802.11b/g/n
*1
Frequency Range 2.4 GHz
Maximum Radio-Frequency Power
Transmitted
20 dBm (EIRP)
Coordination Modes Infrastructure, Wi-Fi Direct (Simple AP)
*2*3
Wireless Securities
*4
WEP (64/128bit), WPA2-PSK (AES)
*5
*1 IEEE802.11n is only available for the HT20.
*2 Not supported for IEEE 802.11b.
*3 Simple AP mode is compatible with a Wi-Fi connection (infrastructure) or an Ethernet connection.
*4 Wi-Fi Direct supports WPA2-PSK (AES) only.
*5 Complies with WPA2 standards with support for WPA/WPA2 Personal.
Ethernet Specications
Standards IEEE802.3i (10BASE-T)
*1
IEEE802.3u (100BASE-TX)
IEEE802.3az (Energy Ecient Ethernet)
*2
Communication Mode Auto, 10Mbps Full duplex, 10Mbps Half duplex, 100Mbps
Full duplex, 100Mbps Half duplex
Connector RJ-45
*1 Use a category 5e or higher STP (Shielded twisted pair) cable to prevent risk of radio interference.
*2 The connected device should comply with IEEE802.3az standards.
Security Protocol
SSL/TLS HTTPS Server/Client, IPPS
Supported Third Party Services
AirPrint Print iOS 5 or later/Mac OS X v10.7.x or later
Scan OS X Mavericks or later
Google Cloud Print
User's Guide
Appendix
248
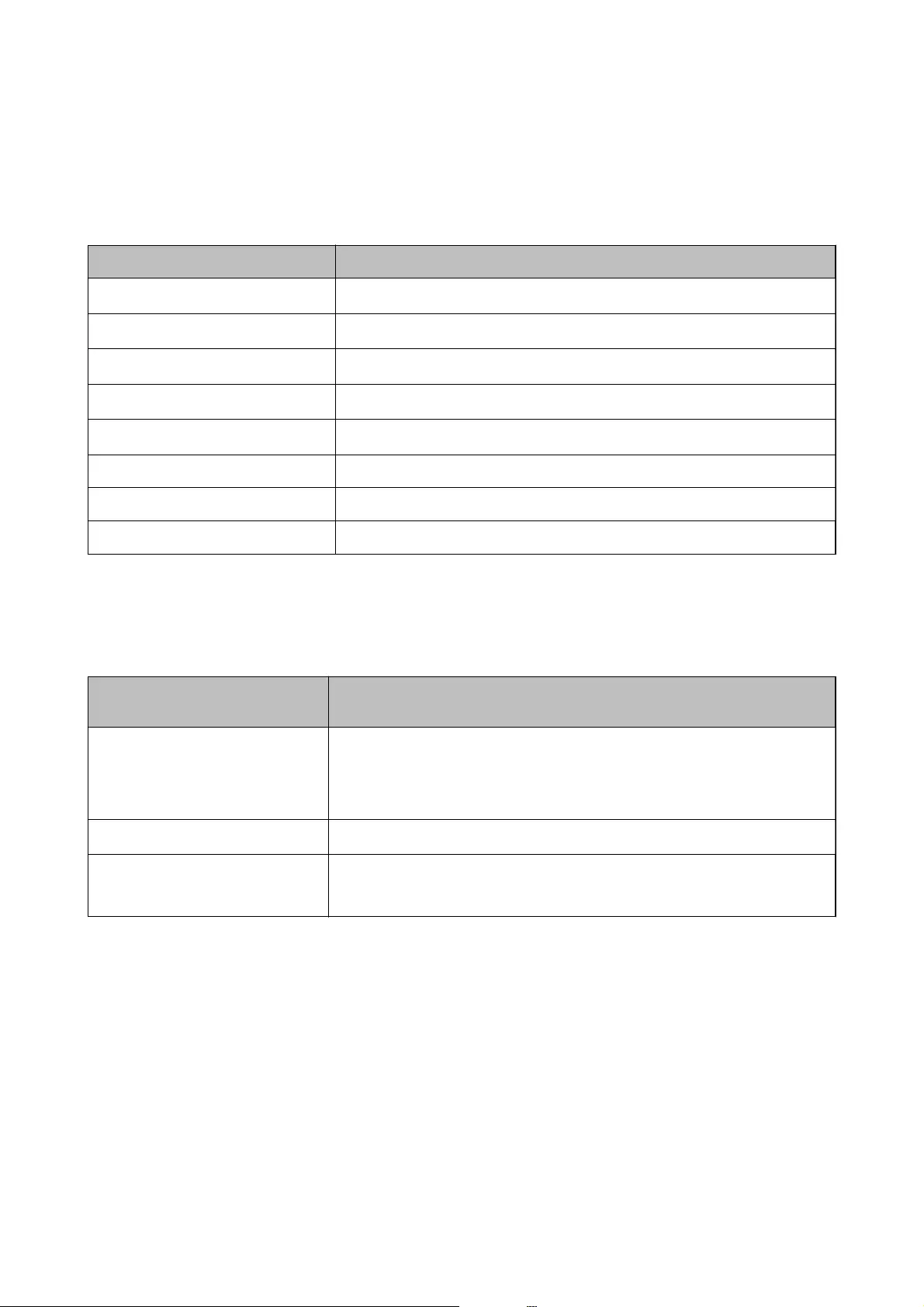
External Storage Device Specications
Supported Memory Card Specications
Compatible Memory Cards Maximum Capacities
miniSD
*
2 GB
miniSDHC
*
32 GB
microSD
*
2 GB
microSDHC
*
32 GB
microSDXC
*
64 GB
SD 2 GB
SDHC 32 GB
SDXC 64 GB
* Attach an adapter to t the memory card slot. Otherwise, the card may get stuck.
Supported External Storage Device Specications
Compatible External Storage
Devices
Maximum Capacities
CD-R Drive
*1*2
DVD-R Drive
*1*2
Blu-ray™ Drive
*1*2
CD-ROM/CD-R: 700 MB
DVD-ROM/DVD-R: 4.7 GB
(CD-RW, DVD+R, DVD±RW, DVD-RAM, and Blu-ray Disc™ are not supported.)
MO Drive
*1
1.3 GB
HDD
*1
USB Flash Drive
2 TB (formatted in FAT, FAT32, or exFAT)
*1 We do not recommend using external USB devices that are powered by USB. Use only external USB devices with
independent AC power sources.
*2 Read only.
You cannot use the following devices:
❏A device that requires a dedicated driver
❏A device with security settings (password, encryption, and so on)
❏A device with a built-in USB hub
Epson cannot guarantee operations for all externally connected devices.
User's Guide
Appendix
249
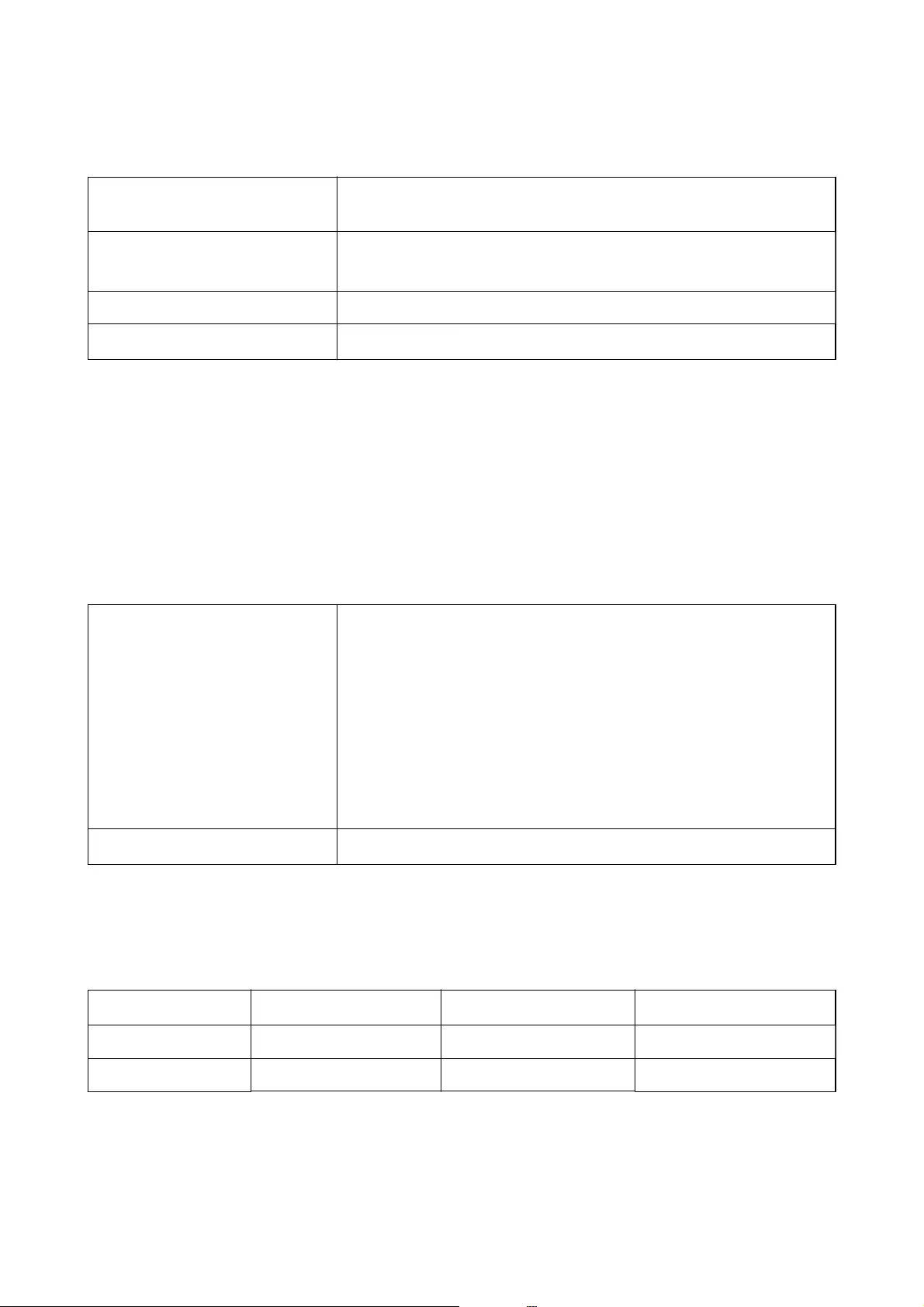
Supported Data Specications
File Format JPEGs (*.JPG) with the Exif Version 2.31 standard taken by digital cameras DCF
*1
version 1.0 or 2.0
*2
compliant
Image Size Horizontal: 80 to 10200 pixels
Vertical: 80 to 10200 pixels
File Size Less than 2 GB
Maximum Number of Files 9990
*3
*1 Design rule for Camera File system.
*2 Photo data stored in the built-in memory of a digital camera is not supported.
*3 Up to 999 les can be displayed at a time. (If the number of les exceeds 999, the les are displayed in groups.)
Note:
"!" is displayed on the LCD screen when the printer cannot recognize the image le. In this situation, if you select a multiple
image layout, blank sections will be printed.
Dimensions
Dimensions Storage
❏Width: 390 mm (15.4 in.)
❏Depth: 339 mm (13.3 in.)
❏Height: 191 mm (7.5 in.)
Printing
❏Width: 390 mm (15.4 in.)
❏Depth: 598 mm (23.5 in.)
❏Height: 221 mm (8.7 in.)
Weight
*
Approx. 8.2 kg (18.1 lb)
* : Without the ink cartridges, power cord, and the CD/DVD tray.
Electrical Specications
Model 100 to 120 V Model 220 to 240 V Model 220 to 240 V Model
*
Rated Frequency Range 50 to 60 Hz 50 to 60 Hz 50 to 60 Hz
Rated Current 0.7 A 0.35 A 0.35 A
User's Guide
Appendix
250
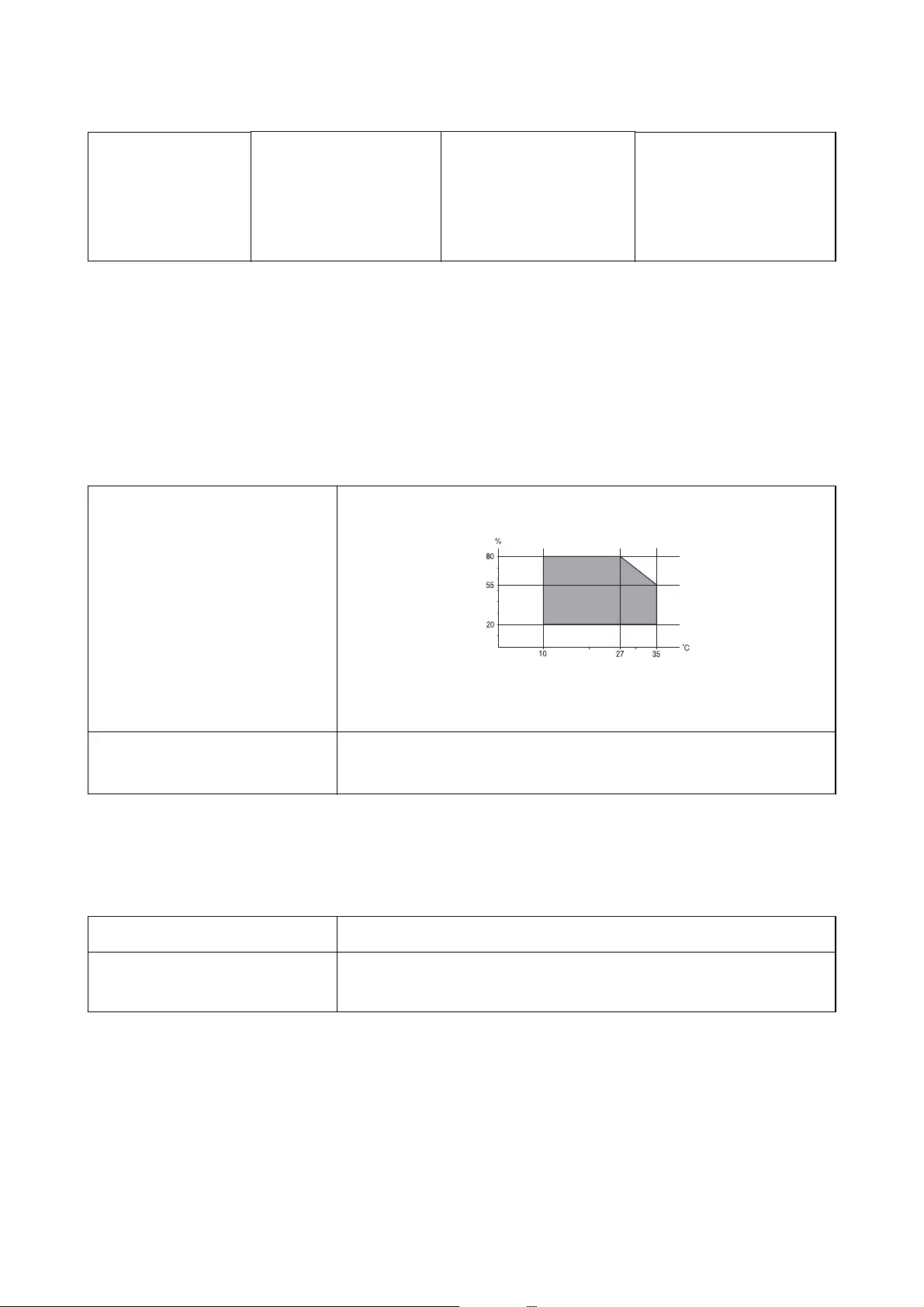
Power Consumption
(with USB Connection)
Standalone copying: Approx.
16 W (ISO/IEC24712)
Ready mode: Approx. 8.3 W
Sleep mode: Approx. 1.1 W
Power o: Approx. 0.2 W
Standalone copying: Approx.
16 W (ISO/IEC24712)
Ready mode: Approx. 8.3 W
Sleep mode: Approx. 1.1 W
Power o: Approx. 0.4 W
Standalone copying: Approx.
16 W (ISO/IEC24712)
Ready mode: Approx. 8.7 W
Sleep mode: Approx. 1.2 W
Power o: Approx. 0.4 W
* For users in Hong Kong.
Note:
❏Check the label on the printer for its voltage.
❏For European users, see the following Website for details on power consumption.
http://www.epson.eu/energy-consumption
Environmental Specications
Operation Use the printer within the range shown in the following graph.
Temperature: 10 to 35°C (50 to 95°F)
Humidity: 20 to 80% RH (without condensation)
Storage Temperature: -20 to 40°C (-4 to 104°F)
*
Humidity: 5 to 85% RH (without condensation)
* You can store for one month at 40°C (104°F).
Environmental Specications for Ink Cartridges
Storage Temperature -30 to 40 °C (-22 to 104 °F)
*
Freezing Temperature -16 °C (3.2 °F)
Ink thaws and is usable after approximately 3 hours at 25 °C (77 °F).
* You can store for one month at 40 °C (104 °F).
System Requirements
❏Windows 10 (32-bit, 64-bit)/Windows 8.1 (32-bit, 64-bit)/Windows 8 (32-bit, 64-bit)/Windows 7 (32-bit, 64-
bit)/Windows Vista (32-bit, 64-bit)/Windows XP SP3 or later (32-bit)/Windows XP Professional x64 Edition SP2
or later
User's Guide
Appendix
251
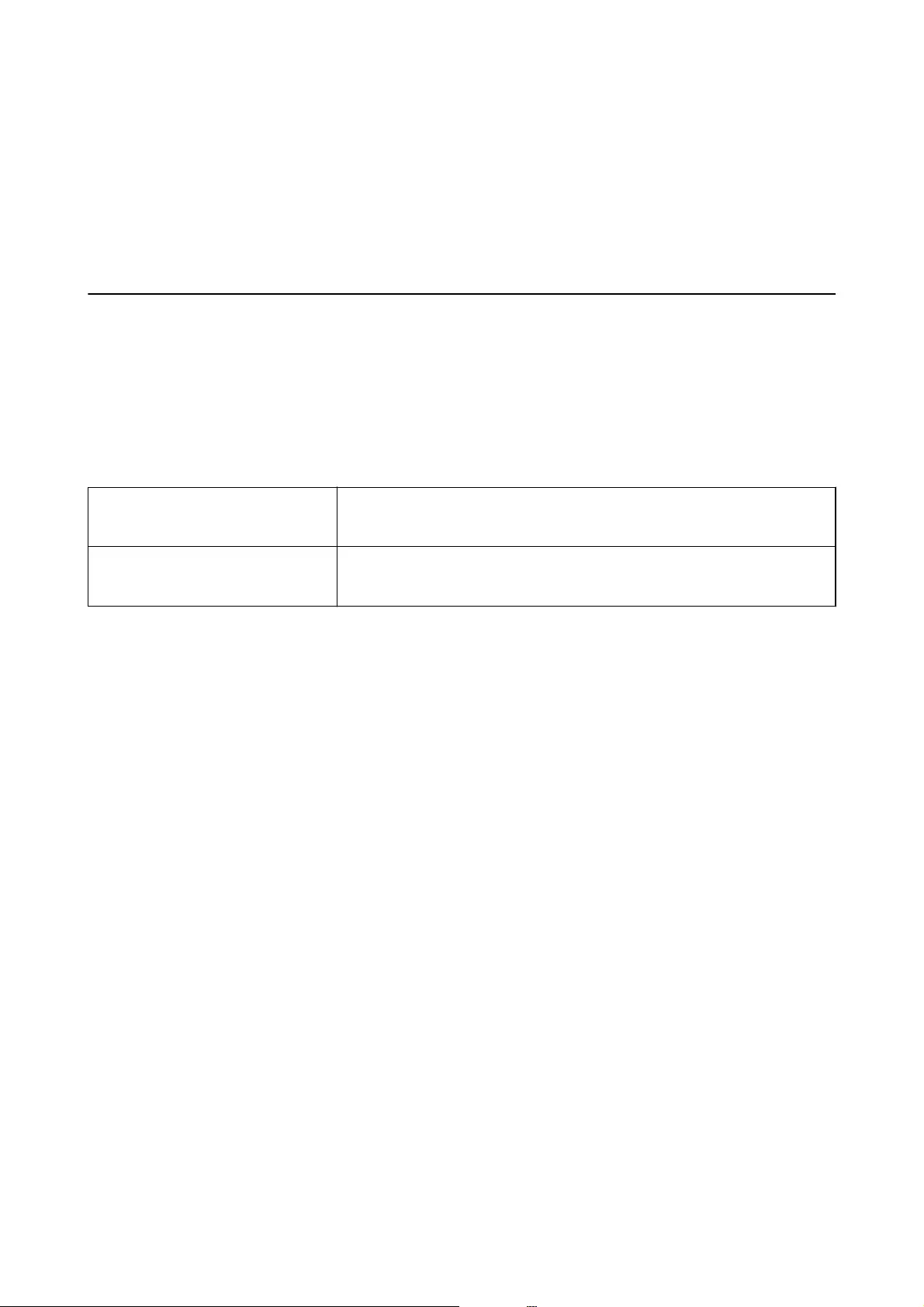
❏macOS High Sierra/macOS Sierra/OS X El Capitan/OS X Yosemite/OS X Mavericks/OS X Mountain Lion/Mac
OS X v10.7.x/Mac OS X v10.6.8
Note:
❏Mac OS may not support some applications and features.
❏e UNIX File System (UFS) for Mac OS is not supported.
Regulatory Information
Standards and Approvals
Standards and Approvals for U.S. Model
Safety UL60950-1
CAN/CSA-C22.2 No.60950-1
EMC FCC Part 15 Subpart B Class B
CAN/CSA-CEI/IEC CISPR 22 Class B
is equipment contains the following wireless module.
Manufacturer: Seiko Epson Corporation
Type: J26H006
is product conforms to Part 15 of the FCC Rules and RSS-210 of the IC Rules. Epson cannot accept
responsibility for any failure to satisfy the protection requirements resulting from a non-recommended
modication of the product. Operation is subject to the following two conditions: (1) this device may not cause
harmful interference, and (2) this device must accept any interference received, including interference that may
cause undesired operation of the device.
To prevent radio interference to the licensed service, this device is intended to be operated indoors and away from
windows to provide maximum shielding. Equipment (or its transmit antenna) that is installed outdoors is subject
to licensing.
is equipment complies with FCC/IC radiation exposure limits set forth for an uncontrolled environment and
meets the FCC radio frequency (RF) Exposure Guidelines in Supplement C to OET65 and RSS-102 of the IC radio
frequency (RF) Exposure rules. is equipment should be installed and operated so that the radiator is kept at least
7.9 inches (20 cm) or more away from a person's body (excluding extremities: hands, wrists, feet and ankles).
Standards and Approvals for European Model
For European users
Hereby, Seiko Epson Corporation declares that the following radio equipment model is in compliance with
Directive 2014/53/EU. e full text of the EU declaration of conformity is available at the following website.
http://www.epson.eu/conformity
C491W
User's Guide
Appendix
252
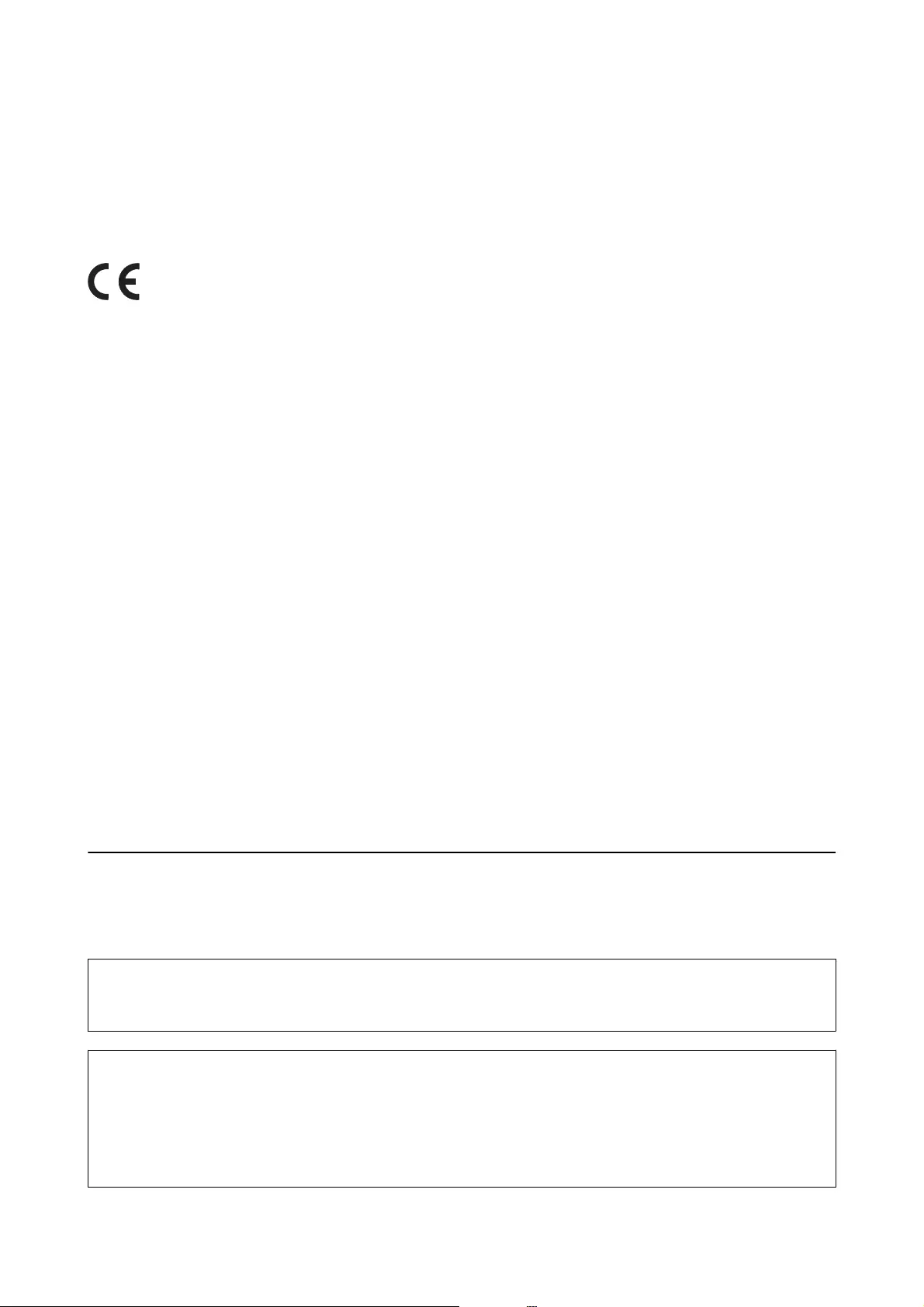
For use only in Ireland, UK, Austria, Germany, Liechtenstein, Switzerland, France, Belgium, Luxemburg,
Netherlands, Italy, Portugal, Spain, Denmark, Finland, Norway, Sweden, Iceland, Croatia, Cyprus, Greece,
Slovenia, Malta, Bulgaria, Czech, Estonia, Hungary, Latvia, Lithuania, Poland, Romania, and Slovakia.
Epson cannot accept responsibility for any failure to satisfy the protection requirements resulting from a non-
recommended modication of the products.
Restrictions on Copying
Observe the following restrictions to ensure the responsible and legal use of the printer.
Copying of the following items is prohibited by law:
❏Bank bills, coins, government-issued marketable securities, government bond securities, and municipal
securities
❏Unused postage stamps, pre-stamped postcards, and other ocial postal items bearing valid postage
❏Government-issued revenue stamps, and securities issued according to legal procedure
Exercise caution when copying the following items:
❏Private marketable securities (stock certicates, negotiable notes, checks, etc.), monthly passes, concession
tickets, etc.
❏Passports, driver’s licenses, warrants of tness, road passes, food stamps, tickets, etc.
Note:
Copying these items may also be prohibited by law.
Responsible use of copyrighted materials:
Printers can be misused by improperly copying copyrighted materials. Unless acting on the advice of a
knowledgeable attorney, be responsible and respectful by obtaining the permission of the copyright holder before
copying published material.
Transporting and Storing the Printer
When you need to store the printer or transport it when moving or for repairs, follow the steps below to pack the
printer.
!
Caution:
Be careful not to trap your hand or ngers when opening or closing the scanner unit. Otherwise you may be injured.
c
Important:
❏When storing or transporting the printer, avoid tilting it, placing it vertically, or turning it upside down;
otherwise ink may leak.
❏Leave the ink cartridges installed. Removing the cartridges can dry out the print head and may prevent the
printer from printing.
User's Guide
Appendix
253
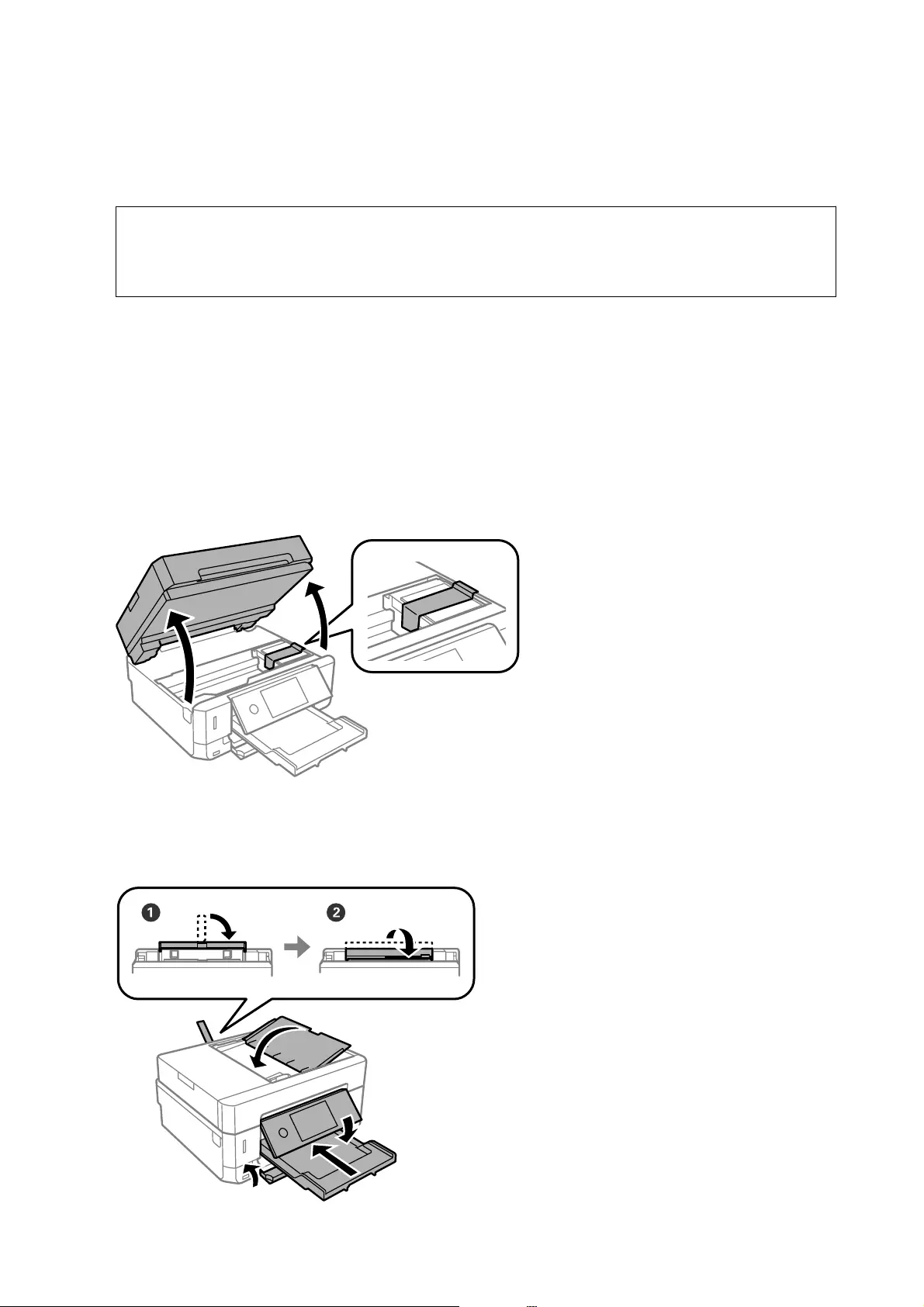
1. Turn o the printer by pressing the
P
button.
2. Make sure the power light turns o, and then unplug the power cord.
c
Important:
Unplug the power cord when the power light is o. Otherwise, the print head may not return to the home
position causing the ink to dry, and printing may become impossible.
3. Disconnect all cables such as the power cord and USB cable.
4. Make sure there is no memory card inserted.
5. Remove all of the paper from the printer.
6. Make sure there are no originals on the printer.
7. Open the scanner unit with the document cover closed. Secure the ink cartridge holder to the case by
attaching the protective material that was attached when you purchased the printer to the top with tape.
8. Close the scanner unit.
9. Prepare to pack the printer as shown below.
User's Guide
Appendix
254
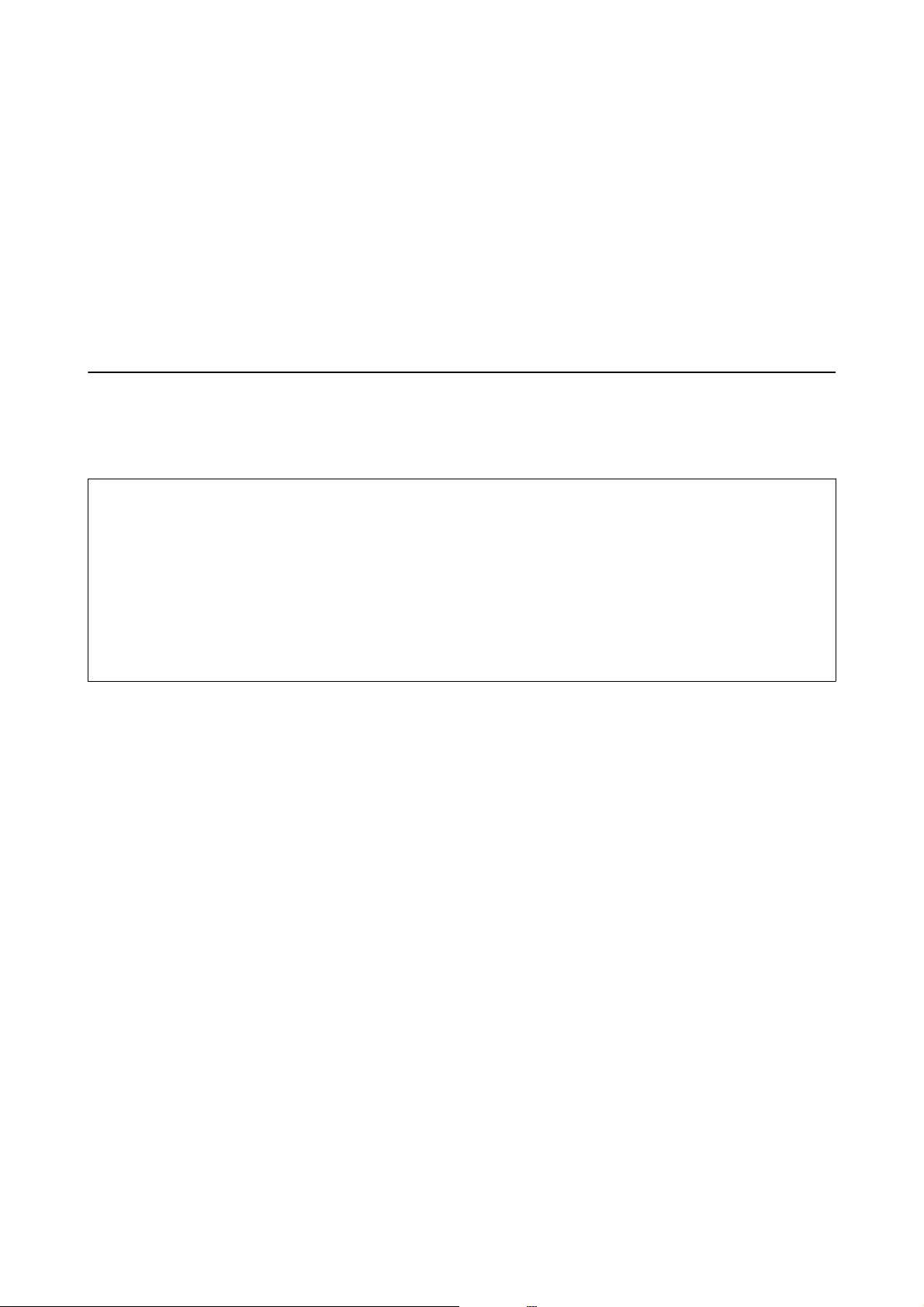
10. Pack the printer in its box, using the protective materials.
When you use the printer again, make sure you remove the tape securing the ink cartridge holder. If print quality
has declined the next time you print, clean and align the print head.
Related Information
&“Part Names and Functions” on page 15
&“Checking and Cleaning the Print Head” on page 170
&“Aligning the Print Head” on page 171
Accessing a Memory Card From a Computer
You can write or read data on an external storage device such as a memory card that has been inserted in the
printer from a computer.
c
Important:
❏Insert a memory card aer removing write protection.
❏If an image is saved to the memory card from a computer, the image and the number of photos are not refreshed
on the LCD screen. Remove and insert the memory card again.
❏When sharing an external device inserted in the printer between computers connected over USB and over a
network, write access is only allowed to the computers that are connected by the method you selected on the
printer. To write to the external storage device, enter Settings on the control panel and select File Sharing and a
connection method.
Note:
It takes a while to recognize data from a computer if a large external storage device, such as 2TB HDD, is connected.
Windows
Select an external storage device in Computer or My Computer. e data on the external storage device is
displayed.
Note:
If you connected the printer to the network without the soware disc or Web Installer, map a memory card slot or USB port
as a network drive. Open Run and enter a printer name \\XXXXX or a printer's IP address \\XXX.XXX.XXX.XXX to
Open:. Right-click a device icon displayed to assign the network. e network drive appears in Computer or My Computer.
Mac OS
Select a corresponding device icon. e data on the external storage device is displayed.
Note:
❏To remove an external storage device, drag and drop the device icon to the trash icon. Otherwise, data in the shared drive
may not be displayed correctly when another external storage device is inserted.
❏To access an external storage device through the network, select Go > Connect to Server from the menu on the desktop.
Enter a printer name cifs://XXXXX or smb://XXXXX (Where "XXXXX" is the printer name) in the Server Address, and
then click Connect.
Related Information
&“Inserting a Memory Card” on page 78
User's Guide
Appendix
255
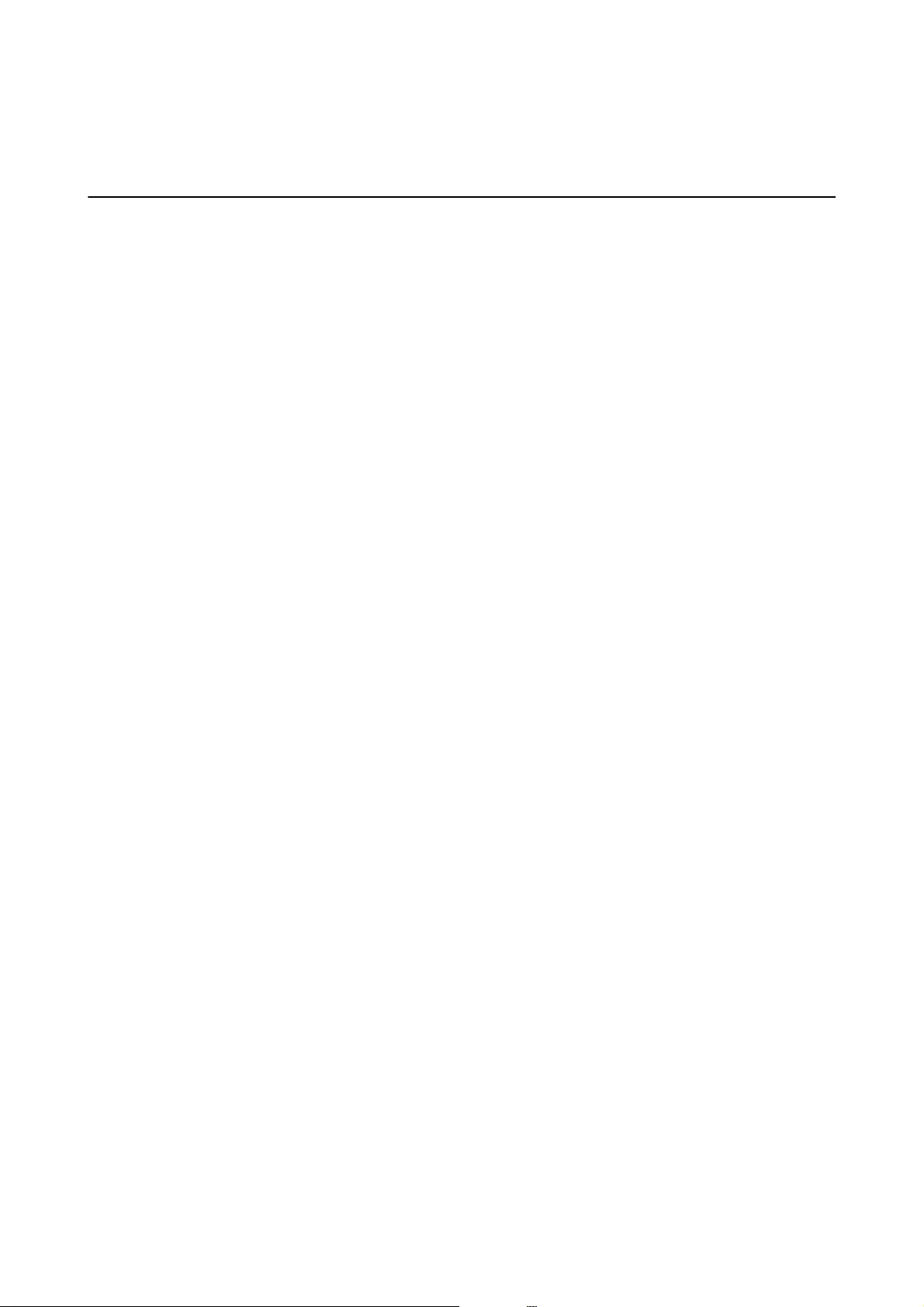
&“External Storage Device Specications” on page 249
Where to Get Help
Technical Support Web Site
If you need further help, visit the Epson support website shown below. Select your country or region and go to the
support section of your local Epson website. e latest drivers, FAQs, manuals, or other downloadables are also
available from the site.
http://support.epson.net/
http://www.epson.eu/Support (Europe)
If your Epson product is not operating properly and you cannot solve the problem, contact Epson support services
for assistance.
Contacting Epson Support
Before Contacting Epson
If your Epson product is not operating properly and you cannot solve the problem using the troubleshooting
information in your product manuals, contact Epson support services for assistance. If Epson support for your area
is not listed below, contact the dealer where you purchased your product.
Epson support will be able to help you much more quickly if you give them the following information:
❏Product serial number
(e serial number label is usually on the back of the product.)
❏Product model
❏Product soware version
(Click About, Version Info, or a similar button in the product soware.)
❏Brand and model of your computer
❏Your computer operating system name and version
❏Names and versions of the soware applications you normally use with your product
Note:
Depending on the product, network settings may be stored in the product’s memory. Due to breakdown or repair of a
product, settings may be lost. Epson shall not be responsible for the loss of any data, for backing up or recovering settings
even during a warranty period. We recommend that you make your own backup data or take notes.
Help for Users in Europe
Check your Pan-European Warranty Document for information on how to contact Epson support.
User's Guide
Appendix
256
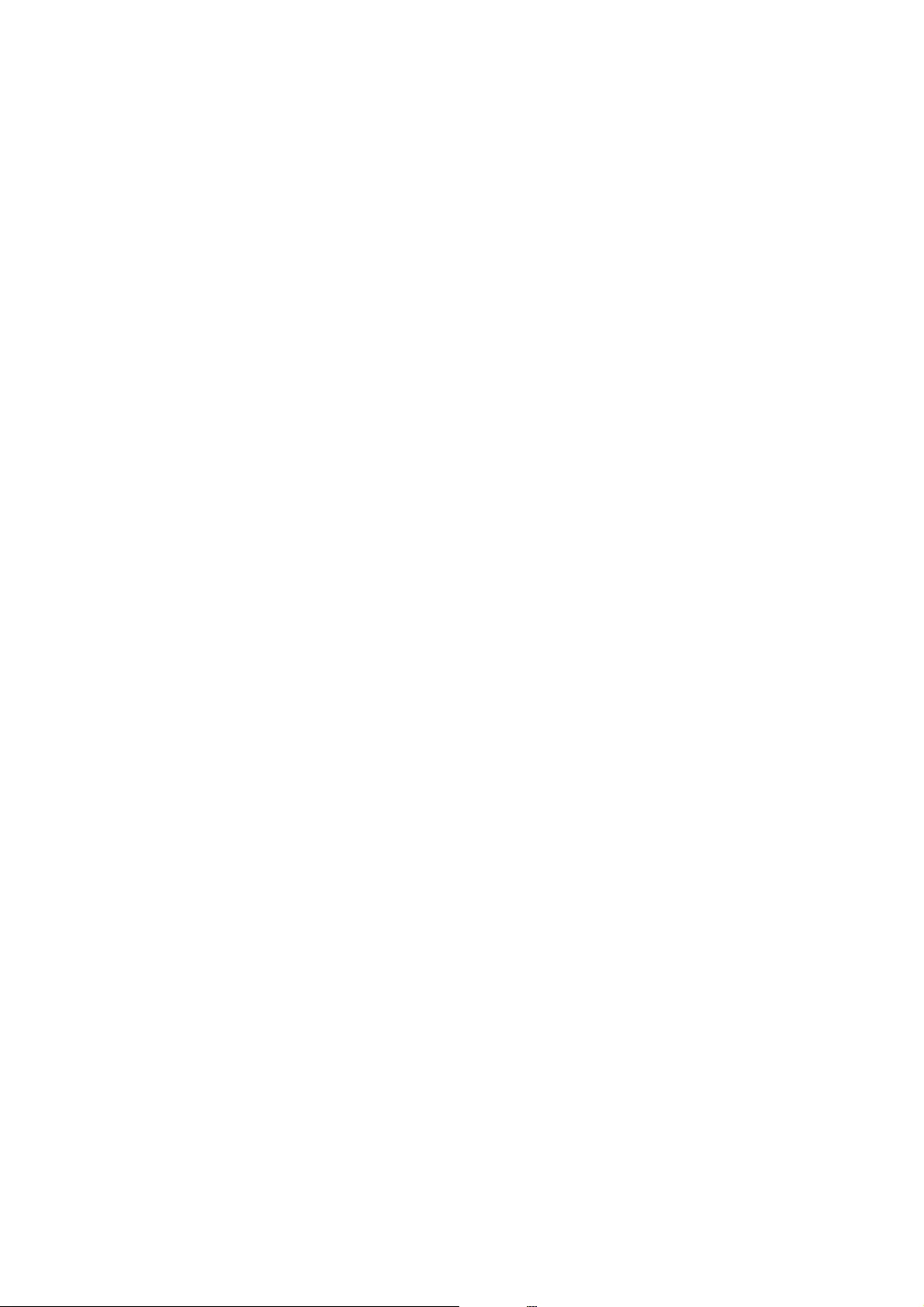
Help for Users in Hong Kong
To obtain technical support as well as other aer-sales services, users are welcome to contact Epson Hong Kong
Limited.
Internet Home Page
http://www.epson.com.hk
Epson Hong Kong has established a local home page in both Chinese and English on the Internet to provide users
with the following information:
❏Product information
❏Answers to Frequently Asked Questions (FAQs)
❏Latest versions of Epson product drivers
Technical Support Hotline
You can also contact our technical sta at the following telephone and fax numbers:
Phone: 852-2827-8911
Fax: 852-2827-4383
User's Guide
Appendix
257