EZVIZ eLife 2K+ User Manual
Displayed below is the user manual for eLife 2K+ by EZVIZ which is a product in the Security Cameras category. This manual has pages.
Related Manuals
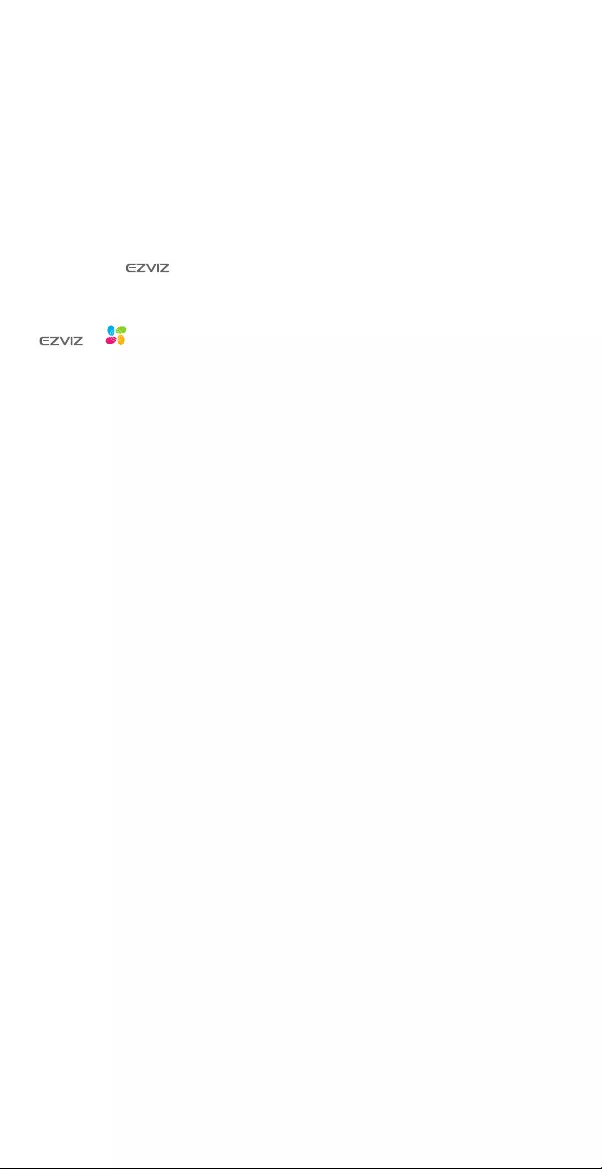
COPYRIGHT © Hangzhou EZVIZ Software Co., Ltd. ALL RIGHTS RESERVED.
Any and all information, including, among others, wordings, pictures, graphs are the
properties of Hangzhou EZVIZ Software Co., Ltd. (hereinafter referred to as “EZVIZ”).
This user manual (hereinafter referred to as “the Manual”) cannot be reproduced,
changed, translated, or distributed, partially or wholly, by any means, without the
prior written permission of EZVIZ. Unless otherwise stipulated, EZVIZ does not make
any warranties, guarantees or representations, express or implied, regarding to the
Manual.
About this Manual
The Manual includes instructions for using and managing the product. Pictures,
charts, images and all other information hereinafter are for description and
explanation only. The information contained in the Manual is subject to change,
without notice, due to firmware updates or other reasons. Please find the latest
version in the ™ website (http://www.ezvizlife.com).
Revision Record
New release – January, 2021
Trademarks Acknowledgement
™, ™, and other EZVIZ’s trademarks and logos are the properties of
EZVIZ in various jurisdictions. Other trademarks and logos mentioned below are the
properties of their respective owners.
Legal Disclaimer
TO THE MAXIMUM EXTENT PERMITTED BY APPLICABLE LAW, THE PRODUCT
DESCRIBED, WITH ITS HARDWARE, SOFTWARE AND FIRMWARE, IS PROVIDED
“AS IS”, WITH ALL FAULTS AND ERRORS, AND EZVIZ MAKES NO WARRANTIES,
EXPRESS OR IMPLIED, INCLUDING WITHOUT LIMITATION, MERCHANTABILITY,
SATISFACTORY QUALITY, FITNESS FOR A PARTICULAR PURPOSE, AND
NON-INFRINGEMENT OF THIRD PARTY. IN NO EVENT WILL EZVIZ, ITS DIRECTORS,
OFFICERS, EMPLOYEES, OR AGENTS BE LIABLE TO YOU FOR ANY SPECIAL,
CONSEQUENTIAL, INCIDENTAL, OR INDIRECT DAMAGES, INCLUDING, AMONG
OTHERS, DAMAGES FOR LOSS OF BUSINESS PROFITS, BUSINESS INTERRUPTION,
OR LOSS OF DATA OR DOCUMENTATION, IN CONNECTION WITH THE USE OF
THIS PRODUCT, EVEN IF EZVIZ HAS BEEN ADVISED OF THE POSSIBILITY OF SUCH
DAMAGES.
TO THE MAXIMUM EXTENT PERMITTED BY APPLICABLE LAW, IN NO EVENT SHALL
EZVIZ’S TOTAL LIABILITY FOR ALL DAMAGES EXCEED THE ORIGINAL PURCHASE
PRICE OF THE PRODUCT.
EZVIZ DOES NOT UNDERTAKE ANY LIABILITY FOR PERSONAL INJURY OR
PROPERTY DAMAGE AS THE RESULT OF PRODUCT INTERRUPTION OR SERVICE
TERMINATION CAUSED BY: A) IMPROPER INSTALLATION OR USAGE OTHER THAN
AS REQUESTED; B) THE PROTECTION OF NATIONAL OR PUBLIC INTERESTS;
C) FORCE MAJEURE; D) YOURSELF OR THE THIRD PARTY, INCLUDING WITHOUT
LIMITATION, USING ANY THIRD PARTY’S PRODUCTS, SOFTWARE, APPLICATIONS,
AND AMONG OTHERS.
REGARDING TO THE PRODUCT WITH INTERNET ACCESS, THE USE OF
PRODUCT SHALL BE WHOLLY AT YOUR OWN RISKS. EZVIZ SHALL NOT TAKE
ANY RESPONSIBILITES FOR ABNORMAL OPERATION, PRIVACY LEAKAGE OR
OTHER DAMAGES RESULTING FROM CYBER ATTACK, HACKER ATTACK, VIRUS
INSPECTION, OR OTHER INTERNET SECURITY RISKS; HOWEVER, EZVIZ WILL
PROVIDE TIMELY TECHNICAL SUPPORT IF REQUIRED. SURVEILLANCE LAWS AND
DATA PROTECTION LAWS VARY BY JURISDICTION. PLEASE CHECK ALL RELEVANT
LAWS IN YOUR JURISDICTION BEFORE USING THIS PRODUCT IN ORDER TO
ENSURE THAT YOUR USE CONFORMS TO THE APPLICABLE LAW. EZVIZ SHALL
NOT BE LIABLE IN THE EVENT THAT THIS PRODUCT IS USED WITH ILLEGITIMATE
PURPOSES.
IN THE EVENT OF ANY CONFLICTS BETWEEN THE ABOVE AND THE APPLICABLE
LAW, THE LATTER PREVAILS.
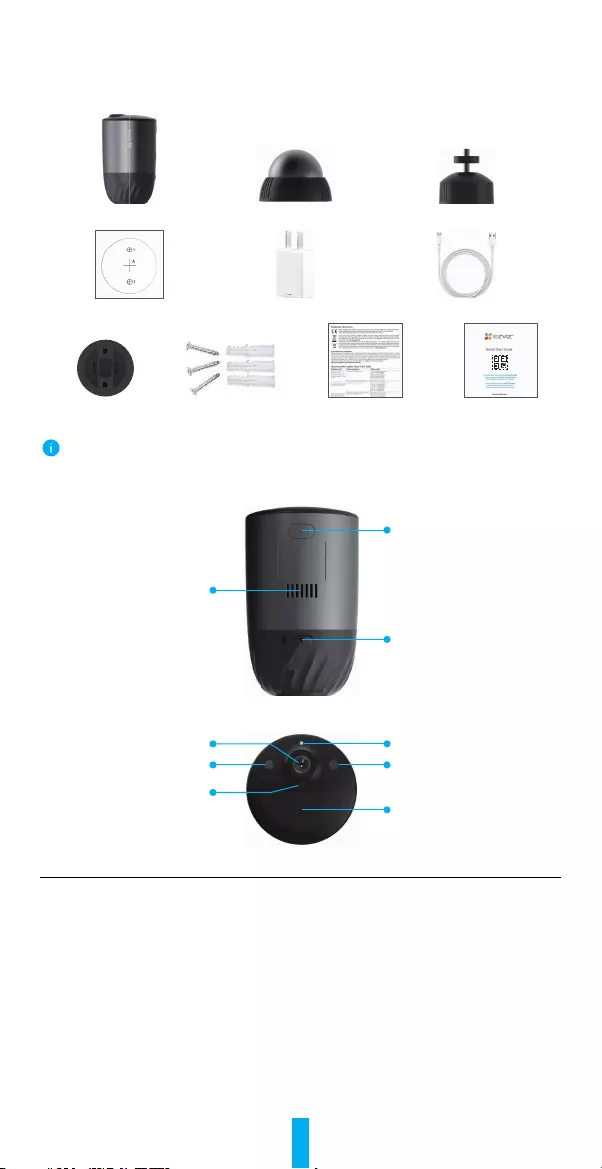
1
Panoramica
1. Contenuto della confezione
Telecamera Base magnetica Base a vite
Dima di foratura Alimentatore Cavo di alimentazione
Piastra di
montaggio Kit di tasselli
Informazioni sulle
norme Guida rapida
L'effettivo aspetto dell'alimentatore dipende dal modello acquistato.
2. Panoramica
Pulsante RESET
(pulsante di accensione)
Altoparlante
Porta di alimentazione
Indicatore LED
Faretto
PIR
Obiettivo
Fotoresistenza
Faretto
Nome Descrizione
Pulsante
RESET
(pulsante di
accensione)
• Acceso: tenere premuto per 2 secondi mentre spento.
• Reset e preparazione all'abbinamento: tenere premuto per 5 secondi.
• Spegnimento: premere brevemente il pulsante tre volte in un secondo.
Porta di
alimentazione
Per caricare la telecamera.
Indicatore LED
• Blu fisso: la telecamera si riavvia o visualizzazione live nell'app EZVIZ.
• Blu lampeggiante veloce: la telecamera è pronta per
l'abbinamento/Abbinamento in corso.
• Rosso lampeggiante lento: eccezione di rete.
• Rosso lampeggiante veloce: eccezione della telecamera.
• Verde fisso: telecamera completamente carica.
• Verde lampeggiante lento: ricarica in corso.
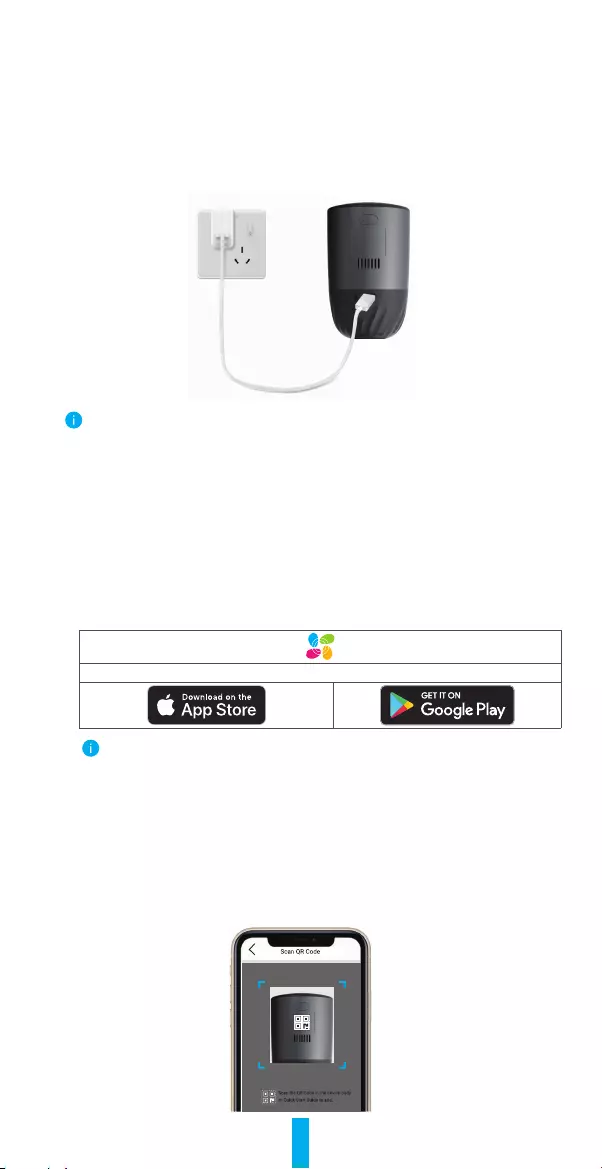
2
Congurazione
1. Accensione
Con la telecamera spenta, tenere premuto il pulsante RESET 2 secondi per
accendere.
Se la batteria della telecamera è scarica, collegarla alla presa di corrente con
l'alimentatore per caricarla (5 V 2 A).
• Si consiglia di utilizzare l'alimentatore e il cavo di alimentazione inclusi nella confezione.
• Rimuovere la telecamera dalla parete prima di ricaricarla.
• Non ricaricare la telecamera quando la temperatura supera 45 gradi o scende sotto
0 gradi.
• Non è consentito ricaricare la telecamera con l'alimentatore all'aperto.
• Durante la carica, la telecamera si accenderà automaticamente.
2. Connessione a Internet
1. Download dell'app EZVIZ
-Connettere il proprio cellulare alla rete Wi-Fi (opzione consigliata).
-Scaricare e installare l'app EZVIZ cercando "EZVIZ" nell'App in Google PlayTM.
-Avviare l'app e creare un account utente EZVIZ.
APP EZVIZ
Se l'app è già stata utilizzata, assicurarsi di avere la versione più recente. Per
verificare la presenza di aggiornamenti, accedere all'App Store e cercare EZVIZ.
2. Aggiunta della telecamera a EZVIZ
-Tenere premuto il pulsante RESET della telecamera per 5 secondi. La spia
LED lampeggerà rapidamente con luce blu.
-Accedere al proprio account utilizzando l'app EZVIZ.
-Nella schermata iniziale, toccare il "+" nell'angolo superiore destro per
passare all'interfaccia di scansione del codice QR.
-Scansionare il QR code sulla copertina della Guida introduttiva rapida o sul
corpo della telecamera.
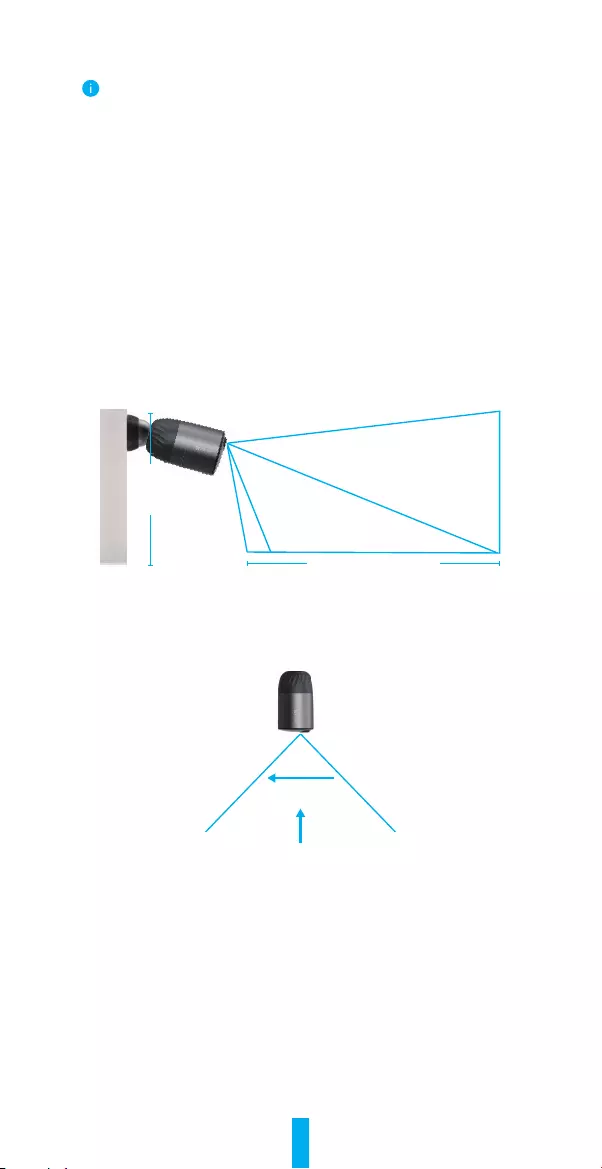
3
-Seguire la procedura guidata dell'app EZVIZ per completare la
congurazionedellaconnessioneWi-Fi.
Per modificare la rete Wi-Fi della telecamera, tenere premuto il pulsante di reset per 5
secondi e ripetere i passaggi precedenti.
Installazione
1. Posizione di installazione
Scegliere una posizione con un campo visivo libero e non ostruito e dove la telecamera
abbia una buona ricezione del segnale wireless. Ecco alcuni suggerimenti:
• Vericare che la parete sia abbastanza resistente da reggere un peso triplo
rispetto a quello della telecamera.
• La telecamera non può essere installata di fronte a un condizionatore d'aria o
esposto alla luce solare diretta.
• Altezza consigliata per l'installazione: 3 m da terra.
Angolazione consigliata per l'installazione: inclinazione verso il basso di 15 gradi.
7,5 m
Zona di
rilevamento di
movimenti
Campo visivo della telecamera
3 m
• Assicurarsi che il passaggio laterale attraversi il campo visivo della telecamera.
Il sensore di movimento della telecamera è molto più sensibile al movimento
laterale entro il suo campo visivo piuttosto che al movimento in direzione o in
allontanamento della telecamera.
Rilevamento
migliore
Scarso
• Si consiglia di impostare la sensibilità di rilevamento sull'app EZVIZ quando si
selezionalaposizione.Inquestomodoèpossibilevericaresevienerilevatoil
movimento nella posizione della telecamera e regolare la sensibilità in base alle
dimensioni e alla distanza dell'oggetto rilevato.
2. Procedura di installazione
-Posizionareladimadiforaturasuunasuperciepianaepulita.
-(Solo per pareti in cemento) Praticare i fori per le viti in base alla dima e inserire
gli inserti.
-Fissare la piastra di montaggio con delle viti, usando la dima.
-Ruotare la base magnetica (Fig.1) o la base a vite (Fig.2) sulla piastra di montaggio.
-Montare la telecamera sulla base.
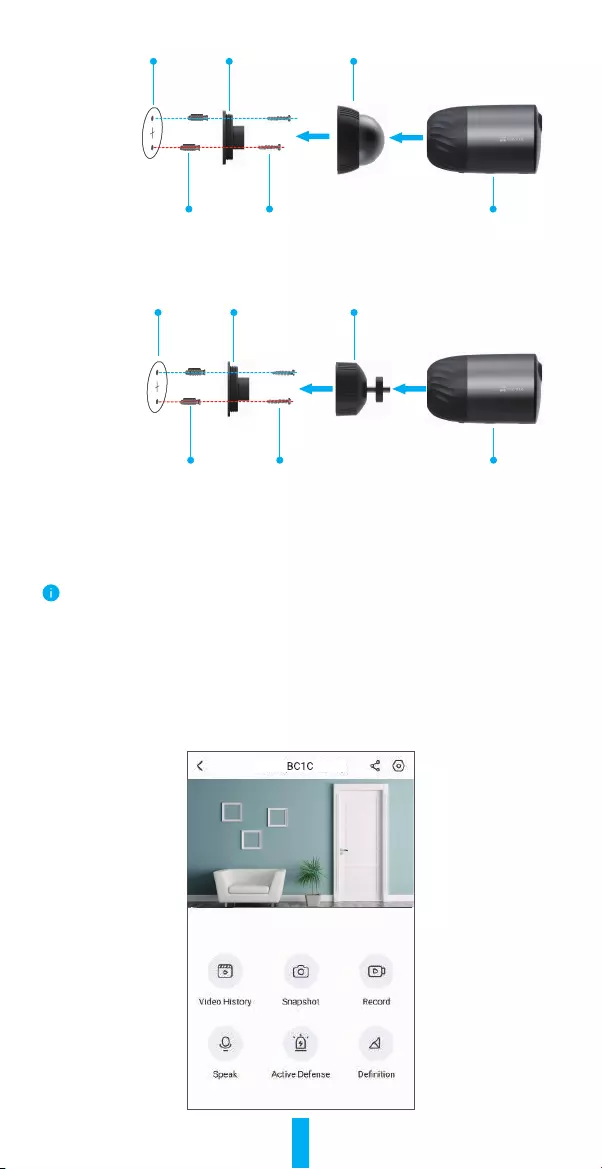
4
2
Piastra di montaggio
Tassello
Dima di foratura
Vite
Base magnetica
Telecamera
Fig. 1 Supporto su base magnetica
2
Piastra di montaggio
Tassello
Dima di foratura
Vite
Base a vite
Telecamera
Fig. 2 Supporto su base a vite
Visualizzare il dispositivo
L'interfaccia dell'app può variare in base all'aggiornamento della versione. Fare riferimento
all'interfaccia effettiva.
1. Visualizzazione live
Quando si avvia l'app EZVIZ, viene visualizzata la pagina del dispositivo come
indicato di seguito.
È possibile visualizzare e ascoltare feed dal vivo, scattare istantanee o eseguire
registrazioni e scegliere la definizione del video in base alle esigenze.
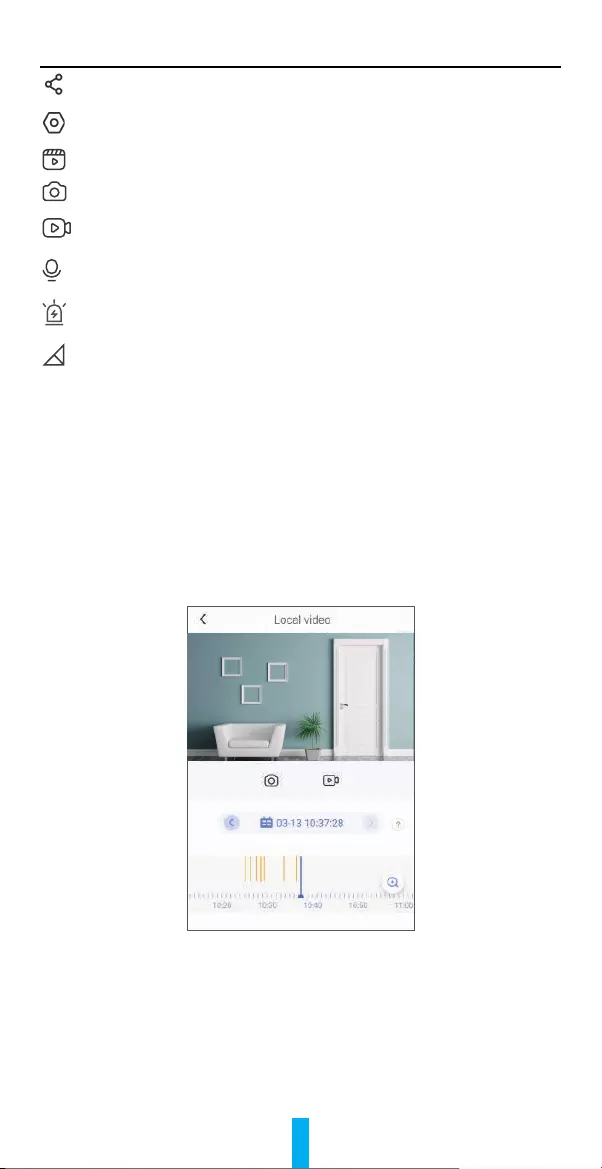
5
Icona Descrizione
Condivisione. Condivisione del dispositivo con altre persone.
Impostazioni. Visualizzazione o modifica delle impostazioni del
dispositivo.
Video History (Cronologia video). Visualizzazione registrazioni.
Snapshot (Istantanea). Scatto di un'istantanea.
Record (Registrazione). Avvio e interruzione della registrazione
manuale.
Speak (Conversazione). Avvio dell'uso della conversazione e
dell'ascolto.
Active Defense (Difesa attiva). Avvio dell'allarme al rilevamento
di intrusi.
Definition (Definizione). Selezione della risoluzione video tra
Ultra HD, Hi-Def o Standard.
2. Cronologia video
La telecamera supporta sia l'archiviazione locale che su cloud.
Premendo il pulsante Video History (Cronologia video) nella pagina del
dispositivo, è possibile utilizzare il calendario e la sequenza cronologica per
trovare e visualizzare registrazioni specifiche.
3. Conversazione
Questa funzione consente di ricevere e trasmettere audio tramite la telecamera.
Premendo il pulsante Speak (Conversazione) nella pagina del dispositivo, è
possibile parlare e ascoltare.
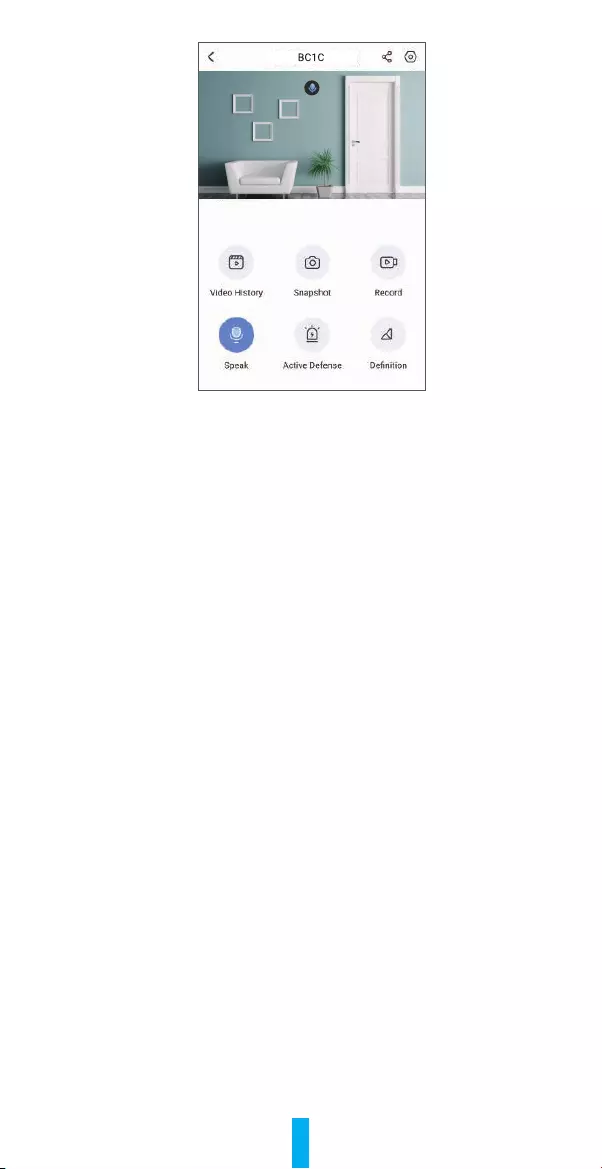
6
4. Rilevamento di persone intelligente
Accedere a Settings (Impostazioni)- Intelligent Human Detection (Rilevamento
di persone intelligente) e abilitare la funzione. Quindi EZVIZ invierà notifiche
quando viene rilevata una persona.
Per consentire alla telecamera di comportarsi in modo diverso in base alle
situazioni, è possibile personalizzare la notifica di rilevamento modificando le
impostazioni della sensibilità di rilevamento. Maggiore è la sensibilità, maggiore
è la distanza rilevabile.
5. Difesa attiva
Abilitando il rilevamento di persone intelligente, la telecamera attiverà
automaticamente l'allarme e avvierà la registrazione al rilevamento di persone o
animali. L'allarme si interrompe quando non viene più rilevato alcun movimento.
Inoltre è possibile premere il pulsante Active Defense (Difesa attiva) nella pagina
del dispositivo per attivare un allarme. La telecamera avvierà l'allarme e il faretto
lampeggerà rapidamente per scoraggiare gli intrusi. L'allarme può durare fino a
un minuto.
FAQ (domande frequenti)
D: Se la telecamera è offline sull'app, la registrazione video proseguirà?
R: Se la telecamera è alimentata ma non connessa da Internet, la registrazione
locale continuerà ma la registrazione su cloud si interromperà. Se la
telecamera è spenta, entrambe le registrazioni video si interromperanno.
D: Perché l'allarme si attiva quando non è presente nessuno nell'immagine?
R: Provare a impostare una sensibilità dell'allarme inferiore. Anche veicoli e
animali sono in grado di attivare l'allarme.
D: La telecamera supporta una scheda SD aggiuntiva?
R: LatelecameradisponediunaschedadimemoriaeMMCda32GBintegrata,
registrazione in loop, ma non supporta l'espansione della capacità di memoria.
D: Perché la capacità della scheda di memoria è inferiore a 32GB sull'app?
R: A causa della differenza di calcolo tra aritmetica binaria e decimale, la capacità
effettiva della scheda di memoria è circa il 90% della capacità standard.
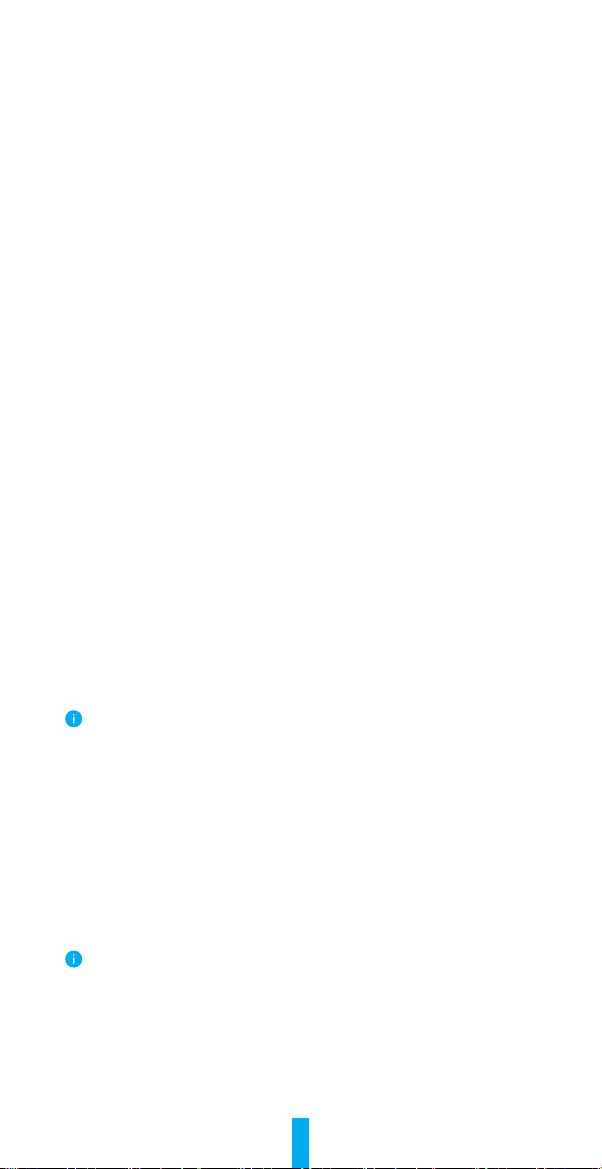
7
Connessione dei dispositivi EZVIZ
1. Tramite Amazon Alexa
Queste istruzioni consentono di controllare i dispositivi EZVIZ con Amazon Alexa. In
caso di problemi durante la procedura, consultare la Risoluzione dei problemi.
Prima di iniziare, assicurarsi che:
1. I dispositivi EZVIZ siano connessi all'app EZVIZ.
2. Nell'app EZVIZ, disattivare "Image Encryption (Crittograa immagine)" nella
pagina Device Settings (Impostazioni dispositivo).
3. I dispositivi in proprio possesso siano compatibili con Alexa (es. Echo Spot,
Echo-Show, il nuovo Echo-Show, Fire TV (qualsiasi generazione), Fire TV stick
(solo seconda generazione) o smart TV Fire TV Edition).
4. L'app di Amazon Alexa sia già installata sul dispositivo smart e sia stato creato
un account.
Per controllare i dispositivi EZVIZ con Amazon Alexa:
1. Aprire l'app di Alexa e selezionare "Skills and Games" (Skill e giochi) dal menu.
2. Nella schermata Skills and Games (Skill e giochi), cercare "EZVIZ" per trovare
le skill "EZVIZ".
3. Selezionare la skill del dispositivo EZVIZ, quindi toccare ENABLE TO USE
(ABILITA USO).
4. Inserire nome utente e password di EZVIZ, quindi toccare Sign in (Accedi).
5. Toccare il pulsante Authorize (Autorizza) per autorizzare Alexa ad accedere
all'account EZVIZ, in modo che possa controllare i dispositivi EZVIZ.
6. Sarà visualizzato "EZVIZ has been successfully linked" (EZVIZ è stato collegato
correttamente), quindi toccare DISCOVER DEVICES (CERCA DISPOSITIVI) per
consentire ad Alexa di individuare tutti i dispositivi EZVIZ.
7. Tornando al menu dell'app di Alexa e selezionando "Devices" (Dispositivi), sarà
possibile visualizzare tutti i dispositivi EZVIZ sotto ai dispositivi.
Comando vocale
Trovare i nuovi dispositivi smart tramite il menu "Smart Home" (Casa intelligente)
dell'app di Alexa o con la funzione di controllo vocale di Alexa.
Una volta trovato il dispositivo, è possibile controllarlo con la voce. Pronunciare
dei semplici comandi ad Alexa.
Ad esempio il nome del dispositivo: "show xxxx camera", (visualizza telecamera xxxx)
è modificabile nell'app EZVIZ. Ogni volta che si modifica il nome del dispositivo, sarà
necessario rilevare nuovamente il dispositivo per aggiornare il nome.
Risoluzione dei problemi
Cosa devo fare se Alexa non riesce a trovare il mio dispositivo?
ControllaresesisonovericatideiproblemidiconnessioneaInternet.
Provare a riavviare il dispositivo smart e cercare di nuovo il dispositivo su Alexa.
Perchélostatodeldispositivorisulta"Ofine"suAlexa?
La connessione wireless potrebbe essersi scollegata. Riavviare il dispositivo
smart e cercarlo di nuovo su Alexa.
L'accesso a Internetsul routerpotrebbe nonesseredisponibile.Vericareseil
router è connesso a Internet e riprovare.
Per i dettagli sui paesi che supportano l'utilizzo di Amazon Alexa, consultare il relativo
sito web ufficiale.
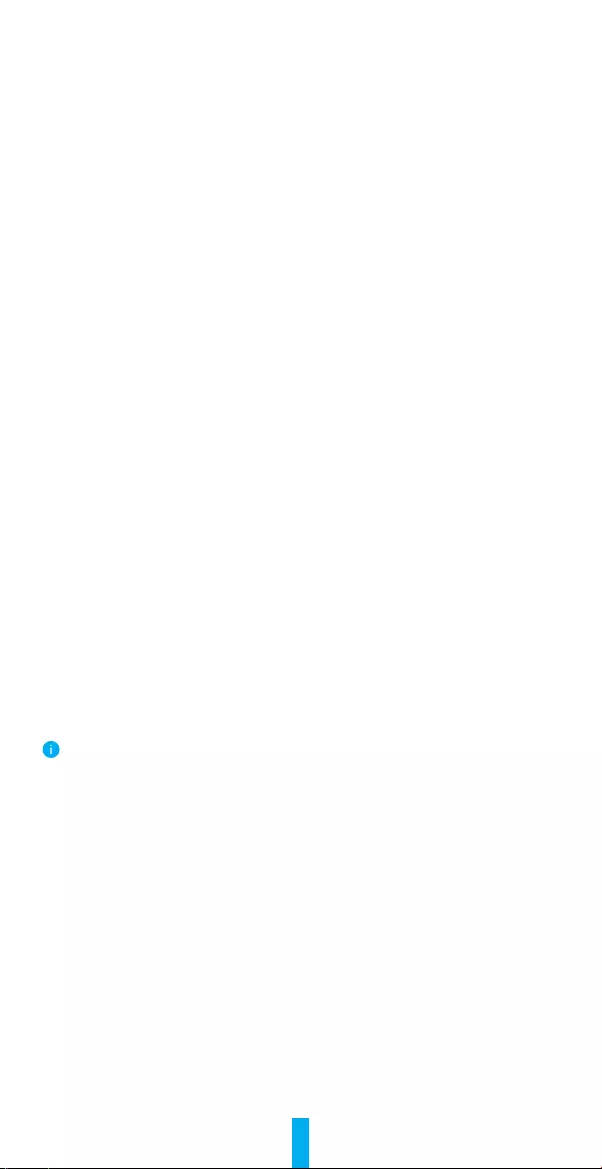
8
2. Tramite Assistente Google
Con l'Assistente Google, è possibile attivare il dispositivo EZVIZ e guardare in
tempo reale pronunciando comandi vocali all'Assistente Google.
Sono necessari i seguenti dispositivi e app:
1. Un'app EZVIZ in funzione.
2. Nell'app EZVIZ, disattivare "Image Encryption (Crittograa immagine)" e
attivare "Audio" nella pagina Device Settings (Impostazioni dispositivo).
3. Una TV con Chromecast in funzione collegato.
4. L'Assistente Google sul proprio telefono.
Per iniziare, attenersi ai seguenti passaggi:
1. Impostare il dispositivo EZVIZ e assicurarsi che funzioni correttamente sull'app.
2. Scaricare l'app Google Home dall'app Store o Google Play™ o accedere al
proprio account Google™.
3. Nella schermata Casamia , toccare "+" in alto a sinistra e selezionare "Set up
device" (Imposta dispositivo) dall'elenco del menu per accedere all'interfaccia
Set up (Impostazione).
4. Toccando "Works with Google" (Funzionamento con Google) e cercando
"EZVIZ", saranno individuate le skill di "EZVIZ".
5. Inserire nome utente e password di EZVIZ, quindi toccare Sign in (Accedi).
6. Toccare il pulsante Authorize (Autorizza) per autorizzare Google ad accedere
all'account EZVIZ, in modo che possa controllare i dispositivi EZVIZ.
7. Toccare Return to app (Torna all'app).
8. Seguire la procedura di cui sopra per completare l'autorizzazione. Quando la
sincronizzazione è completata, il servizio EZVIZ verrà elencato nell'elenco dei
servizi. Per visualizzare un elenco dei dispositivi compatibili sotto all'account
EZVIZ, toccare l'icona del servizio EZVIZ.
9. Ora, è possibile provare alcuni comandi. Utilizzare il nome della telecamera
creatodurantelacongurazionedelsistema.
È possibile gestire i dispositivi singolarmente o in gruppo. Aggiungendo dispositivi
a una stanza è possibile controllare un gruppo di dispositivi contemporaneamente
con un comando.
Consultare il link per maggiori informazioni:
https://support.google.com/googlehome/answer/7029485?co=GENIE.
Platform%3DAndroid&hl=en
Per ulteriori informazioni sul dispositivo, fare riferimento a www.ezviz.eu.