Table of Contents
- P45GV8_Manual_2ZA08-45G80-J90S
- P45GV8 Manual Cover
- 00.P45 Safty pagel_v2.0
- 01.P45GV8 Manual_v2_樣品檔
- 02.P45GV8 Manual_v2.0_TW
- 03.P45GV8 Manual_v2.0_SC
- 04.P45GV8 Manual_v2.0_KR
- 05.P45GV8 Manual_v2.0_GR
- 06.P45GV8 Manual_v2.0_FR
- 07.P45GV8 Manual_v2.0_RU
- 08.P45GV8 Manual_v2.0_SP
- 09.P45GV8 Manual_v2.0_IN
- 10.P45GV8 Manual_v2.0_JP
- 11.P45GV8 Manual_v2.0_IT
- 01.P45GV8 Manual_v2_EN
- 02.P45GV8 Manual_v2.0_TW
- 03.P45GV8 Manual_v2.0_SC
- 04.P45GV8 Manual_v2.0_KR
- 05.P45GV8 Manual_v2.0_GR
- 06.P45GV8 Manual_v2.0_FR
- 07.P45GV8 Manual_v2.0_RU
- 08.P45GV8 Manual_v2.0_SP
- 09.P45GV8 Manual_v2.0_IN
- 10.P45GV8 Manual_v2.0_JP
- 11.P45GV8 Manual_v2.0_IT
- 空白頁面
- 空白頁面
- 空白頁面
- 空白頁面
- 空白頁面
- 空白頁面
- 空白頁面
- 空白頁面
- 空白頁面
- P45GV8_Manual_2ZA08-45G80-J90S
- P45GV8 Manual Cover
- 00.P45 Safty pagel_v2.0
- 01.P45GV8 Manual_v2_樣品檔
- 02.P45GV8 Manual_v2.0_TW
- 03.P45GV8 Manual_v2.0_SC
- 04.P45GV8 Manual_v2.0_KR
- 05.P45GV8 Manual_v2.0_GR
- 06.P45GV8 Manual_v2.0_FR
- 07.P45GV8 Manual_v2.0_RU
- 08.P45GV8 Manual_v2.0_SP
- 09.P45GV8 Manual_v2.0_IN
- 10.P45GV8 Manual_v2.0_JP
- 11.P45GV8 Manual_v2.0_IT
- 01.P45GV8 Manual_v2_EN
- 02.P45GV8 Manual_v2.0_TW
- 03.P45GV8 Manual_v2.0_SC
- 04.P45GV8 Manual_v2.0_KR
- 05.P45GV8 Manual_v2.0_GR
- 06.P45GV8 Manual_v2.0_FR
- 07.P45GV8 Manual_v2.0_RU
- 08.P45GV8 Manual_v2.0_SP
- 09.P45GV8 Manual_v2.0_IN
- 10.P45GV8 Manual_v2.0_JP
- 11.P45GV8 Manual_v2.0_IT
- 空白頁面
- 空白頁面
- 空白頁面
- 空白頁面
- 空白頁面
- 空白頁面
- 空白頁面
- 空白頁面
- 空白頁面
- P45GV8_Manual_2ZA08-45G80-J90S
Gigabyte 15-K8 User Manual
Displayed below is the user manual for 15-K8 by Gigabyte which is a product in the Notebooks category. This manual has pages.
Related Manuals
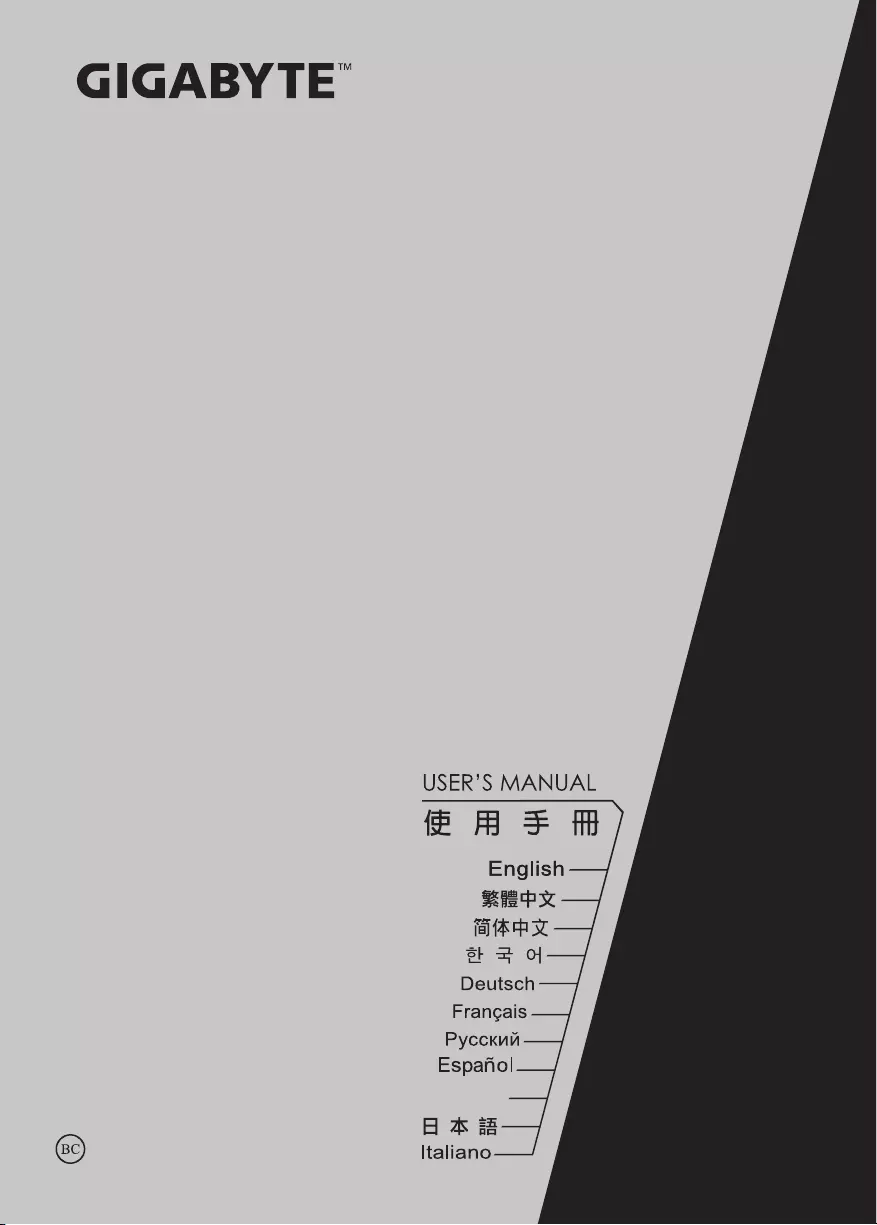
Sabre 15
Indonesia
2ZA08-45G80-J90S
V1.0
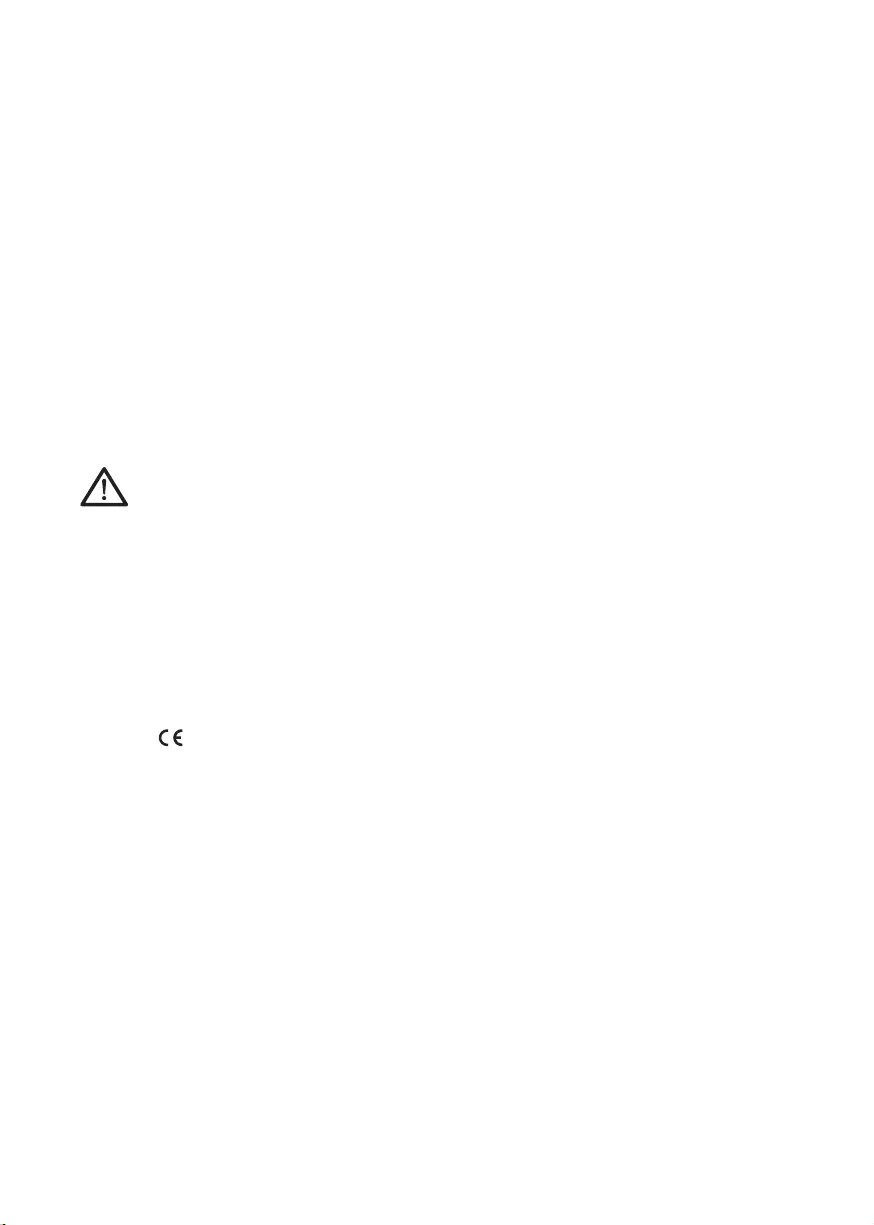
Regulatory Notices
● Onlyusebatteriesdesignedforthiscomputer.Thewrongbatterytypemayexplode,leakordamagethe
computer.
● Donotremoveanybatteriesfromthecomputerwhileitispoweredon.
● Donotcontinuetouseabatterythathasbeendropped,orthatappearsdamaged(e.g.bentortwisted)
inanyway.Evenifthecomputercontinuestoworkwithadamagedbatteryinplace,itmaycausecircuit
damage,whichmaypossiblyresultinre.
● RechargethebatteriesusingtheNotebook’ssystem.Incorrectrechargingmaymakethebatteryexplode.
● Donottrytorepairabatterypack.Referanybatterypackrepairorreplacementtoyourservice
representativeorqualiedservicepersonnel.
● Keepchildrenawayfrom,andpromptlydisposeofadamagedbattery.Alwaysdisposeofbatteries
carefully.Batteriesmayexplodeorleakifexposedtore,orimproperlyhandledordiscarded.
● Keepthebatteryawayfrommetalappliances.
● Afxtapetothebatterycontactsbeforedisposingofthebattery.
● Donottouchthebatterycontactswithyourhandsormetalobjects.
CAUTION:RISKOFEXPLOSIONIFBATTERYISREPLACEDBYANINCORRECTTYPE.
DISPOSEOFUSEDBATTERIESACCORDINGTOTHEINSTRUCTIONS
RF Exposure :
Thisequipmentmustbeinstalledandoperatedinaccordancewithprovidedinstructionsandmustnotbe
co-located or operating in conjunction with any other antenna or transmitter. End-users and installers
mustbeprovidedwithantennainstallationinstructionsandtransmitteroperatingconditionsforsatisfyingRF
exposurecompliance.
CE Notice (European Union) :
Thissymbol indicatesthisnotebookcomplieswiththeEMCDirectiveandtheEuropean
Union’sLowVoltageDirectiveThissymbolalsoindicatesthatthisnotebookmeetsthefollowingtechnicalstan-
dards:
● EN55032—Electromagneticcompatibilityofmultimediaequipment--Emissionrequirements
● EN55024—“Informationtechnologyequipment-Immunitycharacteristics-Limitsandmethodsof
measurement.”
● EN61000-3-2—“Electromagneticcompatibility(EMC)-Chapter3:Limits-Section2:Limitsonthe
harmoniccurrentemissions(Equipmentinputcurrentuptoandincluding16Aperphase).”
● EN61000-3-3—“Electromagneticcompatibility(EMC)-Chapter3:Limits-Section3:Limitsonthe
voltageuctuationsandickerinlow-voltagepowersupplysystemsforequipmentwithratecurrentupto
andincluding16A.”
Declaration of Conformity for EU countries
Hereby,GIGABYTE,declaresthatthisNotebookseriesisincompliancewiththeessentialrequirementsand
otherrelevantprovisionsofREDective2014/53/EU.
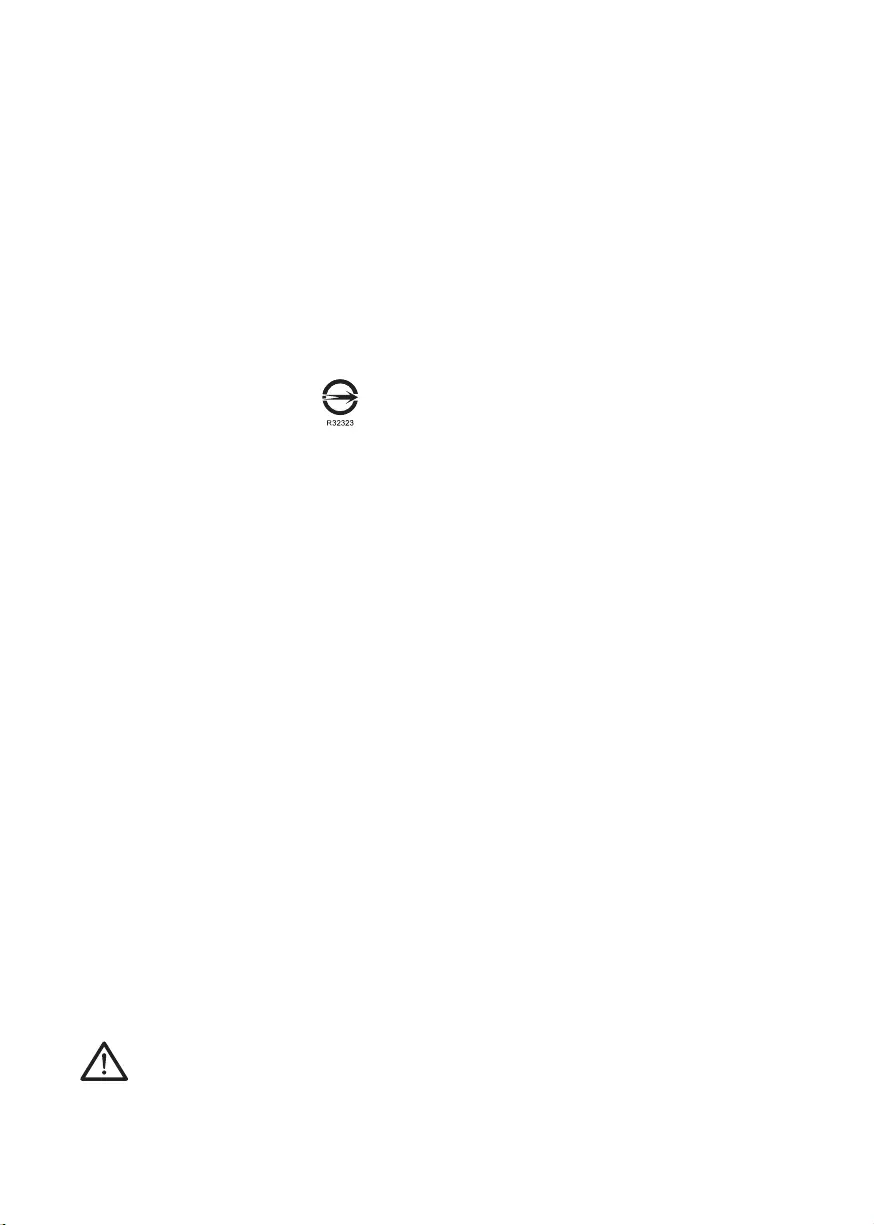
Radio Equipment-Directive 2014/53/EU
Thefollowingitemswerecompletedandareconsideredrelevantandsufcient:
Essentialrequirementsasin[Article3]
Protectionrequirementsforhealthandsafetyasin[Article3.1a]
Testingforelectricsafetyaccordingto[EN60950]
Protectionrequirementsforelectromagneticcompatibilityin[Article3.1b]
Testingforelectromagneticcompatibilityin[EN301489-1]&[EN301]
Testingaccordingto[489-17]
Effectiveuseoftheradiospectrumasin[Article3.2]
Radiotestsuitesaccordingto[EN300328-2]
CE Mark Warning
ThisisaClassBproduct,inadomesticenvironment,thisproductmaycauseradiointerference,inwhich
casetheusermayberequiredtotakeadequatemeasures.
BSMI Notice (Taiwan Only)
● ThesymbolabovemustbeattachedtotheproductindicatingcompliancewiththeBSMIstandard.
● MostNotebookareclassiedbytheBureauofStandards,MeteorologyandInspection(BSMI)asClassB
informationtechnologyequipment(ITE).
● Caution:Suggesttooperateunder35˚C
Federal Communications Commission Notice :
ThisequipmenthasbeentestedandfoundtocomplywiththelimitsforaClassBdigitalservice,
pursuanttoPart15oftheFCCrules.Theselimitsaredesignedtoprovidereasonableprotection
againstharmfulinterferenceinaresidentialinstallation.Anychangesormodificationsmadetothis
equipmentmayvoidtheuser’sauthoritytooperatethisequipment.Thisequipmentgenerates,
uses,andcanradiateradiofrequencyenergy,andifnotinstalledandusedinaccordancewiththe
instructions,maycauseharmfulinterferencetoradiocommunications.However,thereisnoguarantee
thatinterferencewillnotoccurinaparticularinstallation.Ifthisequipmentdoescauseharmful
interferencetoradioortelevisionreception,whichcanbedeterminedbyturningtheequipmentoffand
on,theuserisencouragedtotrytocorrecttheinterferencebyoneormoreofthefollowingmeasures:
● Reorientorrelocatethereceivingantenna.
● Increasetheseparationbetweentheequipmentandreceiver.
● Connecttheequipmentintoanoutletonacircuitdifferentfromthattowhichthereceiveris
connected.
● Consultthedealeroranexperiencedradio/TVtechnicianforhelp.
● Allexternalcablesconnectingtothisbasicunitmustbeshielded.
ThisdevicecomplieswithPart15oftheFCCRules.Operationissubjecttothefollowingtwo
conditions:
(1)Thisdevicemaynotcauseharmfulinterference,and
(2)Thisdevicemustacceptanyinterferencereceived,includinginterferencethatmaycauseundesired
operation.
CAUTION:Anychangesormodicationsnotexpresslyapprovedbythegranteeofthis
devicecouldvoidtheuser'sauthoritytooperatetheequipment.
CAN ICES-3 (*)/NMB-3(*)
*Inserteither“A”or“B”butnotbothtoidentifytheapplicableClassofITE.
RoHS
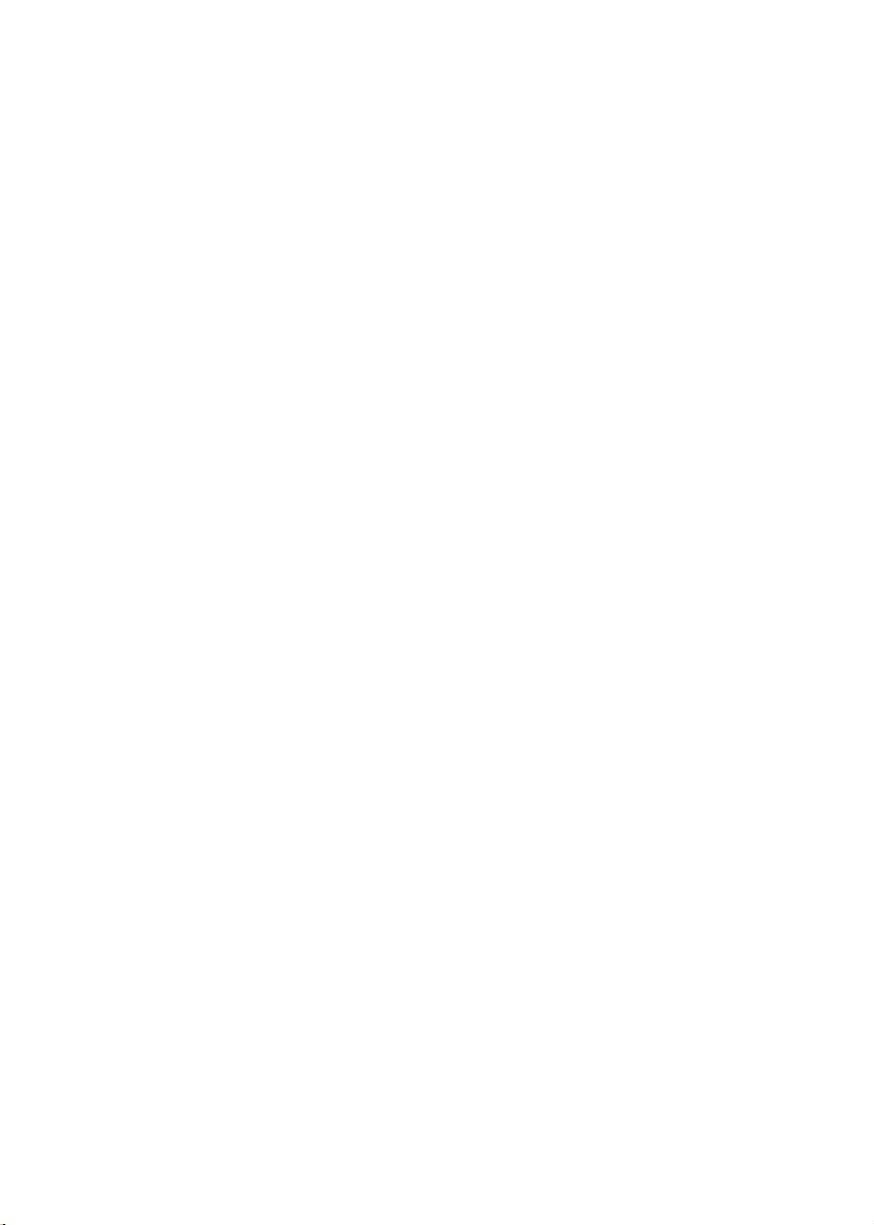
KCC Notice :
● “B”classequipment(telecommunicationsequipmentforhouseholdpurpose)
● AsthisequipmenthasundergoneEMCregistrationforhouseholdpurpose(“B”Class),thisproductcanbeused
inanyareaanddesignedtobeusedmainlyinahousehold.
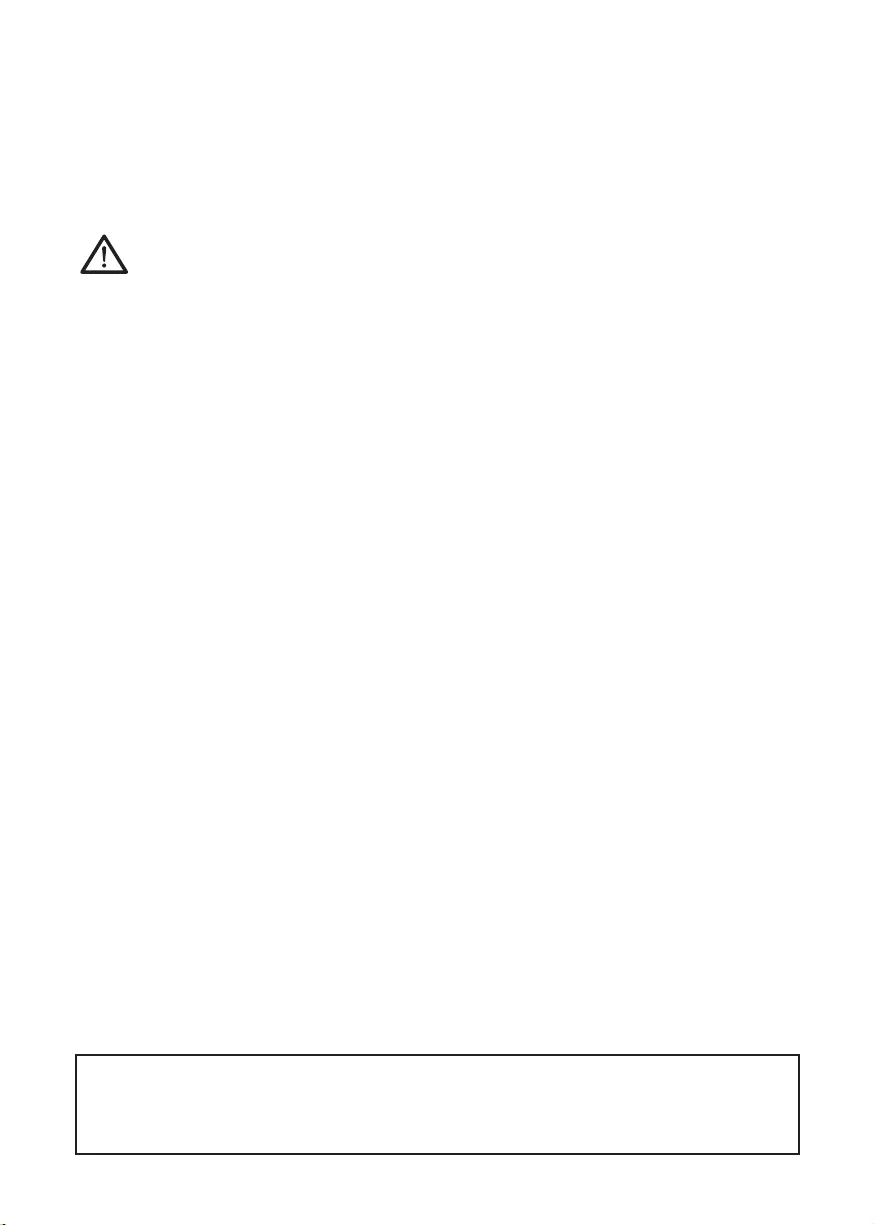
Battery Maintenance Guidance
BeforeyouuseyourNotebookontheroad,youwillhavetochargethebatterypack.Thebatterypackbegins
tochargeassoonastheNotebookisconnectedtoexternalpowerusingthepoweradapter.Fullychargethe
batterypackbeforeusingitforthersttime.AnewbatterypackmustcompletelychargebeforetheNotebookis
disconnectedfromexternalpower.IttakesafewhourstofullychargethebatterywhentheNotebookisturned
OFF.Pleasenotethebatterystopschargingifthetemperatureistoohighorthebatteryvoltageistoohigh.
NOTE:Donotleavethebatterypackdischarged.Thebatterypackwilldischargeovertime.Ifnot
usingabatterypack,itmustcontinuedtobechargedeverythreemonthtoextendrecoverycapacity
orelseitmayfailtochargeinthefuture.rechargeableLi-Ionbatteriesrequireroutinemaintenance
andcareintheiruseandhandling.ReadthroughbelowinstructionandyourNotebookwillachieve
themaximumbatterylifespan.
Battery Maintenance :
● Donotleavebatteriesunusedforextendedperiodsoftime,eitherintheNotebookorinstorage.Whena
batteryhasbeenunusedfor3months,checkthechargestatusandchargeordisposeofthebatteryas
appropriate.
● ThetypicalestimatedlifeofaRechargeableLi-Ionbatteriesisabouttwotothreeyearsor300to500
chargecycles,whicheveroccursfirst.Onechargecycleisaperiodofusefromfullycharged,tofully
discharged,andfullyrechargedagain.Useatwotothreeyearlifeexpectancyforbatteriesthatdonotrun
throughcompletechargecycles.
● RechargeableLi-Ionbatterieshavealimitedlifeandwillgraduallylosetheircapacitytoholdacharge.
Thislossofcapacityisirreversible.Asthebatterylosescapacity,thelengthoftimeitwillpowerthe
Notebookdecreases.
● Theruntimeofyourbatterywillvarydependingontheproduct’scongurationandtheapplicationsthat
yourun.Routinelycheckthebattery’schargestatus.
● Batteryterminalsmustavoidcontactwithanymetallicsubstance.Forpreventingshortage,avoidsilver
coins,tinselsandanyothermetallicsubstancestocontactthe+and-terminalsofthebattery.For
example,Itmighthappenbyinsertingthebatteriestoacoatpocketoraleatherhandbagwithsome
metallicsubstancesmountedonit(metalbuttonsorzippers).Thereishighpossibilityofcausingshort
circuitsandconnectiondamageofthebattery.
● Considerreplacingthebatterywithanewoneifyounoteeitherofthefollowingconditions:
(1)Thebatteryruntimedropsbelowabout80%oftheoriginalruntime.
(2)Thebatterychargetimeincreasessignicantly.
(3)Ifabatteryisstoredorotherwiseunusedforanextendedperiod,besuretofollowthestorage
instructions.Ifyoudonotfollowtheinstructions,andthebatteryhasnochargeremainingwhenyou
checkit,considerittobedamaged.Donotattempttorechargeitortouseit.Replaceitwithanew
battery.
Charging :
TherechargeableLi-IonbatteriesisrechargedinternallyusingtheACadapter.Torechargethebattery,
makesurethebatteryisinstalledandtheNotebookisconnectedtotheACadapter.Thechargetimeswillbe
signicantlylongerifyourNotebookisinusewhilethebatteryischarging.Ifyouwanttochargethebattery
morequickly,putyourcomputerintoSuspendmodeorturnitoffwhiletheadapterischargingthebattery.
PleasealwaysfollowthecharginginstructionsprovidedwithyourNotebook.
* If you happen to leave your battery pack to go through an extended period of self-discharge, say more
than three months, the battery voltage level will become too low and needs to be Pre-Charged (to bring the
battery voltage level high enough) before it automatically resumes its normal Fast Charge. Pre-Charge may
take 30 minutes. Fast Charge usually takes 2~3 hours.
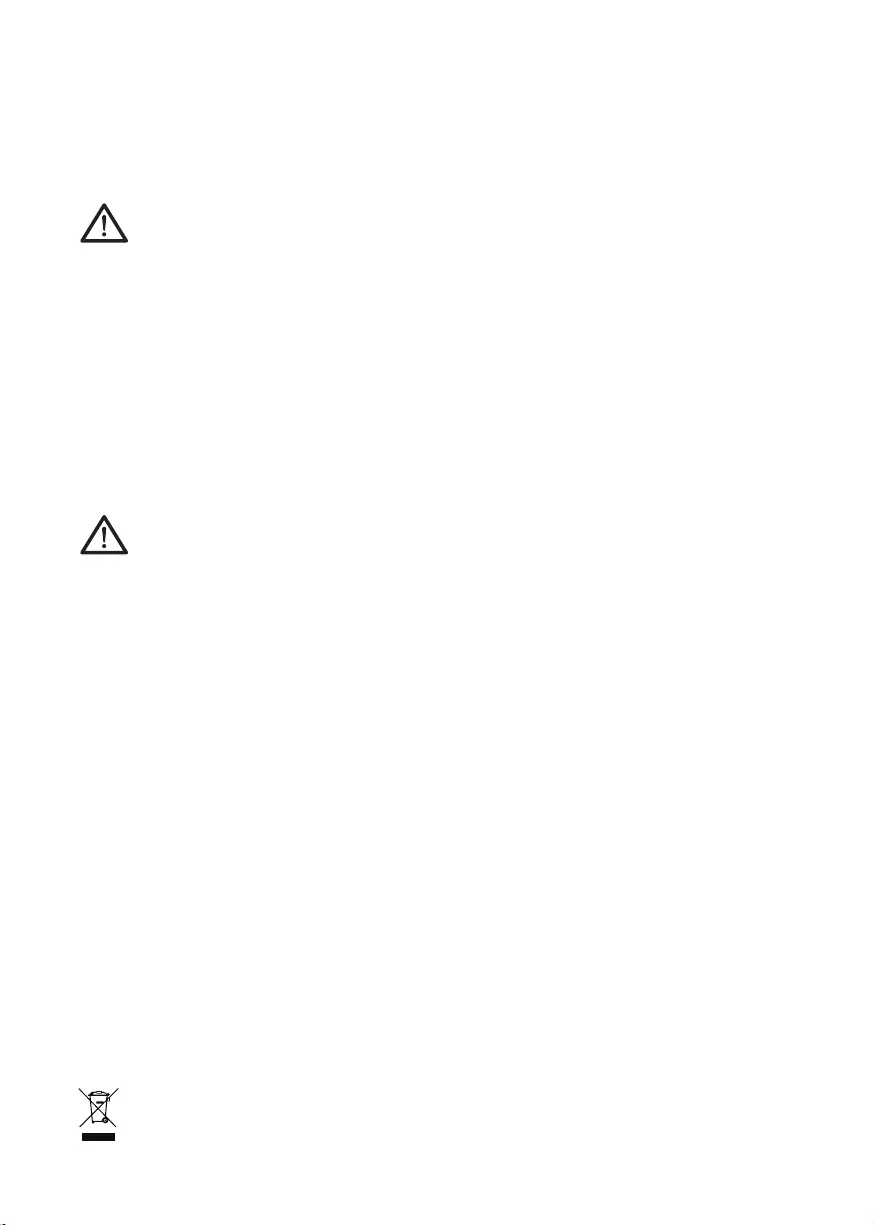
Low Battery State :
Whenthebatterylevelislow,anotificationmessageappears.Ifyoudonotrespondtothelowbattery
message,thebatterycontinuestodischargeuntilitistoolowtooperate.Whenthishappens,yourNotebook
goesintoSuspendmode.ThereisnoguaranteeyourdatawillbesavedoncetheNotebookreachesthispoint.
CAUTION:ToprotectyourNotebookfromdamage,useonlythepoweradapterthatcamewithit
becauseeachpoweradapterhasitsownpoweroutputrating.
OnceyourNotebookgoesintosuspendmodeasaresultofadeadbattery,youwillbeunabletoresume
operationuntilyouprovideasourceofpowereitherfromanadapterorachargedbattery.Onceyouhave
providedpower,youcanpresstheSuspend/Resumebuttontoresumeoperation.InSuspendmode,your
dataismaintainedforsometime,butifapowersourceisnotprovidedpromptly,thepowerindicatorstops
flashingandthengoesout,inwhichcaseyouhavelostthedatathatwasnotsaved.Onceyouprovide
power,youcancontinuetouseyourcomputerwhileanadapterchargesthebattery.
Storage :
● Chargeordischargethebatterytoapproximately50%ofcapacitybeforestorage.
● Chargethebatterytoapproximately50%ofcapacityatleastonceeverythreemonths.
● RemovethebatteryandstoreitseparatelyfromtheNotebook.
● Storethebatteryattemperaturesbetween5°Cand20°C(41°Fand68°F).
CAUTION:Thebatteryself-dischargesduringstorage.Highertemperatures(above20°Cor
68°F)reducethebatterystoragelife.
Handling Precautions :
● Donotdisassemble,crush,orpunctureabattery.
● Donotshorttheexternalcontactsonabattery.
● Donotdisposeofabatteryinreorwater.
● Donotexposeabatterytotemperaturesabove60°C(140°F).
● Keepthebatteryawayfromchildren.
● Avoidexposingthebatterytoexcessiveshockorvibration.
● Donotuseadamagedbattery.
● Ifabatterypackhasleakinguids,donottouchanyuids.Disposeofaleakingbatterypack(see
DisposalandRecyclingsection).Incaseofeyecontactwithuid,donotrubeyes.Immediatelyusheyes
thoroughlywithwaterforatleast15minutes,liftingupperandlowerlids,untilnoevidenceoftheuid
remains.Seekmedicalattention.
Transportation :
Alwayscheckallapplicablelocal,national,andinternationalregulationsbeforetransportingaRechargeable
Li-Ionbatteries.Transportinganend-of-life,damaged,orrecalledbatterymay,incertaincases,bespecically
limitedorprohibited.
Disposal and Recycling :
RechargeableLi-Ionbatteriesaresubjecttodisposalandrecyclingregulationsthatvarybycountryand
region.Alwayscheckandfollowyourapplicableregulationsbeforedisposingofanybattery.Contactyour
localbatteryrecyclingorganization.Manycountriesprohibitthedisposalofwasteelectronicequipmentin
standardwastereceptacles.Placeonlydischargedbatteriesinabatterycollectioncontainer.Useelectrical
tapeorotherapprovedcoveringoverthebatteryconnectionpointstopreventshortcircuits.
Thesymbolofthecrossedoutwheeledbinindicatesthattheproduct(electricalandelectronicequipment)
shouldnotbeplacedinmunicipalwaste.Pleasechecklocalregulationsfordisposalofelectronicproducts.
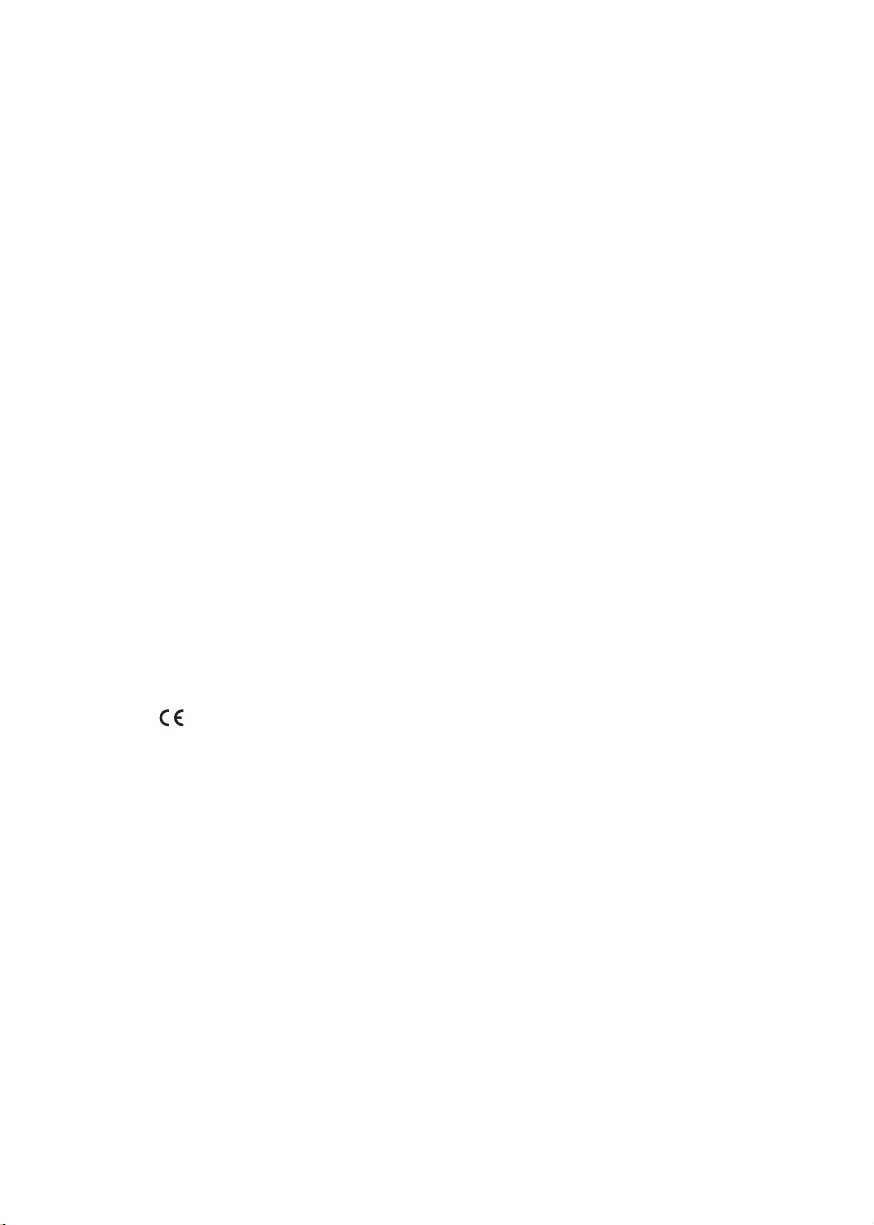
Rechtliche Hinweise
Akkus:
● NutzenSienurdiefürdiesenComputervorgesehenenAkkus.BeiNutzungdesfalschenAkkutypsistmit
ExplosionundAuslaufendesAkkusundSchädenamComputerzurechnen.
● WennderComputerläuft,nehmenSiedieAkkusnichtheraus.
● NutzenSiekeineheruntergefallenenoderbeschädigt(beispielsweiseverbogenoderverdreht)
erscheinendenAkkus.AuchwennderComputernachwievormiteinembeschädigtenAkkuläuft,kann
diesereinenKurzschlussunddamiteinenBrandauslösen.
● LadenSiedieAkkusüberdasSystemdesNotebook.BeiunsachgemäßerAuadungistmitExplosiondes
Akkuszurechnen.
● VersuchenSienicht,einenAkkupackzureparieren.ÜbergebenSiezureparierendeAkkupacksandenfür
SiezuständigenServicemitarbeiterodereinemqualiziertenServicetechniker.
● HaltenSieKindervonbeschädigtenAkkusfernundentsorgenSiebeschädigteAkkussofort.SeienSie
beiderEntsorgungvonAkkusstetsvorsichtig.BeiKontaktmitFeueroderunsachgemäßerBehandlung
oderEntsorgungkönnenAkkusexplodierenoderauslaufen.
● HaltenSieAkkusvonMetallgegenständenfern.
● ÜberklebenSiedieAkkupolevorderEntsorgungmitKlebeband.
● BerührenSiedieAkkupolenichtmitdenHändenodermitMetallgegenständen.
Kontakt mit Hochfrequenzstrahlen:
Dieses Gerät muss gemäß den im Lieferumfang enthaltenen Anweisungen aufgestellt und betrieben
werden;esdarfnichtinderNäheeineranderenAntenneodereinesanderenSendersaufgestelltundnicht
zusammenmitdiesenbetriebenwerden.DieBenutzerunddiedasGerätaufstellendenPersonenmüssen
AnweisungenzumAufstellenvonAntennenundBedingungenfürdenBetriebvonSendernbesitzenbzw.
kennen,diedieEinhaltungderVorschriftenfürdenKontaktmitHochfrequenzstrahlensicherstellen.
CE-Kennzeichnung (Europäische Union):
DasSymbolweistdaraufhin,dassdieserNotebookdieEMV-RichtlinieunddieNiederspannungsrichtlinie
derEUeinhält.DarüberhinausweistdasSymboldaraufhin,dassderdenfolgendentechnischenStandards
entspricht:
● EN55032–ElektromagnetischeVerträglichkeitvonMultimediagerätenund-einrichtungen—
AnforderungenandieStöraussendung
● EN55024:EinrichtungenderInformationstechnik-Störfestigkeit-GrenzwerteundPrüfverfahren
● EN61000-3-2–ElektromagnetischeVerträglichkeit(EMV),Kapitel3:Grenzwerte,Abschnitt2:
GrenzwertefürOberschwingungsströme(Geräteeingangsstrombiseinschließlich16AjeLeiter)
● EN61000-3-3–ElektromagnetischeVerträglichkeit(EMV),Kapitel3:Grenzwerte,Abschnitt3:
BegrenzungvonSpannungsänderunge,SpannungsschwankungenundFlickerinöffentlichen
NiederspannungsversorgungsnetzenfürGerätemiteinemBemessungsstrombiszu16A
Hinweise zum Umgang mit Akkus
VorderNutzungdesNotebookunterwegsmussderAkkupackaufgeladenwerden.DieAufladungdes
Akkupacksbeginnt,sobaldderNotebooküberseinNetzteilmitdemStromnetzverbundenist.Vorderersten
NutzungdesNotebookmussderAkkupackvollständigaufgeladenwerden.EinneuerAkkupackmussvorder
TrennungdesNotebookvomStromnetzvollständigaufgeladensein.WennderNotebookAUSGESCHALTET
ist,dauertdasvollständigeAuadendesAkkupacksmehrereStunden.Wichtig:DerLadevorgangstoppt,
wenndieTemperaturoderdieAkkuspannungzuhochist.
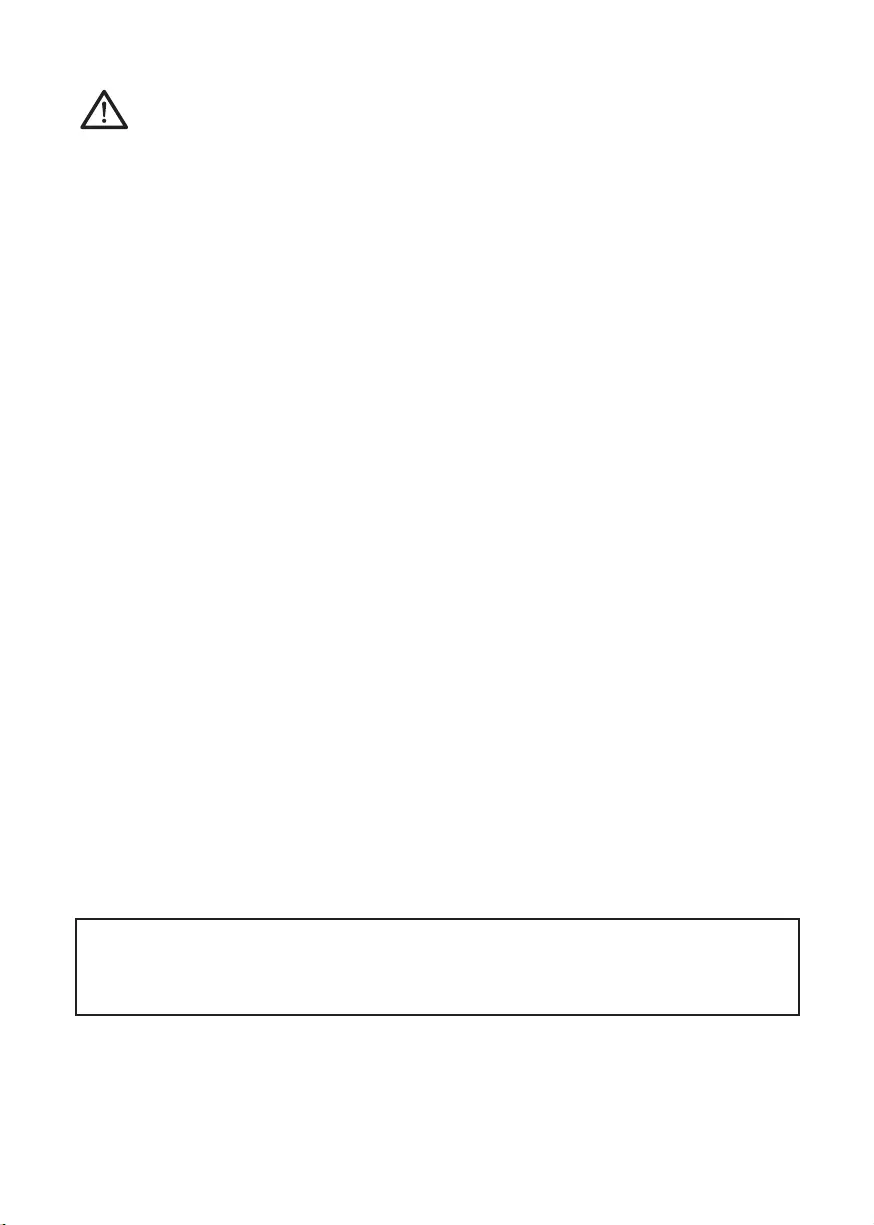
HINWEIS:DerAkkupackdarfnievollständigleersein.ErentlädtsichimLaufederZeit.Wennein
AkkupacküberlängereZeitnichtgenutztwird,musserdennochinAbständenvondreiMonaten
geladenwerden.Geschiehtdiesnicht,lässtsichderAkkuu.U.nichtmehrauaden.Lithium-Ionen-
Akkussolltenregelmäßiggewartetundsorgfältigverwendetundgehandhabtwerden.BeiBefolgung
derfolgendenAnweisungenisteinemaximaleNutzungsdauerderAkkusimNotebookgewährleistet.
Wartung:
●LassenSieAkkusnichtüberlängereZeitungenutzt(unabhängigdavon,obsieimNotebookeingelegt
oderaußerhalbdesGerätsaufbewahrtwerden).WurdeeinAkkudreiMonatenichtgenutzt,überprüfen
SieseineKapazitätundladenSieihnaufbzw.entsorgenSieihn,wenndasAuadennichtmöglichist.
●DieNutzungsdauereinesLithium-Ionen-AkkusliegtinderRegelbeizweibisdreiJahrenbzw.300bis
500Ladezyklen(hierbeigiltdererstedieserbeidenZeitfaktoren).HierbeigiltdieNutzungszeitzwischen
vollständigerLadungübervollständigeAufladungbiszuerneutervollständigerAufladungalsein
Ladezyklus.BeiAkkus,diedieseLadezyklennichtkomplettdurchlaufen,istmiteinerNutzungsdauervon
zweibisdreiJahrenzurechnen.
●Lithium-Ionen-AkkushabeneinebegrenzteNutzungsdauer;ihreFähigkeit,eineLadung
aufrechtzuerhalten,nimmtimLaufederZeitab.DieserKapazitätsverlustistirreversibel.Mit
zunehmendemKapazitätsverlustwirddieZeitfürdasAuadendesNotebookkürzer.
● DieLaufzeitdesAkkushängtvonderPC-KongurationunddengenutztenAnwendungenab.Überprüfen
SiedenLadestatusdesAkkusregelmäßig.
● DieAkkupoledürfennichtmitMetallinBerührungkommen.UmeinenKurzschlusszuvermeiden,
darfderPlus-undderMinuspoldesAkkusnichtmitsilberfarbenenMünzen,Schmuckoderanderen
GegenständenausMetallinKontaktkommen.
MiteinemsolchenKontaktistbeispielsweisezurechnen,wenneinAkkuineineBekleidungstascheoder
eineHandtaschemitMetallverschluss(KnöpfeoderReißverschlussausMetall)gestecktwird.Indiesem
FallistmiteinemKurzschlussundBeschädigungdesAkkuszurechnen.
● DerAustauschdesAkkussollteunterfolgendenUmständeninBetrachtgezogenwerden:
(1)DieLaufzeitdesAkkusfälltunteretwa80%derursprünglichenLaufzeit.
(2)DasAuadendesAkkusdauertwesentlichlänger.
(3)WenneinAkkugelagertoderüberlängereZeitnichtgenutztwird,sinddieAufbewahrungshinweiseauf
S.10zubeachten.FallsdieseAnweisungennichtbeachtetwerdenundderAkkubeimÜberprüfenleer
ist,isteralsbeschädigtzubetrachten.VersuchenSienicht,ihnaufzuladenoderzunutzen.sondern
tauschenSieihngegeneinenneuenAkkuaus.
Auaden:
DerLithium-Ionen-AkkuwirdinternmitdemNetzteilaufgeladen.ZumAufladenmussderAkkueingelegt
undderNotebookandasNetzteilangeschlossensein.WennwährenddesAuadensdesAkkusmitdem
Notebookgearbeitetwird,dauertdasAuadenwesentlichlänger.WennderAkkurascheraufgeladenwerden
soll,solltesichderComputerimStandby-Modusbendenoderausgeschaltetsein.BefolgenSiestetsdie
AnweisungenzumAuaden,diemitdemNotebookmitgeliefertwerden.
* Wenn sich der Akkupack über längere Zeit (beispielsweise mehr als drei Monate) ohne Nutzung selbst entlädt,
fällt seine Spannung zu stark ab. In diesem Fall muss er vor der regulären Schnellauadung vorab aufgeladen
werden, damit die Akkuspannung einen bestimmten Wert erreicht. Diese Vorabauadung dauert u. U. 30 Minuten.
Die Schnellauadung dauert in der Regel 2-3 Stunden.
Geringe Akkukapazität:
BeigeringerAkkukapazitätwirdeineentsprechendeMeldungangezeigt.WennSienichtaufdieseMeldung
reagieren,entlädtsichderAkkuweiterhin,bisnichtmehrmitihmgearbeitetwerdenkann.IndiesemFallgeht
derNotebookindenStandby-Modusüber.WennderNotebookdiesenZustanderreicht,istnichtgarantiert,
dassIhreDatensichersind.
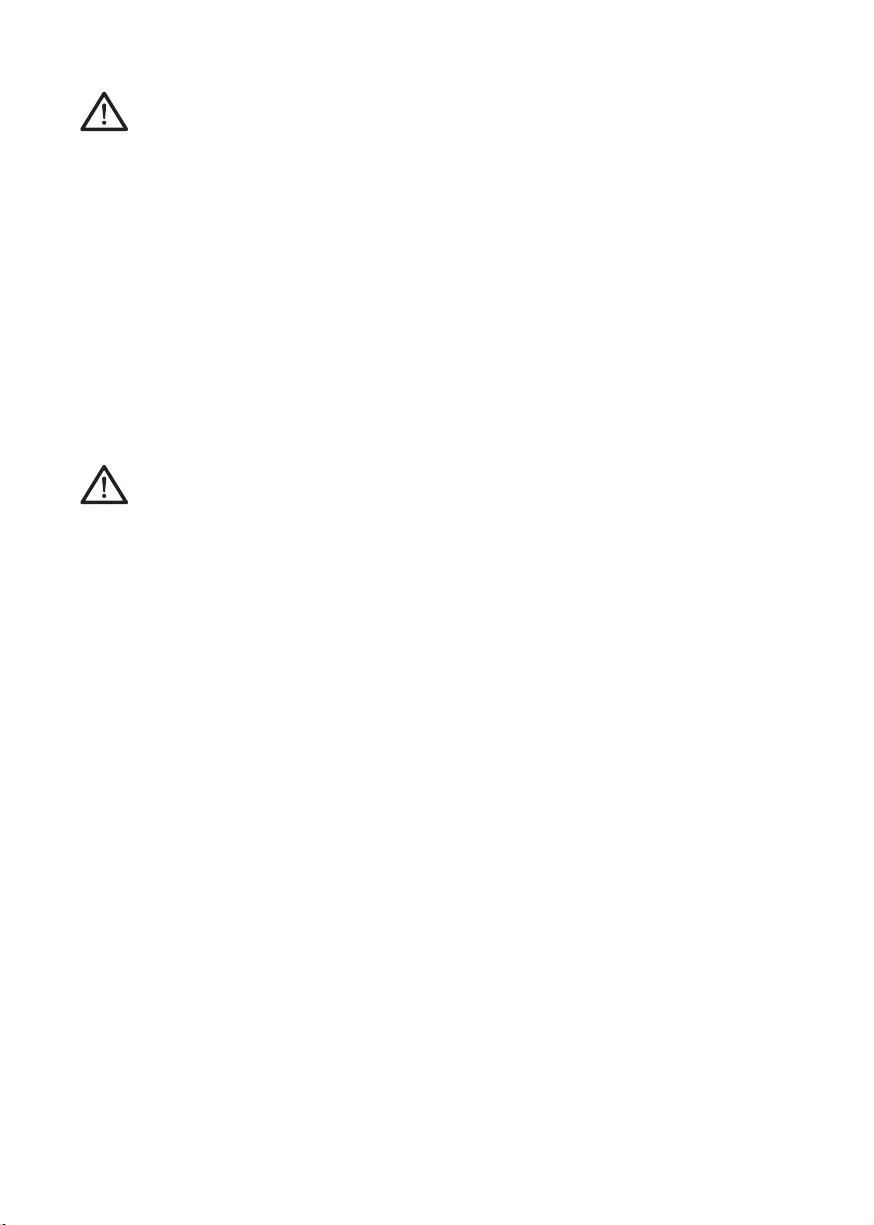
VORSICHT:UmIhrenNotebookvorSchädenzuschützen,solltenSienurdasimLieferumfang
enthalteneNetzteilverwenden,dennjedesNetzteilhateineeigeneAusgangsleistung.
WennderNotebookinfolgeeinesleerenAkkusindenStandby-Modusübergeht,kannererstnacherneutem
AnschlussaneineStromversorgung(NetzteiloderaufgeladenerAkku)wiederinBetriebgenommenwerden.
WenndieStromversorgungwiederhergestelltist,könnenSiedenPCdurchBetätigenderTaste„Standby/
Betrieb“wiederinBetriebnehmen.ImStandby-ModuswerdendieDateneinebestimmteZeitgehalten.
WennjedochnichtsoforteineStromquelleangeschlossenwird,blinktdieStrom-LEDnichtmehrunderlischt
schließlich.IndiesemFallsindnichtgespeicherteDatenverloren.
NachAnschlusseinerStromquellekönnenSiemitdemComputerarbeiten,währendderAkkuüberein
Netzteilaufgeladenwird.
Aufbewahrung:
● Ladenbzw.entladenSiedenAkkuvordemAufbewahrenaufca.50%seinerKapazität.
● LadenSiedenAkkumindestenseinmalindreiMonatenaufca.50%seinerKapazität.
● NehmenSiedenAkkupackherausundbewahrenSieihngetrenntvomNotebookauf.
● BewahrenSiedenAkkupackbeiTemperaturenzwischen5°Cund20°Cauf.
VORSICHT:WährendderAufbewahrungentlädtsichderAkkuvonselbst.Beihöheren
Temperatuen(über20°C)istdieAkkukapazitätwährendderAufbewahrungfrühererschöpft.
Vorsichtsmaßnahmen beim Umgang mit Akkus:
● NehmenSiedenAkkunichtauseinander,übenSiekeinenstarkenDruckdaraufausundstechenSie
nichtinihnhinein.
● KürzenSiediePoledesAkkusnicht.
● WerfenSiedenAkkunichtinFeueroderinWasser.
● SetzenSiedenAkkunichtTemperaturenüber60°Caus.
● HaltenSieAkkusvonKindernfern.
● SetzenSiedenAkkukeinenheftigenErschütterungenoderSchwingungenaus.
● ArbeitenSienichtmiteinembeschädigtenAkku.
● FallsausdemAkkupackFlüssigkeitausgetretenist,berührenSiediesenicht.EntsorgenSieleckende
Akkupacks(HinweisesieheAbschnitt„EntsorgungundRecycling“).FallsdieFlüssigkeitindieAugen
gelangtist,reibenSiedieAugennicht.SpülenSiedieAugensofortunterAnhebungdesoberenund
unterenAugenlidsmindestens15MinutenmitWasser,biskeineSpurenderFlüssigkeitmehrvorhanden
sind.ZiehenSieeinenArzthinzu.
Transport:
InformierenSiesichvordemTransporteinesLithium-Ionen-Akkusstetsüberallegeltendenlokalen,
nationalenundinternationalenBestimmungen.UnterbestimmtenUmständenistderTransporteines
verbrauchten,beschädigtenoderzurückgerufenenAkkuseingeschränktoderverboten.
Entsorgung und Recycling:
DieBestimmungenfürEntsorgungundRecyclingvonLithium-Ionen-AkkuskönneninAbhängigkeitvom
jeweiligenLandoderderjeweiligenRegionvariieren.
InformierenSiesichstetsvorderEntsorgungeinesAkkusüberdiefürSiegeltendenBestimmungenund
orientierenSiesichandiesen.WendenSiesichandielokalenEntsorgungsbehörden.InetlichenLändern
istdieEntsorgungvonElektroschrottimregulärenHausmüllverboten.EntsorgenSieentleerteAkkusnurin
einemAkku-(Batterie-)sammelbehälter.DeckenSiediePoledesAkkuszumSchutzvoreinemKurzschluss
mitIsolierbandodereineranderenhierfürgeeignetenAbdeckungab.
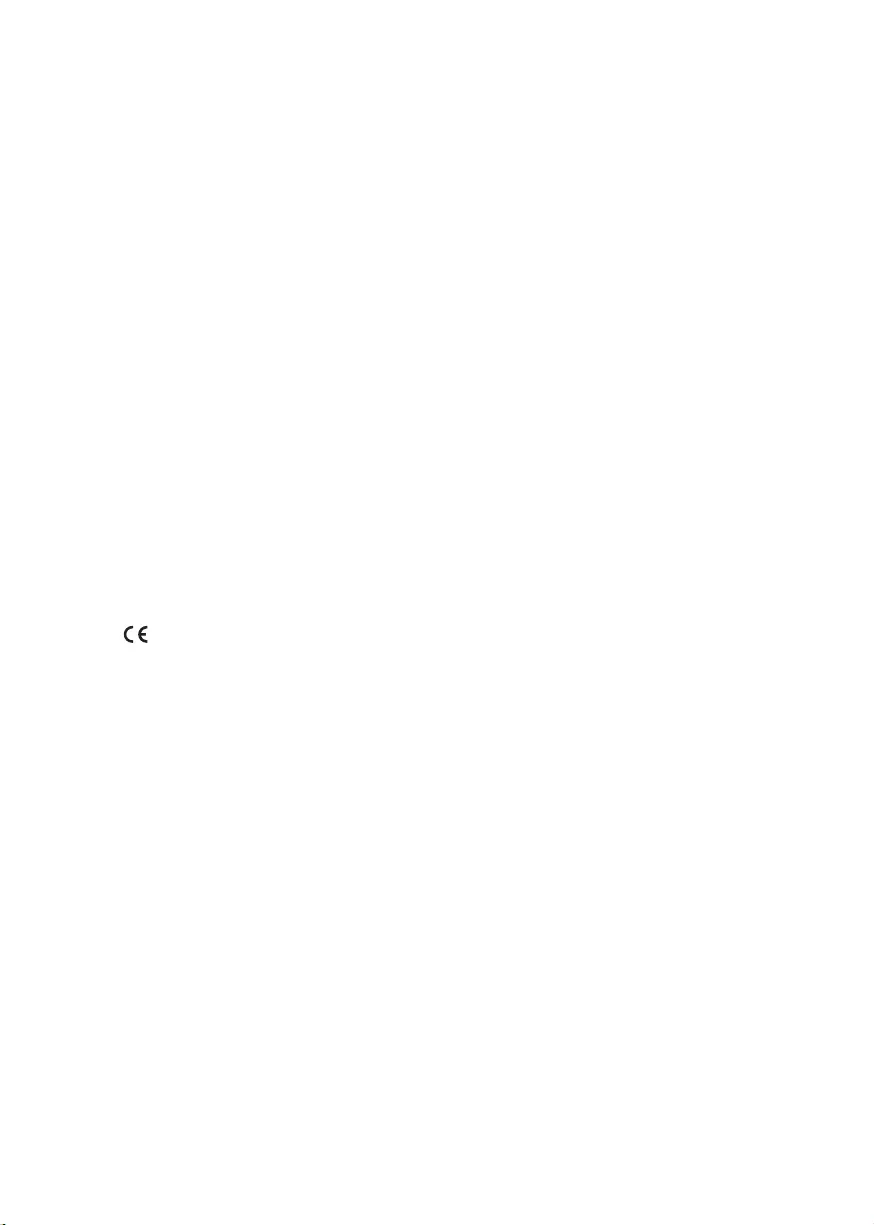
注意事項
●請僅使用專為本電腦所設計的電池。不正確的電池類型可能會造成爆炸、漏電或損壞電腦。
●請勿在開啟電源時取出電腦的電池。
●請勿繼續使用已掉落的電池,或是出現任何損壞狀況(例如彎曲或扭曲)的電池。即使電腦能夠以受損的電池
繼續運作,也可能造成電路損壞,並造成火災。
●請使用筆記型電腦的系統為電池充電。不正確的充電方式可能會導致電池爆炸。
●請勿嘗試自行修理電池。請交由維修代表或合格維修人員進行任何電池修理或更換。
●請勿讓兒童接觸受損的電池,應立即加以丟棄。請務必謹慎處理電池。若曝露在火焰中、不當處理或棄置,
可能會造成電池爆炸或漏電。
●請將電池遠離金屬設備。
●在棄置電池之前,請在電池接觸點上黏貼膠帶。
●請勿以雙手或金屬物體碰觸電池接觸點。
射頻曝露值:
本設備必須依據所提供的指示安裝及操作,且不得與任何其他天線或發射機並置或共同操作。必須對一般使用
者及安裝人員提供天線安裝指示及發射機操作條件,以滿足射頻曝露值的法規要求。
※減少電磁波影響,請妥善使用。
本機限在不干擾合法電台與不受被干擾保障條件下於室內使用。
依據低功率電波輻射性電機管理辦法第十二條:「經型式認證合格之低功率射頻電機,非經許可,公司、商號或使用者均
不得擅自變更頻率、加大功率或變更原設計之特性及功能。」第十四條:「低功率射頻電機之使用不得影響飛航安全及干
擾合法通信;經發現有干擾現象時,應立即停用,並改善至無干擾時方得繼續使用。前項合法通信,指依電信法規定作業
之無線電通信。低功率射頻電機須忍受合法通信或工業、科學及醫療用電波輻射性電機設備之干擾。」
CE 須知 ( 歐盟 ):
此標誌 代表本產品系列的筆記型電腦符合EMC規範及歐盟的低電壓規範。
此標誌同時代表本產品系列的筆記型電腦符合以下技術標準:
●EN55032— 多媒體設備電磁兼容性-發射要求
●EN55024—
「資訊技術設備-電磁耐受特性-測量方法與限制。」
●EN61000-3-2—「電磁相容性(EMC)-第3章:限制-第2節:諧波放射限制(每相位輸入電流最高且包括16A
的設備)。」
●EN61000-3-3—「電磁相容性(EMC)—第3章:限制—第3節:額定電流最高且包括16A之設備,其低電壓供
電系統之電壓變動限制。」
KCC 須知 ( 限韓國 )
●“B”級設備(家用目的之電信設備)
●由於本設備已通過了EMC註冊登記可用於“B”級設備(家用目的之電信設備),所以本產品可被使用於任
何區域,主要被設計於運用在一般家庭。
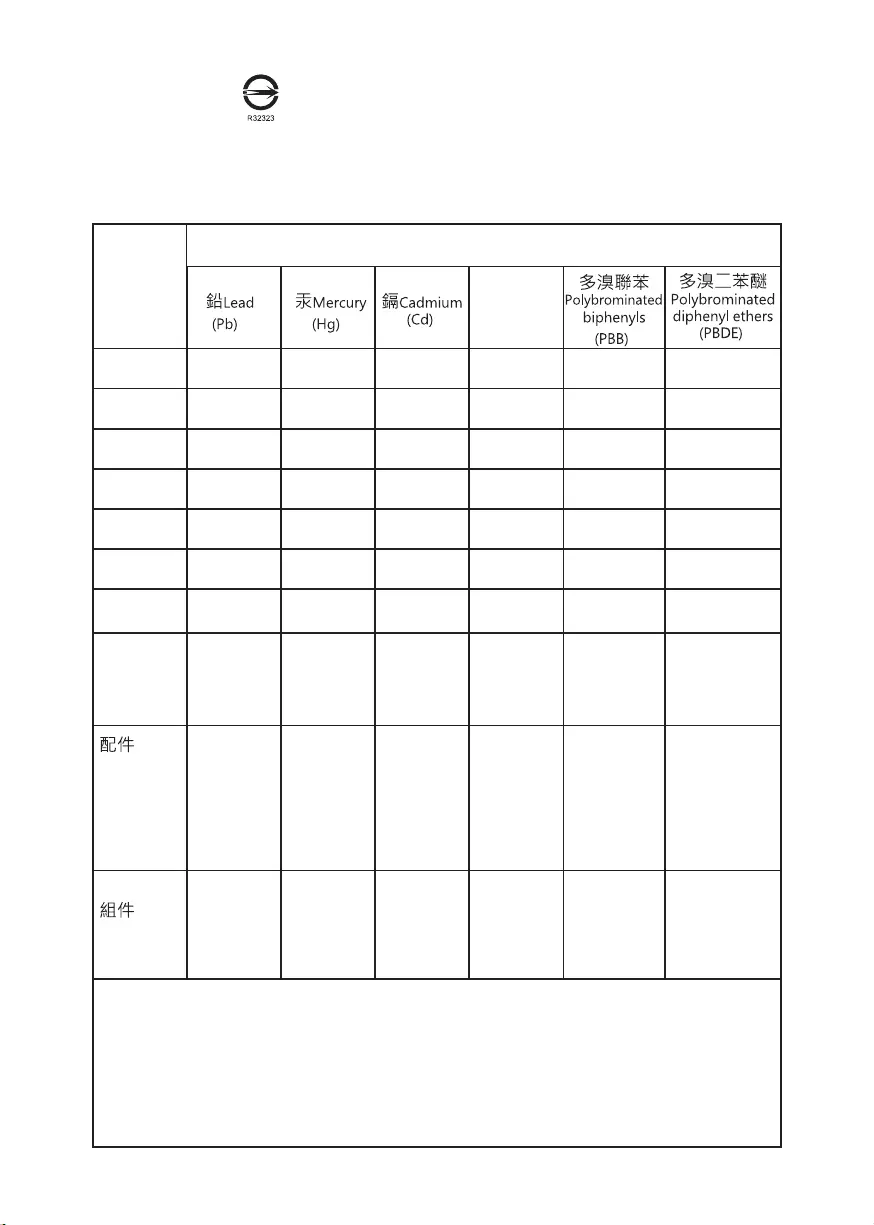
RoHS
BSMI 須知 ( 限台灣 )
● 產品必須貼上以上標誌,代表符合BSMI標準的規定。
● 經濟部標準檢驗局(BSMI)將大部分的筆記型電腦歸類為B級資訊技術設備(ITE)。
● 注意:最高操作溫度35℃
單元
Unit
限用物質及其化學符號
六價鉻
Hexavalent
chromium
(Cr+6)
外殼 ○○○○ ○ ○
面板 ○○○○ ○ ○
主機板 ○○○○ ○ ○
記憶體 ○○○○ ○ ○
硬碟 ○○○○ ○ ○
網路卡 ○○○○ ○ ○
喇叭 ○○○○ ○ ○
交換式電
源供應器 ○○○○ ○ ○
(鍵盤、電
源線、排
線、傳輸
線等)
○○○○ ○ ○
其它固定
(螺絲、夾
具、卡榫)
-○○○ ○ ○
備考1.〝超出0.1wt% 〞及〝超出0.01wt %〞係指限用物質之百分比含量超出百分比含量基準值。
Note 1:“Exceeding 0.1 wt %” and “exceeding 0.01 wt %” indicate that the percentage content of the restricted substance
exceeds the reference percentage value of presence condition.
備考2.〝○〞係指該項限用物質之百分比含量未超出百分比含量基準值。
Note 2:“
○
”
indicates that the percentage content of the restricted substance does not exceed the percentage of reference value of presence.
備考3.〝
-
〞係指該項限用物質為排除項目。
Note 3:The “
-
” i indicates that the restricted substance corresponds to the exemption
Restricted substances and its chemical symbols
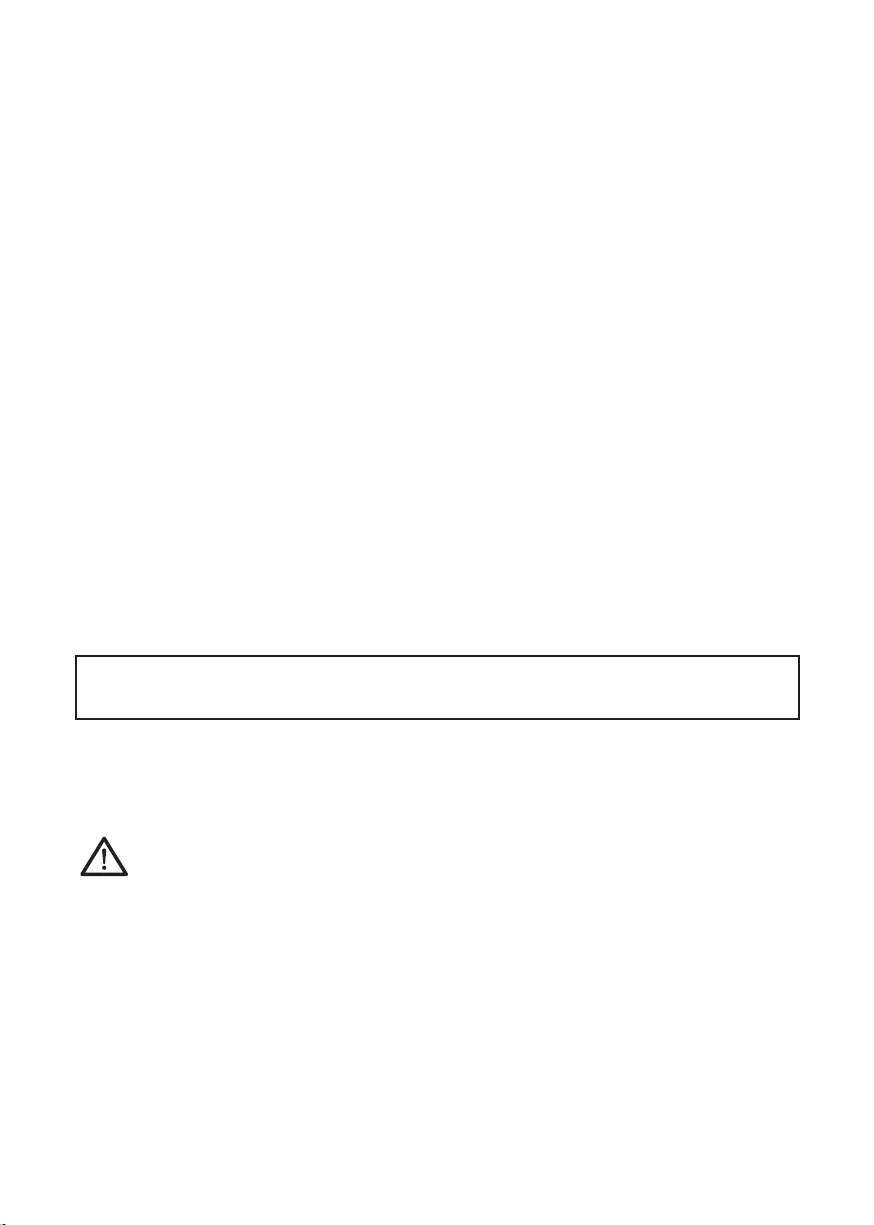
電池保存須知
鋰離子充電電池在使用和處理時,需要定期進行保養。請仔細閱讀並遵循以下說明,以安全地使用鋰電池,讓
電池擁有最長的使用壽命。
電池保養:
● 無論是置於筆記型電腦中或存放處,請勿讓電池長時間放置不用。 電池若超過 3 個月未使用,請檢查充電
狀態,決定是否進行充電或 棄置電池。
● 鋰電池一般預估使用壽命為2到3年,或是300到500次的充電週期,以先發生者為準。一次充電週期是指從
完全充電到完全放電,然後 再次完全充電的一段時間。未經過完整充電週期的電池,使用壽命 預計為2到3
年。
● 鋰離子充電電池的使用壽命有限,充電容量將逐漸減少,量無法回復。當電池的充電容量降低,能為筆記型電
腦供電的時間也會變短。
● 鋰電池在未使用或處於存放狀態時,會持續緩慢放電 (自動放電)。 請定期檢查電池的充電狀態。
● 請勿將電池短路。以錢幣、金屬片等金屬物品直接連接電池的正極(+)及負極(-)終端(外觀類似電池上的金屬
條)時,可能會不小心引發短路。例如,當您將備用電池放在口袋或皮包內可能發生此狀況。將終端短路可
能會損壞電池。
● 若您注意到下列情況之一,請考慮更換新電池:
(1) 電池運作時間,縮短到少於原始運作時間的80%。
(2) 電池充電時間大幅延長。
(3) 若電池長時間存放或未使用,請務必遵循本文件提供的存放操作說明。若您未遵循本說明,而在查看電
池時發現仍未允電,則該 電池應已損壞。請勿試圖為該電池充電或使用電池。請更換新電 池。
充電:
電腦內的鋰電池可經由交流電變壓器重新充電。要將鋰電池重新充電,請先確定已妥當裝入電池,而且電腦以
連接交流電源。鋰電池並沒有「記憶功能」,因此在重新充電前,並不需要將鋰電池完全放電。電池充電期
間,如果正在使用筆記型電腦,充電時間會明顯比較長。如果縮短充電時間,請在充電時,將電腦切換為暫停模
式或關機。
* 若電池閒置自行放電超過三個月,則電池的電壓位準會變過低,而在電池自動恢復成正常充電前,需要預先充
電( 提高到足夠的電池電壓位準),預先充電可能需花費30 分鐘,快速充電通常需花費2-3 小時。
低電量狀態:
電池電量低時,會出現通知訊息。如果您不回應電池電量不足的訊息,電池將持續放電,直到電量過低而無法
操作為止。發生此種情況時,您的筆記型電腦將進入閒置模式,當電腦達到此情況時,並不保證您的資料將被
儲存。
注意 : 為保護您的筆記型電腦免於受損,請務必使用隨附的變壓器,因為每一個變壓器都有規定的電
源輸出率。
一旦因為電池沒電而使電腦進入暫停模式,除非由變壓器或另一個充好電的電池提供電源,否則電腦無法恢復
作業。重新提供電源後,就可以按暫停 / 開機按鈕來恢復作業。待機模式時,您電腦內的資料都會暫時保留,
但如果等到電源指示燈停止閃爍,終究熄滅,您還沒有接上外接電源,那所有未存檔的資料都會消失。提供電
源後就可以一邊使用電腦,一邊讓電池充電。
電池存放:
● 存放前請將電池充電或放電至約容量的50%。
● 至少每3個月將電池充電至約容量的50%。
● 從產品中取出電池,並另行存放。
● 將電池存放於5°C 到20°C (41°F到68°F) 的溫度中。
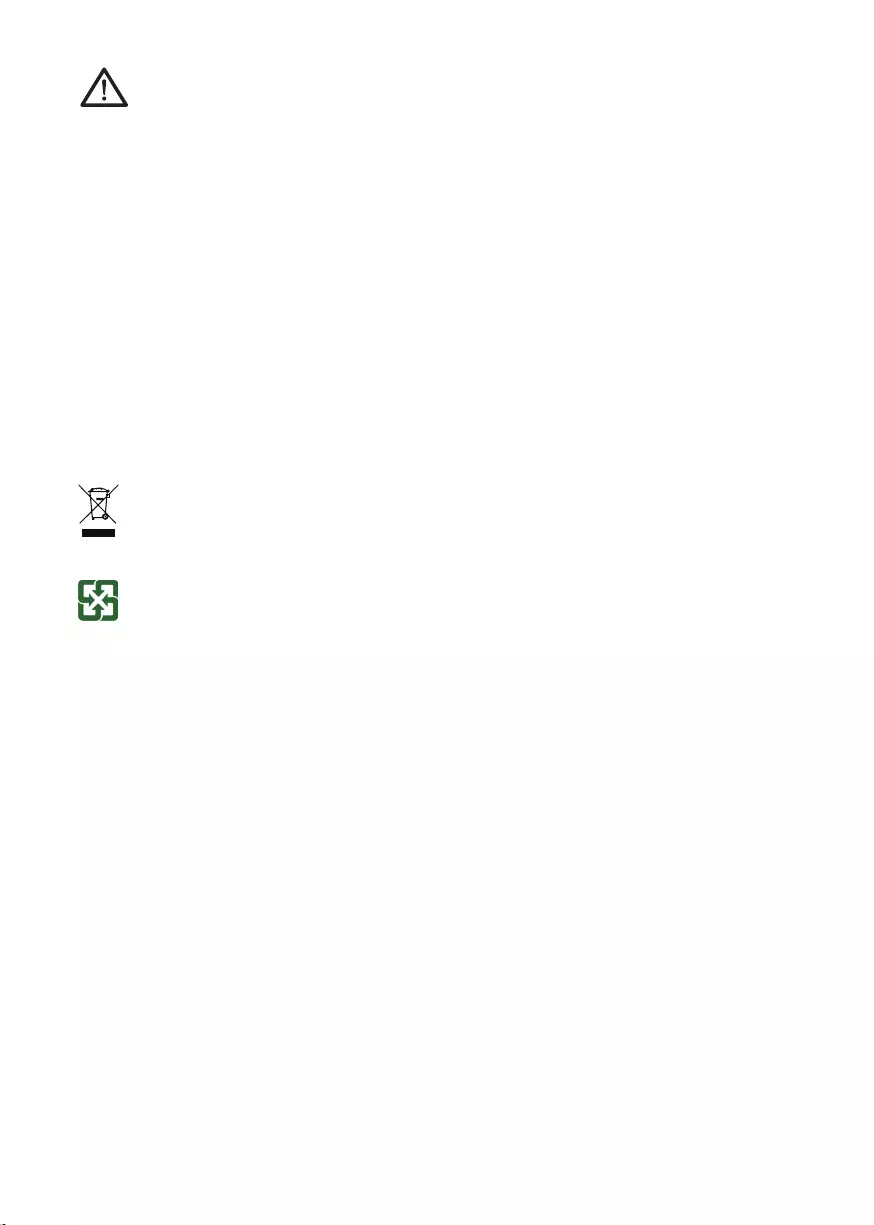
注意:電池在存放時會自動放電。高溫 (20°C或 68°F 以上 ) 會縮短電池存放壽命。
處理注意事項:
● 請勿拆解、壓碎或穿刺電池。
● 請勿讓電池外露接點短路。
● 請勿將電池棄置於火中或水中。
● 請勿讓電池暴露在60°C (140°F) 以上的溫度中。
● 請將電池置於兒童無法觸及之處。
● 請勿讓電池承受過度衝擊或震動。
● 請勿使用損壞的電池。
● 若電池組有漏液現象,請勿觸碰任何液體。請棄置漏液的電池組。
● 若眼睛接觸到電池漏液,請勿搓揉眼睛。請立即掀開上下眼皮,水徹底清洗眼睛至少15分鐘,直到沒有任
何電池漏液殘留為止,並請立即就醫。
棄置與回收:
鋰電池受到不同國家和地區的棄置與回收法規規範。在棄置任何電池前,請務必查看並遵守您當地適用的法規
或是聯絡您當地的電池回收組織。許多國家禁止將廢棄的電子設備,棄置於一般的垃圾桶內。只將耗盡電力的
電池置入電池回收桶。使用絕緣膠帶或其他核准的覆蓋物,蓋住電池的接點,以防止短路。
請勿將本產品當作一般垃圾丟棄。本產品零組件設計為可回收利用。這個打X的垃圾桶標誌表示本產
品(電器與電子設備)不應視為一般垃圾丟棄,請依照您所在地區有關廢棄電子產品的處理方式處理。
請勿將電池當作一般垃圾丟棄。這個標誌表示電池不應視為一般垃圾丟棄。
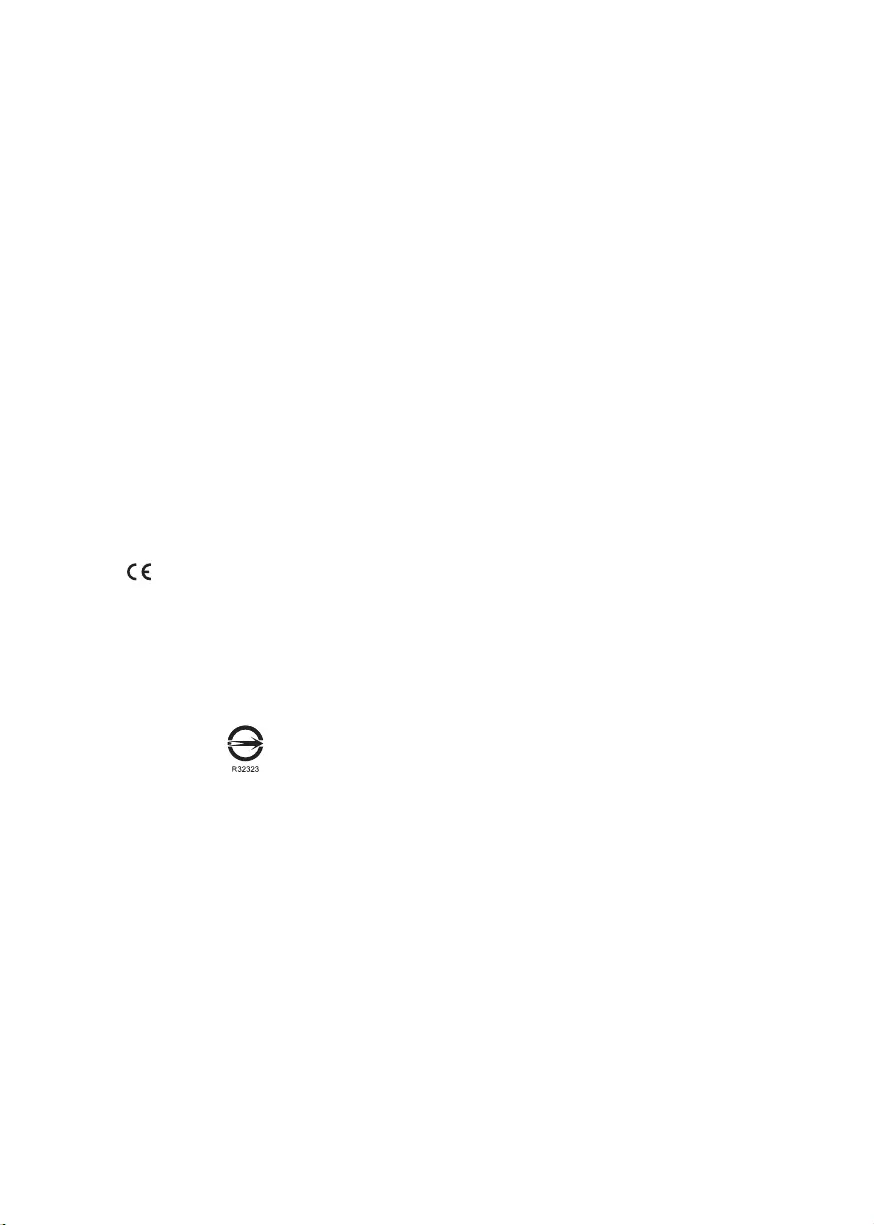
注意事項
●請僅使用專為本筆記本電腦所設計的電池。不正確的電池類型可能會造成爆炸、漏電或損壞筆記本電腦。
●請勿在開啟電源時取出筆記本電腦的電池。
●請勿繼續使用已掉落的電池,或是出現任何損壞狀况(例如彎曲或扭曲)的電池。即使筆記本電腦能夠以受損
的電池繼續運作,也可能造成電路損壞,並造成火况。
●請使用筆記本電腦為電池充電。不正確的充電方式可能會導致電池爆炸。
●請勿嘗試自行修理電池。請交由維修代表或合格維修人員進行電池維修或更換。
●請勿讓兒童接觸受損的電池,應立即加以丟棄。請務必謹慎處理電池。若曝露在火焰中、不當處理或棄置,
可能會造成電池爆炸或漏電。
●請將電池遠離金屬設備。
●在棄置電池之前,請在電池接觸點上粘貼膠帶。
●請勿以雙手或金屬物體碰觸電池接觸點。
射頻曝露值:
本設備必須依據所提供的指示安裝及操作,且不得與任何其他天况或發射機並置或共同操作。必須對一般用戶
及安裝人員提供天况安裝指示及發射機操作條件,以滿足射頻曝露值的法規要求。
※減少電磁波影響,請妥善使用。
本機限在不干擾合法電台與不受被干擾保障條件下於室內使用。
依據低功率電波輻射性電機管理辦法第十二條:「經型式認證合格之低功率射頻電機,非經許可,公司、商號或使用者均
不得擅自變更頻率、加大功率或變更原設計之特性及功能。」第十四條:「低功率射頻電機之使用不得影響飛航安全及干
擾合法通信;經發現有干擾現象時,應立即停用,並改善至無干擾時方得繼續使用。前項合法通信,指依電信法規定作業
之無線電通信。低功率射頻電機須忍受合法通信或工業、科學及醫療用電波輻射性電機設備之干擾。」
CE須知(歐盟):
此標誌 代表本系列筆記本電腦符合EMC規範及歐盟的低電壓規範。
此標誌同時代表本系列符合以下技術標準:
●EN55032— 多媒体设备电磁兼容性-发射要求
●EN55024—
「信息技術設備-電磁耐受特性-測量方法與限制。」
●EN61000-3-2—「電磁兼容性(EMC)-第3章:限制-第2節:諧波放射限制(每相位輸入電流最高且包括16A的
設備)。」
●EN61000-3-3—「電磁兼容性(EMC)—第3章:限制—第3節:額定電流最高且包括16A的設備,其低電壓供電
系統的電壓變動限制。」
BSMI須知(限台灣)
RoHS
●產品必須貼上以上標志,代表符合BSMI標準的規定。
●經濟部標準檢驗局(BSMI)將大部分的筆記本電腦歸類為B級信息技術設備(ITE)。
●注意:最高操作溫度35℃
KCC須知(限韓國)
●“B”級設備(家用目的之電信設備)
●由於本設備已通過了EMC註冊登記可用於“B”級設備(家用目的之電信設備),所以本產品可被使用於任何
區域,主要被設計於運用在一般家庭。
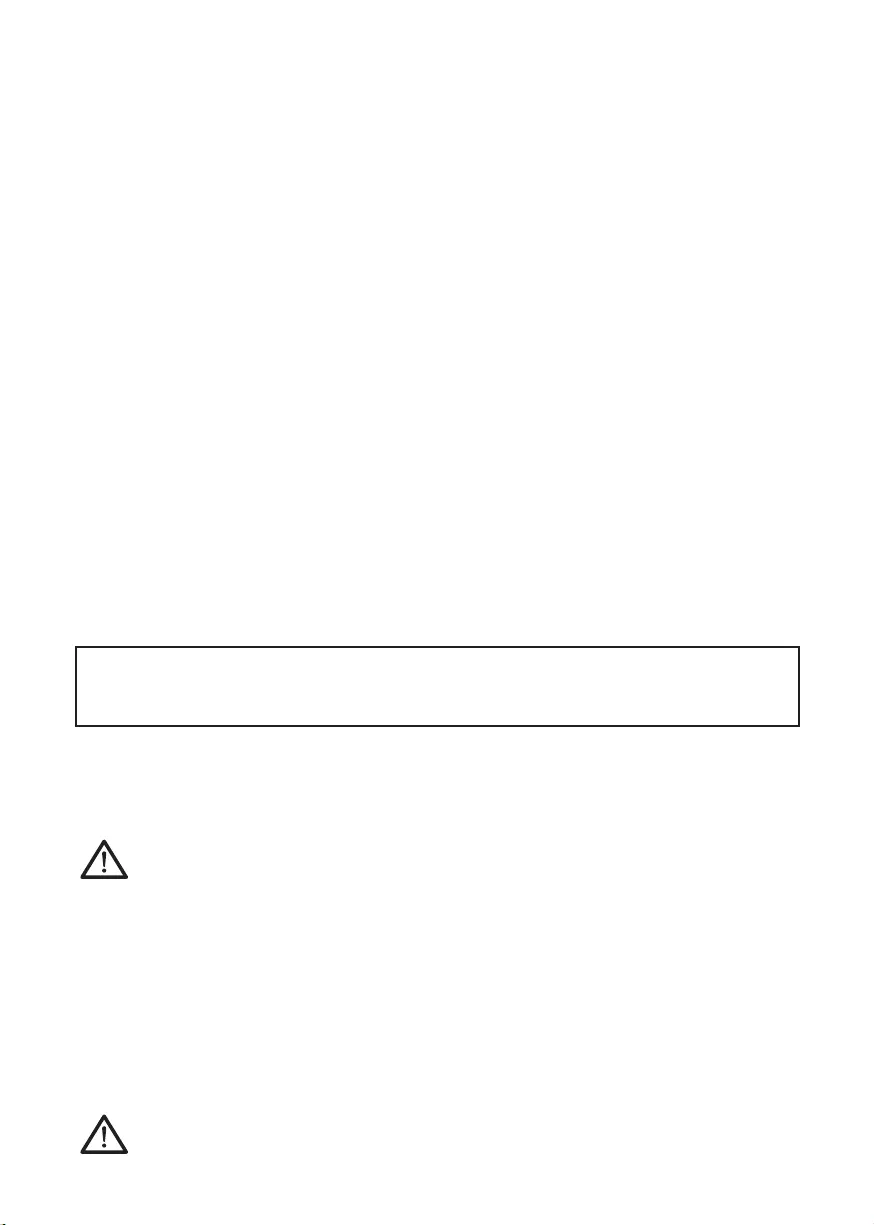
電池保存須知
鋰離子充電電池在使用和處理時,需要定期進行保養。請仔細閱讀並遵循以下說明,安全地使用鋰電池,讓
電池擁有更長的使用壽命。
電池保養:
● 無論是置於筆記本電腦中還是存放處,請勿讓電池長時間放置不用。 電池若超過 3 個月未使用,請檢查充
電狀態,決定是否進行充電或 棄置電池。
● 鋰電池一般預估使用壽命為2到3年,或是300到500次的充電週期,以先發生者為準。一次充電週期是指
從完全充電到完全放電,然後 再次完全充電的一段時間。經過完整充電週期的電池,使用壽命預計為2到3
年。
● 鋰離子充電電池的使用壽命有限,充電容量將逐漸減少,電容量無法恢復。當電池的充電容量降低,能為筆
記本電腦供電的時間也會縮短。
● 鋰電池在未使用或處於存放狀態時,會持續緩慢放電 (自動放電)。 請定期檢查電池的充電狀態。
● 請勿將電池短路。以硬幣、金屬片等金屬物品直接連接電池的正極(+)及負極(-)終端(外觀類似電池上的金屬
條)時, 可能會不小心引發短路。例如, 當您將備用電池放在口袋或皮包內可能發生此狀況。
● 終端短路可能會損壞電池。
● 若您注意到下列情況之一,請考慮更換新電池:
(1) 電池運作時間,縮短到少於原始運作時間的80%。
(2) 電池充電時間大幅延長。
(3) 若電池長時間存放或未使用,請務必遵循本文件提供的存放操作說明。若您未遵循本說明,而在查看電
池時發現仍未充電,則該電池已損壞。請勿試圖為該電池充電或使用電池。請更換新電池。
充電:
電腦內的鋰電池可經由交流電適配器重新充電。要將鋰電池重新充電,請先確定已妥當裝入電池,而且電腦已
連接交流電源。鋰電池並沒有「記憶功能」,因此在重新充電前,並不需要將鋰電池完全放電。電池充電期
間,如果正在使用筆記本電腦,充電時間會明顯比較長。如果要縮短充電時間,請在充電時,將電腦切換為休
眠模式或關機。
* 若電池閒置自行放電超過三個月,則電池的電壓位準會變過低,而在電池自動恢復成正常充電
前,需要預先充電( 提高到足夠的電池電壓位準),預先充電可能需花費30 分鐘,快速充電通常
需花費2-3 小時。
低電量狀態:
電池電量低時,會出現通知信息。如果您不回應電池電量不足的信息,電池將持續放電,直到電量過低而無法
操作為止。發生此種情況時,您的筆記本電腦將進入閒置模式,當電腦達到此情況時,並不保證您的數據將被
儲存。
注意:為保護您的筆記本電腦免於受損,請務必使用隨附的適配器,因為每一個適配器都有規定的電源
輸出率。
一旦因為電池沒電而使電腦進入暫停模式,除非由適配器或另一個充好電的電池提供電源,否則電腦無法恢復
作業。重新提供電源後,就可以按休眠 / 開機按鈕來恢復作業。休眠模式時,您電腦內的資料都會暫時保留,
但如果等到電源指示燈停止閃爍,終究熄滅,您還沒有接上外接電源,那所有未存檔的數據都會消失。提供電
源後就可以一邊使用電腦,一邊讓電池充電。
電池存放:
● 存放前請將電池充電或放電至約容量的50%。
● 至少每3個月將電池充電至約容量的50%。
● 從產品中取出電池,並另行存放。
● 將電池存放於5°C到20°C (41°F到68°F) 的環境中。
注意: 電池在存放時會自動放電,高溫 (20°C或68°F以上) 會縮短電池存放壽命。
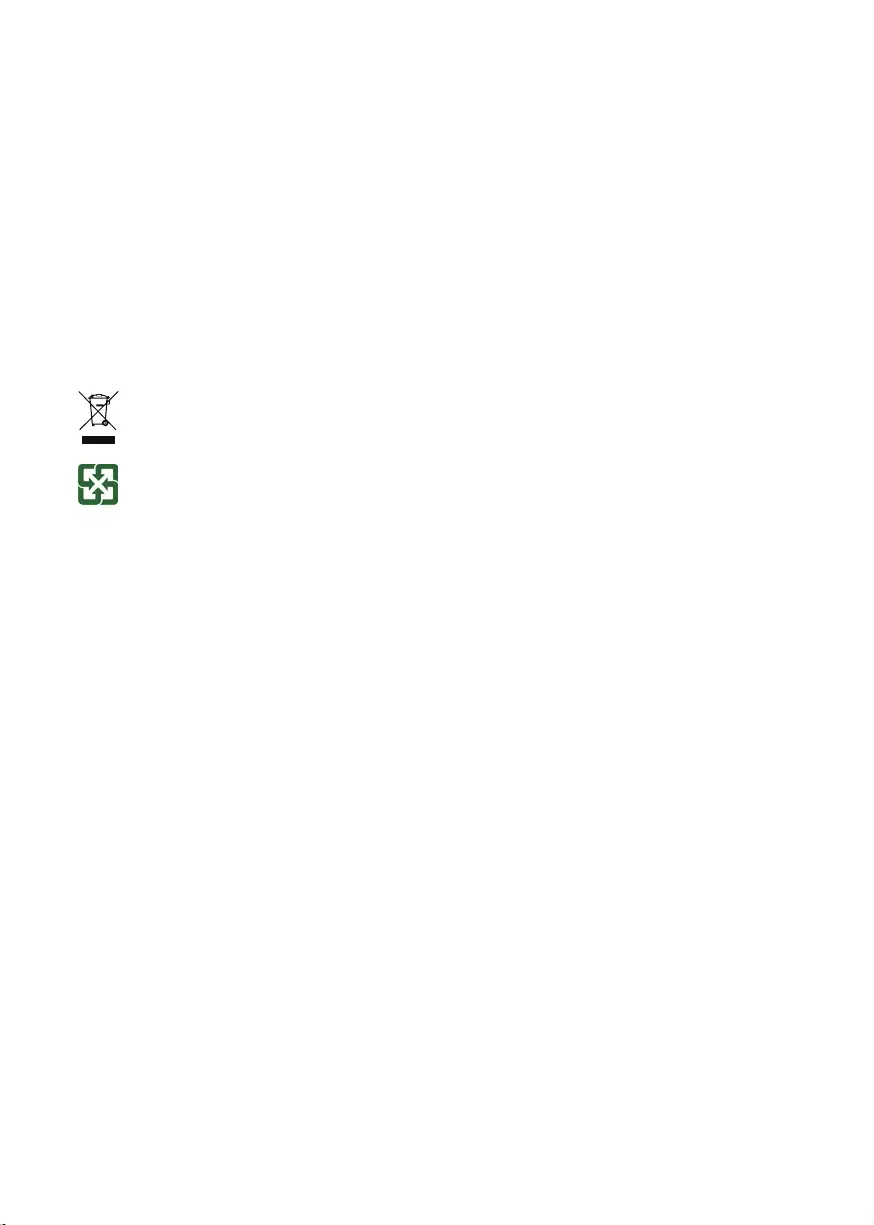
處理注意事項:
● 請勿拆解、壓碎或穿刺電池。
● 請勿讓電池外露接點短路。
● 請勿將電池棄置於火中或水中。
● 請勿讓電池暴露在60°C (140°F) 以上的環境中。
● 請將電池置於兒童無法觸及之處。
● 請勿讓電池承受過度衝擊或震動。
● 請勿使用損壞的電池。
● 若電池組有漏液現象,請勿觸碰任何液體。請棄置漏液的電池組。
● 若眼睛接觸到電池漏液,請勿搓揉眼睛。請立即掀開上下眼皮,用水徹底清洗眼睛至少15分鐘,直到沒有
任何電池漏液殘留為止,並請立即就醫。
棄置與回收:
鋰電池受到不同國家和地區的棄置與回收法規規範。在棄置任何電池前,請務必查看並遵守您當地適用的法規
或是聯絡您當地的電池回收組織。許多國家禁止將廢棄的電子設備,棄置於一般的垃圾桶內。只將耗盡電力的
電池置入電池回收桶。使用絕緣膠帶或其他核准的覆蓋物,蓋住電池的接點,以防止短路。
請勿將本產品當作一般垃圾丟棄。本產品零組件設計為可回收利用。這個打X的垃圾桶標誌表示本產品
(電器與電子設備)不應視為一般垃圾丟棄,請依照您所在地區有關廢棄電子產品的處理方式處理。
請勿將電池當作一般垃圾丟棄。這個標誌表示電池不應視為一般垃圾丟棄。
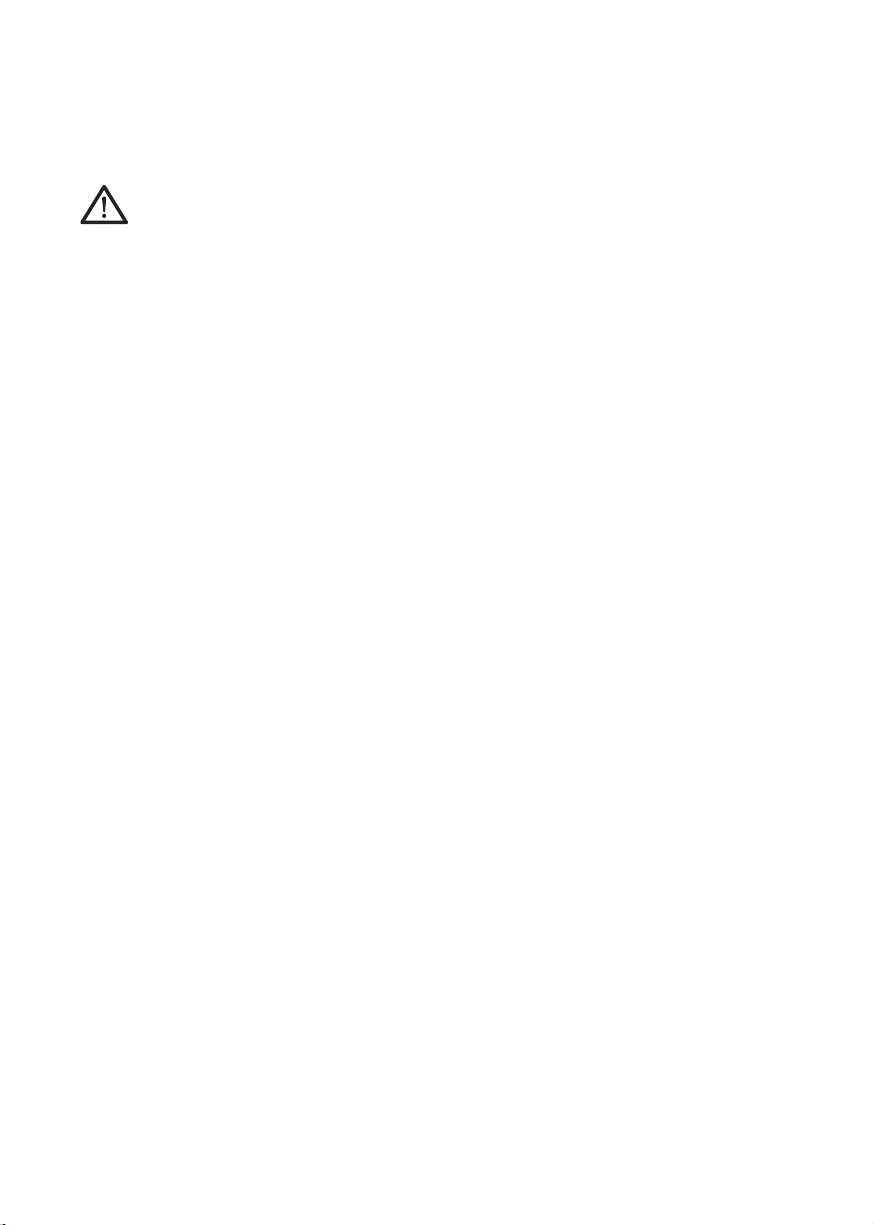
B 급 기기 ( 가정용 방송통신기기 ) :
이 기기는 가정용 (B 급 ) 으로 전자파적합등록을 한 기기로서 주로 가정에서 사용하는것을 목적으로 하며 , 모
든 지역에서 사용할 수 있습니다 .
< 경고 > 발열 , 화재 , 폭발 등의 위험을 수반할 수 있으니 다음 사항을 지켜주시기 바랍니다 .
(1) 육안으로 식별이 가능할 정도의 부풀음이 발생된 전지는 위험할 수 있으므로 제조자 또는 판매자로 즉시 문의
하십시오
(2) 지정된 정품 충전기만을 사용 하십시오
(3) 화기에 가까이 하지 마십시오 ( 전자레인지에 넣지 마십시오 )
(4) 여름철 자동차 내부에 방치 하지 마십시오
(5) 찜질방 등 고운 다습한 곳에서 보관 , 사용하지 마십시오
(6) 이불 , 전기장판 , 카펫 위에 올려 좋고 장시간 사용하지 마십시오
(7) 전원을 켠 상태로 밀폐된 공간에 장시간 보관하지 마십시오
(8) 전지 단자에 목걸이 , 동전 , 열쇠 , 시계 등 금속 제품이 닿지 않도록 주의 하십시오
(9) 휴대 기기 , 제조업체가 보증한 리튬 2 차 전지를 사용 하십시오
(10) 분해 , 압착 , 관통 등의 행위를 하지 마십시오
(11) 높은 곳에서 떨어뜨리는 등 비정상적 충격을 주지 마십시오
(12) 60 도 이상의 고온에 노출하지 마십시오
(13) 습기에 접촉도지 않도록 하십시오
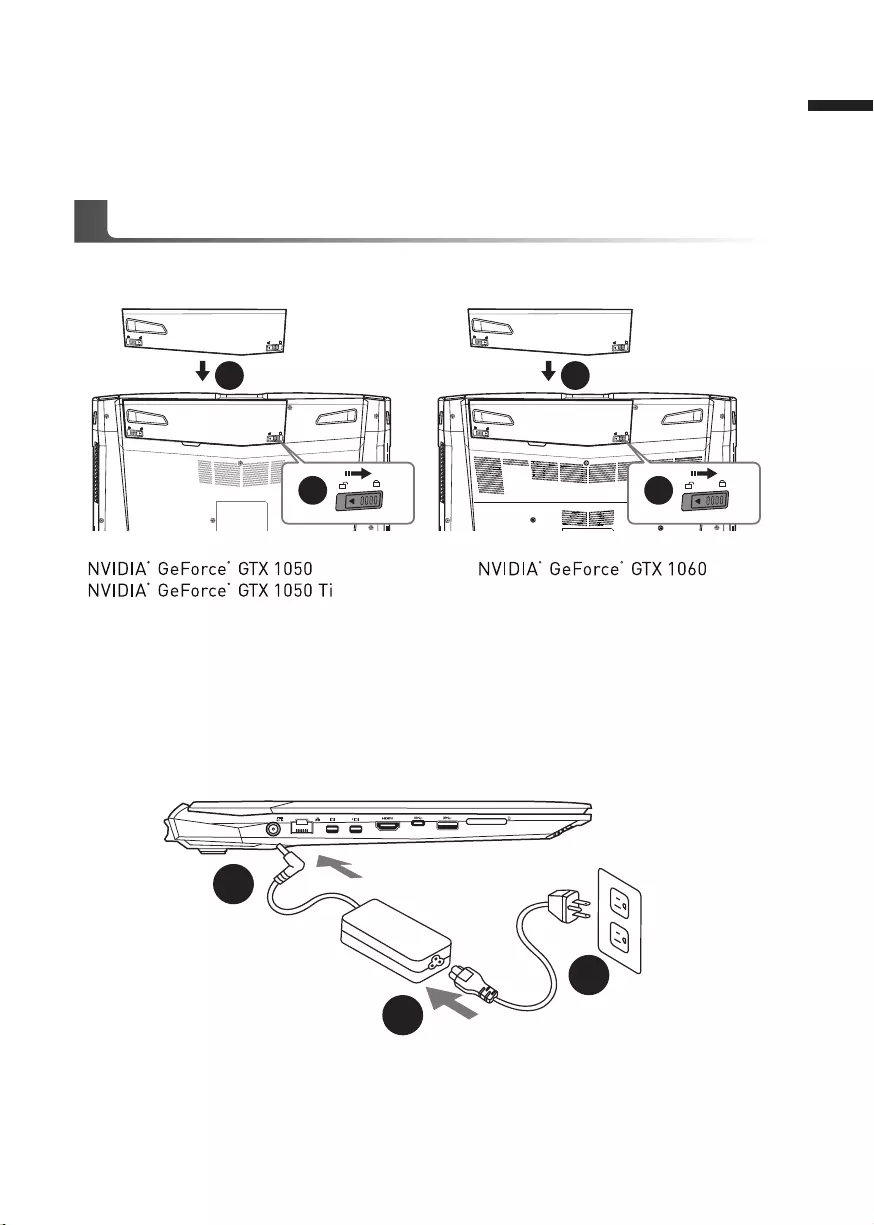
English
1
English
PB
Congratulations on your purchase of the GIGABYTE Notebook.
This manual will help you to get started with setting up your notebook. The nal product conguration
depends on the model at the point of your purchase. GIGABYTE reserves the right to amend without
prior notice. For more detailed information, please visit our website at www.gigabyte.com.
Using GIGABYTE Notebook for the First Time
Connect the the power cord to the AC adapter.
Connect the AC adapter to the DC-in jack on the left side of the notebook.
Connect the power cord to the power outlet.
1
2
3
To install the battery please follow these steps:
Insert the battery pack into the compartment.
Remember to slide the switch to the "Lock" position.
1
2
1
2
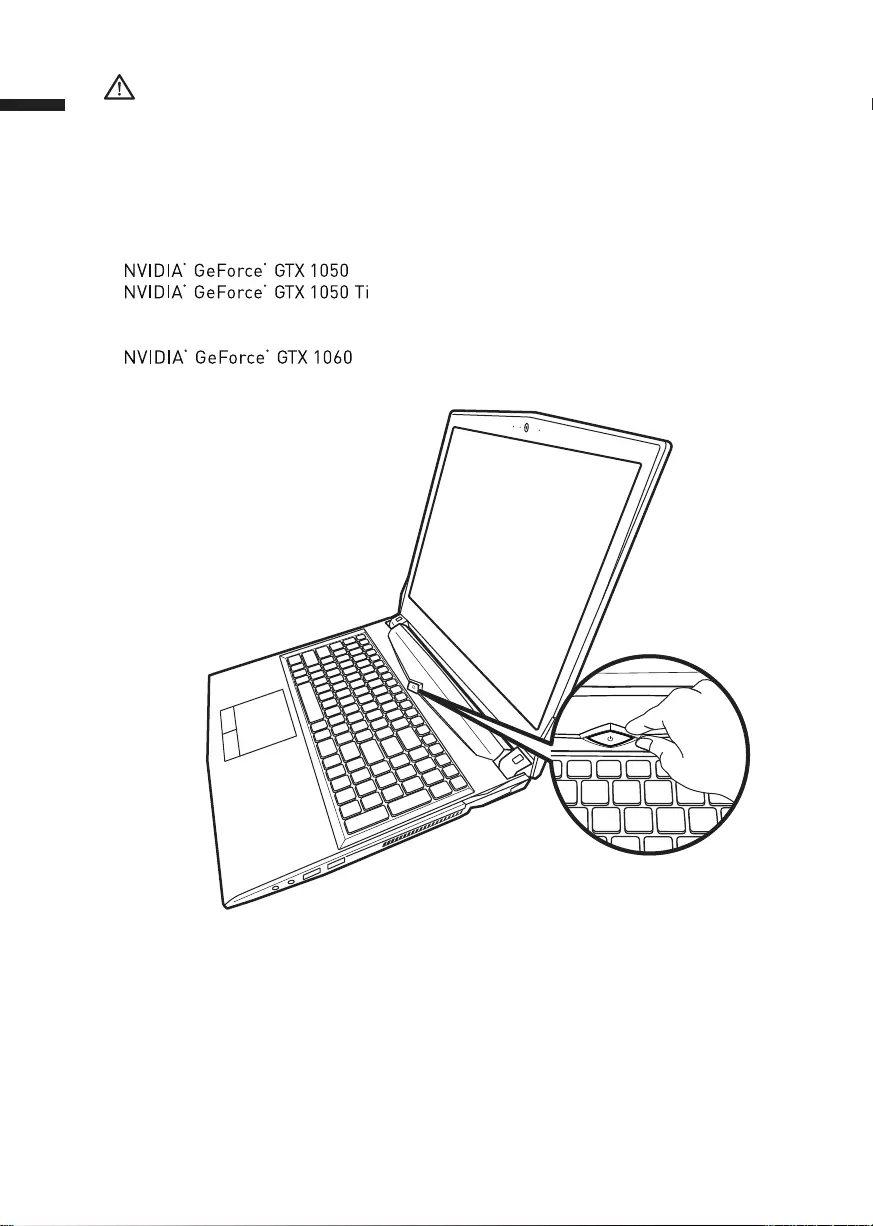
English
3
English
2
Switching on the Power
After you turn on the Notebook for the very rst time, do not turn it off until the operating system
has been congured. Please note that the volume for the audio will not function until Windows®
Setup has completed.
Booting Up the Notebook for the First Time
Depending on your conguration, the Microsoft® Windows® Boot Screen will be the rst screen that
you will see as the notebook starts up. Follow the on-screen prompts and instructions and enter
your personal information to complete the setup of the Windows® Operating System.
IMPORTANT
●Ensure that your Notebook PC is connected to a grounded power adapter before turning it on for the rst time.
●When using your Notebook PC on power adapter mode, the socket outlet must be near to the unit and easily
accessible.
●Locate the input/output rating label on your Notebook PC and ensure that it matches the input/output rating
information on your power adapter. Some Notebook PC models may have multiple rating output currents based on
the available SKU.
●Power adapter information:
Input voltage: 100-240Vac ,- Input frequency: 50-60Hz ,- Rating output voltage: 19.5V 6.15A
Input voltage: 100-240Vac ,- Input frequency: 50-60Hz ,- Rating output voltage: 19.5V 9.23A
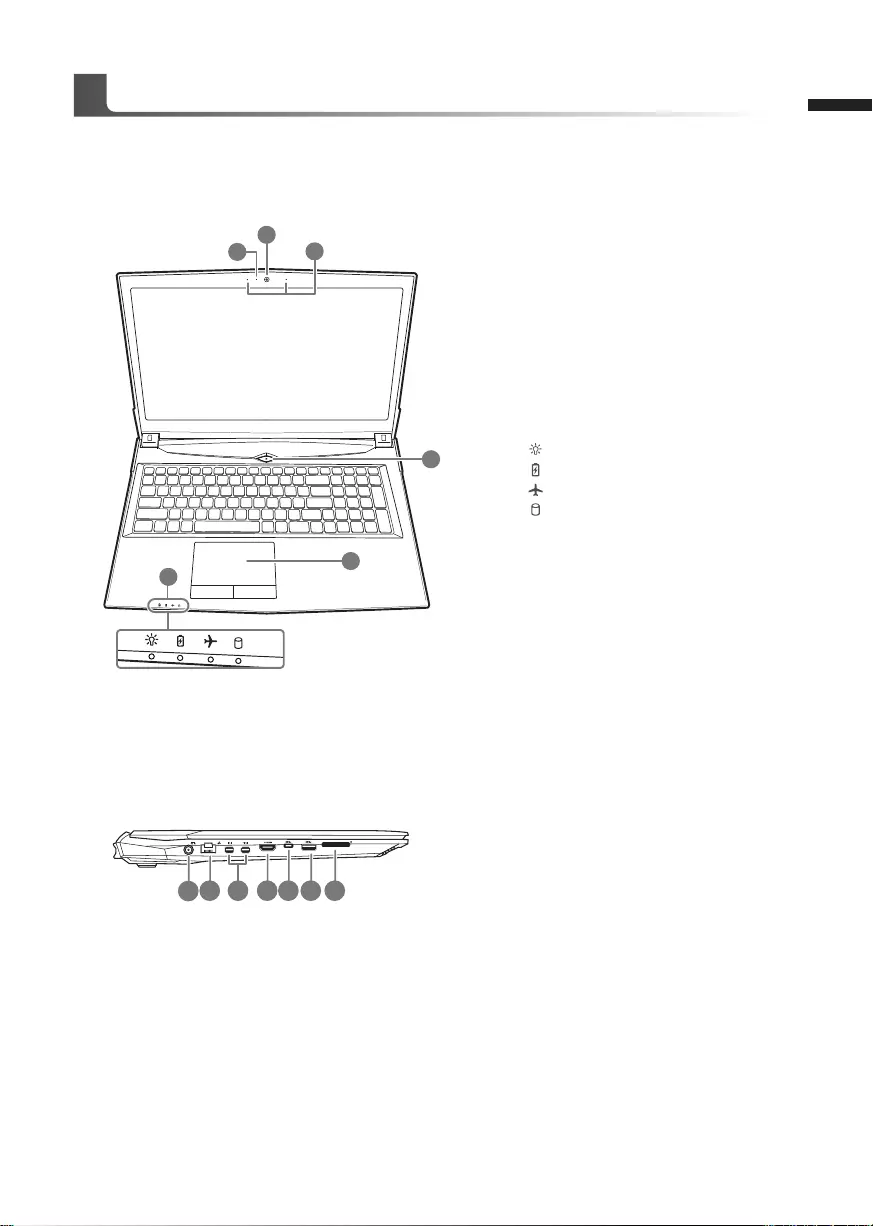
English
3
English
2
Top View
Left View
12 3 4 75 6
Your GIGABYTE Notebook Tour
Power DC input
LAN RJ 45
Mini Display Port
HDMI
USB 3.1 Gen.2 Port (Type-C)
USB 3.1 Gen.2 Port
Flash Memory Card Reader
Webcam on/off Indicator
Webcam
Built-In Mic
Power Button
Touchpad and buttons
LED Indicators
Power Status LED
Battery Status LED
Airplane Mode Status LED
HDD Status LED
6
2
13
4
5
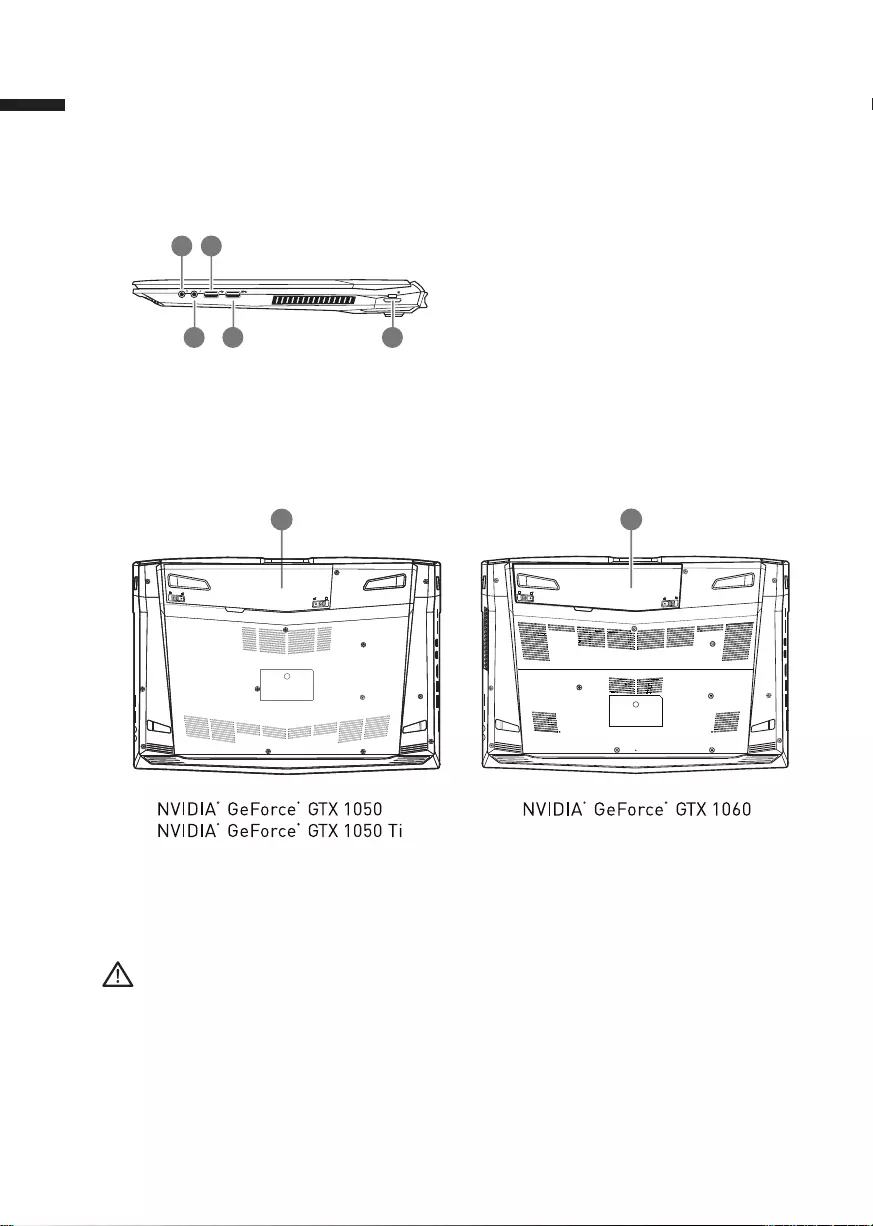
English
5
English
4
Right View
1
2 54
3
Bottom View
11
Headphone output Jack
Microphone input Jack
USB 2.0 Port
USB 3.1 Gen.1Port
Kensington Lock Port
Battery
Warning:
●Do not install the Notebook PC on a slant or a place prone to vibrations, or avoid using the Notebook PC in that
location for a long time.This increases the risk that a malfunction or damage to the product will occur.
●Do not store and use Notebook PC in direct sunlight or the location where temperatures exceed 112°F (45°C) such
as inside a vehicle.There is a danger of Lithium-ion battery expansion and aging.
●Do not use the Notebook PC in a badly ventilated location such as on bedding, on a pillow or cushion, etc, and do
not use it in a location such as room with oor heating as it may cause the computer to overheat.Take care that the
Notebook PC vents (on the side or the bottom) are not blocked especially in these environments. If the vents are
blocked, it may be dangerous and cause the Notebook PC to overheat.
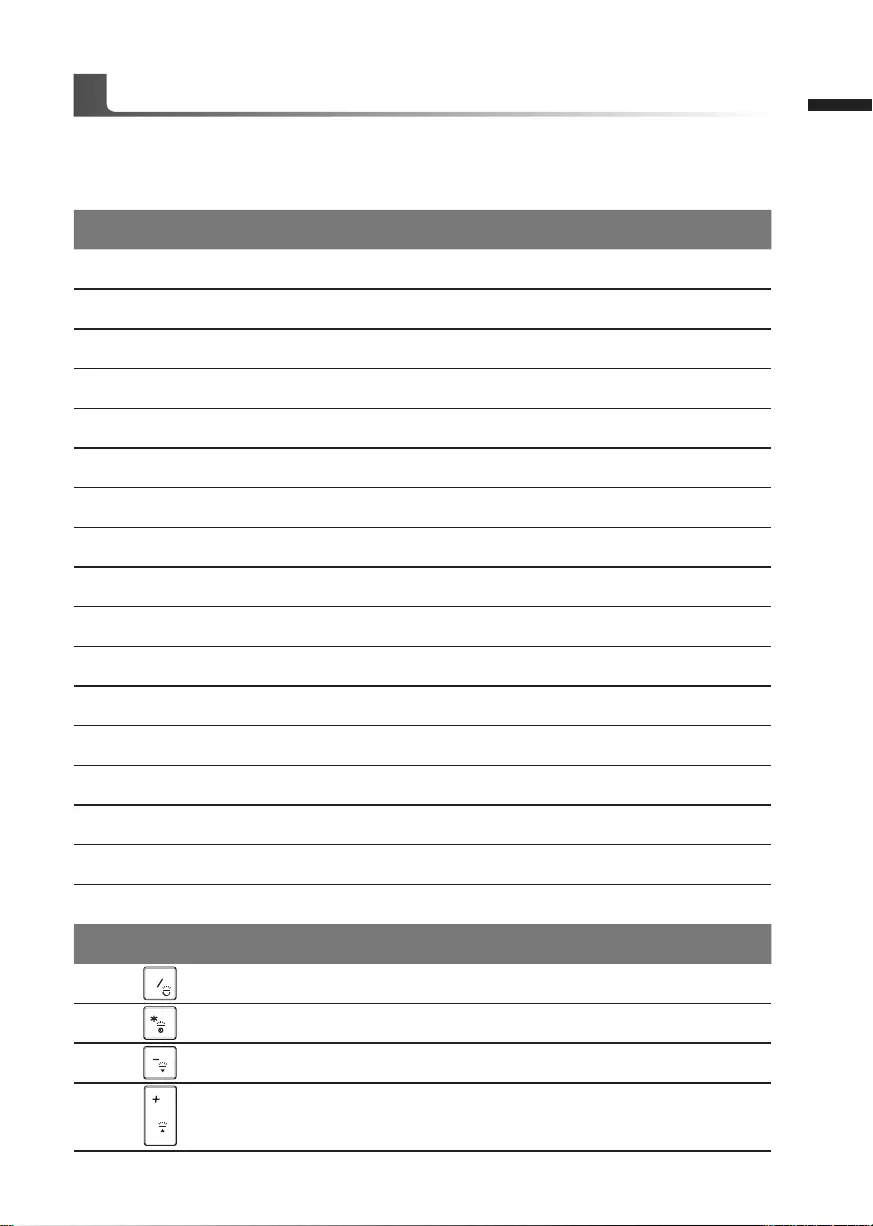
English
5
English
4
Hotkeys
The computer employs hotkeys or key combinations to access most of the computer’s controls like
screen brightness and volume output. To activate hotkeys, press and hold the <Fn> key before
pressing the other key in the hotkey combination.
Hotkey Description
Fn+~ Play/ Pause (in Audio/Video Programs)
Fn+F1 Touchpad Toggle
Fn+F2 Turn LCD Backlight OFF
Fn+F3 Mute Toggle
Fn+F4 Toggle Keynoard Illumination (For White LED Keyboard)
Fn+F5/F6 Volume Decrease/Increases
Fn+F7 Display Toggle
Fn+F8/F9 Bright Descreases/Increases
Fn+F10 PC Camera Power on and off
Fn+F11 Airplane Mode Toggle
Fn+F12 Sleep Toggle
NumLK Number Lock Toggle
Fn+ScrLK Scroll Lock Toggle
Caps Lock Caps Lock Toggle
Fn+Esc Control Center Toggle
Fn+! Fan Automatic Control/Full Power
Fn+Backspace Disable/Enable Flexikey®
*For RGB backlit keyboard only
Fn+ Launch Backlit Keyboard Application
Fn+ Keyboard Backlit LED on/off Toggle
Fn+ Keyboard Backlit Decrease
Fn+ Keyboard Backlit Increases
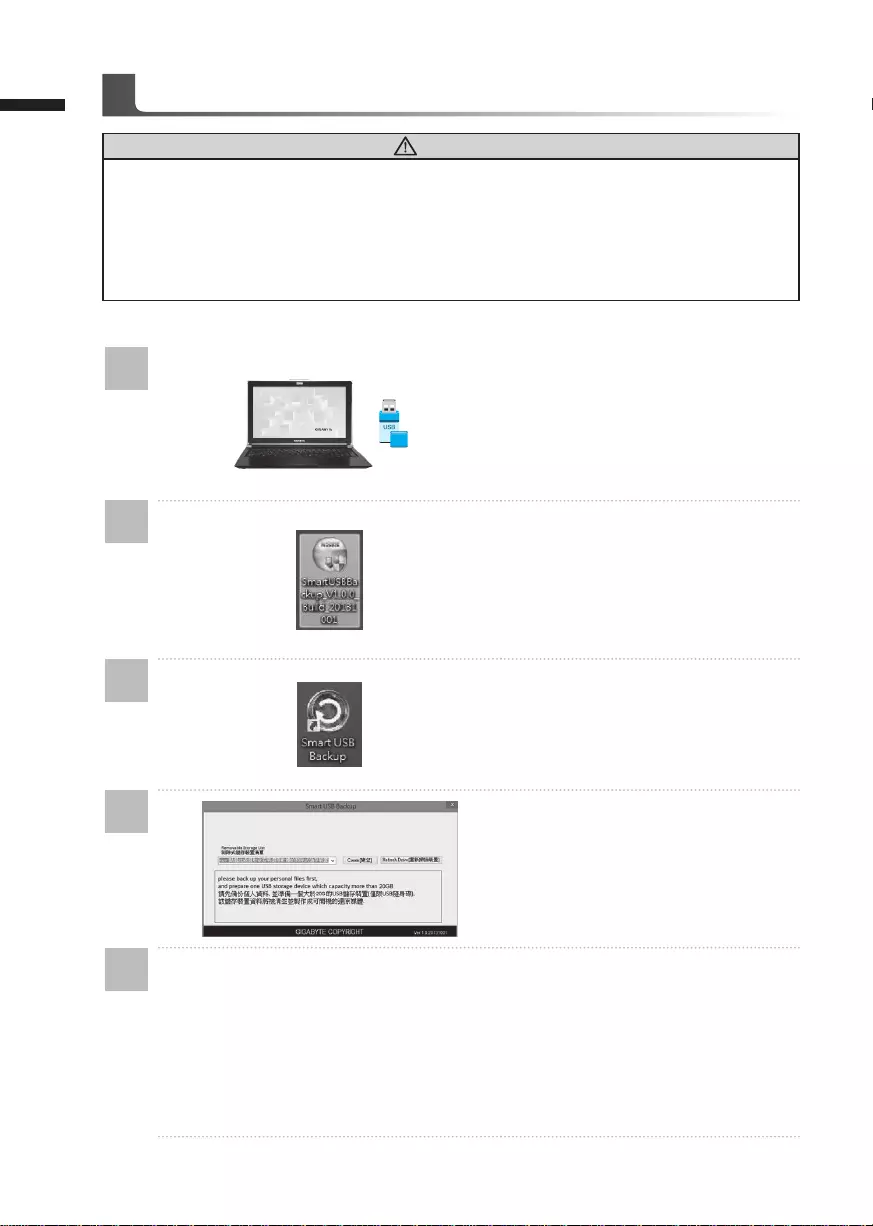
English
7
English
6Smart USB Backup Guide (Original: Recovery Image USB)
WARNING
●You can backup original recovery image through this application in case of losing by device damage.
●You can backup original recovery image to USB disk and restore the system if any storage system
replacement with the recovery USB disk.
●Before you restore the system through the recovery USB disk, please make sure that you have already
made the backup of your data.
●Please DO NOT shut down or un-plug the system when performing backup through recovery USB disk.
1
>20G
• Please plug in the USB disk which is
at least 20GB in capacity to make the
original image (backup the data in USB
rst. All data will be eliminated during
the creation of recovery USB disk)
2• Insert the driver disk to your optical
drive and run the install of “ Smart USB
Backup” (for none-ODD model, please
use USB ODD device or download
from http://www.gigabyte.com
3
• Run the “Smart USB Backup” after
nishing the install.
4
• Select your USB disk from the drop-
down list and start to create the
recovery USB disk.
5
• The window will pop out when the creation of recovery disk is done.
• Please press F12 on starting the system when you need to restore the system. Select
“boot from recovery USB disk” and the system will be restored.”
• The time needed for restore will be around 30 mins(time needed may vary by USB disk
model) .
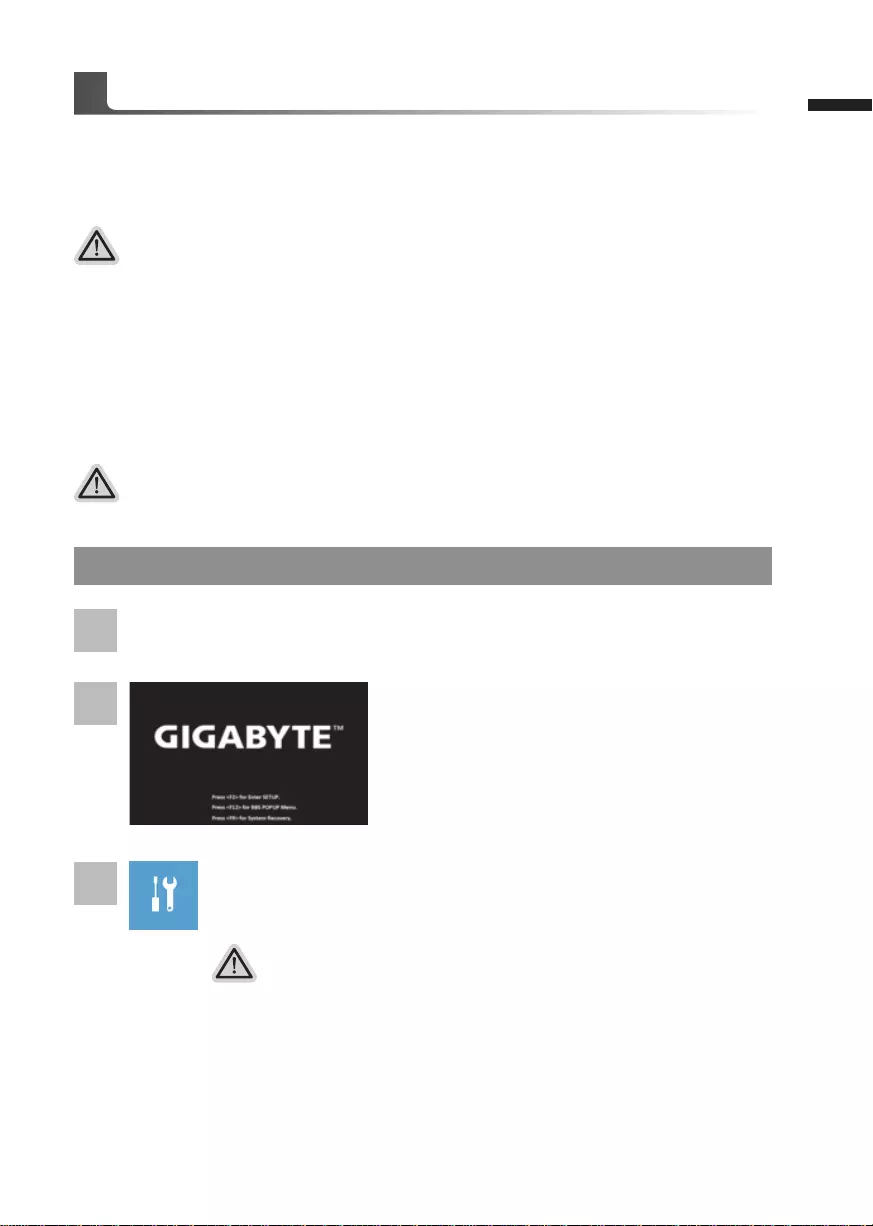
English
7
English
6
System Recovery (Restore your laptop operating system):
When something is going wrong with the laptop operating system, the storage of the laptop has
a hidden partition containing a full back up image of the operating system that can be used to
restore the system to factory default settings.
All ready to go
Make sure your PC is plugged in. This will take a few minutes.
Recovery Guide
Note
• If the storage has been switched or the partition deleted, the recovery option will no longer be
available and a recovery service will be needed.
• The recovery function is only available on devices with O/S preinstalled. Devices with DOS do not
have the recovery function.
Launch System Recovery:
The system recovery feature is preinstalled before the laptop is shipped from the factory. The option
menu allows you to launch the Windows recovery tool to reinstall the operating system to factory
default.
The brief introduction below will show you how to start the recovery tool and restore your system.
Windows 10 Recovery Guide
During the laptop turn on process, press and hold F9
key to launch the tool.
2
1
3
Turn off and restart the laptop.
There are two options for system recovery
• Refresh your PC
• You can refresh your laptop to improve the system stability without losing your
les.
• GIGABYTE Smart Recovery
Your PC settings will be restored to factory default settings.
Caution:Allpersonaldataandleswillbelost.
Choose “Troubleshoot” to enter the recovery settings. (Also you can choose
“Continue” to exit recovery system and continue to Windows 10 for files or
data backup.)
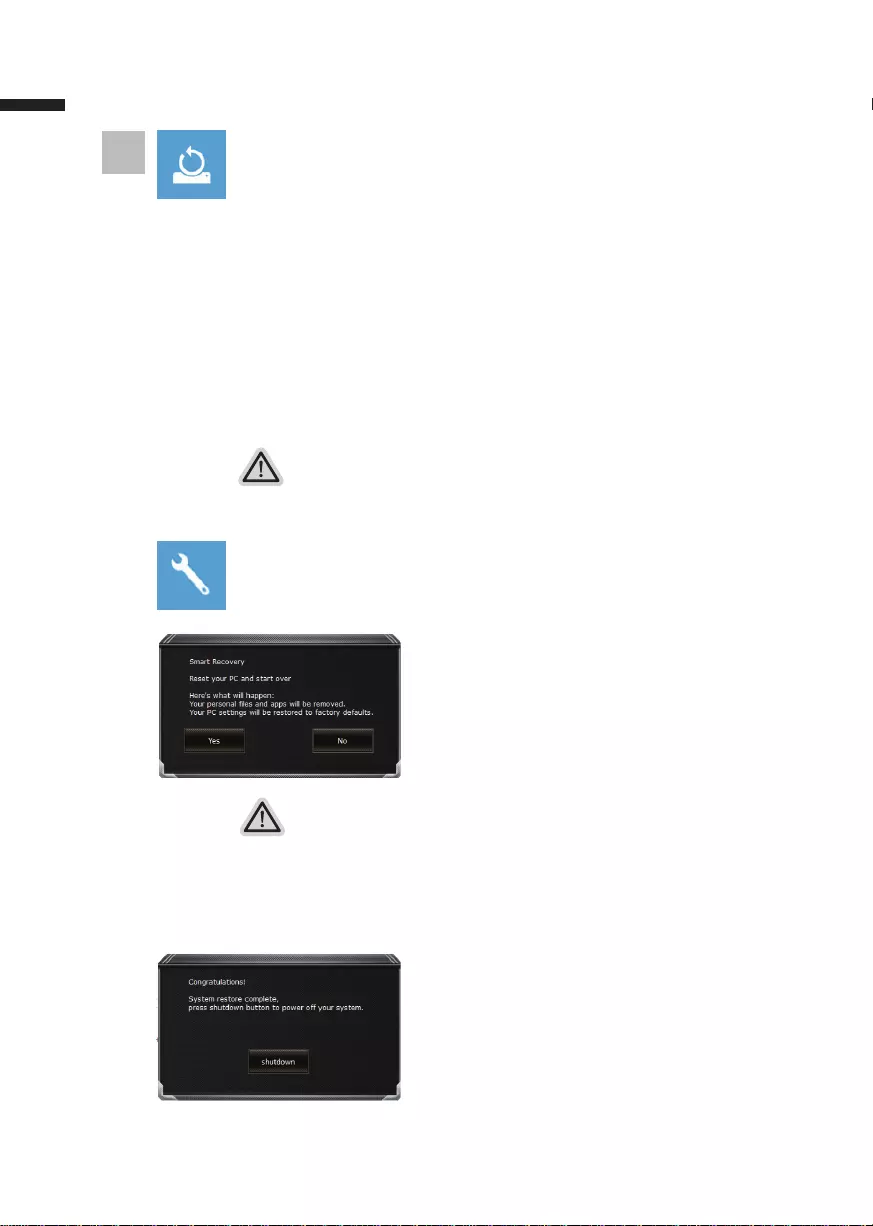
English
9
English
8
Here are what will happen
• All of your personal les and apps will be removed.
• Your PC settings will be restored to factory default settings.
4
▓ Choose “Refresh your PC”
Keepmyles
Choose an account to continue.All apps will be removed, and settings
will back to pure O/S (without GIGABYTE app), but your personal les
will be kept.
Remove everything
All apps, setting and personal les will be removed.
Justremovemyles
Only personal data and les will be removed, but computer settings will
be kept.
Fully clean the drive
The drive will be completely restored to factory default settings. It takes
more time. > [Click on “Reset” to execute recovery function.]
▓ GIGABYTE Smart Recovery
Caution
• Once the “Recovery” is selected, your personal data and les will be deleted
after the laptop starts restoring, and the operating system will be reset to
factory default settings.
• A progress indicator bar will show on the window when the recovery process is
running. Please make sure the AC-adapter is plugged in and do not turn off the
laptop.
The recovery will be activated and you will see the
option buttons on the window. Click on “Yes” to start it .
After the system recovery is completed, you will see
the option button on the window, please click on
“Shutdown”.
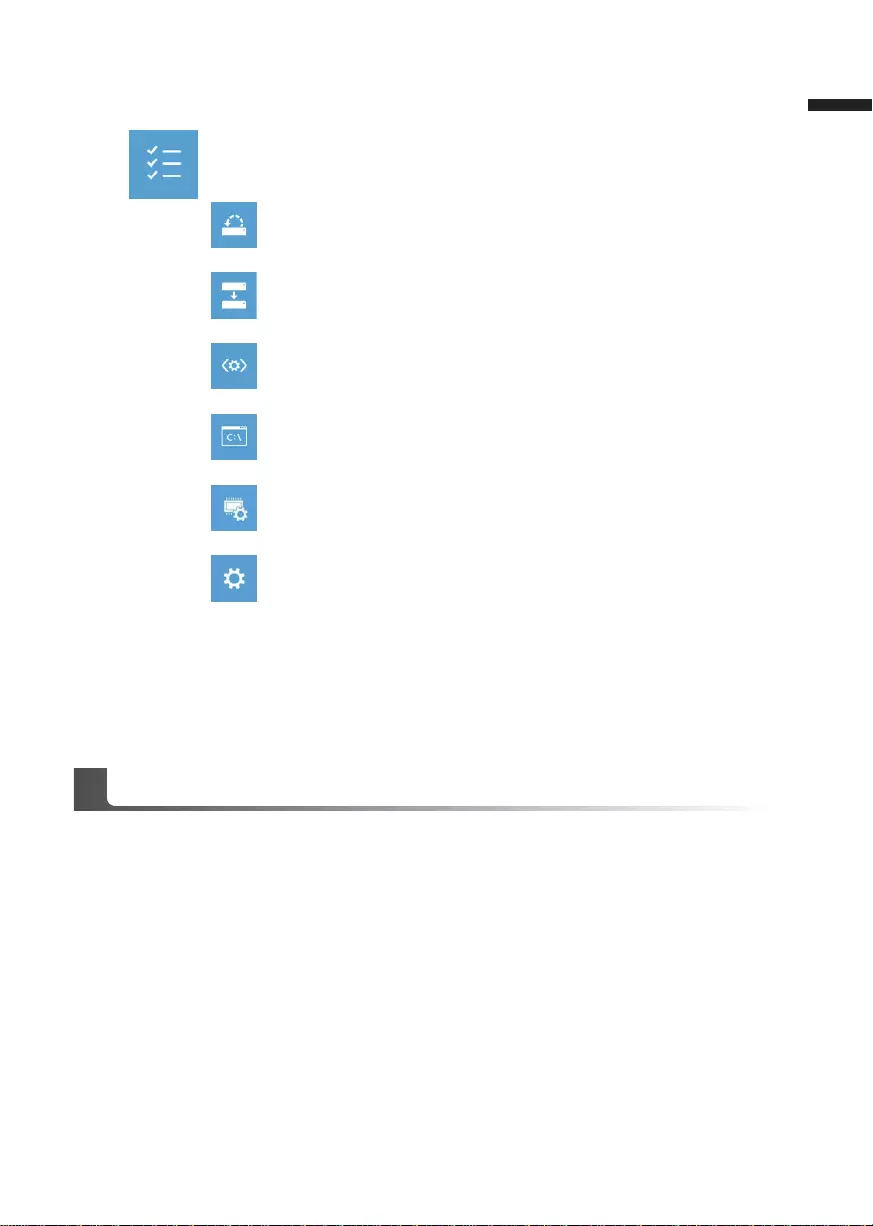
English
9
English
8
▓Advanced options
System Restore
Use a restore point recorded on your PC to restore Windows
System Image Recovery
Recover Windows using a specic system image le.
Automatic Repair
Fix problems that keep Windows from loading.
Command Prompt
Use the Command Prompt for advanced trobleshooting.
UEFI Firmware Settings
Change settings in your PC’s UEFI rmware.
Startup Settings
Change Windows Startup behavior.
Appendix
●Warranty & Service :
Warranty and service and related information please refer to the warranty card or GIGABYTE
service website as the below link:
http://www.gigabyte.com/support-downloads/technical-support.aspx
●FAQ:
FAQ (Frequent Asked Questions) please refer to the following link:
http://www.gigabyte.com/support-downloads/technical-support.aspx
●Full User Manual:
For more user guide and software instruction, please refer to the below link:
http://www.gigabyte.com/support-downloads/faq.aspx
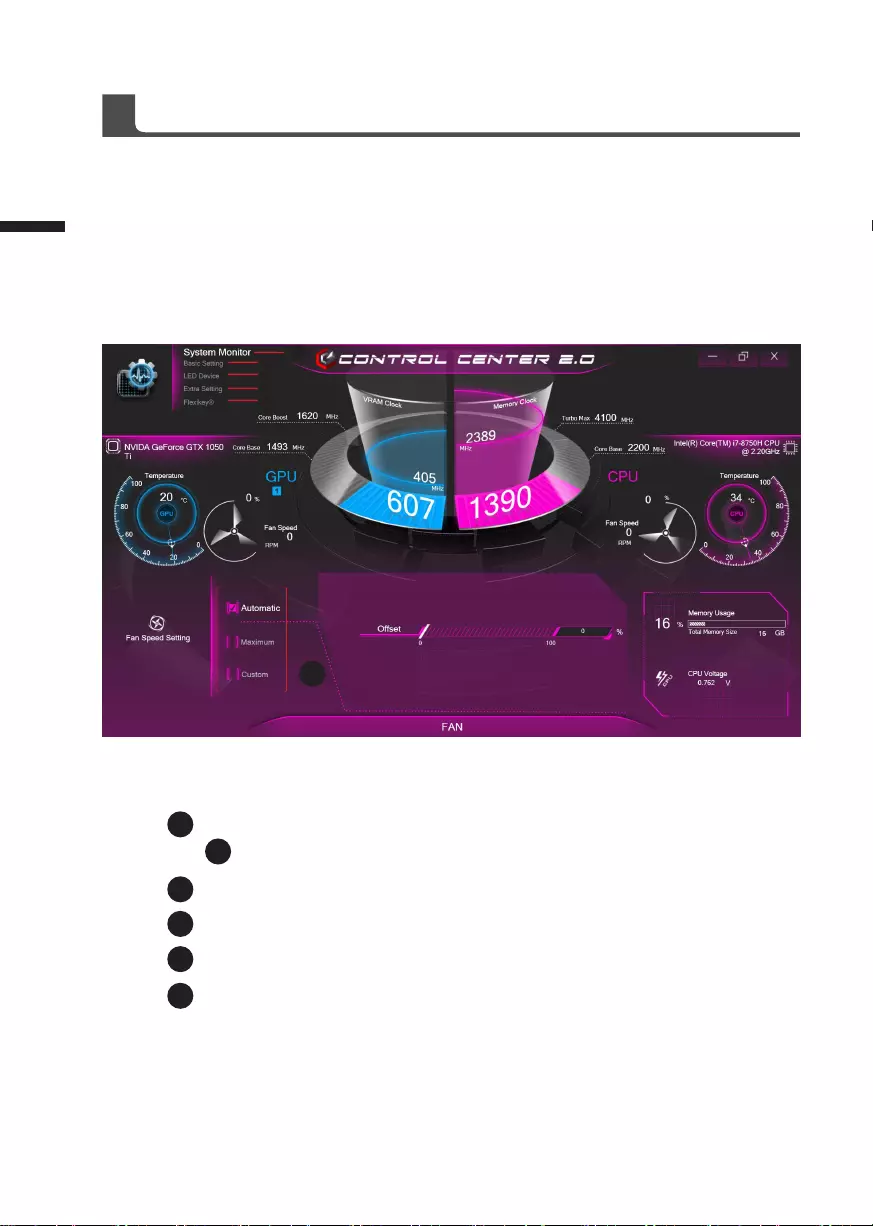
10
Control Center Application
The Control Center application is a quick computer configuration application, which allows you
to change power mode, to set keyboard backlight and to assign a single key to launch multiple
key combinations, or to launch programs and applications,etc.
1. System Monitor
3
1
2
4
5
Control Center Overview
System Monitor
Basic Setting
Led Device
Extra Setting
Flexikey®
1
2
3
4
5
a
To steup fan spped and monitor GPU/CPU's MHz and temperature, etc. 6
Fan Speed Setting
a
English
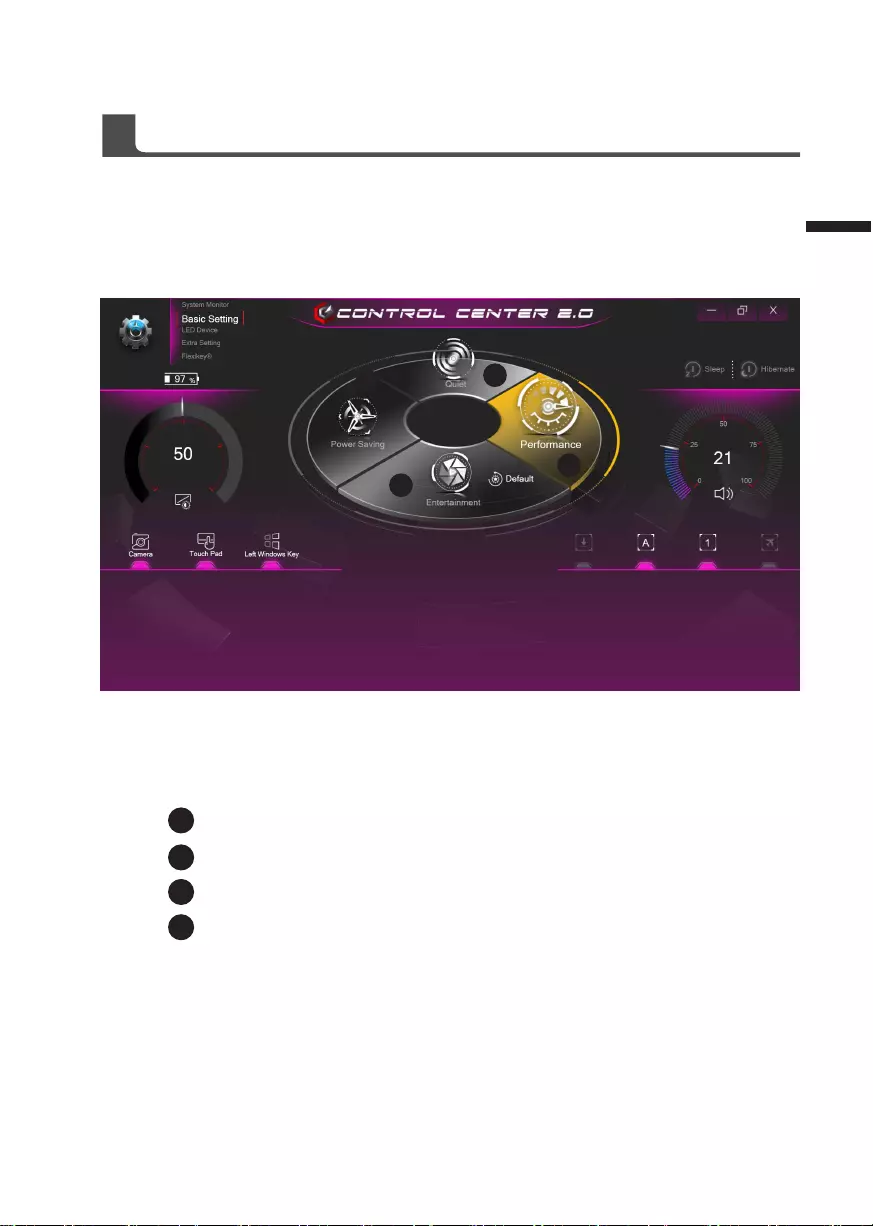
Control Center Application
Basic Settiing
2.
Basic Setting
Quiet
Performance
Enterainment
Power Saving
1
2
3
4
To set different power mode.6
1
2
3
4
11
English
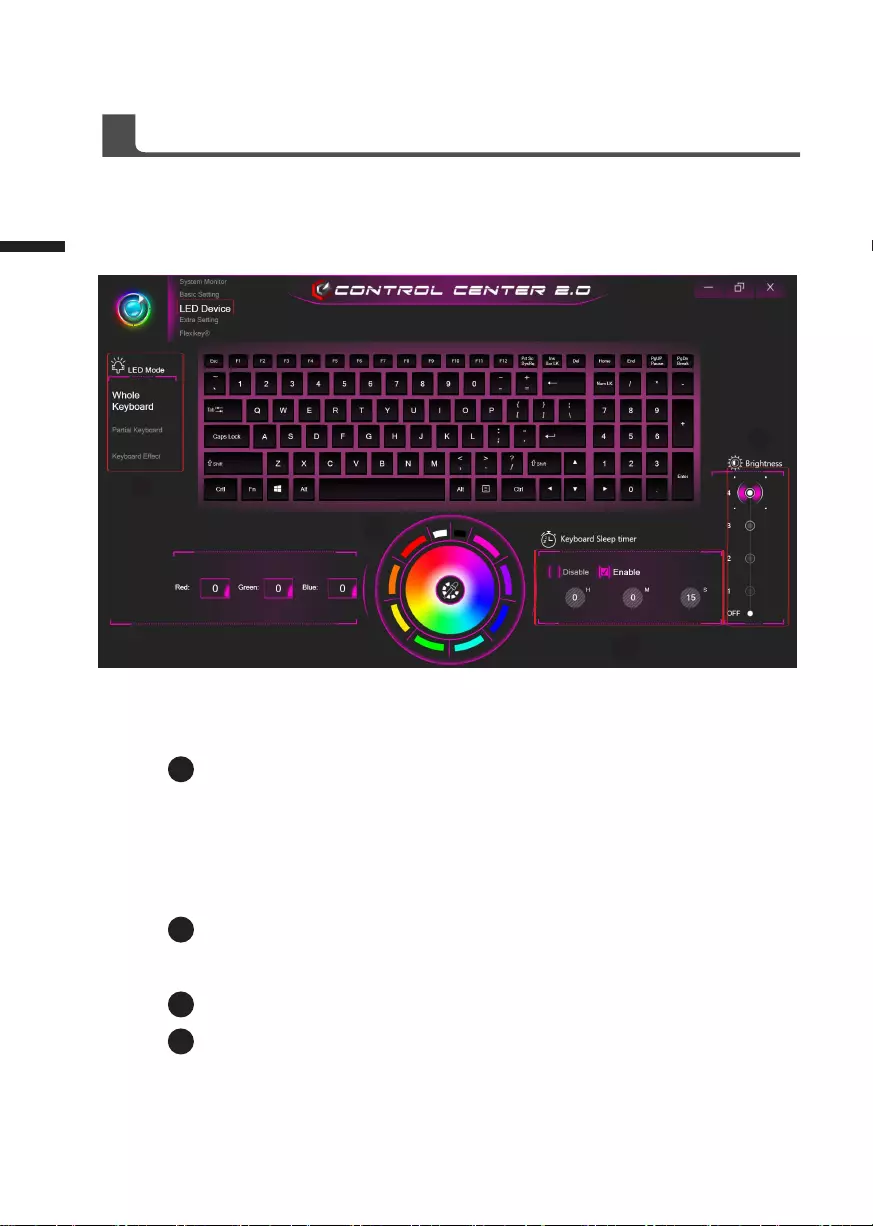
12
Control Center Application
LED device
3.
To set keyboard backlight. 6
4
1
LED Mode : To set keyboard backlight mode
(Whole Keyboard、Partial Keyboard、Keyboard Effect)
Whole Keyboard : click to apply color changes in full keyboard
Partial Keyboard : click to apply color changes in particular area
Keyboard Effect : click to apply color changes defferent backlight effect
Light Effects:The buttons surrounding the swatch allow you to alter the effects of
the keyboard backlight
Keyboard Sleep timer:enter the value to set backlight sleep timer.
Brightness : to set the brightness of keyboard backlight.
1
2
3
3
4
2
LED Device
English
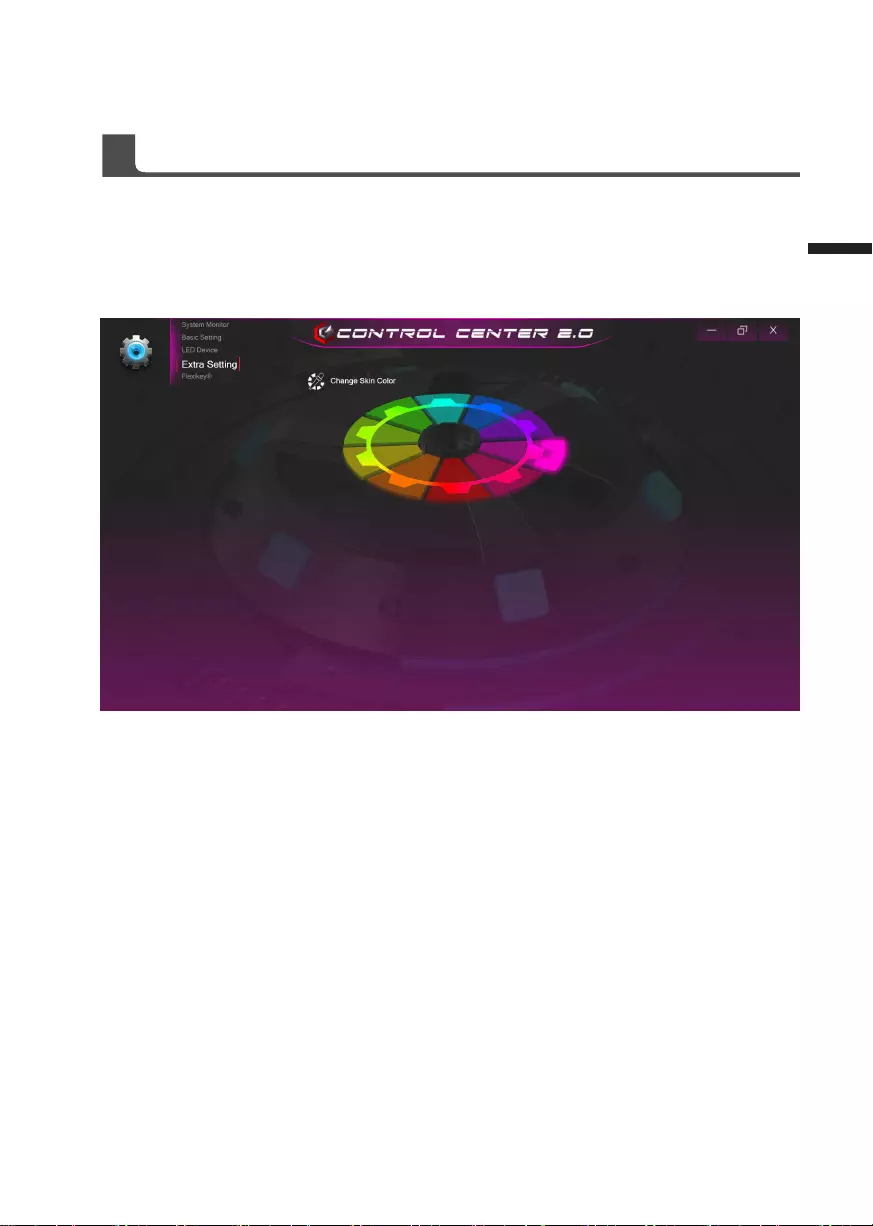
Control Center Application
Extra Setting
4.
To set Control Center application interface color.6
13
English
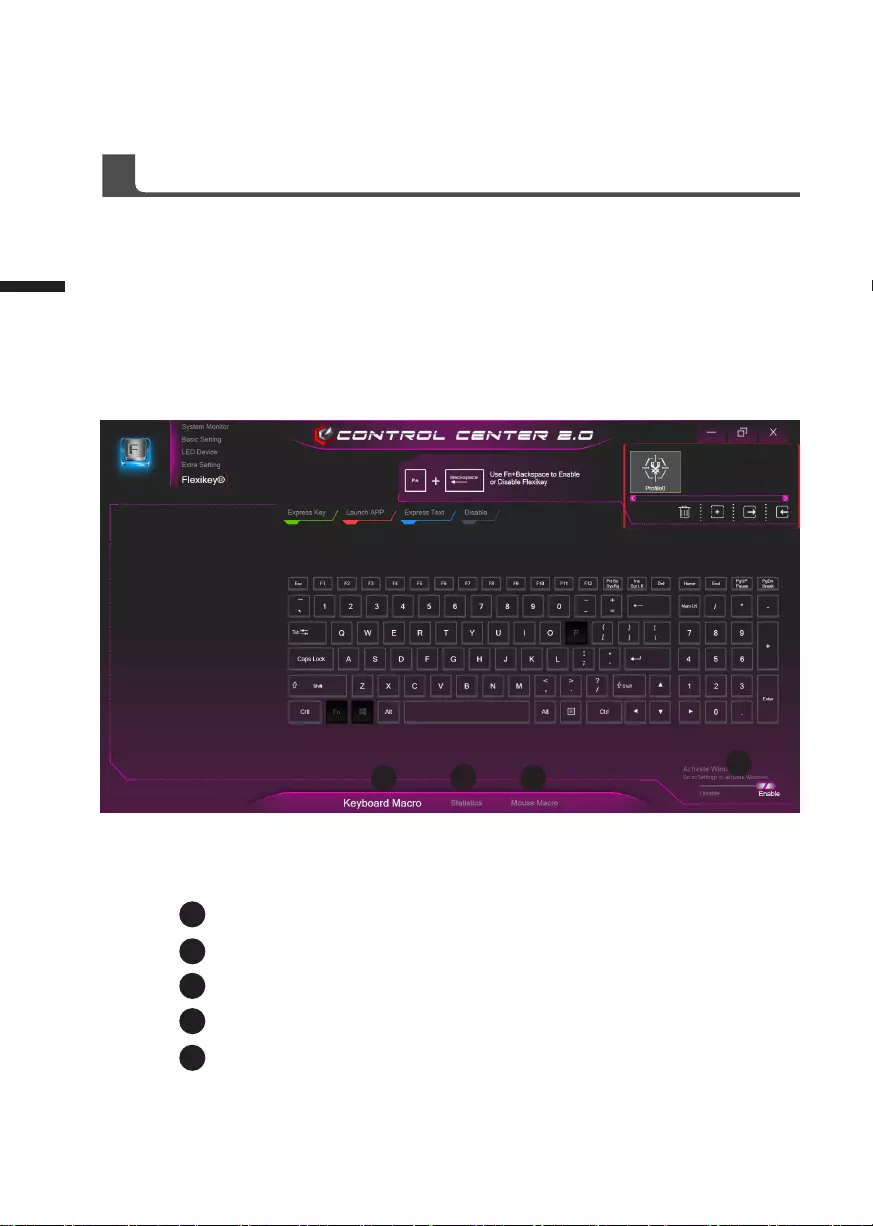
14
Control Center Application
Flexikey®
5.
Flexikey® Overview
Profile
Keyboard Macro
Statistics
Mouse Macro
Disable/Enable
1
2
3
4
5
1
234
5
The Flexikey® application is a quick hotkey configuration application, which allows you to
assign a single key to launch multiple key combinations, or to launch programs and
applications, to create text macros and to disable certain keys. The application can also be
used to configure the mouse buttons to create hotkeys for gaming etc.
English
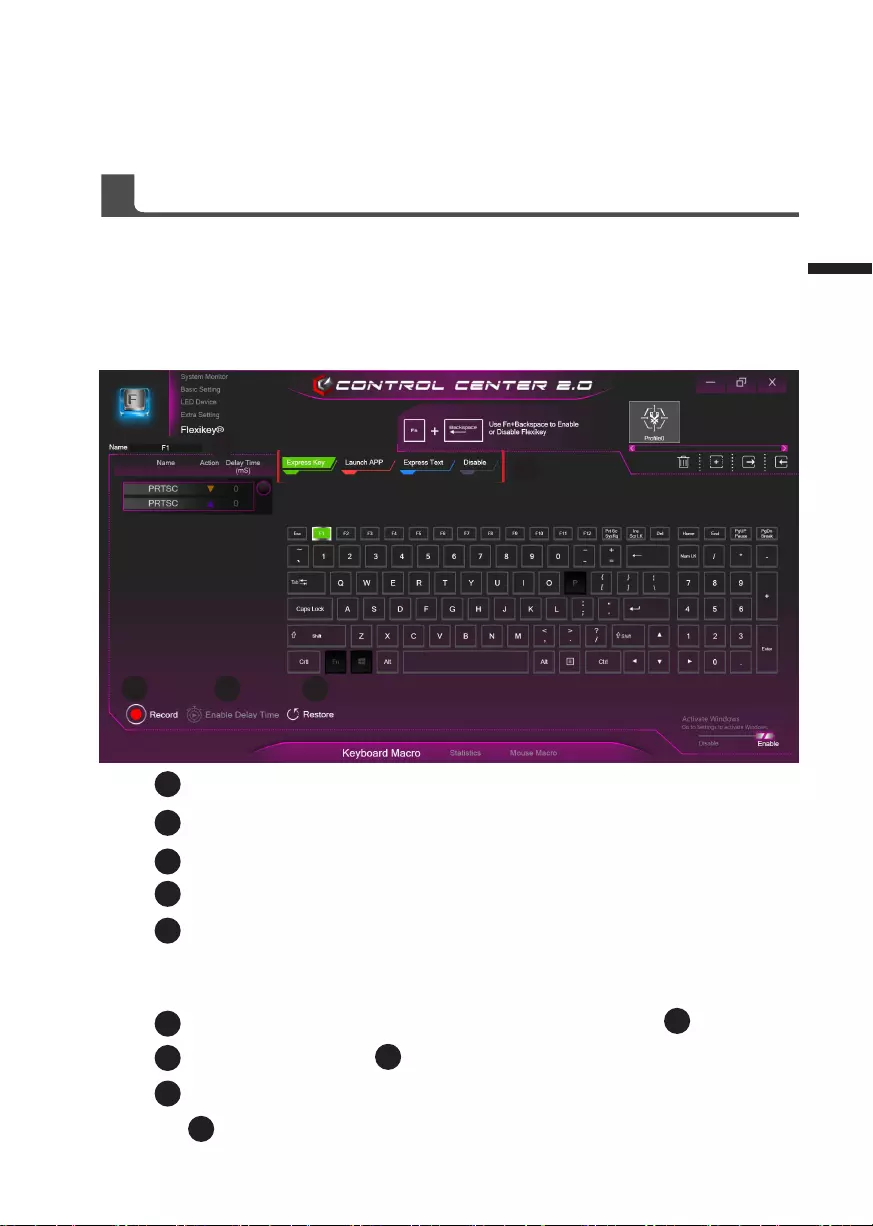
Control Center Application
Keyboard Macro
You can set macro on every keycap except Windows logo key, Fn key and P key here.
Just click the key you want to set macro and it will pop out the macro assign page
Setting Steps :
Name: naming the macro profile
Action Type
Start Record
Enable Delay Time
Restore
Choose an action key ”each key”, the name can be edited by
Choose an action type by
If you want to set a macro key, choose “EXPRESS KEY” as an action type, then click
to sart record and press again to stop it.
1
2
3
4
5
a
b
c
1
2
345
15
English
1
2
3
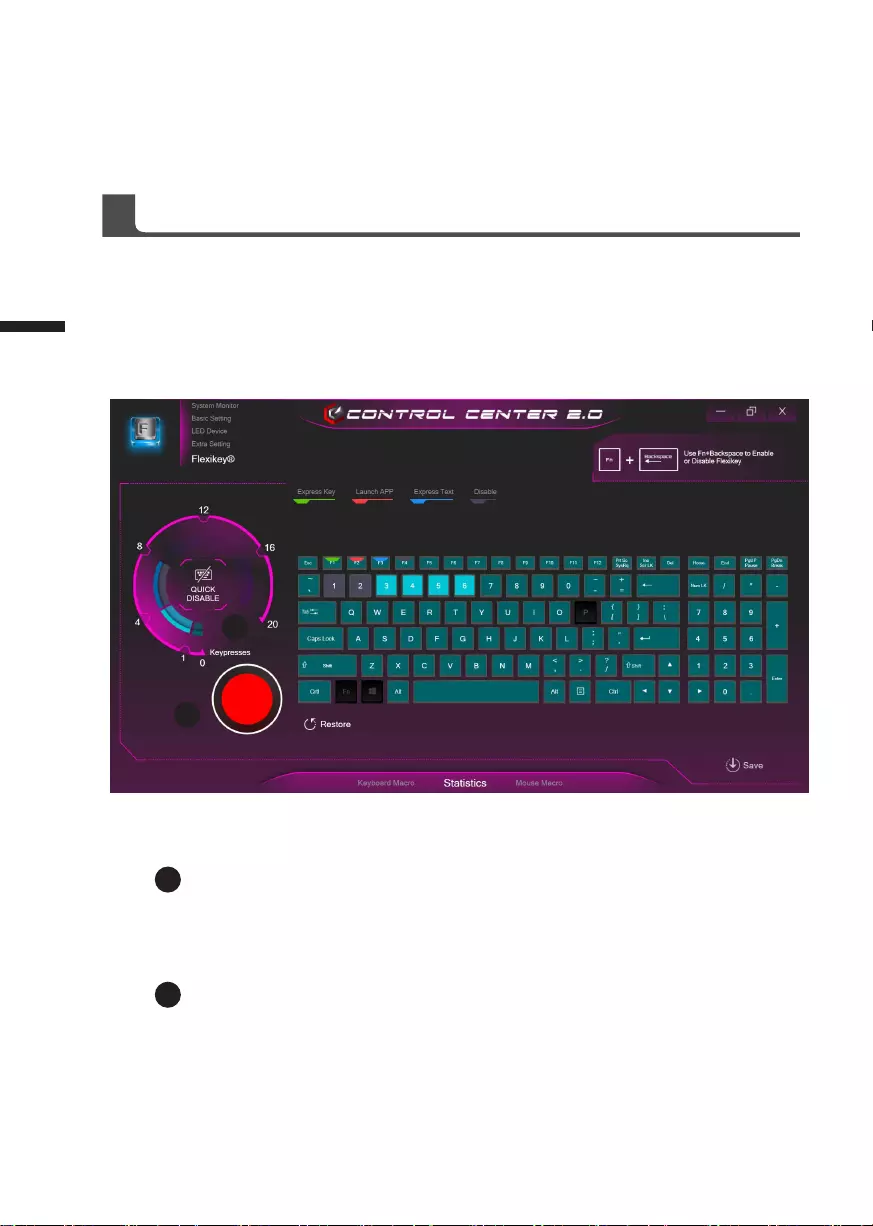
16
Control Center Application
Start Record
1
2
Statistics
1
2
English
click to start recording the frequency of key presses.
Different colors will represent the frequency of key presses, purple is the most
frequent through to green is the less frequent
Quick Disable
the color bar at left side of the screen, displays the color code against the
number of key presses. click to disable the color which corresponds to the
keys you wish to disable, all disabled keys will then change to gray
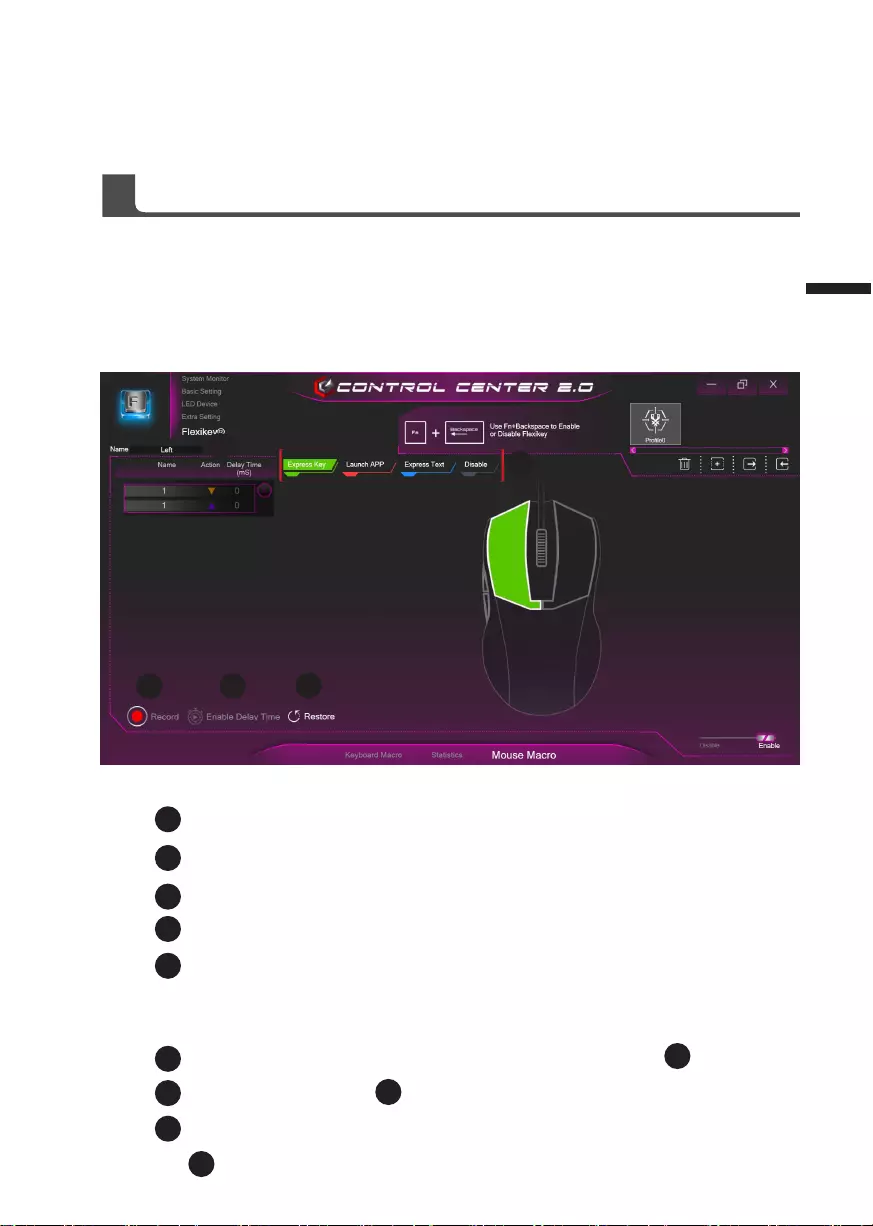
Control Center Application
2
1
345
17
English
Mouse Macro
You can set macro on every mouse key cap here. Just click the key you want to set macro
and it will pop out the macro assign page
Setting Steps :
Name: naming the macro profile
Action Type
Start Record
Enable Delay Time
Restore
Choose an action key ”each key”, the name can be edited by
Choose an action type by
If you want to set a macro key, choose “EXPRESS KEY” as an action type, then click
to sart record and press again to stop it.
1
2
3
4
5
a
b
c
1
2
3
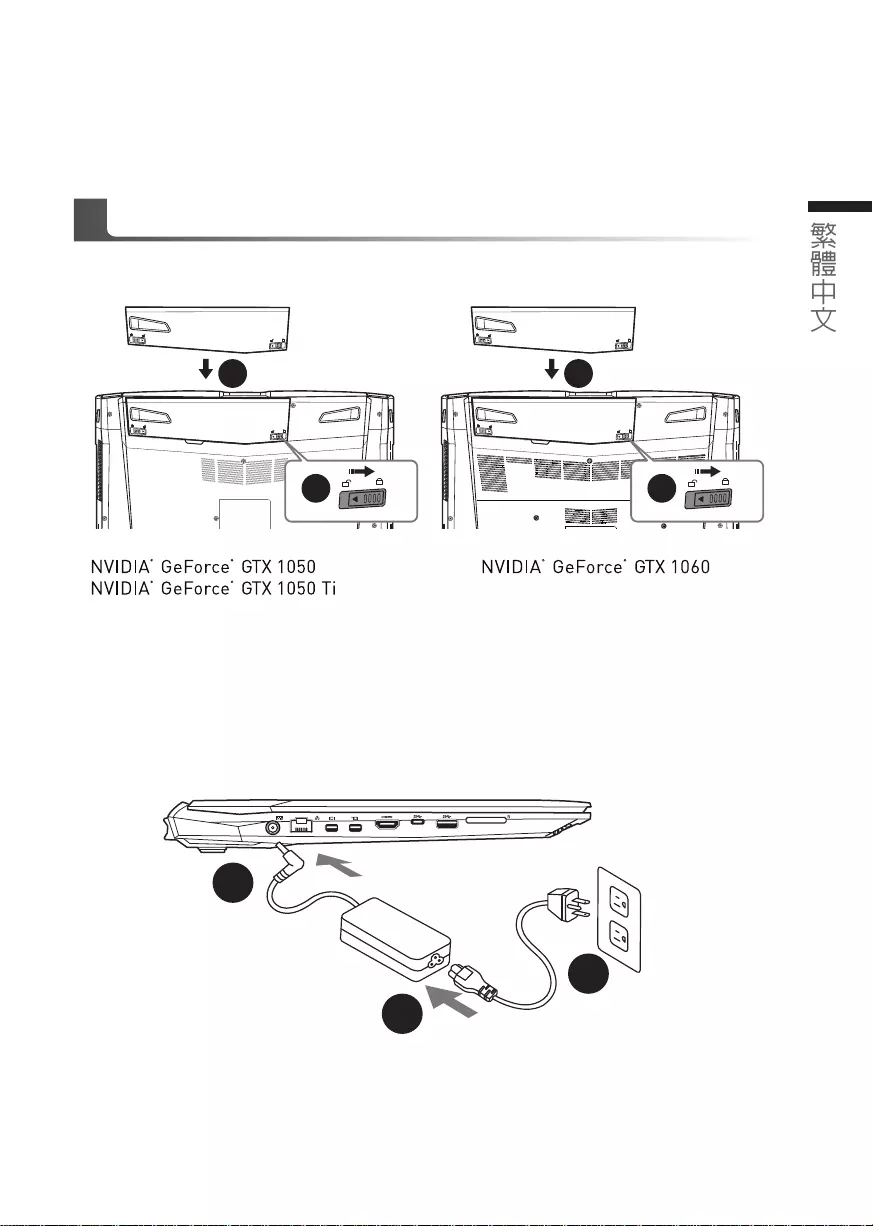
繁體中文
1
繁體中文
PB
感謝您選擇技嘉筆記型電腦
為協助您順利使用技嘉筆記型電腦,我們特地設計此快速安裝說明。如果您需要更多關於電腦功
能,歡迎上技嘉官方網站 www.gigabyte.tw 查詢。產品實際規格以出貨為準,如有異動恕不另行
通知。
首次使用 GIGABYTE 技嘉筆記型電腦
將電源線接上電源轉換器。
將電源轉換器連接到電腦的電源插孔。
將電源線插入電源插座。
請依下列步驟裝入電池:
請先將電池裝妥。
接著將卡榫推至 LOCK 處。
1
2
3
1
2
1
2
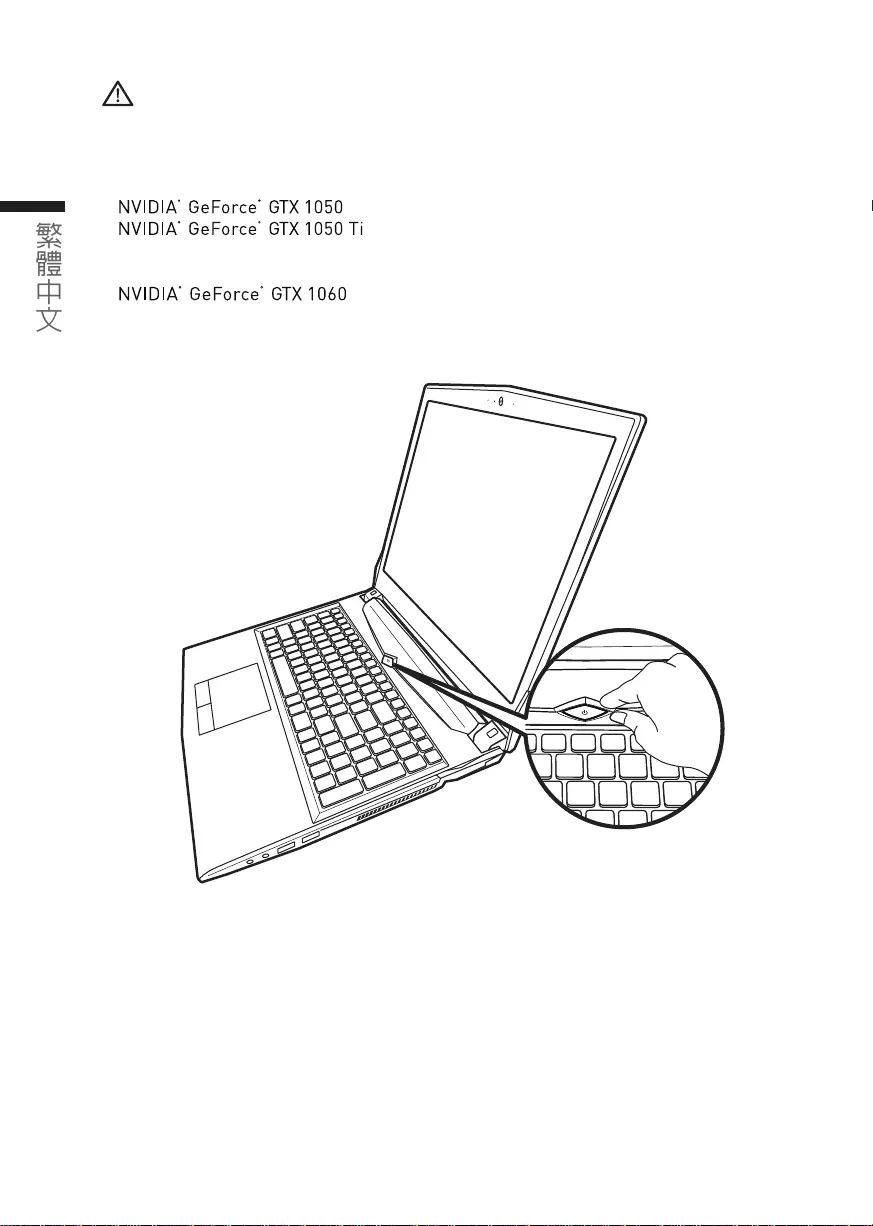
繁體中文
3
繁體中文
2
開啟筆記型電腦
電源指示燈會顯示機器是否為通電的狀態。
第一次開機時,在還未完全進入作業系統前請勿強制關機。開啟電源後,直到該作業系統配置完成
前,音量無法設定。
開始第一次使用
根據您的筆記型電腦配置,當您第一次開機,第一個畫面會是微軟 Windows. 啟動畫面,按照該螢
幕上的提示和指示,完成作業系統的配置。當軟體許可條款顯示時,請務必閱讀並同意後再繼續。
重要
●第一次啟動筆記型電腦之前,請先確認已經將電源變壓器連接至電腦。
●找出筆記型電腦的輸入 / 輸出頻率標籤,並請確認符合電源變壓器上的輸入 / 輸出頻率資訊。
●當筆記型電腦在電源變壓器使用模式時,請將電源變壓器靠近插座以便於使用。
●電源變壓器資訊: 輸入電壓:100-240Vac 輸入頻率:50-60Hz 輸出電壓功率:19.5V 6.15A
輸入電壓:100-240Vac 輸入頻率:50-60Hz 輸出電壓功率:19.5V 6.15A
輸入電壓:100-240Vac 輸入頻率:50-60Hz 輸出電壓功率:19.5V 9.23A
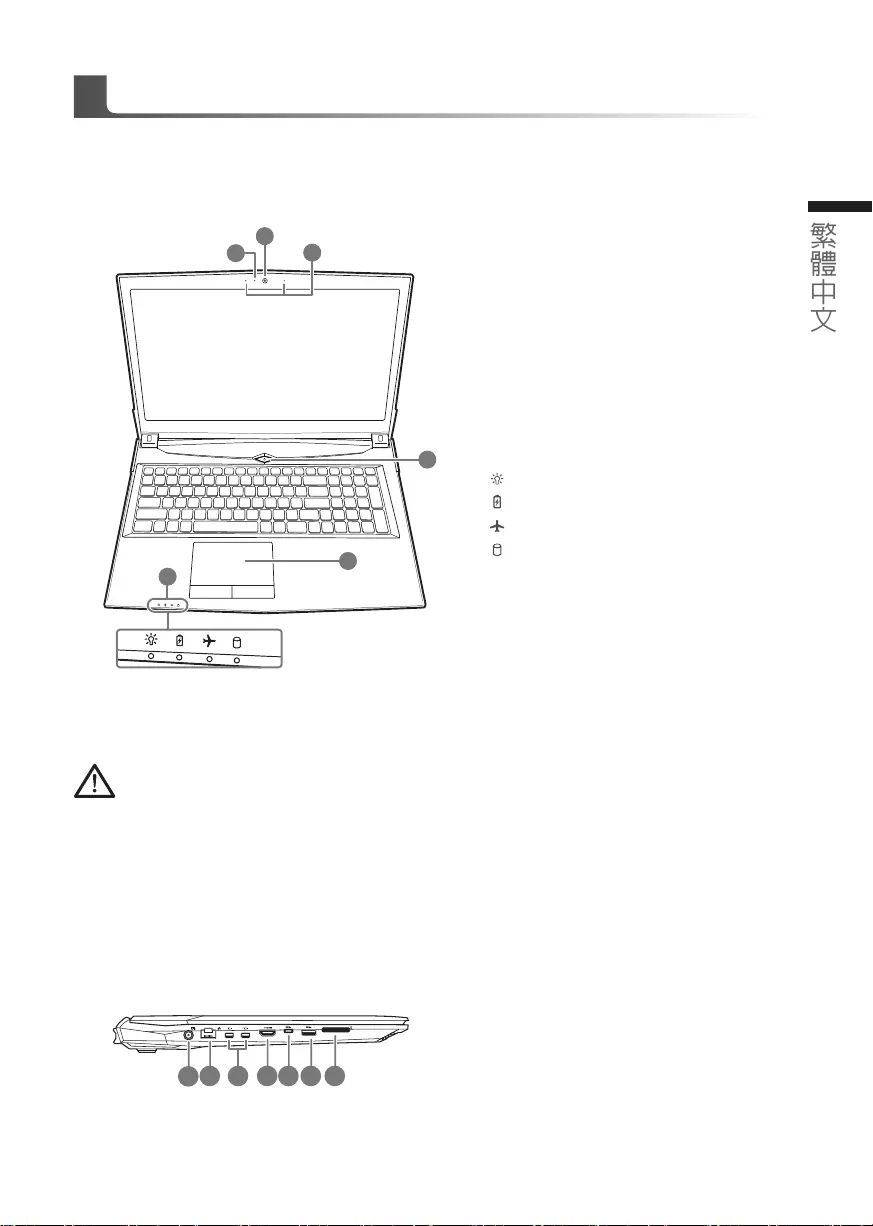
繁體中文
3
繁體中文
2
上視圖
左視圖
視訊攝影機開或關的燈號指示
視訊攝影機
麥克風
電源開關
觸控板
LED 狀態指示燈
電源狀況指示燈
電池充電指示燈
飛航模式指示燈
硬碟存取指示燈
電源插孔
乙太網路 (LAN) 埠
Mini Display 埠
HDMI 插孔
USB 3.1 Gen.2 埠 (Type-C)*
USB 3.1 Gen.2 埠
記憶卡插槽
GIGABYTE 技嘉筆記型電腦導覽
警語:使用過度恐傷害視力。
注意事項:
(1) 使用 30 分鐘請休息 10 分鐘。
(2) 未滿2歲幼兒不看螢幕, 2 歲以上每天看螢幕不要超過 1 小時。
6
2
13
4
5
12 3 4 75 6
*TYPE-C埠:以10Gb/s速度傳輸資料,可連接於儲存裝置
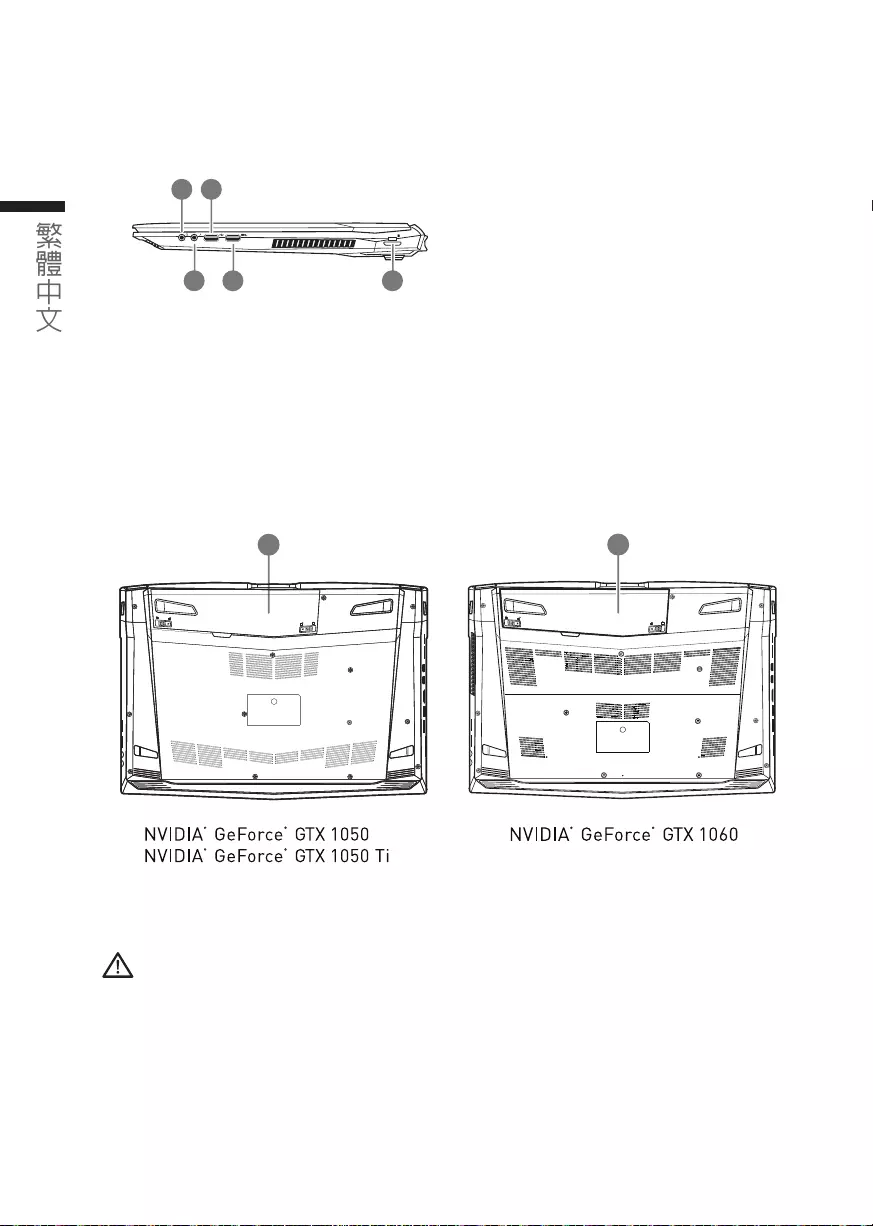
繁體中文
5
繁體中文
4
右視圖
底部圖
電池
耳機插孔
麥克風插孔
USB 2.0 埠
USB 3.1 .Gen.1 埠
Kensington 防盜鎖孔
警語:
●請不要於斜面上或容易震動的地方使用筆記型電腦,以降低發生故障和產品損壞的風險。
●請勿置於車內、室內外陽光強烈或高於 45 度 C 之儲藏環境, 以免鋰電池發生老化或膨脹等危險。
●請於通風良好的地方使用此產品。請勿在床上、枕頭等通風不良的地方使用此產品,並且不要在有樓板暖氣的地
方使用,避免導致筆記型電腦過熱。請避免底部和側邊的通風孔阻塞。如果通風孔阻塞,會有損害筆記型電腦或
導 致 內 部過 熱 的 危 險。
1
2 54
3
11
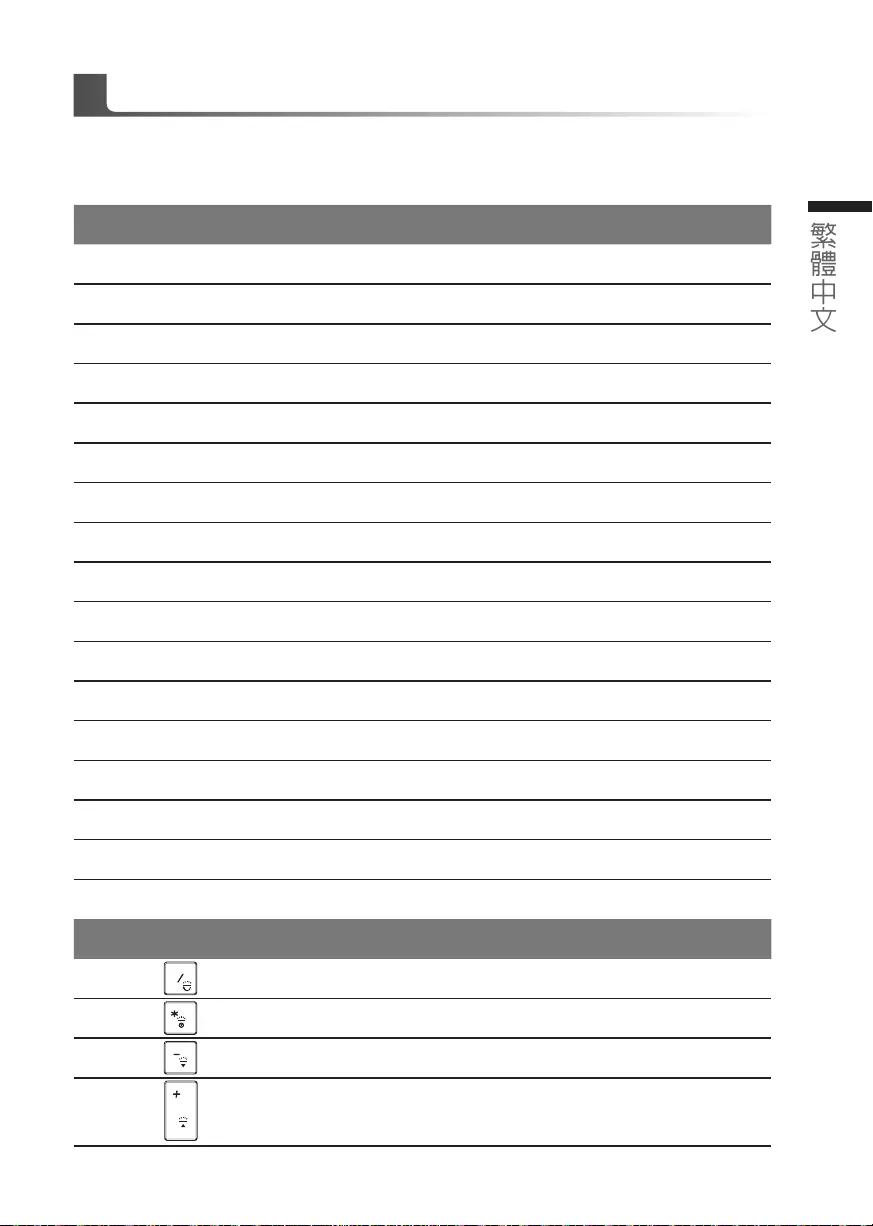
繁體中文
5
繁體中文
4
快速鍵
許多電腦的設定例如螢幕亮度、喇叭音量等可利用電腦的快速鍵直接調整。如需使用快速鍵,請依下
表先按住 <Fn> 鍵,再 按 下 <F1>~<F12> 等 按 鍵。
快速鍵 功能敘述
Fn+~ 在影音播放程式中啟動與暫停
Fn+F1 觸控板開關
Fn+F2 關閉 LCD 背光
Fn+F3 喇叭靜音
Fn+F4 鍵盤背光調整 (僅白光鍵盤 )
Fn+F5/F6 減弱 / 增大音量
Fn+F7 螢幕開關
Fn+F8/F9 螢幕亮度減弱 / 增強
Fn+F10 PC 鏡頭開關
Fn+F11 飛航模式開關
Fn+F12 睡眠開關
NumLK 數字鍵切換
Fn+ScrLK 滾動鎖切換
Caps Lock 英文大小寫切換
Fn+Esc 快捷鍵控制中心開關
Fn+! 風扇速度調整
Fn+Backspace Flexikey® 開關
* 僅全彩背光鍵盤
Fn+ 開啟控制背光應用程式
Fn+ 鍵盤背光開關
Fn+ 減弱鍵盤背光
Fn+ 增大鍵盤背光
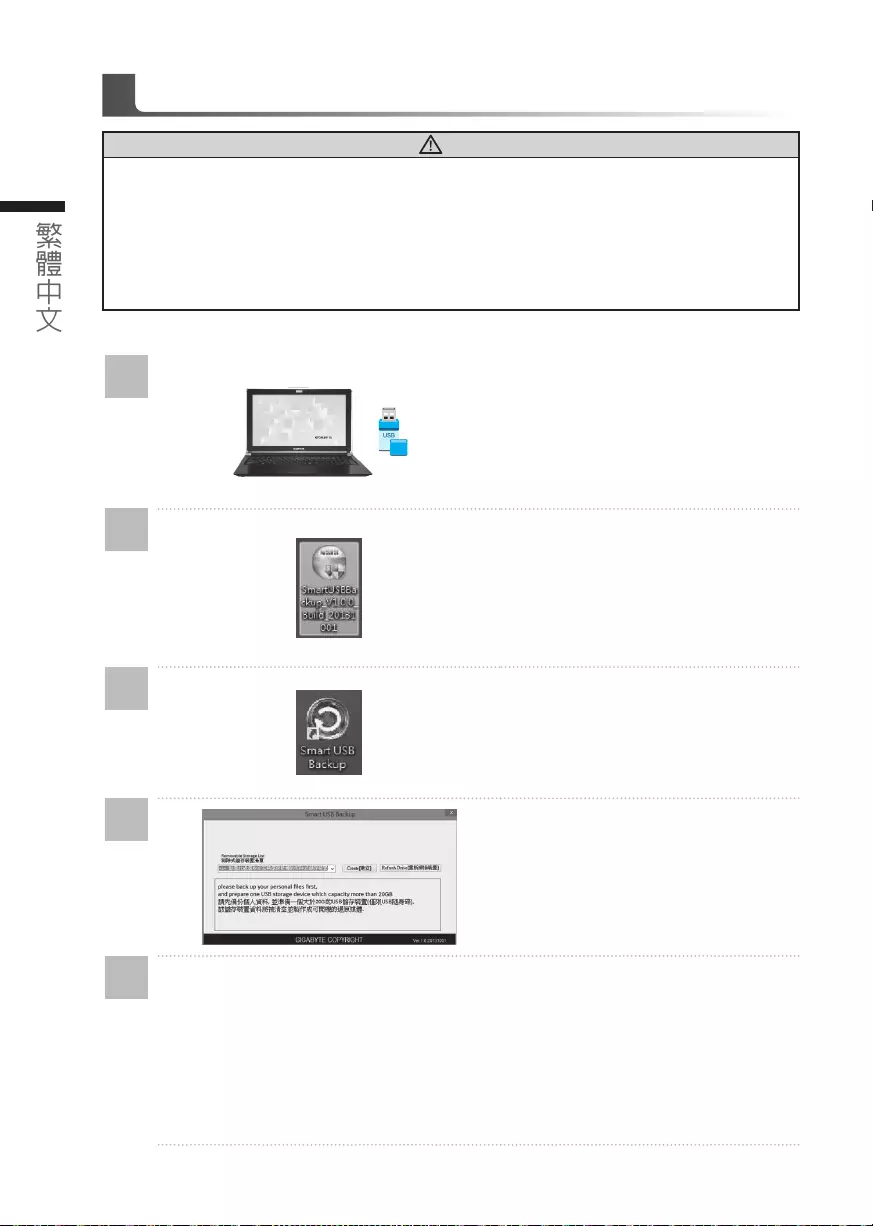
繁體中文
7
繁體中文
6
Smart USB Backup 使用說明
警告
●為避免儲存裝置毀損導致原廠的還原映像檔遺失,您可以透過此軟體來備份原廠的還原映像檔
●如果您想更換新的儲存裝置,您可以透過此軟體將原廠還原映像檔備份至 USB 隨身碟,安裝好新的儲存
裝置後,再將出廠的預設系統倒回新儲存裝置。
●使用本軟體所製作的還原 USB 隨身碟 將系統還原以前,請先做好資料備份,以免資料流失。
●利用還原 USB 隨身碟進行系統還原時,請勿移除或關掉電源。
1
>20G
• 若要製作原廠映像檔的還原 USB 隨身
碟,請先插入容量至少有 20GB 的USB
隨身碟 ( 請先將 USB 隨身碟裡原有的資
料備份,避免因下述操作造成 USB 隨身
碟裡的資料遺失 )
2• 放入驅動程式光碟,執行安裝”Smart
USB Backup”。(無內建光碟機的機種,
請外接 USB 光碟機;若光碟內沒有軟
體, 請 上 http://www.gigabyte.com
下載 )。
3
• 安裝完成後,執行桌面上的”Smart USB
Backup”。
4
• 從清單中選取剛剛插入的 USB 隨身碟,
然後選擇建立還原 USB。
5
• 跳出結束視窗後即完成。
• 若要還原您的系統,請在開機時按 F12,選擇用【USB 隨身碟開機】,【USB 隨身碟】會自動
完成還原您的系統。
• 還原時間約需 30 分鐘 ( 所需時間會因 USB 隨身碟種類而有所不同 )。
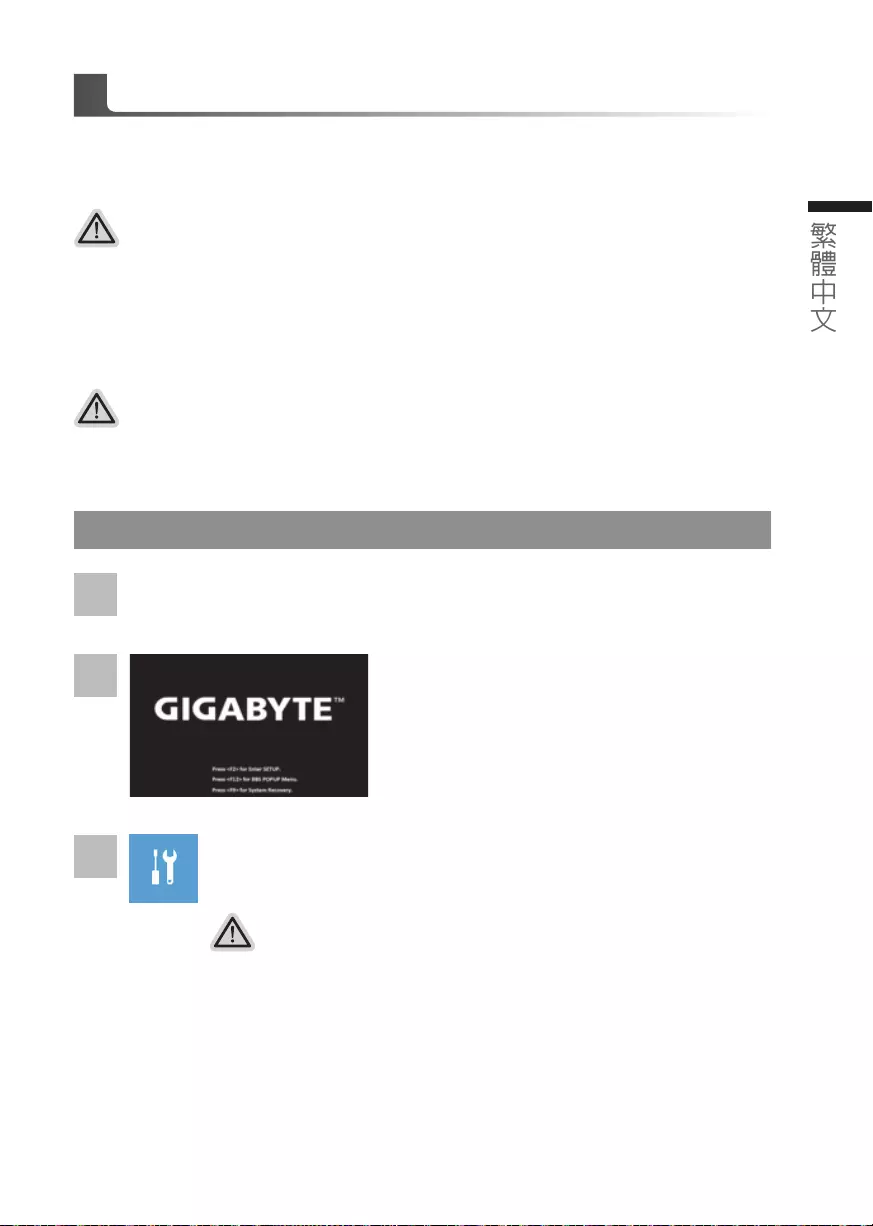
繁體中文
7
繁體中文
6
系統還原使用說明
系統還原(修復您的筆記型電腦作業系統)
當作業系統使用上出現不穩定的情況,筆記型電腦原廠出貨的儲存裝置裡有一個隱藏磁區,其內容為
作業系統的完整備份映像檔,可以用來救援系統將儲存裝置裡的作業系統還原到出廠預設值。
執行還原前請注意
確認筆記型電腦已接上外接電源,還原系統會花費幾分鐘的時間。
注意
• 如果儲存裝置有被更換過或刪除該隱藏磁區,還原功能將無法使用,需送維修中心還原。
• 出廠規格為預搭作業系統時才有此還原功能,若是 DOS 銷售則不提供此功能。
啟動系統還原
系統還原功能是筆記型電腦出廠時被預先安裝的。該選項可以啟動 Windows 故障還原工具,重新安
裝作業系統為出廠預設值。
以下為簡要介紹如何啟動還原工具,並開始還原系統。
Windows 10 系統還原說明
關機並重新啟動筆記型電腦。
2
1
3
啟動筆記型電腦後,按著 F9 按鍵幾秒鐘以啟動還原
工具。
系統還原有兩種方式可供選擇
˙ Reset this PC
如果電腦因軟體或設定值不佳而不穩定,您可以選擇移除或保留個人檔案,在
重設電腦設定值而不遺失個人檔案。
˙ GIGABYTE Smart Recovery
筆記型電腦的設定值會被還原成出廠預設值。
注意:將會遺失所有的個人資料與檔案。
選擇“Troubleshoot”進入系統還原及進階選項。
(您也可以選擇“Continue”直接進入 Windows 10 作業系統,先行備份個人資料
與檔案再作還原。或選擇“Turn off your PC”關機並重新啟動筆記型電腦。)
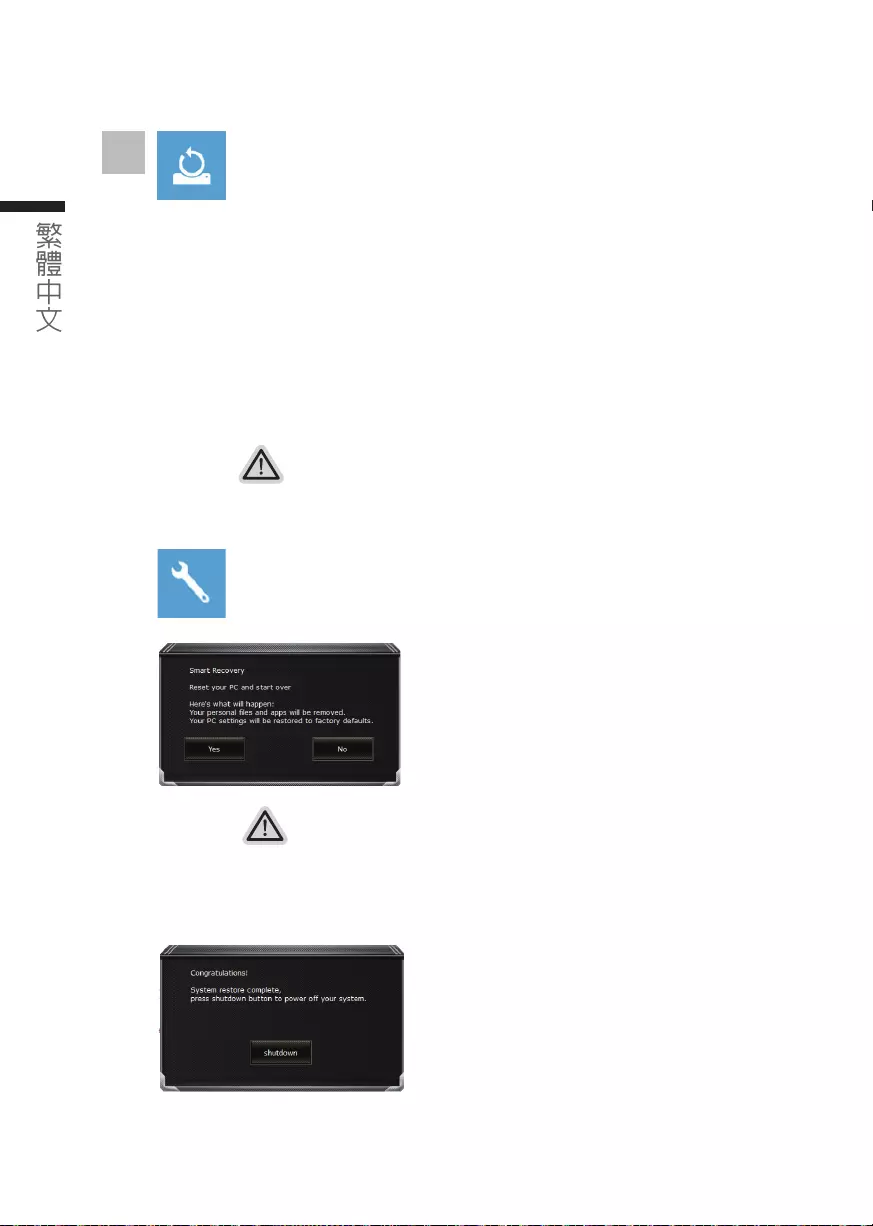
繁體中文
9
繁體中文
8
注意事項
•您所有的個人檔案與應用程式將會被移除。
•所有的電腦設定值將會被還原成單純的 O/S( 不含 GIGABYTE 應用程式 )。
■Reset this PC - 重設電腦設定值
Keep my files - 保留個人檔案
選擇一個使用者帳戶後繼續。所有應用程式會被移除,設定值會還原成單純
的 O/S( 不含 GIGABYTE 應用程式 ),但個人檔案會被保留。
Remove everything - 移除所有項目
所有應用程式、設定值和個人檔案將會被移除。
Just remove my files - 只移除個人檔案
只 移 除 個 人 檔 案,但 保 留 電 腦 設 定 值。
Fully clean the drive - 完整還原
完整還原儲存裝置至出廠設定值,會花費較長的還原時間。
> 【 按 下“ R e s e t ”執 行 】。
4
注意事項
• 一選擇還原後,所有原本的個人資料與檔案將被刪除,並還原系統及儲存裝置至
出廠預設值。
• 還原視窗開啟並進行系統還原,在這之時請確認接上變壓器確保電力無虞,並請
勿關閉電源。
■ GIGABYTE Smart Recovery
進入重置系統模式,工具列會有還原選項,如您確定
要系統還原,點選“是”執行。
當系統還原完成後,工具列會有選項,請點選“關機”
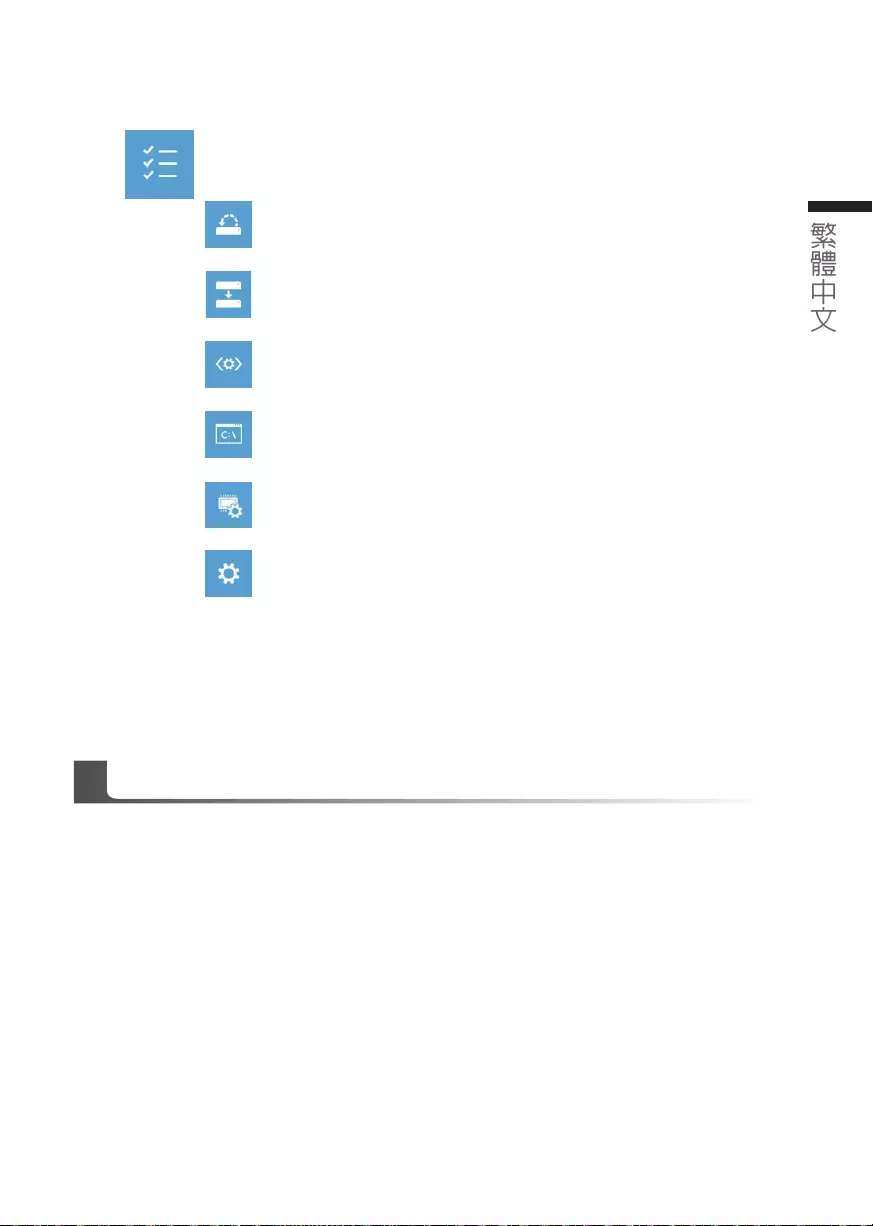
繁體中文
9
繁體中文
8
■Advanced options 其它或進階選項
更 多系 統 還 原 的 進 階 設 定。
System Restore 系統還原
選擇系統還原的記錄時間,將系統還原至該時間點。
System Image Recovery 系統備份還原
使用之前備份的系統備份資料還原 Windows系統。
Startup Repair 啟動修復程序
修復及解決 Windows系統問題。
Command Prompt 命令提示字元
使用命令字元集執行進階的疑難排解。
UEFI Firmware SettingsUEFI BIOS 設定
重新啟動,變更 UEFIBIOS設定值。
Startup Settings 啟動設置
變更 Windows啟動設定。
附錄
●保固及客服資訊 :
相關保固條款及客服資訊請參考隨貨所附之保固保證書,或參考技嘉技術服務區網站。
http://www.gigabyte.tw/support-downloads/technical-support.aspx
●FAQ :
相關常見問題請參考技嘉常見問題網站。
http://www.gigabyte.com/support-downloads/technical-support.aspx
●完整使用說明書:
詳細筆電使用說明與軟體操作說明,請至技嘉 Download-Center 下載電子說明書。
http://www.gigabyte.com/support-downloads/faq.aspx
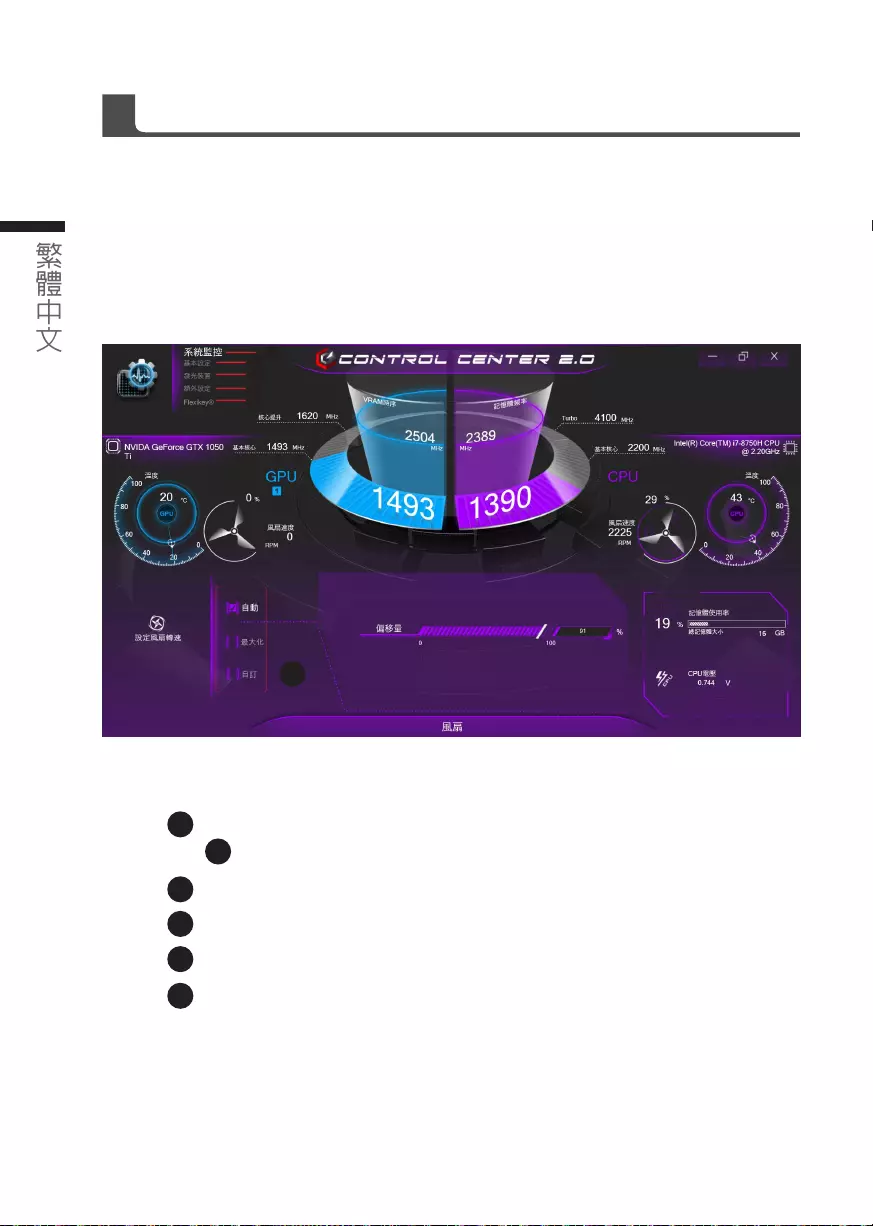
繁體中文
10
Control Center 應用程式
Control Center 應用程式是一個快速配置電腦的應用程式,允許您控制風扇轉速、變更電源配置、
設定鍵盤背光以及分配單鍵來啟動多個組合鍵,或啟動應用程式,建立巨集鍵等功能。
1. 系統監控
3
1
2
4
5
Control Center 軟體概觀
系統監控
基本設定
發光裝置
額外設定
Flexikey®
1
2
3
4
5
6
此介面可以監控GPU/CPU的時脈與溫度等數據,並可以設定風扇轉速 。 6
a設定風扇轉速
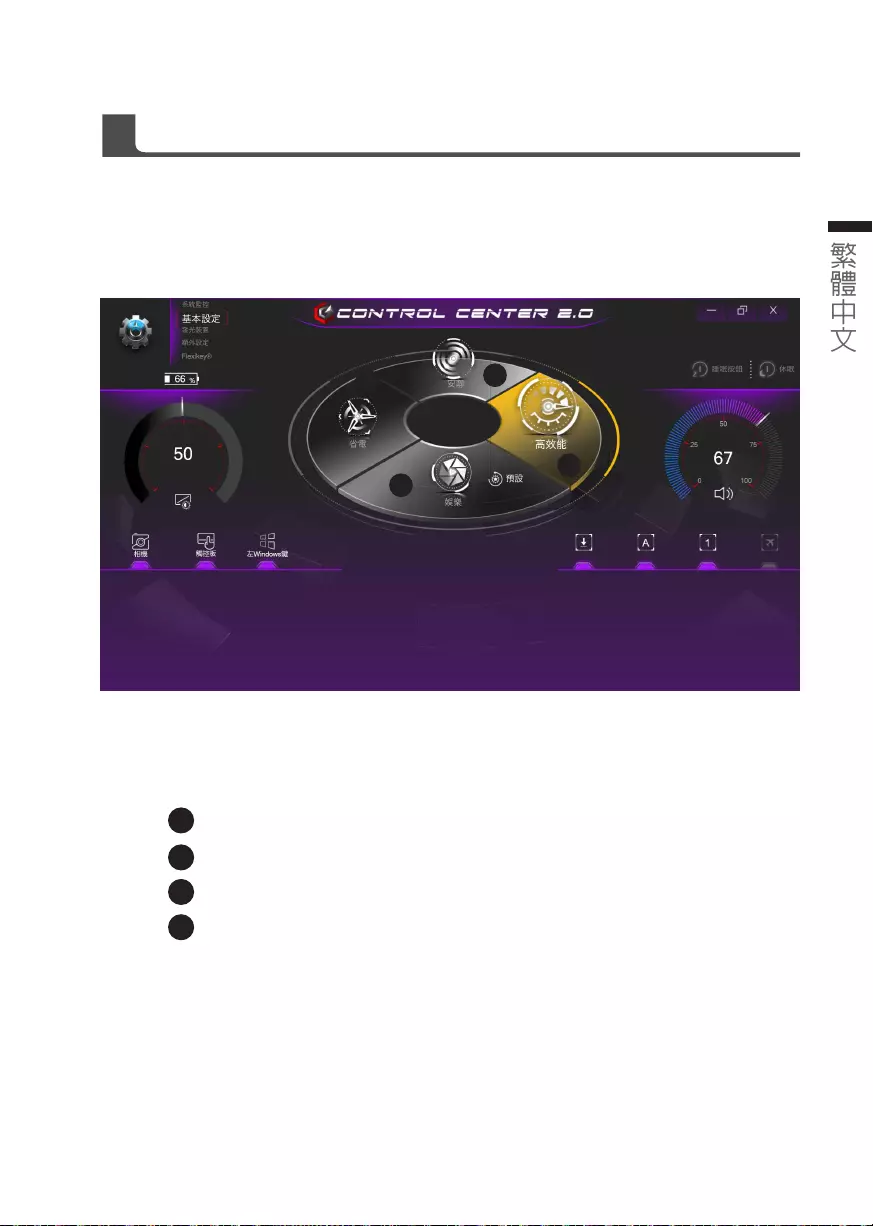
Control Center 應用程式
基本設定
2.
基本設定
安靜
高效能
娛樂
省電
1
2
3
4
此介面可以設定電源配置,讓電腦發揮不同效能。6
1
2
3
4
繁體中文
11

繁體中文
12
Control Center 應用程式
發光裝置
3.
此介面可以設定鍵盤背光模式 6
4
1
LED模式 : 可選擇鍵盤背光模式(全區背光、分區背光、鍵盤效果)
全區鍵盤 : 可點選來設定全區域鍵盤背光顏色
分區鍵盤 : 可點選來設定區域鍵盤背光顏色
鍵盤效果 : 可點選不同效果來設定鍵盤背光作動規則
效果 : 色板周圍的按鈕可讓您改變鍵盤背光的效果
鍵盤睡眠時間:可設定鍵盤背光關閉時間
亮度:可設定鍵盤背光亮度
1
2
3
3
4
2
發光裝置
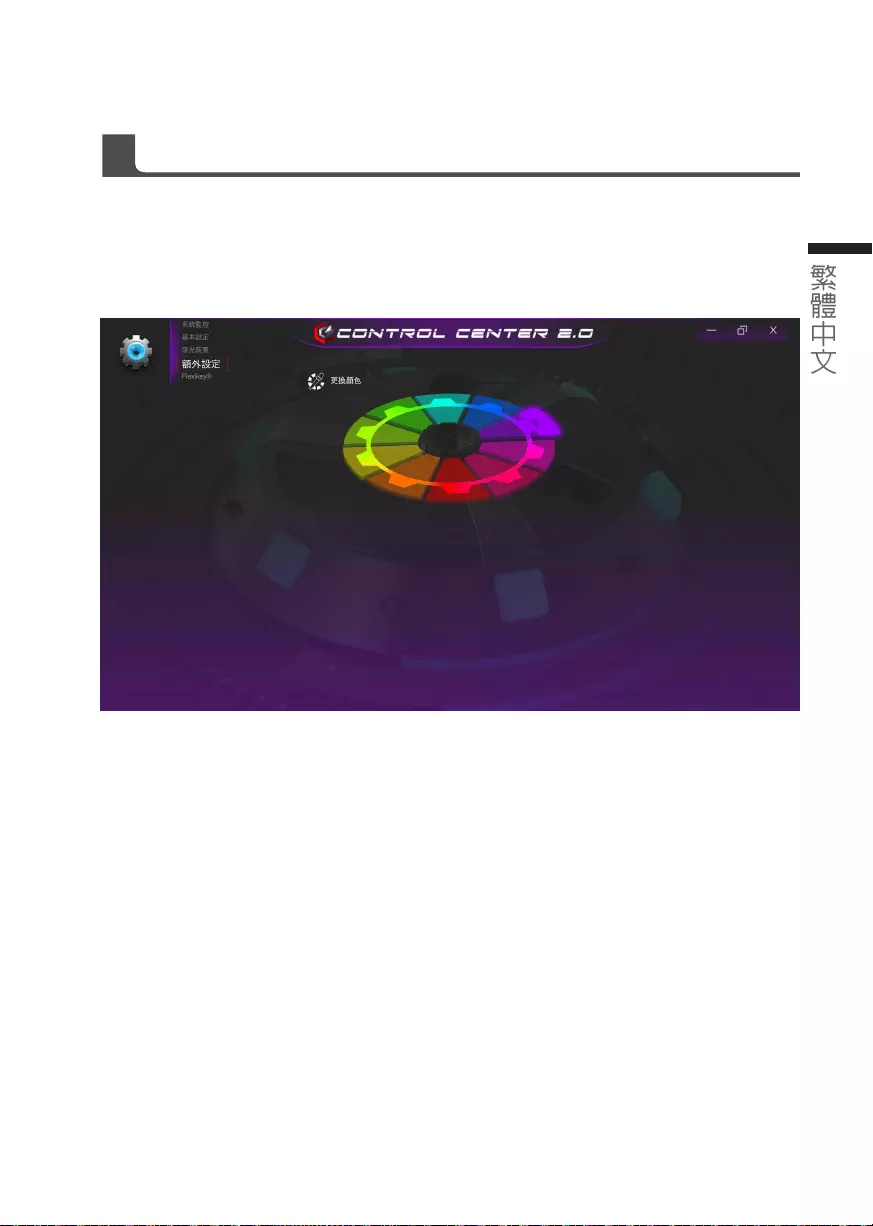
Control Center 應用程式
額外設定
4.
此介面可以更換Control Center 介面顏色。6
繁體中文
13
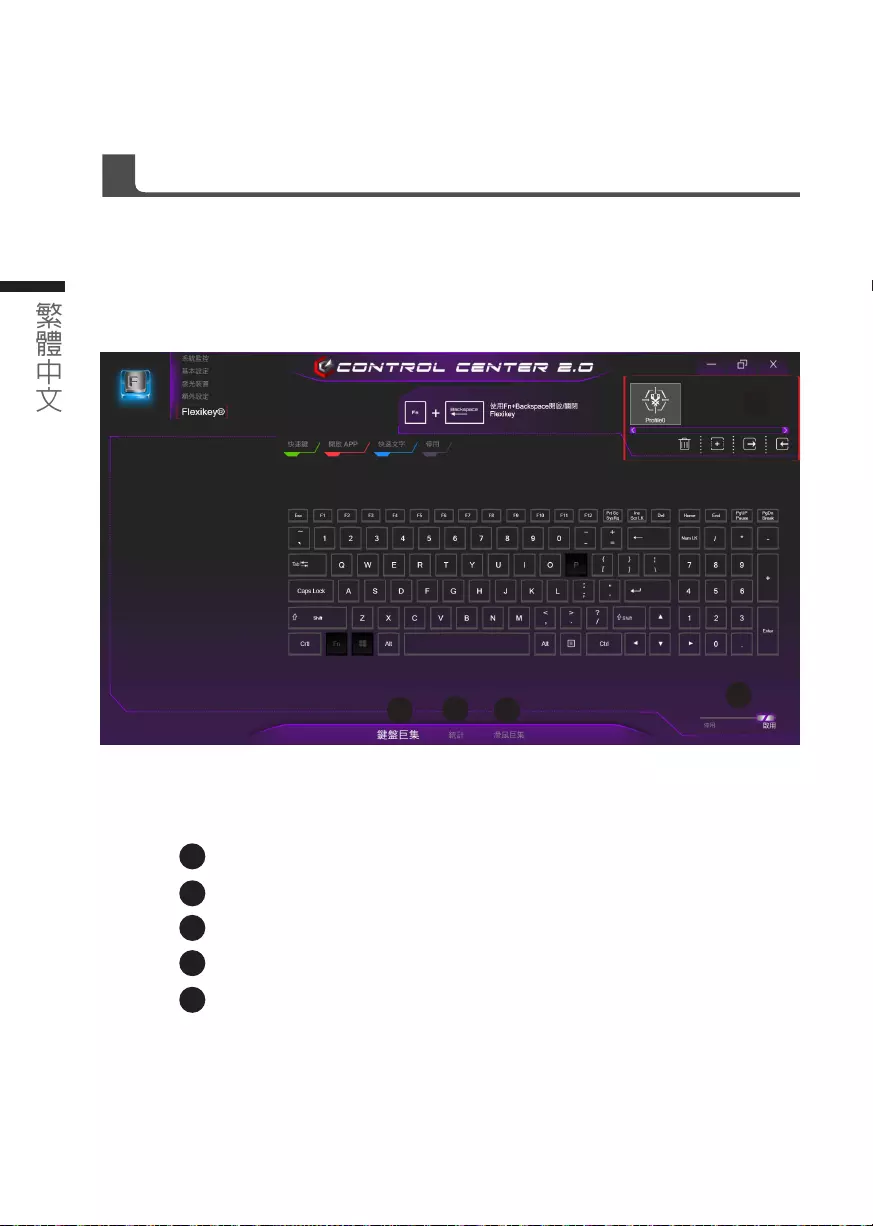
繁體中文
14
Control Center 應用程式
Flexikey®
5.
Flexikey® 應用程式是一個快捷鍵配置應用程式,允許您分配單鍵來啟動多個組合鍵,或啟動應用
程式,建立巨集鍵及停用按鍵。此應用程序也可用於配置滑鼠按鍵來建立遊戲的熱鍵。6
Flexikey® 軟體概觀
檔案
鍵盤巨集功能
統計設定功能
滑鼠巨集功能
停用/啟用
1
2
3
4
5
1
234
5
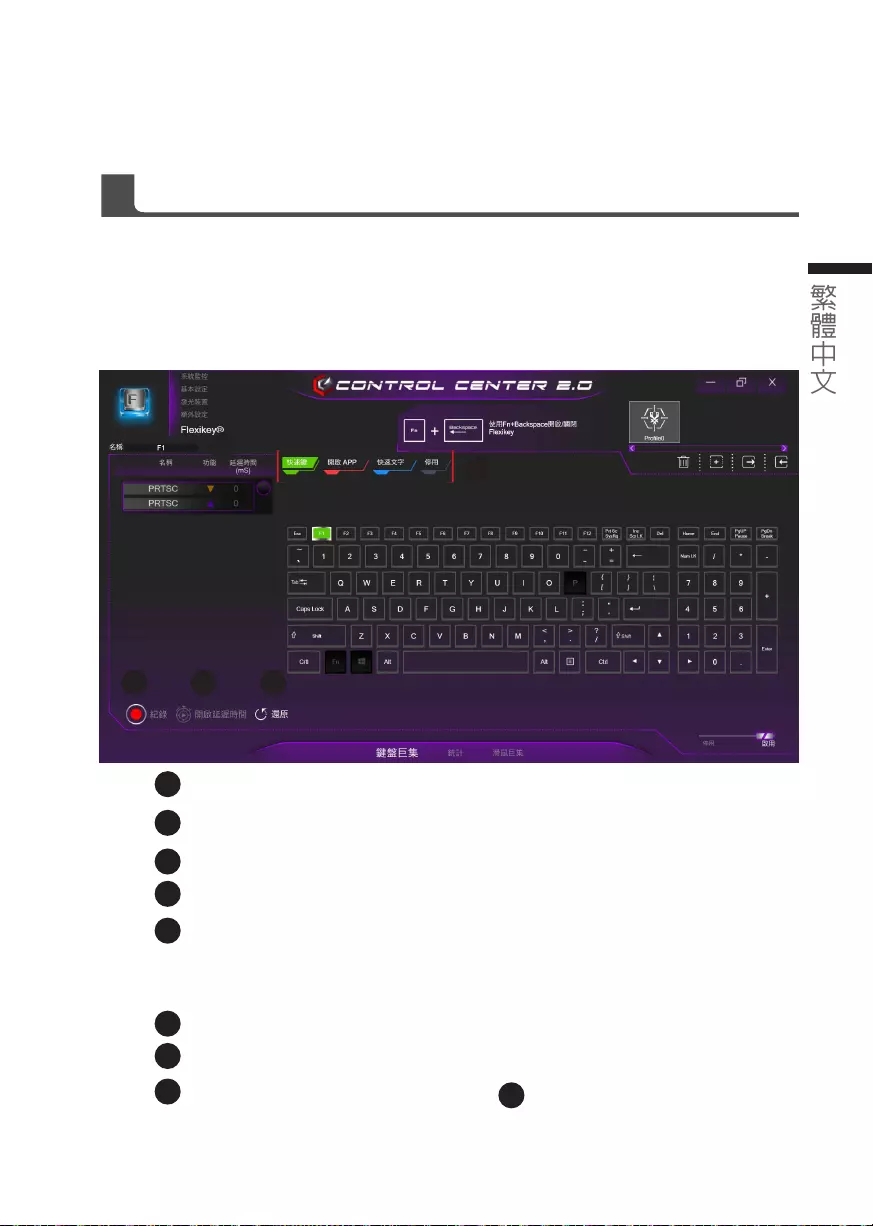
Control Center 應用程式
鍵盤巨集設定選單
您可以在此頁面設定巨集於任意鍵上,除了 Windowslogo 、Fn按鍵及 P 鍵外。只要點選您想
要設定巨集的按鍵,巨集設定畫面便會出現
設定步驟 :
命名 : 為巨集檔案命名
巨集鍵作動形式
錄製巨集
開啟延遲時間
還原
選擇任一按鍵為觸發鍵
選擇作動形式
如要設定巨集鍵 ,請選擇“快速鍵”, 並按下 開始記錄巨集,再按一次
即可停止錄製。
1
2
3
4
5
a
b
c
1
2
345
3
繁體中文
15
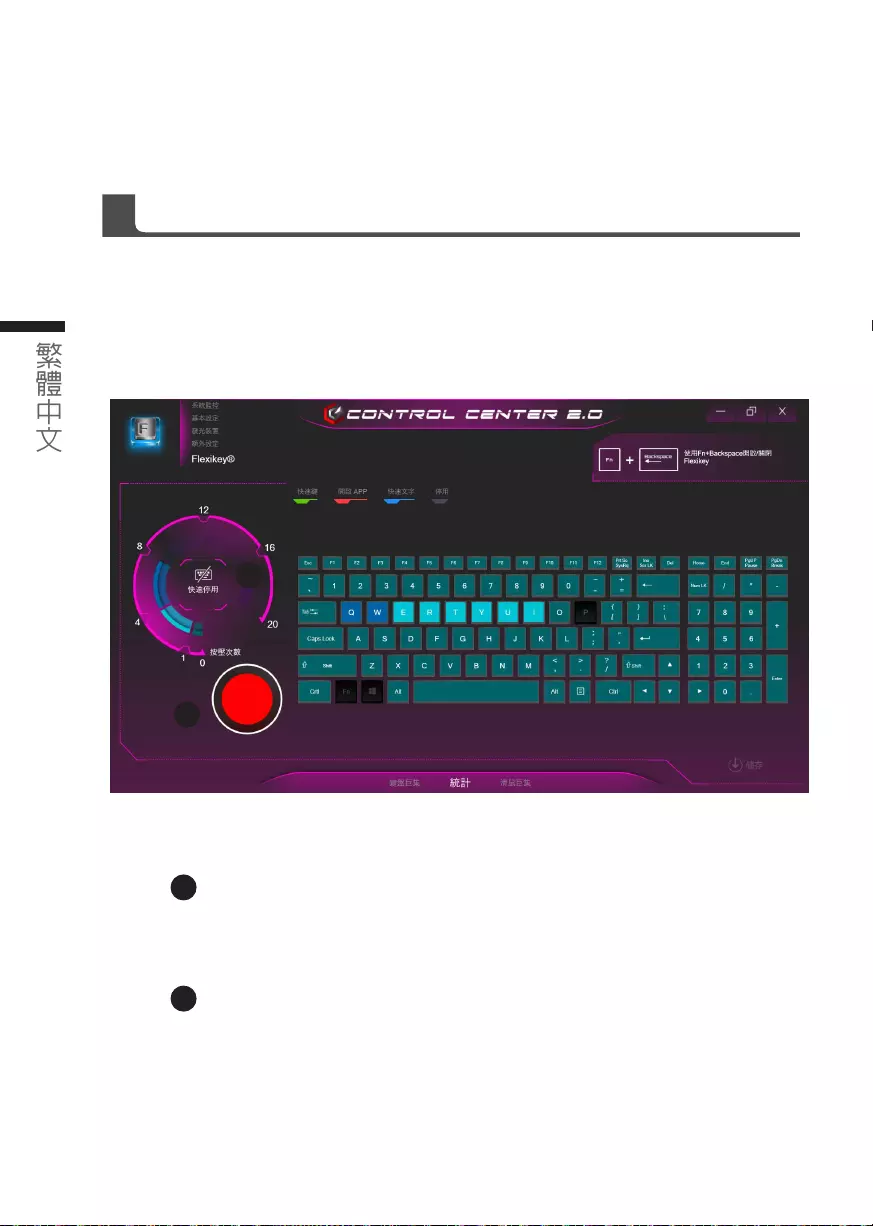
繁體中文
16
Control Center 應用程式
開始記錄
選擇開始紀錄來記錄按鍵使用率
顏色將代表按鍵的頻率,紫色為最常使用鍵,到較淺的綠色為最不常使用鍵。
快速停用
介面左側的彩條顯示顏色代表點擊鍵的數量,在快速關閉中點擊對應您要關閉鍵的顏
色,所有關閉的鍵都會改變為灰色。
1
2
統計設定選單
1
2
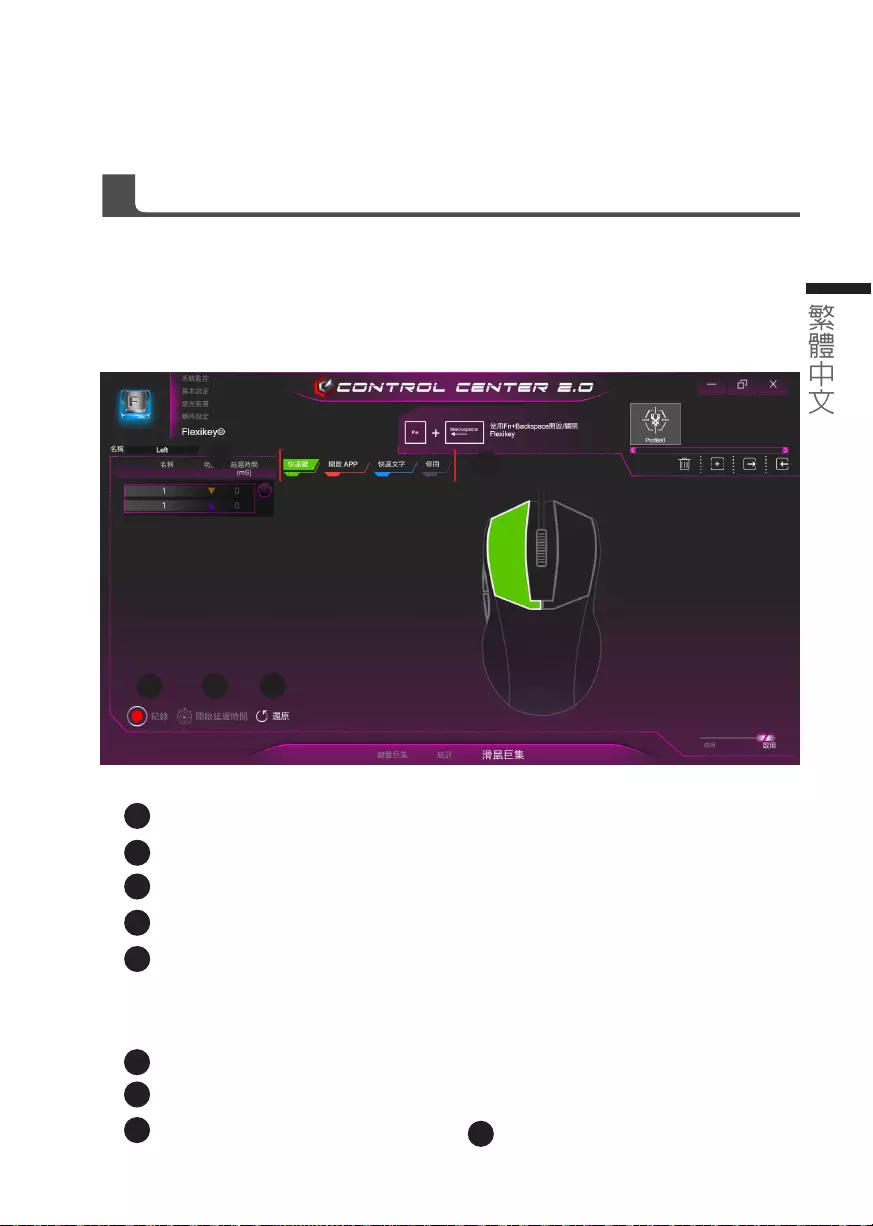
Control Center 應用程式
滑鼠巨集設定選單
您可以在此頁面設定巨集於任意滑鼠鍵上。只要點選您想要設定巨集的滑鼠鍵,巨集設定畫面便會出現
命名 : 為巨集檔案命名
巨集鍵作動形式
錄製巨集
開啟延遲時間
還原
1
2
3
4
5
2
1
345
繁體中文
17
設定步驟 :
選擇任一按鍵為觸發鍵
選擇作動形式
如要設定巨集鍵 ,請選擇“快速鍵”, 並按下 開始記錄巨集,再按一次
即可停止錄製。
a
b
c3
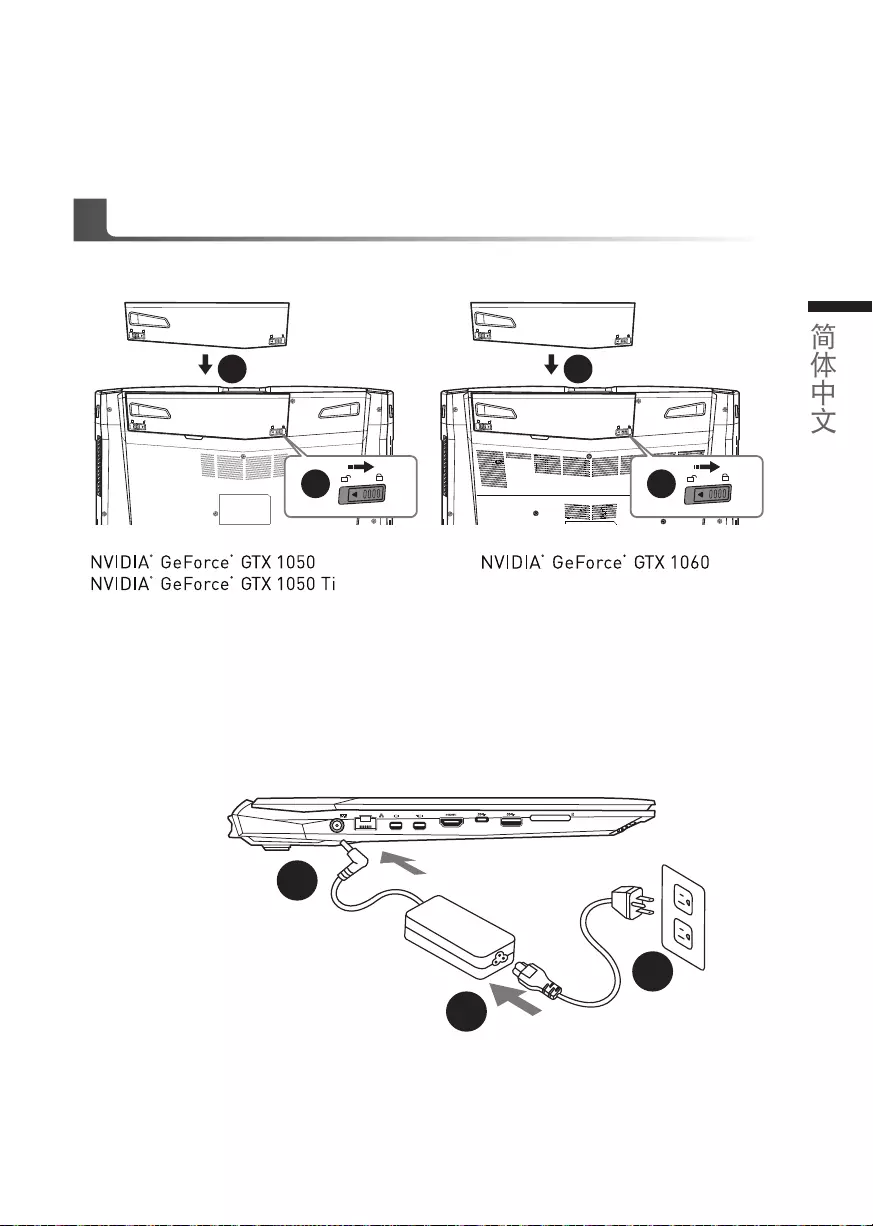
簡體中文
1
簡體中文
PB
感謝您選擇技嘉筆記型電腦
為協助您順利使用技嘉筆記型電腦,我們特地設計此快速安裝說明。如果您需要更多關於電腦功
能,歡迎上技嘉官方網站 www.gigabyte.tw 查詢。產品實際規格以出貨為準,如有異動恕不另
行通知。
首次使用 GIGABYTE 技嘉筆記型電腦
將電源線接上電源轉換器。
將電源轉換器連接到計算機的電源插孔。
將電源線插入電源插座。
請依下列步驟裝入電池:
請先將電池裝妥。
接著將卡榫推至 LOCK 處。
1
2
3
1
2
1
2
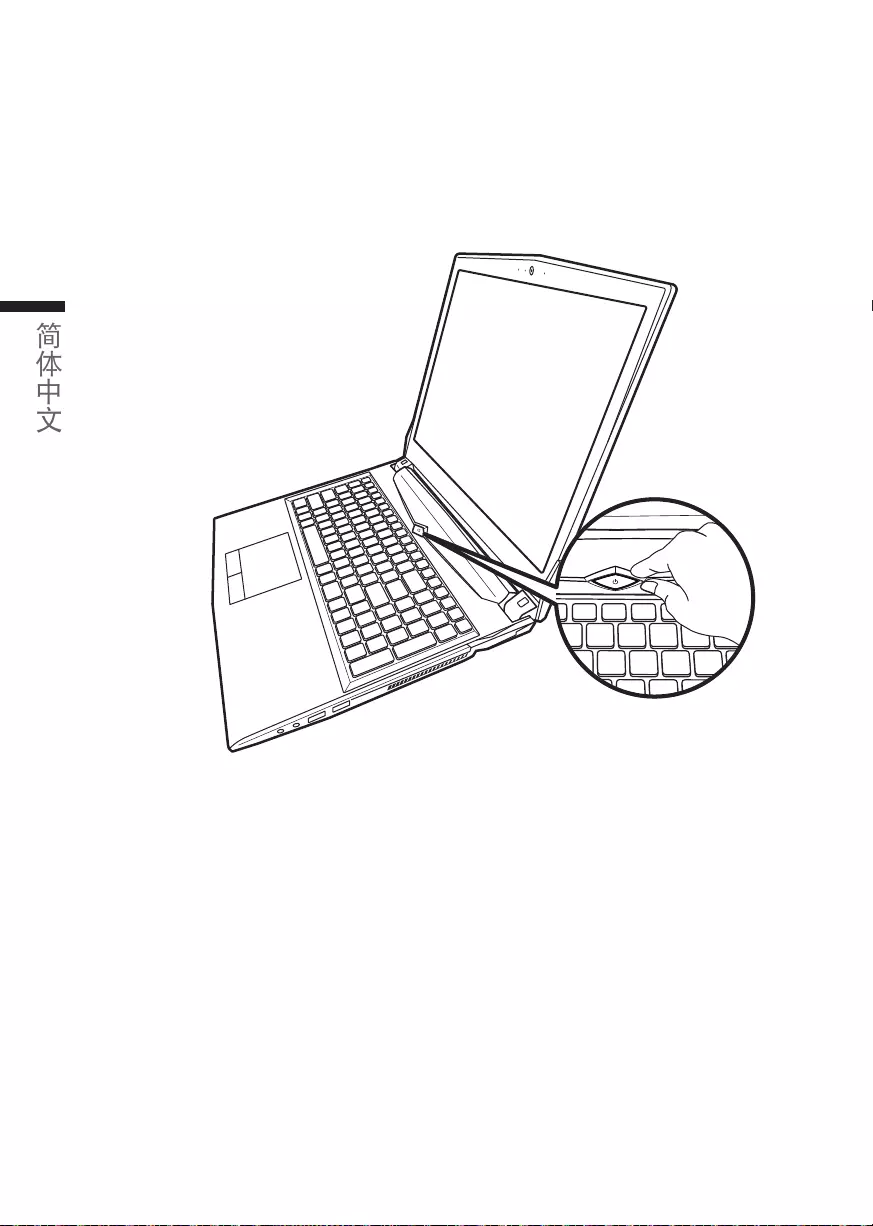
簡體中文
3
簡體中文
2
開啟筆記型電腦
電源指示燈會顯示機器是否為通電的狀態。
第一次開機時,在還未完全進入作業系統前請勿強制關機。開啟電源後,直到該作業系統配置完成
前,音量無法設定。
開始第一次使用
根據您的筆記本電腦配置,當您第一次開機,第一個畫面會是微軟 Windows. 啟動屏幕,按照該屏
幕上的提示和指示,完成作業系統的配置。當軟體許可條款顯示時,請務必閱讀並同意後再繼續。
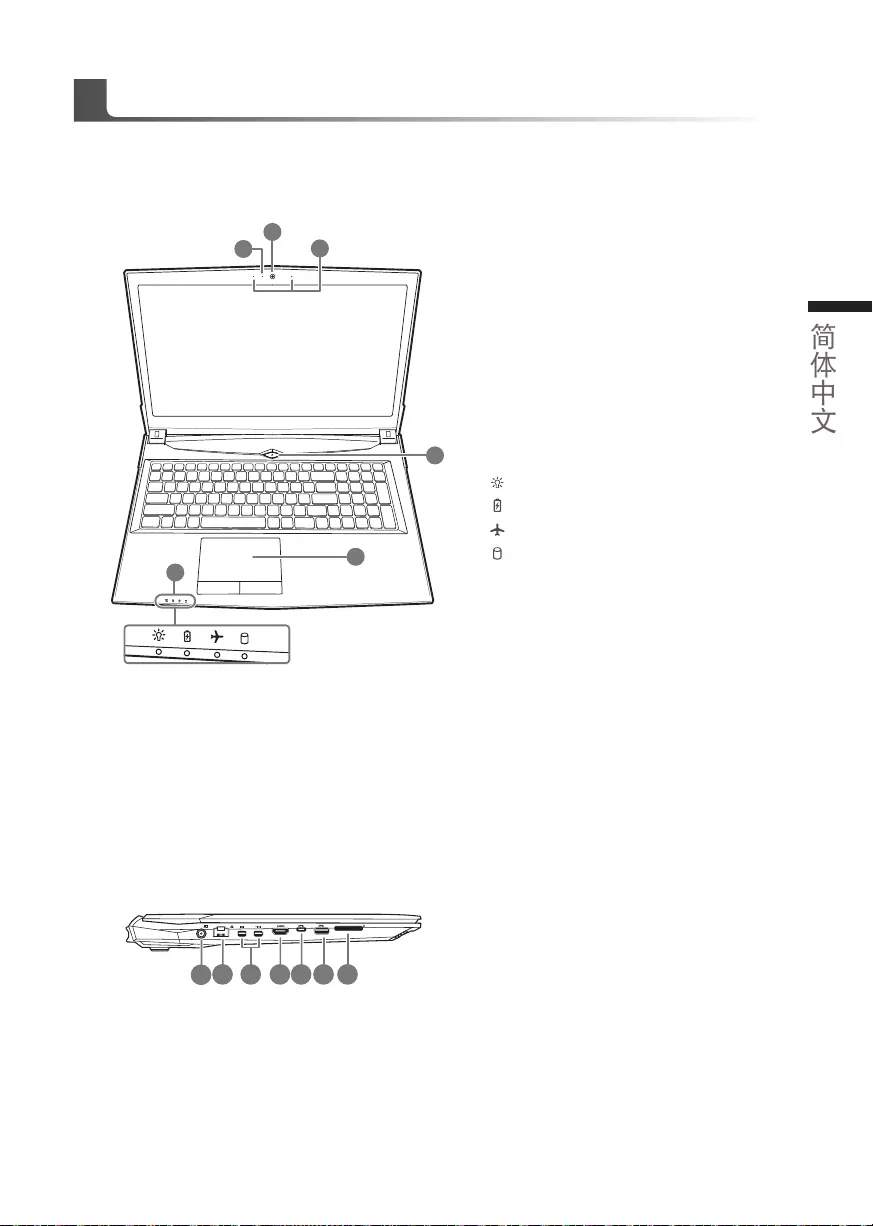
簡體中文
3
簡體中文
2
GIGABYTE 技嘉筆記型電腦視圖
上視圖
左視圖
Webcam 攝像頭開或關的燈號指示
Webcam 攝像頭
麥克風
電源開關
触摸板
LED 狀態指示燈
電源狀況指示燈
電池充電指示燈
飛行模式指示燈
硬盤存取指示燈
電源插孔
乙太網路 (LAN) 埠
Mini Display 埠
HDMI 插孔
USB 3.1 Gen.2 埠(Type-C)
USB 3.1 Gen.2 埠
SD 卡插槽
6
2
13
4
5
12 3 4 75 6
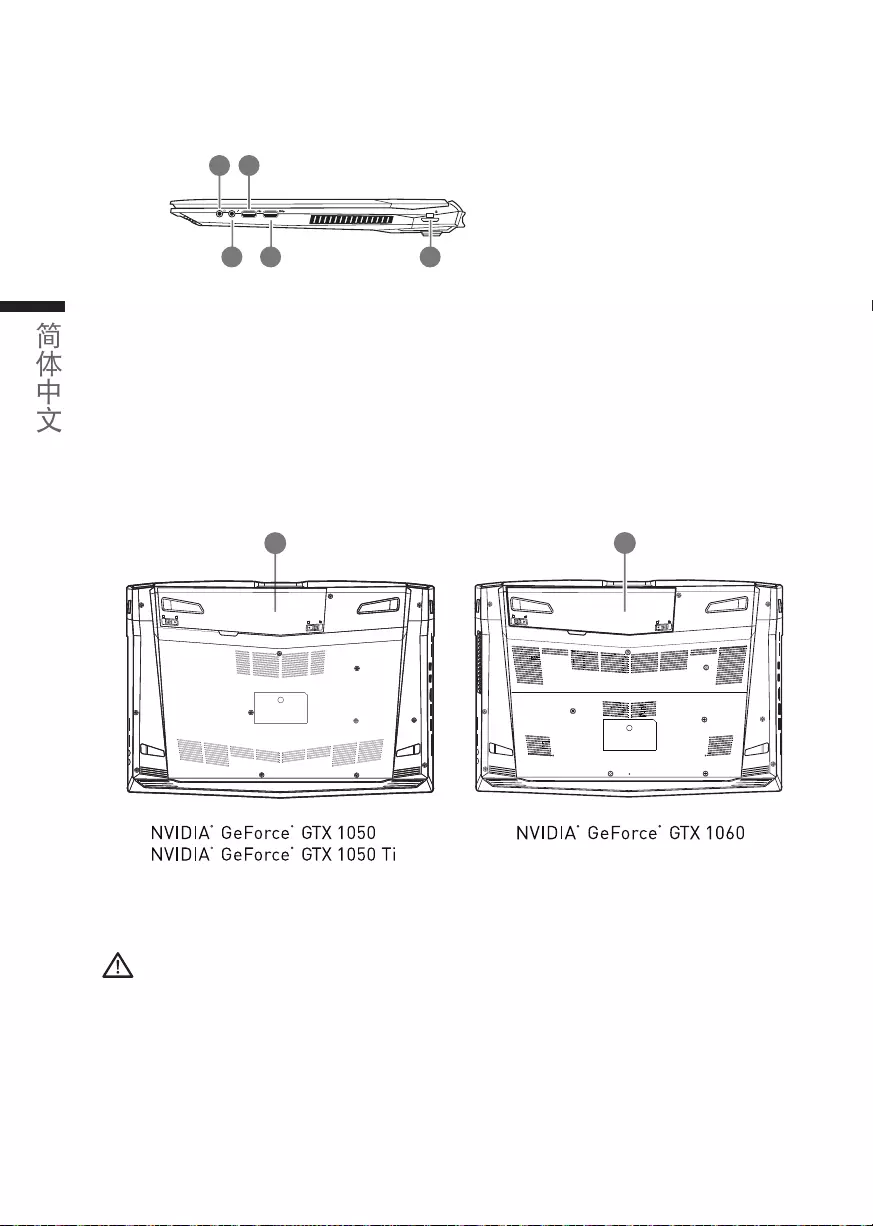
簡體中文
5
簡體中文
4
右視圖
底部圖
電池
警語:
●請不要於斜面上或容易震動的地方使用筆記型電腦,以降低發生故障和產品損壞的風險。
●請勿置於車內、室內外陽光強烈或高於 45 度 C 之儲藏環境, 以免鋰電池發生老化或膨脹等危險。
●請於通風良好的地方使用此產品。請勿在床上、枕頭等通風不良的地方使用此產品,並且不要在有樓板暖氣的地方
使用,避免導致筆記型電腦過熱。請避免底部和側邊的通風孔阻塞。如果通風孔阻塞,會有損害筆記型電腦或導致
內 部 過 熱 的 危 險。
耳機插孔
麥克風插孔
USB 2.0 埠
USB 3.1 Gen.1 埠
Kensington 防盜鎖孔
1
2 54
3
11
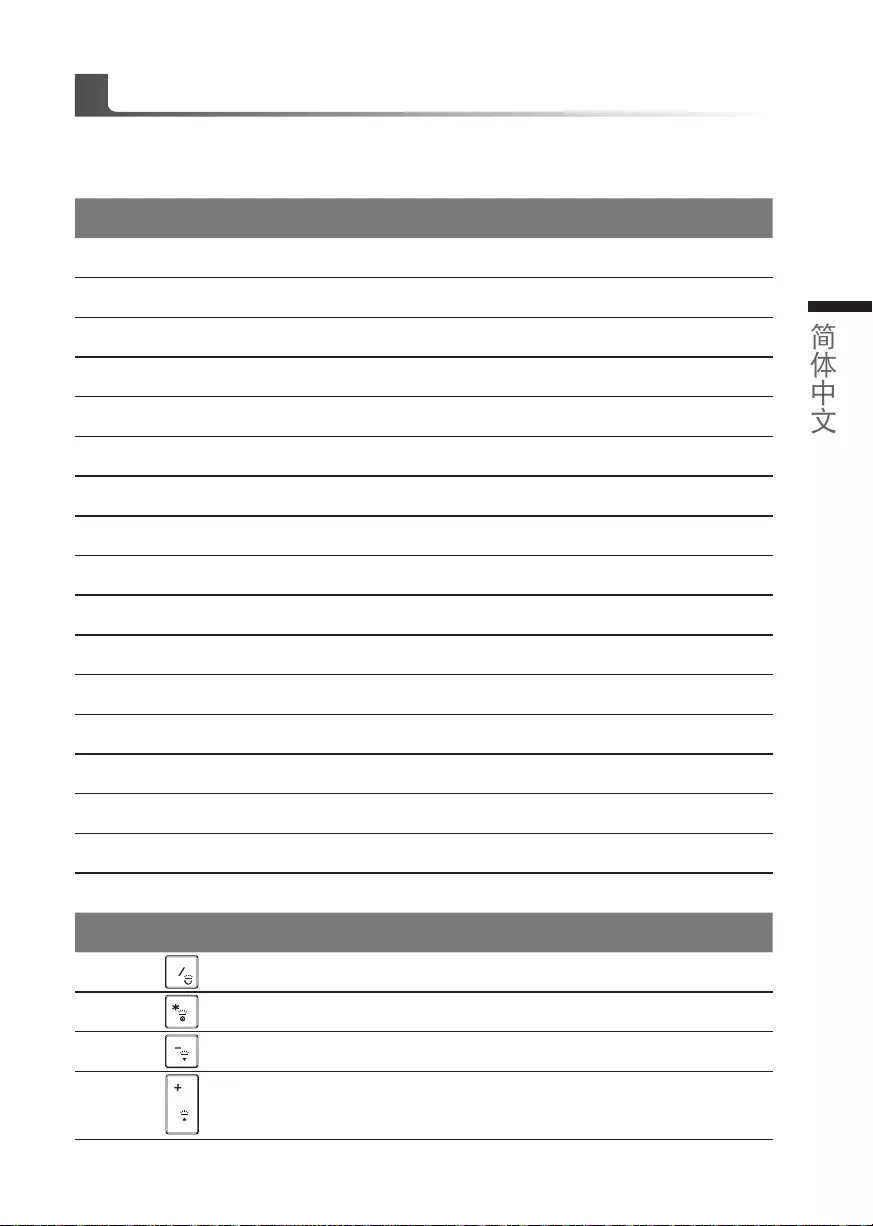
簡體中文
5
簡體中文
4
快速鍵
許多計算機的設定例如螢幕亮度、喇叭音量等可利用計算機的快速鍵直接調整。如需使用快速鍵,請依
下表先按住 <Fn> 鍵,再按下 <F1>~<F12> 等按鍵。
快速鍵 功能敘述
Fn+~ 在影音播放程式中啟動與暫停
Fn+F1 觸摸板開關
Fn+F2 關閉 LCD 背光
Fn+F3 喇叭靜音
Fn+F4 鍵盤背光調整 ( 僅白光鍵盤 )
Fn+F5/F6 減弱 / 增大音量
Fn+F7 屏幕開關
Fn+F8/F9 屏幕亮度減弱 / 增強
Fn+F10 PC 攝像頭開關
Fn+F11 飛行模式開關
Fn+F12 休眠開關
NumLK 數字鍵切換
Fn+ScrLK 滾動鎖切換
Caps Lock 英文大小寫切換
Fn+Esc 快捷鍵控制中心開關
Fn+! 風扇速度調整
Fn+Backspace Flexikey® 開關
* 仅全彩背光键盘
Fn+ 开开开开开启键盘背光控制程序
Fn+ 键盘背光打开
Fn+ 减弱键盘背光
Fn+ 加强键盘背光
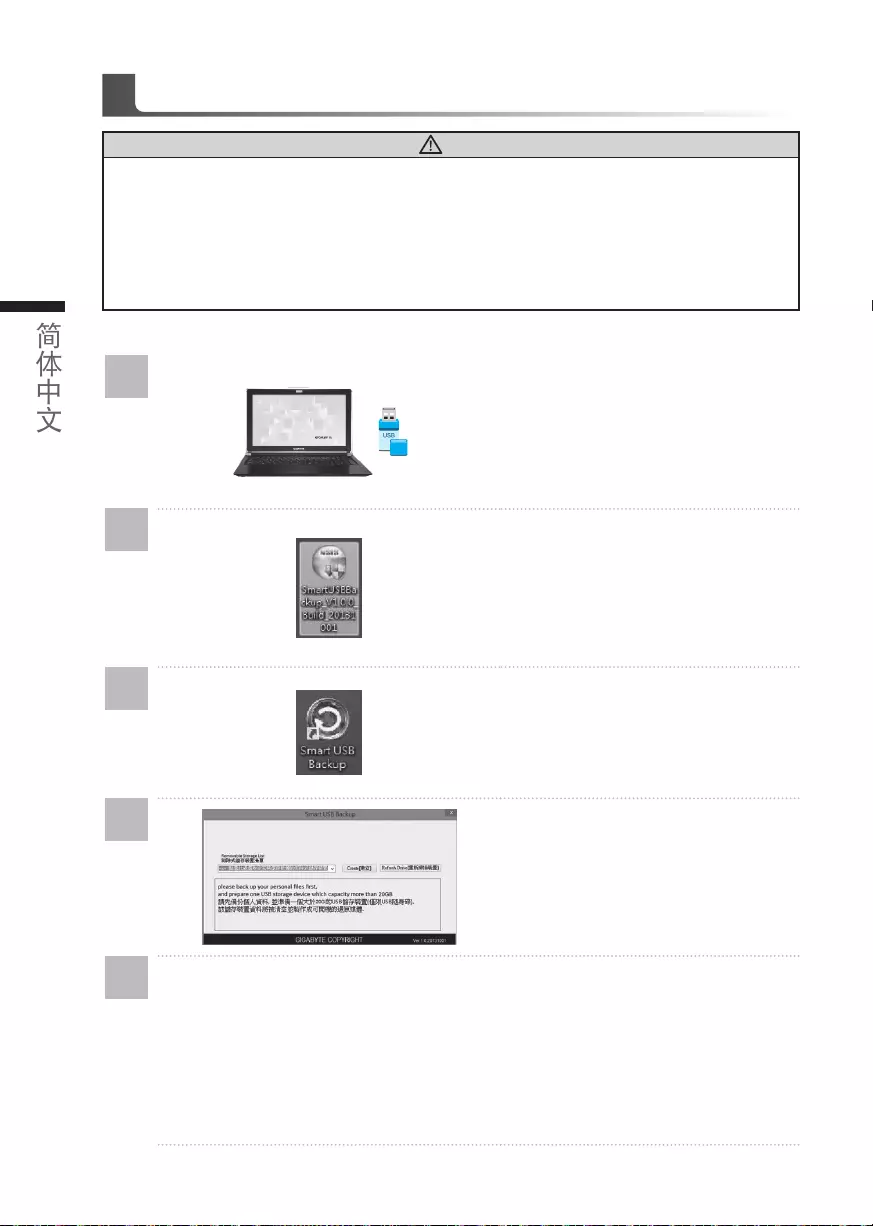
簡體中文
7
簡體中文
6
Smart USB Backup 使用說明
警告
●為避免儲存裝置毀損導致原廠的還原映像檔遺失,您可以透過此軟體來備份原廠的還原映像檔
●如果您想更換新的儲存裝置,您可以透過此軟體將原廠還原映像檔備份至 USB 隨身碟,安裝好新的儲存
裝置後,再將出廠的預設系統倒回新儲存裝置。
●使用本軟體所製作的還原 USB 隨身碟 將系統還原以前,請先做好數據備份,以免數據流失。
●利用還原 USB 隨身碟進行系統還原時,請勿移除或關掉電源。
1
>20G
• 若要製作原廠映像檔的還原 USB 隨身碟,
請先插入容量至少有 20GB 的 USB 隨身碟 (
請先將 USB 隨身碟裡原有的數據備份,避
免因下述操作造成 USB 隨身碟裡的數據遺
失)
2
•
放入驅動程式光碟,執行安裝”Smart
USB Backup”。( 無內建光驅的機種,請
外接 USB 光驅;若光盤內沒有軟體,請上
http://www.gigabyte.com 下載 )。
3
•
安裝完成後,執行桌面上的”Smart USB
Backup”。
4
•
從清單中選取剛剛插入的 USB 隨身碟,然後
選 擇 建 立 還 原 U S B。
5
• 跳出結束視窗後即完成。
• 若要還原您的系統,請在開機時按 F12,選擇用【USB 隨身碟開機】,【USB 隨身碟】會自動完成還原您
的 系 統。
• 還原時間約需 30 分鐘 ( 所需時間會因 USB 隨身碟種類而有所不同 )。
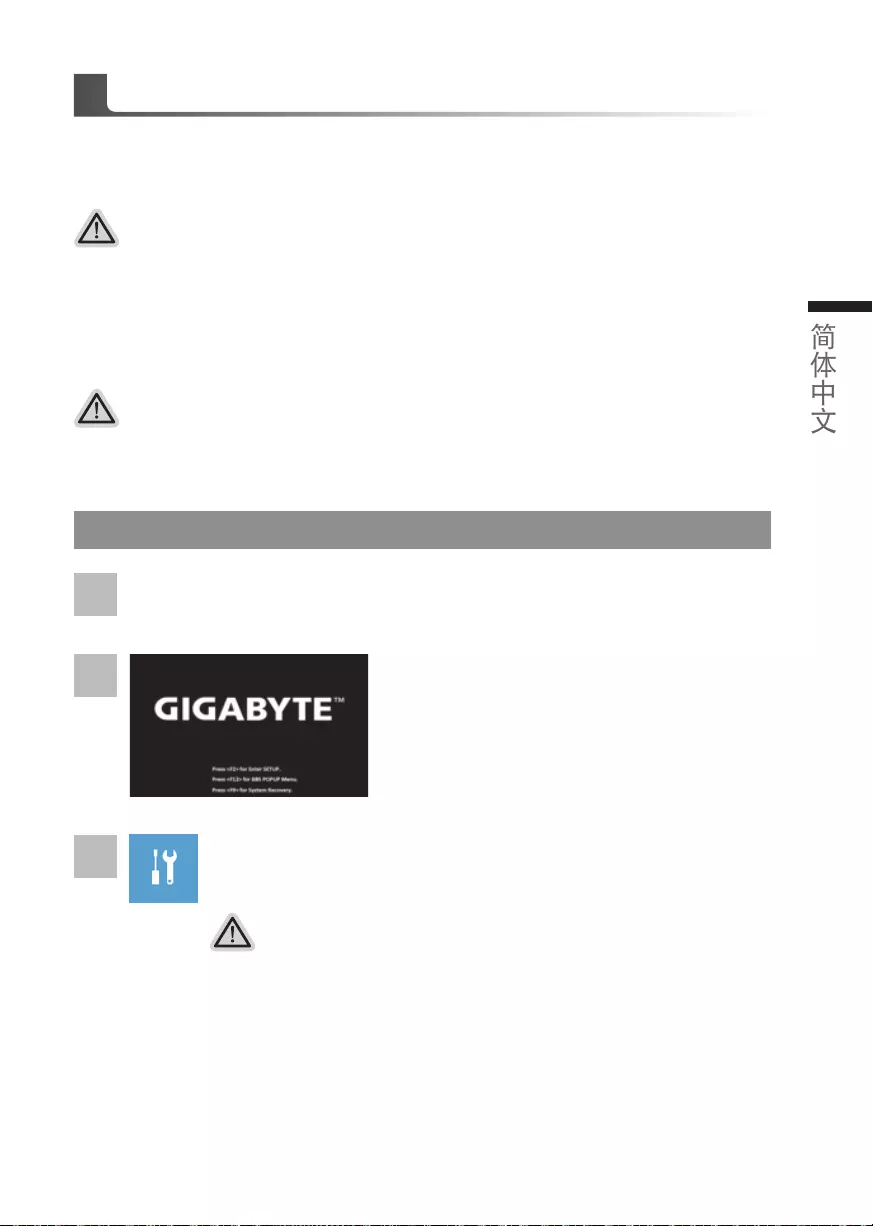
簡體中文
7
簡體中文
6
系統還原使用說明
系統還原(修復您的筆記型電腦作業系統)
當作業系統使用上出現不穩定的情況,筆記型電腦原廠出貨的儲存裝置裡有一個隱藏磁區,其內容為操作系統的完整
備份映像檔,可以用來救援系統將儲存裝置裡的作業系統還原到出廠預設值。
執行還原前請注意
確認筆記本電腦已接上外接電源,還原系統會花費幾分鐘的時間。
注意
•
如果儲存裝置有被更換過或刪除該隱藏磁區,還原功能將無法使用,需送維修中心還原。
• 出廠規格為預搭作業系統時才有此還原功能,若是 DOS 銷售則不提供此功能。
啟動系統還原
系統還原功能是筆記本電腦出廠時被預先安裝的。該選項可以啟動 Windows 故障還原工具,重新安裝作業系統為出
廠 預 設 值。
以下為簡要介紹如何啟動還原工具,並開始還原系統。
Windows 10 系統還原說明
關 機 並 重 新 啟 動 筆 記 本 電 腦。
2
1
3
啟動筆記本電腦後,按著 F9 按鍵幾秒鐘以啟動還原工具。
系統還原有兩種方式可供選擇
˙ Reset this PC - 重設計算機設定值
如果電腦因軟體或設定值不佳而不穩定,您可以選擇移除或保留個人文件,在
重設計算機設定值而不遺失個人文件。
˙ GIGABYTE Smart Recovery
筆記本電腦的設定值會被還原成出廠默認值。
注意:將會遺失所有的個人資料與文件。
選擇“Troubleshoot”進入系統還原及進階選項。(您也可以選擇“Continue”直接
進入 Windows 10 操作系統,備份個人資料與文件後再作還原。
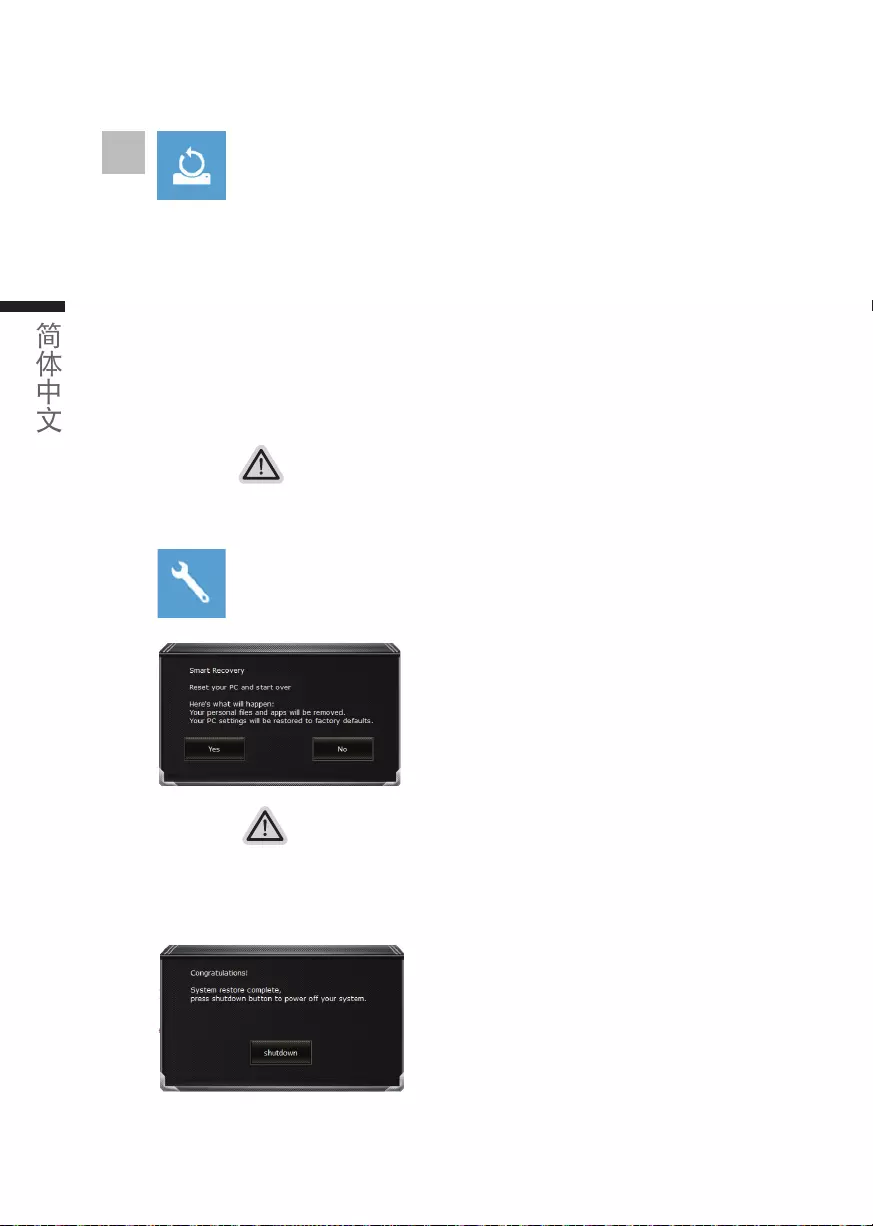
簡體中文
9
簡體中文
8
注意事項
• 您所有的個人文件與應用程式將會被移除。
• 所有的計算機設定值將會被還原成單純的 O/S ( 不含 GIGABYTE 應用程式 )。
■Reset this PC - 重設計算機設定值
Keep my files - 保留個人文件
選擇一個使用者帳戶後繼續。所有應用程式會被移除,設定值會還原成單純
的 O/S( 不含 GIGABYTE 應用程式 ),但個人文件會被保留。
Remove everything - 刪除所有項目
所有應用程式、設定值和個人文件將會被移除。
Just remove my files - 只 移 除 個人 文 件
只移除個人文件,但保留計算機設定值。
Fully clean the drive - 完整還原
完整還原儲存裝置至出廠設定值,會花費較長的還原時間。
> 【 按 下“ R e s e t ”執 行 】。
4
注意
• 一旦選擇還原後,所有原本的個人資料與文件將被刪除,還原系統及儲存裝置至
出廠默認值。
• 還原窗口開啟並進行系統還原,此時請確認接上變壓器確保電力充足,請勿關閉
電源。
■ GIGABYTE Smart Recovery
進入重置系統模式,工具檔會有還原選項,如您確定
要系統還原,點選“是”執行。
當系統還原完成後,工具檔案會有選項,請點選“關機”
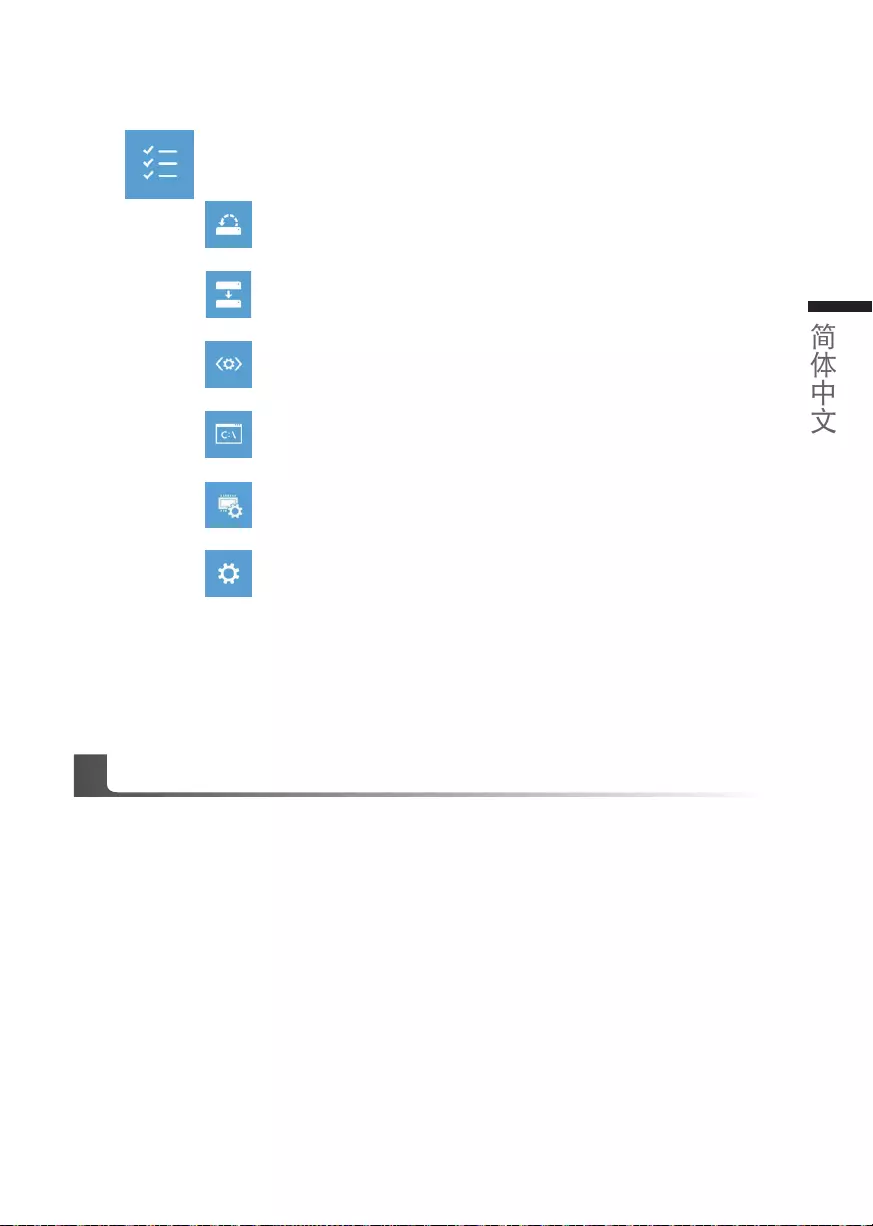
簡體中文
9
簡體中文
8
■Advanced options 其它或進階選項
更多系統還原的進階設定。
System Restore 系統還原
選擇系統還原的記錄時間,將系統還原至該時間點。
System Image Recovery 系統備份還原
使用之前備份的系統備份資料還原 Windows 系統。
Startup Repair 啟動修復程序
修復及解決 Windows 系統問題。
Command Prompt 命令提示字符
使用命令字元集執行進階的疑難排解。
UEFI Firmware SettingsUEFI BIOS 設定
重新啟動,變更 UEFI BIOS 設定值。
Startup Settings 啟動設置
變更 Windows 啟動設定。
附錄
●保修及客服信息 :
相關保修條款及客服信息請參考隨貨所附之保修憑證,或參考技嘉技術服務區網站。
http://www.gigabyte.tw/support-downloads/technical-support.aspx
●FAQ :
相關常見問題請參考技嘉常見問題網站。
http://www.gigabyte.com/support-downloads/technical-support.aspx
●完 整 使 用 說 明 書:
詳細筆記本使用說明與軟體操作說明,請至技嘉 Download-Center 下載電子說明書。
http://www.gigabyte.com/support-downloads/faq.aspx
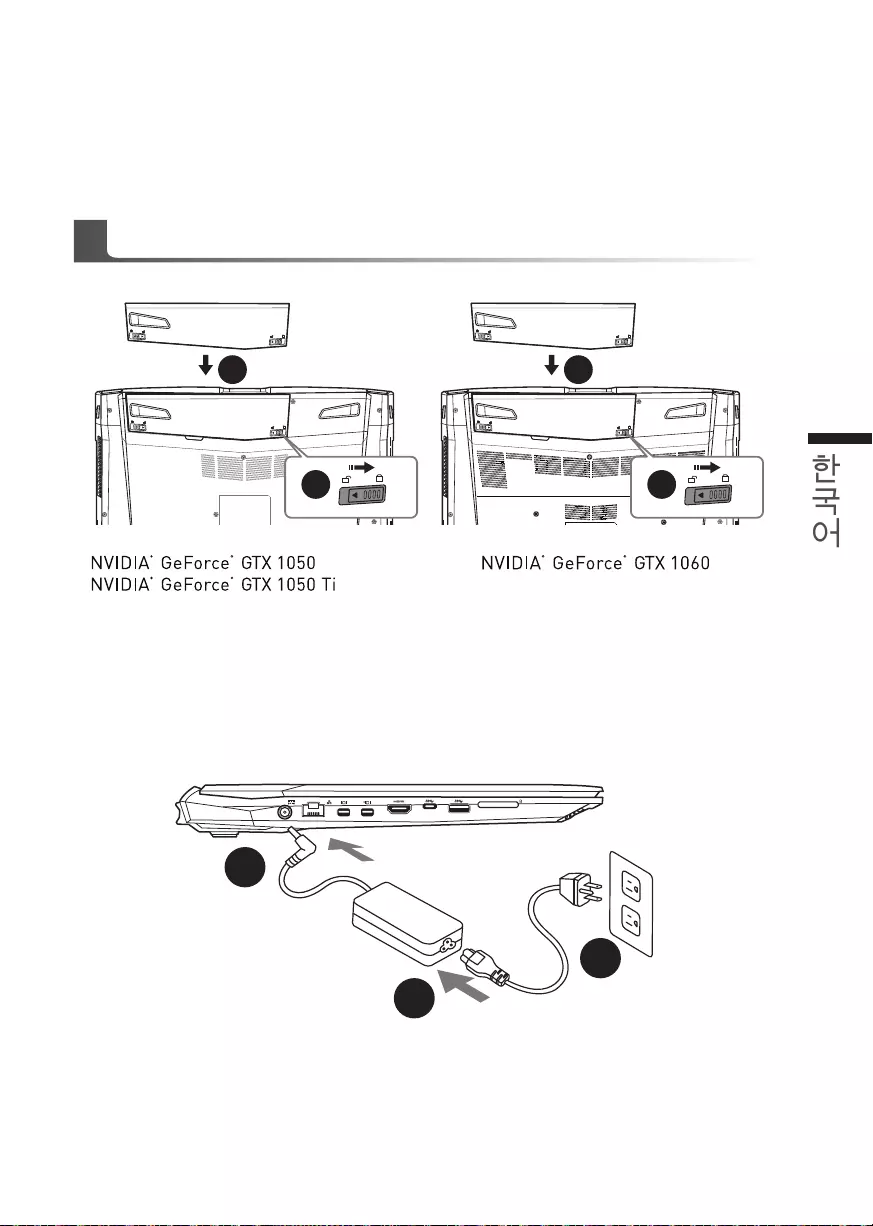
1
PB
한국어
한국어
기가바이트 노트북을 구매 하신 것을 축하 드립니다.
이 설명서는 당신이 새로 구매한 노트북을 처음 세팅 하는데 도움을 줄 것입니다. 마지막 제품
의 스펙은 당신의 구매 시점에 따라 다를 수 있습니다. 이는 기가바이트가 사 전 서면의 통보 없
이 변경할 수 있는 권리를 가지고 있습니다. 보다 더 자세한 정보가 필요 하시면 저의 웹사이트
www.gigabyte.com. 을 방문 하십시오.
기가바이트 노트북 처음 으로 사용 하기
파워코드를 AC 아답터에 연결 하십시오
AC 아답터를 노트북 왼쪽의 DC in 댁에 연결하십시오 .
파워코드를 파워 아울렛에 연결 하십시오
배터리 연결시 다음과 같은 설명을 참고 하십시오:
배터리 팩을 배터리 삽입구로 넣으십시오 .
스위치를 잠김 위치까지 미는 것을 기억 하십시오 .
1
2
3
1
2
1
2
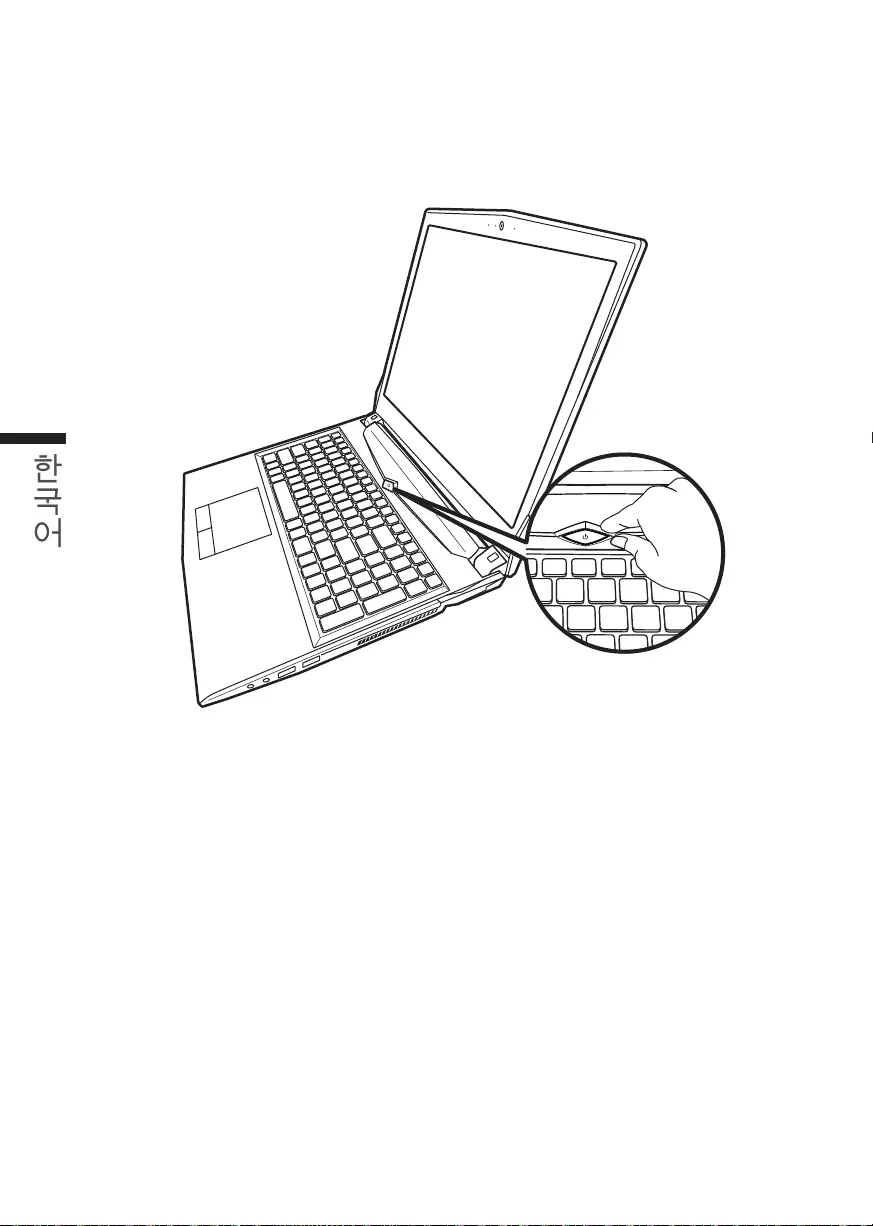
3
2
한국어
한국어
전원 켜기
처음노트북을 켤시 , 운영체제가 모두 셋팅 될 때까지 전원을 끄지 마십시오 . 윈도우 셋업이 모두 마
치기 전에 오디오는 작동을 하지 않을 수 있습니다 .
처음으로부팅하기
당신의 환경 설정에 따라 , 당신의 노트북의 시작 시 마이크로소프트 윈도우 부트 스크린은 당신의
처음 스크린 일 것 입니다 . 스크린상의 자시에 따라 개인정보를 입력하여 윈도우 운영체제 셋업을
마치십시오 .
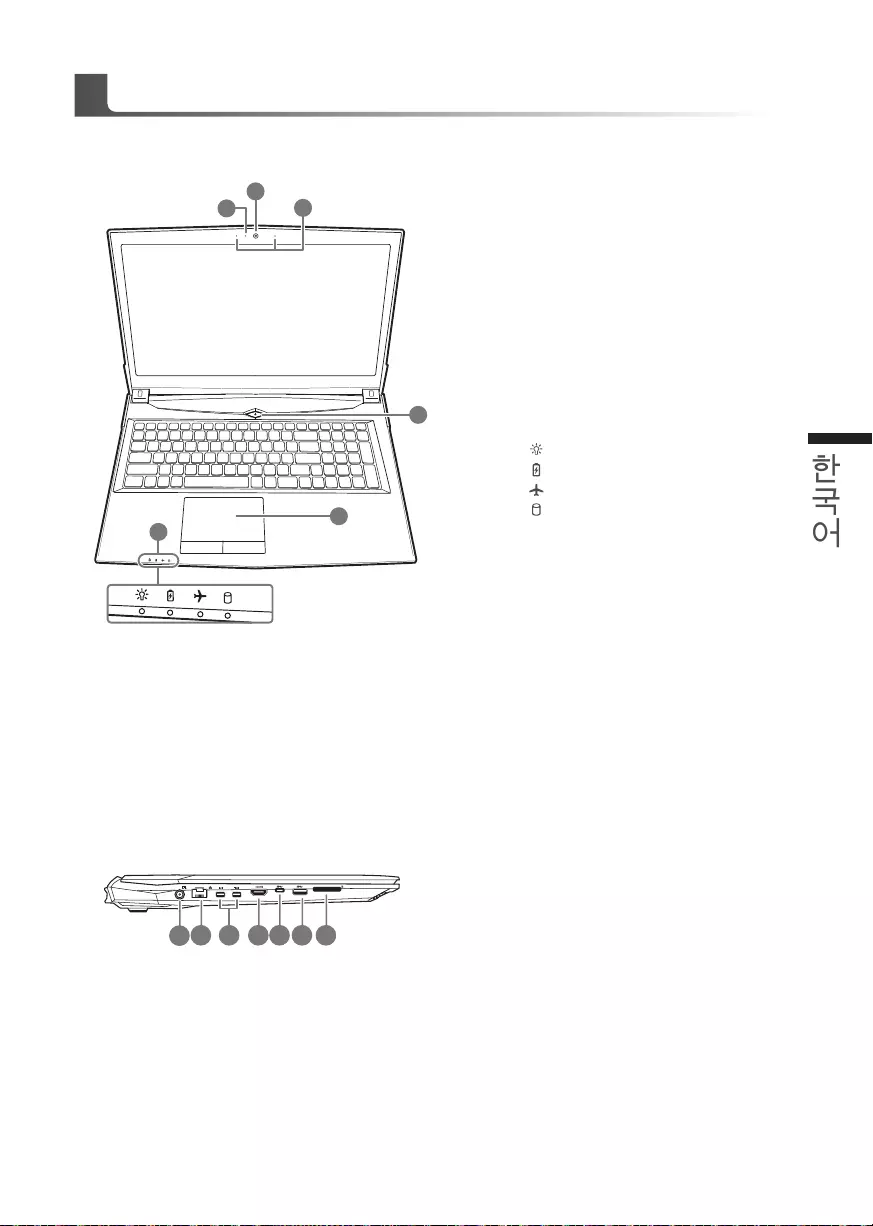
3
2
한국어
한국어
정면도
좌측면도
기가바이트 노트북 투어
전원 DC 입력
랜 RJ 45
미니 디스플레이 포트
HDMI
USB 3.1 Gen2 포트 (Type-C)
USB 3.1 Gen2 포트
플레쉬메모리 카드 리더
웹캠 켜기 / 끄기 지시등캠
웹캠
내장 마이크로 폰
전원 버튼
터치패드
LED 표시등
전원 / 대기 상태
배터리 상태 LED
항공모드 상태 LED
HDD 상태 LED
6
2
13
4
5
12 3 4 75 6
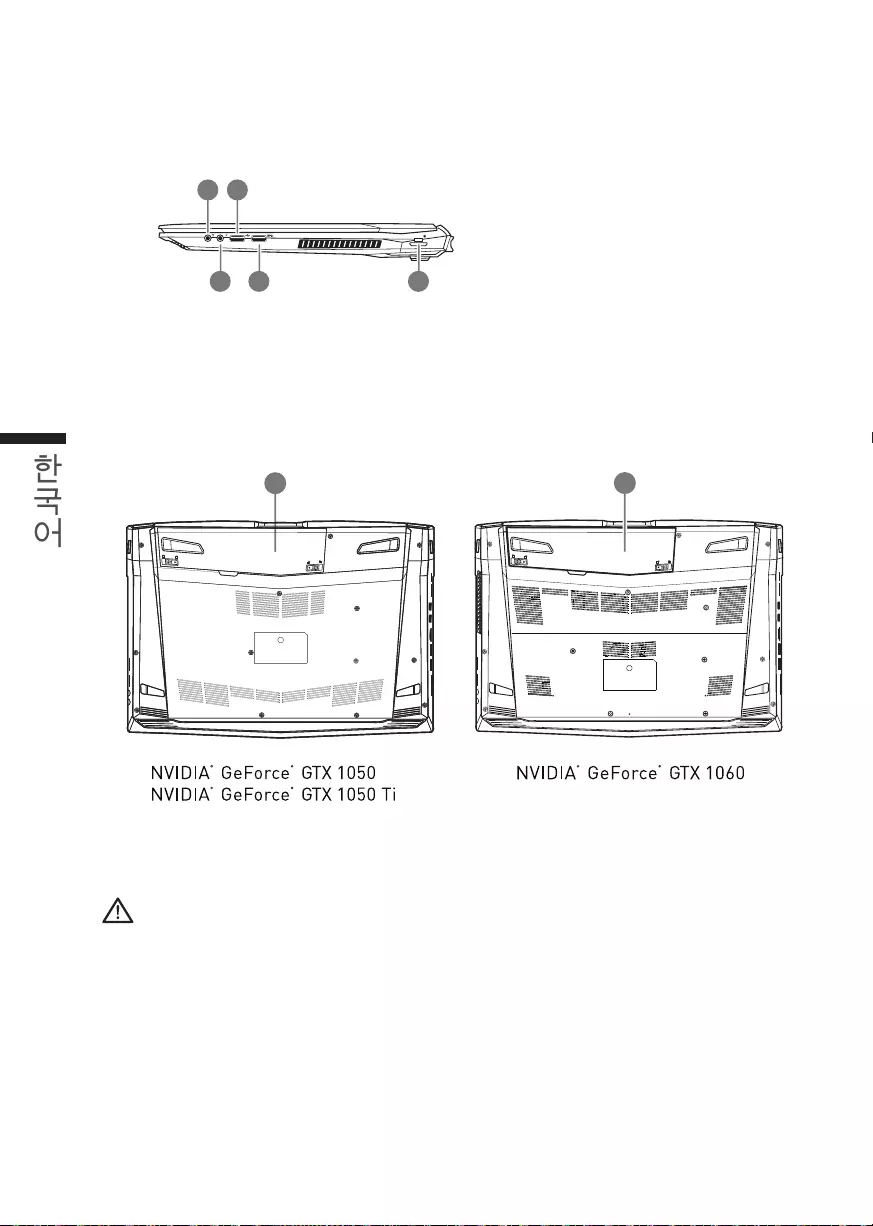
5
4
한국어
한국어
우측면도
바닦 면도
헤드폰 출력 잭
마이크로 폰 입력 잭
USB 2.0 포트
USB 3.1 Gen1 포트
킹스턴 락 슬럿
배터리
경
● ‧노트북을 경사가 진 곳이나 진동이 있는 부분에서 설치를 하시거나 장시간 사용을 삼가 하십시오. 이는 제품
의 이상이나 문제를 야기 시킬 수 있습니다.
● ‧태양 직사광선에서의 사용이나 노출 혹은 자동차와 같이 실내 온도가 112°F (45°C)이상의 곳에서는 사용을
피하십시오. 이는 리튬 배터리의 폭발이나 수명 단축을 여기 시킬 수 있습니다.
● ‧침대, 쿠션, 베게 밑과 같이 통풍이 좋지 않거나 밀폐된 공간에서의 사용을 금하십시오. 또한 바닥이 따듯한
온돌 등에서의 사용은 노트북의 과열을 초래 하야 기능이상이나 사용상의 문제를 야기 시킬 수있습니다.
1
2 54
3
11
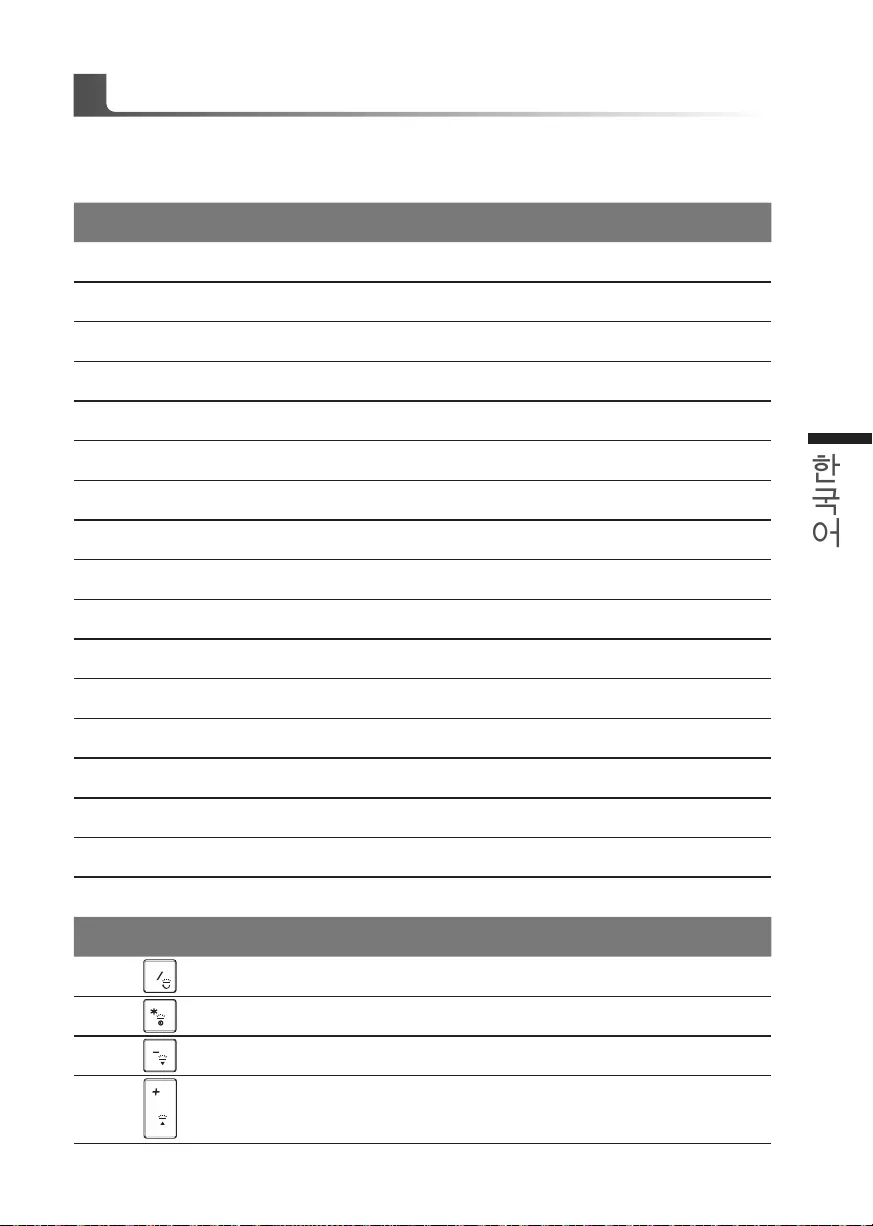
5
4
한국어
한국어
핫키
이 컴퓨터는 핫키 또는 조합 키 기능을 채택 하여 화면 밝기 그리고 음성 출력과 같은 대부분의 컴퓨터 제어에
접근 합니다 .
핫키를 활성화 하기 위하여 , 조합의 다른 키를 누르기 전에 <Fn> 키를 누르고 계십시오 .
핫키 설명
Fn+~ 재생 / 멈춤 ( 오디오 / 비디오 프로그램 )
Fn+F1 터치패드 토글
Fn+F2 LCD 백라이트 끄기
Fn+F3 묵음 토글
Fn+F4 키보드 라이트 조절 ( 화이트 LED 키보드 )
Fn+F5/F6 볼륨 감소 / 증가
Fn+F7 디스플레이 토글
Fn+F8/F9 밝기 감소 / 증가
Fn+F10 PC 카메라 전원 켜기 / 끄기
Fn+F11 비행기 모드 토글
Fn+F12 수면 토글
NumLK 번호 장금 토글
Fn+ScrLK 스크롤 락 토글
Caps Lock 대문자 장금 토글
Fn+Esc 중앙 토글 제어
Fn+! 팬속도 자동 조절 장치
Fn+Backspace Flexikey 조절장치
*RGB 백라이트 키보드에만 해당
Fn+ 开开开开백라이트 키보드 실행
Fn+ 키보드 백라이트 LED on/off 토글
Fn+ 키보드 백라이트 밝기 줄임
Fn+ 키보드 백라이트 밝기 증가
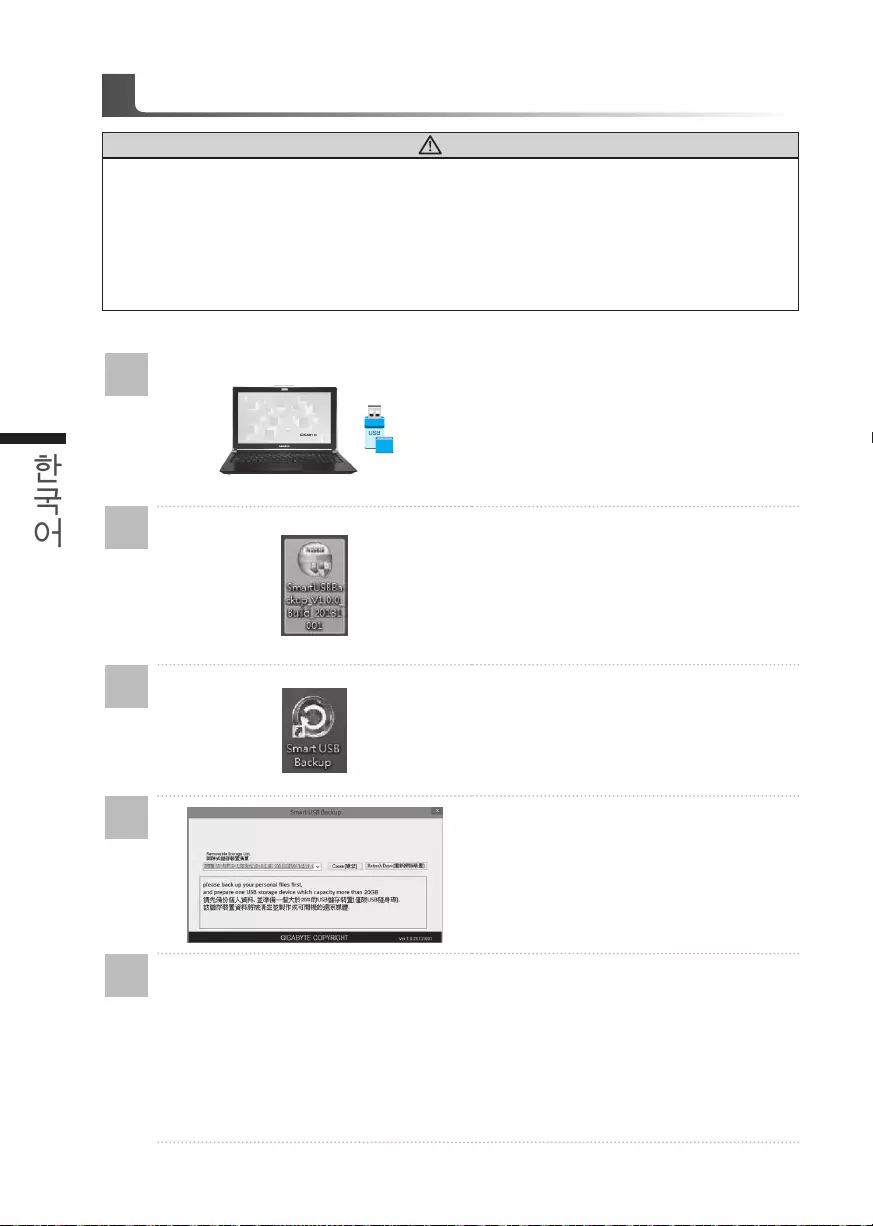
7
6
한국어
한국어
스마트 USB 백업 안내
주의
● 장치 손상으로 인해 복구 이미지가 손상된 경우 , 이 프로그램을 통해 원래의 복구 이미지를 백업할 수
있습니다 .
● 저장장치의 변경없이 USB 디스크를 통해 , 원래의 복구이미지를 USB 디스크에 저장하고 복원할 수
있습니다 .
●복원을 진행하기 전에 , 중요 데이터의 백업을 반드시 확인하십시오 .
●데이터 복원중에는 절대로 전원을 끄거나 전원에서 분리하지 마십시오 .
1
>20G
• 오리지널 이미지를 저장하기 위해 , 20GB 이
상의 용량이 확보된 USB 디스크를 연결하십
시오 .
(USB 복구 디스크를 작성하는 도중에 USB
디스크 안의 모든 데이터가 삭제되므로 중요
한 데이터는 반드시 백업하십시오 .)
2• 드 라 이 버 디 스 크 를 ODD 에 삽 입 하 고
"Smart USB Backup" 프로그램을 실행합니
다 . (ODD 가 없는 모델은 USB 방식의 ODD
를 이용하거나 , http://www.gigabyte.com
에서 다운로드 하십시오 .)
3
• "Smart USB Backup" 설치 과정을 완료합니
다.
4
• 드롭다운 목록에서 USB 디스크를 선택하고
USB 복구 디스크 작성을 시작합니다 .
5
• USB 복구 디스크 작성이 완료되면 팝업창이 표시됩니다 .
• 복구가 필요한 경우 , 전원을 켜고 F12 키를 누른 뒤 "boot from recovery USB disk" 항
목을 선택하면 시스템이 복원됩니다 .
• 복구 과정에는 약 30 분 정도가 소요됩니다 .
(USB 디스크 종류에 따라 소요시간은 달라질 수 있습니다 .)
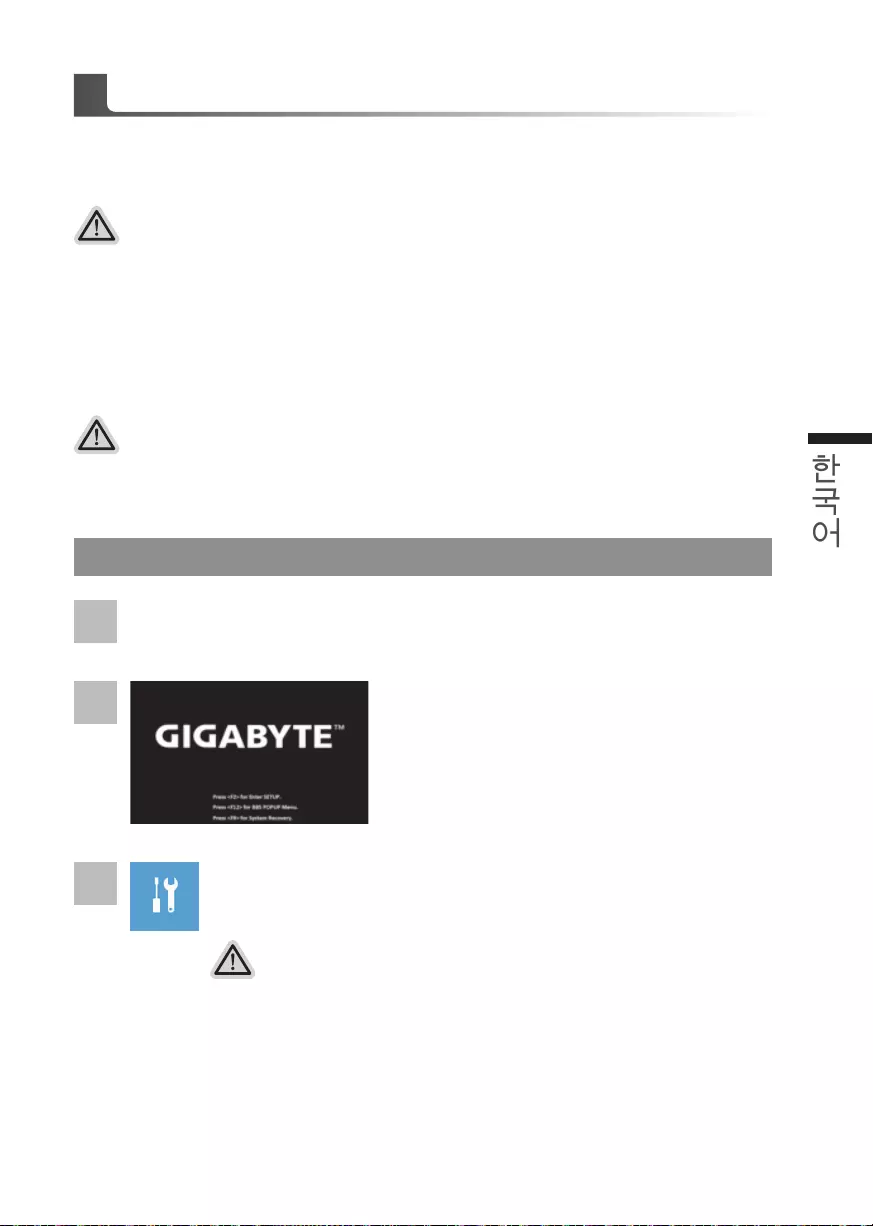
7
6
한국어
한국어
윈도우 10 복원 가이드
전원끈
후
노트북
재
부팅
하기
2
1
3
노트북이
부팅을
시작
할
시
F9
키를
눌러
도구를
실행
하십시오
.
시스템 복원 리셋을 하기 위해서는 2 가지 선택사항이 있습니다 .
Reset this PC - PC 리렛 하기
사용자는
파일을
제거
혹은
지우지
않은
상태에서
윈도우를
재
설치
가능
합니다
.
GIGABYTE Smart Recovery
이
선택사항은
당신의
PC
를
공장출시
규격으로
재
세팅
될것이며
,
모든
데이터와
파일은
잃게
될것입니다
.
“PC 리셋하기” 선택
“
Troubleshot
”
을
선택하여
복원
세팅으로
진입
하십시요
. (
“
Continue
”
를
선
택하여
복원
시스템에서
나기기를
할
수
있으며
,
윈도우
10
파일
데이터
백업
으로
진행
할
수
있습니다
.)
복원 가이드
시스템복원 ( 당신의 노트북의 운영체제를 복원 )
노트북운영체제에
무엇인가
이상이
생겼을시
,
노트북의
숭겨진
파티션에
저장되어
있는
운영체
제
복원기능을
통해
노트북을
공장출시상태의
세팅으로
복원을
시킬
수
있습니다
.
준비
PC
가
전원에
연결된것을
확인
부탁드리며
,
몇분이
소요
될
수
있습니다
.
참고
만일
저장장치가
켜지거나
교환되거나
파티션이
삭제가
되면
복원선택사항은
더
이상
이용
할
수
없읍니다
.
복원
기능은
운영체제가
기본
내장되어
있는
노트북에서만
가능하며
,
운영체제가
저장되어
있지
않은
노트북을
구매
하셨을
경우
복원
기능은
불가능
합니다
.
시스템 복원장치 실행하기
시스템
복원장치는
노트북이
공장에서
출하하기
전에
이미
설치되어
있으며
,
선택메뉴를
통해
윈도우
복원
도구
를
실행하여
운영체제를
공장세팅모드로
복원을
시킬
수
있습니다
.
아래의
간단한
설명을
통해
어떻게
운영체제
복원을
실행
할
수
있는지
보여줄
것입니다
.
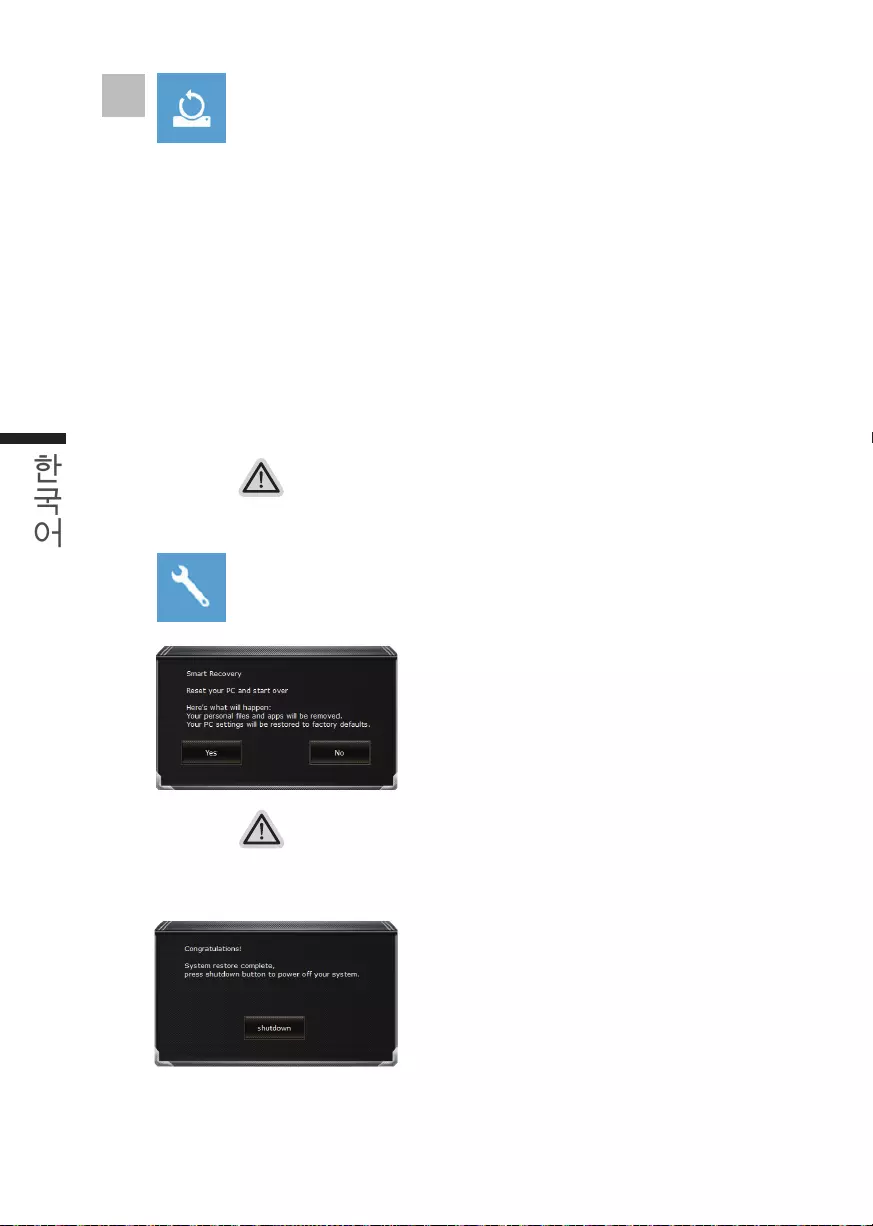
9
8
한국어
한국어
앞으로 진행될
모든 개인 데이터와 어플은 삭제 될 것입니다 . 당신의 노트북은 완전히 순수 운영체
제 값으로 복원될 것입니다 .
Reset this PC - “PC 리셋하기” 선택
Keep my files 나의 파일 보존하기
계정을 선택하여 계속 하십시오 .
모든 어플은 제거 될 것이며, 운영체제는 초기 값으로 재 설정 됩니다 . ( 기
가비이트 어플 제외 ), 그러나 개인적인 파일은 보존 될 것입니다 .)
Remove everything 모든 것을
모든 어플 , 세팅 , 파일은 제거 되지만 컴퓨터 세팅은 유지 될 것입니다 .
Just remove my files - 파일만 제거 하기
오직 데이터와 파일만 삭제 될 것입니다 . 그러나 컴퓨터 세팅은 유지 될
것입니다 .
Fully clean the drive - 드라이브 청소하기
드라이브는 완전히 재 복원 될 것이며 , 당신의 노트북은 순수 운영체제
값이 됩니다 . ( 기가바이트 어플 제외 )
4
경고
복원이 선택이 되면 , 복원 후에는 모든 개인 데이트와 파일은 제거 될 것입니다 .
또한 운영체제는 공장도 값으로 재 설정 됩니다 . 진행상태를 나타내는 표시 바가
표시 될 것입니다 .
GIGABYTE Smart Recovery
복원이
활성화
될
것이며
,
화면의
“
YES
”를
선택하여
시작
합니다
.
시스템
복원이
완료가
되면
,
윈도우
창의
“전원
끄기”
버튼이
나오면
선택을
하십시오
.
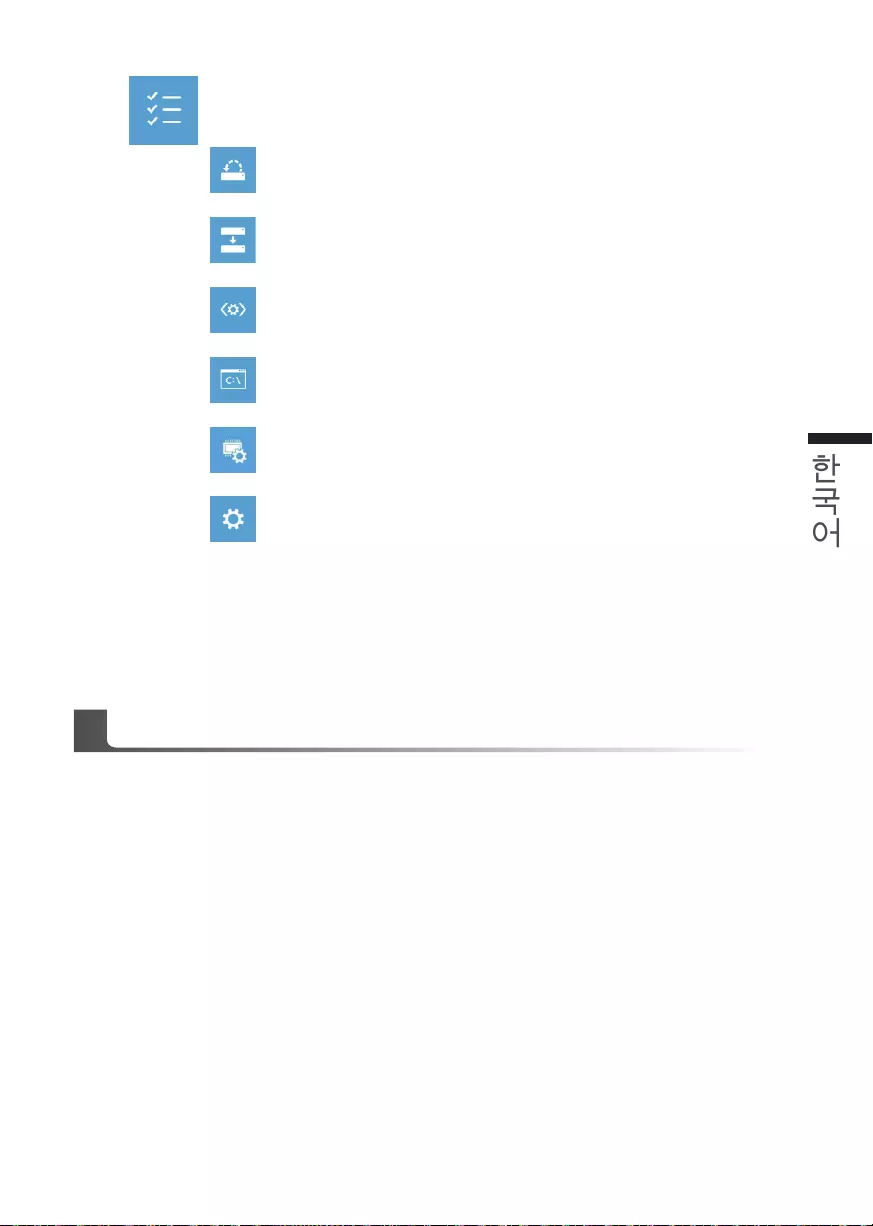
9
8
한국어
한국어
Advanced options 고급 선택사항
System Restore 시스템복원
당신의 PC 에 저장된 기록 시점을 사용 합니다 .
System Image Recovery 시스템 이미지 복원
특정 시스테 이미지를 사용하여 윈도우를 복원 합니다 .
Startup Repair 시작 리페어
윈도우의 로딩 문제시 문제를 해결 합니다 .
Command Promp 명령 실행
명령 실행을 통해서 고급 트러블 슈팅 을 사용 합니다 .
Startup Setting 시작 세팅
윈도우의 시작 행동을 변경합니다 .
UEFI Firmware Settings UEFI BIOS UEFI 펌웨어 세팅
당신의 PC 에서 UEFI 펌웨어을 변경 합니다 .
보증 &서비스 :
보증 , 서비스 그리고 이와 관련된 정보는 워런티 카드를 참조 하시거나 아래의 링크의 기가바
이트 사이트를 참고 하십시오 :
http://www.gigabyte.com/support-downloads/technical-support.aspx
자주 묻는 질문 :
FAQ( 자주 묻는 질문 ) 은 다음의 링크를 참조 하십시오 :
http://www.gigabyte.com/support-downloads/technical-support.aspx
사용 설명서 :
상세 노트북 사용 설명 및 소프트웨어 작동 설명은 기가바이트 다운로드 센터에서 다운로드 받
을 수 있습니다 :
http://www.gigabyte.com/support-downloads/faq.aspx
부록
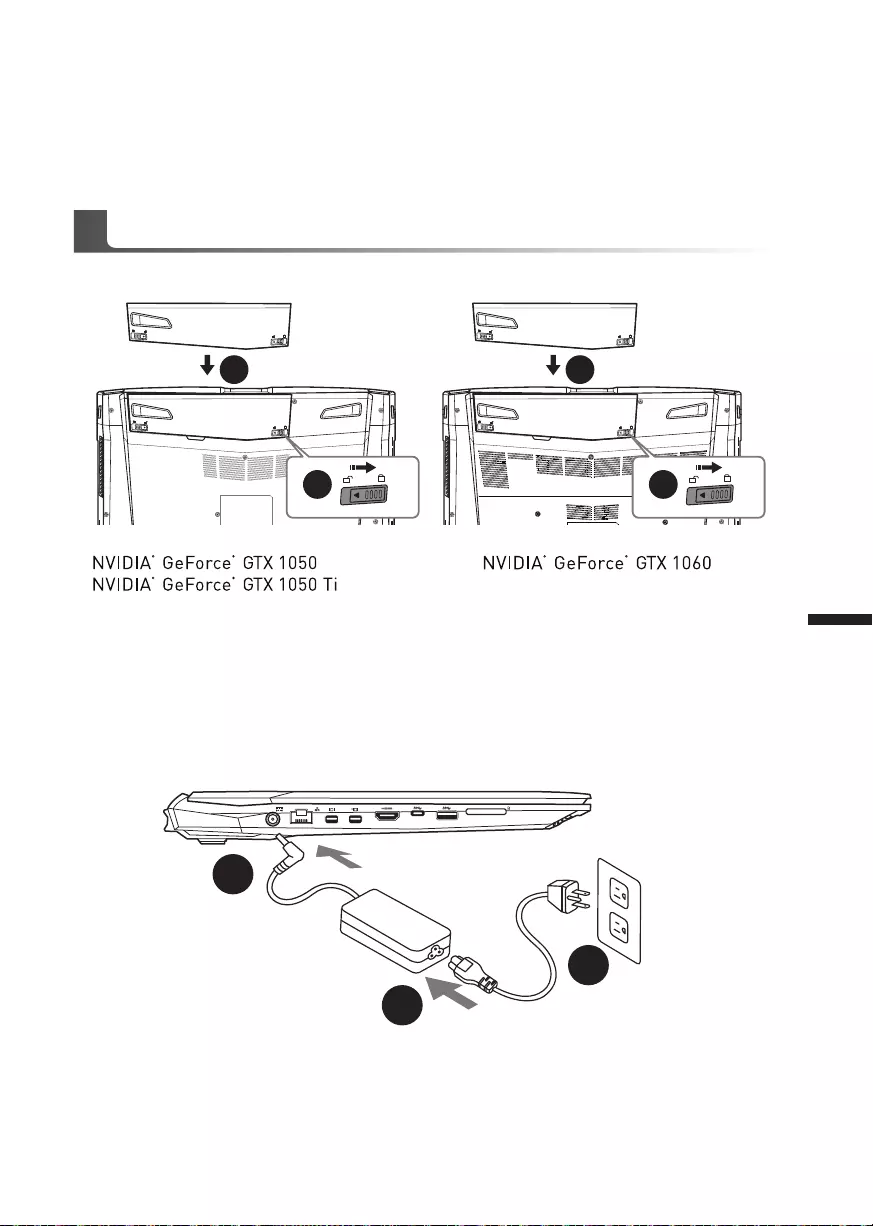
Deutsch
1
Deutsch
PB
Herzlichen Glückwunsch zum Kauf Ihres GIGABYTE Notebooks
Diese Anleitungen hilft Ihnen bei der Inbetriebnahme Ihres Notebooks. Alle Spezifikationen
unterliegen der Herstellerkonguration zum Zeitpunkt des Versands und können ohne schriftliche
oder sonstige Vorankündigung verändert werden.Weitere Informationen erhalten Sie auf unserer
Internetseite http://www.gigabyte.com.
Erste Inbetriebnahme des GIGABYTE Notebooks
Verbinden Sie das Netzkabel mit dem AC-Netzteil.
Verbinden Sie anschließend das AC-Netzteil mit dem DC-Eingang an der linken Seite des
Notebooks.
Schließen Sie das Netzteil an eine Steckdose.
1
2
3
Bitte installieren Sie den Akku auf folgende Weise:
Legen Sie den Akku in das Akkufach ein.
Vergessen Sie nicht, den Schieber anschließend in die „Lock“-Position zu bringen.
1
2
1
2
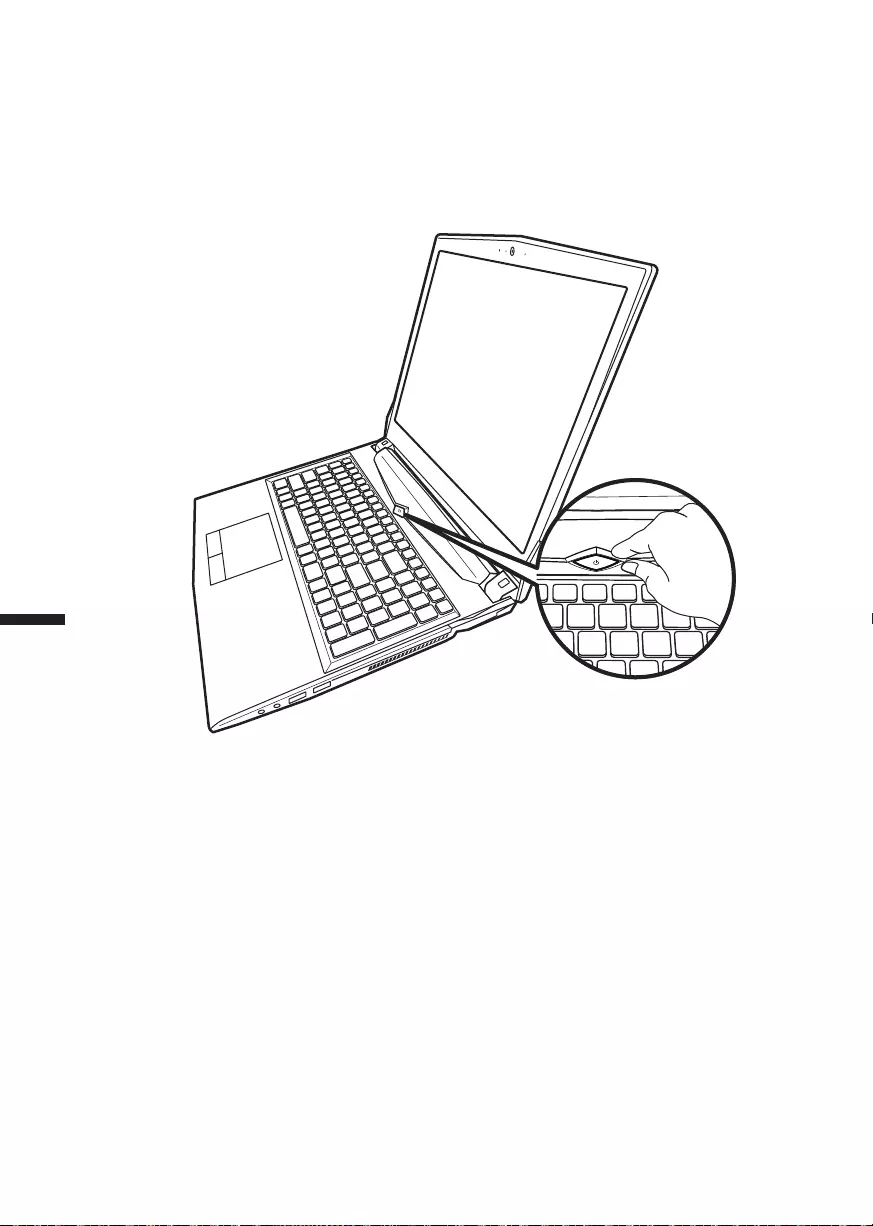
Deutsch
3
Deutsch
2
Einschalten des Notebooks
Nachdem Sie das Notebook das erste Mal eingeschaltet haben, schalten Sie es nicht aus
bevor das Betriebssystem konfiguriert wurde. Bitte beachten Sie, dass die Audioausgabe erst
funktioniert, wenn die Windows®-Einrichtung abgeschlossen wurde.
Das erste Hochfahren Ihres
Je nach Konfiguration erscheint beim Hochfahren des Notebooks als erster Bildschirm der
Microsoft®Windows®-Startbildschirm. Schließen Sie die Einrichtung des Windows®-Betriebssystems
ab, indem Sie die Anweisungen auf dem Bildschirm befolgen und Ihre persönlichen Daten
angeben.
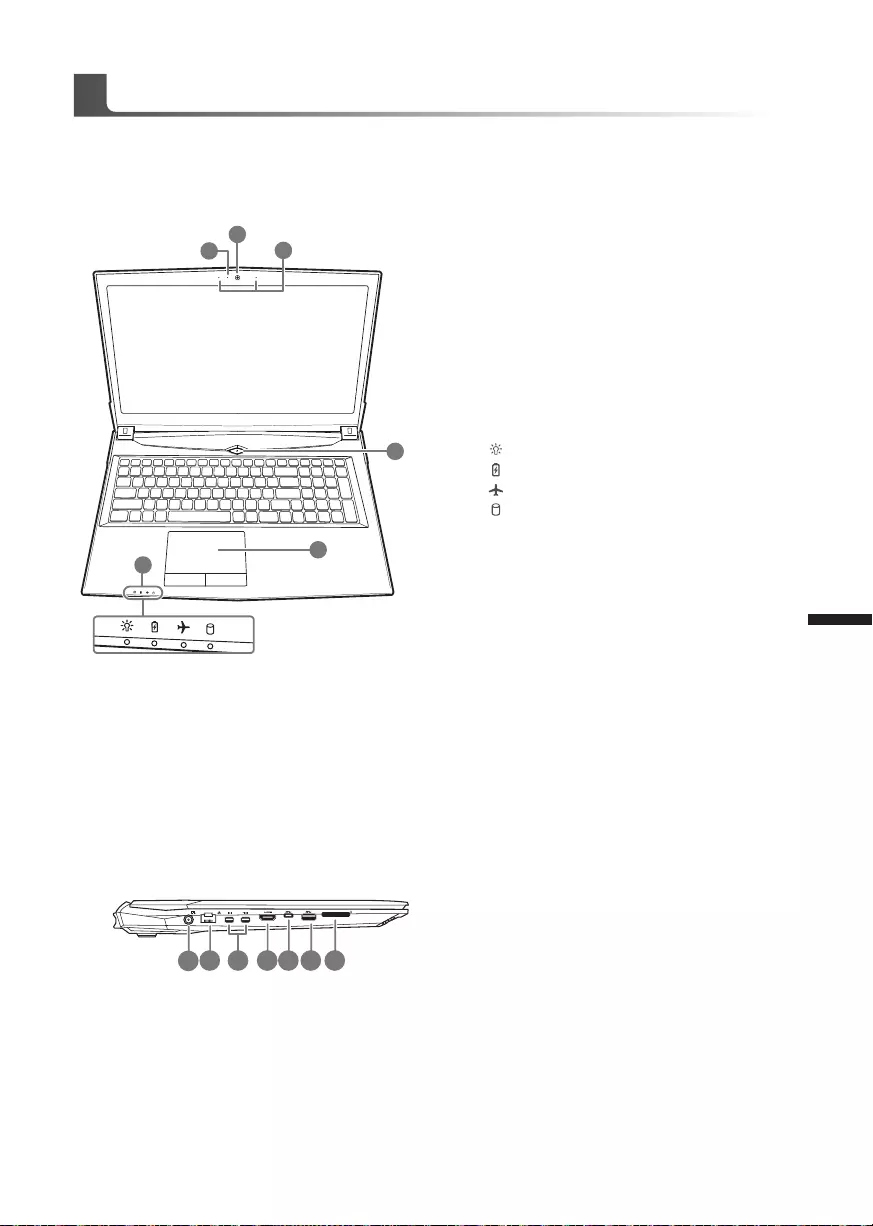
Deutsch
3
Deutsch
2
Ansicht von oben
Ansicht von links
Ihre GIGABYTE Notebook Tour
12 3 4 75 6
DC-Eingang
Ethernet-Anschluss
Mini Display Port
HDMI-Anschluss
USB 3.1 Gen.2 Port (Type-C)
USB 3.1 Gen.2 Port
Flash Memory Kartenleser
Webcam LED Statusleuchte
Webcam
Integriertes Mikrofon
Ein-/Austaste
TouchPad
LED Anzeigen
power on/Schlafmodus Status
Batterie Status LED
Flugzeugmodus Status LED
HDD Status LED
6
2
13
4
5
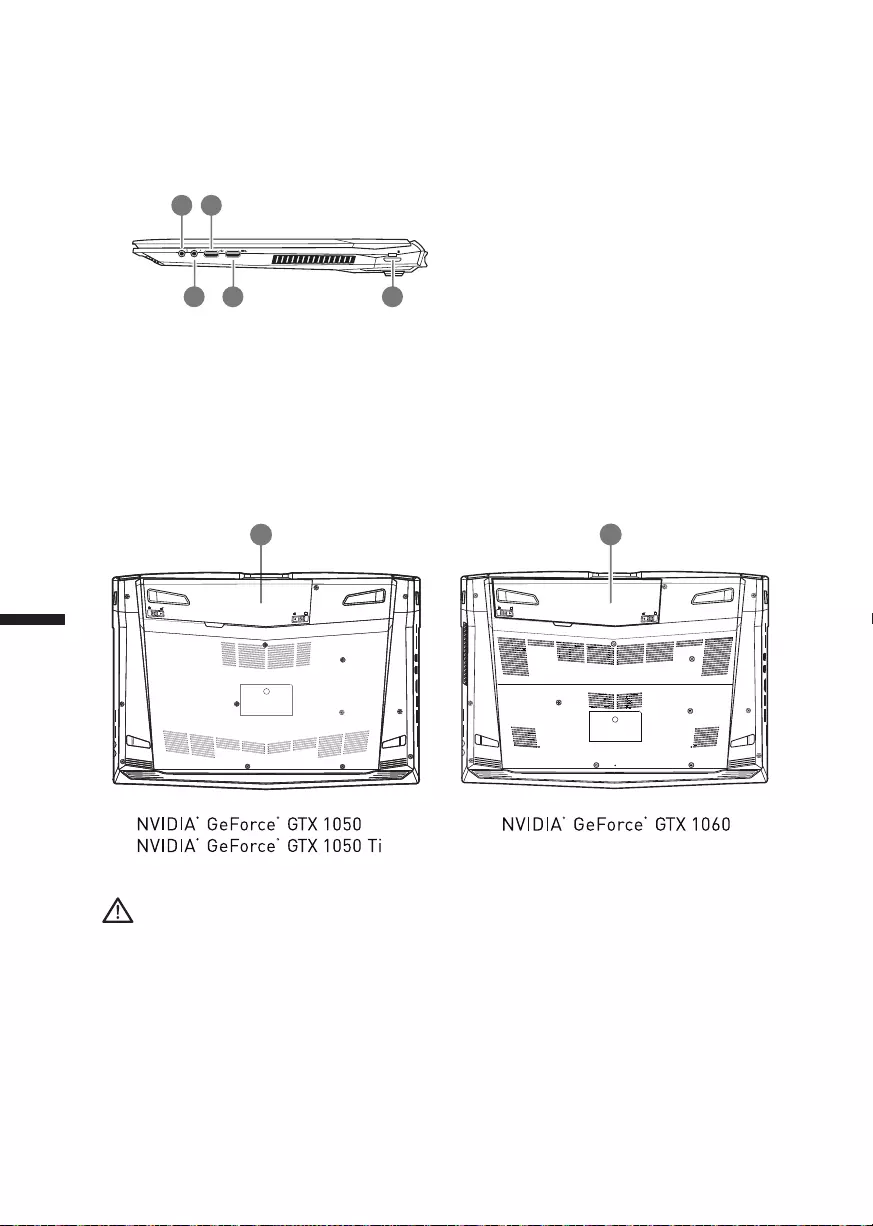
Deutsch
5
Deutsch
4
Ansicht von rechts
Ansicht von unten
1
2 54
3
Kopfhöreranschluss
Mikrofonaschluss
USB Anschluss 2.0
USB 3.1 Gen.1Port
Anschluss für Kensington-Schloss
Achtung:
●Nutzen Sie das Notenbook nicht auf schrägen Flächen oder Plätzen die anfällig für Vibrationen sind, oder
vermeiden sie dort zumindest die längere Nutzung, da sich sonst die Gefahr der Beschädigung oder von
Fehlfunktionen erhöht.
●Setzen Sie ihr Notebook nicht dauerhaft Temperaturen von über 45°, wie z.B. im parkenden Auto, aus, sondt
besteht die Gefahr der frühzeitigen Alterung oder Vergrößerung des Lithium-Ionen-Akkus.
●Nutzen Sie Ihr Notebook nicht an schlecht zu belüftenden Oberflächen wie Bettwäsche, Kissen oder Polster
und vermeiden Sie die Nutzung auf dem Boden eines Raumes mit Fußbodenheizung, um Überhitzungen
vorzubeugen. Achten Sie darauf das die Lüftungseinlässe am Boden und den Seiten ihres Gerätes niemals
verdeckt werden. Wenn die Lüftungsöffnungen blöockiert sind führt dies zur Überhitzung ihres Gerätes.
Akku
11

Deutsch
5
Deutsch
4
Hotkeys
Der Computer ist mit Hotkeys bzw. Tastenkombinationen ausgestattet, über die Sie schnell
auf die meisten Einstellungen des Computers zugreifen können, z.B. Bildschirmhelligkeit und
Lautstärke. Halten Sie zum aktivieren der Hotkeys die <FN>-Taste gedrückt und betätigen Sie
dann zusätzlich eine weitere Taste entsprechend der Hotkey-Kombination.
Hotkey Description
Fn+~ Start/Pause (in Audio/Videoprogrammen)
Fn+F1 Schaltet das integrierte Touchpad an oder aus.
Fn+F2 Schaltet dasLCD Display EIN/AUS
Fn+F3 Schatet die Lautsprecher EIN/AUS
Fn+F4 Tastaturbeleuchtung anpassen (Für Weiß Tastatur)
Fn+F5/F6 Erhöht/verringert die Lautsprecher-Lautstärke
Fn+F7 Schaltet den Bildschirm EIN/AUS
Fn+F8/F9 Erhöht/verringert die Bildschirmhelligkeit
Fn+F10 Schaltet die ingrierte Webcam an oder aus.
Fn+F11 Schaltet dden Flugzeugmodus an oder aus.
Fn+F12 Versetzt den Computer in den Ruhezustand
NumLK Schaltet den Num Lock an oder aus
Fn+ScrLK Schaltet den Scroll Lock an oder aus
Caps Lock Schaltet den Caps Lock an oder aus
Fn+Esc öffnet Control Center
Fn+! Automatische Lüftersteuerung / Maximale Drehzahl
Fn+Backspace Aktivieren/Deaktivieren von Flexikey
*nur für RGB Keyboard
Fn+ Startet RGB Keyboard Einstellungen
Fn+ Keyboardbeleuchtung ein- und abschalten
Fn+ Keyboardbeleuchtung dunkler
Fn+ Keyboardbeleuchtung heller

Deutsch
7
Deutsch
6
Smart USB Backup Guide
ACHTUNG
● Sie können mit dieser Anwendung ein Backup Ihres Systems erstellen, um einen Verlust Ihres Systems
im Falle von Schäden am Gerät zu vermeiden.
●Sollten Sie die Datenträger ihres Gerätes austauschen, können Sie mit dieser Anwendung ein Backup
Ihres Systems erstellen und es nach dem Tausch der Datenträger wiederherstellen
●Bevor Sie Ihr System mit dem USB Backup wiederherstellen möchten, stellen Sie sicher, dass Sie ein
Backup Ihrer Dateien erstellt haben
●Bitte schließen Sie Ihr Gerät während des Backups an eine Stromquelle, schalten Sie Ihr System
während des Backups nicht aus und entfernen Sie nicht den USB-Datenträger
1
>20G
• Bitte schließen Sie Ihren USB-
Datenträger mit mindestens 20GB
freiem Speicher an Ihrem Gerät an, um
ein Image Ihres Systems zu erstellen
(Bitte speichern Sie Ihre Daten von
Ihrem USB-Datenträger, da diese
Daten während des Vorgangs vom
USB-Datenträger entfernt werden)
2• Legen Sie die Driver Disk in ihr
optisches Laufwerk und starten Sie die
Installation des "Smart USB Backup"
(Sollte kein optisches Laufwerk
integriert sein, nutzen sie bitte ein
externes optisches Laufwerk oder laden
sie den Treiber von folgender Seite
runter: http://www.gigabyte.com
3
• Starten Sie nach der Installation das
"Smart USB Backup"
4
• Wählen Sie vom Drop-Down Menü
Ihren USB-Datenträger und starten Sie
die Erstellung der Recovery USB Disk
5• Nach der Erstellung der Recovery Disc erscheint ein neues Fenster
• Drücken Sie während des Startens des Systems die F12 Taste, falls Sie Ihr System
wiederherstellen möchten. Wählen Sie "boot from recovery disk". Ihr System wird nun
wiederhergestellt
• Die Wiederherstellung dauert etwa 30 Minuten (Die Zeit kann je nach Modell Ihres
USB-Datenträgers variieren)
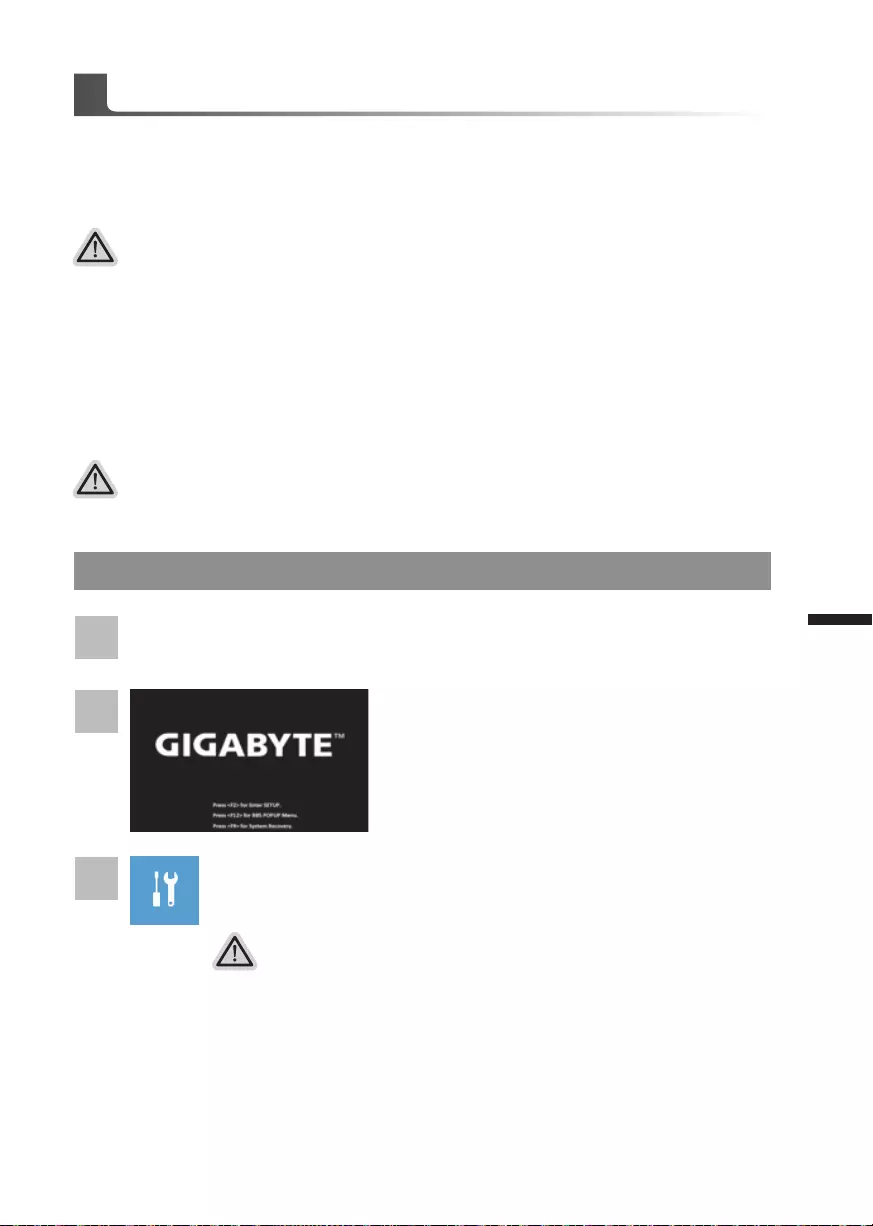
Deutsch
7
Deutsch
6
Systemwiederherstellung
Das Notebook hat eine versteckte Partition mit einer Kopie des Betriebssystems. Sollten Sie
Probleme mit dem Betriebssystem haben, können Sie jederzeit das Gerät auf Werkseinstellungen
zurücksetzen.
Achtung
Der PC ist jetzt betriebsbereit. Stellen Sie sicher das Ihr PC am Stromnetz ist. Der Vorgang wird
einige Minuten dauern.
Anleitung zur Systemwiederherstellung
Bitte beachten
Falls die Festplatte gewechselt wurde oder die Partition gelöscht wurde, ist die
Wiederherstellungsoption nicht mehr verfügbar und das Gerät muß neu installiert werden.
Die Wiederherstellungsfunktion ist nur verfügbar wenn bereits bei der Auslieferung ein
Betriebssystem installiert ist. Geräte ohne Betriebssystem haben keine Wiederherstellungsfunktion.
Systemwiederherstellung starten
Die Systemwiederherstellung ist bereits vorinstalliert wenn das Gerät ausgeliefert wird.
Im Auswahlmenü können Sie die Systemwiederherstellung starten und das Gerät auf
Werkseinstellungen zurücksetzen.
In der Kurzanleitung nden Sie alle nötigen Informationen um Ihr System wiederherzustellen.
Halten Sie während der Einschaltung des Notebooks
zum Starten des Werkzeugs die F9-Taste gedrückt.
2
1
3
Notebook abschalten und neu starten.
Es gibt zwei Optionen zur Systemwiederherstellung
Reset this PC
Sie können festlegen, ob Sie die Dateien aufbewahren oder entfernen
möchten; installieren Sie Windows dann neu, ohne Ihre Dateien zu verlieren.
GIGABYTE Smart Recovery
Ihre PC-Einstellungen werden auf die werkseitigen Standardeinstellungen
rückgesetzt.
Achtung: Alle persönlichen Daten und Dateien gehen verloren.
“Wählen Sie zum Aufrufen der Wiederherstellungseinstellungen „Problemlösung“.
(Zudem können Sie zum Verlassen des Wiederherstellungssystems und zum
Fortfahren von Windows 10 zur Datei- oder Datensicherung „Fortfahren“ wählen.)”
Windows 10 Systemwiederherstellung
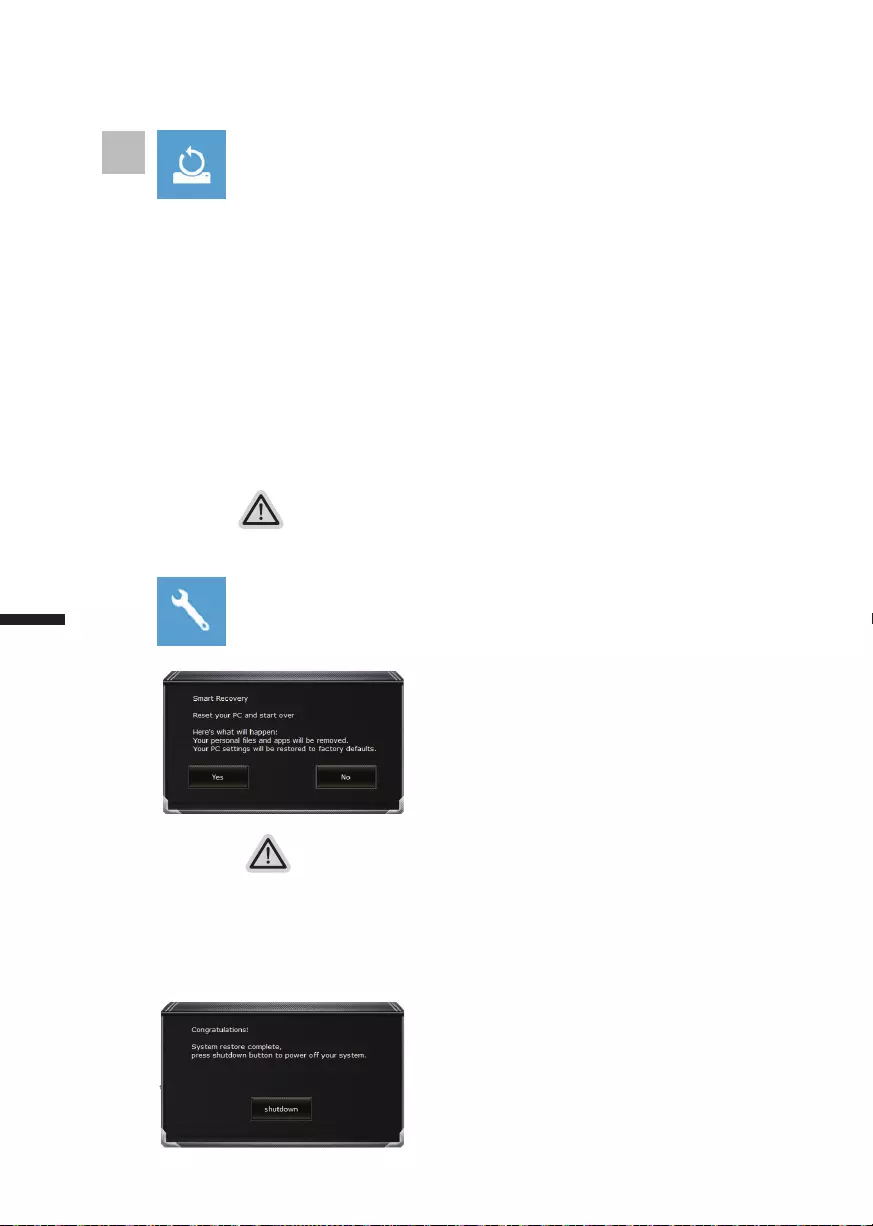
Deutsch
9
Deutsch
8
Hier folgt, was geschieht
4
Diesen PC rcksetzen whlen
Meine Dateien aufbewahren
Wählen Sie ein Konto zum Fortfahren.
Alle Apps werden entfernt und Einstellungen werden auf das reine
Betriebssystem (ohne GIGABYTE-App) rückgesetzt; Ihre persönlichen
Dateien hingegen werden weiterhin aufbewahrt.
Alles entfernen
Alle Apps, Einstellungen und persönlichen Dateien werden entfernt.
Nur meine Dateien entfernen
Nur persönliche Daten und Dateien werden entfernt,
Computereinstellungen bleiben hingegen erhalten.
Laufwerk vollständig bereinigen
Das Laufwerk wird vollständig auf die werkseitigen
Standardeinstellungen rückgesetzt. Dies erfordert mehr Zeit. > [Klicken
Sie zum Ausführen der Wiederherstellungsfunktion auf „Rücksetzen“.]
GIGABYTE Smart Recovery
Achtung
“Sobald „Wiederherstellung“ ausgewählt ist, werden Ihre persönlichen Daten
und Dateien gelöscht, nachdem das Notebook die Wiederherstellung begonnen
hat; das Betriebssystem setzt die werkseitigen Standardeinstellungen zurück.
Eine Fortschrittsleiste erscheint im Fenster, wenn die Wiederherstellung
im Gange ist. Bitte stellen Sie sicher, dass das Netzteil angeschlossen ist;
schalten Sie das Notebook nicht aus.”
Die Wiederherstellung wird aktiviert und Sie sehen
die Optionsschaltächen im Fenster. Klicken Sie zum
Starten auf „Ja“.
Nach Abschluss der Systemwiederherstellung sehen
Sie die Optionsschaltäche im Fenster; bitte klicken
Sie auf „Herunterfahren“.
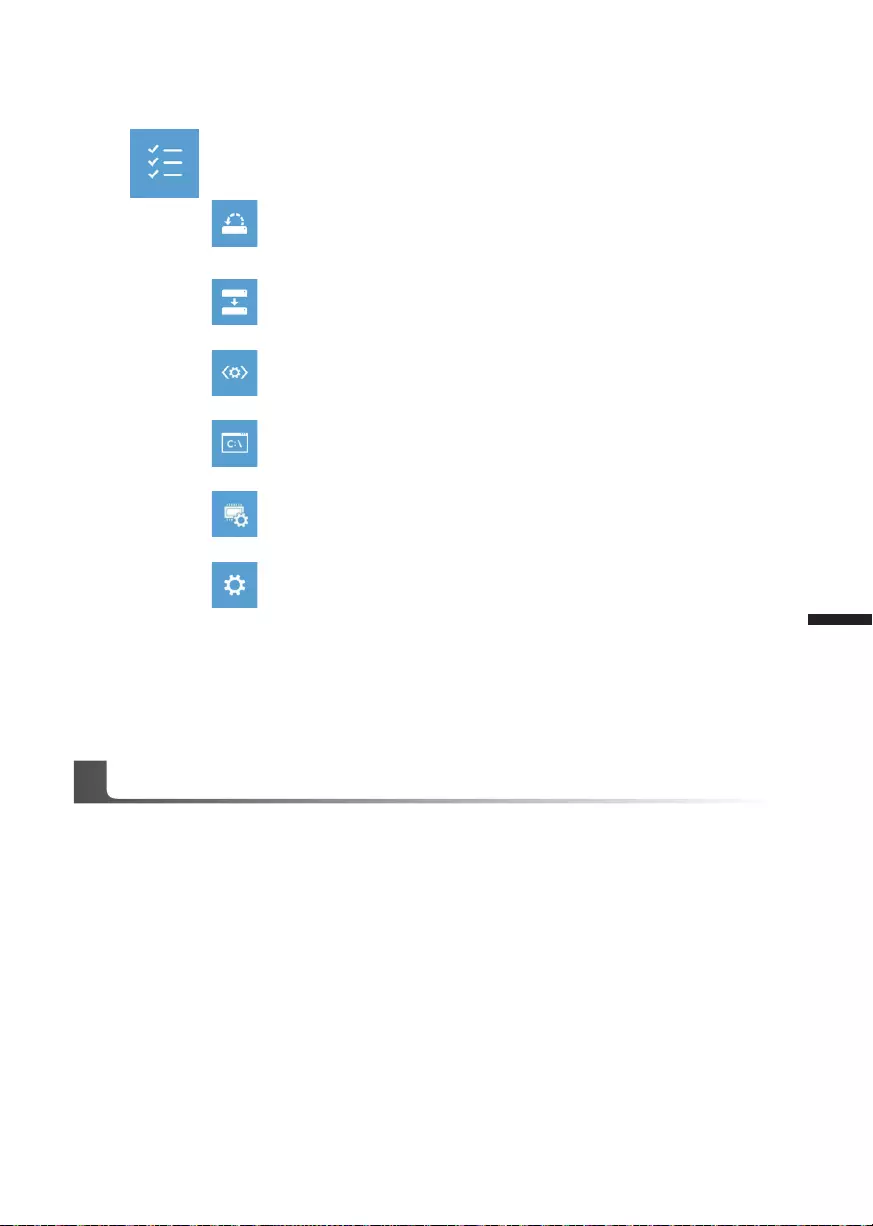
Deutsch
9
Deutsch
8
Erweiterte Optionen
Systemwiederherstellung
Verwenden Sie einen auf Ihrem PC aufgezeichneten
Wiederherstellungspunkt zur Windows-Wiederherstellung.
Systemabbildwiederherstellung
Stellen Sie Windows mit einer spezischen Systemabbilddatei wieder her.
Startvorgang-Reparatur
Beheben Sie Probleme, die Windows am Laden hindern.
Befehlseingabe
Nutzen Sie die Befehlseingabe für erweiterte Problemlösung.
UEFI-Firmware-Einstellungen
Ändern Sie Einstellungen in der UEFI-Firmware Ihres PCs.
Startvorgang-Einstellungen
Ändern Sie das Startverhalten von Windows.
Anhang
●Garantie und Kundendienst:
Garantie- und Kundendiensthinweise sowie weitere Informationen finden Sie auf der
Garantiekarte oder den GIGABYTE-Kundendienstseiten: http://www.gigabyte.com/support-
downloads/technical-support.aspx
●Häufig gestellte Fragen:
Häufig gestellte Fragen finden Sie hier:
http://www.gigabyte.com/support-downloads/technical-support.aspx
Vollständige Anleitungen:
Für mehr Bedien- und Softwareanleitungen nutzen Sie bitte folgenden:
http://www.gigabyte.com/support-downloads/faq.aspx
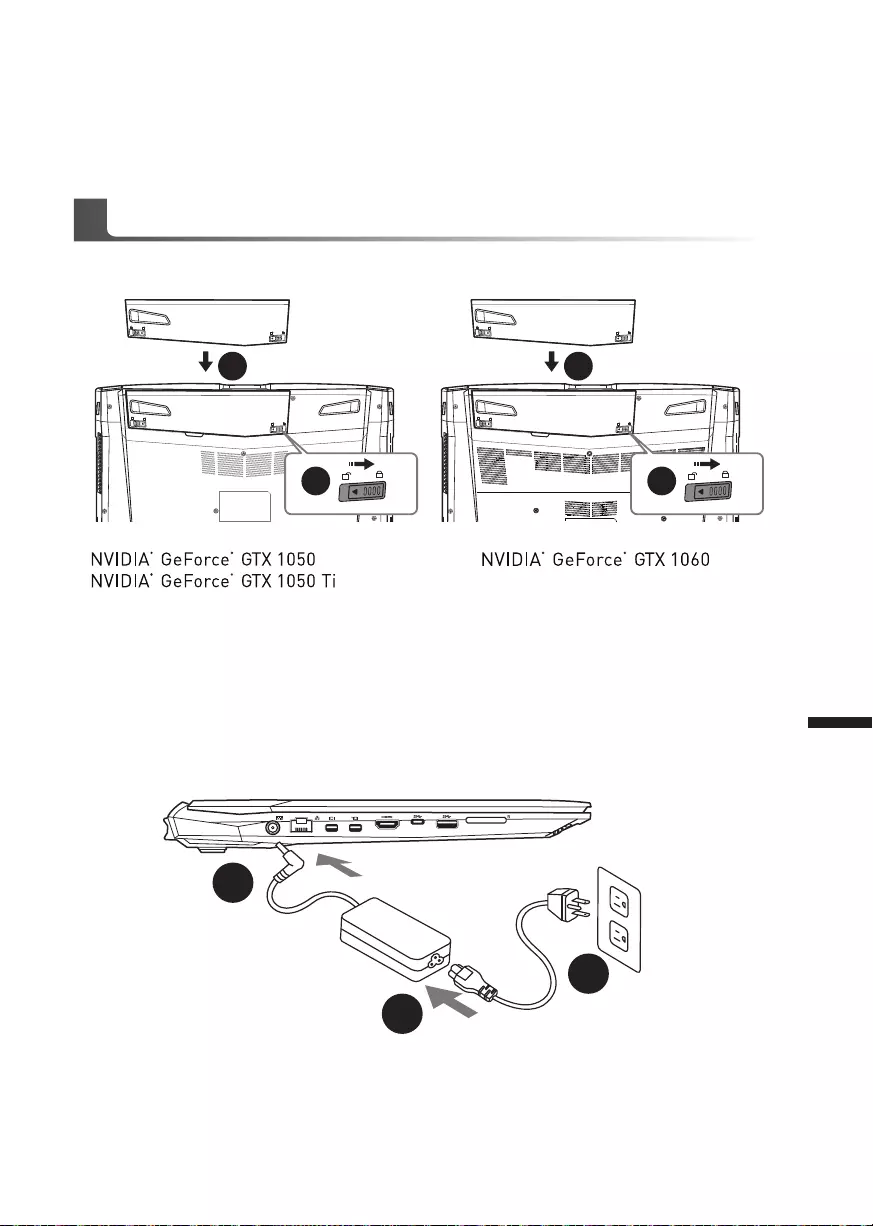
Français
1
Français
PB
Félicitations pour l'achat de votre portable GIGABYTE
Ce manuel vous aidera à installer et commencer à utiliser votre nouvel ordinateur portable. Pour
plus d’informations, visitez notre site Web :http://www.gigabyte.fr. Les spécications sont sujettes à
la conguration du fabricant lors de l'envoi et peuvent changer sans avis préalable, écrit ou autre.
Premier démarrage de votre portable GIGABYTE
Connectez le câble d'alimentation à l'adaptateur secteur.
Connectez l'adaptateur secteur à la prise d'alimentation du portable, sur le côté gauche du portable.
Branchez au secteur, l'autre côté du câble d'alimentation.
1
2
3
Afin d'installer la b tterie, veillez à suivre les étapes indiquées ci-dessous :
Placez la batterie dans son compartiment, selon le schéma ci-dessus.
N'oubliez pas de verrouiller la batterie à l'aide du loquet.
1
2
1
2
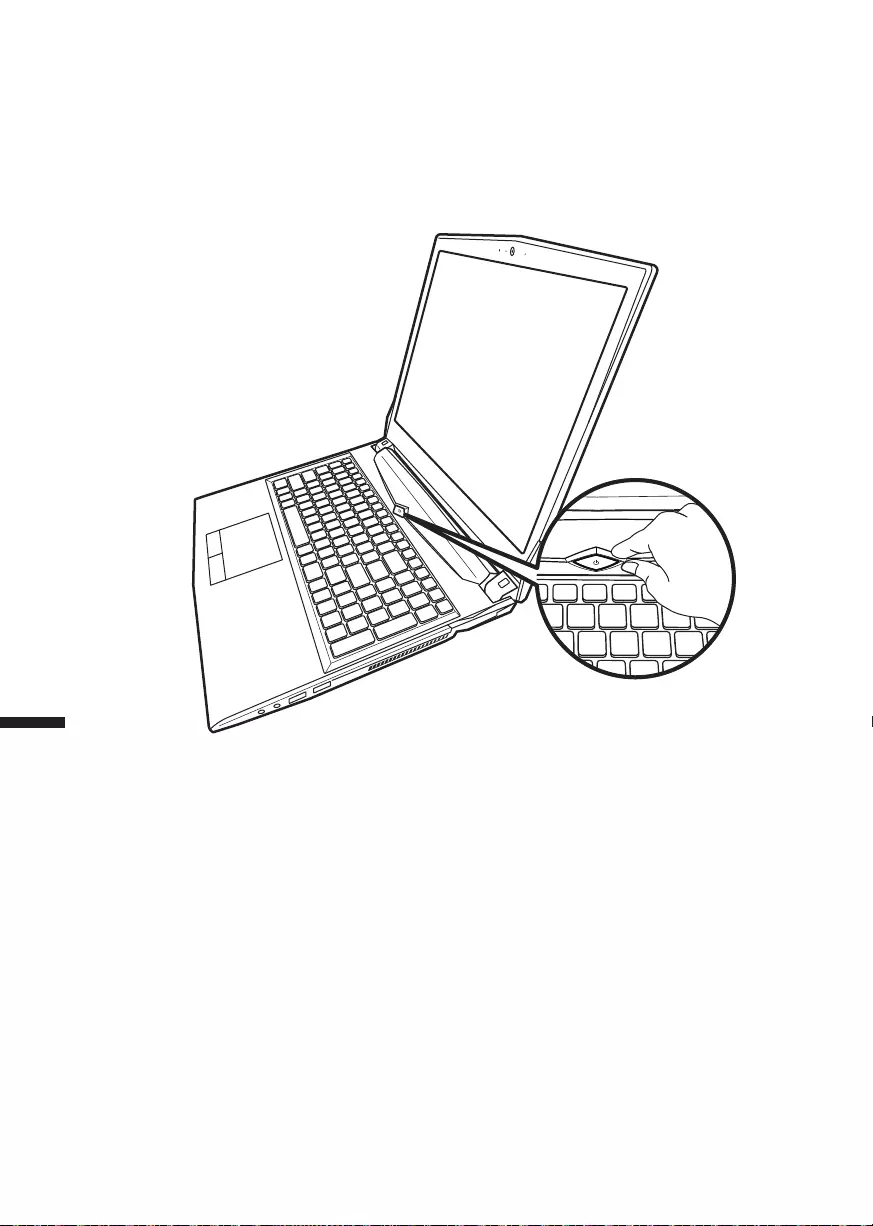
Français
3
Français
2
Mise sous tension
Après avoir allumé votre pour la toute première fois, ne l'éteignez pas avant que le système
d'exploitation ne soit conguré. Veuillez noter que le volume audio ne fonctionne pas avant que
l'installation Windows® ne soit complètement terminée.
Premier démarrage du :
En fonction de votre configuration, l'écran de démarrage de Microsoft® Windows® sera la
première image qui apparaîtra à l'écran au démarrage de votre portable. Suivez les instructions
et entrez vos informations personnelles an de terminer le paramétrage du système d'exploitation
Windows®.
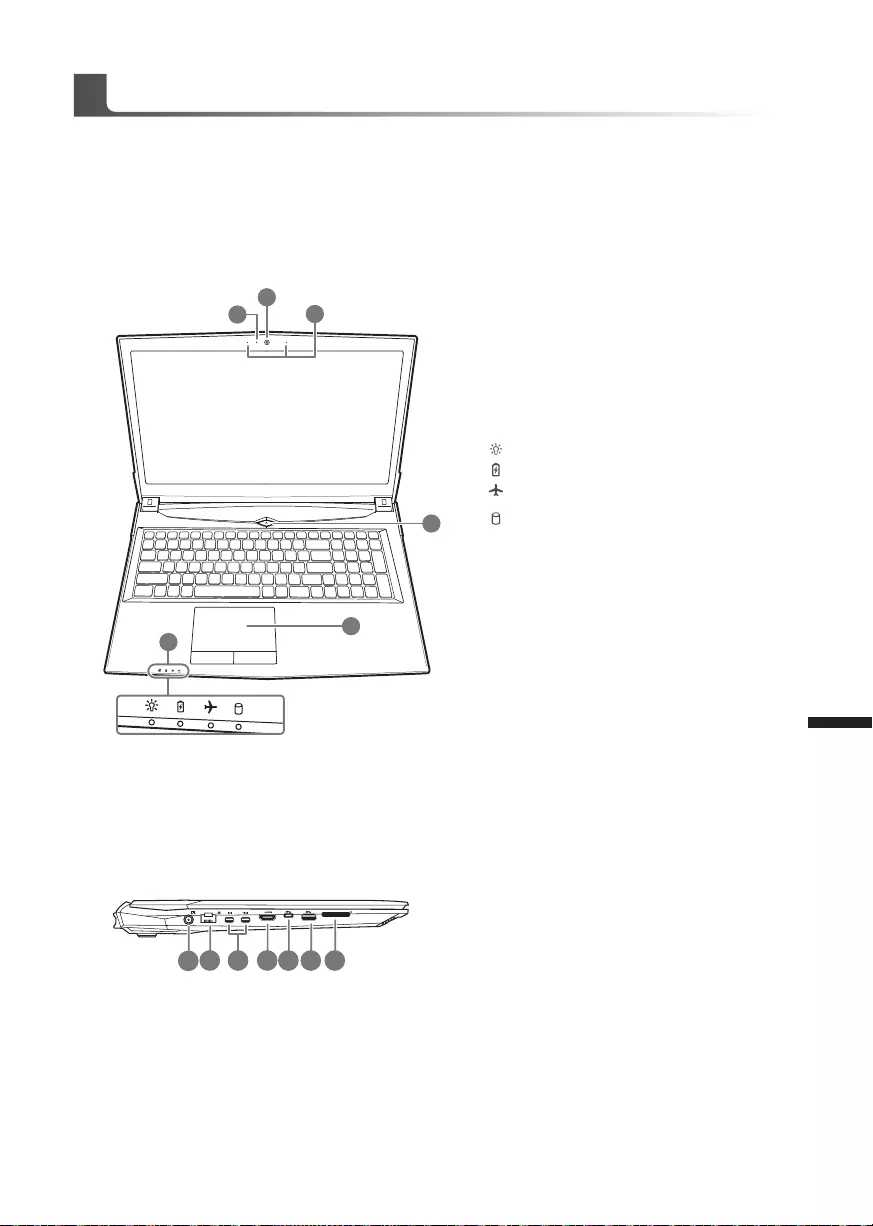
Français
3
Français
2
Vue de dessus
Vue de gauche
Visite guidée de votre portable GIGABYTE
12 3 4 75 6
Prise d'alimentation
Port RJ45 (LAN)
Mini Display Port
Port HDMI
Port USB 3.1 Gen.2 (Type-C)
Port USB 3.1 Gen.2
Lecteur de cartes ash
LED de fonctionnement de la Webcam
Webcam
Micro intégré
Bouton Marche/Arrêt
Pavé tactile (Touchpad) et boutons
Indicateurs LED
PC alumé / Mode veille
LED d'indication de l'état de la batterie
LED d'indication du Mode Avion
LED d'indication de fonctionnement du
disque dur
6
2
13
4
5
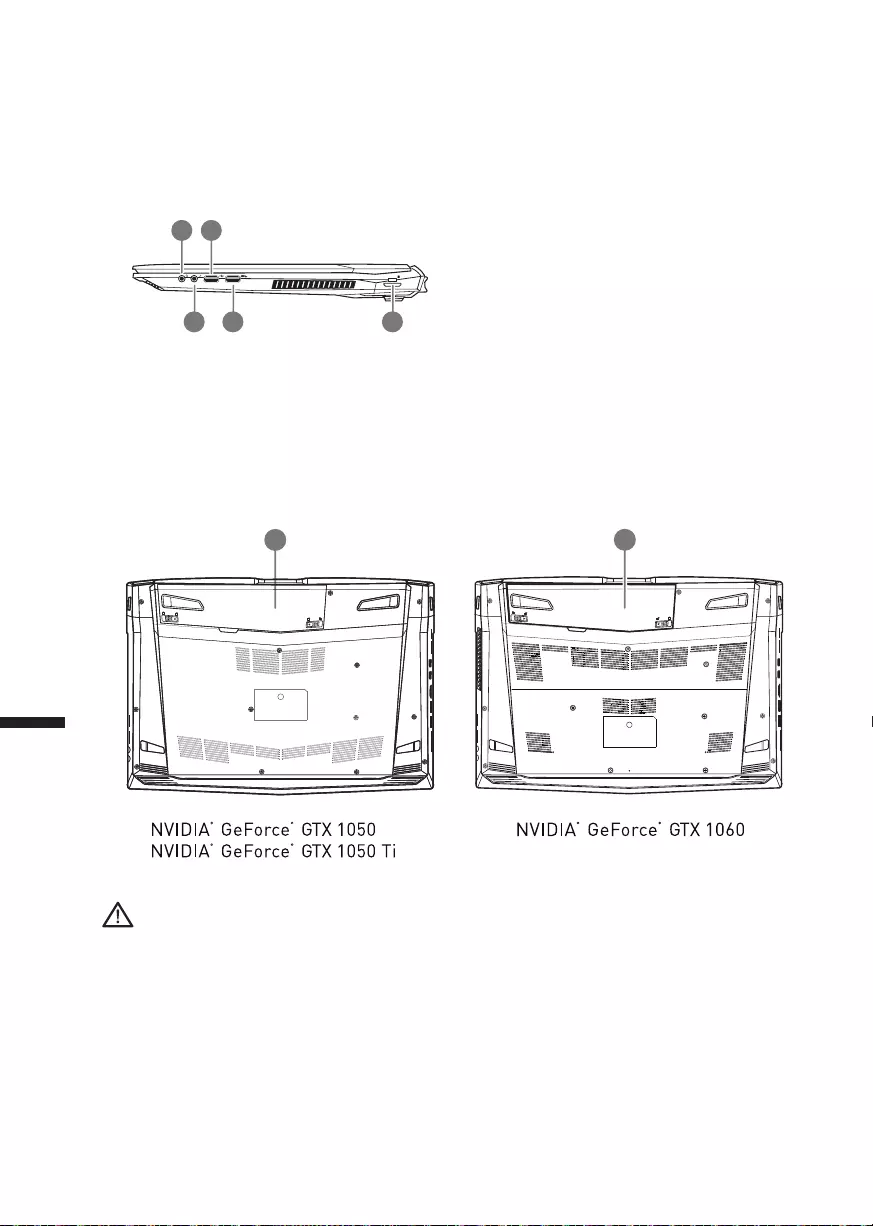
Français
5
Français
4
Vue de droite
Vue de dessous
Sortie casque
Entrée micro
Port USB 2.0
Port USB 3.1 Gen.1
Attache antivol de type Kensington
Batterie
Attention:
●Ne disposez pas votre Portable sur une surface inclinée ou pouvant être soumise à vibrations. En cas de
nécessité de telles congurations, réduisez au maximum le temps d'exposition. Une telle mise en place pourrait
accroitre les risques d'endommagement matériel.
●N'entreposez pas votre Portable dans un environnement où la température ambiante dépasse les 45°C (112°F).
N'exposez pas votre Portable à la lumière directe du soleil. Votre batterie Lithium-ion pourrait se dégrader et voir
sa durée de vie considérablement réduite.
●Ne placez pas votre Portable en un lieu mal ventilé, comme par exemple sur un lit, coussin, oreiller etc. et ne
l'utilisez pas dans une pièce disposant d'un chauffage au sol; votre Portable pourrait surchauffer. Merci de vous
assurer avec le plus grand soin que les systèmes de ventilation de votre Portable ne sont pas bloqués ou obstrués
lors d'utilisation au coeur de tels environnements. Un système de ventilation obstrué ou ne fonctionnant pas à son
plein potentiel pourrait endommager votre Portable par surchauffe.
1
2 54
3
11
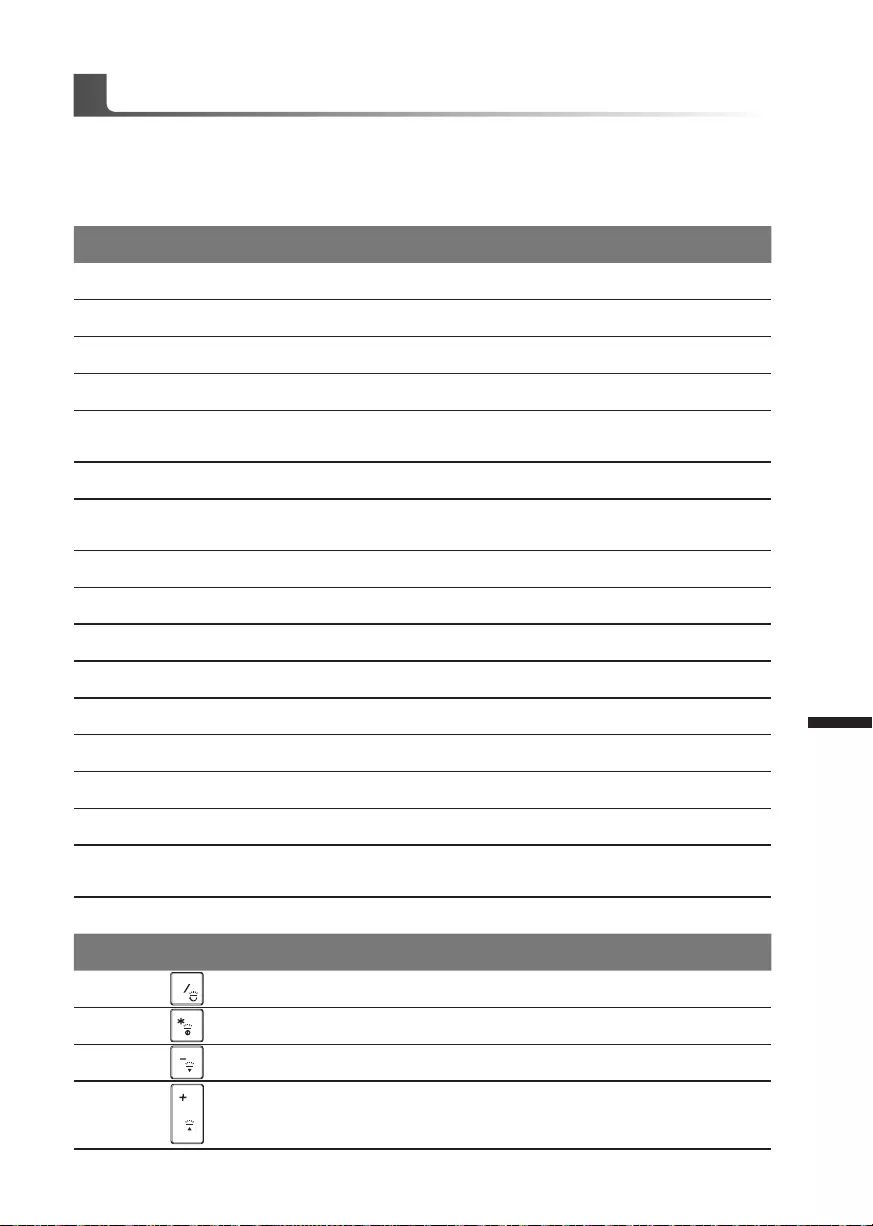
Français
5
Français
4
Boutons de Raccourcis
Votre ordinateur dispose de touches racourcies ou combinaisons de touches pour accéder
aux principaux contrôles comme l'intensité d'afchage à l'écran ou le contrôle du volume. Pour
activer ces fonctions, gardez la touche <Fn> appuyée, en combinaison avec l'autre touche
correspondante à la fonction demandée.
Touches Description
Fn+~ Lecture/Pause (pour tous les programmes audi/vidéo)
Fn+F1 Active ou Désactive le pavé tactile (Touchpad)
Fn+F2 Active ou désactive l'afchage à l'écran.
Fn+F3 Active ou désactive le son
Fn+F4 Activation du rétro-éclairage du clavier / (Pour clavier avec rétro-
éclairage blanc)
Fn+F5/F6 Augmente/Baisse le volume audio
Fn+F7 Partage l'afchage entre l'écran du portable et/ou un moniteur
externe
Fn+F8/F9 Baisse / Augmente la luminosité de l'écran
Fn+F10 Active ou Désactive la Webcam
Fn+F11 Active ou Désactive le mode Avion
Fn+F12 Active le mode veille
NumLK Active ou Désactive le Pavé numérique (Num lock)
Fn+ScrLK Active ou Désactive le délement (Arrêt Del)
Caps Lock Active ou Désactive les Majuscules (Caps lock)
Fn+Esc Ouvrir l'application Control Center
Fn+! Réglage de la vitesse des ventilateurs sur Automatique ou Pleine
vitesse
Fn+Backspace Activer/Désactiver Flexikey®
*Pour les claviers rétroéclairés RGB seulement
Fn+ *Lance l’application de gestion du rétroéclairage du clavier
Fn+ Activation du rétroéclairage du clavier
Fn+ Augmenter le rétroéclairage du clavier
Fn+ Diminuer le rétroéclairage du clavier
Sortie casque
Entrée micro
Port USB 2.0
Port USB 3.1 Gen.1
Attache antivol de type Kensington
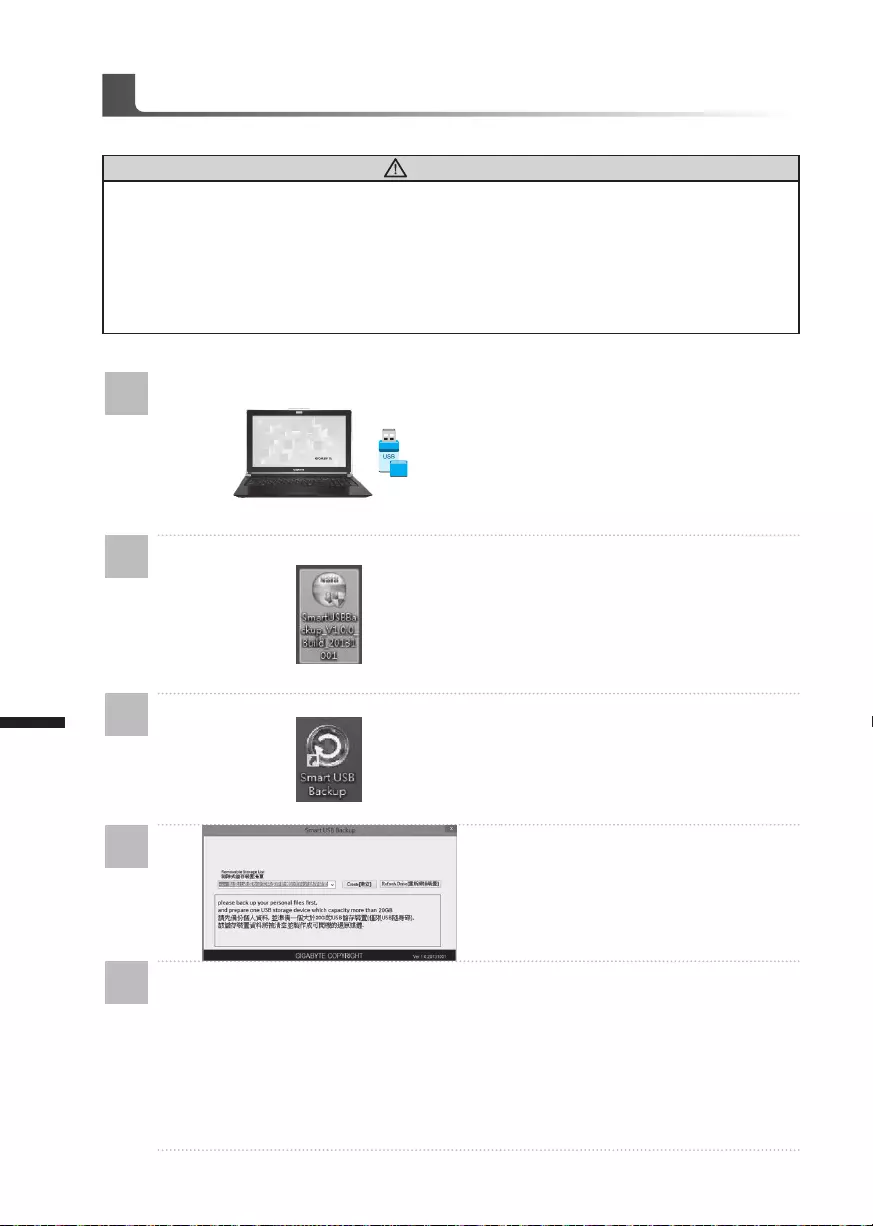
Français
7
Français
6
Smart USB Backup : Guide d'utilisation
ATTENTION
● Vous pouvez sauvegarder l'image de récupération d'origine grâce à cette application en cas de perte
par une lésion de l'appareil.
● Vous pouvez sauvegarder l'image de récupération d'origine sur disque ou clé USB et restaurer le
système en cas de remplacement du système de stockage avec le disque USB de récupération.
● Avant de restaurer le système à travers le disque USB de récupération, veuillez vous assurez que vous
avez fait la sauvegarde de toutes vos données.
● Veuillez NE PAS éteindre ou débrancher le système lors de la sauvegarde sur disque ou clé USB.
1
>20G
• Veuillez brancher le disque USB qui
est d'au moins 20 Go de capacité
pour contenir l'image originale de
restauration (Veuillez sauvegarder
vos données en premier. Toutes les
données seront supprimées lors de
la création de la récupération disque
USB)
2• Insérez le disque de pilotes dans votre
lecteur et lancez l'installation de "Smart
Backup USB" (pour les modèles sans
lecteur, veuillez utiliser un lecteur de
disques externe sur port USB ou les
télécharger via http://www.gigabyte.fr
3
• Exécutez le "Backup Smart USB"
après avoir terminé l'installation.
4• Sélectionnez votre disque/clé
USB dans la liste déroulante et de
commencez à créer le disque USB de
récupération.
5• Une fenêtre apparaîtra lorsque la création de disque de récupération sera terminée.
• Veuillez appuyer sur F12 au démarrage du système lorsque vous devez restaurer
le système. Sélectionnez "boot from recovery USB disk" et le système lancera la
restauration.
• Le temps nécessaire pour la restauration sera d'environ 30 minutes (Le temps
nécessaire peut varier selon le modèle du disque/clé USB).
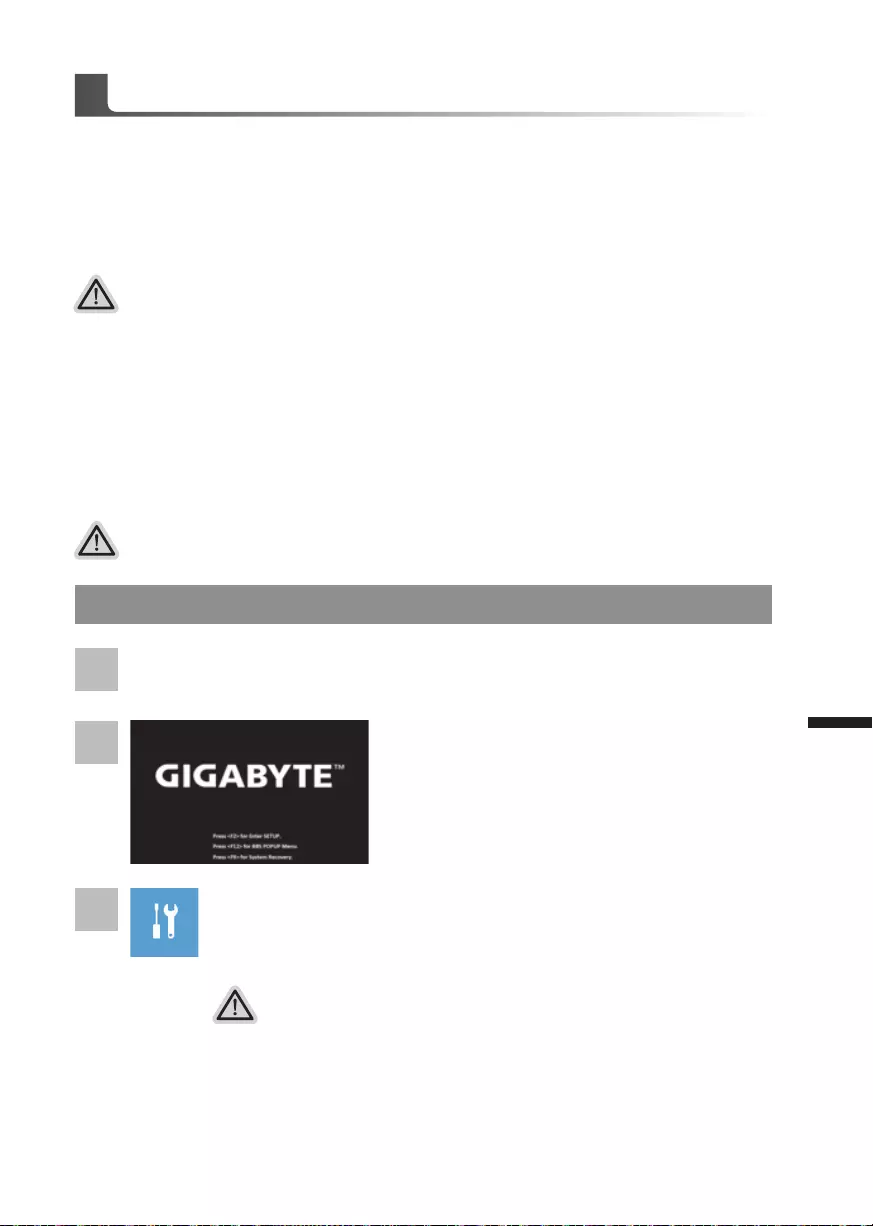
Français
7
Français
6
Quand quelque chose ne va pas avec le système d’exploitation de votre portable, le système de
stockage de l’ordinateur a une partition cachée contenant une image de sauvegarde complète
du système d’exploitation qui peut être utilisée pour restaurer le système en revenant aux
paramètres d’usine par défaut.
Tout est prêt pour commencer
Assurez-vous que votre PC est branché au courant. Patientez ensuite quelques minutes.
Guide du système de restauration
Utilliser System Recovery
La fonction de restauration du système d’exploitation est installée en nos usines. Le menu d’options
au démarrage vous permet de lancer l’outil de restauration de Windows pour réinstaller le système
d’exploitation avec les réglages d’usine par défaut.
La brève introduction ci-dessous va vous montrer comment démarrer l’outil de restauration et
comment restaurer votre système.
Note
Si le système de stockage a été changé ou la partition supprimée, l’option de récupération ne sera plus
disponible et un service de récupération complet sera nécessaire.
La fonction de récupération est disponible uniquement sur les appareils avec un système d’exploitation
préinstallé. Les appareils livrés sous DOS ne disposent pas de la fonction de restauration.
Guide de restauration du système Windows 10
Pendant que l’ordinateur redémarre, appuyez et
maintenez la touche F9 appuyée pour lancer l’utilitaire.
2
1
3
Eteignez et redémarrez votre ordinateur.
Il y a deux options de restauration :
Reset this PC
Vous pouves choisir de conserver ou d’effacer vos fichiers et ensuite de
réinstaller Windows sans perdre vos données.
GIGABYTE Smart Recovery
Vos paramètres seront restaurés à l’origine, comme lorsque le PC est sorti
d’usine.
Choisissez “Troubleshoot” (Résoudre) pour entrer dans les paramètres de
restauration. (Vou spouvez également choisir “Continue” (continuer) pour
sortir du système de restauration et continuer de démarrez votre portable
sous Windows 10 pour sauvegarder vos données et chiers personnels.
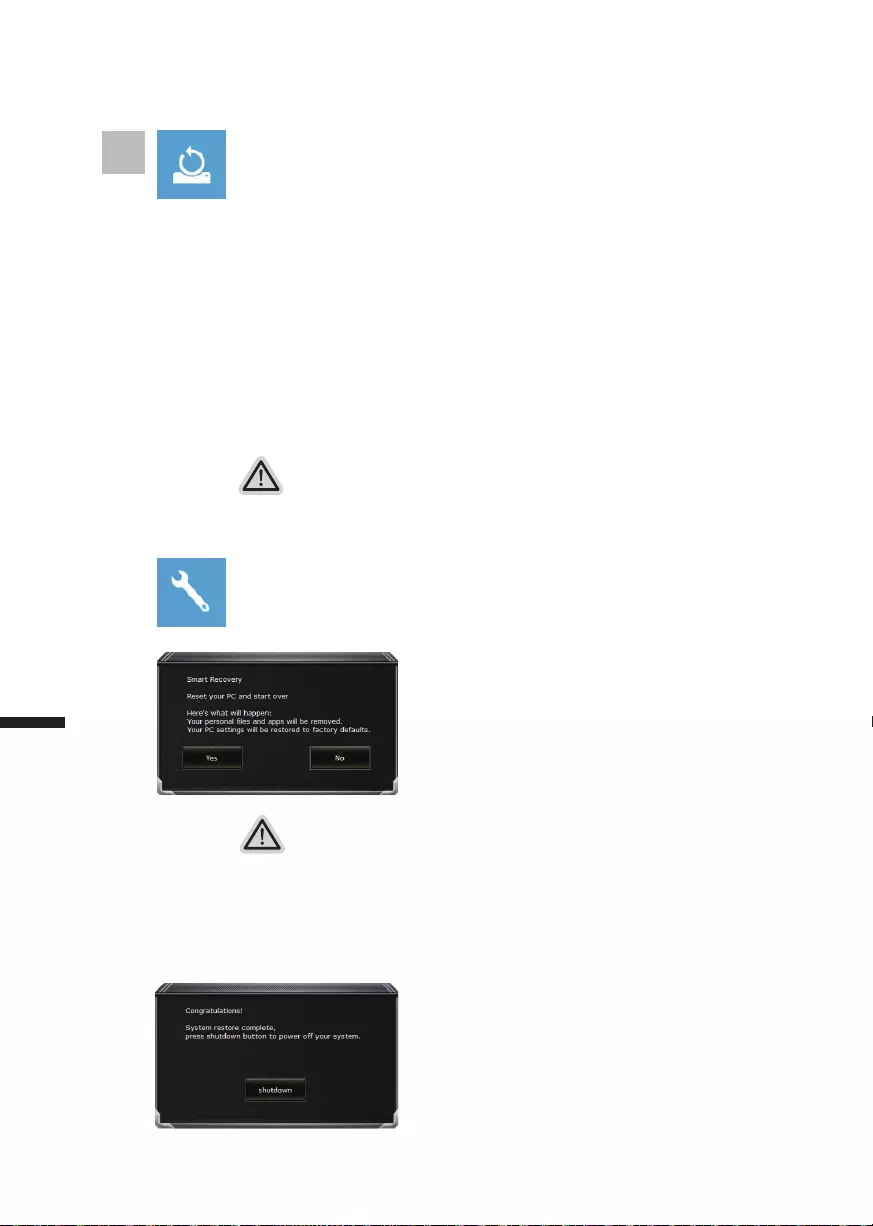
Français
9
Français
8
Voici ce qui va se passer
4
Keep my les : Conserver mes chiers
Choisissez un compte avant de continuer.Toutes les applications seront
effacées, et les paramètres reviendront à l’origine (sans les applications
GIGABYTE), mais vos chiers personnels seront conservés.
Remove everything : Tout effacer
Tous les paramètres, applications et chiers personnels seront effacés.
Just remove my les : Effacer seulement mes chiers
Seules les données personnelles seront effacées, mais les paramètres
de l’ordinateur seront conservés.
Fully clean the drive : Nettoyer complètement le disque
Le disque sera complètement restauré d’usine avec tous les
paramètres d’origine. Cela prend plus de temps. [Cliquez sur “Reset”
pour exécuter la restauration]
Attention
Une fois la restauration lancée, vos données personnelles et chiers seront
effacés dès que l’ordinateur commence la restauration, et le système
d’exploitation sera restauré avec les paramètre d’usine.
Une barre de progression indiquera la progression de processus de
restauration dans la fenêtre. Vériez que l’adaptateur secteur est bien branché
et n’éteignez pas l’ordinateur.
La restauration sera activée et vous verrez les
boutons des différentes options. Cliquez sur “Yes”
(oui) pour commencer.
Après la fin de la restauration cliquez sur le bouton
“Shutdown” (Eteindre) pour éteindre votre ordinateur.
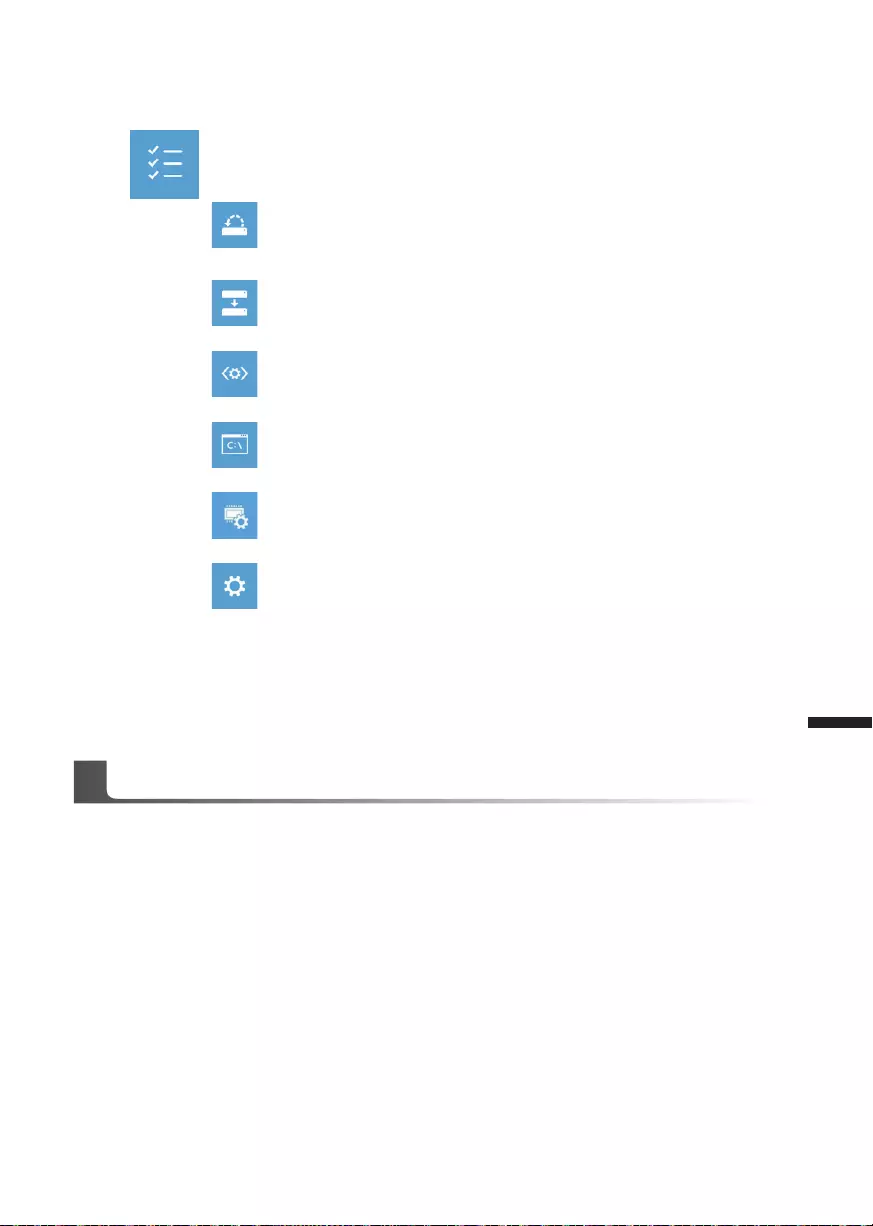
Français
9
Français
8
Options avancées
System Restore : Restauration du système
Utilisez un point de restauration enregistré au préalable sur votre
ordinateur pour restaurer votre système.
System Image Recovery : Restauration à partir d’une image système.
Restaurer Windows en utilisant une image specique du système.
Startup Repair : Réparation du système de démarrage
Résoudre les problèmes qui empêchent le chargement de Windows.
Command Prompt : Invite de commandes
Utiliser l’invite de commande pour un dépannage avancé.
UEFI Firmware Settings : Paramétrage du BIOS UEFI
Changer les paramètres du BIOS UEFI
Startup Settings : Paramétres de démarrage
Changer le comportement de Windows au démarrage.
Annexes
●Garantie & Service:
Pour les informations de garantie et de service, référez-vous à la carte de garantie ou sur le
site web de service de GIGABYTE ci-dessous : http://www.gigabyte.fr/support-downloads/
technical-support.aspx
● FAQ :
FAQ (Questions frequentes) - Référez-vous au lien suivant :
http://www.gigabyte.com/support-downloads/technical-support.aspx
●Manuel de l’utilisateur complet :
Pour plus d'informations sur l'utilisation de ce produit, veuillez télécharger guides et manuels ici :
http://www.gigabyte.com/support-downloads/faq.aspx
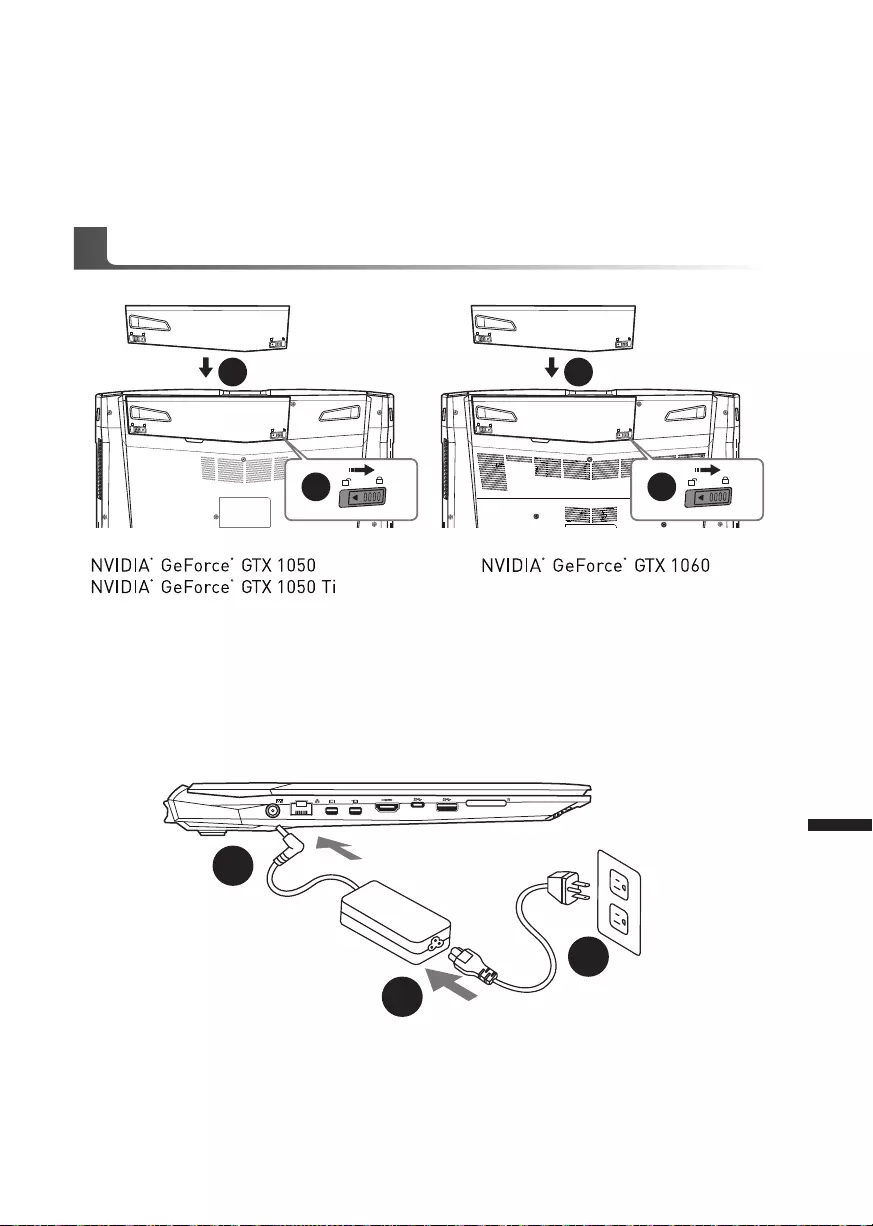
русский
1
русский
PB
Поздравляем Вас с приобретением нового ноутбука GIGABYTE!
Данное руководство поможет вам настроить и начать работу с вашим новым ноутбуком.
Финальная конфигурация зависит от модели и места покупки устройства. На момент отгрузки
все технические характеристики соответствуют заводским стандартам, и могут изменяться без
предварительного уведомления. Более подробную информацию можно получить на сайте
www.gigabyte.com.
Первый запуск ноутбука GIGABYTE
Соедините шнур питания и сетевой адаптер.
Подключите адаптер переменного тока к гнезду DC на левой стороне ноутбука.
Подключите шнур питания к электрической розетке.
1
2
3
Для установки батареи, пожалуйста, следуйте следующим инструкциям:
Вставьте аккумулятор в гнездо
Не забудьте задвинуть защелку в позицию "зафиксировано"
1
2
1
2
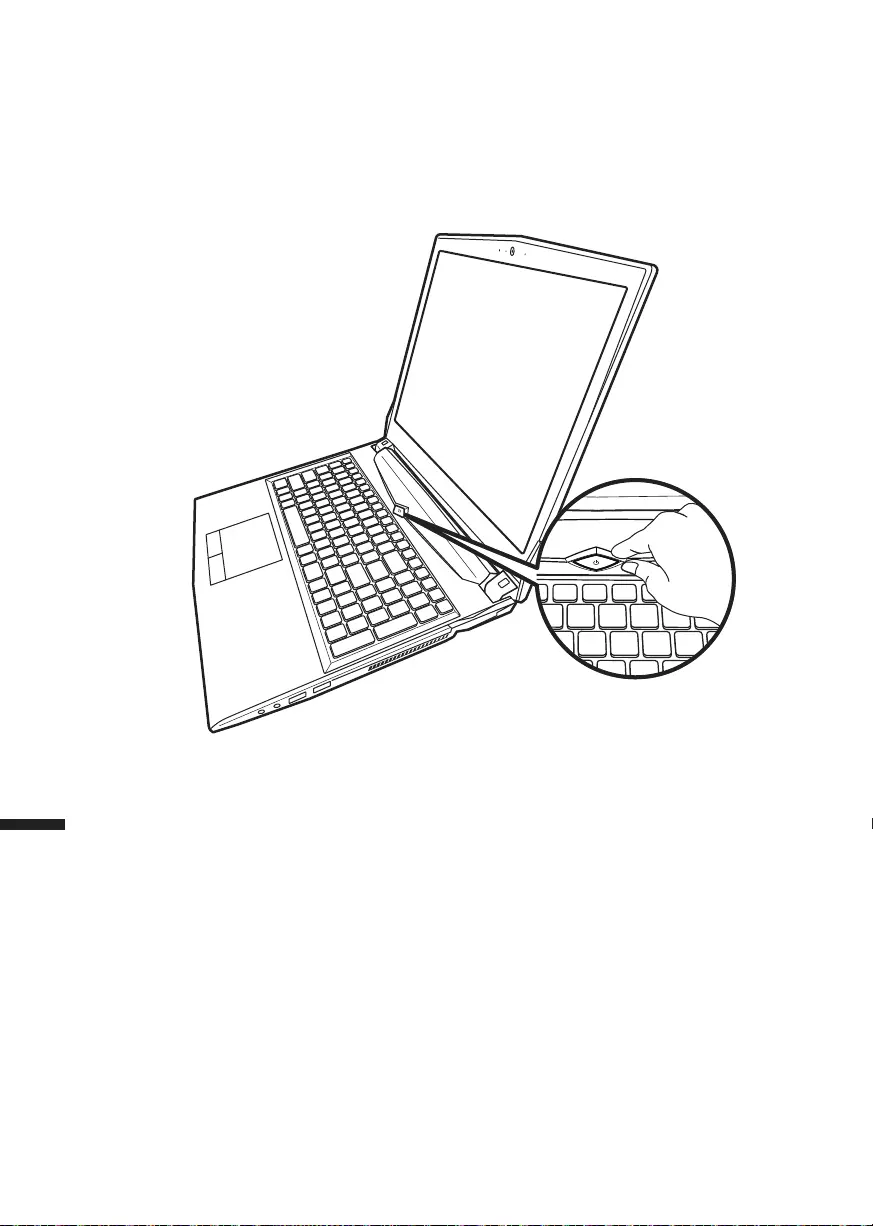
русский
3
русский
2
Включение ноутбука
Включив первый раз, не выключайте ноутбук до тех пор, пока не завершится настройка
операционной системы. ВНИМАНИЕ: Звук не будет работать до завершения установки
Windows®.
Первая загрузка
В зависимости от конфигурации вашего ноутбука при включении его впервые окно
начальной загрузки Microsoft Windows® Boot Screen будет первым, что появится
на экране. Следуя инструкциям, появляющимся на экране компьютера, введите
информацию о себе для завершения установки операционной системы Windows®.
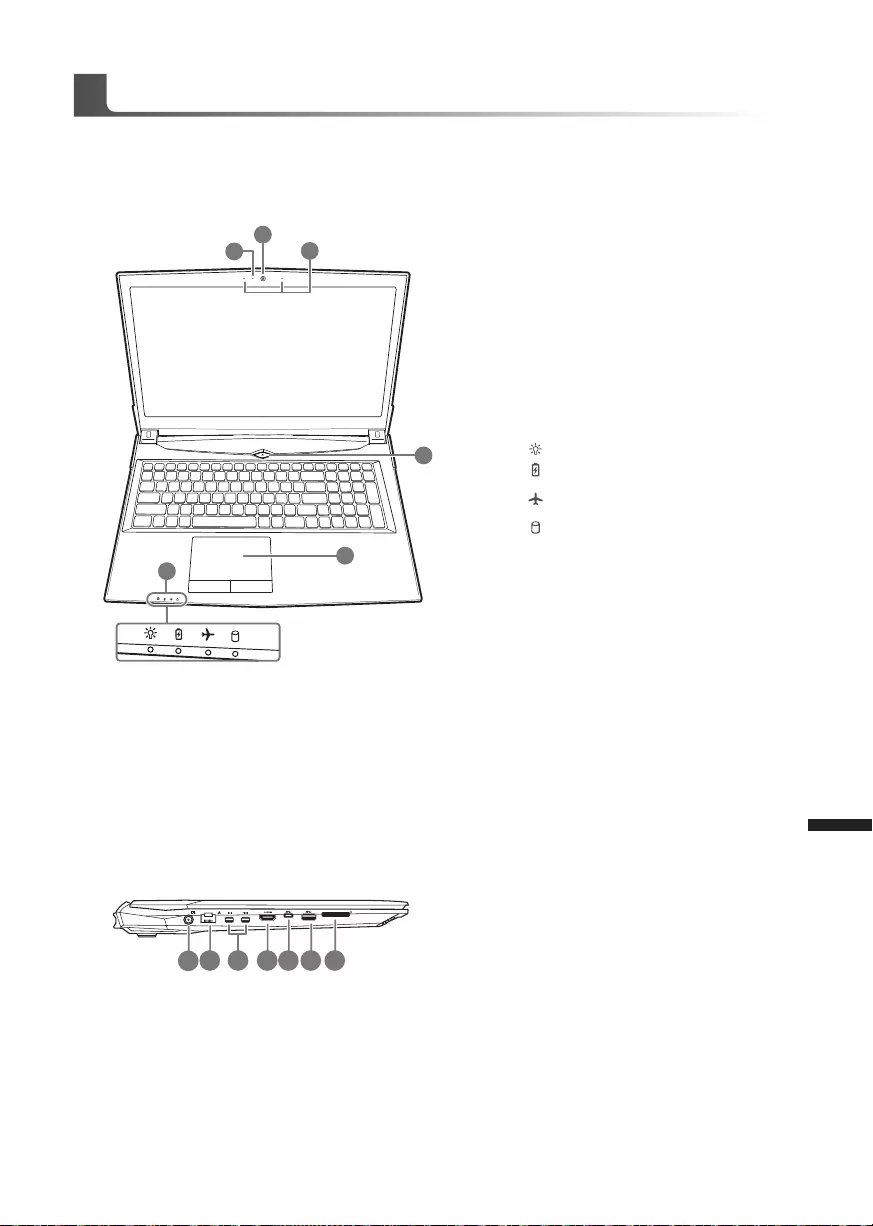
русский
3
русский
2
Вид сверху
Вид слева
Знакомство с ноутбуком GIGABYTE
12 3 4 75 6
Гнездо питания DC
Разъём LAN (RJ 45)
Порт Mini Display
HDMI
Порт USB 3.1 Gen2 (Type-C)
Порт USB 3.1 Gen2
Кард-ридер
Индикатор работы вебкамеры
Вебкамера
Встроенный микрофон
Кнопка включения
Сенсорная панель и кнопки
Светодиодные индикаторы
Индикатор питания
Индикатор состояния батареи
Индикатор режима "в
самолёте"
Индикатор состояния HDD
6
2
13
4
5
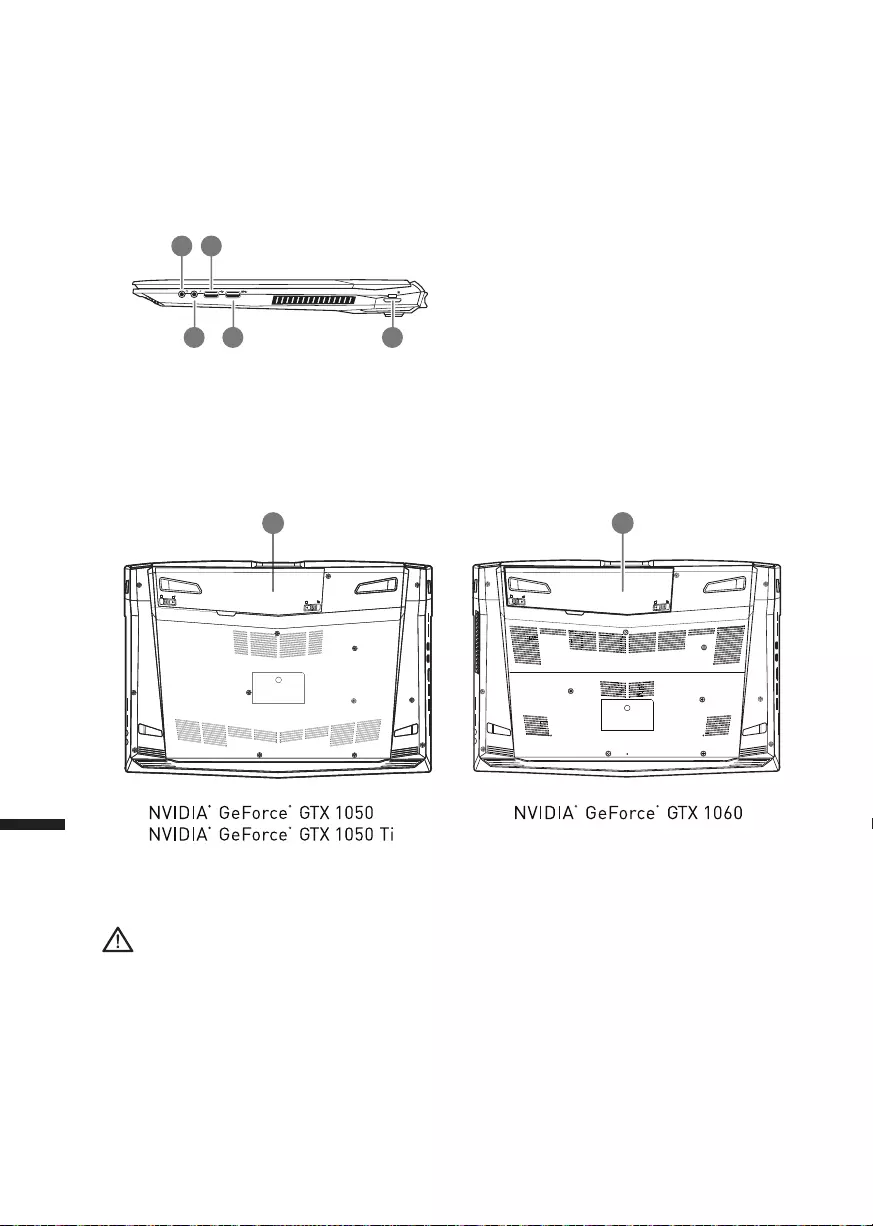
русский
5
русский
4
Вид справа
Вид снизу
1
2 54
3
Выход для наушников
Вход для микрофона
Порты USB (2.0)
Порт USB 3.1 Gen1
Слот для замка Kensigton
Батарея
Предупреждение:
●Не следует устанавливать ноутбук на наклонной поверхности и в местах, подверженных воздействию
вибрации, а также следует избегать продолжительного использования ноутбука в таких местах.
●Не следует использовать и эксплуатировать ноутбук под воздействием прямого солнечного света,
а также при температуре выше 45°C (112°F), например, в автомобиле. Существует риск вздутия и
преждевременного старения литий-ионной батареи.
●Не следует использовать ноутбук в местах с плохой вентиляцией, например на кровати, подушке, ковре
и т.п. Не следует использовать ноутбук на «теплом полу», так как это может повлечь перегрев ноутбука.
Необходимо следить за тем, чтобы вентиляционные отверстия (на боковых и нижней панелях ноутбука)
не были перекрыты, особенно в перечисленных выше условиях. Перекрытие вентиляционных отверстий
представляет опасность и может привести к перегреву ноутбука.
11
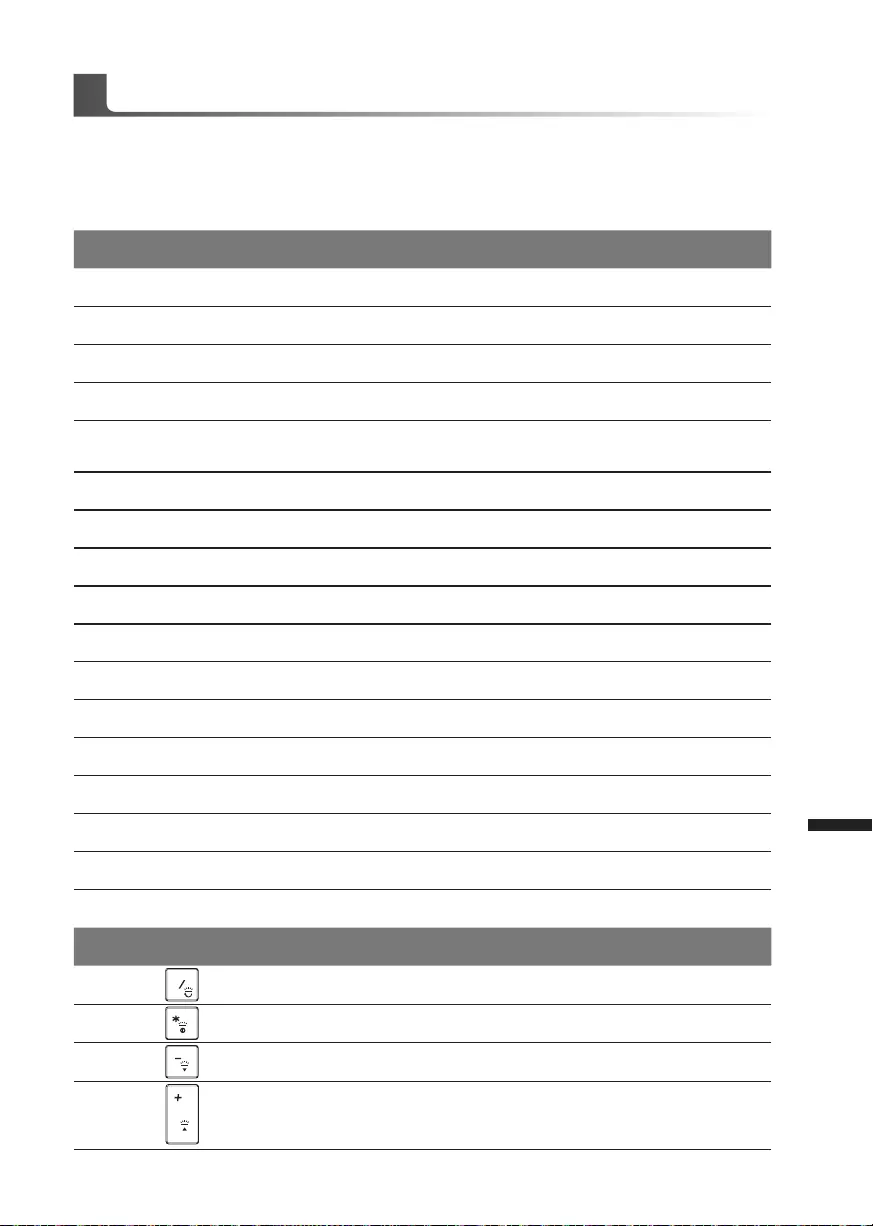
русский
5
русский
4
Горячие клавиши
Компьютер использует горячие клавиши или комбинации клавиш для доступа к
большинству контроллеров компьютера, таким как яркость экрана и вывод звука.
Чтобы активировать горячие клавиши, нажмите и удерживайте клавишу <Fn> до того как
нажимать другую клавишу горячей комбинации.
Горячая клавиша Описание функции
Fn+~ Воспроизвести / пауза (в аудио / видео проигрывателях)
Fn+F1 Включить / выключить сенсорную панель
Fn+F2 Выключить подсветку LCD
Fn+F3 Включить / выключить звук
Fn+F4 Переключатель подсветки клавиатуры (только для клавиатуры
подсветки)
Fn+F5/F6 Увеличить / уменьшить громкость звука
Fn+F7 Включить / выключить экран
Fn+F8/F9 Уменьшить / увеличить яркость экрана
Fn+F10 Включить / выключить вебкамеру
Fn+F11 Включить / выключить режим "в самолёте"
Fn+F12 Войти в / выйти из спященр режима
NumLK Переключатель режима Number Lock
Fn+ScrLK Переключатель режима Scroll Lock
Caps Lock Переключатель режима Caps Lock
Fn+Esc центр управления переключением
Fn+! Автоматическое управление вентилятором / на всю мощность
Fn+Backspace отключить/включить Flexikey®
*для клавиатуры подсветки RGB
Fn+ Включить приложение клавиатуры подсветки
Fn+ Клавиатуры подсветки переключением
Fn+ уменьшить яркость клавиатуры подсветки
Fn+ увеличить яркость подсветки клавиатуры
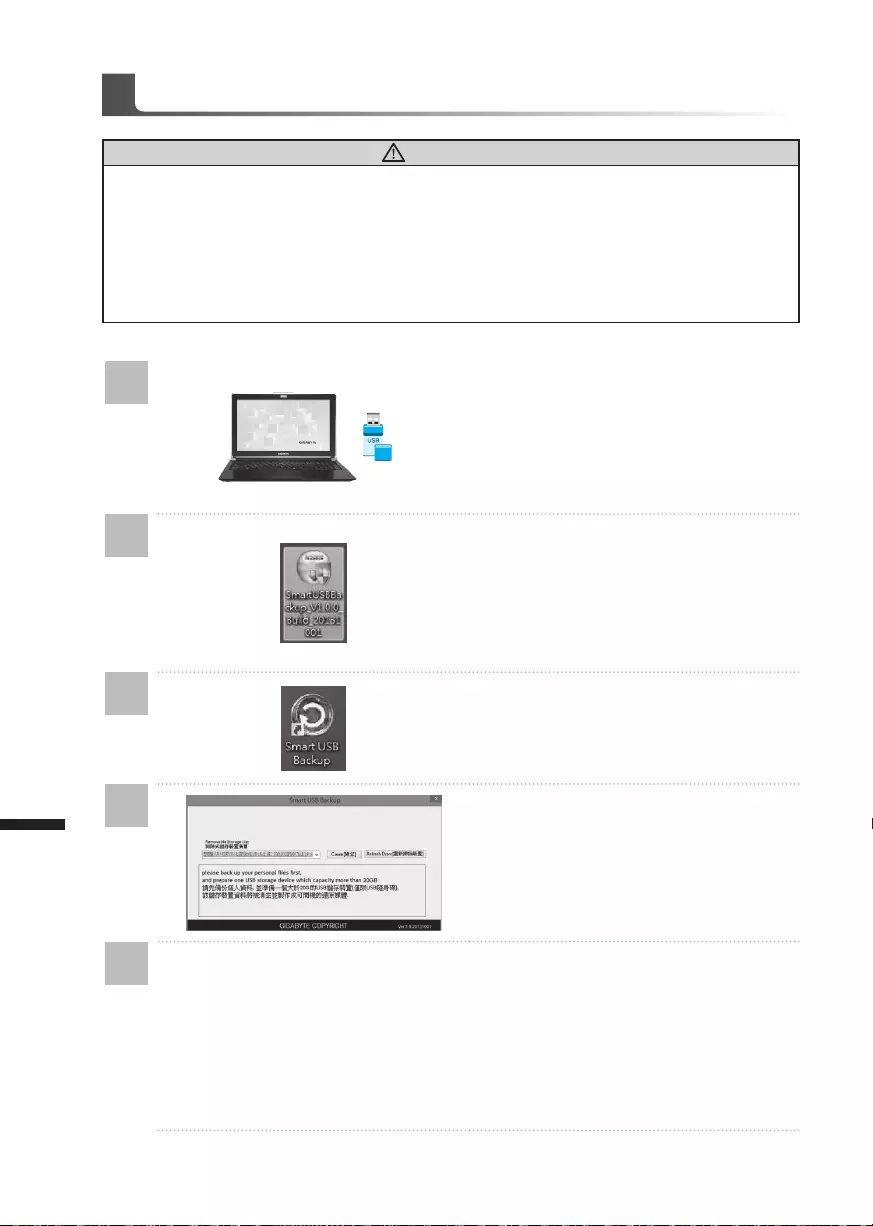
русский
7
русский
6
Инструкция по использованию Smart USB Backup
ВНИМАНИЕ
● С помощью данного приложения Вы можете создать резервную копию образа восстановления
системы на случай повреждения носителя.
● Пожалуйста, сделайте резервную копию Ваших данных, прежде чем восстанавливать систему
посредством образа восстановления на USB.
● Прежде чем начать восстановление системы с помощью загрузочного USB диска,
удостоверьтесь, что Вы сделали резервную копию Ваших данных.
● Пожалуйста, не выключайте систему и не отключайте питание впроцессе восстановления
системы с помощью USB диска.
1
>20G
• Пожалуйста, вставьте USB диск ем-
костью от 20 ГБ для создания образа
восстановления (Все данные на USB
будут уничтожены в процессе создания
образа восстановления - пожалуйста,
убедитесь, что вы сохранили свои лич-
ные данные на другом носителе).
2• Вставьте диск с драйверами в оптиче-
ский привод Вашего ноутбука и устано-
вите "Smart USB Backup" (для ноутбуков
без встроенного оптического привода:
пожалуйста, используйте USB оптиче-
ский привод или загрузите ПО с сайта
http://www.gigabyte.com)
3
• После установки, запустите "Smart USB
Backup".
4
• Выберите USB диск, на котором Вы хо-
тите создать образ восстановления, из
выпадающего списка и запустите созда-
ние образа.
5• Всплывающее окно оповестит о завершении процесса создания загрузочного
диска с образом восстановления системы.
• Нажмите F12 при запуске компьютера, если Вы хотите восстановить систему.
Выберите "Boot from recovery USB disk" для восстановления системы с USB дис-
ка.
• Время, которое потребуется для восстановления системы, составляет около 30
минут (в зависимости от модели Вашего USB диска).

русский
7
русский
6
Восстановление операционной системы вашего ноутбука
При возникновении проблем с работой операционной системы, вы можете восстановить
систему до заводских установок при помощи запасной полной версии ОС, которая
хранится в закрытом разделе базы данных вашего ноутбука.
Готово
Убедитесь, что адаптер переменного тока подключен к розетке.
Инструкция по восстановлению ОС
Внимание
˙если база данных отключена или закрытый раздел ее удален опция восстановления
системы будет недоступна.
˙опция восстановления системы доступна только для устройств с преустановленной ОС.
Устройства с ОС ДОС не имеют доступа к функции восстановление ОС.
Запуск функции Восстановление системы
Функция Восстановление системы преустановлена на вашем ноутбуке еще до отгрузки
его с завода. Меню опций позволяет запустить функцию Восстановление системы для
того, чтобы восстановить ОС до заводских конфигураций.
Краткая инструкция ниже показывает как запустить функцию Восстановление системы и
обновить ОС.
Инструкция по восстановлению Windows 10
В процессе включения ноутбука нажмите
и удерживайте F9 для запуска утилиты
восстановления.
2
1
3
Выключите и вновь запустите ноутбук.
Существуют две опции для восстановления системы
˙Reset this PC - Переустановка системы
Вы можете выбрать сохранить или удалить ваши файлы и переустановить
Windows без потери ваших файлов.
˙GIGABYTE Smart Recovery
Установки вашего ПК будут возвращены к заводским установкам по
умолчанию.
ВНИМАНИЕ: Все персональные данные и файлы будут удалены.
Выберите “Troubleshoot” (устранение неисправностей) для входа в
настройки восстановления. (Вы так же можете выбрать “Continue”
(продолжить) для выхода из системы восстановления и загрузки
Windows 10 для резервного копирования ваших данных).
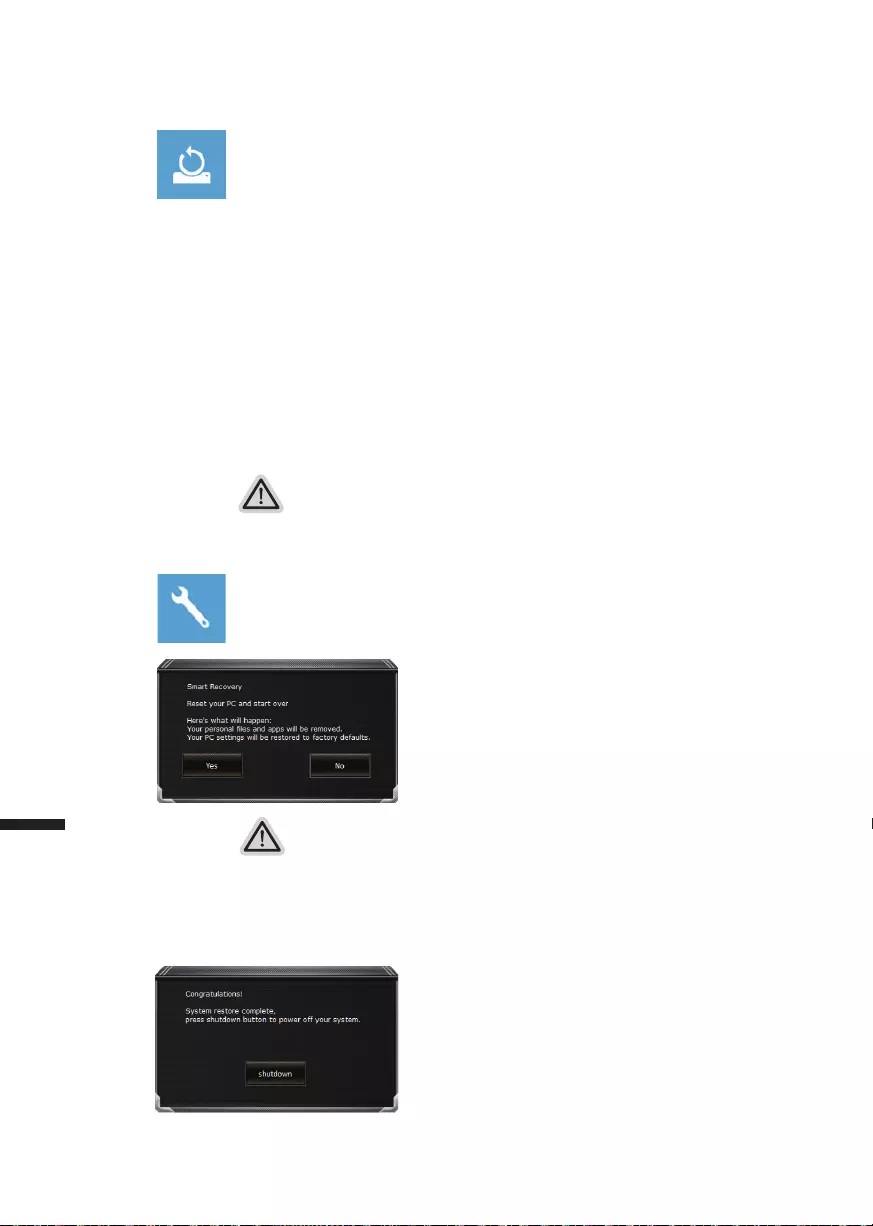
русский
9
русский
8
В данном случае произойдет следующее:
˙Все ваши личные файлы и приложения будут удалены.
˙Настройки вашего ПК вернутся к заводским по умолчанию (без
приложений GIGABYTE).
▓ Выберите “Reset this PC” (Переустановка системы)
Keep my les Сохранить мои файлы
Выберите учетную запись для продолжения.
Все приложения будут удалены, а настройки вернутся к состояние
по умолчанию ОС (без приложений GIGABYTE), однако ваши
персональные файлы будут сохранены.
Remove everything Удалить всё
Все приложения, настройки и личные файлы будут удалены.
Just remove my les - Удалить только мои файлы
Только личные данные и файлы будут удалены, настройки
компьютера будут сохранены.
Fully clean the drive - Полностью очистить диск
Диск будет полностью возвращен к заводскому состоянию
по умолчанию. Эта процедура занимает больше времени. >
[Нажмите “Reset” для выполнения функции восстановления.]
▓ GIGABYTE Smart Recovery
ВНИМАНИЕ
˙При выборе “Recovery” / Восстановления, ваши личные данные и файлы
будут удалены как только ноутбук начнет процедуру восстановления, а
операционная система будет восстановлена к заводским настройкам по
умолчанию. Индикатор прогресса появится в окне с началом работы
процесса восстановления. Пожалуйста, убедитесь, что Ваш ноутбук
подключен к сети питания через AC адаптер и не выключайте ноутбук.
Функция восстановления будет активирована и
вы увидите кнопки опций восстановления в окне.
Нажмите “Yes”/Да для начала работы.
После завершения системы восстановления,
пожалуйста, нажмите “Shutdown” / Выключить.
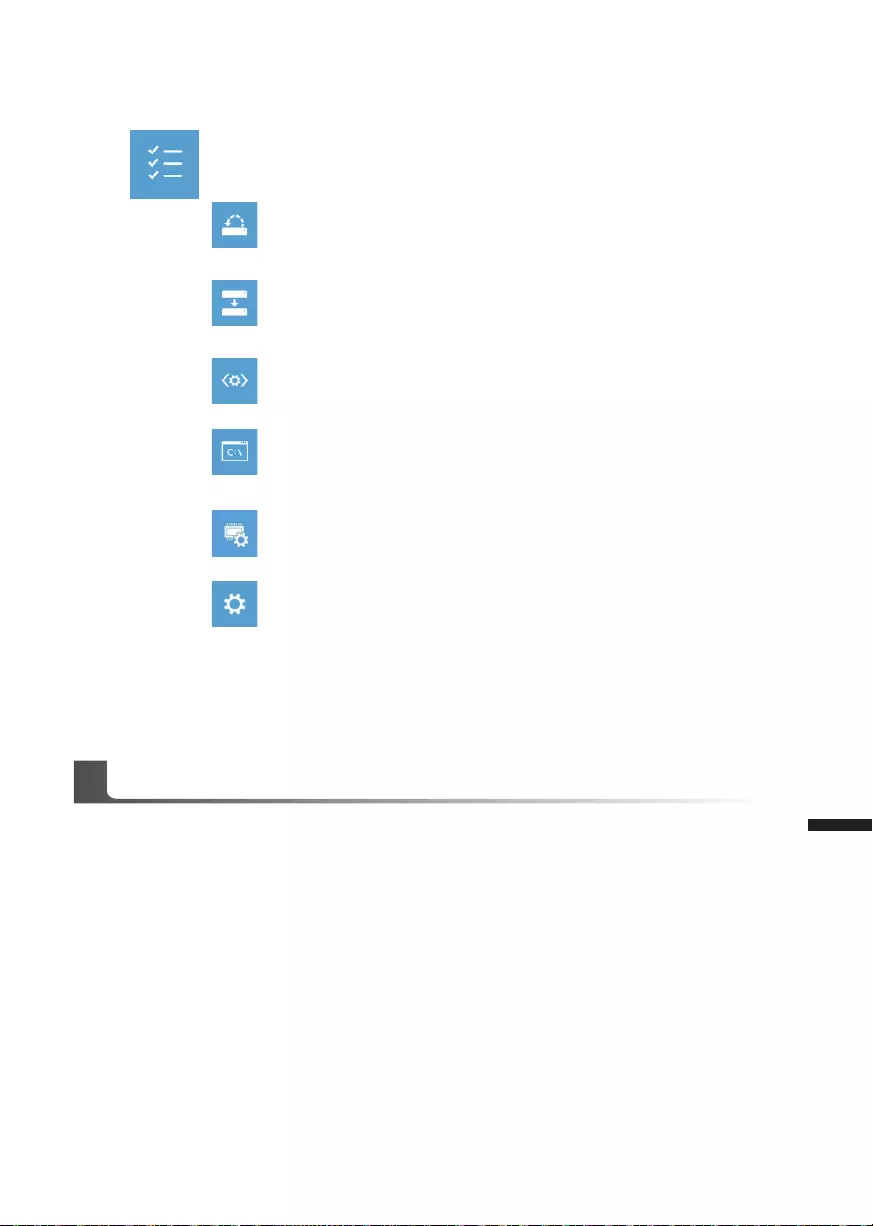
русский
9
русский
8
▓Расширенные опции
System Restore Восстановление системы
Используйте точку восстановления, ранее созданную на вашем
ПК, для восстановления Windows.
System Image Recovery Восстановление образа системы
Восстановление Windows с помощью конкретного файла образа
системы.
Startup Repair Устранение проблем загрузки
Устранить проблемы, не позволяющие Windows загрузиться.
Command Prompt Командная строка
Использовать командную строку для продвинутого устранения
неполадок.
UEFI Firmware Settings Настройки прошивки UEFI
Изменить настройки прошивки UEFI вашего ПК.
Startup Setting Настройки запуска
Изменить настройки запуска Windows.
Приложение
●Гарантия и сервисное обслуживание:
Информацию о гарантии, сервисном обслуживании и связанные с ними сведения можно
получить на гарантийном талоне или официальном сайте поддержки GIGABYTE по
адресу:
http://www.gigabyte.com/support-downloads/technical-support.aspx
●FAQ :
Ответы на часто задаваемые вопросы (FAQ) можно получить по ссылке:
http://www.gigabyte.com/support-downloads/technical-support.aspx
●Полное Руководство Пользователя:
Пожалуйста, обратитесь к ниже ссылку для получения дополнительной руководство
пользователя и инструкция программного обеспечения:
http://www.gigabyte.com/support-downloads/faq.aspx
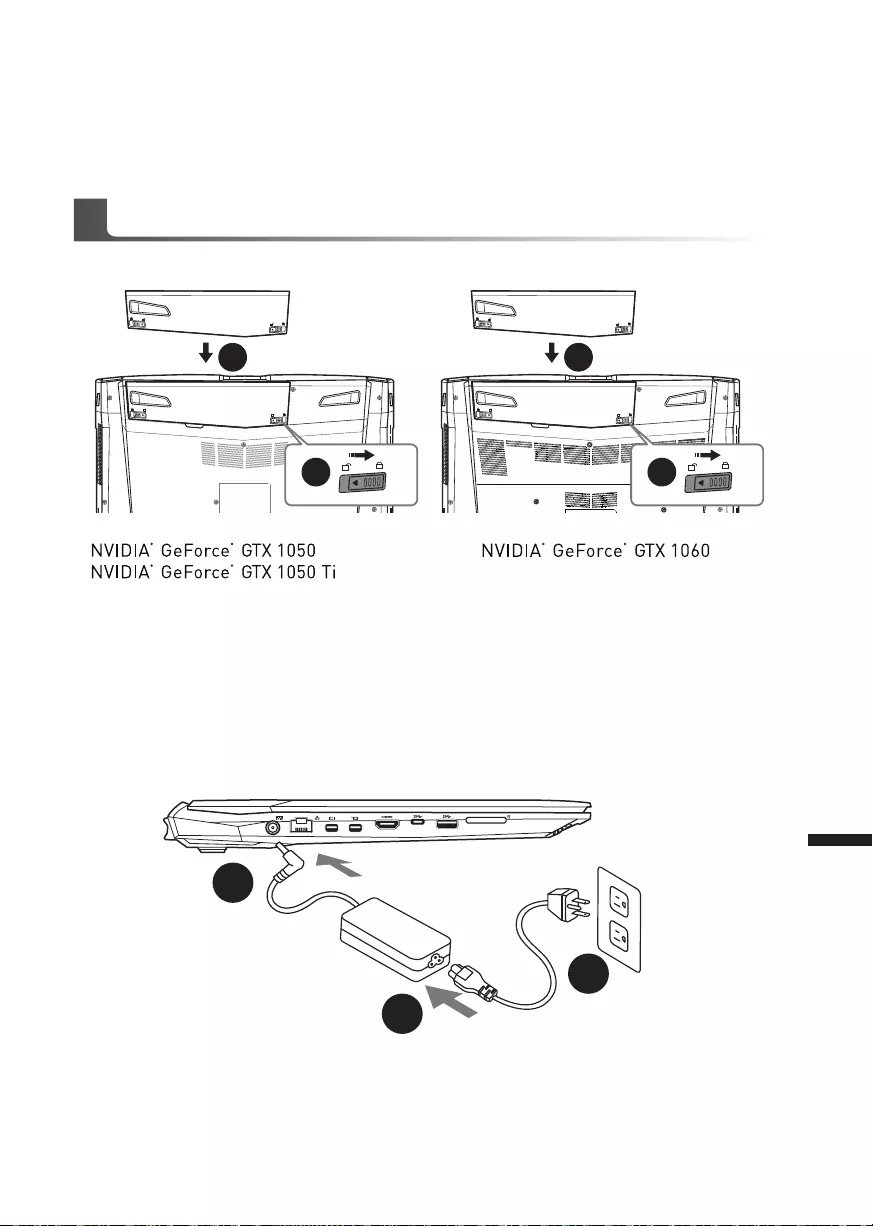
1
Español
PB
Español
Felicitaciones por su compra del Notebook GIGABYTE.
Este manual le ayudará a empezar a usar la notebook. La conguración del producto nal
depende del modelo en el punto de su compra. GIGABYTE se reserva el derecho de modicar
sin previo aviso. Para obtener información más detallada, por favor visite nuestro sitio web en
www.gigabyte.com
El uso de GIGABYTE Notebook por primera vez
Conecte el cable de alimentación al adaptador de CA.
Conecte el adaptador de CA a la entrada de Corriente en el lado izquierdo del portátil.
Conecte el cable de alimentación a la toma de corriente.
1
2
3
Para instalar la batería siga estos pasos:
Inserte la batería en el compartimento.
Recuerde deslizar el interruptor a la posición "Lock".
1
2
1
2
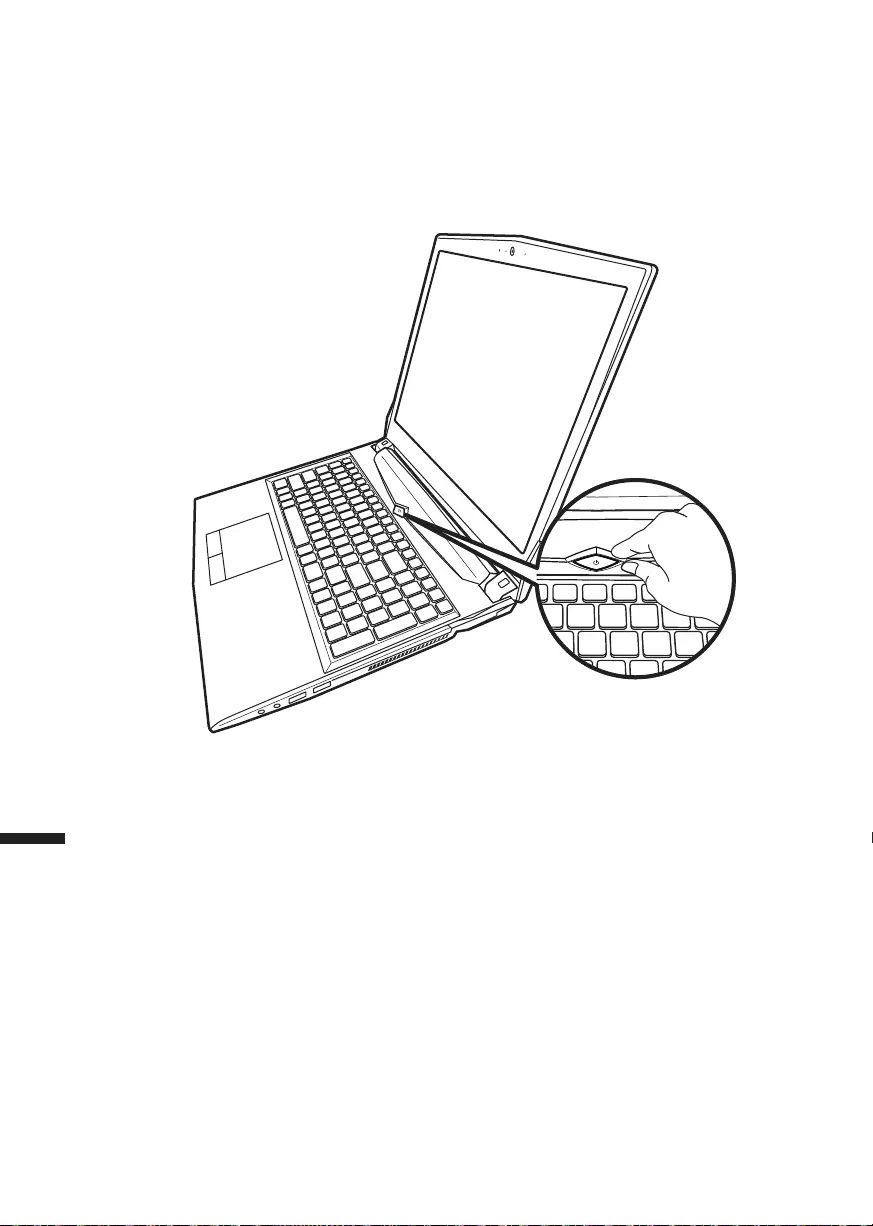
3
Español
2
Español
Activar el equipo
Después de activar la por primera vez, no lo apague hasta que el sistema operativo ha sido
congurado. Tenga en cuenta que el volumen del audio no funcionará hasta que el programa de
instalación Windows ® ha nalizado.
Arrancando la por primera vez
Dependiendo de la conguración, la pantalla de Microsoft ® Windows ® Boot será la primera
pantalla que verá como la notebook se inicia. Siga las instrucciones que aparecen en pantalla
y las instrucciones e introduzca su información personal para completar la configuración del
sistema operativo Windows ®.
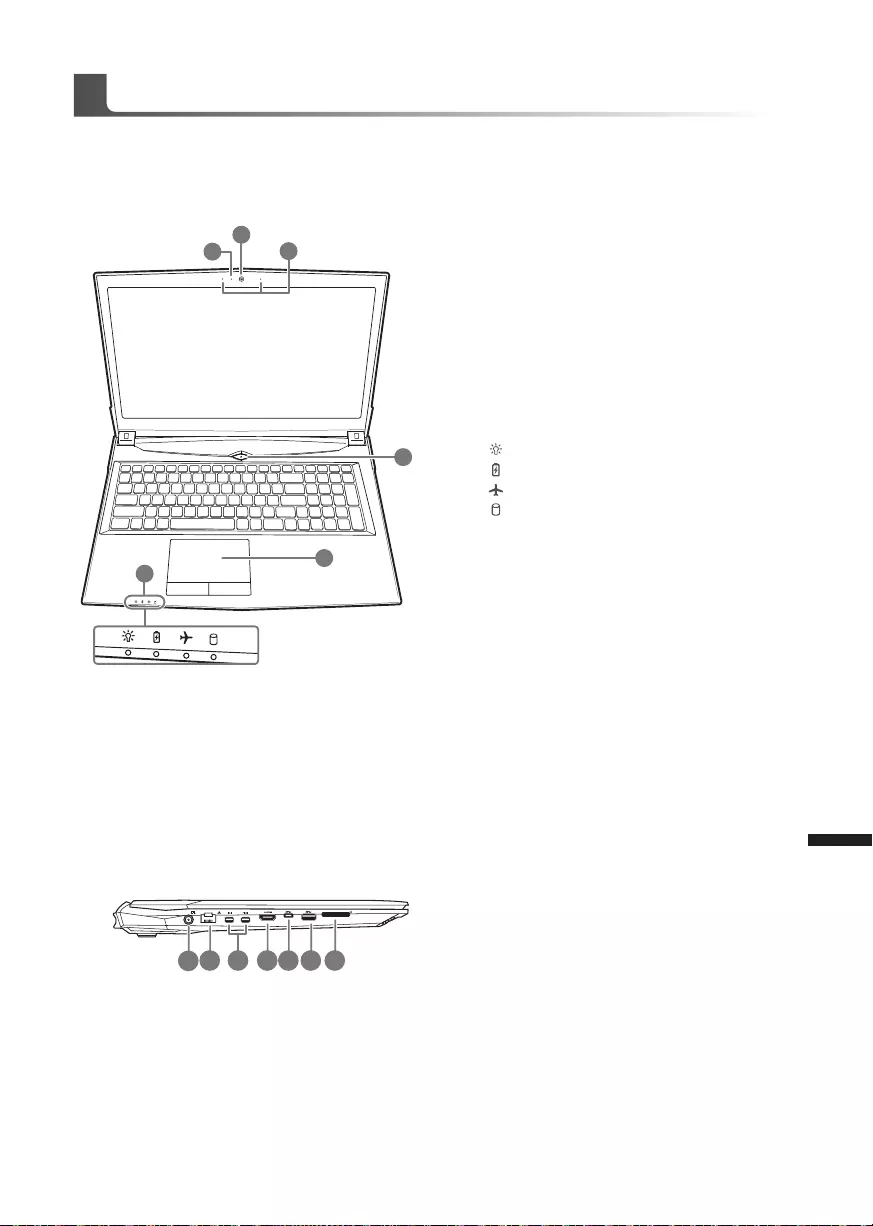
3
Español
2
Español
Vista superior
Su tour GIGABYTE Notebook
Vista izquierda
12 3 4 75 6
entrada de corriente continua
LAN RJ 45
Mini Display Port
HDMI
Puerto USB 3.1 Gen2 (Type-C)
Puerto USB 3.1 Gen2
Flash lector de tarjetas de memoria
Webcam de encendido / apagado Indicador
cámara web
Micrófono incorporado
Botón de encendido
Touchpad y botones
Indicadores LED
encendido / Suspender Estado
Estado de la batería LED
Estado del LED Modo de avión
HDD LED de estado
6
2
13
4
5
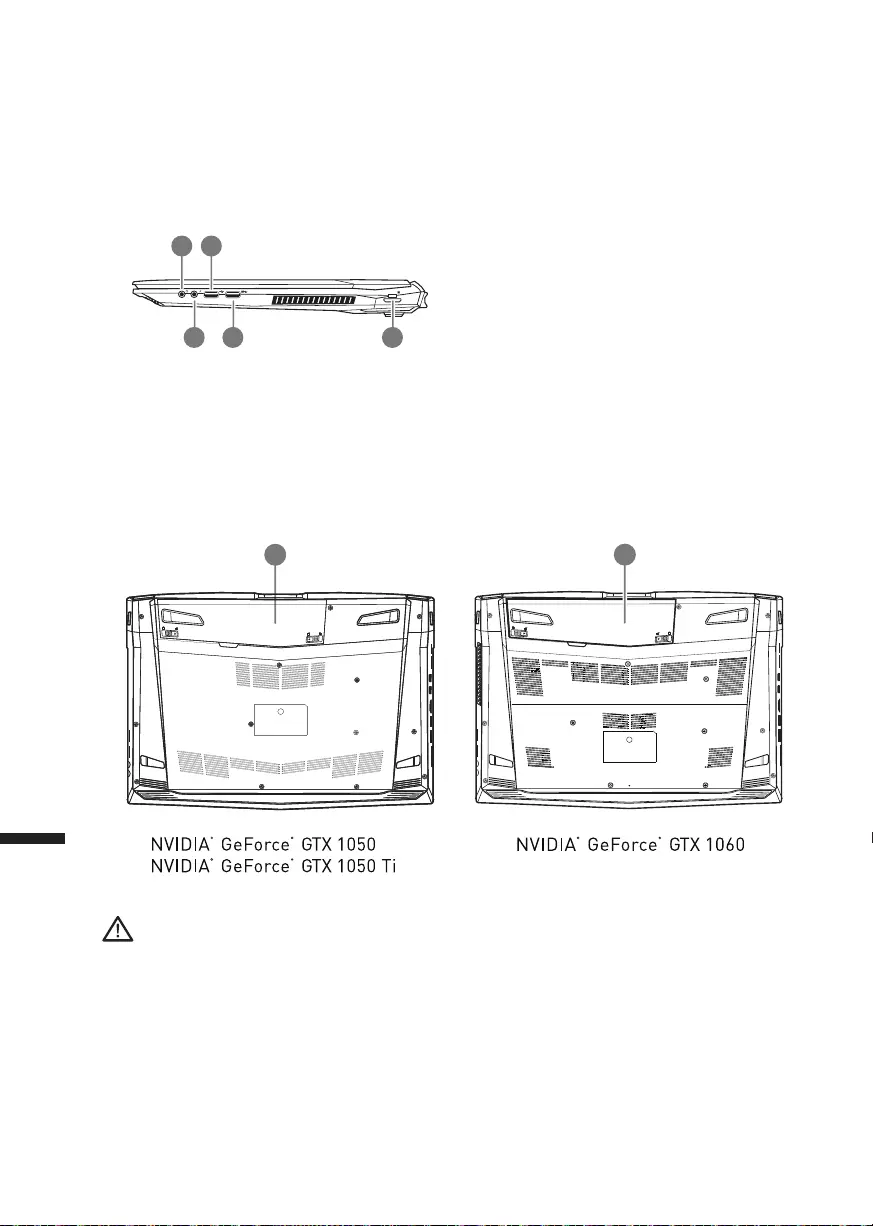
5
Español
4
Español
Vista derecha
Vista inferior
1
2 54
3
Salida de auriculares Jack
Entrada de micrófono Jack
Puerto USB 2.0
Puerto USB 3.1 Gen1
Puerto de bloqueo Kensington
Batería
Advertencia:
●No instale el equipo portátil en una inclinación o en un lugar propenso a las vibraciones, o evite el uso del PC
Portátil por mucho tiempo.Esto aumenta el riesgo de que se produzca un fallo de funcionamiento o daños en el
producto.
●No almacenar ni utilizar PC portátil de luz directa del sol o del lugar donde la temperatura exceda los 112 ° F (45 ° C)
como el interior de un vehículo.Existe el peligro de la expansión de la batería de iones de litio y el envejecimiento.
●No use el PC Portátil en un lugar mal ventilado como en la ropa de cama, sobre una almohada o cojín, etc, y no
lo utilice en un lugar como la habitación con calefacción por suelo radiante, ya que puede hacer que el equipo
se sobrecaliente.Tenga cuidado de que los oricios de ventilación del PC portátil (en el lado o la parte inferior)
no están bloqueados sobre todo en estos entornos. Si los oricios de ventilación están bloqueados, puede ser
peligroso y provocar que el PC portátil se sobrecaliente.
11
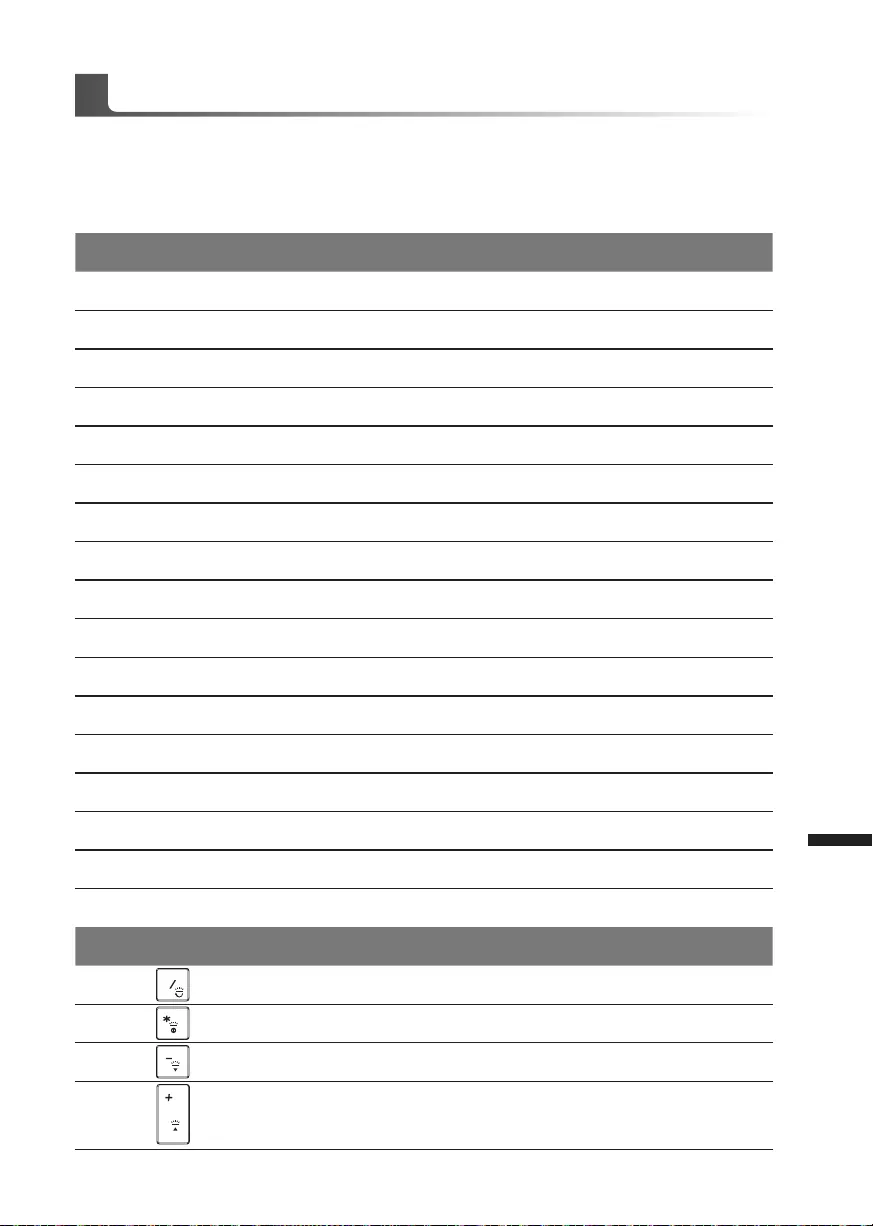
5
Español
4
Español
Hotkeys
La computadora utiliza accesos directos o combinaciones de teclas para acceder a los controles
más utilizados como el brillo de la pantalla y la salida de volumen. Para activar teclas de acceso
rápido, mantenga pulsada la tecla <Fn> antes de pulsar la tecla de la combinación de teclas
rápidas.
Hotkey Description
Fn+~ Reproducir / Pausa (en / Programas de Video Audio)
Fn+F1 Touchpad Toggle
Fn+F2 Gire LCD Backlight OFF
Fn+F3 Toggle Mute
Fn+F4 Activar la Iluminación del Teclado (para el teclado LED blanco)
Fn+F5/F6 Disminución de volumen / Aumenta
Fn+F7 Display Toggle
Fn+F8/F9 Bright descreases / Aumenta
Fn+F10 Cámara de la PC de encendido y apagado
Fn+F11 Avión El modo Toggle
Fn+F12 Sleep Toggle
NumLK Número Lock Toggle
Fn+ScrLK Scroll Lock Toggle
Caps Lock El bloqueo de mayúsculas Toggle
Fn+Esc Interruptor del centro de control
Fn+! Control de la ventilación/Máxima velocidad
Fn+Backspace Desactivar/Activar Flexikey®
*Sólo para teclado RGB retroiluminado
Fn+ Aplicar teclado retroiluminado
Fn+ Interruptor de encendido/apagado del LED del teclado retroiluminado
Fn+ Disminución de la retroiluminación del teclado
Fn+ Aumento de la retroiluminación del teclado
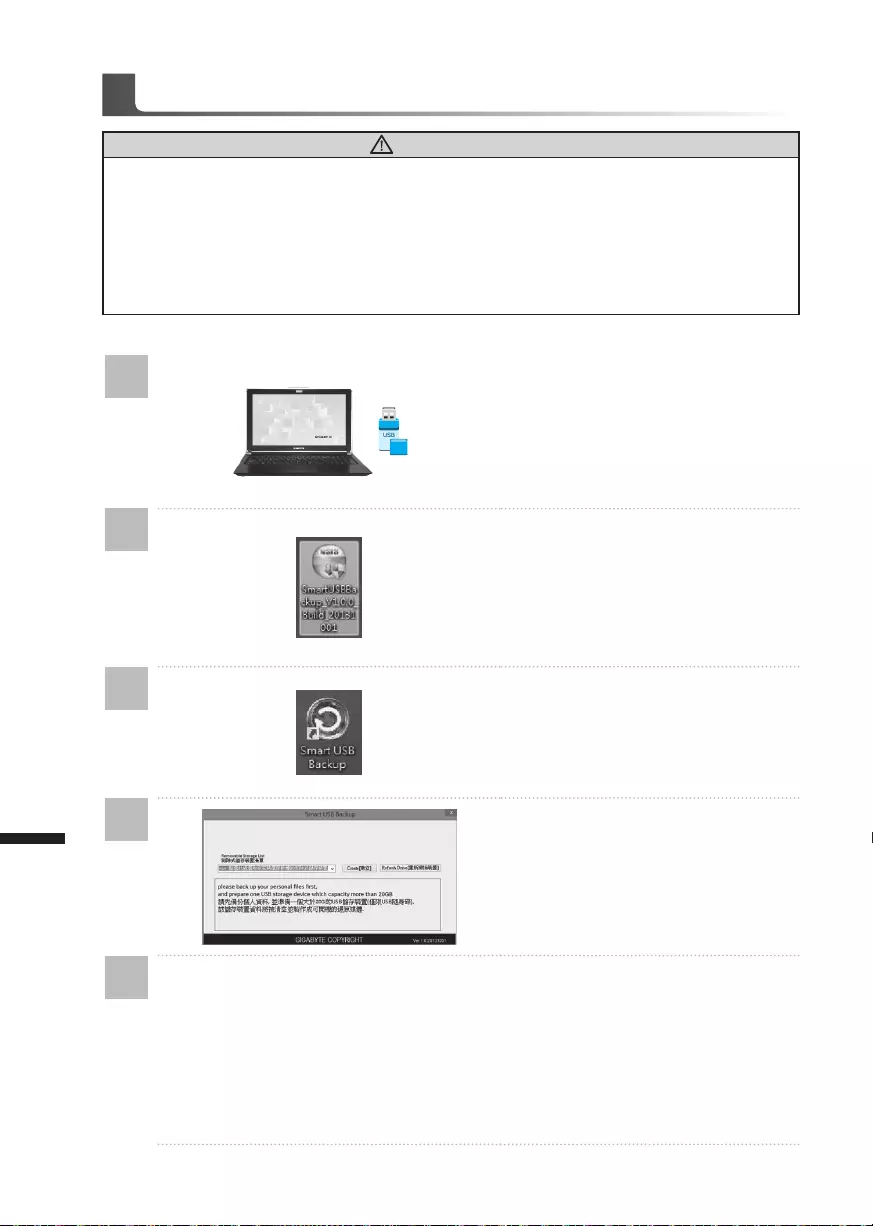
7
Español
6
Español
Guía Smart USB Backup
ADVERTENCIA
●Puede guardar una imagen de recuperación a través de esta aplicación en el caso de pérdida de datos
si el dispositivo de almacenamiento está dañado.
●Puede imagen original de recuperación de copia de seguridad en el disco USB y restaurar el sistema si
la sustitución del sistema de almacenamiento con el disco de recuperación USB.
●Por favor, copia de seguridad de los datos antes de recuperar el sistema a través de un USB de
recuperación.
●Por favor, no retire el dispositivo USB ni apague el ordenador durante el proceso de recuperación del
sistema.
1
>20G
• Por favor, conecte el disco USB que es
al menos 20 GB de capacidad de tomar
la imagen original (copia de seguridad
de los datos en USB primero. Todos
los datos serán eliminados durante la
creación del disco de recuperación USB)
2• Inserte el disco de controladores en la
unidad óptica y ejecutar la instalación
de "Backup USB inteligente" (para el
modelo-ninguno ODD, por favor, utilice
el dispositivo ODD USB o descargar
desde http://www.gigabyte.com)
3
• Ejecute el "Backup USB inteligente"
después de terminar la instalación.
4
• Seleccione su disco USB de la lista
desplegable y comenzar a crear el
disco de recuperación USB.
5• La ventana se abrirá cuando se realiza la creación del disco de recuperación.
• Por favor, pulse F12 en el arranque del sistema cuando se necesita para restaurar el
sistema. Seleccione “arranque desde el disco USB de recuperación” y el sistema será
restaurado.
• El tiempo necesario para la restauración será de alrededor de 30 minutos (tiempo
necesario puede variar según el modelo de disco USB).
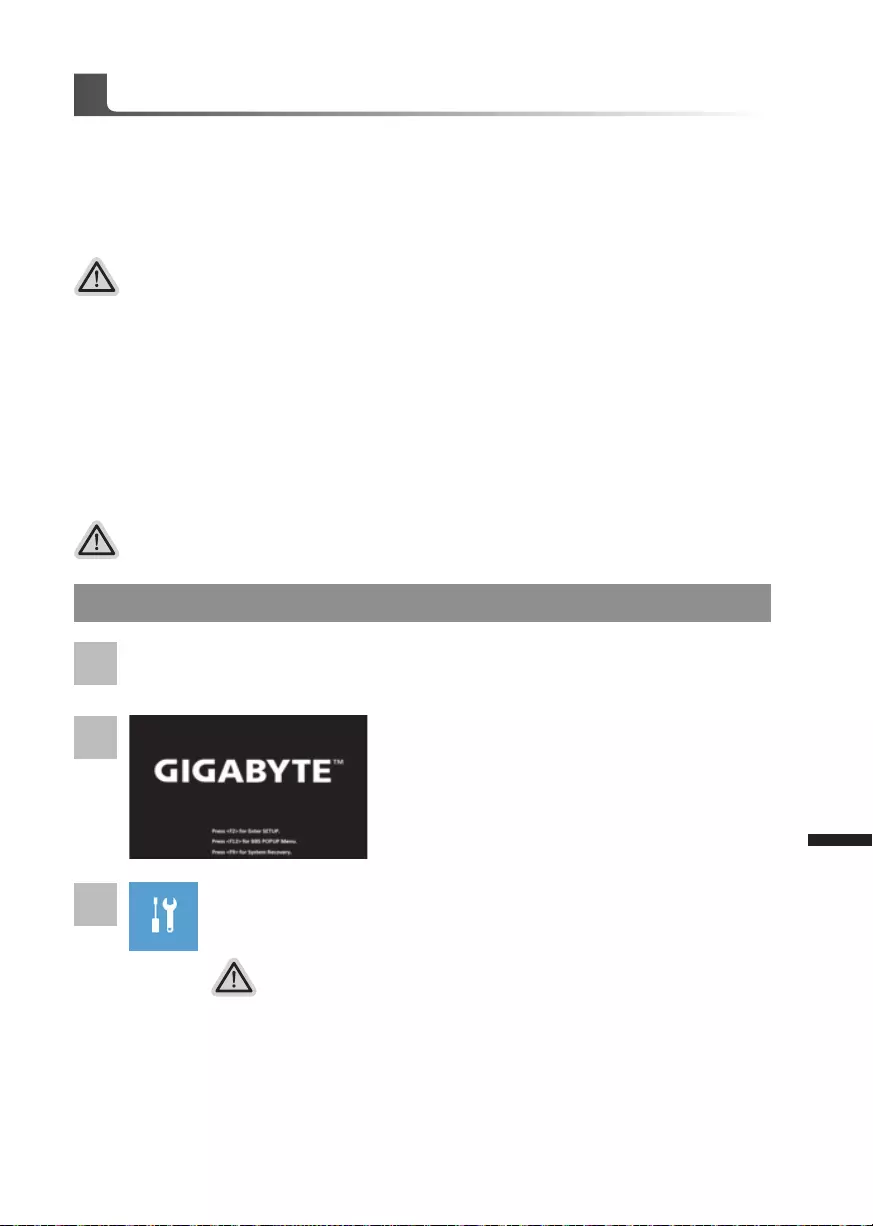
7
Español
6
Español
Recuperación del sistema (Restaurar el sistema operativo)
Cuando algo va mal con el sistema operativo de la computadora portátil, el almacenamiento de
la computadora portátil tiene una partición oculta que contiene una copia de seguridad completa
imagen del sistema operativo que se puede utilizar para restaurar el sistema a los valores
predeterminados de fábrica.
Todo listo para ir
Asegúrese de que su PC está conectado , Esto tomará unos minutos.
Guía de recuperación
Nota
˙Si el almacenamiento se ha cambiado o eliminado la partición, la opción de recuperación ya no estará disponible y un
servicio de recuperación será necesario.
˙La función de recuperación sólo está disponible en dispositivos con O/S preinstalado. Los dispositivos con DOS no
tienen la función de recuperación.
Lanzamiento de recuperación del sistema
La función de recuperación del sistema está preinstalado antes de que el ordenador portátil se
suministra de fábrica. El menú de opciones permite iniciar la herramienta de recuperación de Windows
para reinstalar el sistema operativo por defecto de fábrica .
La introducción breve a continuación le mostrará cómo iniciar la herramienta de recuperación y
restaurar el sistema.
Durante el proceso de encendido del equipo
portátil, presione sin soltar la tecla F9 para iniciar la
herramienta.
2
1
3
Apague y reinicie el equipo portátil.
Hay dos opciones para la recuperación del sistema:
˙Restablecer este PC
Puede optar por mantener o quitar los archivos y, a continuación, reinstalar
Windows sin perder los archivos.
˙ Utilidad GIGABYTE
Se restaurará la conguración predeterminada de fábrica para la conguración
de su PC
Precaución: Todos los datos personales y archivos se perderán.
Elija “Solucionar problemas” para entrar en la conguración de recuperación.
(También puede elegir “Continuar” para salir del sistema de recuperación y
continuar con Windows 10 para copia de seguridad de archivos o datos.)
Windows 10 Guía de recuperación
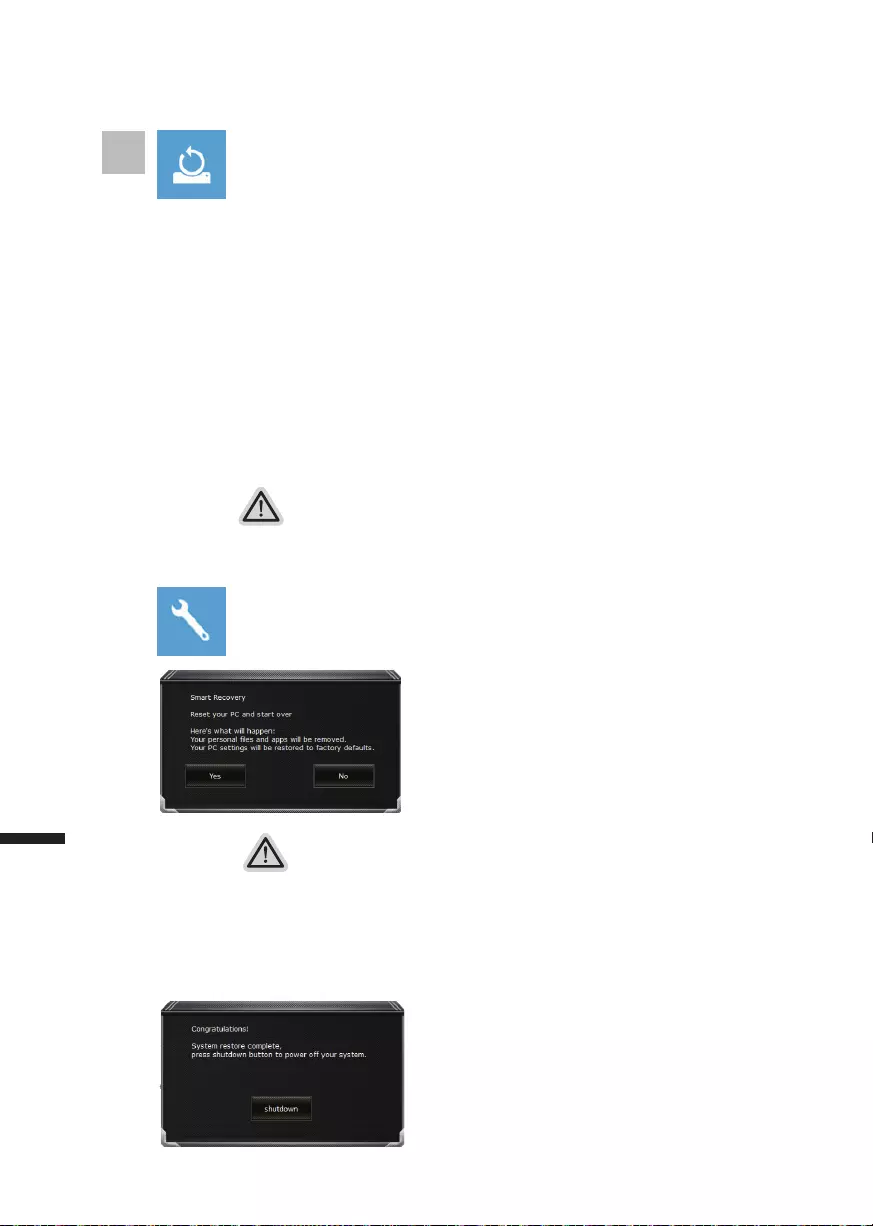
9
Español
8
Español
Esto es lo que ocurrirá
˙Todas las aplicaciones y archivos personales se quitarán.
˙ La conguración de su PC volverá a ser el sistema operativo puro (sin la aplicación GIGABYTE).
4 ▓Elija “Restablecer este PC”
Conservar mis archivos
Elija una cuenta para continuar.Todas las aplicaciones se quitarán y la
conguración volverá a ser el sistema operativo puro (sin la aplicación
GIGABYTE), pero los archivos personales se conservarán.
Quitar todo
Todas las aplicaciones, conguraciones y archivos personales se
quitarán.
Eliminar únicamente mis archivos
Solamente se quitarán los datos y archivos personales; la
conguración del equipo se conservará.
Limpiar completamente la unidad
Se restaurará completamente la configuración predeterminada de
fábrica de la unidad. Esta acción lleva más tiempo. > [Haga clic en
“Restablecer” para ejecutar la función de recuperación.]
▓Elegir Utilidad GIGABYTE
Precaución
˙“Si selecciona “Recuperación”, los datos y archivos personales se eliminarán
después de que el equipo portátil inicie la restauración y se restablecerá la
conguración predeterminada de fábrica del sistema operativo.
˙Una barra de indicación de progreso se mostrará en la ventana cuando el
proceso de recuperación se esté ejecutando. Asegúrese de que el adaptador
de CA está enchufado y no apague el equipo portátil.”
La recuperación se activará y verá los botones de
opción en la ventana. Haga clic en “Sí” para iniciarla.
Una vez completada la recuperación del sistema,
verá el botón de opción en la ventana. Haga clic en
“Apagar”.
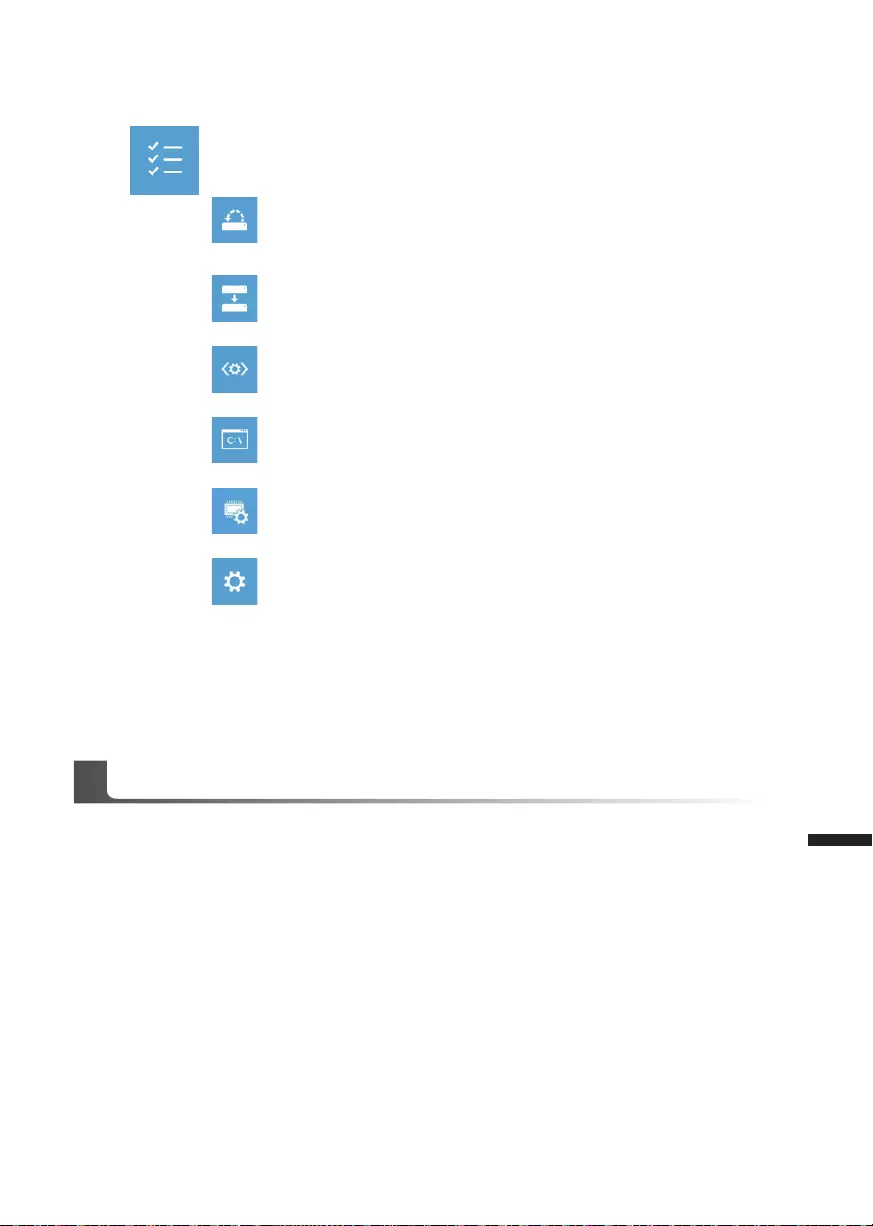
9
Español
8
Español
■Opciones avanzadas
Restauración del sistema
Utilice un punto de restauración grabado en su PC para restaurar Windows.
Recuperación a partir de una imagen del sistema
Recupere Windows mediante un archivo de imagen del sistema especíco.
Reparación de inicio
Solucione problemas que impiden que Windows se cargue.
Símbolo del sistema
Utilice el símbolo del sistema para solución avanzada de problemas.
Conguración del rmware UEFI
Cambie la conguración del rmware UEFI de su PC.
Conguración de inicio
Cambiar comportamiento de inicio de Windows.
●Garantía y servicio:
Para Garantía, Servicio y obtener información relacionada, consulte la garantía
tarjeta o sitio web del servicio de GIGABYTE como el siguiente enlace:
http://www.gigabyte.com/support-downloads/technical-support.aspx
●FAQ:
Para FAQ (Preguntas más frecuentes), por favor consulte el siguiente enlace:
http://www.gigabyte.com/support-downloads/technical-support.aspx
●Manual de usuario completa:
Para obtener más guía del usuario y instrucciones de software, consulte el siguiente enlace:
http://www.gigabyte.com/support-downloads/faq.aspx
Apéndice
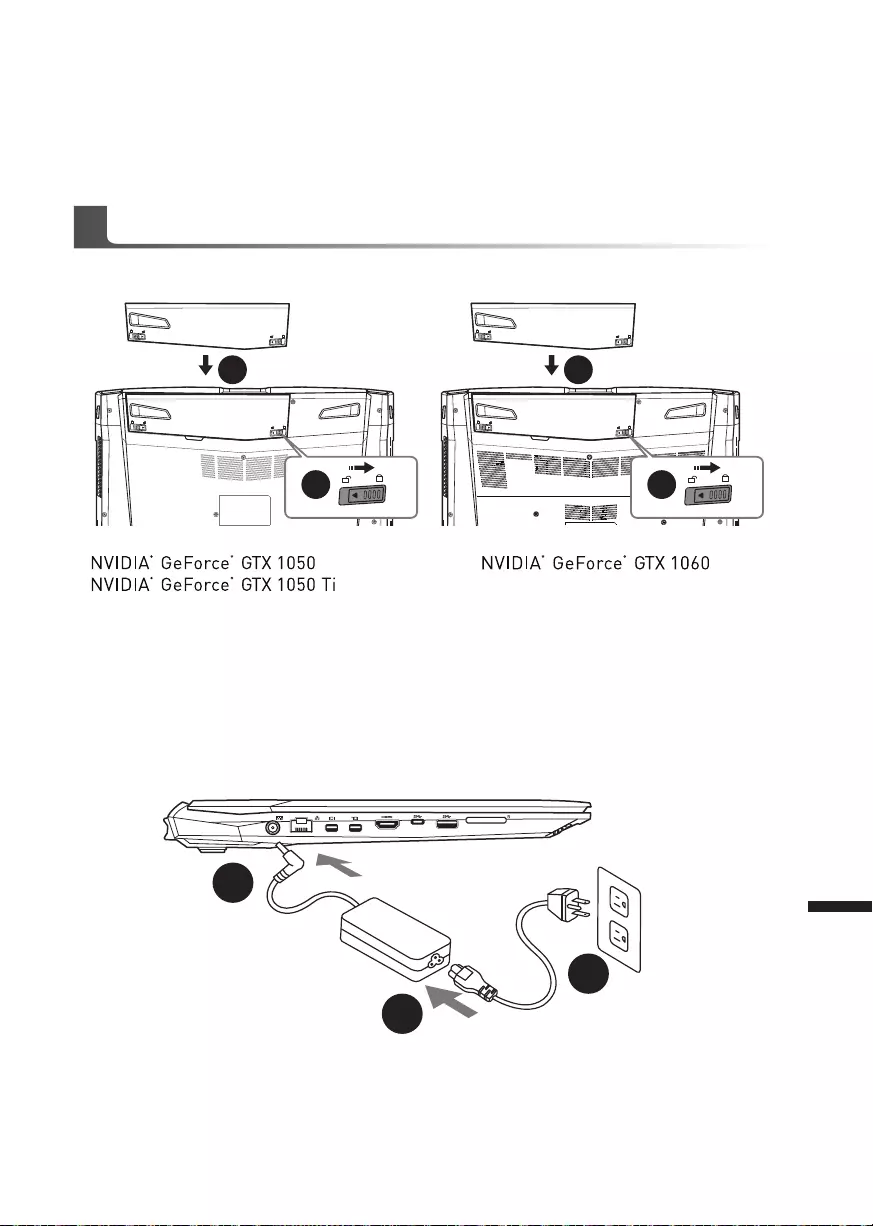
Indonesia
1
Indonesia
PB
Selamat atas pembelian anda untuk Notebook GIGABYTE
Buku panduan ini akan membantu dan menyiapkan penggunaan Notebook anda. Kongurasi produk
akhir tergantung pada model pada pembelian Anda. GIGABYTE berhak untuk mengubah tanpa
pemberitahuan sebelumnya. Untuk informasi lebih lanjut, silahkan kunjungi website kami di www.
gigabyte.com.
Menggunakan Notebook GIGABYTE untuk pertama kalinya
Hubungkan kabel listrik ke adaptor AC.
Hubungkan adaptor AC ke DC-in jack di sisi kiri notebook.
Hubungkan kabel daya ke stopkontak.
1
2
3
Untuk memasang baterai silahkan ikuti langkah berikut:
Masukkan baterai ke tempatnya.
Ingatlah untuk menggeser pengalihan ke posisi "Lock".
1
2
1
2
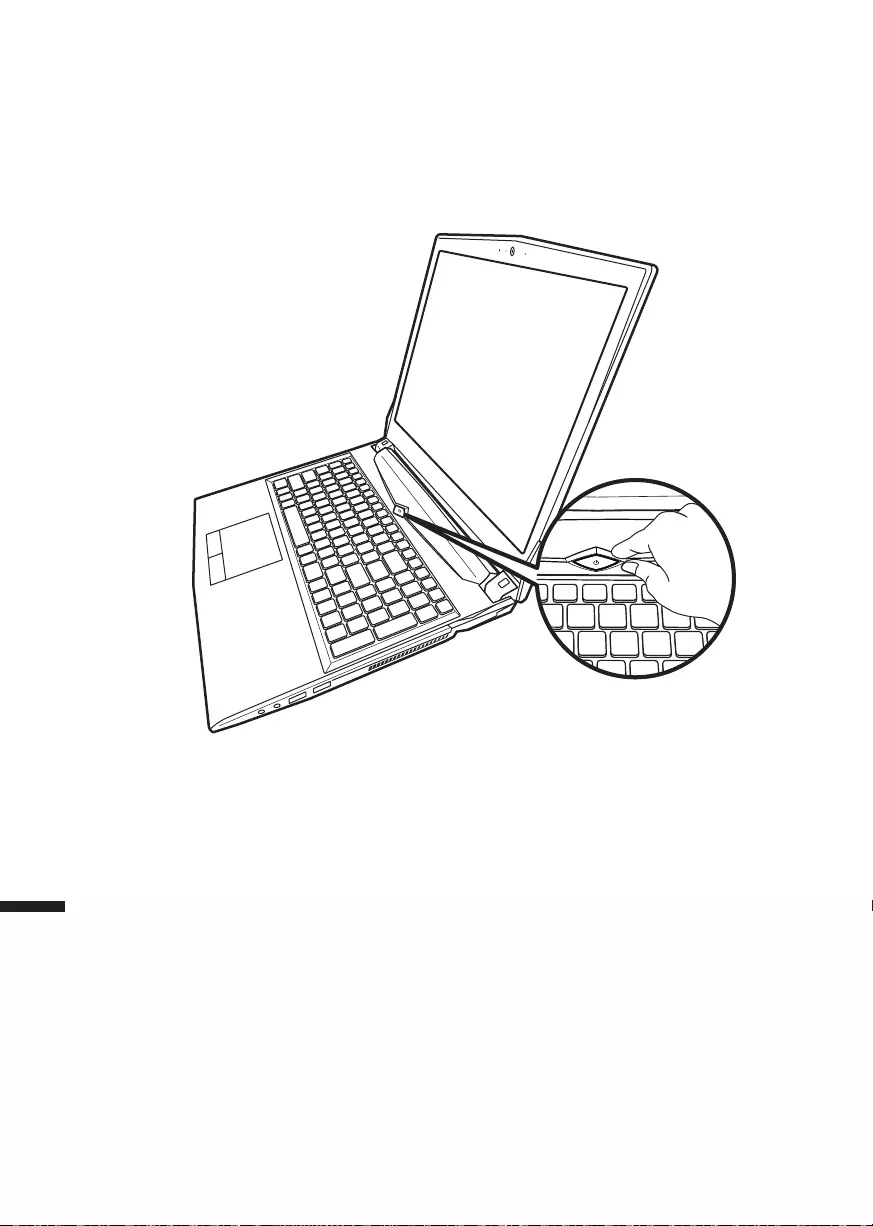
Indonesia
3
Indonesia
2
Peralihan Daya
Setelah Anda mengaktifkan Notebook untuk pertama kalinya, jangan mematikannya sampai
sistem operasi telah dikongurasi. Harap dicatat bahwa volume audio tidak akan berfungsi sampai
Windows® Setup telah selesai.
Melakukan booting Up Notebook untuk Pertama Kalinya
Tergantung pada konfigurasi Anda, Microsoft® Windows® Boot Screen akan menjadi layar
pertama yang Anda akan melihat sebagai notebook dinyalakan. Ikuti petunjuk pada layar dan
petunjuk dan memasukkan informasi pribadi Anda untuk menyelesaikan pengaturan dari Sistem
Operasi Windows.
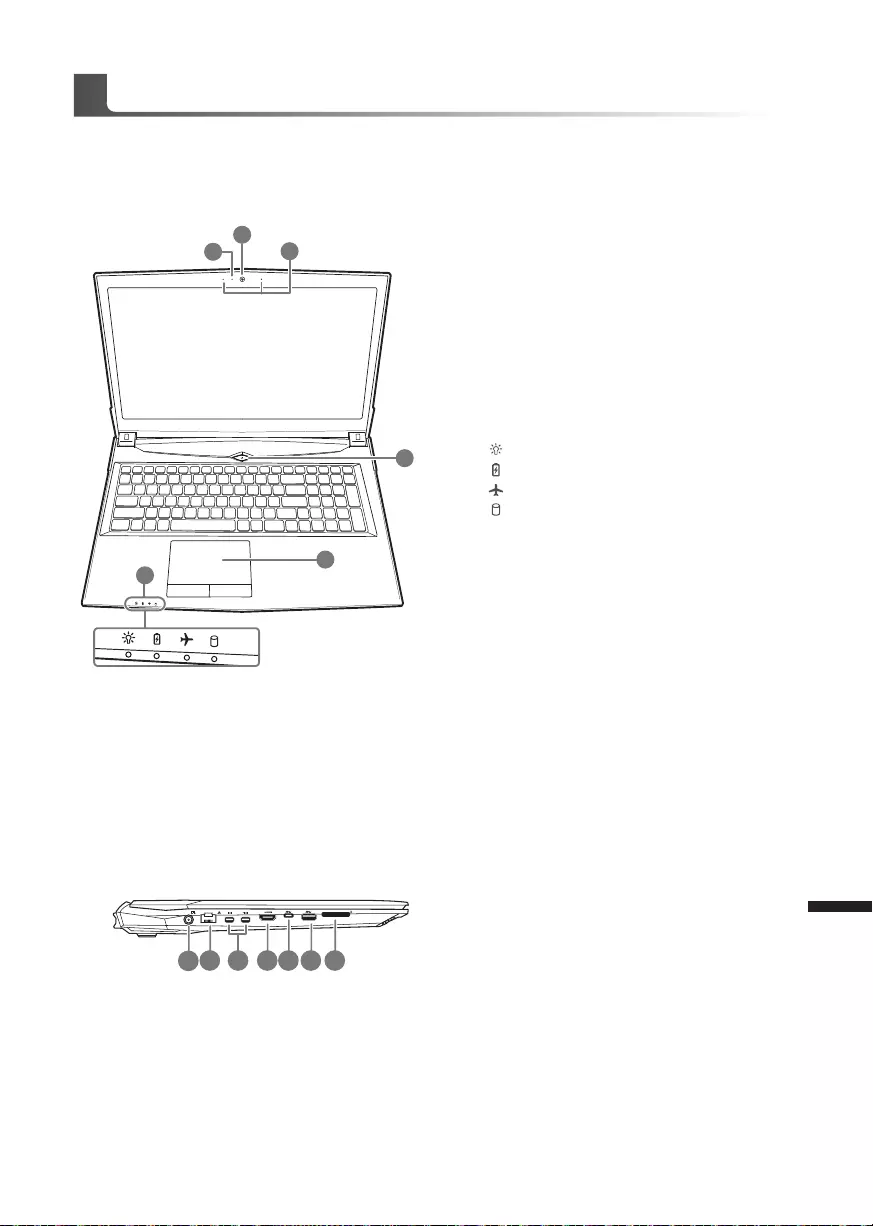
Indonesia
3
Indonesia
2
Penampakan Atas
Penampakan Kiri
Tur GIGABYTE Notebook Anda
12 3 4 75 6
Input daya DC
LAN RJ 45
Mini Display Port
HDMI
Port USB 3.1 Gen2 (Type-C)
Port USB 3.1 Gen2
Pembaca Kartu Memori Flash
Indikator on/off Kamera Web
Kamera web
Mikrofon dari pabrikannya
Tombol Daya
Panel sentuh dan tombol
Indikator lampu LED
Status daya LED
Status baterai LED
Status Mode Pesawat LED
Status HDD LED
6
2
13
4
5
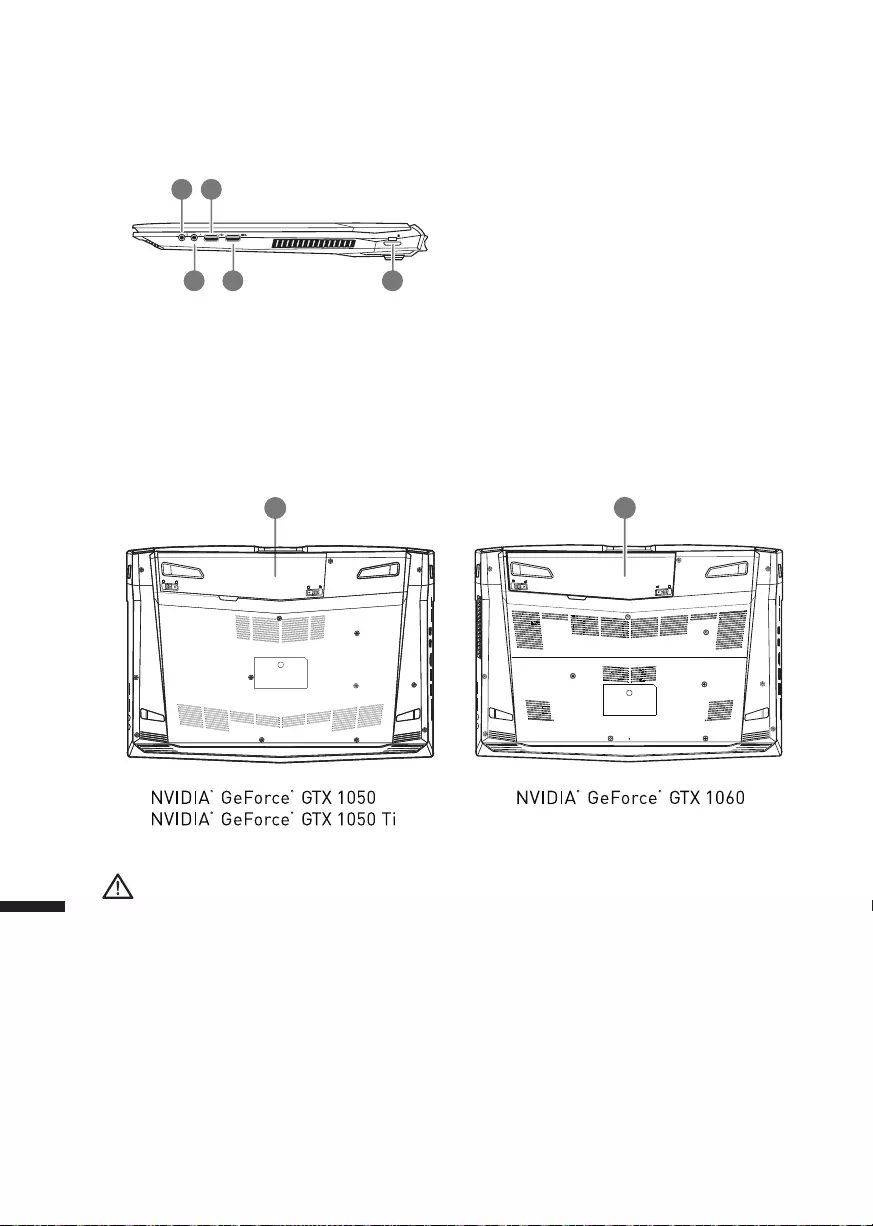
Indonesia
5
Indonesia
4
Penampakan Kanan
Penampakan Bawah
1
2 54
3
Colokan soket Headphone
Colokan soket Mikrofon
Port USB 2.0
Port USB 3.1 Gen1
Kunci Kensington
Baterai
PERINGATAN:
●Jangan menginstal PC Notebook pada posisi miring atau tempat rawan getaran, atau hindari menggunakan PC
Notebook dalam lokasi demikian dalam jangka waktu yang panjang. Ini akan meningkatkan risiko produk.
●Jangan menyimpan dan menggunakan PC Notebook di sinar matahari langsung atau lokasi di mana suhu
melebihi 112 ° F (45 ° C) seperti di dalam kendaraan. Yang akan menimbulkan bahaya ekspansi baterai Lithium-
ion dan penuaan.
●Jangan menggunakan PC Notebook di lokasi ventilasi yang buruk seperti di tempat tidur, di atas bantal dll, dan
jangan menggunakannya di lokasi seperti kamar dengan pemanas lantai karena dapat menyebabkan komputer
kapanasan. Untuk merawat ventilasi PC anda, jangan memblokir sisi samping dan bawah pada notebook. Jika
ventilasi diblokir, mungkin berbahaya dan menyebabkan PC Notebook terlalu panas.
11
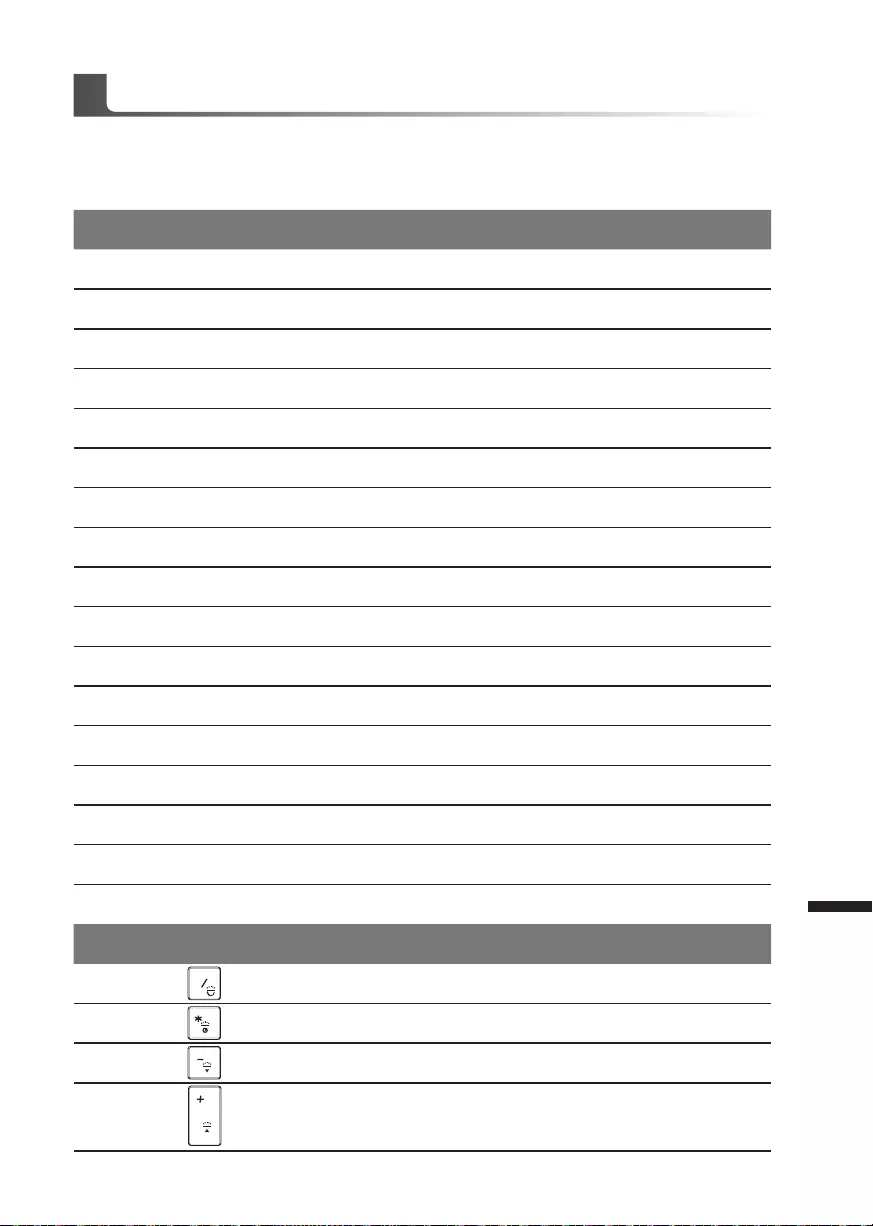
Indonesia
5
Indonesia
4
Tombol Cepat
komputer memberlakuka tombol cepat atau tombol kombinasi untuk mengakses sebagian besar
kontrol komputer seperti kecerahan layar dan output volume. Untuk mengaktifkan tombol cepat,
tahan tombol <Fn> sebelum menekan tombol lain pada tombok kombinasi.
Hotkey Deskripsi
Fn+~ Memainkan/mengistirahatkan (Audio/program video)
Fn+F1 Peralihan Panel sentuh
Fn+F2 Mematikan lampu layar LCD
Fn+F3 Megalihkan ke status diam
Fn+F4 Attivare la tastiera illuminata / (Per la tastiera LED bianca)
Fn+F5/F6 Mengurangi / Meningkatkan Volume
Fn+F7 Pengalihan Layar
Fn+F8/F9 Mengurangi / Meningkatkan kecerahan layar
Fn+F10 Daya Kamera PC On/Off
Fn+F11 Peralihan mode pesawat
Fn+F12 Peralihan status sleep
NumLK Peralihan angka
Fn+ScrLK Peralihan Kunci Gilir
Caps Lock Peralihan Caps Lock
Fn+Esc Pusat Pengaturan Peralihan
Fn+! kontrol kipas automatis / daya penuh
Fn+Backspace Mematikan / Mengaktifkan Flexikey®
*Hanya untuk keyboard backlit RGB
Fn+ Meluncurkan Aplikasi Backlit Keyboard
Fn+ Menyalakan dan mematikan LED backlight
Fn+ Mengurangi lampu Backlit Keyboard
Fn+ Meningkatkan lampu Backlit Keyboard
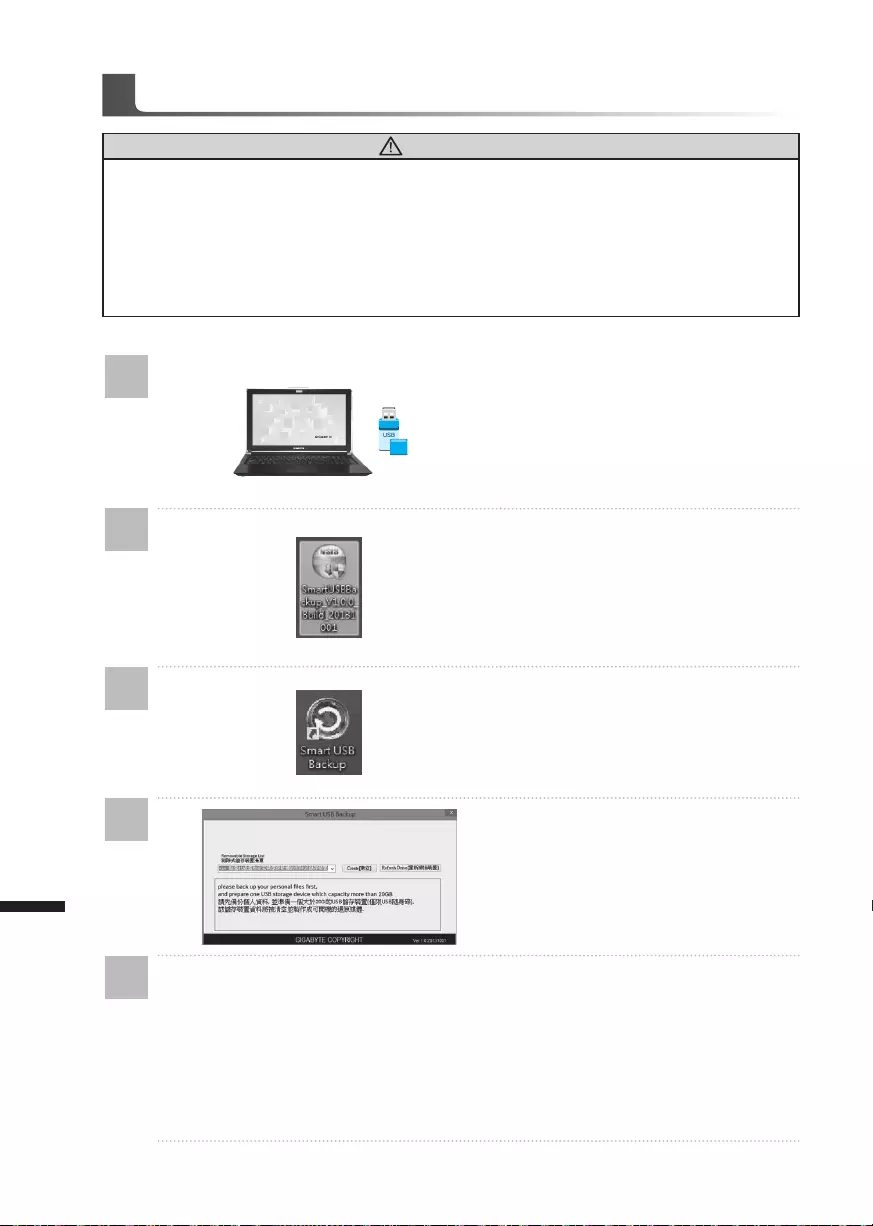
Indonesia
7
Indonesia
6
Panduan Cerdas Pencadangan via USB (Original: Pemulihan Gambar USB)
PERINGATAN
●Anda dapat membuat cadangan untuk pemulihan image asli melalui aplikasi ini, apabila ada kehilangan
oleh kerusakan perangkat.
●Anda dapat backup image recovery asli via USB disk dan mengembalikan sistem dari setiap sistem
penyimpanan pengganti dengan pemulihan USB.
●Sebelum Anda mengembalikan sistem melalui recovery disk USB, pastikan bahwa Anda sudah
membuat cadangan data Anda.
●Harap JANGAN mematikan atau cabut USB tersebut pada saat melakukan backup melalui recovery disk
USB
1
>20G
• Silakan pasang di disk USB yang
setidaknya 20 GB untuk membuat
"original image" (Backup data di USB
pertama. Semua data akan dihilangkan
selama proses pemulihan USB disk)
2• Masukan disk ke ODD dan munculkan
pencadangan SMART USB* (untuk
model yang tidak mempunyai ODD,
silahkan gunakan perangkat USB ODD
atau unggah dari http://www.gigabyte.
com
3
• Jalankan "Pencadangan Smart USB"
setelah instalasi telah selesai.
4
• Pilih USB disk Anda dari daftar drop-
down dan mulai untuk membuat
pemulihan disk USB.
5
• pada jendala akan muncul setelah disk pemulihan telah dilaksanakan.
• Silahkan tekan F12 pada waktu anda ingin memilih “Boot dari USB pemulihan disk”
dan sistem akan di pulihkan.
• Waktu yang dibutuhkan untuk pemulihansekitar 30 menit (waktu yang dibutuhkan dapat
bervariasi tergantung model USB)
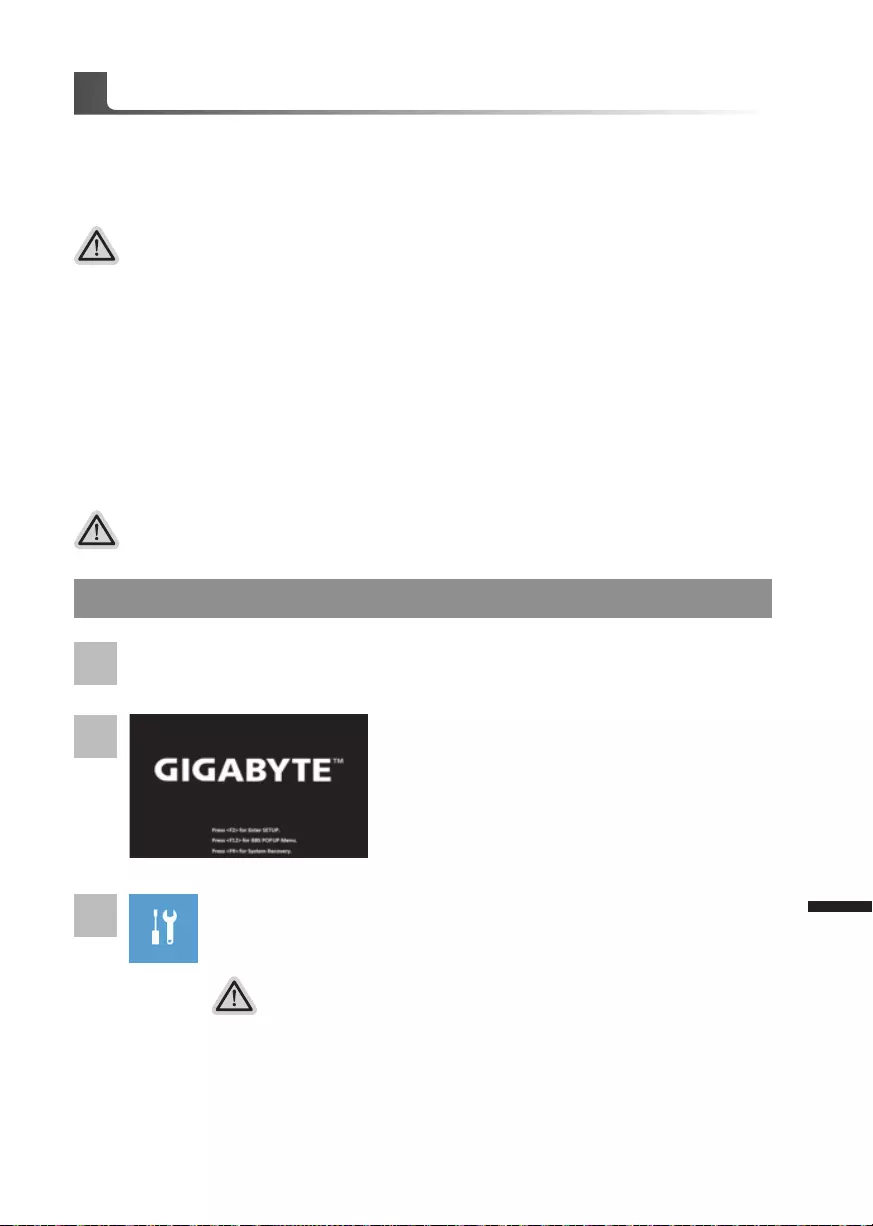
Indonesia
7
Indonesia
6
Sistem Pemulihan (Restore sistem operasi laptop Anda):
Bila terjadi kesalahan dengan sistem operasi laptop, penyimpanan laptop memiliki partisi terse-
mbunyi yang berisi penuh cadangan image dari sistem operasi yang dapat digunakan untuk
memulihkan sistem ke pengaturan pabrikannya.
Persiapan
Pastikan PC anda terpasang. Ini akan di butuhkan beberapa menit.
Panduan pemulihan
Catatan
• Jika penyimpanan telah beralih atau partisi terhapus, opsi pemulihan tidak akan lagi tersedia dan
layanan pemulihan akan dibutuhkan.
• Fungsi pemulihan hanya tersedia pada perangkat dengan OS pra instal. Perangkat dengan DOS
tidak memiliki fungsi pemulihan.
Meluncurkan Sistem Pemulihan:
Fitur pemulihan sistem sudah diinstal sebelum laptop tersebut dikirim dari pabrik. Menu pilihan
memungkinkan Anda untuk meluncurkan alat pemulihan Windows untuk menginstal ulang sistem
operasi ke pabrikannya.
Pengenalan singkat di bawah ini akan menunjukkan cara untuk memulai alat pemulihan dan
mengembalikan sistem Anda.
Pemulihan Gratis Windows 10
Selama proses peralihan sistem di laptop anda,
silahkan tekan terus key F9 untuk maluncurkan
sistemnya.
2
1
3
Matikan dan restart laptop.
Dua cara yang dapat dilakukan untuk pemulihan sistem
• Meperbarui PC ini,
• Anda dapat memperbarui sistem stabilitas laptop anda tanpa menghilangkan
data-data yang ada.
• GIGABYTE Smart Recovery (Pemulihan dengan menggunakan GIGABYTE
Smart Recover)
Pengaturan PC Anda akan dikembalikan ke pengaturan parbrikannya.
Caution:Allpersonaldataandleswillbelost.
Pilih” Masalah “untuk memasukkan pengaturan pemulihan. (Anda juga dapat
memilih “Lanjutkan” untuk keluar sistem pemulihan dan melanjutkannya ke
Windows 10 untuk le atau data cadangan.
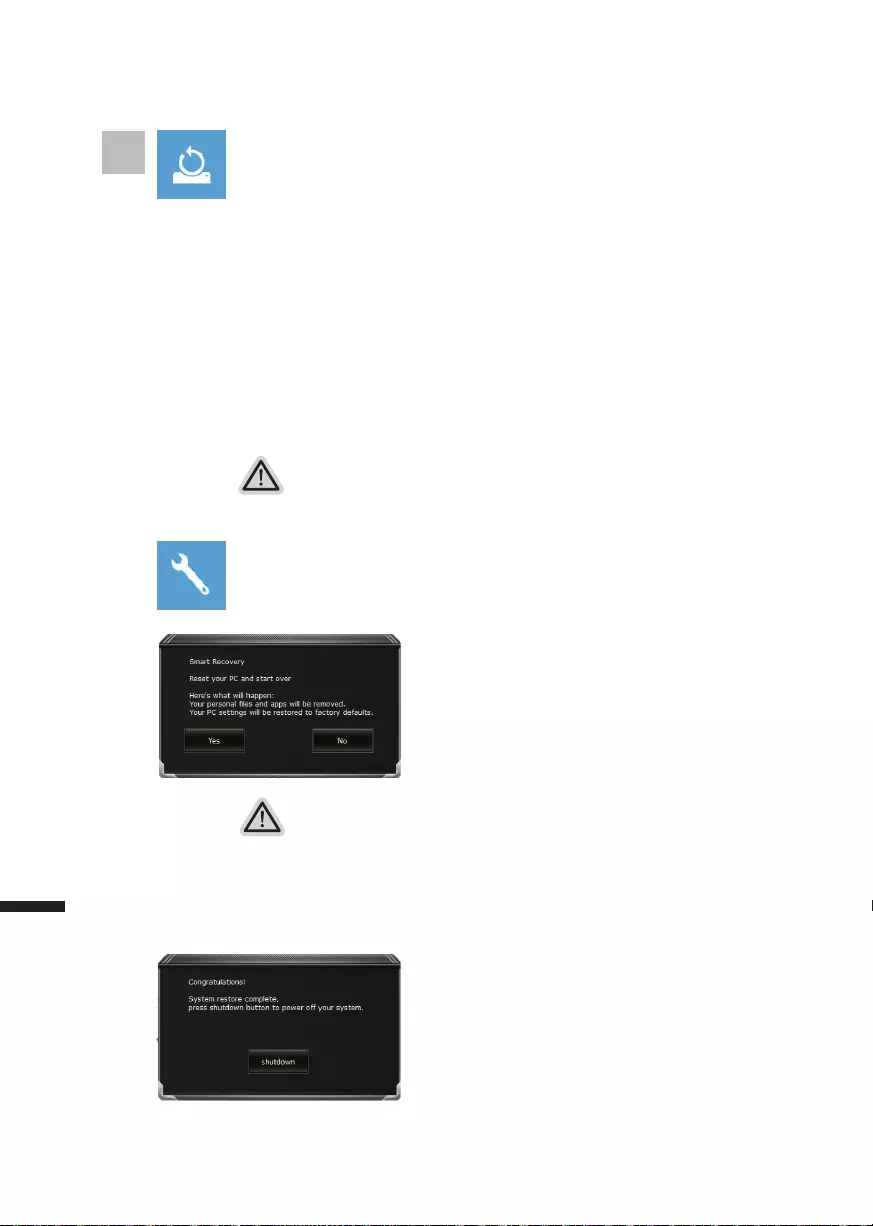
Indonesia
9
Indonesia
8
Berikut adalah apa yang akan terjadi
• Semua le pribadi Anda dan aplikasi akan dihapus.
• Pengaturan PC Anda akan dikembalikan ke pengaturan pabrikannya.
4
▓ Pilih “Refresh PC Anda”
Keepmyles
Pilih akun untuk lanjut. Semua Apps akan dihapus, dan pengaturan
akan kembali ke OS sebelumnya (tanpa aplikasi GIGABYTE), tetapi le
pribadi Anda akan tersimpan.
menghapus semuanya
Semua aplikasi, pengaturan dan le pribadi akan dihapus.
Hanya menghapus file saya
Hanya data pribadi dan le akan dihapus, namun pengaturan komputer
akan disimpan.
Sepenuhnya menghapus drive
drive akan sepenuhnya dikembalikan ke pengaturan pabrikannta.
Dibutuhkan waktu yang panjang. > [Klik “Reset” untuk menjalankan
fungsi pemulihan.]
▓GIGABYTE Smart Recovery
Perhatian
• Setelah “Recovery” dipilih, data pribadi Anda dan file akan dihapus setelah
laptop mulai memulihkan, dan sistem operasi akan diatur ulang ke pengaturan
pabrikannya.
• Sebuah bar indikator progress akan ditampilkan di jendela ketika proses
pemulihan berjalan. Pastikan adaptor AC terpasang dan tidak mematikan
laptop.
pemulihan akan diaktifkan dan Anda akan melihat
tombol pilihan pada jendela. Klik “Ya” untuk
memulainya.
Setelah pemulihan sistem selesai, Anda akan melihat
tombol pilihan pada jendela, silakan klik “Matikan”.
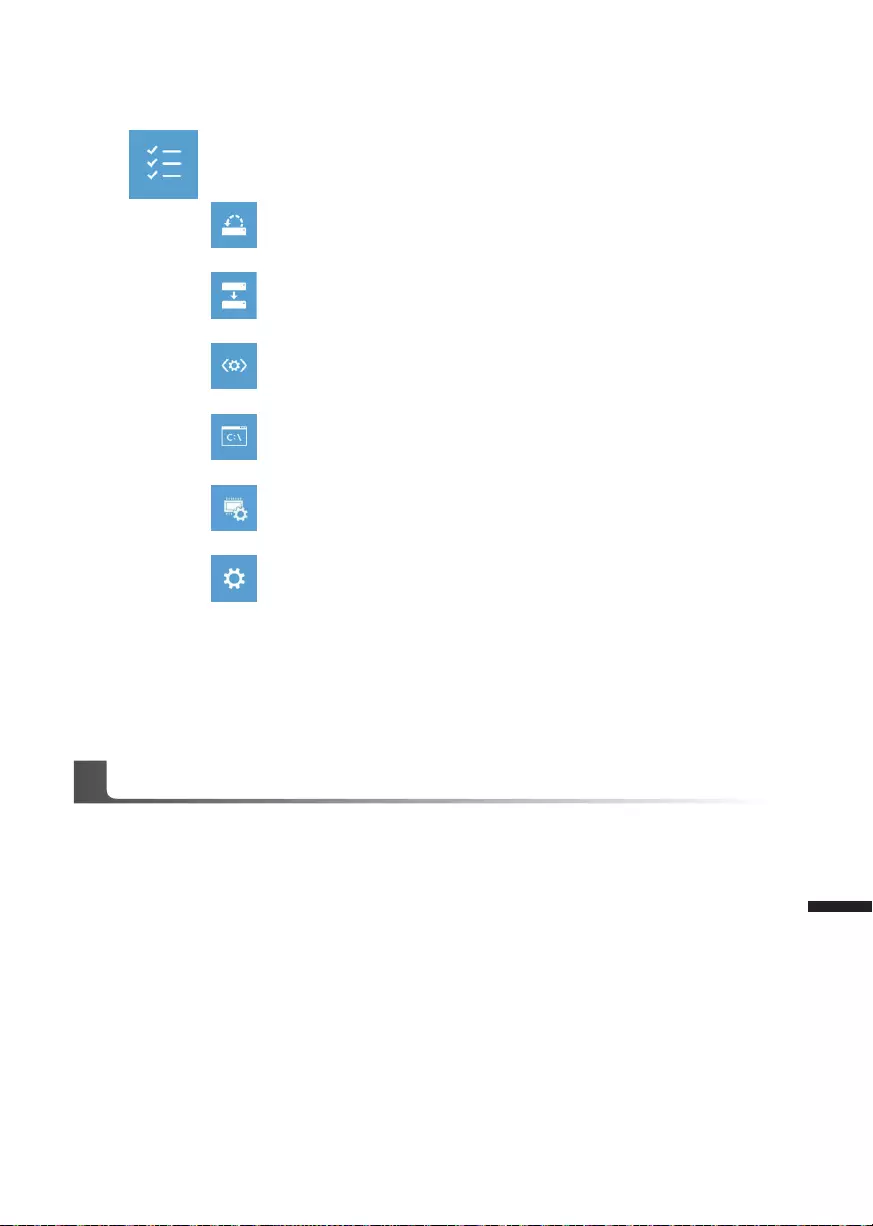
Indonesia
9
Indonesia
8
▓Pilihan lanjutan
pemulihan sistem
Gunakan restore point yang tersimpan pada PC Anda untuk
memulihkan Windows
Pemulihan Sistem Image
Recover Windows menggunakan sistem le image.
Perbaikan secara otomatis
solusi untuk sistem Windows dari loading.
Gommand Prompt
Menggunakan Command Prompt untuk pemecahan masalah yang lebih lanjut.
PengaturanUEFIFirmware
Merubah pengaturan PC’s UEFI rmware.
Pengaturan startup
Mengubah pemualain Windows sesuai dengan yang dikehendakinya.
lampiran
●Garansi & Service:
Garansi dan layanan serta informasi yang terkait, silakan merujuk ke layanan situs kartu
garansi atau GIGABYTE link di bawah ini:
http://www.gigabyte.com/support-downloads/technical-support.aspx
●FAQ:
FAQ (Pertanyaan yang sering Diajukan) silahkan lihat link berikut:
http://www.gigabyte.com/support-downloads/technical-support.aspx
●User Manual Lengkap:
Untuk petunjuk dan instruksi perangkat lunak , silahkan lihat link di bawah ini:
http://www.gigabyte.com/support-downloads/faq.aspx

PB
日本語
1
日本語
GIGABYTE ノートパソコンのご購入ありがとうございます
ノートパソコンをうまく使わせるため、ここで特別にご説明いたします。本製品に対して、より
知りたい場合には、GIGABYTE のウェブ・サイド www.gigabyte.com に捜せそして調べられます。
製品の実際スペックは出荷スペックを基準にしますので、変動がありましたら、お知らせ致しま
せん上で、ご了承ください。
初めて、GIGABYTE ノートパソコンを使う場合
1
2
3
電源ケーブルをアダプターに繋がって下さい
アダプターをパソコン本体の電源口に繋がって下さい
アダプターのケーブルを電源口座に繋がって下さい
以下のステップで電池を設置してください:
電池を入れてください
ロックしてください
1
2
1
2
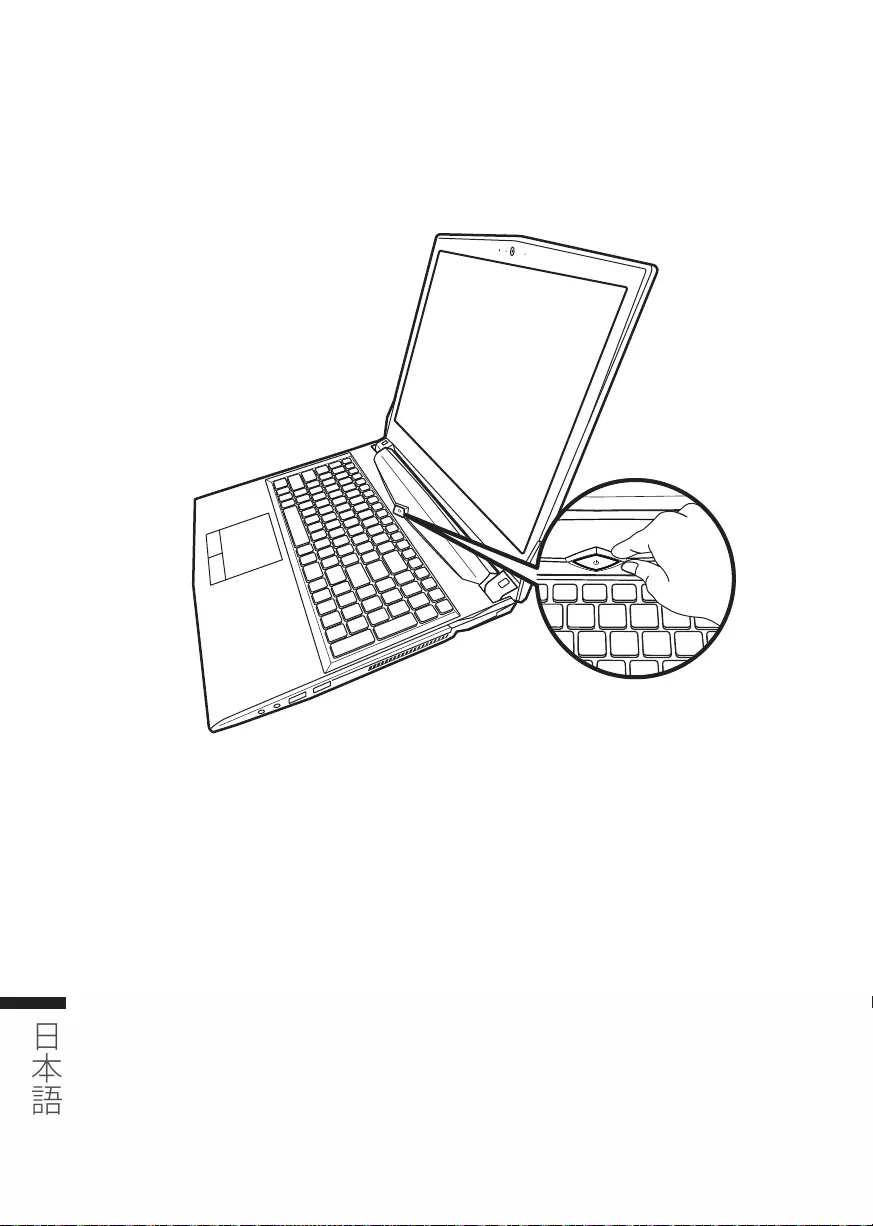
2
日本語
3
日本語
ノートパソコンを起動
電源指示ライトは、機体の通電状態を表します。初めて起動する時、作業システムに完全に入り
済む前に強制終了しないでください。電源起動後、作業システム配置完成する前に、音量は設定
できませんのでご了承ください。
一回目の使用について
最初の設定に基づき、初めて起動の場合に、最初の画面は必ずマイクロの起動画面です、画面に
現す提示と指示に従い、作業システムの設定を完成してください。ソフトウェアの使用許可を同
意する前に、是非規範内容を確実に読んでください。
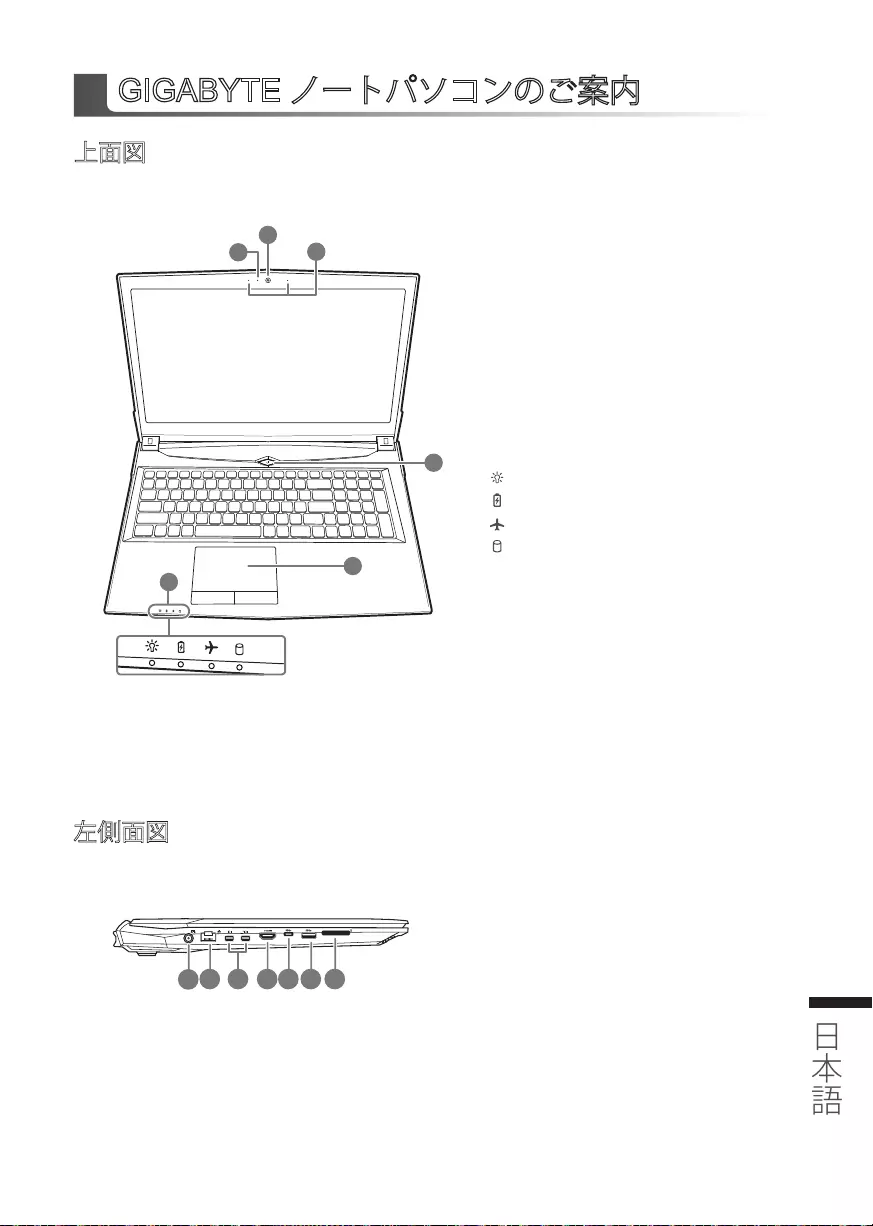
2
日本語
3
日本語
上面図
GIGABYTE ノートパソコンのご案内
左側面図
6
2
13
4
5
12 3 4 75 6
Webcam 指示ランプ
Webcam
マイク
電源ボタン
タッチパッド
バッティリー指示ボタン
電源状態指示ランプ
充電指示ランプ
機内モードランプ
ハードディスク 資料読取 / 保存指
示ランプ
DC 電源入力ポート
イーサネット (LAN) ポート
Mini-Display ポート
HDMI ポート
USB 3.1 Gen2 ポート (Type-C)
USB 3.1 Gen2 ポート
メモリーカードスロット
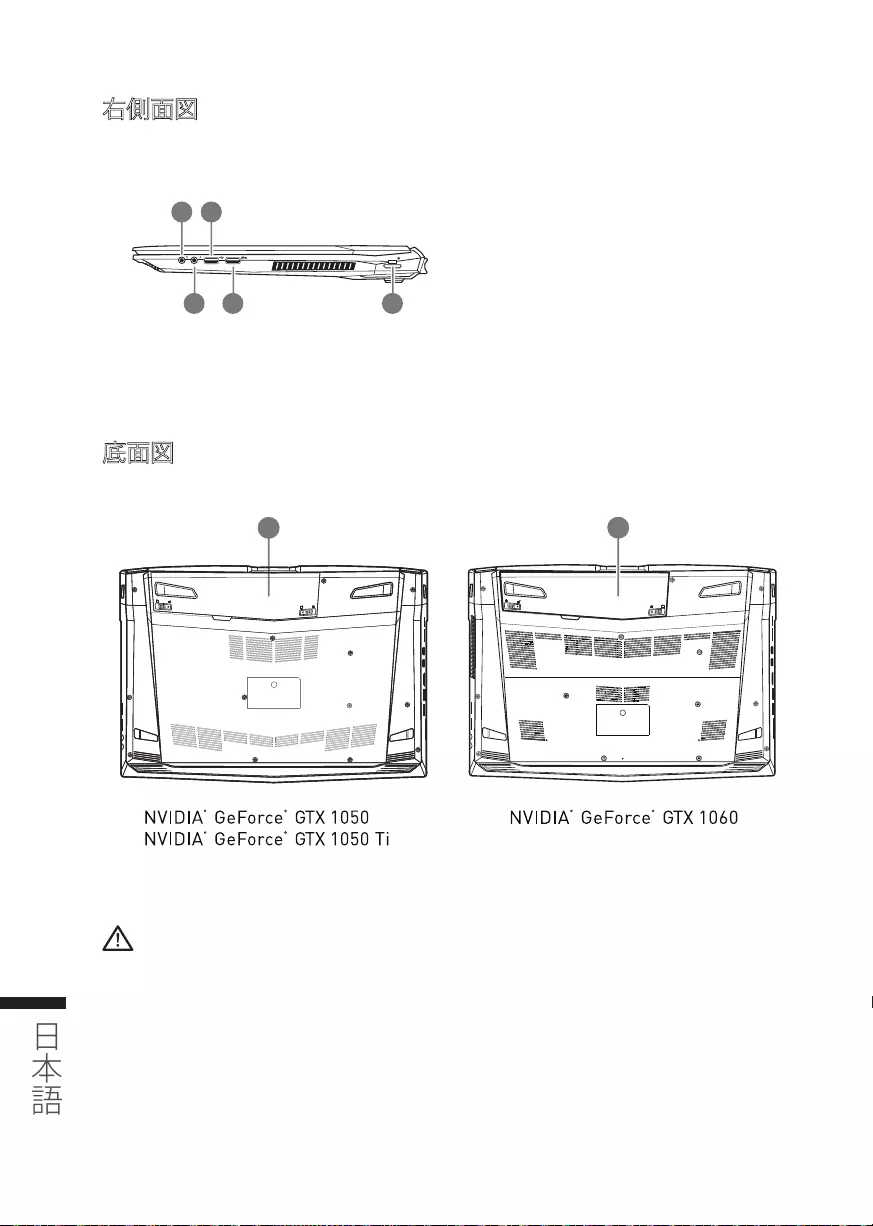
4
日本語
5
日本語
底面図
右側面図
バッテリー
ヘッドフォン / イヤホーン・ジャック
マイク・ジャック
USB 2.0 ポート
USB 3.1 Gen1 ポート
Kensington 盗難防止用ロック
警告:
●斜面や揺れるやすい場所でノートパソコンを使用を抑えてください。製品には精密部品を使用しておりますので、
強い衝撃や外圧を加えると部品が故障する恐れがあります。
●リチウムイオン電池の寿命が老化するや爆発の恐れがございますので、車内や直接日光の当たる場所、45度 C
以上も至る室内場所で、ノートパソコンの使用や保管を抑えてください。
●ノートパ ソコンの オーバーヒート の 恐 れ がご ざ いま すので、通 風 良 好 の 場 所 でノートパ ソコン を 使 用してくだ さ い。
ベッド、枕など通風不良の場所での使用を抑えてください。床暖房の場所での使用を抑えてください。ノートパソコ
ンのオーバーヒートを防ぐため、側面や底面の通気孔を塞がないてください。
1
2 54
3
11
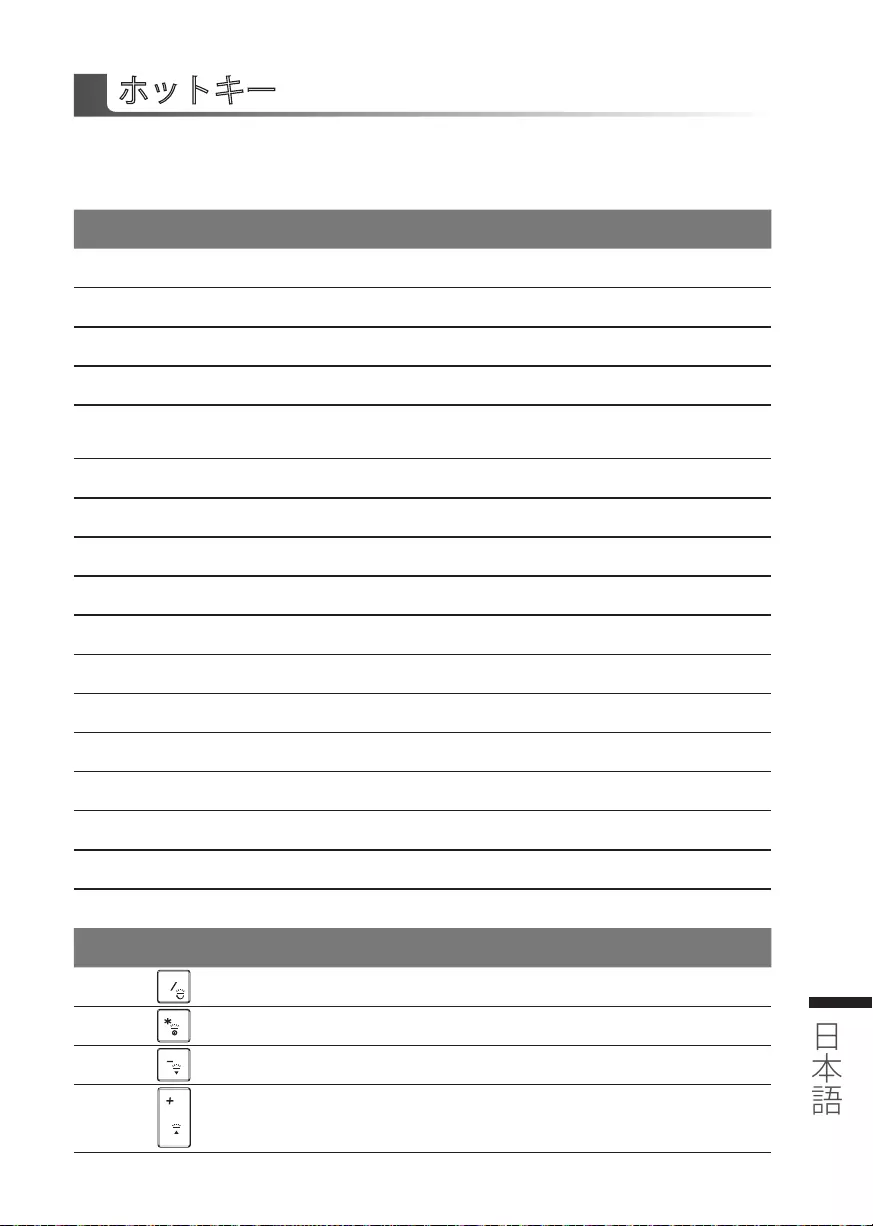
4
日本語
5
日本語
ホットキー
ホットキー 機能
Fn+~ 再生、または一時停止中 ( オーディオやビデオ再生中 )
Fn+F1 タッチパッド・スイッチ
Fn+F2 LCD バックライトをオフにすること
Fn+F3 スピーカーをミュート ・ モード
Fn+F4 光るキーボード照度調整機能搭載 ( 白い光るキーボード機能
搭載 )
Fn+F5/F6 音量を弱めること / 強めること
Fn+F7 スクリーン.オン / オフ
Fn+F8/F9 明るさを弱める / 強める
Fn+F10 Web カメラ.オン / オフ
Fn+F11 機内モード.オン / オフ
Fn+F12 睡眠モード.オン / オフ
NumLK Number Lock(ナムロック).オン / オフ
Fn+ScrLK Scroll Lock(スクロールロック).オン / オフ
Caps Lock Caps Lock(キャプスロック).オン / オフ
Fn+Esc コントロールセンタのスイッチ
Fn+! 扇風機の速度調整 / 自動制御
Fn+Backspace Flexikey® スイッチ
*RGB バックライトキーボードのみ
Fn+ バックライトをコントロールするプログラムのスイッチ
Fn+ キーボードのバックライトスイッチ
Fn+ バックライトを暗くします
Fn+ バックライトを明るくします
ノートパソコンのセッティング:例えばモニターの明るさ、スピーカーの声量などの設定はホッ
トキーで直接に調整できます。使い方について、下記整理表の如く、先に <Fn> キーを押しなが
ら <F1>~<F12> などのキーを押して調整します。
ヘッドフォン / イヤホーン・ジャック
マイク・ジャック
USB 2.0 ポート
USB 3.1 Gen1 ポート
Kensington 盗難防止用ロック
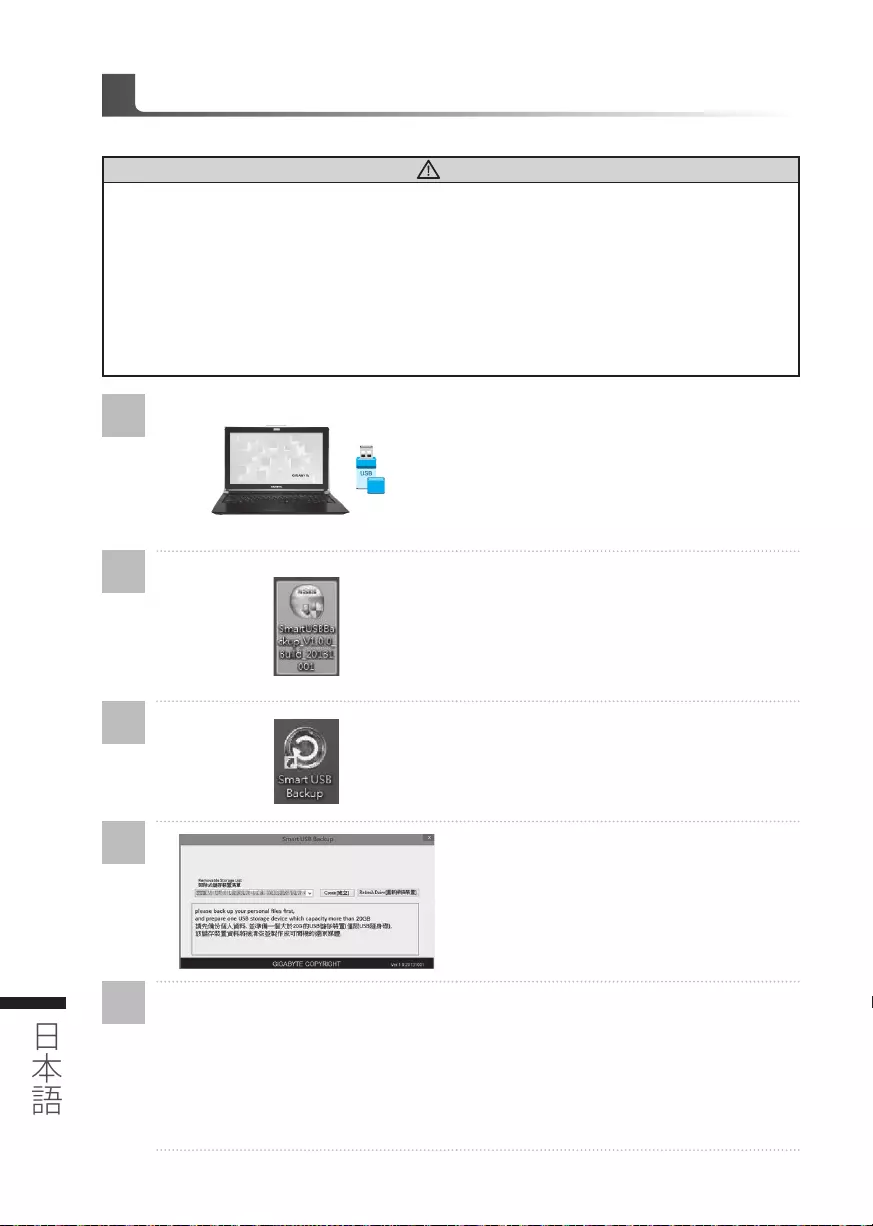
6
日本語
7
日本語
Smart USB Backup の使用ガイド
1
2
3
4
5
>20G
• 2 0 G B 以 上 の U S B メ モ リ を 用 意 し て、パ ソ コ ン
に挿入してください。(USB 内のデータは、リカ
バリー USB の 作 成 に よって全て 削 除 さ れ ます
の で 、先 に U S B 内 の デ ー タ の バ ッ ク ア ッ プ を と っ
てく だ さ い 。)
• オプティカルドライブにドライバーディスクを挿
入し、「SmartUSBBackup」をインストールし
ます。(CD/ DVDドライブのない機種の場合は、
外付けドライブを使用してください。ソフトフェ
アが な い 場 合 は、http://www.gigabyte.com
からダウンロードしてください。)
• イ ンスト ール 完 了 後、デ スクトップ上 の「S m a r t
USBBackup」を起動させてください。
• ドロップダウンリストの中から先ほど挿入した
USB メモリを選択し、recoveryUSB の作成を
開 始 してくだ さ い 。
• リカバ リー U S B の 作 成 が 終 了 する と、ポップ アップ 画 面 が 現 れ ま す。
• システムの復元を行うには、コンピュータを起動した際 F12 キーを押してください。「USB メ
モリを使用して復元する」を選択すると、システムの復元が始まります。
• システムの復元には、約 30 分ほどの時間が必要です。(所要時間は USB メモリの種類によっ
て 異 な り ま す 。)
注意
● この作業を行うことによって、パソコンが損傷を負ったことが原因で image データの紛失を防ぐために、この
作 業 に よって 事 前 に バック アップ をとって おきま す。
●新しいストレージデバイスを交換する場合は、USB フラッシュドライブに元のイメージのバックアップを復元す
るには、このソフトウェアを使用することができ、新しいストレージデバイスをインストールしてから、工場出荷
時のデフォルトのシステム新しいストレージデバイスに戻っていれて。
●リカバリー USB を使用してシステムの復元を行う前に、データのバックアップがされていることを確認してくだ
さい。
●リ カ バ リ ー U S B を 使 用 し て 、シ ス テ ム の 復 元 を 行 っ て い る 最 中 は 、シ ャ ッ ト ダ ウ ン を し た り 、電 源 コ ー ド を 抜 い
たりしないでください。
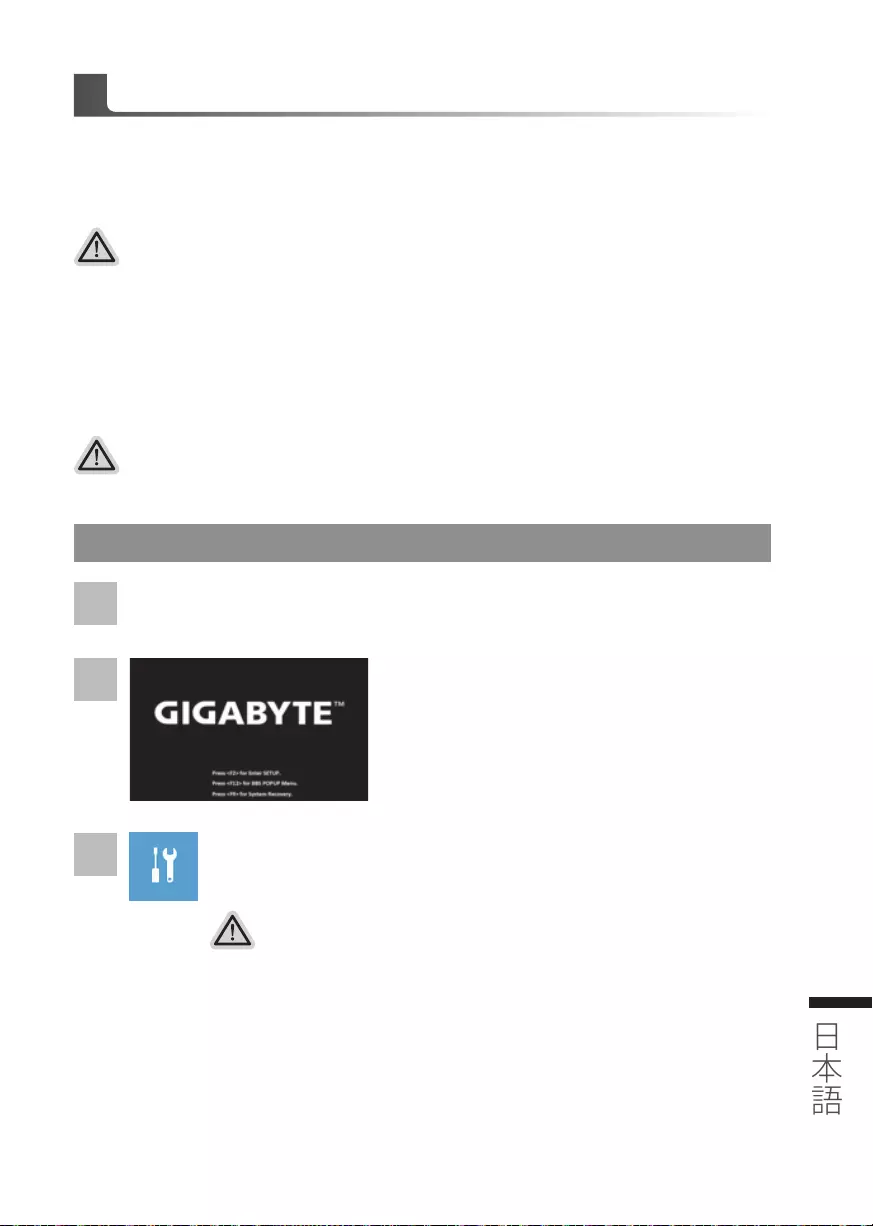
6
日本語
7
日本語
リカバリーガイド
システムリカバリ(オペレーティングシステムの修復)
オペレ ーティング システムに何らか の異 常が 発 生した場 合、システムの 完 全バックアップイメー ジが構
成されているストレージ装置内リカバリ領域を使い、オペレーティングシステムを工場出荷時の初期
状態に復元します。
リカバリ実行前の注意
PC がコンセントに繋がっている事を確認してください。作業完了には数分要します。
注意
システムリカバリの起動
リカバリ機 能は、工場出荷時にプレインストールされています。オプションメニューより W in d ows リカ
バリツールを起動させ、オペレーティングシステムを再インストールし初期化してください。
以下、リカバリツール起動方法とシステム復元方法の説明です。
Windows 10 リカバリガイド
システム復旧には 2 つの選択肢があります
この PC をリセットする
ファイル を失うことなく、ファイル を 維 持ま たは 削 除してか ら W i n d o w s を再 イン
ストールで きま す。
GIGABYTE Smart Recovery
PC設定が工場出荷時の設定に復元されます。
注意 : 個人のデータとファイルはすべて失われます。
ラップトップ を 再 起 動 しま す。
2
1
3
ラップトップの 再 起 動 中 に 、F 9 キ ーを 長 押しし 、ツー ルを
起 動します。
“「トラブルシューティング」を選択し、復旧設定に入ります。
( あるいは、「続行」を選択して復旧システムを終了し、Windows10のファイルま
たはデータバックアップを続行します。)”
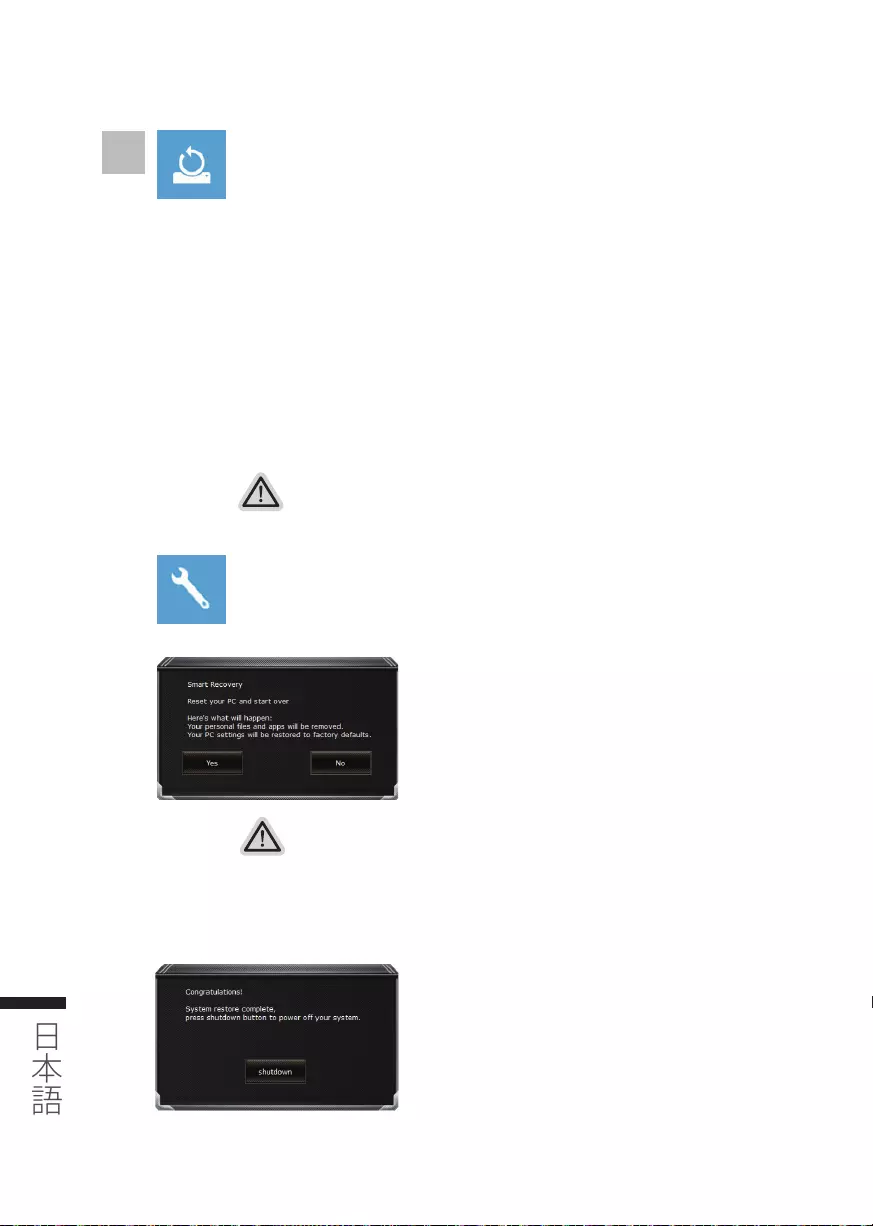
8
日本語
9
日本語
個 人 ファイル だ け を 削 除 す る
個人のデータとファイルのみが削除され、コンピューター設定は維持さ
れます。
ドライブを完全に消去する
ドライブが工場出荷時の設定に完全に復元されます。これには時間がか
かります。>[ 復旧機能を実行するには「リセット」をクリックします。]
4
「この PC をリセットする」を選択します
注意事項
個人のファイルとアプリがすべて削除されます。
PC設定がO/S(GIGABYTEアプリなし )のみに復元されます。
ファイル を 維 持する
アカウントを選択し、続行します。すべてのアプリが削除され、設定が
O/S(GIGABYTEアプリなし )のみに戻りますが、個人のファイルは維持さ
れます。
すべて削除する
アプリ、設定、個人ファイルがすべて削除されます。
GIGABYTE Smart Recovery
注意事項
「復旧」が選択されると、ラップトップの復旧開始後に個人のデータとファ
イルが削除されます。オペレーティングシステムは工場出荷時の設定にリセ
ットされます。
復旧プロセスの実行時に進捗状態を示すバーがウィンドウに表示されます。
ACアダプターが差し込まれていることを確認し、ラップトップの電源を切ら
ないでください。
復旧が有効化され、ウィンドウにオプションボタンが表示
されます。開始するには「はい」をクリックします。
システム復旧が完了すると、ウィンドウにオプションボタ
ンが表示されます。「シャットダウン」をクリックしてくだ
さい。
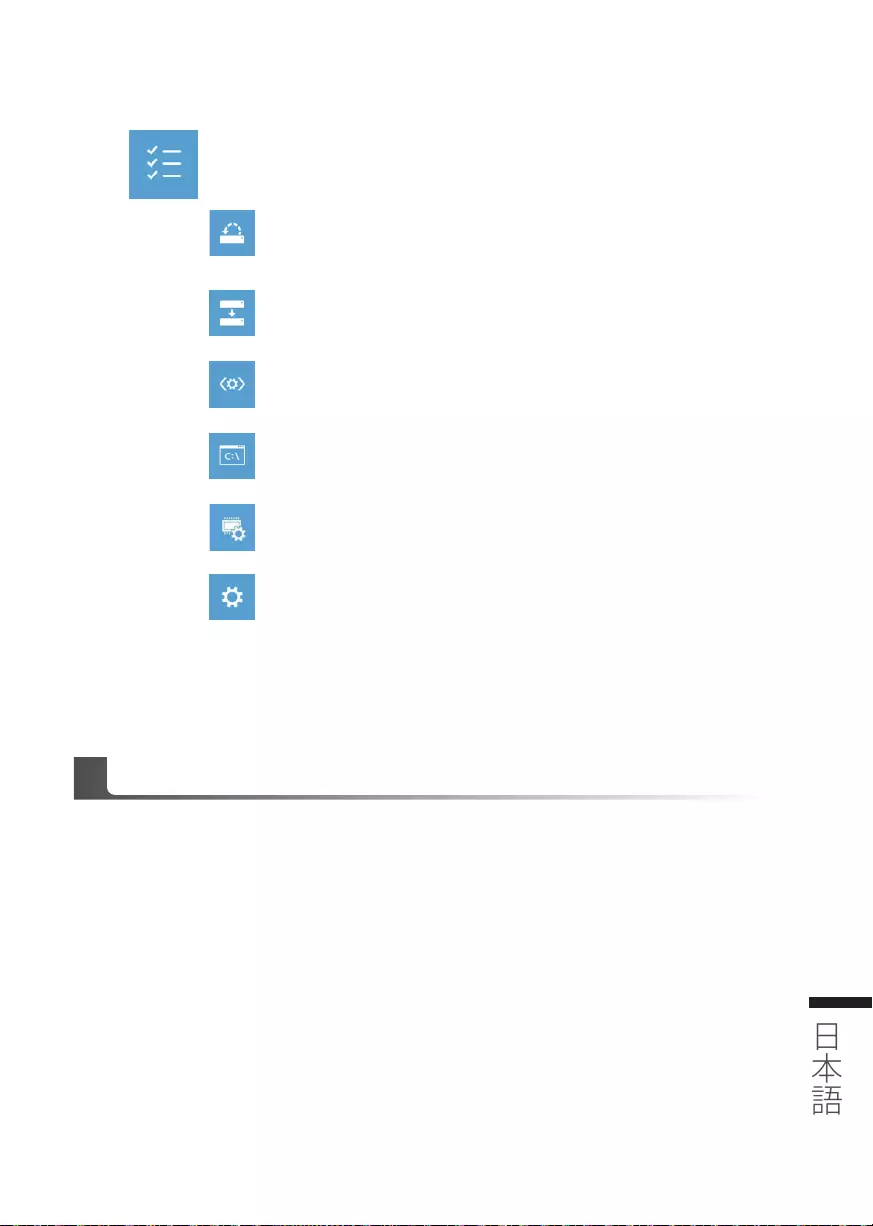
8
日本語
9
日本語
詳 細 オプション
システム復旧
PCに記録されている復旧ポイントを利用し、Windowsを復旧します。
システムイメージ復旧
特定のシステムイメージファイルを利用してWindowsを復旧します。
起動修復
Windowsの読み込みを妨げる問題を修正します。
コマンドプロンプト
コマンドプロンプトを利用して詳細なトラブルシューティングを行います。
UEFI ファームウェア設定
PCのUEFIファームウェアの設定を変更します
起動設定
Windowsの起動動作を変更します。
付属品
●保証及びサービス
保証及びサービス内容、関連情報については、保証書もしくは GIGABYTE ホーム
ページをご確認ください。
●よくある質 問
" よくある質問につきましては、以下 URL からご確認ください。
http://www.gigabyte.com/support-downloads/technical-support.aspx
●フル ユー ザ ー マ ニ ュアル:
詳細ノートパソコン使用マニュアルやソフトウェアの操作マニュアルは、以下の
URL、ギガバ
イトダウンロードセンターよりダウンロードしてください。
http://www.gigabyte.com/support-downloads/faq.aspx
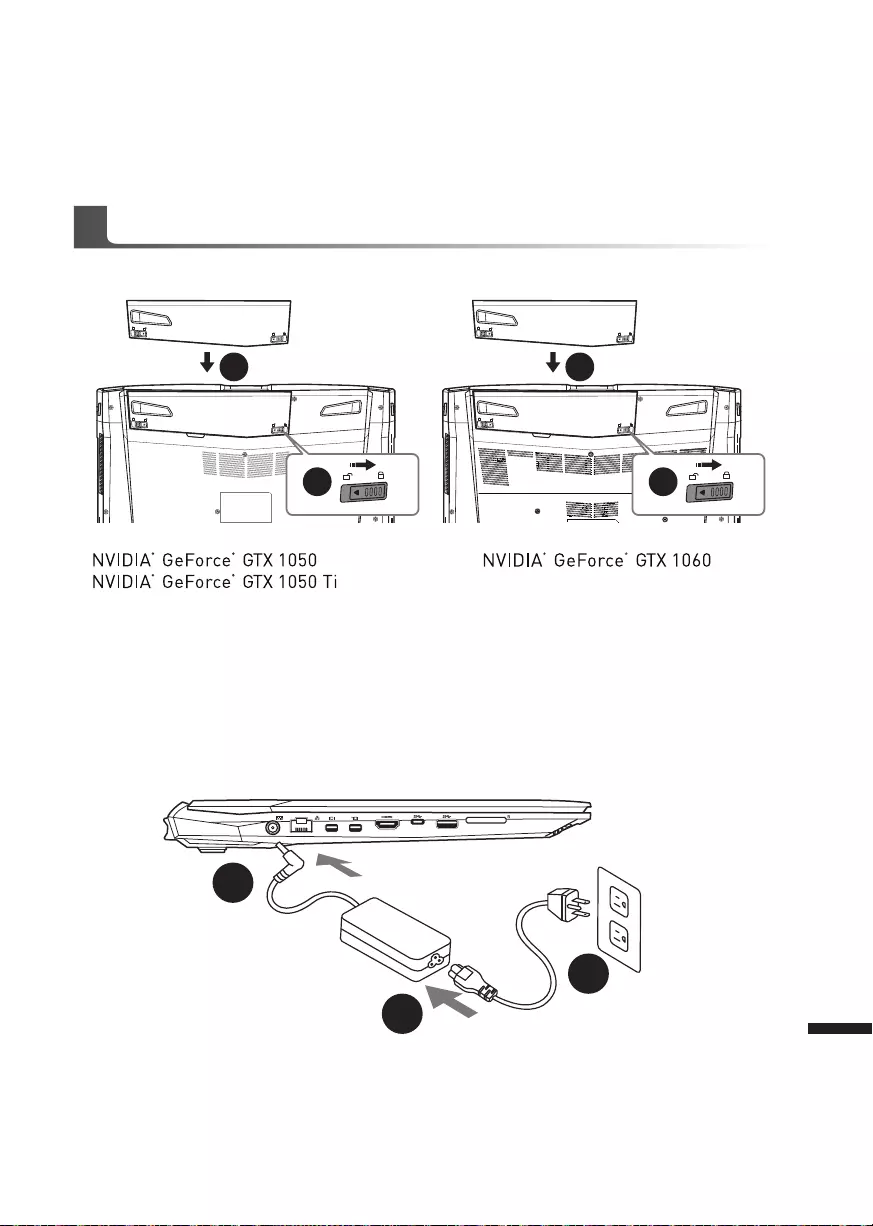
Italiano
1
Italiano
PB
Complimenti per l'acquisto del Notebook GIGABYTE.
Questo manuale vi aiuterà a iniziare la congurazione del notebook.La congurazione del prodotto
nale dipende dal modello al punto di acquisto.GIGABYTE si riserva il diritto di modicare senza
preavviso. Per informazioni più dettagliate, si prega di visitare il nostro sito web all'indirizzo www.
gigabyte.com.
Utilizzando GIGABYTE notebook per la prima volta
Collegare il cavo di alimentazione nel AC adattatore.
Collegare l'adattatore AC al jack DC-in sul lato sinistro del notebook.
Collegare il cavo di alimentazione alla presa di corrente.
1
2
3
Per installare la batteria si prega di attenersi alla seguente procedura:
Inserire la batteria nel compartimento.
Ricordatevi di spostare l'interruttore in posizione "Lock".
1
2
1
2
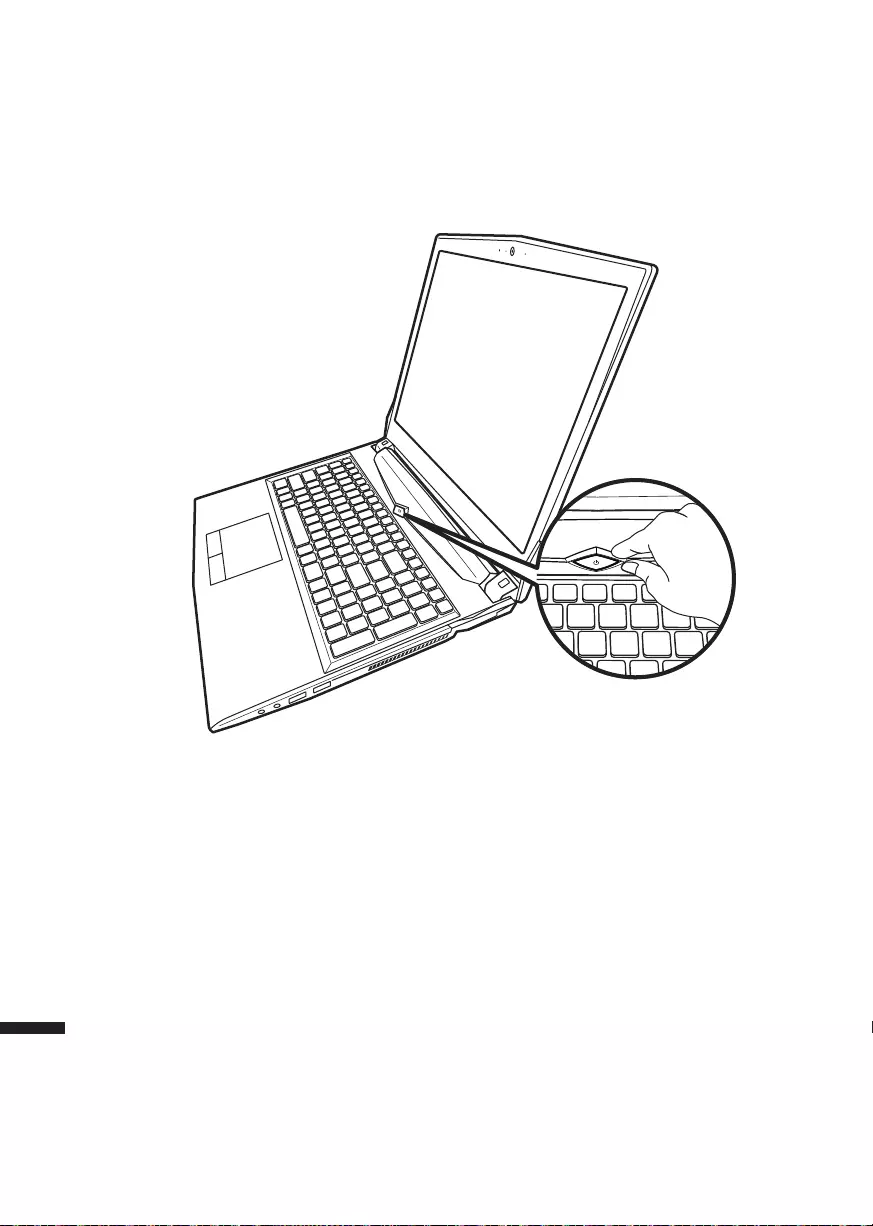
Italiano
3
Italiano
2
Iniziare il Notebook
Dopo aver acceso il per la prima volta,non spegnerlo fino quando il sistema operativo è stato
congurato. Si prega di notare che il volume del'audio non funzionerà no quando l'Installazione di
Windows® è stata completata.
L'avviamento del per la prima volta
Secondo alla configurazione,la schermata di avvio di Microsoft® Windows® sarà la prima
schermata che si vedrà come il notebook si avvia. Segue le istruzioni e le istruzioni su schermo
e insere le informazioni personali per completare la configurazione del sistema operativo
Windows®.
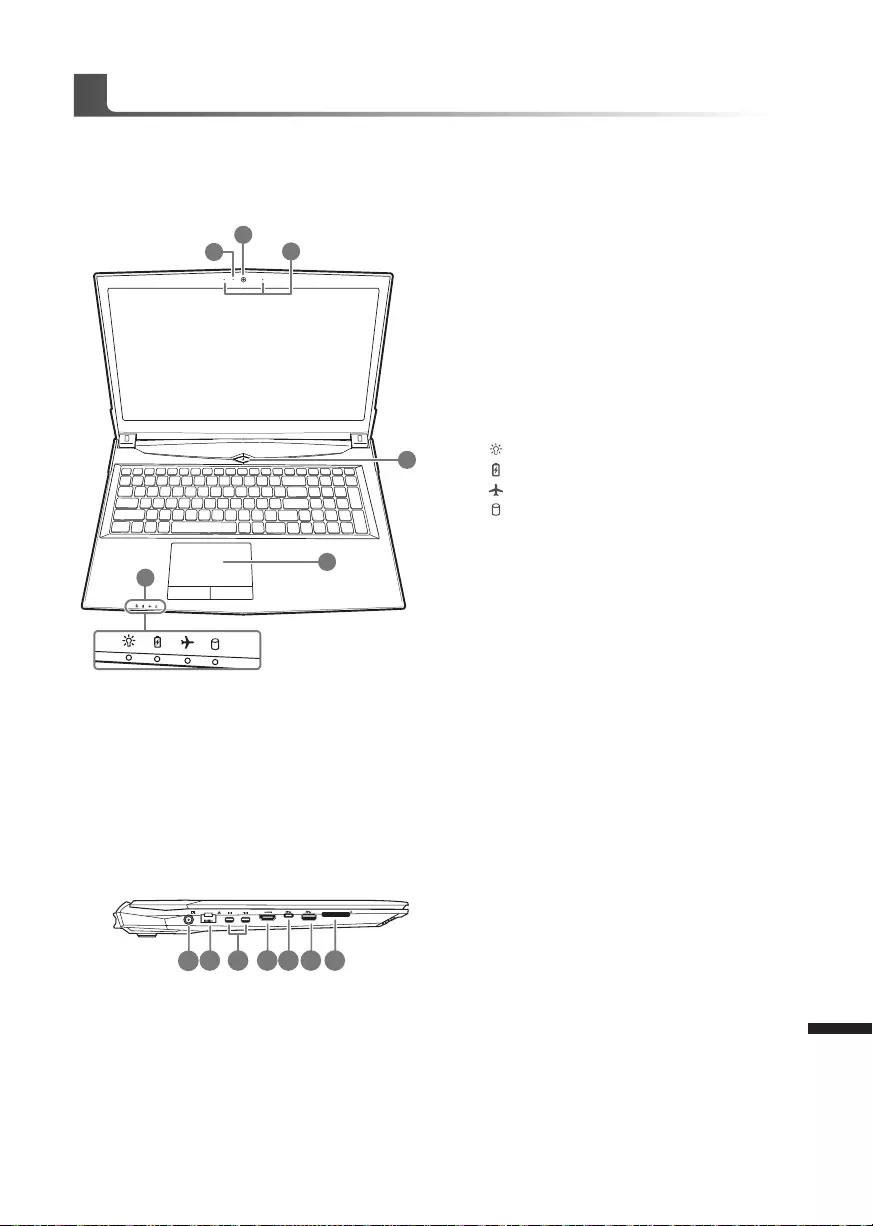
Italiano
3
Italiano
2
Vista dall'alto
Vista Sinistra
Un giro nell tuo GIGABYTE Notebook
12 3 4 75 6
Ingresso di alimentazione DC
LAN RJ 45
Porta Mini Display
HDMI
USB 3.1 Gen.2 Porta (Type-C)
USB 3.1 Gen.2 Porta
Lettore di schede di memoria Flash
Indicatore on/off del Webcam
Webcam
Microfono Incorporato
Pulsante di Accensione
Touchpad e pulsanti
Indicatore LED
LED Stato di potenza
LED Stato di batteria
LED Stato di Modalità Aereo
LED Stato di HDD
6
2
13
4
5
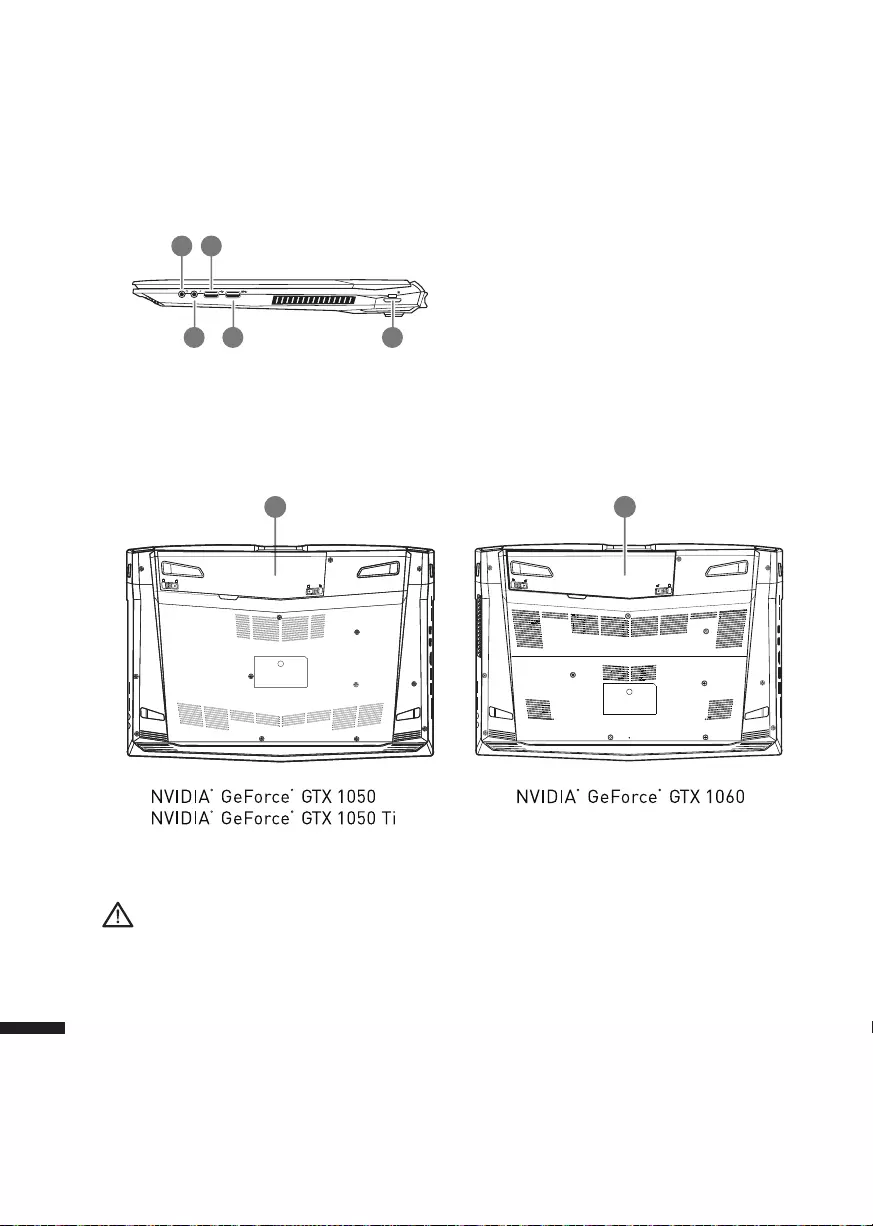
Italiano
5
Italiano
4
Vista Destra
Vista dal basso
1
2 54
3
Uscita della cufe
Ingresso del Microfono
USB 2.0 Porta
USB 3.1 Gen.1 Porta
Porta Kensington Lock
Batteria
Avvertenza:
●Non installare il Notebook PC su un taglio o un luogo soggetto a vibrazioni,o evitare di utilizzare il Notebook in
quella posizione per un lungo periodo.Questo aumenta il rischio che si verichino problemi di funzionamento o
danni al prodotto.
●Non conservare e utilizzare Notebook in luce diretta del sole o la posizione in cui la temperatura supera i 112 °
F (45 ° C), come ad esempio all'interno di un veicolo.C'è il pericolo di espansione della batteria agli ioni di litio e
l'invecchiamento.
●Non utilizzare il Notebook in un luogo scarsamente ventilato come sulla biancheria, su un cuscino, ecc,e non
utilizzarlo in un luogo come la camera con riscaldamento a pavimento come potrebbe causare il surriscaldamento
del computer. Fare attenzione che le aperture di Notebook (sul lato o sul fondo) non siano bloccati sopprattutto
in questi ambienti. Se le prese d'aria sono bloccate, può essere pericoloso e causare surriscaldamento del
Notebook.
11
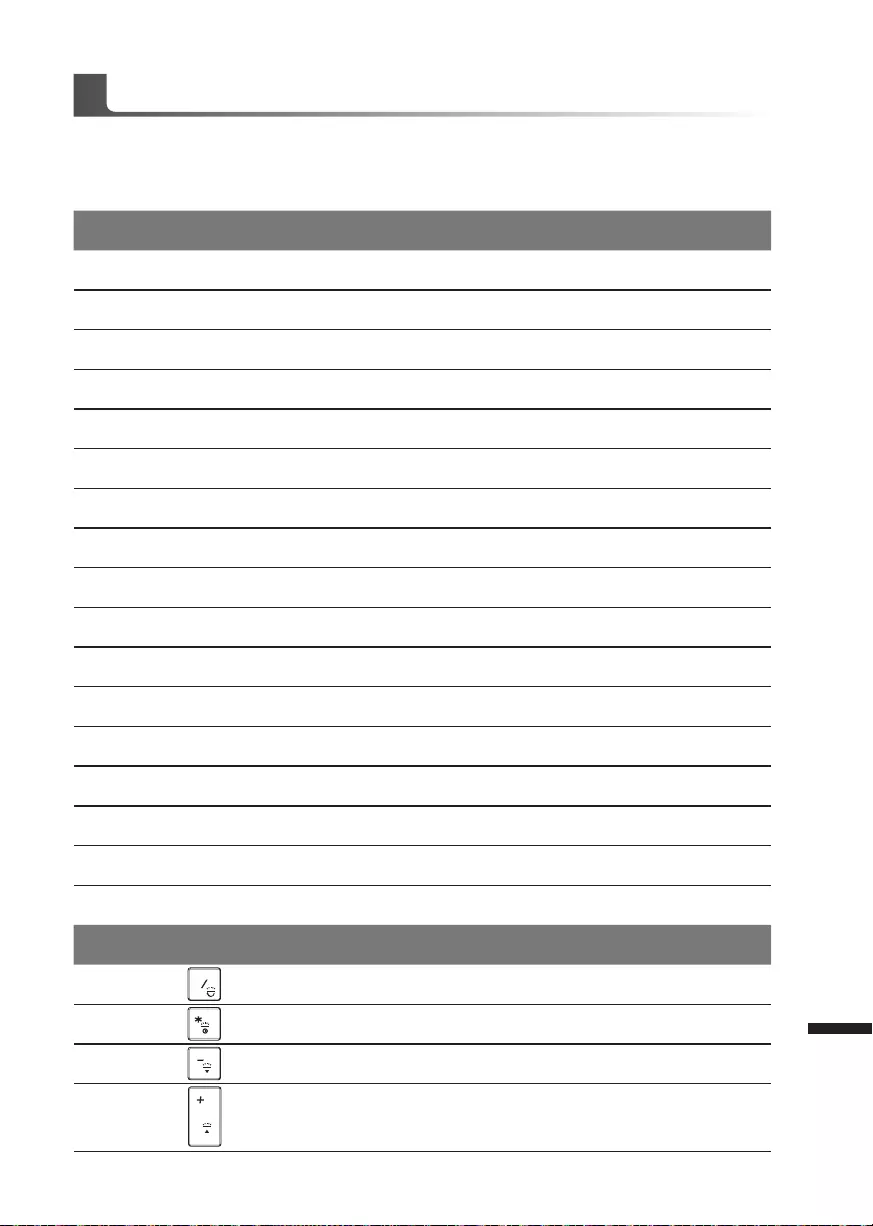
Italiano
5
Italiano
4
Tasti di scelta rapida
Il computer utilizza tasti di scelta rapida o combinazioni di tasti per accedere alla maggior parte
dei controlli, quali la luminosità dello schermo e uscita volume. Per attivare tasti di scelta rapida,
tenere premuto il tasto <Fn> e premere l'altro tasto della combinazione.
Tasti di scelta rapida Descrizione
Fn+~ Play/ Pausa(in progammi di Audio/Video)
Fn+F1 Touchpad Toggle
Fn+F2 Spegni LCD retroilluminato
Fn+F3 Toggle Muto
Fn+F4 Attivare la tastiera illuminata / (Per la tastiera LED bianca)
Fn+F5/F6 Diminuisce/Aumenti Volume
Fn+F7 Mostra Toggle
Fn+F8/F9 Diminuisce/Aumenti brillante
Fn+F10 Accensione e spegnimento di Camera
Fn+F11 Toggle di Modalità aereo
Fn+F12 Toggle di sonno
NumLK Toggle di Number Lock
Fn+ScrLK Togle di Scroll Lock
Caps Lock Togle di Caps Lock
Fn+Esc Centro di controllo
Fn+! Controllo del ventilatore/ Velocità massima
Fn+Backspace Disattivare/Attivare Flexikey®
*Solo per tastiera retroilluminata RGB
Fn+ Attivare applicazione di tastiera retroilluminata
Fn+ Interruttore LED per tastiera retroilluminata on/off
Fn+ Diminuire luminosità tastiera retroilluminata
Fn+ Aumentare luminosità tastiera retroilluminata
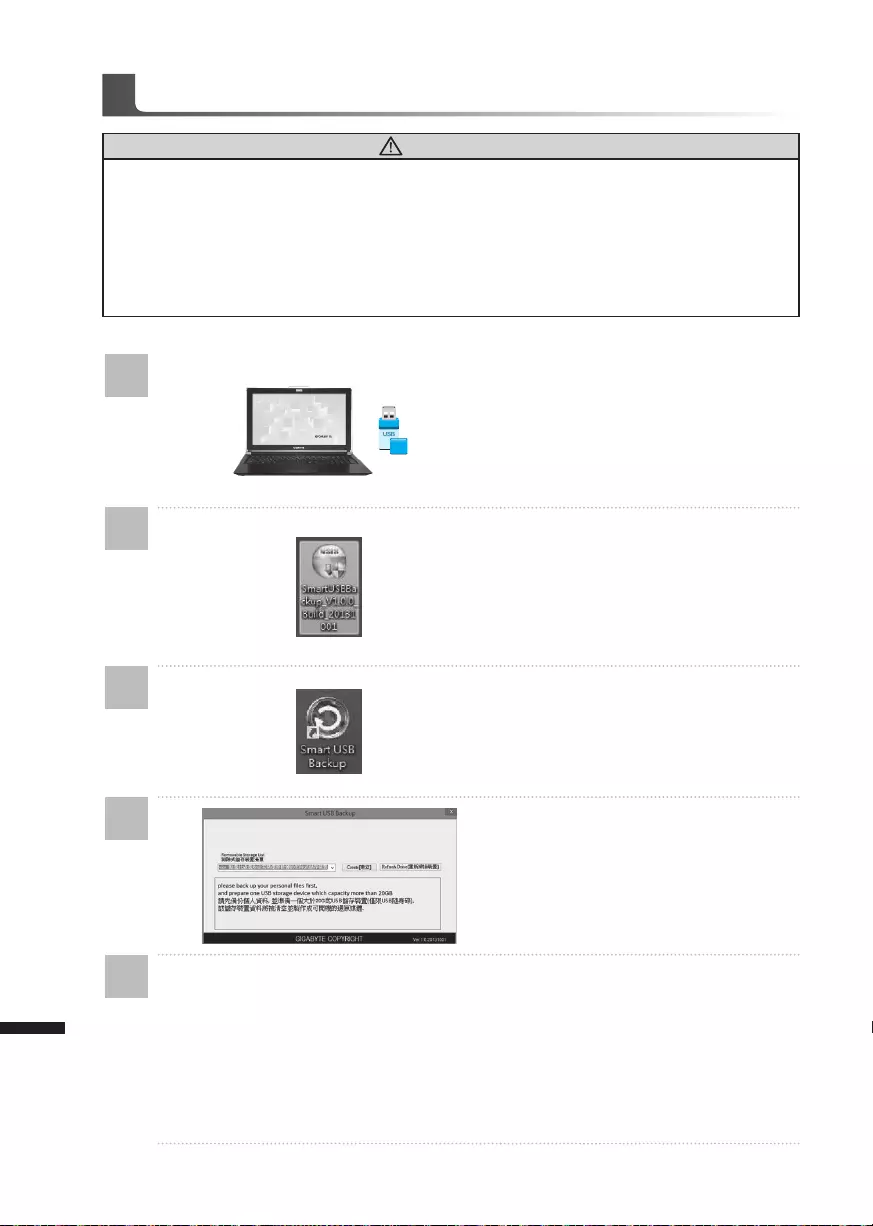
Italiano
7
Italiano
6
Guida intelligente di USB Backup (originale: Recupero immagine di USB)
Avvertimento
● Puo fare il backup del recupero de la immagine attraverso questa applicazione, in caso di perdita da
danni del dispositivo.
● Puo fare il backup del recupero de la immagine su disco USB e ripristinare il sistema di qualsiasi sistema
di storage.
● Prima di ripristinare il sistema attraverso il disco di ripristino USB, assicurarsi di avere già fatto il backup
dei dati.
● Si prega di NON spegnere o scollegare il sistema durante l'esecuzione di backup tramite disco di
ripristino USB.
1
>20G
• Si prega di inserire il disco USB che è
almeno 20 GB di capacità per rendere
l'immagine originale (backup dei dati
in USB.Tutti i dati saranno eliminate
durante la creazione di recupero
disco USB)
2• Inseri il disco driver nell'unità ottica ed
esegui l'installazione di "Smart USB
Backup "(per nessuno - modello di
ODD, si prega di utilizzare dispositivi
ODD USB o scarisca da
http://www.gigabyte.com
3
• Esegui il "Backup USB Smart" dopo
aver terminato l'installazione.
4
• Seleziona il disco USB dall'elenco a
discesa e inizia a creare il disco di
ripristino USB.
5
• La nestra si aprirà quando la creazione di disco di ripristino è fatto.
• Si prega di premere F12 sulla avviare il sistema quando è necessario ripristinare il sis-
tema. Selezionare “Boot dal disco di ripristino USB” e il sistema verrà ripristinato.
• Il tempo necessario per il ripristino sarà di circa 30 minuti (tempo necessario può vari-
are a seconda del modello del disco USB).
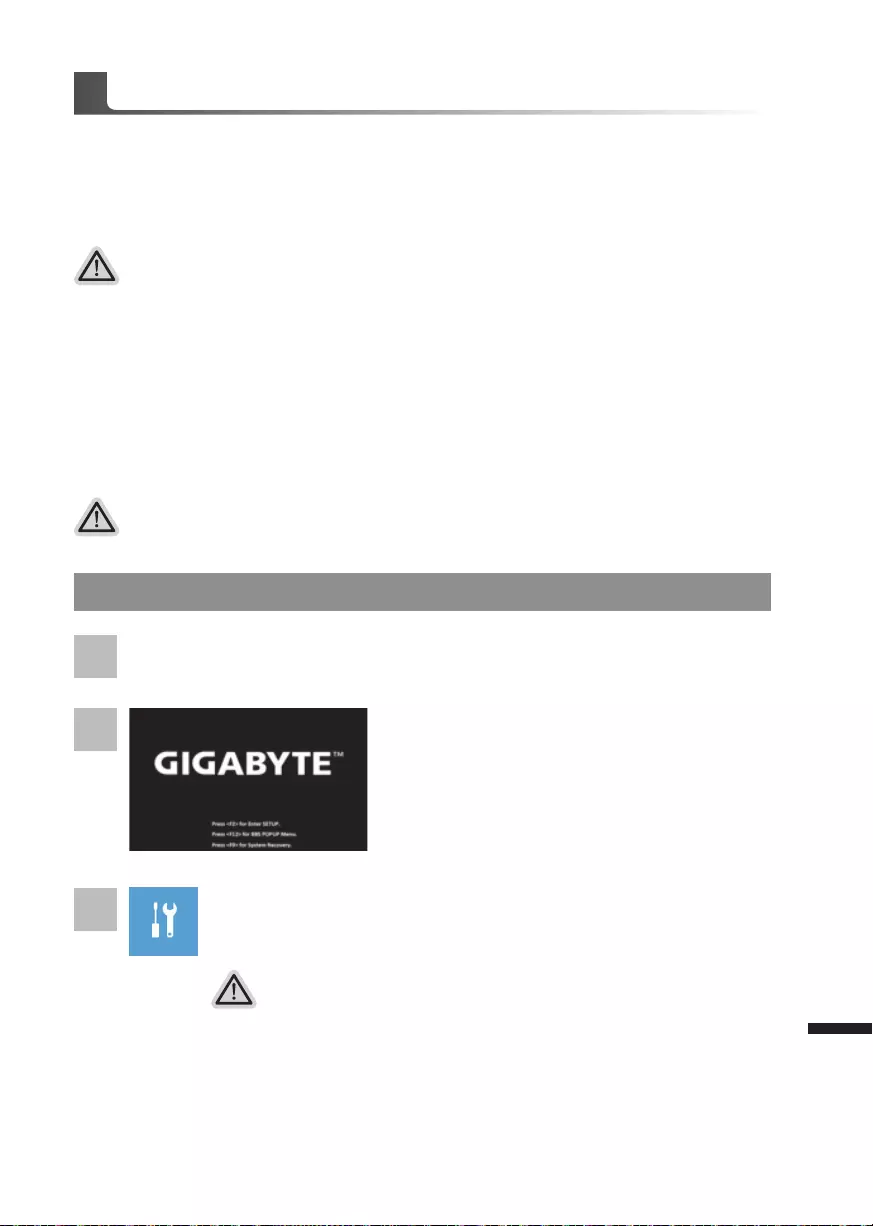
Italiano
7
Italiano
6
Ripristino di sistema (ripristinare il sistema operativo portatile):
Quando qualcosa che non va con il sistema operativo del computer portatile, la conservazione
del portatile ha una partizione nascosta che contiene un backup di immagine completa del
sistema operativo che può essere utilizzato per ripristinare il sistema alle impostazioni di
fabbrica.
Tutto pronto ad andare
Assicurarsi che il PC sia collegato. Questo richiederà alcuni minuti.
Guida di Recupero
Nota:
˙ Se allo stoccaggio è stato attivato o eliminare la partizione, l’opzione di ripristino non sarè piè
disponibile e verrè richiesta un servizio di recupero.
˙ La funzione di recupero è disponibile solo su dispositivi con sistema operativo pre installato. I
dispositivi con DOS non hanno la funzione di recupero.
Avviare Ripristino di sistema:
La funzione di ripristino del sistema è preinstallato prima che il portatile è spedito dalla fabbrica.
Il menu delle opzioni consente di avviare lo strumento di recupero di Windows per reinstallare il
sistema operativo di default di fabbrica.
La breve introduzione di seguito vi mostrerà come avviare lo strumento di recupero e ripristinare il
sistema.
Guida di Recupero per Windows 10
Durante il portatile accende sul processo, premere e
tenere premuto F9 chiave per avviare lo strumento.
2
1
3
Spegnere e riavviare il computer portatile.
Ci sono due opzioni per il ripristino del sistema
˙Aggiorna il tuo PC
È possibile aggiornare il vostro computer portatile per migliorare la stabilità del
sistema senza perdere i le
˙Recupero Inteligente di GIGABYTE
Le impostazioni del PC verrà ripristinato alle impostazioni di fabbrica.
Attenzione: Tutti i dati personali ei le verranno persi.
Scegliere “Risoluzione dei problemi” per immettere le impostazioni di
recupero. (Inoltre è possibile scegliere “Continua” per uscire sistema di
recupero e continuare a Windows 10 per i le o backup dei dati.)
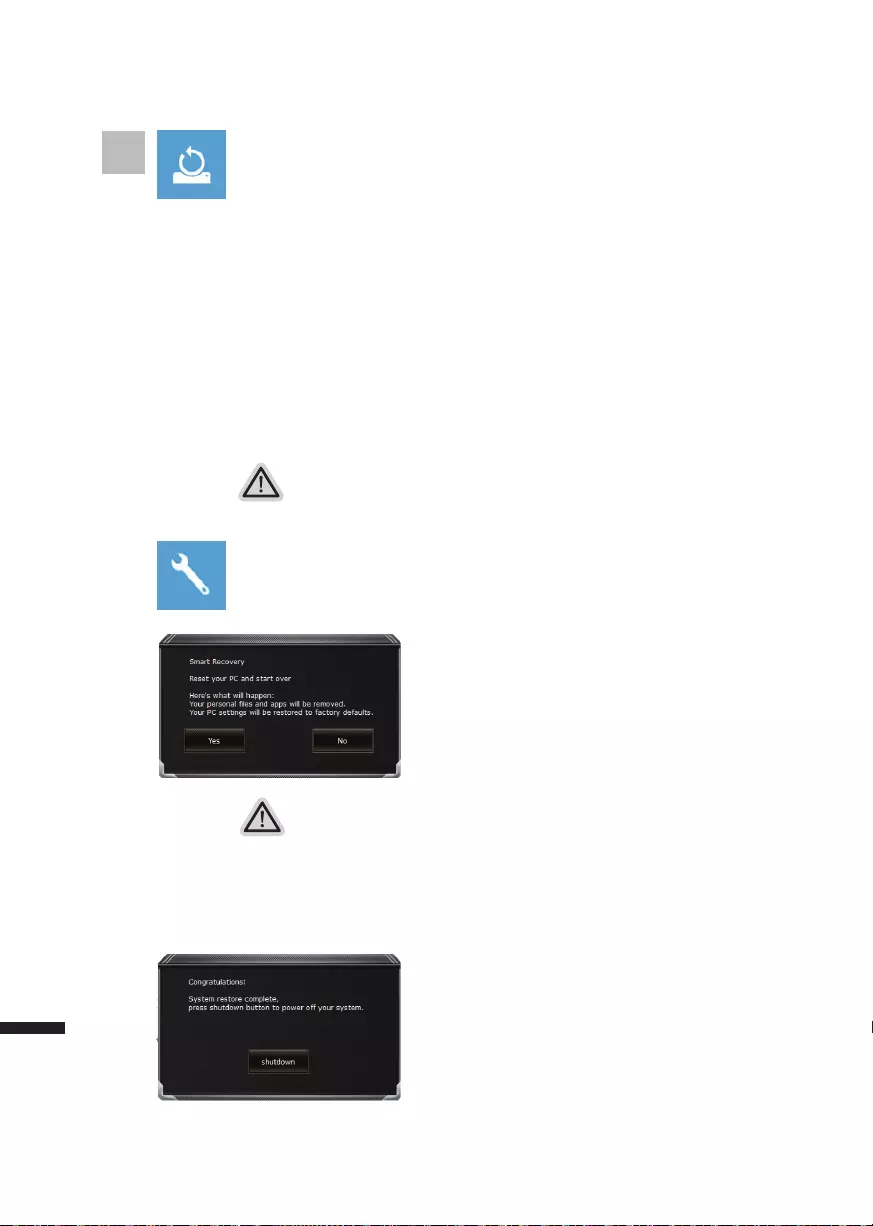
Italiano
9
Italiano
8
Ecco cosa accadrà
˙ Tutti i file e applicazioni personali saranno rimossi.
˙ Le impostazioni del PC verranno ripristinate al puro O / S (senza GIGABYTE
app).
4 ▓ Scegliere “Reset questo PC”
Mantenere i miei le
Scegliere un account per continuare.Tutte le applicazioni saranno
rimossi, e le impostazioni sosterrà a puro O / S (senza GIGABYTE app),
ma i le personali saranno conservati.
Rimuovere tutto
Tutte le applicazioni, impostazioni e le personali saranno rimossi.
Rimuovi i miei le
Solo i dati personali ed i le saranno rimossi, ma le impostazioni del
computer verranno conservati.
Pulisci completamente il disco
L’unità sarà completamente ripristinato le impostazioni predefinite.
Ci vuole più tempo. > [Clicca su “Reset” per eseguire la funzione di
recupero.]
▓Recupero Inteligente di GIGABYTE
Attenzione:
˙Una volta selezionato il “”Recupero””, i dati personali e le saranno cancellati
dopo che il portatile si avvia il ripristino, e il sistema operativo verrà riportato a
impostazioni di fabbrica.
˙Un indicatore di avanzamento mostra sulla finestra quando il processo di
recupero è in funzione. Si prega di accertarsi che l’adattatore CA sia collegato
e non spegnere il portatile.
La ripresa sarà attivato e si vedrà la pulsanti di
opzione sulla nestra. Clicca su “Sì” per avviarlo .
Dopo il ripristino del sistema è completato, si vedrà
il pulsante di opzione sulla finestra, cliccate sul
“Fermare”.
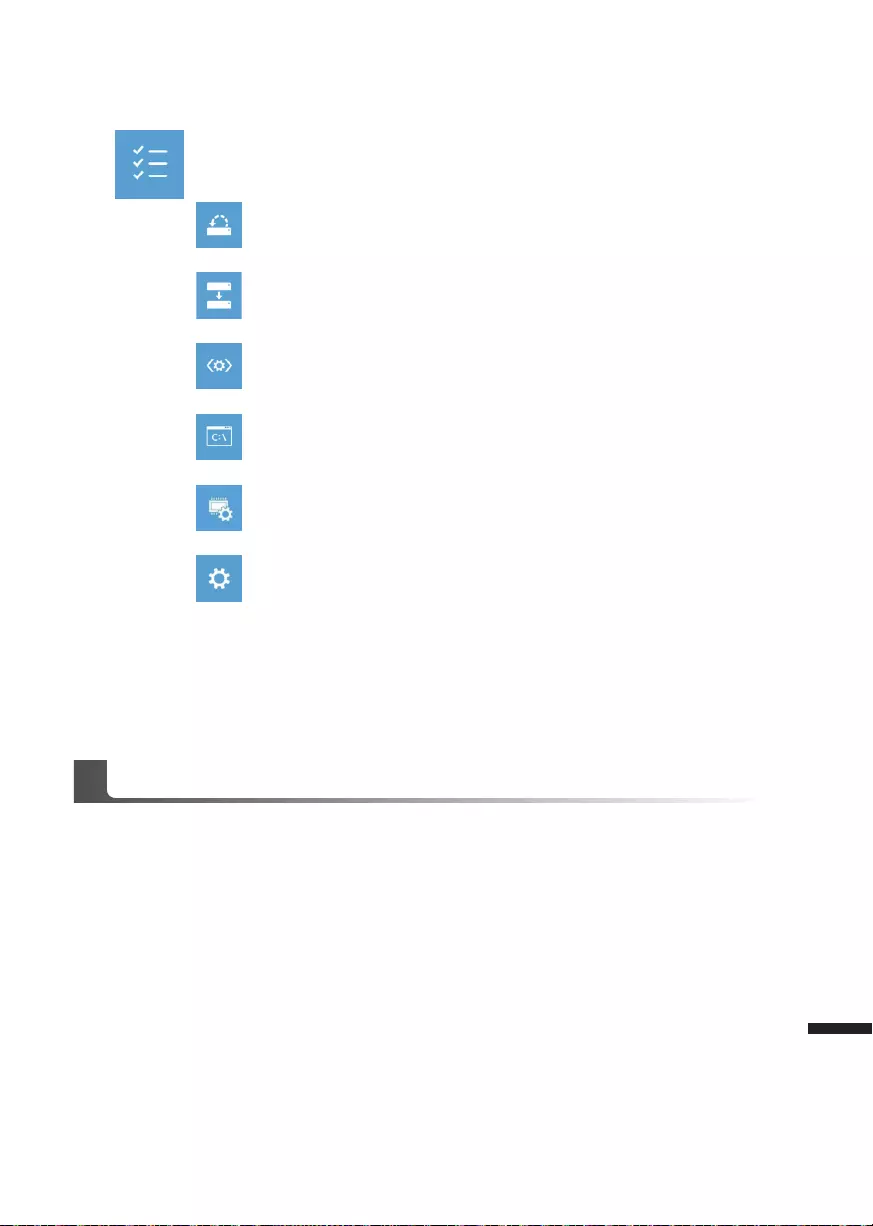
Italiano
9
Italiano
8
▓Opzioni avanzate
Ripristino del sistema
Utilizza un punto di ripristino registrati sul PC per ripristinare Windows.
Recupero di immagine del sistema
Recupera Windows utilizzando un le di immagine del sistema specico
Recupero Automatico
Risolve i problemi che impediscono il caricamento di Windows.
Comando Immediato
Utilizza il comando immediato per la risoluzione avanzata dei problemi.
Impostazioni del rmware UEFI
Modica le impostazioni di rmware UEFI del PC.
Impostazione di avvio
Cambia il comportamento di avvio di Windows.
Appendice
●Garanzia e assistenza:
Garanzia e assistenza e le relative informazioni si rimanda al sito web del servizio di garanzia o
GIGABYTE come sul link qui sotto:
http://www.gigabyte.com/support-downloads/technical-support.aspx
●FAQ:
FAQ(Domande frequenti)consultare il seguente link:
http://www.gigabyte.com/support-downloads/technical-support.aspx
●Manuale d’uso completo:
Per più manuale d'uso e di istruzioni del software, fare riferimento al link sottostante:
http://www.gigabyte.com/support-downloads/faq.aspx