Table of Contents
Gigabyte 15P User Manual
Displayed below is the user manual for 15P by Gigabyte which is a product in the Notebooks category. This manual has pages.
Related Manuals
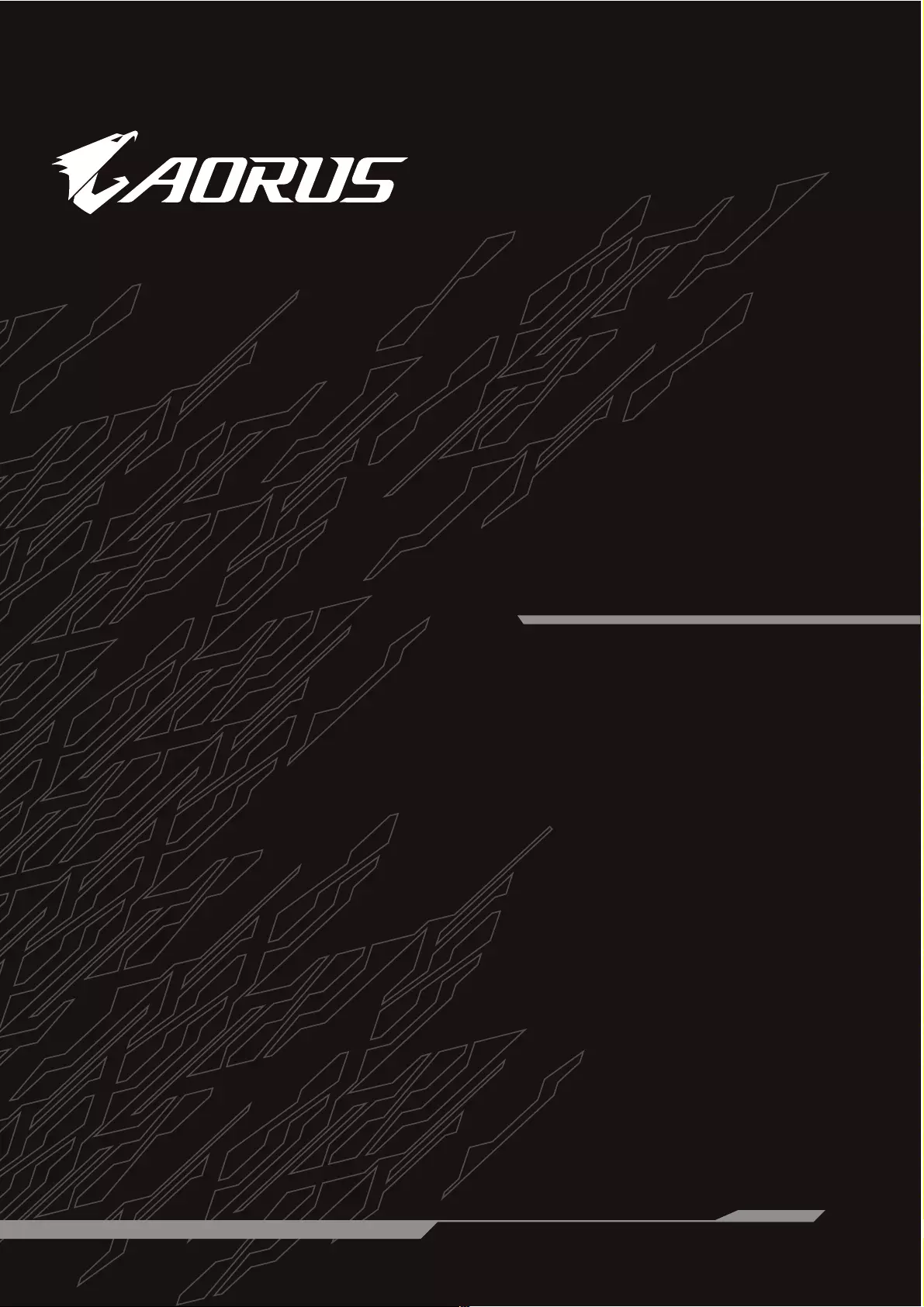
AORUS 15P
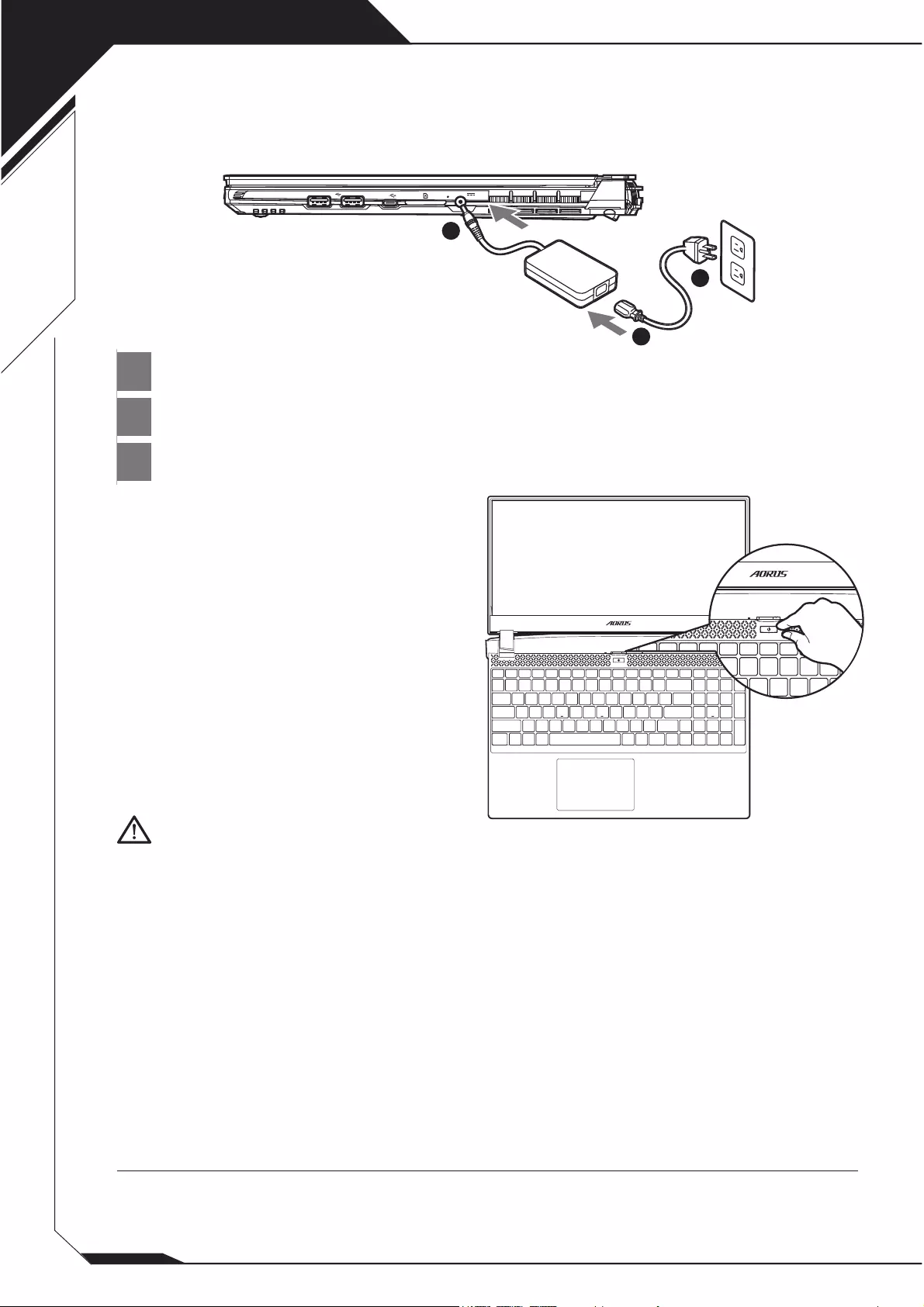
1
1
2
3
SS
SS
DCIN
1
2
3
1
2
3
Switching on the Power:
After you turn on the notebook for the very rst
time, do not turn it off until the operating system
has been congured. Please note that the volume
for the audio will not function until Windows® Setup
has completed.
● Ensure that your Notebook PC is connected to a grounded power adapter before turning it on for the first time.
● When using your Notebook PC on power adapter mode, the socket outlet must be near to the unit and easily accessible.
● Locate the input/output mark on your Notebook PC and ensure that it matches the input/output rating information on your
power adapter. Some Notebook PC models may have multiple rating output currents based on the available SKU.
● Power adapter information:
- Input voltage: 100-240Vac
- Input frequency: 50-60Hz
- Rating output voltage: 19.5V, 11.8A
For more user guide and software instruction, please refer to the below link:
https://www.gigabyte.com/Support
Using AORUS Notebook for the First Time
Full User Manual
IMPORTANT
* Product specications and product appearance may differ from country to country.
We recommend that you check with your local dealers for the specications and appearance of the products available in your country.
* Although we endeavor to present the most accurate and comprehensive information at the time of publication,
we reserve the right to make changes without prior notice.
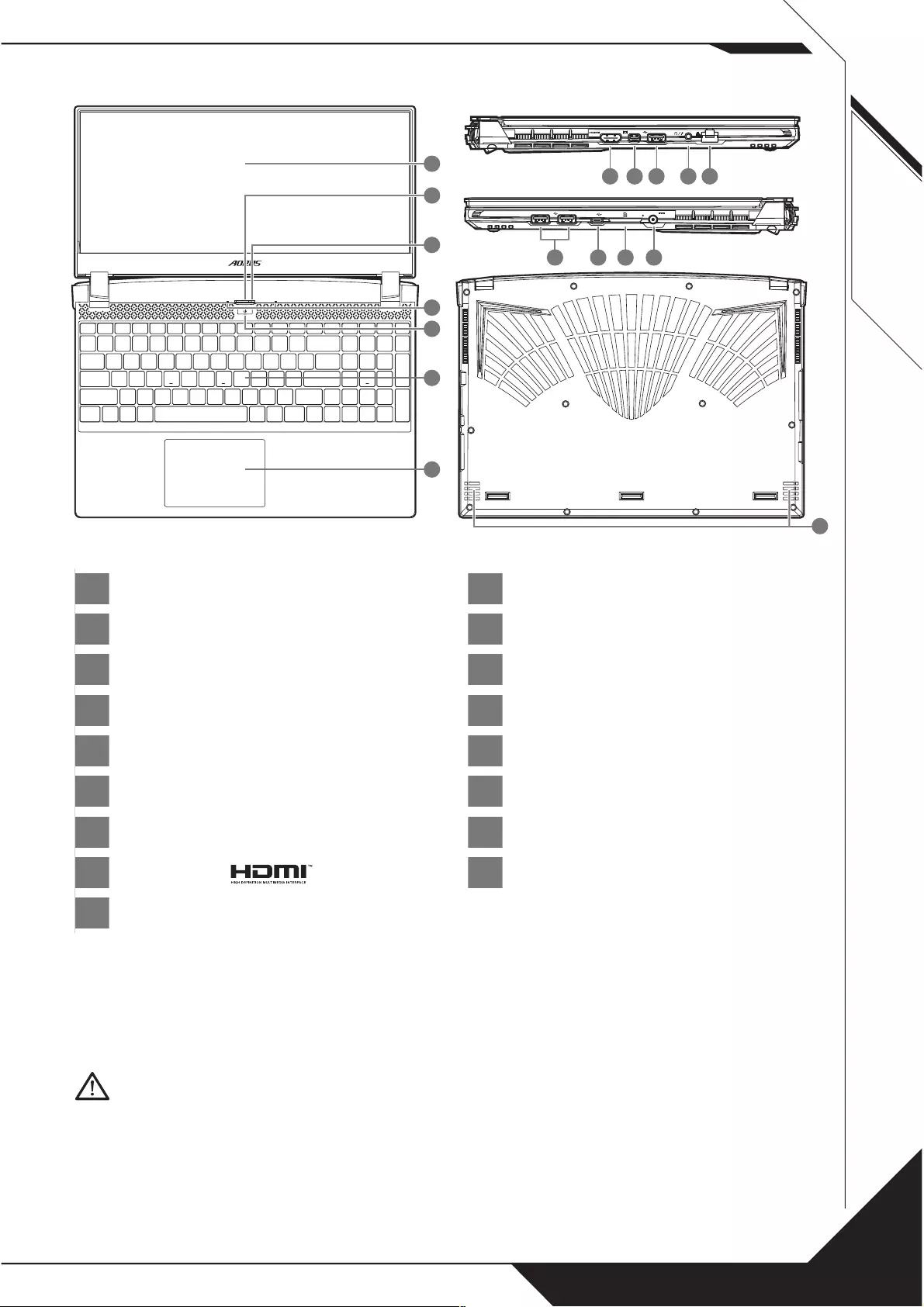
2
AORUS Notebook Tour
1Display Panel
2Webcam Cover
3Webcam
4Microphone
5Power Button
6Keyboard
7Touchpad
8HDMI Port
9Mini Display 1.4 Port
10 USB 3.2 Port ( USB type-A )
11 Audio Combo Jack
12 Ethernet ( LAN ) Port
13 USB 3.2 Port ( USB type-A )
14 USB 3.2 Port ( USB type-C )
15 SD Card reader ( UHS-II )
16 Power ( DC ) Input Port
17 Speaker
SS
SS
DCIN
SS
11 12
1098
SS
SS
DCIN
SS
1413 15 16
SS
SS
DCIN
SS
7
2
3
4
1
5
6
SS
SS
DCIN
SS
17
● Do not remove the built-in lithium battery. For any service needs, please contact your local GIGABYTE Authorized Service Center.
● Do not install the Notebook PC on a slant or a place prone to vibrations, or avoid using the Notebook PC in that location for
a long time.This increases the risk that a malfunction or damage to the product will occur.
● Do not store and use Notebook PC in direct sunlight or the location where temperatures exceed 112°F (45°C) such
as inside a vehicle.There is a danger of Lithium-ion battery expansion and aging.
● Do not use the Notebook PC in a badly ventilated location such as on bedding, on a pillow or cushion, etc, and do not use it in a
location such as room with oor heating as it may cause the computer to overheat.Take care that the Notebook PC vents (on the
side or the bottom) are not blocked especially in these environments. If the vents are blocked, it may be dangerous and cause
the Notebook PC to overheat.
IMPORTANT:
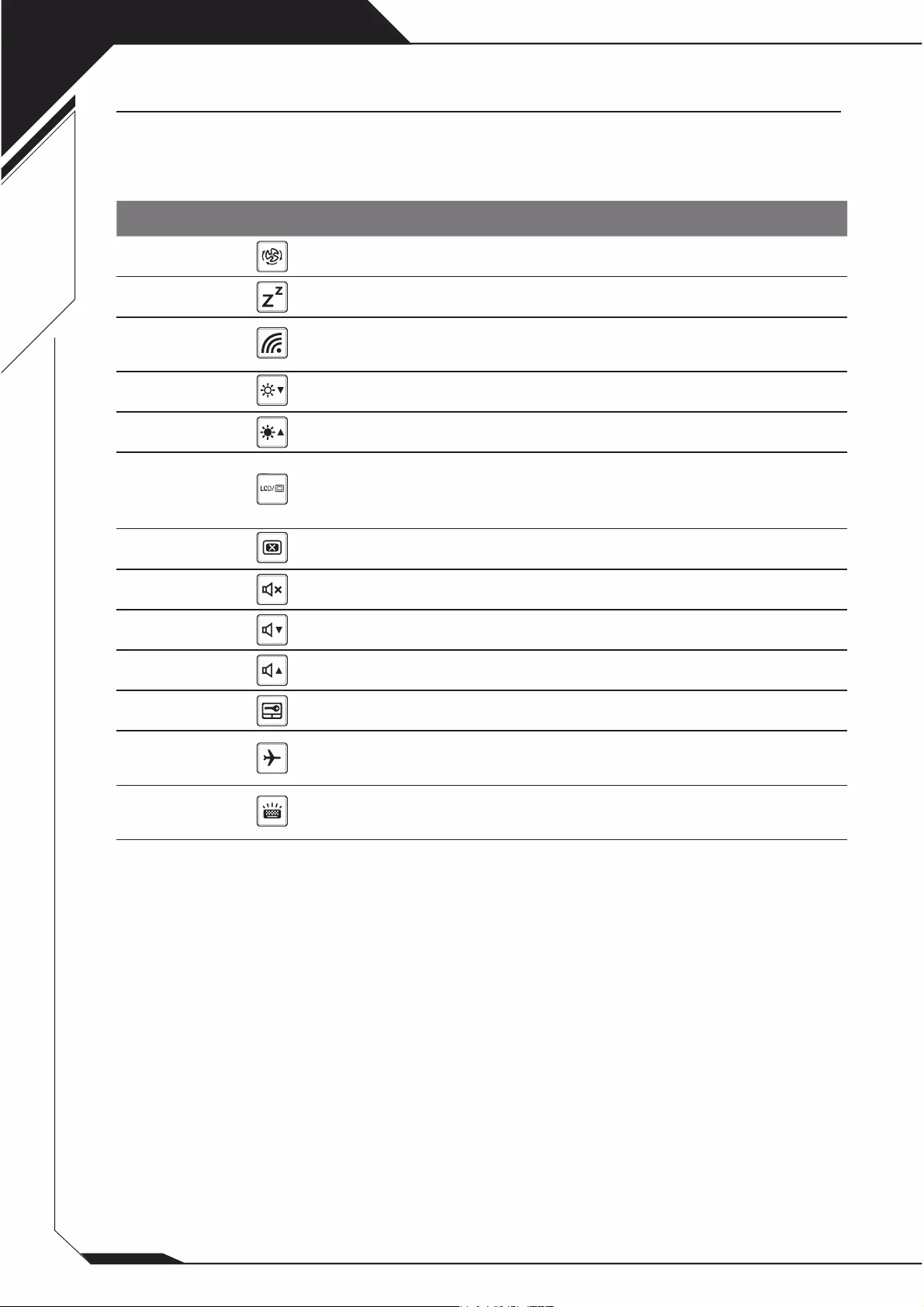
3
Hotkey Function Description
Fn+ESC Maximize Fan Speed To increase the fan speed to 100%.
Fn+F1 Sleep Put the computer in Sleep mode.
Fn+F2 Wireless LAN Enables / disable the Wireless LAN
function.
Fn+F3 Brightness Down Decrease the screen brightness.
Fn+F4 Brightness Up Increase the screen brightness.
Fn+F5 Display Toggle
Switche display output between the
display screen, external monitor
(if connected) and both.
Fn+F6 Screen Display Toggle Turn the screen display on and off.
Fn+F7 Speaker Toggle Turn the speaker on and off.
Fn+F8 Volume Down Decrease the sound volume.
Fn+F9 Volume Up Increase the sound volume.
Fn+F10 Touchpad Toggle Turn the internal touchpad on and off.
Fn+F11 Airplane Mode Enable/disable the Airplane Mode
function.
Fn+Space Keyboard Backlight
Toggle Turn the keyboard backlight on and off.
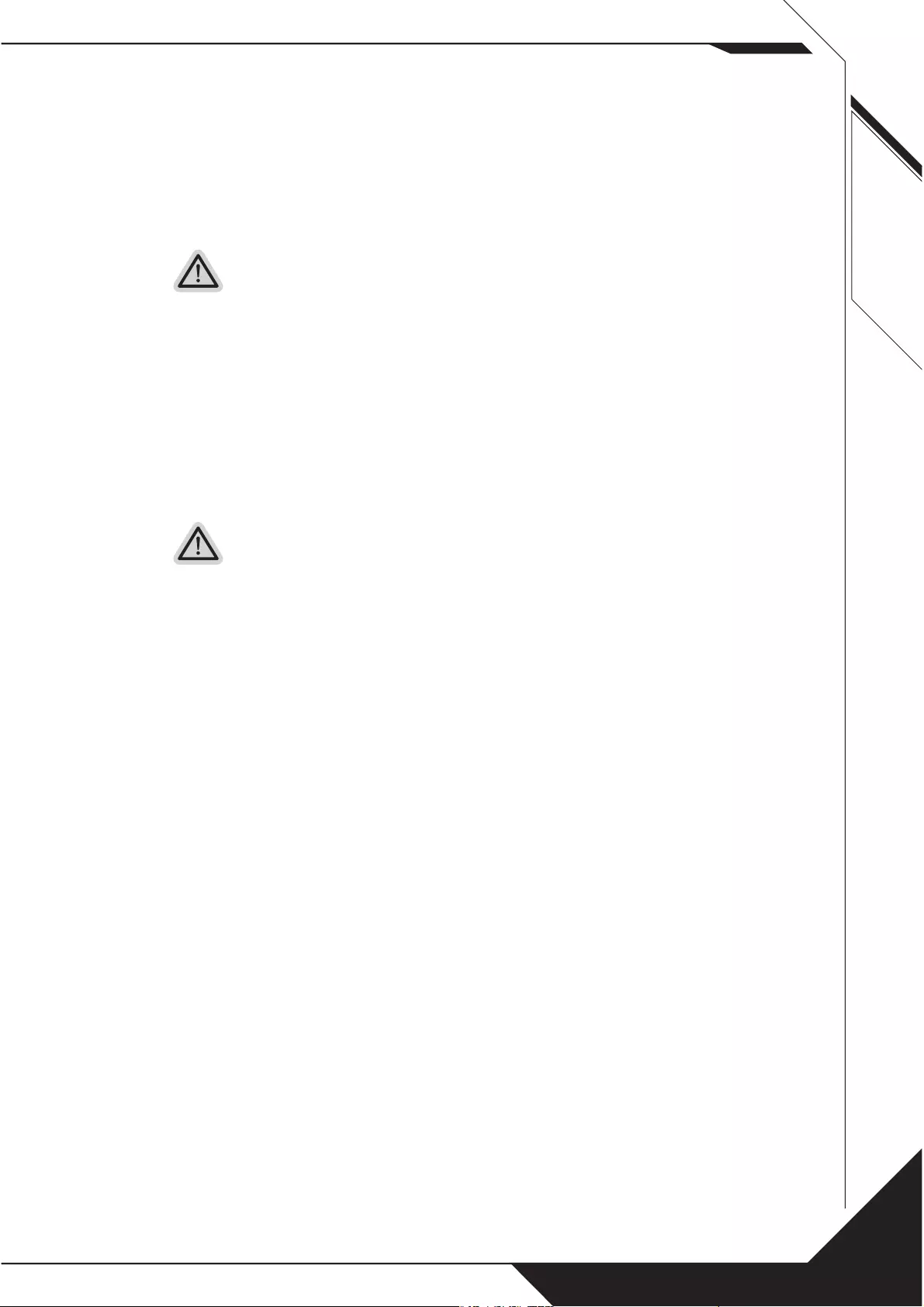
4
Recovery Guide
System recovery ( Restore your laptop operating system )
When something is going wrong with the laptop operating system, the storage of the laptop
has a hidden partition containing a full back up image of the operating system that can be
used to restore the system to factory default settings.
yIf the storage has
y
Launch system recovery
The system recovery feature is preinstalled before the laptop is shipped from the factory. The
option menu allows you to launch the Windows recovery tool to reinstall the operating system
to factory default.
The brief introduction below will show you how to start the recovery tool and restore your system.
Make sure your PC is plugged in. This will take a few minutes.
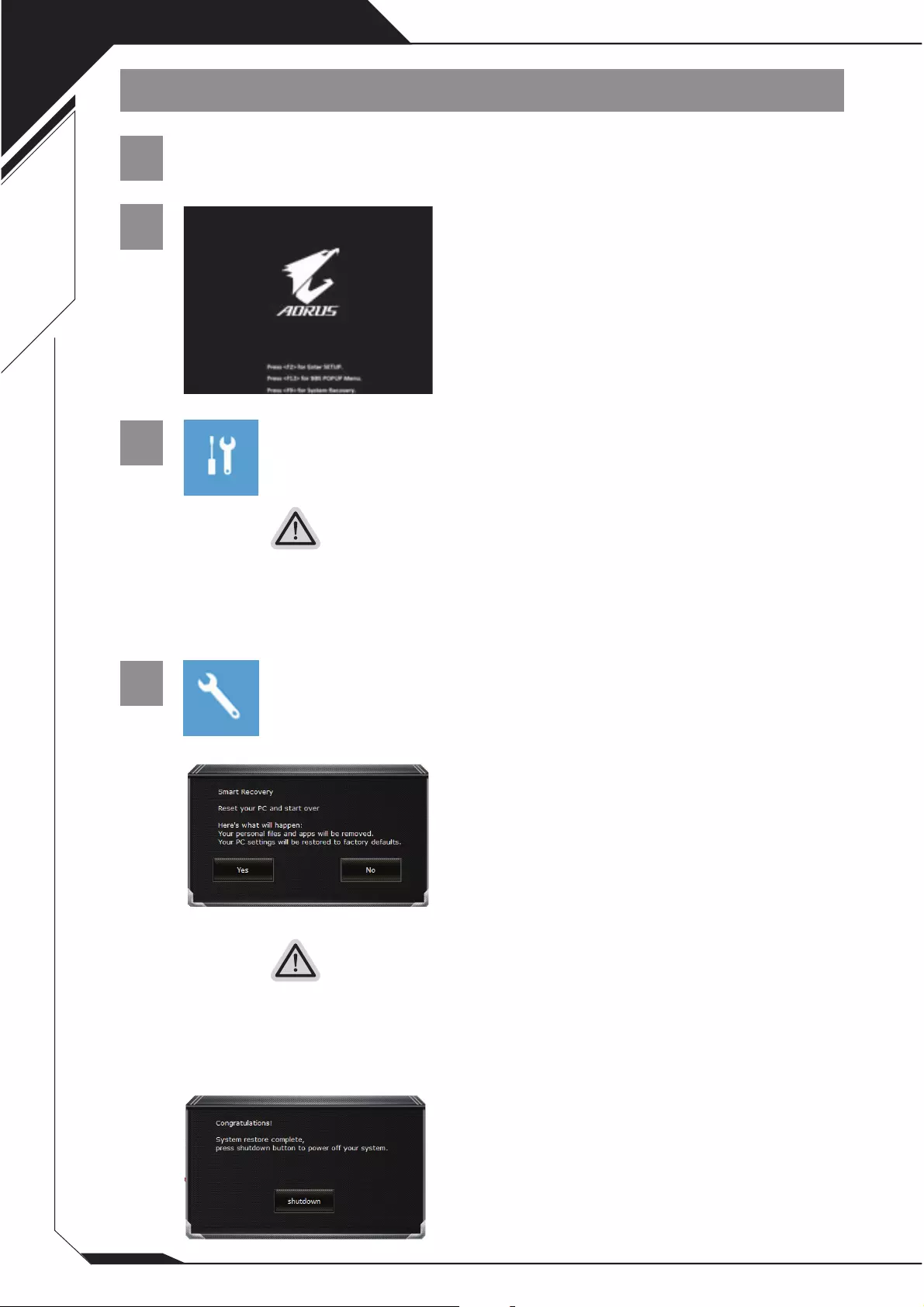
5
1
2
3
4
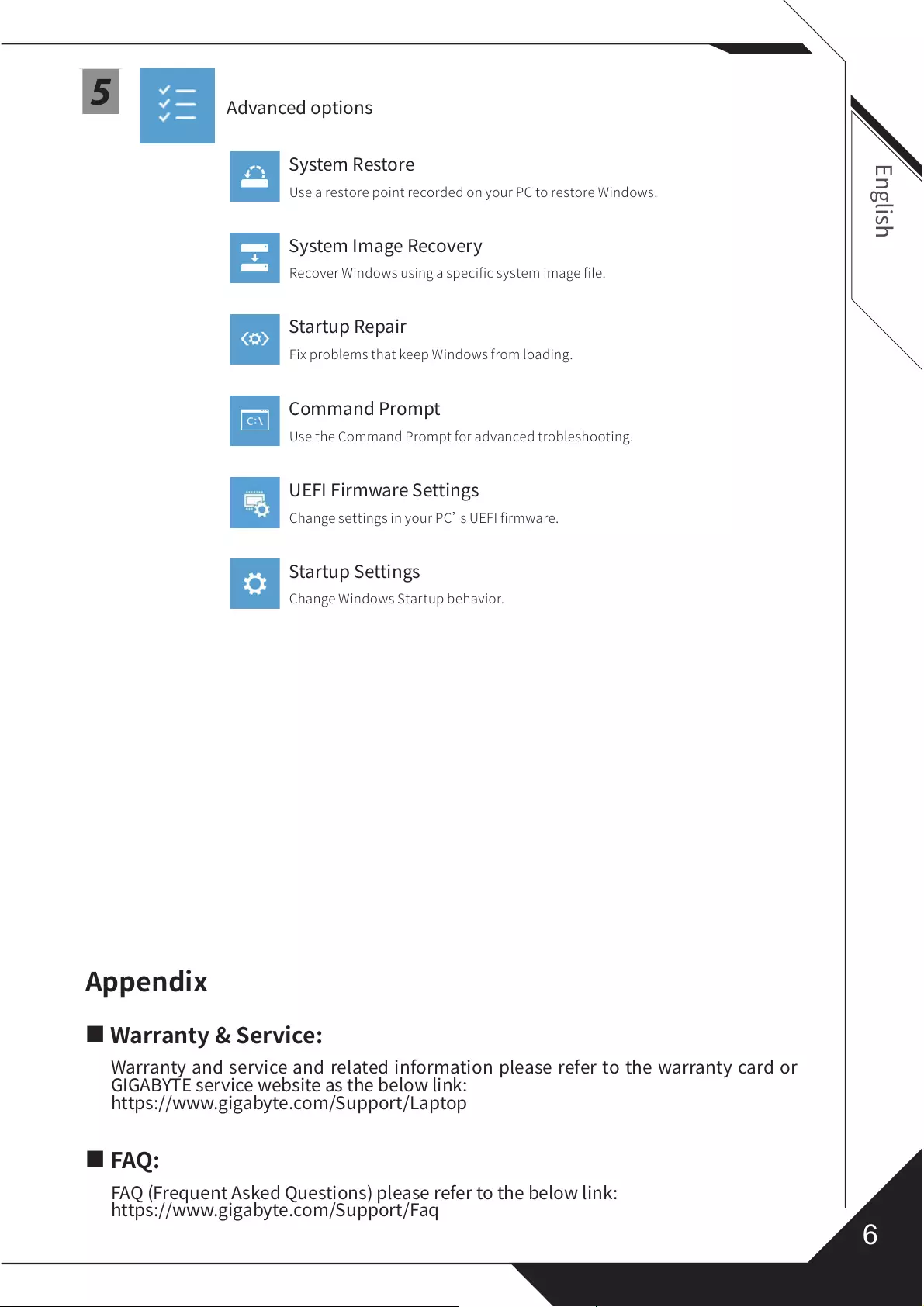
6
5
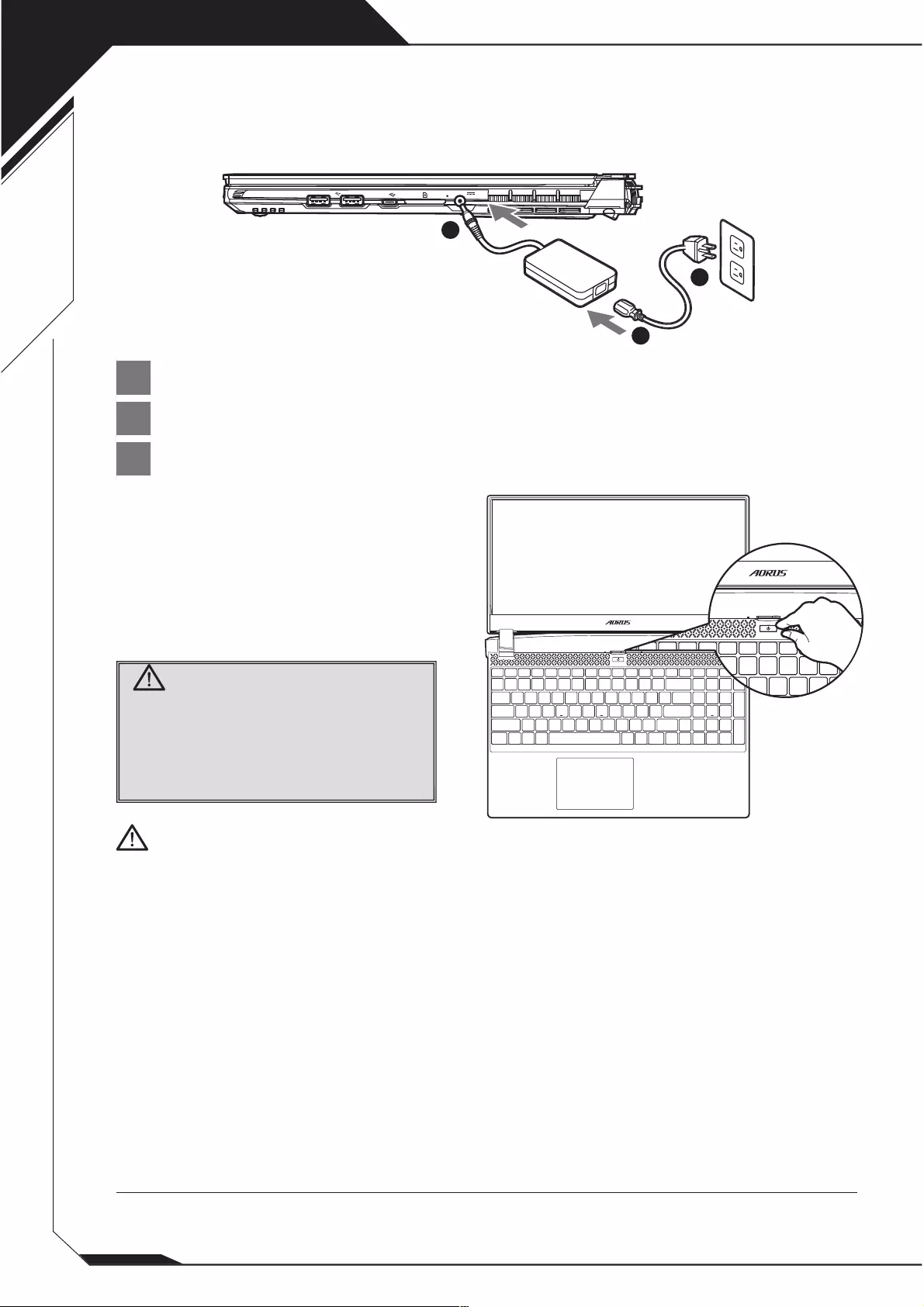
1
1
2
3
SS
SS
DCIN
1
2
3
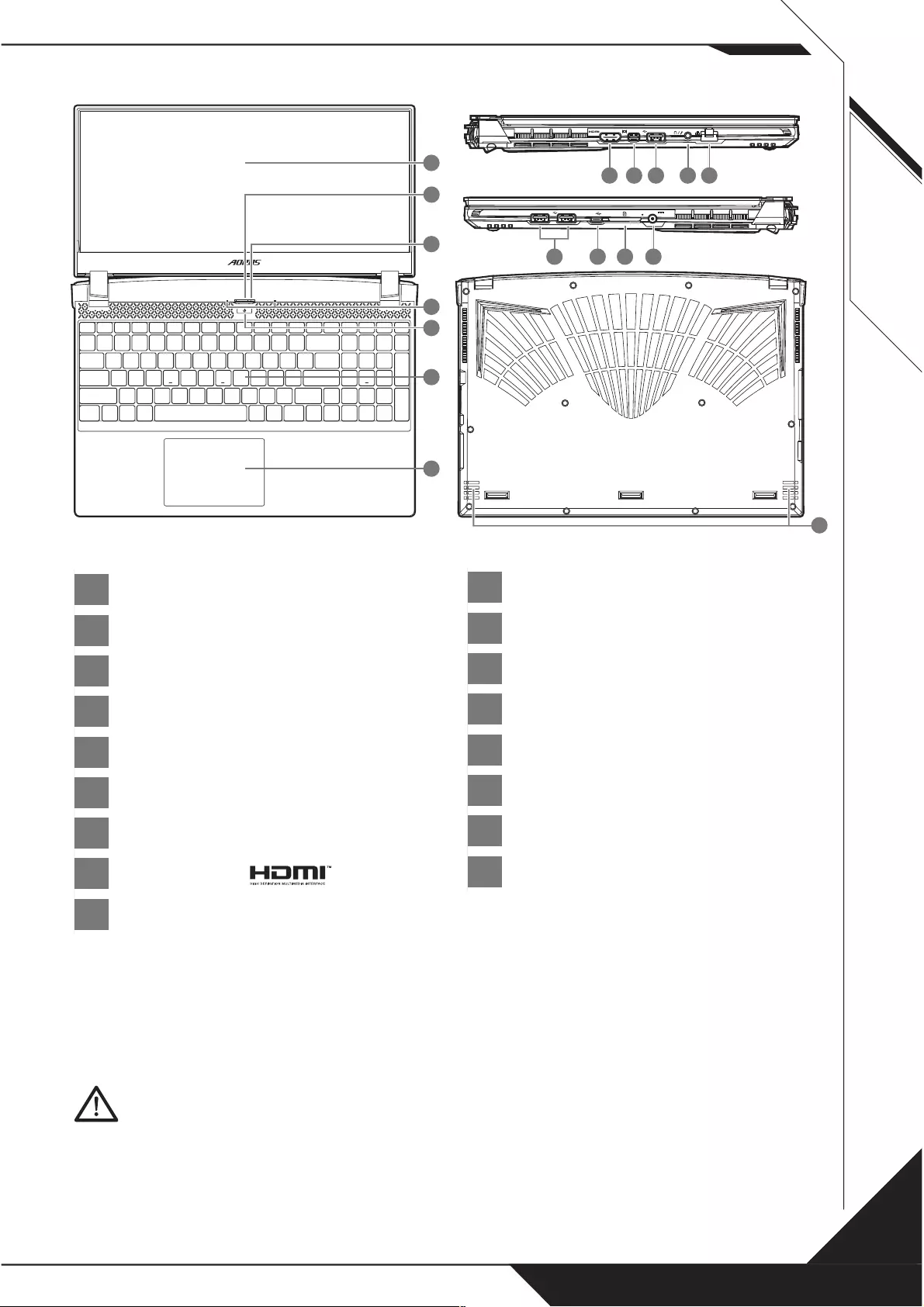
2
1
2
3
4
5
6
7
8
9
10
11
12
13
14
15
16
17
SS
SS
DCIN
SS
11 12
1098
SS
SS
DCIN
SS
1413 15 16
SS
SS
DCIN
SS
7
2
3
4
1
5
6
SS
SS
DCIN
SS
17
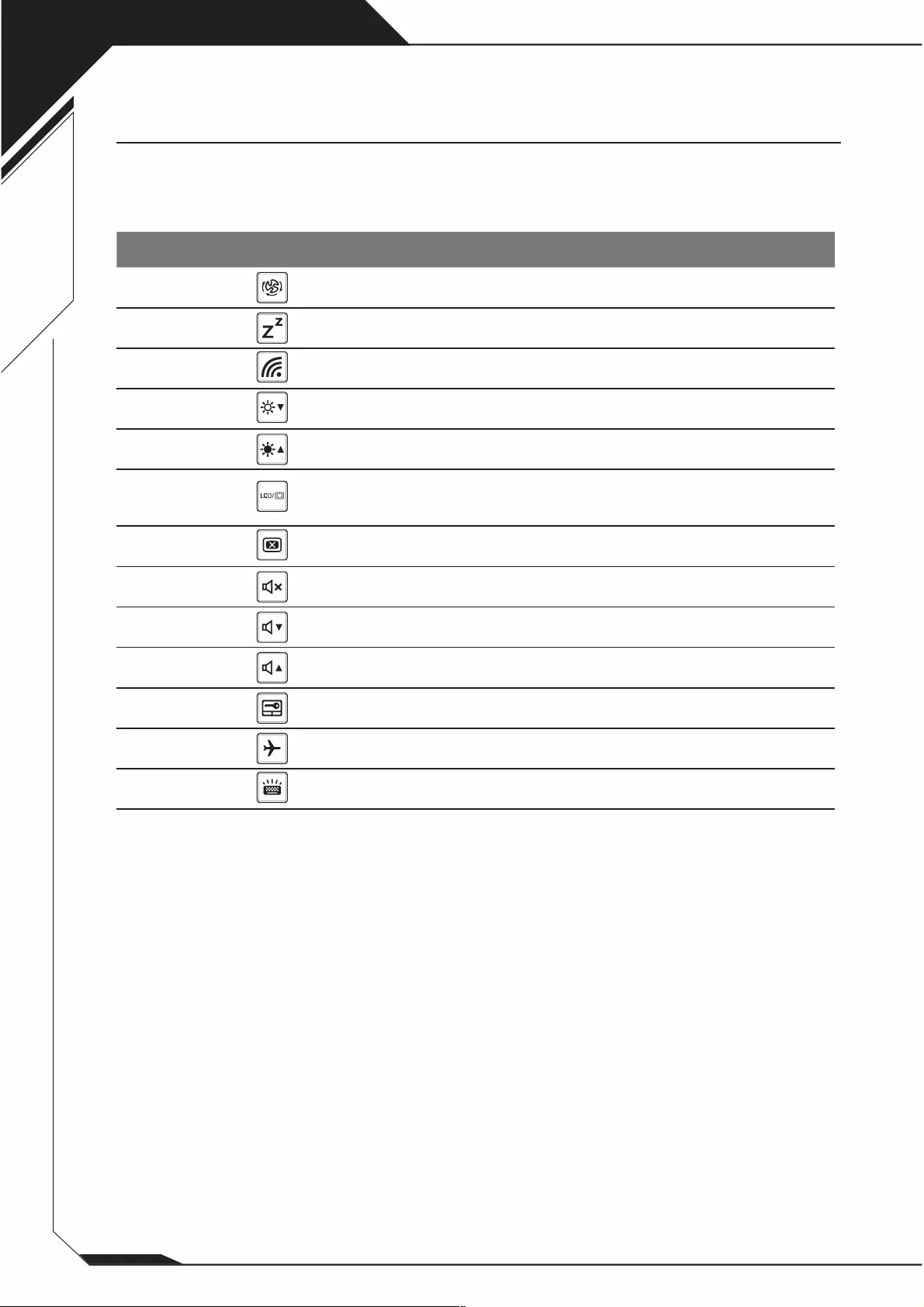
3
Fn+ESC
Fn+F1
Fn+F2
Fn+F3
Fn+F4
Fn+F5
Fn+F6
Fn+F7
Fn+F8
Fn+F9
Fn+F10
Fn+F11
Fn+Space
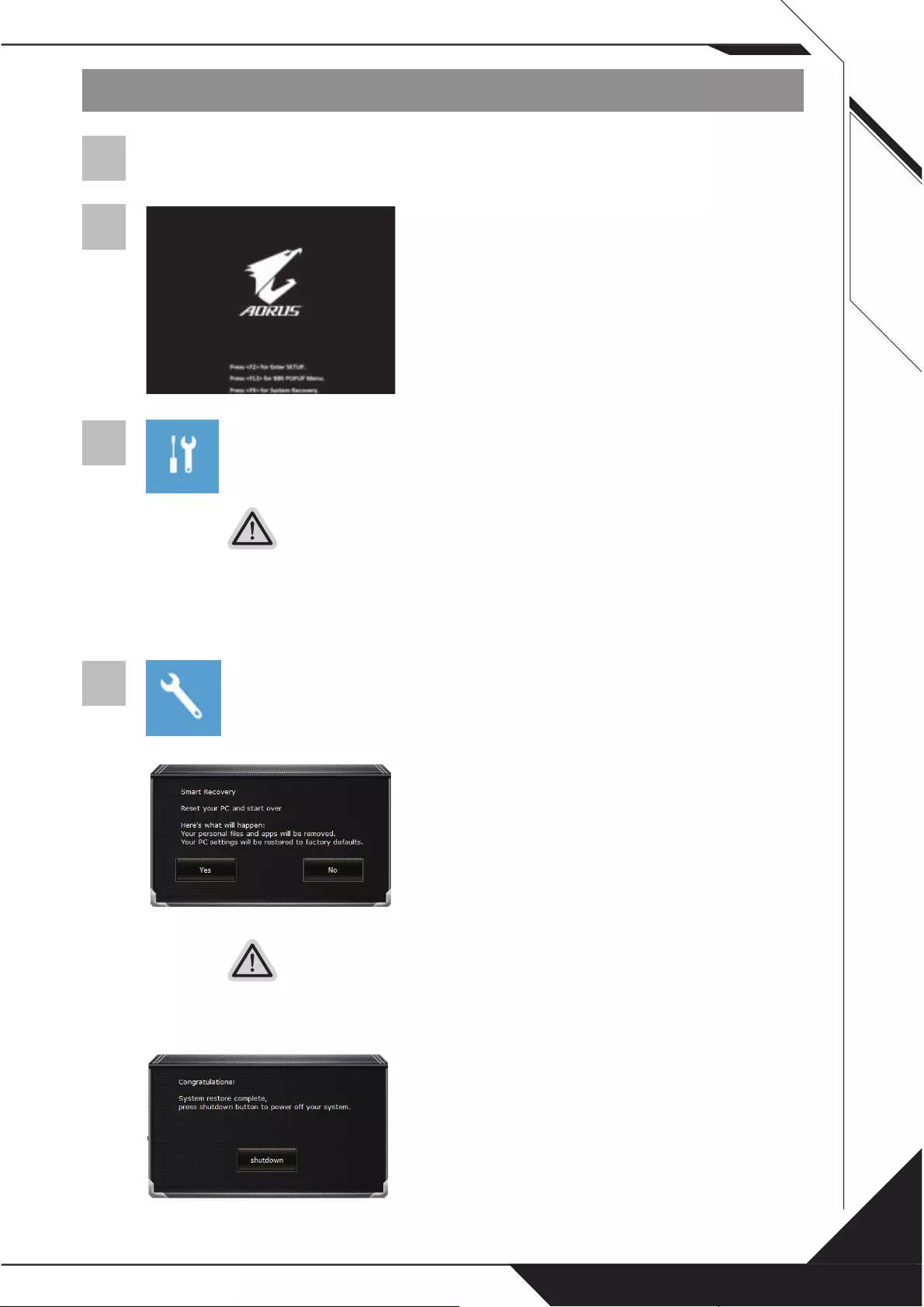
4
1
2
3
4
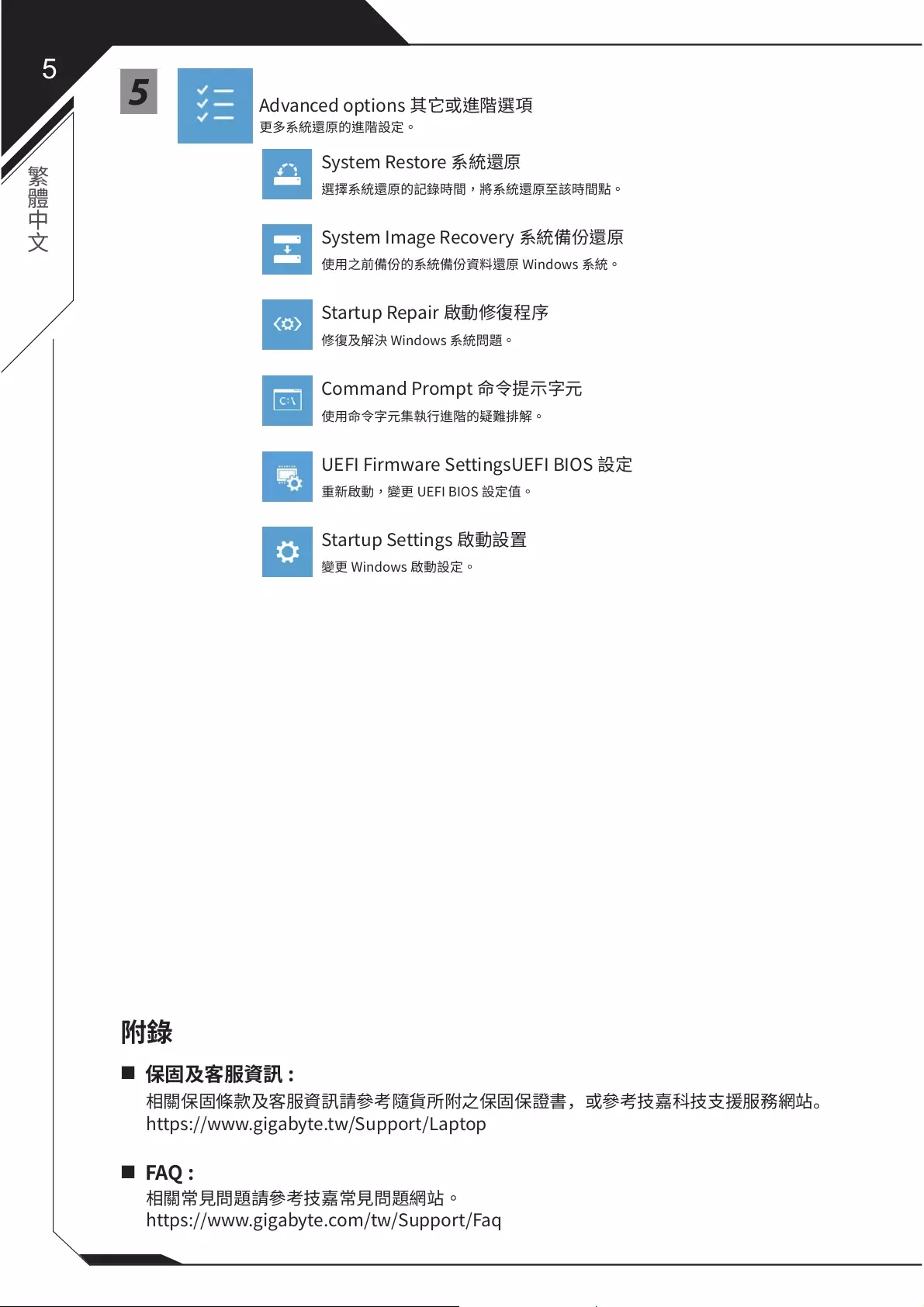
55
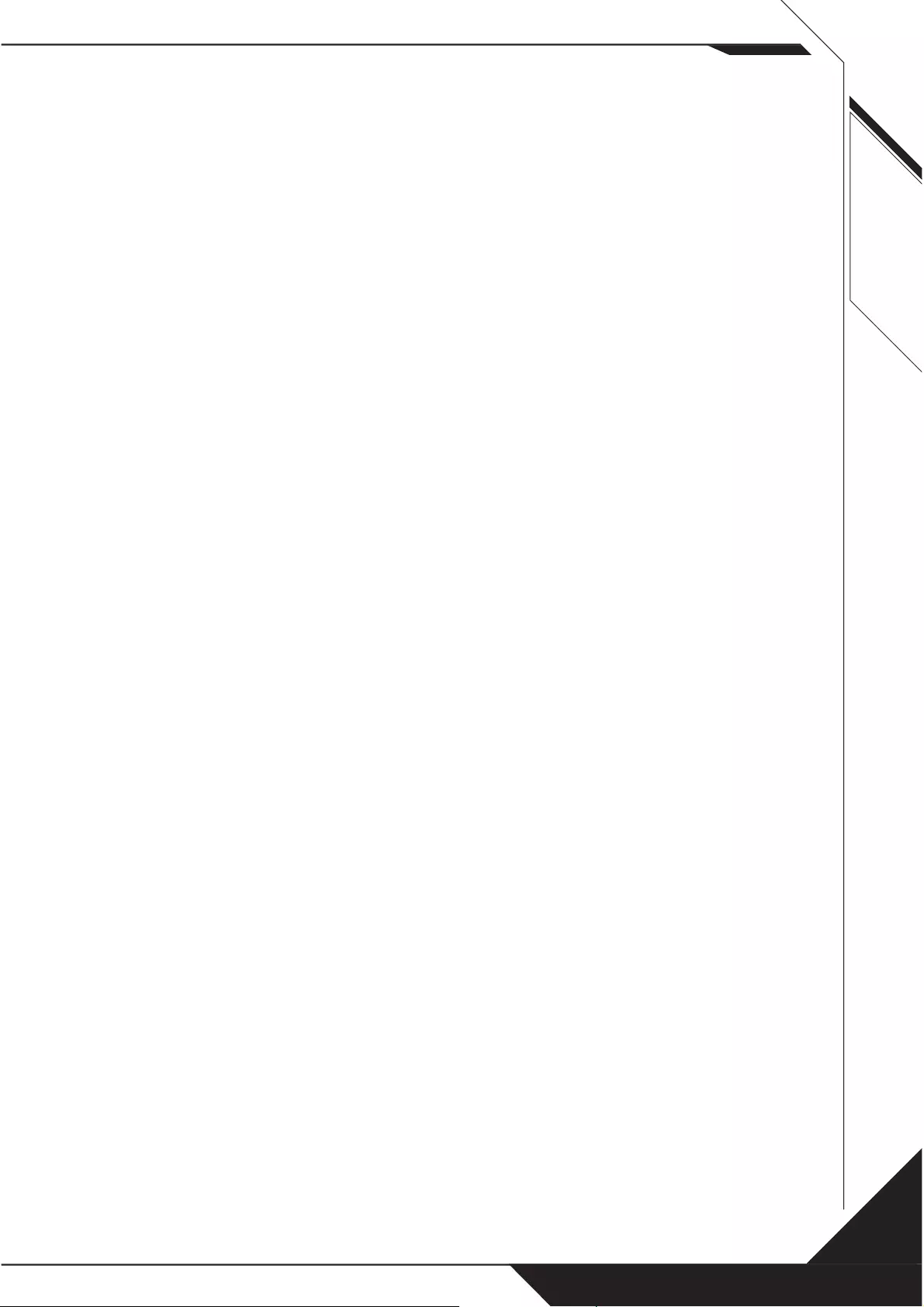
6
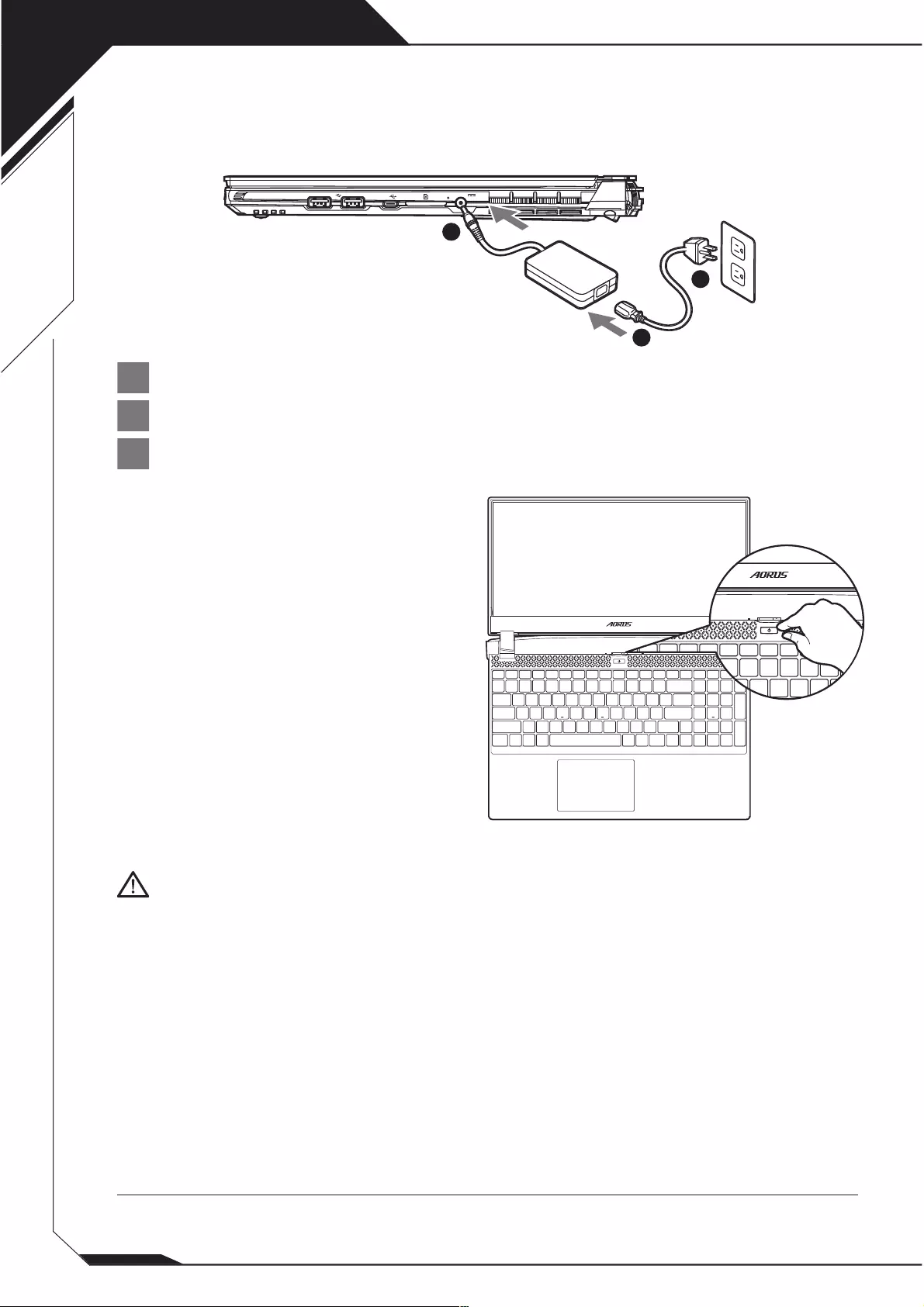
1
1
2
3
SS
SS
DCIN
1
2
3
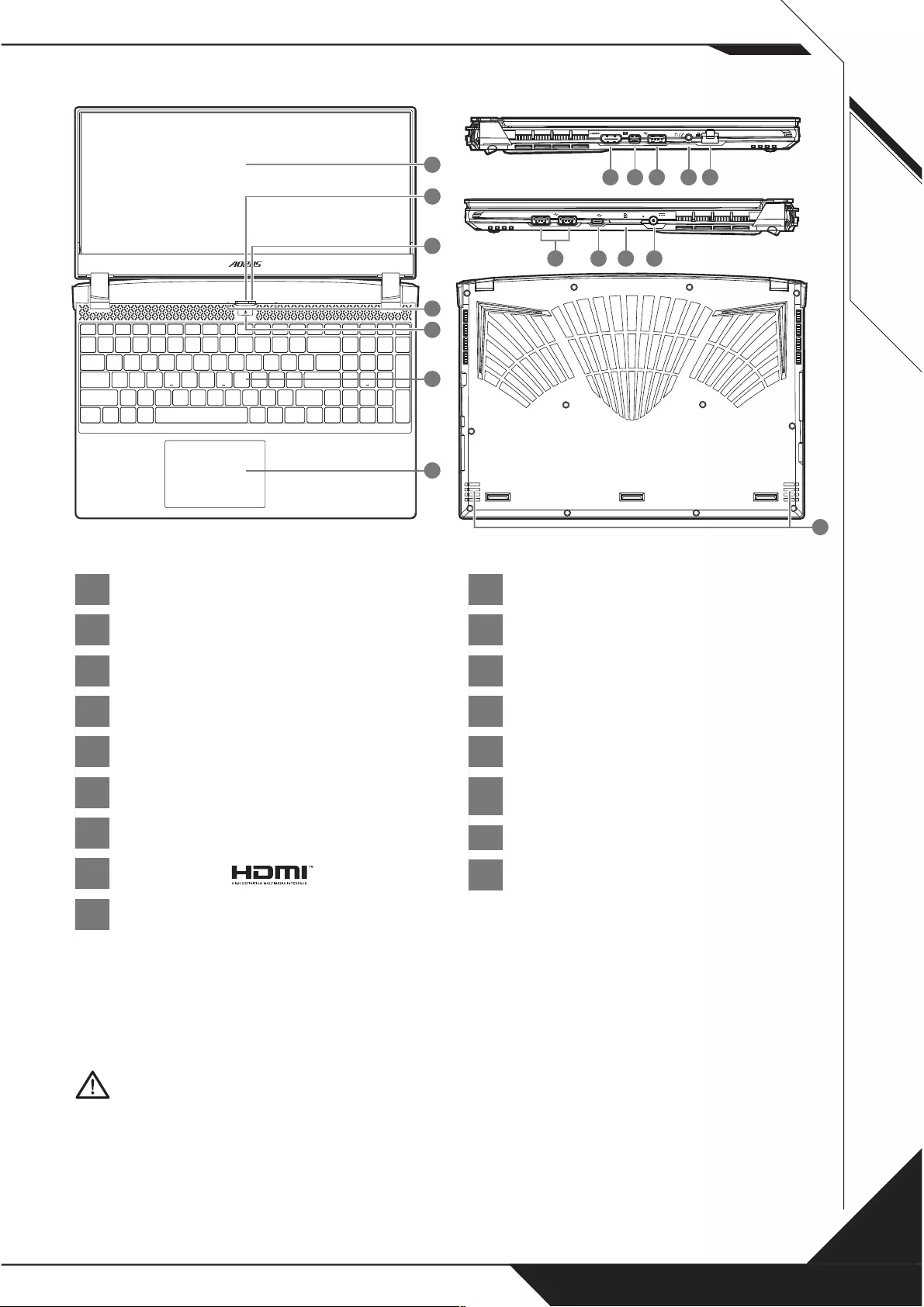
2
1
2
3
4
5
6
7
8
9
10
11
12
13
14
15
16
17
SS
SS
DCIN
SS
11 12
1098
SS
SS
DCIN
SS
1413 15 16
SS
SS
DCIN
SS
7
2
3
4
1
5
6
SS
SS
DCIN
SS
17
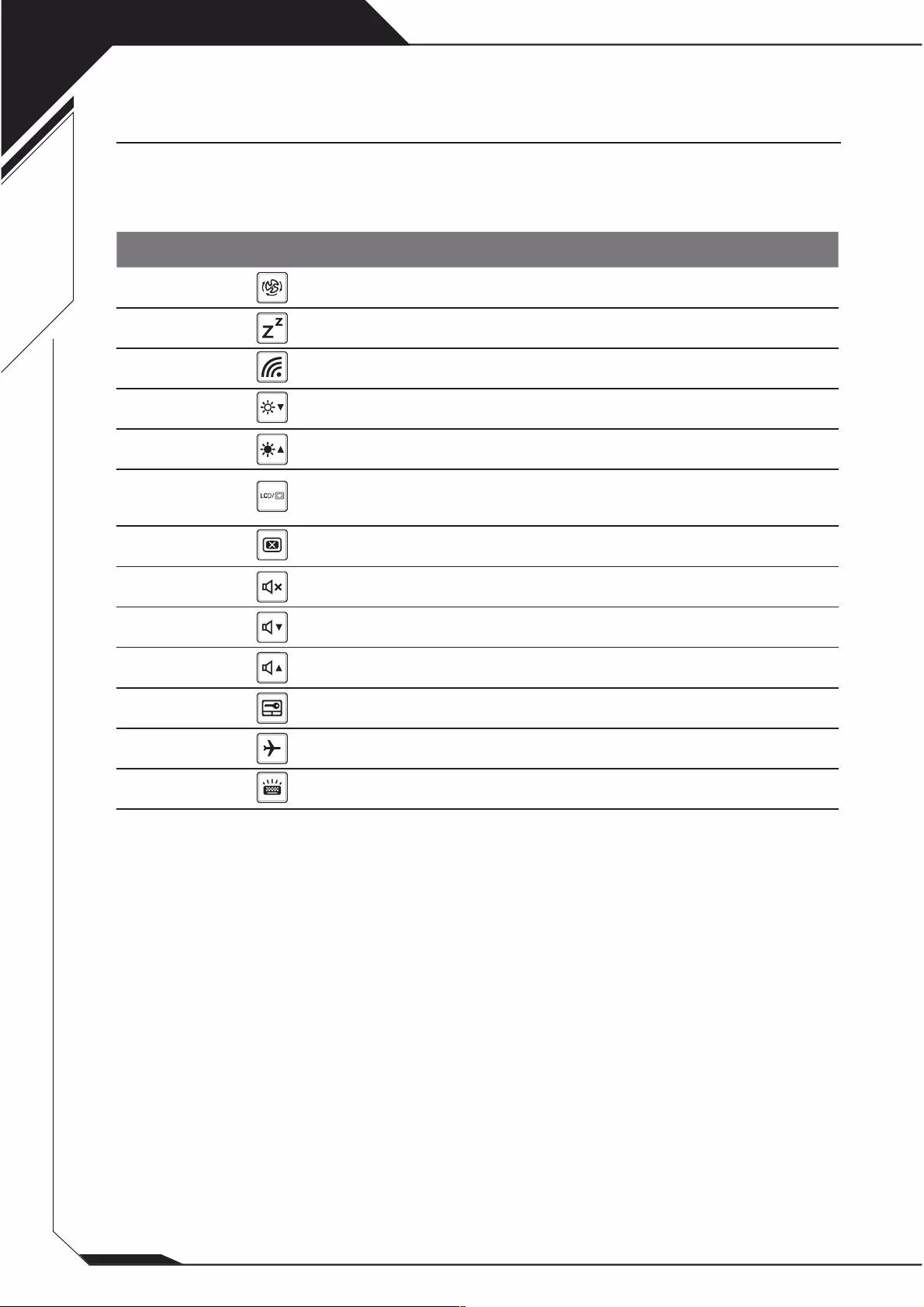
3
Fn+ESC
Fn+F1
Fn+F2
Fn+F3
Fn+F4
Fn+F5
Fn+F6
Fn+F7
Fn+F8
Fn+F9
Fn+F10
Fn+F11
Fn+Space
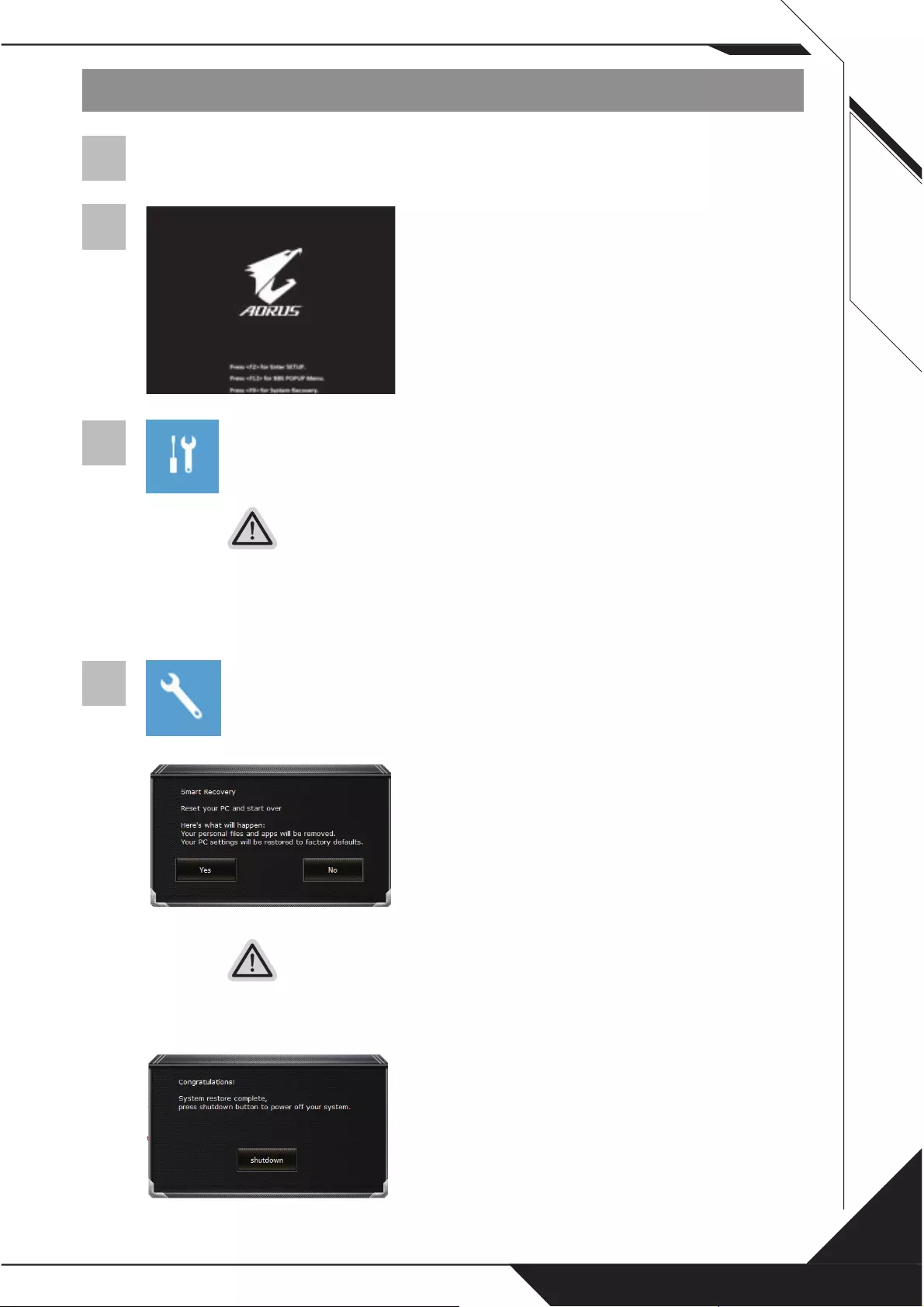
4
1
2
3
4
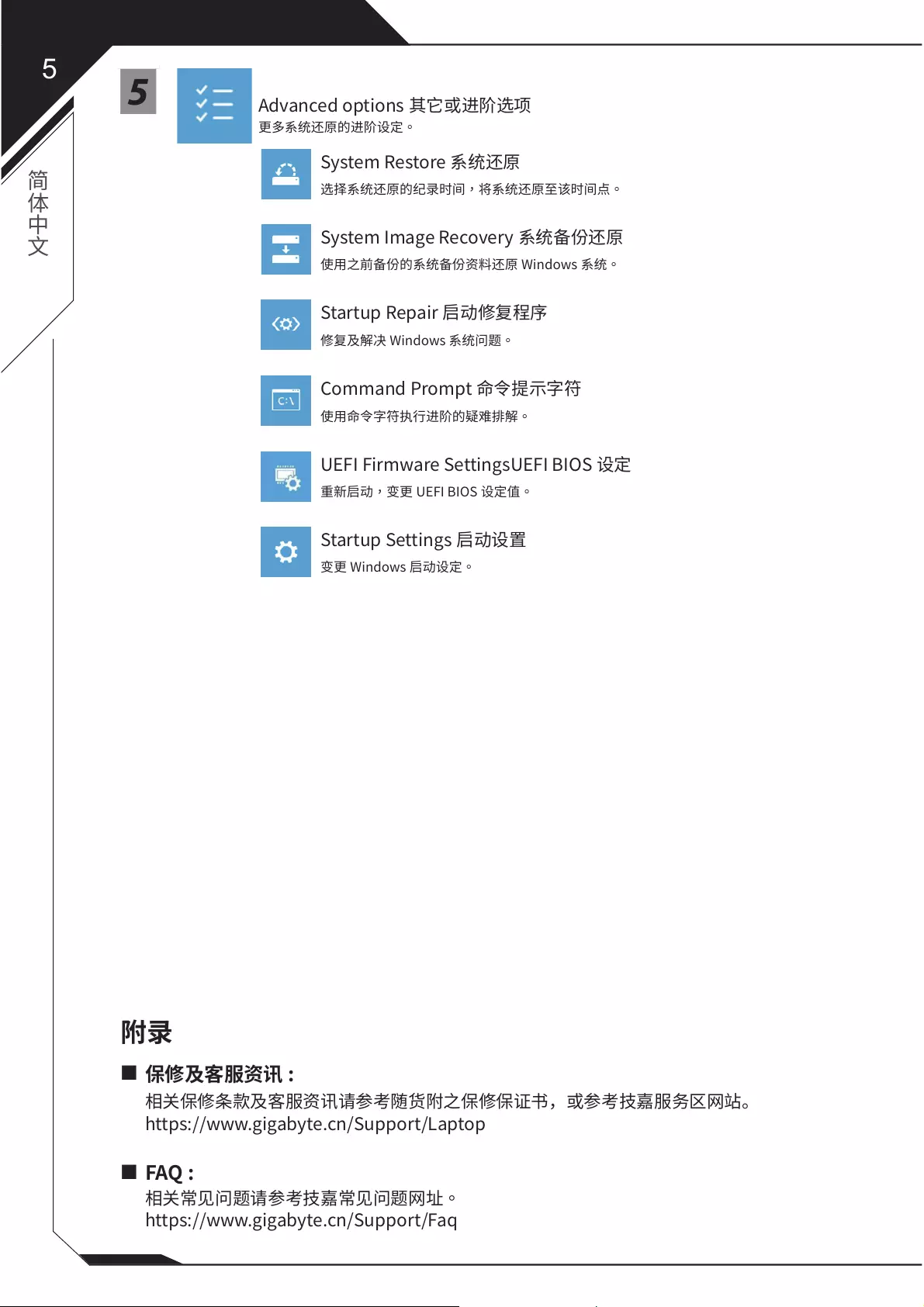
55
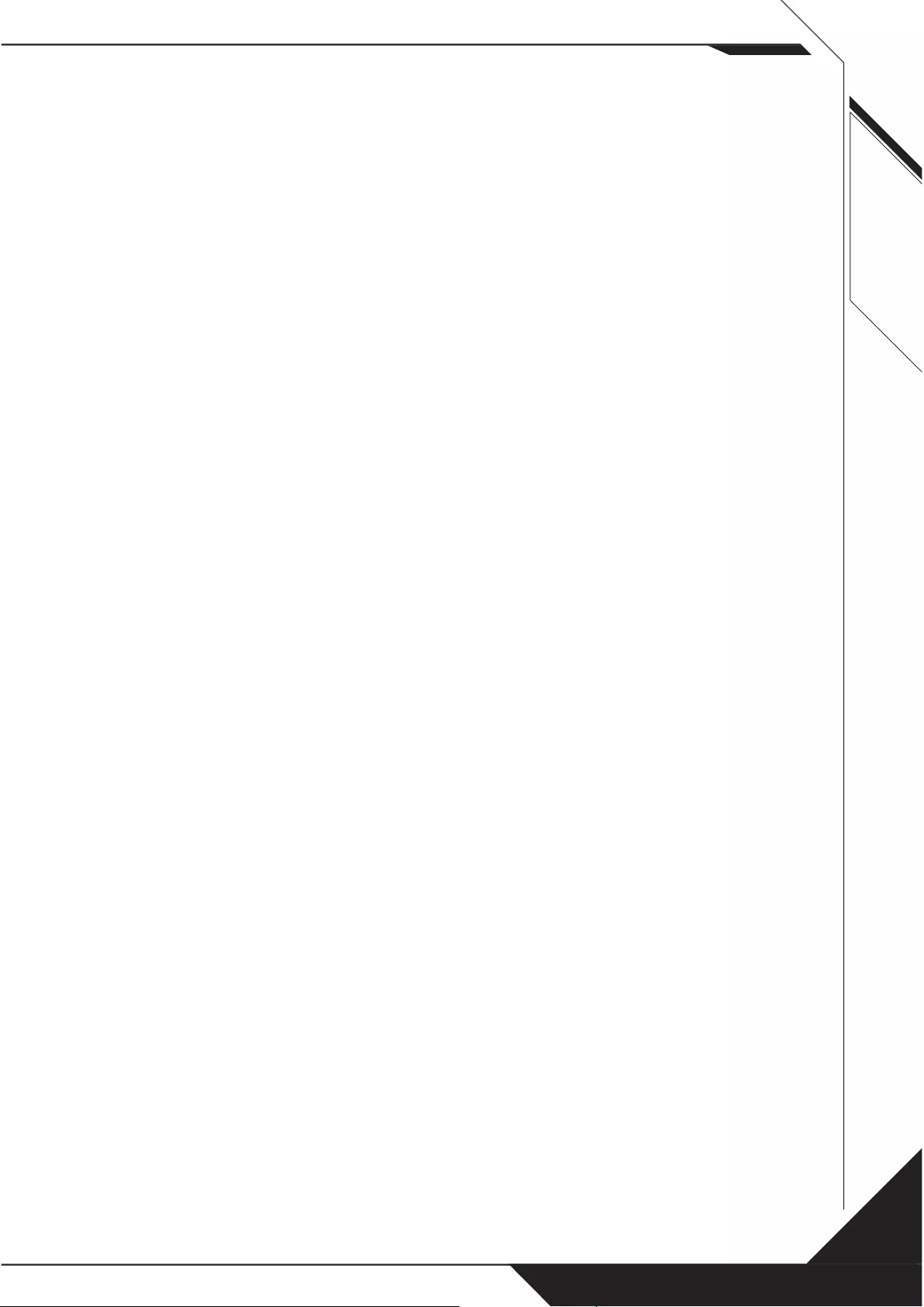
6
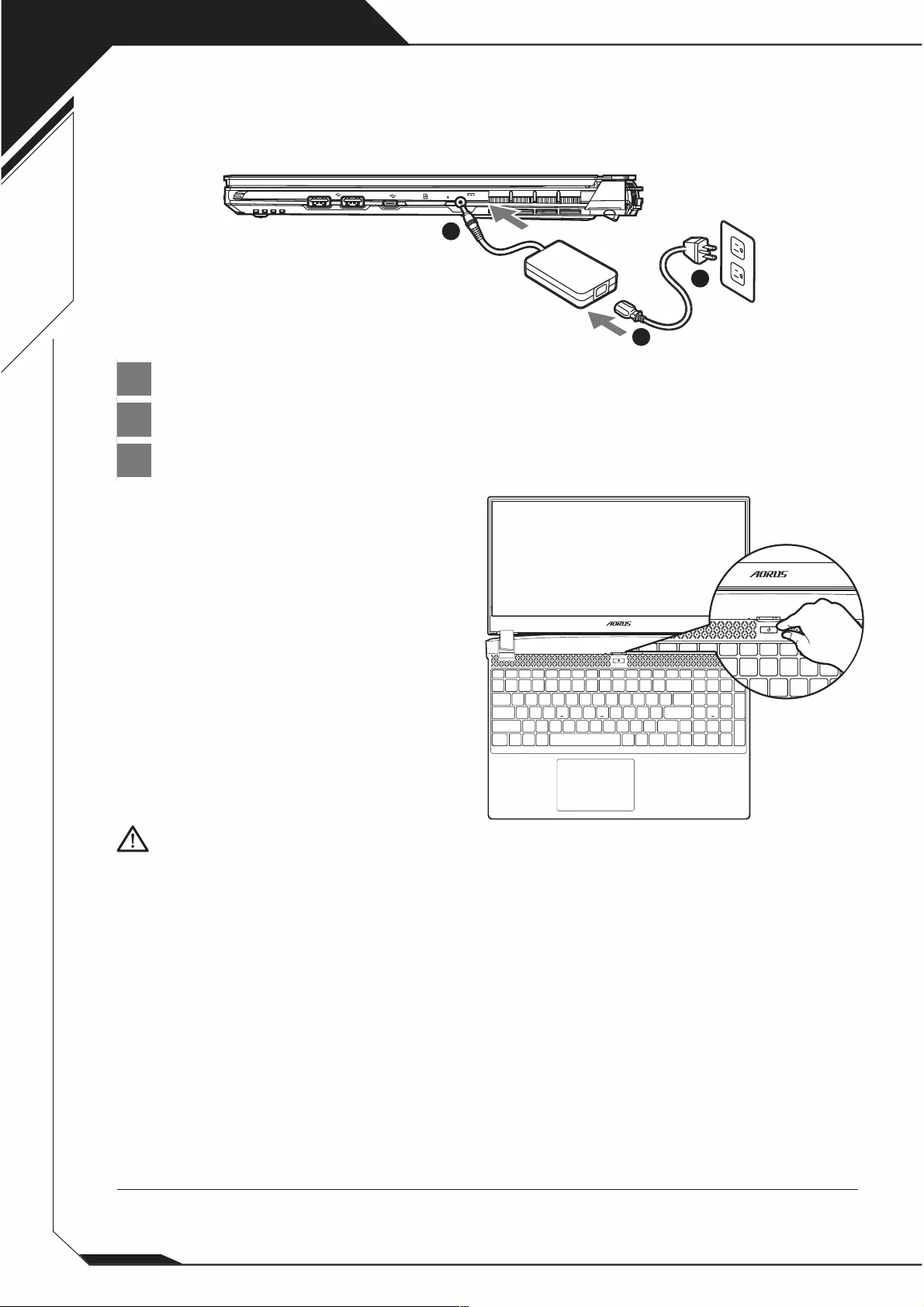
1
1
2
3
SS
SS
DCIN
1
2
3
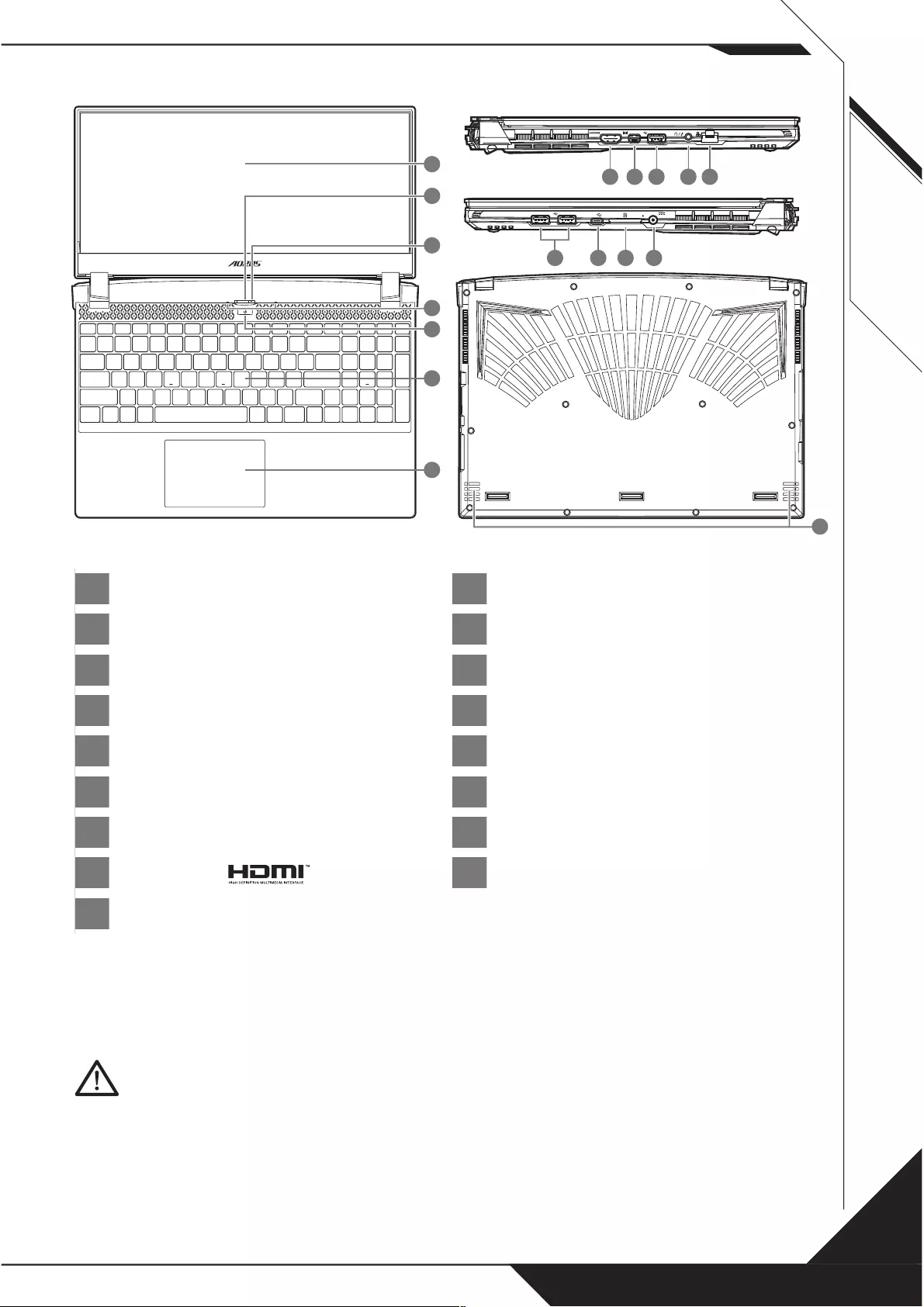
2
1
2
3
4
5
6
7
8
9
10
11
12
13
14
15
16
17
SS
SS
DCIN
SS
11 12
1098
SS
SS
DCIN
SS
1413 15 16
SS
SS
DCIN
SS
7
2
3
4
1
5
6
SS
SS
DCIN
SS
17
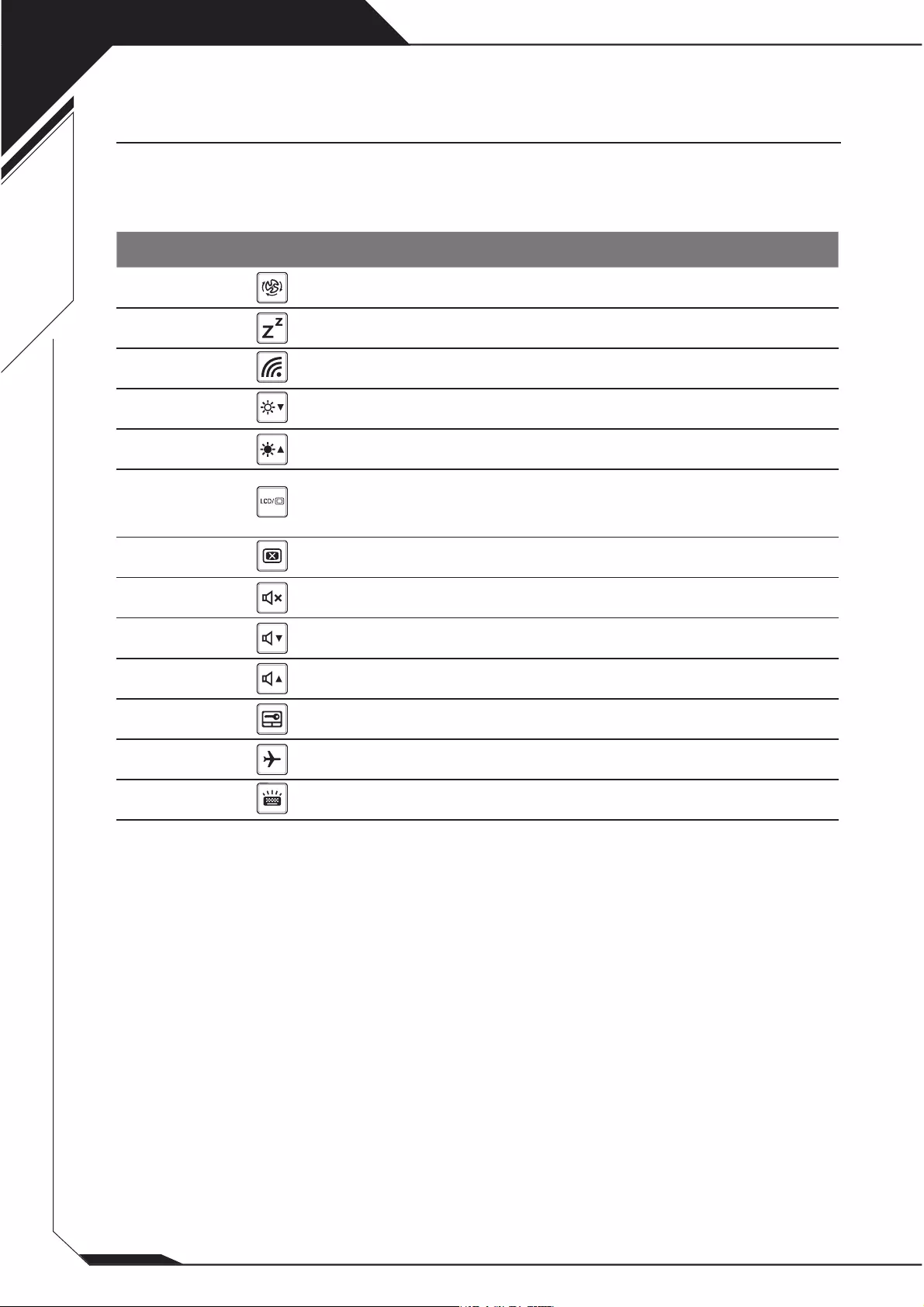
3
Fn+ESC
Fn+F1
Fn+F2
Fn+F3
Fn+F4
Fn+F5
Fn+F6
Fn+F7
Fn+F8
Fn+F9
Fn+F10
Fn+F11
Fn+Space
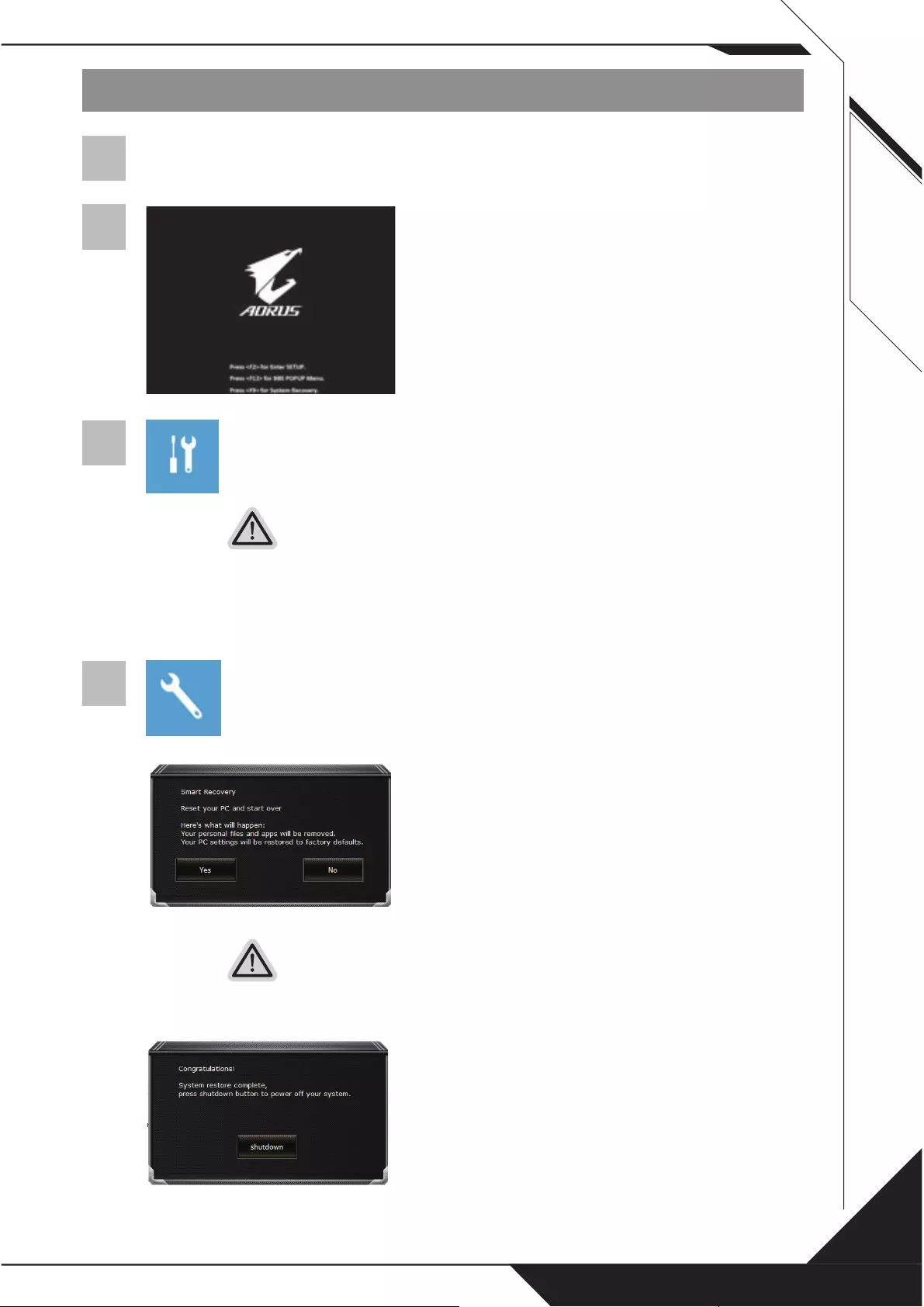
4
1
2
3
4
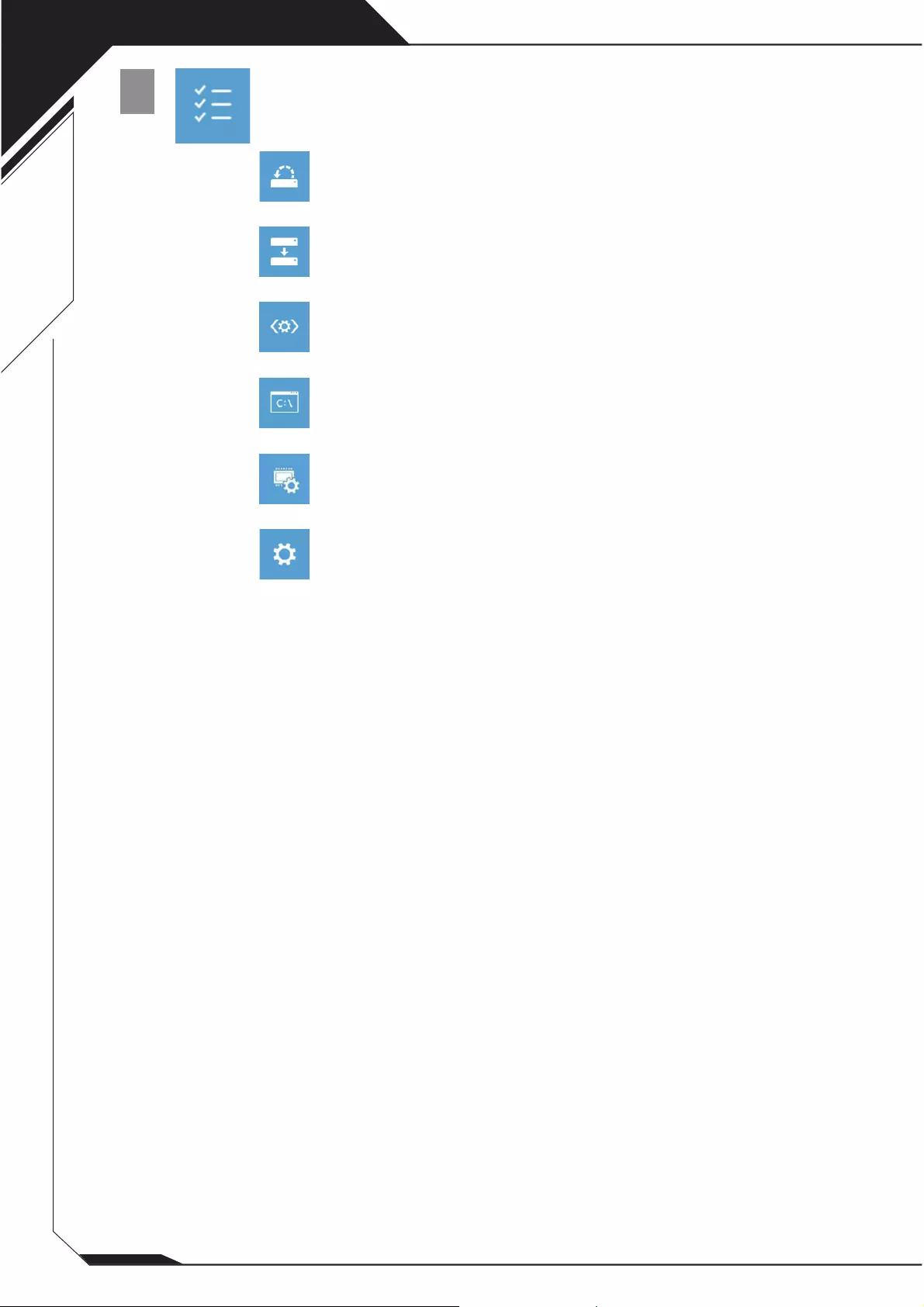
55
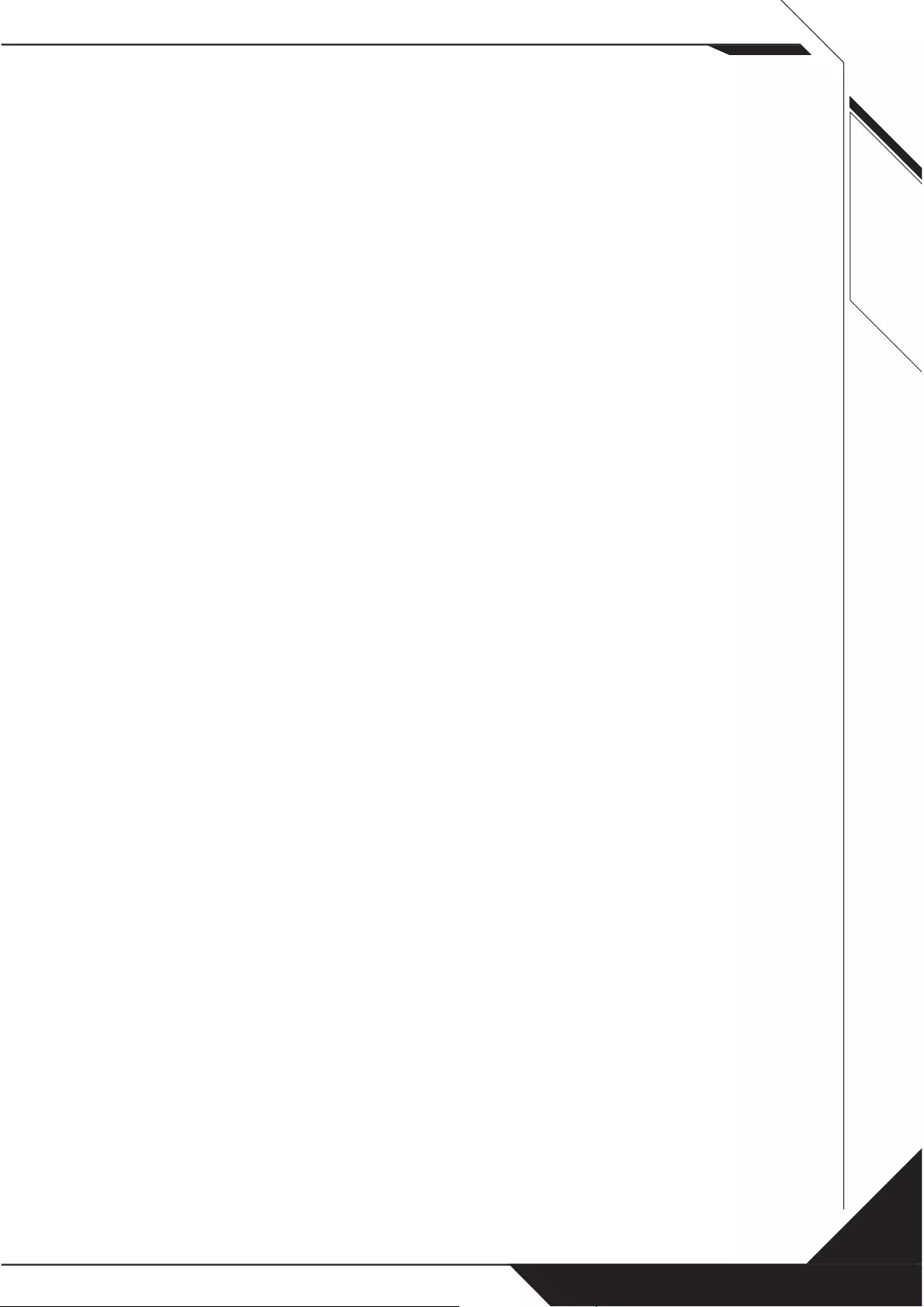
6
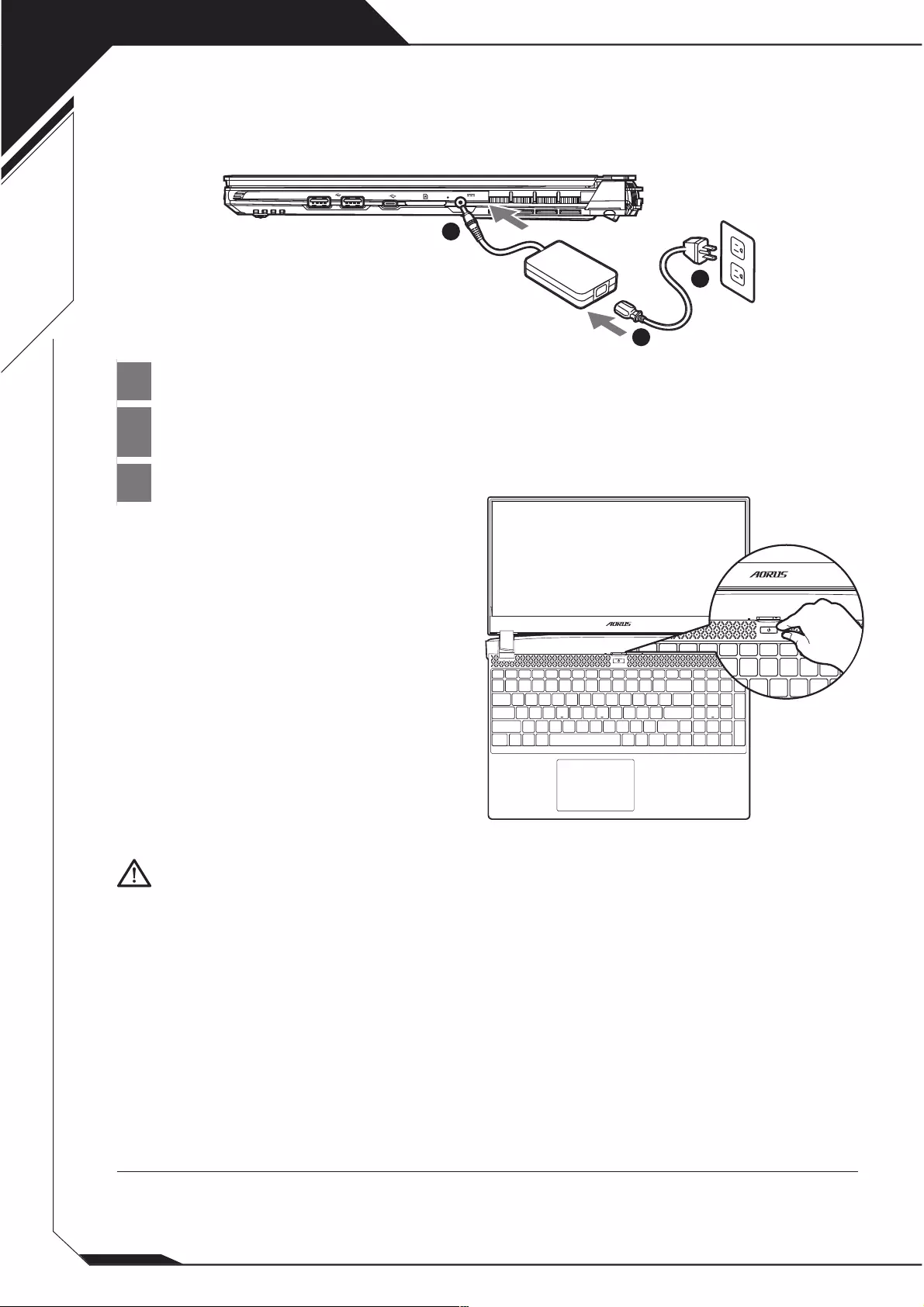
1
1
2
3
SS
SS
DCIN
1
2
3
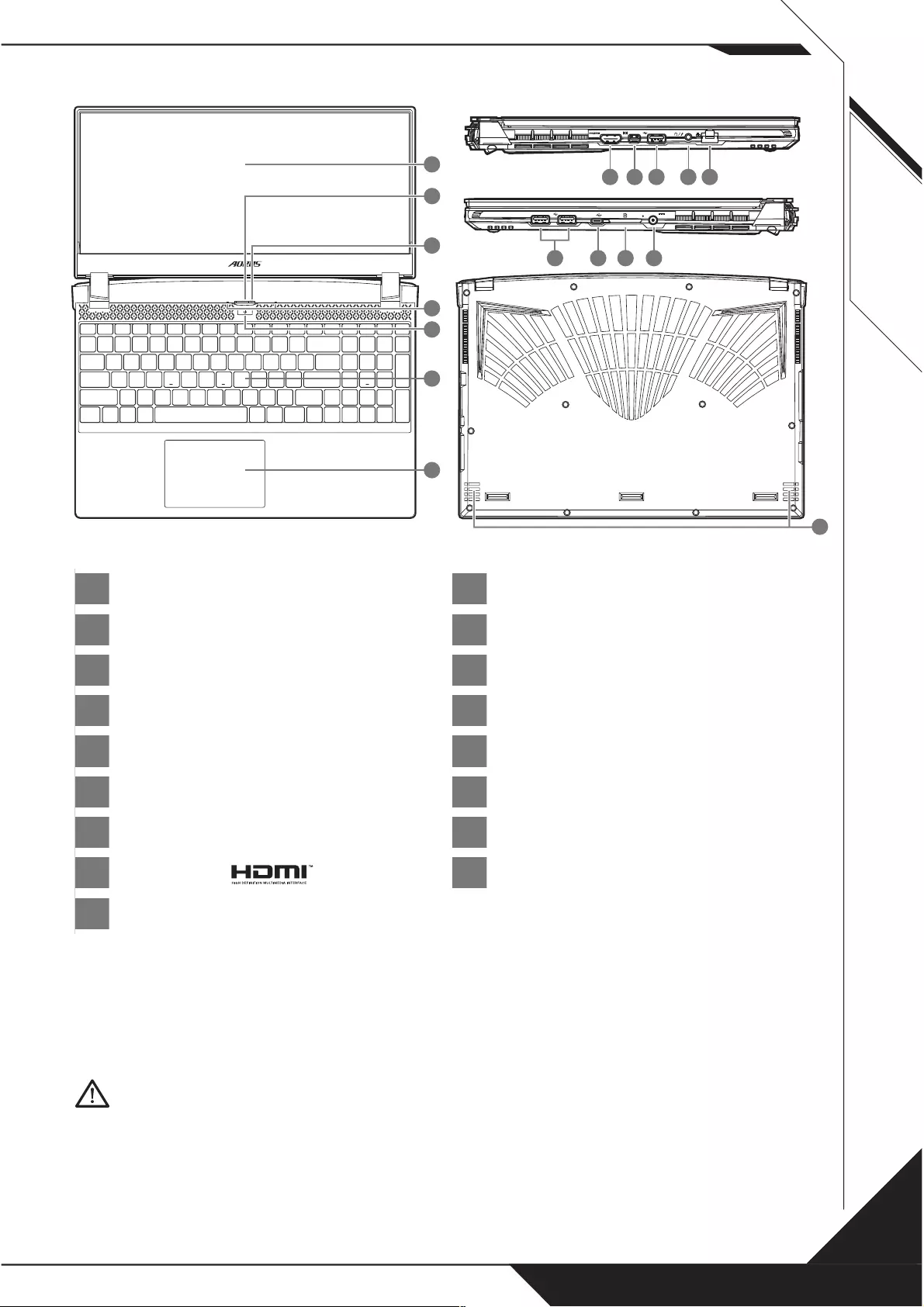
2
1
2
3
4
5
6
7
8
9
10
11
12
13
14
15
16
17
SS
SS
DCIN
SS
11 12
1098
SS
SS
DCIN
SS
1413 15 16
SS
SS
DCIN
SS
7
2
3
4
1
5
6
SS
SS
DCIN
SS
17
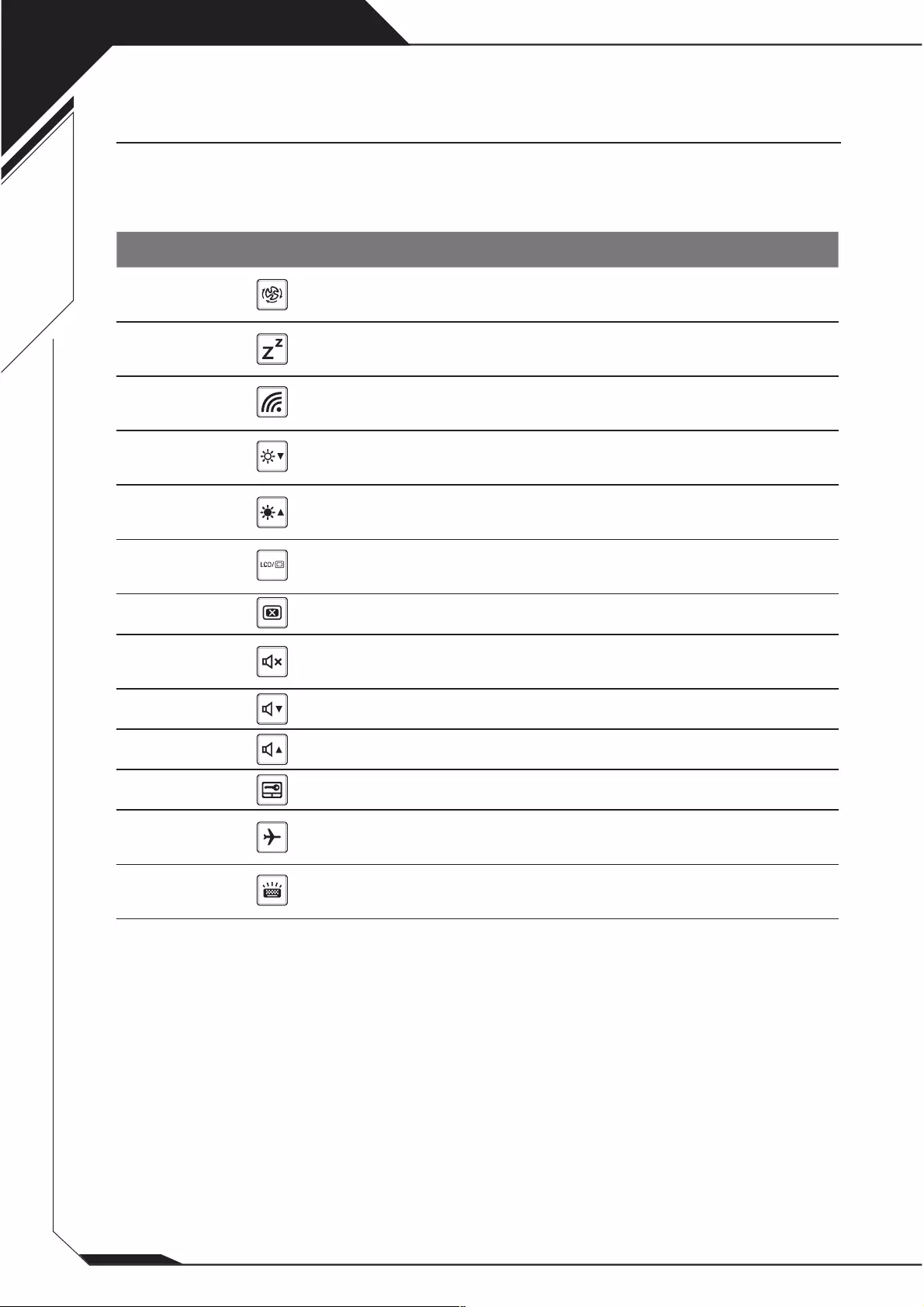
3
Hotkey Function Description
Fn+ESC Maximale
Lüftergeschwindigkeit Setzt die Lüfterdrehzahl auf 100%.
Fn+F1 Ruhezustand Versetzt das Notebook in den
Ruhezustand.
Fn+F2 W-LAN Ei- und Ausschalten der WLAN-
Funktion.
Fn+F3 Bildschirmhelligkeit
verringern
Verringert die Helligkeit des
Bildschirms.
Fn+F4 Bildschirmhelligkeit
erhöhen Erhöht die Helligkeit des Bildschirms.
Fn+F5 Ausgabebildschirm
ändern
Umschalten zwischen internem
und externem Bildschirm.
Fn+F6 Bildschirm umschalten Schaltes das Display ein oder aus.
Fn+F7 Lautsprecher Schlatet die Lautsprecher ein und
aus.
Fn+F8 Lautstärke verringern Verringert die Lautstärke.
Fn+F9 Lautstärke erhöhen Erhöht die Lautstärke.
Fn+F10 Touchpad Schaltet das Touchpad ein und aus.
Fn+F11 Flugmodus Aktivieren / Deaktivieren des
Flugmodus.
Fn+Space Tastaturbeleuchtung Schaltet die Tatstaturbeleuchtung
ein und aus.
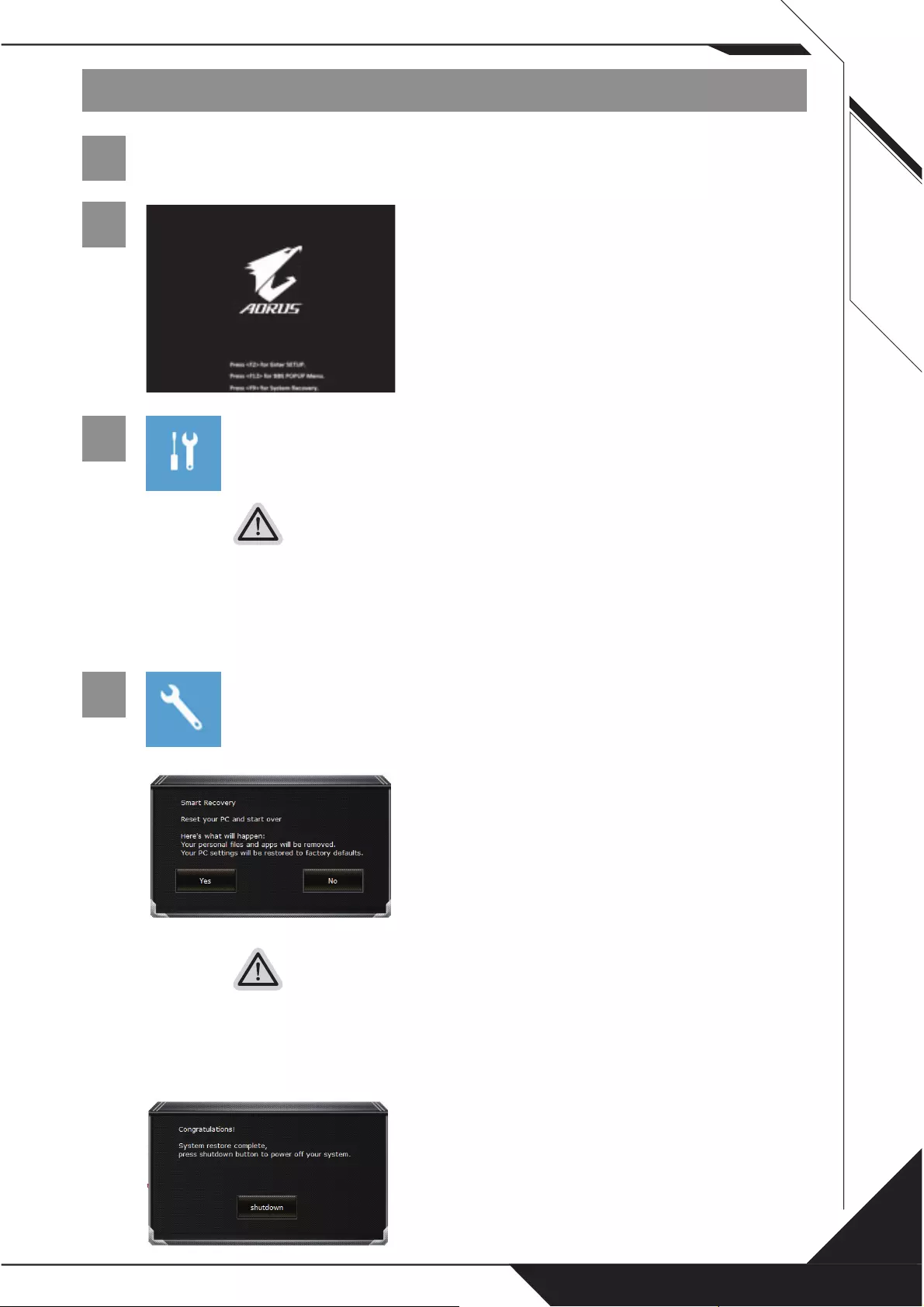
4
1
2
3
4
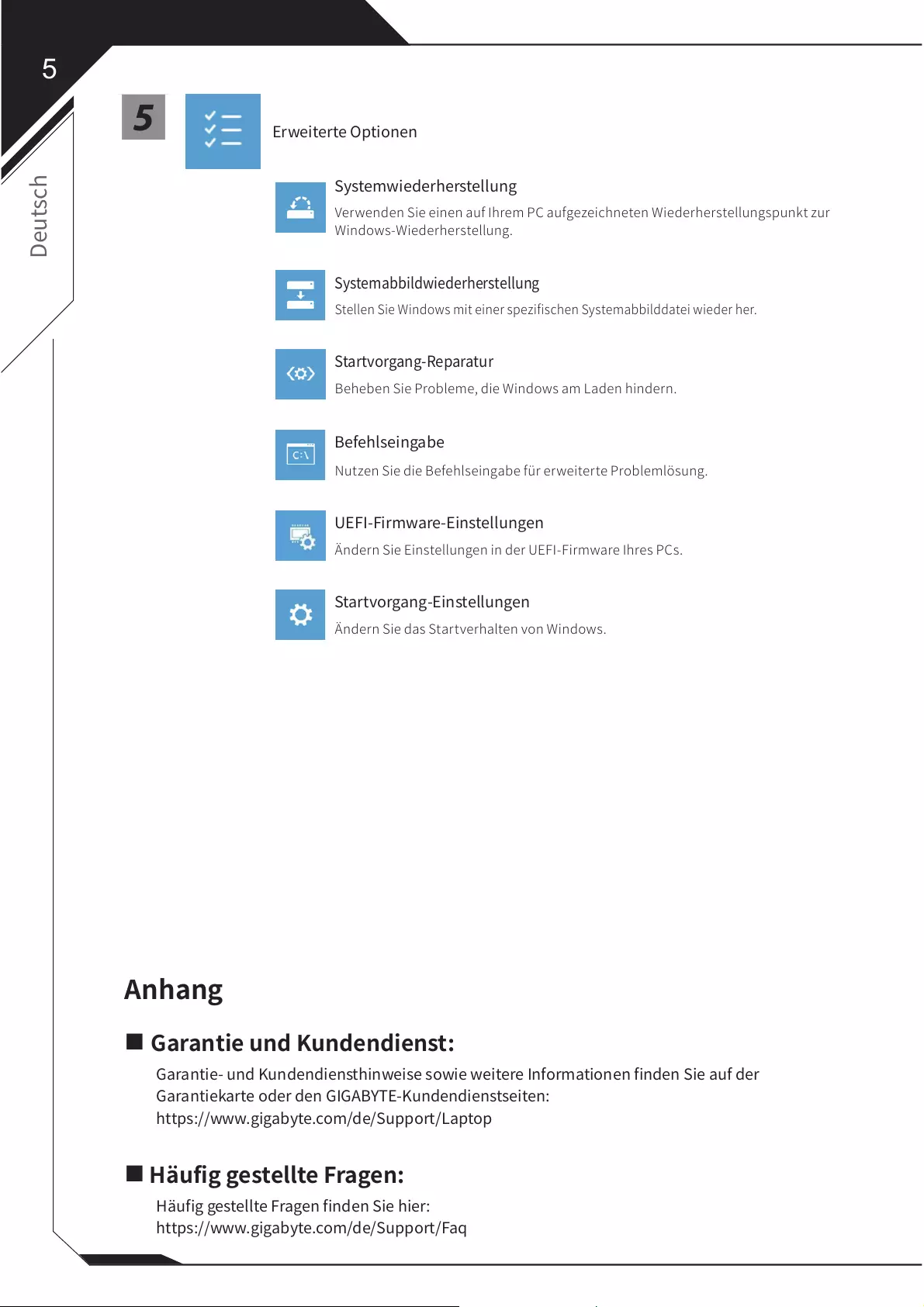
5
5
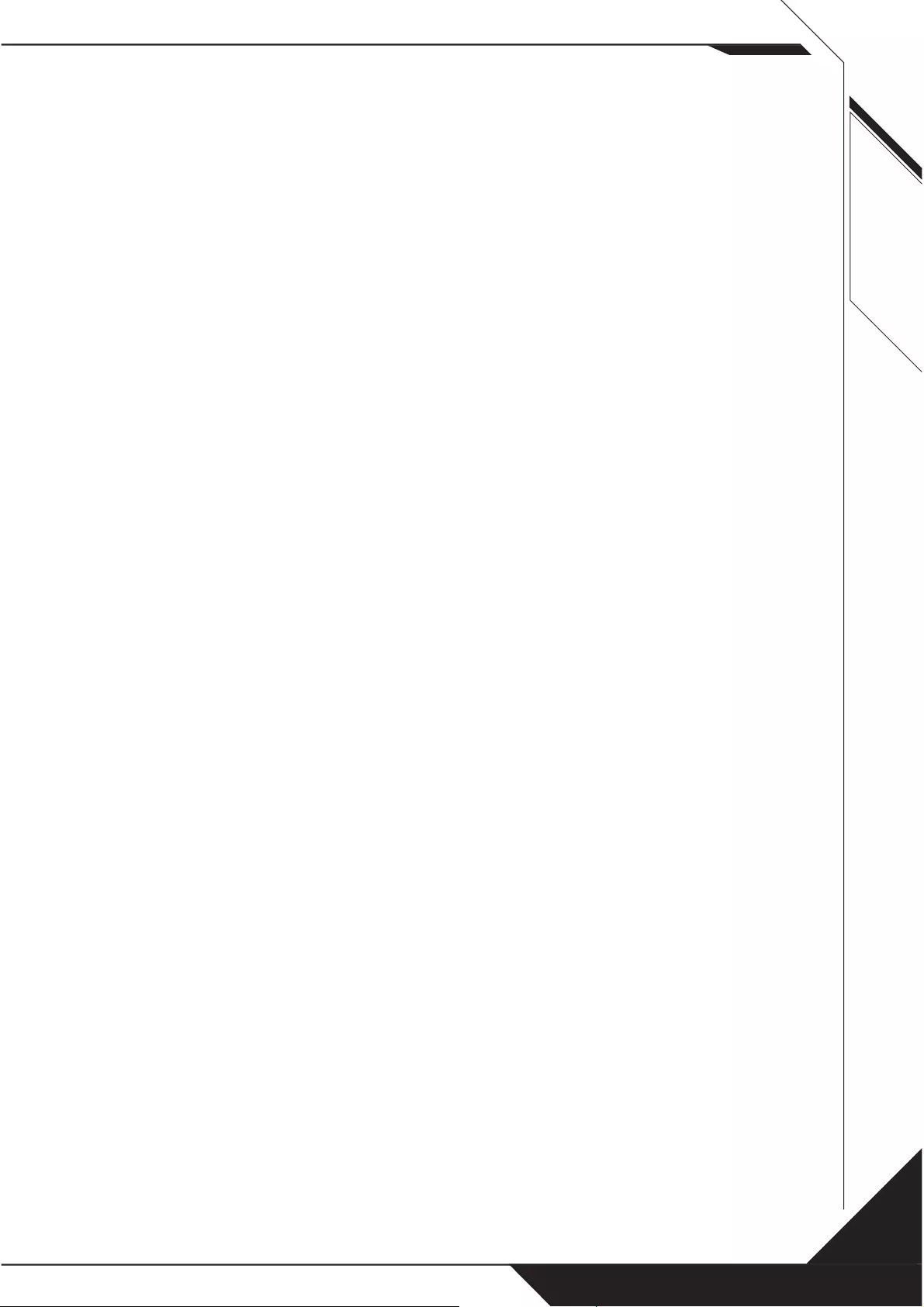
6
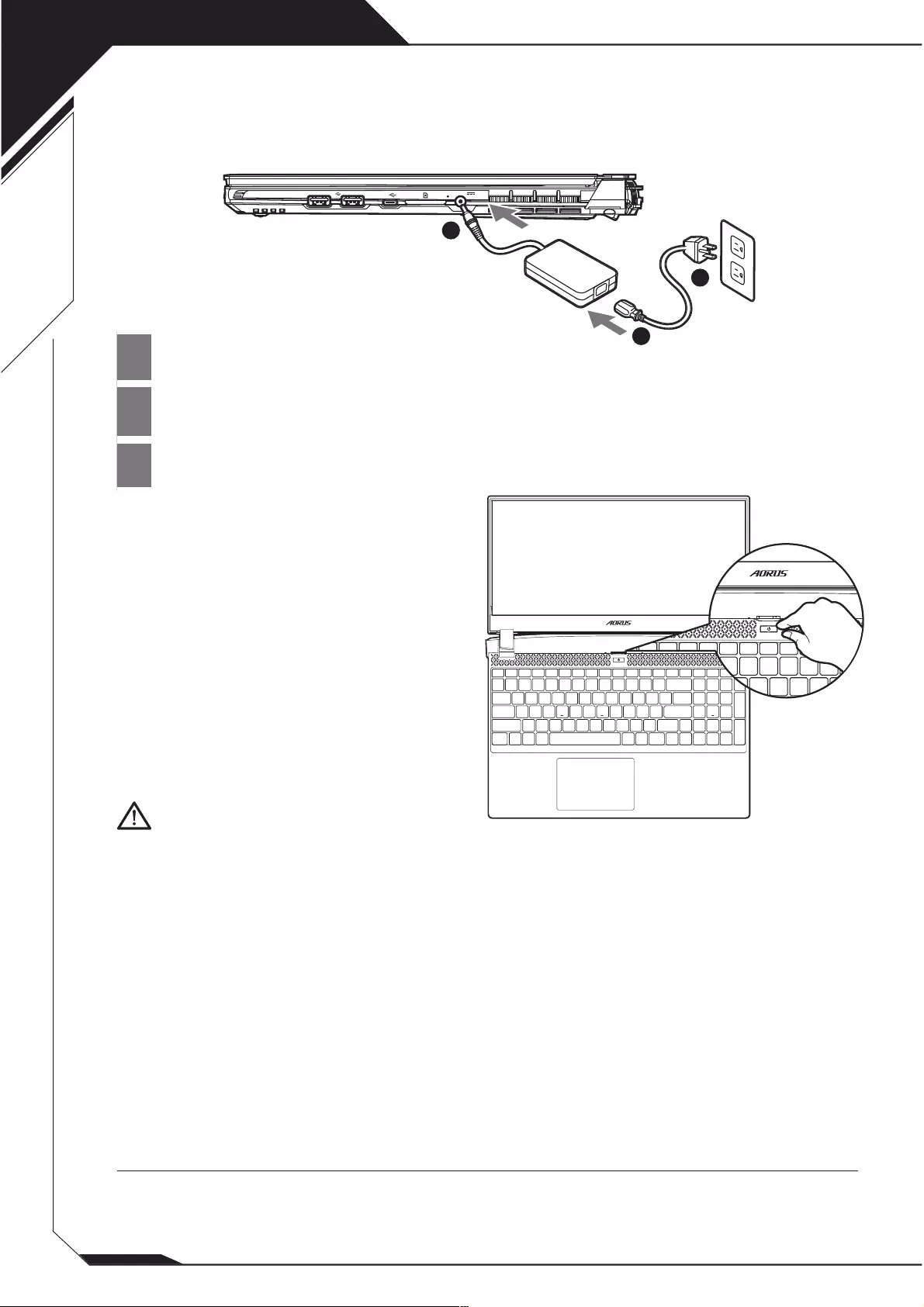
1
1
2
3
SS
SS
DCIN
1
2
3
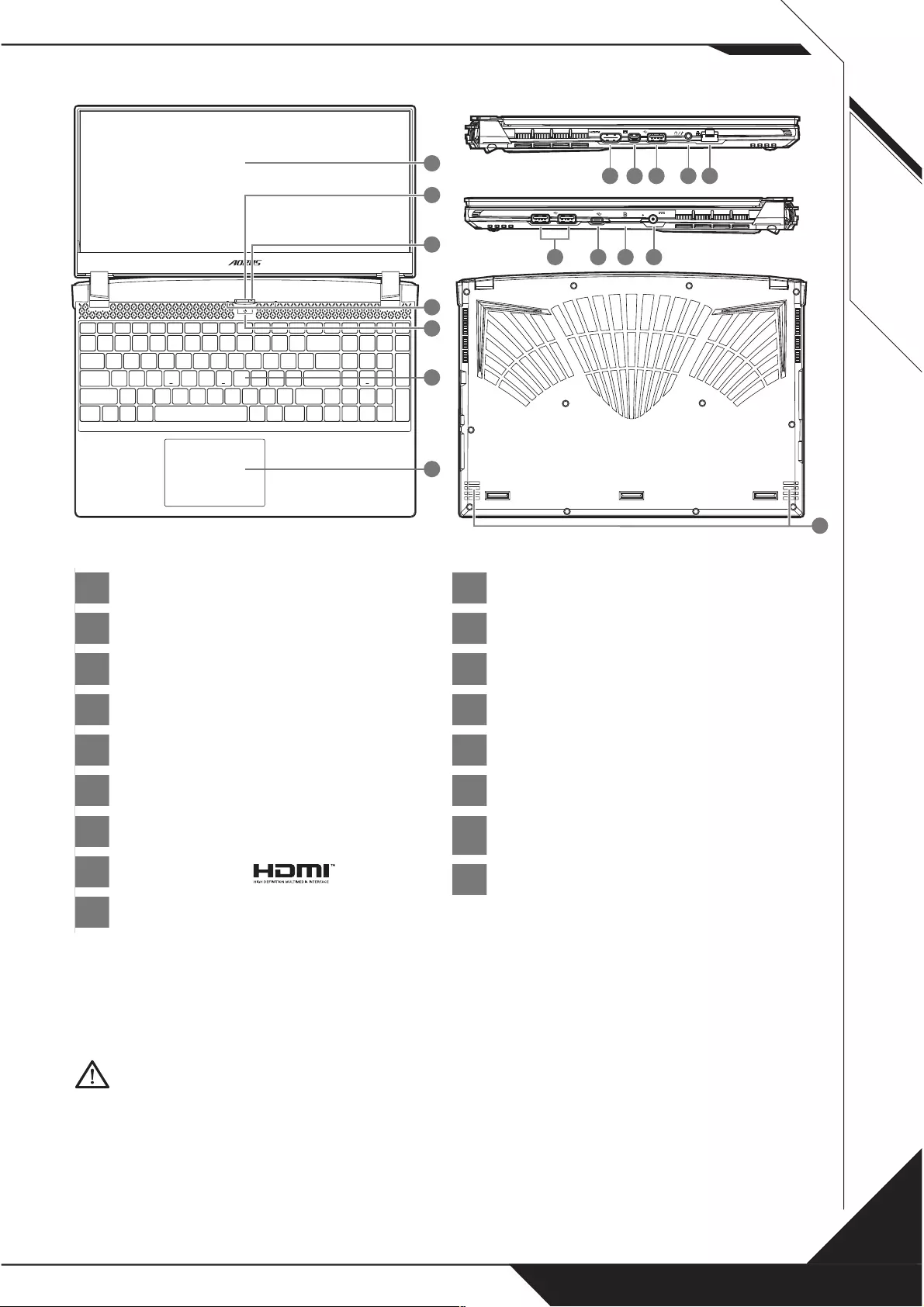
2
1
2
3
4
5
6
7
8
9
10
11
12
13
14
15
16
17
SS
SS
DCIN
SS
11 12
1098
SS
SS
DCIN
SS
1413 15 16
SS
SS
DCIN
SS
7
2
3
4
1
5
6
SS
SS
DCIN
SS
17
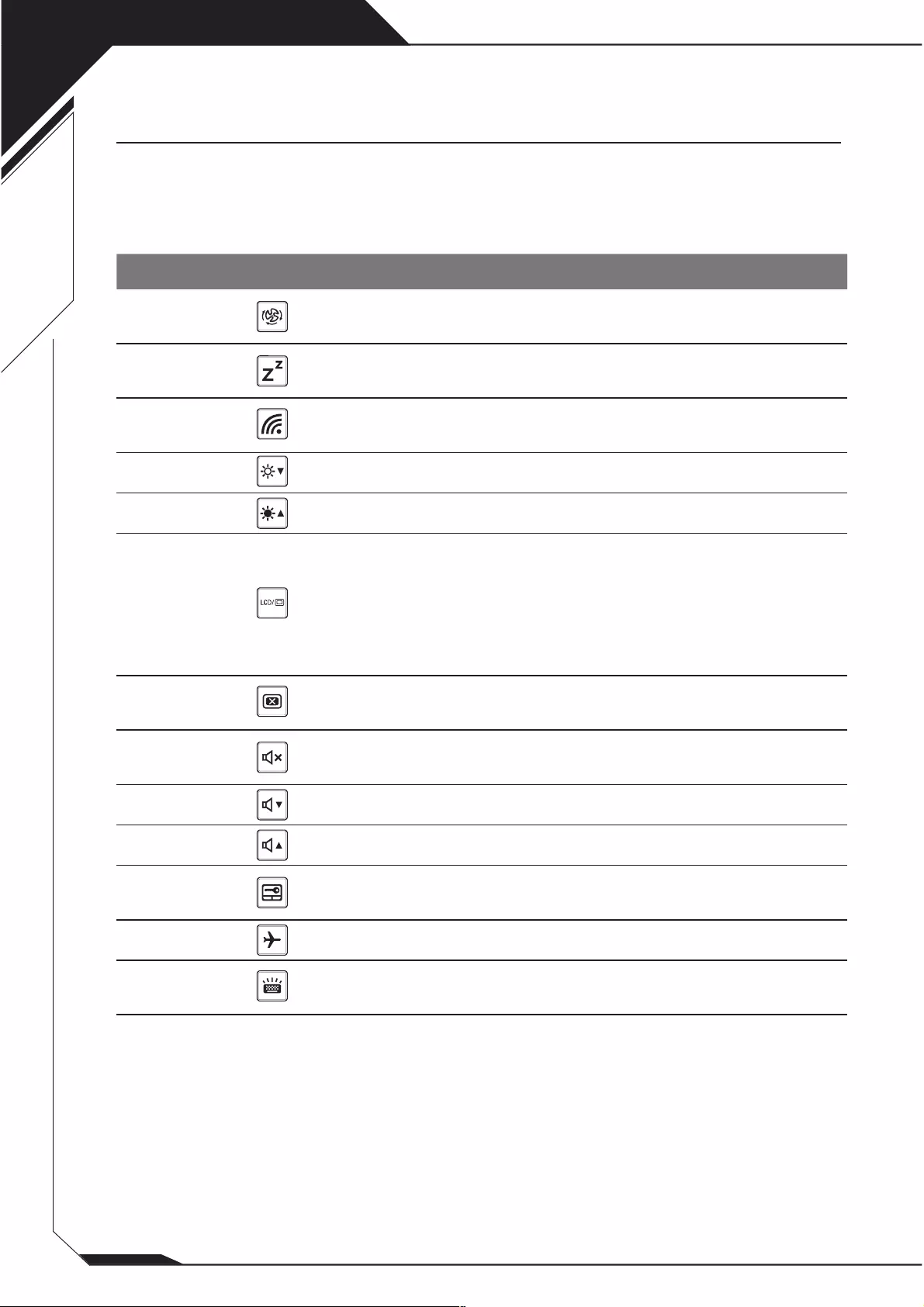
3
Hotkey función descripción
Fn+ESC Maximizar la velocidad del
ventilador
Aumentar la velocidad del
ventilador al 100%.
Fn+F1 dormir Ponga el ordenador en modo de
suspensión.
Fn+F2 LAN inalámbrico Activa / desactiva la función LAN
inalámbrica.
Fn+F3 Brillo de Down Disminuya el brillo de la pantalla.
Fn+F4 Brillo Hasta Aumenta el brillo de la pantalla.
Fn+F5 Cambio de pantalla
Salida de la pantalla entre
Switche
la pantalla de visualización,
externa
seguimiento (si está conectado) o
ambos.
Fn+F6 Pantalla de visualización Gire visualizar la pantalla de
encendido y apagado.
Fn+F7 Alternar altavoces Activa Encienda el altavoz encendido y
apagado.
Fn+F8 Bajar volumen Disminuya el volumen del sonido.
Fn+F9 Subir volumen Aumenta el volumen del sonido.
Fn+F10 Panel táctil Activa Gire el panel táctil interno y
apagado.
Fn+F11 Modo avión Activar/desactivar modo avión
Fn+Space Luz de fondo del teclado
TOGGLE
Encienda la luz de fondo del
teclado y se apaga.
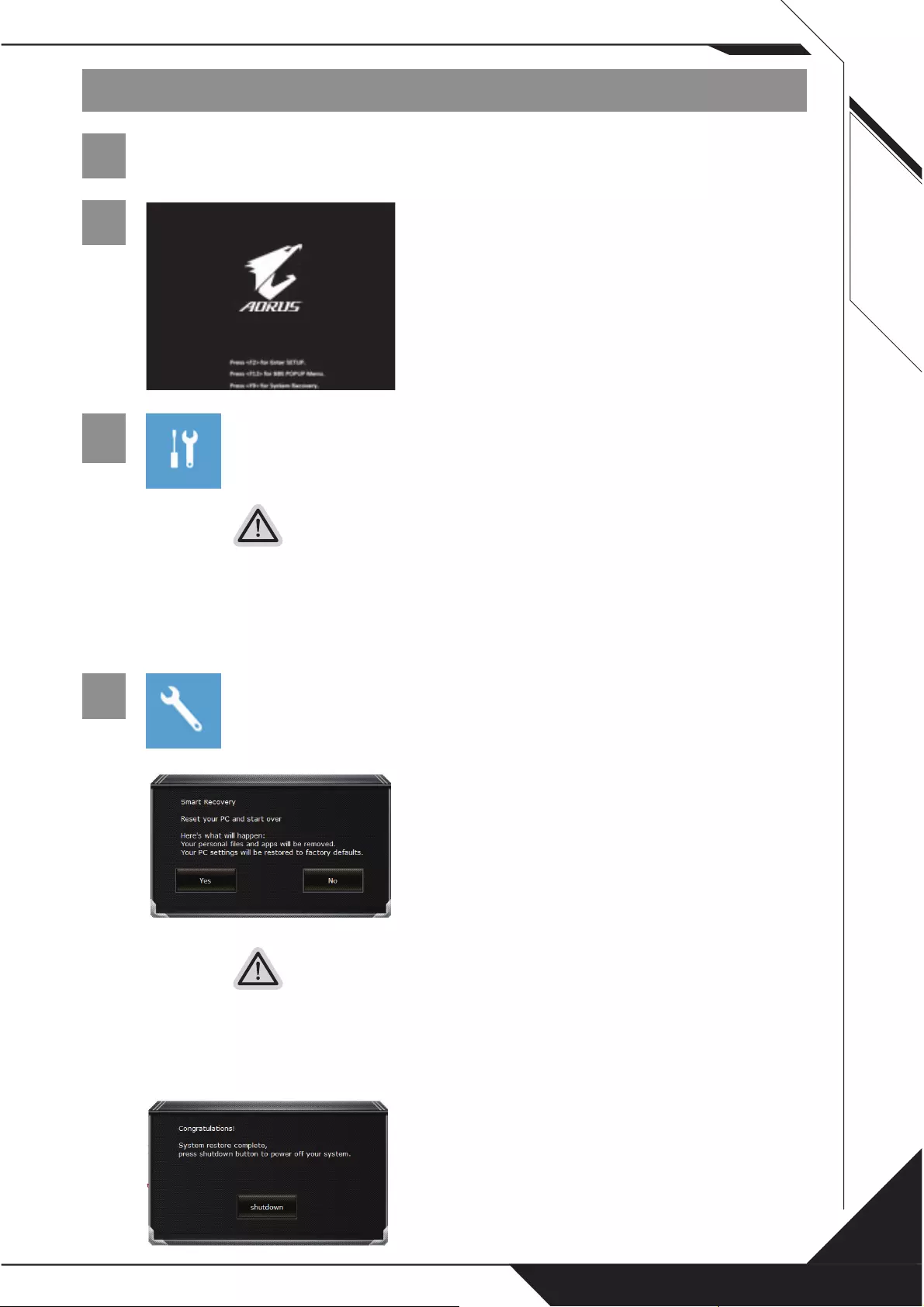
4
1
2
3
4
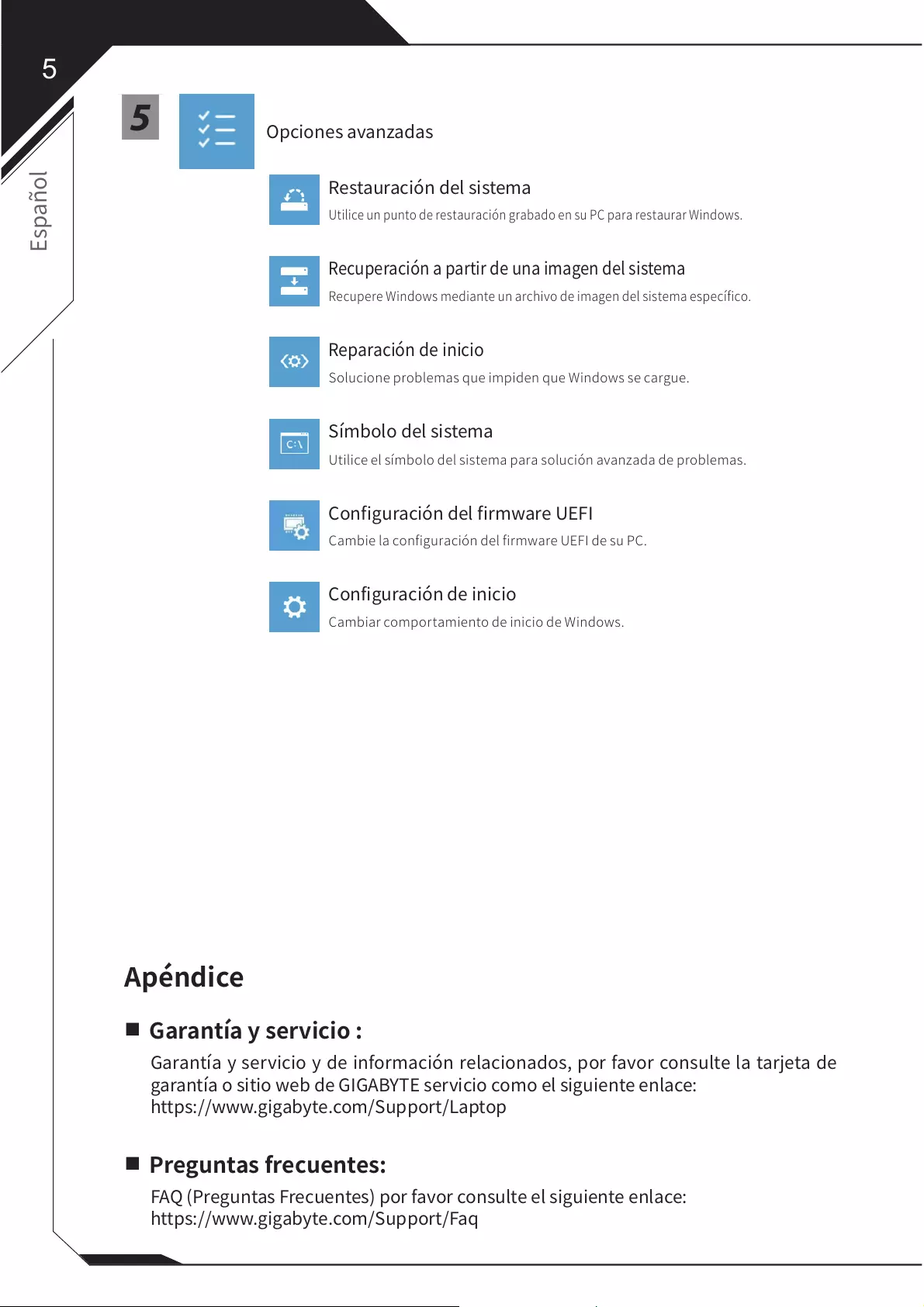
5
5
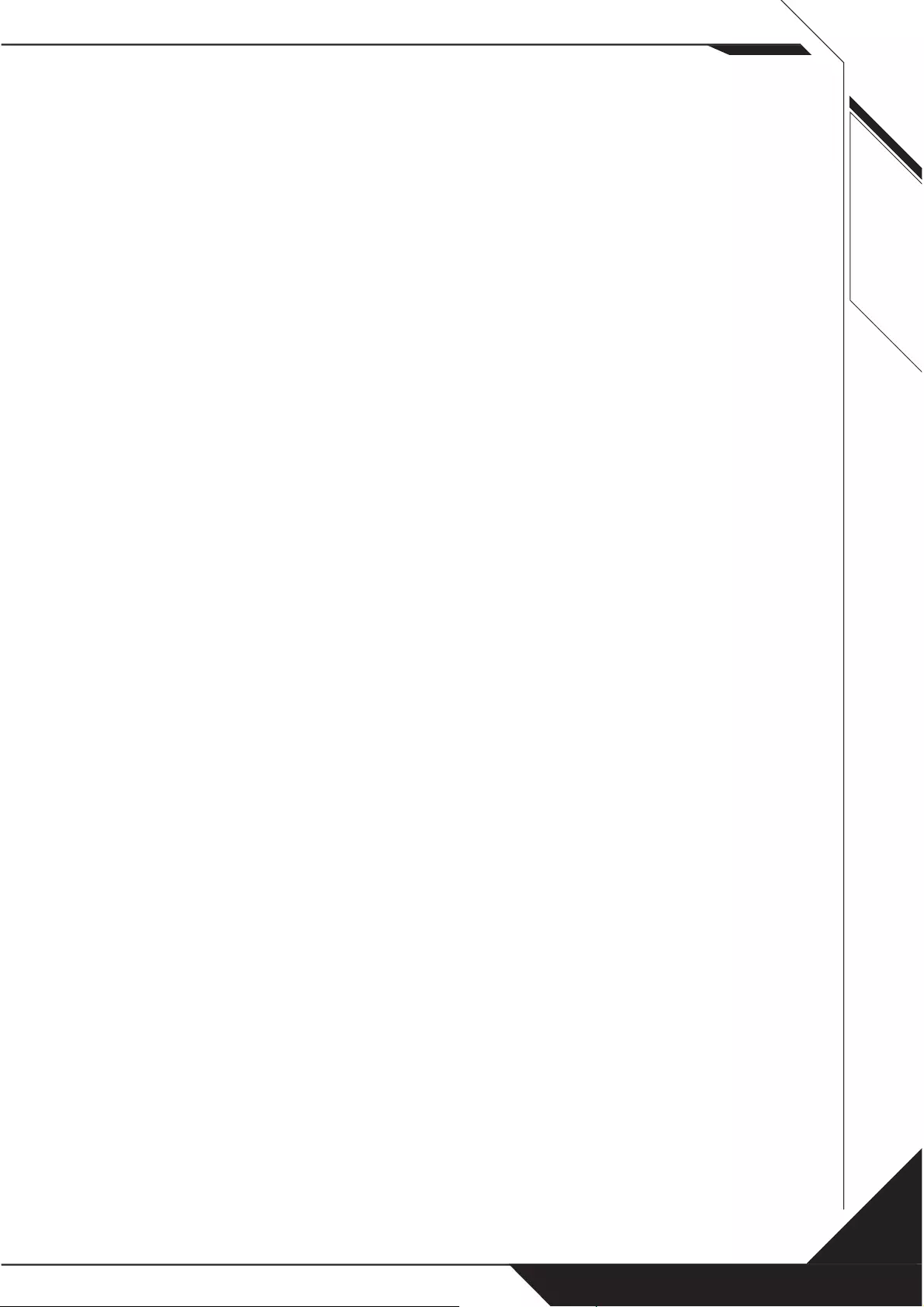
6
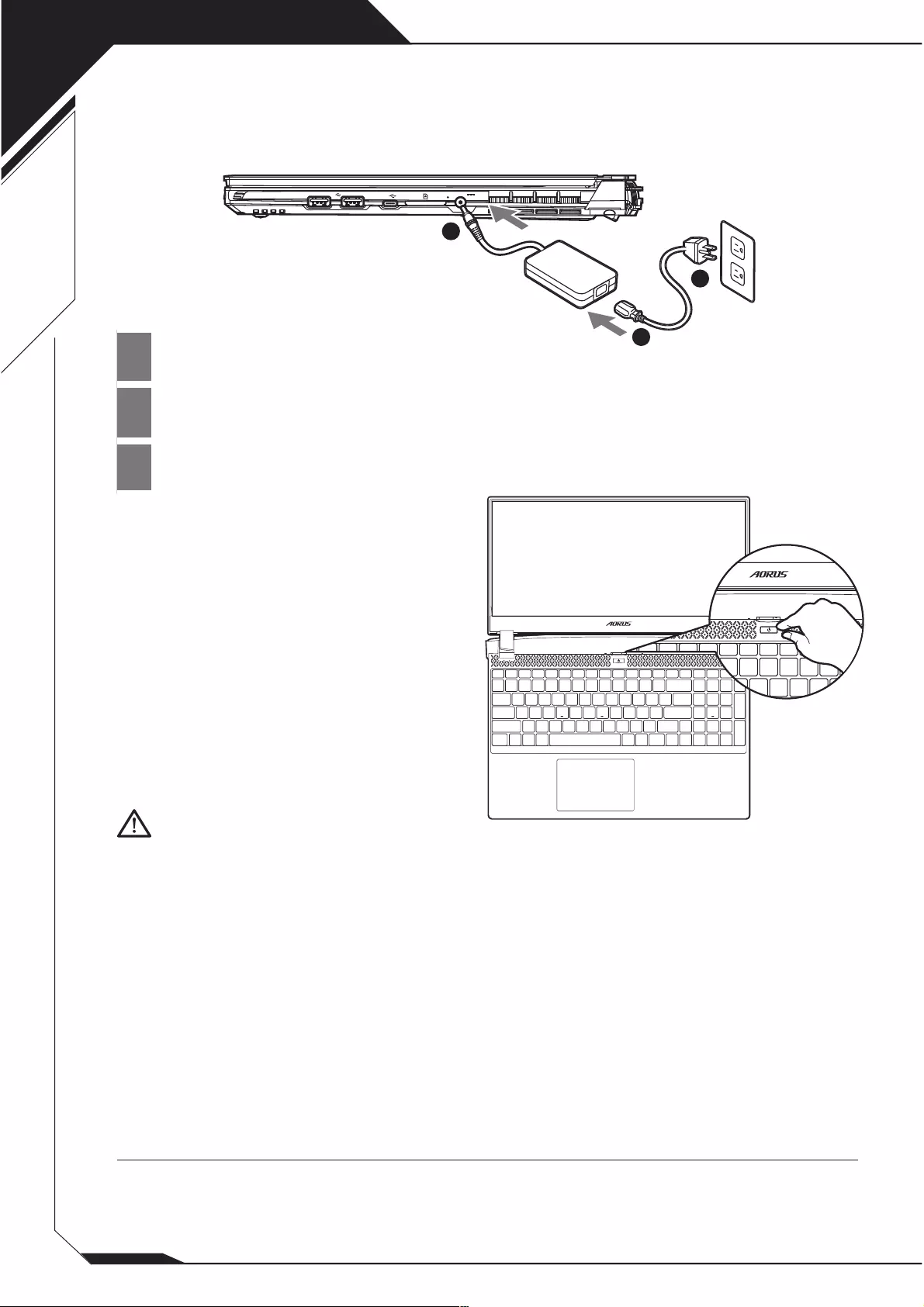
1
1
2
3
SS
SS
DCIN
1
2
3
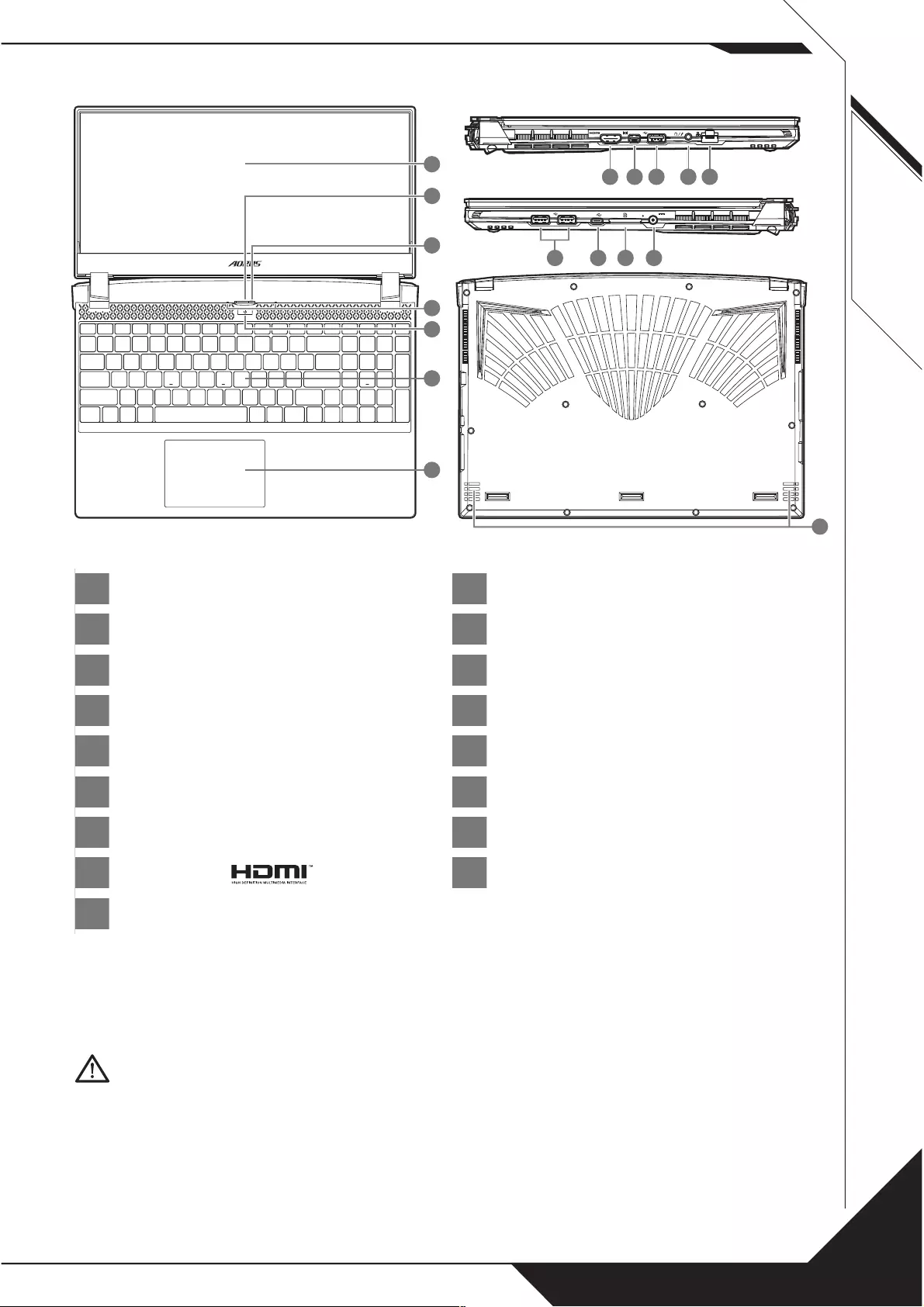
2
1
2
3
4
5
6
7
8
9
10
11
12
13
14
15
16
17
SS
SS
DCIN
SS
11 12
1098
SS
SS
DCIN
SS
1413 15 16
SS
SS
DCIN
SS
7
2
3
4
1
5
6
SS
SS
DCIN
SS
17
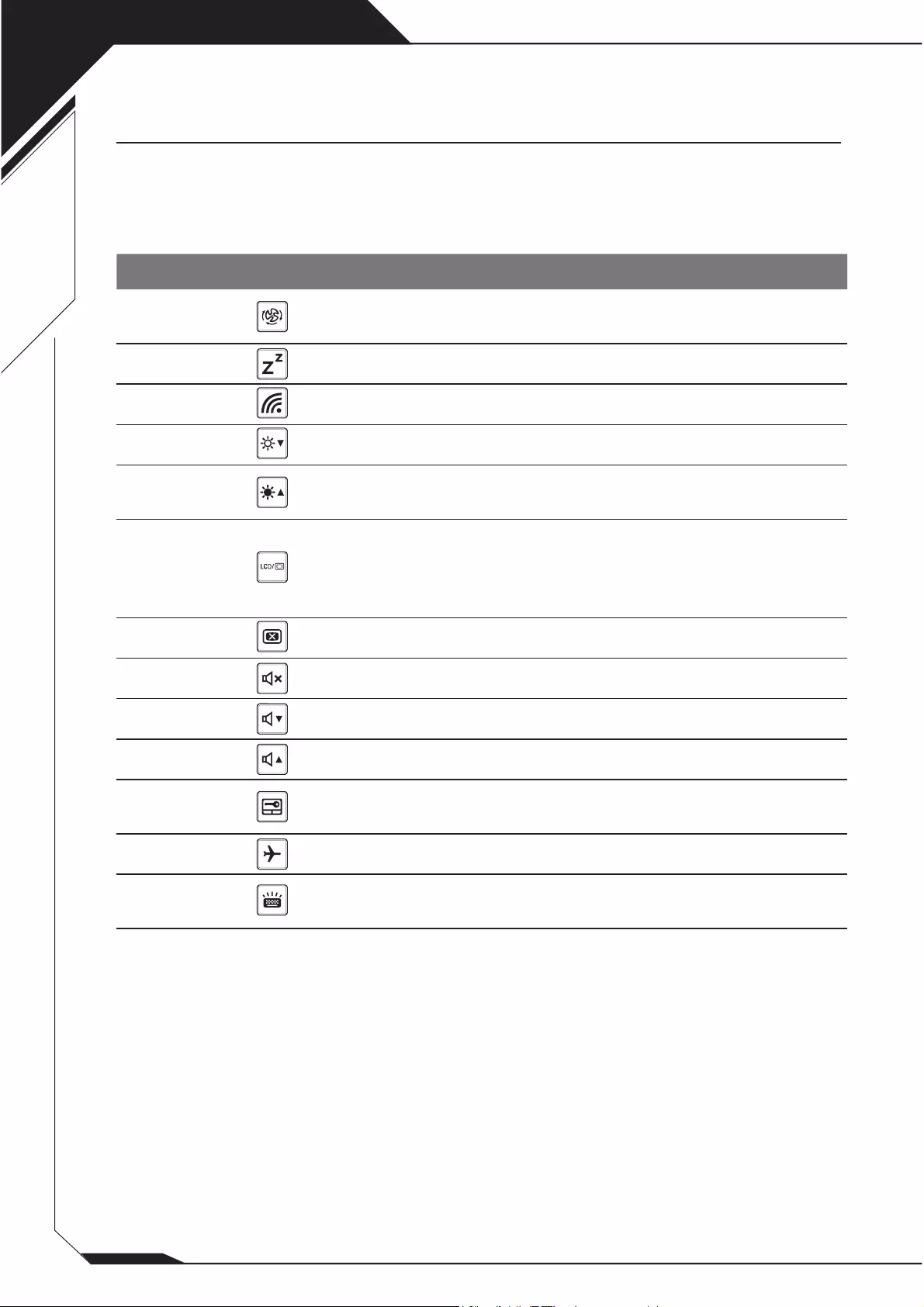
3
Hotkey Function Description
Fn+ESC Optimise la vitesse
des ventilateurs Pousse les ventilateurs à 100%.
Fn+F1 Veille Met le portable enmode veille prolongée.
Fn+F2 Wi Active ou désactive le Wi.
Fn+F3 Luminosité Touche raccourci pour baisser la luminosité.
Fn+F4 Luminosité Touche raccourci pour augmenter la
luminosité.
Fn+F5 Mode d'afchage
Change de mode d'afchage entre,
un périphérique d'afchage externe (si
branché) et/ou l'écran du portable ou les
deux.
Fn+F6 Écran Active ou Désactive l’afchage de l’écran.
Fn+F7 Audio Active ou désactive les haut parleurs.
Fn+F8 Baisser le Volume Raccourci pour baisser le volume.
Fn+F9 Monter le Volume Raccourci pour augmenter le volume.
Fn+F10 Touchpad Active ou désactive le pavé tactile
(Touchpad).
Fn+F11 Mode avion Active/désactive le mode avion.
Fn+Space Rétro-éclairage du
clavier
Active ou désactive le rétro-éclairage du
clavier.
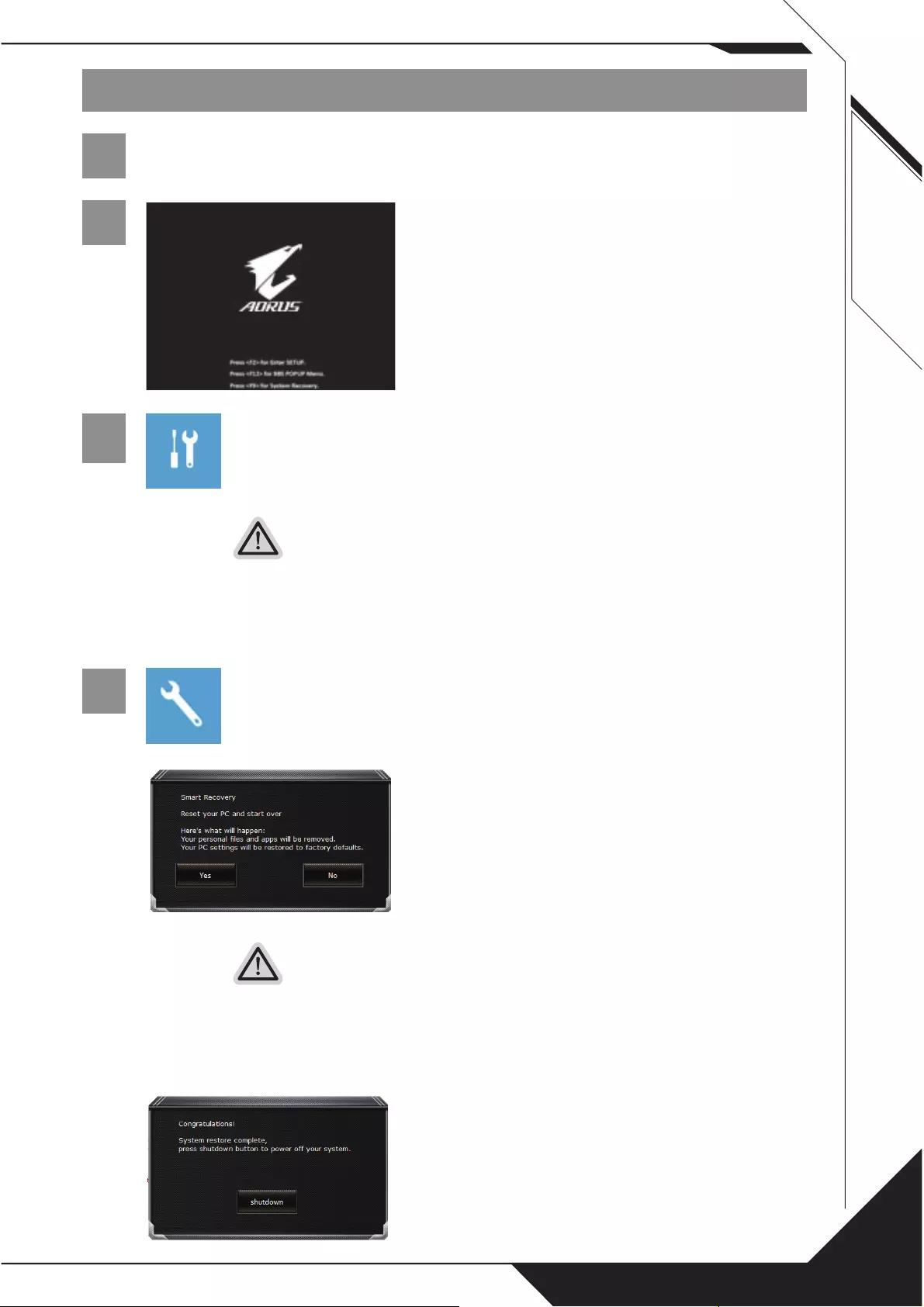
4
1
2
3
4
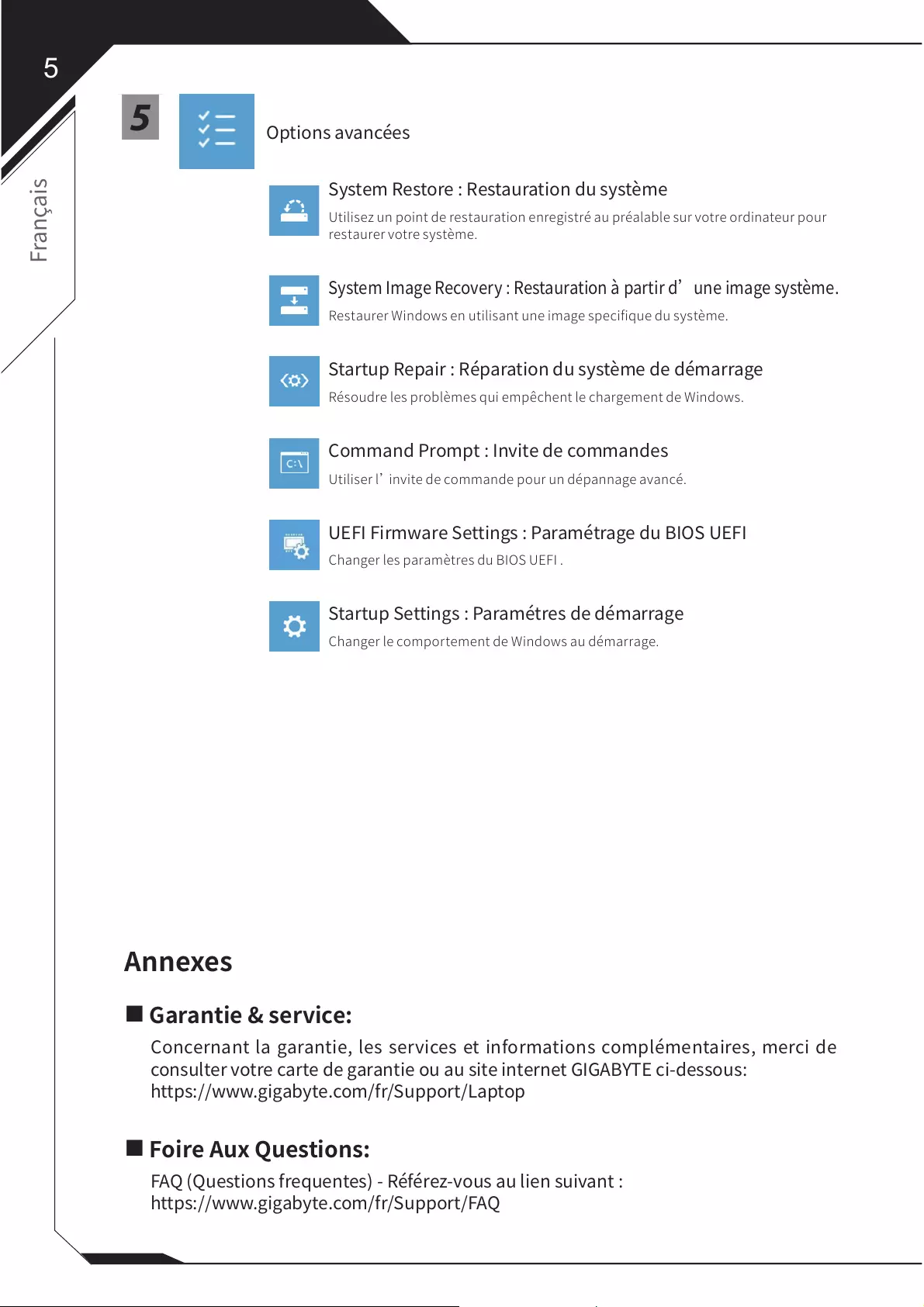
5
5
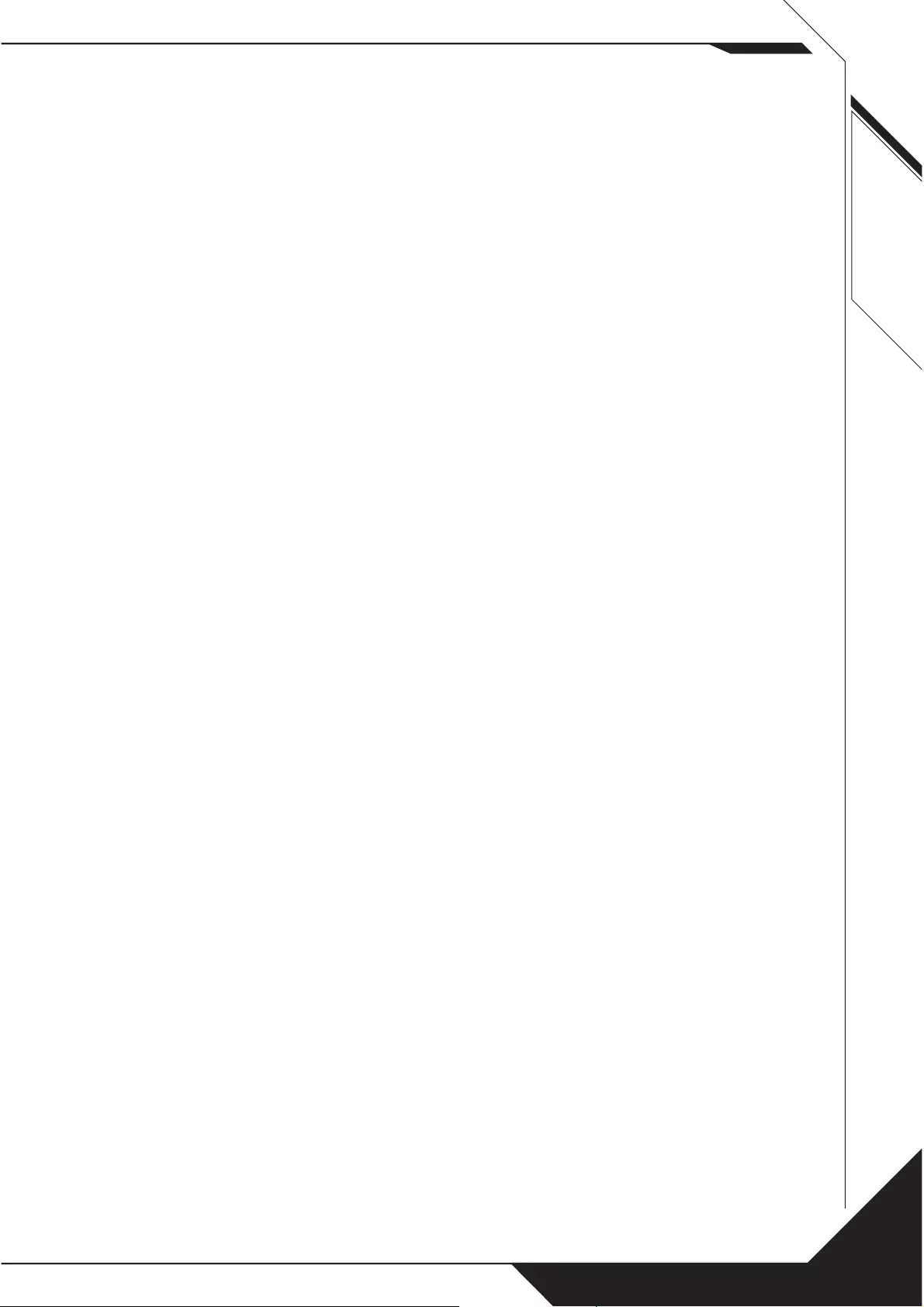
6
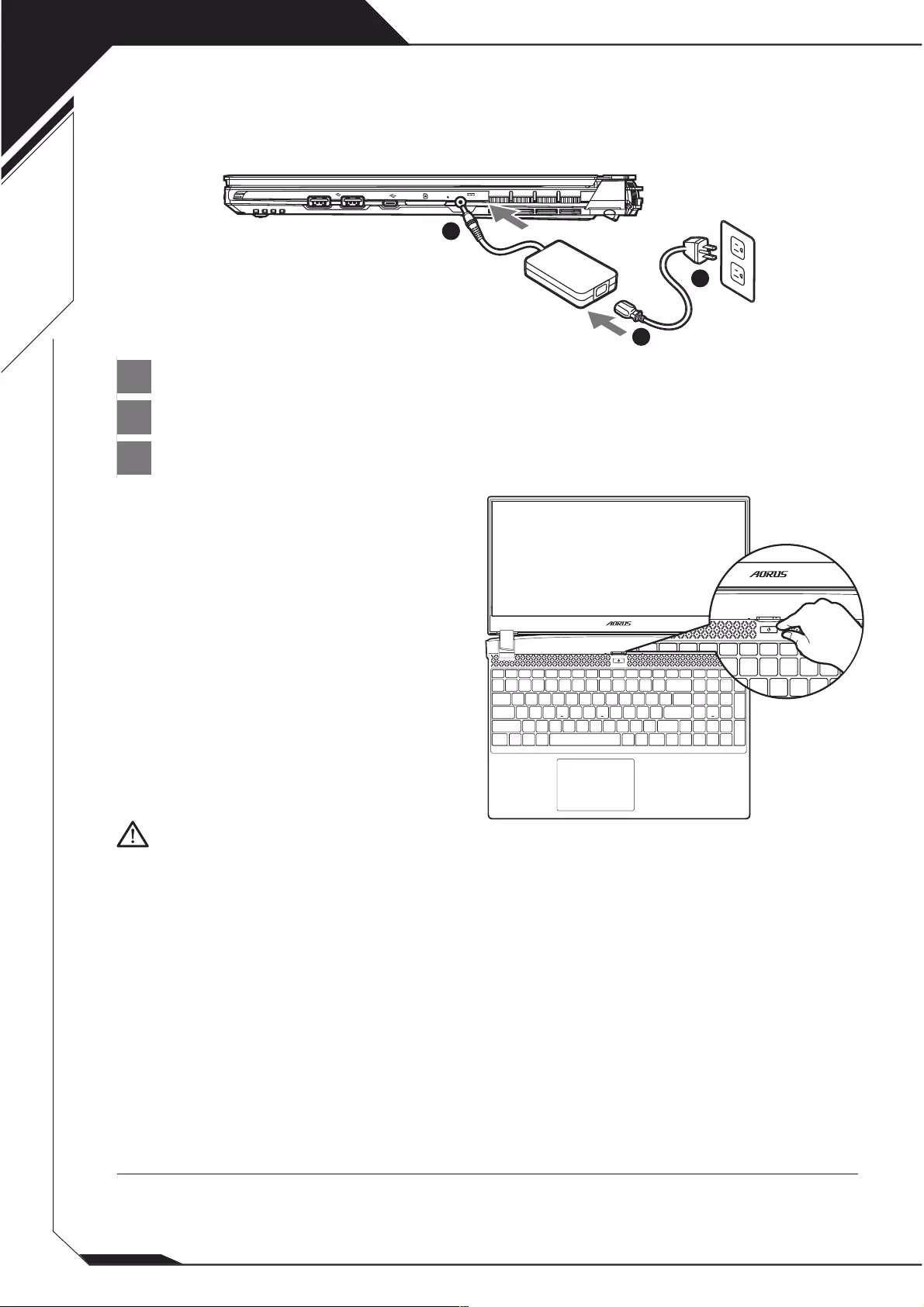
1
1
2
3
SS
SS
DCIN
1
2
3
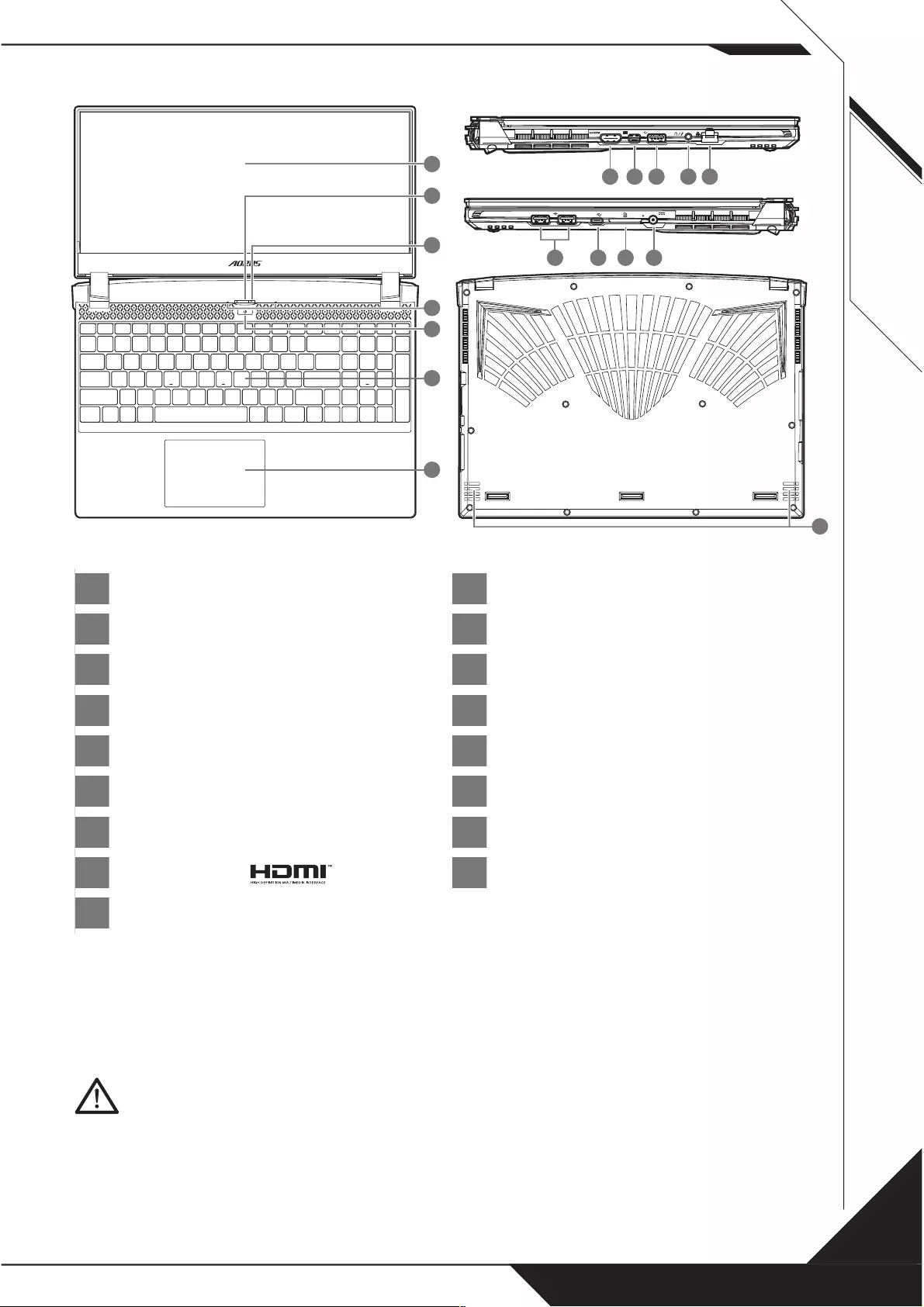
2
1
2
3
4
5
6
7
8
9
10
11
12
13
14
15
16
17
SS
SS
DCIN
SS
11 12
1098
SS
SS
DCIN
SS
1413 15 16
SS
SS
DCIN
SS
7
2
3
4
1
5
6
SS
SS
DCIN
SS
17
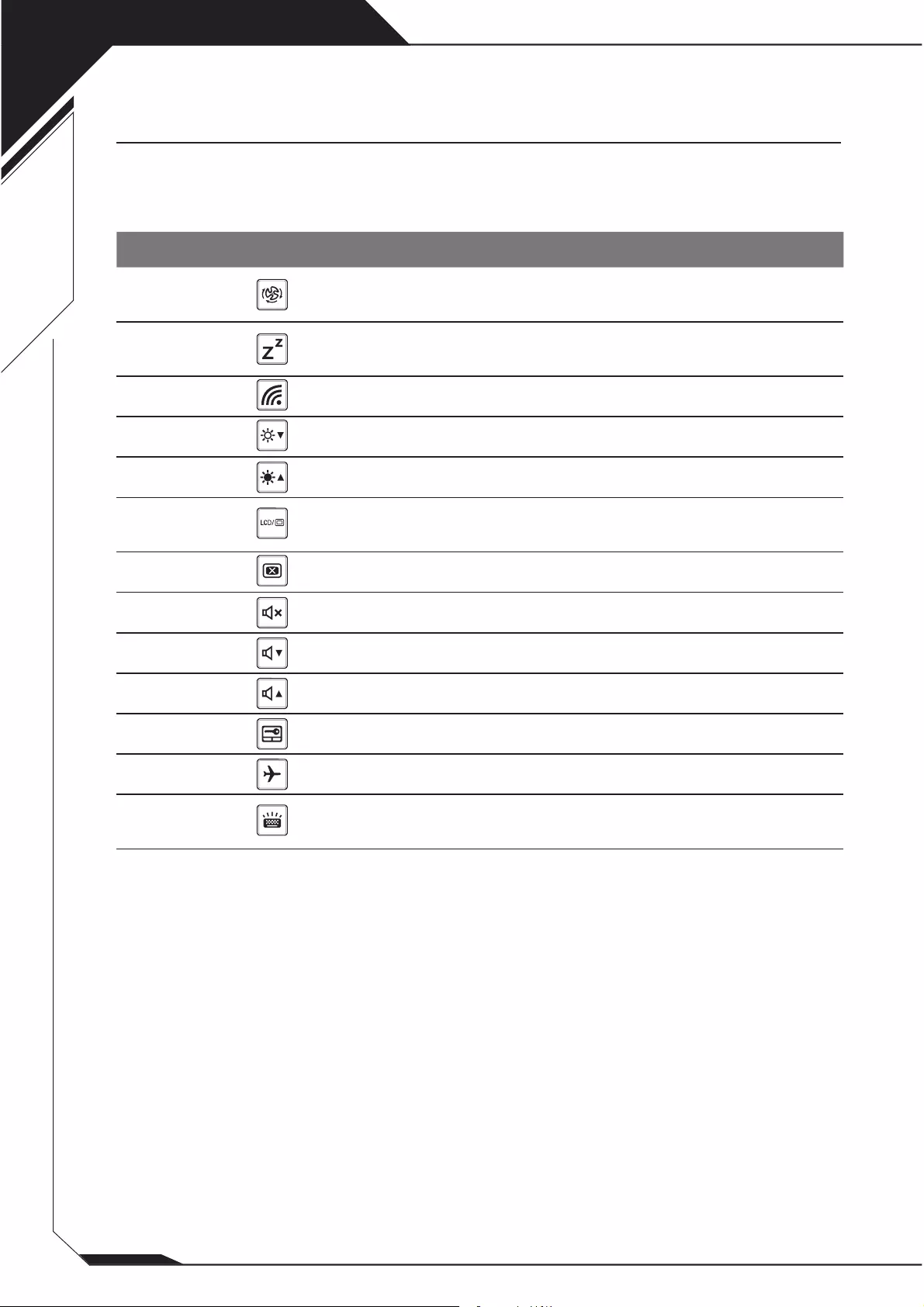
3
Fn+ESC
Fn+F1
Fn+F2
Fn+F3
Fn+F4
Fn+F5
Fn+F6
Fn+F7
Fn+F8
Fn+F9
Fn+F10
Fn+F11
Fn+Space
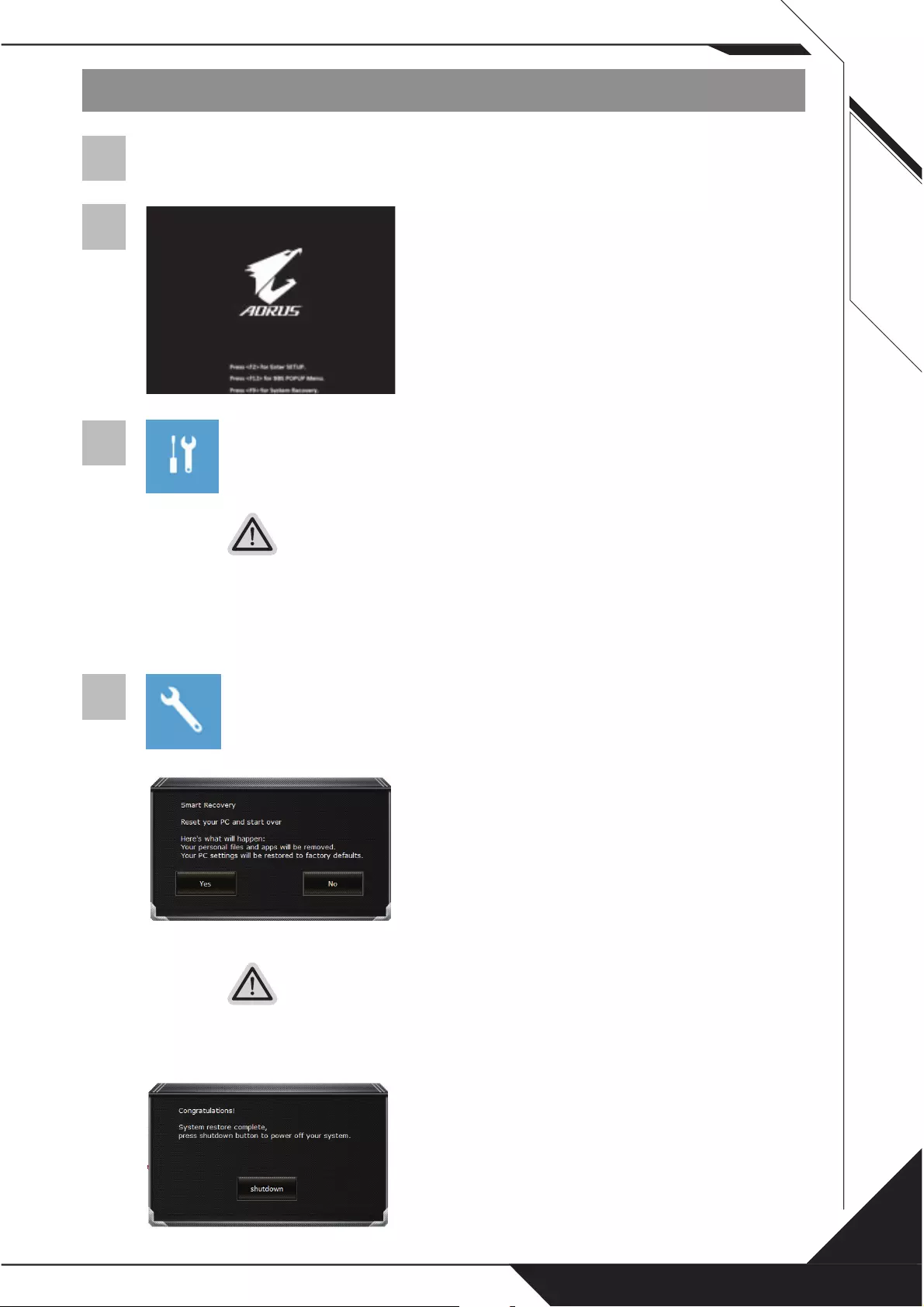
4
1
2
3
4
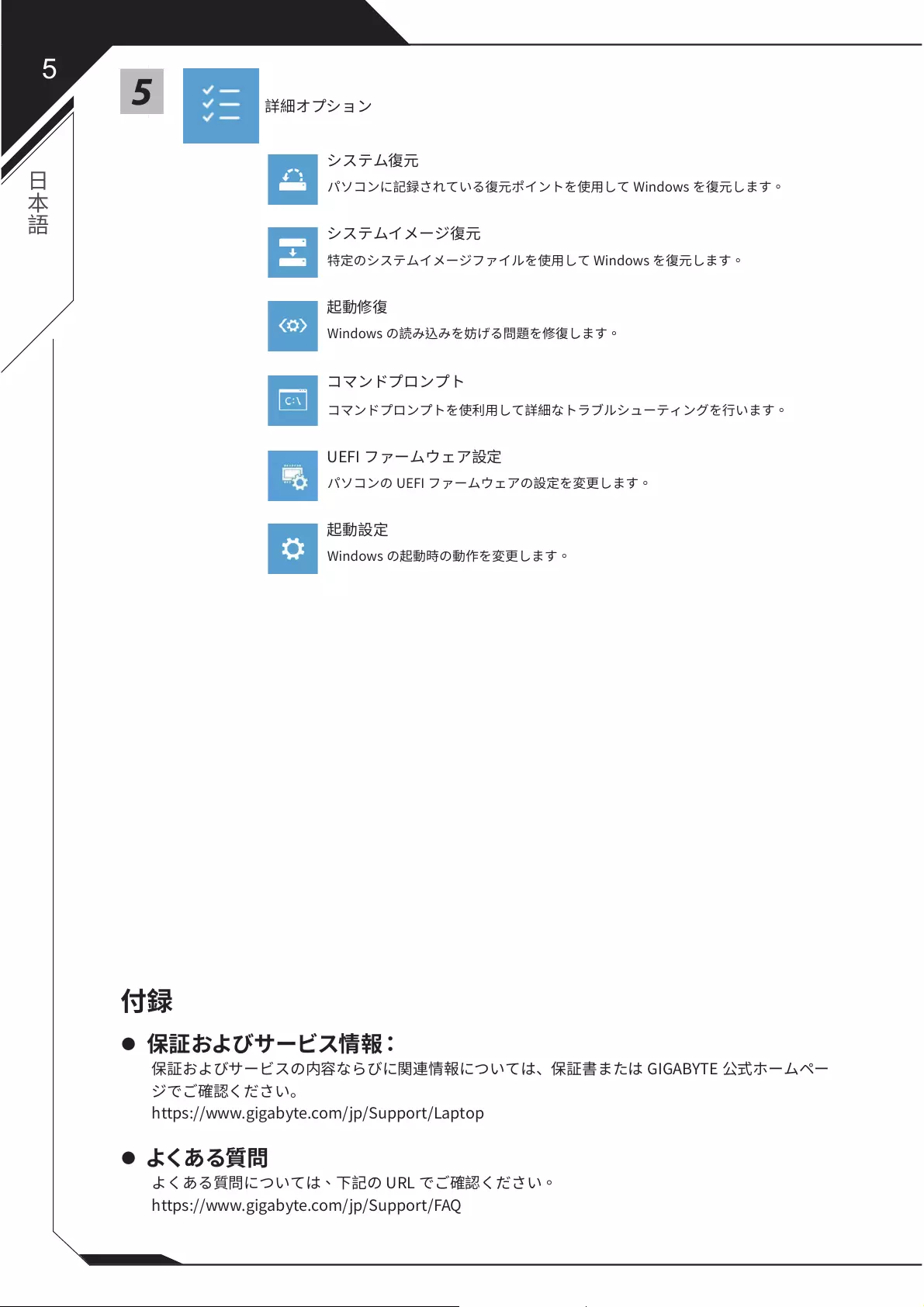
55
z
z
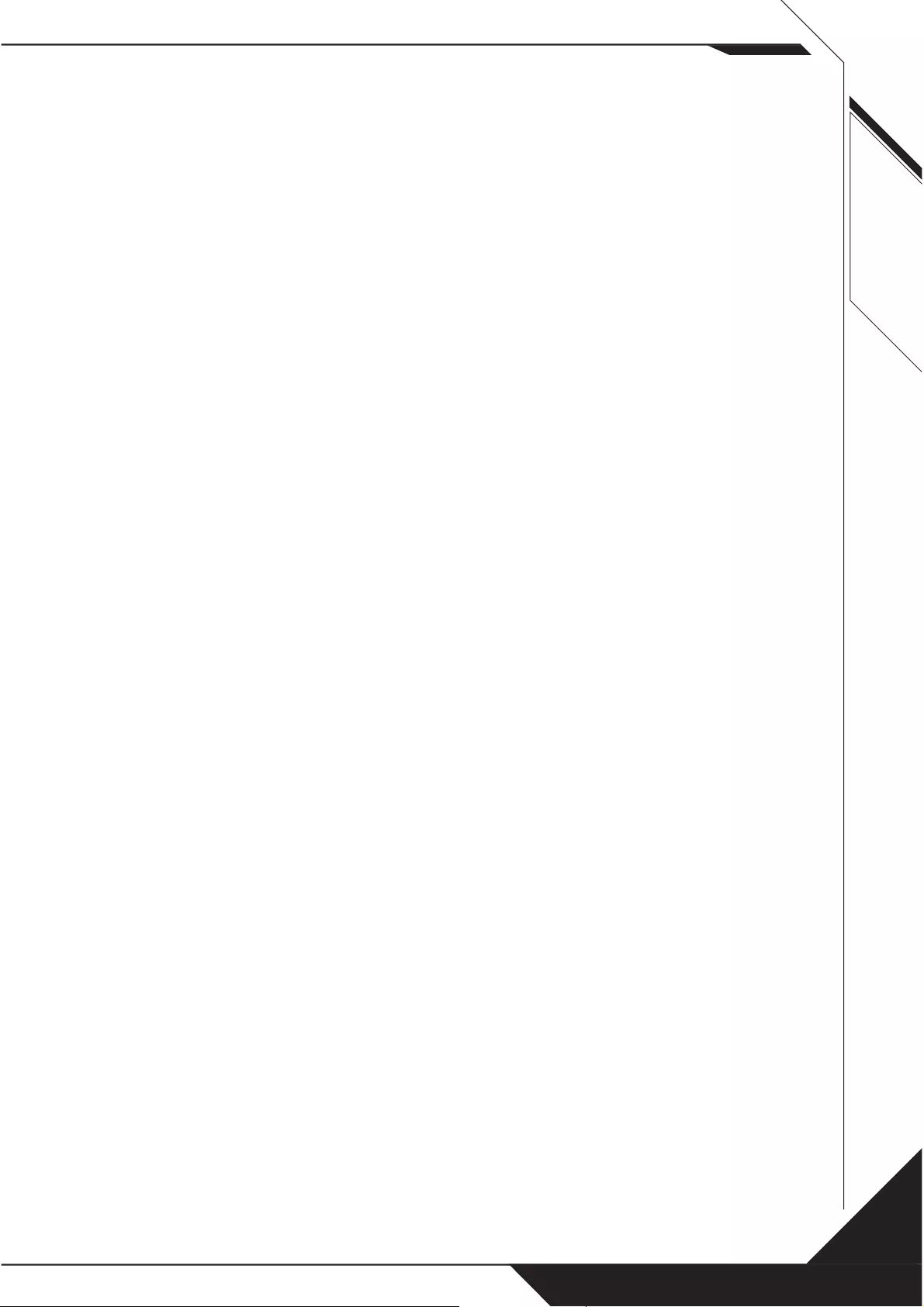
6
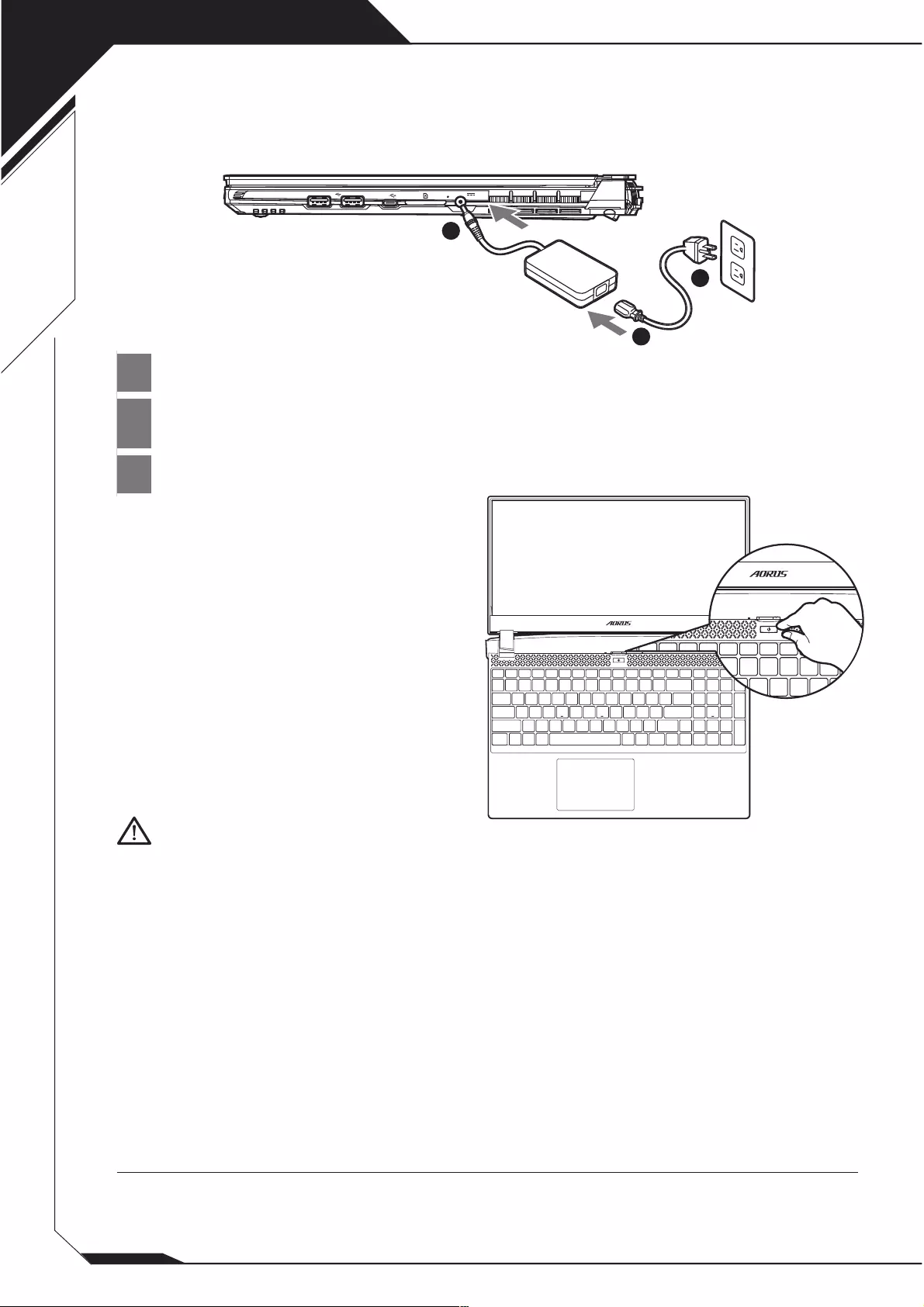
1
Čeština
1itenaeaenaeaat
2itenaeaattnnettennnaenna
atannte
3itenaeaeeetie
Zapnutí napájení:
nantnteenenete
neenannean
tneeiiinee
nennataentin
enantnteeiteennnaeaat
enteiennaeaateetiaenaettiatnan
tn
atenanteštteenititnitnintaiaitteeenaeaattt
ntteenteteenittnitinatn
naenaeaat
tnnat
tneene
enittnnat
ašnnataetenatnanea
https://www.gigabyte.com/Support
První použití notebooku AORUS
Úplná uživatelská příručka
DŮLEŽITÉ
eiaeaeeeneišiteeetitnatneetea
eiaeaeiiieašei
ieetaiaetineenšanenšinaeaeaeeitna
teenn
SS
SS
DCIN
1
2
3
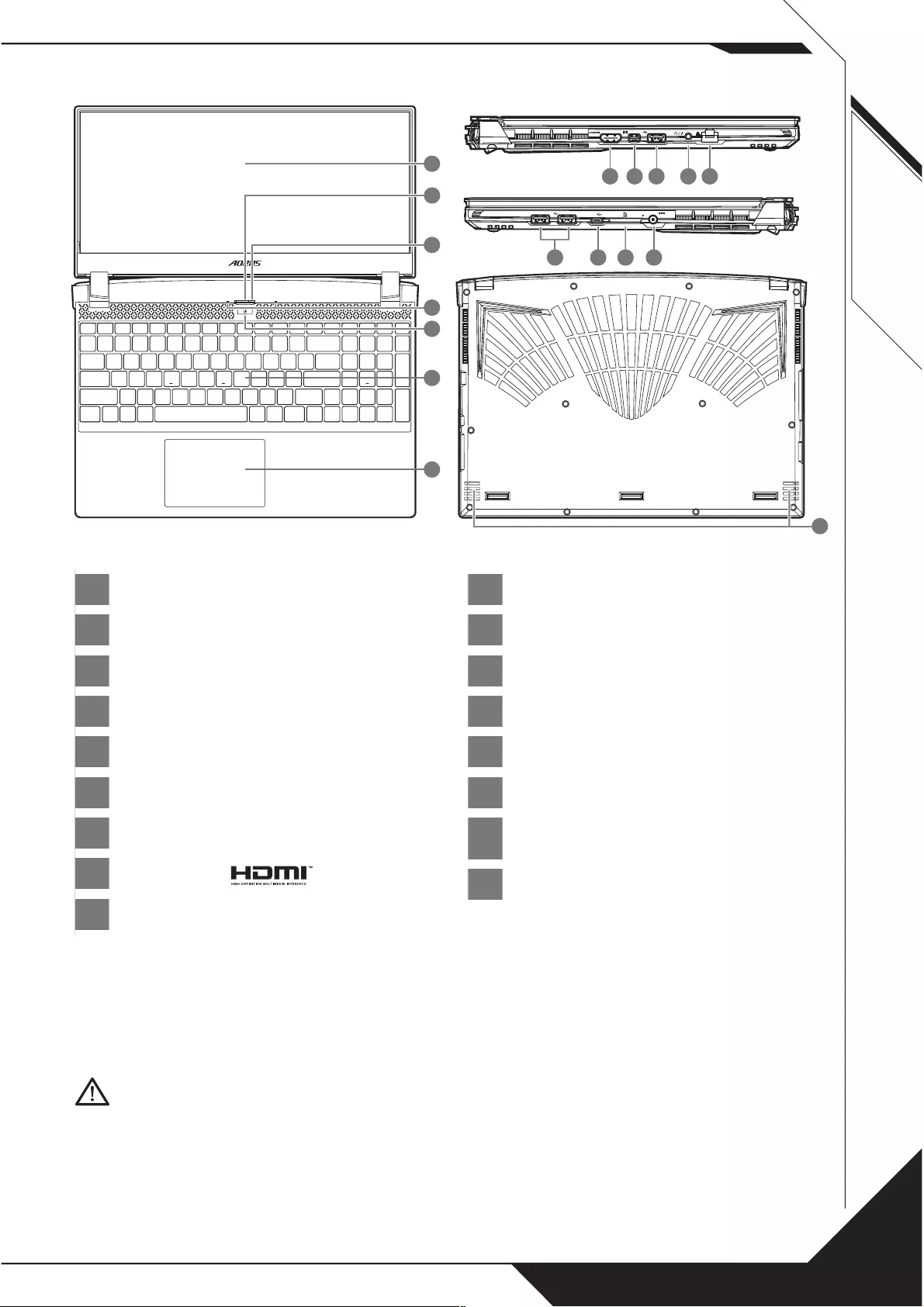
Čeština
Seznámení s notebookem AORUS
1ie
2teae
3eaea
4in
5atnaen
6enie
7a
8t
9iniiat
10 tte
11 inanainet
12 tenett
13 tte
14 tte
15 Čteaaet
16 tnnettenn
naen
17 et
eneteetanitiateiiaeteeteteiateenatnatianei
eitentenanannanittaeniaanntenatatneete
atantettišeiinešen
eateaneetentenattaennentanitetetaeae
naanitianeeeeeenatitiintateieaeešeatnti
eetentenateneeaištntatentnnaanaeeštinetannt
nenatnaeteenteetetenatatatntenanen
tannenšttitantateneeenaetetnte
DŮLEŽITÉ:
SS
SS
DCIN
SS
11 12
1098
SS
SS
DCIN
SS
1413 15 16
SS
SS
DCIN
SS
7
2
3
4
1
5
6
SS
SS
DCIN
SS
17
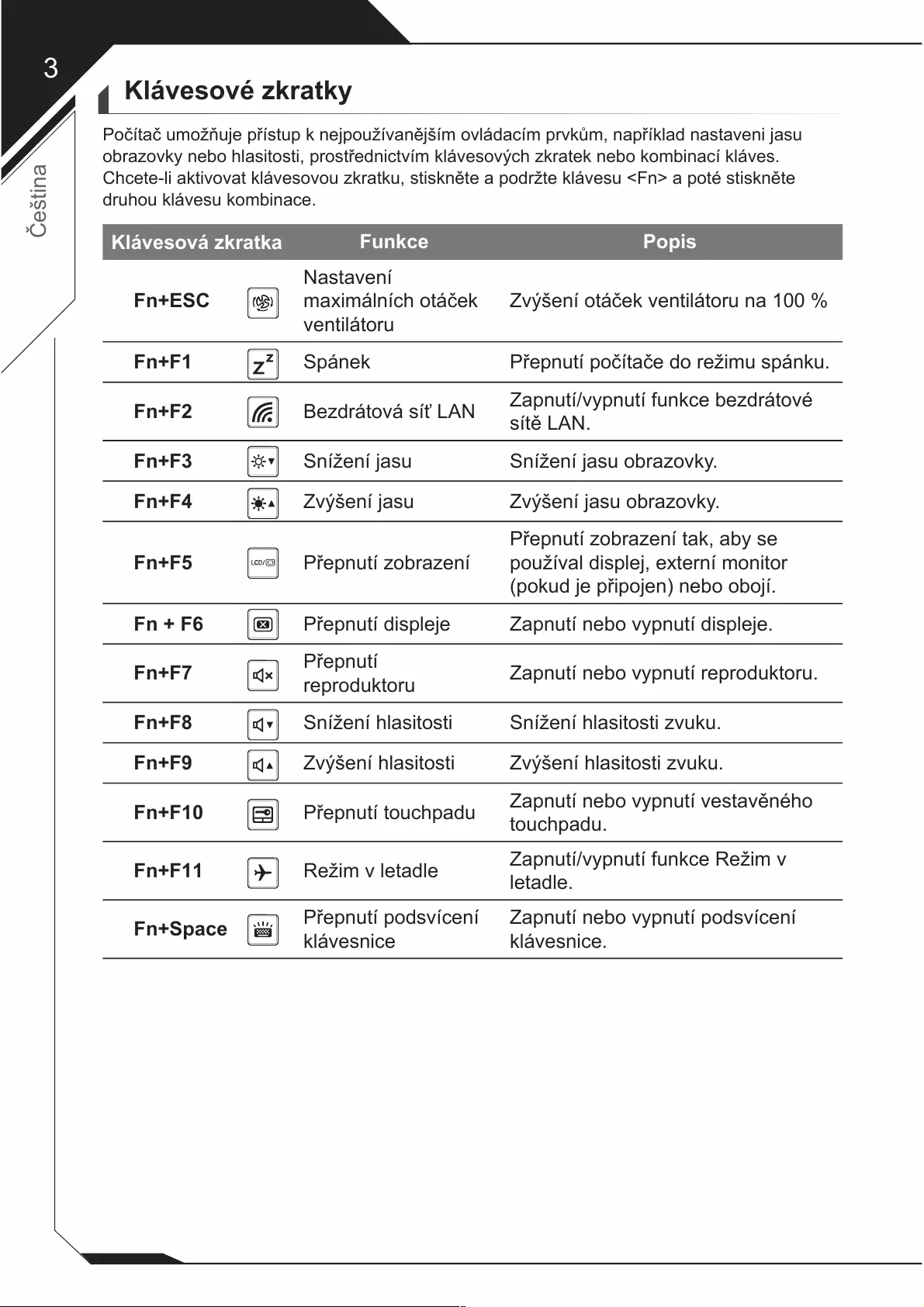
Čeština
Klávesové zkratky
taetneanšanaanataenia
aneaittiteniteateneinae
eteiatiateattinteateenattinte
einae
Klávesová zkratka Funkce Popis
Fn+ESC
ataen
ainte
entit
šenteentitna
Fn+F1 ne enttaeein
Fn+F2 et antntneet
t
Fn+F3 nena nenaa
Fn+F4 šena šenaa
Fn+F5 entaen
entaentaae
aieetennit
eienne
Fn + F6 entiee antnentiee
Fn+F7 ent
et antnentet
Fn+F8 nenaitti nenaitti
Fn+F9 šenaitti šenaitti
Fn+F10 entta antnentetan
ta
Fn+F11 eietae antntneei
etae
Fn+Space enten
enie
antnenten
enie
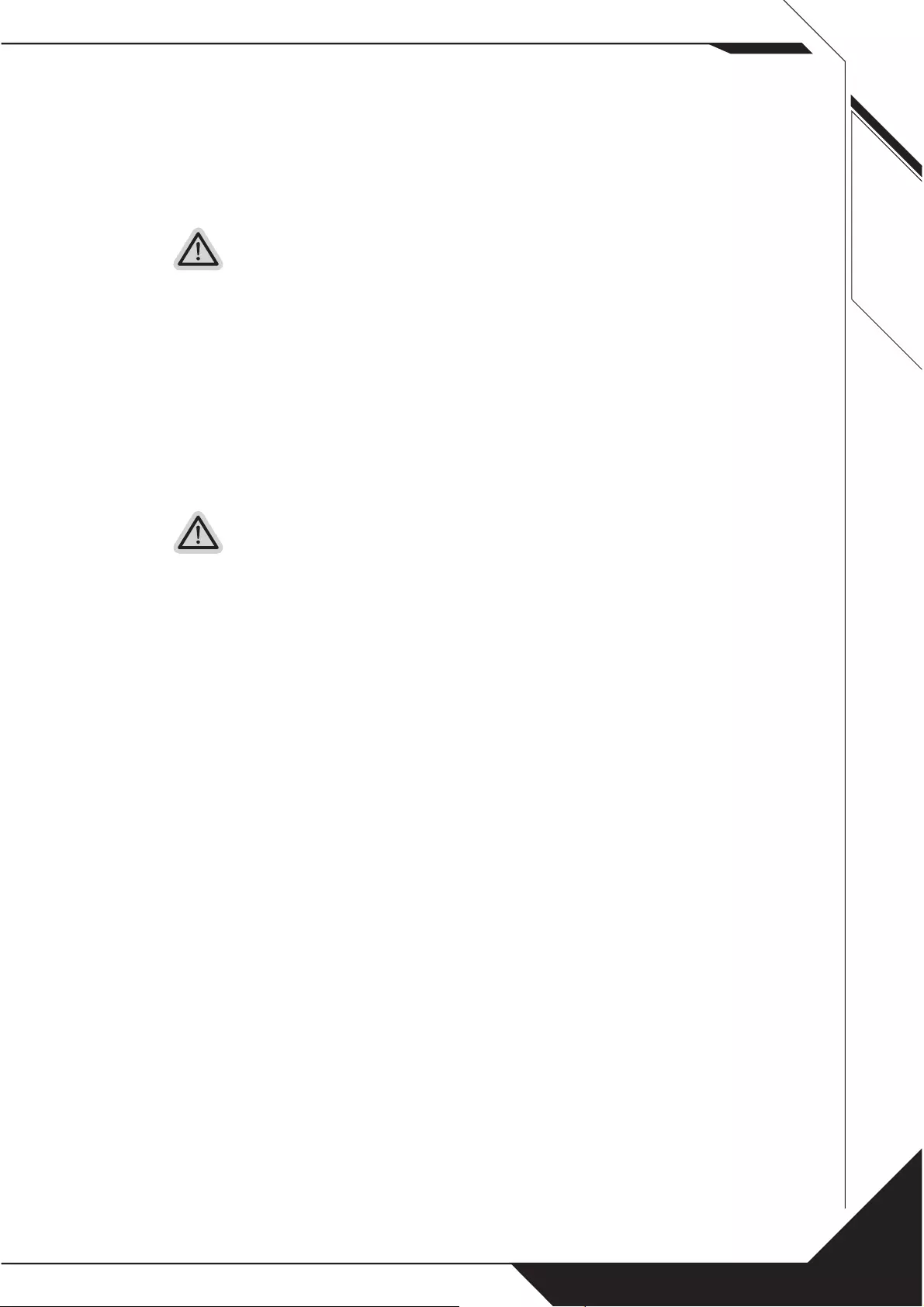
Čeština
Průvodce obnovením
Obnovení systému (Obnovení operačního systému laptopu)
ištiatetnitieantte
eaatenitnataent
Poznámka
yaništnetannttineent
neniiiaentneinnen
yneneneiiieaeneintaan
eanteaeneteninennea
Spuštění obnovení systému
nenenteeintanaeanattn
nantetetitntnentinanit
taeant
tnnneiatitntnenanitt
Vše je připraveno
itetaeenteetatniint
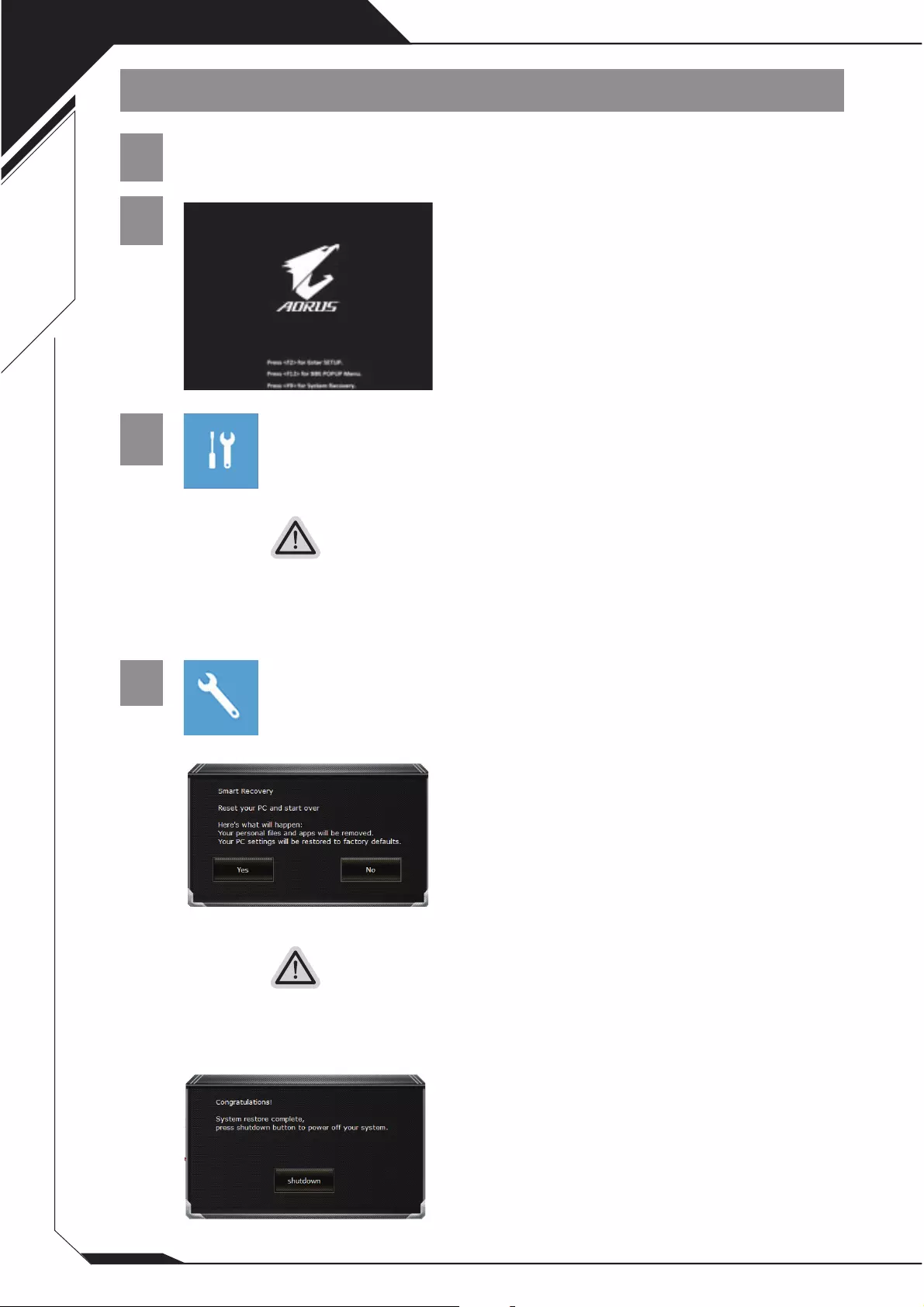
Čeština
Průvodce obnovením systému Windows 10
1Vypněte a restartujte laptop.
2
eštnattinteate
ettent
3Otevřete nastavení obnovení zvolením možnosti
"Troubleshoot" (Odstranit problémy).
etetaitntntineaattnenntea
eteaattinateiataata
Pro obnovení systému jsou k dispozici dvě možnosti
eetatta
eteitaeteaatnetanitateintaat
tinett
tnen
enennataentae
nntaenašenanataa
4Chytré obnovení AORUS
tieenenanea
enaeintnanten
eate
Upozornění
aieenanteenennataa
aennentannaenennataen
eant
aenenenenainititteee
eiennaeaataatnenete
aieenentnen
neaenaintenant
tnnt
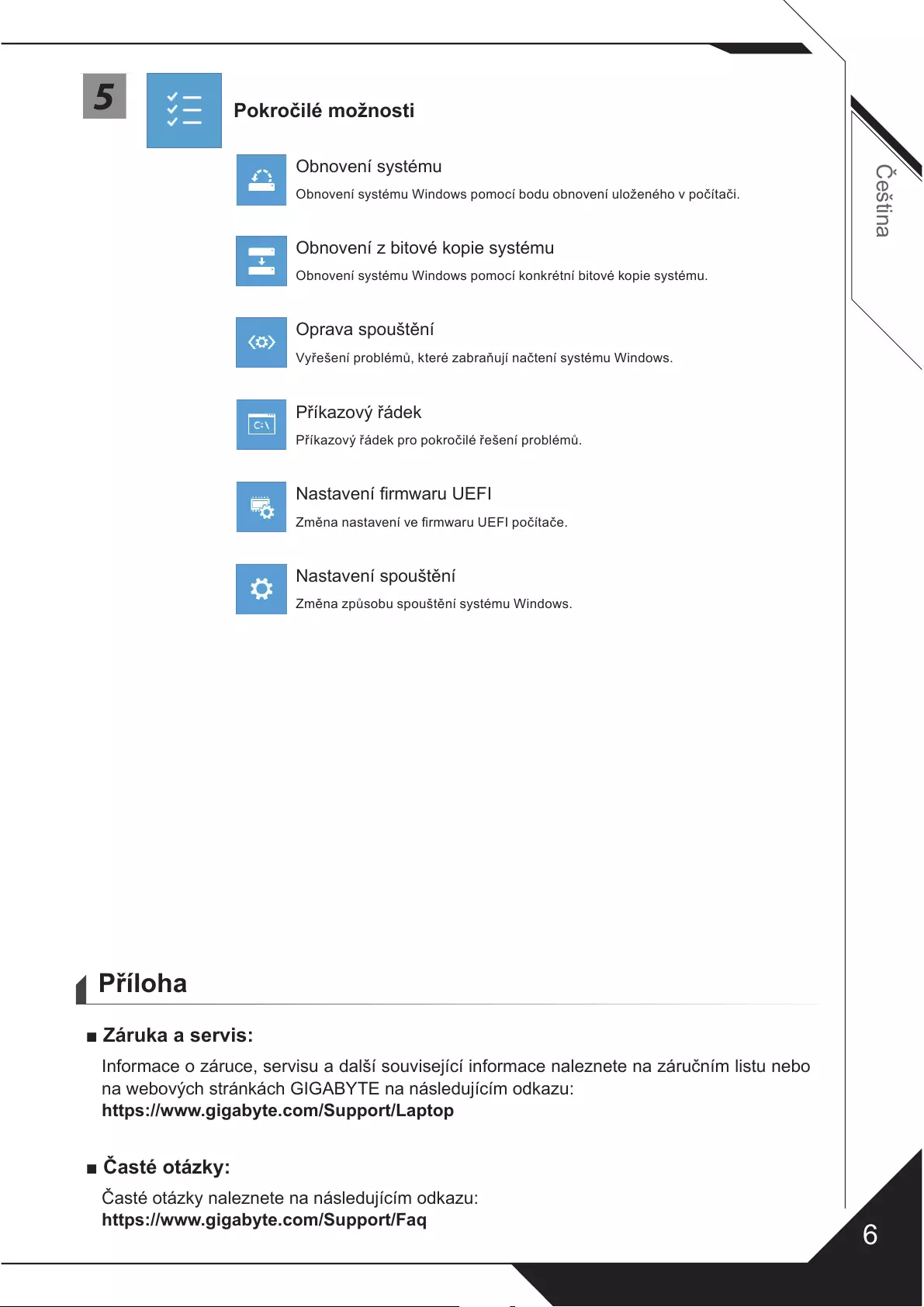
Čeština
5Pokročilé možnosti
nent
nentinnenentai
nenitiet
nentinntnitiet
aaštn
ešenteaanatentin
ae
aeiešen
ataena
nanataeneatae
ataenštn
naštntin
Příloha
■ Záruka a servis:
naeeeiaašieinaenaenetenanitne
naetnnanea
https://www.gigabyte.com/Support/Laptop
■ Časté otázky:
Čattnaenetenanea
https://www.gigabyte.com/Support/Faq
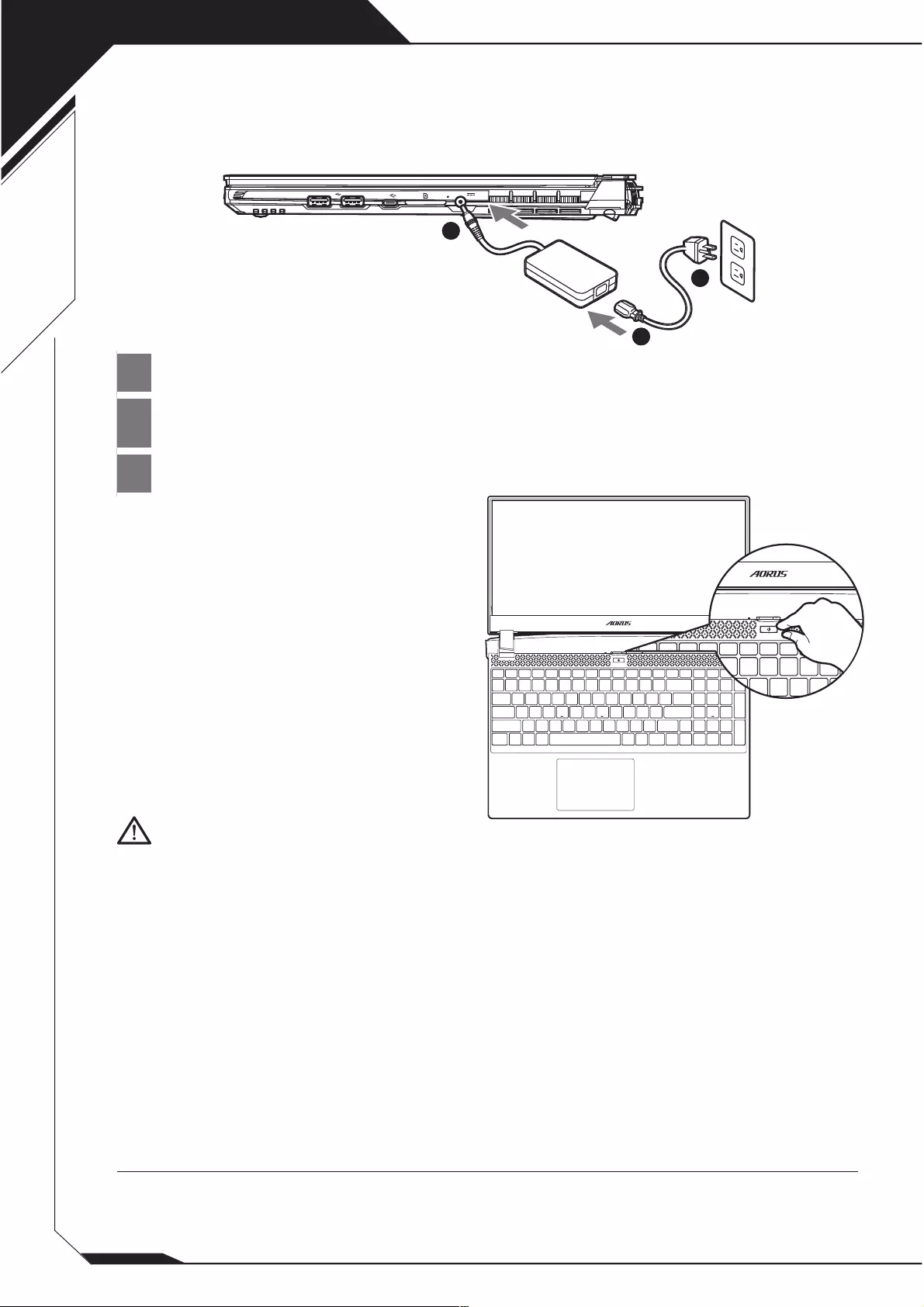
1
Język Polski
1Poz z zsily o zsilz zio
2Poz zsilz zio o iz so z soy
oook
3Poz z zsily o iz zsili
Włączanie zasilania:
Po iszy zi oook i ly
o yz o skooi sys
oyo ly ię oo
io i ęzi zi o ykoi
si ios
Pz iszy zi ly się i zy osiy oook P s ozoy o ziioo zsilz
Pozs yi osio oook P yi zsilz izo zsili si się zo oli
zzi i si y o osę
lokliz zk iyi osiy oook P i i się s o ioi ziooy i
yi zsilz ik ol oook P o i ziooy yi oi o osę
o zsilz
ięi i zio
zęsolio i z
ioo ięi yi
l lszy iski ykoik i iski oooi s z oi
https://www.gigabyte.com/Support
Pierwsze użycie notebooka AORUS
Pełny podręcznik użytkownika
WAŻNE:
yk ok i yl ok zl o k ly szi lokly os syki i yl
ok osęy soi k
oi oky szlki ysik y zzo zi ok i yz io zsi liki
zszy soi o o ykoi zi z ziszo oioii
SS
SS
DCIN
1
2
3
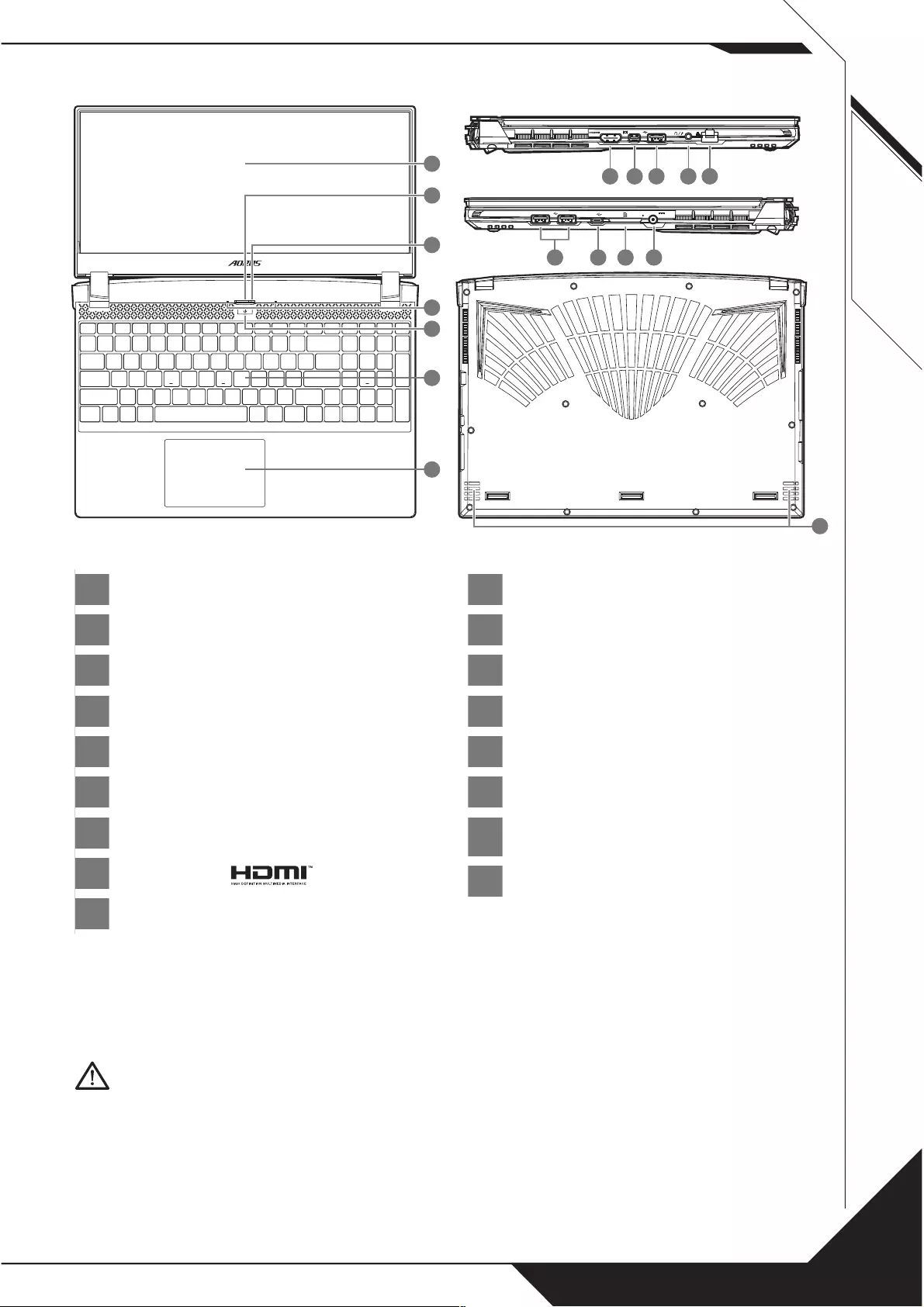
Język Polski
Przedstawienie notebooka AORUS
1Pl yilz
2so ky io
3 io
4ikoo
5Pzyisk zsili
6li
7o
8Po
9Po ii isly
10 Po y
11 izo io oo
12 Po
13 Po y
14 Po y
15 zyik k
16 izo i zsili
P sy
17 oik
i ly yo o ii lio si kikolik oz sisoy ly się koko z soi
lokly oyzoy k sisoy
i ly islo oook P oy oizi l is oy i ly ik
oo yi oook P ki is iększ o zoi ysii ii l szkozi ok
i ly zoy i y oook P zoi il sozy l is ky
zkz ki k ęz oz ozi o sięi i zysiszoy zyi ii
i ly y oook P is o z yli ki k oil oszk i i i ly o y ki is
k ok z ozi oooy oi o o sooo zzi ko ly y i loko
szzli ylyy oook P z ok l sozi szzli y is lokoi szzli ylyy
o y o i o sooo zzi oook P
WAŻNE:
SS
SS
DCIN
SS
11 12
1098
SS
SS
DCIN
SS
1413 15 16
SS
SS
DCIN
SS
7
2
3
4
1
5
6
SS
SS
DCIN
SS
17
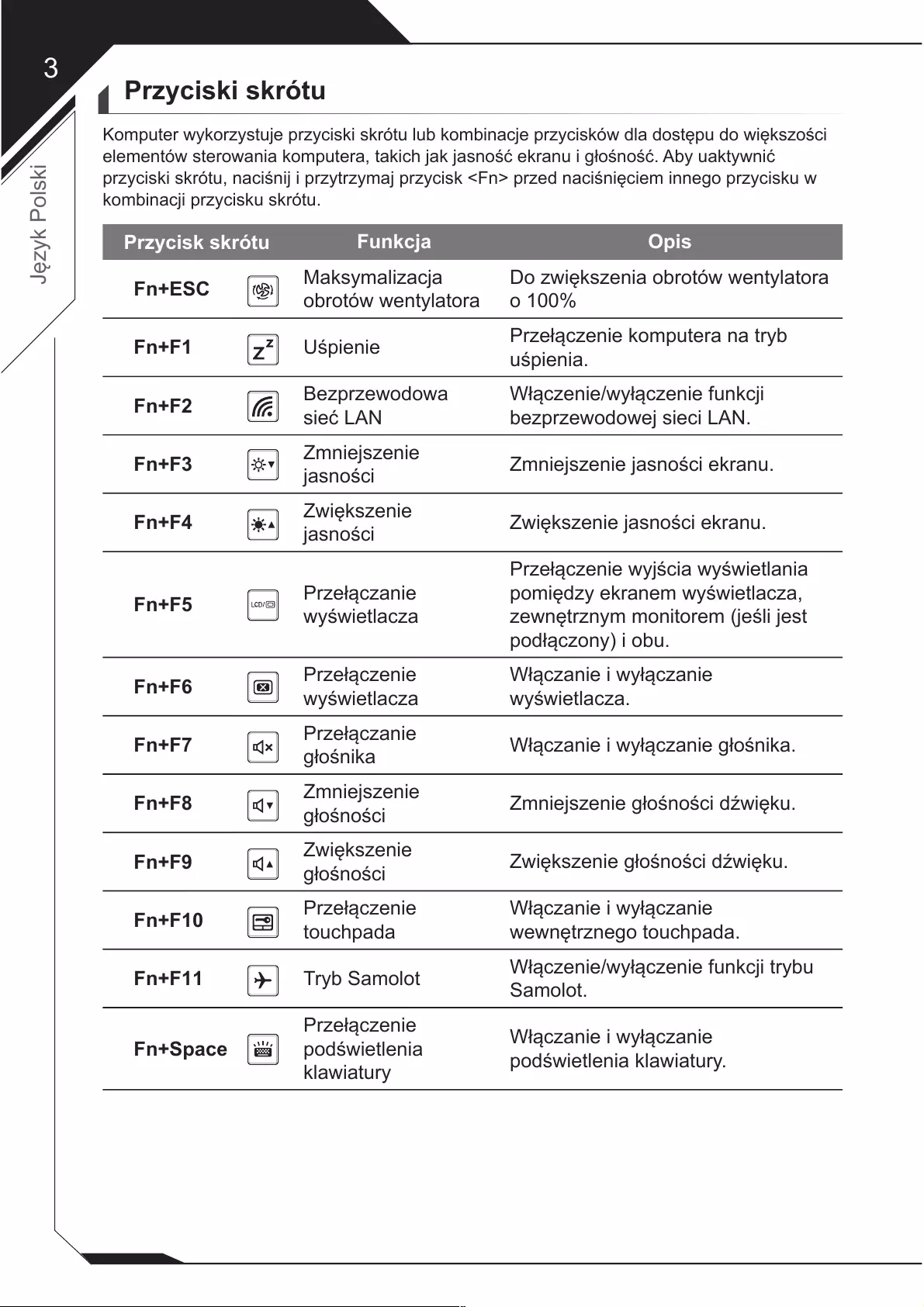
Język Polski
Przyciski skrótu
o ykozys zyiski sk l koi zyisk l osę o iększoi
l soi ko ki k so k i oo y kyi
zyiski sk ii i zyzy zyisk z iięi io zyisk
koii zyisk sk
Przycisk skrótu Funkcja Opis
Fn+ESC ksyliz
oo ylo
o ziększi oo ylo
o
Fn+F1 ii Pzzi ko y
ii
Fn+F2 zzoo
si
ziyzi ki
zzoo sii
Fn+F3 iszi
soi iszi soi k
Fn+F4 iększi
soi iększi soi k
Fn+F5 Pzzi
yilz
Pzzi yi yili
oięzy k yilz
zęzy oio li s
ozoy i o
Fn+F6 Pzzi
yilz
zi i yzi
yilz
Fn+F7 Pzzi
oik zi i yzi oik
Fn+F8 iszi
ooi iszi ooi ięk
Fn+F9 iększi
ooi iększi ooi ięk
Fn+F10 Pzzi
o
zi i yzi
ęzo o
Fn+F11 y olo ziyzi ki y
olo
Fn+Space
Pzzi
oili
kliy
zi i yzi
oili kliy
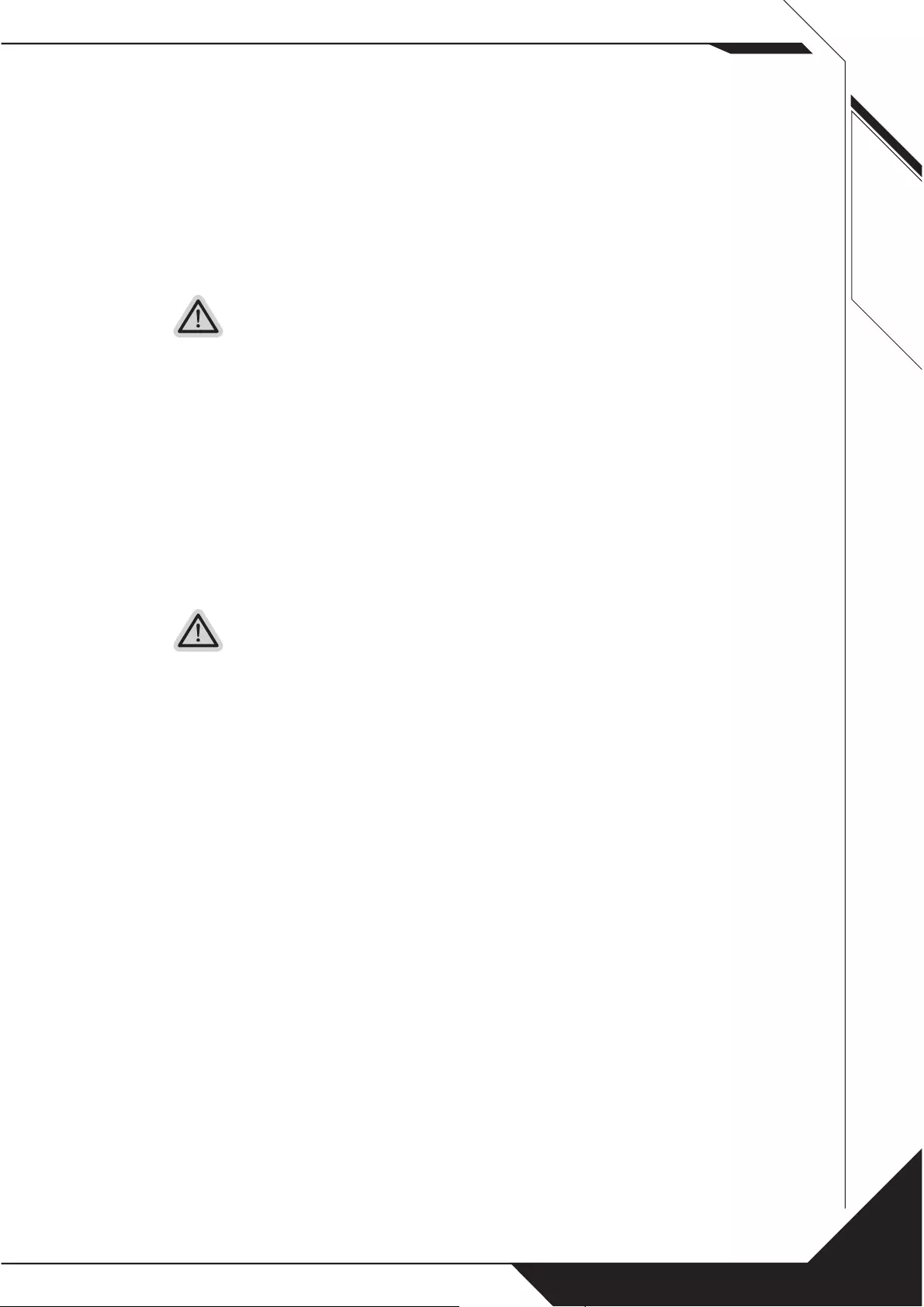
Język Polski
Instrukcja Przywracania
Przywracanie Systemu
(Przywrócenie systemu operacyjnego posiadanego laptopa)
Jli sys oyy lo zzi zi iioo ięi so
lo z się ky y zi oz koii zso sys
oyo ky o ykozys o zyi yzy oyly
si sys
Uwaga
yJli ię so zos zzo l się zos y o
zyi i ęzi osę i koiz ęzi skozysi z si
zyi
yk zyi s osę yzi zzi z isloy
sys oyy zzi z sys i ki zyi
Uruchomienie przywracania systemu
k zyi sys s islo z oszi lo z yki
oi olii oii zęzi zyi ios l oo
isli sys oyo yz oyl koi
iszzo oi kki ozi ok k oi zęzi
zyi i zyi s sys
Wszystko gotowe do rozpoczęcia
i się osiy ko P s ozoy o zsili i o
kilk i
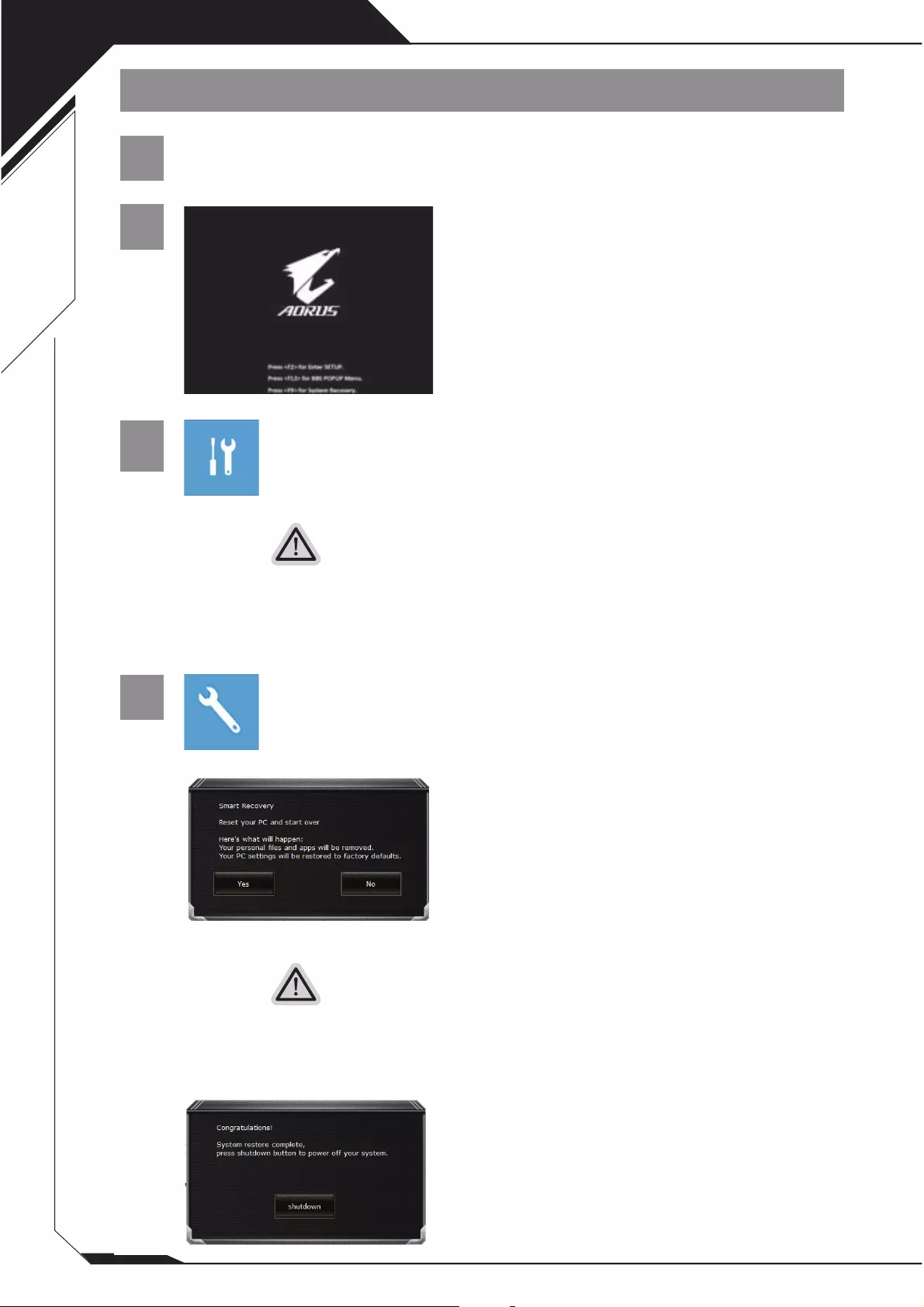
Język Polski
Instrukcja odzyskiwania Windows 10
1Wyłącz i uruchom ponownie laptopa.
2
Pozs zi lo ii i zyzy
zyisk l oii zęzi
3Wybierz “Rozwiązywanie problemów”, aby przejść do
ustawień przywracania.
o k y oy y y z ozyskii sys i koyo -
ii ios l ykoi koii zso lik l y
Dostępne są dwie opcje odzyskiwania systemu
soi si o s ozkoo
o y zoi l sięi soi lik sęi ooi
zislo sys ios z y soi lik
oy
sii osio ko P zos zyo o yzy
si oyly
szi o zos szyski osoo i liki
4AORUS Smart Recovery
osi kyio ozyskii i oki
oi się zyiski oi liki k y
ozoz ozyskii
Ostrzeżenie
Po yi zyskii o ozozęi zz lo zyi się
zos osoo i liki ykoik sys oyy zosi zy-
oy o yzy si oyly
Po oii os ozyskii oki zosi okzy sk s-
kik osę ly się i s ozoy zsilz zi-
o i i ly yz lo
Po ykoi ozyskii sys oki
oi się zyisk oi ly klik ki
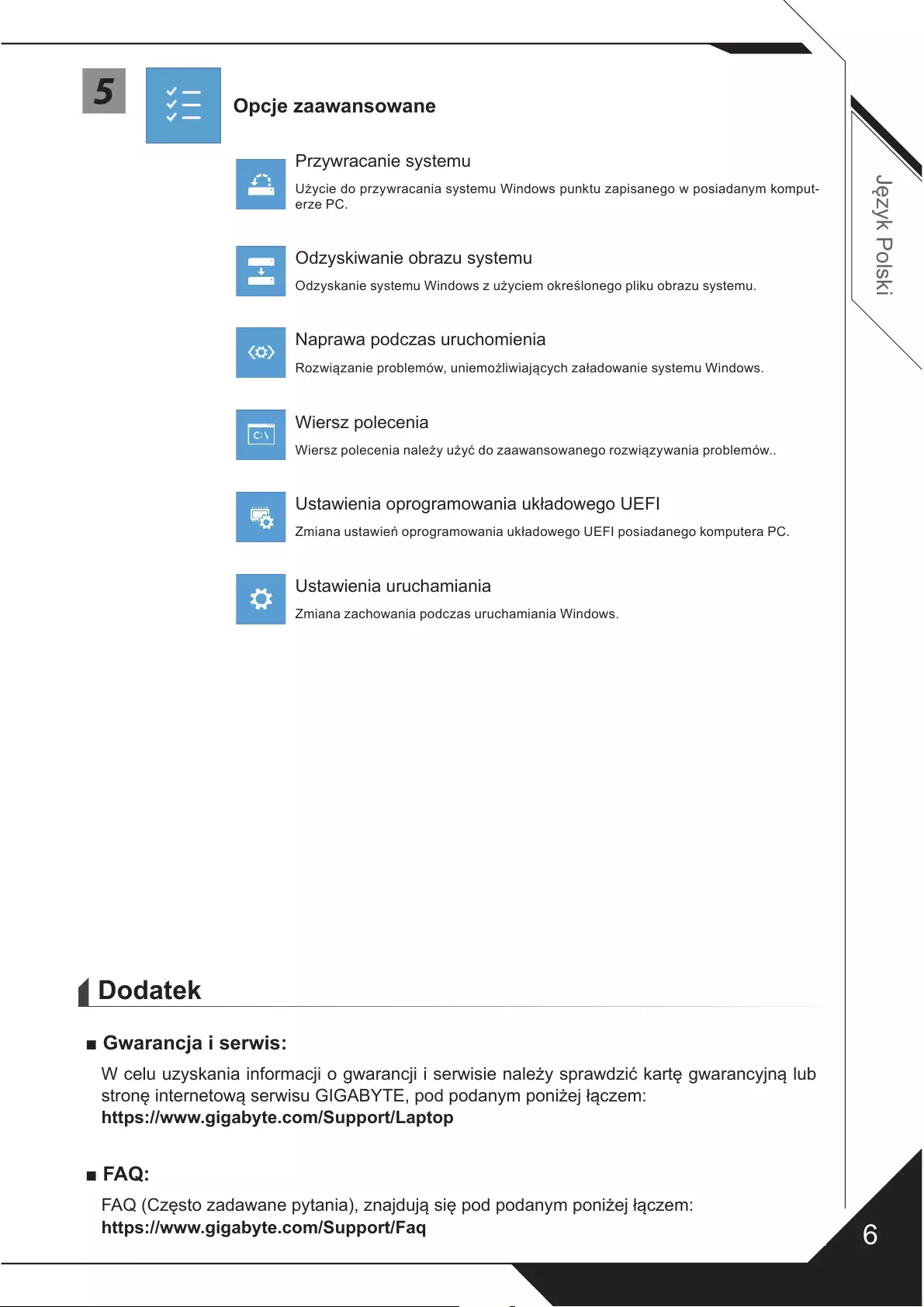
Język Polski
5Opcje zaawansowane
Pzyi sys
yi o zyi sys ios k ziso osiy ko-
z P
zyskii oz sys
zyski sys ios z yi okloo lik oz sys
ozs oii
ozizi ol ioliiy zoi sys ios
isz oli
isz oli ly y o zsoo ozizyi ol
sii oooi koo
i si oooi koo osio ko P
sii ii
i zoi ozs ii ios
Dodatek
■ Gwarancja i serwis:
l zyski ioi o i i sisi ly szi kę y l
soę io sis o oy oi z
https://www.gigabyte.com/Support/Laptop
■ FAQ:
zęso z yi z się o oy oi z
https://www.gigabyte.com/Support/Faq
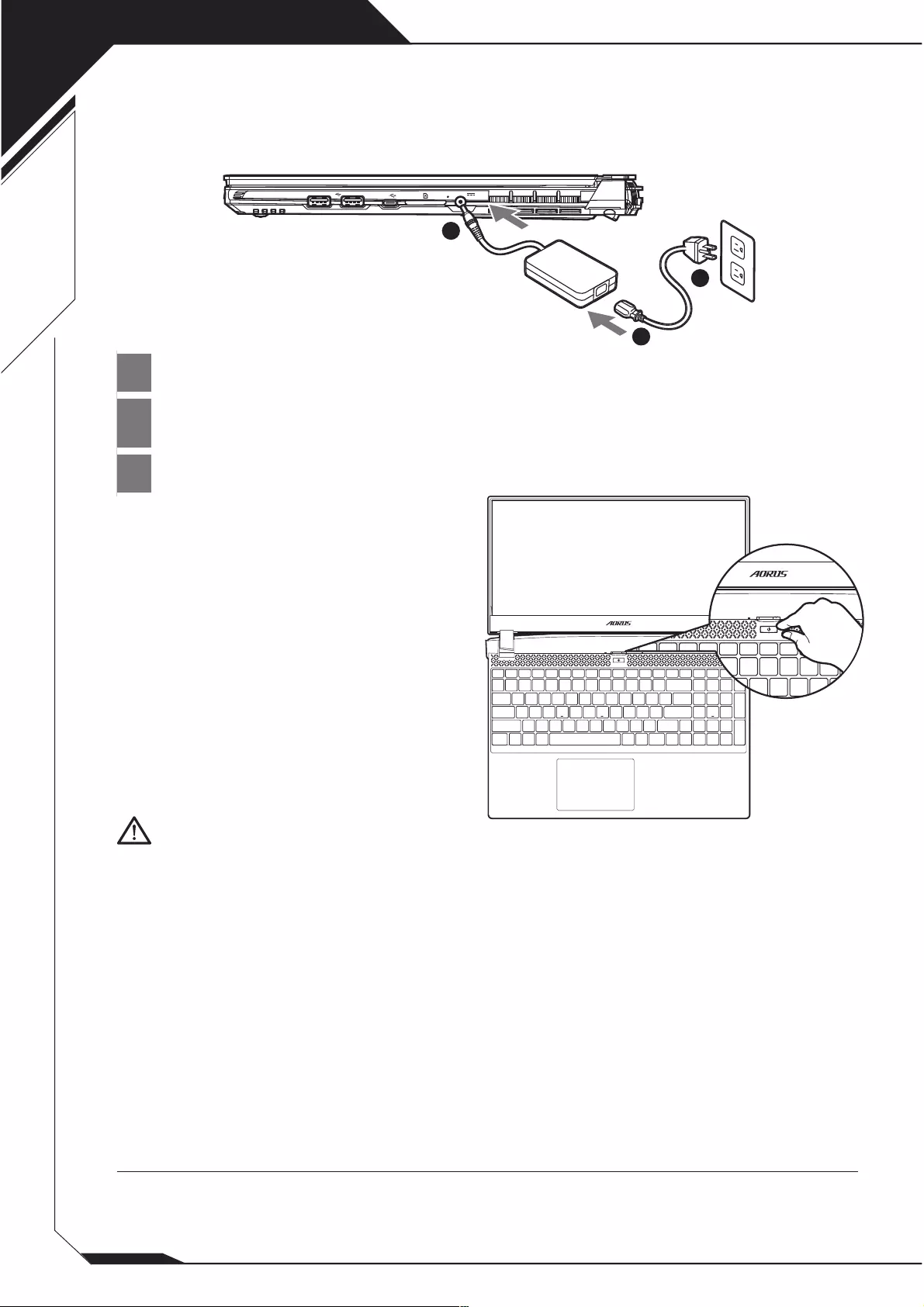
1
Português
1Ligue o cabo de alimentação ao adaptador de corrente AC.
2Ligue o adaptador de corrente AC à tomada DC no lado direito do computador
portátil.
3Ligue o cabo de alimentação à tomada elétrica.
Ligar o computador:
Depois de ligar o computador portátil pela
primeira vez, não o desligue antes de concluir
a conguração do sistema operativo. Tenha em
atenção que o volume do som não funcionará
antes de concluir a conguração do Windows®.
● Certifique-se de que o PC Portátil está ligado uma tomada elétrica com ligação à terra antes de o ligar pela primeira vez.
● Quando utilizar o PC Portátil ligado ao adaptador de corrente, a tomada elétrica deverá estar próxima do equipamento e
facilmente acessível.
● Localize a etiqueta de potência de entrada/saída do PC Portátil e certifique-se de que corresponde às informações de
potência de entrada/saída do adaptador de corrente. Alguns modelos do PC Portátil poderão suportar várias tensões de
saída, de acordo com a SKU disponível.
● Informações sobre o adaptador de corrente:
- Tensão de entrada: 100-240 Vac
- Frequência de entrada: 50-60 Hz
- Potência da tensão de saída: 19,5V, 11,8A
Para obter o manual do utilizador completo e instruções adicionais sobre o software, visite o link:
https://www.gigabyte.com/Support
Utilizar o computador portátil AORUS pela primeira vez
Manual do utilizador completo
IMPORTANTE:
* As especicações e o aspeto do produto poderão diferir de acordo com o país. Recomendamos que consulte os revendedores locais
para vericar as especicações e o aspeto dos produtos disponíveis no seu país.
* Embora nos esforcemos por apresentar as informações mais precisas e completas no momento da publicação, reservamo-nos o
direito de efetuar alterações sem aviso prévio.
SS
SS
DCIN
1
2
3
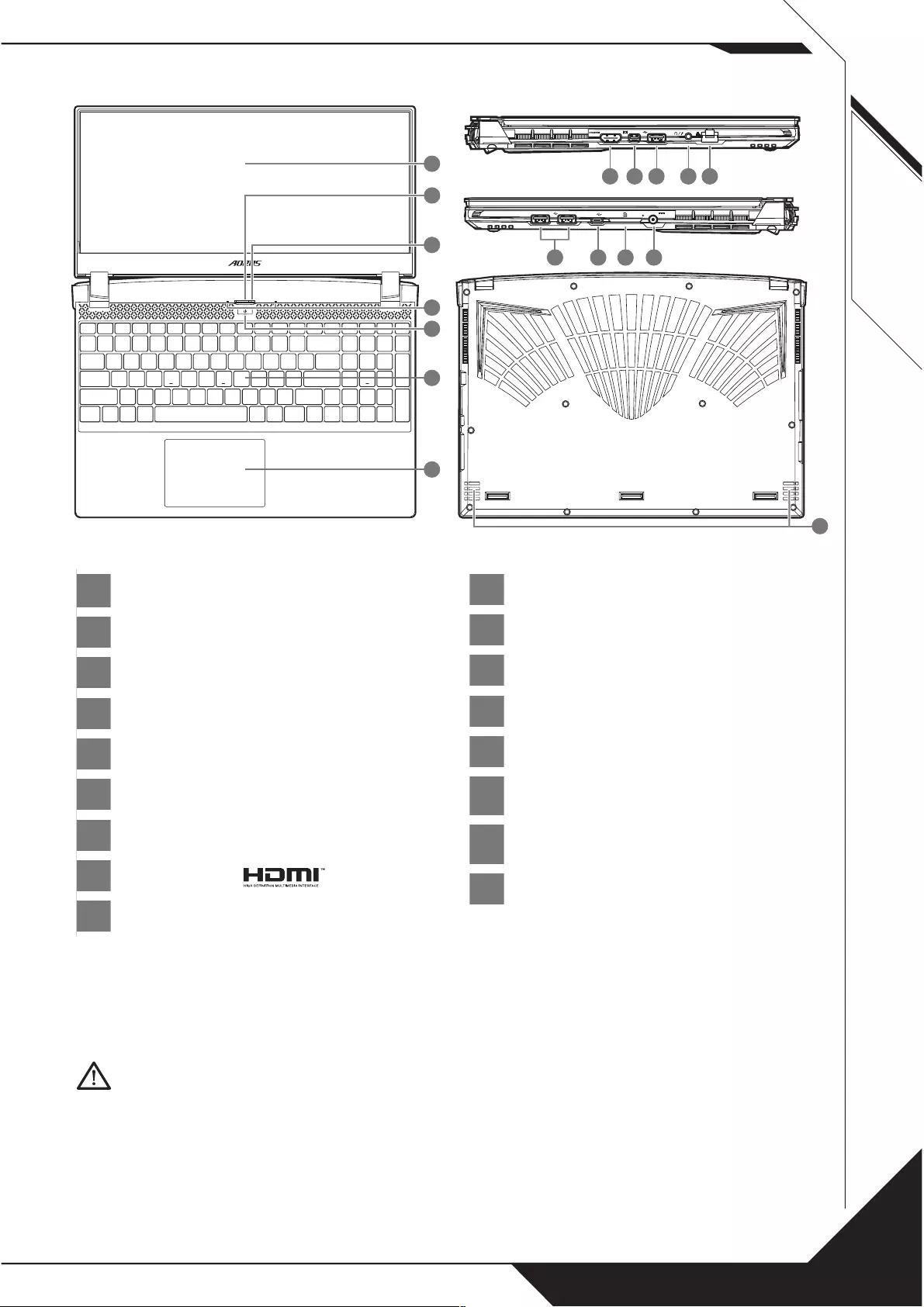
2
Português
Descrição do computador portátil AORUS
1Monitor
2Tampa da câmara web
3Câmara web
4Microfone
5Botão de energia
6Teclado
7Touchpad
8Porta HDMI
9Porta Mini Display 1.4
10 Porta USB 3.2 ( USB tipo A )
11 Tomada de áudio combinada
12 Porta Ethernet ( LAN )
13 Porta USB 3.2 ( USB tipo A )
14 Porta USB 3.2 ( USB tipo C )
15 Leitor de cartões SD ( UHS - II )
16 Porta de entrada de alimentação
( DC )
17 Altifalante
● Não remova a bateria de lítio incorporada. Caso necessite de assistência técnica, contacte um Centro de Assistência Técnica
GIGABYTE Autorizado.
●Não instale o PC Portátil num local inclinado ou propenso a vibrações, evite utilizar o PC Portátil nesse local durante muito tempo. Isso
aumenta o risco de ocorrência de avarias ou danos no produto.
● Não armazene nem utilize o PC Portátil sob luz solar direta ou em locais com temperaturas superiores 45°C, tais como no interior de
um veículo. Existe o perigo de expansão e deterioração da bateria de iões de lítio.
● Não utilize o PC Portátil num local mal ventilado , por exemplo, em cima de uma cama ou almofada, etc., e não o coloque sobre um
piso com aquecimento, pois pode provocar o sobreaquecimento do computador. Evite bloquear as aberturas de ventilação do PC
Portátil (laterais ou inferiores), especialmente nos locais indicados acima. Se as aberturas de ventilação estiverem bloqueadas, pode
constituir perigo e provocar o sobreaquecimento do PC Portátil.
IMPORTANTE:
SS
SS
DCIN
SS
11 12
1098
SS
SS
DCIN
SS
1413 15 16
SS
SS
DCIN
SS
7
2
3
4
1
5
6
SS
SS
DCIN
SS
17
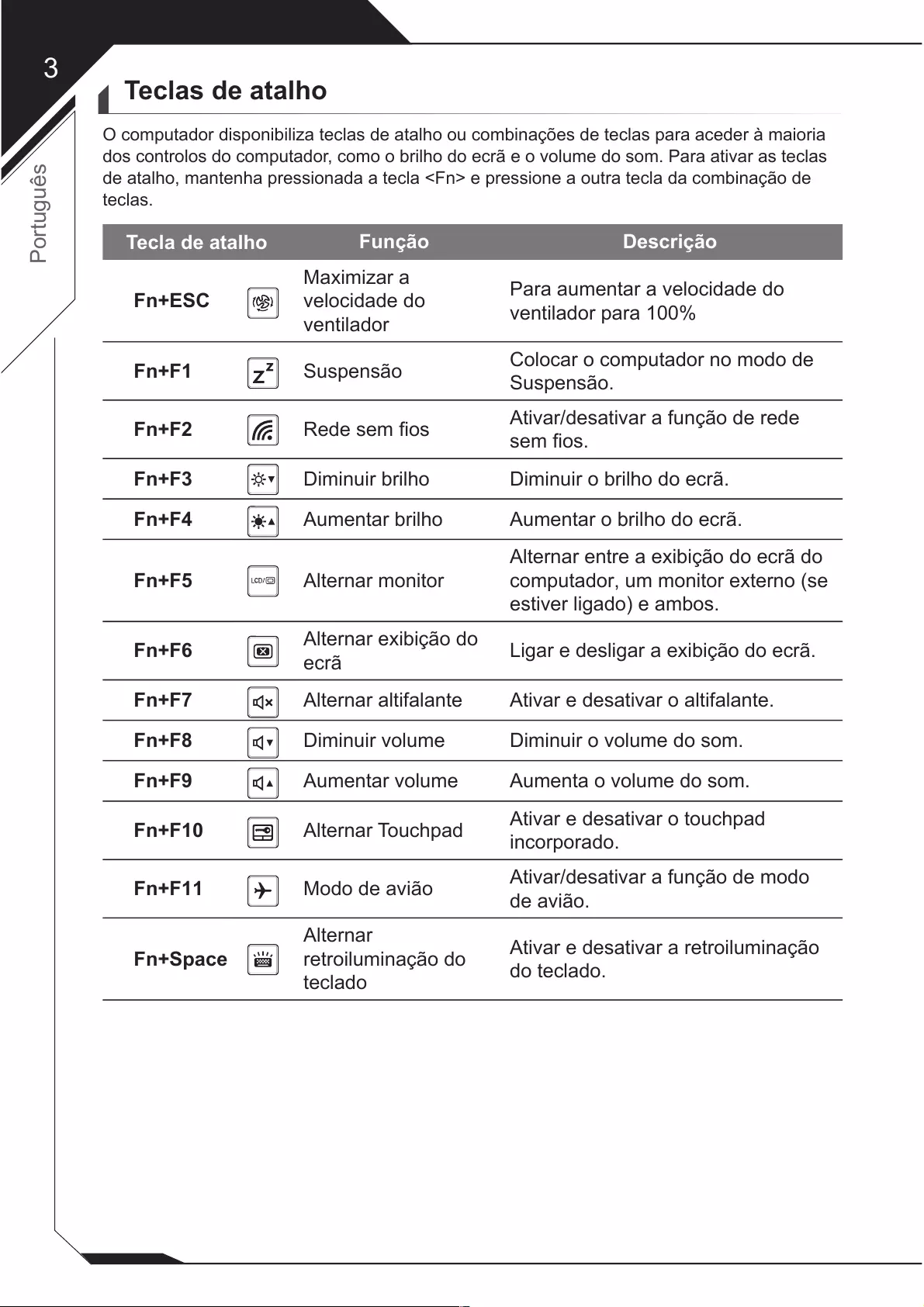
3
Português
Teclas de atalho
O computador disponibiliza teclas de atalho ou combinações de teclas para aceder à maioria
dos controlos do computador, como o brilho do ecrã e o volume do som. Para ativar as teclas
de atalho, mantenha pressionada a tecla <Fn> e pressione a outra tecla da combinação de
teclas.
Tecla de atalho Função Descrição
Fn+ESC
Maximizar a
velocidade do
ventilador
Para aumentar a velocidade do
ventilador para 100%
Fn+F1 Suspensão Colocar o computador no modo de
Suspensão.
Fn+F2 Rede sem os Ativar/desativar a função de rede
sem os.
Fn+F3 Diminuir brilho Diminuir o brilho do ecrã.
Fn+F4 Aumentar brilho Aumentar o brilho do ecrã.
Fn+F5 Alternar monitor
Alternar entre a exibição do ecrã do
computador, um monitor externo (se
estiver ligado) e ambos.
Fn+F6 Alternar exibição do
ecrã Ligar e desligar a exibição do ecrã.
Fn+F7 Alternar altifalante Ativar e desativar o altifalante.
Fn+F8 Diminuir volume Diminuir o volume do som.
Fn+F9 Aumentar volume Aumenta o volume do som.
Fn+F10 Alternar Touchpad Ativar e desativar o touchpad
incorporado.
Fn+F11 Modo de avião Ativar/desativar a função de modo
de avião.
Fn+Space
Alternar
retroiluminação do
teclado
Ativar e desativar a retroiluminação
do teclado.
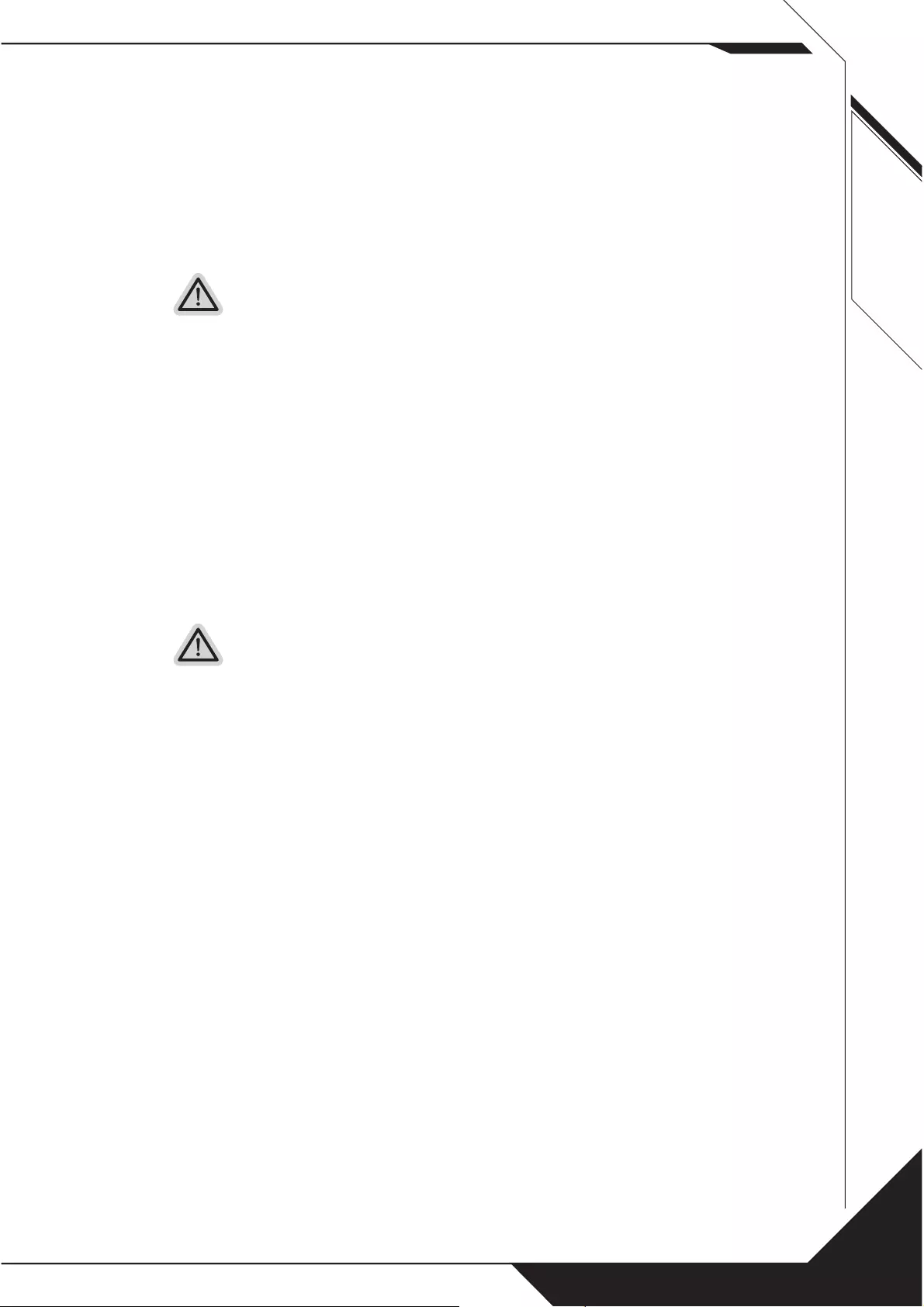
4
Português
Guia de recuperação
Recuperação do sistema
(Restaura o sistema operativo do computador portátil)
Quando algo correr mal com o sistema operativo do computador portátil, é possível utilizar
uma imagem completa do sistema operativo, armazenada numa partição oculta para
restaurar as predenições de fábrica do sistema.
Nota
ySe o armazenamento tiver sido alterado ou a partição tiver sido eliminada, a
opção de recuperação deixará de estar disponível e será necessário executar
um serviço de recuperação.
yA função de recuperação está disponível apenas em dispositivos com do
Sistema Operativo pré-instalado. Dispositivos com DOS não possuem
função de recuperação.
Executar a recuperação do sistema
A função de recuperação do sistema é pré-instalada na fábrica antes da expedição do
computador portátil. O menu de opções permite executar a ferramenta de recuperação do
Windows para reinstalar o sistema operativo e restaurar as predenições.
A breve introdução abaixo mostra como executar a ferramenta de recuperação e restaurar o
sistema.
Tudo preparado para iniciar
Certique-se de que o PC está ligado à corrente elétrica. Este processo demorará
alguns minutos.
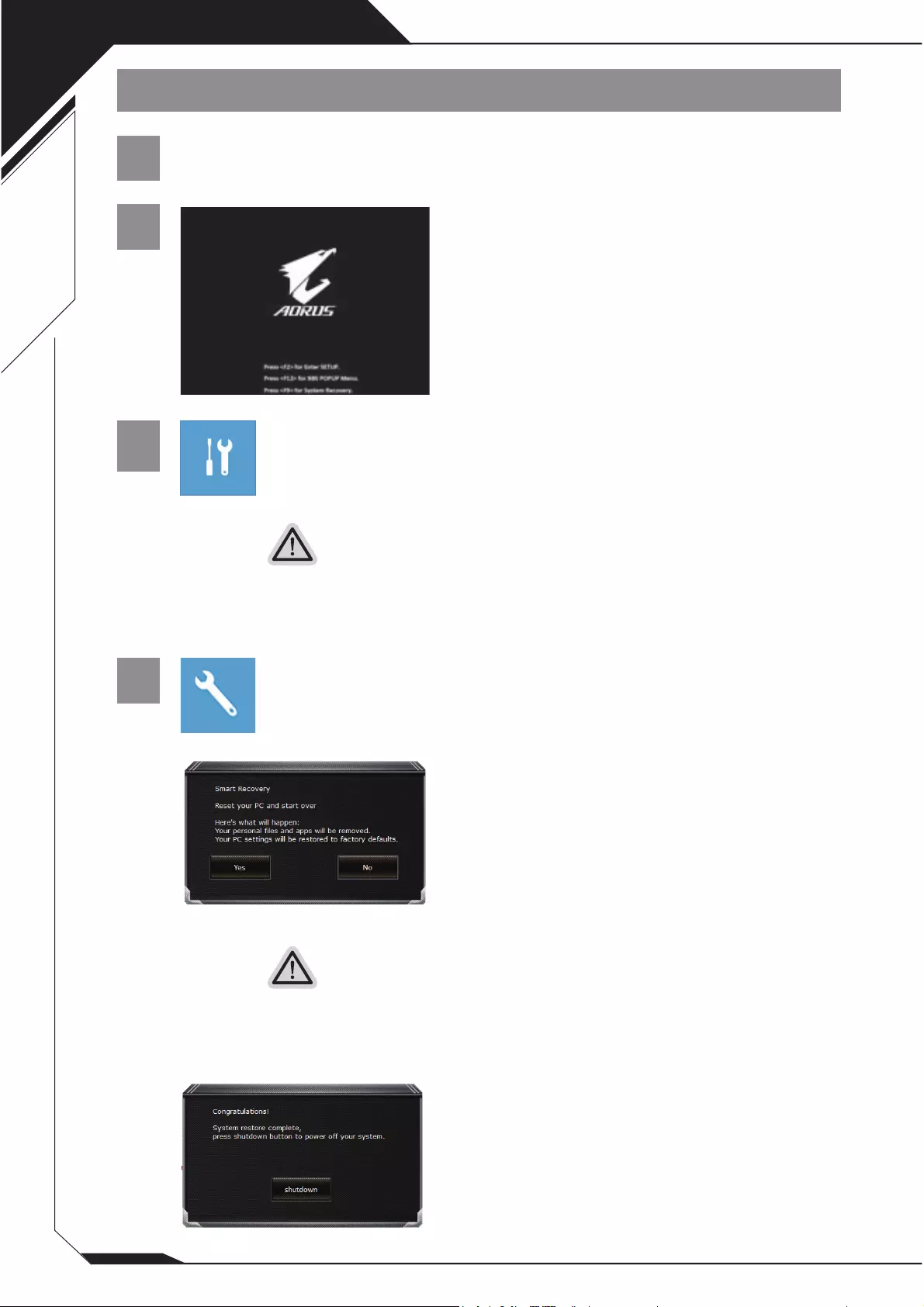
5
Português
Guia de recuperação do Windows 10
1Desligue e reinicie o computador portátil.
2
Durante o processo de arranque, mantenha
pressionada a tecla F9 para executar a
ferramenta.
3Escolha “Resolução de problemas” para aceder às
denições de recuperação.
( Pode também escolher “Continuar” para sair do sistema de recuperação e continuar para o
Windows 10 para efetuar a cópia de segurança de cheiros ou dados ).
Existem duas opções para recuperação do sistema
● Repor este PC-
Pode escolher esta opção para manter ou remover os seus cheiros e reinstalar o
Windows sem perder os seus cheiros.
● Recuperação Inteligente AORUS-
Os valores predenidos das denições do seu PC serão restauradas.
Atenção: Irá perder todos os seus dados e cheiros pessoais.
4Recuperação Inteligente AORUS
A recuperação será ativada e serão apresentados
botões de opção na janela. Clique em "Sim" para
iniciar.
Atenção
● Se selecionar “Recuperação”, os seus dados e cheiros pessoais serão elim-
inados quando o computador começar a ser restaurado, e serão repostas as
predenições do sistema operativo.
● Será exibida uma barra de progresso na janela durante o processo de recuper-
ação. Certique-se de que o adaptador de corrente AC está ligado e não desligue
o computador portátil.
Quando a recuperação do sistema estiver
concluída, será apresentado um botão de opção
na janela. Clique em "Desligar".
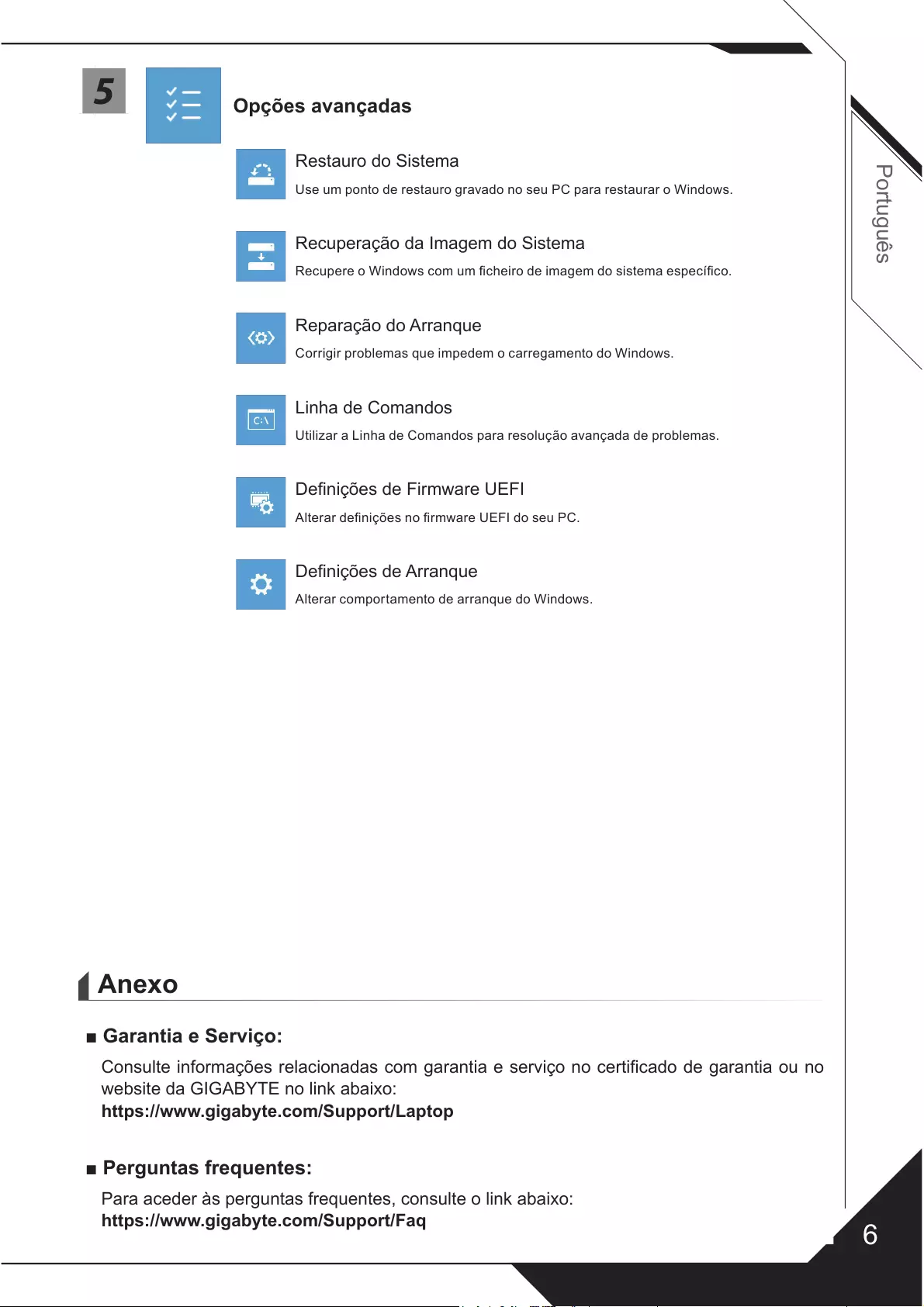
6
Português
5Opções avançadas
Restauro do Sistema
Use um ponto de restauro gravado no seu PC para restaurar o Windows.
Recuperação da Imagem do Sistema
Recupere o Windows com um cheiro de imagem do sistema especíco.
Reparação do Arranque
Corrigir problemas que impedem o carregamento do Windows.
Linha de Comandos
Utilizar a Linha de Comandos para resolução avançada de problemas.
Denições de Firmware UEFI
Alterar denições no rmware UEFI do seu PC.
Definições de Arranque
Alterar comportamento de arranque do Windows.
Anexo
■ Garantia e Serviço:
Consulte informações relacionadas com garantia e serviço no certificado de garantia ou no
website da GIGABYTE no link abaixo:
https://www.gigabyte.com/Support/Laptop
■ Perguntas frequentes:
Para aceder às perguntas frequentes, consulte o link abaixo:
https://www.gigabyte.com/Support/Faq
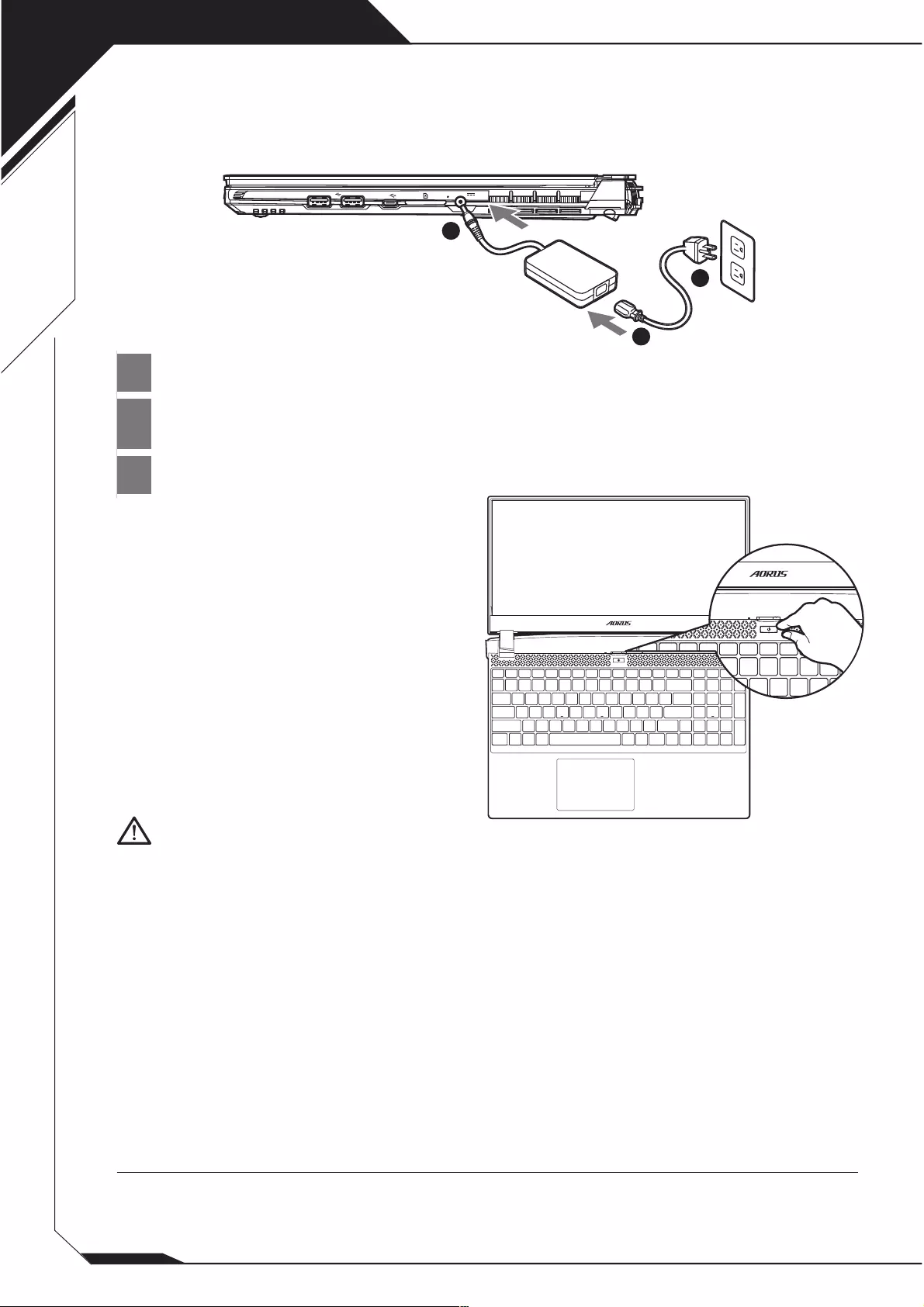
1
Limba Română
1onai ab aimna a aao
2onai aao aimna a ma ina n onin in
aa aă a nobooi
3onai ab aimna a iia aimna
Pornirea alimentării:
ă onii noboo n ima aă
n oii nain onaa imi
oa Rini ă om aio n
a niona ână a naiaa onăii
ino
iaiă ă noboo ona a n aao aimna mămâna nain a oni n
ima aă
ân iiai noboo n mo aao aimna ia bi ă i aoa nia i o aibiă
Loaiai maa inaii noboo i aiaiă ă oi inomaii inaii
aao aimna n mo nobooi o aa ni ii mii n ni ionibi
nomaii aao aimna
nin ina a
nă ina
nin ii nominaă
n mai m ii iia i inini oa onai in mai o
https://www.gigabyte.com/Support
Prima utilizare a notebook-ului AORUS
Manual complet de utilizare
IMPORTANT:
iaii i a oi o ii a o aă a aa Romanăm ă onai iibioii oai n iaii i
a oo ionibi n aa
i n ăim ă năm mai a i om inomaii n momn biăii n ăm a a moiăi
ăă noia aabiă
SS
SS
DCIN
1
2
3
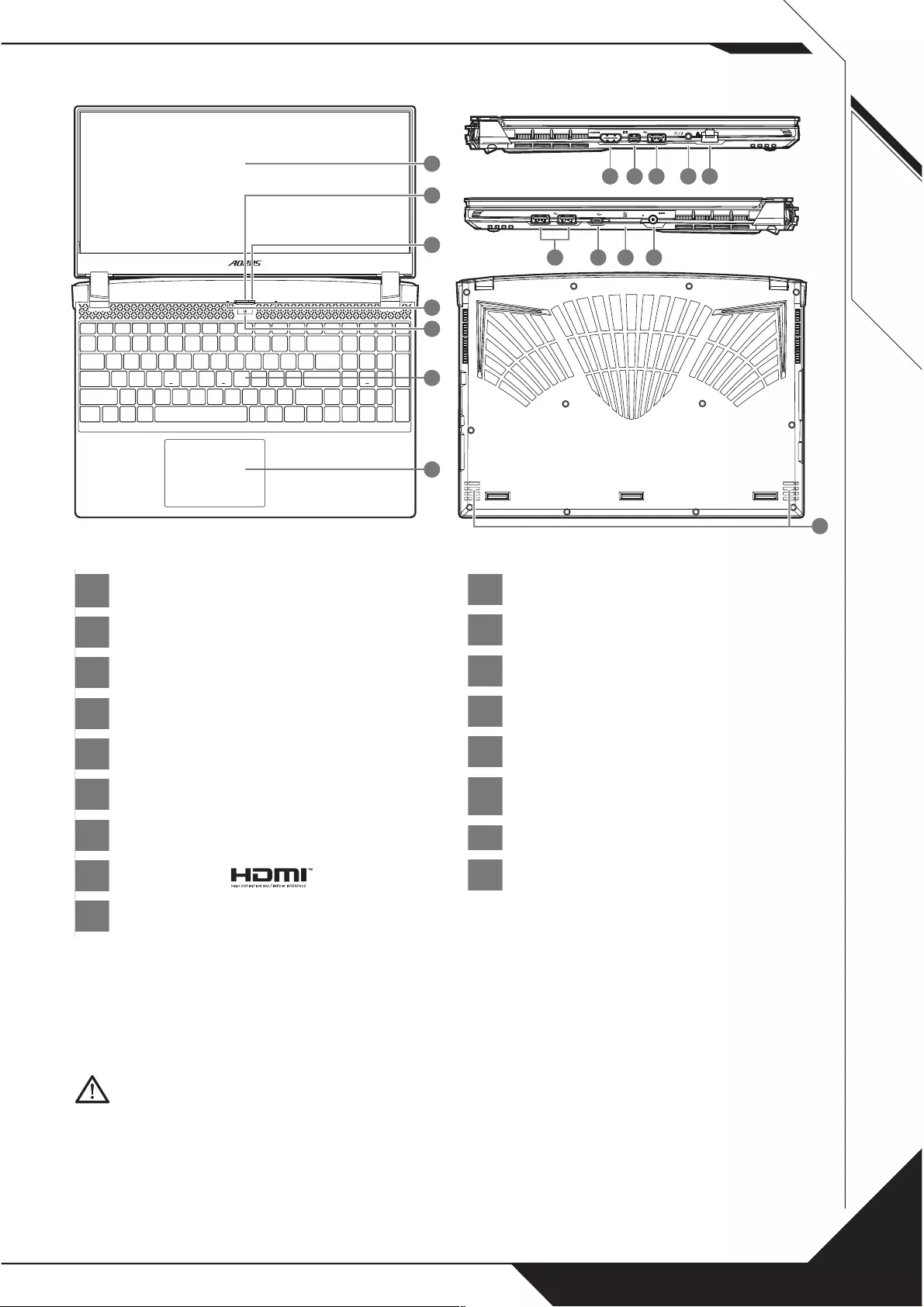
Limba Română
Tur al notebook-ului AORUS
1ano aa
2oi amă b
3amă b
4ioon
5on oni
6aaă
7oa
8o
9ini ia o
10 o i
11 ă ombinaă aio
12 o n L
13 o i
14 o i
15 iio a
16 o ina aimna
17 io
oai baia ii nooaă n oi oaii i onaai n oa i aoia
inaai noboo o aaă ninaă a nn o i a ibaii i iai iiaa nobooi n aa
oai n o ioaă nă im i in a ioa a oi
oiai i n iiai noboo n mina iă a oai a n oaia n a mai ă m a
i n inio io iă io a baia ă m i ă
iiai noboo no oai ab niaă m a i ani a o nă i n iiai no oai m a i o
amă năi in aoaă oa a a a anăia omi iiii n noboo aa a
inioa n bi boa mai a n a mii aă oiiii nia n boa a oa i io i oa
aa anăia nobooi
IMPORTANT:
SS
SS
DCIN
SS
11 12
1098
SS
SS
DCIN
SS
1413 15 16
SS
SS
DCIN
SS
7
2
3
4
1
5
6
SS
SS
DCIN
SS
17
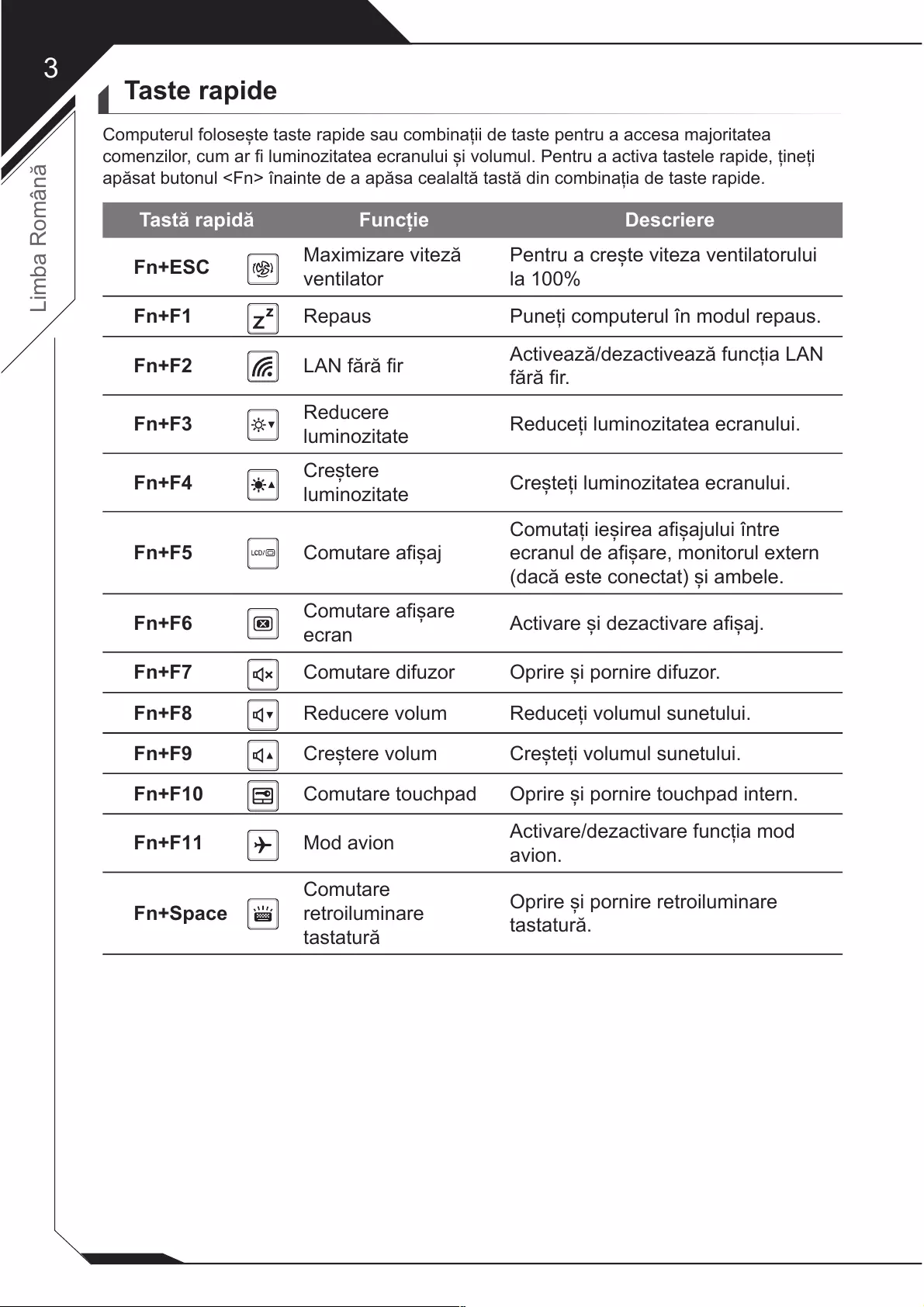
Limba Română
Taste rapide
om oo a ai a ombinaii a n a aa maoiaa
omnio m a minoiaa ani i om n a aia a ai ini
aăa bon n nain a aăa aaă aă in ombinaia a ai
Tastă rapidă Funcție Descriere
Fn+ESC aimia iă
niao
n a ia niaoi
a
Fn+F1 Ra ni om n mo a
Fn+F2 L ăă iaăaiaă nia L
ăă
Fn+F3 R
minoia Ri minoiaa ani
Fn+F4
minoia i minoiaa ani
Fn+F5 oma aa
omai iia aai n
an aa monio n
aă ona i amb
Fn+F6 oma aa
an ia i aia aa
Fn+F7 oma io i i oni io
Fn+F8 R om Ri om ni
Fn+F9 om i om ni
Fn+F10 oma oa i i oni oa inn
Fn+F11 o aion iaaia nia mo
aion
Fn+Space
oma
oimina
aaă
i i oni oimina
aaă
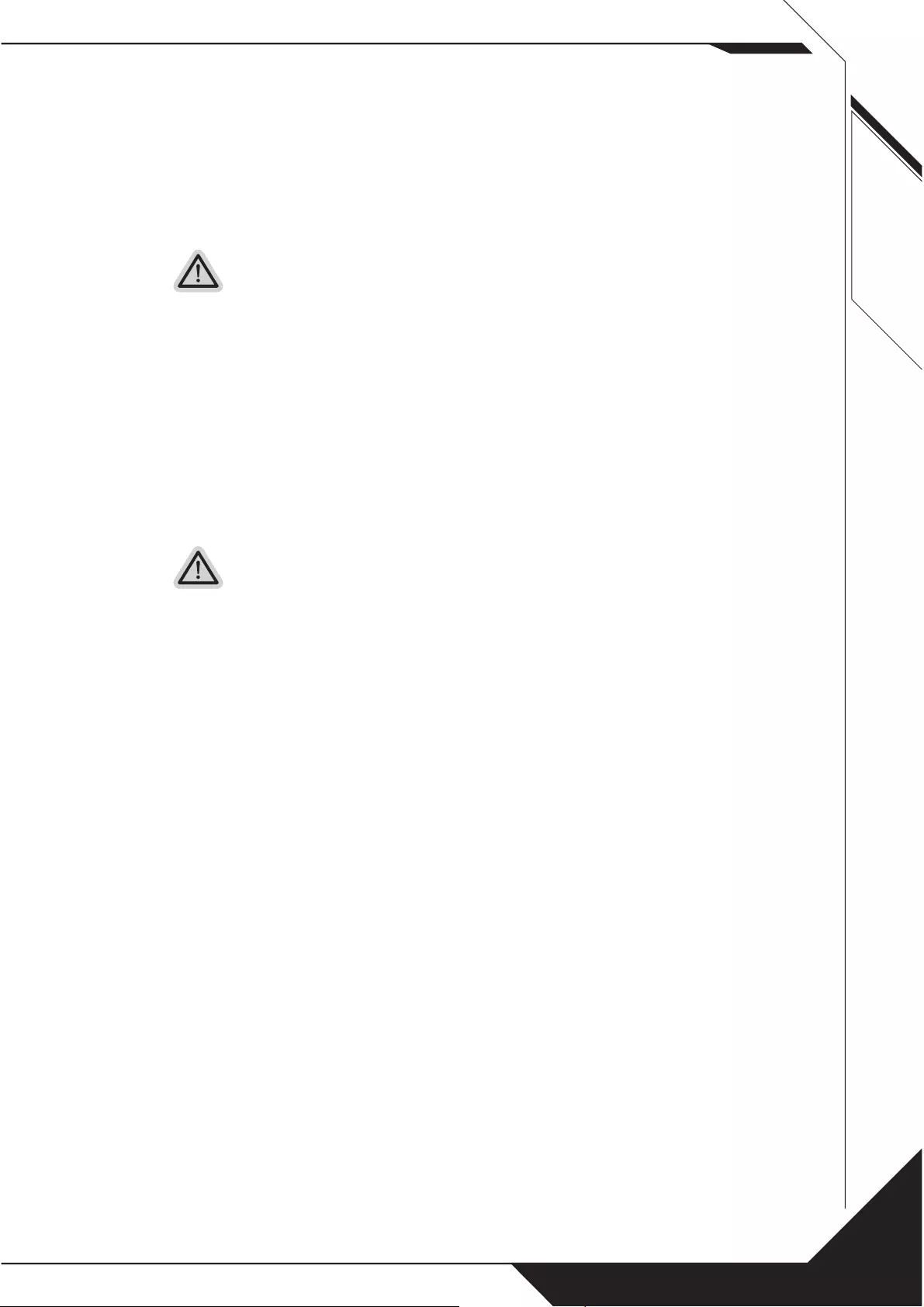
Limba Română
Ghid de recuperare
Recuperare sistem (Restabiliți sistemul de operare al laptopului)
ân a n m bin im oa oaa aoi a o aii ană
a onin o imain omă ă a imi oa a oa iiaă
n a abii im a ăi imii in abiă
Notă
yaă mi oa a o imba a aiia a o aă oina
a n a mai ionibiă i a na n ii a
ynia a ionibiă nmai ioii im oa
inaa ioii n a nia a
Recuperare de sistem
nia a a imi inaaă nain a ao ă ia in
abiă ni oini ă mi ă anai inmn a ino n
a inaa im oa a aoi imii in abiă
a ino mai o ă a aăa m ă onii inmn a i ă ă
abiii im
Gata de pornire
iaiă ă ao ona a a âa min
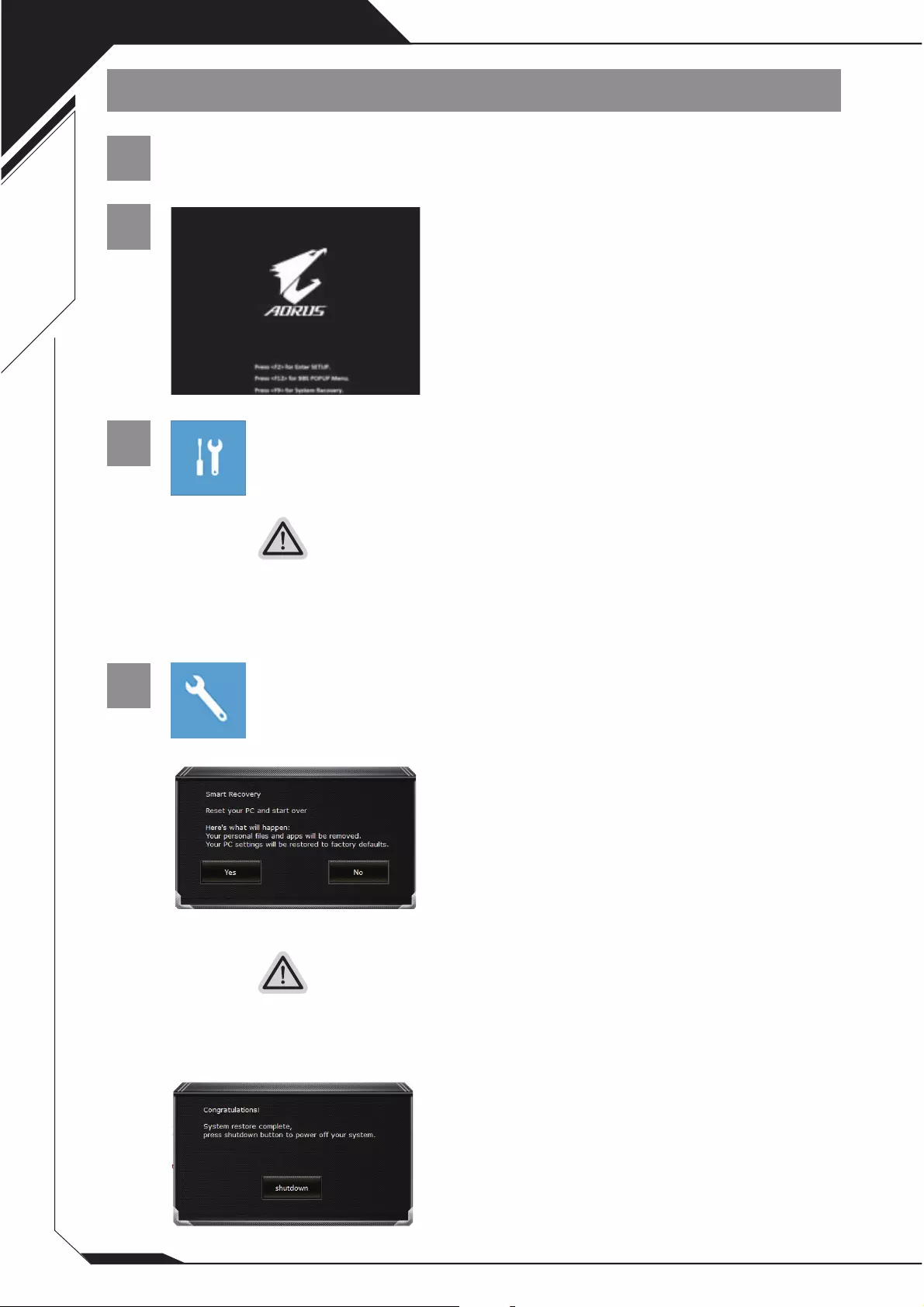
Limba Română
Ghid de recuperare Windows 10
1Opriți și reporniți laptopul.
2
n im oi oni a aoi ini
aăaă aa n a ana inmn
3Alegeți „Depanare” pentru a accesa setările de recuperare.
amna i a onina n a ii in aa imi i a onina
onia ino n oia ă a io a ao
Există două opțiuni pentru recuperarea sistemului
Rai a
i a ă ăai a ă iminai i i aoi ă inaai ino ăă
a ă i i
Ra inină R
ăi i o a a ăi imii in abiă
ni oa a i i ona o i
4Recuperare inteligentă AORUS
Raa a aiaă i i a boan
oini in aă ai i a n a
oni
Atenție
ă aa Ra a i i ona o ă
ao n abiia ia im oa a a a ăi imii
in abiă
baă o a aa aă ani ân o a
ă iaiă ă aao a ona i n oii ao
ă naiaa ăii imi i a
bon oin aă ai i
i
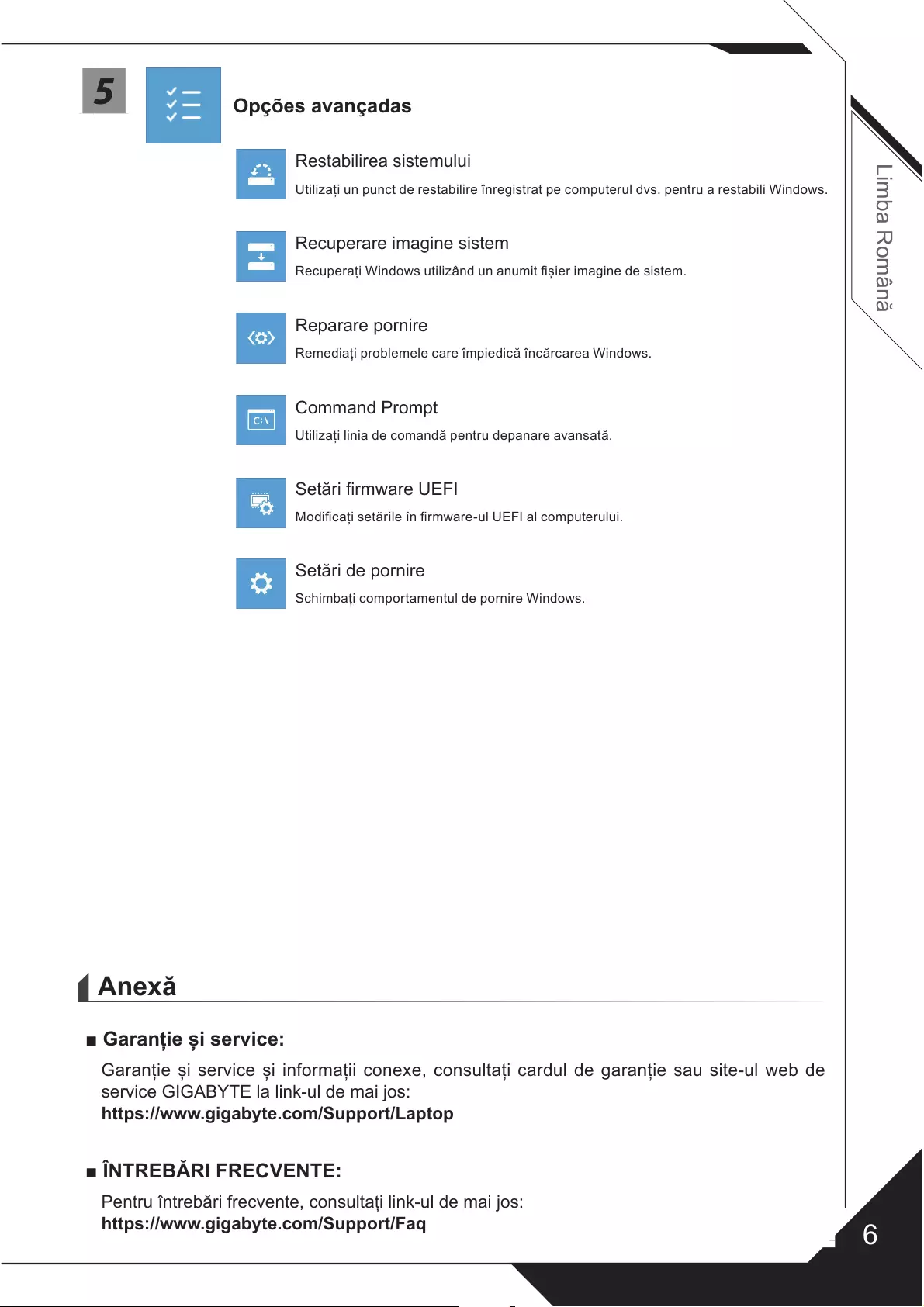
Limba Română
5Opções avançadas
Rabiia imi
iiai n n abii nia om n a abii ino
Ra imain im
Rai ino iiân n anmi i imain im
Raa oni
Rmiai obm a miiă năaa ino
omman om
iiai inia omană n ana aanaă
ăi ma
oiai ăi n ma a omi
ăi oni
imbai omoamn oni ino
Anexă
■ Garanție și service:
aani i i i inomaii on onai a aani a i b
i a in mai o
https://www.gigabyte.com/Support/Laptop
■ ÎNTREBĂRI FRECVENTE:
n nbăi n onai in mai o
https://www.gigabyte.com/Support/Faq
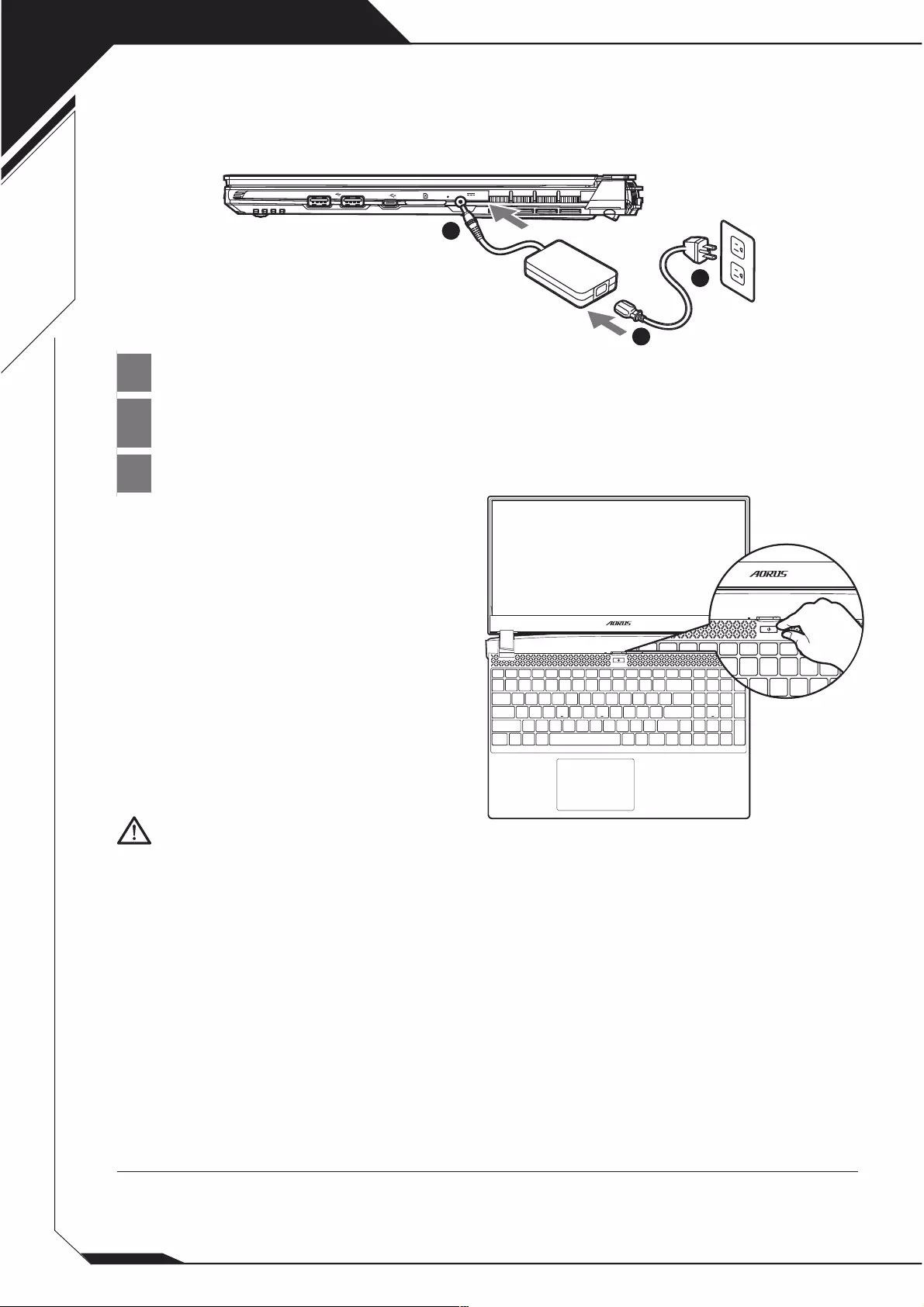
1
Cрпски
1
2
C
3
Uključivanje napajanja:
https://www.gigabyte.com/Support
Korišćenje AORUS notebook računara po prvi put
Puno uputstvo za upotrebu
VAŽNO:
SS
SS
DCIN
1
2
3
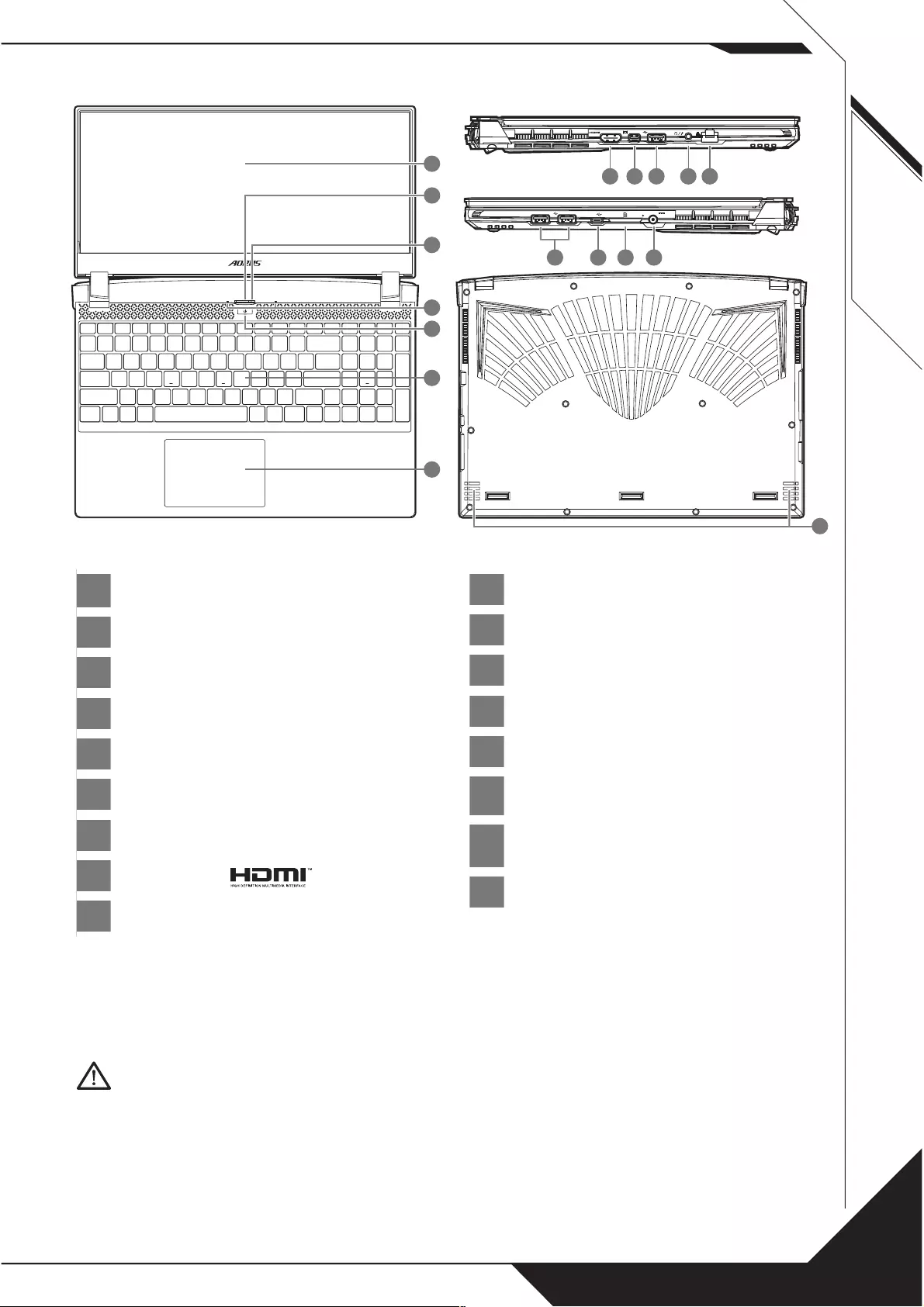
Cрпски
Vodič za AORUS notebook računar
1
2
3
4
5
6
7
8
9
10
11
12
13
14 C
15
16
C
17
C
VAŽNO:
SS
SS
DCIN
SS
11 12
1098
SS
SS
DCIN
SS
1413 15 16
SS
SS
DCIN
SS
7
2
3
4
1
5
6
SS
SS
DCIN
SS
17
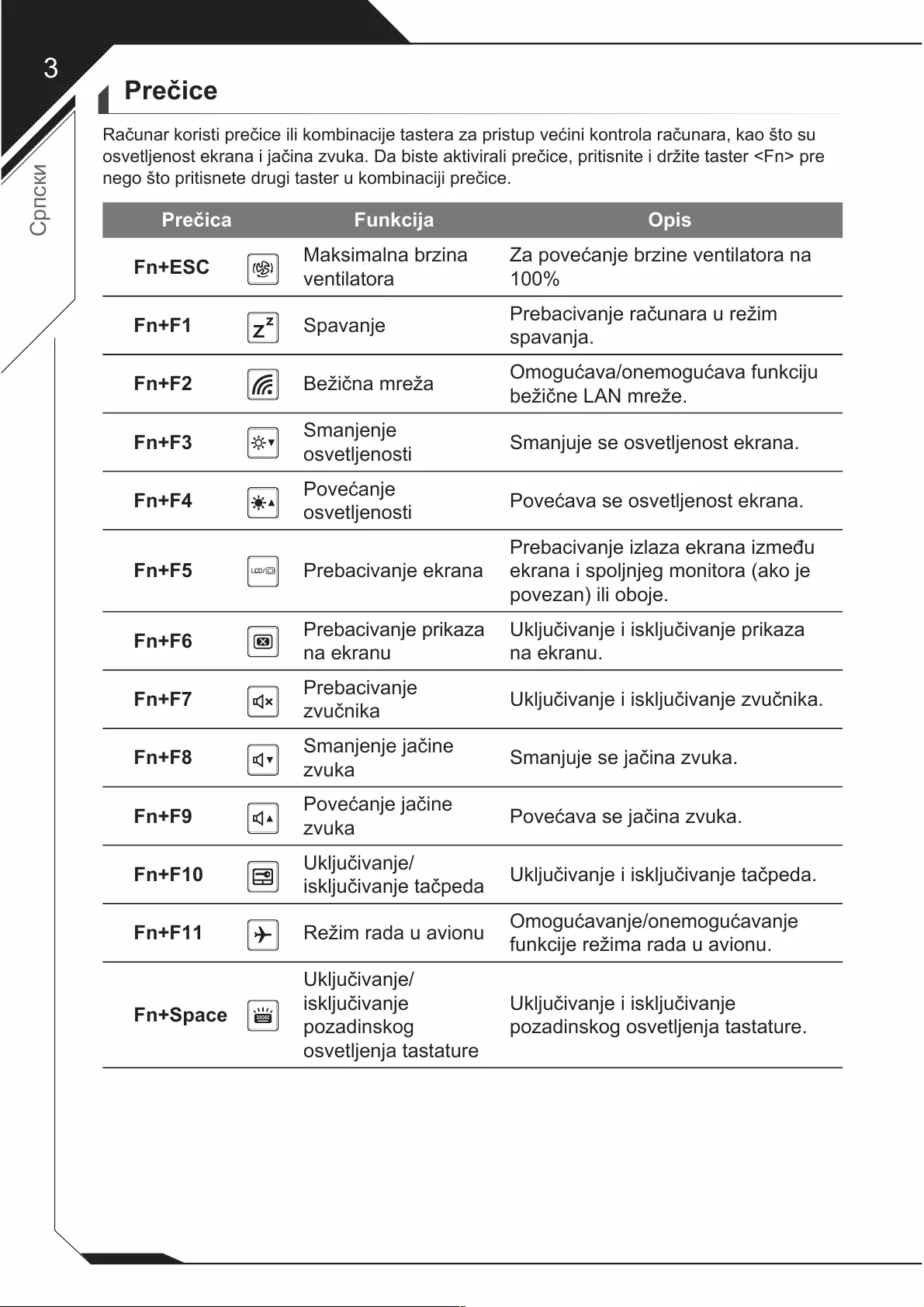
Cрпски
Prečice
Prečica Funkcija Opis
Fn+ESC
Fn+F1
Fn+F2
Fn+F3
Fn+F4
Fn+F5
Fn+F6
Fn+F7
Fn+F8
Fn+F9
Fn+F10
Fn+F11
Fn+Space
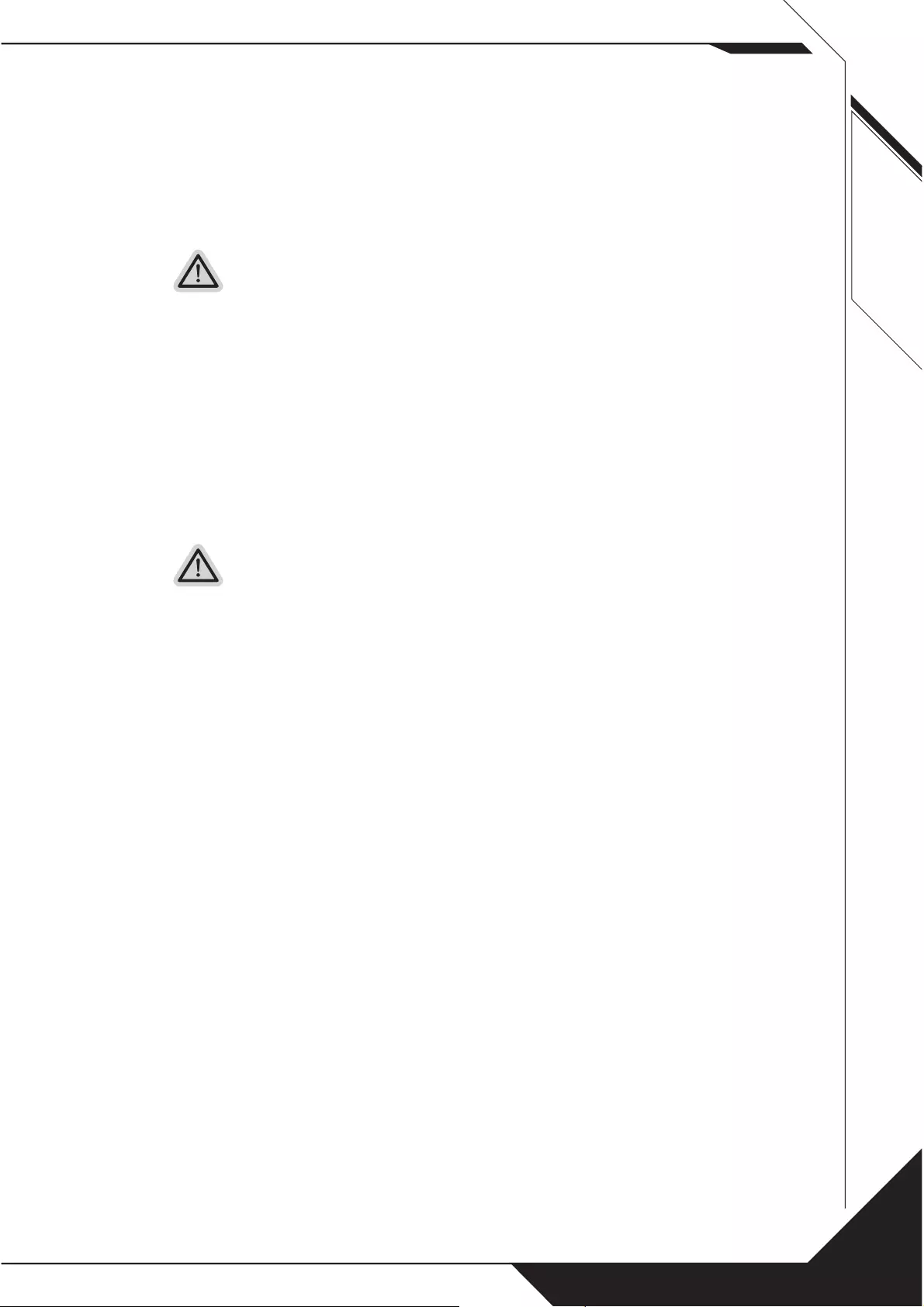
Cрпски
Vodič za oporavak
Oporavak sistema (Oporavak operativnog sistema vašeg laptopa)
Napomena
y
y
Pokretanje oporavka sistema
Sve je spremno
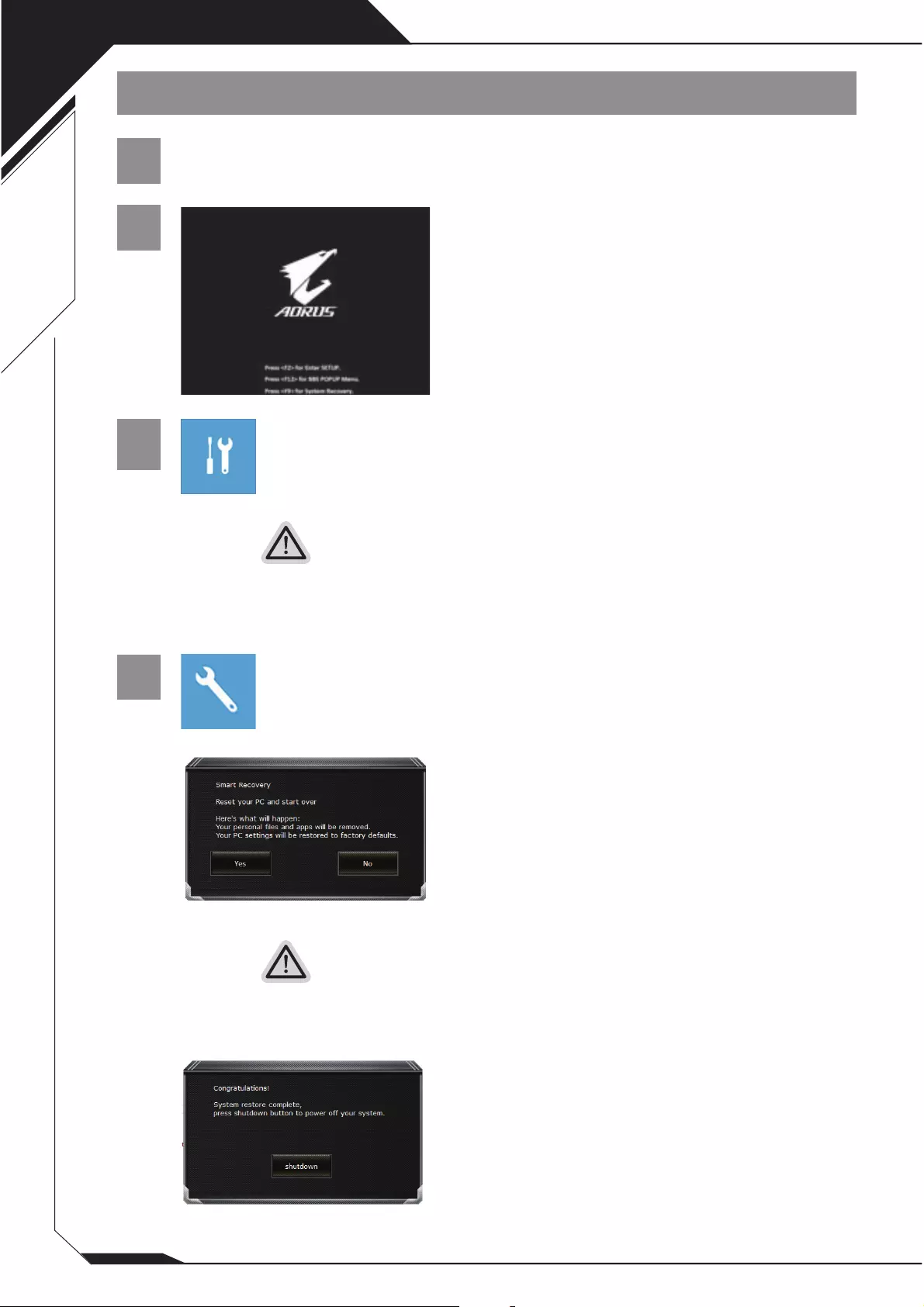
Cрпски
Vodič za oporavak operativnog sistema Windows 10
1Isključite i ponovo pokrenite laptop.
2
3Izaberite "Rešavanje problema" da biste ušli u postavke
oporavka.
Postoje dve opcije za oporavak sistema
4AORUS Smart Recovery
Pažnja
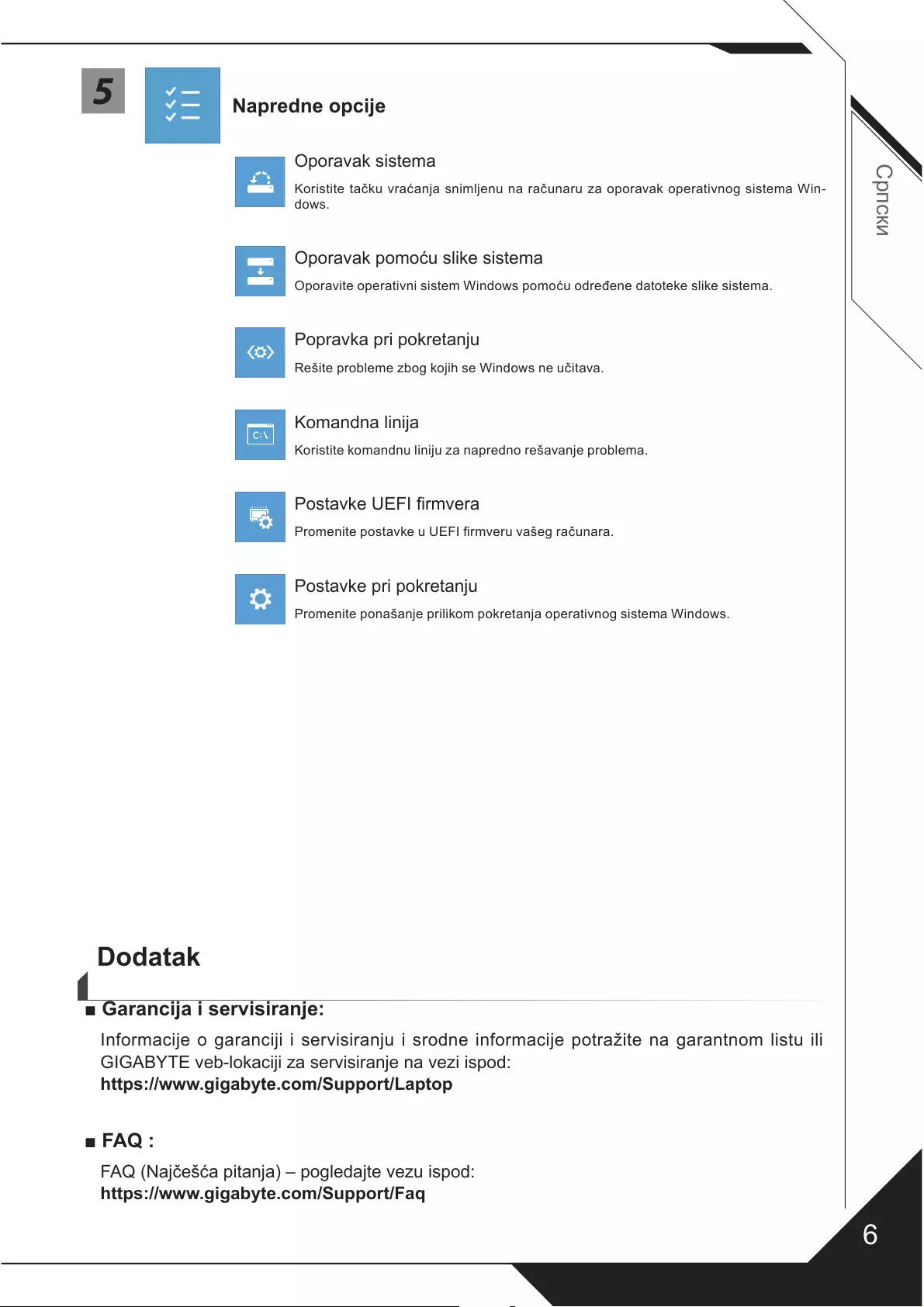
Cрпски
5Napredne opcije
Dodatak
■ Garancija i servisiranje:
https://www.gigabyte.com/Support/Laptop
■ FAQ :
https://www.gigabyte.com/Support/Faq
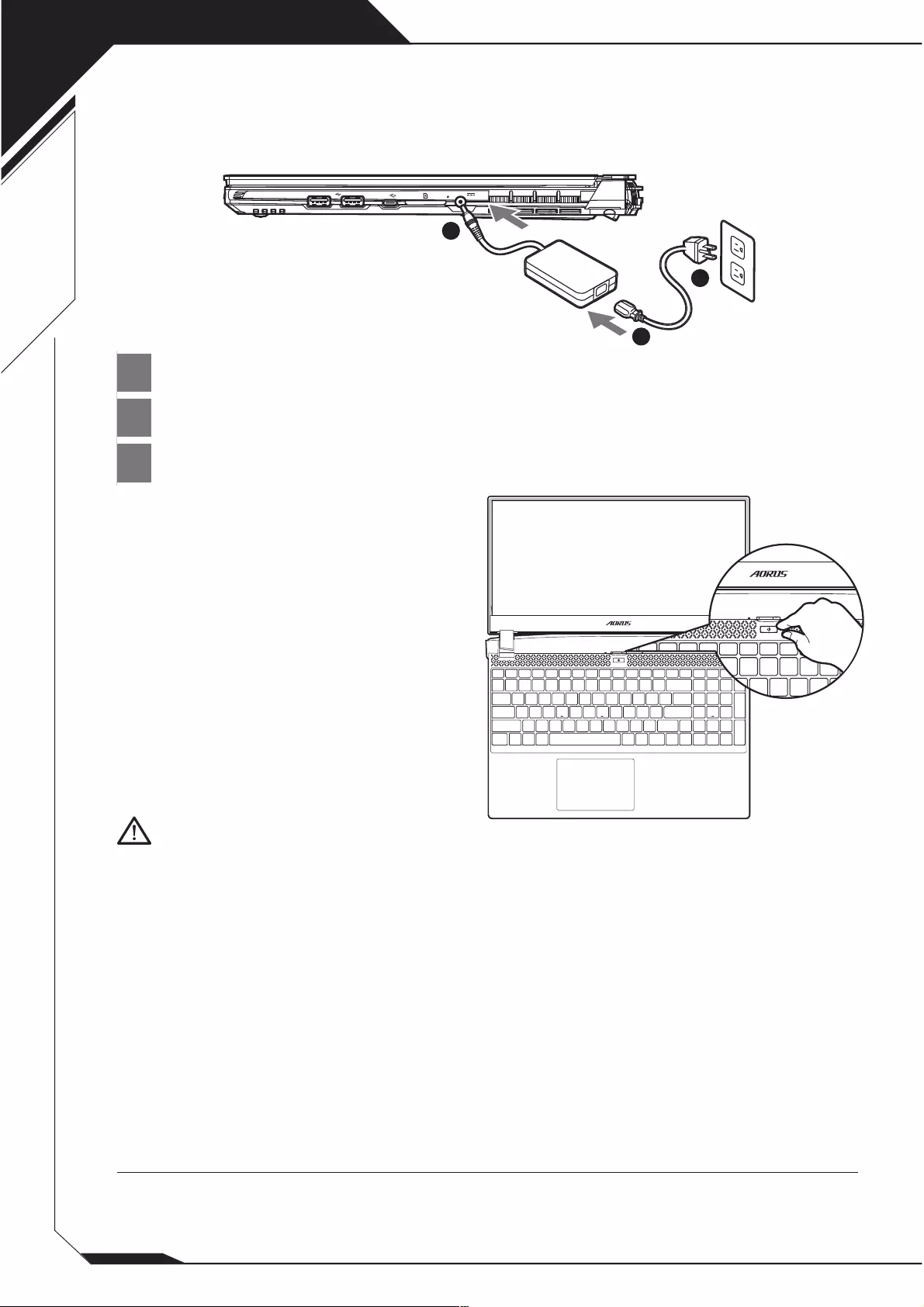
1
Türkçe
1Güç kablosunu AC adaptörüne bağlayın.
2AC adaptörünü dizüstü bilgisayarın sağ tarafındaki DC giriş jakına bağlayın.
3Güç kablosunu elektrik prizine bağlayın.
Gücü Açma:
Dizüstü bilgisayarı ilk kez açtıktan sonra, işletim
sistemi yapılandırılana kadar kapatmayın.
Windows® Kurulumu tamamlanana kadar ses
düzeyinin çalışmayacağını lütfen unutmayın.
● İlk kez açmadan önce dizüstü bilgisayarınızın topraklanmış bir güç adaptörüne bağlı olduğundan emin olun.
● Dizüstü bilgisayarınızı güç adaptörü modunda kullanırken, priz çıkışı üniteye yakın ve kolayca erişilebilir olmalıdır.
● Dizüstü Bilgisayarınızdaki giriş/çıkış işaretini bulun ve güç adaptörünüzdeki giriş/çıkış derecelendirme bilgileriyle eşleştiğinden
emin olun. Bazı Dizüstü Bilgisayar modellerinde, mevcut SKU'ya göre birden fazla derecelendirme çıkış akımı olabilir.
● Güç adaptörü bilgileri:
- Giriş gerilimi: 100-240 Vac
- Giriş frekansı: 50-60 Hz
- Değerlendirme çıkış voltajı: 19,5V, 11,8A
İlave kullanım kılavuzları ve yazılım talimatları için lütfen aşağıdaki bağlantıya bakın:
https://www.gigabyte.com/Support
AORUS Dizüstü Bilgisayarı İlk Kez Kullanma
Tam Kullanım Kılavuzu
ÖNEMLİ:
* Ürün özellikleri ve ürün görünümü ülkeden ülkeye farklılık gösterebilir. Ülkenizde bulunan ürünlerin teknik özellikleri ve görünümü için
yerel bayilerinize danışmanızı tavsiye ederiz.
* Yayın anında en doğru ve kapsamlı bilgileri sunmaya çalışsak da, önceden haber vermeksizin değişiklik yapma hakkımızı saklı
tutuyoruz.
SS
SS
DCIN
1
2
3
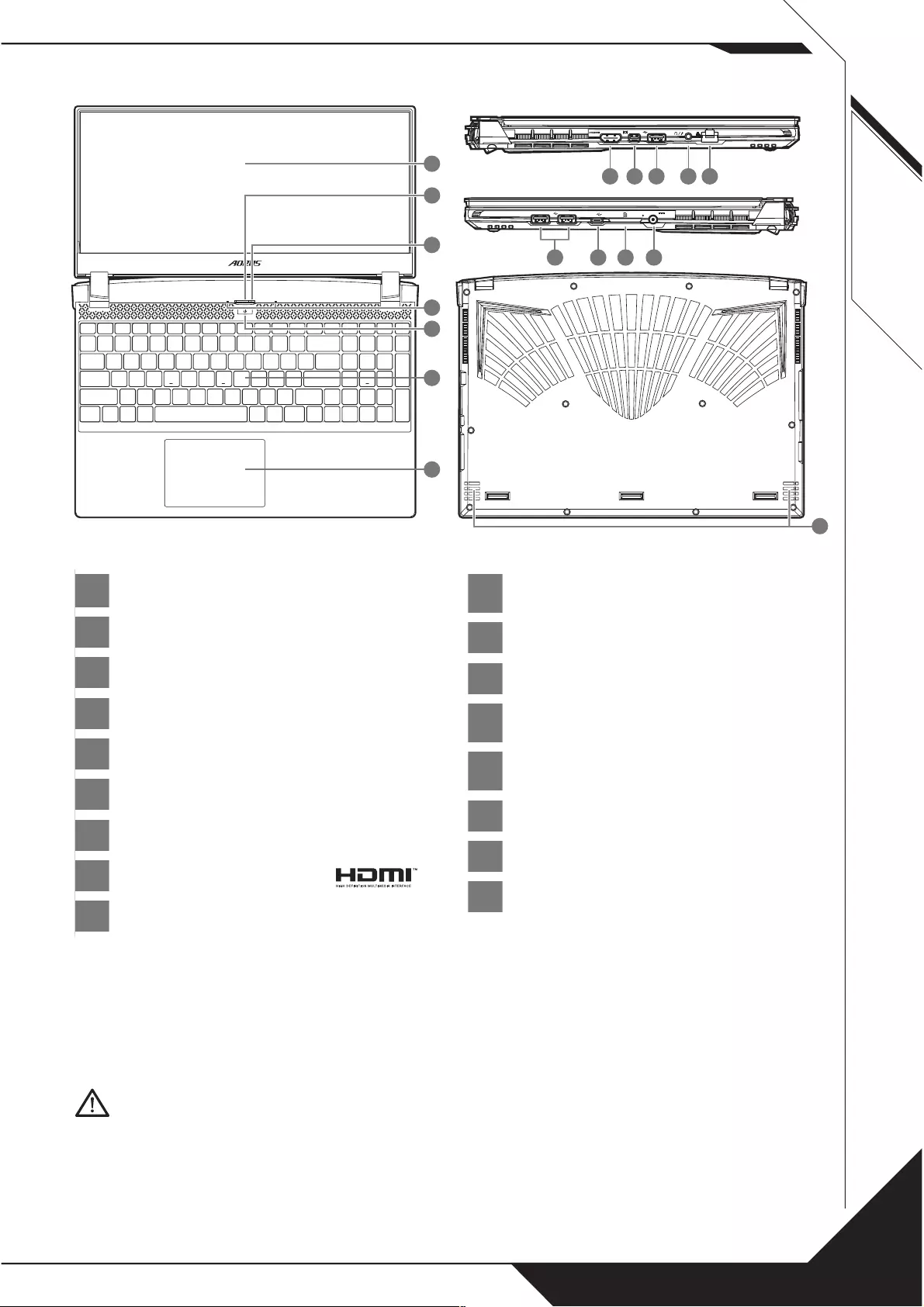
2
Türkçe
AORUS Dizüstü Bilgisayar Turu
1Görüntü Paneli
2Web Kamerası Kapağı
3Web kamerası
4Mikrofon
5Güç Düğmesi
6Tuş takımı
7Dokunmatik yüzey
8HDMI Bağlantı Noktası
9Mini Ekran Bağlantı Noktası 1.4
10 USB 3.2 Bağlantı Noktası
( USB tip A )
11 Birleşik Ses Jakı
12 Ethernet ( LAN ) Bağlantı Noktası
13 USB 3.2 Bağlantı Noktası
( USB tip A )
14 USB 3.2 Bağlantı Noktası
( USB tip C )
15 SD Kart okuyucu ( UHS - II )
16 Güç ( DC ) Giriş Bağlantı Noktası
17 Hoparlör
● Yerleşik lityum pili çıkarmayın. Herhangi bir servis ihtiyacı için, lütfen yerel GIGABYTE Yetkili Servis Merkezi ile iletişime geçin.
● Dizüstü Bilgisayarı eğimli veya titreşime açık bir yere kurmayın veya Dizüstü Bilgisayarı bu konumda uzun süre kullanmaktan
kaçının. Bu, üründe bir arıza veya hasar oluşma riskini artırır.
● Dizüstü PC'yi doğrudan güneş ışığında veya bir aracın içi gibi sıcaklığın 45 °C'yi aştığı yerlerde saklamayın ve kullanmayın. Lityum
iyon pilin genişlemesi ve eskimesi tehlikesi vardır.
● Dizüstü PC'yi yatak takımı, yastık veya minder gibi kötü havalandırılan bir yerde kullanmayın ve bilgisayarın aşırı ısınmasına neden
olabileceğinden yerden ısıtmalı oda gibi yerlerde kullanmayın. Dizüstü PC havalandırma delikleri (yanda veya altta) özellikle bu
ortamlarda engellenmez. Havalandırma delikleri tıkanırsa tehlikeli olabilir ve Dizüstü PC'nin aşırı ısınmasına neden olabilir.
ÖNEMLİ:
SS
SS
DCIN
SS
11 12
1098
SS
SS
DCIN
SS
1413 15 16
SS
SS
DCIN
SS
7
2
3
4
1
5
6
SS
SS
DCIN
SS
17
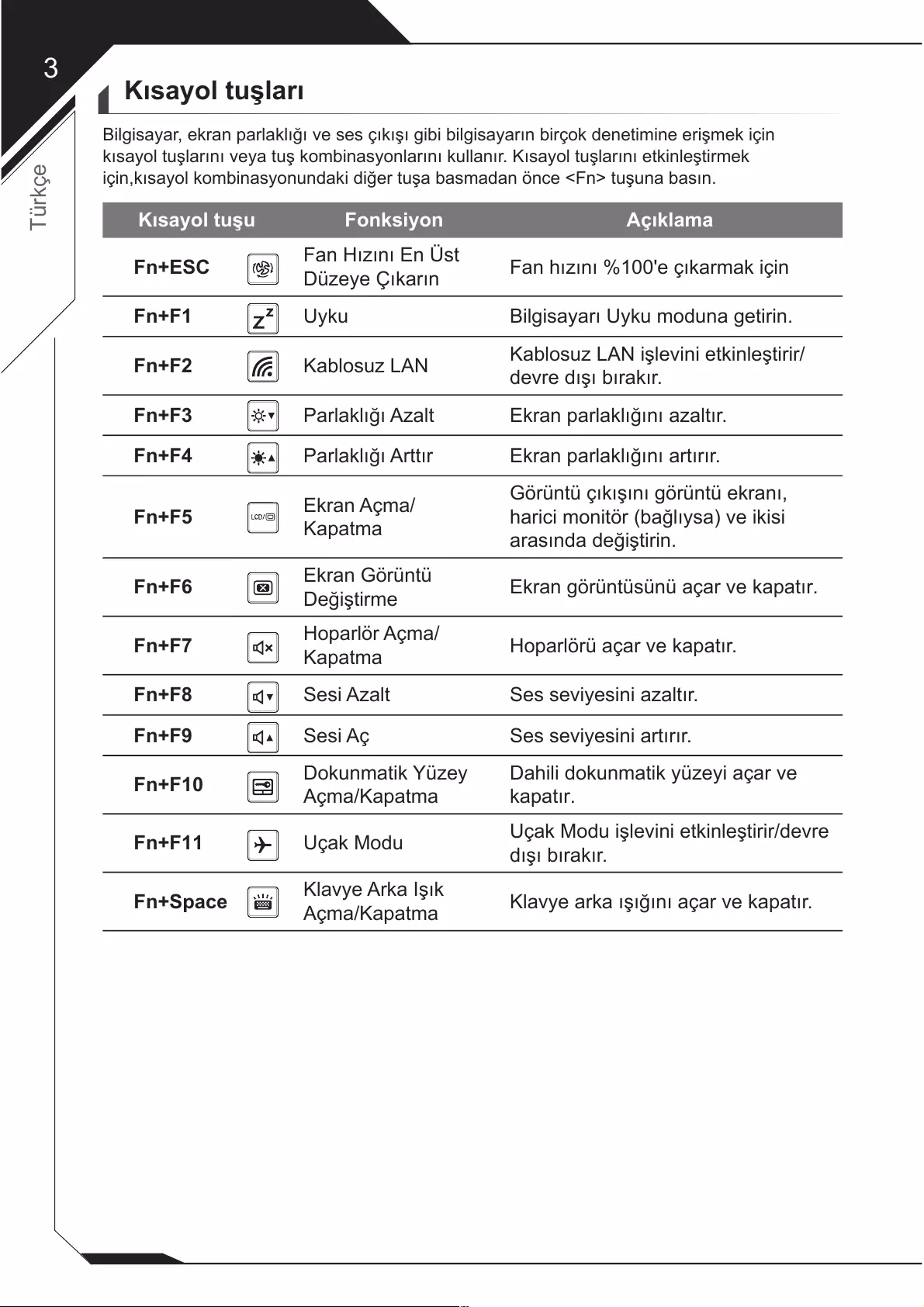
3
Türkçe
Kısayol tuşları
Bilgisayar, ekran parlaklığı ve ses çıkışı gibi bilgisayarın birçok denetimine erişmek için
kısayol tuşlarını veya tuş kombinasyonlarını kullanır. Kısayol tuşlarını etkinleştirmek
için,kısayol kombinasyonundaki diğer tuşa basmadan önce <Fn> tuşuna basın.
Kısayol tuşu Fonksiyon Açıklama
Fn+ESC Fan Hızını En Üst
Düzeye Çıkarın Fan hızını %100'e çıkarmak için
Fn+F1 Uyku Bilgisayarı Uyku moduna getirin.
Fn+F2 Kablosuz LAN Kablosuz LAN işlevini etkinleştirir/
devre dışı bırakır.
Fn+F3 Parlaklığı Azalt Ekran parlaklığını azaltır.
Fn+F4 Parlaklığı Arttır Ekran parlaklığını artırır.
Fn+F5 Ekran Açma/
Kapatma
Görüntü çıkışını görüntü ekranı,
harici monitör (bağlıysa) ve ikisi
arasında değiştirin.
Fn+F6 Ekran Görüntü
Değiştirme Ekran görüntüsünü açar ve kapatır.
Fn+F7 Hoparlör Açma/
Kapatma Hoparlörü açar ve kapatır.
Fn+F8 Sesi Azalt Ses seviyesini azaltır.
Fn+F9 Sesi Aç Ses seviyesini artırır.
Fn+F10 Dokunmatik Yüzey
Açma/Kapatma
Dahili dokunmatik yüzeyi açar ve
kapatır.
Fn+F11 Uçak Modu Uçak Modu işlevini etkinleştirir/devre
dışı bırakır.
Fn+Space Klavye Arka Işık
Açma/Kapatma Klavye arka ışığını açar ve kapatır.
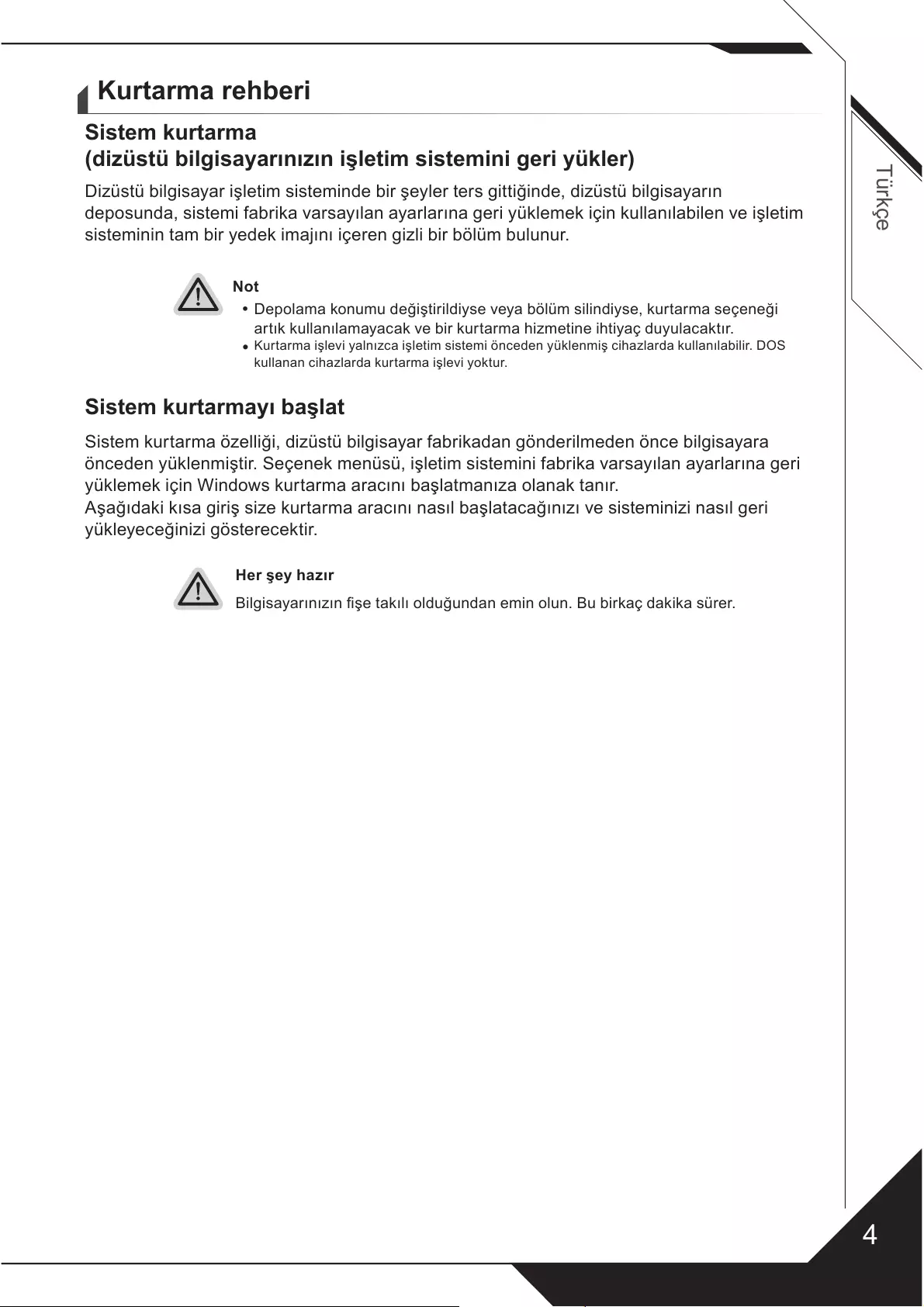
4
Türkçe
Kurtarma rehberi
Sistem kurtarma
(dizüstü bilgisayarınızın işletim sistemini geri yükler)
Dizüstü bilgisayar işletim sisteminde bir şeyler ters gittiğinde, dizüstü bilgisayarın
deposunda, sistemi fabrika varsayılan ayarlarına geri yüklemek için kullanılabilen ve işletim
sisteminin tam bir yedek imajını içeren gizli bir bölüm bulunur.
Not
yDepolama konumu değiştirildiyse veya bölüm silindiyse, kurtarma seçeneği
artık kullanılamayacak ve bir kurtarma hizmetine ihtiyaç duyulacaktır.
yKurtarma işlevi yalnızca işletim sistemi önceden yüklenmiş cihazlarda kullanılabilir. DOS
kullanan cihazlarda kurtarma işlevi yoktur.
Sistem kurtarmayı başlat
Sistem kurtarma özelliği, dizüstü bilgisayar fabrikadan gönderilmeden önce bilgisayara
önceden yüklenmiştir. Seçenek menüsü, işletim sistemini fabrika varsayılan ayarlarına geri
yüklemek için Windows kurtarma aracını başlatmanıza olanak tanır.
Aşağıdaki kısa giriş size kurtarma aracını nasıl başlatacağınızı ve sisteminizi nasıl geri
yükleyeceğinizi gösterecektir.
Her şey hazır
Bilgisayarınızın şe takılı olduğundan emin olun. Bu birkaç dakika sürer.
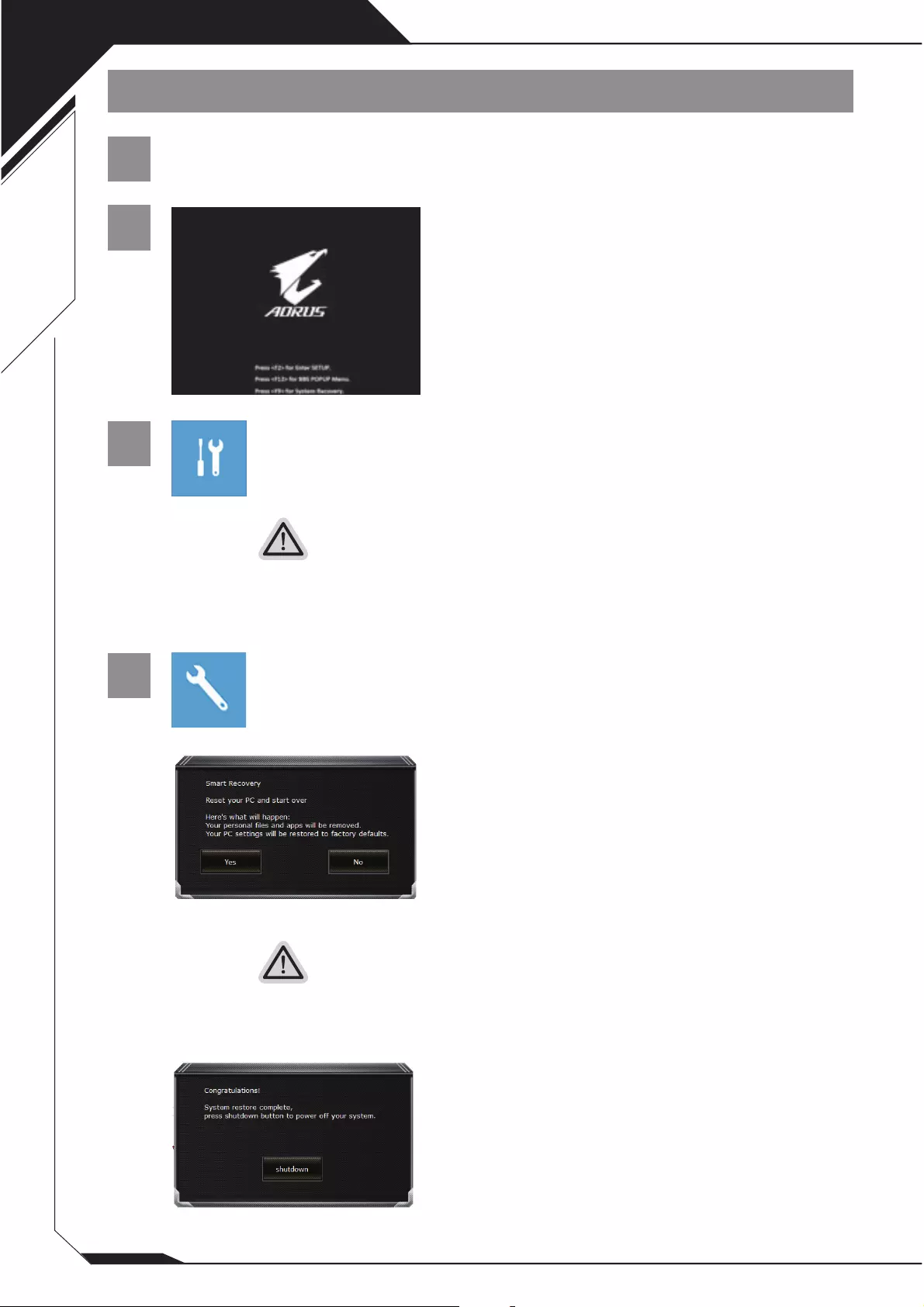
5
Türkçe
Windows 10 Kurtarma Kılavuzu
1Dizüstü bilgisayarı kapatın ve yeniden başlatın.
2
Dizüstü bilgisayarı açma işlemi sırasında, aracı
başlatmak için F9 tuşunu basılı tutun.
3Kurtarma ayarlarına girmek için "Sorun Giderme"yi seçin.
( Ayrıca, kurtarma sisteminden çıkmak ve dosyalar veya veri yedeklemesi için Windows 10’a de-
vam etmek için “Devam”ı seçebilirsiniz. )
Sistem kurtarma için iki seçenek vardır
● Bu bilgisayarı sıfırlayın-
Dosyalarınızı tutmayı veya kaldırmayı seçebilir ve ardından dosyalarınızı kaybetmeden
Windows’u yeniden yükleyebilirsiniz.
● AORUS Akıllı Kurtarma-
PC ayarlarınız fabrika varsayılan ayarlarına geri yüklenecektir.
Dikkat: Tüm kişisel veriler ve dosyalar kaybolacaktır.
4AORUS Akıllı Kurtarma
Kurtarma etkinleştirilecek ve pencerede seçenek
düğmelerini göreceksiniz. Başlamak için "Evet" e
tıklayın.
Dikkat
● “Kurtarma” seçildikten sonra, kişisel verileriniz ve dosyalarınız dizüstü bilgisayar geri
yüklemeye başladıktan sonra silinecek ve işletim sistemi fabrika varsayılan ayarlarına
sıfırlanacaktır.
● Kurtarma işlemi çalışırken pencerede bir ilerleme göstergesi çubuğu görünecektir.
Lütfen AC adaptörünün takılı olduğundan emin olun ve dizüstü bilgisayarı kapatmayın.
Sistem kurtarma işlemi tamamlandıktan sonra,
pencerede seçenek düğmesini göreceksiniz, lütfen
"Kapat" a tıklayın.
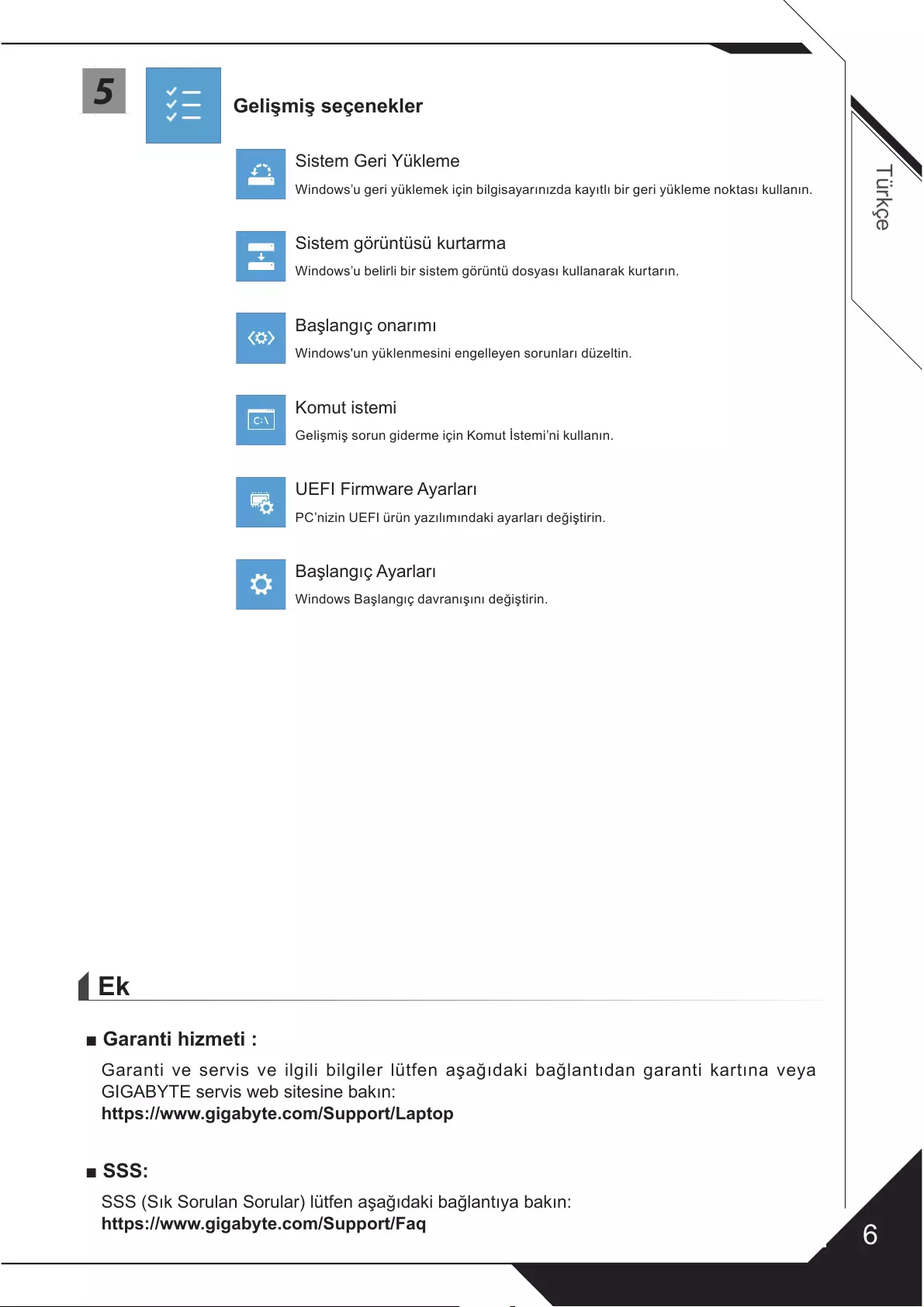
6
Türkçe
5Gelişmiş seçenekler
Sistem Geri Yükleme
Windows’u geri yüklemek için bilgisayarınızda kayıtlı bir geri yükleme noktası kullanın.
Sistem görüntüsü kurtarma
Windows’u belirli bir sistem görüntü dosyası kullanarak kurtarın.
Başlangıç onarımı
Windows'un yüklenmesini engelleyen sorunları düzeltin.
Komut istemi
Gelişmiş sorun giderme için Komut İstemi’ni kullanın.
UEFI Firmware Ayarları
PC’nizin UEFI ürün yazılımındaki ayarları değiştirin.
Başlangıç Ayarları
Windows Başlangıç davranışını değiştirin.
Ek
■ Garanti hizmeti :
Garanti ve servis ve ilgili bilgiler lütfen aşağıdaki bağlantıdan garanti kartına veya
GIGABYTE servis web sitesine bakın:
https://www.gigabyte.com/Support/Laptop
■ SSS:
SSS (Sık Sorulan Sorular) lütfen aşağıdaki bağlantıya bakın:
https://www.gigabyte.com/Support/Faq
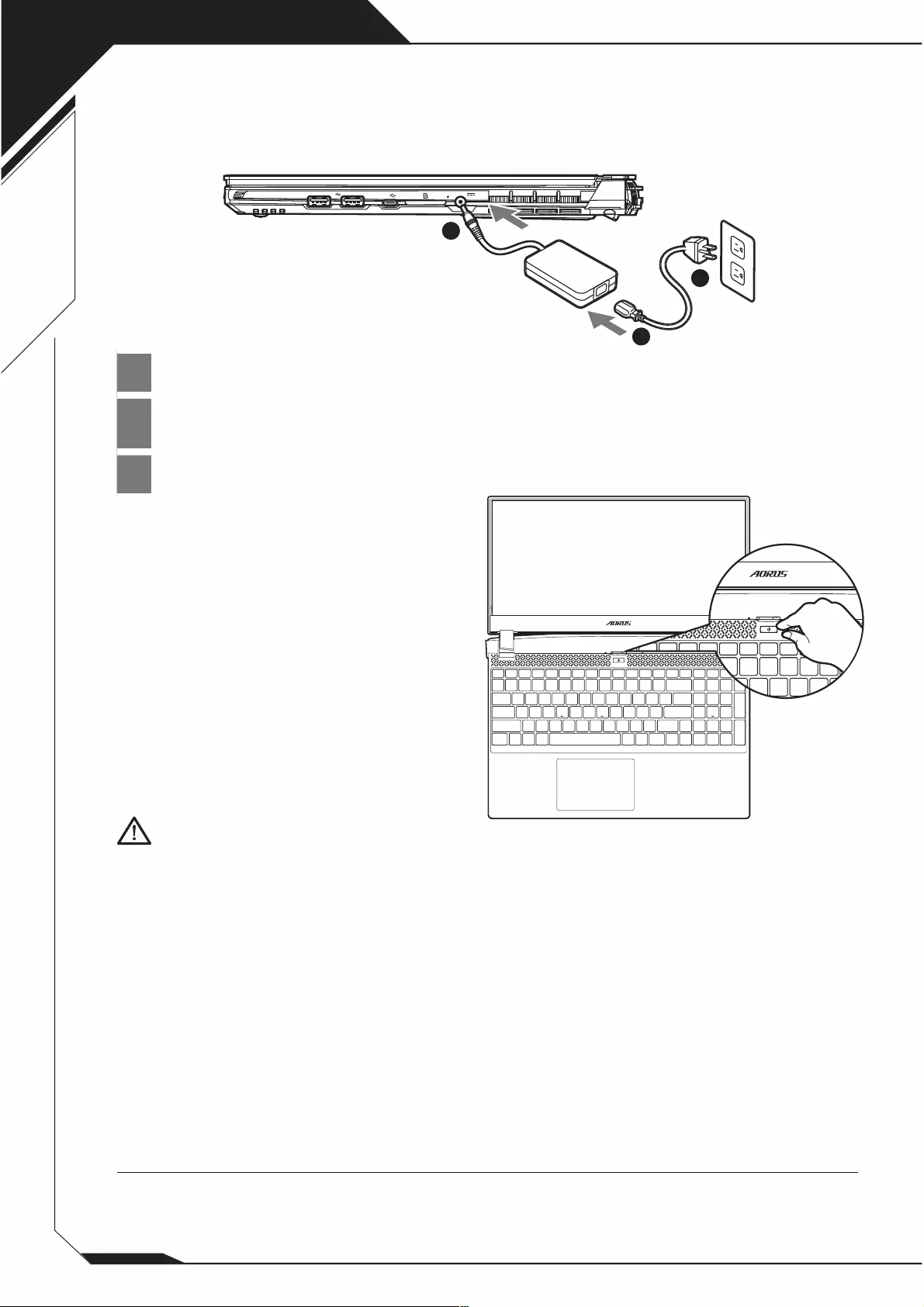
1
Nederlands
1Sluit de voedingskabel aan op de AC-adapter.
2Sluit de AC-adapter aan op de DC-invoer aansluiting aan de rechterkant van de
Notebook.
3Sluit de voedingskabel aan op het stopcontact.
De Notebook aanzetten:
Nadat u de notebook voor de allereerste keer
hebt aangezet, moet u hem pas uitschakelen
als het besturingssysteem is gecongureerd.
Houd er rekening mee dat het geluidsvolume pas
functioneert als de Windows® Set-up is voltooid.
● Zorg ervoor dat uw Notebook PC is aangesloten op een geaarde stroomadapter voordat u hem voor het eerst aanzet.
● Wanneer u uw Notebook PC in de stroomadaptermodus gebruikt, moet het stopcontact in de buurt van het toestel zijn en
gemakkelijk bereikbaar zijn.
● Zoek het invoer- en uitvoerteken op uw Notebook PC en zorg ervoor dat het overeenkomt met de invoer- en uitvoerinformatie
op uw stroomadapter. Sommige notebook PC-modellen kunnen meerdere nominale uitgangsstromen hebben op basis van de
beschikbare SKU.
● Informatie over de stroomadapter:
- Invoervoltage: 100-240 Vac
- Invoer frequentie: 50-60 Hz
- Nominale uitvoervoltage: 19,5 V, 11,8 A
Voor meer informatie over de gebruikershandleiding en de software-instructie verwijzen wij u naar de
onderstaande link:
https://www.gigabyte.com/Support
AORUS-Notebook voor de eerste keer gebruiken
Volledige Gebruikershandleiding
BELANGRIJKE INFORMATIE:
* De productspecicaties en het uiterlijk van het product kunnen van land tot land verschillen. Wij raden u aan om bij uw lokale dealers te
informeren naar de specicaties en het uiterlijk van de producten die in uw land verkrijgbaar zijn.
* Hoewel we ernaar streven om de meest nauwkeurige en uitgebreide informatie te presenteren op het moment van publicatie, behouden
we ons het recht voor om wijzigingen aan te brengen zonder voorafgaande kennisgeving.
SS
SS
DCIN
1
2
3
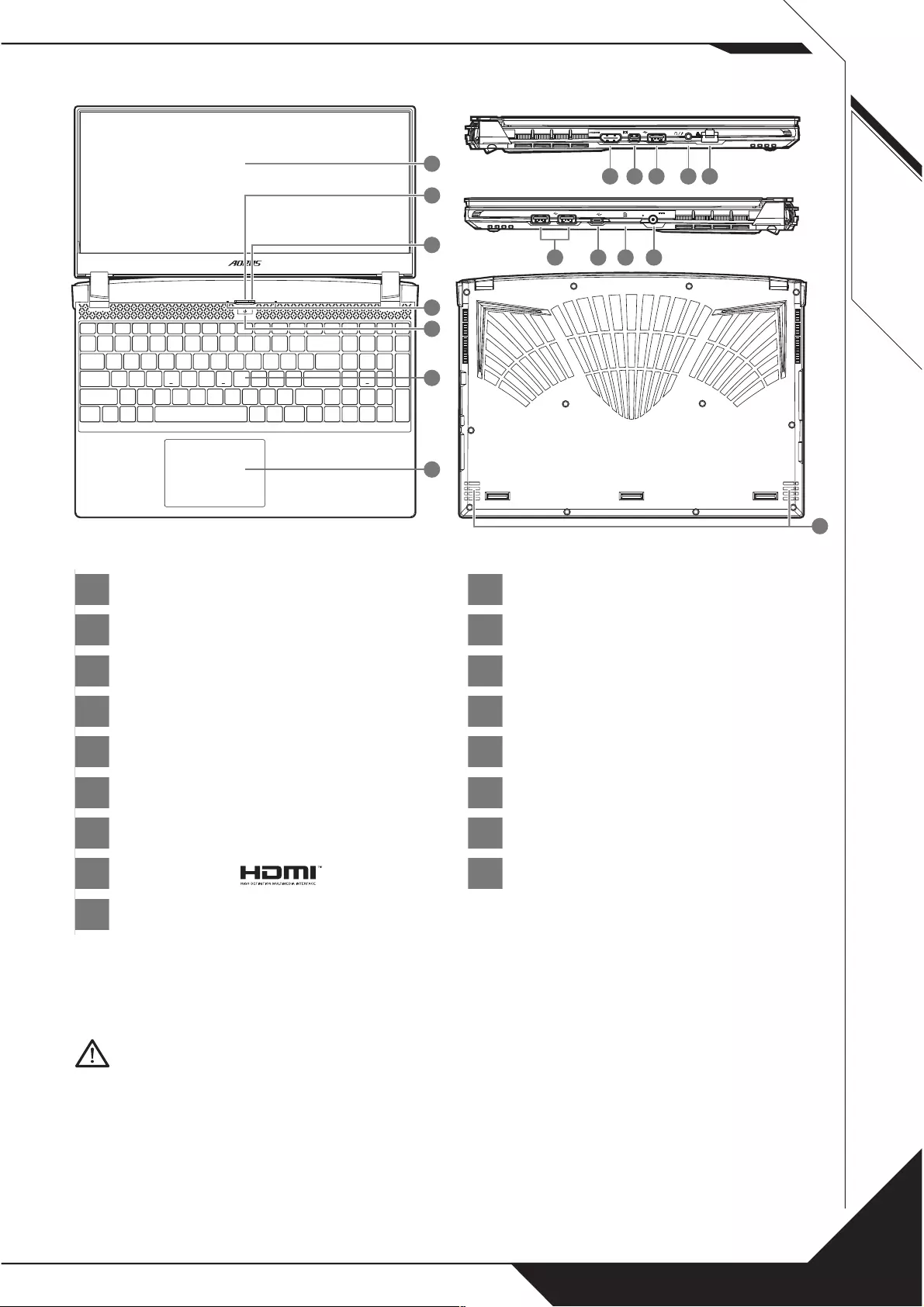
2
Nederlands
AORUS Notebook Tour
1Beeldscherm
2Webcam-afdekking
3Webcam
4Microfoon
5Aan/uit-knop
6Toetsenbord
7Touchpad
8HDMI-poort
9Mini Beeldscherm Poort 1.4
10 USB 3.2 Poort ( USB type A )
11 Audio combo-aansluiting
12 Ethernet ( LAN ) poort
13 USB 3.2 Poort ( USB type A )
14 USB 3.2 Poort ( USB type C )
15 SD-kaartlezer ( UHS-II )
16 Stroom ( DC ) Invoerpoort
17 Luidspreker
● U mag de ingebouwde lithiumbatterij niet verwijderen. Neem voor eventuele service contact op met uw lokale GIGABYTE Authorized
Service Center (geautoriseerd servicecentrum).
● Installeer de Notebook PC niet op een schuin oppervlak of op een plaats die gevoelig is voor trillingen, of vermijd het gebruik van de
Notebook PC op die plaats voor lange tijd. Dit verhoogt het risico dat er een storing optreedt of dat het product beschadigd raakt.
● Bewaar en gebruik de Notebook PC niet in direct zonlicht of op een plaats waar de temperatuur hoger is dan 45°C (112°F), zoals
in een voertuig.
● Gebruik de Notebook PC niet op een slecht geventileerde plaats, zoals op beddengoed, op een kussen of deken, enz., en
gebruik hem niet op een locatie zoals een kamer met vloerverwarming, omdat de computer hierdoor oververhit kan raken. Zorg
ervoor dat de ventilatieopeningen van de Notebook PC (aan de zijkant of de onderkant) niet worden geblokkeerd, vooral niet
in deze omgevingen. Als de ventilatieopeningen geblokkeerd zijn, kan dit gevaarlijk zijn en oververhitting van de Notebook PC
veroorzaken.
BELANGRIJKE INFORMATIE:
SS
SS
DCIN
SS
11 12
1098
SS
SS
DCIN
SS
1413 15 16
SS
SS
DCIN
SS
7
2
3
4
1
5
6
SS
SS
DCIN
SS
17
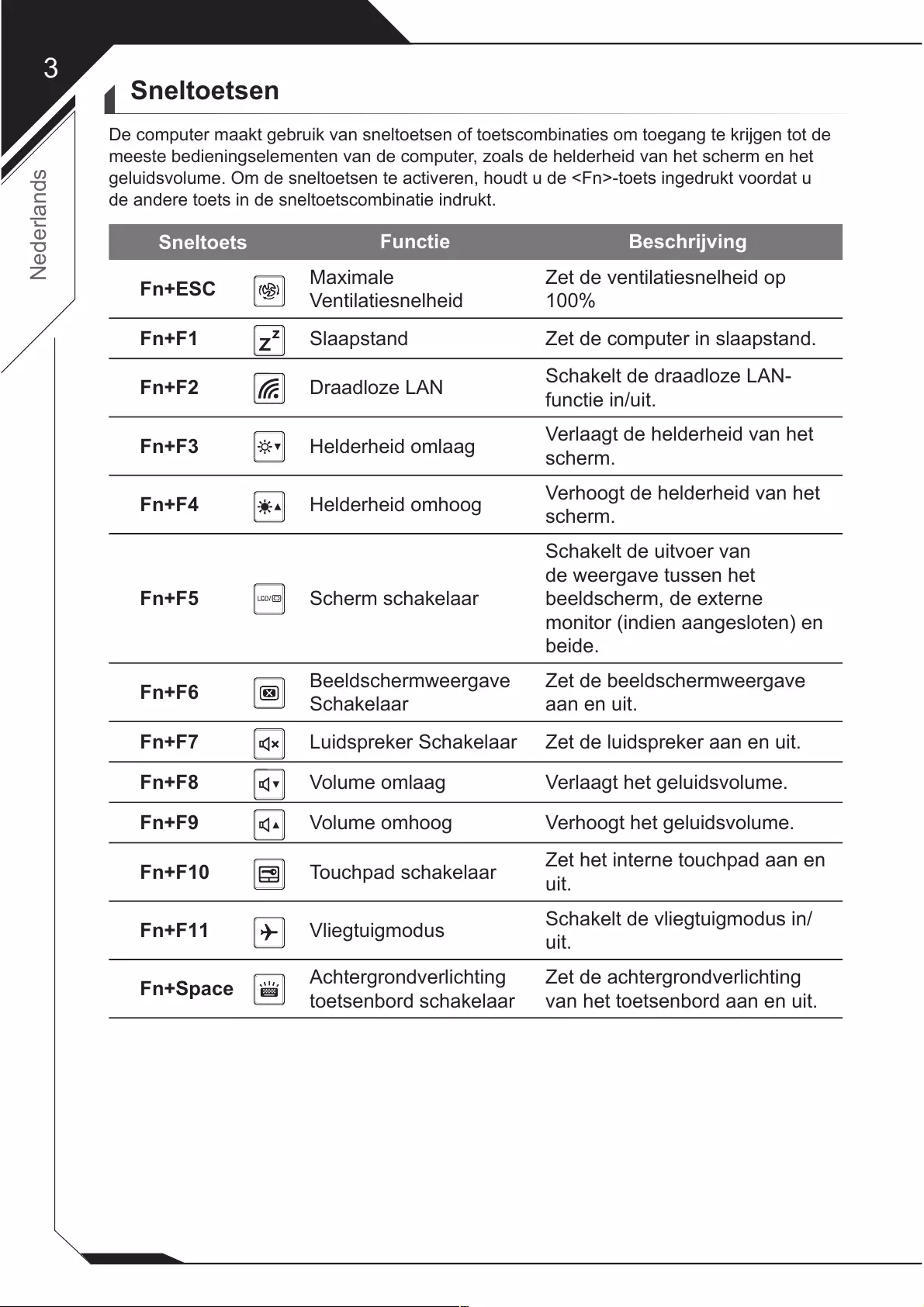
3
Nederlands
Sneltoetsen
De computer maakt gebruik van sneltoetsen of toetscombinaties om toegang te krijgen tot de
meeste bedieningselementen van de computer, zoals de helderheid van het scherm en het
geluidsvolume. Om de sneltoetsen te activeren, houdt u de <Fn>-toets ingedrukt voordat u
de andere toets in de sneltoetscombinatie indrukt.
Sneltoets Functie Beschrijving
Fn+ESC Maximale
Ventilatiesnelheid
Zet de ventilatiesnelheid op
100%
Fn+F1 Slaapstand Zet de computer in slaapstand.
Fn+F2 Draadloze LAN Schakelt de draadloze LAN-
functie in/uit.
Fn+F3 Helderheid omlaag Verlaagt de helderheid van het
scherm.
Fn+F4 Helderheid omhoog Verhoogt de helderheid van het
scherm.
Fn+F5 Scherm schakelaar
Schakelt de uitvoer van
de weergave tussen het
beeldscherm, de externe
monitor (indien aangesloten) en
beide.
Fn+F6 Beeldschermweergave
Schakelaar
Zet de beeldschermweergave
aan en uit.
Fn+F7 Luidspreker Schakelaar Zet de luidspreker aan en uit.
Fn+F8 Volume omlaag Verlaagt het geluidsvolume.
Fn+F9 Volume omhoog Verhoogt het geluidsvolume.
Fn+F10 Touchpad schakelaar Zet het interne touchpad aan en
uit.
Fn+F11 Vliegtuigmodus Schakelt de vliegtuigmodus in/
uit.
Fn+Space Achtergrondverlichting
toetsenbord schakelaar
Zet de achtergrondverlichting
van het toetsenbord aan en uit.
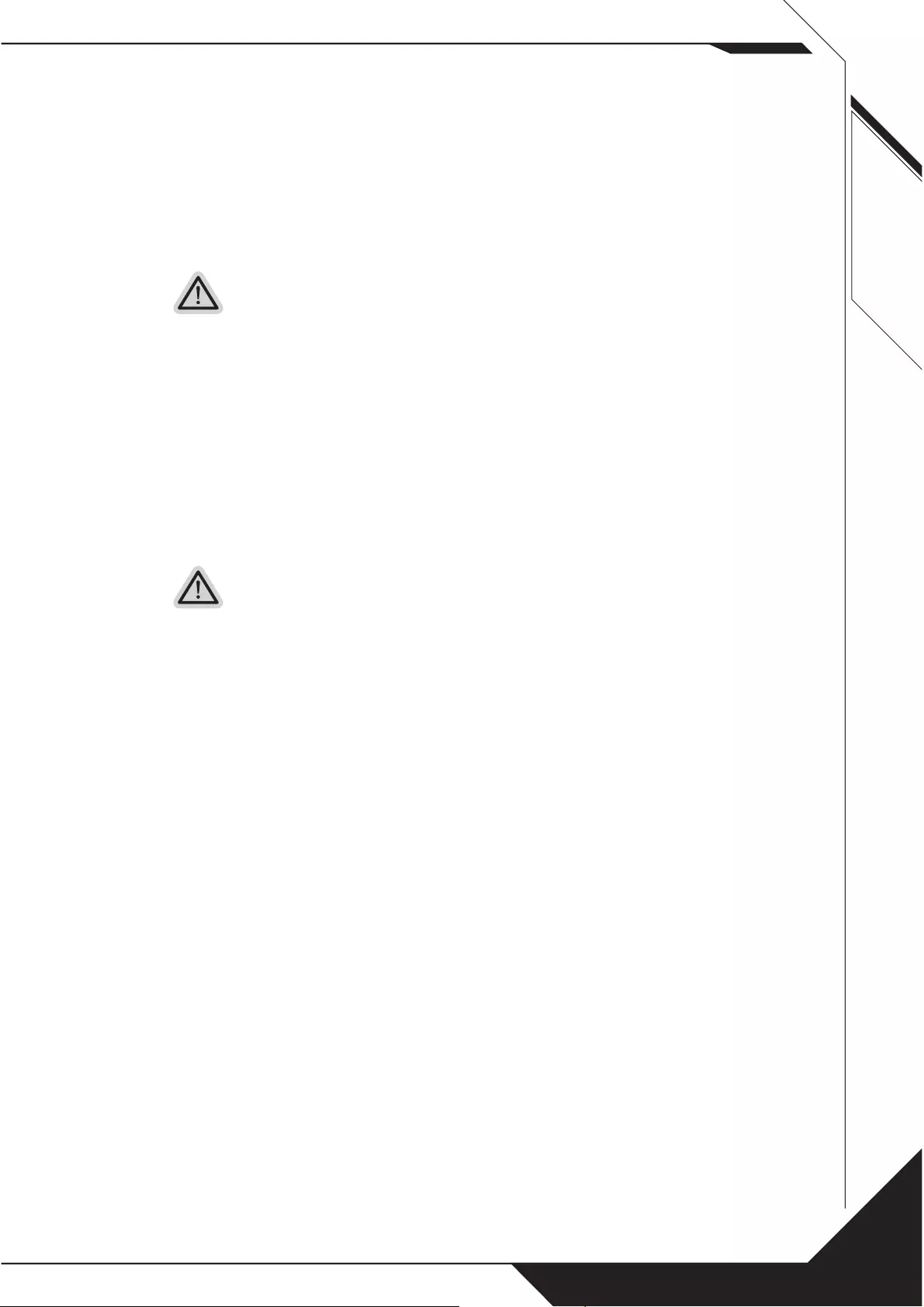
4
Nederlands
Herstelgids
Systeemherstel (Herstel van het besturingssysteem van uw laptop)
Wanneer er iets mis gaat met het besturingssysteem van de laptop, heeft de opslag
van de laptop een verborgen afscheiding met daarin een volledig back-up beeld van het
besturingssysteem dat kan worden gebruikt om het systeem te herstellen naar de standaard
fabrieksinstellingen.
Let op
yAls de opslag is geschakeld of de afscheiding is verwijderd, zal de hersteloptie
niet langer beschikbaar zijn en zal er een hersteldienst nodig zijn.
yDe herstelfunctie is alleen beschikbaar op apparaten waarop O/S is voorgeïnstalleerd.
Apparaten met DOS hebben de herstelfunctie niet.
Systeemherstel starten
De systeemherstelfunctie is voorgeïnstalleerd voordat de laptop uit de fabriek
wordt verzonden. Via het optiemenu kunt u de Windows hersteltool starten om het
besturingssysteem opnieuw te installeren volgens de standaard fabrieksinstellingen.
De korte inleiding hieronder laat u zien hoe u de hersteltool kunt starten en uw systeem kunt
herstellen.
Alles klaar om te beginnen
Zorg ervoor dat uw PC is aangesloten. Dit zal een paar minuten duren.
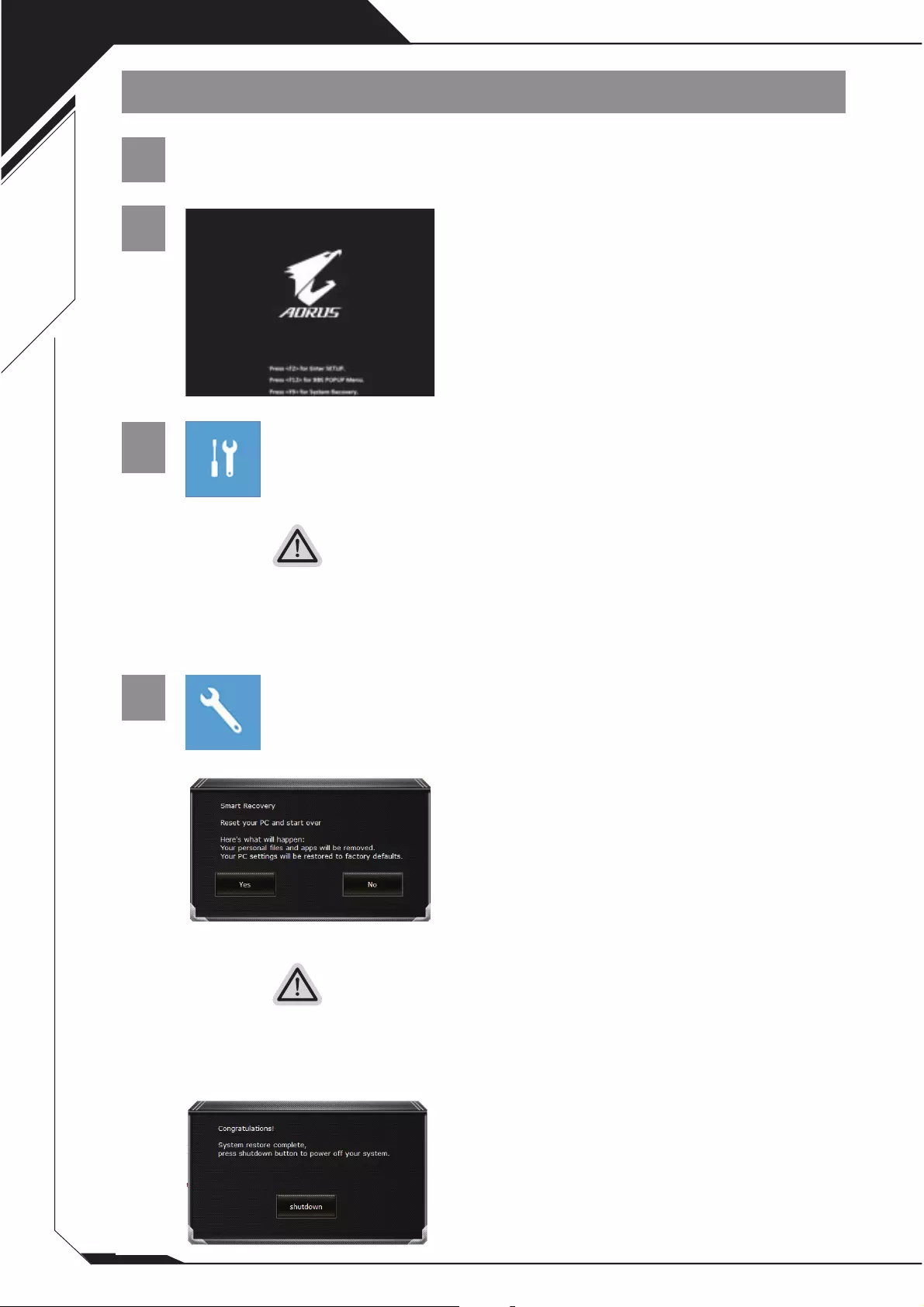
5
Nederlands
Windows 10 Herstelgids
1Zet de laptop uit en start hem opnieuw op.
2
Houd tijdens het inschakelen van de laptop de F9-
toets ingedrukt om de tool te starten.
3Kies "Problemen oplossen" om de herstelinstellingen in te
voeren.
( U kunt ook kiezen voor “Doorgaan” om het herstelsysteem af te sluiten en door te gaan naar
Windows 10 voor bestanden of gegevensback-up ).
Er zijn twee opties voor systeemherstel
● Deze PC resetten-
U kunt ervoor kiezen om uw bestanden te bewaren of te verwijderen en vervolgens
Windows opnieuw te installeren zonder uw bestanden te verliezen.
● AORUS Slim herstel-
De instellingen van uw PC zullen worden hersteld naar de standaard fabrieksin-
stellingen.
Let op: Alle persoonlijke gegevens en bestanden zullen verwijderd worden.
4AORUS Slim herstel
Het herstel zal worden geactiveerd en u zult de
verschillende opties op het scherm zien.
Klik op "Ja" om hiermee te starten.
Let op
● Zodra het “Herstel” is geselecteerd, zullen uw persoonlijke gegevens en bestanden
worden verwijderd nadat de laptop begint met het herstellen, en het besturingssys-
teem zal worden gereset naar de standaard fabrieksinstellingen.
● Een voortgangsindicatiebalk wordt op het scherm weergegeven wanneer het her-
stelproces wordt uitgevoerd. Zorg ervoor dat de AC-adapter is aangesloten en zet
de laptop niet uit.
Nadat het systeemherstel is voltooid, ziet
u de optieknop op het scherm en klikt u op
"Uitschakelen".
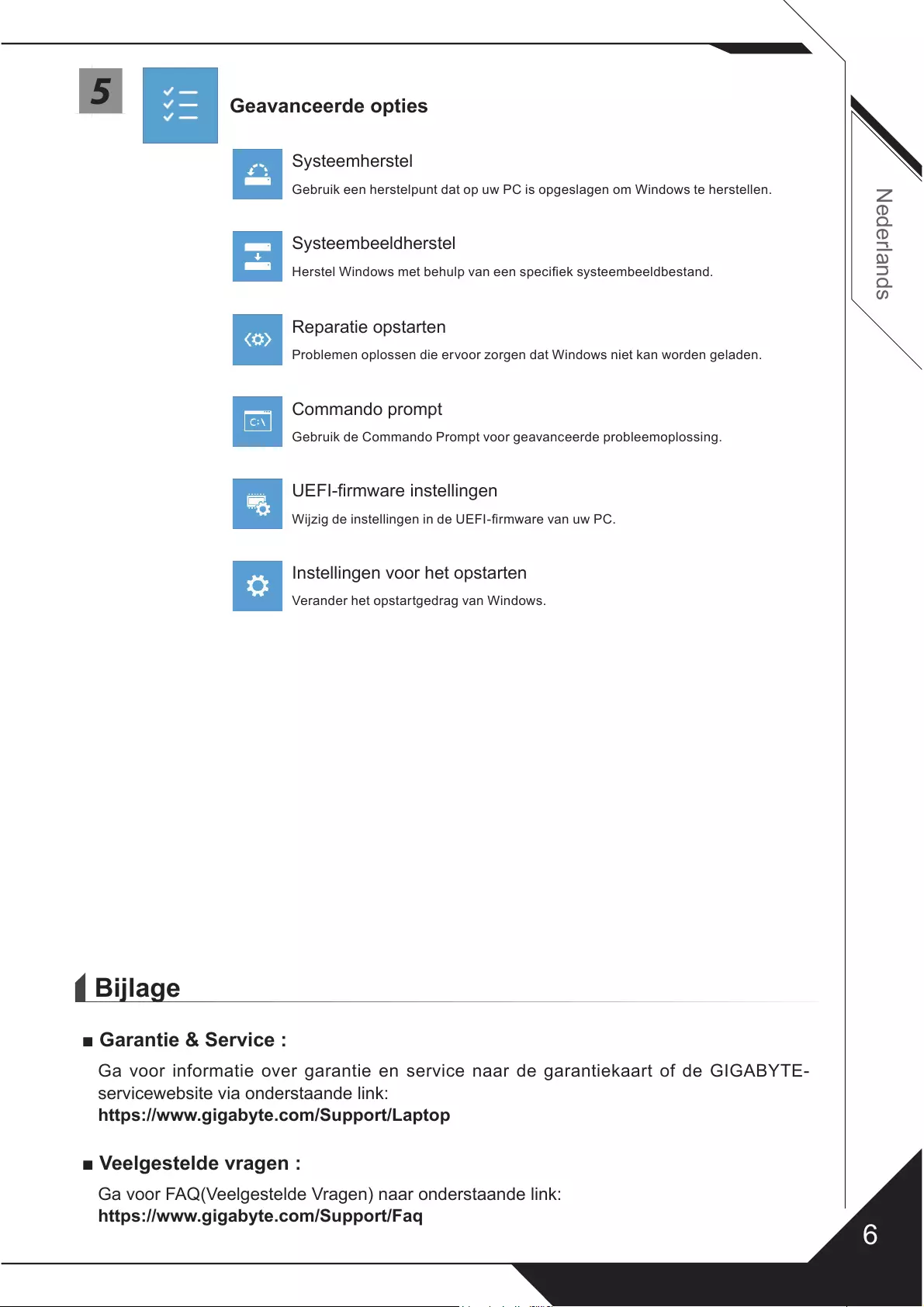
6
Nederlands
5Geavanceerde opties
Systeemherstel
Gebruik een herstelpunt dat op uw PC is opgeslagen om Windows te herstellen.
Systeembeeldherstel
Herstel Windows met behulp van een speciek systeembeeldbestand.
Reparatie opstarten
Problemen oplossen die ervoor zorgen dat Windows niet kan worden geladen.
Commando prompt
Gebruik de Commando Prompt voor geavanceerde probleemoplossing.
UEFI-rmware instellingen
Wijzig de instellingen in de UEFI-rmware van uw PC.
Instellingen voor het opstarten
Verander het opstartgedrag van Windows.
Bijlage
■ Garantie & Service :
Ga voor informatie over garantie en service naar de garantiekaart of de GIGABYTE-
servicewebsite via onderstaande link:
https://www.gigabyte.com/Support/Laptop
■ Veelgestelde vragen :
Ga voor FAQ(Veelgestelde Vragen) naar onderstaande link:
https://www.gigabyte.com/Support/Faq
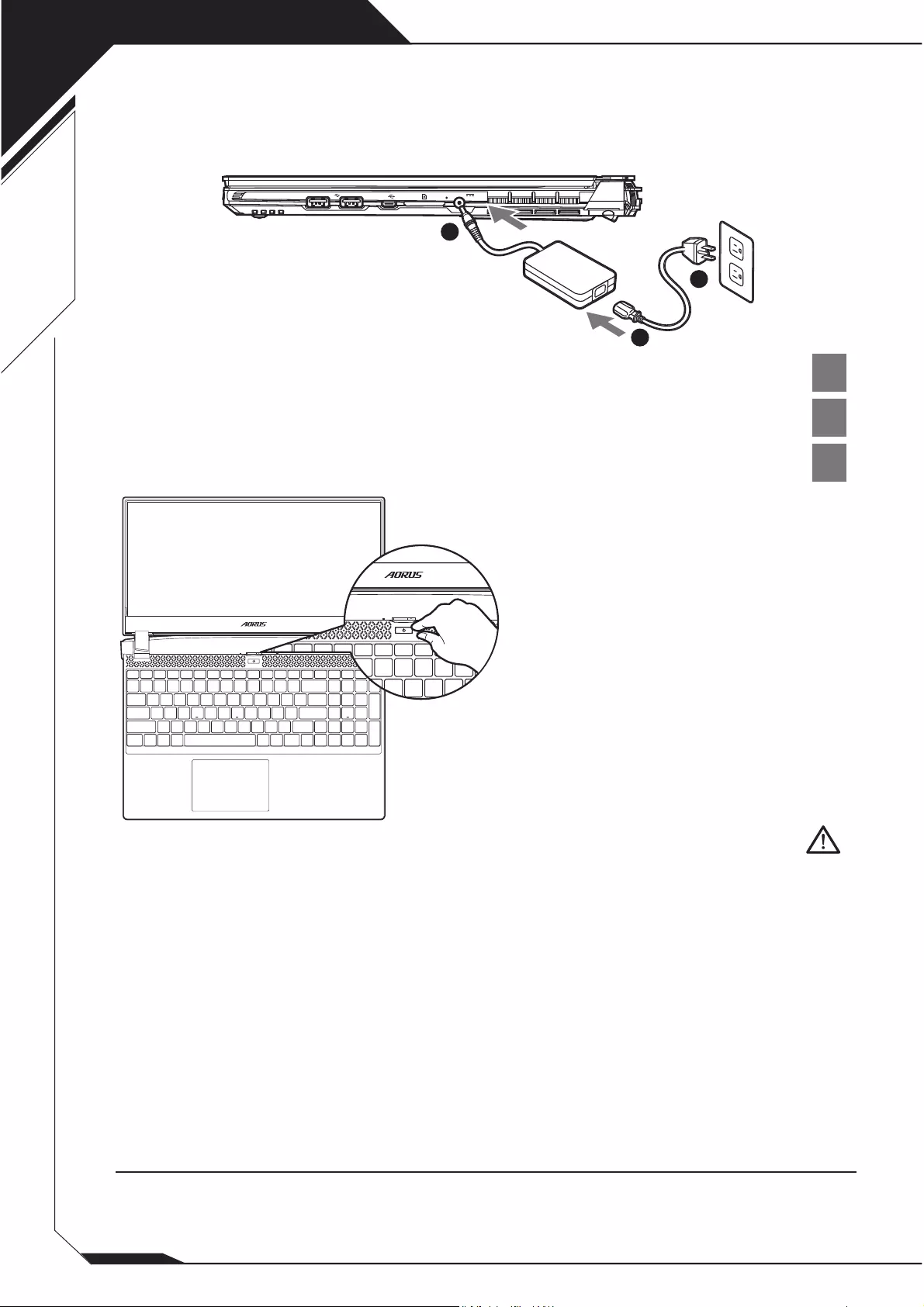
1
תי ִ
רְבִע
תבתרב.1
תרבבייבתיתתרב.2
עבתרב.3
SS
SS
DCIN
1
2
3
:בשחמה תלעפה
תתביברער
בעתרעתרייייע
עעתעבייתייי
.®Windowsתרת
רערביברעי
תביייברתיעעתתעבתרבבביתעב
ביייתיייעיייתבתתרבבביתרת
יSKUתביבירע
תיר
ית
ירת
בת
:ברירבעתתתיתיתב
https://www.gigabyte.com/Support
תרבחמ בשחמב ןושאר שומיש AORUS
שמתשמל אלמה ךירדמה
בושח
יתיריביייררירתביתבתתייעררריר
יי
רעייירעתתיררתעברתיבייעיתיייע
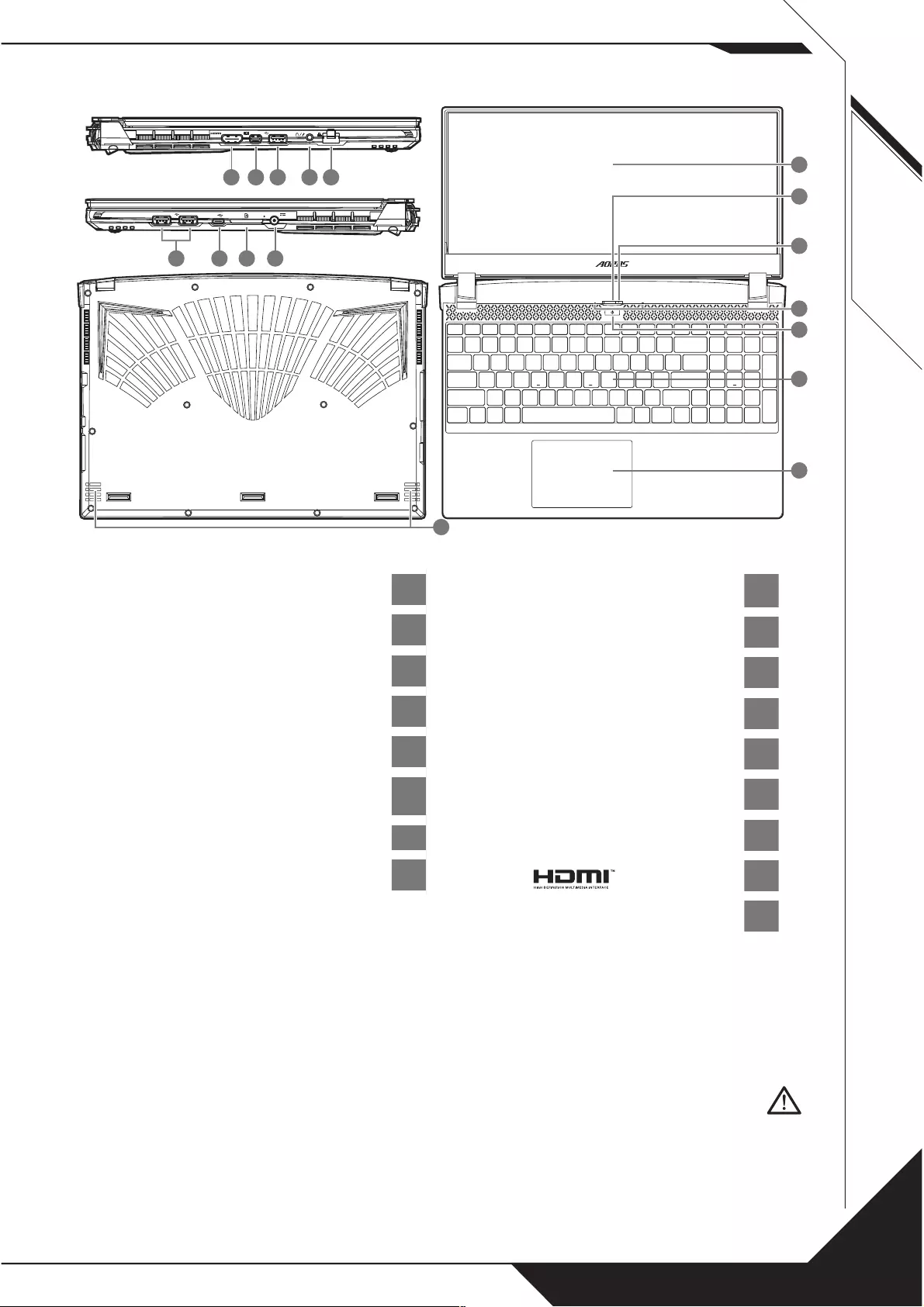
תי ִ
רְבִע
תרבחמ בשחמב רויס AORUS
ת 1
תרתיי 2
תרת 3
רי 4
ע 5
ת 6
ע 7
תיי 8
תיי 9
תיי 10
בעע 11
תיי 12
תיי 13
תיי 14
יירר 15
תי 16
ר 17
SS
SS
DCIN
SS
11 12
1098
SS
SS
DCIN
SS
1413 15 16
SS
SS
DCIN
SS
7
2
3
4
1
5
6
SS
SS
DCIN
SS
17
.רתרירתיתריירתיביתיתתיי
ייריבבתעייתתיערעבתערבתרבבתיתי
רתיתריב
תייבריתבבברריבריירבבתתרבבתי
ייתיתתייתתת
יתתיעריבבתיתיריעבירריבתרבבבתי
יתתביבבייבייתתביבברריתיייערתיתעב
יערתיתעתרבבירר
חשוב
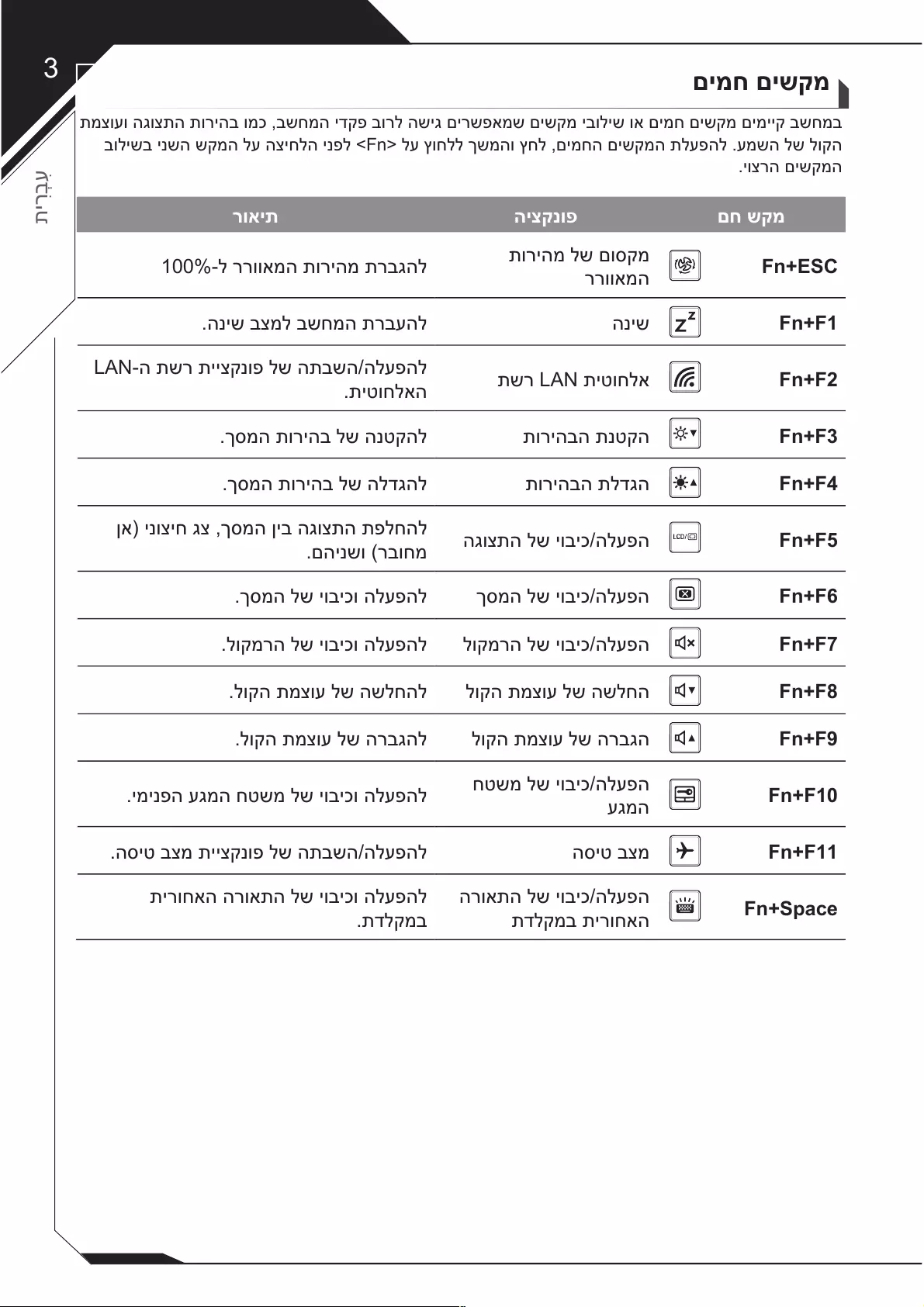
תי ִ
רְבִע
םימח םישקמ
תעתתריבביבריירייבייייייבב
ביביעייFnעייתעע
ירי
רואית היצקנופ םח שקמ
ררתריתרב תרי
רר Fn+ESC
יבבתרבע י Fn+F1
תרתייתבע
תי תרתי Fn+F2
תריב תריבת Fn+F3
תריב תריבת Fn+F4
יייבתת
ירב תיביע Fn+F5
יביע יביע Fn+F6
ריביע ריביע Fn+F7
תע תע Fn+F8
תערב תערב Fn+F9
ייעיביע יביע
ע Fn+F10
יבתייתבע יב Fn+F11
תיררתיביע
תב
רתיביע
תבתיר Fn+Space
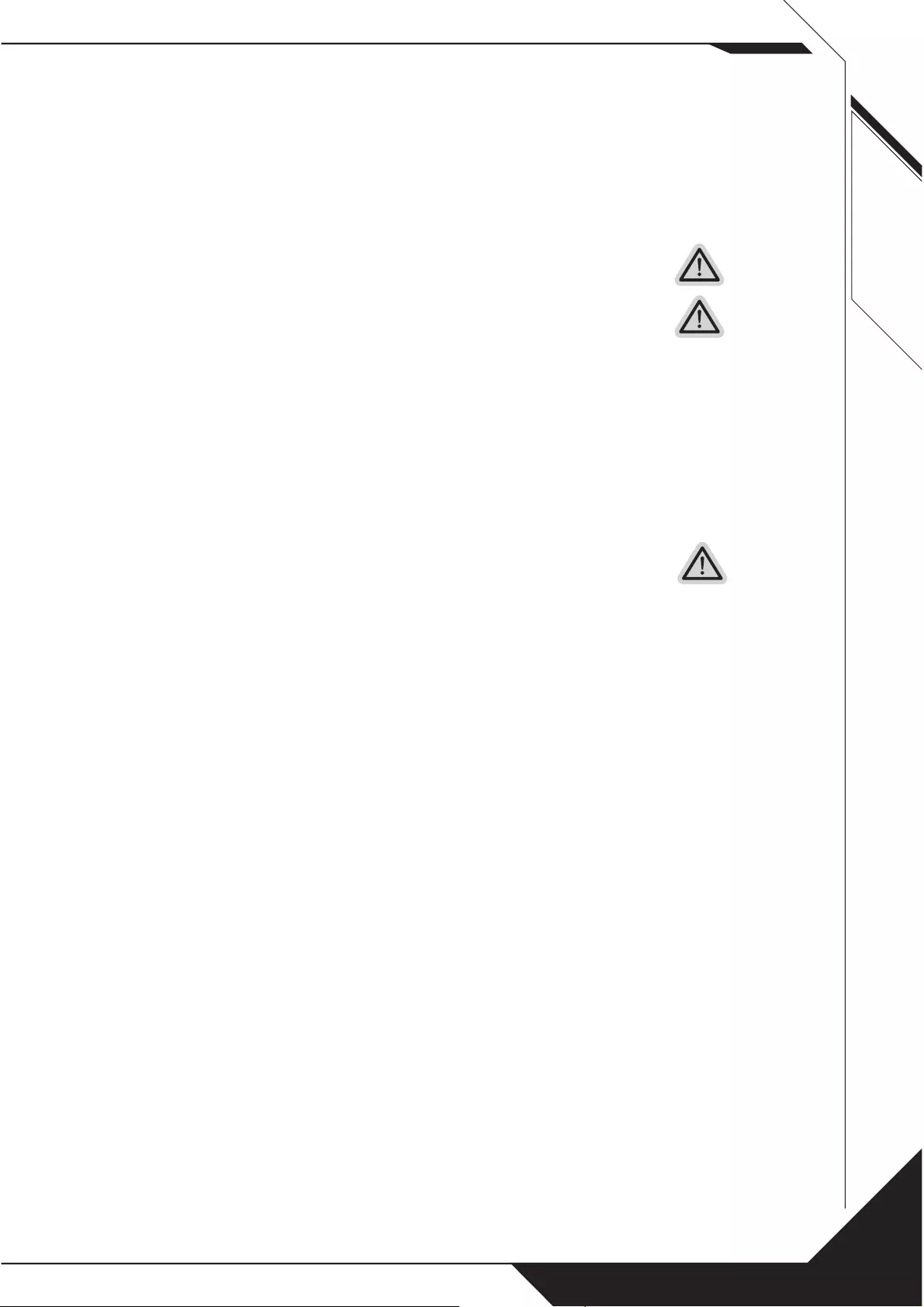
תי ִ
רְבִע
רוזחש ךירדמ
)דיינה בשחמה לש הלעפהה תכרעמ רוזחש( תכרעמ רוזחש
הרעה
רתיייתרתריתרע
רתריריי תרעעירירעתרעבתתיריברירתיי
רתייי
תכרעמה רוזחש לש הלעפה
רתירירתעיייבירתתתרערתת
תרירבירעעעתרעתWindowsריתיע
רי
תרעתירריתייעירייתיתרית
ךרדל תאצל םינכומ
תיתערבב
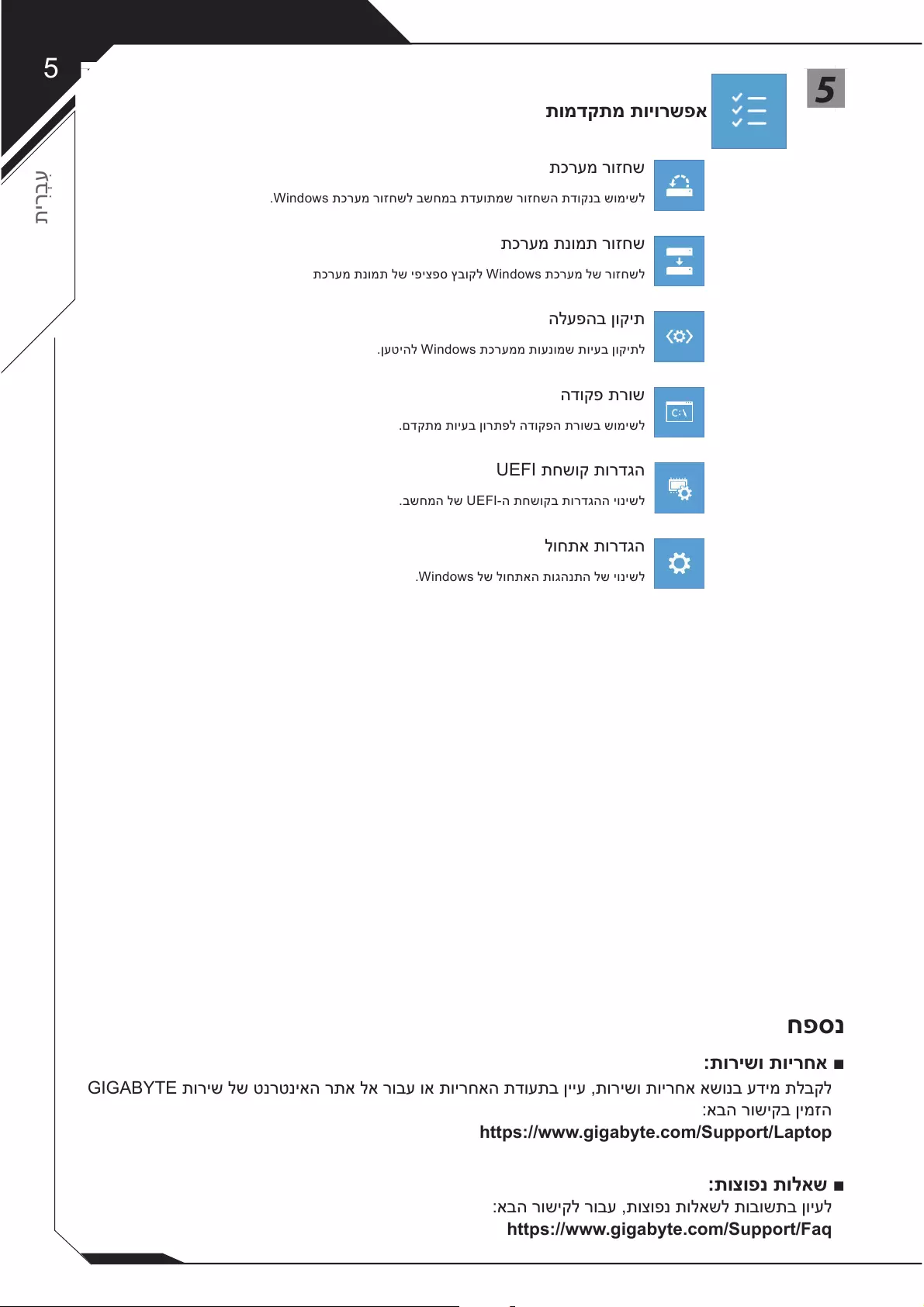
תי ִ
רְבִע
תומדקתמ תויורשפא 5
תרער
.Windowsתרערבבתעתרתבי
תרעתתר
תרעתתייבWindowsתרער
עבית
עיWindowsתרעתעתיעבית
תר
תתיעברתתרבי
תתר
בתבתריי
תתר
.Windowsתתתיי
חפסנ
:תורישו תוירחא ■
תרירירתרבעתירתעתבייעתריתירבעיתב
בריבי
https://www.gigabyte.com/Support/Laptop
:תוצופנ תולאש ■
ברירבעתתתבתביע
https://www.gigabyte.com/Support/Faq
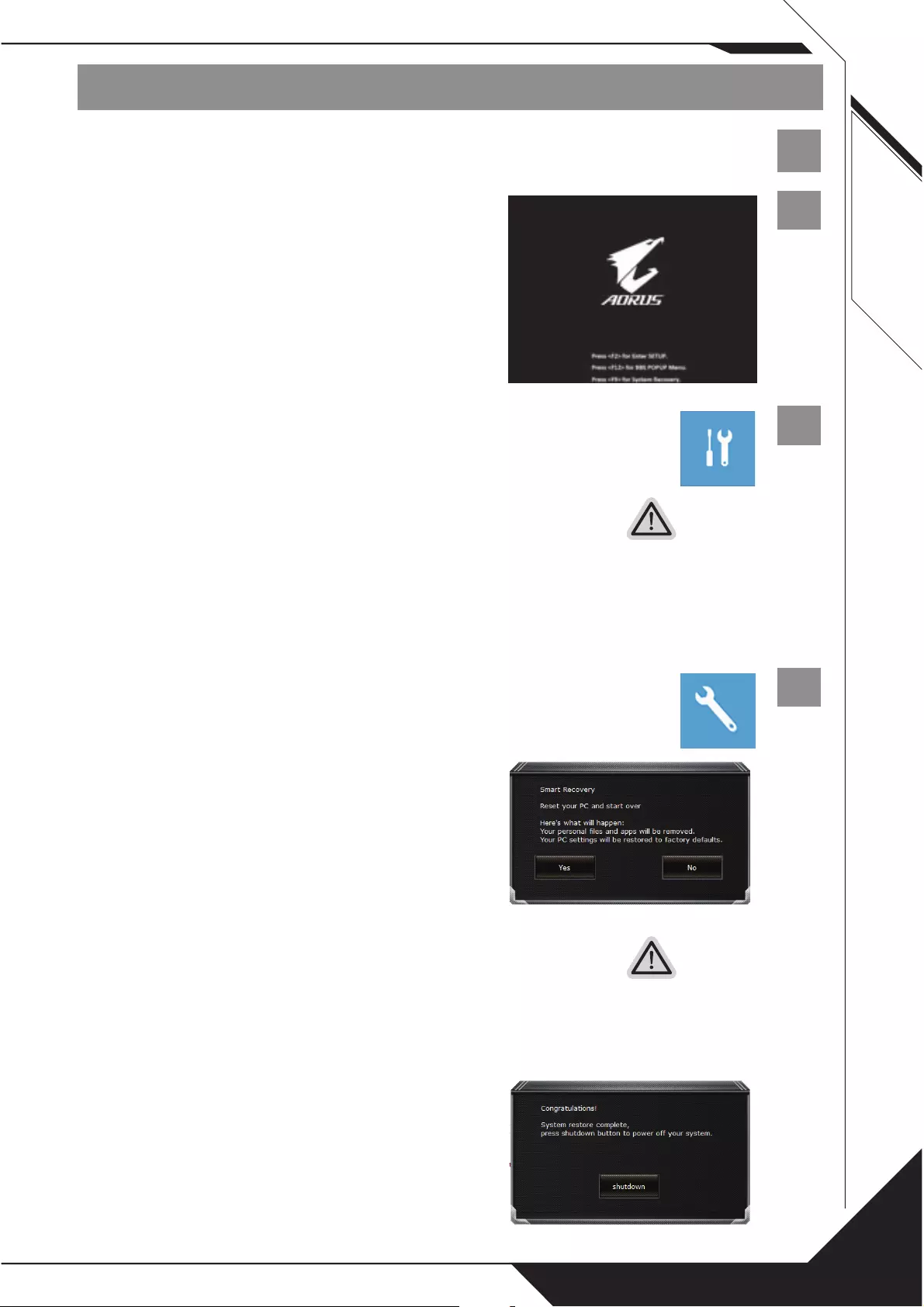
תי ִ
רְבִע
Windows 10 רוזחשל ךירדמ
.שדחמ ותוא לעפהו דיינה בשחמה תא הבכ 1
עתבעיתב
ריתע
2
.רוזחשה תורדגהל סנכיהל ידכ "תויעב ןורתפ" רחב 3
יתיביביירתרעתירבתי
תכרעמה רוזחשל תויורשפא יתש תומייק
בי
יבWindowsתיתריבתריררבתרב
יבתב
ר
ריתרירבירעריבתר
ייייייביתתרי
AORUS לש םכח רוזחש 4
עתיריבעיייתירית
יתי
תוריהז
עתרערתיתרייייייביתרבריבר
ריתרירבירעת
בתבתרבתתתרביריתב
יי
ביייתרעריתתר
יביעתר
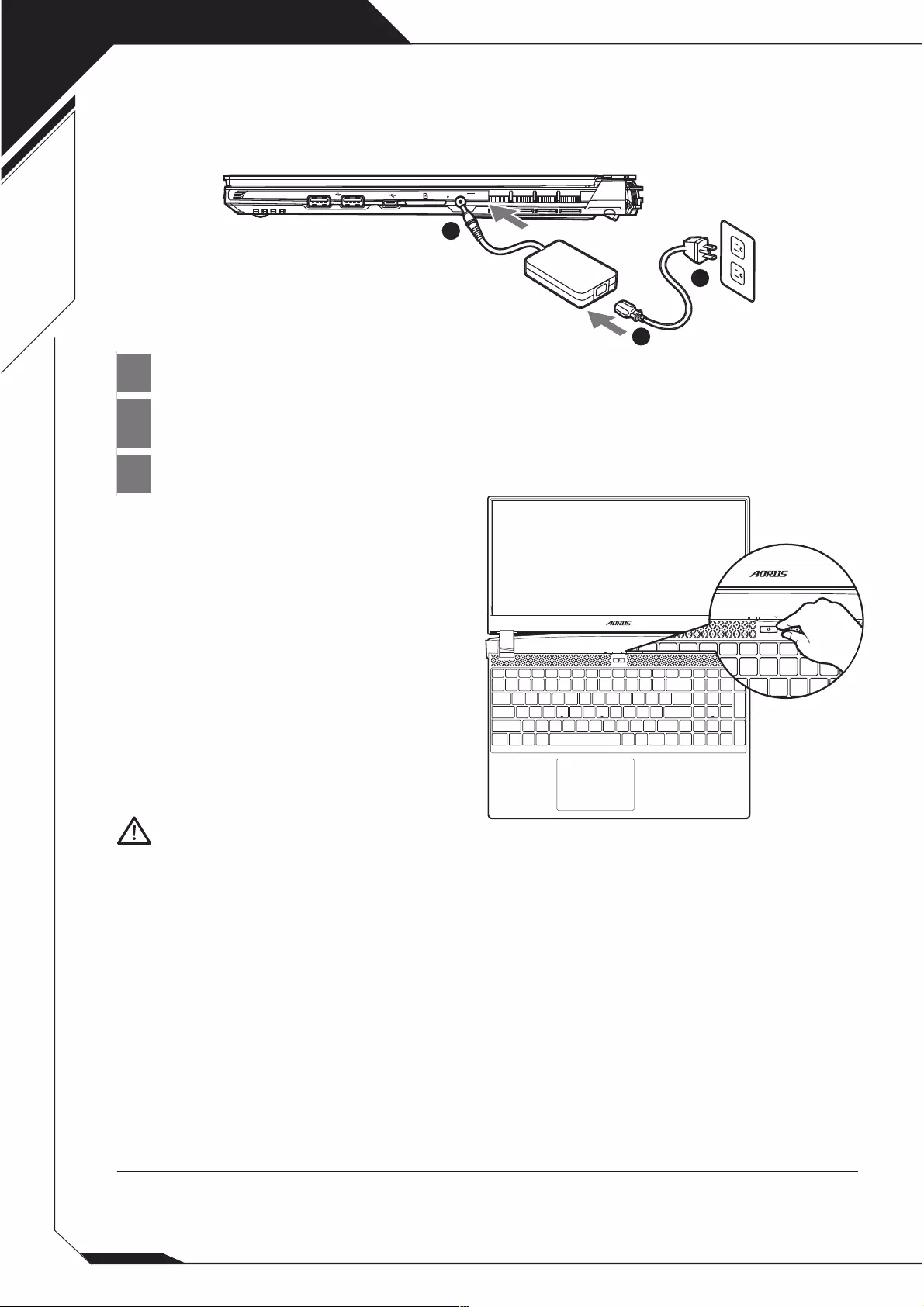
1
Українська
1Підключіть шнур живлення до адаптера змінного струму.
2Підключіть адаптер змінного струму до гнізда входу постійного струму з
правого боку ноутбуку.
3Підключіть шнур живлення до розетки живлення.
Увімкнення живлення:
Після першого увімкнення ноутбуку не вимикайте
його, доки не буде виконано конфігурацію
операційної системи. Зверніть увагу: гучність для
аудіо не працюватиме, доки не буде виконано
налаштування Windows®.
● Переконайтеся, що перед першим увімкненням ноутбук підключено до заземленого адаптера живлення.
● Коли ви користуєтеся ноутбуком у режимі живлення від адаптера, розетка електромережі мусить бути поруч і легко
доступною.
● Знайдіть позначку входу/виходу на ноутбуку і переконайтеся, що вказані значення збігаються зі значеннями на
адаптері живлення. Деякі моделі ноутбуків можуть мати багато варіантів номінальних значень виходу струму,
залежно від доступного SKU.
● Інформація про адаптер живлення:
- Інформація про адаптер живлення:
- Вхідна напруга: 100-240 В змінного струму
- Частота входу: 50-60 Гц
- Номінальна вихідна напруга: 19,5 В; 11,8 A
Повніший посібник користувачів та інструкції до ПЗ розміщено за посиланням:
https://www.gigabyte.com/Support
Перше користування ноутбуком AORUS
Повний посібник користувачів
ВАЖЛИВО:
* Робочі характеристики виробу та вигляд виробу можуть бути різними в різних країнах. Радимо дізнатися в місцевих
розповсюджувачів про технічні характеристики та вигляд виробів, доступних у вашій країні.
* Ми прагнемо надавати найточнішу та найбільш детальну інформацію на момент публікації, проте застерігаємо за собою право
вносити зміни без попередження.
SS
SS
DCIN
1
2
3
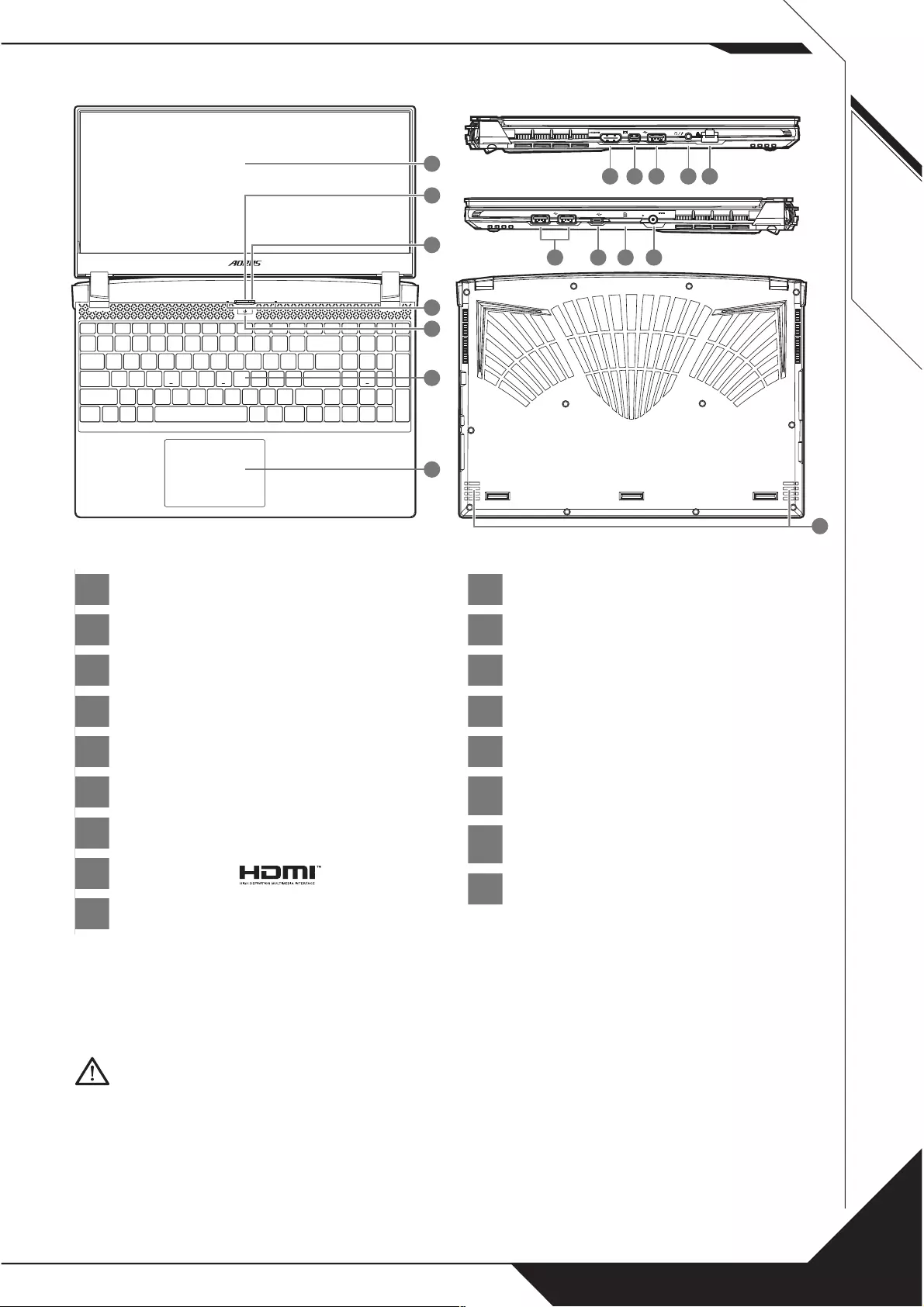
2
Українська
Огляд ноутбука AORUS
1Панель дисплея
2Кришка веб-камери
3Веб-камера
4Мікрофон
5Кнопка живлення
6Клавіатура
7Сенсорна панель
8Порт HDMI
9Порт Mini Display 1.4
10 Порт USB 3.2 (USB type-A)
11 Гніздо аудіо комбо
12 Порт Ethernet (LAN)
13 Порт USB 3.2 (USB type-A)
14 Порт USB 3.2 (USB type-С)
15 Пристрій читання карт SD (UHS-II)
16 Вхідний порт живлення
(постійного струму)
17 Динамік
● Не виймайте вбудований літієвий акумулятор. Щодо будь-якого ремонту звертайтеся до місцевого авторизованого
сервісного центру GIGABYTE.
● Не встановлюйте ноутбук на похиленій поверхні чи в місці, що може вібрувати, та не використовуйте ноутбук у таких
місцях протягом тривалого часу. Це збільшує ризик несправності та пошкодження виробу.
● Не зберігайте та не використовуйте ноутбук під прямим сонячним промінням і в місцях, де температура піднімається вище
112°F (45°C), зокрема в салоні автомобіля. Це загрож ує розширенню та спрацюванню літій-іонного акумулятора.
● Не використовуйте ноутбук у погано провітрюваних місцях, зокрема на постільній білизні, подушці тощо, і в кімнатах із
теплою підлогою, оскільки це може спричинити перегрівання комп'ютера. У таких середовищах звертайте особливу увагу,
чи не заблоковано вентиляційні отвори на ноутбуку (збоку та внизу). Якщо вентиляційні отвори заблоковано, це може бути
небезпечним і спричинити перегрівання комп'ютера.
ВАЖЛИВО:
SS
SS
DCIN
SS
11 12
1098
SS
SS
DCIN
SS
1413 15 16
SS
SS
DCIN
SS
7
2
3
4
1
5
6
SS
SS
DCIN
SS
17
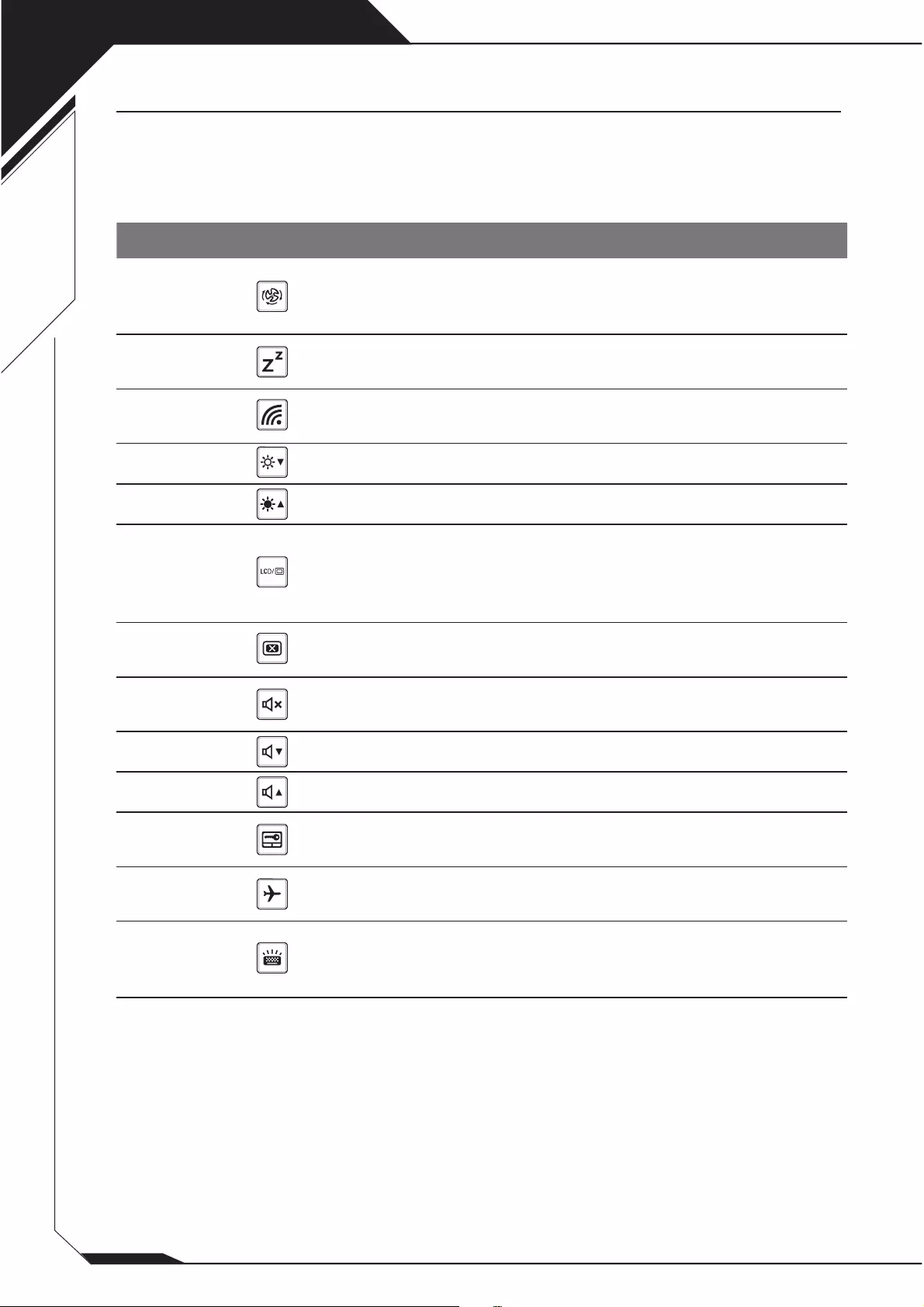
3
Українська
Гарячі клавіші
Комп’ютер використовує гарячі клавіші або комбінації клавіш для входу до більшості
елементів керування комп’ютера, наприклад регулювання яскравості екрана та
гучності. Щоб активувати гарячі клавіші, натисніть і утримуйте клавішу <Fn>, перш ніж
натискати інші клавіші в комбінації клавіш.
Гаряча клавіша Функція Опис
Fn+ESC
Максимально
збільшує швидкість
вентилятора
Для збільшення швидкості
вентилятора до 100 %.
Fn+F1 Сон Переведення комп’ютера в режим
сну.
Fn+F2 Бездротова LAN Активує/вимикає функцію
бездротової LAN.
Fn+F3 Знизити яскравість Зменшення яскравості екрана.
Fn+F4 Збільшити яскравість Збільшення яскравості екрана.
Fn+F5 Перемикання дисплея
Перемикання виходу на дисплей
між екраном дисплея, зовнішнім
монітором (якщо підключено) або
вихід на обидва.
Fn+F6 Перемикання дисплею
екрану
Увімкнення чи вимкнення дисплея
екрана.
Fn+F7 Перемикання
динаміка Увімкнення та вимкнення динаміка.
Fn+F8 Зменшення гучності Зменшення гучності.
Fn+F9 Збільшення гучності Збільшення гучності.
Fn+F10 Перемикання
сенсорної панелі
Увімкнення та вимкнення вбудованої
сенсорної панелі.
Fn+F11 Режим «Літак» Увімкнення та вимкнення режиму
«Літак».
Fn+Space
Перемикання
підсвічування
клавіатури
Вмикайте і вимикайте підсвічення
клавіатури.
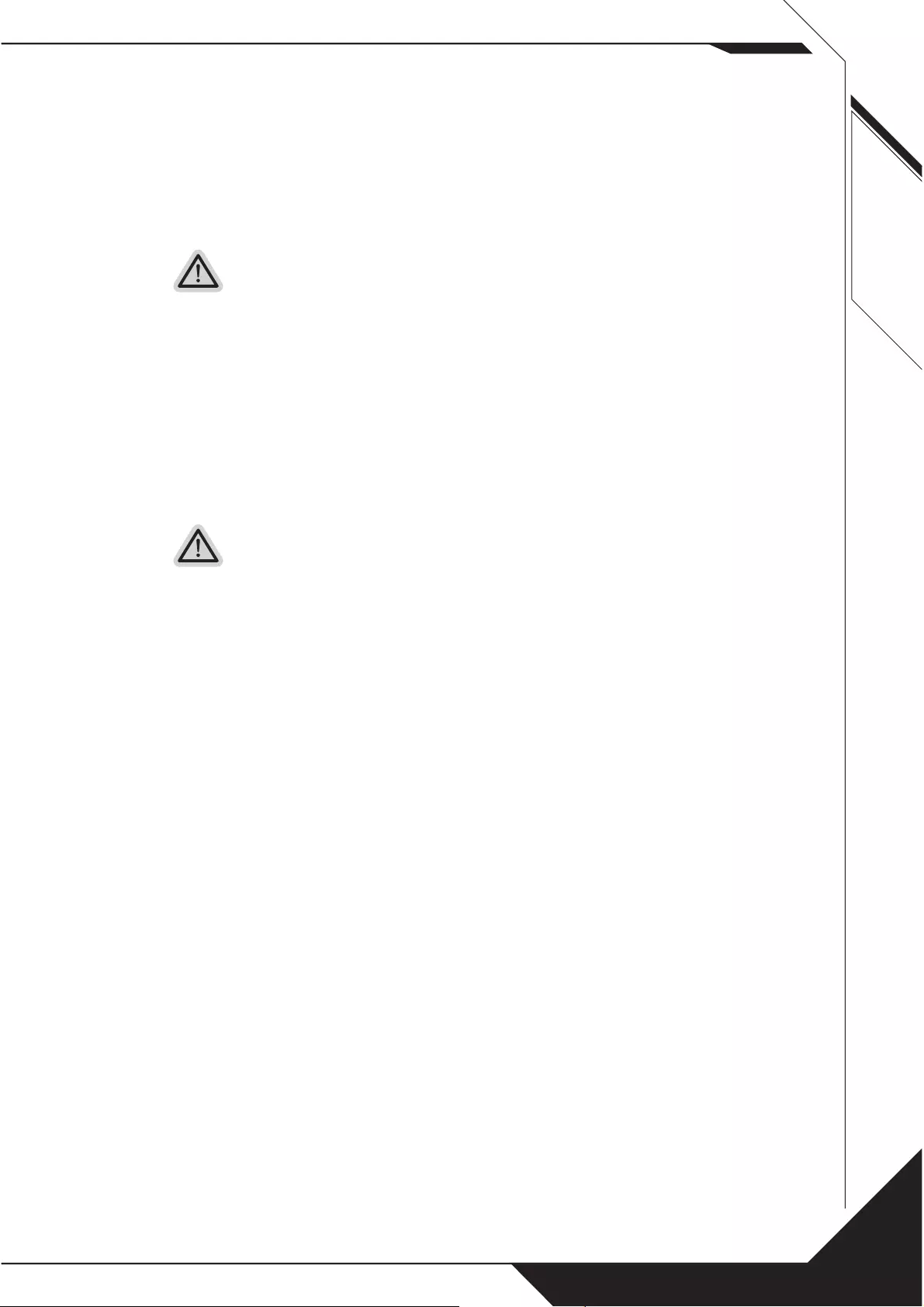
4
Українська
Посібник з відновлення
Відновлення системи
У разі, якщо щось трапляється в операційній системі ноутбука, у пам'яті ноутбука є
прихований диск із повним образом операційної системи, який можна використати для
відновлення системи на фабричні налаштування за замовчуванням.
Примітка
yЯкщо пам'ять перемкнули або видалили диск, опція відновлення не буде
доступною і знадобиться звернутися за послугою відновлення.
yФункція відновлення доступна лише на пристроях із попередньо встановленою
операційною системою. Пристрої з DOS не мають функції відновлення.
Запустити відновлення системи
Функцію відновлення системи встановлюють до транспортування ноутбука з заводу.
Меню опцій надає можливість запустити інструмент відновлення Windows для
перевстановлення операційної системи на фабричні налаштування за замовчуванням.
Нижче коротке введення покаже, як запустити інструмент відновлення і відновити систему.
Усе готово
Переконайтеся, що ПК підключено до мережі живлення. Це триватиме кілька
хвилин.
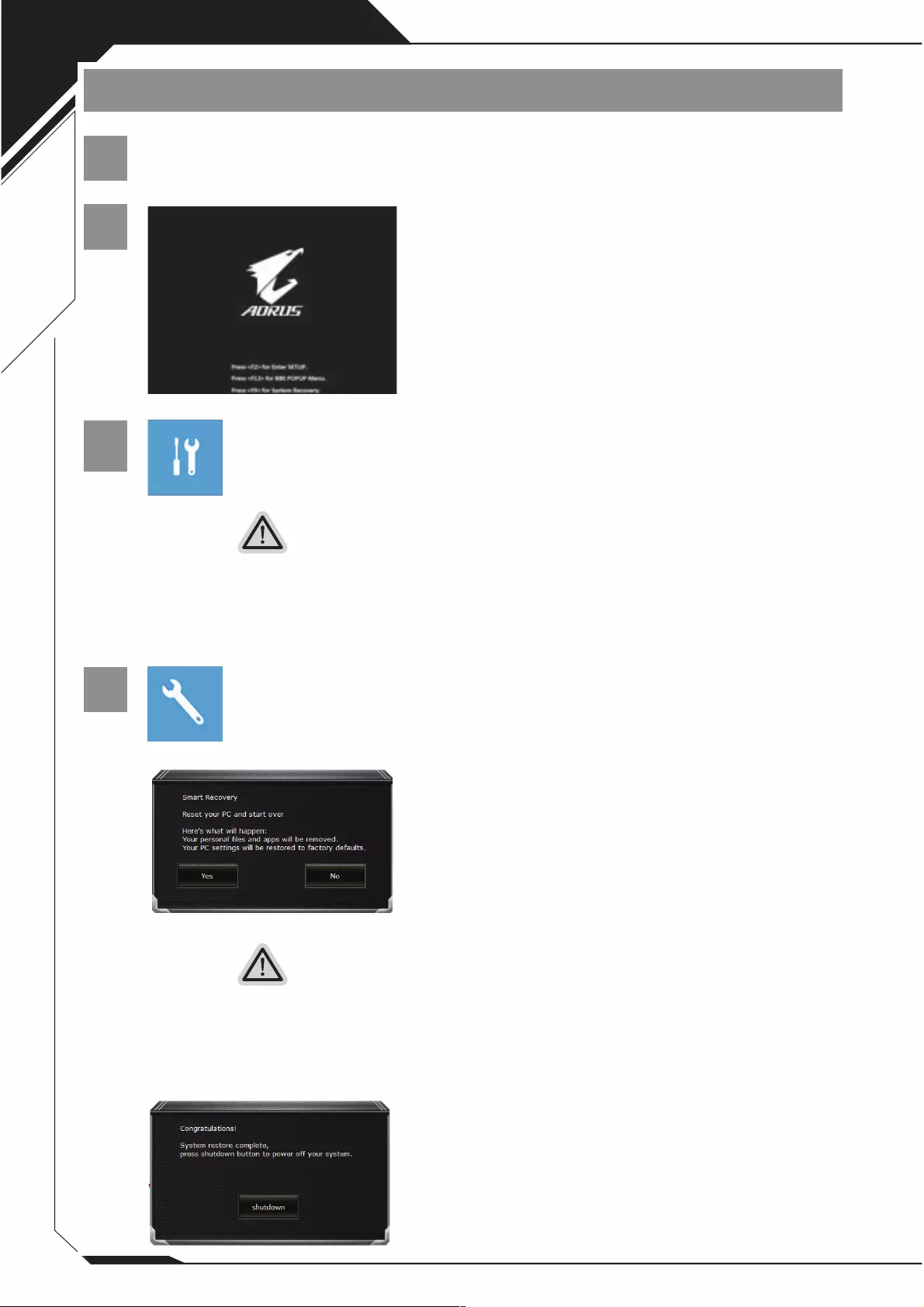
5
Українська
Посібник з відновлення Windows 10
1Вимкніть і перезапустіть ноутбук.
2
У процесі увімкнення ноутбука натисніть і
утримуйте клавішу F9, щоб запустити інструмент.
3Виберіть «Troubleshoot» (Виправлення неполадок), щоб
увійти до налаштувань відновлення.
(Також можна вибрати «Continue» (Продовжити), щоб вийти з системи відновлення і перейти у
Windows 10 для резервного копіювання файлів або даних.)
Є дві опції відновлення системи
● Скинути налаштування цього ПК -
Можна вибрати зберегти чи видалити файли, а потім перевстановити Windows, не
втрачаючи файли.
● Смарт-відновлення AORUS Параметри ПК буде -
відновлено до заводських налаштувань за замовчуванням.
Увага: Усі особисті дані та файли буде втрачено.
4Смарт-відновлення AORUS
Буде активовано відновлення, і ви побачите кнопки
опцій у вікні. Клацніть «Yes» (Так), щоб почати.
Увага
● Коли вибрано «Recovery» (Відновлення), ваші особисті дані та файли буде
видалено після того, як ноутбук почне відновлення, і операційна система
повернеться на фабричні налаштування за замовчуванням.
● У вікні з'явиться панель індикатора перебігу виконання, коли триватиме процес
відновлення. Переконайтеся, що адаптер живлення змінного струму увімкнено, і
не вимикайте ноутбук.
Коли виконано відновлення системи, у вікні ви
побачите кнопку опції. Натисніть «Shutdown»
(Вимкнути систему).
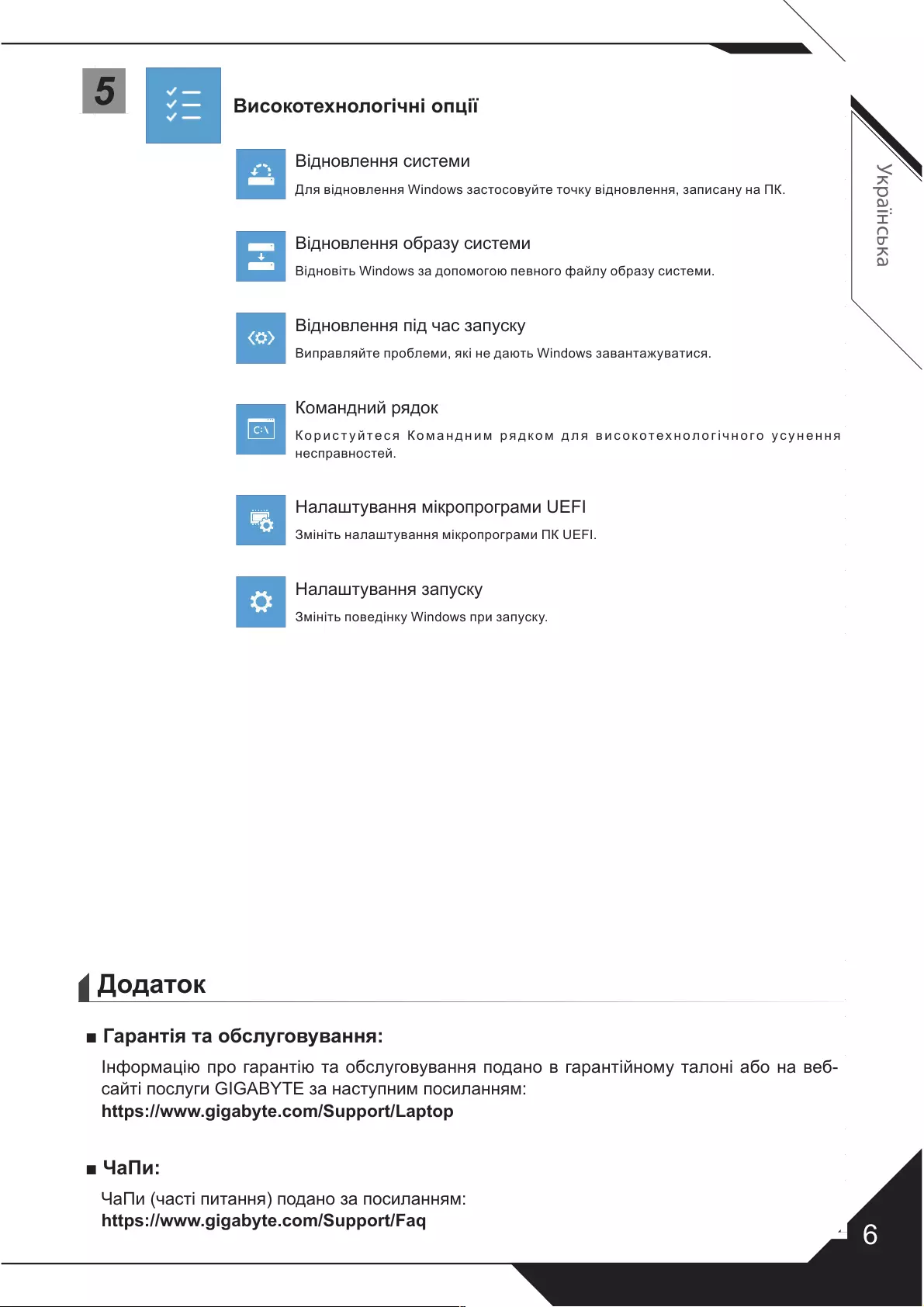
6
Українська
5Високотехнологічні опції
Відновлення системи
Для відновлення Windows застосовуйте точку відновлення, записану на ПК.
Відновлення образу системи
Відновіть Windows за допомогою певного файлу образу системи.
Відновлення під час запуску
Виправляйте проблеми, які не дають Windows завантажуватися.
Командний рядок
Користуйтеся Командним рядком для високотехнологічного усунення
несправностей.
Налаштування мікропрограми UEFI
Змініть налаштування мікропрограми ПК UEFI.
Налаштування запуску
Змініть поведінку Windows при запуску.
Додаток
■ Гарантія та обслуговування:
Інформацію про гарантію та обслуговування подано в гарантійному талоні або на веб-
сайті послуги GIGABYTE за наступним посиланням:
https://www.gigabyte.com/Support/Laptop
■ ЧаПи:
ЧаПи (часті питання) подано за посиланням:
https://www.gigabyte.com/Support/Faq
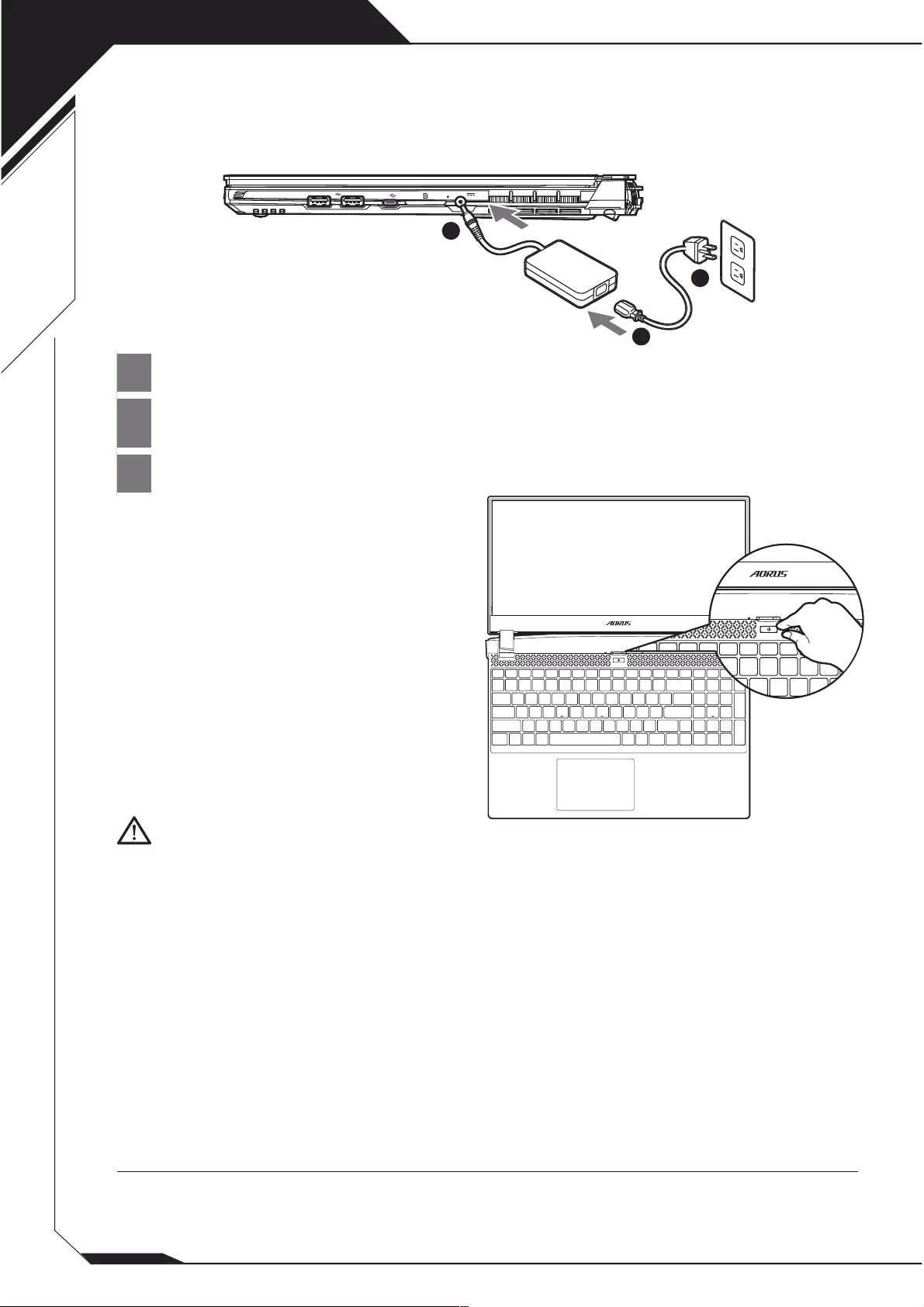
1
русский
1
2
3
SS
SS
DCIN
1
2
3
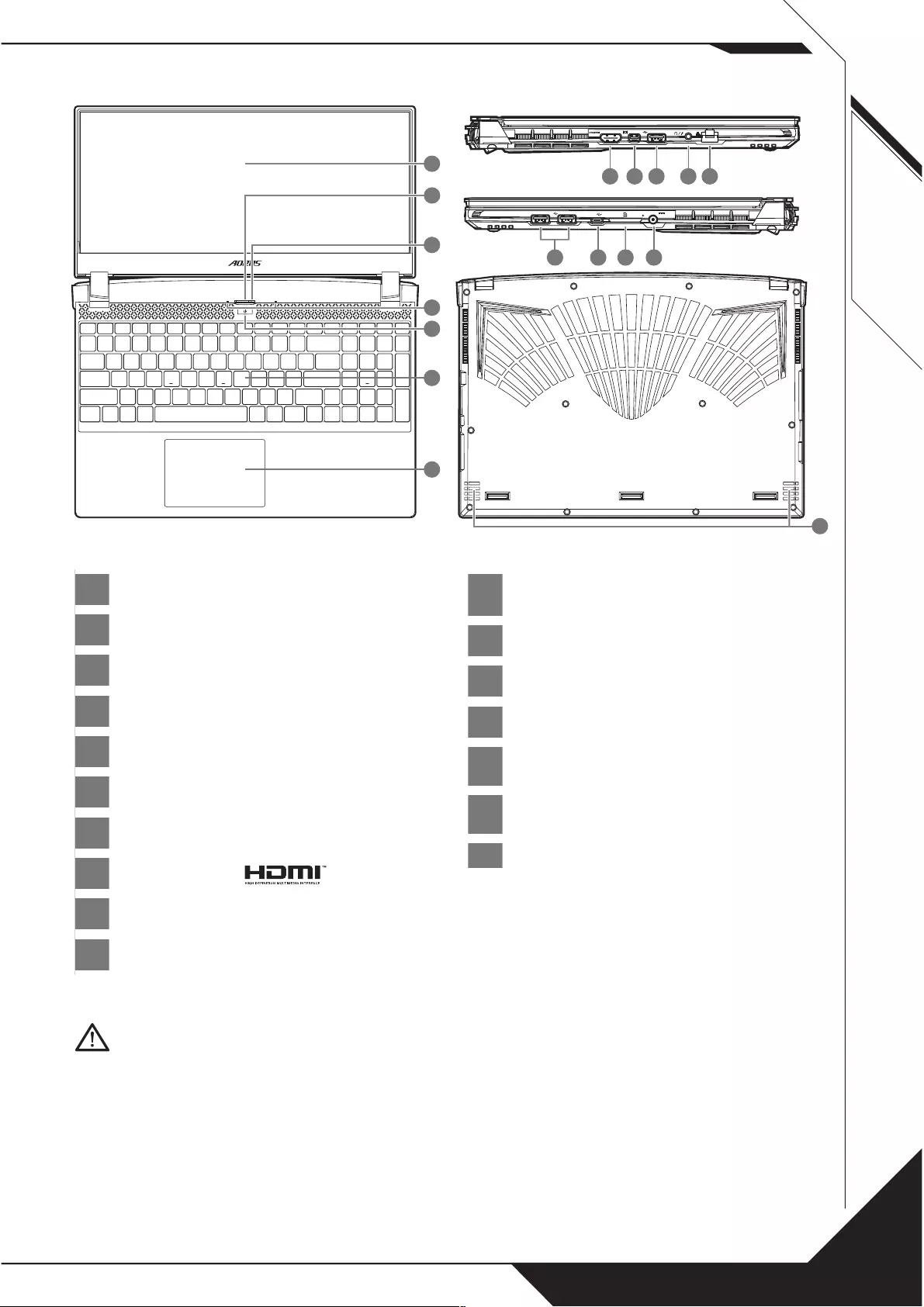
2
русский
1
2
3
4
5
6
7
8
9
10
11
12
13
14
15
16
17
SS
SS
DCIN
SS
11 12
1098
SS
SS
DCIN
SS
1413 15 16
SS
SS
DCIN
SS
7
2
3
4
1
5
6
SS
SS
DCIN
SS
17
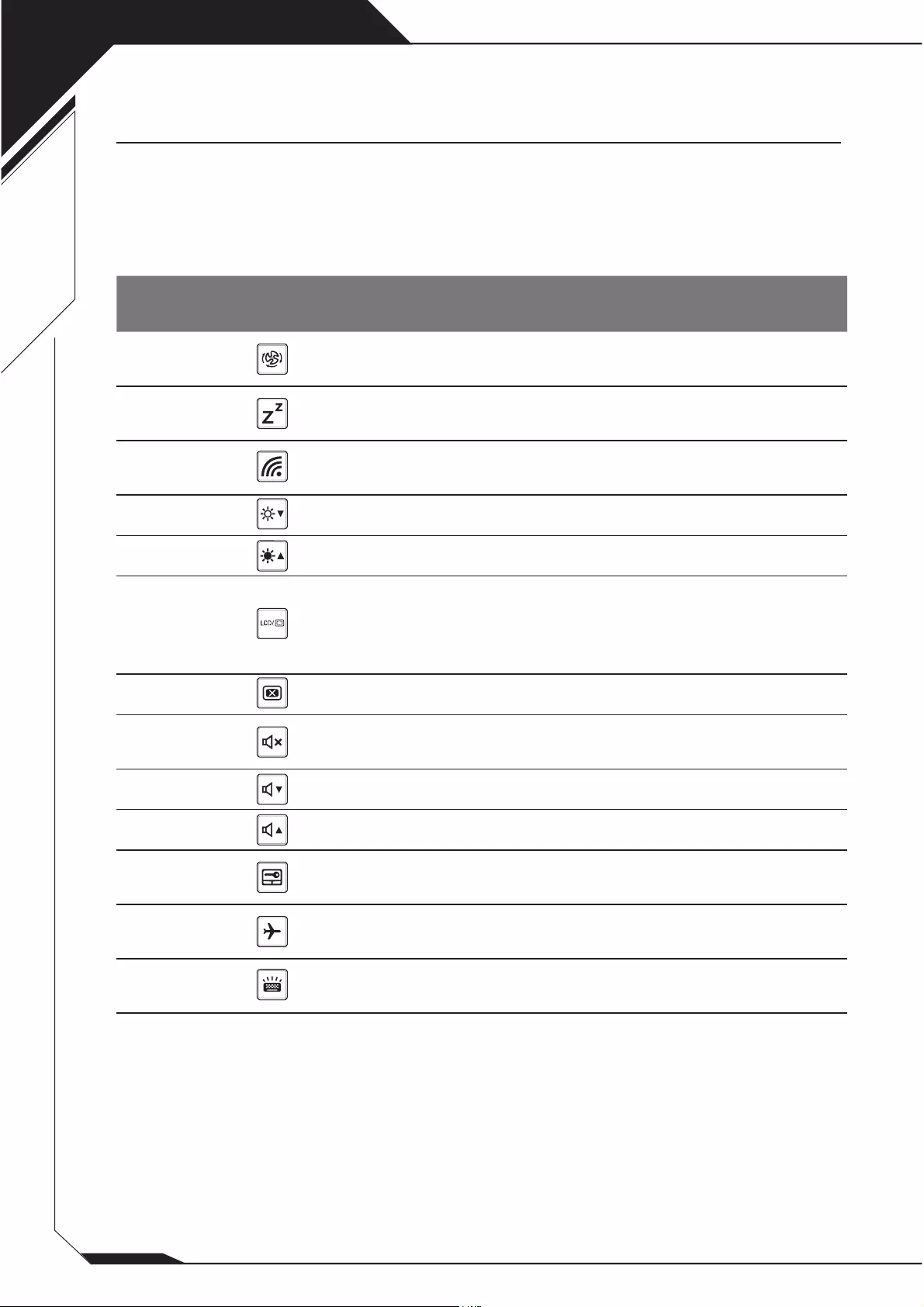
3
русский
Комбинация
Клавиш Функция Описание
Fn+ESC Увеличить Скорость
Вентилятора
Увеличить скорость вращения
вентилятора до 100%.
Fn+F1 Спящий Режим Перевод компьютера в спящий
режим.
Fn+F2 Беспроводная Сеть Включение или отключение
беспроводных устройств
Fn+F3 Уменьшить Яркость Уменьшить яркость экрана
Fn+F4 Увеличить Яркость Увеличить яркость экрана
Fn+F5 Переключатель
Дисплея
Переключить вывод изображения
между встроенным экраном,
внешним монитором (если он
подключен) или обоими
Fn+F6 Контроль Дисплея Включить и выключить дисплей
Fn+F7 Переключатель
Динамиков Включить и выключить динамики
Fn+F8 Убавить Громкость Уменьшить громкость звука
Fn+F9 Прибавить Громкость Увеличить громкость звука
Fn+F10 Переключатель
Сенсорной Панели
Включить и выключить встроенную
сенсорную панель
Fn+F11 Режим Полета Включение / отключение функции
режима полета.
Fn+Пробел Переключатель
подсветки клавиатуры
Включение и выключение подсветки
клавиатуры
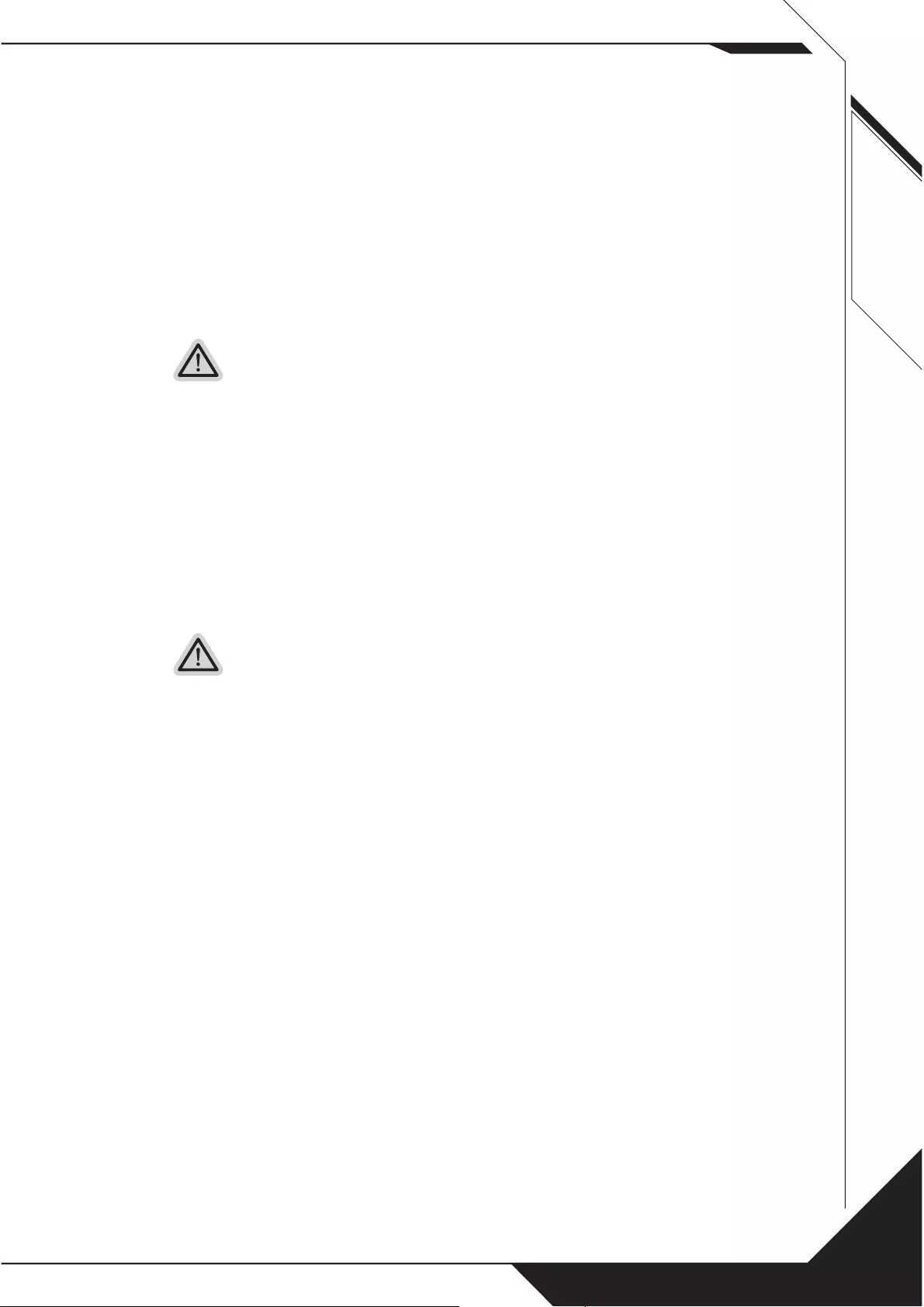
4
русский
Инструкция По Восстановлению
Система Восстановления
(Восстановление операционной системы вашего ноутбука)
В случае возникновения проблем с операционной системой ноутбука, Вы можете
воВ случае возникновения проблем с операционной системой ноутбука, Вы можете
восстановить систему до заводских установок при помощи запасной полной версии ОС,
которая хранится в закрытом разделе базы данных вашего ноутбукасстановить систему
до заводских установок при помощи запасной полной версии ОС, которая хранится в
закрытом разделе базы данных вашего ноутбука.
ВНИМАНИЕ
yесли база данных отключена или закрытый раздел ее удален, опция
восстановления системы будет недоступна и потребуется услуга
восстановления.
yОпция восстановления системы доступна только для устройств с предустановленной
ОС. Устройства с ОС ДОС не имеют доступа к функции восстановление ОС.
Запуск функции Восстановление системы
Функция восстановления системы предустановлена перед отправкой ноутбука с завода.
Меню опций позволяет запустить функцию Восстановление системы для того, чтобы
восстановить ОС до заводских конфигураций.
Краткая инструкция ниже показывает как запустить функцию Восстановление системы.
Готово
Убедитесь, что ваше устройство подключено к сети. Это займет всего
несколько минут.
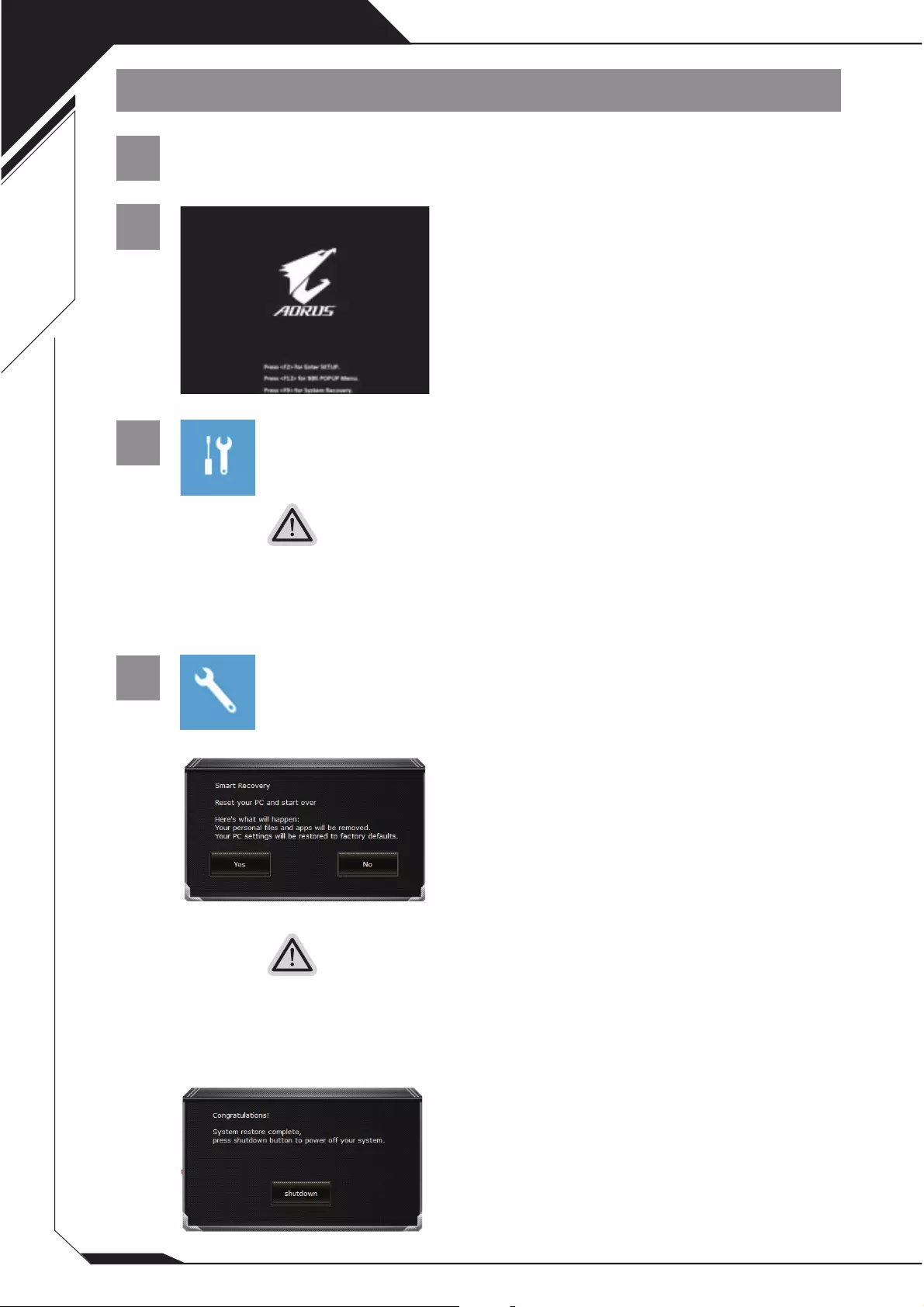
5
русский
1
2
3
4
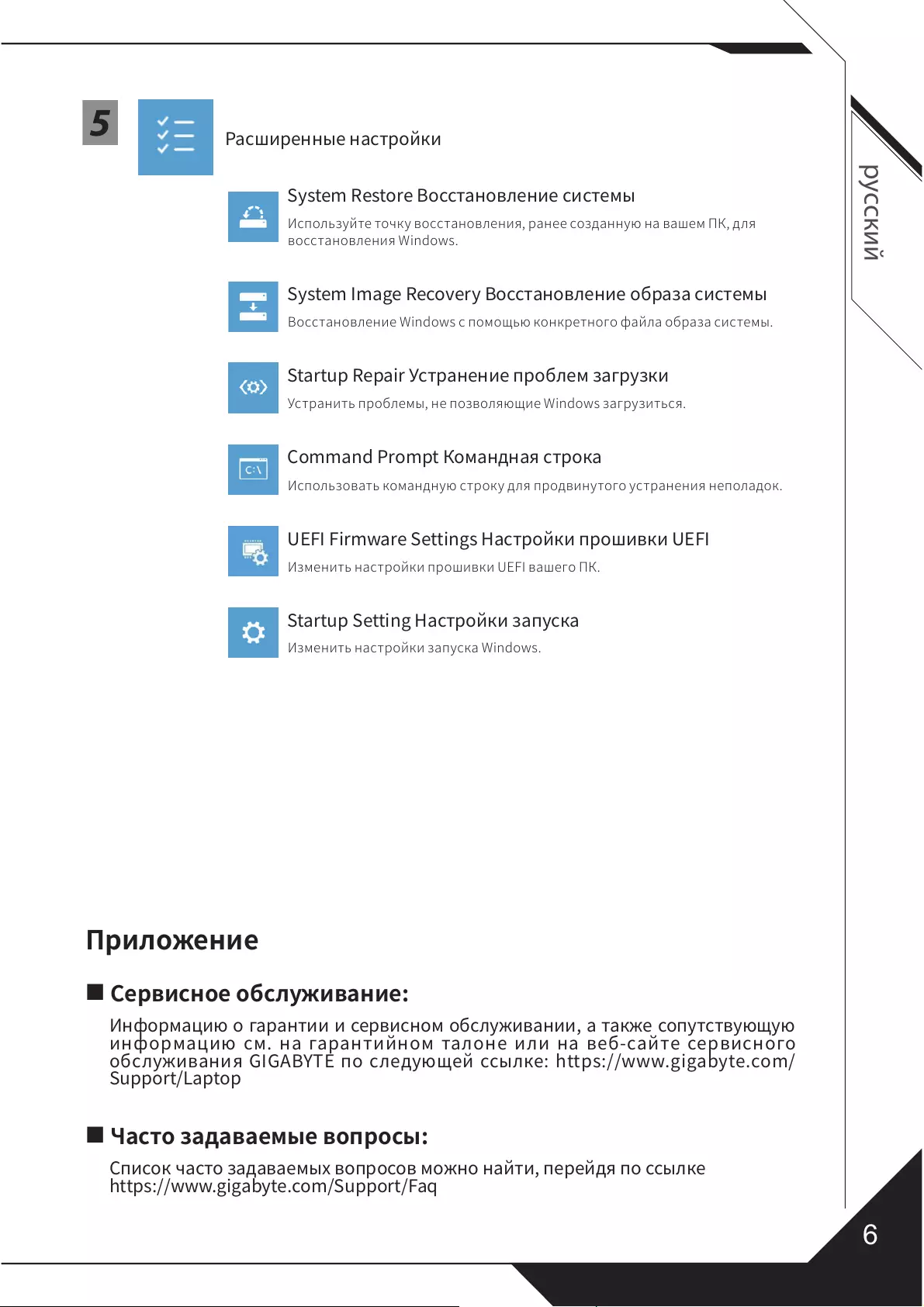
6
русский
5