Table of Contents
- AERO 17 HDR/AERO 17 (RTX 30 Series) Manual v1.0
- 01 - English ( English )
- 02 - Traditional Chinese ( 繁體中文 )
- 03 - Simplified Chinese ( 简体中文 )
- 04 - Korean ( 한국어 )
- 05 - German ( Deutsch )
- 06 - Spanis ( Español )
- 07 - French ( Français )
- 08 - Japanese ( 日本語 )
- 09 - Russian ( русский )
- 10 - Czech ( Čeština )
- 11 - Polish ( Język Polski )
- 12 - Portuguese ( Português )
- 13 - Romanian ( Română )
- 14 - Serbian ( Cрпски )
- 15 - Turkish ( Türkçe )
- 16 - Dutch ( Nederlands )
- 17 - Ukrainian ( Український )
- 18 - Hebrew ( עִברִית )
Gigabyte 17 HDR YC User Manual
Displayed below is the user manual for 17 HDR YC by Gigabyte which is a product in the Notebooks category. This manual has pages.
Related Manuals

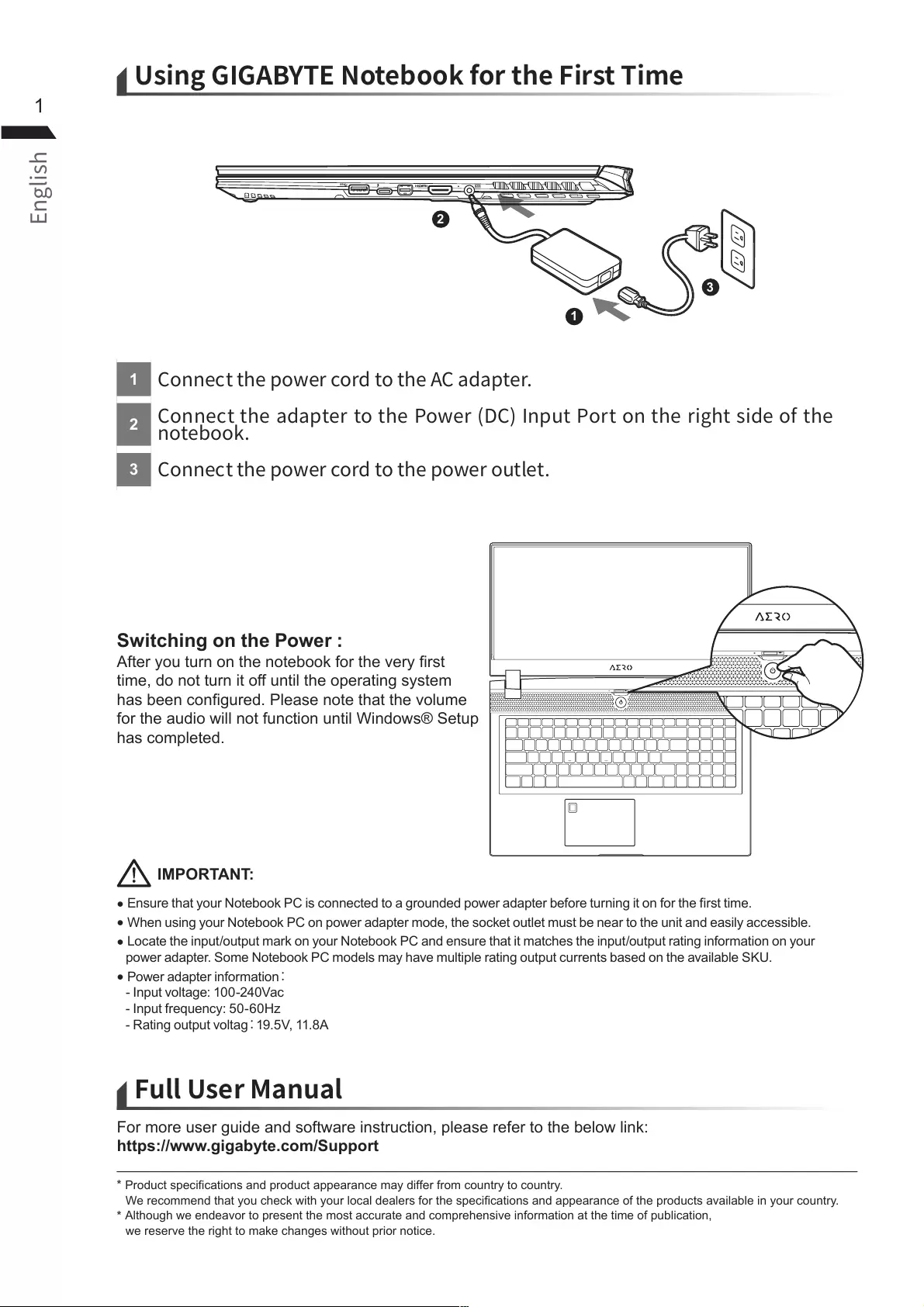
1
1
2
3
Switching on the Power :
After you turn on the notebook for the very rst
time, do not turn it off until the operating system
has been congured. Please note that the volume
for the audio will not function until Windows® Setup
has completed.
●Ensure that your Notebook PC is connected to a grounded power adapter before turning it on for the first time.
●When using your Notebook PC on power adapter mode, the socket outlet must be near to the unit and easily accessible.
●Locate the input/output mark on your Notebook PC and ensure that it matches the input/output rating information on your
power adapter. Some Notebook PC models may have multiple rating output currents based on the available SKU.
●Power adapter information
- Input voltage: 100-240Vac
- Input frequency: 50-60Hz
- Rating output voltag
19.5V, 11.8A
For more user guide and software instruction, please refer to the below link:
https://www.gigabyte.com/Support
IMPORTANT:
*Product specications and product appearance may differ from country to country.
We recommend that you check with your local dealers for the specications and appearance of the products available in your country.
*Although we endeavor to present the most accurate and comprehensive information at the time of publication,
we reserve the right to make changes without prior notice.
1
2
3
DCIN
SS
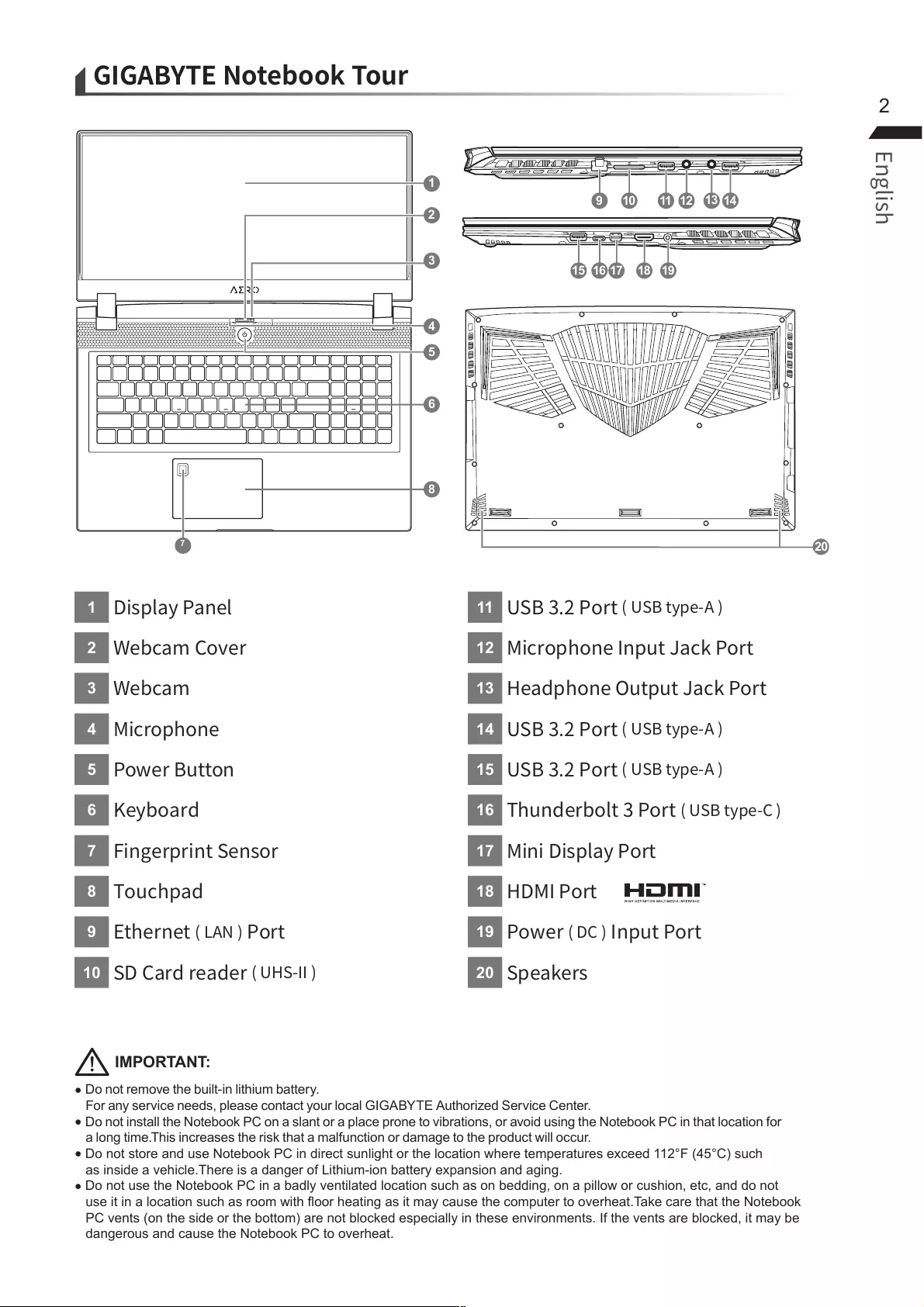
2
● Do not remove the built-in lithium battery.
For any service needs, please contact your local GIGABYTE Authorized Service Center.
● Do not install the Notebook PC on a slant or a place prone to vibrations, or avoid using the Notebook PC in that location for
a long time.This increases the risk that a malfunction or damage to the product will occur.
● Do not store and use Notebook PC in direct sunlight or the location where temperatures exceed 112°F (45°C) such
as inside a vehicle.There is a danger of Lithium-ion battery expansion and aging.
● Do not use the Notebook PC in a badly ventilated location such as on bedding, on a pillow or cushion, etc, and do not
use it in a location such as room with floor heating as it may cause the computer to overheat.Take care that the Notebook
PC vents (on the side or the bottom) are not blocked especially in these environments. If the vents are blocked, it may be
dangerous and cause the Notebook PC to overheat.
IMPORTANT:
1
2
3
4
5
6
7
8
9
10
11
12
13
14
15
16
17
18
19
20
20
8
2
3
4
1
5
6
7
SS SS
12 13
1110914
DCIN
SS
15 18 1916 17
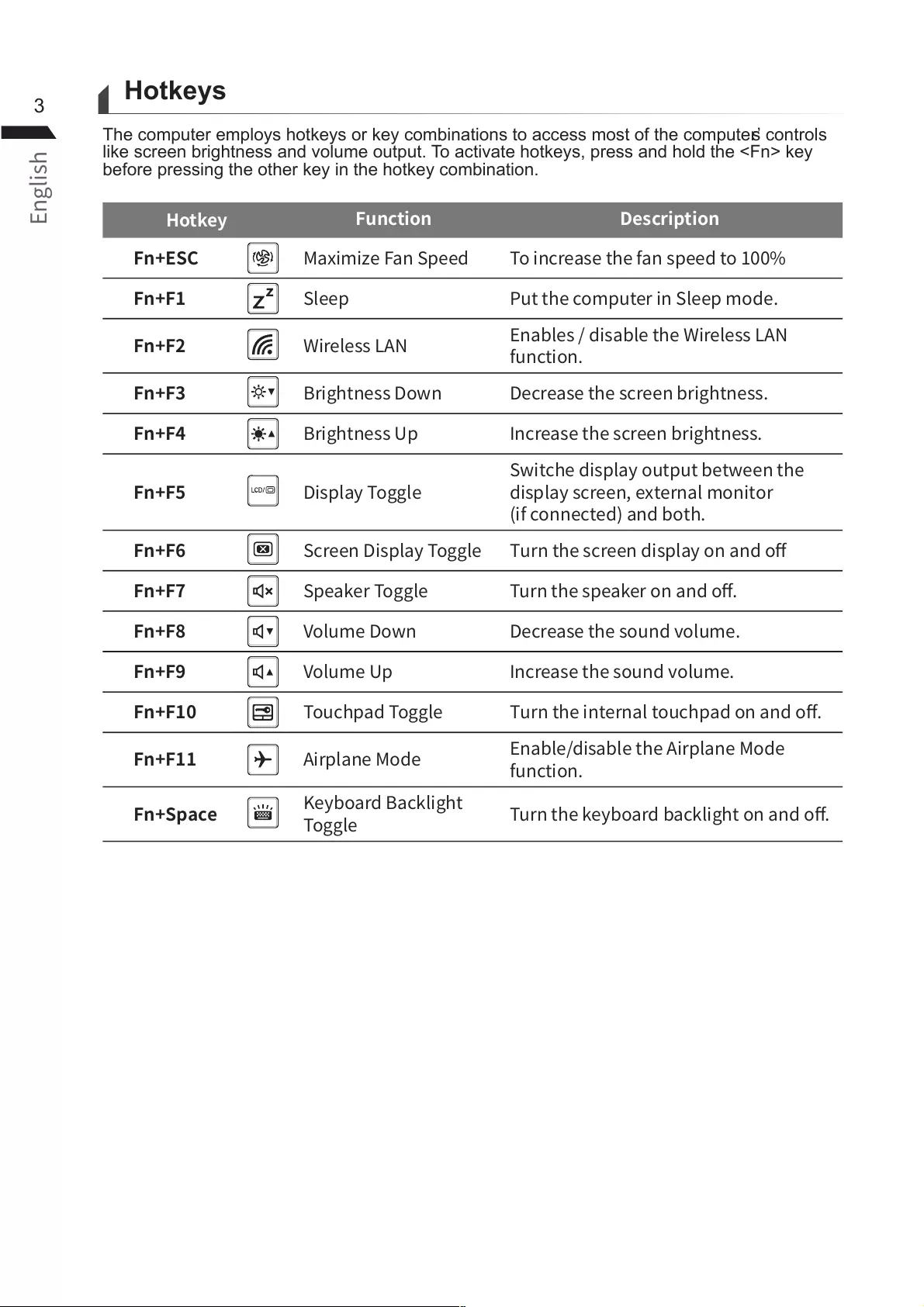
3Hotkeys
The computer employs hotkeys or key combinations to access most of the computer’s controls
like screen brightness and volume output. To activate hotkeys, press and hold the <Fn> key
before pressing the other key in the hotkey combination.
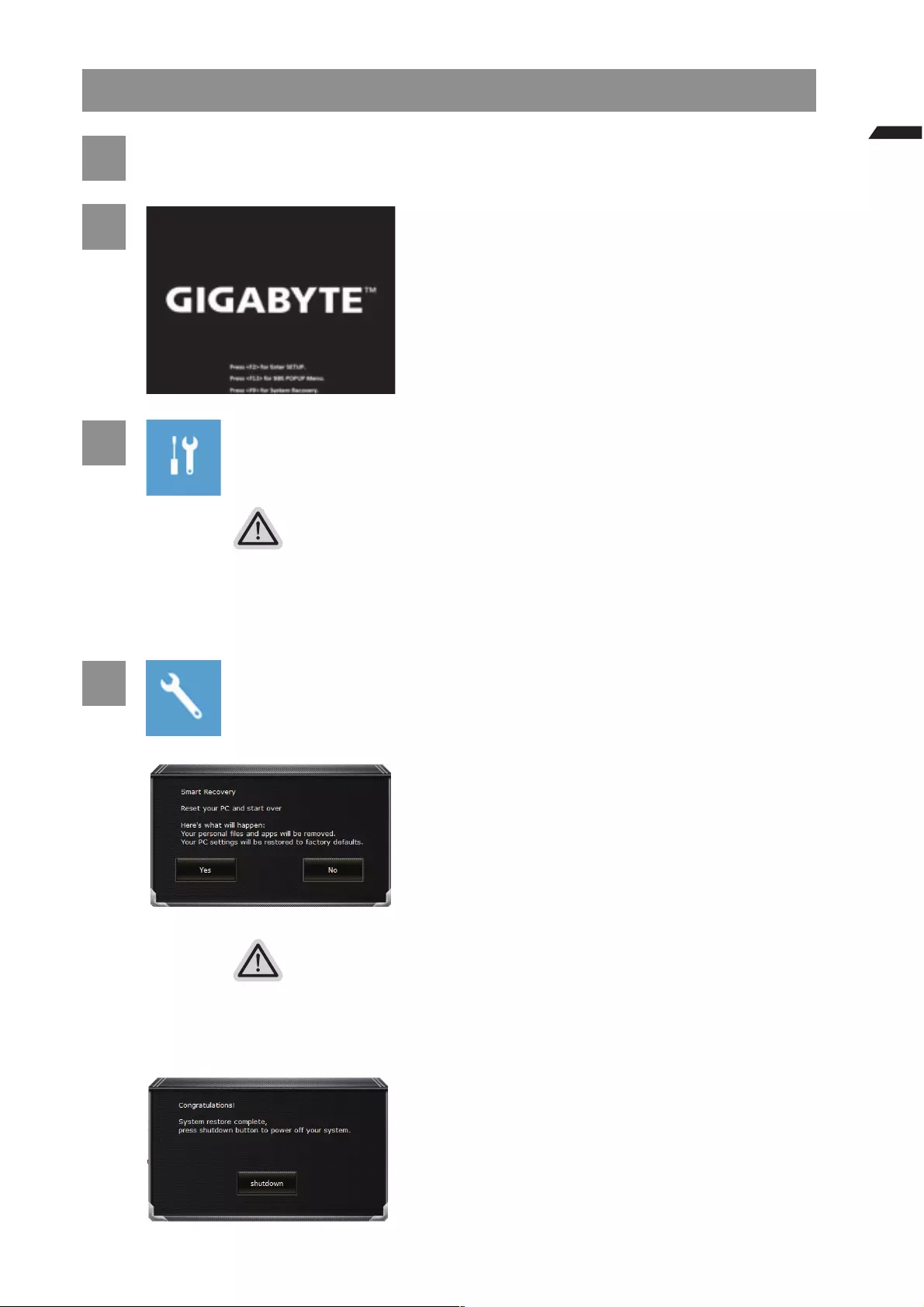
4
Windows 10 Recovery Guide
1Turn off and restart the laptop.
2
During the laptop turn on process,
press and hold F9 key to launch the tool.
3Choose "Troubleshoot" to enter the recovery settings.
( Also you can choose "Continue" to exit recovery system and continue to Windows 10 for les or
data backup. )
There are two options for system recovery
Reset this PC -
You can choose to keep or remove your les and then reinstalls Windows without
losing your les.
GIGABYTE Smart Recovery -
Your PC settings will be restored to factory default settings.
Caution: All personal data and les will be lost.
4GIGABYTE Smart Recovery
The recovery will be activated and you will see the
option buttons on the window.
Click on "Yes" to start it.
Caution
Once the "Recovery" is selected, your personal data and les will be deleted after
the laptop starts restoring, and the operating system will be reset to factory default
settings.
A progress indicator bar will show on the window when the recovery process is
running. Please make sure the AC-adapter is plugged in and do not turn off the laptop.
After the system recovery is completed, you will
see the option button on the window, please click
on "Shutdown".
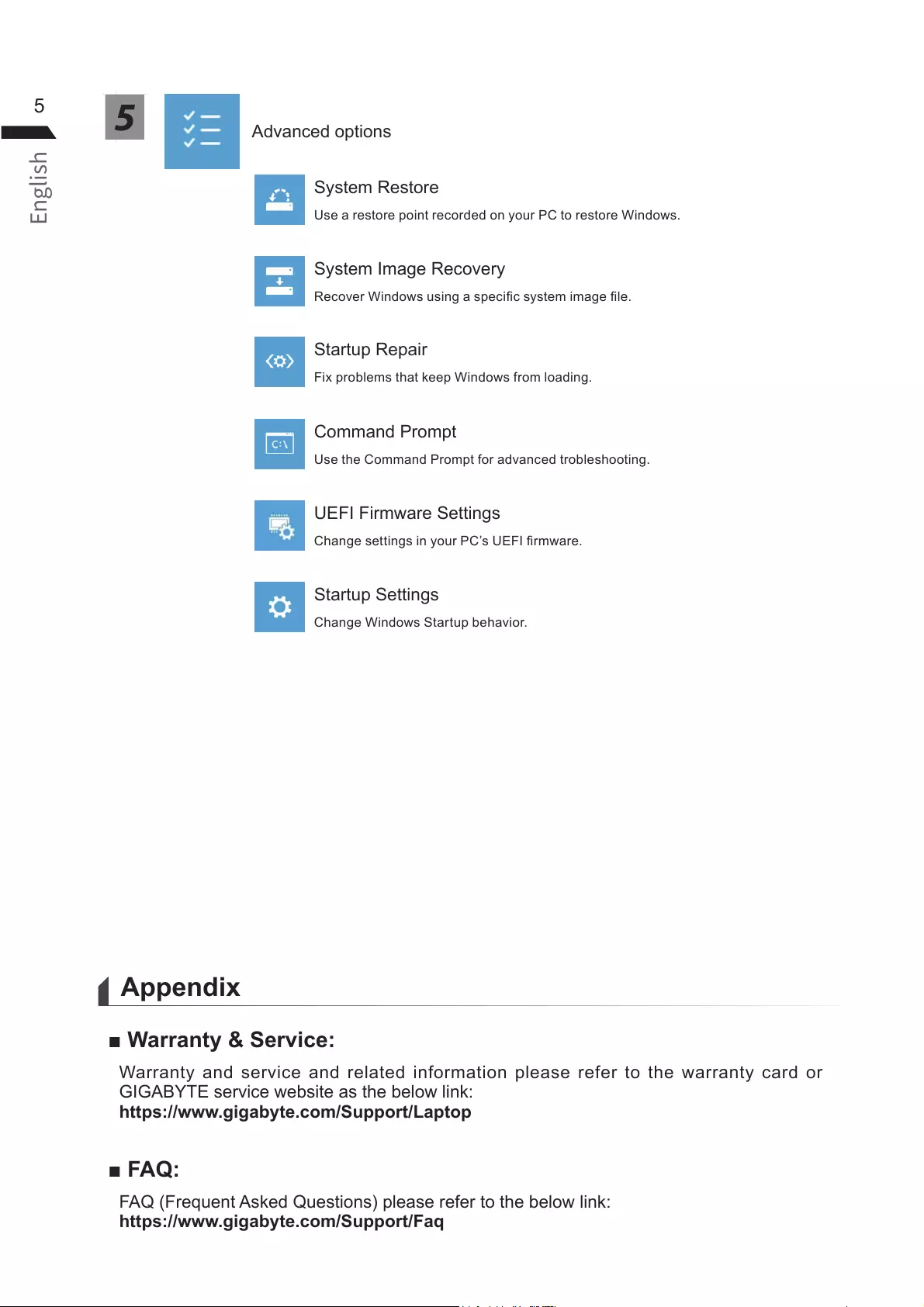
55Advanced options
System Restore
Use a restore point recorded on your PC to restore Windows.
System Image Recovery
Recover Windows using a specic system image le.
Startup Repair
Fix problems that keep Windows from loading.
Command Prompt
Use the Command Prompt for advanced trobleshooting.
UEFI Firmware Settings
Change settings in your PC’s UEFI rmware.
Startup Settings
Change Windows Startup behavior.
Appendix
■ Warranty & Service:
Warranty and service and related information please refer to the warranty card or
GIGABYTE service website as the below link:
https://www.gigabyte.com/Support/Laptop
■ FAQ:
FAQ (Frequent Asked Questions) please refer to the below link:
https://www.gigabyte.com/Support/Faq
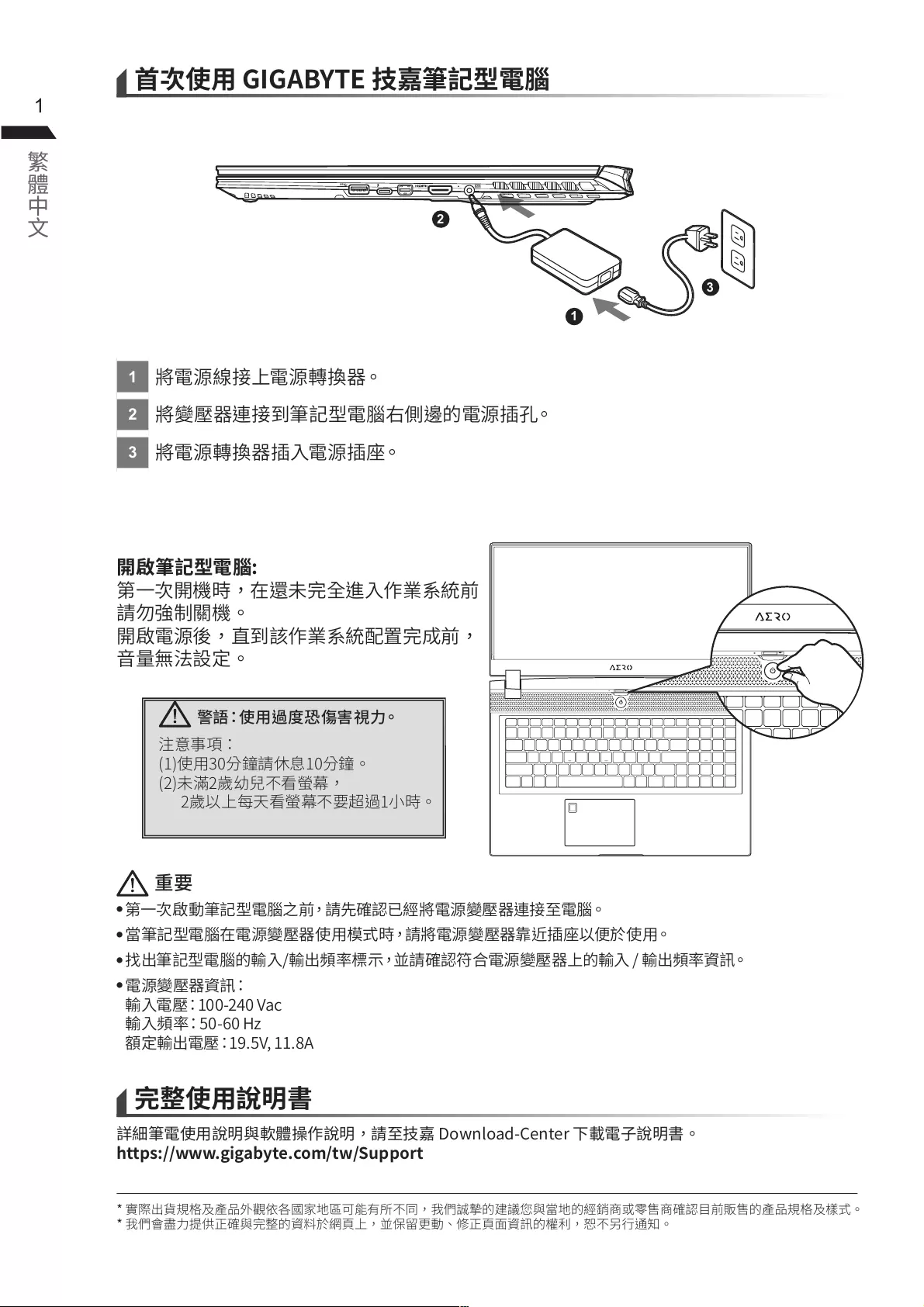
1
1
2
3
1
2
3
DCIN
SS

2
1
2
3
4
5
6
7
8
9
10
11
12
13
14
15
16
17
18
19
20
20
8
2
3
4
1
5
6
7
SS SS
12 13
1110914
DCIN
SS
15 18 1916 17
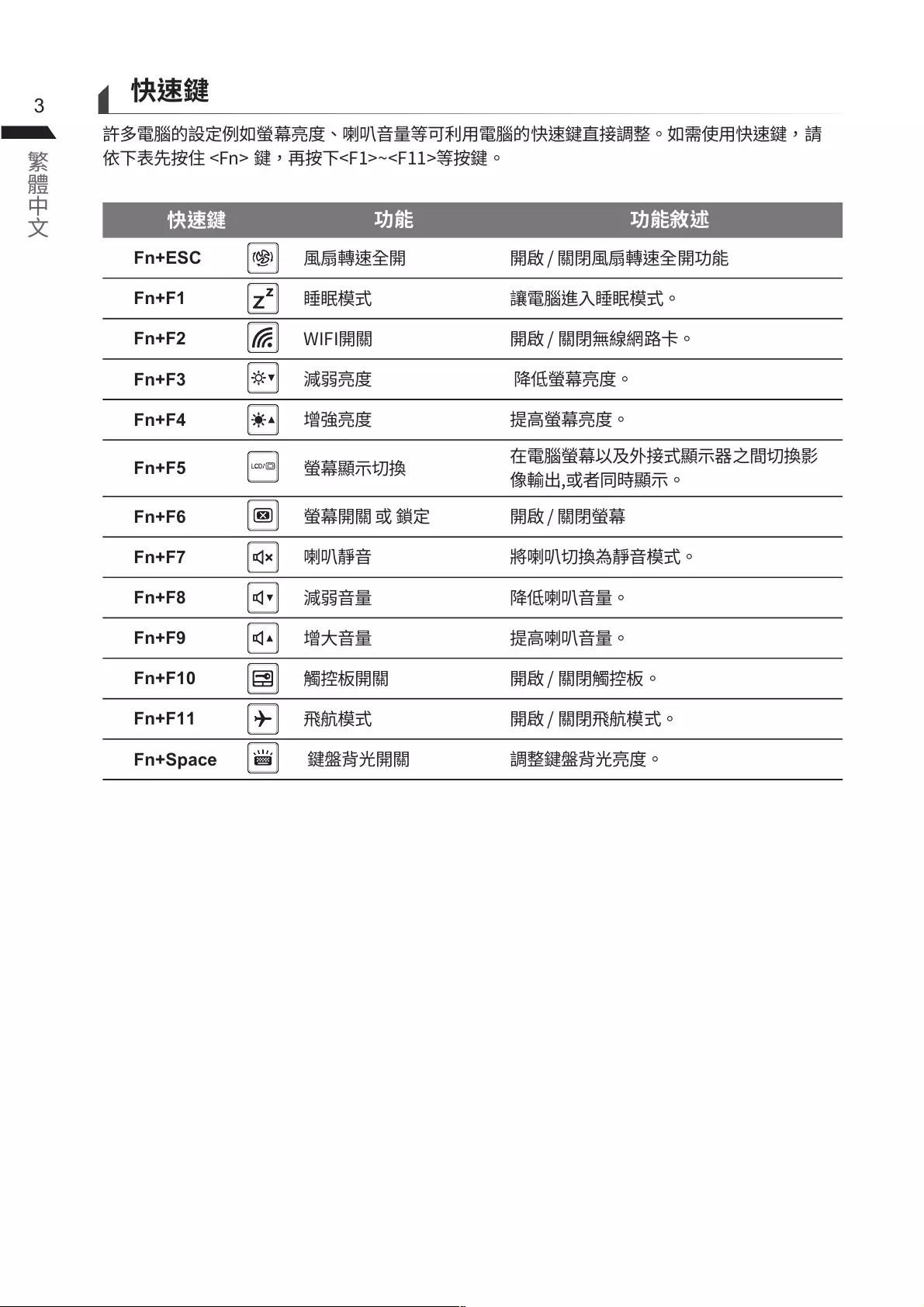
3
Fn+ESC
Fn+F1
Fn+F2
Fn+F3
Fn+F4
Fn+F5
Fn+F6
Fn+F7
Fn+F8
Fn+F9
Fn+F10
Fn+F11
Fn+Space
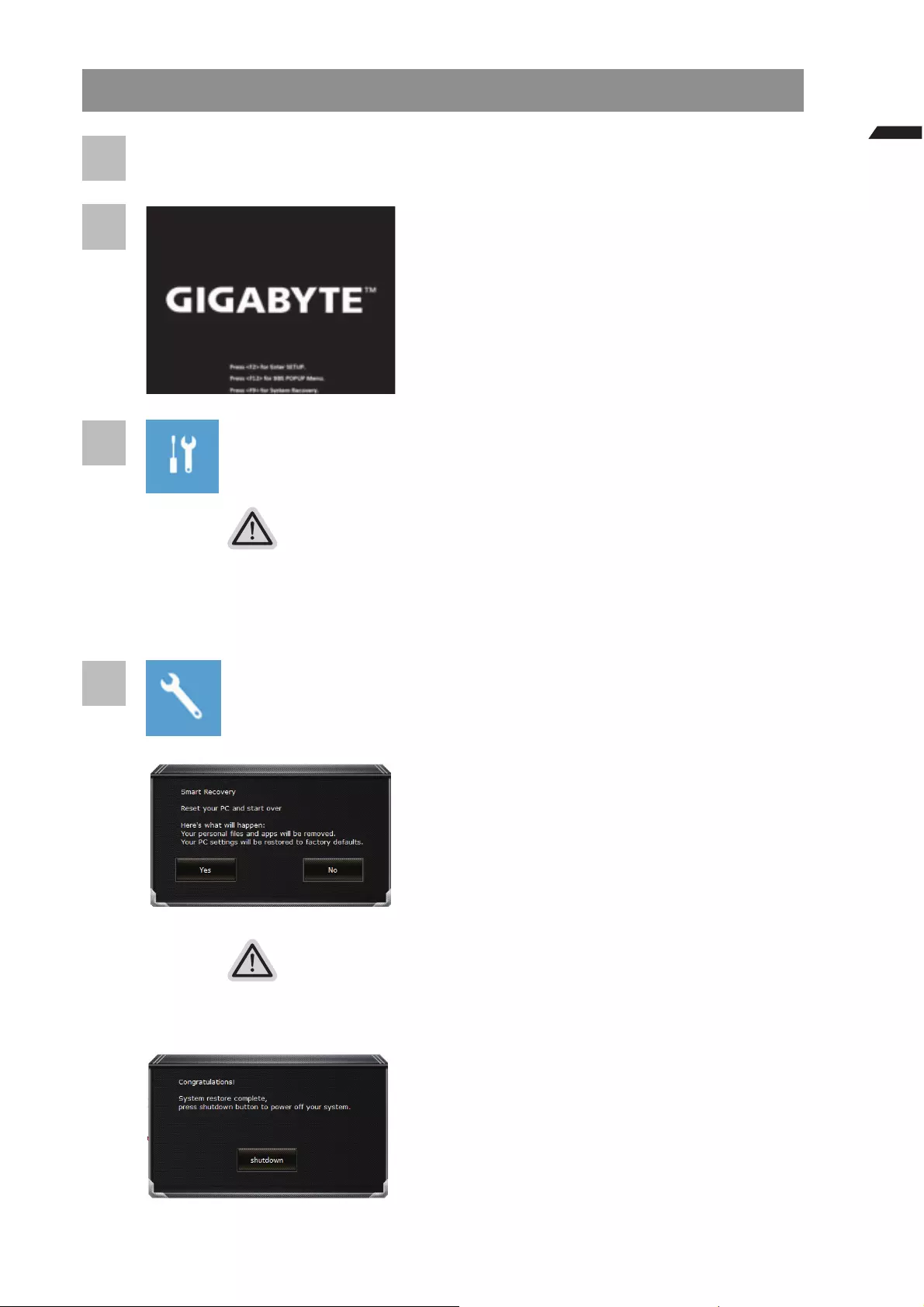
4
1
2
3
4

55
■
https://www.gigabyte.tw/Support/Laptop
■
https://www.gigabyte.com/tw/Support/Faq
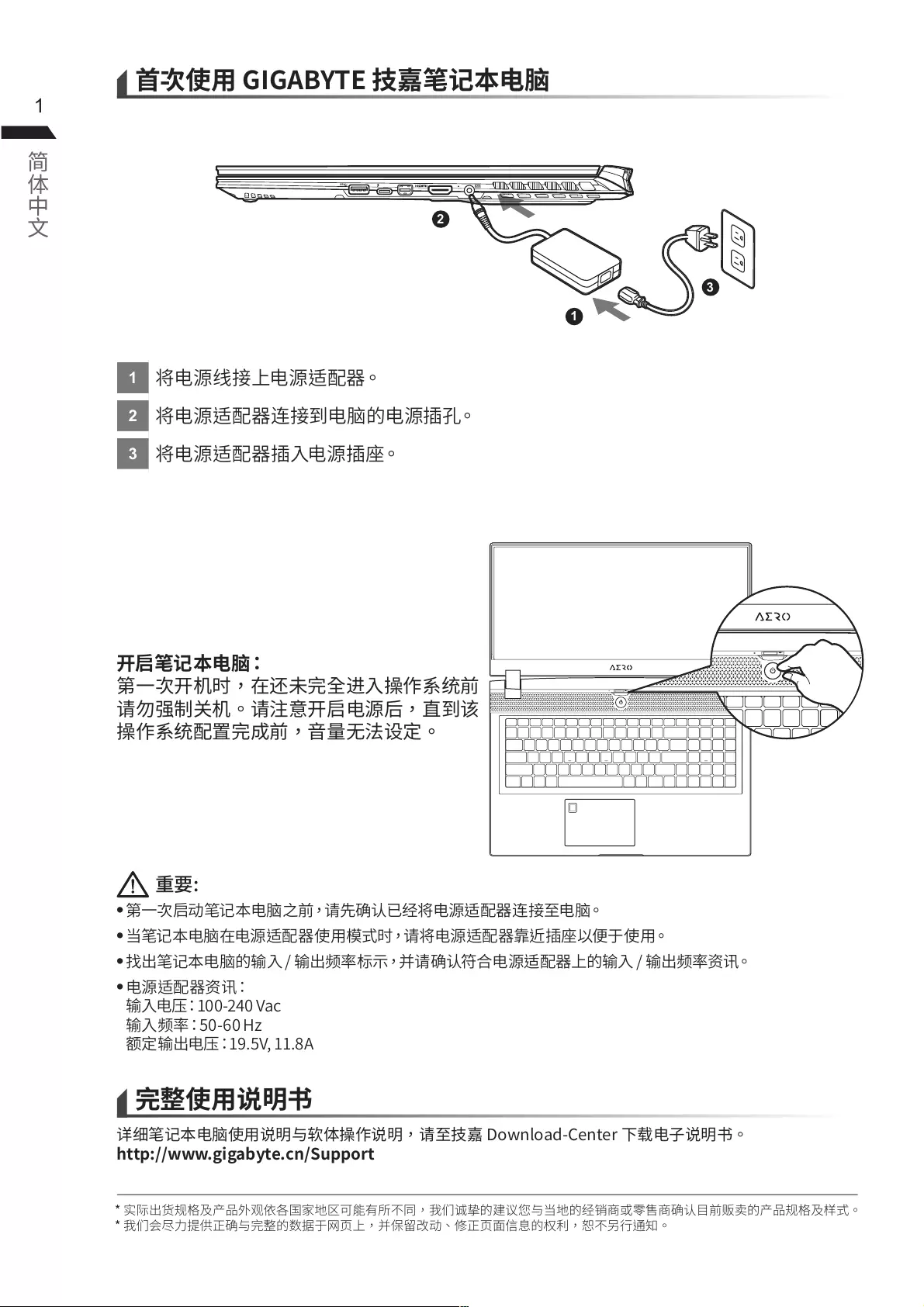
1
1
2
3
1
2
3
DCIN
SS

2
1
2
3
4
5
6
7
8
9
10
11
12
13
14
15
16
17
18
19
20
20
8
2
3
4
1
5
6
7
SS SS
12 13
1110914
DCIN
SS
15 18 1916 17
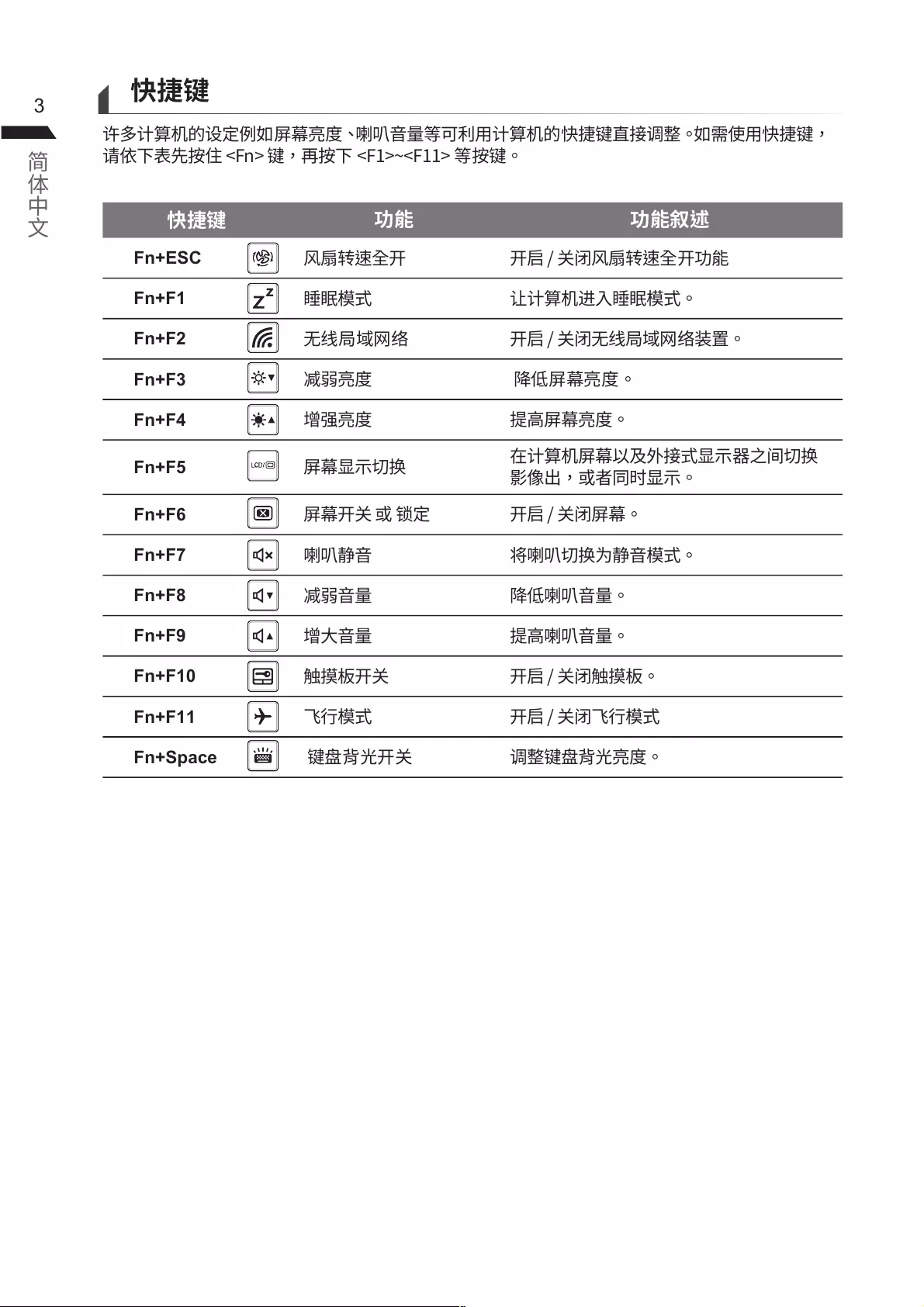
3
Fn+ESC
Fn+F1
Fn+F2
Fn+F3
Fn+F4
Fn+F5
Fn+F6
Fn+F7
Fn+F8
Fn+F9
Fn+F10
Fn+F11
Fn+Space
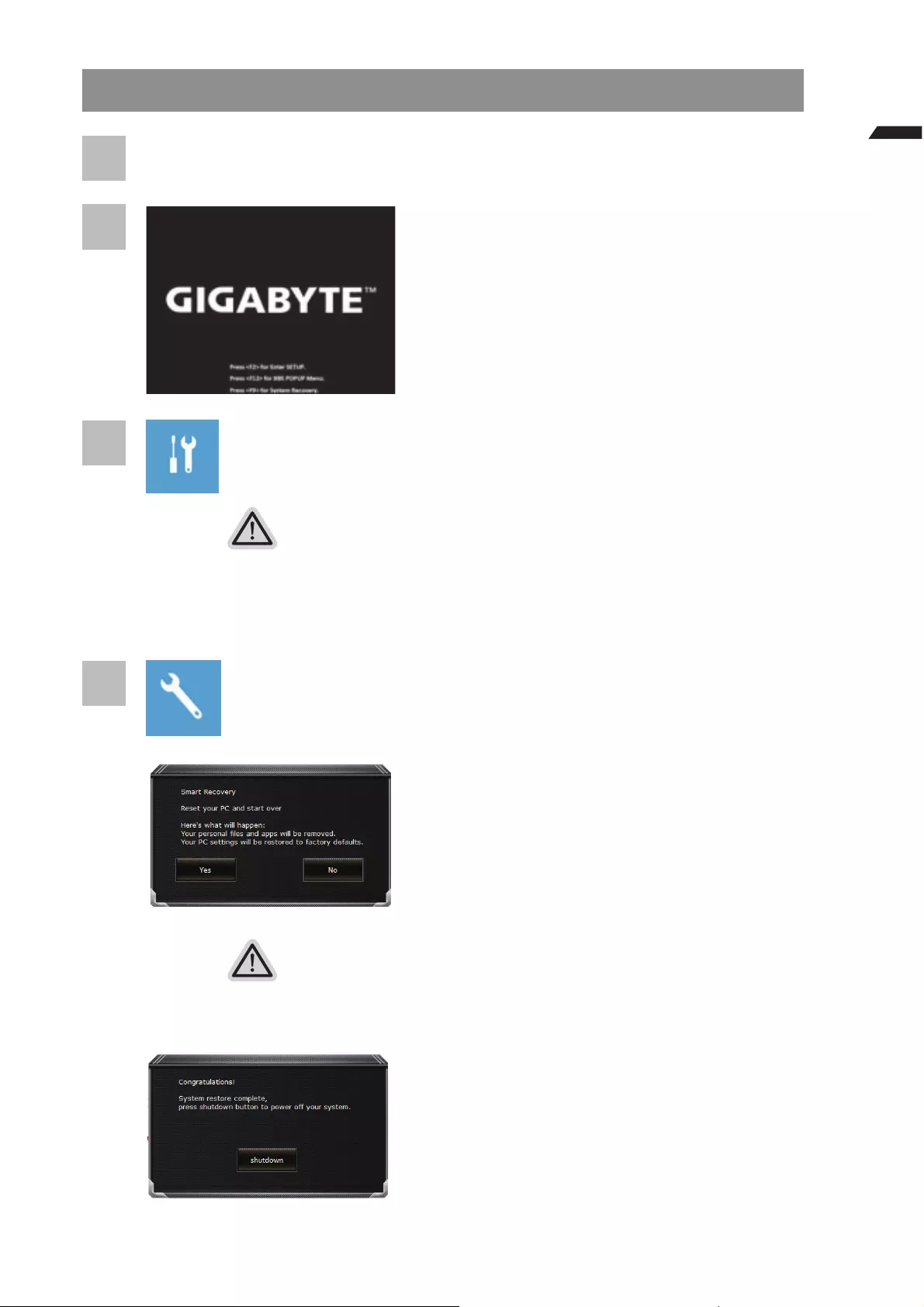
4
1
2
3
4
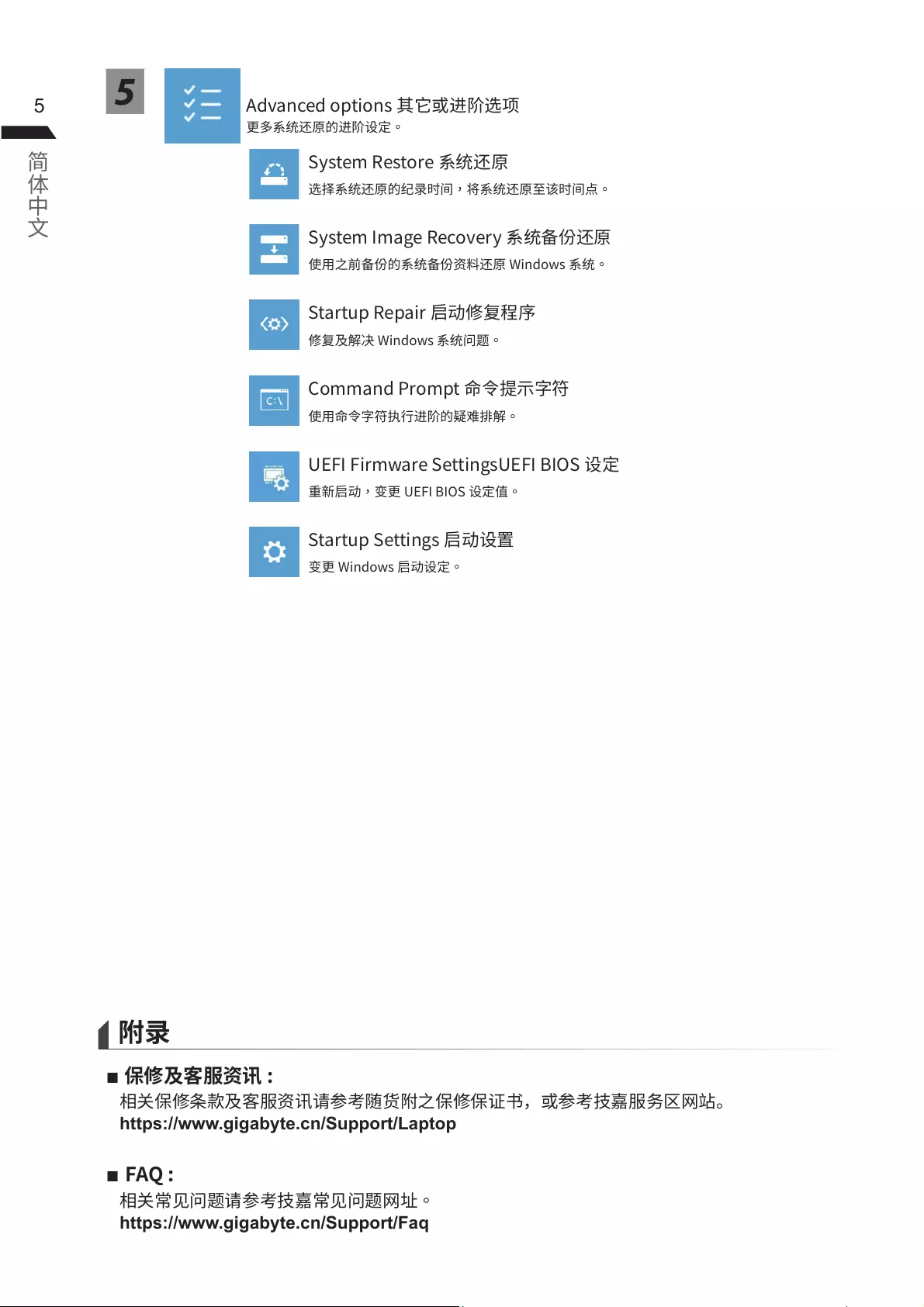
55
■
https://www.gigabyte.cn/Support/Laptop
■
https://www.gigabyte.cn/Support/Faq
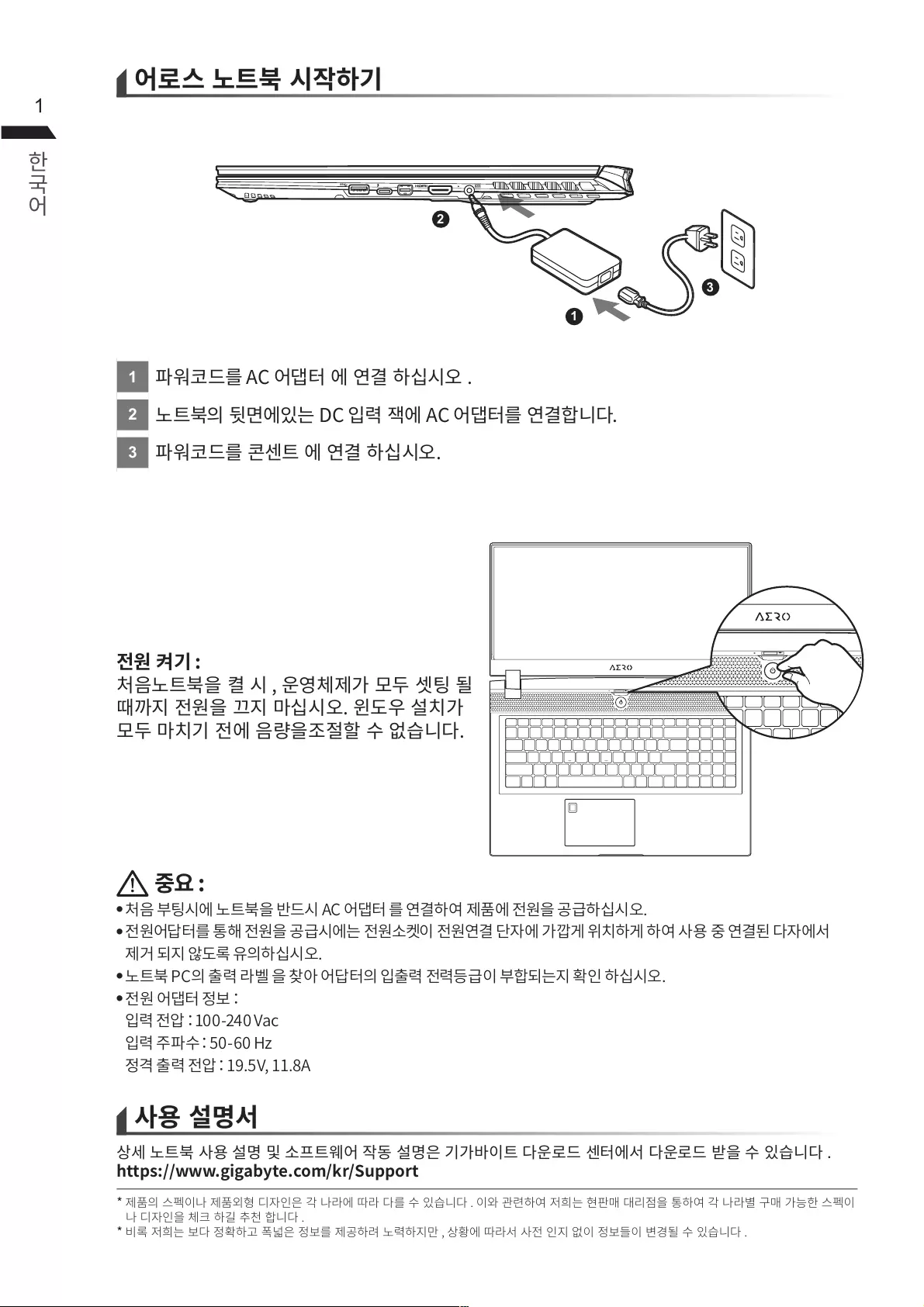
1
1
2
3
1
2
3
DCIN
SS
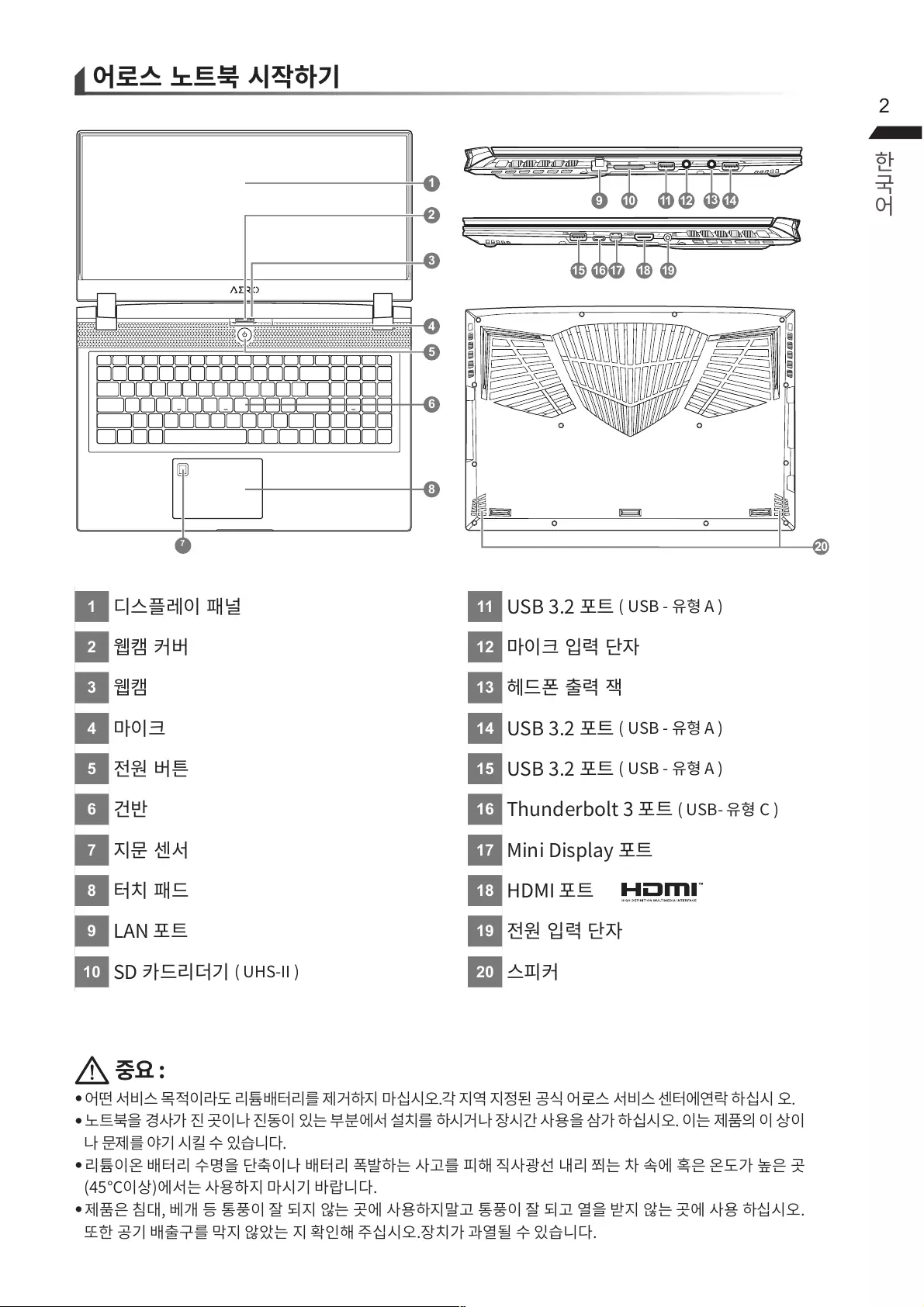
2
1
2
3
4
5
6
7
8
9
10
11
12
13
14
15
16
17
18
19
20
20
8
2
3
4
1
5
6
7
SS SS
12 13
1110914
DCIN
SS
15 18 1916 17
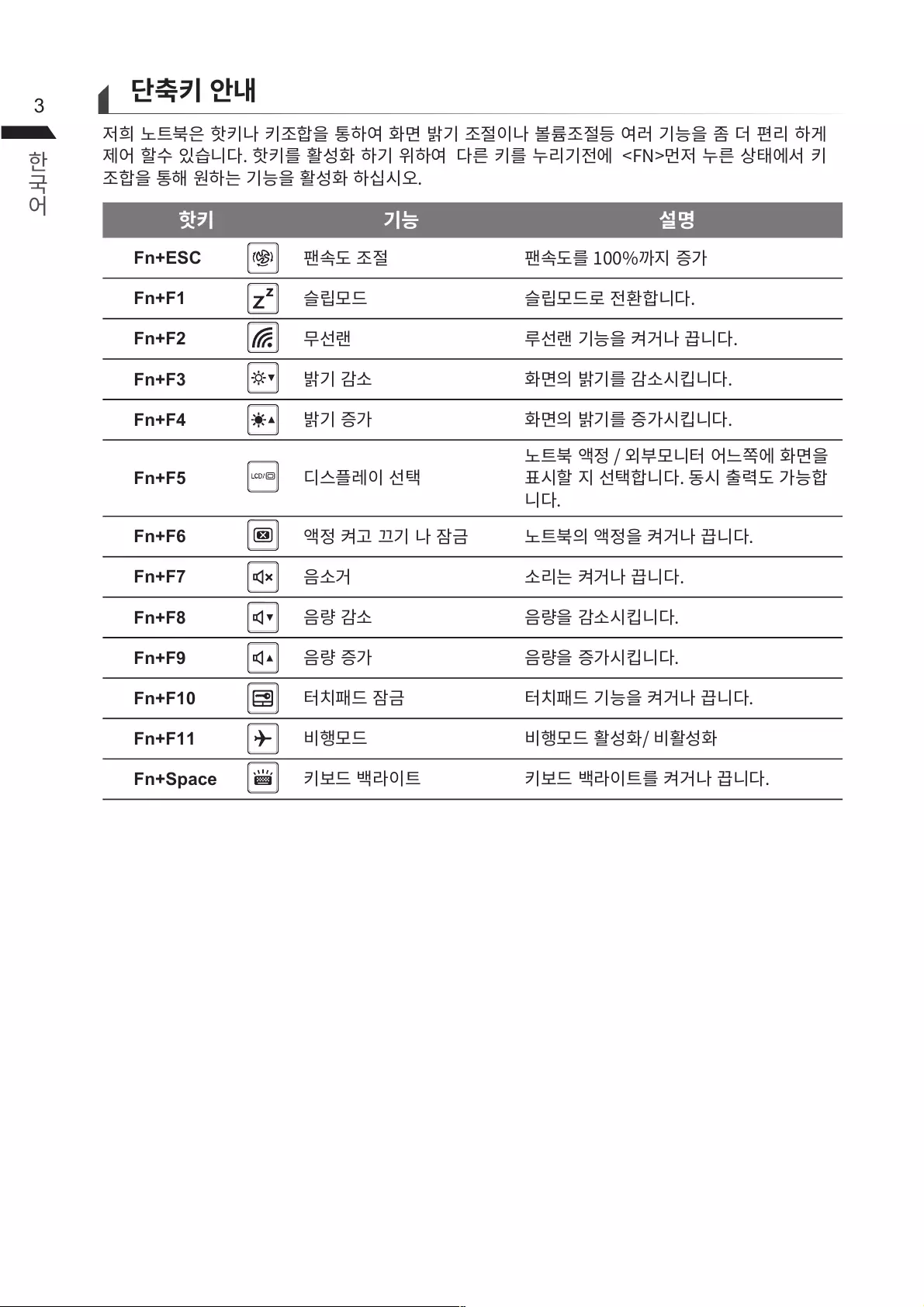
3
Fn+ESC
Fn+F1
Fn+F2
Fn+F3
Fn+F4
Fn+F5
Fn+F6
Fn+F7
Fn+F8
Fn+F9
Fn+F10
Fn+F11
Fn+Space
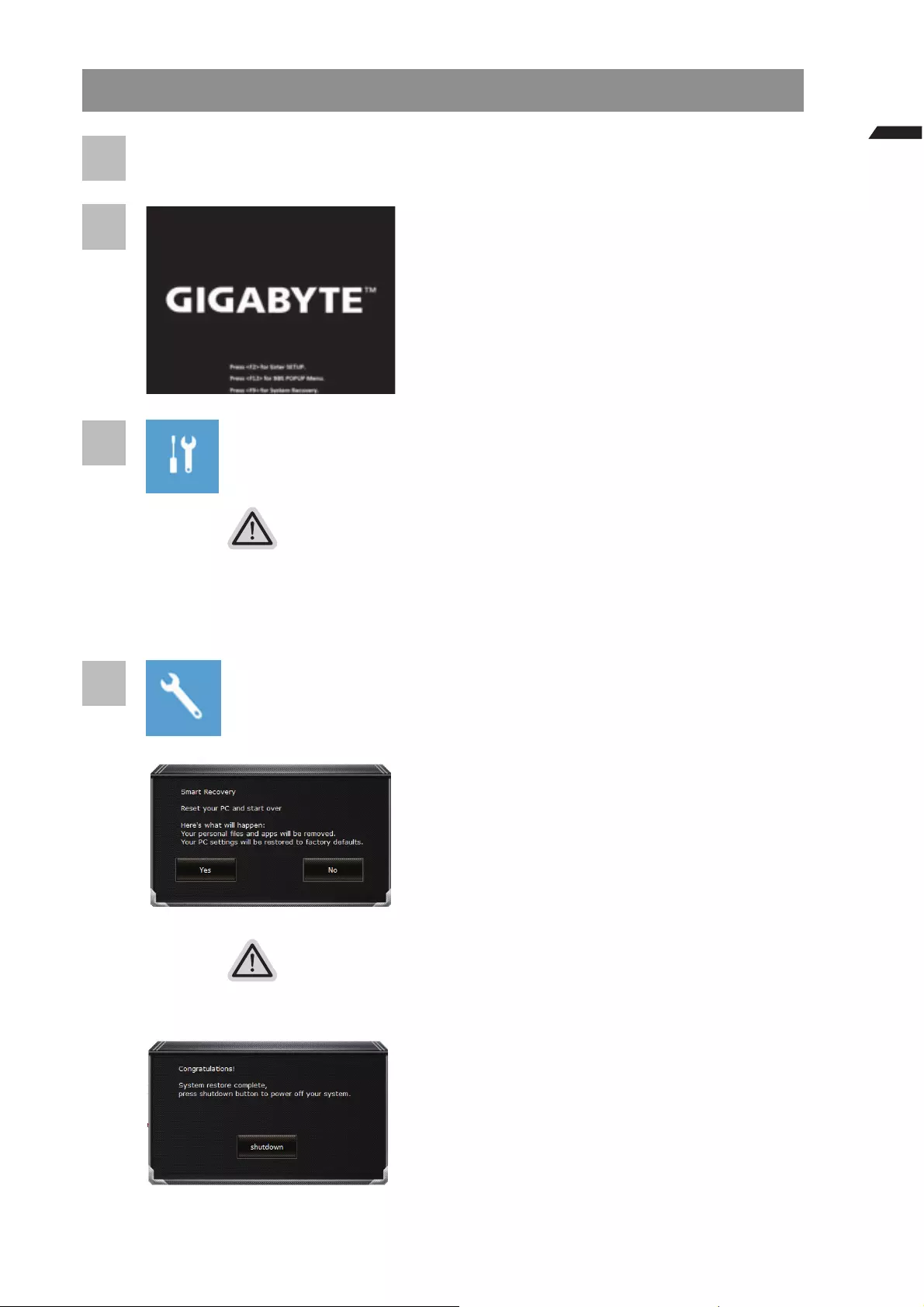
4
1
2
3
4
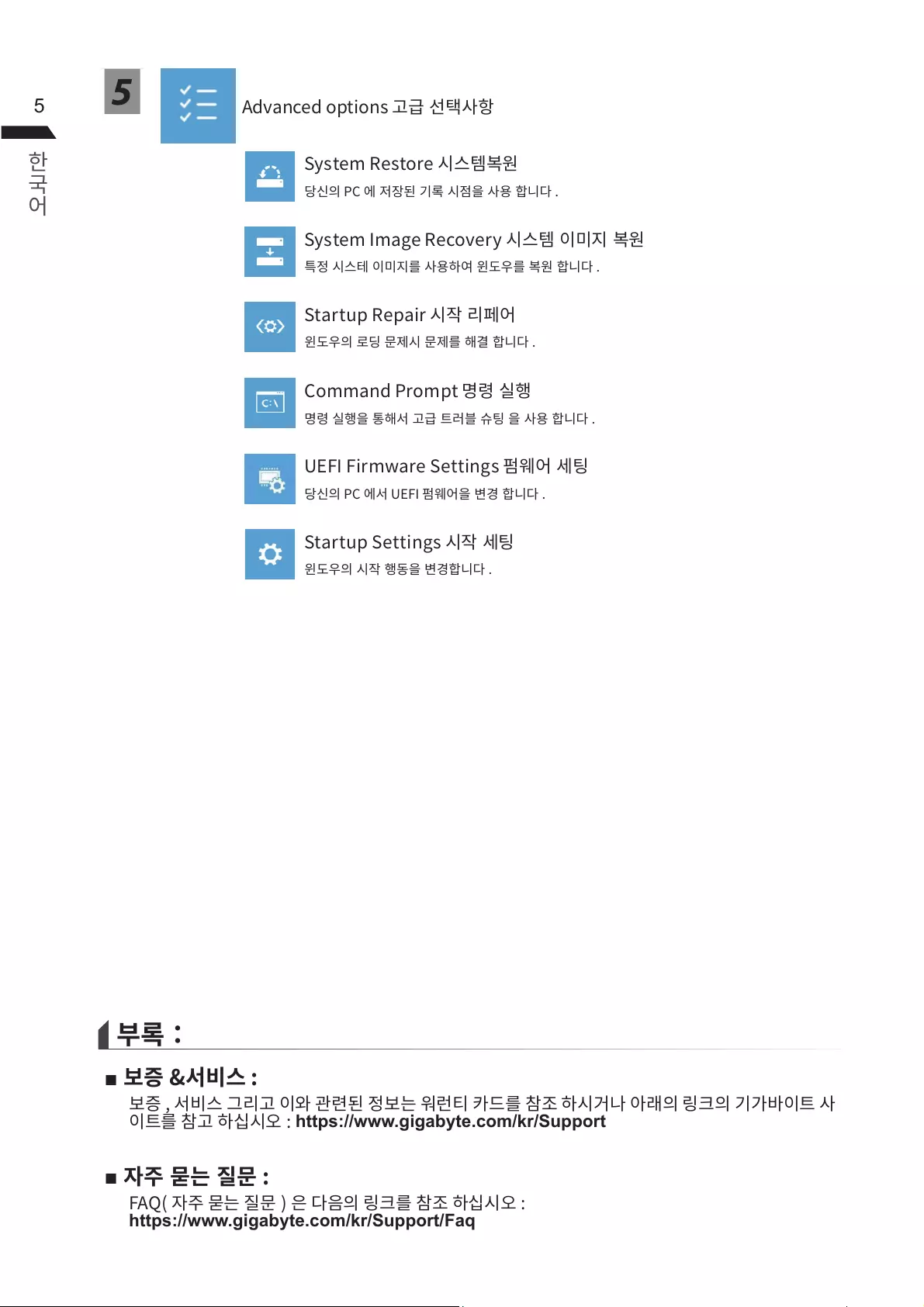
55
■
https://www.gigabyte.com/kr/Support
■
https://www.gigabyte.com/kr/Support/Faq
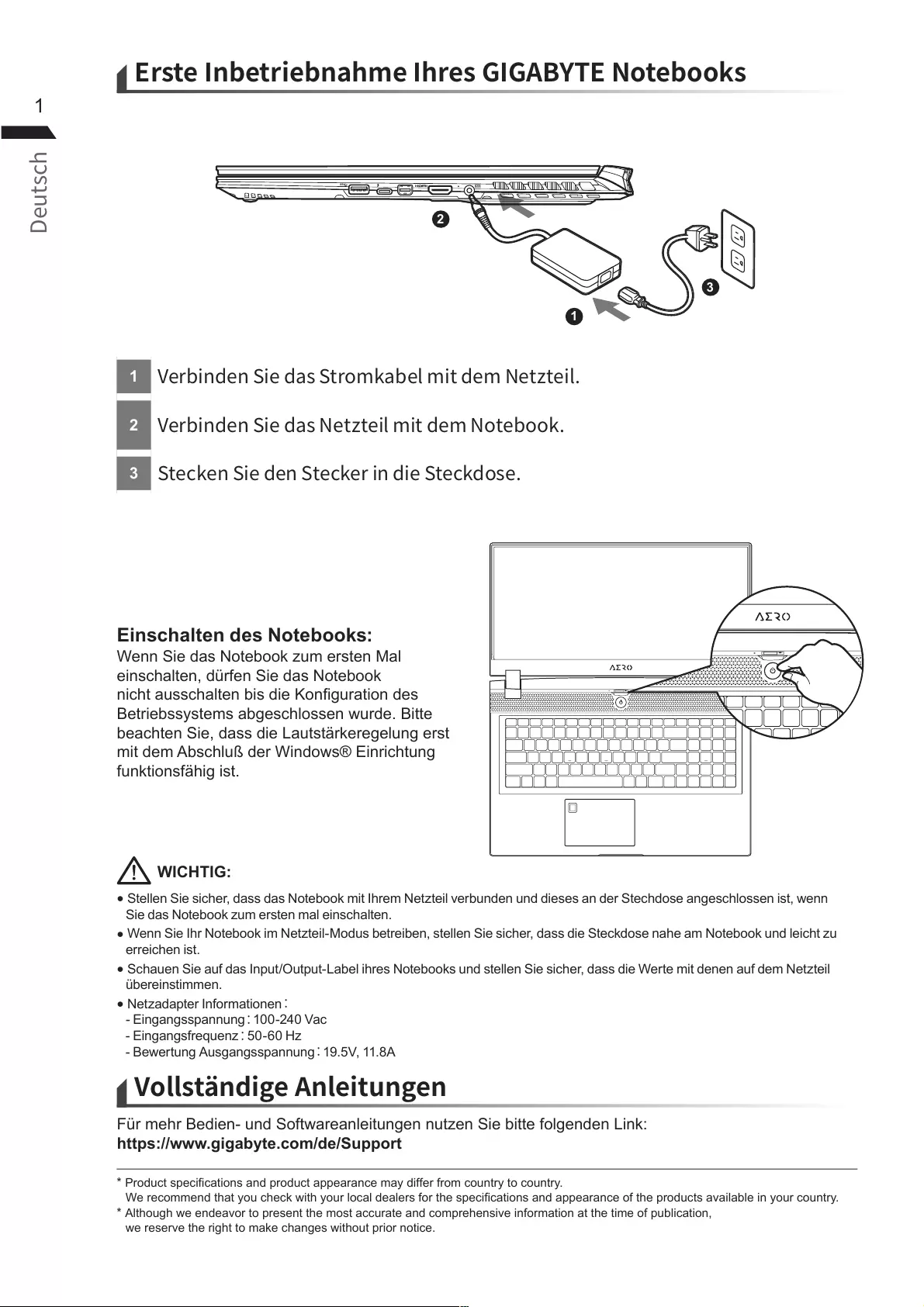
1
1
2
3
Einschalten des Notebooks:
Wenn Sie das Notebook zum ersten Mal
einschalten, dürfen Sie das Notebook
nicht ausschalten bis die Konguration des
Betriebssystems abgeschlossen wurde. Bitte
beachten Sie, dass die Lautstärkeregelung erst
mit dem Abschluß der Windows® Einrichtung
funktionsfähig ist.
* Product specications and product appearance may differ from country to country.
We recommend that you check with your local dealers for the specications and appearance of the products available in your country.
* Although we endeavor to present the most accurate and comprehensive information at the time of publication,
we reserve the right to make changes without prior notice.
Für mehr Bedien- und Softwareanleitungen nutzen Sie bitte folgenden Link:
https://www.gigabyte.com/de/Support
● Stellen Sie sicher, dass das Notebook mit Ihrem Netzteil verbunden und dieses an der Stechdose angeschlossen ist, wenn
Sie das Notebook zum ersten mal einschalten.
● Wenn Sie Ihr Notebook im Netzteil-Modus betreiben, stellen Sie sicher, dass die Steckdose nahe am Notebook und leicht zu
erreichen ist.
● Schauen Sie auf das Input/Output-Label ihres Notebooks und stellen Sie sicher, dass die Werte mit denen auf dem Netzteil
übereinstimmen.
● Netzadapter Informationen
- Eingangsspannung
100-240 Vac
- Eingangsfrequenz
50-60 Hz
- Bewertung Ausgangsspannung
19.5V, 11.8A
WICHTIG:
1
2
3
DCIN
SS

2
● Entfernen Sie NICHT den eingebauten Lithium-Akku. Für jegliche Wartung kontaktieren Sie Ihre, von GIGABYTE
authorisierte, Service-Stelle.
● Nutzen Sie das Notebook nicht auf schrägen Flächen oder Plätzen, die anfällig für Vibrationen sind oder vermeiden sie
zumindest die längere Nutzung an solchen Plätzen, da sich sonst die Gefahr von Beschädigungen oder von Fehlfunktionen
erhöht.
● Setzen Sie ihr Notebook nicht dauerhaft Temperaturen von über 45°, wie z.B. im parkenden Auto aus, sonst besteht die
Gefahr der frühzeitigen Alterung oder Vergrößerung des Lithium-Ionen-Akkus.
● Nutzen Sie Ihr Notebook nicht auf schlecht zu belüftenden Oberflächen wie Bettwäsche, Kissen oder Polstern und
vermeiden Sie die Nutzung auf dem Boden eines Raumes mit Fußbodenheizung, um Überhitzungen vorzubeugen.
Achten Sie darauf, dass die Lüftungseinlässe am Boden und den Seiten ihres Gerätes niemals verdeckt werden. Wenn
die Lüftungsöffnungen blockiert sind führt dies zur Überhitzung ihres Gerätes.
WICHTIG:
1
2
3
4
5
6
7
8
9
10
11
12
13
14
15
16
17
18
19
20
20
8
2
3
4
1
5
6
7
SS SS
12 13
1110914
DCIN
SS
15 18 1916 17
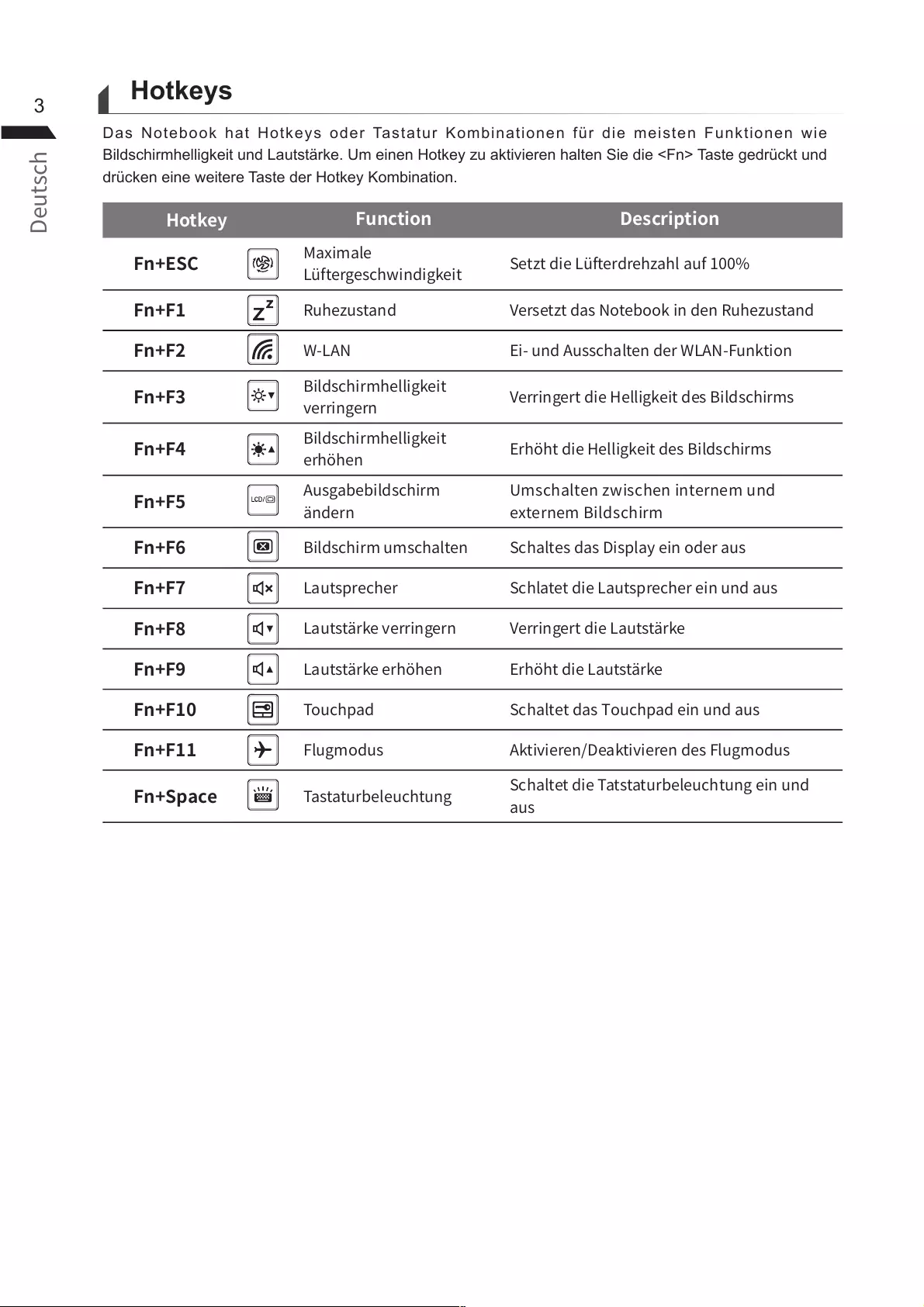
3Hotkeys
Das Notebook hat Hotkeys oder Tastatur Kombinationen für die meisten Funktionen wie
Bildschirmhelligkeit und Lautstärke. Um einen Hotkey zu aktivieren halten Sie die <Fn> Taste gedrückt und
drücken eine weitere Taste der Hotkey Kombination.
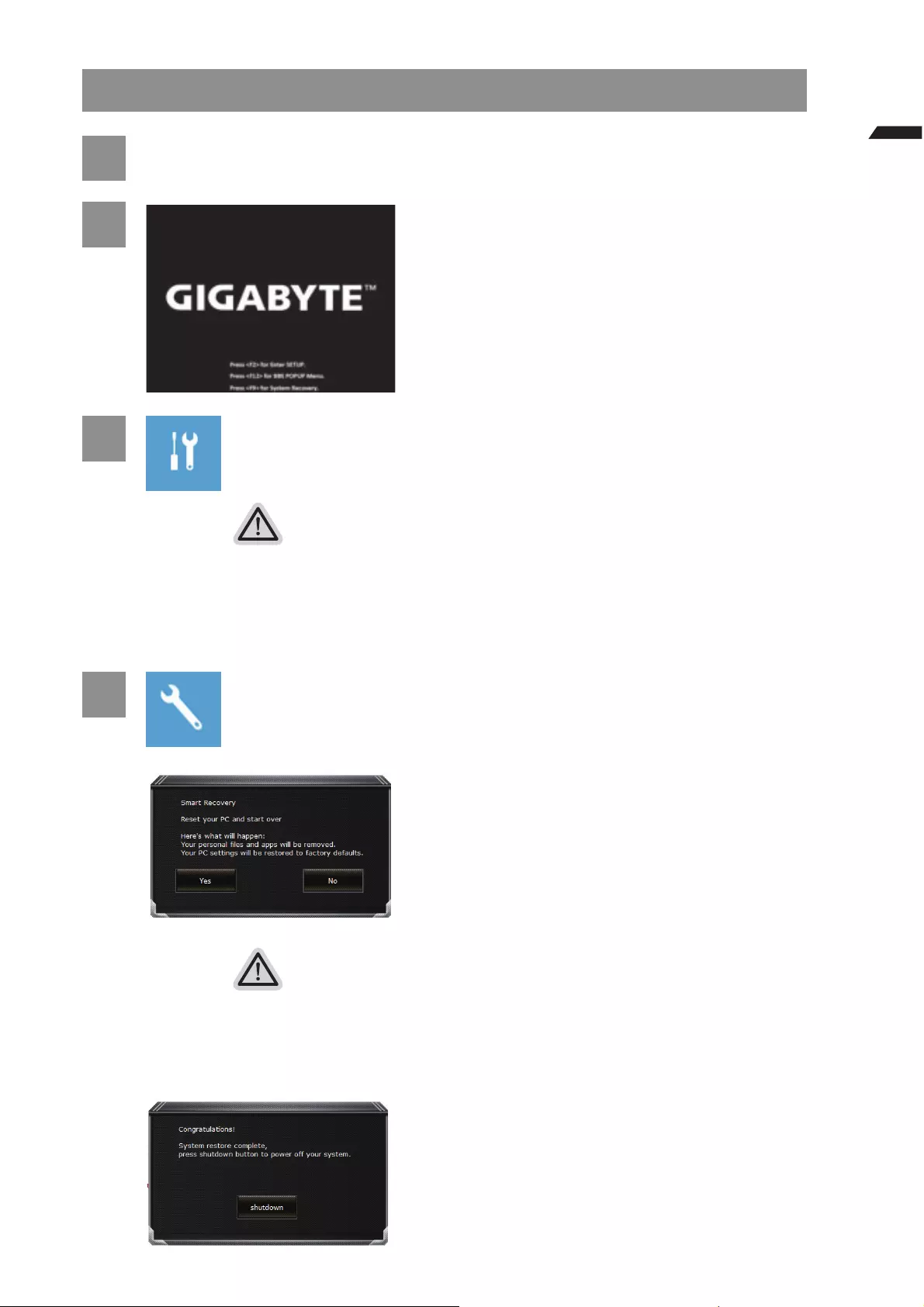
4
Windows 10 Systemwiederherstellung
1Notebook abschalten und neu starten.
2
Halten Sie während der Einschaltung des Notebooks
zum Starten des Werkzeugs die F9-Taste gedrückt.
3
Wählen Sie zum Aufrufen der Wiederherstellungseinstellungen "Problemlösung"
( Zudem können Sie zum Verlassen des Wiederherstellungssystems und zum Fortfahren von
Windows 10 zur Datei- oder Datensicherung „Fortfahren“ wählen. )
Es gibt zwei Optionen zur Systemwiederherstellung
Reset this PC -
Sie können festlegen, ob Sie die Dateien aufbewahren oder entfernen möchten;
installieren Sie Windows dann neu, ohne Ihre Dateien zu verlieren.
GIGABYTE Smart Recovery -
Ihre PC-Einstellungen werden auf die werkseitigen Standardeinstellungen
rückgesetzt.
Achtung: Alle persönlichen Daten und Dateien gehen verloren.
4GIGABYTE Smart Recovery
Die Wiederherstellung wird aktiviert und Sie sehen die
Optionsschaltächen im Fenster. Klicken Sie zum Starten
auf "Ja".
Achtung
"Sobald „Wiederherstellung" ausgewählt ist, werden Ihre persönlichen Daten und
Dateien gelöscht, nachdem das Notebook die Wiederherstellung begonnen hat;
das Betriebssystem setzt die werkseitigen Standardeinstellungen zurück.
Eine Fortschrittsleiste erscheint im Fenster, wenn die Wiederherstellung im
Gange ist. Bitte stellen Sie sicher, dass das Netzteil angeschlossen ist; schalten
Sie das Notebook nicht aus.
Nach Abschluss der Systemwiederherstellung
sehen Sie die Optionsschaltäche im Fenster;
bitte klicken Sie auf "Herunterfahren".
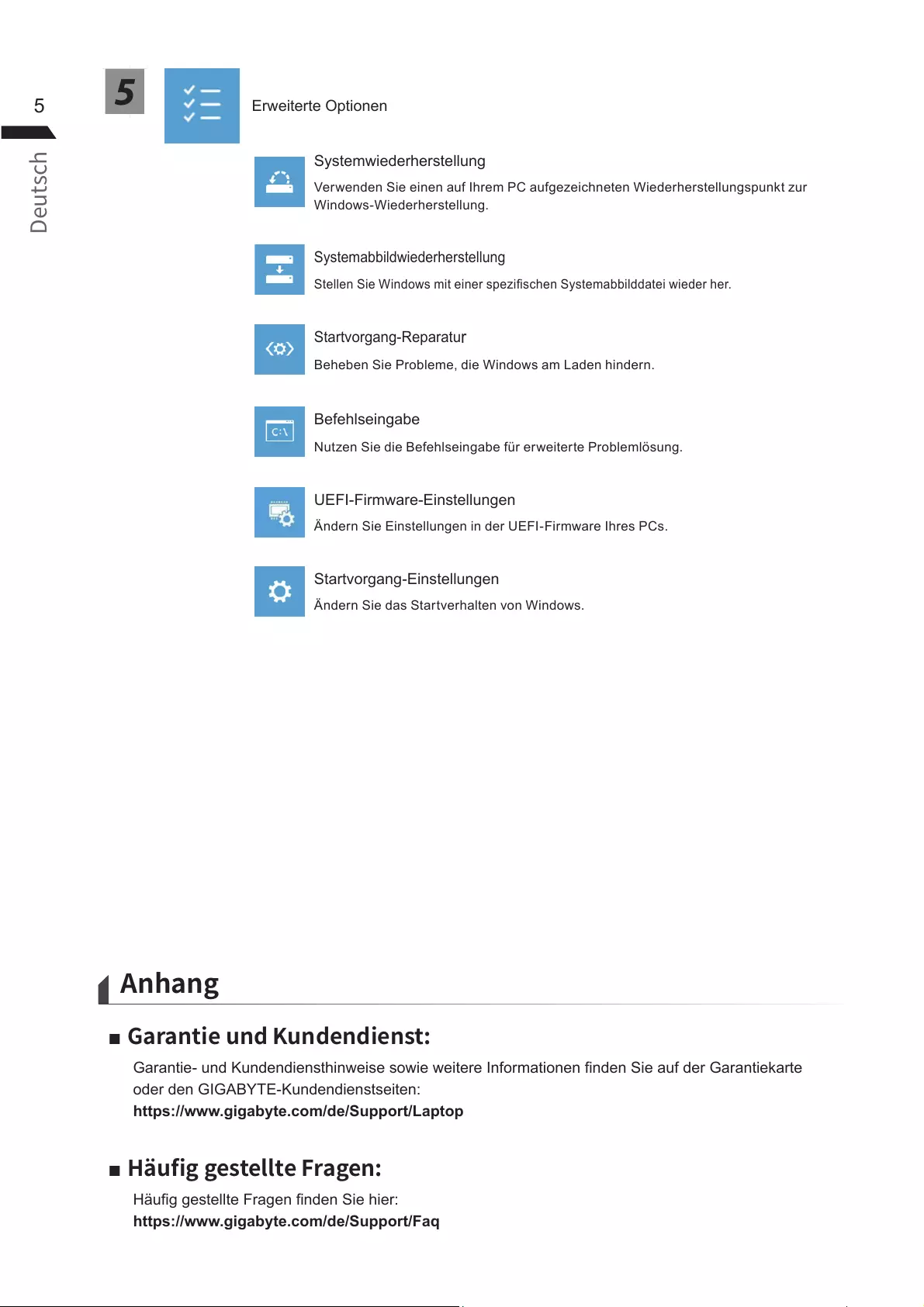
55Erweiterte Optionen
Systemwiederherstellung
Verwenden Sie einen auf Ihrem PC aufgezeichneten Wiederherstellungspunkt zur
Windows-Wiederherstellung.
Systemabbildwiederherstellung
Stellen Sie Windows mit einer spezischen Systemabbilddatei wieder her.
Startvorgang-Reparatu
r
Beheben Sie Probleme, die Windows am Laden hindern.
Befehlseingabe
Nutzen Sie die Befehlseingabe für erweiterte Problemlösung.
UEFI-Firmware-Einstellungen
Ändern Sie Einstellungen in der UEFI-Firmware Ihres PCs.
Startvorgang-Einstellungen
Ändern Sie das Startverhalten von Windows.
■
Garantie- und Kundendiensthinweise sowie weitere Informationen finden Sie auf der Garantiekarte
oder den GIGABYTE-Kundendienstseiten:
https://www.gigabyte.com/de/Support/Laptop
■
Häufig gestellte Fragen finden Sie hier:
https://www.gigabyte.com/de/Support/Faq
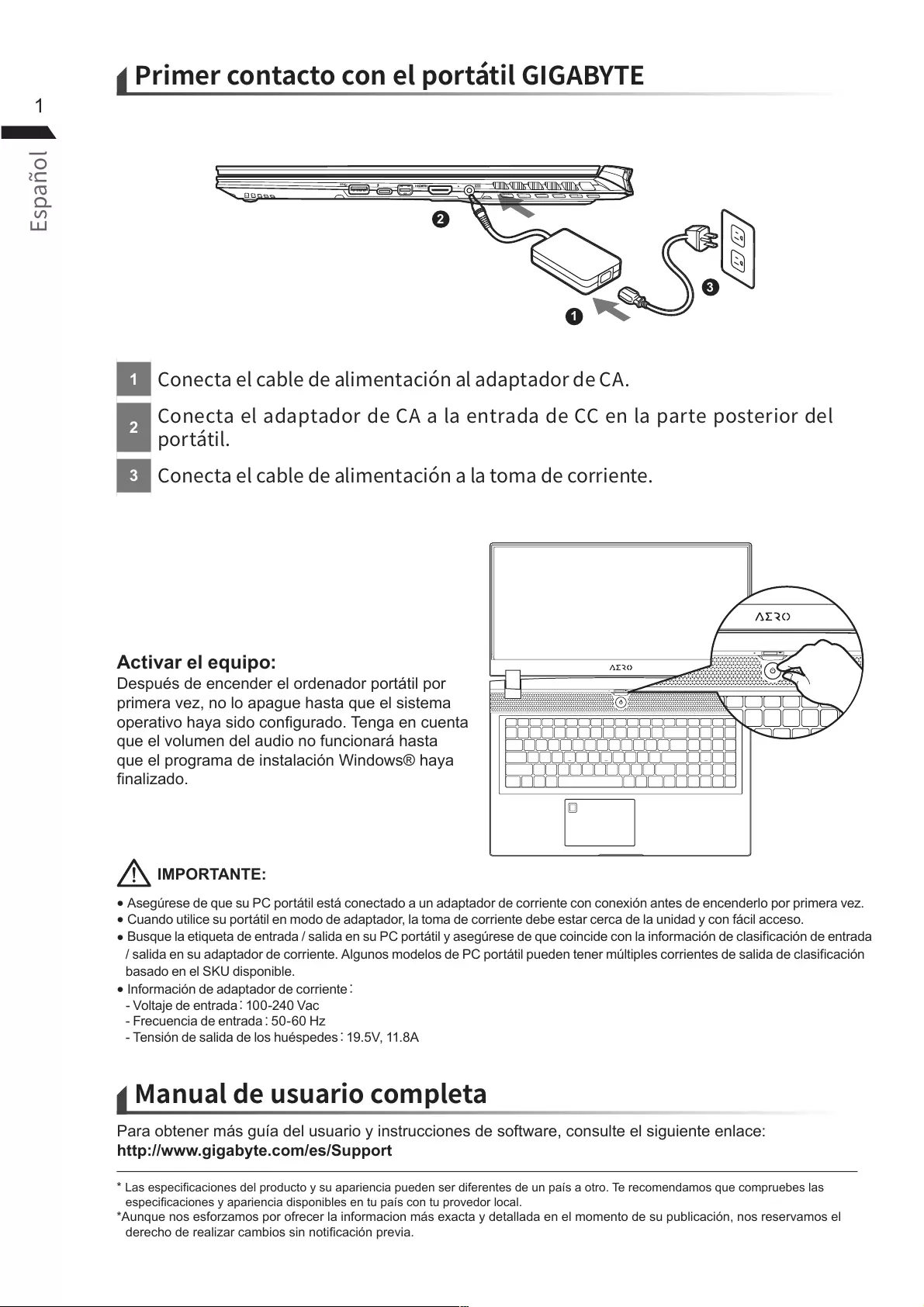
1
1
2
3
Activar el equipo:
Después de encender el ordenador portátil por
primera vez, no lo apague hasta que el sistema
operativo haya sido congurado. Tenga en cuenta
que el volumen del audio no funcionará hasta
que el programa de instalación Windows® haya
nalizado.
* Las especicaciones del producto y su apariencia pueden ser diferentes de un país a otro. Te recomendamos que compruebes las
especicaciones y apariencia disponibles en tu país con tu provedor local.
*Aunque nos esforzamos por ofrecer la informacion más exacta y detallada en el momento de su publicación, nos reservamos el
derecho de realizar cambios sin noticación previa.
Para obtener más guía del usuario y instrucciones de software, consulte el siguiente enlace:
http://www.gigabyte.com/es/Support
● Asegúrese de que su PC portátil está conectado a un adaptador de corriente con conexión antes de encenderlo por primera vez.
● Cuando utilice su portátil en modo de adaptador, la toma de corriente debe estar cerca de la unidad y con fácil acceso.
● Busque la etiqueta de entrada / salida en su PC portátil y asegúrese de que coincide con la información de clasificación de entrada
/ salida en su adaptador de corriente. Algunos modelos de PC portátil pueden tener múltiples corrientes de salida de clasificación
basado en el SKU disponible.
● Información de adaptador de corriente
- Voltaje de entrada
100-240 Vac
- Frecuencia de entrada
50-60 Hz
- Tensión de salida de los huéspedes
19.5V, 11.8A
IMPORTANTE:
1
2
3
DCIN
SS
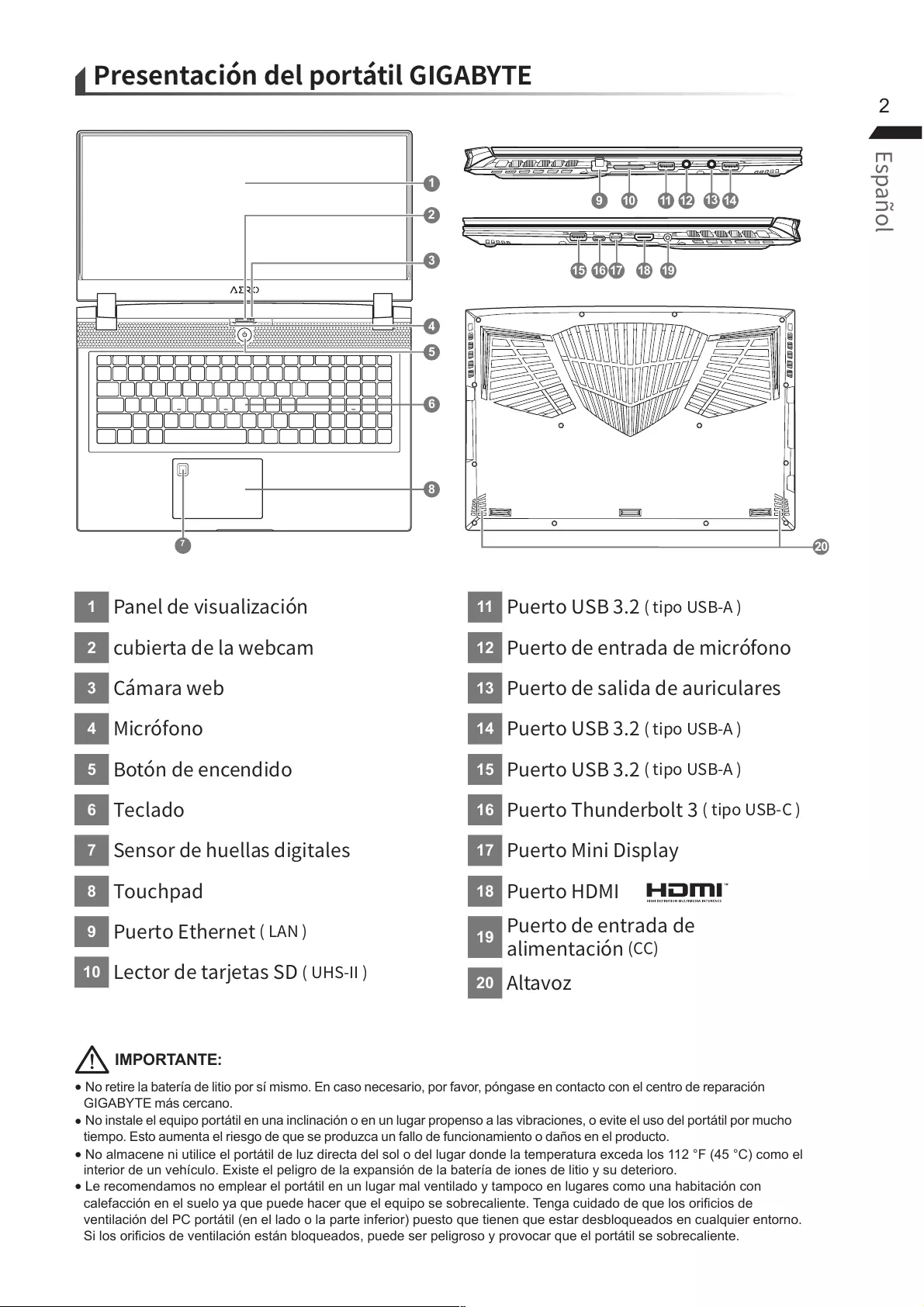
2
● No retire la batería de litio por sí mismo. En caso necesario, por favor, póngase en contacto con el centro de reparación
GIGABYTE más cercano.
● No instale el equipo portátil en una inclinación o en un lugar propenso a las vibraciones, o evite el uso del portátil por mucho
tiempo. Esto aumenta el riesgo de que se produzca un fallo de funcionamiento o daños en el producto.
● No almacene ni utilice el portátil de luz directa del sol o del lugar donde la temperatura exceda los 112 °F (45 °C) como el
interior de un vehículo. Existe el peligro de la expansión de la batería de iones de litio y su deterioro.
● Le recomendamos no emplear el portátil en un lugar mal ventilado y tampoco en lugares como una habitación con
calefacción en el suelo ya que puede hacer que el equipo se sobrecaliente. Tenga cuidado de que los orificios de
ventilación del PC portátil (en el lado o la parte inferior) puesto que tienen que estar desbloqueados en cualquier entorno.
Si los orificios de ventilación están bloqueados, puede ser peligroso y provocar que el portátil se sobrecaliente.
IMPORTANTE:
1
2
3
4
5
6
7
8
9
10
11
12
13
14
15
16
17
18
19
20
20
8
2
3
4
1
5
6
7
SS SS
12 13
1110914
DCIN
SS
15 18 1916 17

3Teclas de acceso rápido
El ordenador utiliza teclas de acceso directo o combinaciones de teclas para acceder a los
controles más utilizados como el brillo de la pantalla y la salida de volumen. Para activar
teclas de acceso rápido, mantenga pulsada la tecla <Fn> antes de pulsar la tecla de la
combinación de teclas rápidas.
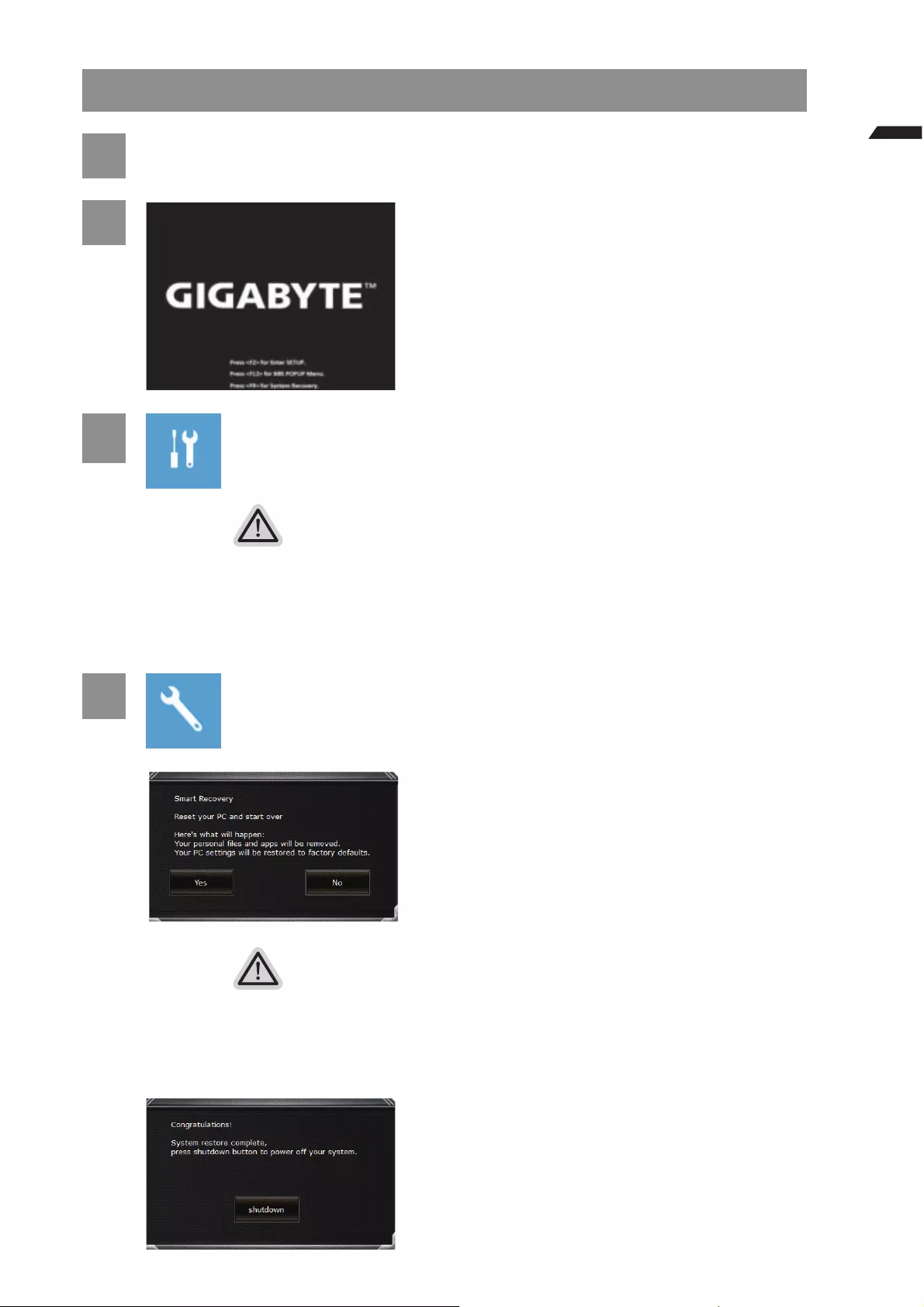
4
Windows 10 Guía de recuperación
1Apague y reinicie el equipo portátil.
2
Durante el proceso de encendido del equipo
portátil, presione sin soltar la tecla F9 para iniciar
la herramienta.
3Elija "Solucionar problemas" para entrar en la conguración de
recuperación.
(También puede elegir “Continuar” para salir del sistema de recuperación y continuar con
Windows 10 para copia de seguridad de archivos o datos.)
Hay dos opciones para la recuperación del sistema:
Restablecer este PC -
Puede optar por mantener o quitar los archivos y, a continuación, reinstalar
Windows sin perder los archivos.
Utilidad GIGABYTE -
Se restaurará la conguración predeterminada de fábrica para la conguración
de su PC.
Precaución: Todos los datos personales y archivos se perderán.
4 Elegir Utilidad GIGABYTE
La recuperación se activará y verá los botones
de opción en la ventana. Haga clic en “Sí” para
iniciarla.
Precaución
Si selecciona "Recuperación", los datos y archivos personales se eliminarán
después de que el equipo portátil inicie la restauración y se restablecerá la
conguración predeterminada de fábrica del sistema operativo.
Una barra de indicación de progreso se mostrará en la ventana cuando el
proceso de recuperación se esté ejecutando. Asegúrese de que el adaptador de
CA está enchufado y no apague el equipo portátil.
Una vez completada la recuperación del sistema,
verá el botón de opción en la ventana. Haga clic
en "Apagar".
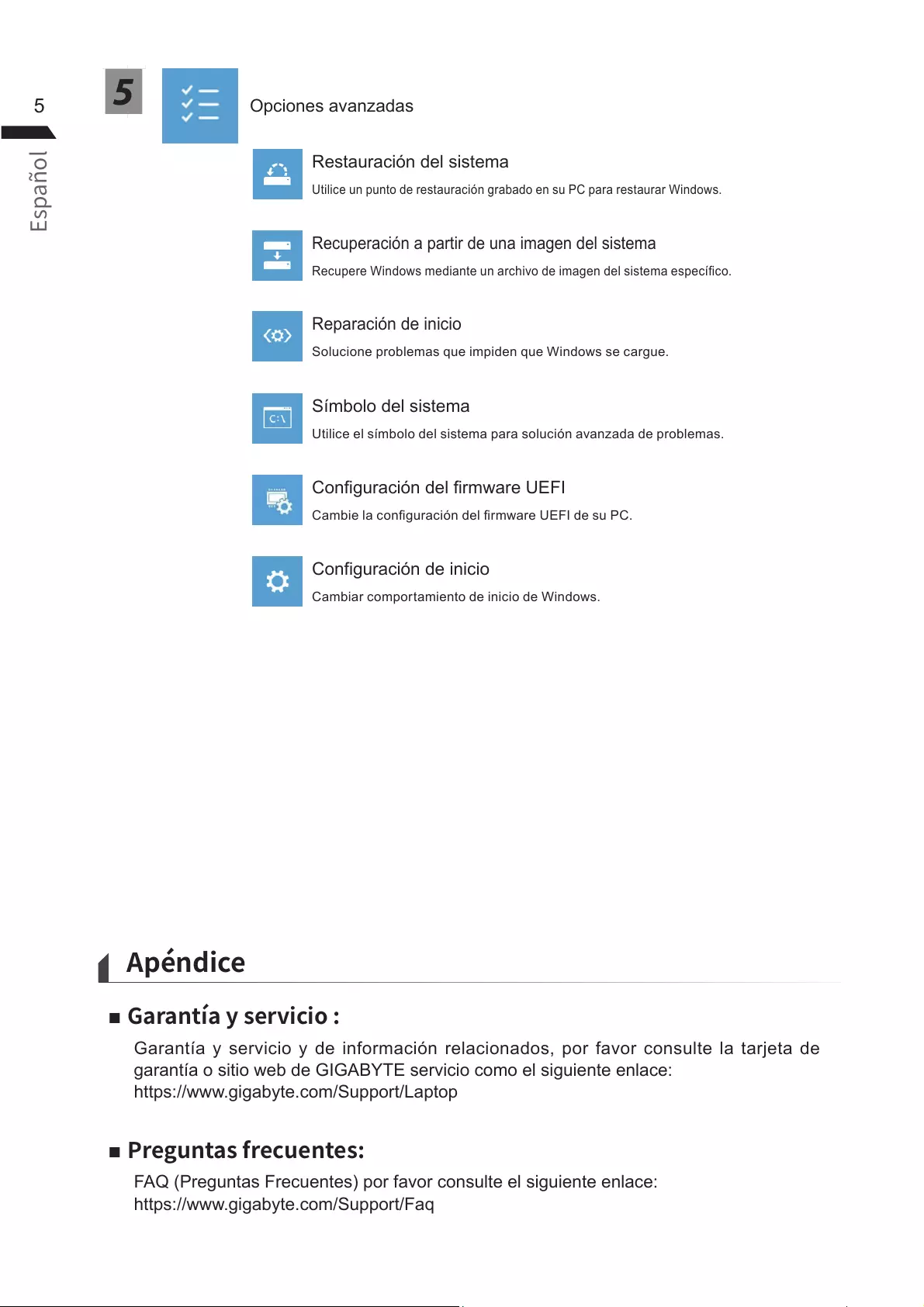
55Opciones avanzadas
Restauración del sistema
Utilice un punto de restauración grabado en su PC para restaurar Windows.
Recuperación a partir de una imagen del sistema
Recupere Windows mediante un archivo de imagen del sistema especíco.
Reparación de inicio
Solucione problemas que impiden que Windows se cargue.
Símbolo del sistema
Utilice el símbolo del sistema para solución avanzada de problemas.
Conguración del rmware UEFI
Cambie la conguración del rmware UEFI de su PC.
Configuración de inicio
Cambiar comportamiento de inicio de Windows.
■
Garantía y servicio y de información relacionados, por favor consulte la tarjeta de
garantía o sitio web de GIGABYTE servicio como el siguiente enlace:
https://www.gigabyte.com/Support/Laptop
■
FAQ (Preguntas Frecuentes) por favor consulte el siguiente enlace:
https://www.gigabyte.com/Support/Faq
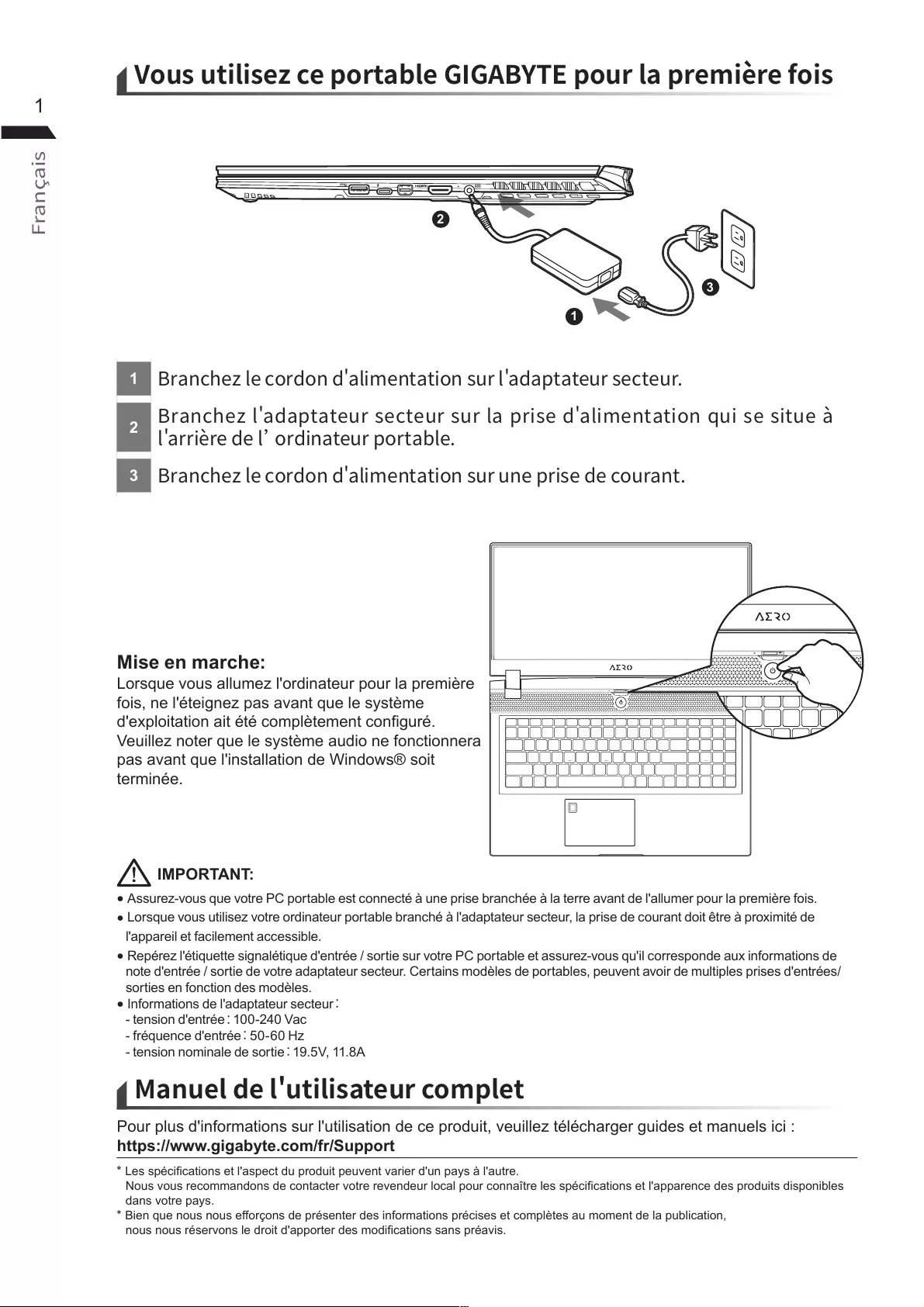
1
1
2
3
Mise en marche:
Lorsque vous allumez l'ordinateur pour la première
fois, ne l'éteignez pas avant que le système
d'exploitation ait été complètement conguré.
Veuillez noter que le système audio ne fonctionnera
pas avant que l'installation de Windows® soit
terminée.
* Les spécications et l'aspect du produit peuvent varier d'un pays à l'autre.
Nous vous recommandons de contacter votre revendeur local pour connaître les spécications et l'apparence des produits disponibles
dans votre pays.
* Bien que nous nous efforçons de présenter des informations précises et complètes au moment de la publication,
nous nous réservons le droit d'apporter des modications sans préavis.
Pour plus d'informations sur l'utilisation de ce produit, veuillez télécharger guides et manuels ici :
https://www.gigabyte.com/fr/Support
● Assurez-vous que votre PC portable est connecté à une prise branchée à la terre avant de l'allumer pour la première fois.
● Lorsque vous utilisez votre ordinateur portable branché à l'adaptateur secteur, la prise de courant doit être à proximité de
l'appareil et facilement accessible.
● Repérez l'étiquette signalétique d'entrée / sortie sur votre PC portable et assurez-vous qu'il corresponde aux informations de
note d'entrée / sortie de votre adaptateur secteur. Certains modèles de portables, peuvent avoir de multiples prises d'entrées/
sorties en fonction des modèles.
● Informations de l'adaptateur secteur
- tension d'entrée
100-240 Vac
- fréquence d'entrée
50-60 Hz
- tension nominale de sortie
19.5V, 11.8A
IMPORTANT:
1
2
3
DCIN
SS
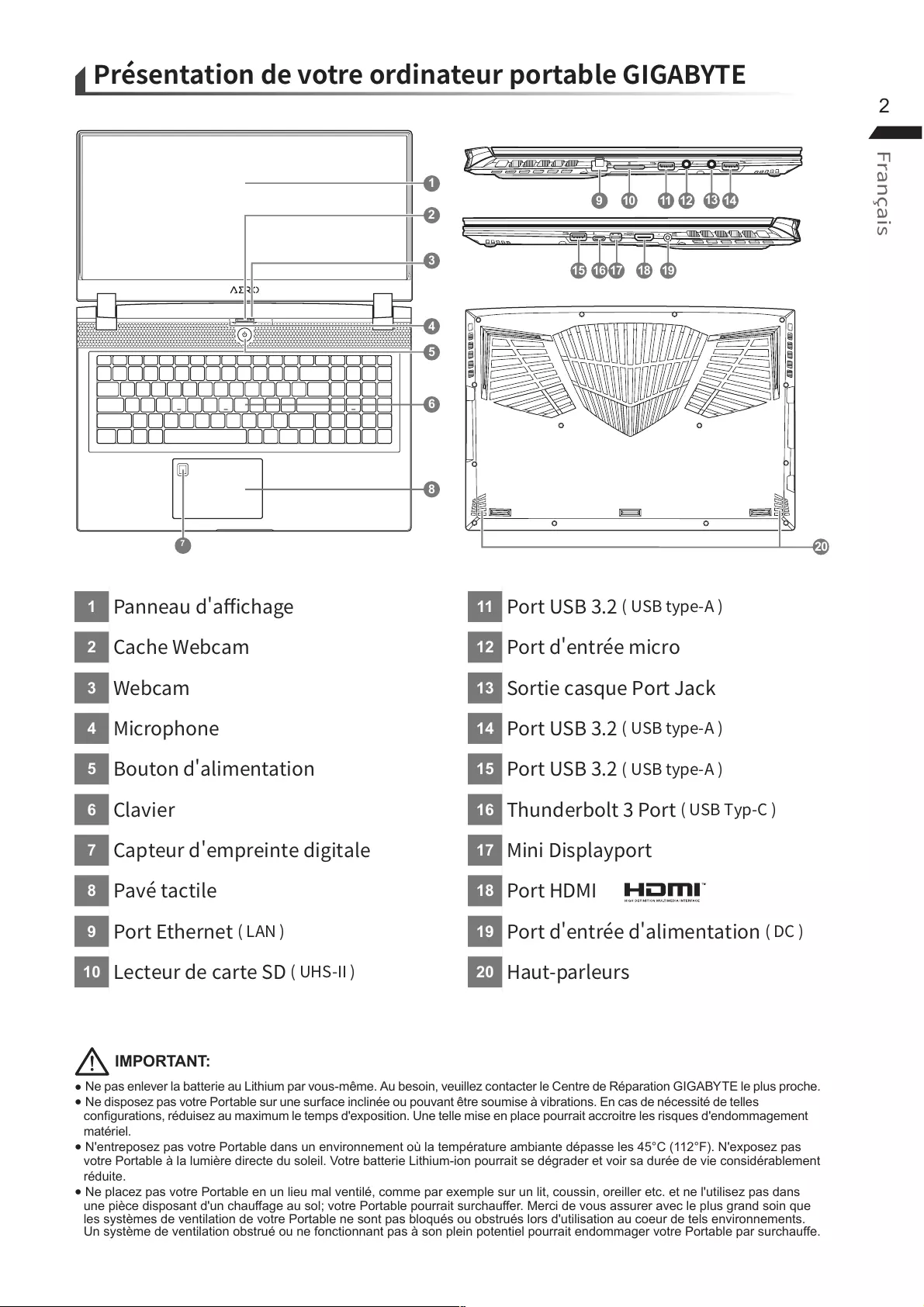
2
● Ne pas enlever la batterie au Lithium par vous-même. Au besoin, veuillez contacter le Centre de Réparation GIGABYTE le plus proche.
● Ne disposez pas votre Portable sur une surface inclinée ou pouvant être soumise à vibrations. En cas de nécessité de telles
configurations, réduisez au maximum le temps d'exposition. Une telle mise en place pourrait accroitre les risques d'endommagement
matériel.
● N'entreposez pas votre Portable dans un environnement où la température ambiante dépasse les 45°C (112°F). N'exposez pas
votre Portable à la lumière directe du soleil. Votre batterie Lithium-ion pourrait se dégrader et voir sa durée de vie considérablement
réduite.
● Ne placez pas votre Portable en un lieu mal ventilé, comme par exemple sur un lit, coussin, oreiller etc. et ne l'utilisez pas dans
une pièce disposant d'un chauffage au sol; votre Portable pourrait surchauffer. Merci de vous assurer avec le plus grand soin que
les systèmes de ventilation de votre Portable ne sont pas bloqués ou obstrués lors d'utilisation au coeur de tels environnements.
Un système de ventilation obstrué ou ne fonctionnant pas à son plein potentiel pourrait endommager votre Portable par surchauffe.
IMPORTANT:
1
2
3
4
5
6
7
8
9
10
11
12
13
14
15
16
17
18
19
20
20
8
2
3
4
1
5
6
7
SS SS
12 13
1110914
DCIN
SS
15 18 1916 17
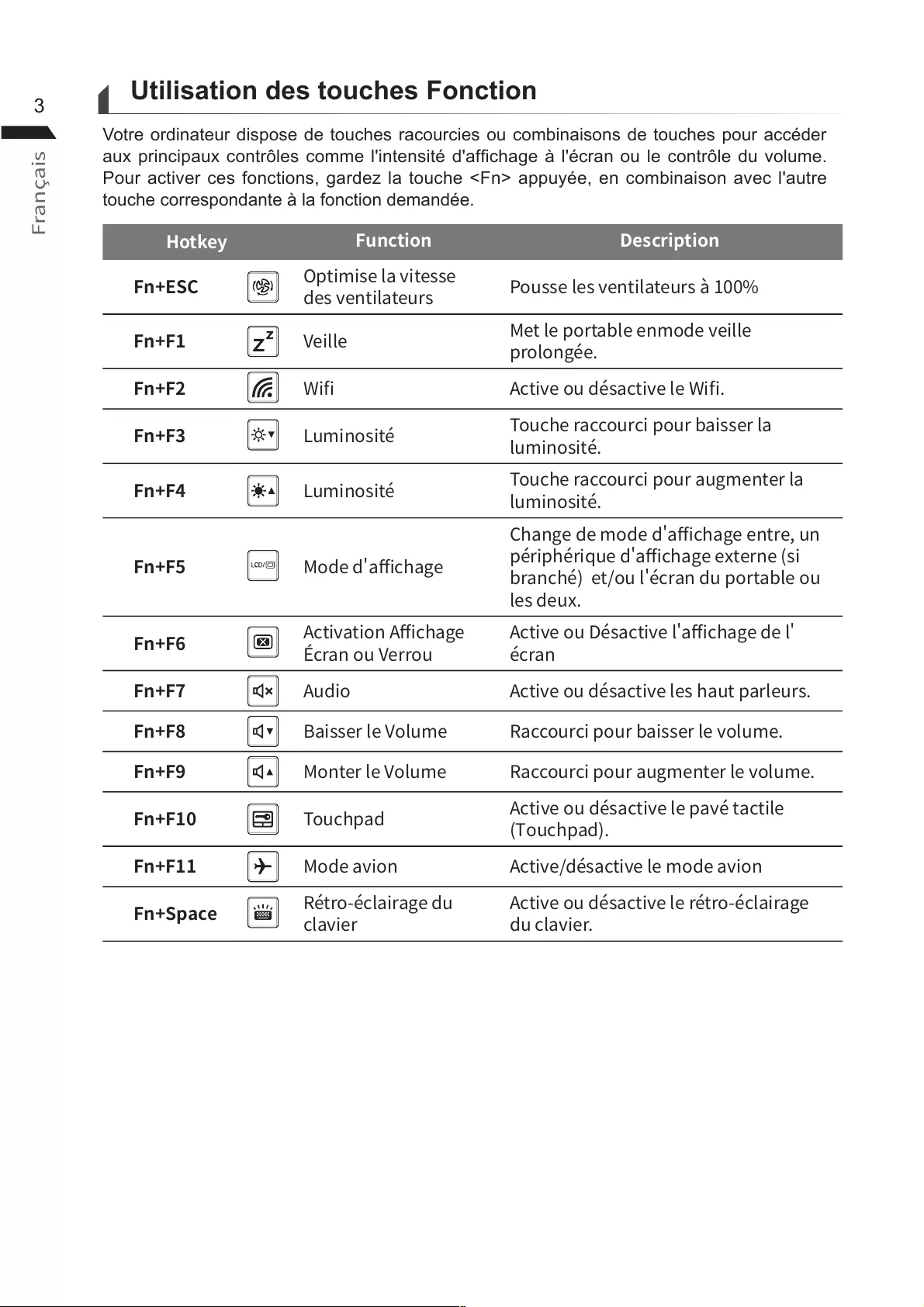
3Utilisation des touches Fonction
Votre ordinateur dispose de touches racourcies ou combinaisons de touches pour accéder
aux principaux contrôles comme l'intensité d'afchage à l'écran ou le contrôle du volume.
Pour activer ces fonctions, gardez la touche <Fn> appuyée, en combinaison avec l'autre
touche correspondante à la fonction demandée.
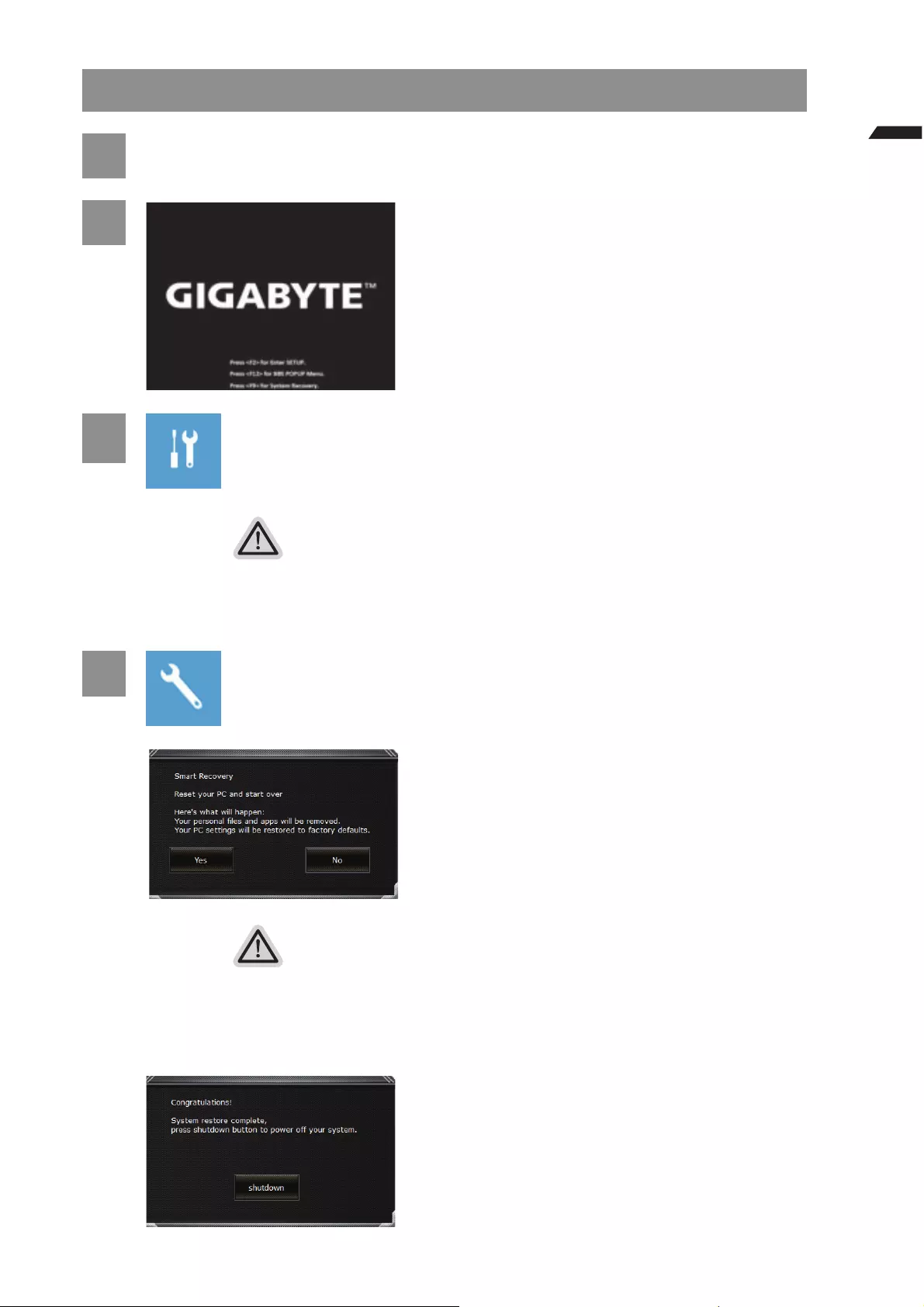
4
Guide de restauration du système Windows 10
1Eteignez et redémarrez votre ordinateur.
2
Pendant que l’ordinateur redémarre, appuyez
et maintenez la touche F9 appuyée pour lancer
l’utilitaire.
3Choisissez "Troubleshoot" (Résoudre) pour entrer dans les paramètres
de restauration.
( Vou spouvez également choisir "Continue" (continuer) pour sortir du système de restauration
et continuer de démarrez votre portable sous Windows 10 pour sauvegarder vos données et
chiers personnels.)
Il y a deux options de restauration
Reset this PC -
Vous pouves choisir de conserver ou d’effacer vos chiers et ensuite de réinstaller
Windows sans perdre vos données.
GIGABYTE Smart Recovery -
Vos paramètres seront restaurés à l’origine, comme lorsque le PC est sorti d’usine.
4 GIGABYTE Smart Recovery
La restauration sera activée et vous verrez les
boutons des différentes options. Cliquez sur "Yes"
(oui) pour commencer.
Attention
Une fois la restauration lancée, vos données personnelles et chiers seront
effacés dès que l’ordinateur commence la restauration, et le système d’exploitation
sera restauré avec les paramètre d’usine.
Une barre de progression indiquera la progression de processus de restauration
dans la fenêtre. Vériez que l’adaptateur secteur est bien branché et n’éteignez
pas l’ordinateur.
Après la n de la restauration cliquez sur le
bouton "Shutdown" (Eteindre) pour éteindre votre
ordinateur.
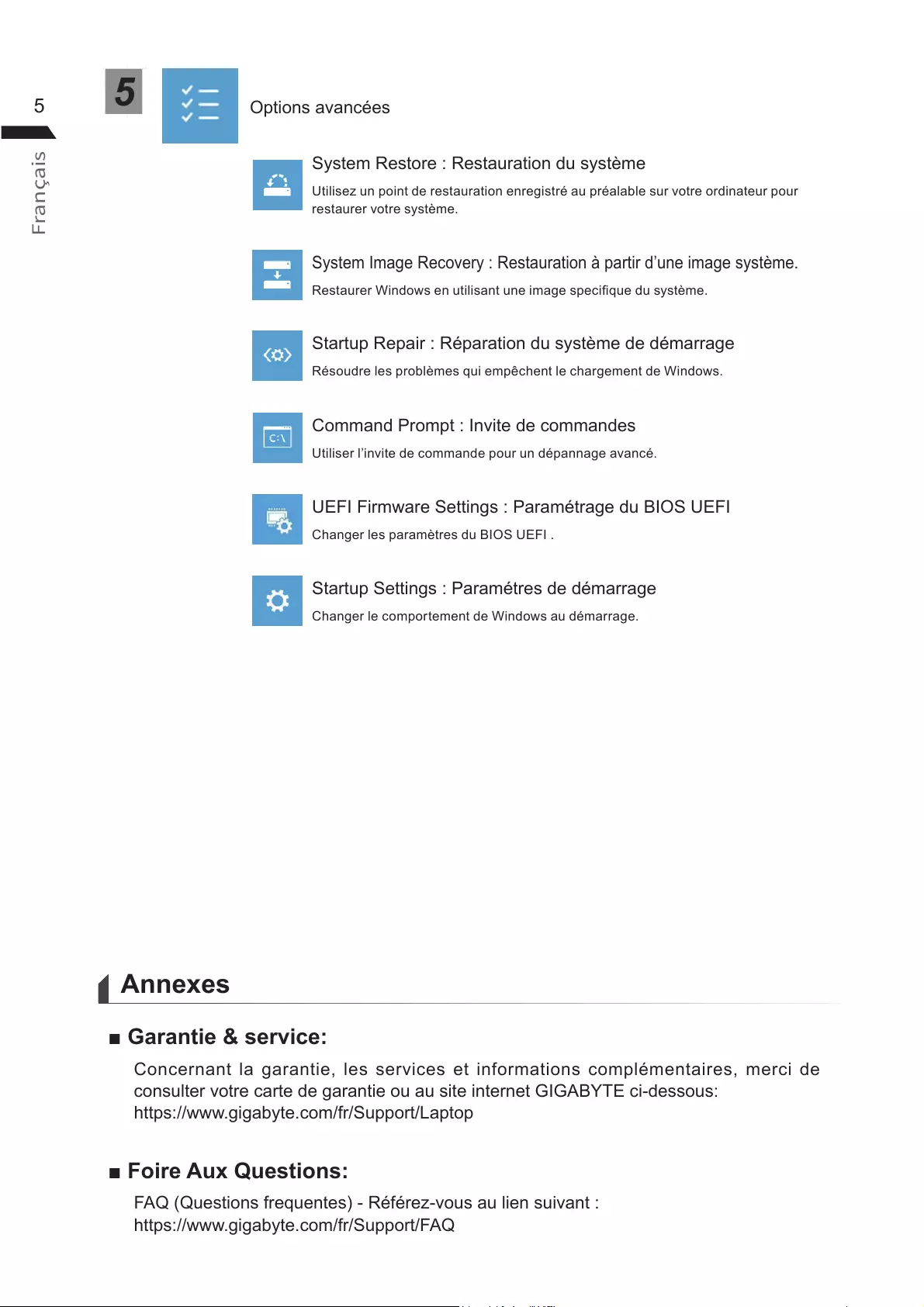
55Options avancées
System Restore : Restauration du système
Utilisez un point de restauration enregistré au préalable sur votre ordinateur pour
restaurer votre système.
System Image Recovery : Restauration à partir d’une image système.
Restaurer Windows en utilisant une image specique du système.
Startup Repair : Réparation du système de démarrage
Résoudre les problèmes qui empêchent le chargement de Windows.
Command Prompt : Invite de commandes
Utiliser l’invite de commande pour un dépannage avancé.
UEFI Firmware Settings : Paramétrage du BIOS UEFI
Changer les paramètres du BIOS UEFI .
Startup Settings : Paramétres de démarrage
Changer le comportement de Windows au démarrage.
Annexes
■ Garantie & service:
Concernant la garantie, les services et informations complémentaires, merci de
consulter votre carte de garantie ou au site internet GIGABYTE ci-dessous:
https://www.gigabyte.com/fr/Support/Laptop
■ Foire Aux Questions:
FAQ (Questions frequentes) - Référez-vous au lien suivant :
https://www.gigabyte.com/fr/Support/FAQ
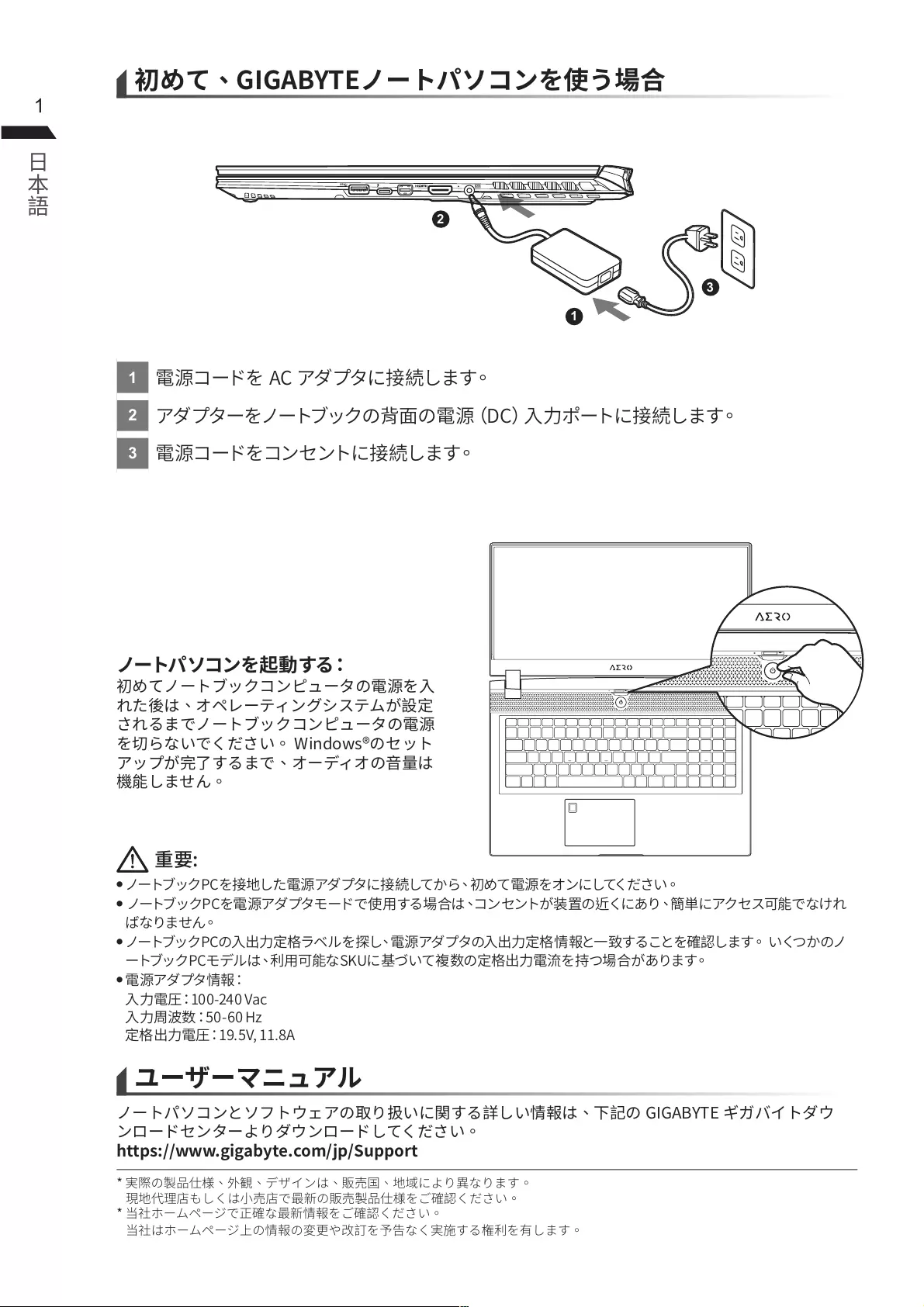
1
1
2
3
1
2
3
DCIN
SS

2
1
2
3
4
5
6
7
8
9
10
11
12
13
14
15
16
17
18
19
20
20
8
2
3
4
1
5
6
7
SS SS
12 13
1110914
DCIN
SS
15 18 1916 17

3
Fn+ESC
Fn+F1
Fn+F2
Fn+F3
Fn+F4
Fn+F5
Fn+F6
Fn+F7
Fn+F8
Fn+F9
Fn+F10
Fn+F11
Fn+Space
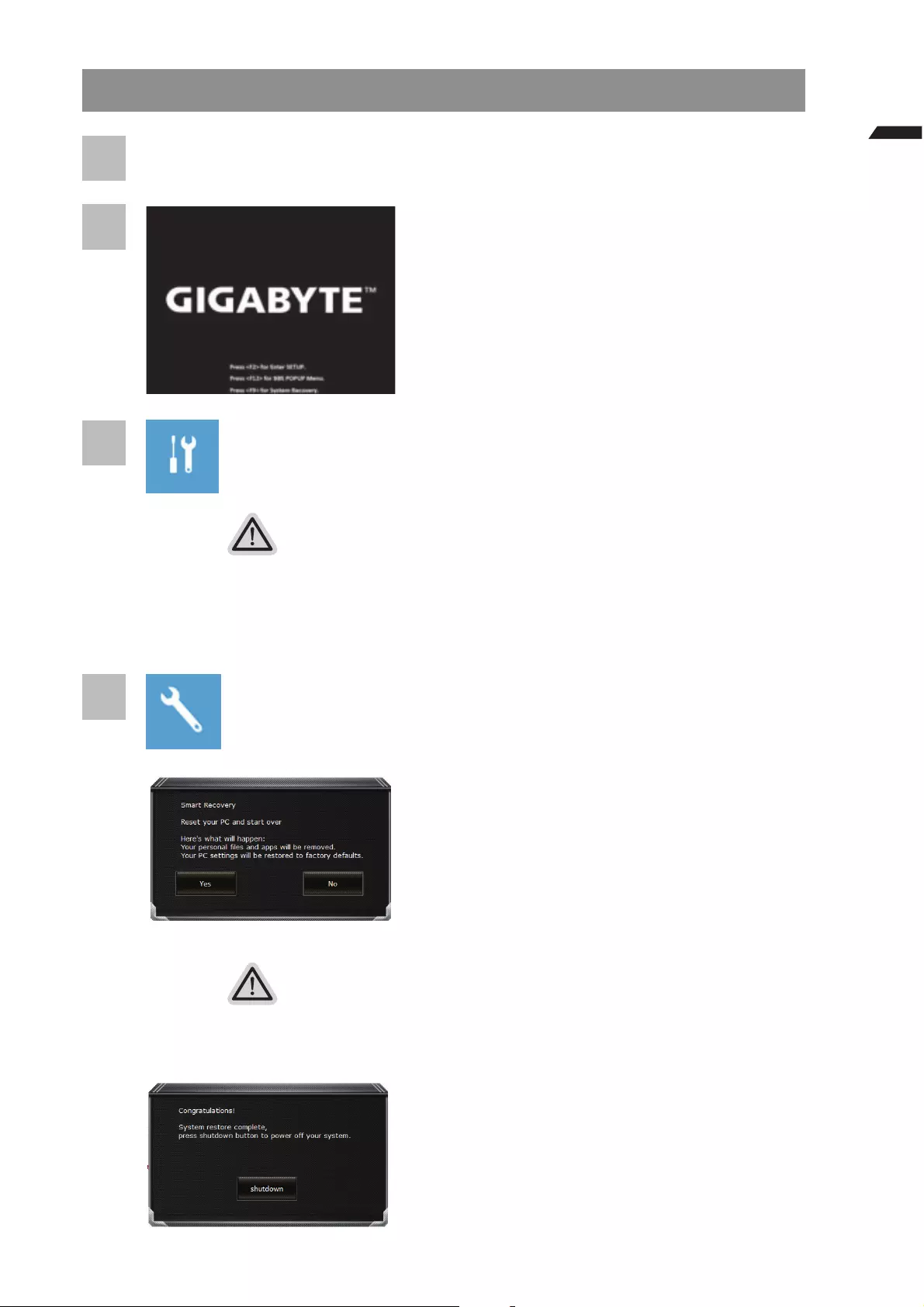
4
1
2
3
4

55
■
■
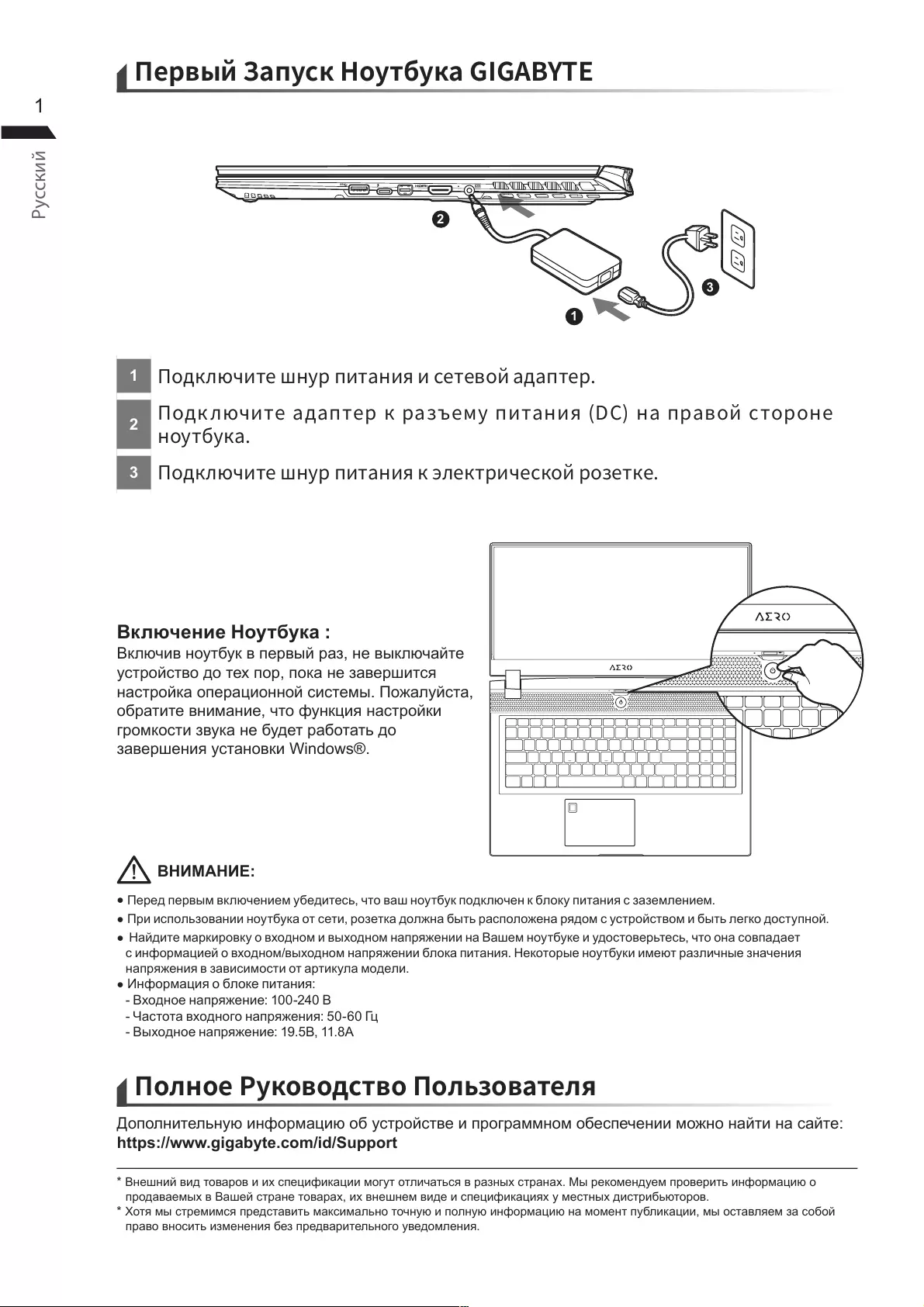
Русский
1
1
2
3
● Перед первым включением убедитесь, что ваш ноутбук подключен к блоку питания с заземлением.
● При использовании ноутбука от сети, розетка должна быть расположена рядом с устройством и быть легко доступной.
● Найдите маркировку о входном и выходном напряжении на Вашем ноутбуке и удостоверьтесь, что она совпадает
с информацией о входном/выходном напряжении блока питания. Некоторые ноутбуки имеют различные значения
напряжения в зависимости от артикула модели.
● Информация о блоке питания:
- Входное напряжение: 100-240 В
- Частота входного напряжения: 50-60 Гц
- Выходное напряжение: 19.5В, 11.8А
Дополнительную информацию об устройстве и программном обеспечении можно найти на сайте:
https://www.gigabyte.com/id/Support
ВНИМАНИЕ:
* Внешний вид товаров и их спецификации могут отличаться в разных странах. Мы рекомендуем проверить информацию о
продаваемых в Вашей стране товарах, их внешнем виде и спецификациях у местных дистрибьюторов.
* Хотя мы стремимся представить максимально точную и полную информацию на момент публикации, мы оставляем за собой
право вносить изменения без предварительного уведомления.
1
2
3
DCIN
SS
Включение Ноутбука :
Включив ноутбук в первый раз, не выключайте
устройство до тех пор, пока не завершится
настройка операционной системы. Пожалуйста,
обратите внимание, что функция настройки
громкости звука не будет работать до
завершения установки Windows®.
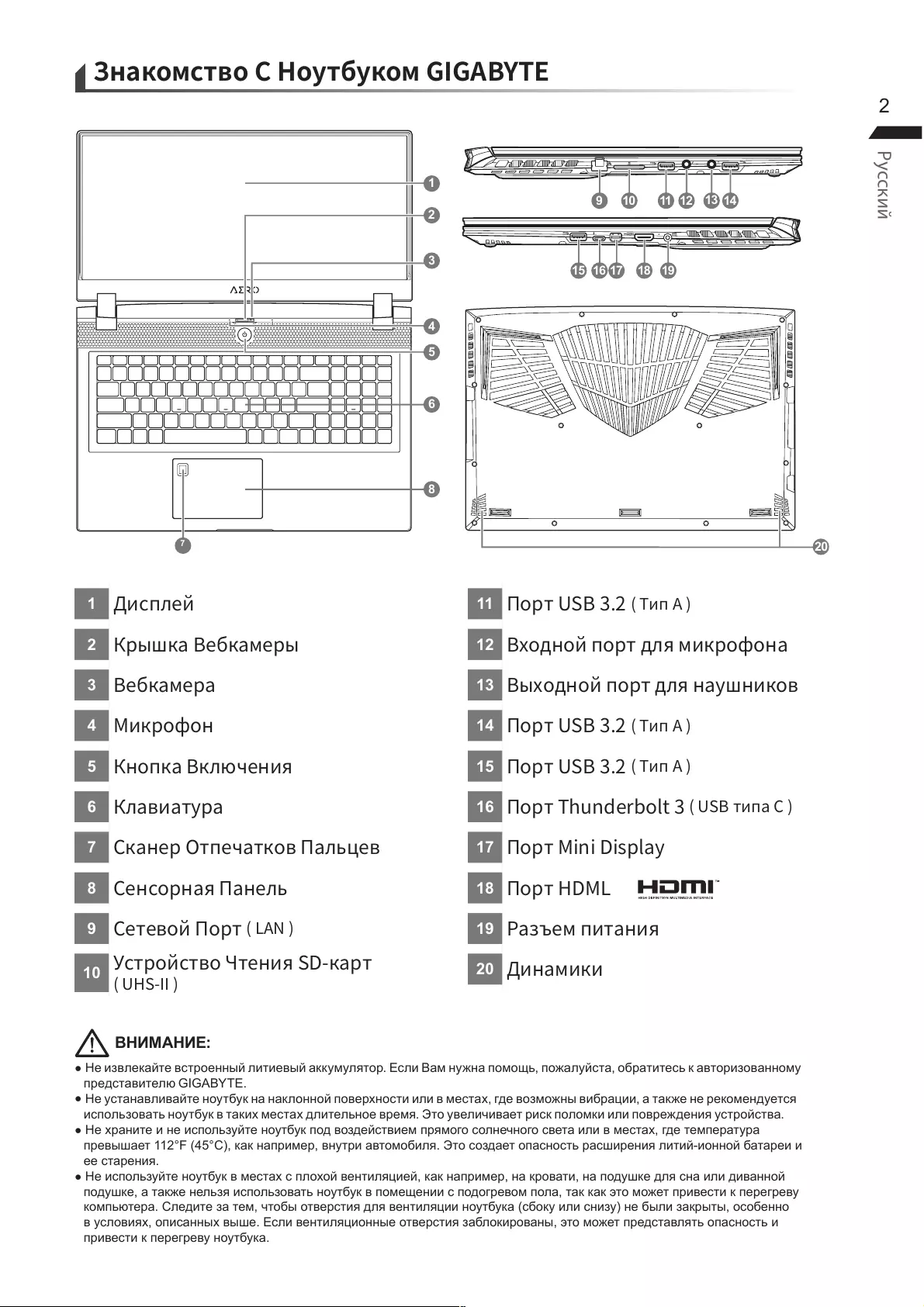
Русский
2
1
2
3
4
5
6
7
8
9
10
11
12
13
14
15
16
17
18
19
20
20
8
2
3
4
1
5
6
7
SS SS
12 13
1110914
DCIN
SS
15 18 1916 17
● Не извлекайте встроенный литиевый аккумулятор. Если Вам нужна помощь, пожалуйста, обратитесь к авторизованному
представителю GIGABYTE.
● Не устанавливайте ноутбук на наклонной поверхности или в местах, где возможны вибрации, а также не рекомендуется
использовать ноутбук в таких местах длительное время. Это увеличивает риск поломки или повреждения устройства.
● Не храните и не используйте ноутбук под воздействием прямого солнечного света или в местах, где температура
превышает 112°F (45°C), как например, внутри автомобиля. Это создает опасность расширения литий-ионной батареи и
ее старения.
● Не используйте ноутбук в местах с плохой вентиляцией, как например, на кровати, на подушке для сна или диванной
подушке, а также нельзя использовать ноутбук в помещении с подогревом пола, так как это может привести к перегреву
компьютера. Следите за тем, чтобы отверстия для вентиляции ноутбука (сбоку или снизу) не были закрыты, особенно
в условиях, описанных выше. Если вентиляционные отверстия заблокированы, это может представлять опасность и
привести к перегреву ноутбука.
ВНИМАНИЕ:
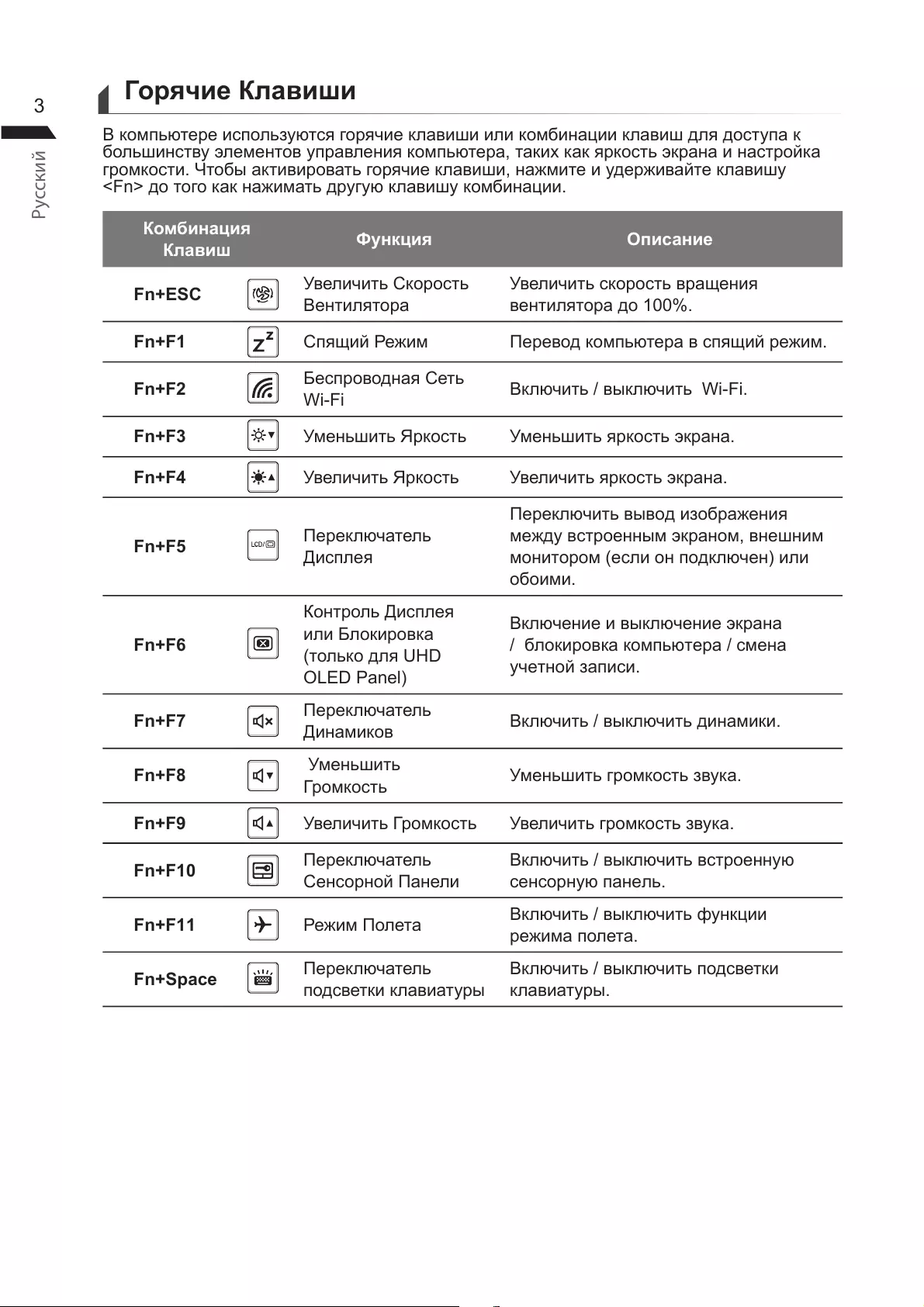
Русский
3Горячие Клавиши
В компьютере используются горячие клавиши или комбинации клавиш для доступа к
большинству элементов управления компьютера, таких как яркость экрана и настройка
громкости. Чтобы активировать горячие клавиши, нажмите и удерживайте клавишу
<Fn> до того как нажимать другую клавишу комбинации.
Комбинация
Клавиш Функция Описание
Fn+ESC Увеличить Скорость
Вентилятора
Увеличить скорость вращения
вентилятора до 100%.
Fn+F1 Спящий Режим Перевод компьютера в спящий режим.
Fn+F2 Беспроводная Сеть
Wi-Fi Включить / выключить Wi-Fi.
Fn+F3 Уменьшить Яркость Уменьшить яркость экрана.
Fn+F4 Увеличить Яркость Увеличить яркость экрана.
Fn+F5 Переключатель
Дисплея
Переключить вывод изображения
между встроенным экраном, внешним
монитором (если он подключен) или
обоими.
Fn+F6
Контроль Дисплея
или Блокировка
(только для UHD
OLED Panel)
Включение и выключение экрана
/ блокировка компьютера / смена
учетной записи.
Fn+F7 Переключатель
Динамиков Включить / выключить динамики.
Fn+F8 Уменьшить
Громкость Уменьшить громкость звука.
Fn+F9 Увеличить Громкость Увеличить громкость звука.
Fn+F10 Переключатель
Сенсорной Панели
Включить / выключить встроенную
сенсорную панель.
Fn+F11 Режим Полета Включить / выключить функции
режима полета.
Fn+Space Переключатель
подсветки клавиатуры
Включить / выключить подсветки
клавиатуры.
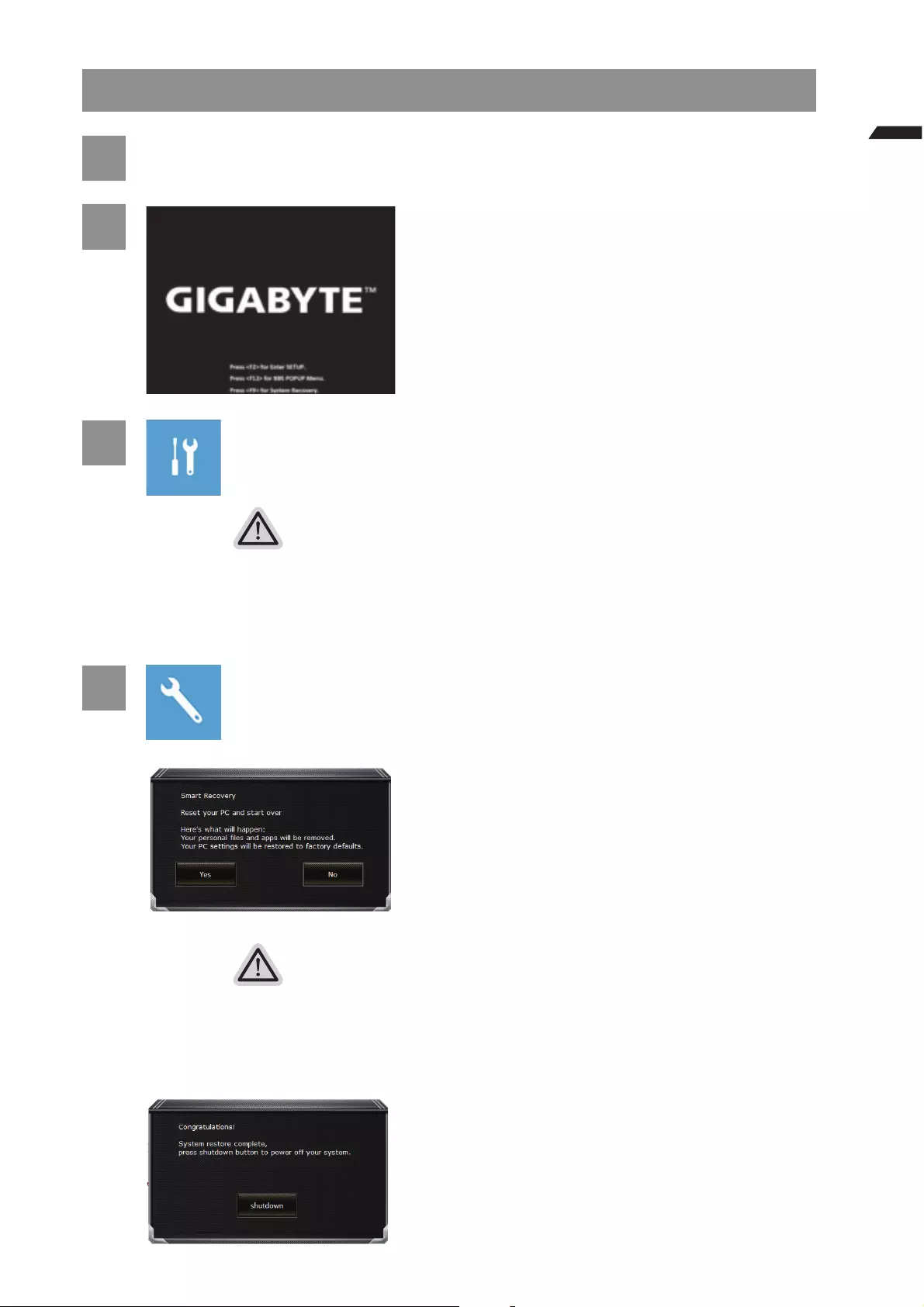
Русский
4
Инструкция по Восстановлению Windows 10
1Выключите и перезагрузите ваш ноутбук.
2
В режиме включения ноутбука нажмите и
удерживайте кнопку F9 для запуска функции
восстановления ОС.
3Выберите «Troubleshoot», чтобы войти в настройки восстановления.
(Также Вы можете выбрать «Continue», для выхода из системы восстановления и перейти
к загрузке Windows 10 для резервного копирования файлов или данных.)
Существуют две опции для восстановления системы
˙ Reset this PC - Переустановка системы
Вы можете выбрать сохранить или удалить ваши файлы и переустановить
Windows без потери ваших файлов.
˙ GIGABYTE Smart Recovery -
Установки вашего ПК будут возвращены к заводским установкам по
умолчанию.
ВНИМАНИЕ: Все персональные данные и файлы будут удалены.
4GIGABYTE Smart Recovery
Функция восстановления будет активирована, и
Вы увидите кнопки опций восстановления в окне.
Нажмите “Yes”/Да для начала работы.
ВНИМАНИЕ
˙ При выборе “Recovery” / Восстановление, ваши личные данные и файлы будут
удалены как только ноутбук начнет процедуру восстановления, а операционная
система будет восстановлена к заводским настройкам по умолчанию.
˙ Индикатор прогресса появится в окне с началом работы процесса
восстановления. Пожалуйста, убедитесь, что Ваш ноутбук подключен к сети
питания через AC адаптер и не выключайте ноутбук.
После завершения системы восстановления,
пожалуйста, нажмите “Shutdown” / Выключить.
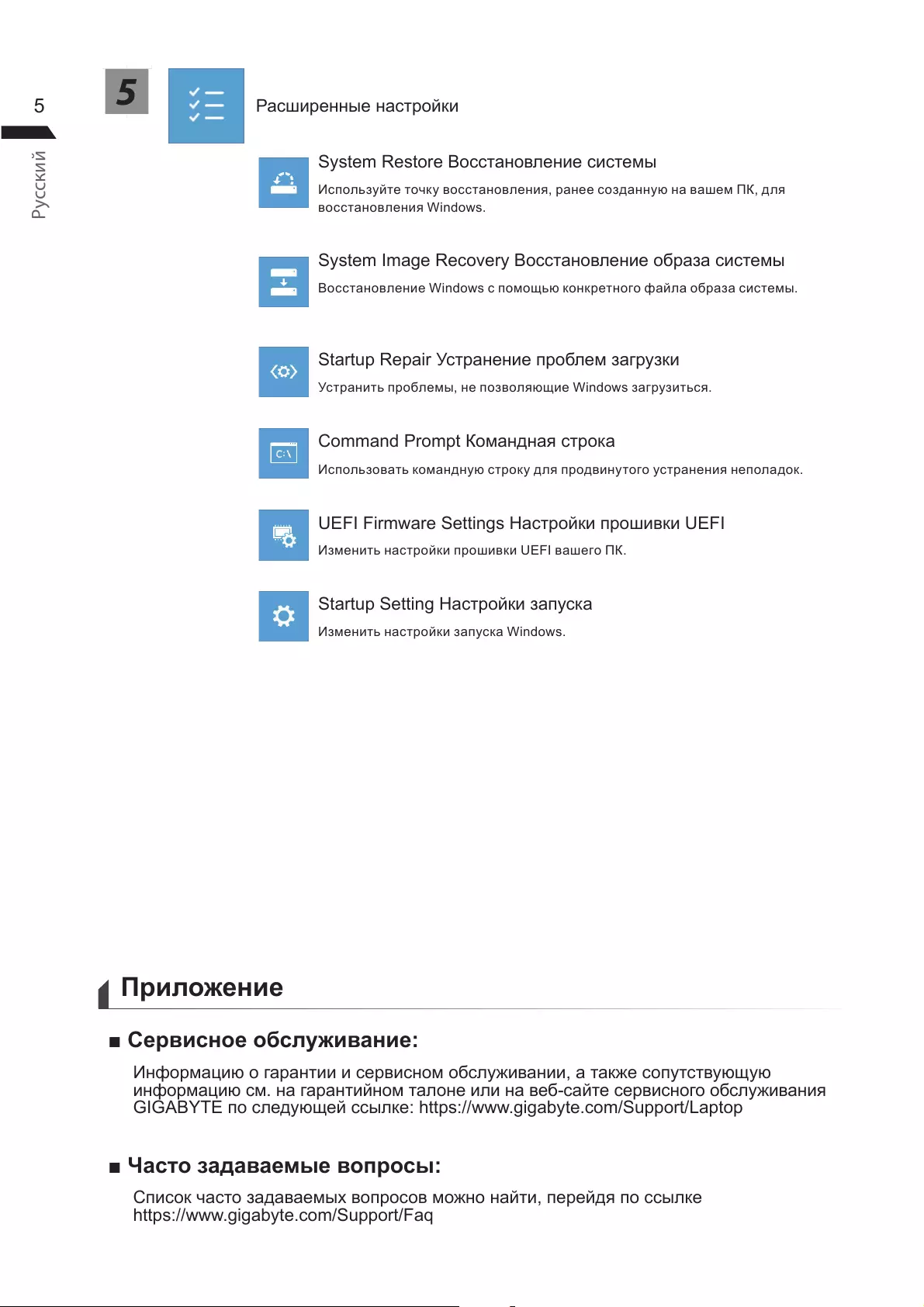
Русский
55Расширенные настройки
System Restore Восстановление системы
Используйте точку восстановления, ранее созданную на вашем ПК, для
восстановления Windows.
System Image Recovery Восстановление образа системы
Восстановление Windows с помощью конкретного файла образа системы.
Startup Repair Устранение проблем загрузки
Устранить проблемы, не позволяющие Windows загрузиться.
Command Prompt Командная строка
Использовать командную строку для продвинутого устранения неполадок.
UEFI Firmware Settings Настройки прошивки UEFI
Изменить настройки прошивки UEFI вашего ПК.
Startup Setting Настройки запуска
Изменить настройки запуска Windows.
Приложение
■ Сервисное обслуживание:
Информацию о гарантии и сервисном обслуживании, а также сопутствующую
информацию см. на гарантийном талоне или на веб-сайте сервисного обслуживания
GIGABYTE по следующей ссылке: https://www.gigabyte.com/Support/Laptop
■ Часто задаваемые вопросы:
Список часто задаваемых вопросов можно найти, перейдя по ссылке
https://www.gigabyte.com/Support/Faq
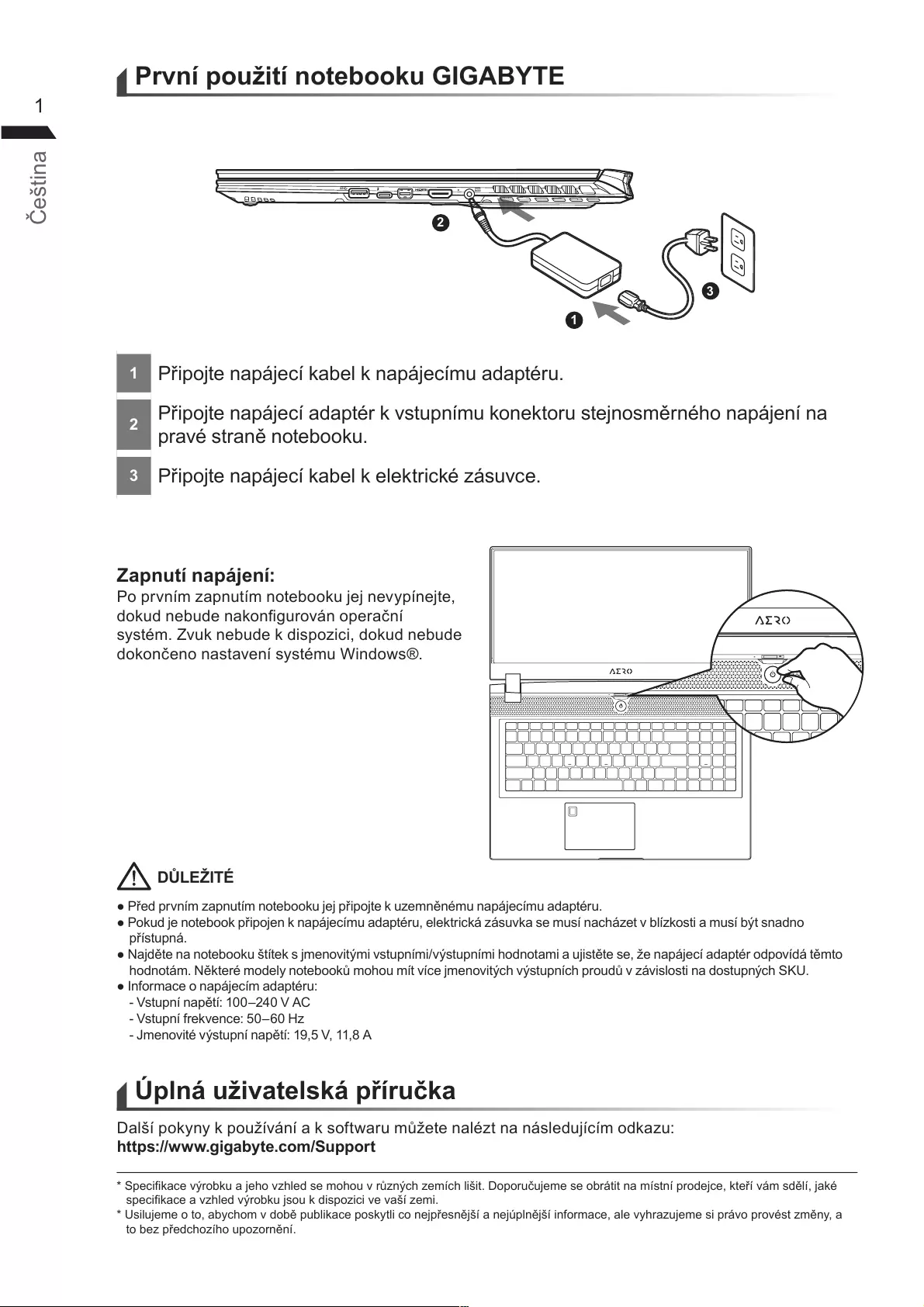
n
1
1onnm
2onnmononomnonnn
nnooo
3on
Zapnutí napájení:
onmnmnooonn
onnononon
mnoon
oonnonnmno
nmnmnoooomnnmnm
onoooonnmmnomnno
n
nnooomnomnmnmonomnoomo
onommonooomoommnonoonon
nomonm
nn
nn
mnonn
ononomnnnmo
https://www.gigabyte.com/Support
oomoonmoomonmnom
ooom
mooomooonnnnnommoomn
ooooonn
e
e
1
2
3
DCIN
SS

n
nnooooonmnoon
mnooonnonnonmonmnnooonommno
oooooonoooonooono
nonooonmnmmmnnmnmo
nnoononmonoono
onooonmnnoonnnnonooonmn
nonnooonooomonooonooononoon
nnoonoooonoonnmnooo
eeee
1
2om
3om
4oon
5onn
6n
7nmo
8o
9noo
10
11 o
12 nonoomoon
13 nonoo
14 o
15 o
16 ono
17 ono
18 o
19 nono
nomnonn
20 Roo
20
8
2
3
4
1
5
6
7
SS SS
12 13
1110914
DCIN
SS
15 18 1916 17

n
e
omononmommnnn
oonooonmonoomn
ooononon
oomn
e e Popis
n
mmno
no
nonon
Fn+F1 n noomn
Fn+F2 o nnno
Fn+F3 nn nnoo
Fn+F4 n noo
Fn+F5 non
non
onmono
oonnooo
Fn + F6
n
nomn
on
nnon
nomnon
n
Fn+F7 n
oo nnonoo
Fn+F8 nno nno
Fn+F9 no no
Fn+F10 no nnonno
o
Fn+F11 Rm nnnRm
Fn+Space non
n
nnonon
n
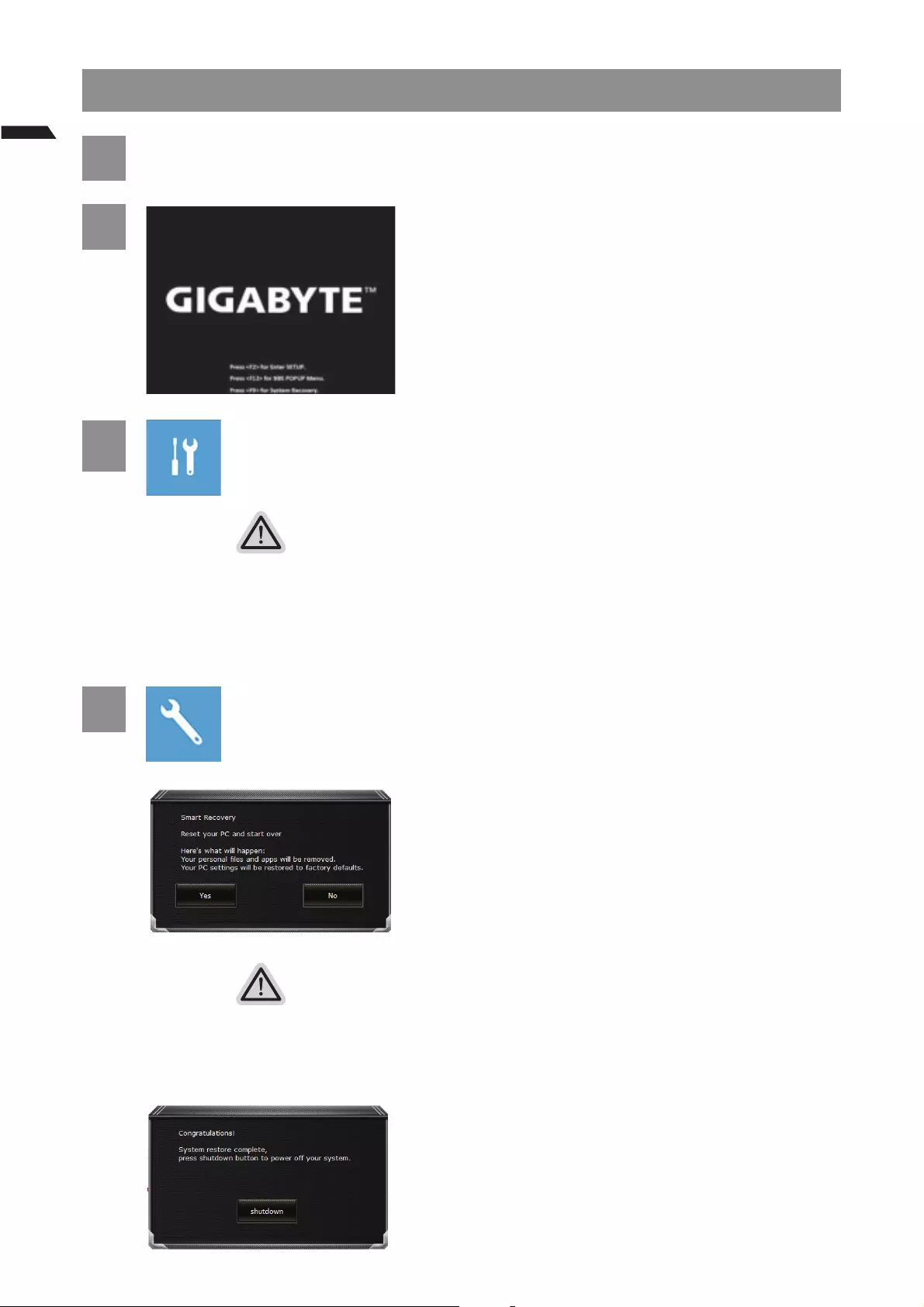
n
4
ee
1eee
2
monono
mno
3eeeeeee
omonoonnoommoononon
ooomnomooooo
eeeeee
oononmoomono
Roo
oonoonooonom
nooo
onon
ononoonnoo
oonnonnoonoo
4e
onononon
nmnmononoo
mnmonoRononoonoooo
nonononnononoonnonom
o
onoonononono
onnonn
mononmoonnoon
onnnmonoon
no
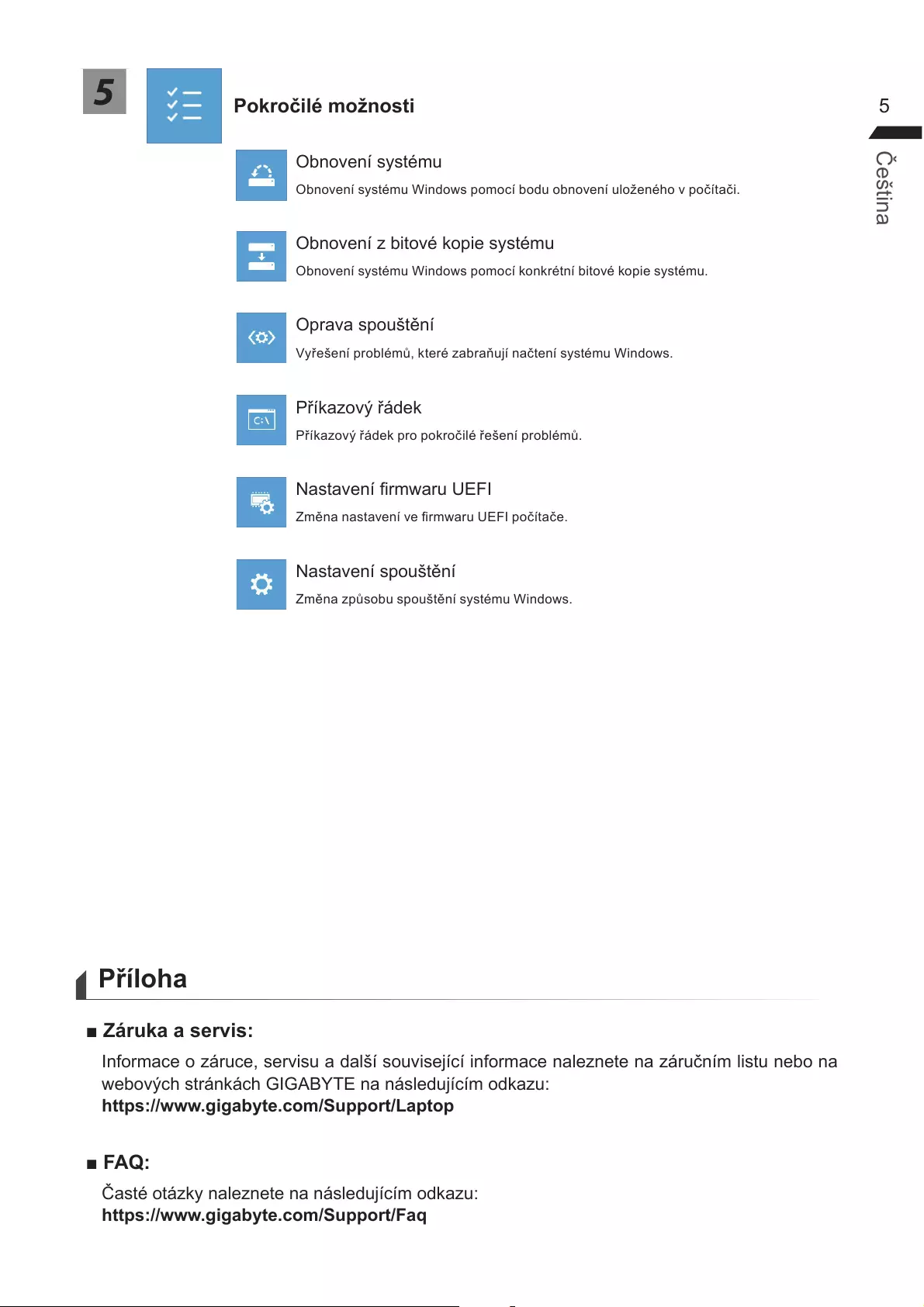
n
5
5
nonm
nonmnoomooonononoo
nonoom
nonmnoomoonnoom
on
nomnnmno
o
oooonom
nm
mnnnmo
non
mnoonmno
e
nomoonomnnnnmnon
onnnmo
e
onnnnmo
https://www.gigabyte.com/Support/Faq
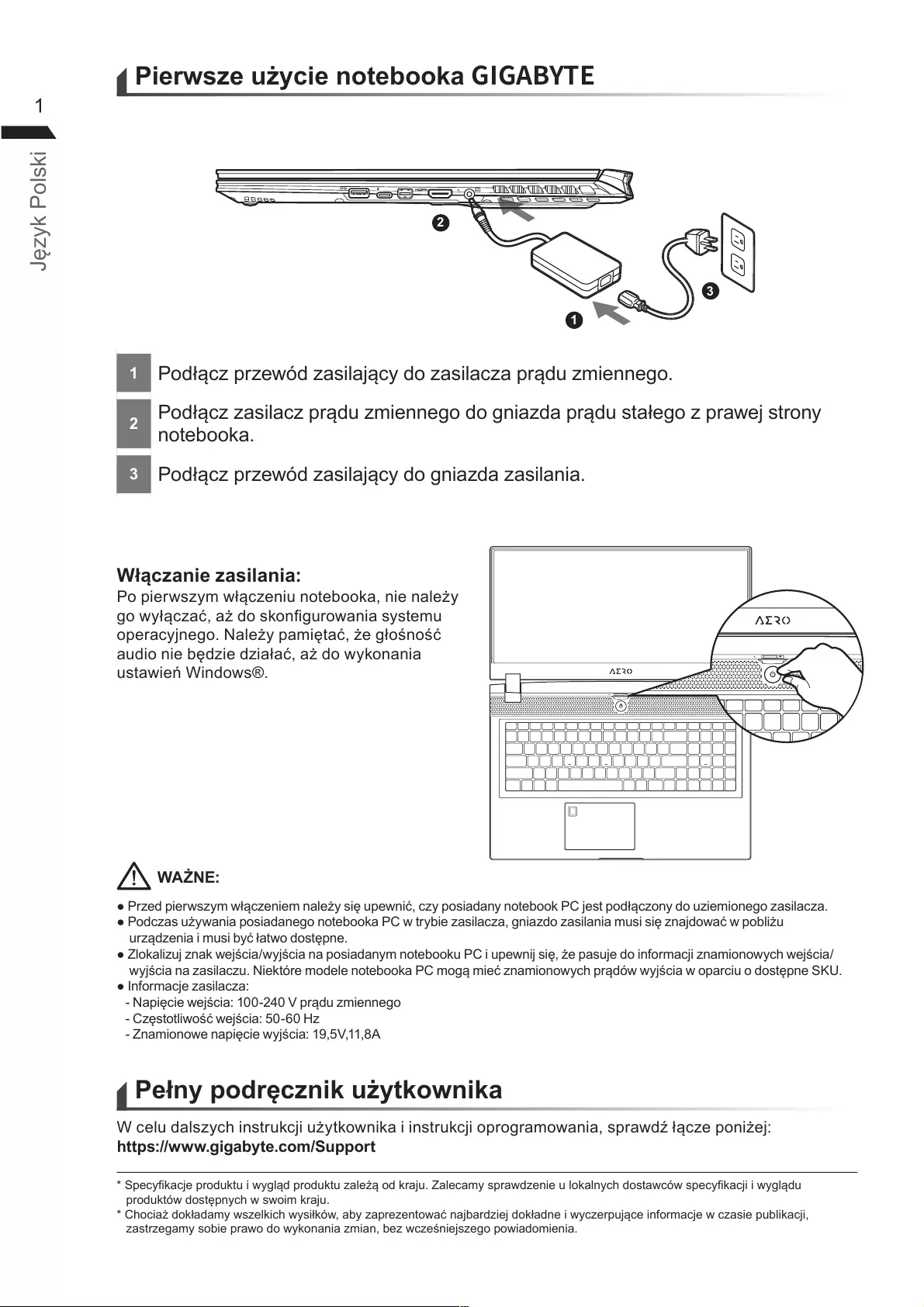
o
1
1oomnno
2omnnoonoon
nooo
3oonn
e
omnnooonn
ooononm
onomono
onoonn
no
mnmnnonnooooonomono
onononooononmnoo
nmoon
onnonmnooononomnmono
nmonooomomnmonoooon
nom
mnno
oo
nmonon
nonnoomonon
e
N
ooomnono
oonom
oomnononnom
moooonnmnnooomn
eeee
eę
1
2
3
DCIN
SS
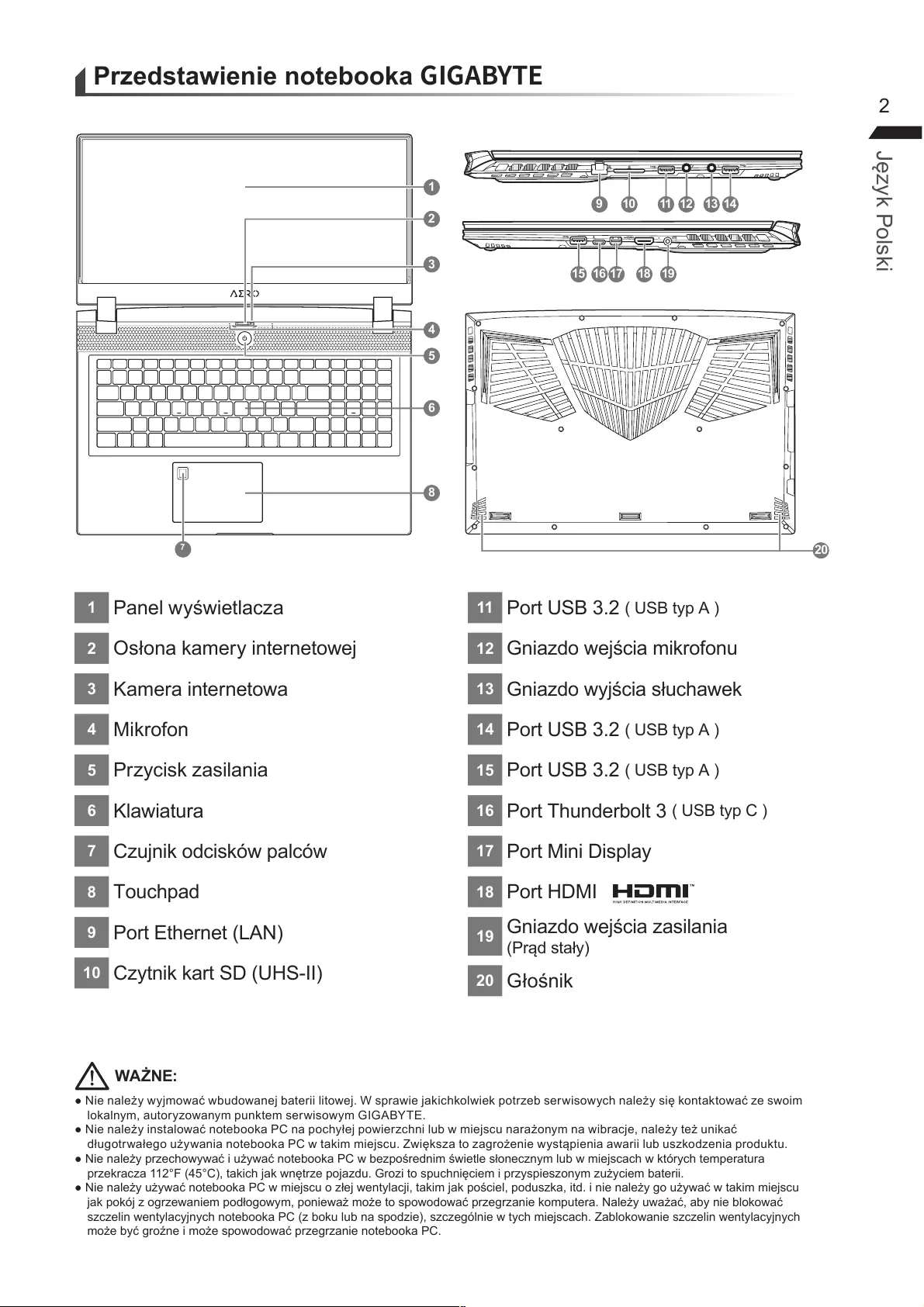
o
nmoonoooononoom
onmoonmnmom
nnonooonoonmnonmnnn
oonnooommoonnono
nonoooonmonnmmm
nooonmonmm
nnooomonmoonnomm
oonmooomonmooooonomnoo
nnnnoooononmoonnnn
moonmoooonnooo
N
eeee
1n
2onmnno
3mnno
4oon
5n
6
7no
8o
9on
10 n
11 o
12 nomoon
13 no
14 o
15 o
16 ono
17 on
18 o
19 non
20 on
20
8
2
3
4
1
5
6
7
SS SS
12 13
1110914
DCIN
SS
15 18 1916 17
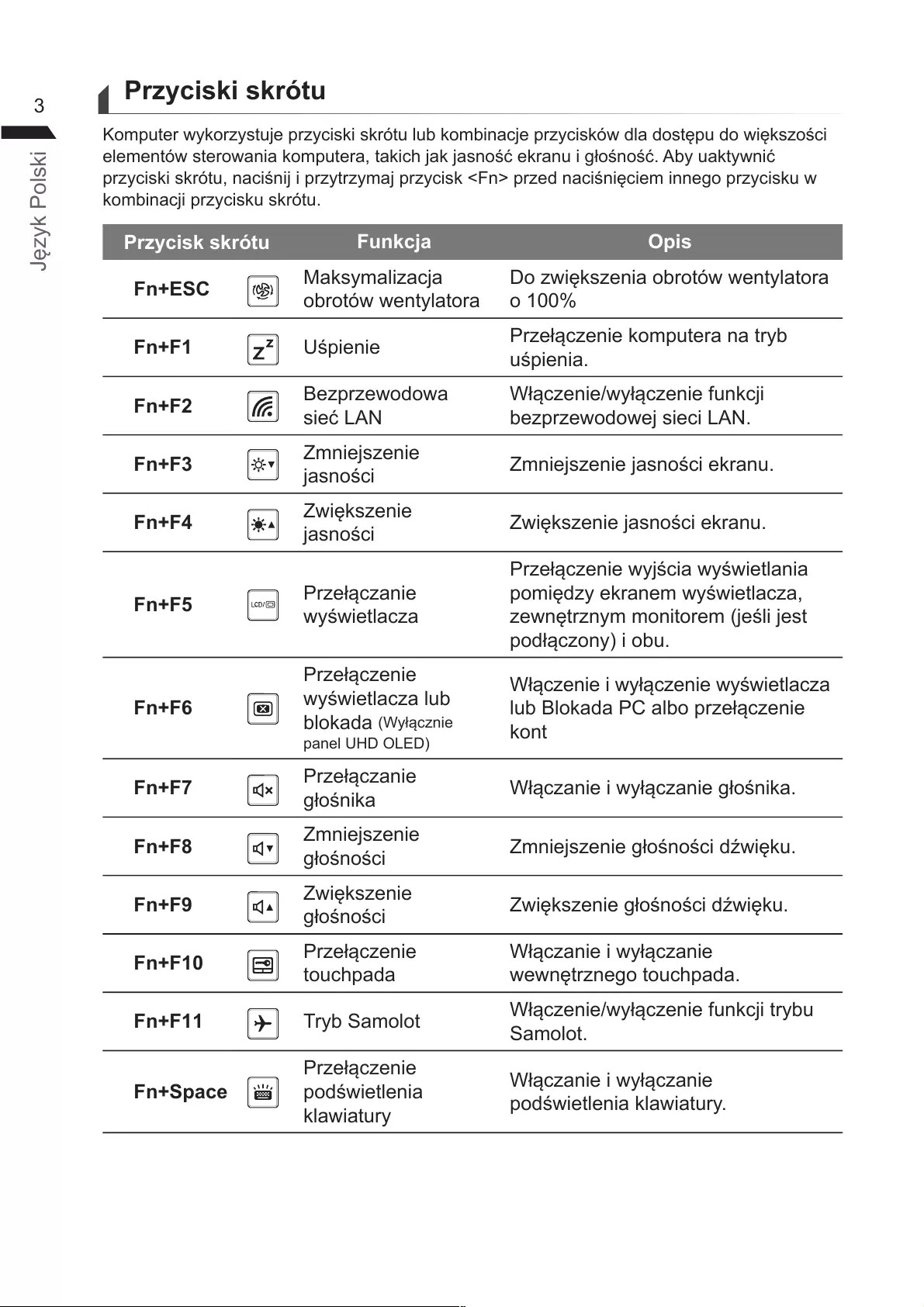
o
omoomnooo
mnonomnononon
nnmnnnmnno
omn
m
oono
onoono
o
n nomn
n
oo
nnn
oo
mnn
no mnnnon
n
no nnon
n
nn
omnm
nnmmonom
oono
n
on
n
nn
oon
on
n
on nnon
mnn
ono mnnono
n
ono nono
n
o
nn
nnoo
moo nnn
moo
e
n
on
nn
on
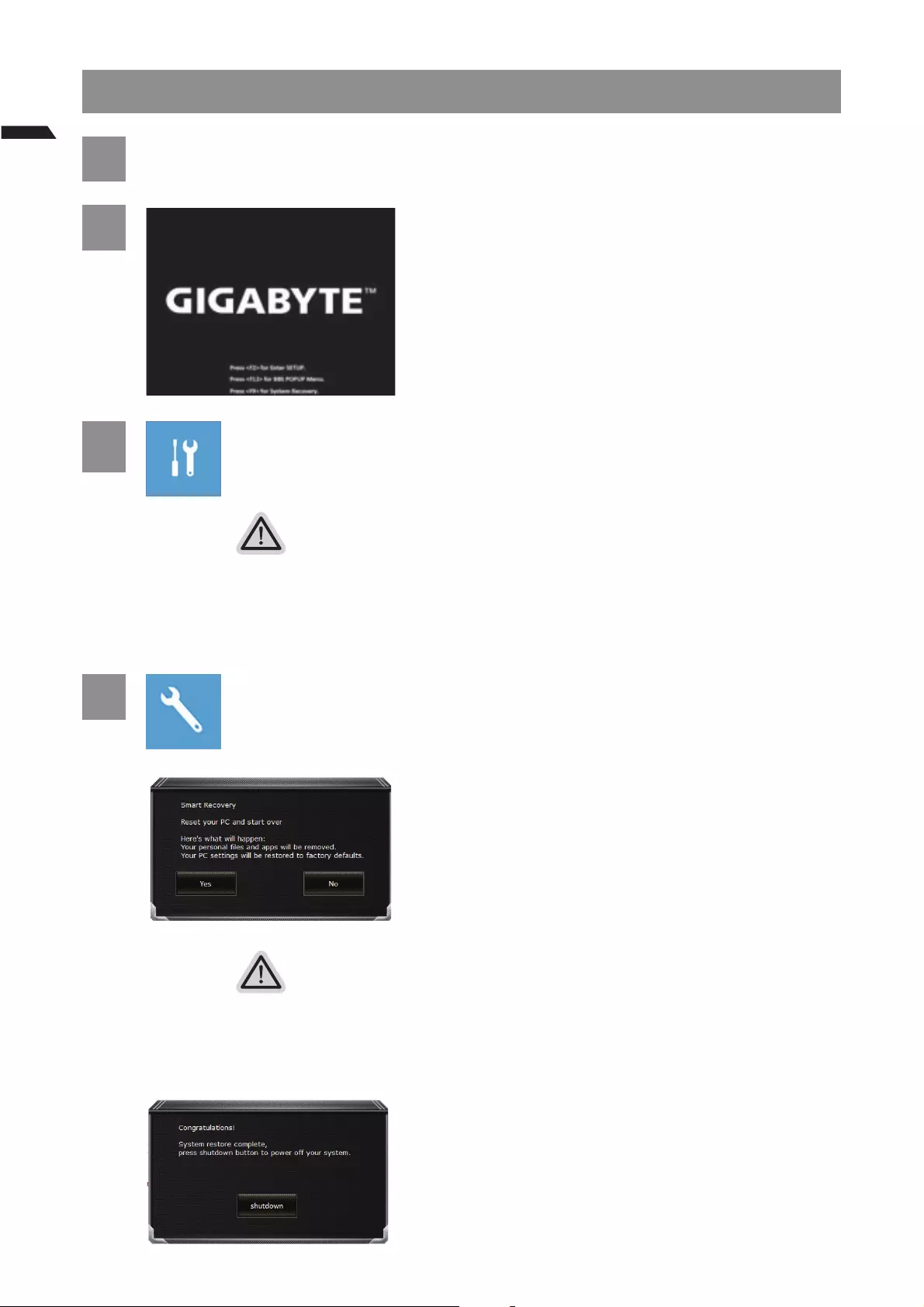
o
4
1e
2
ononnm
omnn
3eeeee
ononnonmonnomn
noonnoon
ęeeee
Rononooo
ononnonnononn-
omnoo
mRo
nonoomononon
omn
nononnooo
4ee
onnononono
onoo
on
eee
onnoooonn
onnoooonmononon
onomn
oomnoononononn
onoonmnnonn
o
oonnonmono
onnmn
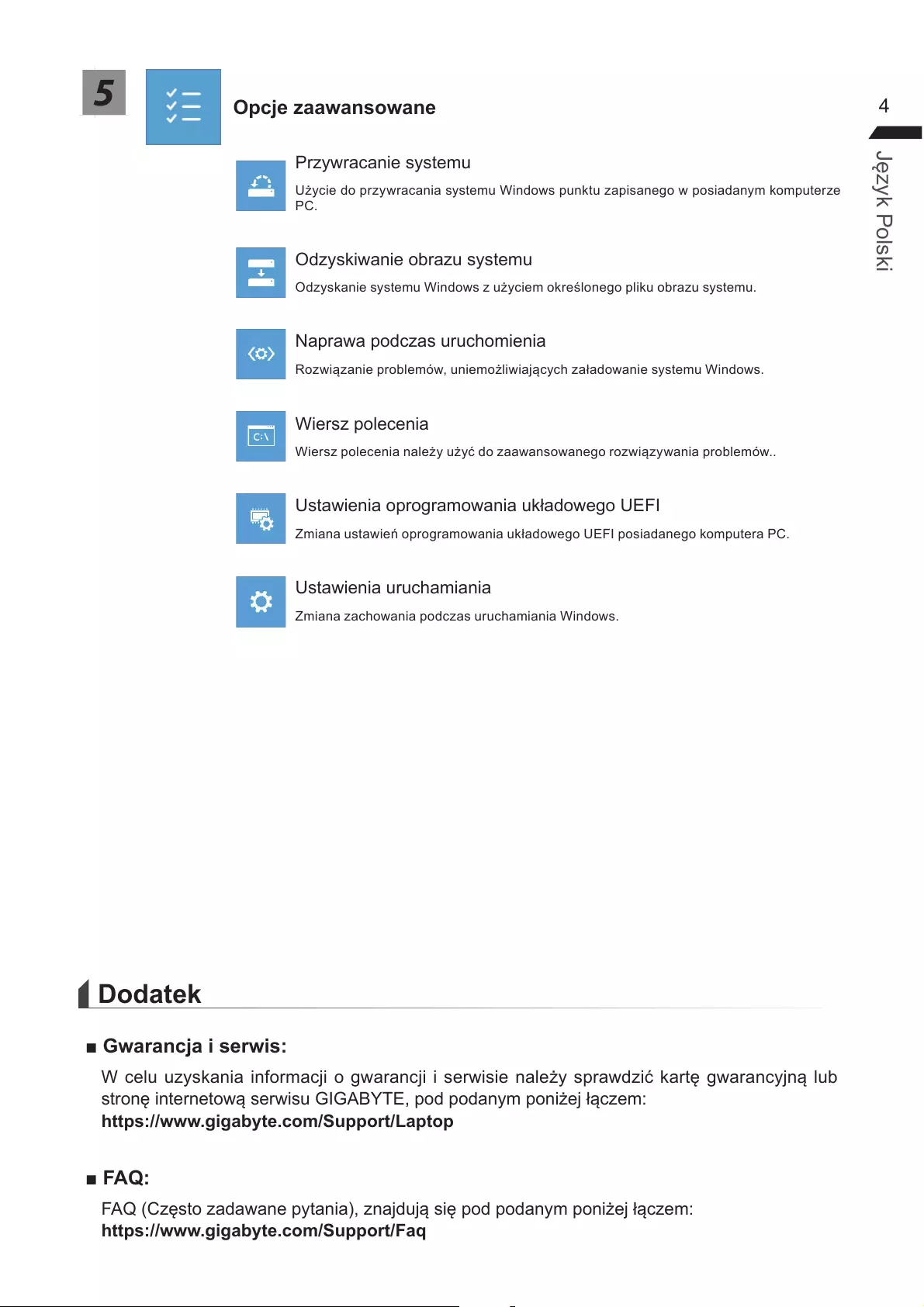
o
4
5ee
nm
onmnonnoonmom
nom
nmnomoonoom
oomn
Ronomnmoonmno
on
onnononoonom
noomonoo
mnoomonooonoom
nmn
mnonomnno
e
e
nnomonnnn
onnnooonmonm
e
onnnoonmonm
e
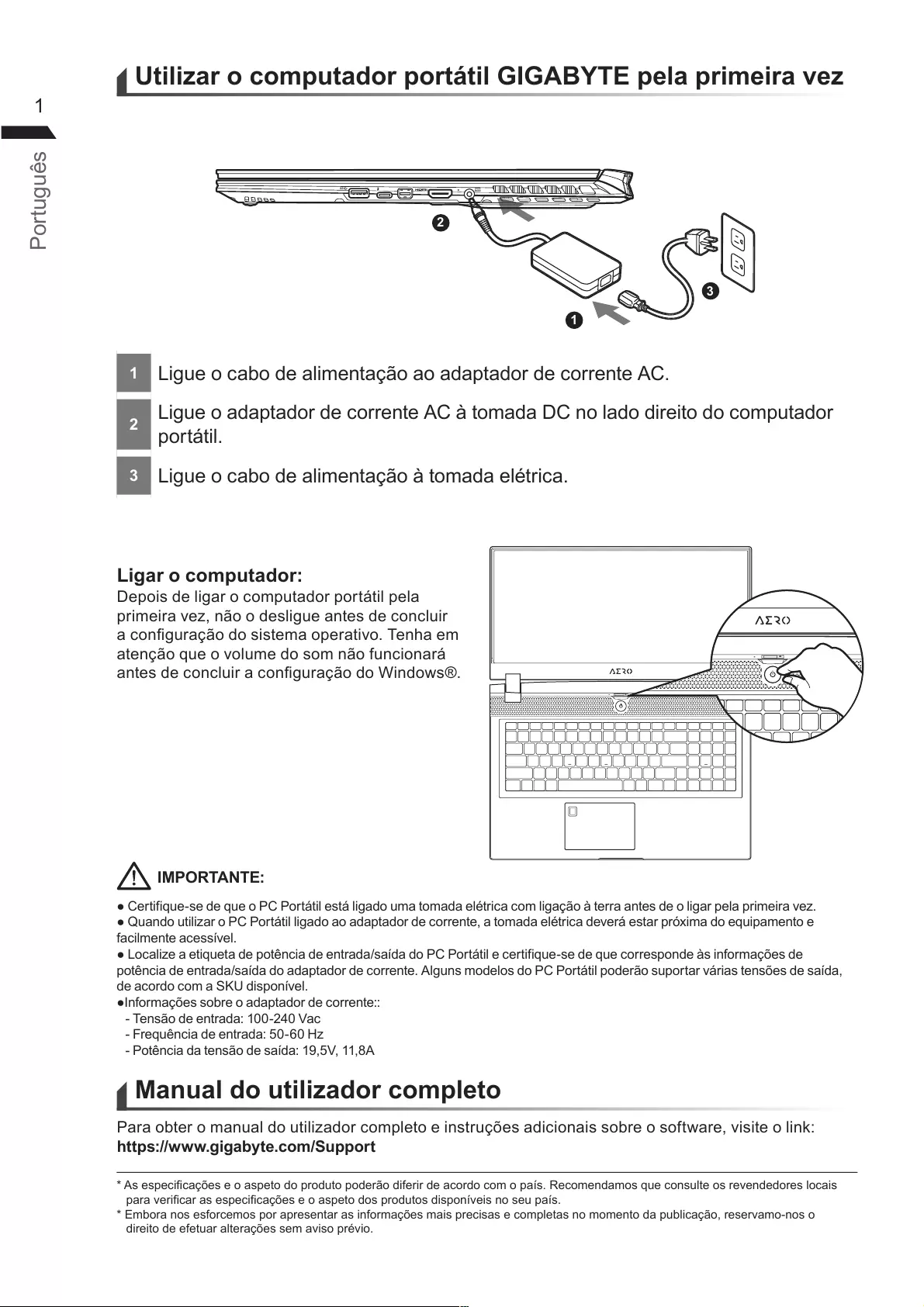
Português
1
1Ligue o cabo de alimentação ao adaptador de corrente AC.
2Ligue o adaptador de corrente AC à tomada DC no lado direito do computador
portátil.
3Ligue o cabo de alimentação à tomada elétrica.
Ligar o computador:
Depois de ligar o computador portátil pela
primeira vez, não o desligue antes de concluir
onoomoonm
atenção que o volume do som não funcionará
nononoono
ooomomomonom
nooooooonommomno
facilmente acessível.
oonnoooonnom
onnooonnmooooooon
de acordo com a SKU disponível.
nomoooon
non
nn
onno
oomnooomononoooon
https://www.gigabyte.com/Support
IMPORTANTE:
oooooooooomoRomnmoononoo
oooooonno
monoomoonnommomnomomnoomonoo
omoo
Utilizar o computador portátil GIGABYTE pela primeira vez
Manual do utilizador completo
1
2
3
DCIN
SS

Português
omoonooonnnonmnonn
oo
omoonooonnnonmnonn
oo
omnnmooooomoommoomonono
mooonoooo
ooonmomnoomommmmomonooooom
oommnooooooomnooomoonoo
oonomnnoonomnomoo
onooooomnooo
IMPORTANTE:
Descrição do computador portátil GIGABYTE
1Monitor
2mâm
3âm
4Microfone
5oon
6o
7nom
8o
9on
10 o
11 oo
12 onmoon
13 oo
14 oo
15 oo
16 onoo
17 on
18 o
19 onmno
20 Altifalante
20
8
2
3
4
1
5
6
7
SS SS
12 13
1110914
DCIN
SS
15 18 1916 17

Português
Teclas de atalho
omoonooomnmo
oonoooomoomoooooomoom
omnnonnonoomno
teclas.
Tecla de atalho Função Descrição
Fn+ESC
m
velocidade do
ventilador
mnoo
no
Fn+F1 Suspensão Colocar o computador no modo de
Suspensão.
Fn+F2 Rmo no
mo
Fn+F3 mno mnooo
Fn+F4 mno mnooo
Fn+F5 Alternar monitor
nnooo
omommonono
omo
Fn+F6
noo
ecrã ou bloquear
n
nooo
bloquear o computador ou mudar de
conta
Fn+F7 Alternar altifalante Ativar e desativar o altifalante.
Fn+F8 Diminuir volume Diminuir o volume do som.
Fn+F9 Aumentar volume Aumenta o volume do som.
Fn+F10 no oo
incorporado.
Fn+F11 Modo de avião nomoo
de avião.
Fn+Space
Alternar
retroiluminação do
teclado
Ativar e desativar a retroiluminação
do teclado.
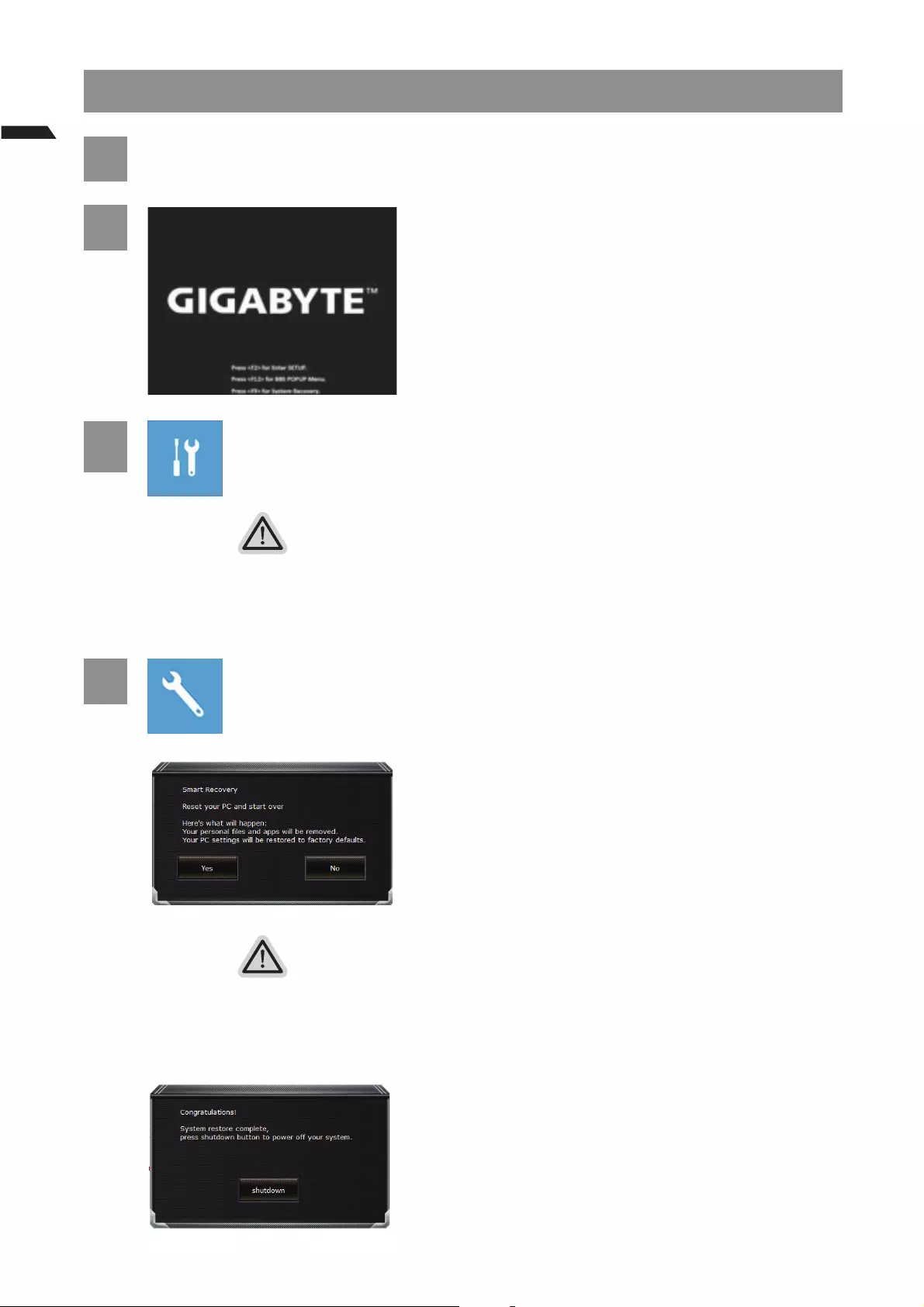
Português
4
Guia de recuperação do Windows 10
1Desligue e reinicie o computador portátil.
2
nooonmnn
onmn
3eeeeeee
de recuperação.
ommoonnomoonno
nonooo
eeeee
Ro
oooomnomooono
nomoo
Ronn
ononoo
nooooooo
4Recuperação Inteligente GIGABYTE
A recuperação será ativada e serão apresentados
ooonnmm
iniciar.
Atenção
onRoooooomno
nooomoomooono
sistema operativo.
moonnnoooo
ooononoo
computador portátil.
nooomon
nomoooonn
m

Português
5
5e
Room
monooonoono
Rommom
Ronoommommomo
Roon
oommmomnoono
nomno
nomnooonom
nm
nnomo
nn
omomnonono
Anexo
ee
onnomonomnonoonono
nono
https://www.gigabyte.com/Support/Laptop
eeee
nnonono
e
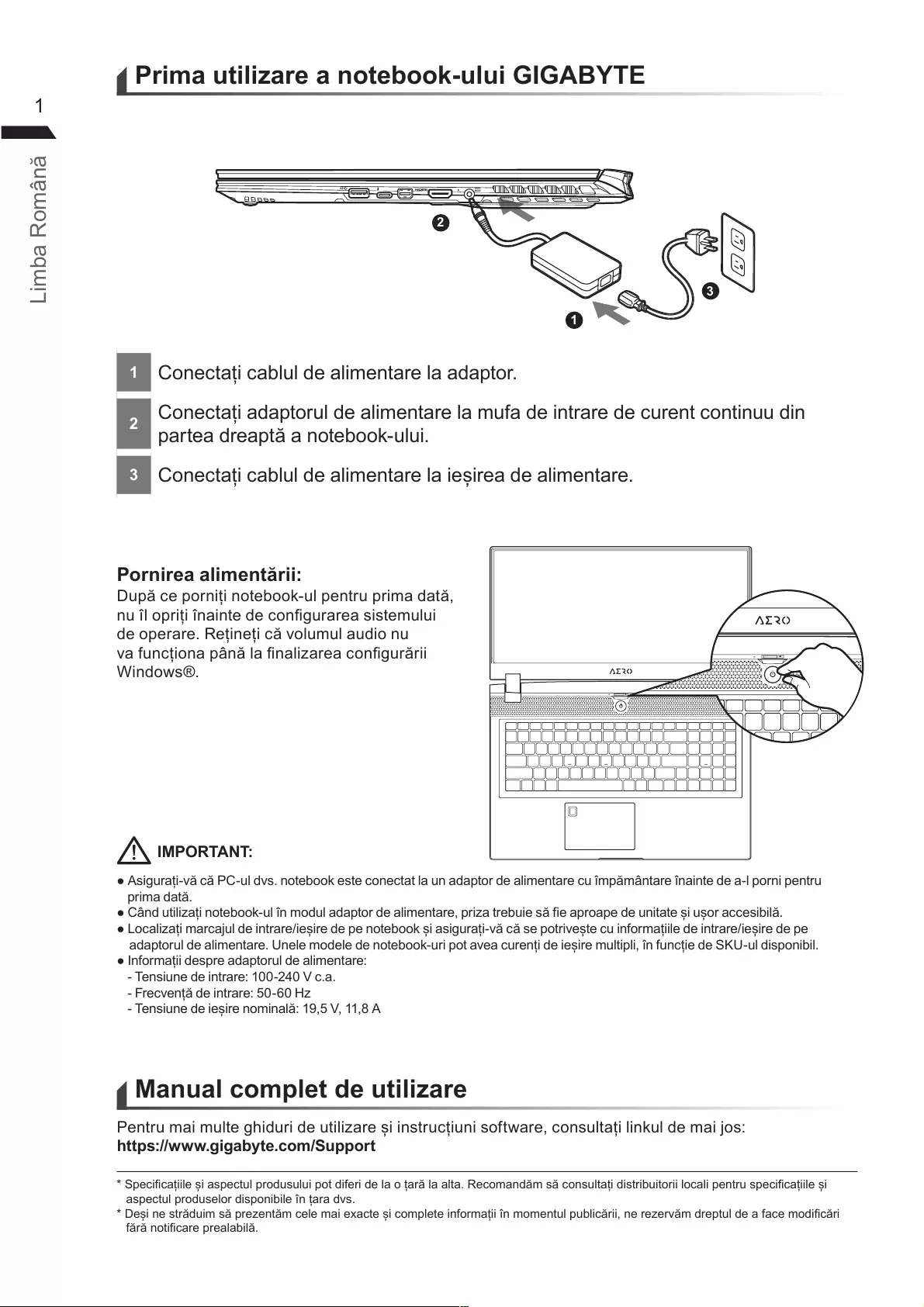
mRomână
1
1onmno
2onomnmnnonnn
ănooo
3onmnmn
ee
ăonnooonmă
nonnonm
oRnăomon
nonânănonă
no
ăănoooonnomnmămânnnonn
mă
ânnooonmoomnăonoă
omnnoooăăonomn
omnnmonoooonmnnon
nomomn
nnn
năn
nnnomnă
nmmnnoonnmo
e
N
oooăRomnămăonoon
ooonn
nămănămmomnomnmomnănămmoă
ăănoă
ee
eee
1
2
3
DCIN
SS
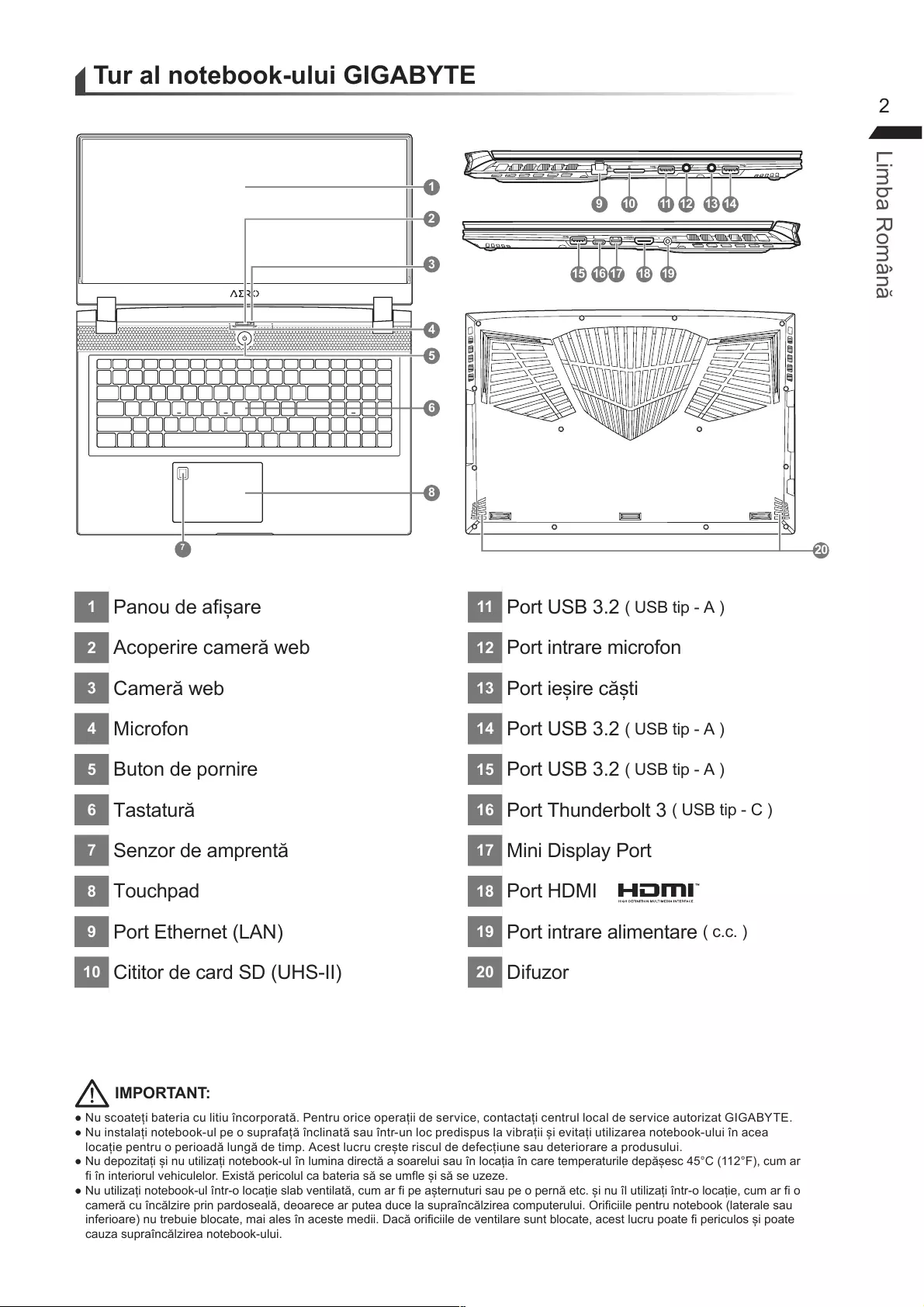
mRomână
onooănooonnoo
nnooooănnănnonooon
onooănămnoo
onnooonmnăononmăm
nnooăoămă
nooonoonămnonănnoomo
mănănoăonăomnnooo
nonomnmăonnoooo
nănooo
N
e
1no
2omă
3mă
4oon
5onon
6ă
7nomnă
8o
9on
10 o
11 o
12 onmoon
13 oă
14 o
15 o
16 ono
17 no
18 o
19 onmn
20 o
20
8
2
3
4
1
5
6
7
SS SS
12 13
1110914
DCIN
SS
15 18 1916 17
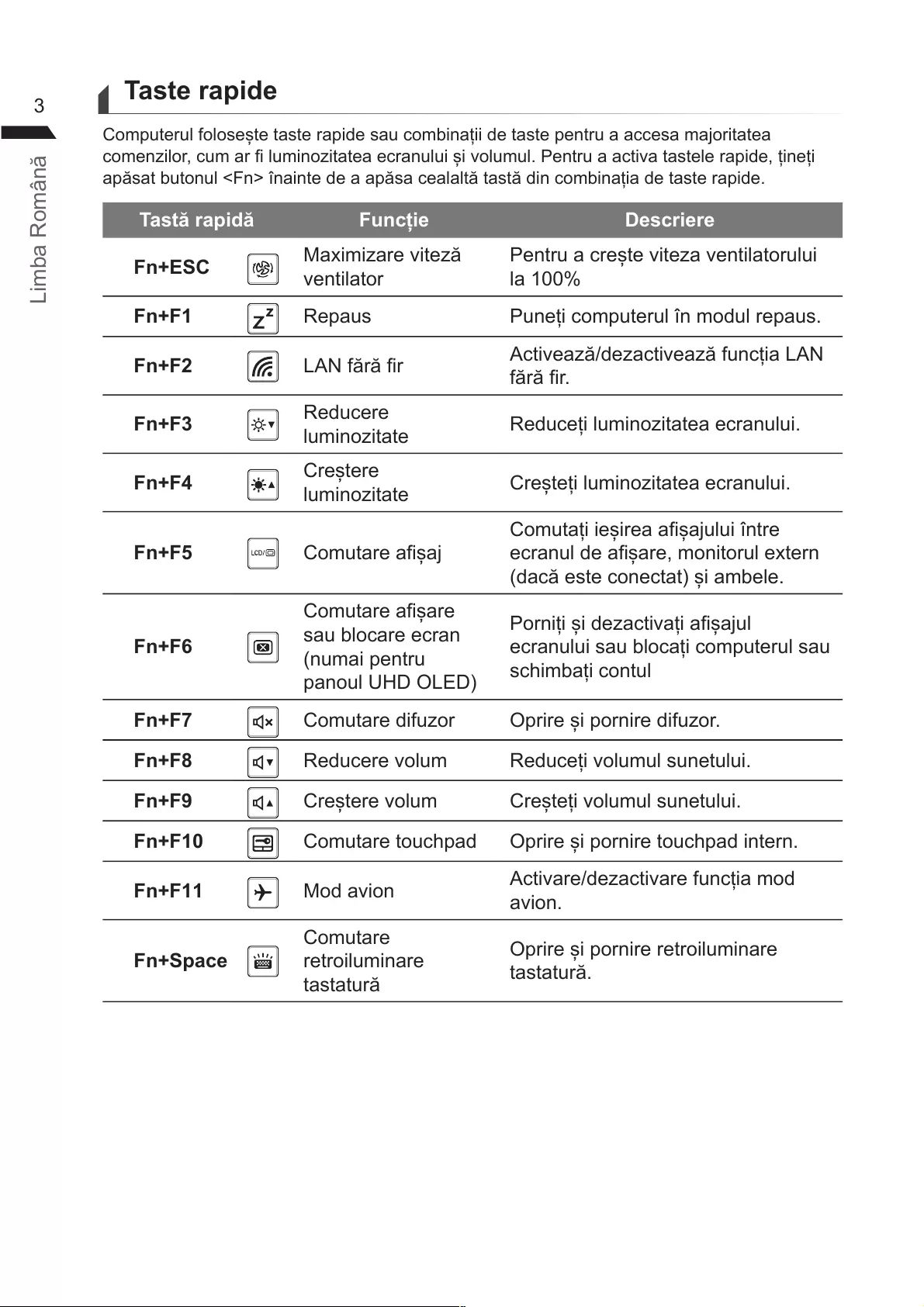
mRomână
ee
omooomnnmo
omnommnonomnn
ăonnnnăăănomn
e eee
mă
no
nno
Fn+F1 R nomnmo
Fn+F2 ăă ăăn
ăă
Fn+F3 R
mno Rmnon
Fn+F4
mno mnon
Fn+F5 om
omn
nmonon
ăonm
Fn+F6
om
on
nmn
no
on
noom
mon
Fn+F7 omo ono
Fn+F8 Rom Romn
Fn+F9 om omn
Fn+F10 omo ononn
Fn+F11 oon nmo
on
e
om
omn
ă
onomn
ă
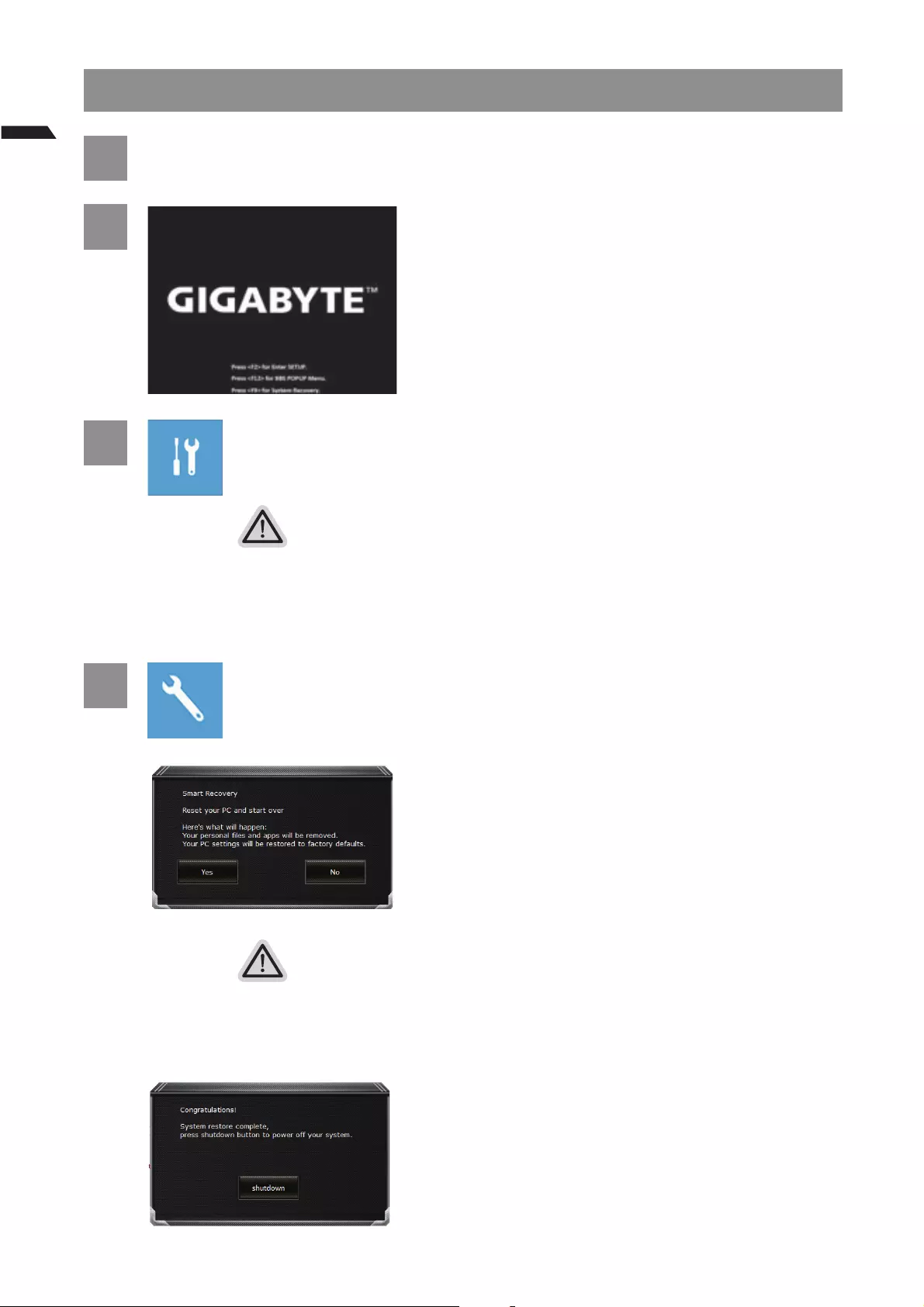
mRomână
4
eeee
1e
2
nmoonon
ăănnnmn
3eeeeeeeeeeee
mnonnnnmonn
onnonoăoo
eeeee
R
ăăămnoănnoăăă
Rnnă
ăoămnă
noono
4eeeee
Răon
onnănon
ee
ăRonoă
onmoămn
ă
ăoănâno
ăăăoonnoo
ănăm
ononă
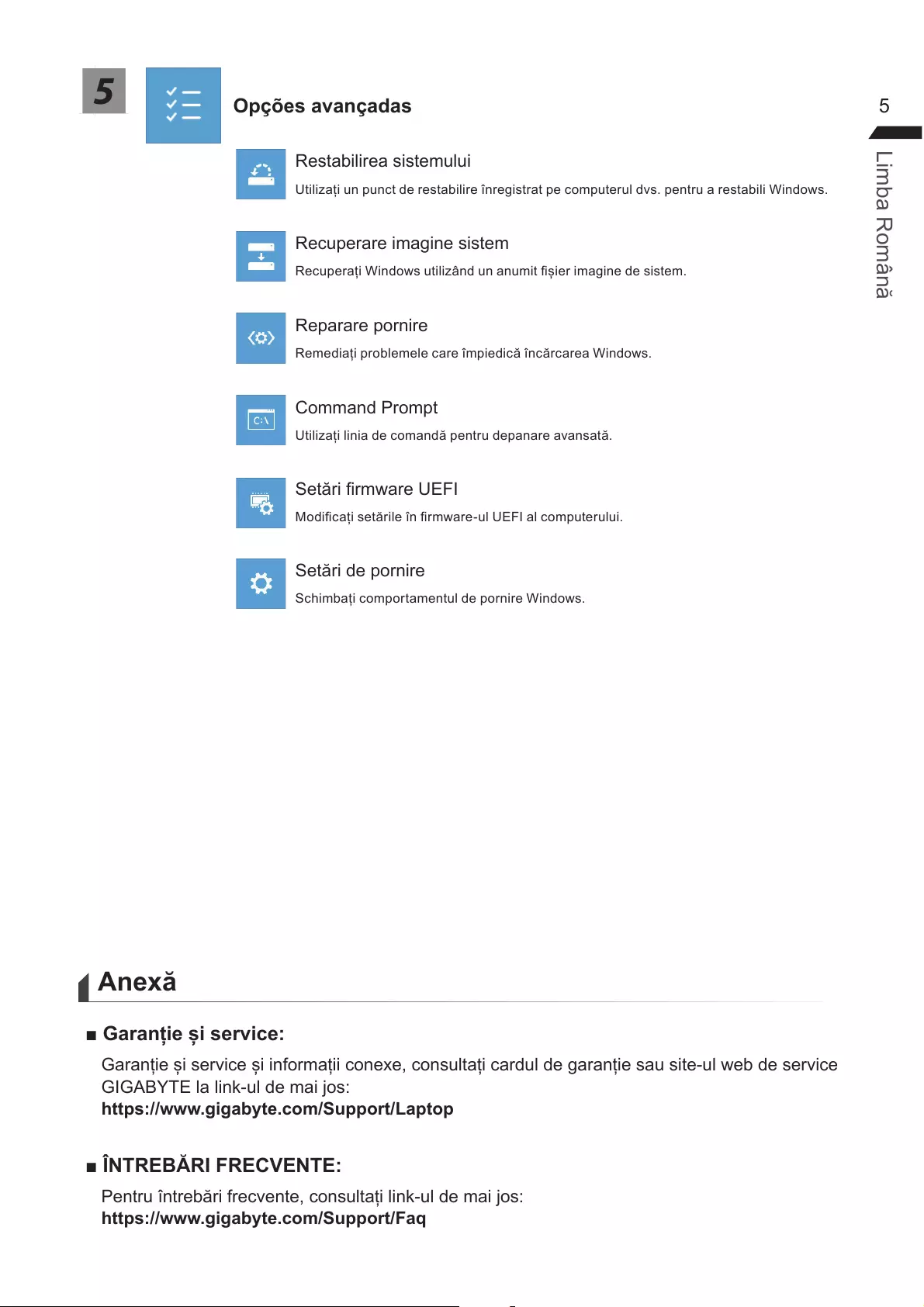
mRomână
5
5e
Rm
nnnomnno
Rmnm
Rnoânnnmmnm
Ron
Rmommănăno
ommnom
nomnănnnă
ăm
oănmom
ăon
momomnonno
e
eee
nnomononn
nmo
e
NN
nnănonnmo
e
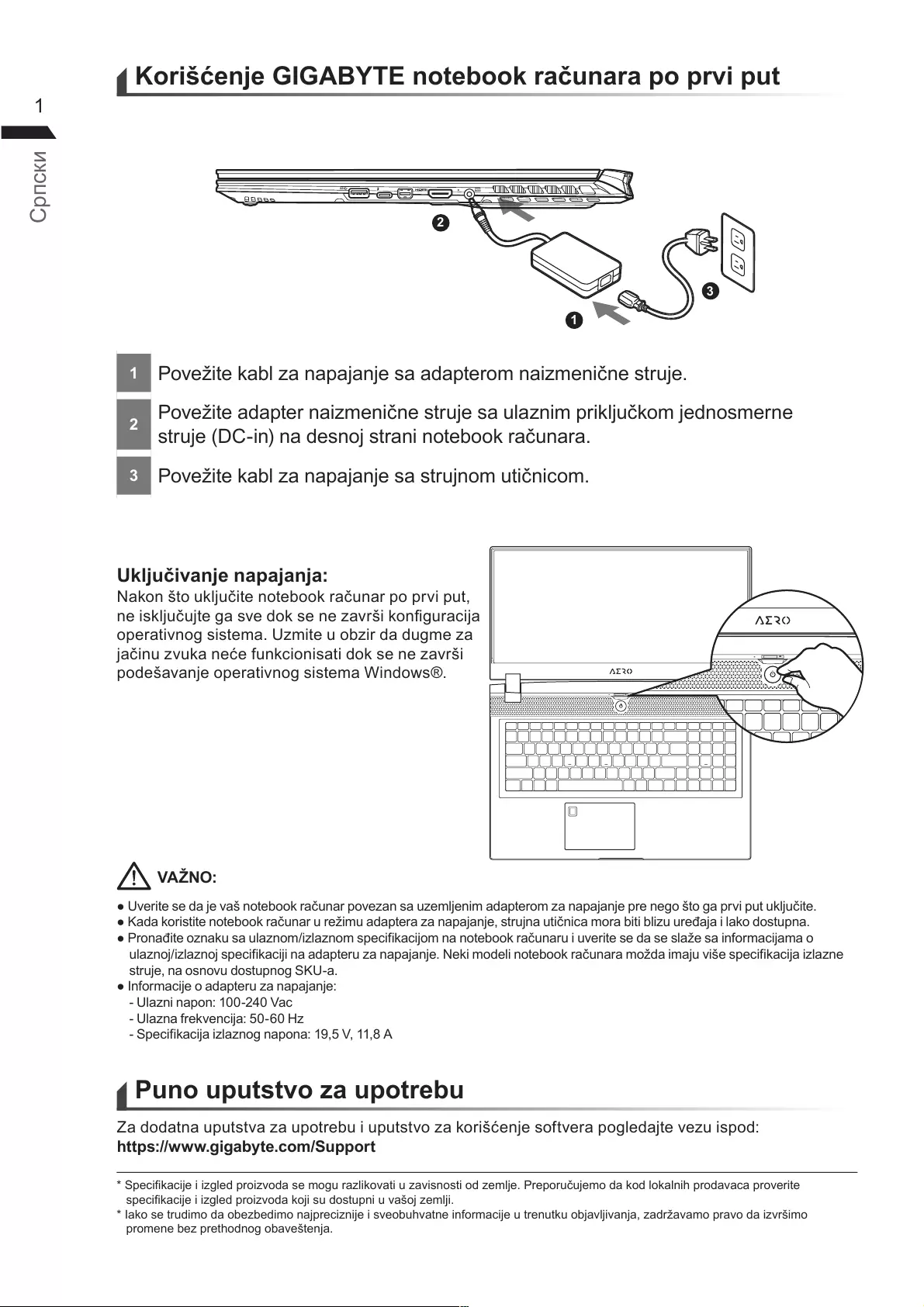
рпски
1
1onnomnmnn
2onmnnnmomnomn
nnnonnooon
3onnnomnom
e
ononooono
nonon
onommom
nnnonon
ononomno
nooononmnmomnnnoo
onooonmnnnnmooon
ononnomnomomnnooonnommo
nononnnmonooonmomn
nonoono
nomonn
nnon
nn
nonon
onooonooo
e
N
oomoonoomomooonoo
oooonom
omoomonnonnomnonmoomo
omnonoon
eee
e
1
2
3
DCIN
SS
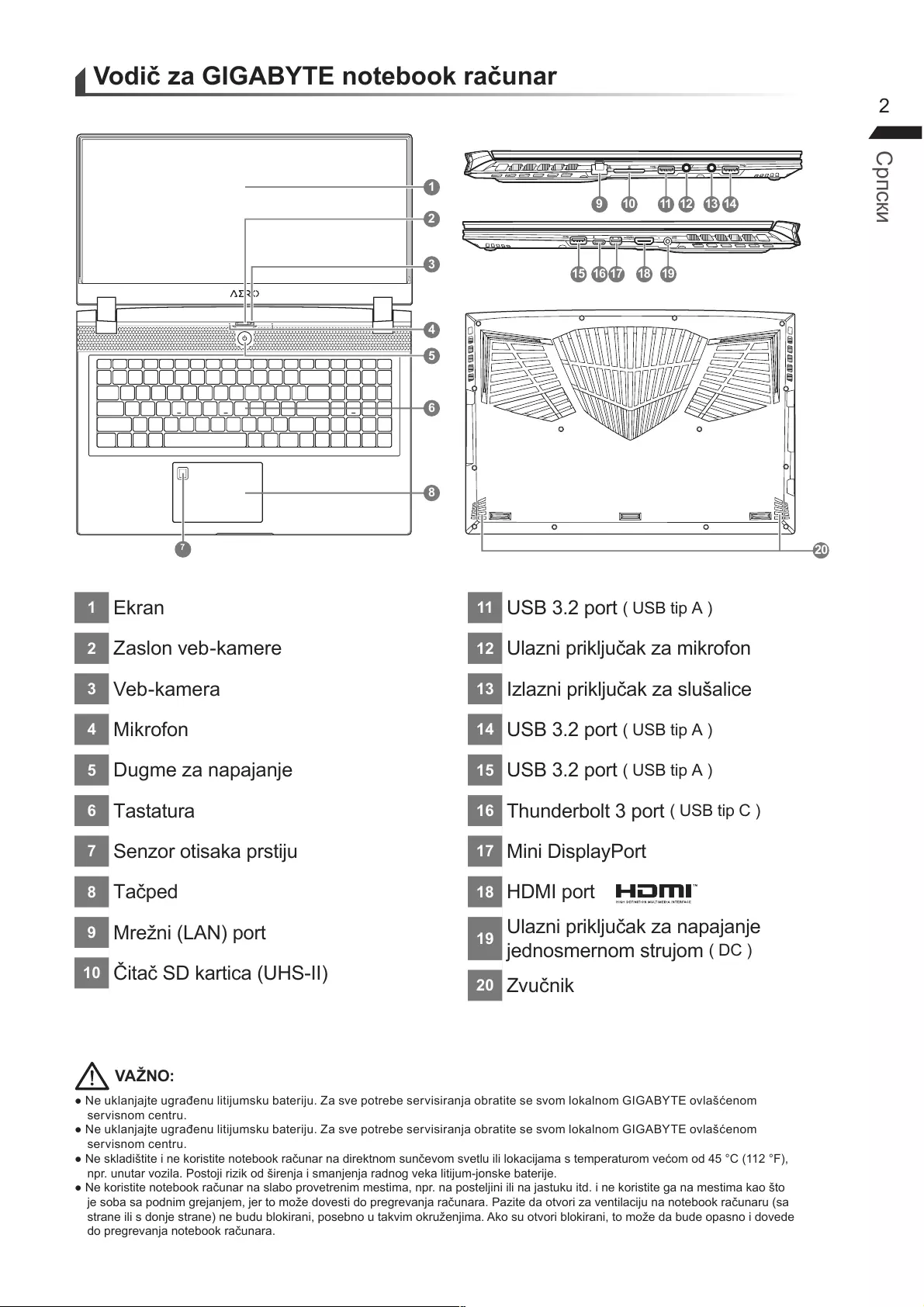
рпски
nnmonoomonomonom
nomn
nnmonoomonomonom
nomn
nonooonnnomnomommomomo
nnoooonmnnnomon
onooonnoonmmmnnonnnonmmoo
oonmnmomooonnoonnnooon
nonnnononomonmoooonomoonoo
onnooon
N
e
1n
2onm
3m
4oon
5mnn
6
7noo
8
9no
10
11 o
12 nmoon
13 n
14 o
15 o
16 noo
17 no
18 o
19 nnn
nomnomom
20 n
20
8
2
3
4
1
5
6
7
SS SS
12 13
1110914
DCIN
SS
15 18 1916 17
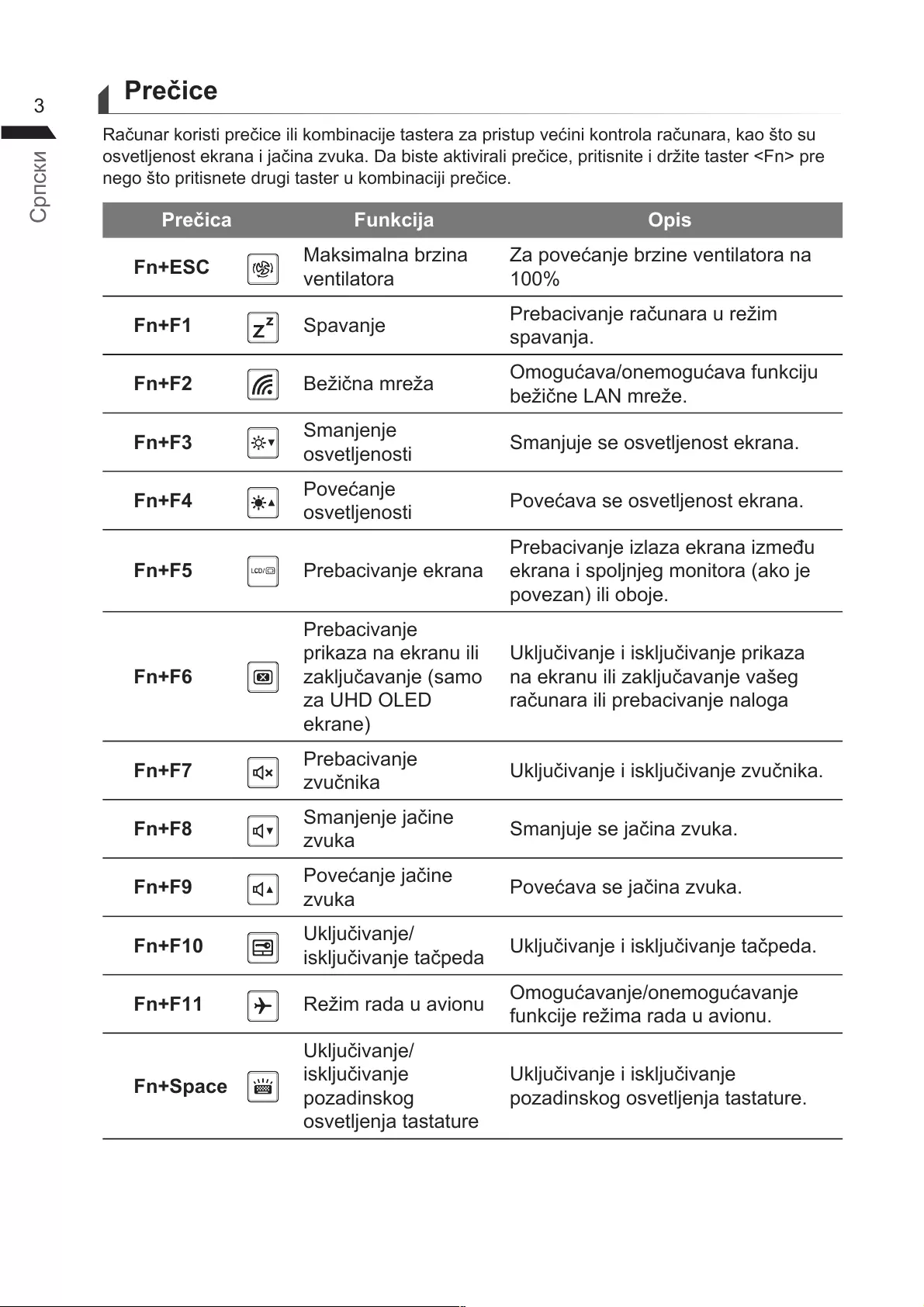
рпски
ee
Rnoomnnononoo
ononnnn
noonomn
e
mnn
no
onnnon
n nnm
n
nm moonmon
nm
mnn
ono mnonon
on
ono oonon
nn
nnm
nonmonoo
onoo
n
nn
nmo
n
nn
nnn
nnno
n
n nnn
mnnn
mnn
onn
on
n
n nn
Rmon mononmon
nmon
e
n
n
ono
on
nn
onoon
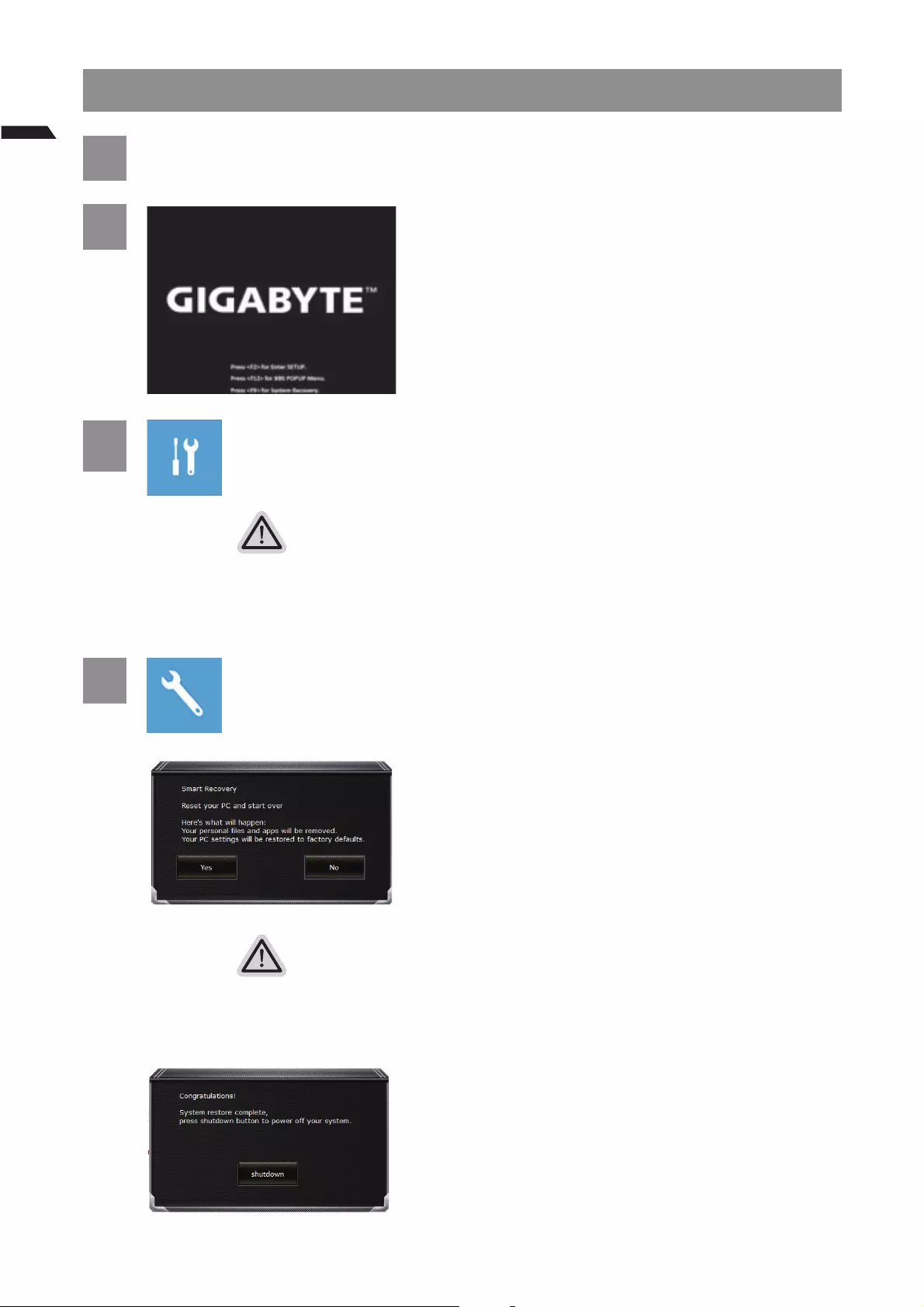
рпски
4
ee
1eee
2
oomonon
on
3eeeeeee
oomoonon
monomnonnooo
eeee
onooonon
ooonomonoonon
mnoo
mRo
onnnomno
noon
4ee
onoo
monnon
onoonnonoo
onooonmonooonnom
no
oononoooon
nmnnnno
onoomoo
monnn
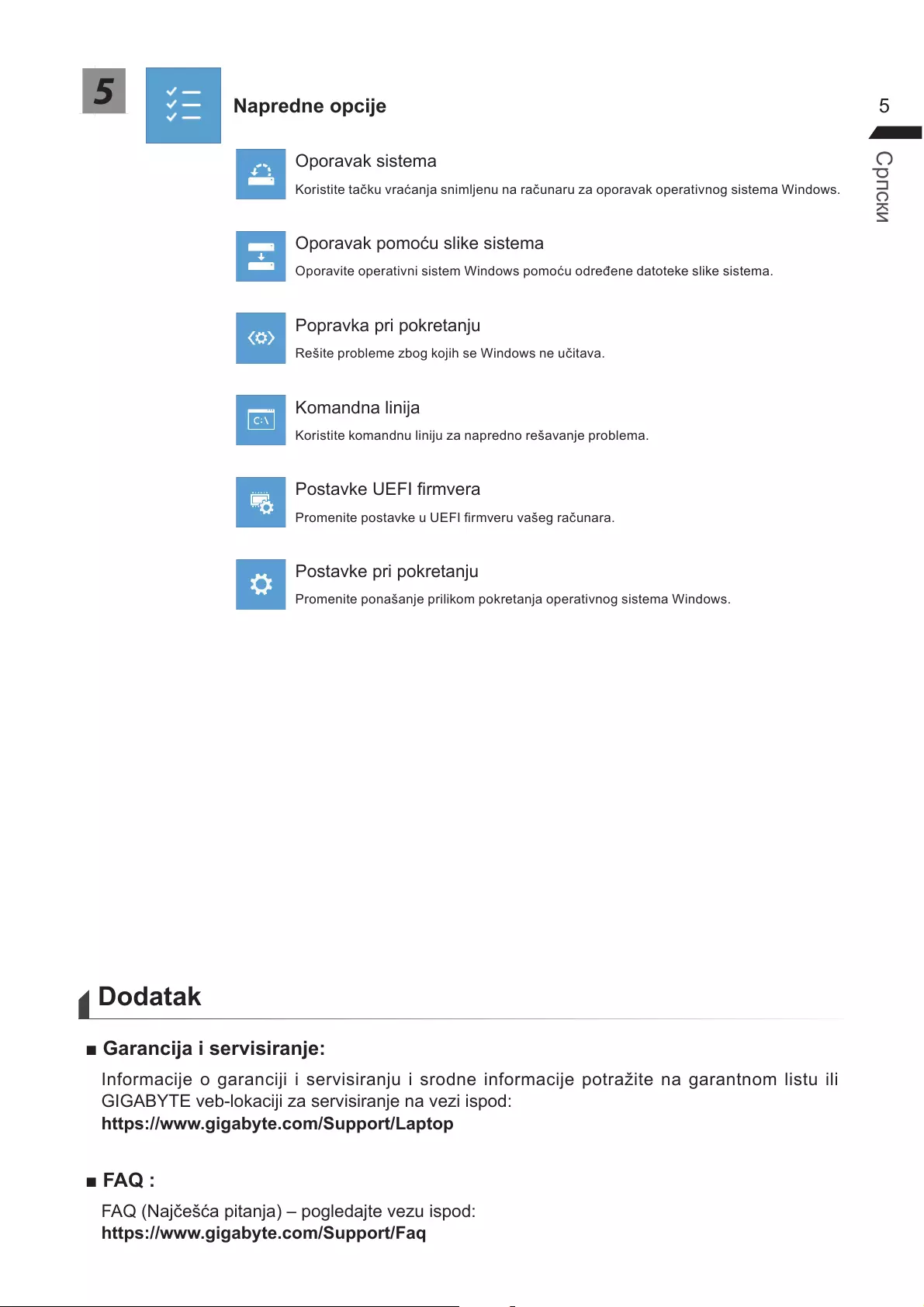
рпски
5
5Neee
om
onnmnnnooonomno
oomom
oonmnoomoonom
oon
Romoonon
omnnn
oomnnnnnonom
om
omnomn
oon
omnonnomononomno
ee
nomonnonnomonnnom
onno
e
noo
e
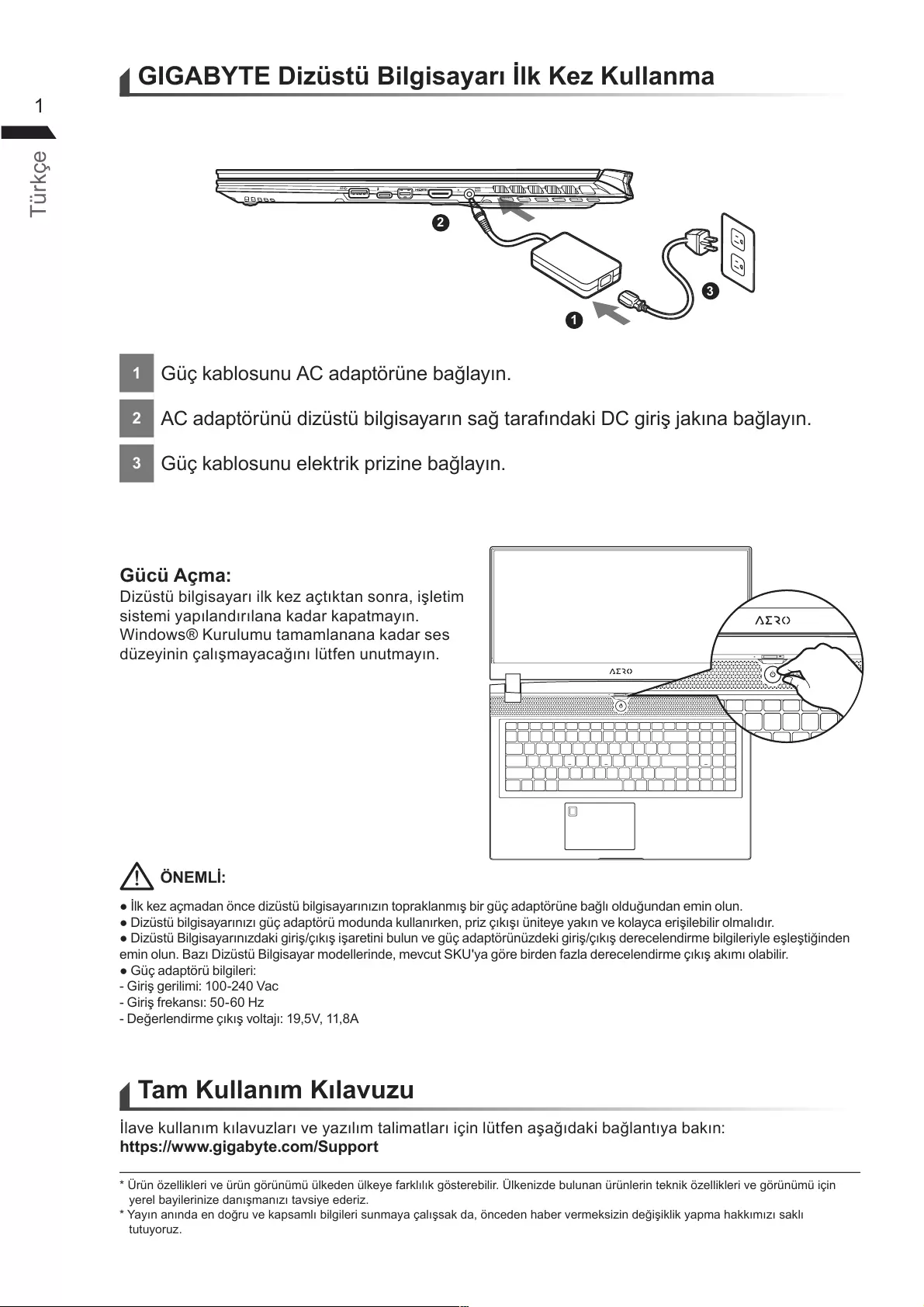
Türkçe
1
1onnn
2nnnnn
3onnn
Gücü Açma:
nonm
mnnmn
nommmnn
nnmnnnmn
mnnnnonmnonnmnon
nmonnnnnoom
nnnnnmnn
mnonmonmnnmmo
m
n
nmo
nmmmnnnn
https://www.gigabyte.com/Support
N
nnnmnnnnnnnnmn
nnmn
nnnnomnmnnmnmm
o
e
1
2
3
DCIN
SS
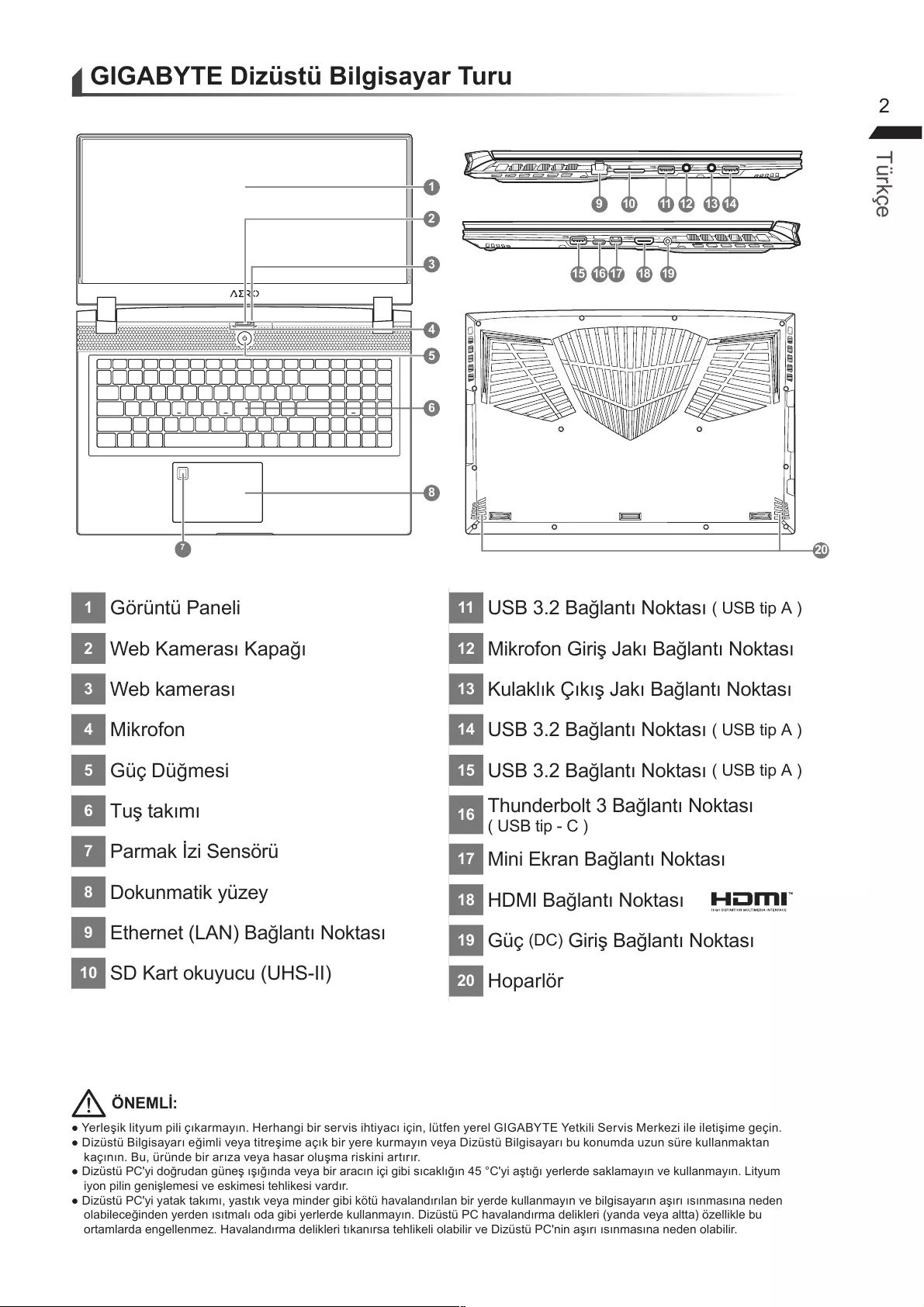
Türkçe
mmnnnnmn
mmmnonmnnmn
nnnomn
onnnnnmnnmnm
onnnmm
mmnnnnmnnnmnnn
onnnmonmnnmn
omnnmnmnonnnmnnno
N
GIGABYTE Dizüstü Bilgisayar Turu
1nn
2m
3m
4oon
5m
6m
7mn
8onm
9nno
10 o
11 no
12 oonno
13 no
14 no
15 no
16 nono
17 nnno
18 no
19 Güç no
20 o
20
8
2
3
4
1
5
6
7
SS SS
12 13
1110914
DCIN
SS
15 18 1916 17
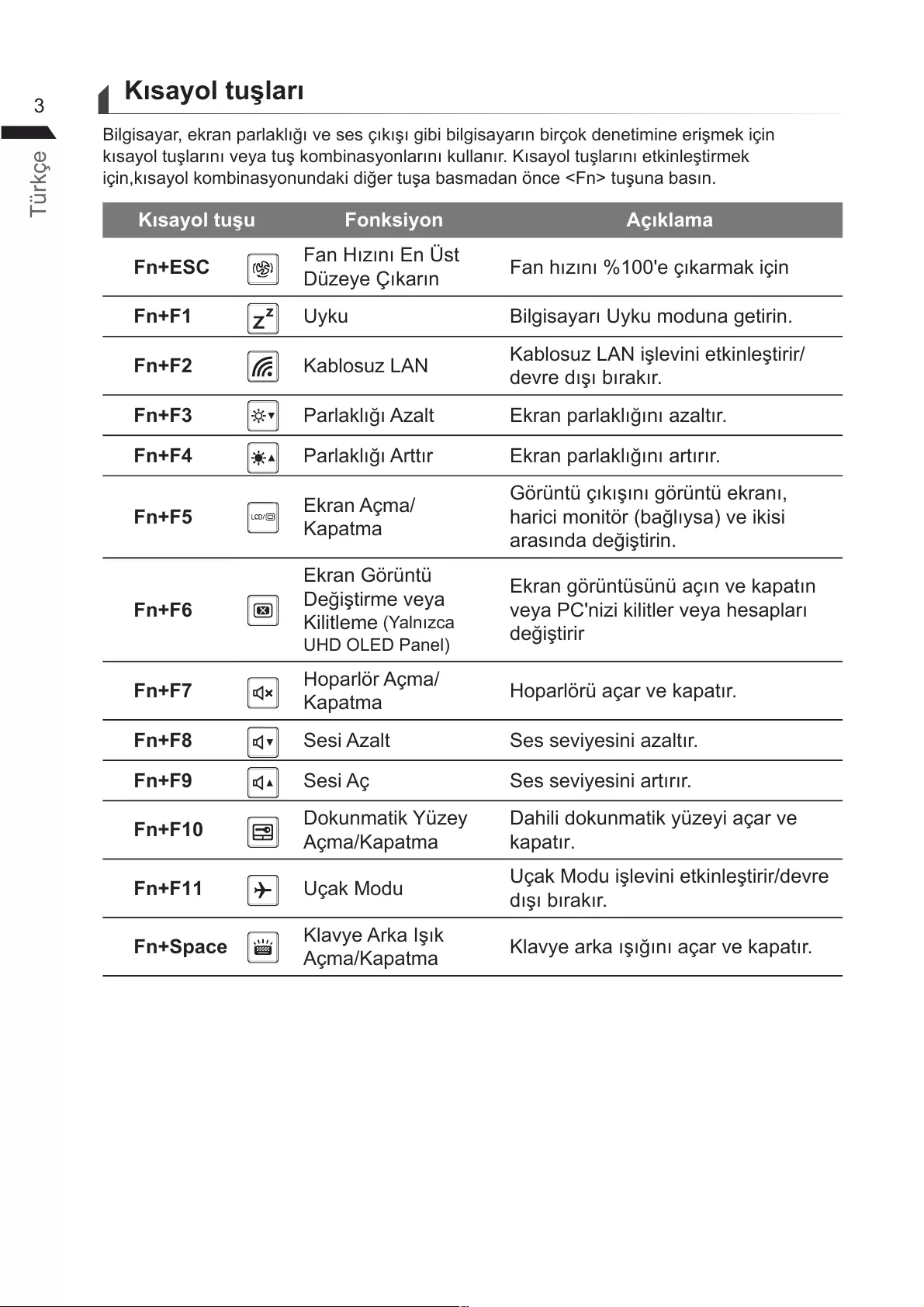
Türkçe
nnonmnmn
onomnonnnonnm
noomnonnmnnnnn
nnn
n nnmn
monn
o onn
nn
nn
nm
m
nnnn
mon
nn
nn
m
mn
n
nnnnn
n
om
m o
n
n
onm
mm
onm
o onn
e
mm n

Türkçe
4
1eee
2
mmn
mnnn
3eeee
mmnnmomnnom
mnmn
eeee
n
onmmnnonmn
nonnn
m
nnnn
moo
4
mnnn
mnnmn
n
mnonnon
mnonnmmnn
n
mmnnmn
nnnonnmnonmn
mmmmmnnon
nnmnnn
n
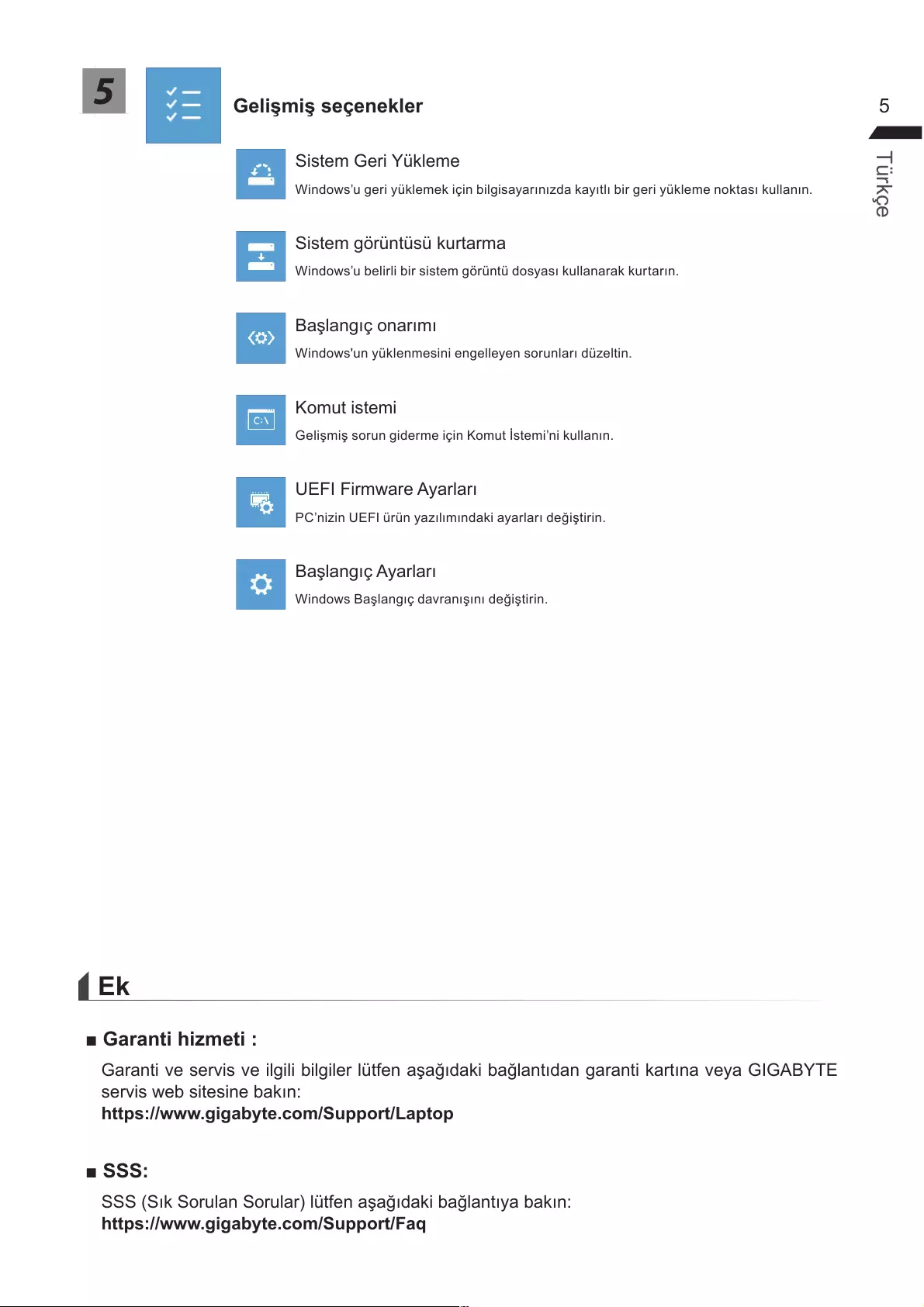
Türkçe
5
5eeeee
mm
nomnnmnonn
mnm
nomnonn
nonm
nonnmnnnonn
omm
monmnommnnn
m
nnnmnn
n
nonnnn
e
nnnnnn
nn
https://www.gigabyte.com/Support/Laptop
ononnn
https://www.gigabyte.com/Support/Faq
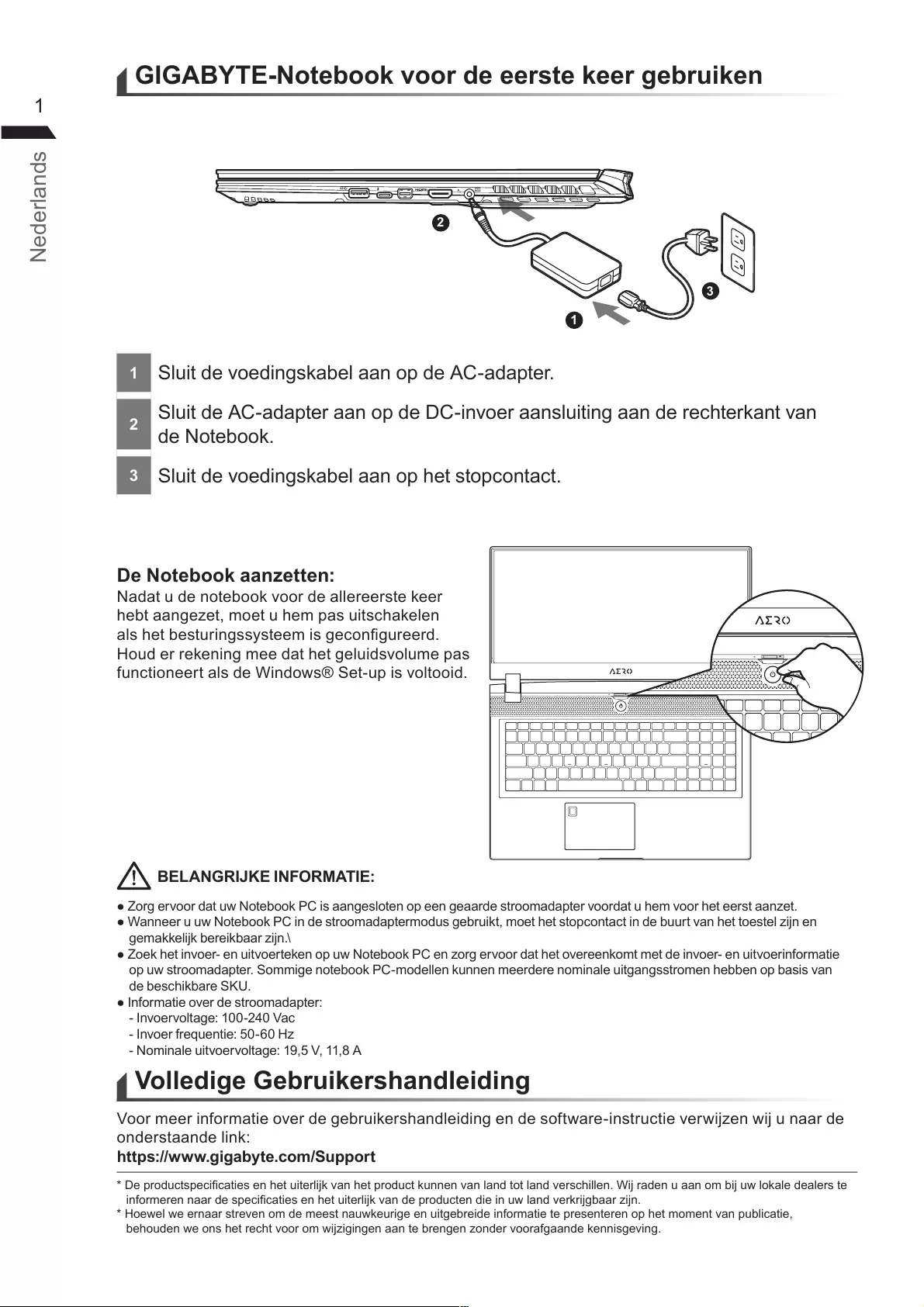
Nederlands
1
1Sluit de voedingskabel aan op de AC-adapter.
2Sluit de AC-adapter aan op de DC-invoer aansluiting aan de rechterkant van
de Notebook.
3Sluit de voedingskabel aan op het stopcontact.
De Notebook aanzetten:
Nadat u de notebook voor de allereerste keer
hebt aangezet, moet u hem pas uitschakelen
nmon
Houd er rekening mee dat het geluidsvolume pas
functioneert als de Windows® Set-up is voltooid.
oooooonononoomoomoon
nnooonoommomooonnnonn
mn
onononoooonoooonommnononom
ooomommnooomonnnnmnomnnomnnon
de beschikbare SKU.
nomooom
noo
non
omnoo
oomnomonnnonnn
onnn
https://www.gigabyte.com/Support
BELANGRIJKE INFORMATIE:
onnonnnnnonnnnomo
nomnnnnonnnn
* Hoewel we ernaar streven om de meest nauwkeurige en uitgebreide informatie te presenteren op het moment van publicatie,
ononooomnnnnnonoonnnn
GIGABYTE-Notebook voor de eerste keer gebruiken
Volledige Gebruikershandleiding
1
2
3
DCIN
SS
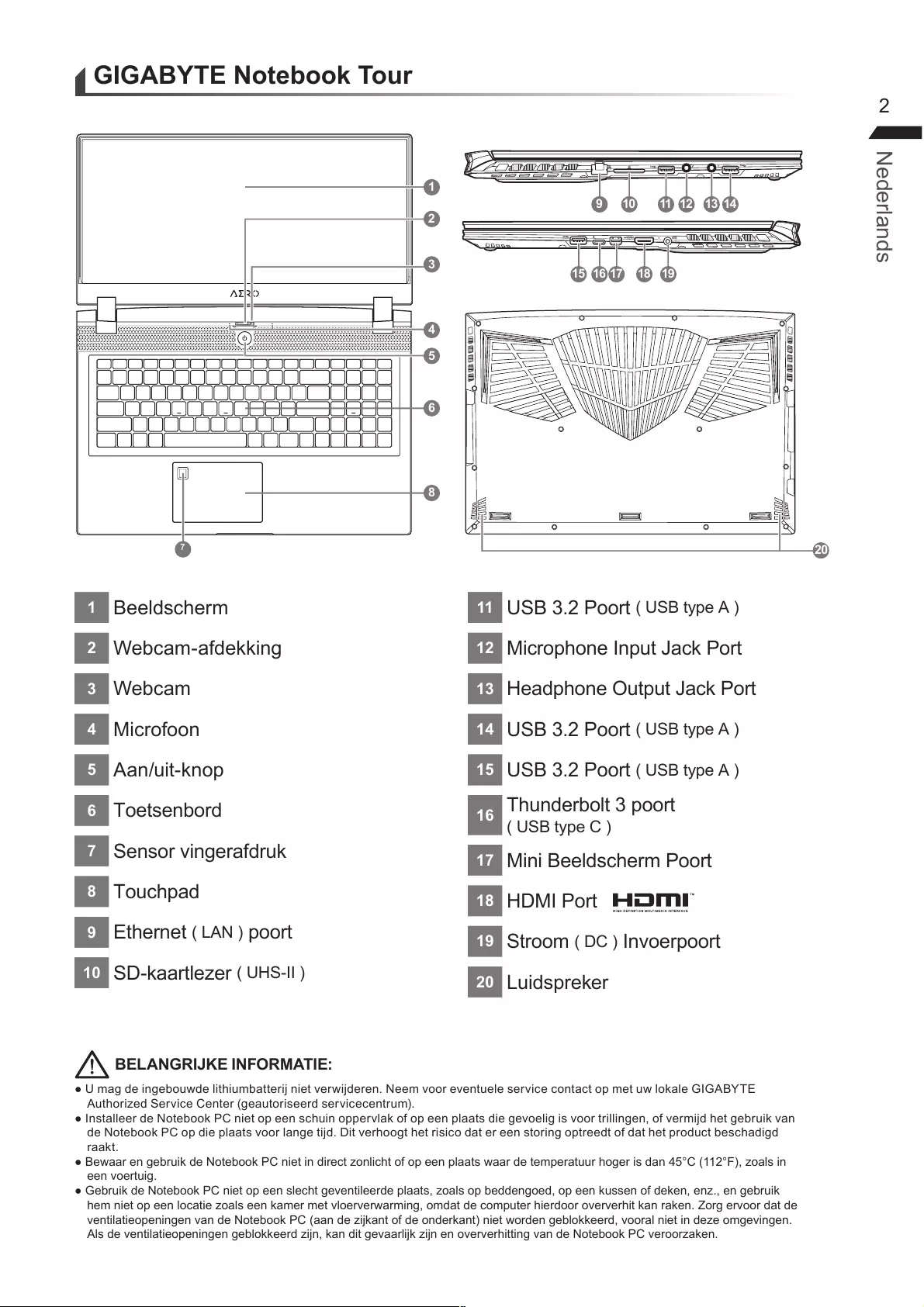
Nederlands
mnomnnmoononomo
Authorized Service Center (geautoriseerd servicecentrum).
nooononnooonooonnomn
oooooonooononooo
raakt.
nooonnonoonmonon
een voertuig.
ooononnoonoonnonnn
mnonoonmmomnomomooonnooo
nonnnnooonnoonnnonooonnomnn
nonnnonnnnonnooooon
BELANGRIJKE INFORMATIE:
GIGABYTE Notebook Tour
1m
2Webcam-afdekking
3Webcam
4Microfoon
5Aan/uit-knop
6ono
7Sensor vingerafdruk
8o
9n( LAN ) poort
10 SD-kaartlezer
11 oo
12 oonno
13 ono
14 oo
15 oo
16 nooo
17 nmoo
18 o
19 Stroom ( DC )nooo
20 Luidspreker
20
8
2
3
4
1
5
6
7
SS SS
12 13
1110914
DCIN
SS
15 18 1916 17
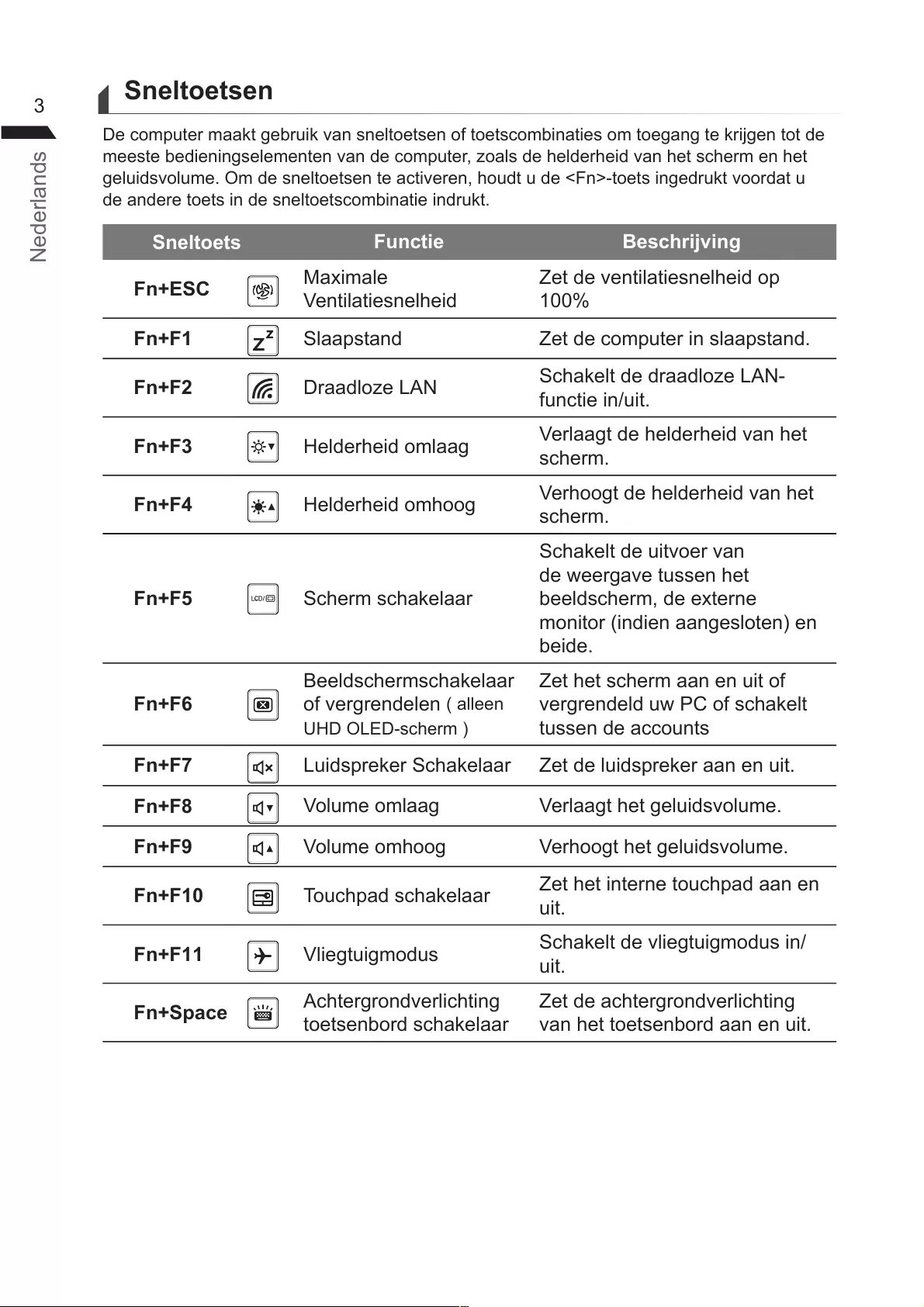
Nederlands
Sneltoetsen
ommnnonooomnomonno
meeste bedieningselementen van de computer, zoals de helderheid van het scherm en het
ommnonnononoo
de andere toets in de sneltoetscombinatie indrukt.
Sneltoets Functie Beschrijving
Fn+ESC Maximale
nn
nno
Fn+F1 Slaapstand omnn
Fn+F2 Draadloze LAN Schakelt de draadloze LAN-
functie in/uit.
Fn+F3 Helderheid omlaag n
scherm.
Fn+F4 Helderheid omhoog oon
scherm.
Fn+F5 Scherm schakelaar
Schakelt de uitvoer van
de weergave tussen het
beeldscherm, de externe
monitor (indien aangesloten) en
beide.
Fn+F6
m
of vergrendelen ( alleen
m
mnno
no
tussen de accounts
Fn+F7 Luidspreker Schakelaar nn
Fn+F8 omom om
Fn+F9 omomoo ooom
Fn+F10 o nnonn
uit.
Fn+F11 mo Schakelt de vliegtuigmodus in/
uit.
Fn+Space Achtergrondverlichting
toetsenbord schakelaar
onn
van het toetsenbord aan en uit.
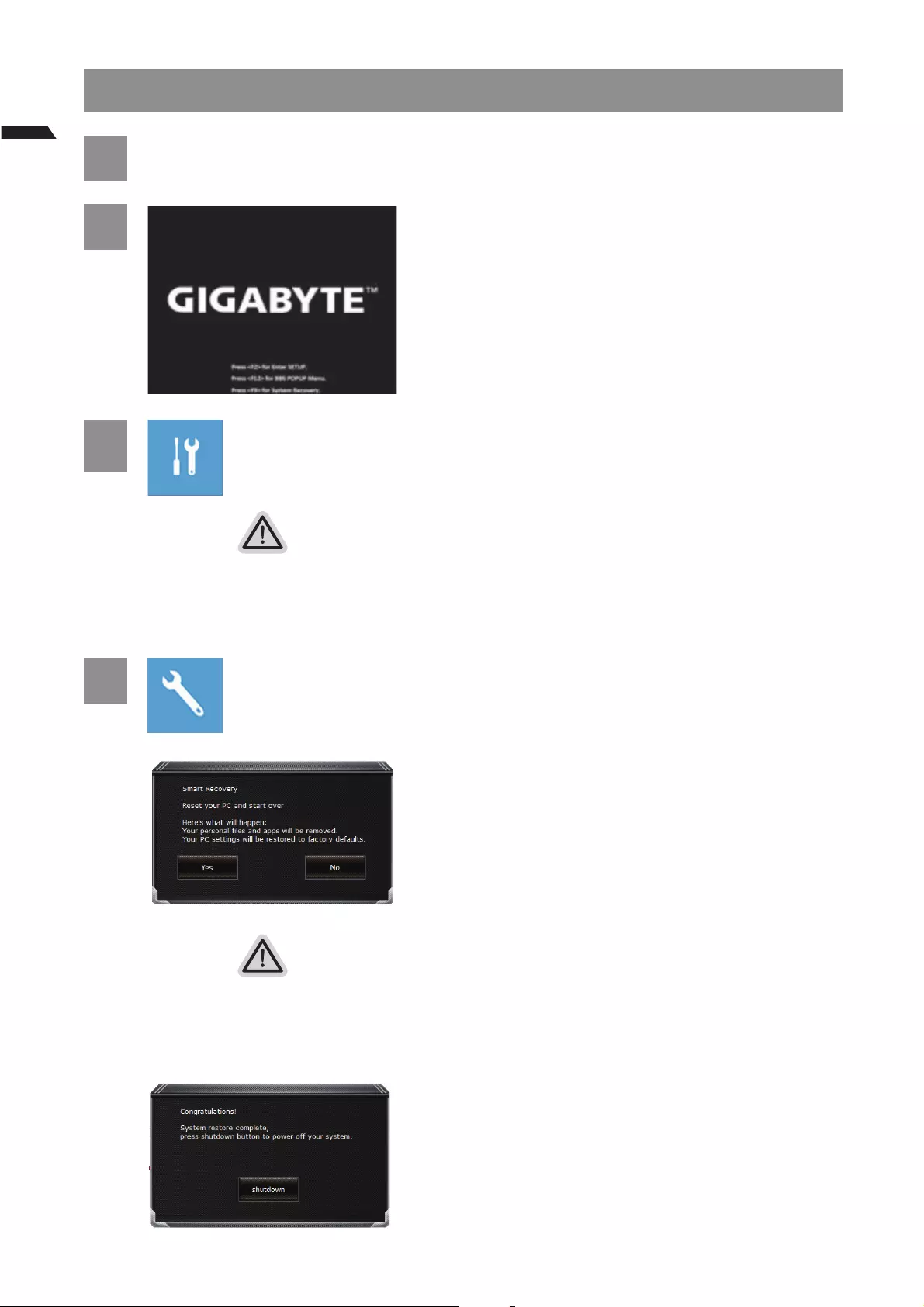
Nederlands
4
Windows 10 Herstelgids
1Zet de laptop uit en start hem opnieuw op.
2
onnnno
toets ingedrukt om de tool te starten.
3Kies "Problemen oplossen" om de herstelinstellingen in te
voeren.
( U kunt ook kiezen voor “Doorgaan” om het herstelsysteem af te sluiten en door te gaan naar Win-
ooonnon
Er zijn twee opties voor systeemherstel
n
noonomnnnonnon
Windows opnieuw te installeren zonder uw bestanden te verliezen.
m
nnnnnonnnnnn
ooonnnnnnon
4GIGABYTE Slim herstel
Het herstel zal worden geactiveerd en u zult de
verschillende opties op het scherm zien.
oommn
Let op
onoonnnnn
onnonmnnnm
zal worden gereset naar de standaard fabrieksinstellingen.
noonnoomnnn-
oooooononno
niet uit.
Nadat het systeemherstel is voltooid, ziet u de
optieknop op het scherm en klikt u op "Uitschakelen".
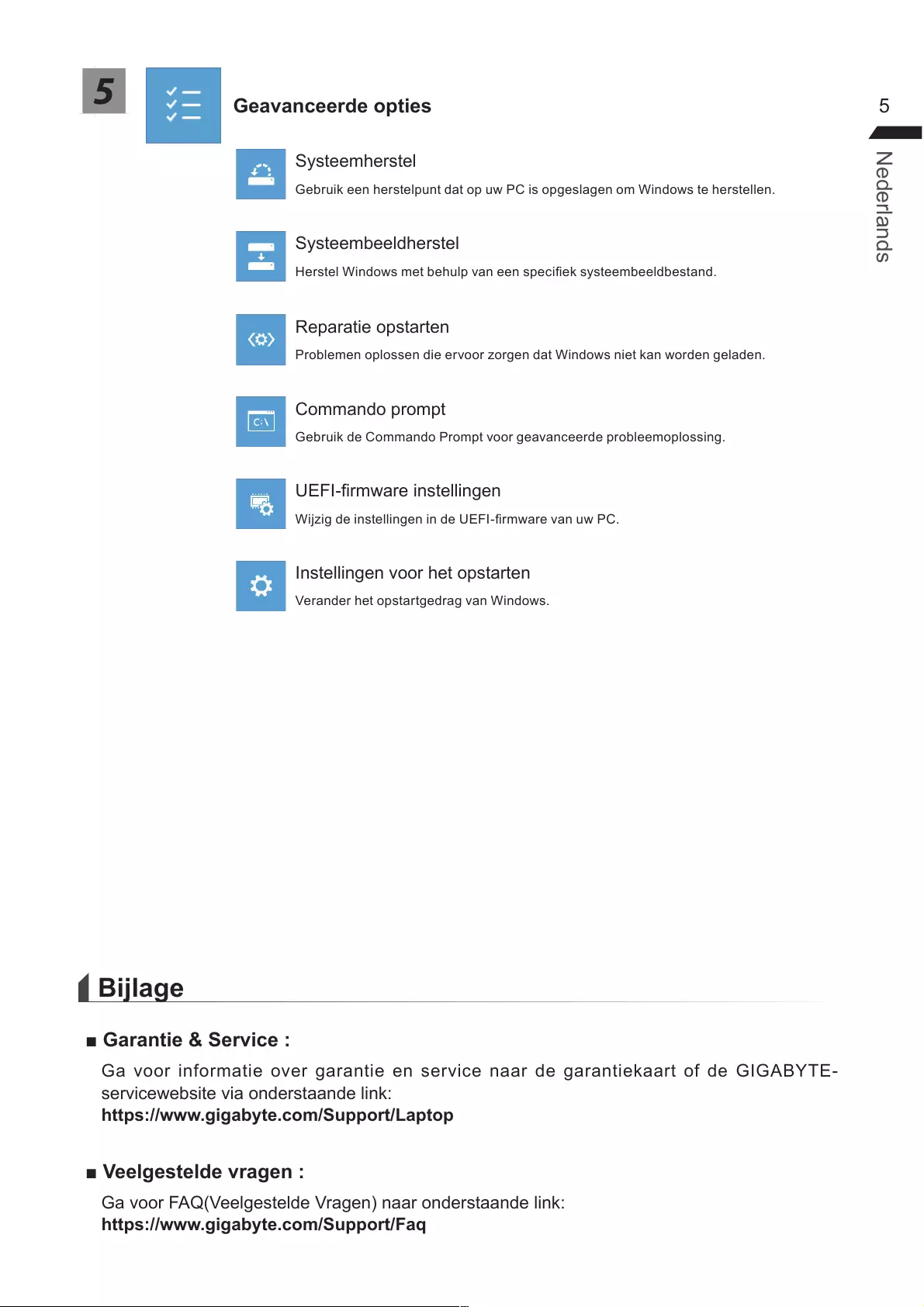
Nederlands
5
5Geavanceerde opties
Systeemherstel
nnoonomnon
Systeembeeldherstel
nomnnmn
Reparatie opstarten
omnoonooonnonnonn
Commando prompt
ommnoomoonomoon
mnnn
nnnnmn
nnnooon
nonno
Bijlage
eee
oonomonnnno
onnn
https://www.gigabyte.com/Support/Laptop
eeeeee
oonnonnn
https://www.gigabyte.com/Support/Faq
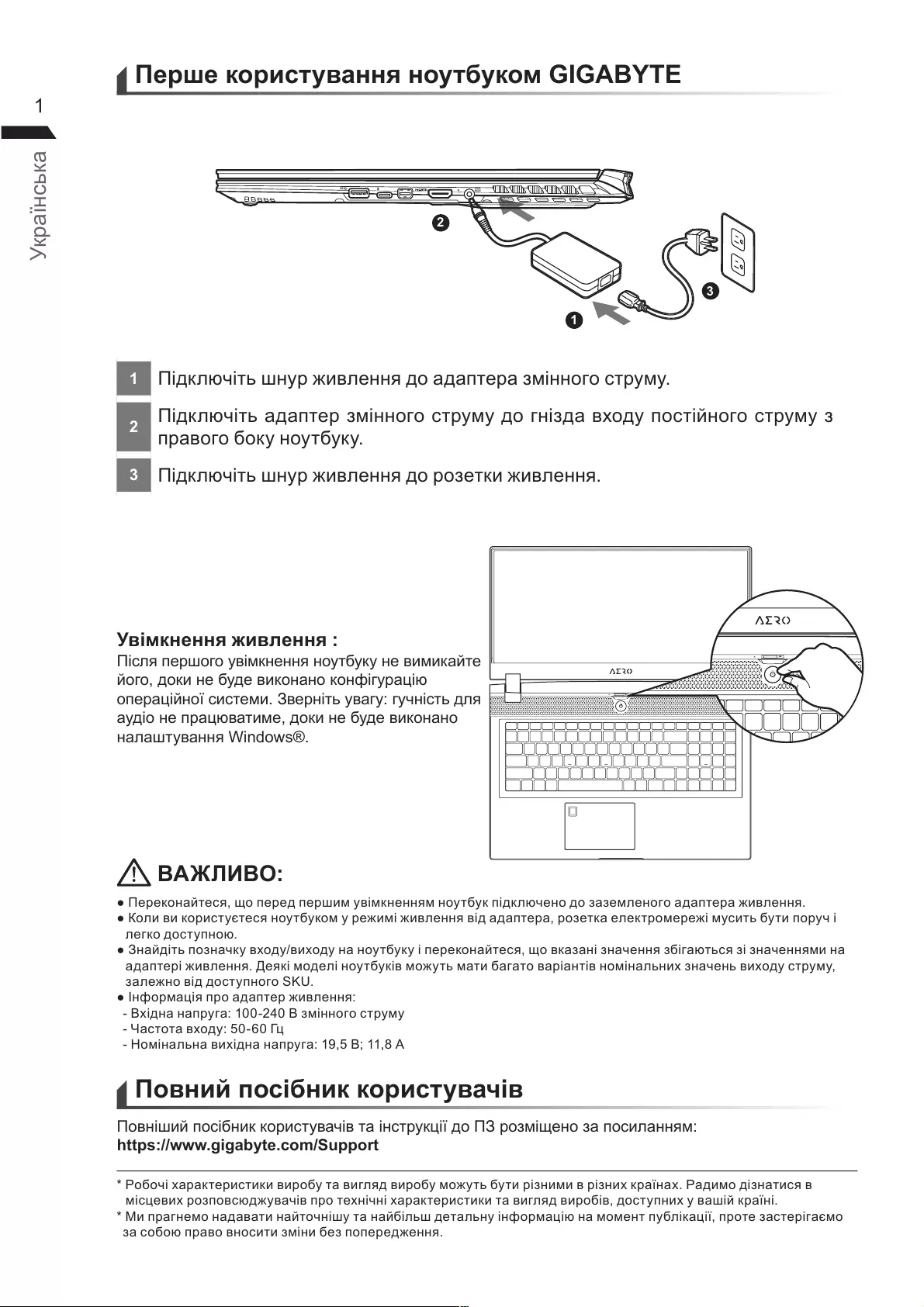
країнська
1
1кьнриннаапраннср
2кьаапрннсрнапсйнср
пракнк
3кьнриннркиинн
У
спркннннкниикай
йкиникнанкнра
прайнїсисирньансь
анпрааикиникнан
наааннno
ркнайспрприкннннкпкнанаапраинн
иикрисснкрииннаапраркакррсиьипр
кспн
найьпнакинанкпркнайскааннаннаьснаннина
ааприннкнкьаиаааранннаьнинаньиср
анспн
нрапраапринн
нанапраннср
аса
наьнаинанапра
нийпсниккрисаансркїрнапсианн
e
ррууу
ру
аракрисикиираиирьирниирникраїнааинаис
сирпсапрннаракрисикиаиирспниайкраїн
ипраннаааинайнанайьаьннрананпкаїпрасра
аспрансииниппрнн
1
2
3
DCIN
SS
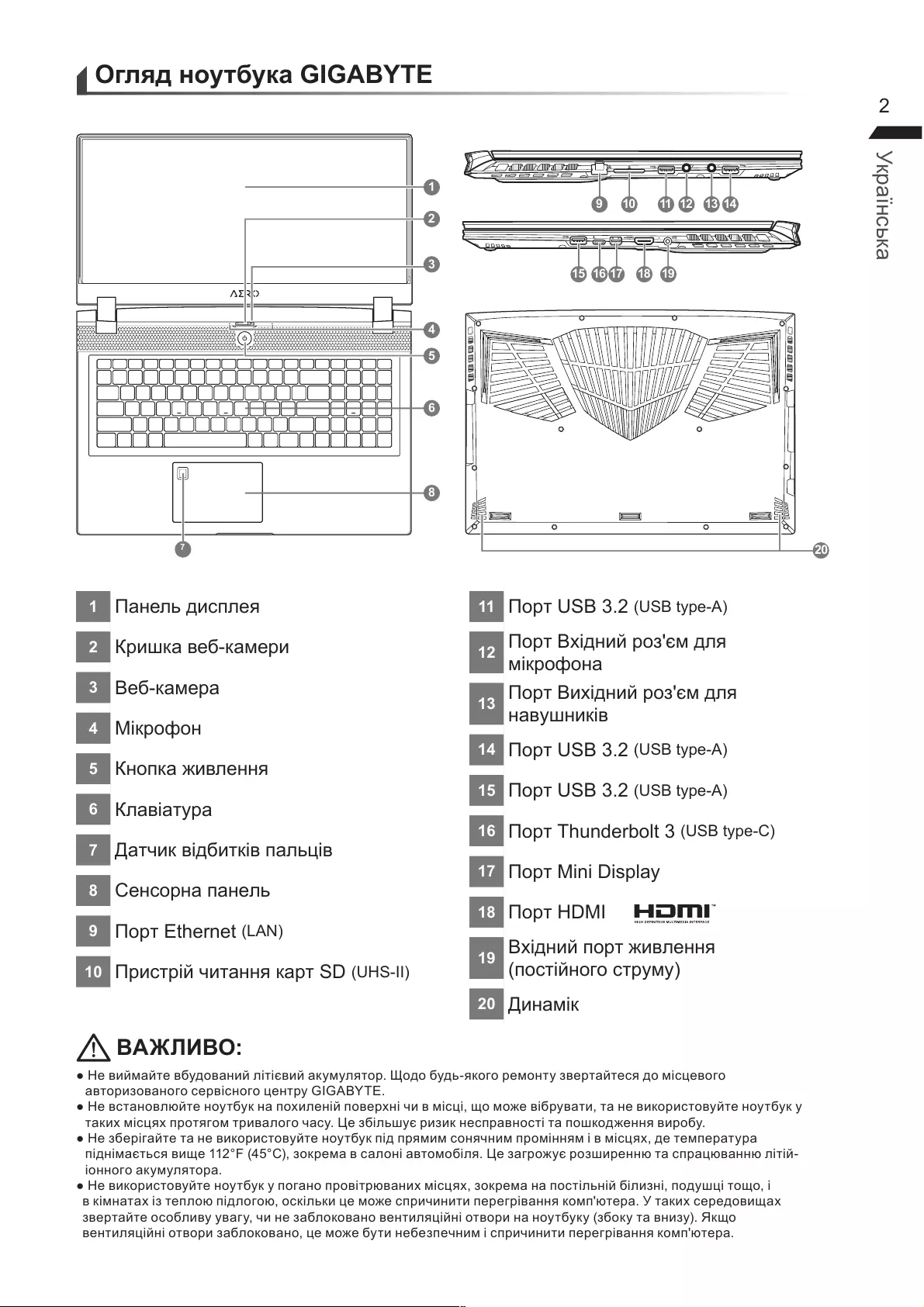
країнська
ийайанийийакрькрнрайсс
ариансрсннр
санйнкнапинйпрнисраианикрисйнк
акиспрриаасьриикнспрансапкннир
райаникрисйнкпприсннипрннспрара
пнаьсикрасанааррирннаспрааннй
ннакра
икрисйнкпанпрранискранапсьнйинп
кнааппскькисприиниипрраннкпраакисриа
райсиаинаканнийнринанкканик
нийнриаканинпнисприиниипрраннкпра
уу
1аньисп
2рикакари
3кара
4крн
5нпкаинн
6аара
7аикикпаь
8нсрнапань
9рn
10 рисрйианнкар
11 р
12 рнийр
крна
13 ринийр
наник
14 р
15 р
16 рno
17 рn
18 р
19 нийпринн
псйнср
20 инак
20
8
2
3
4
1
5
6
7
SS SS
12 13
1110914
DCIN
SS
15 18 1916 17
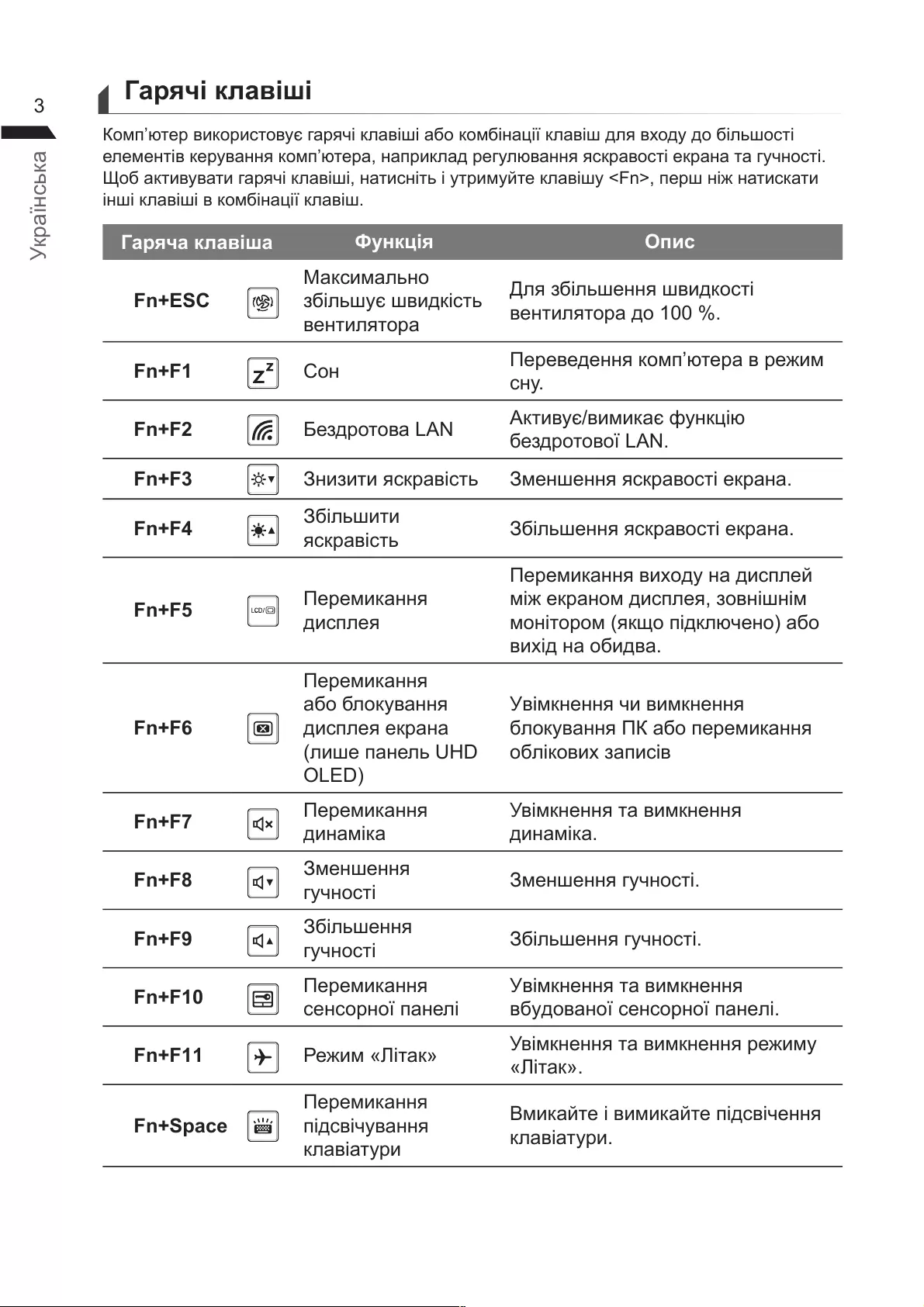
країнська
р
прикрисаркаакнаїкаьс
нкраннкпранаприкараннскраскранаанс
акиаиарканаисньрийкаnпрннаискаи
нкакнаїка
р у
аксиаьн
ьиксь
нира
ьнникс
нира
Fn+F1 н рннкпрари
сн
Fn+F2 ра киииканк
рї
Fn+F3 нииискрась нннскраскрана
ьии
скрась ьннскраскрана
риканн
исп
риканнинаиспй
краниспнн
нркпкна
инаиа
риканн
аканн
испкрана
ипань
кннниикннн
каннаприканн
киапис
риканн
инака
кнннаикннн
инака
ннн
нс ннннс
ьнн
нс ьнннс
риканн
снсрнїпан
кнннаикннн
анїснсрнїпан
иак кнннаикнннри
ак
e
риканн
псанн
каари
икайиикайпснн
каари
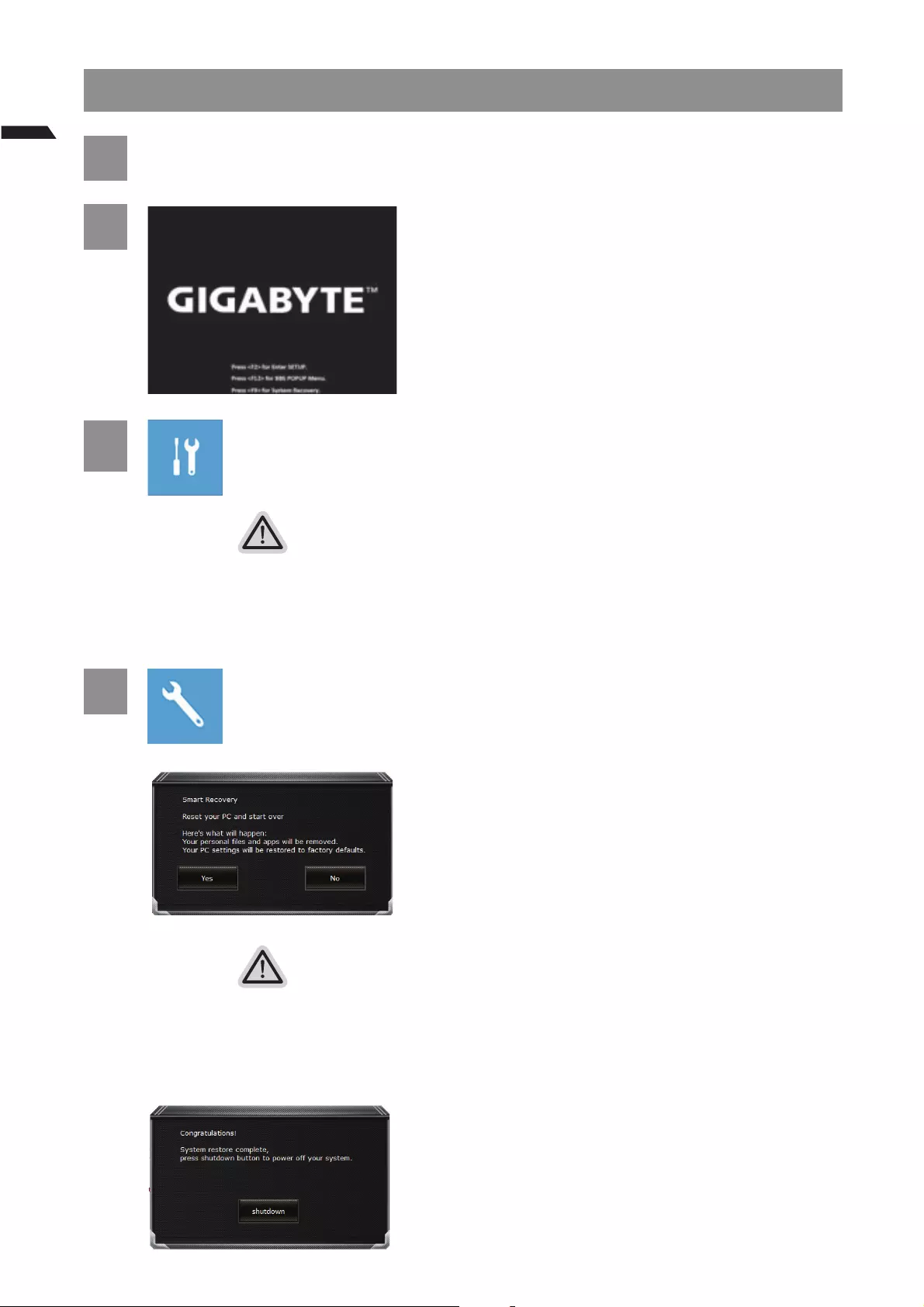
країнська
4
1рууу
2
прскннннканаиснь
рийкаапсиинсрн
3рeр
уу
акнаираиonnрииийисисинннпрйи
noррнкпаннайаани
кининаааннь
наираириииаииайиаппрсанииnoн
рааиайи
арнннарари
ннаськинаааньааанн
аассисанаайиран
4Ср
акианнннипаикнпки
пйкнаньакпаи
У
ииранRoнннасисанаайи
ианпскнкпннннпрайнасиса
прньснаариннаааннааанн
книьспаньникараприкнаннкириаипрс
нннркнайсааприннннсркнн
ниикайнк
иикнаннннсисикни
паикнпкпїаисньon
икнисис

країнська
5
5
нннсиси
нннnoассйкнннаписанна
нннрасиси
ньnoаппнайрасиси
нннпасапск
ипрайприкнаьnoаанааис
аннийрк
рисйсанниркискннсннн
нспрансй
аааннкрпрраи
ньнаааннкрпрраи
аааннапск
ньпнкnoприапск
руу
нрапраранасаннпанаранйнанана
сайпсианаспнипсианн
e
аиаспианнпанапсианн
e
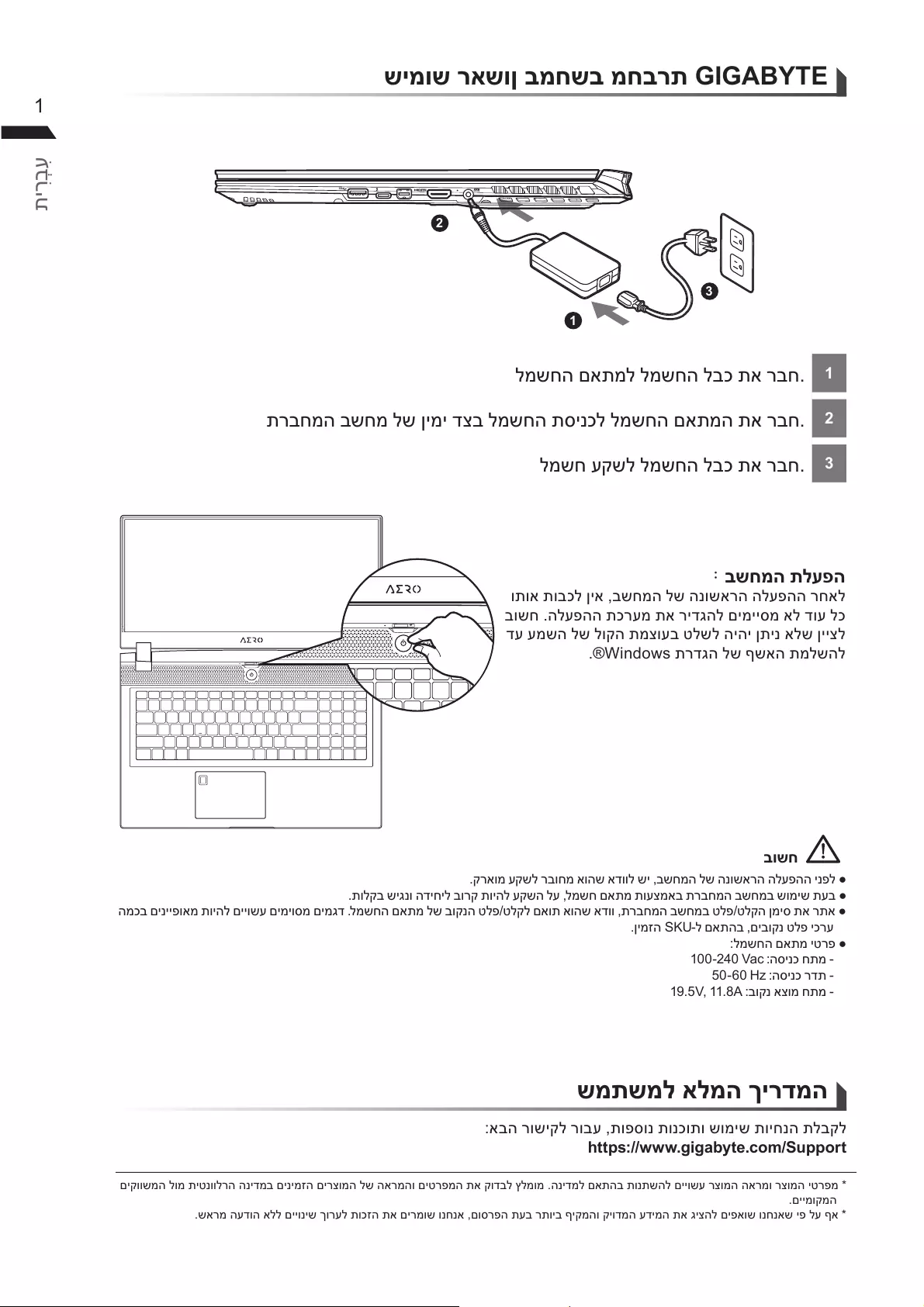
ִ
רְבִע
1
ית
1
2
3
DCIN
SS
ברב.1
רבבברב.2
עברב.3
:ת
בברער
בערערע
עעעב
.®Windowsר
רערבברע
בברעעעברבבבעב
בעברבבבר
SKUבברע
ר
ר
ב
בררבעב
https://www.gigabyte.com/Support
רברררבבערררר
רערעררעברבעע
תי
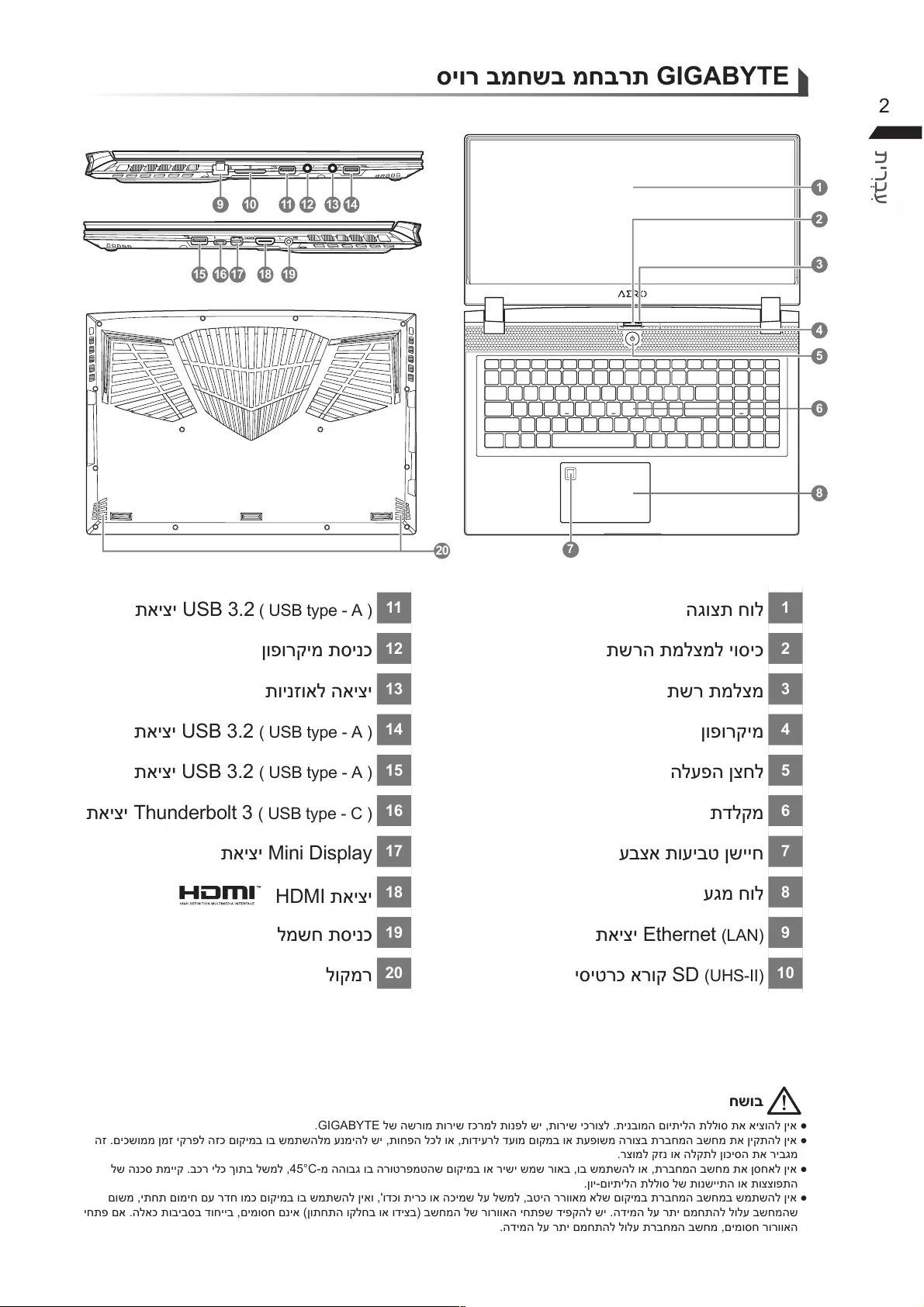
ִ
רְבִע
ית
20
8
2
3
4
1
5
6
7
SS SS
12 13
1110914
DCIN
SS
15 18 1916 17
1
ר 2
ר 3
ר 4
ע 5
6
עבעב 7
ע 8
n 9
רר 10
11
ר 12
13
14
15
no 16
n 17
18
19
ר 20
.רררררב
רבבעערעבערברבב
ררב
ברבבבררבררבברבב
ערבברעבררברבבב
בבבבבבבררערעב
ערערבברר
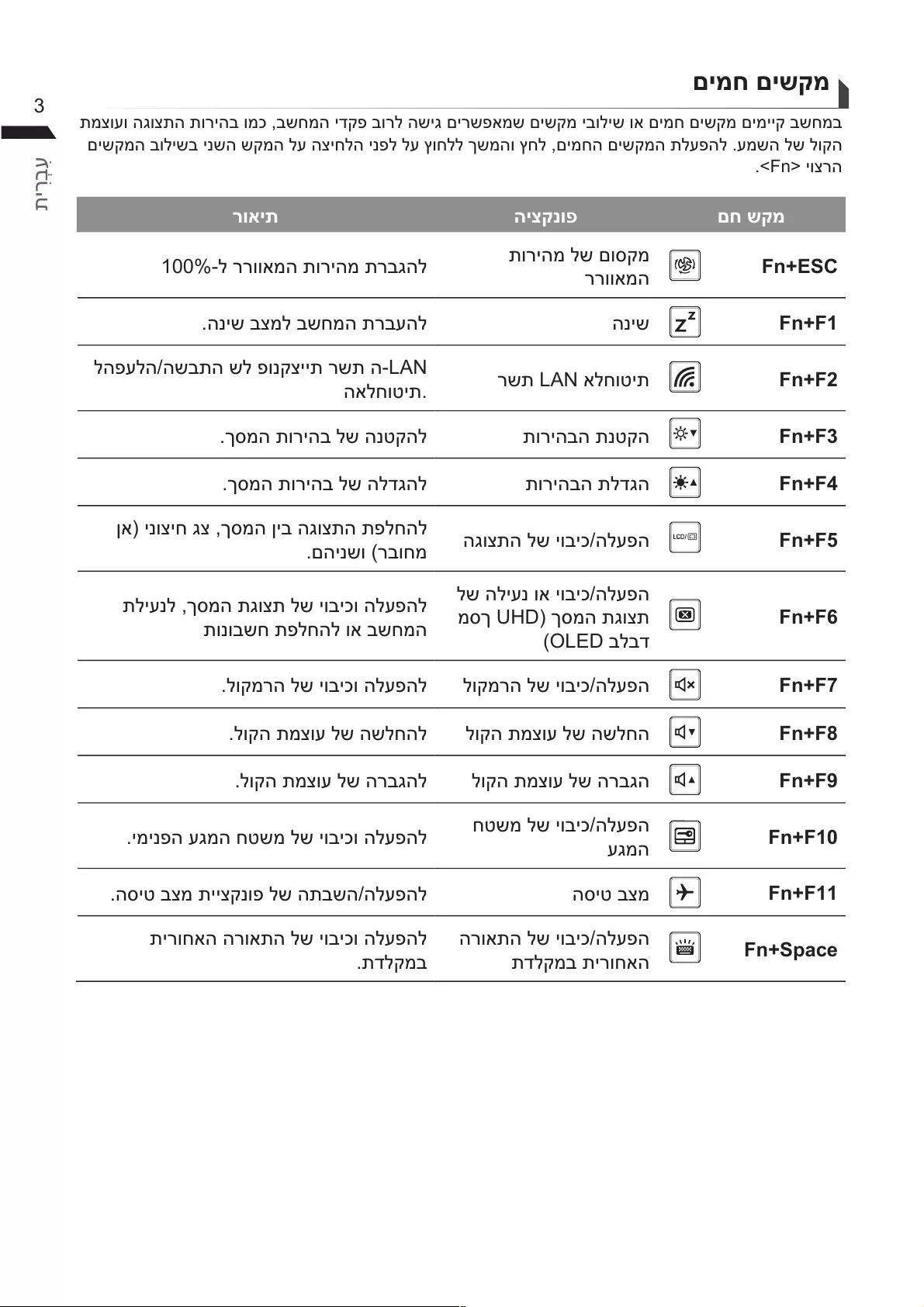
ִ
רְבִע
יי
ערבבבררבבב
בבעעעע
.>Fnר
ית י
ררררב ר
רר
בברבע Fn+F1
עבר
ר Fn+F2
רב רב Fn+F3
רב רב Fn+F4
ב
רב בע Fn+F5
עבע
בב
עבע
)בב
Fn+F6
רבע רבע Fn+F7
ע ע Fn+F8
ערב ערב Fn+F9
עבע בע
ע Fn+F10
בבע ב Fn+F11
ררבע
ב
רבע
בר Fn+Space
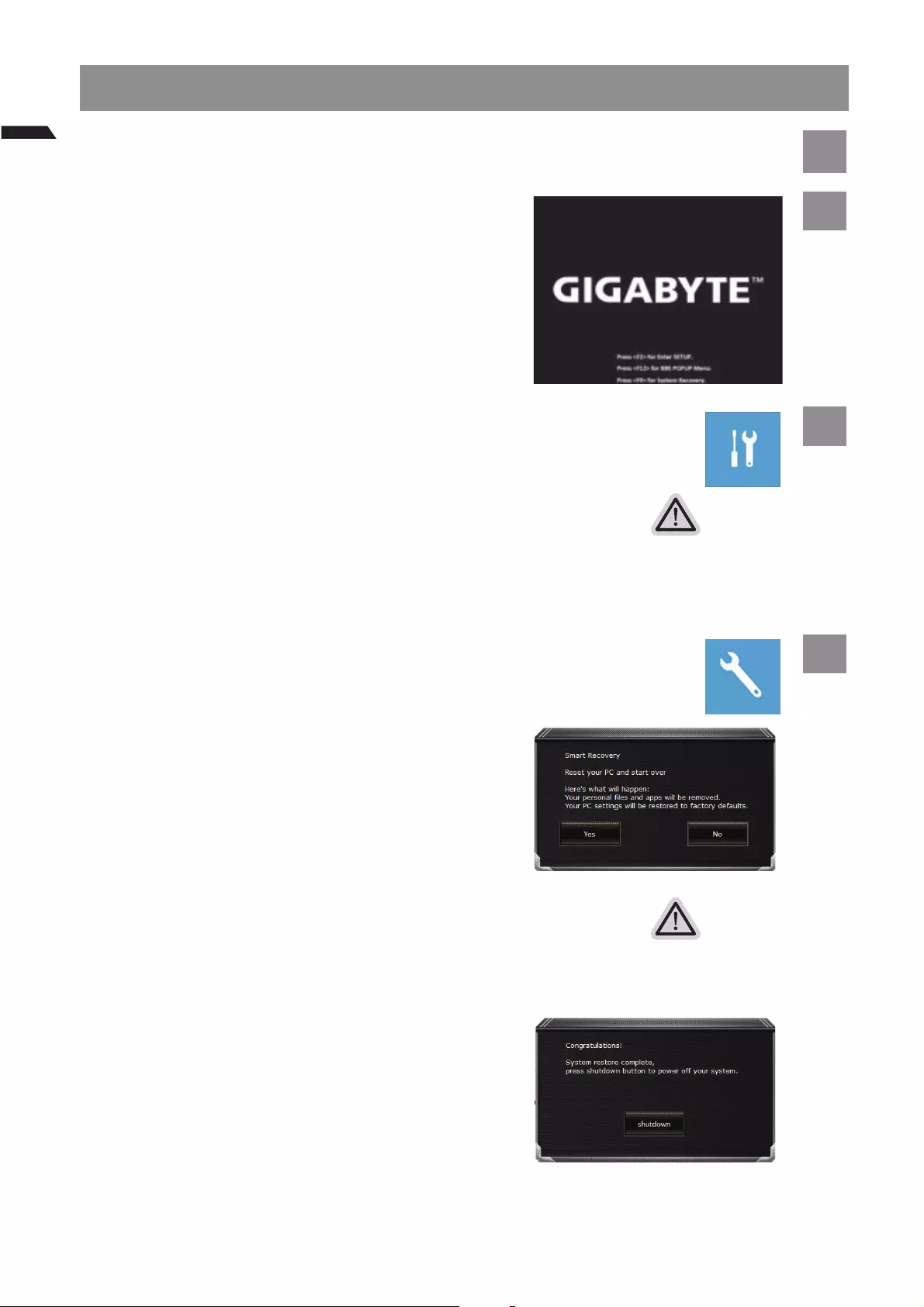
ִ
רְבִע
4
י
תיית 1
עבעב
רע
2
תייתית 3
בבnoררערב
תתייתתיי
ב
בWindowsרברררברב
בב
ר
רררברערבר
בר
4
רבער
ע
תי
ערעררברברבר
רררברע
בברברברב
רברערר
בע
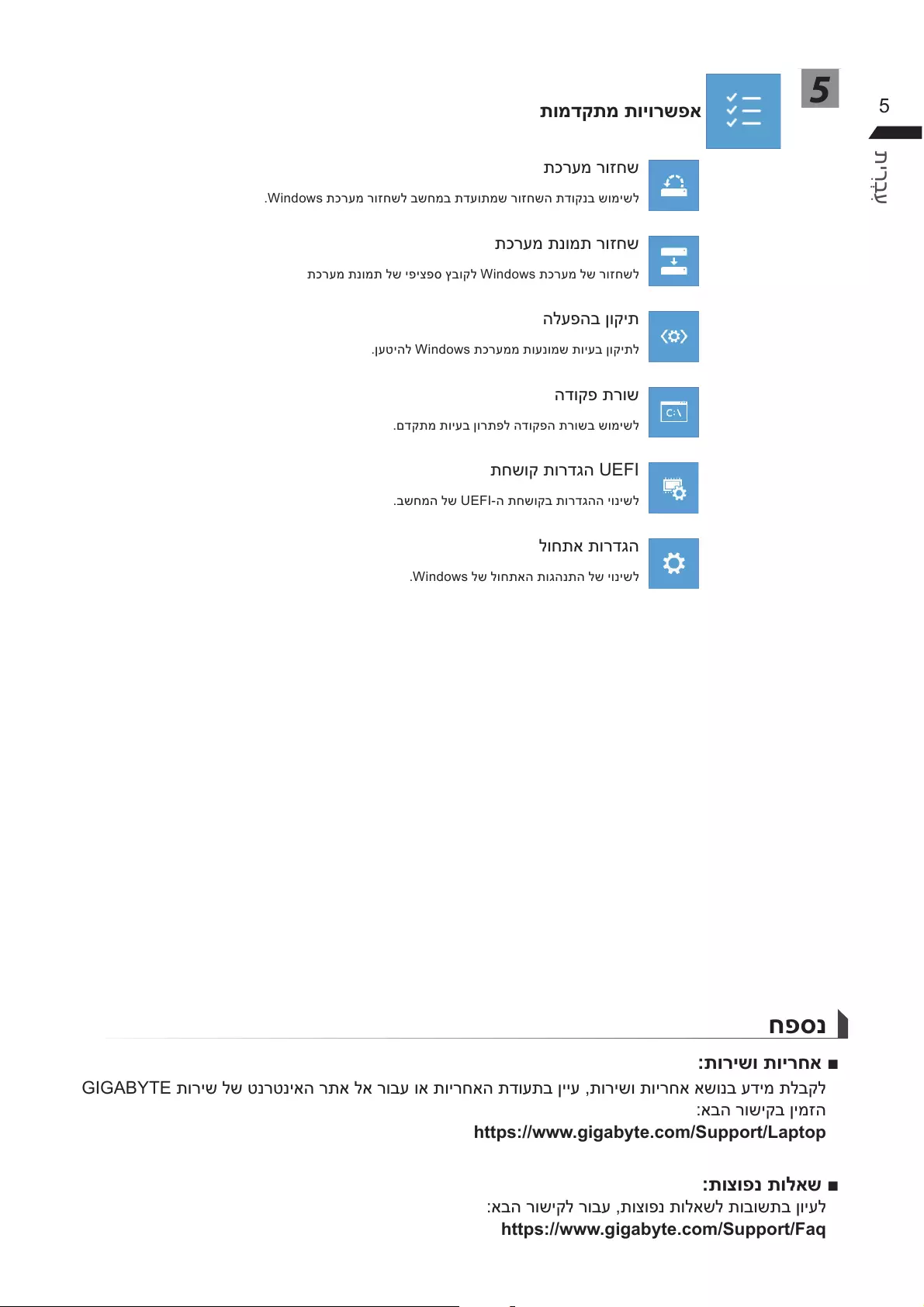
ִ
רְבִע
5
תתתי 5
רער
.Windowsרערבבערב
רער
רעבWindowsרער
עב
עWindowsרעעעב
ר
עבררב
ר
בבר
ר
.Windows
תיתי
ררררבערעבעררבעב
ברב
https://www.gigabyte.com/Support/Laptop
תת
בררבעבבע
https://www.gigabyte.com/Support/Faq