Table of Contents
Gigabyte B660M GAMING DDR4 User Manual
Displayed below is the user manual for B660M GAMING DDR4 by Gigabyte which is a product in the Motherboards category. This manual has pages.
Related Manuals
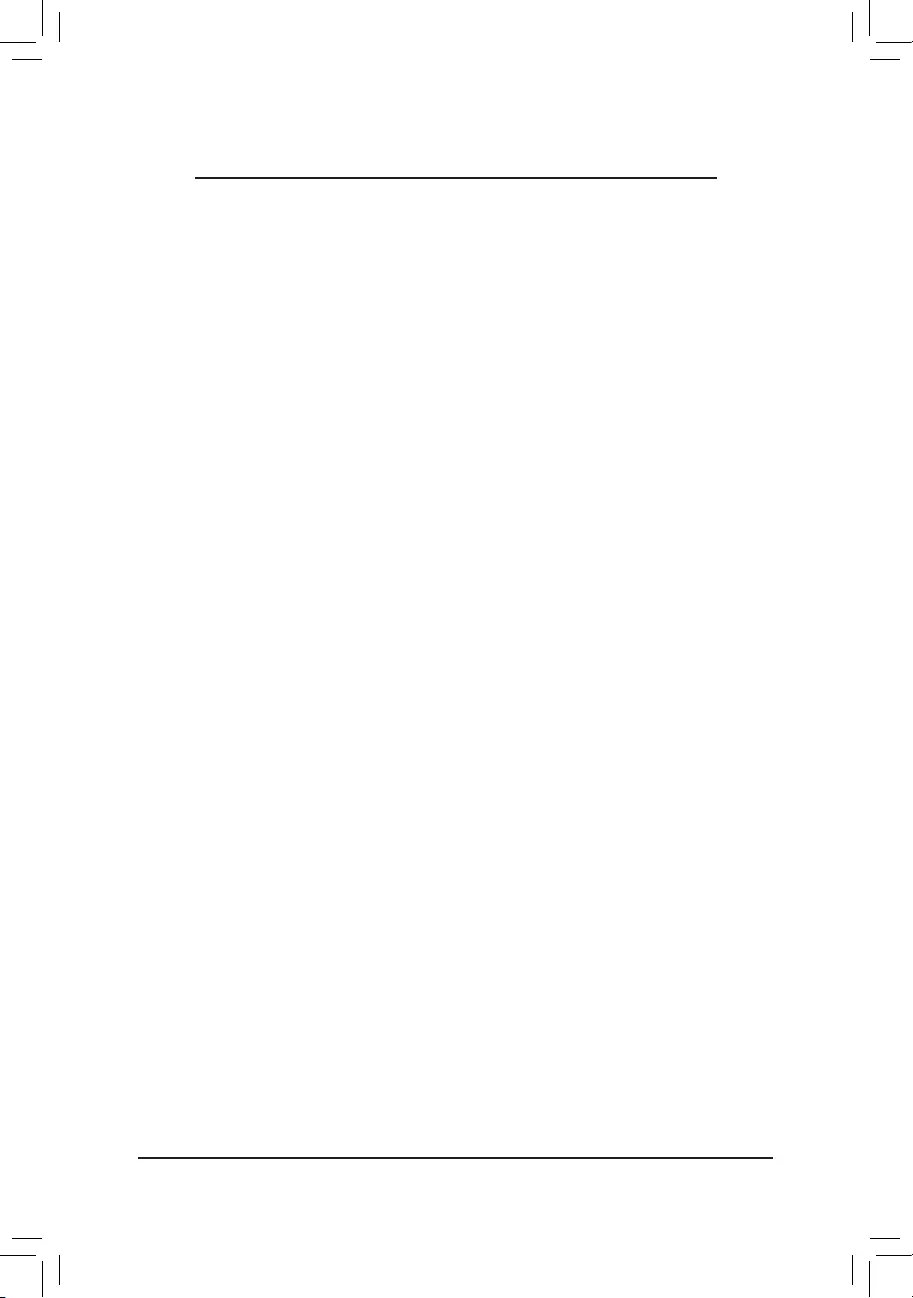
- 1 -
Conguring a RAID Set (B660 Series)
Preparing the Hard Drives and BIOS Settings .................................................................. 2
A. Installing hard drives ...............................................................................................................2
B. Conguring the BIOS settings ................................................................................................3
C. Conguring a RAID Array .......................................................................................................3
Installing the RAID Driver and Operating System ............................................................. 7
Installing Intel® Optane™ Memory and Storage Management ........................................... 8
A. Enabling an Intel® Optane™ Memory .......................................................................................8
B. Rebuilding an Array ................................................................................................................9
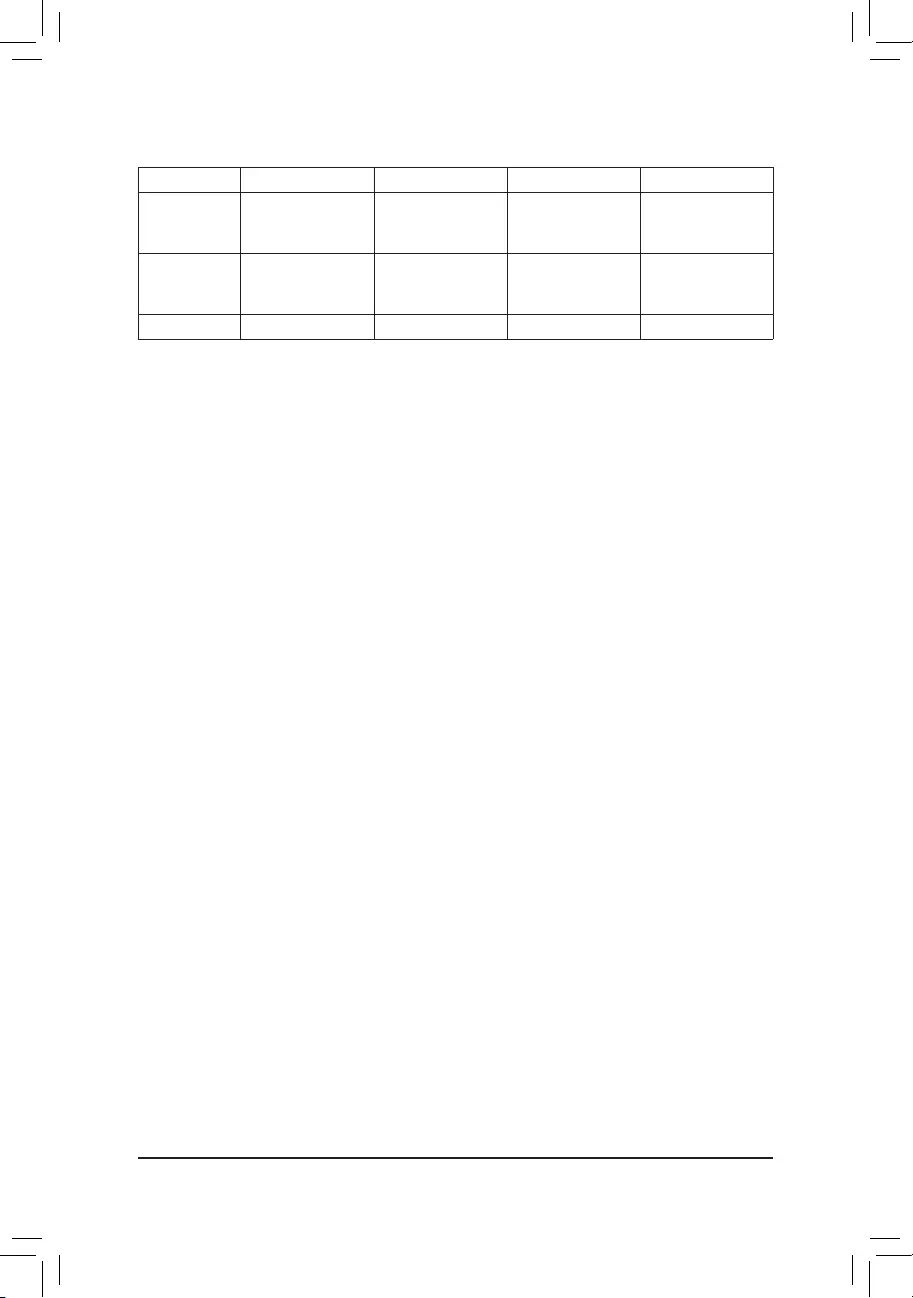
- 2 -
To create a RAID set, follow the steps below:
A. Install SATA hard drive(s) or SSDs in your computer.
B. Congure the system BIOS.
C. Create RAID congurations. (Note)
D. Install the RAID driver and operating system.
Before you begin, please prepare the following items:
•At least two SATA hard drives or SSDs (to ensure optimal performance, it is recommended that you use
two hard drives with identical model and capacity).
•A Windows setup disc.
•Motherboard driver disc or an Internet connected computer.
•A USB thumb drive.
RAID Levels
Preparing the Hard Drives and BIOS Settings
A. Installing hard drives
Install the SATA hard drives or SSDs in the Intel® Chipset controlled connectors on the motherboard. Then
connect the power connectors from your power supply to the hard drives.
RAID 0 RAID 1 RAID 5 RAID 10
Minimum
Number of Hard
Drives
≥2 2≥3 4
Array Capacity
Number of hard
drives * Size of the
smallest drive
Size of the smallest
drive
(Number of hard
drives -1) * Size of
the smallest drive
(Number of hard
drives/2) * Size of the
smallest drive
Fault Tolerance No Yes Yes Yes
(Note) Skip this step if you do not want to create RAID array on the SATA controller.
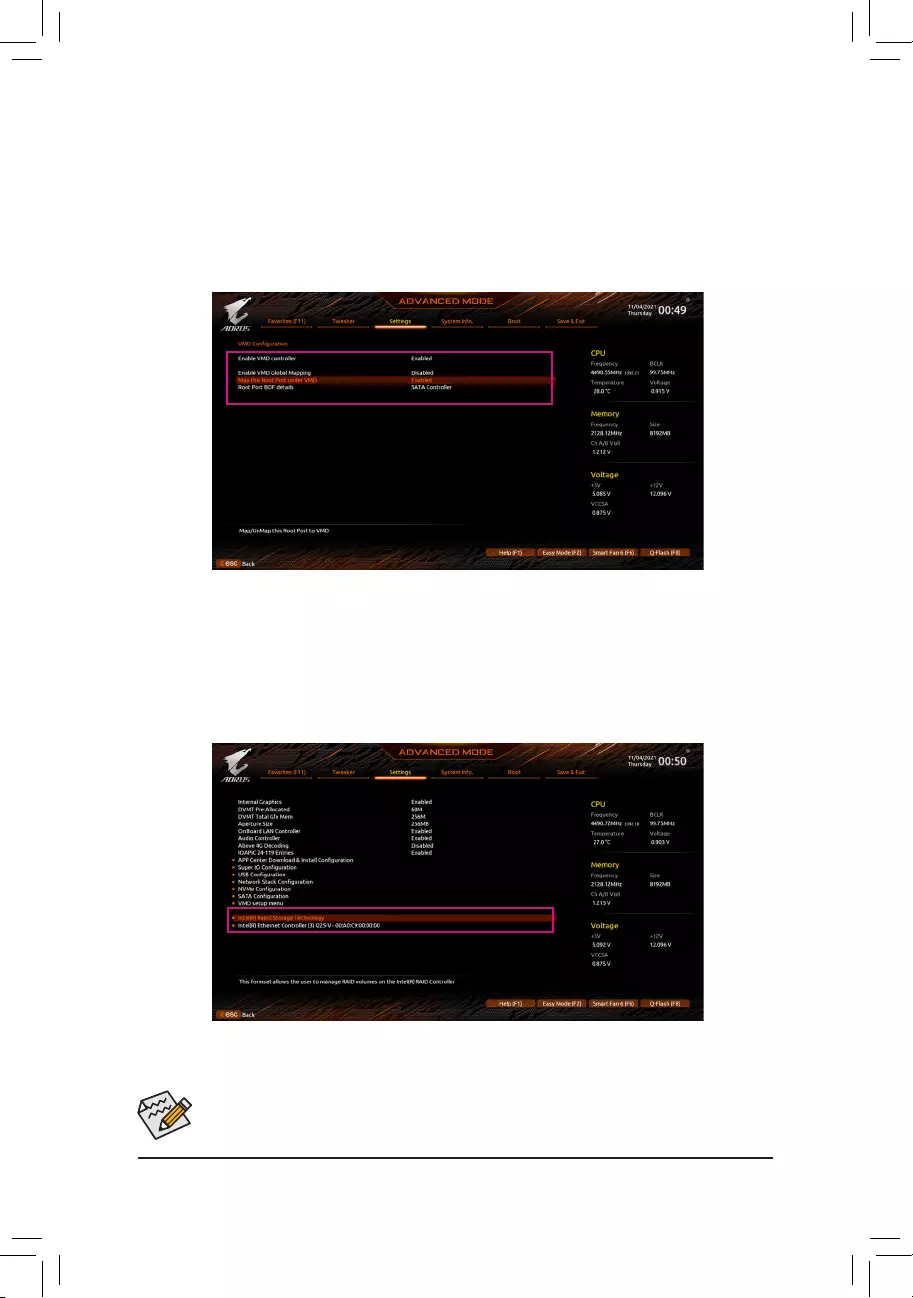
- 3 -
The BIOS Setup menus described in this section may differ from the exact settings for your motherboard.
The actual BIOS Setup menu options you will see shall depend on the motherboard you have and
the BIOS version.
B. Conguring the BIOS settings
Step 1:
Turn on your computer and press <Delete> to enter BIOS Setup during the POST (Power-On Self-Test). Go
to Settings\IO Ports\SATA And RST Conguration, make sure SATA Controller(s) is enabled. To create
RAID congurations, go to Settings\IO Ports\VMD setup menu, set Enable VMD controller to Enabled and
set Enable VMD Global Mapping to Disabled. Then depending on the SATA/M.2 connector you use, set the
corresponding Map this Root Port under VMD item to Enabled.
Figure 1
C. Conguring a RAID Array
Step 1:
After the system reboot, enter BIOS Setup again. Then enter the Settings\IO Ports\Intel(R) Rapid Storage
Technology sub-menu (Figure 2).
Figure 2
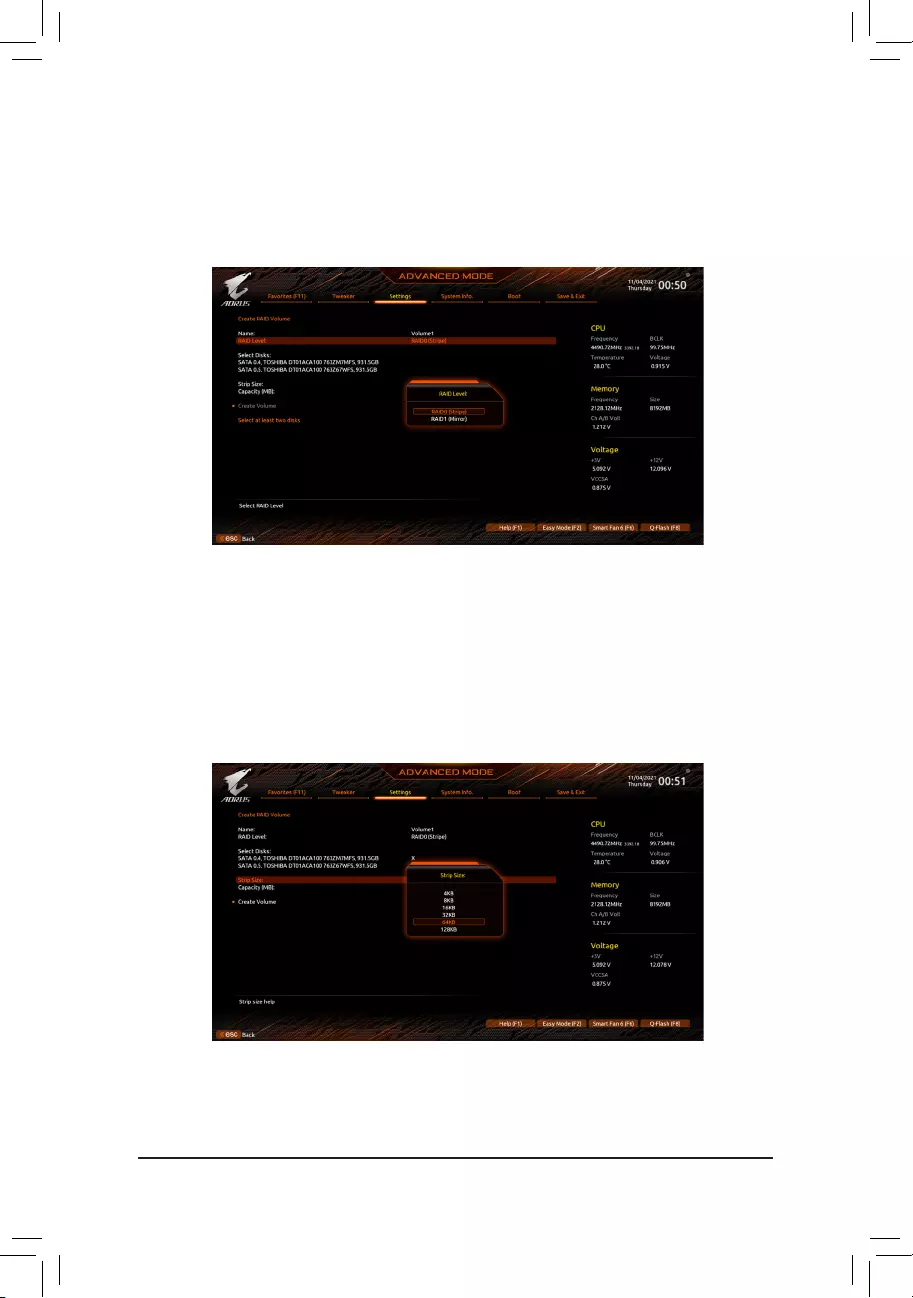
- 4 -
Step 2:
On the Intel(R) Rapid Storage Technology menu, press <Enter> on Create RAID Volume to enter the Create
RAID Volume screen. Enter a volume name with 1~16 letters (letters cannot be special characters) under the
Name item and press <Enter>. Then, select a RAID level (Figure 3). RAID levels supported include RAID 0,
RAID 1, RAID 10, and RAID 5 (the selections available depend on the number of the hard drives being installed).
Next, use the down arrow key to move to Select Disks.
Figure 3
Step 3:
Under Select Disks item, select the hard drives to be included in the RAID array. Press the <Space> key on
the hard drives to be selected (selected hard drives are marked with "X"). Then set the stripe block size (Figure
4). The stripe block size can be set from 4 KB to 128 KB. Once you have selected the stripe block size, set
the volume capacity.
Figure 4
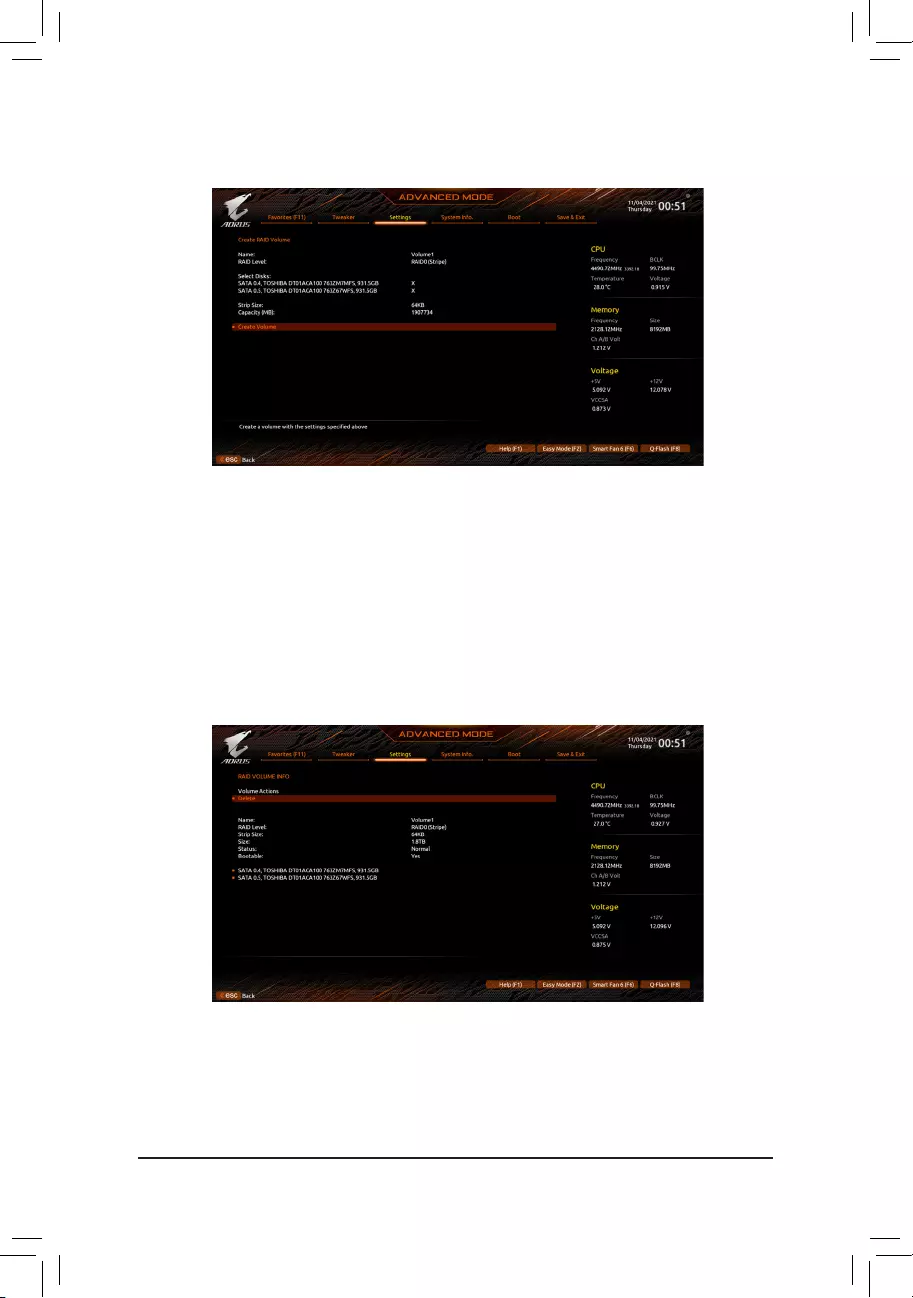
- 5 -
Step 4:
After setting the capacity, move to Create Volume and press <Enter> to begin. (Figure 5)
Figure 5
After completing, you'll be brought back to the Intel(R) Rapid Storage Technology screen. Under RAID Volumes
you can see the new RAID volume. To see more detailed information, press <Enter> on the volume to check for
information on RAID level, stripe block size, array name, and array capacity, etc. (Figure 6)
Figure 6
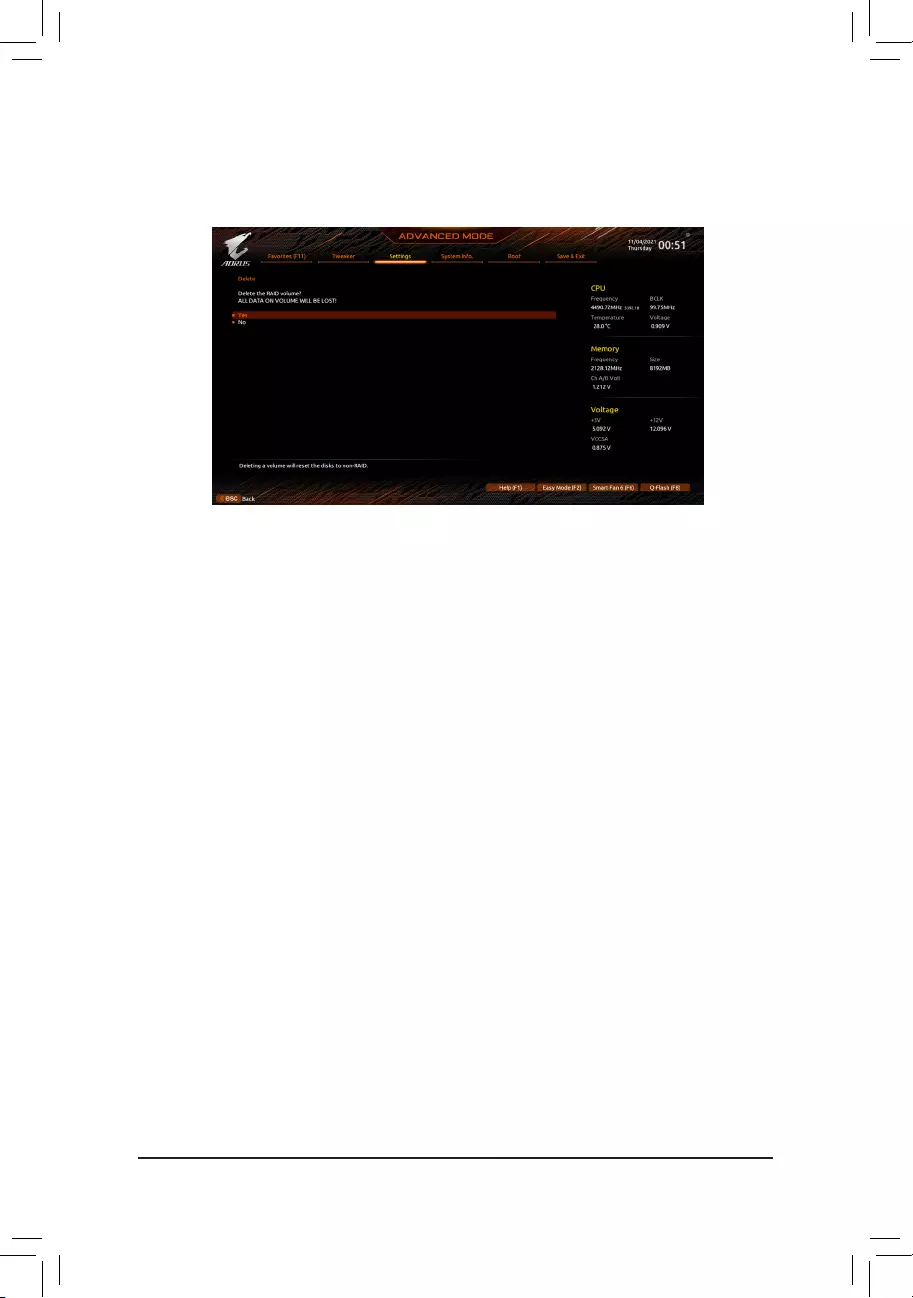
- 6 -
Delete RAID Volume
To delete a RAID array, press <Enter> on the volume to be deleted on the Intel(R) Rapid Storage Technology
screen. After entering the RAID VOLUME INFO screen, press <Enter> on Delete to enter the Delete screen.
Press <Enter> on Yes (Figure 7).
Figure 7
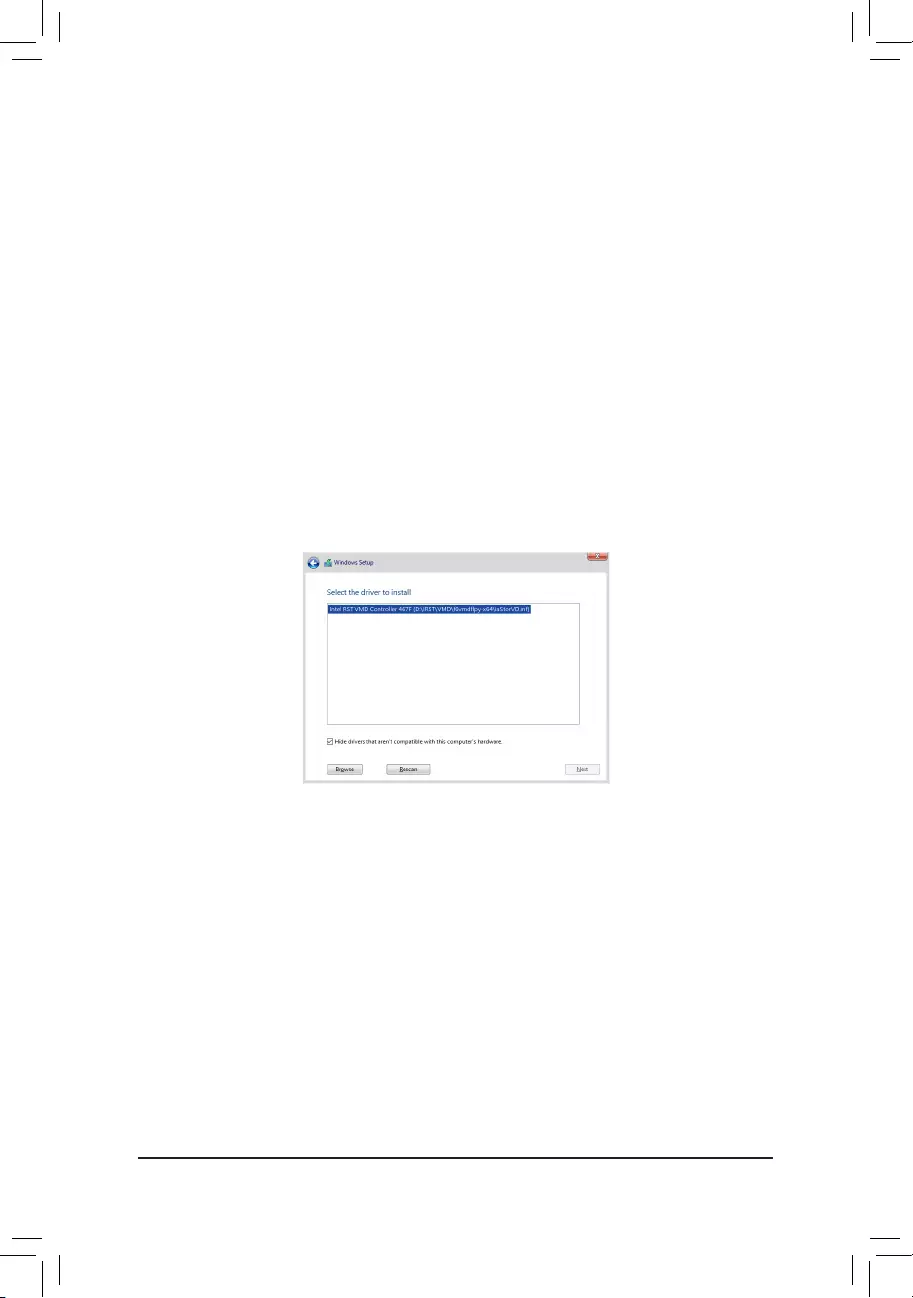
- 7 -
Installing the RAID Driver and Operating System
With the correct BIOS settings, you are ready to install the operating system.
If you want to install an operating system on a RAID volume, you need to install the Intel® RST VMD Controller
driver rst during the OS installation process. Refer to the steps below:
Step 1:
Method 1: Copy the IRST folder under Boot in the driver disc to your USB thumb drive.
Method 2: Go to GIGABYTE's website, browse to the motherboard model's web page, download the Intel SATA
Preinstall driver le on the Support\Download\SATA RAID/AHCI page, unzip the le and copy the les to
your USB thumb drive.
Step 2:
Boot from the Windows setup disc and perform standard OS installation steps. When the screen requesting you
to load the driver appears, select Browse.
Step 3:
Insert the USB thumb drive and then browse to the location of the driver. When a screen as shown below
appears, select Intel RST VMD Controller 467F and click Next to load the driver and continue the OS installation.
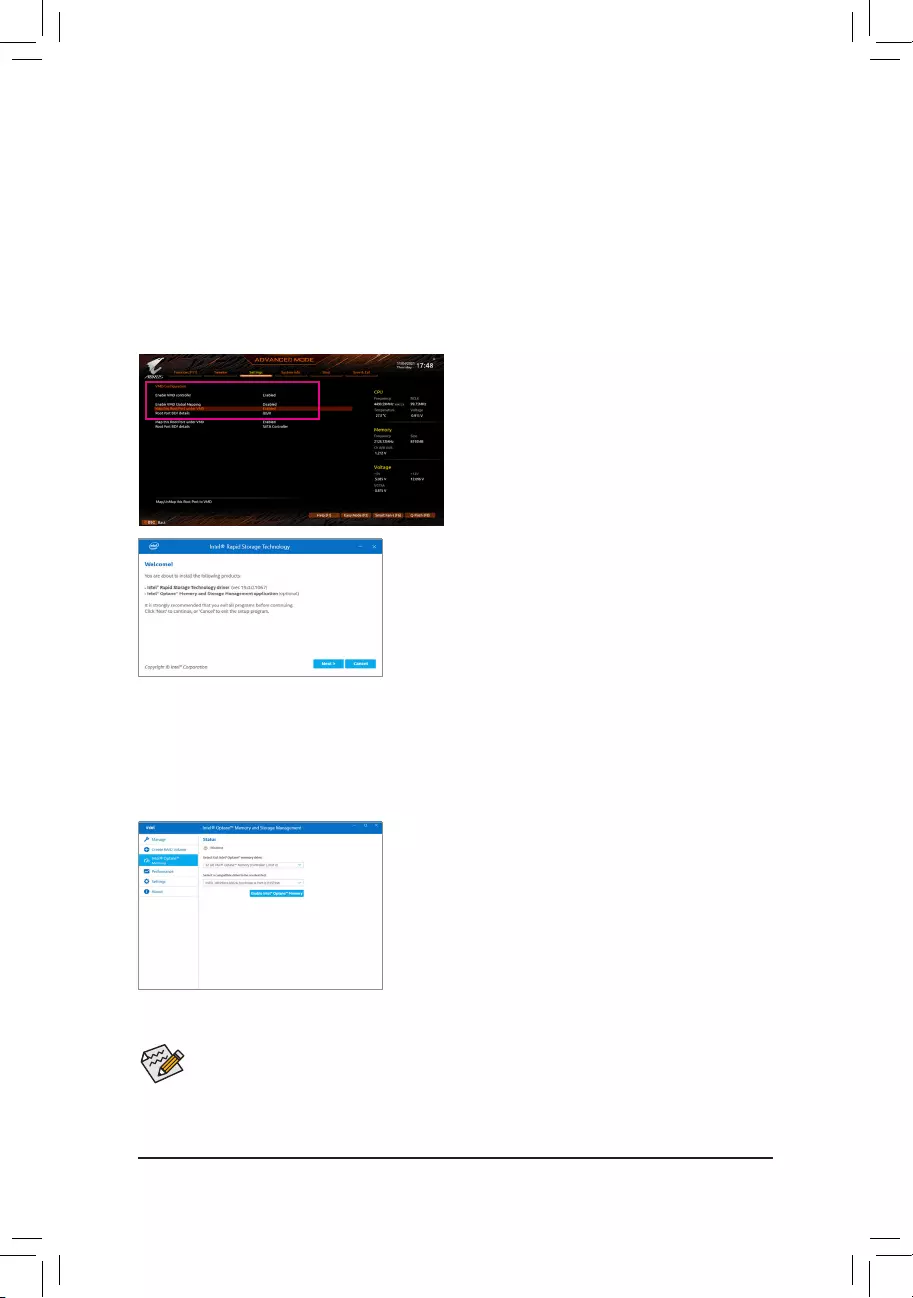
- 8 -
Installing Intel® Optane™ Memory and Storage Management
A. Enabling an Intel® Optane™ Memory
A-1. System Requirements
1. Intel® Optane™ memory H10/H20.
2. System acceleration with Intel® Optane™ Memory can only be enabled on the M.2 connectors supported
by the Chipset.
3. Only the system drive partition on the Intel® Optane memory being used can be enabled for system acceleration.
The system drive partition must be GPT formatted and have Windows 10 64-bit (or later version) installed.
4. The motherboard driver disc or an Internet connected computer.
Step 1:
In BIOS Setup, go to Settings\IO Ports\VMD setup
menu, set Enable VMD controller to Enabled and
set Enable VMD Global Mapping to Disabled. Then
depending on the SATA/M.2 connector you use, set the
corresponding Map this Root Port under VMD item
to Enabled.
A-2. Installation Guidelines
Step 2:
After entering the operating system, make sure your
Internet connection works properly.
Method 1:
Insert the motherboard driver disc into your optical
drive. On the Xpress Install screen, select Intel® Rapid
Storage Technology driver to install and follow the
on-screen instructions to complete the installation.
Method 2:
Launch the GIGABYTE APP Center. On the "Not
Installed\New Drivers" screen, select Intel® Rapid
Storage Technology driver to install. Follow the on-
screen instructions to continue.
When completed, restart the system.
•Do not abruptly remove the Optane™ memory. Doing so will cause the operating system to stop
functioning correctly.
•If you want to change/remove the Optane™ memory, you must disable it using the Intel® Optane™
Memory and Storage Management application rst.
•After enabling the Optane™ memory, the related BIOS settings will remain even after a BIOS update.
Step 3:
After re-entering the operating system, launch the
Intel® Optane™ Memory and Storage Management
application from the Start menu. Click Enable Intel®
Optane™ Memor y. When completed, restar t the system.
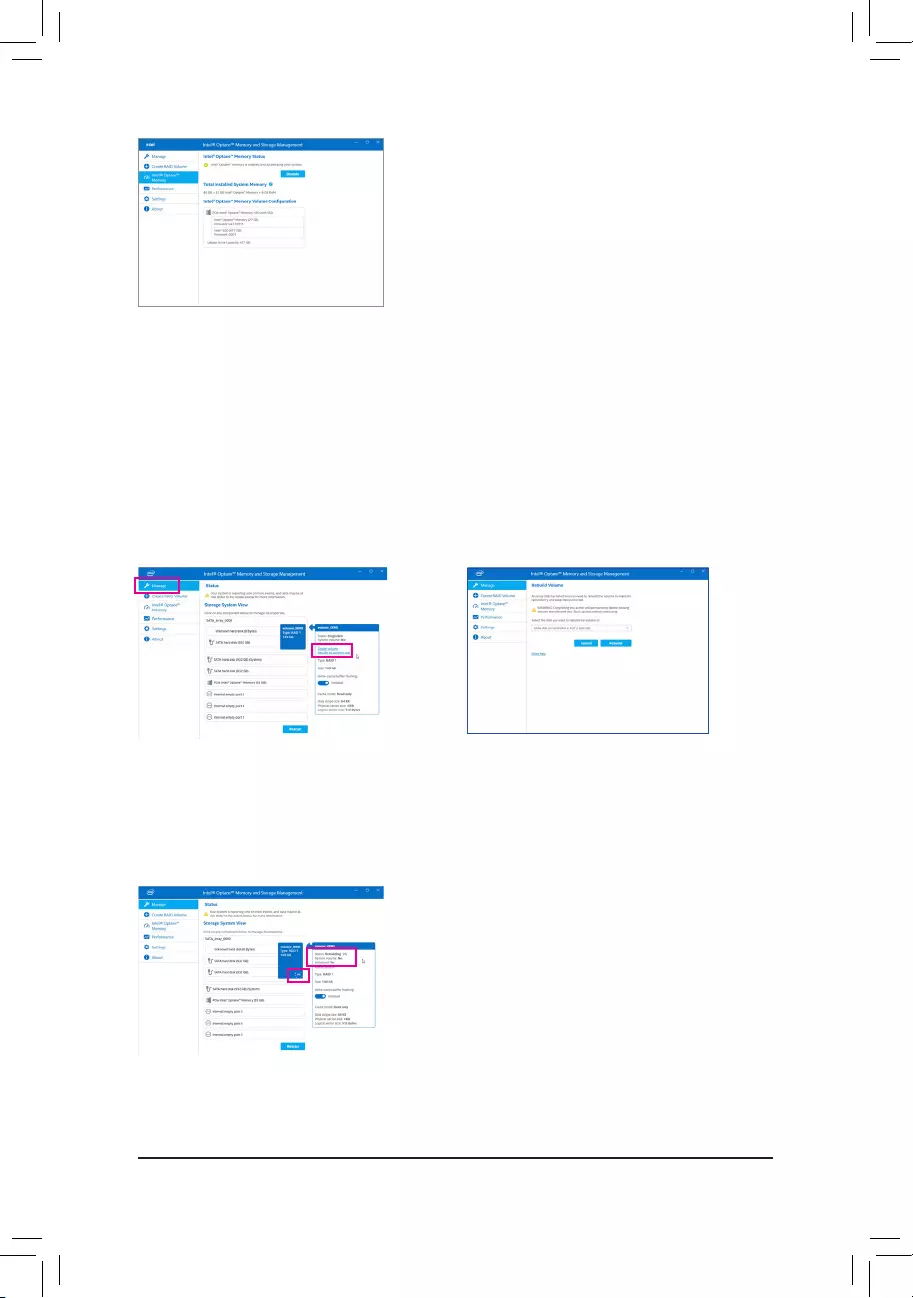
- 9 -
B. Rebuilding an Array
Rebuilding is the process of restoring data to a hard drive from other drives in the array. Rebuilding applies only
to fault-tolerant arrays such as RAID 1, RAID 5 or RAID 10 arrays. The procedures below assume a new drive
is added to replace a failed drive to rebuild a RAID 1 array. (Note: The new drive must have equal or greater
capacity than the old one.)
Turn off your computer and replace the failed hard drive with a new one. Restart your computer.
While in the operating system, launch the Intel® Optane™ Memory and Storage Management utility from the
Start menu.
Step 1:
Go to the Manage menu and click Rebuild to another
disk in Manage Volume.
The Status item on the right of the screen displays the
rebuild progress. After the RAID 1 volume rebuilding,
the Status will display as Normal.
Step 2:
Select a new drive to rebuild the RAID and click
Rebuild.
Step 4:
Launch the Intel® Optane™ Memory and Storage
Management application from the Start menu and make
sure the Intel® Optane™ Memory has been enabled.