Gigabyte G5 KC User Manual
Displayed below is the user manual for G5 KC by Gigabyte which is a product in the Notebooks category. This manual has pages.
Related Manuals
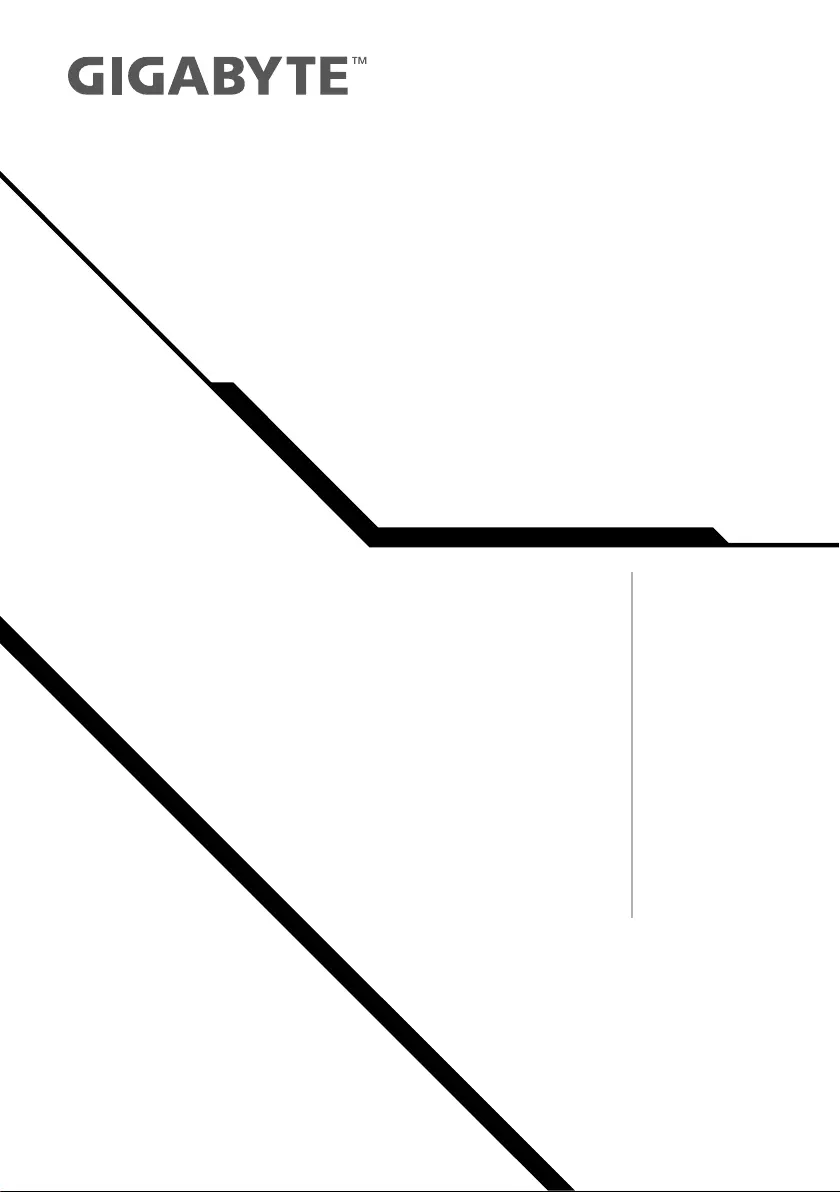
English
Dutch
українська мова
język polski
čeština
limba română
תי ִ
רְבִע ‘Ivrit
српски
Türkçe
Português
Quick Start Guide
G5
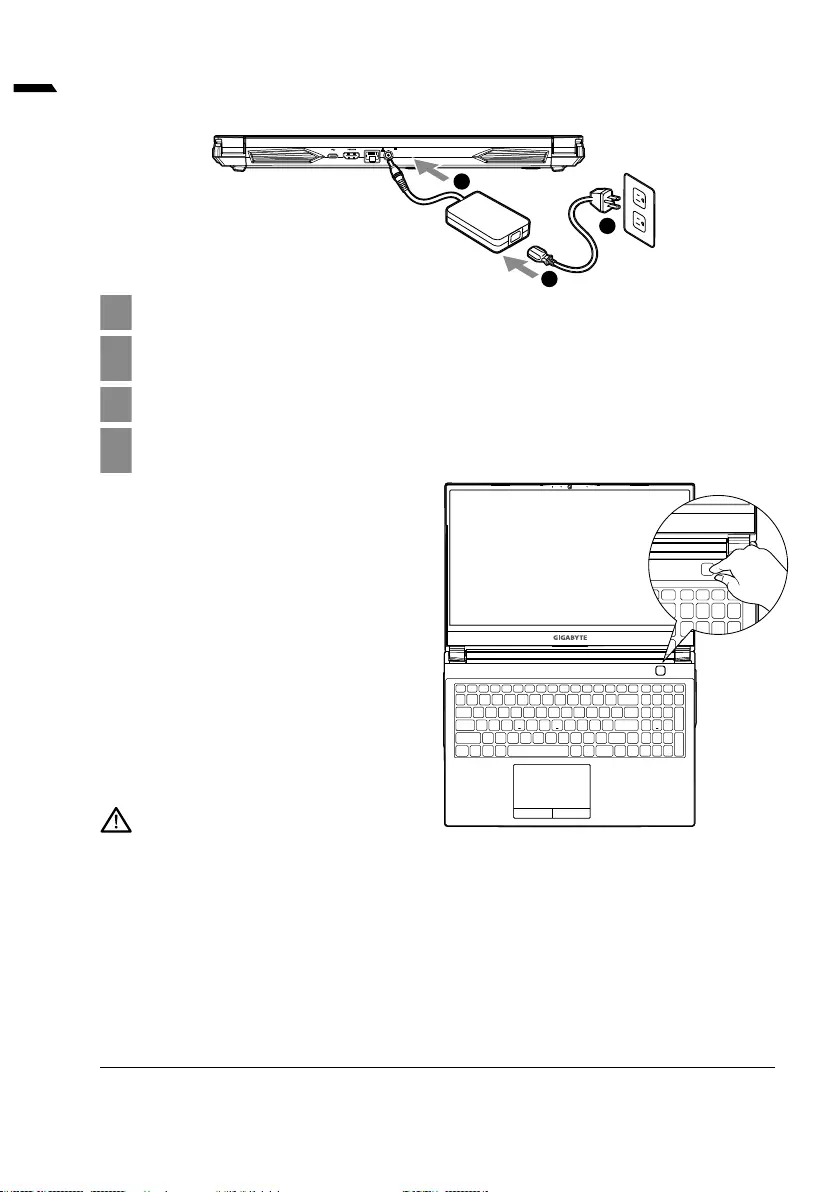
1
English
1
2
3
4
Switching on the Power:
https://www.gigabyte.com/Support
Using GIGABYTE Notebook for the First Time
Full User Manual
IMPORTANT
DCIN
1
2
3
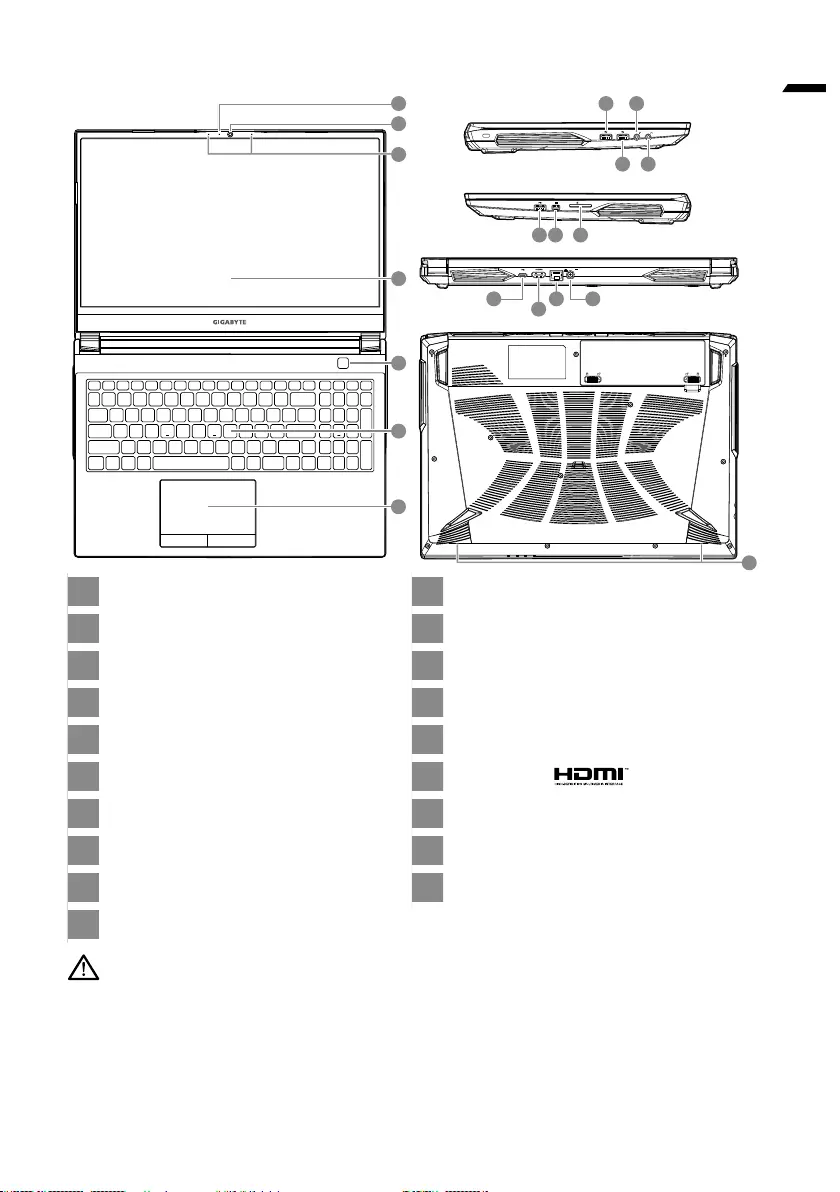
2
English
GIGABYTE Notebook Tour
1
2
3
4
5
6
7
8
9
10
11
12
13
14
15
16
17
18
19
IMPORTANT:
DCIN
SD/MMC
2
3
1
4
6
5
7
DCIN
SD/MMC
DCIN
SD/MMC
DCIN
SD/MMC
DCIN
SD/MMC
19
1815 16 17
12 1413
911
108
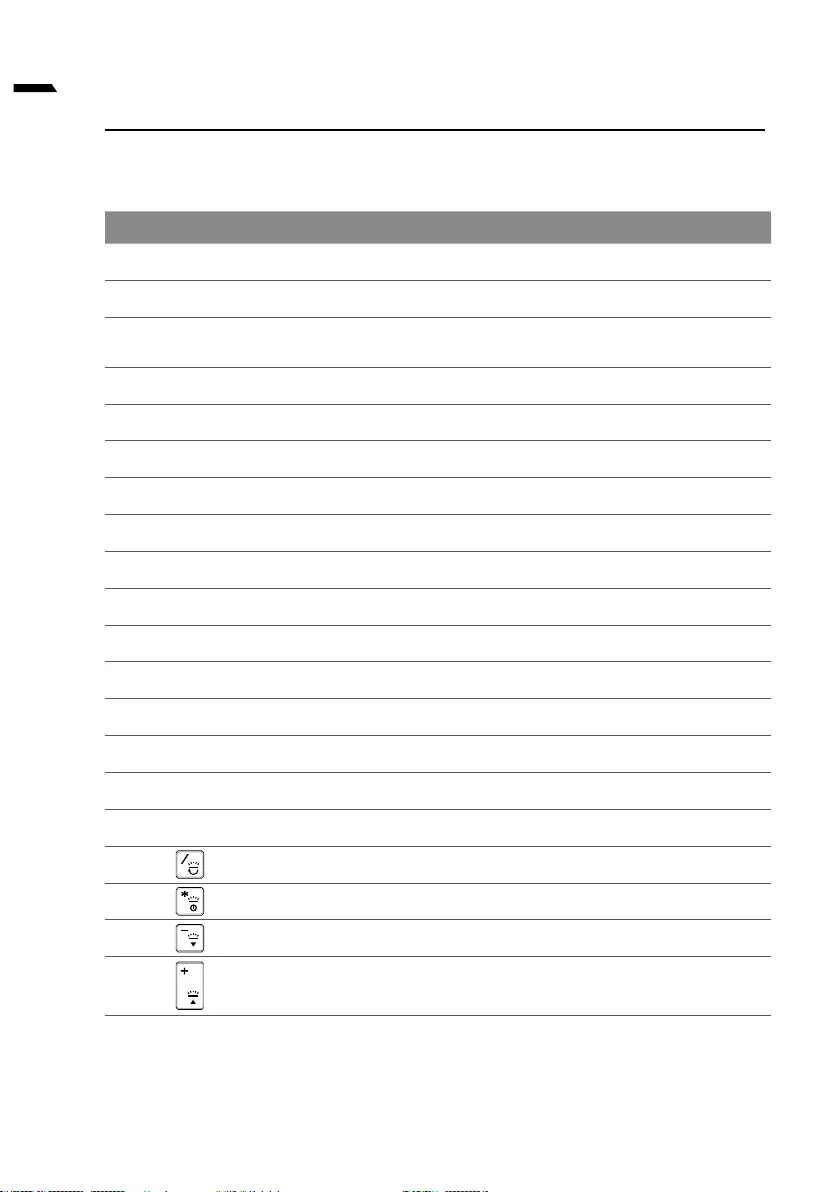
3
English
Hotkeys
Hotkey Description
Fn
+ ~
Fn
+ F1
Fn
+ F2
Fn
+ F3
Fn
+ F5 / F6
Fn
+ F7
Fn
+ F8 / F9
Fn
+ F10
Fn
+ F11
Fn
+ F12
NumLK
Fn
+ ScrLK
Caps Lock
Fn
+ Esc
Fn
+ !
Fn
+ Backspace
Fn
+
Fn
+
Fn
+
Fn
+
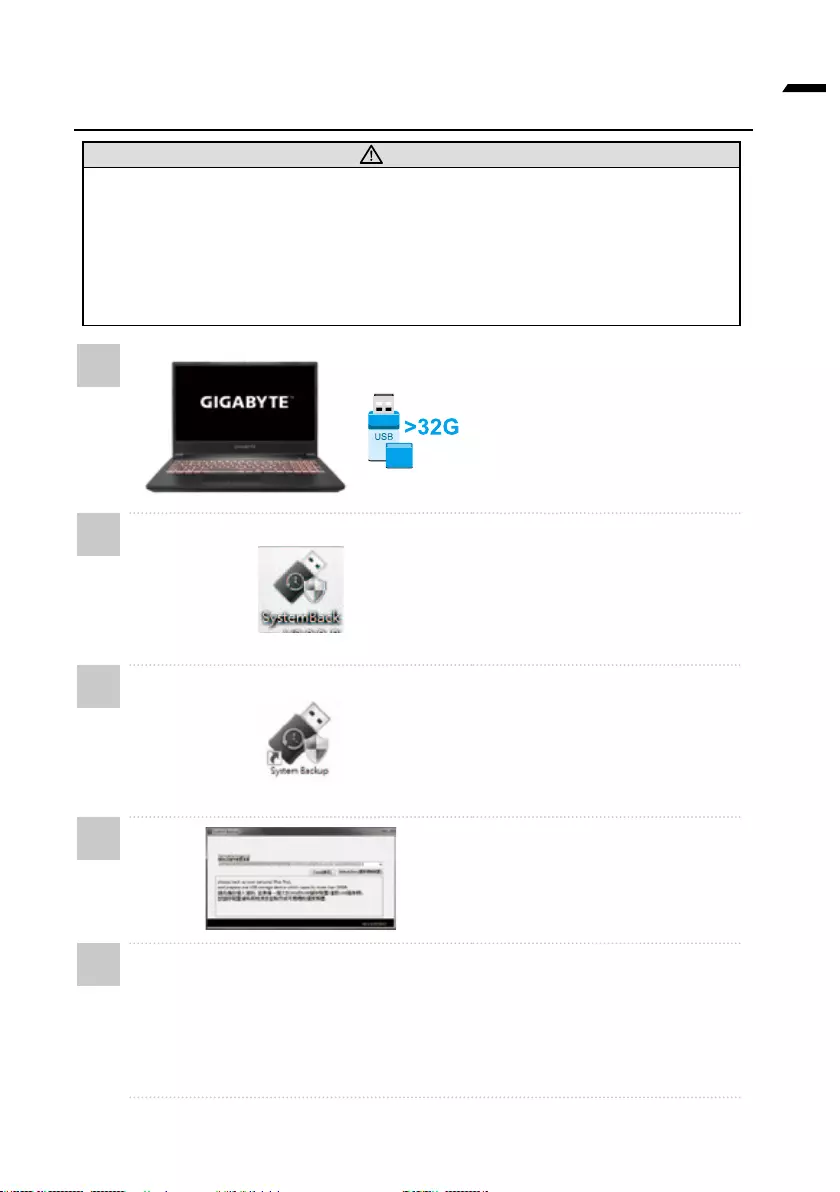
4
English
System Backup Guide
WARNING
y
y
y
y
1•
2•
3
•
4
•
5
y
y
y
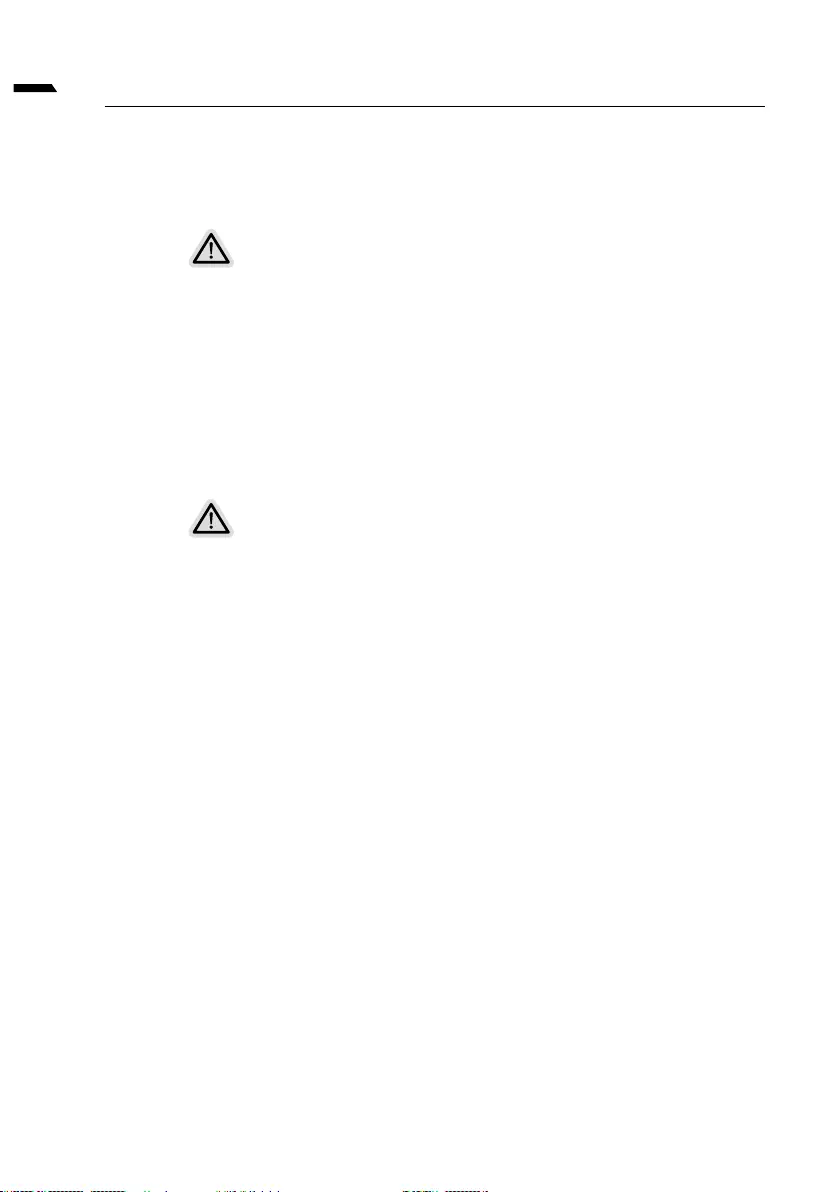
5
English
Recovery Guide
System Recovery (Restore your laptop operating system)
Note
y
y
Launch System Recovery
All ready to go
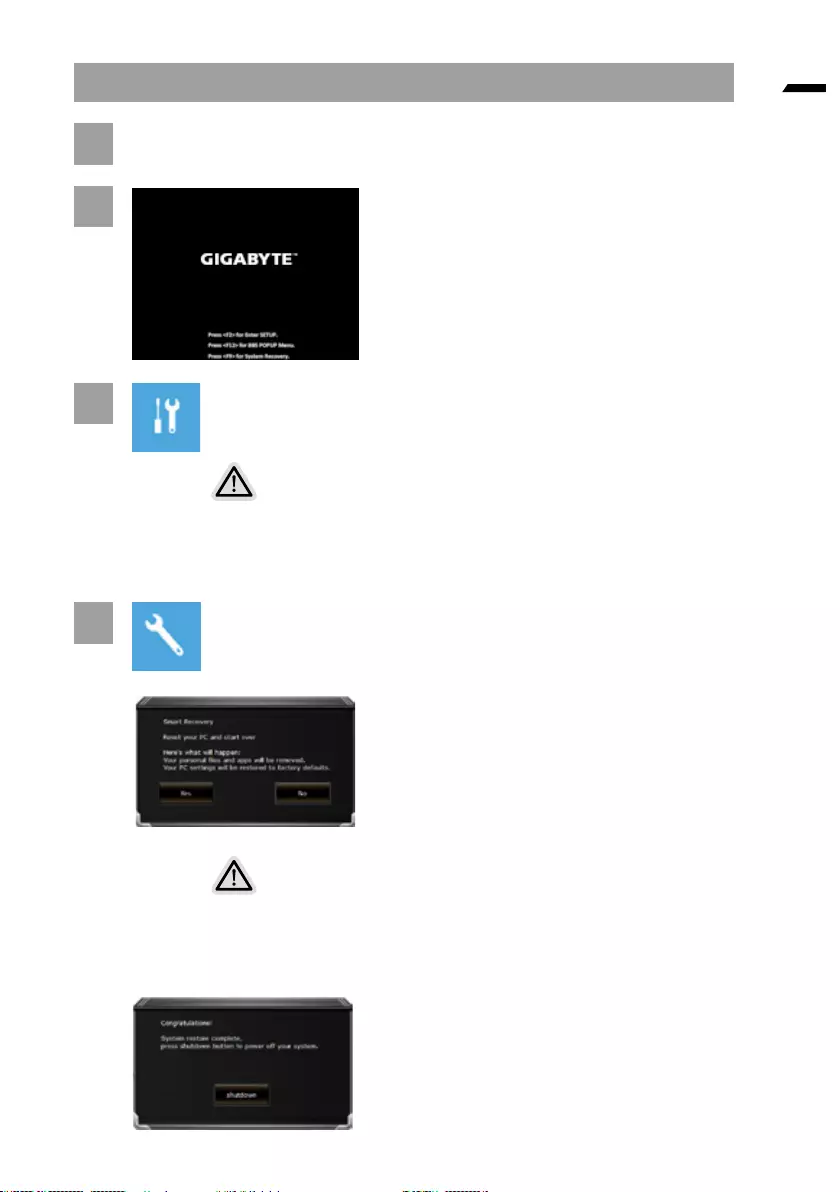
6
English
Windows 10 Recovery Guide
1
2
3
There are two options for system recovery
4
Caution
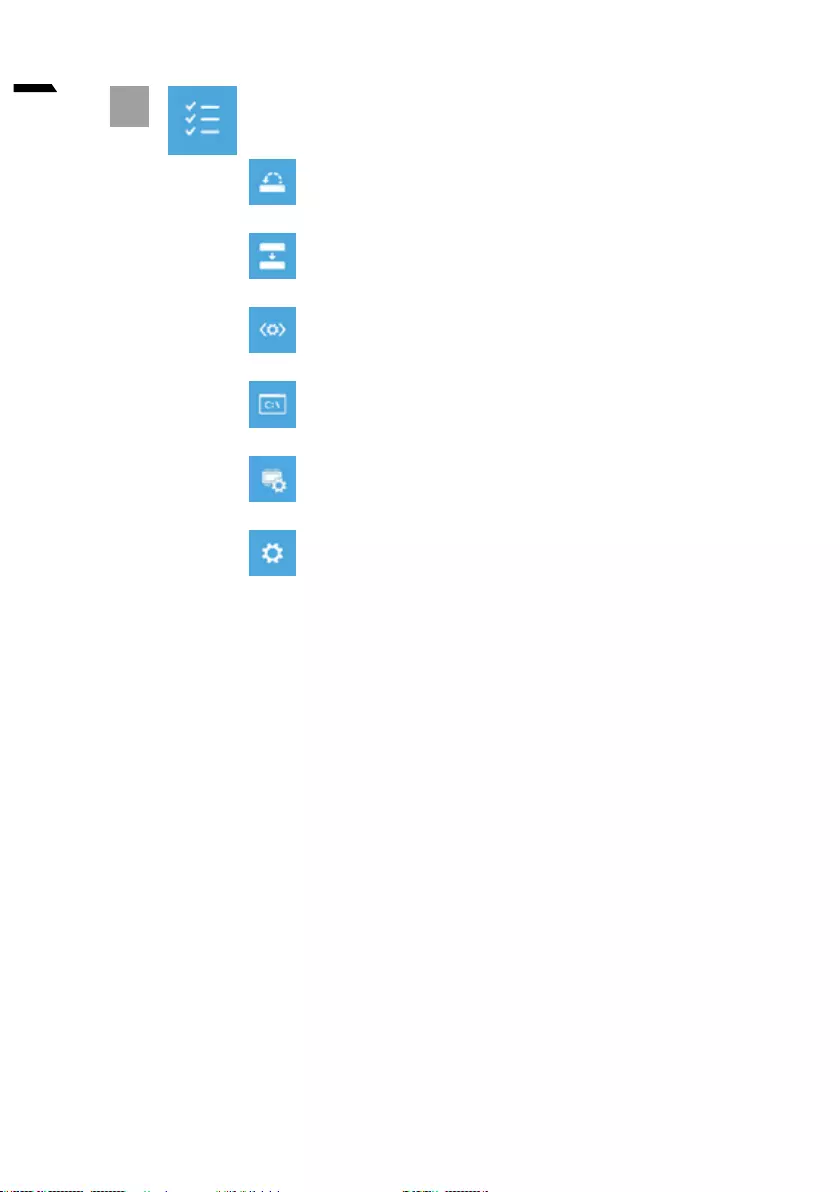
7
English
5
Appendix
Warranty & Service:
FAQ:
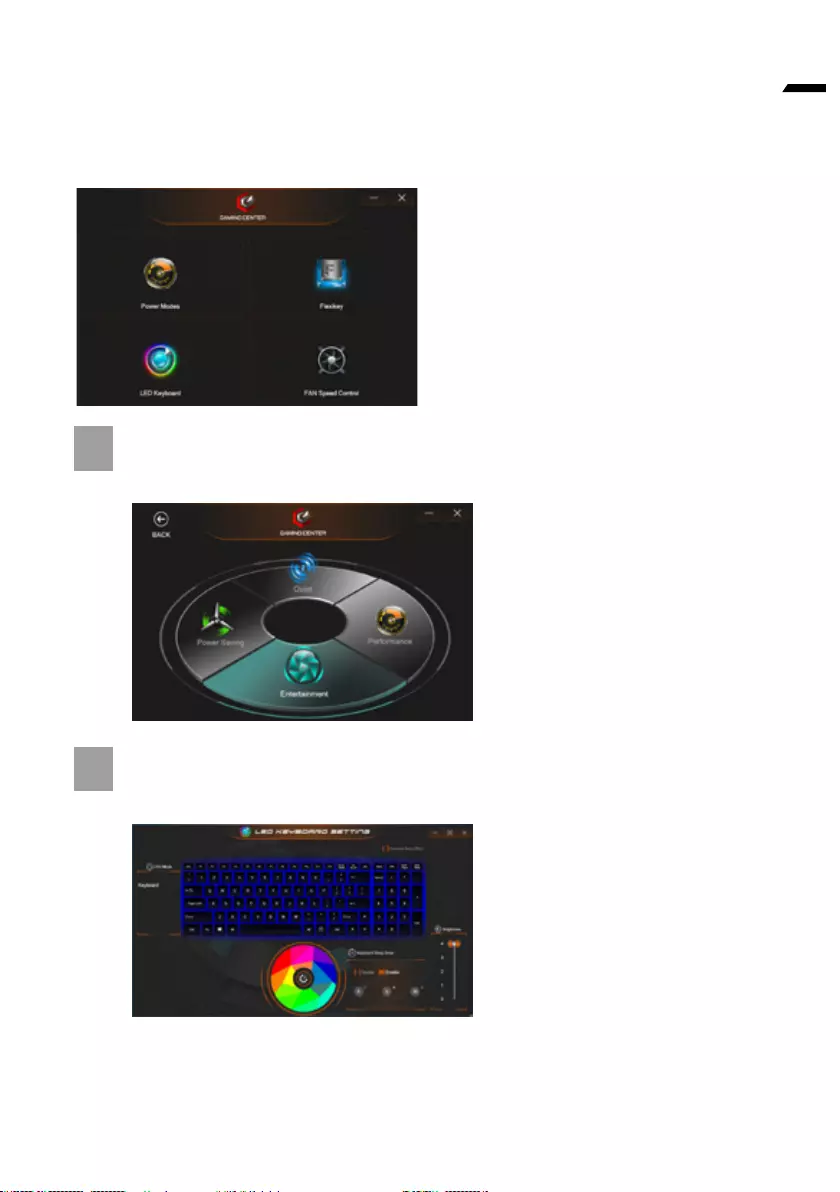
8
English
Control Center Application
1Power Modes
2LED Keyboard
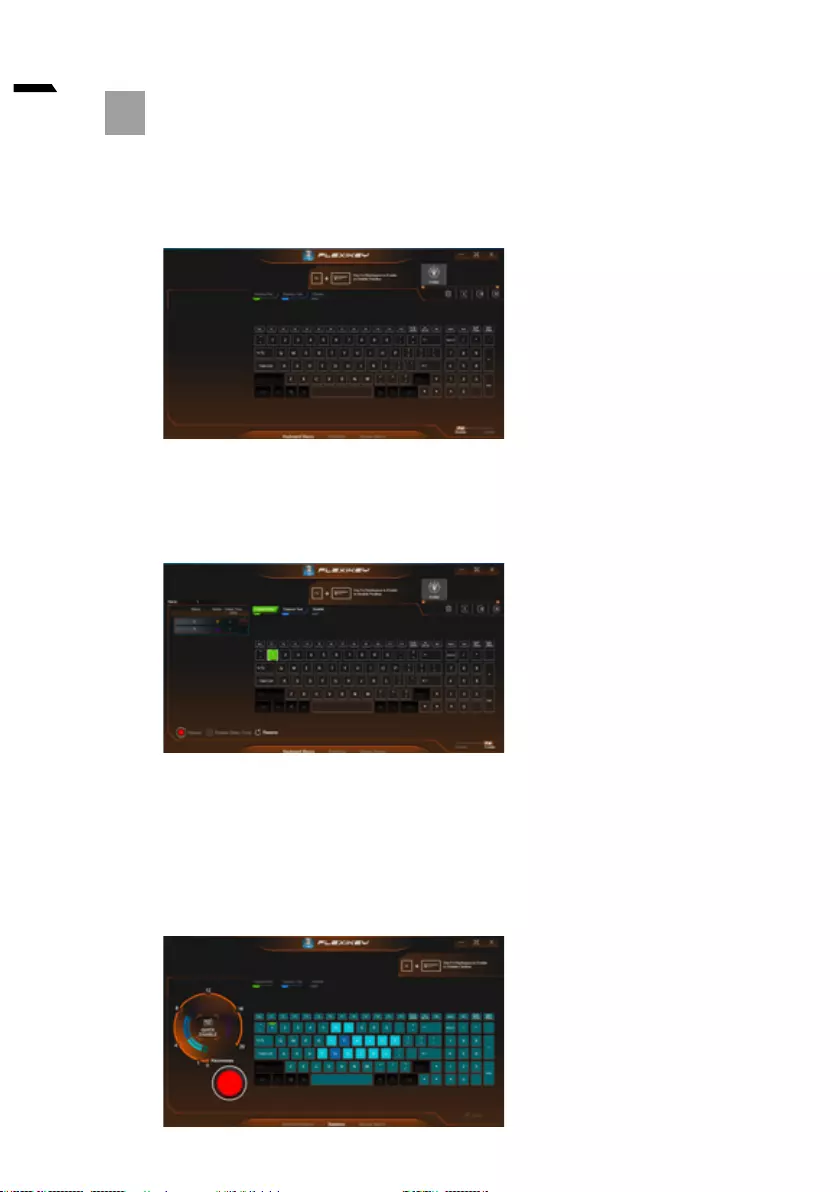
9
English
3Flexikey®
Keyboard Macro
Statistics
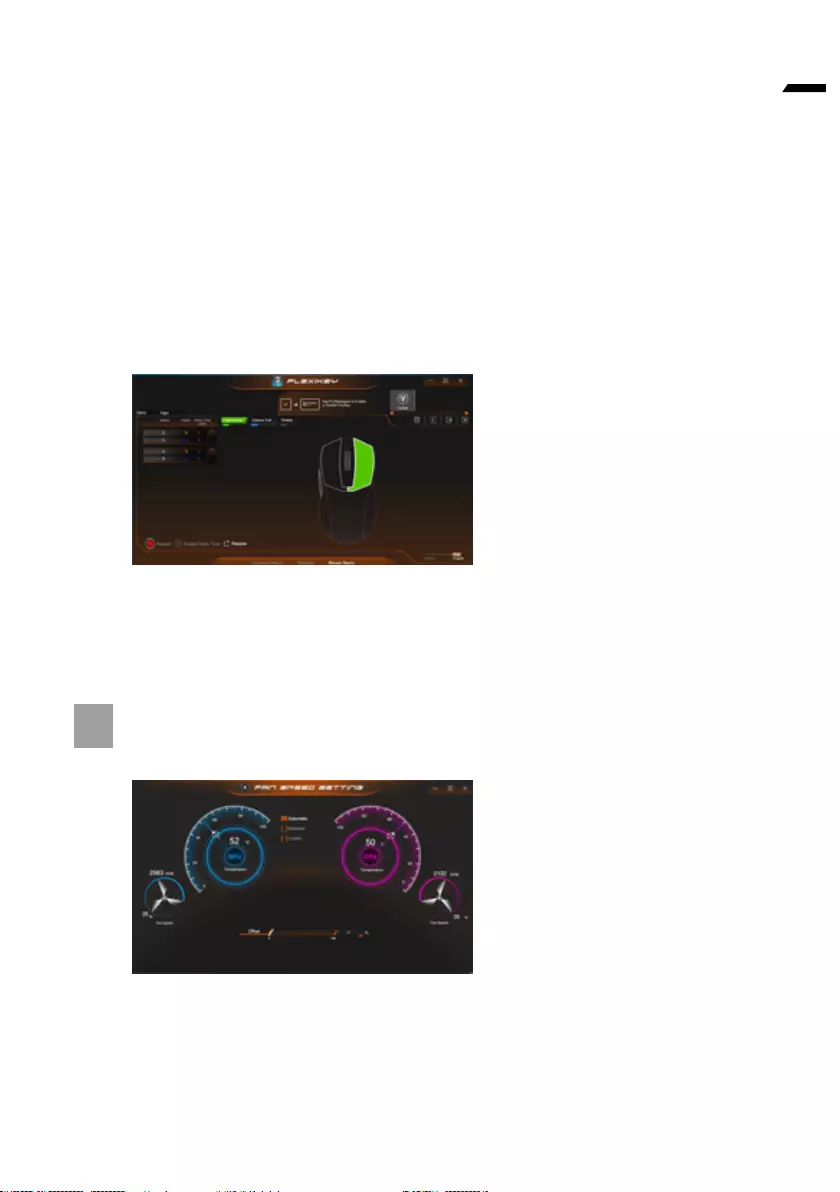
10
English
Mouse Macro
4FAN speed control
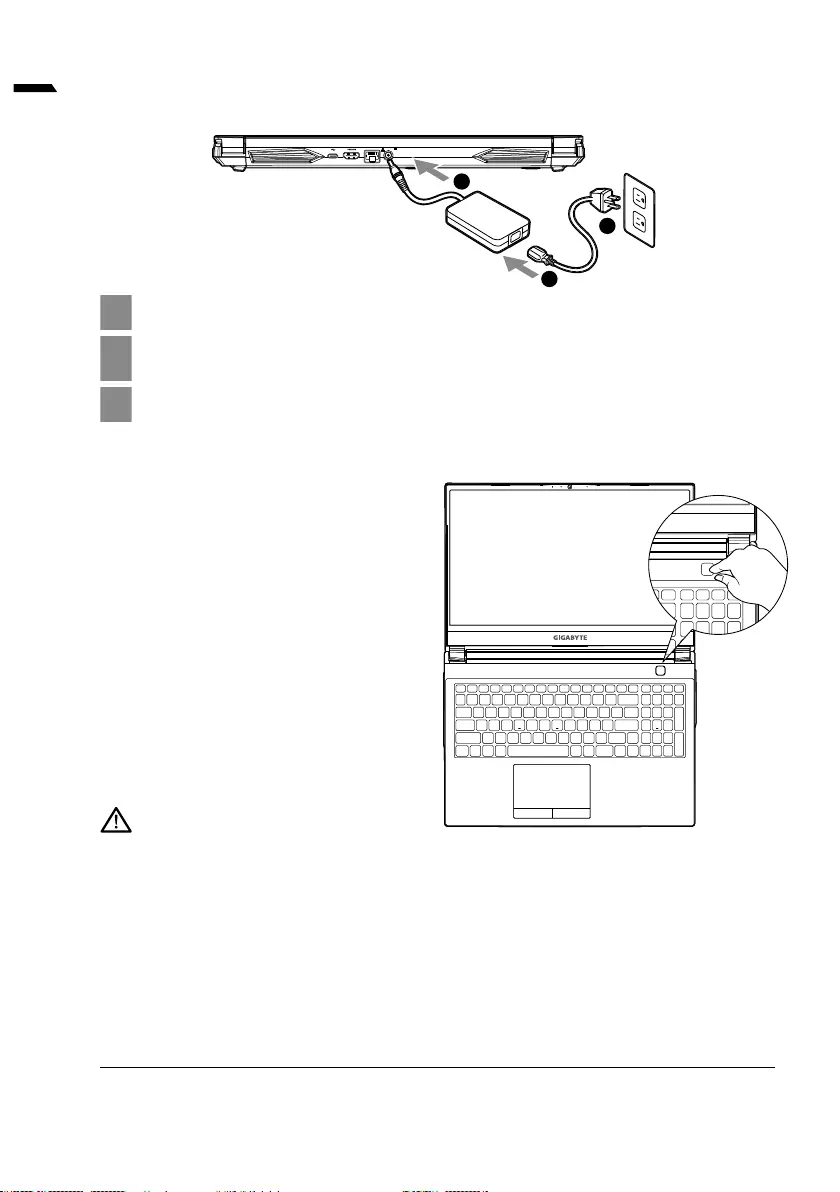
1
Dutch
1
2
3
De Notebook aanzetten
y
y
y
y
https://www.gigabyte.com/Support
GIGABYTE-Notebook voor de eerste keer gebruiken
Volledige Gebruikershandleiding
BELANGRIJKE INFORMATIE
DCIN
1
2
3
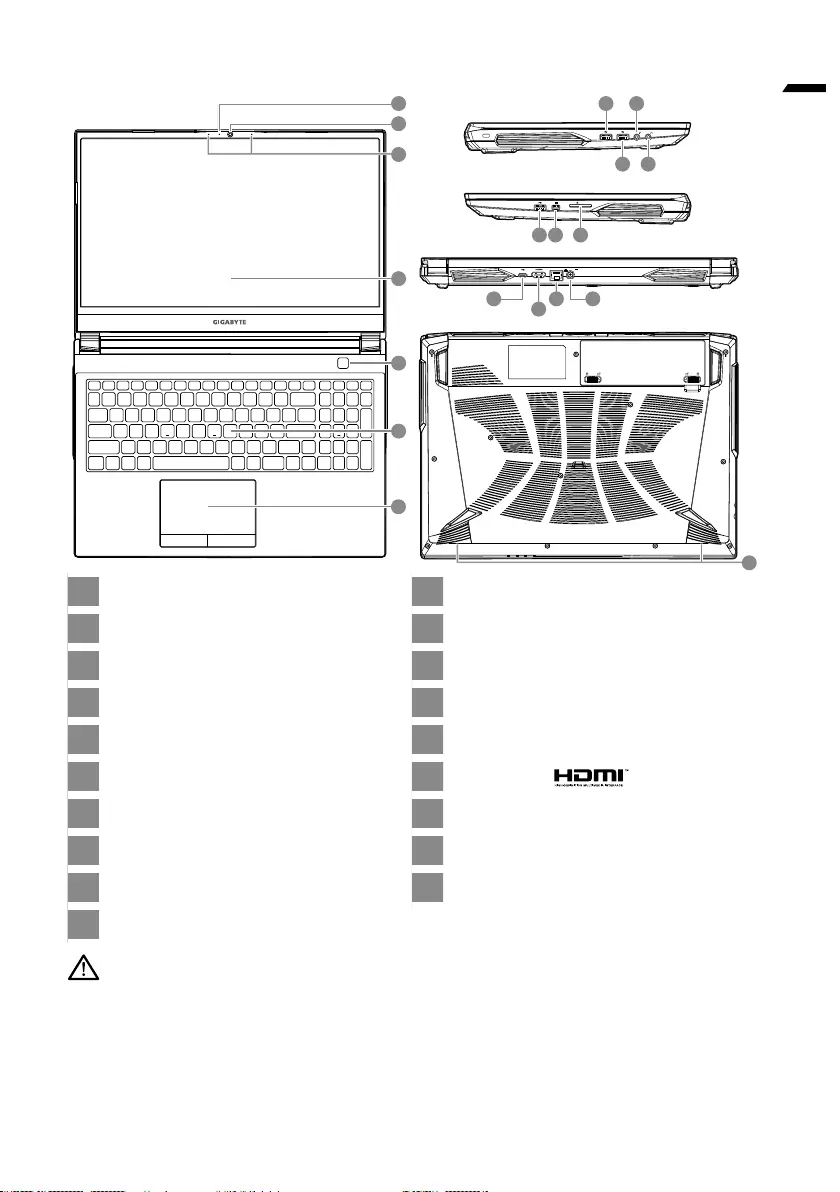
2
Dutch
GIGABYTE Notebook Tour
1
2
3
4
5
6
7
8
9
10
11
12
13
14
15
16
17
18
19
y
y
y
y
BELANGRIJKE INFORMATIE
DCIN
SD/MMC
2
3
1
4
6
5
7
DCIN
SD/MMC
DCIN
SD/MMC
DCIN
SD/MMC
DCIN
SD/MMC
19
1815 16 17
12 1413
911
108
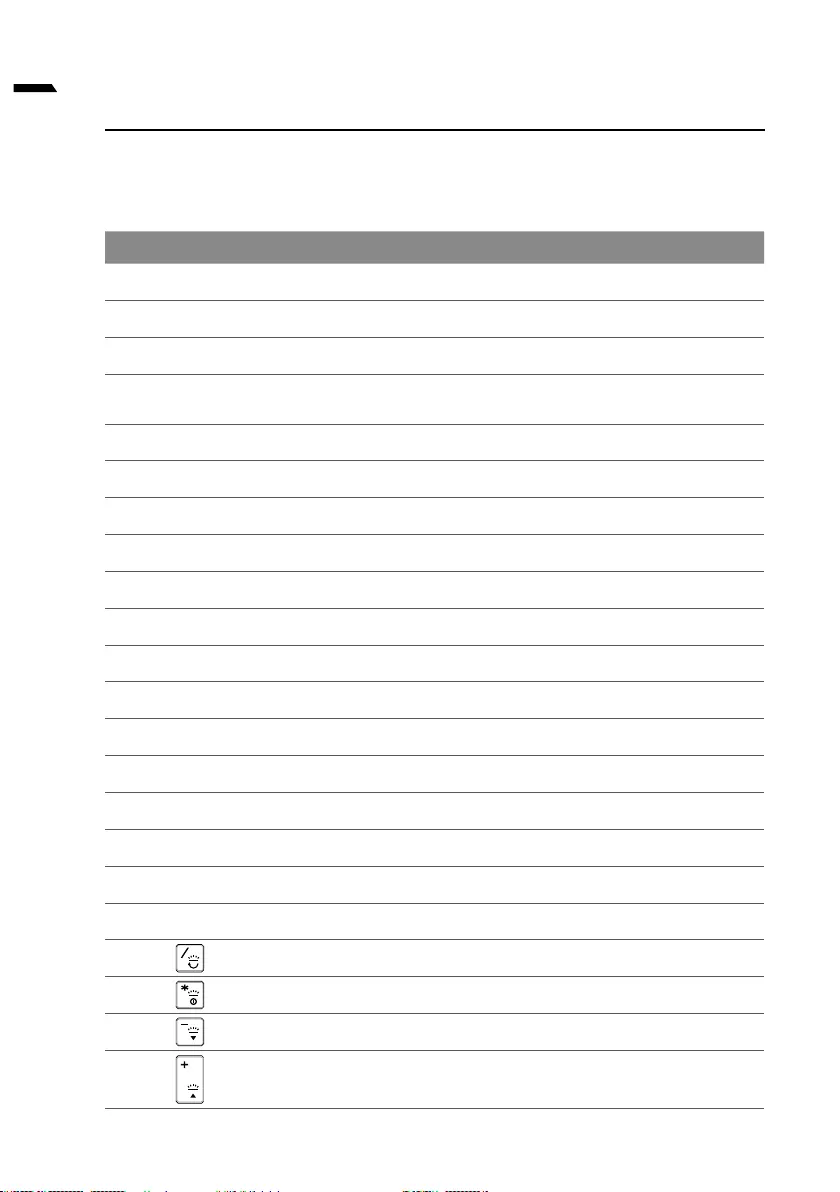
3
Dutch
Sneltoetsen
Sneltoets Beschrijving
Fn
+ ESC
Fn
+ ~
Fn
+ F1
Fn
+ F2
Fn
+ F3
Fn
+ F4
Fn
+ F5/F6
Fn
+ F7
Fn
+ F8/F9
Fn
+F10
Fn
+ F11
Fn
+ F12
NumLK
Fn
+ ScrLK
Caps Lock
Fn
+ Esc
Fn
+!
Fn
+ Backspce
Fn
+
Fn
+
Fn
+
Fn
+
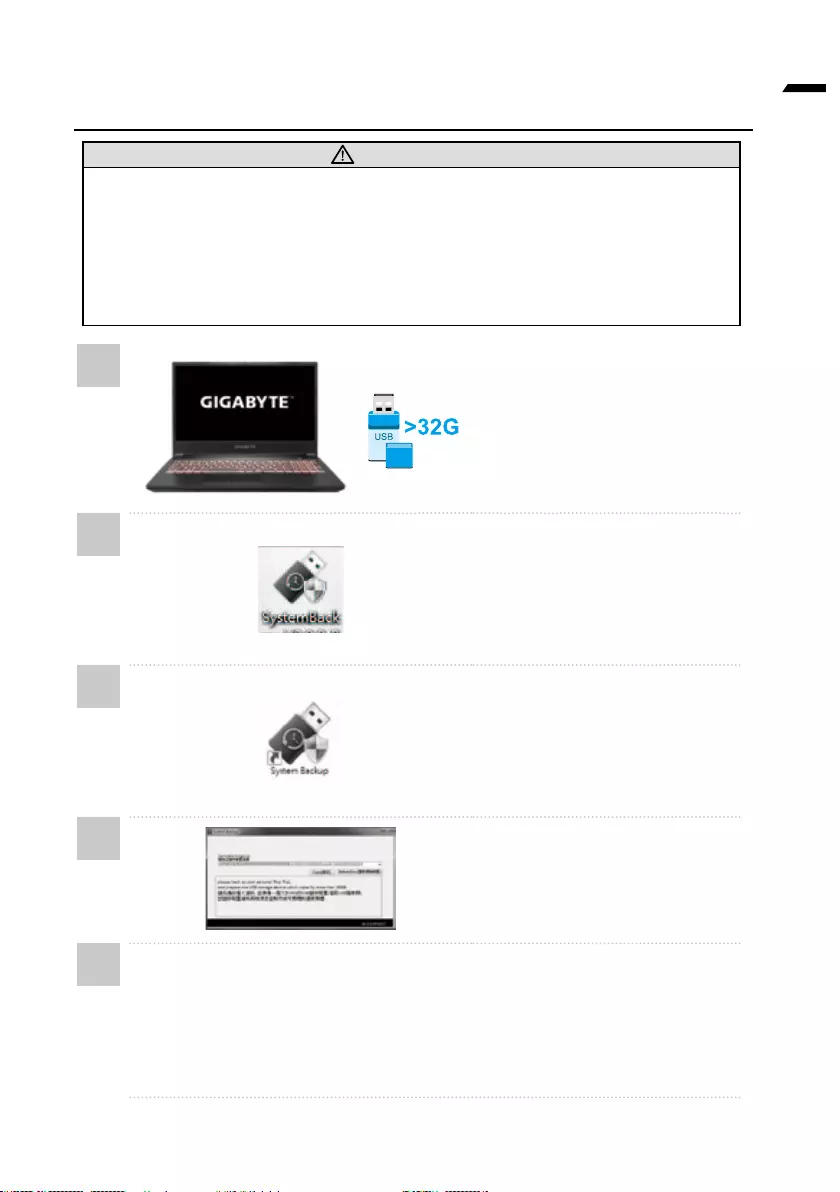
4
Dutch
Gids voor systeemback-up
WAARSCHUWING
y
y
y
y
1•
2•
3
•
4•
5
y
y
y
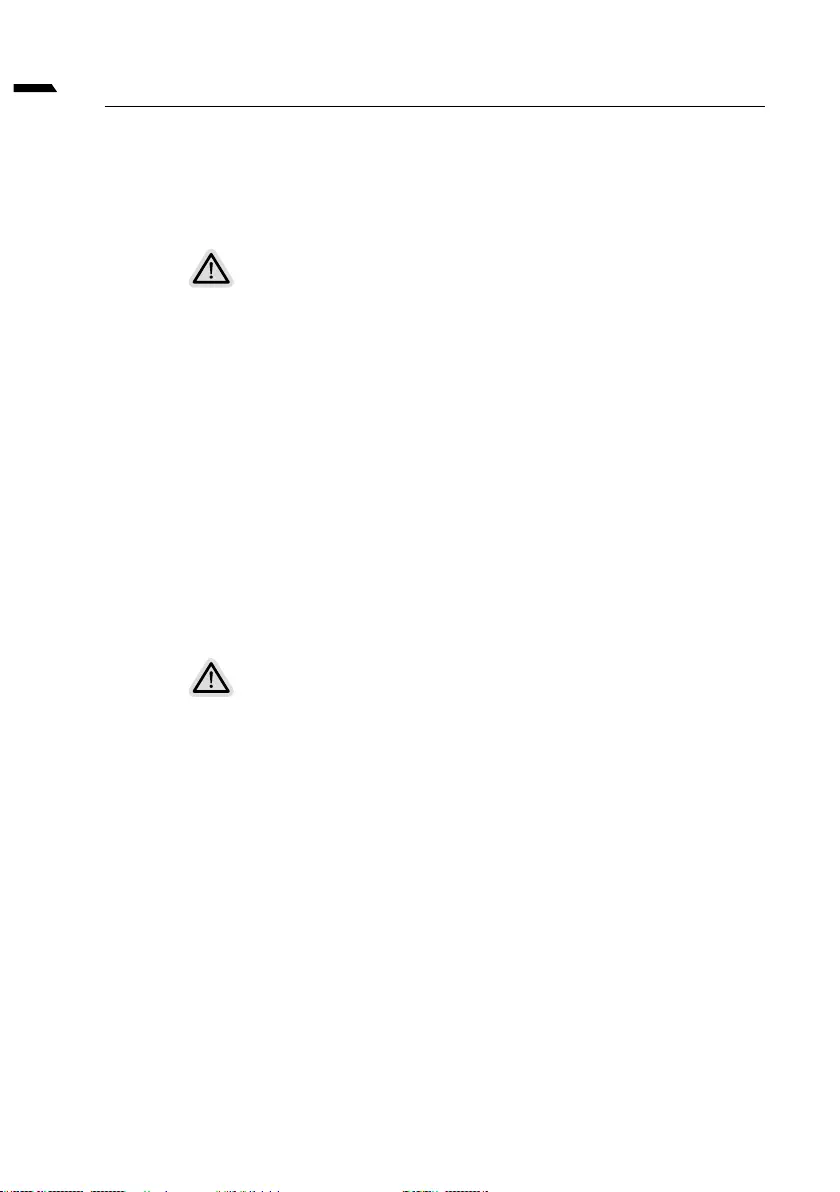
5
Dutch
Herstelgids
Systeemherstel (erstel van het besturingssysteem van uw laptop)
Let op
y
y
Systeemherstel starten
•
•
Alles klaar om te beginnen
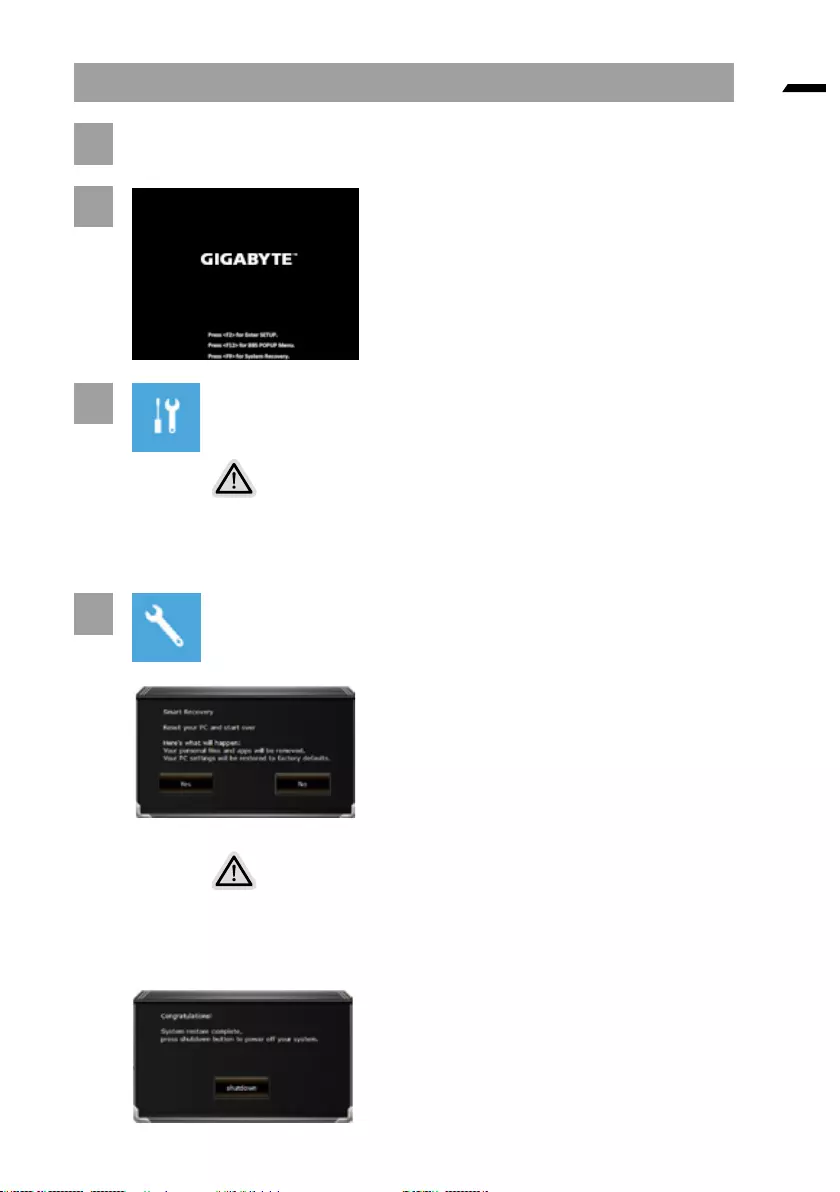
6
Dutch
Windows 10 Herstelgids
1
2
3
Er zijn twee opties voor systeemherstel
˙
˙
4
Let op
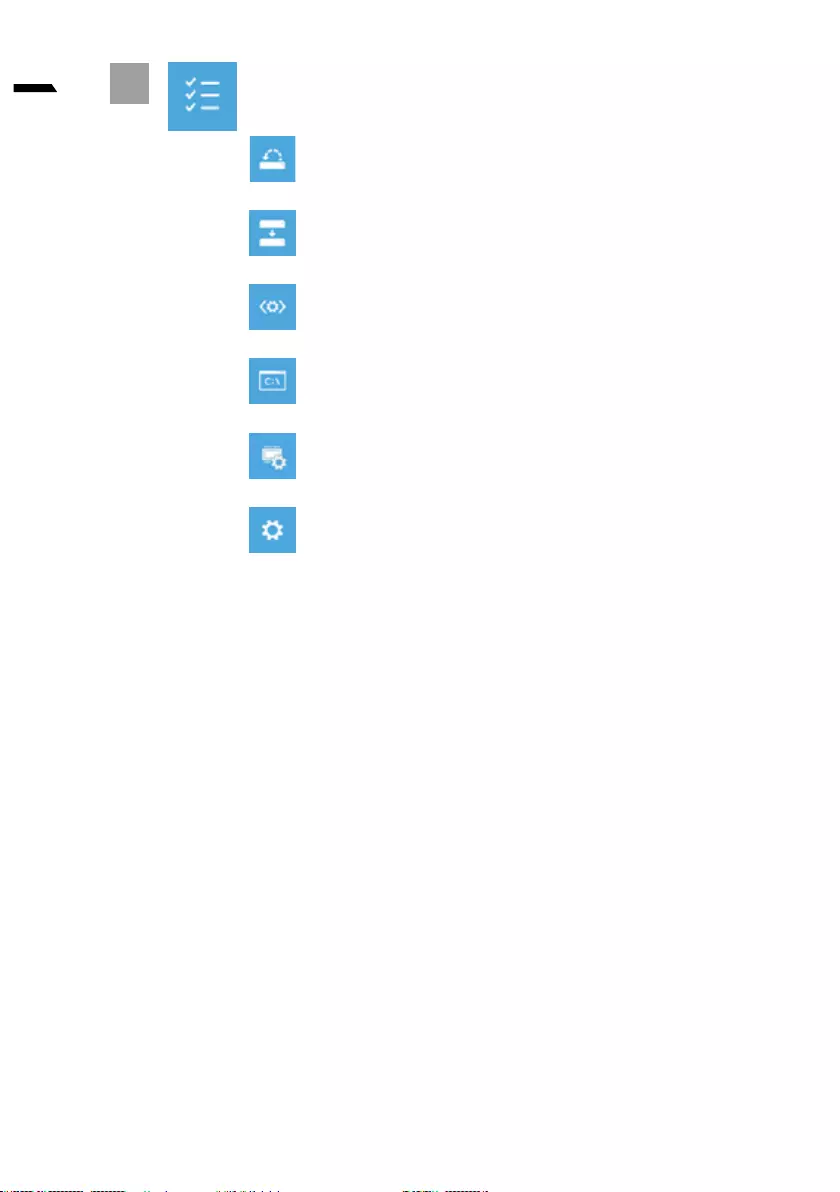
7
Dutch
5
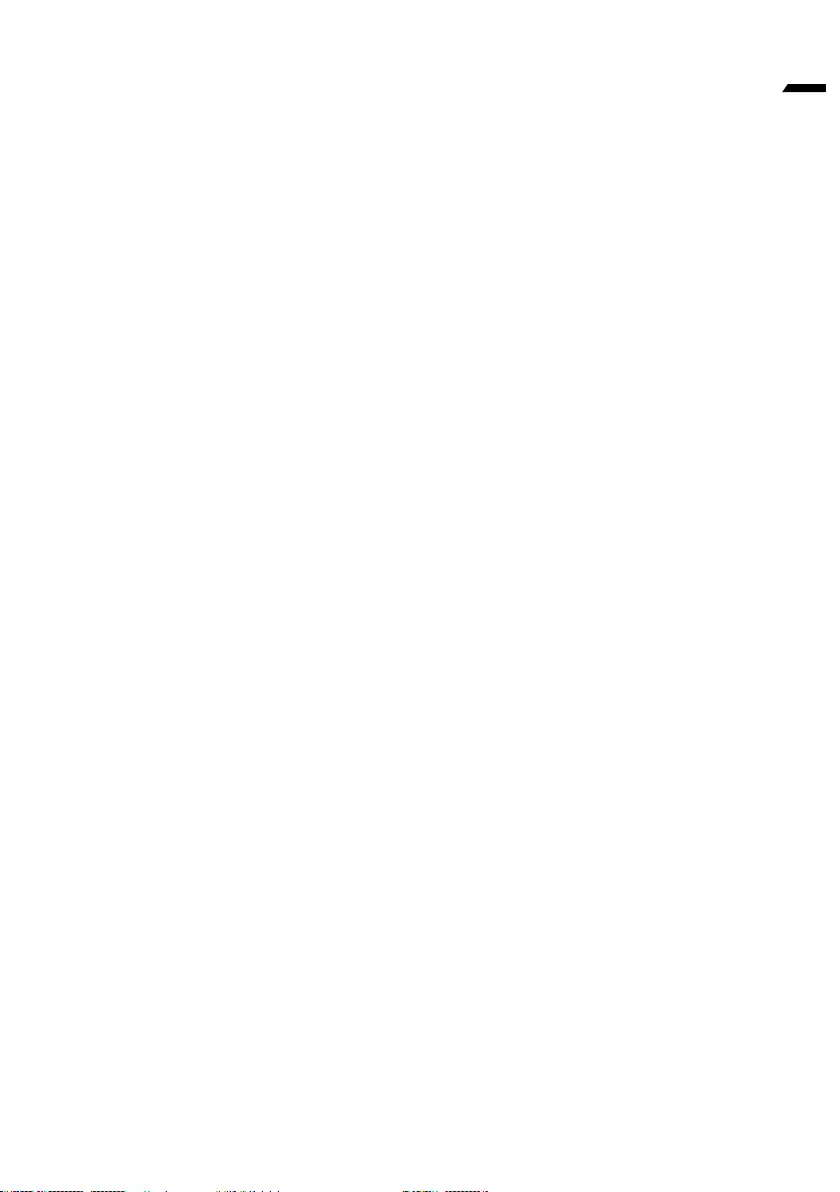
8
Dutch
Bijlage
Garantie & Service :
Veelgestelde vragen :
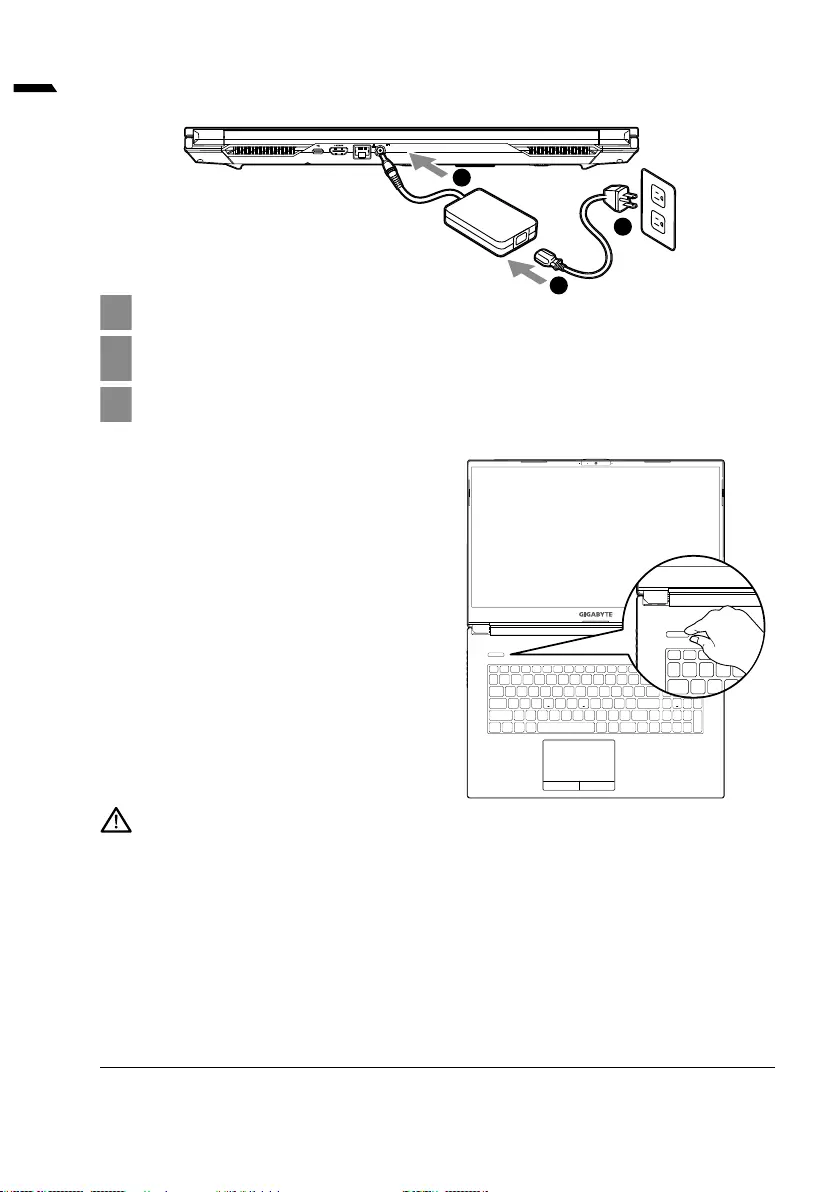
1
укр нськ мов
1
2
3
У мкнення жилення
y
y
y
yІнформація про адаптер живлення:
https://www.gigabyte.com/Support
Перше користуання ноутбуком GIGABYTE
Поний пос бник користуа
ВАЖЛИВО
DCIN
1
2
3
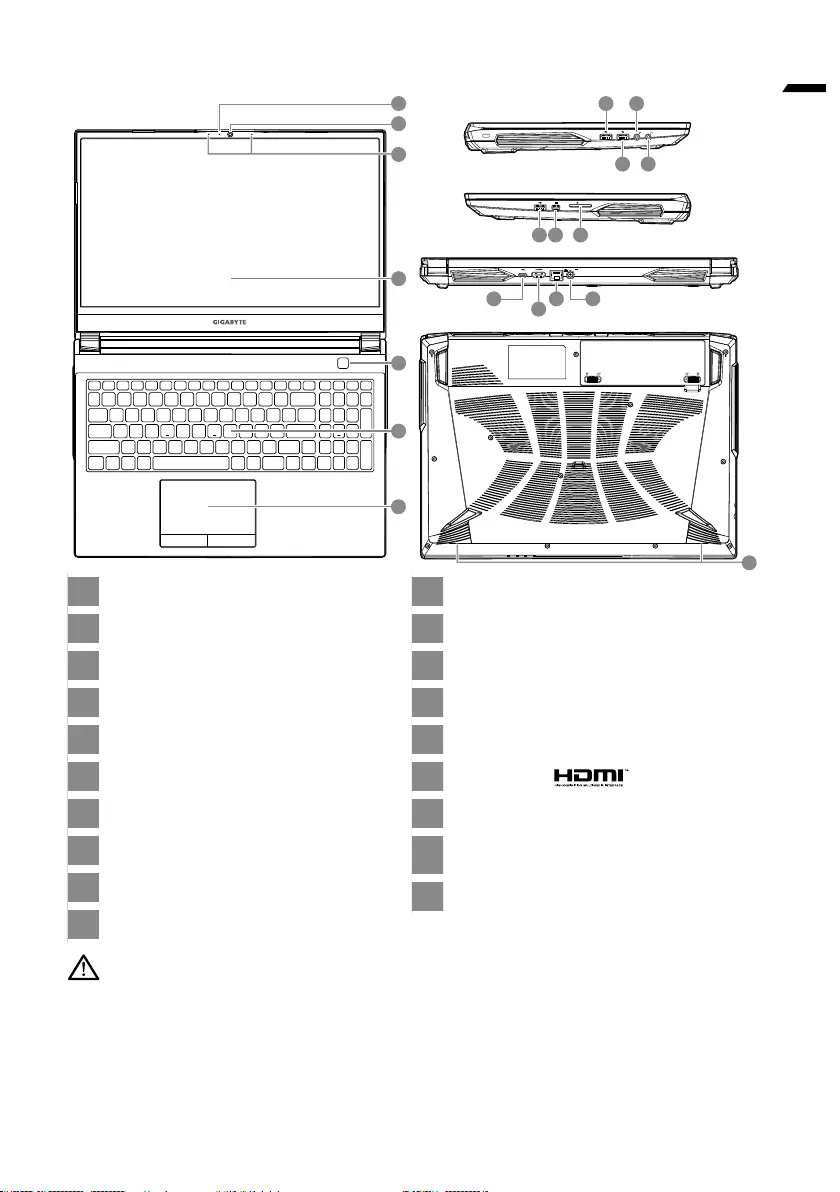
2
укр нськ мов
GIGABYTE Notebook Tour
1Індикатор веб-камери
2
3
4
5
6
7
8
9
10
11
12
13
14
15
16
17
18
19
y
y
y
y
ВАЖЛИВО:
DCIN
SD/MMC
2
3
1
4
6
5
7
DCIN
SD/MMC
DCIN
SD/MMC
DCIN
SD/MMC
DCIN
SD/MMC
19
1815 16 17
12 1413
911
108
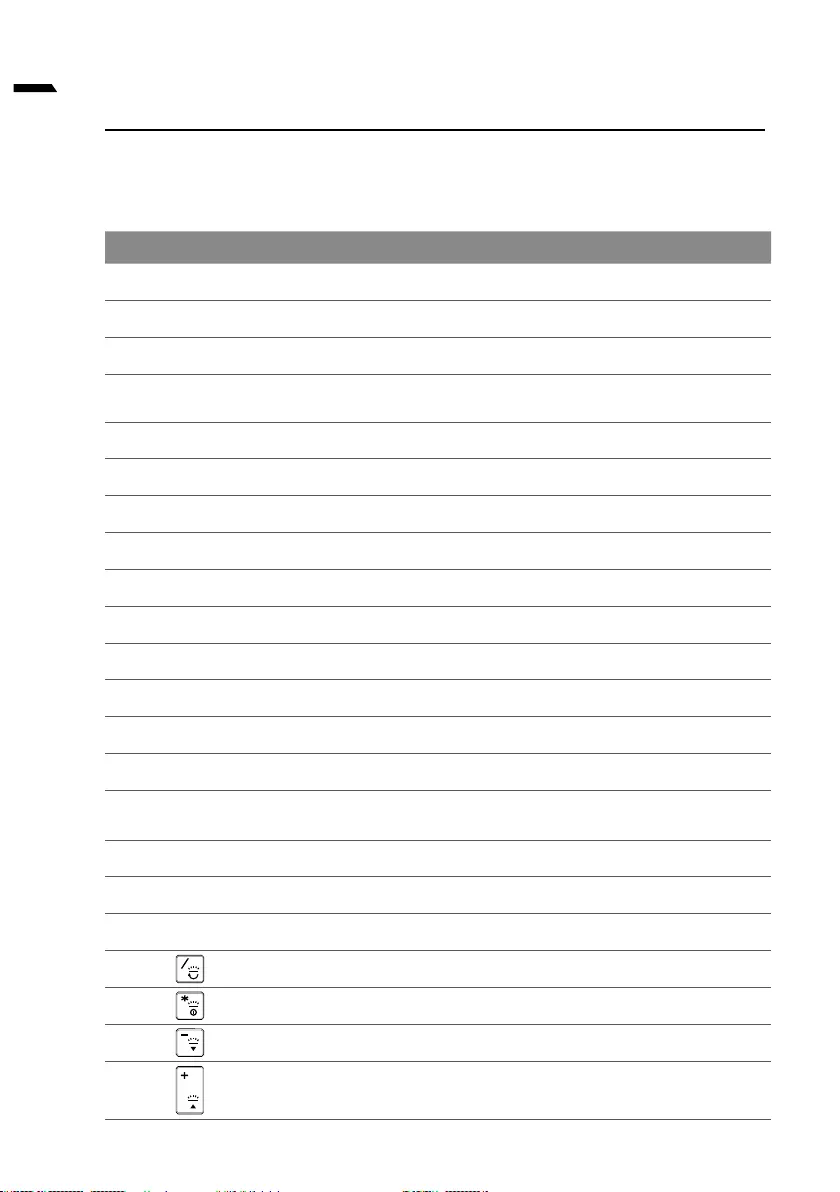
3
укр нськ мов
Гаря кла ш
Гаряа кла ша Опис
Fn
+ ESC
Fn
+ ~
Fn
+ F1
Fn
+ F2
Fn
+ F3
Fn
+ F4
Fn
+ F5/F6
Fn
+ F7
Fn
+ F8/F9
Fn
+F10
Fn
+ F11
Fn
+ F12
NumLK
Fn
+ ScrLK
Верхн й ре стр
(Caps Lock)
Fn
+ Esc
Fn
+!
Fn
+ Backspce
Fn
+
Fn
+
Fn
+
Fn
+
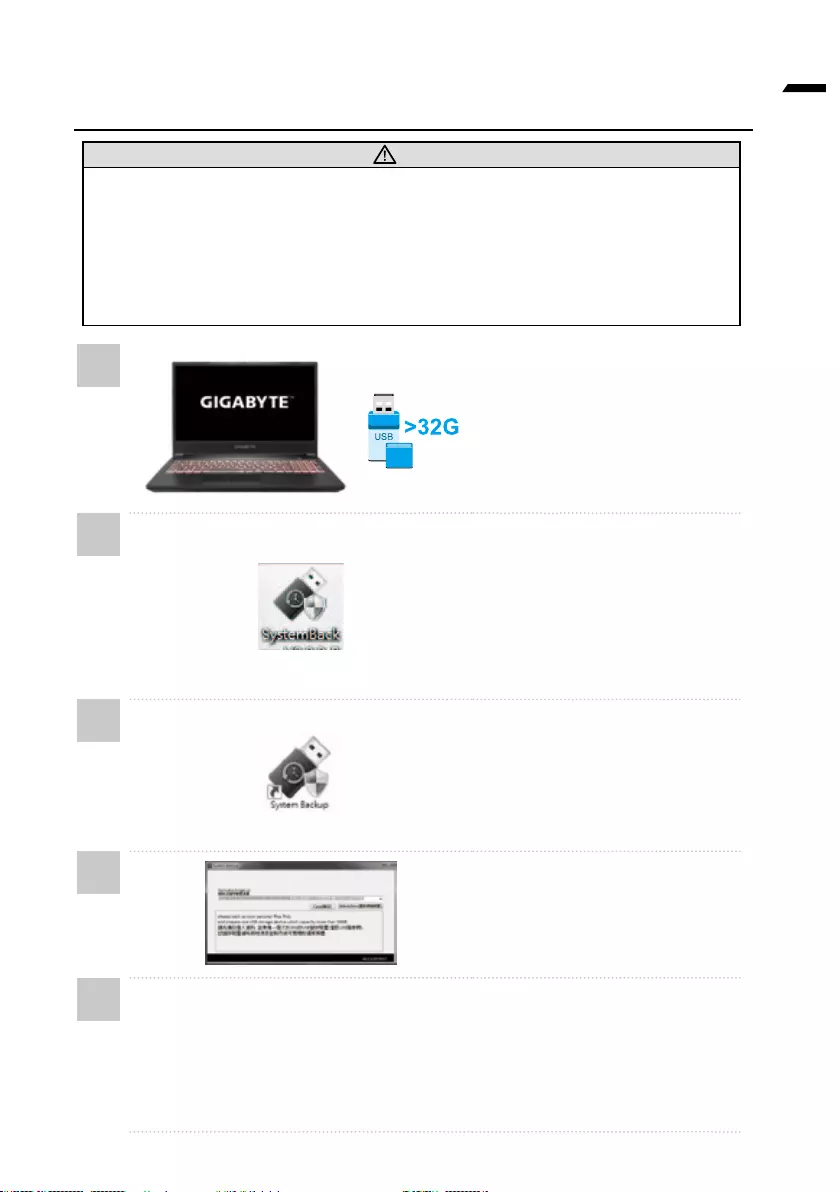
4
укр нськ мов
Пос бник з резерноо коп юання системи
УВАГА
y
y
y
y
1• Підключітьфлеш-пам'ятьUSB,що
маєобсягщонайменше32ГБ,для
створенняоригінальногообразу
(спочаткузробітьрезервнукопію
данихнаUSB.Підчасстворення
дискуUSBрезервноїкопіїбуде
видаленовсідані)
2• Вставтедискдрайверівдо
оптичногодисководаізапустіть
інсталяціюSystemBackup
(Резервнекопіюваннясистеми).
Длямоделейбезоптичного
дисководузастосуйтеоптичний
дисководзпідключеннямпо
USBабозавантажтезhttp://www.
AORUS.com
3
•
ЗапустітьSystemBackup(Резервне
копіюваннясистеми)після
завершенняінсталяції.
4
• Звипадногоспискувиберітьдиск
USBіпочнітьстворюватидискUSB
резервноїкопії.
5
yКолибудестворенодискрезервноїкопії,з'явитьсявікно.
yКолизнадобитьсявідновитисистему,натиснітьF12підчасзапускусистеми.
ВиберітьbootfromrecoveryUSBdisk(первиннезавантаженняздискуUSB
резервноїкопії)-ісистемубудевідновлено.
yВідновленнятриватимеприблизно30хвилин(часможерізнитисязалежновід
моделідискуbootfromrecoveryUSB).
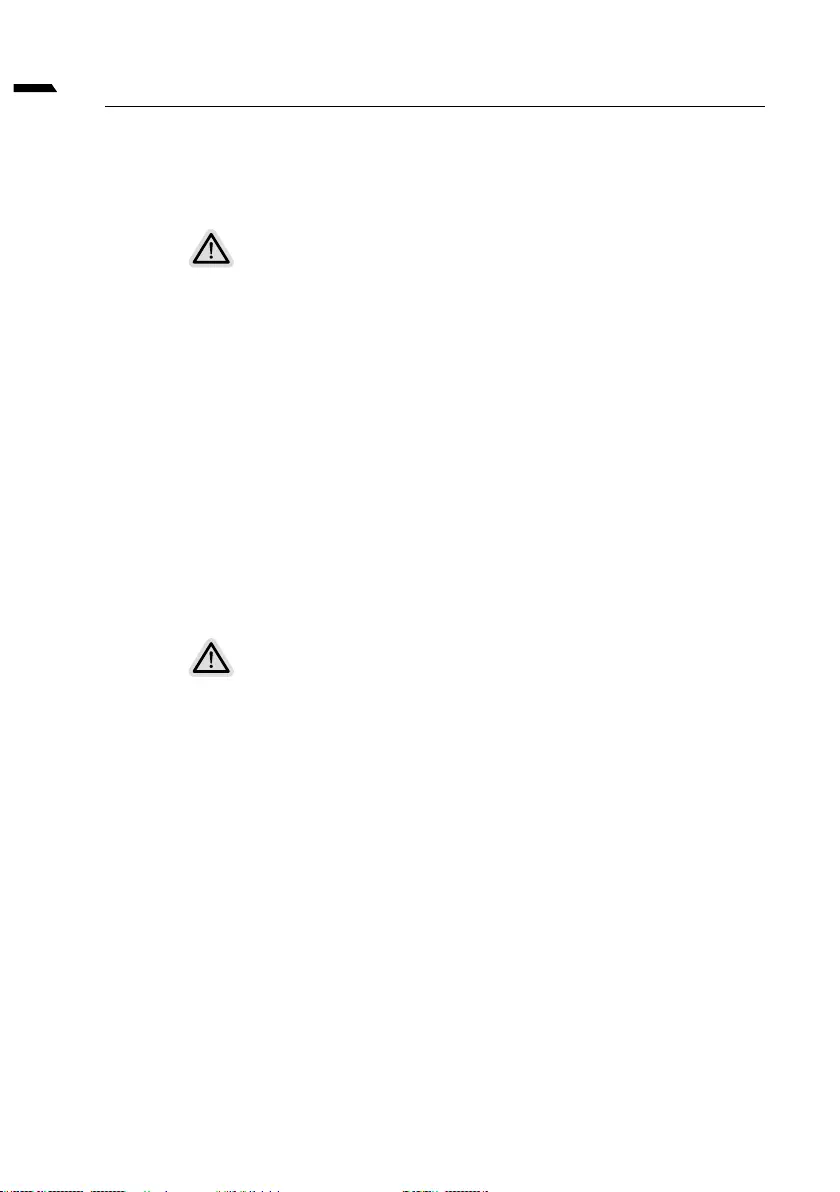
5
укр нськ мов
Пос бник з днолення
В днолення системи
Прим тка
y
y
Запустити днолення системи
•
•
Усе отоо
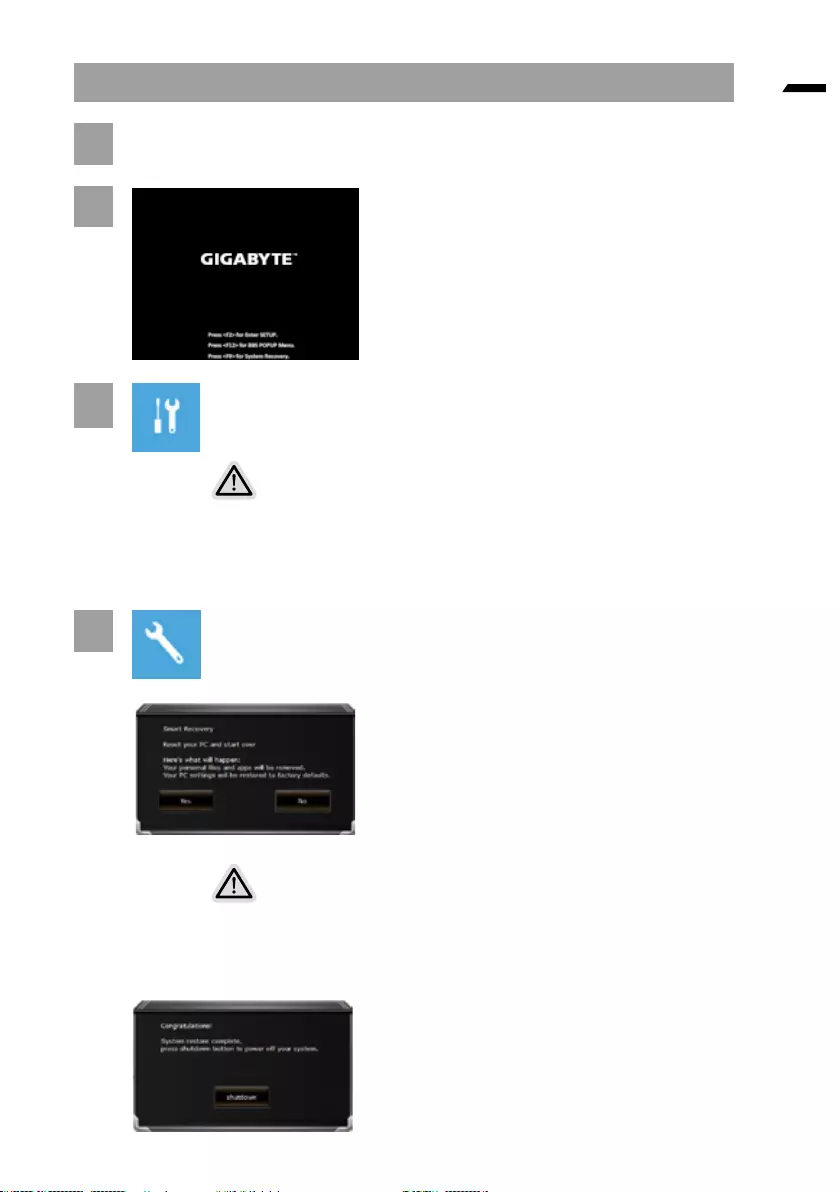
6
укр нськ мов
Пос бник з днолення Windows 10
1Вимкнітьіперезапустітьноутбук.
2
Упроцесіувімкненняноутбуканатисніть
іутримуйтеклавішуF9,щобзапустити
інструмент.
3Виберіть«Troubleshoot»(Виправленнянеполадок),щобувійтидо
налаштуваньвідновлення.
(Такожможнавибрати«Continue»(Продовжити),щобвийтизсистемивідновленняі
перейтиуWindows10длярезервногокопіюванняфайлівабоданих.)
дві опції відновлення системи
˙СкинутиналаштуванняцьогоПК
Можнавибратизберегтичивидалитифайли,апотімперевстановити
Windows,невтрачаючифайли.
˙Смарт-відновленняGIGABYTE
ПараметриПКбудевідновленодозаводськихналаштуваньза
замовчуванням.
Увага:Усіособистіданітафайлибудевтрачено.
4
Уаа
Коливибрано«Recovery»(Відновлення),вашіособистіданітафайлибудевидалено
післятого,якноутбукпочневідновлення,іопераційнасистемаповернетьсянафабричні
налаштуваннязазамовчуванням.
Увікніз'явитьсяпанельіндикатораперебігувиконання,колитриватимепроцес
відновлення.Переконайтеся,щоадаптерживленнязмінногострумуувімкнено,іне
вимикайтеноутбук.
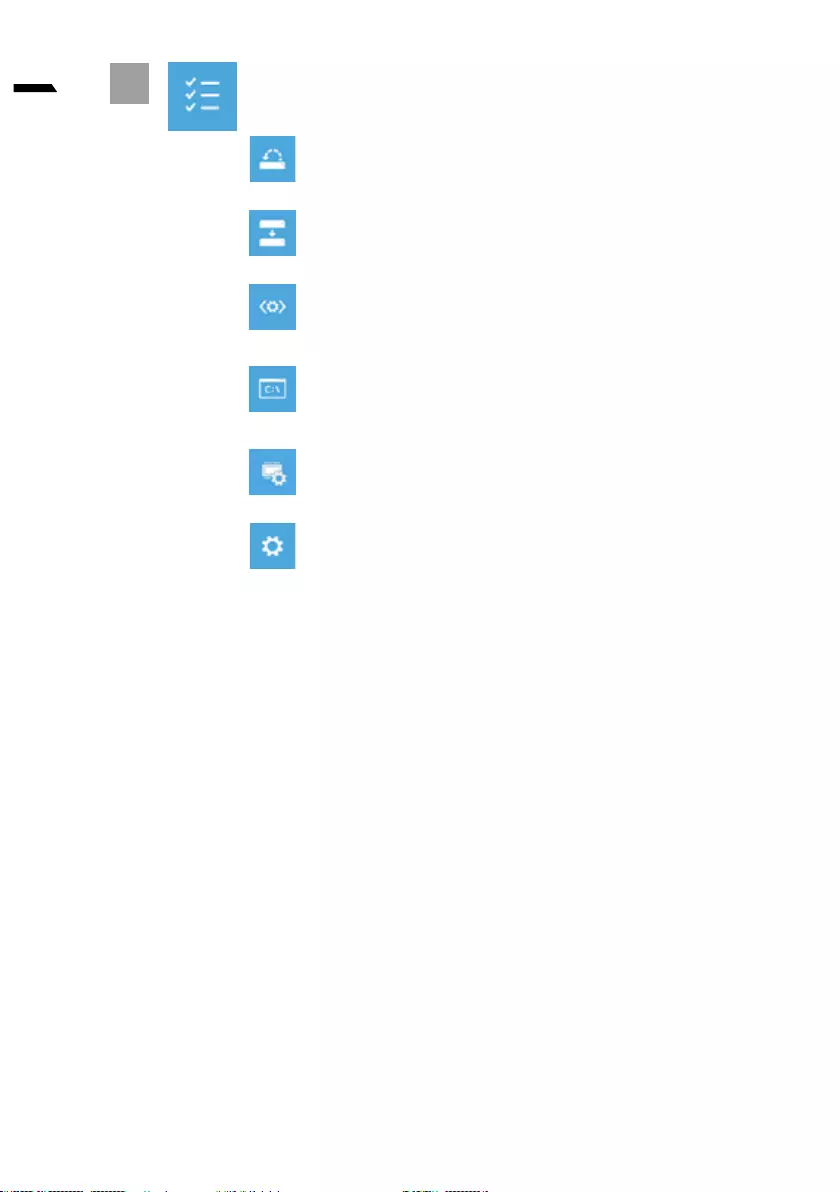
7
укр нськ мов
5
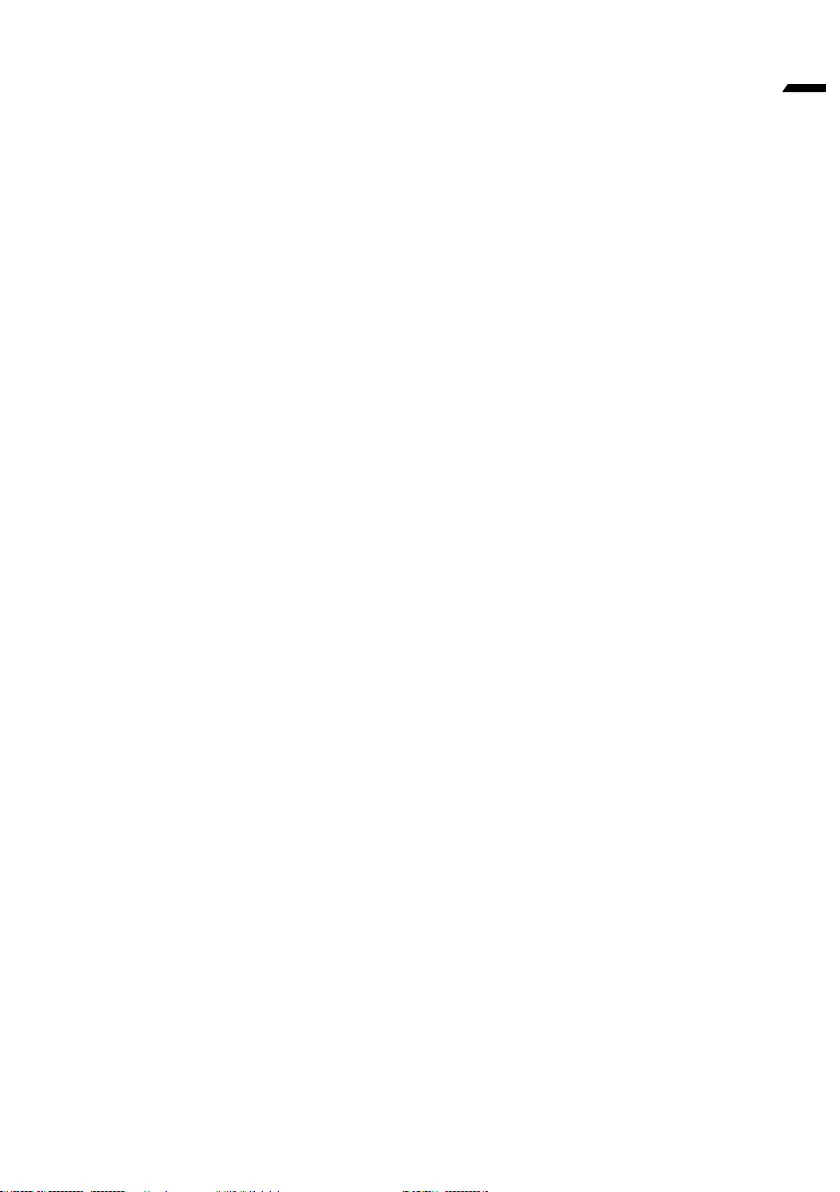
8
укр нськ мов
Додаток
Гарант я та обслуоуання:
Інформаціюпрогарантіютаобслуговуванняподановгарантійномуталоніабо
навеб-сайтіпослугиGIGABYTEзанаступнимпосиланням:
https://www.gigabyte.com/Support/Laptop
ЧаПи:
ЧаПи(частіпитання)поданозапосиланням:
https://www.gigabyte.com/Support/Faq
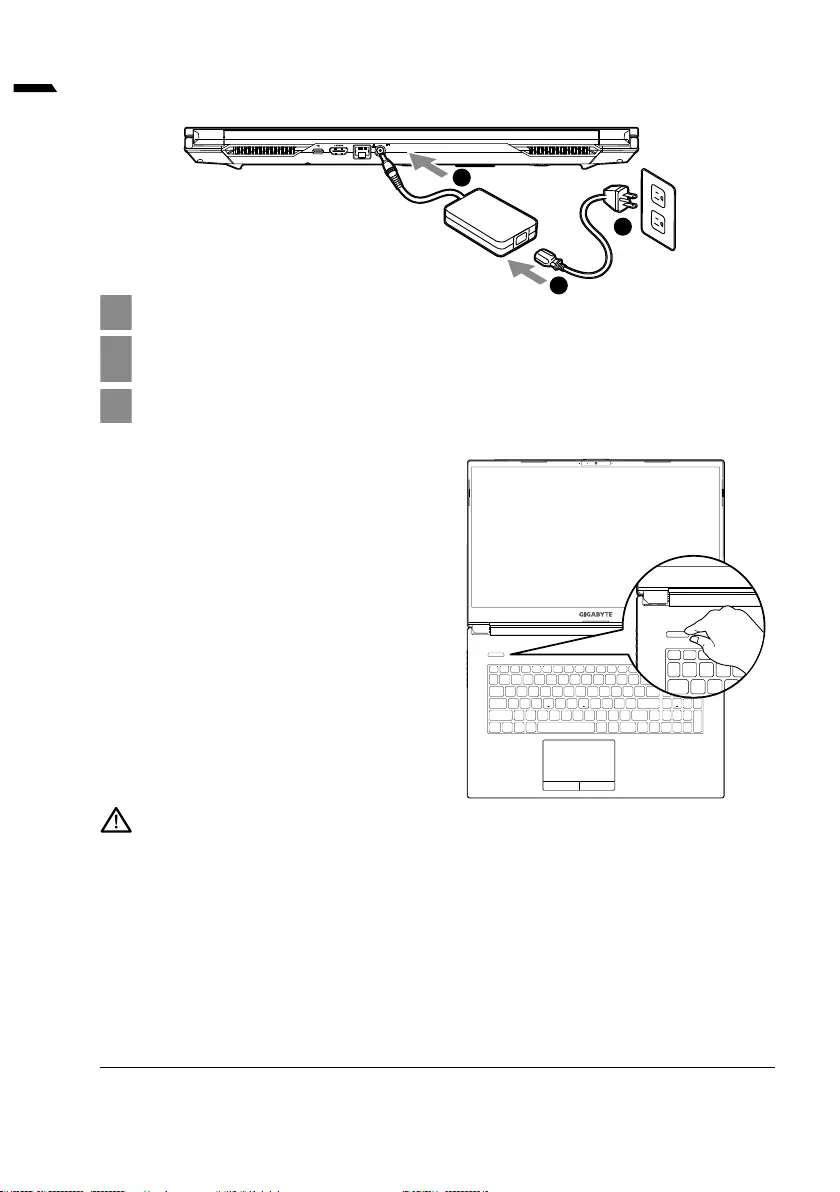
1
język polski
1Podłączprzewódzasilającydozasilaczaprąduzmiennego.
2Podłączzasilaczprąduzmiennegodogniazdaprądustałegozprawej
stronynotebooka.
3Podłączprzewódzasilającydogniazdazasilania.
Włączanie zasilania
Popierwszymwłączeniunotebooka,nienależy
gowyłączać,ażdoskongurowaniasystemu
operacyjnego.Należypamiętać,żegłośnośćaudio
niebędziedziałać,ażdowykonaniaustawień
Windows®.
yPrzedpierwszymwłączeniemnależysięupewnić,czyposiadanynotebookPCjestpodłączonydouziemionegozasilacza.
yPodczasużywaniaposiadanegonotebookaPCwtrybiezasilacza,gniazdozasilaniamusisięznajdowaćwpobliżuurządzeniaimusibyć
łatwodostępne.
yZlokalizujznakwejścia/wyjścianaposiadanymnotebookuPCiupewnijsię,żepasujedoinformacjiznamionowychwejścia/wyjściana
zasilaczu.NiektóremodelenotebookaPCmogąmiećznamionowychprądówwyjściawoparciuodostępneSKU.
yInformacjezasilacza:
-Napięciewejścia:100-240Vprąduzmiennego
-Częstotliwośćwejścia:50-60Hz
-Znamionowenapięciewyjścia:19.5V,9.23A
Wceludalszychinstrukcjiużytkownikaiinstrukcjioprogramowania,sprawdźłączeponiżej:
https://www.gigabyte.com/Support
Pierwsze użycie notebooka GIGABYTE
Pe ny podr cznik u ytkownika
WAŻNE
DCIN
1
2
3
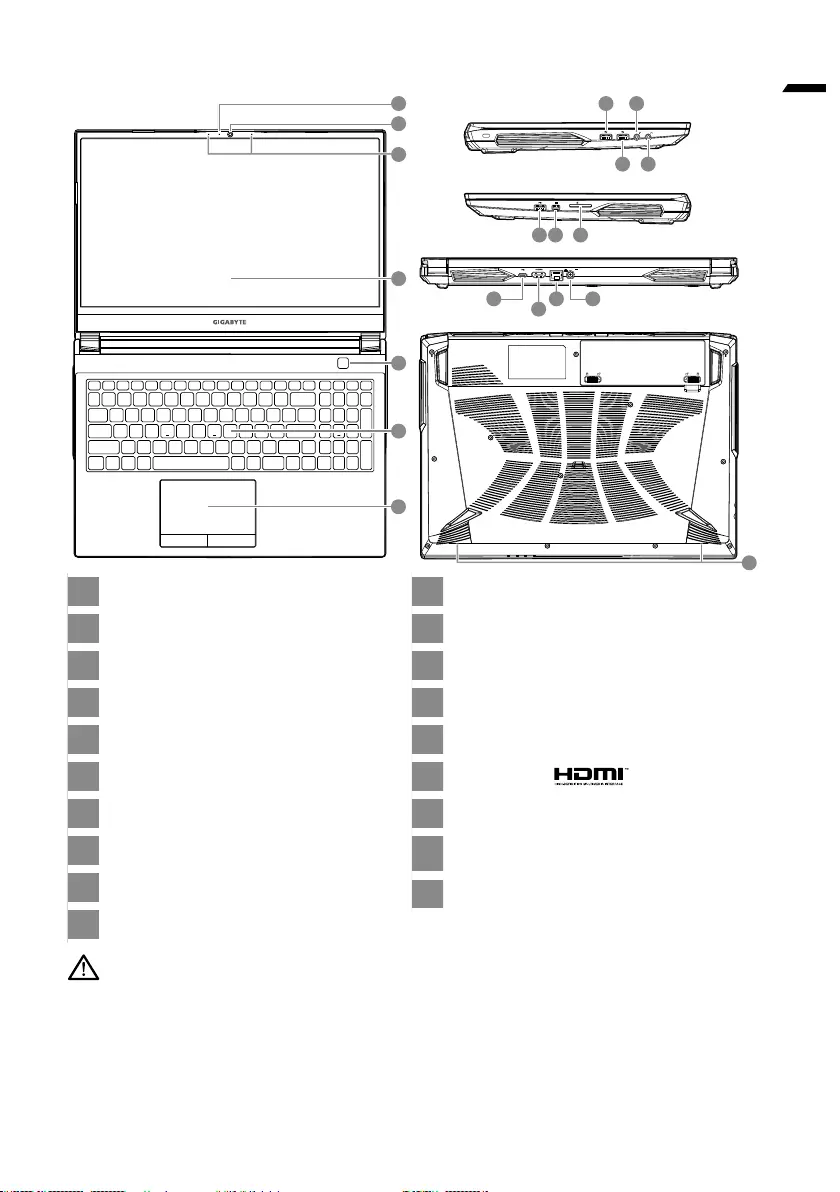
2
język polski
GIGABYTE Notebook Tour
1Wskaźnikkameryinternetowej
2Kamerainternetowa
3Mikrofon
4Panelwyświetlacza
5Przyciskzasilania
6Klawiatura
7Touchpad
8PortUSB3.2(USBtypA)
9PortUSB2.0(USBtypA)
10 Gniazdowejściamikrofonu
11 Gniazdoaudiocombo
12 PortUSB3.2(USBtypA)
13 PortMiniDisplay
14 CzytnikkartSD
15 PortUSB3.2(USBtypC)
16 PortHDMI
17 PortEthernet(LAN)
18 Gniazdowejściazasilania
(Prądstały)
19 Głośnik
yNienależywyjmowaćwbudowanejbateriilitowej.Wsprawiejakichkolwiekpotrzebserwisowychnależysiękontaktowaćzeswoimlokalnym,
autoryzowanympunktemserwisowymGIGABYTE.
yNienależyinstalowaćnotebookaPCnapochyłejpowierzchnilubwmiejscunarażonymnawibracje,należyteżunikaćdługotrwałegoużywania
notebookaPCwtakimmiejscu.Zwiększatozagrożeniewystąpieniaawariilubuszkodzeniaproduktu.
yNienależyprzechowywaćiużywaćnotebookaPCwbezpośrednimświetlesłonecznymlubwmiejscachwktórychtemperaturaprzekracza112°F
(45°C),takichjakwnętrzepojazdu.Grozitospuchnięciemiprzyspieszonymzużyciembaterii.
yNienależyużywaćnotebookaPCwmiejscuozłejwentylacji,takimjakpościel,poduszka,itd.inienależygoużywaćwtakimmiejscujakpokójz
ogrzewaniempodłogowym,ponieważmożetospowodowaćprzegrzaniekomputera.Należyuważać,abynieblokowaćszczelinwentylacyjnych
notebookaPC(zbokulubnaspodzie),szczególniewtychmiejscach.Zablokowanieszczelinwentylacyjnychmożebyćgroźneimożespowodować
przegrzanienotebookaPC.
WAŻNE
DCIN
SD/MMC
2
3
1
4
6
5
7
DCIN
SD/MMC
DCIN
SD/MMC
DCIN
SD/MMC
DCIN
SD/MMC
19
1815 16 17
12 1413
911
108
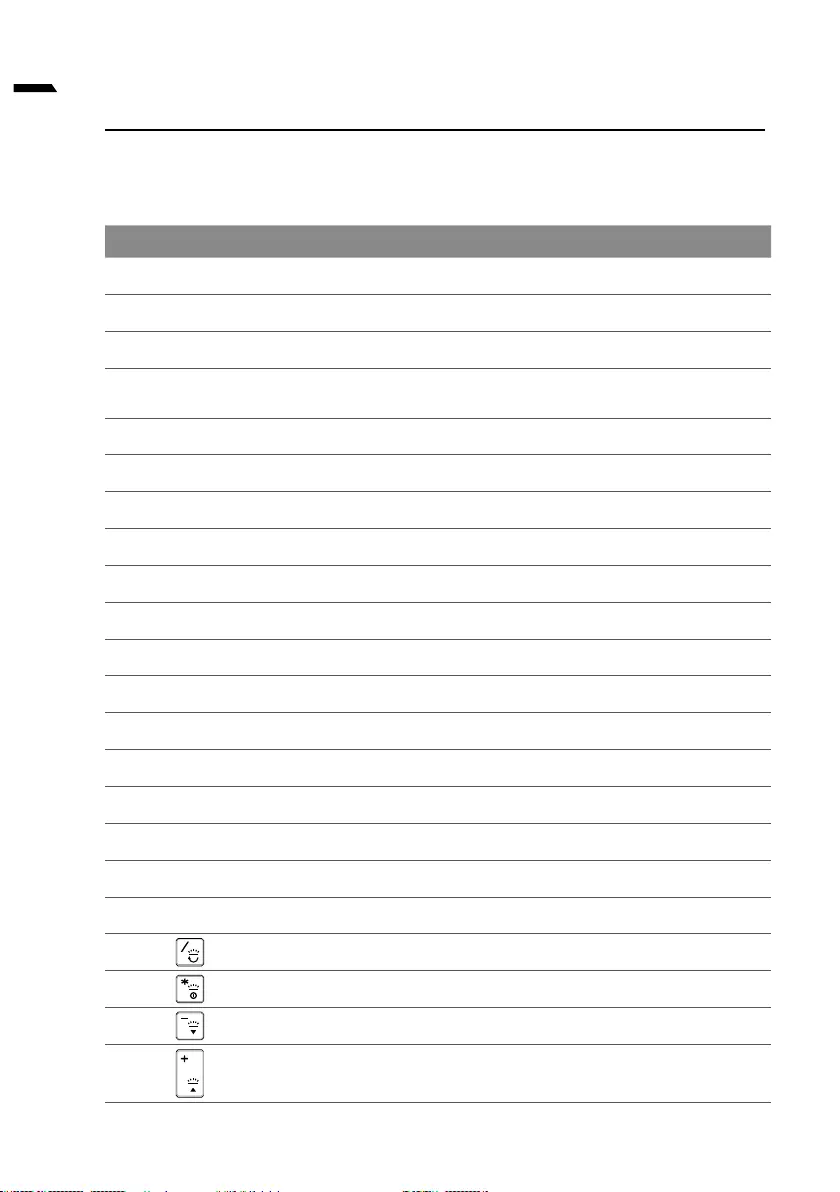
3
język polski
Przyciski skrótu
Гаряа кла ша Опис
Fn
+ ESC Dozwiększeniaobrotówwentylatorao100%
Fn
+ ~ Odtwarzaj/Pauza(wprogramachAudio/Wideo)
Fn
+ F1 Przełączenietouchpada
Fn
+ F2 WYŁĄCZENIEpodświetleniaLCD
(Wceluwłączenia,naciśnijprzycisklubużyjtouchpada)
Fn
+ F3 Przełączeniewyciszenia
Fn
+ F4 Zwiększeniejasnościekranu.
Fn
+ F5/F6 Zmniejszenie/zwiększeniegłośności
Fn
+ F7 Przełączaniewyświetlacza
Fn
+ F8/F9 Zmniejszanie/zwiększeniajasności
Fn
+ F10 WłączanieiwyłączaniezasilaniakameryPC
Fn
+ F11 PrzełączenietrybuSamolot
Fn
+ F12 Przełączenieuśpienia
NumLK Przełączenieblokadyklawiaturynumerycznej
Fn
+ ScrLK Przełączenieblokadyprzewijania
Caps Lock Przełączenieblokadywielkichliter
Fn
+Esc PrzełączenieCentrumsterowania
Fn
+! Automatycznesterowaniewentylatorem/Pełnamoc
Fn
+Backspce Wyłączenie/włączenieFlexikey®
Fn
+ Uruchomaplikacjępodświetleniaklawiatury
Fn
+ Przełączeniepodświetleniaklawiatury
Fn
+ Zmniejszeniejasnościklawiatury
Fn
+ Zwiększeniejasnościklawiatury
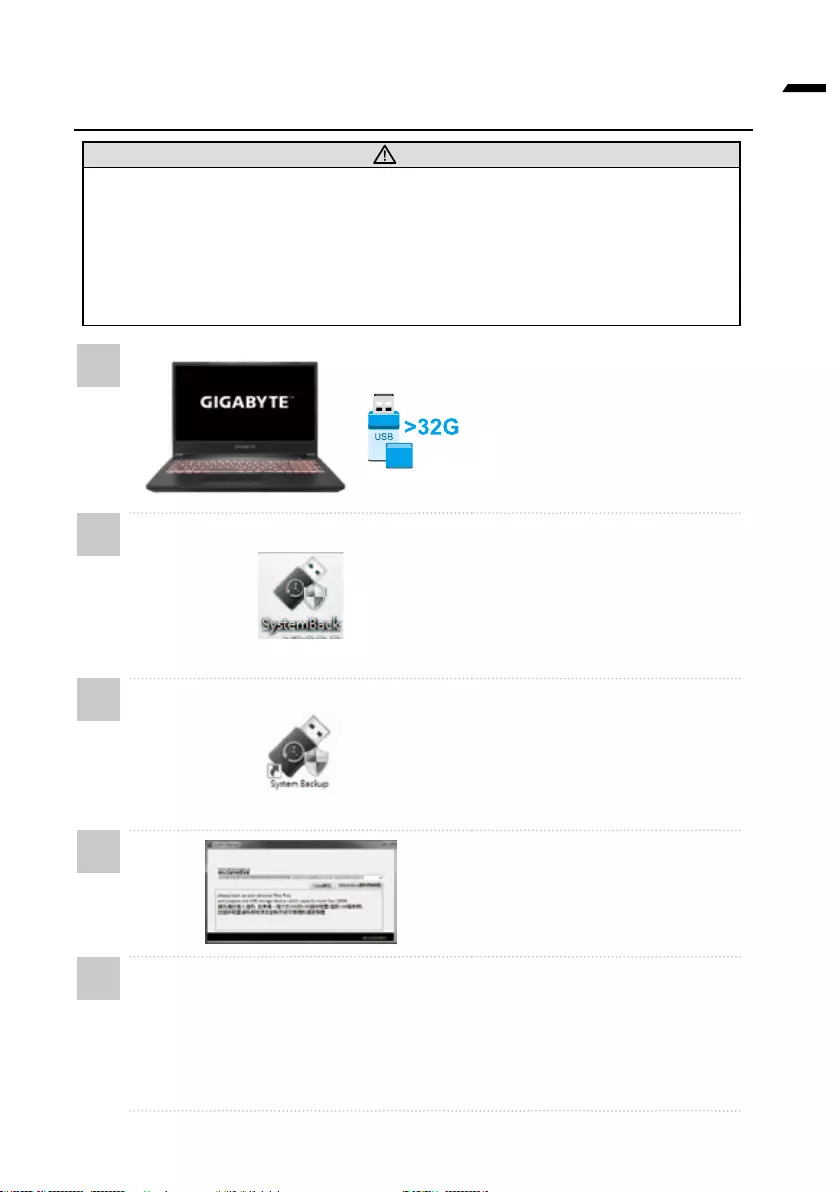
4
język polski
Пос бник з резерноо коп юання системи
УВАГА
y
y
y
y
1•
2•
3
•
4
•
5
y
y
y
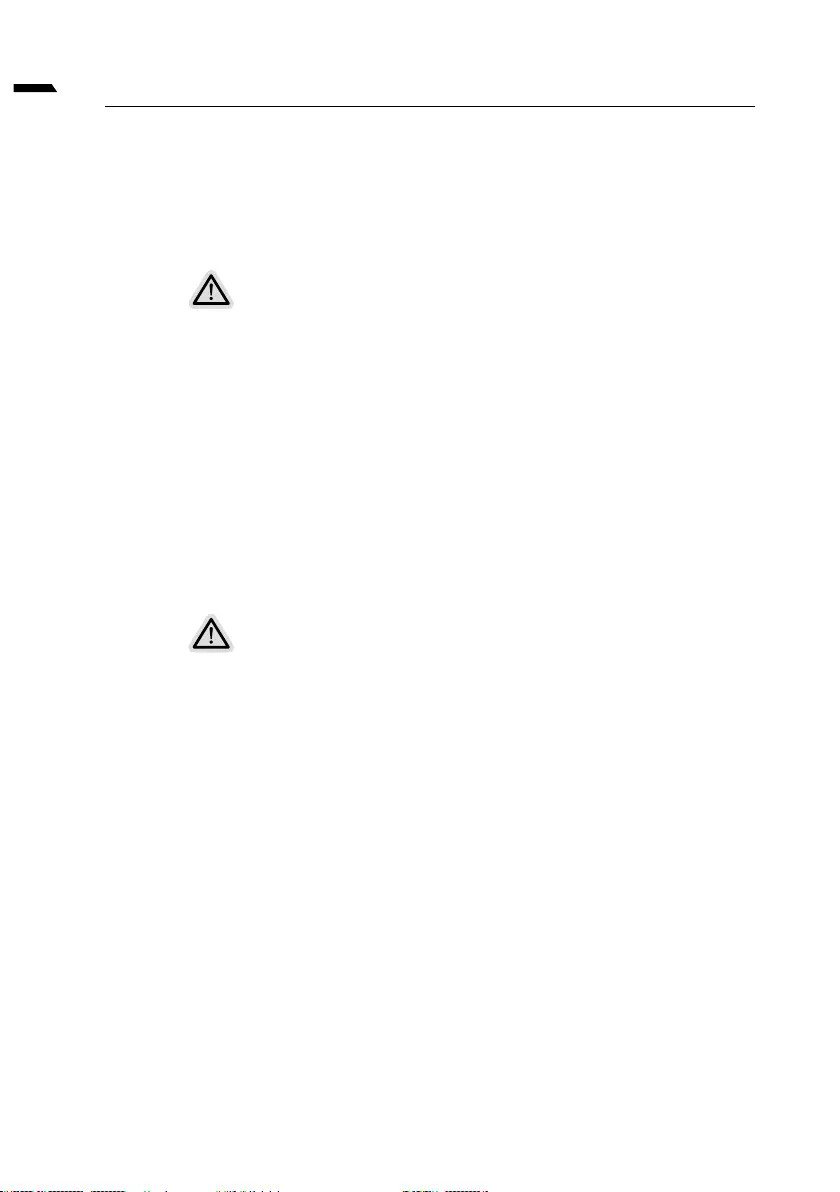
5
język polski
Instrukcja przywracania
Przywracanie systemu (Przywrócenie systemu operacyjnego
posiadanego laptopa)
Uwaga
y
y
Uruchomienie przywracania systemu
Wszystko gotowe do rozpoczęcia
Upewnijsię,żeposiadanykomputerPCjestpodłączonydozasilania.
Zajmietokilkaminut.
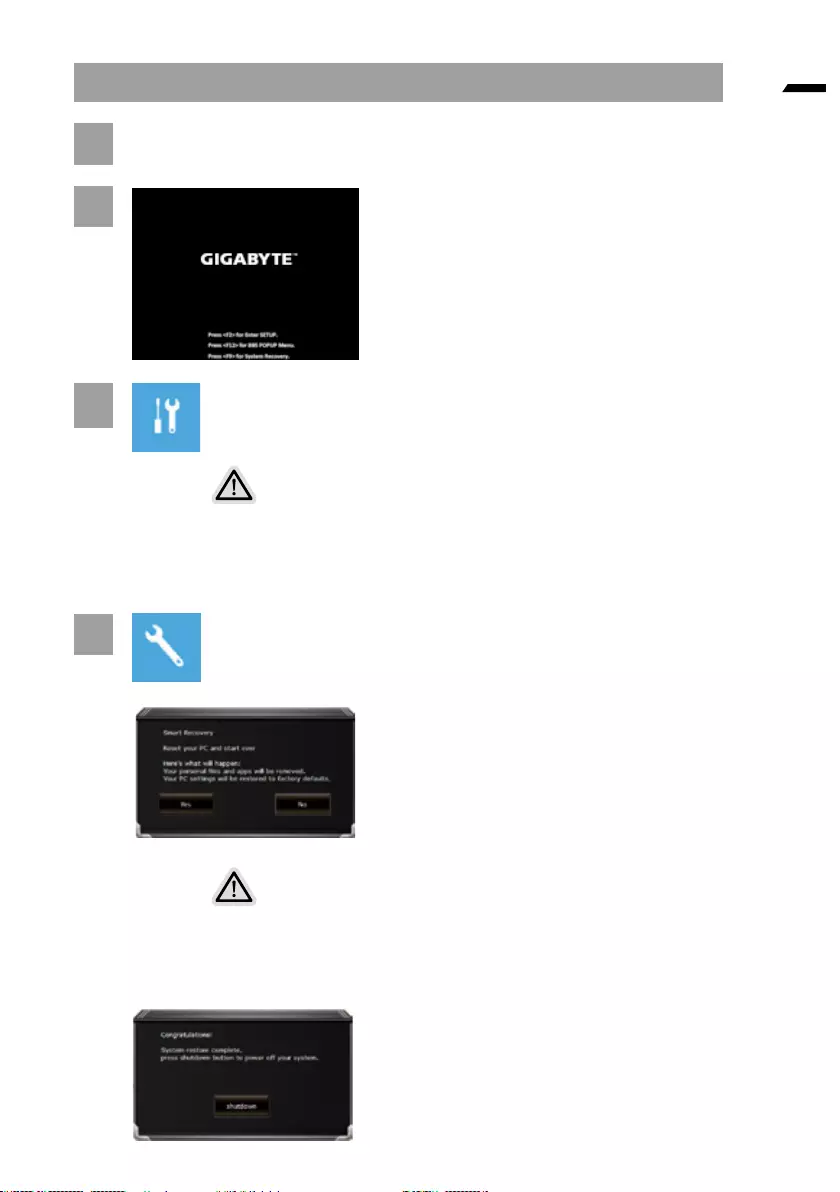
6
język polski
Instrukcja odzyskiwania Windows 10
1Wyłącziuruchomponownielaptopa.
2
3Wybierz“Rozwiązywanieproblemów”,abyprzejśćdoustawień
przywracania.
(Możnatakżewybrać“Kontynuuj”,abywyjśćzodzyskiwaniasystemuikontynuować
uruchamianieWindows10wceluwykonaniakopiizapasowejplikówlubdanych)
Dostępne są dwie opcje odzyskiwania systemu
˙
˙
4GIGABYTESmartRecovery
Zostanieuaktywnioneodzyskiwanieiwoknie
pojawiąsięprzyciskiopcji.Kliknij“Tak”,aby
rozpocząćodzyskiwanie.
Ostrzeżenie
Powybraniu“Odzyskiwanie”,porozpoczęciuprzezlaptopaprzywracania,
usuniętezostanądaneosoboweiplikiużytkownika,asystemoperacyjnyzostanie
przywróconydofabrycznychustawieńdomyślnych.
Pouruchomieniuprocesuodzyskiwaniawokniezostaniepokazanypasek
wskaźnikapostępu.Należysięupewnić,żejestpodłączonyzasilaczprądu
zmiennegoinienależywyłączaćlaptopa.
Powykonaniuodzyskiwaniasystemuw
okniepojawisięprzyciskopcji,należykliknąć
“Zamknij”
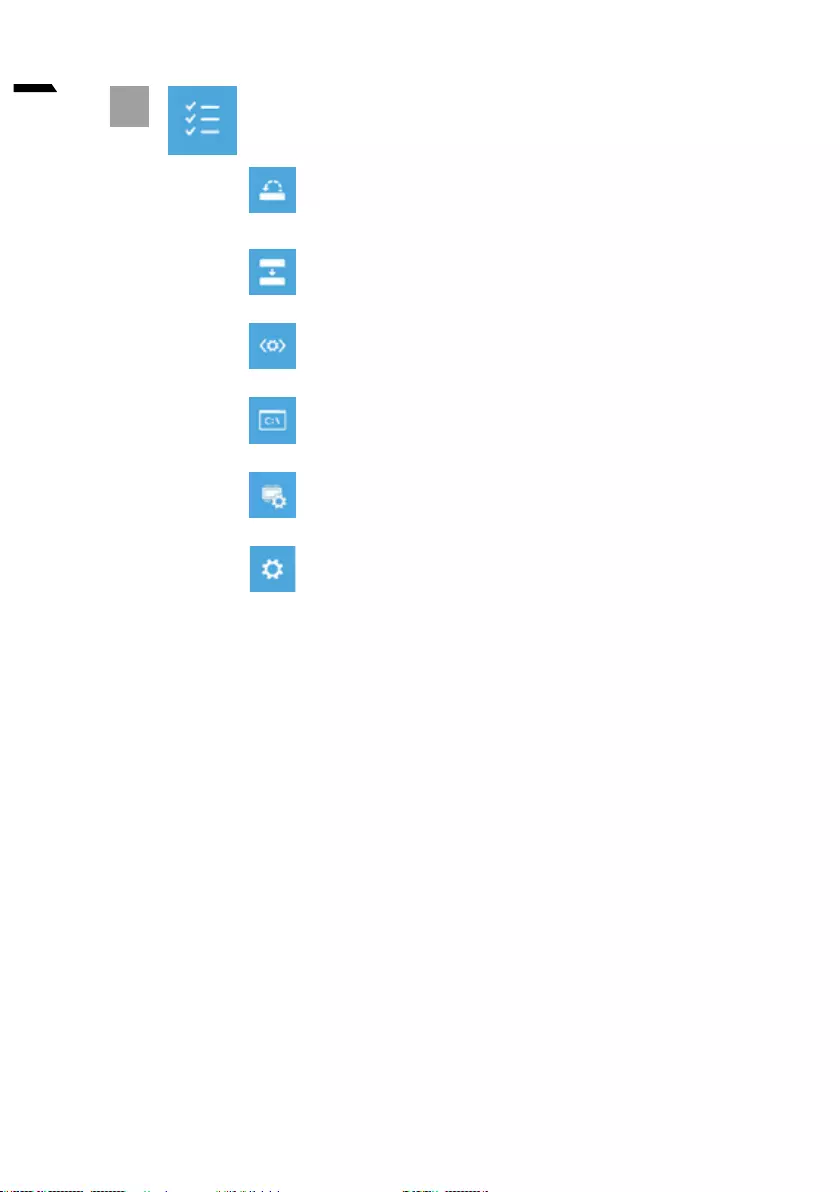
7
język polski
5Opcjezaawansowane
Przywracaniesystemu
UżyciedoprzywracaniasystemuWindowspunktuzapisanegowposiadanym
komputerzePC.
Naprawapodczasuruchomienia
Rozwiązanieproblemów,uniemożliwiającychzaładowaniesystemuWindows.
Wierszpolecenia
Wierszpolecenianależyużyćdozaawansowanegorozwiązywaniaproblemów.
CommandPrompt
UsetheCommandPromptforadvancedtrobleshooting.
UstawieniaoprogramowaniaukładowegoUEFI
ZmianaustawieńoprogramowaniaukładowegoUEFIposiadanegokomputeraPC.
Ustawieniauruchamiania
ZmianazachowaniapodczasuruchamianiaWindows.
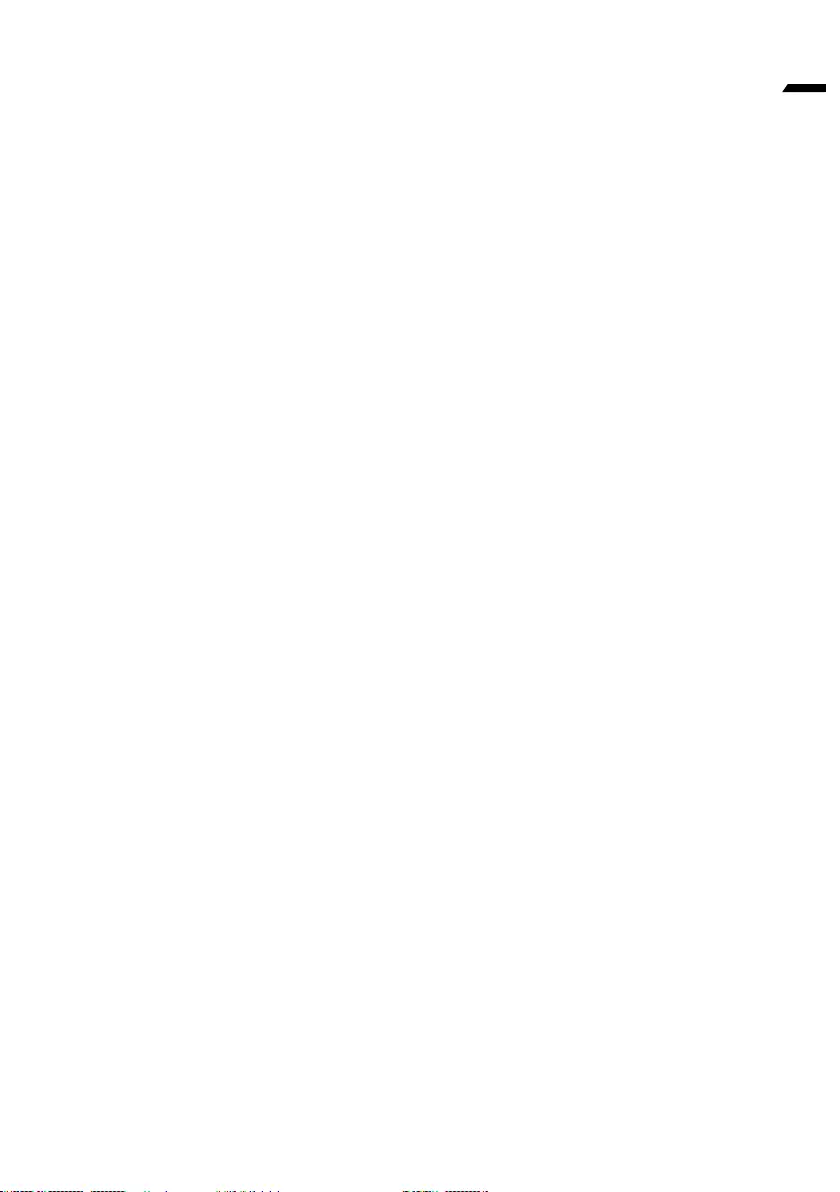
8
język polski
Dodatek
Gwarancja i serwis:
Wceluuzyskaniainformacjiogwarancjiiserwisienależysprawdzićkartęgwarancyjną
lubstronęinternetowąserwisuGIGABYTE,podpodanymponiżejłączem:
https://www.gigabyte.com/Support/Laptop
FAQ:
FAQ(Częstozadawanepytania),znajdująsiępodpodanymponiżejłączem:
https://www.gigabyte.com/Support/Faq
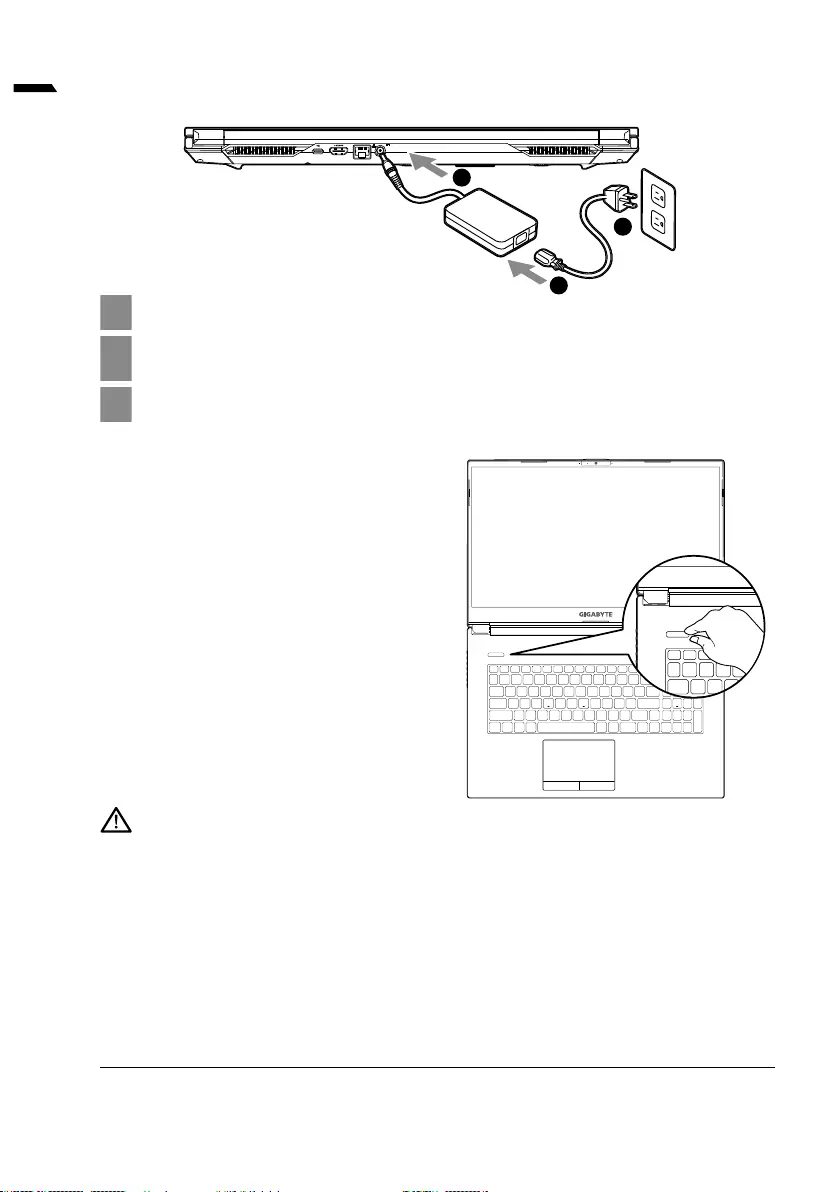
1
čeština
1
2
3
Zapnutí napájení
y
y
y
y
https://www.gigabyte.com/Support
První pou ití notebooku GIGABYTE
Úplná u ivatelská p íru ka
DLEITÉ
DCIN
1
2
3
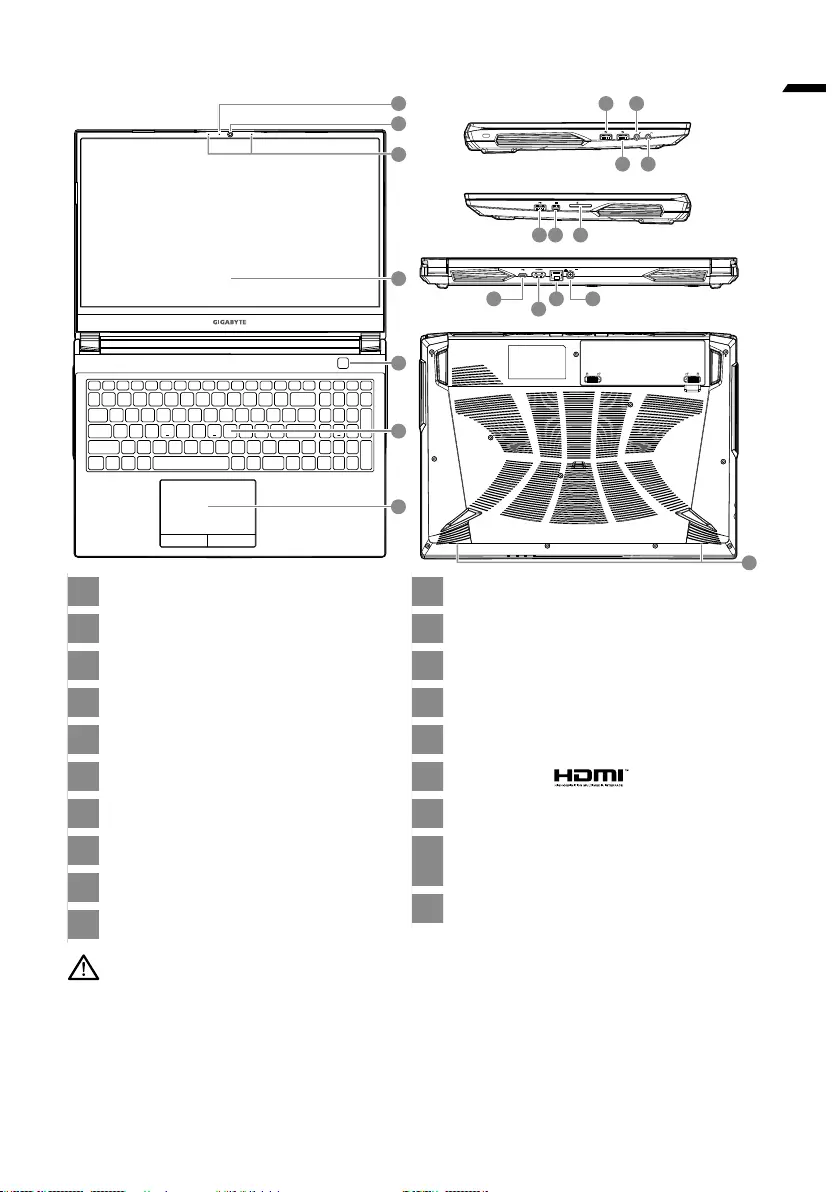
2
čeština
GIGABYTE Notebook Tour
1
2
3
4
5
6
7
8
9
10
11
12
13
14
15
16
17
18
19
yNevyndávejtevestavěnoulithiovoubaterii.Vpřípadě,žepotřebujetevyužítservis,obraťtesenamístníautorizovanýservisGIGABYTE.
yNeumisťujtenotebooknanakloněnýpovrchanimístovystavenévibracím,případněnotebooknatakovémmístěnepoužívejtedlouhou
dobu.Zatakovýchokolnostísetotižzvyšujerizikoporuchynebopoškozenívýrobku.
yNeskladujteanepoužívejtenotebooknamístěvystavenémpřímémuslunečnímusvětluanimístě,kdeteplotapřekračuje45°C(112°F),
napříkladuvnitřvozidla.Hrozínebezpečí,žesebuderozpínatlithium-iontovábaterieažesezhoršíjejívlastnosti.
yNepoužívejtenotebooknamístě,kdenebudezajištěnodostatečnévětrání,napříkladnadece,polštářinebopolstrovanémnábytku,
nebonavytápěnépodlaze,protožebysenotebookmohlpřehřát.Dbejtenato,abyvětracíotvorynotebooku(nabokunebospodní
straně)nebylyblokovány,obzvlášťvtěchtosituacích.Blokovánívětracíchotvorůjenebezpečnéamůževéstkpřehřátínotebooku.
DŮLEŽITÉ:
DCIN
SD/MMC
2
3
1
4
6
5
7
DCIN
SD/MMC
DCIN
SD/MMC
DCIN
SD/MMC
DCIN
SD/MMC
19
1815 16 17
12 1413
911
108
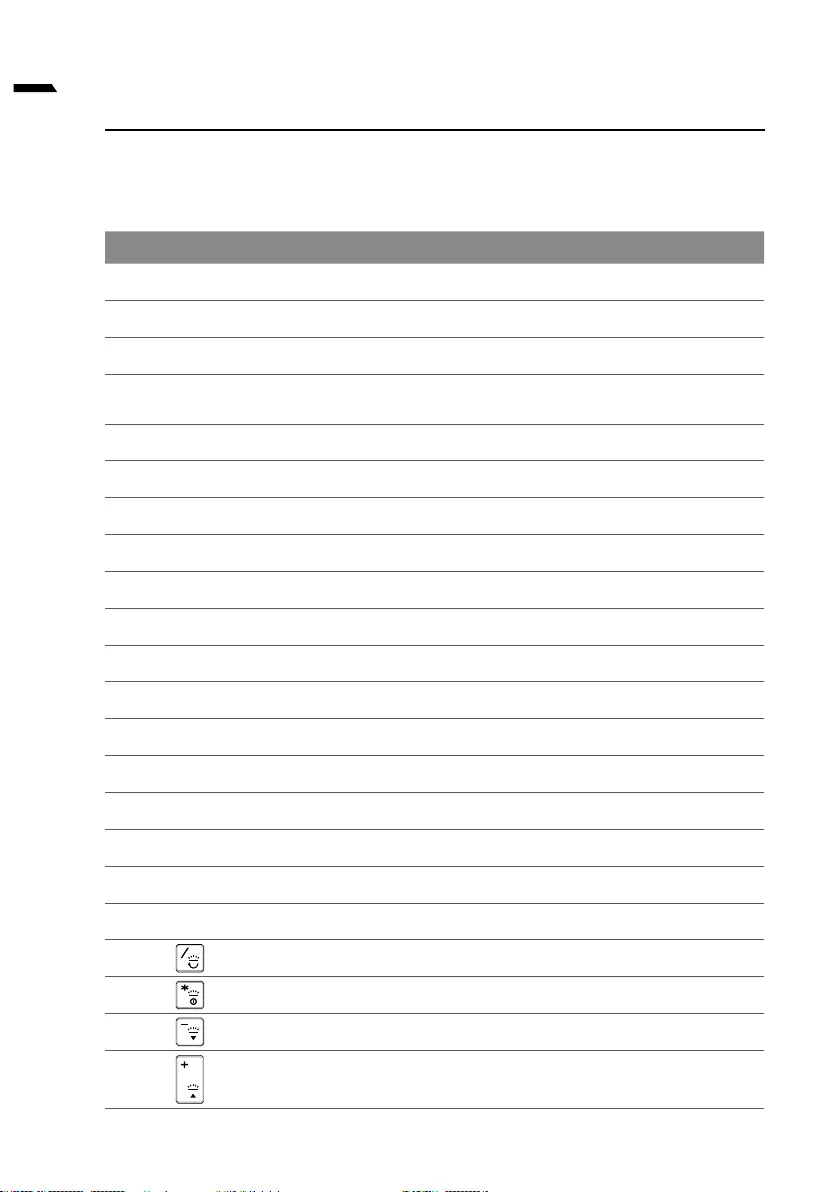
3
čeština
Klávesové zkratky
Počítačumožňujepřístupknejpoužívanějšímovládacímprvkům,napříkladnastavenijasu
obrazovkynebohlasitosti,prostřednictvímklávesovýchzkrateknebokombinacíkláves.
Chcete-liaktivovatklávesovouzkratku,stiskněteapodržteklávesu<Fn>apotéstiskněte
druhouklávesukombinace.
Klávesová zkratka Popis
Fn
+ ESC Zvýšeníotáčekventilátoruna100%
Fn
+ ~ Přehrát/pozastavit(vprogramechpropřehrávánízvuku/videa)
Fn
+ F1 Přepnutítouchpadu
Fn
+ F2 "VypnutípodsvíceníLCD
(zapnoutjejmůžetestisknutímklávesynebopomocítouchpadu)"
Fn
+ F3 Přepnutíztlumení
Fn
+ F4 Zvýšeníjasuobrazovky.
Fn
+ F5/F6 Snížení/zvýšeníhlasitosti
Fn
+ F7 Přepnutízobrazení
Fn
+ F8/F9 Snížení/zvýšeníjasu
Fn
+F10 Zapnutínebovypnutíkamerypočítače
Fn
+ F11 Přepnutírežimuvletadle
Fn
+ F12 Přepnutírežimuspánku
NumLK PřepnutífunkceNumLock
Fn
+ ScrLK PřepnutífunkceScrollLock
Caps Lock PřepnutífunkceCapsLock
Fn
+ Esc PřepnutíOvládacíhocentra
Fn
+! Automatickéřízeníventilátoru/plnývýkon
Fn
+ Backspce Deaktivace/aktivaceaplikaceFlexikey®
Fn
+ Spustitaplikacipodsvícenéklávesnice
Fn
+ Přepnutípodsvíceníklávesnice
Fn
+ Sníženíjasuklávesnice
Fn
+ Zvýšeníjasuklávesnice
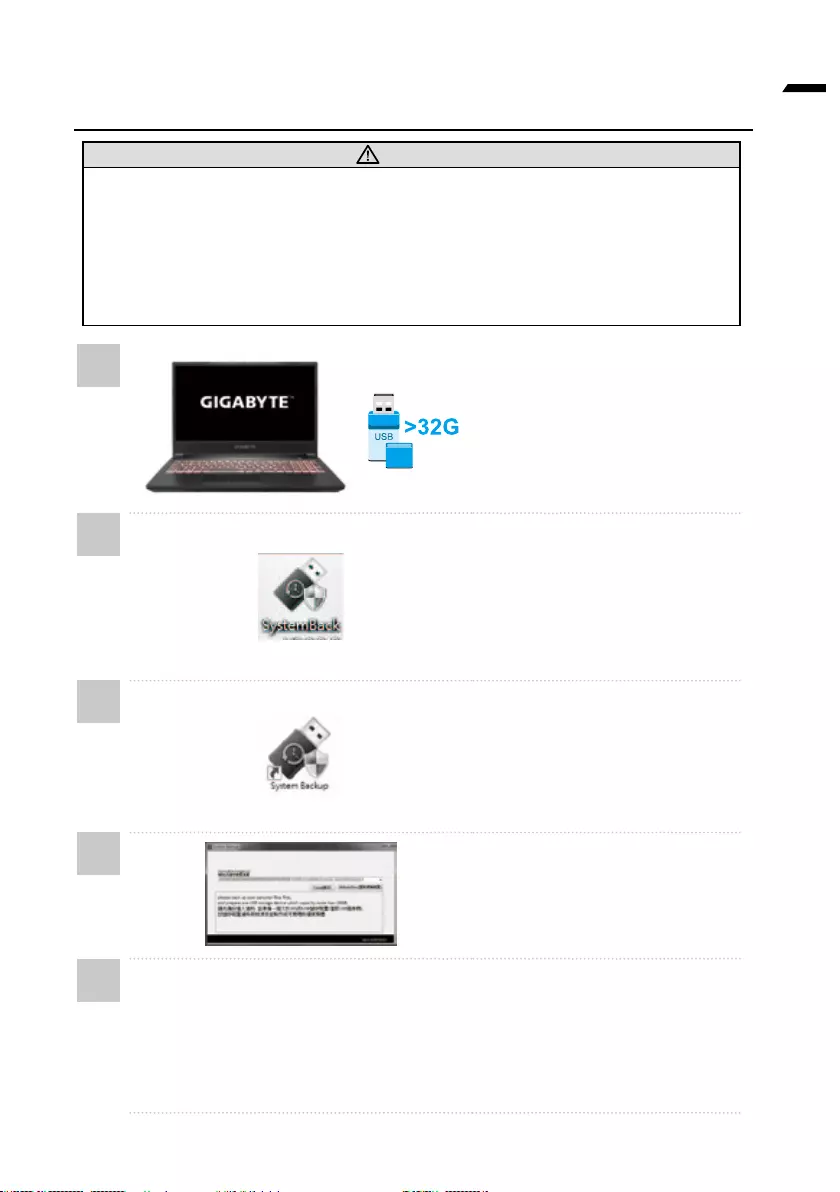
4
čeština
Příručka pro zálohování systému
VAROVÁNÍ
y
y
y
y
1• Prouloženípůvodníbitové
kopiepřipojtediskUSB,který
mákapacituminimálně32GB
(Nejdřívezálohujtedatanadisku
USB.VeškerádatanadiskuUSB
budoupřivytvářenídiskuUSBpro
obnoveníodstraněna).
2• Vložtedisksovladačidooptické
jednotkyaspusťteinstalacinástroje
„SystemBackup“(Zálohování
systému)(vpřípaděmodelubez
optickéjednotkypoužijteexterní
optickoujednotkunebosoftware
stáhnětezestránekhttp://www.
AORUS.com).
3
• Podokončeníinstalacespusťte
nástroj„SystemBackup“.
4
• Vybertezrozevíracíhoseznamu
diskUSBazahajtevytvářenídisku
USBproobnovení.
5
yJakmilebudediskproobnovenívytvořen,zobrazíseokno.
yPokudchceteobnovitsystém,stisknětepřispouštěnísystémuklávesuF12.Vyberte
možnost„BootfromrecoveryUSBdisk“(SpustitzdiskuUSBproobnovení)asys-
témseobnoví.
yObnoveníbudetrvatpřibližně30minut(potřebnádobasemůželišitvzávislostina
modeludiskuUSB).
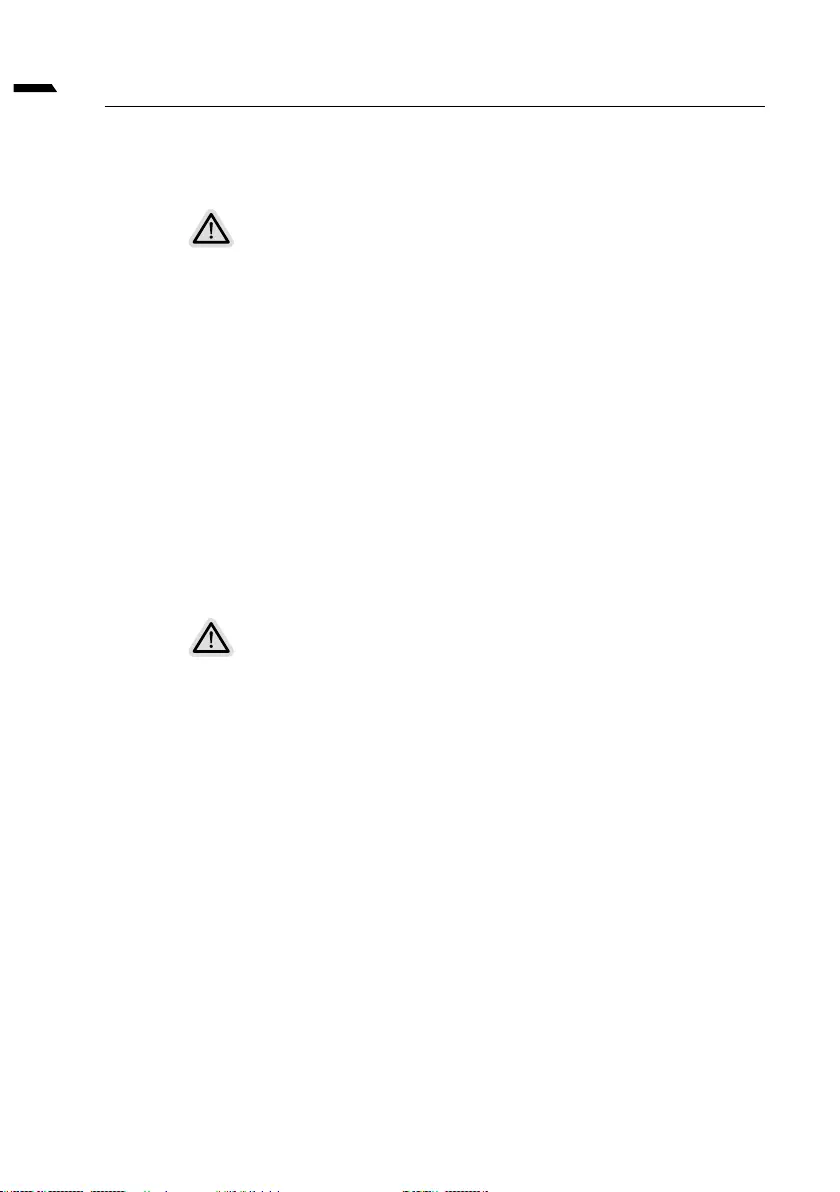
5
čeština
Průvodce obnovením
Obnovení systému (obnovení operačního systému laptopu)
Poznámka
y
y
Spuštění obnovení systému
•
•
Vše je připraveno
Připojtepočítačkzásuvce.Tentoprocesbudetrvatněkolikminut.
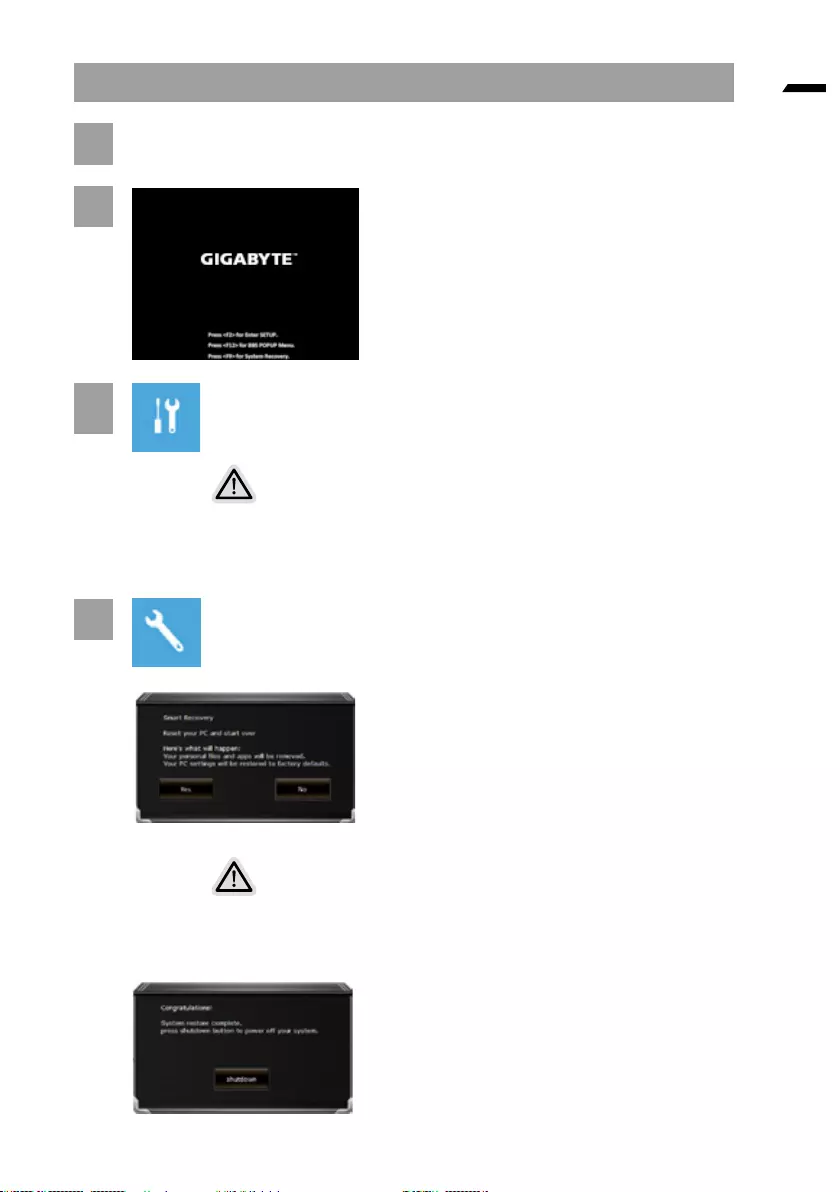
6
čeština
Průvodce obnovením systému Windows 10
1Vypnětearestartujtelaptop.
2
Běhemspouštěnílaptopustiskněteapodržte
klávesuF9,čímžspustítenástroj.
3Otevřetenastaveníobnovenízvolenímmožnosti„Troubleshoot“
(Odstranitproblémy).
(Můžetetakézvolitmožnost„Continue“(Pokračovat),čímžsystémproobnoveníukončítea
budetepokračovatdosystémuWindows10,abystemohlizálohovatsouboryadata.)
Pro obnovení systému jsou k dispozici dvě možnosti
yResetovatpočítač
Můžetezvolit,zdachcetezachovatneboodstranitsoubory,apotépřeinstalovatsystém
Windowsbezztrátysouborů.
yChytréobnoveníGIGABYTE
Budeobnovenovýchozínastavenípočítačezvýroby.
Upozornění:Budouztracenavšechnaosobnídataasoubory.
4ChytréobnoveníGIGABYTE
Aktivujeseobnoveníavokněsezobrazí
přepínače.Kliknutímnamožnost„Yes“(Ano)
proceszahájíte.
Upozornění
Jakmilebudevybránamožnost„Recovery“(Obnovení),osobnídataasouborybudoupo
zahájeníobnoveníodstraněnyabudeobnovenovýchozínastaveníoperačníhosystémuz
výroby.
Pozahájeníprocesuobnovenísevoknězobrazíindikátorprůběhu.Ujistětese,žejepřipojen
napájecíadaptér,alaptopnevypínejte.
Jakmilebudeobnovenísystémudokončeno,v
okněsezobrazípřepínač.Kliknětenamožnost
„Shutdown“(Vypnout).
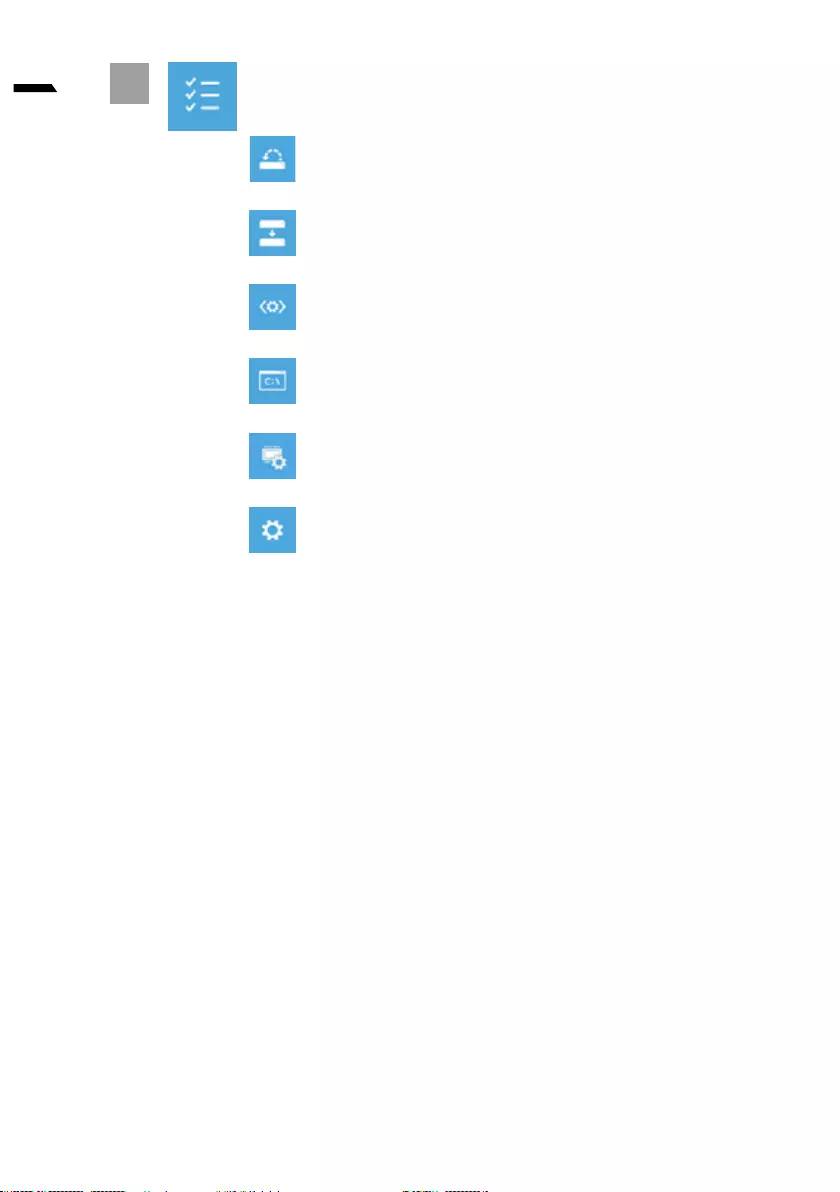
7
čeština
5Pokročilémožnosti
Obnovenísystému
Obnovenízbitovékopiesystému
ObnovenísystémuWindowspomocíkonkrétníbitovékopiesystému.
Opravaspouštění
Vyřešeníproblémů,kterézabraňujínačtenísystémuWindows.
Příkazovýřádek
Příkazovýřádekpropokročiléřešeníproblémů.
NastavenírmwaruUEFI
ZměnanastavenívermwaruUEFIpočítače.
Nastaveníspouštění
ZměnazpůsobuspouštěnísystémuWindows.
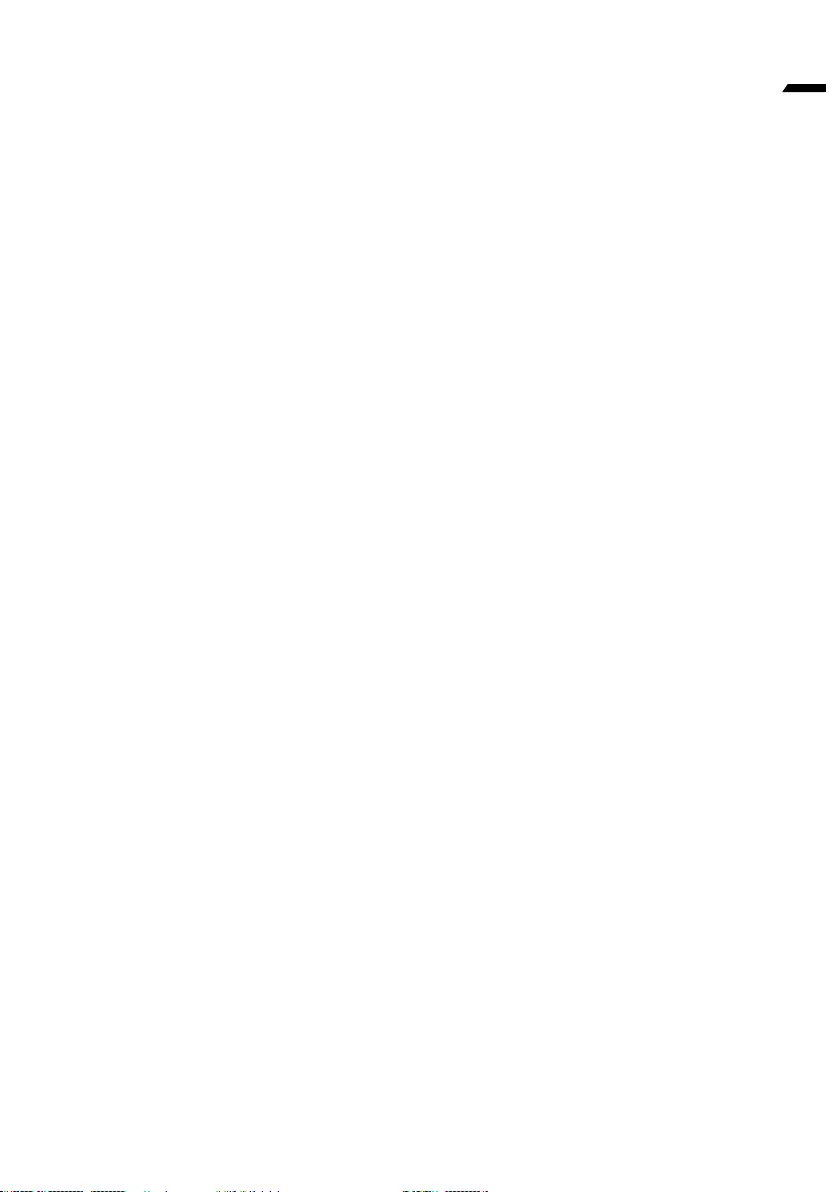
8
čeština
Příloha
Záruka a servis:
Informaceozáruce,servisuadalšísouvisejícíinformacenaleznetenazáručnímlistu
nebonawebovýchstránkáchGIGABYTEnanásledujícímodkazu:
https://www.gigabyte.com/Support/Laptop
Časté otázky:
Častéotázkynaleznetenanásledujícímodkazu:
https://www.gigabyte.com/Support/Faq
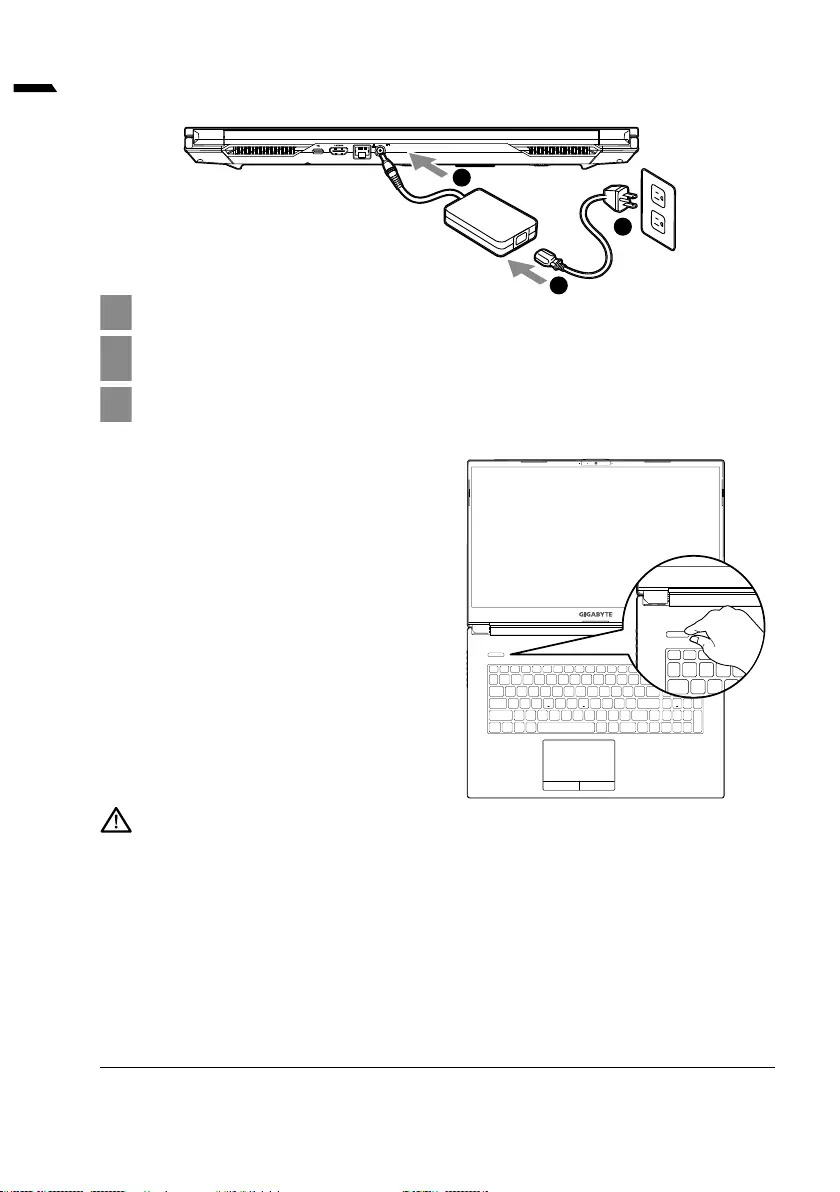
1
limba română
1Conectațicabluldealimentarelaadaptor.
2Conectațiadaptoruldealimentarelamufadeintraredecurentcontinuudin
parteadreaptăanotebook-ului.
3Conectațicabluldealimentarelaieșireadealimentare.
Pornirea alimentării
Dupăceporniținotebook-ulpentruprimadată,nuîl
oprițiînaintedecongurareasistemuluideoperare.
Reținețicăvolumulaudionuvafuncționapânăla
nalizareacongurăriiWindows®.
y
y
y
y
https://www.gigabyte.com/Support
Prima utilizare a notebook-ului GIGABYTE
Manual complet de utilizare
IMPORTANT
DCIN
1
2
3
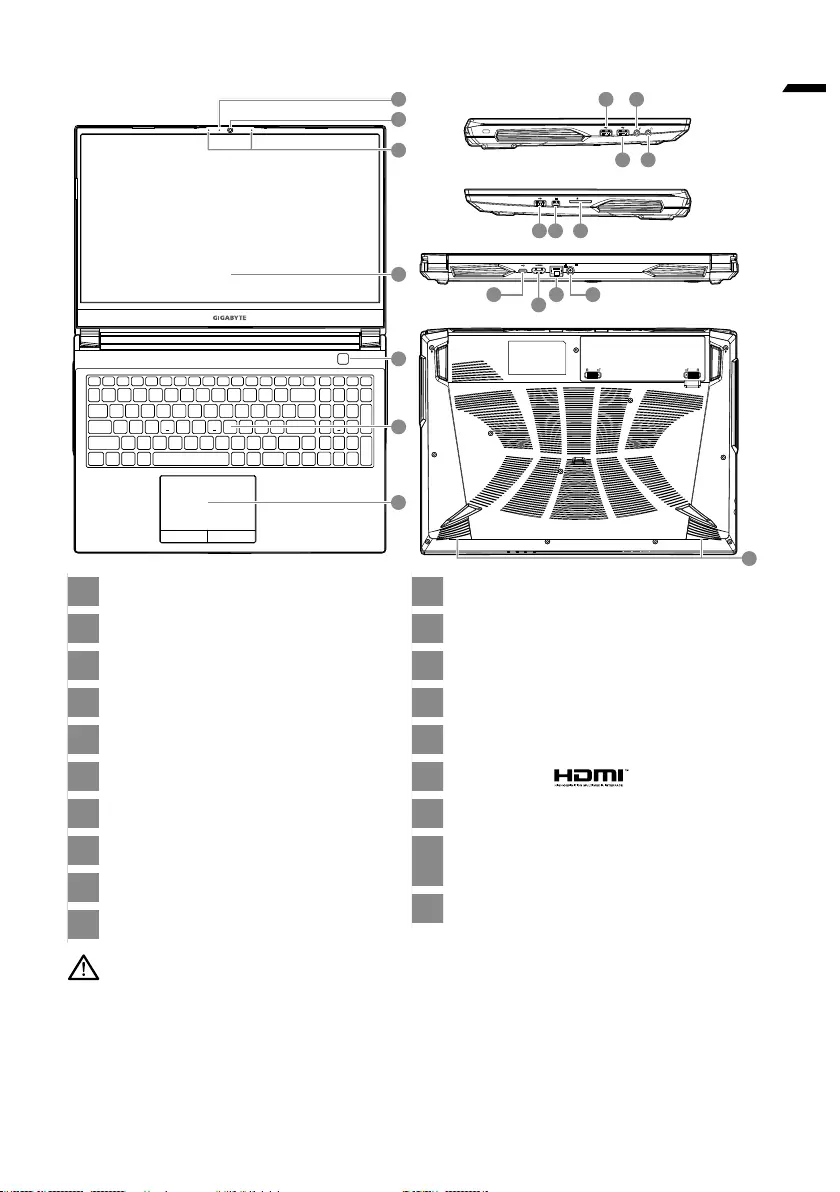
2
limba română
Tur al notebook-ului Gigabyte
1Indicatorcamerăweb
2Camerăweb
3Microfon
4Panoudeașare
5Butondepornire
6Tastatură
7Touchpad
8PortUSB3.2(USBtip-A)
9PortUSB2.0(USBtip-A)
10 Mufăpentrumicrofon
11 Mufăcombinatăaudio
12 PortUSB3.2(USBtip-A)
13 MiniDisplayPort
14 CititordecardSD
15 PortUSB3.2(USBtip-C)
16 PortHDMI
17 PortEthernet(LAN)
18 Portintrarealimentare(c.c.)
19 Difuzor
yNuscoatețibateriaculitiuîncorporată.Pentruoriceoperațiideservice,contactațicentrullocaldeserviceautorizatGIGABYTE.
yNuinstalaținotebook-ulpeosuprafațăînclinatăsauîntr-unlocpredispuslavibrațiișievitațiutilizareanotebook-uluiînacealocație
pentruoperioadălungădetimp.Acestlucrucreșterisculdedefecțiunesaudeteriorareaprodusului.
yNudepozitațișinuutilizaținotebook-ulînluminadirectăasoareluisauînlocațiaîncaretemperaturiledepășesc45°C(112°F),cumarfi
îninteriorulvehiculelor.Existăpericolulcabateriasăseumfleșisăseuzeze.
yNuutilizaținotebook-ulîntr-olocațieslabventilată,cumarfipeașternuturisaupeopernăetc.șinuîlutilizațiîntr-olocație,cumarfio
camerăcuîncălzireprinpardoseală,deoarecearputeaducelasupraîncălzireacomputerului.Orificiilepentrunotebook(lateralesau
inferioare)nutrebuieblocate,maialesînacestemedii.Dacăorificiiledeventilaresuntblocate,acestlucrupoatefipericulosșipoate
cauzasupraîncălzireanotebook-ului.
IMPORTANT
DCIN
SD/MMC
2
3
1
4
6
5
7
DCIN
SD/MMC
DCIN
SD/MMC
DCIN
SD/MMC
DCIN
SD/MMC
19
1815 16 17
12 1413
911
108
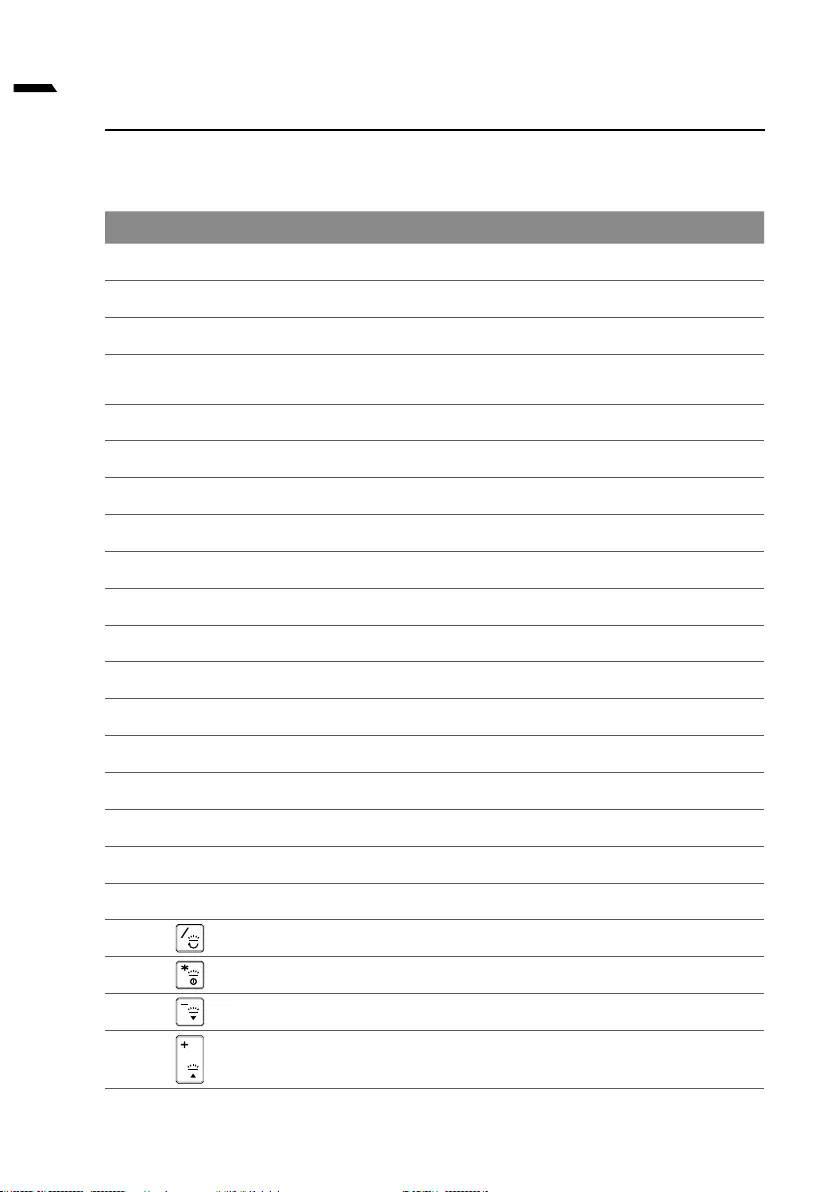
3
limba română
Taste rapide
Computerulfoloseștetasterapidesaucombinațiidetastepentruaaccesamajoritatea
comenzilor,cumarluminozitateaecranuluișivolumul.Pentruaactivatastelerapide,
ținețiapăsatbutonul<Fn>înaintedeaapăsacealaltătastădincombinațiadetasterapide.
Tastă rapidă Descriere
Fn
+ ESC Pentruacreștevitezaventilatoruluila100%
Fn
+ ~ Redare/pauză(înprogrameaudio/video)
Fn
+ F1 Comutaretouchpad
Fn
+ F2 "OprireiluminaredefundalLCD
(Apăsațiotastăsauutilizațitochpad-ulpentruaporni)"
Fn
+ F3 Comutareopriresonor
Fn
+ F4 Creștețiluminozitateaecranului.
Fn
+ F5/F6 Scăderea/creștereavolumului
Fn
+ F7 Comutareașaj
Fn
+ F8/F9 Reducere/creștereluminozitate
Fn
+F10 ActivareșidezactivarecamerăPC
Fn
+ F11 Comutaremodavion
Fn
+ F12 Comutarerepaus
NumLK Comutareblocaretastaturănumerică
Fn
+ ScrLK Comutareblocaredelare
Caps Lock Comutareblocaremajuscule
Fn
+ Esc ComutatorCentrudecomandă
Fn
+! Controlautomatventilator/puteremaximă
Fn
+ Backspce Dezactivare/activareFlexikey®
Fn
+ Lansareaplicațiecutastaturăiluminatădinspate
Fn
+ Comutareretroiluminaretastatură
Fn
+ Reducereluminozitatetastatură
Fn
+ Creștereluminozitatetastatură
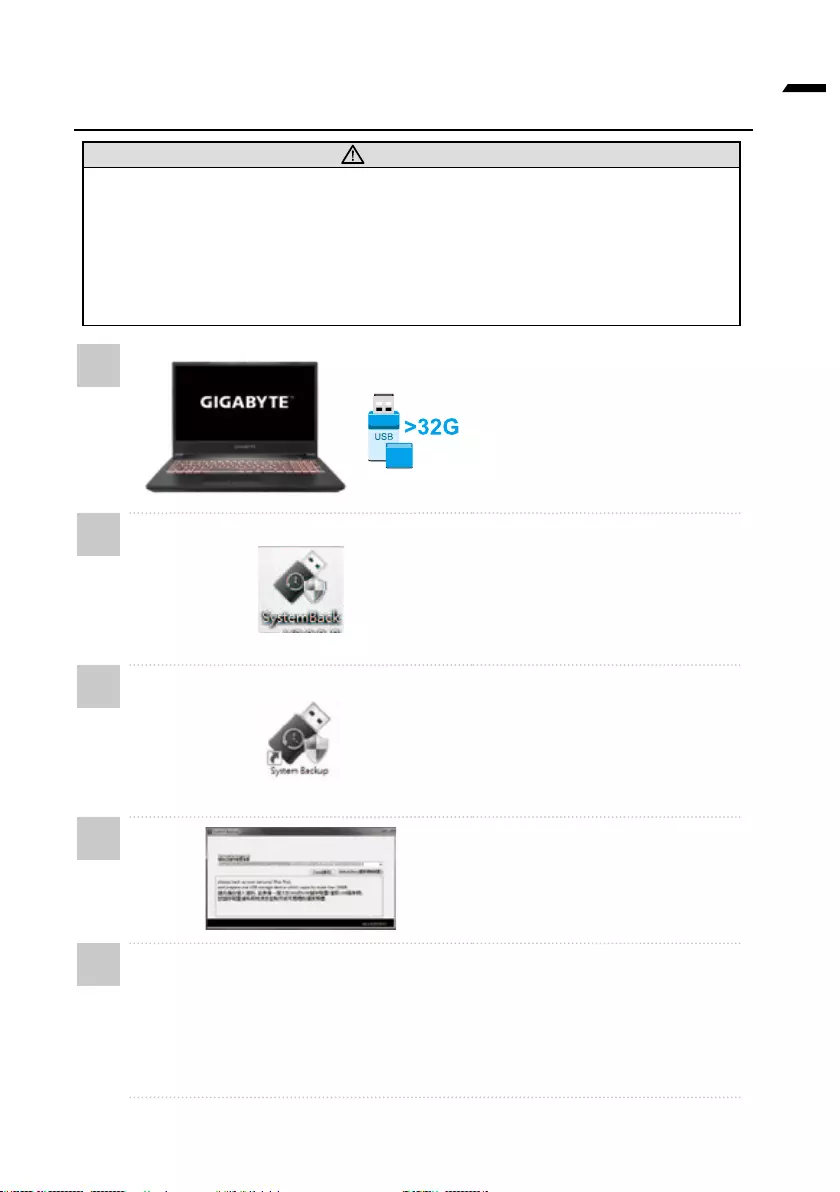
4
limba română
Ghid pentru copie de rezervă sistem
AVERTISMENT
y
y
y
y
1• ConectațiounitateashUSB
cuocapacitatedecelpuțin32
GBpentruaefectuaimaginea
originală(facețimaiîntâiocopiede
siguranțăadatelordepeunitatea
USB.Toatedatelevoreliminate
întimpulcreăriiunuidiscUSBde
recuperare)
2• Introducețidisculdriveruluiîn
unitateaopticășirulațiinstalarea
„Systembackup”(Copiede
siguranțăsistem)(pentrumodelul
non-ODD,utilizațidispozitivulUSB
ODDsaudescărcațidelahttp://
www.AORUS.com
3
• Rulați„Systembackup”(Copiede
siguranțăsistem)dupăterminarea
instalării.
4
• SelectațiunitateaUSBdinlista
derulantășiîncepețisăcreațidiscul
USBderecuperare.
5
yFereastravaapăreacândseterminăcreareadisculuiderecuperare.
yApăsațiF12lapornireasistemuluicândtrebuiesărestabilițisistemul.Selectați„boot
fromrecoveryUSBdisk”(bootdepedisculderecuperareUSB),iarsistemulva
restabilit.
yTimpulnecesarpentrurestabilirevadeaproximativ30deminute(timpulnecesar
poatevariaînfuncțiedemodelulunitățiiUSB).
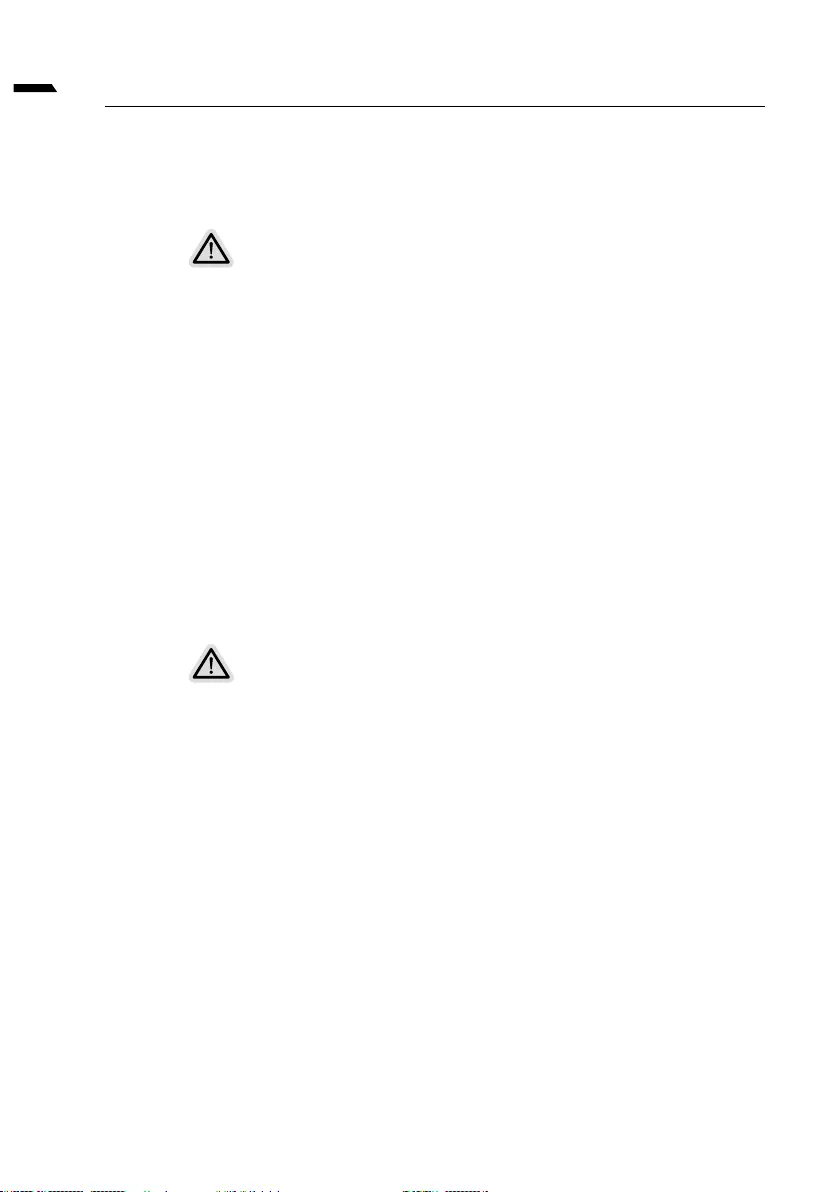
5
limba română
Ghid de recuperare
Recuperare sistem (restabiliți sistemul de operare al laptopului)
Cândcevanumergebinecusistemuldeoperare,stocarealaptopuluiareopartițieascunsă
careconțineoimaginecompletăderezervăasistemuluideoperare,carepoateutilizată
pentruarestabilisistemullasetărileimplicitedinfabrică.
Notă
y
y
Recuperare de sistem
•
•
Gata de pornire
Asigurați-văcălaptopulesteconectat.Acestlucruvaduracâtevaminute.
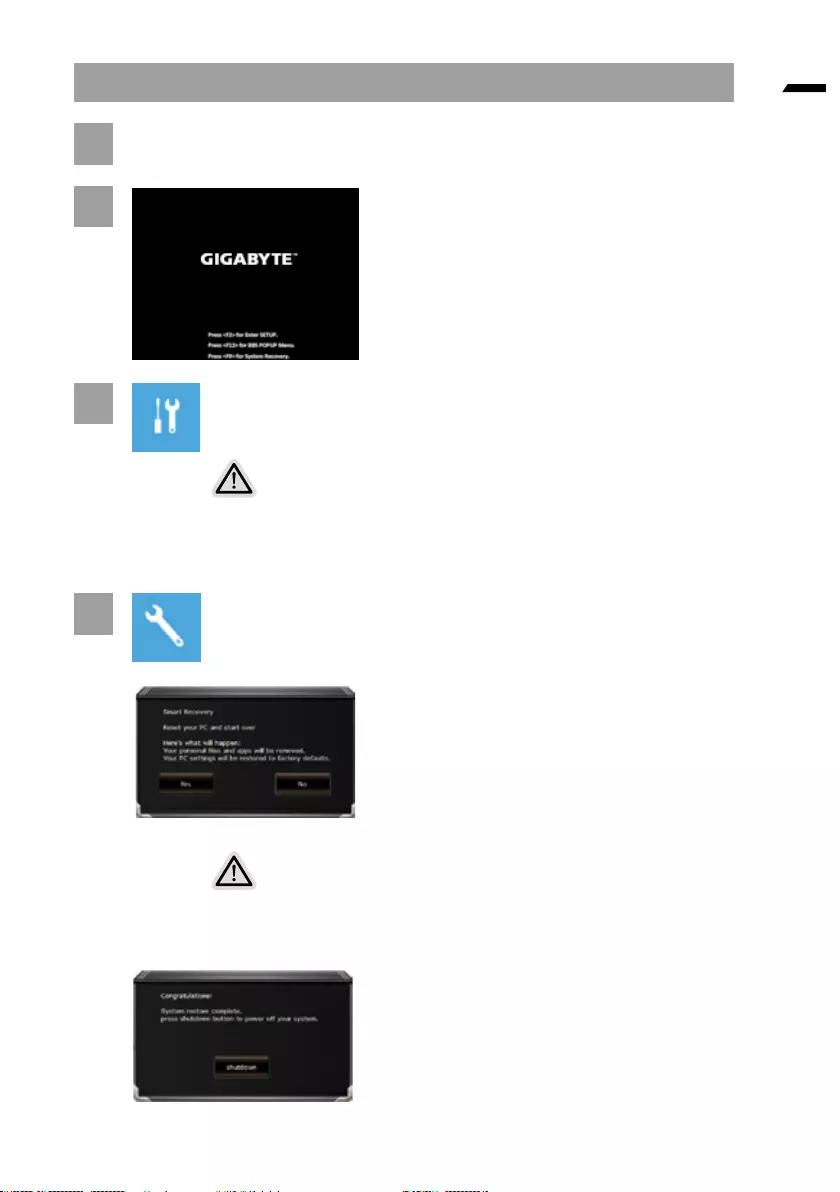
6
limba română
Ghid de recuperare Windows 10
1Oprițișirepornițilaptopul.
2
Întimpulprocesuluidepornirealaptopului,țineți
apăsatătastaF9pentrualansainstrumentul.
3Alegeți„Depanare”pentruaaccesasetărilederecuperare.
(Deasemenea,putețialege„Continuare”pentruaieșidinrecuperareasistemuluișiacontinua
pornireaWindows10pentrucopiereaderezervăașierelorsaudatelor).
Există două opțiuni pentru recuperarea sistemului
yResetațiacestPC
PutețialegesăpăstrațisausăeliminațișiereleșiapoisăreinstalațiWindows,fărăavă
pierdeșierele.
yRecuperareinteligentăGIGABYTE
SetărilePC-uluidvs.vorreaduselasetărileimplicitedinfabrică.
Atenție:Toatedateleșișierelepersonalevorpierdute.
4RecuperareinteligentăGIGABYTE
Recuperareavaactivatășivețivedeabutoanele
deopțiunidinfereastră.Facețiclicpe„Da”pentru
aporni.
Atenție
Dupăselectarea„Recuperare”,dateleșișiereledvs.personalevorștersedupăcelaptopul
începerestabilirea,iarsistemuldeoperarevaresetatlasetărileimplicitedinfabrică.
Obarădeprogressevaașapefereastrăatuncicândprocesulderecuperareseexecută.
Asigurați-văcăadaptorulc.a.esteconectatșinuoprițilaptopul.
Dupănalizarearecuperăriisistemului,vețivedea
butonuldeopțiunepefereastră,facețiclicpe
„Oprire”.
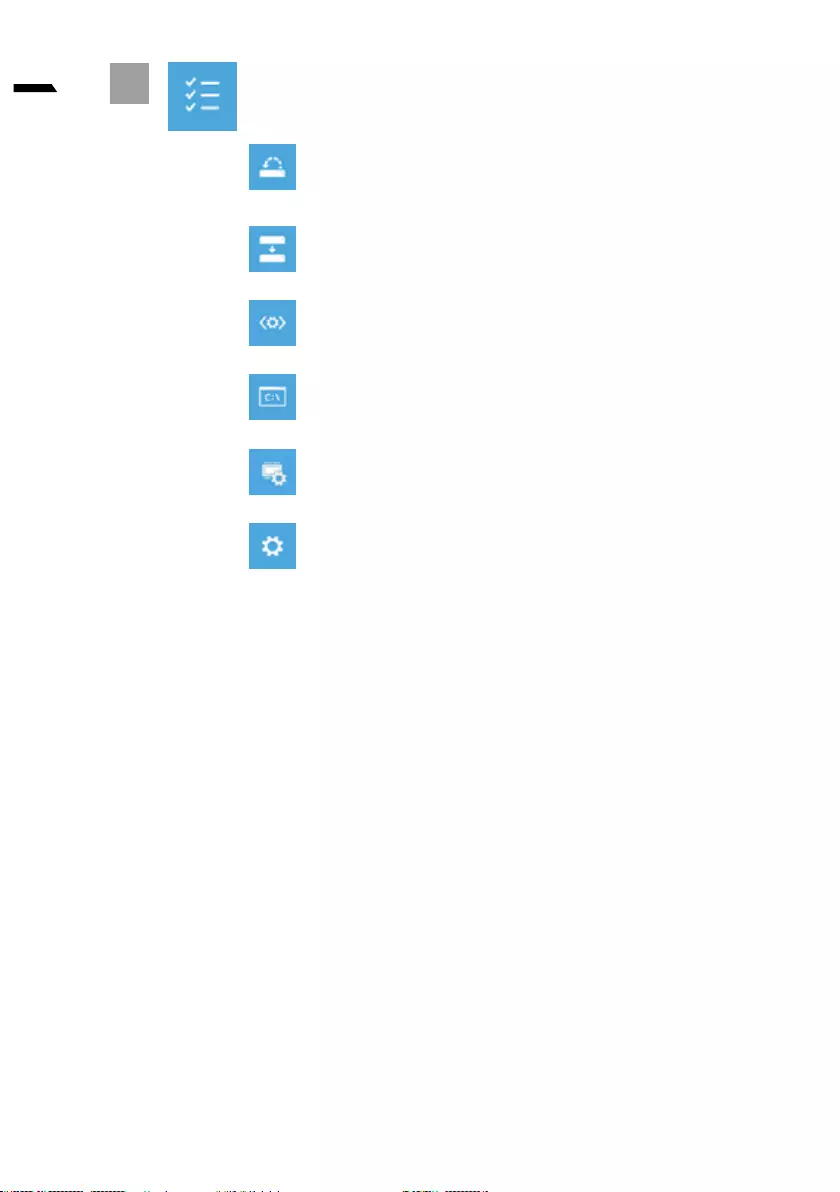
7
limba română
5Opțiuniavansate
Restabilireasistemului
Utilizațiunpunctderestabilireînregistratpecomputeruldvs.pentruarestabili
Windows.
Recuperareimaginesistem
RecuperațiWindowsutilizândunanumitșierimaginedesistem.
Repararepornire
RemediațiproblemelecareîmpiedicăîncărcareaWindows.
CommandPrompt
Utilizațiliniadecomandăpentrudepanareavansată.
SetărirmwareUEFI
Modicațisetărileînrmware-ulUEFIalcomputerului.
Setăridepornire
SchimbațicomportamentuldepornireWindows.
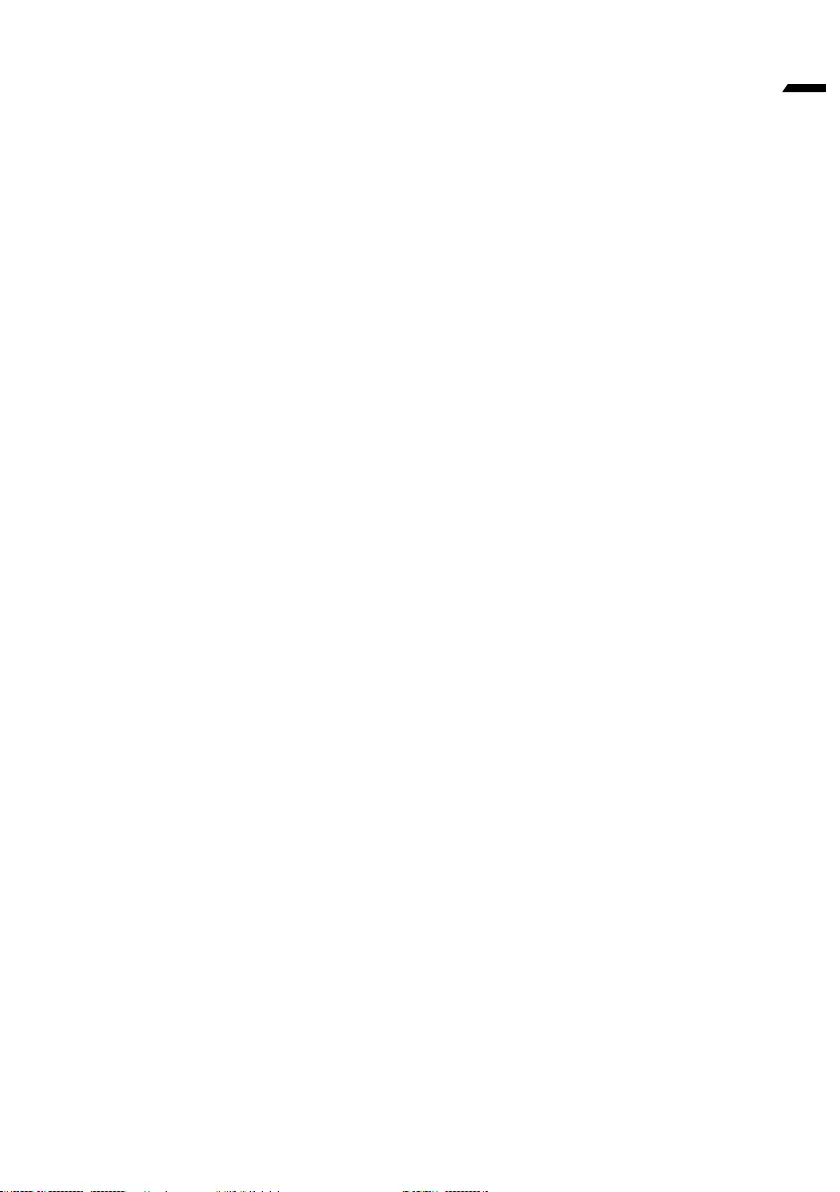
8
limba română
Anexă
Garanție și service:
Garanțieșiserviceșiinformațiiconexe,consultațicarduldegaranțiesausite-ulweb
deserviceGIGABYTElalink-uldemaijos:
https://www.gigabyte.com/Support/Laptop
ÎNTREBĂRI FRECVENTE:
Pentruîntrebărifrecvente,consultațilink-uldemaijos:
https://www.gigabyte.com/Support/Faq
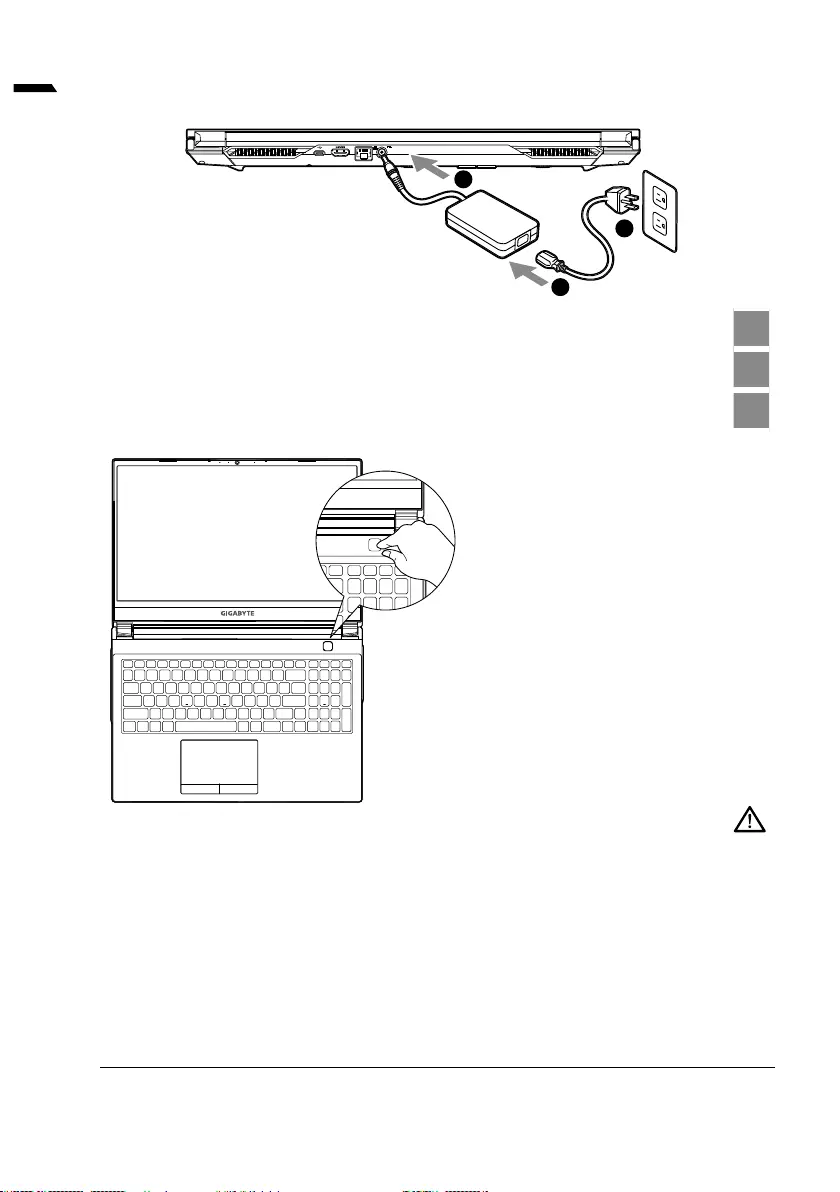
1
תי ִ
ר ְב ִע ‘Ivrit
בשחמה תלעפה
תובכלןיא,בשחמהלשהנושארההלעפההרחאל
פההתכרעמתארידגהלםימייסמאלדועלכותוא־
תמצועבטלשלהיהיןתינאלשןייצלבושח.הלע
תרדגהלשףשאהתמלשהלדעעמשהלשלוקה
.Windows®
•.קראומעקשלרבוחמאוהשאדוולשי,בשחמהלשהנושארההלעפההינפל
•.תולקבשיגנוהדיחילבורקתויהלעקשהלע,למשחםאתמתועצמאבתרבחמהבשחמבשומישתעב
•םימיוסמםימגד.למשחהםאתמלשבוקנהטלפ/טלקלםאותאוהשאדוו,תרבחמהבשחמבטלפ/טלקהןמיסתארתא
.ןימזהSKU-לםאתהב,םיבוקנטלפיכרעהמכבםינייפואמתויהלםייושע
•:למשחהםאתמיטרפ
100-240Vac:הסינכחתמ-
50-60Hz:הסינכרדת-
19.5V,9.23A:בוקנאצומחתמ-
:אבהרושיקלרובע,תופסונתונכותושומישתויחנהתלבקל
https://www.gigabyte.com/Support
GIGABYTE תרבחמ בשחמב ןושאר שומיש
שמתשמל אלמה ךירדמה
בושח
םינימזהםירצומהלשהארמהוםיטרפמהתאקודבלץלמומ.הנידמלםאתהבתונתשהלםייושערצומההארמורצומהיטרפמ*
.םיימוקמהםיקוושמהלומתיטנוולרההנידמב
.שארמהעדוהאללםייונישךורעלתוכזהתאםירמושונחנא,םוסרפהתעברתויבףיקמהוקיודמהעדימהתאגיצהלםיפאושונחנאשיפלעףא
.למשחהםאתמללמשחהלבכתארבח 1
.תרבחמהבשחמלשןימידצבלמשחהתסינכללמשחהםאתמהתארבח 2
.למשחעקשללמשחהלבכתארבח 3
DCIN
1
2
3
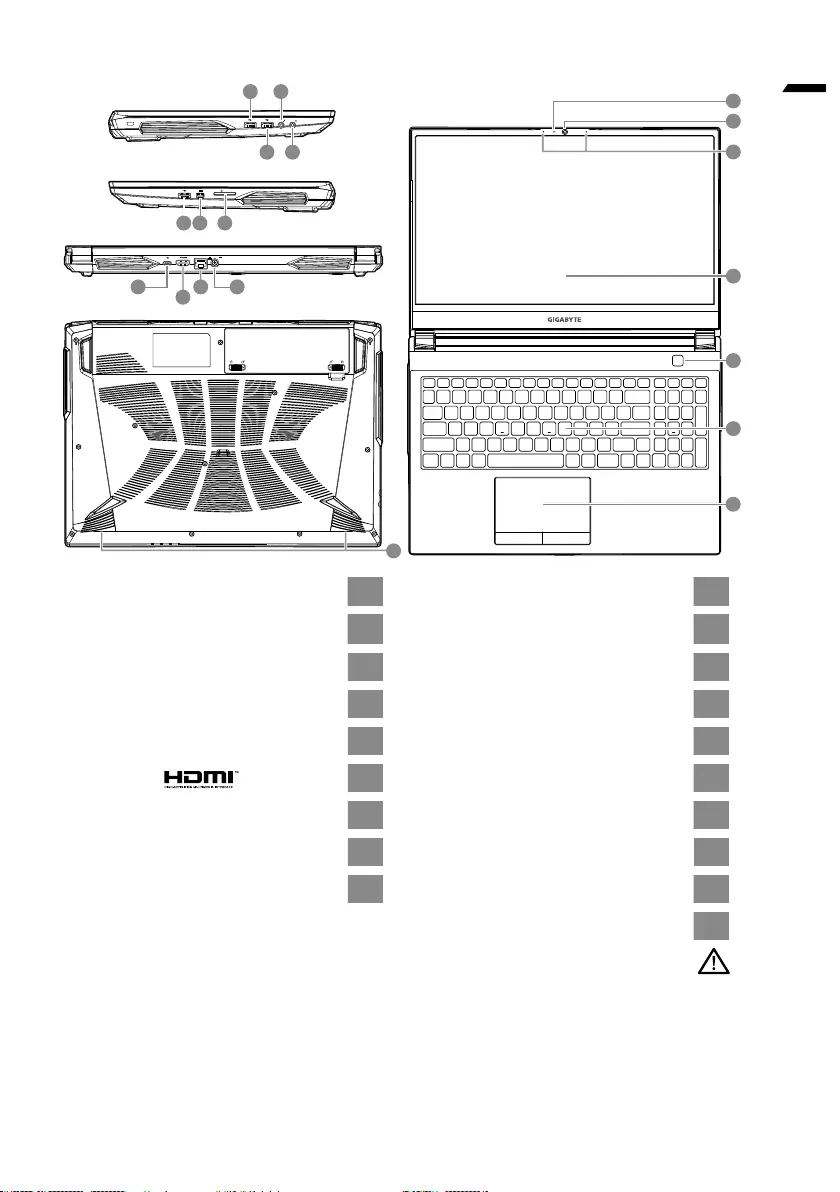
2
Ivrit‘ תי ִ
רְבִע
GIGABYTE תרבחמ בשחמב רויס
בושח
תשרהתמלצמןווחמ 1
תשרתמלצמ 2
ןופורקימ 3
הגוצתחול 4
הלעפהןצחל 5
תדלקמ 6
עגמחול 7
)USB3.2(USBtype-Aתאיצי 8
)USB2.0(USBtype-Aתאיצי 9
ןופורקימתסינכלעקש 10
בלושמעמשעקש 11
)USB3.2(USBtype-Aתאיצי 12
MiniDisplayתאיצי 13
S D יסיטרכארוק 14
)USB3.2(USBtype-Cתאיצי 15
HDMIתאיצי 16
)Ethernet(LANתאיצי 17
למשחתסינכ 18
לוקמר 19
y .GIGABYTEלשהשרומתורישזכרמלתונפלשי,תורישיכרוצל.תינבומהםויתילהתללוסתאאיצוהלןיא
y ובשמתשהלמענמיהלשי,תוחפהלכלוא,תודיערלדעומםוקמבואתעפושמהרוצבתרבחמהבשחמתאןיקתהלןיא
.רצומלקזנואהלקתלןוכיסהתאריבגמהז.םיכשוממןמזיקרפלהזכםוקימב
y לשמל,45°C-מההובגובהרוטרפמטהשםוקימבוארישישמשרואב,ובשמתשהלוא,תרבחמהבשחמתאןסחאלןיא
.ןוי-םויתילהתללוסלשתונשייתהואתוצצופתהלשהנכסתמייק.בכרילכךותב
y ומכםוקימבובשמתשהלןיאו,'ודכותירכואהכימשלעלשמל,בטיהררוואמאלשםוקימבתרבחמהבשחמבשמתשהלןיא
ואודיצב)בשחמהלשרורוואהיחתפשדיפקהלשי.הדימהלערתיםמחתהללולעבשחמהשםושמ,יתחתםומיחםערדח
רתיםמחתהללולעתרבחמהבשחמ,םימוסחרורוואהיחתפםא.הלאכתוביבסבדוחייב,םימוסחםניא(ןותחתהוקלחב
.הדימהלע
DCIN
SD/MMC
2
3
1
4
6
5
7
DCIN
SD/MMC
DCIN
SD/MMC
DCIN
SD/MMC
DCIN
SD/MMC
19
1815 16 17
12 1413
911
108
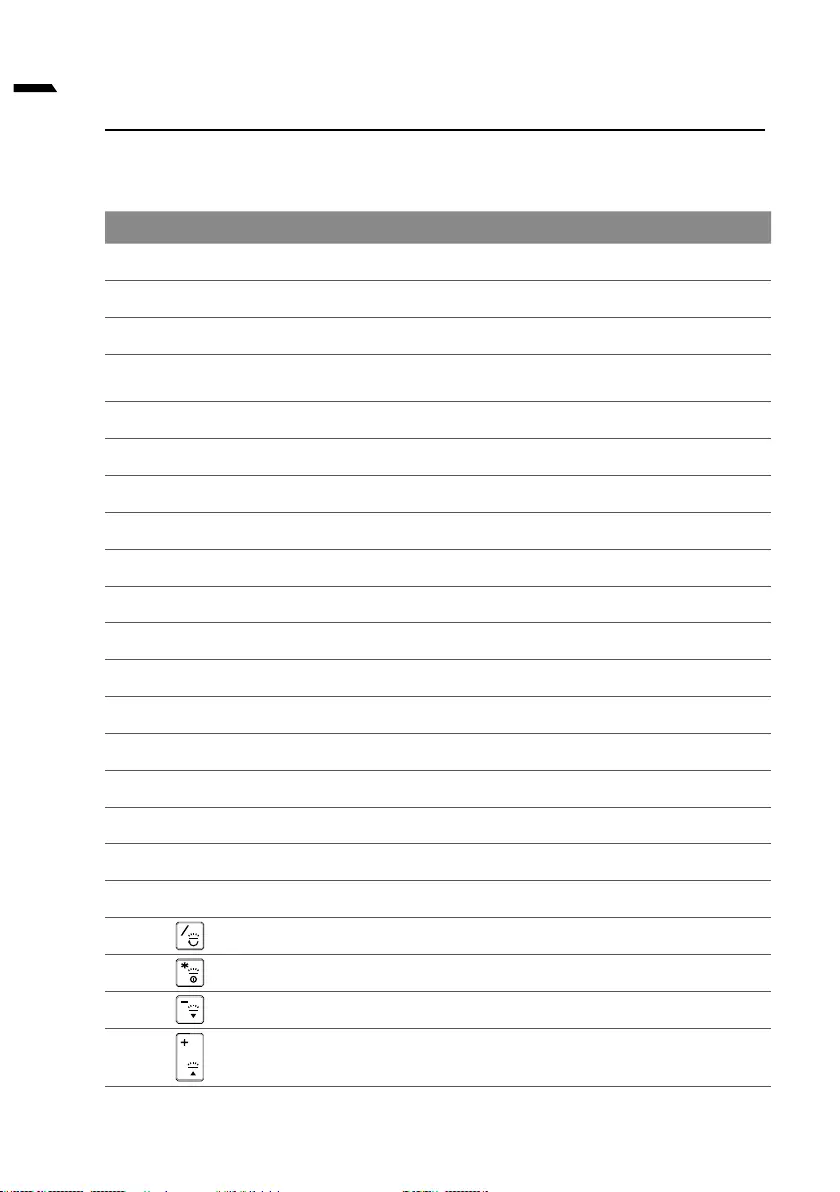
3
תי ִ
ר ְב ִע ‘Ivrit
םימח םישקמ
ומכ,בשחמהידקפבורלהשיגםירשפאמשםישקמיבולישואםימחםישקמםימייקבשחמב
לעץוחללךשמהוץחל,םימחהםישקמהתלעפהל.עמשהלשלוקהתמצועוהגוצתהתוריהב
.יוצרהםישקמהבולישבינשהשקמהלעהציחלהינפל<Fn>
םח שקמ רואית
Fn
+ ESC 100%-לררוואמהתוריהמתרבגהל
Fn
+ ~ (ואדיו/וידואתוינכותב)היהשה/הלעפהל
Fn
+ F1 עגמהחטשמלשיוביכ/הלעפה
Fn
+ F2 LCD-הךסמלשתירוחאההרואתהיוביכל"
"(הלעפהלעגמהחטשמבשמתשהואשקמלעץחל)
Fn
+ F3 הקתשההתייצקנופלשיוביכ/הלעפהל
Fn
+ F4 .ךסמהתוריהבלשהלדגהל
Fn
+ F5/F6 לוקהתמצועלשהרבגה/השלחהל
Fn
+ F7 הגוצתהלשיוביכ/הלעפה
Fn
+ F8/F9 תוריהבהלשהלדגה/הנטקהל
Fn
+ F10 בשחמהתמלצמלשיוביכוהלעפהל
Fn
+ F11 הסיטבצמלשיוביכ/הלעפהל
Fn
+ F12 הנישבצמלשיוביכ/הלעפהל
NumLK םירפסמהישקמתליענלשיוביכ/הלעפהל
Fn
+ ScrLK הלילגהתליענלשיוביכ/הלעפהל
Caps Lock תוישירהתויתואהתליענלשיוביכ/הלעפהל
Fn
+ Esc הטילשהזכרמלשיוביכ/הלעפהל
Fn
+! ררוואמבהאלמהמצוע/תיטמוטואהטילש
Fn
+ Backspce Flexikey®לשהלעפה/התבשהל
Fn
+ תראומהתדלקמהםושיילשהלעפה
Fn
+ תדלקמבתירוחאההרואתהלשיוביכ/הלעפה
Fn
+ תדלקמתוריהבהתנטקה
Fn
+ תדלקמתוריהבהתלדגה
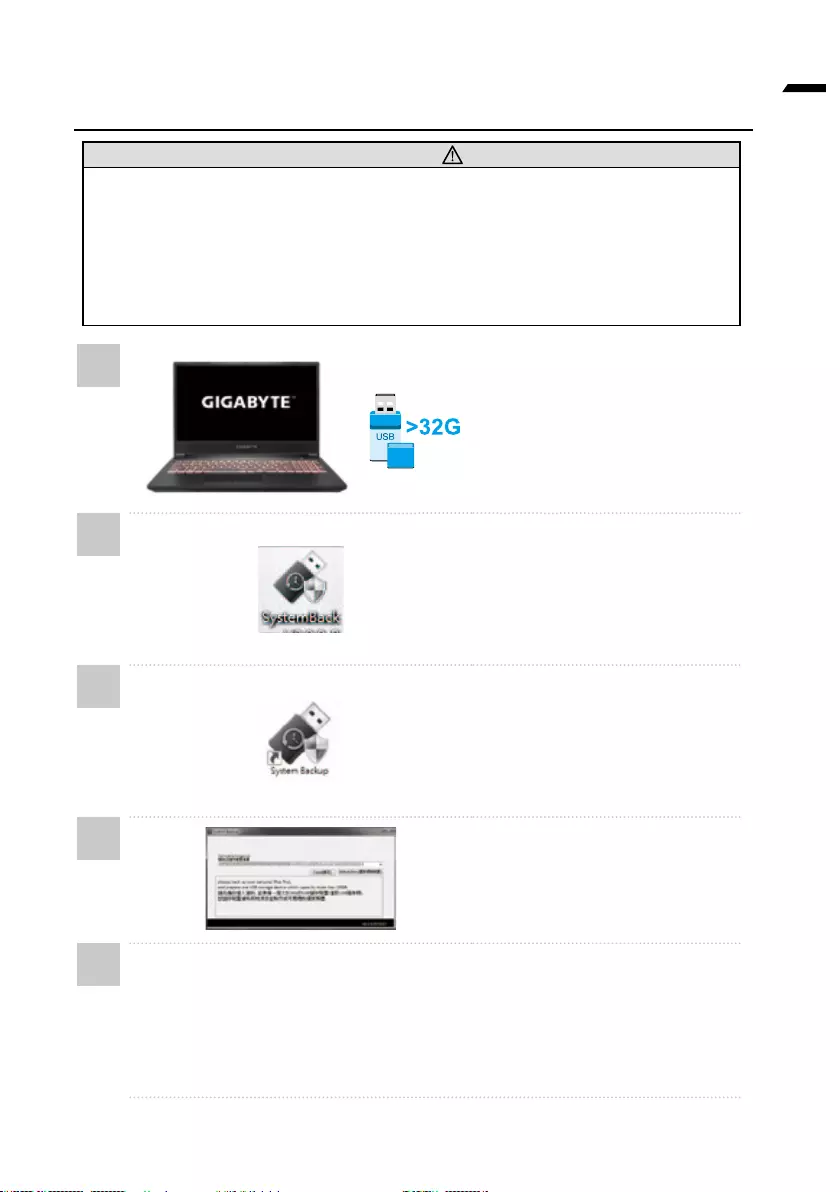
4
Ivrit‘ תי ִ
רְבִע
תכרעמה יוביגל ךירדמ
הרהזא
y .רישכמלקזנלשהרקמבןדבואתעינמל,הזםושייבתירוקמהתכרעמהתנומתתאתובגלןתינ
y USB-הןנוכםעאיהשתיפולחןוסחאתכרעמלכבתכרעמהתארזחשלוUSBןנוכלתירוקמהתכרעמהתנומתתאתובגלןתינ
.ר ו ז חש ל
y .םינותנהלשיוביגתעציבשאדו,רוזחשלUSB-הןנוכתועצמאבתכרעמהרוזחשינפל
y .ר ו ז חש ל USBןנוכתועצמאביוביגעוציבתעבתכרעמהתאקתנלואתובכלןיא
1 •םעUSBגוסמFlashןנוכרבחלשי
רוזחשל32GBתוחפללשתלוביק
תאתובגלשי)תירוקמההנומתה
םינותנהלכ.שארמUSB-בםינותנה
קסידלשהריציהךלהמבוקחמיי
(רוזחשלUSB-ה
2 •ןנוכלןקתההלהנמקסידתאסנכה
לשהנקתההתאלעפהו,יטפואה
(תכרעמיוביג)"SystemBackup"
שמתשהלשי,ODDאללםימגדרובע)
הדרוהעצבלואUSBODDןקתהב
)http://www.AORUS.comרתאהמ
3
•יוביג)"SystemBackup"תאלעפה
.הנקתההםויסרחאל(תכרעמ
4
•המישרהמUSB-הןנוכתארחב
ןנוכתארוציללחתהו,תחתפנה
.רוזחשלUSB-ה
5y .ןולחץוצי,רוזחשהןנוכלשהריציהםויסםע
y bootfromrecov-"רחב.תכרעמהתלעפהםעF12 לעץחל,תכרעמהתארזחשלךילערשאכ
.רזחושתתכרעמהו,(רוזחשלUSBןנוכמלוחתא)"eryUSBdisk
y ןנוכלשםגדלםאתהבתונתשהליושעלעופבשורדהןמזה)תוקד30-כתושרדנרוזחשל
.(USB-ה
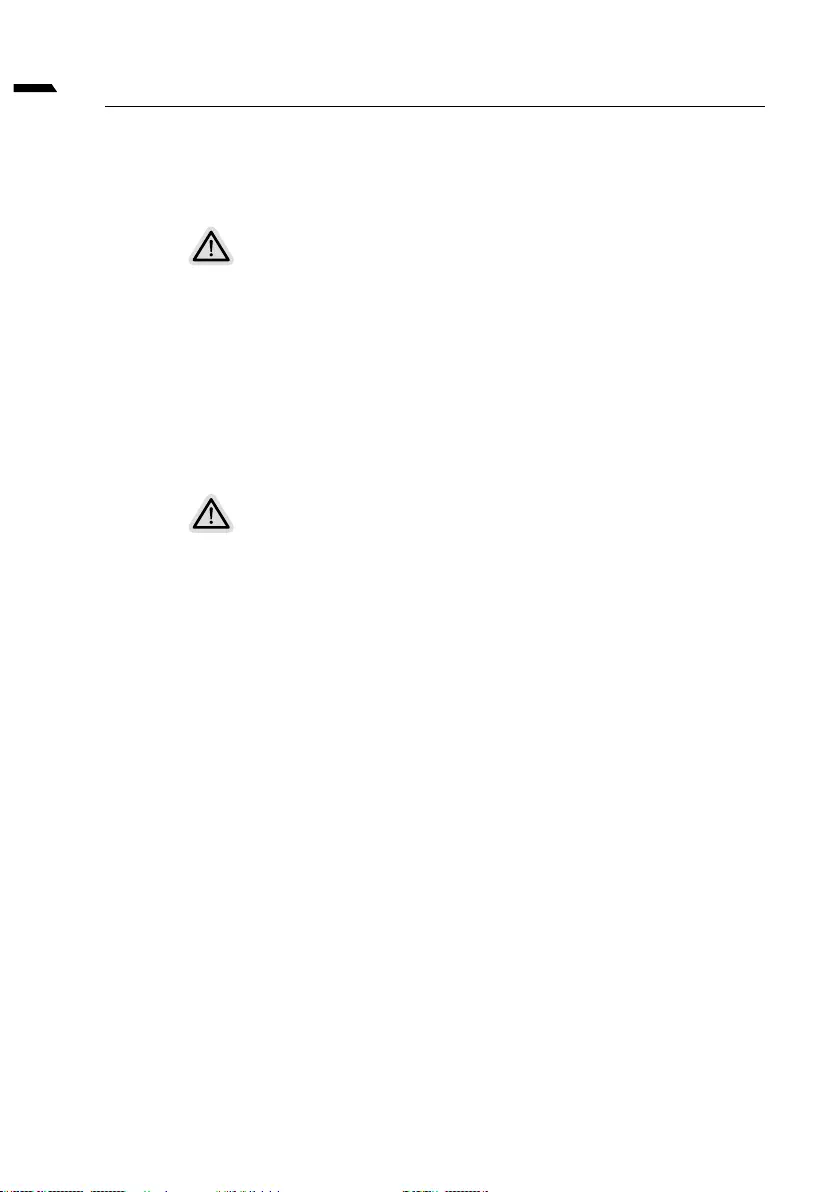
5
תי ִ
ר ְב ִע ‘Ivrit
רוזחש ךירדמ
(דיינה בשחמה לש הלעפהה תכרעמ רוזחש) תכרעמ רוזחש
תרתסנהציחמתללוכבשחמהלשןוסחאהתכרעמ,דיינהבשחמהלשהלעפההתכרעמבשבתשמוהשמםא
תרירבתורדגהלתכרעמהרוזחשלהבשמתשהלןתינש,הלעפההתכרעמלשהאלמיוביגתנומתהליכמש
.ןרציהלשלדחמה
הרעה
y הנימזהיהתאלרוזחשהתורשפא,הקחמנהציחמהשואהפלחוהןוסחאהתכרעמםא
.רוזחשלתוריששרדייו,רתוי
y .שארמ הלעפה תכרעמ םהב תנקתומש םירישכמב קר הנימז רוזחשה תייצקנופ
.רוזחשתייצקנופםיללוכאלDOSתכרעמםעםירישכמ
תכרעמה רוזחש לש הלעפה
•רשפאמתויורשפאהטירפת.לעפמהמאצוידיינהבשחמהשינפל,שארמתנקתומתכרעמהרוזחשתנוכת
לדחמהתרירביכרעםעהלעפההתכרעמלששדחמהנקתהלWindowsלשרוזחשהילכתאליעפהל
.ןרציהלש
•.תכרעמהתאםירזחשמורוזחשהילכתאםיליעפמךיאךלהאריןלהלשיתיצמתהרואיתה
ךרדל תאצל םינכומ
.תוקדהמכךשמיתהלועפה.למשחלרבוחמבשחמהשאדו
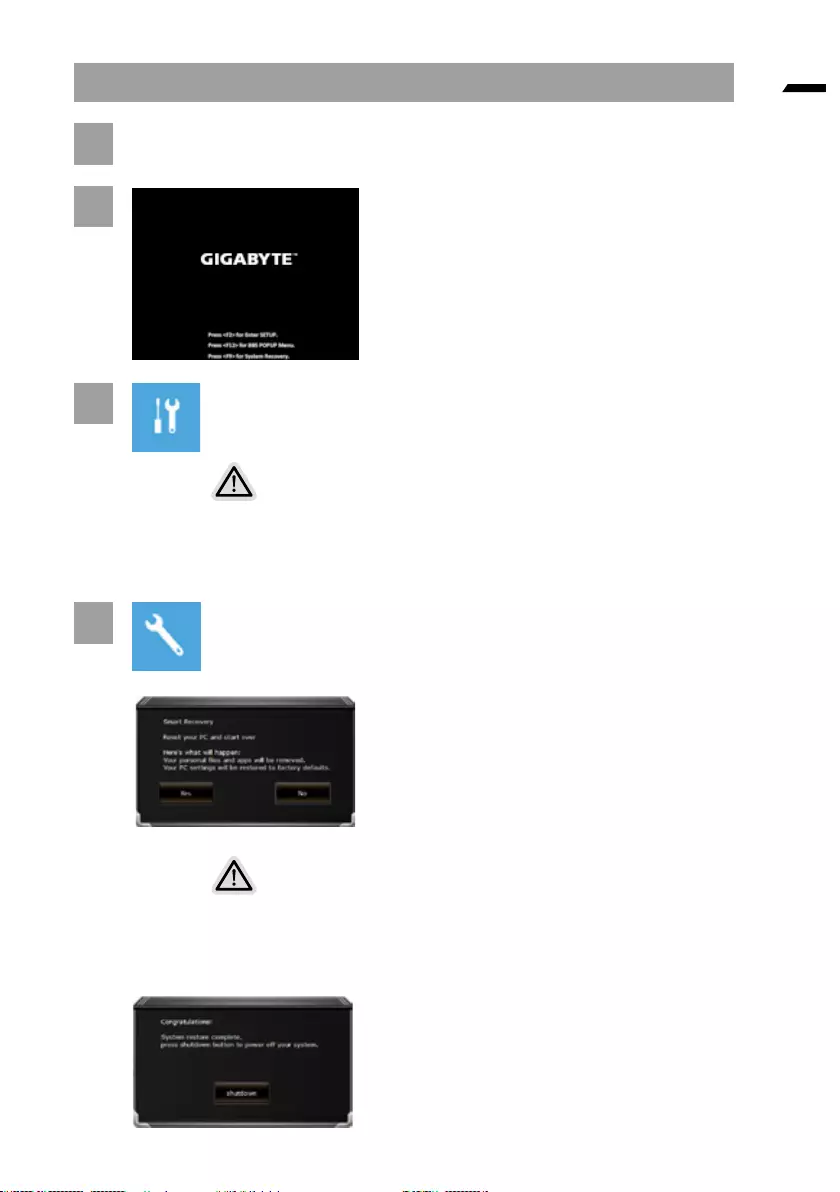
6
Ivrit‘ תי ִ
רְבִע
Windows 10 רוזחשל ךירדמ
1.שדחמותואלעפהודיינהבשחמהתאהבכ
2
שקמלעתוכשומץחל,בשחמהלשהלעפההךילהתךלהמב
.רוזחשהילכתלעפהלF9
3 .רוזחשה תורדגהל סנכיהל ידכ "תויעב ןורתפ" רחב
(.םינותנואםיצבקיוביגלWindows10לאךישמהלורוזחשהתכרעממתאצלידכ"ךשמה"רוחבלםגןתינ)
תכרעמה רוזחשל תויורשפא יתש תומייק
y בשחמהסופיא
Windowsתאשדחמןיקתהלןכמרחאלו,ךלשםיצבקהתאריסהלוארומשלרוחבלךתורשפאב
.םיצבקהתאדבאלילבמ
y GIGABYTEלשםכחרוזחש
.ןרציהלשלדחמהתרירביכרעלורזחושיבשחמהתורדגה
.וקחמייםיישיאהםיצבקהוםינותנהלכ:תוריהז
4GIGABYTEלשםכחרוזחש
ץחל.תויורשפאינצחלןולחבועיפויו,ליחתירוזחשהךילהת
.ליחתהלידכ"Yes"לע
תוריהז
תליחתרחאלוקחמייםיישיאהםיצבקהוםינותנה,"רוזחש"-בהריחברחאל
.ןרציהלשלדחמהתרירביכרעלספואתהלעפההתכרעמו,רוזחשה
למשחהםאתמשאדו.תומדקתהלגרסןולחבגצוי,רוזחשהךילהתןמזב
.דיינהבשחמהתאהבכתלאו,רבוחמ
ןצחלןולחבייפוי,תכרעמהרוזחשךילהתתמלשהרחאל
."יוביכ"לעץחל.תורשפא
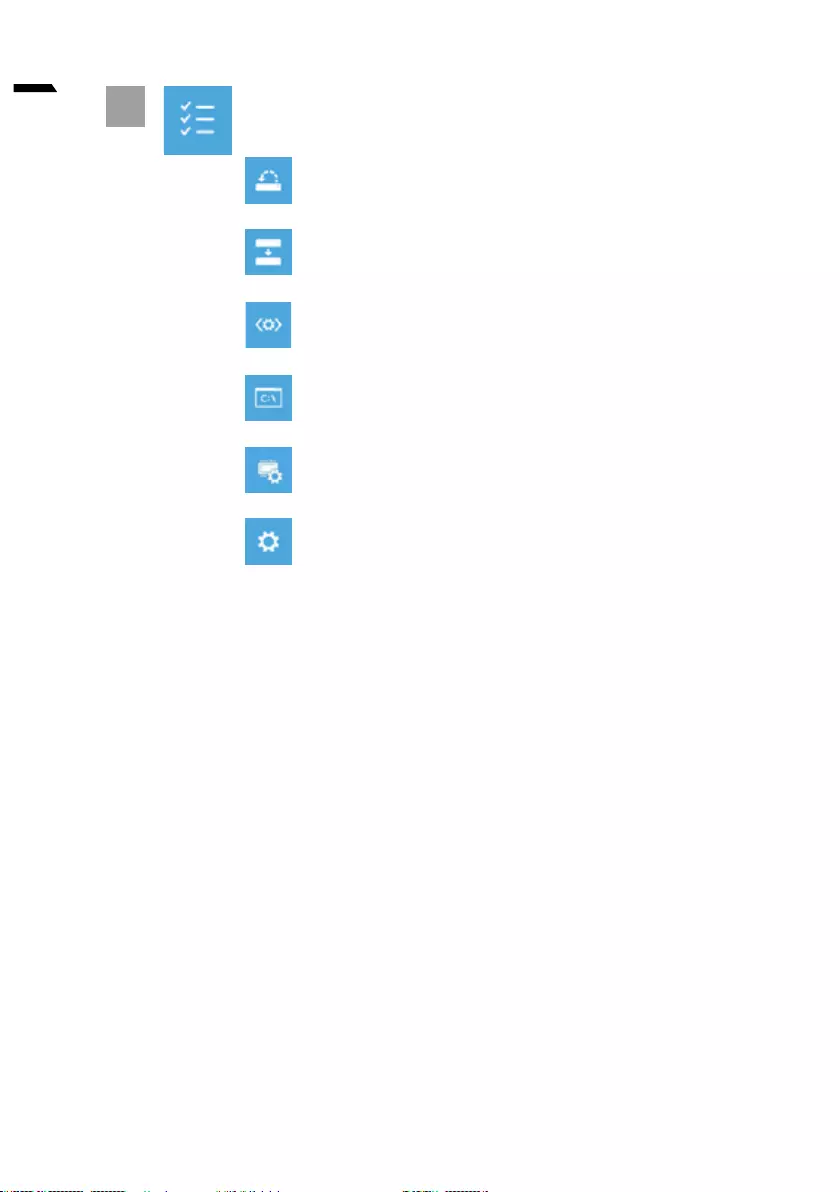
7
תי ִ
ר ְב ִע ‘Ivrit
5תומדקתמ תויורשפא
תכרעמ רוזחש
.Windowsתכרעמרוזחשלבשחמבתדעותמשרוזחשהתדוקנבשומישל
תכרעמ תנומת רוזחש
.תכרעמתנומתלשיפיצפסץבוקלWindowsתכרעמלשרוזחשל
הלעפהב ןוקית
.ןעטיהלWindowsתכרעממתוענומשתויעבןוקיתל
הדוקפ תרוש
.םדקתמתויעבןורתפלהדוקפהתרושבשומישל
UEFI תחשוק תורדגה
.בשחמהלשUEFI-התחשוקבתורדגההיונישל
לוחתא תורדגה
.Windowsלשלוחתאהתוגהנתהלשיונישל
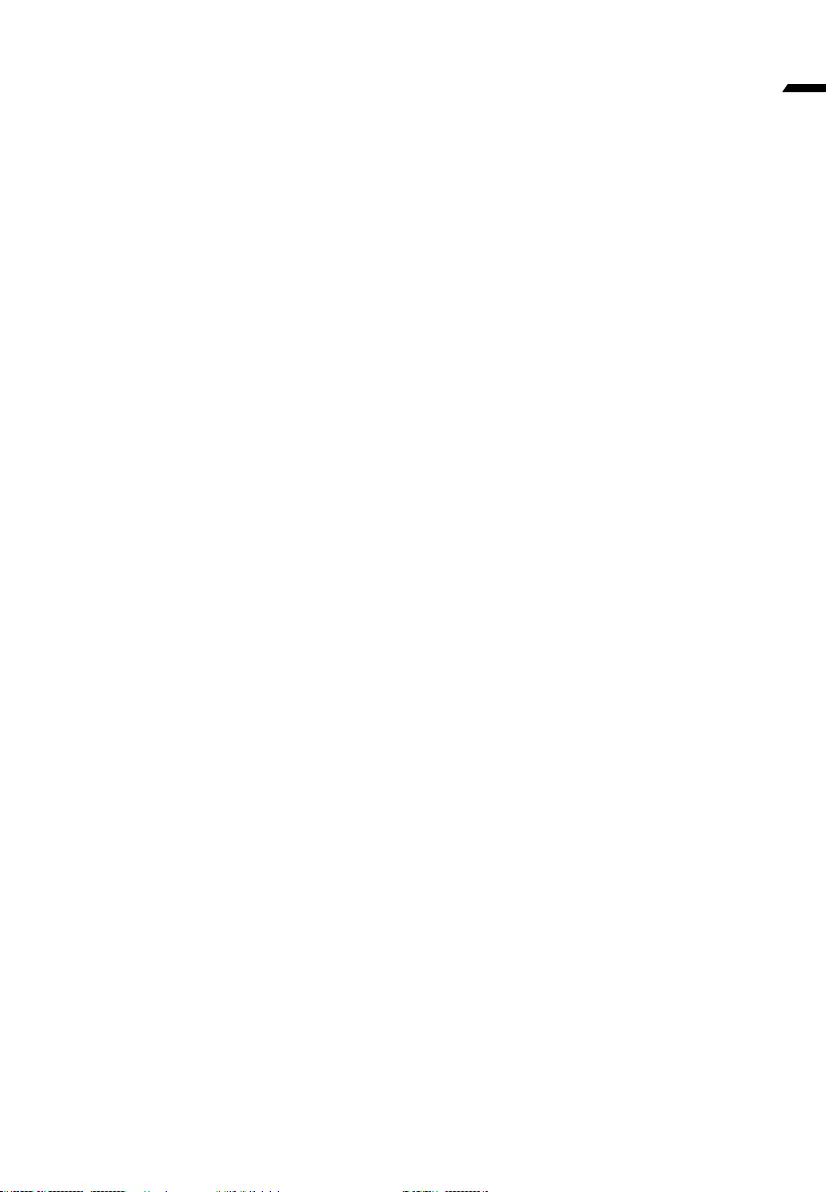
8
Ivrit‘ תי ִ
רְבִע
חפסנ
:תורישו תוירחא
תורישלשטנרטניאהרתאלארובעואתוירחאהתדועתבןייע,תורישותוירחאאשונבעדימתלבק
:אבהרושיקבןימזהGIGABYTE
https://www.gigabyte.com/Support/Laptop
:תוצופנ תולאש
:אבהרושיקלרובע,תוצופנתולאשלתובושתבןויעל
https://www.gigabyte.com/Support/Faq
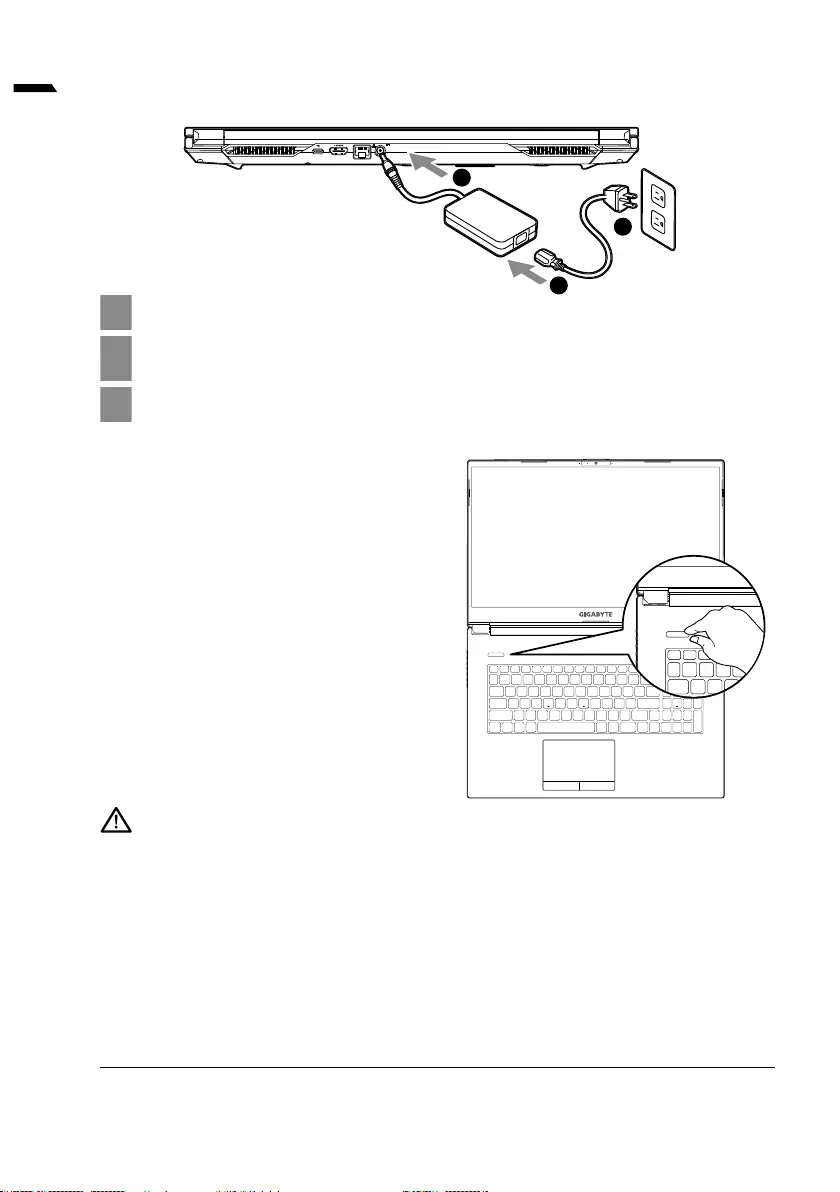
1
српски
1Povežitekablzanapajanjesaadapteromnaizmeničnestruje.
2Povežiteadapternaizmeničnestrujesaulaznimpriključkomjednosmerne
struje(DC-in)nadesnojstraninotebookračunara.
3Povežitekablzanapajanjesastrujnomutičnicom.
Uključivanje napajanja:
Nakonštouključitenotebookračunarpoprviput,
neisključujtegasvedoksenezavršikonguracija
operativnogsistema.Uzmiteuobzirdadugmeza
jačinuzvukanećefunkcionisatidoksenezavrši
podešavanjeoperativnogsistemaWindows®.
y
y
y
y
https://www.gigabyte.com/Support
Korišćenje GIGABYTE notebook računara po prvi put
Puno uputstvo za upotrebu
VAŽNO
*Specikacijeiizgledproizvodasemogurazlikovatiuzavisnostiodzemlje.Preporučujemodakodlokalnihprodavacaproveritespecikacije
iizgledproizvodakojisudostupniuvašojzemlji.
*Iakosetrudimodaobezbedimonajpreciznijeisveobuhvatneinformacijeutrenutkuobjavljivanja,zadržavamopravodaizvršimopromene
bezprethodnogobaveštenja.
DCIN
1
2
3
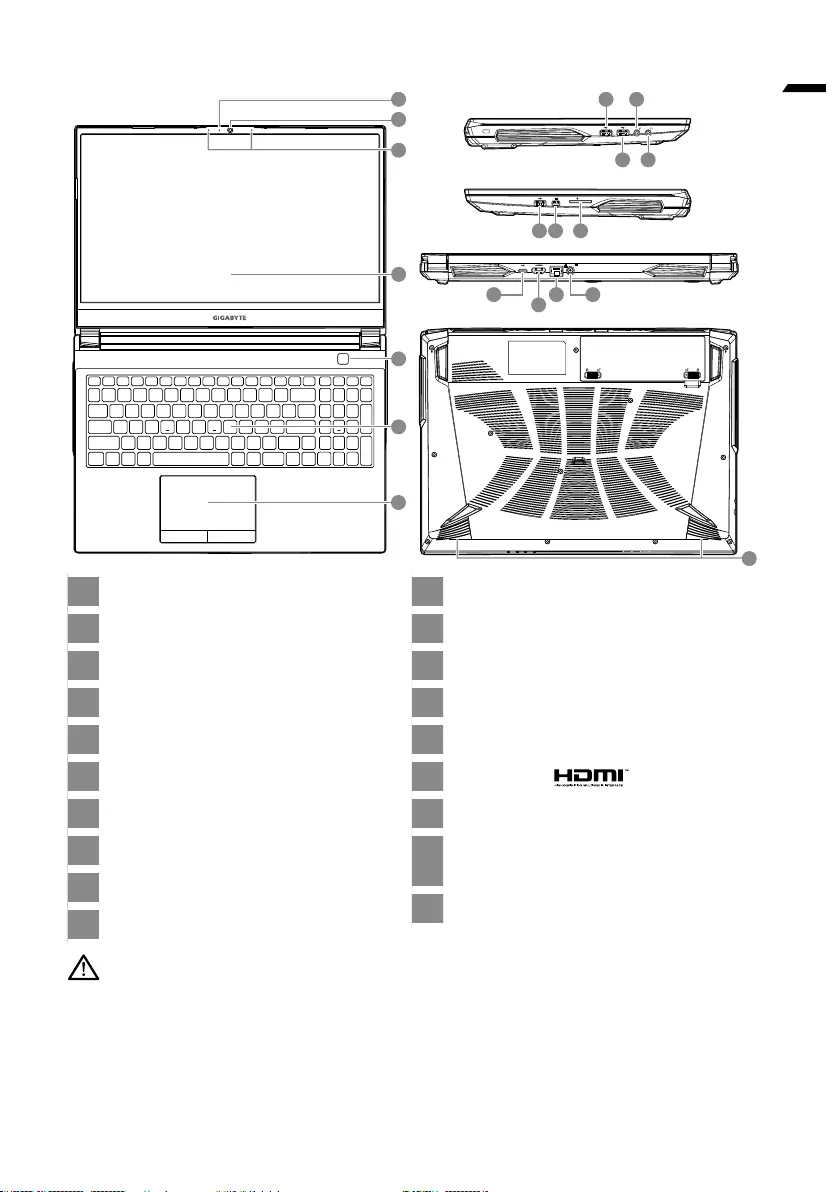
2
српски
Tur al notebook-ului Gigabyte
1Indikatorveb-kamere
2Veb-kamera
3Mikrofon
4Ekran
5Dugmezanapajanje
6Tastatura
7Tačped
8USB3.2port(USBtipA)
9USB2.0port(USBtipA)
10 Ulaznipriključakzamikrofon
11 Kombinovaniaudiopriključak
12 USB3.2port(USBtipA)
13 MiniDisplayPort
14 ČitačSDkartica
15 USB3.2port(USBtipC)
16 HDMIPort
17 Mrežni(LAN)port
18 Ulaznipriključakzanapajanje
jednosmernomstrujom(DC)
19 Zvučnik
yNeuklanjajteugrađenulitijumskubateriju.ZasvepotrebeservisiranjaobratitesesvomlokalnomGIGABYTEovlašćenomservisnomcentru.
yNepostavljajtenotebookračunarnanagnutupovršinuilinamestogdedolazidovibracijailiizbegavajtedakoristitenotebookračunarnatakvim
mestimatokomdužegvremenskogperioda.Topovećavarizikodkvarailinastankaoštećenjanaproizvodu.
yNeskladištiteinekoristitenotebookračunarnadirektnomsunčevomsvetluililokacijamastemperaturomvećomod45°C(112°F),npr.unutar
vozila.Postojirizikodširenjaismanjenjaradnogvekalitijum-jonskebaterije.
yNekoristitenotebookračunarnaslaboprovetrenimmestima,npr.naposteljiniilinajastukuitd.inekoristiteganamestimakaoštojesobasa
podnimgrejanjem,jertomožedovestidopregrevanjaračunara.Pazitedaotvorizaventilacijunanotebookračunaru(sastraneilisdonjestrane)
nebudublokirani,posebnoutakvimokruženjima.Akosuotvoriblokirani,tomožedabudeopasnoidovededopregrevanjanotebookračunara.
VAŽNO:
DCIN
SD/MMC
2
3
1
4
6
5
7
DCIN
SD/MMC
DCIN
SD/MMC
DCIN
SD/MMC
DCIN
SD/MMC
19
1815 16 17
12 1413
911
108
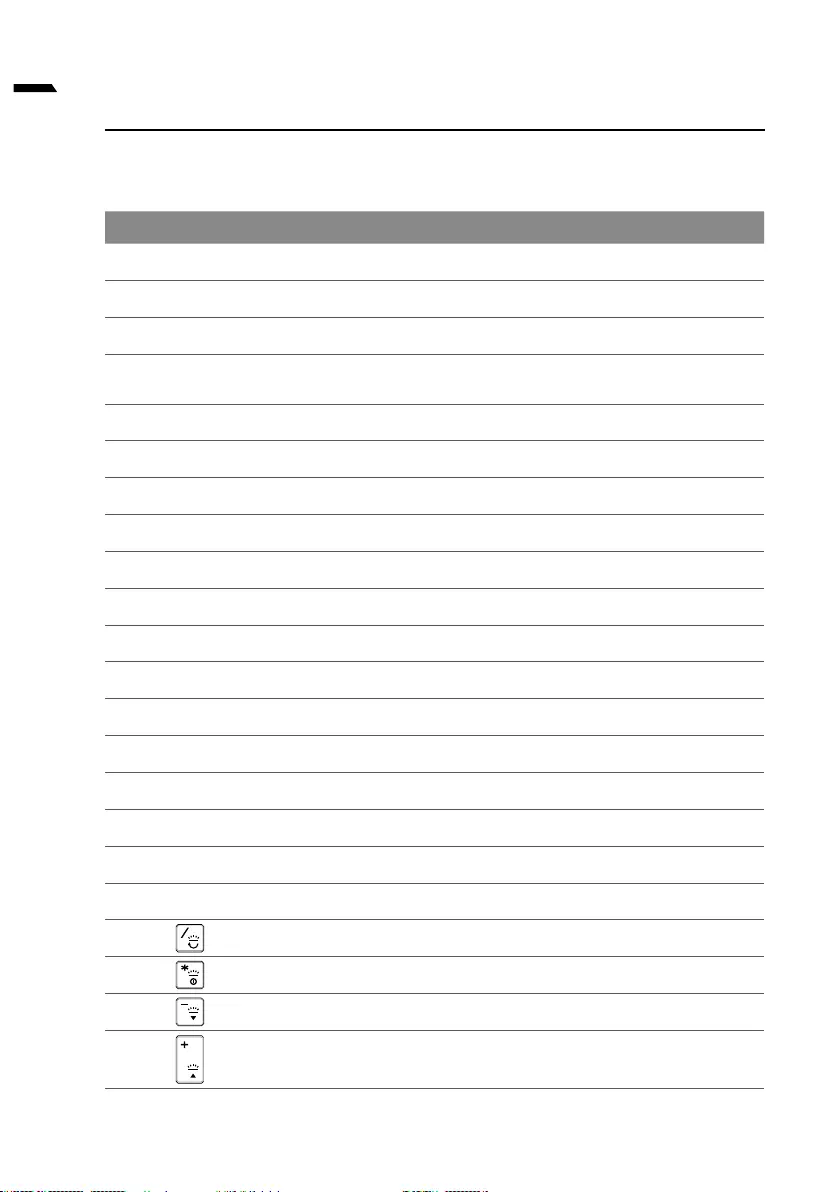
3
српски
Prečice
Računarkoristiprečiceilikombinacijetasterazapristupvećinikontrolaračunara,kaošto
suosvetljenostekranaijačinazvuka.Dabisteaktiviraliprečice,pritisniteidržitetaster
<Fn>prenegoštopritisnetedrugitasterukombinacijiprečice.
Prečica Opis
Fn
+ ESC Zapovećanjebrzineventilatorana100%
Fn
+ ~ Reprodukcija/Pauziranje(uaudio/videoprogramima)
Fn
+ F1 Uključivanje/isključivanjetačpeda
Fn
+ F2 "IsključivanjepozadinskogosvetljenjaLCDekrana
(Pritisnitetasterilikoristitetačpeddabisteuključili)"
Fn
+ F3 Isključivanje/uključivanjezvuka
Fn
+ F4 Povećavaseosvetljenostekrana.
Fn
+ F5/F6 Povećanje/smanjenjejačinezvuka
Fn
+ F7 Prebacivanjeekrana
Fn
+ F8/F9 Povećanje/smanjenjeosvetljenosti
Fn
+F10 Uključivanjeiisključivanjenapajanjakamereračunara
Fn
+ F11 Prekidačrežimaradauavionu
Fn
+ F12 Uključivanje/isključivanjerežimaspavanja
NumLK Uključivanje/isključivanjenumeričketastature
Fn
+ ScrLK Uključivanje/isključivanjetasteraScrollLock(blokadapomeranja)
Caps Lock Uključivanje/isključivanjetasteraCapsLock(velikaslova)
Fn
+ Esc Uključivanje/isključivanjekontrolnogcentra
Fn
+! Automatskoupravljanjeventilatorom/punasnaga
Fn
+ Backspce Onemogući/omogućiFlexikey®
Fn
+ Pokreniaplikacijupozadinskogosvetljenjatastature
Fn
+ Uključivanje/isključivanjepozadinskogosvetljenjatastature
Fn
+ Smanjenjeosvetljenostitastature
Fn
+ Povećanjeosvetljenostitastature
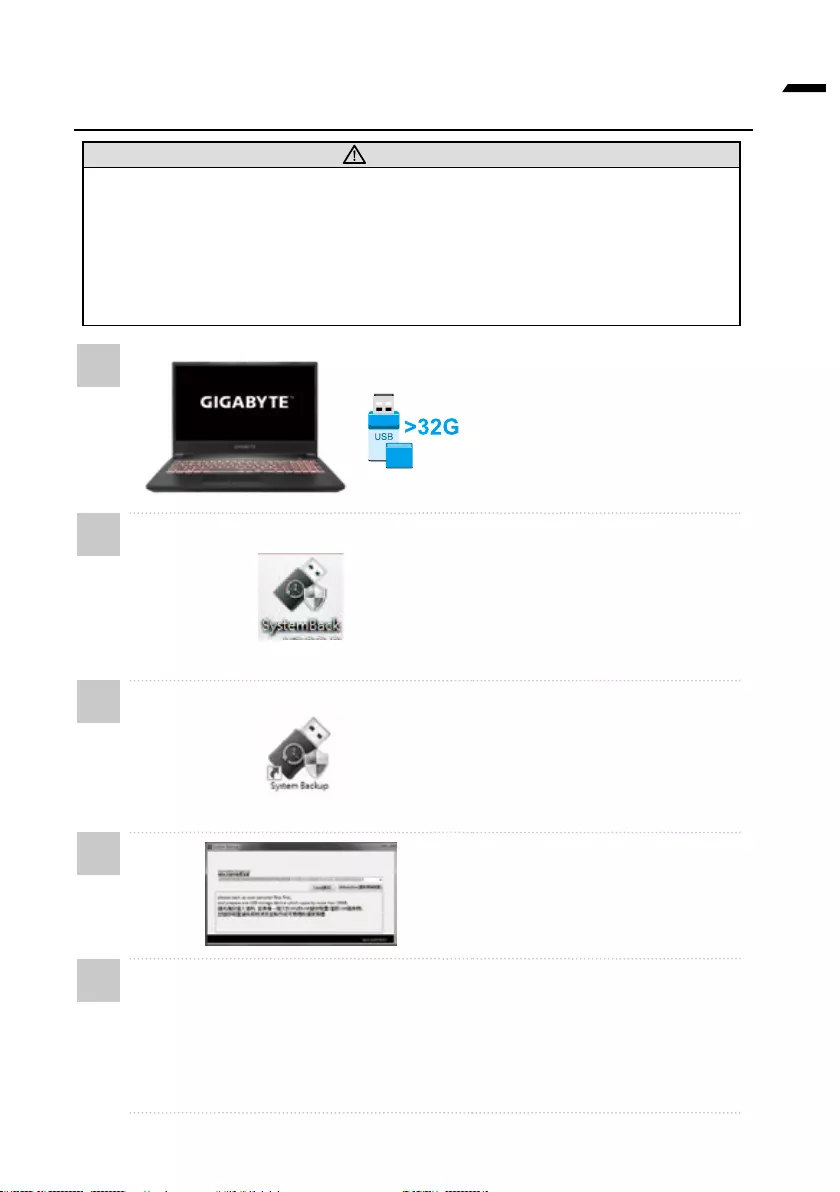
4
српски
Vodič za pravljenje rezervne kopije sistema
UPOZORENJE
y
y
y
y
1• PriključiteUSBešdiskkapaciteta
najmanje32GBdabistenapravili
originalnusliku(prvonapravite
rezervnukopijupodatakasa
USB-a.Svipodacićebitiizbrisani
tokomkreiranjaUSBdiskaza
oporavak)
2• Ubacitedisksaupravljačkim
programomuvašoptičkiuređaj
ipokreniteinstalaciju„System
Backup“(Rezervnakopijasistema)
(uslučajumodelabezoptičkog
uređaja,koristiteUSBoptičkiuređaj
ilipreuzmitesalokacijehttp://www.
AORUS.com
3
• Pokrenite„SystemBackup“
(Rezervnakopijasistema)nakon
štozavršiteinstalaciju.
4
• IzaberitesvojUSBspadajućeliste
izapočnitepravljenjeUSBdiskaza
oporavak.
5
yProzorćeiskočitikadapravljenjediskazaoporavakbudezavršeno.
yPritisniteF12prilikompokretanjasistemakadajepotrebnodaoporavitesistem.
Izaberiteopciju„bootfromrecoveryUSBdisk“(PokrenisistemsaUSBdiskaza
oporavak)isistemćebitioporavljen.
yVremepotrebnozaoporavakjepribližno30minuta(vremesemožerazlikovatiu
zavisnostiodmodelaUSBdiska).
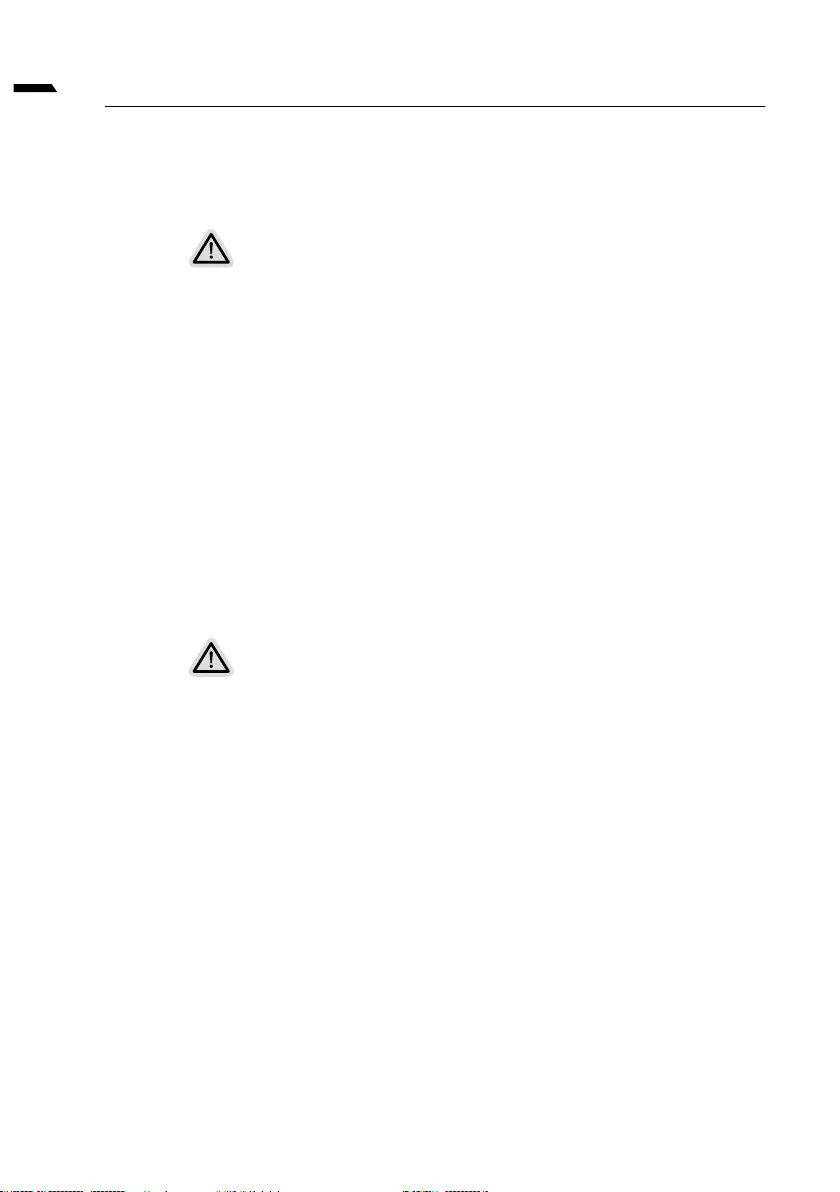
5
српски
Vodič za oporavak
Oporavak sistema (oporavak operativnog sistema vašeg laptopa)
Uslučajuproblemasaoperativnimsistemomlaptopa,skladištelaptopaimaskrivenuparticiju
kojasadržipotpunurezervnuslikuoperativnogsistemakojasemožeiskoristitizavraćanje
sistemanafabričkipodrazumevanepostavke.
Napomena
y
y
Pokretanje oporavka sistema
•
•
Sve je spremno
Uveritesedajevašračunaruključen.Ovoćepotrajatinekolikominuta.
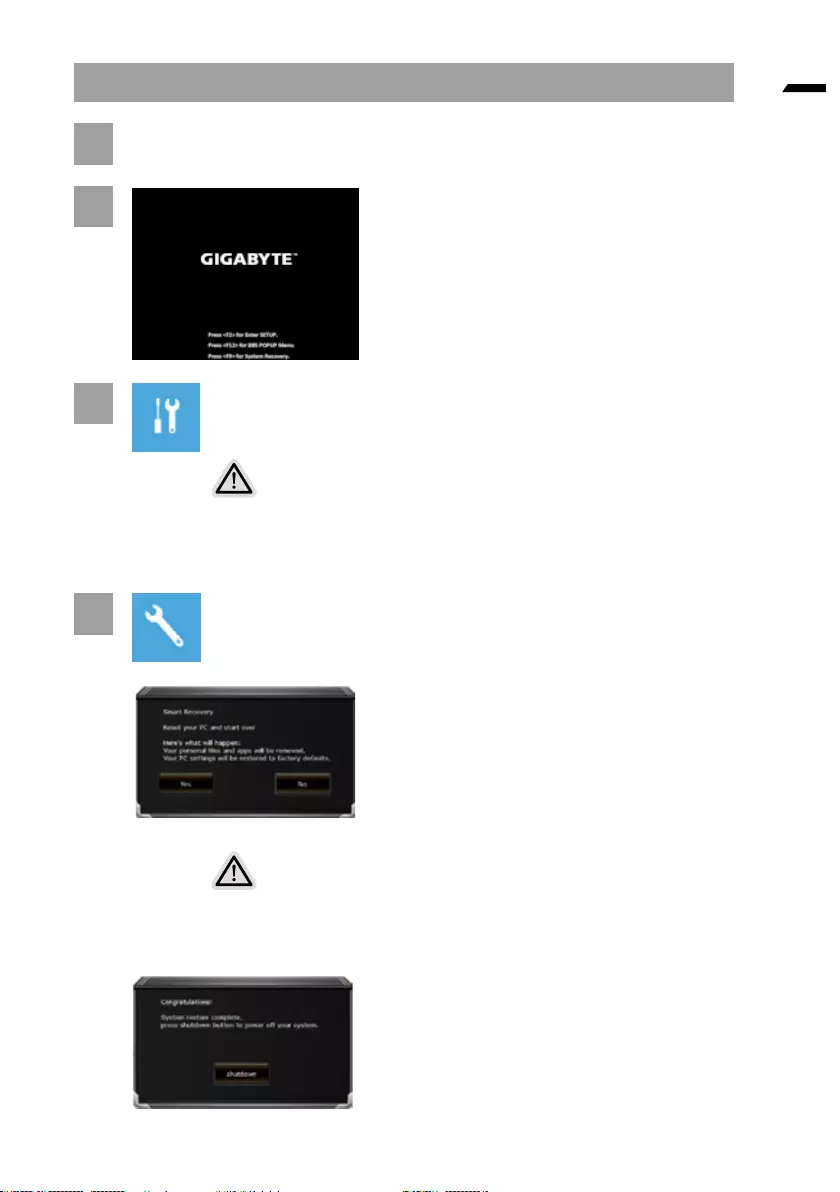
6
српски
Vodič za oporavak operativnog sistema Windows 10
1Isključiteiponovopokrenitelaptop.
2
Tokomprocesauključivanjalaptopa,pritisnitei
držitetasterF9dabistepokrenulialatku.
3Izaberite„Rešavanjeproblema“dabisteušliupostavkeoporavka.
(Možetetakođedaizaberete„Nastavi“dabisteizašliizsistemazaoporavakinastavilispokretanjem
operativnogsistemaWindows10radikreiranjarezervnekopijedatotekailipodataka.)
Postoje dve opcije za oporavak sistema
yPonovopokreniovajračunar
Možeteodabratidazadržiteiliuklonitedatoteke,azatimponovoinstalirateoperativni
sistemWindowsbezgubitkavašihdatoteka.
yGIGABYTESmartRecovery
Postavkevašegračunarabićevraćenenafabričkipodrazumevanepostavke.
Oprez:Sviličnipodaciidatotekećebitiizgubljeni.
4GIGABYTESmartRecovery
Oporavakćebitiaktiviraniuprozorućetevideti
dugmadopcija.Kliknitena„Da“dabistega
pokrenuli.
Pažnja
Kadaseizabere„Oporavak“,vašiličnipodaciidatotekebićeizbrisaninakonštolaptop
započneoporavak,aoperativnisistemćebitiponovopostavljennafabričkipodrazumevane
postavke.
Uprozorućeseprikazatitrakaindikatoranapretkakadajeprocesoporavkapokrenut.Uverite
sedajeadapterzanaizmeničnustrujupriključenineisključujtelaptop.
Nakonzavršetkaoporavkasistema,uprozoru
ćetevidetidugmeopcije,kliknitena„Isključivanje“.
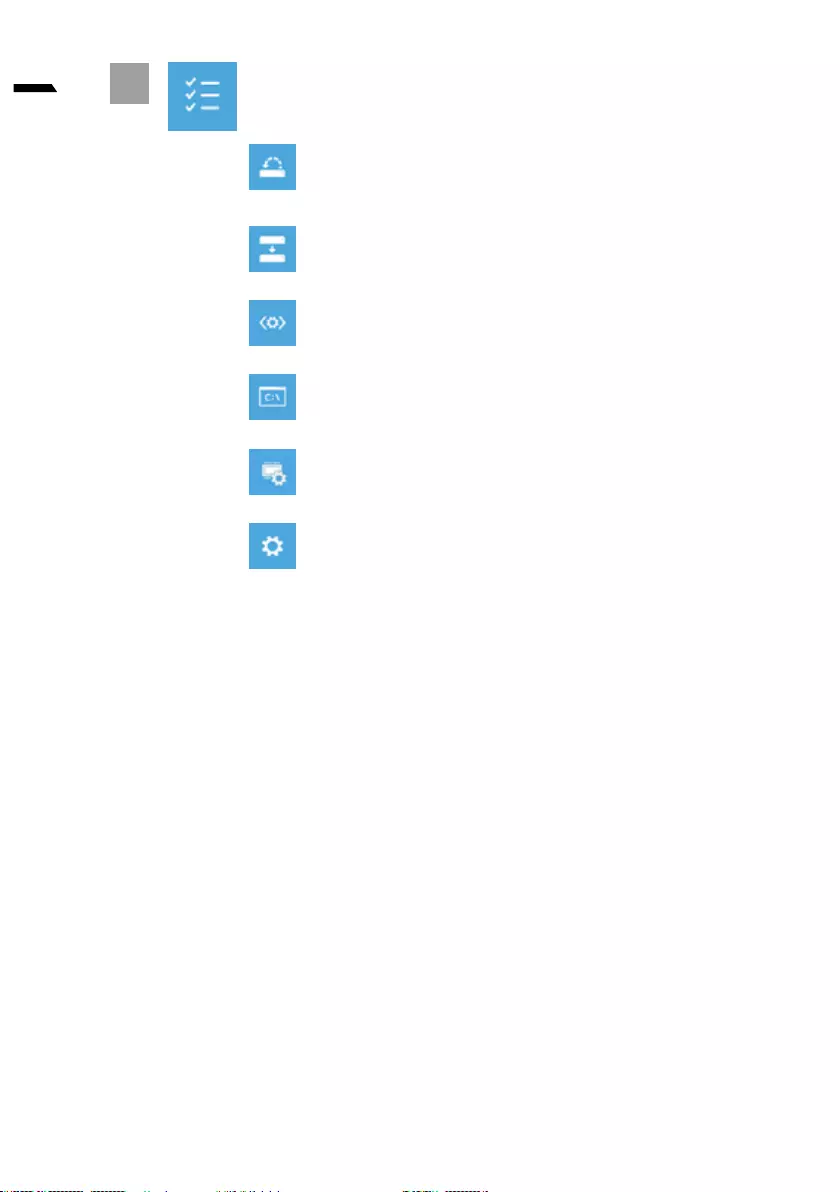
7
српски
5Napredneopcije
Oporavaksistema
Koristitetačkuvraćanjasnimljenunaračunaruzaoporavakoperativnogsistema
Windows.
Oporavakpomoćuslikesistema
OporaviteoperativnisistemWindowspomoćuodređenedatotekeslikesistema.
Popravkapripokretanju
RešiteproblemezbogkojihseWindowsneučitava.
Komandnalinija
Koristitekomandnulinijuzanaprednorešavanjeproblema.
PostavkeUEFIrmvera
PromenitepostavkeuUEFIrmveruvašegračunara.
Postavkepripokretanju
PromeniteponašanjeprilikompokretanjaoperativnogsistemaWindows.
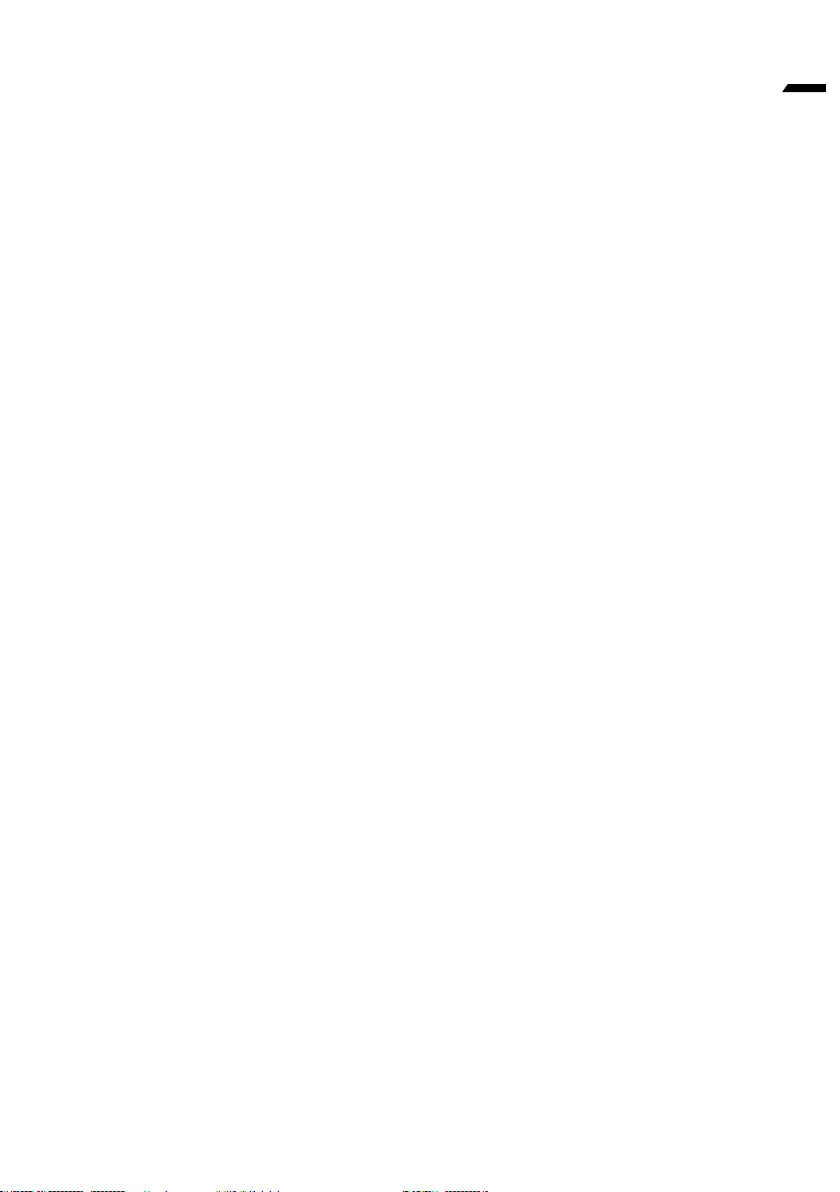
8
српски
Dodatak
Garancija i servisiranje:
Informacijeogarancijiiservisiranjuisrodneinformacijepotražitenagarantnomlistu
iliGIGABYTEveb-lokacijizaservisiranjenaveziispod:
https://www.gigabyte.com/Support/Laptop
FAQ :
FAQ(Najčešćapitanja)–pogledajtevezuispod:
https://www.gigabyte.com/Support/Faq
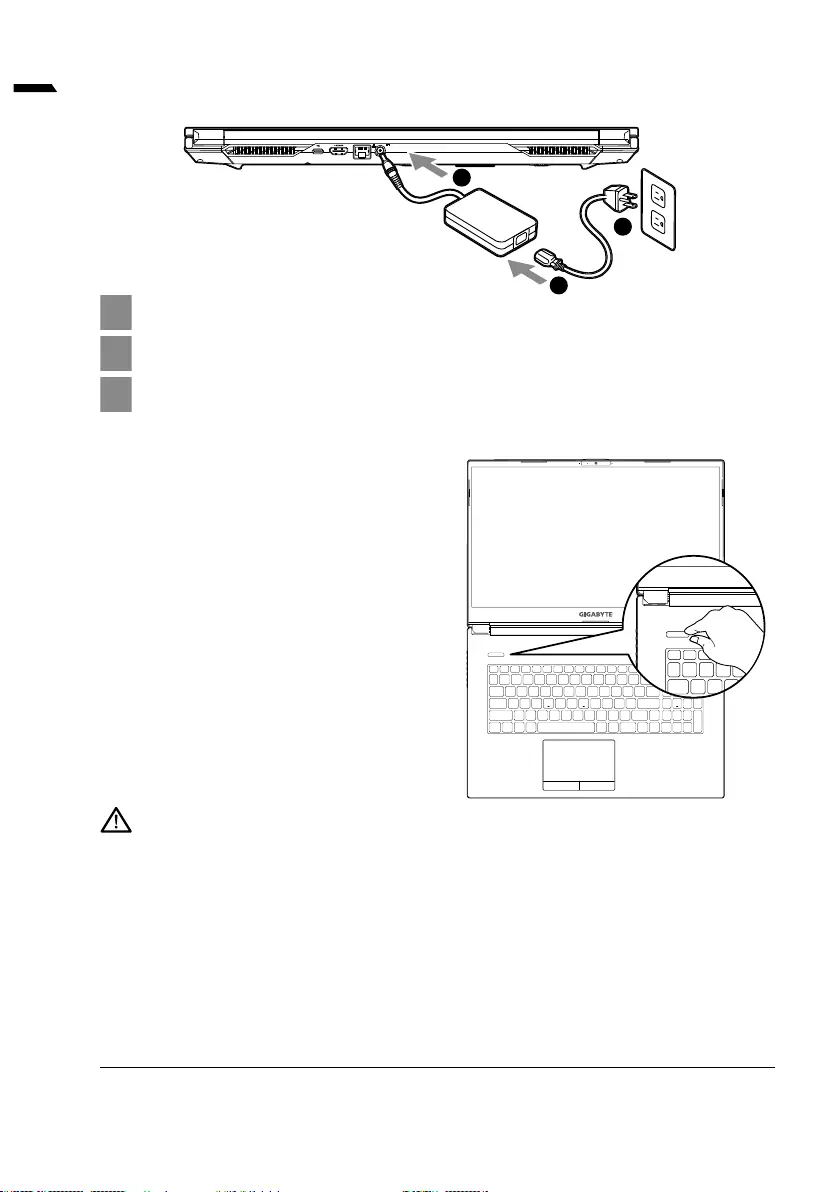
1
Türkçe
1GüçkablosunuACadaptörünebağlayın.
2ACadaptörünüdizüstübilgisayarınsağtarafındakiDCgirişjakınabağlayın.
3Güçkablosunuelektrikprizinebağlayın.
Gücü Açma
Dizüstübilgisayarıilkkezaçtıktansonra,işletimsistemi
yapılandırılanakadarkapatmayın.Windows®Kurulumu
tamamlananakadarsesdüzeyininçalışmayacağını
lütfenunutmayın.
y
y
https://www.gigabyte.com/Support
GIGABYTE Dizüstü Bilgisayarı İlk Kez Kullanma
Tam Kullanım Kılavuzu
ÖNEMLİ
*Ürünözellikleriveürüngörünümüülkedenülkeyefarklılıkgösterebilir.Ülkenizdebulunanürünlerintekniközelliklerivegörünümüiçinyerelbayilerinize
danışmanızıtavsiyeederiz.
*Yayınanındaendoğruvekapsamlıbilgilerisunmayaçalışsakda,öncedenhabervermeksizindeğişiklikyapmahakkımızısaklıtutuyoruz.
DCIN
1
2
3
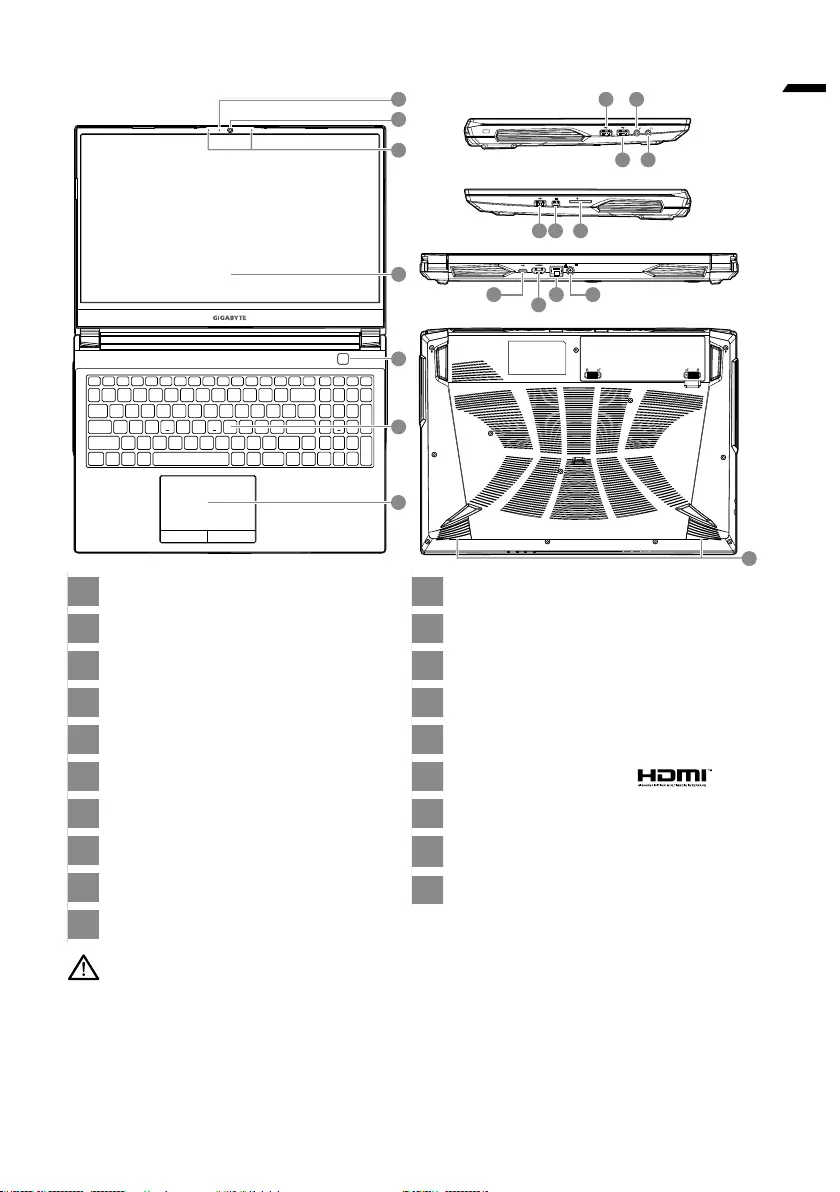
2
Türkçe
Tur al notebook-ului Gigabyte
1WebKamerasıGöstergesi
2Webkamerası
3Mikrofon
4GörüntüPaneli
5GüçDüğmesi
6Tuştakımı
7Dokunmatikyüzey
8USB3.2BağlantıNoktası(USBtipA)
9USB2.0BağlantıNoktası(USBtipA)
10 MikrofonGirişJakı
11 BirleşikSesJakı
12 USB3.2BağlantıNoktası(USBtipA)
13 MiniEkranBağlantıNoktası
14 SDKartokuyucu
15 USB3.2BağlantıNoktası(USBtip-C)
16 HDMIBağlantıNoktası
17 Ethernet(LAN)BağlantıNoktası
18 Güç(DC)GirişBağlantıNoktası
19 Hoparlör
yYerleşiklityumpiliçıkarmayın.Herhangibirservisihtiyacıiçin,lütfenyerelGIGABYTEYetkiliServisMerkeziileiletişimegeçin.
yDizüstüBilgisayarıeğimliveyatitreşimeaçıkbiryerekurmayınveyaDizüstüBilgisayarıbukonumdauzunsürekullanmaktankaçının.Bu,üründe
birarızaveyahasaroluşmariskiniartırır.
yDizüstüPC'yidoğrudangüneşışığındaveyabiraracıniçigibisıcaklığın45°C'yiaştığıyerlerdesaklamayınvekullanmayın.Lityumiyonpilin
genişlemesiveeskimesitehlikesivardır.
yDizüstüPC'yiyataktakımı,yastıkveyamindergibikötühavalandırılanbiryerdekullanmayınvebilgisayarınaşırıısınmasınanedenolabileceğin-
denyerdenısıtmalıodagibiyerlerdekullanmayın.DizüstüPChavalandırmadelikleri(yandaveyaaltta)özelliklebuortamlardaengellenmez.
HavalandırmadelikleritıkanırsatehlikeliolabilirveDizüstüPC'ninaşırıısınmasınanedenolabilir.
ÖNEMLİ:
DCIN
SD/MMC
2
3
1
4
6
5
7
DCIN
SD/MMC
DCIN
SD/MMC
DCIN
SD/MMC
DCIN
SD/MMC
19
1815 16 17
12 1413
911
108
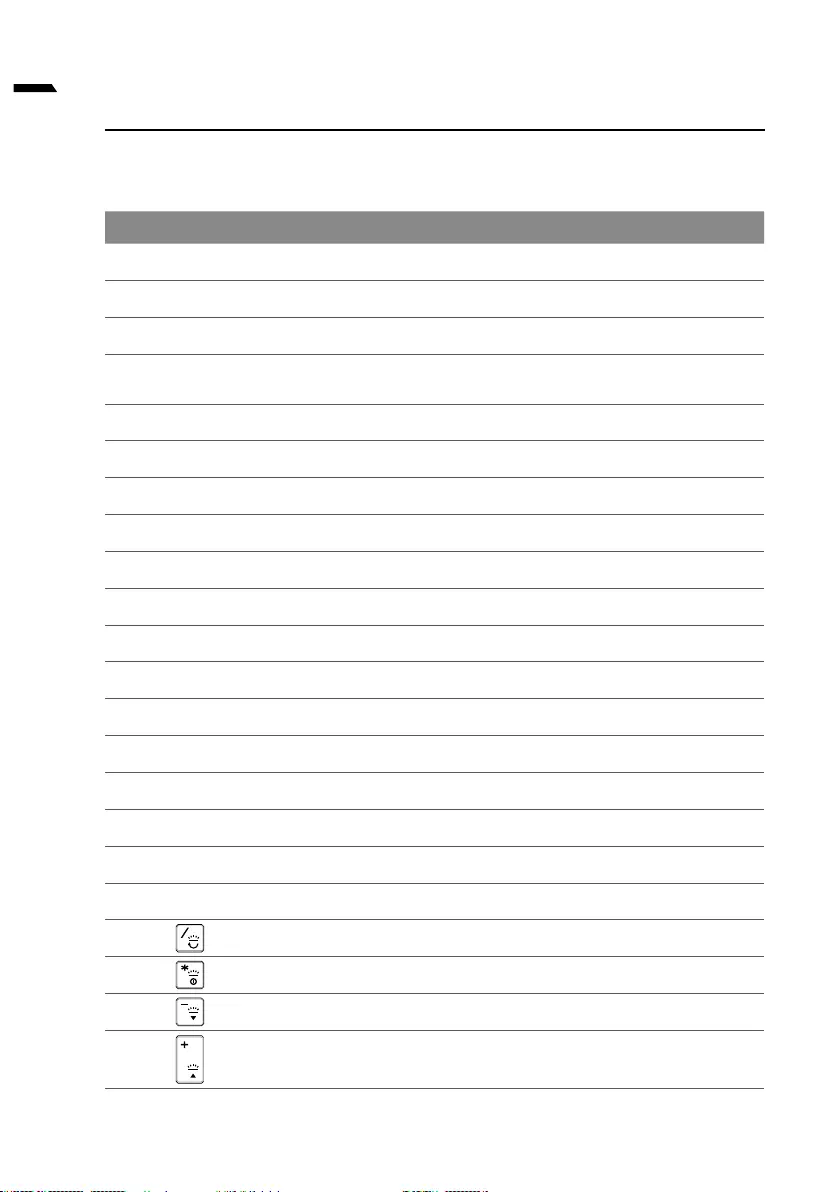
3
Türkçe
Kısayol tuşları
Bilgisayar,ekranparlaklığıvesesçıkışıgibibilgisayarınbirçokdenetimineerişmekiçin
kısayoltuşlarınıveyatuşkombinasyonlarınıkullanır.Kısayoltuşlarınıetkinleştirmek
için,kısayolkombinasyonundakidiğertuşabasmadanönce<Fn>tuşunabasın.
Kısayol tuşu Açıklama
Fn
+ ESC Fanhızını%100'eçıkarmakiçin
Fn
+ ~ Oynat/Duraklat(Ses/VideoProgramlarında)
Fn
+ F1 DokunmatikYüzeyAçma/Kapatma
Fn
+ F2 "LCDArkaIşığınıKAPATIN
(AçmakiçinbirtuşabasınveyaDokunmatikyüzeyikullanın)"
Fn
+ F3 SessizAçma/Kapatma
Fn
+ F4 Ekranparlaklığınıartırır.
Fn
+ F5/F6 HacimAzaltma/Artırma
Fn
+ F7 EkranAçma/Kapatma
Fn
+ F8/F9 ParlaklığıAzalt/Artır
Fn
+F10 PCKameraGücüaçmavekapatma
Fn
+ F11 UçakModuAçma/Kapatma
Fn
+ F12 UykuModuAçma/Kapatma
NumLK SayıKilidiAçma/Kapatma
Fn
+ ScrLK KaydırmaKilidiAçma/Kapatma
Caps Lock BüyükHarfKilidiAçma/Kapatma
Fn
+ Esc KontrolMerkeziAçma/Kapatma
Fn
+! FanOtomatikKontrol/TamGüç
Fn
+ Backspce Flexikey®'iDevreDışıBırak/Etkinleştir
Fn
+ ArkadanAydınlatmalıKlavyeUygulamasınıBaşlatın
Fn
+ KlavyeArkaIşıkAçma/Kapatma
Fn
+ KlavyeParlaklığıAzalt
Fn
+ KlavyeParlaklığıArttır
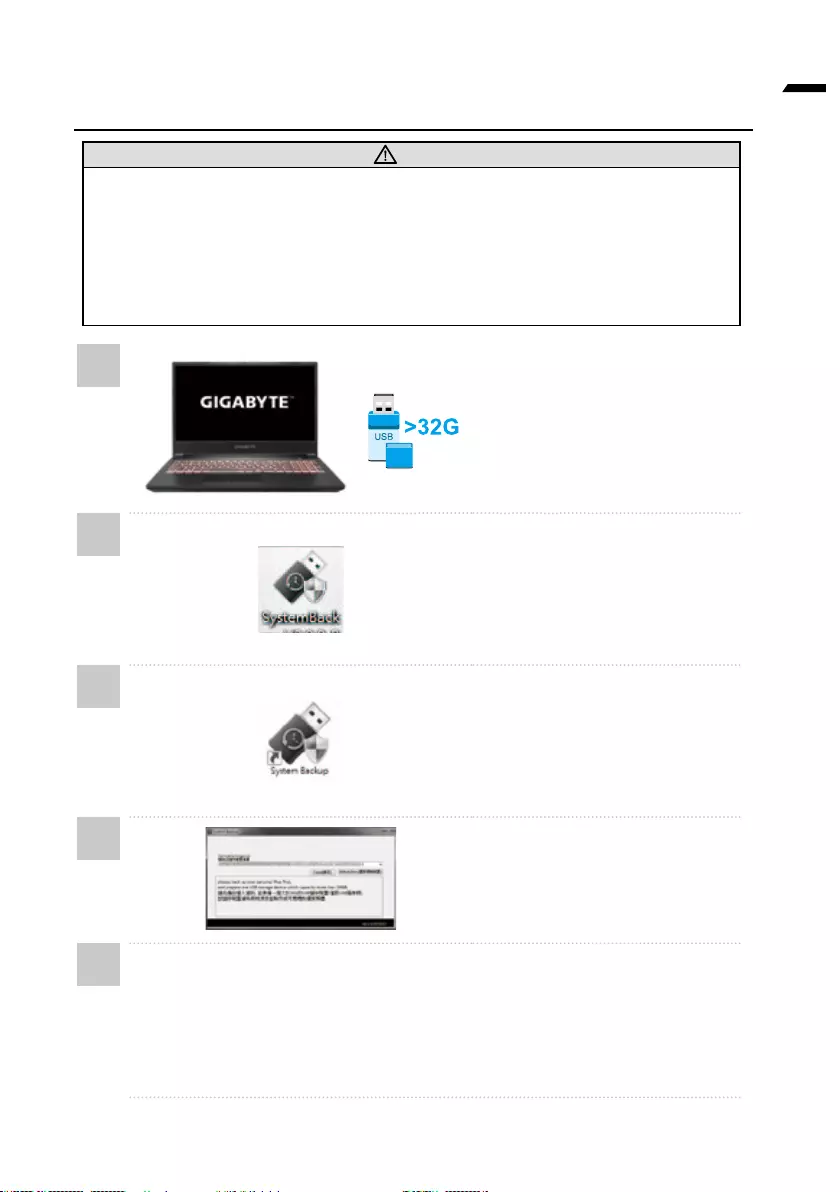
4
Türkçe
Sistem Yedekleme Kılavuzu
UYARI
y
y
y
y
1• Orijinalgörüntüyüoluşturmakiçin
lütfenenaz32GBkapasitelibir
USBFlashSürücütakın(verileri
önceUSB'yeyedekleyin.USB
kurtarmadiskininoluşturulması
sırasındatümverilersilinecekir)
2• Sürücüdiskinioptiksürücünüze
takınve"SistemYedekleme"
kurulumunuçalıştırın(ODD
olmayanmodeliçin,lütfenUSB
ODDaygıtınıkullanınveyahttp://
www.AORUS.comadresinden
indirin)
3
• Kurulumutamamladıktansonra
"SistemYedekleme"yiçalıştırın.
4
• AçılırlistedenUSBdiskinizi
seçinveUSBkurtarmadiskini
oluşturmayabaşlayın.
5
yKurtarmadiskioluşturmaişlemitamamlandığındapencereaçılır.
ySistemigeriyüklemenizgerektiğindesistemibaşlatırkenlütfenF12'yebasın."Kur-
tarmaUSBdiskindenönyükle"yiseçin;sistemgeriyüklenecektir.
yGeriyüklemeiçingerekensüreyaklaşık30dakikadır(gerekensüreUSBdiskmod-
elinegöredeğişebilir).
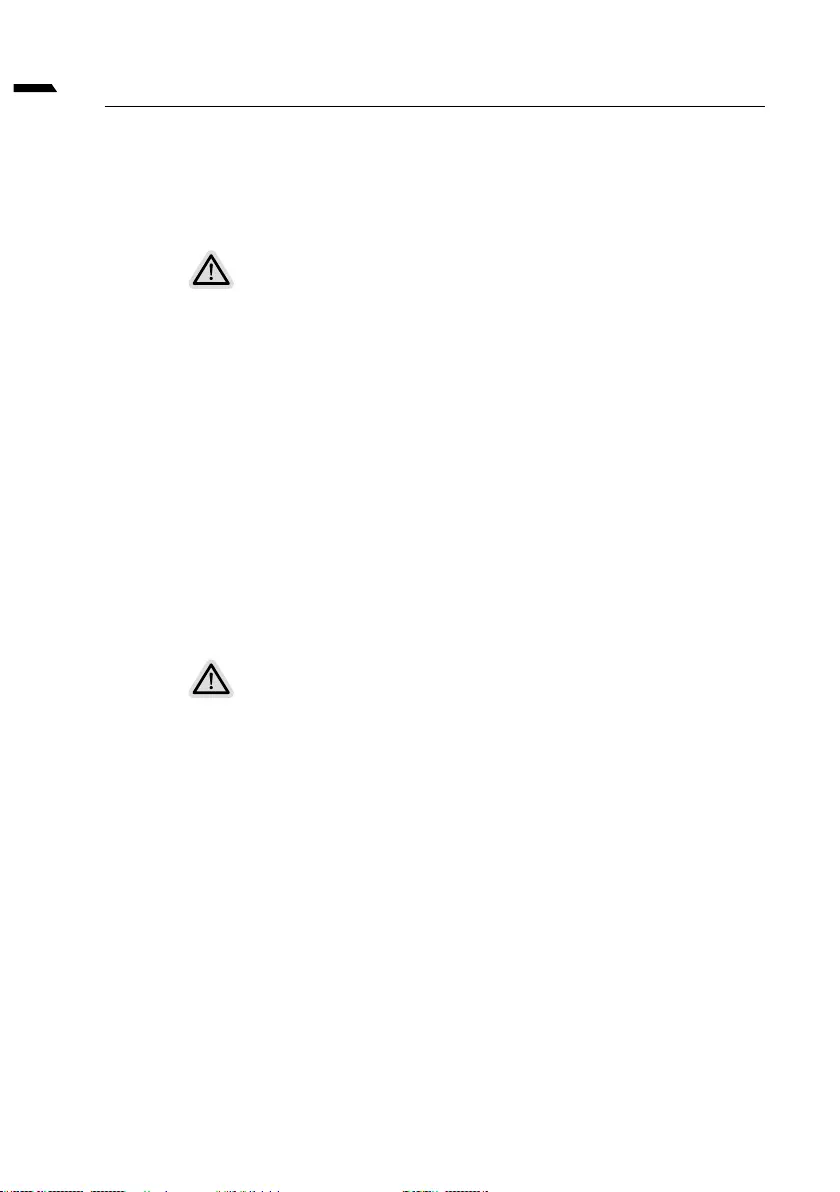
5
Türkçe
Kurtarma Rehberi
Sistem Kurtarma
(Dizüstü bilgisayarınızın işletim sistemini geri yükler)
Dizüstübilgisayarişletimsistemindebirşeylertersgittiğinde,dizüstübilgisayarındeposunda,
sistemifabrikavarsayılanayarlarınageriyüklemekiçinkullanılabilenveişletimsisteminin
tambiryedekimajınıiçerengizlibirbölümbulunur.
Not
y
y
Sistem Kurtarmayı Başlat
•
•
Her şey hazır
Bilgisayarınızınşetakılıolduğundaneminolun.Bubirkaçdakikasürer.
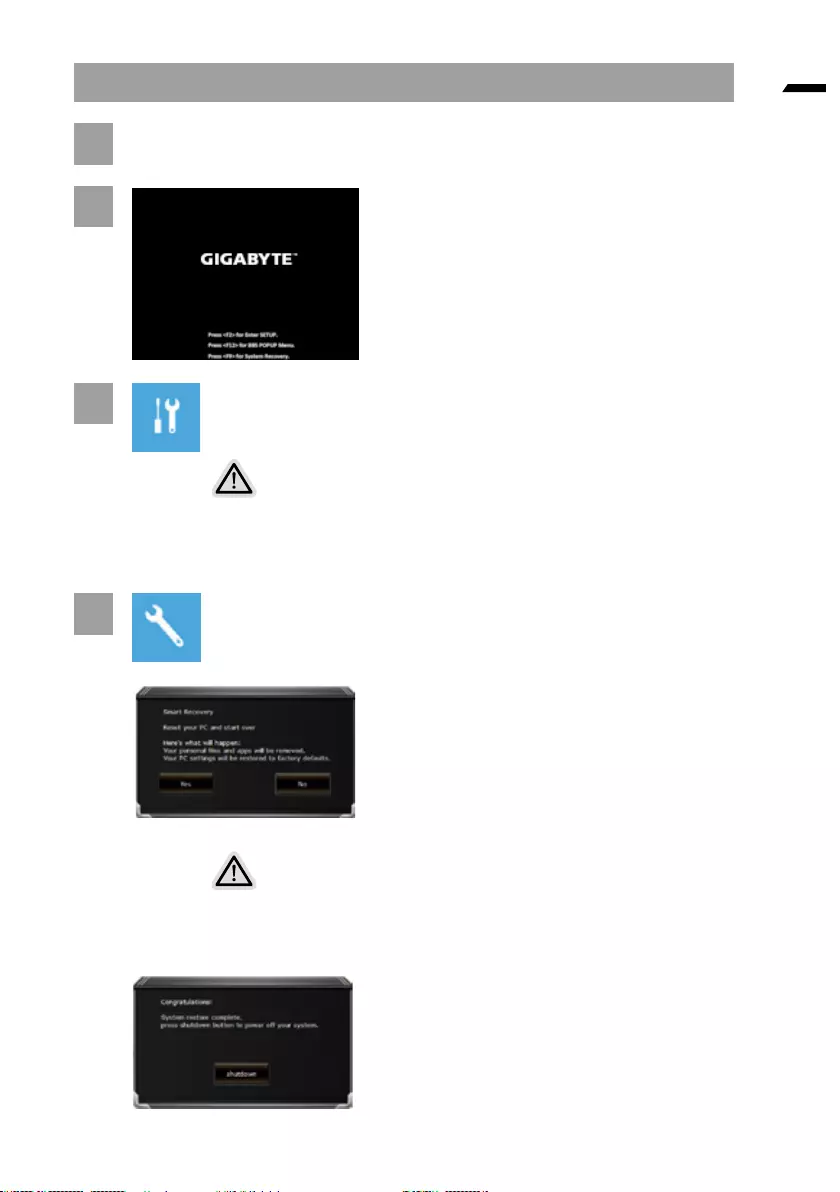
6
Türkçe
Windows 10 Kurtarma Kılavuzu
1Dizüstübilgisayarıkapatınveyenidenbaşlatın.
2
Dizüstübilgisayarıaçmaişlemisırasında,aracı
başlatmakiçinF9tuşunubasılıtutun.
3Kurtarmaayarlarınagirmekiçin"SorunGiderme"yiseçin.
(Ayrıca,kurtarmasistemindençıkmakvedosyalarveyaveriyedeklemesiiçinWindows10'adevam
etmekiçin"Devam"ıseçebilirsiniz.)
Sistem kurtarma için iki seçenek vardır
yBubilgisayarısıfırlayın
Dosyalarınızıtutmayıveyakaldırmayıseçebilirveardındandosyalarınızıkaybetmeden
Windows'uyenidenyükleyebilirsiniz.
yGIGABYTEAkıllıKurtarma
PCayarlarınızfabrikavarsayılanayarlarınageriyüklenecektir.
Dikkat:Tümkişiselverilervedosyalarkaybolacaktır.
4GIGABYTEAkıllıKurtarma
Kurtarmaetkinleştirilecekvepenceredeseçenek
düğmelerinigöreceksiniz.Başlamakiçin"Evet"e
tıklayın.
Dikkat
"Kurtarma"seçildiktensonra,kişiselverilerinizvedosyalarınızdizüstübilgisayargeri
yüklemeyebaşladıktansonrasilinecekveişletimsistemifabrikavarsayılanayarlarına
sıfırlanacaktır.
Kurtarmaişlemiçalışırkenpenceredebirilerlemegöstergesiçubuğugörünecektir.LütfenAC
adaptörününtakılıolduğundaneminolunvedizüstübilgisayarıkapatmayın.
Sistemkurtarmaişlemitamamlandıktansonra,
penceredeseçenekdüğmesinigöreceksiniz,
lütfen"Kapat"atıklayın.
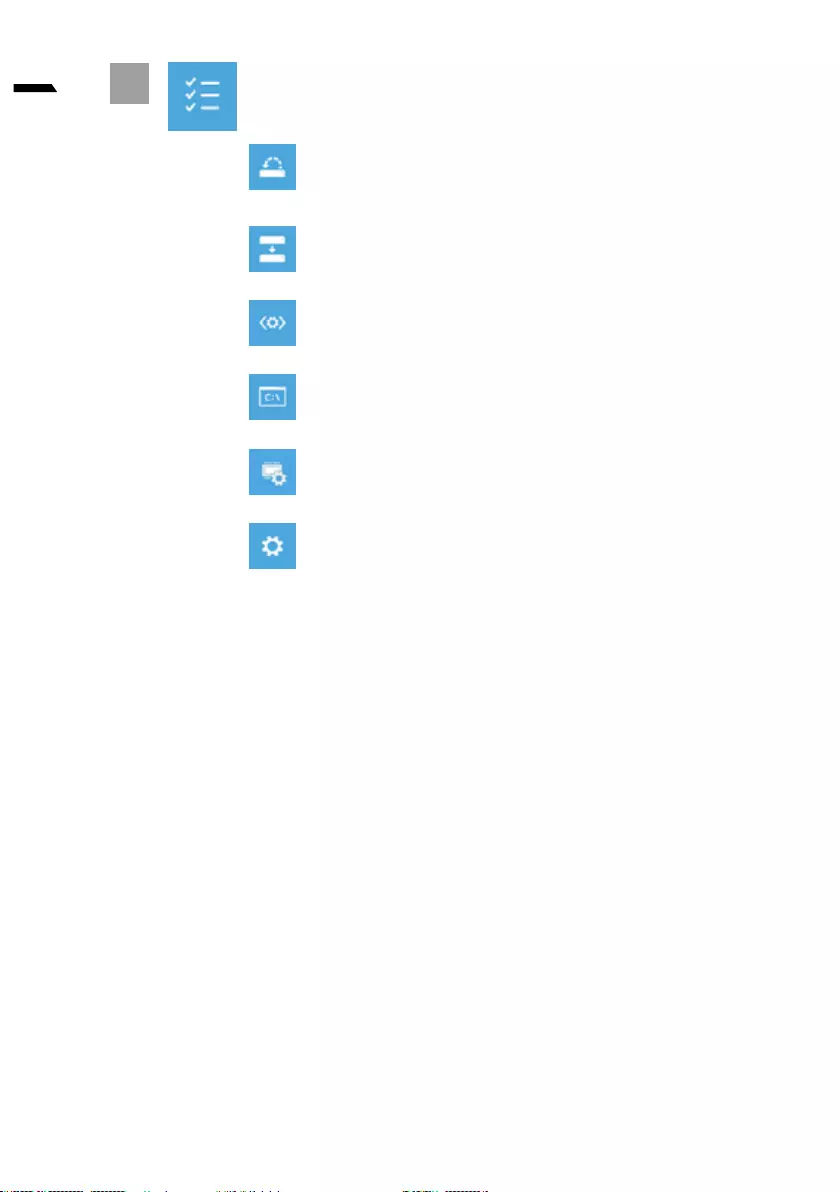
7
Türkçe
5Gelişmişseçenekler
SistemGeriYükleme
Windows'ugeriyüklemekiçinbilgisayarınızdakayıtlıbirgeriyüklemenoktası
kullanın.
Sistemgörüntüsükurtarma
Windows'ubelirlibirsistemgörüntüdosyasıkullanarakkurtarın.
Başlangıçonarımı
Windows'unyüklenmesiniengelleyensorunlarıdüzeltin.
Komutistemi
GelişmişsorungidermeiçinKomutİstemi'nikullanın.
UEFIFirmwareAyarları
PC'nizinUEFIürünyazılımındakiayarlarıdeğiştirin.
BaşlangıçAyarları
WindowsBaşlangıçdavranışınıdeğiştirin.
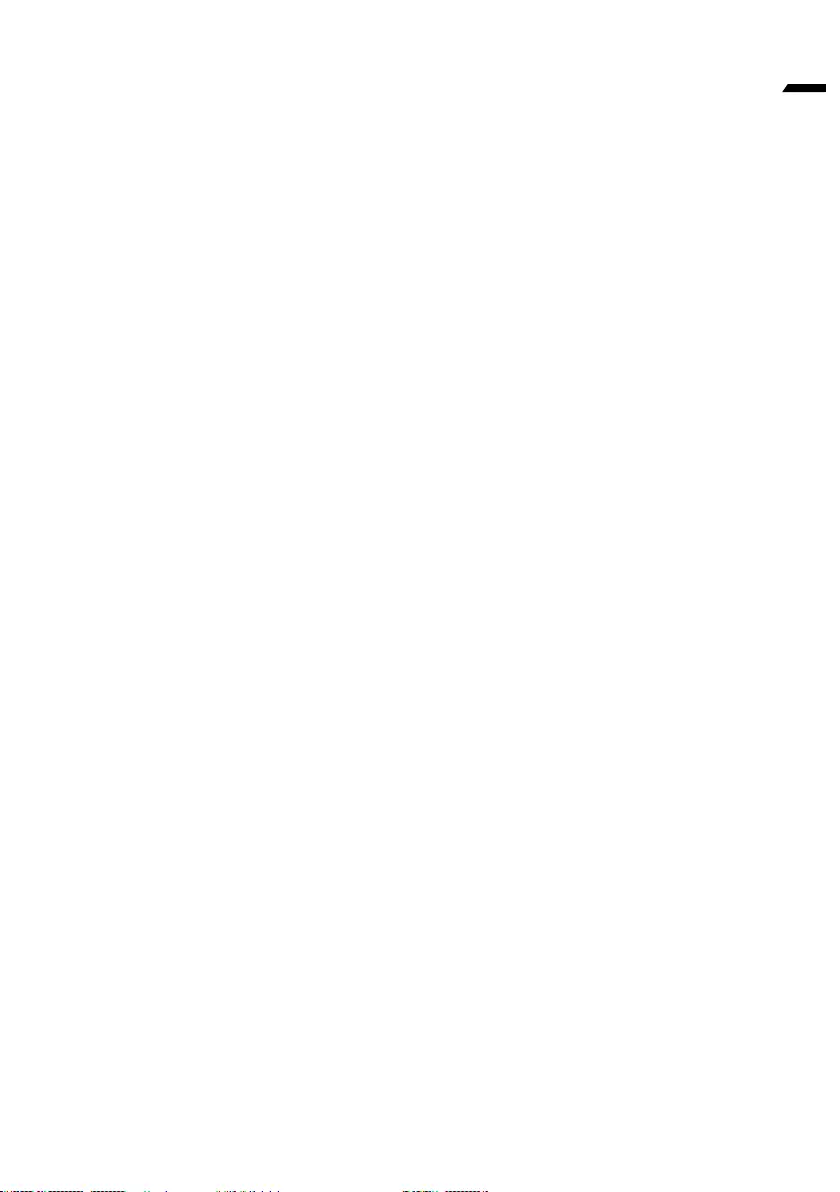
8
Türkçe
Ek
Garanti hizmeti :
Garantiveservisveilgilibilgilerlütfenaşağıdakibağlantıdangarantikartınaveya
GIGABYTEserviswebsitesinebakın:
https://www.gigabyte.com/Support/Laptop
SSS:
SSS(SıkSorulanSorular)lütfenaşağıdakibağlantıyabakın:
https://www.gigabyte.com/Support/Faq
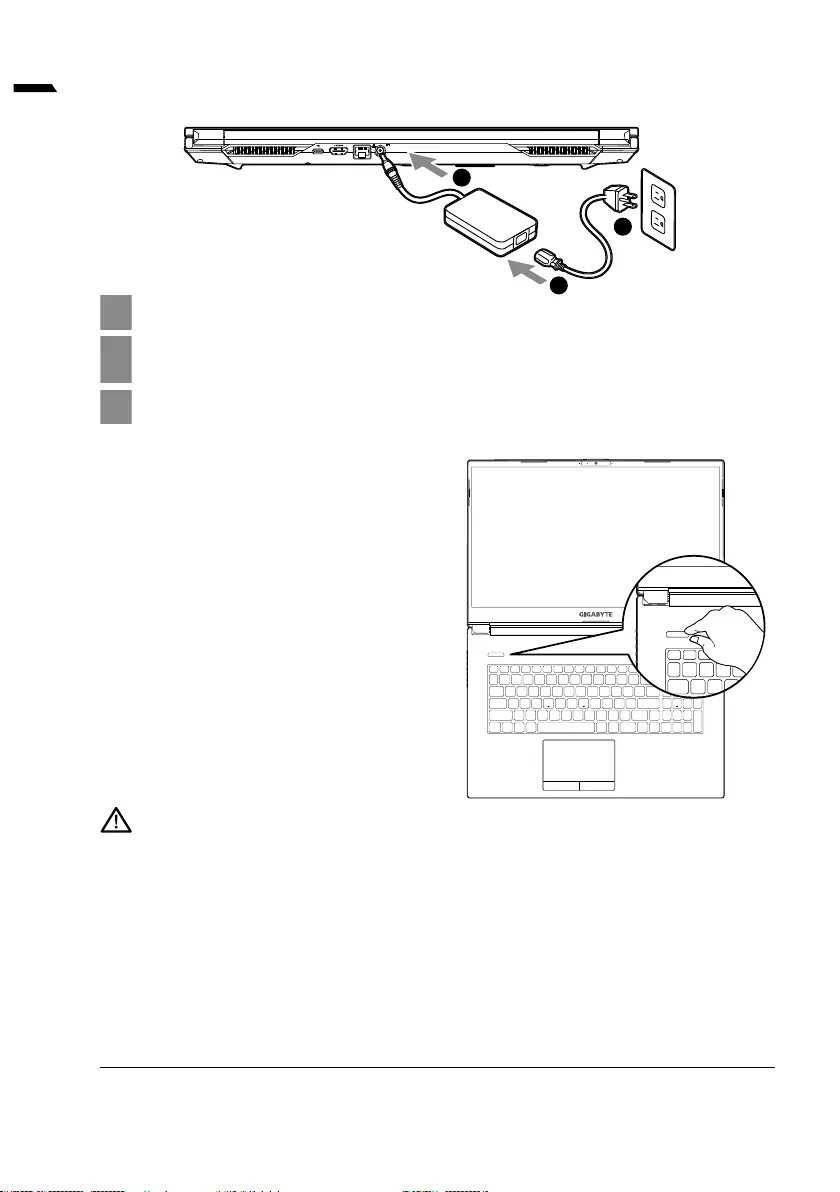
1
Português
1LigueocabodealimentaçãoaoadaptadordecorrenteAC.
2LigueoadaptadordecorrenteACàtomadaDCnoladodireitodo
computadorportátil.
3Ligueocabodealimentaçãoàtomadaelétrica.
Ligar o computador
Depoisdeligarocomputadorportátilpelaprimeiravez,
nãoodesligueantesdeconcluiraconguraçãodo
sistemaoperativo.Tenhaematençãoqueovolumedo
somnãofuncionaráantesdeconcluiraconguração
doWindows®.
y
y
y
y
https://www.gigabyte.com/Support
Utilizar o computador portátil GIGABYTE pela primeira vez
Manual do utilizador completo
IMPORTANTE
*Asespecicaçõeseoaspetodoprodutopoderãodiferirdeacordocomopaís.Recomendamosqueconsulteosrevendedoreslocaisparavericar
asespecicaçõeseoaspetodosprodutosdisponíveisnoseupaís.
*Emboranosesforcemosporapresentarasinformaçõesmaisprecisasecompletasnomomentodapublicação,reservamo-nosodireitodeefetuar
alteraçõessemavisoprévio.
DCIN
1
2
3
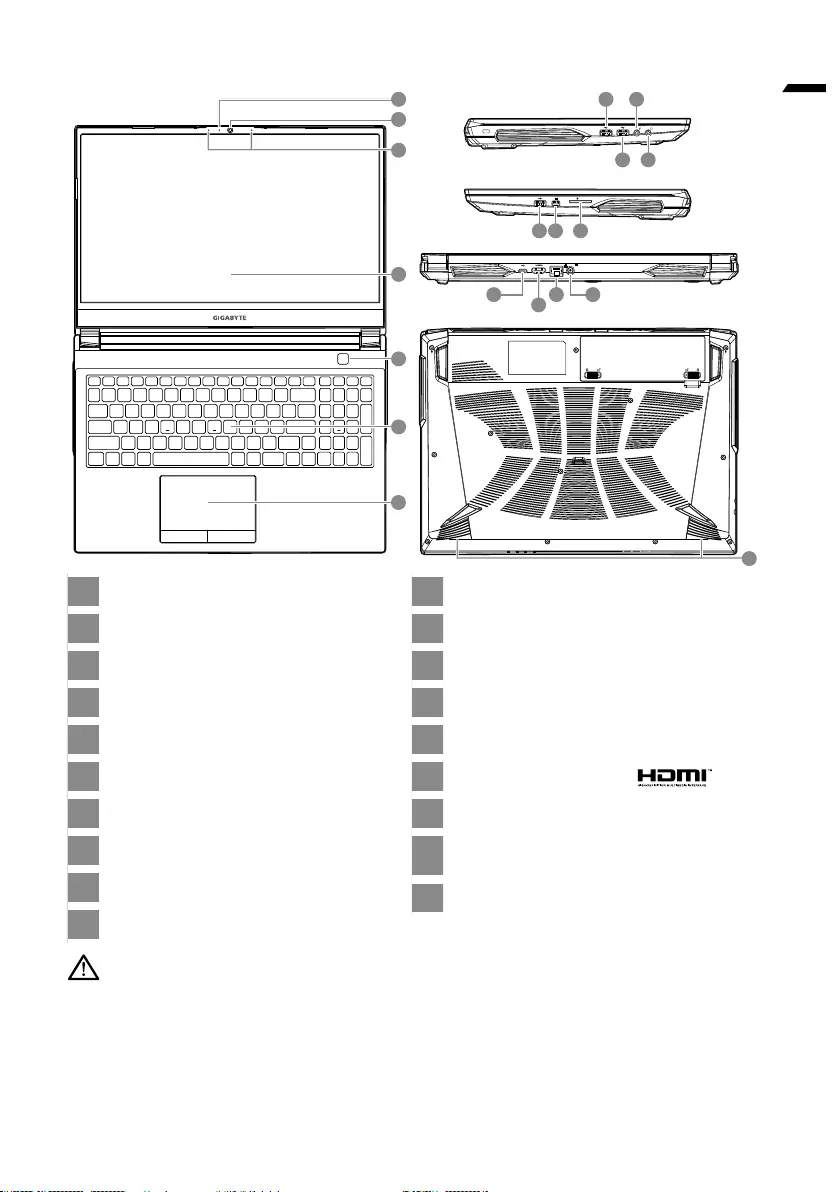
2
Português
Tur al notebook-ului Gigabyte
1Indicadordacâmaraweb
2Câmaraweb
3Microfone
4Monitor
5Botãodeenergia
6Teclado
7Touchpad
8PortaUSB3.2(USBtipoA)
9PortaUSB2.0(USBtipoA)
10 Tomadadeentradaparamicrofone
11 Tomadadeáudiocombinada
12 PortaUSB3.2(USBtipoA)
13 PortaMiniDisplay
14 LeitordecartõesSD
15 PortaUSB3.2(USBtipoC)
16 PortaHDMI
17 PortaEthernet(LAN)
18 Portadeentradadealimentação(DC)
19 Altifalante
yNãoremovaabateriadelítioincorporada.Casonecessitedeassistênciatécnica,contacteumCentrodeAssistênciaTécnicaGIGABYTEAuto-
rizado.
yNãoinstaleoPCPortátilnumlocalinclinadooupropensoavibrações,eviteutilizaroPCPortátilnesselocaldurantemuitotempo.Issoaumenta
oriscodeocorrênciadeavariasoudanosnoproduto.
yNãoarmazenenemutilizeoPCPortátilsobluzsolardiretaouemlocaiscomtemperaturassuperiores45°C,taiscomonointeriordeumveículo.
Existeoperigodeexpansãoedeterioraçãodabateriadeiõesdelítio.
yNãoutilizeoPCPortátilnumlocalmalventilado,porexemplo,emcimadeumacamaoualmofada,etc.,enãoocoloquesobreumpisocom
aquecimento,poispodeprovocarosobreaquecimentodocomputador.EvitebloquearasaberturasdeventilaçãodoPCPortátil(lateraisou
inferiores),especialmentenoslocaisindicadosacima.Seasaberturasdeventilaçãoestiverembloqueadas,podeconstituirperigoeprovocaro
sobreaquecimentodoPCPortátil.
IMPORTANTE
DCIN
SD/MMC
2
3
1
4
6
5
7
DCIN
SD/MMC
DCIN
SD/MMC
DCIN
SD/MMC
DCIN
SD/MMC
19
1815 16 17
12 1413
911
108
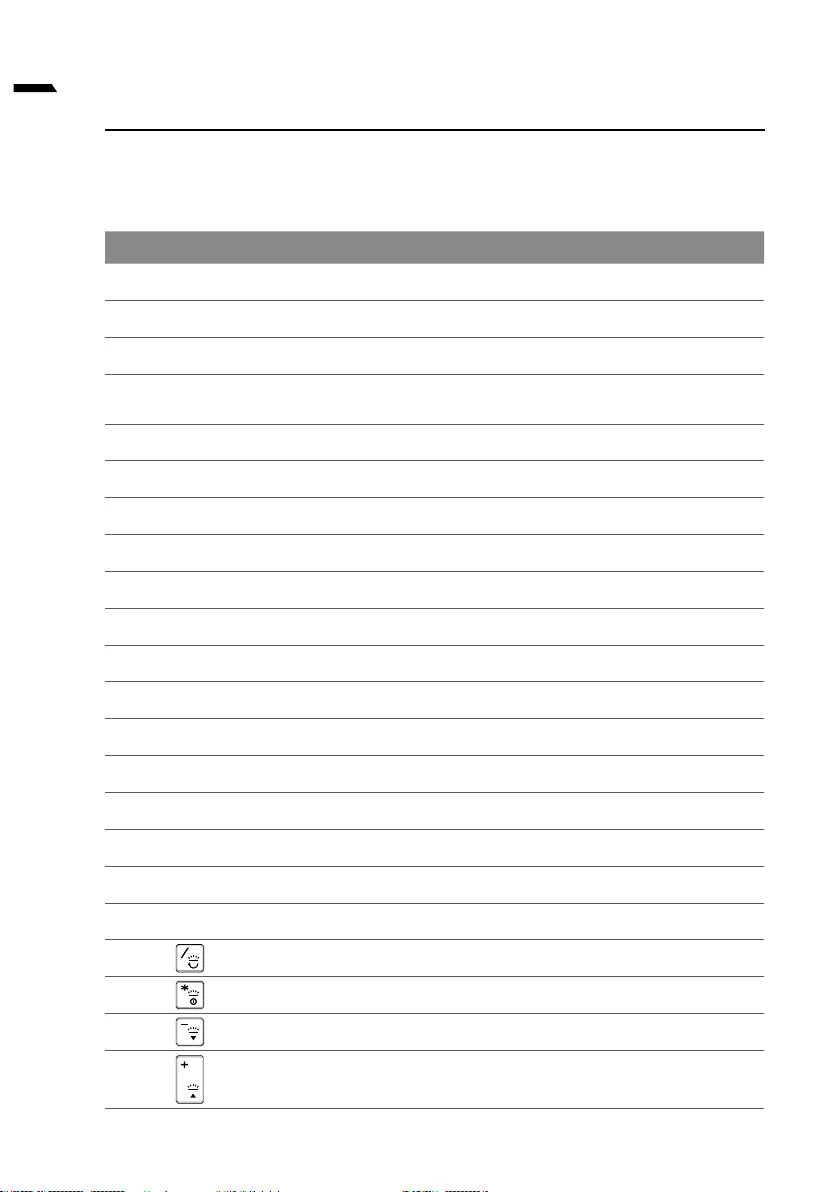
3
Português
Teclas de atalho
Ocomputadordisponibilizateclasdeatalhooucombinaçõesdeteclasparaacederà
maioriadoscontrolosdocomputador,comoobrilhodoecrãeovolumedosom.Para
ativarasteclasdeatalho,mantenhapressionadaatecla<Fn>epressioneaoutrateclada
combinaçãodeteclas.
Tecla de atalho Descrição
Fn
+ ESC Paraaumentaravelocidadedoventiladorpara100%
Fn
+ ~ Reproduzir/Pausa(emprogramasdeáudio/vídeo)
Fn
+ F1 AlternarTouchpad
Fn
+ F2 "DesligaroecrãLCD
(PressionequalquerteclaouutilizeoTochpadparaligaroecrã)"
Fn
+ F3 Ativar/desativarosom
Fn
+ F4 Aumentarobrilhodoecrã.
Fn
+ F5/F6 Aumentar/diminuirovolume
Fn
+ F7 Alternarmonitor
Fn
+ F8/F9 Aumentar/diminuirobrilho
Fn
+F10 LigaredesligarcâmaradoPC
Fn
+ F11 Alternarmododeavião
Fn
+ F12 AlternarSuspensão
NumLK Alternarbloqueiodetecladonumérico
Fn
+ ScrLK Alternarbloqueiodedeslocamento
Caps Lock Alternarbloqueiodemaiúsculas
Fn
+ Esc AlternarCentrodeControlo
Fn
+! Controloautomáticodoventilador/Potênciamáxima
Fn
+ Backspce Desativar/ativarFlexikey®
Fn
+ Executaraplicaçãodetecladoretroiluminado
Fn
+ Alternarretroiluminaçãodoteclado
Fn
+ Diminuirbrilhodoteclado
Fn
+ Aumentarbrilhodoteclado
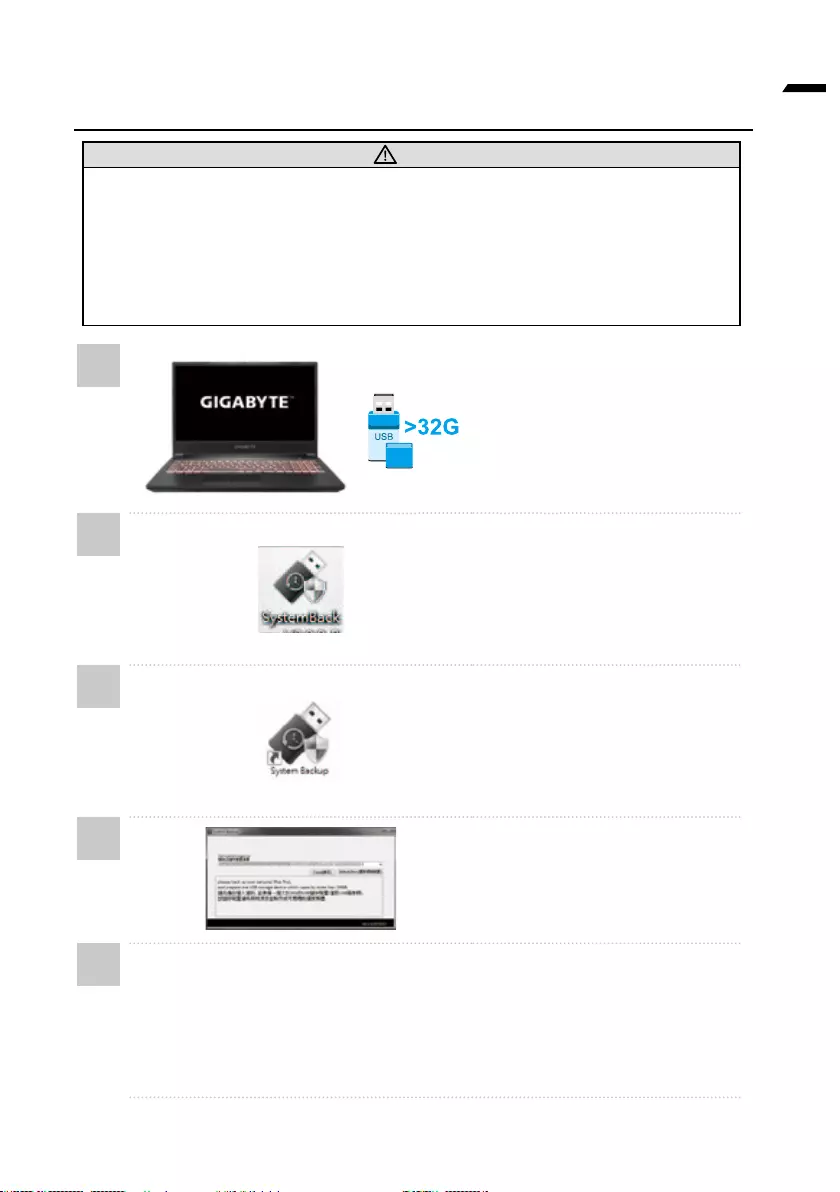
4
Português
Guia para cópia de segurança do sistema
AVISO
y
y
y
y
1• LigueumaunidadeashUSBcom
pelomenos32GBdecapacidade
paracriaraimagemoriginal
(efetuepreviamenteumacópia
desegurançadosdadosnum
discoUSB.Todososdadosserão
eliminadosduranteacriaçãodo
discoUSBderecuperação)
2• Insiraodiscodecontroladores
nasuaunidadeóticaeexecutea
instalaçãoda"Cópiadesegurança
dosistema"(paraomodelosem
ODD,utilizeodispositivoUSB
ODDoutransraapartirdehttp://
www.AORUS.com
3
• Abraa“Cópiadesegurançado
sistema”quandoainstalação
terminar.
4
• SelecioneoseudiscoUSBnalista
pendenteecomeceacriarodisco
USBderecuperação.
5
yAjanelairáabrirquandoacriaçãododiscoderecuperaçãoestiverconcluída.
yPressioneF12duranteoarranquedosistemacasonecessitederestauraro
sistema.Selecione“arrancarapartirdediscoUSBderecuperação”pararestaurar
osistema.
yOtemponecessáriopararestaurarserádecercade30minutos(otempone-
cessáriopodevariardeacordocomomodelododiscoUSB).
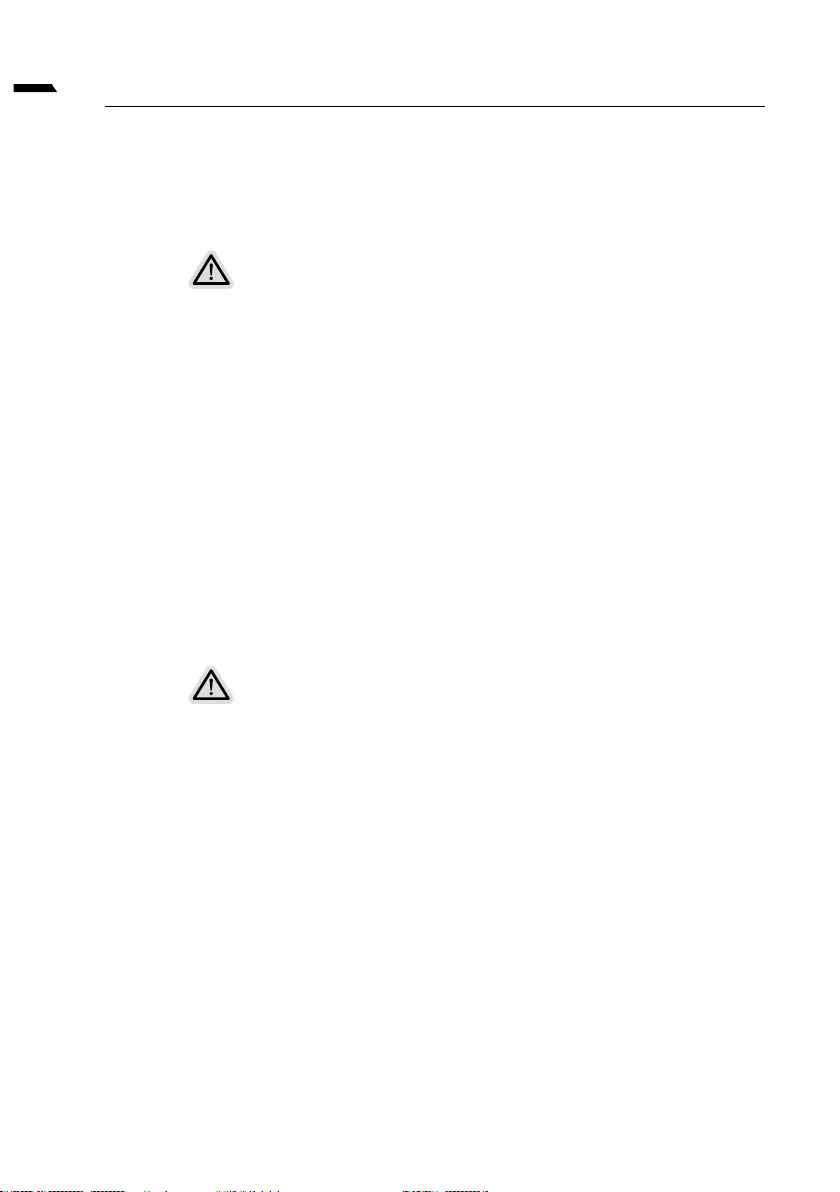
5
Português
Guia de recuperação
Recuperação do sistema
(Restaura o sistema operativo do computador portátil)
Quandoalgocorrermalcomosistemaoperativodocomputadorportátil,épossívelutilizar
umaimagemcompletadosistemaoperativo,armazenadanumapartiçãoocultapara
restauraraspredeniçõesdefábricadosistema.
Nota
y
y
Executar a recuperação do sistema
•
•
Tudo preparado para iniciar
Certique-sedequeoPCestáligadoàcorrenteelétrica.
Esteprocessodemoraráalgunsminutos.
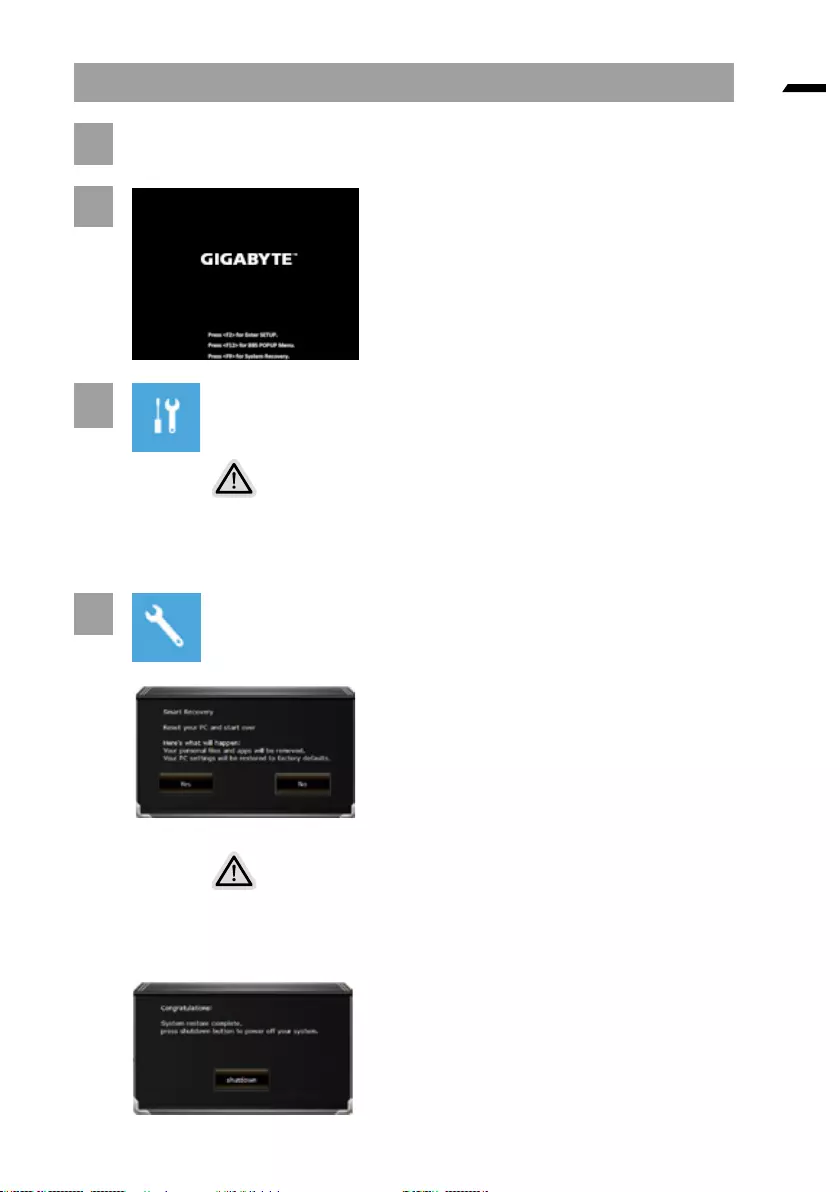
6
Português
Guia de recuperação do Windows 10
1Desligueereinicieocomputadorportátil.
2
Duranteoprocessodearranque,mantenha
pressionadaateclaF9paraexecutara
ferramenta.
3Escolha“Resoluçãodeproblemas”paraacederàsdeniçõesde
recuperação.
(Podetambémescolher“Continuar”parasairdosistemaderecuperaçãoecontinuarparaoWindows
10paraefetuaracópiadesegurançadecheirosoudados)
Existem duas opções para recuperação do sistema
yReporestePC
Podeescolherestaopçãoparamanterouremoverosseusficheirosereinstalaro
Windowssemperderosseuscheiros.
yRecuperaçãoInteligenteGIGABYTE
OsvalorespredenidosdasdeniçõesdoseuPCserãorestauradas.
Atenção:Iráperdertodososseusdadosecheirospessoais.
4RecuperaçãoInteligenteGIGABYTE
Arecuperaçãoseráativadaeserãoapresentados
botõesdeopçãonajanela.Cliqueem“Sim”para
iniciar.
Atenção
Seselecionar“Recuperação”,osseusdadosecheirospessoaisserãoeliminadosquando
ocomputadorcomeçaraserrestaurado,eserãorepostasaspredeniçõesdosistema
operativo.
Seráexibidaumabarradeprogressonajaneladuranteoprocessoderecuperação.
Certique-sedequeoadaptadordecorrenteACestáligadoenãodesligueocomputador
portátil.
Quandoarecuperaçãodosistemaestiver
concluída,seráapresentadoumbotãodeopção
najanela.Cliqueem“Desligar”.
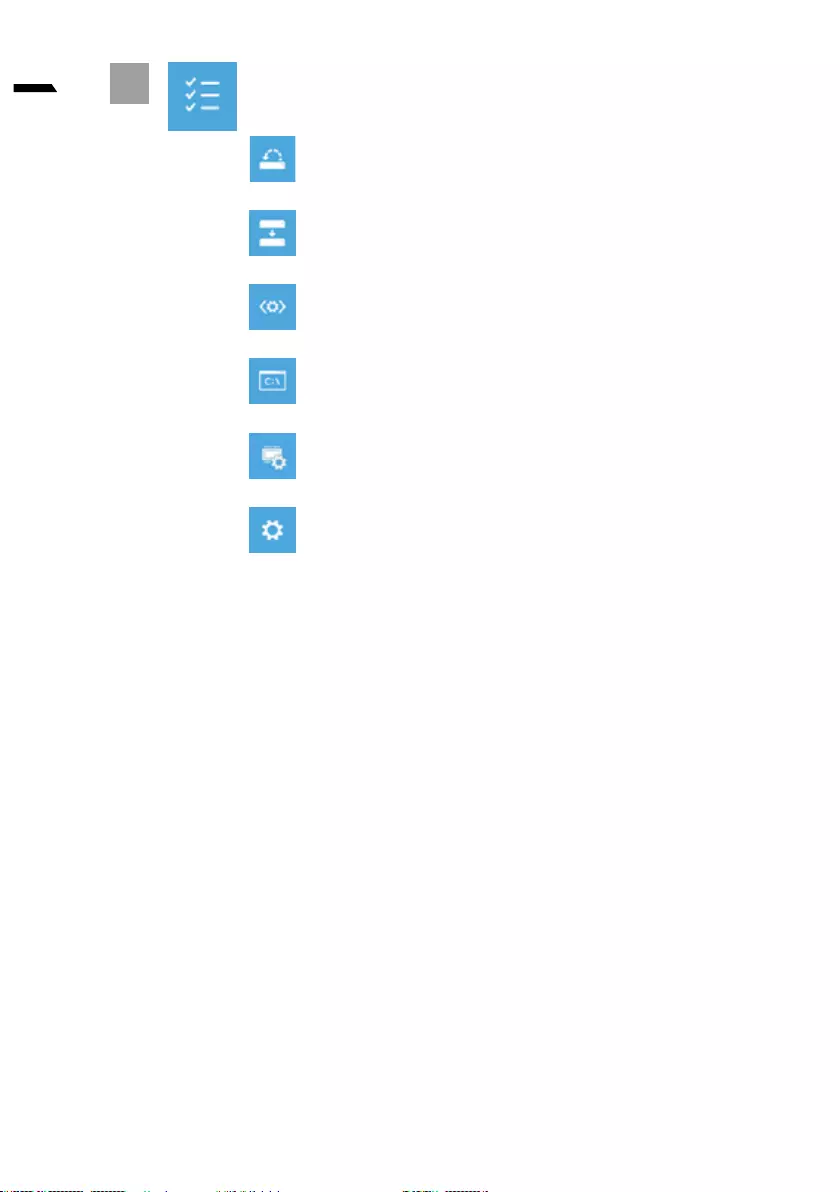
7
Português
5Opçõesavançadas
RestaurodoSistema
UseumpontoderestaurogravadonoseuPCpararestauraroWindows.
RecuperaçãodaImagemdoSistema
RecupereoWindowscomumcheirodeimagemdosistemaespecíco.
ReparaçãodoArranque
CorrigirproblemasqueimpedemocarregamentodoWindows.
LinhadeComandos
UtilizaraLinhadeComandospararesoluçãoavançadadeproblemas.
DeniçõesdeFirmwareUEFI
AlterardeniçõesnormwareUEFIdoseuPC.
DefiniçõesdeArranque
AlterarcomportamentodearranquedoWindows.
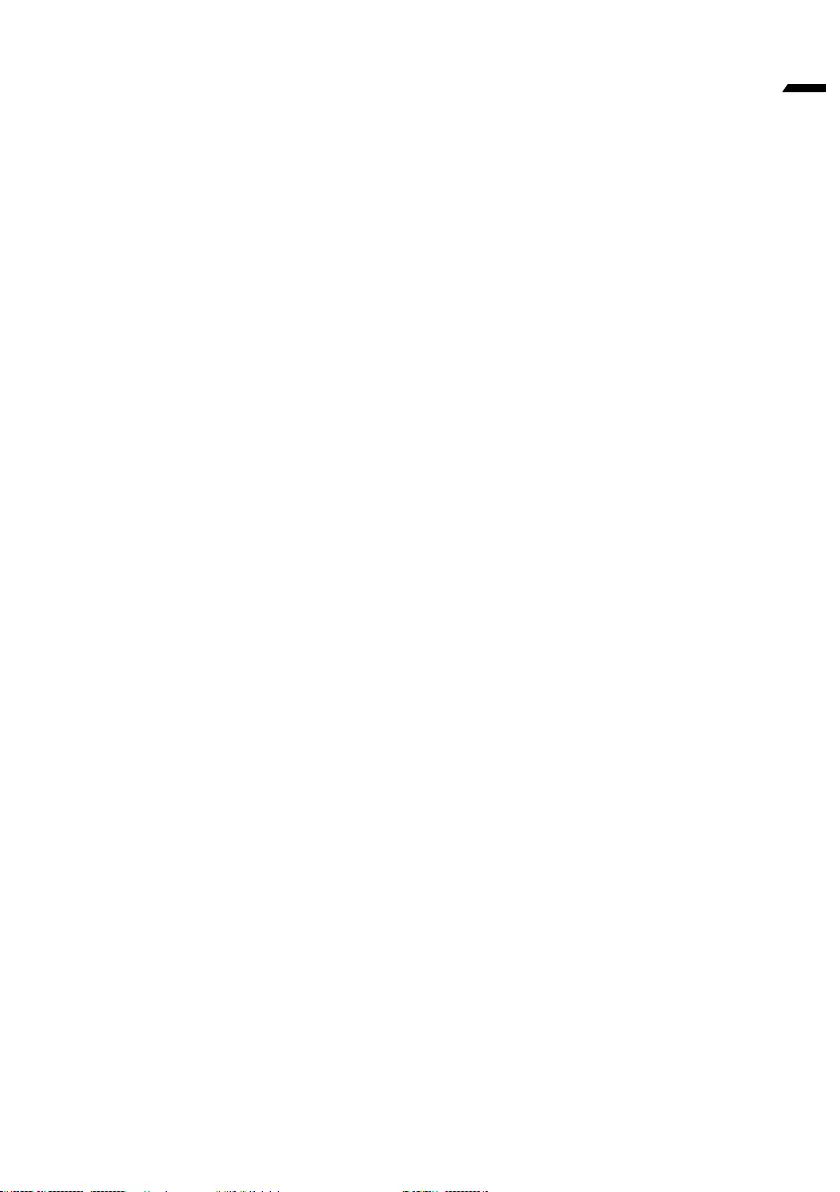
8
Português
Anexo
Garantia e Serviço:
Consulteinformaçõesrelacionadascomgarantiaeserviçonocertificadodegarantia
ounowebsitedaGIGABYTEnolinkabaixo:
https://www.gigabyte.com/Support/Laptop
Perguntas frequentes:
Paraacederàsperguntasfrequentes,consulteolinkabaixo:
https://www.gigabyte.com/Support/Faq