Grundig 49 VLX 9681 SP User Manual
Displayed below is the user manual for 49 VLX 9681 SP by Grundig which is a product in the Hospitality TVs category. This manual has pages.
Related Manuals
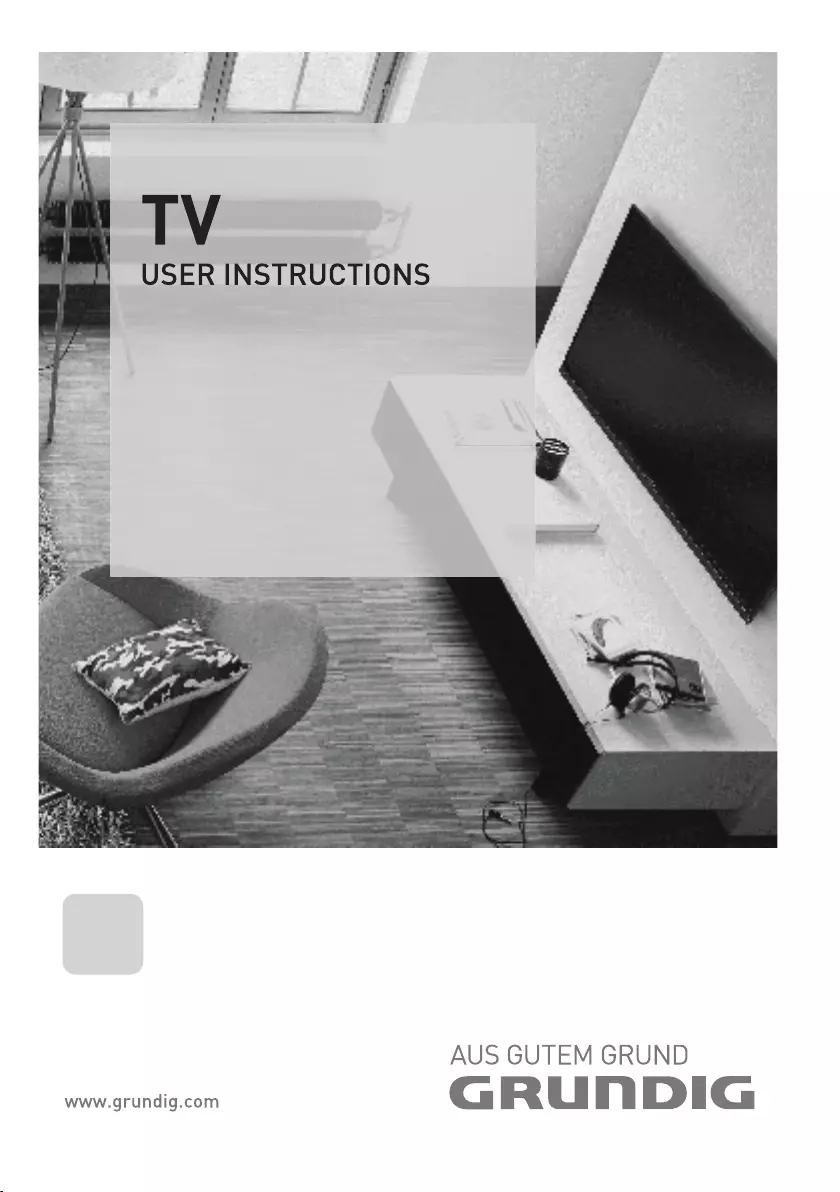
EN
49 VLX 9681 SP
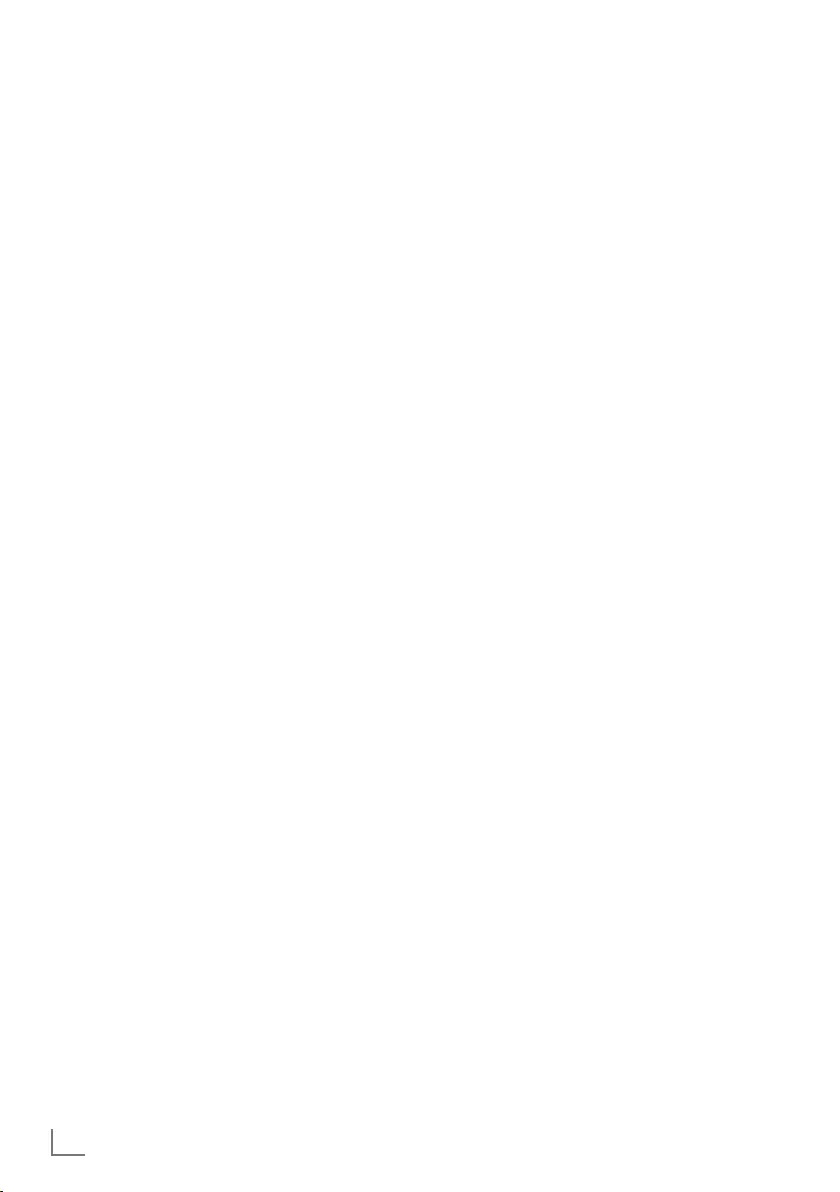
ENGLISH
2
TABLE OF CONTENTS ---------------------------------------------------------------------------------
5 SET-UP AND SAFETY
7 GENERAL INFORMATION
7 Special features of your television set
8 Receiving digital stations
8 GRUNDIG SCR System
8 Important notes on environmental protec-
tion
8 Notes on still images
9 PACKING CONTENTS
9 Standart accessory
9 Optional accessory
10 CONNECTION/PREPARATION
10 Connecting the antenna and power corda
11 Setting up or hanging
12 Inserting batteries in the remote control
13 OVERVIEW
13 Connections on the television set
15 Control buttons on the TV
15 Multi-function switch
16 Remote control - main functions
17 Remote control - all functions
18 INITIAL SET-UP
18 Settings for connecting to the home net-
work
18 Tuning channels
19 Initial set-up – overview
20 Arrange Initial set-up
24 Changing the Channel Editor for the
digital channels
28 PICTURE /SOUND SETTINGS
28 Picture settings
29 Restore default settings
29 Concluding the settings
30 Sound settings
31 Restore default settings
31 Concluding the settings
32 TV OPERATION –
BASIC FUNCTIONS
32 Switching on and off
32 Selecting channels
32 Selecting stations from lists
32 Selecting AV channels
32 Adjusting the volume
32 Muting
32 Displaying information
33 Audio language
33 Subtitles
33 Zap function
33 PIP mode
33 PIP (picture in a picture) allows you to
watch an inset picture from a second
picture source in addition to the current
station.
34 TV OPERATION – ADDITIONAL
FUNCTIONS
34 Sleep timer
34 Zoom function
34 Changing the picture format
35 Audio settings
35 Picture settings
36 ELECTRONIC TV GUIDE
36 Log on to the “RoviGuideTM“
36 The Electronic TV guide in Offline mode
37 The Electronic TV guide in Online mode
37 The homepage
38 Creating your own profile
38 Changing the font size of the channel
guide
38 Data collection
38 Restoring the settings
39 3D FUNCTION
39 Important information about 3D function
39 3D Function
39 Watching 3D content
40 3D Settings
42 HBBTV MODE
42 What is HbbTV?
43 Using HbbTV
43 Additional functions for video indexes
43 Deactivate and activate HbbTV
43 Deactivate and activate digital teletext
44 TELETEXT MODE
44 TOP text or FLOF text mode
44 Normal text mode
44 Additional functions
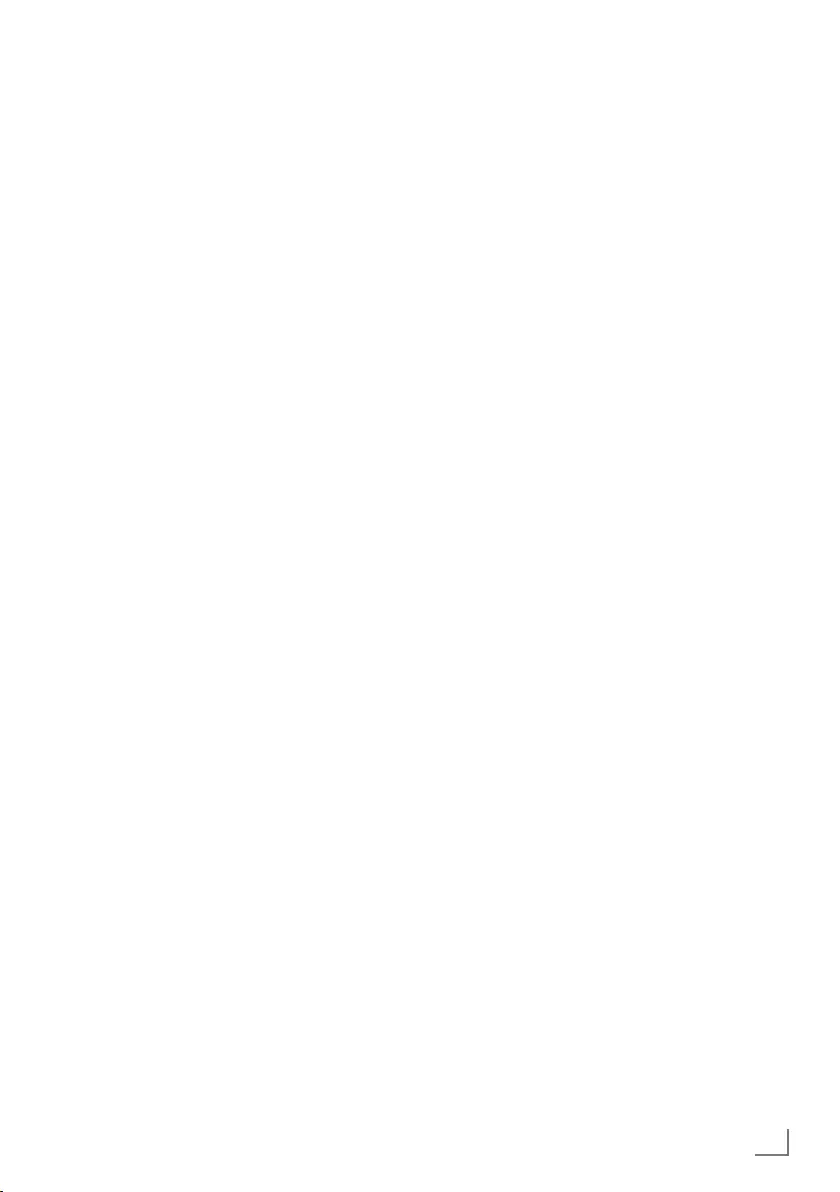
3
ENGLISH
TABLE OF CONTENTS ---------------------------------------------------------------------------------
45 USB RECORDING
45 Information on recording and playing
television programmes
45 Possible limitations when using an exter-
nal data medium
46 Connecting external data media
47 USB recording settings
48 Time shift – ″ Pausing”
programmes
49 Recording TV programmes
49 One-touch programme recording
49 Recording a programme from the channel
list
50 Programme setting for recording
51 Editing the timer
51 Deleting a timer
52 Playback
52 Deleting programmes from the recorded
files menu
53 USB OPERATION
53 File formats for USB operating
54 Connecting external data media
54 Removing the external data
media
55 The file browser
55 Settings in the USB setup menu
56 Playback basic functions
57 Additional playback functions
59 Playing the video, music and image files
with home network connection
59 Selecting the digital media server
60 Playback
60 Other playback options
61 SMART INTER@CTIVE TV 4.0+
61 SMART Inter@ctive TV 4.0+ internet ap-
plications
61 USB keyboard and mouse
61 Getting Started with Smart Inter@ctive TV
63 Smart Inter@ctive TV 4.0+ home page
63 Navigating in the main menu
63 Playing and other options in the applica-
tions
64 Web browser menu
64 Web browser applications
65 LANGUAGE SETTINGS
65 Changing the menu language
65 Changing the audio language
65 Changing the subtitle language
65 Changing the keyboard
language
66 ACCESSIBLE FUNCTIONS
66 Subtitle Mode
66 Audio description (audio subtitles)
67 ADVANCED SETTINGS
67 Auto sleep
67 Store logo view
67 Power LED brightness
68 Power save mode
68 Switching on/off weather information
68 Switching on/off help information
69 TIMER FUNCTIONS
69 Sleep timer
69 On timer (Auto On)
70 Off timer (Auto Off)
71 PARENTAL SETTINGS
71 Parental Guidance
71 Locking the menus
72 Blocking the multifunction switch
72 Changing the PIN code
72 Blocking a television channel
73 Watching a blocked television channel
73 Resetting PIN code
74 DATE AND TIME SETTINGS
74 Auto tuning
74 Manual tuning
75 SOFTWARE OF THE DEVICE
75 Product information
75 Software update (OAD)
75 Software update (Internet)
75 Software update (USB)
76 ACCESSORIES
77 RESET FUNCTIONS
77 Resetting the television to its original state
77 Deleting channel history
77 Restoring selected images
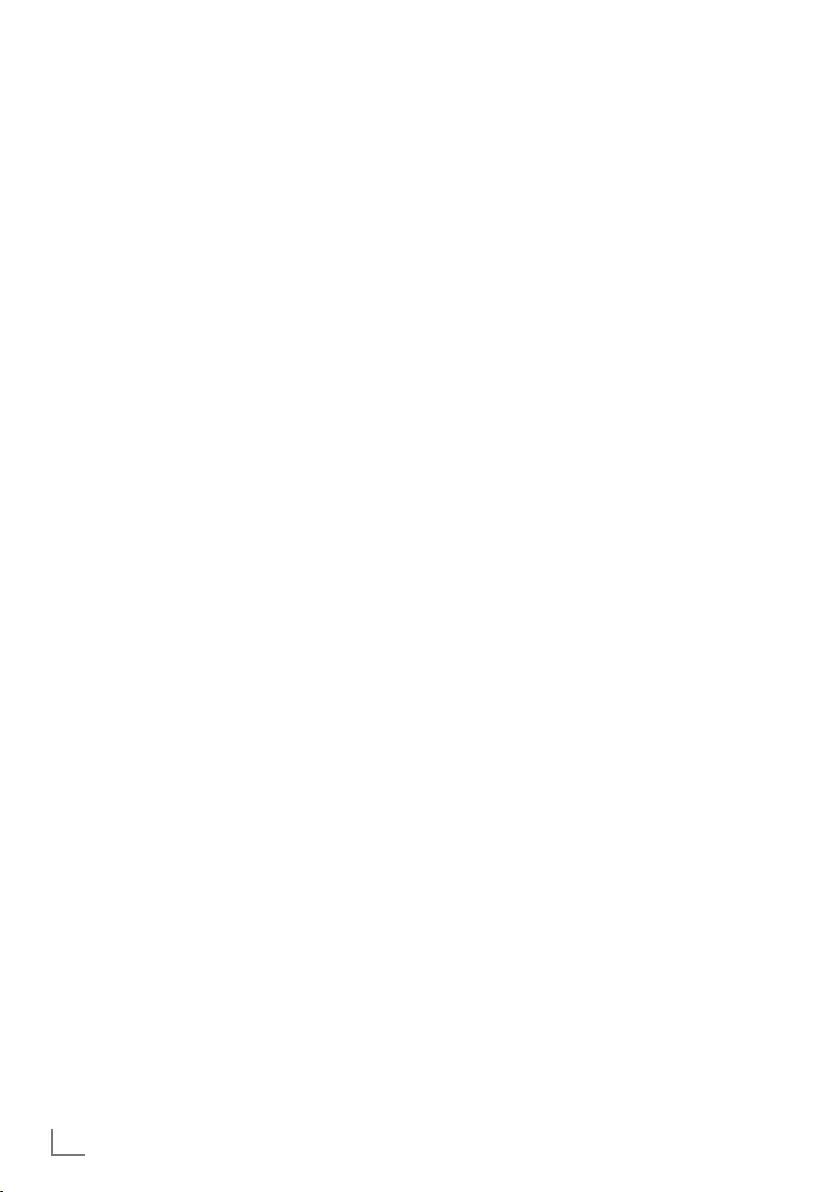
ENGLISH
4
TABLE OF CONTENTS ---------------------------------------------------------------------------------
78 USING EXTERNAL DEVICES
78 DIGI LINK
78 The Digi Link functions of the television
79 Device Control
80 High definition – HD ready
80 Connection options
81 Connecting an external device
82 Using a DVD recorder, DVD player, video
recorder or set-top box
82 Headphones
83 Hi-fi system
84 Playing the audio signal via the HiFi
system
85 Cable screen share (MHL)
86 Wireless screen share (Liveshare)
87 OPERATION WITH COMMON
INTERFACE
87 What is common interface?
87 Inserting the CA module
87 Access control for CA module and smart
cards
88 NETWORK SETUP
88 Network connection
88 Wired network
89 Wired network settings
91 Wireless network
91 Wireless network settings
95 Change TV Name
96 Connecting the TV to a “hidden” network
97 SETTING FURTHER CHANNELS
97 Searching for all digital channels from a
satellite automatically
98 Searching for digital channels from a
satellite manually on a transponder
99 Antenna settings and searching for digital
channels from a satellite automatically
100 Antenna settings, SCR system and search-
ing for digital channels from a satellite
automatically
101 Antenna settings for DiSEqC 1.0/1.1 and
searching digital channels from a satellite
automatically
103 Motor antenna setup (DiSEqC 1.2)
104 Searching for digital channels from the
cable provider automatically
105 Searching for digital channels from the
cable provider manually
105 Searching for digital terrestrial TV chan-
nels automatically
106 Searching for digital terrestrial TV chan-
nels manually
107 Automatic service update
107 Tuning analogue television
channels
109 Changing stored analogue
channels
110 Displaying signal information
111 INFORMATION
111 Additional information
112 Service information for dealers
112 Notes for WLAN reception
113 Network interfaces
113 Disposing of the packaging
113 Environmental note
113 Explanation of the symbols which may be
present on back side of the television set
114 Troubleshooting
116 GLOSSARY
121 INDEX
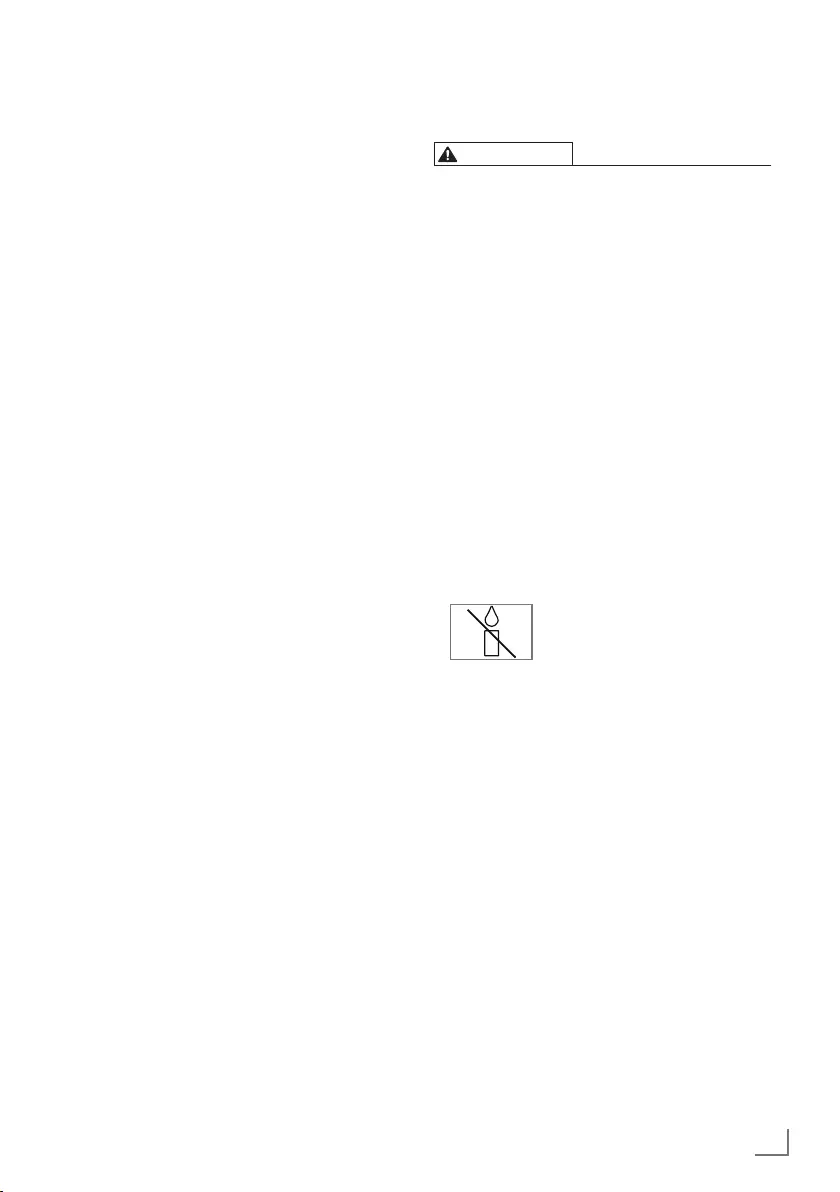
5
ENGLISH
SET-UP AND SAFETY -----------------------------------------------------------------------------------
About your TV set
7 With your TV set, you can receive and watch
digital TV programmes over DVB-S, DVB-T
and DVB-C, along with analogue TV.
7 Many features of the TV set require an Inter-
net connection. The TV set is equipped with
WLAN and a LAN port.
7
The TV set can record programmes. For this
feature you need a USB storage device, such
as an external hard drive (not included). Re-
corded programmes can only be played on
the same TV set. After the TV st is repaired, it
is possible that recorded programmes may no
longer be able to be played back.
Intended use
7 The TV set is designed for use in dry rooms.
7 Use the TV set with the supplied stand or
a suitable VESA bracket.
7 The TV set is primarily intended for the play-
back of TV programmes, streaming content
and audio/video material from external de-
vices. Any other use is strictly prohibited.
It is not intended as an information display or
for predominant use as a computer monitor. If
a still image or a non-full-format image is dis-
played for an extended period, visible traces
may remain on the screen for some time.
This is not a defect that can be used as the
basis for a warranty claim.
Safety
WARNING
Risk of electrical accident
7 Do not open the TV set. Safety risk may arise
and also the guarantee of the product can be
void if the television set is opened.
7 The TV set can only be operated with the
power cable or the AC/DC adapter supplied
with the product.
7 Do not operate the TV set with a damaged
power cord/AC/DC adaptor (if supplied).
7 If the plug on the TV set has an earthing con-
tact, only insert the plug into a socket with an
earthing contact.
7 Plug the TV set into the mains socket only after
you have connected the external devices and
the antenna.
7 Protect the TV set from moisture. Do not place
any vessels filled with water (such as vases)
on the TV.
Fire hazard
7 To prevent the spread of fire,
keep candles or other open
flames away from this product at
all times.
7 Do not cover the ventilation slots on the TV
set.
7 Always unplug the power plug and antenna
plug during a thunderstorm.
7 Keep candles or other open flames away
from the TV set.
7 Do not expose the batteries to extreme heat
such as sunshine, fire or the like.
7 Only use batteries of the same type (brand,
size, properties). Do not use used and new
batteries together.
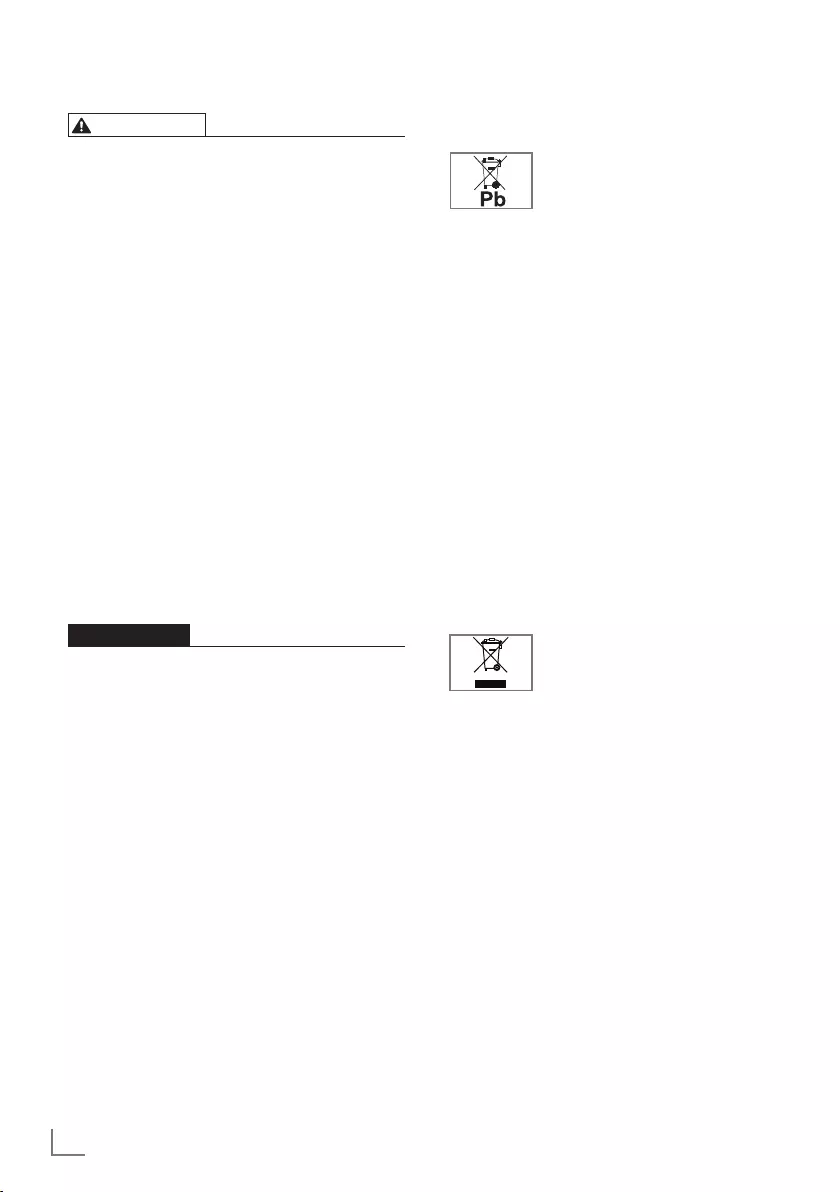
ENGLISH
6
SET-UP AND SAFETY -----------------------------------------------------------------------------------
WARNING
Injuries caused by falling TV set
Never place the TV set on an unstable surface.
The TV set may fall, causing serious injury, pos-
sibly leading to death in isolated cases.
Observe the following precautions:
7 Only use the manufacturer’s recommended
cabinets or stands.
7 Only use furniture that can safely support the
TV set.
7 Make sure that the TV set does not protrude
beyond the dimensions of the furniture on
which it is resting.
7 Do not place the TV set on tall furniture (such
as kitchen cabinets, bookshelves) without
securely anchoring the furniture and TV set.
7 Do not place the TV set on fabric or other
materials located between the TV set and
furniture.
7 Instruct children that there is danger associ-
ated with climbing on furniture when the TV
set is to be reached.
NOTICE
Shortened service life due to high
operating temperature
7 Do not place the TV set next to heating units
or in direct sunlight.
7 To ensure adequate ventilation, maintain
clearance of at least 10 cm around the TV set.
Discolouration of furniture due to
rubber feet
7 Some furniture surfaces may discolour when
they come in contact with rubber. To protect
furniture, you can place a sheet made of glass
or plastic under the stand. Do not use textile
underlays or mats such as doilies.
Environmental information
7 Do not dispose of batteries in
the household waste. Used bat-
teries must be returned to retail
stores or public collection points. You help to
protect the environment in this way.
7 Be sure to dispose of packaging materials
for your product separately according to the
guidelines of local authorities so that they
can be recycled in an environmentally safe
manner.
7
If you are not using your TV set for a while,
turn it to standby mode. In standby mode, the
TV set uses very little energy (≤ 0.5 W).
If you do not use the TV set for an extended
period, turn it off with the power switch or
unplug the power cord from the socket. If you
turn off the device or disconnect it from the
power supply, the switch-on timer and pro-
grammed recordings will not work.
7 Select a location for the TV set so that no
direct sunlight falls on the screen. This allows
a lower backlight to be selected, which saves
energy.
7 Do not dispose of the product
along with normal household
waste at the end of its service
life. Take it to a recycling centre
for electrical and electronic equipment.
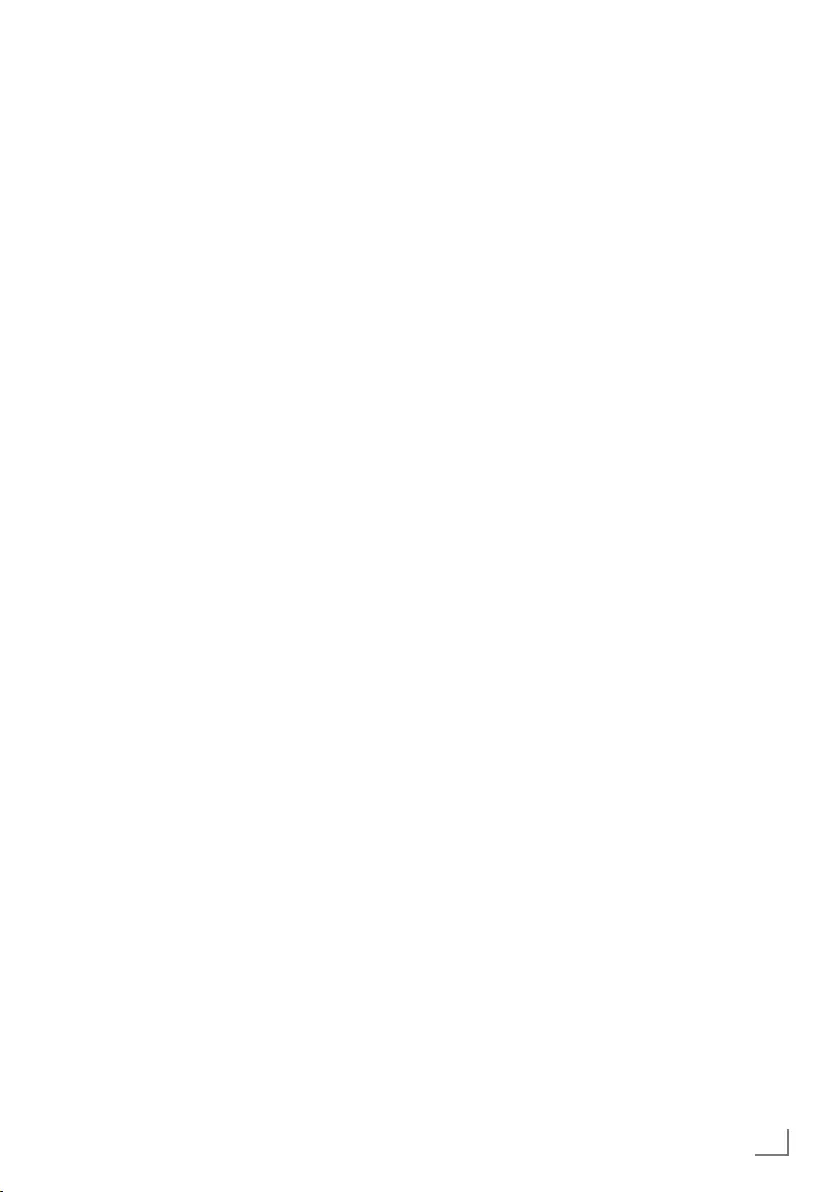
7
ENGLISH
Special features of your
television set
7
Your television set enables you to receive and
watch digital stations (via DVB-S, DVB-T and
DVB-C), including the High Definition (HD)
ones. At present, reception for these digital
television stations in High Definition is only
possible in some countries in Europe.
7
Although this television meets the current DVB-
S, DVB-T and DVB-C standards as of August
2012, its compatibility with future DVB-S
digital satellite broadcasts, DVB-T digital ter-
restrial broadcasts and DVB-C digital cable
broadcasts is not guaranteed.
7
This television can receive and process all
analogue and all unencrypted digital stations.
This television set has an integrated digital
and analogue receiver. The digital receiver
unit converts the signals from digital stations to
provide outstanding audio and picture quality.
7
The twin-triple tuner enables PIP function so
you can view one TV programme in the main
picture and another in an inset picture.
You can now also view one TV programme
while recording another programme.
7
The TV guide (only for digital stations) tells
you of any schedule changes at short notice,
and provides an overview of all the stations’
schedules for the next few days.
Quite a lot of content such as programme
data, channel logos, players, images, frag-
ments, etc. can be reached via the internet
through internet connection thanks to the on-
line feature of the TV guide.
Detailed information for each channel - if
provided by the broadcasting channel - is
included in the electronic programme guide.
7
You can connect various data media, for
example, an external hard drive, a USB
memory stick or a digital camera to the USB
sockets. Using the file browser, you can then
select and play the file formats you want (for
example, MP4, MP3 or JPEG data).
7
With the Time Shift function, you can eas-
ily stop and resume a programme with the
remote control in a fast and simple way.
Programme is recorded to the external data
medium.
GENERAL INFORMATION -------------------------------------------------------------------
7
You can record any digital TV channel you
have chosen, if no limitation has been im-
posed by the broadcaster.
TV channel is transformed by your television
and saved to a USB external data medium.
You can recall and play saved programs from
the archive.
While a recording is in progress, you can
select and watch another recording from the
archive.
For detailed information about saving and
playing TV programs, please see page 45.
7
With the 3D function and 3D glasses of your
TV, you can watch 3D movies in the comfort
of your home with the reality of a theater.
LED technology has been used in this televi-
sion to provide you with the best experience
in 3D feature. To join the 3D world, just put on
the Grundig 3D glasses.
7
SMART inter@ctive TV 4.0 feature provides
your TV with Internet applications when your
TV is connected to Internet. You can surf
through the web pages, visit popular video
and photo sharing sites as well as social net-
works with these applications.
7
Wireless USB keyboard and mouse support in
the Web browsing of your television facilitates
surfing through the internet pages for the user.
7
DLNA feature allows you to use a wired or
wireless (with wireless USN network device)
local network to access your content that
were recorded with DLNA compatible devices
we use at our daily lives such as a PC, mobile
phone or NAS (Network Attached Storage)
which are operated as DMS (Digital Medial
Server). While watching TV, you can play any
content you like at any time by using DMC
applications on your mobile device or PC
without starting DLNA application.
7
A DLNA compatible device such as a PC,
mobile phone, NAS or a NAS-like (Network
attached storage) device which operates as
a DMS (Digital Media Server) is required in
order to use home network.
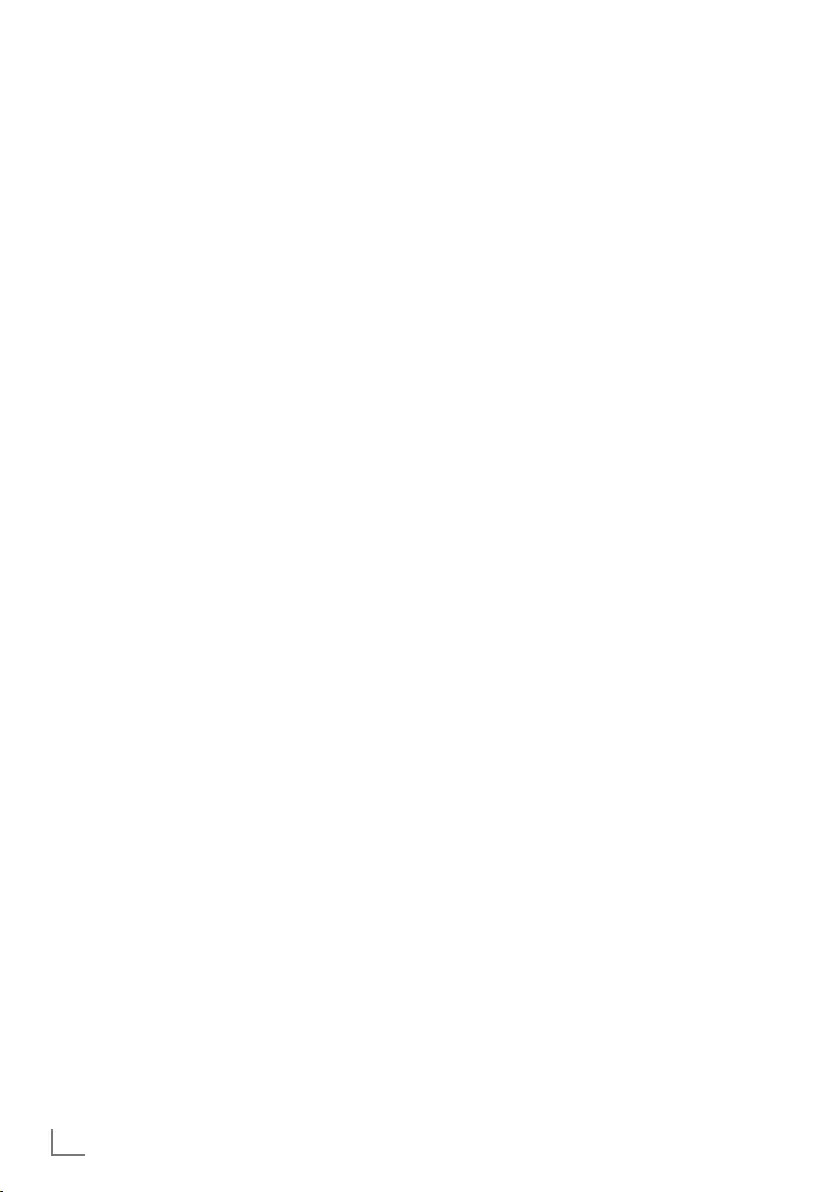
ENGLISH
8
GENERAL INFORMATION -------------------------------------------------------------------
Important notes on environmen-
tal protection
Those items mentioned below will help you
reduce the consumption of natural resources as
well as save your money by reducing electricity
bills.
7
If you will not be using the TV set for several
days, it should be disconnected from the
mains for environmental and safety reasons.
TV will not consume energy in this condition.
7
If the TV set has main switch, it will be enough
to turn the TV off via main switch. TV will
reduce energy consumption almost to Zero
Watt.
7
TV consumes less energy on stand by mode.
However, some TV sets may have features
such as on timer, that require the TV set to be
left in standby to work correctly.
7
TV consumes less energy when brightness is
reduced.
Notes on still images
Watching the same image for a long time on the
screen may cause a still image remain feebly on
the background. Feeble image(s) on the back-
ground is originated from LCD/LED technology
and does not require any action under guaran-
tee. To avoid such cases and/or minimize the
impact, you may observe the tips below.
7
Do not allow the same TV channel to stay on
the screen for a very long time. Channel logos
may cause this situation.
7
Do not allow the images, which are not full
screen, to constantly stay on the screen; if not
streamed in full screen format by the broad-
caster, you can convert the images to full
screen by changing picture formats.
7
Higher brightness and/or contrast values will
lead this impact to appear faster; therefore,
you are recommended to watch your TV in
the lowest brightness and contrast levels.
Receiving digital stations
7
To receive digital satellite stations (DVB-S) you
need a satellite antenna.
7
To receive digital stations (DVB-T) you need
a digital rooftop or indoor antenna (passive
or active indoor antenna with its own power
supply).
7
The antenna cable of the cable TV network
that broadcast in DVB-C must be plugged into
TV in order to receive the DVB-C broadcasts.
7
Unlike analogue broadcasting, not every
station has its own transmission frequency.
Instead, several stations are grouped into
what are known as bouquets on a regional or
national level.
7
You can find the current transmission informa-
tion on teletext from various broadcasters, or
look in a TV guide or on the Internet.
7
Various digital television stations from private
broadcasters are encrypted (DVB-S, DVB-T
and DVB-C). Watching these stations and the
recording and playback functions are only
possible with the appropriate CI module and
a SmartCard. Ask your specialist dealer.
GRUNDIG SCR System
Your TV supports SCR system (Single Channel
Router). With SCR satellite system, several us-
ers can individually receive all signals from the
satellite simultaneously.
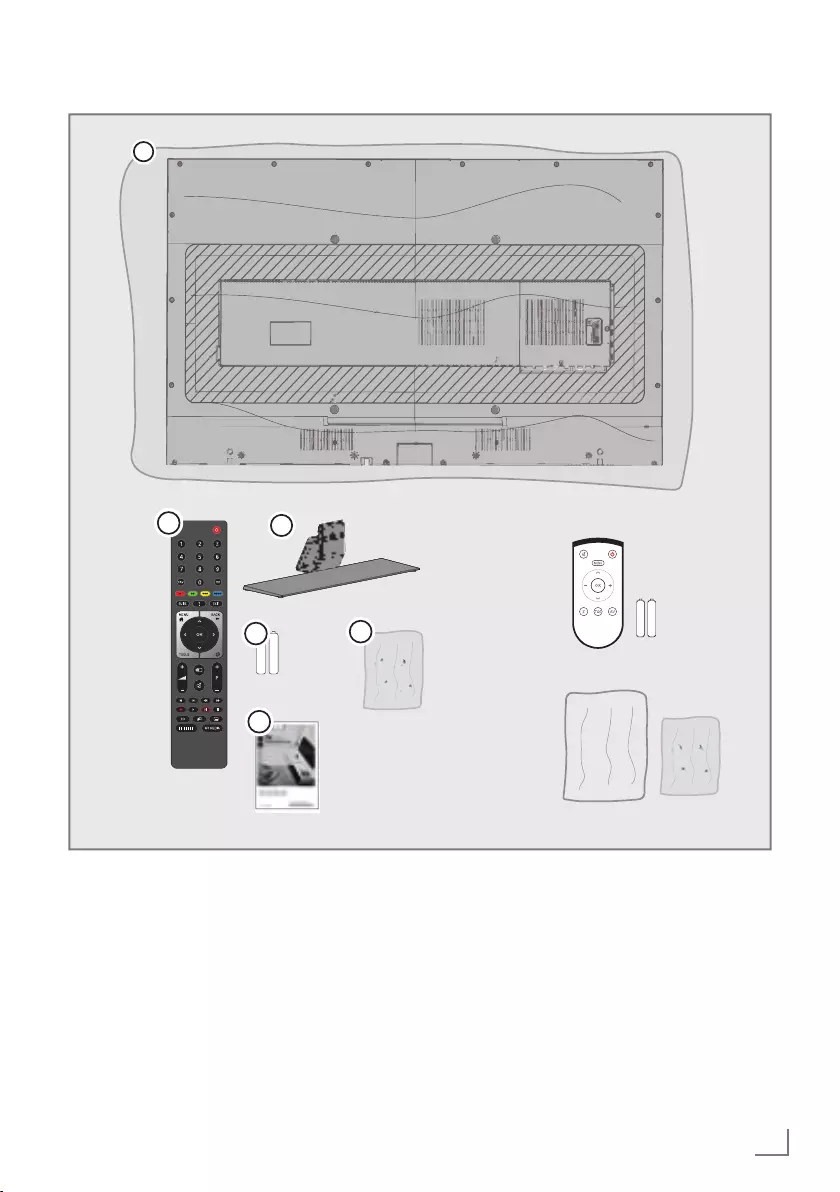
9
ENGLISH
PACKING CONTENTS -------------------------------------------------------------------------------
Standart accessory
1 TV
2 Stand
3 Remote control
4 Batteries for remote controls
5 Screws and mounting instructions for stand
6 Brief Instruction
Optional accessory
Easy-Use Remote Control
Batteries for Easy-Use remote controls
Cleaning cloth
4
2
5
6
3
3
1
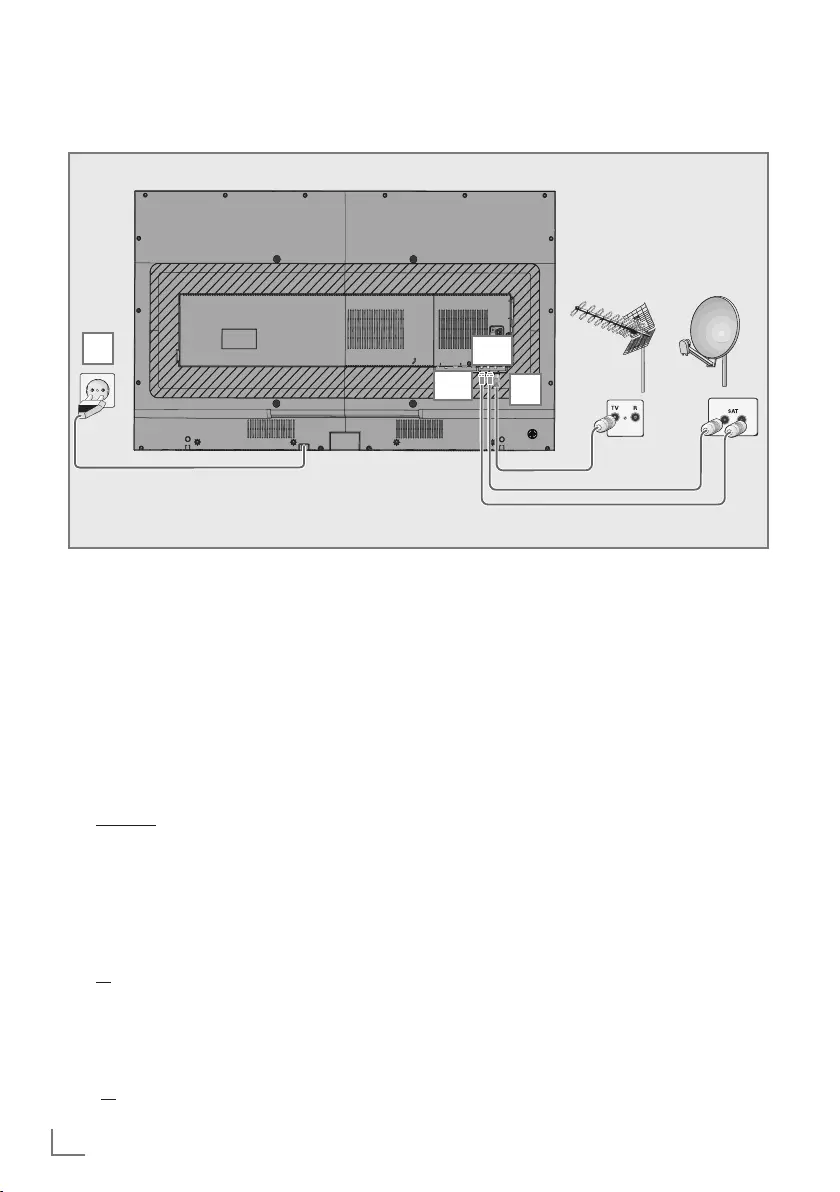
ENGLISH
10
CONNECTION/PREPARATION -----------------------------------------------------
Connecting the antenna and power corda
1a To receive digital satellite channels (DVB-S),
connect the satellite antenna cable to the
antenna socket SATELLITE MAIN on the
television set;
1b To receive digital satellite programmes
(DVB-S) for the PIP function and the
advanced recording function for TV pro-
grammes, two cables with the satellite sig-
nals are needed. Connect the second cable
to the SATELLITE SUB antenna socket on
the TV.
and / or
2a To receive terrestrial digital broadcasters
(DVB-T) connect the cable for the rooftop
or indoor antenna (passive or active indoor
antenna with its own power supply) to the
antenna socket ANT IN on the television
set;
or
2b To receive digital cable channels (DVB-C)
connect the cable for the rooftop antenna
to the antenna socket ANT IN on the televi-
sion set;
or
2c To receive analogue TV channels, connect
the cable for the rooftop antenna to the
antenna socket ANT IN on the television
set.
Note:
7
When connecting an indoor antenna you
may have to try it out at different positions
until you get the best reception.
3 Plug the power cord into the wall socket.
Note:
7
Only plug the device into the mains socket
after you have connected the external
devices and the antenna.
7
Do not use an adapter plug or extension
cable which does not meet the applicable
safety standards. Do not make changes on
the power cord.
AV/ S-VHS
SERVICE
Optic Out LAN USB3 HDMI3 HDMI4
(ARC)SATELLITE
13/18V max.500mA
ANT-IN
5 V max.50mA
(MAIN) (SUB)
1a
1b
2
3

11
ENGLISH
CONNECTION/PREPARATION -----------------------------------------------------
Setting up or hanging
7
Select a location so that no direct sunlight falls
on the screen.
Setting up with stand
7
To mount the stand, refer to the installation
instructions included.
7
Place the television set on a hard, level sur-
face.
Preparing for mounting on the VESA
bracket
You will need:
7
A pair of scissors,
7
A crosstip screwdriver.
Follow the installation instructions for the VESA
bracket.Place the television set in the film on a
smooth surface with the screen facing down.
1 Cut open the film on the back side using the
scissors.
2 Connect the required cables to the connec-
tors on the television set. See the “Connec-
tion/Preparation” section in this manual.
3 Tie the cables so they do not hang down
onto the floor.
4 Screw the VESA bracket onto the television
set and mount it according to its installation
instructions.
AV/ S-VHS
SERVICE
Optic Out LAN USB3 HDMI3 HDMI4
(ARC)SATELLITE
13/18V max.500mA
ANT-IN
5 V max.50mA
(MAIN) (SUB)
VESA
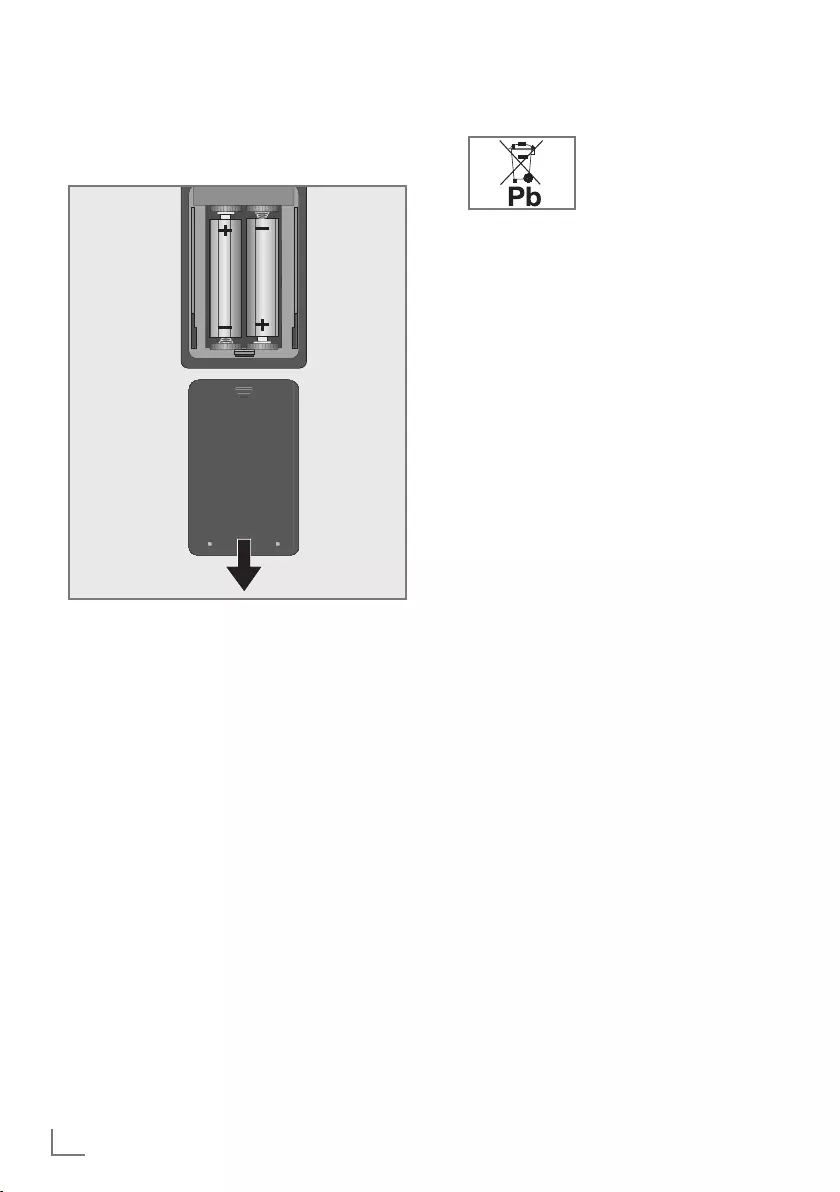
ENGLISH
12
Inserting batteries in the remote
control
CONNECTION/PREPARATION -----------------------------------------------------
1 Open the battery compartment by removing
the lid.
2 Insert the batteries (2 x 1.5 V micro; for
example R03 or AAA). Observe the polarity
(marked on the base of the battery compart-
ment).
3 Close the battery compartment.
Note:
7
If the television set no longer reacts
properly to remote control commands, the
batteries may be flat. Be sure to remove
the exhausted batteries from the battery
compartment.
7
The manufacturer accepts no liability for
damage resulting from used batteries.
Environmental note
7 This symbol on the battery
or on the packaging
indicates that the battery
provided with this product
shall not be treated as household waste. On
certain batteries this symbol might be used
in combination with a chemical symbol. The
chemical symbols for mercury (Hg) or lead
(Pb) are added if the battery contains more
than 0.0005% mercury or 0.004% lead.
Batteries, including those which contain no
heavy metal, may not be disposed of with
household waste. Please dispose of used
batteries in an environmentally sound man-
ner.
Find out about the legal regulations which
apply in your area.
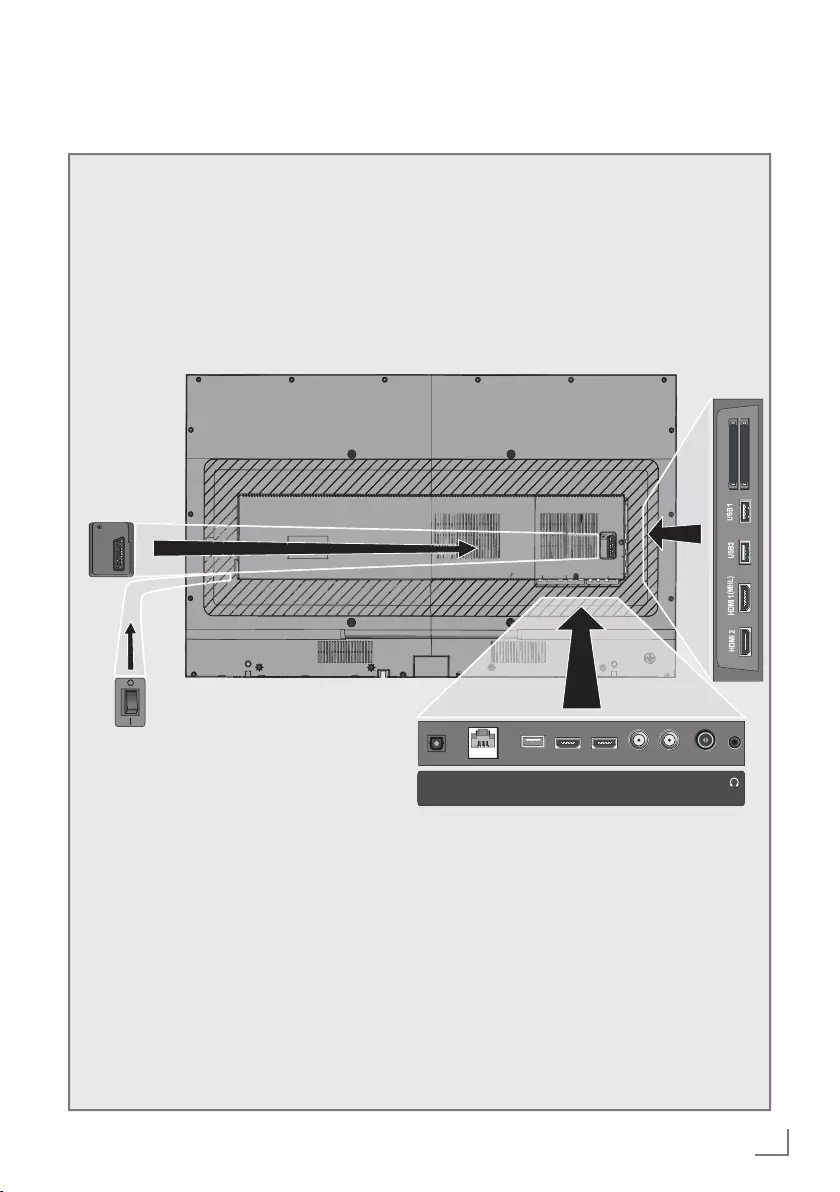
13
ENGLISH
OVERVIEW --------------------------------------------------------------------------------------------------------------
Connections on the television set
AV/ S-VHS
SERVICE
Optic Out LAN USB3 HDMI3 HDMI4
(ARC)SATELLITE
13/18V max.500mA
ANT-IN
5 V max.50mA
(MAIN) (SUB)
ANT-IN
5V max.50mA
Optic Out SATELLITE
13/18V max.500mA
USB3 HDMI4
(ARC) (MAIN) (SUB)
HDMI3LAN
CI
AV / S-VHS
SERVICE
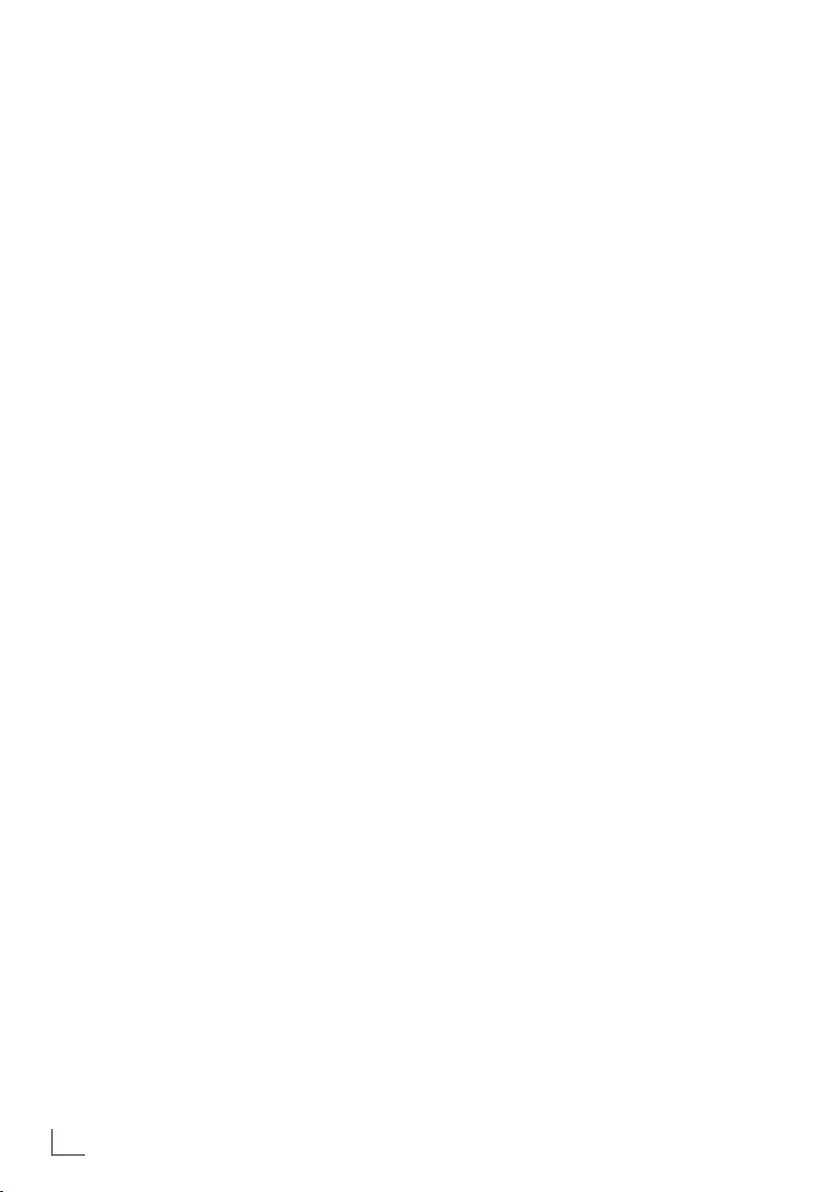
ENGLISH
14
OVERVIEW --------------------------------------------------------------------------------------------------------------
SCART / S-VHS / COMPONENT
Euro/AV socket (CVBS
signal, RGB signal);
video signal input for
S-Video camera (with Scart-
S-VHS converter).
Video signal input (YUV
signal with Scart-YUV
converter).
SERVICE Service only.
Optic Out Audio output sockets (opti-
cal) for PCM/Dolby Digital
signals.
It is for digital multichannel
audio/video amplifier or
AV receiver connections.
LAN Network cable connection
socket.
USB 3 USB Harddisk socket for
external data medium and
PVR function;
connection for wireless
keyboard, mouse.
HDMI3 HDMI socket, audio/video
signal input (HDMI).
HDMI4 (ARC) HDMI socket, audio/video
signal input (HDMI).
SATELLITE MAIN Satellite antenna socket.
SATELLITE SUB Antenna socket for the sec-
ond satellite signal (DVB-S).
ANT IN Antenna socket.
U Headphone connection
(3.5 mm jack);
external audio output (with
headphone-RCA con-
verter).
CI1 Common interface slot.
CI2 Common interface slot.
USB1 USB Harddisk socket for
external data medium and
PVR function;
connection for wireless
keyboard, mouse.
USB2 USB socket for external
data medium and PVR func-
tion;
connection for wireless
keyboard, mouse.
HDMI1 (MHL) HDMI socket, audio/video
signal input (HDMI).
HDMI2 HDMI socket, audio/video
signal input (HDMI).
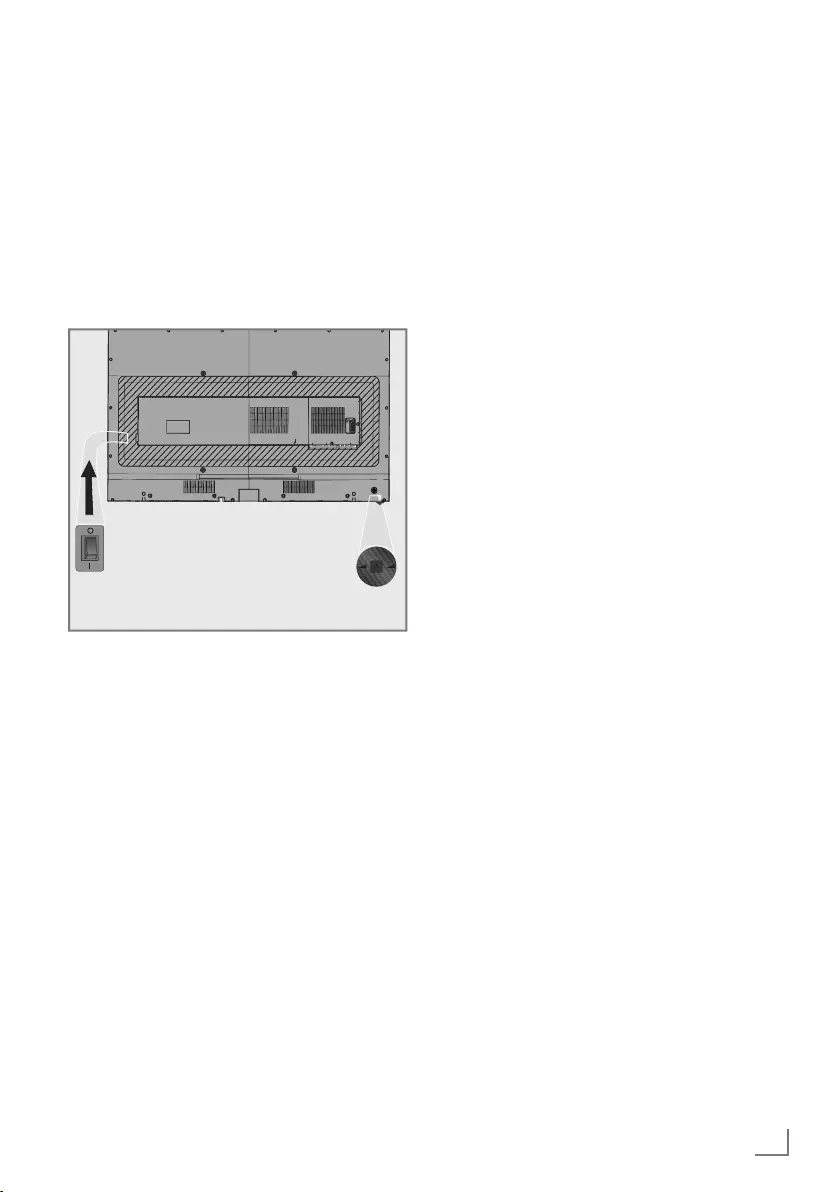
15
ENGLISH
Control buttons on the TV
O/I Power switch, switches the television into
standby mode and off.
Note:
7 There shall not be any obstacle around
Power switch and shall remain readiliy
operable.
Multi-function switch
AV/ S-VHS
SERVICE
Optic Out LAN USB3 HDMI3 HDMI4
(ARC) SATELLITE
13/18V max.500mA
ANT-IN
5 V max.50mA
(MAIN) (SUB)
P+
+ -
P-
Switching on the TV
1 Press or rock the multi-function switch.
Fernsehgerät in Bereitschaft schalten
1 Turning the TV to standby.
2 Rock until “Switch to standby” is selected.
3 Press.
Adjusting the volume or changing the
station
1 Press the multi-function switch.
2 Rock to select the required function.
3 Press.
4 Rocking now performs the selected function.
OVERVIEW --------------------------------------------------------------------------------------------------------------
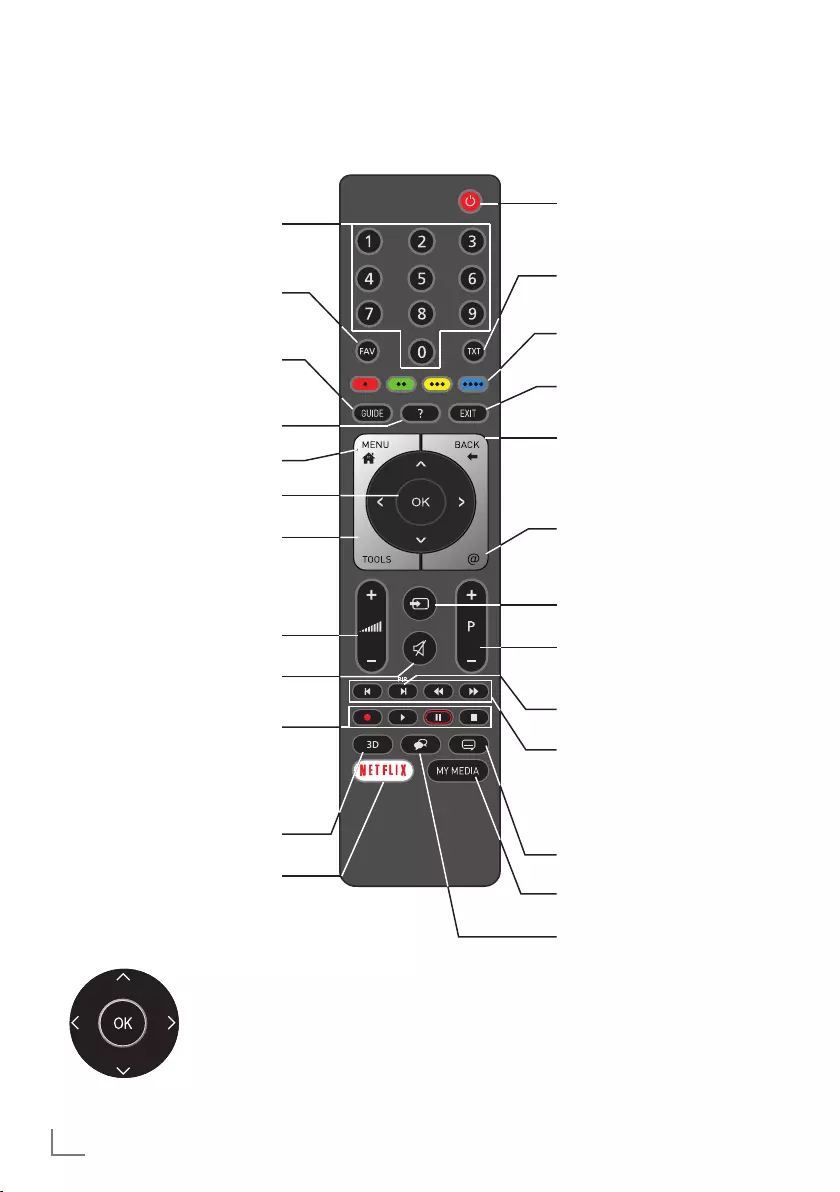
ENGLISH
16
OVERVIEW --------------------------------------------------------------------------------------------------------------
Cursor Control
Moves the cursor up and down
in the menus.
Moves the cursor left/right in
menus.
Opens channel list;
activates various functions.
Turns on and off the television
set (stand-by).
Signal source
Turns volume on/off (mute).
Opens 3D menu.
Zapping function;
switches the menus back one
menu level.
Opens the menu.
Opens the Tools menu.
Switches between teletext
and TV modes.
Opens MyApps menu.
Switches on from standby;
selects stations step by step
Adjusts the volume.
Displays information.
Exits menu and applications.
Opens the channel list.
Opens the electronic TV
guide.
Switches on from standby
mode;
selects channels directly.
Selects the channel list
(»ALL«, »FAV 1« to
»FAV 4«).
Record, playback, pause or
stop (only digital television
channels);
teletext on half screen.
Opens Netflix applications Opens Media Player menu.
Functions according to
the screen help, HbbTV.
Next/previous image/ chap-
ter, next/previous track.
Select subtitle
Select audio channel
Remote control - main functions
PIP function on/off.
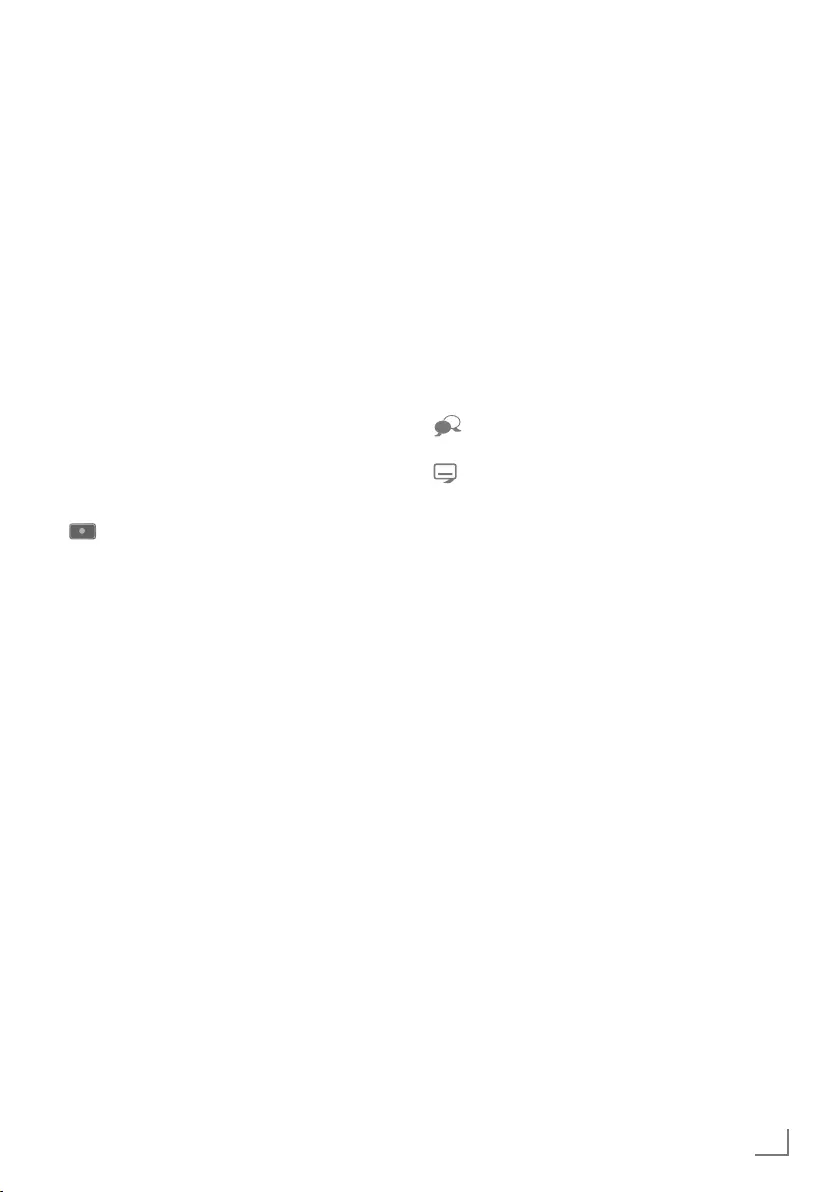
17
ENGLISH
OVERVIEW --------------------------------------------------------------------------------------------------------------
Remote control - all functions
(red) Selects a page in teletext mode;
(green) selects/activates various functions
(yellow) in menus.
(blue)
5 Switches to double character size
in teletext mode;
selects the previous track/previous
picture in the Media Player.
6 Updates a page in teletext mode;
selects the next track/next picture
in the Media Player.
3
Page hold in teletext mode;
starts the reverse picture search in
the Media Player.
4
Show answers in teletext mode;
starts the forward picture search in
the Media Player.
Starts recording (in digital TV op-
eration, recording only via external
data media).
8 Starts playback in the external
data media;
Starts playback in the DLNA menu.
! Time shift during live signal (in digi-
tal TV operation, only via external
data media);
pauses the file executed on the
external data media;
pauses the file executed on the
DLNA menu.
7 Selects the split screen function in
teletext mode;
ends playback in the file browser;
ends recording or playback in the
PVR mode;
stops the file executed on the
DLNA menu.
Selects different audio language
(in digital TV operation).
Selects different subtitles (in digital
TV operation).
Note:
7 Your TV supports remote control feature for
Apple iPhones, Windows mobile phones
and Android phones.
Depending on the features of your TV, you
may control your TV by your phone after
downloading the free »GRUNDIG TV
Remote« application from Apple App. Store
or Google Play (Android Market).
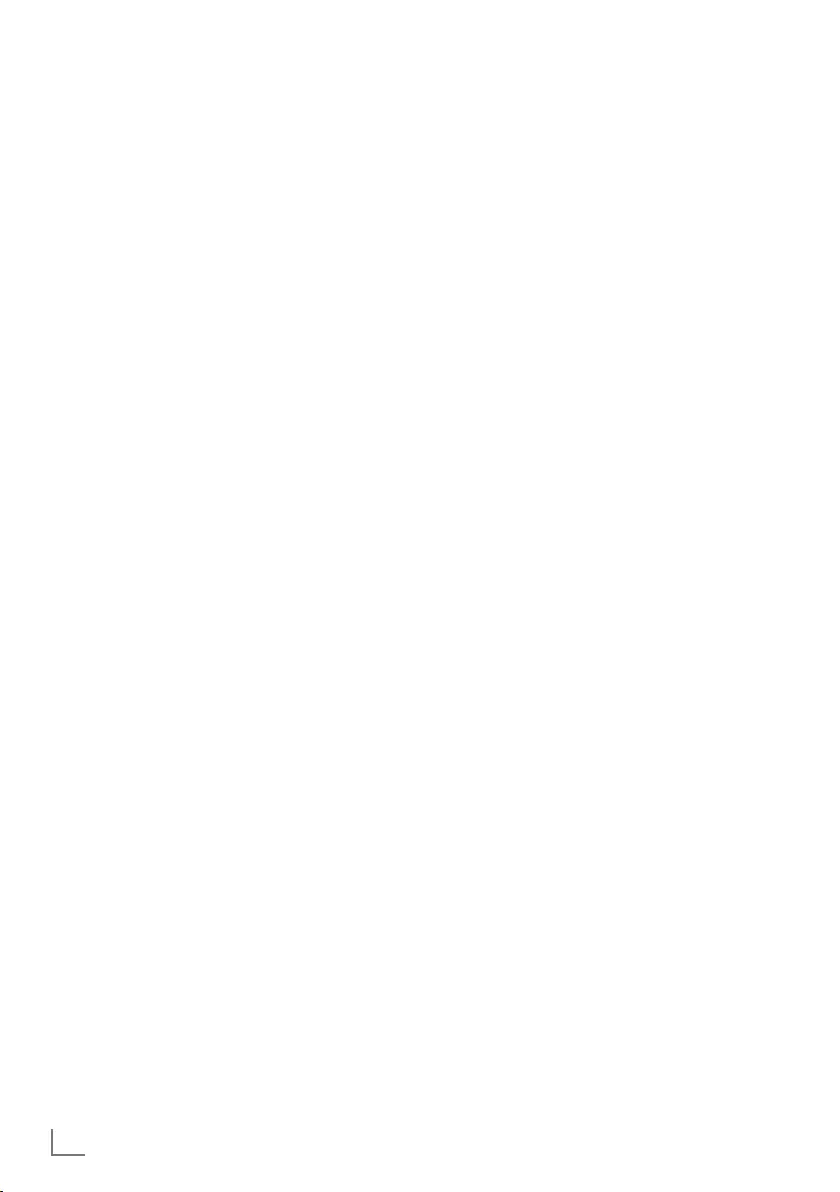
ENGLISH
18
INITIAL SET-UP ---------------------------------------------------------------------------------------------------
The television set is fitted with an “installation as-
sistant”, which guides you step by step through
the basic settings.
Using the screen dialogue, the user guide
enables supposedly complex settings and data
entries to be presented simply and clearly for
everybody.
Pages and dialogue items appear on the screen,
which identify the subsequent and likely operat-
ing steps.
To support this, you will also see the required
button symbols of the remote control.
The basic settings in detail:
– language selection
– country selection;
– choice of user mode;
– location selection;
– accessories selection;
– network settings (if desired);
– Station settings (DVB-S, DVB-T, DVB-C and
analogue channels).
The detailed settings can be found on pages 20
and 23.
Settings for connecting to the
home network
Depending on the connection to the home net-
work, you connect your television to the home
network:
– via a LAN connection or
– without cable via WLAN
There are two options with the LAN-connection:
Automatic connection
all data regarding connection settings (»IP Ad-
dress«, »Netmask«, »Gateway« and »DNS«)
are obtained from modem automatically.
Manual connection
all data regarding connection settings (»IP Ad-
dress«, »Netmask«, »Gateway« and »DNS«)
must be configured manually.
There are various options when using WLAN:
Automatic connection
all data regarding connection settings (»IP Ad-
dress«, »Netmask«, »Gateway« and »DNS«)
are obtained from modem automatically.
Depending on the router, you can use the fol-
lowing options:
– Option “WPS-PBC” (Push Button Configura-
tion);
– Connecting with a WPS PIN;
– Connecting by entering the network pass-
word.
Manual connection
all data regarding connection settings (»IP Ad-
dress«, »Netmask«, »Gateway« and »DNS«)
must be configured manually.
Tuning channels
Depending on the type of antenna connected,
you can decide which channels you would like
the television to search for.
DVB-S – Tunes digital channels from the
satellite, from page 22.
You have two options for this search:
–
the basic installation which presets a stan-
dard selection, e.g. the satellite Astra 19.2°
East; you need only start the search;
–
the professional installation, which allows
you to make all required settings and set
parameters for your receiver system.
DVB-C – For setting up digital cable channels
see page 22.
DVB-T – For setting up digital terrestrial
channels see page 23.
Searching for Analog television channels,
see "Setting further channels" section on page
107 .
Note:
7
See “Setting further channels”" section start-
ing from page 97 for more information
on digital television channel settings.
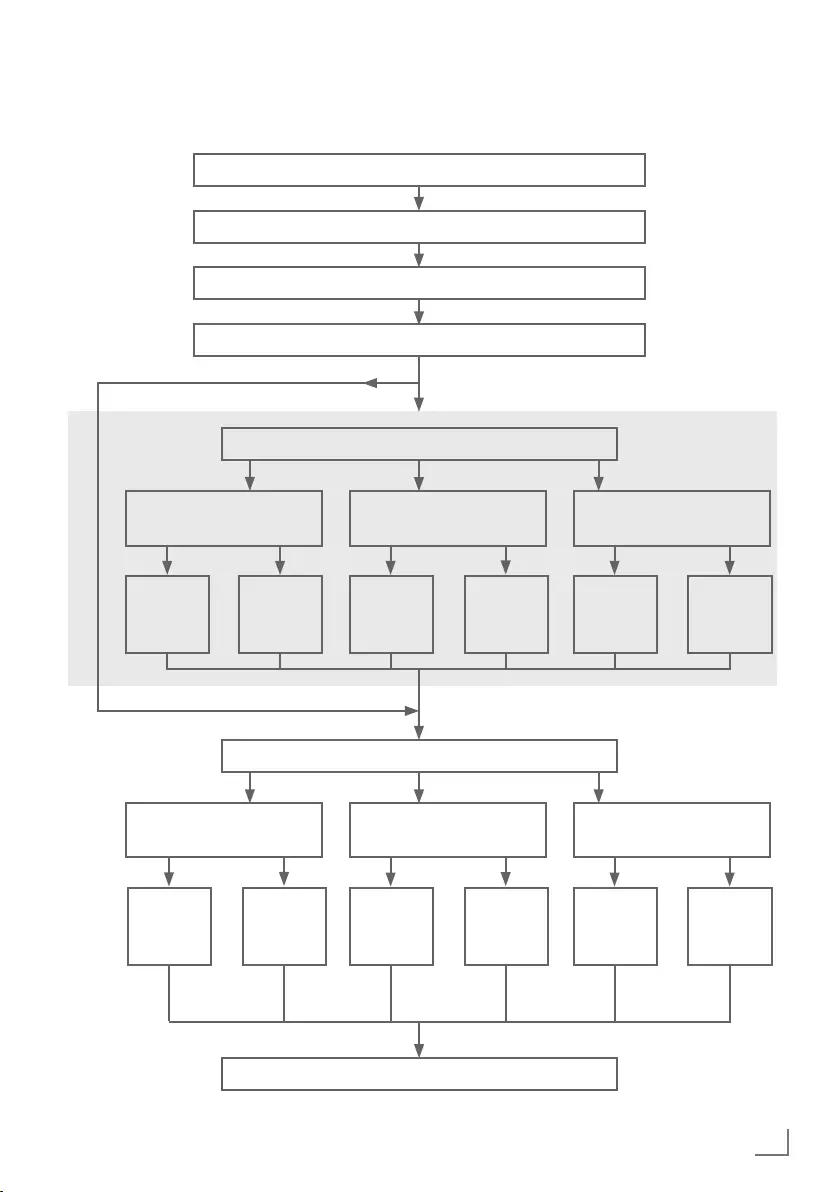
19
ENGLISH
Select language (page 20, step 3)
INITIAL SET-UP ---------------------------------------------------------------------------------------------------
Initial set-up – overview
Network setup (page 21, step 12)
Wired
(page 21, step 12)
Wireless
(page 21, step 17)
Wireless WPS
(chapter page 92)
Auto
(page 21,
step 12)
Manually
(chapter
page 90)
Auto
(page 21,
step 17)
Manually
(Chapter
page 94)
Button
(Chapter
page 92)
PIN
(Chapter
page 92)
Channel Editor (page 24)
Setting TV channels (page 22, step 26)
DVB-T
(page 23, step 35)
DVB-C
(page 22, step 30)
DVB-S
(page 22, step 26)
Auto
(page 22,
step 30)
Manually
(chapter
page 105)
Auto
(page 22
step 26)
Manually
(chapter
page 98)
Auto
(page 22,
step 35)
Manually
(chapter
page 106)
Select country (page 20, step 5)
Select mode (page 20, step 6)
Select location and accessories (page 20, step 7 - 10)
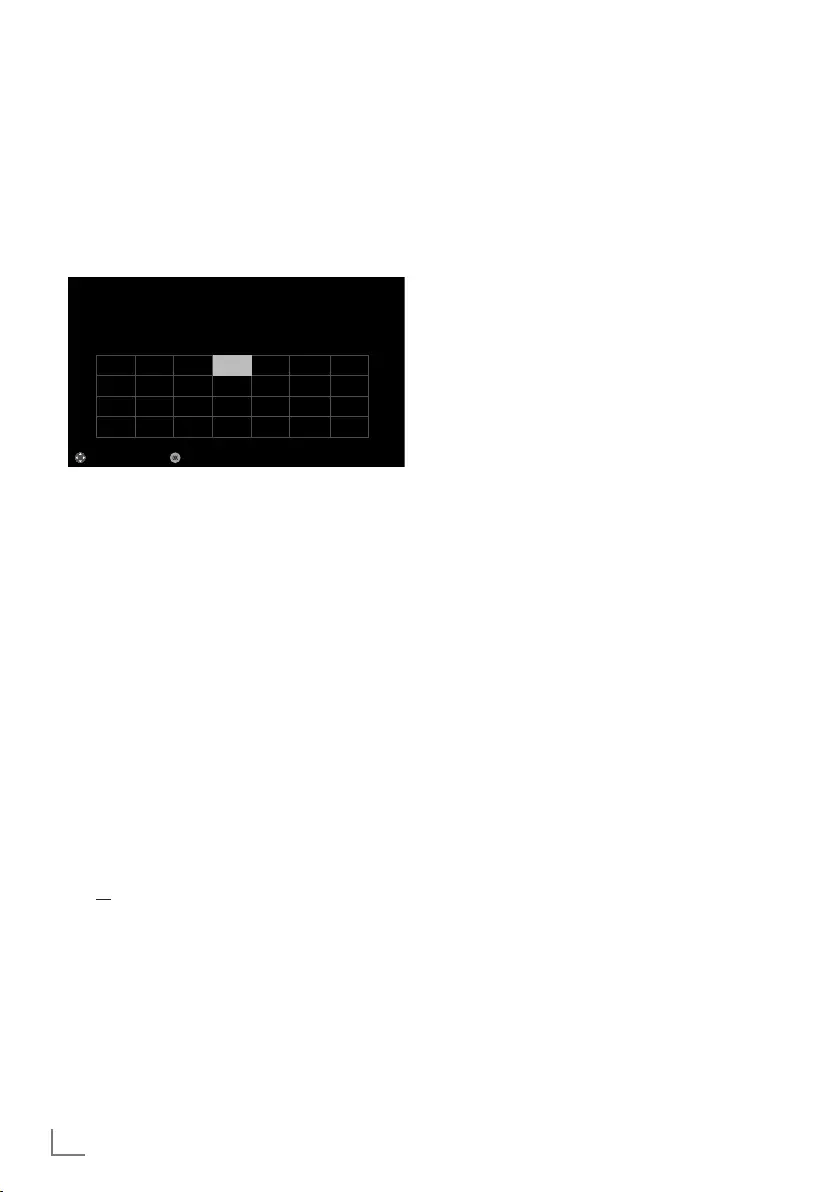
ENGLISH
20
Arrange Initial set-up
1 Switch the television set to standby with the
power switch »O/I«.
2 Switch on the television set from standby
with »8«, »1…0«, »P+« or »P–«.
– Menu Language menu appears when the
device is switched on for the first time.
Ultralogic 4K
Select
Menu Language
Please select your desired language
Česky Dansk Deutsch English Espanol Eλληvıκά Français
Hrvatski Italiano Magyar Nederlands Norsk Polski Português
Pyccкий Româneşte Slovenščina Eesti Suomi Svenska Бългaрски
Slovenčina Lietuviu Türkçe
Navigation Between Items
English
Help:
7
If the »Menu Language« menu does not
appear on the screen, make the setting by
following the instructions on returning the
television to its factory settings on page 77.
3 Select the menu language with »
<
«, »
>
«,
»
V
« or »
Λ
« and press »OK« to confirm.
– »Welcome« menu appears.
4 Step-by-step installation will be made to be
able to use the television. Press »OK« to
start the installation.
5 Select the country in which the television
set is operated with »
<
«, »
>
«, »
V
« or »
Λ
«
and press »OK« to confirm.
– »User Mode« menu appears, the option
»Home Mode« is selected.
6 Confirm the option »Home Mode« with
»OK«;
or
select the option »Enhanced« with »
V
« or
»
Λ
« and press »OK« to confirm.
– »Home Mode« contains preconfigured
TV settings that provide energy savings
conforming EUP.
– »Enhanced« – if you will use the television
for a demo presentation, increased image
and volume settings are used in this mode.
Increased mode consumes more energy.
INITIAL SET-UP ---------------------------------------------------------------------------------------------------
7 Select the required option »Stand« or »Wall-
mounted« with »
V
« or »
Λ
«.
Note:
7 The information how to place the television
set is important for the automatic audio
settings.
8 Confirm setting with »OK«.
– The »Summary« menu will be displayed.
9 Select the next operating step with »«
(blue).
– The »Accessories« menu will be dis-
played.
10 If an accessory is used for the television and
it has already been connected, carry out the
required settings in this menu.
Select accessory with »
V
« or »
Λ
« and
select setting with »
<
« or »
>
«.
11 Select the next operating step with »«
(blue).
Note:
7 If you want to connect your television to the
home network,
– continue at point 12 for an automatic
LAN connection, or
– continue at point 17 for an automatic
WLAN connection.
Note:
7 If connecting to a home network is not nec-
essary, skip the setting using »« (blue).
Continue settings at point. 26, 30 or 35.
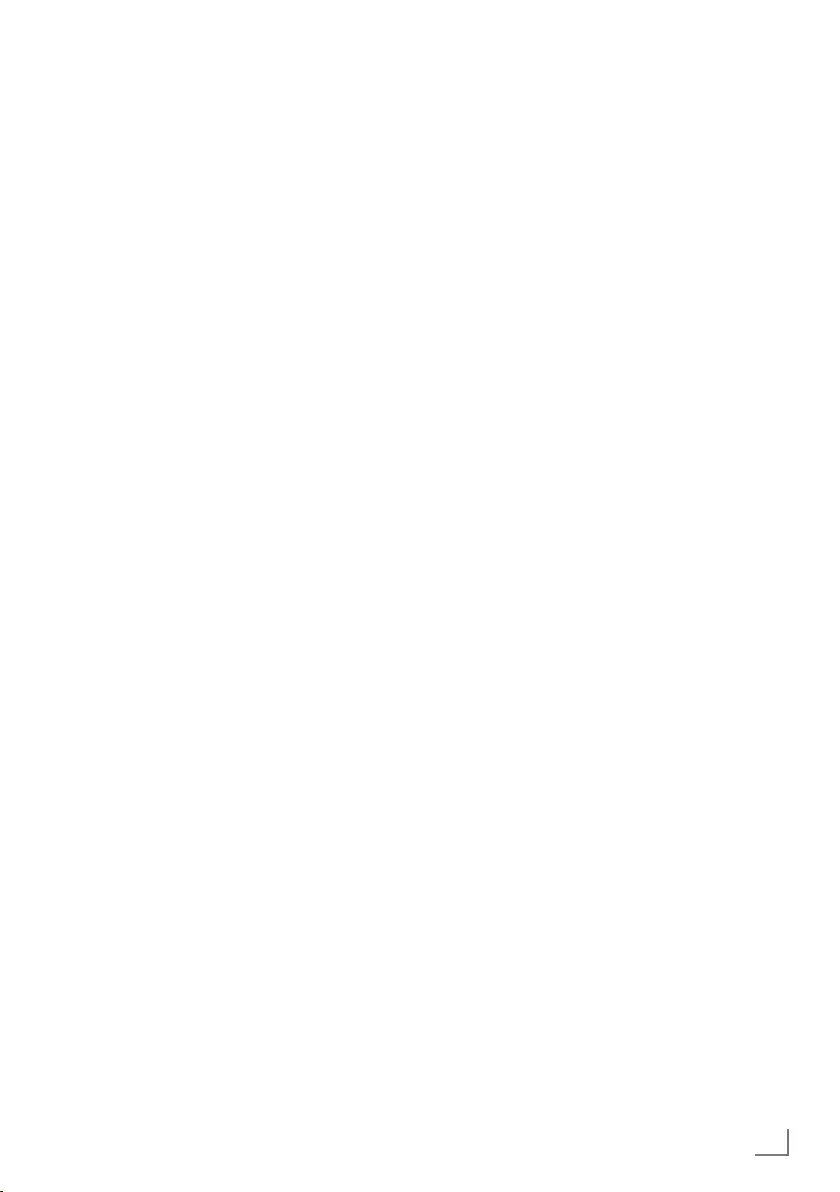
21
ENGLISH
Connecting to a home network with a
LAN cable
12 Confirm »Change Connection Type« with
»OK«.
13 Select the option »Wired« with »
V
« or »
Λ
«
and press »OK« to confirm.
Note:
7 The settings for a manual LAN connection
are on page 90.
14 Press »« (red) to select »Connect« option to
establish modem connection.
– »Connecting ... Please wait« message
will be displayed, and if the connection
is established »Connection To Gateway:
Success« messages will be displayed.
15 Press »« (green) to check the performed
settings and also if the local network and
internet connection has been established.
– »Testing ... Please wait« message will
be displayed, and if the connection is
established »Connection To Gateway:
Success«, »Internet Connection: Success«
messages will be displayed.
16 To switch to »Source« menu press »«
(blue).
Note:
7 Continue searching for TV channels with:
– point 26 for DVB-S reception;
– point 30 for DVB-C reception;
– point 35 for DVB-T reception.
Connecting automatically by entering
the network password
17 Confirm »Change Connection Type« with
»OK«.
18 Select the option »Wireless« with »
V
« or
»
Λ
« and press »OK« to confirm.
19 Confirm the message »Do you want to turn
on Wi-Fi?« select »Yes« with »
<
« or »
>
« and
press »OK« to confirm.
20 Select the line »Select Access Point« with
»
V
« or »
Λ
« and press »OK« to confirm.
– »Select Access Point« menu appears and
available wireless networks are scanned
and displayed in the menu.
21 Select the network that you want to con-
nect with »
V
« or »
Λ
« and press »OK« to
confirm.
– Wireless connection password screen is
displayed.
22 Select the required character with »
V
«,
»
Λ
«, »
<
« or »
>
« and move to the next
character with »OK«.
– Using »Shift« ➡ »OK«, you can switch
between uppercase letters / numbers and
lowercase letters / special characters.
– Select »Del« to delete the character
entered and press »OK« to confirm.
23 Confirm the password with »« (green).
– »Connecting ... Please wait« message
will be displayed, and if the connection
is established »Connection To Gateway:
Success« messages will be displayed.
24 Press »« (green) to check the performed
settings and also if the local network and
internet connection has been established.
– »Testing ... Please wait« message will
be displayed, and if the connection is
established »Connection To Gateway:
Success«, »Internet Connection: Success«
messages will be displayed.
25 To switch to »Source Setup« menu press
»« (blue).
Note:
7 Continue searching for TV channels with:
– point 26 for DVB-S reception;
– point 30 for DVB-C reception;
– point 35 for DVB-T reception.
INITIAL SET-UP ---------------------------------------------------------------------------------------------------
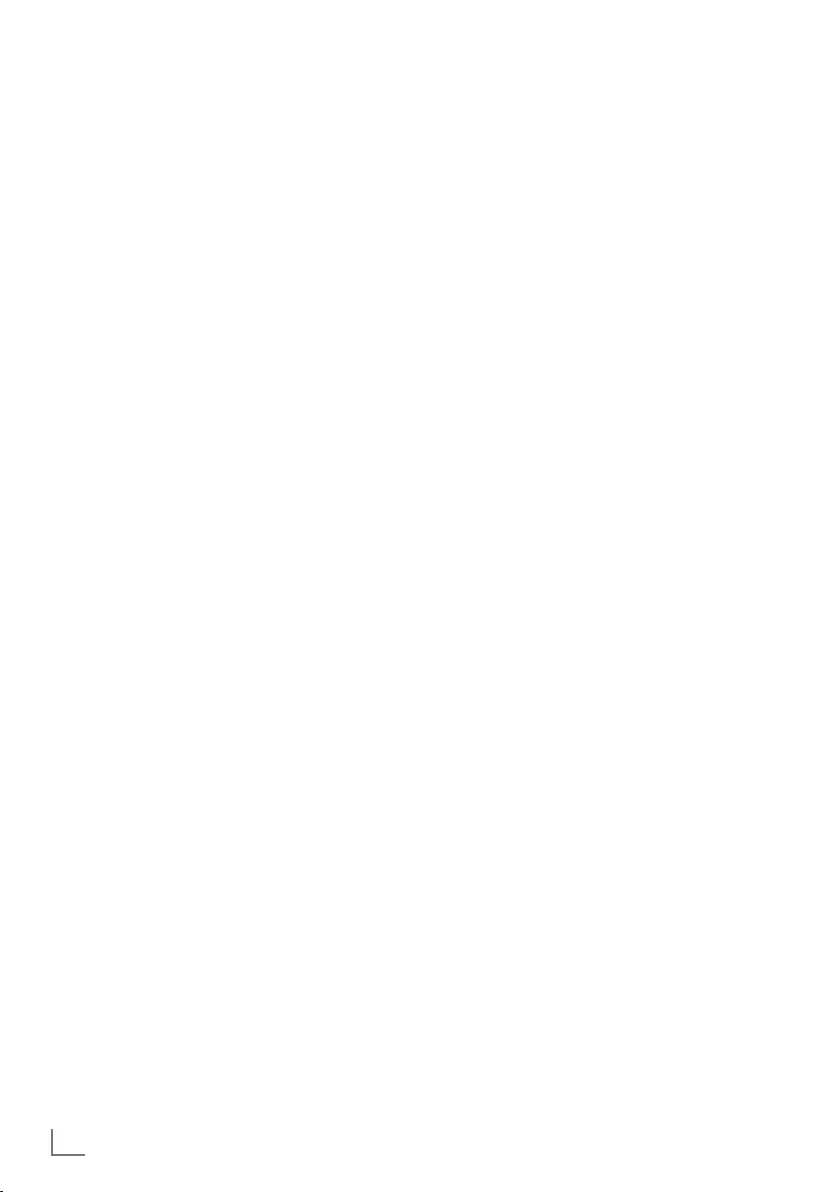
ENGLISH
22
INITIAL SET-UP ---------------------------------------------------------------------------------------------------
Searching television channels with sat-
ellite signal (DVB-S)
26 Select the option »Satellite (DVB-S/S2)«
with »
V
« or »
Λ
« and press »OK« to
confirm.
– The satellite Astra 19.2° East is preset.
27 Confirm the push button »Continue« with
»« (blue).
Notes:
7 Select the Channel Type.
Press »
V
« or »
Λ
« to select whether you
want to search for only digital channels
(Digital) or only radio channels (Radio) or
both (Digital + Radio) and press »OK« to
select and mark or unmark the »Digital«
and/or »Radio« items.
7 Select Scan Mode.
To select whether you want to search for
only free digital television channels (Free),
only scrambled digital television channels
(Scrambled) or both (Free + Scrambled),
press »
V
« or »
Λ
« and press »OK« to
select and mark or unmark the »Free« and/
or »Scrambled« items.
28 Press »« (red) to start searching.
– »Digital Searching« menu appears and
the scan for TV channels begins.
– The scan is complete as soon as the mes-
sage »Search is completed!« appears.
29 Select the »Channel Editor« with »OK«.
Tuning cable digital television channels
(DVB-C)
Note:
7 No additional setting is necessary for the
“second tuner”.
30 Select the option »Cable (DVB-C)« with
»
V
« or »
Λ
« and press »OK« to confirm.
31 Select the line »Scan Type« with »
V
« or
»
Λ
«.
Select the option »Quick« or »Full« with »
<
«
or »
>
«.
– »Quick« scanning function sets the chan-
nels according to the cable operator
information in the broadcasting signal.
– »Full« scan function scans the entire fre-
quency range selected. With this search
option, search can take a long time. This
search type is recommended. Some cable
providers do not support »Quick« scan.
Note:
7
You can speed up the search. To do this,
frequency and network ID information are
required. You may get this data from your
cable operator or find it in the Internet
forums.
32 Confirm the push button »Continue« with
»« (blue).
Note:
7 Perform Channel Type selection. Press
»
V
« or »
Λ
« to select whether you want to
search for only digital channels (Digital),
only Analog channels (Analog) or both
(Digital + Analog) and press »OK« to se-
lect and mark or unmark the »Digital« and
»Analog« items.
33 Press »« (red) to start searching.
– The »Digital or Analog Searching« menu
appears, and the search for TV channels
begins.
– The scan is complete as soon as the
»Search is completed!« appears.
34 Select the »Channel Editor« with »OK«.
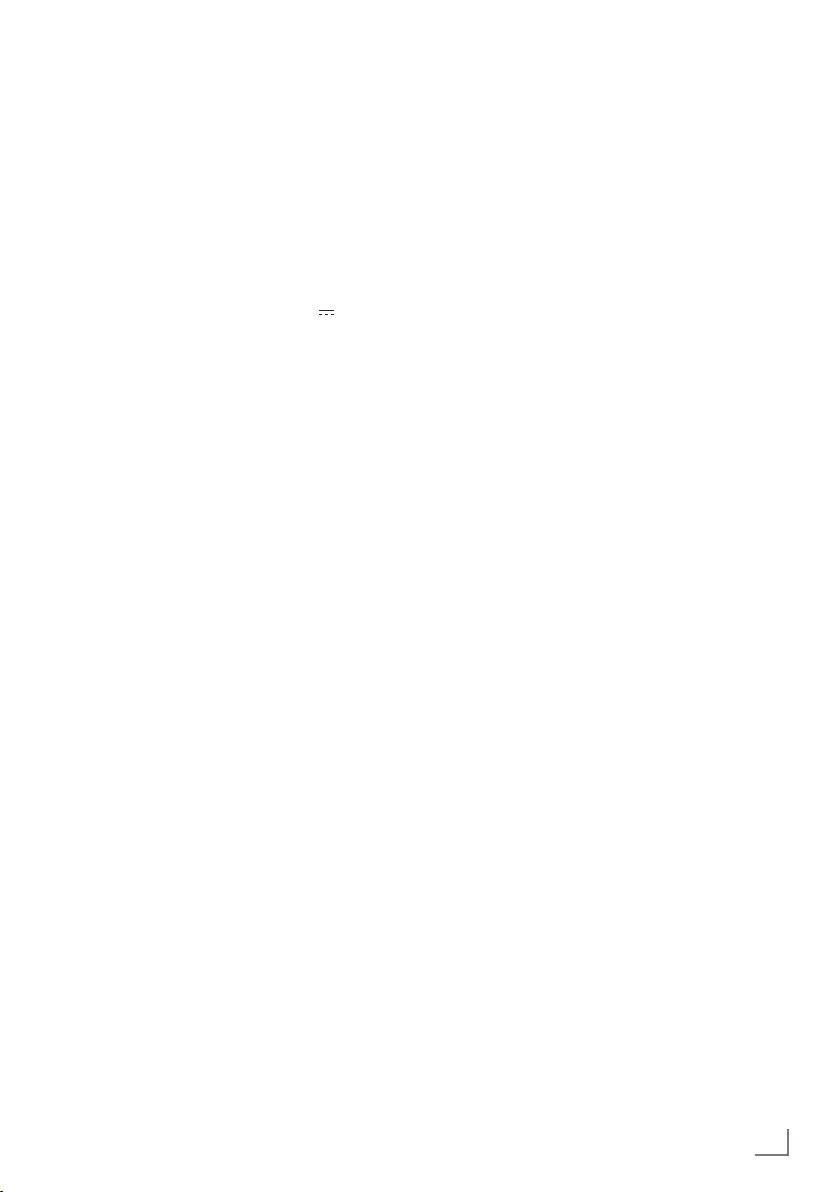
23
ENGLISH
INITIAL SET-UP ---------------------------------------------------------------------------------------------------
Tuning terrestrial digital television
channels (DVB-T)
Note:
7 No additional setting is necessary for the
“second tuner”.
35 Select the option »Air (DVB-T/T2)« with
»
V
« or »
Λ
« and press »OK« to confirm.
Important:
7
The antenna power supply (5V ) may
only be switched on if the antenna is an
active indoor antenna with a signal
amplifier and it is not already supplied with
a voltage via a mains plug (or similar
supply). Otherwise you may cause a short
circuit and irreparably damage your
antenna.
36 Select the line »Active Antenna Power« with
»
V
« or »
Λ
«.
Switch on the antenna power supply for the
antenna with »
<
« or »
>
« (»On«).
37 Select the line »Next Page« with »
V
« or
»
Λ
« and press »OK« to confirm.
Note:
7 Perform Channel Type selection. Press
»
V
« or »
Λ
« to select whether you want to
search for only digital channels (Digital),
only Analog channels (Analog) or both
(Digital + Analog) and press »OK« to se-
lect and mark or unmark the »Digital« and
»Analog« items.
38 Press »« (red) to start searching.
– The »Digital or Analog Searching« menu
appears, and the search for TV channels
begins.
– The scan is complete as soon as the
»Search is completed!« appears.
39 Select the »Channel Editor« with »OK«.
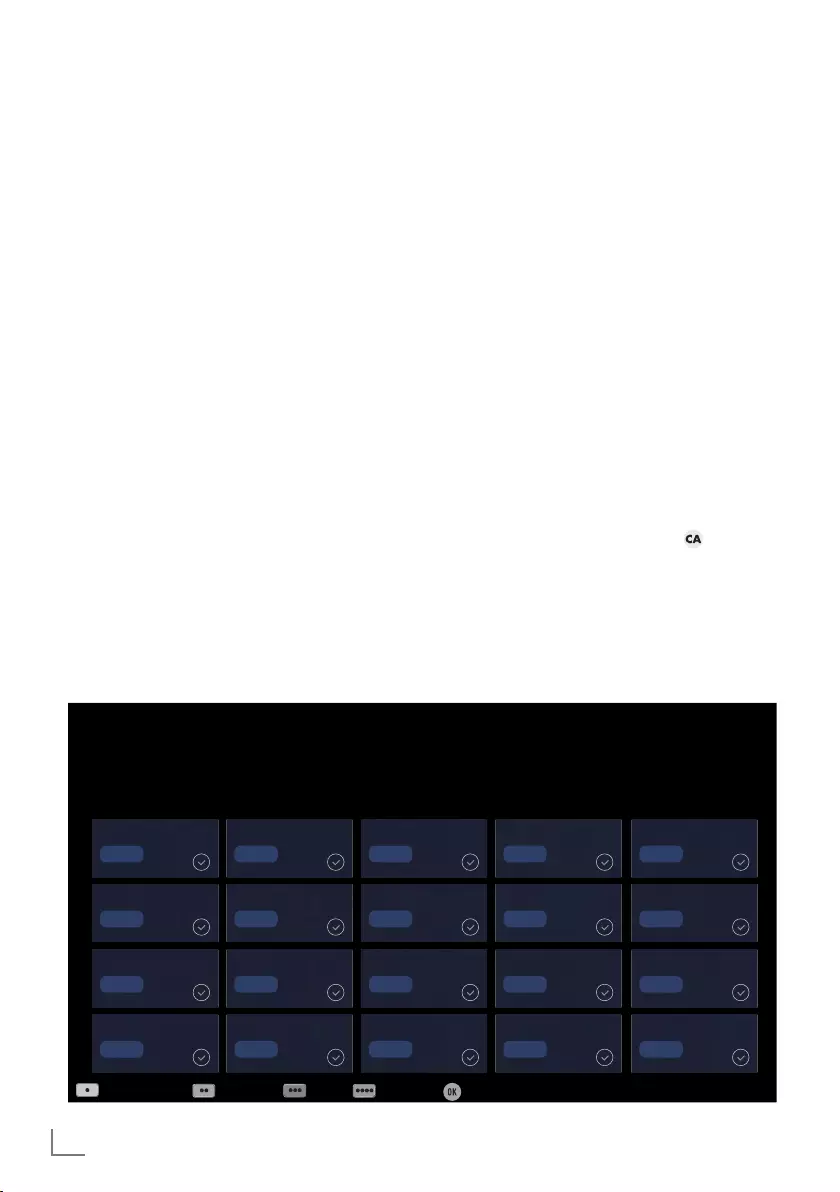
ENGLISH
24
Changing the Channel Editor for
the digital channels
Channels found at the end of the search are
stored in the »Channel Editor«.
You can delete channels which are not required
from the programe table, you can change the
order of channels within the programe table and
lock individual channels (Parental control).
You can also add channels to the favourites list;
in addition, you can change the order of chan-
nels within the favourites list.
In Channel Editor, press »P+« to switch the
channel list to the next page, press »P–« to
switch it back to the previous page.
To perform searching in the Channel Editor
menu by Channel names, press »« (red).
To use filters and tools in the Channel Editor
menu, press »« (yellow).
INITIAL SET-UP ---------------------------------------------------------------------------------------------------
Opening the Programme Table
1 Open the menu with »MENU«.
2 Select the »Settings« menu with »
V
«, »
Λ
«,
»
<
« or »
>
« and press »OK« to confirm.
3 Select the option »Source« with »
>
« or »
<
«
and press »
V
« to confirm.
4 Select the line »Channel Editor« with »
V
«
and press »OK« to confirm.
– »Channel Editor« menu is displayed.
Important:
7
Programme table and favourite lists are
stored separately for all sources (satellite,
cable and air).
7
Programme table of the current source will
be displayed when you select programme
table.
Notes:
7
A Cl module and smart card is required to
watch the channel if there is a » « sign
next to the channel name in Programme
Table.
7
As the recorded data channels are not
displayed in the channel list, number of
channels displayed in the Channel list may
be less than 6000
Tuesday
xx xxx xxxx
1 Das Erste
Search for Channels Antenna Type Tools Tune Channel Select
Satellite All
Channel Editor
1 Das Erste
DTV
11 HD1
DTV
6 24
DTV
16 TV Sport
DTV
3 SAT1
DTV
13 Film
DTV
8 HD Test
DTV
18 SKY
DTV
2 ZDF
DTV
12 Life
DTV
7 HD Sports
DTV
17 SAT8
DTV
4 N24
DTV
12 Promo
DTV
8 SAT
DTV
19 TV6
DTV
5 SAT3
DTV
15 Sport1
DTV
10 RTL
DTV
20 TV5
DTV
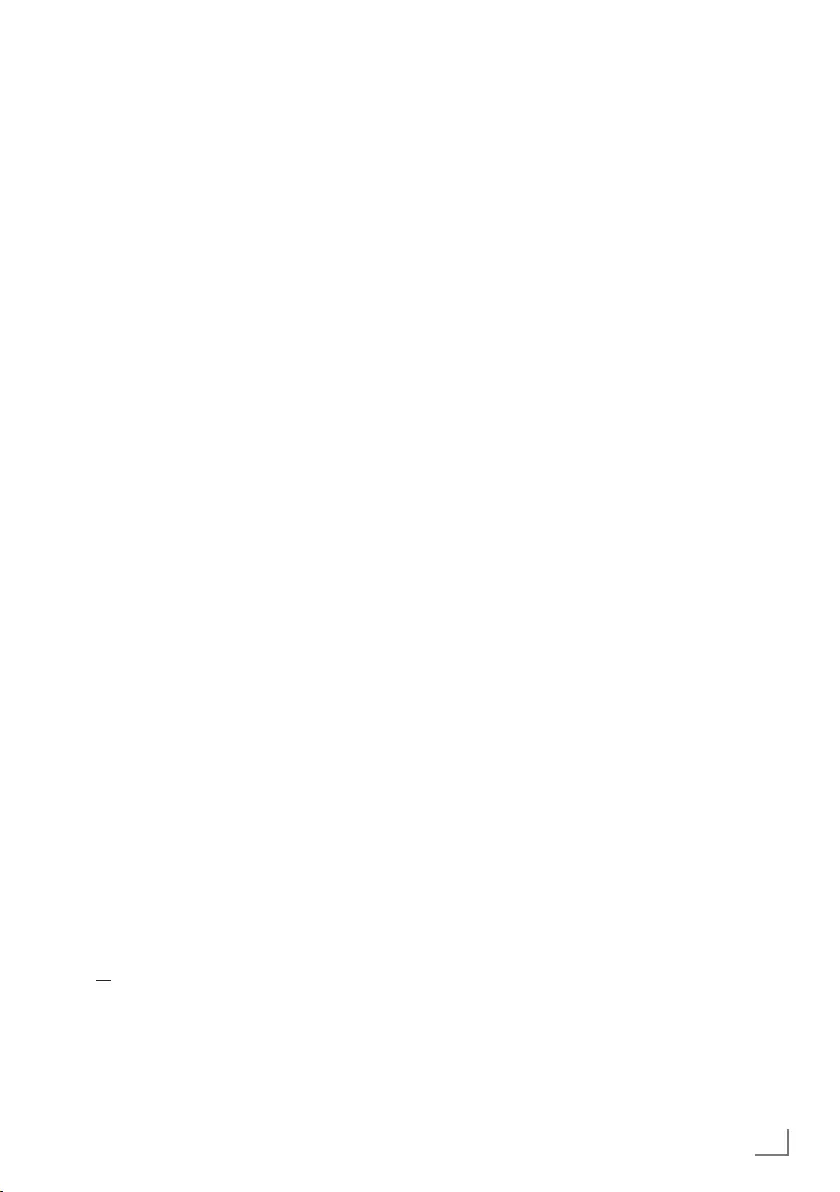
25
ENGLISH
INITIAL SET-UP ---------------------------------------------------------------------------------------------------
Searching channels by name in the
Channel Editor
While arranging the channels in the Channel
Editor, you can search and select the channel
name by the first three characters.
1 In the »Channel Editor« menu, select the
search mode by pressing »« (red).
2 Select the first character of the channel
name you want to search with »
V
«, »
Λ
«,
»
<
« or »
>
« and press »OK« to confirm.
Repeat the entry for the next characters.
– Channels found will be listed on the right
side of the screen.
3 With »
>
« switch to result section, select the
channel you are searching with »
V
« or
»
Λ
«, and highlight this with »OK«.
Note:
7
To change the place of, delete or add the
channels to favorites lists, continue reading
the relevant section.
4 To return to the previous menu, press
»BACK <«.
5 To exit the »Channel Editor« menu, press
»EXIT«.
Deleting channels in the Channel
Editor
1 In the »Channel Editor« menu, select the
channel(s) you want to delete with »
V
«,
»
Λ
«, »
<
« or »
>
«, and highlight the channel
by pressing »OK«.
– Channel is marked with »✔«.
2 Press »« (yellow).
– »Tools« menu is displayed.
3 Select the line »Delete« with »
V
« or »
Λ
«
and press »OK« to confirm.
4 To confirm deletion process, select the op-
tion »OK« with »
<
« or »
>
«;
or
to cancel deletion process, select the option
»No« with »
<
« or »
>
« and press »OK« to
confirm.
5 To exit the »Channel Editor« menu, press
»EXIT«.
Moving the channels in the channel or-
ganizer to different channel positions
1 In the »Channel Editor« menu, select the
channel(s) you want to move with »
V
«,
»
Λ
«, »
<
« or »
>
«, and highlight the televi-
sion channel by pressing »OK«.
– Channel is marked with »✔«.
2 Press »« (green).
Notes:
7
In case of changing the order of the chan-
nels, channel numbers sent by the broad-
caster will be changed.
7
If more than one channel is selected for
moving, channels will be moved one after
the other according to the selection order of
channels.
3 Select the new place of the channel with
»
V
«, »
Λ
«, »
<
« or »
>
« and press »OK« to
confirm.
4 To exit the »Channel Editor« menu, press
»EXIT«.
Displaying channels in the Channel
Editor by antenna type
If you have more than one antenna type, you
can display channels in the Channel Editor by
antenna type.
1 To display the channels in the »Channel
Editor« menu by antenna type, press »«
(yellow).
2 Select the line »Antenna Type« with »
V
« or
»
Λ
« and press »OK« to confirm.
3 Select »Air«, »Cable« or »Satellite« with
»
V
« or »
Λ
« and press »OK«.
– Television will switch to the antenna sys-
tem you have selected and channels will
be displayed.
4 To exit the »Channel Editor« menu, press
»EXIT«.
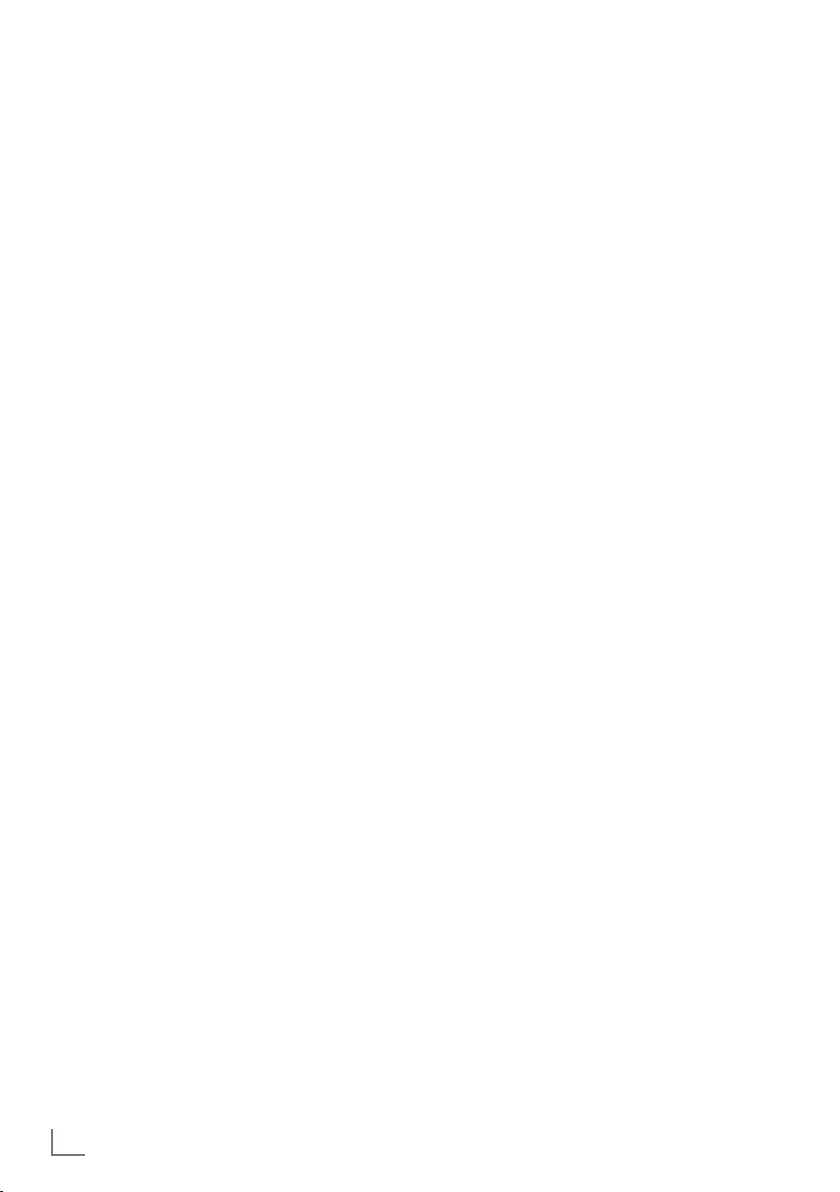
ENGLISH
26
Sequencing channels in the Channel
Editor
You can sequence the channels in the Channel
Editor according to different criteria such as TV,
radio or scrambled / unscrambled.
1 To sequence the channels according to dif-
ferent criteria in the »Channel Editor« menu,
press »« (yellow).
2 Select the sequencing criteria you want with
»
V
« or »
Λ
« and press »OK« to confirm.
– Channels will be displayed in the »Chan-
nel Editor« menu by the criteria you have
selected.
3 To exit the »Channel Editor« menu, press
»EXIT«.
Creating a list of favourites
You can select your favourite channels and save
them in up to four lists (FAV1 to FAV4).
Note:
7
Favourite lists must be created separately
for all sources (satellite, cable and air).
7
After created the favourite list, press »FAV«
to select the favorite list.
1 In the »Channel Editor« menu, select the
channel(s) you want to add in the favor-
ites list with »
V
«, »
Λ
«, »
<
« or »
>
«, and
highlight the television channel by pressing
»OK«.
– Channel is marked with »✔«.
2 Press »« (yellow).
– »Tools« menu is displayed.
3 Select the line »Add to Fav.« with »
V
« or
»
Λ
« and press »OK« to confirm.
–»Add to Fav.« menu is displayed.
4 Select the favorite list you want to add the
selected channels with »
V
« or »
Λ
« and
store with »OK«.
– The channels are marked in the Channel
Editor with »❶«, »❷«, »❸« or »❹«.
– You can add the same channel in more
than one favourites list.
– Each favourite list can contain maximum
255 channels.
INITIAL SET-UP ---------------------------------------------------------------------------------------------------
Notes:
7
You can delete channels from the favourites
list.
Press »« (yellow), select the favorites
list the channel is in with »
V
« or »
Λ
« and
press »OK« to confirm.
Select the channel(s) you want to delete
with »
V
«, »
Λ
«, »
<
« or »
>
«, and highlight
the channel by pressing »OK«.
Press »« (yellow) and select the line
»Remove from Fav.« with »
V
«, »
Λ
« and
confirm with »OK«.
7
When a channel stored in the favourite
channel list is deleted channel order in the
favourite list is updated.
5 To exit the »Channel Editor« menu, press
»EXIT«.
Sorting channels in the favorites list
You can change the channel sorting in the
favorites list.
1 To select favorites list in the »Channel Edi-
tor« press »« (yellow).
2 Select the favorites list you want to sort with
»
V
« or »
Λ
« and press »OK« to confirm.
3 Select the channel(s) you want to move with
»
V
«, »
Λ
«, »
<
« or »
>
«, and highlight the
television channel by pressing »OK«.
– Channel is marked with »✔«.
4 Press »« (green).
Note:
7
If more than one channel is selected for
moving, channels will be moved one after
the other according to the selection order of
channels.
5 Select the new place of the channel with
»
V
«, »
Λ
«, »
<
« or »
>
« and press »OK« to
confirm.
6 To exit the »Channel Editor« menu, press
»EXIT«.
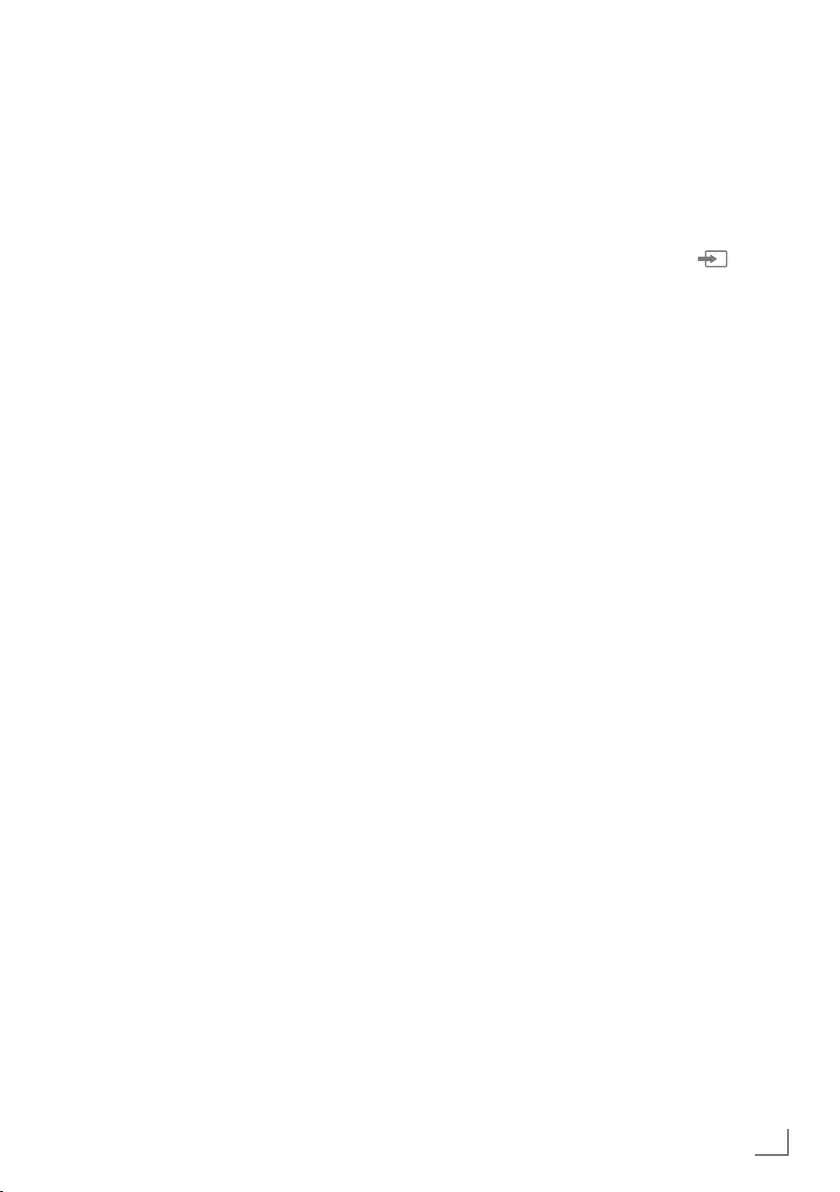
27
ENGLISH
INITIAL SET-UP ---------------------------------------------------------------------------------------------------
Enter own names for the favourites lists
(max. 6 characters)
You can rename all favorites lists.
1 To recall favorites list menu when no menu is
opened on the screen, press »FAV«.
2 Select the favorites list you want to rename
with »
V
« or »
Λ
« and press »« (blue)
button.
– Virtual keyboard will be displayed.
3 To delete the current name step by step,
press »« (red).
4 Select the required character/number with
»
V
«, »
Λ
«, »
<
« or »
>
« and move to the
next character with »OK«.
Repeat the same process for all characters/
numbers.
Note:
7
Using »Shift« ➡ »OK«, you can switch
between uppercase letters / numbers and
lowercase letters / special characters.
5 To save the new name with »« (green).
6 Press »EXIT« to end the setting.
Renaming AV channels
You can rename AV channels according to the
device you have connected. For example, for a
PC which you have connected to HDMI1 source
of TV with HDMI cable, you can name the
source as PC.
1 Open »Input Source« menu with » «.
2 Select the AV source you will rename with
»
<
« or »
>
« and press »« (blue).
– Rename menu is displayed.
3 Press »OK« and delete the “old” name step
by step with »« (red).
4 Select the required character/number with
»
V
«, »
Λ
«, »
<
« or »
>
« and move to the
next character with »OK«.
Repeat the same process for all characters/
numbers.
Note:
7
Using »Shift« ➡ »OK«, you can switch
between uppercase letters / numbers and
lowercase letters / special characters.
5 To save the new name with »« (green).
6 Select the icon appropriate for the device
type with »
<
« or »
>
« and press »OK« to
confirm
7 To save the setting, press »« (blue).
– Source name and icon will change.
8 Press »EXIT« to end the setting.
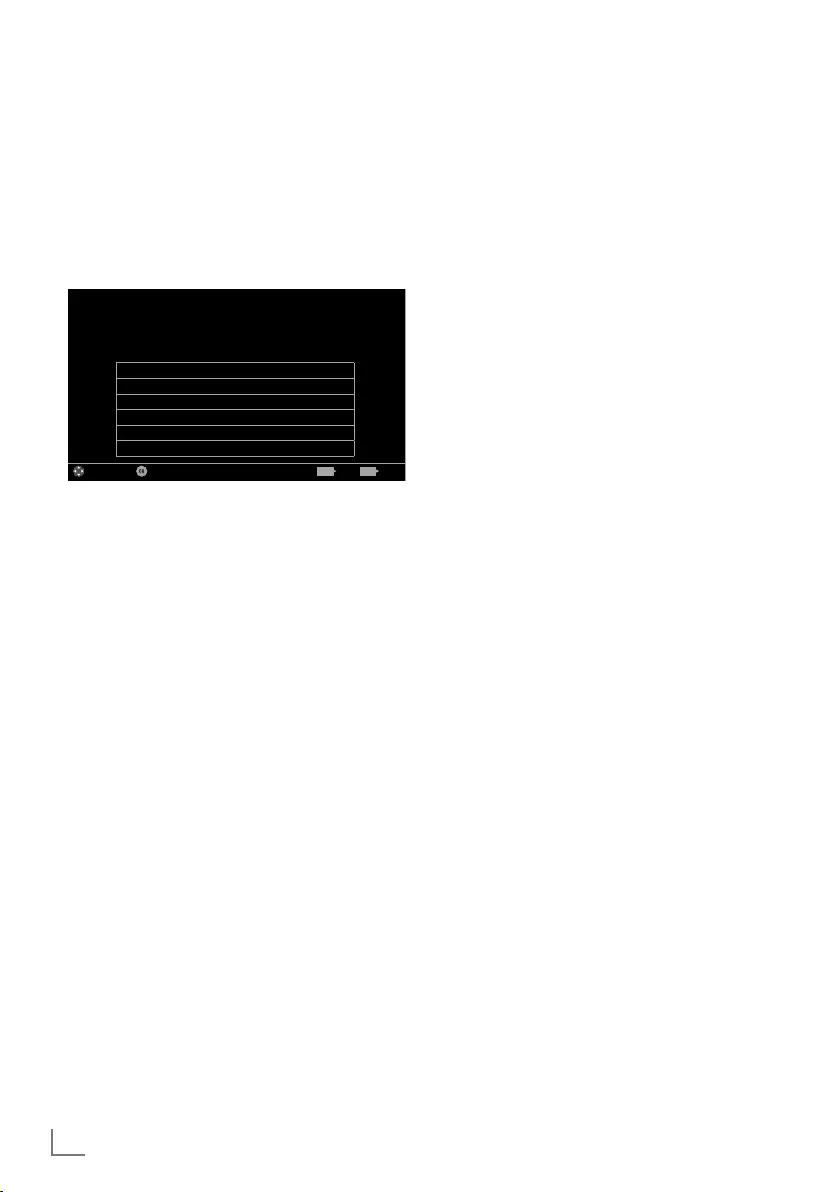
ENGLISH
28
PICTURE /SOUND SETTINGS -----------------------------------------------------------
Picture settings
1 Open the menu with »MENU«.
2 Select menu item »Settings« with »
V
«, »
Λ
«,
»
<
« or »
>
« and press »OK« to confirm.
3 Select menu item »Picture« with »
<
« or »
>
«
and press »
V
« to confirm.
– »Picture Settings« menu is active.
3D Settings >
Picture Format 16:9
Picture Mode Natural
Backlight Ec0
Advanced
Restore default display settings
Picture
Tuesday
xx xxx xxxx
Source TimerSound NetworkTV Parental
Settings > Picture
Change Area Select ExitBack
BACK EXIT
4 Select the required line »Picture Format«,
»Picture Mode« or »Backlight« with »
V
« or
»
Λ
« and press »OK« to confirm.
Select the option with »
<
« or »
>
«.
Press »BACK <« to return to »Picture«
menu.
Note:
7
Other settings are available under »Ad-
vanced«.
5 Select the line »Advanced« with »
V
« or
»
Λ
« and press »OK« to confirm.
6 Select the required line/function with »
V
«
or »
Λ
« and press »OK« to confirm.
Select the value/option with »
<
« or »
>
«
and press »OK« to confirm.
Press »BACK <« to return to »Picture«
menu.
7 Press »EXIT« to end the setting.
Advanced picture settings
The “advanced picture settings” are in principal
digital image improvements which, however,
should be only used when necessary when pic-
ture quality and transmission is excellent. They
may well improve the display with poor mate-
rial, but may adversely affect the display where
transmission and picture quality are excellent.
7
»Backlight« – Manual setting for back light-
ing (only active if dynamic back lighting is
switched to “OFF”). This setting also directly
impacts power consumption.
»Dynamic Backlight« – Here the device
optimally adjusts the back lighting for the
picture content by regulating the back
lighting depending on the average picture
brightness. If a picture has predominately
dark areas, then the black level displayed
is improved by downward adjustment of the
back lighting (in this case the display of the
dark areas is improved), and with predomi-
nantly bright picture material the back light-
ing is maximised in order to display these
areas more brightly.
7
»Vibrant Colour« – Increases the colour
contrast and the contrast adjustment. This
setting is mostly too strong for use with nor-
mal pictures and should only be used where
necessary (low or off) otherwise nuances in
the image can be suppressed.
7
»Gamma« – This setting establishes which
brightness value should be displayed for
which digital transmission value. Most
recordings are transmitted with a gamma
value of 2.2 (all Windows PCs and newer
PCs with a MAC operating system work
with this, older MAC systems and transmis-
sions without colour profile mostly operate
with a gamma value of 1.8).
7
»Dynamic Contrast« – The function dynami-
cally and optimally adjusts the contrast for
the respective picture content by analysing
images and then altering this depending in
a change in contrast. This increase the con-
tract, however may also reduce the visible
brightness levels in the picture.
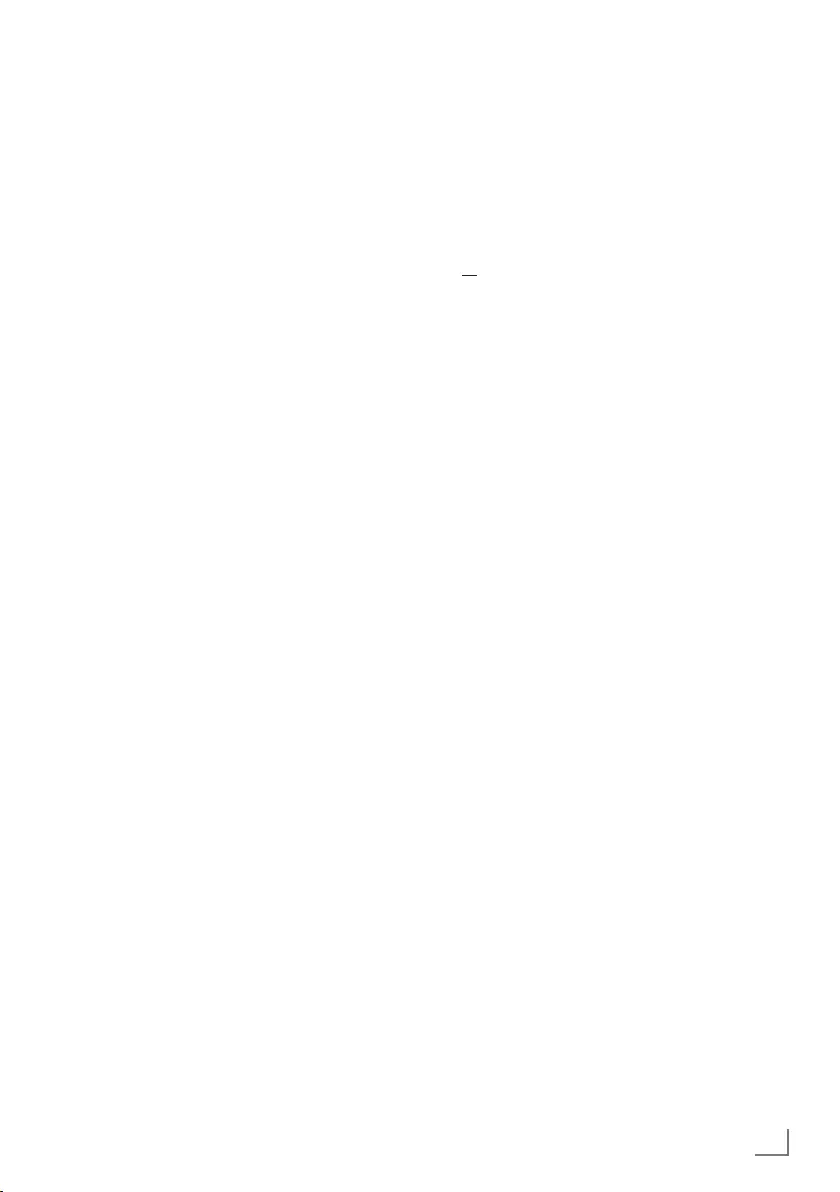
29
ENGLISH
PICTURE /SOUND SETTINGS -----------------------------------------------------------
7
»Perfect Clear« – Improves the general im-
age by means of a gentle blue hue (giving
the appearance of greater sharpness) and
improves the black level by setting this en-
tirely to black from specific shade of back.
This reduces the visible grey values in the
dark areas of the picture.
7
»Film mode« detects and processes feature
films automatically for all channel sources.
This means you will always receive an
optimal picture.
This functions in the modi 480i, 576i and
1080i in TV playback and for other chan-
nel sources.
If the »Film mode« is switched on for
programmes without a feature film signal,
minor problems such as picture freeze,
defective subtitles or fine lines in the picture
could occur.
7
»MEMC« – Improves the display of moving
images through the additional computation
of intermediate pictures and is only avail-
able for devices from 32”. It is displayed
with a PPR of 400 (Picture Perfection Rate).
If the adjustment value is too high, this may
result in ghosting with poor transmission due
to the incorrect computation of the interme-
diate pictures.
7
»Nois Reduction« – Reduces the visible
snow by displaying the picture a little less
sharply and creating a slight blurring.
Should therefore be used minimally with
good picture material.
7
»Block Noise Reduction« – This function
can only be selected with digital reception
sources and AV presets. It reduces any in-
terference from artefacts (pixel blocks) from
digital programmes due to MPEG compres-
sion (such as from DVB-T receivers and
lower transmission rates or DVD players).
Restore default settings
1 In the menu »Picture« select the line »Restore
default display settings« with »
V
« or »
Λ
«
and press »OK« to confirm.
2 Select push button »Yes« with »
<
« or »
>
« to
confirm the security query;
or
select push button »No« with »
<
« or »
>
« to
to cancel the function.
3 Press »EXIT« to end the setting.
Concluding the settings
1 Press »EXIT« to end the setting.
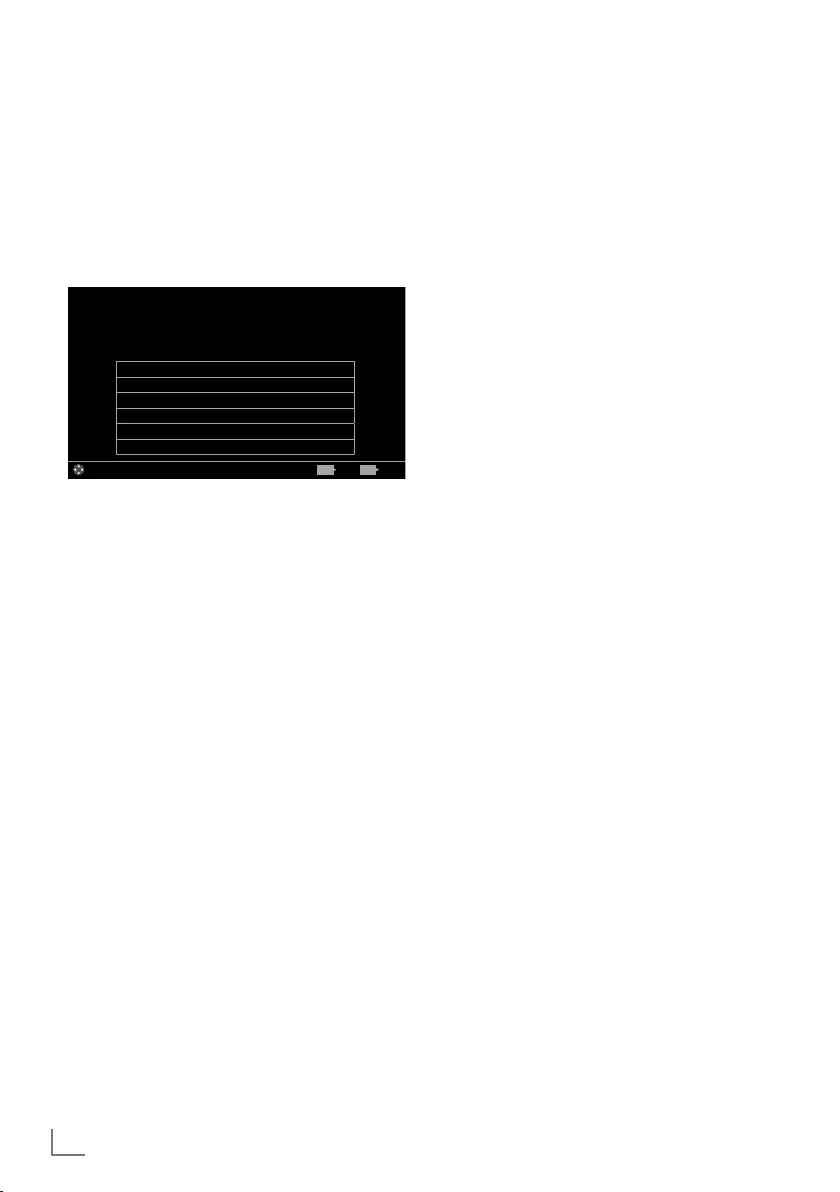
ENGLISH
30
PICTURE /SOUND SETTINGS -----------------------------------------------------------
Sound settings
1 Open the menu with »MENU«.
2 Select menu item »Settings« with »
V
«, »
Λ
«,
»
<
« or »
>
« and press »OK« to confirm.
3 Select menu item »Sound« with »
<
« or »
>
«
and press »
V
« to confirm.
– »Sound« menu is active.
Sound Mode User
Night Mode Off
Bluetooth Off
Select Bluetooth Device - - - -
Advanced
Restore Default Sound Settings
Picture
Tuesday
xx xxx xxxx
Source TimerSound NetworkTV Parental
Settings > Sound
Change Area ExitBack
BACK EXIT
Note:
7
Additional operations are explained in the
following sections.
Sound Mode
1 Select the line »Sound Mode« with »
V
« or
»
Λ
«.
2 Press »
<
« or »
>
« to select the desired op-
tion.
DTS Studio Sound™
DTS Studio Sound is an advanced surround
sound solution suite that accurately extracts and
places audio cues for an immersive surround
experience over the TVs built-in speakers. To
complete the audio experience, post processing
and psychoacoustic techniques are imple-
mented to provide 3D audio rendering to match
3D video content, for bass and dialog enhance-
ment and to deliver consistent and level volume
across content.
DTS Studio Sound Technology is supported in
Film, Natural, Speech and Music settings.
1 Select the line »Sound Mode« with »
V
« or
»
Λ
«.
2 Select the option »Movie«, »Natural«,
»Speech« or »Music« with »
<
« or »
>
«.
Night Mode
Night Mode prevents sound fluctuations and
volume increases.
1 Select the line »Advanced« from the Sound
menu with »
V
« or »
Λ
« and press »OK« to
confirm.
2 Select the line »Night Mode« with »
V
« or
»
Λ
«.
3 Activate (»On«) or deactivate the night
mode by pressing »
<
« or »
>
«.
Notes:
7
»Night Mode« appears in menu if »DTS«
has been selected in »Sound Mode«.
7
Other settings are available under »Ad-
vanced«. Select the line »Advanced« with
»
V
« or »
Λ
« and press »OK« to confirm.
Switching bluetooth on / off and regis-
tering an external BT device
Bluetooth enables the television‘s audio signal
wireless to be sent to a registered BT device
(e.g. subwoofer).
The signal transmission is possible from the tele-
vision set to a Bluetooth-enabled device, only.
1 Switch on the appropriate subwoofer and
start the registration on the subwoofer (see
subwoofer operating manual).
2 Select the line »Bluetooth« with »
V
« or
»
Λ
« and switch on with »
<
« or »
>
« (»On«).
– The subwoofer is being searched for. After
a short time the subwoofer is displayed in
the menu.
3 When the subwoofer has been found con-
firm with »OK« .
– The name of the subwoofer is displayed in
the »Sound« menu.
For DTS patents, see http://patents.dts.com. Manufac-
tured under license from DTS Licensing Limited. DTS,
the Symbol, & DTS and the Symbol together are reg-
istered trademarks and DTS Studio Sound is a trade-
mark of DTS, Inc. © DTS, Inc. All Rights Reserved.
For DTS patents, see http://patents.dts.com. Manu-
factured under license from DTS Licensing Limited.
DTS, the Symbol, & DTS and the Symbol together are
registered trademarks, and DTS 2.0+Digital Out is a
trademark of DTS, Inc. © DTS, Inc. All Rights Reserved.
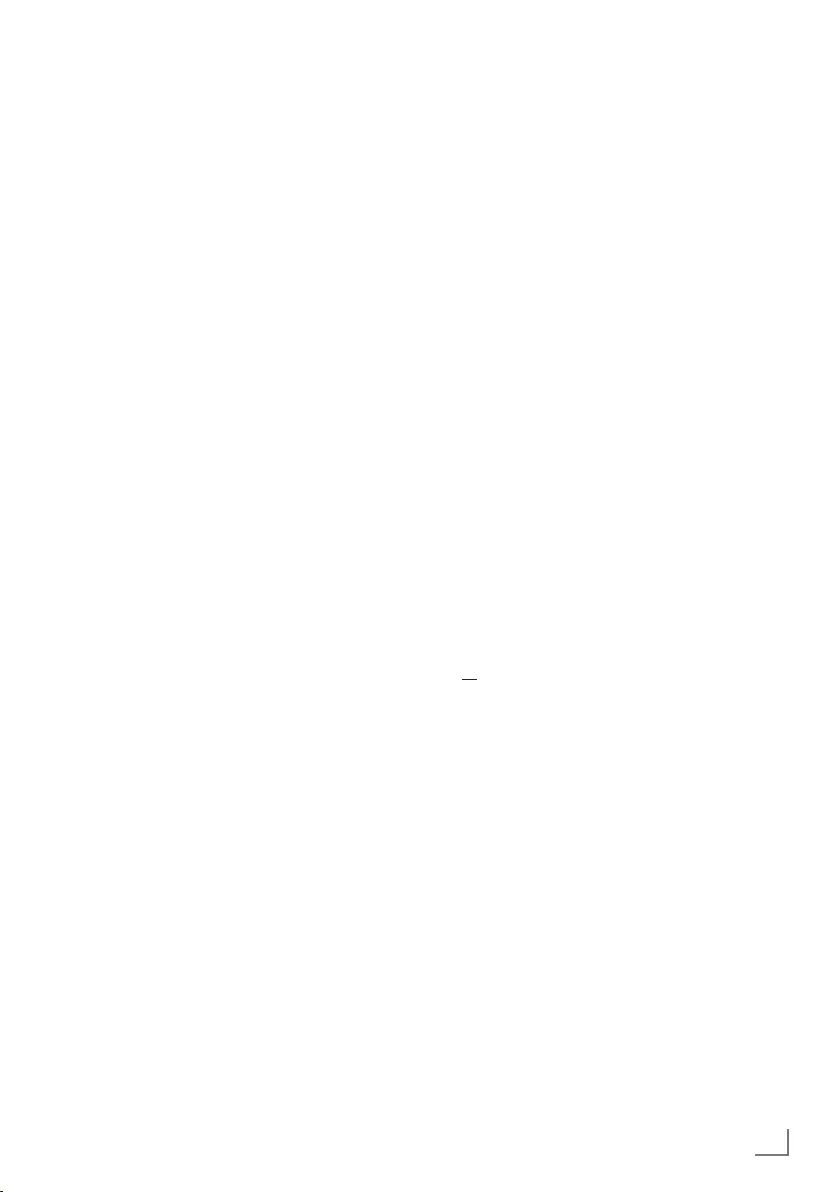
31
ENGLISH
PICTURE /SOUND SETTINGS -----------------------------------------------------------
Note:
7
To log out the subwoofer, select the
»Bluetooth device« item with »
V
« or »
Λ
«
and press »OK« to confirm. Log out the
subwoofer with »« (red).
4 End settings with »EXIT«.
Location selection
The function how to place the television set is
important for the automatic audio settings.
1 Select the line »Advanced« from the Sound
menu with »
V
« or »
Λ
« and press »OK« to
confirm.
2 Select the line »TV Location« with »
V
« or
»
Λ
«.
3 Select the required option »Stand« or »Wall-
mounted« with »
<
« or »
>
«.
Stereo/dual channel
If the device receives two channel programmes,
e.g. a film with the original sound on sound
channel B (display: »Dual II«) and the dubbed
version on sound channel A (display: »Dual I«),
you can select the desired sound channel.
1 Select the line »Advanced« from the Sound
menu with »
V
« or »
Λ
« and press »OK« to
confirm.
2 Select the line »Sound Type« with »
V
« or
»
Λ
« and adjust the setting with »
<
« or »
>
«.
Equalizer
Equalizer offers a sound setting that you can
create.
Equaliser is active in the menu when »Sound
Mode« is selected as »User«.
1 Select the line »Advanced« from the Sound
menu with »
V
« or »
Λ
« and press »OK« to
confirm.
2 Select the line »Equalizer« with »
V
« or
»
Λ
« and press »OK« to confirm.
– »Equalizer« menu opens.
3 It is active in »120Hz« frequency band.
Adjust the preferred value by using »
<
« or
»
>
«.
4 Select the next frequency band with »
V
« or
»
Λ
« to repeat the adjustment procedure.
5 To save adjustment, press »BACK <«.
Automatic volume
The television channels broadcast at different
volumes. The automatic volume limiting (AVL)
function means the volume is kept the same
when you switch between channels.
1 Select the line »Advanced« from the Sound
menu with »
V
« or »
Λ
« and press »OK« to
confirm.
2 Select the line »AVL« with »
V
« or »
Λ
« and
then select »On« with »
<
« or »
>
«.
Note:
7 AVL item is active in the menu when »Sound
Mode« is selected as »User« or »Standard
Mode«.
Restore default settings
1 In the menu »Sound« select the line »Restore
Default Sound Settings« with »
V
« or »
Λ
«
and press »OK« to confirm.
2 Select push button »Yes« with »
<
« or »
>
« to
confirm the security query;
or
select push button »No« with »
<
« or »
>
« to
to cancel the function.
3 Press »EXIT« to end the setting.
Concluding the settings
1 Press »EXIT« to end the setting.
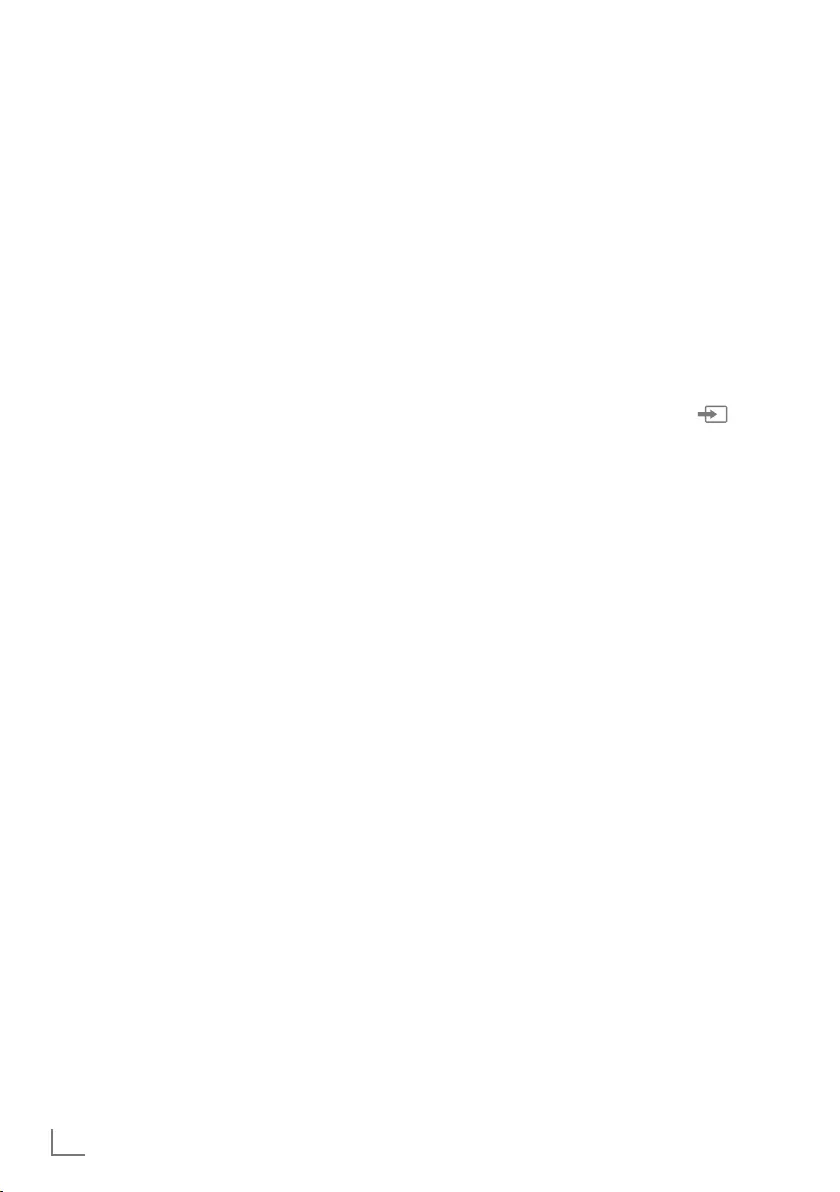
ENGLISH
32
TV OPERATION – BASIC FUNCTIONS ---------------------------------
Switching on and off
1 Switch the television to standby with the
power switch »ON • OFF«.
2 Press »8«, »1…0« or »P+« or »P-« to
switch on the television from standby mode.
3 Press »8« to switch the television to standby.
4 Switch the television to standby with the
power switch »ON • OFF«.
Selecting channels
1 Use »1…0« to select channels directly.
2 Select channels step by step with »P+« or
»P-«.
3 Open the channel list by pressing »OK«,
select the channel list by pressing »
<
« or
»
>
« and confirm with »OK«, then close the
channel list with »EXIT«.
Notes:
7
Programme information for the following
days an be called up with »
Λ
«.
7
Switch to radio channels by calling up
the channel list with »OK«, press »«
(blue), use »
V
« or »
Λ
« to select the option
»Radio«. Select radio channels with »
<
« or
»
>
« and confirm with »OK«.
7 Switch back to TV channel lists by calling
up the channel lists again with »OK« , press
»« (blue), using »
V
« or »
Λ
« to select
the option »Digital« and confirm with »OK«.
7
To save energy, you can turn off the screen
in “Radio mode” (see “ADVANCED SET-
TINGS” on page 70).
Selecting stations from lists
You can select stations from various lists, (e.g.
ALL, FAV1 - FAV4).
1 Press »FAV« to recall the favorite list menu.
– »Favorite« menu is displayed.
2 Select the favorite list with »
V
« or »
Λ
« and
open it with »OK«
3 Select the channel with »
<
« or »
>
« and
press »OK« to confirm.
4 Press »EXIT« to exit the channel list.
Selecting AV channels
1 Open »Input Source« menu with » «.
2 Select the desired AV channel position with
»
<
« or »
>
« and confirm with »OK«.
3 Use »1…0« to switch back to the television
channel.
Note:
7
The AV preset descriptions can be changed.
See “Settings” section on page 27.
Adjusting the volume
1 Adjust the volume with »– o +«.
Muting
1 Use »p« to switch the sound off (mute) and
to switch it on again.
Displaying information
Information about each television program is
shown automatically at every change of chan-
nel.
1 Display information, press »?« repeatedly.
– The display disappears automatically
after a short while.
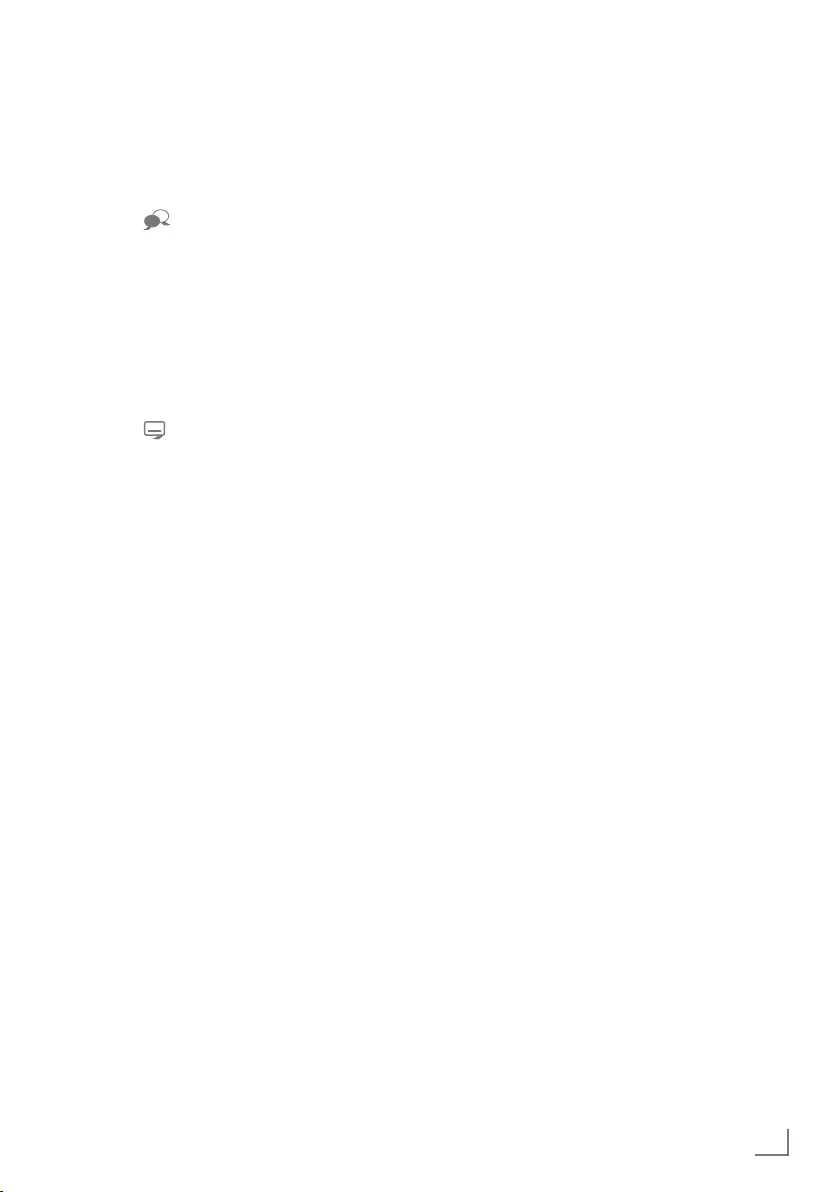
33
ENGLISH
Audio language
You can select various languages when watch-
ing digital channels. This depends on the pro-
gramme being broadcast.
1 Press » « to open the selection menu.
2 Select the language with »
V
« or »
Λ
« and
press »OK« to confirm.
3 Press »EXIT« to end the settings.
Subtitles
You can select various subtitles when watch-
ing digital channels. This depends on the pro-
gramme being broadcast.
1 Press » « to open the selection menu.
2 Select the language with »
V
« or »
Λ
« and
press »OK« to confirm.
Note:
7
Subtitles in Terrestrial Digital broadcasts are
not supported in 3D mode.
3 Press »EXIT« to end the settings.
Zap function
This function allows you to save the television
channel which you are currently watching and
switch to other channels (zapping).
1 Select the channel you want to save in the
zap memory with »1…0« or »P+«, »P-« (for
example, channel 1, BBC 1) and save with
»BACK <«.
2 Change channels with »1…0« or »
Λ
«
»
V
«.
3 You can now use »BACK <« to switch
between the saved channel (in the example,
BBC1) and the channel you were watching
before.
4 Press »EXIT« to quit the zap function.
TV OPERATION – BASIC FUNCTIONS ---------------------------------
PIP mode
PIP (picture in a picture) allows you to watch
an inset picture from a second picture source in
addition to the current station.
If you want to use the PIP function with digital
satellite programmes (DVB-S), you need to con-
nect a second satellite cable to the SATELLITE
SUB socket.
The TV station can only be changed in the main
picture.
Displaying the inset picture
1 Press »6 PIP« to display the inset picture.
1
Swapping the main and inset pic-
tures
1 Press »BACK <« to swap the main and
inset pictures.
1
Selecting the TV programme
1 Press »P+« or »P-« to change the TV pro-
gramme incrementally.
1
Selecting the position of the inset
picture
1 Press »
>
« or »
<
« to change the position of
the inset picture.
1
Changing the size of the inset picture
1 Press »
V
« or »
Λ
« to change the size of the
inset picture.
1
Exiting PIP mode
1 Press »EXIT« to hide the inset picture.
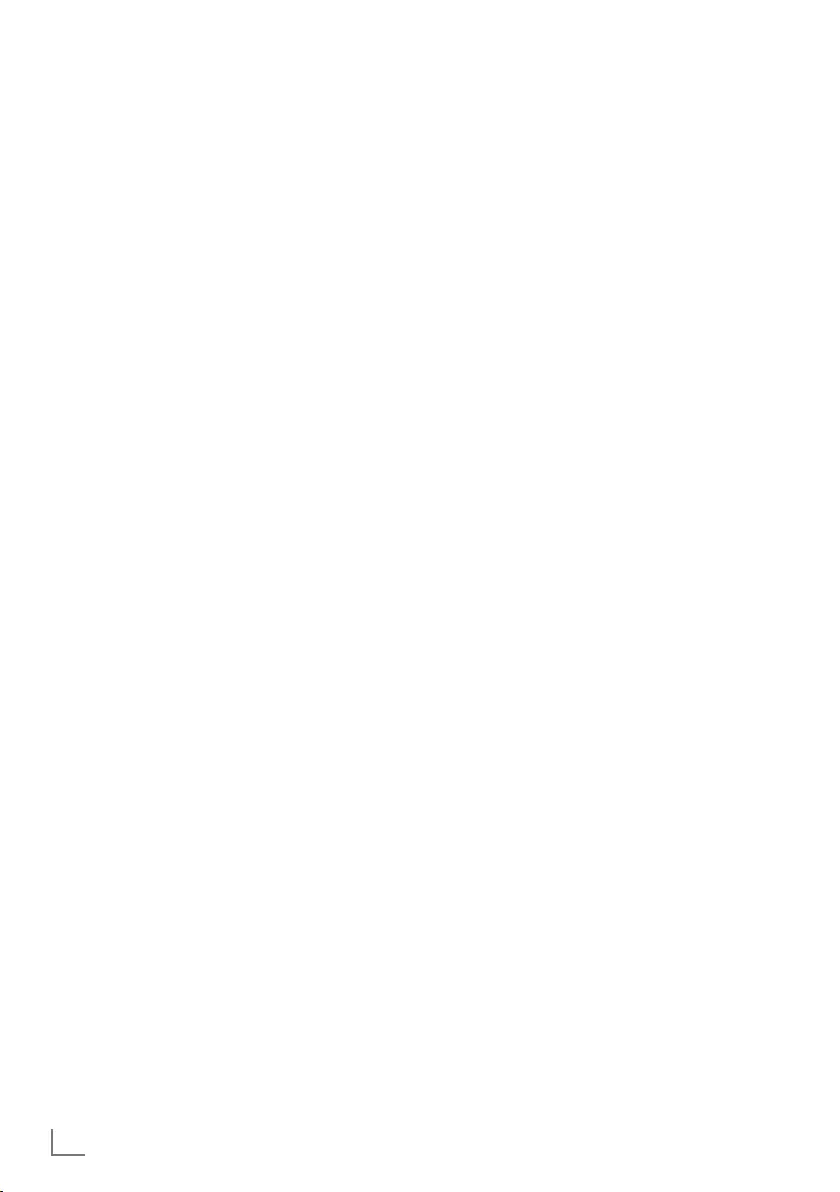
ENGLISH
34
TV OPERATION – ADDITIONAL FUNCTIONS ------------
You can find the following settings in the »Tools«
menu.
Sleep timer
In the »Sleep Timer« menu you can enter a time
for the television to switch off. After this time
has elapsed, the television switches to standby
mode.
1 Open the Tools menu with »TOOLS«.
2 Select the line »Sleep Timer« with »
V
« or
»
Λ
«.
3 Select the switch-off time with »
<
« or »
>
«.
Note:
7
Set the function to »Off« with »
<
« or »
>
« to
switch it off.
4 Press »EXIT« to end the settings.
Zoom function
With this function, you can enlarge the picture
on the television.
1 Open the Tools menu with »TOOLS«.
2 Select the line »Zoom« with »
V
« or »
Λ
«.
3 Select zoom setting with »
<
« or »
>
« and
press »OK« to confirm.
– Image is enlarged as center-focused.
4 To navigate in the enlarged picture, press
»« (red) and move the screen with »
<
«,
»
>
«, »
V
« or »
Λ
«.
5 To return to the zoom menu, press »BACK
<«.
Note:
7
Zoom feature is not supported in 3D mode.
6 Press »EXIT« to end the settings.
Changing the picture format
The television automatically switches to the 16:9
format if this format is detected via the Euro-AV
socket.
1 Open the Tools menu with »TOOLS«.
2 Select the line »Picture Format« with »
V
«
or »
Λ
«.
3 Select the picture format with »
<
« or »
>
«
and press »OK« to confirm.
4 Press »EXIT« to end the settings.
Notes:
7
Picture format selection is not supported in
3D mode.
7 You can choose between the following
picture formats.
»Auto« format
The picture format is automatically switched to
»16:9« for 16:9 programmes.
The picture format is automatically switched to
»4:3« for 4:3 programmes.
»16:9« and »14:9« formats
During programmes in 4:3 format, the picture
is stretched horizontally if »16:9« or »14:9« is
selected.
The picture geometry is stretched horizontally.
With actual 16:9 signal sources (from a set-top
box on the Euro-AV socket) the picture fills
the screen completely and with the correct
geometry.
»4:3« format
The picture is shown in 4:3 format.
»LetterBox« format
The letterbox setting is especially suitable for
programmes in 16:9.
The black borders which are usually at the top
and bottom of the screen are eliminated, 4:3
pictures fill the screen.
The transmitted pictures are enlarged, but are
slightly cropped at the top and bottom. The
picture geometry remains unchanged.
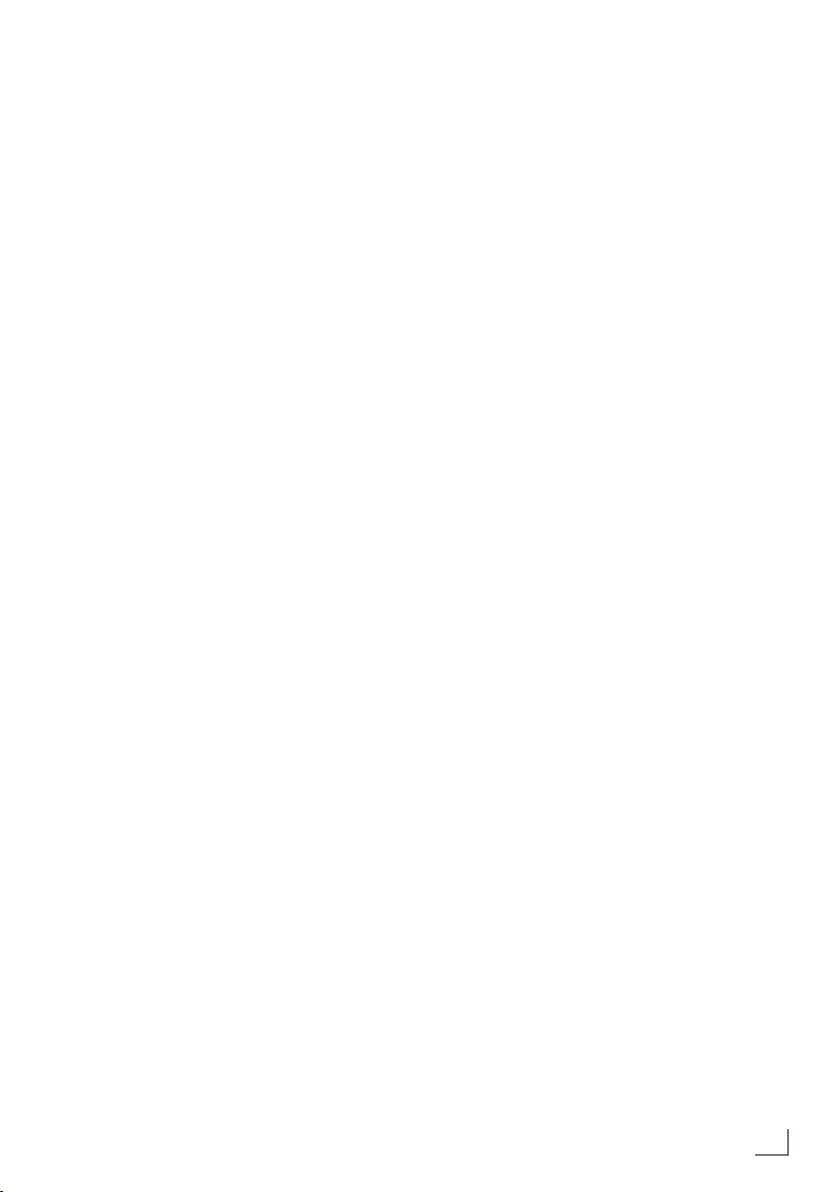
35
ENGLISH
TV OPERATION – ADDITIONAL FUNCTIONS ------------
»Subtitle« format
If you cannot read the subtitles which appear on
the bottom of the screen, then select »Subtitle«.
»Panorama« format
This setting is suited to films with a large width/
height ratio.
During programmes in 4:3 format the picture is
stretched horizontally if the »Panorama« function
is selected. The picture geometry is stretched
horizontally.
»Overscan« format
When this mode is selected, high defined
picture from HDMI and Component inputs is not
cropped and it is displayed in its original size.
This is only active in HDMI mode and for resolu-
tions at or above 720p.
Audio settings
1 Open the Tools menu with »TOOLS«.
2 Select the line »Sound Preset« with »
V
« or
»
Λ
«.
3 Select the audio setting by pressing »
<
« or
»
>
«.
– You can change the »User« audio setting;
see “Equalizer” on page 31.
4 Press »EXIT« to end the settings.
Picture settings
1 Open the Tools menu with »TOOLS«.
2 Select the line »Picture Mode« with »
V
« or
»
Λ
«.
3 Select the picture setting by pressing »
<
«
or »
>
«.
4 Press »EXIT« to end the settings.
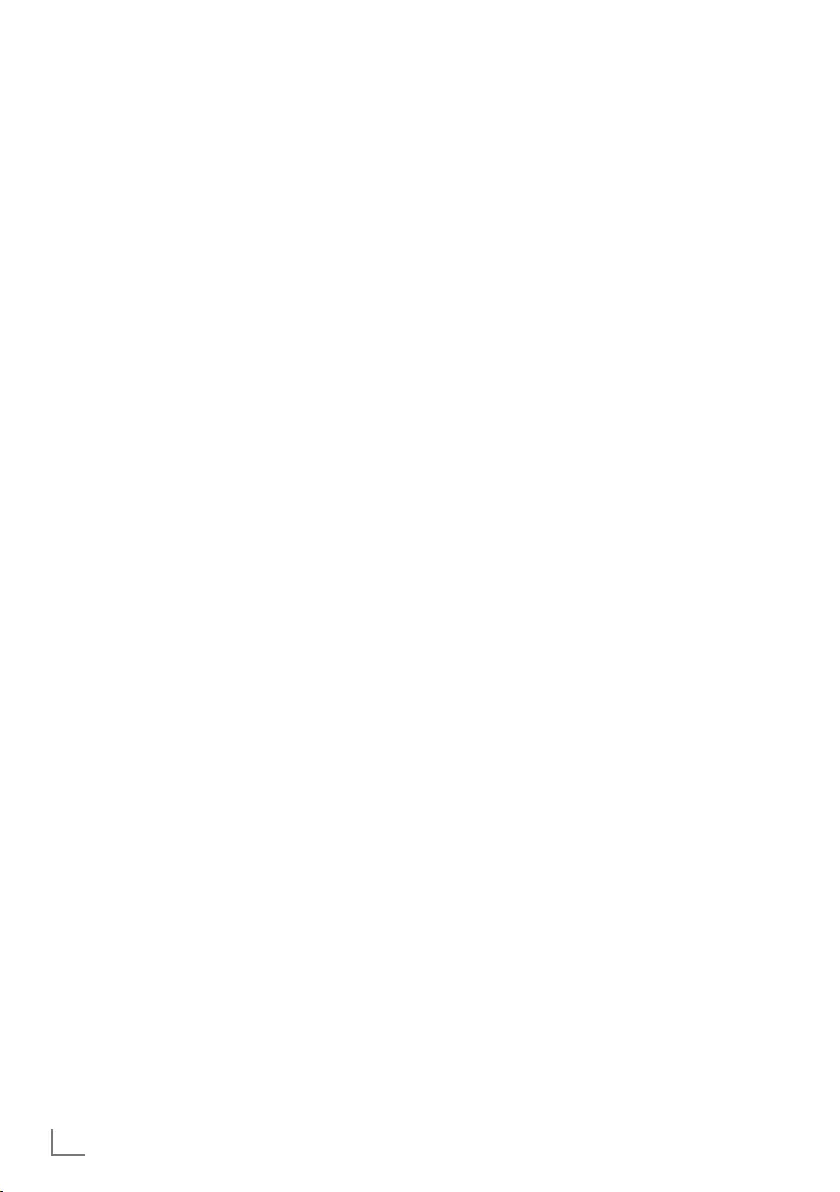
ENGLISH
36
ELECTRONIC TV GUIDE ---------------------------------------------------------------------------
The Electronic TV guide (RoviGuideTM) has two
operation modes: online and offline.
In the offline mode, you can only see channel
data which the station provider has made avail-
able.
A lot of content can be received via the Internet
connection in the online mode such as, pro-
gramme information, channel logos, information
about players, pictures, fragments, etc.
Log on to the “RoviGuideTM“
When opening the channel guide for the first
time, you must confirm the Terms and Conditions
so that you can fully access the customised func-
tionality of the TV guide.
Note:
7
If you do not confirm the Terms and Condi-
tions, the TV guide only works with basic
information.
1 Press »GUIDE« to start Electronic TV guide.
– »Terms and Conditions« is displayed.
2 With »
V
« display Terms and Conditions,
select the push button »I Agree« and press
»OK« to confirm.
The Electronic TV guide in Offline
mode
In the offline mode, the electronic programme
guide offers an overview of all programmes that
will be broadcast in the next week (for digital
stations only).
1 Press »GUIDE« to start Electronic TV guide.
– A message is displayed.
Notes:
7
Not all channels provide a detailed TV
guide.
7
Many broadcasters supply the daily pro-
gramme but no detailed descriptions.
7
There are broadcasters which do not pro-
vide any information at all.
2 Select the push button »Continue« with »
V
«
and press »OK« to confirm.
– The programmes of the first 5 channels
(in the order of the Channel Editor) are
displayed.
3 Select the channel with »
V
« or »
Λ
«.
– Information about the actuel programme is
displayed in the selected television chan-
nel.
Note:
7
Press »P+« or »P-« to switch between the
channels in increments of 5n.
4 Switch to the information about the current
programme using »OK«.
Notes:
7 To display a small image of the programme
select the push button »Watch« with »
>
«
and confirm with »OK«.
7 The programme selected can be recorded
(if an external data medium is connected).
To do this select the push button »Record«
with »
>
« and confirm with »OK«. Confirm
the display with »OK«.
7 To add the programme selected to the
reminder timer select the push button »Set
Reminder« with »
>
« and confirm with
»OK«. Confirm the display with »OK«.
5 Return to the programme overview with
»BACK <«.
6 Press »
>
« to select information on the next
programme and »
<
« to return to the infor-
mation for the current programme.
Note:
7 For additional options, refer to the user
guide on the screen.
7 Press »EXIT« to close the channel guide.
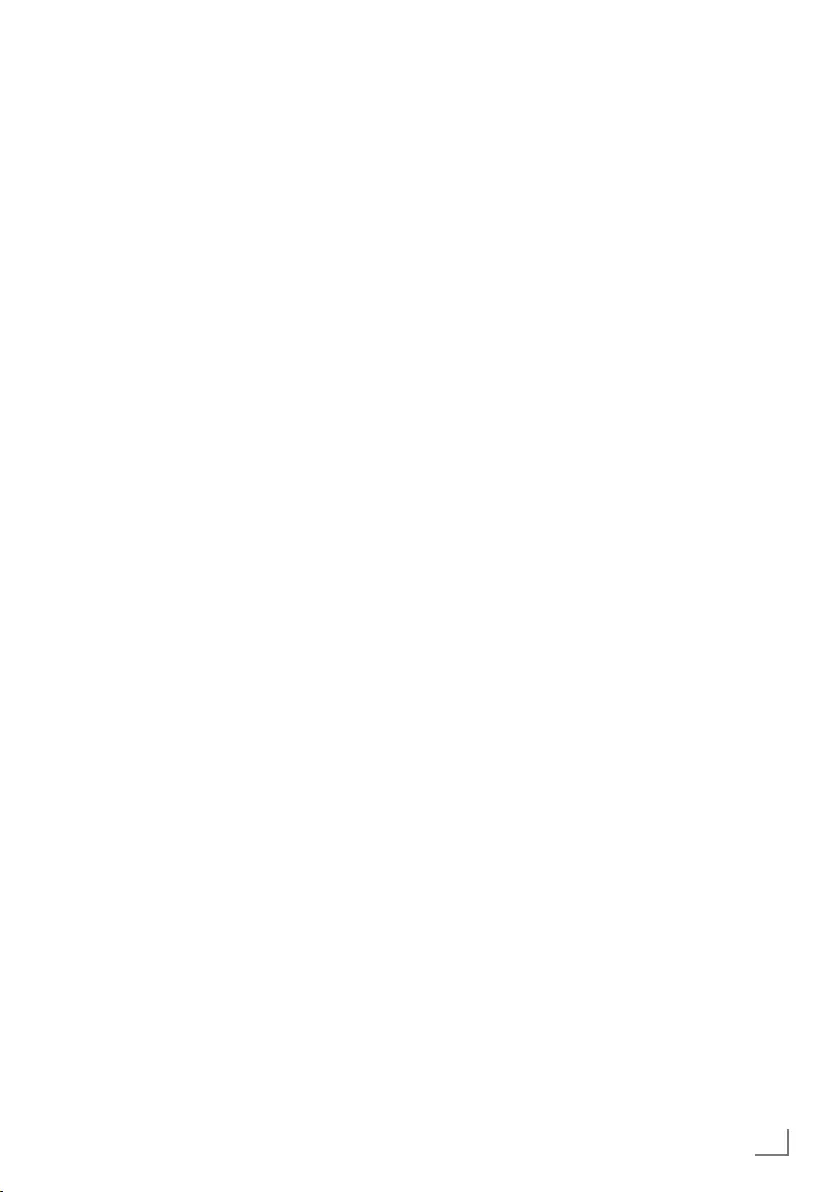
37
ENGLISH
ELECTRONIC TV GUIDE ---------------------------------------------------------------------------
The Electronic TV guide in Online
mode
In the online mode, two other search criteria are
available as well as a range of information.
You can search for different topics using
»Browse«.
Use the »Search« function to enter a search item
and suggestions will appear on the right side of
the screen.
Note:
7 The basic functions are the same as in the
“Offline mode”.
1 Press »GUIDE« to start Electronic TV guide.
– »Electronic TV guide« is displayed.
2 Press »
<
« once to display the top menu.
– »TV Listings« option is marked.
The homepage
The homepage provides quick access to spe-
cially tailored content.
1 To switch to the overview, press »
<
« then
press »
Λ
« to select »Home« and confirm
with »OK«.
– A selection of programmes appears.
2 Select the required programme with »
V
«,
»
Λ
«, »
<
« or »
>
« and press »OK« to view
the information.
3 Return to TV Listings with »« (red).
“Browse” search parameter
1 Select »Browse« with »
V
« or »
Λ
« and
press »OK« to confirm.
– A selection of programmes appears.
2 Press »
<
« and select search parameter with
»
V
« or »
Λ
« and press »OK« to confirm.
– The search results are displayed on the
screen.
3 Select the required programme with »
V
«,
»
Λ
«, »
<
« or »
>
« and press »OK« to view
information.
Note:
7
Select additional information with »
V
«,
»
Λ
«, »
<
« or »
>
« and press »OK« to view.
4 Return to TV Listings with »« (red).
“Search” search parameter
1 Select the »Search« item with »
V
« or »
Λ
«
and press »OK« to confirm.
– An entry field appears.
2 Select the first character/digit of the
required search item with »
V
« or »
Λ
« and
press »OK« to move to the next position.
– The search results are shown on screen for
the first character/digit.
3 Select other characters/digits of the
required search item with »
V
« or »
Λ
« and
press »OK« to confirm.
Notes:
7 The last character/digit can be deleted with
»BACK <«.
7 You can open additional search options
with »« (green).
4 Press »
>
« to switch to the search item.
5 Select the required programme with »
V
«
or »
Λ
« and select information/options with
»
>
«.
6 Return to TV Listings with »« (red).
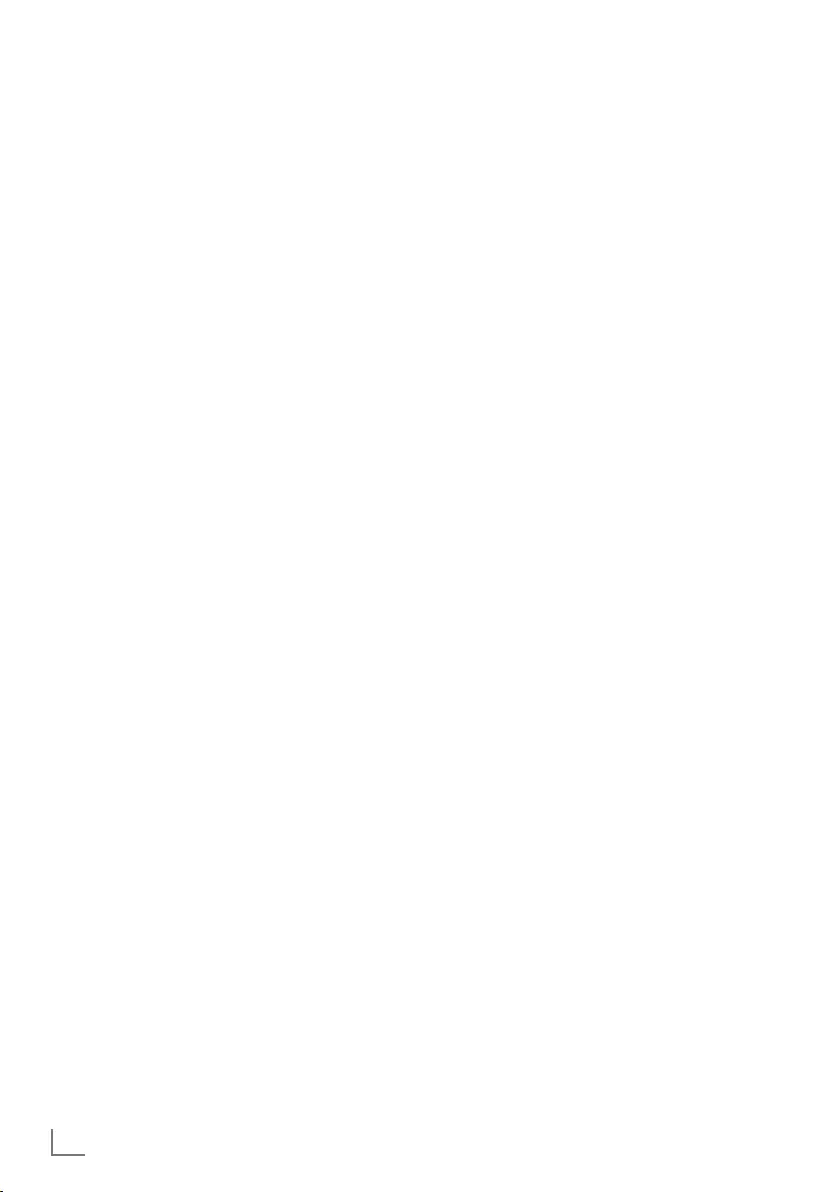
ENGLISH
38
ELECTRONIC TV GUIDE ---------------------------------------------------------------------------
Creating your own profile
You can create your own profile. Profiles allow
you to use the channel guide according to your
individual recommendations and search results.
You can also create a profile for children and
block access to any content for adults.
1 To switch to the overview, press »
<
«, then
press »
V
« to select »Settings« and confirm
with »OK«.
2 Select »Profiles« with »
V
« or »
Λ
« and
confirm with »OK«.
3 Confirm the »Add Profile« option with
»OK«.
4 Follow the instructions in the user guide.
5 Save the new profile with »« (green).
6 Exit the setting by pressing »BACK <«
twice.
7 Return to the “programme overview“, by
pressing »
Λ
« to select »TV Listings« and
press »OK« to confirm.
Changing the font size of the
channel guide
1 To switch to the overview, press »
<
«, then
press »
V
« to select »Settings« and confirm
with »OK«.
2 Select »Profiles« with »
V
« or »
Λ
« and
confirm with »OK«.
3 Select »Accessibility« with »
V
« or »
Λ
« and
press »OK« to confirm.
4 Select the required size with »
V
« or »
Λ
«
and press »OK« to confirm.
5 Exit the setting by pressing »BACK <«
twice.
6 Return to the “programme overview“ by
pressing »
Λ
« to select »TV Listings« and
press »OK« to confirm.
Data collection
When you switch on the data collection, the
channel guide shows you individually tailored
suggestions or results according to your viewing
habits.
1 To switch to the overview, press »
<
«, then
press »
V
« to select »Settings« and confirm
with »OK«.
2 In the active »General« option, select »Data
Collection« with »
>
« and press »OK« to
confirm.
3 Switch »Data Collection« on » (Yes) or off
(No) with
V
« or »
Λ
« and press »OK« to
confirm.
4 Exit the setting by pressing »BACK <«
twice.
5 Return to the “programme overview“ by
pressing »
Λ
« to select »TV Listings« and
press »OK« to confirm.
Restoring the settings
Here, the font size of the channel guide is re-
stored to “Small“ and all the saved profiles are
deleted.
1 To switch to the overview, press »
<
«, then
press »
V
« to select »Settings« and confirm
with »OK«.
2 In the active »General« option, select »Data
Collection« with »
>
«, then press »
V
« to
select »Reset Settings to Factory Defaults«
and press »OK« to confirm.
3 Die Reset-Funktion mit »
V
« oder »
Λ
« aktiv-
ieren (Yes) und mit »OK« bestätigen.
– The Terms and Conditions appear.
4 Read the Terms and Conditions, then press
»
V
« to select »I Agree« and press »OK« to
confirm.
– The TV Listings appear.
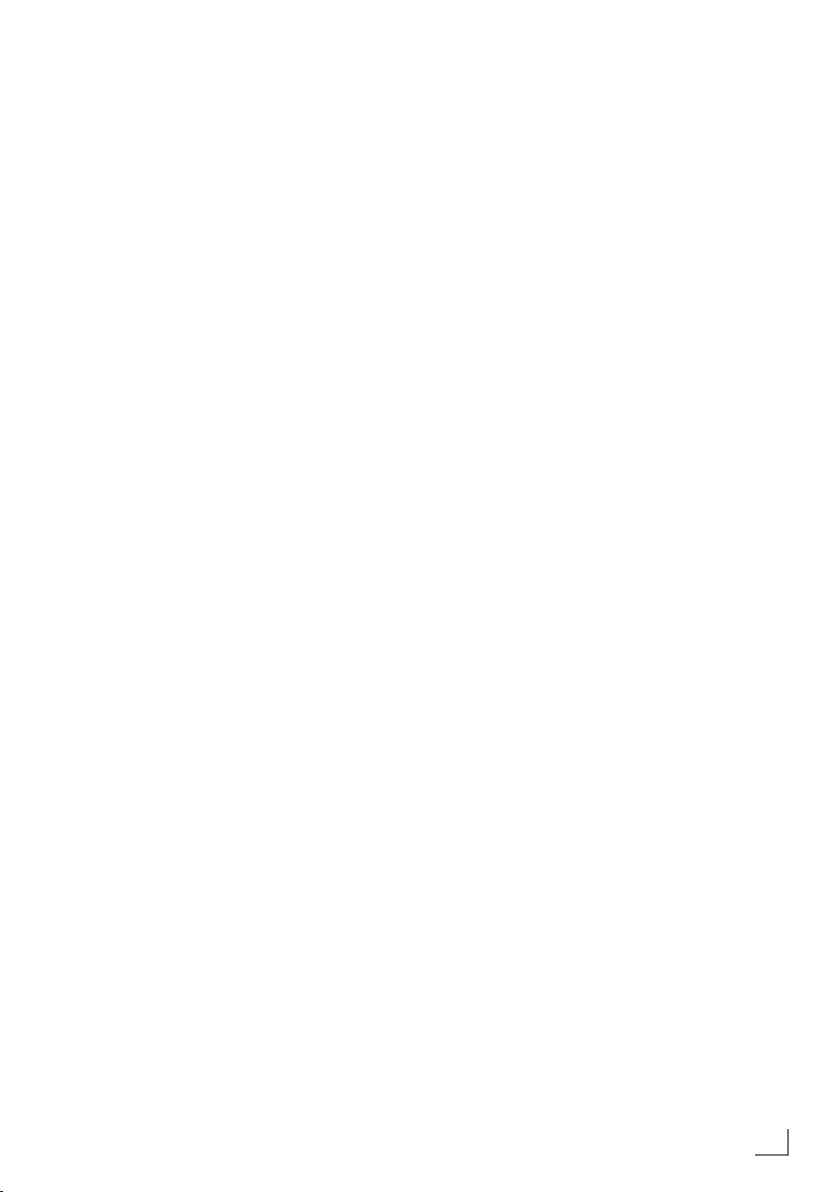
39
ENGLISH
3D FUNCTION ----------------------------------------------------------------------------------------------------
Important information about 3D
function
Please pay attention to the following information
when using the 3D function.
7 Watching TV from a close distance for a
long time impairs the sense of sight.
7 Avoid watching 3D images for long dura-
tions.
7 Do not watch 3D images if you are anxious,
sleepy or tired.
7 Some people may experience epileptic
paralysis or stroke when they are subjected
to the flashing images or light in certain tele-
vision images or video games. Persons with
a history of epilepsy or paralysis should con-
sult a physician before using 3D function.
7 If you experience any of the following
situations, stop watching 3D images and
consult a medical expert. Change in sight,
dizziness, instability, twitch in eyes or
muscles, nausea, confusion, contraction or
cramp, difficulty in concentration. Children
must be asked whether they are experienc-
ing any of the above conditions since they
are more vulnerable to such conditions than
the adults.
7 3D images can stun audience. It is sug-
gested for elders, pregnant women, epilepsy
patients and persons with serious physical
disorders to avoid watching 3D images.
7 Optimum distance of watching should be
three or more times the height of the screen.
3D Function
GRUNDIG 3D glasses provide the reality of
theaters when you watch 3D movies at your
home. This TV is equipped with LED technology
to provide you the best possible 3D images. To
join the high definition 3D world, you just need
to put on specially-designed GRUNDIG 3D
glasses.
Note:
7 Your television is equipped with inactive 3D
feature. Glasses supplied with the product
are inactive 3D glasses. Inactive 3D glasses
are also sold separately. Please contact your
dealer from where you have purchased your
TV in order to obtain more information for
buying glasses.
Watching 3D content
Notes:
7
The 3D function is supported by the »Air«,
»Cable« and »Satellite« input sources or by
external devices which are connected to the
HDMI, COMPONENT or USB sockets.
7
At the program sources »Air«, »Cable«,
»Satellite« and »COMPONENT« the func-
tions »Side by Side« and »Top Bottom« are
only supported at resolutions of »1280 x
720p 50/60 Hz«, »1920 x 1080i 50/60
Hz« and »1920 x 1080p 24/30, 50/60
Hz«.
7
3D experience may change depending on
the format and features of the picture (reso-
lution, sharpness and etc) supplied from the
external input.
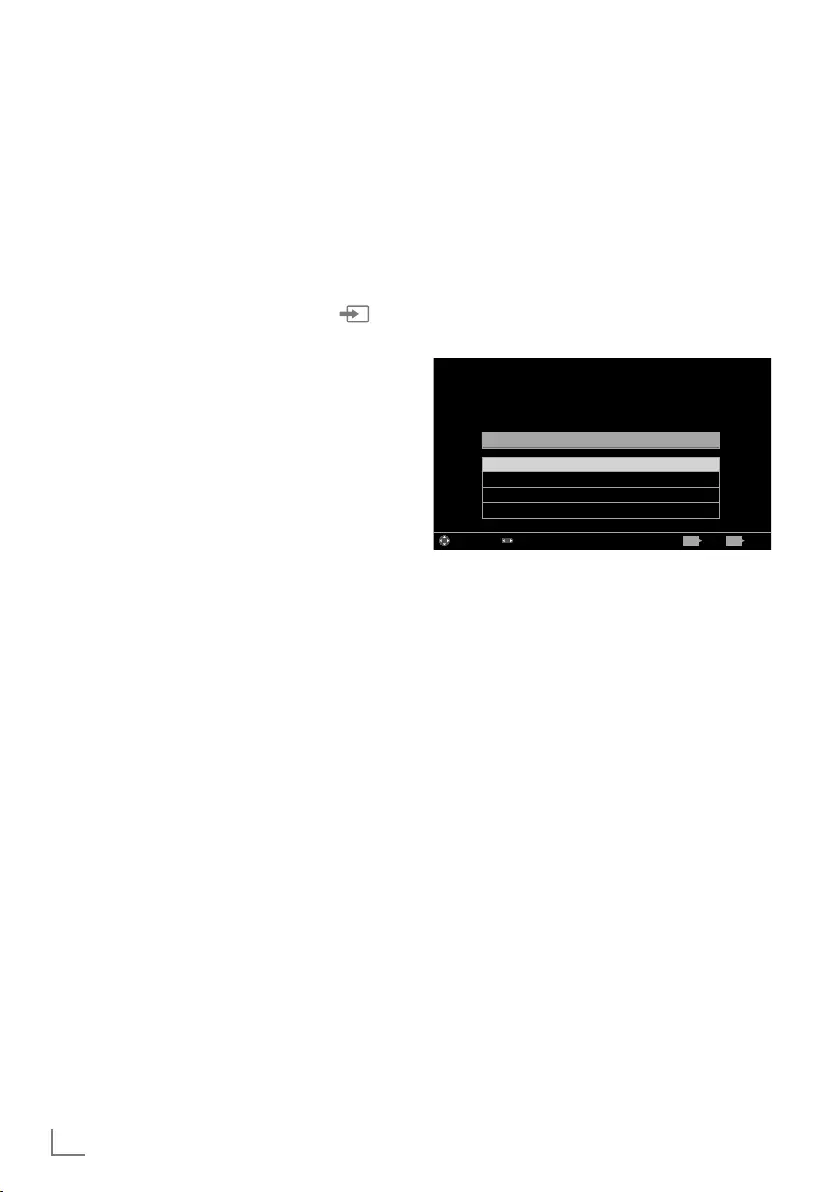
ENGLISH
40
3D FUNCTION ----------------------------------------------------------------------------------------------------
7
3D effect may degrade if you watch 3D im-
ages under fluorescent light. In such cases,
either reduce the light or turn off the lamp.
7
While 3D mode is active, if Program table,
channel or source is changed, MyApps or
Grundig Application Store are launched,
file playback ends or next file is selected
in USB and PVR mode your television will
switch to 2D mode.
1 Open »Select Source« menu with » «.
2 Select the 3D playback AV source with »
<
«
or »
>
« and press »OK« to confirm.
3 Open 3D menu with »3D«, use »
<
« or »
>
«
to select »Side by Side«, »Top Bottom« or
»2D → 3D« option according to the content
to be played and press »OK« to confirm.
– »2D → 3D«: Changes 2D picture to 3D.
– »Side by Side«: Displays a picture next to
the other one.
– »Top Bottom«: Displays a picture below
the other one.
– »Frame Packing«: Right and left images of
the TV are displayed alternately.
Note:
7
Frame Packing option can be displayed on
3D menu only if an HDMI 1.4 supported
video signal is sent from an external device.
Side by Side and Top Bottom options are
not displayed.
4 Turn of the function, open 3D menu with
»3D«, use »
<
« or »
>
« to select »Off« and
press »OK« to confirm.
Note:
7
Refer to the user manual of 3D Grundig
AS-3D G glasses for detailed information
about usage, cleaning and care of the
glasses.
3D Settings
1 Open the menu with »MENU«.
2 Select menu item »Settings« with »
V
«, »
Λ
«,
»
<
« or »
>
« and press »OK« to confirm.
3 Select menu item »Picture« with »
<
« or »
>
«
and press »
V
« to confirm.
– »Picture« menu is active.
4 Select the line »3D Settings« with »
V
« and
press »OK« to confirm.
– »3D Settings« menu is displayed.
3D Mode Off
3D Efects
Efect Mode Off
3D Perspective 0
Depth Medium
Picture
Tuesday
xx xxx xxxx
Source TimerSound NetworkTV Parental
Settings > Picture > 3D Settings
Change Area Change Mode ExitBack
BACK EXIT
Note:
7
Additional operations are explained in the
following sections.
Adjusting 2D → 3D Effects
When you change 2D broadcasting to 3D, you
can adjust the most suitable effect depending on
your personal preferences.
1 Select the line »Effect mode« with »
V
« or
»
Λ
« and set it to »On« with »
<
« or »
>
«.
– »3D Perspective« and »Depth« options
are activated.
2 Select the line »3D Perspective« with »
V
«
or »
Λ
« and adjust with »
<
« or »
>
«.
3 Select the line »Depth« with »
V
« or »
Λ
«
and select the picture setting as »Low«,
»Medium« or »High« with »
<
« or »
>
«.
4 Press »EXIT« to end the settings.
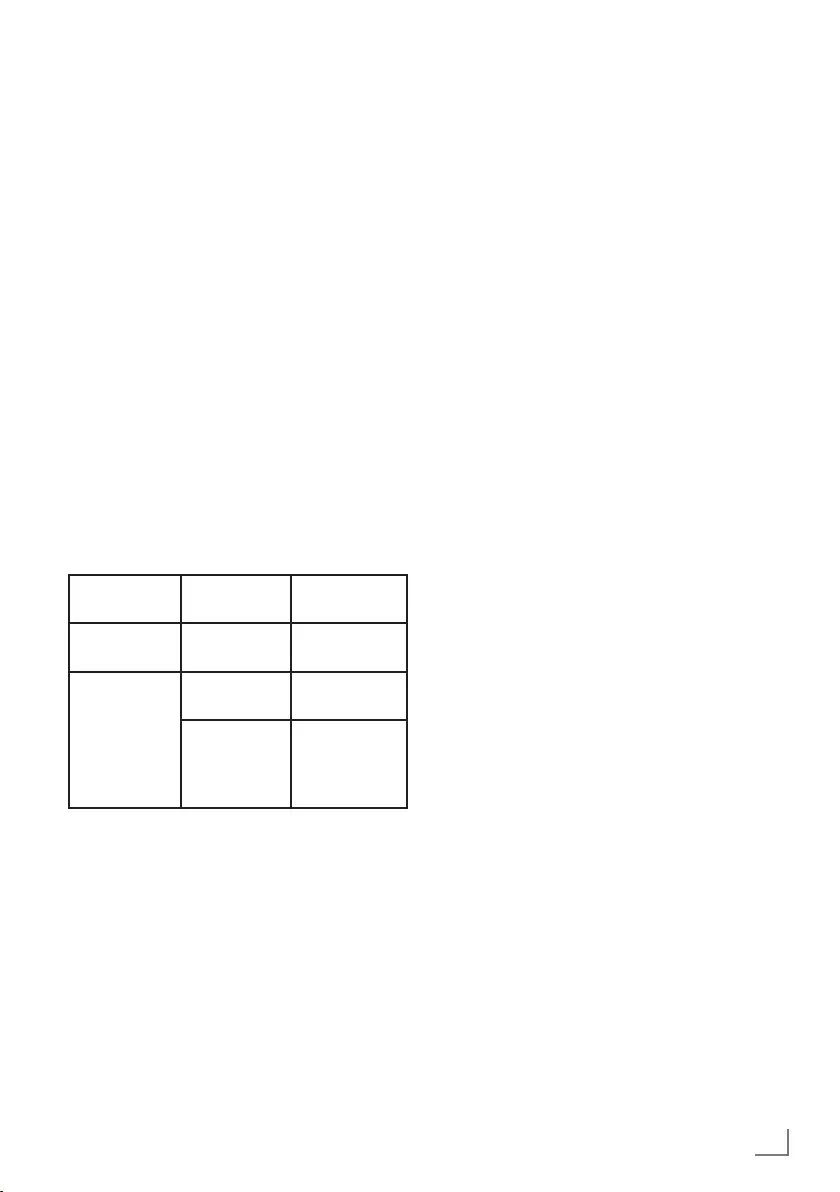
41
ENGLISH
3D FUNCTION ----------------------------------------------------------------------------------------------------
LR Correction
When Frame Packing mode is enabled in HDMI
source, 3D perception may disappear in 3D
films or 3D games due to a synchronization shift
arising from HDMI signal. You may correct 3D
perception with this feature.
1 Select the line »LR Correction« with »
V
« or
»
Λ
«.
2 Press »
<
« or »
>
« to switch the function
»On«.
Note:
7
Set the function to »Off« with »
<
« or »
>
«.
3 Press »EXIT« to end the settings.
Formats supported with HDMI 1.4
With HDMI 1.4, your TV can recognize and
play 3D contents. To exit 3D mode, turn off the
function by setting it to »Off« with »3D«. Formats
supported in 3D mode with HDMI 1.4 are
provided in the following table.
Film content Frame Packing 1080p @
23.98/24Hz
Game
content
Frame Packing 720p @ 50 or
59.94/60Hz
Broadcast
content
Side by Side
Horizontal
1080i @ 50 or
59.94/60Hz
Top and Bot-
tom
720p @ 50 or
59.94/60Hz
1080p @
23.97/24Hz
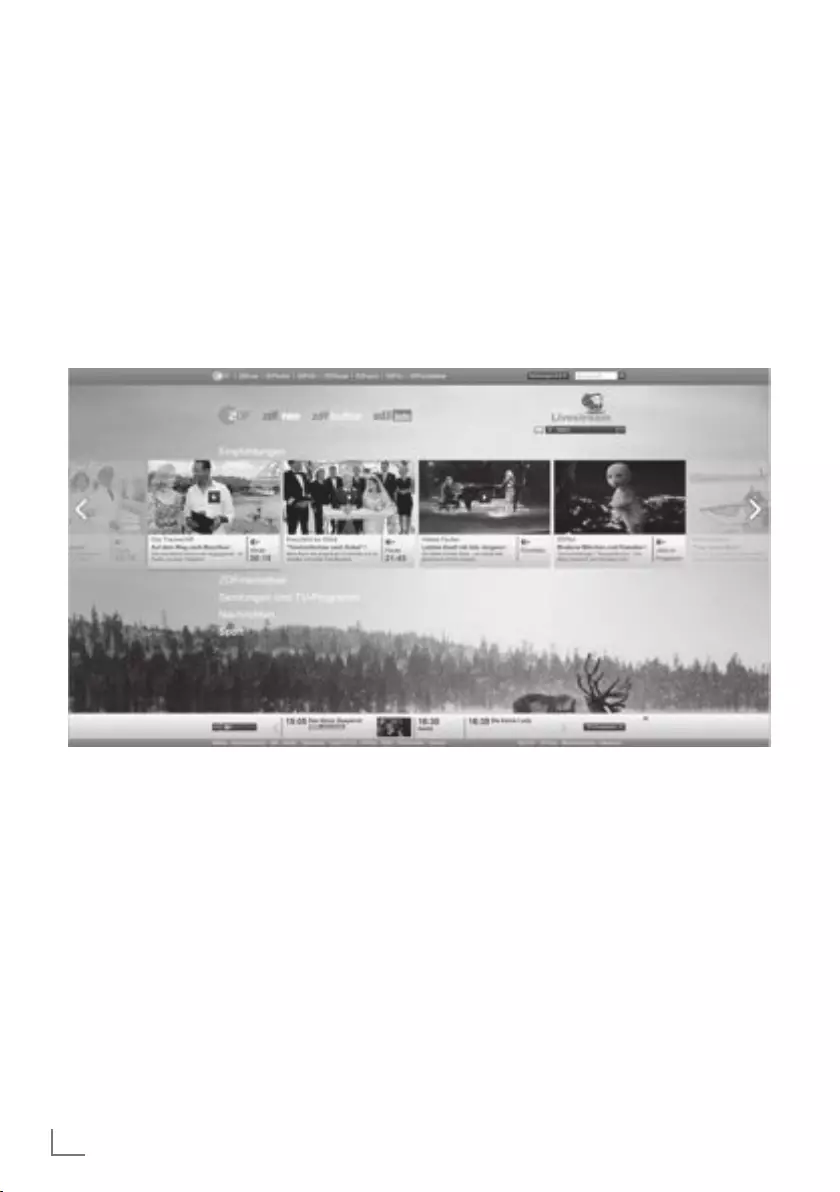
ENGLISH
42
HBBTV MODE ------------------------------------------------------------------------------------------------------
What is HbbTV?
HbbTV provides next generation interactive tele-
text broadcast with its modern structure, content
and high definition (HD) image and videos.
To receive HbbTV broadcast, your television
must be connected to the Internet.
This feature is only available in countries where
the service is provided.
After you switch to a TV station that offers
HbbTV, a corresponding message appears.
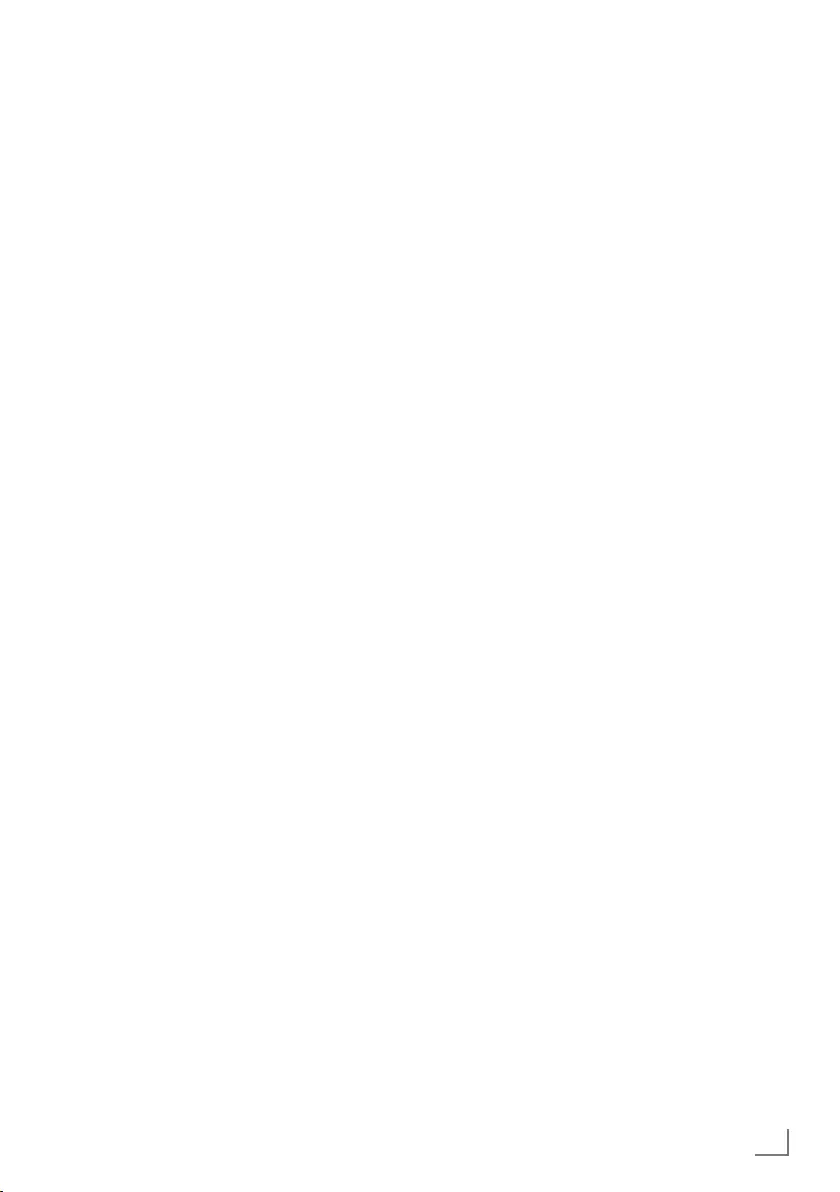
43
ENGLISH
Using HbbTV
When you switch to a TV program that supports
HbbTV, an info message will appear stating that
HbbTV broadcast is available.
1 Press »« (red) to open HbbTV.
– Information regarding the services will ap-
pear on the screen. Additionally, colored
buttons necessary for browsing the menus
will also appear.
Notes:
7
The range of subjects and selection of indi-
vidual subjects depend on the programme
provider.
7
Numeric buttons »1« through »0« are used
for additional functions.
2 Press »« (green), »« (yellow) or »«
(blue) or »
V
«, »
Λ
«, »
<
« or »
>
« and
confirm with »OK« to select the desired
topic field.
3 Select the option you want with »
V
«, »
Λ
«,
»
<
« or »
>
« in the selected topic field and
confirm with »OK«.
4 Press »« (red) to close HbbTV.
Note:
7 If the navigation in HbbTV mode does not
work, you can exit the function by pressing
»EXIT«.
Additional functions for video
indexes
1 Start playback with »8«.
2 Pause playback with »!«.
3 Resume playback with »8«.
4 Rewind by »
3
« forward by »
4
«.
5 Stop playback with »7«.
HBBTV MODE ------------------------------------------------------------------------------------------------------
Deactivate and activate HbbTV
This option allows turning off Hbb TV feature,
thus warnings shall not be displayed on chan-
nels with Hbb TV feature.
1 Open the menu with »MENU«.
2 Select menu item »Settings« with »
V
«, »
Λ
«,
»
<
« or »
>
« and press »OK« to confirm.
3 Select the menu item »Source« with »
>
« or
»
<
« and press »
V
« to confirm.
– »Source« menu is active.
4 Select the line »Advanced« with »
V
« or
»
Λ
« and press »OK« to confirm.
5 Select the line »Hbb TV« with »
V
« or »
Λ
«.
6 Select the option »Off« with »
<
« or »
>
«.
Note:
7
To activate HbbTV again, select in step. 6
the option »On«.
7 Press »EXIT« to end the setting.
Deactivate and activate digital
teletext
If you deactivate digital video text, only normal
video text can be selected, however the other
functions of the interactive service HbbTV are
still available.
1 Open the menu with »MENU«.
2 Select menu item »Settings« with »
V
«, »
Λ
«,
»
<
« or »
>
« and press »OK« to confirm.
3 Select the menu item »Source« with »
>
« or
»
<
« and press »
V
« to confirm.
– »Source« menu is active.
4 Select the line »Advanced« with »
V
« or
»
Λ
« and press »OK« to confirm.
5 Select the line »Digital Teletext« with »
V
«
or »
Λ
«.
6 Select the option »Off« with »
<
« or »
>
«.
Note:
7
To reactivate digital teletext, select »On« in
step 6.
7 Press »EXIT« to end the setting.
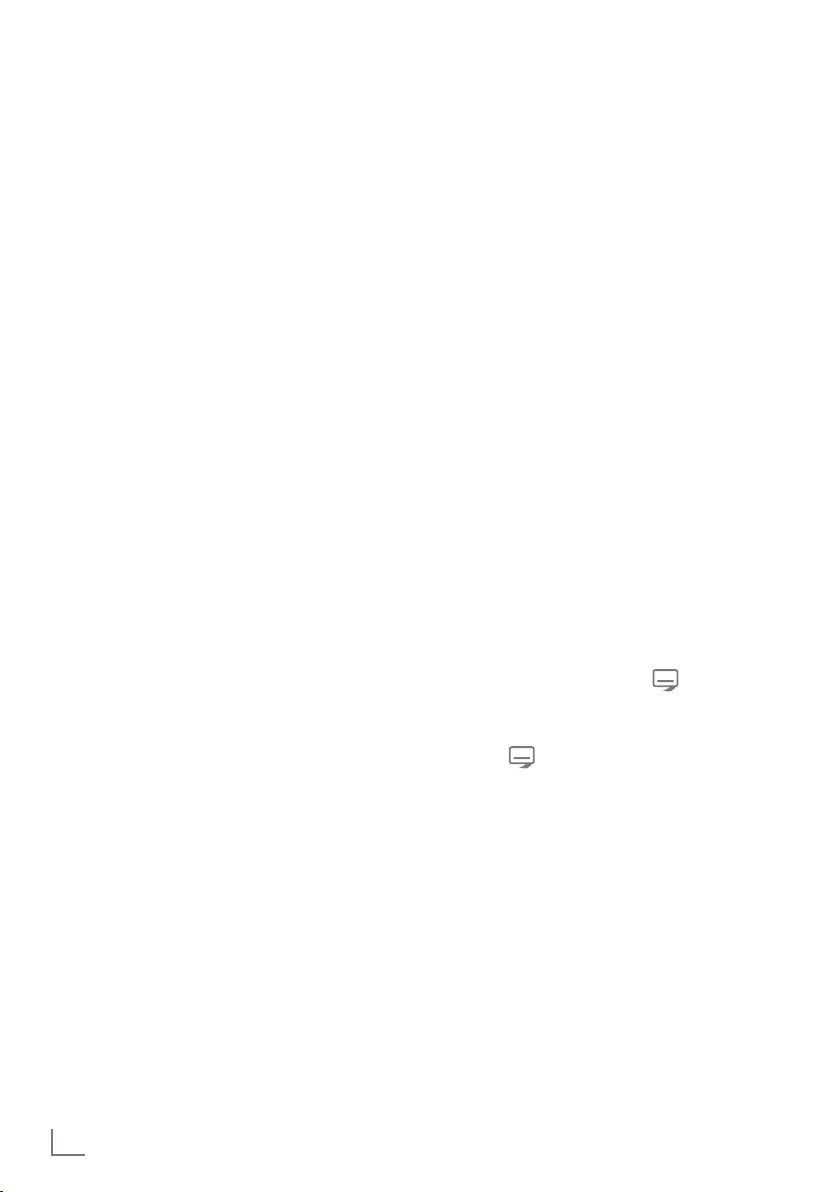
ENGLISH
44
TOP text or FLOF text mode
Note:
7 If you only want to use this “normal” video
text, disable the digital video text, see page
43.
1 Press »TXT« to switch to the Teletext mode.
2 You can select teletext pages directly with
»1...0« or step by step with »
V
« or »
Λ
«.
To return to page 100, press »?«.
Note:
7
At the bottom of the screen, you will see an
information line consisting of a red, green
and, depending on the channel, yellow and
blue text field. Your remote control has but-
tons with the corresponding colours.
3 Press »« (red) to scroll one page back.
4 Press »« (green) to scroll one page
forward.
5 Press »« (yellow) to select section.
6 Press »« (blue) to select topic.
7 Press »TXT« to exit the Teletext mode.
Normal text mode
1 Press »TXT« to switch to the Teletext mode.
2 You can select teletext pages directly with
»1...0«.
To return to page 100, press »?«.
3 Press »P-« to scroll one page back.
4 Press »P+« to scroll one page forward.
5 Press »TXT« to exit the Teletext mode.
Note:
7
Teletext feature is not supported in 3D
mode.
Additional functions
Skipping the waiting time
While a page is being searched for, you can
switch to the television channel.
1 Enter the teletext page number with »1…0«
and then press »6«.
– As soon as the page is found, the page
number is displayed.
2 Press »6« to switch to the teletext page.
Increasing character size
1 To enlarge the character size of a teletext
page, press »5« repeatedly.
Page stop
A multiple page may contain several sub-pages,
which are automatically scrolled by the transmit-
ting station.
1 Stop the sub-pages with »
3
«.
2 Press »
3
« to quit the function.
Calling up a sub-page directly
If the selected teletext page contains further
pages, the number of the current sub-page as
well as the total number of pages is displayed.
1 Call up the sub-page with » «.
2 Press »« (red) or »« (green) to select a
sub-page.
3 Press » « to quit the function.
Reveal answer
Certain teletext pages contain ”hidden answers”
or information which can be called up.
1 Display information with »
4
«.
2 Conceal the information with »
4
«.
Splitting the screen (Split Screen)
With this function you can see the television
channel on the left and the teletext page on the
right.
1 To activate the split screen function, press
»7«.
– Television channel and teletext page ap-
pear side by side on the screen.
2 To deactivate the function, press »7«.
TELETEXT MODE ------------------------------------------------------------------------------------------------
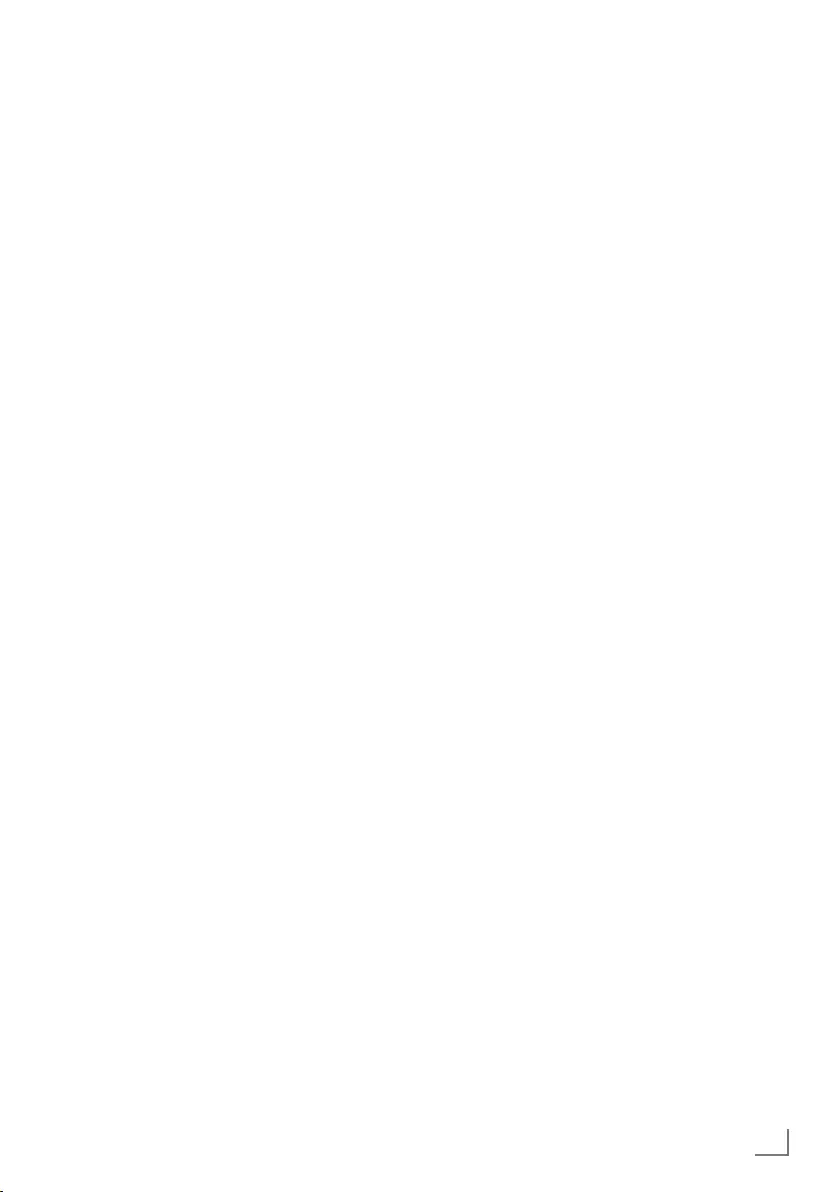
45
ENGLISH
USB RECORDING -------------------------------------------------------------------------------------------
Information on recording and
playing television programmes
7 Recording and reproducing programmes,
this can only be done with digital television
stations (DVB-S, DVB-T and DVB-C).
7 The digital television stations (DVB-S, DVB-T
and DVB-C) you are able to record and
playback also depend on the broadcasting
station.
7 Recording and reproducing programmes,
as well as the Time Shift function can only
be carried out using an external data
medium (hard drive or USB stick).
7 Recordings can be made with most data
mediums on the market. However, we can-
not guarantee operation for all data media.
7 If you record a programme on an external
data medium, you can only watch it on your
television.
You cannot watch this programme on
any other device.
7 If you send your television to be repaired
and hardware components need to be
replaced, you might not be able to play the
recordings again on the repaired television.
7 Grundig isn't responsible for any loss of
data stored on any external storage device.
7 It is recommended to play the files saved on
DTV by PVR player.
Possible limitations when using
an external data medium
Depending on the broadcasting station, you
may experience various restrictions on some
functions from some television stations.
GRUNDIG has no influence on these
restrictions.
7 Recording a programme on the external
data medium can be disabled by the
broadcaster.
If »URI* protected! PVR function blocked«
is displayed, then recording or time shift
is restricted (one recording possible) or
disabled (recording not possible) by the
broadcaster.
*URI = user rights information.
7 If you record and save a programme on
the archive of an external data medium,
playback can be restricted.
The broadcaster can allow you to see this
programme one or more times but could
also just make it available for a certain
period of time.
7 Stations from which children are protected,
immediately require a PIN number before
recording starts. If this authorisation is not
given, the recording may not start.
7 Copying a programme from a digital televi-
sion station onto a video or DVD recorder
using the SCART/S-VHS/COMPONENT
socket (analog audio/video signal) can
also be restricted by the broadcaster. In
order to do this, your device must support
the copying function.
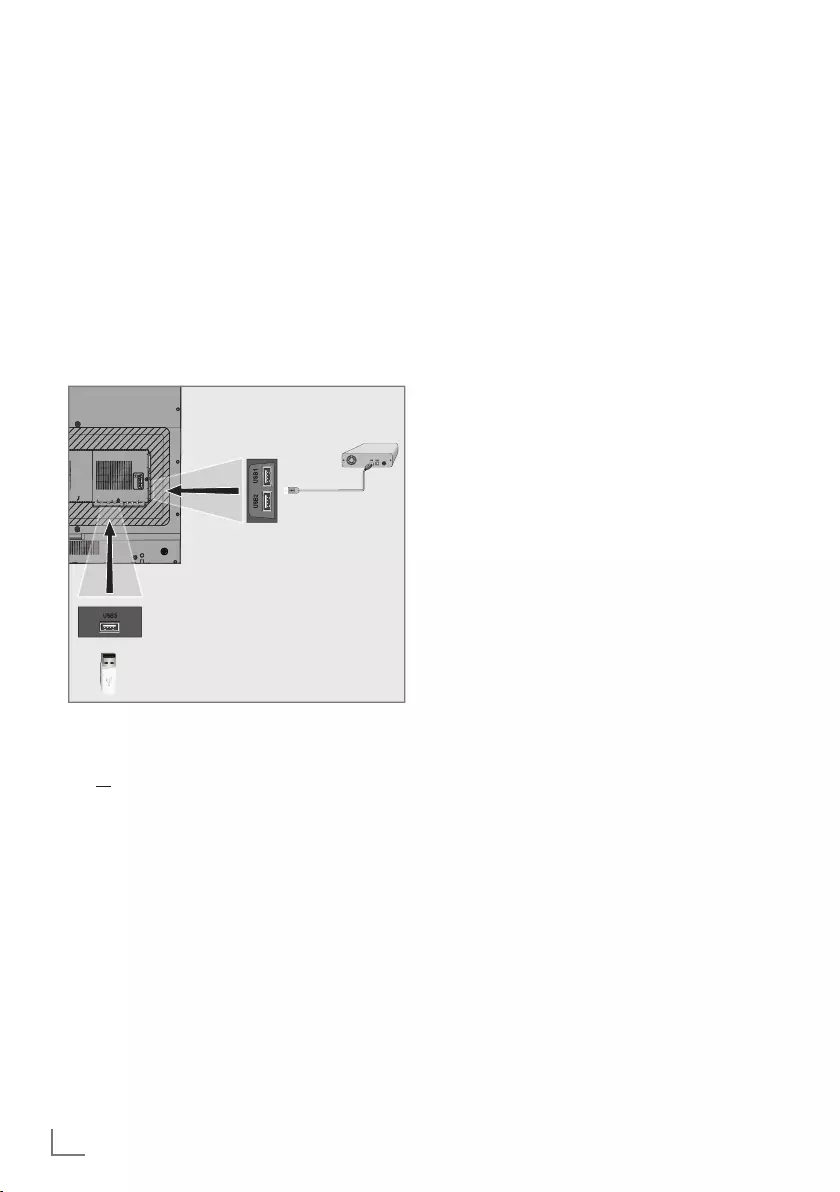
ENGLISH
46
USB RECORDING -------------------------------------------------------------------------------------------
Connecting external data media
Notes:
7
It is advised to put the television on stand-by
mode before connecting the Skype camera.
7
Before disconnecting the external data me-
dium, the television must first be switched to
standby, otherwise files can be damaged.
7
There are three USB inputs on the television,
namely USB1, USB2 and USB3.
USB1 and USB2 input is intended for USB
devices that require additional power (e.g.
external hard disk).
1 Plug the external hard disk to the USB1 or
USB2 USB interface of the television;
or
plug the memory stick in the USB3 socket
of the television.
Notes:
7
The socket USB3 of the television supports
500 mA current according to the USB stan-
dard. Devices such as external hard disk
and etc. that consume more power can only
be connected to the USB1 and USB2 USB
interface of the television.
7
If you are using a power cable for the
external hard disk that you have connected
to the USB1 and USB2 USB interface,
then the power cable of the external hard
disk must also be unplugged when the TV is
turned off.
7
You must not disconnect the USB Device
from the TV while a file on the USB Device
is being read by the TV.
MAIN
SUB
AV/ S-VHS
SERVICE
Optic Out LAN USB3 HDMI3 HDMI4
(ARC) SATELLITE
13/18V max.500mA
ANT-IN
5 V max.50mA
(MAIN) (SUB)
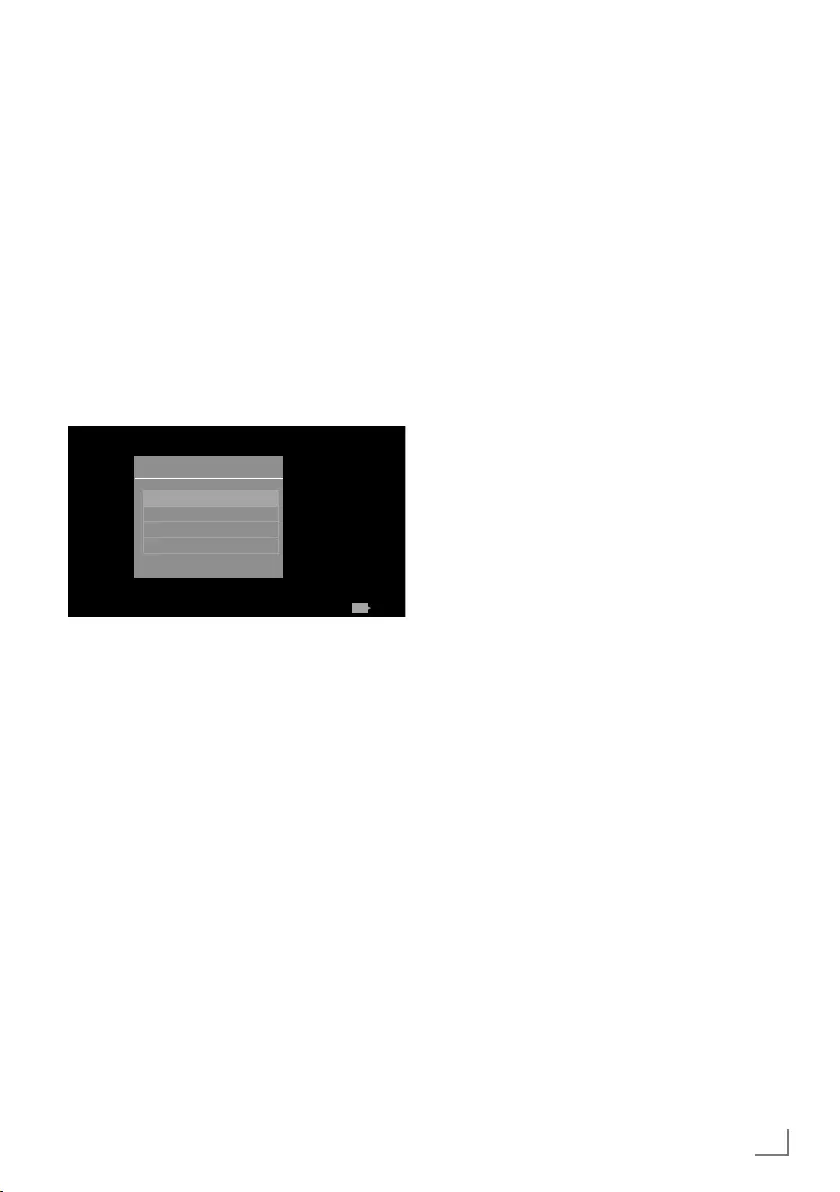
47
ENGLISH
USB recording settings
Selecting the menu
1 Open the menu with »MENU«.
2 Select the menu item »Records« with »
V
«,
»
Λ
«, »
<
« or »
>
« and press »OK« to
confirm.
– »Media Player« menu is displayed.
3 Select the line »PVR« with »
V
« or »
Λ
« and
press »OK« to confirm.
– The content is displayed.
4 Open the Media Options menu with press
»TOOLS«.
Media Player > PVR
Channel_1_201548_154649.ts
Tuesday
xx xxx xxxx
Back
BACK
View Mode Auto Fit
Auto Preview On
Slide Show Interval 5
Disk Management
Media Options
5 Select the line »Disk Management« with
»
V
« or »
Λ
« and press »OK« to confirm.
Note:
7
Additional operations are explained in the
following sections.
Disconnecting external data media
1 In the »Disk Management« menu select
the line »Safely Remove Disk« with »
V
« or
»
Λ
« and press »OK« to confirm.
Note:
7
Disk can be safely removed from the socket
now.
USB RECORDING -------------------------------------------------------------------------------------------
Selecting external data media
If there are more than one external data media
connected to the television, then select one of
them.
1 In the »Disk Management« menu select the
line »Disk« with »
V
« or »
Λ
« and press
»OK« to confirm.
2 Select the external data media with »
V
«
or »
Λ
«.
3 Switch back with »BACK <« or press
»EXIT« to end the setting.
Selecting a partition on the external
media
If there are more than one partitions on the
external data media, select one of them.
1 In the »Disk Management« menu select the
line »Partition« with »
V
« or »
Λ
« and press
»OK« to confirm.
2 Select the desired partition with »
V
« or
»
Λ
«.
3 Switch back with »BACK <« or press
»EXIT« to end the setting.
Testing external data media
You can test the external data media to see if it
is suitable for the required functions.
1 In the »Disk Management« menu select the
line »Disk« with »
V
« or »
Λ
«. If there are
more then one external data media, select
the desired data media with »
V
« or »
Λ
«.
2 Select the line »Partition« with »
V
« or »
Λ
«.
If there are more then one partitions, select
the desired partition with »
V
« or »
Λ
«.
3 Select the line »Check Disk« with »
V
« or
»
Λ
« and press »OK« to confirm
– Disk information is displayed.
4 Switch back with »BACK <« or press
»EXIT« to end the setting.
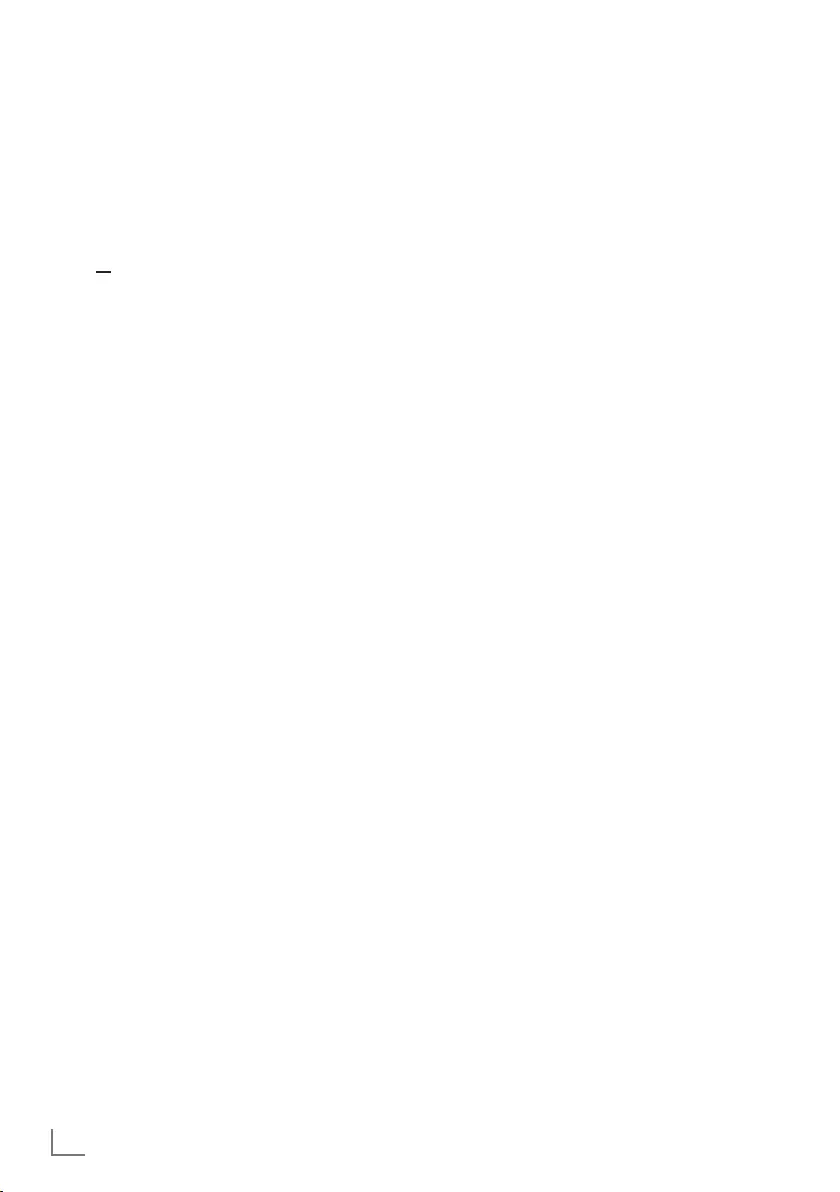
ENGLISH
48
USB RECORDING -------------------------------------------------------------------------------------------
Formatting the partition
1 In the »Disk Management« menu select the
line »Format Partition« with »
V
« or »
Λ
«
and press »OK« to confirm.
2 Select push button »Yes« with »
<
« or »
>
« to
confirm the security query;
or
select push button »No« with »
<
« or »
>
« to
to cancel the function.
3 Switch back with »BACK <« press »EXIT«
to end the setting.
Switching to continuous recording
When the continuous recording option is set to
on, TV starts recording the current programme
to time shifting memory. Average recording time
for this memory is 60 minutes.
1 Open the menu with »MENU«.
2 Select the menu item »Settings« with »
V
«,
»
Λ
«, »
<
« or »
>
« and press »OK« to
confirm.
3 Select the menu item »TV« with »
>
« or »
<
«
and press »
V
« to confirm.
4 Select the line »Advanced« »
V
« or »
Λ
«
and press »OK« to confirm.
5 Select the line »Permanent Timeshift« with
»
V
« or »
Λ
«.
6 Press »
<
« or »
>
« to turn to »On« position.
7 Press »EXIT« to end the setting.
Time shift – ″ Pausing”
programmes
You can pause any program you are watch-
ing. This is a useful function. For instance, if the
phone rings when you are watching a movie,
you can pause the movie and resume it after the
call without missing nothing.
The last scene that was frozen is displayed and
time shift is recorded into the external data
media.
In Time Shift mode, you can only record as
much as the free memory space on the external
data media.
You can record current broadcast for approxi-
mately 60 minutes.
Note:
7
For undisturbed “Permanent Timeshift” use
an external USB hard disk.
1 Press »!« during the broadcast.
– Television picture is paused and delay
time is displayed.
2 To resume the broadcast, press »8«.
– The system continues recording the broad-
cast while you are watching it.
Note:
7
Following functions can be used in time shift
mode.
–
Fast rewind, press »
3
« several times for
the desired speed;
–
Fast forward, press »
4
« several times for
the desired speed;
–
To pause press »!«.
3 Press »7« to exit the Time Shift function.
– The message »Live Broadcast« appears.
– The scenes in the “time shift memory” are
deleted.
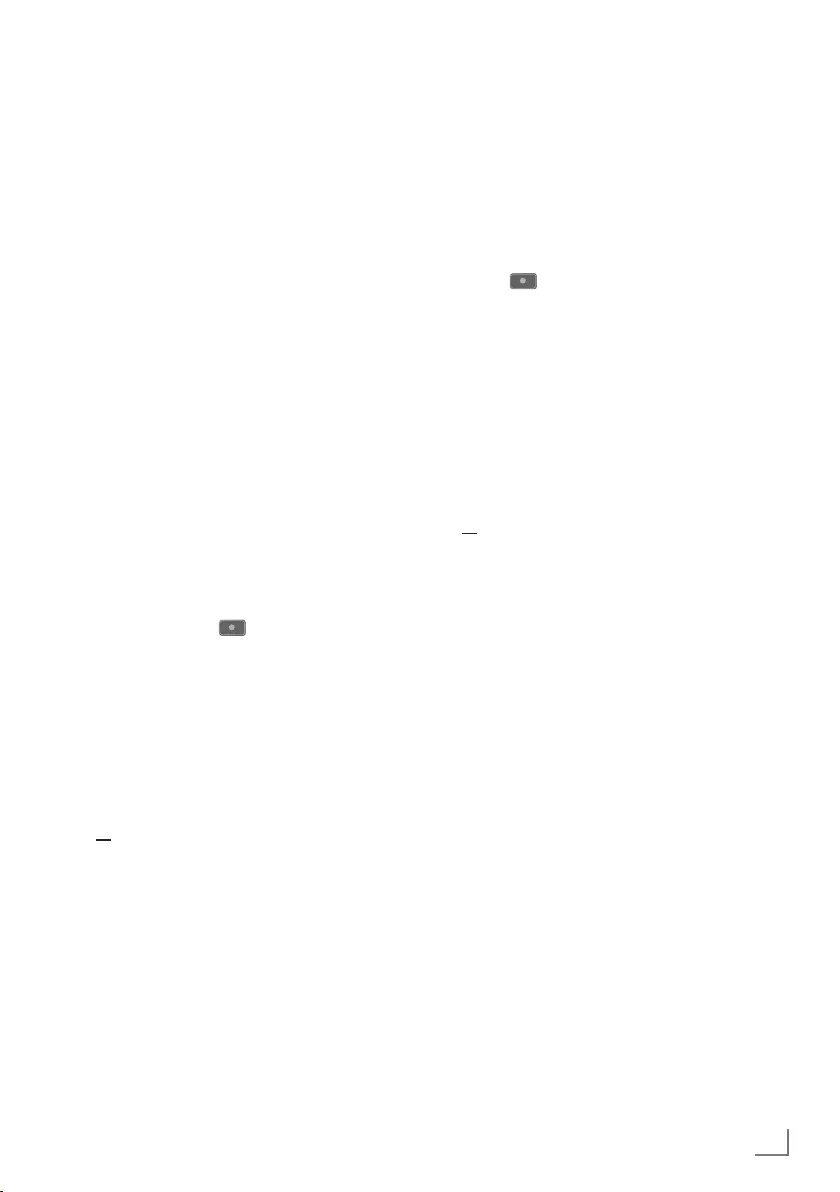
49
ENGLISH
Recording TV programmes
You can record TV programmes while simultane-
ously watching a different TV programme. The
data for these programmes is recorded on an
external data medium and this archive is admin-
istered via the television.
Notes:
7
If you want to use the record function with
digital satellite programmes (DVB-S) and
watch a different TV programme at the
same time, you need to connect a second
satellite cable to the SATELLITE SUB
socket.
A memory of 44 MB up to 110 MB is required
for a 1 minute record.
Other recordings in the archive can be watched
while a programme is being recorded.
It is not possible to shift TV programme between
DVB-T and DVB-C.
One-touch programme record-
ing
1 Select the channel with »1…0« or »P+«,
»P–« and press » « to start the record-
ing.
– Recording information is displayed:
Recording symbol, channel name, pro-
gramme time and recording time.
– This information will disappear shortly.
2 To end the recording, press »7«.
3 Select push button »Yes« with »
<
« or »
>
« to
confirm the security query;
or
select push button »No« with »
<
« or »
>
« to
to continue the recording.
Notes:
7
When recording is complete, it will auto-
matically be stored on the external data
media.
7
If you remove the external data media
during recording, then the recording is
cancelled automatically and no data is
recorded onto the external data media.
Recording a programme from
the channel list
1 Press »OK« to open the channel list.
2 Select a channel with »
<
« or »
>
« and press
»OK« to confirm.
3 Press »EXIT« to exit from the channel list.
4 Press » « to start recording.
– Recording information is displayed:
Recording symbol, channel name, pro-
gramme time and recording time.
– These information will disappear after a
short while. Recording symbol and record-
ing time will appear on the lower right
corner of the screen.
5 To end the recording, press »7«.
6 Select push button »Yes« with »
<
« or »
>
« to
confirm the security query;
or
select push button »No« with »
<
« or »
>
« to
continue the recording.
USB RECORDING -------------------------------------------------------------------------------------------
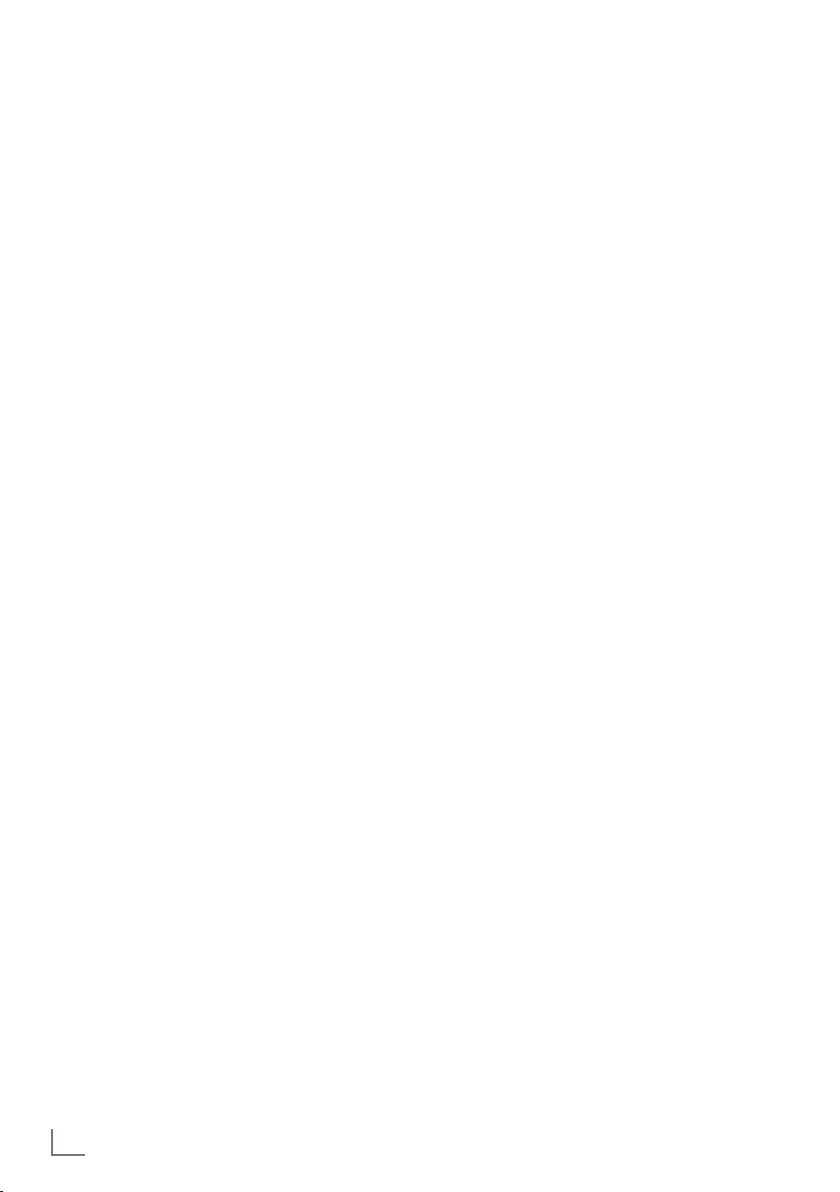
ENGLISH
50
USB RECORDING -------------------------------------------------------------------------------------------
Programme setting for record-
ing
... with electronic programme guide
Electronic programme guide data can be used
for recording.
25 EPG reminder and/or recorder can be set
in total.
1 Press »GUIDE« to open the electronic
programme guide.
2 Select the preferred TV program with »
V
«
or »
Λ
«.
– Information about the actual TV program
is displayed.
3 Press »
<
« or »
>
« to select the TV program
you want to record.
4 To add broadcasts to the timer press »OK«.
– Information for the TV program to be
recorded will be displayed.
5 Select the line »Record« with »
>
« and press
»OK« to confirm.
– Recording data range appears.
6 Press »OK« to confirm.
7 Press »EXIT« to end the menu.
Note:
7
If the data for the recording is to be
changed, open menu with »MENU«. Select
the menu item »Schedule List« with »
V
«,
»
Λ
«, »
<
« or »
>
« and confirm with »OK«.
Press »« (green), change the data and
and save it with »« (blue).
Notes:
7 A warning is displayed before the timer
recording starts and counts down for 10 sec-
onds to allow you to switch to the channel.
At the end of 10 seconds, the channel to be
recorded appears automatically.
7 If the timer recording starts during play-
back, playback stops. If you do not select
»Yes« in the warning prompt, recording
will start automatically at the end of the
countdown.
7 Only for UPC customers Note: Parts of
previous or next files can be included into
the record while the programme is being
recorded resulting from possible Programme
Guide errors. In such cases, keep in mind
that the highest family protection level will
apply for the whole recording if one or more
of those programmes have any level of fam-
ily protection.
Set the lead/follow-up time
With this function you can change the recording
time set by the electronic TV guide.
If you think that a program will start a few min-
utes earlier or will end several minutes later, you
can „add“ up to 60 minutes to this time
1 Open the menu with »MENU«.
2 Select the menu item »Schedule List« with
»
V
«, »
Λ
«, »
<
« or »
>
« and press »OK« to
confirm.
3 Activade the »Padding Time« menu with
»« (blue).
4 Change the start time with »
<
« or »
>
«.
5 Use »
V
« to switch to the line »End« and
change the end time with »
<
« or »
>
«.
6 Select push button »Save« with »
V
« and
press »OK« to confirm.
7 Press »EXIT« to end the menu.
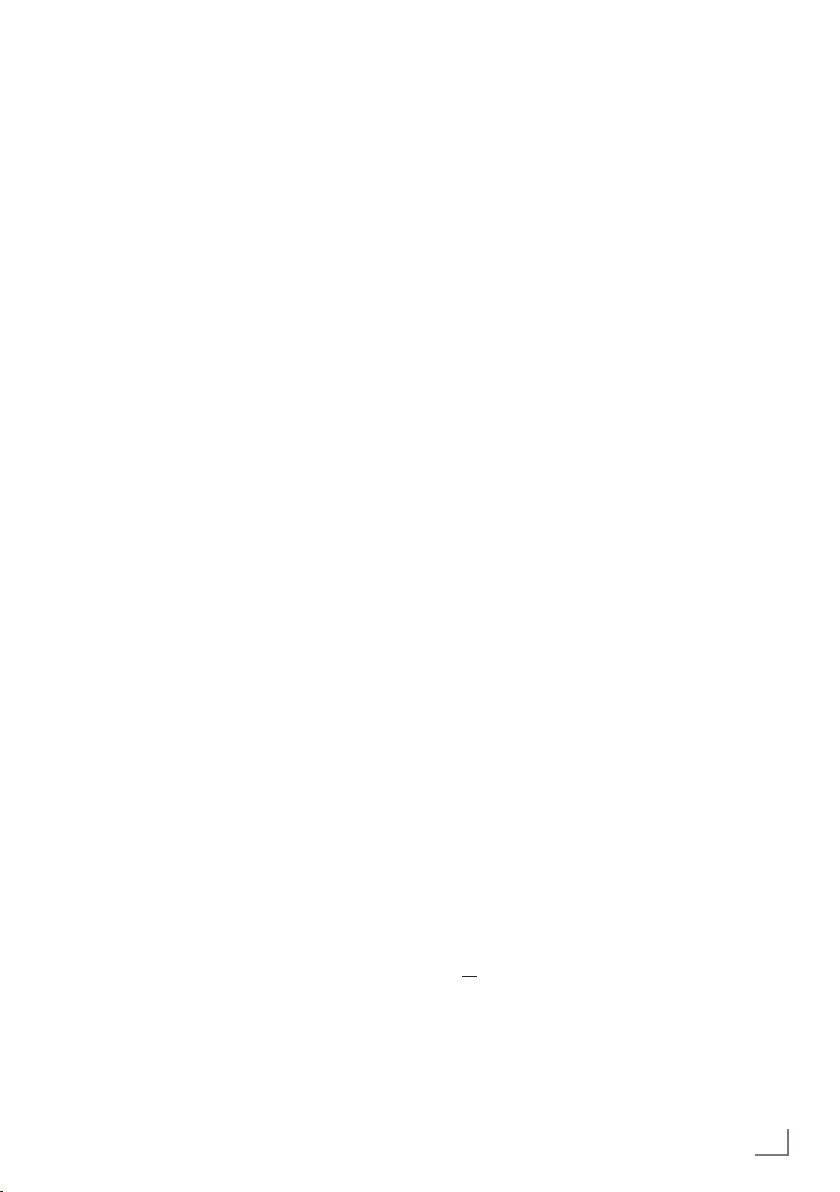
51
ENGLISH
... by entering the information manu-
ally
25 TV programmes can be preset for the timer
recording or as a reminder.
1 Press »GUIDE« to open the electronic
programme guide.
2 Press »
<
« to display the top menu.
– »TV Listing« option is marked.
3 Select the line »Set Recording« with »
V
« or
»
Λ
« and press »OK« to confirm.
– »Set Recording« menu is displayed,
»Channel« is marked.
Note:
7
If you want to use the reminder function,
select the line »Set Reminder«.
4 Press »OK«, select the channel you want to
record with »
V
« or »
Λ
« and press »OK«
to confirm.
To pass to the next item press »
V
«.
5 Press »OK«, select the date you want to
record with »
V
« or »
Λ
« and press »OK«
to confirm.
To pass to the next item press »
V
«.
6 Press »OK«, enter starting time with »
V
« or
»
Λ
« and press »OK« to confirm.
To pass to the next item press »
>
«.
7 Press »OK«, enter starting time with »
V
« or
»
Λ
« and press »OK« to confirm.
To pass to the next item press »
V
«.
8 Press »OK«, select »Mode« (»Once«, »Ev-
ery Day« or »Weekly«) with »
V
« or »
Λ
«
and press »OK« to confirm.
9 Select »Save Recording« with »
V
« and
confirm with »OK«.
– Recording time range appears.
10 Press »OK« to confirm.
– Recording timer is programmed.
11 Press »EXIT« to end the menu.
USB RECORDING -------------------------------------------------------------------------------------------
Notes:
7 A warning is displayed before the timer
recording starts and counts down for 10 sec-
onds to allow you to switch to the channel.
At the end of 10 seconds, the channel to be
recorded appears automatically.
7 If the timer recording starts during play-
back, playback stops. If you do not select
»Yes« in the warning prompt, recording
will start automatically at the end of the
countdown.
Editing the timer
1 Open the menu with »MENU«.
2 Select the menu item »Schedule List« with
»
V
«, »
Λ
«, »
<
« or »
>
« and press »OK« to
confirm.
3 Select the title of the programme to be
changed with »
V
« or »
Λ
« and press »«
(green) to edit the title.
4 With »
V
« or »
Λ
« select the items you want
to edit and modify them with »1…0« and
»
<
« or »
>
«.
5 To save the modification, press »«
(blue).
– Timer is changed.
6 Press »EXIT« to end the setting.
Deleting a timer
1 Open the menu with »MENU«.
2 Select the menu item »Schedule List« with
»
V
«, »
Λ
«, »
<
« or »
>
« and press »OK« to
confirm.
3 Select the title of the programme to be
deleted with »
V
« or »
Λ
« and and delete
the timer with »« (yellow).
4 Select push button »Yes« with »
<
« or »
>
« to
confirm the security query;
or
select push button »Cancel« with »
<
« or
»
>
« to cancel deletion process.
5 Press »EXIT« to end the setting.
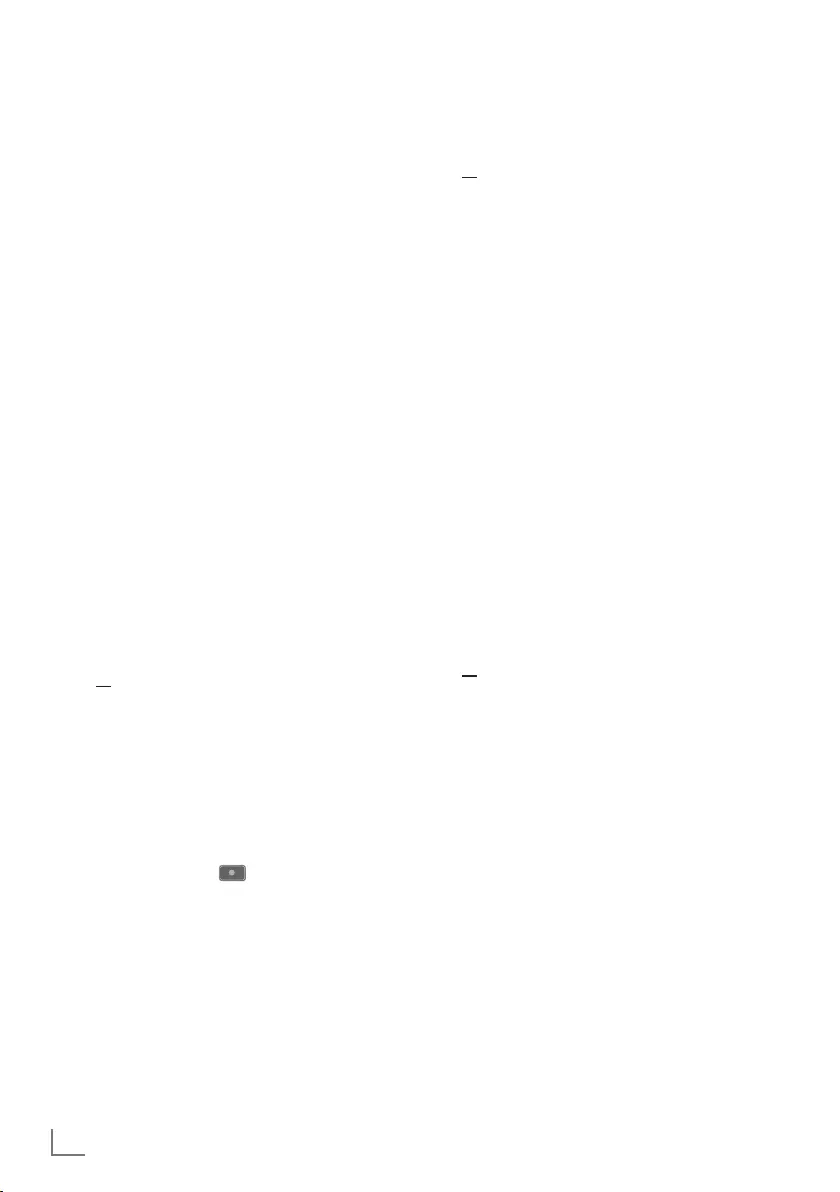
ENGLISH
52
USB RECORDING -------------------------------------------------------------------------------------------
Playback
Either started manually or with the timer func-
tion, the recorded programmes are all stored in
the external data media. You can display an ar-
chive on an external data media from »Records«
– »Media Player« menu.
Selecting a broadcast from the
recorded files list
1 Open the menu with »MENU«.
2 Select the menu item »Records« with »
V
«,
»
Λ
«, »
<
« or »
>
« and press »OK« to
confirm.
– »Media Player« menu is displayed.
3 Select the option »PVR« with »
V
« or »
Λ
«
and press »OK« to confirm.
– Recorded files are displayed.
4 Select the broadcast you want to play with
»
V
« or »
Λ
« and start playback with »8«.
5 Press »7« to end playback.
– TV returns to media player menu.
Forward/reverse picture search
1 Press »
4
« repeatedly to select the playback
speed (2x, 4x, 8x, 16x or 32x);
or
press »
3
« repeatedly to select the play-
back speed (2x, 4x, 8x, 16x or 32x).
Playback during a recording
You can either watch the current programme
that is being recorded or a previously recorded
programme while recording takes place.
1 Select the channel with »1…0« or »P+«,
»P–« and press » « to start the record-
ing.
2 To display PVR content press »« (red)
button.
3 Select the programme you want to watch
with »
V
« or »
Λ
« and start playback with
»8«.
4 Press »7« to stop playback.
5 Press »7« to stop recording.
6 Select push button »OK« with »
<
« or »
>
« to
confirm the security query;
or
select push button »Cancel« with »
<
« or
»
>
« to cancel deletion process.
Deleting programmes from the
recorded files menu
You can delete recorded programmes from the
Recorded Files list.
1 Open the menu with »MENU«.
2 Select the menu item »Records« with »
V
«,
»
Λ
«, »
<
« or »
>
« and press »OK« to
confirm.
– »Media Player« menu is displayed.
3 Select the option »PVR« with »
V
« or »
Λ
«
and press »OK« to confirm.
– Recorded files are displayed.
4 Select the broadcasts to be deleted with
»
<
« or »
>
«.
5 »To delete the broadcast, press »« (red).
6 Select push button »OK« with »
<
« or »
>
« to
confirm the security query;
or
select push button »Cancel« with »
<
« or
»
>
« to cancel deletion process.
Note:
7
Files that are being recorded or played
back can not be deleted from the »Record-
ed Files« menu.
7 Press »EXIT« to end the menu.
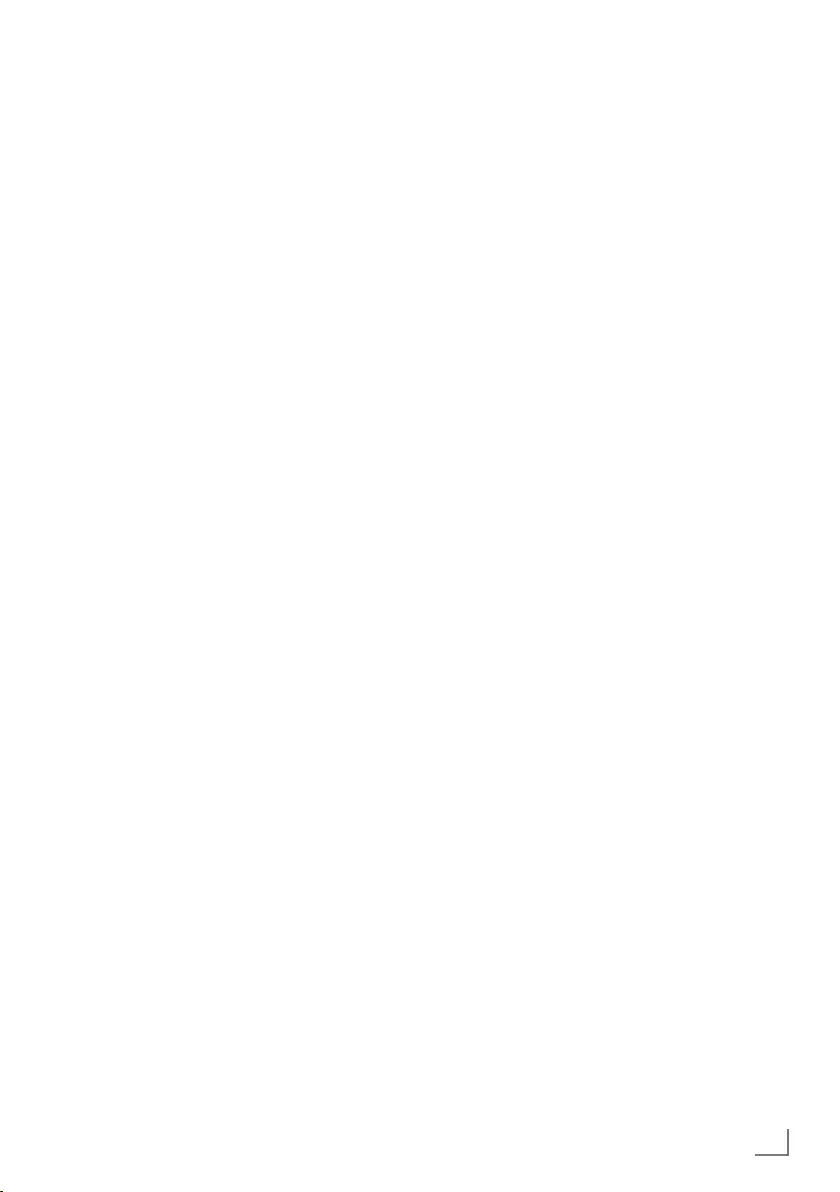
53
ENGLISH
USB OPERATION --------------------------------------------------------------------------------------------
File formats for USB operating
Your television can be operated via the USB
input with the following file formats:
Video data
Special codecs for video compression and
decompression provide more memory space
without compromising the picture quality exces-
sively.
Your television plays video files in the formats
XVID, H.264/MPEG-4 AVC (L4.1, 4 reference
pictures), MPEG-4, MPEG-2, MPEG-1, MJPEG
and MOV.
The following file name extensions are also
supported: “.avi”, “mkv”, “.mp4”, “.ts”, “.mov”,
“.mpg”, “.dat”, “.vob”,”.divx”. In addition to
video data, these files also contain audio data
compressed and "packaged" by using MP3,
AAC, DTS 2.0 or Dolby Digital.
DTS 2.0+Digital Out denotes the dual ability
to pass the DTS encoded digital bistream to an
external DTS decoder for playback as well as
fold down the digital surround soundtrack for
playback in a 2-channel environment through
analog outputs.
Format (codec) information is embedded within
the file content and may differ depending on the
file extension. “.avi”, “.mkv” or “.divx” files con-
taining divx codec within are not playbacked.
Image data
Your television can display picture data in JPEG,
PNG and BMP formats.
JPEG stands for Joint Picture Experts Group. This
process is intended to compress picture files.
PNG and BMP standards are intended to com-
press picture data without loss.
Picture files can be saved in a data storage
medium together with other file types.
Such files can be organized as folders and
subfolders.
Audio data
Your television can play audio data coded with
MP3, AAC standards.
MP3 stands for MPEG-1 Volume Level 3 and is
based on the MPEG-1 standard developed by
MPEG (Motion Picture Expert Group).
AAC indicates the Advanced Audio Coding and
is developed by MPEG. AAC provides higher
audio quality with the same data rate (bit rate).
WMA (Windows Media Audio) is a compres-
sion standard developed by Microsoft for audio
data.
These formats enable audio files to be saved on
storage devices with a sound quality similar to
that of a CD.
File extensions supported by your device:
“.mp3”, “.mp2”, “.wma”, “.m4a”, “.aac”,
".wav"
MP3 files can be organised into folders and
subfolders similar to the files on a computer.
For DTS patents, see http://patents.dts.com. Manufac-
tured under license from DTS Licensing Limited. DTS,
the Symbol, & DTS and the Symbol together are reg-
istered trademarks and DTS Studio Sound is a trade-
mark of DTS, Inc. © DTS, Inc. All Rights Reserved.
For DTS patents, see http://patents.dts.com. Manu-
factured under license from DTS Licensing Limited.
DTS, the Symbol, & DTS and the Symbol together are
registered trademarks, and DTS 2.0+Digital Out is a
trademark of DTS, Inc. © DTS, Inc. All Rights Reserved.
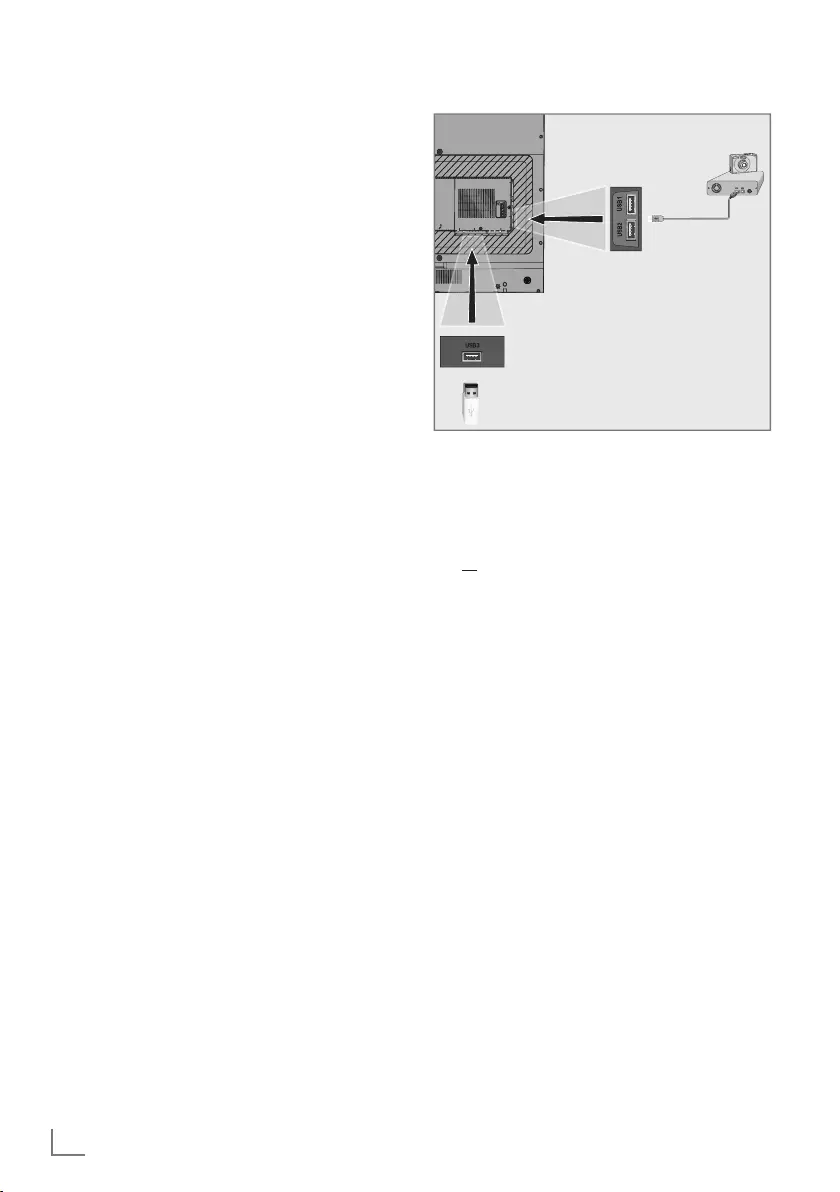
ENGLISH
54
USB OPERATION --------------------------------------------------------------------------------------------
Connecting external data media
It is advised to put the television on stand-by
mode with »8« before connecting the external
data medium. Connect the device and then
switch the television on again.
Before disconnecting the data medium, the
television must first be switched to standby,
otherwise files can be damaged.
Notes:
7
The socket USB3 at the side of the televi-
sion supports 500 mA current according to
the USB standard. Devices such as external
hard disk and etc. that consume more
power can only be connected to the USB1
or USB2 interface of the television.
7
To get higher efficiency from your devices
supporting USB 3.0 it is recommended to
connect to USB1 or USB2 interface.
7
If you are using a power cable for the
external hard disk that you have connected
to the USB1 or USB2 USB interface, then
the power cable of the external hard disk
must also be unplugged when the TV is
turned off.
7
You must not disconnect the USB Device
from the TV while a file on the USB Device
is being read by the TV.
7
A bi-directional data transfer as defined for
ITE (Information Technology Equipment)
devices in EN 55022/EN 55024 is not
possible.
7
USB transfer is not an operating mode in
itself. It is only an additional function.
1 Connect the USB1 or USB2 USB interface
on the television and the related data output
on the external device (external hard disk,
digital camera, card reader or MP3 player)
with a USB cable;
or
plug the memory stick in the USB3 socket
at the side of the television.
Removing the external data
media
Before removing the external data medium, log
off the data medium.
1 Open the menu with »MENU«.
2 Select the menu item »Media Center« with
»
V
«, »
Λ
«, »
<
« or »
>
« and press »OK« to
confirm.
– »Media Player« menu is displayed.
3 Select the name of the data medium with
»
V
« or »
Λ
« and press »OK« to confirm.
4 Select the »Media Options« with »TOOLS«.
5 Select the line »Disk Management« with
»
V
« or »
Λ
« and press »OK« to confirm.
6 Select the line »Safely Remove Disk« with
»
V
« or »
Λ
« and press »OK« to confirm.
7 Remove the data medium from the socket.
8 Press »EXIT« to end the setting.
MAIN
AV/ S-VHS
SERVICE
Optic Out LAN USB3 HDMI3 HDMI4
(ARC) SATELLITE
13/18V max.500mA
ANT-IN
5 V max.50mA
(MAIN) (SUB)
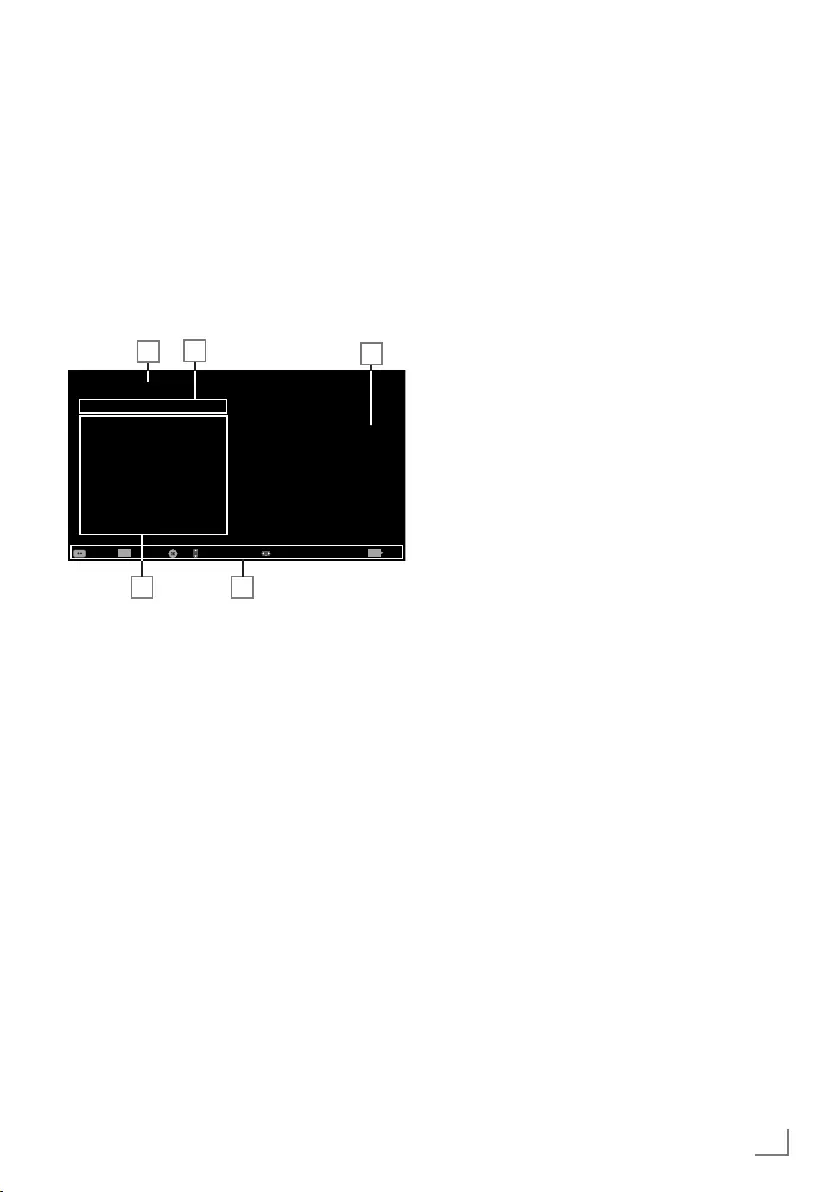
55
ENGLISH
The file browser
The file browser displays the video, audio and
picture data that the external data medium
provides.
If a data medium contains different file formats,
you can deactivate data (Video file, Audio file,
Picture file) you do not need for the playback
using a filter function.
The main menu of the file browser
Media Player > DISK1
Moive
Music
Photo
Moive.avi
Movie.str
Music.mp3
Picture.jpg
Tuesday
xx xxx xxxx
Back
BACK
TOOLS
All Movie Music Photo
Select All Media Options Filter Type
Navigation Between Items
Play
45
1
2
3
1 Preview.
2 Data type.
3 Name of the data medium.
4 Folders on the data medium.
5 Menu navigation.
USB OPERATION --------------------------------------------------------------------------------------------
Settings in the USB setup menu
Selecting the menu
1 Open the menu with »MENU«.
2 Select the menu item »Media Center« with
»
V
«, »
Λ
«, »
<
« or »
>
« and press »OK« to
confirm.
3 Select the name of the data medium with
»
V
« or »
Λ
« and press »OK« to confirm.
4 Select the »Media Options« with »TOOLS«.
Note:
7 Additional operations are explained in the
following sections.
Selecting the display mode
1 Select the line »View Mode« with »
V
« or
»
Λ
«.
2 Press »
<
« or »
>
« to select the function.
Note:
7
View mode can not be changed while 3D
mode is active.
3 Press »EXIT« to end the setting.
Switching to automatic preview
If the automatic preview is switched on, you can
see the selected file in the main menu of the file
browser.
1 Select the line »Auto Preview« with »
V
« or
»
Λ
«.
2 Press »
<
« or »
>
« to switch the function
»On«.
3 Press »EXIT« to end the setting.
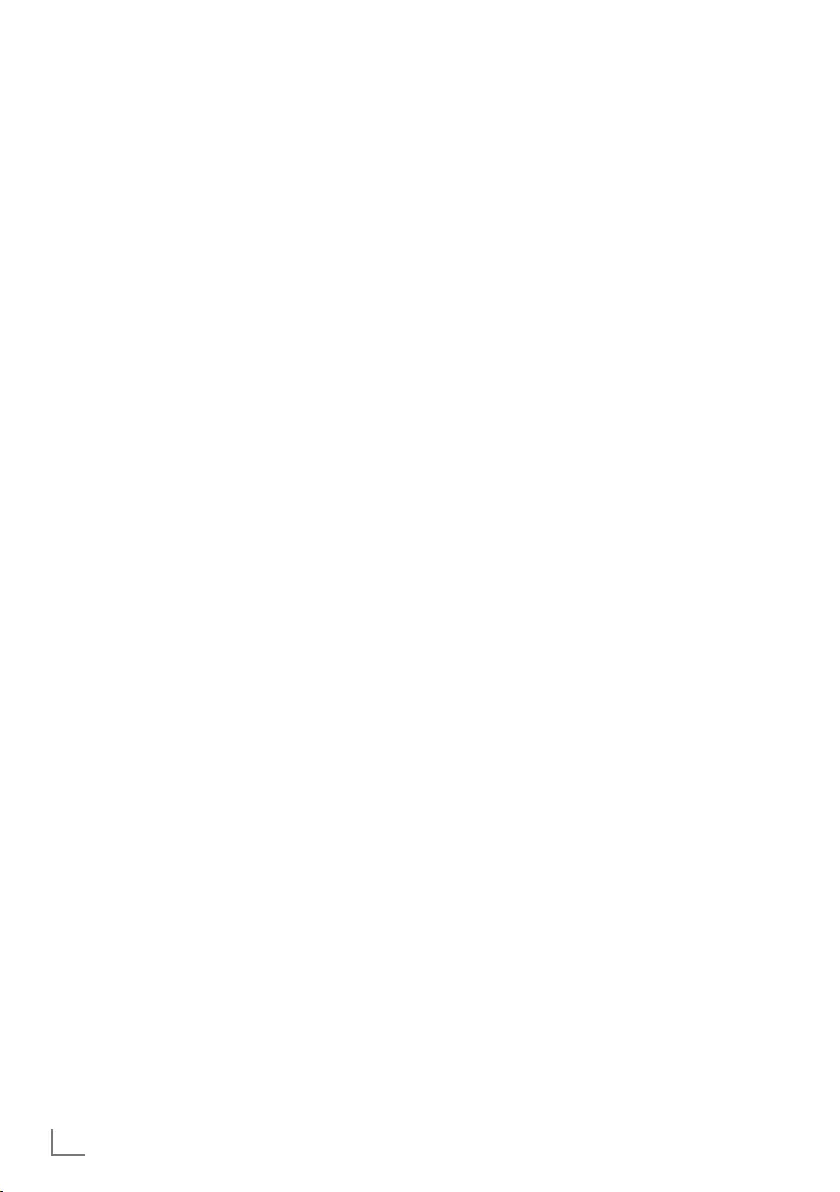
ENGLISH
56
USB OPERATION --------------------------------------------------------------------------------------------
Selecting the display duration of the
slide show
1 Select the line »Slide Show Interval« with
»
V
« or »
Λ
«.
2 Select the time (3, 5, 10 seconds) with »
<
«
or »
>
«.
3 Press »EXIT« to end the setting.
Subtitle settings
If the film has subtitles, you can turn on and off
this subtitle, change its size or colour.
1 Use »
V
« or »
Λ
« to select »Subtitle Auto Se-
lection«, »Subtitle Size« or »Subtitle Color«.
2 Adjust with »
<
« or »
>
«.
3 Press »EXIT« to end the setting.
Note:
7
These adjustments can only be made for
external subtitle files. These adjustments
cannot be made in subtitles combined with
the movie.
Playback basic functions
1 Open the menu with »MENU«.
2 Select the menu item »Media Center« with
»
V
«, »
Λ
«, »
<
« or »
>
« and press »OK« to
confirm.
– »Media Player« menu is displayed.
Note:
7 If the content of the external data medium
is not displayed, press »« (yellow) to
refresh.
3 Select the name of the data medium »
V
« or
»
Λ
« and press »OK« to confirm.
– Media Player menu of the selected exter-
nal data medium is displayed.
4 Select the desired type (All, Movie, Music
or Photo) with »
<
« or »
>
« and press »OK«
to confirm.
5 Select the folder with »
V
« or »
Λ
« and
press »OK« to open it.
– A list of sub-directories appears.
Note:
7
Go back to the previous folder with
»BACK <«.
6 Select the track or picture with »
V
« or »
Λ
«,
and press »8« to start playing.
Notes:
7
When playing picture data, press »?« to
view information about the resolution and
the size.
7
For playing MP3 or WMA data, informa-
tion on the album, track and singer is
displayed at the left of the menu.
7
When playing picture data, press »?« to
switch on a control panel.
7 Press »!« to pause playback.
8 To resume playback press »8«.
9 Press »7« to end playback.
– The file browser appears.
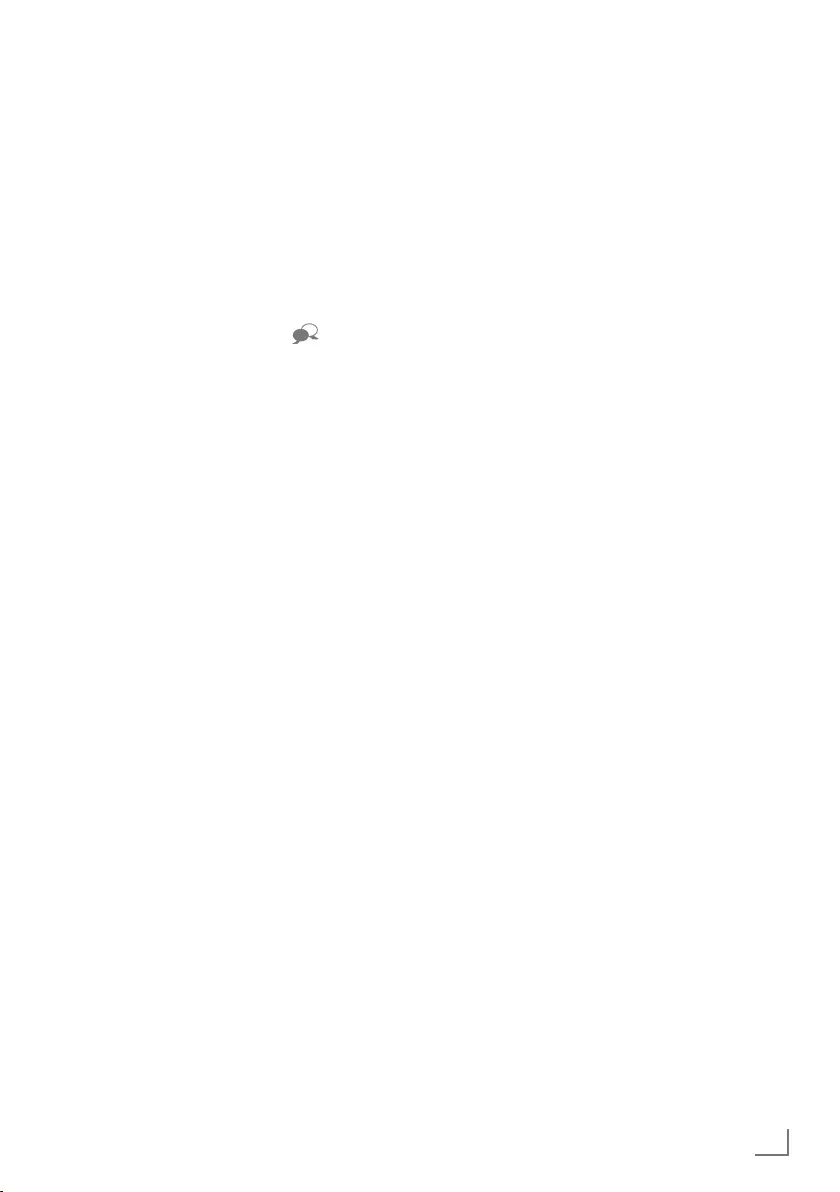
57
ENGLISH
Notes:
7
It is possible that some files that are sup-
ported in USB mode do not operate due to
some problems that may arise depending
on how such files are created (compression)
although they contain the supported file
extension.
7
If there are more then one audio sources
(audio stream) in the video files that are
being played, then you can switch between
the audio sources with the » « while the
file is played in full screen mode.
7
Movies you will be watching from the movie
file only supports subtitles with .srt, .sub,
.ass, .ssa, .smi format. Names of the subtitle
and movie files must be the same. Other-
wise, subtitle can not be displayed.
In films which you will watch in 3D mode
only external subtitle is supported. Internal
subtitles in some movies appear correct if
they are compatible with 3D format. If they
are not compatible, a blurry image will ap-
pear on screen.
USB OPERATION --------------------------------------------------------------------------------------------
Additional playback functions
Depending on the file formats used, the follow-
ing additional functions are possible.
Selecting partition on HD files
(only supported video files)
1 During playback, select the next chapter
with »
>
«.
2 During playback, select the previous chap-
ter with »
<
«.
Selecting titles on HD files
(only supported video files)
1 During playback, select the next title with
»
Λ
«.
2 During playback, select the previous title
with »
V
«.
Playing selected tracks
Only play the marked tracks.
1 Select the track you want with »
V
« or »
Λ
«
and highlight with »« (yellow).
2 Select the track you want with »
V
« or »
Λ
«
and highlight with »« (yellow).
3 Start playback with »8«.
4 Press »7« to end playback.
Note:
7
To remove the highlighting, select the track
with »
V
« or »
Λ
« and remove the marking
with »« (yellow).
Selecting a track or picture in steps
(SKIP)
1 During playback, select the next track/pic-
ture you want with »6«.
2 Select the previous track/picture with »5«.
– Playback begins with the track or picture
you selected.
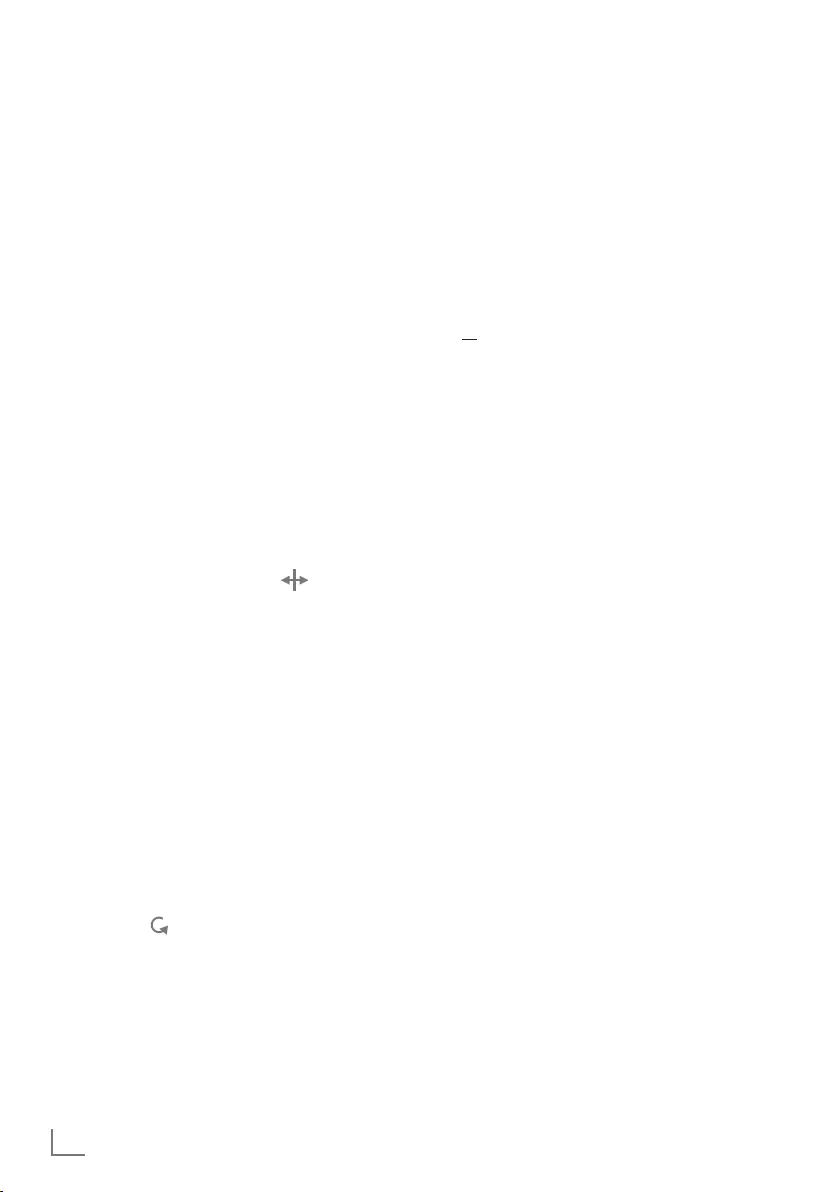
ENGLISH
58
Move to desired time
(only video files)
1 Press »OK« during playback.
2 Enter the time that you want to move to with
»1...0« and confirm with »OK«.
Searching forward
(only video and audio files)
You can select different speeds (2-fold, 4-fold,
8-fold, 16-fold and 32-fold forwards and back-
wards).
1 During playback you can select playback
speed by pressing »
3
« or »
4
«.
2 To resume playback press »8«.
Turn the picture display
(only picture files)
The pictures can be rotated by 90°.
1 During playback, switch on the control
panel with »OK«.
2 Use »
<
« or »
>
« to select » « and press
»OK«.
– The picture rotates 90° clockwise.
Repeat functions
Options:
– »One«, the selected track is repeated
once;
– »Sequence«, selected tracks are repeated
consecutively;
– »Random«, selected tracks are repeated
in a mixed order;
– »None«, repetition off.
1 Press »8« to start playback.
2 During playback, switch on the control
panel with »OK«.
3 Select » « with »
<
« or »
>
« and press
»OK« repeatedly.
– The repeat function will change.
USB OPERATION --------------------------------------------------------------------------------------------
Changing the image for initial screen
and radio screen saver
You can change the image for initial screen and
radio screen saver.
1 In file browser menu, select the image you
want to set with »
V
« and »
Λ
«, and press
»« (red).
2 Select »Initial Screen Image« to change the
image for initial screen;
or
Select »Radio Screen Saver Image« to
change the image for radio screen saver
and press »OK« to confirm.
Notes:
7
Selected image must be in JPG format with
a resolution of 1920x1080 pixels and its
file size must not be greater than 5Mb.
7
To restore the images see section on Restore
the Selected Images on page 77.
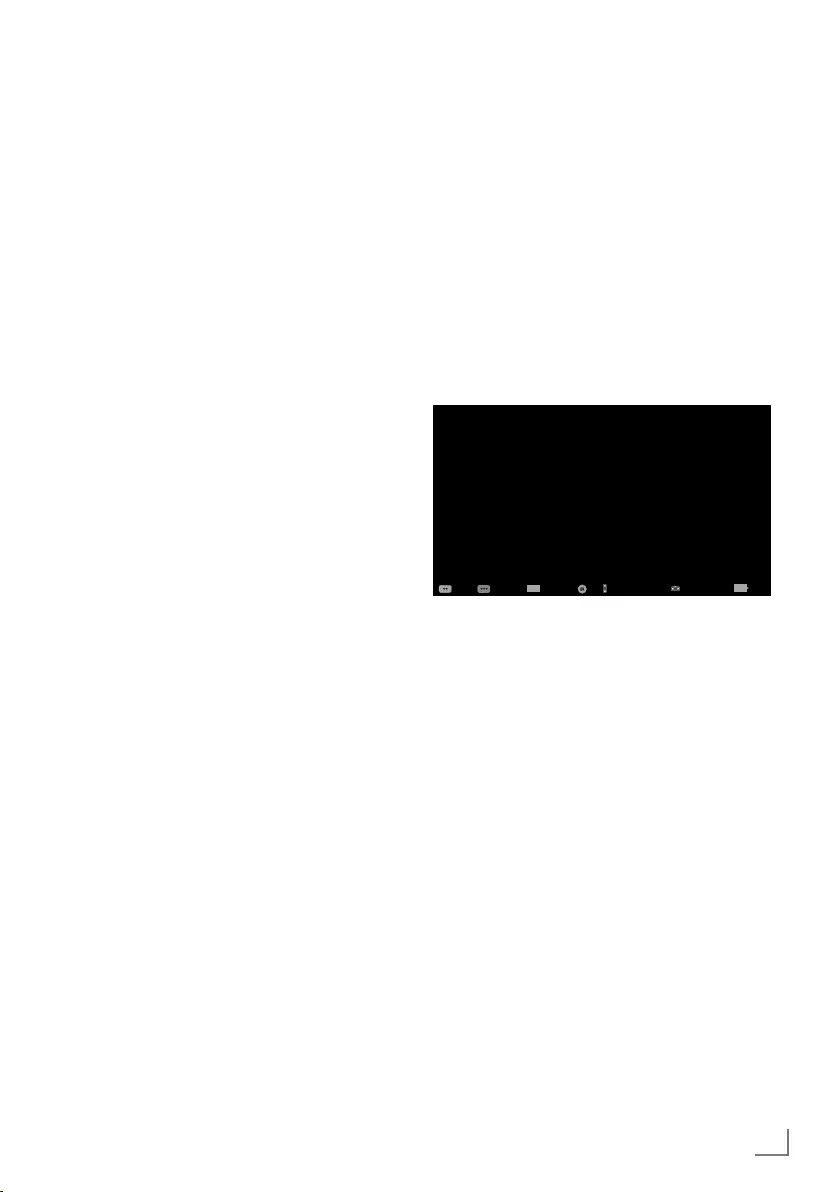
59
ENGLISH
MULTIMEDIA SERVER MODE -----------------------------------------------------------
Playing the video, music and
image files with home network
connection
With DLNA menu of your television, you can
easily access Video, music and photo files on
server; and thanks to DMR feature, you can
automatically start and stop media playing on
devices with DMC feature.
Notes:
7
You can share your video, music and image
files through devices such as PC, mobile
phone or NAS (Network Attached Storage)
that function as DMS (Digital Media Server)
compatible with DLNA.
7
If the DMS device and the TV are connec-
ted to the wireless network at the same time,
there may be lags and freezings during
video playback.
7
TV can also operate with DMS software
that can be installed on a computer but,
it is not guaranteed that it will run in full
compatibility with software without a DMS
certificate.
7
Perform the following steps for a sample
DMS setup.
Open Windows Media Player11 on a PC
with Windows operating system installed.
In »Library« tab, select »Media Sharing«,
tick on the »Share my media« box on
the window that appears and then select
»OK«. The new window displays the IP
numbers of connected devices. To enable
the TV to detect the computer, you need to
select the television's IP number. If IP is not
listed in the window; from »Media Sharing«
menu's »Settings« option, you can select the
option »Allow new devices and computers
automatically« in the pop-up menu. After
completing these processes, the television
can only view the supported file formats in
the Library.
In order not to encounter any problems with
media sharing, check the Firewall settings of
your modem and computer.
Selecting the digital media
server
1 Open the menu with »MENU«.
2 Select the menu item »Media Center« with
»
>
« or »
<
« and press »OK« to confirm.
– »Media Player« menu is displayed.
Note:
7
If no DMS device appears, check the net-
work connection. See page 88 or 91.
3 Select any DMS device with »
V
« or »
Λ
«
and press »OK« to confirm.
– DMS device content is displayed.
Media Player > PC1
Moive
Music
Photo
Tuesday
xx xxx xxxx
Back
BACK
TOOLS
All Movie Music Photo
Select All + Playlist Media Options Filter Type
Navigation Between Items
Play
Notes:
7
File and folder structure of the DMS device
in menu may vary depending on the Digital
Media Server software in use.
7
Subtitles are not supported on video files
that are played through the DMS device.
7
Video files played through DMS device sup-
port following formats that have obtained
DLNA certificate: »MPEG_PS_NTSC«,
»MPEG_PS_PAL«, »MPEG_TS_SD_EU«
and »MPEG_TS_EU_ISO«.
7
In videos with high bit rate, lag problem
might be seen.
7
Folders that appear as unknown in DLNA
application cannot be played by the TV.
Installing the codec to your computer can
solve this problem.
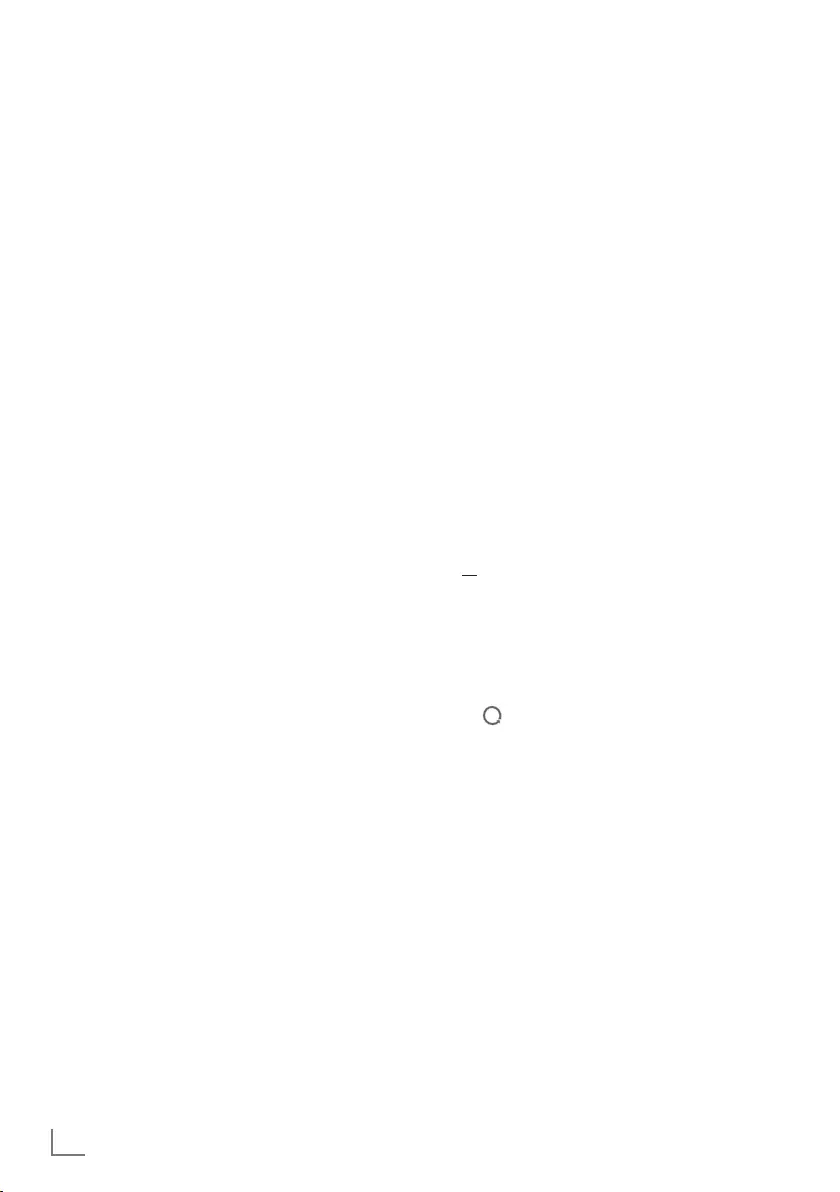
ENGLISH
60
7
Audio files played through DMS device sup-
port following formats that have obtained
DLNA certificate: »AAC_ADTS_320«,
»LPCM«, »MP3«, »WMABASE« and
»WMAFULL«.
7
Image files played through DMS device
support following formats that have
obtained DLNA certificate: »JPEG_LRG«,
»JPEG_MED« and »JPEG_SM«.
MULTIMEDIA SERVER MODE -----------------------------------------------------------
Playback
1 Select the content folder on DMS device
with »
V
« or »
Λ
« and press »OK«.
– All titles are displayed. to confirm.
2 Select the desired title with »
V
« or »
Λ
«.
3 Press »8« to start playback.
Other playback options
1 Press »!« to pause playback.
2 To resume playback press »8«.
3 Press »5« or »6« until you reach the
desired file.
4 Press »7« to stop playback.
5 Switch back to the content with
»BACK <«.
6 To exit DLNA feature press »EXIT«.
7 Select push button »Yes« with »
<
« or »
>
« to
confirm the security query;
or
select push button »No« with »
<
« or »
>
« to
cancel deletion process.
Note:
7
Also, you can select following playing func-
tions from the menu:
– » « select repeat functions;
– »5« select previous title;
– »
3
« picture searche previous;
– »8« starts playing;
– »!« pauses playing;
– »7« stops playing;
– »
4
« picture searche next;
– »6« select next title.
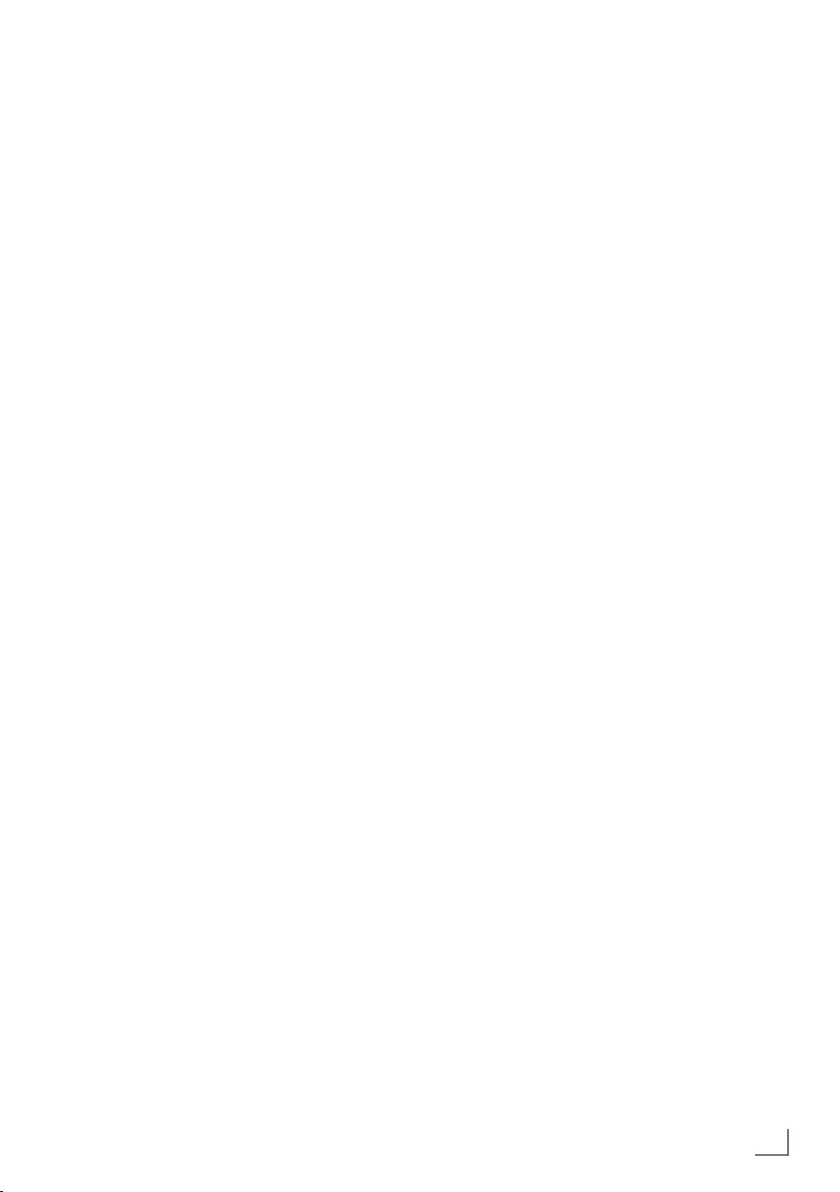
61
ENGLISH
SMART INTER@CTIVE TV 4.0+ --------------------------------------------------------
SMART Inter@ctive TV 4.0+ inter-
net applications
Smart Inter@ctive TV 4.0+ interactive applica-
tions provide your television with Internet ser-
vices and pages.
These applications are designed according to
your television.
With SMART Inter@ctive TV 4.0+ feature you
can run many local and global internet applica-
tions. These applications include video, picture,
music, social networking applications, news and
sports applications, weather forecast applica-
tions and some specific applications.
Notes:
7
Availability of SMART Inter@ctive TV 4.0+,
inter@ctive applications may vary from one
country to the other.
7
For applications other than the ones in
Grundig Smart Apps, Smart Inter@ctive TV
4.0+ cannot download and save files, can-
not upload files to a web site and cannot
install add-ins except Login pages of some
applications.
7
Grundig is not responsible for the content
and the quality of content offered by the
content providers.
7
Local and global internet applications
provided through your Smart Inter@ctive TV
4.0+ comes with your TV within the frame-
work of special limited duration agreements
entered into with the application owners.
Application owners may update, modify,
restrict or entirely remove those applications
with their own decision. Grundig cannot be
held responsible for such changes.
7
Grundig reserves the right to make all
changes such as modifications, restric-
tions, extensions, transfers and removals on
internet applications provided through your
SMART Inter@ctive TV 4.0+.
7
In Login process of some applications, it
may be required to connect to the web
page of the related application. Subject
web pages may contain links not related
to Login process. When connecting those
links, TV may access open web and view
contents that are not supported by your TV.
As you are on open web, your TV cannot
control those unsupported contents or can-
not be held responsible for them.
USB keyboard and mouse
You may connect a keyboard or mouse to both
sockets USB1, USB2 or socket USB3 to use in
the Web browser. Keyboards and mice requir-
ing special drive are not supported
Getting Started with Smart In-
ter@ctive TV
1 Open the menu with »MENU«.
2 Select menu item »Applications Center« with
»
<
« or »
>
« and press »OK« to confirm.
– »Inter@ctive Applications« menu will be
displayed. During initial login, general
terms and conditions for users will be
displayed.
3 Select "I Agree" with »
V
« and press »OK«
to confirm.
– SMART inter@ctive TV 4.0+ home page
will be displayed in a short while.
Notes:
7 If you press »@« when no menu is open you
can access »Media Center« menu.
7 If you attempt to start Inter@ctive applica-
tions without a cable or wireless adapter
connected, the related warning is displayed
on the screen. If your cable or wireless
adapter is connected but you cannot
receive IP or internet is not connected, the
Inter@ctive applications cannot be started.
In this case, check Network connection set-
tings. see. page 88 or 91.
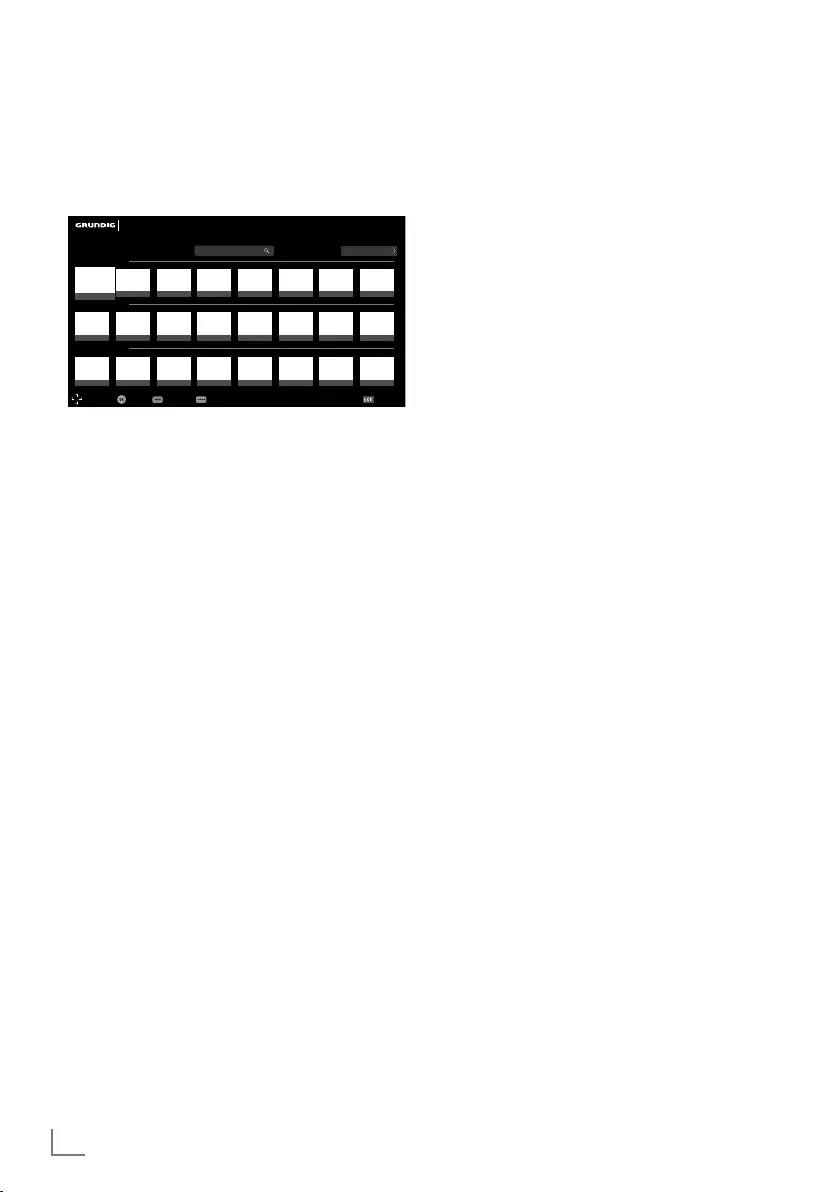
ENGLISH
62
SMART INTER@CTIVE TV 4.0+ --------------------------------------------------------
Selecting internet applications
1 Press »@« to open »My Apps« menu.
– SMART inter@ctive TV 4.0+ home page is
displayed.
SMART Inter@ctive TV 4.0+
Navigation Select Settings Legal notification Exit
Remarkable
Most Popular
New Applications
abc...
abc...
abc...
abc...
abc...
abc...
abc...
abc...
abc...
abc...
abc...
abc...
abc...
abc...
abc...
abc...
abc...
abc...
abc...
abc...
abc...
abc...
abc...
abc...
Enter search settings All Applications
2 Select the required application with »
V
«,
»
Λ
«, »
<
« and »
>
« and press »OK« to
confirm.
– Main menu of the application will be
displayed after a short while.
Notes:
7
When you attempt to start any application
without a cable or wireless network connec-
tion, the related warning is displayed on the
screen.
7
Applications will not start if you do not have
internet access or cannot obtain IP even if
your cable is connected to TV or you are
connected to a wireless network. In this
case, check Network connection settings.
See page 88 or 91.
Displaying all application
Application displayed on SMART inter@ctive
TV 4.0+ home page are just a few of the ap-
plication that can run on the television. You can
display and select other applications in »All
Applications«.
1 Press »@« to open »My Apps« menu.
2 Select »All Applications« with »
V
«, »
Λ
«,
»
<
« or »
>
« and press »OK« to confirm.
– »All Applications« menu will be displayed.
Searching internet applications
You can search applications by application
name.
1 Select the search bar with »
V
«, »
Λ
«, »
<
«
or »
>
« while you are in the »Home Page«
or »All Applications« menu and press »OK«
to confirm.
– Virtual keyboard will be displayed.
Notes on data entry:
7 Press »« (green) for keyboard language.
7 Data will be entered through virtual key-
board. Select necessary letters/numbers
and press »OK« to confirm.
7
For upper/lower case, select »Shift« and
press »OK« to confirm.
7 Press »« (red) to switch to mobile key-
board.
7
Press »« (blue) to delete last character/
number. Press »« (yellow) to delete all
characters.
7
When entry is complete, use »
V
«, »
Λ
«,
»
<
« or »
>
« to select »<« option and press
»OK« to confirm.
Virtual keyboard will be displayed.
2 Enter the name of the application you want
to search by using the virtual keyboard.
– Application will be displayed after short
while if it is available.
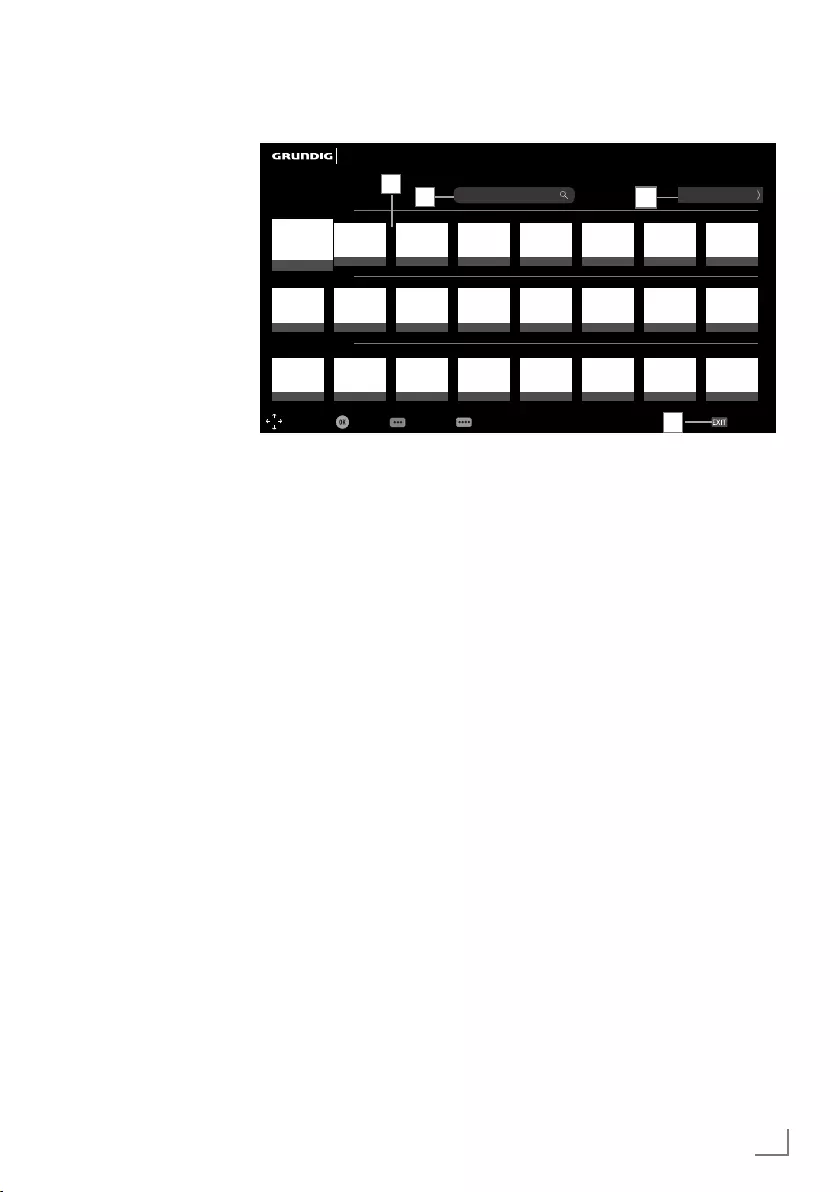
63
ENGLISH
SMART INTER@CTIVE TV 4.0+ --------------------------------------------------------
Smart Inter@ctive TV 4.0+ home page
1 Applications.
2 All Applications.
3 Search bar.
4 Exit.
Navigating in the main menu
1 On the SMART inter@ctive TV 4.0+ home
page, select the required application with
»
V
«, »
Λ
«, »
<
« and »
>
« and press »OK«
to confirm.
– Main menu of the application will be
displayed after a short while.
2 Usage of application mostly depends on
application's own structure. Follow the notes
on the screen.
Playing and other options in the
applications
Note:
7
Some applications do not support all play-
ing options, and playing options may vary
among different applications.
1 »8« starts playing in the applications;
2 »!« pauses playing in the applications;
3 »7« stops playing in the applications;
4 In the applications, press »
3
« or »
4
« to
start picture search.
5 In the applications, press »5« or »6« to
skip forward/backward.
6 »
V
«, »
Λ
«, »
<
«, »
>
« allows sliding of the
navigation keys in the applications and
virtual keyboard.
7 Press »OK« to confirm the selections in
virtual keyboard and applications.
8 »1…0«, »« (red), »« (green), »«
(yellow), »« (blue) selects / activates
various functions in applications.
9 »@« quits the application and goes back to
»My Apps« menu.
10 »EXIT« quits the application and goes back
to the last broadcast source you were in.
SMART Inter@ctive TV 4.0+
Navigation Select Settings Legal notification Exit
Remarkable
Most Popular
New Applications
abc...
abc...
abc...
abc...
abc...
abc...
abc...
abc...
abc...
abc...
abc...
abc...
abc...
abc...
abc...
abc...
abc...
abc...
abc...
abc...
abc...
abc...
abc...
abc...
Enter search settings All Applications
1
2
4
3
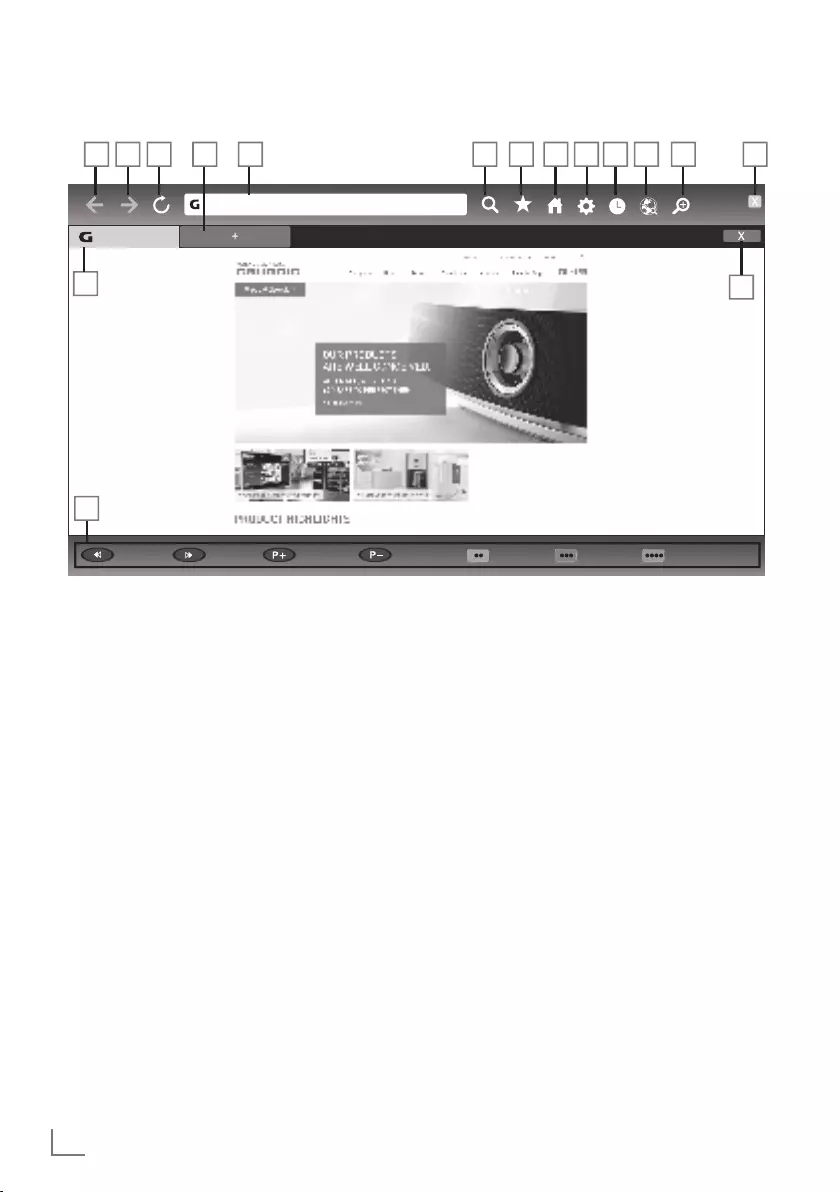
ENGLISH
64
WEB BROWSER -------------------------------------------------------------------------------------------------
Web browser menu
1 Menu controls.
2 Active tab.
3 Previous page.
4 Next page.
5 Refresh.
6 New tab.
7 Address bar.
8 Search in site.
9 Favorites.
10 Home page
11 Settings
12 History.
13 Search in Web.
14 Zoom.
15 Close Web browser.
16 Close tab.
Zoom Out Zoom In Page Up Page Down Navigation Process Menu Tool Bar
grundig.
http://www.grundig.de
2
1
3 4 5 7 8 9
10 11 12 13 14 15
6
16
Web browser applications
Web browser allows you to navigate in the
Internet.
1 Open the menu with »MENU«.
2 Select the menu item »Web Browser« with
»
V
«, »
Λ
«, »
<
« or »
>
« and press »OK« to
confirm.
– Web Browser is displayed.
3 Select URL entry area with »
Λ
« or »
V
«
and press »OK« to confirm.
– Virtual keyboard will be displayed.
4 Enter the address and confirm with »OK«.
Notes:
7
Other functions are explained on the
screen.
7
You may connect a keyboard or mouse
to sockets USB1, USB2 or USB3 to use
in the Web browser. Keyboards requiring
special driver are not supported.
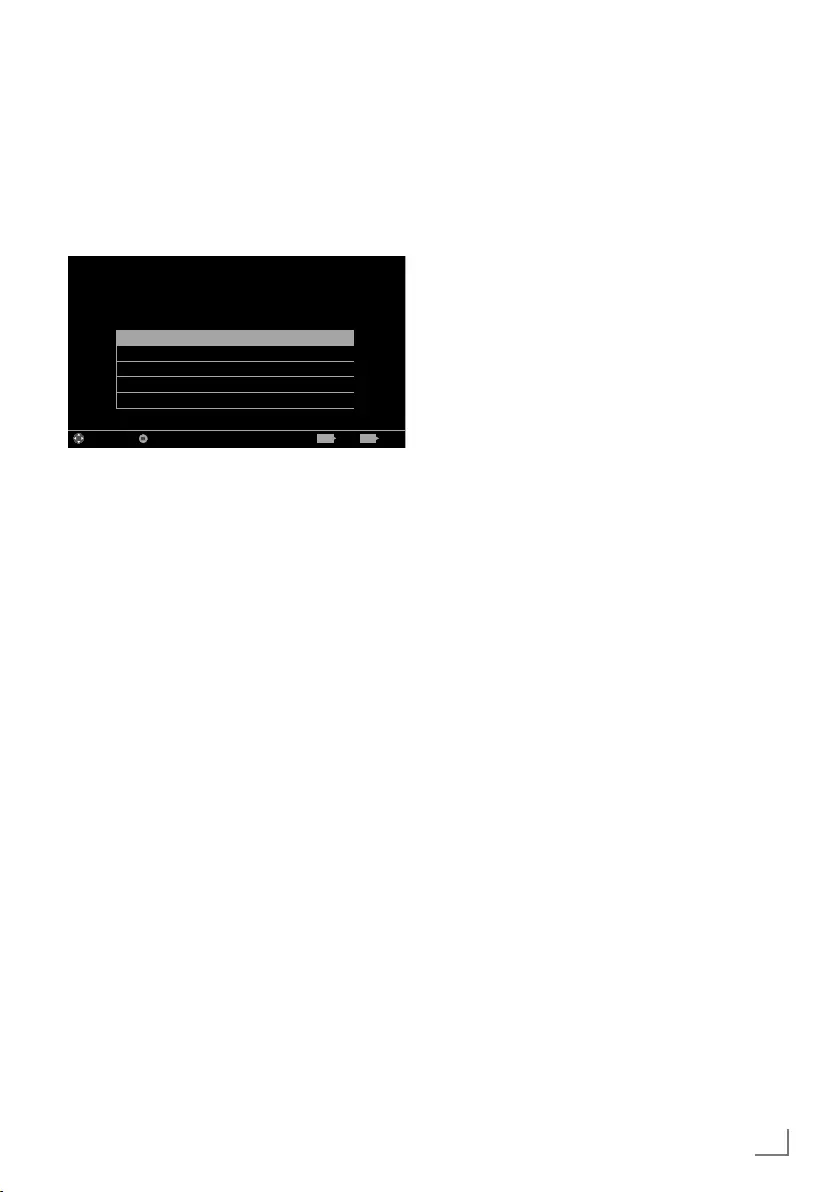
65
ENGLISH
LANGUAGE SETTINGS -----------------------------------------------------------------------------
1 Open the menu with »MENU«.
2 Select menu item »Settings« with »
V
«, »
Λ
«,
»
<
« or »
>
« and press »OK« to confirm.
3 Select menu item »TV« with »
<
« or »
>
« and
press »
V
« to confirm.
– »TV« menu is active.
Language & Keyboard
Accesibility Settings
Accessories
Advanced
About
Picture
Tuesday
xx xxx xxxx
Source TimerSound NetworkTV Parental
Settings > TV
Change Area Select ExitBack
BACK EXIT
Note:
7
Additional operations are explained in the
following sections.
Changing the menu language
1 Select the line »Language & Keyboard« with
»
V
« or »
Λ
« and press »OK« to confirm.
2 Select the line »Menu Language« with »
V
«
or »
Λ
« and press »OK« to confirm.
3 Select menu language with »
V
« or »
Λ
«
and press »OK« to confirm.
4 Press »BACK <« to go back one menu
level or press »EXIT« to end the setting.
Changing the audio language
(only for digital television channels)
You can define a primary and a secondary
audio language.
1 Select the line »Language & Keyboard« with
»
V
« or »
Λ
« and press »OK« to confirm.
2 Select the line »Audio Language« with »
V
«
or »
Λ
« and press »OK« to confirm.
3 Select the audio language with »
V
« or
»
Λ
« and press »« (red) to set it as the
primary audio language or »« (green) to
set it as the secondary audio language.
– Primary and secondary languages ap-
pear on the upper of the menu.
4 Press »BACK <« to go back one menu
level or press »EXIT« to end the setting.
Changing the subtitle language
(only for digital television channels)
You can disable subtitles, select subtitle
language and assign a secondary subtitle
language.
1 Select the line »Language & Keyboard« with
»
V
« or »
Λ
« and press »OK« to confirm.
2 Select the line »Subtitle Language« with
»
V
« or »
Λ
« and press »OK« to confirm.
3 Select the subtitle language with »
V
« or
»
Λ
« and press »« (red) to set it as the
primary subtitle language or »« (green) to
set it as the secondary subtitle language.
– Primary and secondary languages ap-
pear on the upper of the menu.
4 Press »BACK <« to go back one menu
level or press »EXIT« to end the setting.
Changing the keyboard
language
You can select the language of the keyboard
connected to television.
1 Select the line »Language & Keyboard« with
»
V
« or »
Λ
« and press »OK« to confirm.
2 Select the line »Keyboard Language« with
»
V
« or »
Λ
« and press »OK« to confirm.
3 Select the keyboard language with »
V
« or
»
Λ
« and press »OK« to confirm.
4 Press »BACK <« to go back one menu
level or press »EXIT« to end the setting.
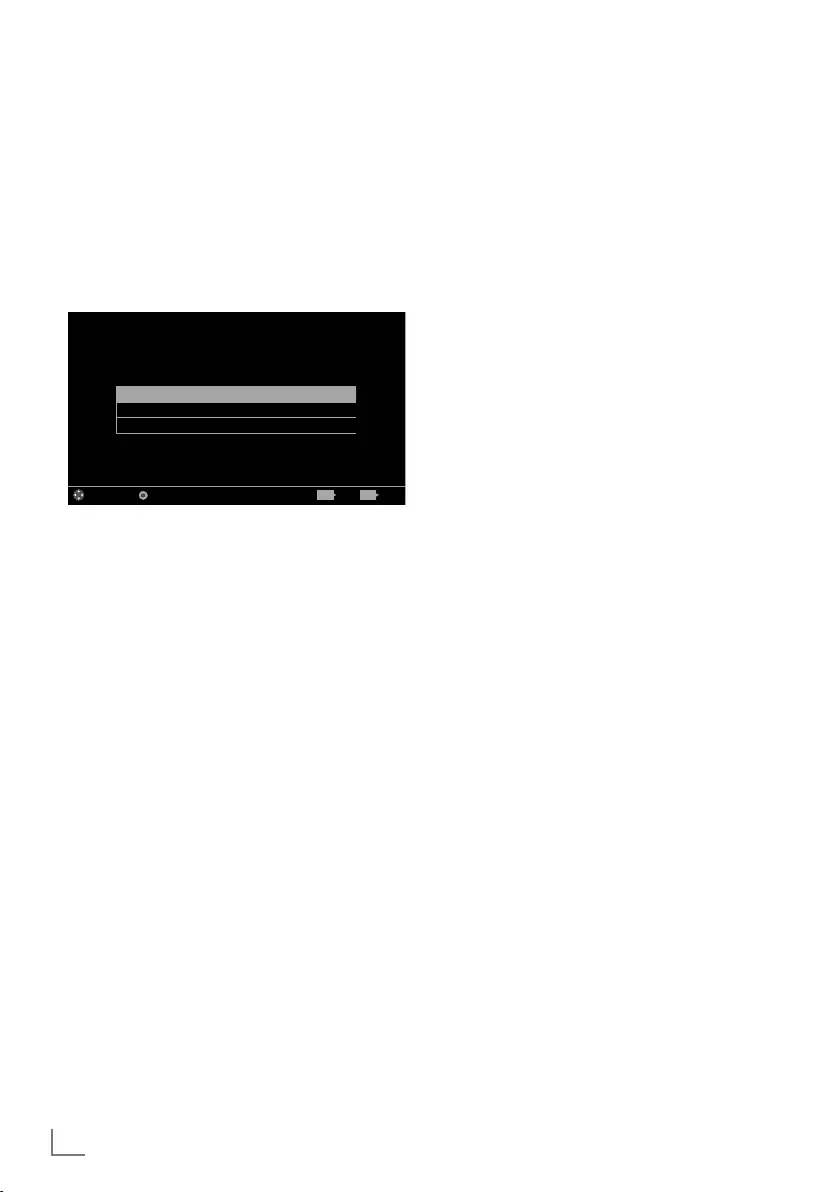
ENGLISH
66
ACCESSIBLE FUNCTIONS ----------------------------------------------------------------------
1 Open the menu with »MENU«.
2 Select menu item »Settings« with »
V
«, »
Λ
«,
»
<
« or »
>
« and press »OK« to confirm.
3 Select menu item »TV« with »
<
« or »
>
« and
press »
V
« to confirm.
– »TV« menu is active.
4 Select the line »Accessibility Settings« with
»
V
« or »
Λ
« and press »OK« to confirm.
Subtitle Mode Off
Audio Description Mixed
Audio Description Volume 20
Picture
Per
19 Mar 2015
Source TimerSound NetworkTV Parental
Settings > TV > Accessibility Settings
Change Area Select ExitBack
BACK EXIT
Note:
7
Additional operations are explained in the
following sections.
Subtitle Mode
(only for digital television channels)
Subtitles for the deaf and hard of hearing can
be switched on and off.
1 From the »Accessibility Settings« menu use
»
V
« or »
Λ
« to select the line »Subtitle
Mode«.
2 Set the preferred option »Off«, »Hard of
Hearing« or »Basic« with »
<
« or »
>
«.
3 Press »BACK <« to go back one menu
level or press »EXIT« to end the setting.
Audio description (audio sub-
titles)
Audio description is an additional audio chan-
nel for people who are visually handicapped.
The activities, surroundings, scene changes or
the appearance, the gestures and facial expres-
sions of the actors are described.
This sound is transmitted at the same time as the
normal sound with digital television stations. This
depends on the programme being broadcast.
1 From the »Accessibility Settings« menu
use »
V
« or »
Λ
« to select the line »Audio
Description«.
2 Select »Mixed« or »Headphone« with »
<
«
or »
>
«.
3 Select the line »Audio Description Volume«
with »
V
« or »
Λ
« and use »
<
« or »
>
« to
adjust volume.
4 Press »BACK <« to go back one menu
level or press »EXIT« to end the setting.
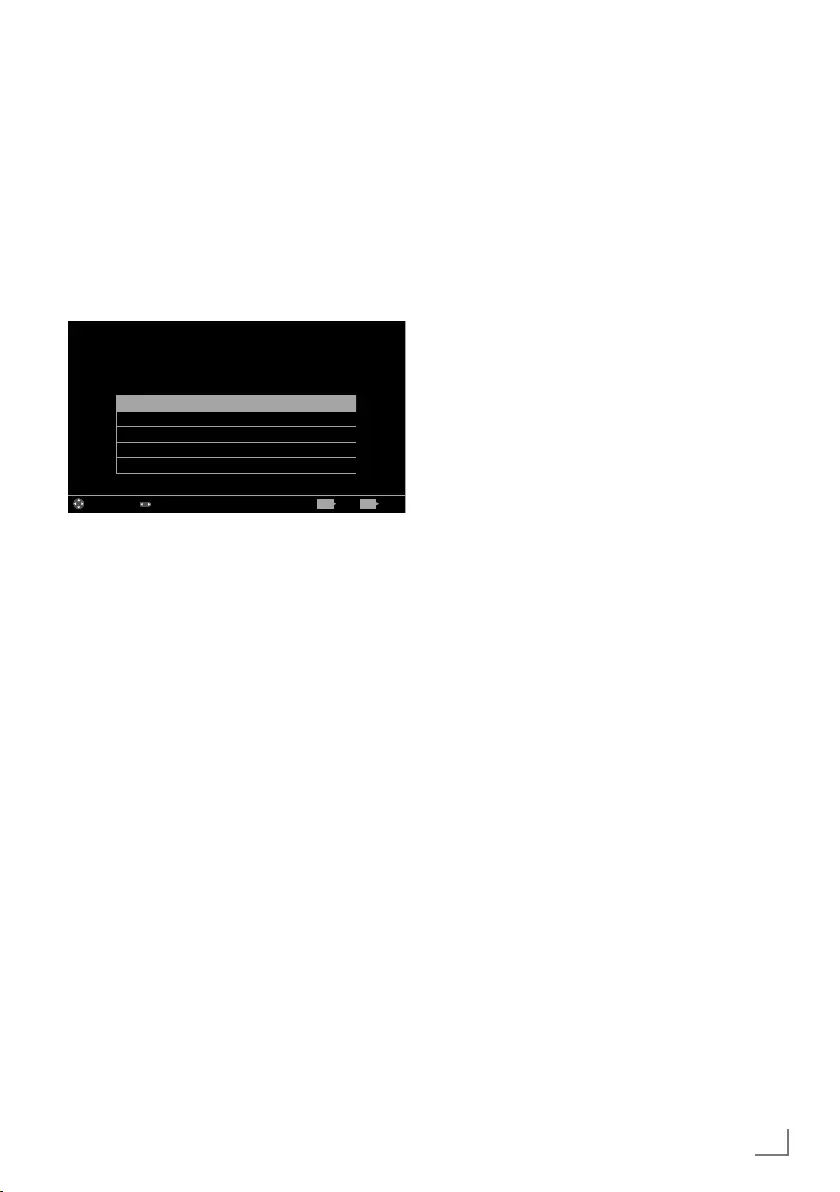
67
ENGLISH
ADVANCED SETTINGS ------------------------------------------------------------------------------
1 Open menu with »MENU« button.
2 Select menu item »Settings« with »
V
«, »
Λ
«,
»
<
« or »
>
« and press »OK« to confirm.
3 Select menu item »TV« with »
<
« or »
>
« and
press »
V
« to confirm.
– »TV« menu is active.
4 Select the line »Advanced« with »
V
« or
»
Λ
« and press »OK« to confirm.
Auto Sleep 4 Hours
Show Logo Display No
Power LED Backlight Medium
Power Saving Mode Off
Permanent Timeshift Off
Picture
Tuesday
xx xxx xxxx
Source TimerSound NetworkTV Parental
Settings > TV > Advanced
Change Area ExitBack
BACK EXIT
Change Mode
Note:
7
Additional operations are explained in the
following sections.
Auto sleep
This function will turn the television to stand-by
mode in 4 hours depending on your setup, un-
less the television receives any signal, or keys or,
according to European regulations, the remote
remains untouched for 5 minutes.
1 From the »Advanced« menu use »
V
« or
»
Λ
« to select the line »Auto Sleep«.
2 Select the switch-off time with »
<
« or »
>
«.
Note:
7
Set the function to »Off« with »
<
« or »
>
« to
switch off.
3 Press »BACK <« to go back one menu
level or press »EXIT« to end the setting.
Store logo view
This function is intended for feature introduction
at stores. When »On« is selected, feature logos
are displayed.
1 From the »Advanced« menu use »
V
« or
»
Λ
« to select the line »Shop Logo Display«.
2 Select »Yes« with »
<
« or »
>
«.
Note:
7
Set the function to »No« with »
<
« or »
>
« to
switch off.
3 Press »BACK <« to go back one menu
level or press »EXIT« to end the setting.
Power LED brightness
You can adjust power (stand-by) LED brightness
in operation mode of television.
1 From the »Advanced« menu use »
V
« or
»
Λ
« to select the line »Power LED Bright-
ness«.
2 Use »
<
« or »
>
« to set the brightness to
»High«, »Medium« or »Low«.
3 Press »BACK <« to go back one menu
level or press »EXIT« to end the setting.
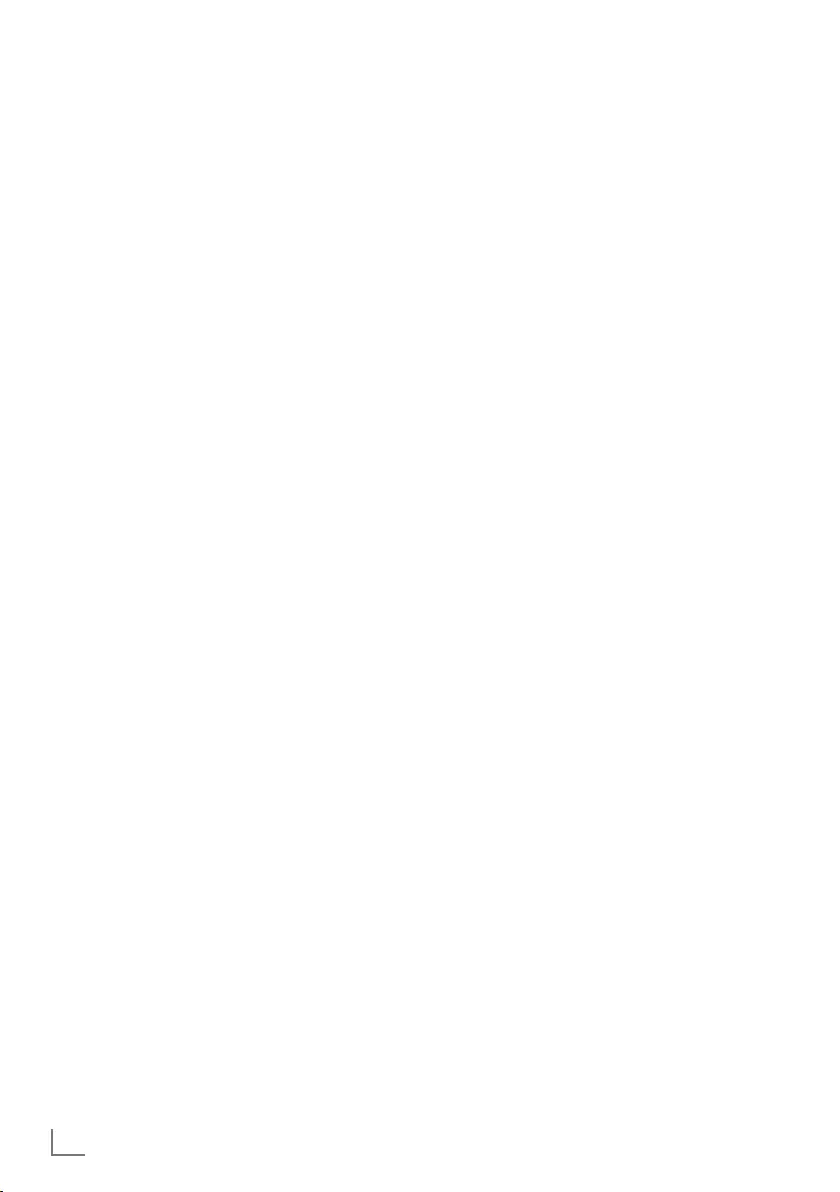
ENGLISH
68
ADVANCED SETTINGS ------------------------------------------------------------------------------
Power save mode
It ensures automatic shut off of screen in An-
tenna, Cable, Satellite and radio channels and
USB mode when playing audio files.
1 From the »Advanced« menu use »
V
«
or »
Λ
« to select the line »Power Saving
Mode«.
2 Press »
<
« or »
>
« to set shut off time of
display as »10 Seconds«, »30 Seconds«,
»60 Seconds«.
3 Press »BACK <« to go back one menu
level or press »EXIT« to end the setting.
Note:
7
If the screen closes while listening to music
in USB mode, press »MENU« and select
»Off« with »
<
« or »
>
« to close the feature.
Switching on/off weather infor-
mation
If this function is activated, a weather logo and
the local temperature is displayed.
1 From the »Advanced« menu use »
V
« or
»
Λ
« to select the line »Weather Widget«.
2 Press »
<
« or »
>
« to turn to »On« position.
3 Press »EXIT« to end the setting.
Switching on/off help informa-
tion
Help information about the relevant feature will
be displayed if you select one of the options in
the menu and wait for a while. This notification
can be enabled or disabled.
1 Select »Help« in »Advanced« menu with
»
V
« or »
Λ
«.
2 Press »
<
« or »
>
« to turn to »On« position.
3 Press »EXIT« to end the setting.
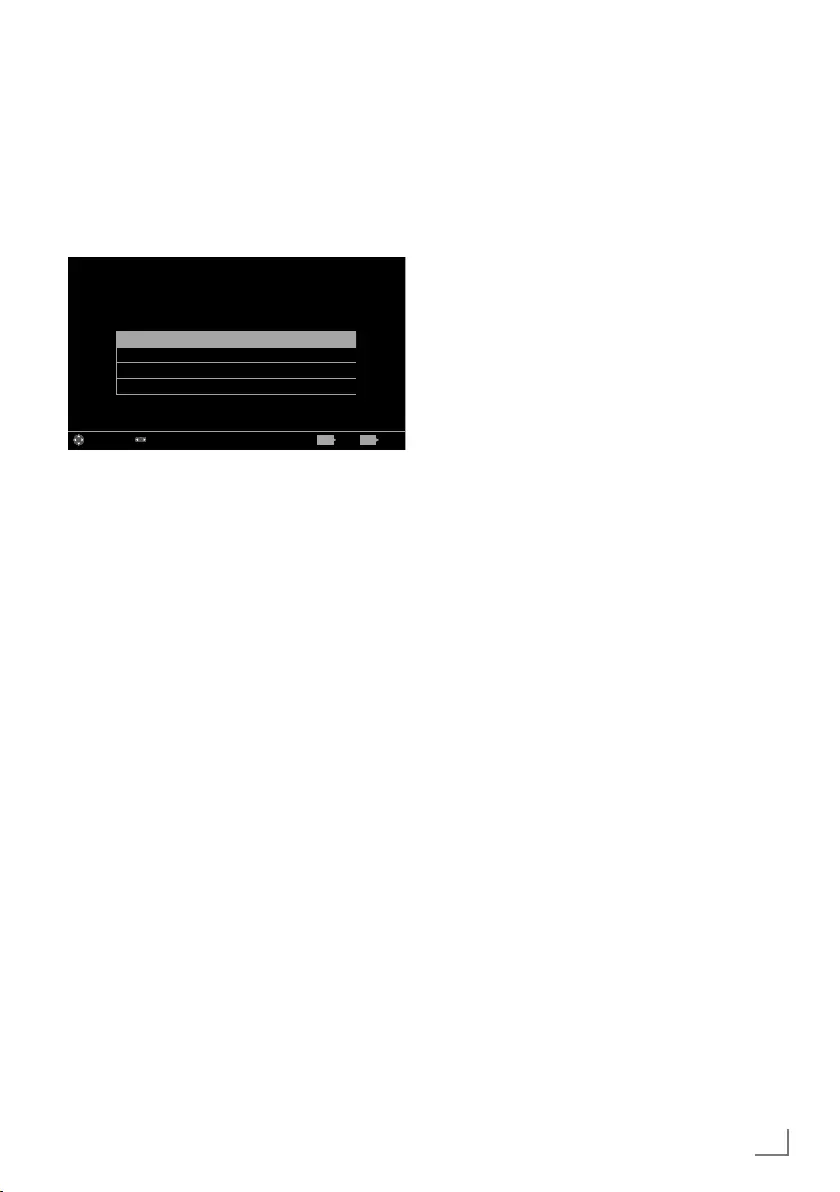
69
ENGLISH
TIMER FUNCTIONS ---------------------------------------------------------------------------------------
1 Open menu with »MENU« button.
2 Select menu item »Settings« with »
V
«, »
Λ
«,
»
<
« or »
>
« and press »OK« to confirm.
3 Select menu item »Timer« with »
<
« or »
>
«
and press »
V
« to confirm.
– »Timer« menu is active.
Sleep Timer Off
Auto On
Auto Off
Advenced
Picture
Tuesday
xx xxx xxxx
Source TimerSound NetworkTV Parental
Settings > Timer
Change Area ExitBack
BACK EXIT
Change Mode
Note:
7
Additional operations are explained in the
following sections.
Sleep timer
In the »Sleep Timer« menu you can enter a time
for the television to switch off. After this time
has elapsed, the television switches to standby
mode.
1 Select the line »Sleep Timer« with »
V
« or
»
Λ
«.
2 Select the switch-off time with »
<
« or »
>
«.
Note:
7
To switch off the function, use »
<
« or »
>
« to
set the switch-off time to »Off«.
3 Press »BACK <« to go back one menu
level or press »EXIT« to end the setting.
On timer (Auto On)
In the On Timer menu, you can enter a switch-on
time for the television.
The television switches on with the preset volume
and the desired channel after the set time in
stand-by mode has elapsed.
1 Select the line »Auto On« with »
V
« or »
Λ
«
and press »OK« to confirm.
2 Select the line »Mode« with »
V
« or »
Λ
«
and use »
<
« or »
>
« to select when the
television should switch on.
3 Select the line »Input Source« with »
V
« or
»
Λ
« and use »
<
« or »
>
« to select the input
source.
4 Select the line »Service Type« with »
V
«
or »
Λ
« and use »
<
« or »
>
« to select the
preferred option (ATV, DTV or Radio).
5 Select the line »Channel« with »
V
« or »
Λ
«
and use »
<
« or »
>
« to select the preferred
channel.
Note:
7
The line »Channel« is only active when the
input signal currently in use has been set. If
no entry has been made, then the first chan-
nel of the selected input source will be used.
6 Select the line »Volume« with »
V
« or »
Λ
«
and use »
<
« or »
>
« to set the volume.
7 Select the line »Set Hour« with »
V
« or »
Λ
«
and enter the time with »1…0«.
8 Press »« (blue) to save the setting.
9 Press »BACK <« to go back one menu
level or press »EXIT« to end the setting.
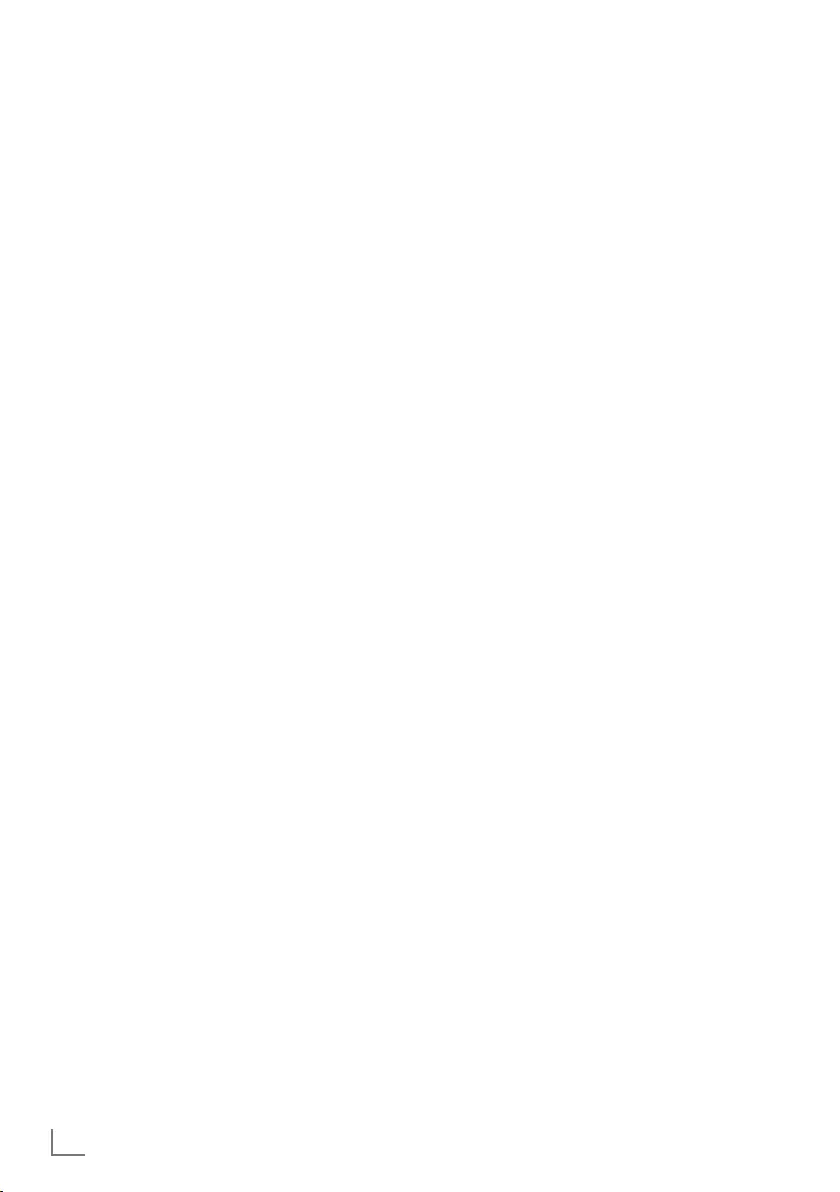
ENGLISH
70
Off timer (Auto Off)
In the »Auto Off« menu, you can enter a switch-
off time for the television. The television switches
to stand-by after the entered time has elapsed.
1 Select the line »Auto Off« with »
V
« or »
Λ
«
and press »OK« to confirm.
2 Select the line »Mode« with »
V
« or »
Λ
«
and use »
<
« or »
>
« to select when the
television should switch off.
3 Select the line »Set Hour« with »
V
« or »
Λ
«
and enter the time with »1…0«.
4 Press »« (blue) to save the setting.
5 Press »BACK <« to go back one menu
level or press »EXIT« to end the setting.
TIMER FUNCTIONS ---------------------------------------------------------------------------------------
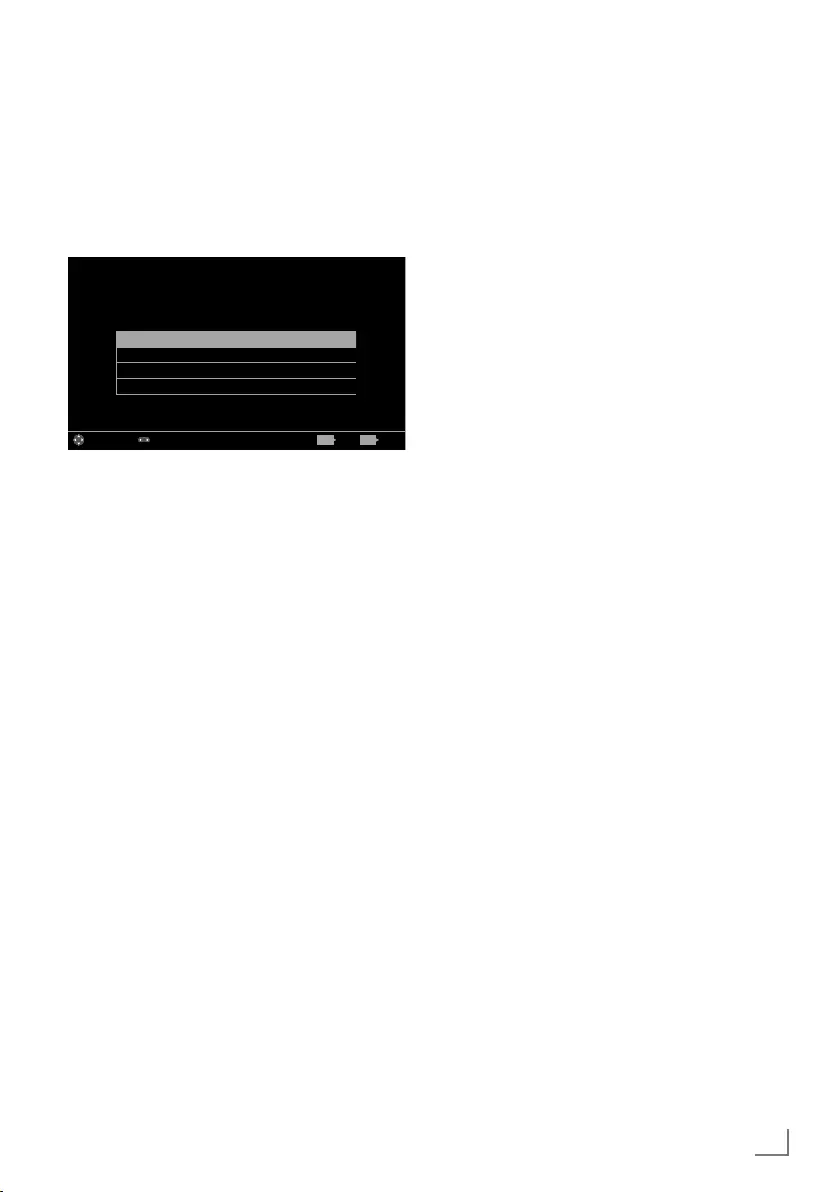
71
ENGLISH
PARENTAL SETTINGS ---------------------------------------------------------------------------------
1 Open menu with »MENU« button.
2 Select menu item »Settings« with »
V
«, »
Λ
«,
»
<
« or »
>
« and press »OK« to confirm.
3 Select the menu item »Parental« with »
>
« or
»
<
« and press »OK« to confirm.
– »Parental« menu is displayed.
Parental Guidance Off
Menu Lock Off
Keypad Lock Off
Change PIN
Picture
Tuesday
xx xxx xxxx
Source TimerSoiund NetworkTV Parental
Settings > Parental
Change Area Change Mode ExitBack
BACK EXIT
Note:
7
Additional operations are explained in the
following sections.
Parental Guidance
There are movies with content or scenes which
are not suitable for children.
Certain programmes contain information which
identifies such content or scenes and have been
given an access level from 4 to 18. You can se-
lect one of the access levels and thus authorise
the playback.
1 From the »Parental« menu use »
V
« or »
Λ
«
to select the line »Parental Guidance« and
press »
<
« or »
>
« to confirm.
2 Enter the PIN code »1234« with »1...0« in
the password prompt.
3 Select the access level with »
<
« or »
>
«.
4 Press »BACK <« to go back one menu
level or press »EXIT« to end the setting.
Note:
7 When the TV is in review buffer mode, the
parental rating of the program in the live
broadcast is applied on the content being
watched (rather than the actual parental
rating of the content being watched). As
a result, a parental rated content being
watched in the review buffer mode will not
necessarily show as parental rated and
vice versa. This means that if parental rated
program starts in live broadcast the PIN-pop
up message will appear in review buffer, or
the PIN-pop up message will be dismissed in
review buffer as soon as a program without
parental rating starts in live broadcast.”
Locking the menus
By using this function, you can lock »Automatic
Channel Search«, »Manual Channel Search«
and »Channel Editor« menus as to be accessed
only when the PIN code is entered.
1 From the »Parental« menu use »
V
« or »
Λ
«
to select the line »Menu Lock« and press
»
<
« or »
>
« to confirm.
2 Enter the PIN code »1234« with »1...0« in
the password prompt.
3 Activate the lock with »
<
« or »
>
« (»On«).
Note:
7 To switch off the menu lock, use »
<
« or »
>
«
to select the setting (»Off«).
4 Press »BACK <« to go back one menu
level or press »EXIT« to end the setting.
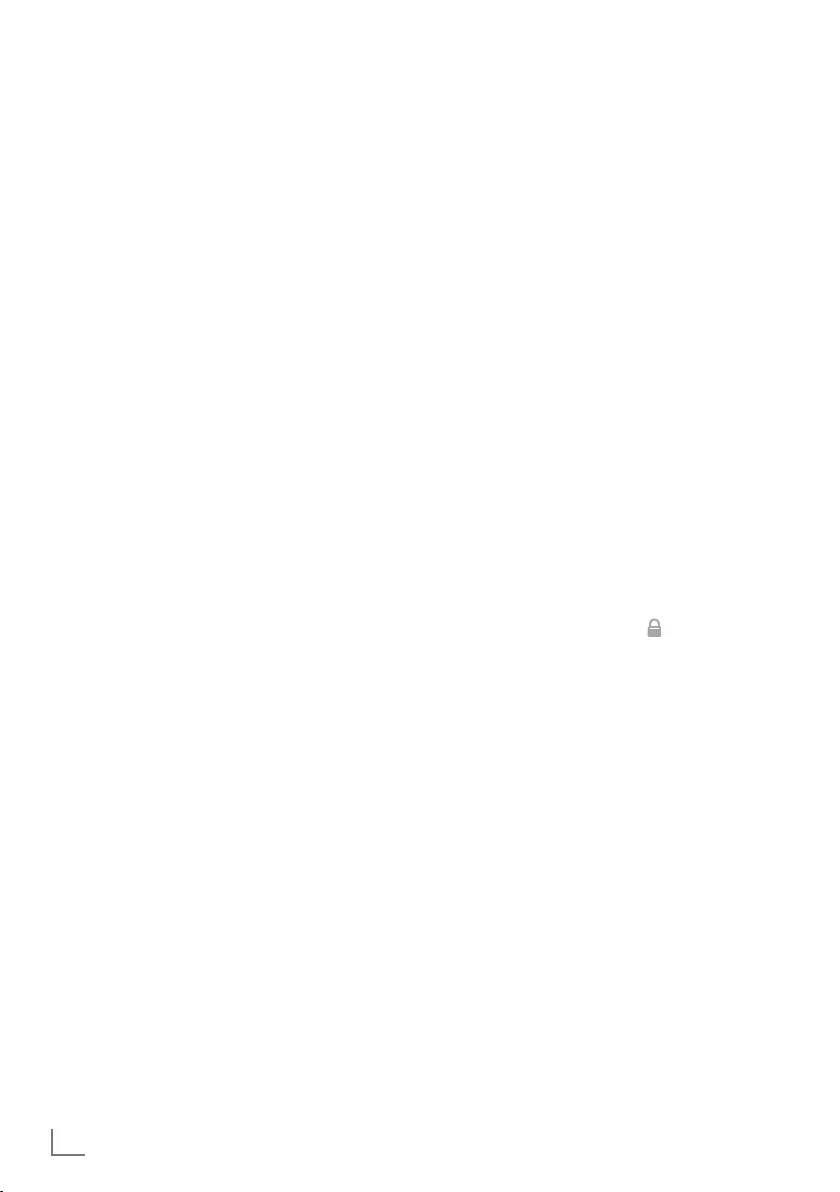
ENGLISH
72
PARENTAL SETTINGS ---------------------------------------------------------------------------------
Blocking the multifunction
switch
When the key lock is activated, the multi function
switch on the television does not function.
1 From the »Parental« menu use »
V
« or »
Λ
«
to select the line »Keypad Lock« and press
»
<
« or »
>
« to confirm.
2 Enter the PIN code »1234« with »1...0« in
the password prompt.
3 Activate (On) or deactivate (Off) the panel
lock with »
<
« or »
>
«.
4 Press »BACK <« to go back one menu
level or press »EXIT« to end the setting.
Changing the PIN code
Instead of the default code »1234«, you can
enter a personal code.
Please take note of your personal code.
1 From the »Parental« menu use »
V
« or »
Λ
«
to select the line »Change PIN« and press
»OK« to confirm.
2 Enter the current PIN code »1234« with
»1...0«.
3 Enter your new four-digit personal PIN code
with »1...0«.
4 Reenter your personal PIN code with
»1...0«.
5 Press »BACK <« to go back one menu
level or press »EXIT« to end the setting.
Blocking a television channel
You can block individual television channels
which are not suitable for children using a
personal PIN code.
1 Open menu with »MENU« button.
2 Select menu item »Settings« with »
V
«, »
Λ
«,
»
<
« or »
>
« and press »OK« to confirm.
3 Select the menu item »Source« with »
>
« or
»
<
« and press »OK« to confirm.
4 Select the line »Channel Editor« with »
V
«
or »
Λ
« and press »OK« to confirm.
5 Select the channel to be blocked with »
V
«,
»
Λ
«, »
<
« or »
>
« and highlight with »OK«.
–Channel is marked with »✔«.
6 Activade the »Tools« menu with »« (yel-
low).
7 Select the line »Channel Lock« with »
V
« or
»
Λ
« and press »OK« to confirm.
8 Enter the PIN code »1234« with »1...0« in
the password prompt.
9 Confirm the entry with »OK«.
–Channel is marked with » «.
Note:
7
To remove the lock, select the channel
again with »
V
«, »
Λ
«, »
<
« or »
>
«, acti-
vade the »Tools« menu with »« (yellow),
select the line »Unlock Channel« with »
V
«
or »
Λ
« and press »OK« to confirm
10 Press »EXIT« to end the setting.
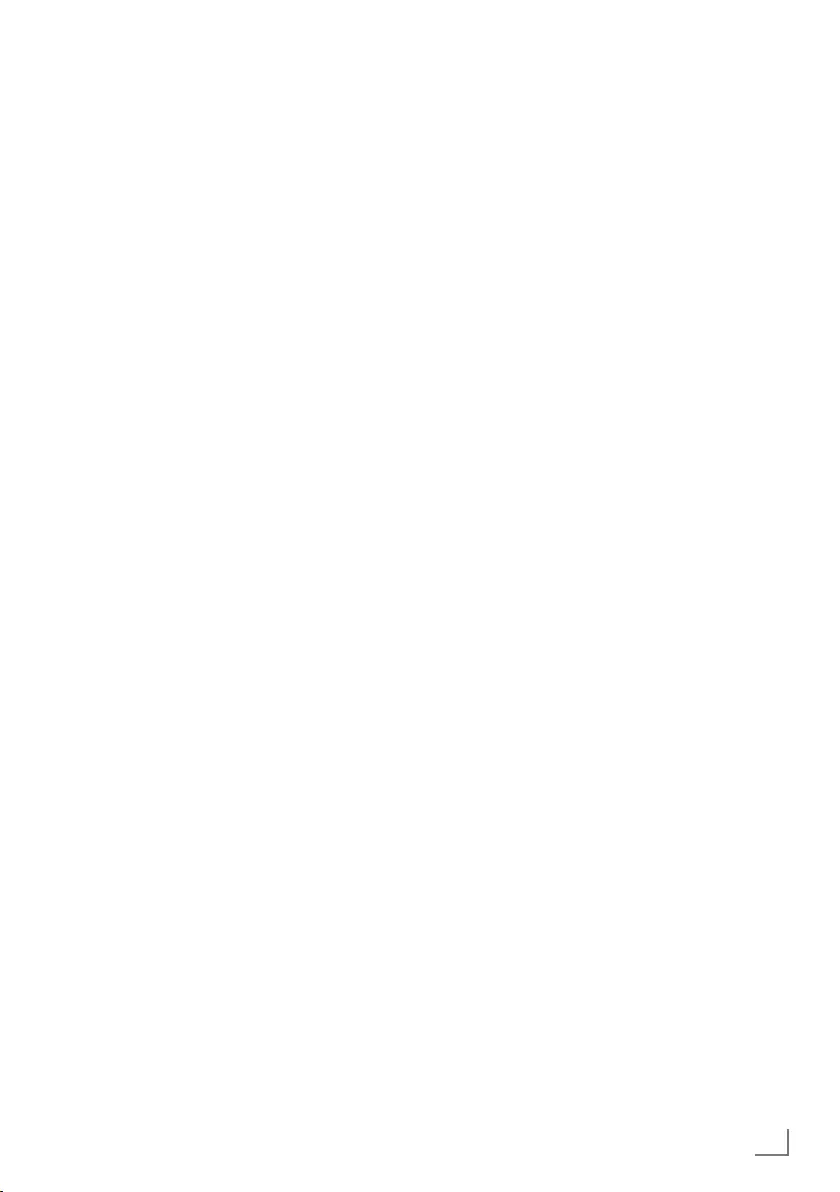
73
ENGLISH
PARENTAL SETTINGS ---------------------------------------------------------------------------------
Watching a blocked television
channel
You can watch a TV channel blocked with PIN
code by selecting the TV channel and entering
the PIN code.
1 Select the blocked channel with »1…0« or
»P+«, »P–«.
2 Enter the PIN code »1234« with »1...0« in
the password prompt.
– Blocked channel can be viewed.
Note:
7
Channel will be blocked again when you
change the channel.
Resetting PIN code
Use this function if you forget the PIN code.
1 From the »Parental« menu use »
V
« or »
Λ
«
to select the line »Change PIN« and press
»OK« to confirm.
2 Enter the PIN code »2 3 5 6« with »1...0«.
3 Enter your new four-digit personal PIN code
with »1...0«.
4 Reenter your personal PIN code with
»1...0«.
5 Press »BACK <« to go back one menu
level or press »EXIT« to end the setting.
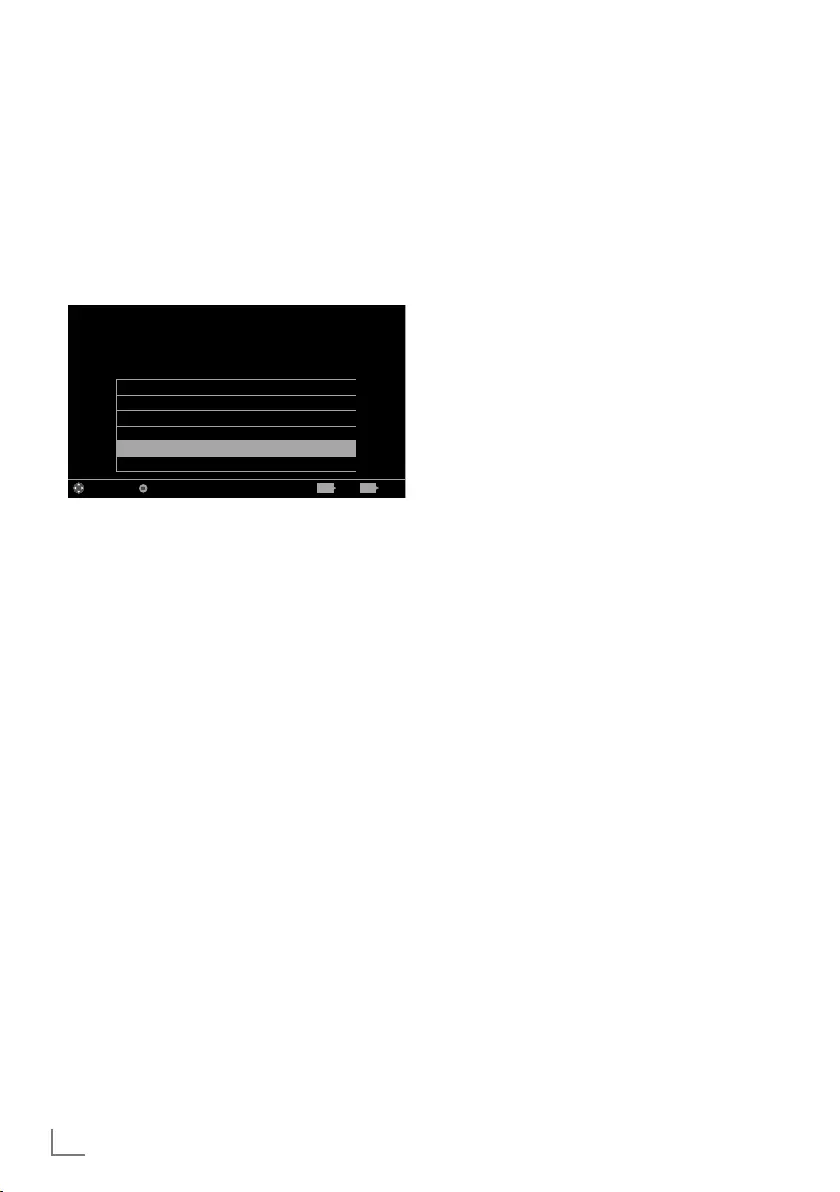
ENGLISH
74
DATE AND TIME SETTINGS -----------------------------------------------------------------
1 Open menu with »MENU« button.
2 Select menu item »Settings« with »
V
«, »
Λ
«,
»
<
« or »
>
« and press »OK« to confirm.
3 Select the menu item »Timer« with »
>
« or
»
<
« and press »OK« to confirm.
– »Timer« menu is displayed.
4 Select the line »Advanced« with »
V
« or
»
Λ
« and press »OK« to confirm.
Sleep Timer Off
Auto On
Auto Off
Date & Time
Date & Time Set.
Time Adjustment AUTO
Picture
Tuesday
xx xxx xxxx
Source TimerSound NetworkTV Parental
Settings > Timer
Change Area Select ExitBack
BACK EXIT
Note:
7
Additional operations are explained in the
following sections.
Auto tuning
The television automatically detects the local dif-
ference to Greenwich Mean Time (the selected
channel provides a time signal).
1 From the »Advanced« menu use »
V
« or
»
Λ
« to select the line »Date & Time Set.«
and press »OK« to confirm.
2 Select the line »Mode« with »
V
« and then
select the option »AUTO« with »
<
« or »
>
«.
– Date and time are automatically updated;
3 Press »BACK <« to go back one menu
level or press »EXIT« to end the setting.
Manual tuning
You can set the local time difference yourself
if the time is not detected or is not the same as
your local time.
1 From the »Advanced« menu use »
V
« or
»
Λ
« to select the line »Time Adjustment«.
2 Select the option »Manual« with »
<
« or
»
>
«.
– »Time Zone« and »Daylight Saving« are
active.
3 Select the line »Time Zone« with »
V
« or
»
Λ
« and press »OK« to confirm.
– The Time zone selection menu is dis-
played.
4 Adjust the time zone with »
V
« or »
Λ
« and
press »OK« to confirm.
5 Select the line »Daylight Saving« with »
V
«
or »
Λ
« and then select the option »AUTO«,
»Off« or »On« with »
<
« or »
>
«.
6 Press »BACK <« to go back one menu
level or press »EXIT« to end the setting.
Note:
7
If the option »AUTO« is selected in the line
»Time Adjustment«, the television set auto-
matically adapts the time to the time signal
from the respective broadcaster. However,
different channels may also use time bases
which are different to those of your country
e.g. foreign broadcasters. In these cases,
reminders and planned recordings may be
annulled due to the time difference.
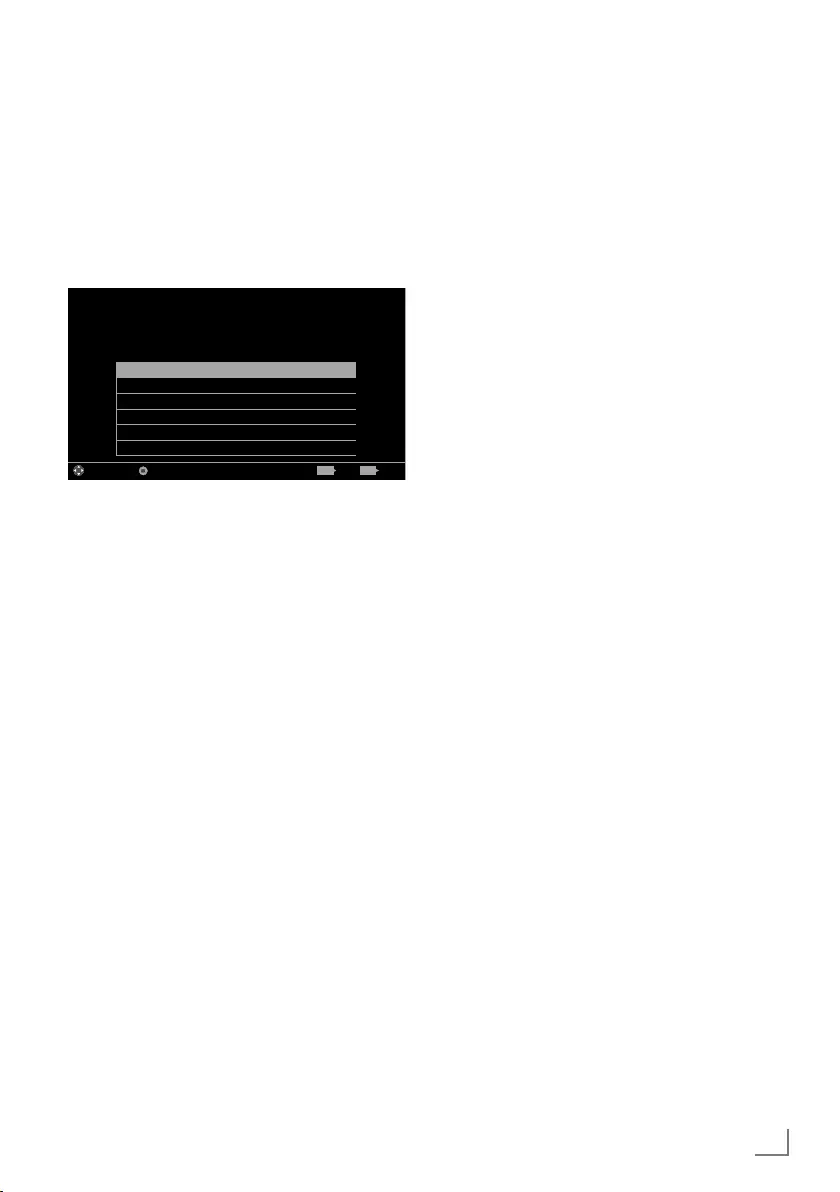
75
ENGLISH
SOFTWARE OF THE DEVICE ---------------------------------------------------------------
1 Open menu with »MENU« button.
2 Select menu item »Settings« with »
V
«, »
Λ
«,
»
<
« or »
>
« and press »OK« to confirm.
3 Select the menu item »TV « with »
>
« or »
<
«
and press »OK« to confirm.
4 Select the line »About« with »
V
« or »
Λ
«
and press »OK« to confirm.
Product Info
TV Name Smart Inter@ctive 4...
Software Updates
Restore Factory Defaults
Reset Chanel History
Country Other
Picture
Tuesday
xx xxx xxxx
Source TimerSound NetworkTV Parental
Settings > TV > Advanced
Change Area Select ExitBack
BACK EXIT
Note:
7
Additional operations are explained in the
following sections.
Product information
1 From the »About« menu use »
V
« or »
Λ
«
to select the line »Product Info« and press
»OK« to confirm.
– Software version information of the pro-
duct is displayed.
2 Press »BACK <« to go back one menu
level or press »EXIT« to end the setting.
Software update (OAD)
(only for digital television channels)
1 From the »About« menu use »
V
« or »
Λ
«
to select the line »Software Updates« and
press »OK« to confirm.
2 Select the option »OAD« with »
V
« or »
Λ
«
and press »OK« to confirm.
– The search for new software is being car-
ried out.
Note:
7 If no new software is available the menu
automatically switches off.
3 If new software is available, press »«
(green) to install the software.
– The new software will be loaded.
Warning:
7
Television will restart after update. Do
not turn your television’s power off during
updates.
Note:
7
For automatic checking of software update,
select from »Source« menu ➡ »Advanced«
the line »OAD« with »
V
« or »
Λ
«. Use »
<
«
or »
>
« to select »On«.
Software update (Internet)
(only for digital television channels)
1 From the »About« menu use »
V
« or »
Λ
«
to select the line »Software Updates« and
press »OK« to confirm.
2 Select the option »Internet« with »
V
« or
»
Λ
« and press »OK« to confirm.
– The search for new software is being car-
ried out.
Note:
7 If no new software is available the menu
automatically switches off.
3 If new software is available, press »«
(green) to install the software.
– The new software will be loaded.
Warning:
7
Television will restart after update. Do
not turn your television’s power off during
updates.
Software update (USB)
1 Plug the memory stick in one of the USB
sockets at the side of the television.
2 From the »About« menu use »
V
« or »
Λ
«
to select the line »Software Updates« and
press »OK« to confirm.
3 Select the option »USB« with »
V
« or »
Λ
«
and press »OK« to confirm.
– The software on the USB memory stick is
installed.
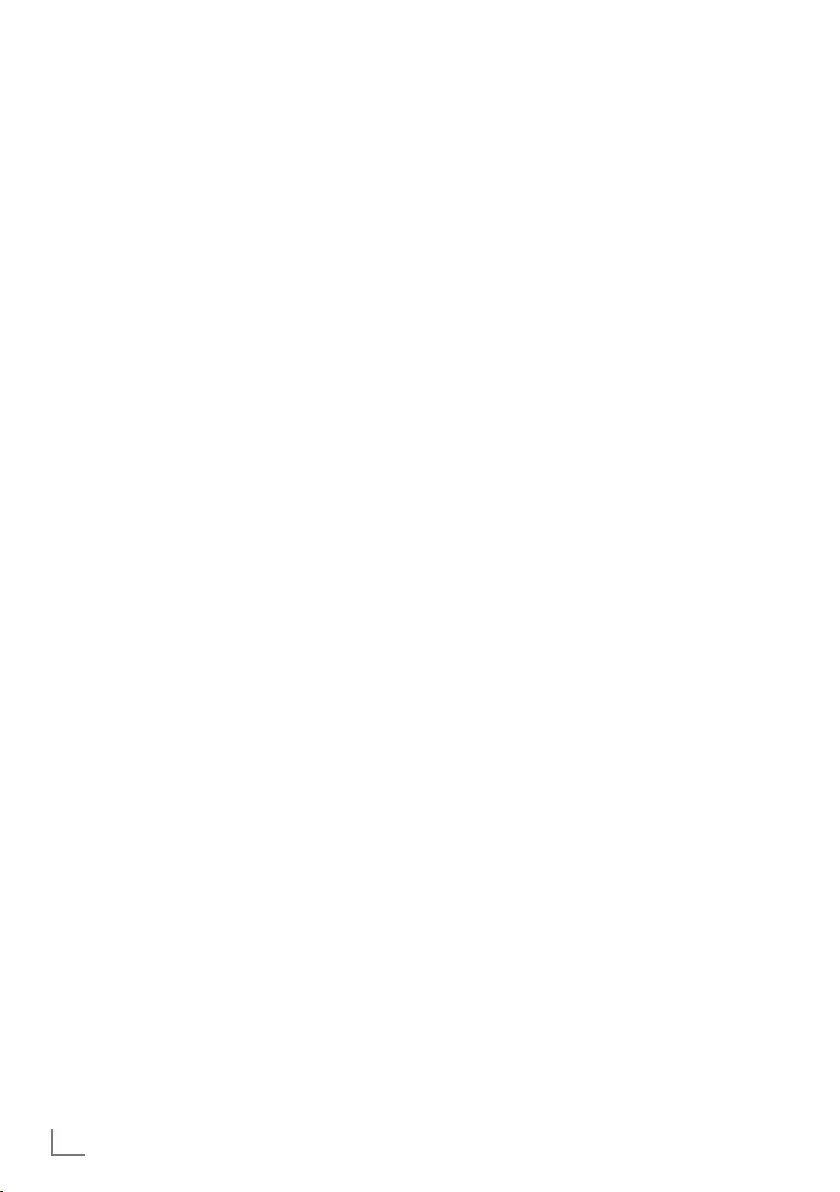
ENGLISH
76
ACCESSORIES ------------------------------------------------------------------------------------------------------
You can connect various accessories to your
television to use with video talk, volume control,
motion control or a keyboard and mouse to use
in your web browser. Display the status of the
connected accessory from this menu to perform
various adjustments.
1 Open menu with »MENU« button.
2 Select menu item »Settings« with »
V
«, »
Λ
«,
»
<
« or »
>
« and press »OK« to confirm.
3 Select the menu item »TV « with »
>
« or »
<
«
and press »
V
« to confirm.
4 Select the line »Accessories« with »
V
« or
»
Λ
« and press »OK« to confirm.
5 Select the needful line with »
V
« or »
Λ
«
and press »OK« to confirm.
Select the needful function with »
<
« or »
>
«.
6 Press »BACK <« to go back one menu
level or press »EXIT« to end the setting.
Notes:
7
Accessories are sold individually. They
are not provided with your TV. Please
contact your dealer from where you have
purchased your TV in order to obtain more
information about purchasing.
7 The displays for the status and the settings
depend on the accessories used.
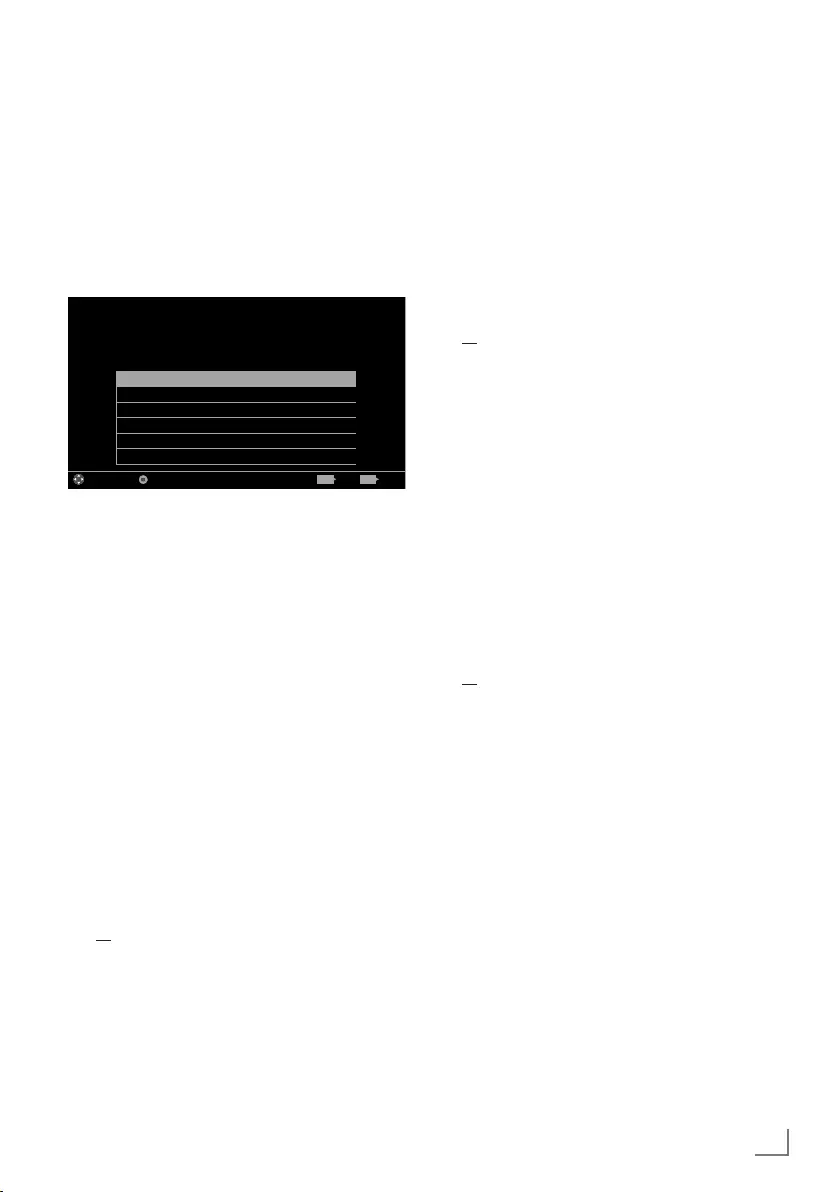
77
ENGLISH
RESET FUNCTIONS ----------------------------------------------------------------------------------------
1 Open menu with »MENU« button.
2 Select menu item »Settings« with »
V
«, »
Λ
«,
»
<
« or »
>
« and press »OK« to confirm.
3 Select the menu item »TV« with »
>
« or »
<
«
and press »OK« to confirm.
4 Select the line »About« with »
V
« or »
Λ
«
and press »OK« to confirm.
Product Info
TV Name Smart Inter@ctive 4...
Software Updates
Restore Factory Defaults
Reset Chanel History
Country Other
Picture
Tuesday
xx xxx xxxx
Source TimerSound NetworkTV Parental
Settings > TV > About
Change Area Select ExitBack
BACK EXIT
Note:
7
Additional operations are explained in the
following sections.
Resetting the television to its
original state
This function enables you to delete the station
lists and all custom settings.
1 From the »About« menu use »
V
« or »
Λ
«
to select the line »Restore Factory Defaults«
and press »OK« to confirm.
– Warning screen will be displayed.
Note:
7
If the loaded applications are also to be
deleted, select the line »Save installed
applications« by pressing »
Λ
« and remove
the small tick with »OK«.
2 Select push button »Yes« with »
<
« or »
>
« to
confirm the security query;
or
select push button »No« with »
<
« or »
>
« to
cancel deletion process.
– In a short while »Installation Guide« is
displayed.
3 Continue the settings as described in the
chapter on first installation and searching
for channels on page 20.
Deleting channel history
This function allows you to delete channel his-
tory stored in the Main menu.
1 From the »About« menu use »
V
« or »
Λ
« to
select the line »Reset Channel History« and
press »OK« to confirm.
– Warning screen will be displayed.
2 Select push button »Yes« with »
<
« or »
>
« to
confirm the security query;
or
select push button »No« with »
<
« or »
>
« to
to cancel the function.
3 Press »BACK <« to go back one menu
level or press »EXIT« to end the setting.
Restoring selected images
This function allows for returning a modified im-
age for initial screen and/or Radio screen saver
to its factory settings.
1 Select »Restore Selected Image« in »About«
menu with »
V
« or »
Λ
« and press »OK« to
confirm.
– Warning screen will be displayed.
2 Select »Yes« to confirm the security question;
or
Select »No« to cancel and press »OK« to
confirm.
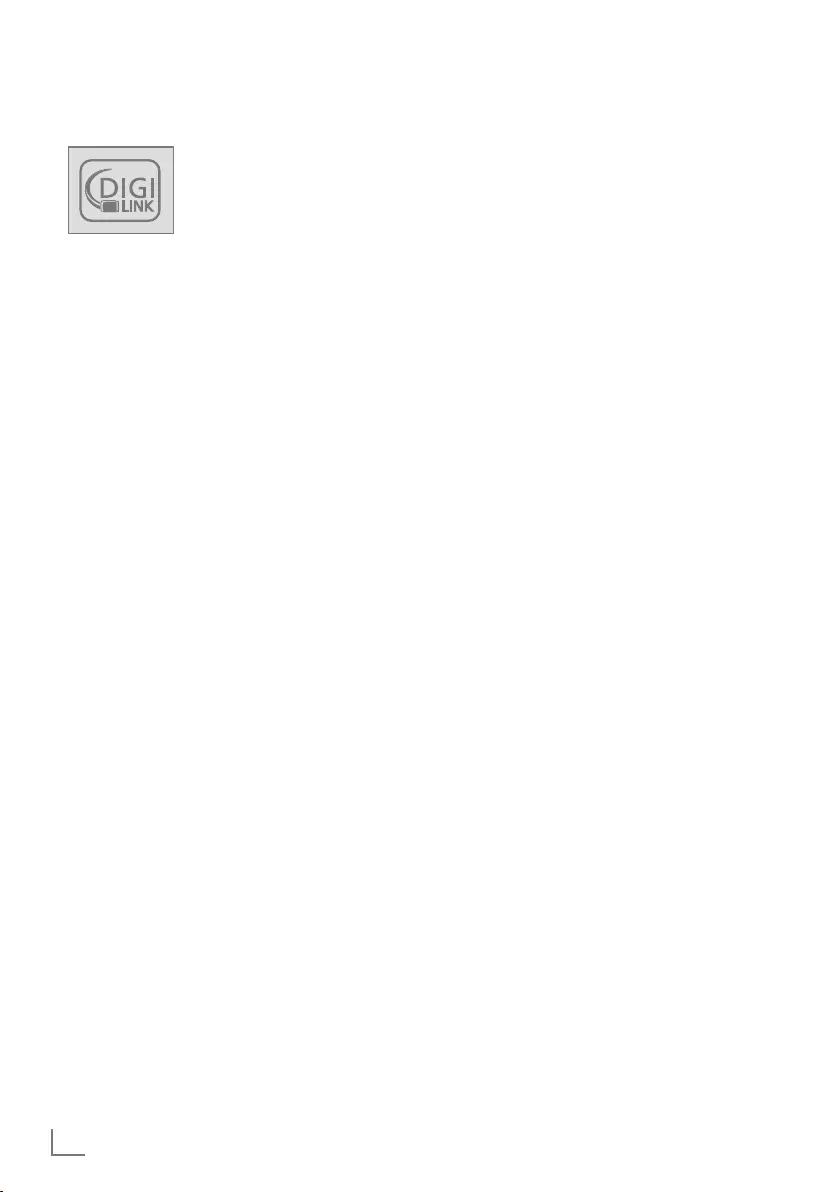
ENGLISH
78
DIGI LINK
Your television is equipped with
DIGI LINK feature. This feature
utilizes CEC (Consumer Elec-
tronics Control) protocol. CEC
allows you to make an HDMI
connection on sockets HDMI between your TV
and DVD player, STB or video recorder and
control such equipments with the remote control
of the television.
This feature must also be supported by the
device you will connect.
You television supports the following functions.
For detailed information about this function,
read user manual of the external device.
The Digi Link functions of the
television
Turning on external device from
standby mode
When you switch on your external device (e.g.
DVD player) from standby mode, your television
will be turned on from standby mode as well
and it will switch to the HDMI source that the
external device is connected to.
Depending on the features of the external
device (e.g. AV receiver) can start and your
television can stay on stand-by mode.
Selecting the HDMI source from the
television
When you switch on your external device (e.g.
DVD player), your television will switch to the
HDMI source that the external device is con-
nected to your TV should be open.
Selecting the menu language
When you select menu language on your TV,
menu language of the external device will
change as well (if your DVD player supports).
USING EXTERNAL DEVICES ---------------------------------------------------------------
Switching off the external device from
standby mode
After switching your television to standby, your
external device (e.g. DVD player) will also
switch to standby if it is switched on.
DIGI LINK is always active on your television.
Refer to the user manual of your external device
to learn how to activate this feature on it.
Searching and selecting the active ex-
ternal device
You can connect up to 11 devices that support
DIGILINK to this television.
1 Open the Tools menu with »TOOLS«.
2 Select the line »Digilink« with »
V
« or »
Λ
«
and press »OK« to confirm.
– Connected devices are searched and the
ones that are found are displayed on the
»Device List« menu.
3 Start device search with »« (blue).
– The devices found are shown in the menu.
4 Select the device that you want to control
with »
V
« or »
Λ
« and mark it with »OK«.
– If the selected device is connected to a
different source than the current one, you
will automatically switch to the source to
which the device is connected.
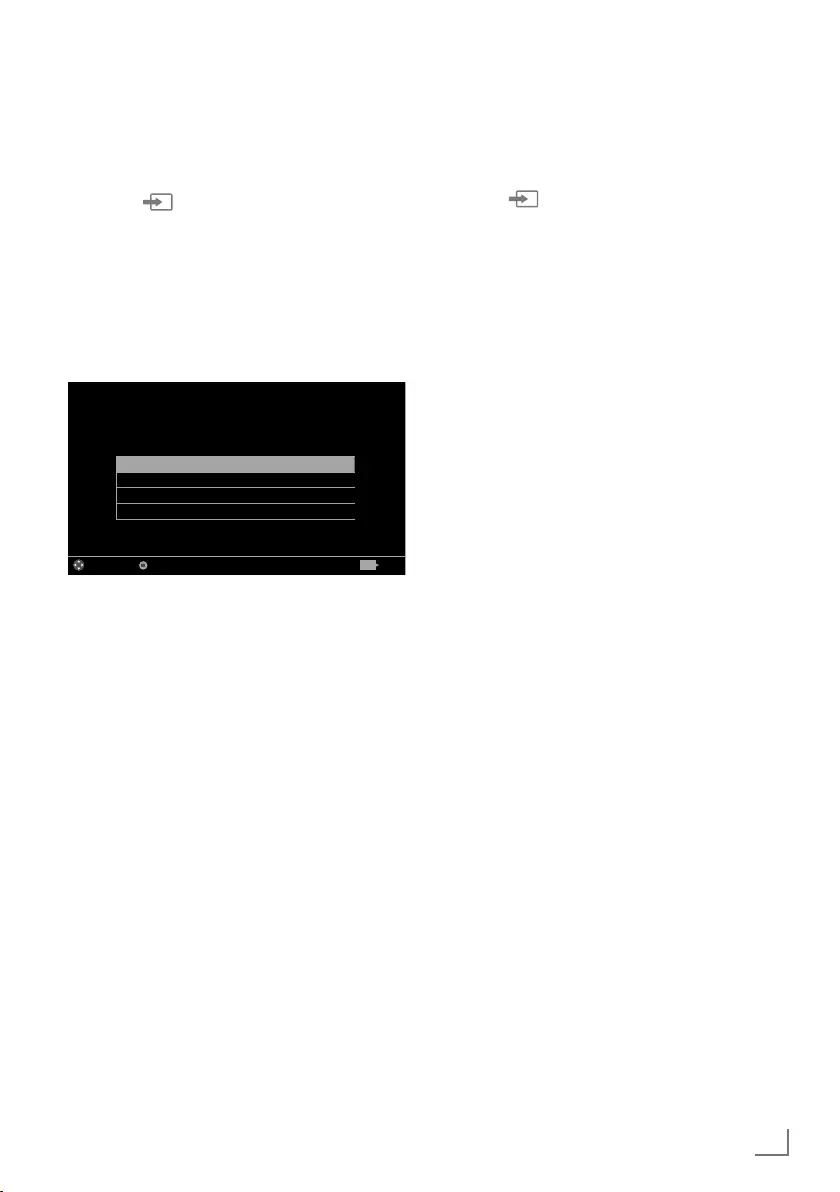
79
ENGLISH
USING EXTERNAL DEVICES ---------------------------------------------------------------
Device Control
You can determine how the remote control of
your television will control the external device.
1 Press » « and use »
<
« or »
>
« to select
either one from »HDMI1« to »HDMI4« and
press »OK« to confirm.
2 Open the menu with »MENU«.
3 Select menu item »Settings« with »
V
«, »
Λ
«,
»
<
« or »
>
« and press »OK« to confirm.
4 Select the menu item »Source« with »
>
« or
»
<
« and press »OK« to confirm.
Device - - - -
Remote Behavior None
Put device into standby
4K Enhanced Support On
Picture
Tuesday
xx xxx xxxx
Source TimerSound NetworkTV
Settings > Source
Change Area Select Back
BACK
5 Select the line »Remote Behavior« with »
V
«
or »
Λ
«.
6 Select control type (»Pass-Through«, »Deck«
or »Zap«) with »
<
« or »
>
«.
Notes:
7
»Pass-Through« is included in the menu as
an option that can be selected in every
device type. »Deck Control« and »Tuner
Control« options change depending on the
external device connected.
7
Apply trial and error method to determine
the functions of the remote control buttons
for the selected control type.
7
Refer to the user manual of the DIGILINK
compatible device for its functions.
7 Press »EXIT« to end the setting.
Switching the device to standby
This option switches the connected external
device to standby.
1 Press » « and use »
<
« or »
>
« to select
either one from »HDMI1« to »HDMI4« and
press »OK« to confirm.
2 Open the menu with »MENU«.
3 Select menu item »Settings« with »
V
«, »
Λ
«,
»
<
« or »
>
« and press »OK« to confirm.
4 Select the menu item »Source« with »
>
« or
»
<
« and press »OK« to confirm.
5 Select the line »Put device into standby«
with »
V
« or »
Λ
« and press »OK« to
confirm.
– The connected external device is switched
off.
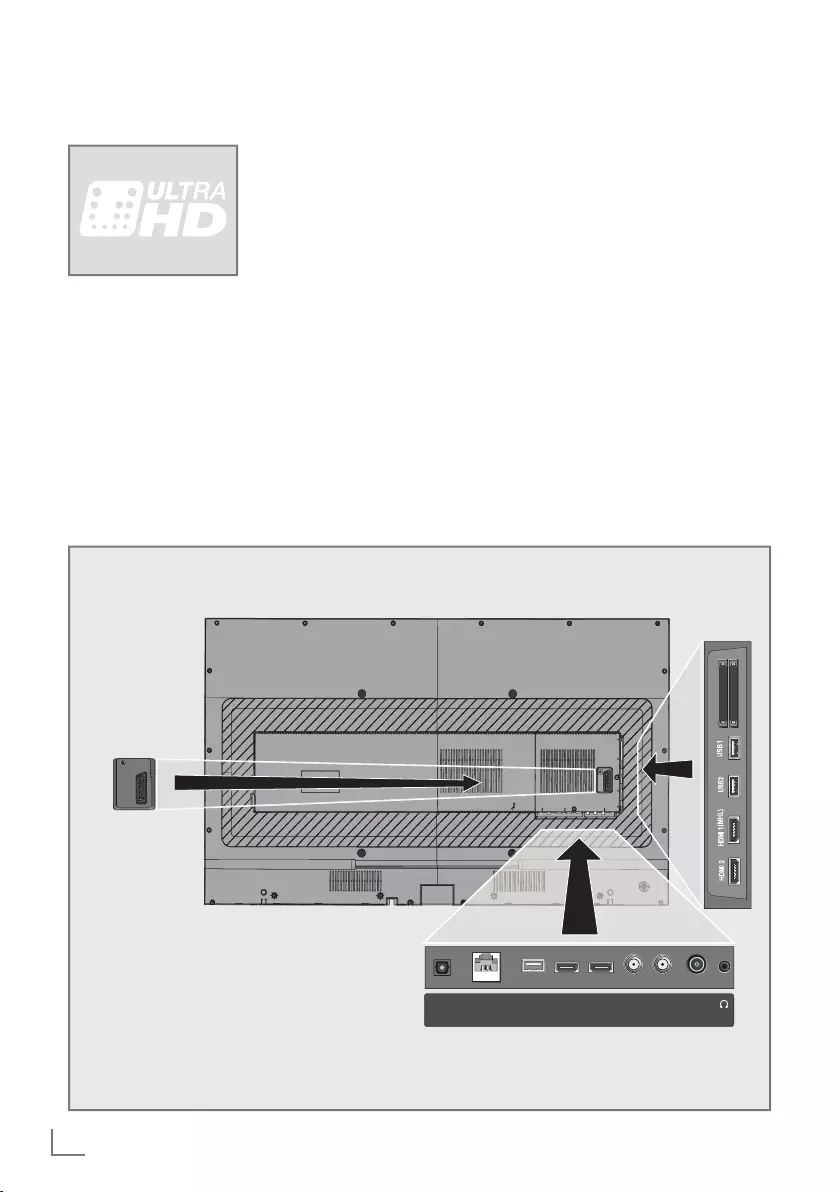
ENGLISH
80
USING EXTERNAL DEVICES ---------------------------------------------------------------
High definition – HD ready
Your television can
playback high-defini-
tion television signals
(HDTV).
You can connect the
input sources (HDTV
set-top box or High
Definition DVD player) to the HDMI socket
(digital HDTV signal).
This ensures that you can view digital HDTV
programmes, even if they are copy-protected
(HDCP High Bandwidth Digital Content Protec-
tion).
Connection options
7
Which television socket(s) you connect your
external devices to depends on the sockets
the external device is equipped with and
the signals which are available.
7
Note that with many external devices
the resolution of the video signal must be
adapted to the input sockets on the televi-
sion (check the external device’s instruction
manual). You can find out which values you
need to set by referring to the guidelines in
the section about connection options.
7
Do not connect any other equipment while
the device is switched on. Switch off the
other equipment as well before connecting
it.
7
Only plug the device into the mains socket
after you have connected the external
device.
AV/ S-VHS
SERVICE
Optic Out LAN USB3 HDMI3 HDMI4
(ARC)SATELLITE
13/18V max.500mA
ANT-IN
5 V max.50mA
(MAIN) (SUB)
ANT-IN
5V max.50mA
Optic Out SATELLITE
13/18V max.500mA
USB3 HDMI4
(ARC) (MAIN) (SUB)
HDMI3LAN
CI
AV / S-VHS
SERVICE
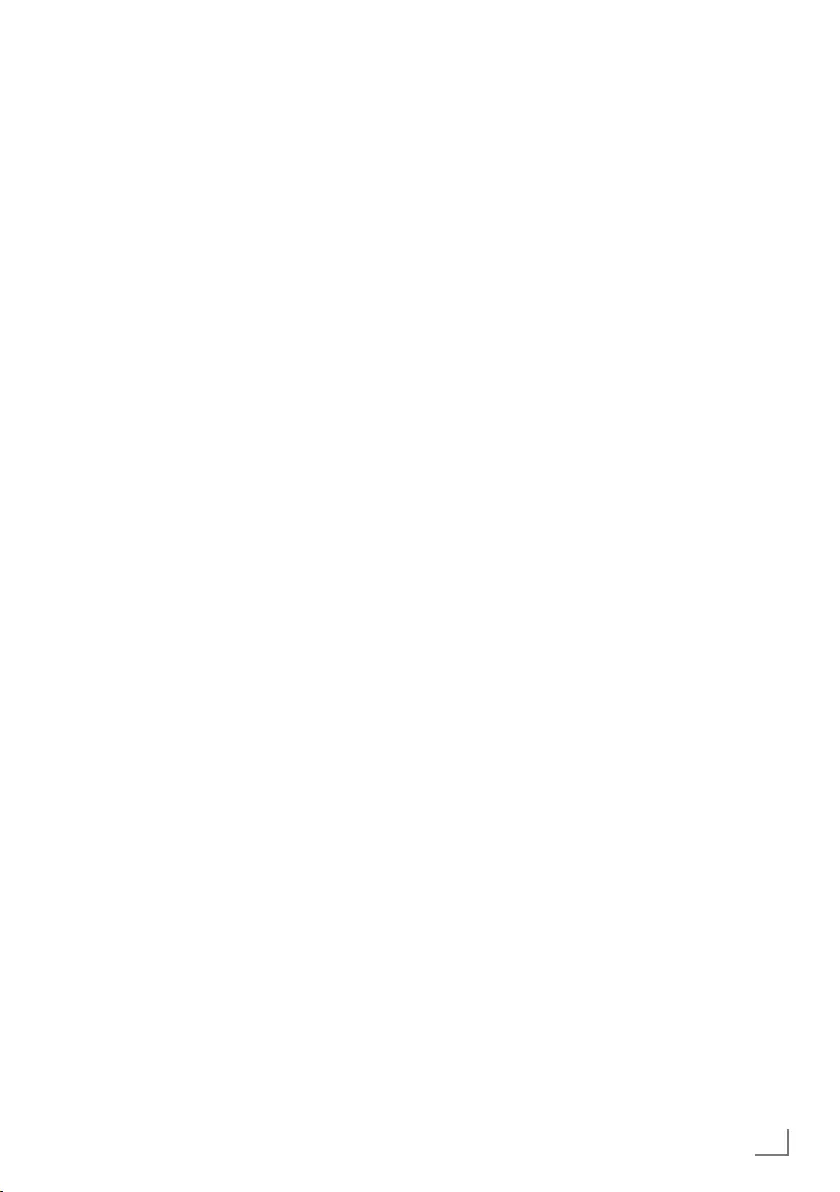
81
ENGLISH
Connecting an external device
With a digital audio/video signal
7
Suitable devices: Digital satellite receiver,
game console, BluRay player, DVD player/
recorder, set-top box, notebook, PC.
7
Video signal: digital image; definition: stan-
dard 576p; HDTV 720p, 1080i, 1080p.
7
Audio signal: digital sound (stereo, multichan-
nel compression, uncompressed).
7
Channel position »HDMI1«, »HDMI2«,
»HDMI3« or »HDMI4«.
1 Connect the HDMI1 (MHL), HDMI2,
HDMI3 or HDMI4 (ARC) socket on the
television and the corresponding HDMI
socket on the external device using a stan-
dard HDMI cable (digital video and audio
signal).
Eliminating compatibility problem for
Ultra HD (4K)
When connecting an older HDMI player (like
a Blu-ray player, for example) to your TV, the
sound may not be available. This is caused to
a compatibility issue between the HDMI player
and the TV due to different HDMI standards.
1 Press »MENU« to open the menu.
2 Select »Settings« using »
V
«, »
Λ
«, »
<
« or
»
>
« and confirm with »OK«.
3 Select »Source« with »
>
« or »
<
« and con-
firm with »
V
«.
– The »Source« menu is active.
4 Select the line »Advanced 4K support« us-
ing »
V
« or »
Λ
«.
5 Switch off the »Advanced 4K support« func-
tion using »
<
« or »
>
« (»Off«).
USING EXTERNAL DEVICES ---------------------------------------------------------------
With an analogue video signal (pro-
gressive)
7
Suitable devices: DVD player/recorder, game
console.
7
Video signal: YUV; definition: standard 576p;
HDTV 720p, 1080i, 1080p.
7
Audio signal: stereo, analog.
7
Channel position »Component«.
1 Connect the SCART / S-VHS /COMPO-
NENT sockets on the television and the cor-
responding sockets on the external device
using Scart-YUV converter (video and audio
signal).
Using the Euro/AV socket
7
Suitable devices: Digital satellite receiver,
DVD player/recorder, set-top box, game
console, video recorder, decoder.
7
Video signal: CVBS/RGB.
7
Audio signal: stereo, analog.
7 Channel position
»SCART«.
1 Connect the SCART / S-VHS /COM-
PONENT input on the television to the
corresponding socket on the external device
using EURO/AV cable (video and audio
signal).
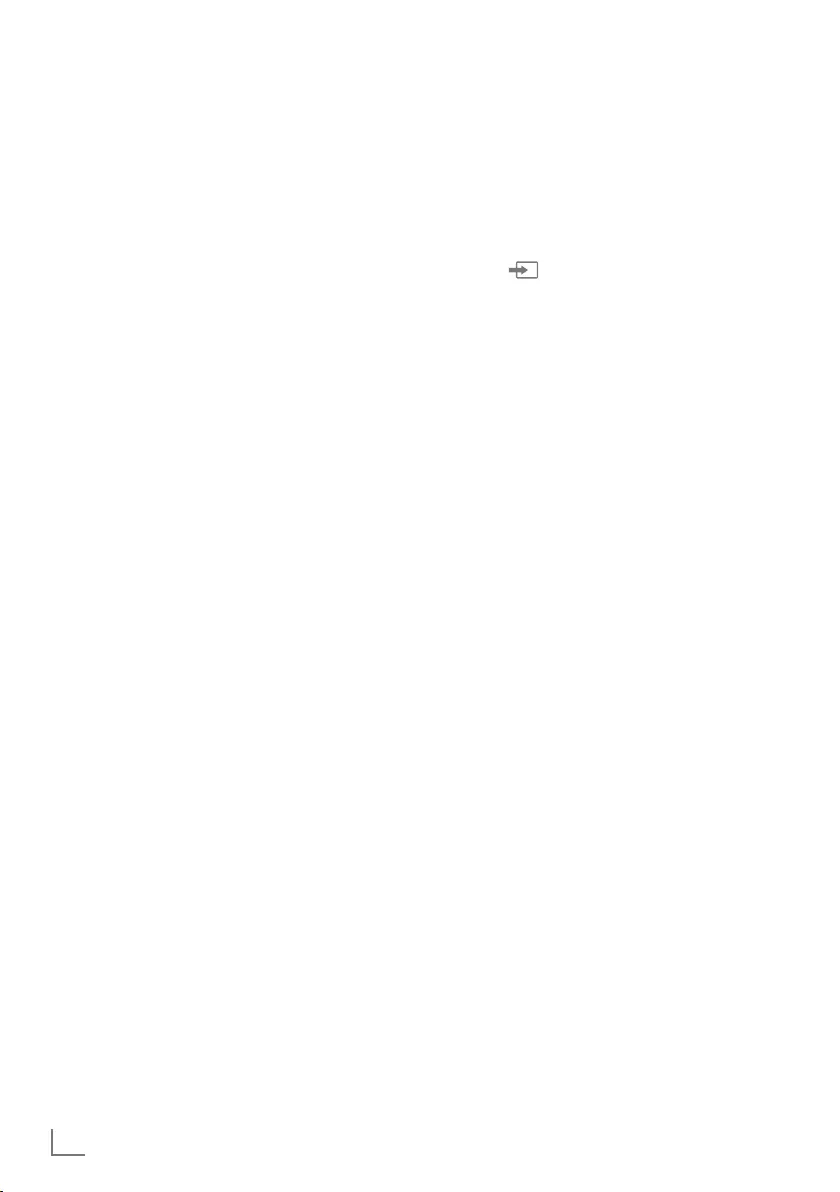
ENGLISH
82
USING EXTERNAL DEVICES ---------------------------------------------------------------
Selecting Scart volume adjustment
1 Open the menu with »MENU«.
2 Select menu item »Settings« with »
V
«, »
Λ
«,
»
<
« or »
>
« and press »OK« to confirm.
3 Select the menu item »Sound« with »
>
« or
»
<
« and press »
V
« to confirm.
4 Select the line »Advanced« with »
V
« or
»
Λ
« and press »OK« to confirm.
5 Select the line »Scart Output« with »
V
« or
»
Λ
«.
6 Select the option »Fixed« or »Adjustable«
with »
<
« or »
>
«.
Note:
7
»Scart Volume« becomes active when »Ad-
justable« is selected in the menu.
7 Select the line »Scart Volume« with »
V
« or
»
Λ
« and adjust the volume by using »
<
«
or »
>
«.
8 Press »EXIT« to end the setting.
With S-Video signal
7
Suitable devices: DVD player/recorder, video
recorder, camera recorder, notebook, PCs.
7
Video signal: Y/C.
7
Audio signal: stereo, analog.
7
Channel position »S-VIDEO«.
1 Connect the SCART/S-VHS/COM-
PONENT socket on the television to the
corresponding socket on the external device
using EURO/AV cable (video and audio
signal).
Using a DVD recorder, DVD
player, video recorder or set-top
box
1 Switch on the video recorder, DVD player
or set-top box and select the function you
wish to use.
2 Press » « and use »
<
« or »
>
« to select
input signal (»SCART«, »S-VHS«, »HDMI1
(MHL)«, »HDMI2«, »HDMI3«, »HDMI4
(ARC)« or »COMPONENT«) and press
»OK« to confirm.
Headphones
Connecting headphones
1 Plug the headphone jack (3.5 mm ø jack
plug) into the headphone socket of the
television.
Selecting the volume for the head-
phones
1 Open the menu with »MENU«.
2 Select menu item »Settings« with »
V
«, »
Λ
«,
»
<
« or »
>
« and press »OK« to confirm.
3 Select the menu item »Sound« with »
>
« or
»
<
« and press »
V
« to confirm.
4 Select the line »Advanced« with »
V
« or
»
Λ
« and press »OK« to confirm.
5 Select the line »Headphone Volume« with
»
V
« or »
Λ
«.
6 Adjust the volume with »
<
« or »
>
«.
7 Press »EXIT« to end the setting.
Note:
7
Prolonged listening at loud volumes with the
earphones can damage your hearing.
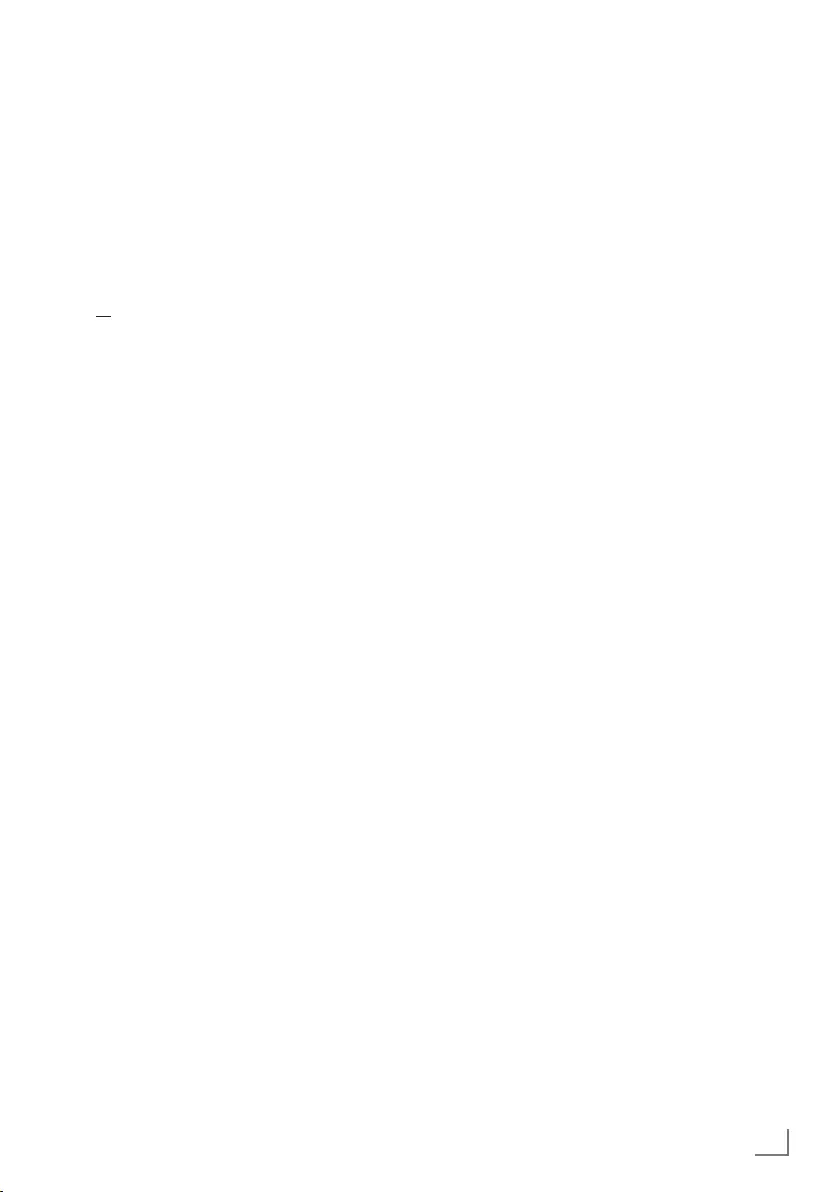
83
ENGLISH
Hi-fi system
Connecting digital multi-channel ampli-
fier/AV receiver
1 Connect the HDMI4 (ARC) (HDMI 1.4
Audio Return Channel) socket to the relevant
socket on the HDMI ARC compliant Digital
multichannel amplifier / AV receiver with a
standard HDMI cable (digital audio signal);
or
2 Connect the Optic Out socket on the televi-
sion to the corresponding socket on the AV
receiver using a standard optic digital cable
(digital audio signal).
Important:
7
Do not use a HDMI cable longer than 5 m
for HDMI ARC connection.
Apply the device with HDMI ARC func-
tion and activate HDMI ARC
1 Switch on the the multi-channel amplifier or
the AV receiver. If a Blu-ray Player is con-
nected on the AV receiver, the player must
be switched on, too.
2 Open the tools menu with »TOOLS«.
3 Select the line »Digilink« with »
V
« or »
Λ
«
and press »OK« to confirm.
– Audio device connected to the HDMI4
(ARC) source in the »Device List« menu
shall be displayed in the list.
4 Start device search with »« (blue).
– Audio device connected to the HDMI4
(ARC) source shall be displayed in the
list.
5 Select the device with »
V
« or »
Λ
« and
press »OK« to confirm.
USING EXTERNAL DEVICES ---------------------------------------------------------------
Notes:
7
If the audio system also has a playing func-
tion (e.g. Home theater system including
DVD player function), two devices will be
listed on the HDMI CEC list. The first one is
the player, and the second one is the audio
playback.
7
If a Blu-ray Player is connected to the AV
receiver, please remove the Disc from the
Player during the registration.
6 Open the menu with »MENU«.
7 Select menu item »Settings« with »
V
«, »
Λ
«,
»
<
« or »
>
« and press »OK« to confirm.
8 Select the menu item »Sound« with »
>
« or
»
<
« and press »
V
« to confirm.
9 Select the line »Advanced« with »
V
« or
»
Λ
« and press »OK« to confirm.
10 Select the line »ARC« with »
V
« or »
Λ
«.
11 Press »
<
« or »
>
« to select »On«.
Notes:
7
The internal speakers of the television are
switching off automaticaly.
7
The volume of the AV receiver you can ad-
just with the remote control of the television.
7
For switching off the HDMI ARC function
select »Off« with »
<
« or »
>
«.
7
The ARC function will be deactivated while
switching off the television and the internal
speakers are active again.
12 Press »EXIT« to end the setting.
Dolby, Dolby Audio, and the double-D symbol are
trademarks of Dolby Laboratories.
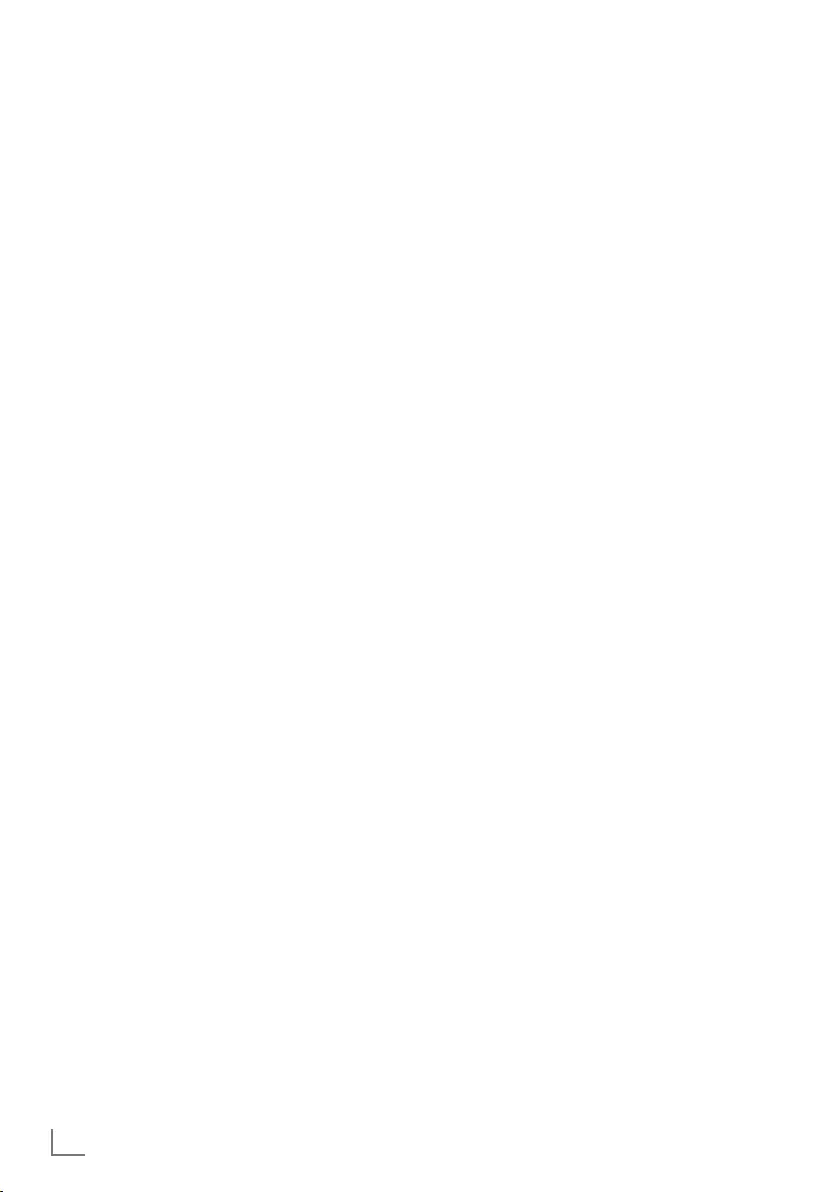
ENGLISH
84
USING EXTERNAL DEVICES ---------------------------------------------------------------
Playing the audio signal via the
HiFi system
1 Connect the socket U on the television and
the corresponding socket on the hi-fi system
/ AV receiver using a adapter cable.
Note:
7
When this function is activated, the hi-fi
system / AV receiver (connected to socket
U) transmits the audio signal.
2 Open the menu with »MENU«.
3 Select menu item »Settings« with »
V
«, »
Λ
«,
»
<
« or »
>
« and press »OK« to confirm.
4 Select the menu item »Sound« with »
>
« or
»
<
« and press »OK« to confirm.
– »Sound« menu is displayed.
5 Select the line »Advanced« with »
V
« or
»
Λ
« and press »OK« to confirm.
6 Select the line »Audio Out« with »
V
« or
»
Λ
«.
7 Select the option »Fixed« or »Adjustable«
with »
<
« or »
>
«.
Notes:
7
If you select »Adjustable«, the volume can
be changed in the menu option » Audio
Out Volume«.
7
If you want to obtain the audio output only
from hi-fi system / AV receiver, select the
option »Off« in the line »TV Speaker with
»
<
« or »
>
«.
8 Press »EXIT« to end the setting.
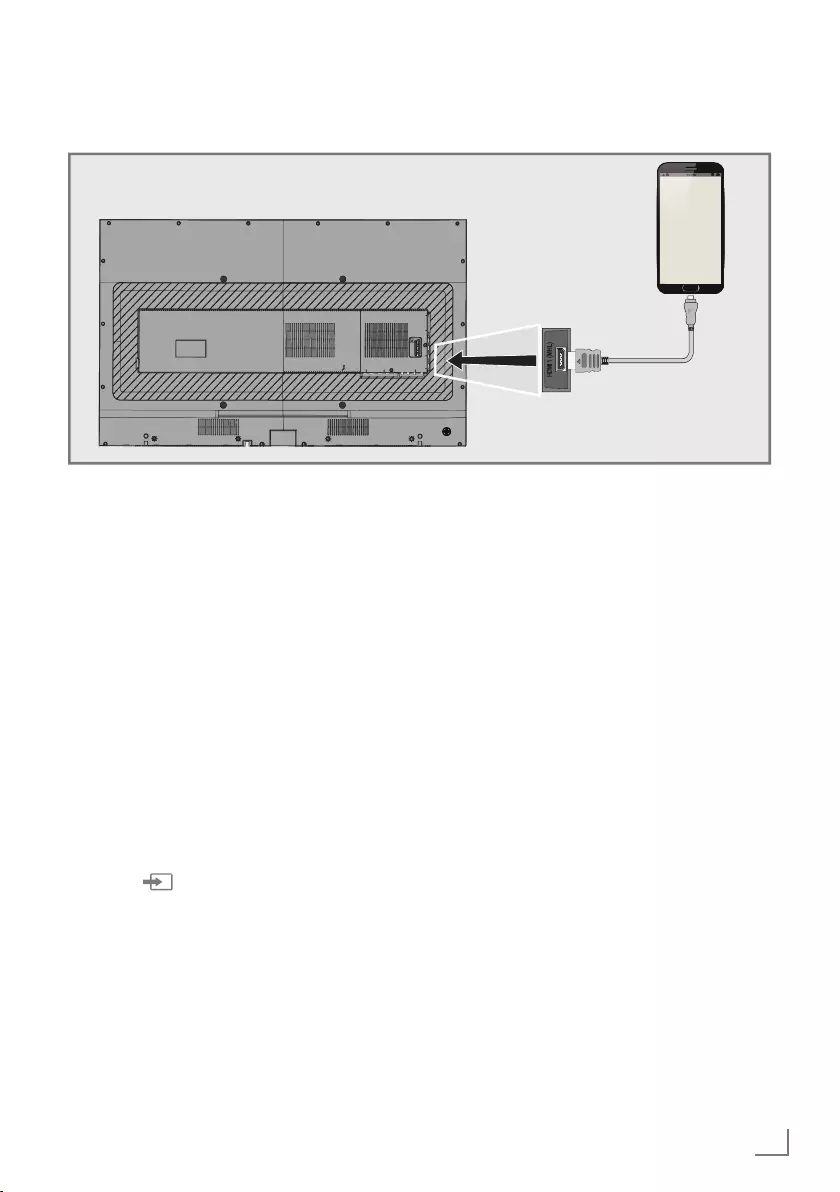
85
ENGLISH
USING EXTERNAL DEVICES ---------------------------------------------------------------
7
Your television supports MHL connection
(Mobile High Definition Connection) thanks to
a MHL cable or MHL adapter.
7
MHL connection allows you to share your
mobile device screen with television by con-
necting your mobile device to television by a
MHL cable.
7
MHL can only be used from HDMI1 (MHL)
socket and only with a mobile device that sup-
ports MHL feature.
Connecting a mobile device
1 Connect the HDMI1 (MHL) socket on your
television with the corresponding socket of
the mobile device by using an MHL cable
or HDMI adapter.
Selecting the channel position for a
mobile device
1 Press » « and use »
<
« or »
>
« to select
input signal »HDMI1«, then confirm with
»OK«.
– Screen image of your mobile device will
be displayed on the television.
Note:
7
To find out if your mobile device supports
MHL connection or not, please visit the
Website of the manufacturer.
Cable screen share (MHL)
MAIN
SUB
MAIN
SUB
AV/ S-VHS
SERVICE
Optic Out LAN USB3 HDMI3 HDMI4
(ARC) SATELLITE
13/18V max.500mA ANT-IN
5 V max.50mA
(MAIN) (SUB)
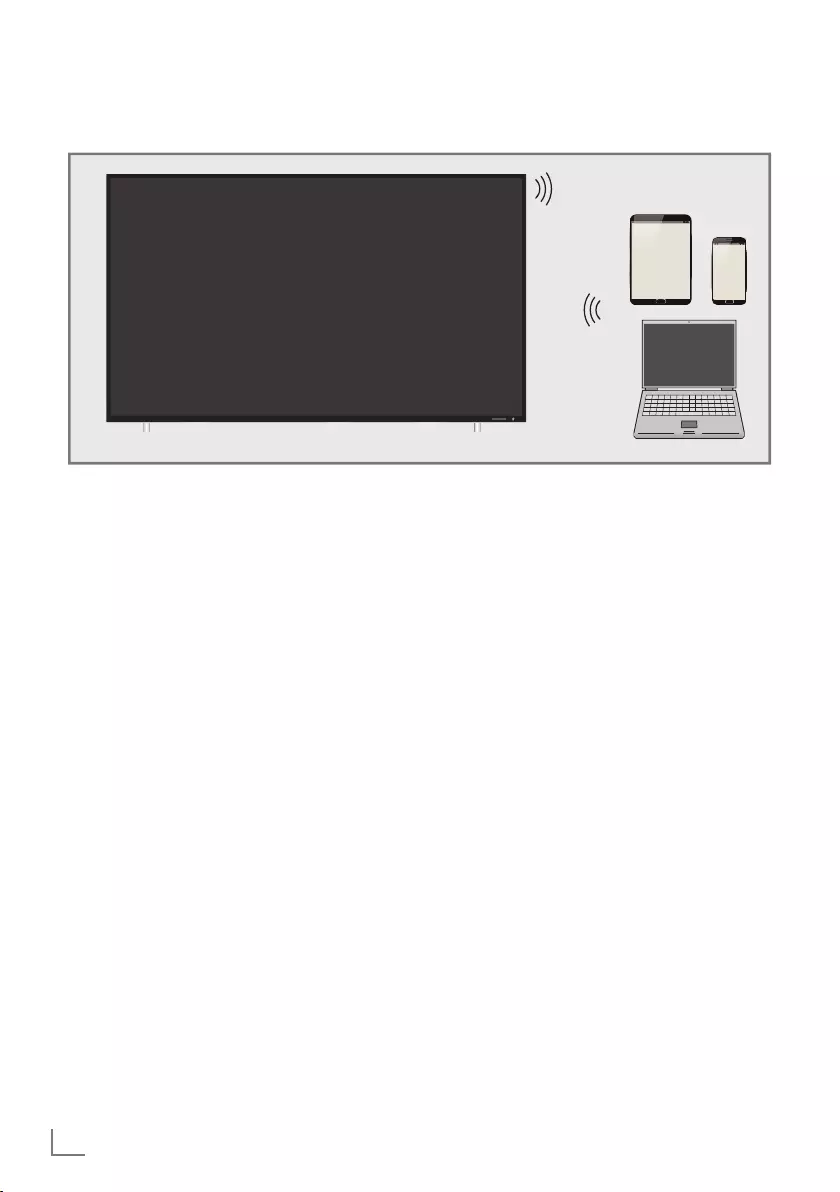
ENGLISH
86
USING EXTERNAL DEVICES ---------------------------------------------------------------
7
Liveshare is a wireless technology featured
with Android operating system and used
to reflect the screen of your mobile device
which supports this feature to your television
supporting Liveshare. By using this technology
you can share your device’s content, present
a slide show or play your favorite game on a
larger screen.
Screen share with Liveshare
connection
1 Open the menu with »MENU«.
2 Select the menu item »Screen Share« with
»
V
«, »
Λ
«, »
<
« or »
>
« and press »OK« to
confirm.
– »Liveshare« menu is displayed.
3 Start Liveshare application from your laptop
PC or mobile device and select your televi-
sion.
– Liveshare will begin in a short while and
the screen image of your laptop PC or
mobile device will be reflected on the
television.
4 Press »EXIT« to end Liveshare.
Note:
7
To find out if your laptop PC or mobile
device supports Liveshare feature or not,
please visit the Website of the manufacturer.
Wireless screen share (Liveshare)
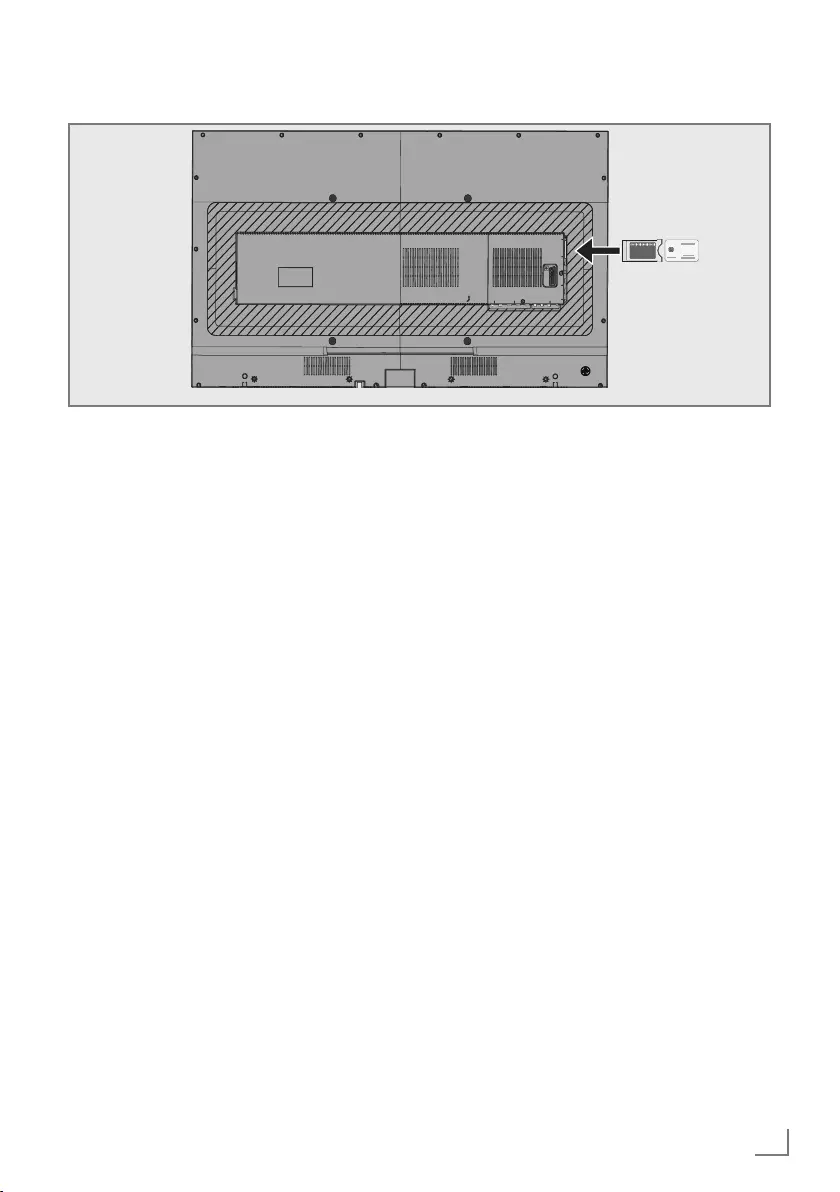
87
ENGLISH
OPERATION WITH COMMON INTERFACE ---------------------
What is common interface?
7
Common Interface (CI) is an interface for DVB
receivers.
7 Encrypted channels can only be viewed with
a CA module suitable for the encryption
system and the corresponding smart card.
7
The television set is equipped with a Common
Interface slot into which CA modules from
various providers can be inserted.
7
You can insert the provider’s smart card
into the CA module in order to enable the
encrypted channels you want to see.
Inserting the CA module
Note:
7
Switch off the device before inserting the
CA module in the CI1 or CI2 slot.
1 Insert the smart card into the CA module.
2 Insert the CA module with the smart card
into the CI1 or CI2 slot on the television.
Notes:
7
To see which CA module is in the Common
Interface slot, go to the »CA - Module«
submenu.
7 When you insert a CA module into the CI
slot on the television for the first time, wait
a few moments until the television has regis-
tered the CA module.
Access control for CA module
and smart cards
1 Open the menu with »MENU«.
2 Select menu item »Settings« with »
V
«, »
Λ
«,
»
<
« or »
>
« and press »OK« to confirm.
3 Select the menu item »Source« with »
>
« or
»
<
« and press »
V
« to confirm.
4 Select the line »Advanced« with »
V
« or
»
Λ
« and press »OK« to confirm.
5 Select the line »CA–Module 1« or »CA–
Module 2« with »
V
« or »
Λ
« and press
»OK« to confirm.
Notes:
7
This menu provides operating instructions
and – after you enter your PIN code – ac-
cess to channels of the PAY-TV provider.
7
The remaining settings are described in the
manuals for your CA module and smart
card.
7
The CA modul is not supported in some
countries and regions. Please consult your
authorised dealer.
6 Press »EXIT« to end the setting.
MAIN
SUB
AV/ S-VHS
SERVICE
Optic Out LAN USB3 HDMI3 HDMI4
(ARC) SATELLITE
13/18V max.500mA
ANT-IN
5 V max.50mA
(MAIN) (SUB)
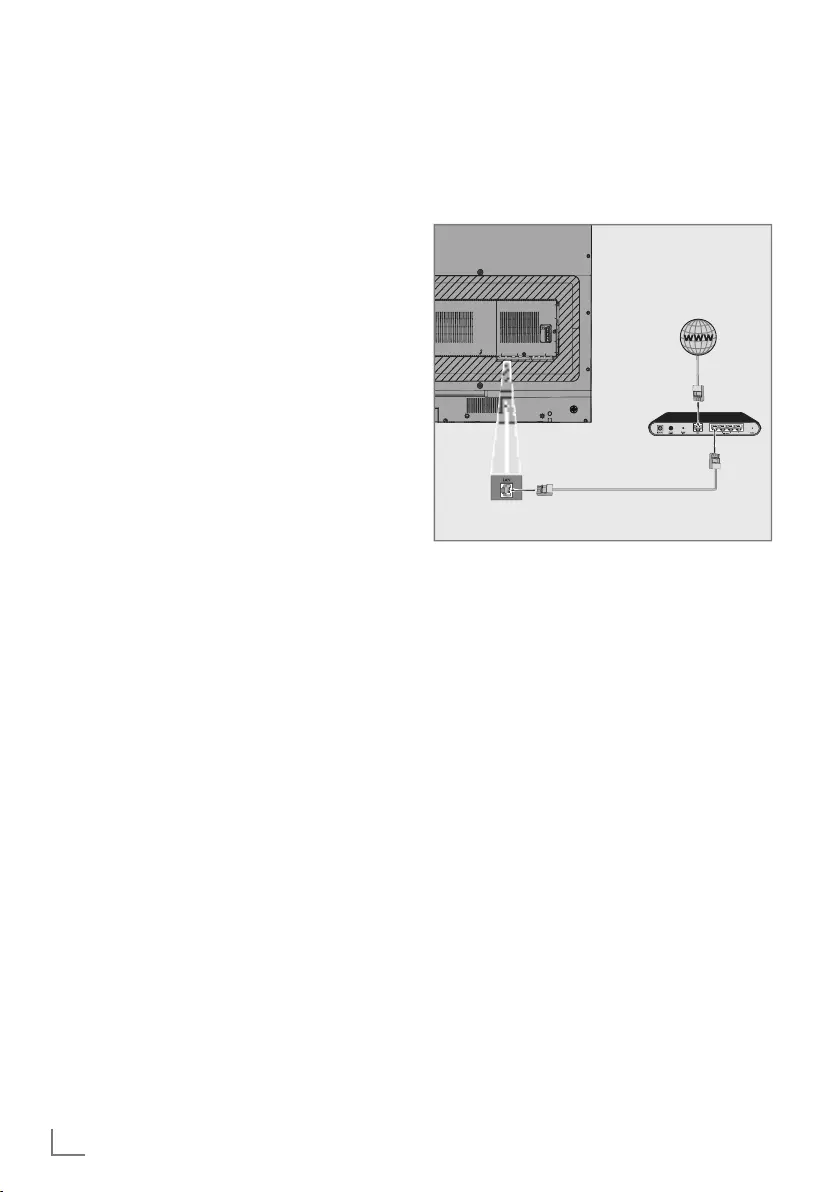
ENGLISH
88
NETWORK SETUP -------------------------------------------------------------------------------------------
To use the functions “SMART inter@ctive TV
4.0+” and “Operation with Digital Media
Server”, you must connect the television to your
home network with internet access and log on.
SMART inter@ctive TV 4.0+, is a depot where
you can find various applications that you may
use on your Grundig TV. These applications
include video, picture, music, social network-
ing applications, news and sports applications,
weather forecast applications and some specific
applications.
Your TV supports remote control feature for
Apple iPhones and Android based phones.
Depending on the features of your phone, you
may control your TV by your phone after down-
loading the free »GRUNDIG TV Remote« ap-
plication from Apple App Store or Google Play
(Android Market)
Network connection
You can establish a wired or wireless connection
between your television and the local network.
If you want to use a wired network connection,
please start with the instructions here:
If you use a wireless network connection, please
follow the instructions in the "Wireless network
connection" section on page 91.
Note:
7 The following section describes connecting
to the home network if you did not carry this
out during the “initial set-up”.
Wired network
Wired network connection
1 Connect the output of external modem to
LAN socket with Cat 5 cable.
Note:
7 Connection cables are not supplied.
MAIN
SUB
AV/ S-VHS
SERVICE
Optic Out LAN USB3 HDMI3 HDMI4
(ARC) SATELLITE
13/18V max.500mA
ANT-IN
5 V max.50mA
(MAIN) (SUB)
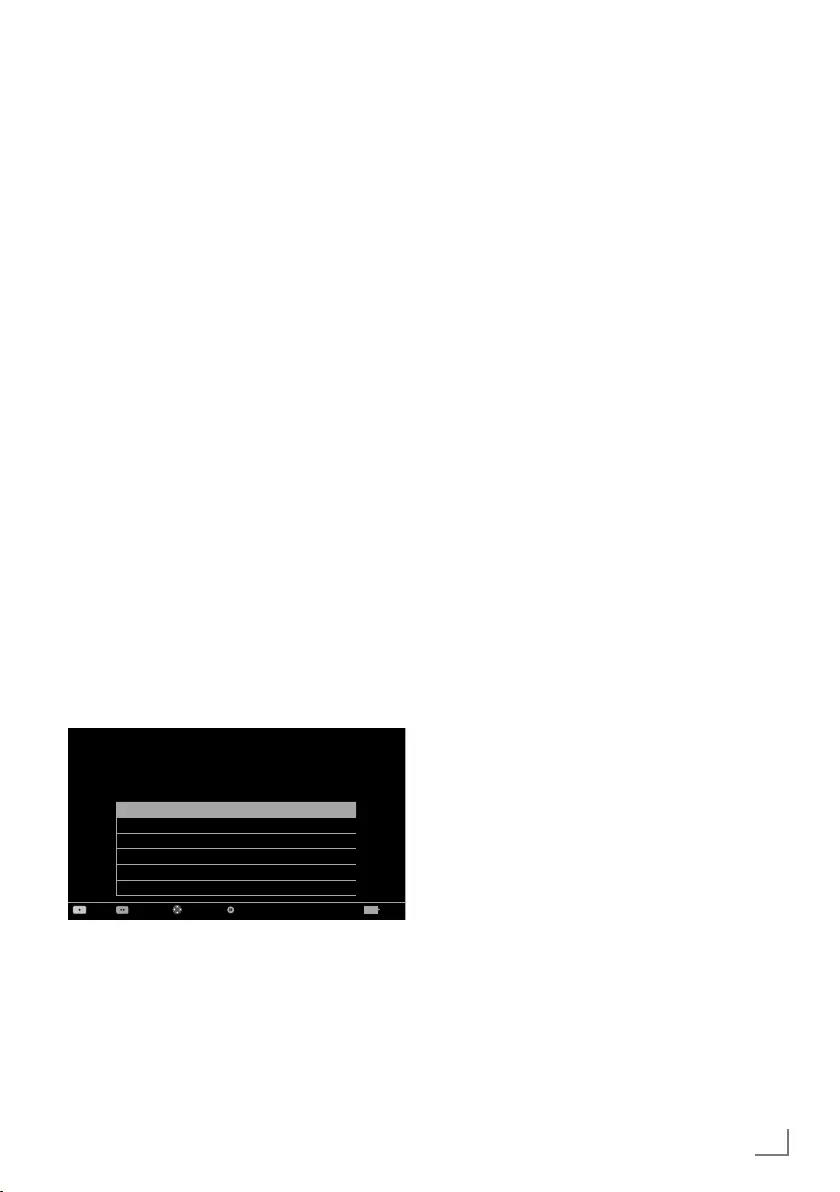
89
ENGLISH
Wired network settings
There are two ways of making the wired net-
work settings.
A Automatic connection,
All data regarding connection settings (»IP
Address«, »Netmask«, »Gateway« and
»DNS«) are obtained from modem auto-
matically.
B Manual connection,
all data regarding connection settings (»IP
Address«, »Netmask«, »Gateway« and
»DNS«) must be configured manually.
Automatic connection
Most of the home networks are Dynamic. If
you have a dynamic network, you must use a
DSL modem that supports DHCP. Modems and
IP sharers that support DHCP obtain the »IP
Address«, »Netmask«, »Gateway« and »DNS«
values required for internet access automatical-
ly, and thus you are not required to enter those
values manually.
1 Open the menu with »MENU«.
2 Select menu item »Settings« with »
V
«, »
Λ
«,
»
<
« or »
>
« and press »OK« to confirm.
3 Select the menu item »Network« with »
>
« or
»
<
« and press »
V
« to confirm.
– »Network« menu is active.
Picture
Tuesday
xx xxx xxxx
Source TimerSound NetworkTV Parental
Settings > Network
Change AreaConnect Test Connection Select Zurück
BACK
Change Connection Type Wired
Network Configuration AUTO
Wake-on-LAN Off
Advanced
4 Select the line »Change Connection Type«
»
V
« or »
Λ
« and press »OK« to confirm.
5 Select the option »Wired« with »
V
« or »
Λ
«
and press »OK« to confirm.
NETWORK SETUP -------------------------------------------------------------------------------------------
6 Select the line »Network Configuration«
with »
V
« or »
Λ
« and use »
<
« or »
>
« to
select »AUTO«.
7 With »« (red) select »Connect« to establish
modem connection.
– »Connecting ... Please wait« message
will be displayed, and if the connection
is established »Connection To Gateway:
Success« message will be displayed.
8 Press »« (green) to check the performed
settings and also if the local network and
internet connection has been established.
– »Testing ... Please wait« message will
be displayed, and if the connection is
established »Connection To Gateway:
Success«, »Internet Connection: Success«
message will be displayed.
9 Press »EXIT« to end the settings.
Note:
7 If you do not have a dynamic network,
follow the instructions in manual connection
section.
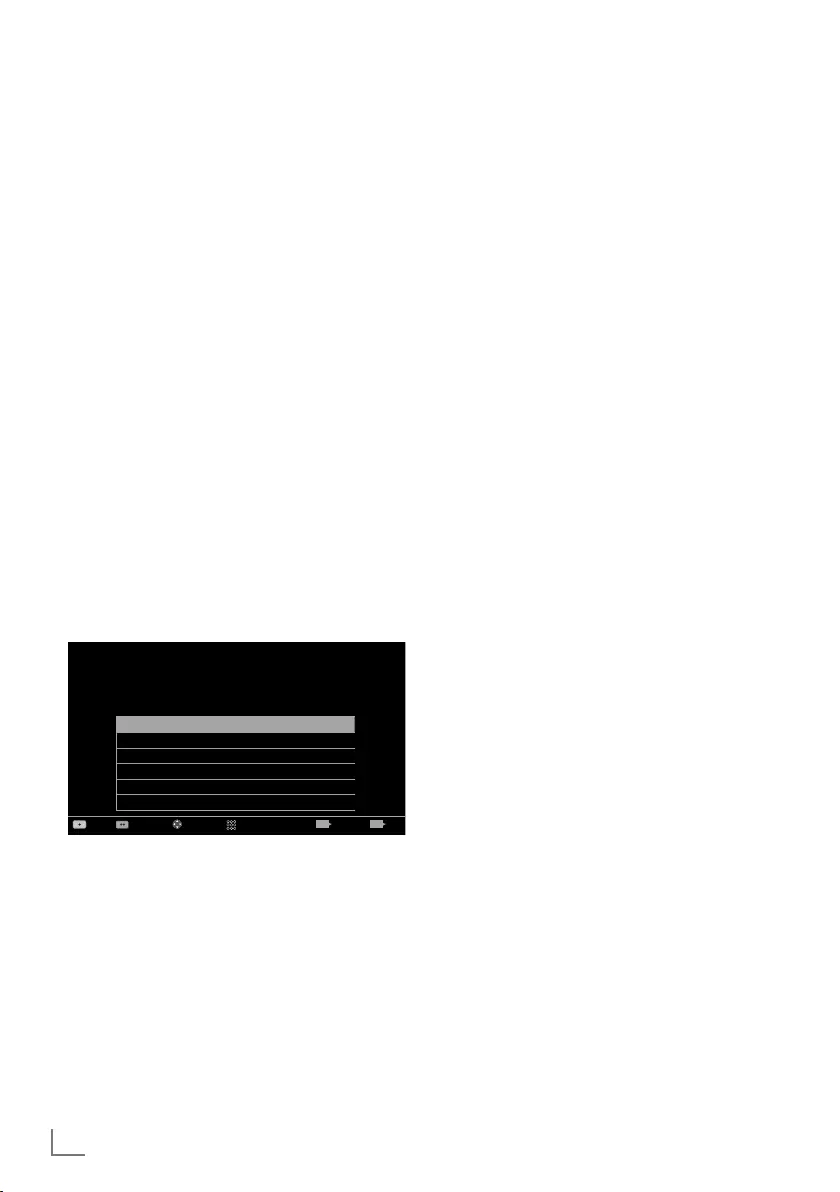
ENGLISH
90
NETWORK SETUP -------------------------------------------------------------------------------------------
Manual connection
Certain networks require Static IP address. If
your network requires a Static IP address, you
must enter the »IP Address«, »Netmask«, »Gate-
way« and »DNS« values manually. You can
get »IP Adress«, »Netmask«, »Gateway« and
»DNS« values (IPS) from your Internet Service
Provider.
1 Open the menu with »MENU«.
2 Select menu item »Settings« with »
V
«, »
Λ
«,
»
<
« or »
>
« and press »OK« to confirm.
3 Select the menu item »Network« with »
>
« or
»
<
« and press »
V
« to confirm.
– »Network« menu is active.
4 Select the line »Change Connection Type«
»
V
« or »
Λ
« and press »OK« to confirm.
5 Select the option »Wired« with »
V
« or »
Λ
«
and press »OK« to confirm.
6 Select the line »Network Configuration«
with »
V
« or »
Λ
« sand use »
<
« or »
>
« to
select »Manual«.
– »IP Address«, »DNS«, »Netmask« and
»Gateway« options are active.
Change Connection Type Wired
Network Configuration Manual
Wake-on-LAN Off
IP Address 192 . 168 . 000 . 200
DNS 192 . 168 . 000 . 254
Netmask 255 . 255 . 255 . 200
Picture
Tuesday
xx xxx xxxx
Source TimerSound NetworkTV
Settings > Network
Change AreaConnect Test Connection Input Mode ExitBack EXITBACK
7 Select the line »IP Address« with »
V
«.
Enter IP address with »1…0«.
8 Select the line »DNS« with »
V
«.
Enter IP address with »1…0«.
9 Select the line »Netmask« with »
V
«
Enter Netmask address with »1…0«.
10 Select the line »Gateway« with »
V
«.
Enter Gateway address with »1…0«.
11 With »« (red) select »Connect« option to
establish modem connection.
– »Connecting... Please wait« message will
be displayed, and if the connection is
successful, Connection to Gateway: Suc-
cessful« message will be displayed.
12 Press »« (green) to check the performed
settings and also if the local network and
internet connection has been established.
– »Testing ... Please wait« message will
be displayed, and if the connection is
established »Connection To Gateway:
Success«, »Internet Connection: Success-
ful« message will be displayed.
13 Press »EXIT« to end the settings.
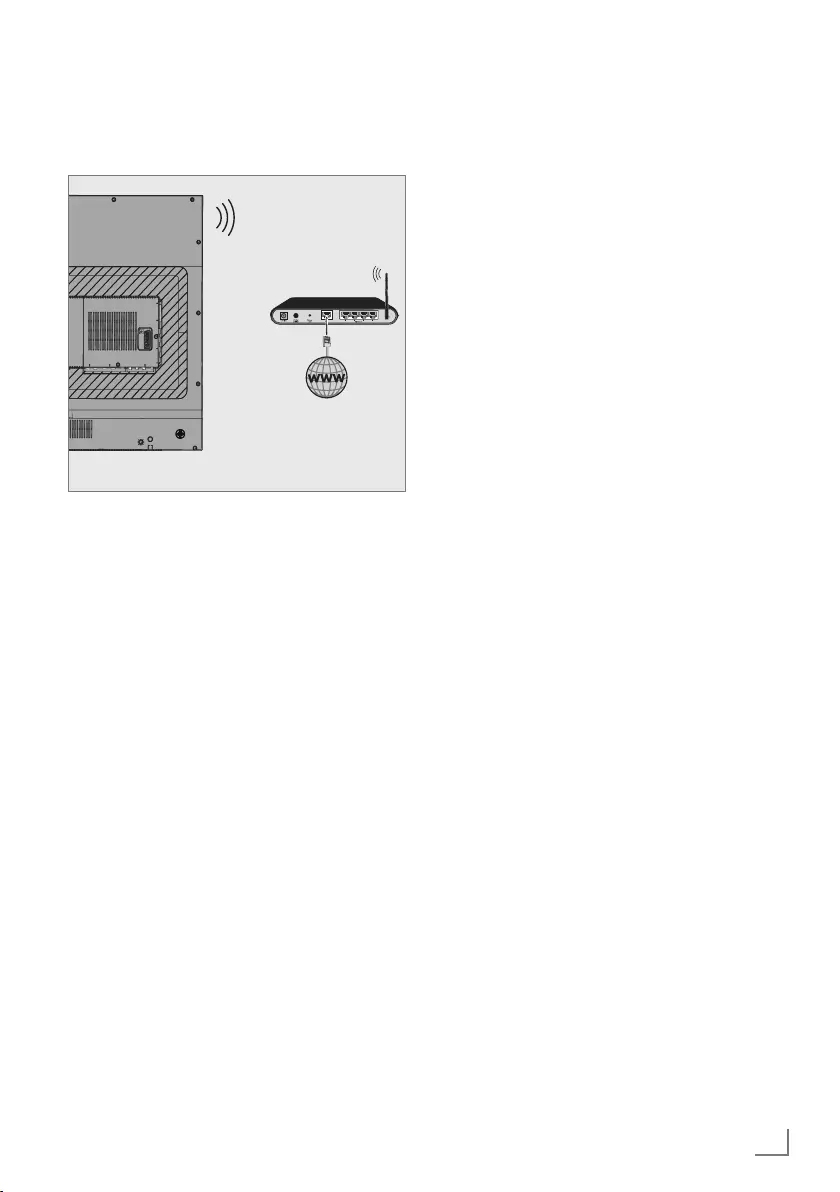
91
ENGLISH
Wireless network
Wireless network connection
1 Television includes a built-in Wireless WiFi
Adapter to connect it to wireless network.
Notes:
7
Wireless LAN adapter supports IEEE
802.11B/G and N communication
protocols. We recommend you to use IEEE
802.11N protocol to obtain the best perfor-
mance in wireless HD video playback.
7
If you use a modem that supports IEEE
802.11B/G, video playback performance may
be poor when compared to a modem that sup-
ports IEEE 802.11N since the data transfer rate
of IEEE 802.11B/G protocol is lower.
7
Please note that video playback perfor-
mance in a DLNA application on a wireless
local network and in a SMART inter@
ctive TV 4.0 application on a network with
internet connection depends on the number
of users on the network as it is the case in
every wireless network.
7
It is recommended to switch off the equip-
ment that are not in use in home network in
order to avoid unnecessary network traffic.
7
Placing the modem or wireless network
sharer on an elevated location will increase
the wireless connection reception strength.
7
Wireless connection reception strength may vary
depending on the type of the modem and the
distance between the modem and television.
NETWORK SETUP -------------------------------------------------------------------------------------------
Wireless network settings
You have several ways to connect your TV to
your home network.
A Automatic connection,
all data regarding connection settings (»IP
Address«, »Netmask«, »Gateway« and
»DNS«) are obtained from modem auto-
matically.
Depending on the router, you can use the
following options:
– Option “WPS-PBC” (Push Button Configu-
ration);
– Connecting with a WPS PIN;
– Connecting by entering the network pass-
word.
B Manual connection,
all data regarding connection settings (»IP
Address«, »Netmask«, »Gateway« and
»DNS«) must be configured manually.
MAIN
SUB
AV/ S-VHS
SERVICE
Optic Out LAN USB3 HDMI3 HDMI4
(ARC) SATELLITE
13/18V max.500mA
ANT-IN
5 V max.50mA
(MAIN) (SUB)
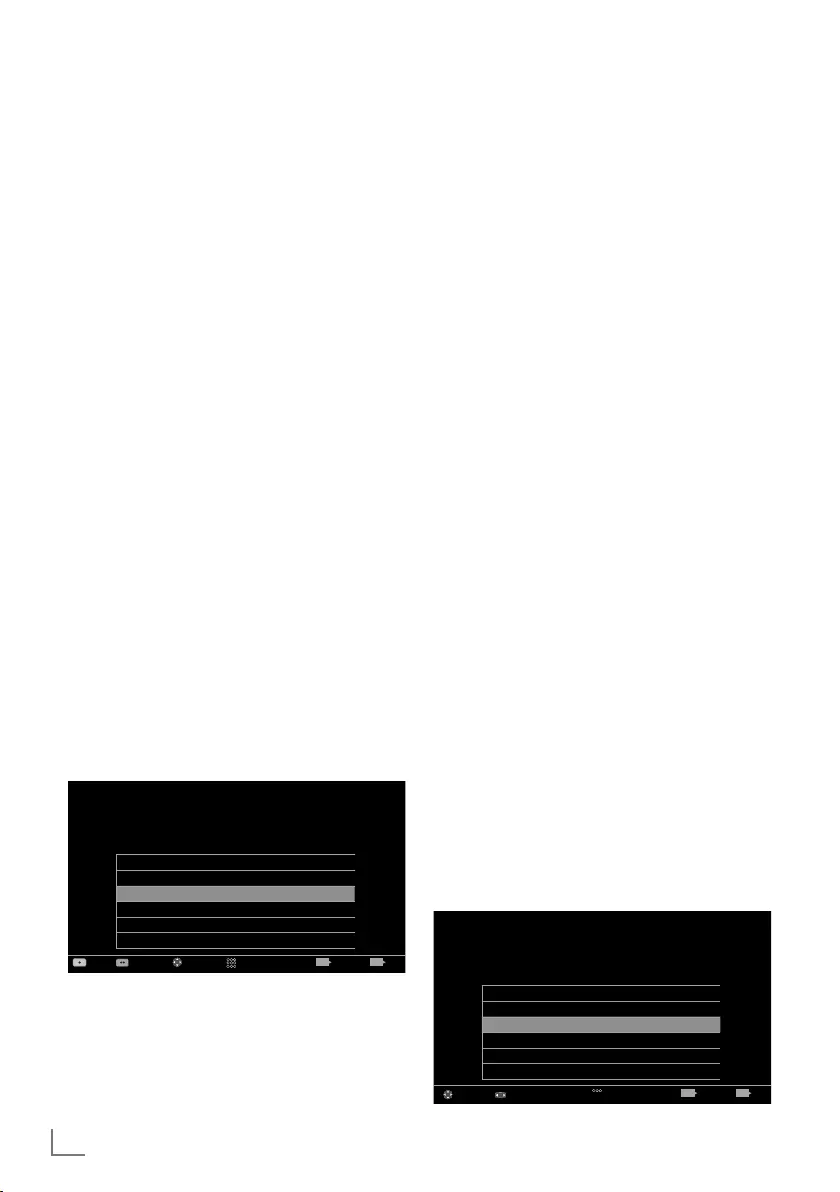
ENGLISH
92
NETWORK SETUP -------------------------------------------------------------------------------------------
Technical requirements
Most of the home networks are Dynamic. If
you have a dynamic network, you must use a
DSL modem that supports DHCP. Modems and
IP sharers that support DHCP obtain the »IP
Address«, »Netmask«, »Gateway« and »DNS«
values required for internet access automatical-
ly, and thus you are not required to enter those
values manually.
Wireless WPS network connection
through by pressing a button
1 Open the menu with »MENU«.
2 Select menu item »Settings« with »
V
«, »
Λ
«,
»
<
« or »
>
« and press »OK« to confirm.
3 Select the menu item »Network« with »
>
« or
»
<
« and press »
V
« to confirm.
– »Network« menu is active.
4 Select the line »Change Connection Type«
with »
V
« or »
Λ
« and press »OK« to
confirm.
5 Select the option »Wireless WPS« with »
V
«
or »
Λ
« and press »OK« to confirm.
– WiFi warning message will be displayed.
6 Confirm the message »Do you want to turn
on Wi-Fi?« select »Yes« with »
<
« or »
>
« and
press »OK« to confirm.
7 Select the line »WPS Type« with »
V
« or
»
Λ
« and select the option »Push Button«
with »
<
« or »
>
«.
Çhange Connection Type Wireless WPS
WiFi On
WPS Type Push Button
Select Access Point N/A
Network Configuration Auto
Wake-on-LAN Off
Picture
Tuesday
xx xxx xxxx
Source TimerSound NetworkTV Parental
Settings > Network
Change AreaConnect Test Connection Input Mode ExitBack EXITBACK
8 With »« (red) select »Connect« to establish
modem connection.
– »Push the WPS button on your Access
Point« message is displayed.
9 Press the WPS button on the router.
10 To continue after pressing the WPS button
on the access point, select the option »Con-
tinue« with »
<
« or »
>
«and press »OK« to
confirm.
– The “Connection to Gateway: Success”
message will be displayed.
11 Press »« (green) to make sure that the
network connection is established with the
current settings.
– »Testing ... Please wait« message will
be displayed, and if the connection is
established »Connection To Gateway:
Success«, »Internet Connection: Success«
messages will be displayed.
12 Press »EXIT« to end the setting.
Wireless WPS network connection with
PIN
1 Open the menu with »MENU«.
2 Select menu item »Settings« with »
V
«, »
Λ
«,
»
<
« or »
>
« and press »OK« to confirm.
3 Select the menu item »Network« with »
>
« or
»
<
« and press »
V
« to confirm.
– »Network« menu is active.
4 Select the line »Change Connection Type«
with »
V
« or »
Λ
« and press »OK« to
confirm.
5 Select the option »Wireless WPS« with »
<
«
or »
>
« and press »OK« to confirm.
– WiFi warning screen will be displayed.
6 Confirm the message »Do you want to turn
on Wi-Fi?« select »Yes« with »
<
« or »
>
« and
press »OK« to confirm.
7 Select the line »WPS Type« with »
V
« or
»
Λ
« and select the option »PIN« with »
<
«
or »
>
«.
Çhange Connection Type Wireless WPS
WiFi On
WPS Type PIN
Select Access Point N/A
Network Configuration Auto
Wake-on-LAN Off
Picture
Tuesday
xx xxx xxxx
Source TimerSound NetworkTV Parental
Settings > Network
ExitBack EXITBACK
Change Area Change Mode
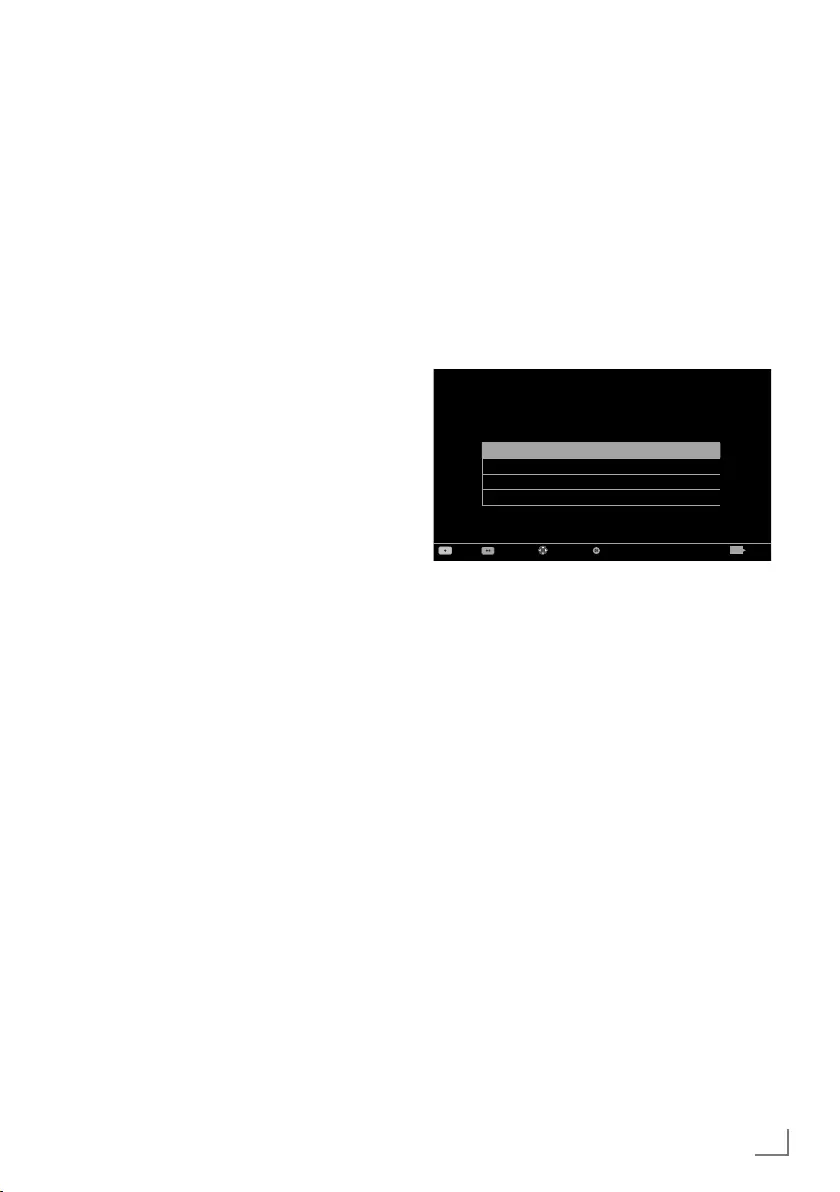
93
ENGLISH
8 Select the line »Select Access Point« with
»
V
« or »
Λ
« and press »OK« to confirm.
– Present WPS-supported wireless networks
are scanned to display in the »Select Ac-
cess Point« menu.
9 Select the network that you want to connect
with »
V
« or, »
Λ
« and press »OK« to
confirm.
– 8-digit pin code is displayed in the wire-
less WPS menu.
Note:
7
Refer to the manual of your router to find
out how the PIN is entered via a PC.
10 Use a PC to enter the pin on the router (e.g.
AVM FRITZ!Box: menu item WLAN Set-
tings... WPS) and save.
Note:
7 The 8-digit PIN code must be entered in the
modem interface in 2 minutes; otherwise,
connection of television with the modem is
cut.
11 Press »« (green) to confirm the registra-
tion.
– The message “Connection to Gateway:
Success” appears.
12 Press »« (green) to check the performed
settings and also if the local network and
internet connection has been established.
– »Testing ... Please wait« message will
be displayed, and if the connection is
established »Connection To Gateway:
Successfull«, »Internet Connection: Suc-
cessfull« messages and MAC address will
be displayed.
13 Press »EXIT« to end the setting.
Connecting automatically by entering
the network password
Use this method for establishing a connection
if your router does not support “WPS-PBC” or
WPS PIN entry.
1 Open the menu with »MENU«.
2 Select menu item »Settings« with »
V
«, »
Λ
«,
»
<
« or »
>
« and press »OK« to confirm.
3 Select the menu item »Network« with »
>
« or
»
<
« and press »
V
« to confirm.
– »Network« menu is active.
Change Connection Type Wired
Network Configuration AUTO
Wake-on-LAN Off
Advanced
Picture
Tuesday
xx xxx xxxx
Source TimerSound NetworkTV Parental
Settings > Network
Change AreaConnec Test Connection Select Back
BACK
4 Select the line »Change Connection Type«
with »
V
« or »
Λ
« and press »OK« to
confirm.
5 Select the option »Wireless« with »
V
« or
»
Λ
« and press »OK« to confirm.
– WiFi warning message will be displayed.
6 Confirm the message »Do you want to turn
on Wi-Fi?« select »Yes« with »
<
« or »
>
« and
press »OK« to confirm.
7 Select the line »Network Configuration«
with »
V
« or »
Λ
« and select the option
»AUTO« with »
<
« or »
>
«.
8 Select the line »Select Access Point« with
»
V
« or »
Λ
« and press »OK« to confirm.
– »Select Access Point« menu is displayed
by scanning available wireless networks.
9 Select the network that you want to con-
nect with »
V
« or »
Λ
« and press »OK« to
confirm.
– Wireless connection password screen is
displayed.
NETWORK SETUP -------------------------------------------------------------------------------------------
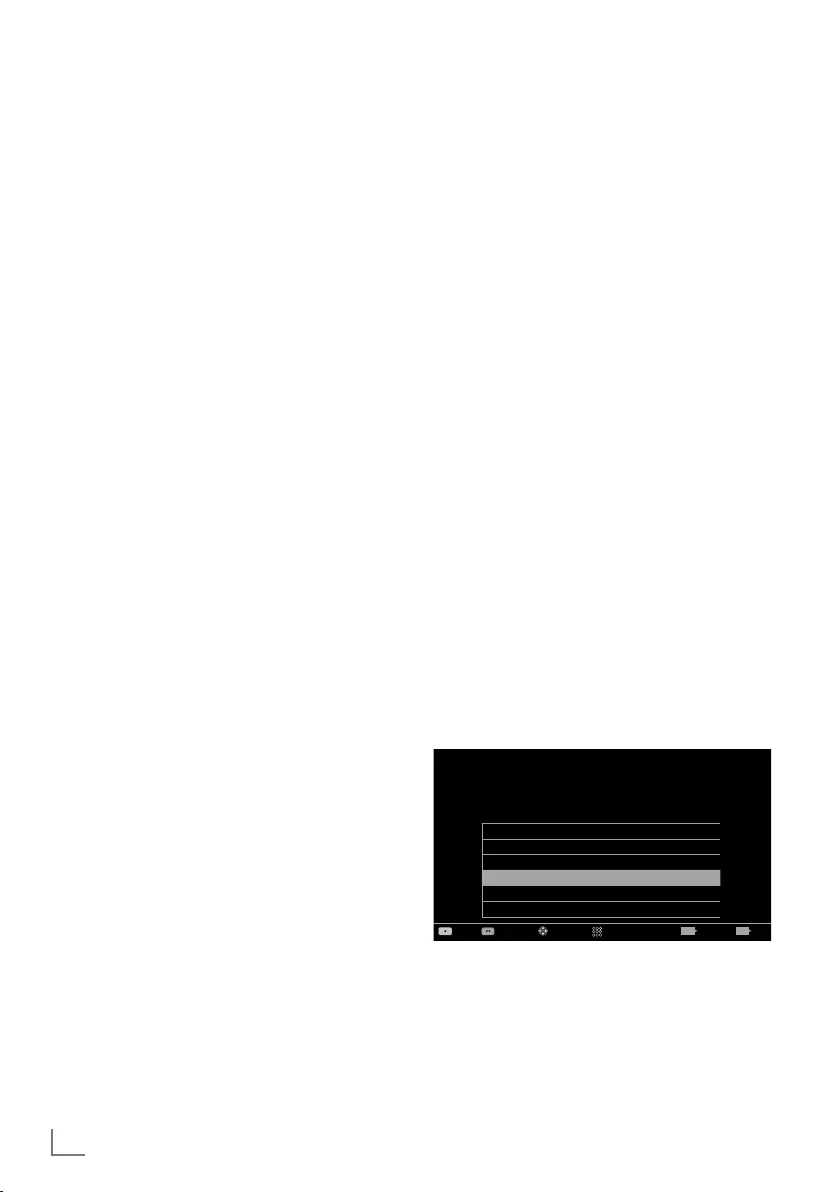
ENGLISH
94
NETWORK SETUP -------------------------------------------------------------------------------------------
Note:
7
For device to discover the wireless modem
on the network, the network name should
support ASCII characters.
10 Select the required character with »
V
«,
»
Λ
«, »
<
« or »
>
« and move to the next
character with »OK«.
– Using »Shift« ➡ »OK«, you can switch
between uppercase letters / numbers and
lowercase letters / special characters.
– Select »Del« to delete the character
entered and press »OK« to confirm.
11 Confirm the password with »« (green).
– »Connecting ... Please wait« message
will be displayed, and if the connection
is established »Connection To Gateway:
Success« messages will be displayed.
12 Press »« (green) to check the performed
settings and also if the local network and
internet connection has been established.
– »Testing ... Please wait« message will
be displayed, and if the connection is
established »Connection To Gateway:
Success«, »Internet Connection: Success«
messages will be displayed.
13 Press »EXIT« to end the setting.
Note:
7 If you do not have a dynamic network,
follow the instructions in manual connection
section.
Manual connection
Certain networks require Static IP address. If
your network requires a Static IP address, you
must enter the »IP Address«, »Netmask«, »Gate-
way« and »DNS« values manually. You can
get »IP Address«, »Netmask«, »Gateway« and
»DNS« values (IPS) from your Internet Service
Provider.
1 Open the menu with »MENU«.
2 Select menu item »Settings« with »
V
«, »
Λ
«,
»
<
« or »
>
« and press »OK« to confirm.
3 Select the menu item »Network« with »
>
« or
»
<
« and press »
V
« to confirm.
– »Network« menu is active.
4 Select the line »Change Connection Type«
with »
V
« or »
Λ
« and press »OK« to
confirm.
5 Select the option »Wireless« with »
<
« or
»
>
« and press »OK« to confirm.
– WiFi warning screen will be displayed.
6 Confirm the message »Do you want to turn
on Wi-Fi?« select »Yes« with »
<
« or »
>
« and
press »OK« to confirm.
7 Select the line »Network Configuration«
with »
V
« or »
Λ
« and select the option
»Manual« with »
<
« or »
>
«.
– »IP Address«, »DNS«, »Netmask« and
»Gateway« options are active.
Change Connection Type Wired
WiFi On
Select Access Point N/A
Network Configuration Manual
Wake-on-LAN Off
IP Address 192 . 168 . 000 . 200
Picture
Tuesday
xx xxx xxxx
Source TimerSound NetworkTV
Settings > Network
Change AreaConnect Test Connection Input Mode ExitBack EXITBACK
8 Select the line »IP Address« with »
V
«.
Enter IP address with »1…0«.
9 Select the line »DNS« with »
V
«.
Enter DNS address with »1…0«.
10 Select the line »Netmask« with »
V
«.
Enter Netmask address with »1…0«.
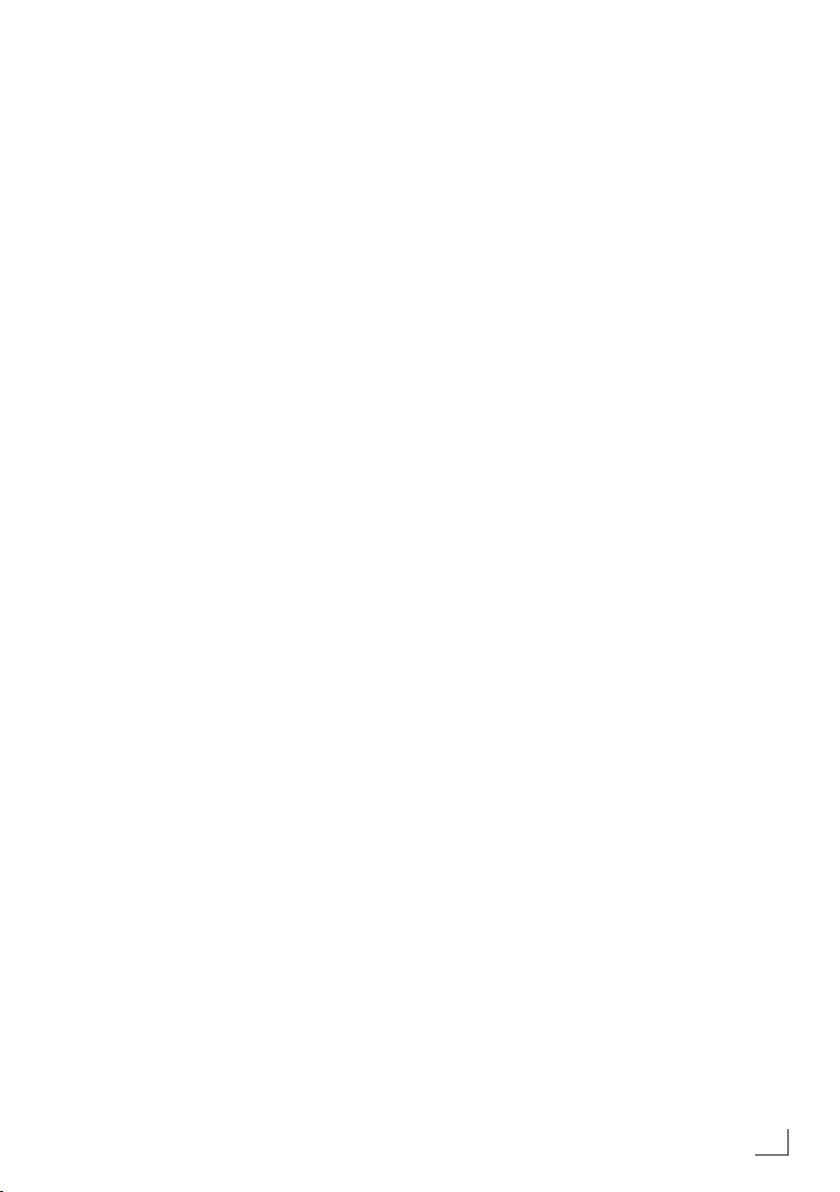
95
ENGLISH
Change TV Name
To make it possible to identify your TV in the net-
work, the name “Inter@ctive TV 4.0” is assigned
at the factory. You can change the name.
1 Open the menu with »MENU«.
2 Select menu item »Settings« with »
V
«, »
Λ
«,
»
<
« or »
>
« and press »OK« to confirm.
3 Select the menu item »TV« with »
V
« or »
Λ
«
and press »
V
« to confirm.
– »TV« menu is active.
4 Select the line »About« with »
V
« or »
Λ
«
and press »OK« to confirm.
5 Select the line »TV Name« with »
V
« or
»
Λ
« and press »OK« to confirm
6 Delete the current name step-by-step with
»« (red).
7 Select the required character with »
V
«,
»
Λ
«, »
<
« or »
>
« and move to the next
character with »OK«.
– Using »Shift« ➡ »OK«, you can switch
between uppercase letters / numbers and
lowercase letters / special characters.
– Select »Del« to delete the character
entered and press »OK« to confirm.
8 Confirm the new name by pressing »«
(green).
9 Press »EXIT« to end the setting.
NETWORK SETUP -------------------------------------------------------------------------------------------
11 Select the line »Gateway« with »
V
«.
Enter Gateway address with »1…0«.
12 Select the line »Select Access Point« with
»
Λ
« or »
V
« and press »OK« to confirm.
– »Select Access Point« menu is displayed
by scanning available wireless networks.
13 Select the network that you want to connect
with »
V
« or »
Λ
« and confirm with »OK«.
– Wireless connection password screen is
displayed.
Note:
7
For device to discover the wireless modem
on the network, the network name should
support ASCII characters.
14 Select the required character with »
V
«,
»
Λ
«, »
<
« or »
>
« and move to the next
character with »OK«.
– Using »Shift« ➡ »OK«, you can switch
between uppercase letters / numbers and
lowercase letters / special characters.
– Select »Del« to delete the character
entered and press »OK« to confirm.
15 Confirm the password with »« (green).
– »Connecting ... Please wait« message
will be displayed, and if the connection
is established »Connection To Gateway:
Success« messages will be displayed.
16 Press »« (green) to check the performed
settings and also if the local network and
internet connection has been established.
– »Testing ... Please wait« message will
be displayed, and if the connection is
established »Connection To Gateway:
Success«, »Internet Connection: Success«
messages will be displayed.
17 Press »EXIT« to end the setting.
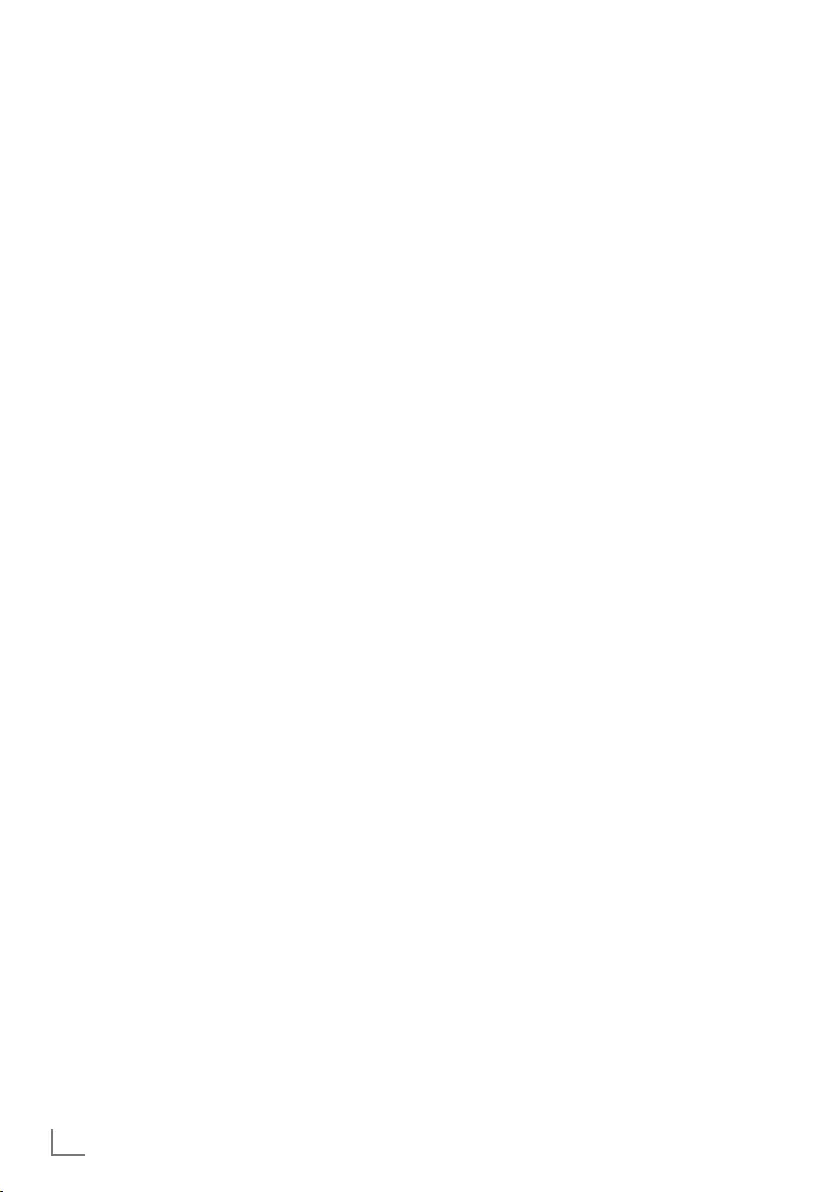
ENGLISH
96
NETWORK SETUP -------------------------------------------------------------------------------------------
Connecting the TV to a “hidden”
network
Even if the SSID (Service Set Identifier) of the
router is not visible, you can connect your TV to
this network.
1 Open the menu with »MENU«.
2 Select menu item »Settings« with »
V
«, »
Λ
«,
»
<
« or »
>
« and press »OK« to confrim.
3 Select the menu item »Network« with »
>
« or
»
<
« and press »
V
« to confirm.
– »Network« menu is active.
4 Select the line »Select Access Point« with
»
V
« or »
Λ
« and press »OK« to confirm.
– »Select Access Point« menu appears and
available wireless networks are scanned
and displayed in the menu.
5 Press »« (red).
– »Add Network« menu appears.
6 Select the line »Access Point Name« with
»
V
« or »
Λ
« and press »OK« to confirm.
– A menu for entering the SSID will be
displayed.
Note:
7
For device to discover the wireless modem
on the network, the network name should
support ASCII characters.
7 Select the required character with »
V
«,
»
Λ
«, »
<
« or »
>
« and move to the next
character with »OK«.
– Using »Shift« ➡ »OK«, you can switch
between uppercase letters / numbers and
lowercase letters / special characters.
– Select »Del« to delete the character
entered and press »OK« to confirm.
8 Confirm the SSID by pressing »« (green).
9 Select the line »Security Type« with »
V
« or
»
Λ
« and select the required option (WPA2)
with »
<
« or »
>
«.
10 Confirm the setting with »« (red).
– The network is now in the »Select Access
Point« menu.
11 Select the network with »
V
« or »
Λ
« and
press »OK« to confirm.
– Wireless connection password screen is
displayed.
12 Select the required character with »
V
«,
»
Λ
«, »
<
« or »
>
« and move to the next
character with »OK«.
– Using »Shift« ➡ »OK«, you can switch
between uppercase letters / numbers and
lowercase letters / special characters.
– Select »Del« to delete the character
entered and press »OK« to confirm.
13 Confirm the password by pressing »«
(green).
– »Connecting ... Please wait« message will
be displayed.
14 Press »« (green) to make sure that the
network connection is established with the
current settings.
– »Testing ... Please wait« message will
be displayed, and if the connection is
established »Connection To Gateway:
Success«, »Internet Connection: Success«
messages and MAC address will be
displayed.
15 Press »EXIT« to end the setting.
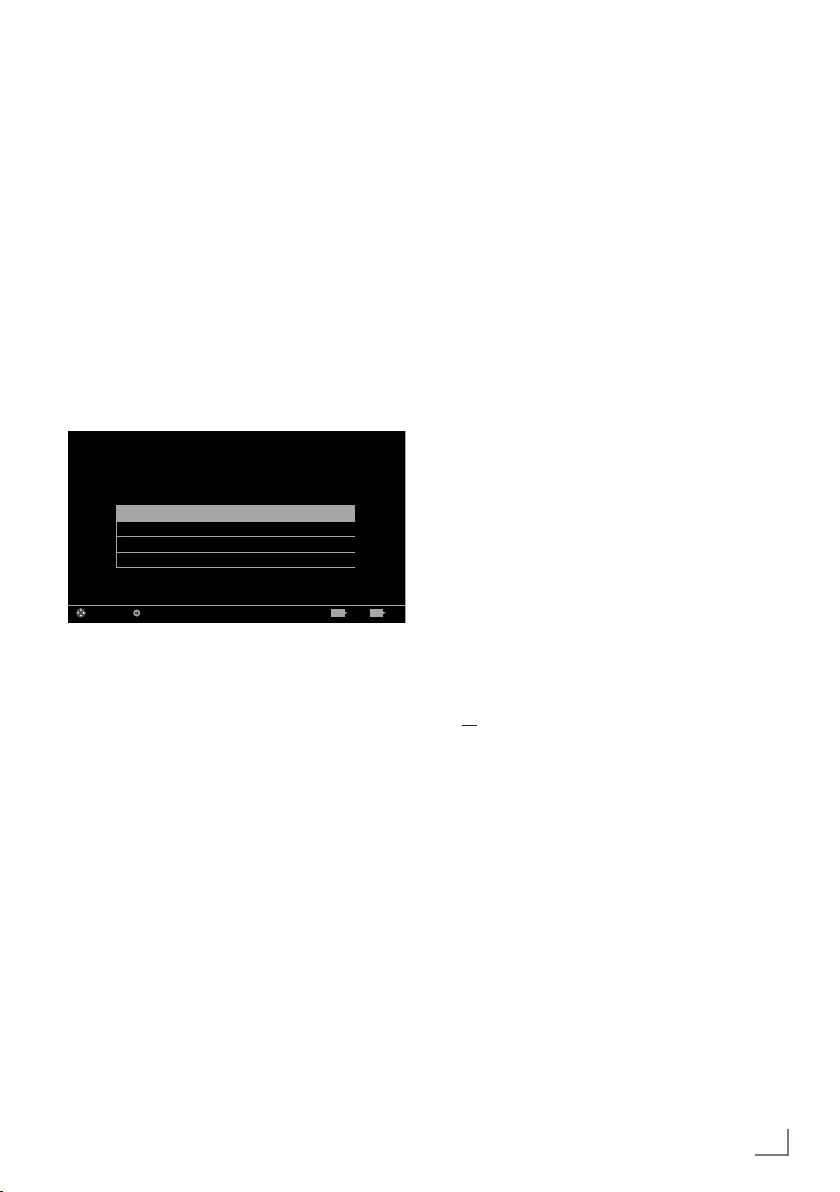
97
ENGLISH
SETTING FURTHER CHANNELS -----------------------------------------------------
Searching for all digital channels
from a satellite automatically
New satellite channels are added or satellite
data is changed frequently. Therefore, we rec-
ommend you to run auto search function from
time to time.
All transponders are scanned for new channels.
1 Open the menu with »MENU«.
2 Select menu item »Settings« with »
V
«, »
Λ
«,
»
<
« or »
>
« and press »OK« to confirm.
3 Select the menu item »Source« with »
>
« or
»
<
« and press »
V
« to confirm.
– »Source« menu is active.
Automatic Channel Search
Manual Channel Search
Channel Editor
Advanced
Picture
Tuesday
xx xxx xxxx
Source TimerSound NetworkTV Parental
Settings > Source
Change Area Select ExitBack EXITBACK
4 Select the line »Automatic Channel Search«
with »
V
« or »
Λ
« and press »OK« to
confirm.
– Menu is displayed.
5 Select the option »Satellite (DVB-S/S2)«
with »
V
« or »
Λ
« and press »OK« to
confirm.
6 Confirm the push button »Continue« with
»« (blue).
7 Select the Channel Type.
Press »
V
« or »
Λ
« to select whether you
want to search for only digital channels
(Digital) or only radio channels (Radio) or
both (Digital + Radio) and press »OK« to
select and mark or unmark the »Digital«
and/or »Radio« items.
8 Select Scan Mode.
To select whether you want to search for
only free digital television channels (Free),
only scrambled digital television channels
(Scrambled) or both (Free + Scrambled),
press »
V
« or »
Λ
« and press OK« to select
and mark or unmark the »Free« and/or
»Scrambled« items.
9 Press »« (red) to start searching.
Notes:
7 When updating via the same satellites a
security query is displayed at the start of a
search.
7 If the previously stored channels should
be retained in the channel list and the new
channels found be added to it, then press
»« (green).
7 If »« (red) is pressed, the saved channels
will be deleted from the current channel list.
– The »Digital Searching« menu appears,
and the scan for TV channels begins.
– The search is complete as soon as the
message »Search is completed!« appears.
Note:
7
The search can be aborted with »EXIT«.
10 Switch to the Channel Editor with »«
(yellow);
or
press »EXIT« to end the setting.
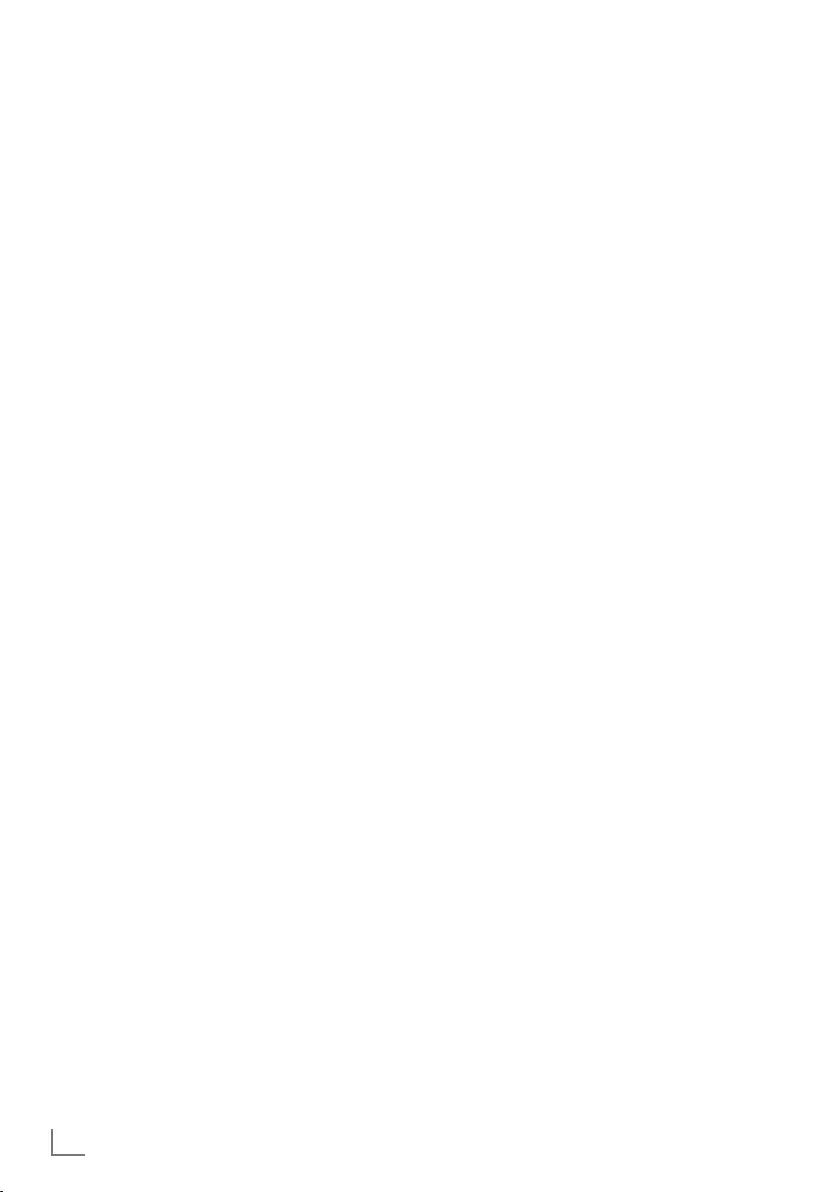
ENGLISH
98
SETTING FURTHER CHANNELS -----------------------------------------------------
Searching for digital chan-
nels from a satellite manually
on a transponder
If a certain channel cannot be found with
automatic search, you can search it manually
by manual search function. You must enter all
parameters of the channel correctly. You can
obtain the current transponder information from
teletext page, satellite TV magazines or internet.
1 Open the menu with »MENU«.
2 Select menu item »Settings« with »
V
«, »
Λ
«,
»
<
« or »
>
« and press »OK« to confirm.
3 Select the menu item »Source« with »
>
« or
»
<
« and press »
V
« to confirm.
– »Source« menu is active.
4 Select the line »Manual Channel Search«
with »
V
« or »
Λ
« and press »OK« to
confirm.
5 Select the option »Satellite (DVB-S/S2)«
with »
V
« or »
Λ
« and press »OK« to
confirm.
6 Select the required option for manually
adjusting with »
V
« or »
Λ
«:
Service Type
Press »
<
« or »
>
« to select whether you
want to search for only television channels
(DTV), only radio channels (Radio) or both
(Radio+TV).
Scan Type
Press »
<
« or »
>
« to select whether you
want to search for only free digital television
channels (Free), only scrambled digital
television channels (Scrambled) or both
(Free + Scrambled).
Transponder
Enter the transponder frequency with
»1...0« in five digits.
Symbol Rate
Enter the transponder symbol rate
with »1...0« in five digits.
Polarization
Set the polarisation for the transponder to
»Horizontal« or »Vertical« using »
<
« or »
>
«.
Network Search
Select the network search with »
<
« or »
>
«
as »On« or »Off«.
7 Press »« (red) to start searching.
– The »Digital Searching« menu appears,
and the scan for TV channels begins.
– All channels found on the transponder are
shown. The new channels will be added
to the bottom of the channel table.
Note:
7
The search can be aborted with »EXIT«.
8 Press »EXIT« to end the setting.
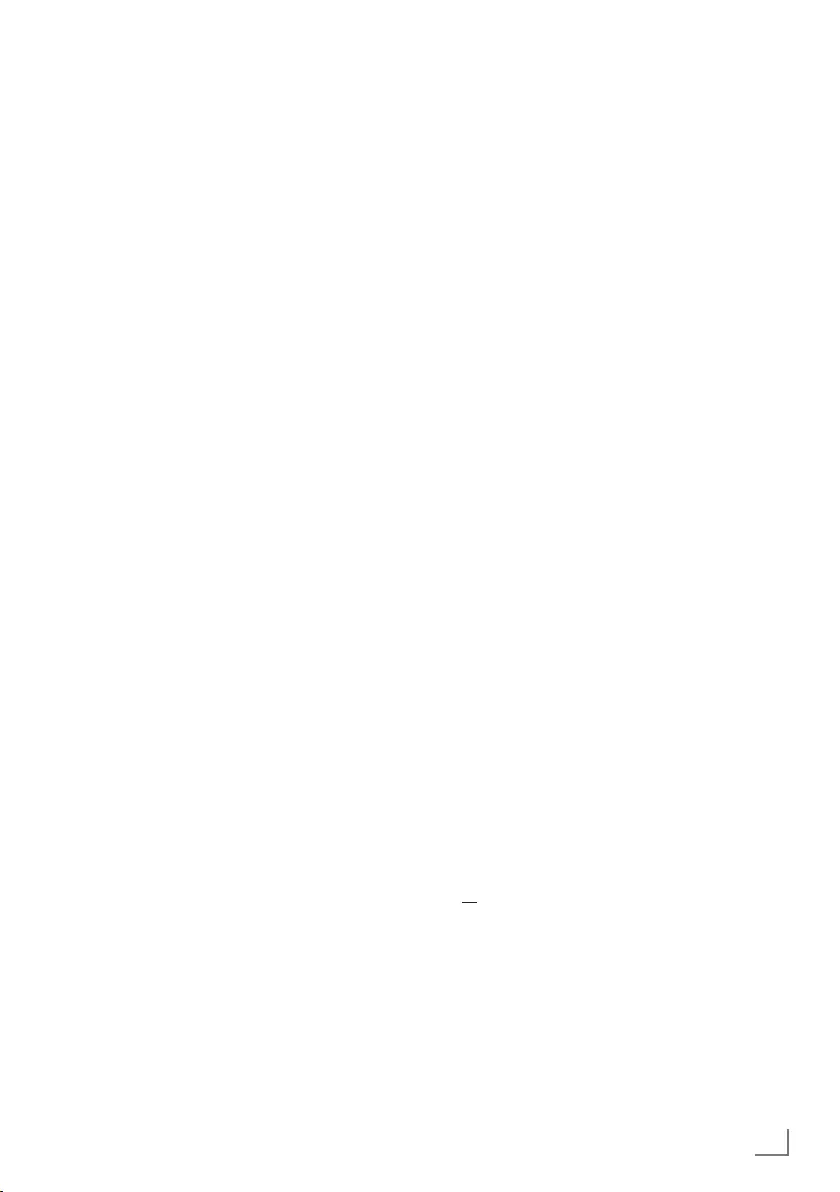
99
ENGLISH
Antenna settings and searching
for digital channels from a satel-
lite automatically
Note:
7
The following description about the LNB set-
tings premise a substantial expertise about
the satellite systems. Ask your specialist
dealer.
1 Open the menu with »MENU«.
2 Select menu item »Settings« with »
V
«, »
Λ
«,
»
<
« or »
>
« and press »OK« to confirm.
3 Select the menu item »Source« with »
>
« or
»
<
« and press »
V
« to confirm.
– »Source« menu is active.
4 Select the line »Automatic Channel Search«
with »
V
« or »
Λ
« and press »OK« to
confirm.
5 Select the option »Satellite (DVB-S/S2)«
with »
V
« or »
Λ
« and press »OK« to
confirm.
6 Select the line »Antenna Settings« with »
V
«
or »
Λ
« and press »OK« to confirm.
– The »Antenna Settings« menu is dis-
played.
7 Select and set the required option for the
antenna settings with »
V
« or »
Λ
«:
Satellite
Press »OK« then select the required satel-
lite with »
V
« or »
Λ
« and press »OK« to
confirm.
LNB Type
Press »OK« then select the required LNB
Type with »
<
« or »
>
«, enter the required
data and confirm with »« (green).
LNB Power
Set the LNB power to »Off«, »13/18V« or
»14/19V« depending on the LNB type by
using »
<
« or »
>
«.
LNB selection
Only necessary for »DiSEqC 1.0« or
»DiSEqC 1.1«, see chapter “Searching for
antenna settings for DiSEqC 1.0/1.1 and
digital channels from a satellite automati-
cally”.
SETTING FURTHER CHANNELS -----------------------------------------------------
8 Exit the antenna settings with »« (blue).
9 Select the Channel Type.
Press »
V
« or »
Λ
« to select whether you
want to search for only digital channels
(Digital) or only radio channels (Radio) or
both (Digital + Radio) and press »OK« to
select and mark or unmark the »Digital«
and/or »Radio« items.
10 Select Scan Mode.
To select whether you want to search for
only free digital television channels (Free),
only scrambled digital television channels
(Scrambled) or both (Free + Scrambled),
press »
V
« or »
Λ
« and press OK« to select
and mark or unmark the »Free« and/or
»Scrambled« items.
11 Press »« (red) to start searching.
Notes:
7 When updating via the same satellites a
security query is displayed at the start of a
search.
7 If the previously stored channels should
be retained in the channel list and the new
channels found be added to it, then press
»« (green).
7 If »« (red) is pressed, the saved channels
will be deleted from the current channel list.
– The »Digital Searching« menu appears,
and the scan for TV channels begins.
– The search is complete as soon as the
message »Search is completed!« appears.
Note:
7
The search can be aborted with »EXIT«.
12 Switch to the Channel Editor with »«
(yellow);
or
press »EXIT« to end the setting.
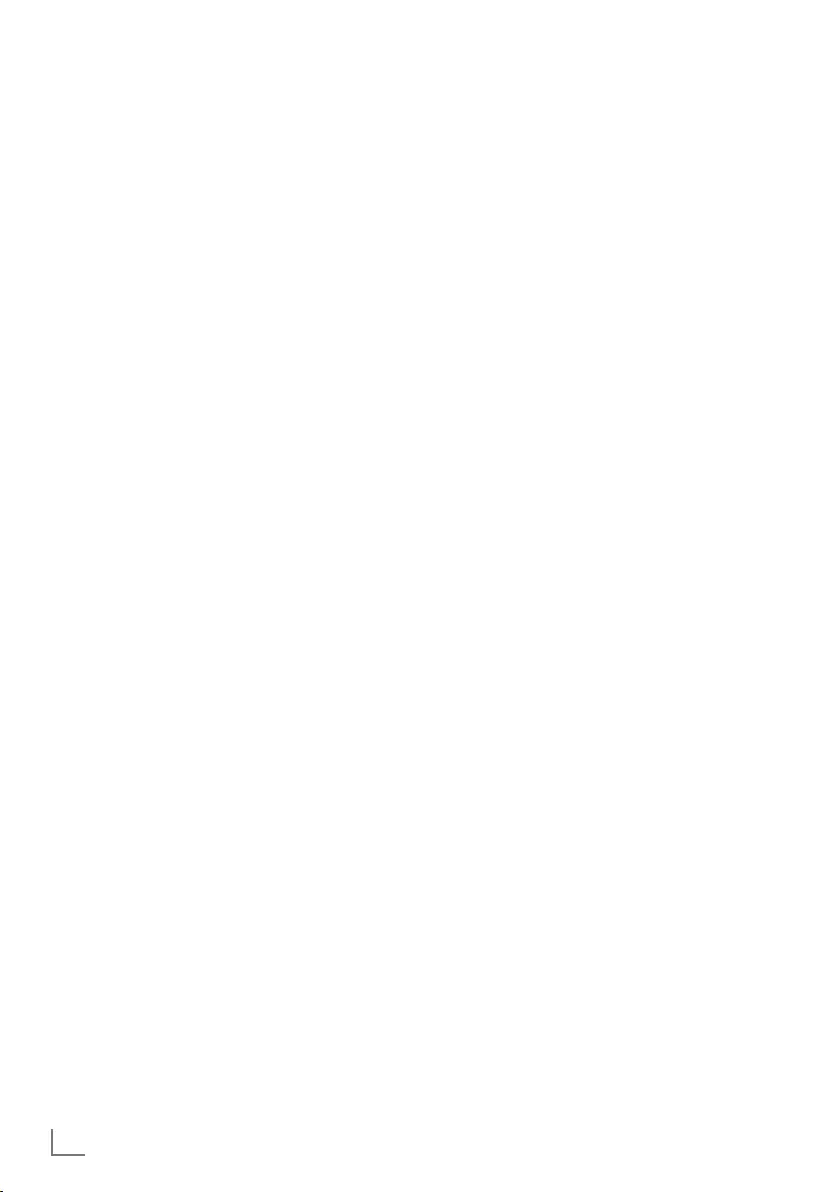
ENGLISH
100
SETTING FURTHER CHANNELS -----------------------------------------------------
Antenna settings, SCR system
and searching for digital chan-
nels from a satellite automati-
cally
Notes:
7
Your TV supports SCR system (Single Chan-
nel Router – EN 50494).
7
The following description about the LNB set-
tings premise a substantial expertise about
the satellite systems. Ask your specialist
dealer.
1 Open the menu with »MENU«.
2 Select menu item »Settings« with »
V
«, »
Λ
«,
»
<
« or »
>
« and press »OK« to confirm.
3 Select the menu item »Source« with »
>
« or
»
<
« and press »
V
« to confirm.
– »Source« menu is active.
4 Select the line »Automatic Channel Search«
with »
V
« or »
Λ
« and press »OK« to
confirm.
5 Select the option »Satellite (DVB-S/S2)«
with »
V
« or »
Λ
« and press »OK« to
confirm.
6 Select the line »Antenna Settings« with »
V
«
or »
Λ
« and press »OK« to confirm.
– The »Antenna Settings« menu is dis-
played.
7 Select and set the required option for the
antenna settings with »
V
« or »
Λ
«:
Satellite
Press »OK« then select the required satel-
lite with »
V
« or »
Λ
« and press »OK« to
confirm.
LNB type
If your antenna system is equipped with a
single-cable system multiswitch, use the op-
tion »Grundig SCR«. Press »OK« and select
the »Grundig SCR« option with »
<
« or »
>
«.
Select the »LNB-Frequency High« line with
»
V
« and enter the frequency with »1...0«
in five digits.
Select the »LNB-Frequency Low« line with
»
V
« and enter the frequency with »1...0« in
five digits.
Confirm the settings with »« (green).
LNB Selection
Depending on the number of LNBs, select
the option with »
<
« or »
>
«.
»1/2« if only 1 LNB is used; if two LNBs
are used, select the required LNB
(»1/2« or »2/2«).
User Band
Select the number of the antenna socket
used with »
<
« or »
>
«.
UB Frequency (MHz)
Enter the required frequency for the selected
antenna socket with »1...0«.
User Band (Sub)
Select the number of the second selected
antenna socket used with »
<
« or »
>
«.
UB Frequency (MHz) (Sub)
Enter the required frequency for the second
selected antenna socket with »1...0«.
Notes:
7
Use installation equipment supported / sug-
gested by your SCR Switch.
7
Other users / receivers connected to the
system may be affected if the specified user
band number and frequency is changed
during installation.
7
User band and user band frequency is
specified on the SCR switch used; and each
user / receiver must select a specified user
band and user band frequency.
7
With SCR satellite system, auto search by
several users / receivers at the same time
may cause problems.
8 Exit the antenna settings with »« (blue).
9 Select the Channel Type.
Press »
V
« or »
Λ
« to select whether you
want to search for only digital channels
(Digital) or only radio channels (Radio) or
both (Digital + Radio) and press »OK« to
select and mark or unmark the »Digital«
and/or »Radio« items.
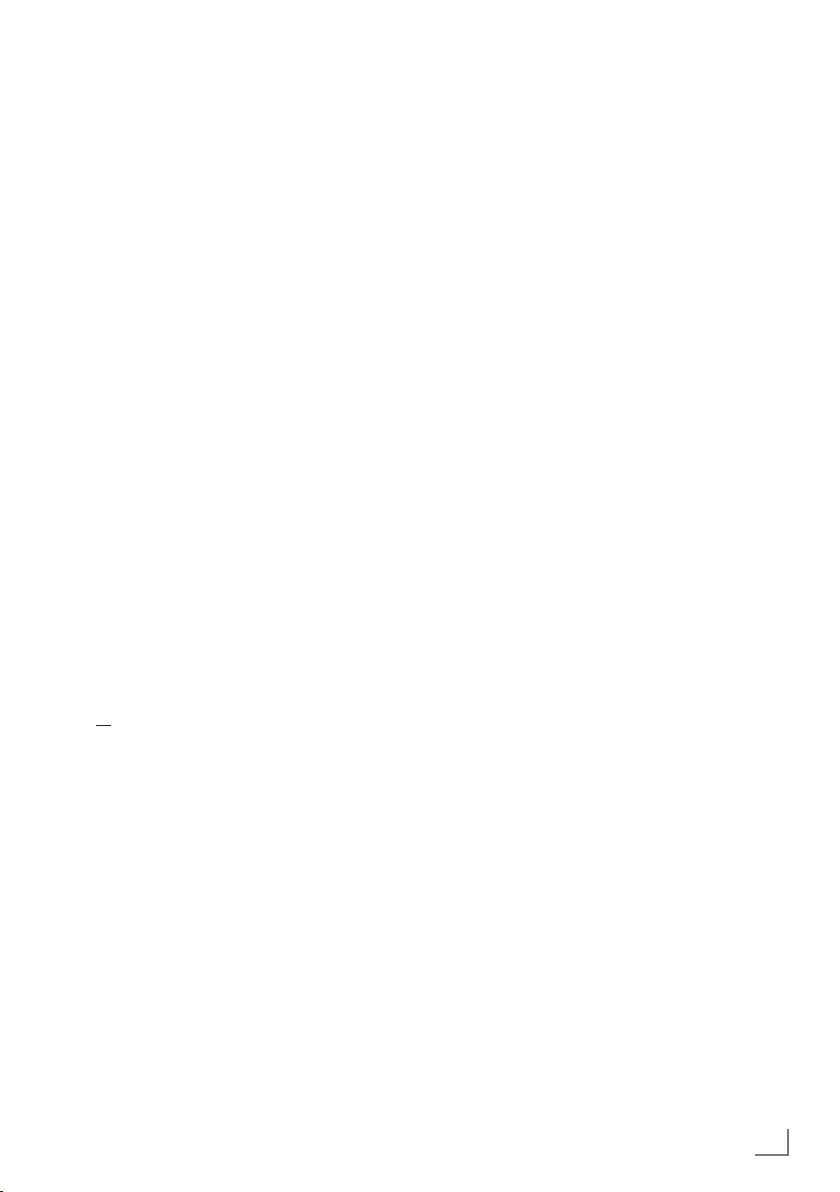
101
ENGLISH
10 Select Scan Mode.
To select whether you want to search for
only free digital television channels (Free),
only scrambled digital television channels
(Scrambled) or both (Free + Scrambled),
press »
V
« or »
Λ
« and press OK« to select
and mark or unmark the »Free« and/or
»Scrambled« items.
11 Press »« (red) to start searching.
Notes:
7 When updating via the same satellites a
security query is displayed at the start of a
search.
7 If the previously stored channels should
be retained in the channel list and the new
channels found be added to it, then press
»« (green).
7 If »« (red) is pressed, the saved channels
will be deleted from the current channel list.
– The »Digital Searching« menu appears,
and the scan for TV channels begins.
– The search is complete as soon as the
message »Search is completed!« appears.
Note:
7
The search can be aborted with »EXIT«.
12 Switch to the Channel Editor with »«
(yellow);
or
press »EXIT« to end the setting.
Antenna settings for DiSEqC
1.0/1.1 and searching digital
channels from a satellite auto-
matically
Note:
7
The following description about the LNB set-
tings premise a substantial expertise about
the satellite systems. Ask your specialist
dealer.
1 Open the menu with »MENU«.
2 Select menu item »Settings« with »
V
«, »
Λ
«,
»
<
« or »
>
« and press »OK« to confirm.
3 Select the menu item »Source« with »
>
« or
»
<
« and press »
V
« to confirm.
– »Source« menu is active.
4 Select the line »Automatic Channel Search«
with »
V
« or »
Λ
« and press »OK« to
confirm.
5 Select the option »Satellite (DVB-S/S2)«
with »
V
« or »
Λ
« and press »OK« to
confirm.
6 Select the line »Antenna Settings« with »
V
«
or »
Λ
« and press »OK« to confirm.
– The »Antenna Settings« menu is dis-
played.
7 Select and set the required option for the
antenna settings with »
V
« or »
Λ
«:
Satellite
Press »OK« then select the required satel-
lite with »
V
« or »
Λ
« and press »OK« to
confirm.
LNB Type
Press »OK« then select the required LNB
Type with »
<
« or »
>
«, enter the required
data and confirm with »« (green).
LNB Power
Set the LNB power to »Off«, »13/18V« or
»14/19V« depending on the LNB type by
using »
<
« or »
>
«.
LNB selection
See DISEqC mode.
SETTING FURTHER CHANNELS -----------------------------------------------------
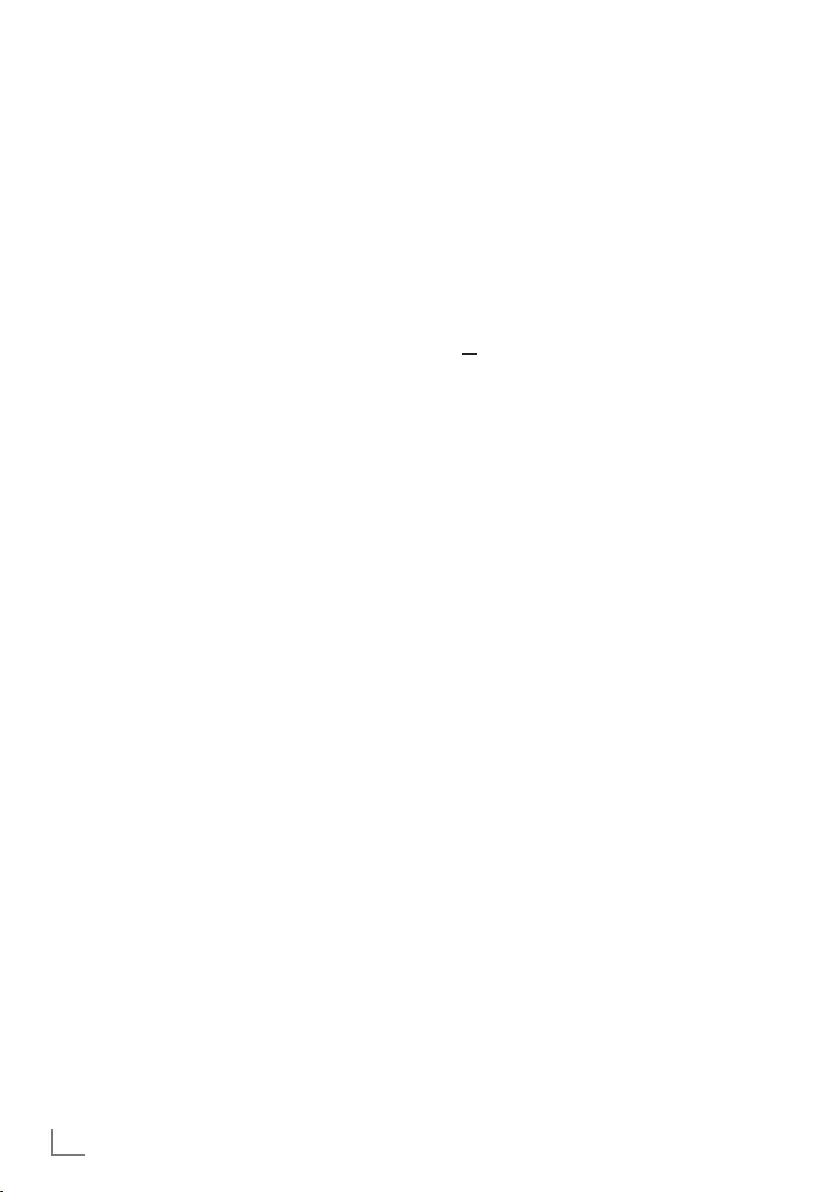
ENGLISH
102
DISEqC Mode
Based on the number of current satellite sys-
tem, select the option »Off« »DiSEqC 1.0«
or »DiSEqC 1.1« with »
<
« or »
>
«.
– »Off«: For satellite systems with single
antenna.
– » DiSEqC 1.0« switch allows for receiving
from maximum four satellites at the same
time.
From »LNB Selection« use »
<
« or »
>
to make the »1/4«, »2/4«, »3/4« or
»4/4« selection for the satellite that
corresponds to relevant DiSEqC posi-
tions.
– » DiSEqC 1.1« switch allows for receiving
from maximum sixteen satellites at the
same time.
From »LNB selection« use »
<
« or
»
>
« to make the selections between
»1/16« and »16/16« for the satellite
that corresponds to relevant DiSEqC
positions.
8 Exit the antenna settings with »« (blue).
9 Select the Channel Type.
Press »
V
« or »
Λ
« to select whether you
want to search for only digital channels
(Digital) or only radio channels (Radio) or
both (Digital + Radio) and press »OK« to
select and mark or unmark the »Digital«
and/or »Radio« items.
10 Select Scan Mode.
To select whether you want to search for
only free digital television channels (Free),
only scrambled digital television channels
(Scrambled) or both (Free + Scrambled),
press »
V
« or »
Λ
« and press OK« to select
and mark or unmark the »Free« and/or
»Scrambled« items.
11 Press »« (red) to start searching.
Notes:
7 When updating via the same satellites a
security query is displayed at the start of a
search.
7 If the previously stored channels should
be retained in the channel list and the new
channels found be added to it, then press
»« (green).
SETTING FURTHER CHANNELS -----------------------------------------------------
7 If »« (red) is pressed, the saved channels
will be deleted from the current channel list.
– The »Digital Searching« menu appears,
and the scan for TV channels begins.
– The search is complete as soon as the
message »Search is completed!« appears.
Note:
7
The search can be aborted with »EXIT«.
12 Switch to the Channel Editor with »«
(yellow);
or
press »EXIT« to end the setting.
Note:
7 Repeat the procedure from point 1 for the
settings of the second satellite or any others.
These channels will be added to the bottom
of the channel table.
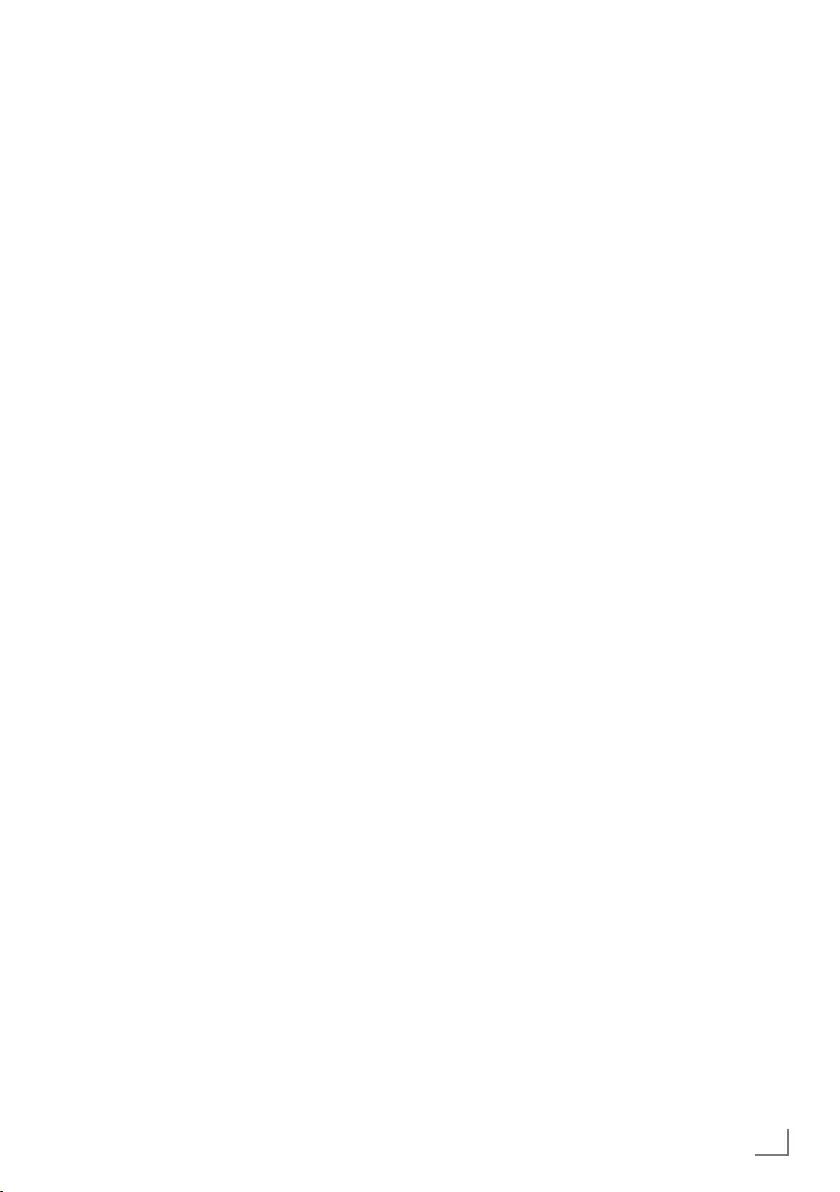
103
ENGLISH
SETTING FURTHER CHANNELS -----------------------------------------------------
Motor antenna setup (DiSEqC 1.2)
Note:
7
The following description about the LNB set-
tings premise a substantial expertise about
the satellite systems. Ask your specialist
dealer.
Your television supports DiSEqC 1.2 motorized
satellite systems. This feature allows to control
the satellite through your television.
Adjust the satellite antenna position according
to each satellite. These settings can be stored
and the antenna can be moved to a preset
position.
1 Open the menu with »MENU«.
2 Select menu item »Settings« with »
V
«, »
Λ
«,
»
<
« or »
>
« and press »OK« to confirm.
3 Select the menu item »Source« with »
>
« or
»
<
« and press »
V
« to confirm.
– »Source« menu is active.
4 Select the line »Manual Channel Search«
with »
V
« or »
Λ
« and press »OK« to
confirm.
5 Select the option »Satellite (DVB-S/S2)«
with »
V
« or »
Λ
« and press »OK« to
confirm.
6 Activate the option »Antenna Settings« with
»« (blue).
– The »Antenna Settings« menu is dis-
played.
7 Select the line »DiSEqC Mode« with »
V
«
or »
Λ
« and select »DiSEqC1.2« with »
<
«
or »
>
«.
– The line »DiSEqC 1.2 SETTINGS« is ac-
tive.
8 Select the line »DiSEqC 1.2 SETTINGS«
with »
V
« or »
Λ
« and press »OK« to
confirm.
– »DiSEqC 1.2 SETTINGS« menu is dis-
played.
9 Use »
V
« or »
Λ
« to select necessary items.
Moving Mode
Set the Moving Mode with »
<
« or »
>
« to
»Discrete« or »Continuous«.
– »Discrete«: Moves the antenna to west or
east for the determined step size.
– »Continuous«: Moves the antenna to west
or east continuously.
Step Size
With »
<
« or »
>
« select the number of steps
the antenna has to rotate. »Step Size« is
active when »Moving Mode« is selected as
»Discrete«.
Move Motor
Adjusts the antenna for the selected satellite.
Set the antenna to »West« with »
<
« and to
»East« with »
>
«.
– »Go To Stored Position«: Moves the
antenna to the preset satellite position.
Maximum 50 positions can be saved.
Select the setting with »« (green) button,
select predefined position with »
<
« or
»
>
« and confirm with »« (green) button.
Antenna will mode to saved position.
– »Store Position«: Stores antenna's current
position. Select setting with »« (red) but-
ton, select recording position with »
<
« or
»
>
« and confirm with »« (green) button.
Limit Position
– Sets the limit position which the antenna
will be able to move and allows the
antenna to move within the determined
limits. With »
<
« specify a limit position in
»West« direction and with »
>
« specify a
limit position in »East« direction.
Reset DiSEqC 1.2 Limit
– Resets the limit positions set for the an-
tenna.
10 Press »EXIT« to end the setting.
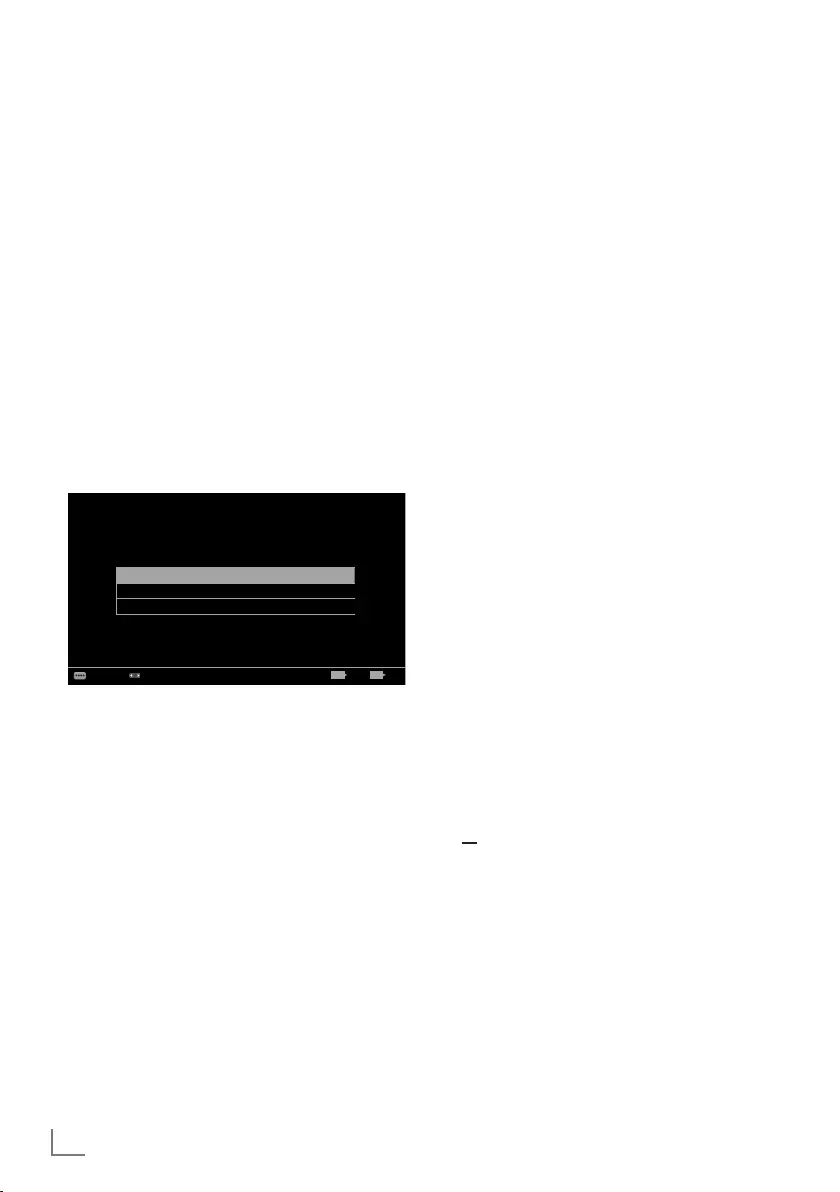
ENGLISH
104
SETTING FURTHER CHANNELS -----------------------------------------------------
Searching for digital channels
from the cable provider auto-
matically
1 Open the menu with »MENU«.
2 Select menu item »Settings« with »
V
«, »
Λ
«,
»
<
« or »
>
« and press »OK« to confirm.
3 Select the menu item »Source« with »
>
« or
»
<
« and press »
V
« to confirm.
– »Source« menu is active.
4 Select the line »Automatic Channel Search«
with »
V
« or »
Λ
« and press »OK« to
confirm.
5 Select the option »Cable (DVB-C)« with
»
V
« or »
Λ
« and press »OK« to confirm.
– »Automatic Channel Search« menu is
displayed.
Scan Type Quick
Frequency AUTO
Network ID AUTO
Picture
Tuesday
xx xxx xxxx
Source TimerSound NetworkTV Parental
Settings > Source > Automatic Channel Search
Continue ExitBack EXITBACK
Change Mode
6 Select the line »Scan Type« with »
Λ
« or
»
V
« and select the option »Quick« or »Full«
scan type with »
<
« or »
>
«.
– »Quick« scanning function sets the chan-
nels according to the cable operator
information in the broadcasting signal.
Network ID« performs the installation that
is suitable to your network. If you know
the Network ID, please enter it. If you do
not know the Network ID, please select
»Auto« for »Frequency« and »Network
ID«.
– If scanning cannot be performed with
»Quick« option, select »Full«. All current
channels are tuned and stored in »Full«
scanning. This scanning process can take
a long time. This option is recommended
if your cable operator does not support
quick scanning function.
Note:
7
You can speed up the search. To do this,
frequency and network ID information are
required. You may get this data from your
cable operator or find it in the Internet
forums.
7 Confirm the »Continue« with »« (blue).
Note:
7 Select whether to search for digital or
analogue TV channels. To do this press
»
V
« or »
Λ
« to select the option »Digital«
or »Analog« and press »OK« to remove or
apply the “small tick”.
8 Press »« (red) to start searching.
Notes:
7 When updating via the same satellites a
security query is displayed at the start of a
search.
7 If the previously stored channels should
be retained in the channel list and the new
channels found be added to it, then press
»« (green).
7 If »« (red) is pressed, the saved channels
will be deleted from the current channel list.
– The »Digital Searching« menu appears,
and the scan for TV channels begins.
– The search is complete as soon as the
message »Search is completed!« appears.
Note:
7
The search can be aborted with »EXIT«.
9 Switch to the Channel Editor with »«
(yellow) ;
or
press »EXIT« to end the setting.
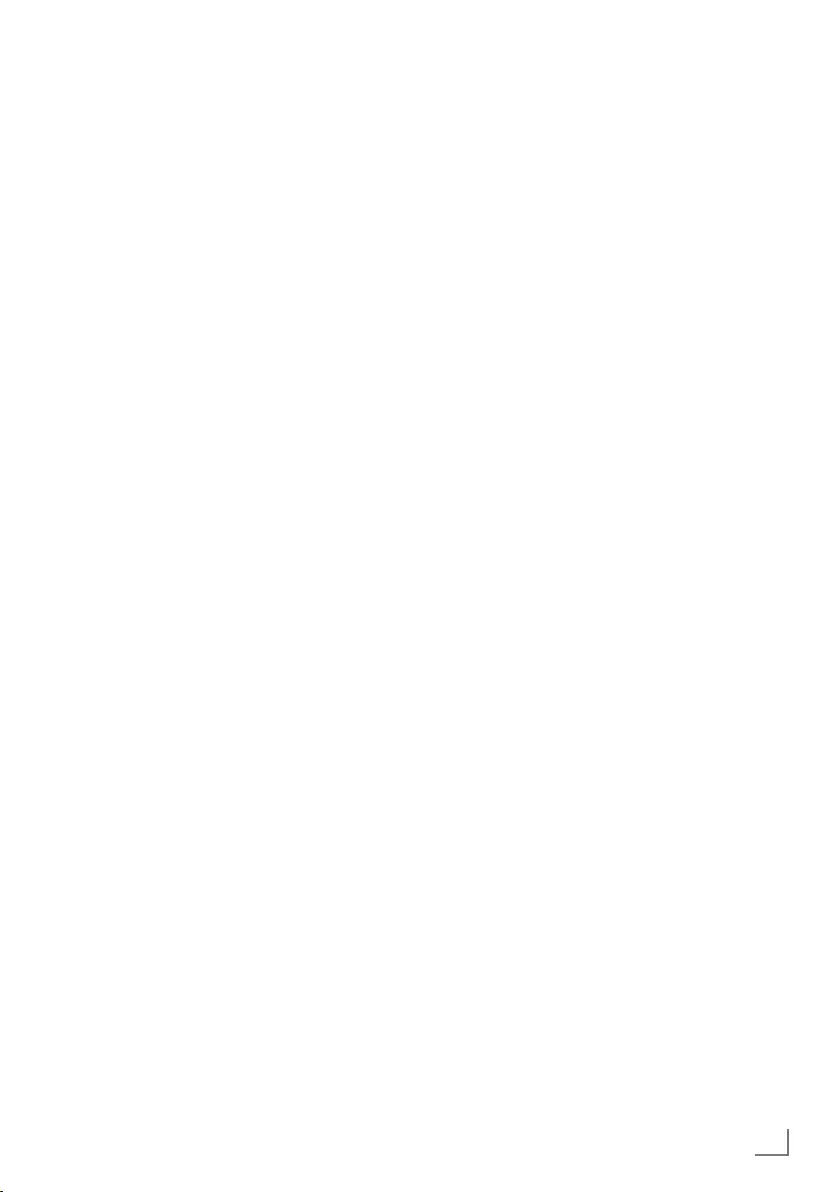
105
ENGLISH
SETTING FURTHER CHANNELS -----------------------------------------------------
Searching for digital channels
from the cable provider manu-
ally
1 Open the menu with »MENU«.
2 Select menu item »Settings« with »
V
«, »
Λ
«,
»
<
« or »
>
« and press »OK« to confirm.
3 Select the menu item »Source« with »
>
« or
»
<
« and press »
V
« to confirm.
– »Source« menu is active.
4 Select the line »Manual Channel Search«
with »
V
« or »
Λ
« and press »OK« to
confirm.
5 Select the option »Cable (DVB-C)« with
»
V
« or »
Λ
« and press »OK« to confirm.
6 Select whether to search for digital or ana-
logue TV channels.
To to this press »
V
« or »
Λ
« to select the
option »Digital« or »Analogue« and confirm
with »OK«.
7 With »
V
« select »Frequency (MHz)«
and enter frequency (4-digit) directly with
»1...0«; search will start.
– The search is finished when the channels
found appear in the list.
8 Press »EXIT« to end the setting.
Searching for digital terrestrial
TV channels automatically
1 Open the menu with »MENU«.
2 Select menu item »Settings« with »
V
«, »
Λ
«,
»
<
« or »
>
« and press »OK« to confirm.
3 Select the menu item »Source« with »
>
« or
»
<
« and press »
V
« to confirm.
– »Source« menu is active.
4 Select the line »Advanced« with »
V
« or
»
Λ
« and press »OK« to confirm.
5 Select the line »Active Antenna Power« with
»
V
« or »
Λ
«.
Switch on the antenna power supply for the
antenna with »
<
« or »
>
« (»On«).
Important:
7
The antenna power supply (5V ) may only
be switched on if the antenna is an active
indoor antenna with a signal amplifier and
it is not already supplied with a voltage via
a mains plug (or similar supply). Otherwise
you may cause a short circuit and irrepara-
bly damage your antenna.
6 Press »BACK <« to go back one menu
level.
7 Select the line »Automatic Channel Search«
with »
Λ
« or »
V
« and press »OK« to
confirm.
8 Select the option »Air (DVB-T/T2)« with
»
Λ
« or »
V
« and press »OK« to confirm.
9 Select whether to search for digital or ana-
logue TV channels.
To to this press »
Λ
« oder »
V
« to select the
option »Digital« or »Analogue« and confirm
with »OK«.
10 Press »« (red) to start searching.
Notes:
7 When updating via the same satellites a
security query is displayed at the start of a
search.
7 If the previously stored channels should
be retained in the channel list and the new
channels found be added to it, then press
»« (green).
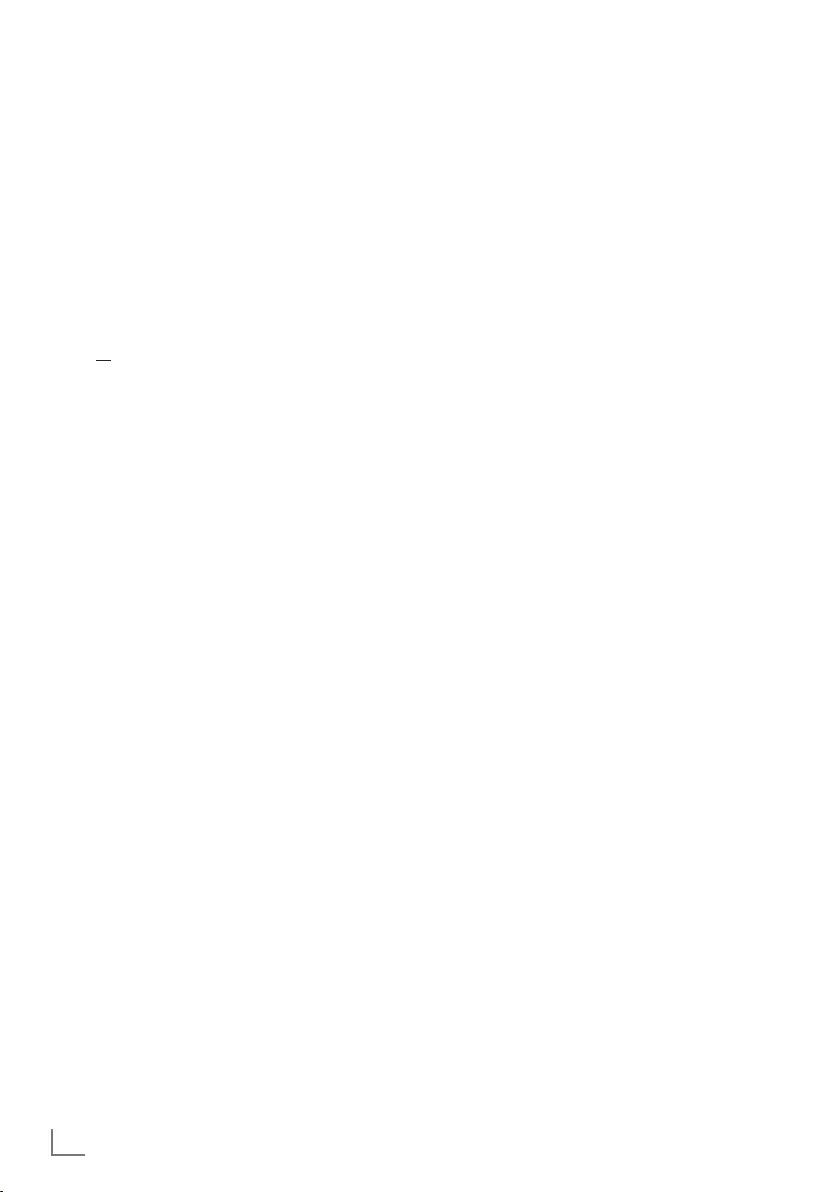
ENGLISH
106
7 If »« (red) is pressed, the saved channels
will be deleted from the current channel list.
– The »Digital Searching« menu appears,
and the scan for TV channels begins.
– The search is complete as soon as the
message »Search is completed!« appears.
Note:
7
The search can be aborted with »EXIT«.
11 Switch to the Channel Editor with »«
(yellow) ;
or
press »EXIT« to end the setting.
SETTING FURTHER CHANNELS -----------------------------------------------------
Searching for digital terrestrial
TV channels manually
1 Open the menu with »MENU«.
2 Select menu item »Settings« with »
V
«, »
Λ
«,
»
<
« or »
>
« and press »OK« to confirm.
3 Select the menu item »Source« with »
>
« or
»
<
« and press »
V
« to confirm.
– »Source« menu is active.
4 Select the line »Advanced« with »
V
« or
»
Λ
« and press »OK« to confirm.
5 Select the line »Active Antenna Power« with
»
V
« or »
Λ
«.
Switch on the antenna power supply for the
antenna with »
<
« or »
>
« (»On«)
Important:
7
The antenna power supply (5V ) may only
be switched on if the antenna is an active
indoor antenna with a signal amplifier and
it is not already supplied with a voltage via
a mains plug (or similar supply). Otherwise
you may cause a short circuit and irrepara-
bly damage your antenna.
6 Press »BACK <« to go back one menu
level.
7 Select the line »Manual Channel Search«
with »
Λ
« or »
V
« and press »OK« to
confirm.
8 Select the option »Air« with »
Λ
« or »
V
«
and press »OK« to confirm
– »Manual Channel Search« menu is dis-
played.
9 Select whether to search for digital or ana-
logue TV channels.
To to this press »
Λ
« or »
V
« to select the
option »Digital« or »Analogue« and confirm
with »OK«.
10 Enter frequency (3-digit) directly with
»1...0«.
– Search will start.
– The search is finished when the channels
found appear in the list.
11 Press »EXIT« to end the setting.
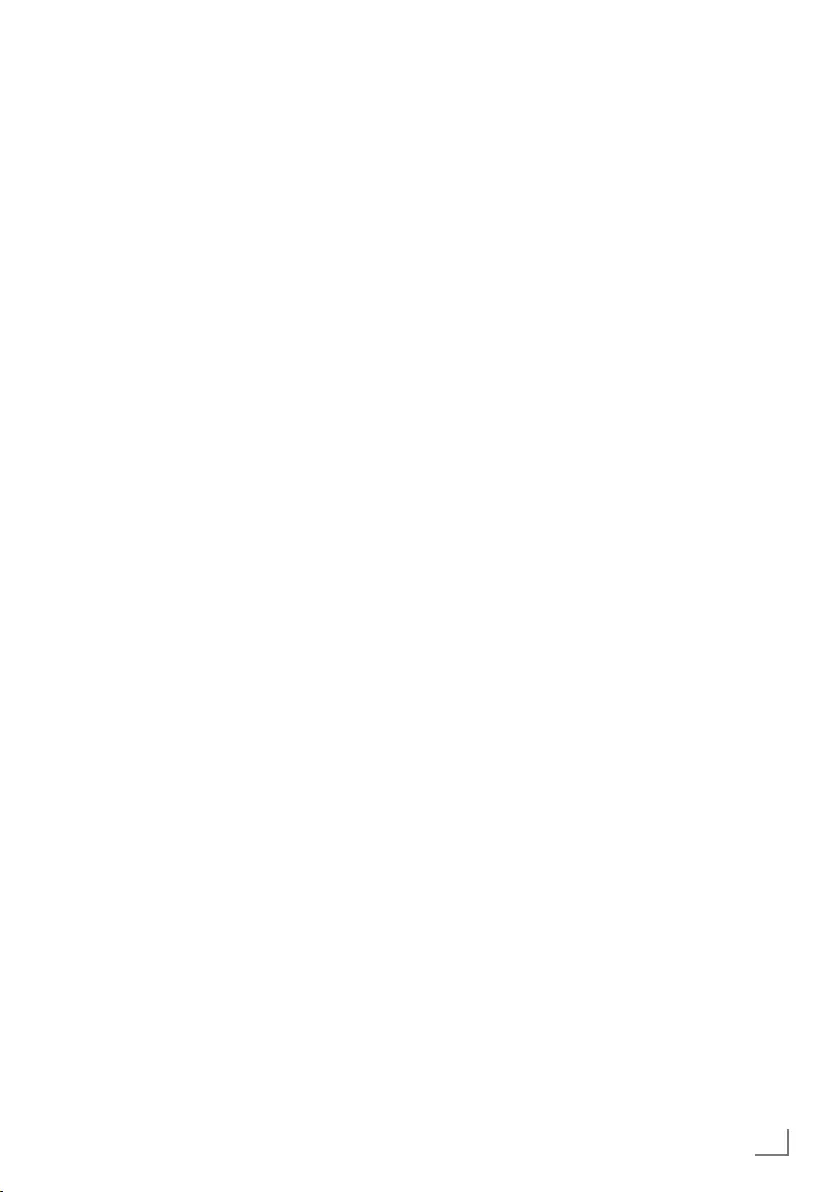
107
ENGLISH
SETTING FURTHER CHANNELS -----------------------------------------------------
Automatic service update
If this function is activated, possible changes of
network operators are updated automatically.
The unit must be located in stand-by mode.
This updating affects all types of reception - ter-
restrial, cable and satellite.
1 Open the menu with »MENU«.
2 Select menu item »Settings« with »
V
«, »
Λ
«,
»
<
« or »
>
« and press »OK« to confirm.
3 Select the menu item »Source« with »
>
« or
»
<
« and press »
V
« to confirm.
– »Source« menu is active.
4 Select the line »Advanced« with »
V
« or
»
Λ
« and press »OK« to confirm.
5 Select the line »Automatic Service Update«
with »
V
« or »
Λ
« and select the automatic
update with »
<
« or »
>
« (»On«).
6 Press »EXIT« to end the setting.
Tuning analogue television
channels
This setting is only necessary if you cannot
receive any digital channels and you have not
carried out an analogue search during initial
setup.
The television channel can be set directly or
using the search.
Setting all analogue television channels
The analogue television stations are listed in the
channel list after the digital television stations.
Note:
7
Plug the rooftop antenna cable (for ana-
logue television stations) into the ANT IN
socket on the television.
1 Open the menu with »MENU«.
2 Select menu item »Settings« with »
V
«, »
Λ
«,
»
<
« or »
>
« and press »OK« to confirm.
3 Select the menu item »Source« with »
>
« or
»
<
« and press »
V
« to confirm.
– »Source« menu is active.
4 Select the line »Automatic Channel Search«
with »
V
« or »
Λ
« and press »OK« to
confirm.
5 Select the option »Air (DVB-T/T2)« or
»Cable (DVB-C)« with »
V
« or »
Λ
« and
confirm the source you are receiving analog
broadcast from by pressing »OK«.
6 Select the option »Digital« with »
V
« or
»
Λ
« and press »OK« to remove the small
tick.
7 Press »« (red) to start searching.
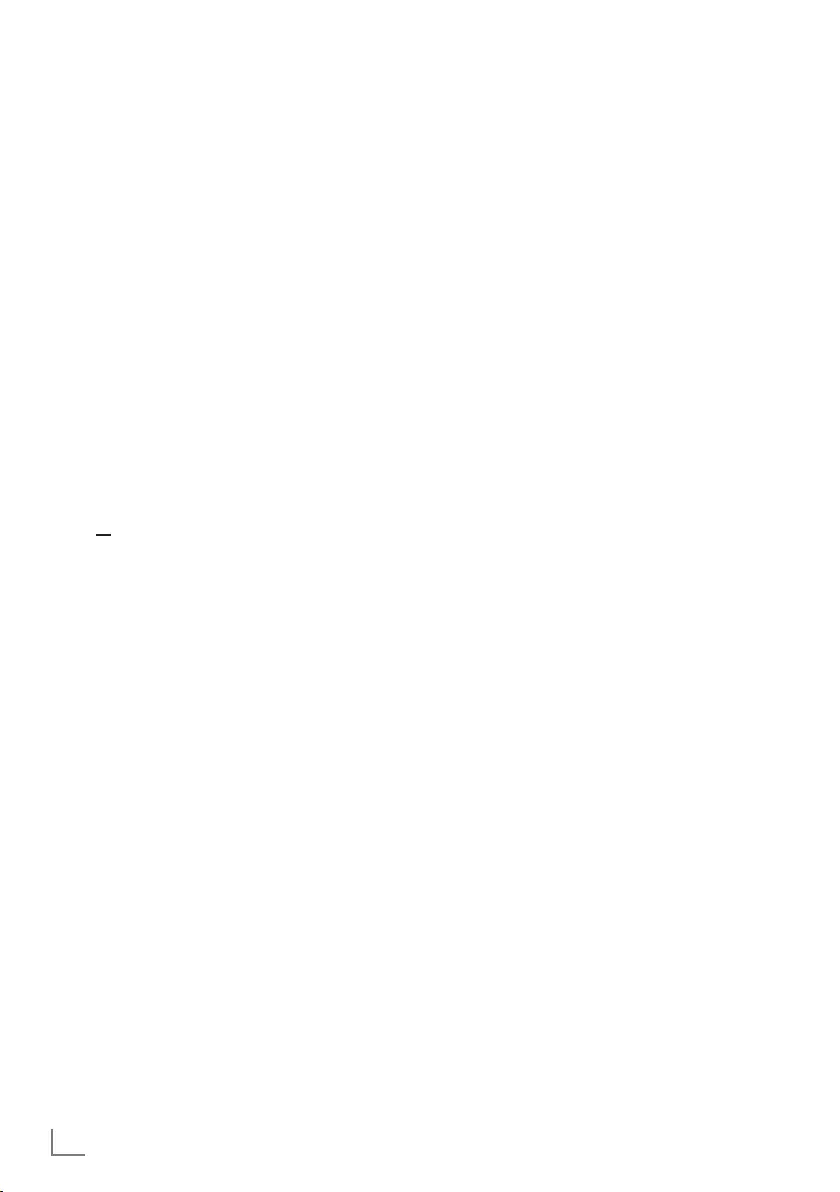
ENGLISH
108
SETTING FURTHER CHANNELS -----------------------------------------------------
Notes:
7
After starting the scan, a security query will
appear. Press »« (green) to confirm the
option »Yes«.
– All channel and favourites lists for the
analogue channels will be deleted and
compiled new.
– The »Analog Searching« menu appears,
and the scan for TV channels begins.
Depending on the number of television
channels received, this can easily take a
few minutes.
– The search is complete as soon as the
»Search is completed!« appears.
Note:
7 The search can be ended prematurely with
»EXIT«.
8 Press »« (yellow) to switch to the Chan-
nel Editor;
or
press »EXIT« to end the setting.
Tuning the analogue television channels
by entering the channel numbers
1 Open the menu with »MENU«.
2 Select menu item »Settings« with »
V
«, »
Λ
«,
»
<
« or »
>
« and press »OK« to confirm.
3 Select the menu item »Source« with »
>
« or
»
<
« and press »
V
« to confirm.
– »Source« menu is active.
4 Select the line »Manual Channel Search«
with »
V
« or »
Λ
« and press »OK« to
confirm.
5 Select the option »Air (DVB-T/T2)« or
»Cable (DVB-C)« with »
V
« or »
Λ
« and
confirm the source you are receiving analog
broadcast from by pressing »OK«.
6 Select the option »Analog« with »
V
« or
»
Λ
« and press »OK« to confirm.
– Menu is displayed.
7 Select the line »Program No« with »
V
«
or »
Λ
« and press »
<
«, »
>
« or »1…0« to
select the preset.
8 Select the line »Band« with »
V
« or »
Λ
«. To
select »S« (special channel) or »C« (chan-
nel) options press »
<
« or »
>
«.
9 Select the line »Channel« with »
V
« or »
Λ
«.
To enter the channel number step by step,
press »
<
« or »
>
« or enter it directly with
»1…0« or
start a automatic scan with »« (green) or
»« (yellow).
Note:
7
»The current system is displayed in the
»System«. If the colour and/or sound is not
functioning correctly, select »System« with
»
V
« or »
Λ
. Select the required setting with
»
<
« or »
>
«.
7
When fine tuning is required, select »Fine
Tuning« with »
V
« or »
Λ
« and tune with
»
<
« or »
>
«.
10 To save the setting press »« (blue).
Note:
7
To set other television channels, repeat
steps from 7 to 10.
11 Press »EXIT« to end the setting.
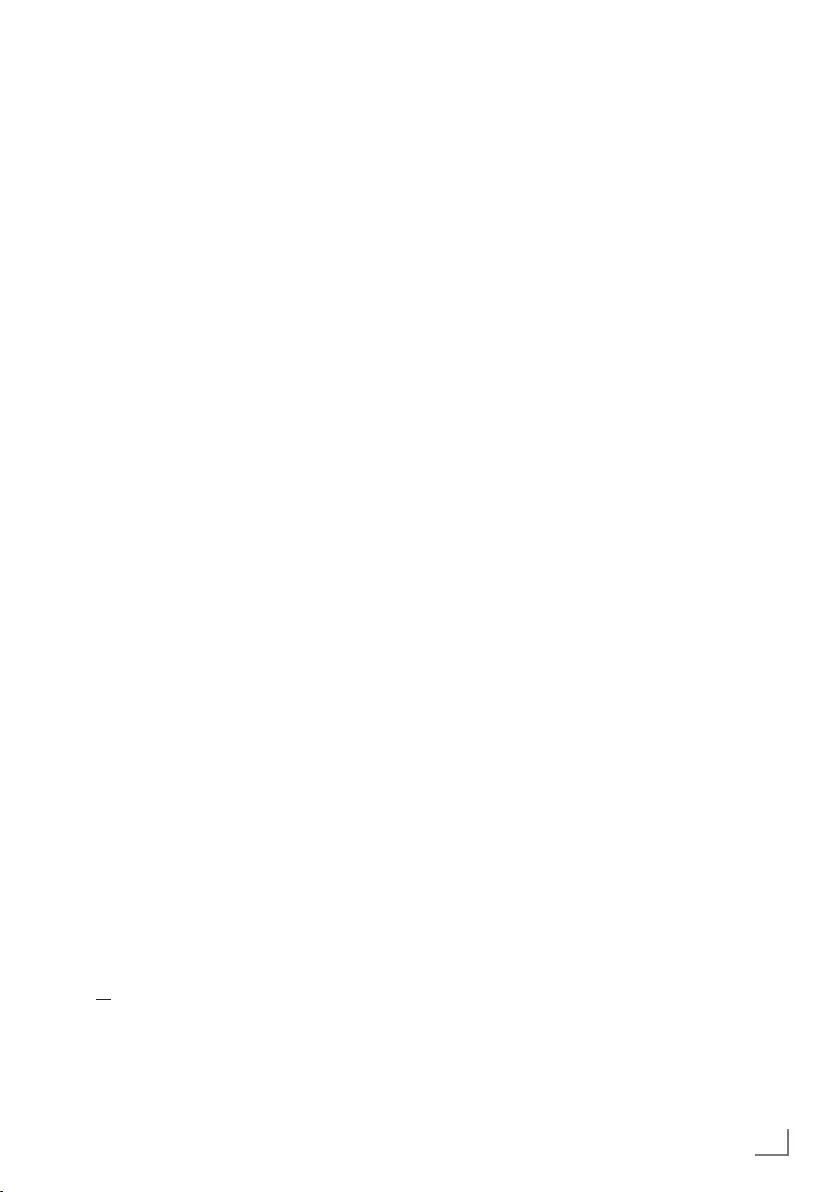
109
ENGLISH
SETTING FURTHER CHANNELS -----------------------------------------------------
Changing stored analogue
channels
If channels were stored with the automatic chan-
nel search during the tuning of the television
channels, you can delete them. You can also
change or enter the name of a channel and skip
a channel.
Selecting channel lists
1 Open the menu with »MENU«.
2 Select menu item »Settings« with »
V
«, »
Λ
«,
»
<
« or »
>
« and press »OK« to confirm.
3 Select the menu item »Source« with »
>
« or
»
<
« and press »
V
« to confirm.
– »Source« menu is active.
4 Select the line »Channel Editor« with »
V
«
or »
Λ
« and press »OK« to confirm.
– »Channel Editor« menu is displayed.
Note:
7
Additional operations are explained in the
following sections.
Deleting channels
1 In the »Channel Editor« menu, select the
channel(s) you want to delete with »
V
«,
»
Λ
«, »
<
« or »
>
«, and highlight the televi-
sion channel by pressing »OK«.
–Channel is marked with »✔«.
Note:
7 If several TV channels are to be deleted,
press »
V
«, »
Λ
«, »
<
« or »
>
« to select
these and mark each one with »OK«.
2 Activade the »Tools« menu with »« (yel-
low).
3 Select the line »Delete« with »
V
« or »
Λ
«
and press »OK« to confirm.
4 To confirm deletion process, select the op-
tion »OK« with »
<
« or »
>
« and press »OK«
to confirm;
or
to cancel deletion process, select the option
»No« with »
<
« or »
>
« and press »OK« to
confirm.
5 Press »EXIT« to close the menu.
Entering the analog channel names
(maximum 8 characters)
1 In the »Channel Editor« menu, select the
channel you want to rename with »
V
«,
»
Λ
«, »
<
« or »
>
«, and highlight it by press-
ing »OK«.
– Channel is marked with »✔«.
2 Activade the »Tools« menu with »« (yel-
low).
3 Select the line »Rename« with »
V
« or »
Λ
«
and press »OK« to confirm.
4 Delete the current channel name step-by-
step with »« (red).
5 Select the required character with »
V
«,
»
Λ
«, »
<
« or »
>
« and move to the next
character with »OK«.
– Using »Shift« ➡ »OK«, you can switch
between uppercase letters / numbers and
lowercase letters / special characters.
– Select »Del« to delete the character
entered and press »OK« to confirm.
6 Confirm the channel name with »«
(green).
Note:
7
To enter other channel names, repeat steps
1 to 6.
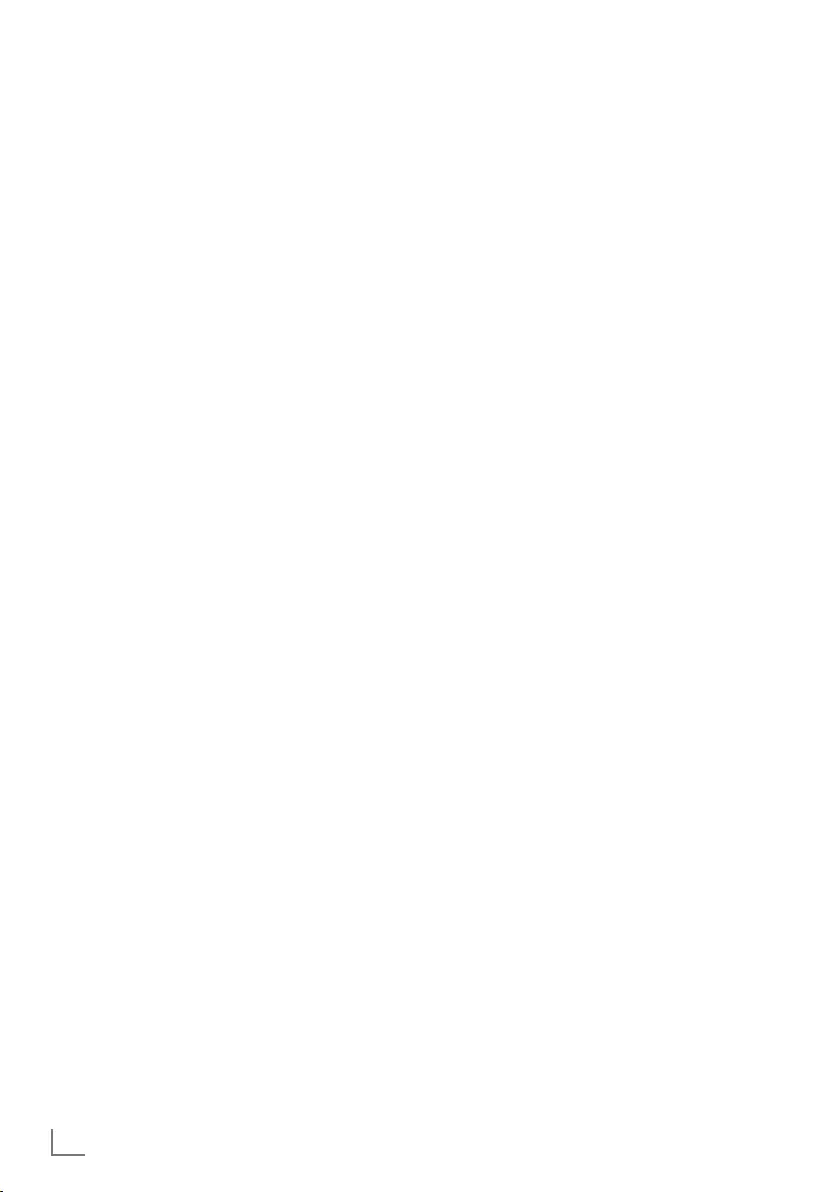
ENGLISH
110
SETTING FURTHER CHANNELS -----------------------------------------------------
Creating a list of favourites - analog
channels
You can select your favourite channels and save
them in up to four lists (FAV1 to FAV4).
1 In the »Channel Editor« menu, select the
channel(s) you want to add in the favor-
ites list with »
V
«, »
Λ
«, »
<
« or »
>
«, and
highlight the television channel by pressing
»OK«.
–Channel is marked with »✔«.
2 Activade the »Tools« menu with »« (yel-
low).
3 Select the line »Add To Fav.« with »
V
« or
»
Λ
« and press »OK« to confirm.
–»Add to Fav.« menu is displayed.
4 Select the favorite list you want to add the
selected channels with »
V
« or »
Λ
« and
store with »OK«.
– The channels are marked in the Channel
Editor with »❶«, »❷«, »❸« or »❹«.
– You can add the same channel in more
than one favourites list.
– Each favourite list can contain maximum
255 channels.
Notes:
7
You can delete channels from the favou-
rites list. Press »« (yellow), select the
favorites list the channel is in with »
V
« or
»
Λ
« and press »OK« to confirm. Select the
channel(s) you want to delete with »
V
«,
»
Λ
«, »
<
« or »
>
«, and highlight the channel
by pressing »OK«.
Press »« (yellow) and select the line
»Remove from Fav.« with »
V
« or »
Λ
« and
confirm with »OK«. The channel you have
selected is now deleted from the favorites
list.
7
When a channel stored in the favourite
channel list is deleted channel order in the
favourite list is updated.
5 Press »EXIT« to close the menu.
Displaying signal information
(only for digital television channels)
1 Open the menu with »MENU«.
2 Select menu item »Settings« with »
V
«, »
Λ
«,
»
<
« or »
>
« and press »OK« to confirm.
3 Select the menu item »Source« with »
>
« or
»
<
« and press »
V
« to confirm.
– »Source« menu is active.
4 Select the line »Advanced« with »
V
« or
»
Λ
« and press »OK« to confirm.
5 Select the line »Signal Information« with
»
V
« or »
Λ
« and press »OK« to confirm.
– »Signal Information« menu is displayed.
Notes:
7
Signal information changes depending on
the current source.
7
Signal information is shown at the top of the
menu. The more »Frequency« and »Signal
Strength« bar stretches to the right, the more
signal you have.
7
The signal level not only depends on your
receiver system, but also on the channel
which is currently active. Remember this
when aligning your antenna using the
signal level display.
6 Press »EXIT« to close the menu.
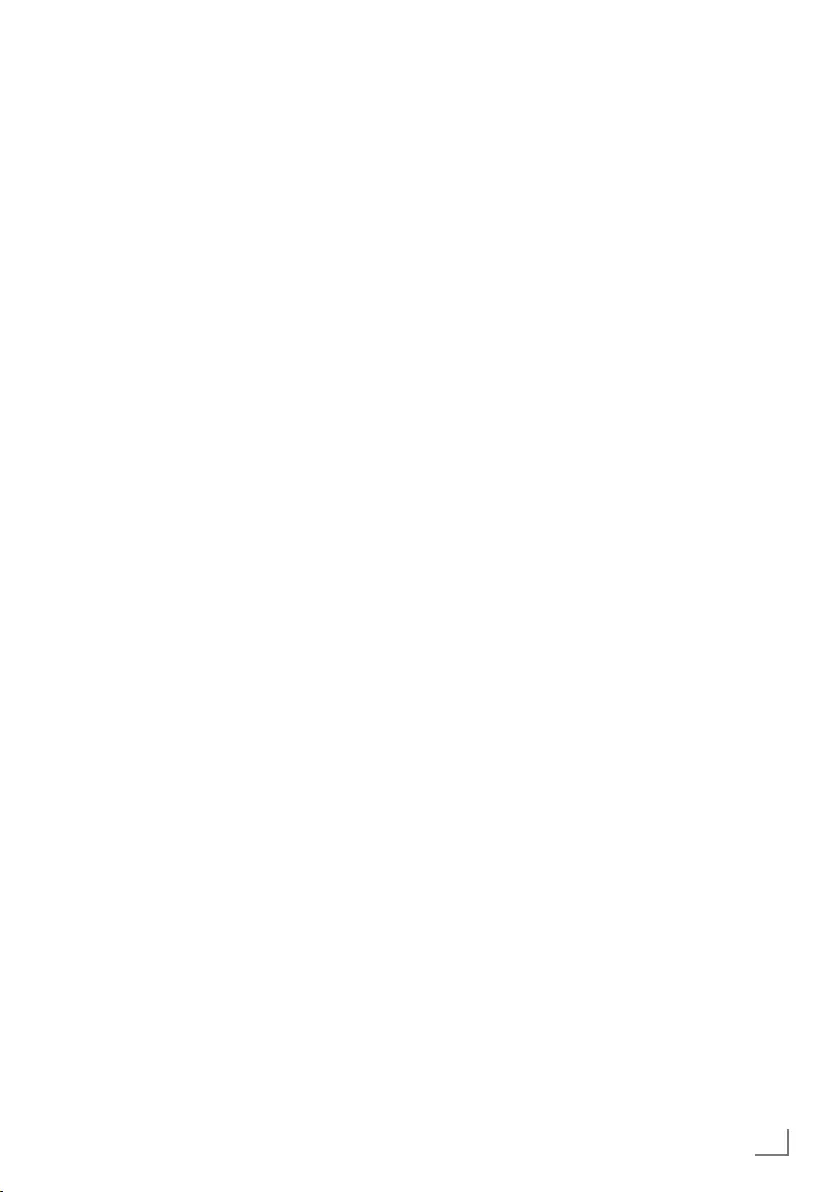
111
ENGLISH
INFORMATION -------------------------------------------------------------------------------------------------
Product data sheet
Energy efficiency class
B
Screen diagonal
123 cm/49 inch
Power consumption
Operation 123 W/165 W max.
Standby 0.30 W
Networked standby 2.90 W
Switched off 0.01 W
Annual power consumption
180 kWh
Maximum resolution
3840 × 2160
Additional information
Operating voltage:
220 … 240 V~, 50 … 60 Hz
Screen (dm²)
65 dm²
RoHS limits
Pb (lead)/Hg (mercury)
Pb concentration complies with RoHS limits/
0 mg
Peak luminance ratio
65%
Audio output
2 × 30 W music power
2 × 15 W sine power + 10 W sine power of
the subwoofer
The subwoofer is optional and therefore not
available on all products.
Default satellites
20
LNB power supply
13/18 V, 14/19 V optional, maximum
500 mA
LNB switching signal
0/22 kHz 650 mV +/- 250 mVpp
DiSEqC
1.0-operation, 1.1-operation, 1.2-operation
Digital reception ranges
2 x Satellite
Ku band: 10,700 MHz … 12,750 MHz
Modulation: DVBS QPSK, DVBS2 QPSK,
8 PSK
IF band: 950 MHz … 2150 MHz
Signal level: –25 dBm … –65 dBm
2 x Cable
Overall band: 110 MHz … 862 MHz
Modulation: 16 QAM, 32 QAM,64 QAM,
128 QAM and 256 QAM
Symbol rate: 4.0 Msym/s … 7.2 Msym/s
2 x Terrestrial (DVB-T)
VHF/UHF-Band, bandwidth 7 MHz and
8 MHz
FFT size: 2 k, 8 k
Modulation: 16 QAM, 64 QAM, QPSK
Guard interval: 1/4, 1/8, 1/16, 1/32
2 x Terrestrial (DVB-T2)*
VHF/UHF-Band, bandwidth 7 MHz and
8 MHz
FFT size: 1 k, 2 k, 4 k, 8 k, 16 k, 32 k
Modulation: 16 QAM, 64 QAM,
256 QAM, QPSK
Guard interval: 1/4, 19/256, 1/8, 19/128,
1/16, 1/32, 1/128
* DVB-T2 is optional and therefore not avail-
able on all products.
Analogue reception ranges
C02 … C80, special channels S01 … S41
Preset channels
TV/Radio 6000 (satellite – DVB-S),
1000 (cable – DVB-C)
or 99 (analogue)
1000 (terrestrial – DVB-T) or
99 (analogue)
7 AV, 3 USB
Supported media files
Image files: jpg/jpe, bmp, png
Music files: m4a, wma, aac
Video files: mov, xvid, mpg, mpe, vob,
dat, trp, ts, avi, mp4, mkv
Weight
approx. 17,5 kg
Dimensions
W × H × D 110 cm × 64,6 cm × 5,6 cm
-Right to make technical changes and errors reserved.
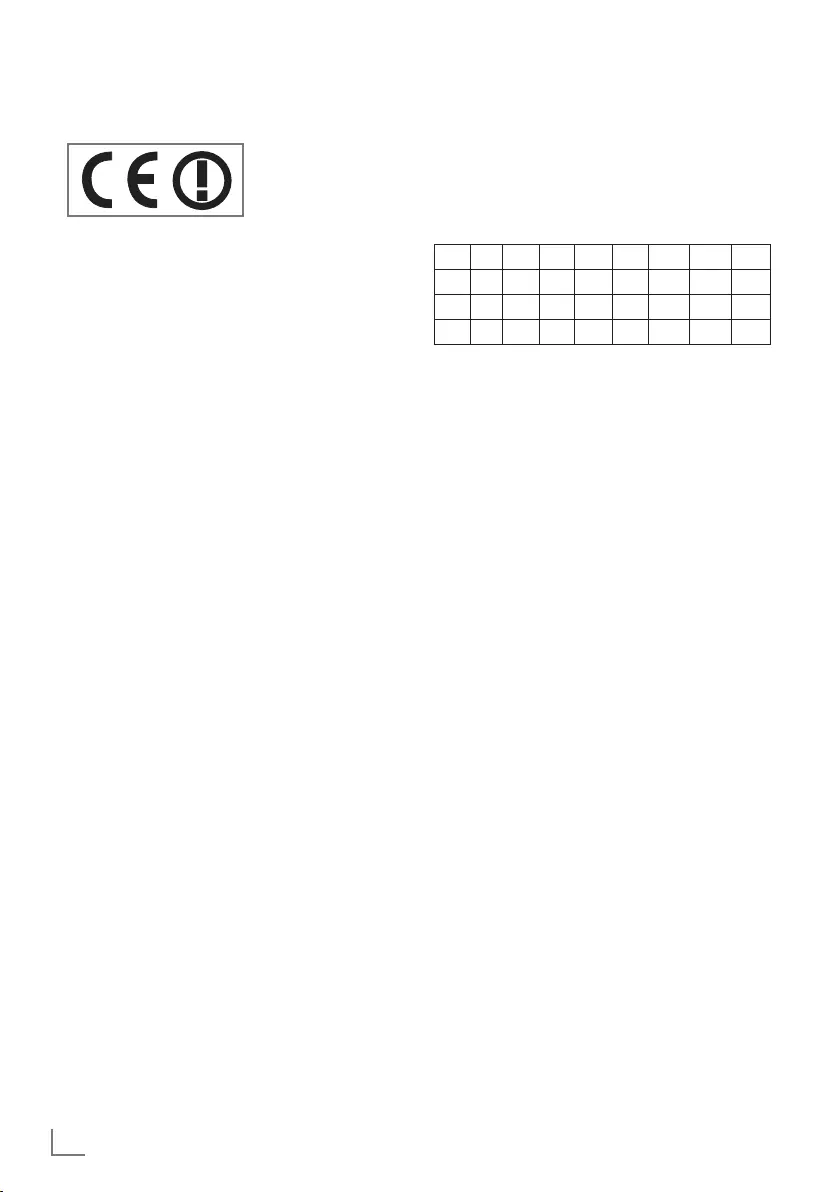
ENGLISH
112
INFORMATION -------------------------------------------------------------------------------------------------
Service information for dealers
This product complies
with European Union
directives and regula-
tions below:
2006/95/EC: Elec-
trical equipment directive for use within certain
voltage limits.
2004/108/EC: Directive relevant for electro-
magnetic suitability.
2009/125/EC: Directive and relevant for eco-
design for products using energy as well as its
following sub-directives.
278/2009: Regulation regarding eco friendly
design requirements regarding energy consump-
tion of uncharged external power sources and
average active efficiency (for models with AC/
DC adapters).
642/2009: Regulation regarding eco friendly
design requirements for televisions.
801/2013 on Changes About Environment-
Friendly Design Requirements for Televisions.
2010/30/EU: Directive regarding Energy Label-
ling of Energy-Related products as well as its
following sub-directives;
1062/2010: Regulation regarding energy
labelling of televisions.
2011/65/EU: Directive on limitations on use of
certain hazardous materials on electric, elec-
tronic domestic and office equipment.
1999/5/EC: Regulations on Radio and Tele-
communications Terminal Equipment.
To receive a copy of declaration of compliance
(DoC) visit:
http://www.grundig.com/download/doc . You
can access the declaration of compliance by
running your television model on the product
model search section by entering the model
number on the cover of the user's manual.
Notes for WLAN reception
The following information is only applicable for
devices that are sold in the countries enforcing
EU regulations.
TV’s wireless system can only be used in the
countries given in the table below.
AT BE BG CH CY CZ DE DK EE
ES FI FR GB GR HU IE IS IT
LI LT LU LV MT NL NO PL PT
RO SE SI SK HR TR
This device can also be operated in the coun-
tries outside Europe.
For the customers in Italy
Public use is subject to service provider's permis-
sion.
For the customers in Norway;
Radio equipment use is not allowed in a graphi-
cal area within 20 km diameter of Ny-Alesund,
Svalbord.
For the customers in Turkey
This device's WLAN (Wifi) feature is only used
indoors. In Turkey, outdoor use is not allowed.
Make sure WLAN (Wifi) feature is closed when
using outdoors.
For the customers in Norway
This sub-section does not apply to the geograph-
ical region within a radius of 20 km from the
centre of NyÅlesund.
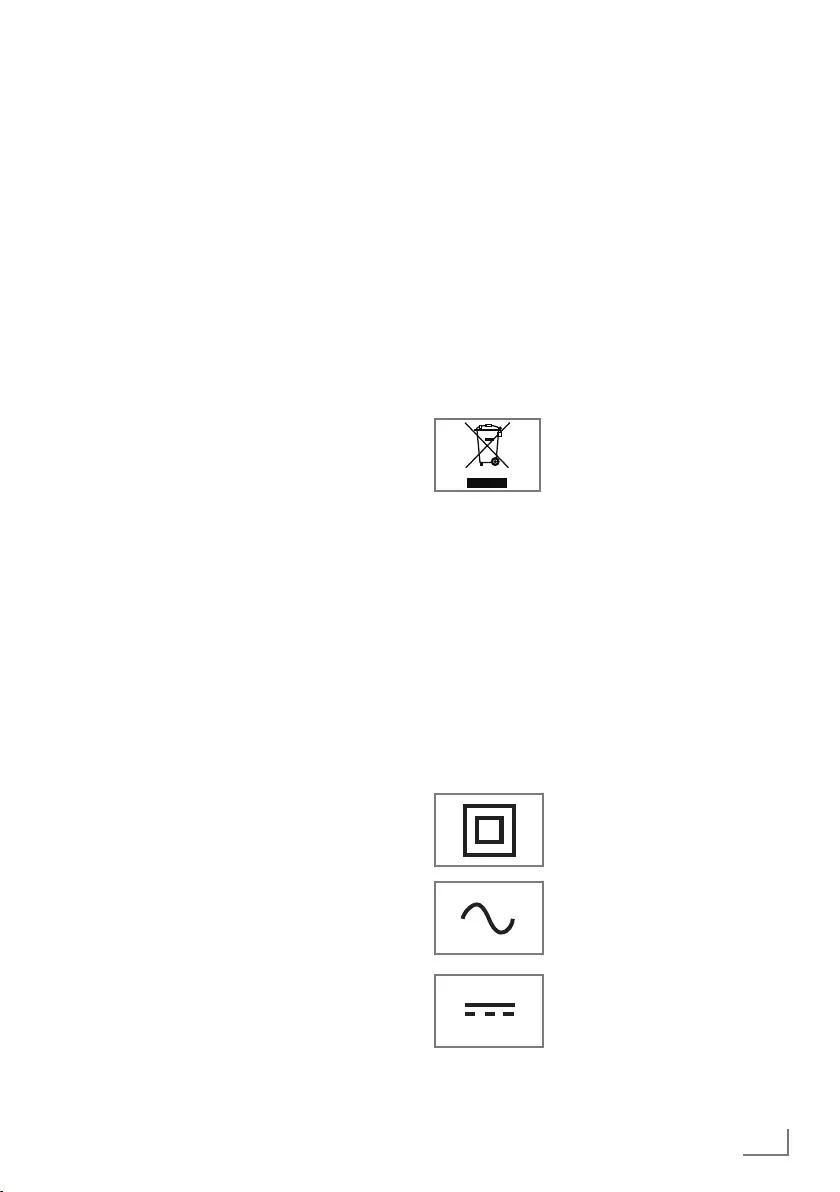
113
ENGLISH
INFORMATION -------------------------------------------------------------------------------------------------
Network interfaces
This product is intended for connection to the
ADSL network.
Disposing of the packaging
The packing materials are dangerous for chil-
dren. Keep the packing materials out of the
reach of children.
The packing of your product is manufactured
from recyclable materials. Dispose by classifying
in accordance with waste instructions. Do not
dispose along with normal household waste.
Environmental note
This product has been made
from high-quality parts and
materials which can be re-used
and recycled.
Therefore, do not dispose of the product with
normal household waste at the end of its life.
Take it to a collection point for recycling electri-
cal and electronic devices. This is indicated by
this symbol on the product, in the operating
manual and on the packaging.
Please find out about collection points operated
by your local authorities.
Help protect the environment by recycling used
products.
Explanation of the symbols
which may be present on back
side of the television set
Class II or Double insulation.
Television set doesn’t require
connection to electrical earth
(ground).
Alternating current. The set
works only with AC line volt-
age in your household electric-
ity.
Direct current. The set works
only with AC/DC adapter.
For the customers in Russia
Short Range Device with FHSS Modulation
Applications.
Maximum 2.5 mW e.i.r.p.
for collecting telemetry information for auto-
matic tracking and source calculation systems,
100mW e.i.r.p is the maximum allowed short
range device density value permitted for use on
outdoor applications without any limitation on
installation height. For uses with other purposes,
this applies to outdoor application in which this
value does not exceed 10m above the ground.
Short range device density for indoor applica-
tions is 100mW e.i.r.p maximum.
Short range device applications with broad-
band modulation with DSSS and other than
FHSS.
The maximum average density value for short
range device applications with broadband
modulation with DSSS and other than FHSS is
100mW e.i.r.p.
For only the purpose of compiling telemetry
data for automatic monitoring and source
estimation systems, maximum short range device
allowed to be used in outdoor applications is
20 mW/MHz or 100 mW e.i.r.p.
Maximum density value for indoor use of short
range devices is 10mW/MHz or 100 mW
e.i.r.p.
For the customers in Ukraine
Maximum short range device density value for
indoor uses, along with internal antenna with 6
dBi amplification factor, is 100 mW e.i.r.p.
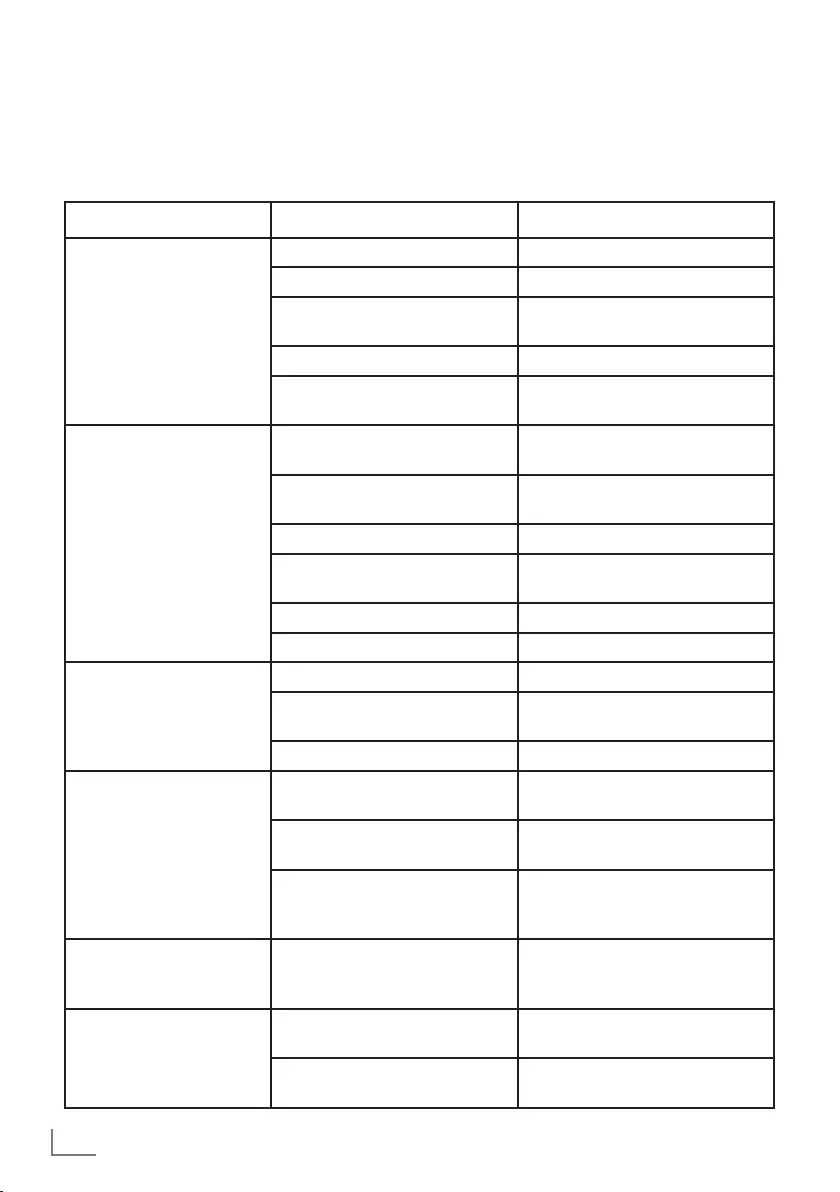
ENGLISH
114
INFORMATION -------------------------------------------------------------------------------------------------
Troubleshooting
If the remedies given below do not work, please consult an authorised GRUNDIG dealer. Please
bear in mind that malfunctions can also be caused by external devices such as video recorders or
satellite receivers.
Problem Possible cause Remedy
Screen lit (snow), but no
station Antenna cable Is the antenna cable connected?
No TV station programmed Start a station search
Poor picture contrast Picture settings incorrectly set Adjust the brightness, contrast or
colour setting
Problem at station Test with a different station
Interference to picture
and/or sound Interference from other devices Change the position of the device
Ghosting, reflection Channel setting Automatic or manual channel set-
ting/fine tuning
Antenna Have antenna cable or system
checked
No colour Colour intensity at maximum Turn up the colour
TV standard setting (if setting op-
tion is available) Select the correct colour standard
Problem at station Test with an another channel
Picture but no sound Volume set to minimum Turn up or switch on the volume
Teletext missing or faulty Problem at station Test with an another channel
Television station ( has no tele-
text) or antenna system Test another channel for fine tun-
ing and ghosts
Station signal too weak Check the antenna system
Remote control does not
work No optical connection Point the remote control at the
television set
Remote control batteries Check the batteries, change if
necessary
Operating condition undefined Switch off the television with the
main power button for approxi-
mately 2 minutes
Picture is dark in PC mode Incorrect setting for picture reso-
lution and picture frequency on
the PC
Change the setting on the PC (for
example, picture resolution 1280
x 768, picture frequency 60Hz)
DMS device cannot be
found DMS device is not switched on
or not started Make sure that the DMS device is
on and operating.
Network connection settings are
not made. Check the network settings.
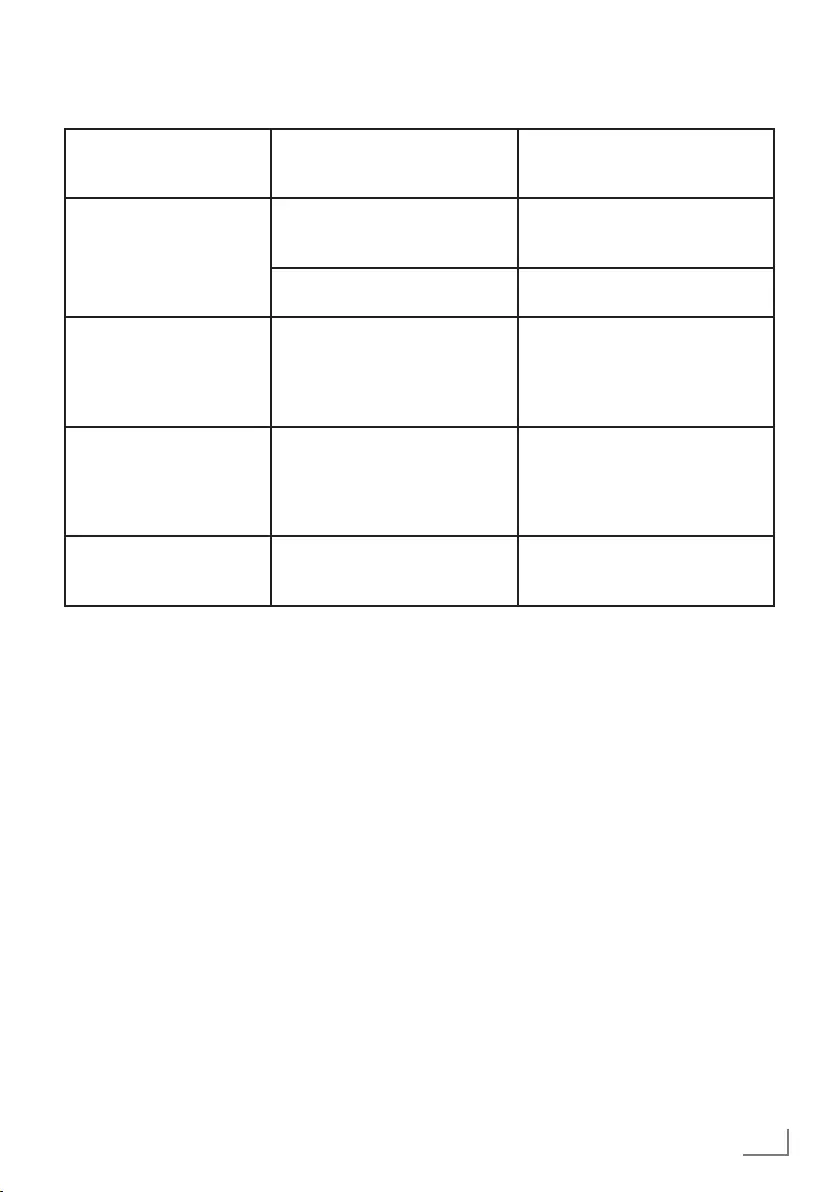
115
ENGLISH
Note:
7
This is a Class A product. During operation the device can cause radio interference. In this case
the user may have to remedy this. Please contact your specialist dealer.
Low image quality (pixel)
in WLAN mode DMS (for example PC) is con-
nected to the wireless network
and away from the modem
Bring your DMS closer to the
modem
Warnings about the con-
nection problems on the
display
Network Cable or wireless USB
network device may be discon-
nected
Check network cable or wireless
USB network device
Modem do not have Internet
connection or has problems Make sure that your modem has
Internet connection
Videos in video applica-
tions are lagging during
playback in wireless con-
nection
Internet connection speed is low. Low Internet speed is a problem
that is related with the speed of
your subscription or a failure in
the Internet infrastructure. Contact
with your service provided (ISP).
Videos in video applica-
tions are lagging during
playback in cable con-
nection
Internet connection speed is low. Low Internet speed is a problem
that is related with the speed of
your subscription or a failure in
the Internet infrastructure. Contact
with your service provided (ISP).
There are connection
problems in Inter@ctive ap-
plications.
This may occur due to temporary
problems in servers of these ap-
plications
Try connecting to the applications
again
INFORMATION -------------------------------------------------------------------------------------------------
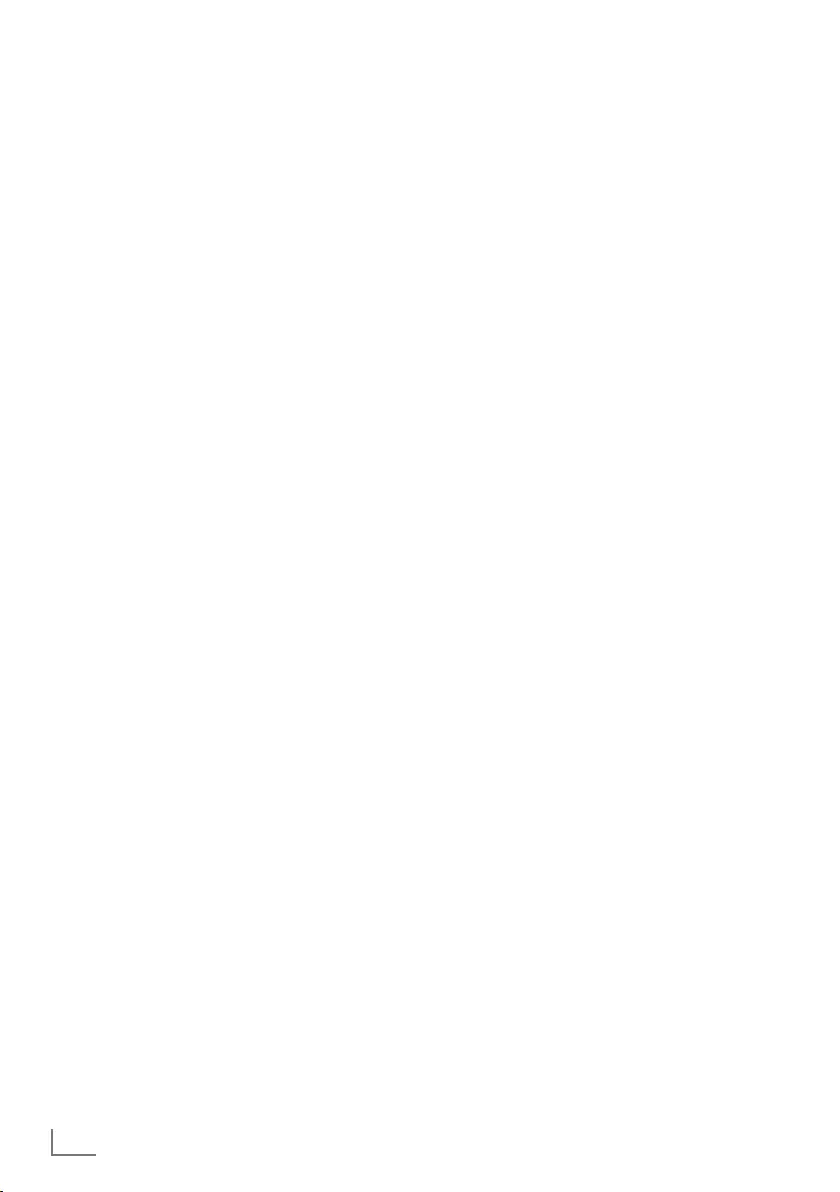
ENGLISH
116
GLOSSARY --------------------------------------------------------------------------------------------------------------
Depending on the television model.
ARC
The ARC (Audio Return Channel) can be used
to play back the audio signal from the television
channel using an HDMI cable or an optical
cable with a multi-channel amplifier.
Backligh
Manual setting for back lighting (only active if
dynamic back lighting is switched to “OFF”).
This setting also directly impacts power con-
sumption.
Block Noise Reduction
This function can only be selected with digital
reception sources and AV presets. It reduces any
interference from artefacts (pixel blocks) from
digital programmes due to MPEG compression
(such as from DVB-T receivers and lower trans-
mission rates or DVD players).
Boot loader version
Boot loader is a software application that is
loaded by the device firmware from a bootca-
pable medium and then executed. The boot
loader then loads further parts of the operating
system.
Common Interface
Interface for a DVB receiver. Encrypted chan-
nels can only be viewed with a CA module
suitable for the encryption system and in con-
junction with the corresponding smart card.
Digilink
This function uses the CEC (Consumer Electron-
ics Control) protocol.
CEC allows external devices connected to the
HDMI sockets with an HDMI cable (e.g. DVD
player) to be operated with a remote control.
DiSEqC
DiSEqC (Digital Satellite Equipment Control) is
a digital system for controlling complex satellite
systems with a motor or several LNBs.
DiSEqC is necessary if two or more satellite posi-
tions need to be controlled.
Dynamic Backlight
Here the device optimally adjusts the back
lighting for the picture content by regulating the
back lighting depending on the average pic-
ture brightness. If a picture has predominately
dark areas, then the black level displayed is
improved by downward adjustment of the back
lighting (in this case the display of the dark ar-
eas is improved), and with predominantly bright
picture material the back lighting is maximised in
order to display these areas more brightly.
DLNA
Digital Living Network Alliance (DLNA) is
an international association of entertainment
electronics, IT hardware and mobile telephone
manufacturers that aims to ensure perfect com-
munication between IT devices in the home and
personal use sector. The system lets you load
and play any accessible files on the network on
your Grundig LED TV simply by using the remote
control – without the inconvenience of connect-
ing a USB hard disk or burning DVDs.
Domain name system
The domain name system (DNS) is one of the
most important services on the Internet. Its main
function is to convert an Internet address into the
corresponding IP address.
DTS Studio Sound™
DTS Studio Sound is an advanced surround
sound solution package that extracts and posi-
tions the exact audio signals for an atmospheric
surround sound experience using the built-in TV
speakers. To complete the audio experience,
post-processing and psychoacoustic methods
are used which provide 3D audio playback in
accordance with the 3D video content - for opti-
mising bass and dialogue and delivering unified
and balanced volume for the entire content.
DVB-C
DVB-C (Digital Video Broadcasting – Cable)
and the successor DVB-C2 standard are varia-
tions of DVB which is used for transmitting digital
radio and television signals via a cable connec-
tion.
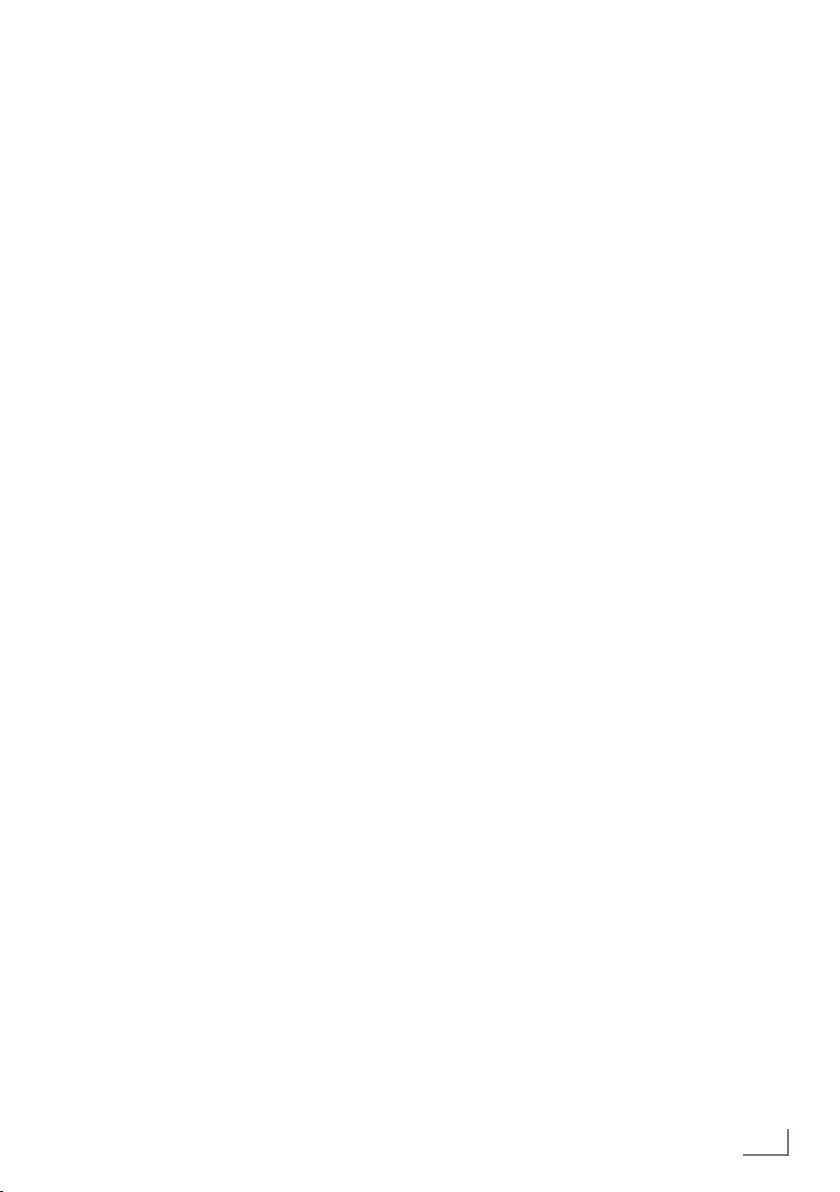
117
ENGLISH
DVB-S
DVB-S (Digital Video Broadcasting – Satellite)
is the name given to broadcasting DVB signals
via satellite.
DVB-T
DVB-T (Digital Video Broadcasting – Terrestrial)
is a variation of DVB which is used for transmit-
ting digital radio and television signals via a
cable connection.
Dynamic Contrast
The function dynamically and optimally adjusts
the contrast for the respective picture content by
analysing images and then altering this depend-
ing in a change in contrast. This increase the
contract, however may also reduce the visible
brightness levels in the picture.
Film mode
Detects and processes feature films automati-
cally for all channel sources. This means you will
always receive an optimal picture.
This functions in the modi 480i, 576i and 1080i
in TV playback and for other channel sources.
If the »Film mode« is switched on for pro-
grammes without a feature film signal, minor
problems such as picture freeze, defective sub-
titles or fine lines in the picture could occur.
Firmware version
Firmware is the term used for software that is em-
bedded in a programmed chip (microcontroller).
It is mostly stored in a flash memory, an EPROM
or an EEPROM. The firmware contains functions
for controlling the device.
Gamma
This setting establishes which brightness value
should be displayed for which digital transmis-
sion value. Most recordings are transmitted with
a gamma value of 2.2 (all Windows PCs and
newer PCs with a MAC operating system work
with this, older MAC systems and transmissions
without colour profile mostly operate with a
gamma value of 1.8).
GLOSSARY --------------------------------------------------------------------------------------------------------------
Gateway IP
A gateway allows networks, which may be
based on completely different protocols, to
communicate with each other. In the home area,
a combination of the router and the DSL modem
are used as an Internet gateway.
Hardware version
Hardware in this context means the device.
This includes all components such as processor,
display, etc.
HbbTV
HbbTV is the interactive successor of video text,
which has content with a modern design, high
resolution images and video¬sequences.
For full functionality of HbbTV, the TV must be
connected to the internet.
HD
High Definition Television is a general term for
a range of television standards which feature
increased vertical, horizontal or temporal resolu-
tion.
Full HD is a feature of an HDTV capable device
which is able to output or record an HD resolu-
tion of 1920 x 1080 pixels.
IP address
An IP address (Internet protocol address) is used
to uniquely identify the address of computers
and other devices in an IP network. The most
well-known network in which IP addresses are
used is the Internet. Here, for example, web
servers are addressed using the IP address.
The IP address can be provided automatically
by the router (automatic address) or can be
entered manually in the router (static address). If
it is entered manually, this address must also be
entered in the hi-fi system.
JPEG
JPEG stands for Joint Picture Experts Group. It
denotes a process for compressing picture files.
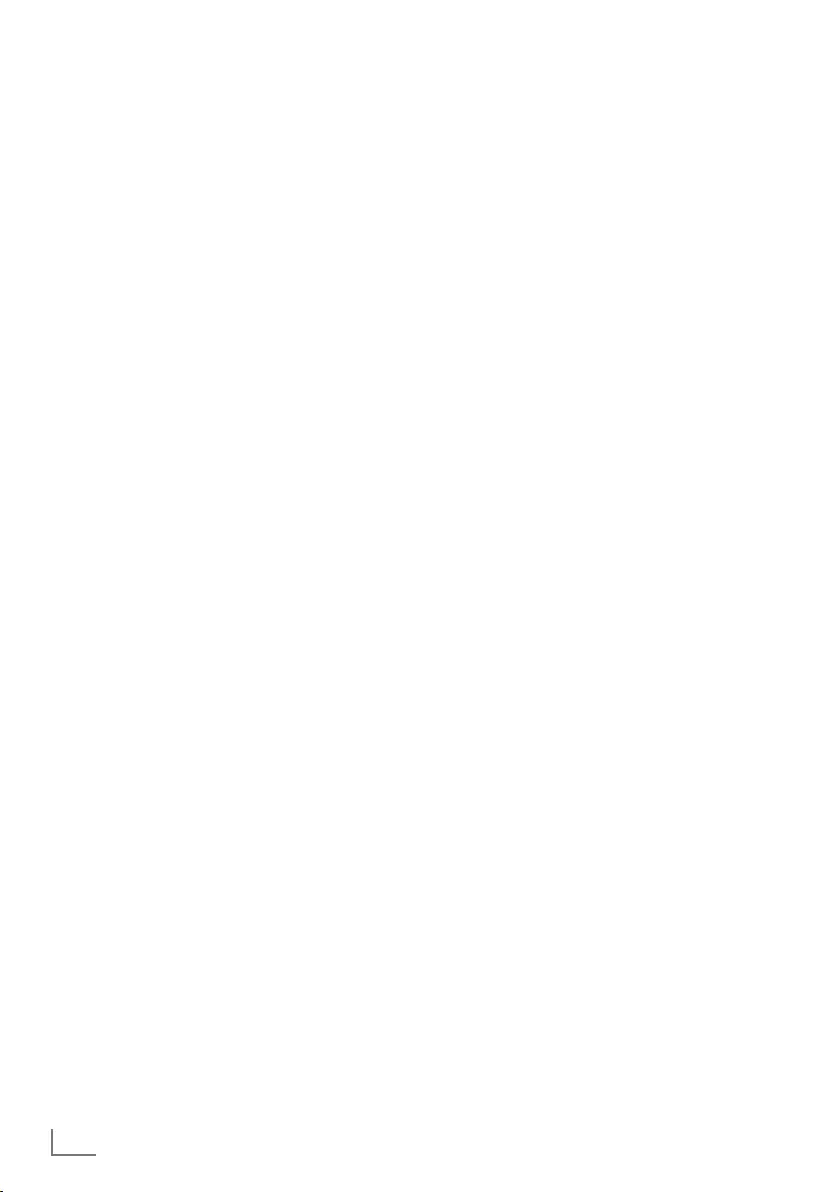
ENGLISH
118
GLOSSARY --------------------------------------------------------------------------------------------------------------
LIVE SHARE
With Live Share, you can stream all the content
between WiDi™/Miracast™ certified mobile
devices (smartphone or tablet) and the television
via wi-fi. You can also easily stream HD content
onto the television, and of course vice-versa by
transmitting TV content to mobile devices.
LNB
Low Noise Block is located in the centre of a
parabolic antenna.
It converts the satellite frequency from, for ex-
ample, 10.7 to 11.75 or 11.8 to 12.75 GHz to
the 950-2150 MHz range, thereby enabling the
cable transmission using a coaxial cable and
more recently also with optical fibre and recep-
tion with a satellite receiver.
MEMC
Improves the display of moving images through
the additional computation of intermediate pic-
tures and is only available for devices from 32”.
It is displayed with a PPR of 400 (Picture Perfec-
tion Rate). If the adjustment value is too high,
this may result in ghosting with poor transmission
due to the incorrect computation of the interme-
diate pictures.
MHL 2.0
The Mobile High Definition Link 2.0 transmits
even high resolution content from any MHL-com-
patible mobile device to the television without
delay. You can connect the micro USB connec-
tion of the mobile device to the MHL-compatible
port on the television using an MHL-supporting
HDMI cable.
MP3
MP3 is the abbreviation for MPEG-1 Level 3
and is based on the MPEG-1 standard, which
was developed by the MPEG (Motion Picture
Expert Group).
NAS (network access storage)
The abbreviation NAS is used for devices that
provide data from a hard drive to a network.
Network name (SSID) The network name
(SSID – service set identifier) is the term used
for the identification of a wireless network that is
based on IEEE 802.11. Every wireless LAN has
a configurable SSID, which uniquely identifies
the wireless network. The character sequence of
the network name can be up to 32 characters
in length. It is configured in the base station
(access point) of a wireless LAN and set on all
clients which access it.
Network mask
The network mask or net mask, sometimes also
referred to as a subnet mask, is a bit mask that
separates an IP address into a network part and
a device/host part. It is used in IP networks to
make routing decisions.
Nois Reduction
Reduces the visible snow by displaying the
picture a little less sharply and creating a slight
blurring. Should therefore be used minimally
with good picture material.
Perfect Clear
Improves the general image by means of a
gentle blue hue (giving the appearance of
greater sharpness) and improves the black level
by setting this entirely to black from specific
shade of back. This reduces the visible grey
values in the dark areas of the picture.
Private IP address
Private IP addresses belong to particular IP ad-
dress ranges that are not routed in the Internet.
They can be used by anybody for private Net-
works, such as LANs. Many computer networks
require complete connectivity at IP level, but
only limited access to the Internet. If such a com-
puter network has a private IP address range,
it forms an intranet which cannot be accessed
from the Internet as the Internet routers ignore
private address ranges. A gateway or router
that is placed in this private network and which
has a public address in the Internet as well as a
private IP address makes the connection to the
Internet. This can be performed by a proxy or
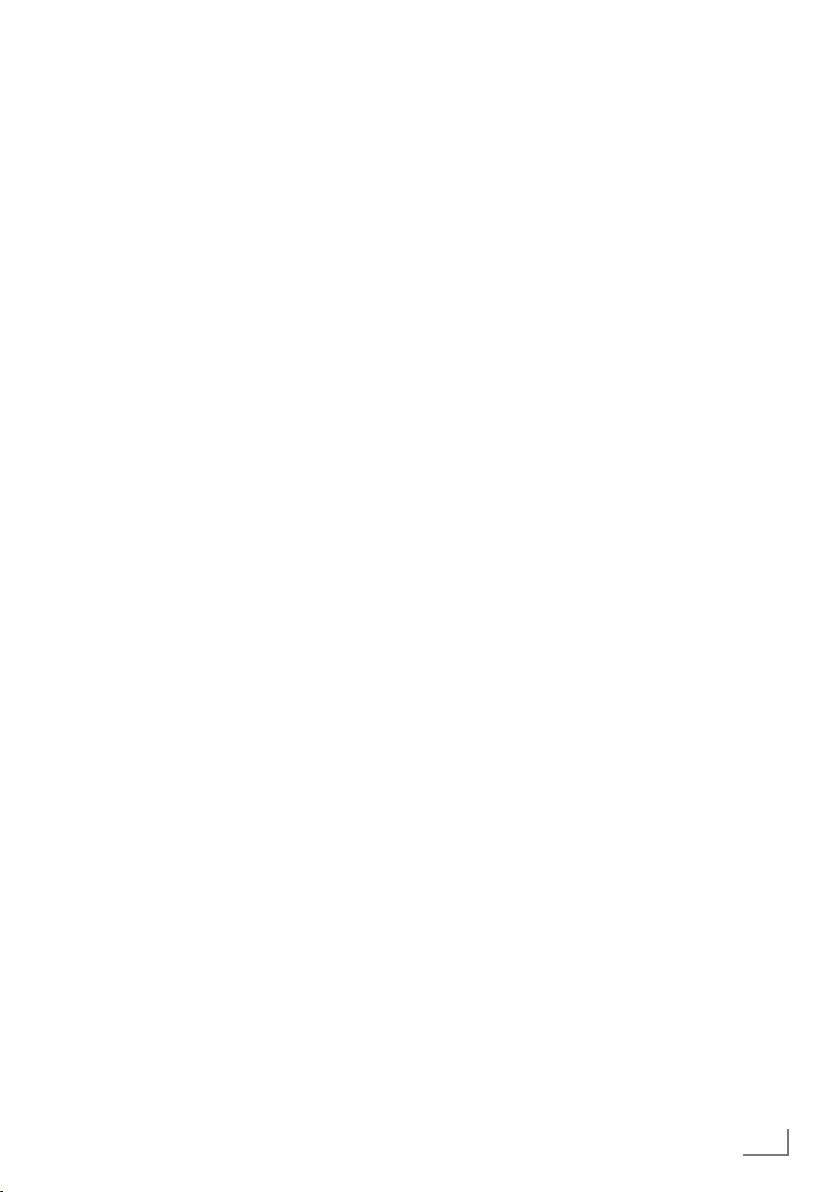
119
ENGLISH
using NAT/PAT/Masquerading. As the address
range used can only be viewed within the pri-
vate network, the same range can also be used
in other private networks. The unique nature of
an IP address required by the Internet protocol
is ensured by this restricted visibility.
Proxy server
A proxy or proxy server is a service program for
computer networks that administers data trans-
fer. It makes data transfer faster, and can also
increase security by implementing access control
mechanisms. The transfer is conducted between
computers or programs in computer networks.
On the server side, the proxy acts as a client; on
the client side, it acts as a server.
Router
A router is a network component that links sev-
eral computer networks. The router analyses (on
the basis of layer 3 information) the network
packages of a protocol it receives and forwards
it to the intended destination network. Conven-
tional routers work on layer 3 of the application
layer. A router has an interface for every net-
work connected to it. When data is received, the
router determines the correct path to the destina-
tion and thereby the suitable interface via which
the data can be transferred. For this it uses a
locally available routing table that specifies via
which router connection a particular network
can be reached.
RoviGuide™
Electronic channel guide with various informa-
tion on the television programmes.
SCR (Single Channel Router)
Unrestricted single cable system.
If your antenna system is equipped with a single
cable multi-switch, the televisions which are con-
nected to this antenna system can receive televi-
sion channels independently from one another.
Security (WEP/WPA)
WEP (wired equivalent privacy) is the standard
encryption algorithm for WLAN. It controls both
access to the network as well as ensuring the
confidentiality and integrity of data. This proce-
dure is considered insecure nowadays. For this
reason, more recent WLAN installations should
use the more secure WPA encryption.
Symbolrate
This is the number of transmitted symbols in the
digital transmission technology per time unit
Timeshift
You can pause the programme you are watch-
ing. This is a useful function, for example if the
telephone rings while you are watching a film
and you do not want to miss anything.
The programme is saved in the time¬shift memo-
ry of the external data medium.
A maximum of 60 minutes of the current
programme can be recorded in the time shift
memory.
Transponder
A transponder receives data on a satellite and
then transmits it again. For example, an earth
station can transmit data signals for television
channels to a geostationary satellite, which
sends this back to earth. Any suitable satellite
antenna with visual contact to the satellite can
receive the signal.
UHD TV
Ultra High Definition Television (UHDTV or Ultra
HDTV) and Ultra High Definition Video (UHDV)
are a digital video format which includes two
picture resolutions (4K and 8K). Resolution:
3840 × 2160 (UHD-1) or 7680 × 4320 pixels
(UHD-2).
GLOSSARY --------------------------------------------------------------------------------------------------------------
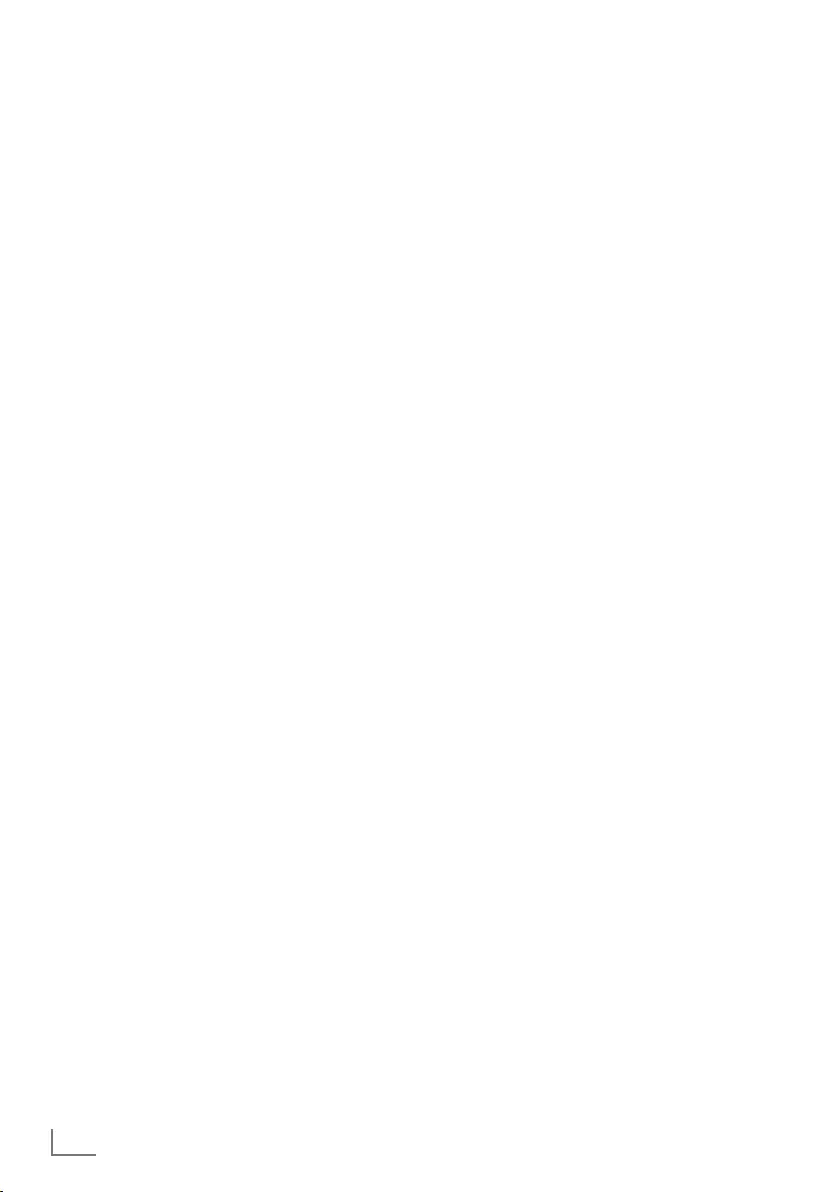
ENGLISH
120
USB-Recording
Enables recording and playback of television
programmes with digital television channels
(DVB-S, DVB-T and DVB-C). This depends on the
broadcaster.
Recording and playback of programmes can
only be carried out using an external data me-
dium (hard drive or USB stick).
Vibrant Colour
Increases the colour contrast and the contrast
adjustment. This setting is mostly too strong for
use with normal pictures and should only be
used where necessary (low or off) otherwise
nuances in the image can be suppressed.
Wi-Fi
The Wi-Fi Alliance is an organisation that has
taken on the task of certifying products from
different manufacturers on the basis of the IEEE-
802.11 standard, thereby ensuring that different
wireless devices can operate in parallel.
On 31 October 2002, the consortium an-
nounced a new encryption technology – Wi-Fi
Protected Access (WPA) – a part of the (then)
forthcoming IEEE standard 802.11i which would
replace the WEP encryption procedure, which
was already regarded as insecure before the
new standard came into force. After 802.11i
came into force, the Wi-Fi group coined the term
WPA2.
IEEE 802.11e is an industrial standard issued
by the Institute of Electrical and Electronics En-
gineers (IEEE) and a supplement to the wireless
LAN standard IEEE 802.11 for supporting the
quality of service.
802.11e works according to a similar principle
as the QoS procedure DiffServ. Data packages
in the WLAN are marked by the sender and the
access point is stopped in order to handle pack-
ages with higher priority.
With the aid of 802.11e, real-time application
such as Voice over IP are better supported as
they require a certain bandwidth in the network
to ensure the connection is not interrupted if
other network traffic creates too great a burden
on the available data transfer rate.
GLOSSARY --------------------------------------------------------------------------------------------------------------
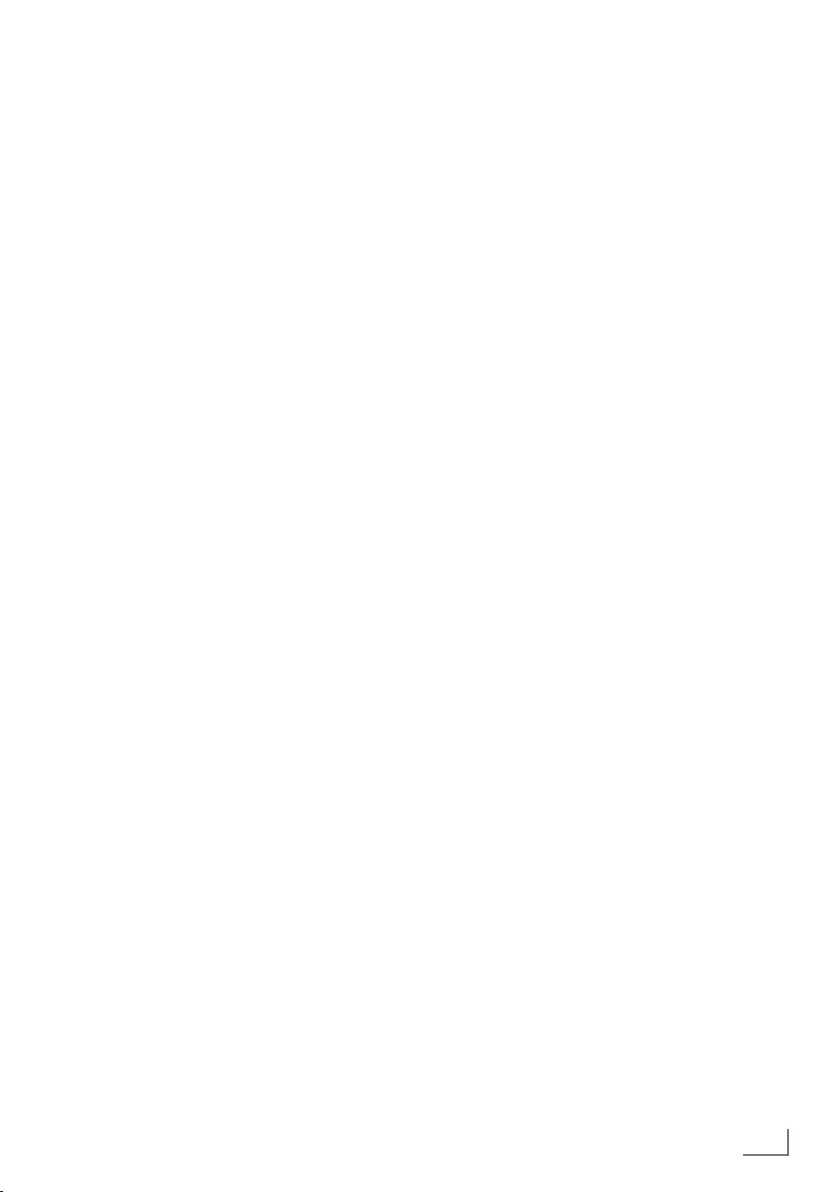
121
ENGLISH
INDEX ----------------------------------------------------------------------------------------------------------------------------
Numbers
3D Function.....39
3D Settings.....40
A
Access control for CA module and smart
cards.....87
Accessible Functions.....66
Accessories.....76
Adjusting 2D → 3D Effects.....40
Adjusting the volume.....32
Advanced picture settings.....28
Advanced Settings.....67
Apply the device with HDMI ARC function and
activate HDMI ARC.....83
Arrange Initial set-up.....20
Audio data.....53
Audio description (audio subtitles).....66
Audio language.....33
Audio settings.....35
Automatic connection.....89
Automatic service update.....107
Automatic volume.....31
Auto sleep.....67
Auto tuning.....74
B
Blocking a television channel.....72
Blocking the multifunction switch.....72
“Browse” search parameter.....37
C
Cable screen share (MHL).....85
Calling up a sub-page directly.....44
Change TV Name.....95
Changing stored analogue
channels.....109
Changing the audio language.....65
Changing the Channel Editor for the digital
channels.....24
Changing the font size of the channel
guide.....38
Changing the image for initial screen and radio
screen saver.....58
Changing the keyboard
language.....65
Changing the menu language.....65
Changing the picture format.....34
Changing the PIN code.....72
Changing the subtitle language.....65
Concluding the settings.....29, 31
Connecting a mobile device.....85
Connecting an external device.....81
Connecting automatically by entering the
network password.....21, 93
Connecting digital multi-channel amplifier/AV
receiver.....83
Connecting external data media.....46, 54
Connecting headphones.....82
Connecting the antenna and power cord.....10
Connecting the TV to a “hidden” network.....96
Connecting to a home network with a LAN
cable.....21
Connection options.....80
Connections on the television set.....13
Control buttons on the TV.....15
Creating a list of favourites.....26
Creating a list of favourites - analog
channels.....110
Creating your own profile.....38
D
Data collection.....38
Date and Time Settings.....74
Deactivate and activate digital teletext.....43
Deactivate and activate HbbTV.....43
Deleting a timer.....51
Deleting channel history.....77
Deleting channels.....109
Deleting channels in the Channel
Editor.....25
Deleting programmes from the recorded files
menu.....52
Device Control.....79
Displaying all application.....62
Displaying channels in the Channel Editor by
antenna type.....25
Displaying information.....32
Displaying signal information.....110
Disposing of the packaging.....113
DTS Studio Sound™.....30
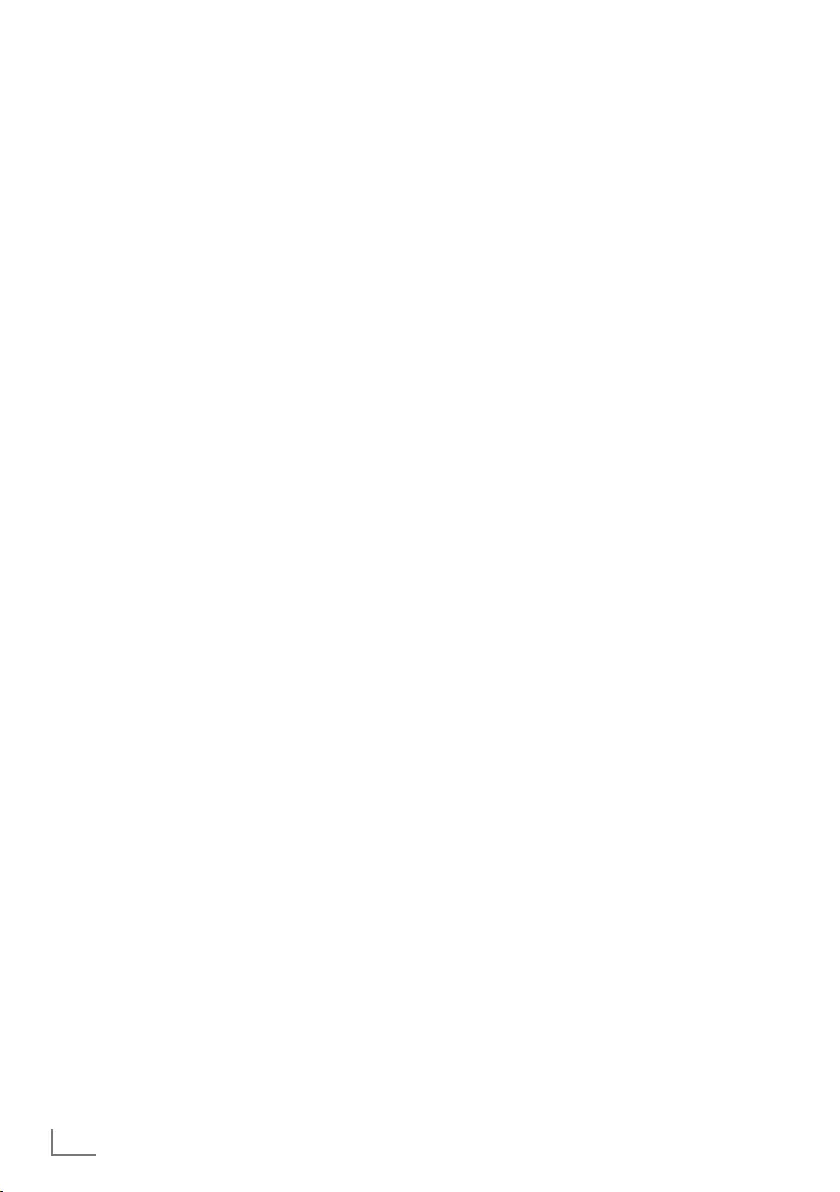
ENGLISH
122
INDEX ----------------------------------------------------------------------------------------------------------------------------
E
Editing the timer.....51
Electronic TV Guide.....36
Entering the analog channel names (maximum 8
characters).....109
Enter own names for the favourites lists (max. 7
characters).....27
Environmental note.....113
Equalizer.....31
F
Formats supported with HDMI 1.4.....41
Formatting the partition.....48
Forward/reverse picture search.....52
G
General information.....7
Getting Started with Smart Inter@ctive TV.....61
GRUNDIG SCR System.....8
H
HbbTV Mode.....42
Headphones.....82
High definition – HD ready.....80
I
Image data.....53
Important information about 3D function.....39
Important notes on environmental protection.....8
Increasing character size.....44
Information.....111
Information on recording and playing television
programmes.....45
Initial set-up.....18
Inserting batteries in the remote control.....12
Inserting the CA module.....87
L
Language settings.....65
LNB Settings.....99
Locking the menus.....71
Log on to the „RoviGuideTM“.....36
LR Correction.....41
M
Manual connection.....90, 94
Manual tuning.....74
Motor antenna setup (DiSEqC 1.2).....103
Move to desired time.....58
Moving the channels in the channel organizer to
different channel positions.....25
Multimedia Server Mode.....59
Muting.....32
N
Navigating in the main menu.....63
Network connection.....88
Network interfaces.....113
Network Setup.....88
Night Mode.....31
Normal text mode.....44
Notes for WLAN reception.....112
Notes on still images.....8
O
Off timer (Auto Off).....70
One-touch programme recording.....49
On timer (Auto On).....69
Opening the Programme Table.....24
Operation with common interface.....87
Overview.....13
P
Packing contents.....9
Page stop.....44
Parental Guidance.....71
Parental Settings.....71
Picture settings.....28, 35
PIP mode.....33
Playback.....52
Playback basic functions.....56
Playback during a recording.....52
Playing and other options in the
applications.....63
Playing selected tracks.....57
Playing the audio signal via the HiFi
system.....84
Playing the video, music and image files with
home network connection.....59
Possible limitations when using an external data
medium.....45
Power LED brightness.....67
Power save mode.....67, 68
Preparing for mounting on the VESA
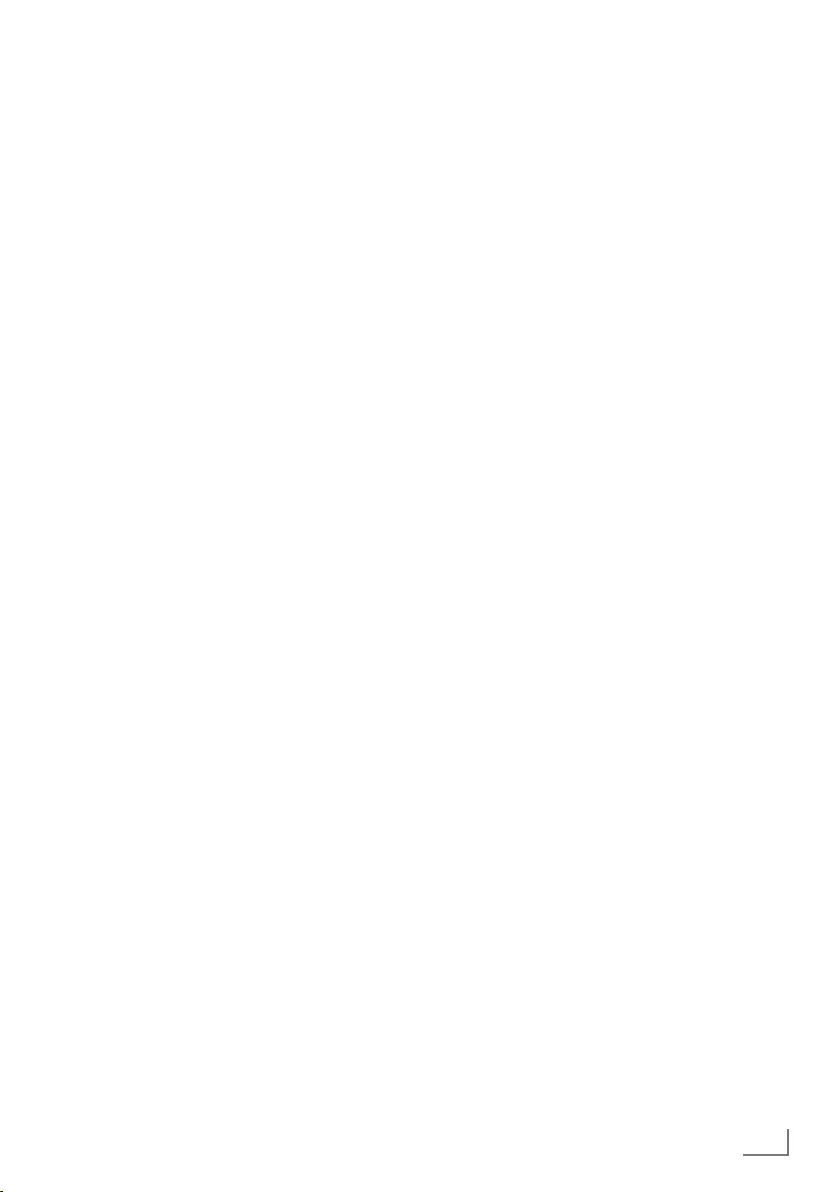
123
ENGLISH
bracket.....11
Product information.....75
Programme setting for recording.....50
R
Receiving digital stations.....8
Recording a programme from the channel
list.....49
Recording programmes.....49
Remote control - all functions.....16, 17
Removing the external data
media.....54
Renaming AV channels.....27
Repeat functions.....58
Reset Functions.....77
Resetting PIN code.....73
Resetting the television to its original state.....77
Restore default settings.....29, 31
Restoring selected images.....77
Restoring the settings.....38
Reveal answer.....44
S
Screen share with Liveshare
connection.....86
Searching and selecting the active external
device.....78
Searching channels by name in the Channel
Editor.....25
Searching for all digital channels from a satellite
automatically.....97
Searching for channels from the cable provider
automatically.....104
Searching for channels from the cable provider
manually.....105
Searching for digital television channels from a
satellite manually.....98, 100, 101
Searching for digital terrestrial TV channels
automatically.....105
Searching for digital terrestrial TV channels
manually.....106
Searching forward.....58
Searching television channels with satellite
signal (DVB-S).....22
“Search” search parameter.....37
Selecting a broadcast from the
INDEX ----------------------------------------------------------------------------------------------------------------------------
recorded files list.....52
Selecting a partition on the external media.....47
Selecting a track or picture in steps (SKIP).....57
Selecting AV channels.....32
Selecting channel lists.....109
Selecting channels.....32
Selecting external data media.....47
Selecting internet applications.....62
Selecting partition on HD files.....57
Selecting stations from lists.....32
Selecting the channel position for a mobile
device.....85
Selecting the digital media server.....59
Selecting the display duration of the slide
show.....56
Selecting the display mode.....55
Selecting the HDMI source from the
television.....78
Selecting the menu.....47, 55
Selecting the menu language.....78
Selecting the volume for the headphones.....82
Selecting titles on HD files.....57
Sequencing channels in the Channel
Editor.....26
Service information for dealers.....112
Set the lead/follow-up time.....50
Setting all analogue television channels.....107
Setting further channels.....97
Settings for connecting to the home
network.....18
Settings in the USB setup menu.....55
Setting up or hanging.....11
Setting up with stand.....11
Set-up and safety.....5
Skipping the waiting time.....44
Sleep timer.....34, 69
Smart Inter@ctive TV 3.0 browser main
menu.....63
SMART Inter@ctive TV 3.0 Feature.....61
SMART Inter@ctive TV 4.0 internet
applications.....61
Software of the device.....75
Software update (Internet).....75
Software update (OAD).....75
Software update (USB).....75
Sorting channels in the favorites list.....26
Sound Mode.....30
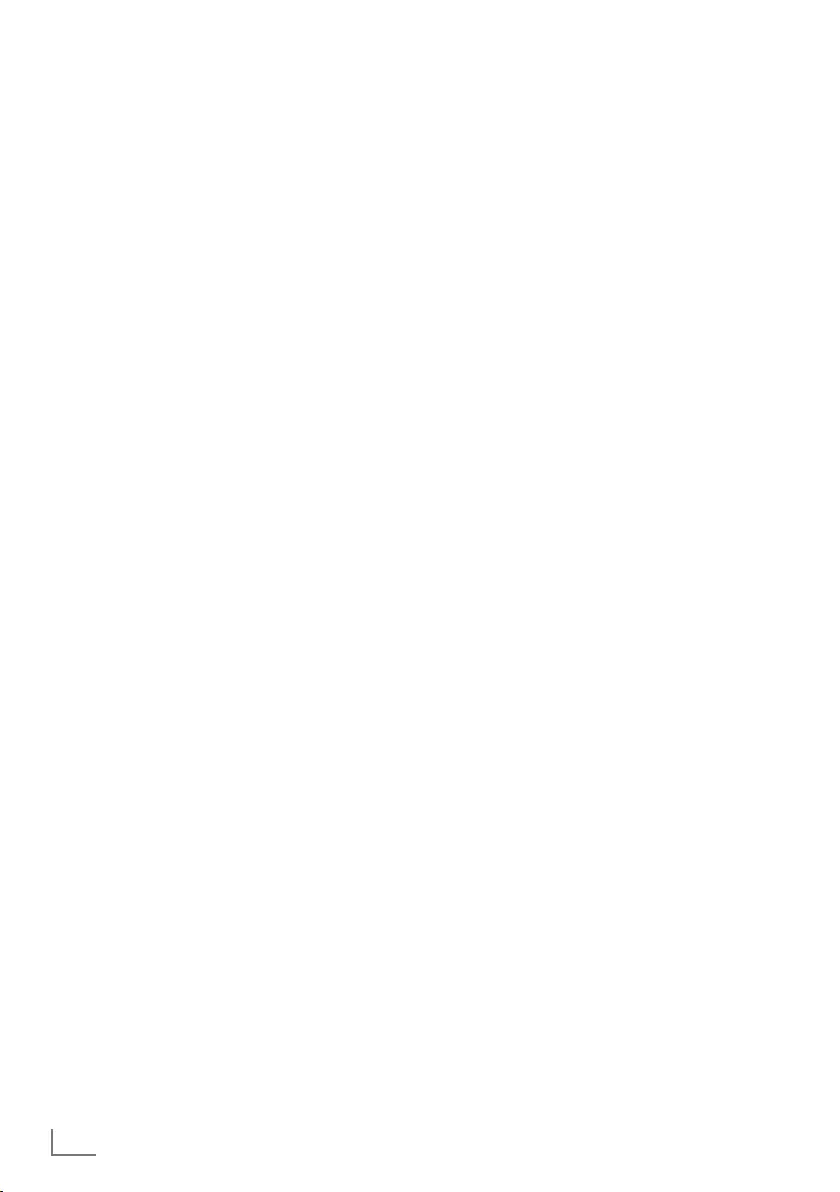
ENGLISH
124
INDEX ----------------------------------------------------------------------------------------------------------------------------
Sound settings.....30
Special features of your television set.....7
Splitting the screen (Split Screen).....44
Stereo/dual channel.....31
Store logo view.....67
Subtitle Mode.....66
Subtitles.....33
Subtitle settings.....56
Switching bluetooth on / off and registering an
external subwoofer.....30
Switching off the external device from standby
mode.....78
Switching on and off.....32
Switching the device to standby.....79
Switching to automatic preview.....55
Switching to continuous recording.....48
T
Teletext Mode.....44
Testing external data media.....47
The Digi Link functions of the television.....78
The Electronic TV guide in Offline mode.....36
The Electronic TV guide in Online mode.....37
The file browser.....55
The homepage.....37
The main menu of the file browser.....55
Timer Functions.....69
Time shift – ″ Pausing”
programmes.....48
TOP text or FLOF text mode.....44
Troubleshooting.....114
Tuning analogue television
channels.....107
Tuning cable digital television channels
(DVB-C).....22
Tuning channels.....18
Tuning terrestrial digital television channels
(DVB-T).....23
Tuning the analogue television channels by
entering the channel numbers.....108
Turning on external device from standby
mode.....78
Turn the picture display.....58
TV operation – additional functions.....34
TV operation – Basic functions.....32
U
USB keyboard and mouse.....61
USB Opertion.....53
USB Recording.....45
USB recording settings.....47
Using a DVD recorder, DVD player, video
recorder or set-top box.....82
Using external devices.....78
Using HbbTV.....43
V
Video data.....53
W
Watching 3D content.....39
Watching a blocked television channel.....73
WEB Browser.....64
Web browser applications.....64
Web browser menu.....64
What is common interface?.....87
What is HbbTV?.....42
Wired network.....88
Wired network connection.....88
Wired network settings.....89
Wireless network.....91
Wireless network connection.....91
Wireless network settings.....91
Wireless screen share (Liveshare).....86
Wireless WPS network connection through by
pressing a button.....92
Wireless WPS network connection with
PIN.....92
Z
Zap function.....33
Zoom function.....34
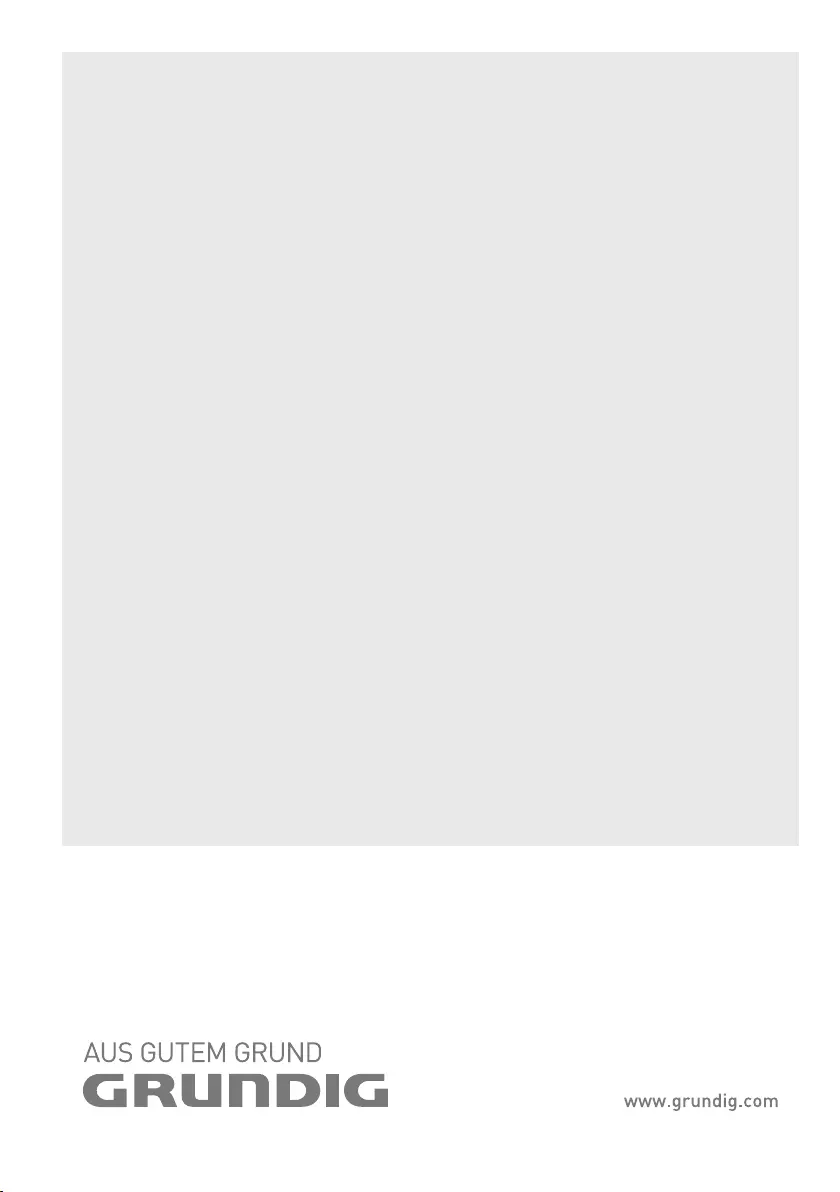
Grundig Intermedia GmbH • Beuthener Strasse 41 • D–90471 Nürnberg
v