Table of Contents
- hp officejet - přehled
- vkládání předloh a papíru
- použití funkcí kopírování
- přehled
- kopírování dvoustránkového černobílého dokumentu
- tvorba více kopií jediné předlohy
- kopírování fotografie na celou stránku
- kopírování dokumentu formátu legal na papír formátu A4
- kopírování vybledlého originálu
- kopírování dokumentu, který byl několikrát posílán faxem
- zvýraznění kresby ve světlých oblastech kopie
- zastavení kopírování
- použití funkcí skeneru dokumentů
- používání funkcí faxu
- odeslání faxu
- aktivace potvrzení faxu
- odeslání základního faxu
- odeslání barevné předlohy nebo fotografie faxem
- odeslání faxu pomocí rychlé volby
- odeslání faxu pomocí opakované volby
- naplánování faxu
- zrušení naplánovaného faxu
- odeslání faxu z paměti
- odeslání faxu pomocí sledování vytáčení
- odesílání faxů ručně pomocí telefonního přístroje
- nastavení režimu odpovědi
- příjem faxu
- použití připojeného mikrotelefonu (pouze hp officejet 4250 series)
- nastavení záhlaví faxu
- zadávání textu pomocí ovládacího panelu
- tisk protokolů
- nastavení rychlých voleb
- změna rozlišení faxu a nastavení světlejší/tmavší
- nastavení funkcí faxu
- nastavení data a času
- nastavení formátu papíru pro přijímané faxy
- nastavení tónové nebo pulzní volby
- nastavení hlasitosti vyzvánění
- sledování hlasitosti zvonění
- předávání faxů na jiné číslo
- úprava nebo zrušení předávání faxů
- nastavení typu zvonění pro různá volání (rozlišovací vyzvánění)
- opakovaná volba při obsazené lince nebo při nepřijetí volání
- nastavení automatického zmenšení pro příchozí faxy
- použití režimu opravy chyb
- nastavení rychlosti faxu
- použití ID volajícího
- blokování faxových čísel
- nastavení ukládání zálohy přijatých faxů
- tisk faxů uložených v paměti
- zastavení faxování
- odeslání faxu
- tisk z počítače
- objednávání spotřebního materiálu
- údržba zařízení hp officejet
- Podpora zařízení hp officejet 4200 series
- informace o záruce
- technické informace
- specifikace papíru
- specifikace faxu
- specifikace skenování
- fyzické specifikace
- specifikace napájení
- specifikace prostředí
- program pro kontrolu ochrany životního prostředí
- poznámky o předpisech
- kontrolní identifikační číslo modelu
- notice to users of the U.S. telephone network: FCC requirements
- FCC statement
- note a l’attention des utilisateurs du réseau téléphonique Canadien/notice to users of the Canadian telephone network
- note a l’attention des utilisateurs Canadien/notice to users in Canada
- This digital apparatus does not exceed the Class B limits for radio noise emissions from the digital apparatus set out in the Radio Interference Regulations of the Canadian Department of Communications.
- notice to users in the European Economic Area
- notice to users of the German telephone network
- geräuschemission
- declaration of conformity (European Union)
- notice to users in Korea (Officejet 4255 only)
- declaration of conformity
- declaration of conformity
- informace o odstraňování problémů
- nastavení faxu
HP 4215 User Manual
Displayed below is the user manual for 4215 by HP which is a product in the Multifunctionals category. This manual has pages.
Related Manuals
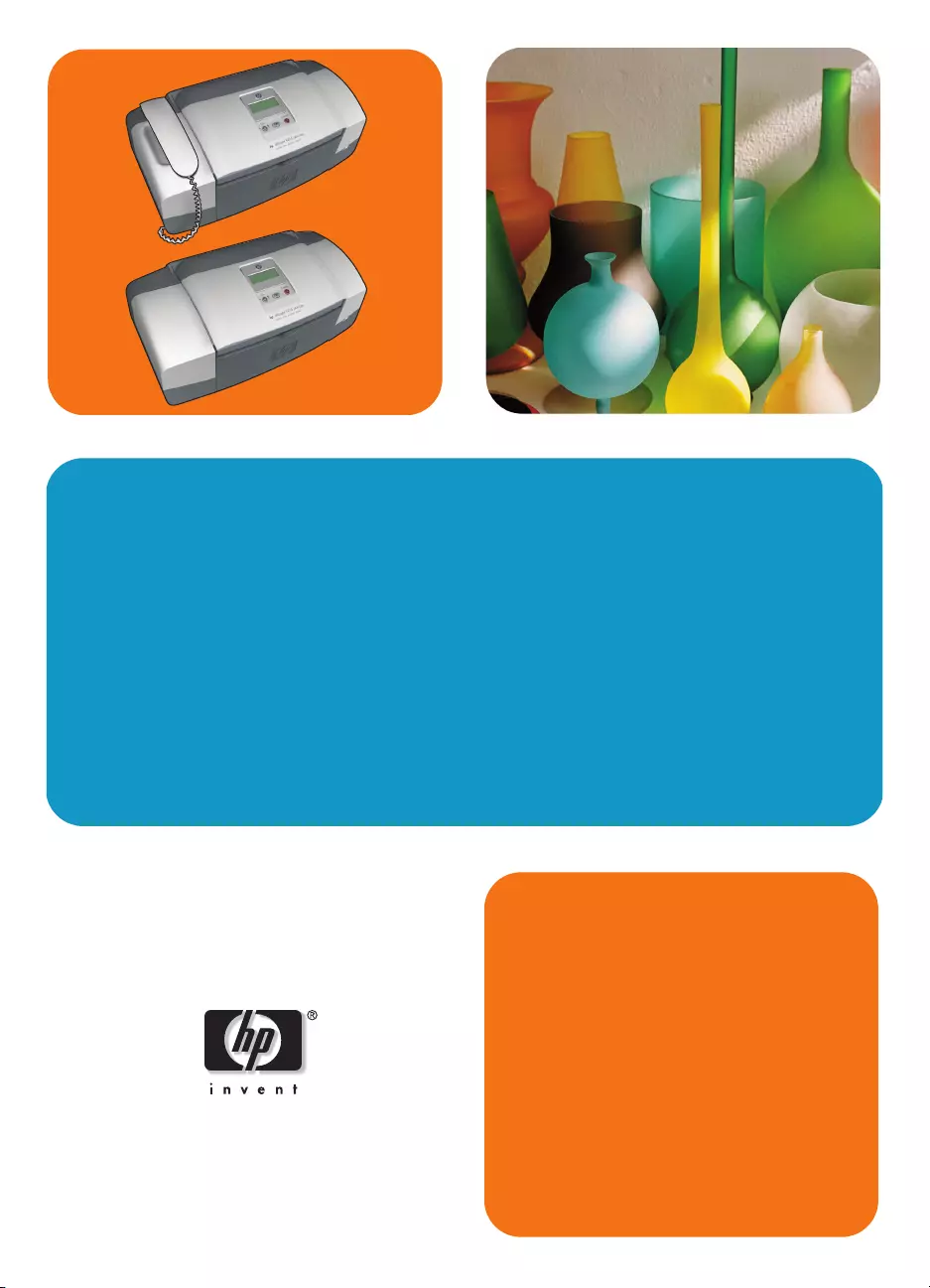
hp officejet 4200 series
all-in-one
uživatelská
píručka
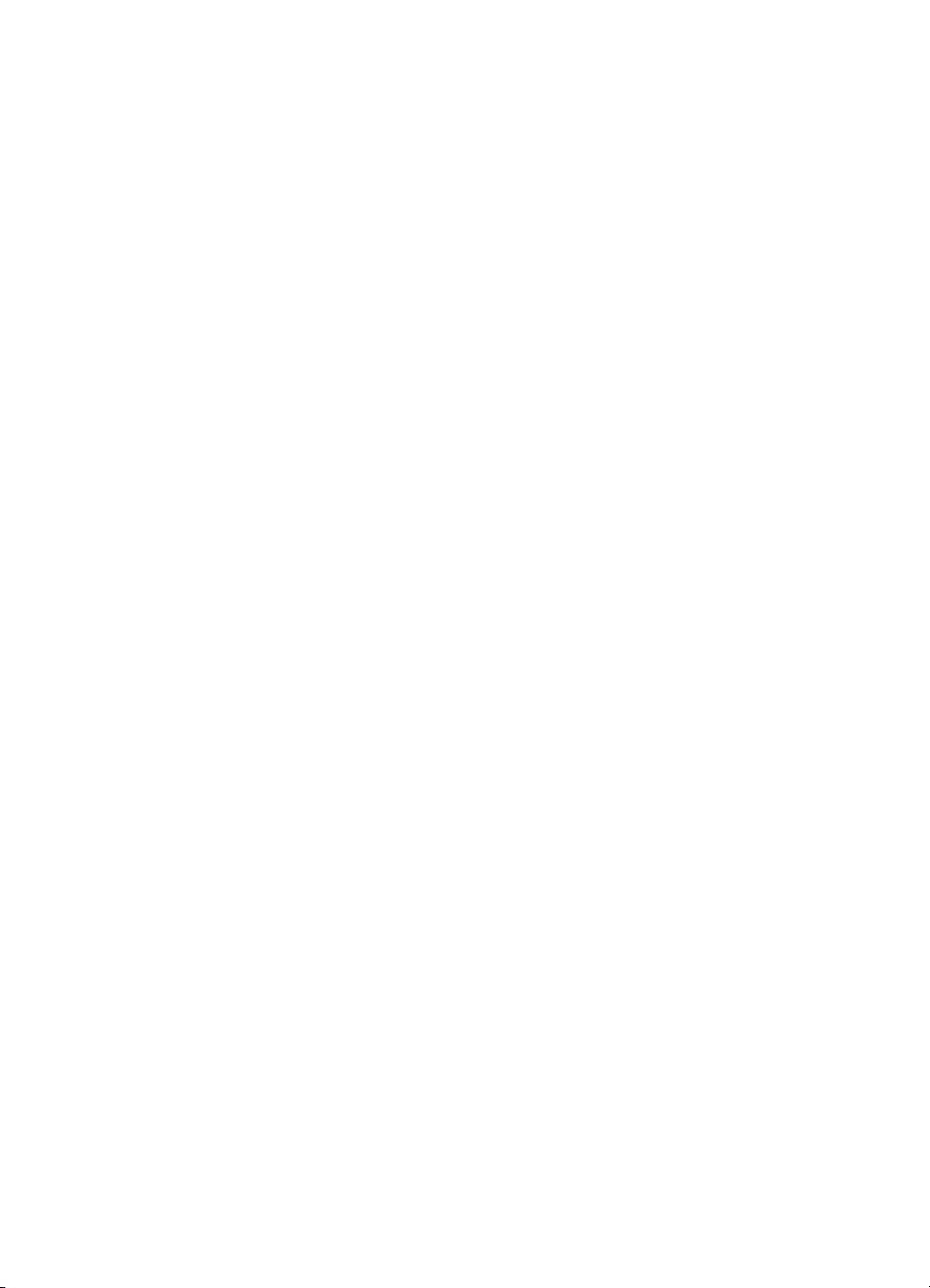
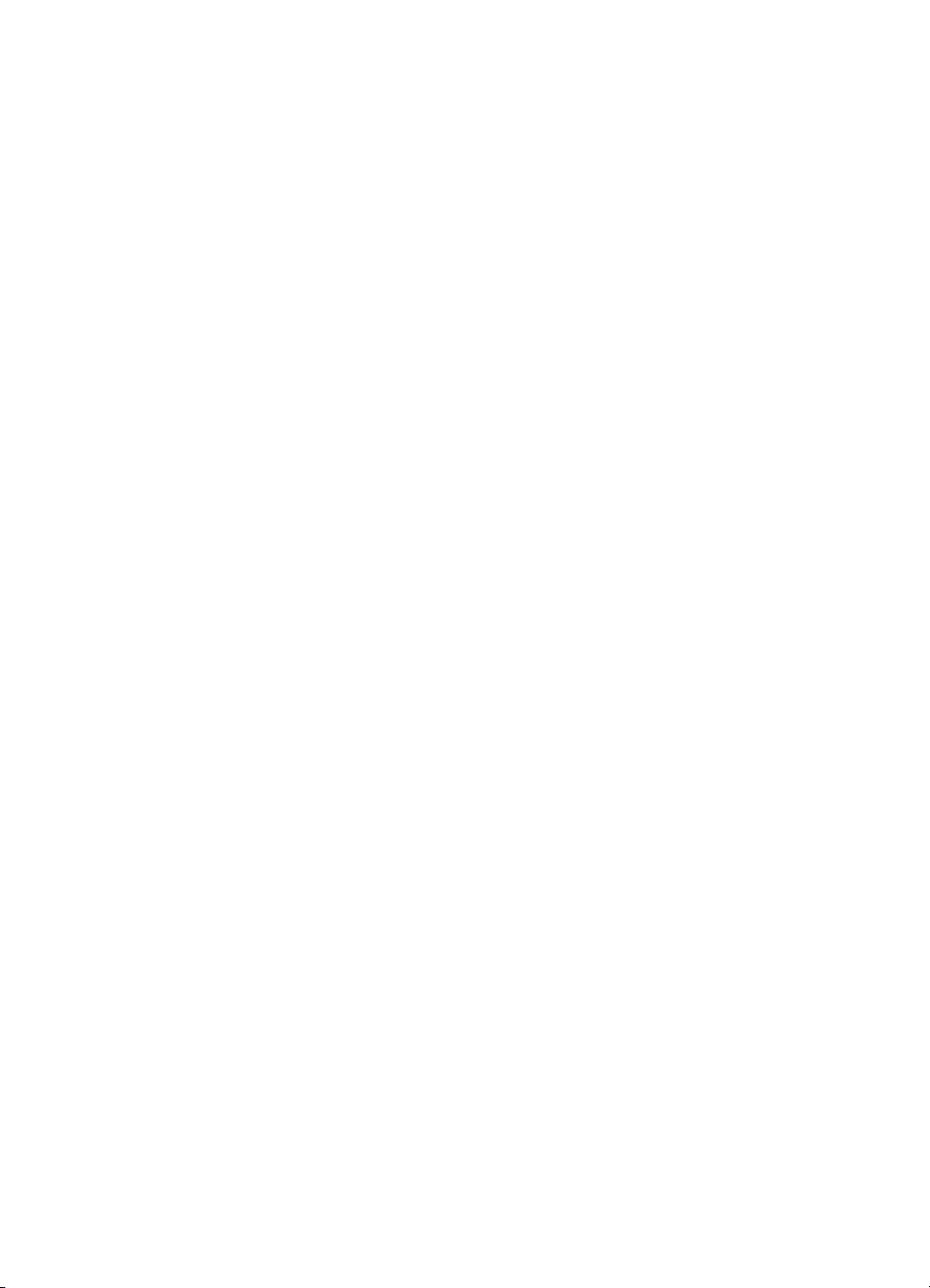
hp officejet 4200 series
all-in-one
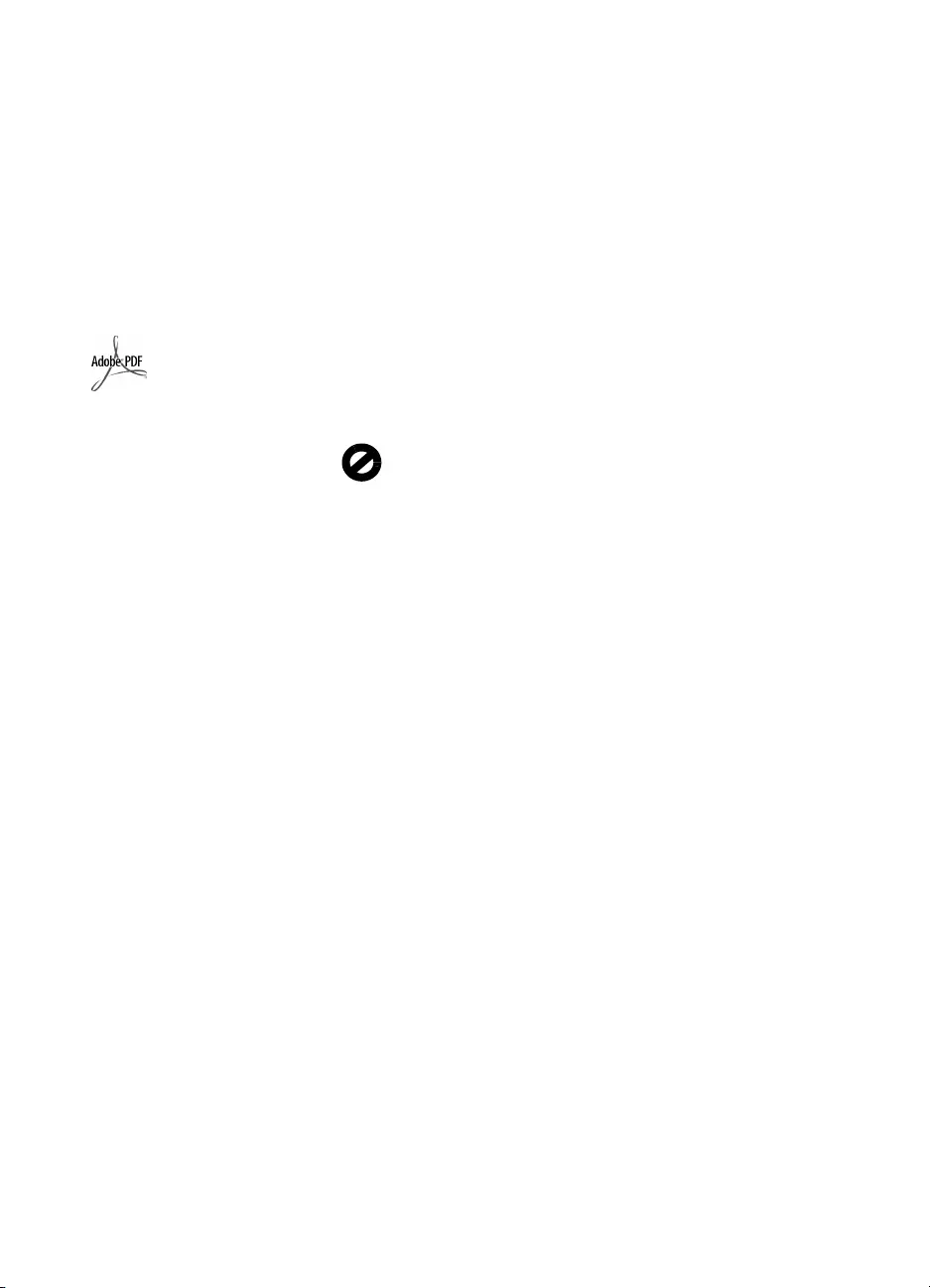
2004 Copyright Hewlett-Packard
Development Company, LP
Informace obsažené v tomto
dokumentu mohou být zmnny bez
ohlášení.
Reprodukce, úpravy nebo peklad bez
pedchozího písemného svolení jsou
zakázány, s výjimkou pípad, které
povoluje autorský zákon.
Tento produkt používá technologii
Adobe PDF, která obsahuje
implementaci algoritmu LZW na
základ licence podle amerického
patentu 4 558 302.
Dílčí Copyright 1989-2004 Palomar
Software Inc. Zaízení HP Officejet
4200 Series používá technologii
tiskových ovladač na základ licence
společnosti Palomar Software, Inc.
www.palomar.com
Copyright 1999-2004 Apple
Computer, Inc.
Apple, logo Apple, Mac, logo Mac,
Macintosh a Mac OS jsou obchodní
známky společnosti Apple Computer,
Inc. registrované v USA a dalších
zemích.
Číslo publikace: Q5600-90121
První vydání: Leden 2004
Windows, Windows NT, Windows
ME, Windows XP aWindows
2000 jsou obchodní známky
společnosti Microsoft registrované
vUSA.
Intel aPentium
jsou obchodní
známky společnosti Intel Corporation
registrované v USA.
oznámení
Jediná záruka k produktm
a službám HP je určena záručními
podmínkami piloženými k tmto
produktm a službám. Žádné ze zde
uvedených informací nemohou být
považovány za základ pro vznik
jakékoli další záruky. Společnost HP
není odpovdná za technické nebo
tiskové hcyby obsažené v tomto
dokumentu.
Společnost Hewlett-Packard není
odpovdná za náhodné nebo
následné škody vzniklé jako dsledek
nebo v souvislosti s poskytnutím,
vlastnostmi nebo použitím tohoto
dokumentu a programového
materiálu, který popisuje.
Poznámka: Informace o pedpisech
jsou uvedeny v kapitole s technickými
informacemi v této píručce.
Na mnoha místech není zákonné
vytváet kopie následujících položek.
V pípad pochybností se nejprve
obrate na právního zástupce.
•Státní dokumenty:
-Pasy
-Imigrační doklady
-Vybrané služební dokumenty
-Identifikační odznaky, karty
nebo insignie
•Státní kolky a ceniny:
-Poštovní známky
-Potravinové známky
•Šeky nebo smnky vydané
státními institucemi,
•Bankovky, cestovní šeky nebo
penžní poukázky
•Vkladové certifikáty
•Dokumenty chránné autorským
zákonem
bezpečnostní informace
Varování! Aby se
zamezilo nebezpečí
požáru nebo úrazu,
nevystavujte tento
produkt dešti nebo
vlhkosti.
Pi používání tohoto produktu vždy
dodržujte zásady bezpečnosti, aby se
zamezilo nebezpečí zranní
v dsledku požáru nebo poranní
elektrickým proudem.
Varování! Možné
nebezpečí úrazu
1Pečtte si pozorn všechny
pokyny na instalačním letáku.
2Pro pipojení zaízení ke zdroji
elektrické energie používejte
pouze uzemnné elektrické
zásuvky. Pokud nevíte, zda je
elektrická zásuvka uzemnná,
obrate se na kvalifikovaného
elektrikáe.
3Dodržujte všechna varování
a pokyny vyznačené na
produktu.
4Ped čistním odpojte tento
produkt ze zásuvky.
5Neinstalujte a nepoužívejte tento
produkt v blízkosti vody nebo
s mokrýma rukama.
6Instalujte produkt bezpečn na
stabilní povrch.
7Instalujte produkt na chránné
místo, kde není možné stoupnout
na linkový kabel a kde nemže
dojít k poškození linkového
kabelu.
8Jestliže produkt nefunguje
správn, vyhledejte online
nápovdu pro odstraování
problém.
9Uvnit se nenacházejí žádné díly,
které by mohla opravit obsluha.
Penechejte servis
kvalifikovanému servisnímu
personálu.
10 Používejte produkt v dobe
vtraném prostoru.
Loga Adobe
a Acrobat jsou
obchodní
známky
společnosti
Adobe Systems
Incorporated.
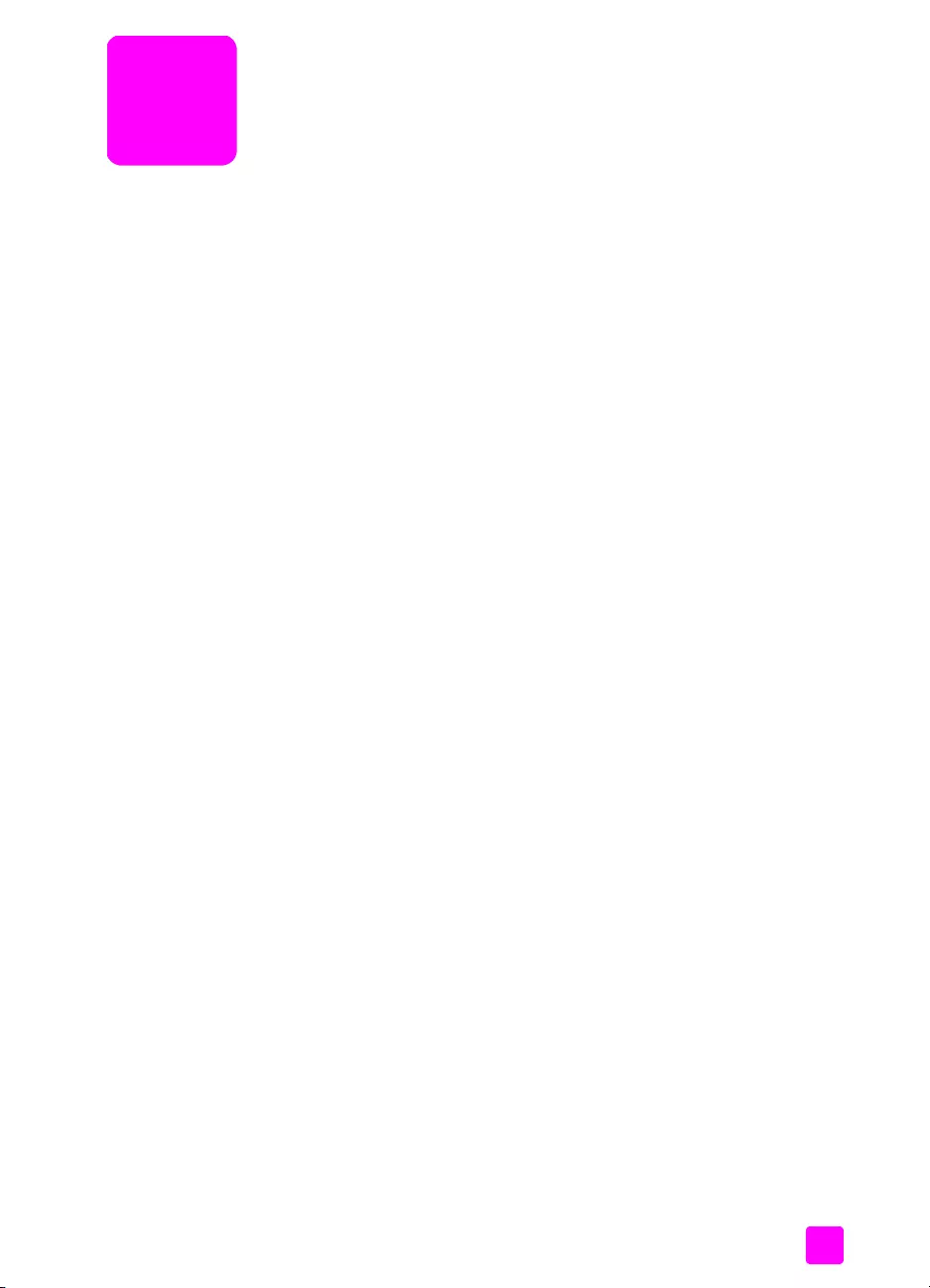
i
obsah
1 hp officejet - pehled . . . . . . . . . . . . . . . . . . . . . . . . . . . . . . . . . 3
zaízení hp officejet - stručný pehled . . . . . . . . . . . . . . . . . . . . . . . . . 4
celkový pohled na ovládací panel . . . . . . . . . . . . . . . . . . . . . . . . . . . 5
pehled nabídky . . . . . . . . . . . . . . . . . . . . . . . . . . . . . . . . . . . . . . . 7
použití softwaru správce hp pro další úlohy s využitím zaízení hp officejet7
otevení správce hp pro uživatele Windows . . . . . . . . . . . . . . . . . . 8
otevení správce hp pro uživatele Macintosh. . . . . . . . . . . . . . . . . 10
2 vkládání pedloh a papíru. . . . . . . . . . . . . . . . . . . . . . . . . . . . . 13
rozložení a složení zaízení hp officejet . . . . . . . . . . . . . . . . . . . . . . 13
vyklopení a zaklopení zásobníku papíru . . . . . . . . . . . . . . . . . . . 13
vyklopení a zaklopení zachycovače dokument a zásobníku podavače
dokument . . . . . . . . . . . . . . . . . . . . . . . . . . . . . . . . . . . . . . . . 14
papíry pro tisk a kopírování . . . . . . . . . . . . . . . . . . . . . . . . . . . . . . 15
doporučené papíry . . . . . . . . . . . . . . . . . . . . . . . . . . . . . . . . . . 15
papíry, jejichž použití není doporučeno . . . . . . . . . . . . . . . . . . . 16
vložení papíru . . . . . . . . . . . . . . . . . . . . . . . . . . . . . . . . . . . . . . . 17
vložení papír obvyklé velikosti. . . . . . . . . . . . . . . . . . . . . . . . . . 17
vložení obálek . . . . . . . . . . . . . . . . . . . . . . . . . . . . . . . . . . . . . 18
vložení fotografického papíru 10 x 15 cm . . . . . . . . . . . . . . . . . . 19
vložení pohlednic, kartotéčních karet či karet Hagaki . . . . . . . . . . 20
vložení jiných typ papíru do zásobníku papíru . . . . . . . . . . . . . . 20
nastavení typu papíru. . . . . . . . . . . . . . . . . . . . . . . . . . . . . . . . . . . 21
nastavení typu papíru pro kopírování . . . . . . . . . . . . . . . . . . . . . 21
nastavení typu papíru pro kopírování. . . . . . . . . . . . . . . . . . . . . . 22
nastavení formátu papíru . . . . . . . . . . . . . . . . . . . . . . . . . . . . . . . . 22
nastavení formátu papíru pro kopírování . . . . . . . . . . . . . . . . . . . 22
nastavení formátu papíru pro pijetí faxu . . . . . . . . . . . . . . . . . . . 23
zamezení uvíznutí papíru . . . . . . . . . . . . . . . . . . . . . . . . . . . . . . . . 23
vkládání pedloh . . . . . . . . . . . . . . . . . . . . . . . . . . . . . . . . . . . . . 23
3 použití funkcí kopírování . . . . . . . . . . . . . . . . . . . . . . . . . . . . . 25
pehled . . . . . . . . . . . . . . . . . . . . . . . . . . . . . . . . . . . . . . . . . . . . 25
použtí funkcí kopírování z ovládacího panelu . . . . . . . . . . . . . . . . 25
zvýšení rychlosti nebo kvality kopírování . . . . . . . . . . . . . . . . . . . 26
zmna výchozího nastavení kopírování . . . . . . . . . . . . . . . . . . . . 26
kopírování dvoustránkového černobílého dokumentu . . . . . . . . . . . . . 27
tvorba více kopií jediné pedlohy . . . . . . . . . . . . . . . . . . . . . . . . . . 28
kopírování fotografie na celou stránku . . . . . . . . . . . . . . . . . . . . . . . 28
kopírování dokumentu formátu legal na papír formátu A4 . . . . . . . . . 30
kopírování vybledlého originálu . . . . . . . . . . . . . . . . . . . . . . . . . . . 30
kopírování dokumentu, který byl nkolikrát posílán faxem . . . . . . . . . . 31
zvýraznní kresby ve svtlých oblastech kopie . . . . . . . . . . . . . . . . . 32
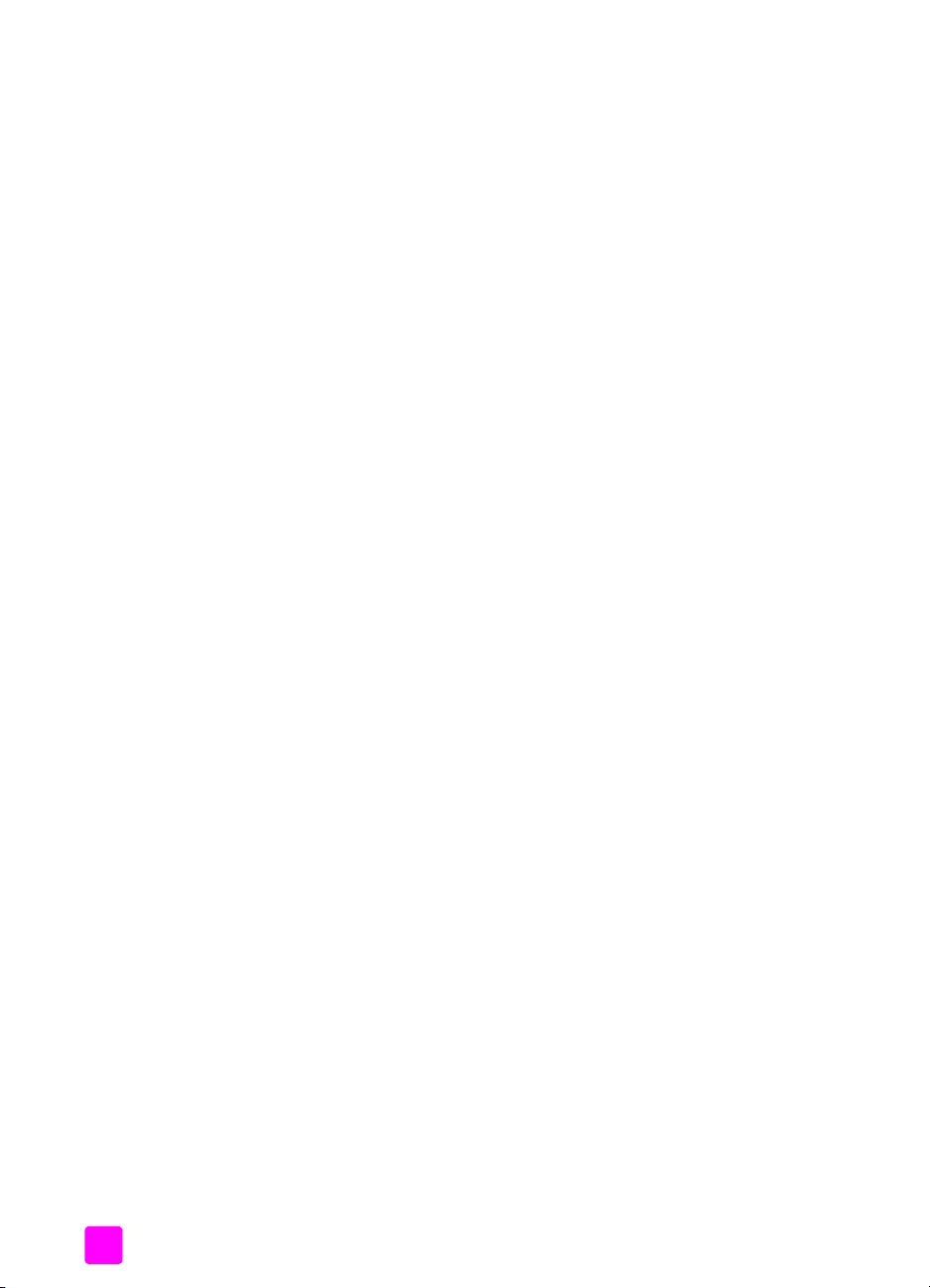
obsah
hp officejet 4200 series
ii
zastavení kopírování . . . . . . . . . . . . . . . . . . . . . . . . . . . . . . . . . . . .32
4 použití funkcí skeneru dokument. . . . . . . . . . . . . . . . . . . . . . . .33
skenování pedlohy . . . . . . . . . . . . . . . . . . . . . . . . . . . . . . . . . . . . .34
zastavení skenování . . . . . . . . . . . . . . . . . . . . . . . . . . . . . . . . . . . .34
5 používání funkcí faxu . . . . . . . . . . . . . . . . . . . . . . . . . . . . . . . .35
odeslání faxu . . . . . . . . . . . . . . . . . . . . . . . . . . . . . . . . . . . . . . . . .36
aktivace potvrzení faxu . . . . . . . . . . . . . . . . . . . . . . . . . . . . . . . .36
odeslání základního faxu. . . . . . . . . . . . . . . . . . . . . . . . . . . . . . .37
odeslání barevné pedlohy nebo fotografie faxem . . . . . . . . . . . . .37
odeslání faxu pomocí rychlé volby . . . . . . . . . . . . . . . . . . . . . . .38
odeslání faxu pomocí opakované volby . . . . . . . . . . . . . . . . . . . .39
naplánování faxu . . . . . . . . . . . . . . . . . . . . . . . . . . . . . . . . . . . .39
zrušení naplánovaného faxu . . . . . . . . . . . . . . . . . . . . . . . . . . . .40
odeslání faxu z pamti . . . . . . . . . . . . . . . . . . . . . . . . . . . . . . . .40
odeslání faxu pomocí sledování vytáčení . . . . . . . . . . . . . . . . . . .41
odesílání fax ručn pomocí telefonního pístroje . . . . . . . . . . . . . .41
nastavení režimu odpovdi . . . . . . . . . . . . . . . . . . . . . . . . . . . . . . .42
píjem faxu . . . . . . . . . . . . . . . . . . . . . . . . . . . . . . . . . . . . . . . . . .44
nastavení počtu zazvonní ped pijetím volání . . . . . . . . . . . . . . .45
píjem fax ručn pomocí telefonního pístroje . . . . . . . . . . . . . . . .46
píjem fax ručn pomocí ovládacího panelu . . . . . . . . . . . . . . . .46
píjem fax ručn pomocí pipojeného mikrotelefonu (pouze hp officejet
4250 series). . . . . . . . . . . . . . . . . . . . . . . . . . . . . . . . . . . . . . . .47
žádost o píjem faxu . . . . . . . . . . . . . . . . . . . . . . . . . . . . . . . . .47
použití pipojeného mikrotelefonu (pouze hp officejet 4250 series) . . . .48
píjem píchozího volání pomocí pipojeného mikrotelefonu . . . . . .48
telefonování pomocí pipojeného mikrotelefonu . . . . . . . . . . . . . . .48
píjem fax pomocí mikrotelefonu . . . . . . . . . . . . . . . . . . . . . . . . .49
odeslání fax pomocí mikrotelefonu . . . . . . . . . . . . . . . . . . . . . . .49
nastavení hlasitosti mikrotelefonu. . . . . . . . . . . . . . . . . . . . . . . . . .49
nastavení záhlaví faxu . . . . . . . . . . . . . . . . . . . . . . . . . . . . . . . . . .49
zadávání textu pomocí ovládacího panelu . . . . . . . . . . . . . . . . . . . . .50
tisk protokol . . . . . . . . . . . . . . . . . . . . . . . . . . . . . . . . . . . . . . . . .51
automatické vytváení protokol . . . . . . . . . . . . . . . . . . . . . . . . . .51
ruční vytváení protokol . . . . . . . . . . . . . . . . . . . . . . . . . . . . . . .53
nastavení rychlých voleb . . . . . . . . . . . . . . . . . . . . . . . . . . . . . . . . .54
vytvoení položky rychlé volby . . . . . . . . . . . . . . . . . . . . . . . . . . .54
pidání položek rychlé volby skupiny . . . . . . . . . . . . . . . . . . . . . .55
aktualizace položek rychlé volby . . . . . . . . . . . . . . . . . . . . . . . . .56
odstranní položek rychlé volby . . . . . . . . . . . . . . . . . . . . . . . . . .56
zmna rozlišení faxu a nastavení svtlejší/tmavší. . . . . . . . . . . . . . . . .57
zmna rozlišení faxu . . . . . . . . . . . . . . . . . . . . . . . . . . . . . . . . .57
zmna nastavení svtlejší/tmavší . . . . . . . . . . . . . . . . . . . . . . . . .58
nastavení nových výchozích hodnot . . . . . . . . . . . . . . . . . . . . . . .58
nastavení funkcí faxu . . . . . . . . . . . . . . . . . . . . . . . . . . . . . . . . . . . .59
nastavení data a času . . . . . . . . . . . . . . . . . . . . . . . . . . . . . . . .59
nastavení formátu papíru pro pijímané faxy . . . . . . . . . . . . . . . . .60
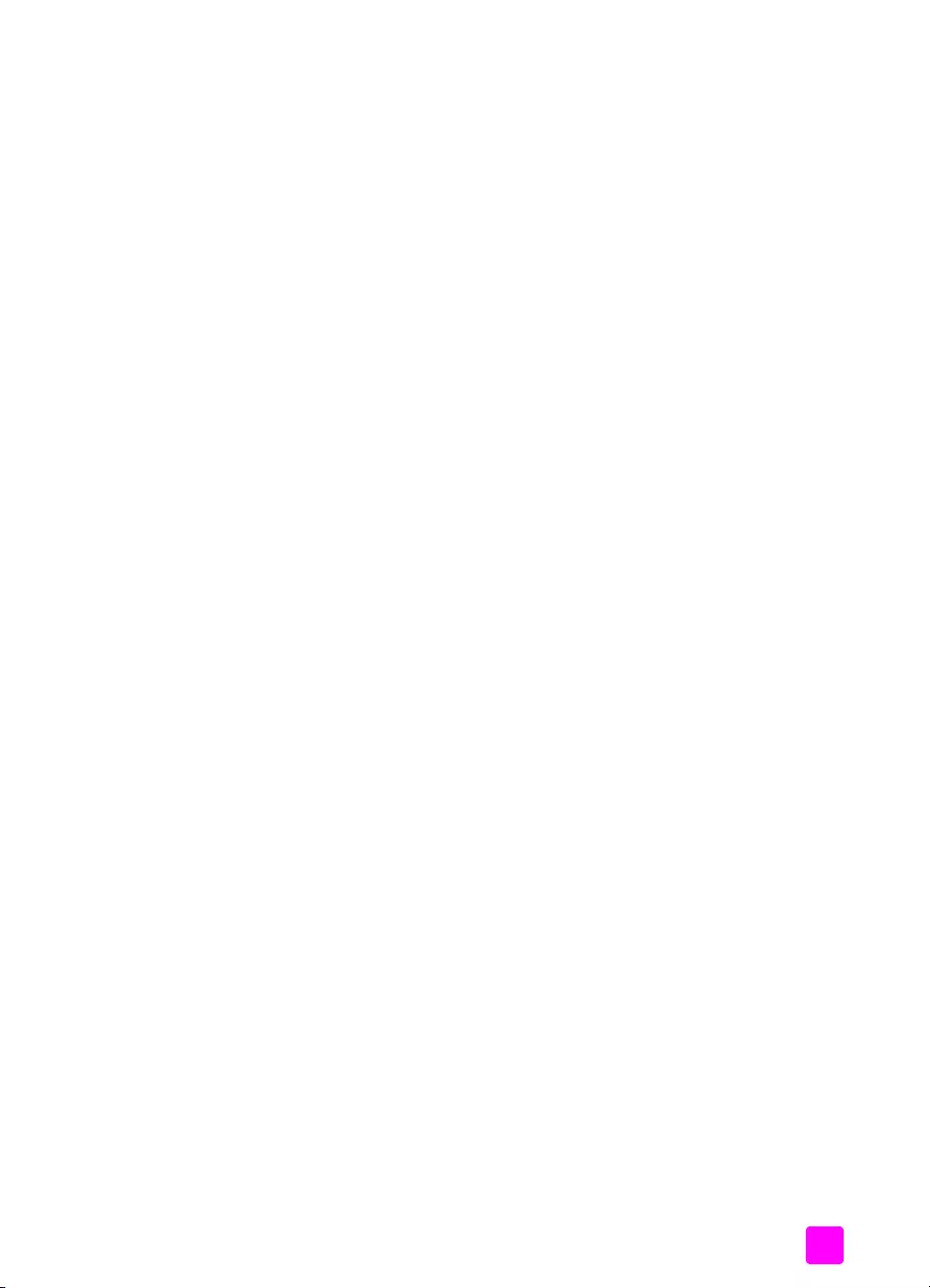
obsah
uživatelská píručka iii
nastavení tónové nebo pulzní volby . . . . . . . . . . . . . . . . . . . . . . 60
nastavení hlasitosti vyzvánní . . . . . . . . . . . . . . . . . . . . . . . . . . 60
sledování hlasitosti zvonní . . . . . . . . . . . . . . . . . . . . . . . . . . . . 61
pedávání fax na jiné číslo . . . . . . . . . . . . . . . . . . . . . . . . . . . 61
úprava nebo zrušení pedávání fax . . . . . . . . . . . . . . . . . . . . . 61
nastavení typu zvonní pro rzná volání (rozlišovací vyzvánní) . . . 62
opakovaná volba pi obsazené lince nebo pi nepijetí volání . . . . 62
nastavení automatického zmenšení pro píchozí faxy . . . . . . . . . . 63
použití režimu opravy chyb . . . . . . . . . . . . . . . . . . . . . . . . . . . . 64
nastavení rychlosti faxu . . . . . . . . . . . . . . . . . . . . . . . . . . . . . . . 64
použití ID volajícího . . . . . . . . . . . . . . . . . . . . . . . . . . . . . . . . . 65
blokování faxových čísel . . . . . . . . . . . . . . . . . . . . . . . . . . . . . . 65
nastavení ukládání zálohy pijatých fax . . . . . . . . . . . . . . . . . . . 66
tisk fax uložených v pamti . . . . . . . . . . . . . . . . . . . . . . . . . . . . . . 67
zastavení faxování . . . . . . . . . . . . . . . . . . . . . . . . . . . . . . . . . . . . 67
6 tisk z počítače . . . . . . . . . . . . . . . . . . . . . . . . . . . . . . . . . . . . . 69
tisk z aplikace . . . . . . . . . . . . . . . . . . . . . . . . . . . . . . . . . . . . . . . 69
uživatelé systému Windows . . . . . . . . . . . . . . . . . . . . . . . . . . . . 69
uživatelé systému Macintosh . . . . . . . . . . . . . . . . . . . . . . . . . . . . 70
nastavení možností tisku . . . . . . . . . . . . . . . . . . . . . . . . . . . . . . . . . 70
uživatelé systému Windows . . . . . . . . . . . . . . . . . . . . . . . . . . . . 70
uživatelé systému Macintosh . . . . . . . . . . . . . . . . . . . . . . . . . . . . 71
zastavení tiskové úlohy . . . . . . . . . . . . . . . . . . . . . . . . . . . . . . . . . 72
7 objednávání spotebního materiálu . . . . . . . . . . . . . . . . . . . . . . 73
objednání médií . . . . . . . . . . . . . . . . . . . . . . . . . . . . . . . . . . . . . . 73
objednání tiskových kazet . . . . . . . . . . . . . . . . . . . . . . . . . . . . . . . 73
objednání spotebního materiálu . . . . . . . . . . . . . . . . . . . . . . . . . . . .74
8 údržba zaízení hp officejet . . . . . . . . . . . . . . . . . . . . . . . . . . . 75
čištní sklenné podložky . . . . . . . . . . . . . . . . . . . . . . . . . . . . . . . 75
čištní bílého krytu . . . . . . . . . . . . . . . . . . . . . . . . . . . . . . . . . . . . 76
čištní vnjšku . . . . . . . . . . . . . . . . . . . . . . . . . . . . . . . . . . . . . . . 77
práce s tiskovými kazetami . . . . . . . . . . . . . . . . . . . . . . . . . . . . . . . 77
kontrola hladiny inkoustu . . . . . . . . . . . . . . . . . . . . . . . . . . . . . . 77
vytištní protokolu autotestu . . . . . . . . . . . . . . . . . . . . . . . . . . . . 78
zacházení s tiskovými kazetami . . . . . . . . . . . . . . . . . . . . . . . . . 79
výmna tiskových kazet . . . . . . . . . . . . . . . . . . . . . . . . . . . . . . . 80
použití fotografické tiskové kazety . . . . . . . . . . . . . . . . . . . . . . . . 82
použití chrániče tiskové kazety . . . . . . . . . . . . . . . . . . . . . . . . . . 82
zarovnání tiskových kazet . . . . . . . . . . . . . . . . . . . . . . . . . . . . . 83
čištní tiskových kazet . . . . . . . . . . . . . . . . . . . . . . . . . . . . . . . . 85
čištní kontakt tiskové kazety . . . . . . . . . . . . . . . . . . . . . . . . . . 85
výmna telefonního kabelu . . . . . . . . . . . . . . . . . . . . . . . . . . . . . . . 86
obnova výchozích nastavení od výrobce . . . . . . . . . . . . . . . . . . . . . 87
nastavení rychlosti posunu . . . . . . . . . . . . . . . . . . . . . . . . . . . . . . . 87
nastavení času zpoždní výzvy . . . . . . . . . . . . . . . . . . . . . . . . . . . . 88
zvuky samoúdržby. . . . . . . . . . . . . . . . . . . . . . . . . . . . . . . . . . . . . 88
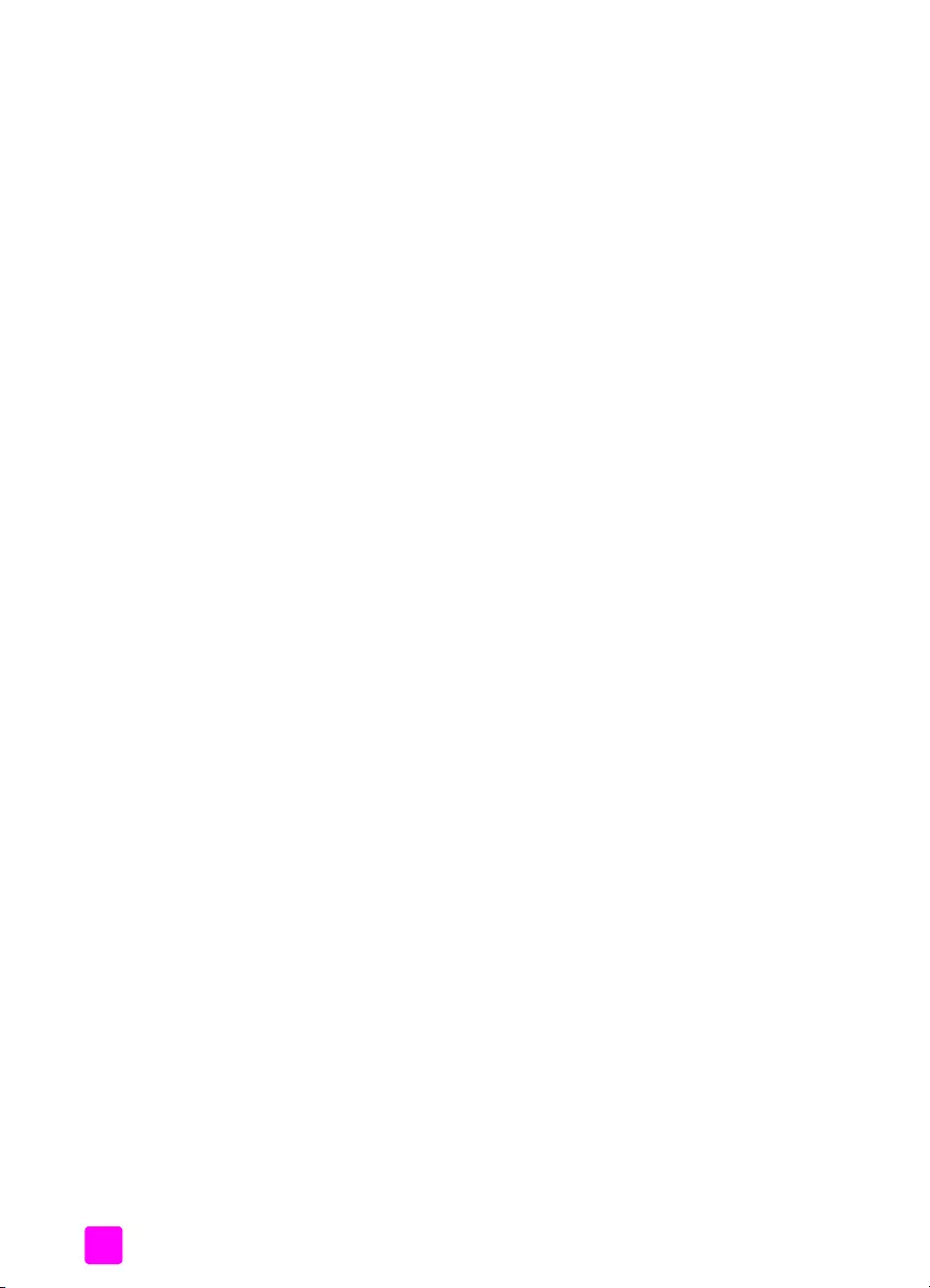
hp officejet 4200 series
obsah
iv
9 podpora zaízení hp officejet 4200 series . . . . . . . . . . . . . . . . . .89
získání podpory a dalších informací ze sít Internet . . . . . . . . . . . . . .89
podpora zákazník společnosti hp . . . . . . . . . . . . . . . . . . . . . . . . . .89
píprava zaízení hp officejet k odeslání . . . . . . . . . . . . . . . . . . . . . .92
10 informace o záruce . . . . . . . . . . . . . . . . . . . . . . . . . . . . . . . . . .95
trvání omezené záruky . . . . . . . . . . . . . . . . . . . . . . . . . . . . . . . . . .95
záruční servis . . . . . . . . . . . . . . . . . . . . . . . . . . . . . . . . . . . . . . . . .95
rozšíení záruky . . . . . . . . . . . . . . . . . . . . . . . . . . . . . . . . . . . . . . .95
vrácení zaízení hp officejet do servisu . . . . . . . . . . . . . . . . . . . . . . .96
ustanovení omezené globální záruky společnosti hewlett-packard . . . . .96
11 technické informace . . . . . . . . . . . . . . . . . . . . . . . . . . . . . . . . . .99
specifikace papíru . . . . . . . . . . . . . . . . . . . . . . . . . . . . . . . . . . . . . .99
kapacity zásobník papíru. . . . . . . . . . . . . . . . . . . . . . . . . . . . . .99
kapacita automatického podavače dokument . . . . . . . . . . . . . . .100
formáty papíru . . . . . . . . . . . . . . . . . . . . . . . . . . . . . . . . . . . . .100
specifikace okraj tisku . . . . . . . . . . . . . . . . . . . . . . . . . . . . . . .100
specifikace faxu . . . . . . . . . . . . . . . . . . . . . . . . . . . . . . . . . . . . . .101
specifikace skenování. . . . . . . . . . . . . . . . . . . . . . . . . . . . . . . . . . .101
fyzické specifikace. . . . . . . . . . . . . . . . . . . . . . . . . . . . . . . . . . . . .101
specifikace napájení . . . . . . . . . . . . . . . . . . . . . . . . . . . . . . . . . . .101
specifikace prostedí . . . . . . . . . . . . . . . . . . . . . . . . . . . . . . . . . . .101
program pro kontrolu ochrany životního prostedí . . . . . . . . . . . . . . .102
poznámky o pedpisech. . . . . . . . . . . . . . . . . . . . . . . . . . . . . . . . .104
declaration of conformity . . . . . . . . . . . . . . . . . . . . . . . . . . . . . . . .108
declaration of conformity . . . . . . . . . . . . . . . . . . . . . . . . . . . . . . . .109
12 informace o odstraování problém . . . . . . . . . . . . . . . . . . . . .111
odstraování problém s instalací . . . . . . . . . . . . . . . . . . . . . . . . . .111
odstraování problém s instalací softwaru a hardwaru. . . . . . . . .111
odstraování problém s nastavením faxu . . . . . . . . . . . . . . . . . .120
odstraování provozních problém . . . . . . . . . . . . . . . . . . . . . . . . .124
13 nastavení faxu . . . . . . . . . . . . . . . . . . . . . . . . . . . . . . . . . . . . .125
faxování z linky DSL . . . . . . . . . . . . . . . . . . . . . . . . . . . . . . . . . . .125
faxování prostednictvím telefonního systému PBX nebo linky ISDN . . .126
rejstík. . . . . . . . . . . . . . . . . . . . . . . . . . . . . . . . . . . . . . . . . . .127
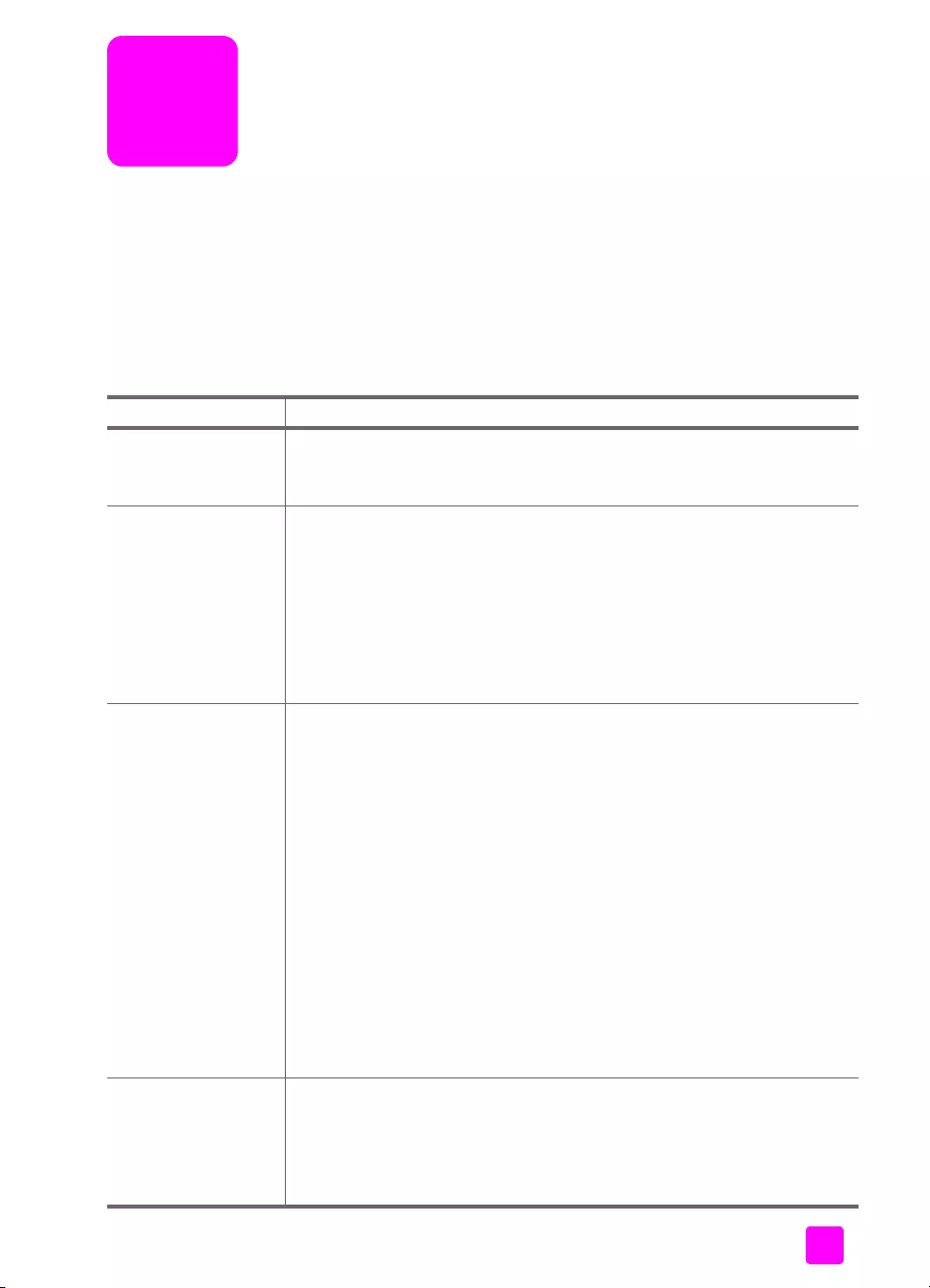
1
otevení nápovdy
Tato uživatelská píručka obsahuje informace potebné k používání vašeho
zaízení HP Officejet a poskytuje další pomoc pi odstraování problém
bhem instalace. Uživatelská píručka obsahuje také informace o tom, jak
objednávat spotební materiál a píslušenství, technické specifikace, informace
o podpoe a informace o záruce.
Následující tabulka uvádí seznam dalších zdroj informací o zaízení
HP Officejet.
nápovda popis
Instalační leták Instalační leták obsahuje pokyny k instalaci a konfiguraci zaízení
HP Officejet. Ujistte se, zda používáte pokyny pro správný operační
systém (Windows nebo Macintosh).
Nápovda aplikace
HP Image Zone V nápovd k programu HP Image Zone jsou uvedeny podrobné
informace o používání softwaru pro zaízení HP Officejet.
Uživatelé systému Windows: V programu Správce HP klepnte na tlačítko
Nápovda.
Uživatelé systému Macintosh: V programu HP Director klepnte na tlačítko
Help (Nápovda) a poté klepnte na položku hp image zone help.
Poznámka: Nápovda programu HP Image Zone není k dispozici,
pokud jste provedli minimální instalaci softwaru.
Nápovda
k odstraování
problém
Pístup k informacím o odstraování problém:
Uživatelé systému Windows: V programu Správce HP klepnte na tlačítko
Nápovda. Otevete část Odstraování problém v nápovd
k programu HP Image Zone a použijte odkazy na odstraování obecných
problém a také odkazy na nápovdu k odstraování specifických
problém pro zaízení HP Officejet. Odstraování problém je také
dostupné pomocí tlačítka Nápovda, které se zobrazuje u nkterých
chybových zpráv, a v kapitole Odstraování problém v uživatelské
píručce - viz str. 111.
Uživatelé systému Macintosh: Spuste aplikaci Apple Help Viewer
(Prohlížeč nápovdy Apple), klepnte na položku hp image zone
troubleshooting (odstraování problém s programem hp image zone)
a klepnte na položku hp officejet 4200 series.
Poznámka: Informace o ešení problém s programem HP Image
Zone nejsou k dispozici, pokud jste provedli minimální instalaci
softwaru.
Nápovda pes
Internet a technická
podpora
Máte-li pístup k síti Internet, mžete získat nápovdu na webovém serveru
společnosti HP na adrese:
www.hp.com/support
Na tomto webovém serveru jsou také uvedeny odpovdi na často kladené
otázky.
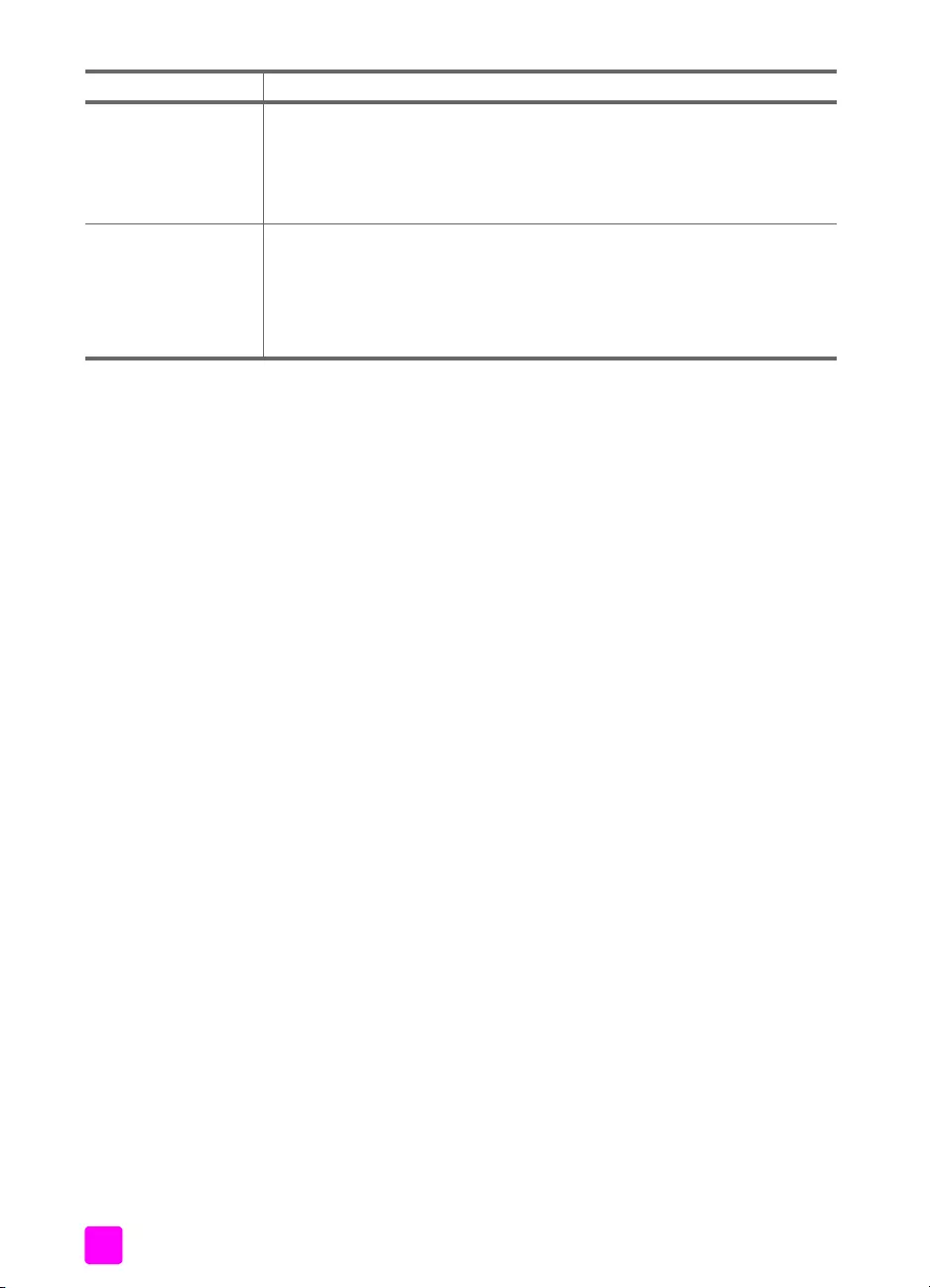
hp officejet 4200 series2
Soubor Readme Po instalaci softwaru si mžete pečíst soubor Readme (pokud existuje) na
disku CD-ROM zaízení HP Officejet 4200 Series nebo v programové
složce zaízení HP Officejet 4200 Series. Soubor Readme obsahuje
nejnovjší informace, které nejsou obsaženy v uživatelské píručce ani
v online nápovd.
Dialogové okno
nápovdy (jen systém
Windows)
Uživatelé systému Windows: Použijte jeden z následujících zpsob
nalezení informací o konkrétní funkci:
•Klepnte pravým tlačítkem myši na funkci.
•Vyberte funkci a stisknte F1.
•Klepnte na ikonu ? v pravém horním rohu a pak klepnte na funkci.
nápovda popis
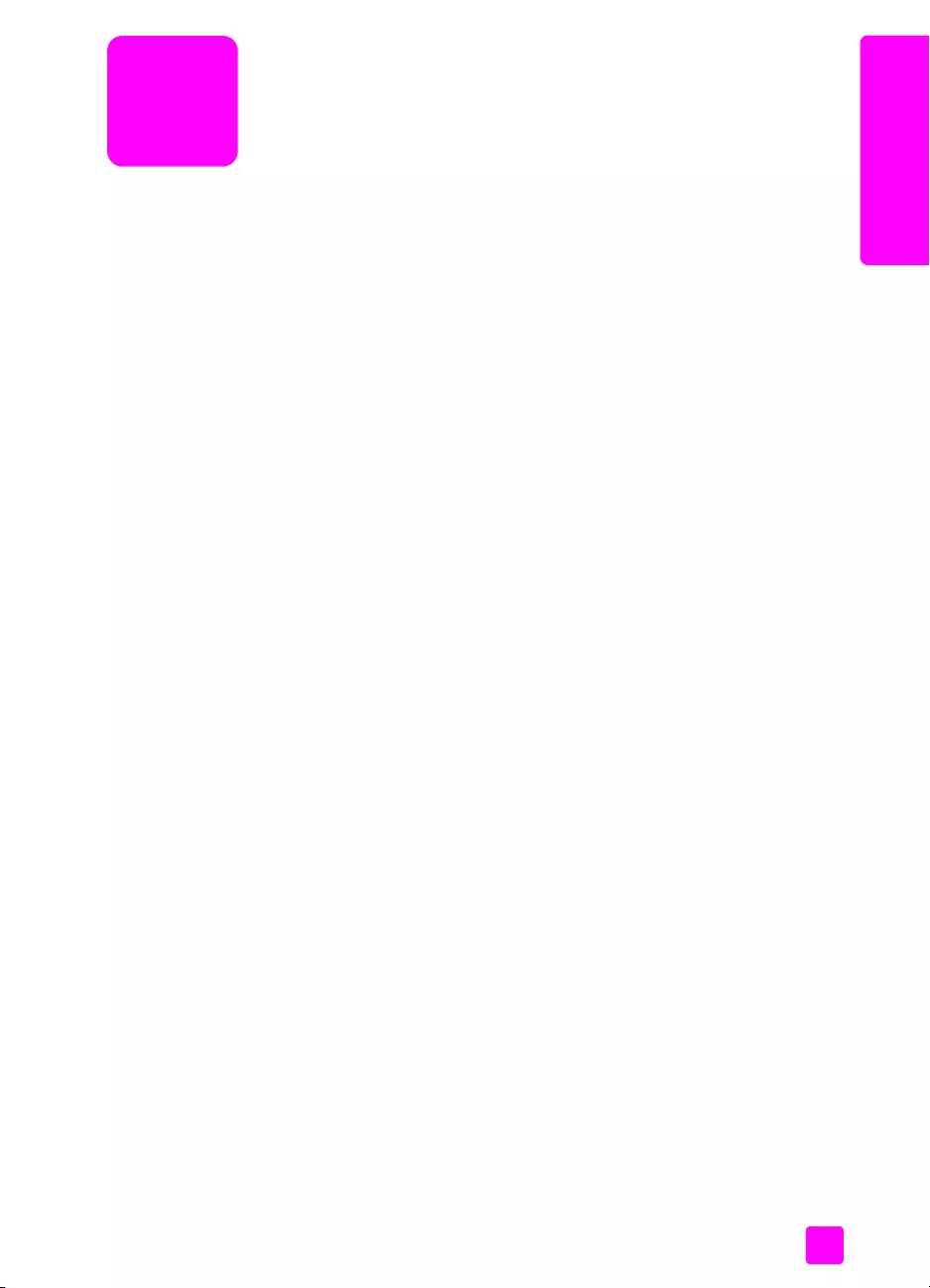
1
3
pehled zaízení hp
hp officejet - pehled
Zaízení HP Officejet je okamžit pipraveno k použití, protože mnoho vlastností
a funkcí zaízení HP Officejet mže být použito bez zapínání počítače. Pomocí
pedního panelu zaízení HP Officejet lze rychle a snadno provádt úlohy jako
napíklad odeslání faxu nebo kopírování dokumentu či fotografie.
Rada: Další možnosti využití zaízení HP Officejet nabízí
software Správce HP, který jste instalovali bhem instalace
zaízení. Software Správce HP obsahuje tipy pro odstraování
problém, online nápovdu a popis rozšíených funkcí pro
kopírování, faxování a skenování. Další informace o použití
programu Správce HP viz použití softwaru správce hp pro další
úlohy s využitím zaízení hp officejet na str. 7
V této části naleznete následující témata:
• zaízení hp officejet - stručný pehled na str. 4
• celkový pohled na ovládací panel na str. 5
• pehled nabídky na str. 7
• použití softwaru správce hp pro další úlohy s využitím zaízení hp officejet
na str. 7
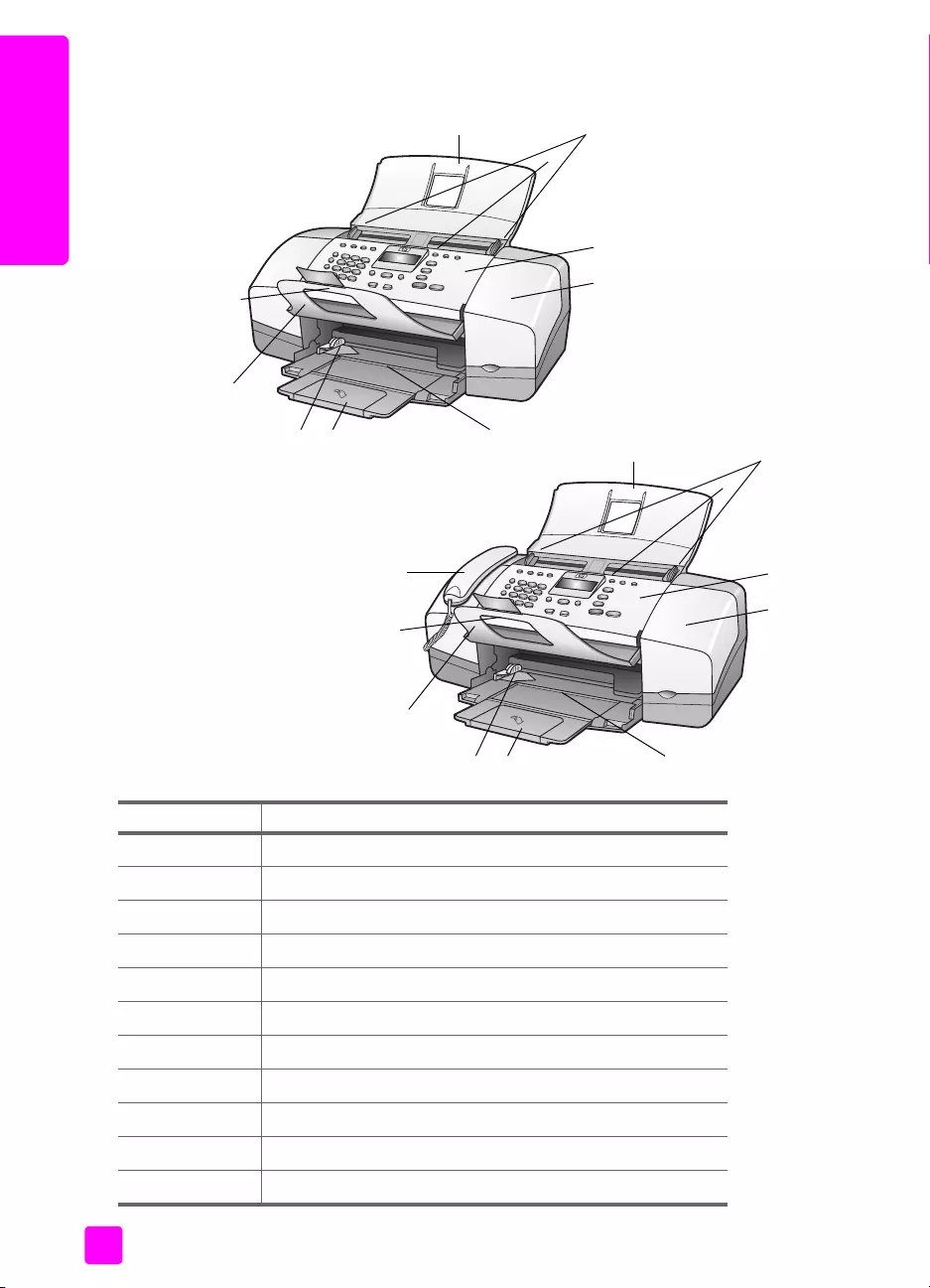
hp officejet 4200 series
kapitola 1
4
pehled zaízení hp
zaízení hp officejet - stručný pehled
13
4
5
678
9
2
hp officejet 4210 series
13
4
5
678
9
11
2
hp officejet 4250 series
10
10
funkce účel
1 Zásobník automatického podavače dokument
2 Automatický podavač dokument
3 Vodítka dokumentu
4 Ovládací panel
5 Dvíka pro pístup k držáku tiskových kazet
6 Zásobník papíru
7 Prodloužení zásobníku papíru
8 Vodítka papíru
9 Zachycovač dokumentu
10 Zachycovač dokument
11 Sluchátko (pouze model s mikrotelefonem)
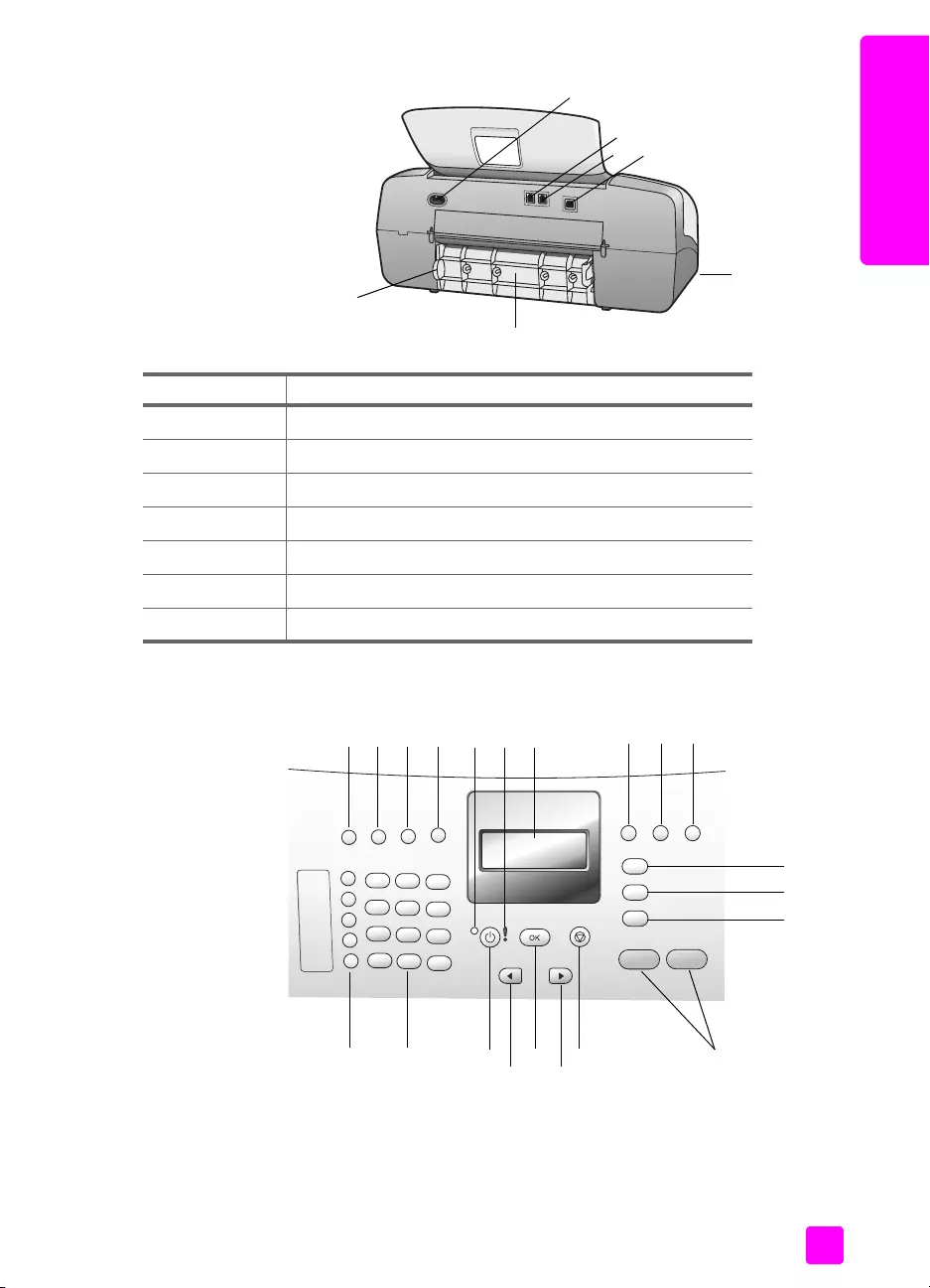
uživatelská píručka
hp officejet - pehled
5
pehled zaízení hp
celkový pohled na ovládací panel
11
14
16
17
12
13
15
funkce účel
11 Konektor napájení
12 Port 1-LINE
13 Port 2-EXT
14 Port USB
15 Sluchátko (pouze HP Officejet 4250 Series)
16 Zadní dvíka pro čištní
17 Chlope zadních dvíek pro čištní
1 2 3 4 78 9 10
5 6
11
12
13
14
15
16
17
18
19
20
21
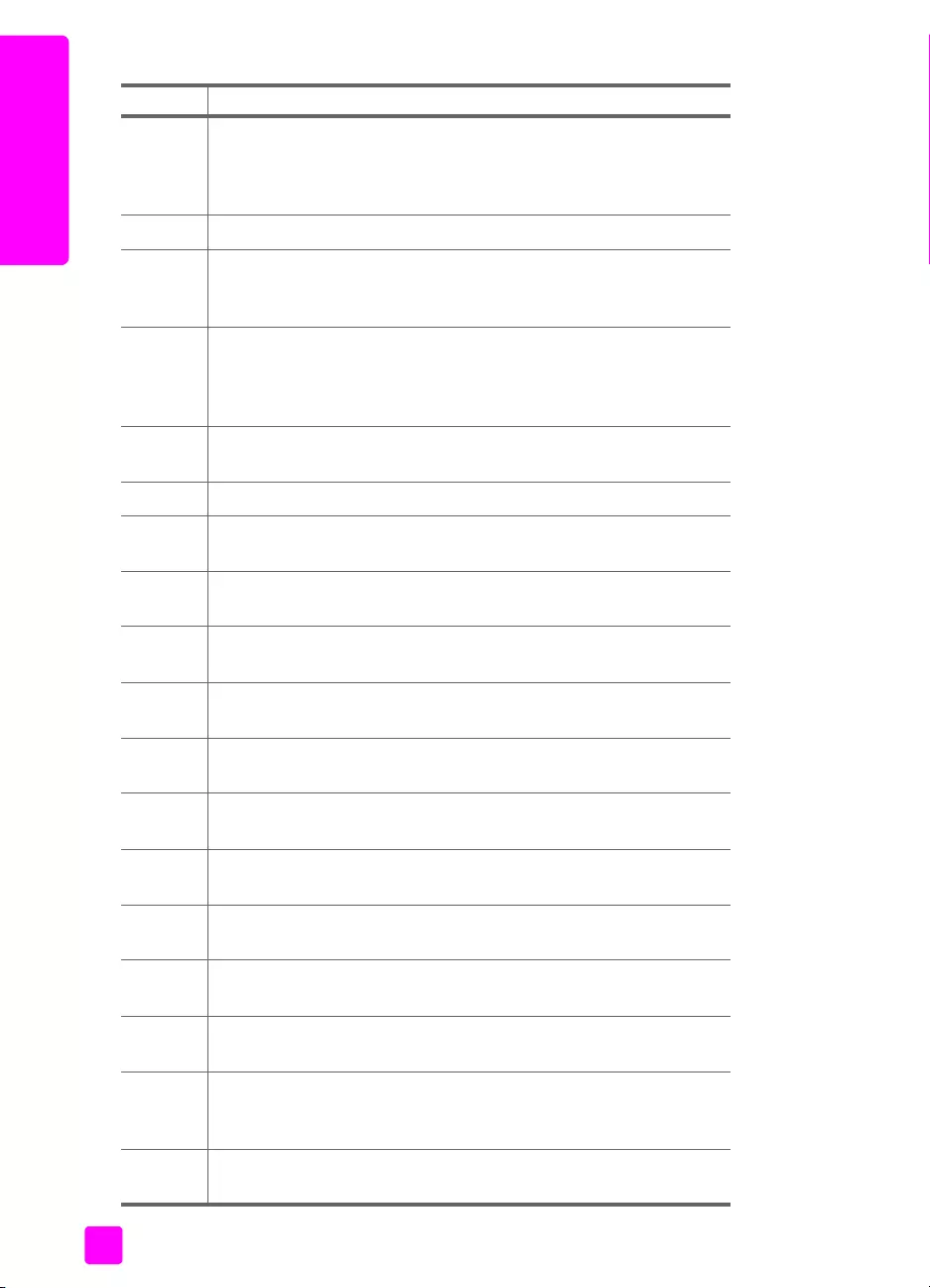
hp officejet 4200 series
kapitola 1
6
pehled zaízení hp
funkce účel
1Režim odpovdi: pepínání mezi čtymi režimy píjmu - Fax, Telefon
(Tel), Fax a Telefon (FaxTel) (k dispozici pouze pro HP Officejet
4250 Series) a Záznamník. Další popis tchto nastavení viz
nastavení režimu odpovdi na str. 42.
2Rozlišení faxu: výbr rozlišení pro odesílání faxu.
3Opakovat volbu/Pauza: opakovaná volba posledního zvoleného
faxového čísla. Také se používá ke vložení pauzy pi zadávání
telefonního čísla.
4Rychlá volba: výbr čísla z čísel zadaných v programové rychlé
volb. Pomocí tlačítka Rychlá volba, šipek nebo číslic na číselné
klávesnici na ovládacím panelu lze pejít na určité faxové číslo
s možností rychlé volby.
5Stavový indikátor: udává, zda je zaízení HP Officejet zapnuté,
vypnuté nebo je práv zaneprázdnno.
6Výstražný indikátor: upozoruje na chybový stav.
7Displej ovládacího panelu: zobrazení nabídek, výzev, stavových
a chybových hlášení.
8Flash: stornování faxu a vyvolání oznamovacího tónu. Slouží také
k pijetí čekajícího volání (pouze model s mikrotelefonem).
9Pizpsobit foto na stránku: zmna velikosti fotografie za zachování
pomr stran pro pizpsobení na tisknutelnou oblast celé stránky.
10 Nastavení: pístup k nabídce systému pro zprávy, nastavení rychlé
volby, nastavení faxu a pedvoleb.
11 Faxovat: výbr funkce faxu. Opakovaným stisknutím tlačítka
Faxovat lze procházet nastavení nabídky Faxování.
12 Skenovat: výbr funkce skenování. Opakovaným stisknutím tlačítka
Skenovat lze procházet nastavení nabídky Skenování.
13 Kopírovat: výbr funkce kopírování. Opakovaným stisknutím
tlačítka Kopírovat lze procházet nastavení nabídky Kopírování.
14 Start Černobíle, Start Barevn: černobílé nebo barevné kopírování,
snímání nebo faxování.
15 Storno: zastavení úlohy, ukončení nabídky, ukončení nastavení
nebo ukončení rychlé volby.
16 Šipka vpravo: zvtšení hodnoty nebo postup dopedu
pi zobrazení nastavení na displeji ovládacího panelu.
17 OK: výbr aktuálního nastavení nabídky na displeji ovládacího
panelu. Také slouží k reakci na pokyny zobrazené na displeji
ovládacího panelu.
18 Šipka vlevo: snížení hodnoty nebo návrat zpt pi zobrazení
nastavení na displeji ovládacího panelu.
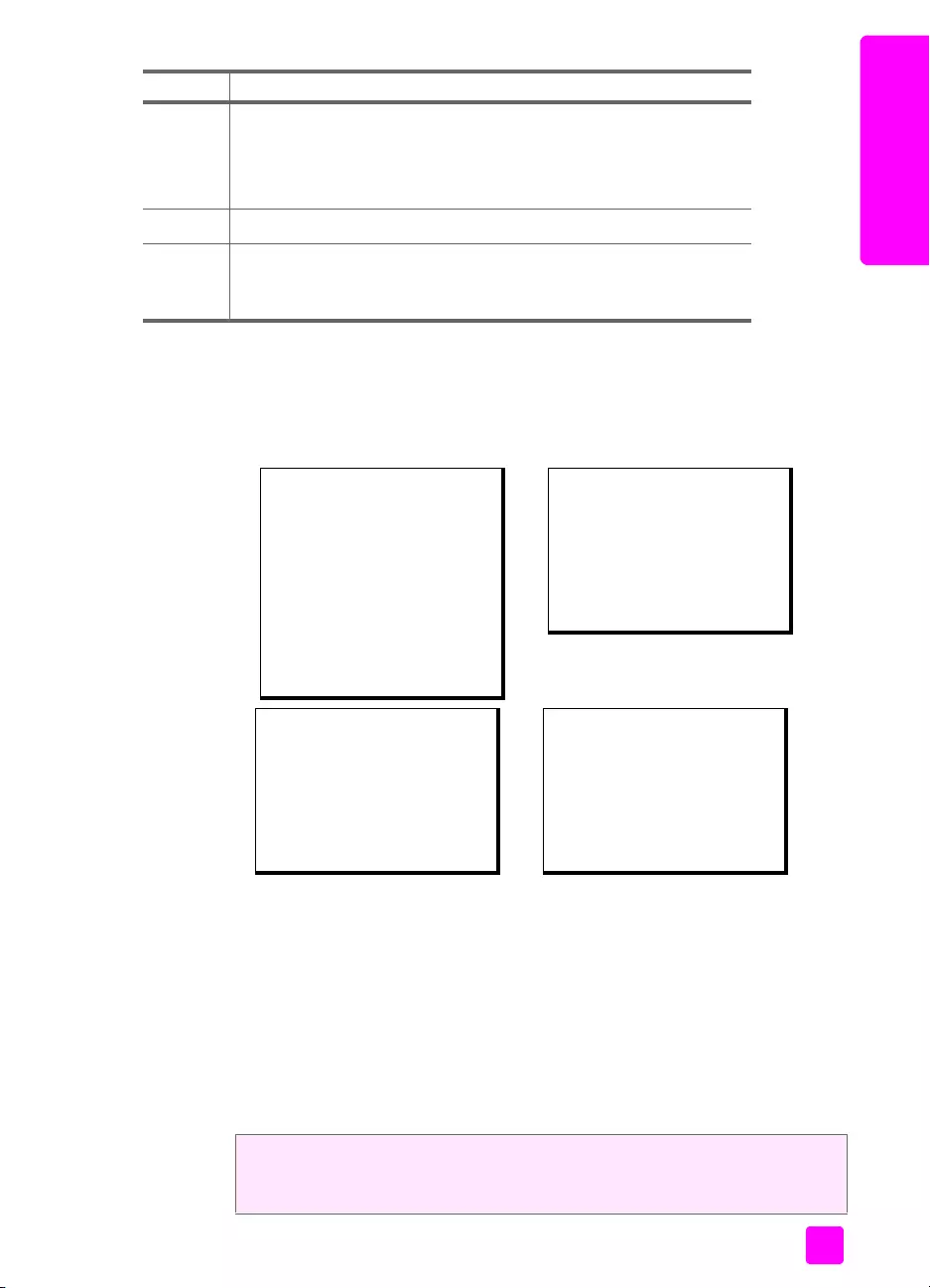
uživatelská píručka
hp officejet - pehled
7
pehled zaízení hp
pehled nabídky
Následující část nabízí rychlé seznámení s nabídkami nejvyšší úrovn, které se
zobrazují na displeji ovládacího panelu zaízení HP Officejet.
použití softwaru správce hp pro další úlohy s využitím
zaízení hp officejet
V prbhu první instalace softwaru HP Officejet do počítače byla automaticky
provedena instalace programu Správce HP.
Poznámka: Pokud jste pi instalaci softwaru zaízení HP Officejet zvolili
minimální instalaci, nebudete mít k dispozici software Správce HP
a HP Image Zone.
19 Vypínač: zapnutí a vypnutí zaízení HP Officejet.
Varování! Je-li zaízení HP Officejet vypnuté, i nadále
spotebovává minimální množství energie. Chcete-li zaízení
HP Officejet úpln odpojit od zdroje, odpojte napájecí šru.
20 Číselná klávesnice: zadávání faxových čísel, hodnot nebo textu.
21 Jednodoteková volba: volba faxového čísla stisknutím jediného
tlačítka. Pt tlačítek rychlé volby odpovídá prvním deseti číslm faxu
(každé tlačítko 2 čísla) zadaným bhem nastavení faxu.
funkce účel
Kopírovat
Počet kopií
Kvalita kopií
Svtlejší či tmavší
Zmenšit/Zvtšit
Typ papíru
Formát kopie
Zvýraznní
Nastavit nové výchozí
hodnoty
Fax
Telefonní číslo
Záložní píjem faxu
Svtlejší či tmavší
Faxování
Nastavit nové výchozí
hodnoty
Skenovat
HP Image Zone
Poznámka: obsah této
nabídky se liší podle počtu
potenciálních cíl snímání na
vašem počítači.
Nastavení
1: Tisk protokolu
2: Nastavení rychlé volby
3: Základní nastavení faxu
4: Upesnit nastavení faxu
5: Nástroje
6: Pedvolby
Funkce zaízení HP Officejet je možné snadno a rychle rozšíit. Pole podobná
tomuto, uvádná v této píručce, obsahují rady pro jednotlivá témata a užitečné
informace pro vaše projekty.
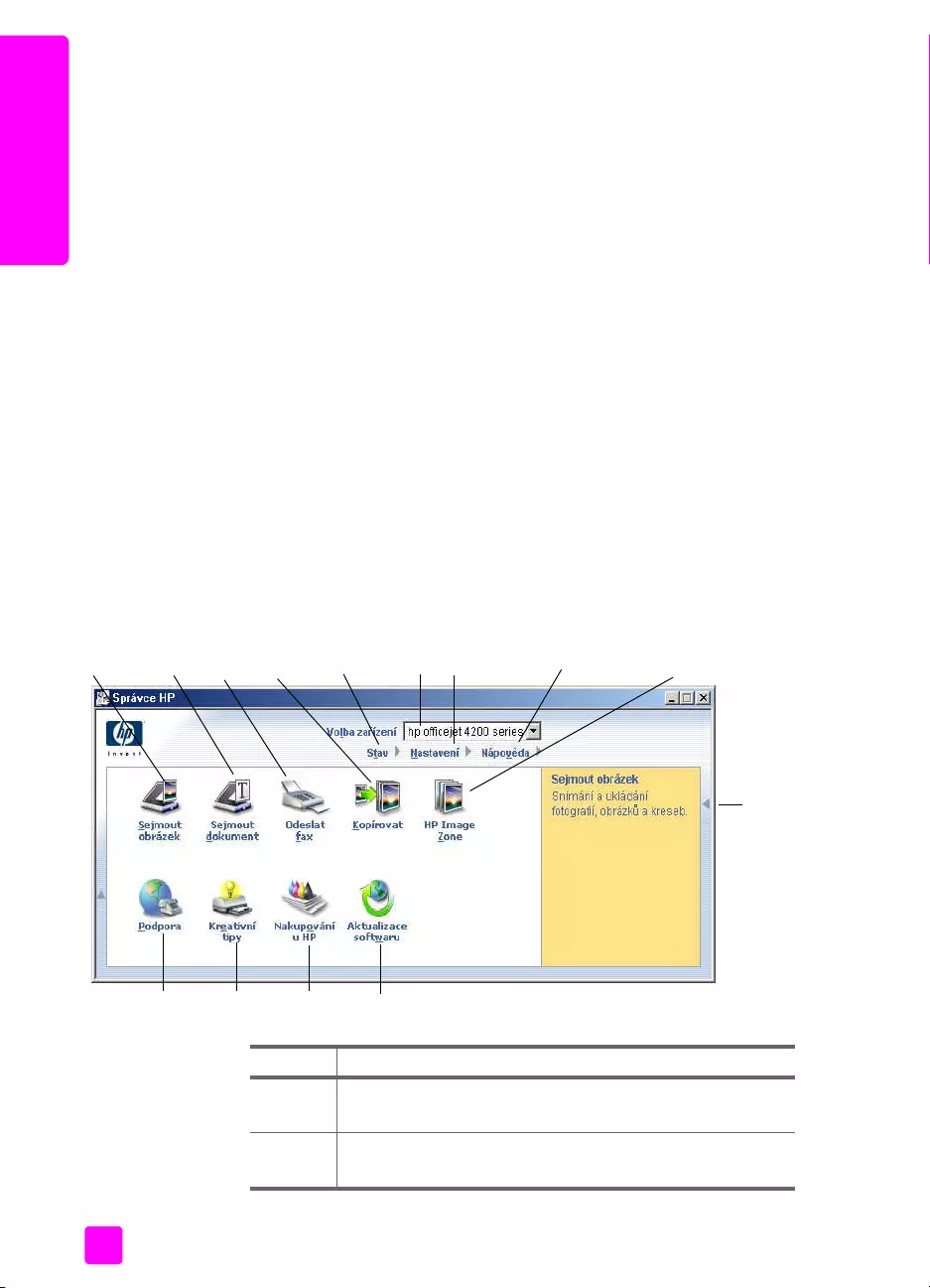
hp officejet 4200 series
kapitola 1
8
pehled zaízení hp
V této části naleznete následující témata:
• otevení správce hp pro uživatele Windows na str. 8
• otevení správce hp pro uživatele Macintosh na str. 10
otevení správce hp pro uživatele Windows
1Zvolte jeden z následujících postup:
–Poklepejte na ikonu Správce HP na ploše.
–Na hlavním panelu systému Windows klepnte na tlačítko Start,
pejdte na píkaz Programy nebo Všechny programy (XP), na píkaz
HP a potom klepnte na píkaz Správce HP.
2V poli Volba zaízení zobrazte klepnutím seznam nainstalovaných
zaízení HP.
3Vyberte položku Officejet 4200 Series.
4Ve Správci HP se zobrazí jenom ikony, které písluší vybranému zaízení.
Poznámka: Obrázek Správce HP dole mže mít na vašem počítači jiný
vzhled. Správce HP je pizpsoben podle vybraného zaízení HP. Jestliže
zaízení není vybaveno určitou funkcí, ikona dané funkce se v programu
Správce HP na vašem počítači nezobrazí.
Rada: Jestliže Správce HP na vašem počítači neobsahuje nkteré
ikony, mohlo dojít k chyb pi instalaci softwaru. Tento stav je
možné napravit tak, že se pomocí Ovládacích panel v systému
Windows provede úplná odinstalace softwaru Správce HP
a Správce HP se instaluje znovu.
56789
10
13 11
12
1234
14
funkce účel
1Sejmout obrázek: tato funkce slouží ke skenování obrázku
a jeho zobrazení v aplikaci HP Image Zone.
2Sejmout dokument: tato funkce slouží ke skenování textu
a jeho zobrazení v programu pro úpravy textu.
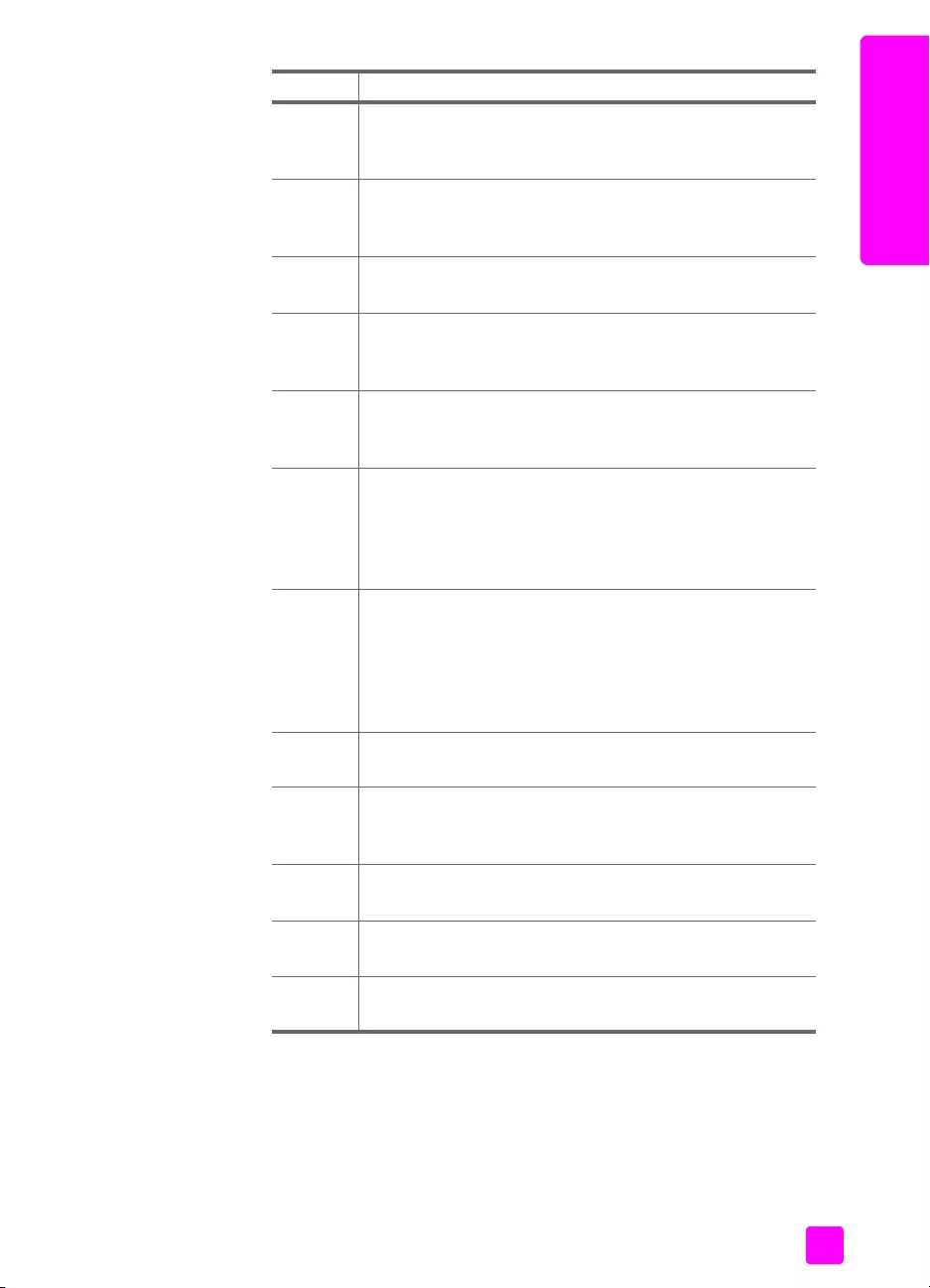
uživatelská píručka
hp officejet - pehled
9
pehled zaízení hp
3Odeslat fax tato funkce slouží k otevení dialogového okna
pro fax, kde je možné zadávat rzné informace a poté
poslat fax.
4Kopírovat: tato funkce slouží k zobrazení dialogového
okna Kopírování, kde je možné vybrat kvalitu kopírování,
počet kopií, barvu, formát a poté zahájit kopírování.
5Stav: pomocí této funkce se zobrazí aktuální stav zaízení
HP Officejet.
6Volba zaízení: pomocí této funkce je možné vybrat
zaízení, které chcete použít, v seznamu instalovaných
zaízení HP.
7Nastavení: tato funkce slouží k zobrazení nebo zmn
rzných nastavení zaízení HP Officejet, jako je tisk,
skenování, kopírování nebo faxování.
8Nápovda: tato funkce umožuje pístup k nápovd
programu HP Image Zone Help, kde je obsažena
nápovda k softwaru, prezentace produktu, informace
o odstraování problém se zaízením HP Officejet
a nápovda specifická pro produkt HP Officejet.
9HP Image Zone: slouží k zobrazení programu HP Image
Zone, kde je možné zobrazovat a upravovat obrázky,
tisknout fotografie v rzných formátech, vytvoit
a vytisknout fotografické album, sdílet obrázky pomocí
elektronické pošty nebo webových stránek nebo vytváet
multimediální CD.
10 Klepnutím na tuto šipku se zobrazí rady, které vysvtlují
jednotlivé možnosti ve Správci HP.
11 Aktualizace softwaru: pomocí této funkce lze zkontrolovat,
zda jsou k dispozici aktualizace softwaru pro zaízení
HP Officejet.
12 Nakupování u HP: pomocí této funkce lze nakupovat
produkty HP.
13 Kreativní tipy: pomocí této funkce se lze naučit, jak tvrčím
zpsobem používat zaízení HP Officejet.
14 Podpora: Tato funkce slouží k pechodu na webové stránky
podpory.
funkce účel
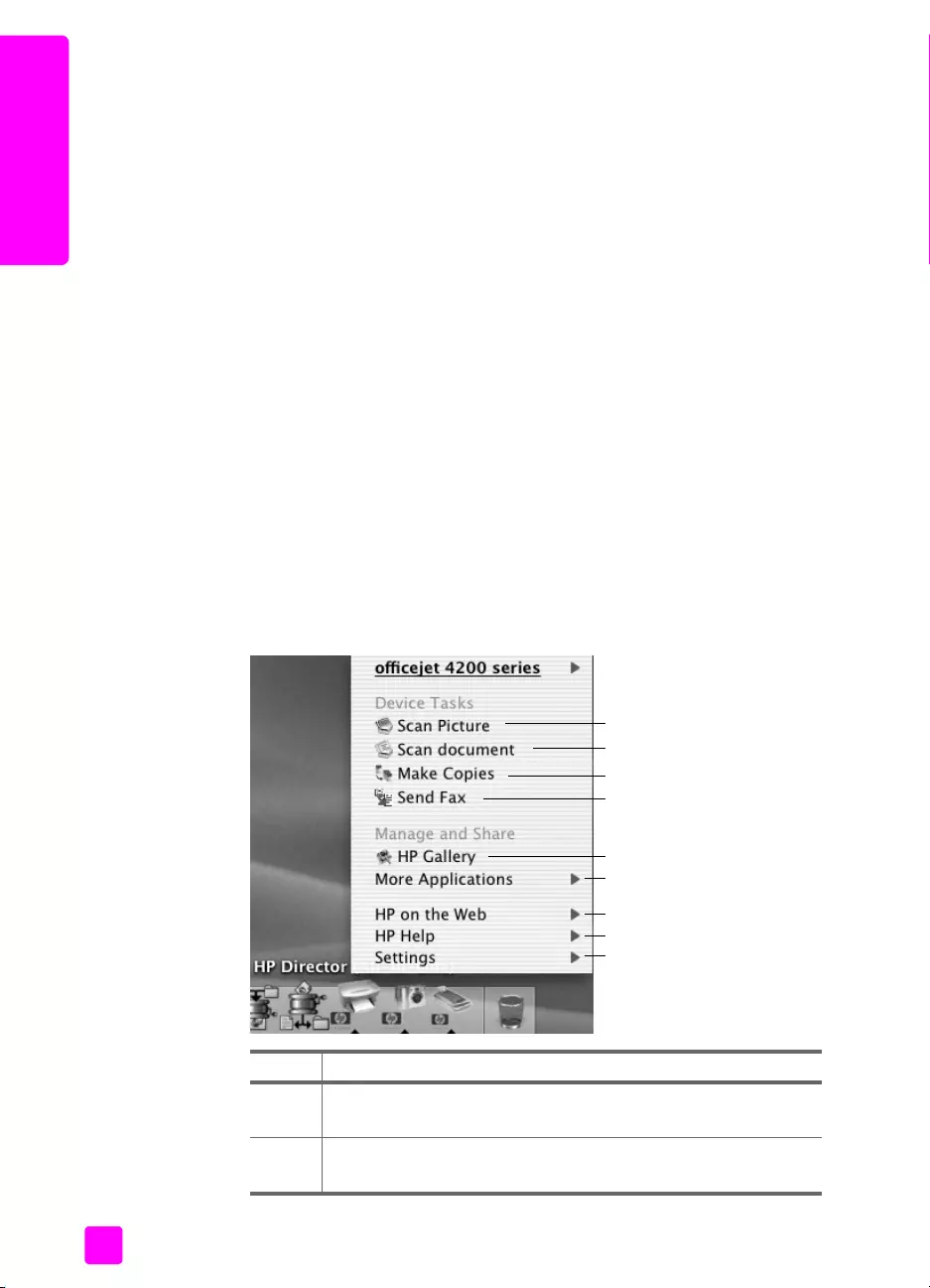
hp officejet 4200 series
kapitola 1
10
pehled zaízení hp
otevení správce hp pro uživatele Macintosh
Podle používaného operačního systému Macintosh je možné využít jednu
z následujících metod spuštní Správce HP.
otevení správce hp v systému Macintosh OS X
Pokud používáte Macintosh OS X, program HP Director (All-in-One) (Správce HP
pro zaízení All-in-One) se spustí automaticky v prbhu instalace softwaru
HP Image Zone a vytvoí ikonu HP Director (All-in-One) pro zaízení v doku
zaízení. K funkcím zaízení je možný pístup prostednictvím nabídky
HP Director (Správce HP), která sdružena s ikonou HP Director.
Rada: Pokud nechcete, aby se program HP Director (Správce HP)
spustil automaticky pi každém spuštní počítače Macintosh, je
možné toto nastavení zmnit v nabídce Preferences (Pedvolby)
v programu HP Director (Správce HP).
Chcete-li zobrazit nabídku HP Director (Správce HP):
`V doku klepnte na ikonu HP Director pro vaše zaízení.
Zobrazí se nabídka HP Director (Správce HP).
Poznámka: Pokud provedete instalaci více než jednoho zaízení HP, v doku
se zobrazí ikona HP Director pro každé zaízení. Máte-li napíklad
instalován skener HP a zaízení HP Officejet, v doku se zobrazí ikony
HP Director pro každé z tchto zaízení. Pokud jsou ovšem instalována dv
zaízení stejného typu (napíklad dv zaízení HP Officejet), v doku se
zobrazí pouze jedna ikona HP Director, pedstavující všechna zaízení
tohoto typu.
funkce účel
1Scan Picture (Sejmout obrázek): tato funkce slouží ke skenování
obrázku a jeho zobrazení v prostedí HP Gallery.
2Scan document (Sejmout dokument): tato funkce slouží ke
skenování textu a jeho zobrazení v programu pro úpravy textu.
9
1
2
4
3
5
6
7
8
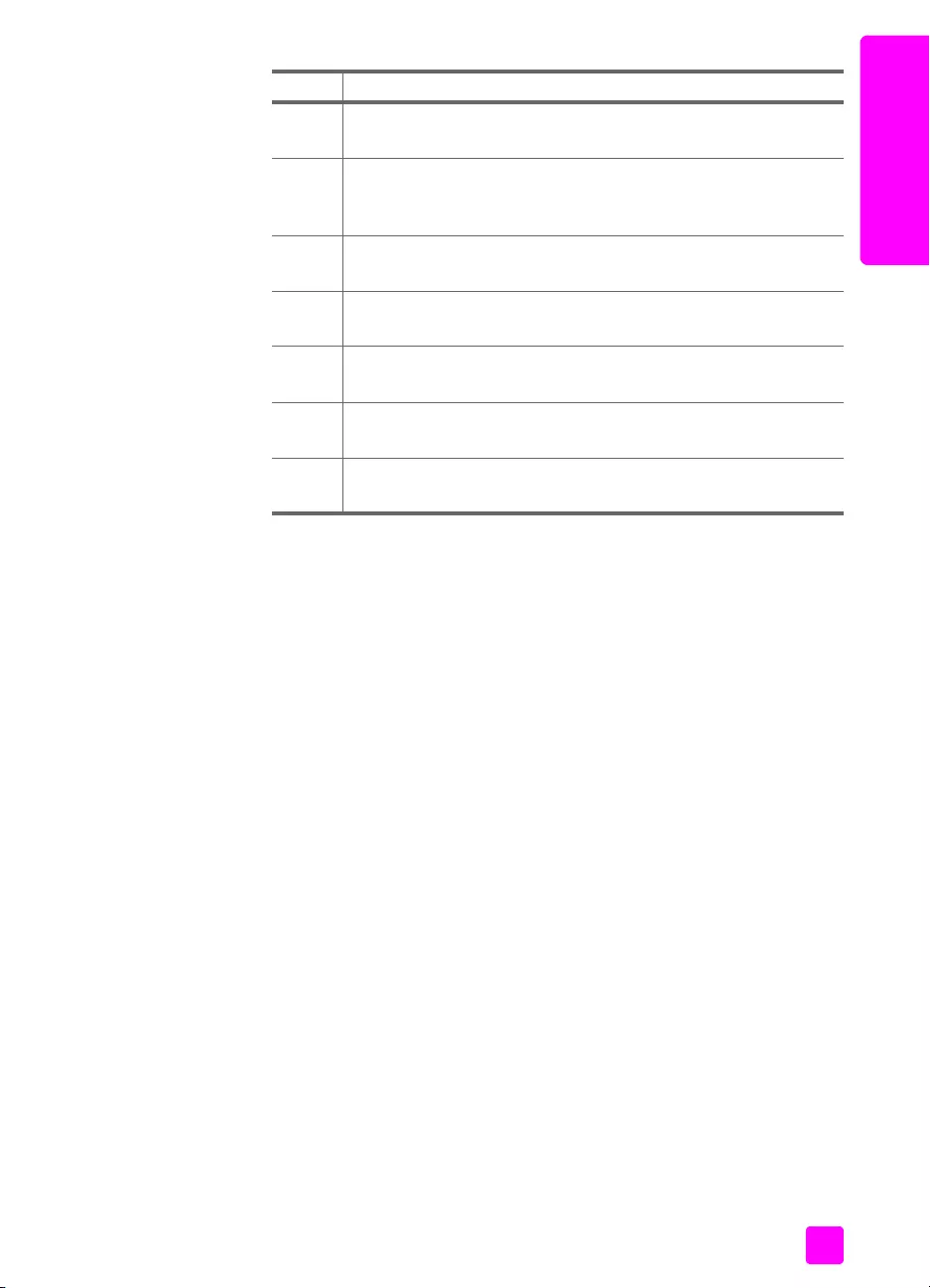
uživatelská píručka
hp officejet - pehled
11
pehled zaízení hp
otevení programu hp photo and imaging director (správce fotografií a obrázk
hp) v systému Macintosh OS 9
V systému Macintosh OS 9 se program HP Director spustí automaticky
pi instalaci softwaru HP Image Zone a program HP Director se zobrazí jako
zástupce na ploše. Nkterým z následujících zpsob spuste program
HP Director.
`Poklepejte na zástupce HP Director na ploše.
`Poklepejte na položku HP Director ve složce Applications
(Aplikace):Hewlett-Packard:HP Photo and Imaging Software (Software
Zpracování fotografií a obrázk HP):HP Director.
V programu HP Director se zobrazí jenom tlačítka, která písluší vybranému
zaízení. Další informace viz elektronická nápovda k programu hp image zone,
která byla dodána s vaším softwarem.
Na následujících obrázcích jsou znázornny nkteré funkce, které jsou
k dispozici v programu HP Director (Správce HP) pro systém Macintosh OS 9.
Stručný popis určitých funkcí je uveden v legend.
Poznámka: Obrázek HP Director (Správce HP) uvedený níže mže mít na
vašem počítači jiný vzhled. HP Director (Správce HP) je pizpsoben na
základ vybraného zaízení HP. Jestliže zaízení není vybaveno určitou
funkcí, ikona dané funkce se v programu HP Director (Správce HP) na
vašem počítači nezobrazí. Nkterá zaízení HP mohou zobrazovat ješt
další tlačítka krom tch, která jsou uvedena níže.
3Make Copies (Kopírovat): tato funkce slouží k vytváení
černobílých a barevných kopií.
4Send Fax (Odeslat fax): tato funkce slouží k otevení
dialogového okna pro fax, kde je možné zadávat rzné
informace a poté poslat fax.
5HP Gallery: tato funkce slouží k zobrazení HP Gallery (Galerie
HP), kde je možné zobrazovat a upravovat obrázky.
6More Applications (Další aplikace): tato funkce slouží k výbru
dalších aplikací z počítače.
7HP on the Web (Společnost HP na webu): pomocí této funkce lze
pejít na webové stránky společnosti HP.
8HP Help (Nápovda HP): tato funkce slouží k výbru zdroje
nápovdy pro zaízení HP Officejet.
9Settings (Nastavení): tato funkce slouží ke zmn nastavení
zaízení.
funkce účel
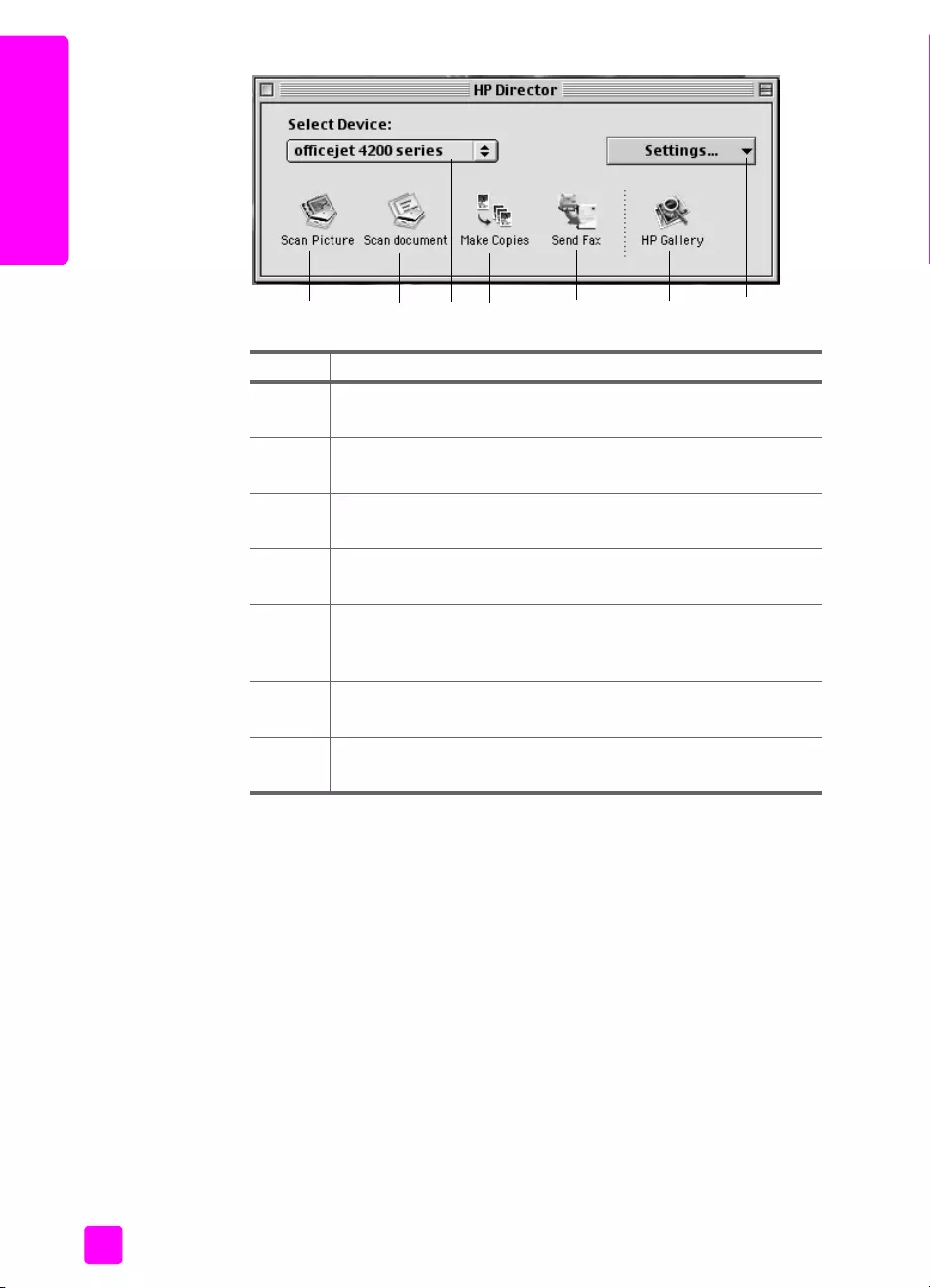
hp officejet 4200 series
kapitola 1
12
pehled zaízení hp
funkce účel
1Scan image (Sejmout obrázek): tato funkce slouží ke skenování
obrázku a jeho zobrazení v prostedí HP Gallery.
2Scan document (Sejmout dokument): tato funkce slouží ke
skenování textu a jeho zobrazení v programu pro úpravy textu.
3Select device (Volba zaízení): tento seznam slouží k výbru
zaízení HP, které se má použít.
4Make Copies (Kopírovat): tato funkce slouží k vytváení
černobílých a barevných kopií.
5Send Fax (Odeslat fax): tato funkce slouží k otevení
dialogového okna pro fax, kde je možné zadávat rzné
informace a poté poslat fax.
6HP Gallery: tato funkce slouží k zobrazení HP Gallery (Galerie
HP), kde je možné zobrazovat a upravovat obrázky.
7Settings (Nastavení): tento seznam umožuje pístup
k nastavení zaízení.
5467123
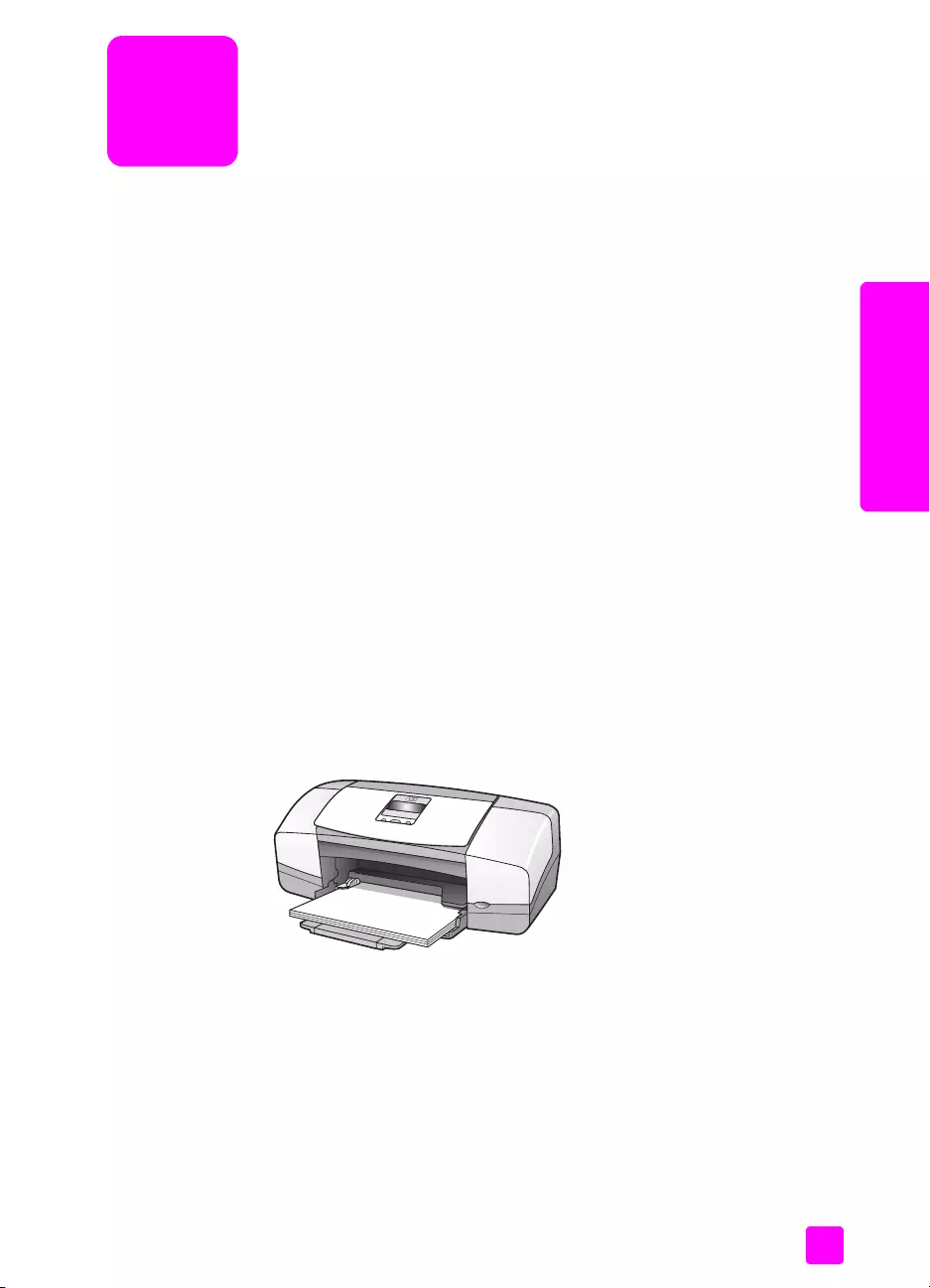
2
13
vkládání pedloh a papíru
vkládání pedloh a papíru
Zaízení HP Officejet 4200 Series umožuje vkládání rzných typ a formát
papíru do zaízení HP Officejet, včetn formátu letter, fotografického papíru
a obálek. Aby byla kvalita kopií poízených pomocí zaízení HP Officejet co
nejvyšší, mžete také zmnit nastavení typu a formátu papíru.
V této části naleznete následující témata:
• rozložení a složení zaízení hp officejet na str. 13
• papíry pro tisk a kopírování na str. 15
• vložení papíru na str. 17
• nastavení typu papíru na str. 21
• nastavení formátu papíru na str. 22
• zamezení uvíznutí papíru na str. 23
• vkládání pedloh na str. 24
rozložení a složení zaízení hp officejet
Zásobníky a podavače zaízení HP Officejet jsou konstruovány tak, aby
umožovaly zaklopení a nezabíraly tak volné místo v kancelái. Tyto kroky vám
pedvedou, jak postupovat pi vyklopení a zaklopení zachycovače dokument,
zásobníku papíru a zásobníku podavače dokument.
Rada: Je možné tisknout i automaticky pijímat faxy se
zachycovačem dokument a zásobníku podavače dokument
v zaklopené poloze.
V této části naleznete následující témata:
• vyklopení a zaklopení zásobníku papíru na str. 13
• vyklopení a zaklopení zachycovače dokument a zásobníku podavače
dokument na str. 14
vyklopení a zaklopení zásobníku papíru
Aby mohlo zaízení HP Officejet tisknout, kopírovat a pijímat faxy, musí být
vyklopený zásobník papíru a musí v nm být založen papír.
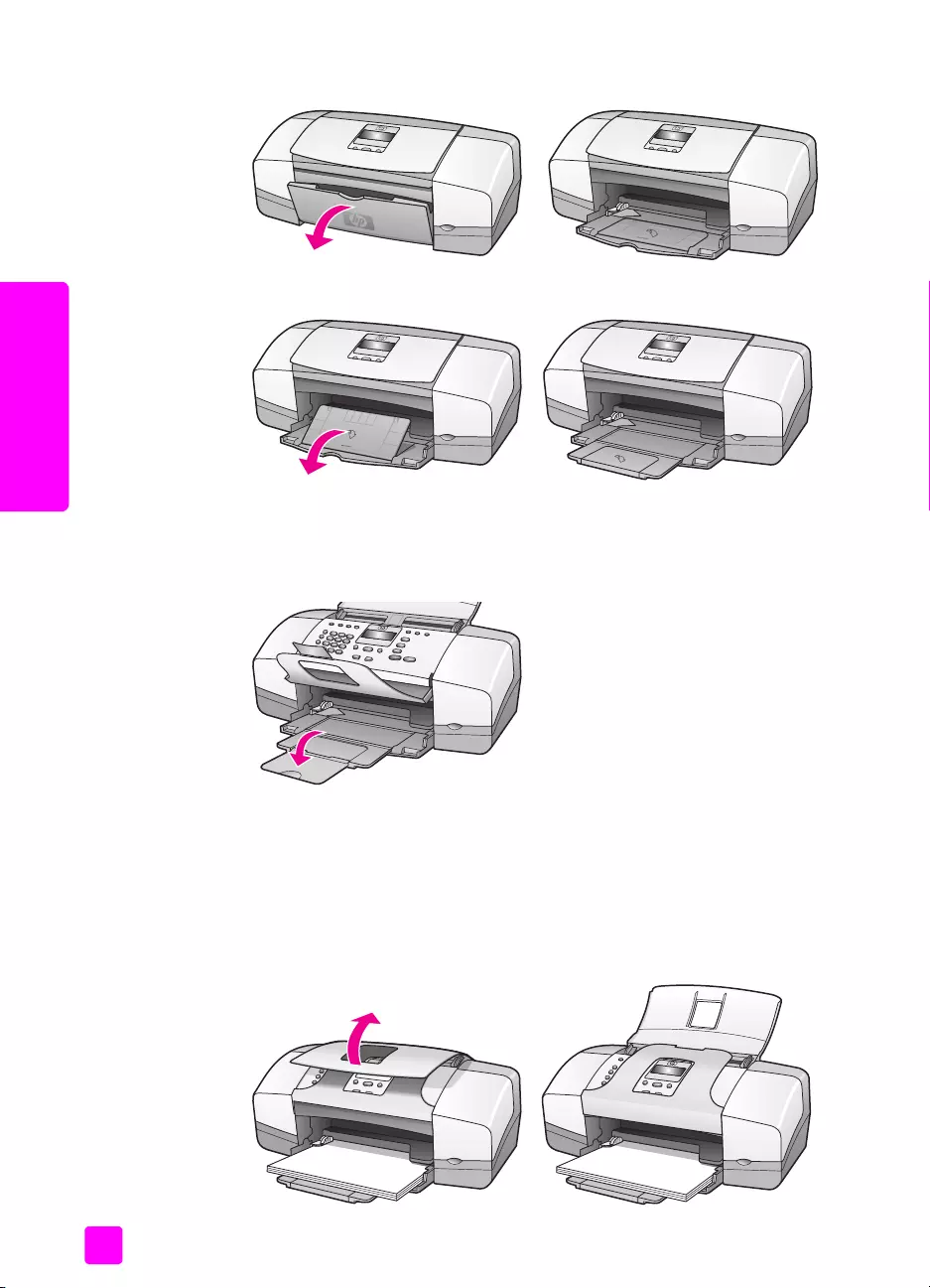
hp officejet 4200 series
kapitola 2
14
vkládání pedloh a papíru
1Vyklopte dvíka zásobníku papíru.
2Rozložte zásobník papíru.
3Prodloužení zásobníku papíru rozložte pouze v pípad, že pracujete
v režimu Koncept nebo Rychlý a papír se nahýbá pes okraj zásobníku.
V jiných pípadech by mohlo prodloužení zásobníku papíru zpsobit
uvíznutí papíru.
vyklopení a zaklopení zachycovače dokument a zásobníku podavače
dokument
Pi kopírování, odeslání fax a skenování musí být oteven zásobník podavače
dokument a zachycovač dokument. Je však možné tisknout i pijímat faxy
s tmito prvky v zaklopené poloze.
1Zvednutím podavač dokument vyklopte.
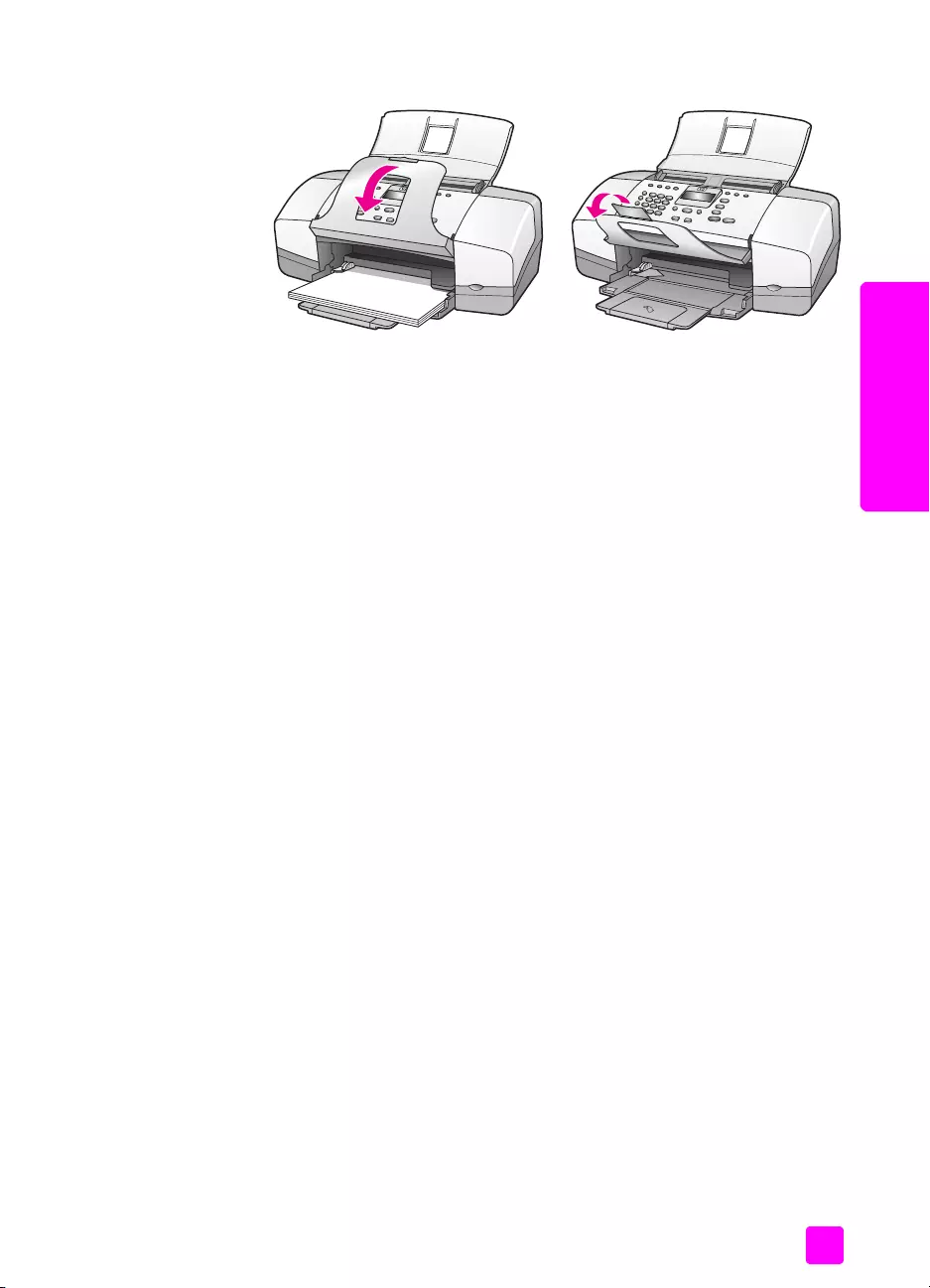
uživatelská píručka
vkládání pedloh a papíru
15
vkládání pedloh a papíru
2Zvednutím zachycovač dokument vyklopte.
Poznámka: Aby bylo možné zaklopit podavač dokument, musí být
zaklopen zachycovač dokument.
papíry pro tisk a kopírování
V zaízení HP Officejet lze použít mnoho typ a formát papíru. Pečtte si
následující doporučení, která vám pomohou zajistit nejvyšší kvalitu tisku
a kopírování. Kdykoli zmníte používaný typ nebo formát papíru, nezapomete
zmnit tato nastavení.
V této části naleznete následující témata:
• doporučené papíry na str. 15
• papíry, jejichž použití není doporučeno na str. 16
doporučené papíry
Následuje pehled typ a formát papíru doporučených pro tisk a kopírování.
typy papíru
Pro dosažení nejlepší kvality tisku doporučujeme používat papíry HP. Pi použití
píliš tenkého papíru, papíru s hladkou strukturou nebo snadno natažitelného
papíru mže dojít k jeho uvíznutí. Použití papíru s tžkou texturou nebo papíru,
který špatn pijímá inkoust, mže pi tisku zpsobit šmouhy, skvrny nebo
neúplné vyplnní barvou. Další informace o papírech HP naleznete na našich
webových stránkách:
www.hp.com/support
•Papír HP Premium Paper je určen pro vysoké rozlišení. Jemná matná
povrchová úprava jej pedurčuje pro použití ve speciálních dokumentech.
•Záiv bílý papír HP Bright White Paper poskytuje vysoký barevný kontrast
a ostrý text. Je dostatečn neprhledný pro oboustranné použití
k barevnému tisku, nedochází u nj k propíjení, což jej pedurčuje pro
bulletiny, zprávy a letáky.
•Lesklý nebo matný fotografický papír HP Premium Photo Paper
a HP Premium Plus Photo Paper jsou fotografické papíry vysoké kvality
s lesklou nebo matnou povrchovou úpravou. Vypadají jako fotografie
a mohou být umístny pod sklo nebo uloženy do alba. Fotografické papíry
rychle schnou a jsou odolné proti otiskm prst a ušpinní. Lesklý nebo
matný fotografický papír HP Premium Plus Photo Paper, Glossy
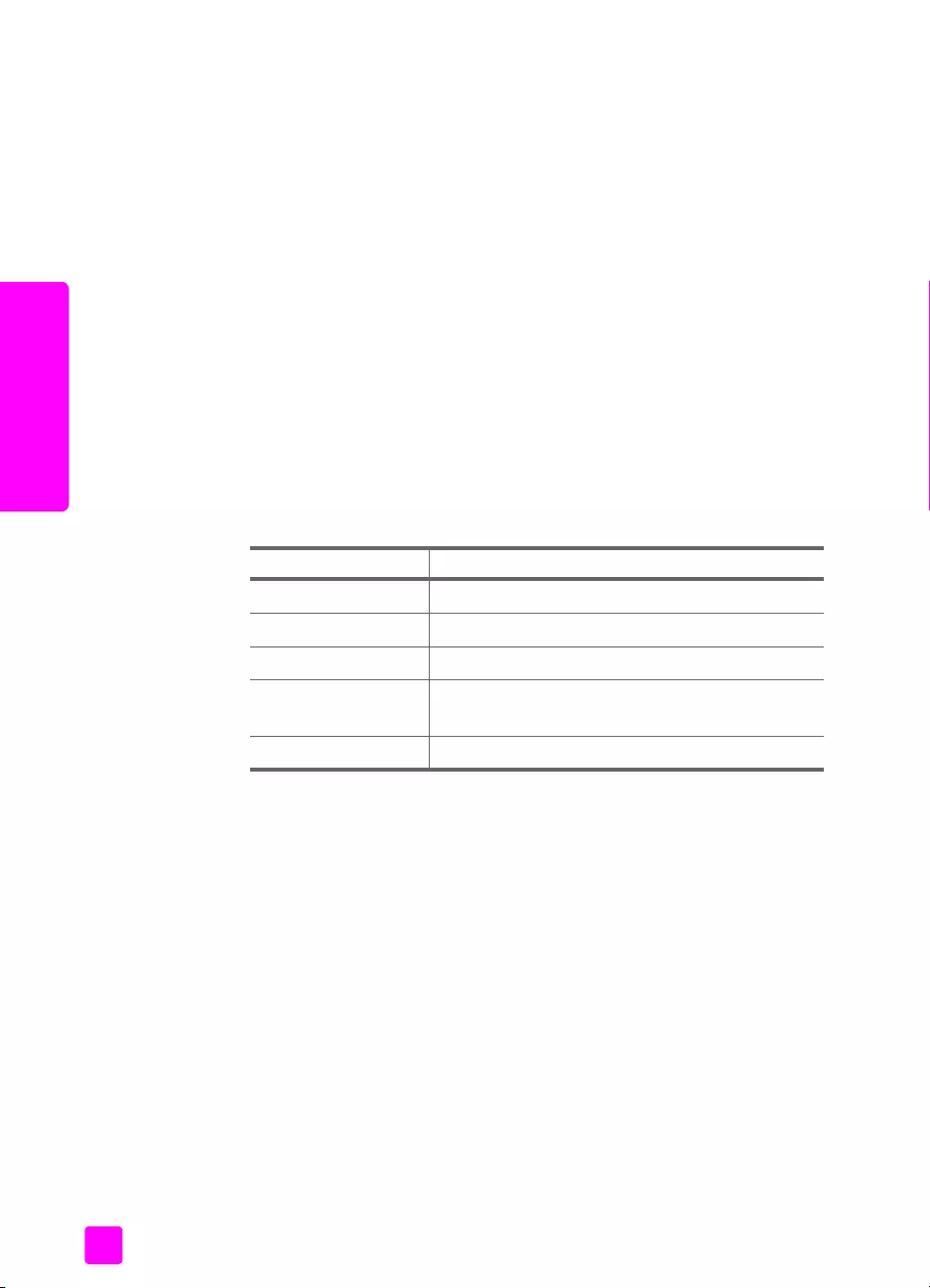
hp officejet 4200 series
kapitola 2
16
vkládání pedloh a papíru
a HP Premium Plus Photo Paper, Matte je dostupný ve formátu 10 x 15 cm
(s chlopnmi) a je vhodný pro tisk nebo kopírování fotografií pomocí
zaízení HP Officejet.
•Prhledné fólie HP Premium Inkjet Transparency Film dodají vašim
prezentacím jasné barvy a učiní je ješt psobivjšími. Tato fólie se
snadno používá, rychle schne a tisk se nerozmazává.
•Následující papíry umožují vytváet vlastní blahopání: matný a lesklý
pohlednicový papír HP Matte Greeting Cards a HP Glossy Greeting Card
Paper, dekorativní pohlednicový papír, slonovinový, na polovinu pehnutý
HP Textured Greeting Cards, Ivory, Half-Fold a pohlednicový papír, bílý,
na polovinu pehnutý HP Textured Greeting Cards, White, Half-Fold.
•Lesklý papír na brožury a letáky HP Brochure & Flyer Paper, Glossy nebo
matný papír na brožury a letáky HP Brochure & Flyer Paper, Matte je leskle
nebo matn potažen po obou stranách a určen k oboustrannému použití.
Je velmi vhodný pro reprodukce blízké fotografiím a obchodní grafiku
používanou na desky výkaz, speciální prezentace, brožury, poštovní
zásilky a kalendáe.
formáty papíru pro tisk
Zde jsou uvedeny formáty papíru vhodné pro tisk.
formáty papíru pro kopírování
Kopírovat lze pouze na formáty plné velikosti (letter, legal a A4) obyčejného
nebo fotografického papíru a prhledné fólie.
papíry, jejichž použití není doporučeno
Následující papíry nedoporučujeme pro tisk:
•Papír s výezy nebo s perforací.
•Velmi strukturovaný papír pipomínající plátno. Tisk nemusí být rovnomrný
a inkoust se mže na tchto papírech rozpíjet.
•Extrémn mkké, lesklé nebo potažené papíry, které nejsou pímo určeny
pro zaízení HP Officejet. Mohou v zaízení HP Officejet uvíznout nebo
odpuzovat inkoust.
•Vícedílné formuláe (napíklad dvojité nebo trojité). Mohou se pomačkat
nebo uvíznout. Inkoust mže vytváet šmouhy.
•Obálky se sponami nebo s okénky.
skupina velikost
plná velikost letter, A4, legal
menší stránky executive, B5, A5, A6
fotografický papír letter, A4, 10 x 15 cm s odtrhávacími okraji
karty 7,6 x 12,7 cm, 10 x 15 cm, Hagaki,
12,7 x 20 cm, A6
obálky č. 10 a DL
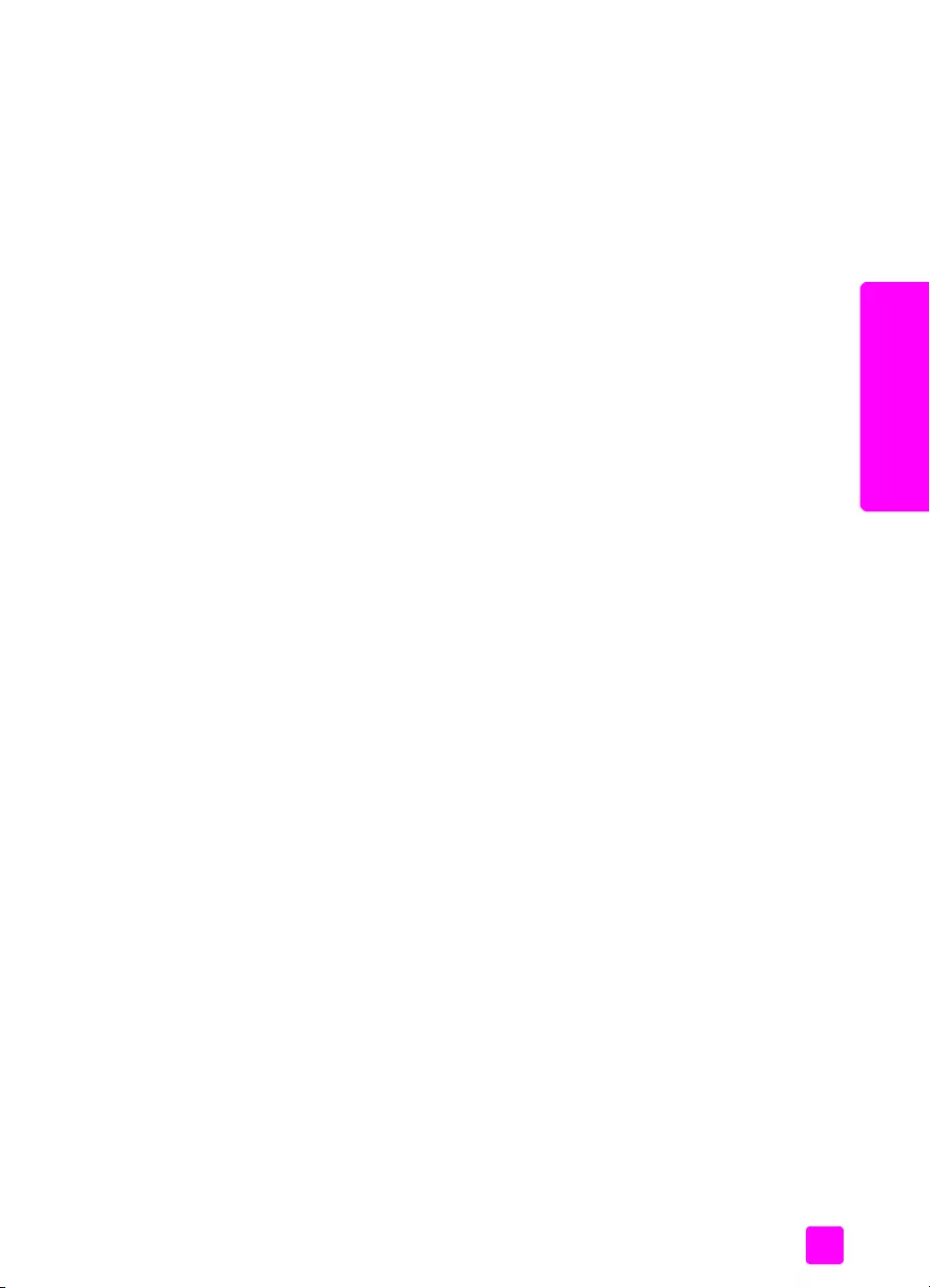
uživatelská píručka
vkládání pedloh a papíru
17
vkládání pedloh a papíru
Následující papíry nedoporučujeme pro kopírování:
•Papír s výezy nebo s perforací.
•Jiný fotografický papír než HP Premium Plus Photo Paper.
•Obálky.
•Jiné prhledné fólie než HP Premium nebo Premium Plus.
•Vícedílné formuláe nebo balík štítk.
vložení papíru
Tyto postupy popisují založení papíru rzných formát a typ do zásobníku
papíru pro kopírování a tisk.
V této části naleznete následující témata:
• vložení papír obvyklé velikosti na str. 17
• vložení obálek na str. 18
• vložení fotografického papíru 10 x 15 cm na str. 19
• vložení pohlednic, kartotéčních karet či karet Hagaki na str. 20
• vložení jiných typ papíru do zásobníku papíru na str. 20
vložení papír obvyklé velikosti
Následující postup popisuje zpsob vložení papíru formát letter, legal a A4 do
zásobníku papíru. Vkládání jistých typ papír a obálek vyžaduje určité
pedpoklady. Po pečtení následujícího postupu prostudujte také informace
vtématech vložení obálek na str. 18, vložení fotografického papíru 10 x 15 cm
na str. 19 a vložení jiných typ papíru do zásobníku papíru na str. 20.
Nejlepší výsledky získáte, zmníte-li nastavení pro papír po každé zmn jeho
typu nebo formátu. Další informace získáte v části nastavení typu papíru pro
kopírování na str. 22.
Rada: Uchováváním v uzavíratelném obalu s rovnou podložkou
zabráníte potrhání, zmačkání nebo zkroucení či ohnutí okraj
médií. Extrémní zmny teploty a vlhkosti mohou zpsobit
pokroucení médií a je možné, že pi nesprávném uskladnní
nebude zaízení HP Officejet s tmito médii pracovat správn.
1Vyklopte dvíka zásobníku papíru a rozložte zásobník papíru. Viz
vyklopení a zaklopení zásobníku papíru na str. 13.
2Poté vyklopte zachycovač dokument.
3Posute vodítko papíru do krajní polohy.
4Poklepejte na stoh papír na rovné ploše a zarovnejte tak okraje papír.
Ujistte se, zda je formát a typ všech papír v tomto stohu stejný.
5Vložte papír kratší stranou do zásobníku papíru (tiskovou stranou dol) až
nadoraz. Nezatlačujte papír píliš daleko ani na nj píliš netlačte, aby
nedošlo k ohnutí papíru. Používáte-li hlavičkový papír, vkládejte jej horní
částí stránky naped.
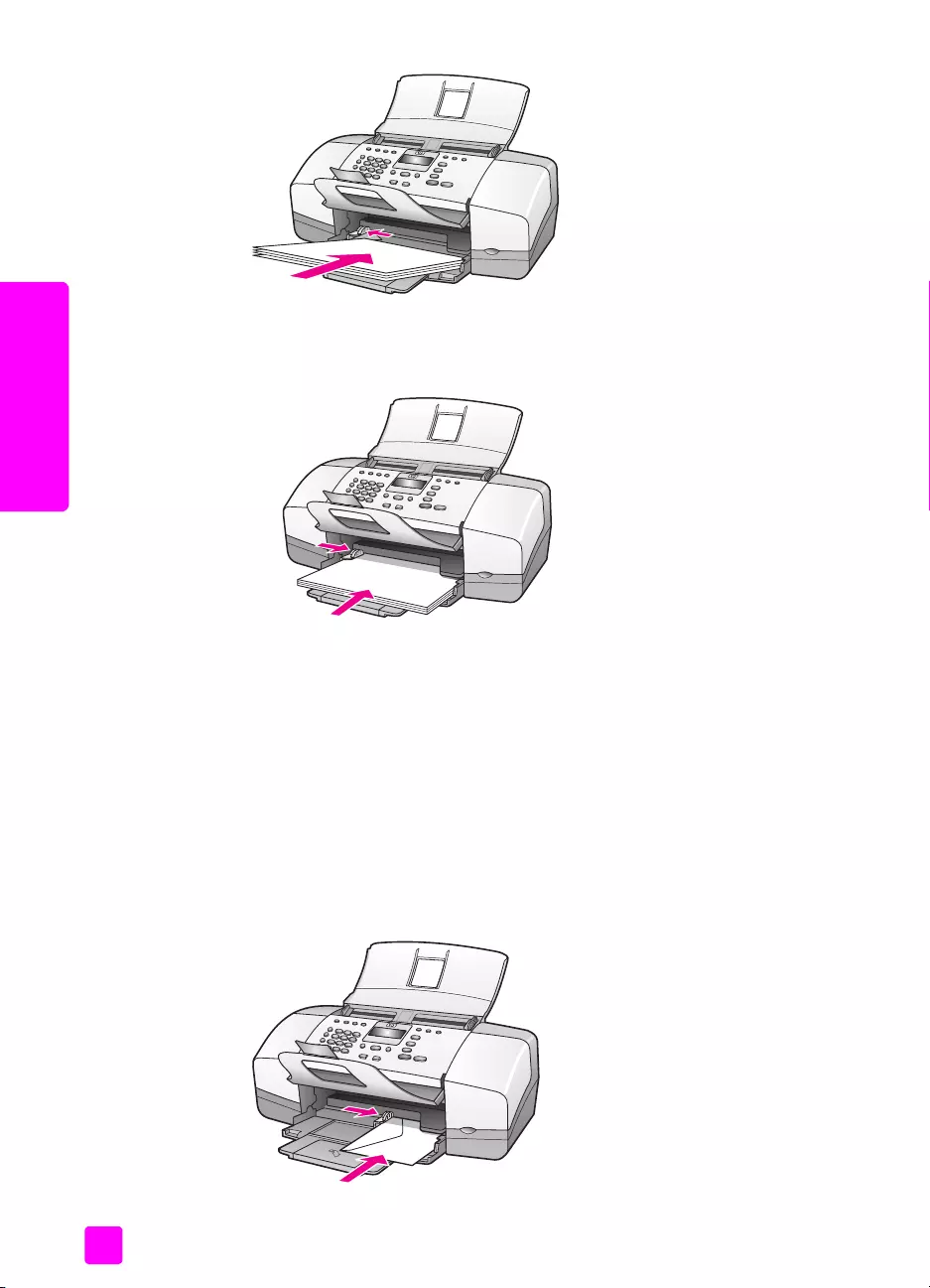
hp officejet 4200 series
kapitola 2
18
vkládání pedloh a papíru
6Posute vodítko papíru tak, aby se dotýkalo hrany vloženého papíru.
Ujistte se, zda leží stoh papíru rovn ve vstupním zásobníku a zda
nepesahuje výstupek na vodítku šíky papíru.
vložení obálek
Následující postup popisuje zpsob vložení obálek do zaízení HP Officejet. Do
zásobníku papíru lze vložit jednu nebo více obálek. Pro dosažení nejlepších
výsledk zvažte použití nálepek se zpáteční adresou na obálky. Nepoužívejte
lesklé nebo reliéfní obálky ani obálky se sponami či prhlednými okénky.
Rada: V nápovd k textovému editoru si pečtte specifické
podrobné informace o formátování textu, který má být vytištn na
obálky.
1Ze zásobníku papíru vyjmte všechny papíry.
2Vložte jednu či více obálek do pravé části zásobníku papíru lepicí stranou
nahoru a doleva. Zasute obálku dopedu až nadoraz.
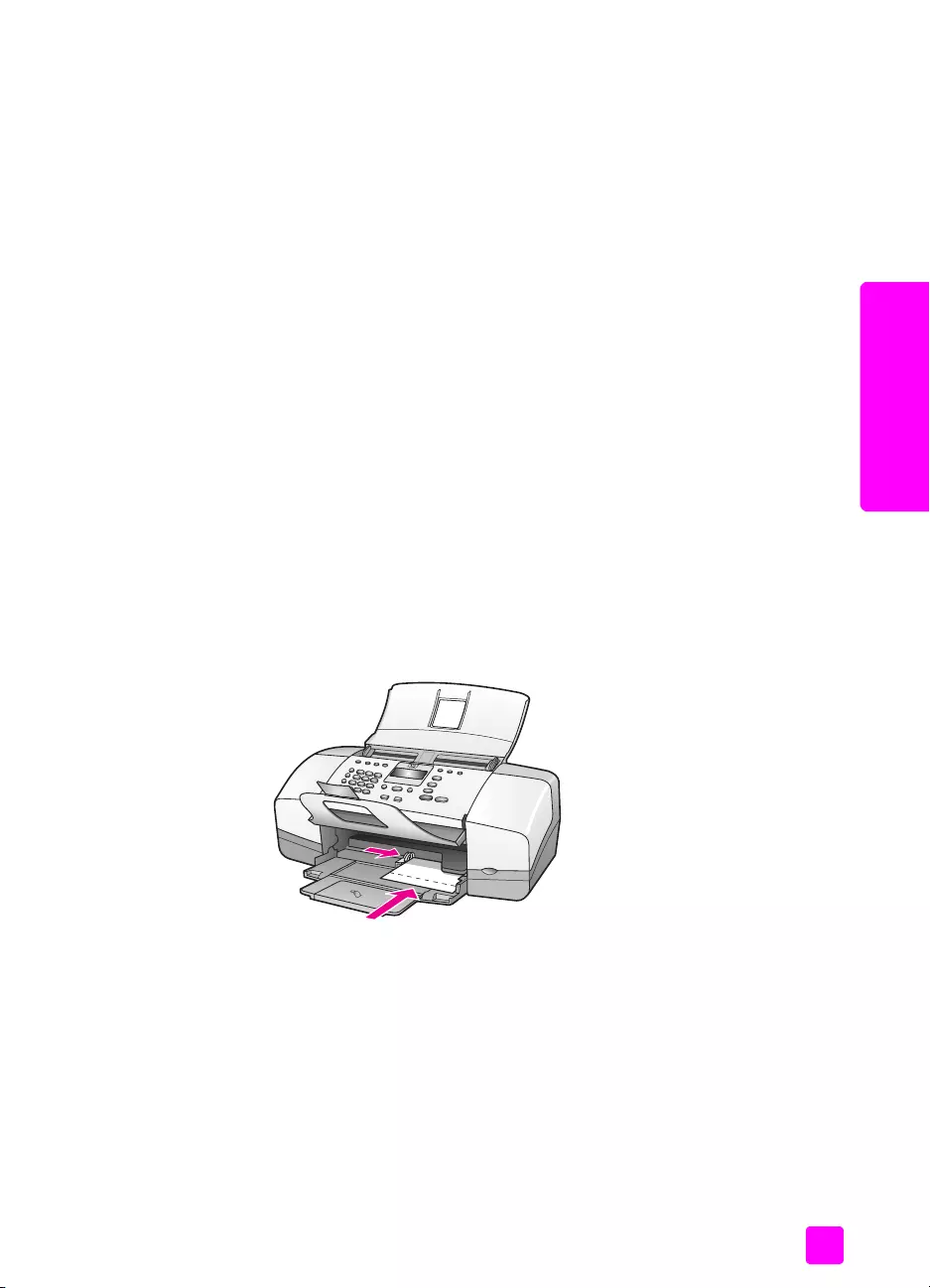
uživatelská píručka
vkládání pedloh a papíru
19
vkládání pedloh a papíru
3Posute vodítko papíru proti obálkám (obálky vodítkem neohnte). Ujistte
se, zda obálky nepesahují výstupek na vodítku papíru.
vložení fotografického papíru 10 x 15 cm
Následující postup popisuje zpsob vložení fotografického papíru 10 x 15 cm
s odtrhávacími okraji do zaízení HP Officejet. Nepoužívejte fotografické papíry
10 x 15 cm bez odtrhávacích okraj.
Poznámka: Na malé formáty papíru nelze faxovat ani kopírovat.
Poznámka: Pro dosažení nejlepších výsledk použijte doporučený typ
fotografického papíru formátu 10 x 15 cm s odtrhávacími okraji. Další
informace získáte v části doporučené papíry na str. 15. Chcete-li dosáhnout
nejlepších výsledk, nastavte rovnž ped tiskem typ a formát papíru. Další
informace získáte v částech nastavení typu papíru pro kopírování na str. 22
anastavení formátu papíru na str. 22. Pro dosažení nejlepší kvality tisku
mžete použít fotografickou tiskovou kazetu. Další informace získáte v části
použití fotografické tiskové kazety na str. 82.
Rada: Uchováváním v uzavíratelném obalu s rovnou podložkou
zabráníte potrhání, svraštní nebo pokroucení či ohnutí okraj
médií. Extrémní zmny teploty a vlhkosti mohou zpsobit
pokroucení médií a je možné, že pi nesprávném uskladnní
nebude zaízení HP Officejet s tmito médii pracovat správn.
1Ze zásobníku papíru vyjmte všechny papíry.
2Vložte do vstupního zásobníku nadoraz stoh fotografických papír lesklou
stranou (určenou k tisku) dol a odtrhávacími okraji smrem k vám, úpln
dopedu a k pravé stran zásobníku.
3Posute vodítko papíru proti balíku fotografických papír (fotografické
papíry vodítkem neohnte). Ujistte se, že balík fotografických papír
zapadl pod ouško na vodítku papíru.
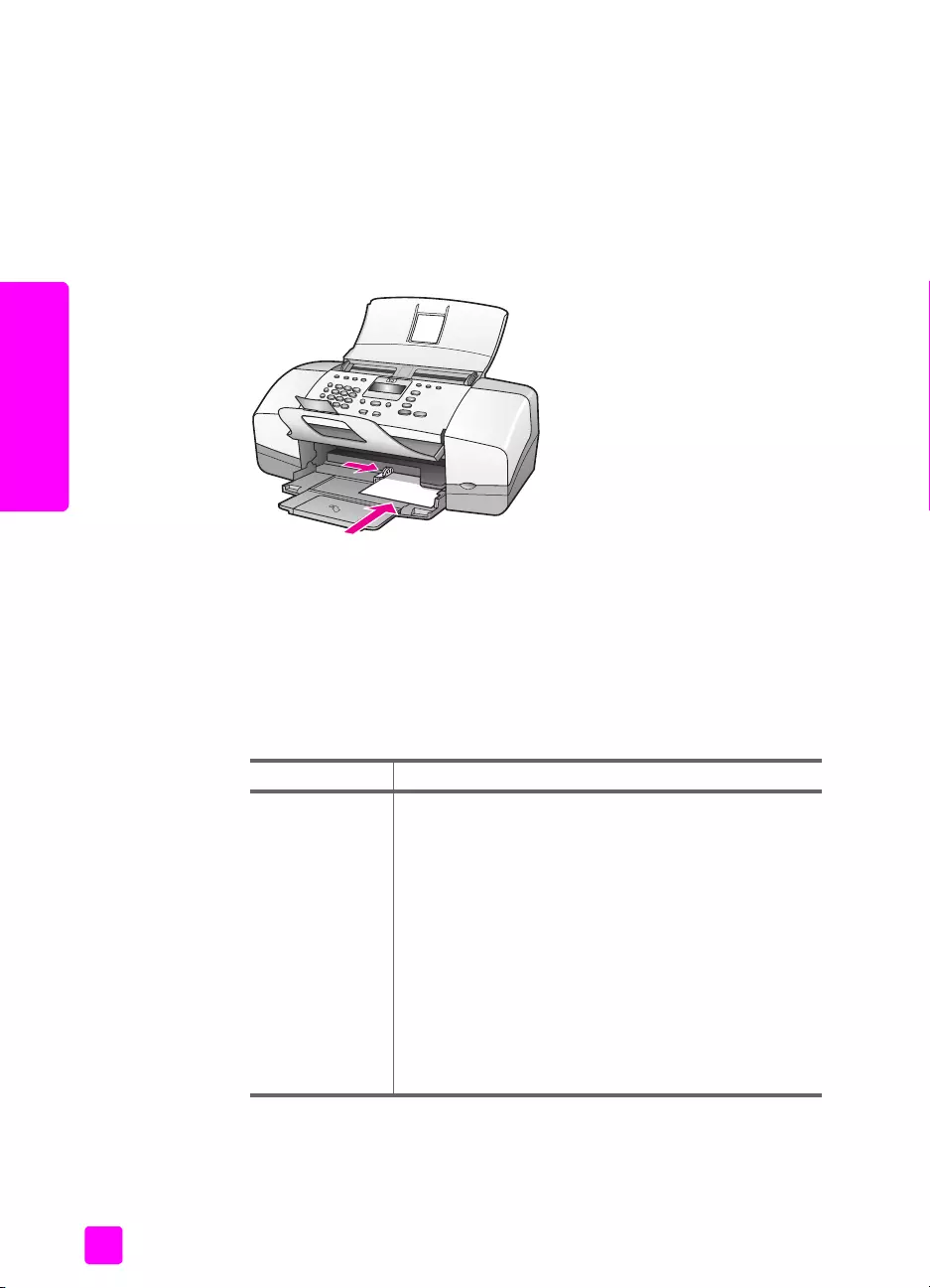
hp officejet 4200 series
kapitola 2
20
vkládání pedloh a papíru
vložení pohlednic, kartotéčních karet či karet Hagaki
Následující postup popisuje vložení pohlednic, kartotéčních karet či karet
Hagaki do zaízení HP Officejet pro tisk.
Poznámka: Na malé formáty papíru nelze faxovat ani kopírovat.
1Ze zásobníku papíru vyjmte všechny papíry.
2Do vstupního zásobníku vložte nadoraz balík karet tiskovou stranou dol,
úpln dopedu a k pravé stran zásobníku. Položte karty tak, aby delší
strana ležela proti delší stran zásobníku papíru.
3Posute vodítko papíru proti okraji stohu karet. Ujistte se, zda karty
nepesahují výstupek na vodítku papíru.
vložení jiných typ papíru do zásobníku papíru
V následující tabulce jsou uvedeny instrukce pro vkládání rzných typ papíru
a prhledných fólií. Nejlepších výsledk dosáhnete, pokud pi každé zmn
typu a formátu papíru zmníte nastavení typu papíru. Další informace získáte
v části nastavení typu papíru pro kopírování na str. 22.
papír tipy
Papíry HP •Papír HP Premium Paper: Na stran papíru, která
není určena k tisku, najdte šedou šipku a vložte
papír tak, aby strana se šipkou byla otočena
smrem nahoru.
•Prhledná fólie HP Premium pro inkoustové tiskárny:
Vložte fólii tak, aby bílý prsvitný proužek (s
šipkami a logem HP) byl nahoe a vstupoval do
zásobníku papíru jako první.
•Pohlednicový papír HP Greeting Card Paper, lesklý
pohlednicový papír HP Glossy Greeting Card Paper
nebo blahopání s texturou HP: vložte malý
balík pohlednic tiskovou stranou dol do zásobníku
papíru až nadoraz.
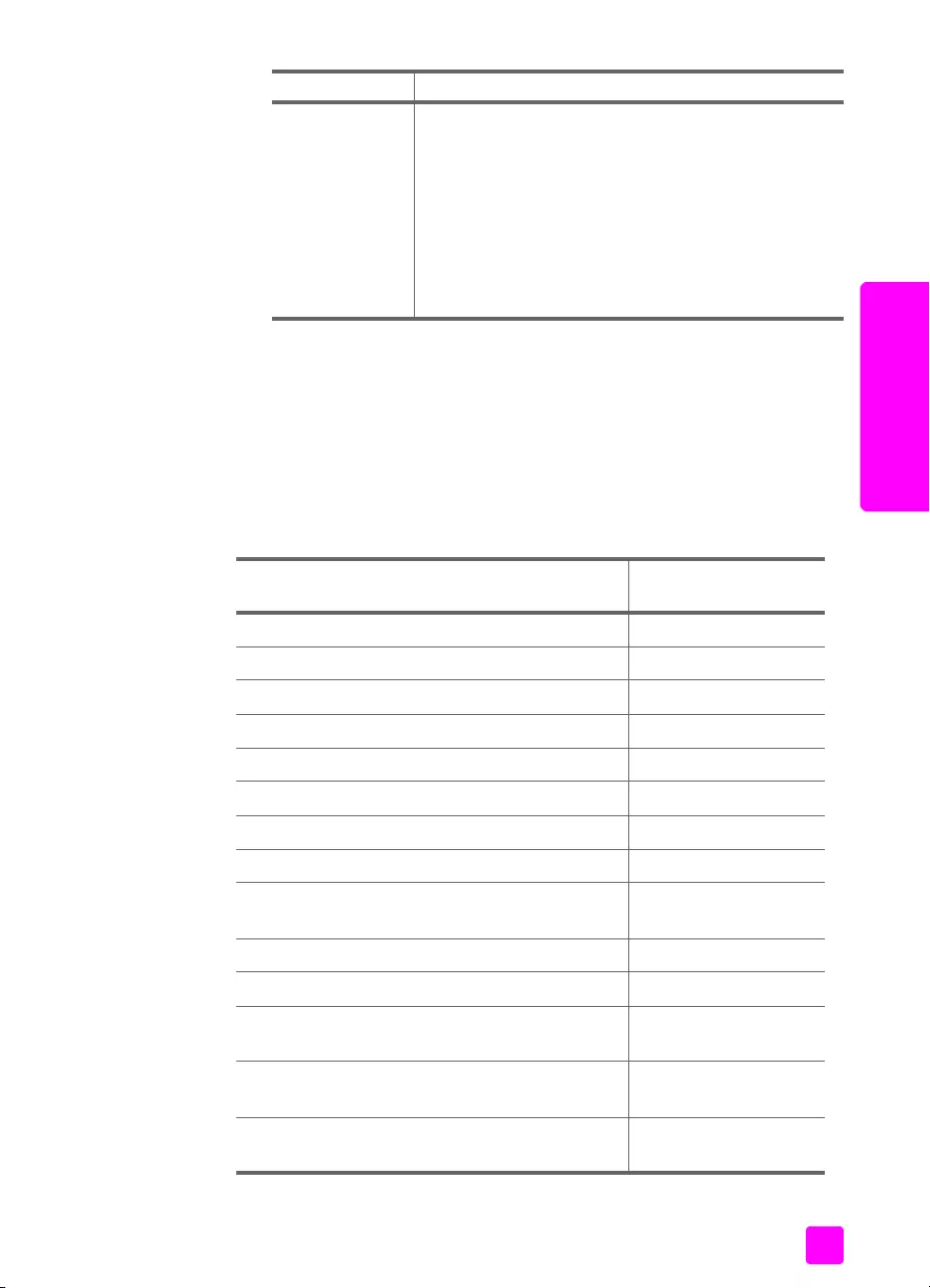
uživatelská píručka
vkládání pedloh a papíru
21
vkládání pedloh a papíru
nastavení typu papíru
Pi každém pechodu na jiný typ papíru nezapomete zmnit typ papíru
v zaízení HP Officejet.
nastavení typu papíru pro kopírování
Vyberte nastavení Typ papíru, které odpovídá použitému papíru či prhledné
fólii. Pro dosažení nejvyšší kvality kopírování používejte uvedené typy papíru.
Štítky
(lze použít pouze
pro tisk)
•Vždy používejte listy štítk formátu letter nebo A4
určené k použití v zaízeních HP pro inkoustový tisk
(napíklad štítky Avery Inkjet) a pesvdčete se, zda
nejsou štítky starší než dva roky.
•Provzdušnte balík štítk, abyste bylo jisté, že
žádné z list nebudou slepeny dohromady.
•Položte balík list se štítky do zásobníku papíru na
standardní papíry stranou určenou pro tisk dol.
Štítky nevkládejte po jednom listu.
papír tipy
papír nastavení na
ovládacím panelu
Papír určený pro kopírování nebo hlavičkový papír Obyčejný
Jiný obyčejný papír Obyčejný
Papír HP Premium Paper Obyčejný
Záiv bílý papír HP Bright White Paper Obyčejný
Jiné papíry pro inkoustové tiskárny Obyčejný
Fotografický papír HP Premium Photo Paper Fotografický
Fotografický papír HP Premium Plus Photo Paper Fotografický
Jiný fotografický papír1Fotografický
Prhledná fólie HP Premium pro inkoustové
tiskárny Fólie
Jiné prhledné fólie Fólie
Speciální papíry Obyčejný
Matný pohlednicový papír HP Matte Greeting
Cards (pehnutý 1/4) Obyčejný
Lesklý pohlednicový papír HP Glossy Greeting
Cards pehnutý Obyčejný
Pohlednicový papír s texturou HP Felt-Textured
Greeting Cards Obyčejný
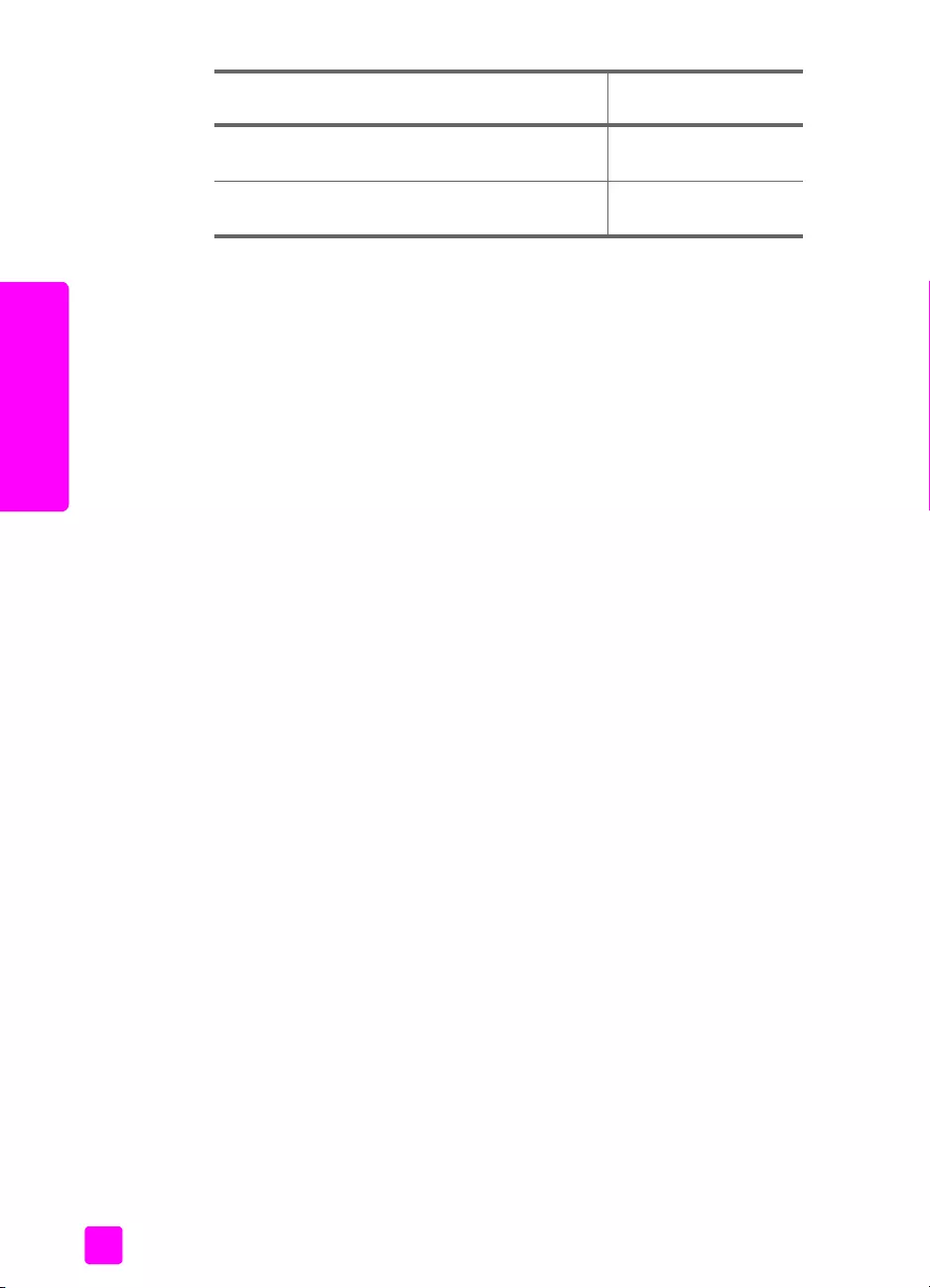
hp officejet 4200 series
kapitola 2
22
vkládání pedloh a papíru
nastavení typu papíru pro kopírování
Následující postup popisuje zpsob nastavení typu papíru pro možnost
Kopírovat na zaízení HP Officejet. Vyberte nastavení Typ papíru, které
odpovídá použitému papíru či prhledné fólii.
Poznámka: Tyto kroky platí pro kopírování. Pi tisku z počítače nastavte
vlastnosti typu papíru v dialogovém okn Tisk nebo Vzhled stránky
softwarové aplikace, ze které tisknete.
1Opakovan stisknte tlačítko Kopírovat , dokud se nezobrazí text Typ
papíru.
2Tisknte tlačítko , dokud se neobjeví požadovaný typ papíru.
3Stisknutím tlačítka OK vyberte zobrazený typ papíru.
Poznámka: Dv minuty po dokončení úlohy se nastavení vrátí zpt
k výchozímu nastavení. Informace o zmn výchozího nastavení naleznete
v části zmna výchozího nastavení kopírování na str. 26.
nastavení formátu papíru
Následující postup popisuje nastavení formátu papíru v zaízení HP Officejet.
V používaném softwaru vyberte odpovídající nastavení Formát papíru pro tisk
a v zaízení vyberte odpovídající nastavení Formát papíru pro faxování
a kopírování.
V této části naleznete následující témata:
• nastavení formátu papíru pro kopírování na str. 22
• nastavení formátu papíru pro pijetí faxu na str. 23
nastavení formátu papíru pro kopírování
Kopírovat lze pouze na listy papíru formátu letter, A4 nebo legal.
Poznámka: Dv minuty po dokončení úlohy se nastavení vrátí zpt
k výchozímu nastavení. Informace o zmn výchozího nastavení kopírování
naleznete v části zmna výchozího nastavení kopírování na str. 26.
1Opakovan stisknte tlačítko Kopírovat, dokud se nezobrazí text Formát
kopie.
2Tisknte tlačítko , dokud se neobjeví požadovaný formát papíru.
3Stisknutím tlačítka OK vyberte zobrazený formát papíru.
Lesklý papír na brožury a letáky HP Professional
Brochure & Flyer Paper, Glossy Fotografický
Matný papír na brožury a letáky HP Professional
Brochure & Flyer Paper, Matte Obyčejný
1 Ne všechny fotografické papíry jsou kompatibilní.
papír nastavení na
ovládacím panelu
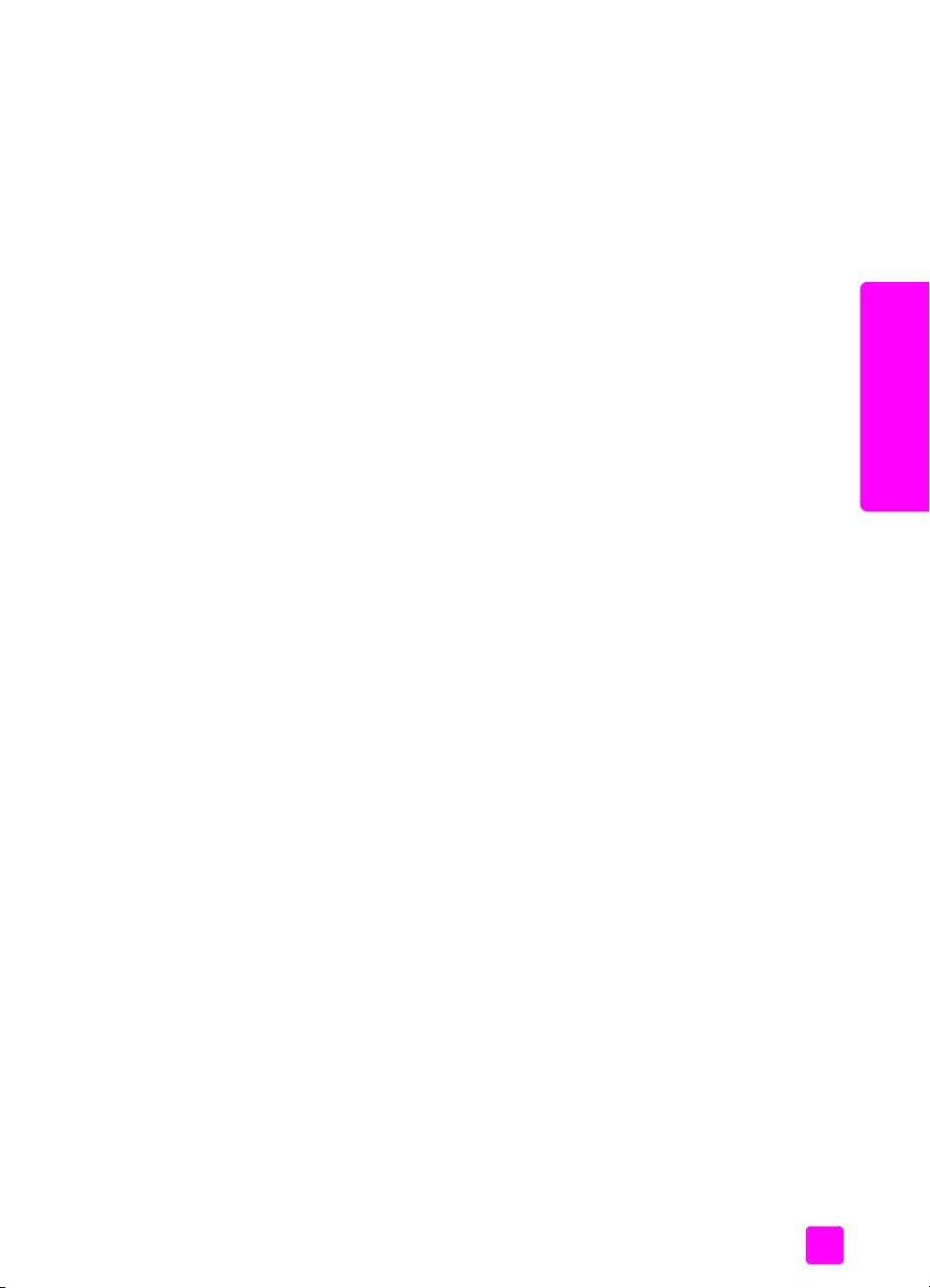
uživatelská píručka
vkládání pedloh a papíru
23
vkládání pedloh a papíru
nastavení formátu papíru pro pijetí faxu
Pro pijímané faxy je možné zvolit formát papíru. Zvolený formát papíru by ml
odpovídat papíru, který je vložen do zásobníku papíru. Faxy mohou být
vytištny pouze na listy papíru formátu letter, A4 nebo legal.
Poznámka: Je-li pi píjmu faxu do zásobníku papíru vložen papír
nesprávného formátu, nebude fax vytištn. Vložte papír formátu letter, A4
nebo legal a vytisknte fax klepnutím na tlačítko OK.
1Stisknte tlačítko Nastavení.
2Stisknte postupn tlačítka 3 a 4.
Tím vyberete nabídku Základní nastavení faxu a volbu Formát faxu.
3Stisknutím tlačítka zvýraznte požadovanou možnost a klepnte na OK.
zamezení uvíznutí papíru
Aby nedocházelo k uvíznutí papíru, postupujte podle následujících pokyn:
•Uložením médií v balíku s rovnou podložkou zabrate svraštní nebo
pokroucení papíru.
•Často odebírejte potištné papíry z výstupního zásobníku.
•Ujistte se, zda média vložená v automatickém podavači dokument a v
zásobníku papíru leží rovn a zda jejich okraje nejsou ohnuté ani
potrhané.
•Nevkládejte do automatického podavače dokument ani do zásobníku
papíru rzné typy a formáty papíru najednou. Do zásobníku papíru
a automatického podavače dokument vkládejte papíry stejného typu
a velikosti.
•Posute vodítka papíru v automatickém podavači dokument a v
zásobníku papíru tak, aby tsn piléhala ke všem médiím. Ujistte se, že
vodítka papíru neohýbají média.
•Nezasouvejte média do vstupního zásobníku násilím píliš hluboko.
•Používejte typy papíru doporučené pro zaízení HP Officejet.
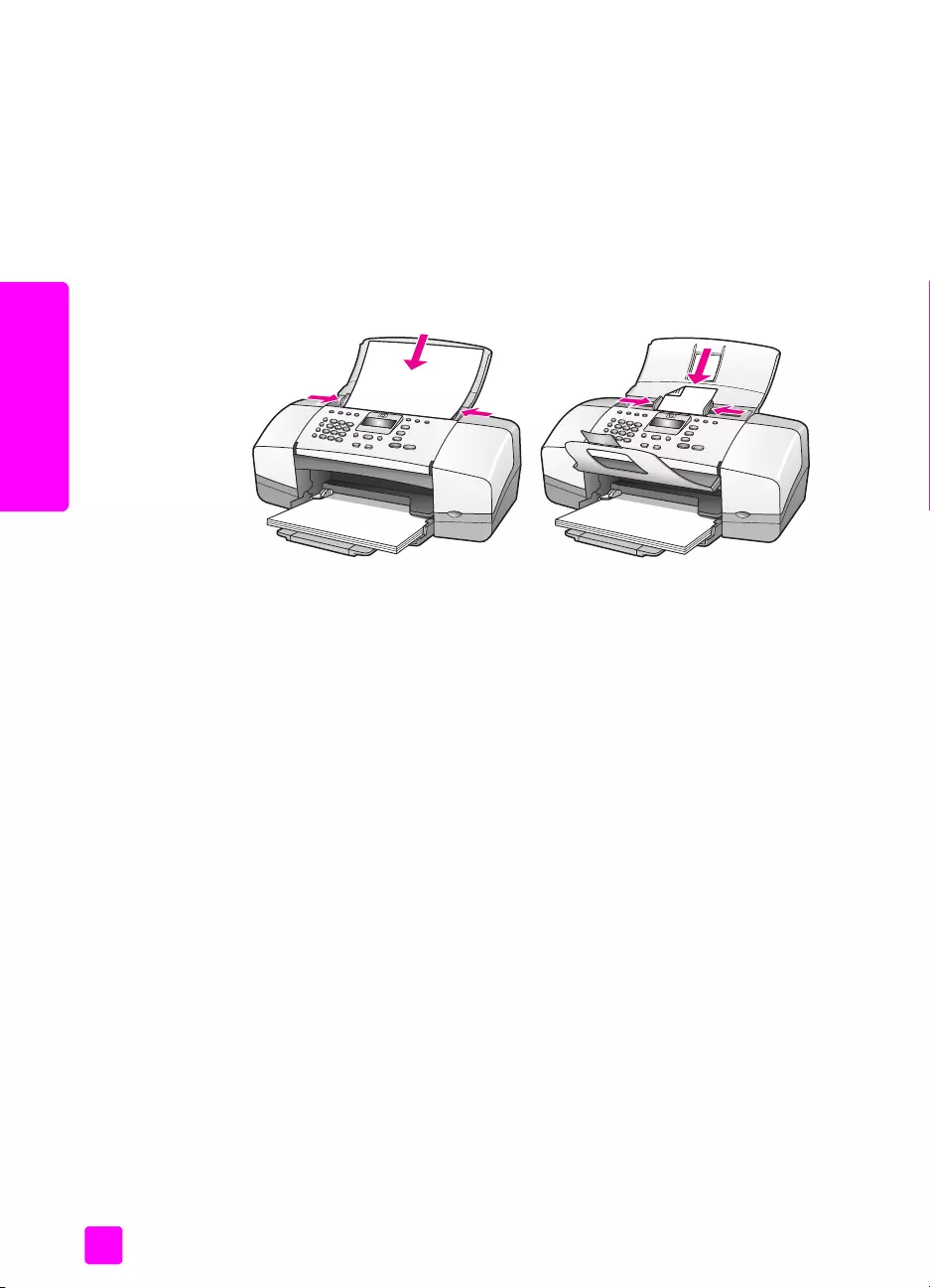
hp officejet 4200 series
kapitola 2
24
vkládání pedloh a papíru
vkládání pedloh
Pedlohy je možné kopírovat, faxovat nebo skenovat tak, že je vložíte do
automatického podavače dokument. Následující postup popisuje vložení
pedlohy do automatického podavače dokument zaízení HP Officejet.
Poznámka: Do podavače dokument lze vložit nejvýše 20 list papíru.
1Vložte pedlohu lícem dol pední částí dopedu na sted automatického
podavače.
Rada: Malé pedlohy vždy vkládejte na výšku, kratší stranou do
zaízení HP Officejet.
2Posute vodítka dokumentu dovnit, až se budou dotýkat okraje pedlohy.
Rada: Pokud má pedloha formát legal, mžete vyklopit
prodloužení zachycovače dokument.
3Na ovládacím panelu stisknte tlačítko Kopírovat, Skenovat nebo Faxovat.
Poznámka: Chcete-li zmnit nastavení pro Kopírování nebo Faxování nebo
cíl pro Skenování, stisknte opakovan tlačítko Kopírovat, Faxovat nebo
Skenovat, až se na displeji ovládacího panelu zobrazí píslušné nastavení.
Jakmile se objeví nastavení, které chcete zmnit, stisknte tlačítko
a pejdte tak na požadovanou hodnotu (napíklad určitý formát papíru).
Stisknutím OK pak vyberte nastavení nebo cílové místo.
4Stisknutím tlačítka Start Černobíle nebo Start Barevn na ovládacím panelu
spuste úlohu.
Další informace o kopírování originál fotografií naleznete v části kopírování
fotografie na celou stránku na str. 28.
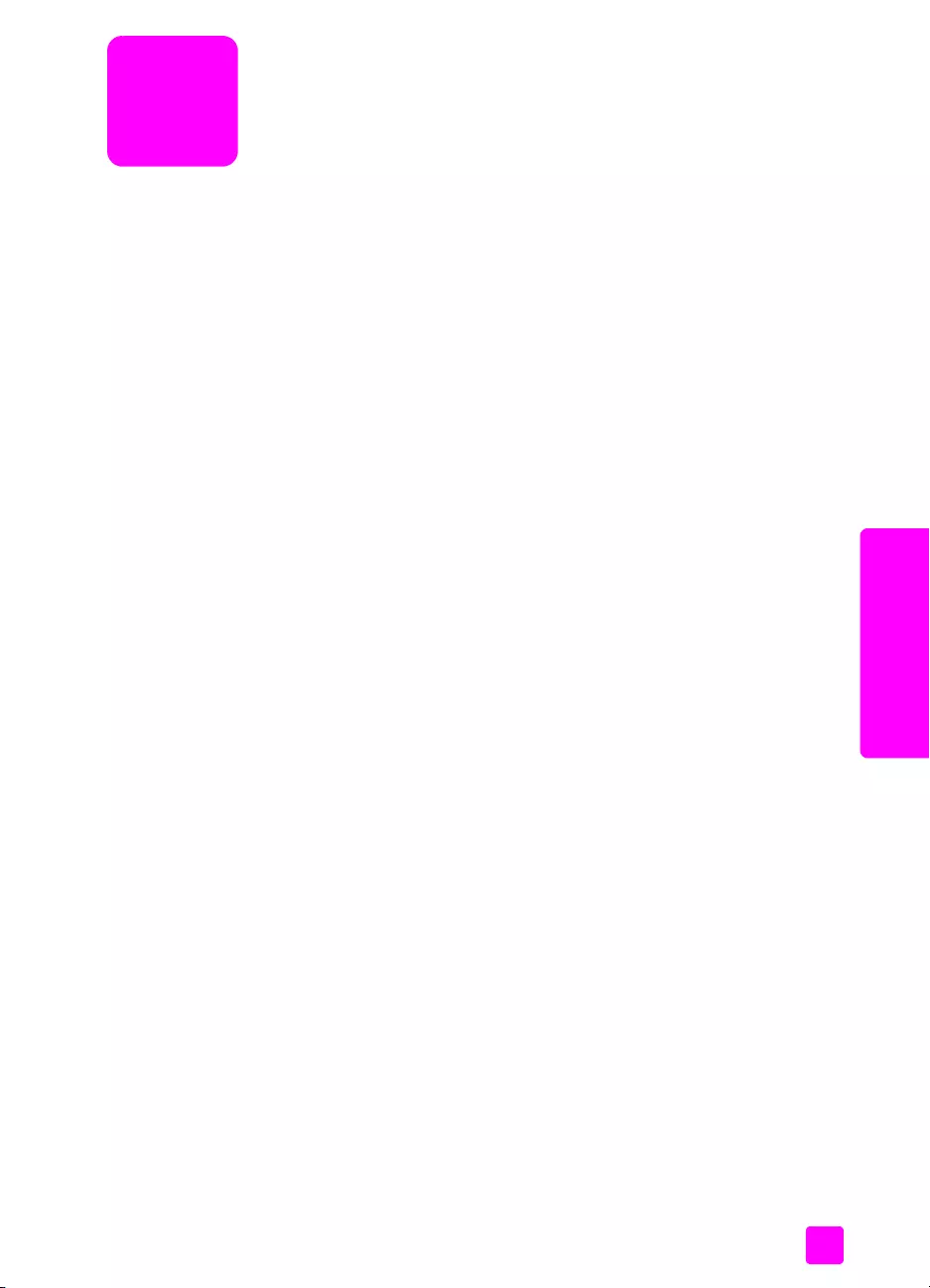
3
25
kopírování
použití funkcí kopírování
Zaízení HP Officejet slouží k vytváení barevných a černobílých kopií nejvyšší
kvality na obyčejném papíru, fotografickém papíru i prhledných fóliích. Mžete
zvtšit nebo zmenšit velikost pedlohy tak, aby vyhovovala určitému formátu
papíru, nastavit jas a barevnou intenzitu a použít zvláštní funkce k vytvoení
kopií fotografií vysoké kvality zvtšených na celou plochu papíru.
V této části naleznete následující témata:
•pehled na str. 25
• kopírování dvoustránkového černobílého dokumentu na str. 27
• tvorba více kopií jediné pedlohy na str. 28
• kopírování fotografie na celou stránku na str. 28
• kopírování dokumentu formátu legal na papír formátu A4 na str. 30
• kopírování vybledlého originálu na str. 30
• kopírování dokumentu, který byl nkolikrát posílán faxem na str. 31
• zvýraznní kresby ve svtlých oblastech kopie na str. 32
• zastavení kopírování na str. 32
pehled
Mžete vytváet kopie pomocí ovládacího panelu zaízení HP Officejet nebo
pomocí programu Správce HP v počítači. Mnohé funkce kopírování jsou
dostupné pomocí obou metod. Speciální kopírovací funkce lze však snadnji
používat pomocí uvedeného softwaru.
V této části je vysvtleno provádní obvyklých kopírovacích úkon pouze
z ovládacího panelu zaízení HP Officejet. Informace o kopírování z programu
Správce HP najdete v elektronické nápovd k programu HP Image Zone, která
byla dodána s vaším softwarem.
V této části naleznete následující témata:
• zvýšení rychlosti nebo kvality kopírování na str. 26
• zmna výchozího nastavení kopírování na str. 26
použtí funkcí kopírování z ovládacího panelu
1Vložte pedlohu a stisknte tlačítko Kopírovat na ovládacím panelu
zaízení .
Na displeji ovládacího panelu se zobrazí první položka nabídky
Kopírovat.
2Opakovaným stisknutím tlačítka Kopírovat lze procházet položky nabídky.
3Po zobrazení možnosti, kterou chcete zmnit, stisknte tlačítko a ,
čímž zobrazíte možnosti nastavení dané položky.
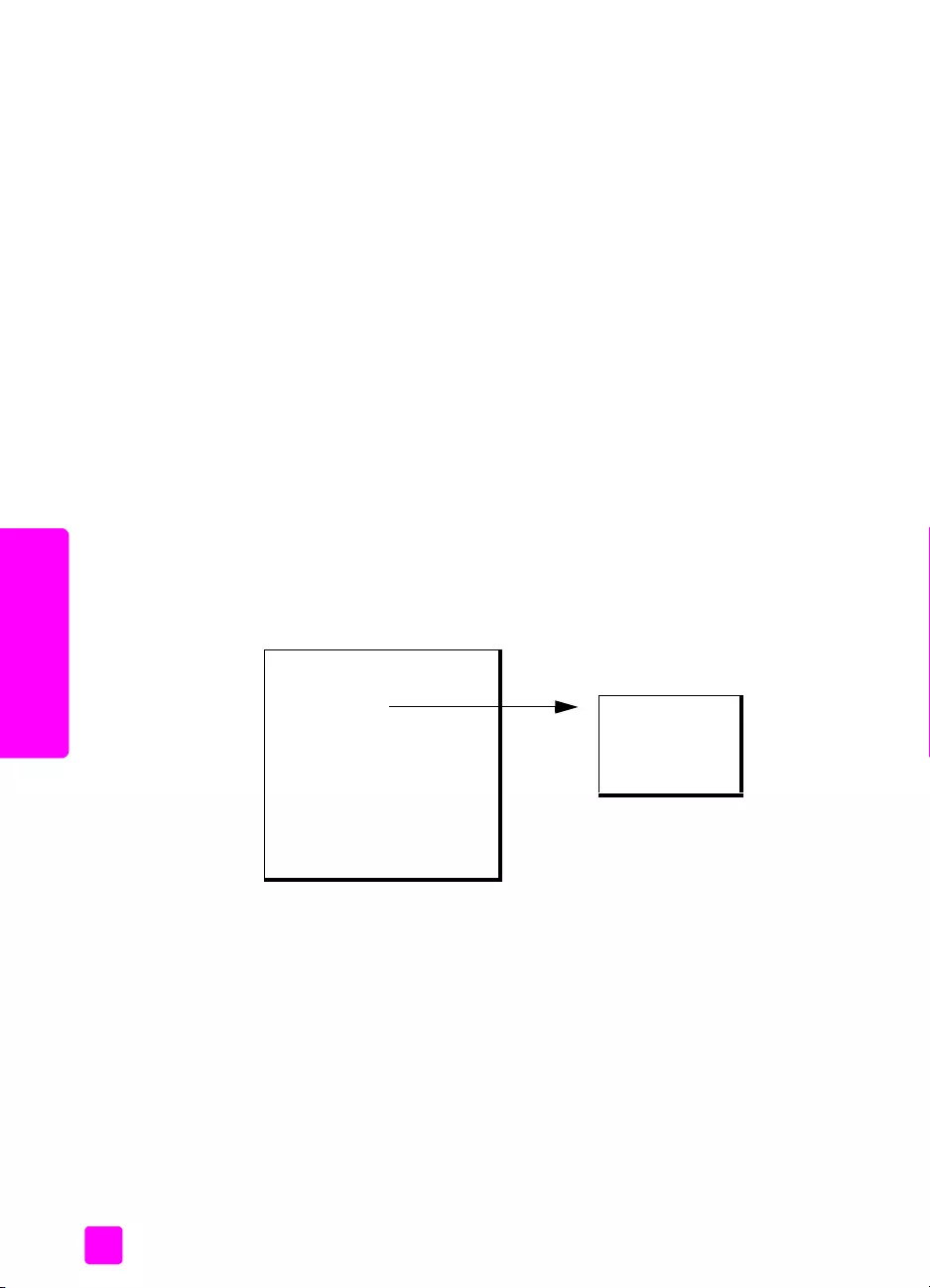
hp officejet 4200 series
kapitola 3
26
kopírování
Poznámka: Chcete-li zmnit více možností, stisknte po každé zmn
nastavení tlačítko OK.
4Stisknte tlačítko Start černobíle nebo Start barevn.
zvýšení rychlosti nebo kvality kopírování
Zaízení HP Officejet nabízí ti možnosti nastavení rychlosti a kvality kopírování.
•Volba Normální poskytuje výstup vysoké kvality a je doporučeným
nastavením pro kopírování ve vtšin pípad. Volba Normální provádí
kopírování rychleji než volba Nejlepší.
•Volba Rychlá provádí kopírování rychleji než volba Normální. V tomto
režimu je text kopírován ve srovnatelné kvalit jako pi použití volby
Normální, avšak kvalita kopírování grafiky mže být nižší. Pomocí volby
Rychlá lze prodloužit dobu mezi výmnami tiskových kazet, protože se
pi jejím použití spotebovává mén inkoustu.
•Volba Nejlepší zajišuje nejvyšší možnou kvalitu pro všechny typy papíru
a zamezuje výskytu kaz (pruh), které se nkdy objevují na souvislých
plochách. Volba Nejlepší provádí kopírování pomaleji než ostatní režimy.
1Vložte pedlohu lícem dol pední částí dopedu do automatického
podavače dokument. Další informace získáte v části vkládání pedloh.
2Opakovaným stisknutím tlačítka Kopírovat zobrazte na horním ádku
displeje text Kvalita kopie.
V nabídce Kvalita kopie jsou dostupné následující možnosti.
3Tisknte tlačítko , dokud se neobjeví požadované nastavení kvality.
4Stisknte tlačítko Start černobíle nebo Start barevn.
zmna výchozího nastavení kopírování
Zmníte-li nastavení kopírování z ovládacího panelu nebo z aplikace
Správce HP, bude použito pouze na aktuální úlohu kopírování. Chcete-li použít
nastavení pro všechny budoucí úlohy kopírování, mžete tato nastavení uložit
jako výchozí.
1Vložte pedlohu lícem dol pední částí dopedu do automatického
podavače dokument. Další informace získáte v části vkládání pedloh na
str. 24.
2Provete požadované zmny nastavení v nabídce Kopírovat.
Nabídka Kopírovat
Počet kopií
Kvalita kopií
Svtlejší či tmavší
Zmenšit/Zvtšit
Typ papíru
Formát kopie
Zvýraznní
Nastavit nové výchozí
hodnoty
Kvalita kopie
Normální
Rychlá
Nejlepší
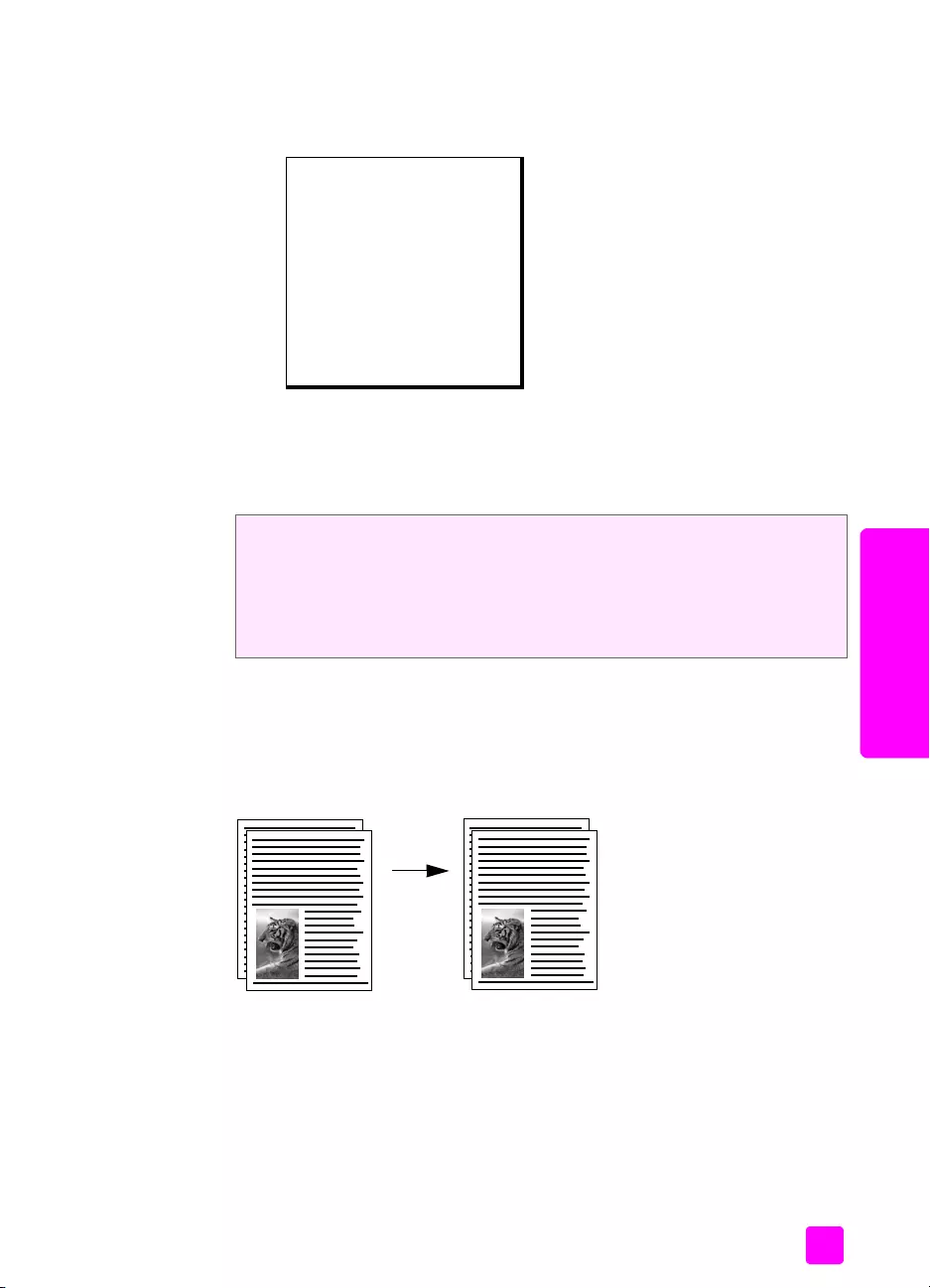
uživatelská píručka
použití funkcí kopírování
27
kopírování
3Opakovaným stisknutím tlačítka Kopírovat zobrazte na horním ádku
displeje text Nastavit nové výchozí hodnoty.
4Opakovaným stisknutím tlačítka zobrazte možnost Ano.
5Stisknutím tlačítka Start černobíle nebo Start barevn vytvote kopie
pedlohy podle nového výchozího nastavení nebo nastavení uložte bez
vytvoení kopie pomocí tlačítka OK.
kopírování dvoustránkového černobílého dokumentu
Zaízení HP Officejet mžete použít k černobílému nebo barevnému kopírování
jednostránkového nebo vícestránkového dokumentu. V tomto píkladu je
zaízení HP Officejet použito ke kopírování dvoustránkové černobílé pedlohy.
1Uspoádejte pedlohy postupn tak, aby byla první stránka nahoe.
2Vložte pedlohu lícem dol pední částí dopedu do automatického
podavače dokument. Další informace získáte v části vkládání pedloh na
str. 24.
3Stisknte tlačítko Kopírovat.
4Stisknte tlačítko Start Černobíle.
Nastavení, která zde byla zadána, budou uložena pouze v zaízení
HP Officejet . Nastavení v softwaru nebude zmnno. Jestliže k nastavení
vytváených kopií používáte software Správce HP, mli byste zadat nejčastji
používané nastavení jako výchozí v dialogovém okn HP Kopírování. Více
informací viz nápovda aplikace hp image zone, která byla dodána s vaším
softwarem.
Nabídka Kopírovat
Počet kopií
Kvalita kopií
Svtlejší či tmavší
Zmenšit/Zvtšit
Typ papíru
Formát kopie
Zvýraznní
Nastavit nové výchozí
hodnoty
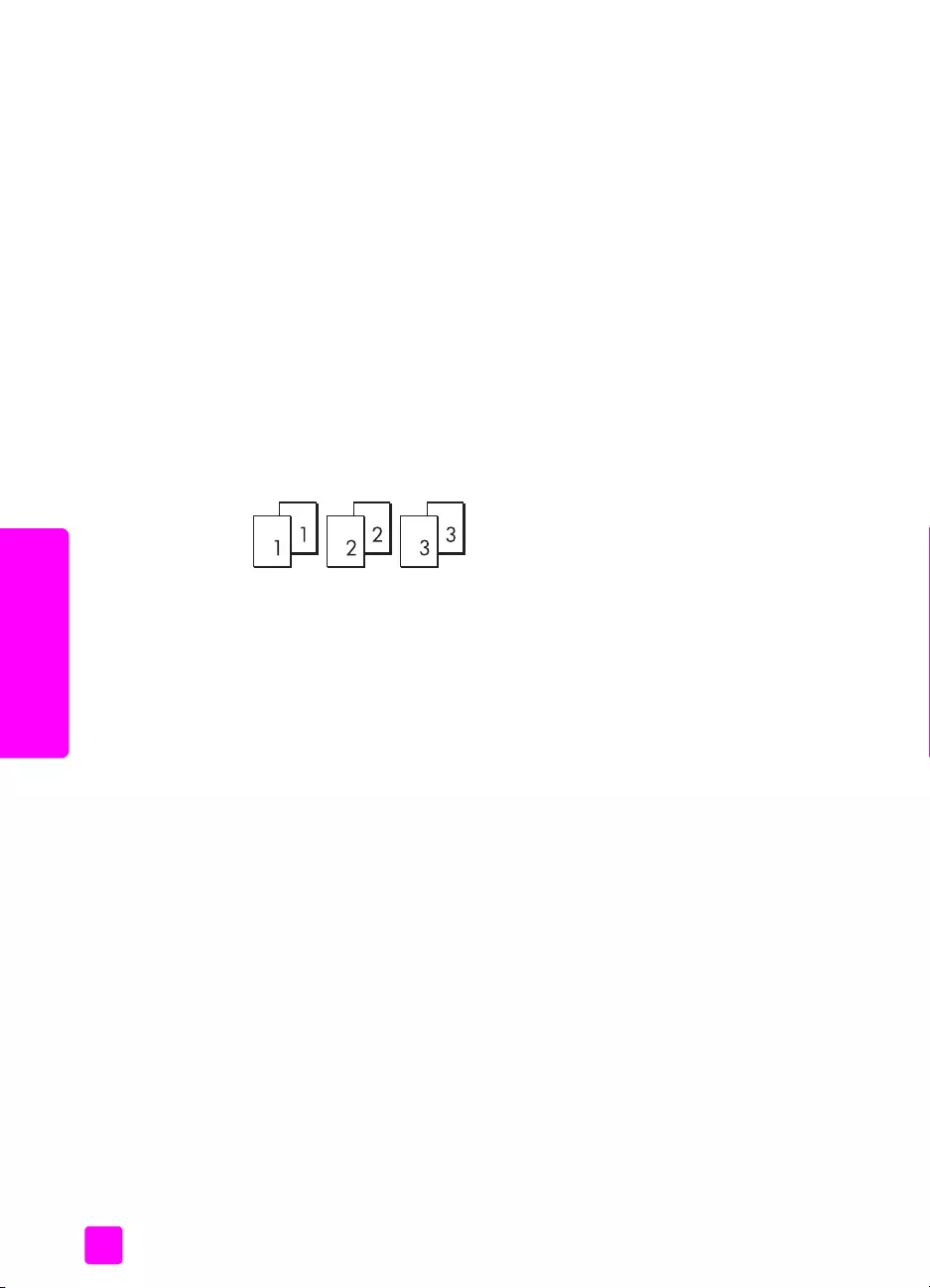
hp officejet 4200 series
kapitola 3
28
kopírování
tvorba více kopií jediné pedlohy
1Vložte pedlohu lícem dol pední částí dopedu do automatického
podavače dokument. Další informace získáte v části vkládání pedloh na
str. 24.
2Opakovaným stisknutím tlačítka Kopírovat zobrazte na horním ádku
displeje text Počet kopií.
3Stisknte tlačítko nebo zadejte počet kopií po povolené maximum
z numerické klávesnice.
(Maximální počet kopií se liší v závislosti na modelu.)
Rada: Pokud podržíte nkteré tlačítko s šipkou, začne se počet
kopií zvyšovat po pti. Mžete tak snadnji nastavit velký počet
kopií.
4Stisknte tlačítko Start černobíle nebo Start barevn.
Pokud kopírujete stoh pedloh založený v automatickém podavači, bude
zaízení HP Officejet kopírovat další stránku až po vytvoení nastaveného
počtu kopií jedné stránky. Kopie budete muset setídit a sešít sami.
kopírování fotografie na celou stránku
Chcete-li nechat automaticky zvtšit nebo zmenšit pedlohu tak, aby kopie
vyplnila celou tisknutelnou plochu na formát papíru, který je vložen do vstupního
zásobníku, použijte funkci Pizpsobit foto na stránku.
Funkce Pizpsobit foto na stránku zvtšuje pouze fotografie standardní velikosti.
Standardní jsou následující velikosti fotografií:
•9 x 13 cm
•10 x 15 cm
•13 x 18 cm
•15 x 20 cm
•25 x 25 cm
Pro pedlohy obsahující text nebo fotografie jiných rozmr standardních
formát použijte funkci Zmenšit/Zvtšit.
Rada: Mžete optimalizovat kvalitu tištných a kopírovaných
fotografií v zaízení HP Officejet zakoupením fotografické tiskové
kazety. Vyjmte černou tiskovou kazetu a na její místo vložte
fotografickou tiskovou kazetu. (Informace o správném uložení viz
část použití chrániče tiskové kazety na str. 82.) Pi instalaci
tíbarevné tiskové kazety v jednom slotu a fotografické kazety
v druhém slotu máte k dispozici šest barev inkoustu, což poskytuje
vyšší kvalitu barev. Pokud chcete tisknout obyčejné textové
dokumenty, vrate na místo černou tiskovou kazetu.
Další informace získáte v části objednání tiskových kazet na str. 73.
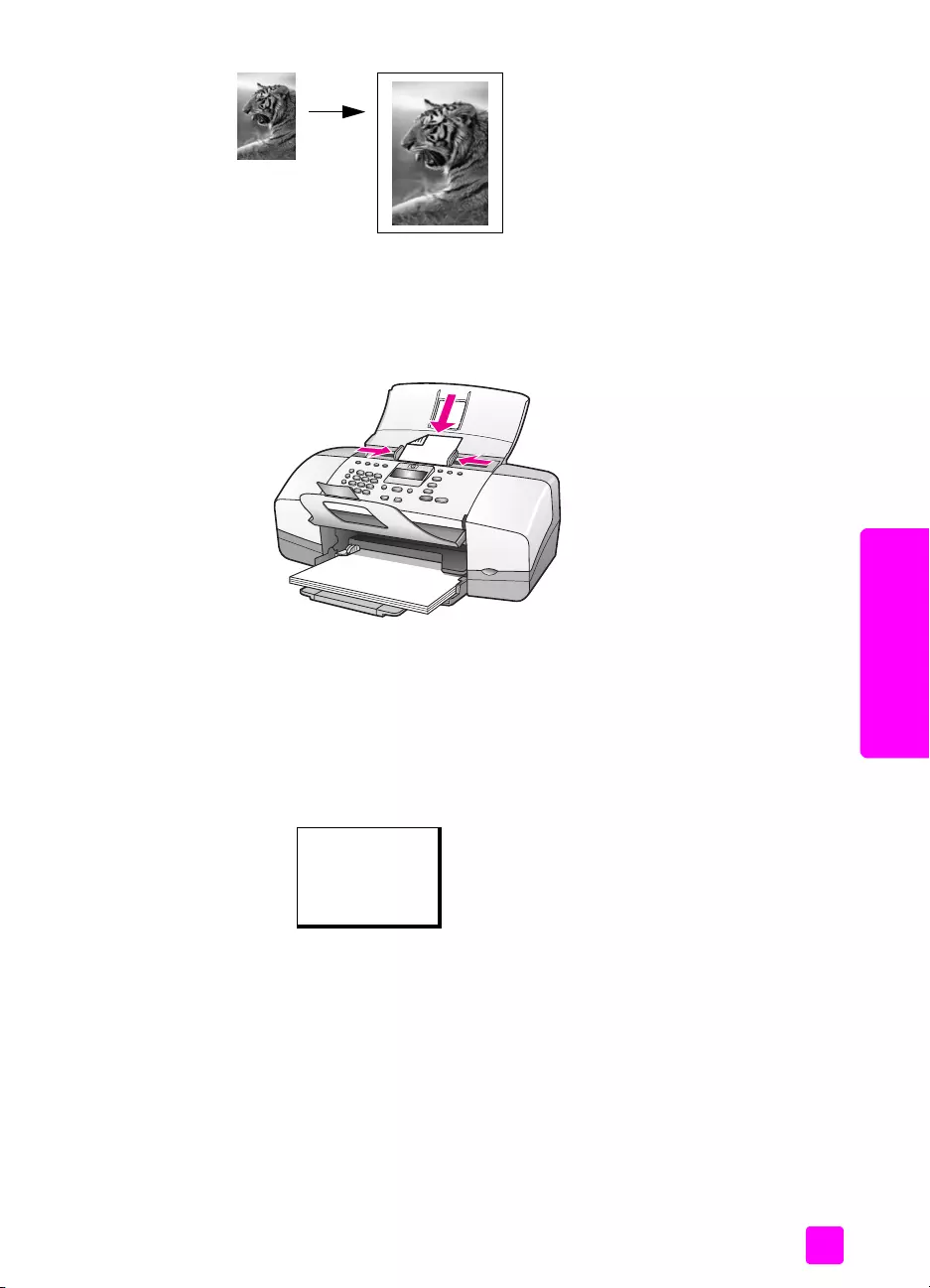
uživatelská píručka
použití funkcí kopírování
29
kopírování
1Vložte fotografii lícem dol pední částí dopedu do automatického
podavače dokument. Další informace získáte v části vkládání pedloh na
str. 24.
Vyrovnejte fotografii na sted automatického podavače a pisute k ní
vodítka papíru.
2Do zásobníku papíru vložte papír formátu letter nebo A4.
3Stisknte tlačítko Pizpsobit foto na stránku.
Na displeji se zobrazí zpráva Je podporován pouze papír plné velikosti.
Zaízení HP Officejet provádí kopírování pouze na papíry formát letter,
A4 a legal.
Typ papíru se zobrazí na prvním ádku displeje.
4Tisknte tlačítko , dokud se neobjeví požadovaný typ papíru Obyčejný
papír nebo Fotografický papír.
5Stisknte tlačítko Start Barevn.
Poznámka: Chcete-li pizpsobit velikost pedlohy tiskové oblasti celé
stránky, aniž by došlo ke zmn proporcí pedlohy, mže se stát, že
zaízení HP Officejet zanechá u okraj papíru nerovnomrné bílé místo.
Typ papíru
Obyčejný papír
Fotografický
papír
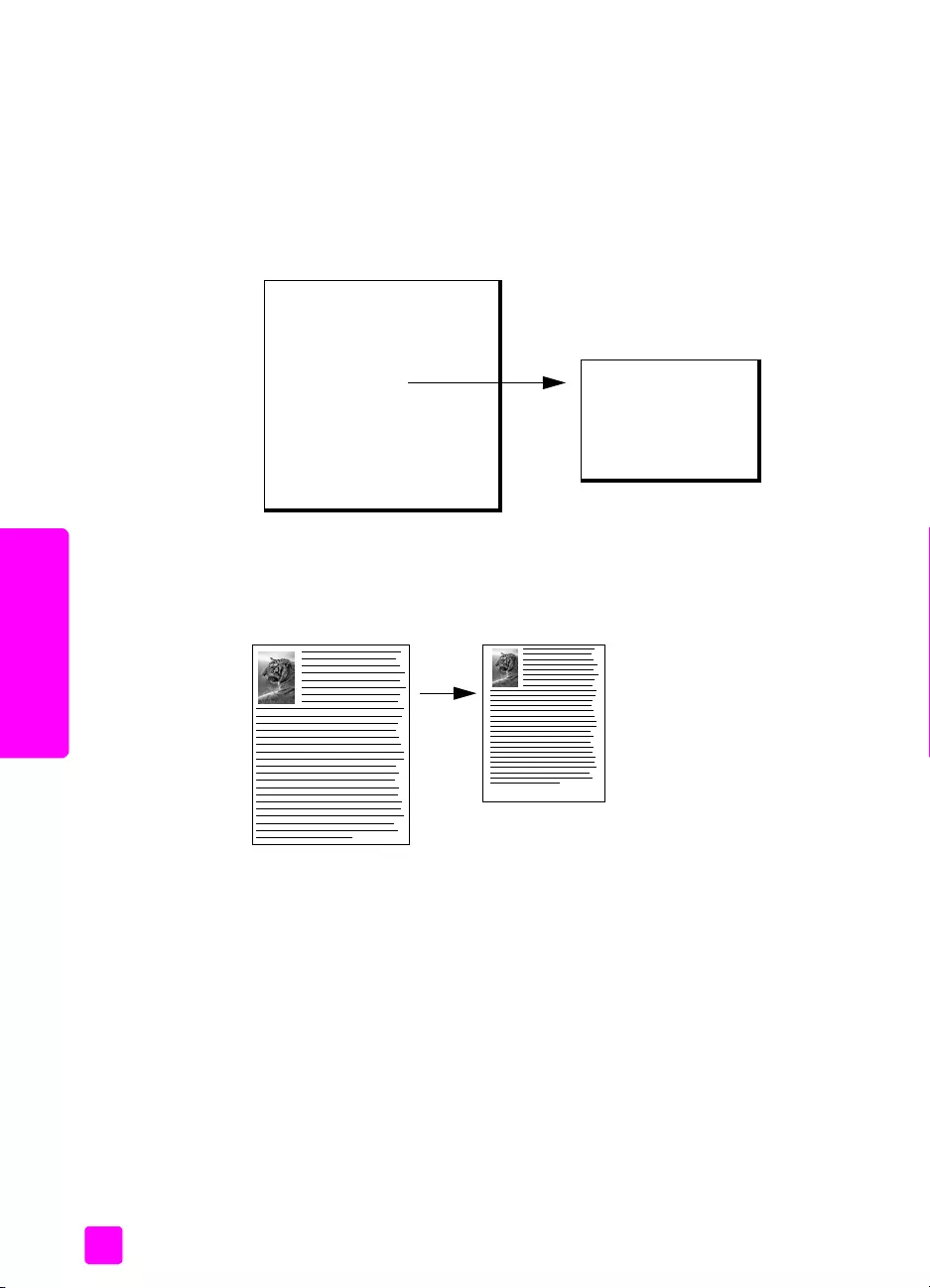
hp officejet 4200 series
kapitola 3
30
kopírování
kopírování dokumentu formátu legal na papír formátu A4
1Vložte pedlohu lícem dol pední částí dopedu do podavače dokument.
Další informace získáte v části vkládání pedloh na str. 24.
2Opakovaným stisknutím tlačítka Kopírovat zobrazte na horním ádku
displeje text Zmenšit/Zvtšit.
V nabídce Zmenšit/Zvtšit jsou dostupné následující možnosti.
3Tisknte tlačítko , dokud se neobjeví možnost Legal > Ltr 72%.
4Stisknte tlačítko Start černobíle nebo Start barevn.
Zaízení HP Officejet zmenší velikost pedlohy tak, aby se její kopie vešla
na papír formátu letter (A4), jak je ukázáno níže.
kopírování vybledlého originálu
Svtlost či tmavost vytváených kopií lze upravit pomocí funkce Svtlejší/Tmavší.
1Vložte pedlohu lícem dol pední částí dopedu do automatického
podavače dokument. Další informace získáte v části vkládání pedloh na
str. 24.
2Opakovaným stisknutím tlačítka Kopírovat zobrazte na horním ádku
displeje položku Svtlejší/Tmavší.
Rozsah hodnot volby Svtlejší/Tmavší je na displeji ovládacího panelu
označen kroužkem na symbolické stupnici.
3Stisknte tlačítko ke ztmavení kopie.
Poznámka: Stisknutím tlačítka mžete kopii zesvtlit.
4Stisknte tlačítko Start Černobíle nebo Start Barevn.
Nabídka Kopírovat
Počet kopií
Kvalita kopií
Svtlejší či tmavší
Zmenšit/Zvtšit
Typ papíru
Formát kopie
Zvýraznní
Nastavit nové výchozí
hodnoty
Zmenšit/Zvtšit
Skutečná velikost
Vlastní 100%
Celá strana 91%
Legal > Ltr 72%
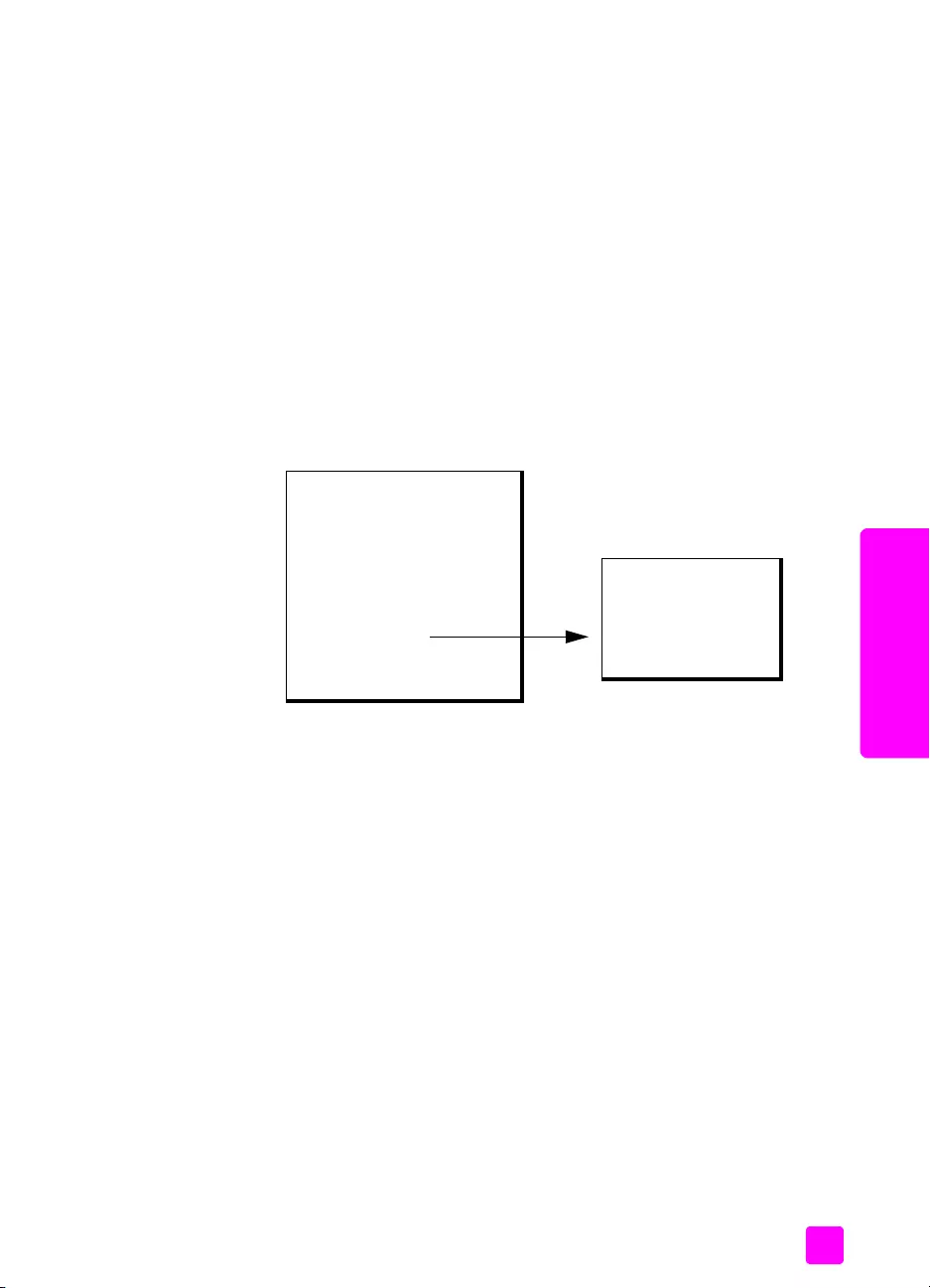
uživatelská píručka
použití funkcí kopírování
31
kopírování
kopírování dokumentu, který byl nkolikrát posílán faxem
Funkce Zvýraznní automaticky nastaví kvalitu textových dokument zaostením
hran černého textu nebo kvalitu fotografií prohloubením svtlých barev, které se
mohou jinak jevit jako bílá.
Výchozím nastavením je volba Text. Volba zvýraznní Text se používá
k zaostení hran černého textu. Pomocí funkce Foto mžete zvýraznit svtlé
odstíny na fotografiích, funkce Smíšené je určena pro dokumenty obsahující
fotografie i text a nastavení Žádné deaktivuje všechna zvýraznní.
1Vložte pedlohu lícem dol pední částí dopedu do automatického
podavače dokument. Další informace získáte v části vkládání pedloh na
str. 24.
2Opakovaným stisknutím tlačítka Kopírovat zobrazte na horním ádku
displeje možnost Zvýraznní.
V nabídce Zvýraznní jsou dostupné následující možnosti.
3Opakovaným stisknutím tlačítka zobrazte možnost Text.
4Stisknte tlačítko Start černobíle nebo Start barevn.
Rada: Jestliže se vyskytne nkterá z následujících situací, zmte
nastavení zvýraznní Text na nastavení Foto nebo Žádné:
–V okolí nkterých písmen jsou vytištny náhodn rozmístné barevné
body
–Velká černá písmena se zobrazují se skvrnami (nestejnomrn)
–Tenké barevné objekty nebo čáry obsahují černé úseky
–V šedých a svtle šedých oblastech jsou zobrazeny zrnité nebo bílé
vodorovné pruhy
Nabídka Kopírovat
Počet kopií
Kvalita kopií
Svtlejší či tmavší
Zmenšit/Zvtšit
Typ papíru
Formát kopie
Zvýraznní
Nastavit nové výchozí
hodnoty
Zvýraznní
Text
Foto
Smíšené
Žádné
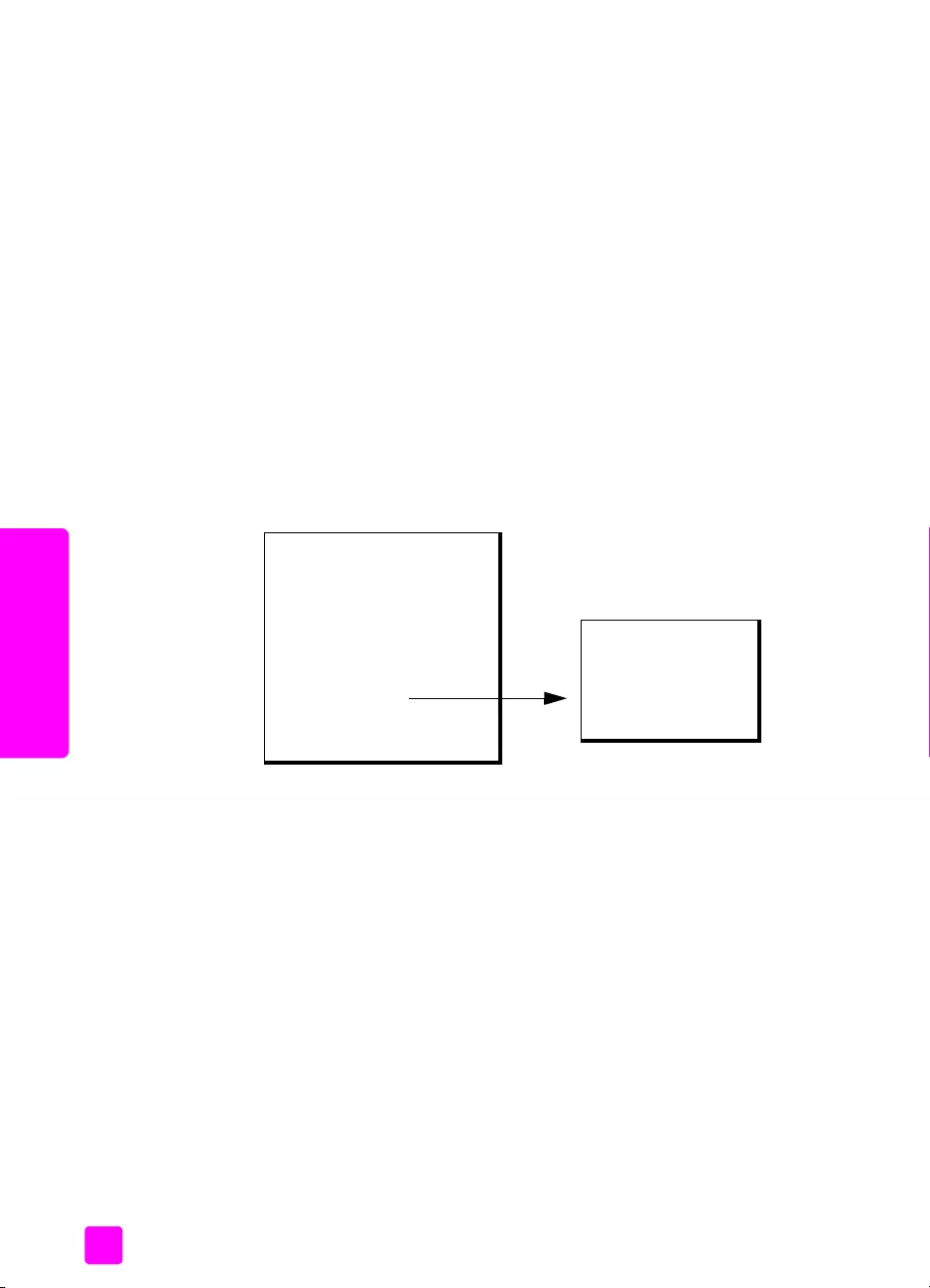
hp officejet 4200 series
kapitola 3
32
kopírování
zvýraznní kresby ve svtlých oblastech kopie
Volbu zvýraznní Fotografie použijte k prohloubením svtlých barev, které se
mohou jinak jevit jako bílá. Zvýraznní Fotografie mžete také použít
pi kopírování se zvýraznním Text, chcete-li eliminovat nebo snížit výskyt
nkterého z následujících jev:
•V okolí nkterých písmen jsou vytištny náhodn rozmístné barevné body
•Velká černá písmena se zobrazují se skvrnami (nestejnomrn)
•Tenké barevné objekty nebo čáry obsahují černé úseky
•V šedých a svtle šedých oblastech jsou zobrazeny zrnité nebo bílé
vodorovné pruhy
1Vložte fotografii lícem dol pední částí dopedu do automatického
podavače dokument. Další informace získáte v části vkládání pedloh na
str. 24.
2Opakovaným stisknutím tlačítka Kopírovat zobrazte na horním ádku
displeje možnost Zvýraznní.
V nabídce Zvýraznní jsou dostupné následující možnosti.
3Opakovaným stisknutím tlačítka zobrazte možnost Foto.
4Stisknte Start Černobíle nebo Start Barevn.
zastavení kopírování
`Chcete-li zastavit kopírování, stisknte tlačítko Storno na ovládacím
panelu.
Zaízení HP Officejet pestane okamžit tisknout a vysune papír.
Nabídka Kopírovat
Počet kopií
Kvalita kopií
Svtlejší či tmavší
Zmenšit/Zvtšit
Typ papíru
Formát kopie
Zvýraznní
Nastavit nové výchozí
hodnoty
Zvýraznní
Text
Foto
Smíšené
Žádné
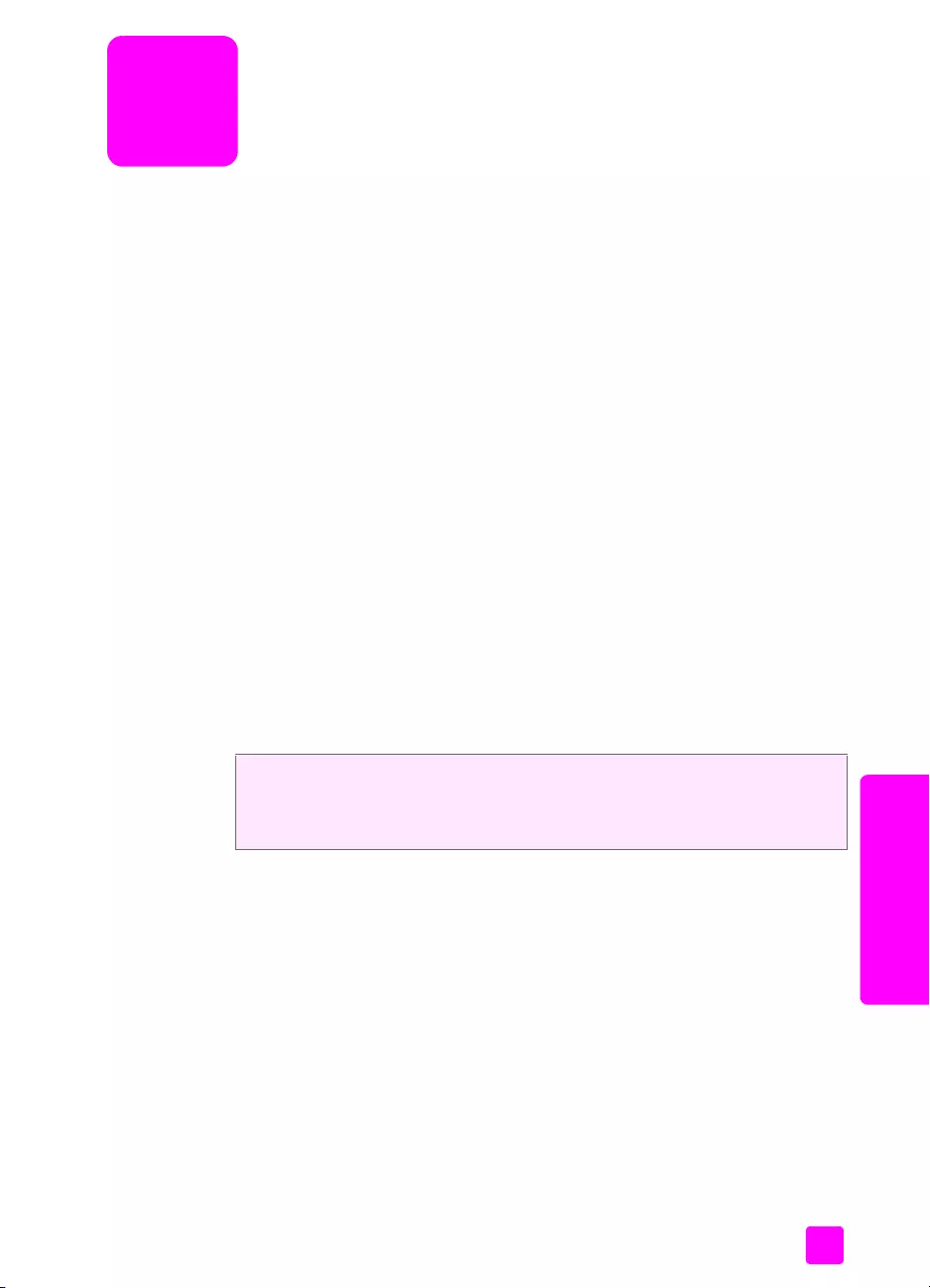
4
33
skenování
použití funkcí skeneru dokument
Skenování (snímání) je proces pevodu obrázk a textu do elektronického
formátu, vhodného pro počítačové zpracování. Skenovat lze fotografie a textové
dokumenty.
Vzhledem k tomu, že naskenovaný obrázek nebo text je uložen v elektronickém
formátu, je možné jej dále zpracovat v textovém editoru nebo pomocí grafických
program a dále jej upravovat podle poteby. Mžete si vybrat z následujících
možností.
•Mžete naskenovat fotografie svých dtí a poslat je elektronickou poštou
svým píbuzným, vytvoit fotografický inventá svého domu nebo kanceláe
nebo si vytvoit elektronický sešit s novinovými ”výstižky”.
•Mžete skenovat text z novinového článku, zpracovat jej pomocí textového
procesoru a poté jej citovat ve vlastním textu. Tímto zpsobem si lze ušetit
mnoho práce s pepisováním.
Chcete-li zaízení využívat jako skener, musí být zaízení HP Officejet pipojeno
k počítači a počítač musí být zapnutý. Ped skenováním je také teba do
počítače nainstalovat a spustit software HP Officejet. Chcete-li v systému
Windows ovit, zda je software zaízení HP Officejet spuštn, vyhledejte na
hlavním panelu ikonu hp officejet 4200 series umístnou vpravo dole na
obrazovce vedle zobrazení času. Na počítači Macintosh je software zaízení
HP Officejet vždy spuštn.
Skenování lze zahájit z počítače nebo ze zaízení HP Officejet. V této části je
vysvtlen pouze zpsob skenování z ovládacího panelu zaízení HP Officejet.
Poznámka: Ke skenování s vysokým rozlišením (600 dpi nebo vyšším) je
zapotebí velké množství místa na pevném disku. Pokud nemáte k dispozici
dostatek místa na pevném disku, mohl by systém pestat reagovat.
V této části naleznete následující témata:
• skenování pedlohy na str. 34
• zastavení skenování na str. 34
Informace o tom, jak provádt skenování z počítače a jak naskenované
obrázky upravit, otočit, oíznout nebo zmnit jejich velikost a zvýšit jejich
ostrost, uvádí nápovda aplikace hp image zone, která je součástí dodaného
softwaru.
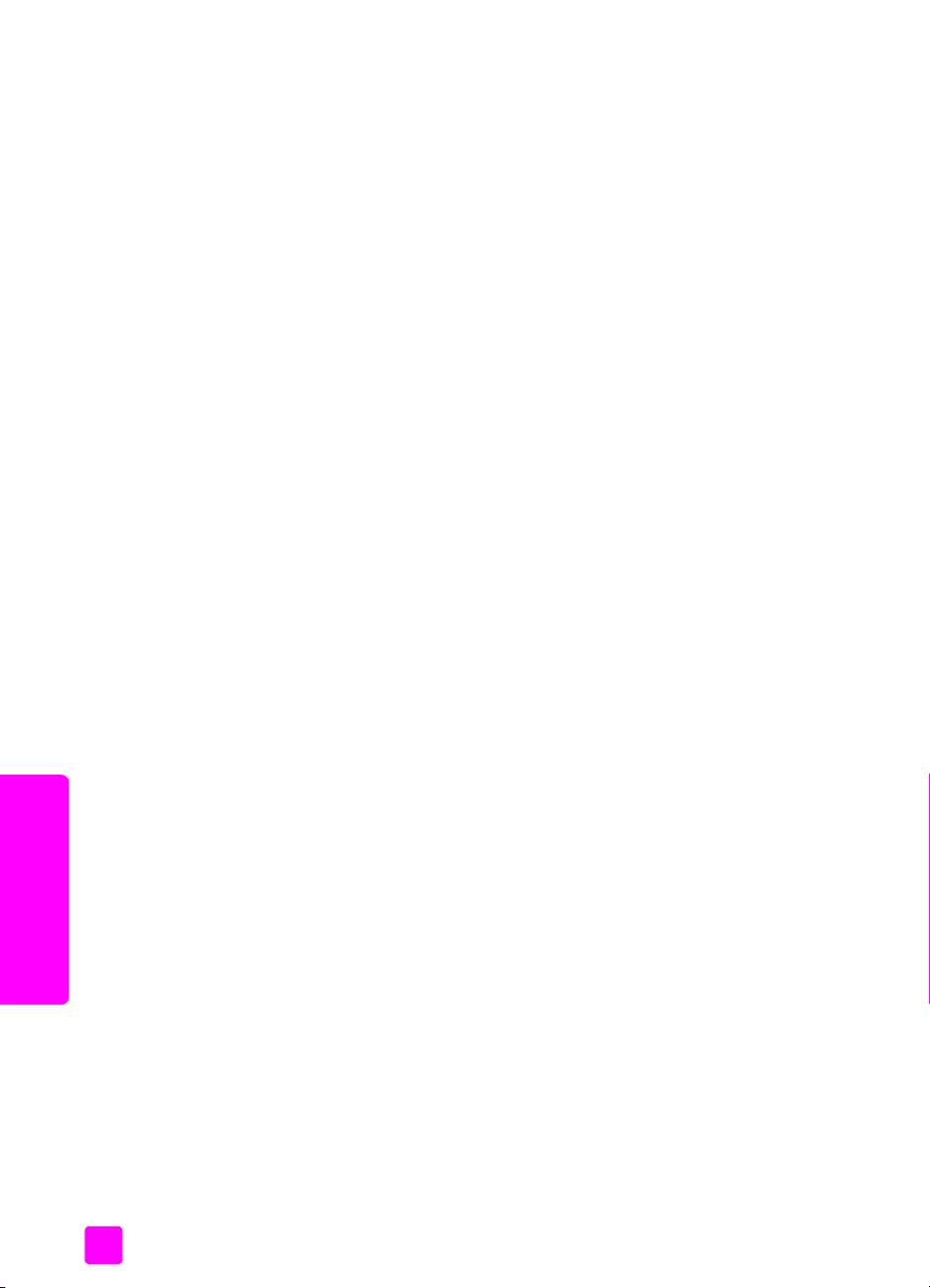
hp officejet 4200 series
kapitola 4
34
skenování
skenování pedlohy
1Vložte pedlohu lícem dol pední částí dopedu do automatického
podavače dokument. Viz vkládání pedloh.
2Stisknte tlačítko Skenovat.
Objeví se nabídka Skenování s uvedením cílových míst, kam je možné
skenovat. Výchozí cílové místo je to, které jste vybrali pi posledním použití
této nabídky.
3Stisknutím tlačítka či nebo opakovaným stisknutím tlačítka Skenovat
vyberte cíl.
4Stisknte tlačítko Start Černobíle nebo Start Barevn.
zastavení skenování
`Chcete-li zastavit skenování, stisknte tlačítko Storno na ovládacím panelu.
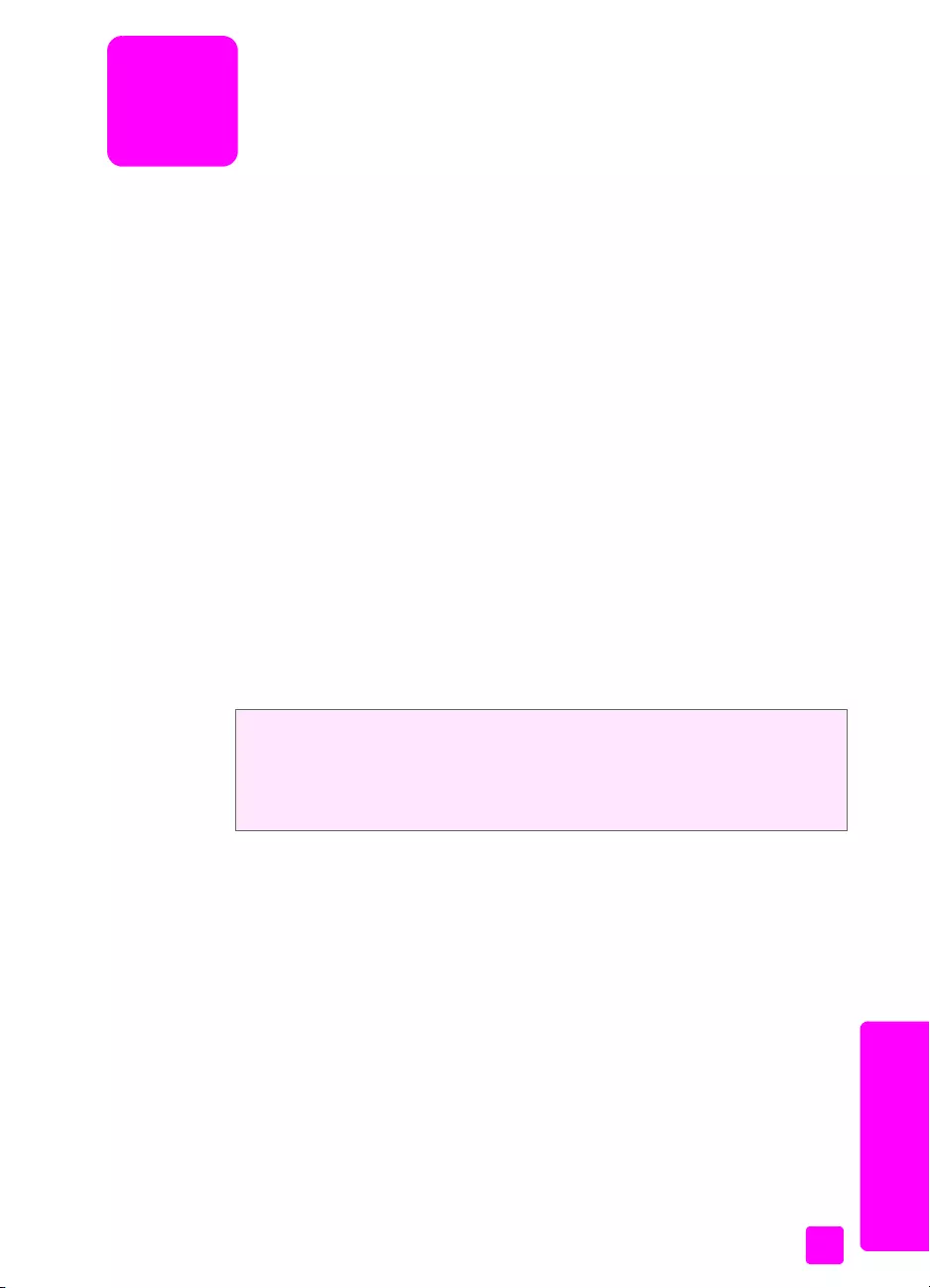
5
35
fax
používání funkcí faxu
Pomocí zaízení HP Officejet mžete posílat a pijímat černobílé i barevné faxy.
K rychlému a snadnému odesílání fax na často používaná čísla mžete použít
rychlé volby. Z ovládacího panelu je možné nastavit adu vlastností faxu,
napíklad rozlišení a kontrast.
V této části naleznete následující témata:
•odeslání faxu na str. 36
• nastavení režimu odpovdi na str. 42
• píjem faxu na str. 44
• použití pipojeného mikrotelefonu (pouze hp officejet 4250 series) na
str. 48
• nastavení záhlaví faxu na str. 49
• zadávání textu pomocí ovládacího panelu na str. 50
• tisk protokol na str. 51
• nastavení rychlých voleb na str. 54
• zmna rozlišení faxu a nastavení svtlejší/tmavší na str. 57
• nastavení funkcí faxu na str. 59
• tisk fax uložených v pamti na str. 67
•zastavení faxování
na str. 67
Použijte software Správce HP, který jste obdrželi se zaízením HP Officejet
a který vám pomže pln využít všechny jeho funkce. Pomocí softwaru
Správce HP mžete provádt následující úlohy i další úlohy, které nejsou
dostupné z ovládacího panelu zaízení HP Officejet. Více informací viz
nápovda aplikace hp image zone, která byla dodána s vaším softwarem.
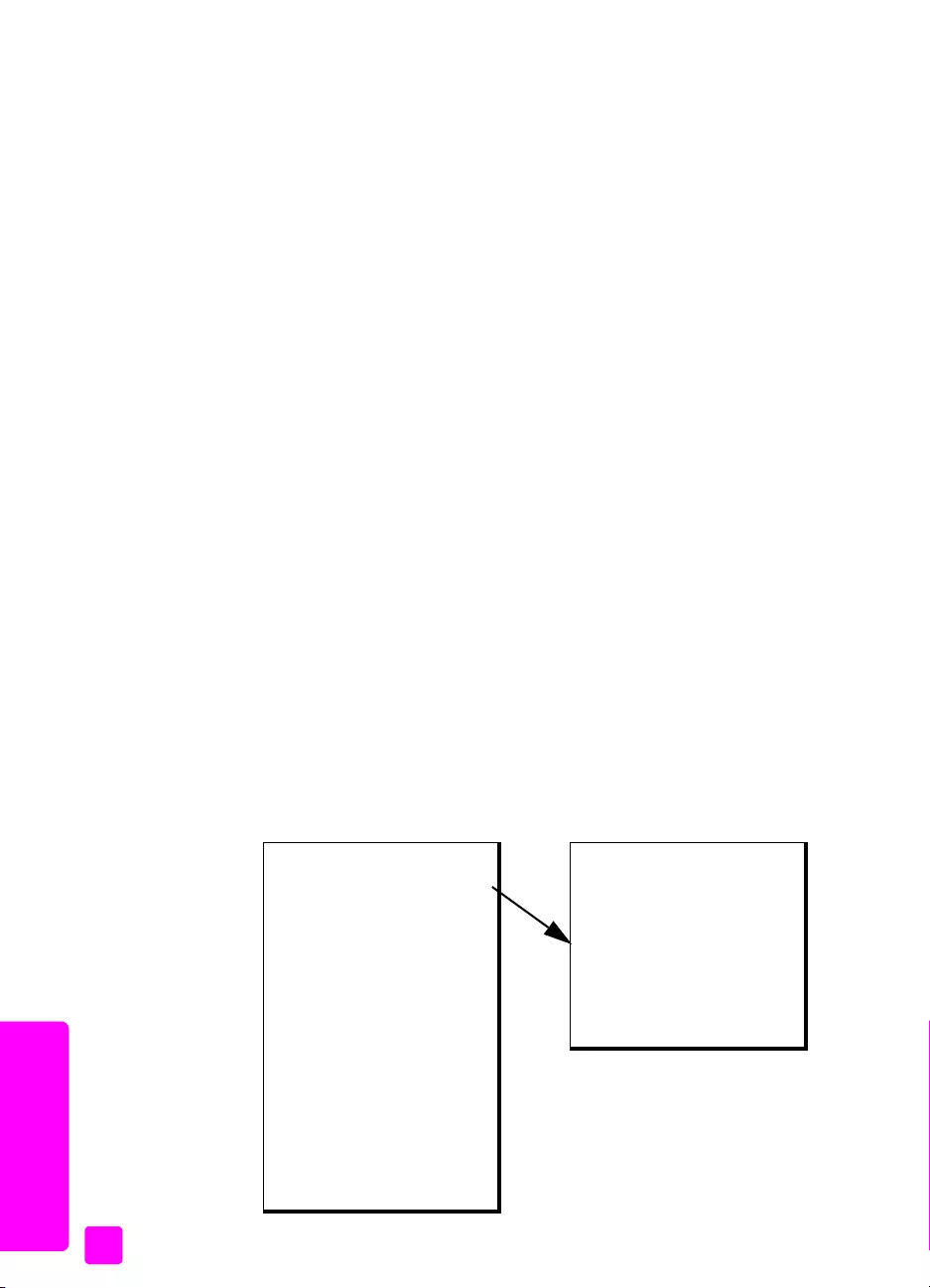
hp officejet 4200 series
kapitola 5
36
fax
odeslání faxu
Pomocí ovládacího panelu mžete ze zaízení HP Officejet odeslat černobílý
nebo barevný fax.
V této části naleznete následující témata:
• aktivace potvrzení faxu na str. 36
• odeslání základního faxu na str. 37
• odeslání barevné pedlohy nebo fotografie faxem na str. 37
• odeslání faxu pomocí rychlé volby na str. 38
• odeslání faxu pomocí opakované volby na str. 39
• naplánování faxu na str. 39
• zrušení naplánovaného faxu na str. 40
• odeslání faxu z pamti na str. 40
• odeslání faxu pomocí sledování vytáčení na str. 41
• odesílání fax ručn pomocí telefonního pístroje na str. 41
aktivace potvrzení faxu
Potebujete-li vytisknout potvrzení o správném odesílání fax, použijte
následující postup díve než začnete faxy odesílat.
Výchozím nastavením je možnost Pi každé chyb. Pi výchozím nastavení tedy
zaízení HP Officejet vytiskne protokol pouze tehdy, pokud nastane problém
s odesláním nebo píjmem faxu. Po skončení každé transakce se na displeji na
ovládacím panelu krátce zobrazí zpráva, zda byl fax správn odeslán.
Potebujete-li vytištné potvrzení pro každý fax, použijte následující postup.
Další informace získáte v části automatické vytváení protokol na str. 51.
1Stisknte tlačítko Nastavení.
2Stisknte postupn tlačítka 1 a 1.
Tím vyberete nabídku Tisk protokolu a volbu Nastavení automatických
protokol.
Tisk protokolu
1: Nastavení automatických
protokol
2: Poslední transakce
3: Protokol faxu
4: Seznam rychlé volby
5: Protokol autotestu
6: Protokol ID volajícího *
7: Protokol blokování
faxových čísel *
* Není k dispozici ve všech
zemích/oblastech. Pokud ve vaší
zemi/oblasti není podporována
služba identifikace volajícího,
tato možnost se v nabídce Tisk
protokolu nezobrazí.
Nastavení automatických
protokol
Pi každé chyb
Chyba odesílání
Chyba píjmu
Pi každém faxu
Pouze odeslané
Vypnuto
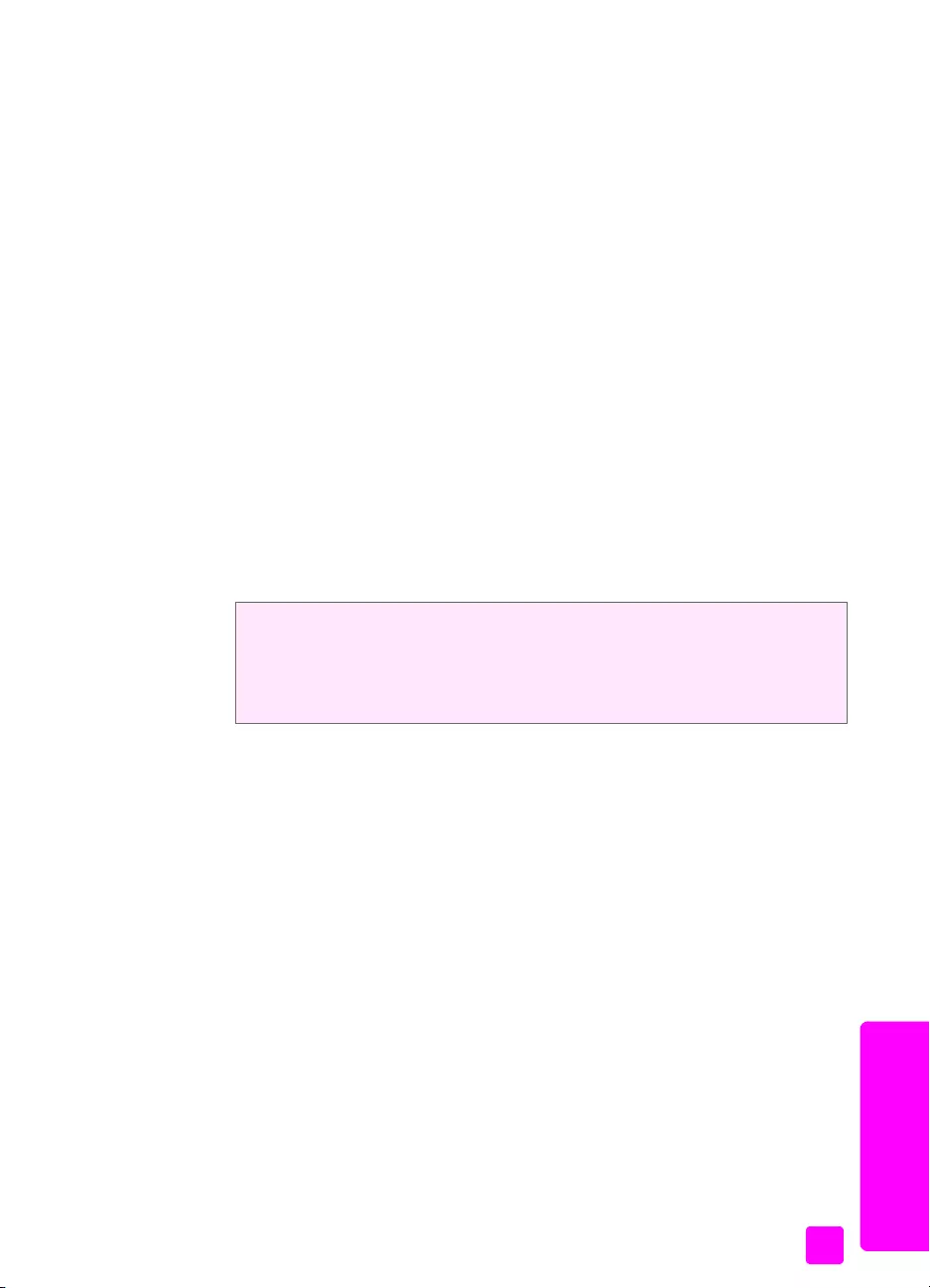
uživatelská píručka
používání funkcí faxu
37
fax
3Opakovaným stisknutím tlačítka zobrazte na druhém horním ádku
displeje text Pi každém faxu a potom stisknte OK.
Zaízení HP Officejet vytiskne pi každém odeslání faxu protokol
s informacemi o prbhu.
Další informace o tisku protokol získáte v části tisk protokol na str. 51.
odeslání základního faxu
V této části je popsáno, jak odeslat jednoduchý černobílý fax pomocí
ovládacího panelu.
Pokud vás zajímá odesílání barevného nebo fotografického faxu, pečtte si část
odeslání barevné pedlohy nebo fotografie faxem na str. 37.
1Vložte pedlohu lícem dol pední částí dopedu do automatického
podavače dokument.
Další informace získáte v části vkládání pedloh na str. 24.
2Stisknte tlačítko Faxovat.
Telefonní číslo se zobrazí na prvním ádku displeje.
3Pomocí číselné klávesnice zadejte číslo faxu.
4Stisknte tlačítko START Černobíle.
Rada: Fax ze odeslat stisknutím tlačítka Start. Tlačítko OK je
určeno pro výbr nabídek.
odeslání barevné pedlohy nebo fotografie faxem
Ze zaízení HP Officejet mžete odeslat barevnou pedlohu nebo fotografii.
Pokud zaízení HP Officejet zjistí, že faxové zaízení píjemce podporuje pouze
černobílé faxy, odešle zaízení HP Officejet tento fax černobíle.
Pi odesílání barevných fax se doporučuje používat pouze barevné pedlohy.
1Vložte pedlohu lícem dol pední částí dopedu do automatického
podavače dokument.
Další informace získáte v části vkládání pedloh na str. 24.
2Stisknte tlačítko Faxovat.
Telefonní číslo se zobrazí na prvním ádku displeje.
3Pomocí číselné klávesnice zadejte číslo faxu.
Rada: Chcete-li ve faxovém čísle zadat pauzu, stisknte tlačítko
Opakovaná volba/Pauza.
4Jestliže faxujete fotografii, zmte rozlišení na Fotografie.
Informace o zmn rozlišení najdete v části zmna rozlišení faxu na
str. 57.
5Stisknte tlačítko START Barevn.
Vdli jste, že je možné odeslat fax z počítače pomocí softwaru Správce HP,
který se dodává se zaízením HP Officejet? Je možné také pipojit titulní
stránku vytvoenou v počítači a odeslat ji spolu s faxem. Je to snadné. Více
informací viz nápovda aplikace hp image zone, která byla dodána s vaším
softwarem.
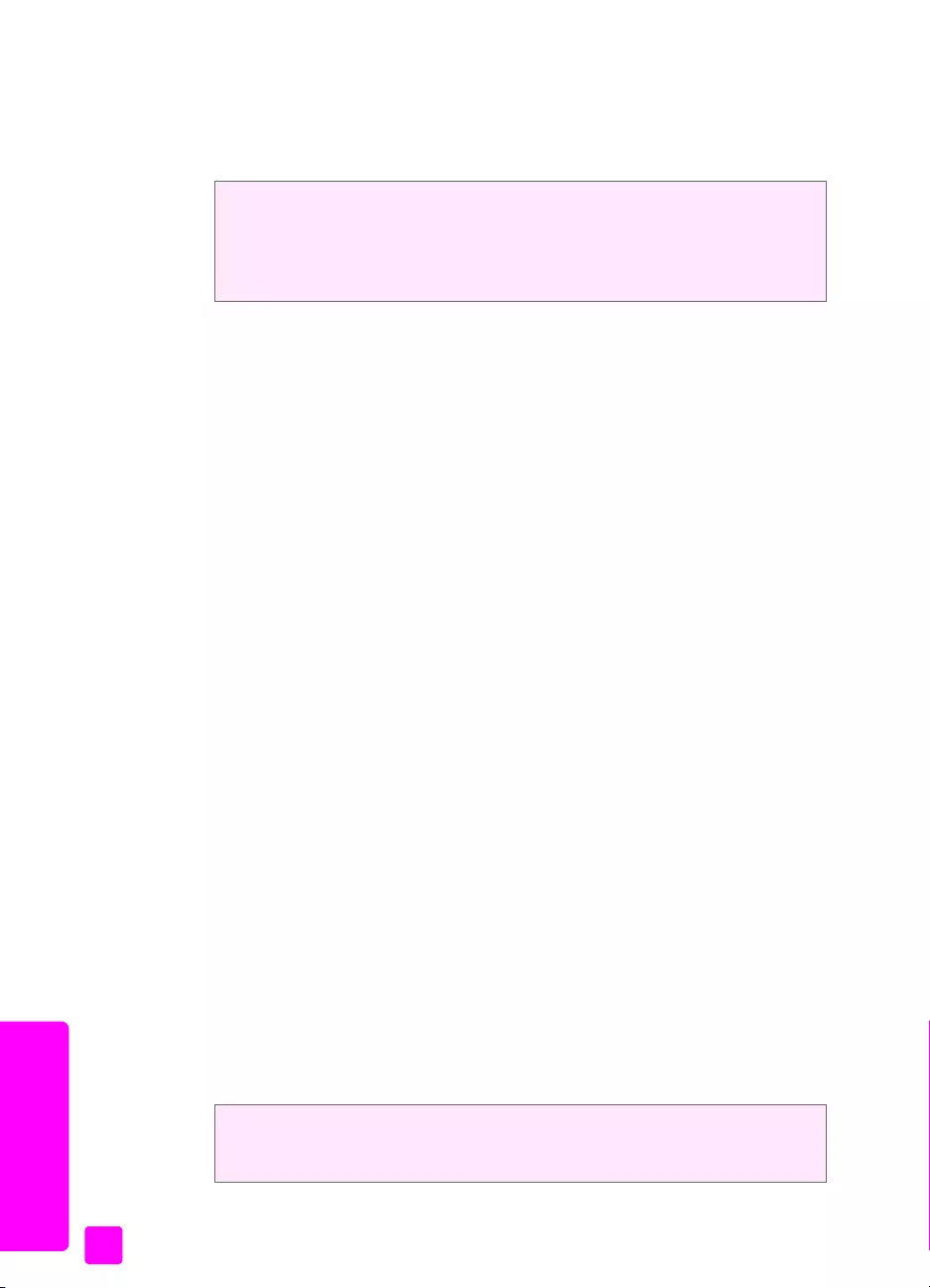
hp officejet 4200 series
kapitola 5
38
fax
Poznámka: Pokud faxové zaízení píjemce podporuje pouze černobílé
faxy, odešle zaízení HP Officejet tento fax automaticky černobíle. Po
odeslání faxu se zobrazí zpráva, že fax byl odeslán černobíle. Stisknutím
tlačítka OK zprávu smažte.
odeslání faxu pomocí rychlé volby
Ze zaízení mžete rychle odeslat fax z ovládacího panelu pomocí stisknutí
jediné klávesy rychlé volby nebo tlačítka Rychlá volba na ovládacím panelu.
Rychlá volba se nezobrazí, pokud jste ji nejprve nenastavili. Další informace
získáte v části nastavení rychlých voleb na str. 54.
1Vložte pedlohu lícem dol pední částí dopedu do automatického
podavače dokument.
Další informace získáte v části vkládání pedloh na str. 24.
2Stisknte tlačítko Faxovat.
Telefonní číslo se zobrazí na prvním ádku displeje.
3Provete nkterou z následujících akcí:
–Opakovaným stisknutím tlačítka Rychlá volba zobrazte na horním
ádku displeje požadovanou položku rychlé volby. Položky rychlé
volby lze také procházet stisknutím tlačítka nebo .
–Stisknte tlačítko Rychlá volba a potom pomocí ovládacího panelu
zadejte kód položky rychlé volby.
–Stisknte tlačítko rychlé volby. Jedním stisknutím zpístupníte první
položku rychlé volby, dvojím stisknutím druhou položku rychlé volby
piazenou tomuto tlačítku.
Rada: Mžete vytisknout seznam pednastavených položek
rychlé volby. Další informace naleznete v tématu ruční vytváení
protokol na str. 53.
4Stisknte tlačítko START Černobíle nebo START Barevn.
Poznámka: Pokud zašlete fax skupin rychlé volby, mžete jej zaslat pouze
černobíle. Fax je naskenován do pamti a je vytočeno první číslo
v seznamu. Po navázání spojení je fax odeslán a je vytočeno další číslo
atd. Pokud má nkteré číslo obsazeno nebo neodpovídá, zaízení
HP Officejet bude postupovat v souladu s nastavením Opakovaná volba
pi obsazené lince nebo Neodpovídá - opakovat volbu. Pokud nelze
navázat spojení, bude voláno další číslo v seznamu a pro vaši informaci
bude generován chybový protokol.
Vdli jste, že je možné odeslat fax z počítače pomocí softwaru Správce HP,
který se dodává se zaízením HP Officejet? Je možné také pipojit titulní
stránku vytvoenou v počítači a odeslat ji spolu s faxem. Je to snadné. Více
informací viz nápovda aplikace hp image zone, která byla dodána s vaším
softwarem.
Nastavení rychlého vytáčení mžete provést snadno a rychle ze svého
počítače pomocí programu Správce HP. Více informací viz
nápovda aplikace hp image zone, která byla dodána s vaším softwarem.
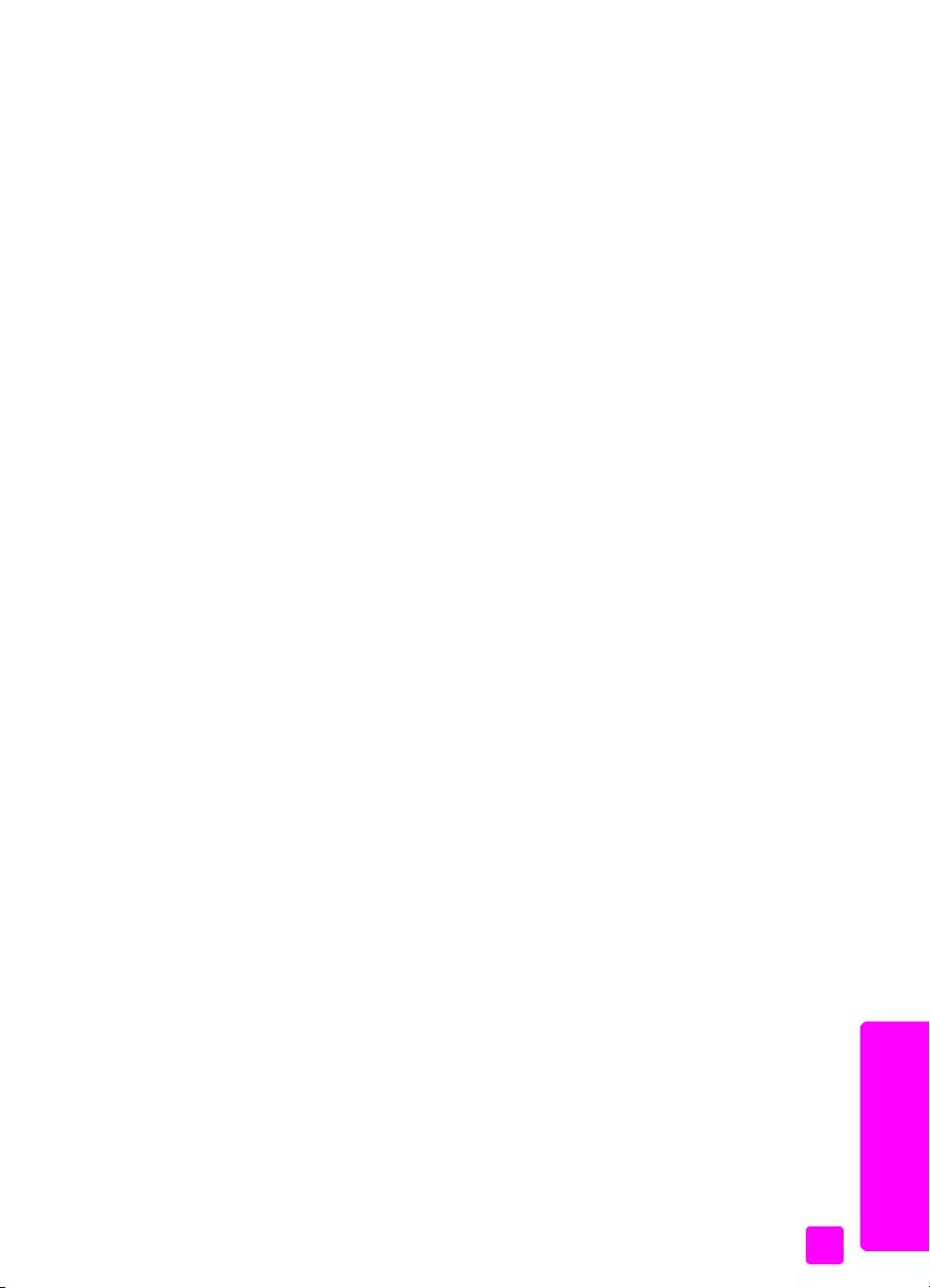
uživatelská píručka
používání funkcí faxu
39
fax
odeslání faxu pomocí opakované volby
Pomocí tlačítka Opakovaná volba mžete zaslat fax na poslední vytočené číslo.
1Vložte pedlohu lícem dol pední částí dopedu do automatického
podavače dokument.
Další informace získáte v části vkládání pedloh na str. 24.
2Stisknte tlačítko Opakovat volbu/Pauza.
Na displeji se zobrazí naposledy vytáčené číslo.
3Stisknte tlačítko START Černobíle nebo START Barevn.
naplánování faxu
Odeslání černobílého faxu lze naplánovat na pozdjší dobu ve stejný den, kdy
nap. nejsou linky tak obsazeny nebo kdy jsou nižší poplatky. Pi plánování faxu
musí být pedlohy vloženy do automatického podavače dokument.
V zadaném čase bude fax odeslán, pokud zaízení dosáhne spojení.
Poznámka: Plánování odeslání faxu lze provést pomocí ovládacího panelu.
Pokud zvednete sluchátko (pouze HP Officejet 4250 Series) bude fax
odeslán okamžit.
Odeslání lze naplánovat pouze pro jeden fax. Po naplánování odeslání faxu
však mžete obvyklým zpsobem odesílat další faxy.
1Vložte pedlohu lícem dol pední částí dopedu do automatického
podavače dokument.
Další informace získáte v části vkládání pedloh na str. 24.
2Stisknte tlačítko Faxovat.
Telefonní číslo se zobrazí na prvním ádku displeje.
3Zadejte číslo faxu pímo na numerické klávesnici nebo stisknte
požadované tlačítko rychlé volby nebo mačkejte opakovan tlačítko
Rychlá volba, dokud se neobjeví požadovaná položka rychlé volby.
Další informace o rychlých volbách naleznete v části nastavení rychlých
voleb na str. 54.
Rada: Chcete-li ve faxovém čísle zadat pauzu, stisknte tlačítko
Opakovaná volba/Pauza.
4Opakovaným stisknutím tlačítka Faxovat zobrazte na horním ádku displeje
text Faxování.
5Opakovaným stisknutím tlačítka zobrazte na horním ádku displeje text
Odeslat fax pozdji a potom stisknte OK.
6Pomocí numerické klávesnice zadejte Čas odeslání.
7Jestliže se zobrazí výzva, stisknutím tlačítka 1 zvolte DO (dopoledne),
tlačítkem 2 zvolte OD (odpoledne).
8Stisknte tlačítko START Černobíle.
Poznámka: Pokud stisknete tlačítko Start Barevn, bude fax odeslán
černobíle a na displeji ovládacího panelu se zobrazí zpráva s informací
o tom, že fax byl odeslán černobíle.
Zaízení HP Officejet naskenuje pedlohu do pamti a v určený čas ji
odešle. Naplánovaný čas je zobrazen na displeji ovládacího panelu.
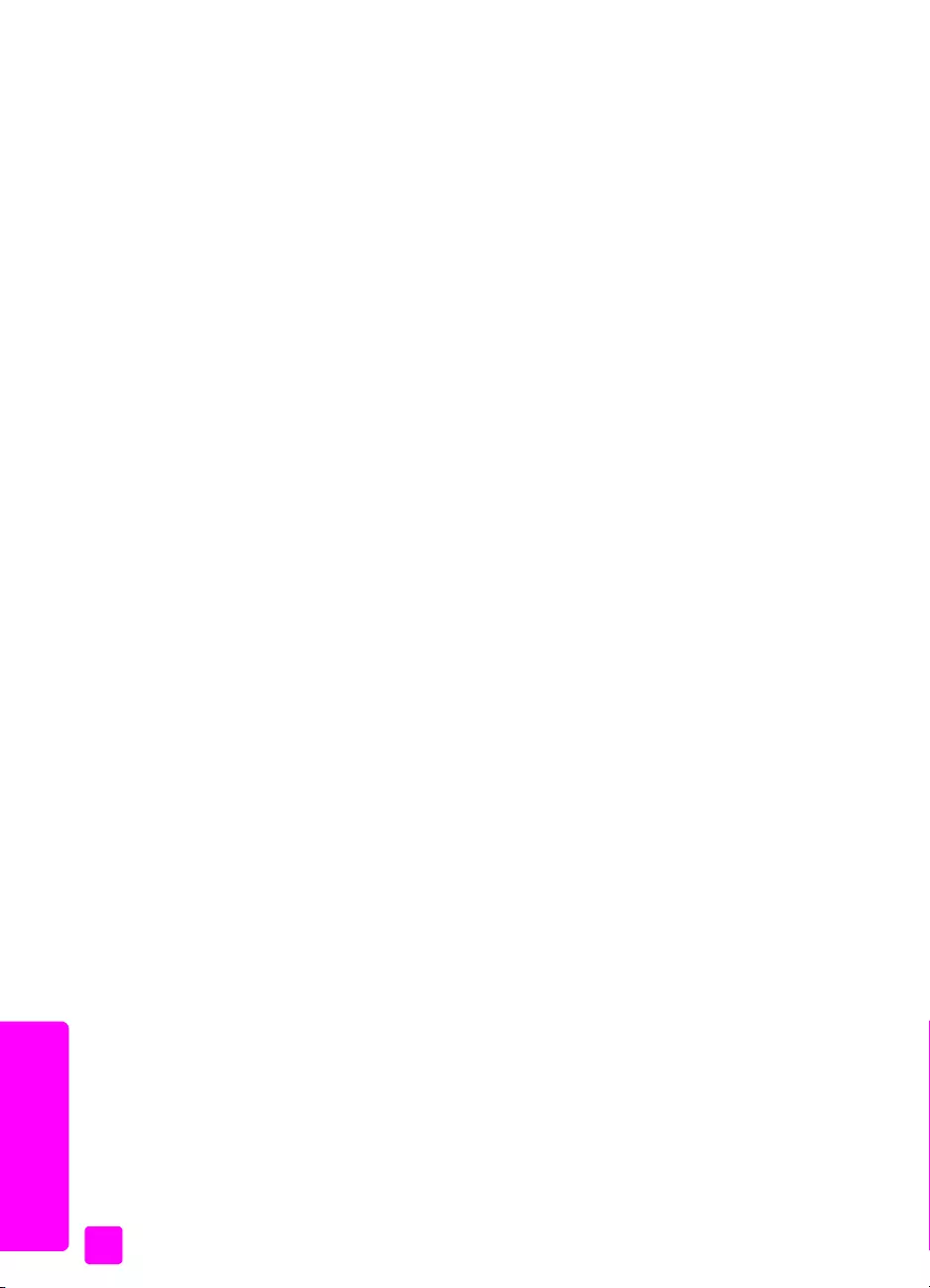
hp officejet 4200 series
kapitola 5
40
fax
zrušení naplánovaného faxu
Naplánovaný fax, nebo fax, se kterým se práv pracuje, lze zrušit.
Naplánovaný čas je zobrazen na displeji ovládacího panelu.
`Pokud je na displeji zobrazen naplánovaný čas, stisknte tlačítko Storno
apoté 1.
odeslání faxu z pamti
Zaízení HP Officejet mže ped odesláním naskenovat černobílé dokumenty
z automatického podavače dokument do pamti. Tato funkce je užitečná,
pokud je vytáčené faxové číslo obsazené nebo dočasn nedostupné. Zaízení
HP Officejet naskenuje pedlohu do pamti a odešle ji po navázání spojení.
Tato vlastnost dovoluje okamžit po naskenování stránek do pamti zaízení
HP Officejetodstranit pedlohy ze zaízení.
Poznámka: Odeslání faxu z pamti lze provést pomocí ovládacího panelu.
Pokud zvednete sluchátko (pouze HP Officejet 4250 Series) bude fax
odeslán okamžit.
1Vložte pedlohu lícem dol pední částí dopedu do automatického
podavače dokument.
Další informace získáte v části vkládání pedloh na str. 24.
2Stisknte tlačítko Faxovat.
Telefonní číslo se zobrazí na prvním ádku displeje.
3Zadejte číslo faxu pímo na numerické klávesnici nebo stisknte
požadované tlačítko rychlé volby nebo mačkejte opakovan tlačítko
Rychlá volba, dokud se neobjeví požadovaná položka rychlé volby.
Další informace o rychlých volbách naleznete v části nastavení rychlých
voleb na str. 54.
Rada: Chcete-li ve faxovém čísle zadat pauzu, stisknte tlačítko
Opakovaná volba/Pauza.
4Opakovaným stisknutím tlačítka Faxovat zobrazte na horním ádku displeje
text Faxování.
5Opakovaným stisknutím tlačítka zobrazte na horním ádku displeje
možnost Faxovat z pamti.
6Stisknte tlačítko START Černobíle.
Poznámka: Pokud stisknete tlačítko Start Barevn, bude fax odeslán
černobíle a na displeji ovládacího panelu se zobrazí zpráva.
Zaízení HP Officejet naskenuje pedlohu do pamti odešle ji po navázání
spojení.
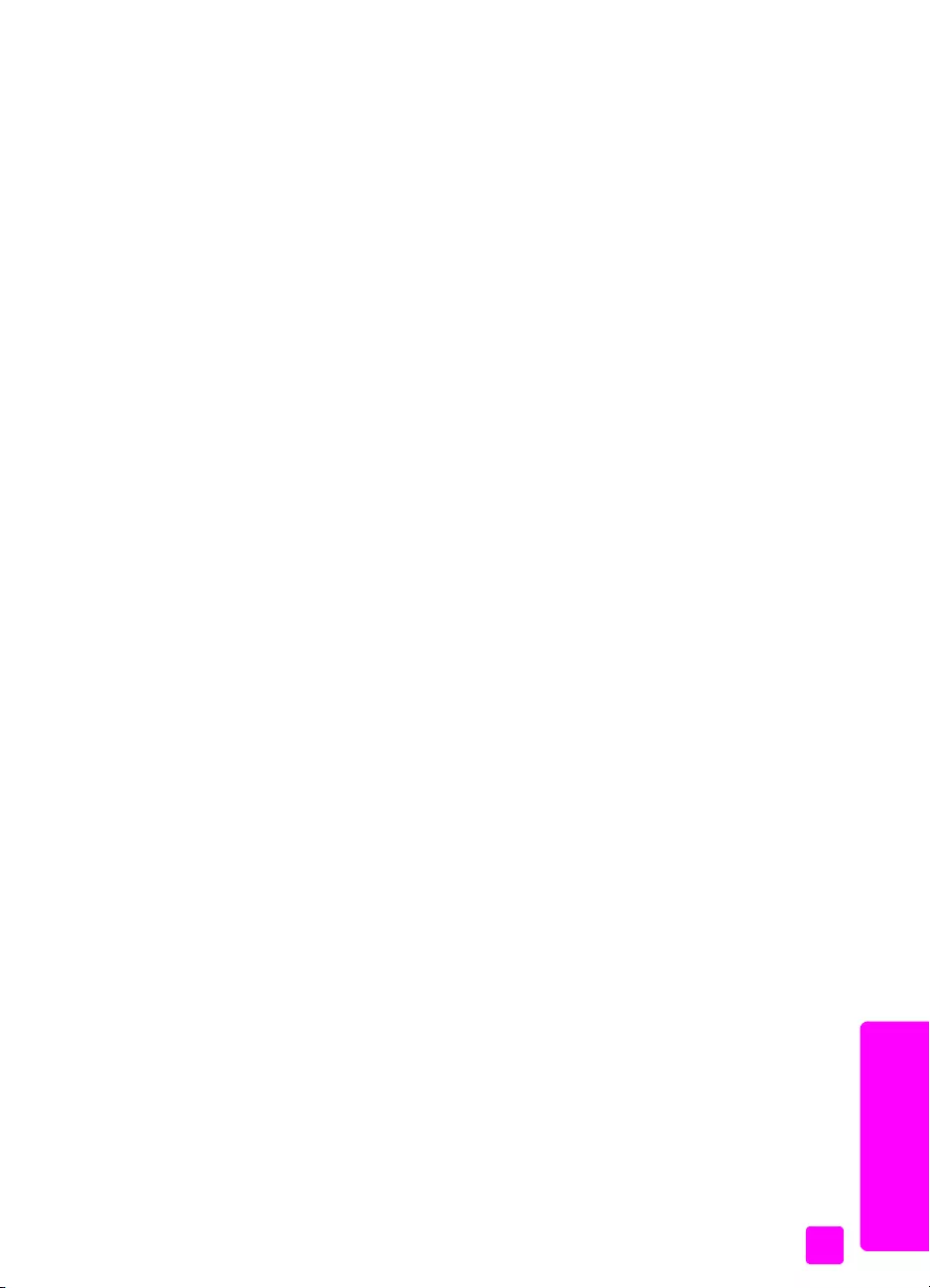
uživatelská píručka
používání funkcí faxu
41
fax
odeslání faxu pomocí sledování vytáčení
Pomocí sledování vytáčení lze na ovládacím panelu vytočit číslo jako u bžného
telefonu. Tato funkce je užitečná, pokud k účtování volání používáte volací kartu.
Také ji mžete použít, pokud pi vytáčení potebujete odpovídat na tónové
výzvy a musíte postupn určovat rychlost vytáčení.
V závislosti na vašem modelu mžete odeslat fax pomocí sledování vytáčení
z ovládacího panelu nebo pomocí pipojeného sluchátka (pouze HP Officejet
4250 Series).
odeslání faxu pomocí sledování vytáčení z ovládacího panelu
1Vložte pedlohu lícem dol pední částí dopedu do automatického
podavače dokument.
Další informace získáte v části vkládání pedloh na str. 24.
2Stisknte tlačítko START Černobíle nebo START Barevn.
3Jakmile uslyšíte oznamovací tón, zadejte pomocí číselné klávesnice na
ovládacím panelu faxové číslo. Mžete také použít čísla rychlé volby.
Informace o rychlých volbách naleznete v části odeslání faxu pomocí
rychlé volby na str. 38.
4Postupujte podle pípadných zobrazených pokyn.
Váš fax bude odeslán, jakmile pístroj píjemce odpoví.
odeslání faxu pomocí sledování vytáčení prostednictvím sluchátka (pouze
hp officejet 4250 series )
Poznámka: Tento postup platí pouze pro zaízení HP Officejet 4250 Series.
Pokud vlastníte zaízení HP Officejet 4210 Series, pečtte si pokyny
v pedcházející části.
1Vložte pedlohu lícem dol pední částí dopedu do automatického
podavače dokument.
Další informace získáte v části vkládání pedloh na str. 24.
2Zvednte pipojený mikrotelefon.
3Jakmile uslyšíte oznamovací tón, zadejte pomocí číselné klávesnice na
ovládacím panelu faxové číslo. Mžete také použít čísla rychlé volby.
Informace o rychlých volbách naleznete v části odeslání faxu pomocí
rychlé volby na str. 38.
4Postupujte podle pípadných zobrazených pokyn.
5Stisknte tlačítko START Černobíle nebo START Barevn.
Váš fax bude odeslán, jakmile pístroj píjemce odpoví.
odesílání fax ručn pomocí telefonního pístroje
Ruční odeslání faxu umožuje ped penosem faxu hovoit s píjemcem po
telefonu. To je vhodné v pípad, že chcete píjemce ped upozornit na
pipravované zaslání faxu.
Fax lze odeslat ručn pomocí telefonu, který je pímo pipojen k zaízení
HP Officejet nebo pomocí pipojeného mikrotelefonu (pouze HP Officejet
4250 Series).
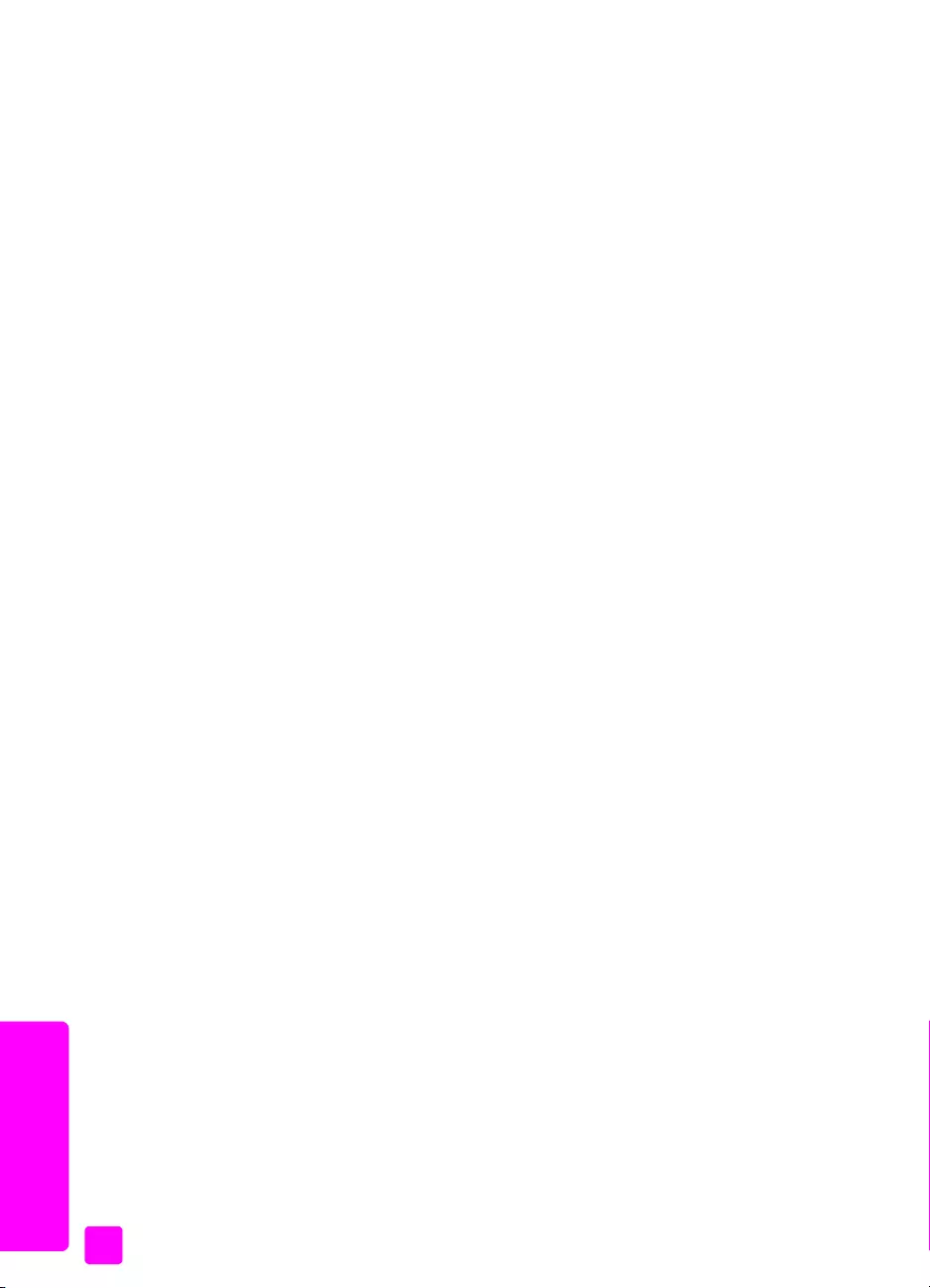
hp officejet 4200 series
kapitola 5
42
fax
Telefonní pístroj musí být pipojen k portu na zadní stran zaízení HP Officejet
označenému 2-EXT.
odesílání fax ručn pomocí telefonního pístroje
1Vložte pedlohu lícem dol pední částí dopedu do automatického
podavače dokument.
Další informace získáte v části vkládání pedloh na str. 24.
2Vytočte číslo faxu pomocí telefonního pístroje pipojeného pímo
k zaízení HP Officejet.
Poznámka: K vytočení čísla musíte použít číselník telefonu. Nepoužívejte
číselnou klávesnici na ovládacím panelu zaízení HP Officejet.
3Provete nkterou z následujících akcí:
–Jestliže po vytočení čísla uslyšíte tóny faxového penosu, stisknte do tí
sekund tlačítko START Černobíle nebo START Barevn.
–Jestliže píjemce zvedne telefon, požádejte jej, aby po zaznní tón
faxového penosu na svém faxovém pístroji stiskl tlačítko Start. Musíte
stisknout tlačítko Start černobíle nebo Start barevn na zaízení
HP Officejet pedtím, než píjemce stiskl tlačítko Start na pijímajícím
faxovém pístroji.
4Vyčkejte na zaznní tón faxového penosu a poté zavste.
odeslání faxu ručn prostednictvím pipojeného mikrotelefonu (pouze modely
smikrotelefonem)
Poznámka: Informace v této části platí pouze pro modely zaízení
HP Officejet 4250 Series s pipojeným mikrotelefonem. Pokud vlastníte
zaízení HP Officejet 4210 Series, pečtte si pokyny v pedcházející části.
1Vložte pedlohu lícem dol pední částí dopedu do automatického
podavače dokument.
Další informace získáte v části vkládání pedloh na str. 24.
2Zvednte mikrotelefon pipojený k zaízení HP Officejet a pomocí číselné
klávesnice na ovládacím panelu vytočte faxové číslo.
3Provete nkterou z následujících akcí:
–Jestliže po vytočení čísla uslyšíte tóny faxového penosu, stisknte do tí
sekund tlačítko START Černobíle nebo START Barevn.
–Jestliže píjemce zvedne telefon, požádejte jej, aby po zaznní tón
faxového penosu na svém faxovém pístroji stiskl tlačítko Start. Musíte
stisknout tlačítko Start černobíle nebo Start barevn na zaízení
HP Officejet pedtím, než píjemce stiskl tlačítko Start na pijímajícím
faxovém pístroji.
4Vyčkejte na zaznní tón faxového penosu a poté zavste.
nastavení režimu odpovdi
Zaízení HP Officejet ve výchozím nastavení automaticky pijímá píchozí volání
i faxy. Pomocí možnosti Režim odpovdi mžete nastavit ruční nebo automatický
píjem faxu na základ typu vybavení nebo služeb, které sdílejí telefonní linku
se zaízením HP Officejet. V této části najdete vysvtlení rzných zpsob
píjmu píchozích faxových volání.
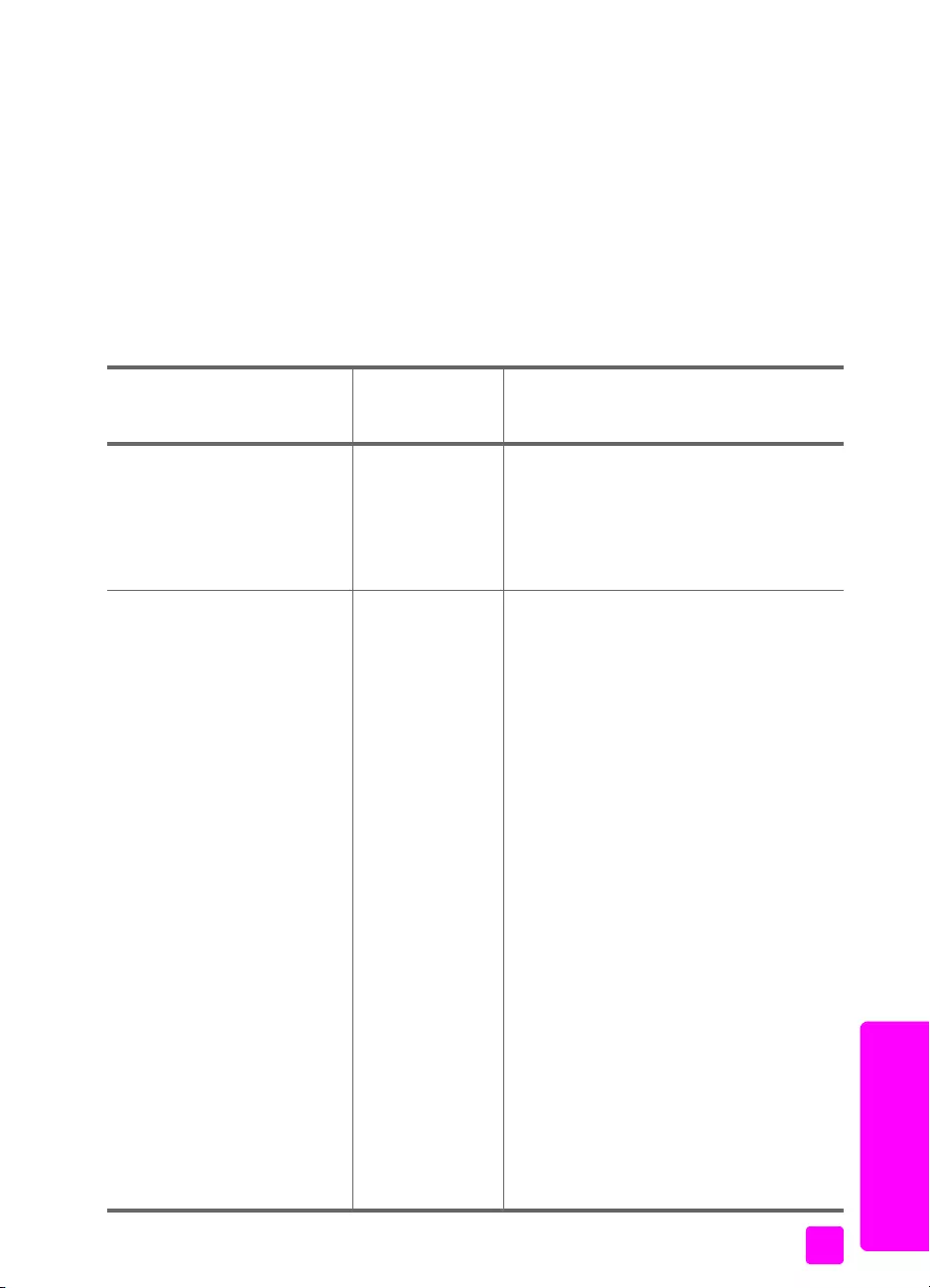
uživatelská píručka
používání funkcí faxu
43
fax
Drazn doporučujeme nastavovat Režim odpovdi prostednictvím ovládacího
panelu a nikoli pomocí programu Správce HP.
zmna režimu odpovdi z ovládacího panelu
`Opakovan tisknte tlačítko Režim odpovdi, dokud se na ovládacím
panelu neobjeví požadované nastavení.
Vybrané nastavení Režim odpovdi bude zobrazeno na displeji a stane se
výchozím nastavením.
Na základ následující tabulky určete, jaké nastavení Režim odpovdi
použijete. V prvním sloupci tabulky vyberte typ vybavení a služeb odpovídající
vaší kancelái. Poté vyhledejte píslušné nastavení v druhém sloupci. Tetí
sloupec obsahuje popis, jak zaízení HP Officejet odpoví na píchozí volání.
vybavení/služby sdílející
faxovou linku doporučené
nastavení režimu
odpovdi
popis
Žádné
(Máte samostatnou faxovou
linku, na kterou nejsou
spojovány žádné hlasové
hovory.)
Fax Zaízení HP Officejet automaticky pijme
píchozí volání na základ nastavení volby
Počet zazvonní ped odpovdí. Viz
nastavení počtu zazvonní ped pijetím
volání na str. 45.
Sdílená hlasová a faxová linka
se zaízením HP Officejet
4250 Series (model
se sluchátkem) a bez
záznamníku.
FaxTel
(Tento režim platí
pouze pro
zaízení
HP Officejet
4250 Series.)
Zaízení HP Officejet automaticky pijme
píchozí volání na základ nastavení volby
Počet zazvonní ped odpovdí. Viz
nastavení počtu zazvonní ped pijetím
volání na str. 45.
Pokud jde o faxové volání, zaízení
HP Officejet pijme fax. Pokud jde
o hlasový hovor, zaízení pomocí
speciálního vyzvánní oznámí hlasové
volání. Hlasové volání musíte pijmout
pomocí pipojeného mikrotelefonu.
Poznámka: Pokud zaízení
HP Officejet zjistí, že jde o hlasový
hovor, bude pouze zaízení
HP Officejet vyzvánt speciálním
tónem. Ostatní telefony na stejné lince
nebudou vyzvánt. Hlasové volání
poté budete muset pijmout pomocí
pipojeného mikrotelefonu.
Nepijímejte hlasová volání z jiného
telefonu na stejné lince. Zaízení
nepozná, že jste zvedli jiný telefon,
a bude pokračovat ve vyzvánní.
Vyzvánní budete muset zrušit
stisknutím tlačítka Storno na
ovládacím panelu zaízení
HP Officejet.
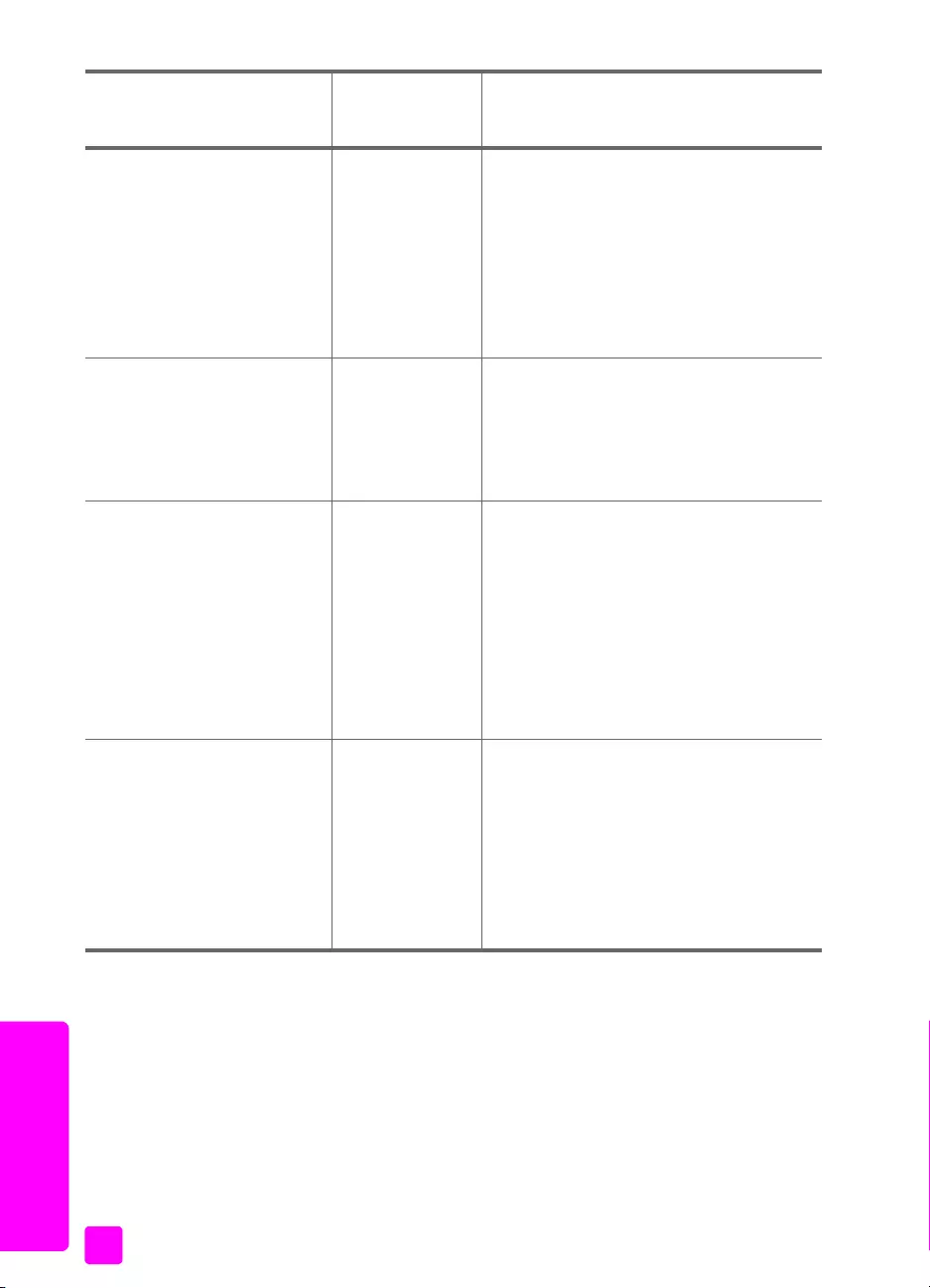
hp officejet 4200 series
kapitola 5
44
fax
píjem faxu
Zaízení HP Officejet ve výchozím nastavení automaticky pijímá a tiskne
píchozí faxy.
V závislosti na nastavení možnosti Režim odpovdi mže HP Officejet zaízení
faxy pijímat automaticky nebo ručn. Další informace o nastavení Režim
odpovdi naleznete v části nastavení režimu odpovdi na str. 42.
Poznámka: Pokud nastavíte Režim odpovdi na možnost Tel, musíte
píchozí fax pijmout ručn. V pípad nastavení možnosti Fax, FaxTel nebo
Záznamník lze pijímat faxy automaticky nebo ručn.
Sdílená hlasová a faxová linka
se zaízením HP Officejet
4210 Series nebo HP Officejet
4250 Series.
Tel Zaízení HP Officejet automaticky nepijme
píchozí volání. Musíte pijímat faxy
stisknutím tlačítka Start Černobíle nebo
Start Barevn. Další informace o ručním
píjmu fax jsou uvedeny v části píjem
faxu na str. 44.
Toto nastavení mže být vhodné v pípad,
že vtšina volání na této lince jsou hlasová
volání a faxy pijímáte jen zídka.
Hlasová schránka
poskytovaná vaší telefonní
společností.
Tel Zaízení HP Officejet automaticky nepijme
píchozí volání. Musíte pijímat faxy
stisknutím tlačítka Start Černobíle nebo
Start Barevn. Další informace o ručním
píjmu fax jsou uvedeny v části píjem
faxu na str. 44.
Záznamník a služba hlasové
pošty a faxová linka. Záznamník Zaízení HP Officejet automaticky nepijme
píchozí volání. Místo toho pijme volání
záznamník a zaízení HP Officejet bude
monitorovat linku. Pokud jde o faxové
volání, zaízení HP Officejet pijme fax.
V opačném pípad záznamník nahrajte
píchozí zprávu.
Poznámka: Toto je doporučené
výchozí nastavení v pípad, že máte
záznamník.
Služby rozlišovacího
vyzvánní. Fax Zaízení HP Officejet automaticky pijme
píchozí volání.
Ujistte se, že se typ vyzvánní, který
telefonní společnost piadila faxové lince,
shoduje s nastavením Odpov na typ
zvonní nastaveným pro zaízení
HP Officejet. Další informace najdete
v části nastavení typu zvonní pro rzná
volání (rozlišovací vyzvánní) na str. 62.
vybavení/služby sdílející
faxovou linku doporučené
nastavení režimu
odpovdi
popis
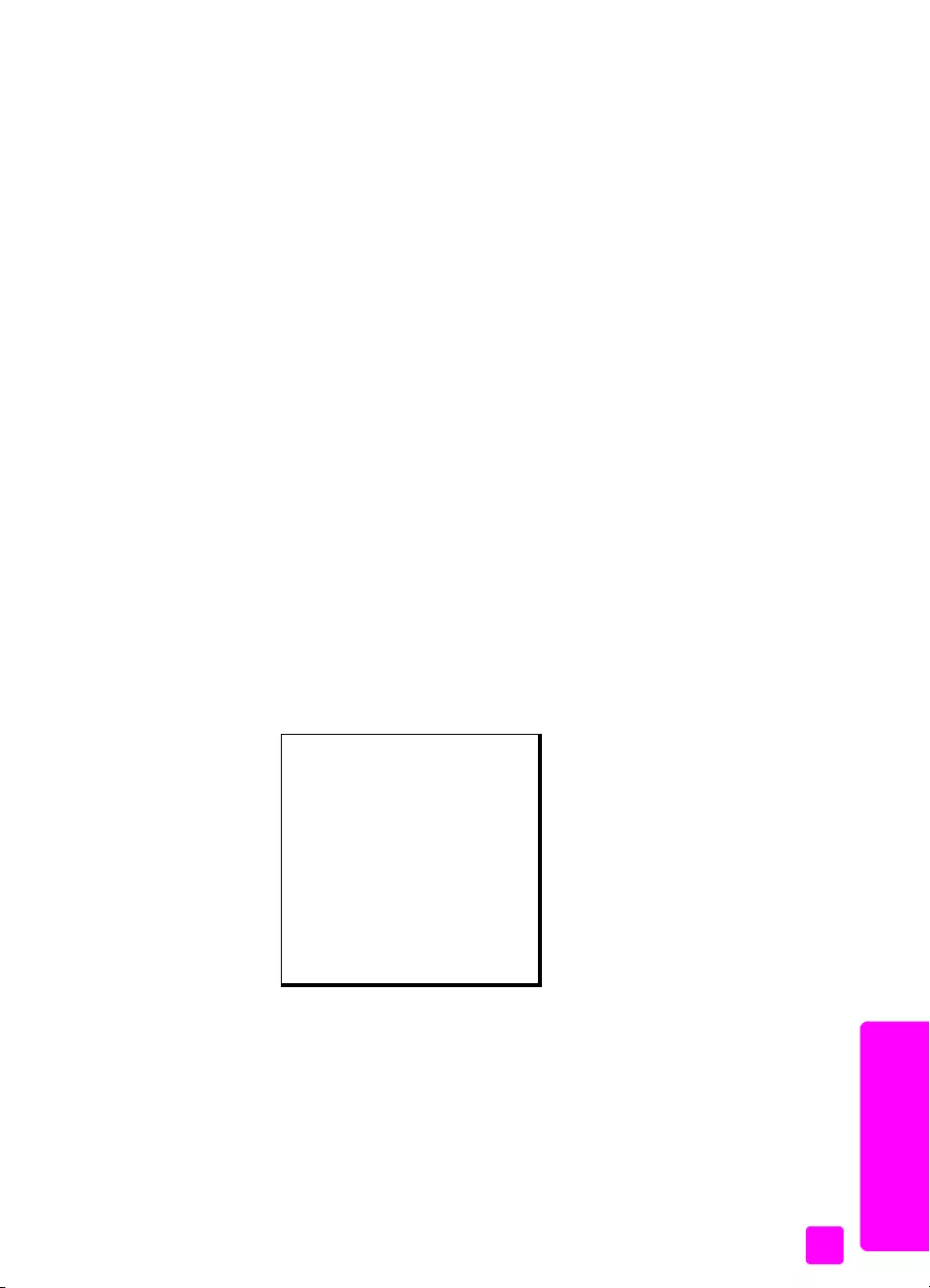
uživatelská píručka
používání funkcí faxu
45
fax
Mžete ručn pijímat z následujících prostedk:
•Telefonní pístroj pipojený k zaízení HP Officejet (k portu 2-EXT).
•Telefonní pístroj na stejné telefonní lince, avšak nepipojený pímo
k zaízení HP Officejet
•Ovládací panel
•Pipojený mikrotelefon (pouze model se sluchátkem)
Informace o píjmu fax najdete v následujících tématech.
V této části naleznete následující témata:
• nastavení počtu zazvonní ped pijetím volání na str. 45
• píjem fax ručn pomocí telefonního pístroje na str. 46
• píjem fax ručn pomocí ovládacího panelu na str. 46
• píjem fax ručn pomocí pipojeného mikrotelefonu (pouze hp officejet
4250 series) na str. 47
• žádost o píjem faxu na str. 47
nastavení počtu zazvonní ped pijetím volání
Mžete zadat, po kolika zazvonních zaízení HP Officejet automaticky odpoví.
Výchozí nastavení je 2 zazvonní (liší se podle zemí/oblastí).
Poznámka: Toto nastavení bude uplatnno pouze v pípad, že nastavíte
Režim odpovdi na možnost Fax nebo FaxTel.
1Stisknte tlačítko Nastavení.
2Stisknte postupn tlačítka 3 a 3.
Tím vyberete nabídku Základní nastavení faxu a volbu Počet zazvonní
ped odpovdí.
3Pomocí číselné klávesnice zadejte píslušný počet zazvonní ped
odpovdí.
4Zvolené nastavení potvrte stisknutím tlačítka OK.
Základní nastavení faxu
1: Datum a čas
2: Záhlaví faxu
3: Počet zazvonní ped
odpovdí
4: Formát faxu
5: Tónová nebo pulzní volba
6: Hlasitost vyzvánní
7: Sledování hlasitosti zvonní
8: Pedávání fax. Pouze ČB.
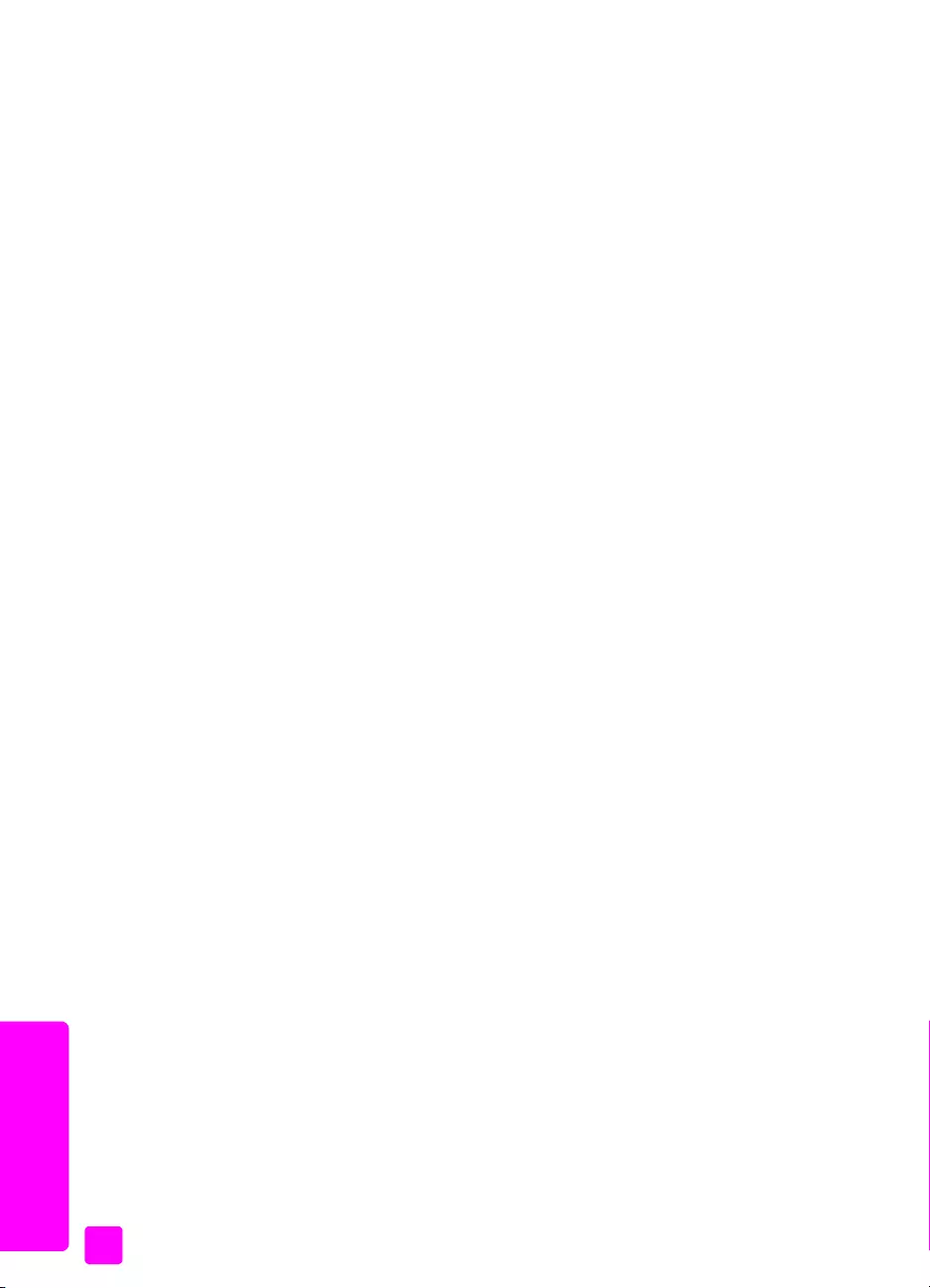
hp officejet 4200 series
kapitola 5
46
fax
píjem fax ručn pomocí telefonního pístroje
Mžete ručn pijímat faxy z následujících typ telefonu:
•Pístroj pipojený k zaízení HP Officejet (k portu 2-EXT)
•Pístroj na stejné telefonní lince, avšak nepipojený pímo k zaízení
HP Officejet
Poznámka: Pokud chcete pijímat faxy ručn prostednictvím pipojeného
mikrotelefonu (pouze model se sluchátkem) - viz píjem fax ručn pomocí
pipojeného mikrotelefonu (pouze hp officejet 4250 series) na str. 47.
1Vyjmte z automatického podavače dokument veškeré pedlohy.
2Nastavte Režim odpovdi na možnost Tel, takže zaízení HP Officejet
nebude automaticky odpovídat na píchozí volání. Nebo nastavte volbu
Počet zazvonní ped odpovdí na vysokou hodnotu, abyste mohli
odpovdt na píchozí volání díve než zaízení HP Officejet.
Další informace o nastavení Režim odpovdi naleznete v části nastavení
režimu odpovdi na str. 42. Další informace o nastavení volby Počet
zazvonní ped odpovdí získáte v části nastavení počtu zazvonní ped
pijetím volání na str. 45.
3Píjem fax ručn pomocí telefonního pístroje:
–Je-li telefon pipojen do zásuvky na zadní stran zaízení HP Officejet
a slyšíte tóny faxového zaízení, stisknte tlačítko Start Černobíle nebo
Start Barevn.
–Není-li telefon pipojen do zásuvky na zadní stran zaízení
HP Officejet, ale je pipojen ke stejné telefonní lince a slyšíte tóny
faxového zaízení, stisknte tlačítka 123 na vašem telefonu.
–Pokud práv hovoíte s odesílatelem prostednictvím telefonu
pipojeného k zaízení HP Officejet, požádejte ho, aby stisknul tlačítko
Start na svém faxovém zaízení. Jakmile uslyšíte tóny faxového
penosu, stisknte tlačítko START Černobíle nebo START Barevn.
4Vyčkejte na zaznní tón faxového penosu ze zaízení HP Officejet a poté
telefon zavste.
Zaízení HP Officejet pijme fax.
píjem fax ručn pomocí ovládacího panelu
Mžete ručn pijímat faxy z ovládacího panelu.
1Vyjmte z automatického podavače dokument veškeré pedlohy.
2Nastavte Režim odpovdi na možnost Tel, takže zaízení HP Officejet
nebude automaticky odpovídat na píchozí volání. Nebo nastavte volbu
Počet zazvonní ped odpovdí na vysokou hodnotu, abyste mohli
odpovdt na píchozí volání díve než zaízení HP Officejet.
Další informace o nastavení Režim odpovdi naleznete v části nastavení
režimu odpovdi na str. 42. Další informace o nastavení volby Počet
zazvonní ped odpovdí získáte v části nastavení počtu zazvonní ped
pijetím volání na str. 45.
3Jakmile zaízení HP Officejet vyzvání, stisknte tlačítko Start černobíle
nebo Start barevn.
Zaízení HP Officejet pijme fax.
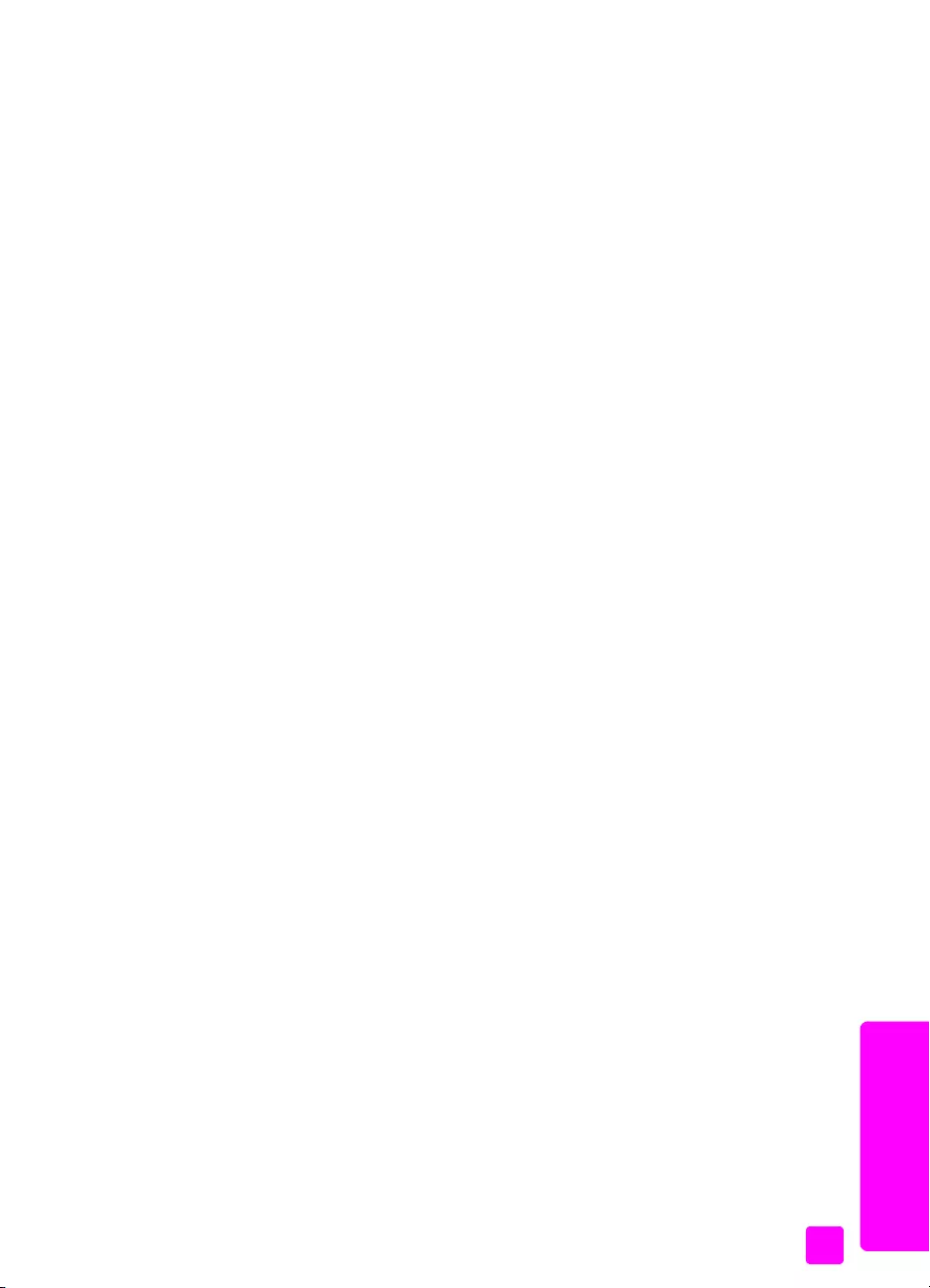
uživatelská píručka
používání funkcí faxu
47
fax
píjem fax ručn pomocí pipojeného mikrotelefonu (pouze hp officejet
4250 series)
Mžete ručn pijímat faxy pomocí pipojeného mikrotelefonu.
Poznámka: Informace v této části platí pouze pro modely zaízení
HP Officejet 4250 Series s pipojeným mikrotelefonem. Pokud vaše zaízení
nemá pipojený mikrotelefon, viz píjem fax ručn pomocí telefonního
pístroje na str. 46 nebo píjem fax ručn pomocí ovládacího panelu na
str. 46.
1Vyjmte z automatického podavače dokument veškeré pedlohy.
2Nastavte Režim odpovdi na možnost Tel, takže zaízení HP Officejet
nebude automaticky odpovídat na píchozí volání. Nebo nastavte volbu
Počet zazvonní ped odpovdí na vysokou hodnotu, abyste mohli
odpovdt na píchozí volání díve než zaízení HP Officejet.
Další informace o nastavení Režim odpovdi naleznete v části nastavení
režimu odpovdi na str. 42. Další informace o nastavení volby Počet
zazvonní ped odpovdí získáte v části nastavení počtu zazvonní ped
pijetím volání na str. 45.
3Píjem fax ručn pomocí telefonního pístroje:
–Pokud zaízení HP Officejet vyzvání, zvednte pipojený mikrotelefon.
Pokud slyšíte tóny faxového penosu, stisknte tlačítko START Černobíle
nebo START Barevn a poté stisknte tlačítko 2.
–Jestliže práv hovoíte s odesílatelem prostednictvím pipojeného
mikrotelefonu, požádejte jej, aby na svém faxovém pístroji stisknul
tlačítko Start. Jakmile uslyšíte tóny faxového penosu, stisknte tlačítko
START Černobíle nebo START Barevn.
4Vyčkejte na zaznní tón faxového penosu ze zaízení HP Officejet a poté
telefon zavste.
Zaízení HP Officejet pijme fax.
žádost o píjem faxu
Žádost o píjem faxu (tzv. dotazování) umožuje zaízení HP Officejet požádat
jiný faxový pístroj o odeslání faxu uloženého ve front. Používáte-li funkci
Zjištní píjmu, zaízení HP Officejet zavolá určené faxové zaízení a požádá
o odeslání faxu z tohoto zaízení. Určené faxové zaízení musí být nastaveno
pro práci s žádostmi a musí mít pipravený fax k odeslání.
1Stisknte tlačítko Faxovat.
Telefonní číslo se zobrazí na prvním ádku displeje.
2Zadejte faxové číslo jiného faxového zaízení.
3Opakovaným stisknutím tlačítka Faxovat zobrazte na horním ádku displeje
text Faxování.
4Opakovaným stisknutím tlačítka zobrazte na horním ádku displeje text
Zjištní píjmu.
5Stisknte tlačítko START Černobíle nebo START Barevn.
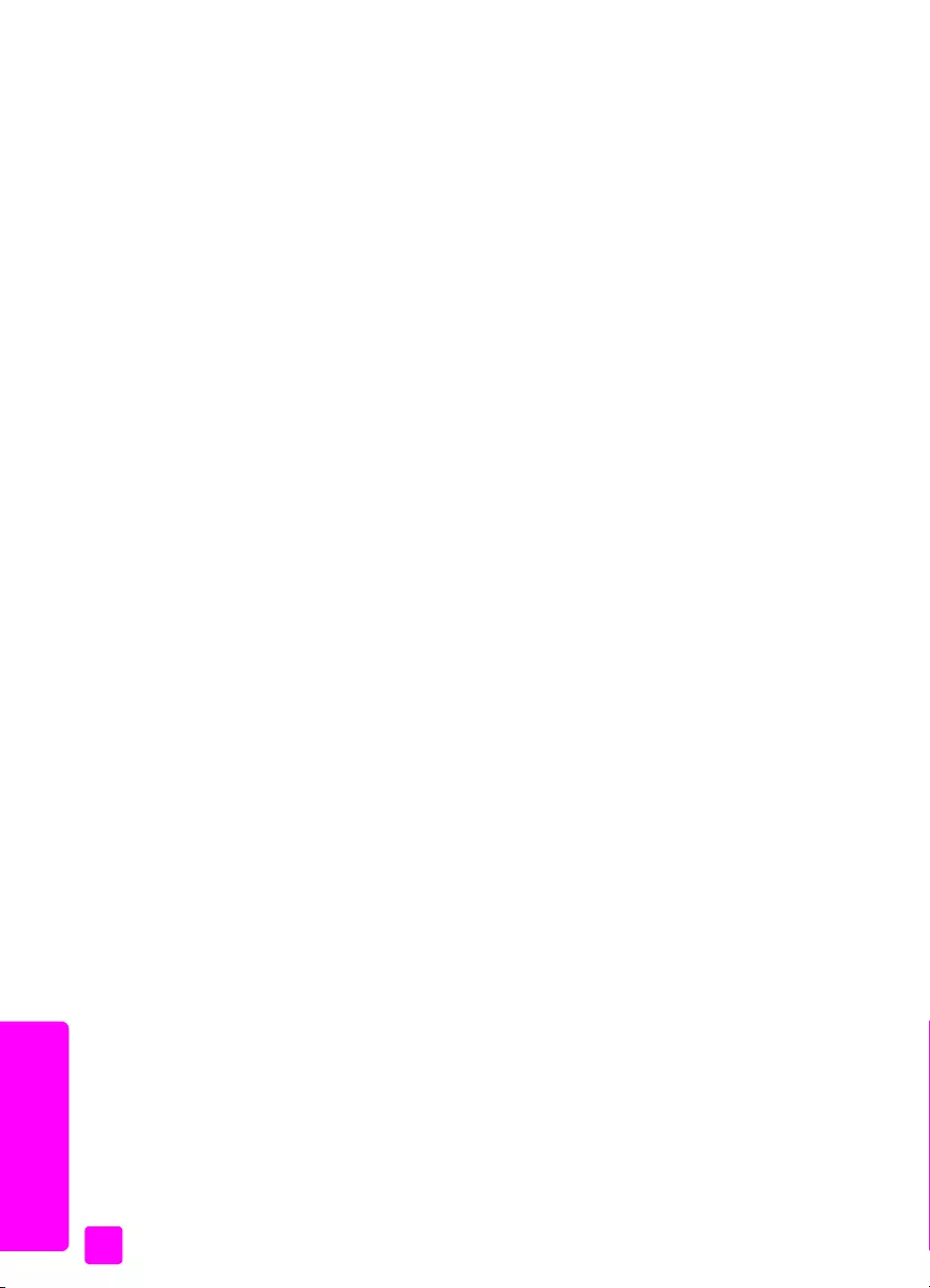
hp officejet 4200 series
kapitola 5
48
fax
použití pipojeného mikrotelefonu (pouze hp officejet
4250 series)
Pipojený mikrotelefon lze použít k píjmu píchozích volání, telefonování, píjmu
fax a odesílání fax. Bhem zpracování jiných úloh v zaízení HP Officejet,
napíklad kopírování, skenování či tisku, mžete současn telefonovat
z pipojeného mikrotelefonu.
Poznámka: Pokud zaízení HP Officejet práv odesílá nebo pijímá faxová
data, nebude možné z pipojeného mikrotelefonu telefonovat. Pokud bhem
faxování zvednete sluchátko, neuslyšíte žádný oznamovací tón. Počkejte, až
zaízení HP Officejet dokončí odeslání či píjem faxu.
Informace v této části platí pouze pro modely zaízení HP Officejet 4250 Series
(s pipojeným mikrotelefonem).
V této části naleznete následující témata:
• píjem píchozího volání pomocí pipojeného mikrotelefonu na str. 48
• telefonování pomocí pipojeného mikrotelefonu na str. 48
• píjem fax pomocí mikrotelefonu na str. 49
• odeslání fax pomocí mikrotelefonu na str. 49
• nastavení hlasitosti mikrotelefonu na str. 49
píjem píchozího volání pomocí pipojeného mikrotelefonu
`Zvednte pipojený mikrotelefon.
Poznámka: Pokud bhem telefonování pijde další volání, stisknutím
tlačítka Flash mžete pijmout čekající volání. Čekající volání je služba
vyžadující pihlášení a nemusí být k dispozici ve všech oblastech.
Vyžádejte si informace od své telefonní společnosti.
telefonování pomocí pipojeného mikrotelefonu
Pomocí pipojeného mikrotelefonu lze telefonovat. Pomocí tlačítek Opakovaná
volba, Rychlá volba nebo tlačítek pro rychlou volbu jedním dotykem mžete
rychle vytočit požadované číslo.
1Zvednte pipojený mikrotelefon.
2Provete nkterou z následujících akcí:
–Zadejte číslo faxu pomocí numerické klávesnice.
–Stisknutím tlačítka Opakovaná volba vytočte naposledy volané číslo.
–Opakovaným stisknutím tlačítka Rychlá volba zobrazte na horním
ádku displeje požadovanou položku rychlé volby (nevybírejte
skupinovou položku) a stisknte tlačítko OK.
Položky rychlé volby lze také procházet stisknutím tlačítka nebo
nebo mžete zadat tímístný kód položky rychlé volby pomocí
ovládacího panelu.
–Stisknte tlačítko rychlé volby a stisknte tlačítko OK.
Jedním stisknutím zpístupníte první položku rychlé volby, dvojím
stisknutím druhou položku rychlé volby piazenou tomuto tlačítku.
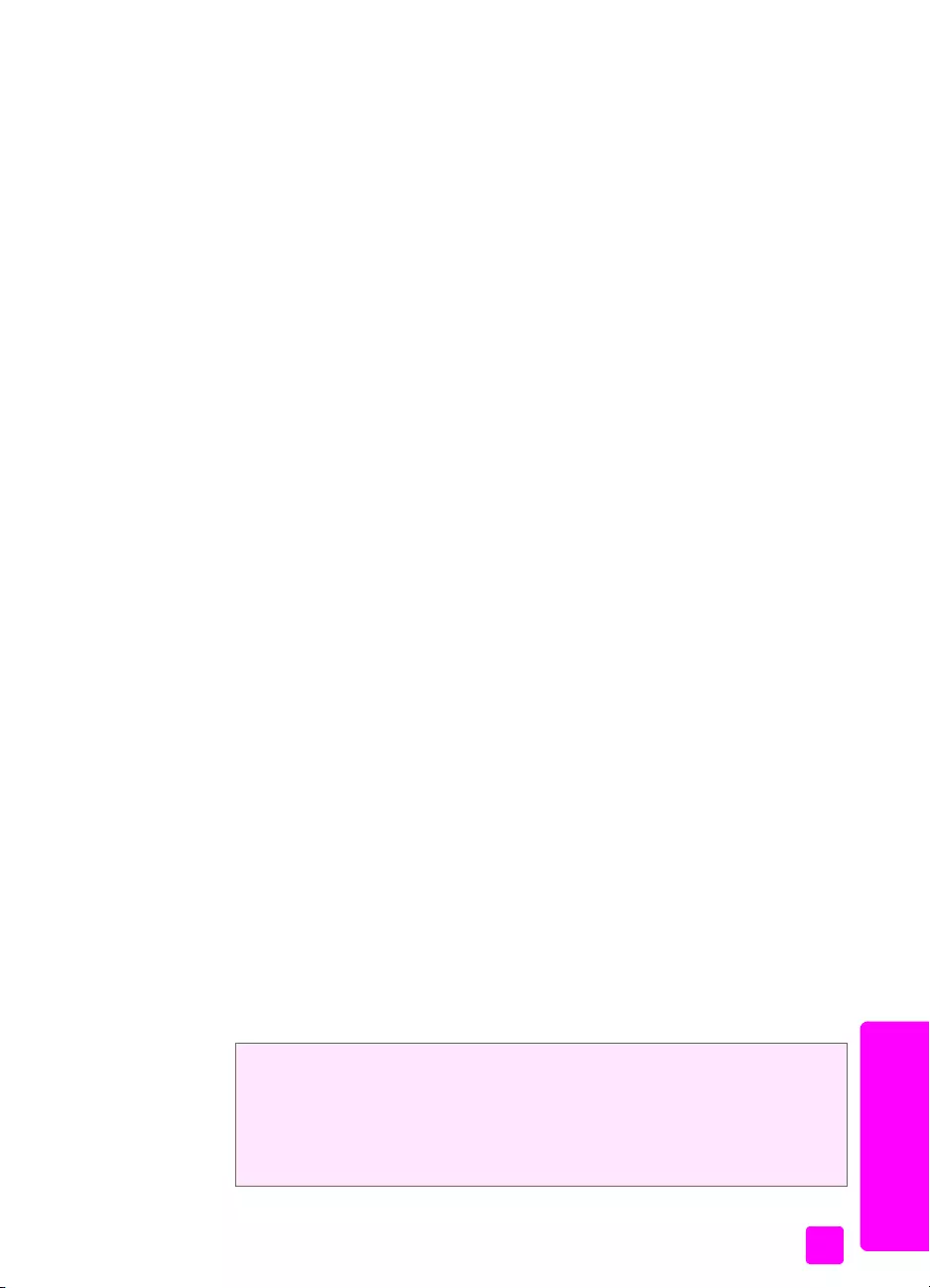
uživatelská píručka
používání funkcí faxu
49
fax
píjem fax pomocí mikrotelefonu
`Informace o píjmu fax pomocí pipojeného mikrotelefonu získáte v části
píjem fax ručn pomocí pipojeného mikrotelefonu (pouze hp officejet
4250 series) na str. 47.
odeslání fax pomocí mikrotelefonu
`Informace o odeslání fax pomocí pipojeného mikrotelefonu získáte
v části odeslání faxu ručn prostednictvím pipojeného mikrotelefonu
(pouze modely s mikrotelefonem) na str. 42.
nastavení hlasitosti mikrotelefonu
Hlasitost mikrotelefonu lze nastavit v rozmezí hodnot Normální až Nahlas.
1Zvednte pipojený mikrotelefon.
2Pomocí tlačítka hlasitost snížíte, pomocí tlačítka hlasitost zvýšíte.
Poznámka: Mžete také upravit hlasitost vyzvánní a hlasitost tón
vytáčení. Další informace získáte v částech nastavení hlasitosti vyzvánní
asledování hlasitosti zvonní.
nastavení záhlaví faxu
Záhlaví faxu obsahuje vaše jméno a číslo faxu a bude vytištno na horní stran
každého faxu, který odešlete. K nastavení záhlaví faxu doporučujeme v prbhu
instalace softwaru HP Image Zone použít Prvodce nastavením faxu. Záhlaví ale
mžete konfigurovat také pomocí ovládacího panelu.
V mnoha zemích/oblastech jsou informace uvedené v záhlaví faxu povinné ze
zákona.
Poznámka: V Maarsku mže být identifikační kód podepsané osoby
(záhlaví faxu) nastaven pouze autorizovanou firmou. Další informace
získáte u autorizovaných prodejc produkt HP.
1Stisknte tlačítko Nastavení.
2Stisknte tlačítko 3 a pak tlačítko 2.
Tím vyberete nabídku Základní nastavení faxu a volbu Záhlaví faxu.
3Na výzvu zadejte své jméno nebo název firmy. Informace o zadávání textu
pomocí ovládacího panelu naleznete v části zadávání textu pomocí
ovládacího panelu na str. 50.
4Stisknte tlačítko OK.
5Pomocí číselné klávesnice zadejte své faxové číslo.
6Stisknte tlačítko OK.
Mže vám pipadat jednodušší zadat údaje záhlaví faxu pomocí programu
Správce HP, který byl dodán spolu se zaízením HP Officejet. Krom údaj
záhlaví faxu mžete také zadat informace, které budou uvedeny na jeho titulní
stránce. Tyto informace budou použity pi odesílání faxu z počítače
a pipojení titulní stránky. Více informací viz
nápovda aplikace hp image zone, která byla dodána s vaším softwarem.
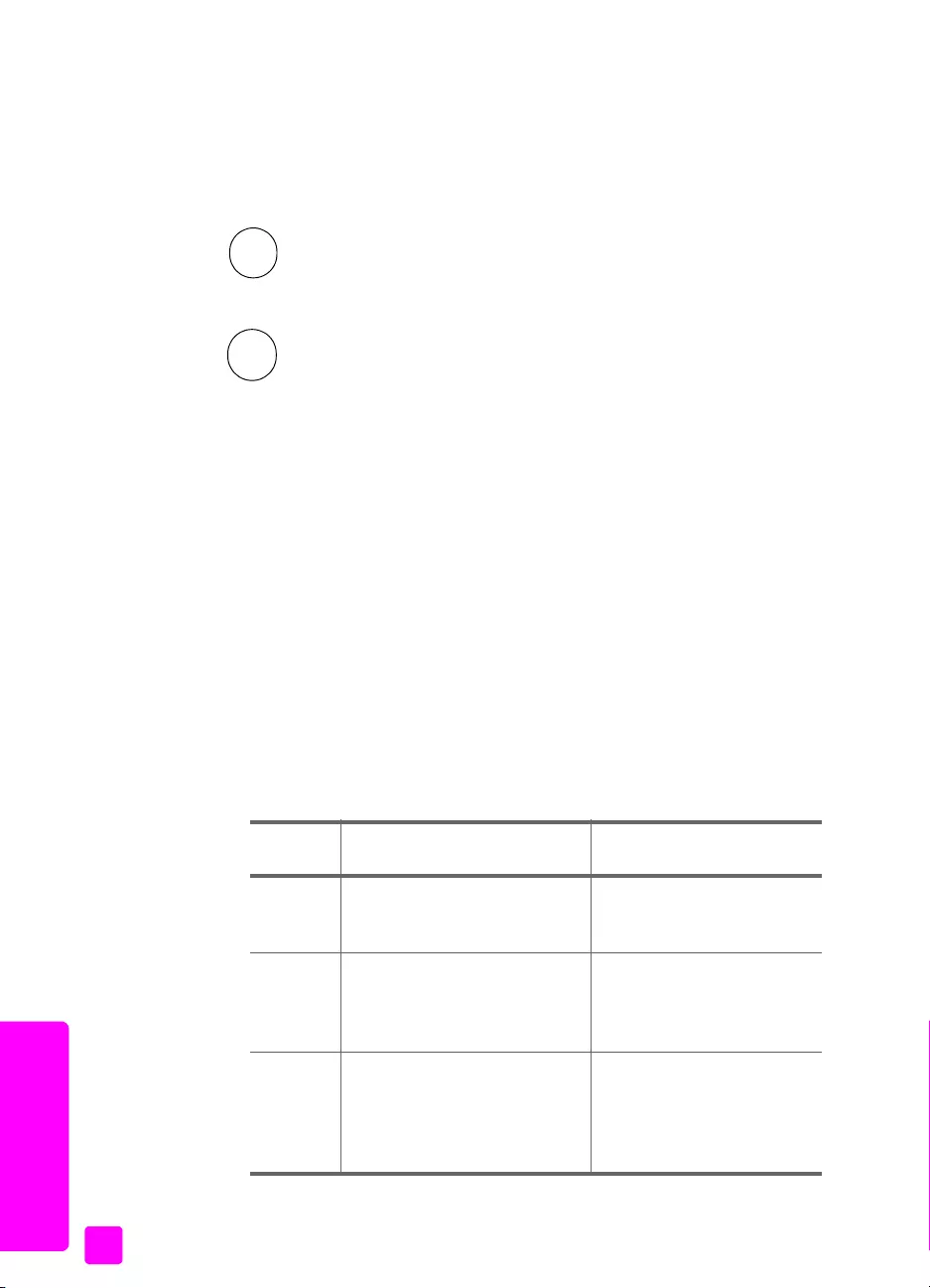
hp officejet 4200 series
kapitola 5
50
fax
zadávání textu pomocí ovládacího panelu
V následujícím seznamu jsou uvedeny tipy pro zadávání textu pomocí klávesnice
ovládacího panelu.
•Postupn stisknte na číselníku čísla, která odpovídají písmenm
zadávaného jména.
•Opakovaným stisknutím tlačítka zobrazte dostupné znaky.
Poznámka: V závislosti na nastavení jazyka nebo zem/oblasti mohou být
dostupné další znaky.
•Po zobrazení požadovaného písmene počkejte, až se kurzor automaticky
posune doprava, nebo stisknte tlačítko . Stisknte číslo, které odpovídá
dalšímu písmenu jména. Opakovaným stisknutím tohoto tlačítka zobrazte
správné písmeno. Počáteční písmeno slova se automaticky zmní na velké
písmeno.
Rada: Kurzor se po dvou sekundách automaticky posune
doprava.
•Chcete-li vložit mezeru, stisknte tlačítko Mezera (#) nebo .
•Chcete-li zadat tísekundovou pauzu, stisknte tlačítko Opakovaná volba/
Pauza.
•Chcete-li zadat určitý symbol, napíklad *, mžete opakovaným stisknutím
tlačítka Symboly (*) procházet seznam dostupných symbol. Následující
tabulka obsahuje seznam dostupných symbol.
dostupné
symboly: popis: zpsob zadání:
* Poskytuje tóny DTMF (Dual
Tone Multiple-Frequency)
piazené znaku hvzdička.
záhlaví faxu, položky rychlé
volby, faxová nebo telefonní
čísla, sledování vytáčení
– Pi automatickém vytáčení
zaízení HP Officejet vloží do
vytáčené posloupnosti čísel
tísekundovou pauzu.
záhlaví faxu, položky rychlé
volby, faxová nebo telefonní
čísla
( ) Zobrazí závorky pro vizuální
rozlišení samostatných částí
čísla, napíklad pedvolby
oblasti. Tato symboly nemají
vliv na vytáčení.
záhlaví faxu, položky rychlé
volby, faxová nebo telefonní
čísla
2
ABC Znaky A, B, a C odpovídají číslu 2 a tak dále.
5
JKL Píklad - pro získání
tchto znak: jklJKL5
Počet stisk tlačítka 5:1234567
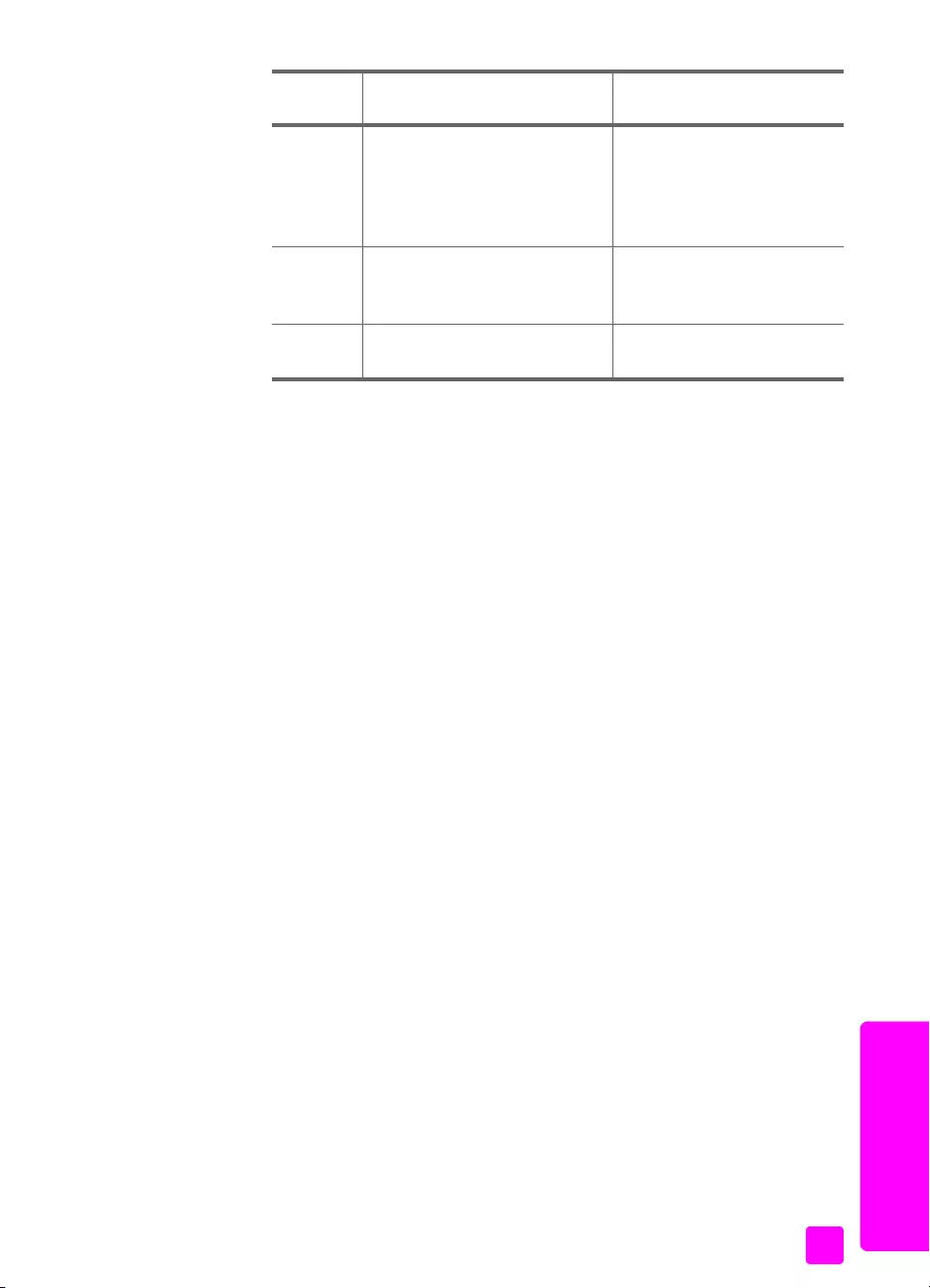
uživatelská píručka
používání funkcí faxu
51
fax
•Chybn zadaný znak lze vymazat stisknutím tlačítka . Poté zadejte znak
správn.
•Po skončení zadávání textu stisknte tlačítko OK. Tím bude text uložen.
tisk protokol
Zaízení HP Officejet je možné nastavit tak, aby automaticky tisklo chybové
zprávy a hlášení s potvrzením pro každý odeslaný a pijatý fax. Pokud
potebujete systémové protokoly, mžete je tisknout ručn. Protokoly obsahují
užitečné systémové informace o zaízení HP Officejet.
Podle výchozího nastavení vytiskne zaízení HP Officejet protokol pouze
v pípad, že nastaly potíže s odesíláním nebo píjmem faxu. Po skončení
každého penosu se na displeji ovládacího panelu krátce zobrazí zpráva
potvrzující správné odeslání faxu.
V této části naleznete následující témata:
• automatické vytváení protokol na str. 51
• ruční vytváení protokol na str. 53
automatické vytváení protokol
Toto nastavení vám umožní konfigurovat zaízení HP Officejet tak, aby
automaticky tisklo protokoly o chybách a potvrzující zprávy.
Poznámka: Potebujete-li pro úspšn odeslané faxy vytištné potvrzení,
použijte následující postup ped zahájením odesílání fax.
1Stisknte tlačítko Nastavení.
2Stisknte postupn tlačítka 1 a 1.
Tím vyberete nabídku Tisk protokolu a volbu Nastavení automatických
protokol.
W Pi automatickém vytáčení
znak W zpsobí, že zaízení
HP Officejet ped dalším
vytáčením čeká na
oznamovací tón.
záhlaví faxu, položky rychlé
volby, faxová nebo telefonní
čísla
R Bhem automatického vytáčení
má znak R stejný účinek jako
tlačítko Flash.
záhlaví faxu, položky rychlé
volby, faxová nebo telefonní
čísla
+ Zobrazí symbol plus v záhlaví
faxu. záhlaví faxu
dostupné
symboly: popis: zpsob zadání:
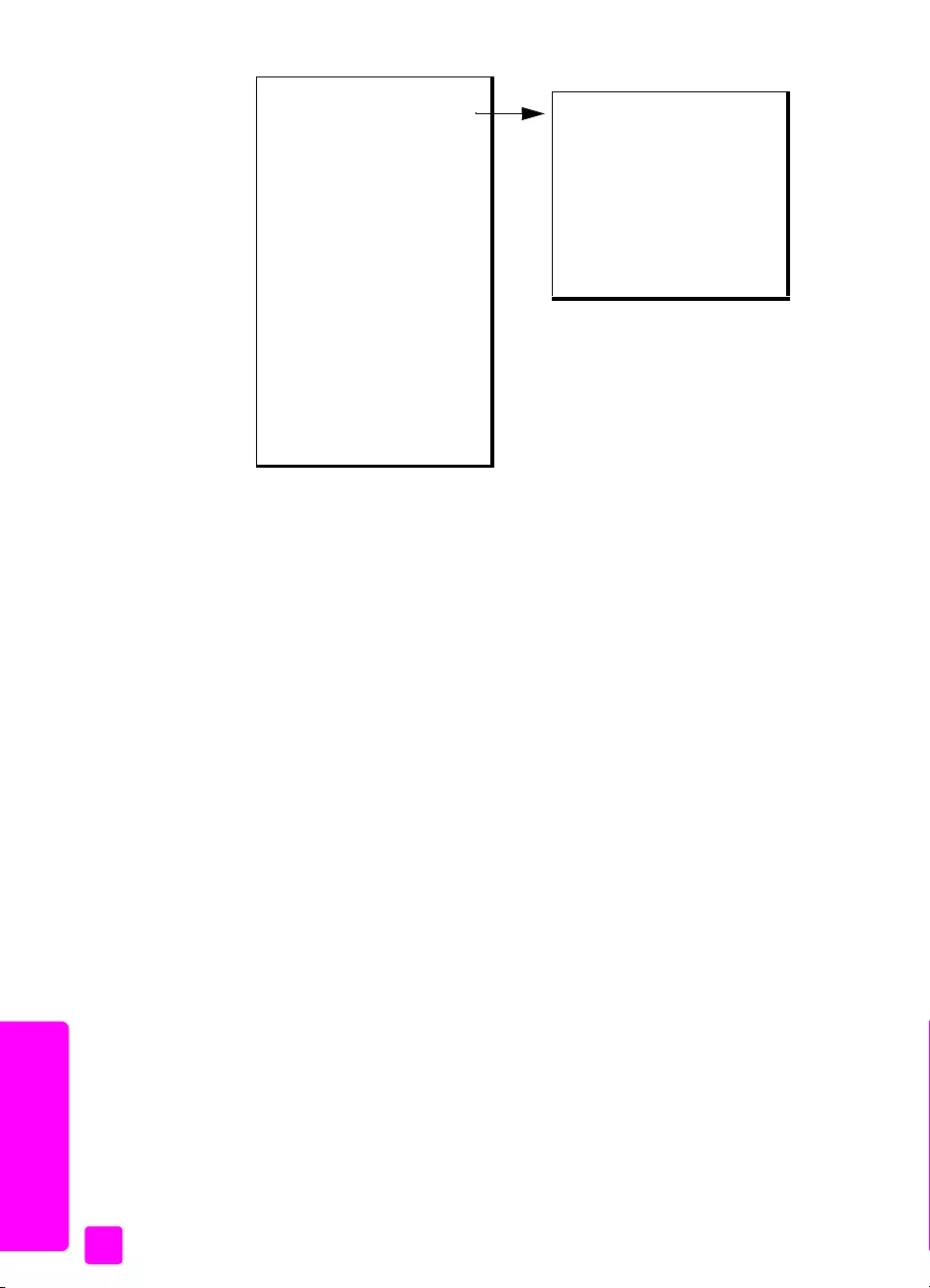
hp officejet 4200 series
kapitola 5
52
fax
3Pomocí tlačítka vyberte nkterý z následujících typ protokolu:
– Pi každé chyb: protokol bude vytištn pi jakékoli chyb faxu
(výchozí nastavení).
–Chyba odesílání: protokol bude vytištn pi každé chyb vzniklé
pi penosu.
– Chyba píjmu: protokol bude vytištn pi každé chyb vzniklé
pi píjmu.
– Pi každém faxu: potvrzuje každé pijetí či odeslání faxu.
– Pouze odeslané: protokol bude vytištn pi každém odeslání faxu.
–Vypnuto: protokol faxu se nevytiskne.
Poznámka: Pokud vyberete možnost Pouze odeslané, vytisknout se
v pípad vzniku chyby i protokoly o chybách.
4Stisknutím tlačítka OK vyberte protokol.
Tisk protokolu
1: Nastavení automatických
protokol
2: Poslední transakce
3: Protokol faxu
4: Seznam rychlé volby
5: Protokol autotestu
6: Protokol ID volajícího *
7: Protokol blokování
faxových čísel *
* Není k dispozici ve všech
zemích/oblastech. Pokud ve vaší
zemi/oblasti není podporována
služba identifikace volajícího,
tato možnost se v nabídce Tisk
protokolu nezobrazí.
Nastavení automatických
protokol
Pi každé chyb
Chyba odesílání
Chyba píjmu
Pi každém faxu
Pouze odeslané
Vypnuto
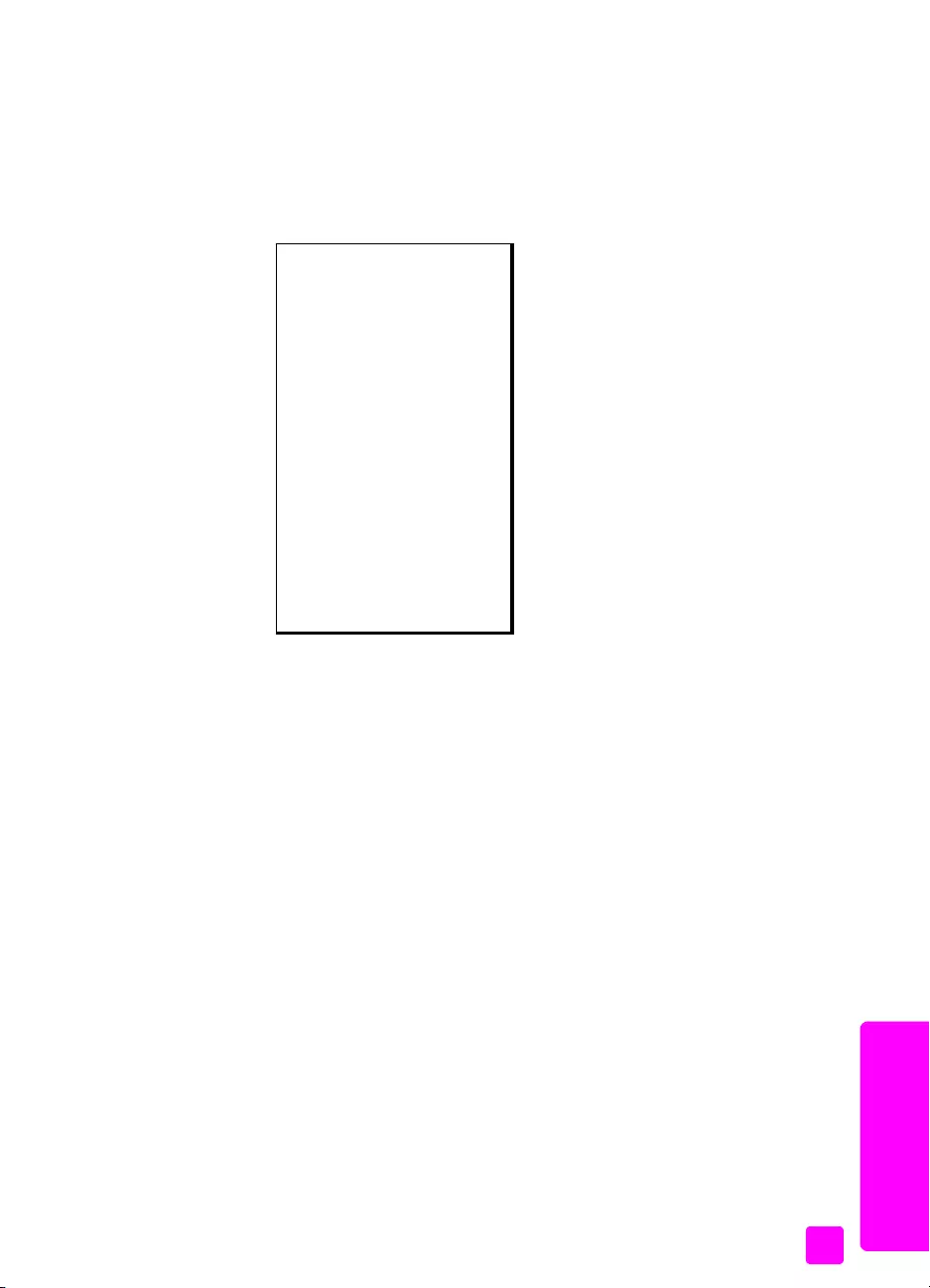
uživatelská píručka
používání funkcí faxu
53
fax
ruční vytváení protokol
Mžete ručn vytisknout protokoly o činnosti zaízení HP Officejet, napíklad
o stavu naposledy odesílaného faxu, seznamy naprogramovaných položek
rychlého vytáčení nebo Protokol autotestu sloužící pro diagnostické účely
1Stisknte tlačítko Nastavení a pak tlačítko 1.
Tím vyberete položku Tisk protokolu.
2Pomocí tlačítka vyberte nkterý z následujících typ protokolu:
– Nastavení automatických protokol: vytiskne automatické protokoly
popsané v části automatické vytváení protokol na str. 51.
–Poslední transakce: vytiskne podrobnosti o posledním odeslání nebo
píjmu faxu.
–Protokol faxu: vytiskne protokol posledních asi 30 transakcí.
– Seznam rychlé volby: vytiskne seznam pednastavených položek rychlé
volby.
– Protokol autotestu: vytiskne zprávu, která slouží k diagnostice potíží
s tiskem a zarovnáváním. Další informace získáte v části vytištní
protokolu autotestu na str. 78.
– Protokol ID volajícího: vytiskne protokol posledních 30 ID volajících.
Protokol bude obsahovat telefonní číslo, datum a čas a jméno
volajícího (je-li k dispozici).
Poznámka: Poskytování ID volajícího nemusí být k dispozici ve všech
zemích/oblastech. Pokud ve vaší zemi/oblasti není podporována služba
identifikace volajícího, tato možnost se v nabídce Tisk protokolu nezobrazí.
Další informace naleznete v části použití ID volajícího na str. 65.
– Protokol blokování faxových čísel: vytiskne protokol faxových čísel,
která jsou určena k blokování. Další informace získáte v části
blokování faxových čísel na str. 65.
3Stisknutím tlačítka OK vyberte protokol.
Tisk protokolu
1: Nastavení automatických
protokol
2: Poslední transakce
3: Protokol faxu
4: Seznam rychlé volby
5: Protokol autotestu
6: Protokol ID volajícího *
7: Protokol blokování
faxových čísel *
* Není k dispozici ve všech
zemích/oblastech. Pokud ve vaší
zemi/oblasti není podporována
služba identifikace volajícího,
tato možnost se v nabídce Tisk
protokolu nezobrazí.
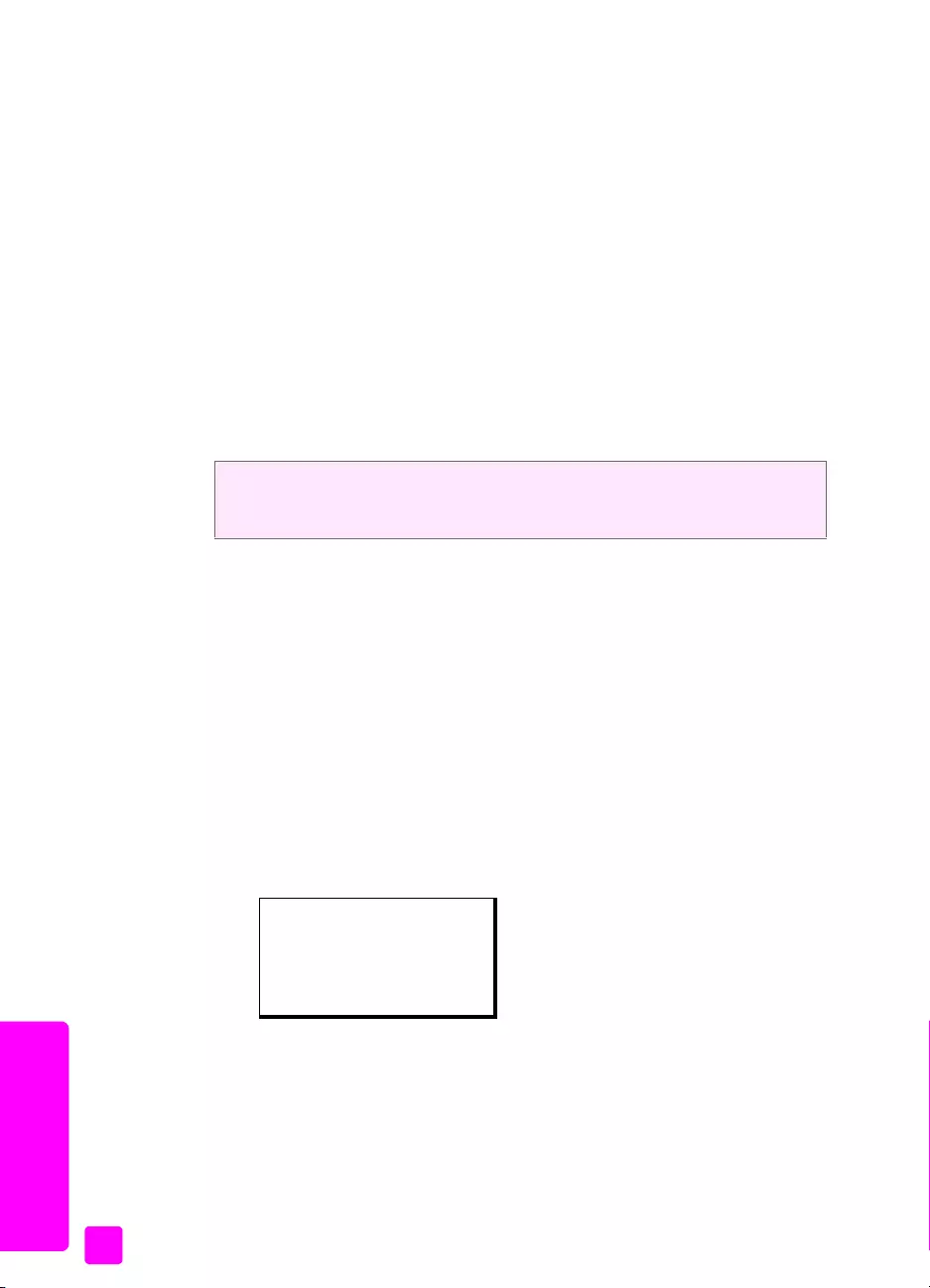
hp officejet 4200 series
kapitola 5
54
fax
nastavení rychlých voleb
Často používaným faxovým číslm lze piadit položky rychlé volby. K rychlému
odesílání fax používejte tlačítka pro rychlou volbu jedním dotykem na
ovládacím panelu. Pokud chcete procházet seznam položek rychlé volby
a vybírat z nj položky, stisknte tlačítko Rychlá volba.
Prvních 10 položek rychlé volby bude automaticky piazeno k pti tlačítkm
rychlé volby na ovládacím panelu. Pokud vytvoíte více než 5 položek rychlé
volby, budou tlačítkm piazeny 2 položky rychlé volby. Mezi tmito čísly lze
pepínat opakovaným stisknutím tlačítka rychlé volby. Píklad: opakovaným
stisknutím prvního tlačítka rychlé volby mžete pepínat mezi položkami 1 a 6,
opakovaným stisknutím druhého tlačítka rychlé volby mžete pepínat mezi
položkami 2 a 7 atd. Informace o tlačítkách rychlé volby naleznete v části
odeslání faxu pomocí rychlé volby na str. 38.
Doporučujeme, abyste k nastavování rychlé volby použili software Správce HP.
Mžete však také použít ovládací panel.
V této části naleznete následující témata:
• vytvoení položky rychlé volby na str. 54
• pidání položek rychlé volby skupiny na str. 55
• aktualizace položek rychlé volby na str. 56
• odstranní položek rychlé volby na str. 56
vytvoení položky rychlé volby
Často používaným faxovým číslm je možné piadit položky rychlé volby.
1Stisknte tlačítko Nastavení.
2Stisknte tlačítko 2 a pak tlačítko 1.
Tím vyberete nabídku Nastavení rychlé volby a možnost Individuální rychlá
volba.
Na displeji bude zobrazena první dosud nepiazená položka rychlé
volby.
3Výbr položky potvrte stisknutím tlačítka OK.
Rada: Chcete-li vybrat jinou prázdnou položku, stisknte tlačítko
nebo a pak stisknte tlačítko OK.
4Piate této položce faxové číslo a pak klepnte na OK.
Nastavení rychlého vytáčení mžete provést snadno a rychle ze svého
počítače pomocí programu Správce HP. Více informací viz
nápovda aplikace hp image zone, která byla dodána s vaším softwarem.
Nastavení rychlé volby
1: Individuální rychlá volba
2: Rychlá volba skupiny
3: Odstranit rychlou volbu
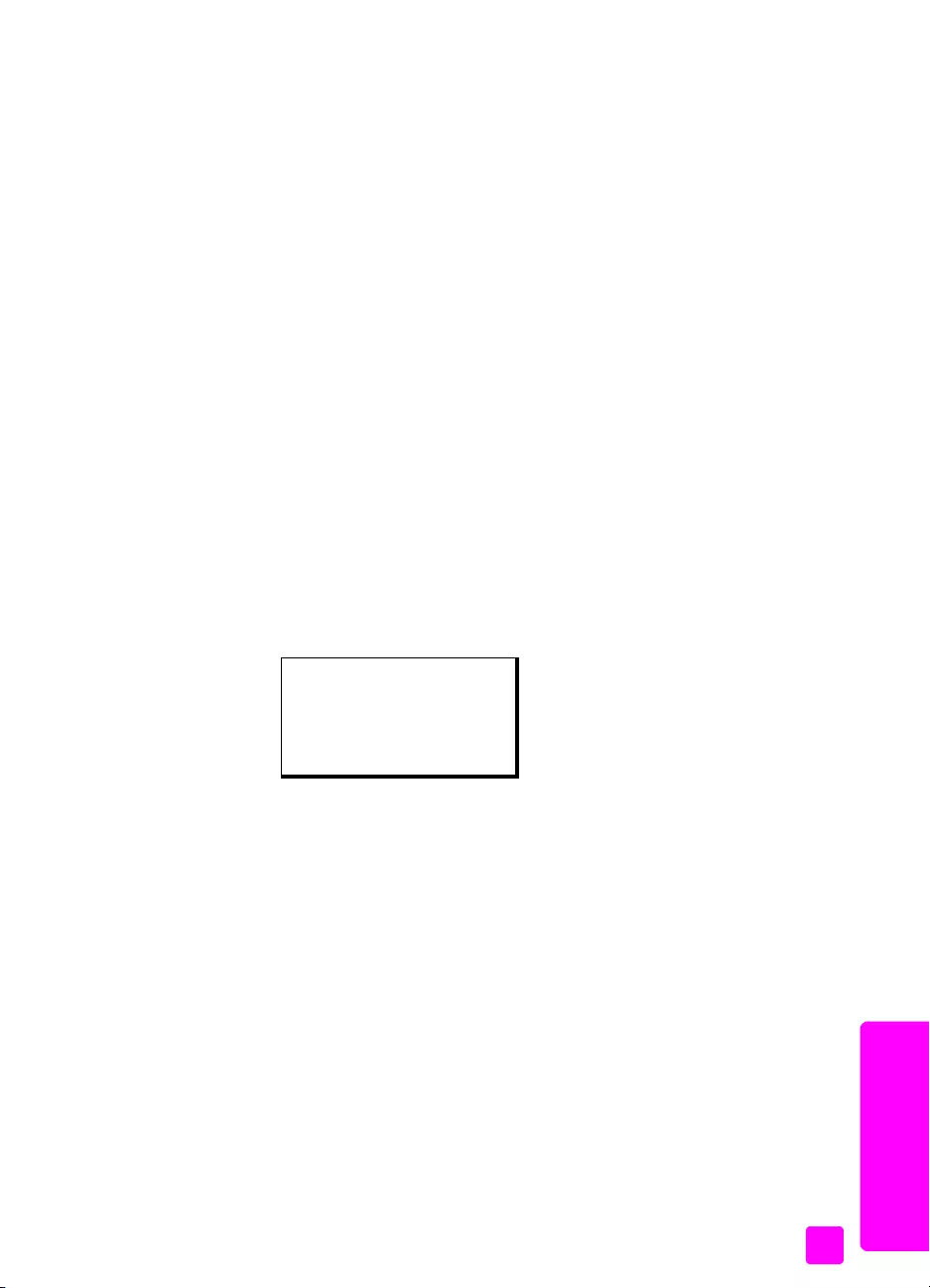
uživatelská píručka
používání funkcí faxu
55
fax
Faxové číslo mže obsahovat až 50 číslic.
Rada: Chcete-li ve faxovém čísle zadat pauzu, stisknte tlačítko
Opakovaná volba/Pauza.
5Zadejte jméno a stisknte tlačítko OK.
Maximální délka jména je 13 znak.
Další informace o zadávání textu najdete v části zadávání textu pomocí
ovládacího panelu na str. 50.
6Pokud se zobrazí výzva Zadat další?, stisknte tlačítko 1 (Ano), pokud
chcete zadat jiné číslo, nebo stisknte tlačítko 2 (Ne), pokud chcete skončit.
pidání položek rychlé volby skupiny
Tato funkce umožuje vytvoit skupiny až 50 položek rychlé volby a následn
zasílat černobílé faxy skupinám osob jediným stisknutím tlačítka.
Poznámka: Skupinám lze zasílat pouze černobílé faxy; pro skupinové
odesílání nejsou podporovány barevné faxy a faxy v rozlišení Velmi jemné.
Do skupiny lze zaadit pouze již vytvoené položky rychlé volby. Navíc lze do
skupiny pidávat pouze jednotlivé položky. Do skupiny nelze zaadit jinou
skupinu.
1Stisknte tlačítko Nastavení.
2Stisknte tlačítko 2 apak tlačítko 2.
Tím vyberete nabídku Nastavení rychlé volby a možnost Rychlá volba
skupiny.
Na displeji bude zobrazena první dosud nepiazená položka rychlé
volby.
3Výbr položky potvrte stisknutím tlačítka OK.
Rada: Chcete-li vybrat jinou prázdnou položku, stisknte tlačítko
nebo a pak stisknte tlačítko OK.
4Pomocí tlačítek nebo vyberte individuální položku rychlé volby,
kterou chcete pidat do skupiny. Mžete také zadat kód položky rychlé
volby pomocí ovládacího panelu.
5Stisknte tlačítko OK.
6Po zobrazení výzvy Zadat další? stisknte tlačítko 1 (Ano) a pidejte další
individuální položku rychlé volby.
7Pokud jste již zadali všechny požadované položky, stisknte tlačítko 2
(Ne).
8Zadejte jméno skupiny a stisknte tlačítko OK.
Maximální délka jména je 13 znak.
Nastavení rychlé volby
1: Individuální rychlá volba
2: Rychlá volba skupiny
3: Odstranit rychlou volbu
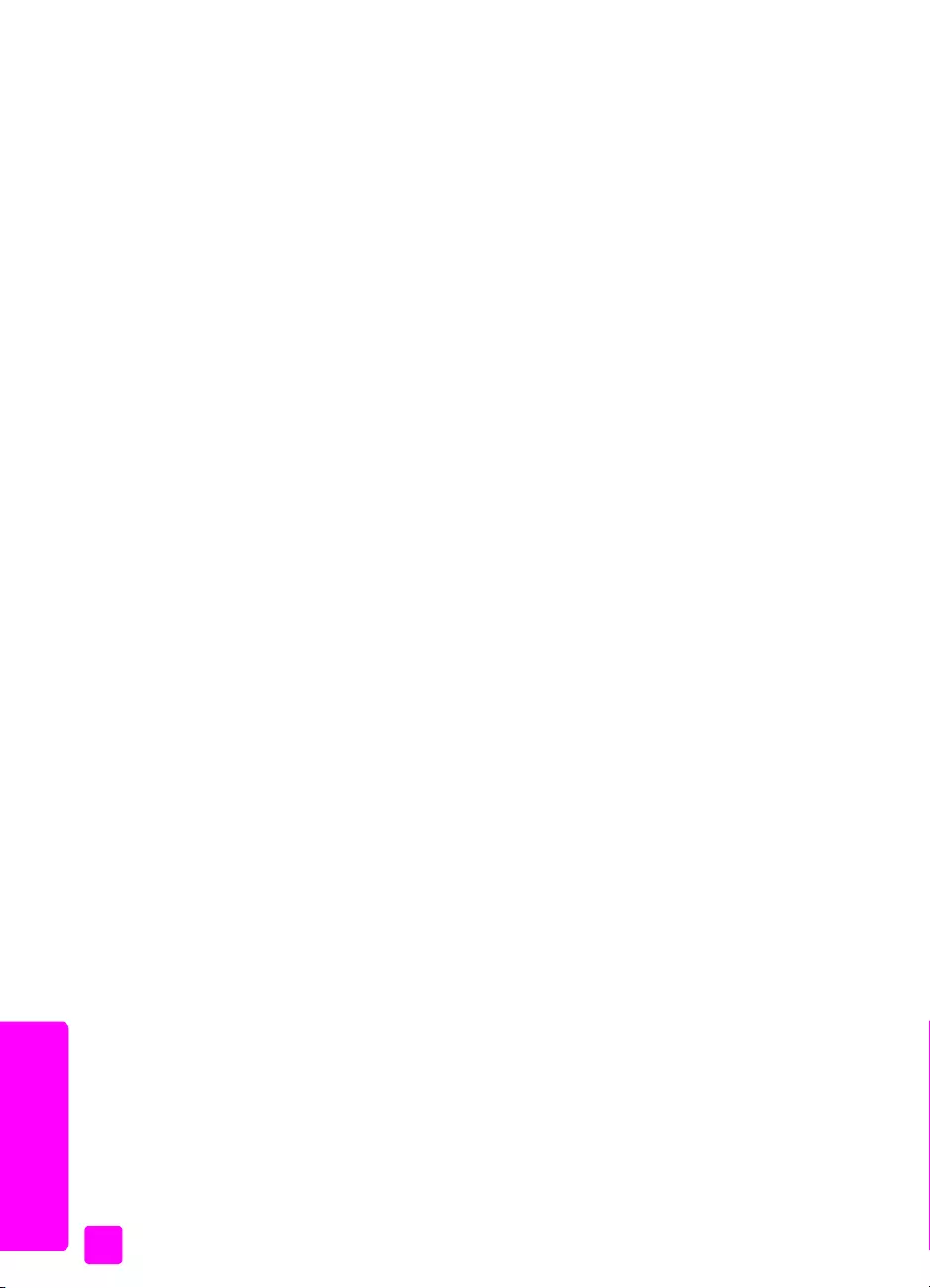
hp officejet 4200 series
kapitola 5
56
fax
Další informace o zadávání textu najdete v části zadávání textu pomocí
ovládacího panelu na str. 50.
9Pokud se zobrazí výzva Další skupina?, stisknte tlačítko 1 (Ano), pokud
chcete vytvoit další skupinu, nebo stisknte tlačítko 2 (Ne), pokud chcete
skončit.
aktualizace položek rychlé volby
Pro položky rychlé volby lze zmnit jméno nebo číslo.
Poznámka: Pokud je položka rychlé volby členem skupiny rychlé volby,
promítne se nové nastavení položky i do nastavení skupiny.
1Stisknte tlačítko Nastavení.
2Stisknte tlačítko 2 a pak tlačítko 1.
Tím vyberete nabídku Nastavení rychlé volby a možnost Individuální rychlá
volba.
3Pomocí tlačítek nebo pejdte na požadovanou individuální položku
rychlé volby a vyberte ji stisknutím tlačítka OK.
4Pokud se zobrazí aktuální faxové číslo, pomocí tlačítka jej vymažte.
5Zadejte nové číslo faxu.
Rada: Chcete-li ve faxovém čísle zadat pauzu, stisknte tlačítko
Opakovaná volba/Pauza.
6Stisknutím tlačítka OK nové číslo uložte.
7Pokud chcete zmnit jméno, stisknutím tlačítka jej vymažte a zadejte
znovu.
8Stisknte tlačítko OK.
9Stisknte tlačítko 1 (Ano), pokud chcete aktualizovat další položku, nebo
tlačítko 2 (Ne), pokud chcete skončit.
odstranní položek rychlé volby
Jednotlivou položku nebo skupinu rychlé volby lze vymazat pomocí
následujícího postupu.
1Stisknte tlačítko Nastavení.
2Stisknte tlačítko 2 a pak znovu tlačítko 3.
Tím vyberete nabídku Nastavení rychlé volby a možnost Odstranit rychlou
volbu.
3Opakovaným stisknutím tlačítka pejdte na položku, kterou chcete
odstranit, a stisknte tlačítko OK. Mžete také zadat kód položky rychlé
volby pomocí ovládacího panelu.
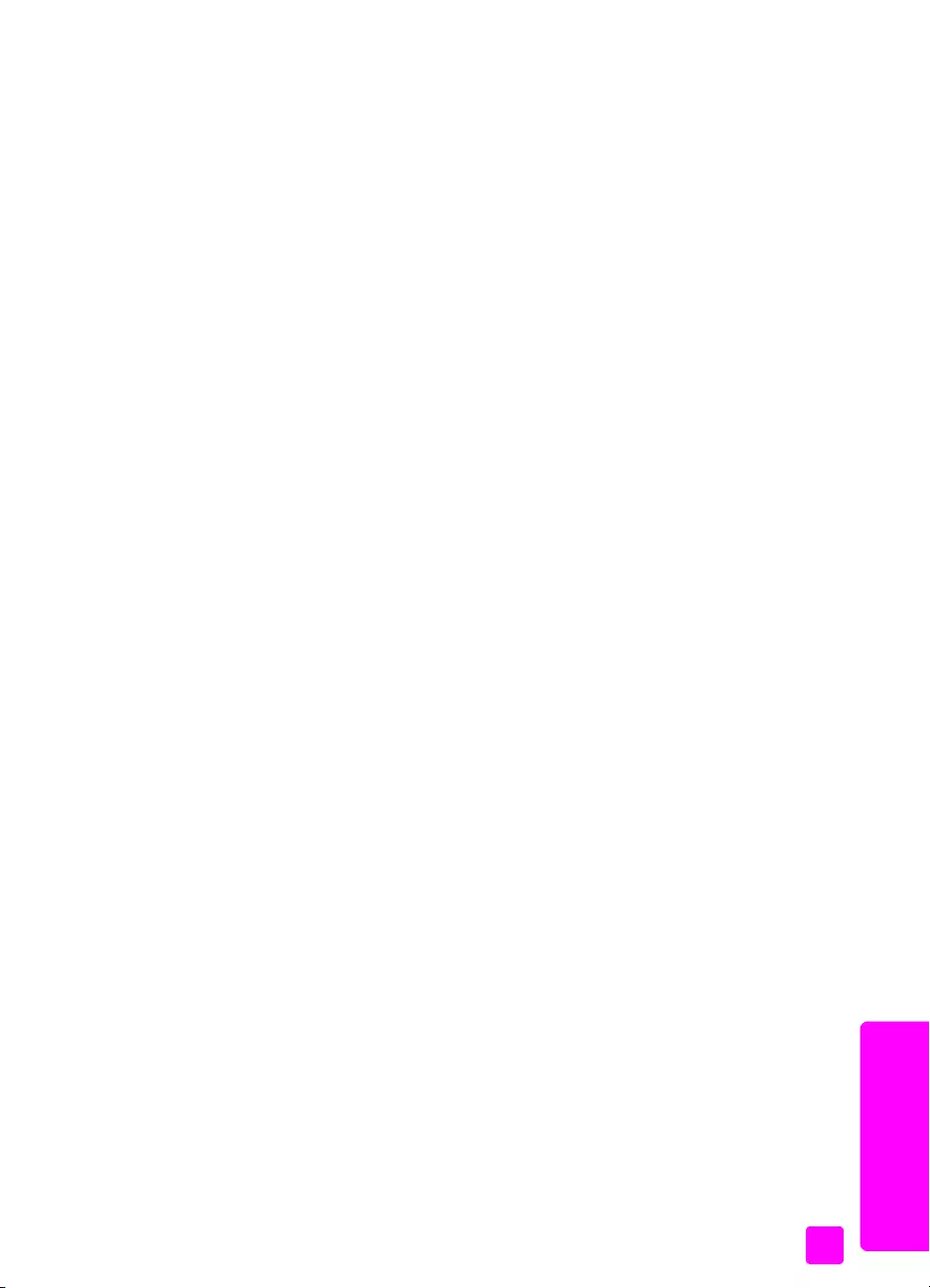
uživatelská píručka
používání funkcí faxu
57
fax
zmna rozlišení faxu a nastavení svtlejší/tmavší
Pro odesílané dokumenty mžete nastavit rozlišení faxu a použít funkci Svtlejší/
tmavší.
Poznámka: Tato nastavení nemají vliv na nastavení kopírování. Rozlišení
a kontrast pi kopírování se nastavují nezávisle na rozlišení a kontrastu
faxu. Nastavení zmnná na ovládacím panelu nemají vliv na faxy
odesílané z počítače.
V této části naleznete následující témata:
• zmna rozlišení faxu na str. 57
• zmna nastavení svtlejší/tmavší na str. 58
• nastavení nových výchozích hodnot na str. 58
zmna rozlišení faxu
Nastavení Rozlišení faxu má vliv na rychlost penosu a kvalitu faxovaných
černobílých dokument. Zaízení HP Officejet odesílá faxy s nejvyšším možným
rozlišením, které podporuje pijímající faxový pístroj. Rozlišení lze zmnit
pouze pro faxy odesílané černobíle. Barevné faxy jsou odesílány v rozlišení
Jemné. K dispozici jsou následující nastavení Rozlišení faxu:
•Jemné: výchozí nastavení. poskytuje text vysoké kvality, který je vhodný
pro faxování vtšiny dokument.
•Velmi jemné: toto nastavení používejte pro faxování dokument s velmi
jemnými detaily. Pi použití této volby pamatujte, že penos faxu bude trvat
déle a že je možné takto odesílat pouze černobílé faxy.
•Foto: poskytuje faxový penos nejvyšší kvality vhodný pro odesílání
fotografií. Pi použití volby Foto bude penos faxu trvat déle. Pi faxovém
penosu fotografií doporučujeme výbr možnosti Foto.
•Standardní: toto nastavení poskytuje nejrychlejší možný penos s nejnižší
kvalitou faxu.
1Vložte pedlohu lícem dol pední částí dopedu do automatického
podavače dokument.
Další informace získáte v části vkládání pedloh na str. 24.
2Opakovaným stisknutím tlačítka Rozlišení faxu vyberte požadovanou
možnost.
Poznámka: Nastavení Rozlišení faxu bude platit, dokud jej znovu
nezmníte.
Rada: Mžete také zmnit Rozlišení faxu - stisknte tlačítko Fax,
poté pomocí tlačítka nebo pejdte k volb Rozlišení faxu
a stisknte tlačítko OK. Pomocí tlačítka nebo pejdte
k požadovanému nastavení a znovu stisknte tlačítko OK.
3Zadejte číslo faxu pímo na numerické klávesnici nebo stisknte
požadované tlačítko rychlé volby nebo mačkejte opakovan tlačítko
Rychlá volba, dokud se neobjeví požadovaná položka rychlé volby.
4Stisknte tlačítko START Černobíle.
Poznámka: Pokud stisknete tlačítko Start Barevn, fax bude odeslán pomocí
nastavení Jemné.
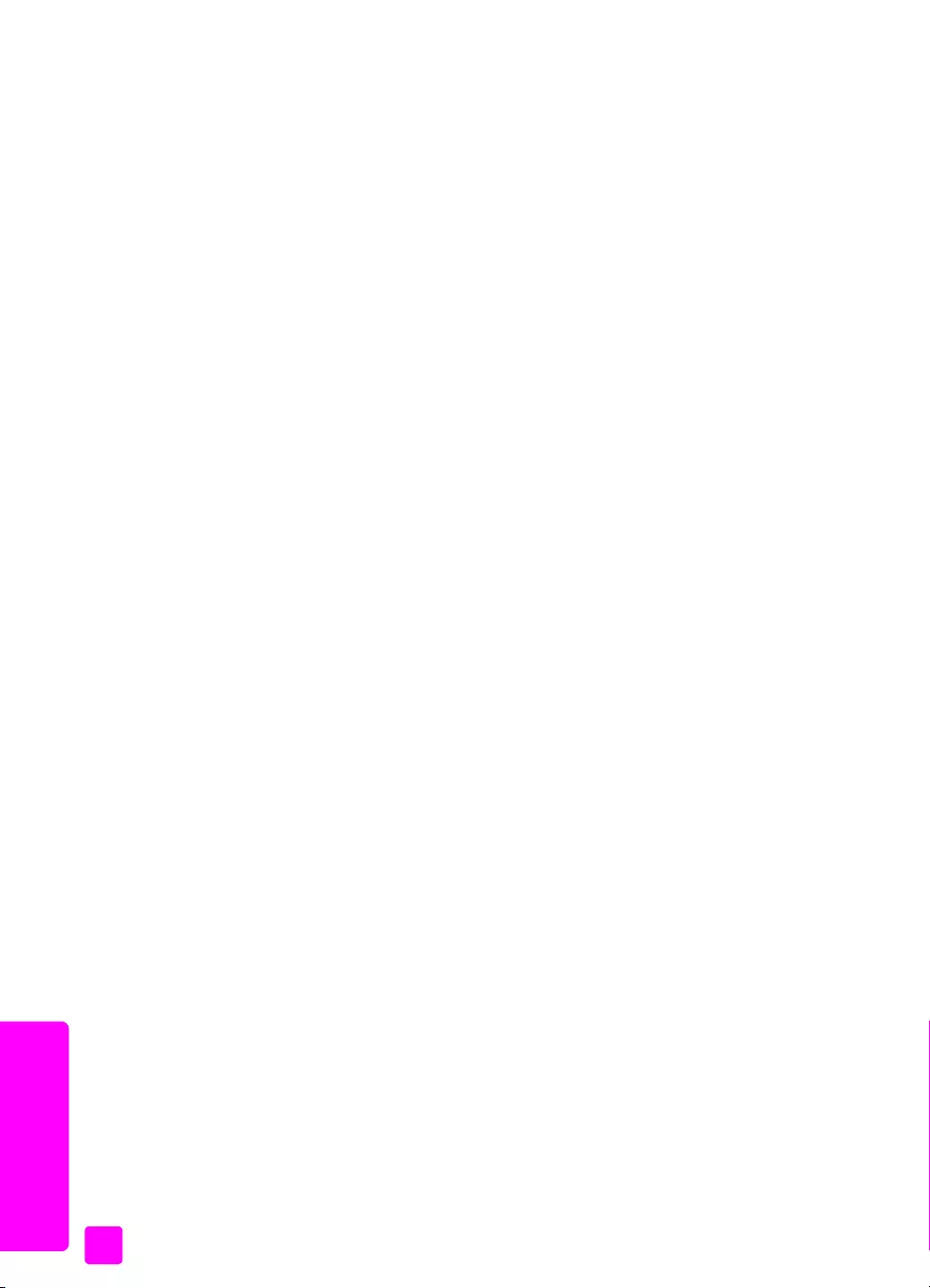
hp officejet 4200 series
kapitola 5
58
fax
zmna nastavení svtlejší/tmavší
Toto nastavení použijte ke zmn kontrastu faxu, pokud má být tmavší nebo
svtlejší než pedloha. Použití této funkce je vhodné v pípad, že odesíláte
dokument, který je vybledlý, rozpitý nebo napsaný rukou. Pedlohu mžete
ztmavit nastavením kontrastu.
Zmnné hodnoty se automaticky vrátí k výchozímu nastavení po dvou minutách
nečinnosti, pokud nebudou definovány jako výchozí. Další informace naleznete
vtématu nastavení nových výchozích hodnot na str. 58.
1Vložte pedlohu lícem dol pední částí dopedu do automatického
podavače dokument.
Další informace získáte v části vkládání pedloh na str. 24.
2Stisknte tlačítko Faxovat.
Telefonní číslo se zobrazí na prvním ádku displeje.
3Zadejte číslo faxu pímo na numerické klávesnici nebo stisknte
požadované tlačítko rychlé volby nebo mačkejte opakovan tlačítko
Rychlá volba, dokud se neobjeví požadovaná položka rychlé volby.
4Opakovaným stisknutím tlačítka Faxovat zobrazte na horním ádku displeje
možnost Svtlejší/Tmavší.
Rozsah hodnot se na displeji zobrazí jako kroužek na stupnici.
5Stisknutím tlačítka fax zesvtlíte, tlačítkem jej ztmavíte.
Pi stisknutí tlačítka se kroužek posouvá doleva nebo doprava.
6Stisknte tlačítko START Černobíle nebo START Barevn.
nastavení nových výchozích hodnot
Výchozí hodnoty pro nastavení Svtlejší/Tmavší lze zmnit pomocí ovládacího
panelu.
1Vložte pedlohu lícem dol pední částí dopedu do automatického
podavače dokument.
Další informace získáte v části vkládání pedloh na str. 24.
2Stisknte tlačítko Faxovat.
Telefonní číslo se zobrazí na prvním ádku displeje.
3Zadejte číslo faxu pímo na numerické klávesnici nebo stisknte
požadované tlačítko rychlé volby nebo mačkejte opakovan tlačítko
Rychlá volba, dokud se neobjeví požadovaná položka rychlé volby.
Další informace o rychlých volbách naleznete v části nastavení rychlých
voleb na str. 54.
4Opakovaným stisknutím tlačítka Faxovat zobrazte na horním ádku displeje
možnost Svtlejší/Tmavší.
5Upravte nastavení podle poteby.
6Opakovaným stisknutím tlačítka Faxovat zobrazte na horním ádku displeje
text Nastavit nové výchozí hodnoty.
7Stisknutím tlačítka zvolte Ano.
8Stisknte tlačítko START Černobíle nebo START Barevn.
Zaízení HP Officejet použije pro odeslání faxu nová výchozí nastavení.
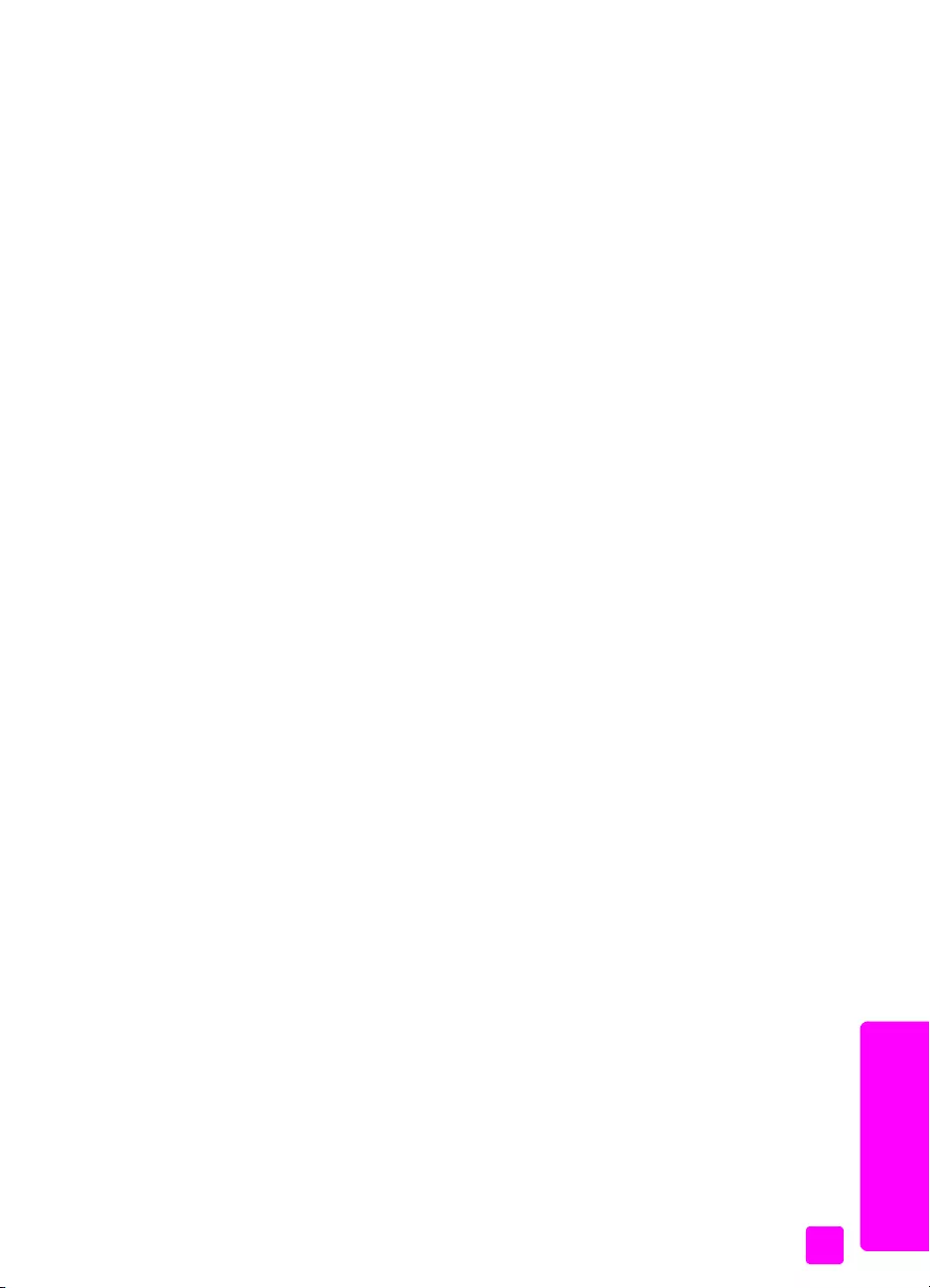
uživatelská píručka
používání funkcí faxu
59
fax
nastavení funkcí faxu
Nastavit lze mnoho funkcí faxu, jako napíklad kontrolu, zda zaízení
HP Officejet automaticky opakovan vytáčí obsazené číslo. Jakmile provedete
zmny následujících možností, stane se nové nastavení výchozím. V této části
naleznete informace o zmnách možností faxu.
V této části naleznete následující témata:
• nastavení data a času na str. 59
• nastavení formátu papíru pro pijímané faxy na str. 60
• nastavení tónové nebo pulzní volby na str. 60
• nastavení hlasitosti vyzvánní na str. 60
• sledování hlasitosti zvonní na str. 61
• pedávání fax na jiné číslo na str. 61
• úprava nebo zrušení pedávání fax na str. 61
• nastavení typu zvonní pro rzná volání (rozlišovací vyzvánní) na str. 62
• opakovaná volba pi obsazené lince nebo pi nepijetí volání na str. 62
• nastavení automatického zmenšení pro píchozí faxy na str. 63
• použití režimu opravy chyb na str. 64
•nastavení rychlosti faxu na str. 64
• použití ID volajícího na str. 65
• blokování faxových čísel na str. 65
• nastavení ukládání zálohy pijatých fax na str. 66
nastavení data a času
Datum a čas mžete nastavit pomocí ovládacího panelu. Pi penosu faxu bude
v jeho záhlaví vytištno také aktuální datum a čas. Formát data a času závisí na
používaném jazyku a na nastavení zem/oblasti.
1Stisknte tlačítko Nastavení.
2Stisknte postupn tlačítka 3 a 1.
Tím vyberete nabídku Základní nastavení faxu a volbu Datum a čas.
3Pomocí tlačítek na numerické klávesnici zadejte msíc, den a rok (pouze
poslední dv číslice). V závislosti na nastavení zem nebo oblasti budete
možná nastavovat datum v jiném poadí.
Kurzor v podob podtržítka, který se pvodn nachází pod první číslicí, se
po zadání každé číslice automaticky posouvá vped. Po zadání poslední
číslice data se automaticky zobrazí dotaz na čas.
4Zadejte hodiny a minuty.
Pokud je čas zobrazován ve dvanáctihodinovém formátu, po vložení
poslední číslice zadávaného časového údaje se automaticky zobrazí dotaz
na možnost DO/OD.
5Na výzvu stisknte 1 jako DO (dopoledne) nebo 2 jako OD (odpoledne).
Nové nastavení data a času se zobrazí na ovládacím panelu.
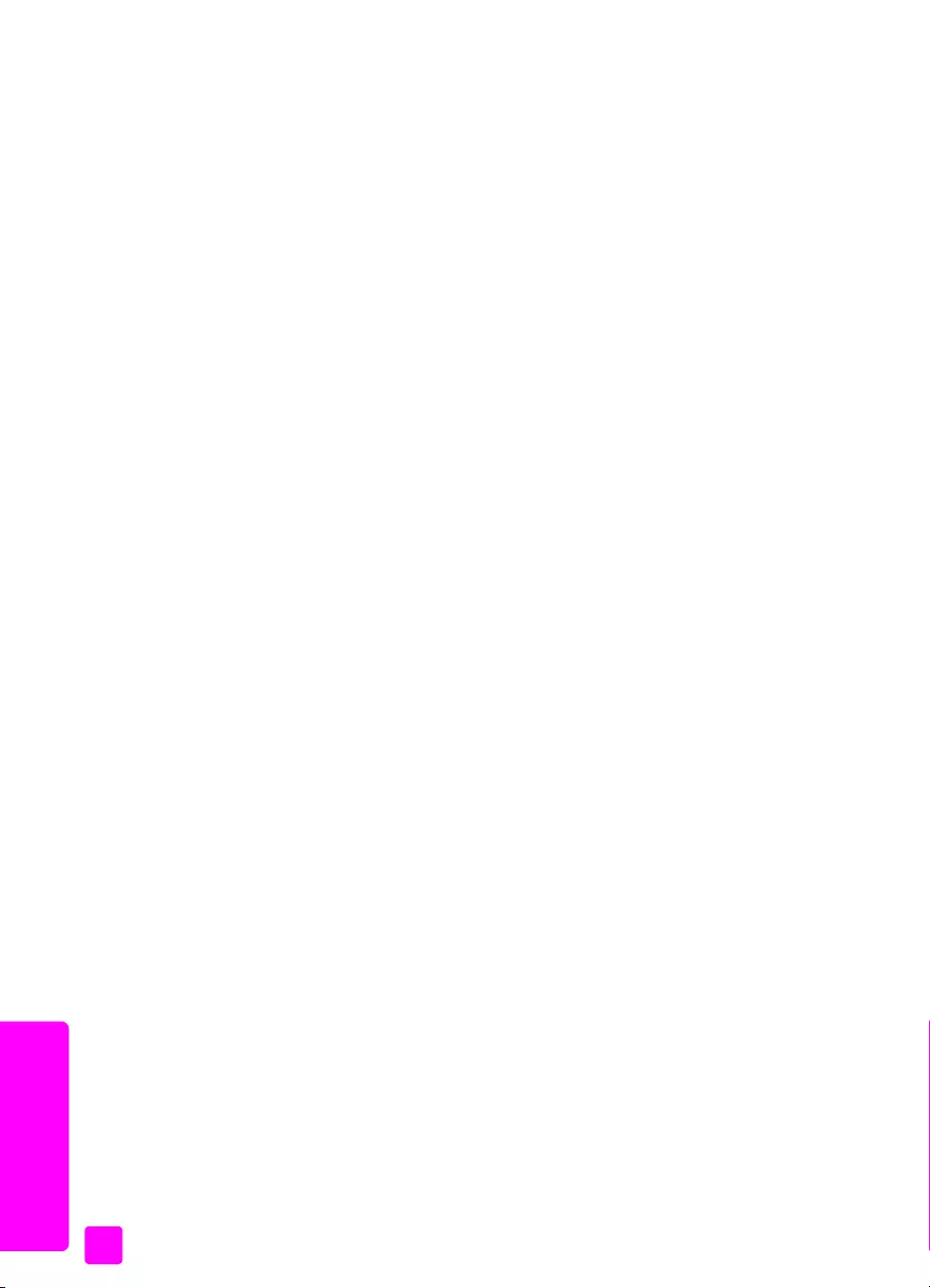
hp officejet 4200 series
kapitola 5
60
fax
nastavení formátu papíru pro pijímané faxy
Pro pijímané faxy mžete nastavit formát papíru. Zvolený formát papíru by ml
odpovídat tomu, který je vložen do zásobníku papíru. Faxy mohou být vytištny
pouze na listy papíru formátu letter, A4 nebo legal (v závislosti na zemi/oblasti).
Poznámka: Je-li pi píjmu faxu do zásobníku papíru vložen papír
nesprávného formátu, nebude fax vytištn a na displeji se zobrazí chybová
zpráva. Vložte papír formátu letter, A4 nebo legal a vytisknte fax
klepnutím na OK.
1Stisknte tlačítko Nastavení.
2Stisknte postupn tlačítka 3 a 4.
Tím vyberete nabídku Základní nastavení faxu a volbu Formát faxu.
3Stisknutím tlačítka zvýraznte požadovanou možnost a klepnte na
tlačítko OK.
nastavení tónové nebo pulzní volby
Mžete nastavit tónový nebo pulzní zpsob vytáčení. Vtšina telefon umí
pracovat s tónovou i s pulzní volbou. Jestliže jste pipojeni k veejné nebo
pobočkové síti (PBX), která vyžaduje pulzní volbu, musíte vybrat možnost Pulzní
volba. Výchozím nastavením je Tónová volba. Nkteré funkce telefonního
systému nemusí být pi použití pulzní volby dostupné. Pulzní volba faxového
čísla trvá navíc delší dobu. Jestliže si nejste jisti, jaký typ volby použít, obrate
se na místní telekomunikační společnost.
Poznámka: Jestliže váš telefonní systém pulzní volbu nevyžaduje,
doporučujeme zachovat Tónovou volbu, která je nastavena jako výchozí.
1Stisknte tlačítko Nastavení.
2Stisknte postupn tlačítka 3 a 5.
Tím vyberete nabídku Základní nastavení faxu a možnost Tónová nebo
pulzní volba.
3Stisknutím tlačítka vyberte možnost Tónová nebo Pulzní.
4Stisknte tlačítko OK.
nastavení hlasitosti vyzvánní
Zaízení HP Officejet poskytuje čtyi úrovn nastavení hlasitosti vyzvánní
pi píchozím faxu nebo hlasovém volání. Mžete vybrat možnosti Vypnuto,
Nízká, Stední nebo Vysoká. Výchozí nastavení je Stední.
1Stisknte tlačítko Nastavení.
2Stisknte postupn tlačítka 3 a 6.
Tím vyberete nabídku Základní nastavení faxu a potom možnost Hlasitost
zvonní.
3Stisknutím tlačítka zvýraznte požadovanou možnost a klepnte na OK.
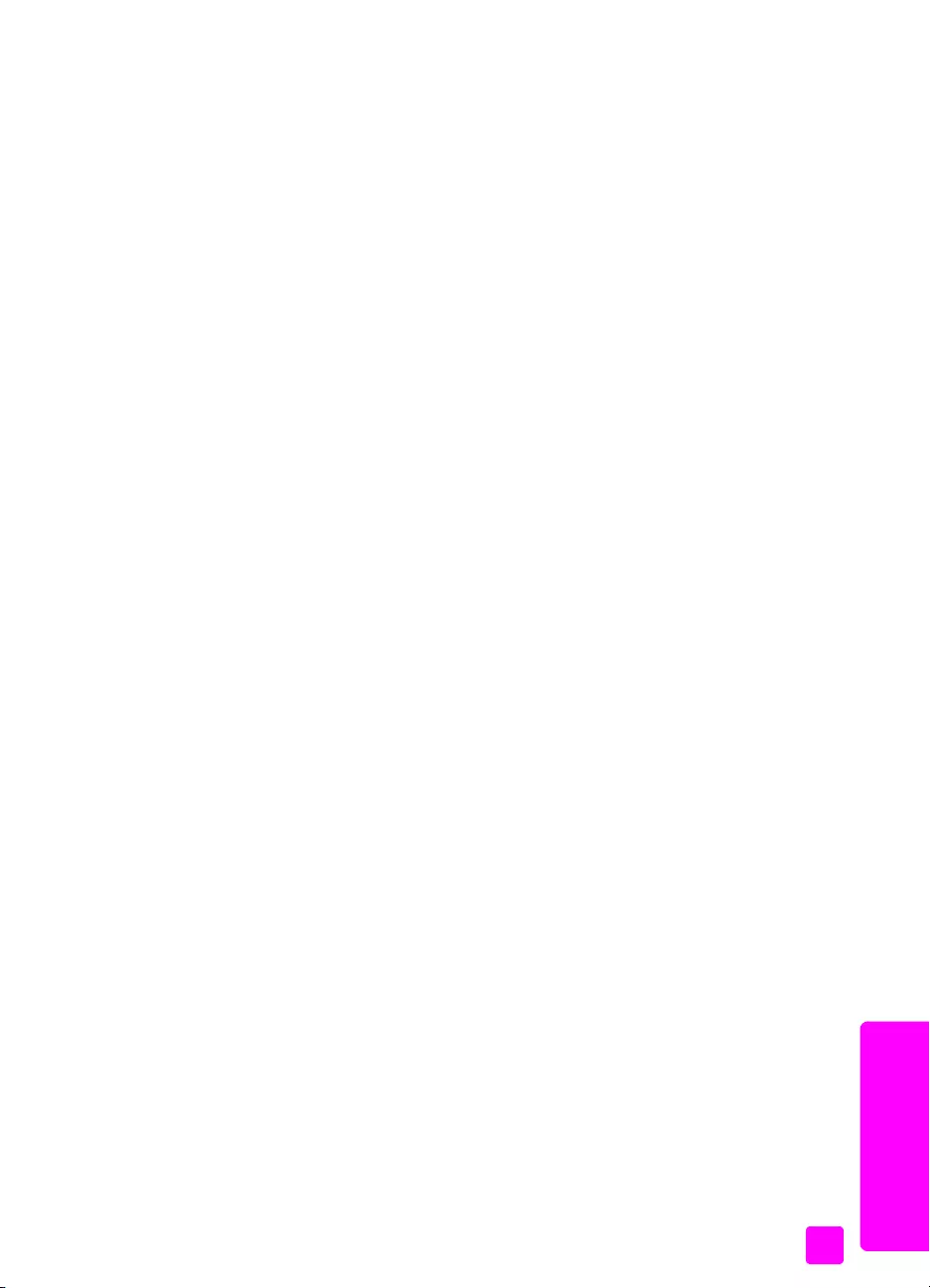
uživatelská píručka
používání funkcí faxu
61
fax
sledování hlasitosti zvonní
Nastavení Sledování hlasitosti zvonní umožuje ídit hlasitost vytáčených
a penosových tón. Mžete vybrat možnosti Nízká, Stední nebo Vysoká.
Výchozí nastavení je Stední.
1Stisknte tlačítko Nastavení.
2Stisknte postupn tlačítka 3 a 7.
Tím vyberete nabídku Základní nastavení faxu a potom možnost Sledování
hlasitosti zvonní.
3Stisknutím tlačítka zvýraznte požadovanou možnost a klepnte na
tlačítko OK.
pedávání fax na jiné číslo
Pomocí funkce Pedávání fax lze pedávat faxy na jiné faxové číslo. V dob,
kdy je funkce Pedávání fax zapnuta, nebude zaízení HP Officejet tisknout
pijaté faxy. Pi píjmu barevného faxu bude tento fax pedán jako černobílý.
1Stisknte tlačítko Nastavení.
2Stisknte postupn tlačítka 3 a 8.
Tím vyberete nabídku Základní nastavení faxu a potom možnost Pedání
faxu. Pouze ČB.
3Na výzvu zadejte číslo faxu, na které chcete faxy pedávat.
4Stisknte tlačítko OK.
Na displeji se zobrazí text Pedávání fax zapnuto.
úprava nebo zrušení pedávání fax
Jestliže je pedávání fax zapnuto, mžete zmnit číslo, které používáte
k pedávání, nebo zadaný počáteční a koncový čas. Podle následujících
pokyn upravte nebo vypnte pedávání fax.
1Stisknte tlačítko Nastavení.
2Stisknte postupn tlačítka 3 a 8.
Tím vyberete nabídku Základní nastavení faxu a volbu Pedávání faxu -
pouze černobíle.
3Na displeji se po chvíli zobrazí text Pedání ZAPNUTO 1=Uprav 2=Storno.
Provete nkterou z následujících akcí:
–Stisknte tlačítko 1 a upravte faxové číslo. Postupujte podle pokyn na
displeji ovládacího panelu.
–Stisknte tlačítko 2, chcete-li Pedávání fax zrušit.
Rada: Pokud je na displeji zobrazen text Pedávání fax, mžete
pedávání fax stornovat také stisknutím tlačítek Storno a pak 2.
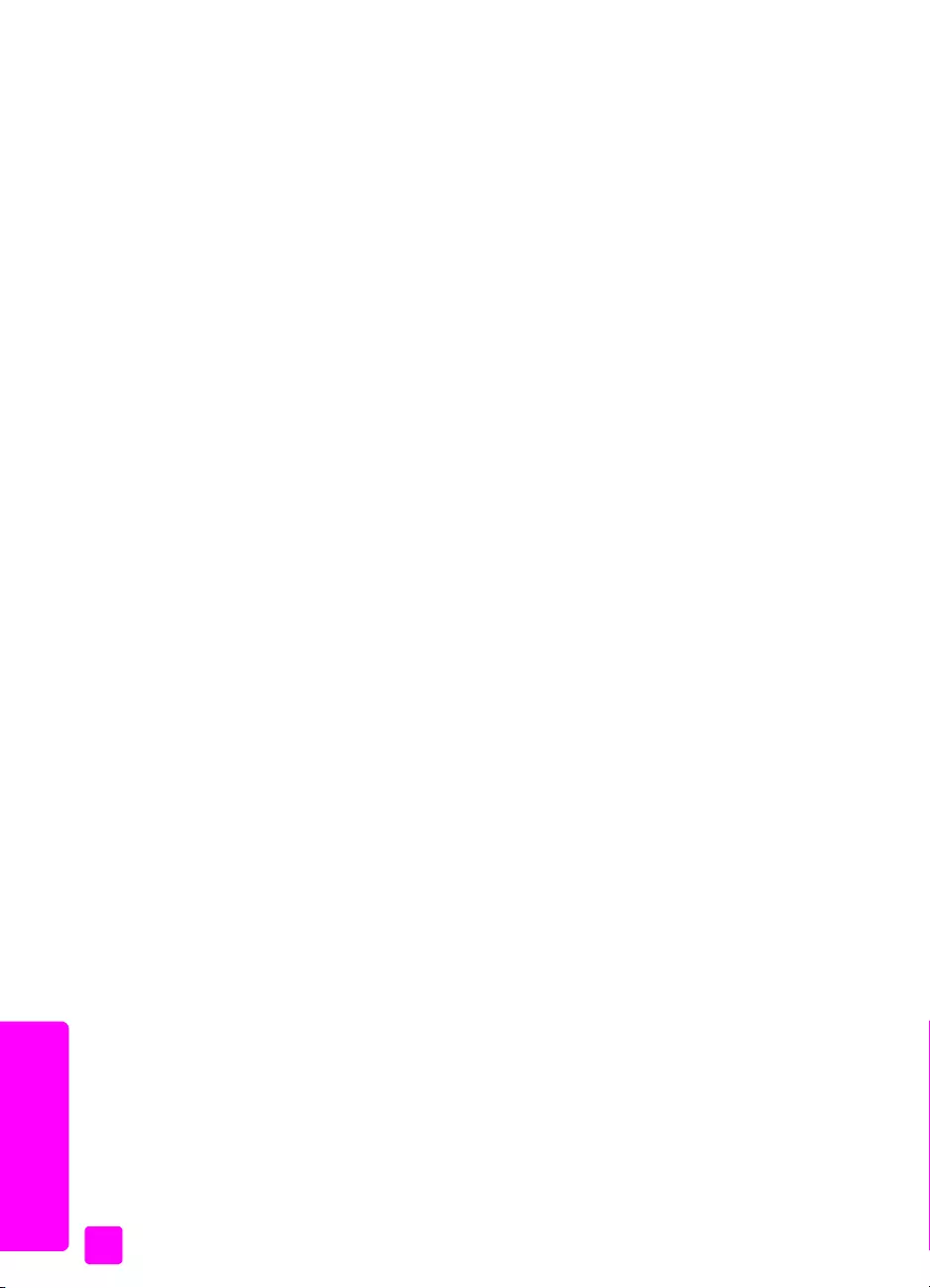
hp officejet 4200 series
kapitola 5
62
fax
nastavení typu zvonní pro rzná volání (rozlišovací vyzvánní)
Mnoho telekomunikačních společností nabízí funkci rozlišovacího vyzvánní,
která vám umožní sdílet na jedné telefonní lince nkolik telefonních čísel. Jestliže
si necháte zavést tuto službu, bude ke každému z čísel patit jiný typ vyzvánní,
napíklad jednoduché, dvojité a trojité zazvonní.
Jestliže jste pipojili zaízení HP Officejet k lince s rozlišovacím vyzvánním,
nechte si od telekomunikační společnosti piadit jeden druh vyzvánní pro
hlasová volání a jiný druh pro faxová volání. Doporučujeme, abyste pro faxová
volání požadovali dvojité nebo trojité zvonní. Pokud zaízení HP Officejet
detekuje určený typ vyzvánní, odpoví na volání nebo pijme fax.
Jestliže tuto službu nevyužíváte, použijte výchozí druh vyzvánní, tedy volbu
Všechna zvonní.
1Zkontrolujte správnost nastavení Režim odpovdi. Další informace
naleznete v tématu nastavení režimu odpovdi na str. 42.
2Stisknte tlačítko Nastavení.
3Stisknte postupn tlačítka 4 a 1.
Tím vyberete nabídku Upesnit nastavení faxu a volbu Odpov na typ
zvonní.
4Pomocí tlačítka vyberte nkterou z následujících možností: Všechna
zvonní, Jednoduchá zvonní, Dvojitá zvonní, Trojitá zvonní a Dvojitá
a trojitá zvonní.
5Jakmile se zobrazí typ zvonní, který telekomunikační společnost určila pro
vaše faxové číslo, stisknte tlačítko OK.
Poznámka: Jestliže tuto službu nevyužíváte, použijte výchozí druh
vyzvánní, tedy volbu Všechna zvonní.
opakovaná volba pi obsazené lince nebo pi nepijetí volání
Zaízení HP Officejet je možné nastavit tak, aby v pípadech, kdy má volaný
účastník obsazenou linku nebo volání nepijímá, automaticky opakovalo volbu
píslušného čísla. Výchozím nastavením pro možnost Opakovaná volba
pi obsazené lince je hodnota Opakovat volbu. Výchozím nastavením pro
možnost Neodpovídá - opakovat volbu je hodnota Neopakovat volbu.
1Stisknte tlačítko Nastavení.
2Provete nkterou z následujících akcí:
–Zmnu nastavení Opakovaná volba pi obsazené lince provete
stisknutím tlačítka 4 a následným stisknutím tlačítka 2.
Tím vyberete nabídku Upesnit nastavení faxu a volbu Opakovaná
volba pi obsazené lince.
–Chcete-li zmnit nastavení možnosti Neodpovídá - opakovat volbu,
stisknte tlačítko 4 a potom znovu stisknte tlačítko 3.
Tím vyberete nabídku Upesnit nastavení faxu a volbu Neodpovídá -
opakovat volbu.
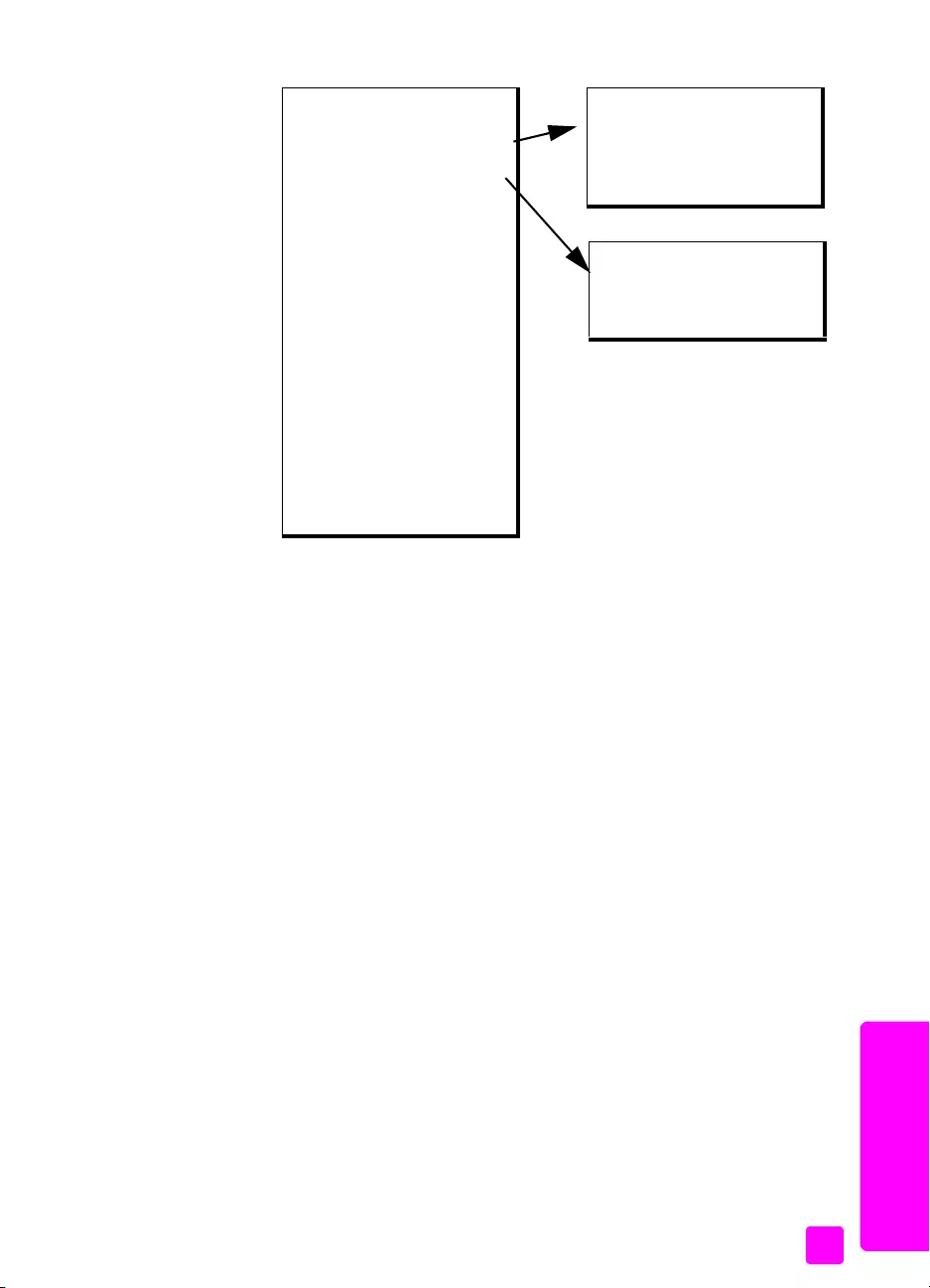
uživatelská píručka
používání funkcí faxu
63
fax
3Stisknutím tlačítka zvolte možnost Opakovat volbu nebo Neopakovat
volbu.
4Stisknte tlačítko OK.
nastavení automatického zmenšení pro píchozí faxy
Toto nastavení určuje postup zaízení HP Officejet pi píjmu fax, který je vtší
než výchozí formát papíru. Je-li tato funkce zapnuta (výchozí nastavení), bude
obrázek zmenšen tak, aby se pokud možno vešel na jednu stránku. Pokud je tato
funkce vypnuta, pak se údaje pesahující první stránku vytisknou na druhou
stránku. Automatické zmenšení je užitečné napíklad v pípad, že pijímáte fax
formátu legal a do zásobníku papíru je vložen papír formátu letter.
1Stisknte tlačítko Nastavení.
2Stisknte postupn tlačítka 4 a 4.
Tím vyberete nabídku Upesnit nastavení faxu a volbu Automatické
zmenšení.
3Stisknutím tlačítka zvolte možnost Zapnuto nebo Vypnuto.
4Stisknte tlačítko OK.
Upesnit nastavení faxu
1: Odpov na typ zvonní
2: Opak. vol. pi obsaz. lince
3: Neodpovídá-opak. volbu
4: Automatické zmenšení
5: Režim opravy chyb
6: Rychlost faxu
7: Režim ID volajícího*
8: Blokování faxových čísel*
9: Záložní píjem faxu**
* Není k dispozici ve všech
zemích/oblastech. Pokud ve vaší
zemi/oblasti není podporována
služba identifikace volajícího,
tato možnost se v nabídce Tisk
protokolu nezobrazí.
**Pokud ve vaší zemi/oblasti
není podporována služba
identifikace volajícího, bude pod
číslem 7 funkce Záložní píjem
faxu.
Opakovaná volba
pi obsazené lince
Opakovaná volba
Neopakovat volbu
Neodpovídá-opakovat volbu
Neopakovat volbu
Opakovaná volba
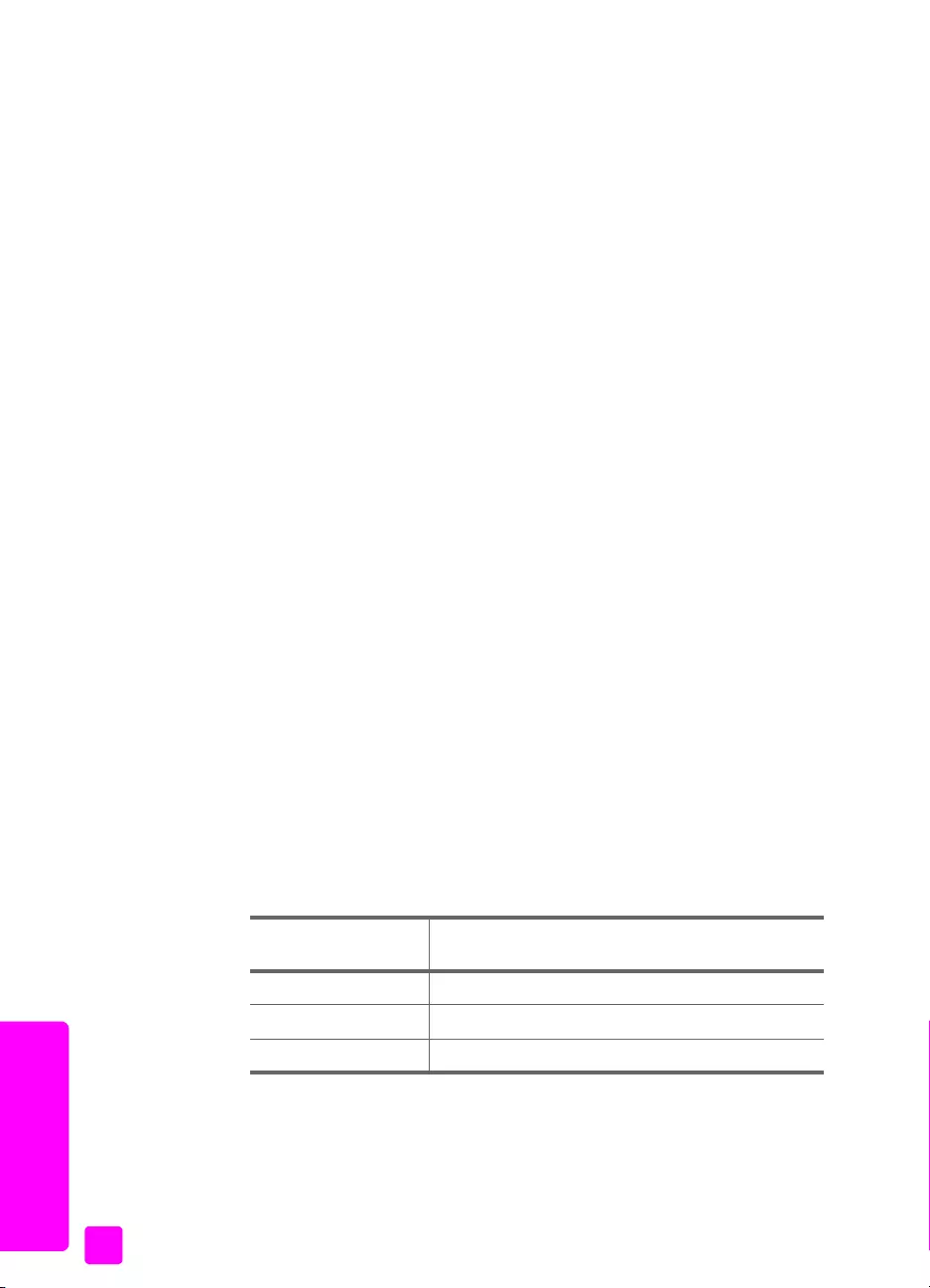
hp officejet 4200 series
kapitola 5
64
fax
použití režimu opravy chyb
Režim opravy chyb (ECM) slouží k vyrovnání datových ztrát vzniklých vinou
nekvalitního penosu po telefonních linkách. Tato funkce rozpoznává chyby
vzniklé pi penosu a automaticky požaduje opakování penosu chybných
datových úsek. U kvalitních telefonních linek nemá použití tohoto režimu vliv na
výši poplatk za spojení a mže tyto poplatky dokonce snížit. U nekvalitních
telefonních linek dochází pi použití režimu opravy chyb (ECM) k prodloužení
doby penosu a tím i ke zvýšení poplatk, avšak data jsou penášena mnohem
spolehlivji. Funkci režimu opravy chyb (ECM) proto vypnte (pi výchozím
nastavení pístroje je funkce zapnuta) pouze pi podstatném nárstu poplatk za
telefonní spojení, pokud jste ochotni akceptovat snížení kvality penosu výmnou
za snížení poplatk.
Poznámka: Pokud je Rychlost faxu nastavena na volbu Rychlá nebo
odesíláte barevný fax, pak režim ECM je vždy Zapnutý.
1Stisknte tlačítko Nastavení.
2Stisknte postupn tlačítka 4 a 5.
Tím vyberete nabídku Upesnit nastavení faxu a volbu Režim opravy chyb.
3Stisknutím tlačítka zvolte možnost Zapnuto nebo Vypnuto.
4Stisknte tlačítko OK.
nastavení rychlosti faxu
Mžete určit rychlost faxování používanou pi odesílání a píjmu fax mezi
zaízením HP Officejet a ostatními zaízeními. Výchozí nastavení je Rychlá.
V určitých prostedích mže být nutné nastavení faxu na nižší rychlost. To mže
být nutné napíklad pi použití následujících služeb či funkcí:
•Internet po telefonu
•Systém PBX
•Fax pomocí protokolu IP (FoIP)
•Služby ISDN (integrated services digital network)
Pi vzniku problém s odesíláním a píjmem fax mžete zkusit snížit nastavení
rychlosti na možnost Stední nebo Pomalá. Pokud chcete odeslat fax s vypnutým
režimem ECM, musíte použít nastavení Stední nebo Pomalá. K dispozici jsou
následující rychlosti.
1Stisknte tlačítko Nastavení.
2Stisknte postupn tlačítka 4 a 6.
Tím vyberete nabídku Upesnit nastavení faxu a volbu Rychlost faxu.
3Stisknutím tlačítka zvýraznte požadovanou možnost a klepnte na OK.
nastavení rychlosti
faxu rychlost faxu
Rychlá v.34 nebo 33 600 b/s
Stední v.17 nebo 14 400 b/s
Pomalá v.29 nebo 9 600 b/s
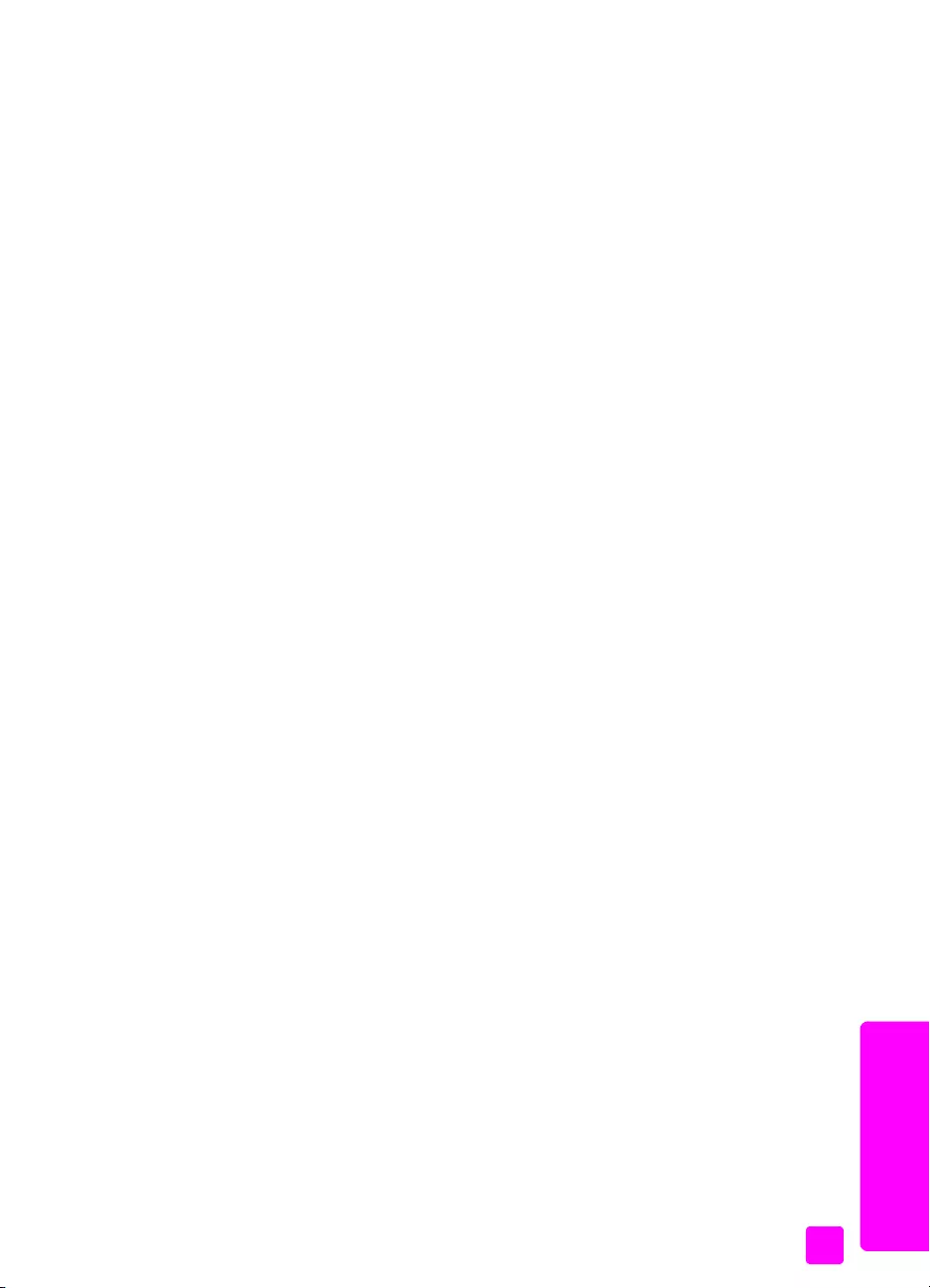
uživatelská píručka
používání funkcí faxu
65
fax
použití ID volajícího
Režim ID volajícího umožuje zobrazení telefonních čísel nebo jmen volajících
na displeji zaízení, pokud vaše telefonní společnost tuto službu poskytuje.
Poznámka: Službu ID volajícího získáte od své telefonní společnosti. Tato
služba není k dispozici ve všech zemích/oblastech. Pokud ve vaší zemi/
oblasti není tato služba podporována, možnost Režim ID volajícího se
v nabídce Upesnit nastavení faxu nezobrazí. Další informace získáte u své
telefonní společnosti.
Krom zobrazení čísel a jmen volajících mžete také určitá čísla blokovat, takže
zaízení HP Officejet nebude pijímat faxy z tchto čísel. Další informace
o blokování čísel získáte v části blokování faxových čísel na str. 65.
1Stisknte tlačítko Nastavení.
2Stisknte postupn tlačítka 4 a 7.
Tím vyberete nabídku Upesnit nastavení faxu a volbu Režim ID volajícího.
3Pomocí tlačítka vyberte nkterou z následujících možností:
–Zapnuto: pomocí této možnosti aktivujte Režim ID volajícího.
– Zapnuto (Blokování): pomocí této možnosti aktivujte Režim ID
volajícího a blokování určených čísel.
–Vypnuto: pomocí této možnosti deaktivujte Režim ID volajícího.
4Stisknte tlačítko OK.
blokování faxových čísel
Pokud máte u telefonní společnosti objednánu službu ID volajícího, mžete
pomocí funkce Blokování faxových čísel blokovat píjem fax z určitých čísel. Lze
nastavit blokování až 20 čísel.
Aby bylo možné tuto funkci použít, musíte nastavit Režim ID volajícího na
možnost Zapnuto (Blokování). Další informace naleznete v tématu použití ID
volajícího na str. 65.
Poznámka: Službu ID volajícího získáte od své telefonní společnosti. Tato
služba není k dispozici ve všech zemích/oblastech. Pokud ve vaší zemi/
oblasti není tato služba podporována, možnost Blokování faxových čísel se
v nabídce Upesnit nastavení faxu nezobrazí. Další informace získáte u své
telefonní společnosti.
Poznámka: Blokování lze nastavit i v programu Správce HP, použití
ovládacího panelu však mže být jednodušší. Více informací viz
nápovda aplikace hp image zone, která byla dodána s vaším softwarem.
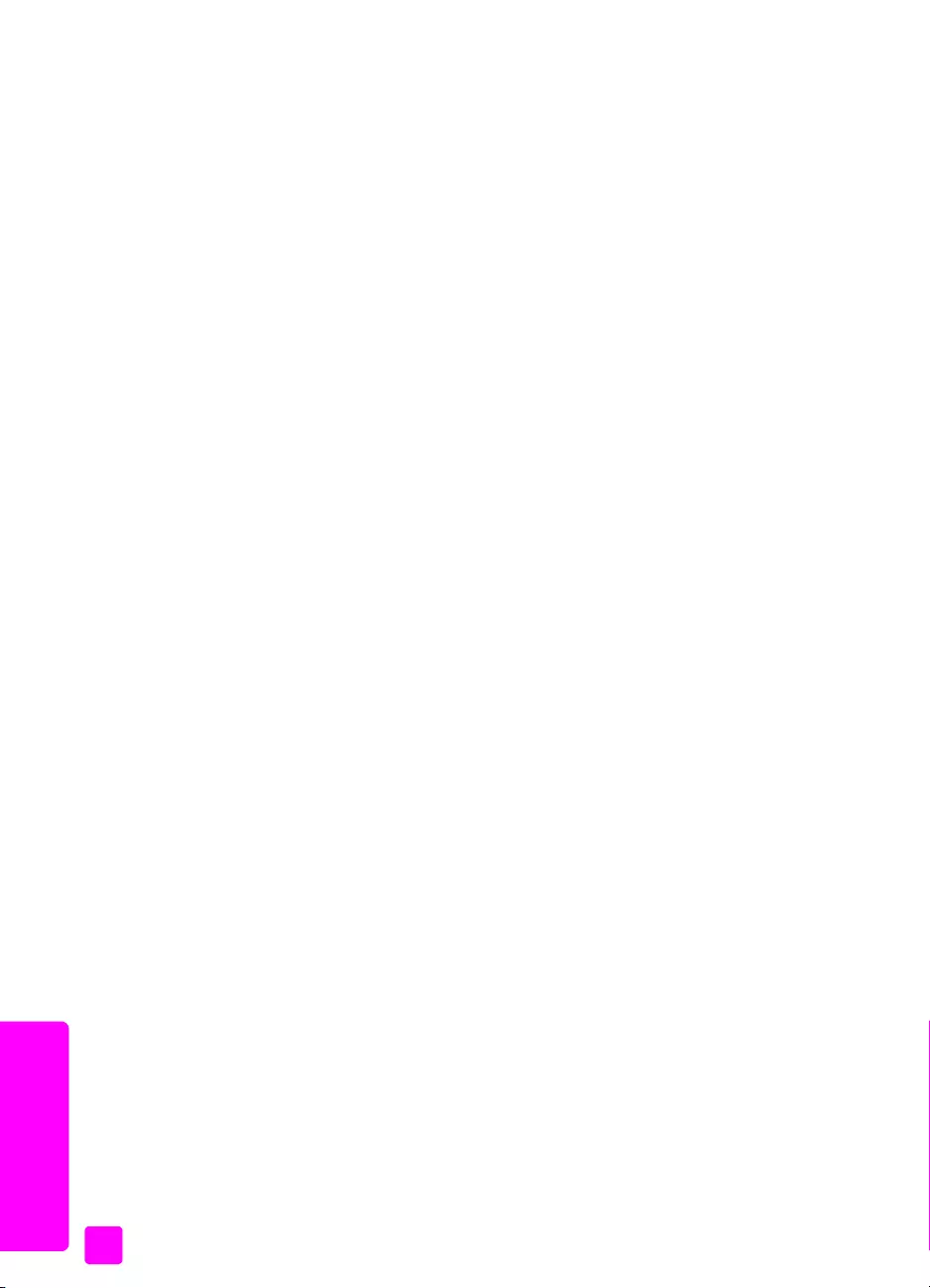
hp officejet 4200 series
kapitola 5
66
fax
pidání blokovaných faxových čísel
1Stisknte tlačítko Nastavení.
2Stisknte postupn tlačítka 4 a 8.
Tím vyberete nabídku Upesnit nastavení faxu a možnost Blokování
faxových čísel.
3Stisknutím tlačítka vyberte Pidat a klepnte na OK.
Na displeji se zobrazí číslo a ID posledního volajícího.
4Pomocí tlačítek a pejdte na požadované číslo v seznamu
dostupných ID volajícího a stisknutím tlačítka OK jej vyberte.
5Pokud chcete pidat další číslo, stisknte tlačítko 1 (Ano). V opačném
pípad stisknte tlačítko 2 (Ne).
6Pokud jste stiskli tlačítko 1, opakujte kroky 4 a 5 až do dokončení
zadávání.
odstranní blokovaných faxových čísel
1Stisknte tlačítko Nastavení.
2Stisknte postupn tlačítka 4 a 8.
Tím vyberete nabídku Upesnit nastavení faxu a možnost Blokování
faxových čísel.
3Stisknutím tlačítka vyberte Odstranit a klepnte na OK.
Na displeji se zobrazí první Blokované číslo.
4Pomocí tlačítek a pejdte na požadované číslo v seznamu
a stisknutím tlačítka OK jej odstrate.
5Pokud chcete odstranit další číslo, stisknte tlačítko 1 (Ano). V opačném
pípad stisknte tlačítko 2 (Ne).
6Pokud jste stiskli tlačítko 1, opakujte kroky 4 a 5 až do dokončení
odstraování.
nastavení ukládání zálohy pijatých fax
Funkce Záložní píjem faxu slouží k ukládání pijatých fax do pamti. Jestliže
napíklad v tiskové kazet dojde inkoust bhem píjmu faxu, bude fax uložen do
pamti. Po výmn tiskové kazety mžete fax vytisknout. Pokud jsou v pamti
uloženy faxy, které je nutno vytisknout, zobrazí se na displeji ovládacího panelu
upozornní.
Pi výchozím nastavení je funkce Záložní píjem faxu zapnuta. Informace o tom,
jak vytisknout faxy uložené v pamti, získáte v části tisk fax uložených
vpamti na str. 67.
Poznámka: Pokud se pam zaplní, pepíše zaízení HP Officejet nejstarší,
vytištné faxy. Všechny nevytištné faxy zstanou v pamti, dokud nebudou
vytištny nebo odstranny. Jestliže se pam naplní nevytištnými faxy,
nebude zaízení HP Officejet žádné další faxy pijímat, dokud nedojde
k jejich vytištní. Chcete-li smazat všechny faxy uložené v pamti včetn
nevytištných, vypnte zaízení HP Officejet.
1Stisknte tlačítko Nastavení.
2Stisknte tlačítko 4, poté stisknte tlačítko 7 nebo 9 (v závislosti na zemi
nebo oblasti).
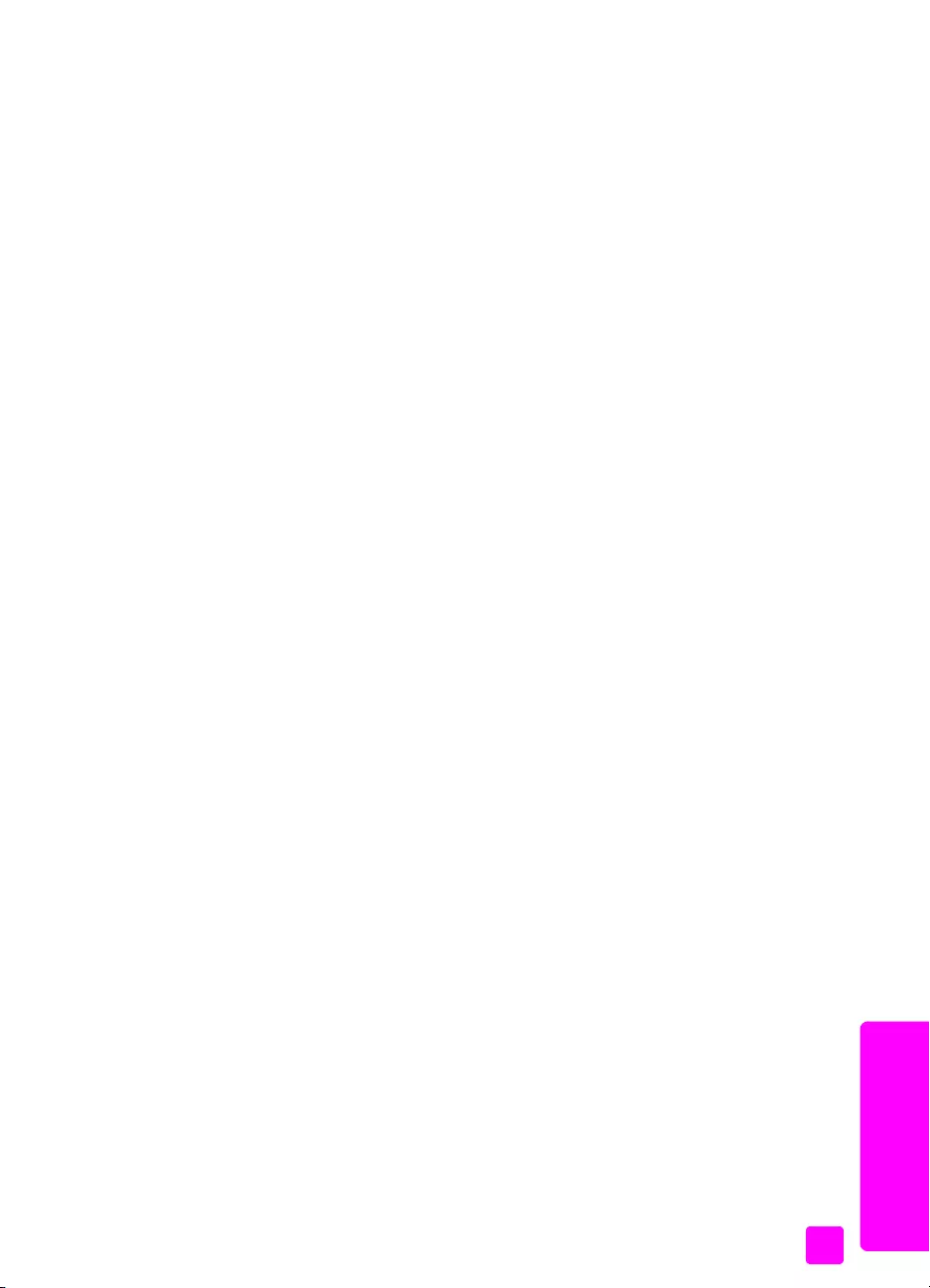
uživatelská píručka
používání funkcí faxu
67
fax
Tím vyberete nabídku Upesnit nastavení faxu a volbu Záložní píjem faxu.
3Pomocí tlačítka vyberte nkterou z následujících možností:
–Zapnuto: pomocí této možnosti aktivujte Záložní píjem faxu.
–Vypnuto: pomocí této možnosti deaktivujte Záložní píjem faxu.
4Stisknte tlačítko OK.
tisk fax uložených v pamti
Tisk fax uložených v pamti slouží k vytištní fax, které jsou práv uloženy
v pamti. Faxy jsou tištny v opačném poadí podle doby píjmu, kdy jako první
je vytištn nejnovjší fax, atd. Jestliže zaízení HP Officejet začne tisknout fax,
který nepotebujete, zastavte jeho tisk stisknutím tlačítka Storno. Zaízení
HP Officejet začne tisknout další fax uložený v pamti. Tlačítko Storno musíte
stisknout pro každý fax uložený v pamti, který nechcete vytisknout.
1Stisknte tlačítko Nastavení.
2Stisknte postupn tlačítka 5 a 4.
Tím vyberete nabídku Nástroje a možnost Tisk fax uložených v pamti.
Faxy uložené v pamti budou vytištny.
zastavení faxování
•Chcete-li zastavit práv odesílaný nebo pijímaný fax, stisknte tlačítko
Storno.
•Chcete-li stornovat vytáčení čísla a vrátit se k oznamovacímu tónu,
stisknte tlačítko Flash.
Poznámka: Pokud je zaízení HP Officejet již spojeno s jiným faxovým
zaízením a probíhá penos faxu, musíte faxování stornovat pomocí tlačítka
Storno. Tlačítko Flash nestornuje fax, který již je ve fázi penosu.
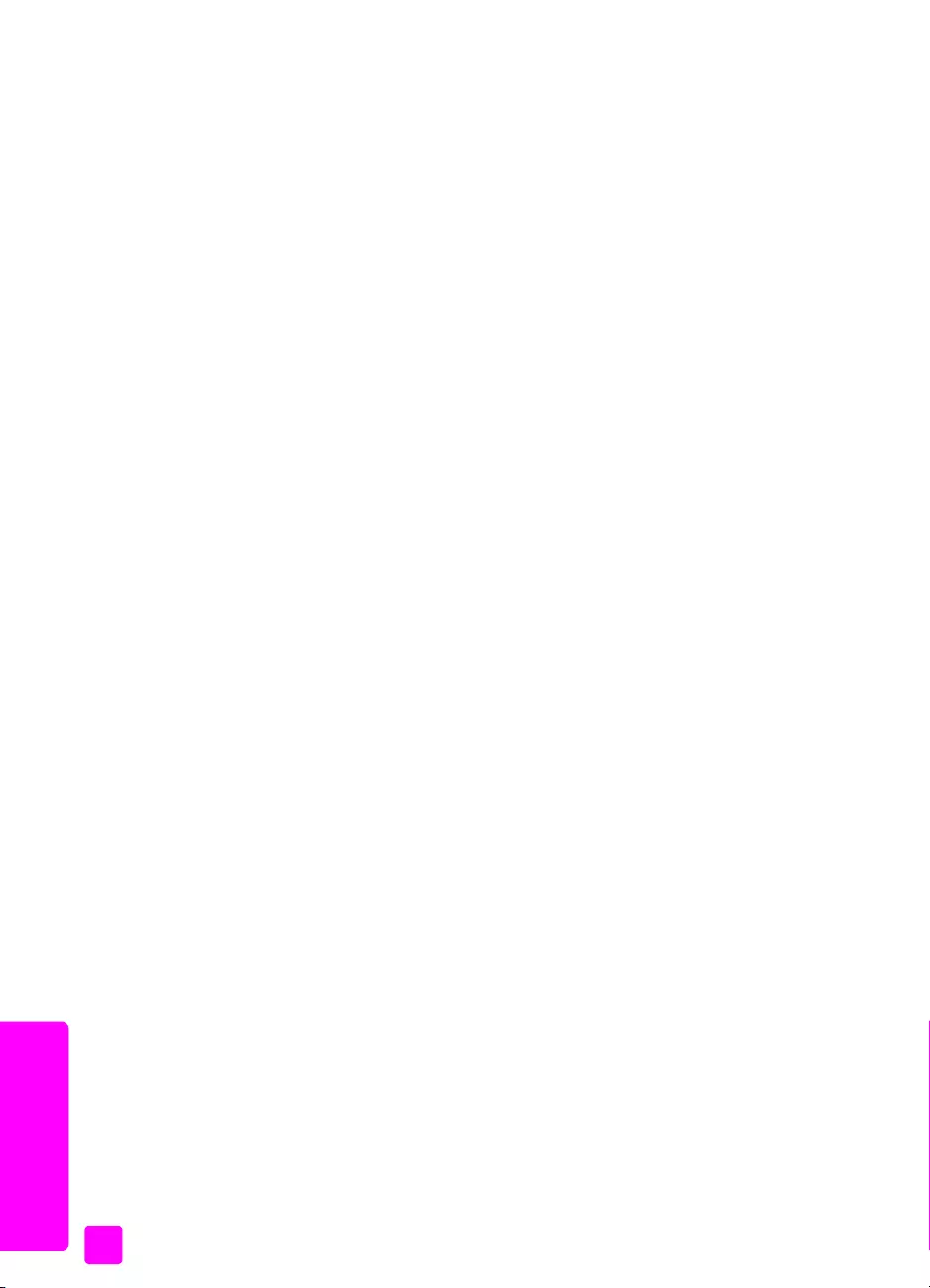
hp officejet 4200 series
kapitola 5
68
fax
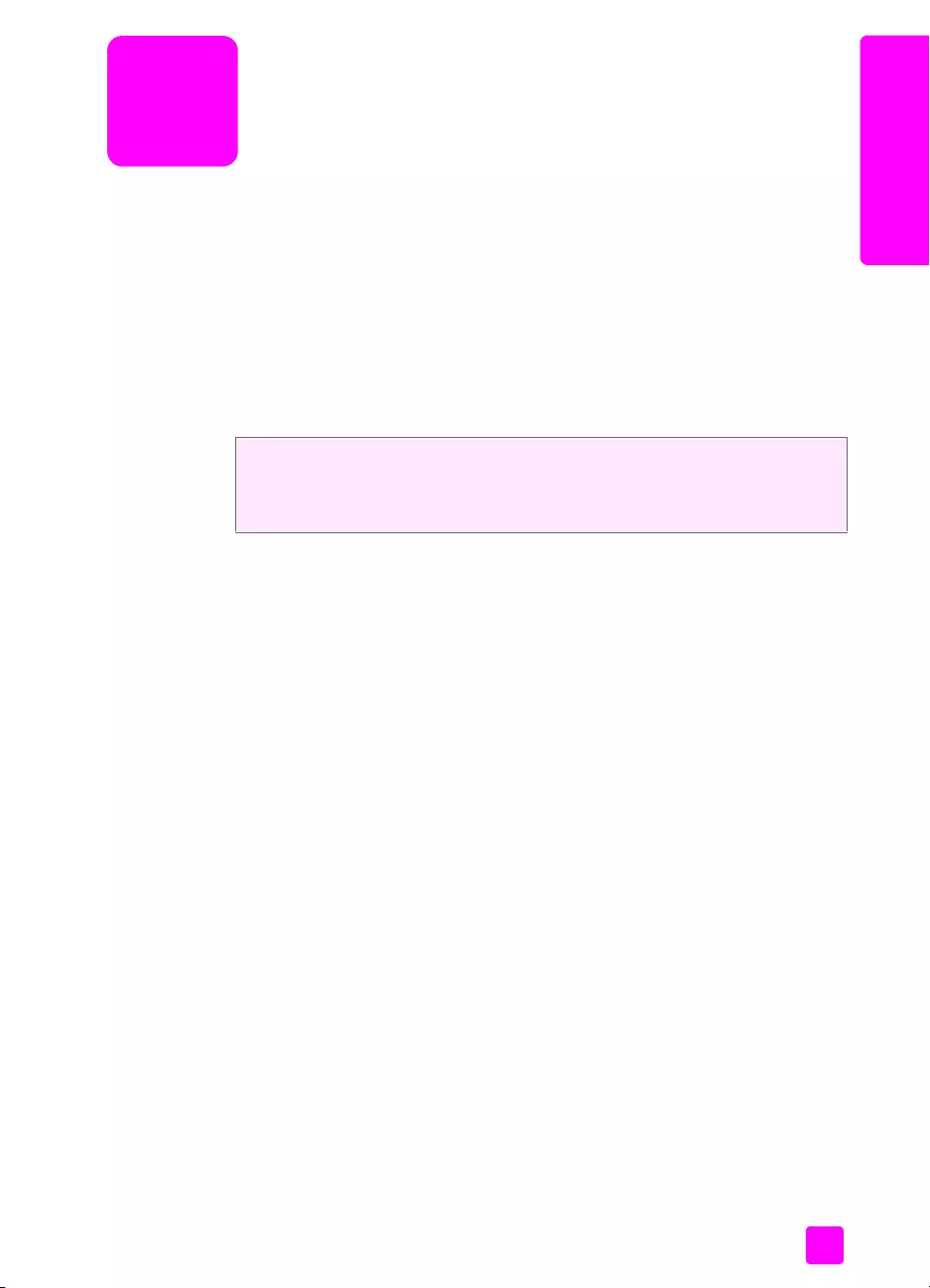
6
69
tisk
tisk z počítače
Vtšina nastavení tisku je bu provádna automaticky v aplikaci, ze které
tisknete, nebo pomocí technologie HP ColorSmart. Nastavení je nutné zmnit
ručn pouze tehdy, chcete-li zmnit kvalitu tisku, tisknout na určitý typ papíru
či fólie nebo používat speciální funkce.
V této části naleznete následující témata:
• tisk z aplikace na str. 69
• nastavení možností tisku na str. 70
• zastavení tiskové úlohy na str. 72
tisk z aplikace
Chcete-li vytisknout dokument v aplikaci, ve které byl vytvoen, postupujte podle
následujících krok.
uživatelé systému Windows
1Do zásobníku papíru vložte odpovídající typ papíru.
Další informace naleznete v části vkládání pedloh a papíru na str. 13.
2V aplikaci otevete nabídku Soubor a zvolte možnost Tisk.
3Ujistte se, že jste vybrali HP Officejet.
Pokud potebujete zmnit nkterá nastavení, klepnte na tlačítko, kterým se
oteve dialogové okno Vlastnosti (v závislosti na aplikaci se toto tlačítko
mže jmenovat Vlastnosti, Možnosti, Nastavení tiskárny nebo Tiskárna)
a vyberte požadované možnosti pro tiskovou úlohu pomocí funkcí na
kartách Papír/Kvalita, Úpravy, Efekty, Základní a Barva.
Poznámka: Pi tisku fotografií je teba vybrat správný typ papíru a nastavit
možnosti zvýraznní fotografie. Další informace viz elektronická nápovda
kprogramu hp image zone.
4Klepnutím na tlačítko OK zavete dialogové okno Vlastnosti.
Vybraná nastavení budou použita pouze pro aktuální tiskovou úlohu.
Postup pi nastavení možností tisku pro všechny úlohy naleznete v tématu
nastavení možností tisku na str. 70 .
5Spuste tiskovou úlohu klepnutím na tlačítko OK.
Pomocí zaízení HP Officejet lze provádt speciální tiskové úlohy, napíklad
tisk obrázk bez okraj, tisk plakát a tisk na prhledné fólie. Více informací
o provádní speciálních tiskových úloh je uvedeno v nápovd k programu
hp image zone, která je součástí dodaného softwaru.
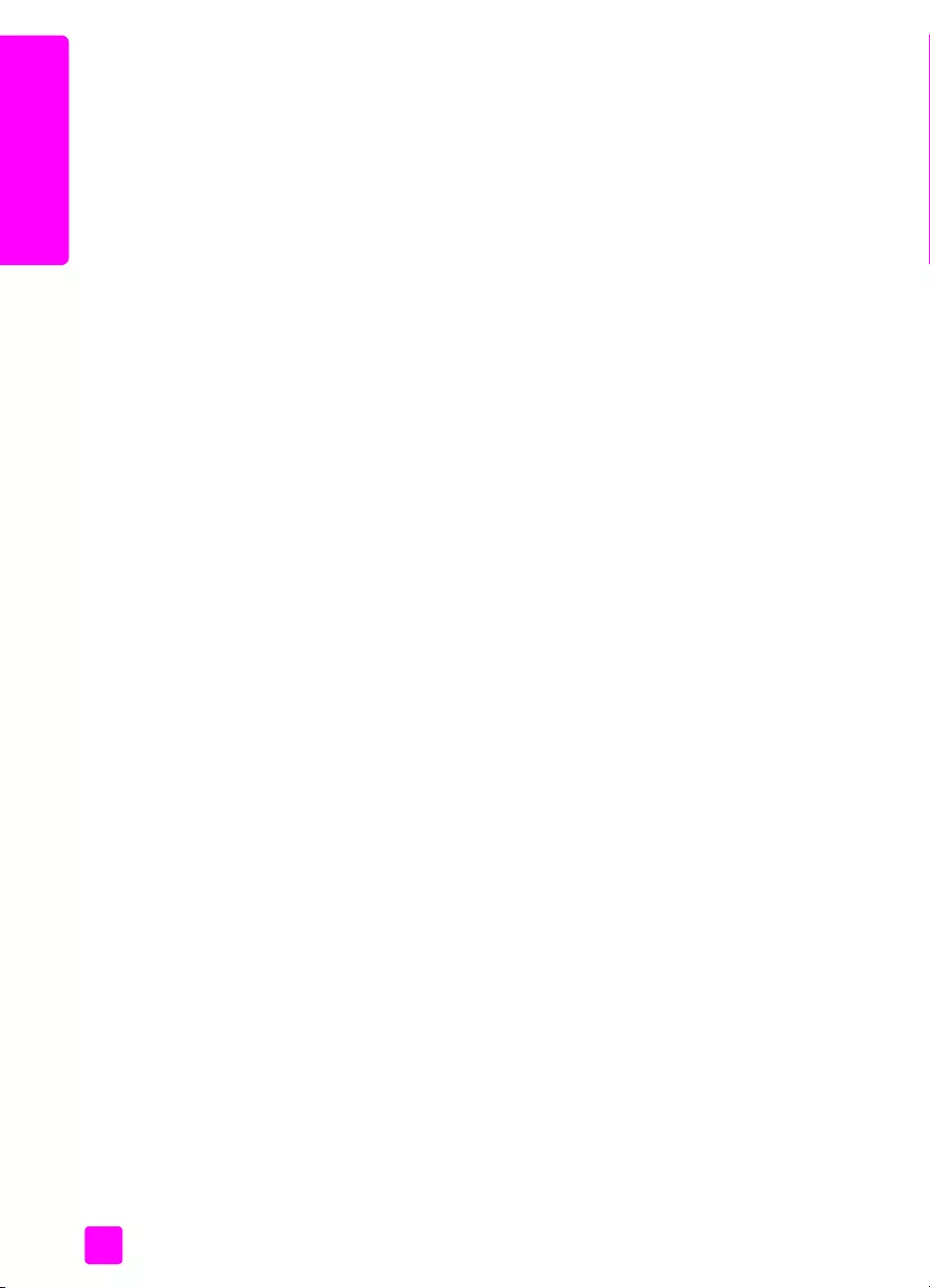
hp officejet 4200 series
kapitola 6
70
tisk
uživatelé systému Macintosh
Chcete-li zadat formát papíru pro dokument, mítko a orientaci, použijte
dialogové okno Page Setup (Vzhled stránky). Pokud chcete zadat další nastavení
tisku pro dokument a odeslat je na tiskárnu, použijte dialogové okno Print (Tisk).
Poznámka: Následující kroky jsou určeny pro OS X. V pípad OS 9
mohou být tyto kroky mírn odlišné. Ped zahájením tisku nezapomete
vybrat zaízení HP Officejet v aplikaci Print Center (Tiskové centrum) (OS X)
nebo pomocí nabídky Chooser (Pipojení) (OS 9).
1V aplikaci otevete nabídku File (Soubor) a zvolte možnost Page Setup
(Vzhled stránky).
Zobrazí se dialogové okno Page Setup (Vzhled stránky).
2V místní nabídce Format for (Formát pro) vyberte zaízení HP Officejet.
3V pípad poteby zmte další nastavení:
–Vyberte formát papíru. (Chcete-li nastavit vlastní formát papíru, vyberte
v rozvírací nabídce Nastavení položku Custom paper size - Vlastní
formát papíru.)
–Vyberte orientaci.
–Zadejte procenta mítka.
V systému OS 9 obsahuje dialogové okno Page Setup (Vzhled stránky)
možnosti pro otočení nebo zrcadlové pevrácení obrazu a pro úpravy
vlastních formát papíru.
4Klepnte na tlačítko OK.
5V aplikaci otevete nabídku File (Soubor) a zvolte možnost Print (Tisk).
Prohlížeč zobrazí dialogové okno Print (Tisk).
Pokud používáte OS X, oteve se panel Copies & Pages (Kopie a stránky).
Pokud používáte OS 9, oteve se panel General (Obecné).
6Vyberte nastavení tisku, vhodná pro daný projekt.
Pomocí místních nabídek je možné získat pístup k dalším panelm.
7Klepnutím na píkaz Print (Tisk) zahajte tisk.
nastavení možností tisku
Nastavení tisku na zaízení HP Officejet je možné upravit tém pro jakoukoli
tiskovou úlohu, včetn tisku vysoce kvalitních fotografií a dokument.
uživatelé systému Windows
Chcete-li zmnit nastavení tisku, je teba rozhodnout, zda je chcete zmnit pro
aktuální úlohu, nebo pro všechny úlohy. Zobrazení nastavení tisku závisí na tom,
zda chcete, aby nastavení byla trvalá.
zmna nastavení tisku pro všechny budoucí úlohy
1V okn Správce HP klepnte na Nastavení a pak vyberte možnost
Nastavení tiskárny.
2Zmte nastavení tisku a klepnte na tlačítko OK.
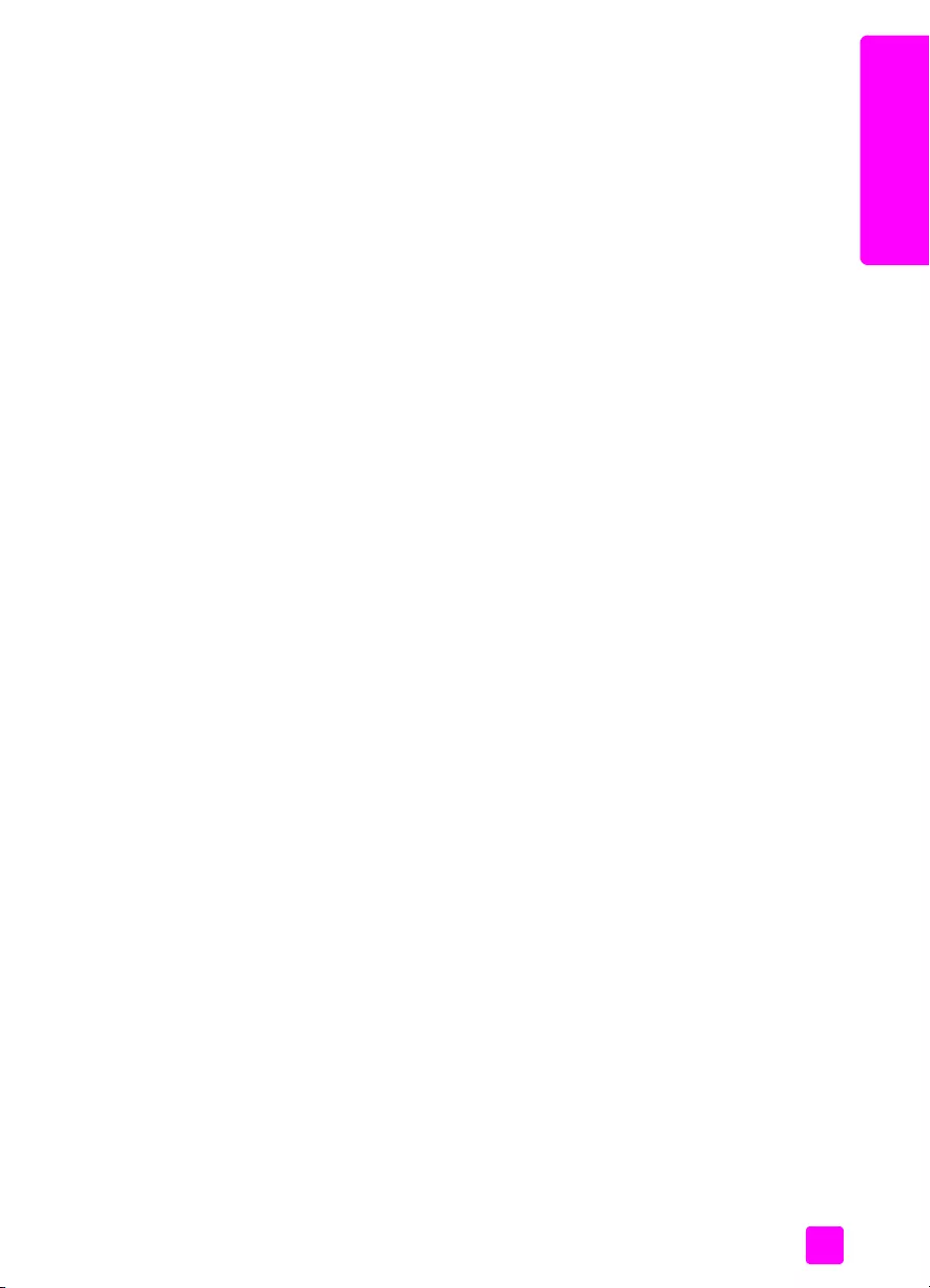
uživatelská píručka
tisk z počítače
71
tisk
zmna nastavení tisku pro aktuální tiskovou úlohu
1Z nabídky vaší aplikace Soubor vyberte možnost Tisk, Nastavení tisku
nebo Vzhled stránky. Zkontrolujte, zda vybraná tiskárna je zaízení
HP Officejet.
2Klepnte na možnost Vlastnosti, Možnosti, Nastavení tiskárny nebo
Tiskárna (název se mže lišit v závislosti na aplikaci).
3Zmte nastavení a klepnte na tlačítko OK.
4Vytisknte úlohu klepnutím na tlačítko OK.
uživatelé systému Macintosh
`Chcete-li zobrazit dialogové okno Page Setup (Vzhled stránky), otevete
dokument, který chcete vytisknout, a vyberte možnost Page Setup (Vzhled
stránky) vnabídce File (Soubor).
Poznámka: Pokud chcete zjistit více o nastavení v určitém panelu, klepnte
na ikonu ? v levém dolním rohu dialogového okna Print (Tisk).
panel atribut stránky
Pomocí panelu Page Attributes (Atributy stránky) dialogového okna Page Setup
(Vzhled stránky) vyberte volbu Page Size (Formát stránky), Scaling (Mítko)
dokumentu nebo Orientation (Orientace). V systému OS 9 mžete dále
vytisknout Mirror Image (Zrcadlov pevrácený obraz) nebo vybrat Borderless
(Tisk bez okraj). V systému OS X mžete z tohoto panelu vybrat zaízení
HP Officejet; v systému OS 9 použijte k výbru zaízení HP Officejet program
Chooser (Pipojení).
panel atribut aplikace
Pomocí panelu Application Attributes (Atributy aplikací) mžete nastavit
specifické tiskové volby pro používané softwarové aplikace.
panel summary (souhrn)
V systému OS X slouží panel Summary (Souhrn) k zobrazení tiskových nastavení
pro dokument. V systému OS 9 je souhrn nastavení uveden v panelu General
(Obecné) v dialogovém okn Print (Tisk).
`Chcete-li zobrazit dialogové okno Print (Tisk), otevete dokument, který
chcete vytisknout, a vyberte možnost Print (Tisk) v nabídce File (Soubor).
Poznámka: Pokud chcete zjistit více o nastavení v určitém panelu, klepnte
na ikonu ? v levém dolním rohu dialogového okna Print (Tisk).
panel copies & pages (kopie a stránky)
Panel Copies & Pages (Kopie a stránky) v systému OS X a panel General
(Obecné) v OS 9 v dialogovém okn Print (Tisk) slouží k výbru počtu kopií a k
výbru stránek, které se mají vytisknout. V tomto panelu je dále možné zvolit
seazení tištných stránek.
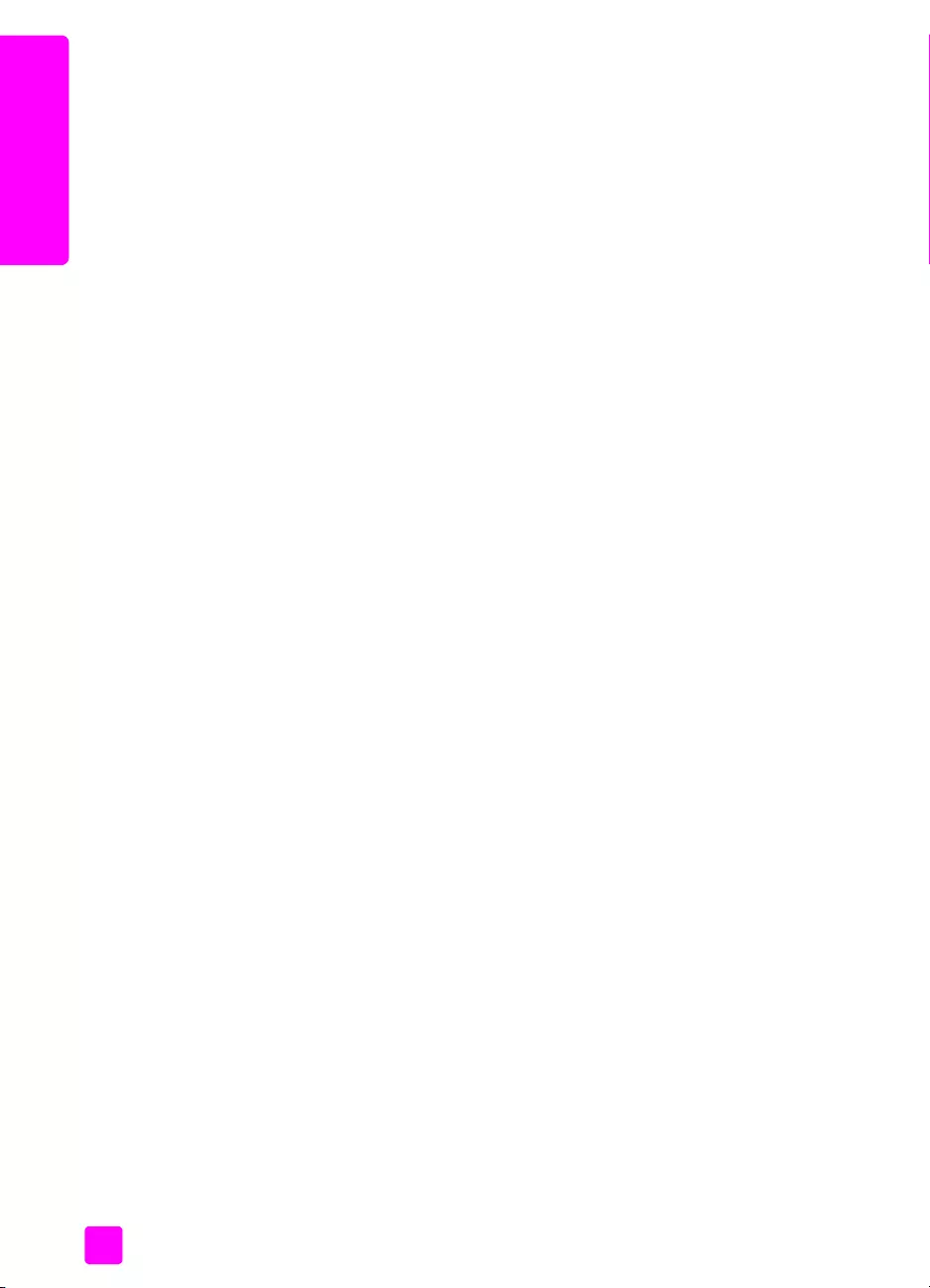
hp officejet 4200 series
kapitola 6
72
tisk
`Klepnutím na tlačítko Preview (Náhled) zobrazíte náhled tištného
dokumentu.
panel layout (vzhled)
Panel Layout (Vzhled) v dialogovém okn Print (Tisk) slouží k tisku více stránek
na jednom listu a k určení poadí, v jakém se stránky vytisknou. V tomto panelu
je dále možné vybrat možnost pro okraje.
panel output options (možnosti výstupu) (OS X)
Panel Output Options (Možnosti výstupu) v dialogovém okn Print (Tisk) slouží
k uložení souboru ve formátu Adobe Acrobat PDF (portable document format).
Zaízení HP Officejet nepodporuje tisk v režimu PostScript.
`Zaškrtnte políčko Save as File (Uložit jako soubor), pokud chcete uložit
dokument jako soubor PDF.
Poznámka: Panel Output Options (Možnosti výstupu) není k dispozici
vOS9.
panel paper type/quality (typ papíru/kvalita)
Panel Paper Type/Quality (Typ papíru/Kvalita) v systému OS X a panel General
(Obecné) v systému OS 9 v dialogovém okn Print (Tisk) slouží k výbru typu
papíru, kvality tisku a v systému OS X také k nastavení barev. Tento panel lze
dále využít ke zmn kontrastu a ostrosti digitálních fotografií a k úprav
množství inkoustu, které se má použít pro tisk.
Karty Color Options (Možnosti barev) a Digital Photo (Digitální fotografie)
systému OS X jsou v systému OS 9 zobrazeny jako samostatné rozbalovací
panely. Používáte-li systém OS 9, použijte k výbru nastavení rozbalovací
panely Color (Barvy) a Digital Photography (Digitální fotografie).
zastavení tiskové úlohy
Tiskovou úlohu mžete zastavit ze zaízení HP Officejet nebo z počítače, lepších
výsledk však dosáhnete následujícím zpsobem.
`Chcete-li zastavit tiskovou úlohu na zaízení HP Officejet, stisknte tlačítko
Storno na ovládacím panelu. Zkontrolujte, zda se na displeji ovládacího
panelu zobrazila zpráva Tisk zrušen. Pokud se zpráva nezobrazí, znovu
stisknte tlačítko Storno.
Zaízení HP Officejet dokončí tisk započatých stránek a poté zbytek
tiskové úlohy zruší. To mže chvíli trvat.
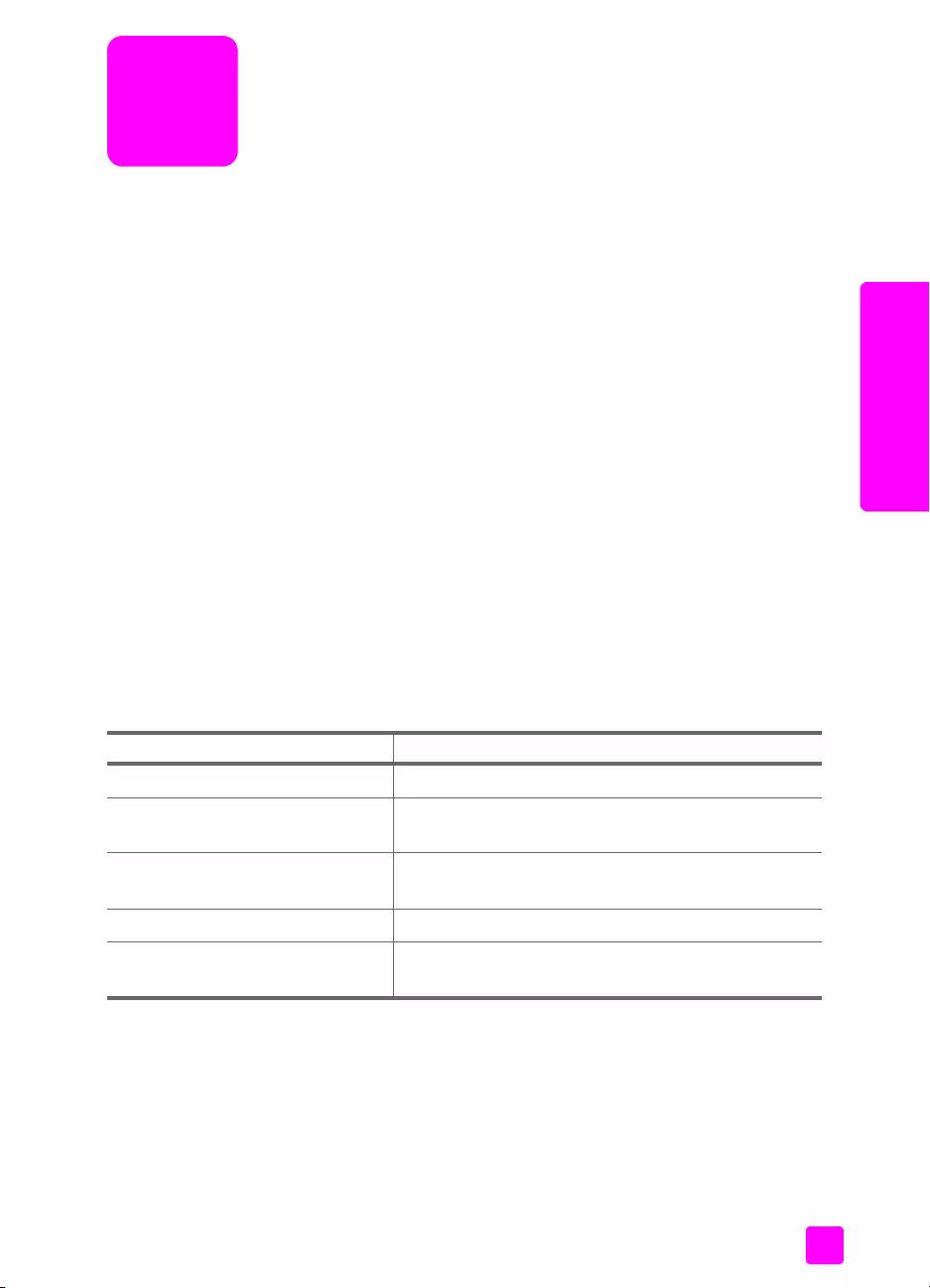
7
73
objednávání spotebního
materiálu
objednávání spotebního materiálu
Tiskové kazety, doporučené typy papíru HP a píslušenství k zaízení
HP Officejet mžete objednat online na webových stránkách společnosti HP.
V této části naleznete následující témata:
• objednání médií na str. 73
• objednání tiskových kazet na str. 73
• objednání spotebního materiálu na str. 74
objednání médií
Média jako papír HP Premium, prhledné fólie do inkoustových tiskáren
HP Premium, nažehlovací obtisky HP nebo blahopání HP objednávejte na
adrese:
www.hp.com
Vyberte vaši zemi/oblast a pak vyberte možnost Koupit nebo Nákupy.
objednání tiskových kazet
Následující tabulka obsahuje seznam tiskových kazet, které jsou kompatibilní
s vaším zaízením HP Officejet. Pomocí tchto informací zjistíte, kterou tiskovou
kazetu je nutno objednat.
Další informace o tiskových kazetách získáte z webových stránek společnosti HP
na adrese:
www.hp.com
Vyberte vaši zemi/oblast a pak vyberte možnost Koupit nebo Nákupy.
tiskové kazety číslo hp pro objednávání
Černá inkoustová tisková kazeta HP Černá inkoustová tisková kazeta č. 56, 19 ml
Tíbarevná inkoustová tisková
kazeta HP Barevná tisková kazeta č. 57, 17 ml
Fotografická inkoustová tisková
kazeta HP Fotografická tisková kazeta č. 58, 17 ml
Černá inkoustová tisková kazeta HP Černá inkoustová tisková kazeta č. 27, 10 ml
Tíbarevná inkoustová tisková
kazeta HP Barevná tisková kazeta č. 28, 8 ml
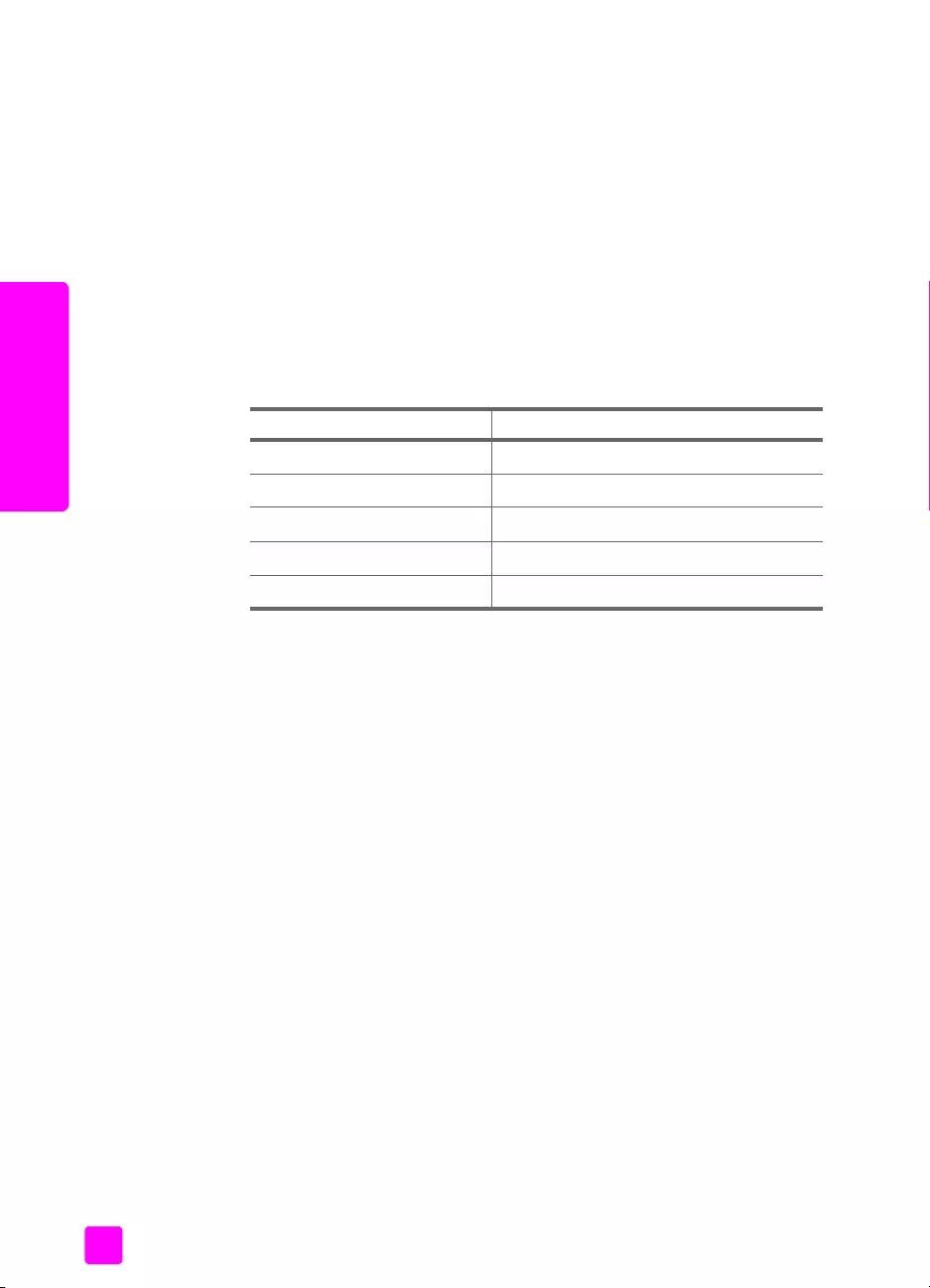
hp officejet 4200 series
kapitola 7
74
objednávání spotebního
materiálu
objednání spotebního materiálu
Chcete-li objednat další píslušenství, napíklad software HP Officejet, kopii
vytištné píručky Uživatelská píručka, instalační leták či další vymnitelné díly,
zavolejte na píslušné telefonní číslo.
•V USA nebo Kanad volejte číslo 1-800-HP-INVENT (1-800-474-6836).
•V Evrop volejte na číslo +49 180 5 290220 (Nmecko) nebo +44 870
606 9081 (Velká Británie).
Chcete-li objednat software pro zaízení HP Officejet v jiných zemích, zavolejte
na číslo pro vaši zemi nebo oblast. Níže uvedená čísla byla platná v dob
vydání této píručky. Seznam aktuálních čísel pro objednávání se zobrazí po
zadání píslušné zem/oblasti nebo jazyka na následující adrese:
www.hp.com/support
zem/oblast číslo pro objednávání
Asie (Tichomoí) 65 272 5300
Austrálie 61 3 8877 8000
Nový Zéland 0800 441 147
Jižní Afrika +27 (0)11 8061030
USA a Kanada 1-800-HP-INVENT (1-800-474-6836)

8
75
údržba zaízení hp officejet
údržba zaízení hp officejet
Zaízení HP Officejet nevyžaduje náročnou údržbu. Občas je vhodné setít
prach z povrchu sklenné podložky a bílé spodní strany víka, aby kopie
a naskenované obrázky byly čisté. Občas je rovnž dobré vymnit, zarovnat
nebo vyčistit tiskové kazety. Tato část obsahuje pokyny, které vám umožní udržet
zaízení HP Officejet v optimálním provozním stavu. Tuto jednoduchou údržbu
zaízení provádjte podle poteby.
V této části naleznete následující témata:
• čištní sklenné podložky na str. 75
• čištní bílého krytu na str. 76
• čištní vnjšku na str. 77
• práce s tiskovými kazetami na str. 77
• výmna telefonního kabelu na str. 87
• obnova výchozích nastavení od výrobce na str. 87
•nastavení rychlosti posunu na str. 87
• nastavení času zpoždní výzvy na str. 88
•zvuky samoúdržby na str. 88
čištní sklenné podložky
Znečištní sklenné podložky (prach, šmouhy, vlasy a podobn) zpomaluje
výkon zaízení a má negativní vliv na pesnost nkterých funkcí, jako je
napíklad funkce Pizpsobit na stránku, Kopírovat a Skenovat.
1Vypnte zaízení HP Officejet, odpojte napájecí kabel a zvednte víko.
Poznámka: Ped odpojením napájecího kabelu vytisknte všechny faxy
uložené v pamti. Pi odpojení napájecího kabelu budou všechny faxy
uložené v pamti ztraceny. Viz tisk fax uložených v pamti na str. 67.
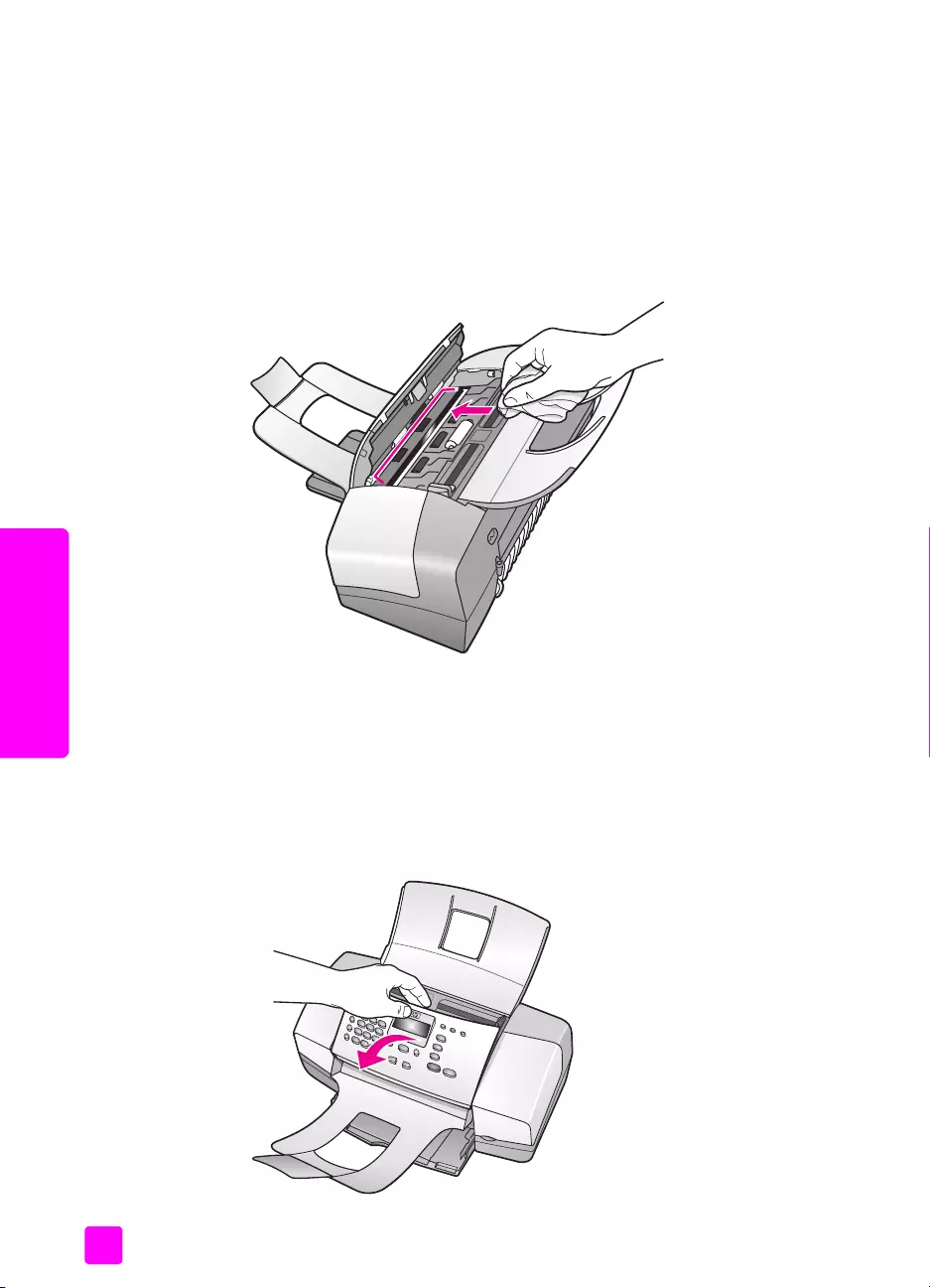
hp officejet 4200 series
kapitola 8
76
údržba zaízení hp officejet
2Otete sklennou podložku mkkým hadíkem nebo houbou navlhčenou
v neabrazivním čisticím prostedku na sklo.
Výstraha! Pi čištní sklenné podložky nepoužívejte abrazivní
čisticí prostedky, aceton, benzen ani tetrachlor, jinak mže dojít
k poškození podložky. Nikdy nelijte nebo nestíkejte kapalinu
pímo na sklo. Mohly by proniknout pod sklo a poškodit zaízení
HP Officejet.
3Sklennou podložku osušte a vyleštte semišovým hadíkem nebo
buničinou, aby na ní nezstaly skvrny.
čištní bílého krytu
Malé částice se mohou zachycovat na bílé ploše umístné pod víkem zaízení.
1Vypnte zaízení, odpojte napájecí kabel ze sít a zvednte víko.
Poznámka: Ped odpojením napájecího kabelu vytisknte všechny faxy
uložené v pamti. Pi odpojení napájecího kabelu budou všechny faxy
uložené v pamti ztraceny. Viz tisk fax uložených v pamti na str. 67.
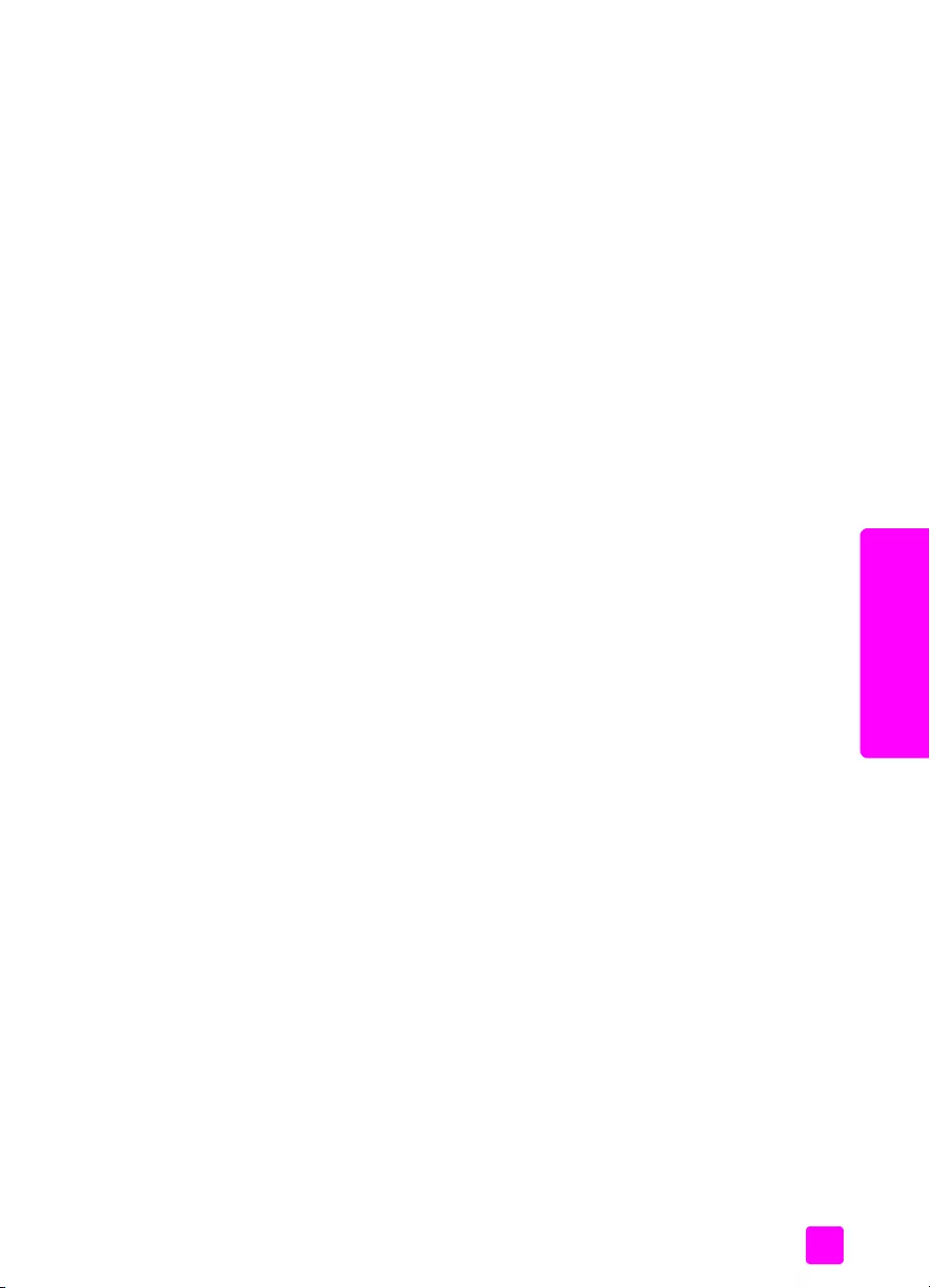
uživatelská píručka
údržba zaízení hp officejet
77
údržba zaízení hp officejet
2Bílý pruh otete mkkým hadíkem nebo houbou navlhčenou v teplé
mýdlové vod.
3Umyjte jemn plochu, aby se uvolnily usazené částice, ale nedrhnte ji.
4Osušte plochu semišem nebo mkkým hadíkem.
Výstraha! Nepoužívejte papírové utrky, protože by mohly
plochu poškrábat.
5Jestliže se plocha nevyčistí dostatečn, opakujte pedchozí kroky
s použitím izopropyl alkoholu a vytete místo dkladn suchým hadíkem,
aby se odstranily zbytky alkoholu.
čištní vnjšku
K odstranní prachu, šmouh a skvrn ze skín používejte mkkou látku nebo
mírn navlhčenou houbičku. Vnitní prostor zaízení žádné čištní nevyžaduje.
Vnitek pístroje i ovládací panel chrate ped kontaktem s kapalinami.
Poznámka: K čištní součástí ovládacího panelu a víka zaízení
nepoužívejte alkohol ani čisticí prostedky, které jej obsahují. Zabráníte tak
poškození nabarvených součástí zaízeníHP Officejet.
práce s tiskovými kazetami
Aby bylo možné dosáhnout pi tisku pomocí zaízení HP Officejet co nejlepší
kvality, bude teba vykonávat jednoduché postupy potebné pro údržbu zaízení
a na pokyn zobrazený na ovládacím panelu mnit tiskové kazety.
V této části naleznete následující témata:
• kontrola hladiny inkoustu na str. 77
• vytištní protokolu autotestu na str. 78
• zacházení s tiskovými kazetami na str. 79
• výmna tiskových kazet na str. 80
• použití fotografické tiskové kazety na str. 82
• použití chrániče tiskové kazety na str. 82
• zarovnání tiskových kazet na str. 83
• čištní tiskových kazet na str. 85
• čištní kontakt tiskové kazety na str. 86
kontrola hladiny inkoustu
Snadno mžete zkontrolovat hladinu inkoustu a zjistit tak, kdy bude nutné
vymnit tiskovou kazetu. Hladina inkoustu označuje pibližné množství inkoustu,
zbývajícího v tiskových kazetách. Kontrolu hladin inkoustu je možné provést
pouze v programu Správce HP. Zaízení HP Officejet musí být zapnuté
a pipojené.
uživatelé systému Windows
1V programu Správce HP vyberte položky Nastavení, Nastavení tisku
aNástroje tiskárny.
2Klepnte na kartu Odhadovaná hladina inkoustu.
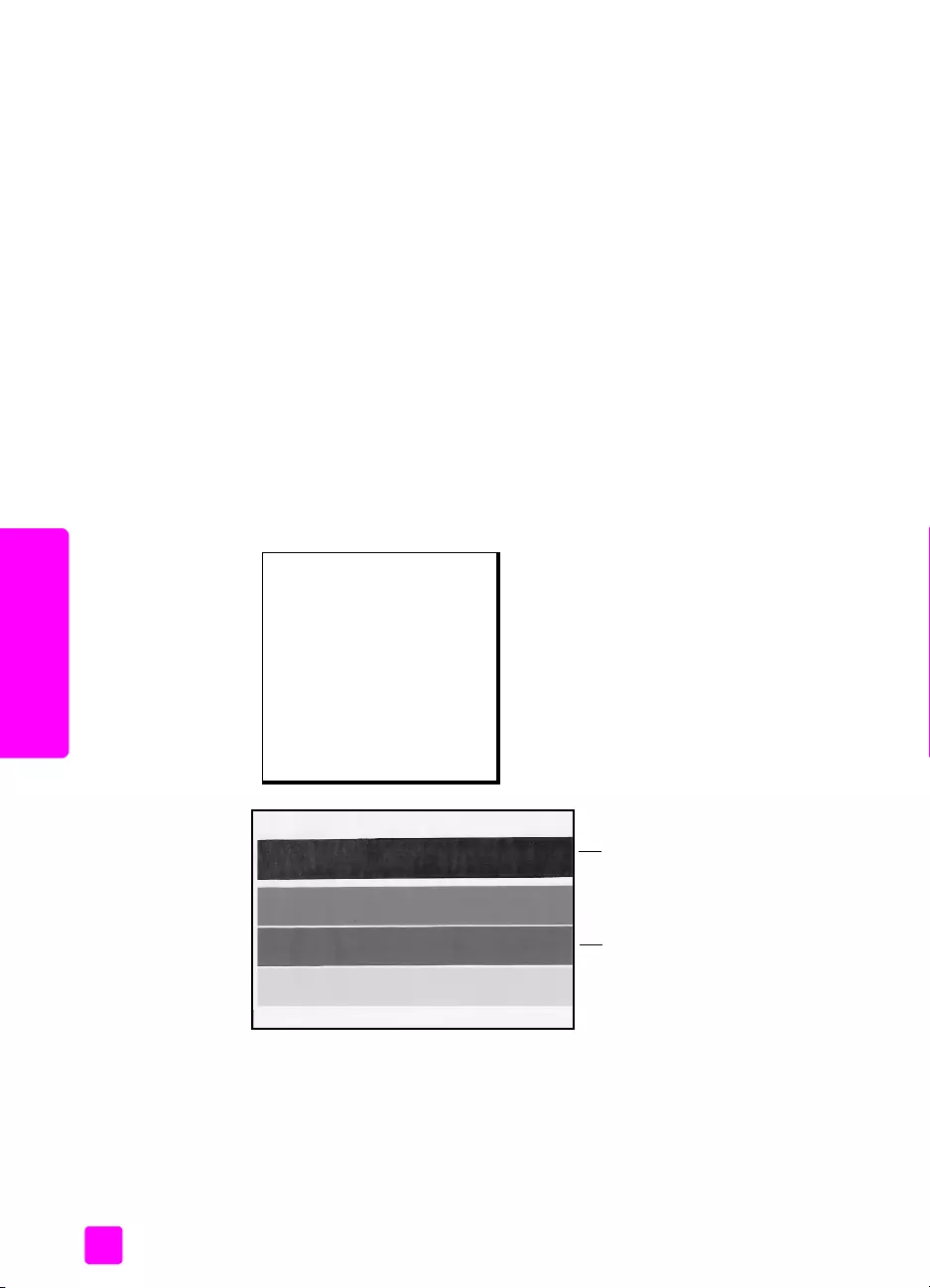
hp officejet 4200 series
kapitola 8
78
údržba zaízení hp officejet
Zobrazí se odhadovaná hladina inkoustu pro tiskové kazety.
uživatelé systému Macintosh
1V programu HP Director (Správce HP) klepnte na nabídku Settings
(Nastavení) a potom na položku Maintain Printer (Údržba tiskárny).
2Po otevení dialogového okna Select Printer (Volba zaízení) vyberte
zaízení HP Officejet a pak klepnte na Utilities (Nástroje).
3Ze seznamu vyberte možnost Ink Level (Hladina inkoustu).
Zobrazí se odhadovaná hladina inkoustu pro tiskové kazety.
vytištní protokolu autotestu
Pokud máte problémy s tiskem, vytvote ped výmnou tiskových kazet Protokol
autotestu. Protokol obsahuje užitečné informace o tiskových kazetách, včetn
údaj o jejich stavu.
1Vložte papír formátu letter, A4 nebo legal.
2Stisknte tlačítko Nastavení.
3Stisknte postupn tlačítka 1 a 5.
Tím otevete nabídku Tisk protokolu a možnost Protokol autotestu.
Instalovaná černá kazeta a tíbarevná kazeta
Tisk protokolu
1: Nastavení automatických
protokol
2: Poslední transakce
3: Protokol faxu
4: Seznam rychlé volby
5: Protokol autotestu
6: Protokol ID volajícího
7: Protokol blokování
faxových čísel
Barevné
pruhy
Černý pruh
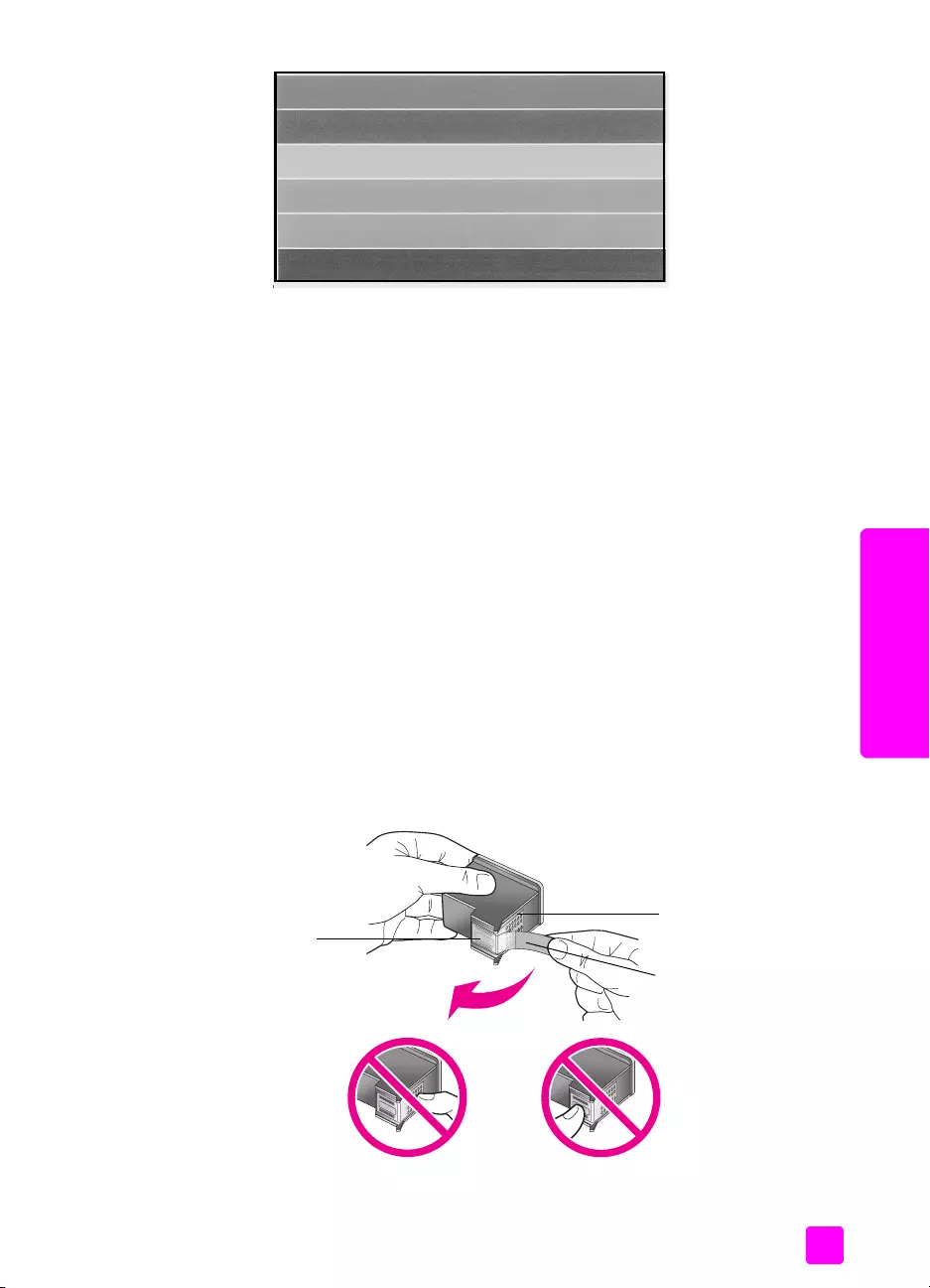
uživatelská píručka
údržba zaízení hp officejet
79
údržba zaízení hp officejet
Instalovaná tíbarevná kazeta a fotografická kazeta
4Zkontrolujte Protokol autotestu, neobsahuje-li v barevných pruzích proužky
nebo bílé čáry. Pruhy by mly být rovnomrn vybarvené a mly by být
vytištny pes celou stránku.
–Pokud je instalovaná černá kazeta a tíbarevná kazeta, bude protokol
obsahovat čtyi barevné pruhy: černý, azurový, purpurový a žlutý.
–Pokud je instalovaná fotografická kazeta a tíbarevná kazeta, bude
protokol obsahovat šest barevných pruh: azurový, purpurový a žlutý
pro barevnou kazetu a svtle azurový, svtle purpurový a černý pro
fotografickou kazetu.
–Pokud barevné pruhy chybí, v píslušné tiskové kazet možná došel
inkoust. Budete ji možná muset vymnit. Další informace o výmn
tiskových kazet naleznete v tématu výmna tiskových kazet na str. 80.
–Proužky mohou být zpsobeny ucpanými tryskami nebo znečištnými
kontakty. Budete možná muset vyčistit tiskové kazety nebo kontakty
tiskových kazet. Další informace o čistní tiskových kazet uvádí části
čištní tiskových kazet na str. 85 a čištní kontakt tiskové kazety na
str. 86. K čištní nepoužívejte líh.
zacházení s tiskovými kazetami
Než začnete vymovat nebo čistit tiskovou kazetu, mli byste znát názvy díl
a zpsob zacházení s ní.
Plastová páska
sržovým
úchytem
(nutno odstranit)
Zlat zbarvené
kontakty
Trysky pro
penos inkoustu
pod páskou
Nedotýkejte se zlat zbarvených kontakt ani trysek pro penos inkoustu
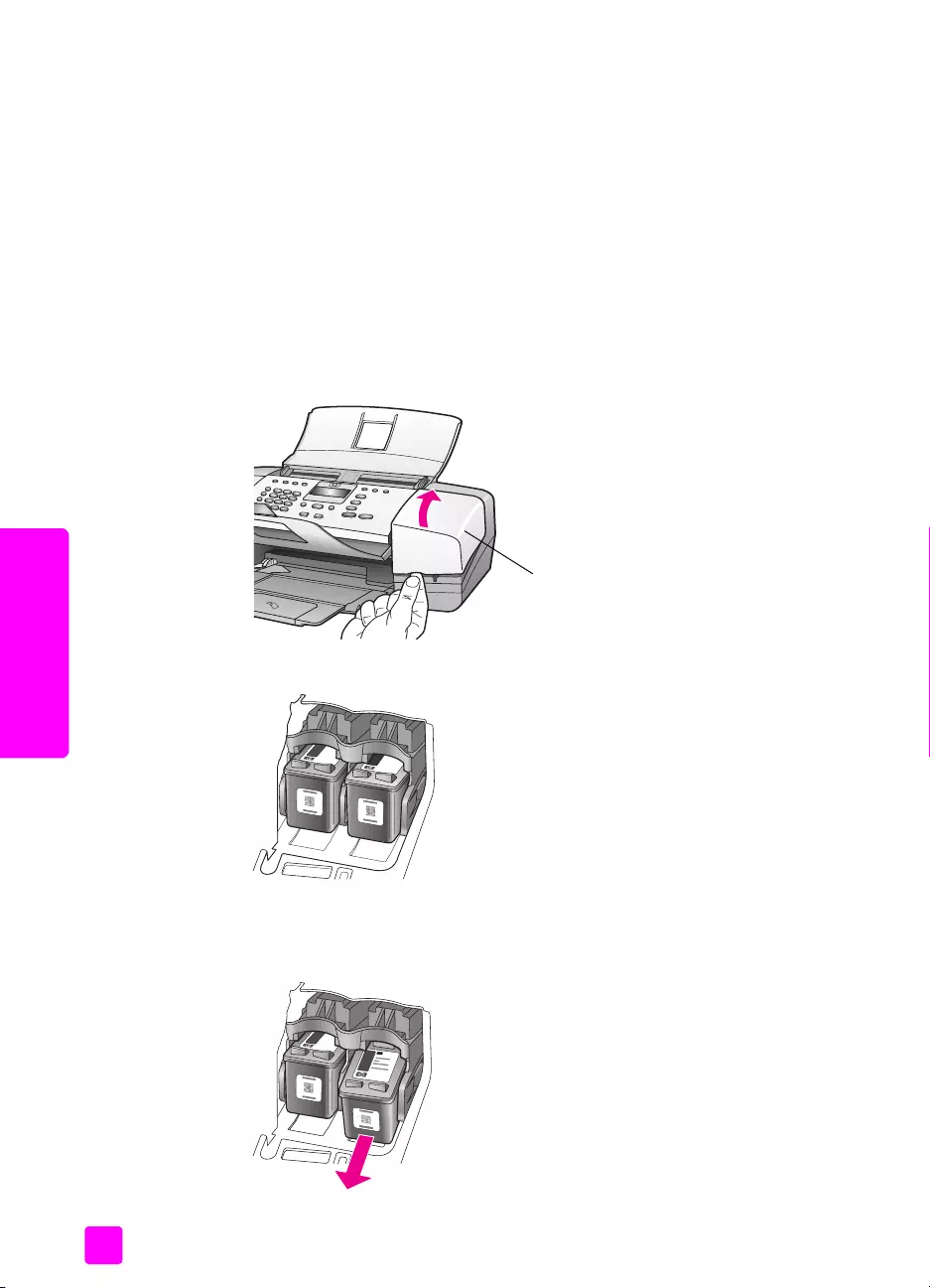
hp officejet 4200 series
kapitola 8
80
údržba zaízení hp officejet
výmna tiskových kazet
Je-li hladina inkoustu v tiskové kazet nízká, objeví se na displeji ovládacího
panelu zpráva. Mžete také zkontrolovat hladinu inkoustu pomocí programu
Správce HP v počítači. Další informace naleznete v tématu kontrola hladiny
inkoustu na str. 77. Po zobrazení této zprávy se doporučuje pipravit si kazety
k výmn. Tiskové kazety by se rovnž mly vymnit, pokud je vytisknutý text
vybledlý nebo pokud se objeví problémy s kvalitou tisku související s kazetami.
Podle tchto pokyn budete také postupovat pi výmn černé kazety za
fotografickou kazetu pro tisk vysoce kvalitních fotografií.
Informace o výmn tiskových kazet najdete v části objednání tiskových kazet
na str. 73.
1Zapnte zaízení HP Officejet a otevete dvíka pro pístup k držáku
tiskových kazet.
Držák kazet se vysune, takže bude vidt.
2Jakmile se držák tiskových kazet pestane pohybovat, zatlačte na vršek
tiskové kazety smrem dol, aby se uvolnila, a pak ji vytáhnte z drážky
smrem k sob.
Dvíka pro pístup
kdržáku tiskových
kazet
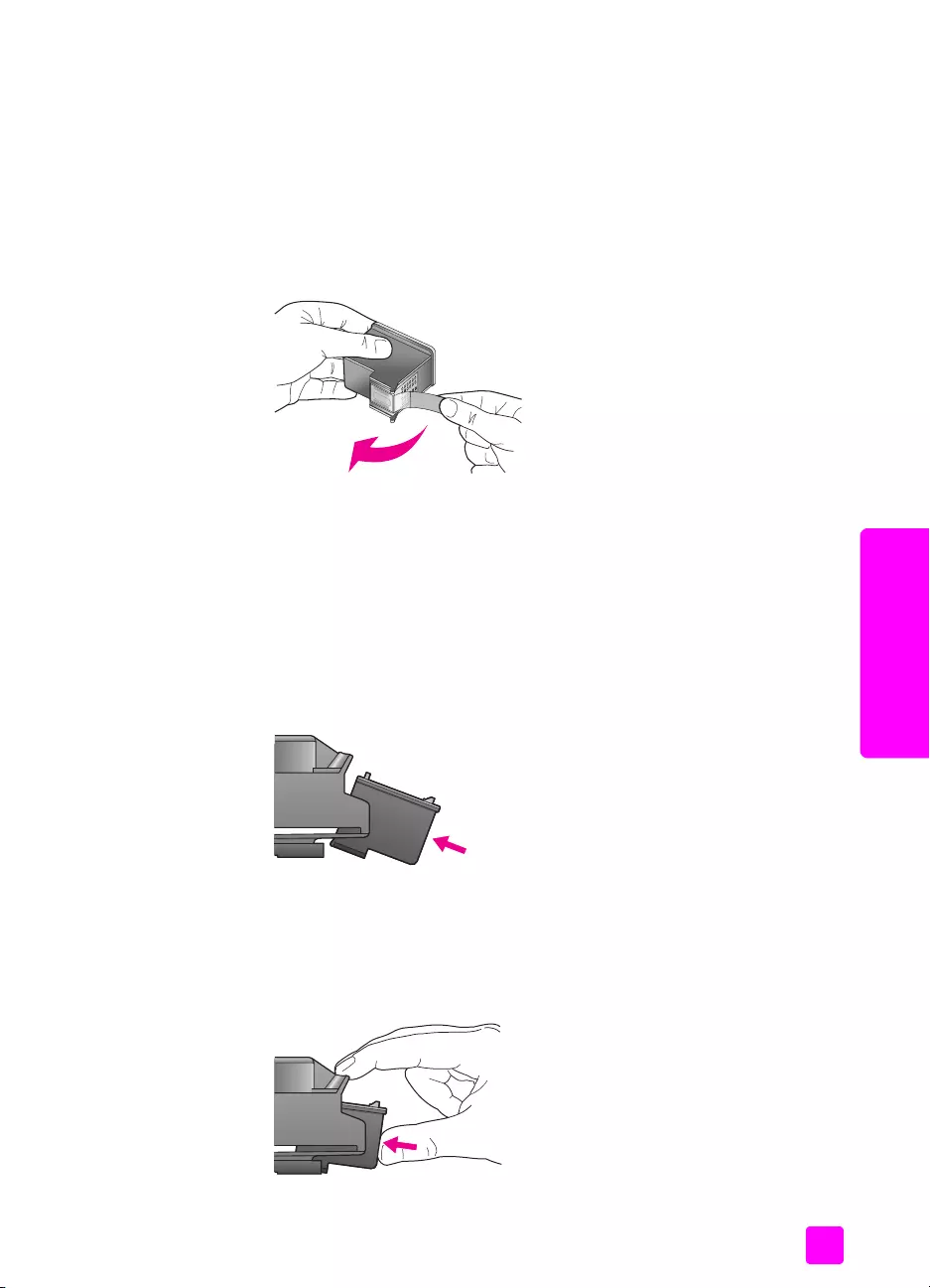
uživatelská píručka
údržba zaízení hp officejet
81
údržba zaízení hp officejet
Poznámka: Inkoustové nánosy v drážkách tiskových kazet jsou bžným
jevem.
3Pokud vyjmete černou kazetu za účelem instalace fotografické kazety,
uložte černou kazetu do chrániče tiskové kazety. Další informace
o chrániči tiskových kazet naleznete v tématu použití chrániče tiskové
kazety na str. 82.
4Vyjmte novou tiskovou kazetu z obalu a pomocí úchytu jemn sejmte
ržovou pásku. Dejte pozor, abyste se pitom dotýkali pouze černého
plastu.
Výstraha! Nedotýkejte se pozlacených kontakt ani trysek pro
penos inkoustu.
Po odstranní plastové pásky tiskovou kazetu ihned nainstalujte, aby
inkoust v tryskách nezasychal.
5Držte černou tiskovou kazetu tak, aby byl štítek HP nahoe. Zasute
tiskovou kazetu mírn šikmo do pravé strany držáku tiskových kazet.
Zatlačte pevn na tiskovou kazetu, až zaklapne.
Výstraha! Nesnažte se zasouvat kazetu do drážky rovn. Je nutné
ji zasouvat mírn šikmo.
6Uchopte tíbarevnou tiskovou kazetu tak, aby byl štítek HP nahoe. Zasute
tiskovou kazetu mírn šikmo do levé strany držáku tiskových kazet.
Zatlačte pevn na tiskovou kazetu, až zaklapne.
Výstraha! Nesnažte se zasouvat kazetu do drážky rovn. Je nutné
ji zasouvat mírn šikmo.
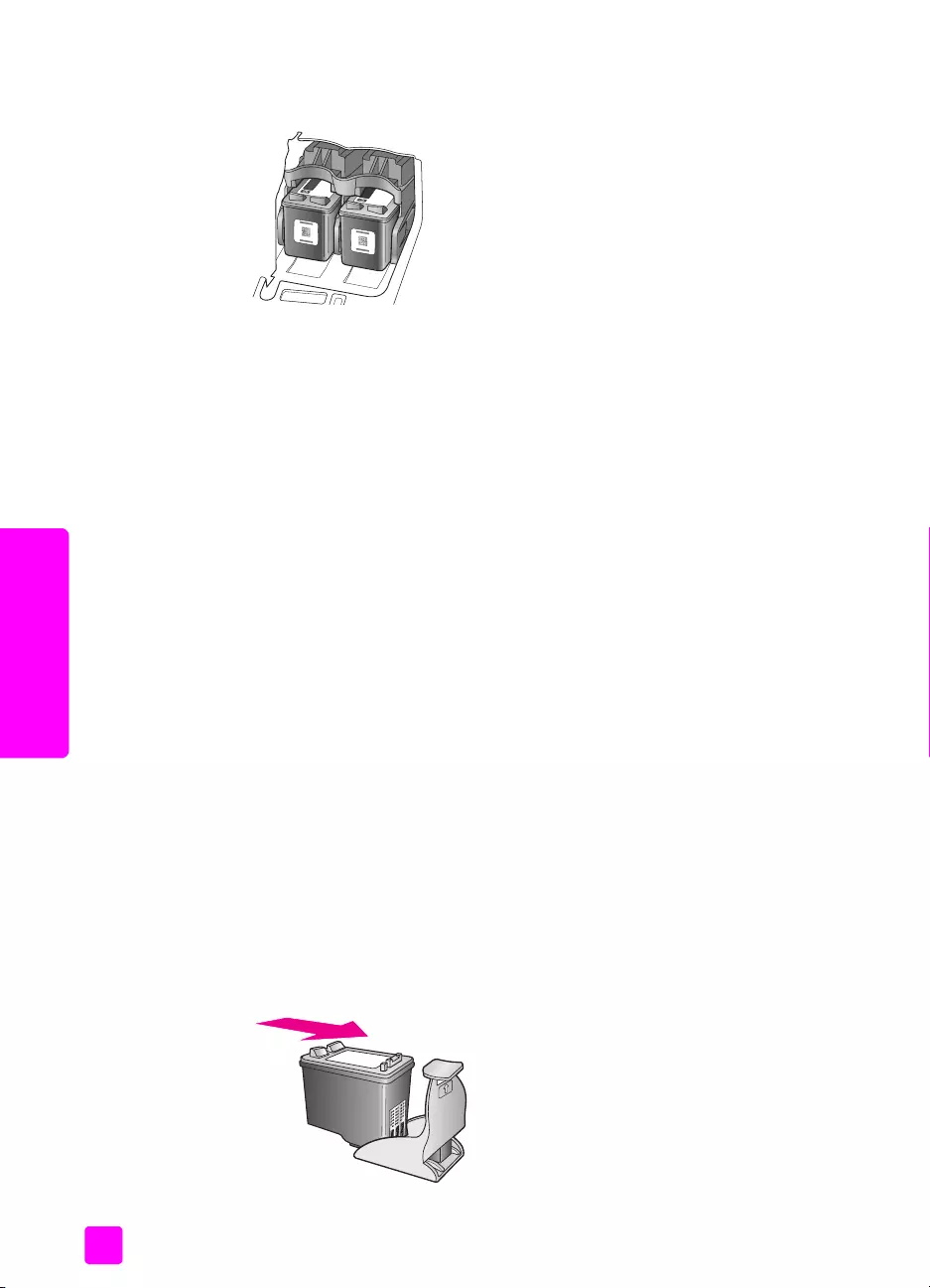
hp officejet 4200 series
kapitola 8
82
údržba zaízení hp officejet
Poznámka: Musíte instalovat ob tiskové kazety, aby zaízení HP Officejet
pracovalo.
7Zavete dvíka pro pístup k držáku tiskových kazet.
Na displeji se zobrazí zpráva Stiskem OK vytisknte Stránku pro
zarovnání.
8Stisknte tlačítko OK.
Další informace o vyrovnání tiskových kazet najdete v části zarovnání
tiskových kazet na str. 83.
použití fotografické tiskové kazety
Kvalitu tištných a kopírovaných fotografií v zaízení HP Officejet mžete
optimalizovat zakoupením fotografické tiskové kazety. Vyjmte černou tiskovou
kazetu a na její místo vložte fotografickou tiskovou kazetu. Pi instalaci tíbarevné
tiskové kazety v jednom slotu a fotografické kazety v druhém slotu máte
k dispozici šest barev inkoustu, což poskytuje vyšší kvalitu barev.
Pokud chcete tisknout obyčejné textové dokumenty, vrate na místo černou
tiskovou kazetu. Pokud kazetu vyjmete, uložte ji do chrániče tiskové kazety, aby
nevyschla. Další informace o chrániči tiskových kazet naleznete v tématu použití
chrániče tiskové kazety na str. 82, další informace o výmn tiskových kazet
naleznete v tématu výmna tiskových kazet na str. 80.
Informace o objednávání fotografické tiskové kazety viz objednání tiskových
kazet na str. 73.
použití chrániče tiskové kazety
Pi zakoupení fotografické tiskové kazety získáte chránič tiskové kazety.
Chránič tiskové kazety zajistí trvanlivé uložení tiskové kazety po dobu, kdy není
používána. Zabrauje vyschnutí inkoustu. Kdykoli ze zaízení HP Officejet
vyjmete tiskovou kazetu, uložte ji do chrániče tiskových kazet.
`Kazetu do chrániče vložíte zasunutím pod mírným úhlem a zaklapnutím do
zajištné polohy.
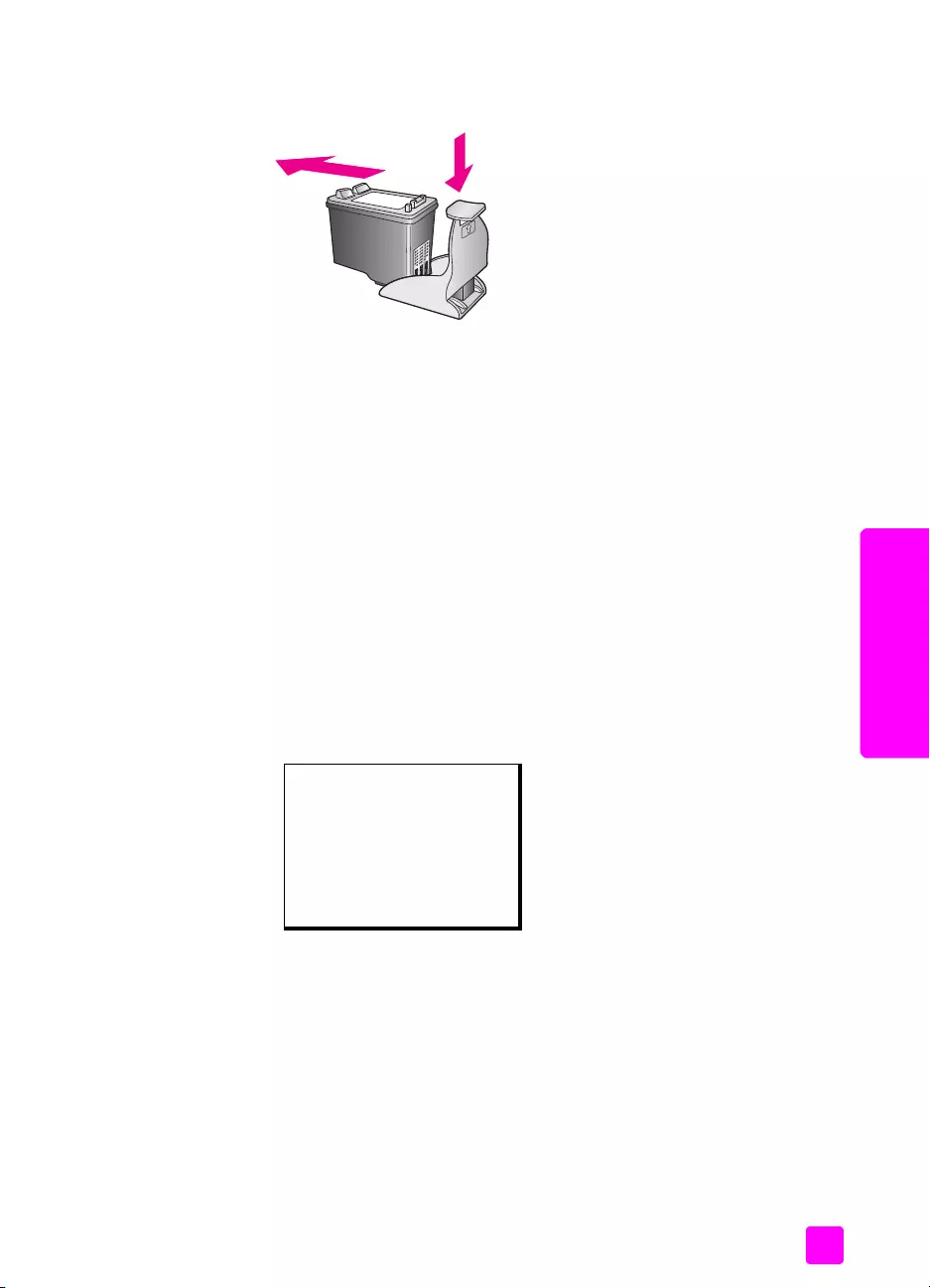
uživatelská píručka
údržba zaízení hp officejet
83
údržba zaízení hp officejet
`Chcete-li kazetu vyjmout z chrániče tiskových kazet, zatlačte dol
a dozadu na horní část chrániče a vysute kazetu ven z chrániče.
zarovnání tiskových kazet
Zaízení HP Officejet zobrazí výzvu k zarovnání tiskových kazet po každé
instalaci nebo výmn nkteré kazety. Tiskové kazety je možné zarovnat kdykoli
z ovládacího panelu nebo pomocí programu Správce HP. Zarovnání tiskových
kazet zajistí vysokou kvalitu tisku.
Poznámka: Pokud vyjmete a znovu instalujete tutéž tiskovou kazetu,
zaízení HP Officejet nebude požadovat zarovnání tiskových kazet.
postup pro zarovnání tiskových kazet pomocí ovládacího panelu
1Chcete-li po zobrazení výzvy zarovnat tiskové kazety, stisknte tlačítko OK.
Zaízení HP Officejet vytiskne stránku pro zarovnání tiskových kazet.
2Tiskové kazety lze také zarovnat ručn pomocí ovládacího panelu.
Stisknte tlačítko Nastavení.
3Stisknte tlačítka 5 a 2.
Tím vyberete nabídku Nástroje a možnost Zarovnat tiskovou kazetu.
Zaízení HP Officejet vytiskne stránku pro zarovnání tiskových kazet.
Nabídka Nástroje
1: Čištní tiskové kazety
2: Zarovnat tiskovou kazetu
3: Obnova výchozích
nastavení od výrobce
4: Tisk fax uložených
vpamti
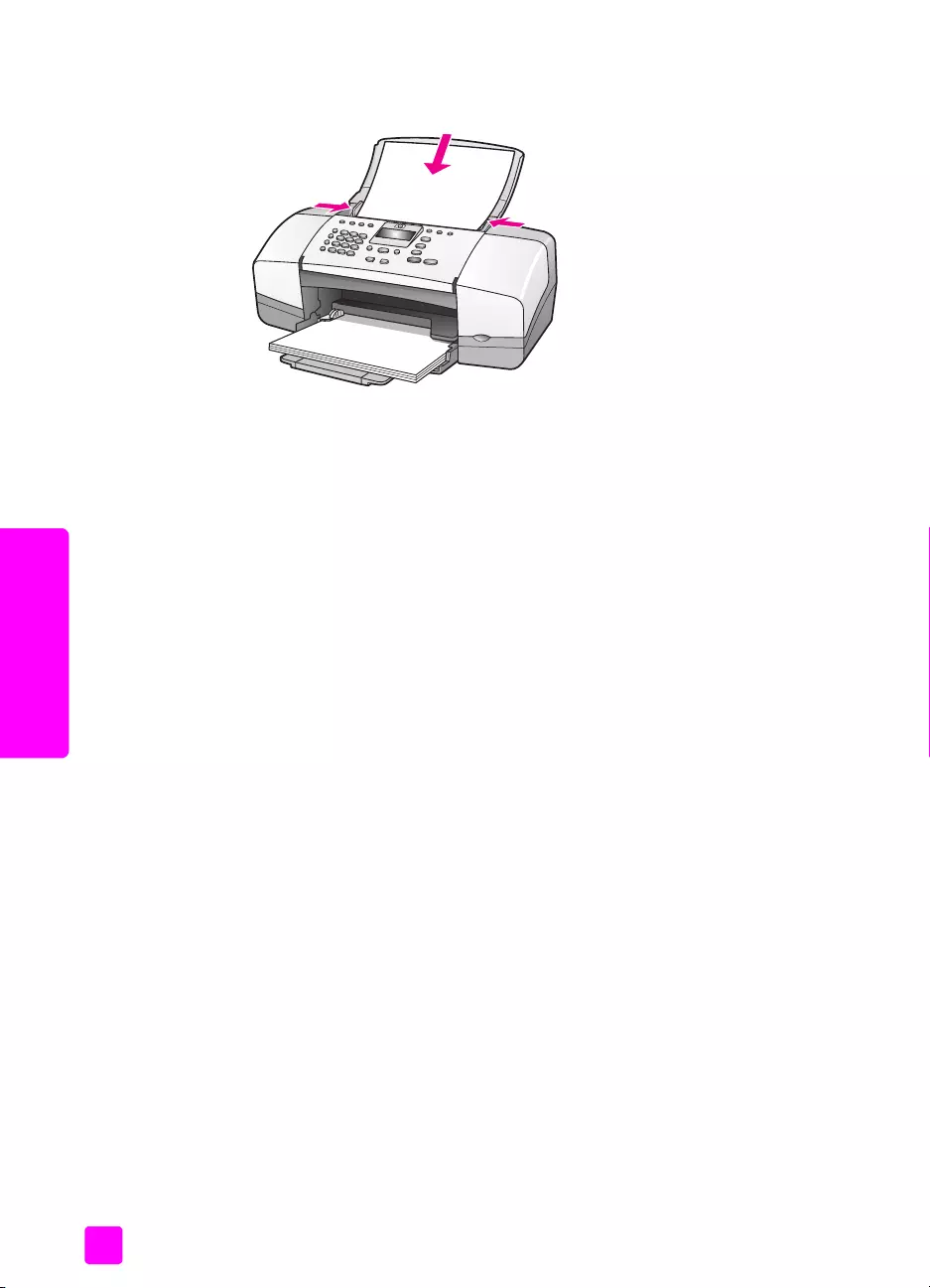
hp officejet 4200 series
kapitola 8
84
údržba zaízení hp officejet
4Vložte stránku zarovnání lícem dol do podavače dokument a stisknte
tlačítko OK.
Jakmile se na displeji ovládacího panelu zobrazí zpráva Zarovnání bylo
dokončeno, zarovnání je dokončeno. Vytištnou stránku pro zarovnání
recyklujte nebo vyhote.
zarovnání tiskových kazet pomocí programu správce hp
1Otevete program Správce HP.
Informace o otevení programu Správce HP najdete v části použití
softwaru správce hp pro další úlohy s využitím zaízení hp officejet na
str. 7.
2Postup pro uživatele systému Windows:
a. Klepnte na nabídku Nastavení, položku Nastavení tisku a potom na
položku Nástroje tiskárny.
b. Klepnte na kartu Služby zaízení.
c. Klepnte na možnost Zarovnat tiskové kazety.
Zaízení HP Officejet vytiskne stránku pro zarovnání tiskových kazet.
3Postup pro uživatele počítač Macintosh.
a. Klepnte na nabídku Settings (Nastavení) a potom na položku
Maintain Printer (Údržba tiskárny).
b. Po otevení dialogového okna Select Printer (Volba zaízení) vyberte
zaízení HP Officejet a pak klepnte na Utilities (Nástroje).
c. Ze seznamu vyberte možnost Calibrate (Kalibrovat).
d. Klepnte na možnost Align (Zarovnat).
Zaízení HP Officejet vytiskne stránku pro zarovnání tiskových kazet.
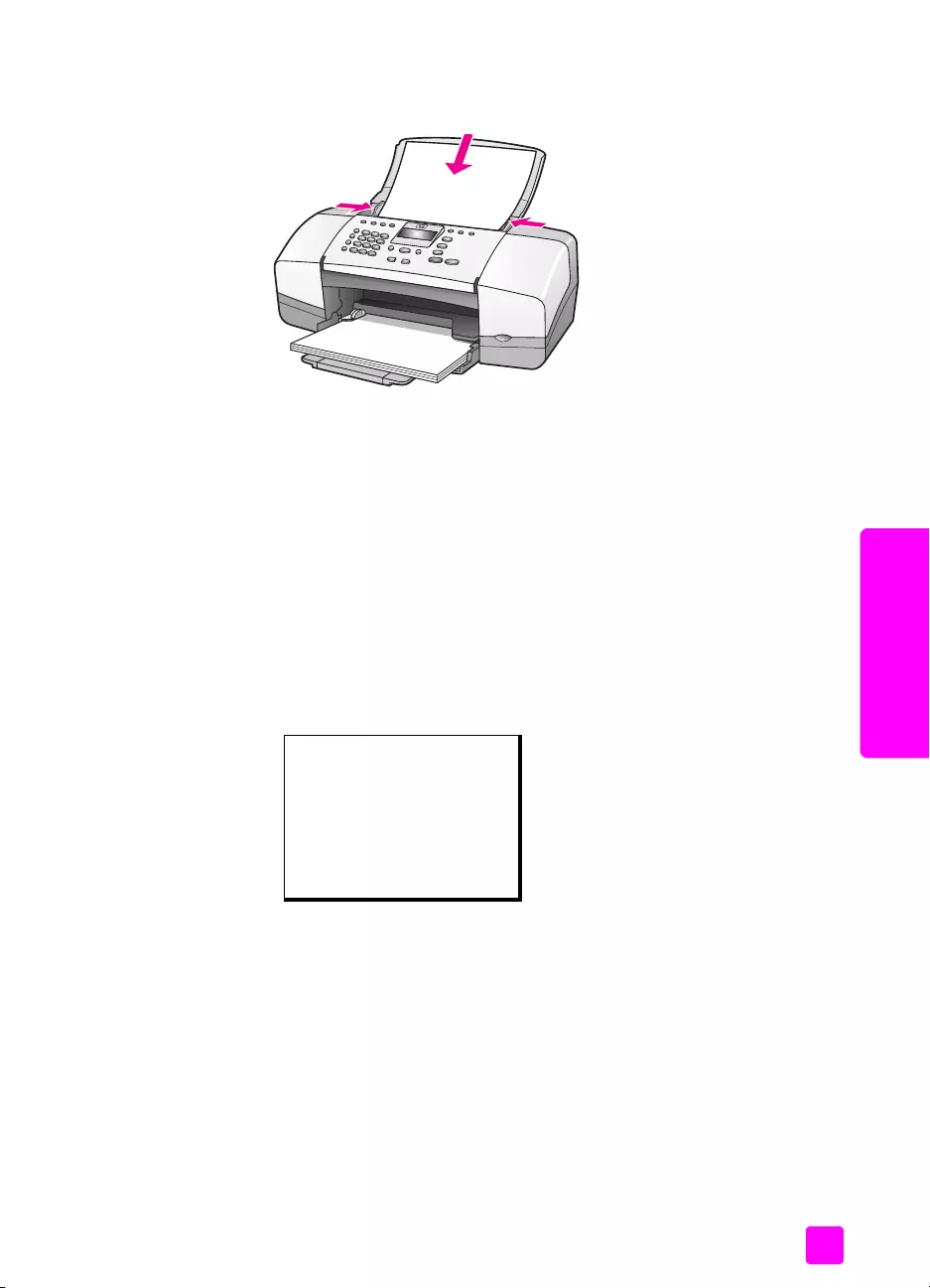
uživatelská píručka
údržba zaízení hp officejet
85
údržba zaízení hp officejet
4Vložte stránku zarovnání lícem dol do podavače dokument a stisknte
tlačítko OK.
Jakmile se na displeji ovládacího panelu zobrazí zpráva Zarovnání bylo
dokončeno, zarovnání je dokončeno. Vytištnou stránku pro zarovnání
recyklujte nebo vyhote.
čištní tiskových kazet
Jestliže Protokol autotestu vykáže nežádoucí proužky nebo bílé čáry v nkterém
z barevných pruh, použijte tuto funkci. Neprovádjte čištní tiskových kazet
bezdvodn. Pi bezdvodném čištní je zbytečn spotebováván inkoust
a zkracuje se tak životnost inkoustových trysek.
1Stisknte tlačítko Nastavení.
2Stisknte postupn tlačítka 5 a 1.
Tím vyberete nabídku Nástroje a dále možnost Čištní tiskové kazety.
Pi čištní tiskových kazet je vytištna zkušební stránka. Vytištnou stránku
recyklujte nebo vyhote.
Je-li i po vyčištní tiskových kazet kvalita kopírování nebo tisku
nedostatečná, ped výmnou odpovídající tiskové kazety nebo kazet
zkuste vyčistit kontakty tiskové kazety. Informace o výmn tiskových kazet
najdete v části výmna tiskových kazet na str. 80.
Nabídka Nástroje
1: Čištní tiskové kazety
2: Zarovnat tiskovou kazetu
3: Obnova výchozích
nastavení od výrobce
4: Tisk fax uložených
vpamti
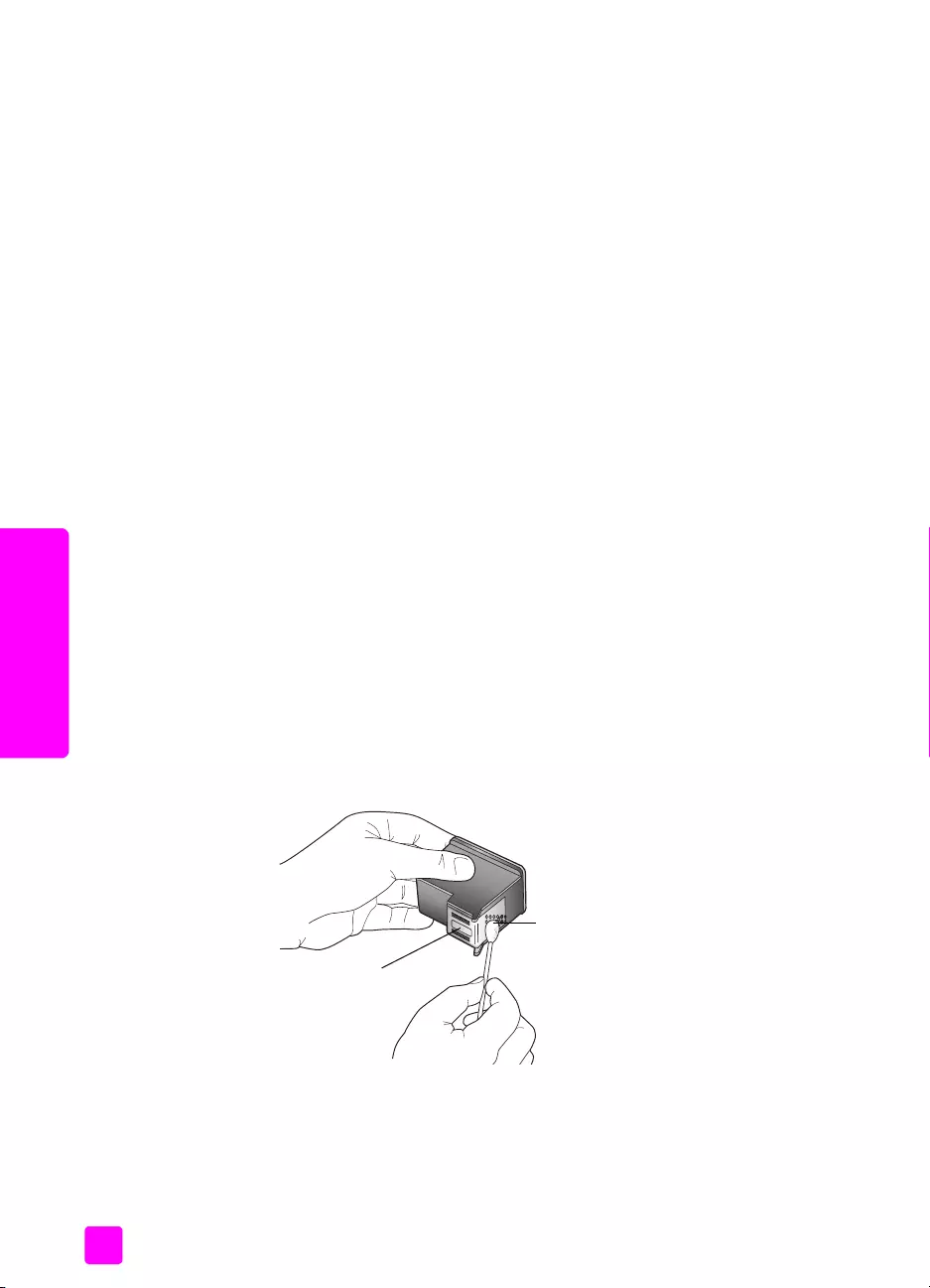
hp officejet 4200 series
kapitola 8
86
údržba zaízení hp officejet
čištní kontakt tiskové kazety
Vyčistte kontakty tiskové kazety pouze v pípad, že se na ovládacím panelu
opakovan zobrazují hlášení požadující kontrolu kazety a již jste vyčistili nebo
zarovnali tiskové kazety.
Ped spuštním čištní vyjmte tiskovou kazetu a ovte, že na kontaktech kazety
není žádná pekážka. Poté kazetu znovu instalujte. Pokud se i nadále zobrazují
pokyny ke kontrole kazet, vyčistte kontakty.
Výstraha! Nevyjímejte ob tiskové kazety současn. Vyjmte
a vyčistte každou tiskovou kazetu zvláš.
Ped čištním si opatete následující pomcky:
•Vatovou tyčinku, hadík bez vláken nebo jiný mkký materiál, který se
netepí a neuvoluje vlákna.
•Destilovanou, filtrovanou nebo balenou vodu (voda z kohoutku mže
obsahovat nečistoty, které by poškodily tiskové kazety).
Výstraha! K čistní kontakt tiskových kazet nepoužívejte čisticí
prostedky na nádobí ani alkohol. Mohly by poškodit tiskovou
kazetu nebo zaízení HP Officejet.
1Zapnte zaízení HP Officejet a otevete pístupová dvíka k tiskovým
kazetám.
2Po zastavení držáku odpojte napájecí kabel od zadní strany zaízení
HP Officejet.
3Zatlačením na horní část tiskové kazety smrem dol ji uvolnte
a vytáhnte ji smrem k sob z patice.
4Zkontrolujte, zda jsou na kontaktech kazety nánosy inkoustu a nečistot.
5Navlhčete do destilované vody čistou vatu nebo hadík, který nepouští
chlupy, a vyždímejte z nich pebytečnou vodu.
6Uchopte tiskovou kazetu za boční strany.
7Vyčistte pouze kontakty. Nečistte trysky.
8Vložte tiskovou kazetu zpt do držáku.
9V pípad poteby opakujte tento postup pro druhou kazetu.
10 Zavete dvíka pro pístup k tiskovým kazetám a pipojte kabel napájení
k zaízení HP Officejet.
Kontakty
Trysky - nečistit
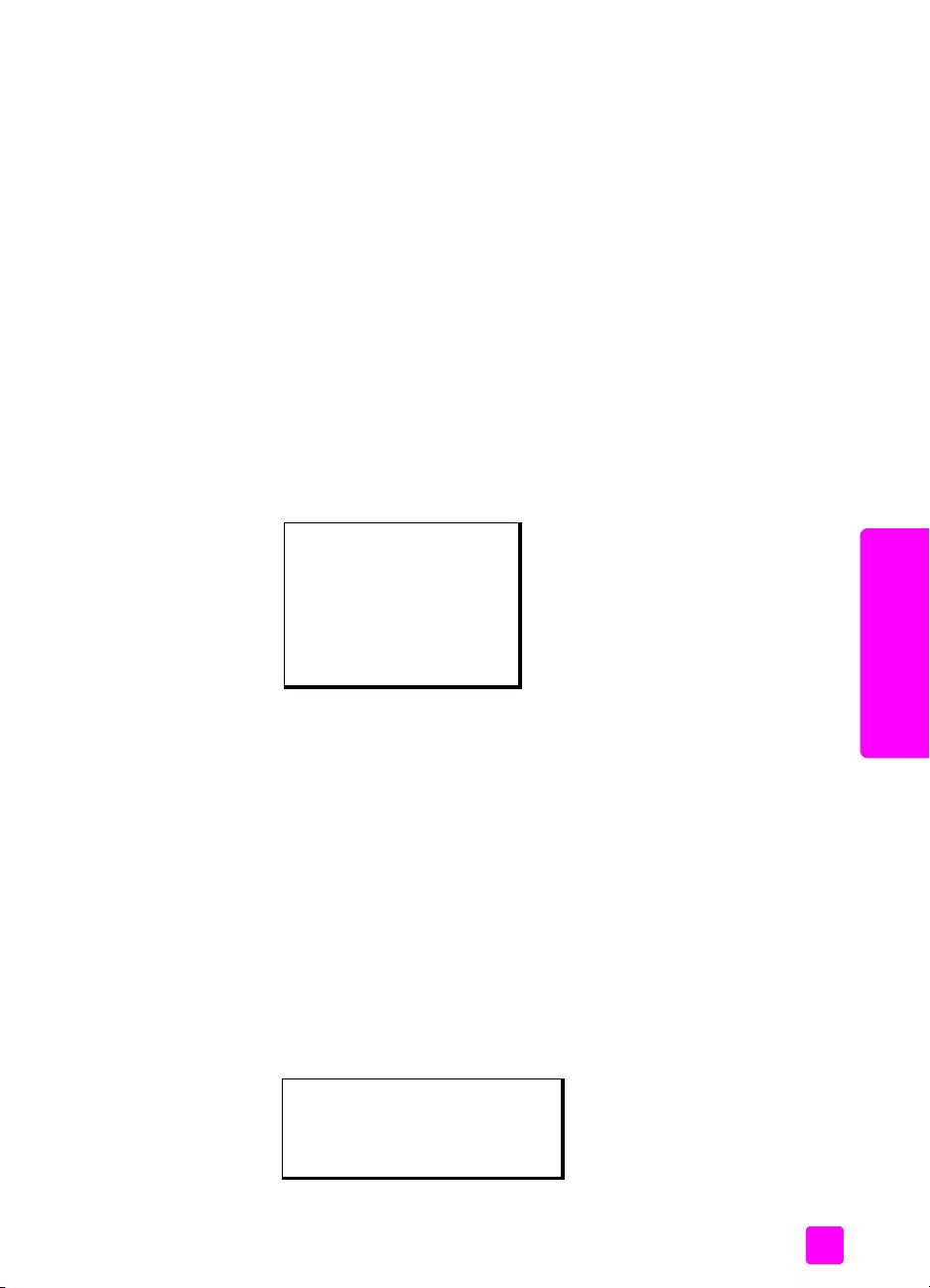
uživatelská píručka
údržba zaízení hp officejet
87
údržba zaízení hp officejet
výmna telefonního kabelu
V nkterých zemích/oblastech je nutné k pipojení zaízení k telefonní síti použít
speciální kabel. Pečtte si informace v kapitole Nastavení faxu na str. 125.
obnova výchozích nastavení od výrobce
Nastavení zaízení HP Officejet lze vrátit na pvodní hodnoty nastavené
výrobcem a obnovit tak stav, který existoval pi jeho zakoupení.
Poznámka: Obnovením nastavení hodnot od výrobce se nezmní
nastavené informace o datu, ani nebudou ovlivnny zmny, které jste
provedli v nastavení skenování a nastavení zem nebo oblasti.
Tuto operaci lze provést pouze pomocí ovládacího panelu pístroje.
1Stisknte tlačítko Nastavení.
2Stisknte tlačítka 5 a 3.
Tím se vybere možnost Nástroje a následn Obnova výchozích nastavení
od výrobce.
Budou obnoveny pvodní hodnoty všech nastavení tak, jak je zadal
výrobce.
nastavení rychlosti posunu
Pomocí možnosti Rychlost posunu lze ovládat, jak rychle se na displeji
ovládacího panelu budou posouvat zprávy zprava doleva. Zpráva se musí
posouvat napíklad tehdy, pokud je dlouhá a nevejde se na displej ovládacího
panelu. K posunu dochází proto, abyste mohli pečíst celou zprávu. Lze zvolit
následující rychlosti posouvání: Normální, Rychlá nebo Pomalá. Výchozím
nastavením je Normální.
1Stisknte tlačítko Nastavení.
2Stisknte postupn tlačítka 6 a 1.
Tím vyberte Pedvolby a potom možnost Nastavit rychlost posunu.
3Stisknutím tlačítka vyberte rychlost posunu a stisknte tlačítko OK.
Nabídka Nástroje
1: Čištní tiskové kazety
2: Zarovnat tiskovou kazetu
3: Obnova výchozích
nastavení od výrobce
4: Tisk fax uložených
vpamti
Nabídka Pedvolby
1: Nastavit rychlost posunu
2: Nastavit čas zpoždní výzvy
3: Nastavit jazyk a zemi/oblast
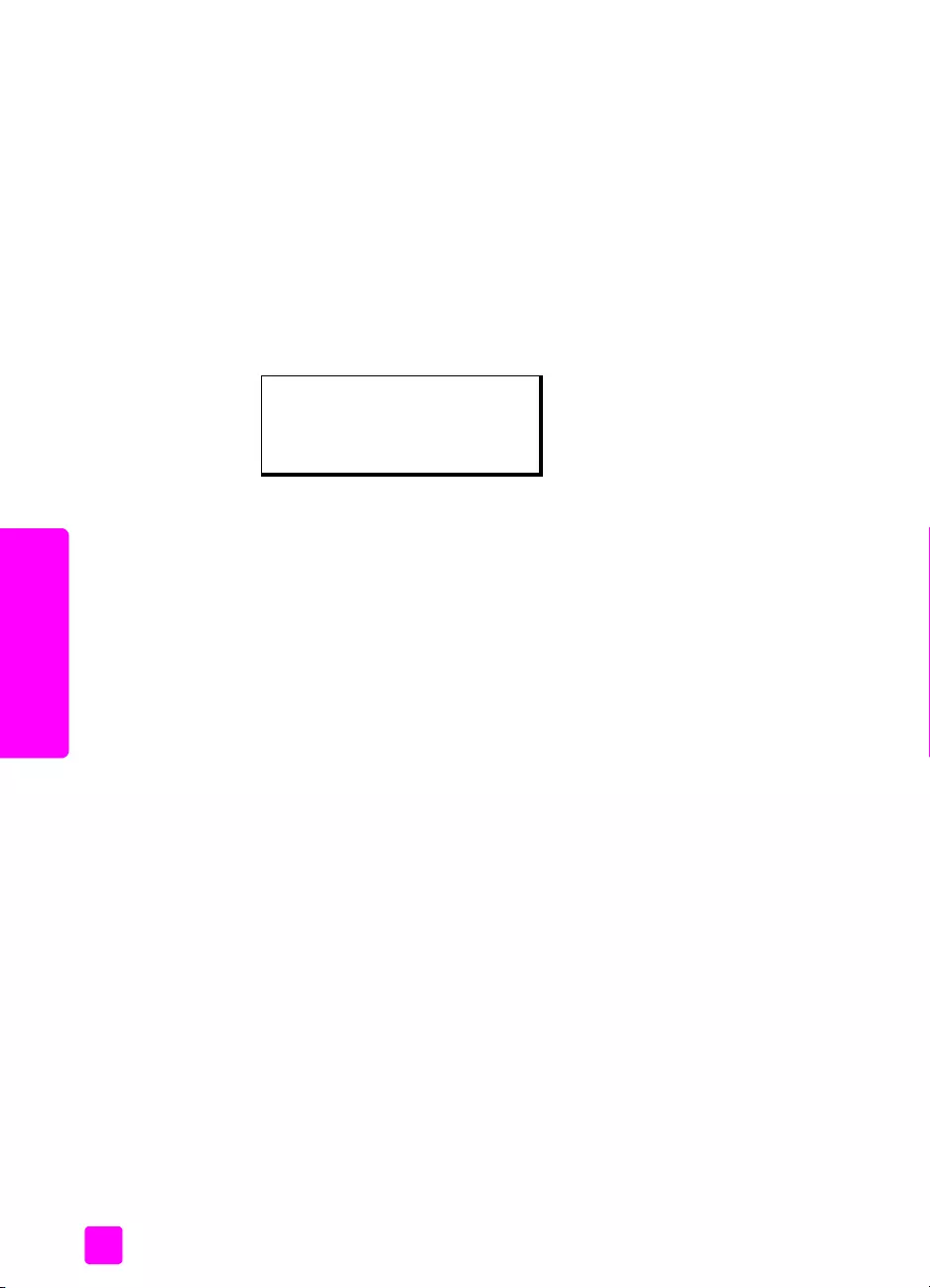
hp officejet 4200 series
kapitola 8
88
údržba zaízení hp officejet
nastavení času zpoždní výzvy
Pomocí možnosti Zpoždní pro zobrazení výzvy lze stanovit délku prodlevy ped
zobrazením zprávy s výzvou k provedení další akce. Pokud napíklad stisknete
tlačítko Kopírovat a v prbhu zpoždní pro zobrazení výzvy nestisknete jiné
tlačítko, zobrazí se na displeji ovládacího panelu pokyn Vložte pedlohu a
stisknte Start. Mžete vybrat následující volby Normální, Rychlá nebo Pomalá.
Výchozím nastavením je Normální.
1Stisknte tlačítko Nastavení.
2Stisknte tlačítko 6 a potom tlačítko 2.
Tím vyberete nabídku Pedvolby a možnost Zpoždní pro zobrazení výzvy.
3Pomocí tlačítka nastavte požadovanou časovou prodlevu a stisknte
tlačítko OK
zvuky samoúdržby
V prbhu životnosti zaízení pravdpodobn uslyšíte rzné mechanické zvuky.
To je normální součástí samoúdržby zaízení.
Nabídka Pedvolby
1: Nastavit rychlost posunu
2: Nastavit čas zpoždní výzvy
3: Nastavit jazyk a zemi/oblast
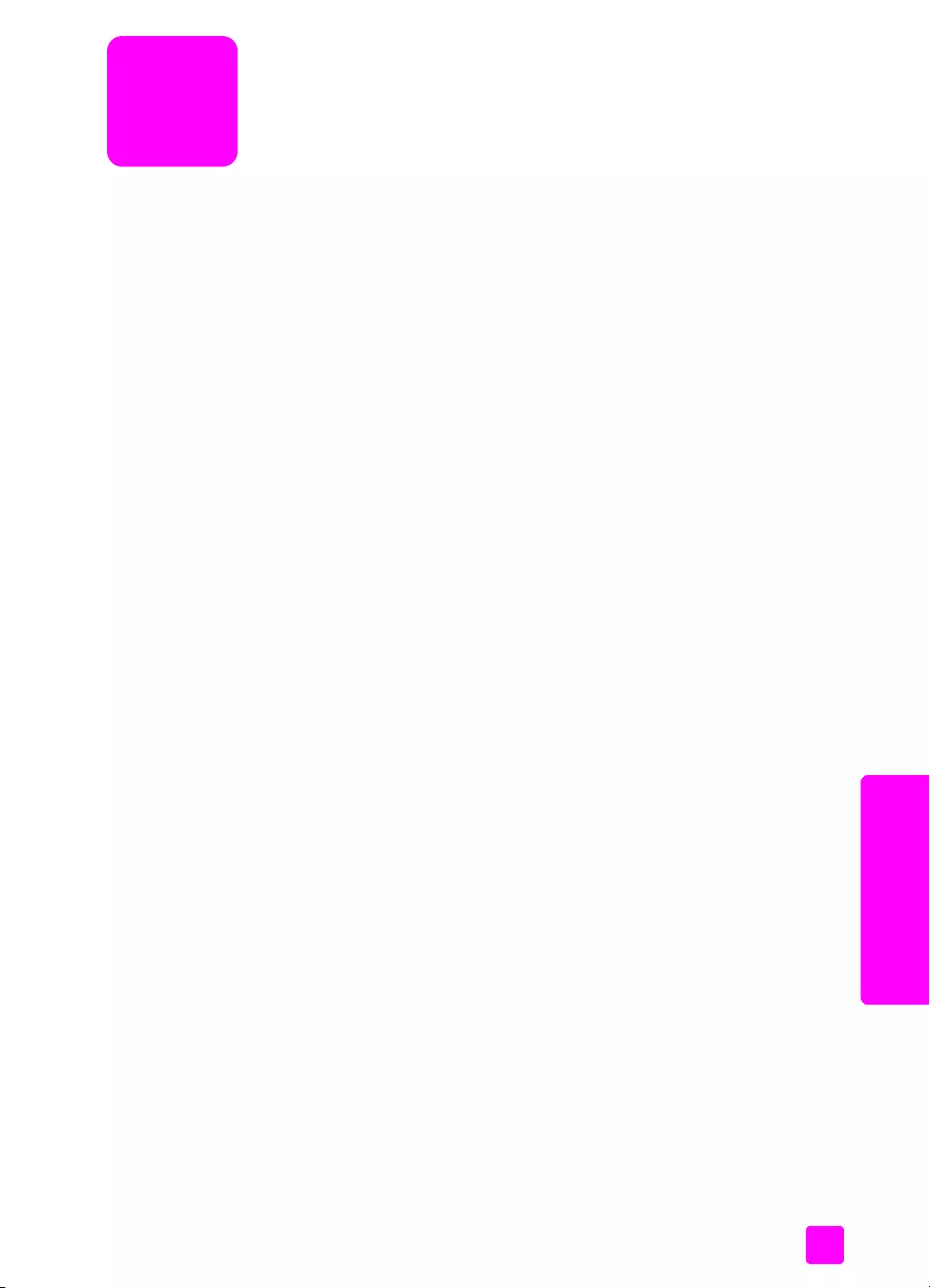
9
89
podpora zaízení hp
podpora zaízení hp officejet
4200 series
Společnost Hewlett-Packard poskytuje pro vaše zaízení HP Officejet internetovou
a telefonickou podporu.
V této části naleznete následující témata:
• získání podpory a dalších informací ze sít Internet na str. 89
• podpora zákazník společnosti hp na str. 89
• píprava zaízení hp officejet k odeslání na str. 92
Pokud nemžete nalézt potebnou odpov v tištné nebo elektronické dokumentaci
dodané s produktem, využijte nkterou ze služeb technické podpory HP, které jsou
uvedeny na následujících stránkách. Nkteré služby podpory jsou k dispozici pouze
v USA a v Kanad, zatímco jiné jsou dostupné v mnoha zemích/oblastech po celém svt.
Pokud v seznamu zemí a oblastí nenajdete číslo služby technické podpory pro píslušnou
zemi nebo oblast, požádejte o pomoc nejbližšího autorizovaného prodejce
společnosti HP.
získání podpory a dalších informací ze sít Internet
Máte-li pístup k síti Internet, mžete vyhledat pomoc na webovém serveru společnosti HP
na adrese:
www.hp.com/support
Tento webový server nabízí technickou podporu, ovladače, spotební materiál a informace
o objednávání.
podpora zákazník společnosti hp
Se zaízením HP Officejet mohou být dodávány softwarové aplikace jiných společností.
Pokud máte potíže s nkterým z tchto program, zajistí nejlepší technickou pomoc
odborník píslušné společnosti.
Pokud potebujete kontaktovat stedisko podpory zákazník společnosti HP, provete ped
voláním následující kroky.
1Zkontrolujte, zda jsou splnny následující podmínky:
a. Zaízení HP Officejet je pipojeno ke zdroji napájení a je zapnuté.
b. Píslušné tiskové kazety jsou správn nainstalovány.
c. Doporučený papír je správn vložen do zásobníku papíru.
2Provete reset zaízení HP Officejet:
a. Zaízení HP Officejet vypnte pomocí tlačítka Zapnout, které se nachází vpedu
na ovládacím panelu pístroje.
b. Odpojte napájecí kabel ze zadní části zaízení HP Officejet.
c. Pipojte napájecí kabel zpt k zaízení HP Officejet.
d. Zapnte zaízení HP Officejet pomocí tlačítka Zapnout.
3Další informace naleznete na webových stránkách společnosti HP na adrese:
www.hp.com/support
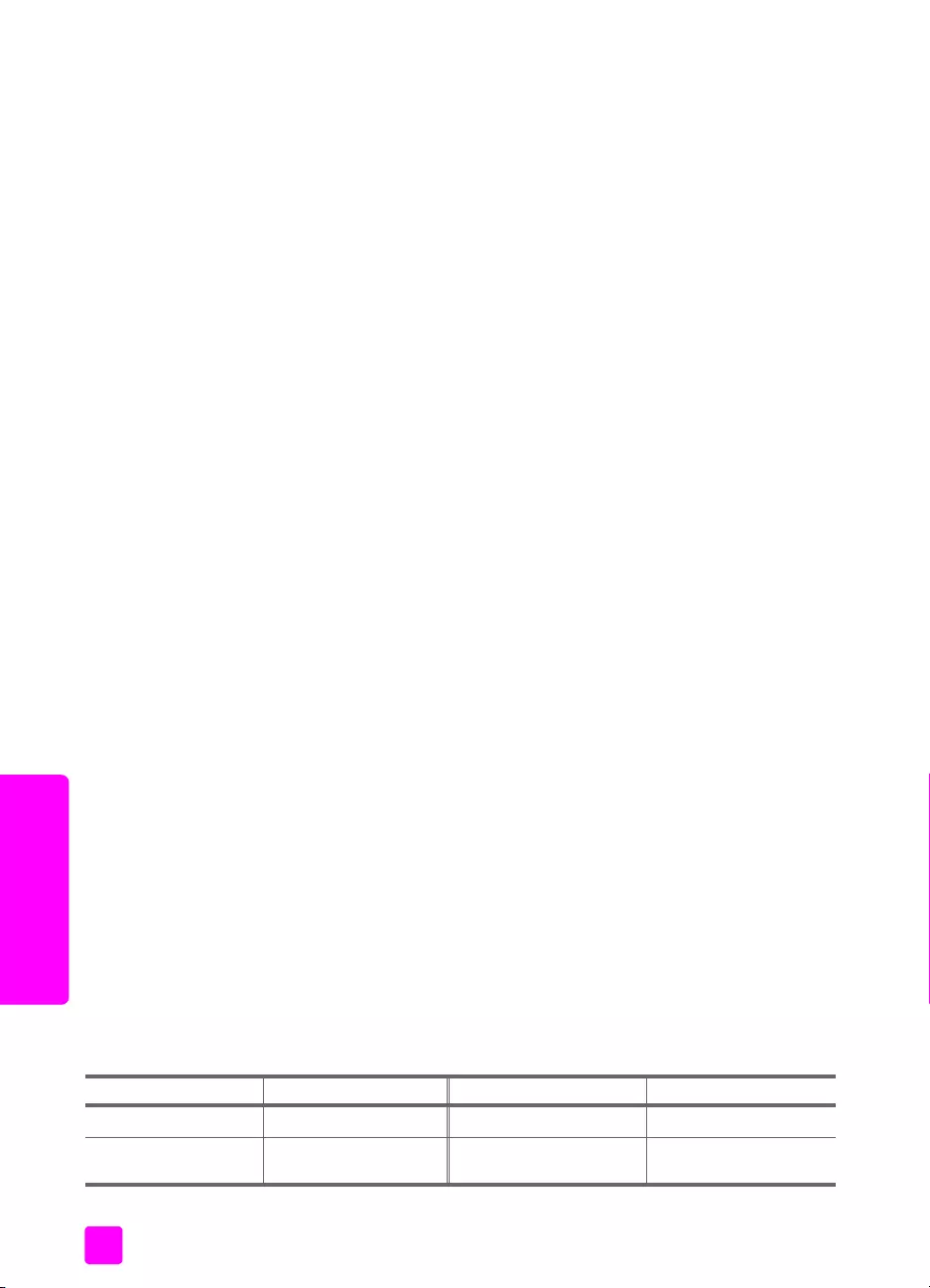
hp officejet 4200 series
kapitola 9
90
podpora zaízení hp
4Pokud potíže trvají a pokud se potebujete spojit se zástupcem podpory zákazník
společnosti HP, postupujte následujícím zpsobem:
a. Pipravte si pesný název zaízení HP Officejet, který je uveden na ovládacím
panelu.
b. Pipravte si servisní identifikační číslo a sériové číslo.
Chcete-li na ovládacím panelu zobrazit servisní identifikační číslo a sériové
číslo, stisknte současn tlačítka OK a Start Barevn. Držte tlačítko až do
zobrazení položky Číslo modelu, poté stisknte tlačítko OK. Servisní
identifikační číslo bude zobrazeno dole na displeji ovládacího panelu.
Zaznamenejte si servisní identifikační číslo a stisknte tlačítko Storno. Vrátíte se
do nabídky Informace. Pomocí tlačítka zobrazte položkuSériové číslo, poté
stisknte tlačítko OK. Sériové číslo bude zobrazeno dole na displeji ovládacího
panelu. Zaznamenejte si sériové číslo a opakovaným stisknutím tlačítka Storno
se vrate do nabídky Informace.
c. Vytisknte protokol o výsledku autotestu. Informace o tisku protokolu autotestu
najdete v části vytištní protokolu autotestu na str. 78.
d. Vytvote barevnou kopii, abyste ji mli k dispozici jako vzorový výtisk.
e. Pipravte si podrobný popis problému.
5Zavolejte stedisko podpory zákazník HP. Bhem hovoru bute poblíž zaízení
HP Officejet.
volání v severní Americe bhem záruční doby
Volejte na číslo 1-800-HP-INVENT. Telefonní podpora v USA je k dispozici v angličtin
a ve španlštin 24 hodin denn 7 dní v týdnu (dny a hodiny se mohou zmnit bez
oznámení). Tato služba je zdarma v prbhu záruční doby. Po záruce mže být tato
služba zpoplatnna.
volání v dalších částech svta
Níže uvedená čísla byla platná v dob vydání této píručky. Seznam aktuálních čísel
mezinárodní technické podpory HP se zobrazí po zadání píslušné zem, oblasti nebo
jazyka na této webové stránce:
www.hp.com/support
Stedisko technické podpory společnosti HP je možné telefonicky kontaktovat
v následujících zemích/oblastech. Pokud vaše zem/oblast není v seznamu uvedena,
obrate se na svého prodejce nebo na nejbližší stedisko prodeje a technické podpory
společnosti HP.
Služby technické podpory jsou v záruční dob bezplatné, krom standardních telefonních
poplatk za dálkové hovory. V nkterých pípadech mže být účtován paušální poplatek.
Podrobnosti a podmínky telefonické podpory v Evrop získáte pro danou zemi nebo
oblast na následující webové stránce:
www.hp.com/support
Mžete se rovnž dotázat vašeho prodejce nebo kontaktovat společnost HP na telefonním
čísle uvedeném v této píručce.
Vzhledem k tomu, že se neustále snažíme zlepšovat naše telefonické služby podpory,
doporučujeme pravideln číst na našich webových stránkách nové informace týkající se
nabízených služeb a doručení.
zem/oblast technická podpora hp zem/oblast technická podpora hp
Alžírsko1+213(0)61 56 45 43 Libanon +971 4 883 8454
Argentina (54)11-4778-8380
0-810-555-5520 Lucembursko (francouzsky) 900 40 006
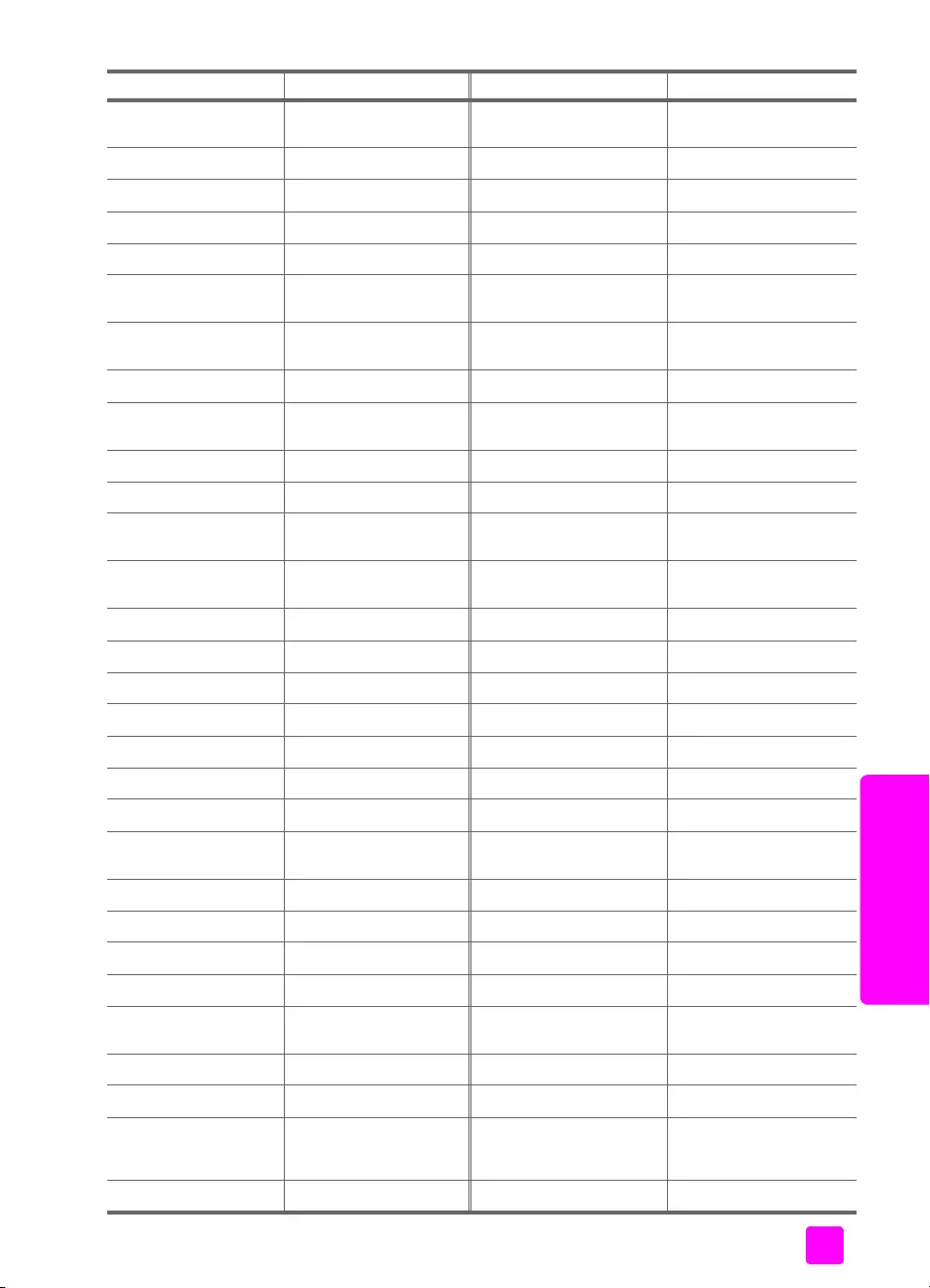
uživatelská píručka
Podpora zaízení hp officejet 4200 series
91
podpora zaízení hp
Austrálie +61 3 8877 8000
1902 910 910 Lucembursko (nmecky) 900 40 007
Bahrajn (Dubaj) +973 800 728 Maarsko +36 (0) 1 382 1111
Belgie (francouzsky) +32 (0) 70 300 004 Malajsie 1-800-805405
Belgie (holandsky) +32 (0) 70 300 005 Maroko1+212 224 047 47
Bolívie 800-100247 Mexiko 01-800-472-6684
Brazílie (Demais
Localidades) 0800 157751 Mexiko (Mexico City) 5258-9922
Brazílie (Grande Sao
Paulo) (11) 3747 7799 Nmecko (0,10 Euro/min) 0900 2020 165
Česká republika +42 (0) 2 6130 7310 Nmecko (0,12 euro/min) +49 (0) 180 5652 180
Čína 86-21-38814518
8008206616 Norsko +47 815 62 070
Dánsko +45 70202845 Nový Zéland 0800 441 147
Egypt +20 02 532 5222 Omán +971 4 883 8454
Ekvádor (Andinatel) 999119+1-800-
7112884 Palestina +971 4 883 8454
Ekvádor (Pacifitel) 1-800-225528+1-800-
7112884 Panama 001-800-7112884
Evropa (anglicky) +44 (0) 207 512 5202 Peru 0-800-10111
Filipíny 632-867-3551 Polsko +48 22 865 98 00
Finsko +358 (0) 203 66 767 Portoriko 1-877-232-0589
Francie (0,34 euro/min) +33 (0) 892 6960 22 Portugalsko +351 808 201 492
Guatemala 1 800-995-5105 Rakousko +43 (0) 820 87 4417
Hongkong +85 (2) 3002 8555 Rumunsko +40 1 315 44 42
Chile 800-360-999 Rusko, Moskva +7 095 797 3520
Indie 1-600-112267
91 11 682 6035 Rusko, Petrohrad +7 812 346 7997
Indonésie 62-21-350-3408 ecko +30 10 6073 603
Irsko +353 1890 923902 Saúdská Arábie +966 800 897 14440
Itálie +39 848 800 871 Singapur (65) 272-5300
Izrael +972 (0) 9 830 4848 Slovensko + 421 2 6820 8080
Japonsko 0570 000 511
+81 3 3335 9800 Spojené arabské emiráty 800 4910
Jemen +971 4 883 8454 Španlsko +34 902 010 059
Jižní Afrika (krom JAR) +27-11 258 9301 Švédsko +46 (0)77 120 4765
Jižní Afrika (RSA) 086 000 1030 Švýcarsko 2 (0,08 CHF/
min. ve špičce, 0,04 CHF/
min. mimo špičku)
+41 (0) 848 672 672
Jordánsko +971 4 883 8454 Thajsko +66 (2) 661 4000
zem/oblast technická podpora hp zem/oblast technická podpora hp
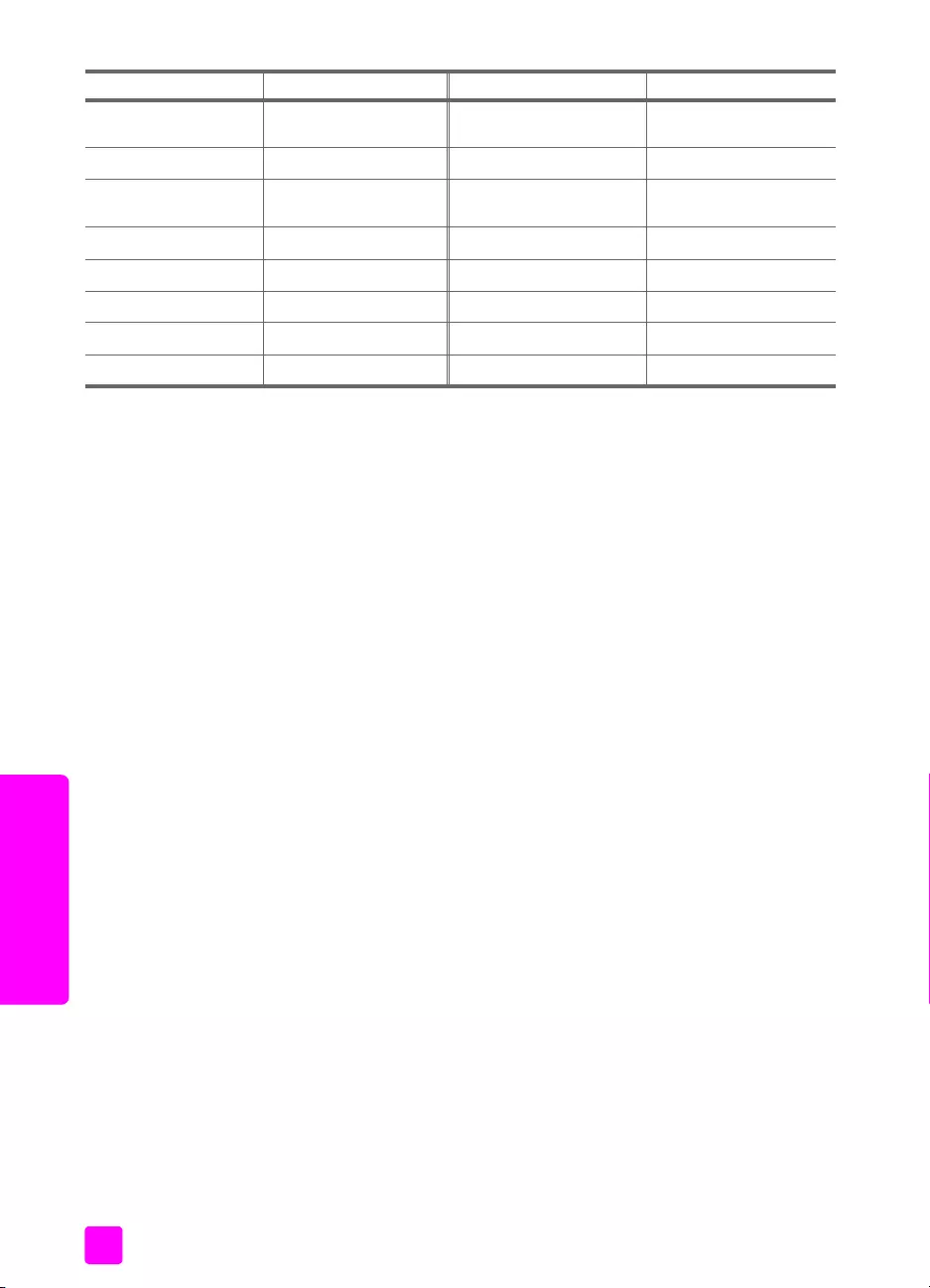
hp officejet 4200 series
kapitola 9
92
podpora zaízení hp
volání v Austrálii - po záruce
Pokud váš produkt již není v záruce, volejte na číslo 03 8877 8000. Za jeden pípad
mimozáruční podpory bude na vaši kreditní kartu účtováno $27,50 (včetn GST). Mžete
také volat na číslo 1902 910 910 (bude účtováno $27,50 na váš telefonní účet) od
9:00 dop. do 5:00 odp. od pondlí do pátku. (Poplatky a hodiny podpory podléhají
zmn bez oznámení.)
píprava zaízení hp officejet k odeslání
Pokud budete po hovoru se stediskem podpory zákazník HP nebo návratu na místo
nákupu požádáni o zaslání zaízení HP Officejet do servisu, postupujte podle
následujících pokyn, aby nedošlo dalšímu poškození zaízení HP.
Poznámka: Pokud zaízení HP Officejet pepravujete, zajistte, aby z nj byly
vyjmuty tiskové kazety. Ujistte se, že jste zaízení HP Officejet správn vypnuli
pomocí tlačítka Zapnout.
1Zapnte zaízení HP Officejet.
Pokud zaízení nelze zapnout a držák tiskových kazet není vidt po otevení krytu
držáku kazet, peskočte kroky 1 až 6. Nebudete moci vyjmout tiskové kazety.
Pokračujte krokem 7.
2Otevete dvíka pro pístup k držáku tiskových kazet.
3Vyjmte tiskové kazety.
Informace o vyjmutí tiskových kazet naleznete v části výmna tiskových kazet.
Výstraha! Vyjmte ob tiskové kazety. Pokud tento krok vynecháte, mže
se zaízení HP Officejet poškodit.
4Umístte tiskové kazety do vzduchotsného obalu, aby nevyschly, a odložte je.
Neposílejte je se zaízením HP Officejet, pokud jste k tomu nedostali pokyn od
pracovníka zákaznické podpory HP.
5Zavete dvíka pro pístup k držáku tiskových kazet. Vypnte zaízení HP Officejet.
6Podle následujícího postupu sejmte kryt pedního panelu:
a. Podle nákresu uchopte kryt pedního panelu obma rukama.
b. Zvednutím odpojte kryt pedního panelu od zaízení HP Officejet.
Kanada - po záruce
(hovor není bezplatný) 1-877-621-4722 Tchaj-wan +886-2-2717-0055
0800 010 055
Kanada - v záruce (905) 206 4663 Tunisko1+216 1 891 222
Karibská oblast
astední Amerika 1-800-711-2884 Turecko +90 216 579 7171
Katar +971 4 883 8454 Ukrajina +7 (380-44) 490-3520
Kolumbie 9-800-114-726 Velká Británie +44 (0) 870 010 4320
Korea +82 1588 3003 Venezuela 01-800-4746-8368
Kostarika 0-800-011-0524 Venezuela (Caracas) (502) 207-8488
Kuvajt +971 4 883 8454 Vietnam 84-8-823-4530
1 Toto telefonické stedisko poskytuje podporu francouzsky mluvícím zákazníkm z tchto zemí/
oblastí: Maroko, Tunisko a Alžírsko.
2 Toto telefonické stedisko poskytuje podporu nmecky, francouzsky a italsky mluvícím zákazníkm
ze Švýcarska.
zem/oblast technická podpora hp zem/oblast technická podpora hp
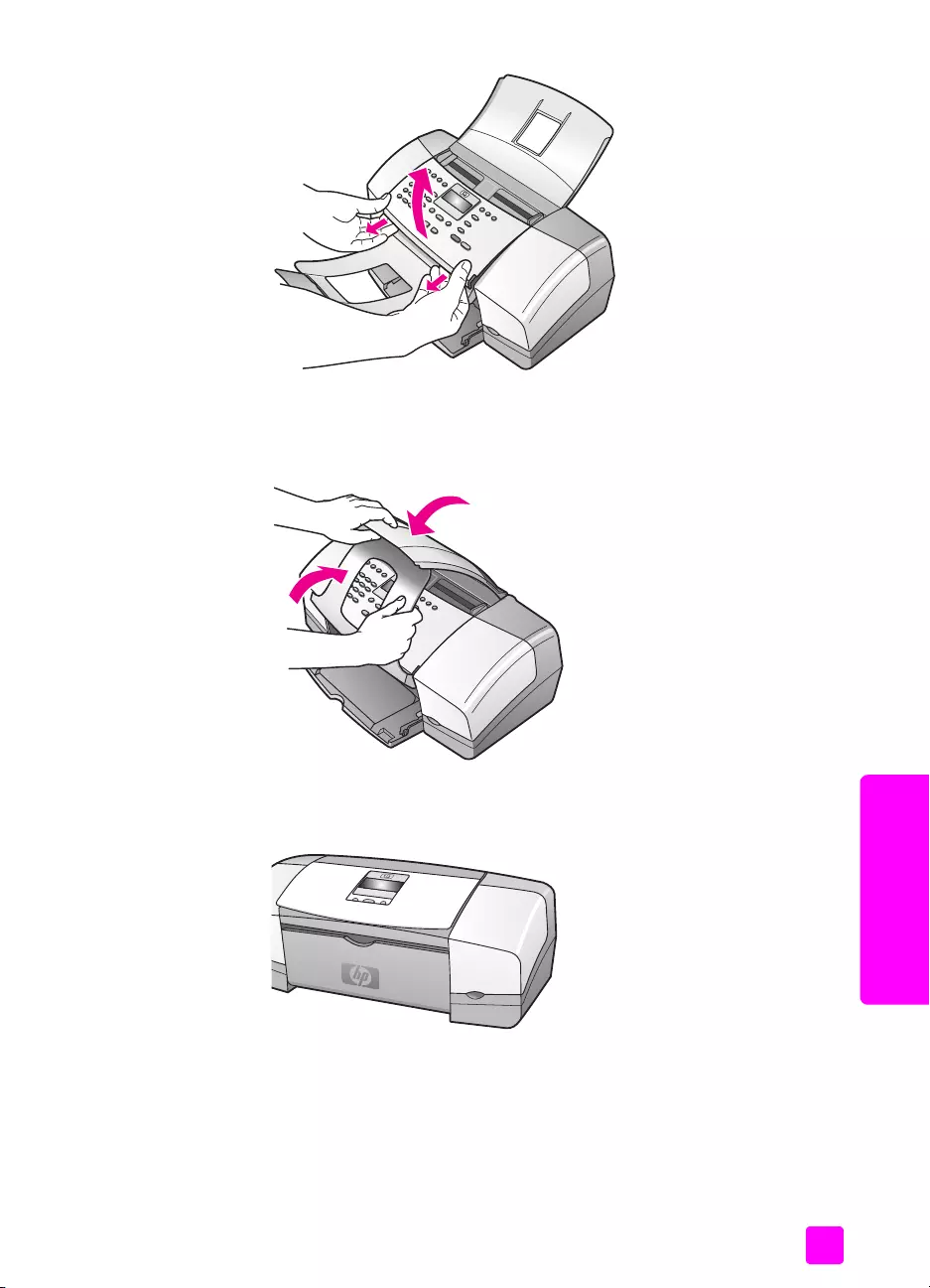
uživatelská píručka
Podpora zaízení hp officejet 4200 series
93
podpora zaízení hp
7Kryt pedního panelu nezasílejte spolu se zaízením. Nezasílejte jej spolu se
zaízením HP Officejet.
8Složte zachycovač dokument na ovládací panel a poté sklopte automatický
podavač dokument pes zachycovač dokument.
9Ujistte se, že prodloužení zásobníku papíru zavené, a zaklopte dvíka zásobníku
papíru až do zajištné polohy.
Tím bude zaízení HP Officejet v pln zavené poloze - viz obrázek níže.
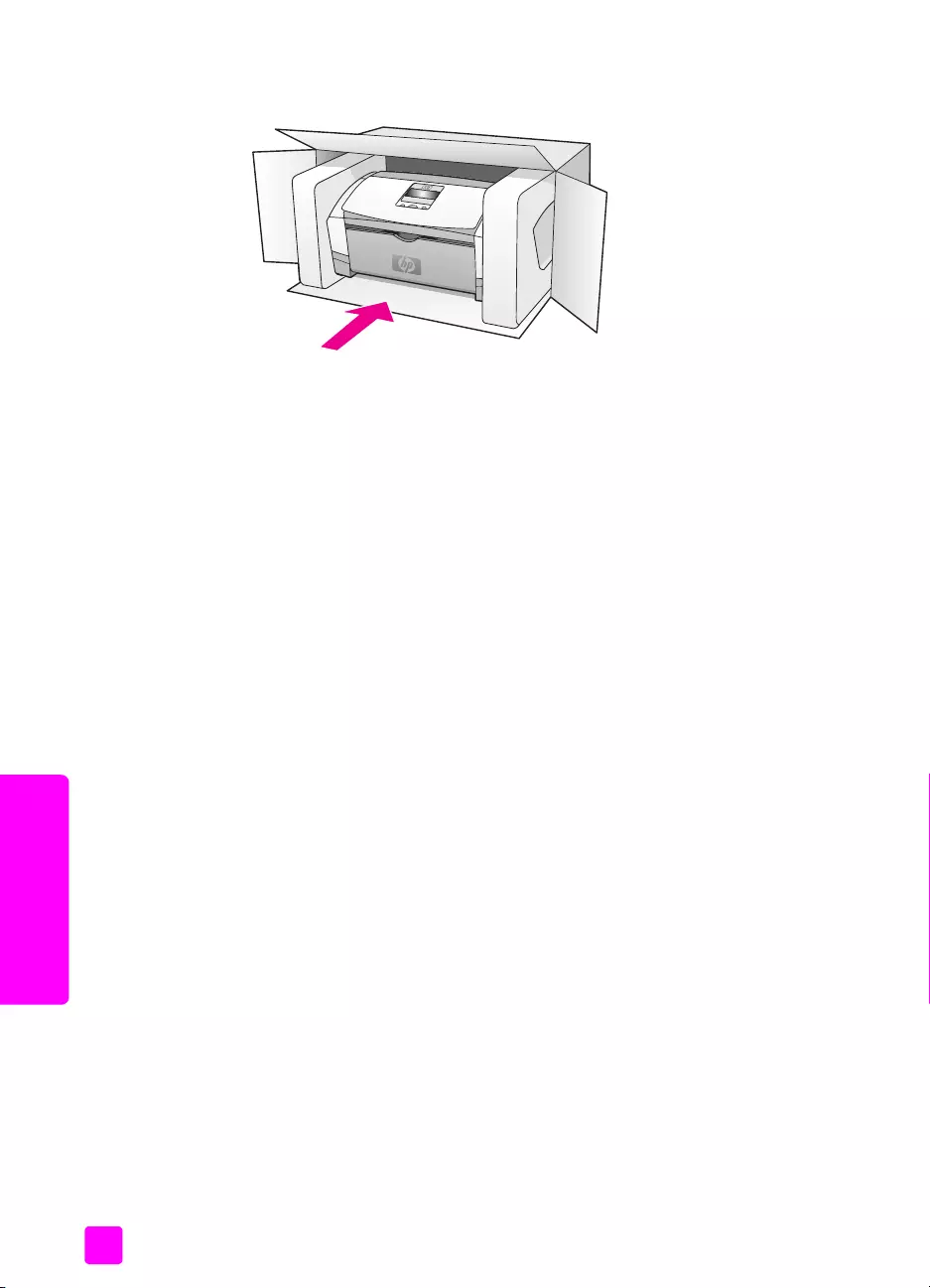
hp officejet 4200 series
kapitola 9
94
podpora zaízení hp
10 Je-li to možné, zabalte zaízení HP Officejet do originálního obalu nebo do obalu,
ve kterém bylo dodáno náhradní zaízení.
Pokud nemáte pvodní obal, použijte jiné vhodné balicí materiály. Na škody vzniklé
pi peprav v dsledku nesprávného zabalení nebo nevhodného zacházení
pi peprav se nevztahuje záruka.
11 Na vnjší obal pilepte štítek se zpáteční adresou.
12 Do krabice vložte následující položky:
–Úplný popis potíží pro servisního pracovníka (užitečné jsou ukázky problém
s kvalitou tisku).
–Kopii účtenky nebo jiného dokladu o prodeji, podle kterého lze ovit trvání
záruky.
–Své jméno, adresu a telefonní číslo, kde je možné vás bhem dne zastihnout.
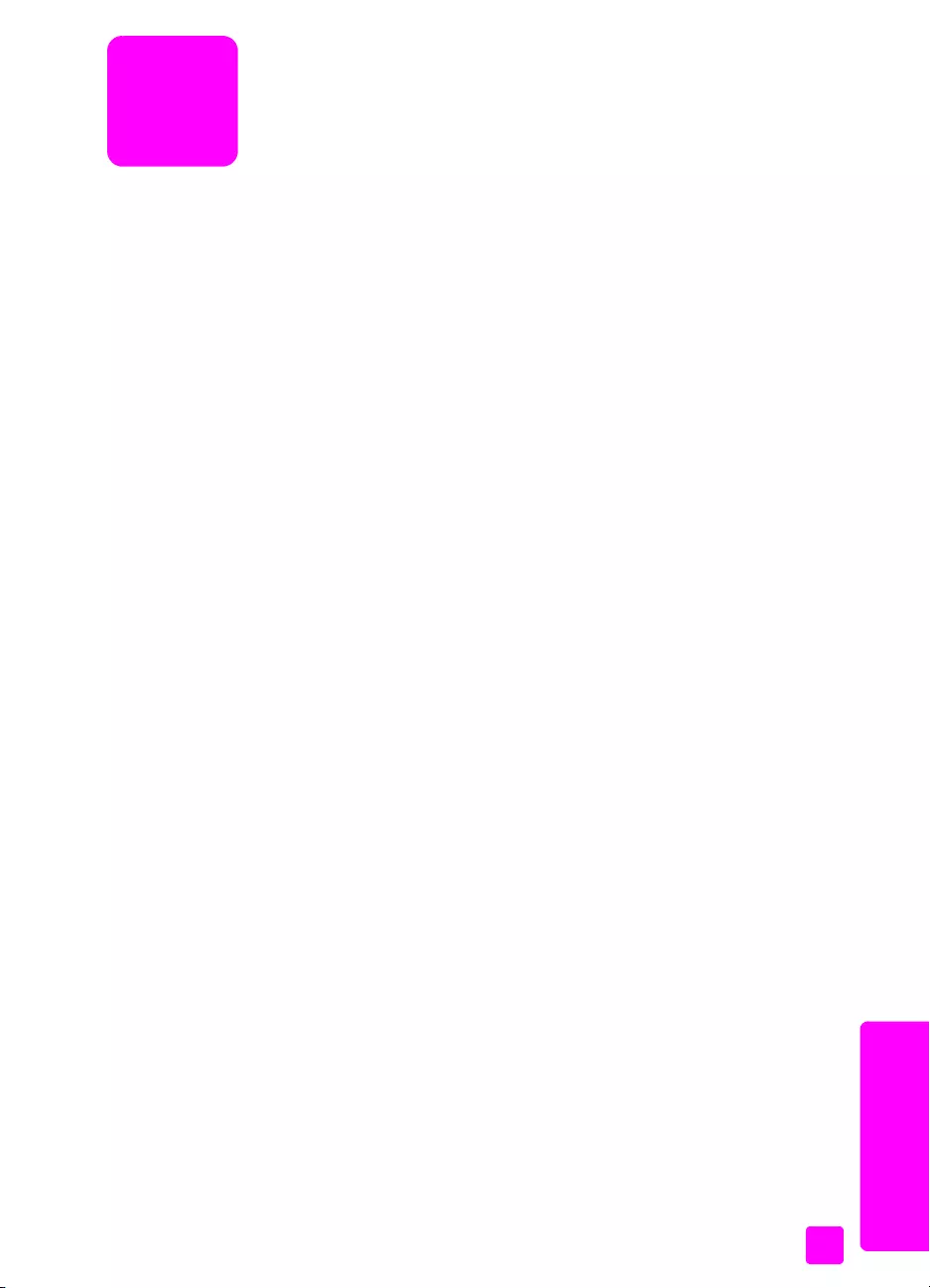
10
95
informace o záruce
informace o záruce
Na zaízení HP Officejet je poskytována omezená záruka, která je popsána v této části.
Dále jsou zde uvedeny informace o možnosti využití záručního servisu a zpsobu rozšíení
standardní výrobní záruky.
V této části naleznete následující témata:
• trvání omezené záruky na str. 95
•záruční servis na str. 95
• rozšíení záruky na str. 95
• vrácení zaízení hp officejet do servisu na str. 96
• ustanovení omezené globální záruky společnosti hewlett-packard na str. 96
trvání omezené záruky
Trvání omezené záruky (hardware a práce): 1 rok
Trvání omezené záruky (média CD): 90 dn
Trvání omezené záruky (tiskové kazety): Do vyčerpání inkoustu HP nebo do dosažení data
konce záruky vytištného na kazet podle toho, která možnost nastane díve.
záruční servis
expresní servis
Než mže zákazník využít službu expresního servisu společnosti Hewlett-Packard, musí
problémy konzultovat se servisním stediskem společnosti HP nebo se stediskem podpory
zákazník společnosti HP. Kroky, které je teba provést ped voláním zákaznické podpory,
jsou uvedeny v části podpora zákazník společnosti hp na str. 89.
Poznámka: Služba expresního servisu společnosti HP nemusí být v nkterých zemích
nebo oblastech k dispozici.
Pokud je teba vymnit dílčí součást zaízení, kterou si mže zákazník vymnit sám, mohou
být součásti zákazníkovi doručeny jako samostatn expedovaná dodávka. V takovém
pípad společnost HP zaplatí pepravní náklady, clo i da a poskytne konzultaci po
telefonu týkající se výmny dané součásti. Společnost HP také zaplatí veškeré náklady, clo
i dan týkající se součásti, kterou zákazník na vyžádání společnosti HP vrátí.
Stedisko podpory zákazník HP mže požádat zákazníky, aby se obrátili na povené
servisní zástupce, kteí jsou autorizováni společností HP pro poskytování servisu
k produktm HP.
rozšíení záruky
Bžnou záruku z výroby lze prodloužit až na dobu tí let zakoupením sady
HP SUPPORTPACK. Servisní podpora začíná dnem zakoupení produktu. Sadu je nutné
zakoupit do 180 dní od nákupu produktu. Tento program nabízí telefonní podporu od
6:00 do 22:00 amerického horského standardního času (MST) od pondlí do pátku a od
9:00 do 16:00 (MST) o sobotách. Pokud se pi rozhovoru s pracovníkem technické
podpory ukáže, že potebujete produkt vymnit, společnost HP vám produkt zašle
následující pracovní den, a to zcela bezplatn. Dostupné jen v USA.
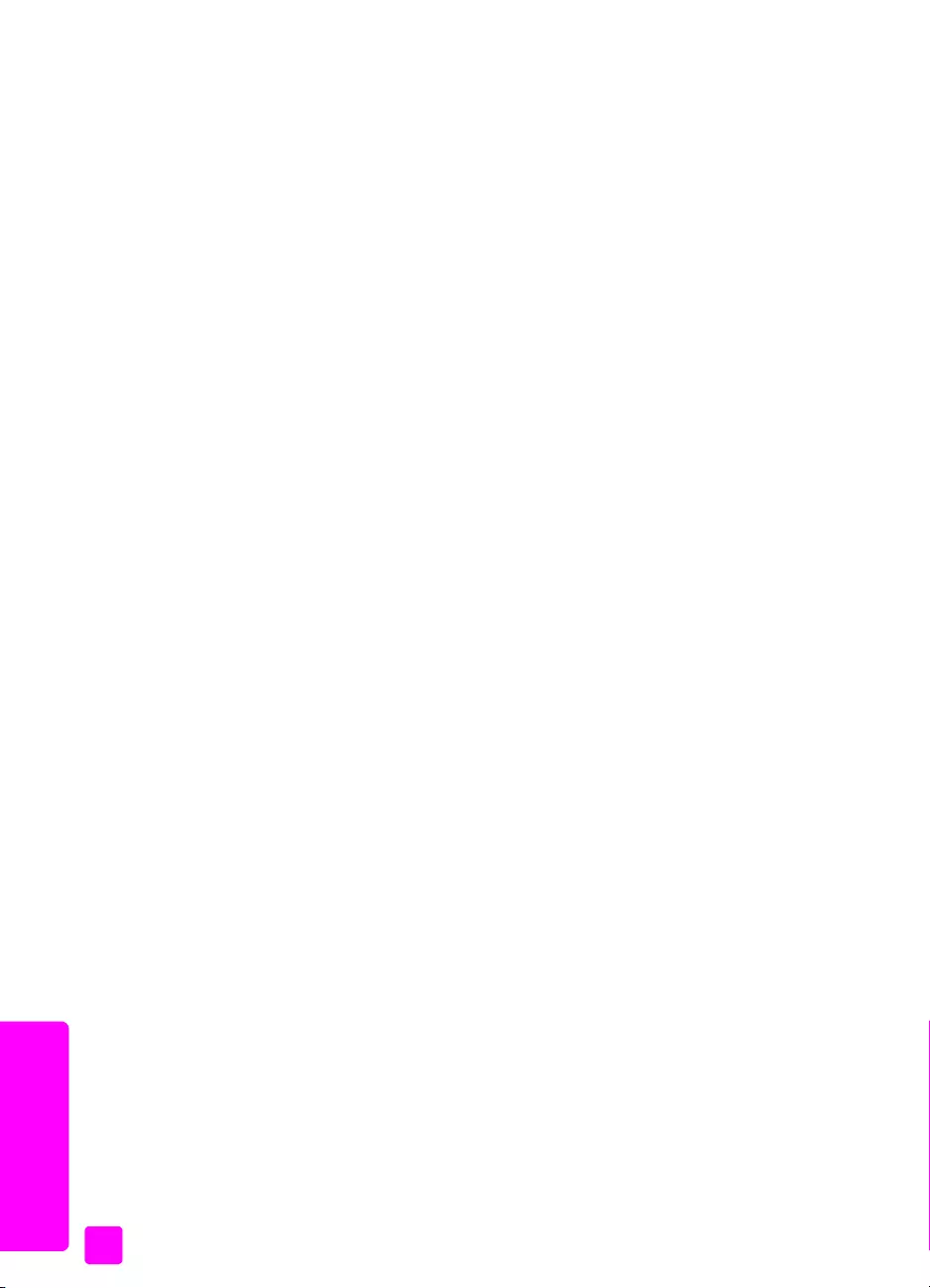
hp officejet 4200 series
kapitola 10
96
informace o záruce
Další informace se dozvíte na telefonním čísle 1-888-999-4747 nebo na webové stránce
společnosti Hewlett-Packard na adrese:
www.hp.com/go/hpsupportpack
V ostatních částech svta se obrate na místní stedisko podpory zákazník HP. Seznam
čísel mezinárodní zákaznické podpory najdete v části volání v dalších částech svta na
str. 90.
vrácení zaízení hp officejet do servisu
Ped zasláním vašeho zaízení HP Officejet do servisu musíte nejprve zavolat stedisko
podpory zákazník HP. Kroky, které je teba provést ped voláním zákaznické podpory,
jsou uvedeny v části podpora zákazník společnosti hp na str. 89.
ustanovení omezené globální záruky společnosti hewlett-
packard
Následující informace specifikují omezenou globální záruku společnosti HP.
V této části naleznete následující témata:
• rozsah omezené záruky na str. 96
•omezení záruky na str. 97
• omezení závazk na str. 97
• místní právo na str. 97
rozsah omezené záruky
Společnost Hewlett-Packard (”HP”) zaručuje koncovému uživateli (”Zákazník”), že každý
produkt HP Officejet 4200 Series (”Produkt”), včetn pipojeného softwaru, doplk,
médií a spotebního materiálu, bude bez vad materiálu a provedení po (určenou) dobu,
která začíná datem, kdy jej zákazník zakoupil.
Pro všechny softwarové produkty se omezená záruka společnosti HP vztahuje pouze na
selhání pi provádní programových instrukcí. Společnost HP nezaručuje, že provoz
libovolného produktu bude neperušovaný nebo bezchybný.
Omezená záruka společnosti HP se vztahuje pouze na závady, které vzniknou v dsledku
normálního používání produktu. Nevztahuje se na jiné problémy včetn následk: (a)
nesprávné údržby nebo úprav, (b) používání softwaru, píslušenství, médií nebo
spotebního materiálu nedodávaného nebo nepodporovaného společností HP nebo (c)
provozu v podmínkách, které nevyhovují technickým údajm produktu ani na
neoprávnné úpravy či používání.
Pro libovolný hardwarový produkt platí: použití tiskových kazet, které nedodává společnost
HP, či opakovan naplnných tiskových kazet nemá vliv na záruku poskytnutou
zákazníkovi ani na jakoukoli smlouvu o poskytování podpory mezi společností HP
a zákazníkem. Pokud však k poruše nebo k poškození produktu dojde v dsledku použití
kazet jiných značek než HP nebo opakovan naplnných tiskových kazet, bude si za
opravu takto poškozeného produktu společnost HP účtovat standardní poplatky za práci
amateriál.
Pokud společnost HP obdrží upozornní na vadu jakéhokoli produktu v prbhu záruční
doby, společnost HP podle svého uvážení opraví nebo vymní vadný produkt, na který se
vztahuje záruka společnosti HP. Pokud náklady na práci nebudou pokryty v rámci
omezené záruky společnosti HP, oprava bude účtována podle standardního ceníku
společnosti HP za práci.
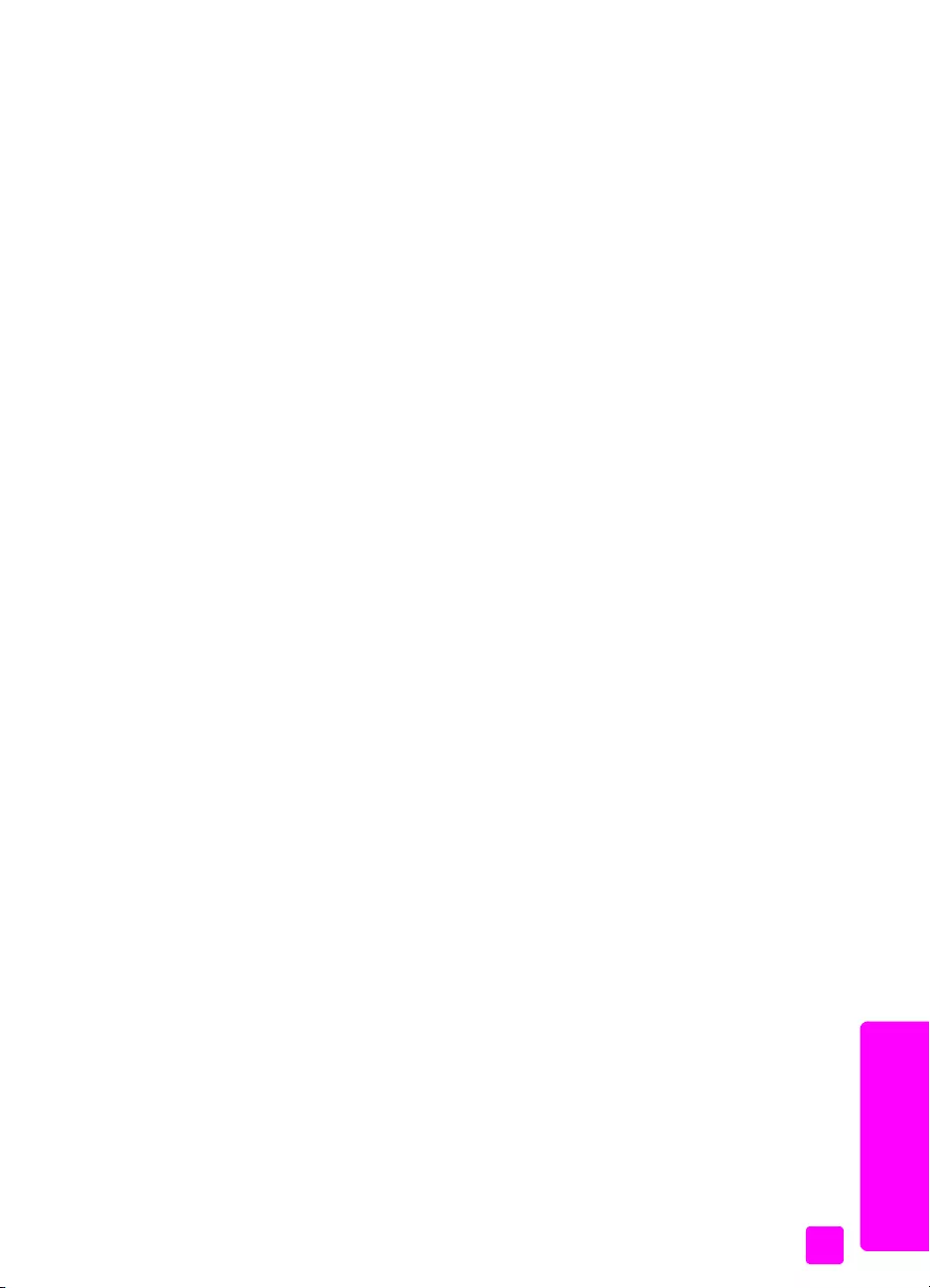
uživatelská píručka
informace o záruce
97
informace o záruce
Pokud společnost HP nemže opravit ani vymnit vadný produkt, na který se vztahuje
záruka společnosti HP, vrátí vám v rozumné dob po oznámení defektu nákupní cenu
produktu.
Společnost HP nemá povinnost opravit, vymnit nebo vrátit peníze, dokud
zákazník společnosti HP nevrátí vadný produkt.
Vymnný produkt mže být nový nebo jako nový za pedpokladu, že bude mít funkce
pinejmenším rovnocenné s pvodním produktem.
Produkty společnosti HP, včetn všech produkt zmínných v této záruce, mohou
obsahovat opravené součásti, komponenty nebo materiály, které jsou z hlediska provozu
ekvivalentní novým součástem.
Omezená záruka společnosti HP pro všechny produkty je platná ve všech zemích,
oblastech a lokalitách, kde společnost HP distribuuje produkt, na který se záruka vztahuje.
Smlouvy o dalším záručním servisu, jako je servis pímo u zákazníka, lze získat
v libovolném autorizovaného servisním stedisku společnosti HP v zemích a oblastech, kde
tento produkt distribuuje společnost HP nebo její autorizovaný zástupce.
omezení záruky
V ROZSAHU POVOLENÉM MÍSTNÍMI ZÁKONY SPOLEČNOST HP ANI JEJÍ DODAVATELÉ
(TETÍ STRANY) NEPOSKYTUJÍ ŽÁDNÉ DALŠÍ ZÁRUKY ANI NESTANOVÍ PODMÍNKY
JAKÉHOKOLI DRUHU, A JIŽ VÝSLOVN UVEDENÉ NEBO ODVOZENÉ, ZÁRUKY
A PODMÍNKY PRODEJNOSTI, VYHOVUJÍCÍ KVALITY A VHODNOSTI PRO URČITÝ ÚČEL.
omezení závazk
V rozsahu povoleném místními zákony jsou náhrady poskytované zákazníkovi podle této
omezené záruky jediné a výhradní náhrady, které mže zákazník obdržet.
V ROZSAHU POVOLENÉM MÍSTNÍMI ZÁKONY, S VÝJIMKOU ZÁVAZK SPECIFICKY
UVEDENÝCH V USTANOVENÍCH TÉTO OMEZENÉ ZÁRUKY, NENÍ SPOLEČNOST HP
V ŽÁDNÉM PÍPAD ODPOVDNÁ ZA PÍMÉ, NEPÍMÉ, ZVLÁŠTNÍ, NÁHODNÉ NEBO
NÁSLEDNÉ ŠKODY BEZ OHLEDU NA TO, ZDA JSOU DEFINOVÁNY PODLE SMLOUVY,
JAKO PEČIN PROTI PRÁVU NEBO PODLE JINÉ PRÁVNÍ TEORIE A TO BEZ OHLEDU NA
TO, ZDA NA MOŽNOST TCHTO ŠKOD BYLA SPOLEČNOST HP UPOZORNNA.
místní právo
Ustanovení této omezené záruky poskytují zákazníkovi specifické právní nároky.
Zákazník mže mít další práva, která se mohou lišit podle státu v rámci USA, podle
provincií v Kanad a podle jednotlivých zemí a oblastí na celém svt.
V rozsahu, ve kterém jsou ustanovení omezené záruky v rozporu s místními zákony, je
teba tato ustanovení považovat za upravená tak, aby byla v souladu s místním právním
ádem. Podle místních zákon se nkterá popení a omezení uvedená v tomto ustanovení
nemusí vztahovat na daného zákazníka. Nkteré státy v USA či nkteré vlády mimo USA
(včetn kanadských provincií) mohou napíklad:
Odmítnout zeknutí se závazk a omezení uvedená v tomto ustanovení v pípad, že
omezují statutární práva spotebitele (napíklad ve Velké Británii).
Jinak omezit možnost výrobce uplatnit taková zeknutí se závazk nebo omezení.
Poskytnout zákazníkovi další záruční práva, určit dobu trvání odvozených záruk, které
výrobce musí ze zákona poskytovat, nebo nepovolit omezení délky odvozených záruk.
PRO SPOTEBITELSKÉ TRANSAKCE V AUSTRÁLII A NA NOVÉM ZÉLAND PODMÍNKY
V USTANOVENÍCH TÉTO OMEZENÉ ZÁRUKY V ROZSAHU POVOLENÉM PRÁVNÍM
ÁDEM NEVYLUČUJÍ, NEOMEZUJÍ ANI NEUPRAVUJÍ ZÁVAZNÁ STATUTÁRNÍ PRÁVA
UPLATNITELNÁ PRO PRODEJ POPISOVANÝCH PRODUKT SPOLEČNOSTI HP TMTO
ZÁKAZNÍKM; NAOPAK TATO PRÁVA DOPLUJÍ.
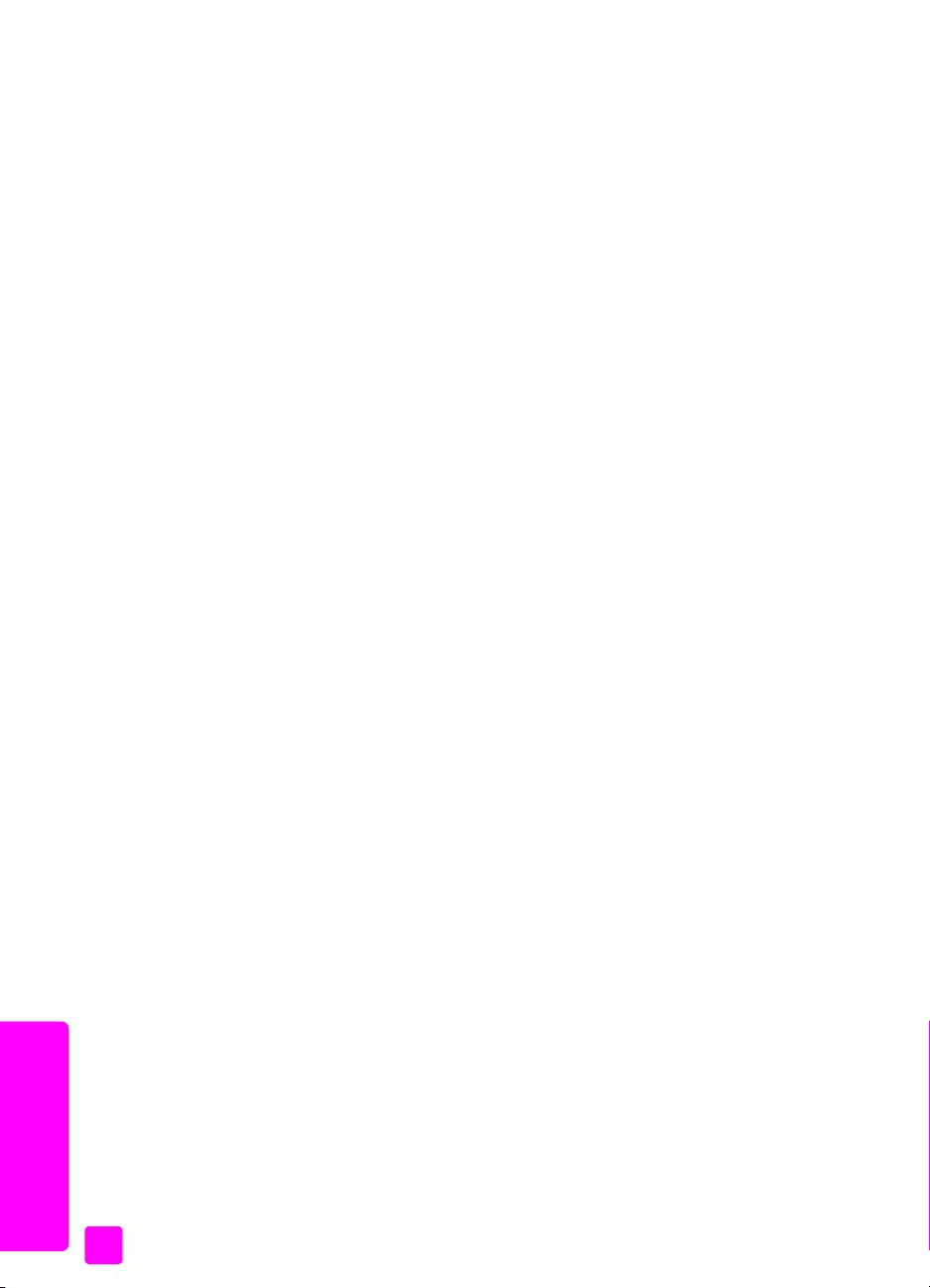
hp officejet 4200 series
kapitola 10
98
informace o záruce
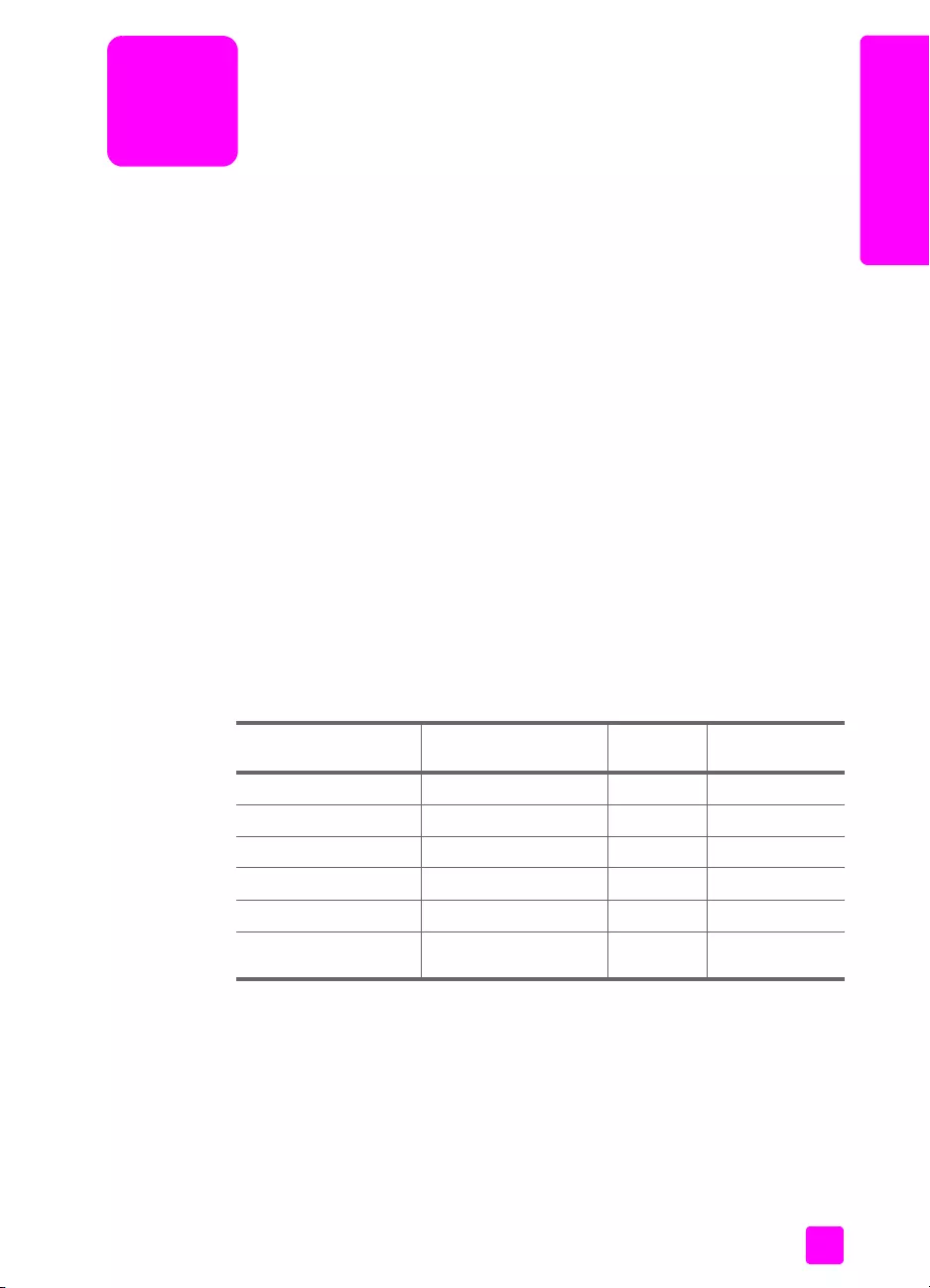
11
99
technické informace
technické informace
V této části jsou uvedeny technické specifikace a informace o mezinárodních pedpisech
pro zaízení HP Officejet.
V této části naleznete následující témata:
• specifikace papíru na str. 99
•specifikace faxu na str. 101
•specifikace skenování na str. 101
• fyzické specifikace na str. 101
• specifikace napájení na str. 101
• specifikace prostedí na str. 101
• program pro kontrolu ochrany životního prostedí na str. 102
• poznámky o pedpisech na str. 104
specifikace papíru
V této části naleznete následující témata:
• kapacity zásobník papíru na str. 99
• kapacita automatického podavače dokument na str. 100
• formáty papíru na str. 100
•specifikace okraj tisku na str. 100
kapacity zásobník papíru
typ gramáž papíru vstupní
zásobník1
1 Maximální kapacita.
výstupní
zásobník2
2 Kapacita výstupního zásobníku je dána používaným typem papíru
a množstvím inkoustu. Společnost HP doporučuje časté vyprazdování
výstupního zásobníku.
Obyčejný papír 75 až 90 g/m2 100 20
Pohlednice 200 g/m2 20 10
Obálky 75 až 90 g/m2 10 5
Prhledná fólie nelze 30 10
Štítky nelze 20 10
Fotografický papír 10 x
15 cm 236 g/m2 20 10
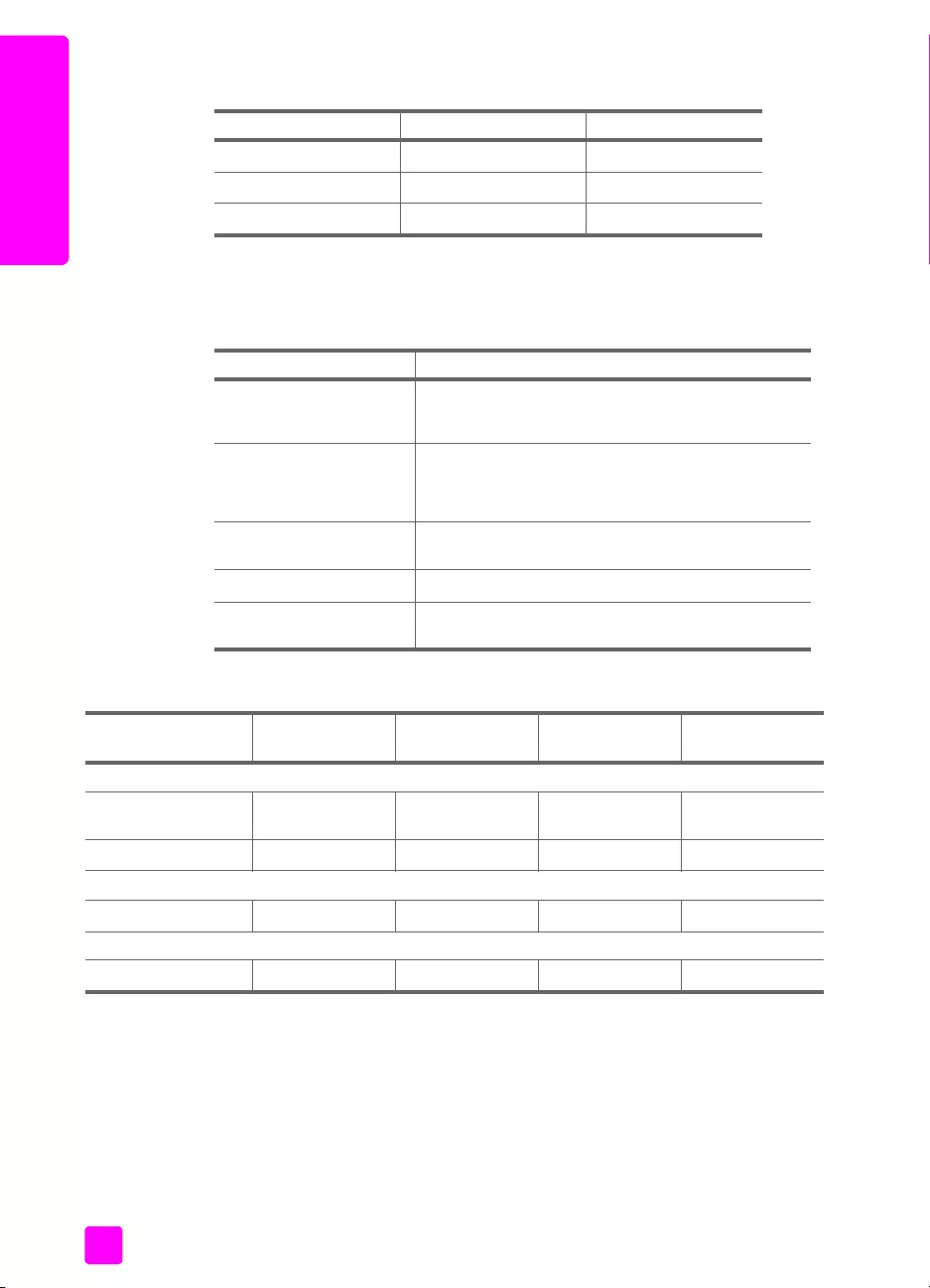
hp officejet 4200 series
kapitola 11
100
technické informace
kapacita automatického podavače dokument
formáty papíru
specifikace okraj tisku
typ1
1 Do automatického podavače dokument lze vkládat pouze obyčejný
papír. Nelze do nj vkládat prhledné fólie, obálky nebo štítky.
gramáž papíru množství
Letter 70 g/m2 20
Legal 70 g/m2 20
A4 70 g/m2 20
typ formát
Papír Letter: 216 x 279 mm
Legal: 216 x 356 mm
A4: 210 x 297 mm
Obálky U.S. #10: 105 x 241 mm
A2: 111 x 146 mm
DL: 110 x 220 mm
C6: 114 x 162 mm
Prhledná fólie Letter: 216 x 279 mm
A4: 210 x 297 mm
Fotografický papír 10 x 15 cm
Štítky Letter: 216 x 279 mm
A4: 210 x 297 mm
nahoe
(úvodní okraj) dole
(koncový okraj)1vlevo vpravo
papír nebo prhledné fólie
U.S.(Letter, Legal,
Executive) 1,8 mm 11,7 mm 6,4 mm 6,4 mm
ISO (A4, A5) a JIS (B5) 1,8 mm 11,7 mm 3,2 mm 3,2 mm
obálky
3,2 mm 11,7 mm 3,2 mm 3,2 mm
karty
1,8 mm 11,7 mm 3,2 mm 3,2 mm
1 Tento okraj není kompatibilní s tiskárnou Officejet; celková tisková oblast je však kompatibilní.
Tisková oblast je posunuta od stedu o 5,4 mm; výsledkem jsou asymetrické horní a dolní okraje.
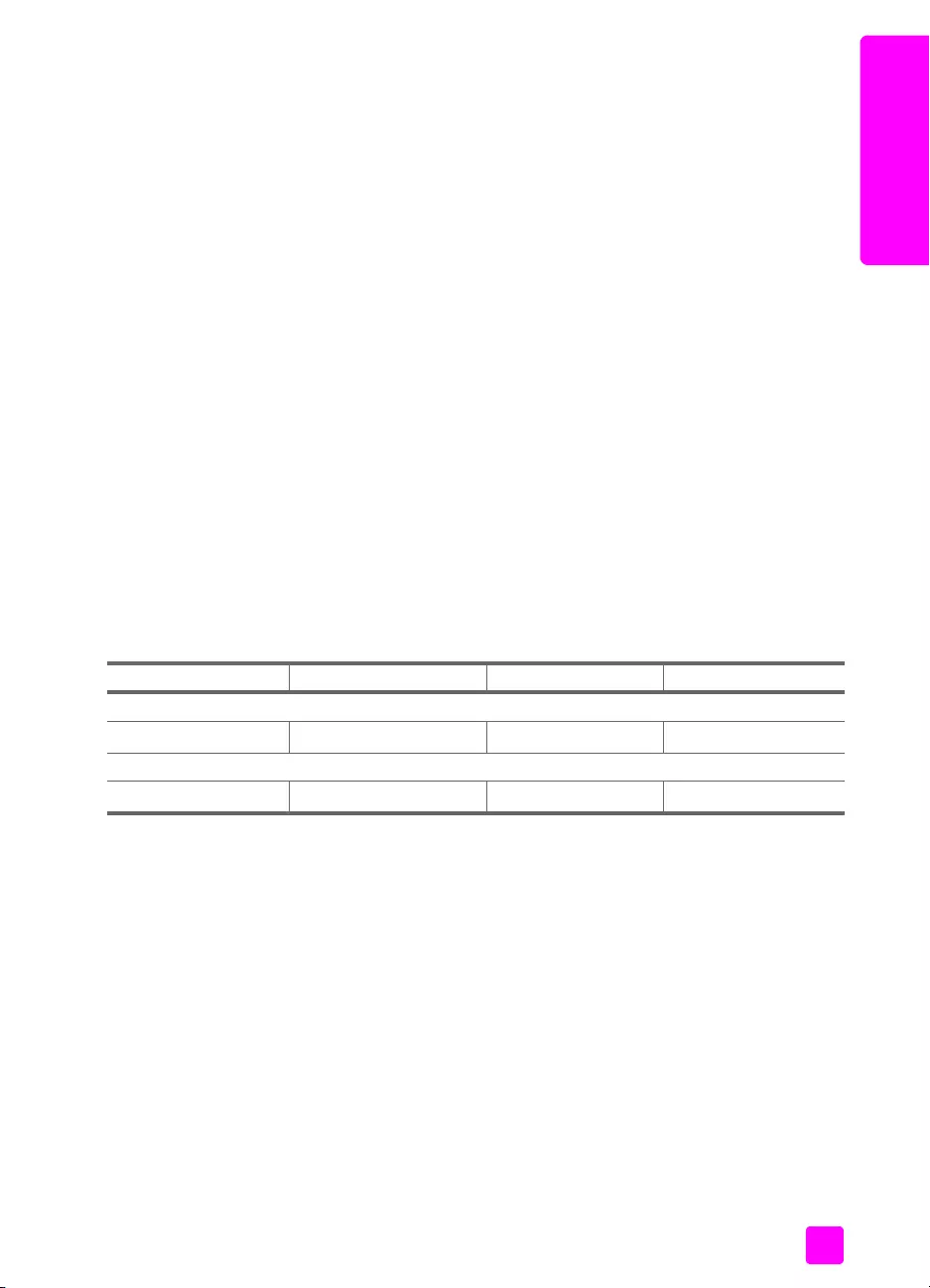
uživatelská píručka
technické informace
101
technické informace
specifikace faxu
•Možnost odeslání černobílého a barevného faxu pímo ze zaízení
•Potvrzení a hlášení o činnosti
•Fax CCITT/ITU Group 3 s režimem opravy chyb
•Penosová rychlost 33,6 Kb/s
•3 sekundy na stránku pi rychlosti 33,6 Kb/s (pi použití zkušebního obrazu ITU-T
Test Image #1 pi standardním rozlišení.) Penos složitjších stránek nebo penos
pi použití vyššího rozlišení trvá déle a vyžaduje vtší množství pamti.
•Detekce vyzvánní s automatickým pepínáním mezi faxem a záznamníkem
specifikace skenování
•Včetn editoru obrázk
•Integrovaný software OCR automaticky pevádí naskenovaný text na text, který lze
upravit
•Čidlo CIS (Contact image sensor)
•Rozhraní kompatibilní se standardem Twain
•Rychlost skenování závisí na složitosti dokumentu
•Rozlišení: maximáln 600 x 2400 dpi (19 200 dpi)
•Bitová hloubka: 36 bit barevn; 12 bit stupnice šedé
•Max. formát pi skenování z automatického podavače dokument: 216 x 356 mm
fyzické specifikace
specifikace napájení
•Píkon: max. 50 W
•Vstupní naptí: stíd. 100 až 240 V, 0,7 A (max), 50–60 Hz
specifikace prostedí
•Doporučené rozmezí provozních teplot: 15 až 32 oC
•Povolené rozmezí provozních teplot: 5 až 40 oC
•Vlhkost: 15 % až 85 % relativní vlhkosti bez kondenzace
•Rozmezí teplot mimo provoz (skladování): –40 až 60 oC
•V pípad výskytu silných elektromagnetických polí mže být výstup ze zaízení
HP Officejet mírn zkreslený
•Společnost HP doporučuje použití kabelu USB s délkou maximáln 3 m, aby byl
minimalizován šum z dvodu pípadného výskytu silných elektromagnetických polí
výška šíka hloubka hmotnost (bez tis. kazet)
se zavenými zásobníky papíru
18 cm 41,6 cm 20,4 cm 5,5 kg
s otevenými zásobníky papíru
33 cm 41,6 cm 45 cm 5,5 kg
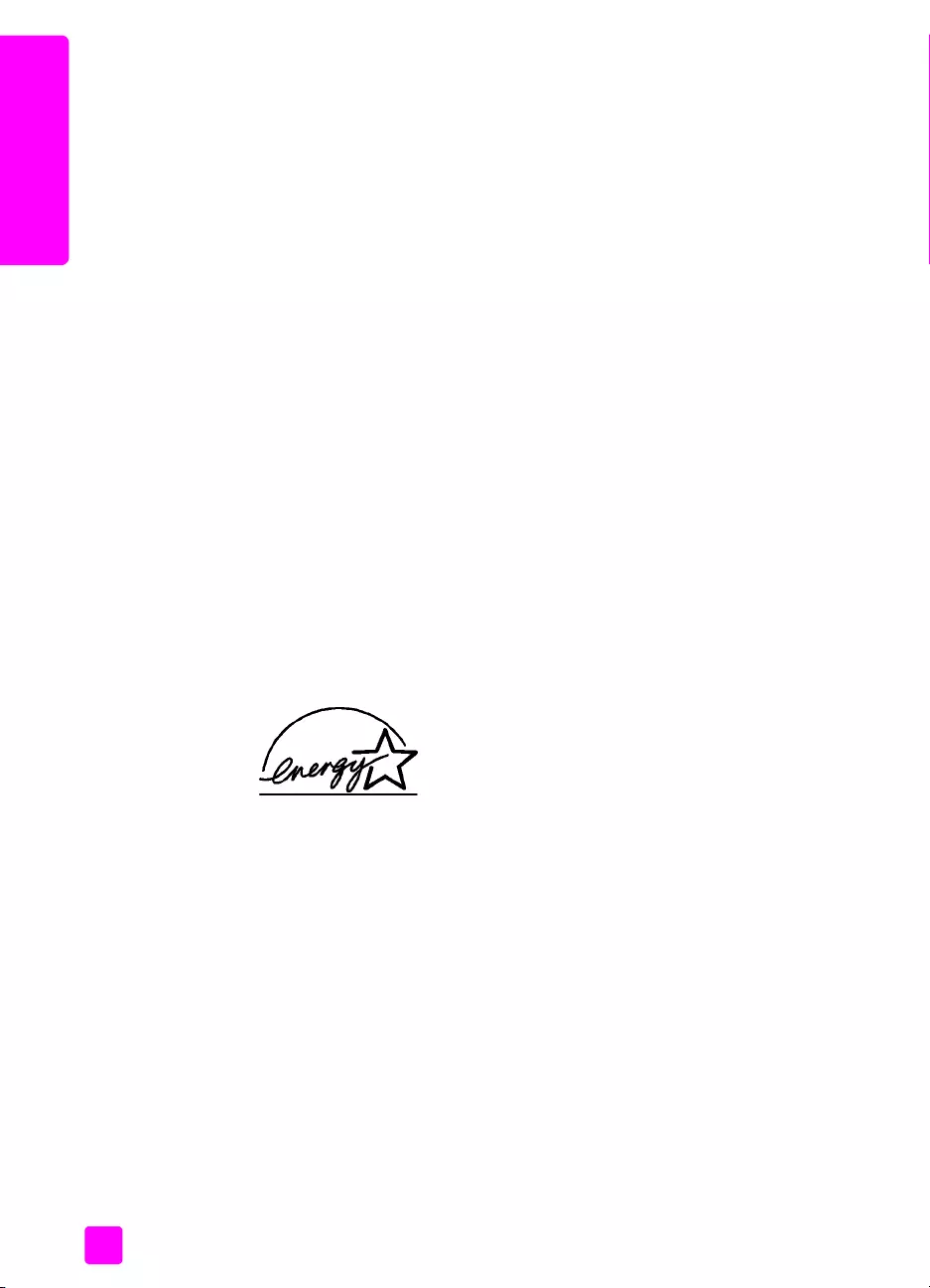
hp officejet 4200 series
kapitola 11
102
technické informace
program pro kontrolu ochrany životního prostedí
V této části naleznete následující témata:
• ochrana životního prostedí na str. 102
• produkce ozónu na str. 102
• energy consumption na str. 102
• použití papíru na str. 102
•plasty na str. 102
• materiálové bezpečnostní datové listy na str. 102
• program recyklace na str. 103
• recyklační program spotebního materiálu pro výrobky hp inkjet na str. 103
ochrana životního prostedí
Společnost Hewlett-Packard je zavázána vyrábt kvalitní výrobky, které splují nejvyšší
nároky z hlediska ochrany životního prostedí. Tento výrobek byl vyvinut se zahrnutím
nkolika atribut, které minimalizují dopady na životní prostedí.
Více informací najdete na webových stránkách HP na adrese:
www.hp.com/hpinfo/globalcitizenship/environment/index.html
produkce ozónu
Tento výrobek neprodukuje žádné mitelné množství plynného ozónu (O3).
energy consumption
Energy usage drops significantly while in ENERGY STAR mode, which saves natural
resources, and saves money without affecting the high performance of this product. This
product qualifies for ENERGY STAR, which is a voluntary program established to
encourage the development of energy-efficient office products.
ENERGY STAR is a U.S. registered service mark of the U.S. EPA. As an ENERGY STAR
partner, HP has determined that this product meets ENERGY STAR guidelines for energy
efficiency.
For more information on ENERGY STAR guidelines, go to the following website:
www.energystar.gov
použití papíru
Tento výrobek je vhodný pro použití recyklovaného papíru podle normy DIN 19309.
plasty
Plastové díly s hmotností vyšší než 25 gram jsou označeny podle mezinárodních norem,
což usnaduje identifikaci plast za účelem jejich recyklace po skončení životnosti
výrobku.
materiálové bezpečnostní datové listy
Materiálové bezpečnostní datové listy (MSDS) je možné získat na webových stránkách HP
na adrese:
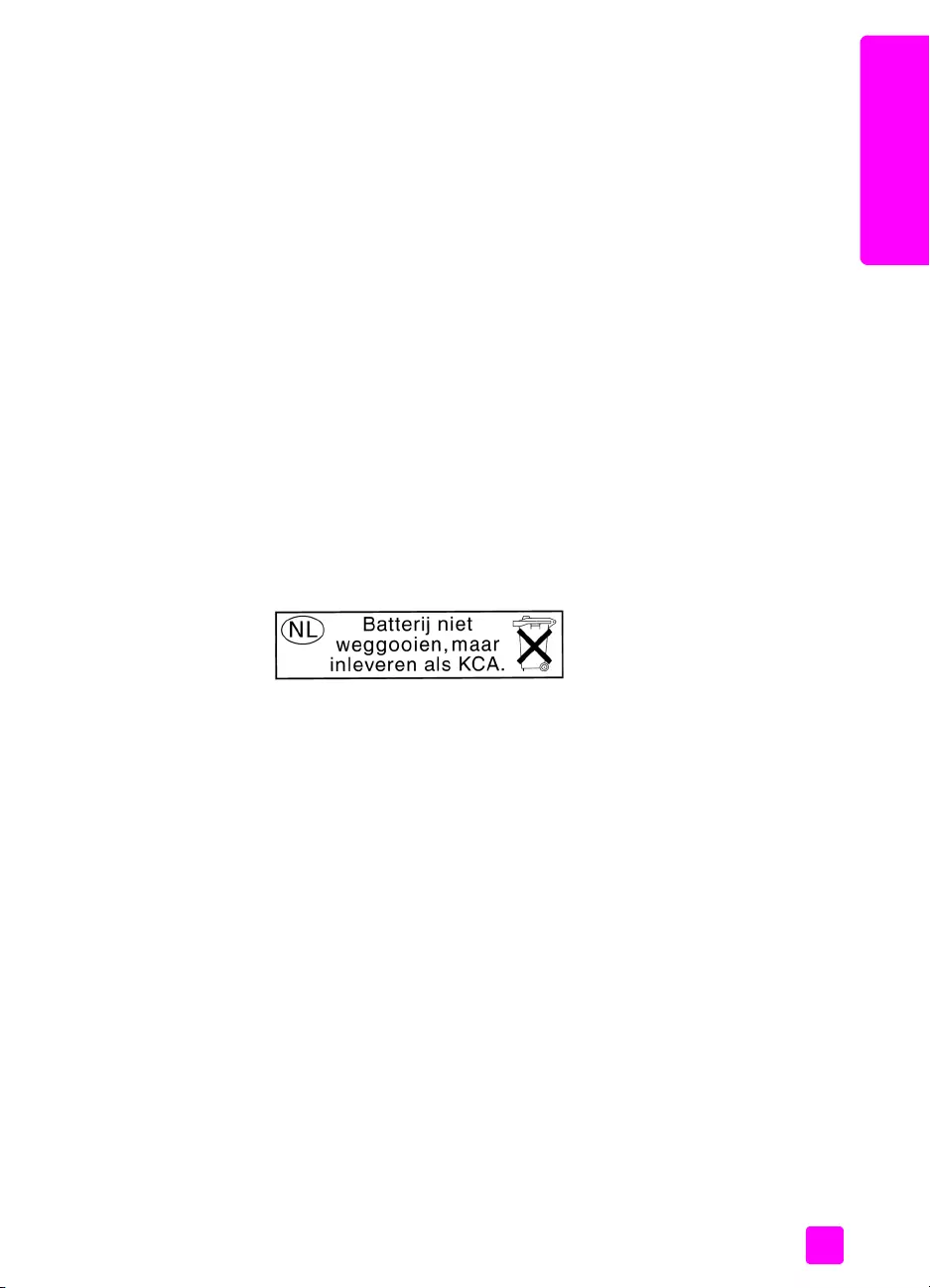
uživatelská píručka
technické informace
103
technické informace
www.hp.com/go/msds
Zákazníci, kteí nemají pístup k Internetu, se mohou obrátit na místní Stedisko péče
ozákazníky HP.
program recyklace
Společnost HP nabízí vzrstající počet program na vracení výrobk a recyklačních
program v mnoha zemích a je partnerem nkterých nejvtších stedisek recyklace
elektroniky po celém svt. Společnost HP také chrání zdroje tím, že renovuje a znovu
prodává nkteré ze svých nejoblíbenjších výrobk.
Tento výrobek HP obsahuje následující materiály, které mohou po skončení životnosti
vyžadovat speciální zacházení:
•Rtu v osvitové lamp ve skeneru (< 2 mg)
•Olovo v pájených spojích
•Lithiová baterie
Tento produkt obsahuje malou lithiovou baterii, kterou je nutné na konci životnosti
produktu vyjmout a píslušným zpsobem zlikvidovat. Baterie je umístna na
hlavním panelu.
–Číslo dílu baterie: Panasonic CR2032
–Materiál baterie: Lithium
–Typ baterie: knoflíková baterie
–Množství v produktu: 1
–Hmotnost: cca 3 g
–Typ lithia: pevné
–Výrobci baterie: Panasonic, Japan
recyklační program spotebního materiálu pro výrobky hp inkjet
Společnost HP je zavázána k ochran životního prostedí. Program recyklace spotebního
materiálu pro výrobky HP Inkjet je k dispozici v mnoha zemích a umožuje zdarma
recyklovat použité tiskové kazety. Další informace naleznete na následujících webových
stránkách:
www.hp.com/hpinfo/globalcitizenship/environment/recycle/inkjet.html
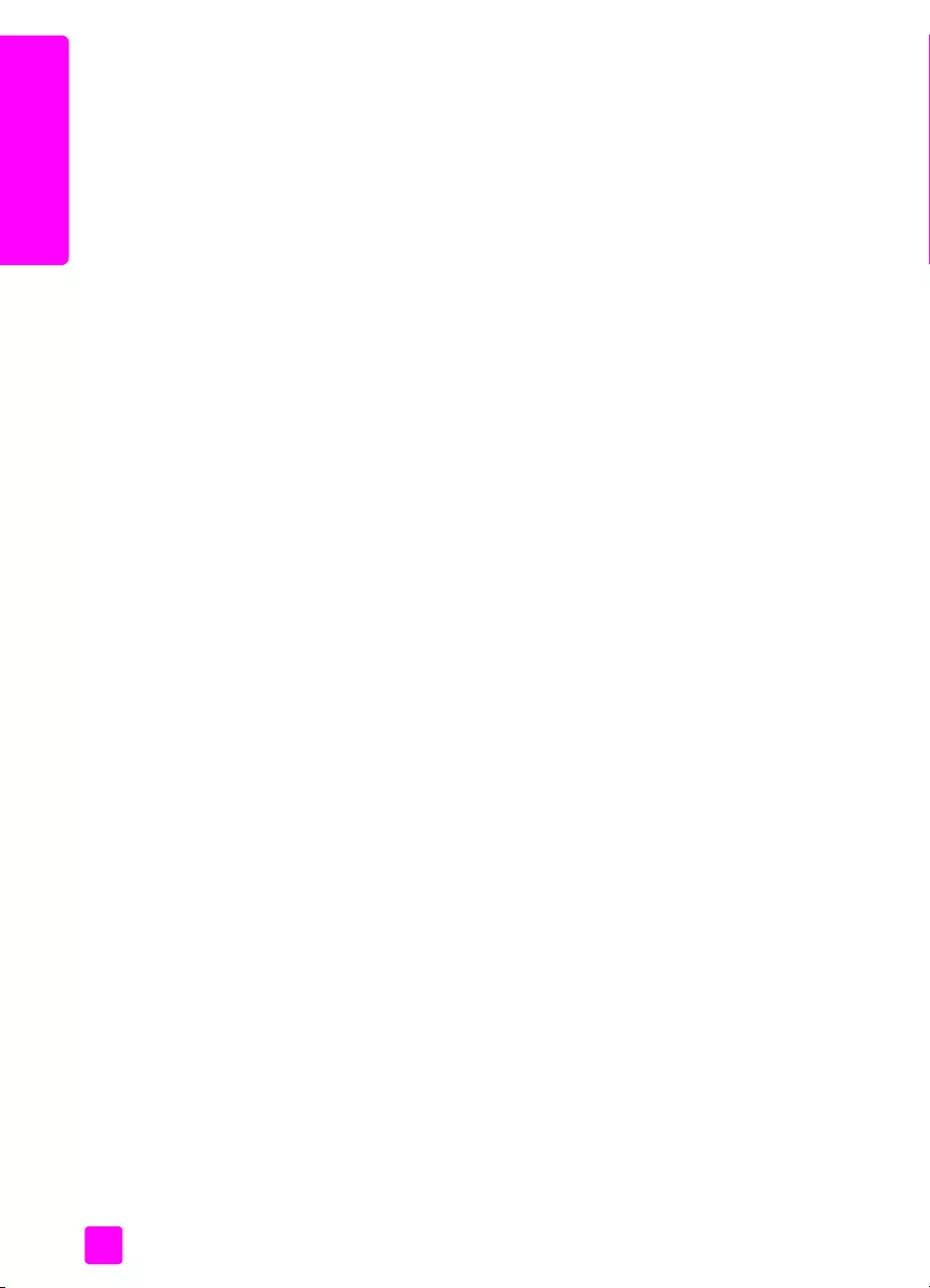
hp officejet 4200 series
kapitola 11
104
technické informace
poznámky o pedpisech
Zaízení HP Officejet spluje požadavky uvedené v pedpisech vydaných píslušnými
institucemi ve vaší zemi nebo oblasti.
V této části naleznete následující témata:
• kontrolní identifikační číslo modelu na str. 104
• notice to users of the U.S. telephone network: FCC requirements na str. 104
• FCC statement na str. 105
•note à l’attention des utilisateurs du réseau téléphonique Canadien/notice to users
of the Canadian telephone network na str. 105
•note à l’attention des utilisateurs Canadien/notice to users in Canada na str. 106
• notice to users in the European Economic Area na str. 107
• notice to users of the German telephone network na str. 107
• declaration of conformity (European Union) na str. 107
• geräuschemission na str. 107
• notice to users in Korea (Officejet 4255 only) na str. 108
kontrolní identifikační číslo modelu
Pro účely kontrolní identifikace má tento výrobek piazené kontrolní číslo modelu.
Kontrolní číslo modelu pro tento výrobek je SDGOB-0306-01 nebo SDGOB-0306-02. Toto
kontrolní číslo se nesmí zamovat s prodejním názvem (HP Officejet 4200 Series) nebo
číslem výrobku (Q5600A, Q5610A).
notice to users of the U.S. telephone network: FCC requirements
This equipment complies with FCC rules, Part 68. On this equipment is a label that
contains, among other information, the FCC Registration Number and Ringer Equivalent
Number (REN) for this equipment. If requested, provide this information to your telephone
company.
An FCC compliant telephone cord and modular plug is provided with this equipment. This
equipment is designed to be connected to the telephone network or premises wiring using
a compatible modular jack which is Part 68 compliant. This equipment connects to the
telephone network through the following standard network interface jack: USOC RJ-11C.
The REN is useful to determine the quantity of devices you may connect to your telephone
line and still have all of those devices ring when your number is called. Too many devices
on one line may result in failure to ring in response to an incoming call. In most, but not
all, areas the sum of the RENs of all devices should not exceed five (5). To be certain of
the number of devices you may connect to your line, as determined by the REN, you should
call your local telephone company to determine the maximum REN for your calling area.
If this equipment causes harm to the telephone network, your telephone company may
discontinue your service temporarily. If possible, they will notify you in advance. If advance
notice is not practical, you will be notified as soon as possible. You will also be advised of
your right to file a complaint with the FCC. Your telephone company may make changes
in its facilities, equipment, operations, or procedures that could affect the proper operation
of your equipment. If they do, you will be given advance notice so you will have the
opportunity to maintain uninterrupted service.
If you experience trouble with this equipment, please contact the manufacturer, or look
elsewhere in this manual, for warranty or repair information. Your telephone company may
ask you to disconnect this equipment from the network until the problem has been corrected
or until you are sure that the equipment is not malfunctioning.
This equipment may not be used on coin service provided by the telephone company.
Connection to party lines is subject to state tariffs. Contact your state’s public utility
commission, public service commission, or corporation commission for more information.
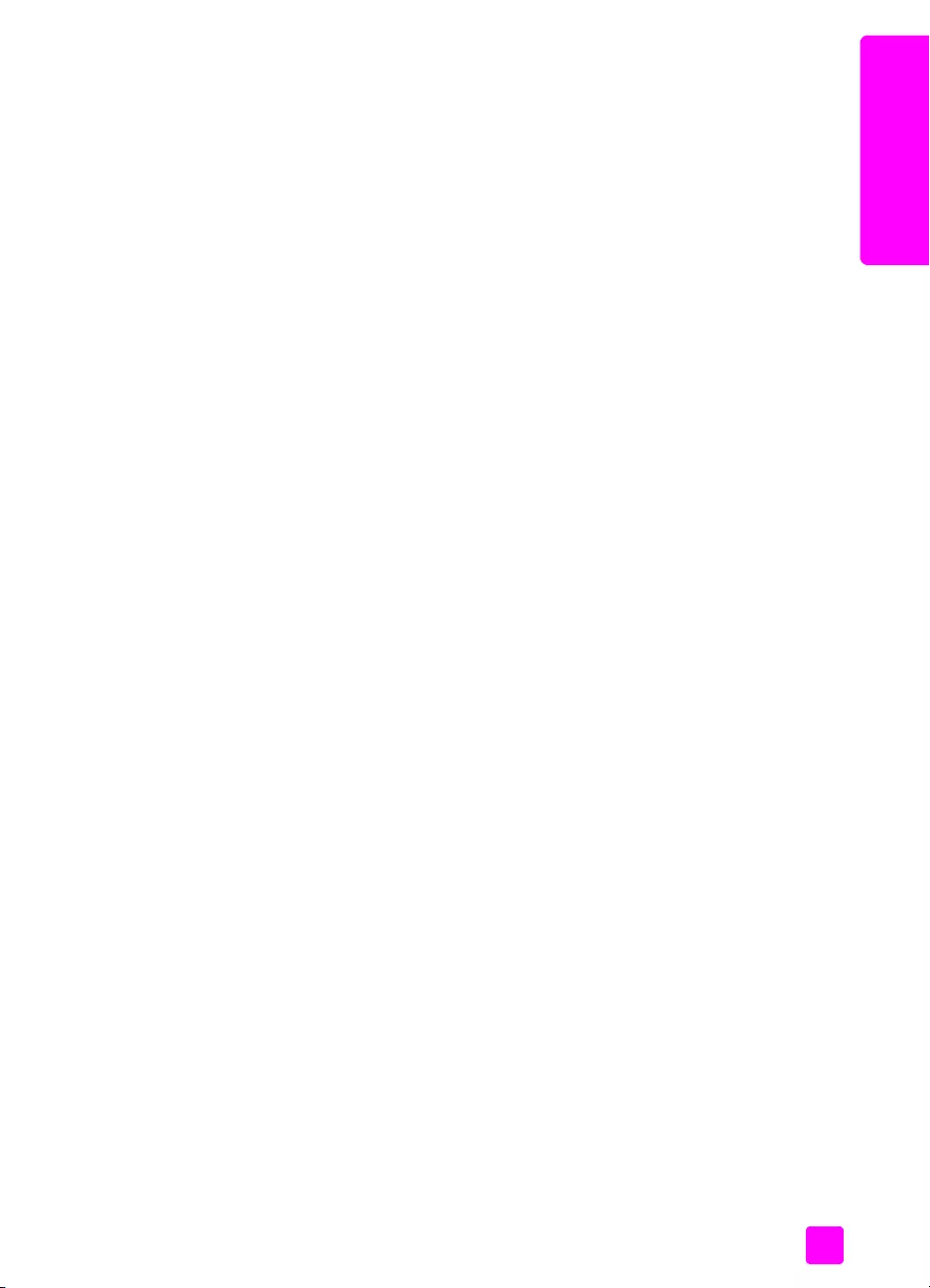
uživatelská píručka
technické informace
105
technické informace
This equipment includes automatic dialing capability. When programming and/or making
test calls to emergency numbers:
•Remain on the line and explain to the dispatcher the reason for the call.
•Perform such activities in the off-peak hours, such as early morning or late evening.
Poznámka: This equipment is hearing aid compatible.
The Telephone Consumer Protection Act of 1991 makes it unlawful for any person to use
a computer or other electronic device, including fax machines, to send any message unless
such message clearly contains in a margin at the top or bottom of each transmitted page
or on the first page of transmission, the date and time it is sent and an identification of the
business, other entity, or other individual sending the message and the telephone number
of the sending machine or such business, other entity, or individual. (The telephone number
provided may not be a 900 number or any other number for which charges exceed local
or long-distance transmission charges.) In order to program this information into your fax
machine, you should complete the steps described in the software.
FCC statement
The United States Federal Communications Commission (in 47 CFR 15.105) has specified
that the following notice be brought to the attention of users of this product.
Declaration of Conformity: This equipment has been tested and found to comply with the
limits for a Class B digital device, pursuant to part 15 of the FCC Rules. Operation is
subject to the following two conditions: (1) this device may not cause harmful interference,
and (2) this device must accept any interference received, including interference that may
cause undesired operation. Class B limits are designed to provide reasonable protection
against harmful interference in a residential installation. This equipment generates, uses,
and can radiate radio frequency energy, and, if not installed and used in accordance with
the instructions, may cause harmful interference to radio communications. However, there
is no guarantee that interference will not occur in a particular installation. If this equipment
does cause harmful interference to radio or television reception, which can be determined
by turning the equipment off and on, the user is encouraged to try to correct the
interference by one or more of the following measures:
•Reorient the receiving antenna.
•Increase the separation between the equipment and the receiver.
•Connect the equipment into an outlet on a circuit different from that to which the
receiver is connected.
•Consult the dealer or an experienced radio/TV technician for help.
For more information, contact the Product Regulations Manager, Hewlett-Packard
Company, San Diego, (858) 655-4100.
The user may find the following booklet prepared by the Federal Communications
Commission helpful: How to Identify and Resolve Radio-TV Interference Problems. This
booklet is available from the U.S. Government Printing Office, Washington DC, 20402.
Stock No. 004-000-00345-4.
Výstraha! Pursuant to Part 15.21 of the FCC Rules, any changes or
modifications to this equipment not expressly approved by the Hewlett-
Packard Company may cause harmful interference and void the FCC
authorization to operate this equipment.
note à l’attention des utilisateurs du réseau téléphonique Canadien/notice to
users of the Canadian telephone network
Cet appareil est conforme aux spécifications techniques des équipements terminaux
d’Industrie Canada. Le numéro d’enregistrement atteste de la conformité de l’appareil.
L’abréviation IC qui précčde le numéro d’enregistrement indique que l’enregistrement a été
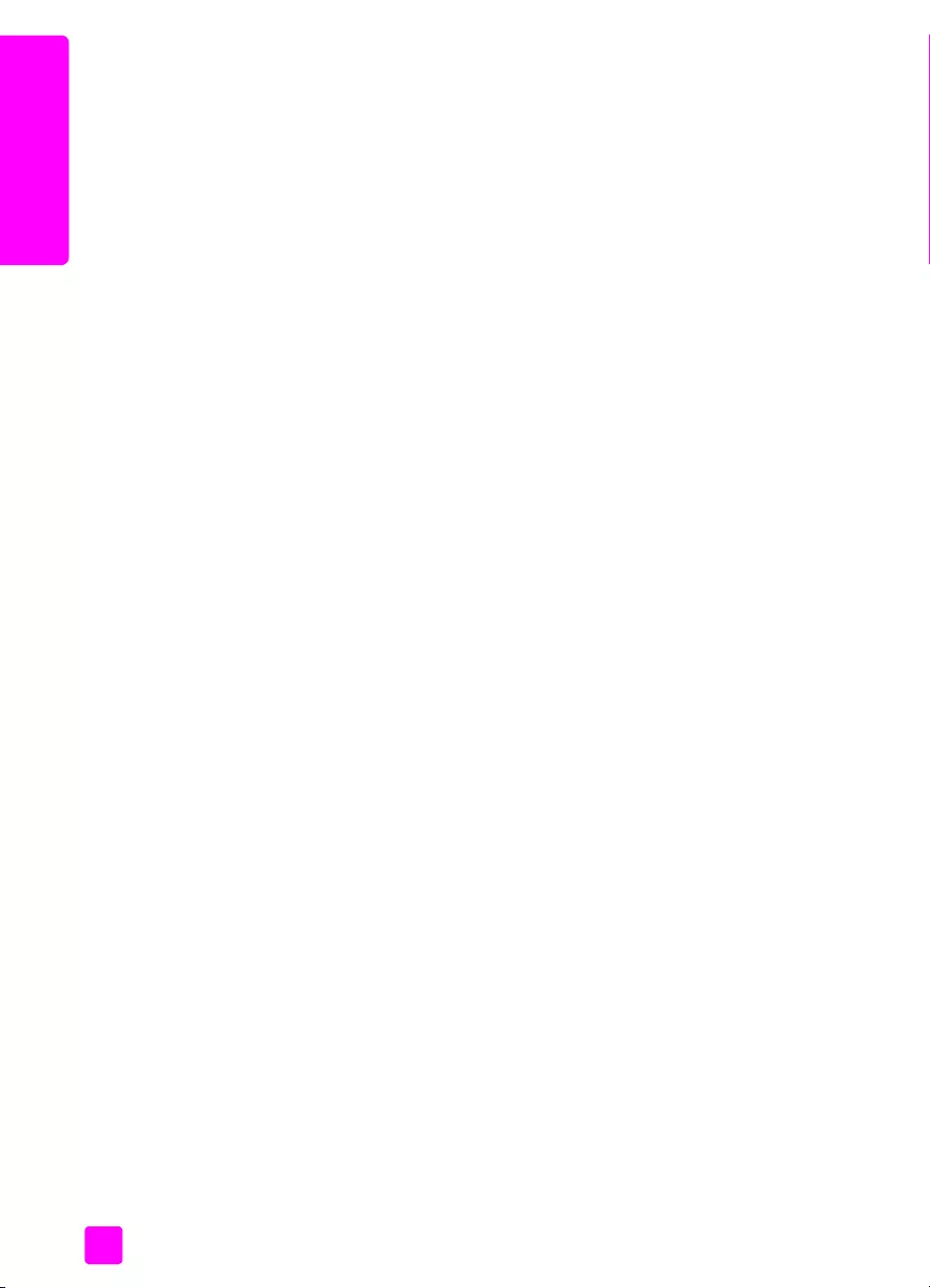
hp officejet 4200 series
kapitola 11
106
technické informace
effectué dans le cadre d’une Déclaration de conformité stipulant que les spécifications
techniques d’Industrie Canada ont été respectées. Néanmoins, cette abréviation ne
signifie en aucun cas que l’appareil a été validé par Industrie Canada.
Pour leur propre sécurité, les utilisateurs doivent s’assurer que les prises électriques reliées
a la terre de la source d’alimentation, des lignes téléphoniques et du circuit métallique
d’alimentation en eau sont, le cas échéant, branchées les unes aux autres. Cette précaution
est particuličrement importante dans les zones rurales.
Le numéro REN (Ringer Equivalence Number) attribué chaque appareil terminal fournit
une indication sur le nombre maximal de terminaux qui peuvent tre connectés a une
interface téléphonique. La terminaison d’une interface peut se composer de n’importe
quelle combinaison d’appareils, a condition que le total des numéros REN ne dépasse pas
5.
Basé sur les résultats de tests FCC Partie 68, le numéro REN de ce produit est 0.2B.
This equipment meets the applicable Industry Canada Terminal Equipment Technical
Specifications. This is confirmed by the registration number. The abbreviation IC before the
registration number signifies that registration was performed based on a Declaration of
Conformity indicating that Industry Canada technical specifications were met. It does not
imply that Industry Canada approved the equipment.
Users should ensure for their own protection that the electrical ground connections of the
power utility, telephone lines and internal metallic water pipe system, if present, are
connected together. This precaution may be particularly important in rural areas.
Note: The Ringer Equivalence Number (REN) assigned to each terminal device
provides an indication of the maximum number of terminals allowed to be connected
to a telephone interface. The termination on an interface may consist of any
combination of devices subject only to the requirement that the sum of the Ringer
Equivalence Numbers of all the devices does not exceed 5.
The REN for this product is 0.2B, based on FCC Part 68 test results.
note à l’attention des utilisateurs Canadien/notice to users in Canada
Le présent appareil numérique n‘émet pas de bruit radioélectrique dépassant les limites
applicables aux appareils numériques de la classe B prescrites dans le Réglement sur le
brouillage radioélectrique édicté par le ministére des Communications du Canada.
This digital apparatus does not exceed the Class B limits for radio noise emissions from the digital
apparatus set out in the Radio Interference Regulations of the Canadian Department of Communica-
tions.
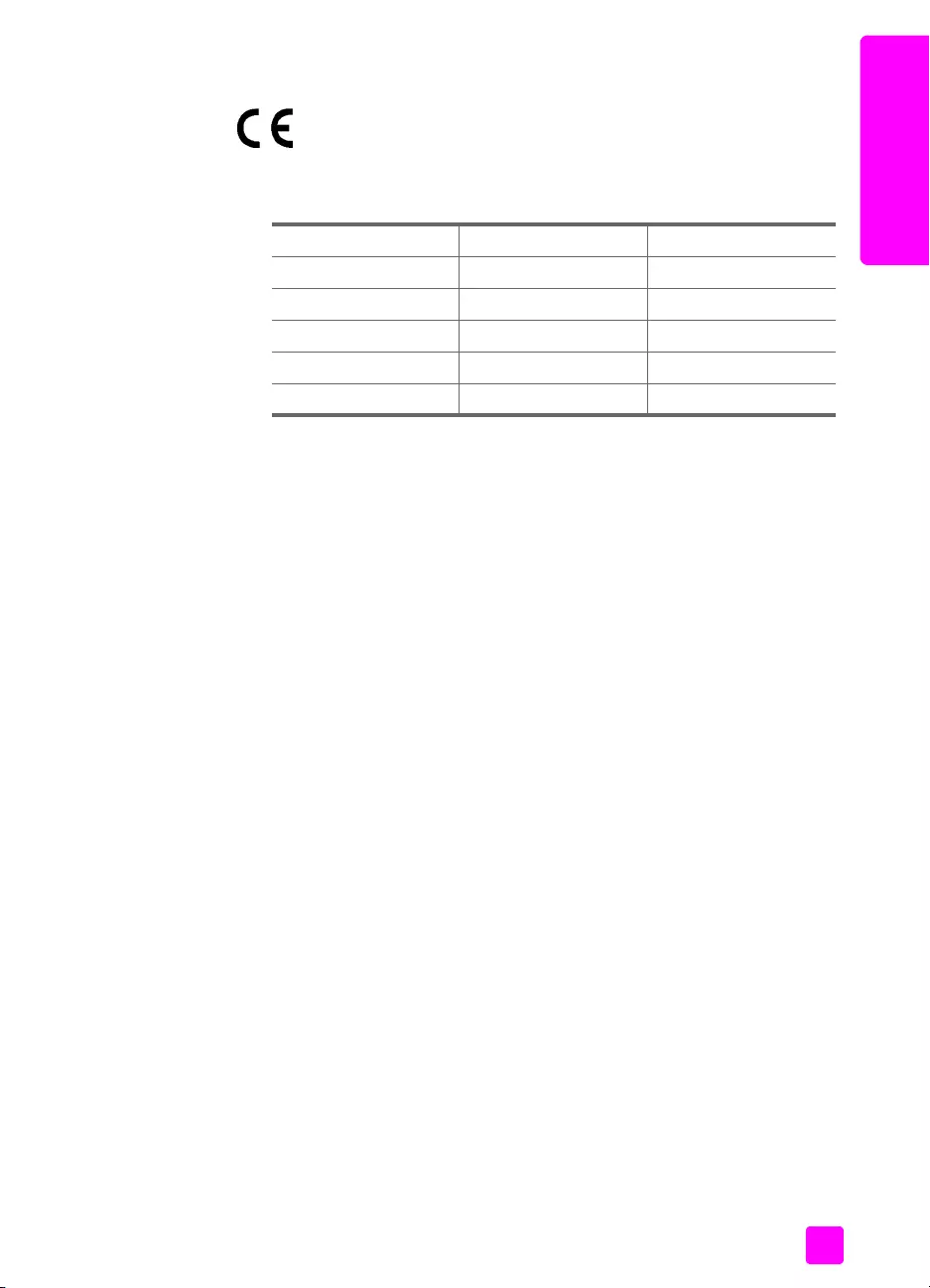
uživatelská píručka
technické informace
107
technické informace
notice to users in the European Economic Area
This product is designed to interwork with the analogue telephone networks in the
following countries:
Network compatibility depends on customer selected settings, which must be reset to use
the equipment on a telephone network in a country other than where the product was
purchased. Contact the vendor or Hewlett-Packard Company if additional product support
is necessary.
This equipment has been certified by the manufacturer in accordance with Directive 1999/
5/EC (annex II) for Pan-European single-terminal connection to the public switched
telephone network (PSTN). However, due to differences between the individual PSTNs
provided in different countries, the approval does not, of itself, give an unconditional
assurance of successful operation on every PSTN network termination point.
In the event of problems, you should contact your equipment supplier in the first instance.
This equipment is designed for DTMF tone dialing and loop disconnect dialing. In the
unlikely event of problems with loop disconnect dialing, it is recommended to use this
equipment only with the DTMF tone dial setting.
notice to users of the German telephone network
This HP fax product is designed to connect only to the analogue public-switched telephone
network (PSTN). Please connect the TAE N telephone connector plug, provided with the
HP Officejet 4200 and 4250 Series into the wall socket (TAE 6) code N. This HP fax
product can be used as a single device and/or in combination (in serial connection) with
other approved terminal equipment.
geräuschemission
LpA < 70 dB
am Arbeitsplatz
im Normalbetrieb
nach DIN 45635 T. 19
declaration of conformity (European Union)
The Declaration of Conformity in this document complies with ISO/IEC Guide 22 and
EN 45014. It identifies the product, manufacturer’s name and address, and applicable
specifications recognized in the European community.
Austria Greece Portugal
Belgium Ireland Spain
Denmark Italy Sweden
Finland Luxembourg Switzerland
France Netherlands United Kingdom
Germany Norway
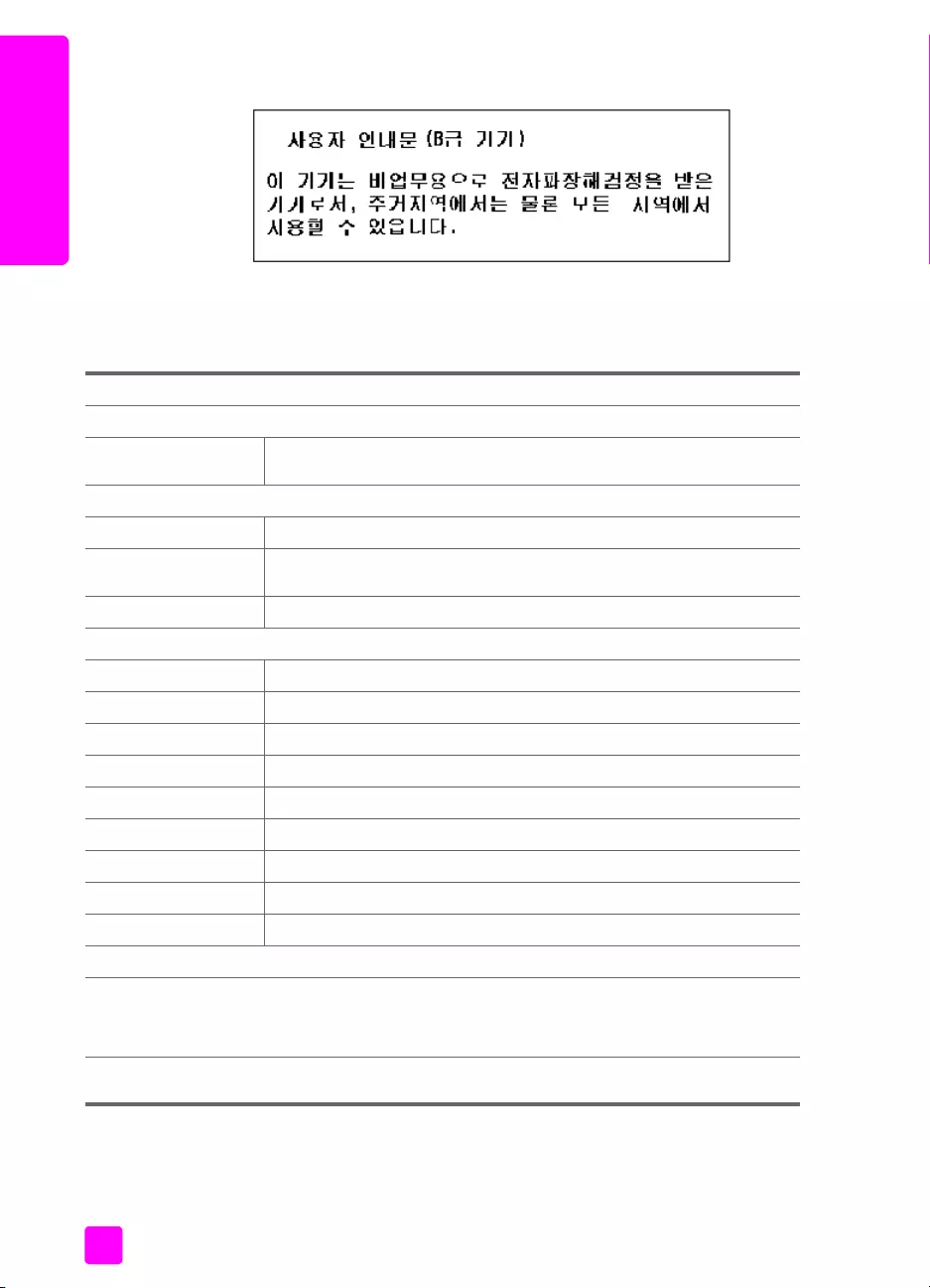
hp officejet 4200 series
kapitola 11
108
technické informace
notice to users in Korea (Officejet 4255 only)
declaration of conformity
According to ISO/IEC Guide 22 and EN 45014
Manufacturer’s name and address:
Hewlett-Packard Company, 16399 West Bernardo Drive, San Diego, CA 92127-1899, USA
Regulatory model
number: SDGOB-0306-01
Declares that the product:
Product name: HP Officejet 4200 Series (Q5600A)
Model number(s): 4215 (Q5601A), 4215xi (Q5602A), 4215v (Q5603A)
4211 (Q5604A), 4212 (Q5605A), 4219 (Q5606A)
Power adapters: Not Applicable
Conforms to the following product specifications:
Safety: IEC 60950:1999 3rd Edition
EN 60950:1999
UL1950/CSA22.2 No.950, 3rd Edition: 1995
EMC: CISPR 22:1997 / EN 55022:1998, Class B
CISPR 24:1997 / EN 55024:1998
IEC 61000-3-2:1995 / EN 61000-3-2:1995
IEC 61000-3-3:1994 / EN 61000-3-3:1995
FCC Part 15-Class B/ICES-003, Issue 2
Telecom: TBR 21:1998
Supplementary Information:
The product herewith complies with the requirements of the Low Voltage Directive 73/23/EC, the EMC
Directive 89/336/EC, and with the R&TTE Directive 1999/5/EC (Annex II) and carries the CE marking
accordingly.
•The product was tested in a typical configuration.
European Contact for regulatory topics only: Hewlett Packard GmbH, HQ-TRE, Herrenberger Strasse
140, D-71034 Böblingen Germany. (FAX +49-7031-14-3143)
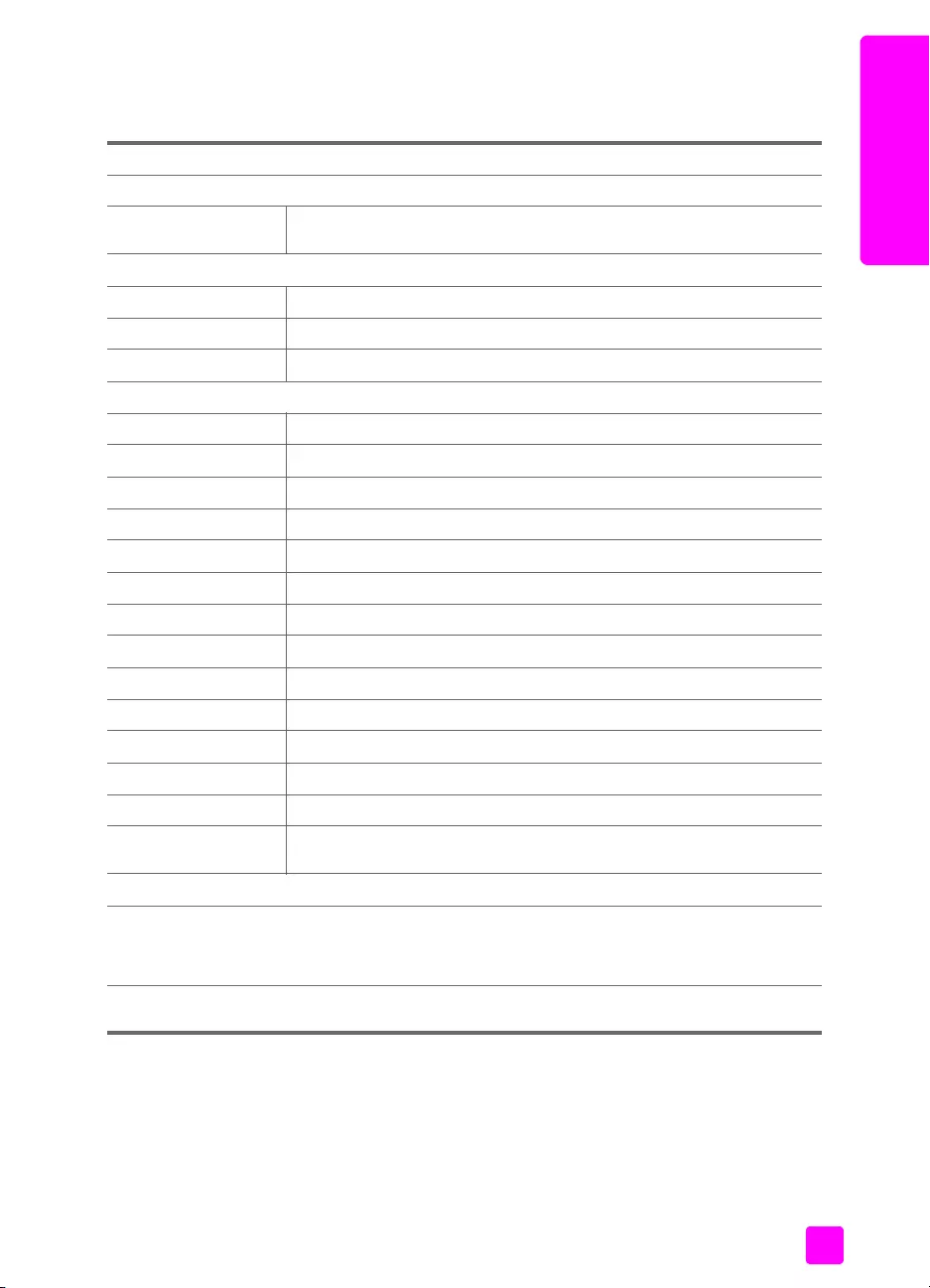
uživatelská píručka
technické informace
109
technické informace
declaration of conformity
According to ISO/IEC Guide 22 and EN 45014
Manufacturer’s name and address:
Hewlett-Packard Company, 16399 West Bernardo Drive, San Diego, CA 92127-1899, USA
Regulatory model
number: SDGOB-0306-02
Declares that the product:
Product name: HP Officejet 4250 Series (Q5610A)
Model number(s): 4255 (Q5611A), 4252 (Q5613A), 4259 (Q5614A)
Power adapters: Not Applicable
Conforms to the following product specifications:
Safety: IEC 60950:1999 3rd Edition
EN 60950:1999
UL1950/CSA22.2 No.950, 3rd Edition: 1995
NOM 019SFCI 1993, A2/N25 3260
GB4943: 2001
EMC: CISPR 22:1997 / EN 55022:1998, Class B
CISPR 24:1997 / EN 55024:1998
IEC 61000-3-2:1995 / EN 61000-3-2:1995
IEC 61000-3-3:1994 / EN 61000-3-3:1995
AS/NZS3548:1998
CNS13438 Approved 1994, Revised 1997
FCC Part 15-Class B/ICES-003, Issue 2
GB9254:1998
Telecom: TBR 21:1998
TBR 38: 1998
Supplementary Information:
The product herewith complies with the requirements of the Low Voltage Directive 73/23/EC, the EMC
Directive 89/336/EC, and with the R&TTE Directive 1999/5/EC (Annex II) and carries the CE marking
accordingly.
•The product was tested in a typical configuration.
European Contact for regulatory topics only: Hewlett Packard GmbH, HQ-TRE, Herrenberger Strasse
140, D-71034 Böblingen Germany. (FAX +49-7031-14-3143)
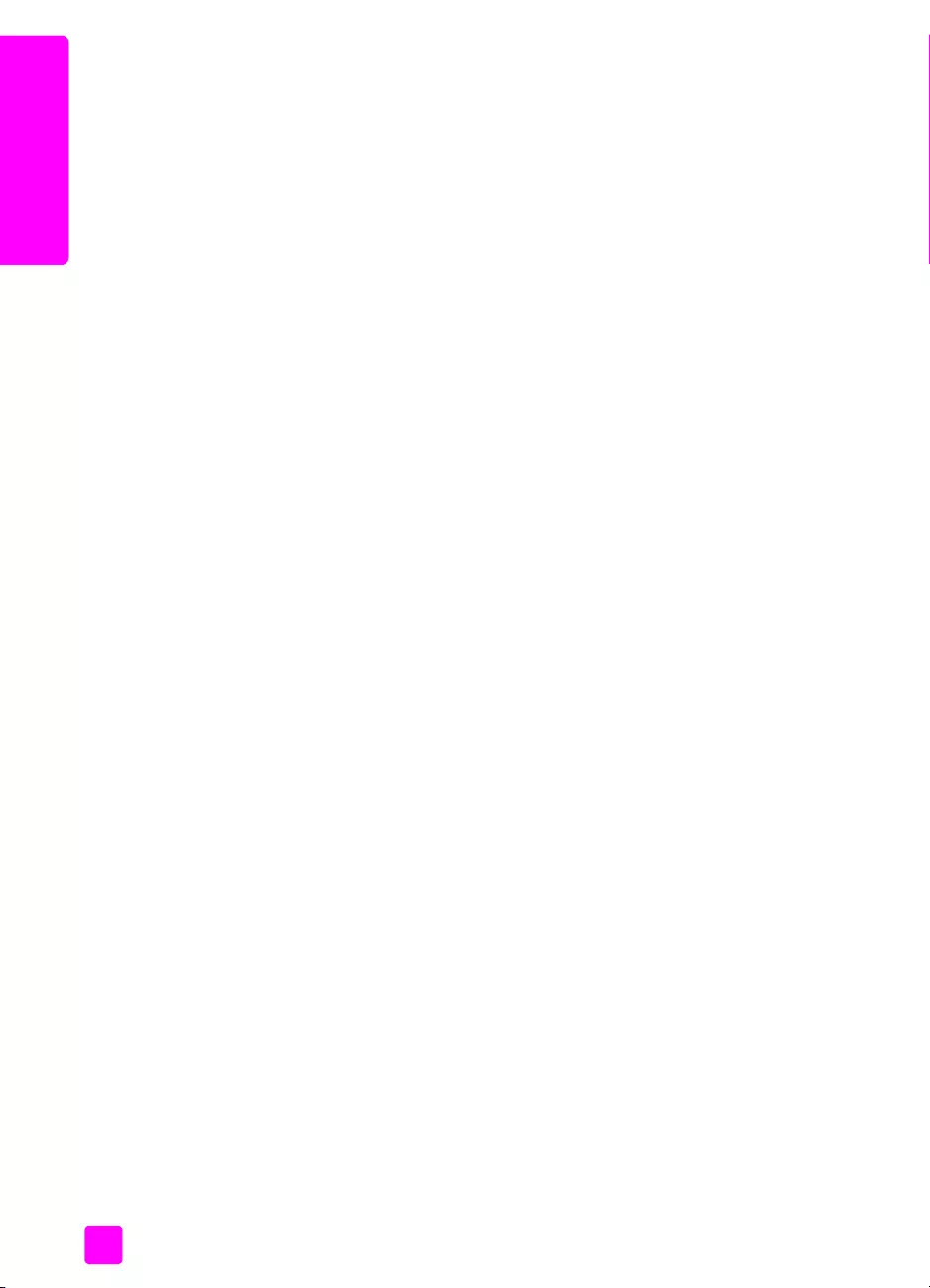
hp officejet 4200 series
kapitola 11
110
technické informace
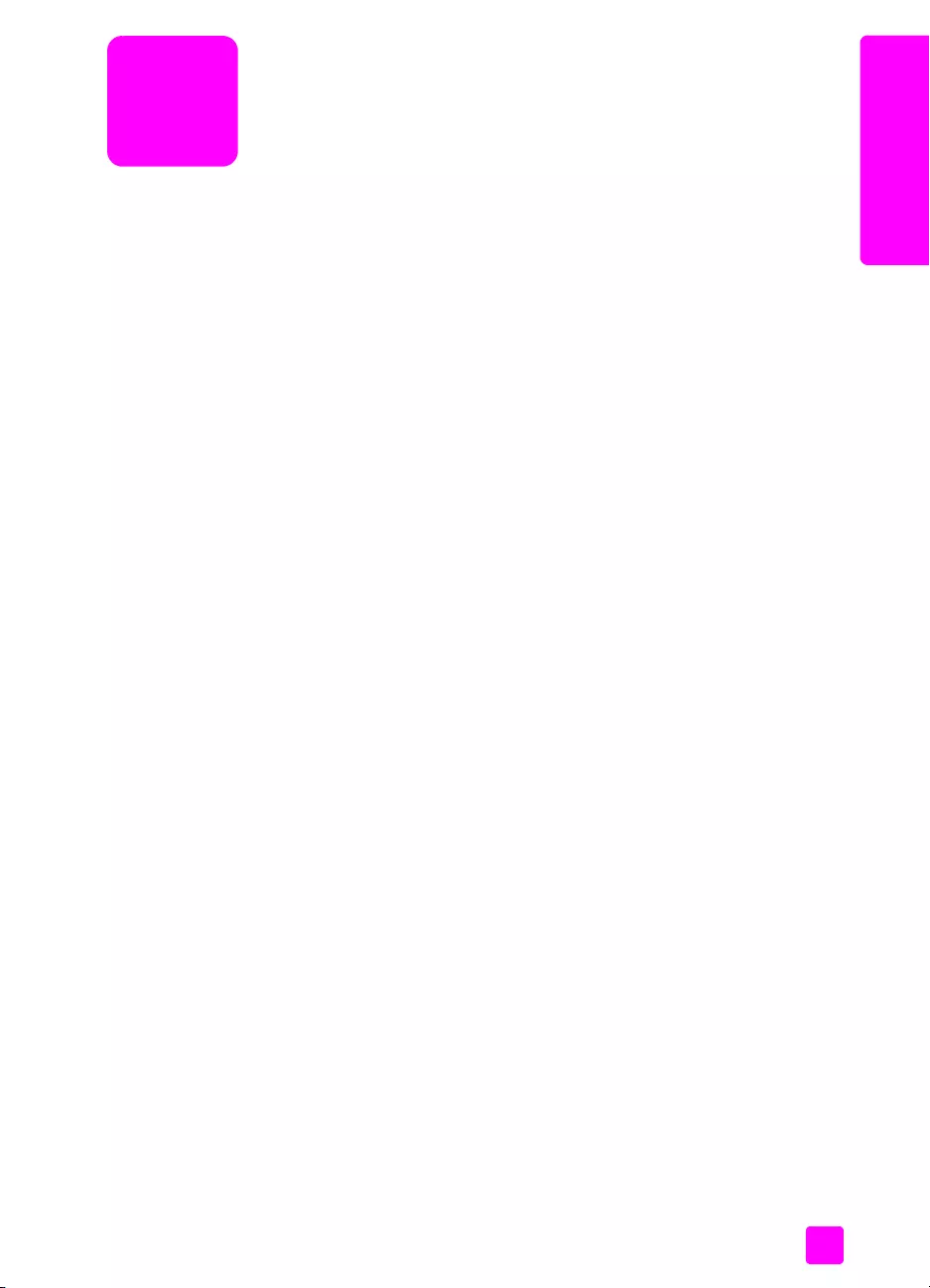
12
111
odstraování problém
informace o odstraování problém
Tato část obsahuje informace o odstraování problém se zaízením
HP Officejet 4200 Series (HP Officejet). Jsou zde uvedeny specifické informace
týkající se instalace a konfigurace. Provozní problémy umožují ešit odkazy na
online nápovdu pro odstraování problém.
Tato část obsahuje následující informace:
• odstraování problém s instalací na str. 111
• odstraování provozních problém na str. 124
odstraování problém s instalací
V této části jsou uvedeny rady pro odstraování problém s instalací
a konfigurací pi nkterých nejčastjších problémech týkajících se nastavení
faxu, instalace softwaru a hardwaru zaízení HP Officejet.
Tato část obsahuje následující témata:
• odstraování problém s instalací softwaru a hardwaru na str. 111
• odstraování problém s nastavením faxu na str. 120
odstraování problém s instalací softwaru a hardwaru
Pokud se pi instalaci softwaru nebo hardwaru vyskytnou problémy, pomocí
témat dole vyhledejte možné ešení.
Bhem normální instalace softwaru zaízení HP Officejet probíhají tyto úkony:
•Disk HP Officejet CD-ROM se spustí automaticky
•Probhne instalace softwaru
•Soubory se zkopírují na pevný disk
•Zobrazí se žádost o pipojení zaízení HP Officejet
•Na obrazovce prvodce instalací se zobrazí zelené OK a zaškrtnutí
•Zobrazí se výzva k restartování počítače
•Spustí se Prvodce nastavením faxu
•Spustí se proces registrace
Pokud nkterý z tchto bod nenastane, mže to znamenat problém s instalací.
Chcete-li zkontrolovat instalaci na počítač Macintosh, ovte následující:
•Poklepejte na položku HP Officejet a ujistte se, zda jsou hlavní ikony
(sejmout obrázek, sejmout dokument, odeslat fax a galerie hp) zobrazeny
v okn programu Správce HP. Pokud se hlavní ikony nezobrazí, počkejte
nkolik minut, než se zaízení HP Officejet pipojí k počítači. V opačném
pípad postupujte následujícím zpsobem.
•Otevete program Chooser (Pipojení) a zkontrolujte, zda je v seznamu
uvedeno zaízení HP Officejet.
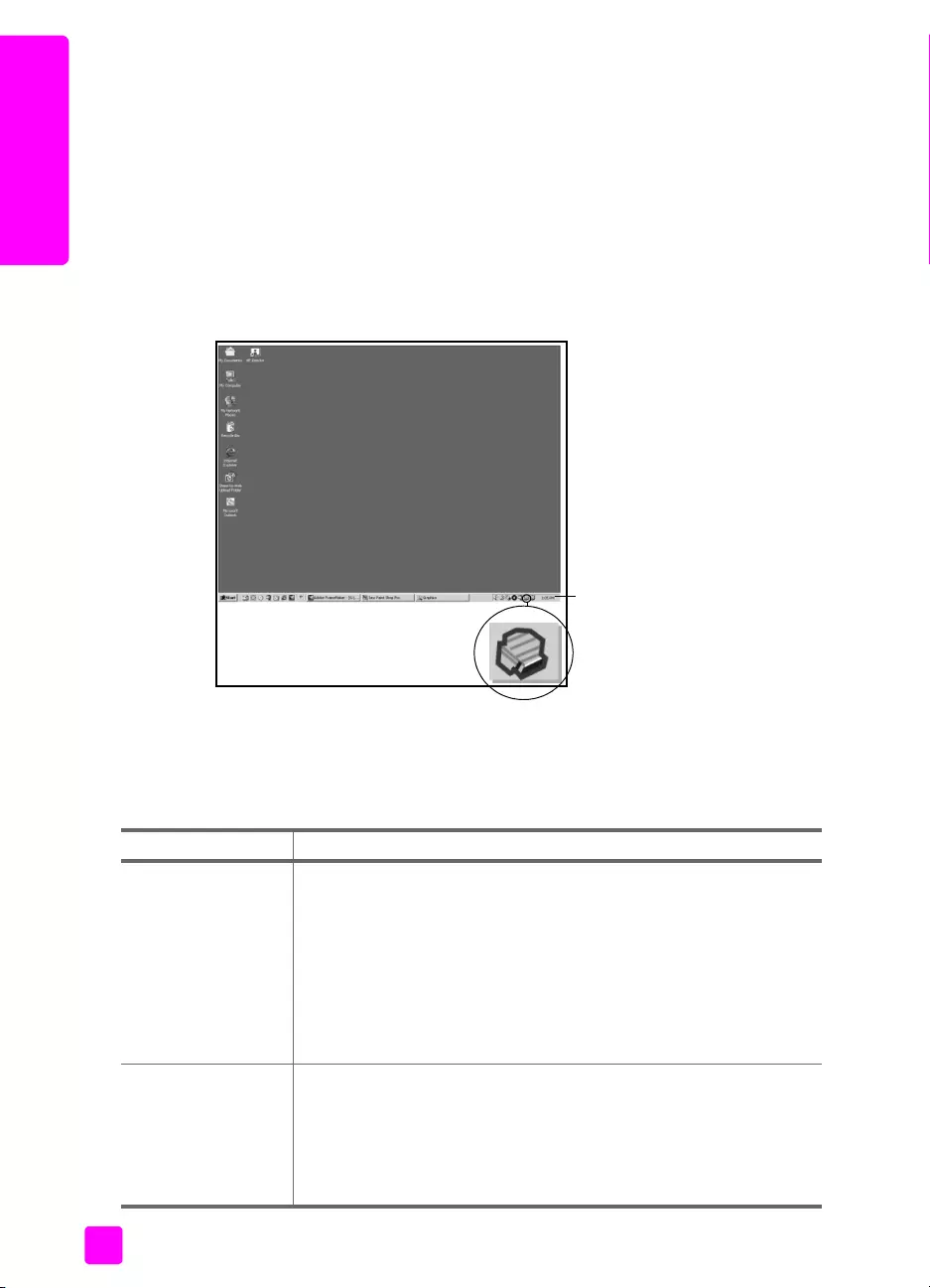
hp officejet 4200 series
kapitola 12
112
odstraování problém
Chcete-li zkontrolovat instalaci na počítač PC, ovte následující:
•Poklepejte na položku HP Officejet a ujistte se, zda jsou hlavní ikony
(sejmout obrázek, sejmout dokument, odeslat fax a hp image zone)
zobrazeny v okn programu Správce HP. Pokud se hlavní ikony nezobrazí
okamžit, počkejte nkolik minut, než se zaízení HP Officejet pipojí
k počítači. V opačném pípad postupujte následujícím zpsobem.
•Otevete dialogové okno Tiskárny a zkontrolujte, zda je v seznamu
uvedeno zaízení HP Officejet.
Zkontrolujte, zda je na hlavním panelu zobrazena ikona HP Officejet. Tato ikona
znamená, že zaízení HP Officejet je pipraveno. Ikona HP Officejet je obvykle
zobrazena v pravém dolním rohu plochy na panelu úloh.
odstraování problém s instalací softwaru
Tato část slouží pro ešení problém, které se mohou vyskytnout pi instalaci
softwaru zaízení HP Officejet.
Panel úloh
problém možná píčina a ešení
Po vložení disku
CD-ROM do
jednotky CD-ROM
počítače se nic
nestane
Pokud se po vložení disku CD-ROM HP Officejet 4200 Series do
jednotky CD-ROM počítače na obrazovce počítače nic nezobrazí,
postupujte následujícím zpsobem:
1V nabídce Start v systému Windows klepnte na píkaz
Spustit.
2V dialogovém okn Spustit zadejte d:\setup.exe (jestliže vaše
jednotka CD-ROM nemá piazeno písmeno d, zadejte
odpovídající písmeno jednotky) a klepnte na tlačítko OK.
V prbhu instalace
se zobrazí
obrazovka pro
kontrolu minimálních
systémových
požadavk
Pokud se zobrazí obrazovka pro kontrolu minimálních systémových
požadavk, nespluje systém doporučené systémové požadavky
pro instalaci softwaru. Klepnutím na Detaily zjistte specifický
problém. Ped dalším pokusem instalovat software opravte problém.
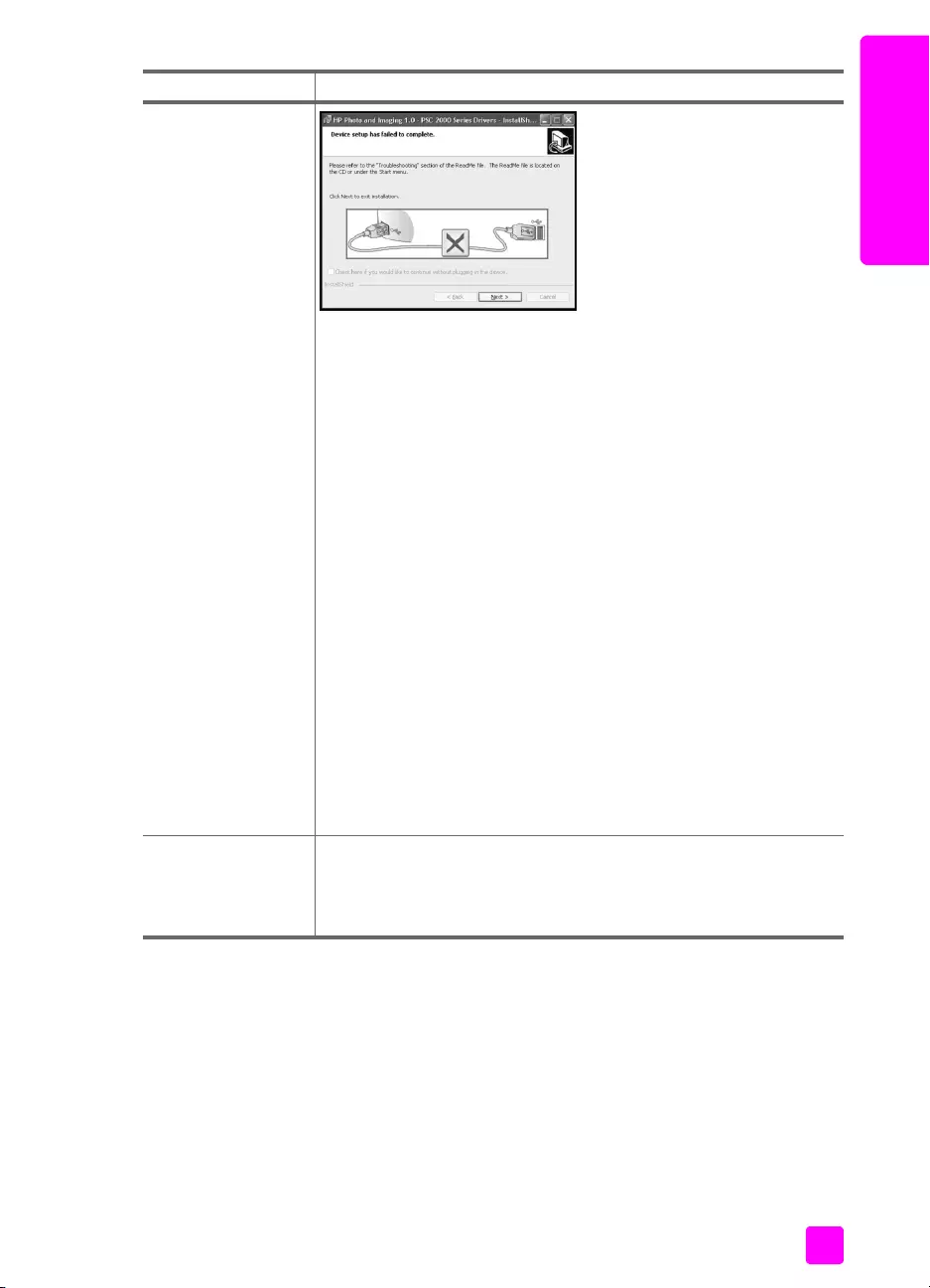
uživatelská píručka
informace o odstraování problém
113
odstraování problém
Ve výzv k pipojení
USB se zobrazí
Červený symbol X
Pokud se ve výzv k pipojení USB zobrazí červený symbol X,
postupujte podle následujících pokyn:
1Zkontrolujte, zda je ovládací panel pevn pipojen, poté
odpojte zaízení HP Officejet a opt jej pipojte.
2Ovte, zda je kabel USB a napájecí kabel správn pipojen.
3Následujícím zpsobem se ujistte, že je kabel USB správn
instalován:
–Odpojte kabel USB a opt jej pipojte.
–Nepipojujte kabel USB ke klávesnici nebo
k rozbočovači bez napájení.
–Ujistte se, že délka kabelu nepesahuje 3 metry.
–Pokud je k počítači pipojeno více zaízení USB, možná
bude nutné v prbhu instalace ostatní zaízení odpojit.
4Pokračujte v instalaci a na požádání restartujte počítač. Poté
spuste program Správce HP a zkontrolujte hlavní ikony
(sejmout obrázek, sejmout dokument, odeslat fax a
hp image zone).
5Pokud stále nejsou hlavní ikony zobrazeny v okn Správce HP,
odeberte software a znovu jej nainstalujte podle pokyn
uvedených v části Nkteré ikony chybí v prostedí Správce HP
na str. 114.
Zobrazila se zpráva,
že došlo k neznámé
chyb
Pokud se zobrazí zpráva, že došlo k neznámé chyb, zkuste
pokračovat v instalaci. Pokud to není možné, ukončete instalaci
a potom ji znovu spuste.
problém možná píčina a ešení
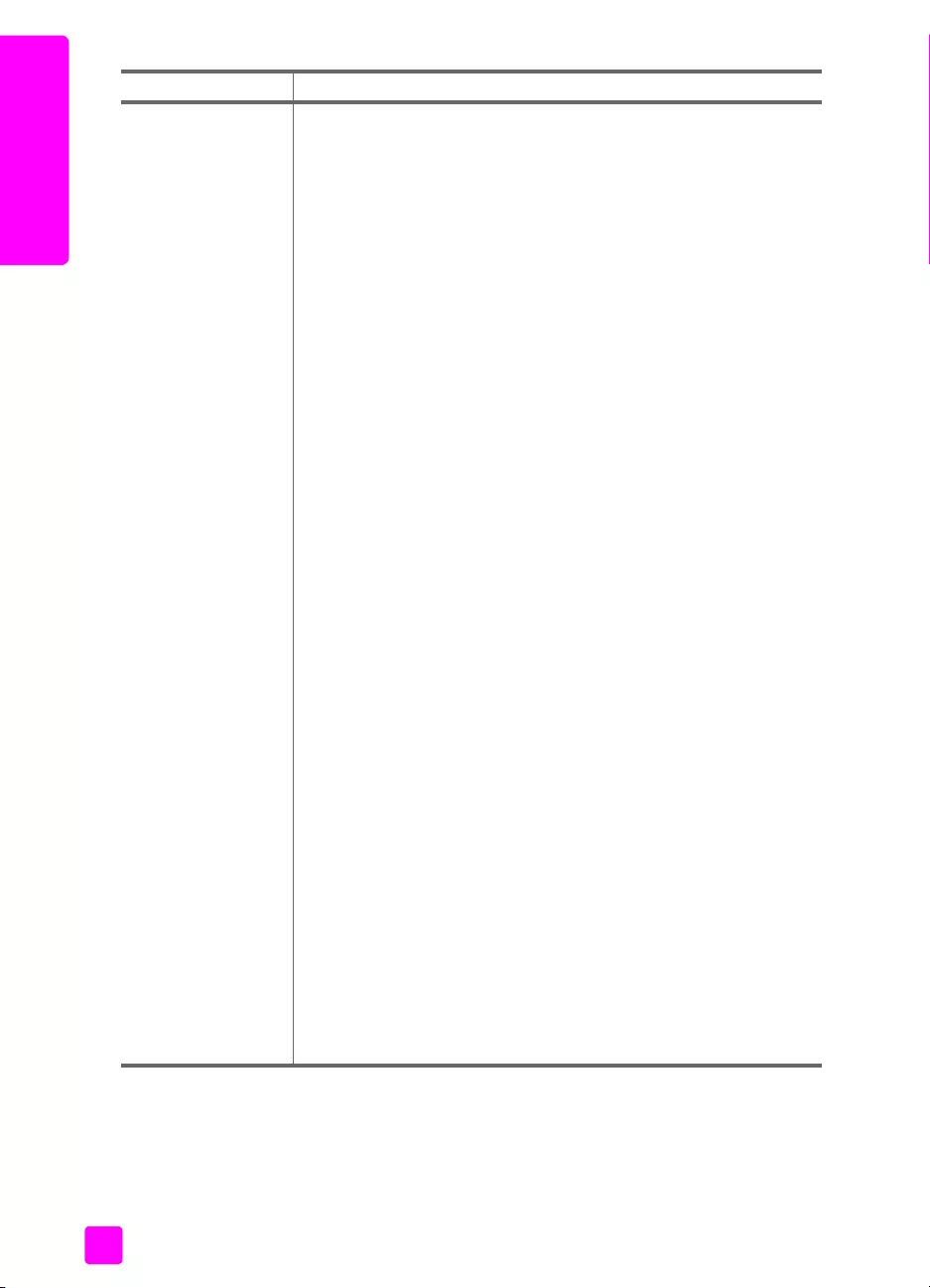
hp officejet 4200 series
kapitola 12
114
odstraování problém
Nkteré ikony chybí
vprostedí
Správce HP
Pokud se nezobrazí hlavní ikony (sejmout obrázek, sejmout
dokument, odeslat fax a hp image zone), instalace nemusí být
úplná.
Pokud je instalace neúplná, mže být poteba odinstalovat a opt
instalovat software. Nestačí pouze odstranit programové soubory
zaízení HP Officejet z pevného disku. Odeberte je pomocí
programu pro odinstalaci, který je k dispozici v programové skupin
zaízení HP Officejet.
chcete-li provést odinstalaci na počítači Windows
1Odpojte zaízení HP Officejet od počítače.
2Na hlavním panelu Windows klepnte na Start, Programy
Všechny programy (XP), Hewlett-Packard, hp officejet
4200 series, odinstalovat software.
3Postupujte podle pokyn na obrazovce.
4Na dotaz, zda chcete odebrat sdílené soubory, odpovzte Ne.
Ostatní programy, které používají tyto soubory, by nemusely
správn fungovat, pokud by tyto soubory byly odstranny.
5Až program dokončí odebrání softwaru, odpojte zaízení
HP Officejet a restartujte počítač.
Poznámka: Je dležité, abyste ped restartováním počítače
zaízení HP Officejet odpojili.
6Chcete-li znovu provést instalaci softwaru, vložte disk CD-ROM
HP Officejet 4200 Series do jednotky CD-ROM počítače
a postupujte podle pokyn na obrazovce
7Po instalaci softwaru pipojte zaízení HP Officejet k počítači.
Zapnte zaízení HP Officejet tlačítkem Zapnout. Chcete-li
pokračovat v instalaci, postupujte podle pokyn na obrazovce
a podle pokyn, které jsou uvedeny v Instalačním letáku, který
je součástí dodávky zaízení HP Officejet.
Po pipojení a zapnutí zaízení HP Officejet mže být nutné
počkat nkolik minut, než se dokončí všechny kroky procesu
Plug and Play.
Po dokončení instalace softwaru se v hlavním panelu objeví
ikona monitoru stavu.
8Chcete-li ovit, zda instalace softwaru probhla správn,
poklepejte na ikonu Správce HP na ploše. Jestliže Správce HP
zobrazuje hlavní ikony (sejmout obrázek, sejmout dokument,
odeslat fax a hp image zone), instalace softwaru probhla
správn.
problém možná píčina a ešení
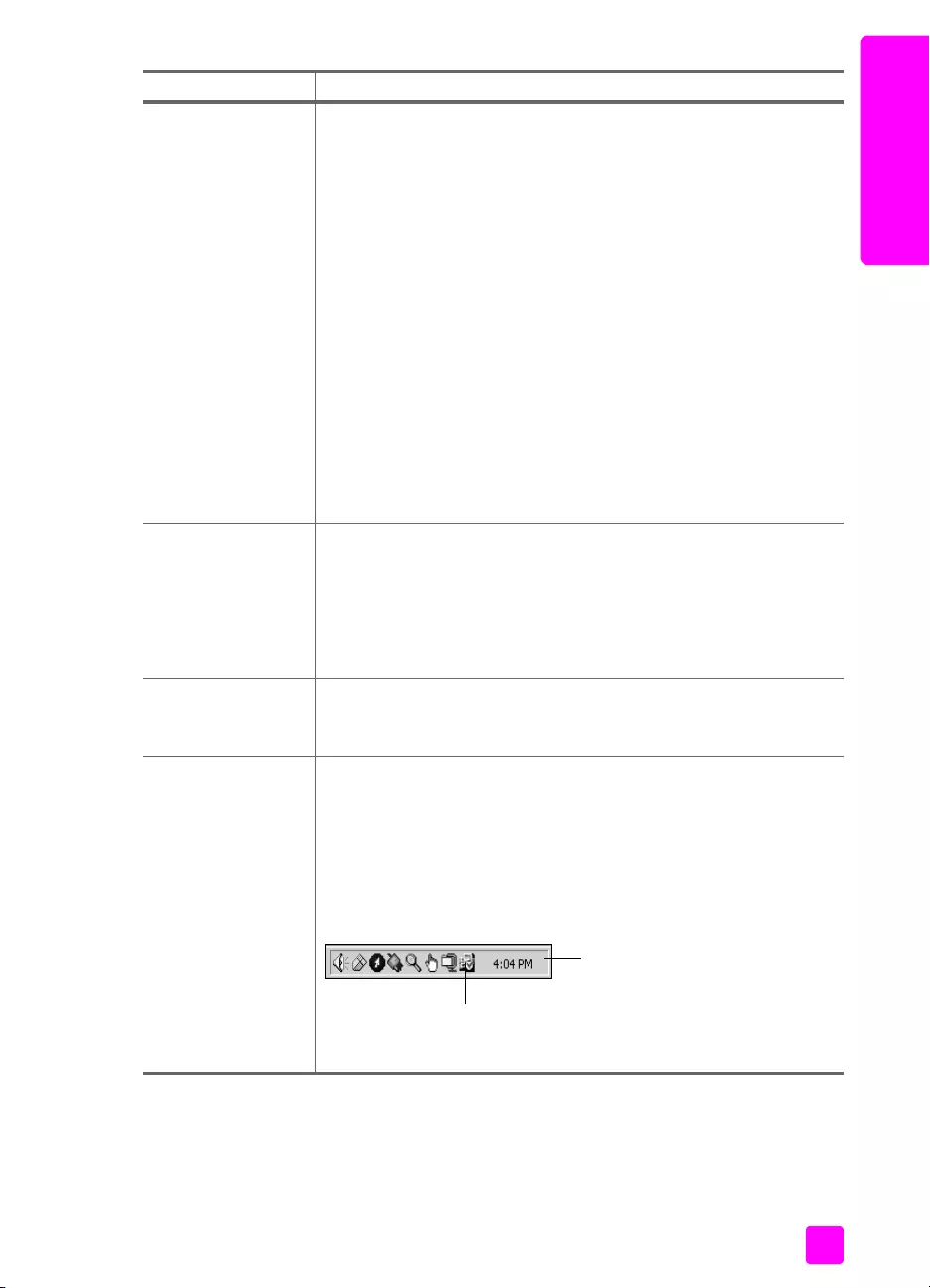
uživatelská píručka
informace o odstraování problém
115
odstraování problém
Nkteré ikony chybí
vprostedí
správce hp
(pokračování)
odinstalování z počítače Macintosh
1Odpojte zaízení HP Officejet od počítače Macintosh.
2Poklepejte na složku Applications:HP All-in-One Software
Aplikace:HP All-in-One Software).
3Poklepejte na HP Uninstaller (Odinstalování HP).
4Postupujte podle pokyn na obrazovce.
5Po odinstalaci softwaru odpojte zaízení HP Officejet
a restartujte počítač.
6Chcete-li znovu provést instalaci softwaru, vložte disk CD-ROM
zaízení HP Officejet 4200 Series do jednotky CD-ROM
počítače.
Poznámka: Pi instalaci softwaru postupujte podle pokyn
v Instalačním letáku. Nepipojujte zaízení HP Officejet
k počítači, dokud není instalace softwaru hotová.
7Na ploše otevete CD-ROM, poklepejte na instalátor hp all-in-
one a postupujte podle zobrazených pokyn.
Pprvodce faxem se
nespustí
Pokud se prvodce faxem se nespustí automaticky, spuste prvodce
faxem následujícím zpsobem:
1Spuste program Správce HP ve složce Hewlett-Packard
v nabídce Start systému Windows.
2Klepnte na nabídku Nastavení, Nastavení a instalace faxu
a potom klepnte na položku Prvodce nastavením faxu.
Obrazovka pro
registraci se
nezobrazí
Chcete-li zaízení HP Officejet zaregistrovat, ale prvodce registrací
se nezobrazí automaticky, spuste program Registrace produktu ve
složce HP v nabídce Start systému Windows.
Ikona programu
Monitor digitálního
zobrazení není
zobrazena na
panelu úloh
Pokud není na panelu úloh zobrazena ikona programu Monitor
digitálního zobrazení, počkejte nkolik minut. Pokud se stále
nezobrazuje, klepnte na okno programu Správce HP
a zkontrolujte, zda jsou v nm zobrazeny hlavní ikony. Další
informace získáte v části Nkteré ikony chybí v prostedí
Správce HP na str. 114.
Panel úloh se obvykle zobrazuje v pravém spodním rohu plochy.
problém možná píčina a ešení
ikona Monitoru
digitálního
zobrazení HP
Panel úloh
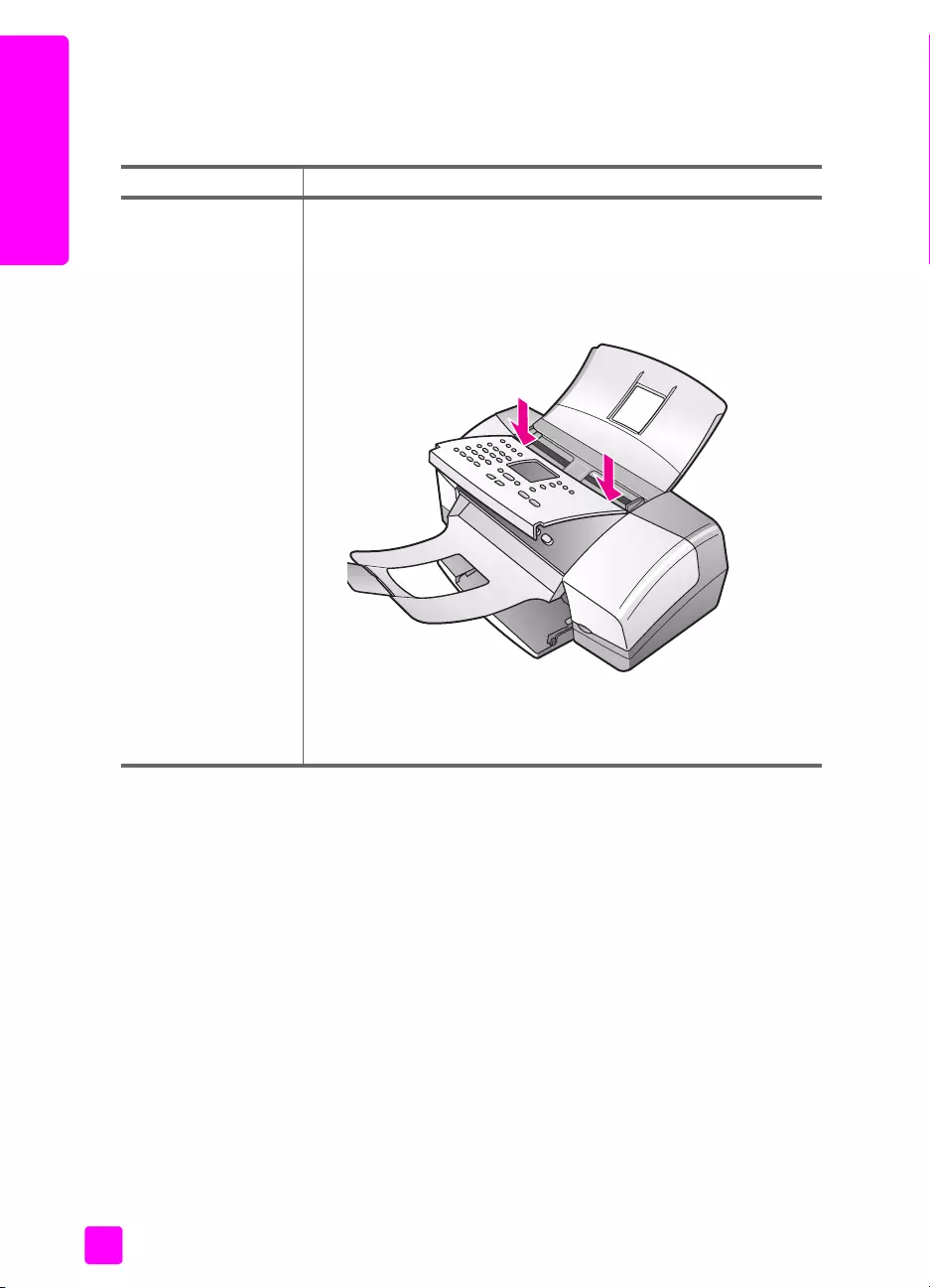
hp officejet 4200 series
kapitola 12
116
odstraování problém
odstraování problém s instalací hardwaru
Tato část slouží pro ešení problém, které se mohou vyskytnout pi instalaci
hardwaru zaízení HP Officejet.
problém možná píčina a ešení
Na displeji
ovládacího panelu se
zobrazila výzva
knasazení krytu
displeje ovládacího
panelu
To mže znamenat, že kryt ovládacího panelu není pipojen, nebo
je pipojen nesprávn. Ujistte se, zda nasazujete kryt podle
následujících pokyn a zda je pevn nasazen na svém míst.
1Nasate západky krytu pedního panelu do otvor
vzaízení.
2Pevn zaklapnte kryt pedního panelu v obou rozích.
Zkontrolujte, zda je kryt v rovin s povrchem zaízení.
3Ujistte se, že jsou všechna tlačítka voln pohyblivá.
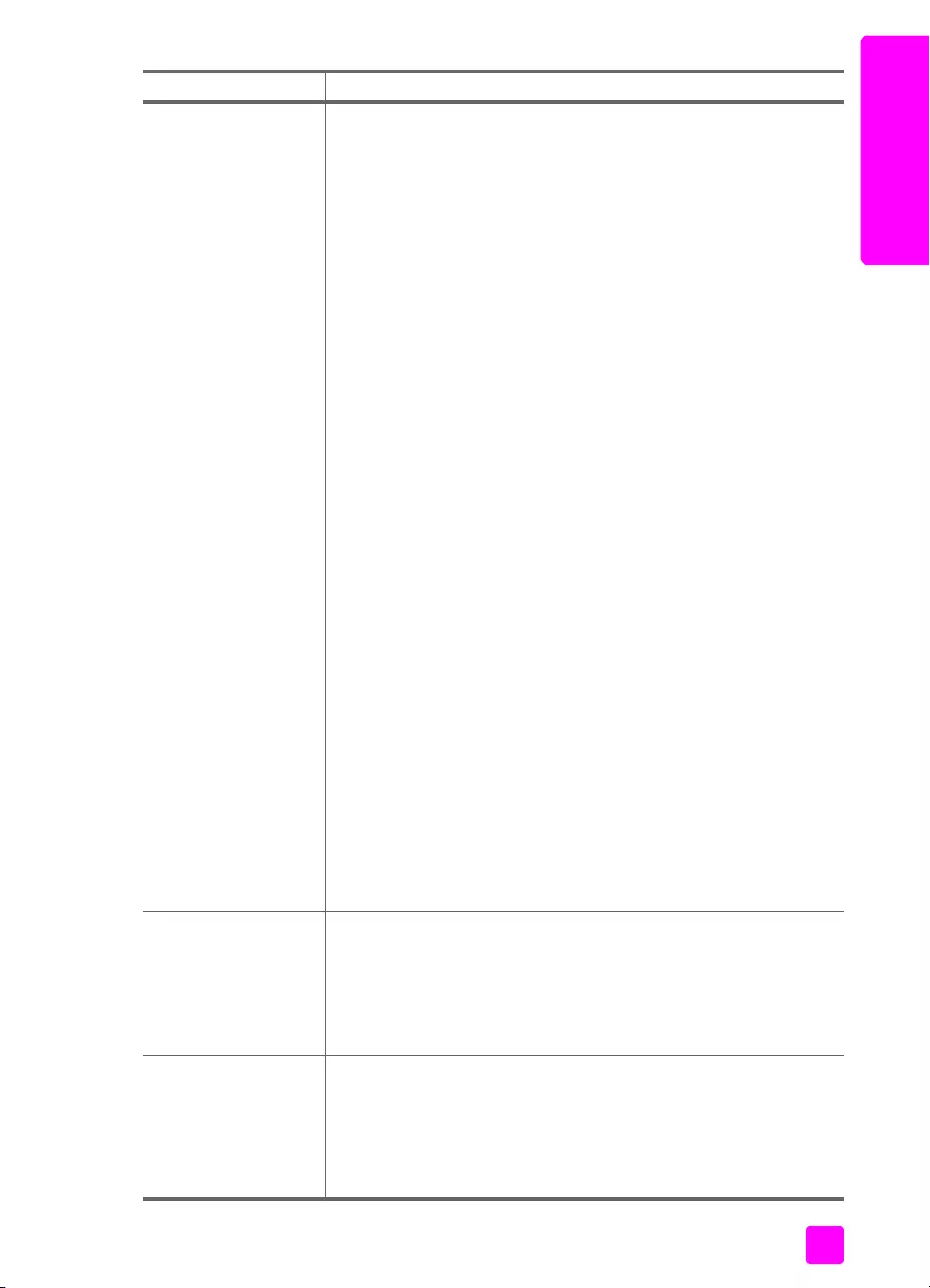
uživatelská píručka
informace o odstraování problém
117
odstraování problém
Displej ovládacího
panelu zobrazuje
nesprávný jazyk
V zaízení HP Officejet je nastaven nesprávný jazyk nebo
nesprávná zem či oblast. Obvykle se jazyk a zem nebo oblast
nastavují pi prvním nastavení zaízení HP Officejet. Toto nastavení
je však možné kdykoli zmnit pomocí následujícího postupu:
1Stisknte tlačítko Nastavení.
2Stisknte tlačítko 6 a potom tlačítko 3.
Tím vyberete nabídku Pedvolby a možnost Nastavit jazyk
a zemi/oblast.
Po spuštní procedury se na displeji ovládacího panelu
zobrazí následující výzva:
Stisknout 11 pro angličtinu?
Chcete-li zmnit jazyk na angličtinu, zadejte pomocí číselné
klávesnice číslo 11 nebo procházejte seznam zemí a oblastí
pomocí tlačítek nebo . Mžete také počkat pt sekund
a na displeji se automaticky zobrazí další dostupný jazyk.
Jakmile se zobrazí požadovaný jazyk, zadejte pomocí
číselné klávesnice jeho dvoumístný kód.
3Po zobrazení výzvy k potvrzení tohoto jazyka vyberte
stisknutím tlačítka 1 možnost Ano nebo stisknutím tlačítka 2
možnost Ne.
Zobrazí se seznam všech zemí/oblastí pro zvolený jazyk.
Seznam zemí a oblastí lze také procházet stisknutím tlačítka
nebo .
4Pomocí klávesnice zadejte dvoumístný kód požadované zem
nebo oblasti.
5Na požádání stisknutím tlačítka 1 vyberte možnost Ano nebo
stisknutím 2 vyberte možnost Ne.
6Volbu jazyka nebo zem/oblasti je možné potvrdit vytištním
Protokolu autotestu takto:
a. Stisknte tlačítko Nastavení.
b. Stisknte postupn tlačítka 1 a 4.
Tím otevete nabídku Tisk protokolu a možnost Protokol
autotestu.
Na displeji
ovládacího panelu se
zobrazila zpráva, že
je poteba zarovnat
tiskové kazety
Zaízení HP Officejet zobrazí pokyn k zarovnání kazet po každé
instalaci nové tiskové kazety. Další informace získáte v části
zarovnání tiskových kazet na str. 83.
Zaízení HP Officejet
nelze zapnout Pokud nelze zaízení HP Officejet zapnout, ujistte se, zda jsou
všechna pipojení od síové zásuvky až po zaízení HP Officejet
pevn spojena a počkejte nkolik sekund, než se zaízení
HP Officejet zapne. Pokud je zaízení HP Officejet pipojeno
k prodlužovacímu kabelu s vypínačem, ujistte se, zda je vypínač
zapnutý.
problém možná píčina a ešení
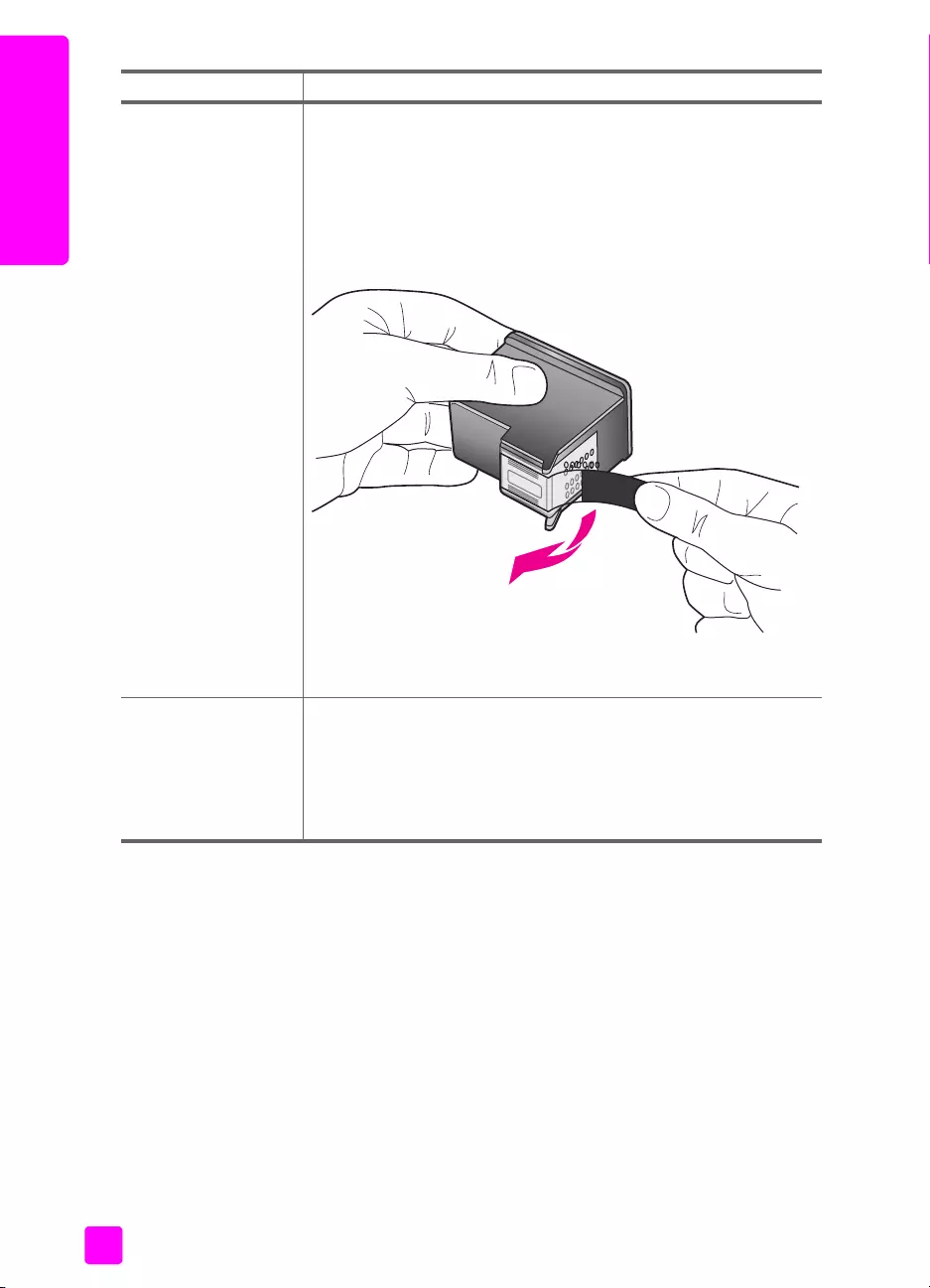
hp officejet 4200 series
kapitola 12
118
odstraování problém
Zaízení HP Officejet
netiskne uspokojiv
Nejprve zkontrolujte, zda v tiskové kazet nedošel inkoust.
Postupujte podle pokyn v tématu vytištní protokolu autotestu na
str. 78.
Zkontrolujte, zda je z tiskové kazety správn odstrann balicí
materiál. Dbejte, abyste se nedotýkali mdných kontakt nebo
inkoustových trysek, a opatrným vytažením ržového poutka
odstrate plastovou pásku.
Pokud zjistíte, že je poteba vymnit tiskovou kazetu, postupujte
podle pokyn v tématu výmna tiskových kazet na str. 80.
Na displeji
ovládacího panelu se
zobrazila zpráva, že
došlo k uvíznutí
papíru nebo
k zablokování držáku
Pokud se na displeji ovládacího panelu zobrazí zpráva o uvíznutí
papíru nebo zablokování držáku, dvodem mže být balicí
materiál, který zstal uvnit zaízení HP Officejet. Zvednutím
otevete pístupová dvíka k tiskovému držáku. Získáte tak pístup
k tiskovým kazetám, kde je možné odstranit zbylý balicí materiál
nebo jiné části, které tam nepatí.
problém možná píčina a ešení
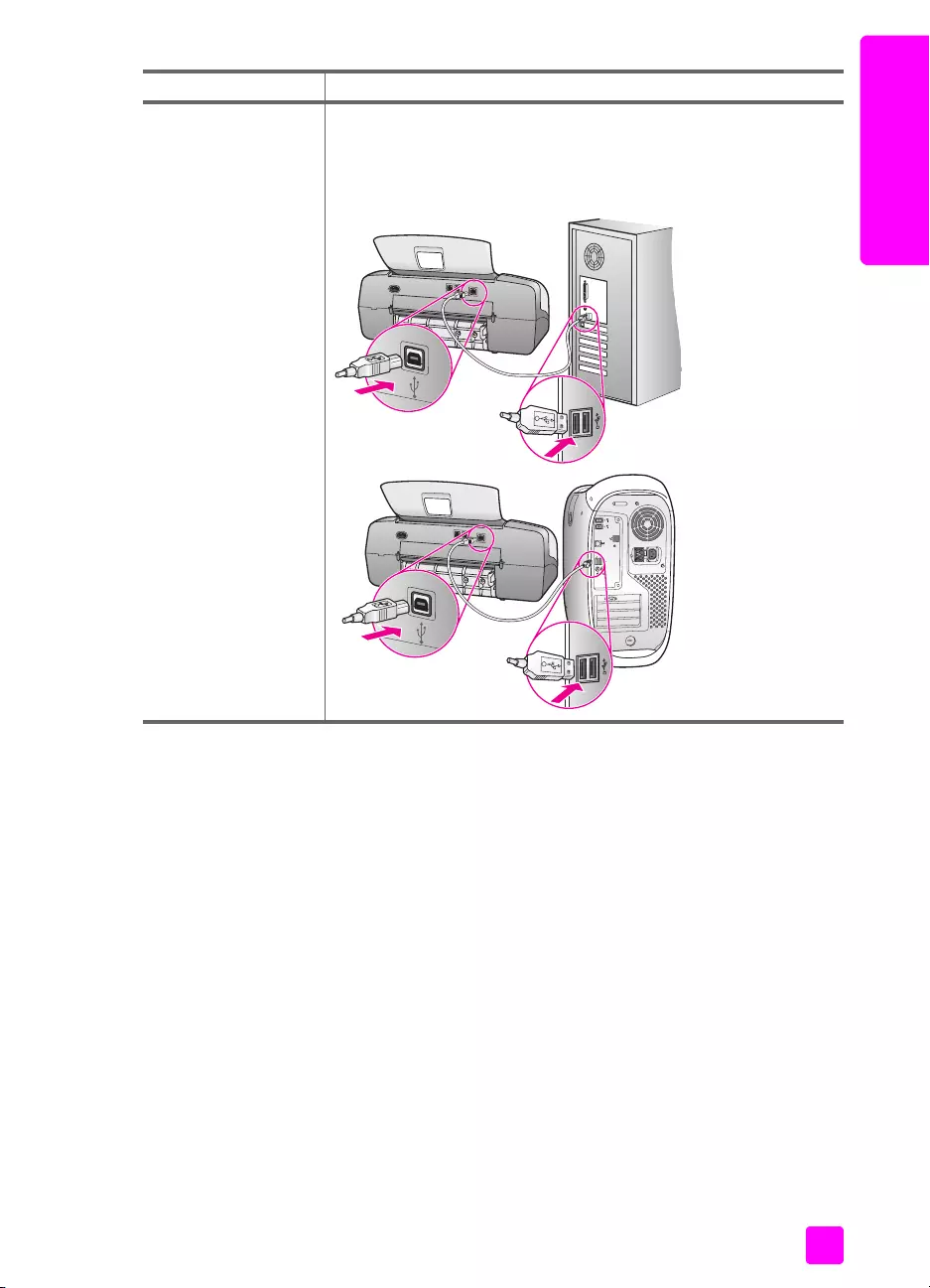
uživatelská píručka
informace o odstraování problém
119
odstraování problém
nápovda k odstraování problém s další instalací
Další informace o možných problémech s instalací uvádí soubor Read Me.
V systému Windows lze soubor Read Me zobrazit pomocí tlačítka Start na
hlavním panelu; klepnte postupn na píkazy Programy, Hewlett-Packard,
HP Officejet 4200 Series, Zobrazit soubor Readme. V prostedí Macintosh OS 9
nebo OS X je soubor readme pístupný poklepáním na ikonu, která se nachází
ve složce nejvyšší úrovn na CD-ROM se softwarem pro zaízení HP Officejet.
Soubor readme poskytuje další informace, včetn následujících:
•Použití nástroje pro opakovanou instalaci po neúspšné instalaci za
účelem vrácení počítače do stavu, který umožuje opakovanou instalaci
zaízení HP Officejet.
•Použití nástroje pro opakovanou instalaci v systému Windows 98 za
účelem obnovy chybjícího ovladače kompozitního systému USB.
K této chyb mže dojít, pokud je provedena instalace hardwaru ped
instalací softwaru. Po spuštní nástroje pro opakovanou instalaci restartujte
počítač a provete instalaci softwaru zaízení HP Officejet ped
pipojením zaízení HP Officejet k počítači.
Více informací je možné najít na webových stránkách HP na adrese:
www.hp.com/support
Kabel USB není
pipojen Pipojení počítače k zaízení HP Officejet pomocí kabelu USB je
jednoduché. Jednoduše zapojte jeden konec kabelu USB do zadní
části počítače a druhý konec do zadní části zaízení HP Officejet.
Mžete použít libovolný port USB v zadní části počítače.
problém možná píčina a ešení
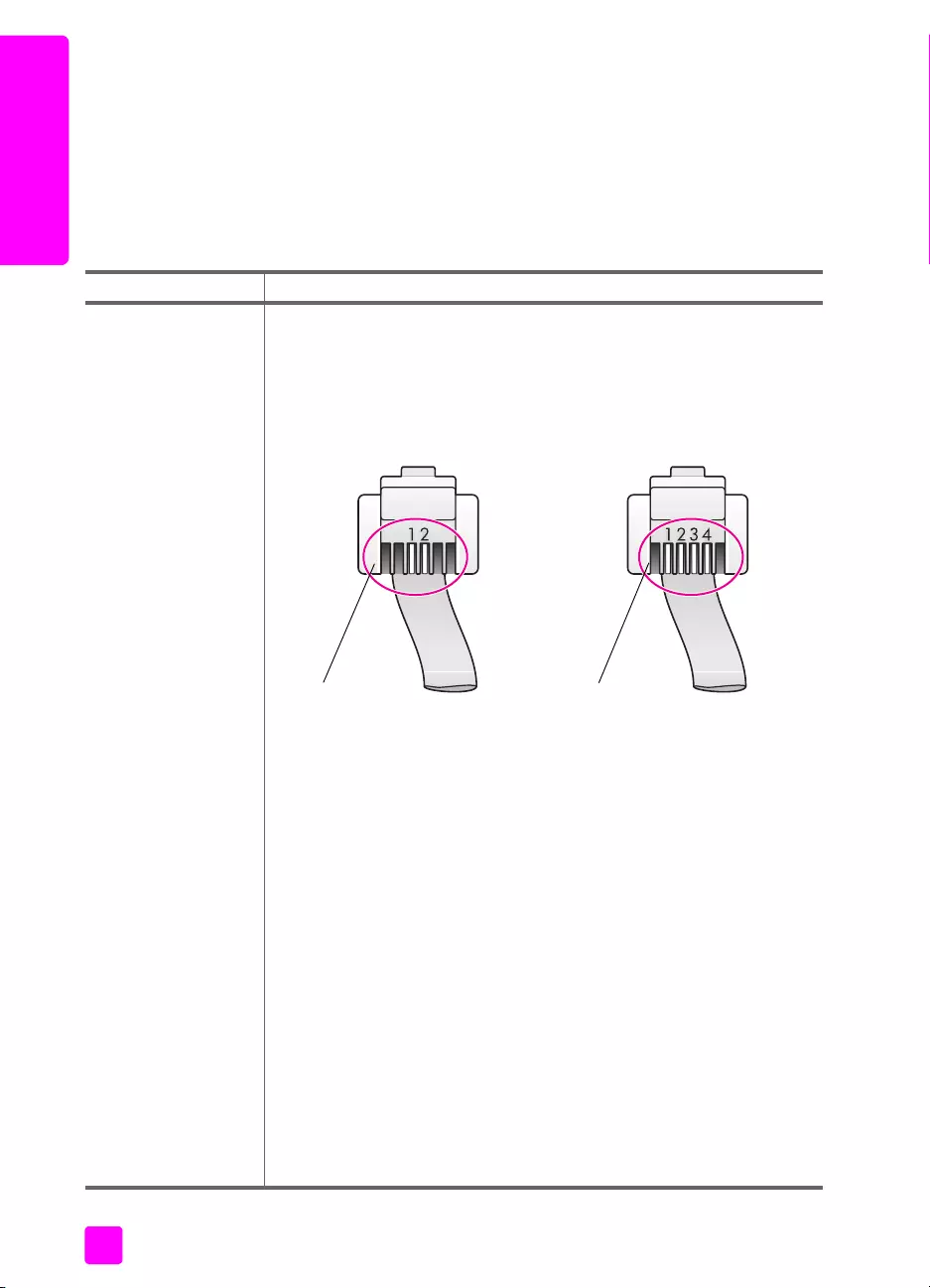
hp officejet 4200 series
kapitola 12
120
odstraování problém
odstraování problém s nastavením faxu
Tato část slouží k ešení problém pi nastavování faxování.
Informace o nastavení zaízení HP Officejet pro faxování naleznete v části
nastavení faxu na str. 125.
Další informace o ešení problém pi faxování pomocí zaízení HP Officejet
naleznete v části odstraování problém se zaízením hp officejet 4200 series v
nápovd k programu hp image zone dodané se softwarem.
problém možná píčina a ešení
Vyskytly se potíže
pi odesílání nebo
píjmu fax
•Zkontrolujte, zda jste pipojili zaízení HP Officejet z portu, který
nese označení1-LINE, do telefonní zásuvky pomocí telefonního
kabelu piloženého v krabici se zaízením HP Officejet.* Tento
speciální dvoudrátový kabel je jiný než vtšina bžných
čtydrátových kabel, které již možná máte. Prohlédnte konec
kabelu a porovnejte jej se dvma typy kabel znázornnými dole:
* Tato možná píčina/ešení se týká pouze zemí nebo oblastí, kde se
dodává dvoudrátový telefonní kabel spolu se zaízením HP Officejet,
včetn následujících zemí: Argentina, Austrálie, Brazílie, Kanada, Chile,
Čína, Kolumbie, ecko, Indie, Indonésie, Irsko, Japonsko, Korea, Latinská
Amerika, Malajsie, Mexiko, Filipíny, Polsko, Portugalsko, Rusko, Saudská
Arábie, Singapur, Španlsko, Tchajwan, Thajsko, USA, Venezuela
aVietnam.
Pokud jste použili čtydrátový kabel, odpojte jej, vezmte
dvoudrátový kabel a pipojte jej k zaízení HP Officejet (k portu
označenému ”1-LINE”).
Poznámka: Pokud není dvoudrátový kabel dostatečn dlouhý a je
nutné jej prodloužit, je možné zakoupit pímou inline propojku a k
prodloužení použít čtydrátový kabel. Budete potebovat propojku,
ke které lze na jedné stran pipojit dvoudrátový kabel a na druhé
stran čtydrátový kabel. Pipojte dvoudrátový kabel z portu ”1-
LINE” zaízení HP Officejet k jedné stran propojky a pipojte
čtydrátový kabel k opačné stran propojky a k telefonní zásuvce.
dvoudrátový kabel
Pohled na konec dvoudrátového
telefonního kabelu, který byl
pibalen v krabici u zaízení
HP Officejet
čtydrátový kabel
Pohled na konec čtydrátového telefonního
kabelu, který bude pravdpodobn
píčinou problém s faxováním, pokud je
pímo pipojen k zaízení HP Officejet
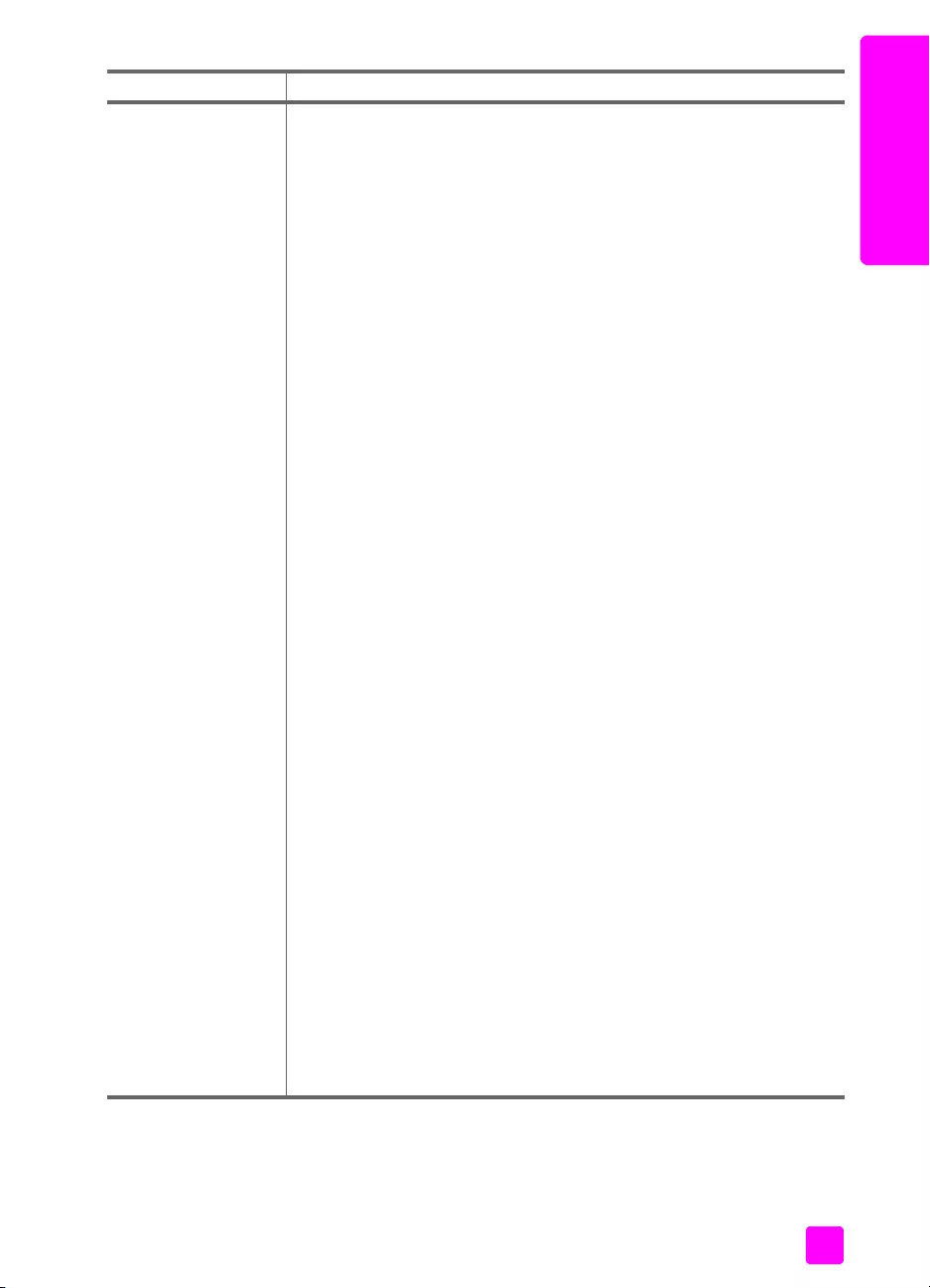
uživatelská píručka
informace o odstraování problém
121
odstraování problém
Vyskytly se potíže
pi odesílání nebo
píjmu fax
(pokračování)
•Ujistte se, že jste správn pipojili zaízení HP Officejet do
telefonní zásuvky a že jste zapojili také všechna další zaízení,
která sdílejí telefonní linku se zaízením HP Officejet.
•Problémy mohou být zpsobeny použitím rozdlovače telefonní
linky. (Rozdlovač je dvouvodičový konektor, který se zapojuje do
telefonní zásuvky.) Zkuste odpojit rozdlovač a pipojit zaízení
HP Officejet pímo do telefonní zásuvky.
•Ovte funkčnost telefonní zásuvky tak, že do ní pipojíte telefon
a zkontrolujete oznamovací tón.
•Problémy s faxem mohou být zpsobeny telefonní linkou se slabým
signálem (šum). Zkontrolujte kvalitu signálu telefonní linky tak, že
do telefonní zásuvky pipojíte telefon a poslechnete si rušivé zvuky
nebo jiné šumy. Pokud je na lince slyšitelný šum, vypnte funkci
Režim opravy chyb na zaízení HP Officejet a zkuste znovu
faxovat. Další informace naleznete v tématu použití režimu opravy
chyb na str. 64. Rovnž se mžete obrátit na telefonní společnost
a oznámit jí výskyt nadmrného šumu na lince.
•Na stejné telefonní lince, jakou používá zaízení HP Officejet, se
používá také další zaízen. Zaízení HP Officejet není napíklad
možné využít pro faxování, pokud je vyvšený pipojený telefon,
nebo pokud se práv používá PC modem k posílání elektronické
pošty nebo prohlížení Internetu.
•Jestliže používáte digitální účastnickou linku (DSL), ujistte se, že je
pipojen filtr DSL, jinak nebude možné úspšn faxovat. Filtr DSL
získáte od poskytovatele služby DSL. Filtr DSL odstrauje digitální
signál, který brání zaízení HP Officejet ve správné komunikaci
s telefonní linkou. Další informace o pipojení filtru DSL uvádí část
faxování z linky DSL na str. 125.
•Pečtte si chybová hlášení na displeji ovládacího panelu zaízení
HP Officejet. Dokud se nevyeší chybový stav produktu, nebude
možné posílat nebo pijímat faxy. Informace o ešení chybových
stav naleznete v části o odstraování problém se zaízením
hp officejet 4200 series v elektronické nápovd k programu
hp image zone, který se dodává se softwarem.
•Jestliže používáte pevodník PBX nebo ISDN, ujistte se, že
zaízení HP Officejet je pipojeno k portu, který je určen pro použití
faxem a telefonem.
Nkteré systémy ISDN umožují konfiguraci port pro specifická
telefonní zaízení — lze napíklad vyhradit jeden port pro telefon
a fax skupiny Group 3 a jiný port pro více účel. Pokud se
problémy pi pipojení k portu fax/telefon nevyešily, zkuste použít
port vyčlenný pro další účely (ten mže označen jako ”multi-
combi” nebo podobn).
problém možná píčina a ešení
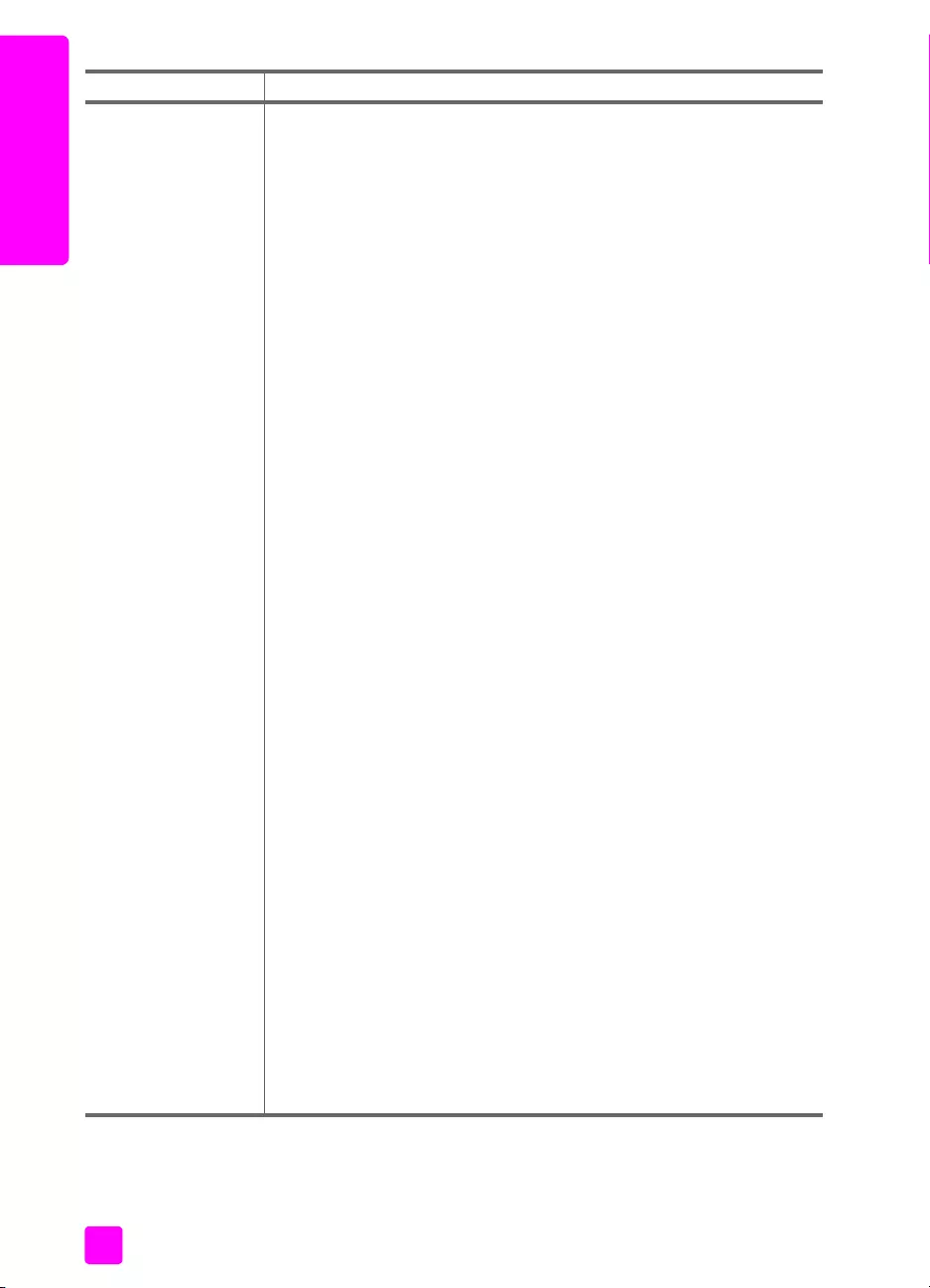
hp officejet 4200 series
kapitola 12
122
odstraování problém
Nelze pijmout fax, je
však možné odeslat
fax
•Možná, že funkce Zvon.ped odpov. není nastavena tak, aby
odpovdla po určitém počtu zazvonní, který odpovídá nastavení
ve vaší kancelái.
•Pokud máte na stejném čísle, které se používá pro faxová volání,
nastavenou službu hlasové pošty, je nutné faxy pijímat ručn,
nikoliv automaticky. Informace o ručním píjmu fax uvádí téma
píjem fax ručn pomocí telefonního pístroje na str. 46.
•Jestliže je PC modem pipojen na stejné telefonní lince, jako je
zaízení HP Officejet, zkontrolujte, zda není software modemu
nastaven na automatický píjem fax. Modemy se zapnutým
automatickým píjmem fax pevezmou na telefonní lince všechny
píchozí faxy, čímž zaízení HP Officejet zabrání v pijímání
faxových volání.
•Jestliže máte záznamník na stejné telefonní lince, jako je zaízení
HP Officejet, mže docházet k tmto problémm:
–Odchozí zpráva mže být píliš dlouhá nebo píliš hlasitá,
takže zaízení HP Officejet není schopno rozpoznat tóny
faxového zaízení a dojde k odpojení volajícího faxového
pístroje.
–Záznamník možná nemá dostatečn dlouhý tichý interval po
pehrání odchozí zprávy, takže zaízení HP Officejet není
schopno detekovat faxové tóny. Tento problém je obvyklejší
u digitálních záznamník.
Problémy lze vyešit následujícími zpsoby:
a. Odpojte záznamník a zkuste znovu pijmout fax. Pokud píjem
faxu probhne úspšn, zejm byl píčinou problém
záznamník.
b. Pipojte znovu záznamník a nahrajte znovu odchozí zprávu.
Nahrajte co nejkratší zprávu (ne více než 10 sekund)
a pi nahrávání hovote klidn a pomalu. Zkuste znovu pijmout
fax.
•Jestliže máte zvláštní vyzvánní pro faxové telefonní číslo (s
využitím služby rozlišovacího vyzvánní poskytované telefonní
společností), ujistte se, že funkce Odpov na typ zvonní na
zaízení HP Officejet je nastavena správn. Jestliže napíklad
telefonní společnost piadila faxovému číslu dvojité vyzvánní,
ujistte se, že je zvoleno nastavení Dvojitá zvonní jako hodnota
pro Odpov na typ zvonní. Informace o zmn tohoto nastavení
uvádí téma nastavení typu zvonní pro rzná volání (rozlišovací
vyzvánní) na str. 62.
Všimnte si, že nkterá zvonní neumí zaízení HP Officejet
rozeznat, napíklad taková, kde se stídá krátké a dlouhé zvonní.
Jestliže máte s vyzvánním tohoto typu problémy, požádejte
telefonní společnost o piazení zvonní se stejnou délkou.
problém možná píčina a ešení
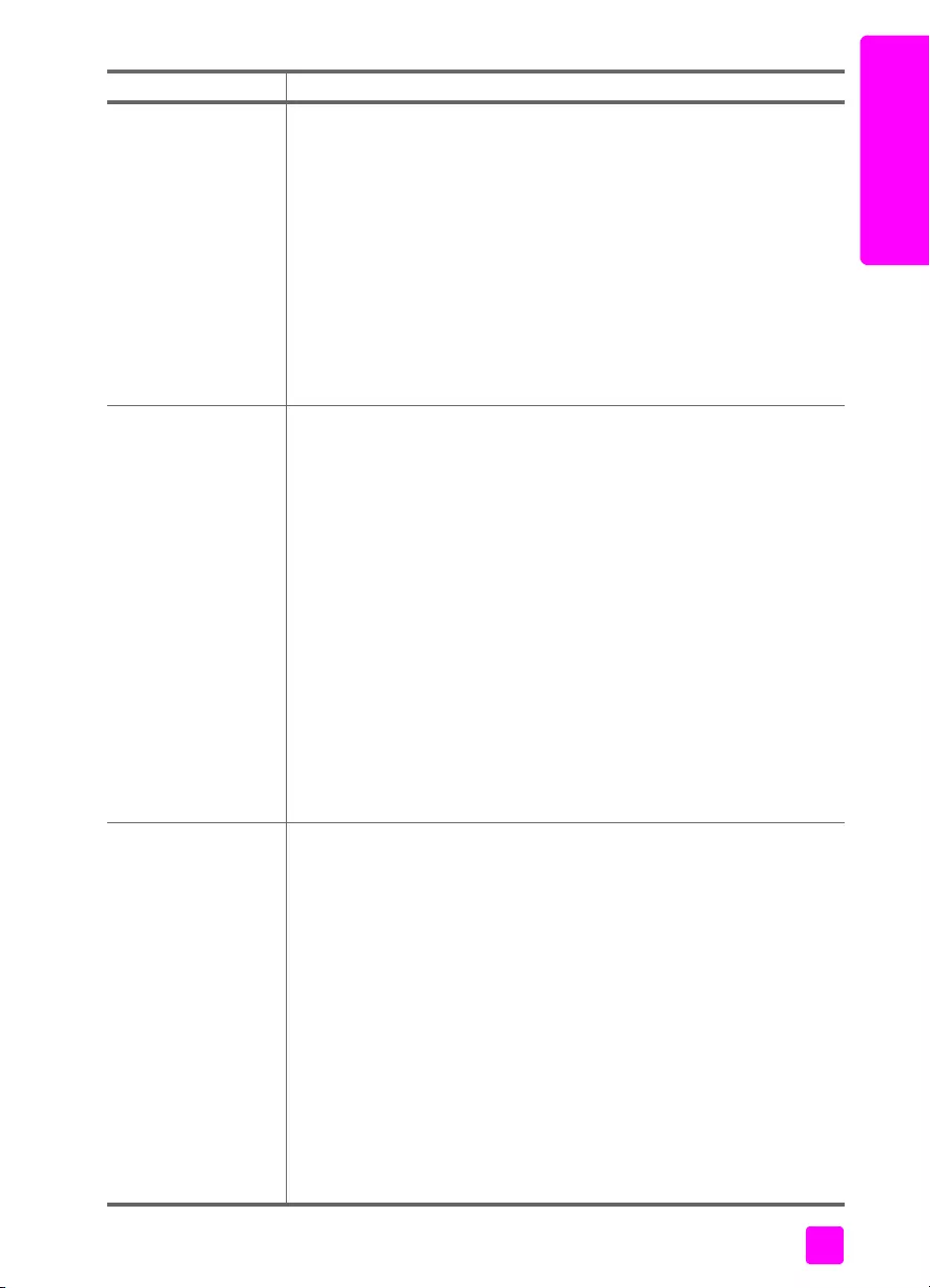
uživatelská píručka
informace o odstraování problém
123
odstraování problém
Nelze pijmout fax, je
však možné odeslat
fax
(pokračování)
•Pokud nepoužíváte službu rozlišovacího vyzvánní, nastavte funkci
Odpov na typ zvonní na zaízení HP Officejet na hodnotu
Všechna zvonní. Další informace naleznete v tématu nastavení
typu zvonní pro rzná volání (rozlišovací vyzvánní) na str. 62.
•Jestliže zaízení HP Officejet sdílí stejnou telefonní linku s jinými
typy telefonních zaízení (napíklad se záznamníkem nebo
počítačovým modemem), mže být úrove intenzity faxového
signálu snížena, což mže psobit problémy s píjmem fax.
Chcete-li zjistit, zda je píčinou problém jiné zaízení, odpojte vše
krom zaízení HP Officejet od telefonní linky a zkuste pijmout fax.
Je-li píjem faxu bez ostatních zaízení úspšný, píčinou problému
je jedno nebo více z tchto zaízení; zkuste je postupn pipojovat
a faxovat, dokud nezjistíte, které zaízení psobilo problémy.
Nelze odeslat fax, je
však možné pijmout
fax
•Jestliže k vytáčení faxového čísla používáte rychlou volbu, zaízení
HP Officejet zejm vytáčí píliš rychle nebo píliš brzy. Tento
problém zkuste vyešit jedním z následujících zpsob:
–Zkuste vytočit faxové číslo ručn pomocí ovládacího panelu
zaízení HP Officejet nebo pomocí pipojeného telefonu. Další
informace naleznete v tématu odeslání faxu pomocí sledování
vytáčení na str. 41 nebo odesílání fax ručn pomocí
telefonního pístroje na str. 41.
–Znovu vytvote nastavení rychlé volby a vložte do nj nkolik
pauz. Další informace naleznete v tématu vytvoení položky
rychlé volby na str. 54.
•Jestliže telefonní linka používá systém (PBX), ujistte se, že ped
vytočením faxového čísla se vytáčí číslo pro pístup na vnjší linku.
•Pijímající fax možná má problémy. Chcete-li to ovit, zavolejte na
faxové číslo z telefonu a poslechnte si faxové tóny. Pokud nelze
tóny faxového zaízení slyšet, mže být pijímající faxové zaízení
vypnuto nebo odpojeno, popípad mže služba hlasové pošty
zpsobovat rušení telefonní linky píjemce.
Na telefonní lince
jsou slyšet rušivé
zvuky od okamžiku
pipojení zaízení
HP Officejet
•Pokud jste zaízení HP Officejet nepipojili z portu označeného ”1-
LINE” do telefonní zásuvky pomocí telefonního kabelu, který byl
pibalen v krabici u zaízení HP Officejet, mohou být na telefonní
lince slyšet rušivé zvuky a pravdpodobn nebude možné úspšn
faxovat.* Tento speciální dvoudrátový kabel je odlišný od
obvyklých čtydrátových kabel, které již možná vlastníte. Další
informace získáte v části Vyskytly se potíže pi odesílání nebo
píjmu fax na str. 120.
* Tato možná píčina/ešení se týká pouze zemí nebo oblastí, kde se
dodává dvoudrátový telefonní kabel spolu se zaízením HP Officejet, včetn
následujících zemí: Argentina, Austrálie, Brazílie, Kanada, Chile, Čína,
Kolumbie, ecko, Indie, Indonésie, Irsko, Japonsko, Korea, Latinská Amerika,
Malajsie, Mexiko, Filipíny, Polsko, Portugalsko, Rusko, Saudská Arábie,
Singapur, Španlsko, Tchajwan, Thajsko, USA, Venezuela a Vietnam.
•Použití rozdlovače telefonní linky mže ovlivovat kvalitu telefonní
linky mže a zpsobovat rušení. Zkuste odpojit rozdlovač
a pipojit zaízení HP Officejet pímo do telefonní zásuvky.
problém možná píčina a ešení
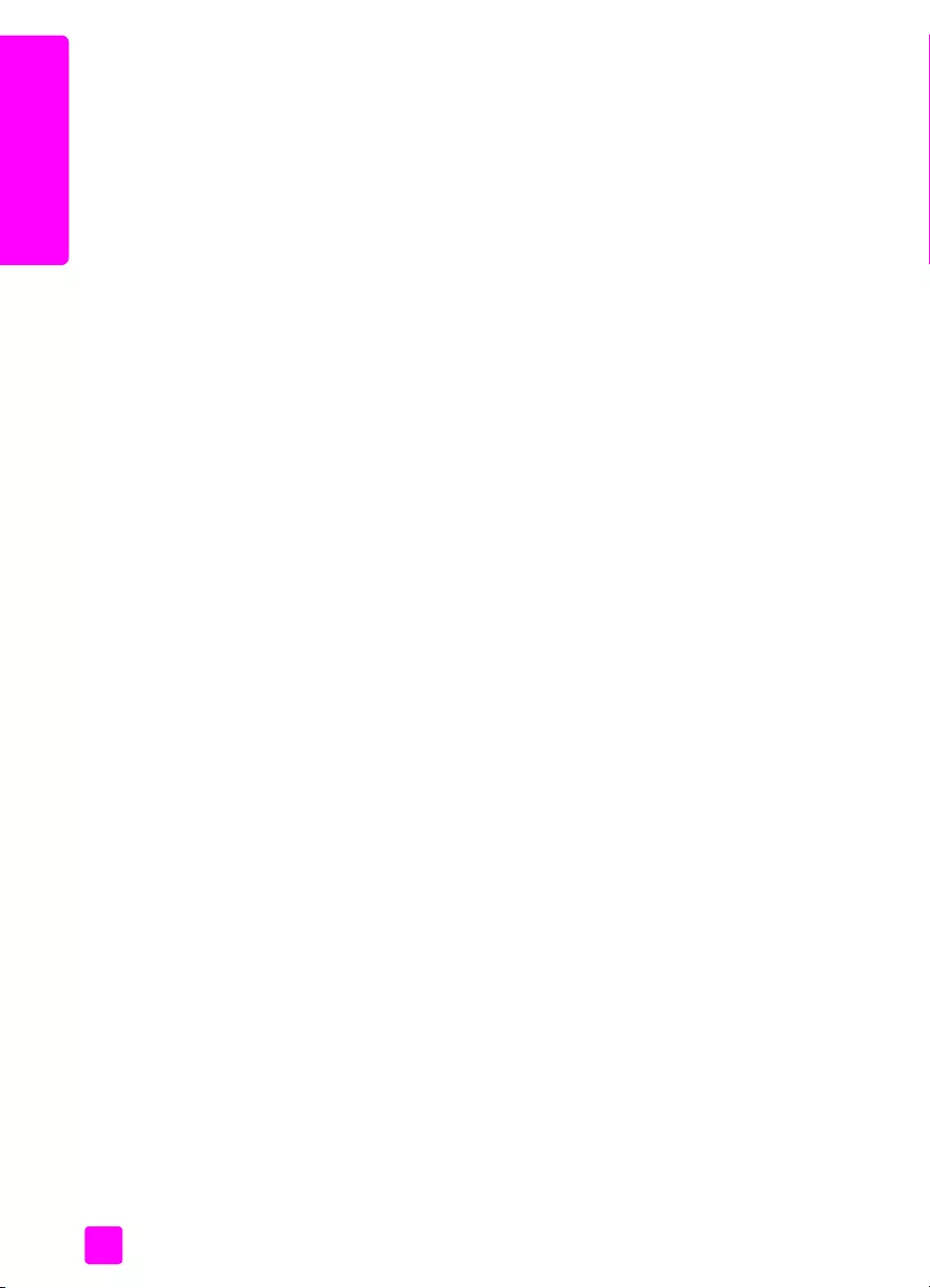
hp officejet 4200 series
kapitola 12
124
odstraování problém
odstraování provozních problém
Část o odstraování problém se zaízením hp officejet 4200 series v nápovd
kprogramu hp image zone obsahuje tipy pro odstraování problém pro
nejbžnjší problémy, které souvisejí se zaízením HP Officejet.
Chcete-li získat pístup k informacím o odstraování problém na počítači s
prostedím Windows, pejdte do programu Správce HP, klepnte na možnost
Nápovda a zvolte možnost Odstraování problém a podpora. Informace
o odstraování problém jsou k dispozici také pomocí tlačítka Nápovda, které
se objevuje u nkterých chybových hlášení.
Chcete-li na počítači Macintosh (OS X) získat informace o odstraování
problém, klepnte v doku na ikonu HP Director (Správce HP), vyberte možnost
HP Help (Nápovda HP) v nabídce HP Director (Správce HP), vyberte položku
hp image zone help a potom v prohlížeči nápovdy klepnte na možnost
hp officejet 4200 seriestroubleshooting (odstraování problém).
Chcete-li získat pístup k informacím o odstraování problém na počítači s
prostedím OS 9, klepnte na ikonu HP Director (Správce HP), pejdte
k nabídce Help (Nápovda) avyberte položku hp image zone help. Klepnte na
položkuhp officejet 4200 seriestroubleshooting (odstraování problém).
Máte-li pístup k síti Internet, mžete získat nápovdu na webovém serveru
společnosti HP na adrese:
www.hp.com/support
Webové stránky poskytují také odpovdi na často kladené otázky.
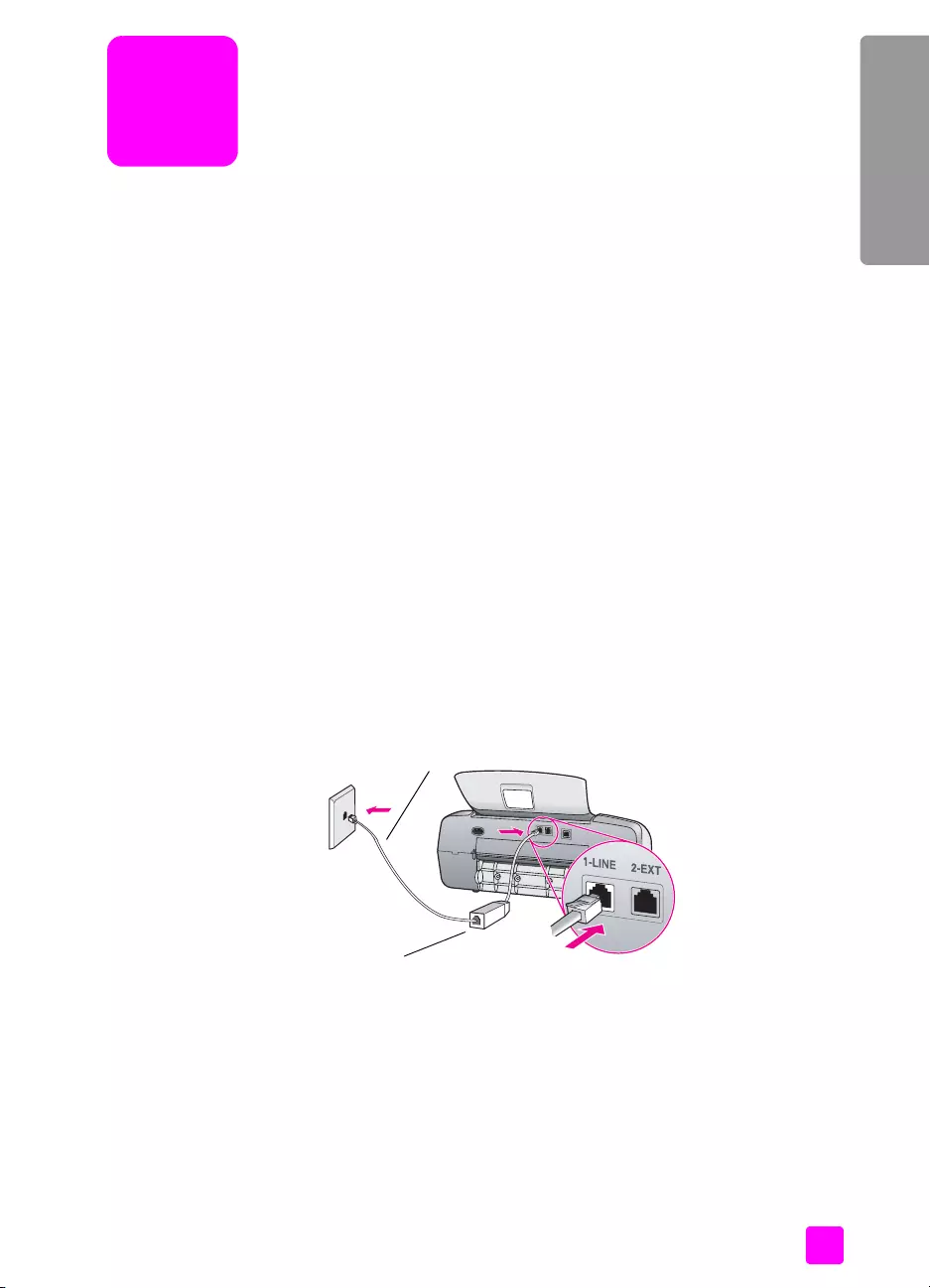
13
125
nastavení faxu
nastavení faxu
Po provedení všech krok na Instalačním letáku dokončete nastavení faxu
pomocí pokyn v této části. Uchovejte Instalační leták pro pozdjší použití.
V této části se dozvíte, jak lze nastavit zaízení HP Officejet, aby bylo možné
úspšn faxovat s dalším speciálním vybavením a službami, které mohou být
nainstalovány na stejné telefonní lince jako zaízení HP Officejet.
Pokud máte aktivovánu službu ID volajícího, po dokončení krok v této kapitole
si pečtte informace v části použití ID volajícího na str. 65.
V této části naleznete následující témata:
• faxování z linky DSL na str. 125
• faxování prostednictvím telefonního systému PBX nebo linky ISDN na
str. 126
faxování z linky DSL
Jestliže máte u vaší telekomunikační společnosti zavedenu digitální linku DSL,
použijte pokyny v této části k pipojení DSL filtru mezi telefonní zásuvku
a zaízení HP Officejet. Tento filtr odstraní digitální signál, který by zabránil, aby
zaízení HP Officejet komunikovalo správn s telefonní linkou.
Výstraha! Jestliže máte DSL linku a nepipojíte DSL filtr, nebudete
moci odesílat a pijímat faxy pomocí zaízení HP Officejet.
1Filtr DSL získáte od poskytovatele služby DSL.
2Použijte telefonní kabel piložený v krabici se zaízením HP Officejet
a pipojte jeden konec k otevenému portu na filtru DSL a druhý konec
k portu označenému jako “1-LINE” na zadní stran zaízení HP Officejet.
3Pipojte kabel DSL filtru k telefonní zásuvce ve zdi.
Telefonní
zásuvka na
stn
Pohled zezadu na HP Officejet
Použijte te
l
e
f
onní
k
a
b
e
l
pi
l
ožený
v krabici se zaízením HP Officejet
DSL filtr dodaný
poskytovatelem DSL
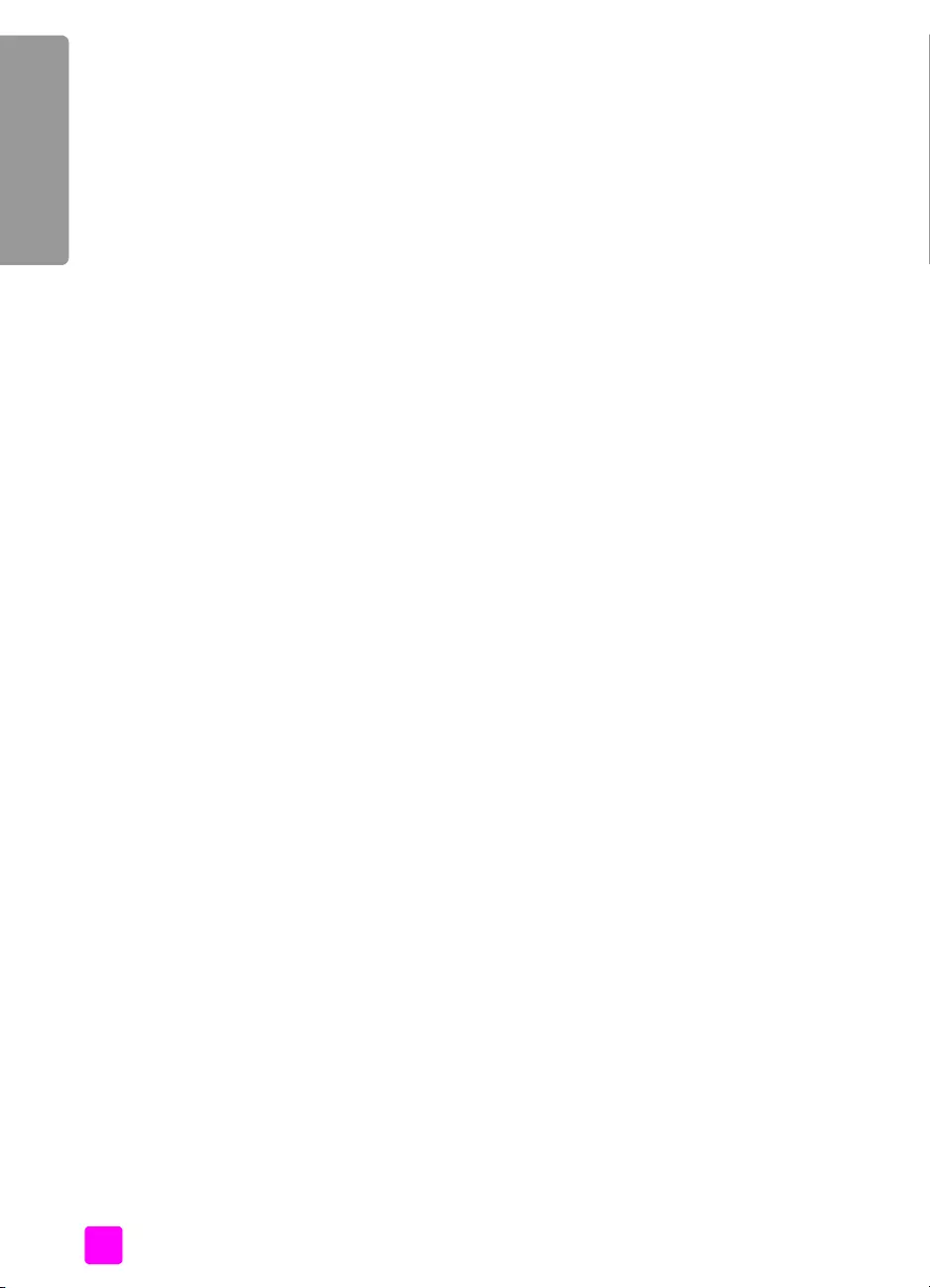
hp officejet 4200 series
kapitola 13
126
nastavení faxu
faxování prostednictvím telefonního systému PBX nebo linky
ISDN
Pokud telefonní linka používá systém PBX (pobočková sí), ujistte se, zda se
ped vytočením faxového čísla vytáčí číslo pro pístup na vnjší linku.
Výstraha! Mnoho digitálních systém PBX obsahuje tón pro
očekávání hovor, který je z výroby nastaven jako zapnutý. Tento
tón pro očekávání hovor bude narušovat veškeré faxové penosy
a pomocí zaízení HP Officejet nebude možné odesílat nebo
pijímat faxy. V dokumentaci k digitálnímu systému PBX vyhledejte
pokyny k vypnutí tónu pro očekávání hovor.
Jestliže používáte pevodník PBX nebo ISDN, ujistte se, že zaízení HP Officejet
je pipojeno k portu, který je určen pro faxování a telefonování.
Nkteré systémy ISDN umožují konfiguraci port pro specifická telefonní
zaízení — lze napíklad piadit jeden port telefonu a faxu skupiny Group 3
a jiný port pro více účel.
Poznámka: Pokud máte problémy pi pipojení k portu pro fax či telefon na
pevodníku ISDN, zkuste použít port vyčlenný pro více účel (ten mže
označen jako “multi-combi” nebo podobn).
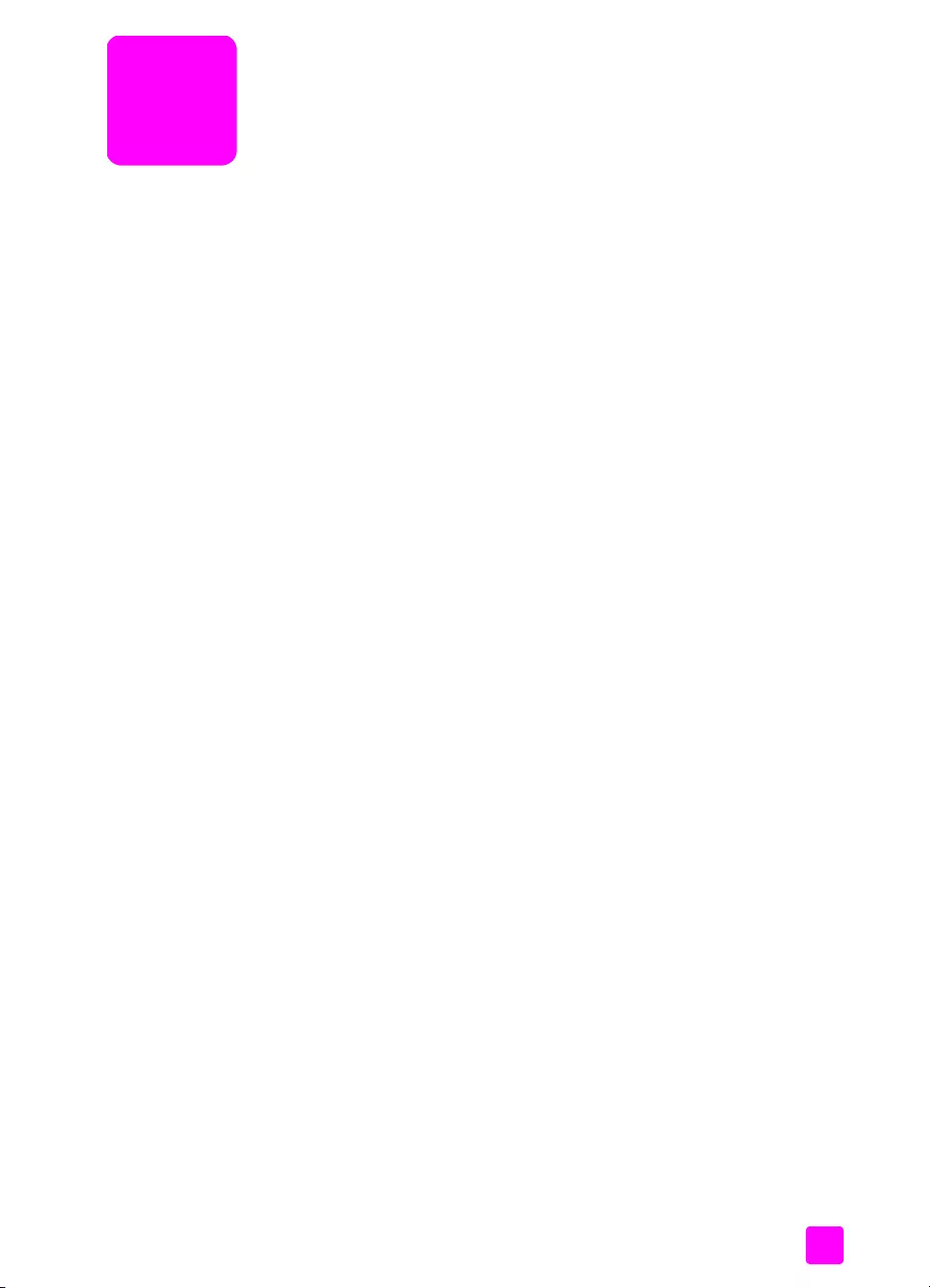
127
rejstík
A
automatický podavač
dokument, 4
kapacita papíru, 100
automatické faxové protokoly,
51
B
barva
faxy, 37
intenzita, 30
zvýraznní fotografií, 32
blahopání, 20
blokovaný držák, 118
blokování čísel, 65
blokování faxových čísel, 65
bílý kryt skeneru, čištní, 76
C
CD-ROM, 112
chyba tisku, 118
chybí hlavní ikony, 114
chybí ikony, 114
Č
čas zpoždní výzvy, nastavení,
88
čas, nastavení, 59
čekající volání, 48
červené X na obrazovce USB,
113
čištní
bílý pruh na víku skeneru, 76
kontakty tiskové kazety, 85
sklenná podložka, 75
tiskové kazety, 85
vnjšek, 77
čísla telefonu, podpora
zákazník, 89
D
datum, nastavení, 59
declaration of conformity
(European Union), 107
(U.S.), 108, 109
dialogové okno print (tisk)
panel copies & pages (kopie
a stránky), 71
panel layout (vzhled), 72
dialogové okno tisk
panel output options
(možnosti výstupu), 72
panel paper type/quality
(typ papíru/kvalita), 72
dialogové okno vzhled stránky,
70
displej na ovládacím panelu,
116
nastavení jazyka, 117
F
FCC requirements, 104
FCC statement, 105
fax, 35, 86
automatické zmenšení, 63
blokování faxových čísel, 65
datum a čas, 59
dotazování, 47
formát papíru, 22, 60
fotografie, 37
hlasitost, 60, 61
ID volajícího, 65
kontrast, 57
naplánování, 39
nastavení, 125
nastavení linky DSL, 125
nastavení linky ISDN, 126
nastavení režimu odpovdi,
42
nastavení systému PBX, 126
nedostupné, 62
odeslání, 36
odeslání barevného faxu,
37
odeslání faxu pomocí
opakované volby, 39
odeslání ručn, 41
odeslání ručn pomocí
mikrotelefonu, 41, 48
odeslání ručn pomocí
telefonu, 41
odeslání z pamti, 40
odeslání základního faxu,
37
odpov podle typu
zvonní, 62
opakovat volbu obsazených
čísel, 62
pauza, 50
počet zazvonní ped
odpovdí, 45
položky rychlé volby,
aktualizace, 56
položky rychlé volby,
odstranní, 56
položky rychlé volby,
pidání, 54, 55
potvrzení, 36
problémy s odesíláním a
píjmem fax, 120, 121,
122, 123
problémy s rušivými zvuky
na telefonní lince, 123
problémy se záznamníky,
123
protokoly, 51
pedávání, 61
pijmout automaticky, 42
píjem, 44
píjem ručn pomocí
mikrotelefonu, 47, 48
píjem ručn pomocí
ovládacího panelu, 46
píjem ručn pomocí
telefonu, 46
píjem volání pomocí
mikrotelefonu, 48
pulzní volba, 60
režim opravy chyb (ECM),
64
rozlišení, 57
rozlišovací vyzvánní, 62
ruční píjem, 42, 46, 47
rychlost faxu, 64
rychlá volba, 38
sledování vytáčení, 41
specifikace faxu, 101
storno, 67
stornování naplánovaného,
40
stornování pedávání, 61
svtlejší nebo tmavší, 58
symboly, 50
tisk, 67
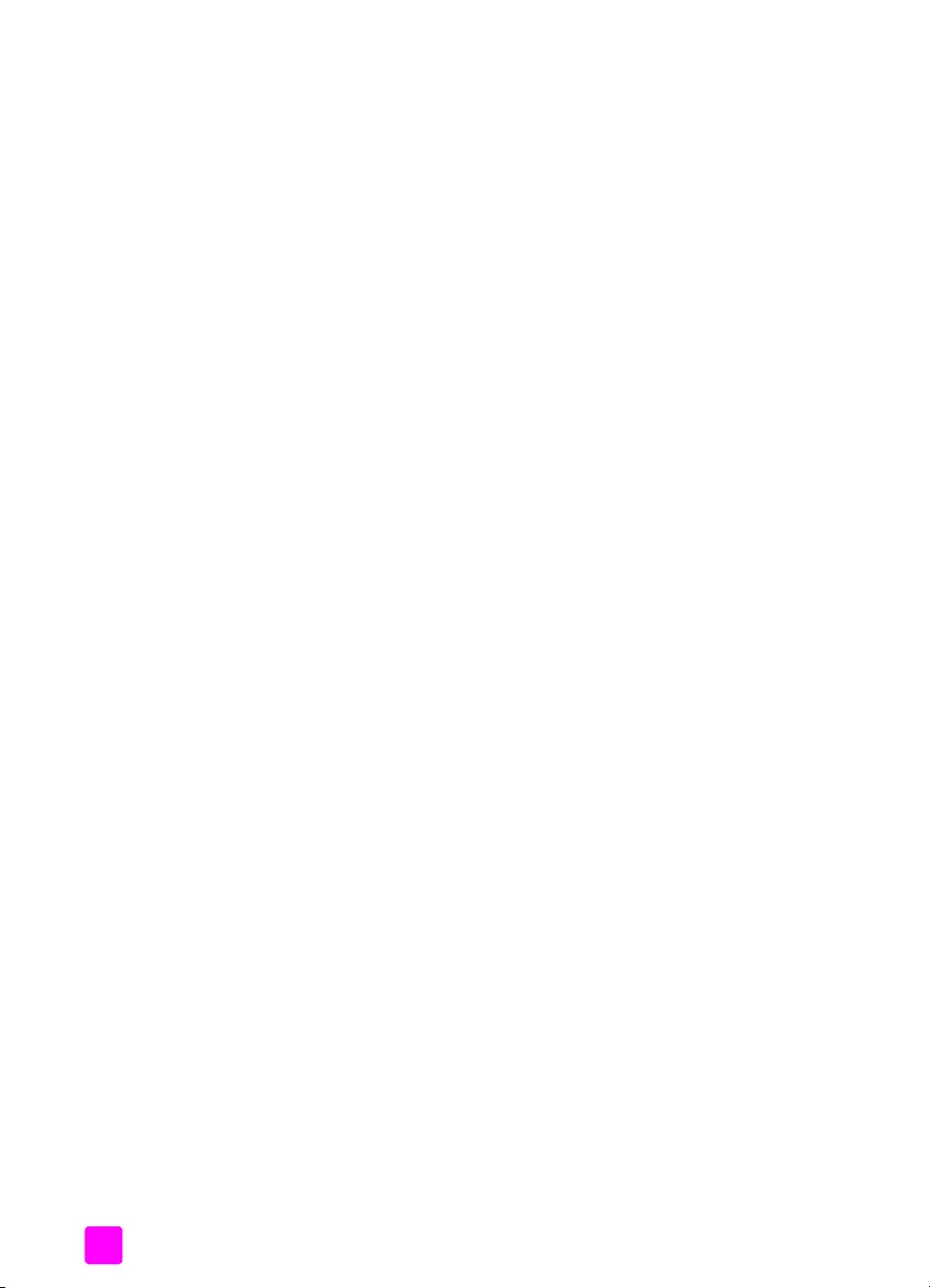
rejstík
hp officejet 4200 series
128
tónová volba, 60
výchozí hodnoty, 58
zadávání textu, 50
zaneprázdnno, 62
záhlaví, 49
fotografický papír
vkládání, 19
fotografie
fax, 37
pizpsobit na stránku, 28
zvýraznní na kopiích, 32
fotografie 10 x 15 cm bez
okraj
pizpsobit na stránku, 28
vložení papíru, 19
fyzické specifikace, 101
H
HP Officejet
části, 4
nabídky, 7
ovládací panel, 5
pehled, 3
píprava k odeslání, 92
údržba, 75
vrácení, 96
hlasitost, upravení pro fax, 60,
61
hlavní ikony, 113
I
ID volajícího, 65
identifikační kód účastníka, 49
inkoust
kontrola hladiny, 77
inkoustová kazeta, 117
inkoustové kazety. viz tiskové
kazety
instalace kabelu USB, 119
instalace softwaru, 112
K
kabel USB, 113, 119
kapacity zásobník papíru, 99
kazety
čištní, 85
čištní kontakt, 85
kontrola hladiny inkoustu,
77
objednání, 73
protokol autotestu, 78
výmna, 80
zacházení, 79
zarovnání, 83
klávesnice, zadávání textu, 50
kontrast, fax, 57
kopírování, 25
černobílý, 27
formát papíru, 22
fotografie, zvýraznní, 32
kvalita, 26
legal na letter, 30
počet kopií, 28
pizpsobit na stránku, 28
rychlost, 26
storno, 32
text, zlepšení, 31
typ papíru, 21, 22
výchozí nastavení, 26
vybledlý originál, 30
zmenšit, 30
zvtšit, 28
kvalita
kopírování, 26
M
mikrotelefon
čekající volání, 48
odeslání faxu, 41
použití, 48
píjem faxu, 47
minimální systémové
požadavky, 112
monitor digitálního zobrazení,
115
N
nastavení
fax, 125
jazyk a oblast, 117
režim odpovdi, 42
rychlost faxu, 64
nastavení faxu
odstraování problém,
120
nastavení jazyka, 117
nastavení oblasti, 117
nastavení tisku, 70
nastavení, fax, 125
nejlepší
nastavení kopírování, 26
neúplná instalace, 114
neúspšná instalace, 113
neznámé chybové hlášení, 113
normální nastavení kopírování,
26
nápovda, 1
O
objednání
média, 73
spotební materiály, 74
tiskové kazety, 73
obnova výchozích nastavení od
výrobce, 87
obrazovka pro registraci se
nezobrazí, 115
obálky
vkládání, 18
odeslání faxu pozdji, 39
odeslání fax, 36
odeslání zaízení HP Officejet,
92
odinstalování ze systému
Macintosh, 115
odstraování problém
instalace, 111
instalace hardwaru, 116
instalace hardwaru a
softwaru, 111
instalace softwaru, 112
nastavení faxu, 120
provoz, 124
opakování volby pi odeslání
faxu, 39, 62
ovládací panel, 4
čas zpoždní výzvy, 88
nabídky, 7
pehled, 5
rychlost posunu, 87
zadávání textu, 50
P
pam
opakovaný tisk fax, 67
papír
doporučený, 15
doporučené typy papíru ke
kopírování, 21
formát, nastavení po
faxování, 60
formát, nastavení po
kopírování, 22
formáty papíru, 100
kopírování legal na letter,
30
objednání, 73
papíry, jejichž použití není
doporučeno, 16
typ, nastavení, 22
vkládání, 13
vkládání pedloh, 23
vložení do vstupního
zásobníku, 17
vložení fotografie, 19
vložení jiných typ, 20
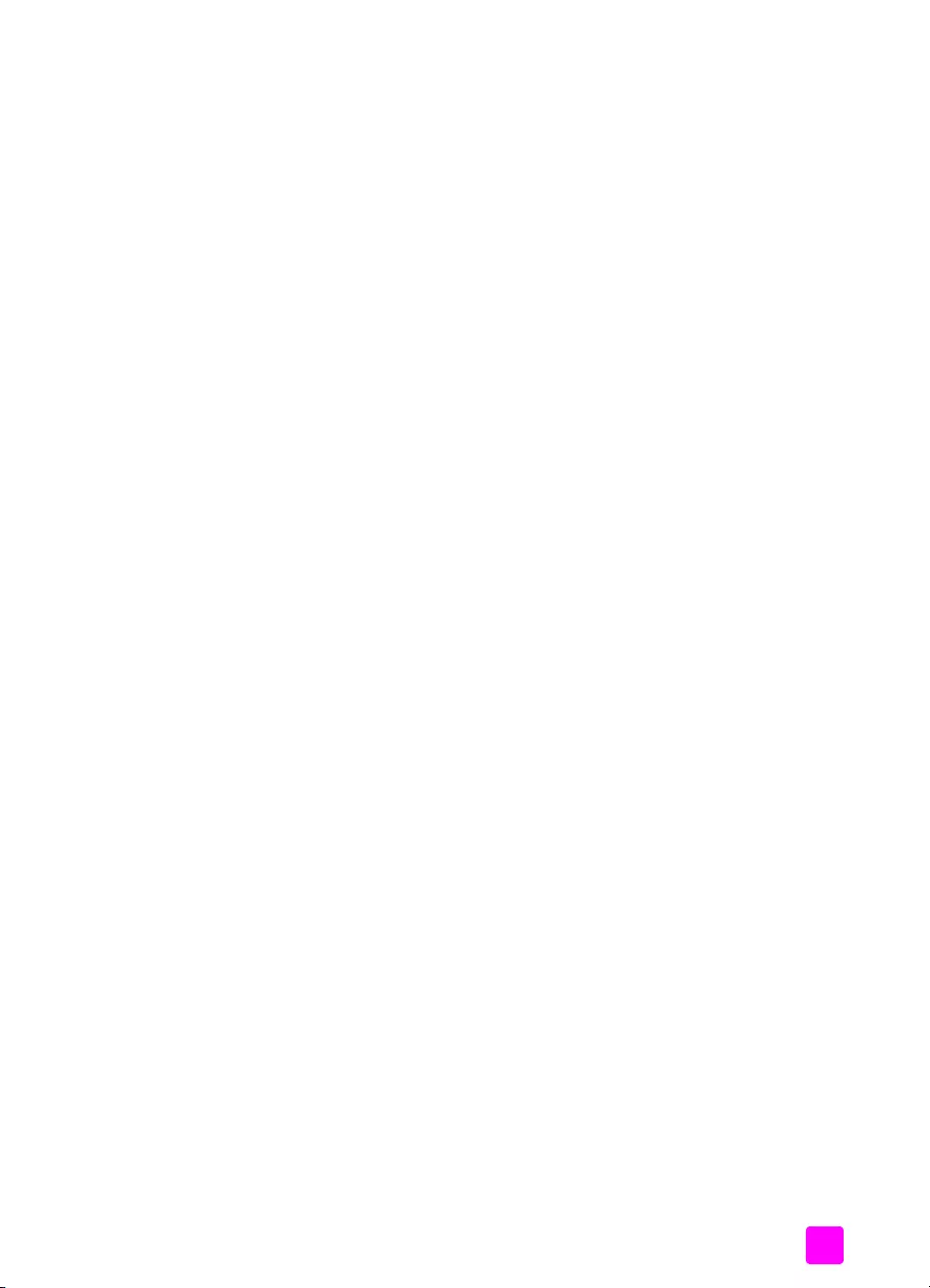
rejstík
uživatelská píručka 129
zamezení uvíznutí papíru,
23
počet kopií
kopírování, 28
počet zazvonní ped pijetím
faxu, 45
podpora zákazník, 89
Austrálie, 92
kontakt, 89
mimo USA, 90
Severní Amerika, 90
webové stránky, 89
záruka, 95
podpora zákazník HP, 89
položky rychlé volby, 54
aktualizace, 56
odeslání faxu pomocí rychlé
volby, 38
odstranní, 56
pehled, 54
pidání, 54, 55
položky rychlé volby skupiny,
55
poznámky o pedpisech, 104
Canadian statement, 105
declaration of conformity
(European Union), 107
declaration of conformity
(U.S.), 108, 109
European Economic Area,
107
FCC requirements, 104
FCC statement, 105
German statement, 107
Korea statement, 108
kontrolní identifikační číslo
modelu, 104
notice to users in Canada,
106
protokol autotestu, 78
protokoly
autotest, 78
fax, automaticky, 51
fax, ručn, 53
prázdná inkoustová kazeta,
118
prázdná tisková kazeta, 118
pedávání fax
nastavení, 61
storno, 61
pehled nabídek, 7
peinstalování softwaru, 114
peinstalování v systému
Macintosh, 115
pipojení kabelu USB, 119
pipojení krytu ovládacího
panelu, 116
pizpsobit na stránku, 28
píjem fax, 44, 46
píjem volání, 48
pulzní volba, 60
R
režim odpovdi, 42
režim opravy chyb (ECM), 64
rozlišení, 57
fax, 57
rozlišovací vyzvánní, 62
ruční faxové protokoly, 53
rychlost
čas zpoždní výzvy
ovládacího panelu, 88
kopírování, 26
posun na ovládacím panelu,
87
rychlost posunu, 87
rychlost v baudech, 64
rychlé nastavení kopírování, 26
S
Správce HP, 3
skenování, 33
specifikace skenování, 101
storno, 34
vysoké rozlišení, 33
z ovládacího panelu, 34
sklo, čištní, 75
sledování vytáčení, 41
služby podpory, 89
software, 112
tisk z, 69
specifikace napájení, 101
specifikace okraj tisku, 100
specifikace papíru, 99
specifikace prostedí, 101
storno
fax, 67
kopírování, 32
naplánovaný fax, 40
skenování, 34
tisk, 72
symboly, 50
Š
štítky
vkládání, 20
T
technické informace
formáty papíru, 100
fyzické specifikace, 101
kapacita automatického
podavače dokument,
100
kapacity zásobník papíru,
99
specifikace faxu, 101
specifikace napájení, 101
specifikace okraj tisku, 100
specifikace papíru, 99
specifikace prostedí, 101
specifikace skenování, 101
telefonní čísla, podpora
zákazník, 89
telefonní kabel, 86
telefonní linka s více čísly, 62
text
zadávání z klávesnice, 50
zlepšení na kopiích, 31
tisk, 69
faxové protokoly, 51
faxy uložené v pamti, 67
protokol autotestu, 78
storno, 72
ze softwaru, 69, 70
zmna aktuálního
nastavení, 71
zmna výchozího nastavení,
70
tisk fax uložených v pamti,
67
tisk, neuspokojivý, 118
tisková kazeta, 117
tiskové kazety
čištní, 85
čištní kontakt, 85
kontrola hladiny inkoustu,
77
objednání, 73
protokol autotestu, 78
výmna, 80
zacházení, 79
zarovnání, 83
tónová volba, 60
U
uvíznutý papír, 118
údržba a správa, 75
čištní bílého krytu skeneru,
76
čištní kontakt tiskové
kazety, 85
čištní skla, 75
čištní tiskových kazet, 85
čištní vnjšku, 77
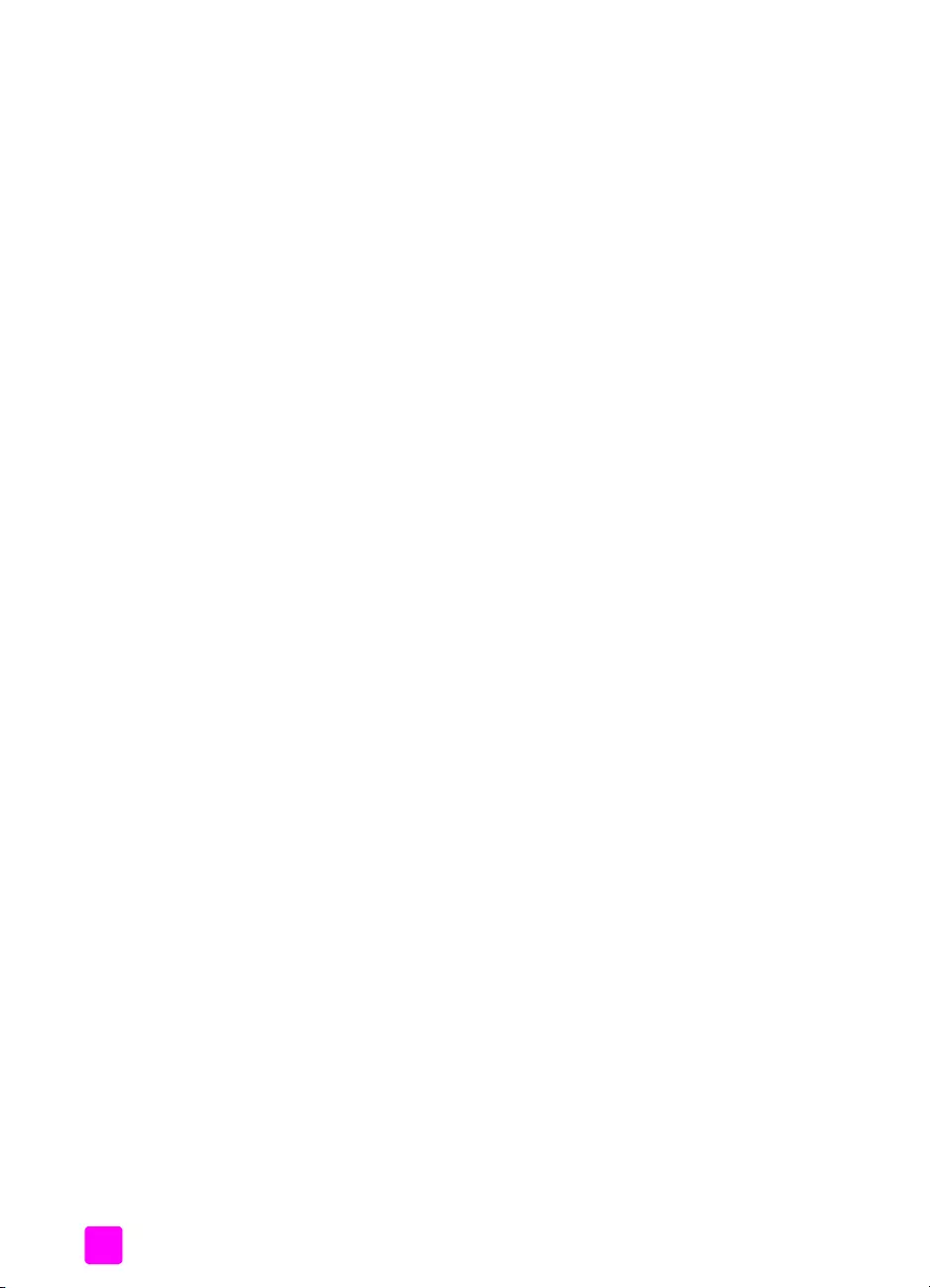
rejstík
hp officejet 4200 series
130
kontrola hladiny inkoustu,
77
nastavení rychlosti posunu,
87
obnova výchozích nastavení
od výrobce, 87
protokol autotestu, 78
výmna tiskových kazet, 80
zarovnání tiskových kazet,
83
zvuky samoúdržby, 88
V
výchozí nastavení
fax, 58
kopírování, 26
obnova výchozích nastavení
od výrobce, 87
tisk, 70
výchozí nastavení od výrobce,
obnova, 87
výmna, 86
výmna telefonního kabelu, 86
výmna tiskových kazet, 80
vkládání
fotografický papír, 19
obálky, 18
papír, 17
vrácení zaízení HP Officejet,
96
Z
zapnutí, 117
zarovnání inkoustové kazety,
117
zarovnání tiskové kazety, 83,
117
zastavení
fax, 67
kopírování, 32
naplánovaný fax, 40
skenování, 34
tisk, 72
zesvtlit
faxy, 58
zmenšení fax na stránku, 63
zmenšení/zvtšení kopií
pizpsobit na stránku, 28
pizpsobit velikost na
formát letter, 30
ztmavení
faxy, 58
fotografie, 32
kopie, 30
zvonní, odpov, 62
zvuk, upravení pro fax, 60, 61
zvuky, samoúdržba, 88
záruka, 95
expresní, 95
rozšíení, 95
servis, 95
trvání, 95
ustanovení, 96
Ž
životní prostedí
materiálové bezpečnostní
datové listy, 102
ochrana, 102
plasty, 102
použití papíru, 102
produkce ozónu, 102
program pro kontrolu
ochrany životního
prostedí, 102
program recyklace, 103
recyklace spotebního
materiálu, 103
spoteba energie, 102
žádost o píjem faxu, 47
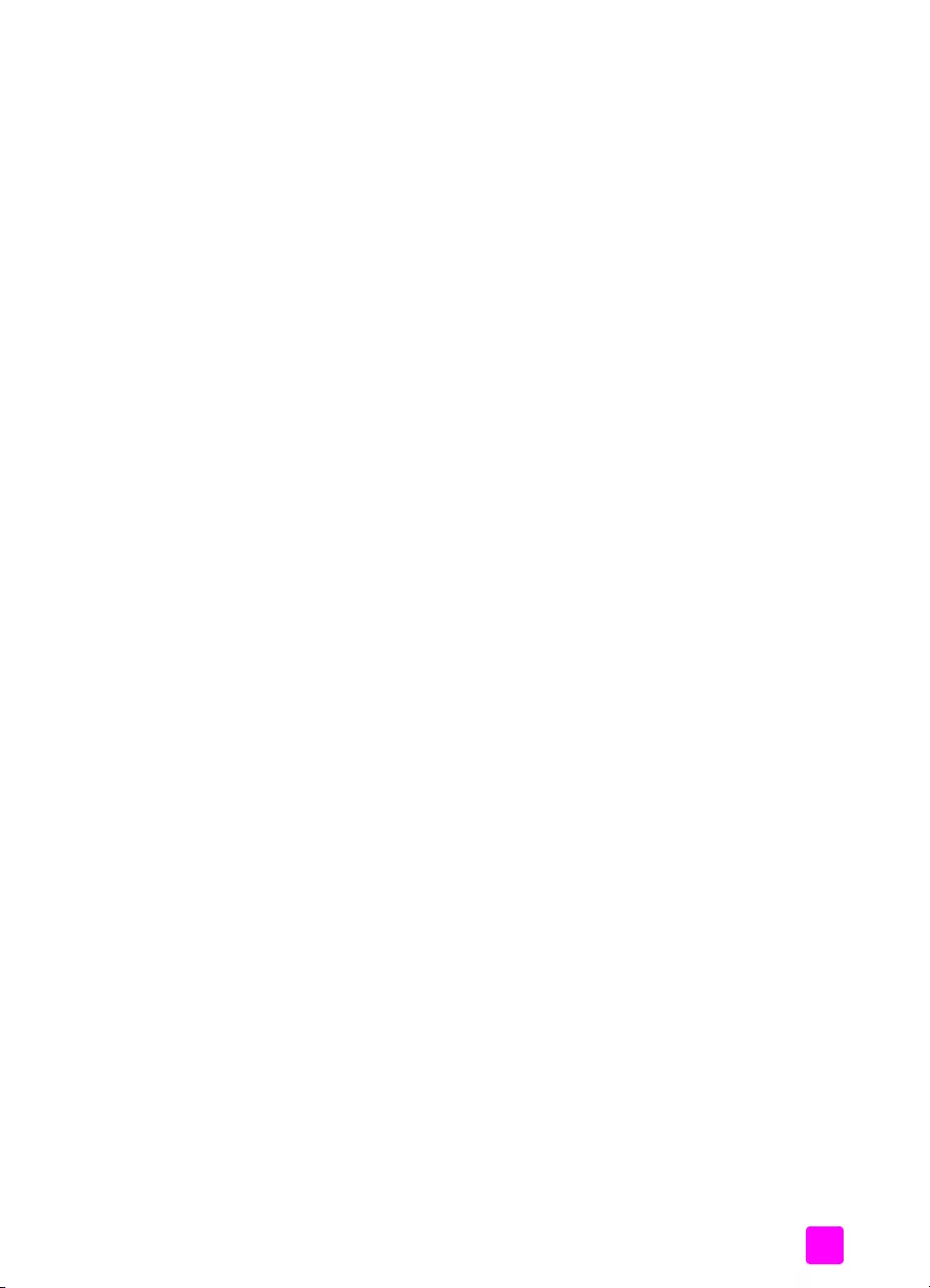
rejstík
uživatelská píručka 131
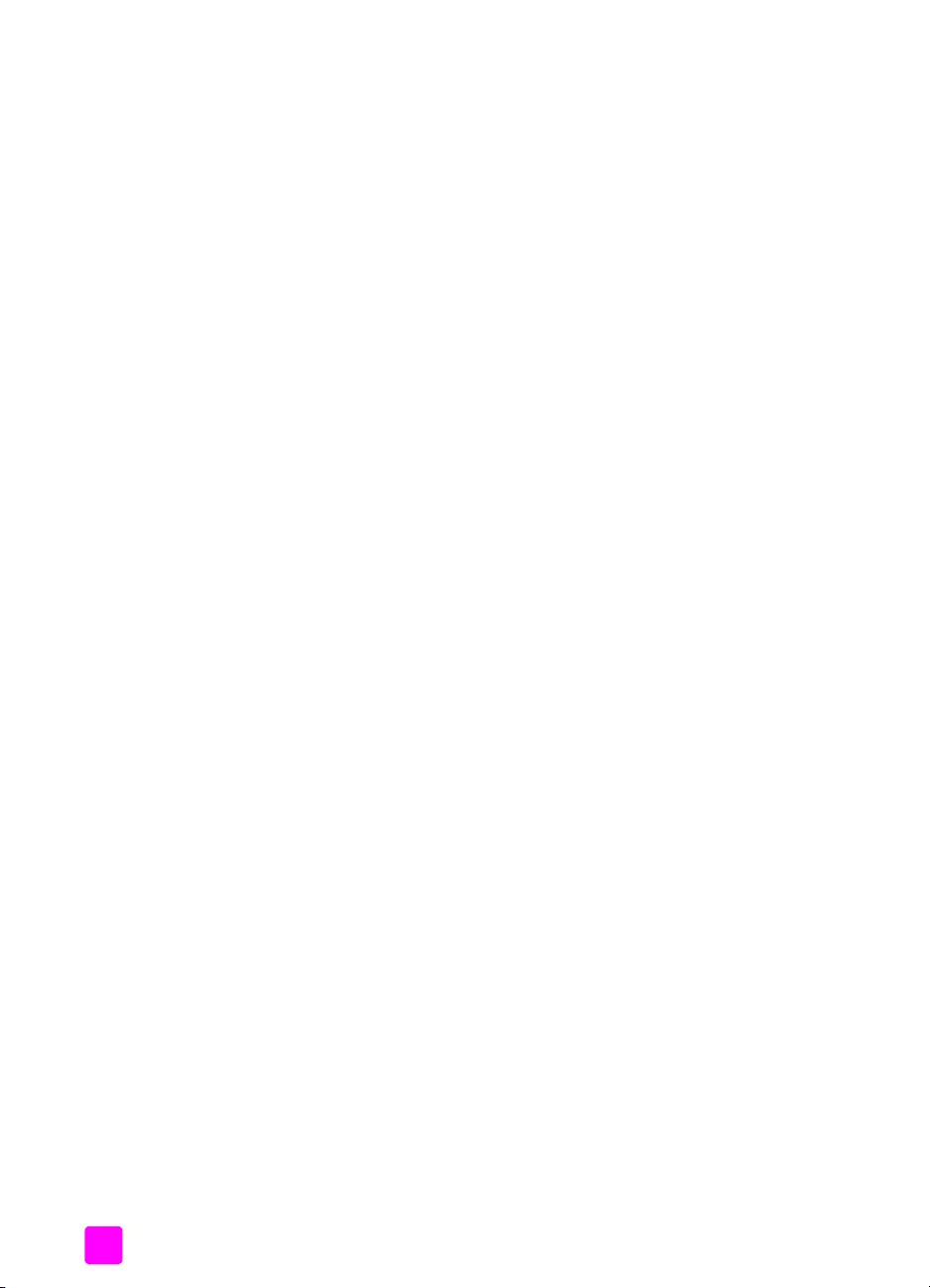
rejstík
hp officejet 4200 series
132
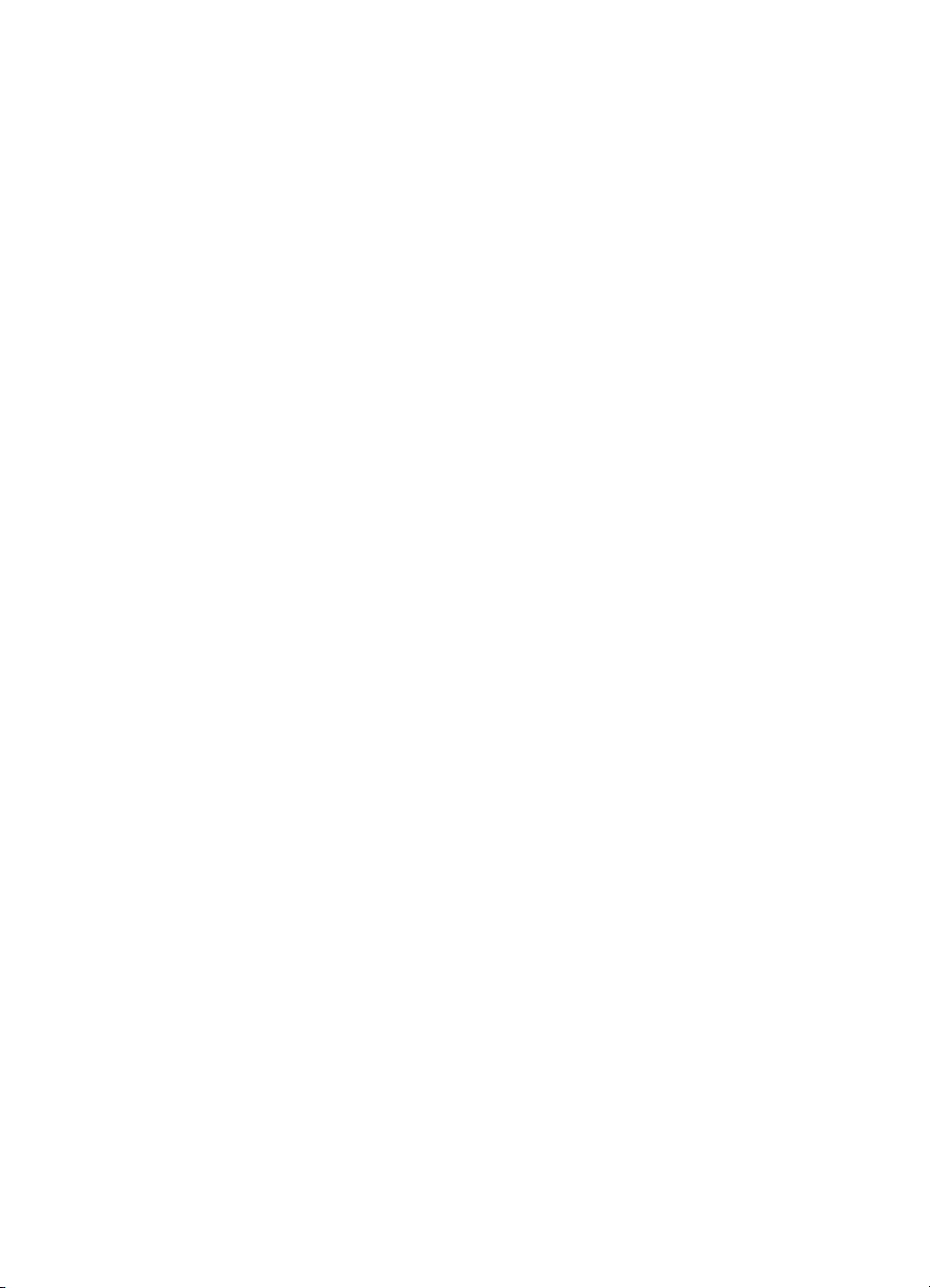
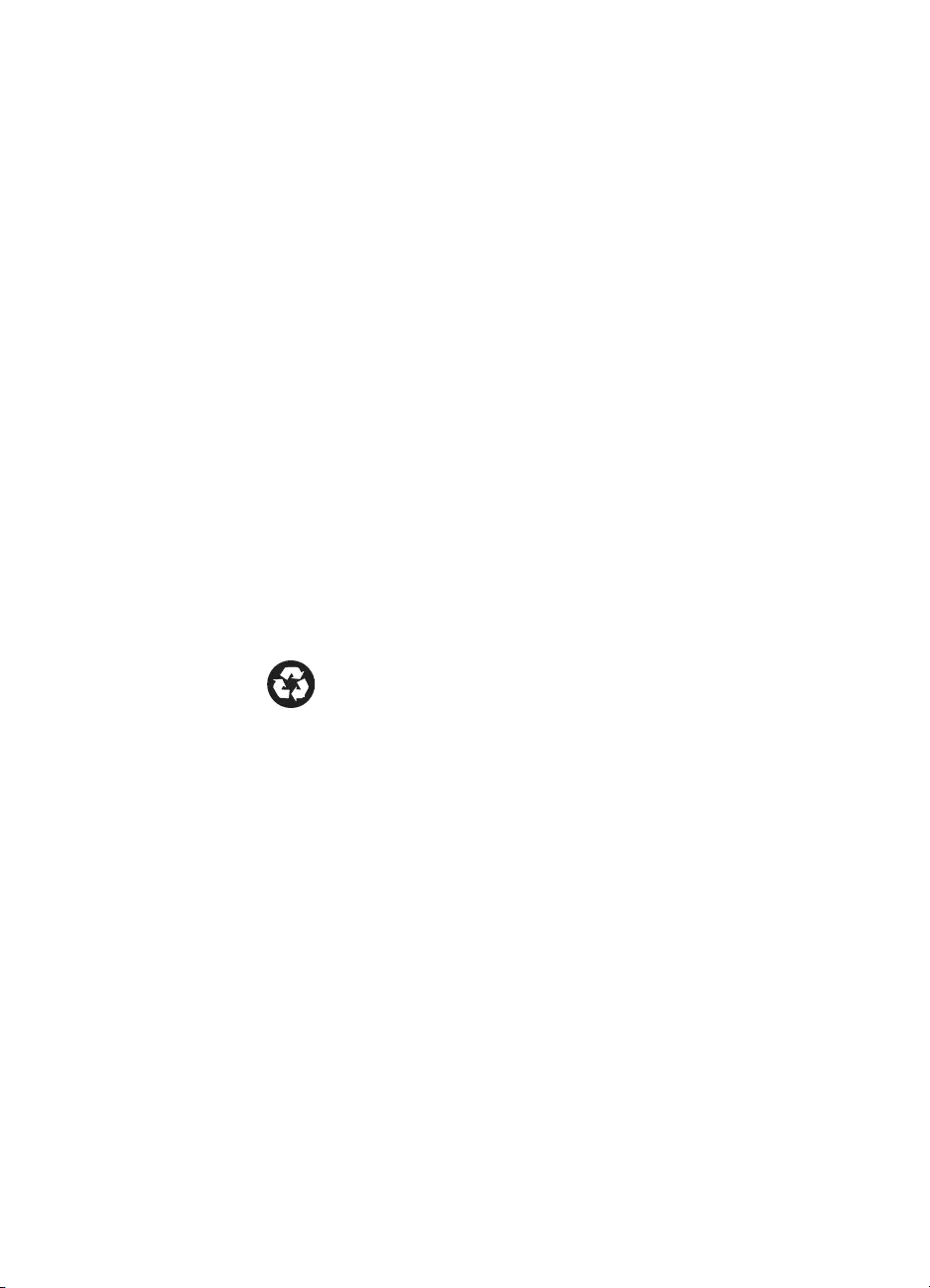
Navštivte informační centrum hp officejet
Vše, co potebujete k optimálnímu využití zaízení HP Officejet.
•Technická podpora
•Informace o spotebním materiálu a objednávání
•Rady k projektm
•Metody vylepšení produktu
www.hp.com/support
2004 Hewlett-Packard Company
Vytištno na recyklovaném papíe.
Printed in [country].
*Q5600-90121*
*Q5600-90121*
Q5600-90121