Table of Contents
- Getting started
- Creating a corporate image
- Using the HP Sure Recover Agent Within a Corporate Firewall
- Working with the HP Client Management Script Library (CMSL)
- Troubleshooting
HP 705 G5 User Manual
Displayed below is the user manual for 705 G5 by HP which is a product in the PCs/Workstations category. This manual has pages.
Related Manuals
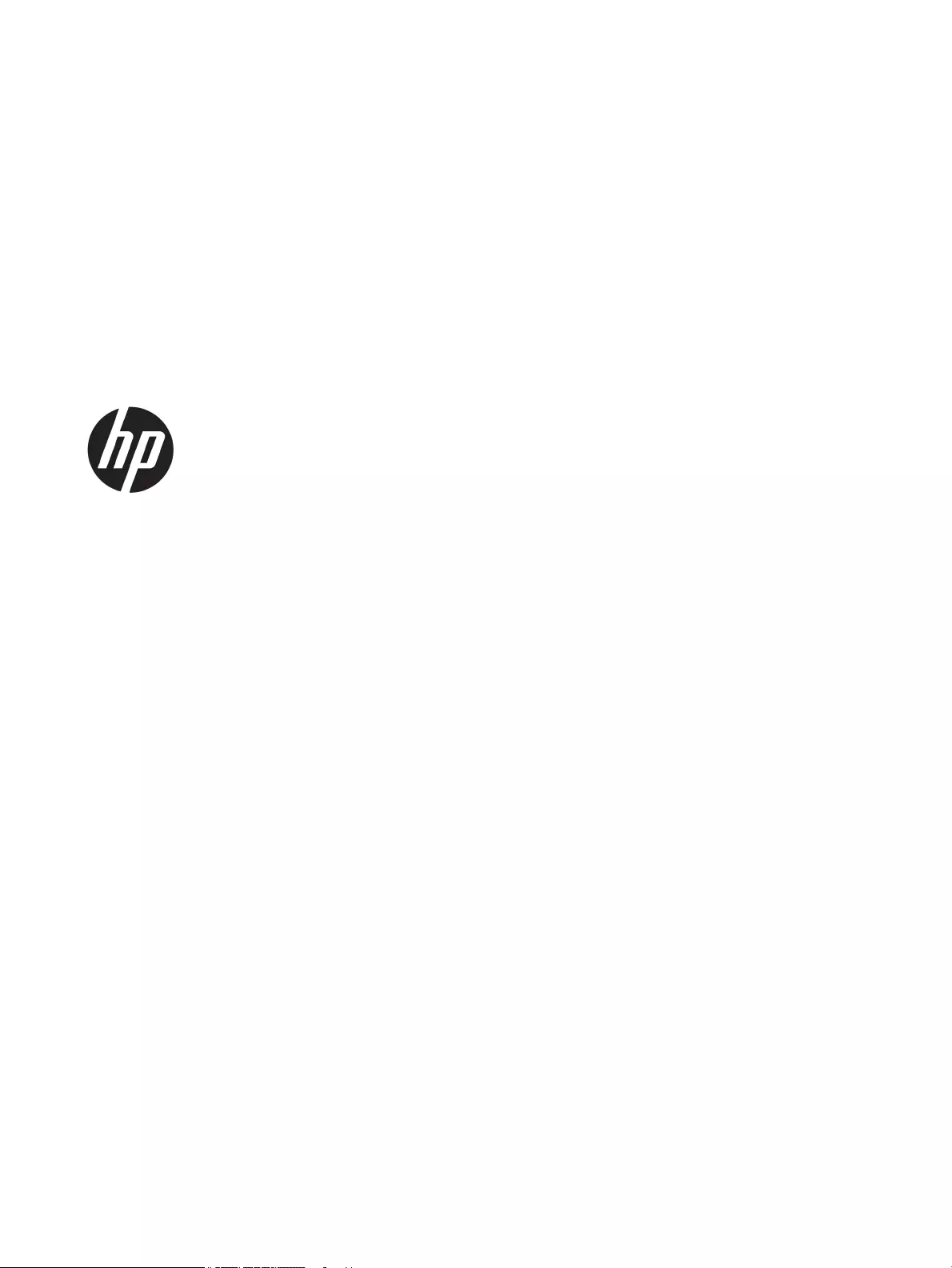
User Guide
HP Sure Recover
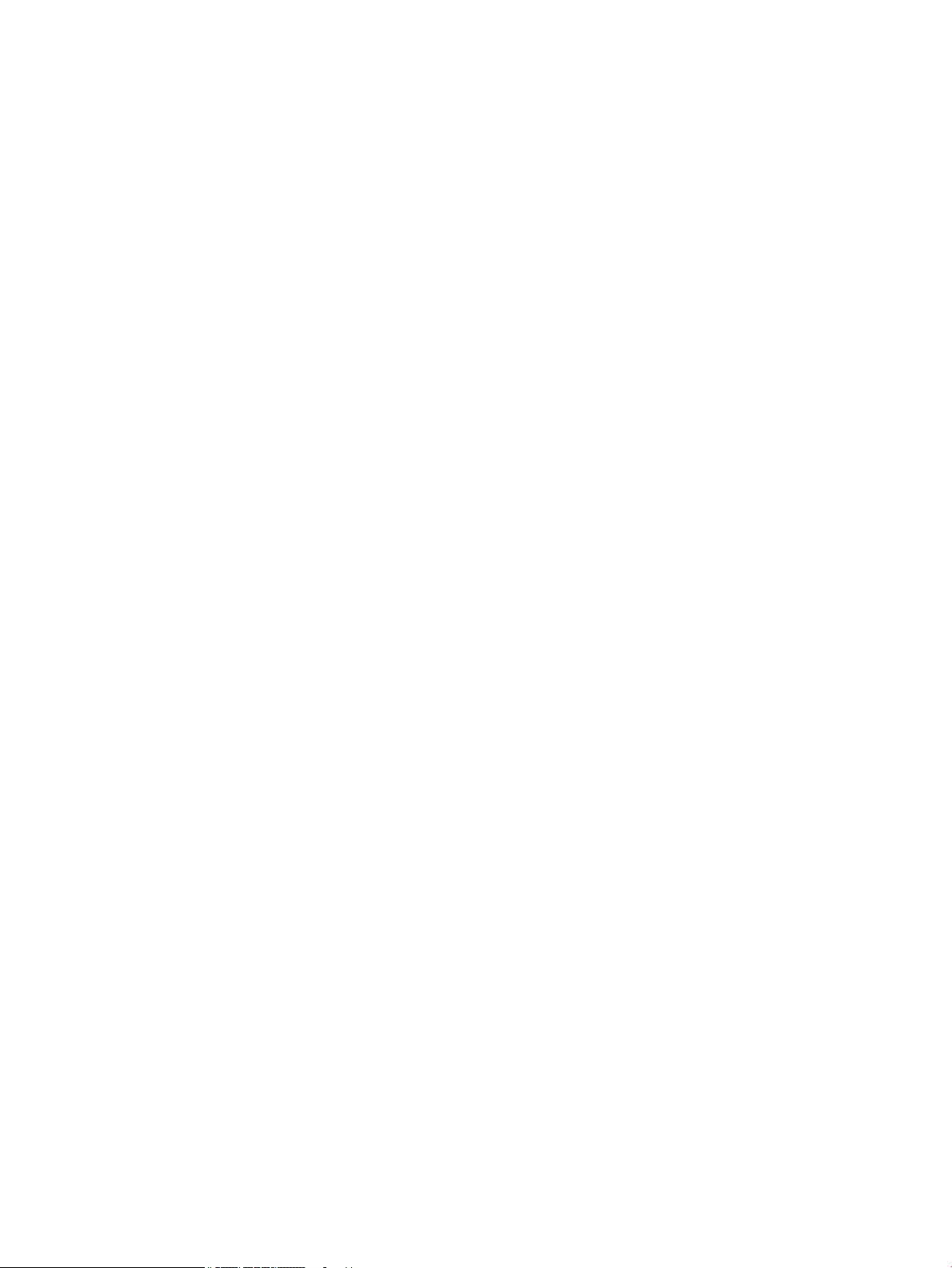
© Copyright 2020 HP Development Company,
L.P.
Microsoft and Windows are either registered
trademarks or trademarks of Microsoft
Corporation in the United States and/or other
countries.
Condential computer software. Valid license
from HP required for possession, use or
copying. Consistent with FAR 12.211 and
12.212, Commercial Computer Software,
Computer Software Documentation, and
Technical Data for Commercial Items are
licensed to the U.S. Government under vendor's
standard commercial license.
The information contained herein is subject to
change without notice. The only warranties for
HP products and services are set forth in the
express warranty statements accompanying
such products and services. Nothing herein
should be construed as constituting an
additional warranty. HP shall not be liable for
technical or editorial errors or omissions
contained herein.
First Edition: February 2020
Document Part Number: L93434-001
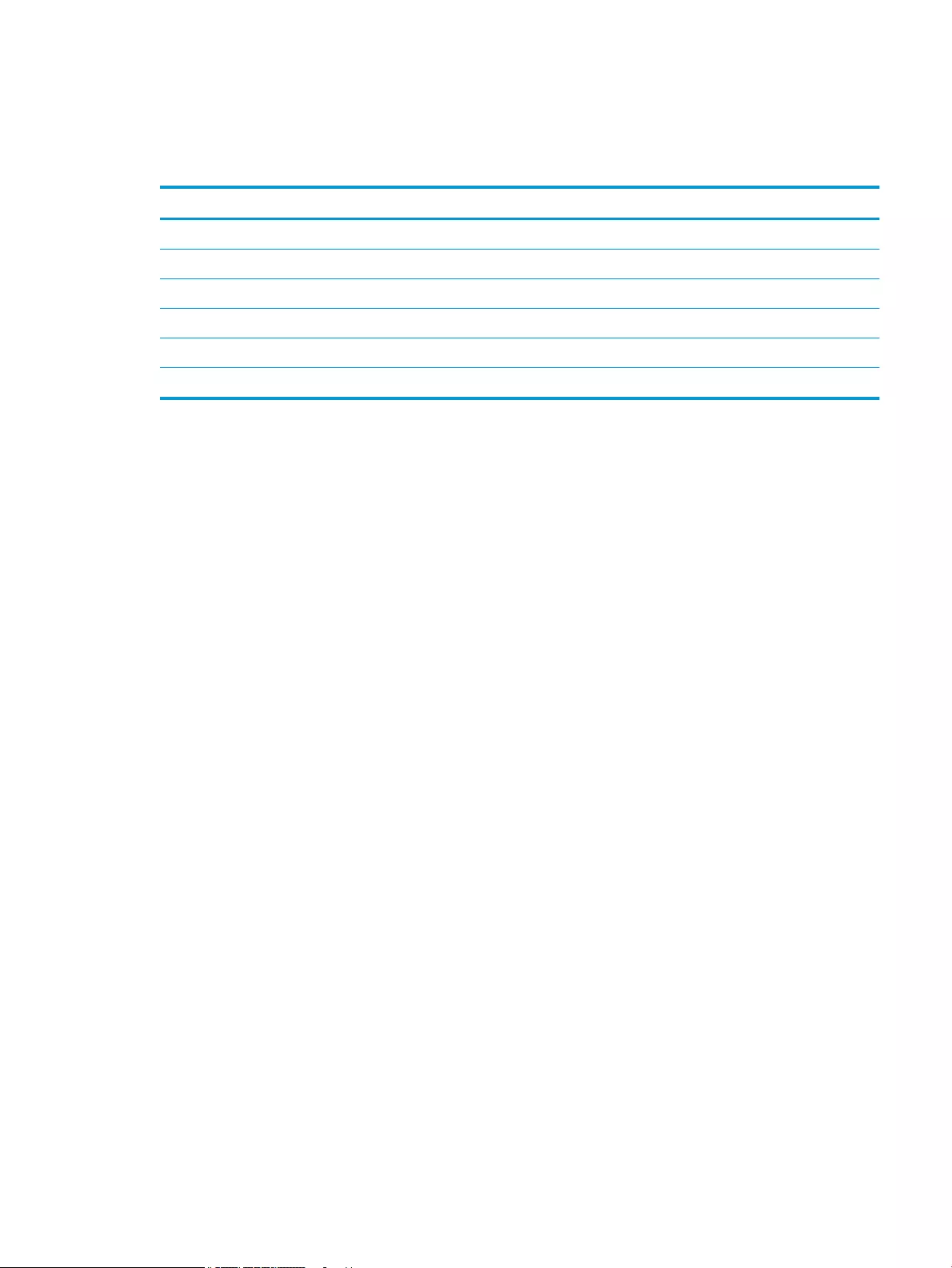
User input syntax key
Text that you must enter into a user interface is indicated by fixed-width font.
Item Description
Text without brackets or braces Items you must type exactly as shown
<Text inside angle brackets> A placeholder for a value you must provide; omit the brackets
[Text inside square brackets] Optional items; omit the brackets
{Text inside braces} A set of items from which you must choose only one; omit the braces
|A separator for items from which you must choose only one; omit the vertical bar
... Items that can or must repeat; omit the ellipsis
iii
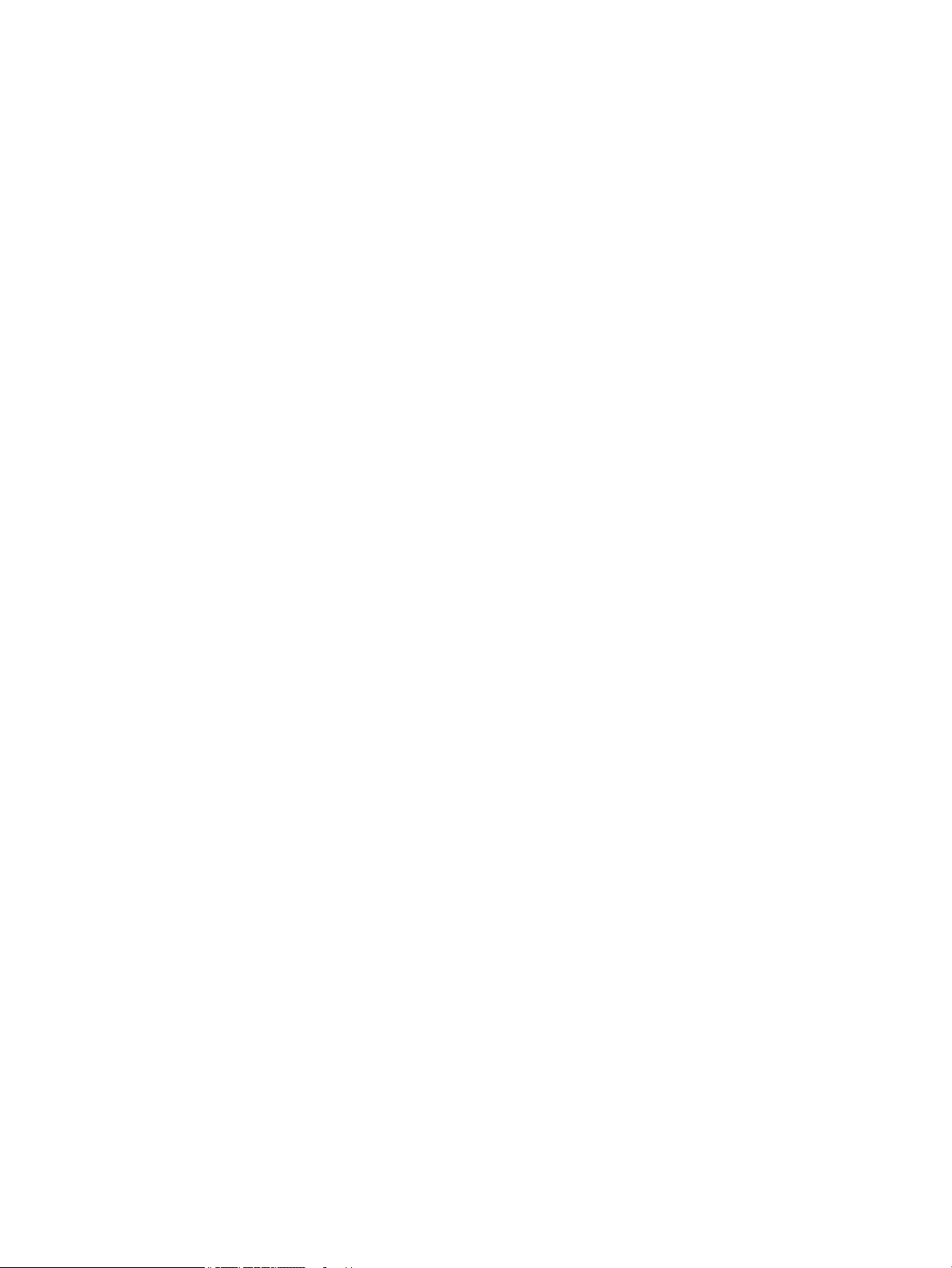
iv User input syntax key
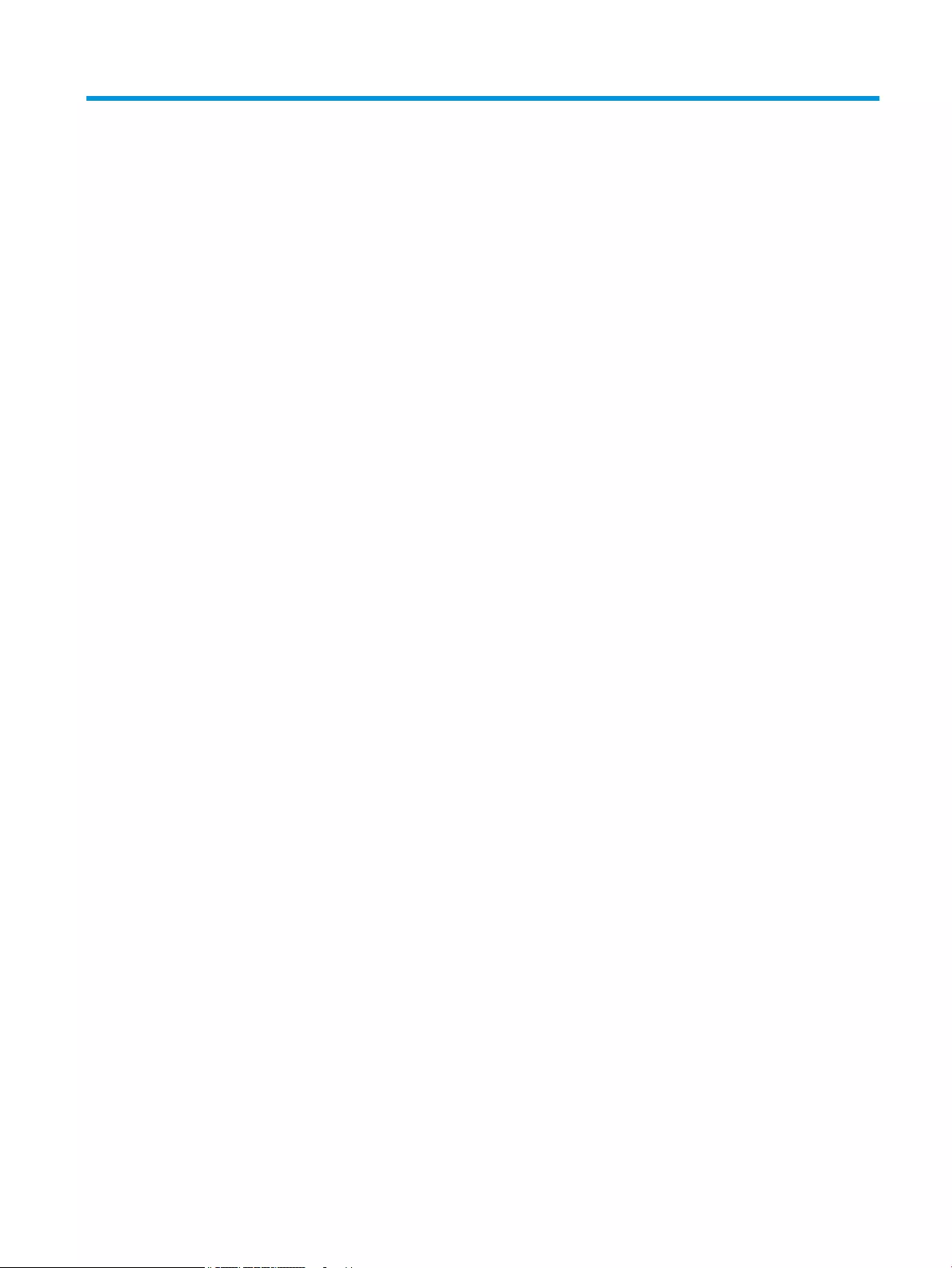
Table of contents
1 Getting started ............................................................................................................................................. 1
Performing a network recovery ............................................................................................................................. 1
Performing a local drive recovery ......................................................................................................................... 1
2 Creating a corporate image ............................................................................................................................ 3
Requirements ......................................................................................................................................................... 3
Creating the image ................................................................................................................................................. 3
Example 1: Creating an image based on the Microsoft Windows installation image ........................ 3
Example 2: Creating an image based on a reference system ............................................................. 5
Splitting the image ................................................................................................................................................ 6
Creating a manifest ................................................................................................................................................ 6
Generating a manifest ......................................................................................................................... 6
Generating manifest signature ........................................................................................................... 8
Hosting the les ..................................................................................................................................................... 8
Provisioning your target systems .......................................................................................................................... 9
Troubleshooting ..................................................................................................................................................... 9
3 Using the HP Sure Recover Agent Within a Corporate Firewall .......................................................................... 10
Installing the HP Sure Recover agent .................................................................................................................. 10
4 Working with the HP Client Management Script Library (CMSL) ........................................................................ 12
Sample key generation using OpenSSL ............................................................................................................... 14
Appendix A Troubleshooting ........................................................................................................................... 16
Drive partitioning failed ....................................................................................................................................... 16
Firmware audit log ............................................................................................................................................... 16
Windows event log ............................................................................................................................................... 16
HP Secure Platform Management (Source ID = 84h) .......................................................................................... 17
v
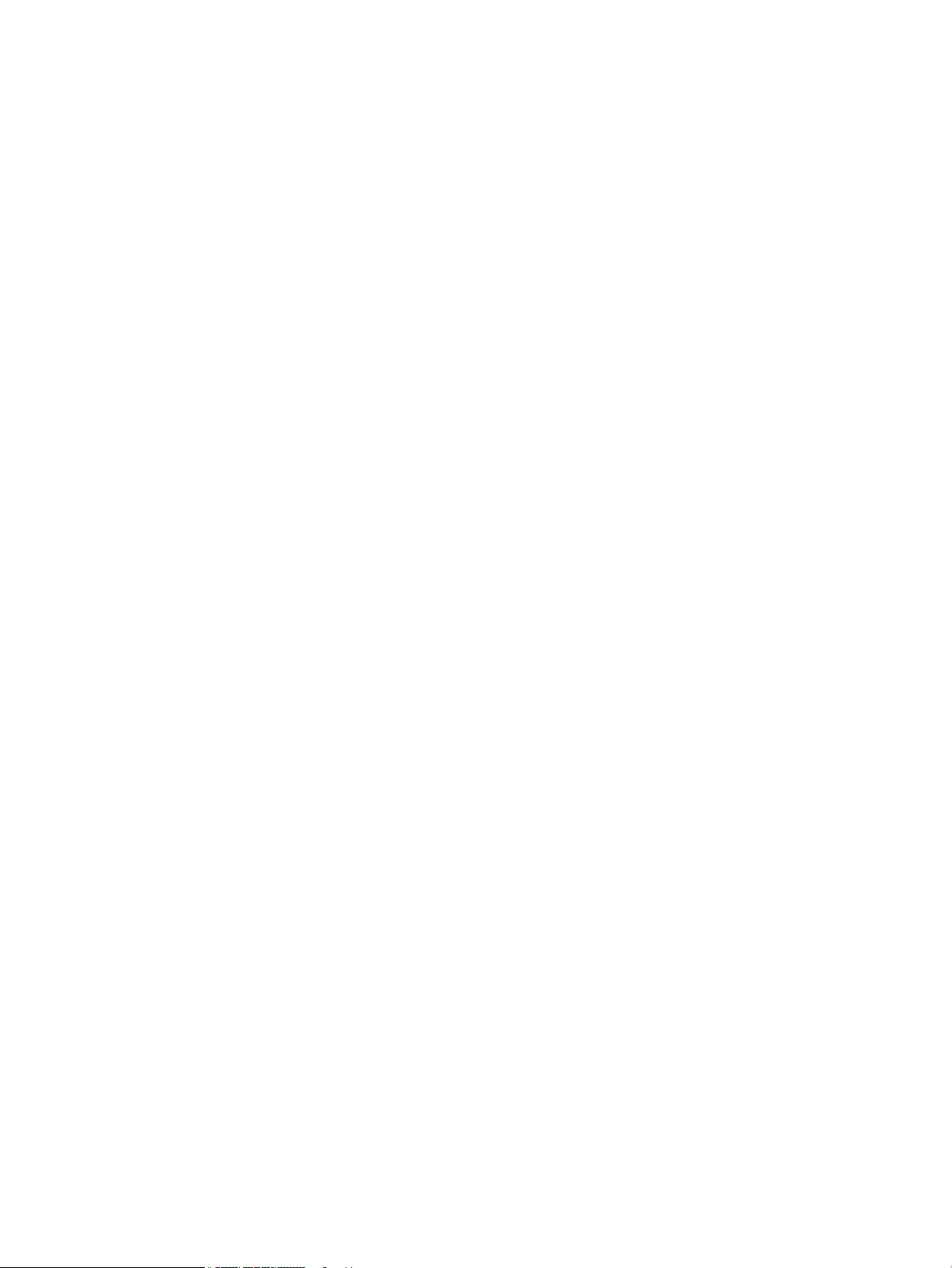
vi
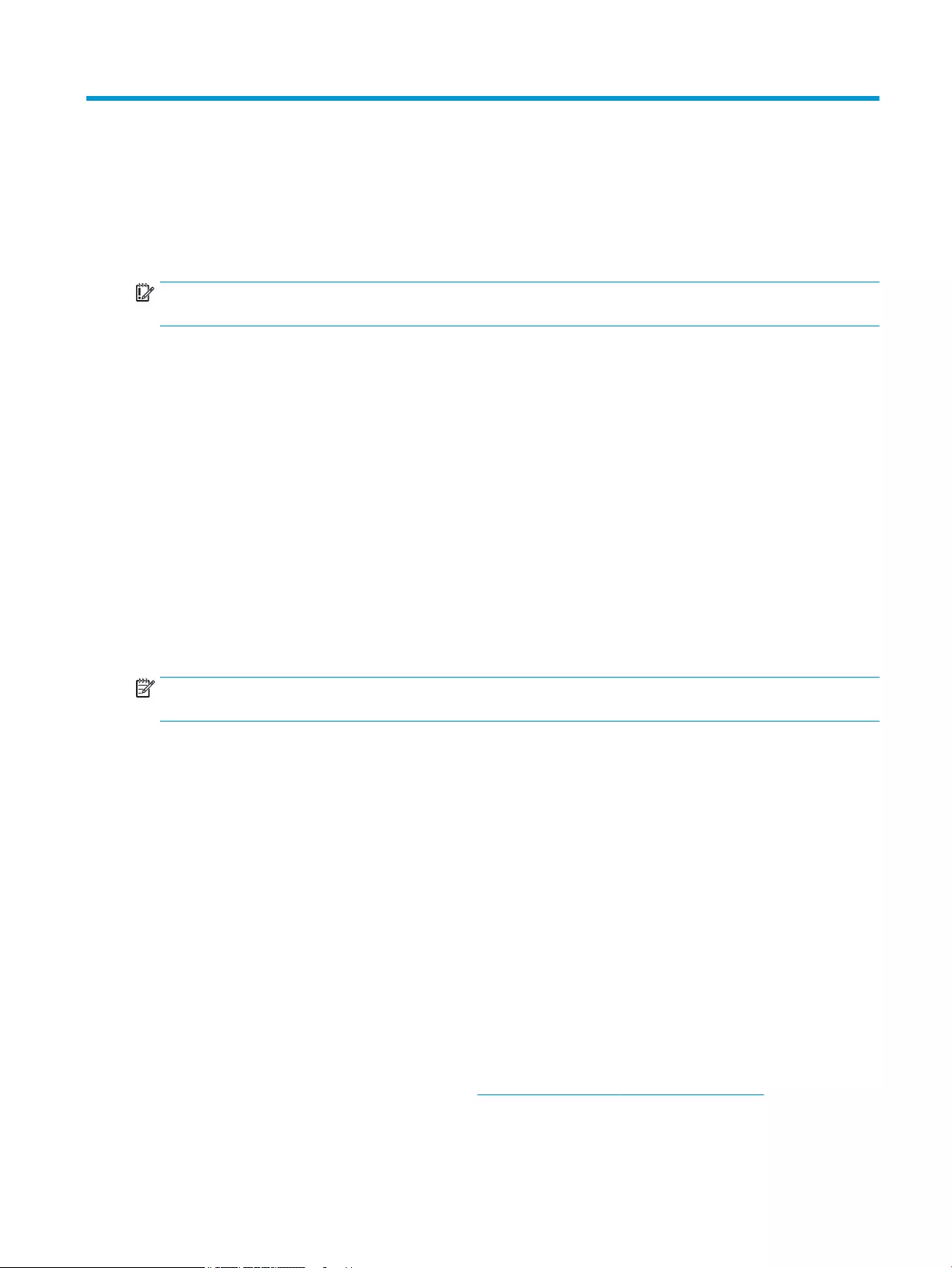
1 Getting started
HP Sure Recover helps you to securely install the operating system from the network with minimal user
interaction. Systems with HP Sure Recover with Embedded Reimaging also support installation from a local
storage device.
IMPORTANT: Back up your data before using HP Sure Recover. Because the imaging process reformats the
drive, data loss will occur.
Recovery images that HP provides include the basic Windows 10® installer. Optionally, HP Sure Recover can
install optimized drivers for HP devices. HP recovery images only include data recovery agents that are
included with Windows 10, like OneDrive. Corporations can create their own custom images to add corporate
settings, applications, drivers, and data recovery agents.
An operating system (OS) recovery agent performs the steps necessary to install the recovery image. The
recovery agent provided by HP performs common steps like partitioning, formatting, and extracting the
recovery image to the target device. Because the HP recovery agent is located on hp.com, you need Internet
access to retrieve it, unless the system includes embedded reimaging. Corporations can also host the HP
recovery agent within their rewall or create custom recovery agents for more complicated recovery
environments.
You can initiate HP Sure Recover when no operating system is found. You can also run HP Sure Recover on a
schedule, such as to ensure malware is removed. Perform conguration of those settings through HP Client
Security Manager (CSM), Manageability Integration Kit (MIK), or the HP Client Management Script Library.
Performing a network recovery
NOTE: To perform a network recovery, you must use a wired connection. HP recommends backing up
important les, data, photos, videos, and so on before using HP Sure Recover to avoid loss of data.
1. Connect the client system to the network where the HTTP or FTP distribution point can be accessed.
2. Restart the client system, and when the HP logo appears, press f11.
3. Select Restore from network.
Performing a local drive recovery
If a client system supports embedded reimaging and the scheduled image download option is enabled in the
applied policy, then the image is downloaded to the client system at the scheduled time. After the image is
downloaded to the client system, restart it to copy the image to the Embedded Reimaging storage device.
To perform local recovery using the image on the Embedded Reimaging storage device:
1. Restart the client system, and when the HP logo appears, press f11.
2. Select Restore from local drive.
Systems with Embedded Reimaging must congure a download schedule and use the download agent to
check for updates. The download agent is included in the HP Sure Recover Plug-in for HP Client Security
Manager, and can also be congured in MIK. See https://www.hp.com/go/clientmanagement for the
instructions to use MIK.
Performing a network recovery 1
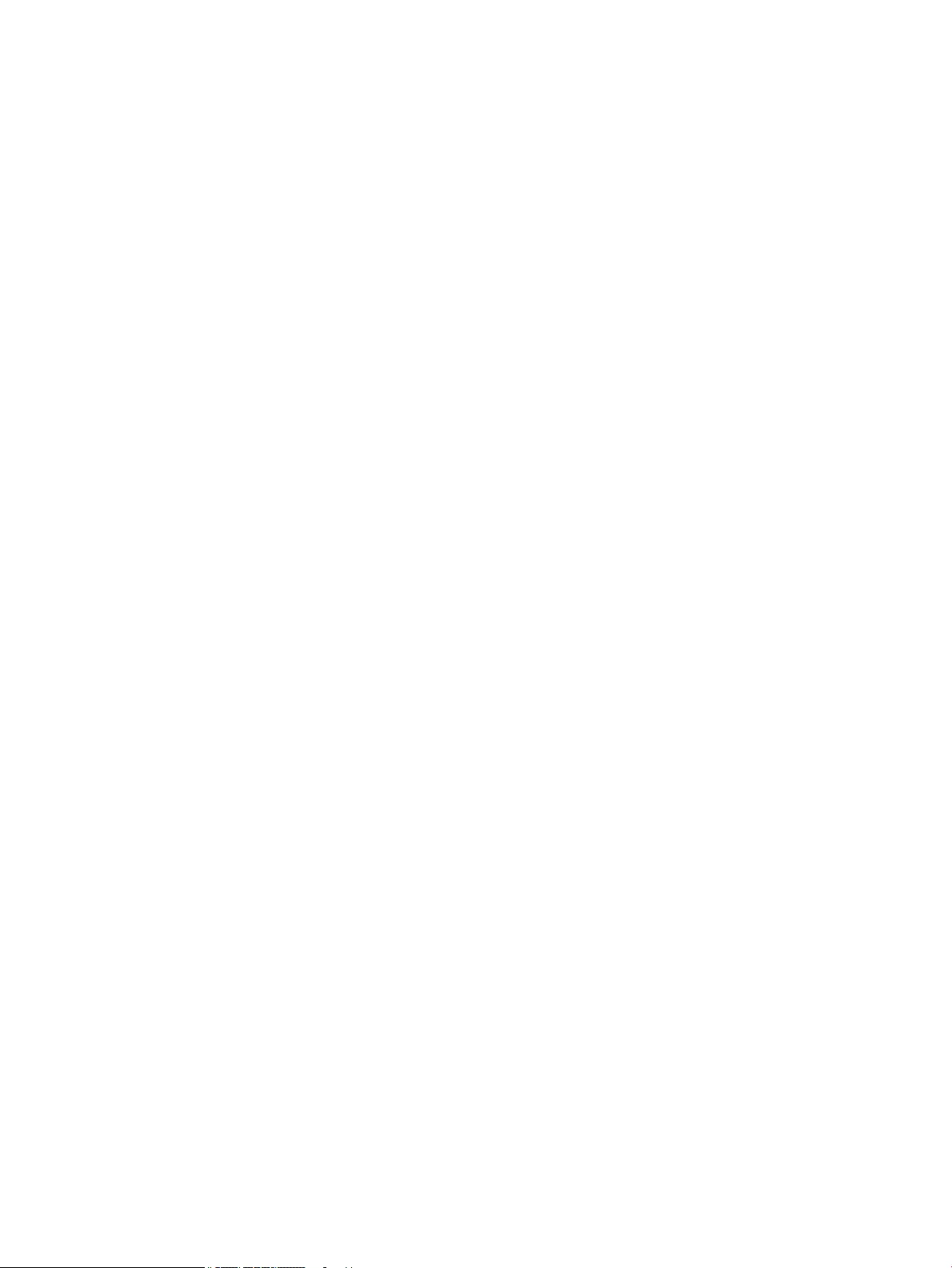
You can also create a scheduled task to copy the agent to the SR_AED partition and the image to the
SR_IMAGE partition. You can then use the HP Client Management Script Library to send a service event
informing the BIOS that it should validate the contents and copy to the embedded reimaging storage device
on the next reboot.
2 Chapter 1 Getting started
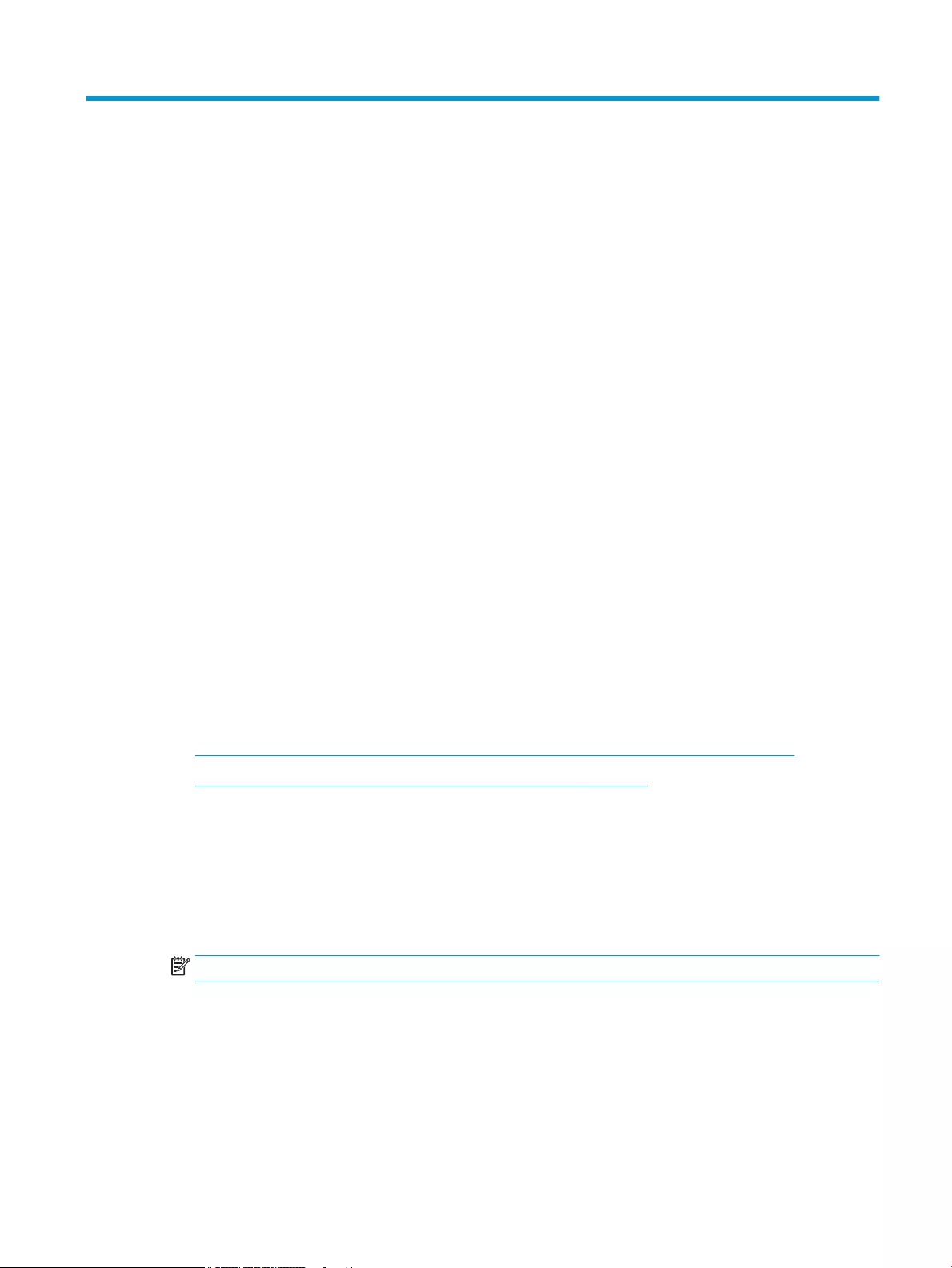
2 Creating a corporate image
Most companies use the Microsoft Deployment Tools, Windows 10 Assessment and Deployment kit, or both
to produce les containing an image within a Windows Imaging (WIM) le format archive.
Requirements
●The latest version of Windows 10 Assessment and Deployment Kit (Windows ADK)
●PowerShell
●OpenSSL (or other solution for generating RSA private/public key pair)
Use to generate the RSA key pair used to secure the integrity of the corporate image you create and
host.
●A server hosting solution (such as Microsoft Internet Information Services [IIS])
Creating the image
Before starting the image creation process, set up the working system or build system where you installed
the required tools to prepare for processing the image, as shown in the following steps:
1. As Administrator, open the Deployment and Imaging Tools Environment command prompt
(installed with the Deployment Tools of Windows ADK).
2. Create a staging area for your image, using the following command:
mkdir C:\staging
3. Create the image using one of the following examples:
Example 1: Creating an image based on the Microsoft Windows installation image on page 3
Example 2: Creating an image based on a reference system on page 5
Example 1: Creating an image based on the Microsoft Windows installation image
1. Mount or open the Microsoft Windows installation image (from a Microsoft ISO, or from an HP OSDVD).
2. From the mounted Windows installation image, copy the install.wim le to your staging area, using the
following command:
robocopy <M:>\sources C:\staging install.wim
NOTE: <M:> refers to the mounted drive. Replace with the correct drive letter.
3. Rename install.wim to an image le name ("my-image" for this example), using the following command:
ren C:\staging\install.wim <my-image>.wim
(Optional) HP Sure Recover includes a feature to recover a specic edition from a multi-index image,
based on the Windows edition originally licensed for the HP target system in the factory. This
mechanism works if the indexes are named properly. If your Windows installation image comes from an
HP OSDVD image, you likely have a multiedition image. If you do not want this behavior and do want to
Requirements 3
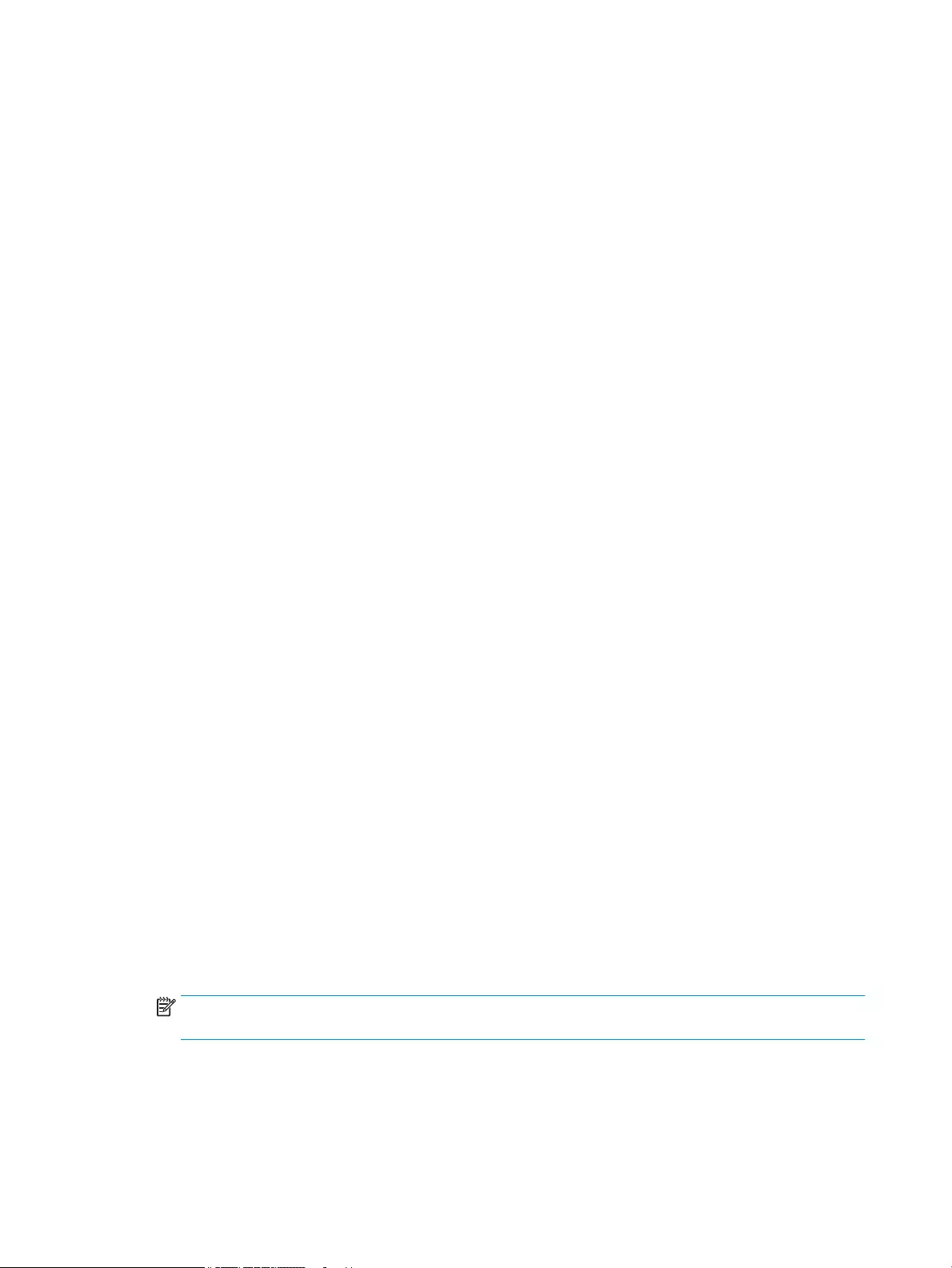
ensure one specic edition is used for all of your target systems, then you need to be sure that only one
index is in the installation image.
4. Check the contents of the installation image using the following command:
dism /Get-ImageInfo /ImageFile:C:\staging\<my-image>.wim
The following shows sample output from an installation image that supports ve editions (to be
matched based on the BIOS of each target system):
Details for image: my-image.wim
Index: 1
Name: CoreSingleLanguage
Description: Windows 10 May 2019 Update – Home Single Language Edition
Size: 19,512,500,682 bytes
Index: 2
Name: Core
Description: Windows 10 May 2019 Update – Home edition
Size: 19,512,500,682 bytes
Index: 3
Name: Professional
Description: Windows 10 May 2019 Update- Professional Update
Size: 19.758,019,520 bytes
Index: 4
Name: ProfessionalEducation
Description: Windows 10 May 2019 Update - Professional Education edition
Size: 19,758,019,480 bytes
Index: 5
Name: ProfessionalWorkstation
Description: Windows 10 May 2019 Update - Professional Workstation edition
Size: 19,758,023,576 bytes
NOTE: When there is only one index, the image is used for recovery, regardless of the name. The size
of your image le might be larger than before the deletions.
5. If you do not want the multiedition behavior, delete each index that you do not want.
As shown in the following example, if you want only Professional edition (assuming all target systems
are licensed), delete index 5, 4, 2, and 1. Each time you delete an index, the index numbers are
4 Chapter 2 Creating a corporate image
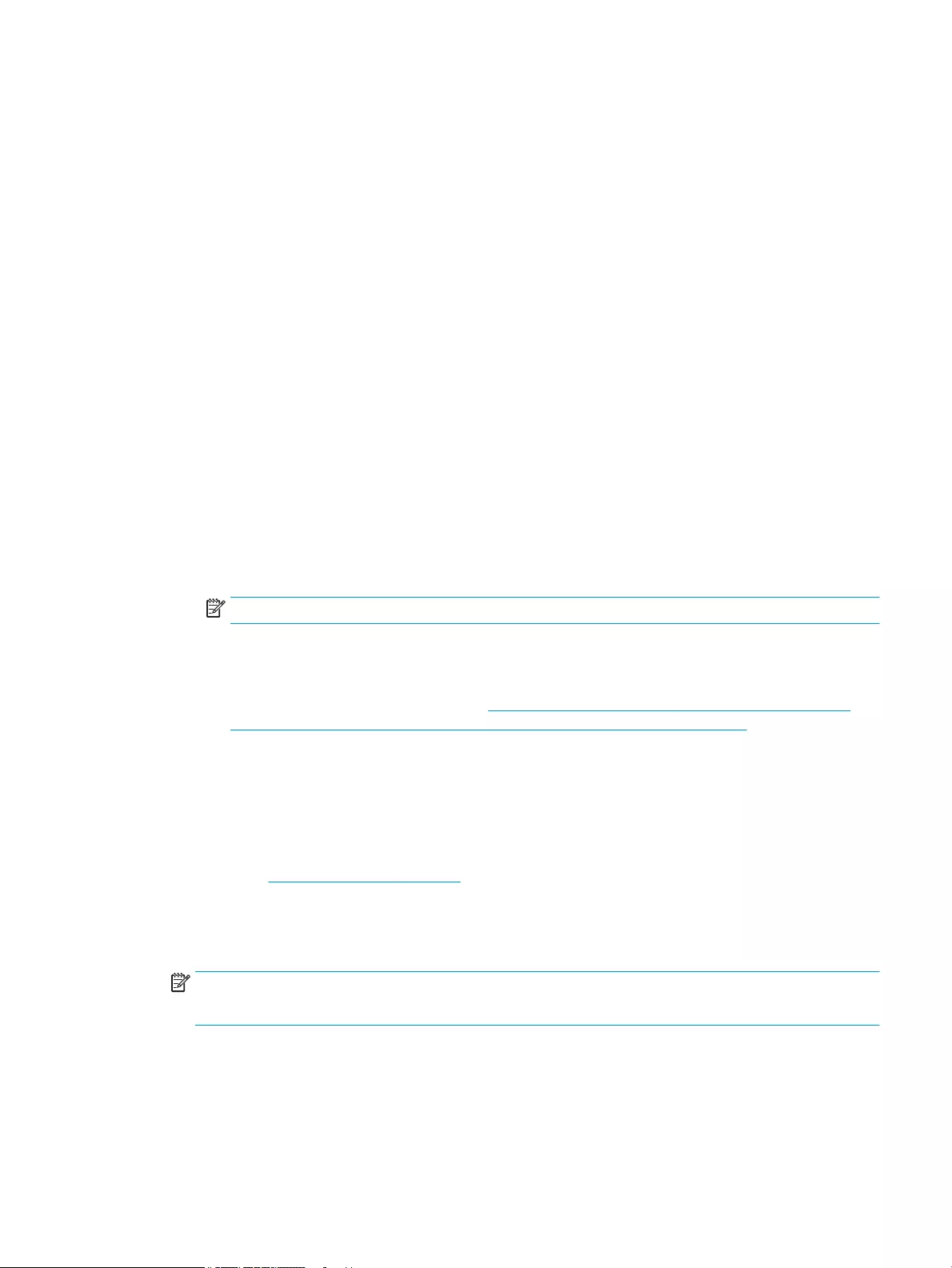
reassigned. Therefore, you should delete from highest to lowest index numbers. Run Get-ImageInfo
after each deletion to visually conrm which index you will delete next.
dism /Delete-Image /ImageFile:C:\staging\my-image.wim /Index:5
dism /Delete-Image /ImageFile:C:\staging\my-image.wim /Index:4
dism /Delete-Image /ImageFile:C:\staging\my-image.wim /Index:2
dism /Delete-Image /ImageFile:C:\staging\my-image.wim /Index:1
Choose only one index of the edition (for this example, Professional). When there is only one index, the
image is used for recovery, regardless of the name. Note that the size of your image le might be larger
than before the deletions, because of the way WIM metadata modications and content normalization
work.
6. (Optional) If you want to include drivers in your corporate recovery image, follow these steps:
a. Mount your image to an empty folder, using the following commands:
mkdir C:\staging\mount
dism /Mount-Wim /WimFile:C:\staging\my-image.wim /MountDir:C:
\staging\mount /Index:1
b. Mount the appropriate HP Windows 10 Driver DVD (DRDVD) for the supported target system. From
the mounted driver media, copy the driver subfolders to your staging area, using the following
command:
robocopy /E <M:>\SWSETUP\DRV C:\staging\mount\SWSETUP\DRV
NOTE: <M:> refers to the mounted drive. Replace with the correct drive letter.
You may include additional .inf-style drivers by placing them under the C:\staging\mount
\SWSETUP\DRV folder. For an explanation about how this content is processed by HP Sure Recover
using the dism /Add-Driver /Recurse function, see “Add and Remove Drivers to an Oine
Windows image” in the following topic: https://docs.microsoft.com/en-us/windows-hardware/
manufacture/desktop/add-and-remove-drivers-to-an-oine-windows-image.
This feature does not support .exe-style drivers that require running an application.
c. Save changes and unmount your image, using the following command:
dism /Unmount-Wim /MountDir:C:\staging\mount /Commit
The resulting image le is: C:\staging\my-image.wim.
d. Go to Splitting the image on page 6.
Example 2: Creating an image based on a reference system
1. Create bootable USB WinPE media.
NOTE: Additional methods to capture the image can be found in ADK documentation.
Make sure the USB drive has enough free space to hold the captured image from the reference system.
2. Create an image on a reference system.
3. Capture the image by booting the reference system with the USB WinPE media, and then use DISM.
Creating the image 5
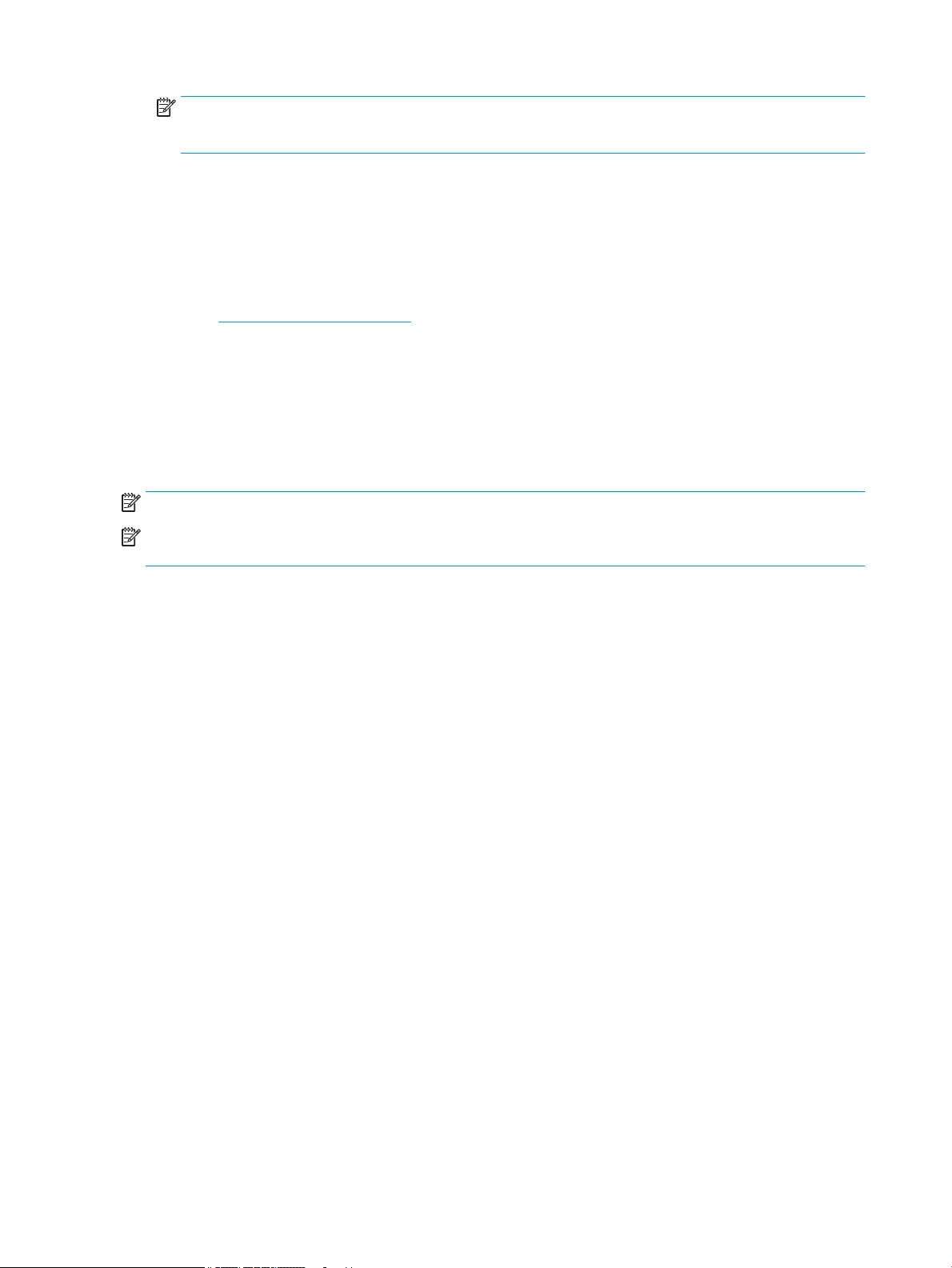
NOTE: <U:> refers to the USB drive. Replace with the correct drive letter.
Edit the “my-image” part of le name, and the <my-image> description, as needed.
dism /Capture-Image /ImageFile:<U:><\my-image>.wim /CaptureDir:C:\ /
Name:<My Image>
4. Copy the image from USB to the staging area on your working system using the following command:
robocopy <U:>\ C:\staging <my-image>.wim
You should have the following image le: C:\staging\my-image.wim.
5. Go to Splitting the image on page 6.
Splitting the image
HP recommends that you split the image into smaller les to improve reliability of network downloads, using
the following command:
dism /Split-Image /ImageFile:C:\staging\<my-image>.wim /SwmFile:C:\staging
\<my-image>.swm /FileSize:64
NOTE: FileSize is shown in megabytes. Edit as necessary.
NOTE: Because of the nature of DISM's split algorithm, the sizes of the generated SWM les might be either
smaller or larger than the stated le size.
Creating a manifest
Format manifest les as UTF-8 without Byte Order Mark (BOM).
You can change the manifest le name (custom.mft) used in the following procedures, but you must not
change the extensions .mft and .sig, and the le name portion of the manifest and signature les must
match. For example, you can change the pair (custom.mft, custom.sig) to (myimage.mft, myimage.sig).
mft_version is used to determine the format of the image le and must currently be set to 1.
image_version is used to determine if a newer version of the image is available and to prevent older
versions from being installed.
Both values must be unsigned 16-bit integers, and the line separator in the manifest must be ‘\r\n’ (CR
+ LF).
Generating a manifest
Because several les might be involved with your split image, use a powershell script to generate a manifest.
In all remaining steps, you must be in the C:\staging folder.
CD /D C:\staging
1. Create a powershell script using an editor that can produce a text le in format UTF-8 without BOM,
using the following command: notepad C:\staging\generate-manifest.ps1
Create the following script:
$mftFilename = "custom.mft"
$imageVersion = 1907 (Note: This can be any 16-bit integer)
6 Chapter 2 Creating a corporate image
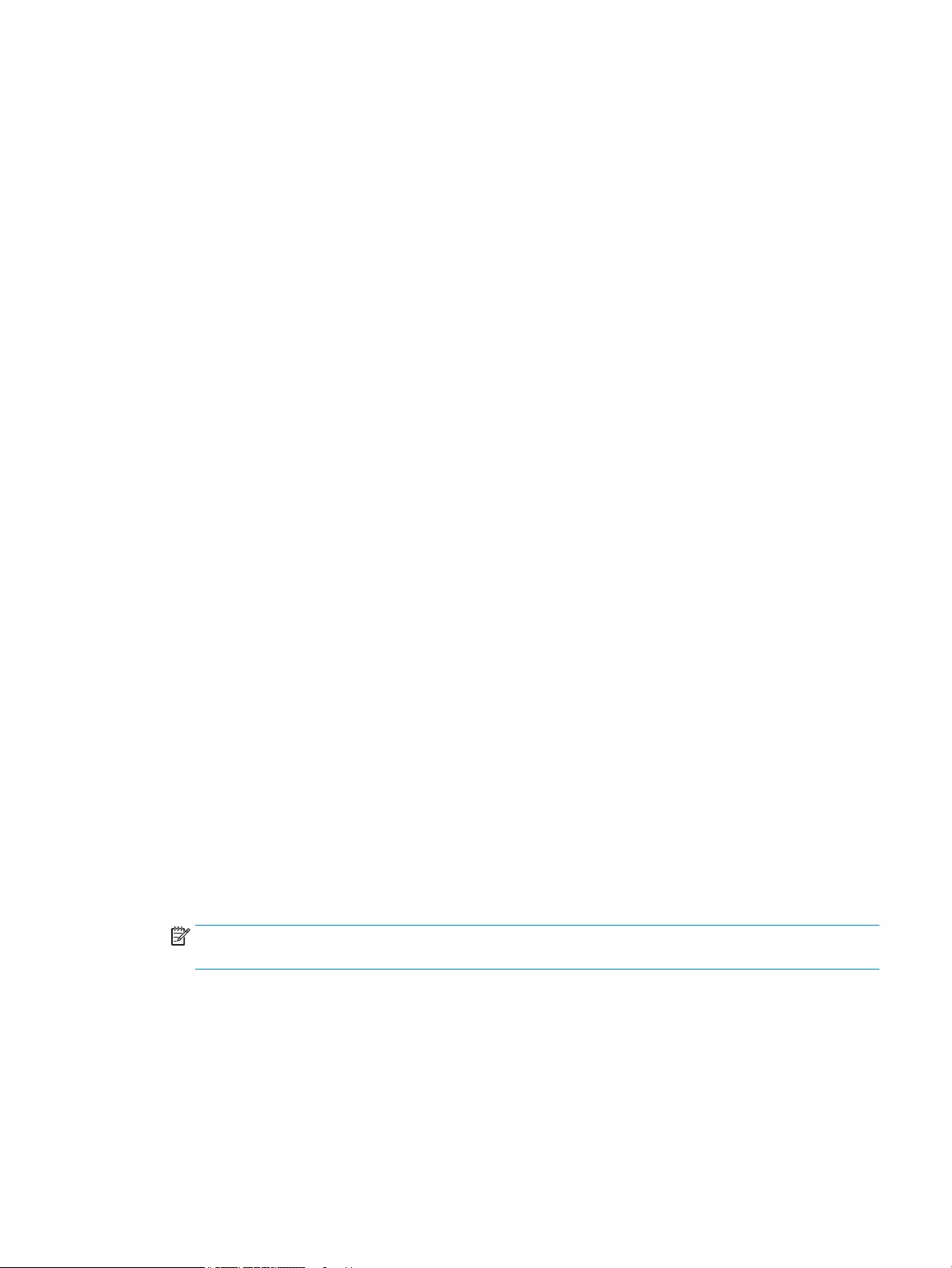
$header = "mft_version=1, image_version=$imageVersion"
Out-File -Encoding UTF8 -FilePath $mftFilename -InputObject $header
$swmFiles = Get-ChildItem "." -Filter "*.swm"
$ToNatural = { [regex]::Replace($_, '\d*\....$',
{ $args[0].Value.PadLeft(50) }) }
$pathToManifest = (Resolve-Path ".").Path
$total = $swmFiles.count
$current = 1
$swmFiles | Sort-Object $ToNatural | ForEach-Object {
Write-Progress
-Activity "Generating manifest" `
-Status "$current of $total ($_)" `
-PercentComplete ($current / $total * 100)
$hashObject = Get-FileHash -Algorithm SHA256 -Path $_.FullName
$fileHash = $hashObject.Hash.ToLower()
$filePath = $hashObject.Path.Replace($pathToManifest + '\', '')
$fileSize = (Get-Item $_.FullName).length
$manifestContent = "$fileHash $filePath $fileSize"
Out-File -Encoding utf8 -FilePath $mftFilename -InputObject
$manifestContent -Append
$current = $current + 1
}
NOTE: Manifests for HP Sure Recover cannot include a BOM, so the following commands rewrite the
le as UTF8 without BOM.
$content = Get-Content $mftFilename
$encoding = New-Object System.Text.UTF8Encoding $False
Creating a manifest 7
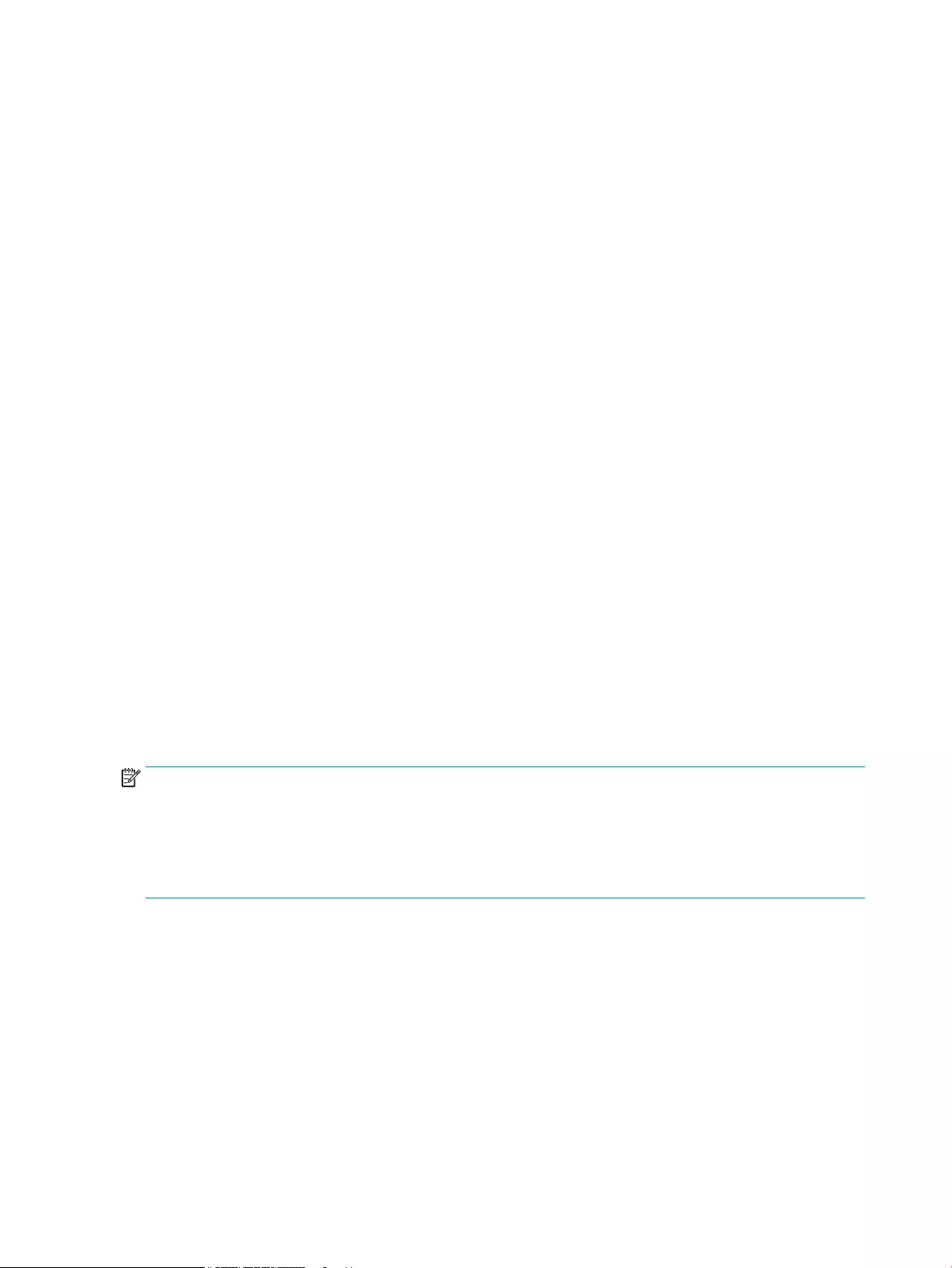
[System.IO.File]::WriteAllLines($pathToManifest + '\' + $mftFilename,
$content, $encoding)
2. Save the script.
3. Execute the script.
powershell .\generate-manifest.ps1
Generating manifest signature
Sure Recover validates the agent and image using cryptographic signatures. The following examples use a
private/public key pair in X.509 PEM format (.PEM extension). Adjust the commands as appropriate to use DER
binary certicates (.CER or .CRT extension), BASE-64 encoded PEM certicates (.CER or .CRT extension), or
PKCS1 PEM les (.PEM extension). The example also uses OpenSSL, which generates signatures in big-endian
format. You can use any utility to sign manifests, but some BIOS versions only support signatures in little-
endian format.
1. Generate a 2048-bit RSA private key using the following command. If you have a 2048-bit RSA private/
public key pair in pem format, copy them to C:\staging, and then skip to step 3.
openssl genrsa -out my-recovery-private.pem 2048
2. Generate the public key from your private key (if you have a public key corresponding to your private key
in PEM format, copy it to C:\staging), using the following command:
openssl rsa -in my-recovery-private.pem -pubout -out my-recovery-
public.pem
3. Create a signature le (using sha256-based hash) based on your 2048-bit RSA private key from step 1,
using the following command:
openssl dgst -sha256 -sign my-recovery-private.pem -out custom.sig
custom.mft
4. Verify the signature le, using your public key from the previous step, using the following command:
openssl dgst -sha256 -verify my-recovery-public.pem -signature
custom.sig custom.mft
NOTE:
●If you need to create a signature le only, the required steps are 1 and 3.
●For HP Sure Recover, the minimum required steps are 1, 2, and 3. You need the public key from step 2 to
provision your target system.
●Step 4 is optional but recommended so that your signature le and manifest le validate correctly.
Hosting the les
Host the following les on your server from the C:\staging folder:
●*.swm
●custom.mft (or the le name you chose for the manifest le)
●custom.sig (or the matching le name you chose for the signature le)
8 Chapter 2 Creating a corporate image
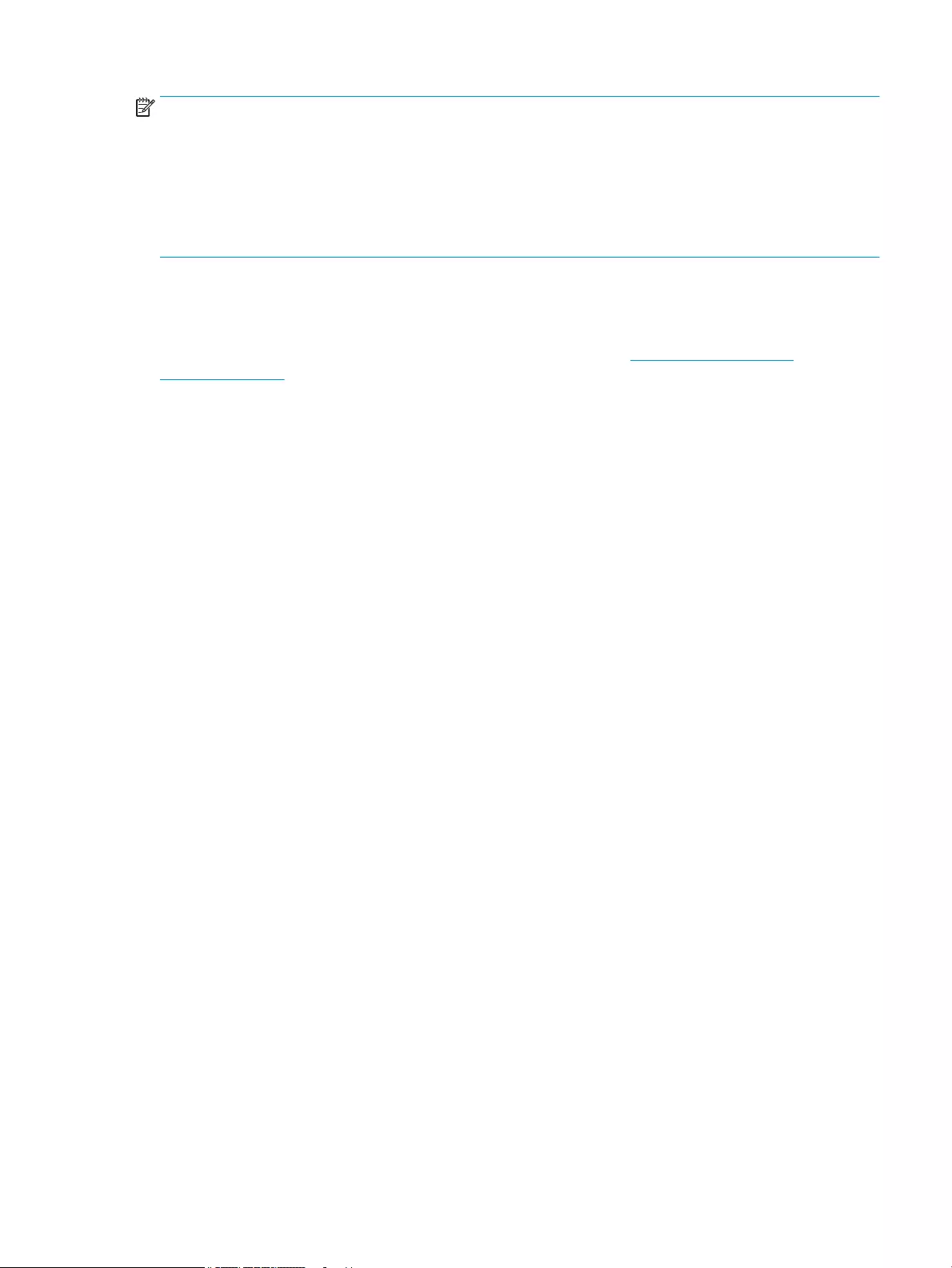
NOTE: If you use IIS as your hosting solution, you must congure your MIME entries to include the following
extensions, all congured as "application/octet-stream:"
●.mft
●.sig
●.swm
●.wim
Provisioning your target systems
You can provision your target systems using the HP Client Management Script Library, HP Client Security
Manager (CSM)/Sure Recover or the Manageability Integration Kit (MIK) (https://www.hp.com/go/
clientmanagement).
Provide the following information for this provisioning:
1. The URL address of the manifest le hosted in the previous section (http://your_server.domain/path/
custom.mft)
2. The public key used to verify the signature le created previously (for example, C:\staging\my-recovery-
public.pem).
Troubleshooting
If you receive a message about the custom recovery process failing security validation, check the following:
1. Manifest must be UTF-8 without BOM.
2. Check le hashes.
3. Ensure that the system was provisioned with the public key corresponding to the private key used to
sign the manifest.
4. IIS server mime types must be application/octet-stream.
5. File paths within the manifest must include the full path to the topmost directory containing the image
as seen from a client system. This path is not the full path where the les are saved at the distribution
point.
Provisioning your target systems 9
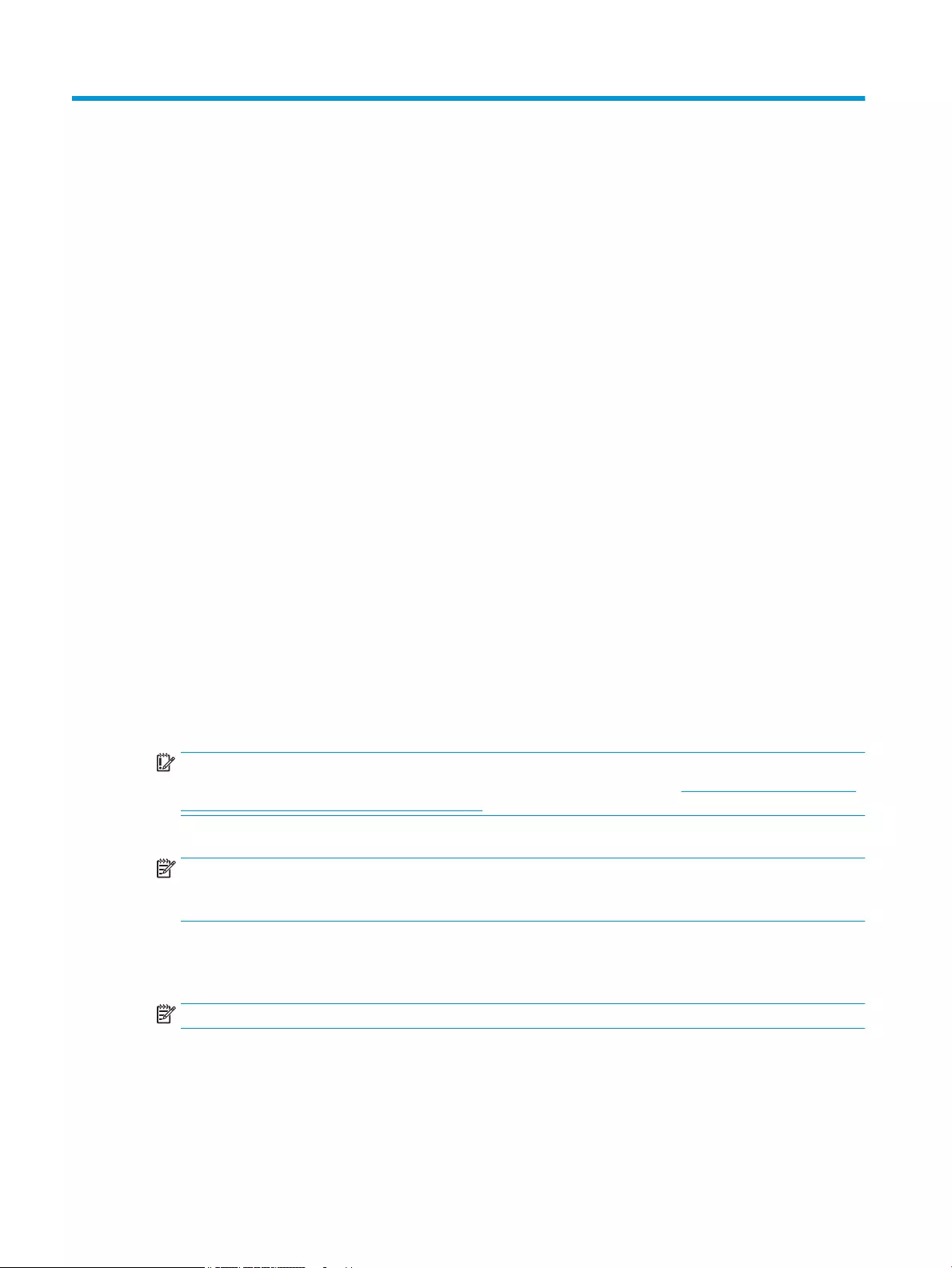
3 Using the HP Sure Recover Agent Within a
Corporate Firewall
The HP Sure Recover agent can be hosted on a corporate intranet. After you install the HP Sure Recover
SoftPaq, copy the agent les from the HP Sure Recover agent directory from the installation location to an
HTTP or FTP distribution point. Then provision the client system with the URL of the distribution point and the
HP public key named hpsr_agent_public_key.pem, which is distributed with the HP Sure Recover
agent SoftPaq.
Installing the HP Sure Recover agent
1. Download HP Sure Recover agent and extract the les to your HTTP or FTP distribution point.
2. Set the appropriate le permissions on the distribution point.
3. If you are using Internet Information Services (IIS), create application/octet-stream MIME types for the
following le formats:
●.
●.wim
●.swm
●.mft
●.sig
●.e
●.sdi
IMPORTANT: The following steps describe provisioning Sure Recover with SCCM. For examples of how
to provision Sure Recover with the HP Client Management Script Library, see Working with the HP Client
Management Script Library (CMSL) on page 12.
4. Start SCCM, navigate to HP Client Security Suite, and then select the HP Sure Recover page.
NOTE: The distribution point URL includes either ftp or http as the transport protocol. It also includes
the full path to the topmost directory containing the manifest for the HP Sure Recover agent as seen
from a client system. This path is not the full path to where the les are saved at the distribution point.
5. In the Platform Image section, select the Corporation option to restore a customized OS image from a
corporate distribution point. Enter the URL provided by the IT administrator into the Image Location URL
entry box. Enter the public key hpsr_agent_public_key.pem into the Image Verication eld.
NOTE: The custom image URL must include the image manifest le name.
6. In the Recovery Agent section, select the Corporation option to use a custom recovery agent or the HP
recovery agent from a corporate distribution point. Enter the URL provided by the IT administrator into
the Agent Location URL entry box. Enter the public key hpsr_agent_public_key.pem into the
Agent Verication Key entry eld.
10 Chapter 3 Using the HP Sure Recover Agent Within a Corporate Firewall
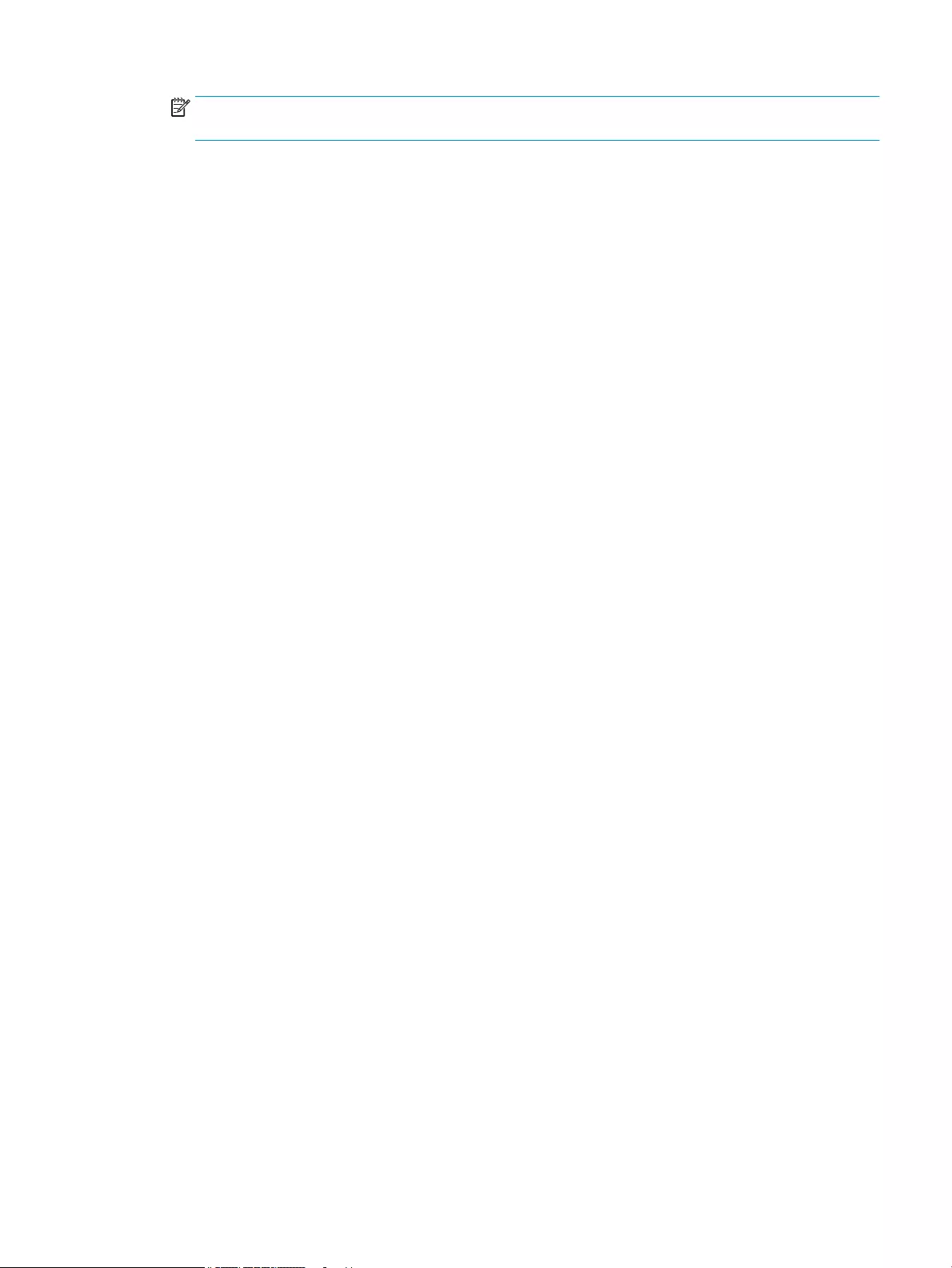
NOTE: Do not include the le name for the agent manifest in the URL because the BIOS requires it to be
named recovery.mft.
7. After the policy is applied to the client system, restart it.
8. During initial provisioning, a prompt appears for you to enter a 4-digit security code to complete HP Sure
Recover activation. For more details, go to hp.com and search for the HP Manageability Integration Kit
(MIK) for Microsoft System Center Manager white paper.
After the HP Sure Recover activation completes successfully, the custom URL applied by the policy is
displayed in the HP Sure Recover BIOS settings menu.
To conrm the activation success, restart the computer, and when the HP logo appears, press f10. Select
Advanced, select HP Sure Recover, select Recovery Agent, and then select URL.
Installing the HP Sure Recover agent 11
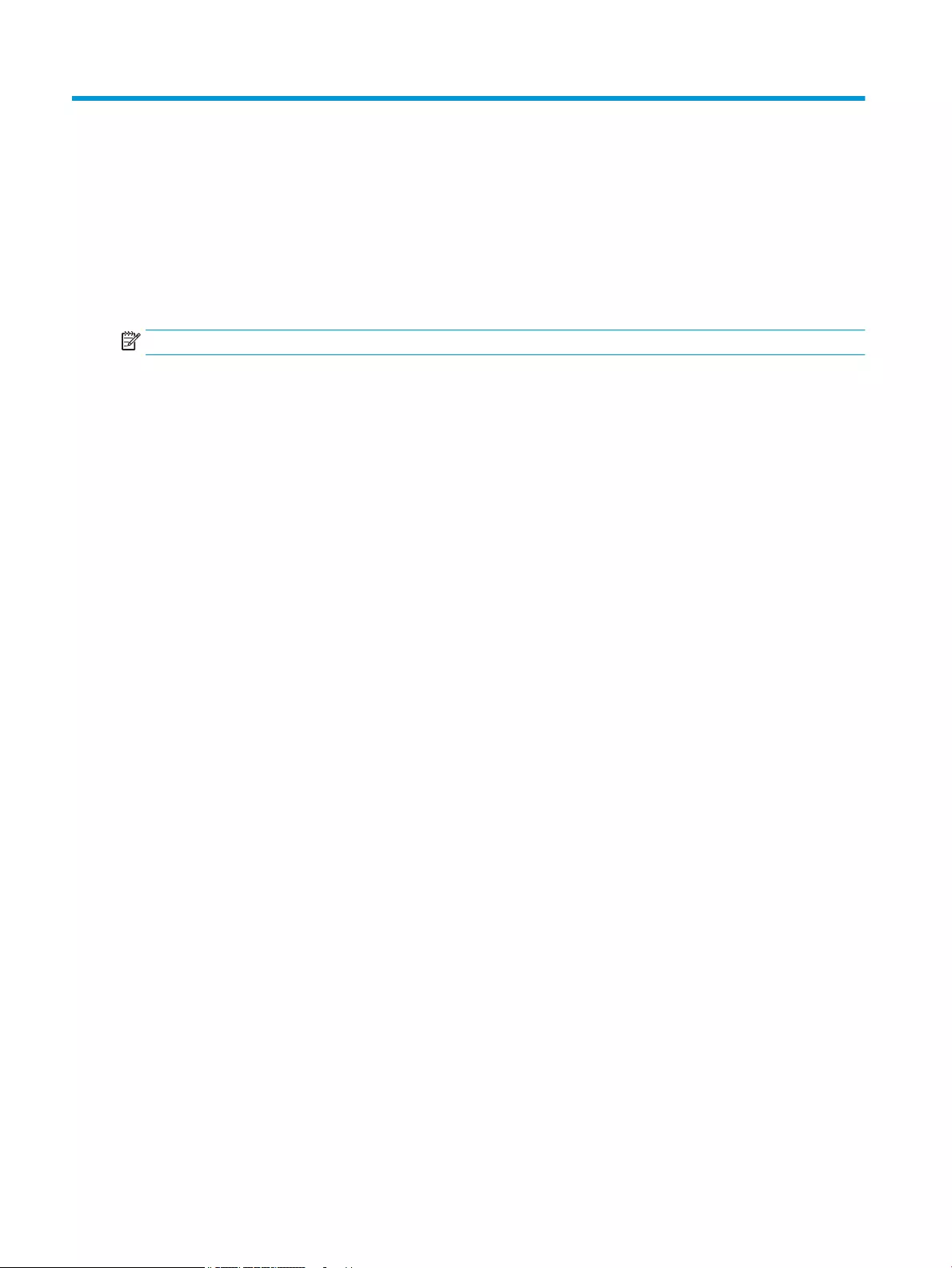
4 Working with the HP Client Management
Script Library (CMSL)
The HP Client Management Script Library allows you to manage HP Sure Recover settings with PowerShell.
The following example script demonstrates how to provision, determine status, change conguration, and
deprovision HP Sure Recover.
NOTE: Several of the commands exceed the line length of this guide but must be entered as a single line.
$ErrorActionPreference = "Stop"
$path = 'C:\test_keys'
$ekpw = ""
$skpw = ""
Get-HPSecurePlatformState
try {
Write-host 'Provisioning Endorsement Key'
$p = New-HPSecurePlatformEndorsementKeyProvisioningPayload `
-EndorsementKeyPassword $ekpw `
-EndorsementKeyFile "$path\kek.pfx"
$p | Set-HPSecurePLatformPayload
Start-Sleep -Seconds 3
Write-host 'Provisioning signing key'
$p = New-HPSecurePlatformSigningKeyProvisioningPayload `
-EndorsementKeyPassword $ekpw `
-EndorsementKeyFile "$path\kek.pfx" `
-SigningKeyFile "$path\sk.pfx"
$p | Set-HPSecurePLatformPayload
$p = New-HPSureRecoverImageConfigurationPayload `
12 Chapter 4 Working with the HP Client Management Script Library (CMSL)
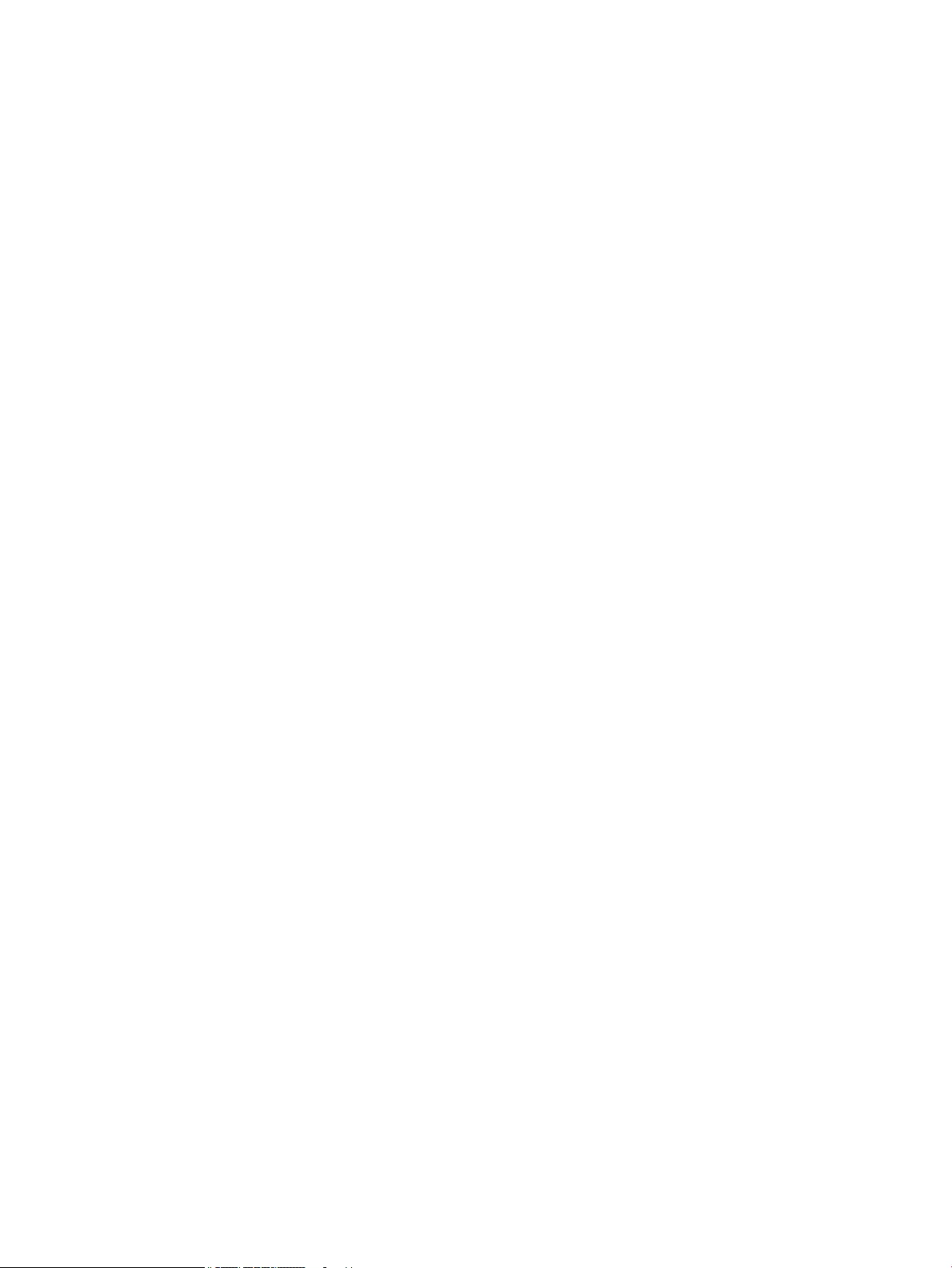
-SigningKeyPassword $skpw `
-SigningKeyFile "$path\sk.pfx" `
-Image OS `
-ImageKeyFile "$path\os.pfx" `
-username test -password test `
-url "http://www.hp.com/custom/image.mft"
$p | Set-HPSecurePLatformPayload
$p = New-HPSureRecoverImageConfigurationPayload `
-SigningKeyPassword $skpw `
-SigningKeyFile "$path\sk.pfx" `
-Image agent `
-ImageKeyFile "$path\re.pfx" `
-username test -password test `
-url "http://www.hp.com/pub/pcbios/CPR"
$p | Set-HPSecurePLatformPayload
$p = New-HPSureRecoverSchedulePayload `
-SigningKeyPassword $skpw `
-SigningKeyFile "$path\sk.pfx" `
-DayOfWeek Sunday,EveryWeek -Hour 13 -Minute 27 -WindowSize 30
$p | Set-HPSecurePlatformPayload
$p = New-HPSureRecoverConfigurationPayload `
-SigningKeyPassword $skpw `
-SigningKeyFile "$path\sk.pfx" `
-OSImageFlags NetworkBasedRecovery `
-AgentFlags DRDVD
$p | Set-HPSecurePlatformPayload
Get-HPSureRecoverState -all
Get-HPSecurePlatformState
}
finally {
Write-Host 'Deprovisioning Sure Recover'
13
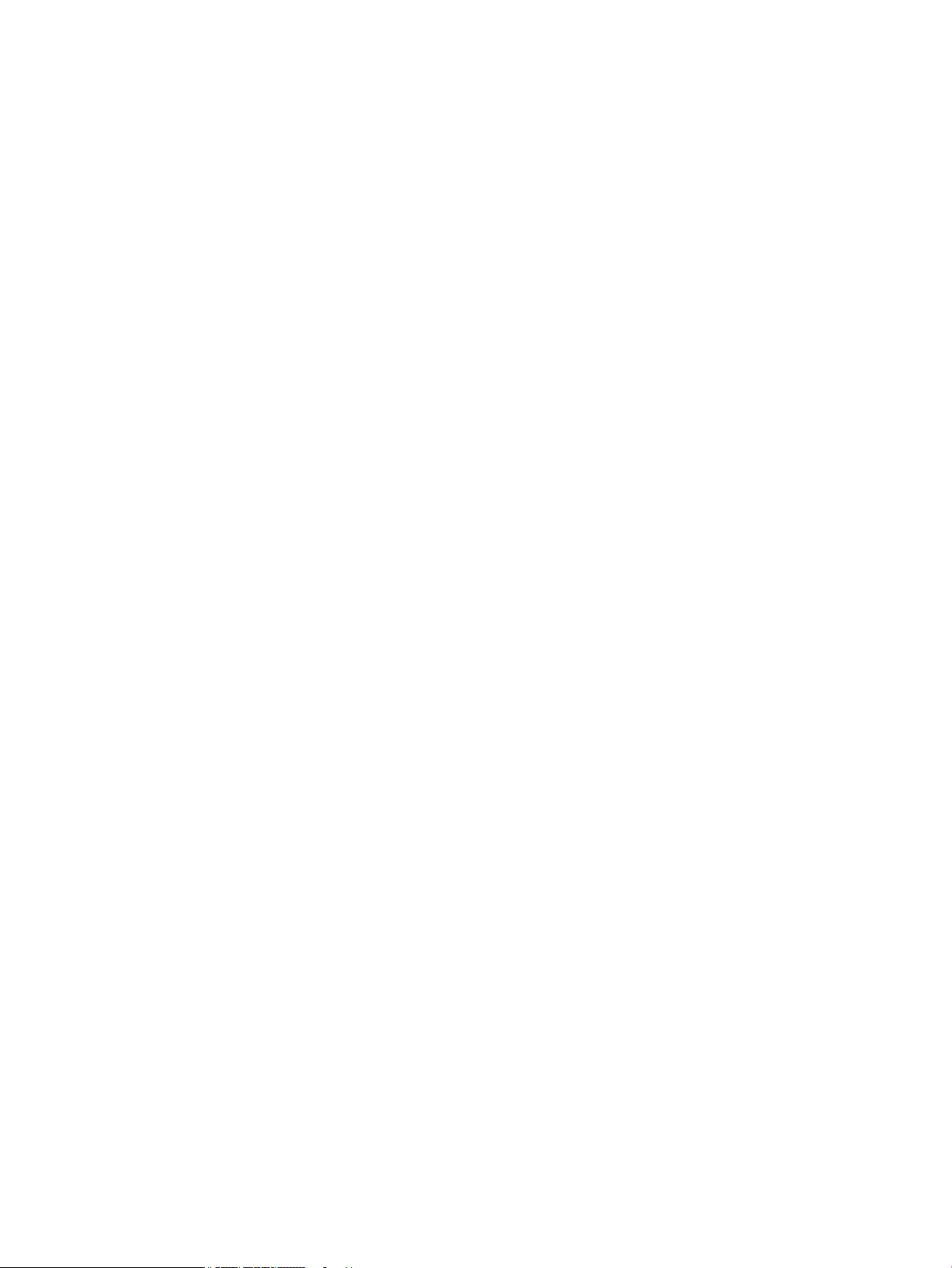
Start-Sleep -Seconds 3
$p = New-HPSureRecoverDeprovisionPayload `
-SigningKeyPassword $skpw `
-SigningKeyFile "$path\sk.pfx"
$p | Set-HPSecurePlatformPayload
Start-Sleep -Seconds 3
Write-host 'Deprovisioning P21'
$p = New-HPSecurePlatformDeprovisioningPayload `
-verbose `
-EndorsementKeyPassword $pw `
-EndorsementKeyFile "$Path\kek.pfx"
$p | Set-HPSecurePlatformPayload
Write-Host 'Final secure platform state:'
Get-HPSecurePlatformState
}
Sample key generation using OpenSSL
Store the private keys in a safe location. The public keys will be used for validation and must be provided
during provisioning. These keys are required to be 2048 bits in length and use an exponent of 0x10001.
Replace the subject in the examples with information about your organization.
Set the following environment variable before proceeding:
set OPENSSL_CONF=<path>\openssl.cnf
# Create a self-signed root CA certificate for testing
openssl req -sha256 -nodes -x509 -newkey rsa:2048 -keyout ca.key -out
ca.crt -subj
"/C=US/ST=State/L=City/O=Company/OU=Org/CN=www.example.com“
# Create a key endorsement certificate
openssl req -sha256 -nodes -newkey rsa:2048 -keyout kek.key -out kek.csr -
subj
"/C=US/ST=State/L=City/O=Company/OU=Org/CN=www.example.com“
openssl x509 -req -sha256 -in kek.csr -CA ca.crt -CAkey ca.key -
CAcreateserial -out kek.crt
14 Chapter 4 Working with the HP Client Management Script Library (CMSL)
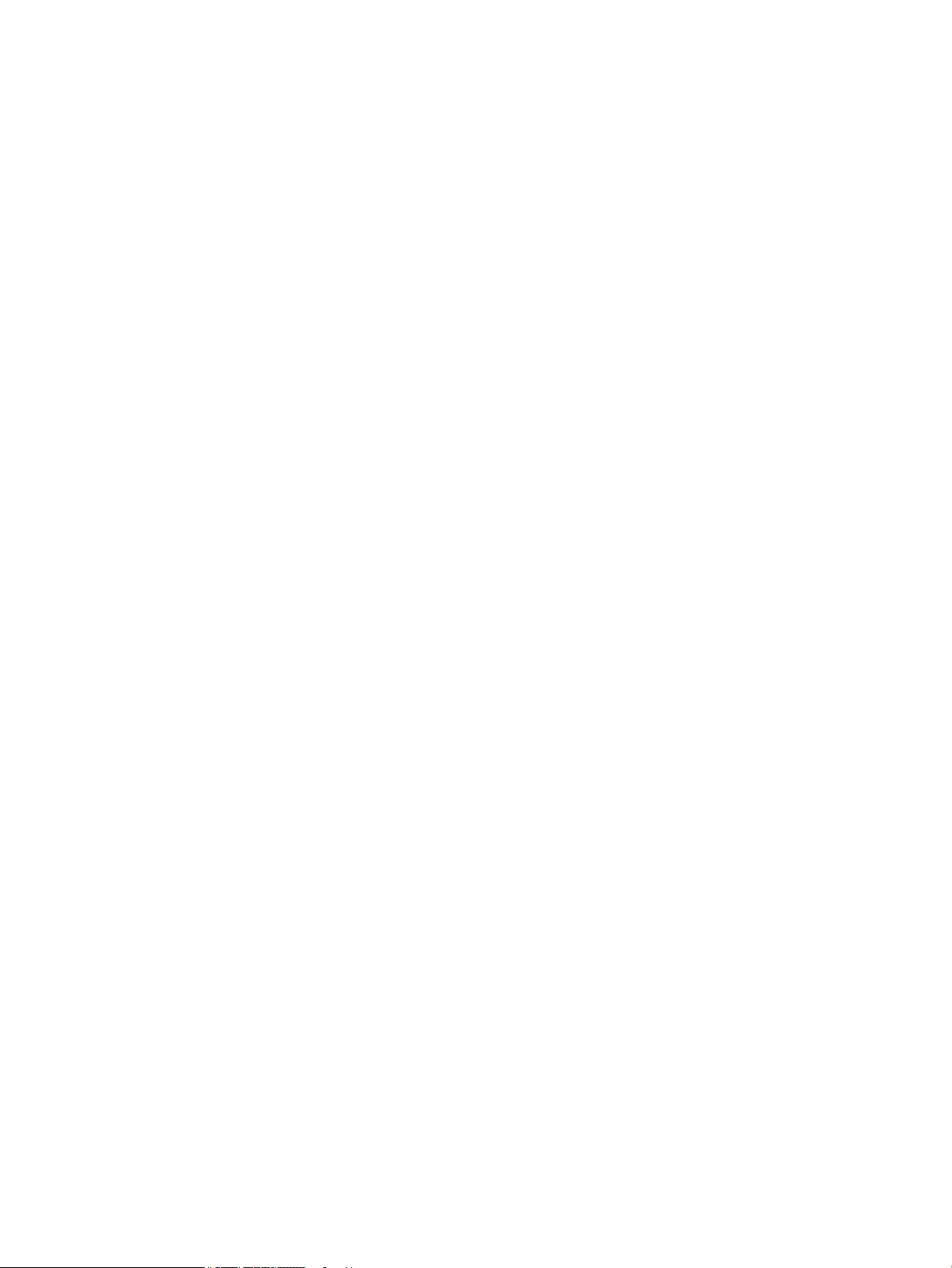
openssl pkcs12 -inkey kek.key -in kek.crt -export -out kek.pfx -CSP
"Microsoft Enhanced RSA and AES Cryptographic Provider" -passout pass:
# Create a command signing key
openssl req -sha256 -nodes -newkey rsa:2048 -keyout sk.key -out sk.csr -
subj "/C=US/ST=State/L=City/O=Company/OU=Org/CN=www.example.com“
openssl x509 -req -sha256 -in sk.csr -CA ca.crt -CAkey ca.key -
CAcreateserial -out sk.crt
openssl pkcs12 -inkey sk.key -in sk.crt -export -out sk.pfx -CSP
"Microsoft Enhanced RSA and AES Cryptographic Provider" -passout pass:
openssl pkcs12 -in sk.pfx -clcerts -nokeys -out sk_public.pem -passin
pass:
# Create an image signing key
openssl req -sha256 -nodes -newkey rsa:2048 -keyout os.key -out os.csr -
subj "/C=US/ST=State/L=City/O=Company/OU=Org/CN=www.example.com“
openssl x509 -req -sha256 -in os.csr -CA ca.crt -CAkey ca.key -
CAcreateserial -out os.crt
openssl pkcs12 -inkey os.key -in os.crt -export -out os.pfx -CSP
"Microsoft Enhanced RSA and AES Cryptographic Provider" -passout pass:
You can sign the image manifest with this command:
openssl dgst -sha256 –sign os.key -out image.sig image.mft
# Create an agent signing key
openssl req -sha256 -nodes -newkey rsa:2048 -keyout re.key -out re.csr -
subj "/C=US/ST=State/L=City/O=Company/OU=Org/CN=www.example.com“
openssl x509 -req -sha256 -in re.csr -CA ca.crt -CAkey ca.key -
CAcreateserial -out re.crt
openssl pkcs12 -inkey re.key -in re.crt -export -out re.pfx -CSP
"Microsoft Enhanced RSA and AES Cryptographic Provider" -passout pass:
You can sign the agent manifest with this command:
openssl dgst -sha256 –sign re.key -out agent.sig agent.mft
OpenSSL generates signature les in big-endian format, which is incompatible with some BIOS versions, so
the agent signature le byte order may need to be reversed before being deployed. BIOS versions that
support big-endian byte ordering also support little-endian byte ordering.
Sample key generation using OpenSSL 15
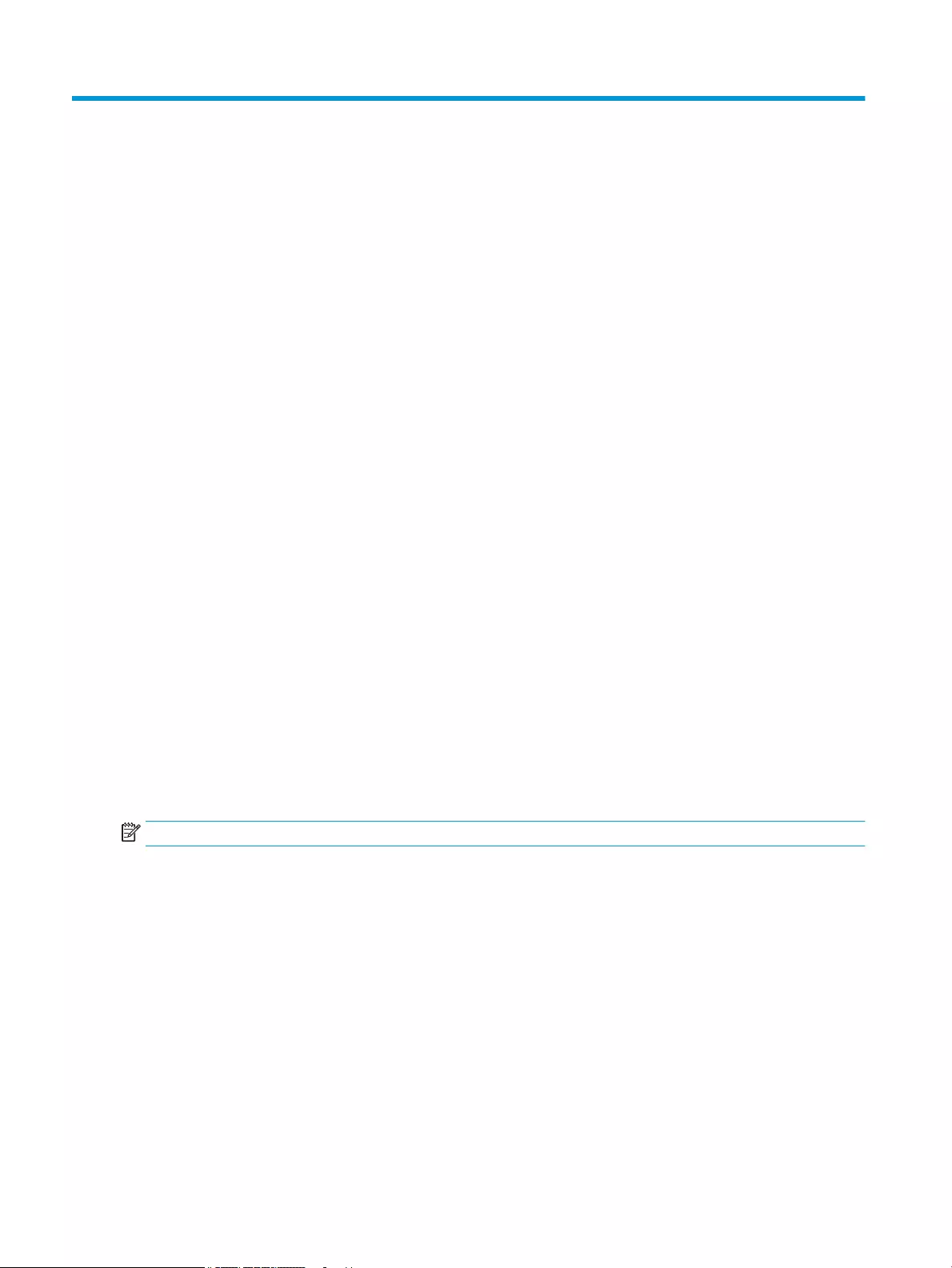
A Troubleshooting
Drive partitioning failed
Failed drive partitioning can occur if the SR_AED or SR_IMAGE partition is encrypted with Bitlocker. These
partitions are normally created with a gpt attribute that prevents Bitlocker from encrypting them, but if a user
deletes and recreates the partitions or creates them manually on a bare metal drive, then the Sure Recover
agent is unable to delete them and exits with an error when repartitioning the drive. The user must manually
delete them by running diskpart, selecting the volume, and issuing the del vol override command or
similar.
Firmware audit log
EFI variable information is as follows:
●GUID:{0xec8feb88, 0xb1d1, 0x4f0f, {0xab, 0x9f, 0x86, 0xcd, 0xb5, 0x3e,
0xa4, 0x45}}
●Name: OsRecoveryInfoLog
APIs exist under Windows for reading EFI variables, or you can dump variable content to a le using the UEFI
Shell dmpstore utility.
You can dump the audit log using the Get-HPFirmwareAuditLog command provided by the HP Client
Management Script Library.
Windows event log
Sure Recover start and stop events are sent to the BIOS audit log, which you can view in Windows Event
Viewer in the Sure Start log if HP Notications is installed. These events include the date and time, Source ID,
Event ID, and an event specic code. For example, [fe 00 40 26 02 27 06 18 84 2a 02 01 00
30 f2 c3] indicates that recovery failed because the manifest could not be authenticated with the event
specic code c3f 23000 that was logged at 2:26:40 on 6/27/18.
NOTE: These logs follow US date format of month/date/year.
16 Appendix A Troubleshooting
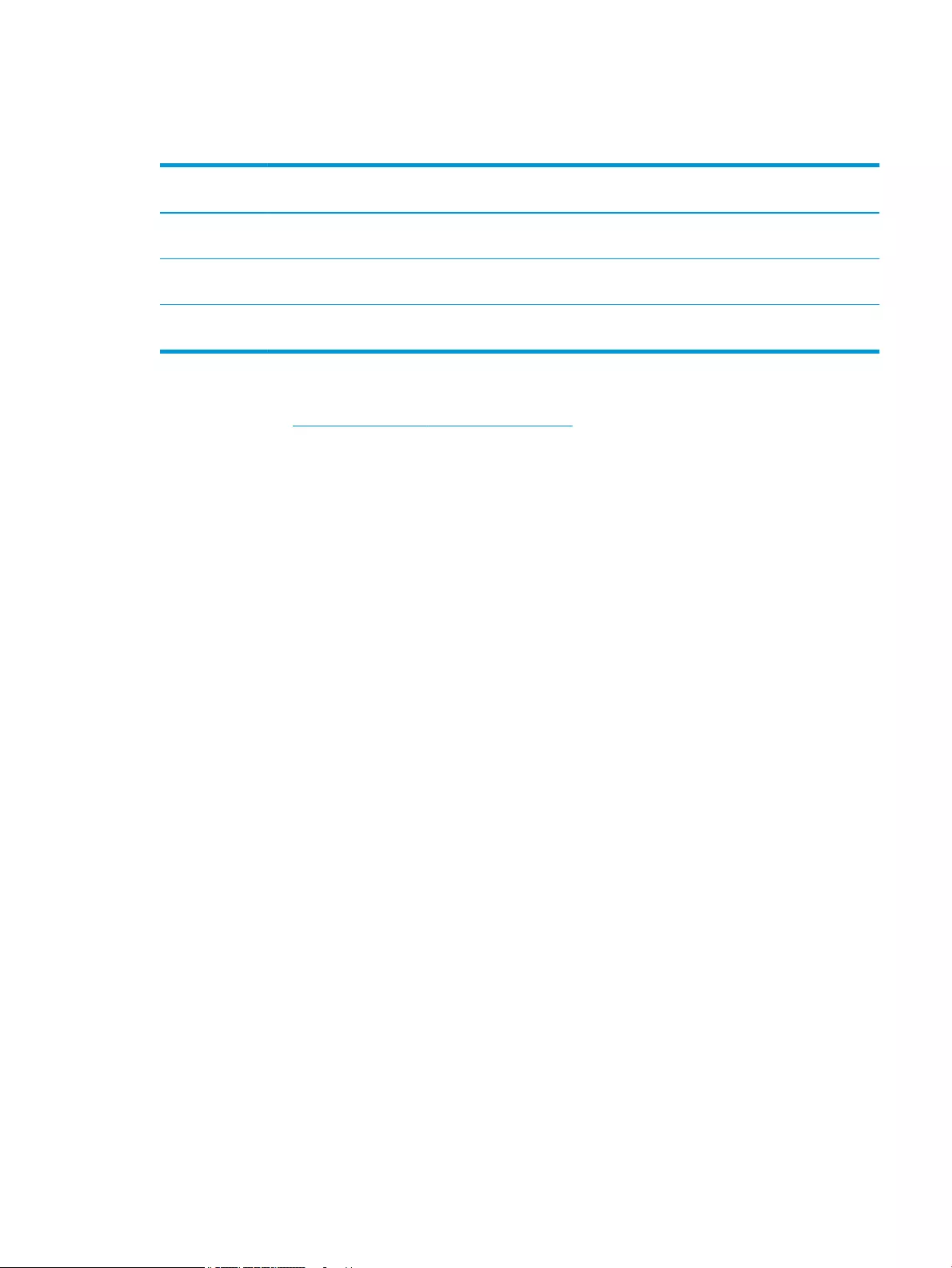
HP Secure Platform Management (Source ID = 84h)
Table A-1 HP Secure Platform Management
Event ID Device count
(All/DaaS)
Event count
(All/DaaS)
Description Notes
40 256/178 943/552 The platform OS recovery process was
started by the rmware.
Platform recovery started
41 221/147 588/332 The platform OS recovery process has
successfully completed.
Platform recovery completed
42 54/42 252/156 The platform OS recovery process failed
to complete successfully.
Platform recovery failed
You can retrieve the Firmware Audit Log using Get-HPFirmwareAuditLog in the HP Client Management Script
Library, available at http://www.hp.com/go/clientmanagement. HP Secure Platform Management Event ID’s
40, 41, and 42 return Event Specic Codes in the data eld, which indicate the result of Sure Recover
operations. For example, the following log entry indicates Sure Recover failed to download the manifest or
signature le with the error event_id 42 and data: 00:30:f1:c3, which should be interpreted as the dword
value 0xC3F13000 = MftOrSigDownloadFailed.
message_number: 0
severity: Info
system_state_at_event: S0
source_id: HP Secure Platform Management
event_id: 42
timestamp_is_exact: 1
timestamp: 5/27/2019 2:44:18 PM
description: The platform OS recovery process failed to complete
successfully.
data: 00:30:f1:c3
A successful recovery is shown as event_id = 41 and data: 00:00:00:00, for example:
Event Specific Codes
Success = 0x00000000
CatalogDownloadFailed = 0xC3F11000
message_number: 0
severity: Info
system_state_at_event: S0
source_id: HP Secure Platform Management
event_id: 41
timestamp_is_exact: 1
timestamp: 5/27/2019 2:55:41 PM
HP Secure Platform Management (Source ID = 84h) 17
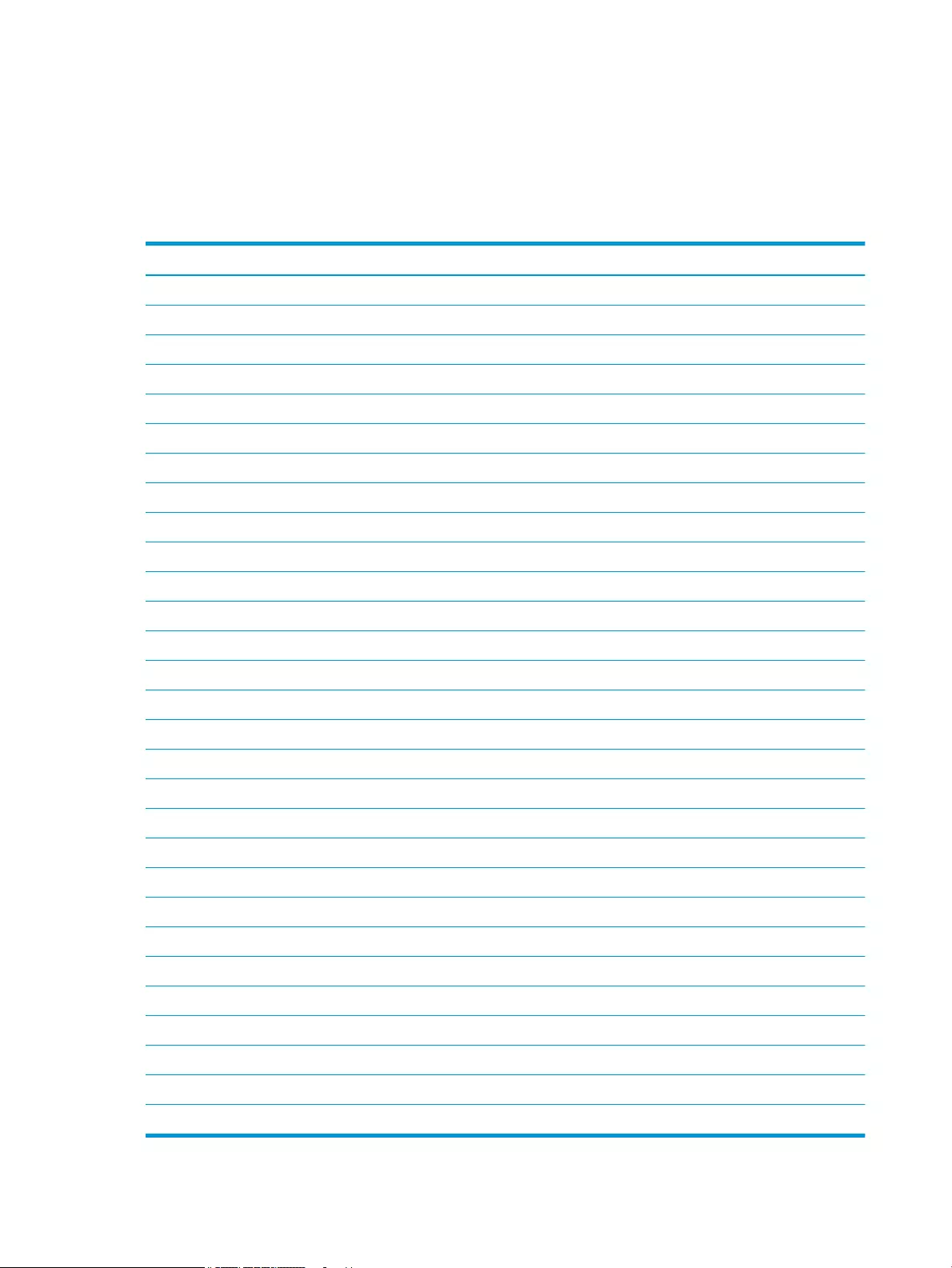
description: The platform OS recovery process failed to complete
successfully.
data: 00:00:00:00
HP Sure Recover uses the following Event Specic Codes.
Table A-2 Event Specic Codes
Event Description Event Code
CatalogDownloadFailed 0xC3F11000
SignatureDownloadFailed 0xC3F12000
MftOrSigDownloadFailed 0xC3F13000
FtpHttpDownloadFailed 0xC3F14000
AwsDownloadFailed 0xC3F15000
AwsDownloadUnattendedFailed 0xC3F16000
UnableToConnectToNetwork 0xC3F17000
CatalogNotAuthenticated 0xC3F21000
FtpHttpDownloadHashFailed 0xC3F22000
ManifestDoesNotAuthenticate 0xC3F23000
CatalogVersionMismatch 0xC3F31000
CatalogLoadFailed 0xC3F32000
OsDvdDidNotResolvedToOneComponent 0xC3F33000
DriversDvdDidNotResolvedToOneComponent 0xC3F34000
ManifestFileEmptyOrInvalid 0xC3F41000
ListedFileInManifestNotFound 0xC3F42000
FailedToInstallDrivers 0xC3F51000
FailedToApplyWimImage 0xC3F52000
FailedToRegisterWimCallback 0xC3F53000
FailedToCreateDismProcess 0xC3F54000
BcdbootFailed 0xC3F55000
NoSuitableDiskFound 0xC3F56000
PartitoningFailed 0xC3F57000
DiskLayoutCreationFailed 0xC3F58000
UnexpectedProblemWithConfigJson 0xC3FF1000
SureRecoverJsonParsingFailed 0xC3FF2000
RebootRequestFailed 0xC3FF3000
UnableToReadConfigFile 0xC3FF4000
FailedToDetectWindowsPE 0xC3FF5000
18 Appendix A Troubleshooting