Table of Contents
- Locating HP resources
- Computer features
- Backing up, restoring, and recovering
- Using HP PC Hardware Diagnostics
- Computer operating guidelines, routine care and shipping preparation
- Electrostatic discharge
- Accessibility
- Index
HP 705 G5 User Manual
Displayed below is the user manual for 705 G5 by HP which is a product in the PCs/Workstations category. This manual has pages.
Related Manuals
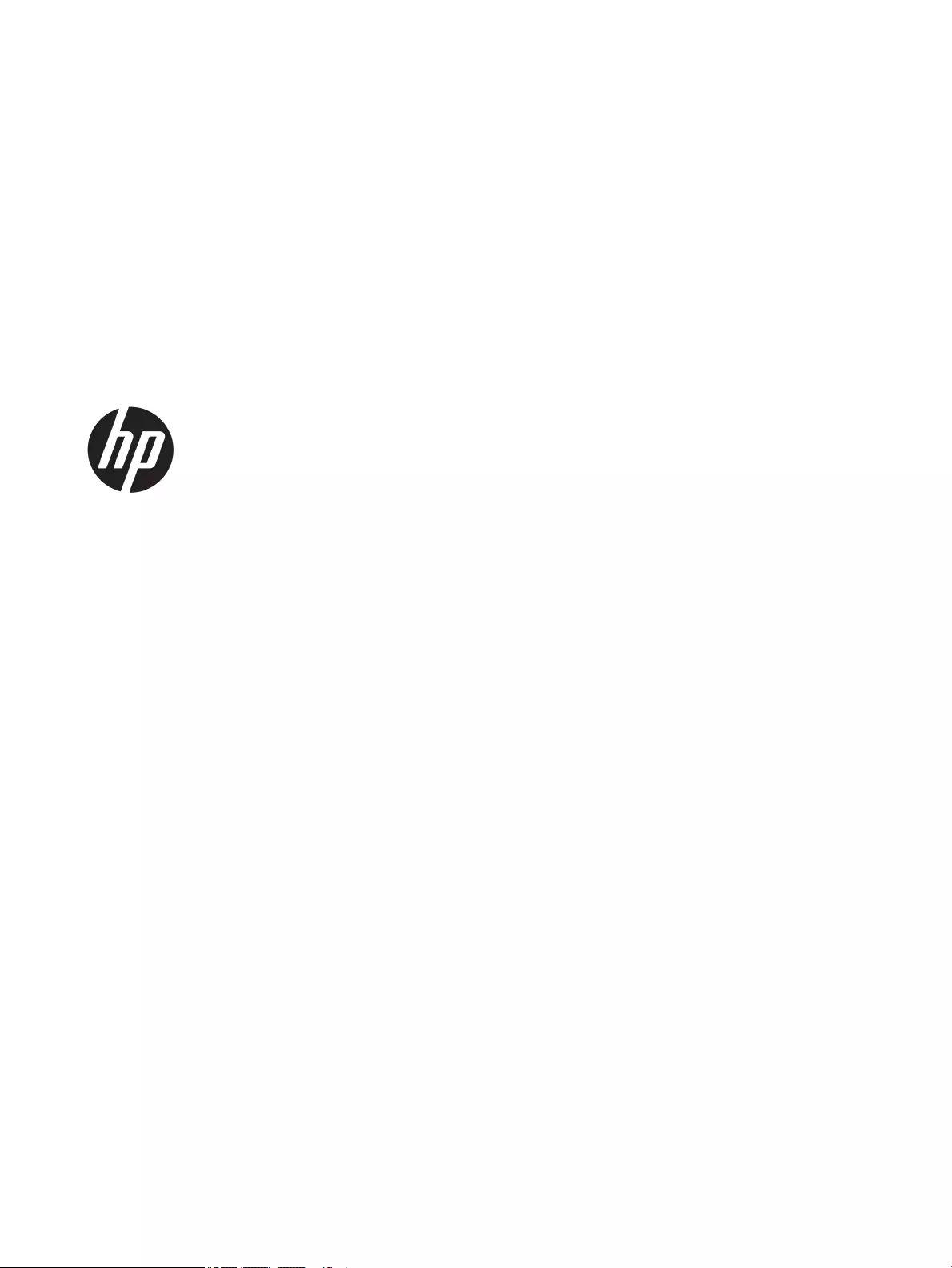
User Guide
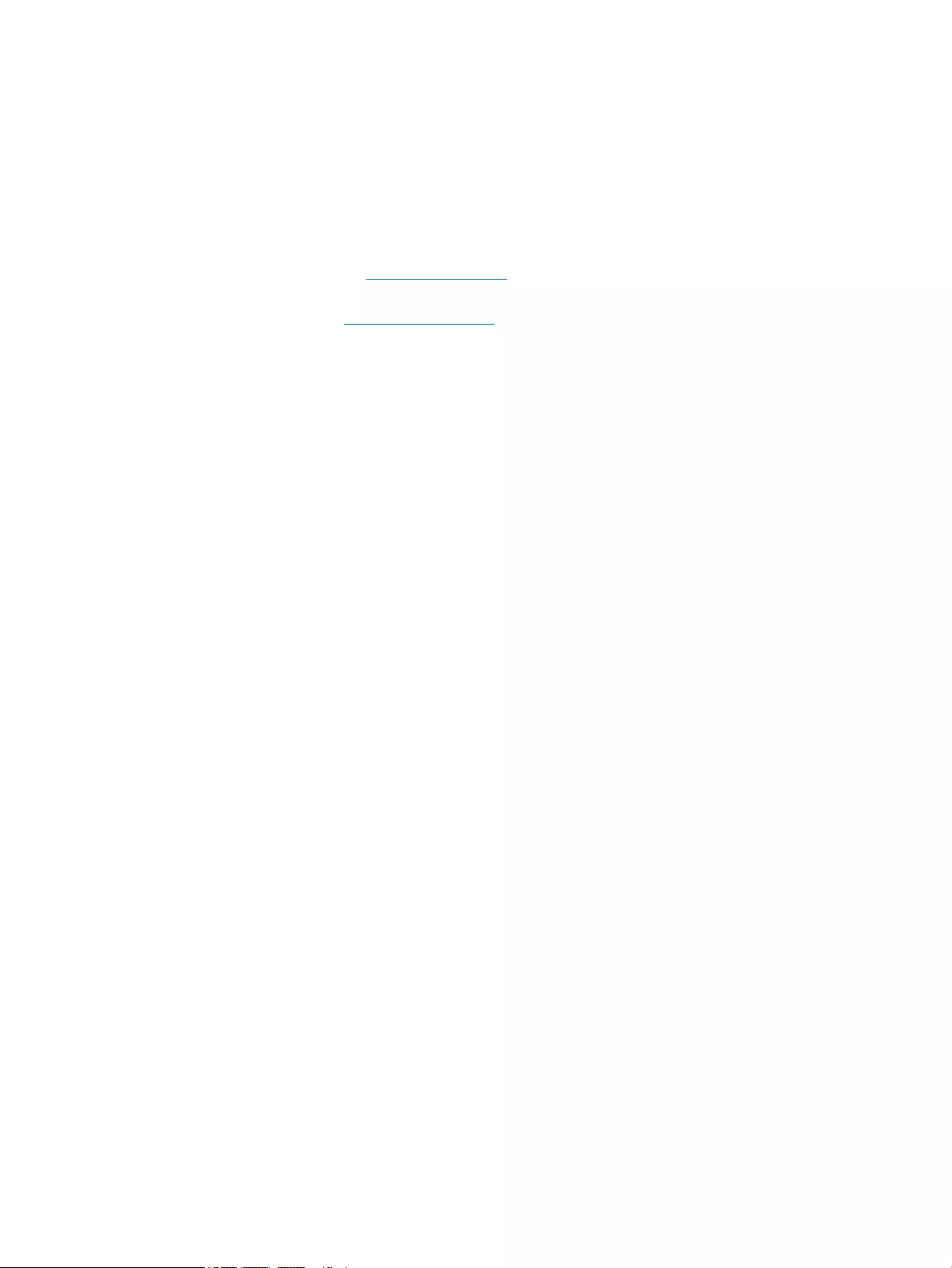
© Copyright 2019 HP Development Company,
L.P.
Windows is either a registered trademark or
trademark of Microsoft Corporation in the
United States and/or other countries.
DisplayPort™ and the DisplayPort™ logo are
trademarks owned by the Video Electronics
Standards Association (VESA) in the United
States and other countries.
The information contained herein is subject to
change without notice. The only warranties for
HP products and services are set forth in the
express warranty statements accompanying
such products and services. Nothing herein
should be construed as constituting an
additional warranty. HP shall not be liable for
technical or editorial errors or omissions
contained herein.
First Edition: September 2019
Document Part Number: L71202-001
Product Notice
This guide describes features that are common
to most products. Some features may not be
available on your computer.
Not all features are available in all editions or
versions of Windows. Systems may require
upgraded and/or separately purchased
hardware, drivers, software or BIOS update to
take full advantage of Windows functionality.
See http://www.microsoft.com.
To access the latest user guides, go to
http://www.hp.com/support, and follow the
instructions to nd your product. Then select
User Guides.
Software terms
By installing, copying, downloading, or
otherwise using any software product
preinstalled on this computer, you agree to be
bound by the terms of the HP End User License
Agreement (EULA). If you do not accept these
license terms, your sole remedy is to return the
entire unused product (hardware and software)
within 14 days for a full refund subject to the
refund policy of your seller.
For any further information or to request a full
refund of the price of the computer, please
contact your seller.
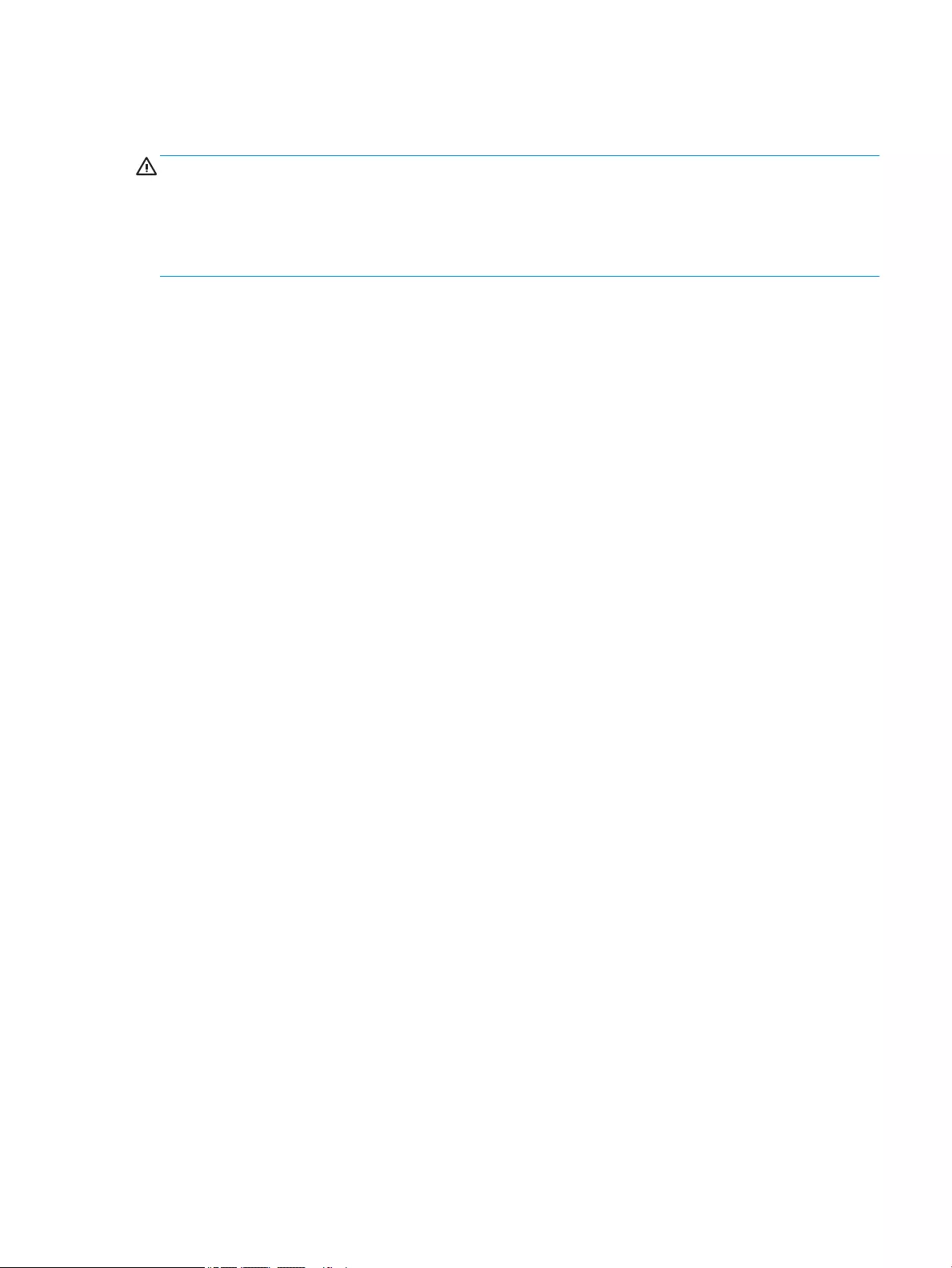
Safety warning notice
WARNING! To reduce the possibility of heat-related injuries or of overheating the computer, do not place the
computer directly on your lap or obstruct the computer air vents. Use the computer only on a hard, at
surface. Do not allow another hard surface, such as an adjoining optional printer, or a soft surface, such as
pillows or rugs or clothing, to block airow. Also, do not allow the AC adapter to come into contact with the
skin or a soft surface, such as pillows or rugs or clothing, during operation. The computer and the AC adapter
comply with the user-accessible surface temperature limits dened by applicable safety standards.
iii
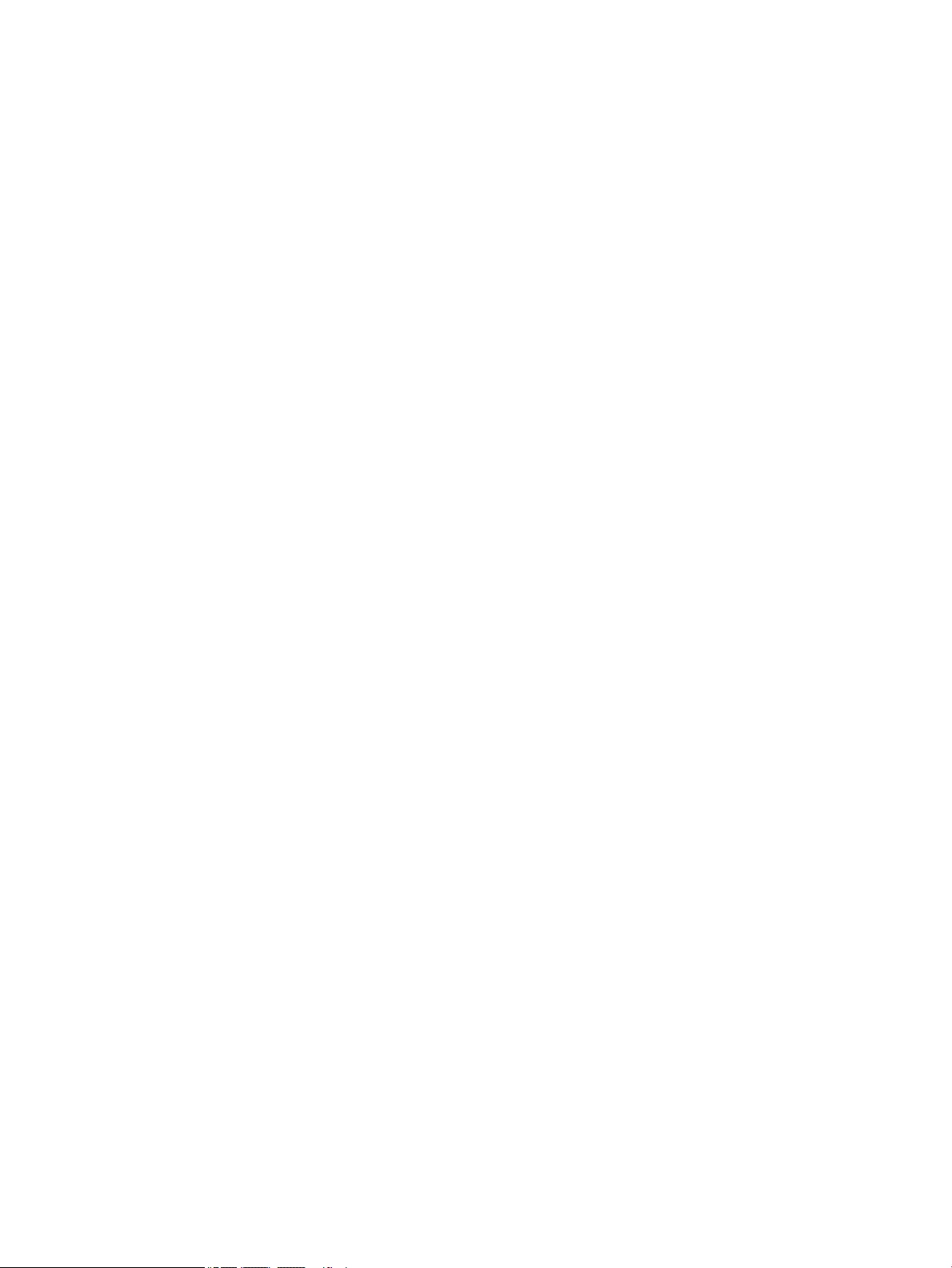
iv Safety warning notice
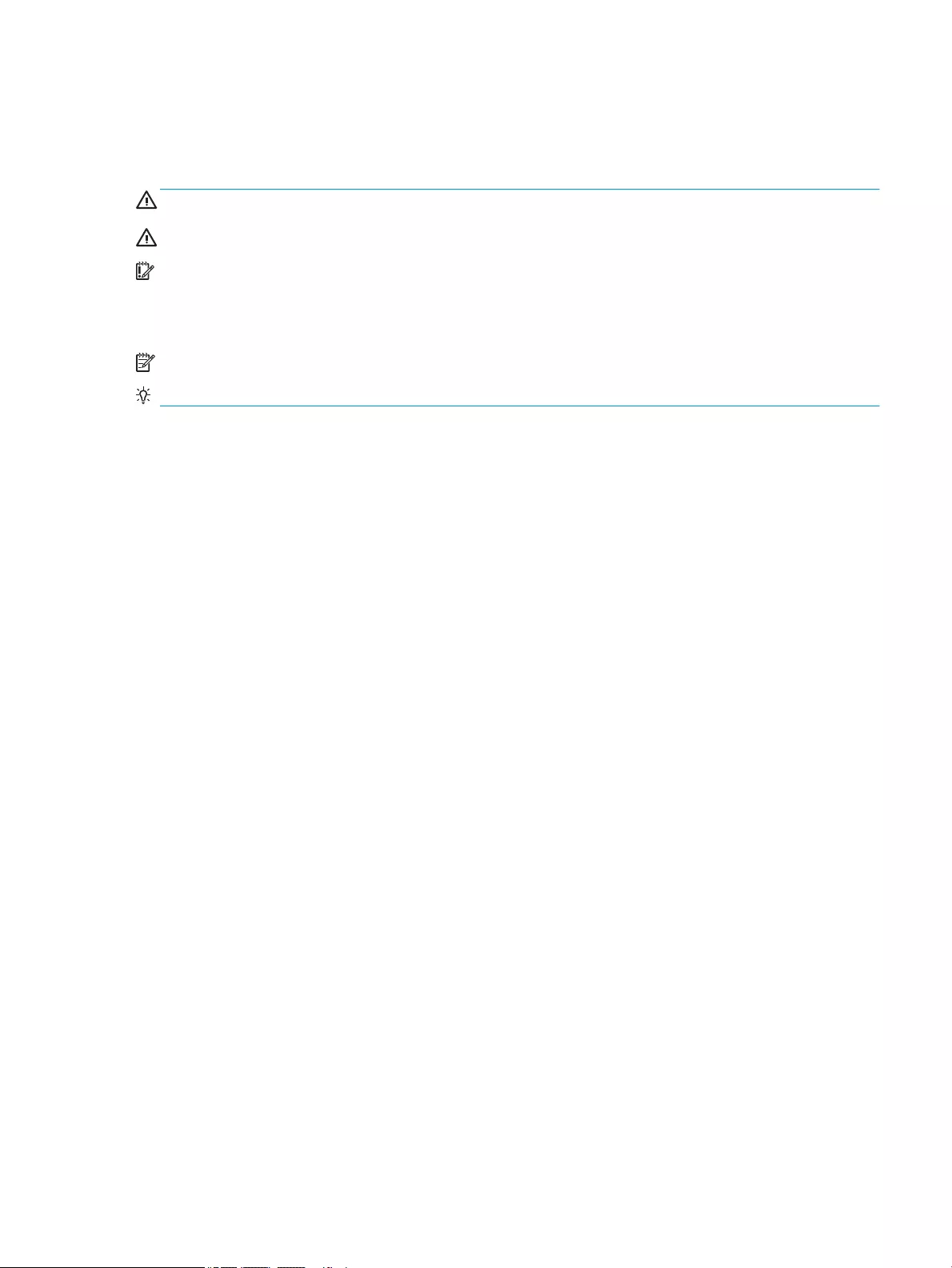
About This Guide
This guide provides basic information for using and upgrading this product.
WARNING! Indicates a hazardous situation that, if not avoided, could result in serious injury or death.
CAUTION: Indicates a hazardous situation that, if not avoided, could result in minor or moderate injury.
IMPORTANT: Indicates information considered important but not hazard-related (for example, messages
related to property damage). Warns the user that failure to follow a procedure exactly as described could
result in loss of data or in damage to hardware or software. Also contains essential information to explain a
concept or to complete a task.
NOTE: Contains additional information to emphasize or supplement important points of the main text.
TIP: Provides helpful hints for completing a task.
v
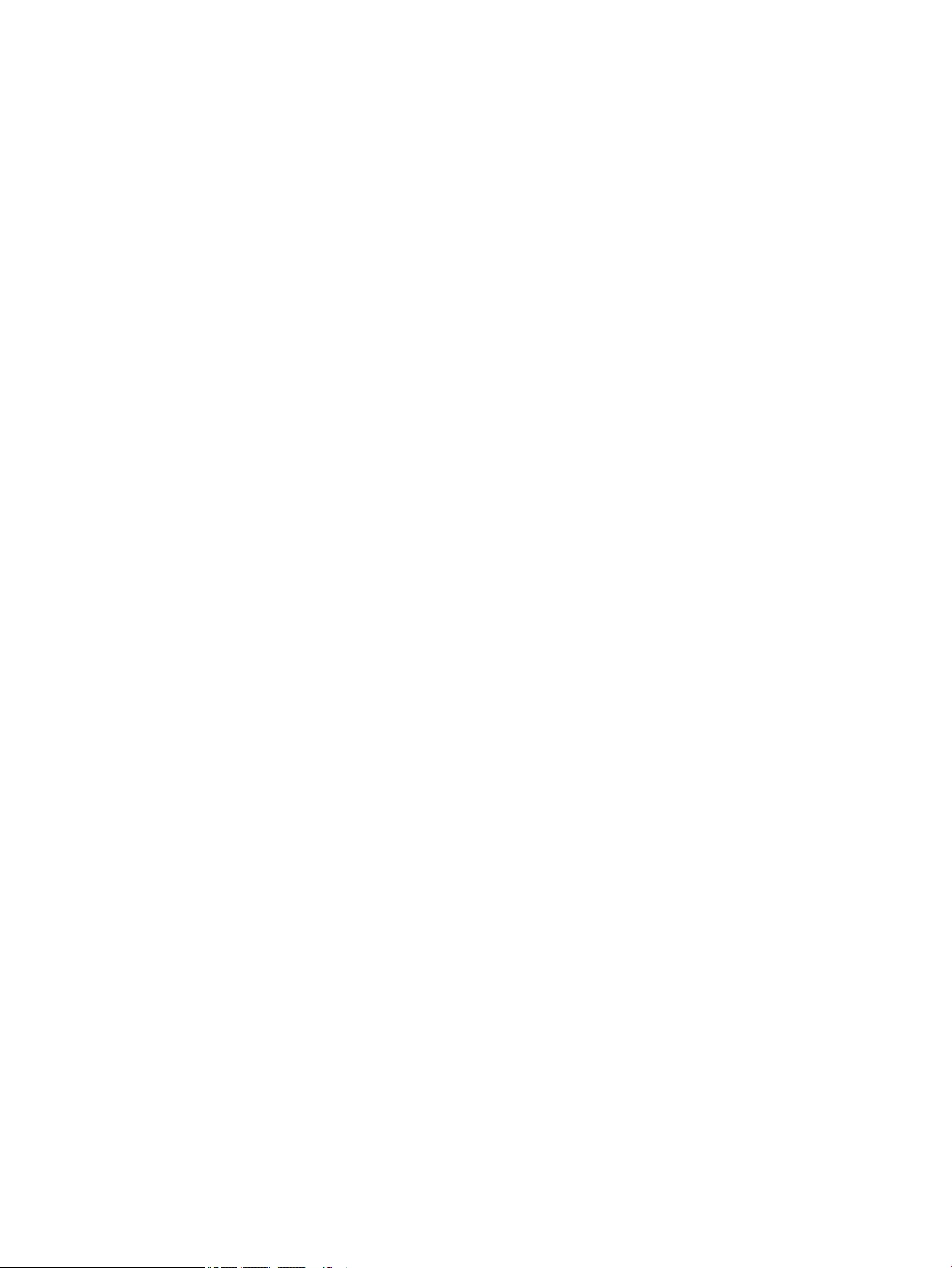
vi About This Guide
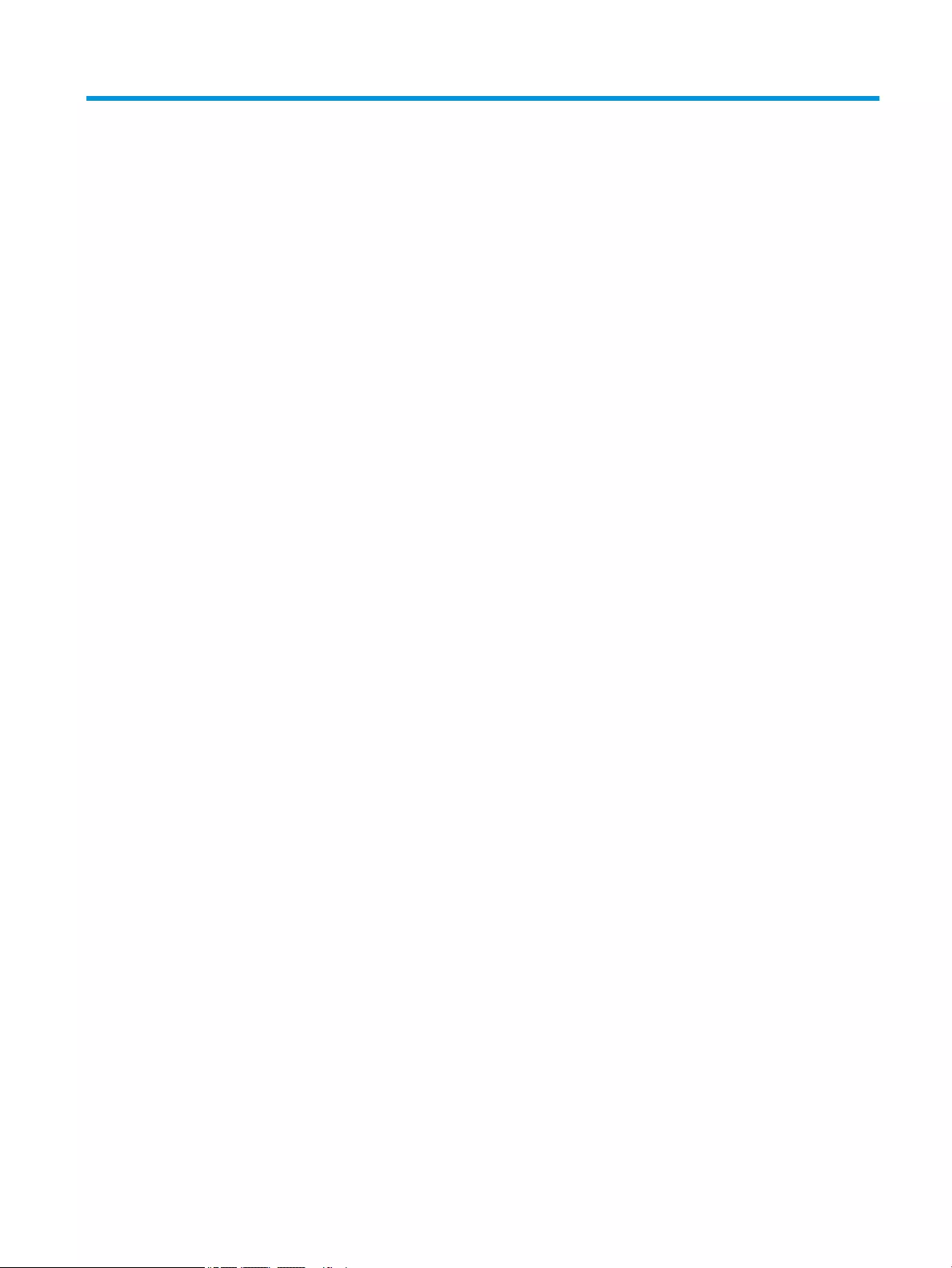
Table of contents
1 Locating HP resources .................................................................................................................................... 1
Product information .............................................................................................................................................. 1
Support .................................................................................................................................................................. 2
Product documentation ......................................................................................................................................... 2
Product diagnostics ............................................................................................................................................... 3
Product updates ..................................................................................................................................................... 3
2 Computer features ......................................................................................................................................... 4
Standard conguration features ........................................................................................................................... 4
Front panel components ....................................................................................................................................... 5
Rear panel components ......................................................................................................................................... 6
Serial number location .......................................................................................................................................... 6
Changing from desktop to tower orientation ........................................................................................................ 7
Installing a security lock ........................................................................................................................................ 8
Cable lock ............................................................................................................................................. 8
Padlock ................................................................................................................................................ 8
HP Business PC Security Lock V2 ........................................................................................................ 9
3 Backing up, restoring, and recovering ........................................................................................................... 14
Backing up information and creating recovery media ........................................................................................ 14
Using Windows tools ......................................................................................................................... 14
Using the HP Cloud Recovery Download Tool to create recovery media (select products only) ..... 15
Restoring and recovery ........................................................................................................................................ 15
Restoring, resetting, and refreshing using Windows tools .............................................................. 15
Recovering using HP Recovery media ............................................................................................... 15
Changing the computer boot order ................................................................................................... 15
Using HP Sure Recover (select products only) .................................................................................. 16
4 Using HP PC Hardware Diagnostics ................................................................................................................ 17
Using HP PC Hardware Diagnostics Windows (select products only) ................................................................. 17
Downloading HP PC Hardware Diagnostics Windows ....................................................................... 18
vii
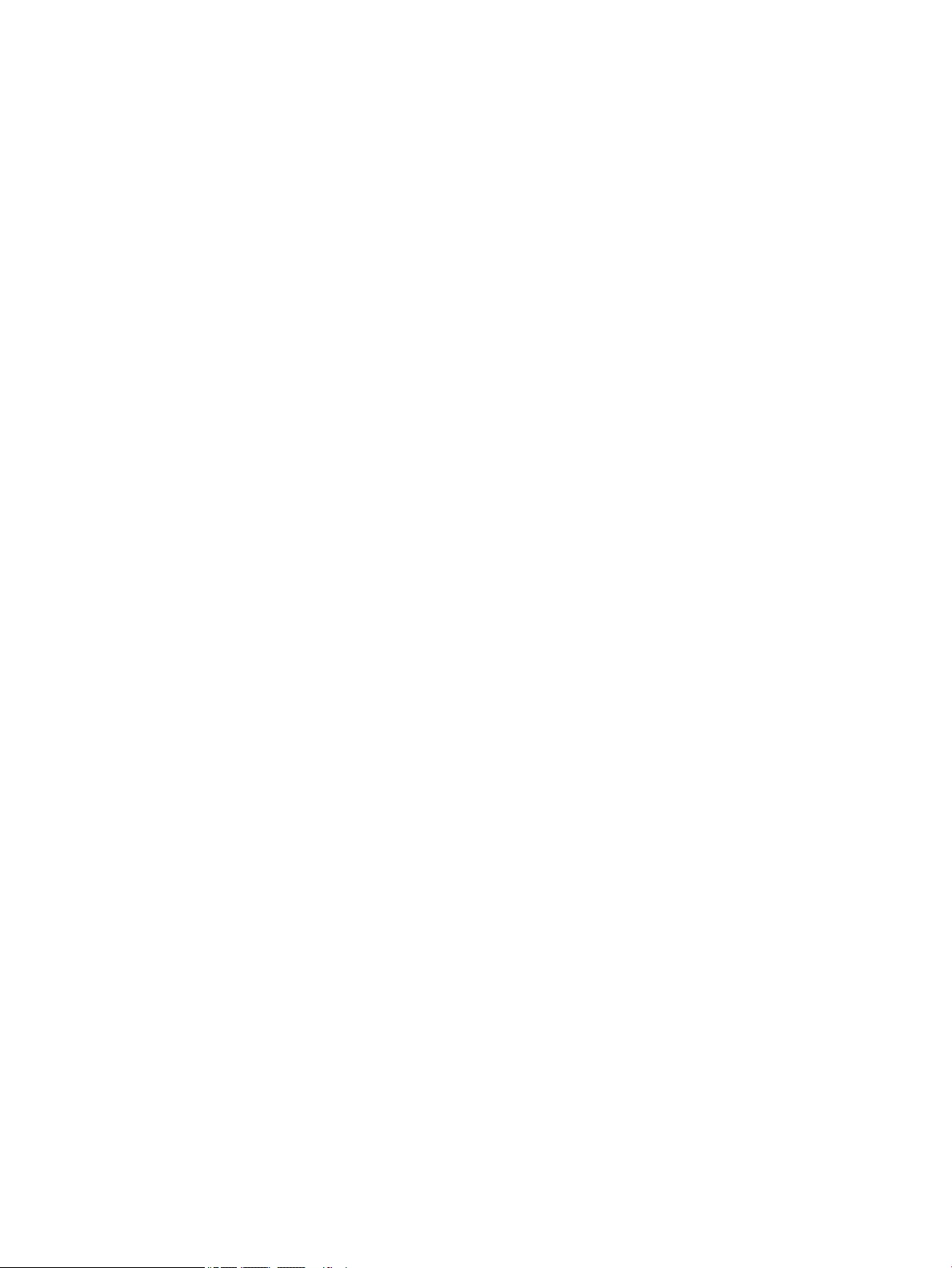
Downloading the latest HP PC Hardware Diagnostics Windows version ....................... 18
Downloading HP Hardware Diagnostics Windows by product name or number
(select products only) ..................................................................................................... 18
Installing HP PC Hardware Diagnostics Windows ............................................................................. 18
Using HP PC Hardware Diagnostics UEFI ............................................................................................................. 18
Starting HP PC Hardware Diagnostics UEFI ....................................................................................... 19
Downloading HP PC Hardware Diagnostics UEFI to a USB ash drive .............................................. 19
Downloading the latest HP PC Hardware Diagnostics UEFI version .............................. 20
Downloading HP PC Hardware Diagnostics UEFI by product name or number
(select products only) ..................................................................................................... 20
Using Remote HP PC Hardware Diagnostics UEFI settings (select products only) ............................................. 20
Downloading Remote HP PC Hardware Diagnostics UEFI ................................................................. 20
Downloading the latest Remote HP PC Hardware Diagnostics UEFI version ................. 20
Downloading Remote HP PC Hardware Diagnostics UEFI by product name or
number ............................................................................................................................ 20
Customizing Remote HP PC Hardware Diagnostics UEFI settings .................................................... 21
5 Computer operating guidelines, routine care and shipping preparation ............................................................ 22
Computer operating guidelines and routine care ............................................................................................... 22
Shipping preparation ........................................................................................................................................... 23
6 Electrostatic discharge ................................................................................................................................ 24
7 Accessibility ................................................................................................................................................ 25
HP and accessibility ............................................................................................................................................. 25
Finding the technology tools you need ............................................................................................ 25
The HP commitment ......................................................................................................................... 25
International Association of Accessibility Professionals (IAAP) ....................................................... 26
Finding the best assistive technology .............................................................................................. 26
Assessing your needs ..................................................................................................... 26
Accessibility for HP products .......................................................................................... 26
Standards and legislation .................................................................................................................................... 27
Standards .......................................................................................................................................... 27
Mandate 376 – EN 301 549 ............................................................................................ 27
Web Content Accessibility Guidelines (WCAG) ................................................................ 27
Legislation and regulations .............................................................................................................. 28
Useful accessibility resources and links .............................................................................................................. 28
Organizations .................................................................................................................................... 28
Educational institutions .................................................................................................................... 29
Other disability resources ................................................................................................................. 29
HP links .............................................................................................................................................. 29
viii
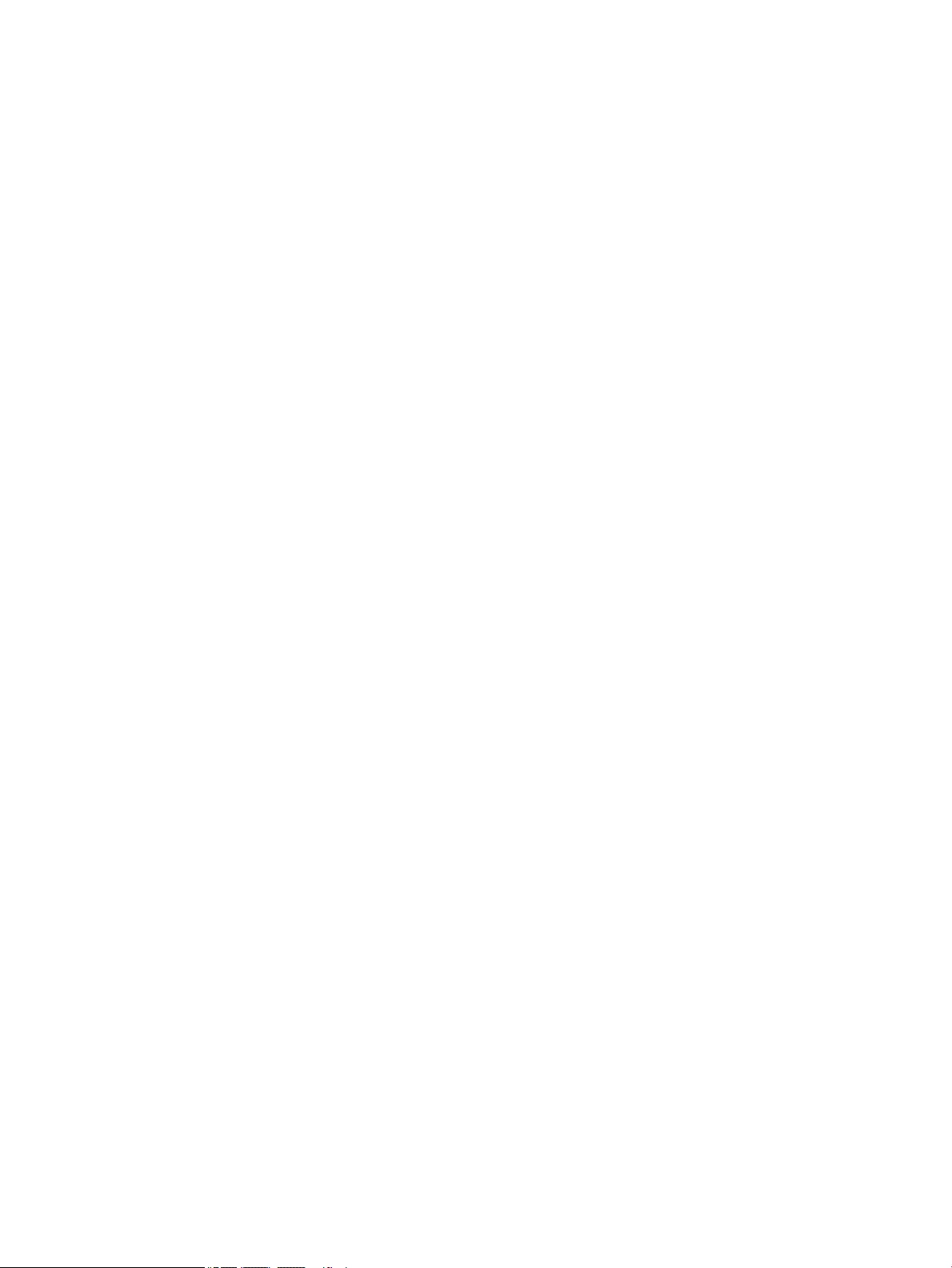
Contacting support .............................................................................................................................................. 29
Index ............................................................................................................................................................. 30
ix
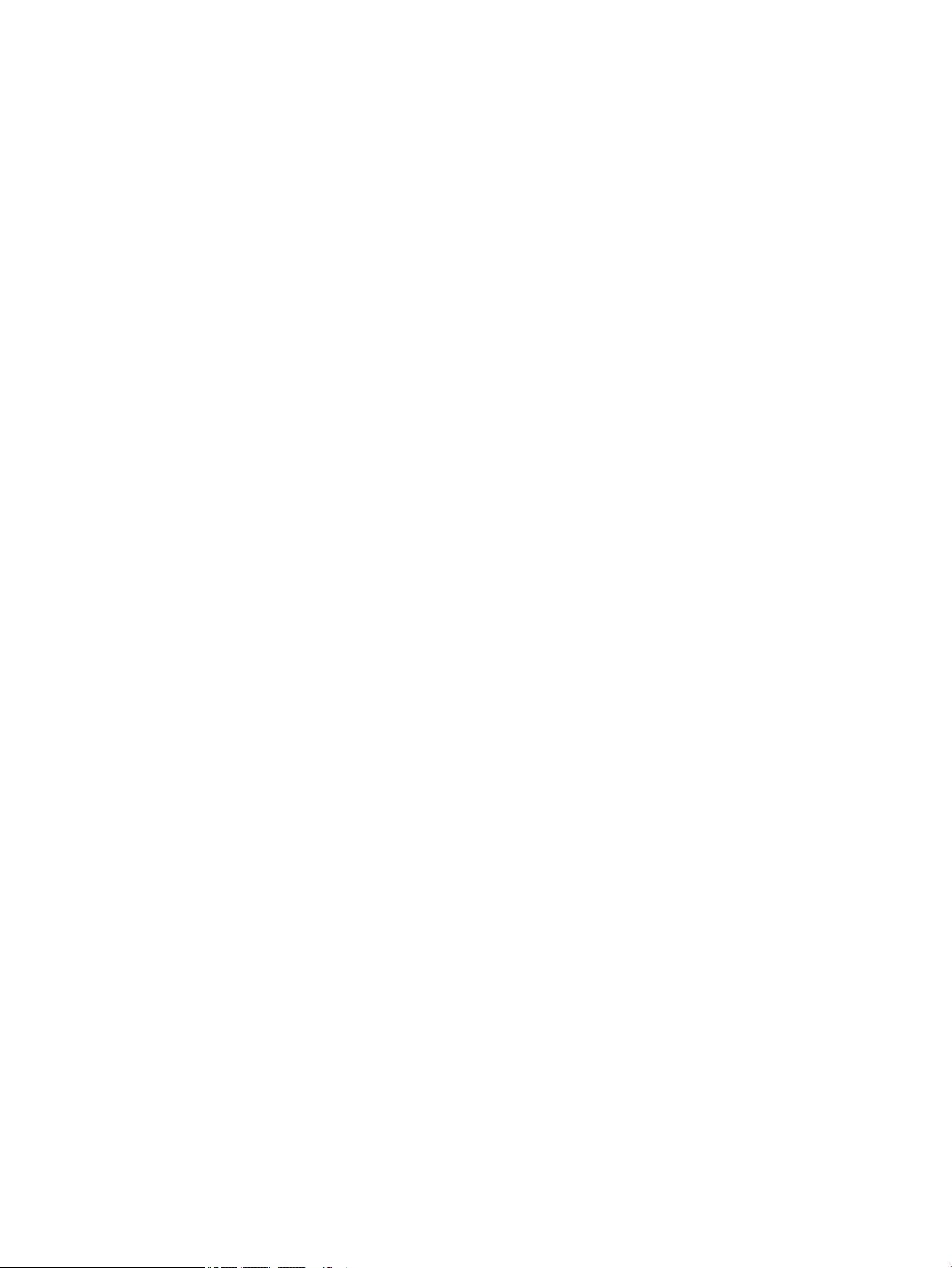
x
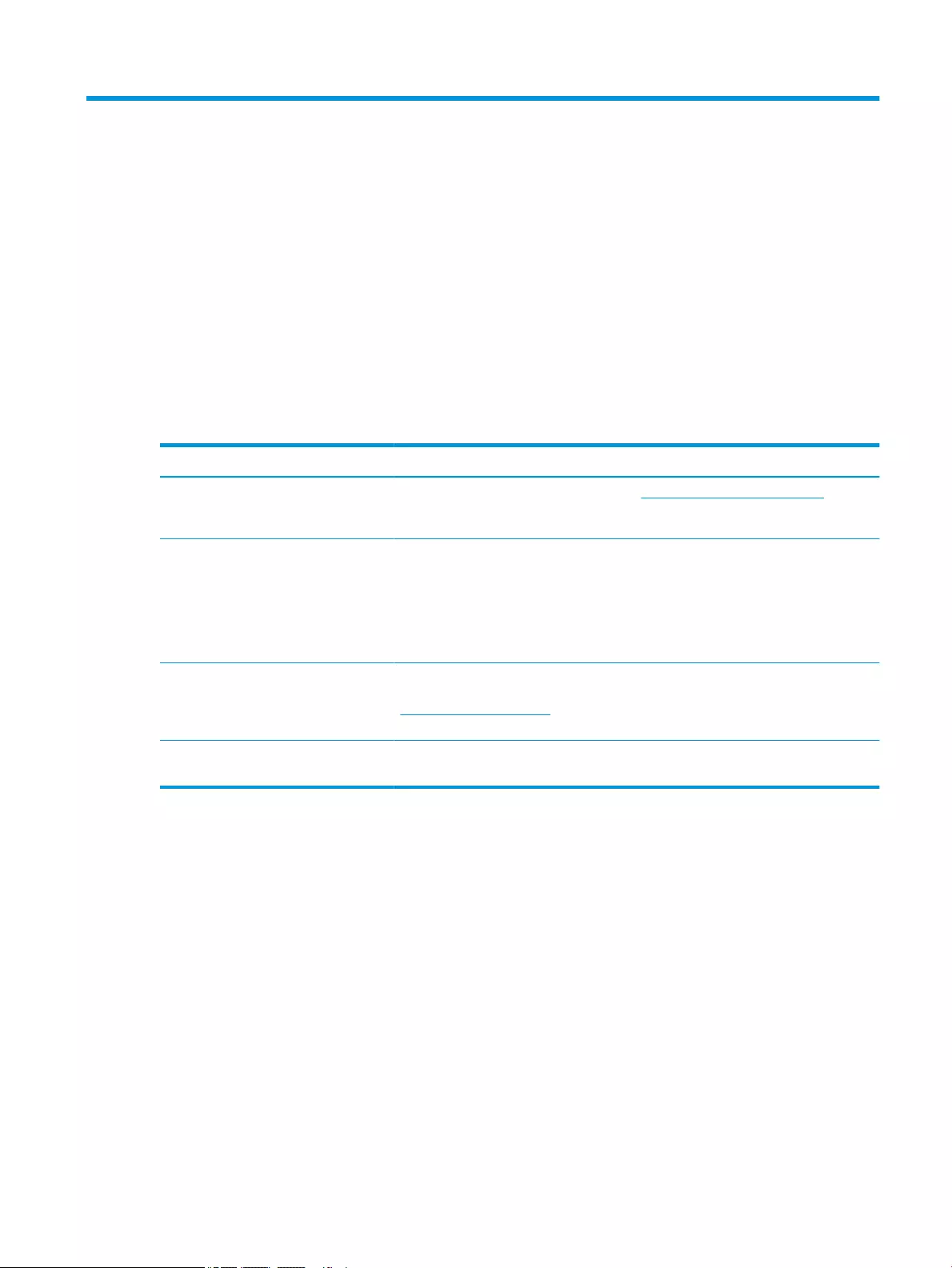
1 Locating HP resources
Read this chapter to learn about where to nd additional HP resources.
Product information
Table 1-1 Where to nd product information
Topic Location
Technical specications To nd the QuickSpecs for your product, go to http://www.hp.com/go/quickspecs, and
then click the link. Click Search all QuickSpecs, type your model name in the search box,
and then click Go.
Regulatory, Safety, and Environmental
Notices
See the Regulatory, Safety, and Environmental Notices for product regulatory information.
You can also see the Agency/Environmental label.
To access this guide:
▲Type HP Documentation in the taskbar search box, and then select HP
Documentation.
System board A diagram of the system board is located on the inside of the chassis. Additional
information is located in the computer Maintenance and Service Guide on the Web at
http://www.hp.com/support. Follow the instructions to nd your product, and then select
User Guides.
Serial number, Agency/Environmental,
and operating system labels
The serial number, Agency/Environmental, and operating system labels might be on the
bottom of the computer, on the rear panel of the computer, or under the service door.
Product information 1
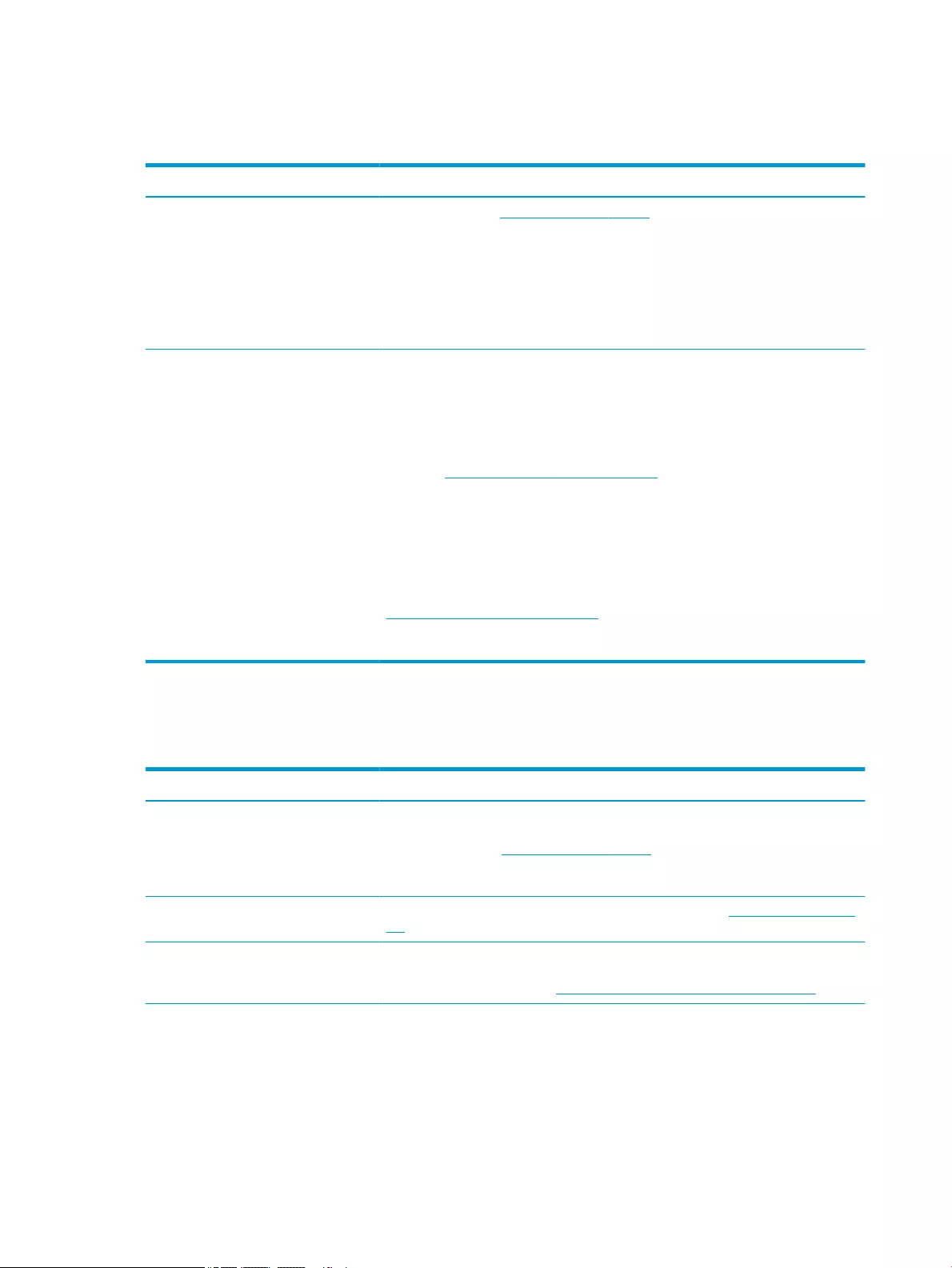
Support
Table 1-2 Where to nd support information
Topic Location
Product support For HP support, go to http://www.hp.com/support.
Here you can access the following types of support:
●Online chat with an HP technician
●Support telephone numbers
●HP service center locations
Warranty information To access this document:
▲Type HP Documentation in the taskbar search box, and then select HP
Documentation.
– or –
▲Go to http://www.hp.com/go/orderdocuments.
IMPORTANT: You must be connected to the Internet to access the latest version of
the warranty.
You can nd your HP Limited Warranty located with the user guides on your product. The
warranty might be provided on a CD or DVD provided in the box. In some countries or
regions, HP might provide a printed warranty in the box. For countries or regions where
the warranty is not provided in printed format, you can request a copy from
http://www.hp.com/go/orderdocuments. For products purchased in Asia Pacic, you can
write to HP at POD, PO Box 161, Kitchener Road Post Oice, Singapore 912006. Include
your name, phone number, address, and product name.
Product documentation
Table 1-3 Where to nd product documentation
Topic Location
HP user documentation, white papers,
and third-party documentation
User documentation is located on your hard drive. Type HP Documentation in the
taskbar search box, and then select HP Documentation. For the latest online
documentation, go to http://www.hp.com/support and follow the instructions to nd your
product. Then select User Guides. The documentation incudes this user guide and the
Maintenance and Service Guide.
Removal and replacement videos To learn how to remove and replace computer components, go to http://www.hp.com/go/
sml.
Product notications Subscriber's Choice is an HP program that allows you to sign up to receive driver and
software alerts, proactive change notications (PCNs), the HP newsletter, customer
advisories, and more. Sign up at https://h41369.www4.hp.com/alerts-signup.php.
2 Chapter 1 Locating HP resources
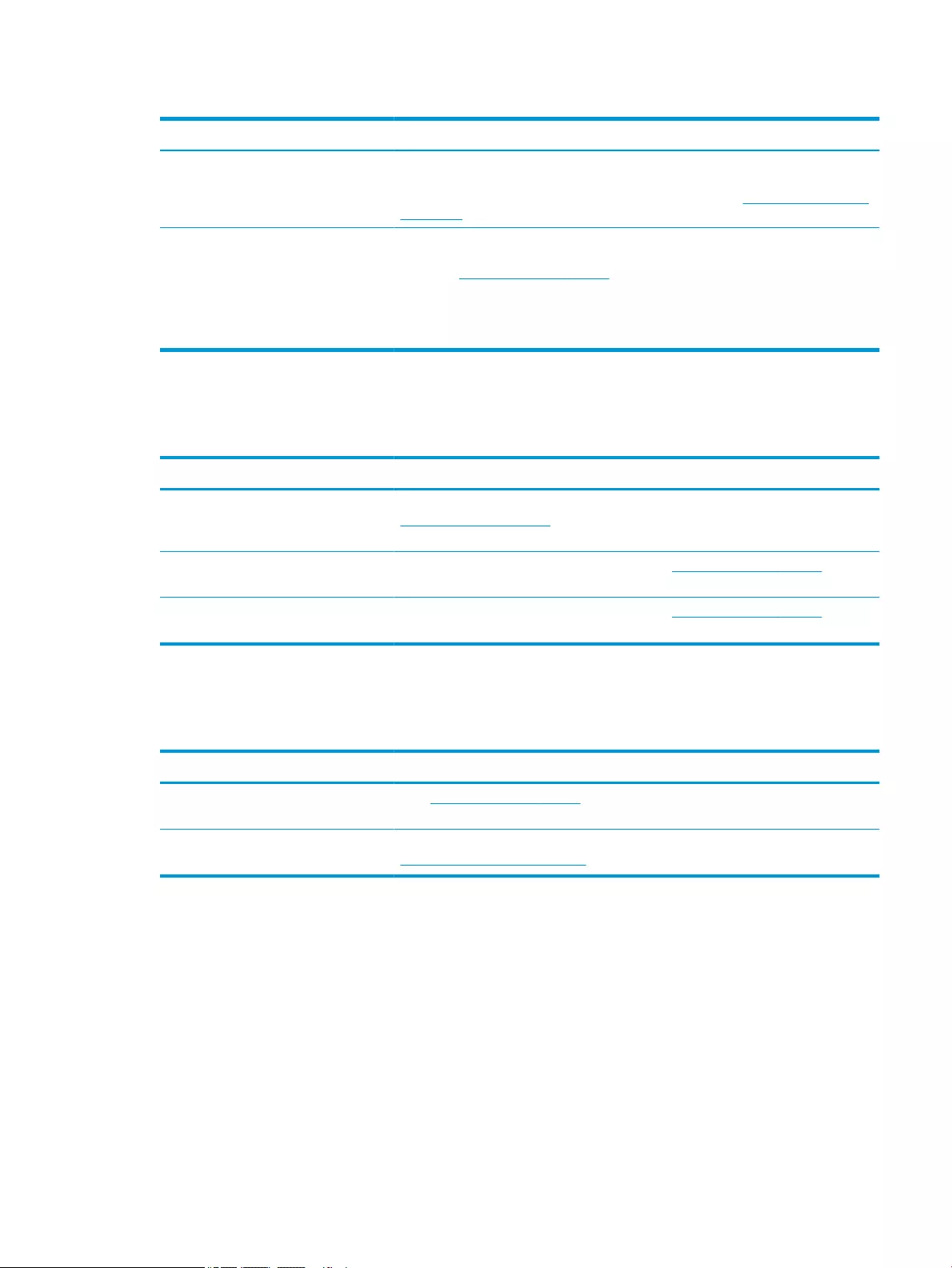
Table 1-3 Where to nd product documentation (continued)
Topic Location
Technical specications The Product Bulletin application contains QuickSpecs for HP computers. QuickSpecs
include information about the operating system, power supply, memory, processor, and
many other system components. To access the QuickSpecs, go to http://www.hp.com/go/
quickspecs/.
Bulletins and Notices To nd advisories, bulletins, and notices:
1. Go to http://www.hp.com/support.
2. Follow the instructions to nd your product.
3. Select Advisories or Bulletins and Notices.
Product diagnostics
Table 1-4 Where to nd diagnostics tools
Topic Location
Diagnostics tools For additional information, see the computer Maintenance and Service Guide at
http://www.hp.com/support. Follow the instructions to nd your product, and then select
User Guides.
Audible beep and light code denitions See the computer Maintenance and Service Guide at http://www.hp.com/support. Follow
the instructions to nd your product, and then select User Guides.
POST error codes See the computer Maintenance and Service Guide at http://www.hp.com/support. Follow
the instructions to nd your product, and then select User Guides.
Product updates
Table 1-5 Where to nd product updates
Topic Location
Driver and BIOS updates Go to http://www.hp.com/support and select Get software and drivers to verify that you
have the latest drivers for the computer.
Operating systems For information about Windows™ operating systems, go to
http://www.support.microsoft.com.
Product diagnostics 3
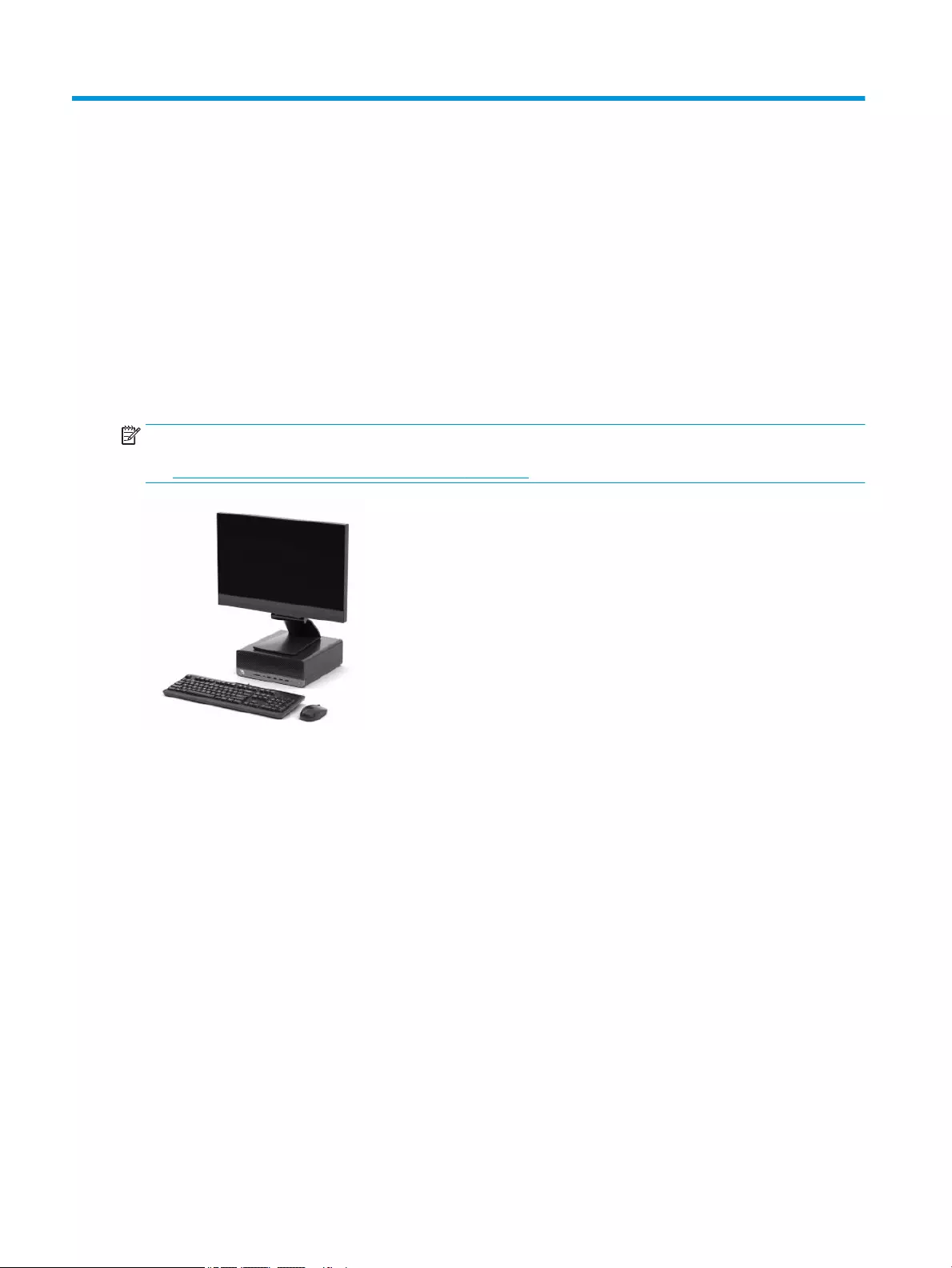
2 Computer features
Standard conguration features
Features vary depending on the model. For support assistance and to learn more about the hardware and
software installed on your computer model, run the HP Support Assistant utility.
NOTE: You can use this computer model in a tower orientation or a desktop orientation.
See Changing from desktop to tower orientation on page 7.
4 Chapter 2 Computer features
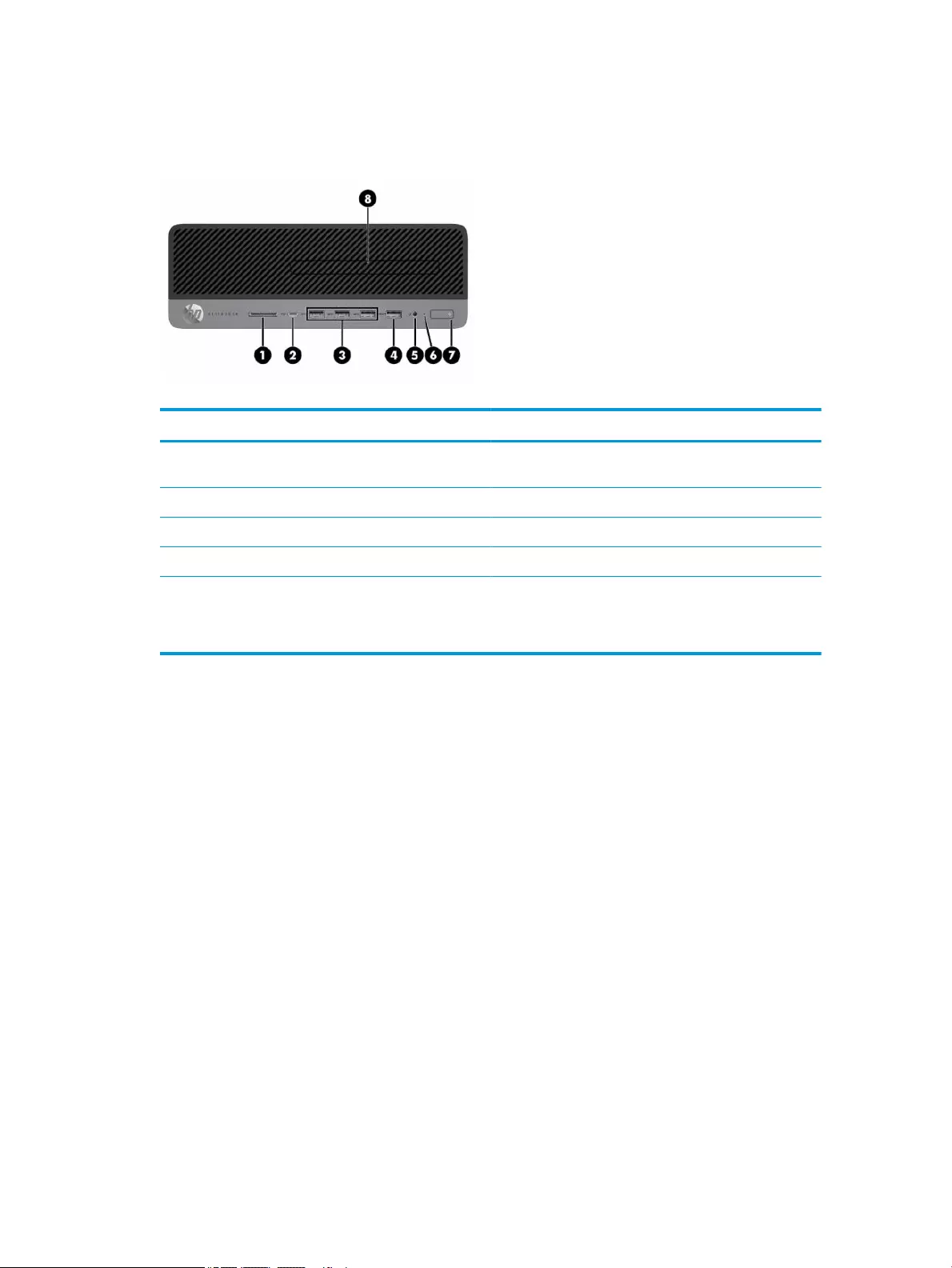
Front panel components
Drive conguration varies by model. Some models have a bezel blank that covers one or more drive bays.
Table 2-1 Identifying the front panel components
Front panel components
1 SD card reader (optional) 5 Audio-out (headphone)/Audio-in (microphone) combo
jack
2 USB Type-C charging port 6 Hard drive activity light
3 USB SuperSpeed ports (3) 7 Power button
4 USB port with HP Sleep and Charge 8 Slim optical drive (optional)
NOTE: The combo jack supports headphones, line output devices, microphones, line input devices, or CTIA-style headsets.
NOTE: The light on the power button is normally white when the power is on. If the light ashes red, the computer
displays a diagnostic code to indicate a problem. See the Maintenance and Service Guide to interpret the code.
Front panel components 5
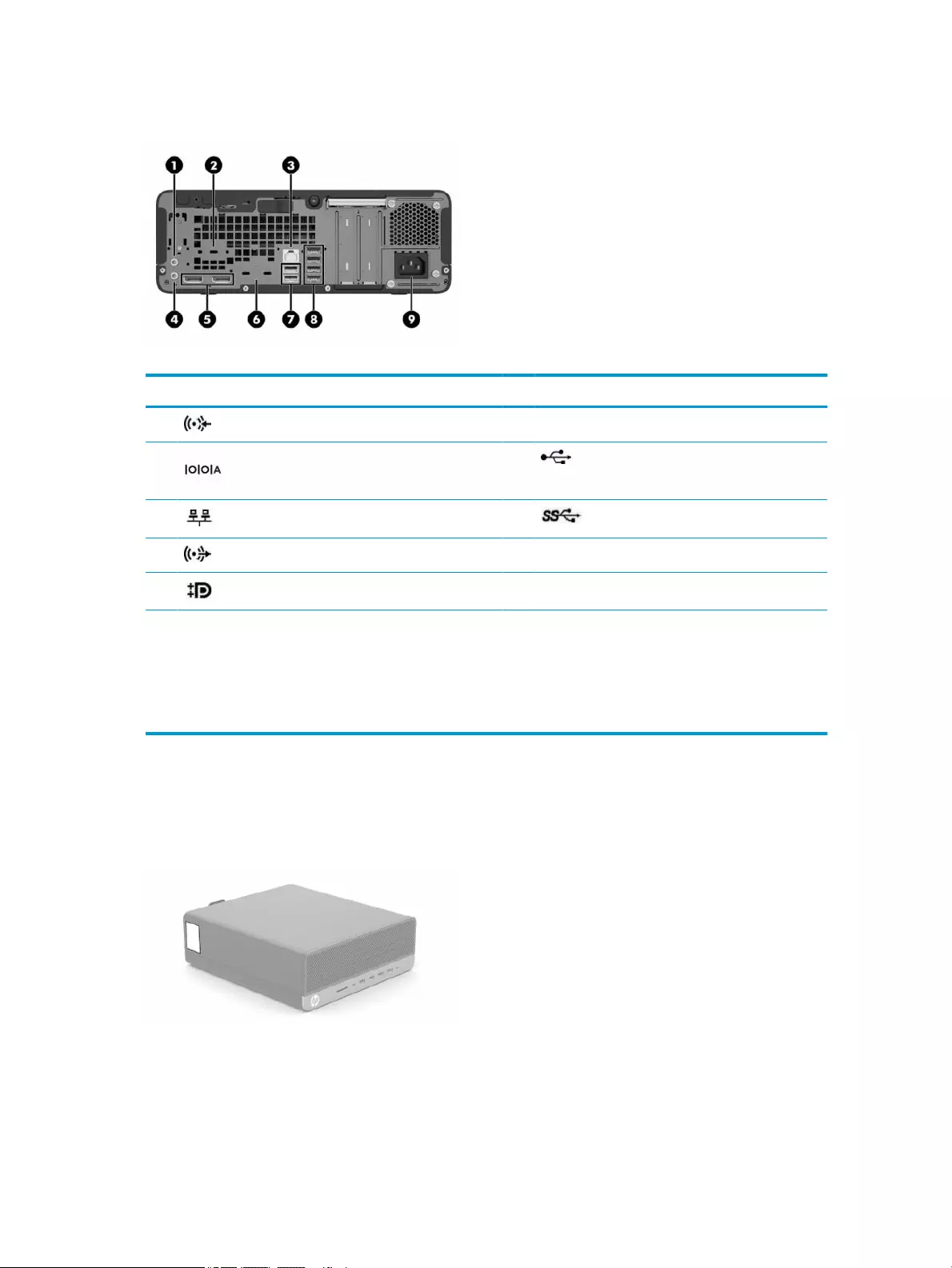
Rear panel components
Table 2-2 Identifying the rear panel components
Rear panel components
1 Audio-in jack 6 Optional port
2 Serial port (optional) 7 USB ports (2)
3 RJ-45 (network) jack 8 USB SuperSpeed ports (4)
4 Audio-out jack for powered audio devices 9 Power cord connector
5 DisplayPort™ monitor connectors (2)
NOTE: Your model might have additional optional ports available from HP.
When a graphics card is installed in one of the system board slots, you can use the video connectors on the graphics card or the
integrated graphics on the system board. The specic graphics card installed and software conguration determine the
behavior.
You can disable the system board graphics by changing settings in BIOS F10 Setup.
Serial number location
Each computer has a unique serial number and a product ID number that are located on the exterior of the
computer. Keep these numbers available when contacting customer service for assistance.
6 Chapter 2 Computer features
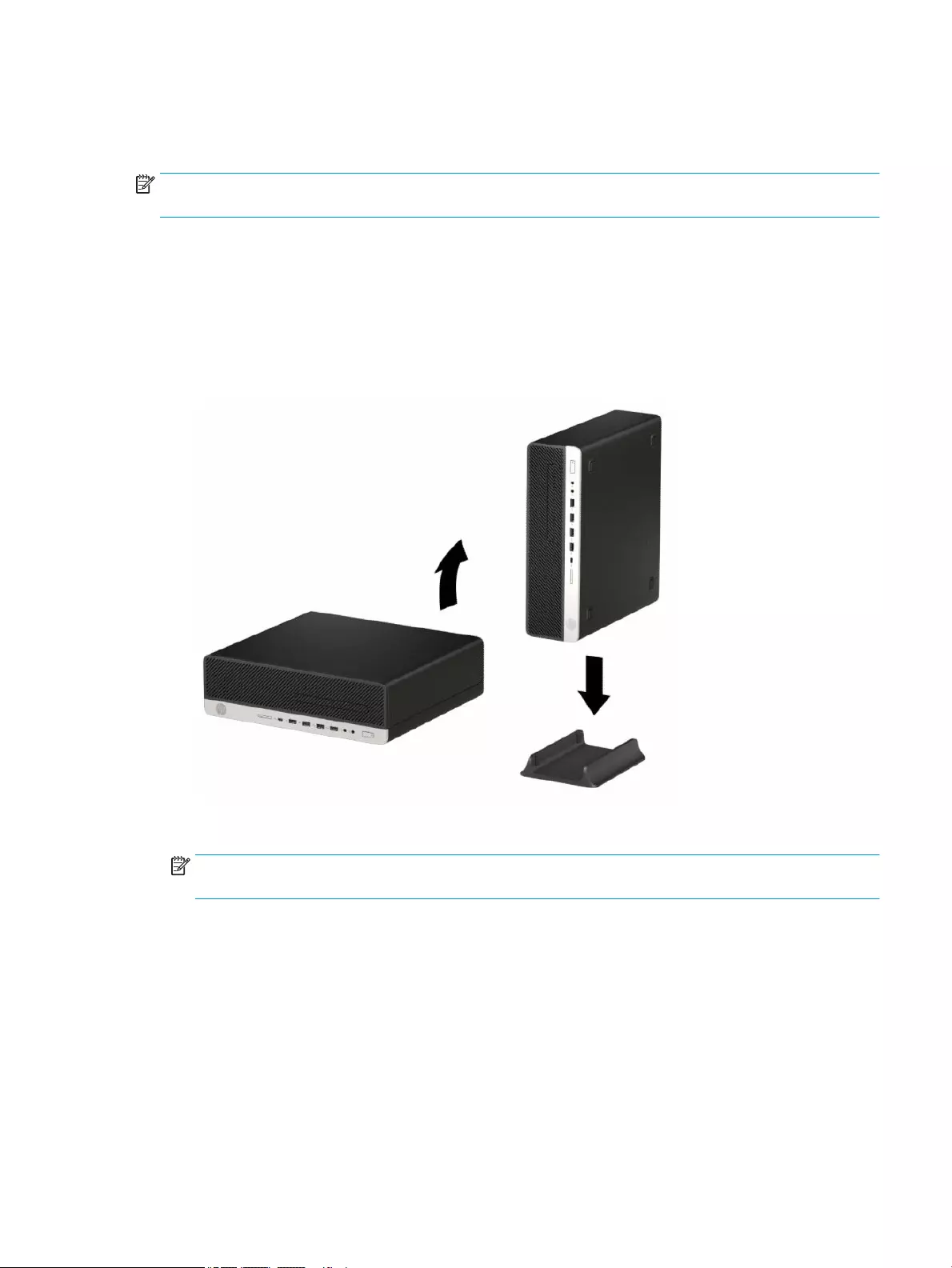
Changing from desktop to tower orientation
You can use the computer in a tower orientation with an optional tower stand that you can purchase from HP.
NOTE: To stabilize the computer in a tower orientation, HP recommends the use of the optional tower
stand.
1. Remove or disengage any security devices that prohibit opening the computer.
2. Remove all removable media, such as compact discs and USB ash drives, from the computer.
3. Turn o the computer properly through the operating system, and turn o any external devices.
4. Disconnect the power cord from the AC outlet and disconnect any external devices.
5. Orient the computer so that its right side faces up, and place the computer in the optional stand.
6. Reconnect the power cord and any external devices, and then turn on the computer.
NOTE: Be sure that at least 10.2 cm (4 in) of space on all sides of the computer remains clear and free
of obstructions.
7. Lock any security devices that were disengaged before the computer was moved.
Changing from desktop to tower orientation 7

Installing a security lock
You can use the following security locks to secure the computer.
Cable lock
Padlock
8 Chapter 2 Computer features
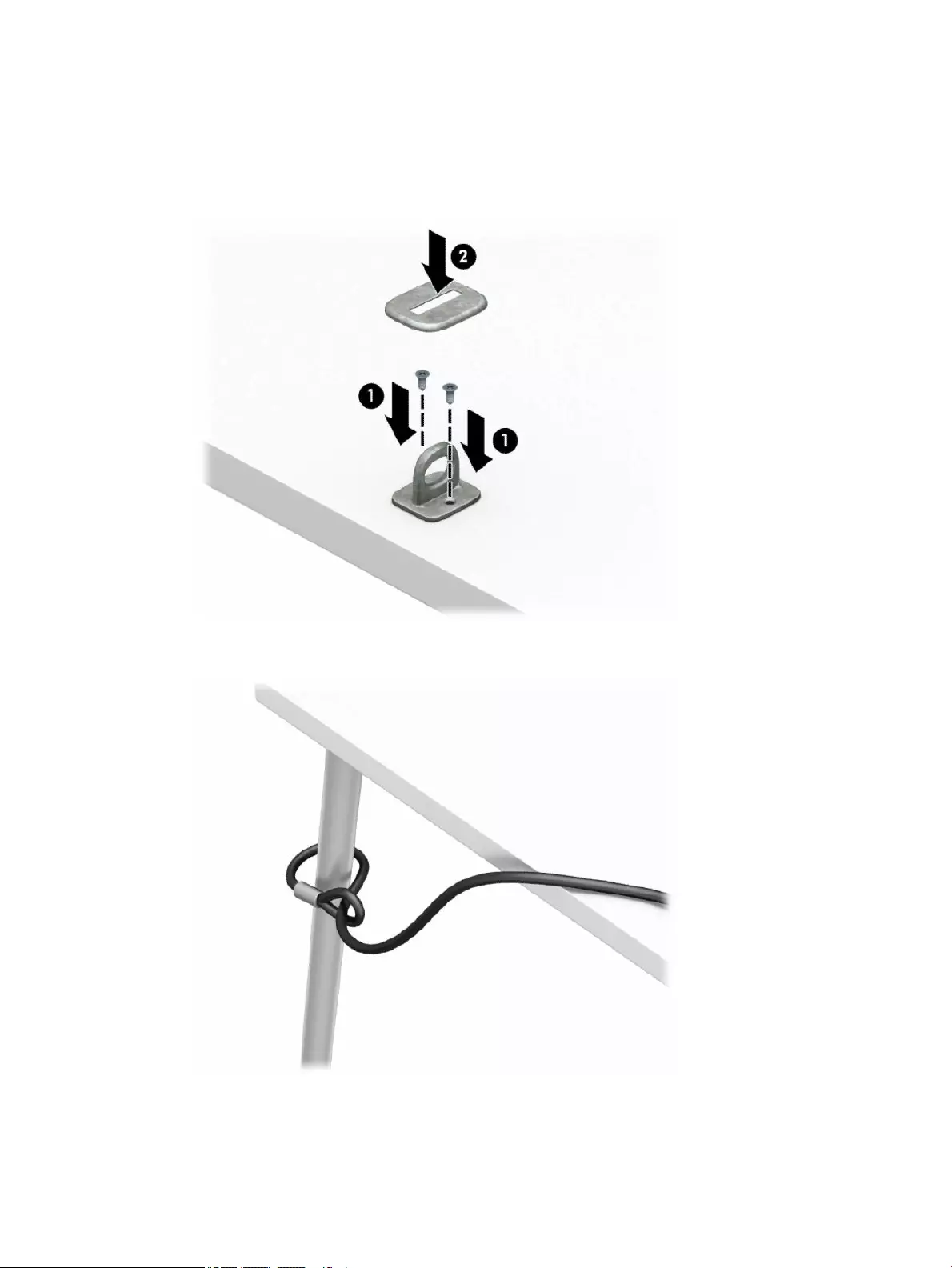
HP Business PC Security Lock V2
The HP PC Security Lock V2 is designed to secure all of the devices at your workstation.
1. Attach the security cable fastener to a desktop using the appropriate screws for your environment (1),
and then snap the cover onto the base of the cable fastener (2). Screws are not provided.
2. Loop the security cable around a stationary object.
Installing a security lock 9
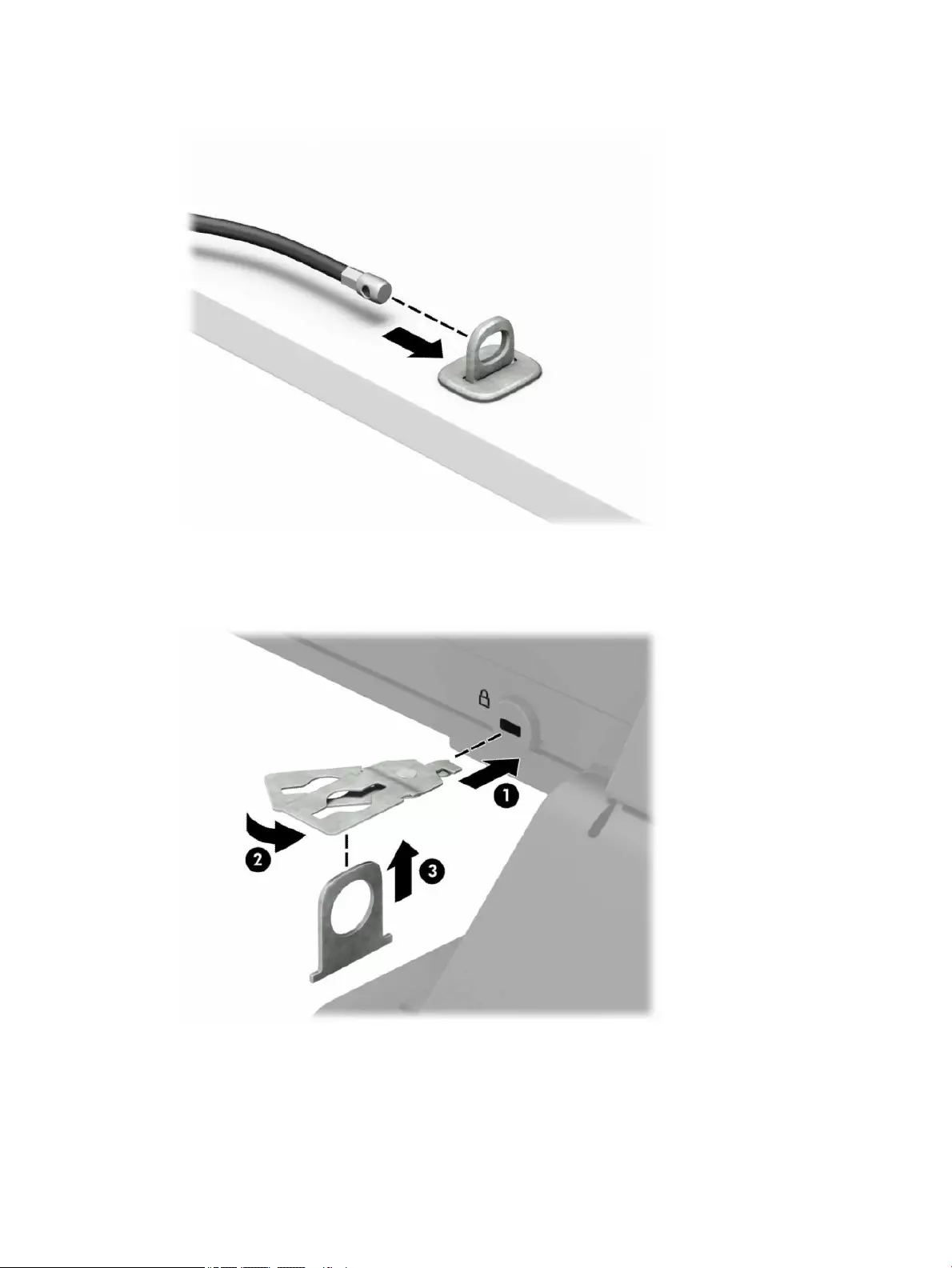
3. Slide the security cable through the security cable fastener.
4. Pull the two scissor hands of the monitor lock apart and insert the lock into the security slot on the rear
of the monitor (1), close the scissor hands together to secure the lock in place (2), and then slide the
cable guide through the center of the monitor lock (3).
10 Chapter 2 Computer features
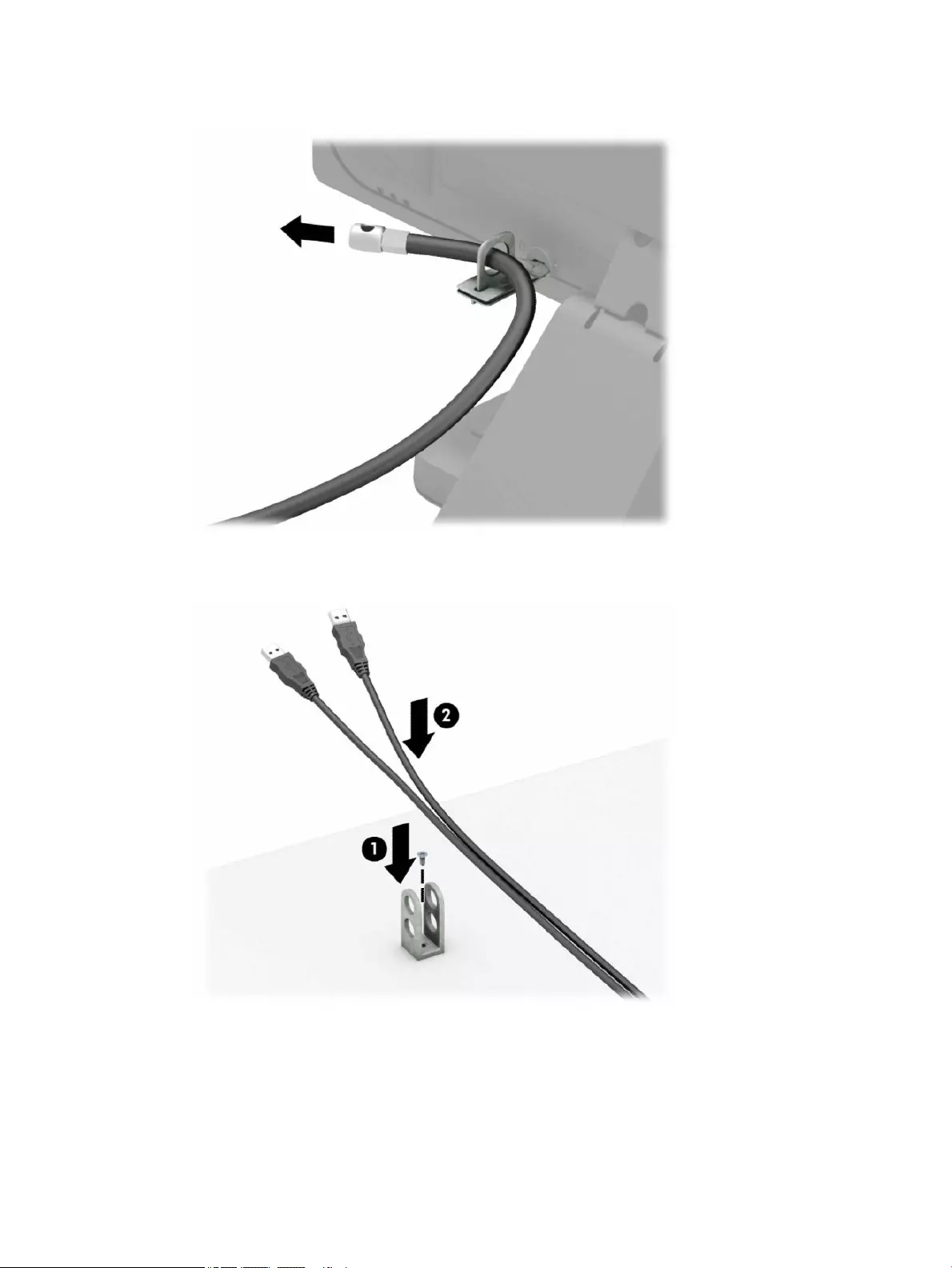
5. Slide the security cable through the security guide installed on the monitor.
6. Attach the accessory cable fastener to a desktop using the appropriate screw for your environment (1),
and then place the accessory cables into the base of the fastener (2). The screw is not provided.
Installing a security lock 11

7. Slide the security cable through the holes in the accessory cable fastener.
8. Secure the lock to the chassis using the screw provided.
12 Chapter 2 Computer features

9. Insert the plug end of the security cable into the lock (1) and push the button in (2) to engage the lock.
Use the key provided to disengage the lock.
When you have completed all steps, all of the devices at your workstation are secured.
Installing a security lock 13
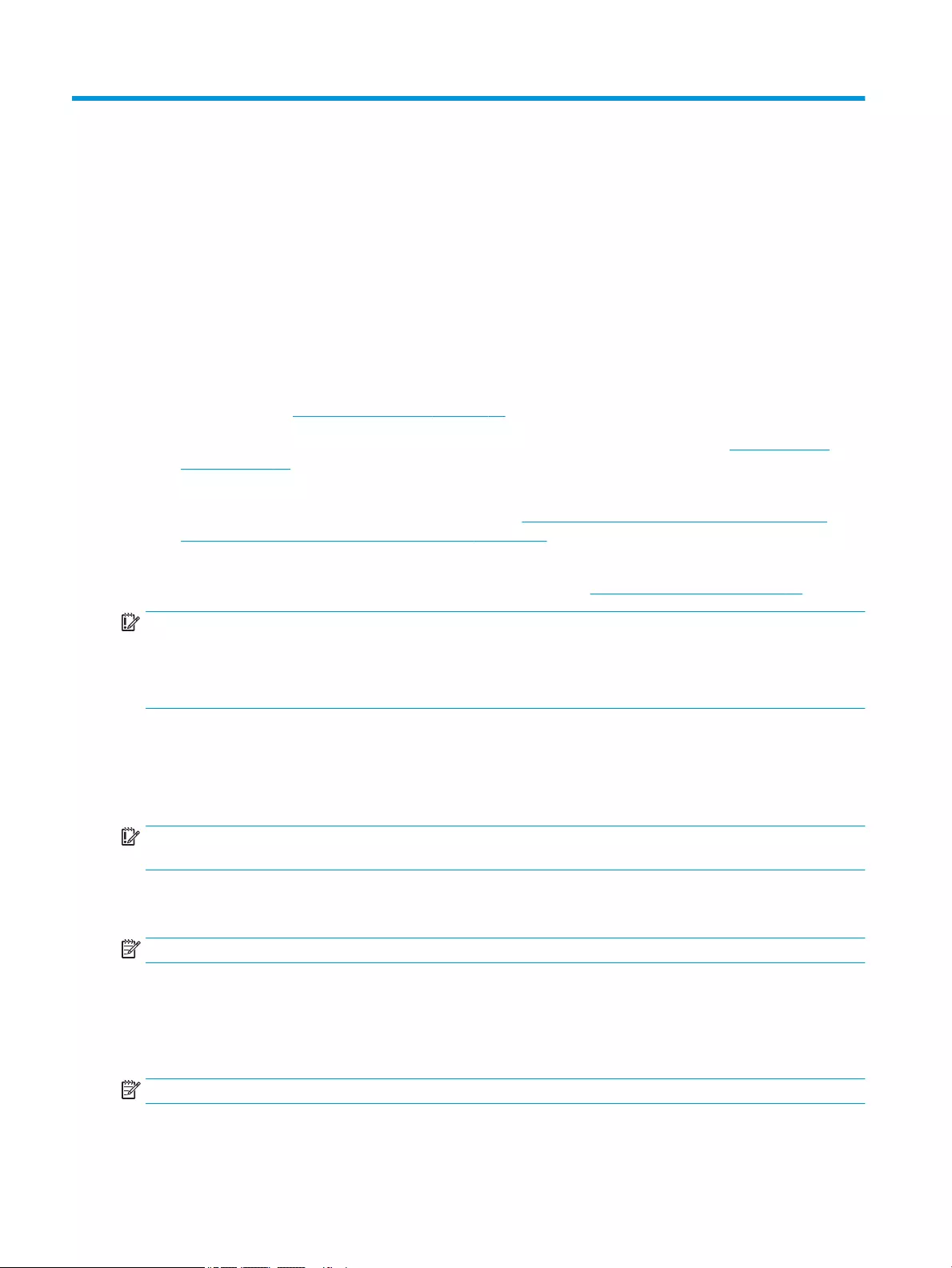
3 Backing up, restoring, and recovering
This chapter provides information about the following processes, which are standard procedure for most
products:
●Backing up your personal information—You can use Windows tools to back up your personal
information (see Using Windows tools on page 14).
●Creating a restore point—You can use Windows tools to create a restore point (see Using Windows
tools on page 14).
●Creating recovery media (select products only)—You can use the HP Cloud Recovery Download Tool
(select products only) to create recovery media (see Using the HP Cloud Recovery Download Tool to
create recovery media (select products only) on page 15).
●Restoring and recovery—Windows oers several options for restoring from backup, refreshing the
computer, and resetting the computer to its original state (see Using Windows tools on page 14).
IMPORTANT: If you will be performing recovery procedures on a tablet, the tablet battery must be at least
70% charged before you start the recovery process.
IMPORTANT: For a tablet with a detachable keyboard, connect the tablet to the keyboard base before
beginning any recovery process.
Backing up information and creating recovery media
Using Windows tools
IMPORTANT: Windows is the only option that allows you to back up your personal information. Schedule
regular backups to avoid information loss.
You can use Windows tools to back up personal information and create system restore points and recovery
media.
NOTE: If computer storage is 32 GB or less, Microsoft System Restore is disabled by default.
For more information and steps, see the Get Help app.
1. Select the Start button, and then select the Get Help app.
2. Enter the task you want to perform.
NOTE: You must be connected to the Internet to access the Get Help app.
14 Chapter 3 Backing up, restoring, and recovering
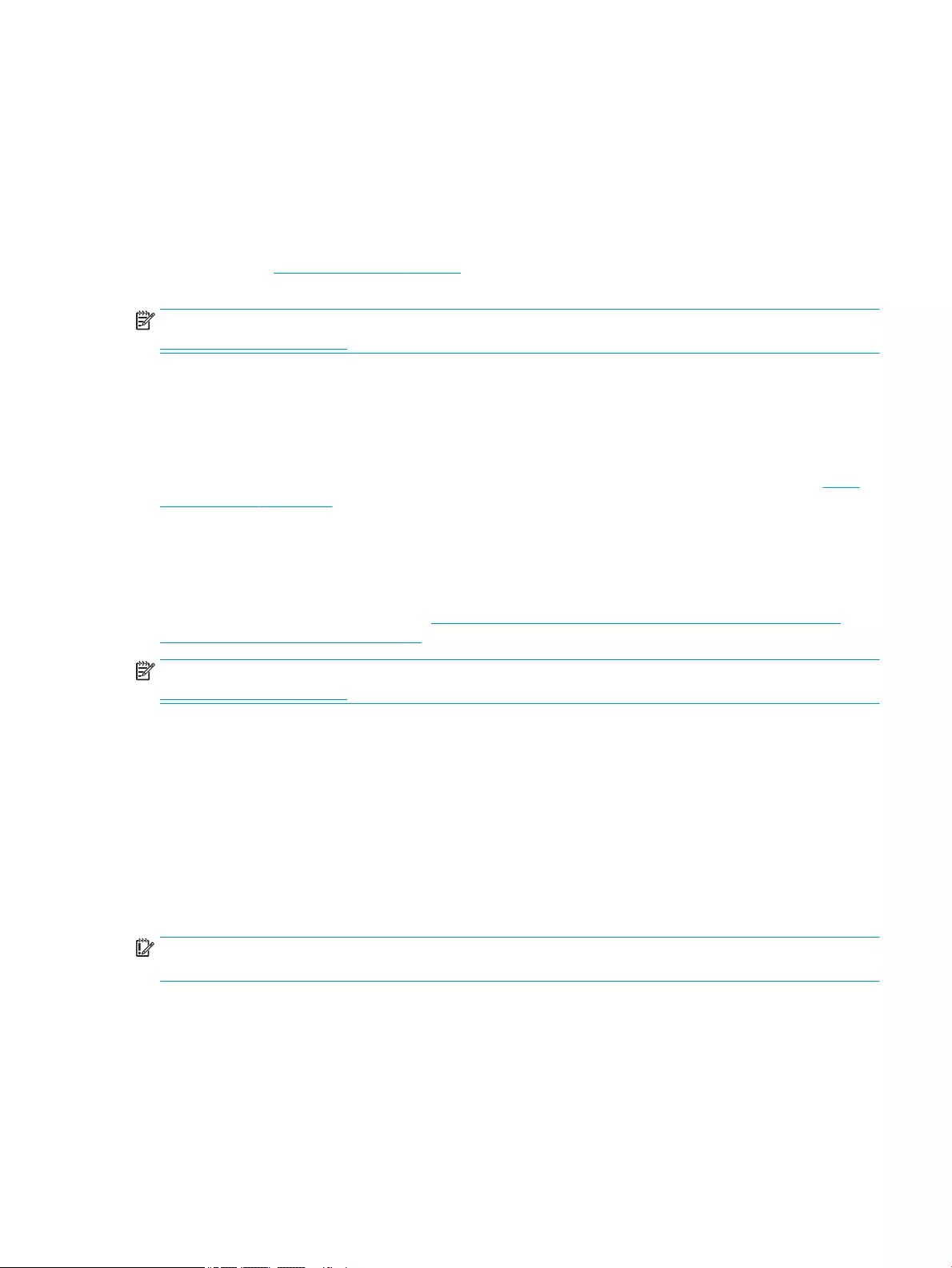
Using the HP Cloud Recovery Download Tool to create recovery media (select
products only)
You can use the HP Cloud Recovery Download Tool to create HP Recovery media on a bootable USB ash drive.
To download the tool:
▲Go to the Microsoft Store and search for HP Cloud Recovery.
For details, go to http://www.hp.com/support, search for HP Cloud Recovery, and then select "HP PCs – Using
the Cloud Recovery Tool (Windows 10, 7)".
NOTE: If you cannot create recovery media yourself, contact support to obtain recovery discs. Go to
http://www.hp.com/support, select your country or region, and then follow the on-screen instructions.
Restoring and recovery
Restoring, resetting, and refreshing using Windows tools
Windows oers several options for restoring, resetting, and refreshing the computer. For details, see Using
Windows tools on page 14.
Recovering using HP Recovery media
HP Recovery media is used to recover the original operating system and software programs that were
installed at the factory. On select products, it can be created on a bootable USB ash drive using the HP Cloud
Recovery Download Tool. For details, see Using the HP Cloud Recovery Download Tool to create recovery
media (select products only) on page 15.
NOTE: If you cannot create recovery media yourself, contact support to obtain recovery discs. Go to
http://www.hp.com/support, select your country or region, and then follow the on-screen instructions.
To recover your system:
▲Insert the HP Recovery media, and then restart the computer.
Changing the computer boot order
If your computer does not restart using the HP Recovery media, you can change the computer boot order. This
is the order of devices listed in BIOS where the computer looks for startup information. You can change the
selection to an optical drive or a USB ash drive, depending on the location of your HP Recovery media.
To change the boot order:
IMPORTANT: For a tablet with a detachable keyboard, connect the tablet to the keyboard base before
beginning these steps.
1. Insert the HP Recovery media.
2. Access the system Startup menu.
For computers or tablets with keyboards attached:
▲Turn on or restart the computer or tablet, quickly press esc, and then press f9 for boot options.
For tablets without keyboards:
Restoring and recovery 15
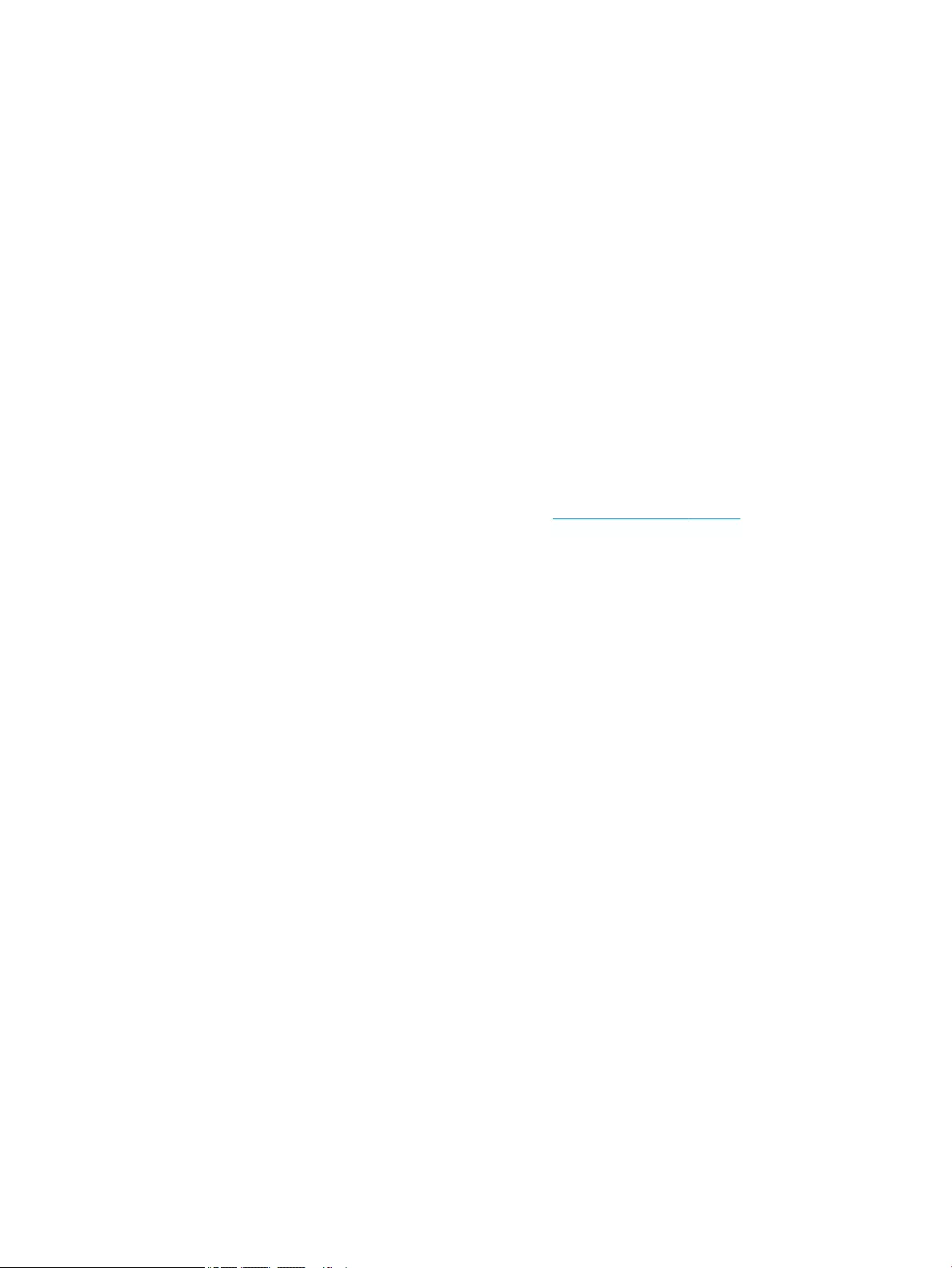
▲Turn on or restart the tablet, quickly hold down the volume up button, and then select f9.
‒ or –
Turn on or restart the tablet, quickly hold down the volume down button, and then select f9.
3. Select the optical drive or USB ash drive from which you want to boot, and then follow the on-screen
instructions.
Using HP Sure Recover (select products only)
Select computer models are congured with HP Sure Recover, a PC OS recovery solution built into the
hardware and rmware. HP Sure Recover can fully restore the HP OS image without installed recovery
software.
Using HP Sure Recover, an administrator or user can restore the system and install:
●Latest version of the operating system
●Platform-specic device drivers
●Software applications, in the case of a custom image
To access the latest documentation for HP Sure Recover, go to http://www.hp.com/support. Select Find your
product, and then follow the on-screen instructions.
16 Chapter 3 Backing up, restoring, and recovering
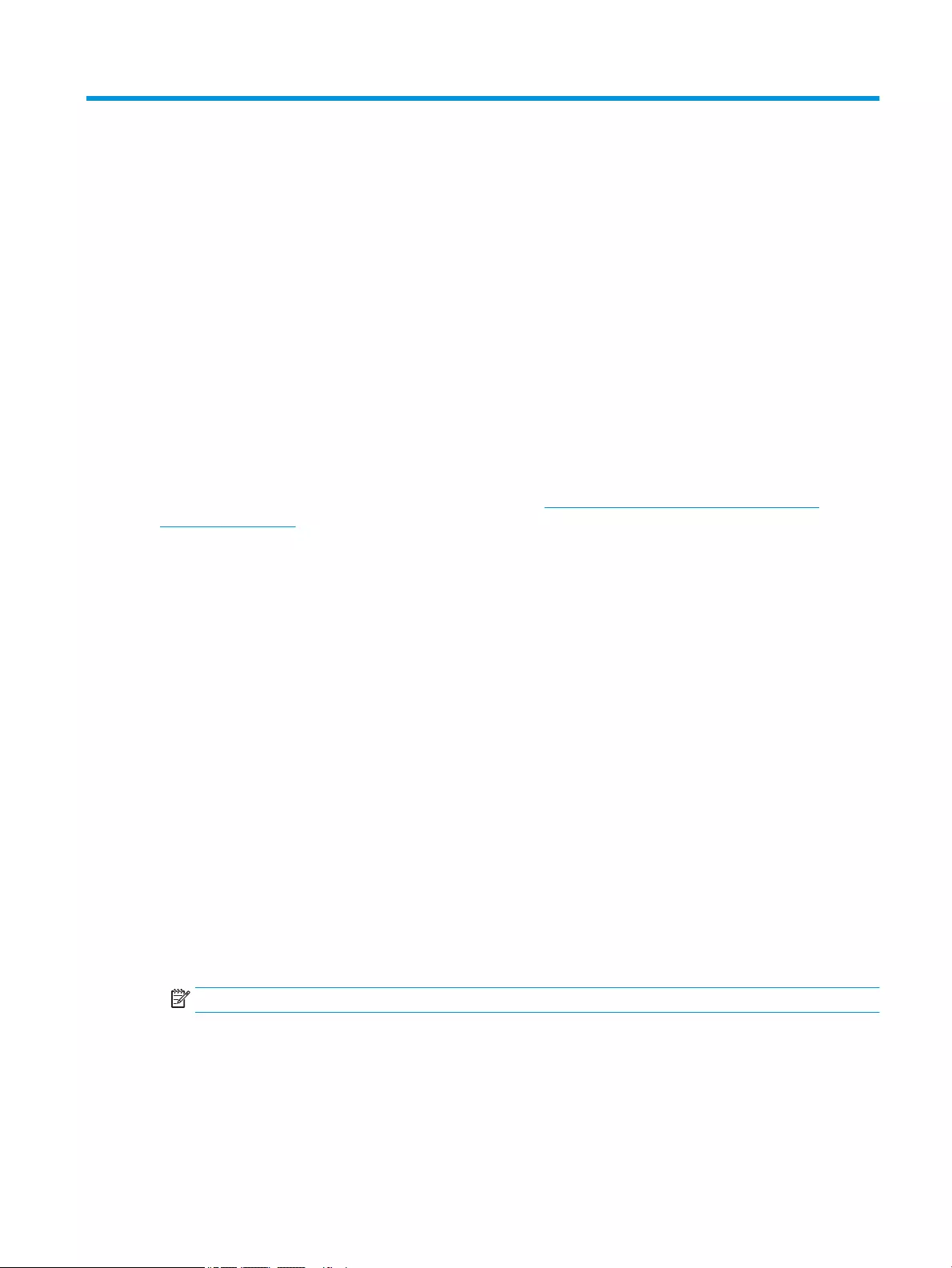
4 Using HP PC Hardware Diagnostics
Using HP PC Hardware Diagnostics Windows (select products
only)
HP PC Hardware Diagnostics Windows is a Windows-based utility that allows you to run diagnostic tests to
determine whether the computer hardware is functioning properly. The tool runs within the Windows
operating system in order to diagnose hardware failures.
If HP PC Hardware Diagnostics Windows is not installed on your computer, rst you must download and install
it. To download HP PC Hardware Diagnostics Windows, see Downloading HP PC Hardware Diagnostics
Windows on page 18.
After HP PC Hardware Diagnostics Windows is installed, follow these steps to access it from HP Help and
Support or HP Support Assistant.
1. To access HP PC Hardware Diagnostics Windows from HP Help and Support:
a. Select the Start button, and then select HP Help and Support.
b. Select HP PC Hardware Diagnostics Windows.
– or –
To access HP PC Hardware Diagnostics Windows from HP Support Assistant:
a. Type support in the taskbar search box, and then select the HP Support Assistant app.
– or –
Select the question mark icon in the taskbar.
b. Select Troubleshooting and xes.
c. Select Diagnostics, and then select HP PC Hardware Diagnostics Windows.
2. When the tool opens, select the type of diagnostic test that you want to run, and then follow the on-
screen instructions.
NOTE: If you need to stop a diagnostic test at any time, select Cancel.
When HP PC Hardware Diagnostics Windows detects a failure that requires hardware replacement, a 24-digit
Failure ID code is generated. The screen displays one of the following options:
Using HP PC Hardware Diagnostics Windows (select products only) 17
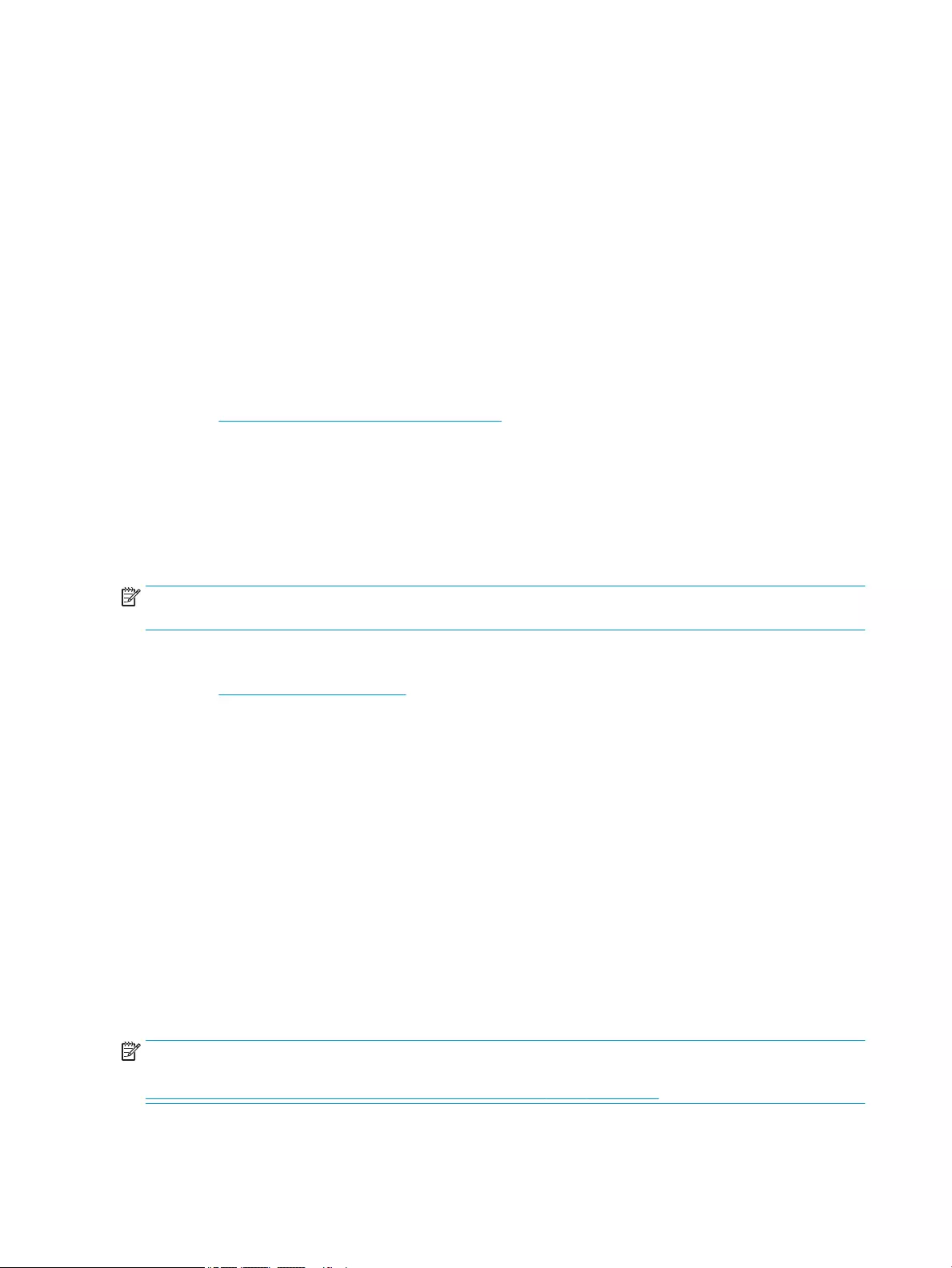
●A Failure ID link is displayed. Select the link and follow the on-screen instructions.
●A Quick Response (QR) code is displayed. With a mobile device, scan the code and then follow the on-
screen instructions.
●Instructions for calling support are displayed. Follow those instructions.
Downloading HP PC Hardware Diagnostics Windows
●The HP PC Hardware Diagnostics Windows download instructions are provided in English only.
●You must use a Windows computer to download this tool because only .exe les are provided.
Downloading the latest HP PC Hardware Diagnostics Windows version
To download HP PC Hardware Diagnostics Windows, follow these steps:
1. Go to http://www.hp.com/go/techcenter/pcdiags. The HP PC Diagnostics home page is displayed.
2. Select Download HP Diagnostics Windows, and then select a location on your computer or a USB ash
drive.
The tool is downloaded to the selected location.
Downloading HP Hardware Diagnostics Windows by product name or number (select products
only)
NOTE: For some products, you might have to download the software to a USB ash drive by using the
product name or number.
To download HP PC Hardware Diagnostics Windows by product name or number, follow these steps:
1. Go to http://www.hp.com/support.
2. Select Get software and drivers, select your type of product, and then enter the product name or
number in the search box that is displayed.
3. In the Diagnostics section, select Download, and then follow the on-screen instructions to select the
specic Windows diagnostics version to be downloaded to your computer or USB ash drive.
The tool is downloaded to the selected location.
Installing HP PC Hardware Diagnostics Windows
To install HP PC Hardware Diagnostics Windows, follow these steps:
▲Navigate to the folder on your computer or the USB ash drive where the .exe le was downloaded,
double-click the .exe le, and then follow the on-screen instructions.
Using HP PC Hardware Diagnostics UEFI
NOTE: For Windows 10 S computers, you must use a Windows computer and a USB ash drive to download
and create the HP UEFI support environment because only .exe les are provided. For more information, see
Downloading HP PC Hardware Diagnostics UEFI to a USB ash drive on page 19.
18 Chapter 4 Using HP PC Hardware Diagnostics
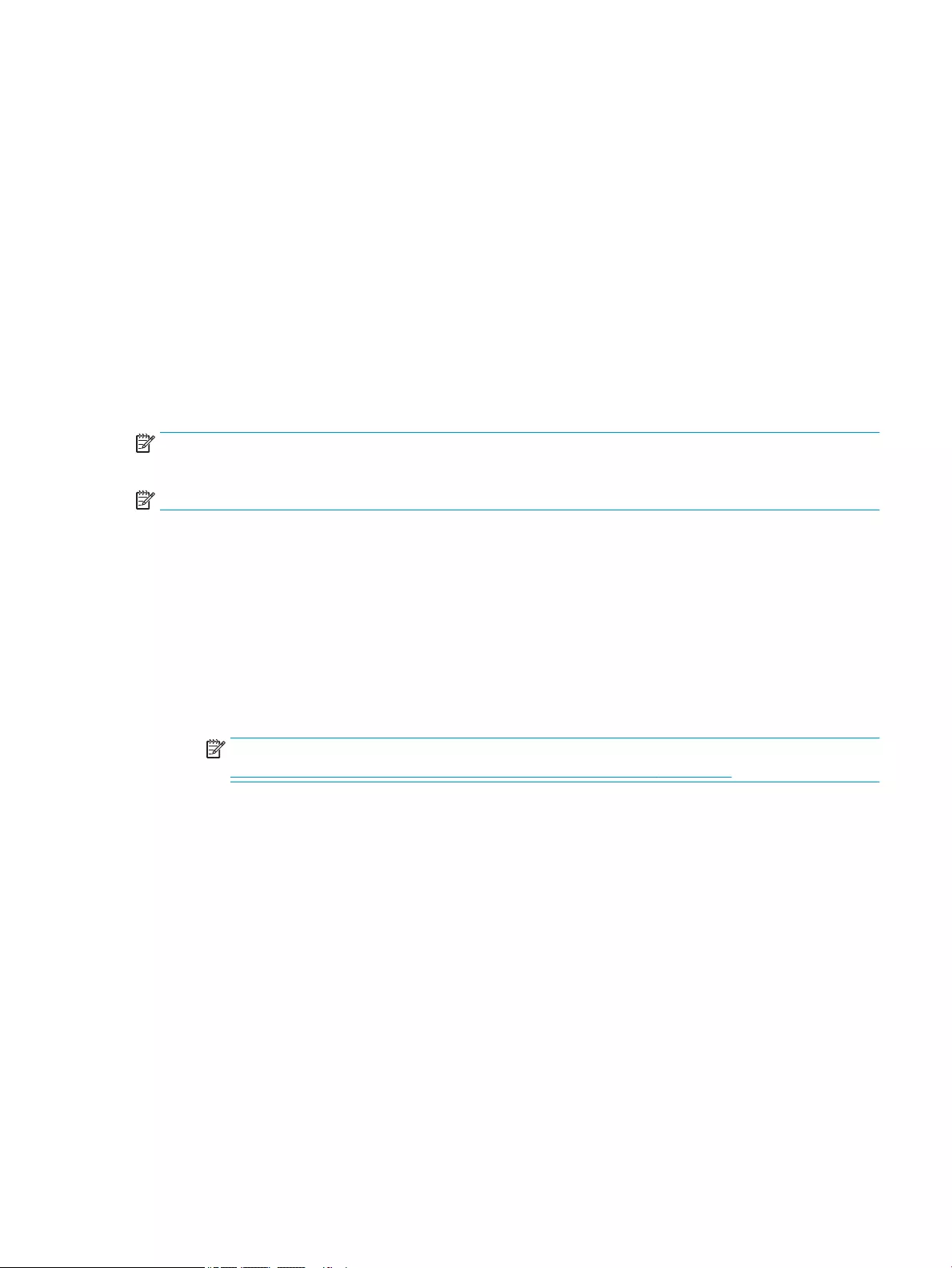
HP PC Hardware Diagnostics UEFI (Unied Extensible Firmware Interface) allows you to run diagnostic tests to
determine whether the computer hardware is functioning properly. The tool runs outside the operating
system so that it can isolate hardware failures from issues that are caused by the operating system or other
software components.
If your PC does not start in Windows, you can use HP PC Hardware Diagnostics UEFI to diagnose hardware
issues.
When HP PC Hardware Diagnostics UEFI detects a failure that requires hardware replacement, a 24-digit
Failure ID code is generated. For assistance in solving the problem:
▲Select Get Support, and then use a mobile device to scan the QR code that displays on the next screen.
The HP Customer Support - Service Center page appears with your Failure ID and product number
automatically lled in. Follow the on-screen instructions.
– or –
Contact support, and provide the Failure ID code.
NOTE: To start diagnostics on a convertible computer, your computer must be in notebook mode, and you
must use the attached keyboard.
NOTE: If you need to stop a diagnostic test, press esc.
Starting HP PC Hardware Diagnostics UEFI
To start HP PC Hardware Diagnostics UEFI, follow these steps:
1. Turn on or restart the computer, and quickly press esc.
2. Press f2.
The BIOS searches three places for the diagnostic tools, in the following order:
a. Connected USB ash drive
NOTE: To download the HP PC Hardware Diagnostics UEFI tool to a USB ash drive, see
Downloading the latest HP PC Hardware Diagnostics UEFI version on page 20.
b. Hard drive
c. BIOS
3. When the diagnostic tool opens, select a language, select the type of diagnostic test you want to run,
and then follow the on-screen instructions.
Downloading HP PC Hardware Diagnostics UEFI to a USB ash drive
Downloading HP PC Hardware Diagnostics UEFI to a USB ash drive can be useful in the following situations:
●HP PC Hardware Diagnostics UEFI is not included in the preinstallation image.
●HP PC Hardware Diagnostics UEFI is not included in the HP Tool partition.
●The hard drive is damaged.
Using HP PC Hardware Diagnostics UEFI 19
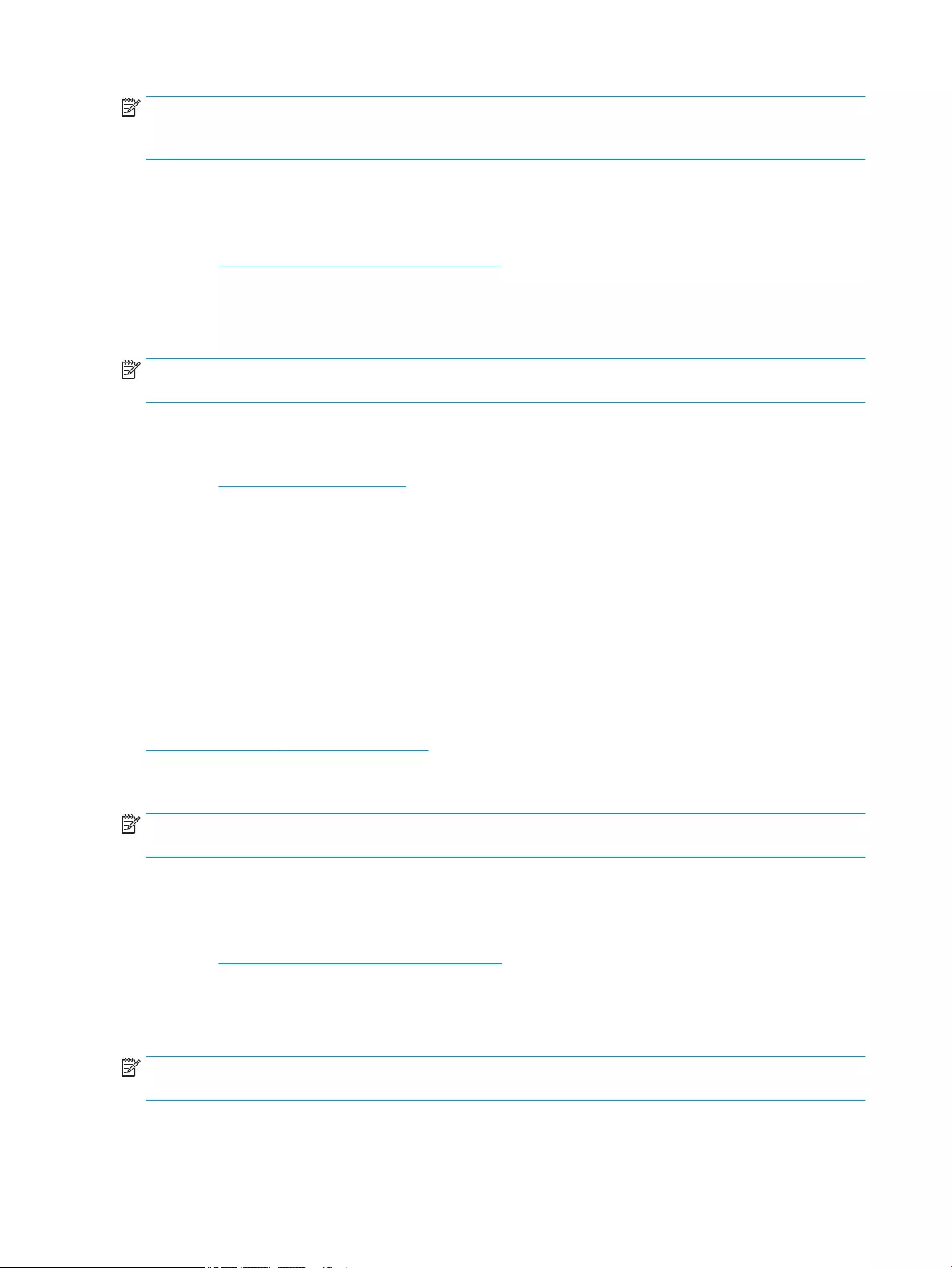
NOTE: The HP PC Hardware Diagnostics UEFI download instructions are provided in English only, and you
must use a Windows computer to download and create the HP UEFI support environment because only .exe
les are provided.
Downloading the latest HP PC Hardware Diagnostics UEFI version
To download the latest HP PC Hardware Diagnostics UEFI version to a USB ash drive:
1. Go to http://www.hp.com/go/techcenter/pcdiags. The HP PC Diagnostics home page is displayed.
2. Select Download HP Diagnostics UEFI, and then select Run.
Downloading HP PC Hardware Diagnostics UEFI by product name or number (select products only)
NOTE: For some products, you might have to download the software to a USB ash drive by using the
product name or number.
To download HP PC Hardware Diagnostics UEFI by product name or number (select products only) to a USB
ash drive:
1. Go to http://www.hp.com/support.
2. Enter the product name or number, select your computer, and then select your operating system.
3. In the Diagnostics section, follow the on-screen instructions to select and download the specic UEFI
Diagnostics version for your computer.
Using Remote HP PC Hardware Diagnostics UEFI settings (select
products only)
Remote HP PC Hardware Diagnostics UEFI is a rmware (BIOS) feature that downloads HP PC Hardware
Diagnostics UEFI to your computer. It can then execute the diagnostics on your computer, and it might upload
results to a precongured server. For more information about Remote HP PC Hardware Diagnostics UEFI, go to
http://www.hp.com/go/techcenter/pcdiags, and then select Find out more.
Downloading Remote HP PC Hardware Diagnostics UEFI
NOTE: HP Remote PC Hardware Diagnostics UEFI is also available as a Softpaq that can be downloaded to a
server.
Downloading the latest Remote HP PC Hardware Diagnostics UEFI version
To download the latest Remote HP PC Hardware Diagnostics UEFI version, follow these steps:
1. Go to http://www.hp.com/go/techcenter/pcdiags. The HP PC Diagnostics home page is displayed.
2. Select Download Remote Diagnostics, and then select Run.
Downloading Remote HP PC Hardware Diagnostics UEFI by product name or number
NOTE: For some products, it may be necessary to download the software by using the product name or
number.
To download HP Remote PC Hardware Diagnostics UEFI by product name or number, follow these steps:
20 Chapter 4 Using HP PC Hardware Diagnostics
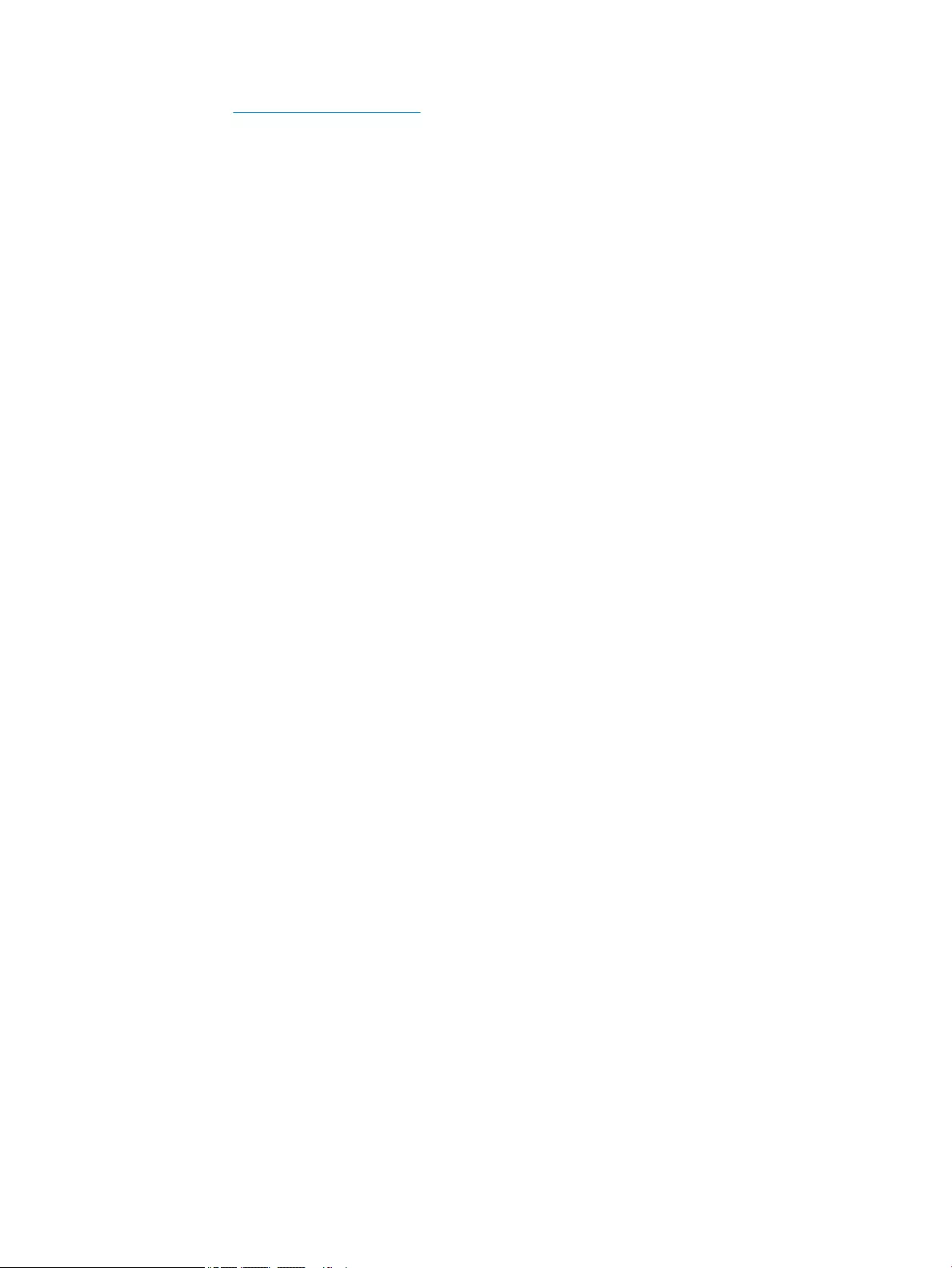
1. Go to http://www.hp.com/support.
2. Select Get software and drivers, select your type of product, enter the product name or number in the
search box that is displayed, select your computer, and then select your operating system.
3. In the Diagnostics section, follow the on-screen instructions to select and download the Remote UEFI
version for the product.
Customizing Remote HP PC Hardware Diagnostics UEFI settings
Using the Remote HP PC Hardware Diagnostics setting in Computer Setup (BIOS), you can perform the
following customizations:
●Set a schedule for running diagnostics unattended. You can also start diagnostics immediately in
interactive mode by selecting Execute Remote HP PC Hardware Diagnostics.
●Set the location for downloading the diagnostic tools. This feature provides access to the tools from the
HP website or from a server that has been precongured for use. Your computer does not require the
traditional local storage (such as a disk drive or USB ash drive) to run remote diagnostics.
●Set a location for storing the test results. You can also set the user name and password settings used for
uploads.
●Display status information about the diagnostics run previously.
To customize Remote HP PC Hardware Diagnostics UEFI settings, follow these steps:
1. Turn on or restart the computer, and when the HP logo appears, press f10 to enter Computer Setup.
2. Select Advanced, and then select Settings.
3. Make your customization selections.
4. Select Main, and then Save Changes and Exit to save your settings.
Your changes take eect when the computer restarts.
Using Remote HP PC Hardware Diagnostics UEFI settings (select products only) 21
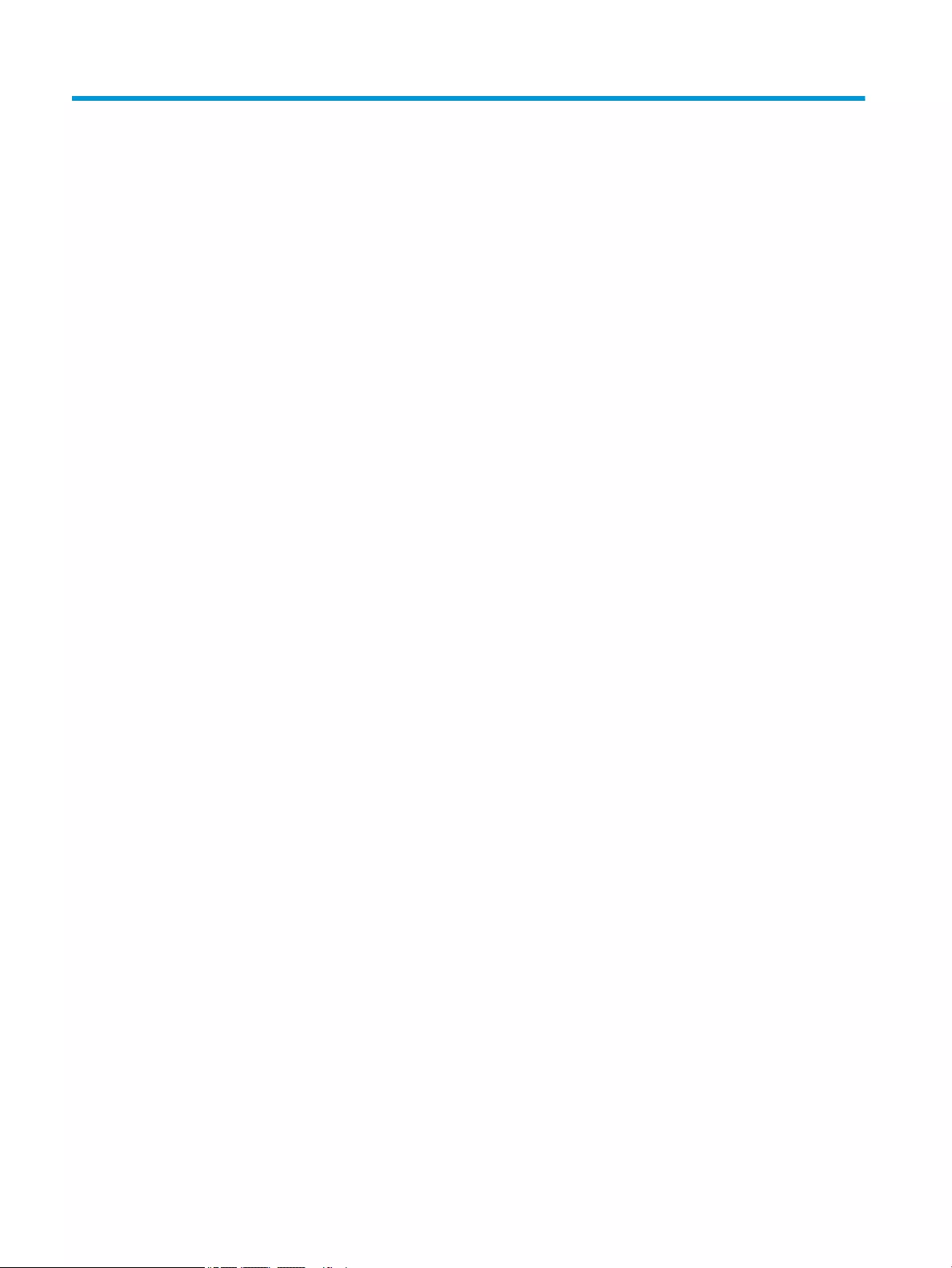
5 Computer operating guidelines, routine
care and shipping preparation
Computer operating guidelines and routine care
Follow these guidelines to properly set up and care for the computer and monitor:
●Keep the computer away from excessive moisture, direct sunlight, and extreme heat and cold.
●Operate the computer on a sturdy, level surface. Leave a 10.2 cm (4 in) clearance on all vented sides of
the computer and above the monitor to permit the required airow.
●Never restrict the airow into the computer by blocking any vents or air intakes. Do not place the
keyboard, with the keyboard feet down, directly against the front of the desktop unit as this also
restricts airow.
●Never operate the computer with the access panel or any of the expansion card slot covers removed.
●Do not stack computers on top of each other or place computers so near each other that they are subject
to each other’s recirculated or preheated air.
●To operate a computer within a separate enclosure, intake and exhaust ventilation must be provided on
the enclosure, and the previous operating guidelines still apply.
●Keep liquids away from the computer and keyboard.
●Never cover the ventilation slots on the monitor with any type of material.
●Install or enable power management functions of the operating system or other software, including
sleep states.
●Turn o the computer before you do either of the following tasks:
●Wipe the exterior of the computer with a soft, damp cloth as needed. Cleaning products might
discolor or damage the nish.
●Occasionally clean the air vents on all vented sides of the computer. Lint, dust, and other foreign
matter can block the vents and limit the airow.
22 Chapter 5 Computer operating guidelines, routine care and shipping preparation
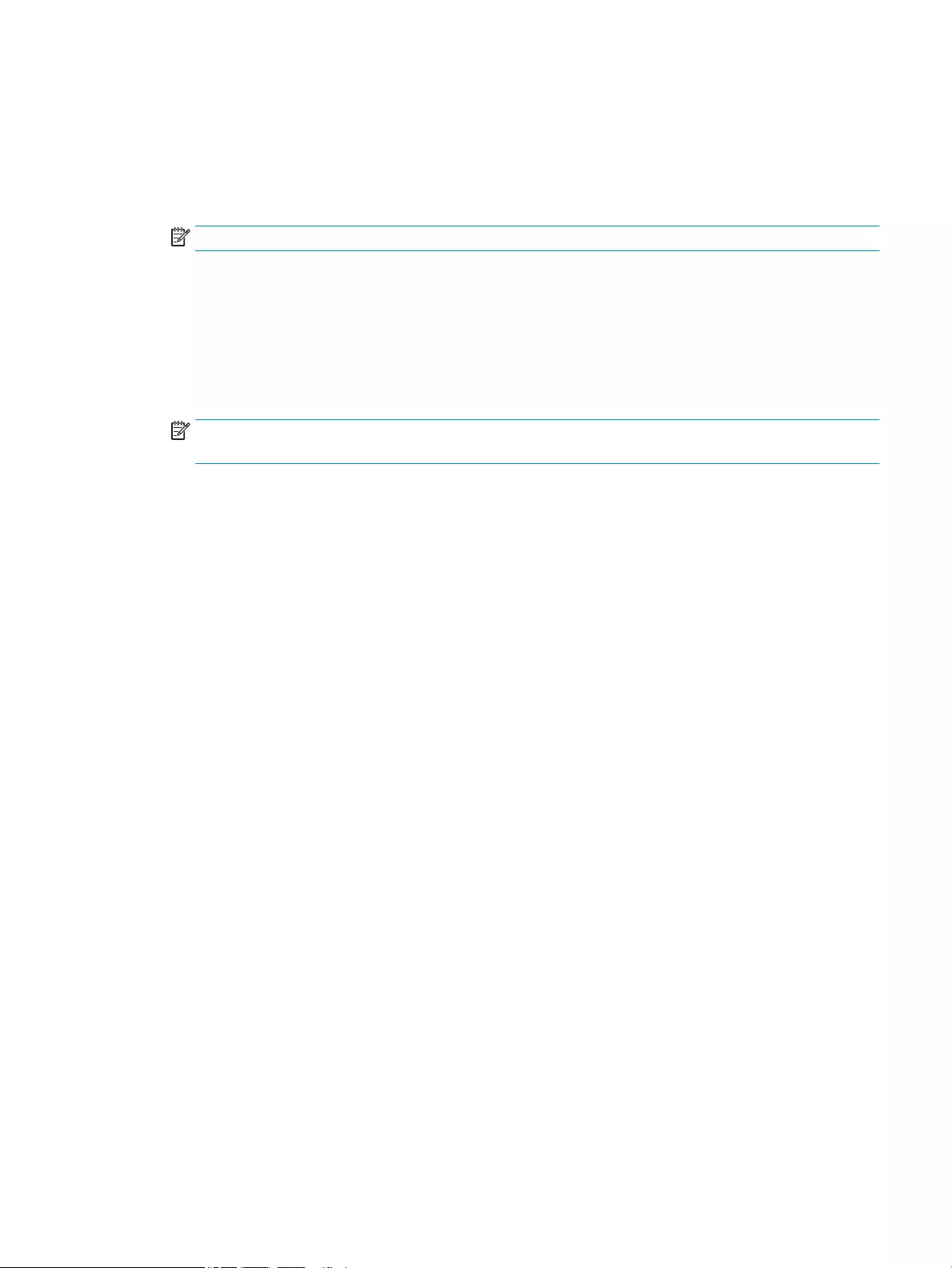
Shipping preparation
Follow these suggestions when preparing to ship the computer:
1. Back up the hard drive les to an external storage device. Be sure that the backup media is not exposed
to electrical or magnetic impulses while stored or in transit.
NOTE: The hard drive locks automatically when the system power is turned o.
2. Remove and store all removable media.
3. Turn o the computer and external devices.
4. Disconnect the power cord from the AC outlet, and then from the computer.
5. Disconnect the system components and external devices from their power sources and then from the
computer.
NOTE: Make sure that all boards are seated properly and secured in the board slots before shipping the
computer.
6. Pack the system components and external devices in their original packing boxes or similar packaging
with suicient packing material to protect them.
Shipping preparation 23
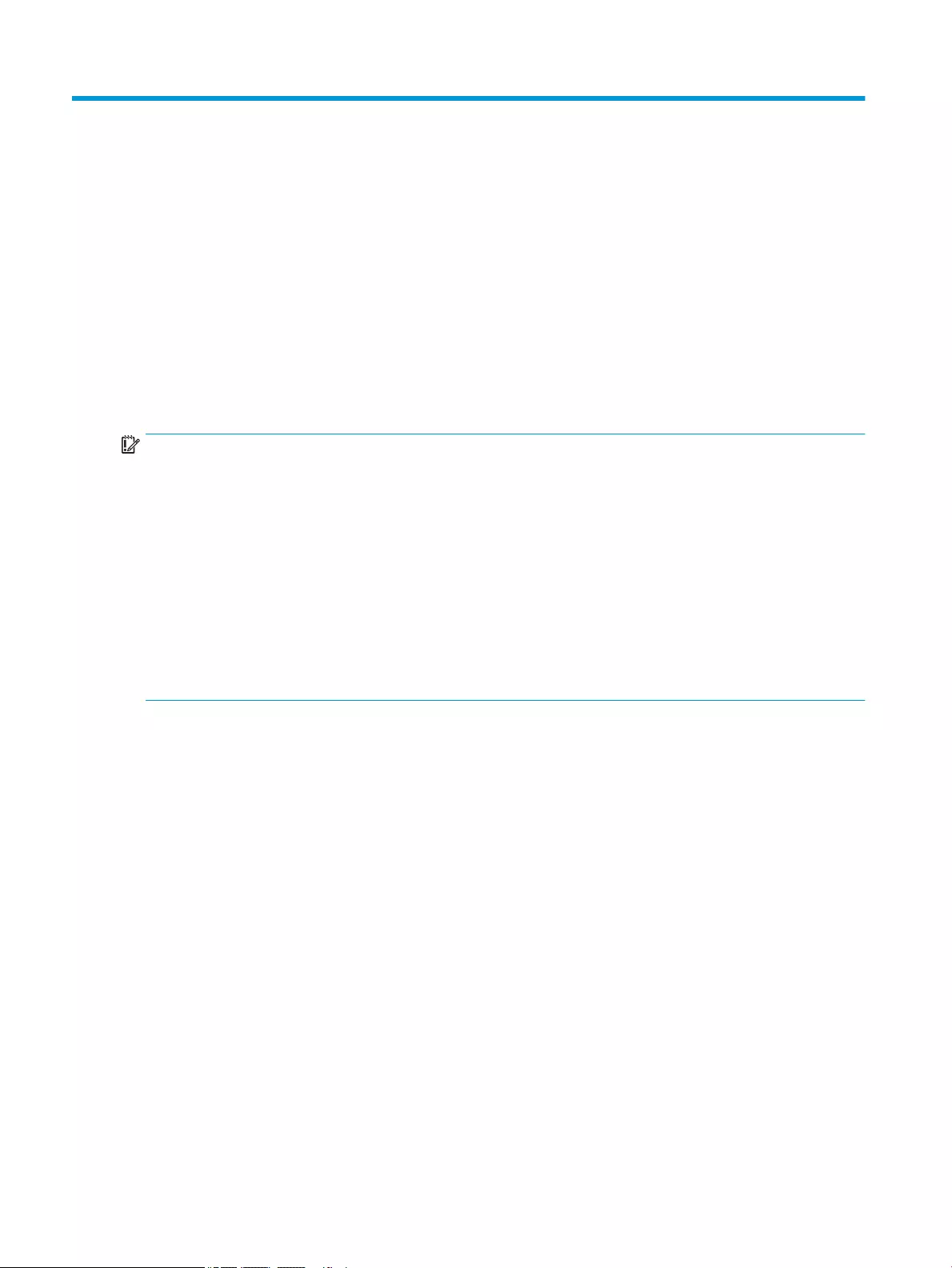
6 Electrostatic discharge
Electrostatic discharge is the release of static electricity when two objects come into contact—for example,
the shock you receive when you walk across the carpet and touch a metal door knob.
A discharge of static electricity from ngers or other electrostatic conductors may damage electronic
components.
IMPORTANT: To prevent damage to the computer, damage to a drive, or loss of information, observe these
precautions:
●If removal or installation instructions direct you to unplug the computer, rst be sure that it is properly
grounded.
●Keep components in their electrostatic-safe containers until you are ready to install them.
●Avoid touching pins, leads, and circuitry. Handle electronic components as little as possible.
●Use nonmagnetic tools.
●Before handling components, discharge static electricity by touching an unpainted metal surface.
●If you remove a component, place it in an electrostatic-safe container.
24 Chapter 6 Electrostatic discharge
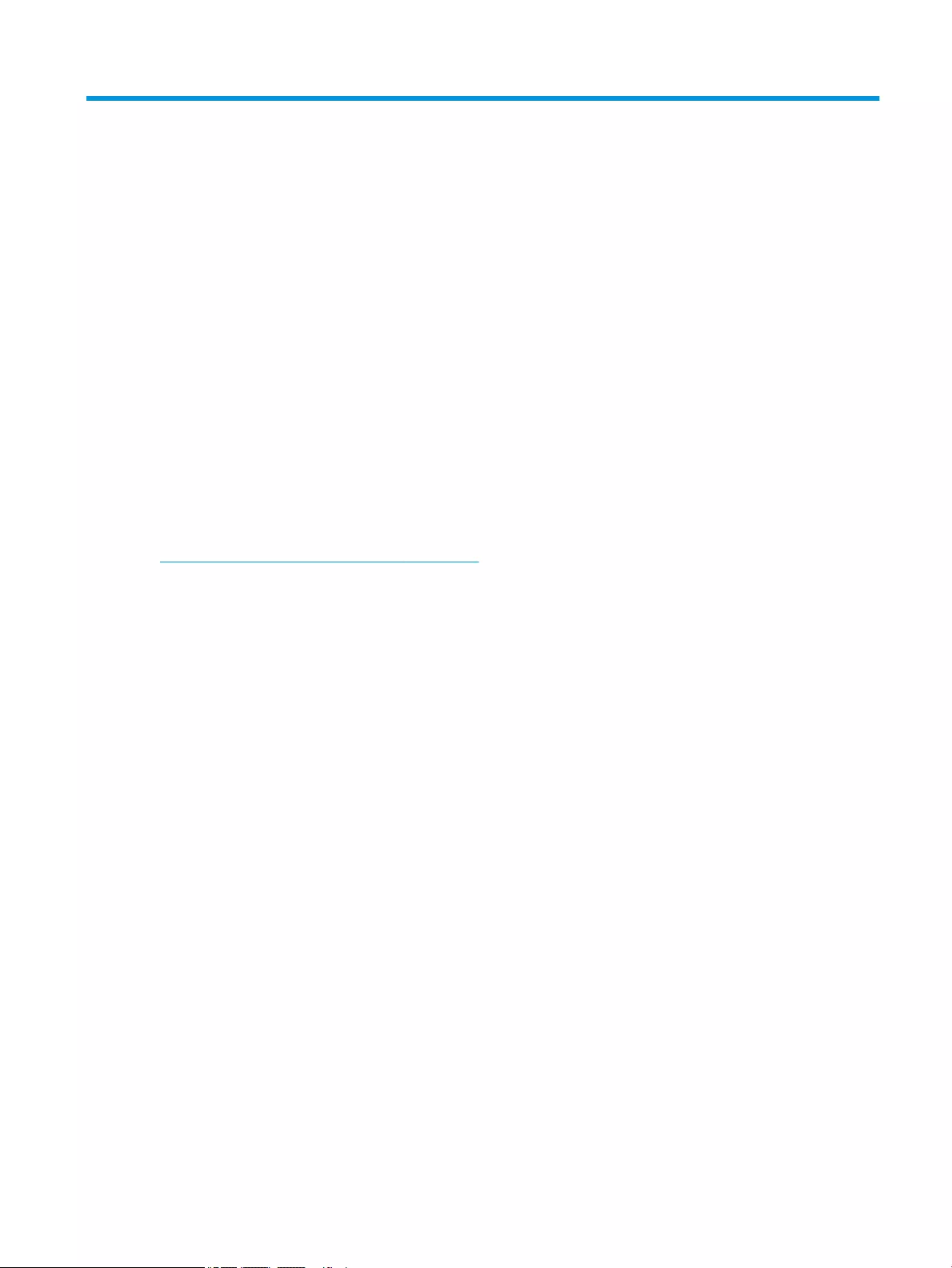
7 Accessibility
HP and accessibility
Because HP works to weave diversity, inclusion, and work/life into the fabric of the company, it is reected in
everything HP does. HP strives to create an inclusive environment focused on connecting people to the power
of technology throughout the world.
Finding the technology tools you need
Technology can unleash your human potential. Assistive technology removes barriers and helps you create
independence at home, at work, and in the community. Assistive technology helps increase, maintain, and
improve the functional capabilities of electronic and information technology. For more information, see
Finding the best assistive technology on page 26.
The HP commitment
HP is committed to providing products and services that are accessible for people with disabilities. This
commitment supports the company's diversity objectives and helps ensure that the benets of technology
are available to all.
The HP accessibility goal is to design, produce, and market products and services that can be eectively used
by everyone, including people with disabilities, either on a stand-alone basis or with appropriate assistive
devices.
To achieve that goal, this Accessibility Policy establishes seven key objectives to guide HP actions. All HP
managers and employees are expected to support these objectives and their implementation in accordance
with their roles and responsibilities:
●Raise the level of awareness of accessibility issues within HP, and provide employees with the training
they need to design, produce, market, and deliver accessible products and services.
●Develop accessibility guidelines for products and services, and hold product development groups
accountable for implementing these guidelines where competitively, technically, and economically
feasible.
●Involve people with disabilities in the development of accessibility guidelines and in the design and
testing of products and services.
●Document accessibility features, and make information about HP products and services publicly
available in an accessible form.
●Establish relationships with leading assistive technology and solution providers.
HP and accessibility 25
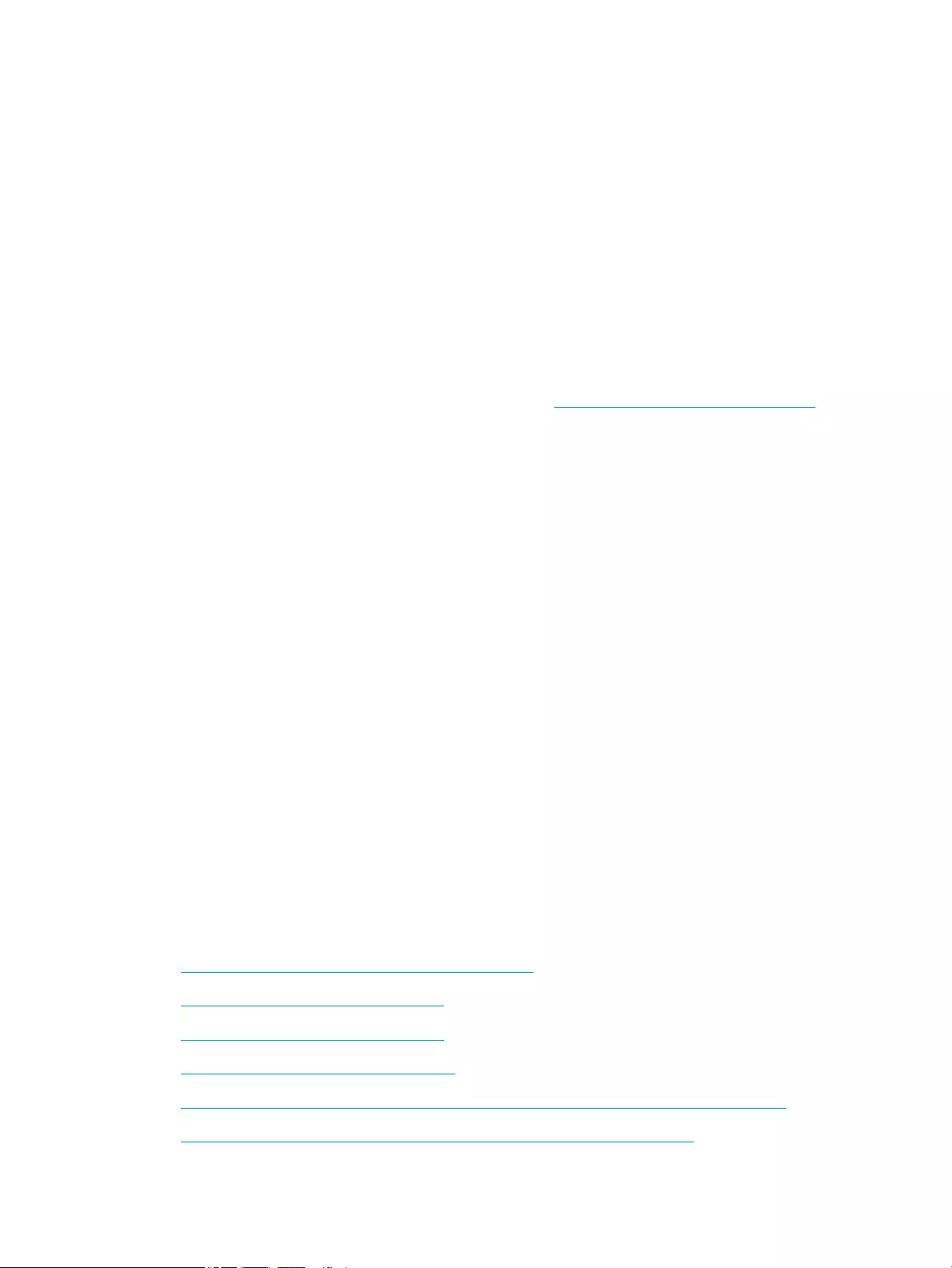
●Support internal and external research and development that improves assistive technology relevant to
HP products and services.
●Support and contribute to industry standards and guidelines for accessibility.
International Association of Accessibility Professionals (IAAP)
IAAP is a not-for-prot association focused on advancing the accessibility profession through networking,
education, and certication. The objective is to help accessibility professionals develop and advance their
careers and to better enable organizations to integrate accessibility into their products and infrastructure.
As a founding member, HP joined to participate with other organizations to advance the eld of accessibility.
This commitment supports HP’s accessibility goal of designing, producing, and marketing products and
services that people with disabilities can eectively use.
IAAP will make the profession strong by globally connecting individuals, students, and organizations to learn
from one another. If you are interested in learning more, go to http://www.accessibilityassociation.org to join
the online community, sign up for newsletters, and learn about membership options.
Finding the best assistive technology
Everyone, including people with disabilities or age-related limitations, should be able to communicate,
express themselves, and connect with the world using technology. HP is committed to increasing accessibility
awareness within HP and with our customers and partners. Whether it’s large fonts that are easy on the eyes,
voice recognition that lets you give your hands a rest, or any other assistive technology to help with your
specic situation—a variety of assistive technologies make HP products easier to use. How do you choose?
Assessing your needs
Technology can unleash your potential. Assistive technology removes barriers and helps you create
independence at home, at work, and in the community. Assistive technology (AT) helps increase, maintain,
and improve the functional capabilities of electronic and information technology.
You can choose from many AT products. Your AT assessment should allow you to evaluate several products,
answer your questions, and facilitate your selection of the best solution for your situation. You will nd that
professionals qualied to do AT assessments come from many elds, including those licensed or certied in
physical therapy, occupational therapy, speech/language pathology, and other areas of expertise. Others,
while not certied or licensed, can also provide evaluation information. You will want to ask about the
individual's experience, expertise, and fees to determine if they are appropriate for your needs.
Accessibility for HP products
The following links provide information about accessibility features and assistive technology, if applicable,
included in various HP products. These resources will help you select the specic assistive technology
features and product(s) most appropriate for your situation.
●HP Elite x3–Accessibility Options (Windows 10 Mobile)
●HP PCs–Windows 7 Accessibility Options
●HP PCs–Windows 8 Accessibility Options
●HP PC’s–Windows 10 Accessibility Options
●HP Slate 7 Tablets–Enabling Accessibility Features on Your HP Tablet (Android 4.1/Jelly Bean)
●HP SlateBook PCs–Enabling Accessibility Features (Android 4.3, 4.2/Jelly Bean)
26 Chapter 7 Accessibility
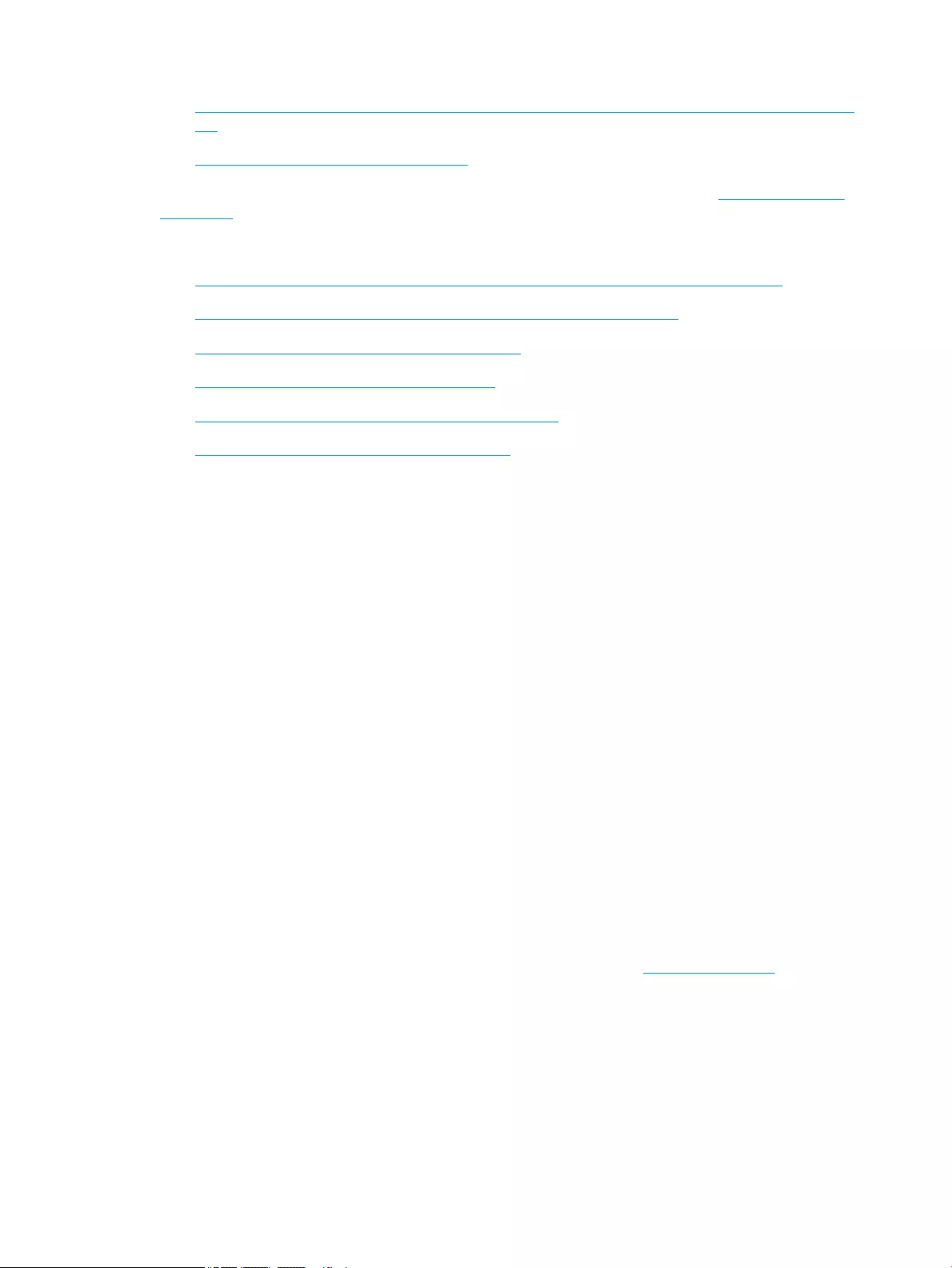
●HP Chromebook PCs–Enabling Accessibility Features on Your HP Chromebook or Chromebox (Chrome
OS)
●HP Shopping–peripherals for HP products
If you need additional support with the accessibility features on your HP product, see Contacting support
on page 29.
Additional links to external partners and suppliers that may provide additional assistance:
●Microsoft Accessibility information (Windows 7, Windows 8, Windows 10, Microsoft Oice)
●Google Products accessibility information (Android, Chrome, Google Apps)
●Assistive Technologies sorted by impairment type
●Assistive Technologies sorted by product type
●Assistive Technology vendors with product descriptions
●Assistive Technology Industry Association (ATIA)
Standards and legislation
Standards
Section 508 of the Federal Acquisition Regulation (FAR) standards was created by the US Access Board to
address access to information and communication technology (ICT) for people with physical, sensory, or
cognitive disabilities. The standards contain technical criteria specic to various types of technologies, as well
as performance-based requirements which focus on functional capabilities of covered products. Specic
criteria cover software applications and operating systems, web-based information and applications,
computers, telecommunications products, video and multimedia, and self-contained closed products.
Mandate 376 – EN 301 549
The EN 301 549 standard was created by the European Union within Mandate 376 as the basis for an online
toolkit for public procurement of ICT products. The standard species the functional accessibility
requirements applicable to ICT products and services, together with a description of the test procedures and
evaluation methodology for each accessibility requirement.
Web Content Accessibility Guidelines (WCAG)
Web Content Accessibility Guidelines (WCAG) from the W3C's Web Accessibility Initiative (WAI) helps web
designers and developers create sites that better meet the needs of people with disabilities or age-related
limitations. WCAG advances accessibility across the full range of web content (text, images, audio, and video)
and web applications. WCAG can be precisely tested, is easy to understand and use, and allows web
developers exibility for innovation. WCAG 2.0 has also been approved as ISO/IEC 40500:2012.
WCAG specically addresses barriers to accessing the web experienced by people with visual, auditory,
physical, cognitive, and neurological disabilities, and by older web users with accessibility needs. WCAG 2.0
provides characteristics of accessible content:
Standards and legislation 27
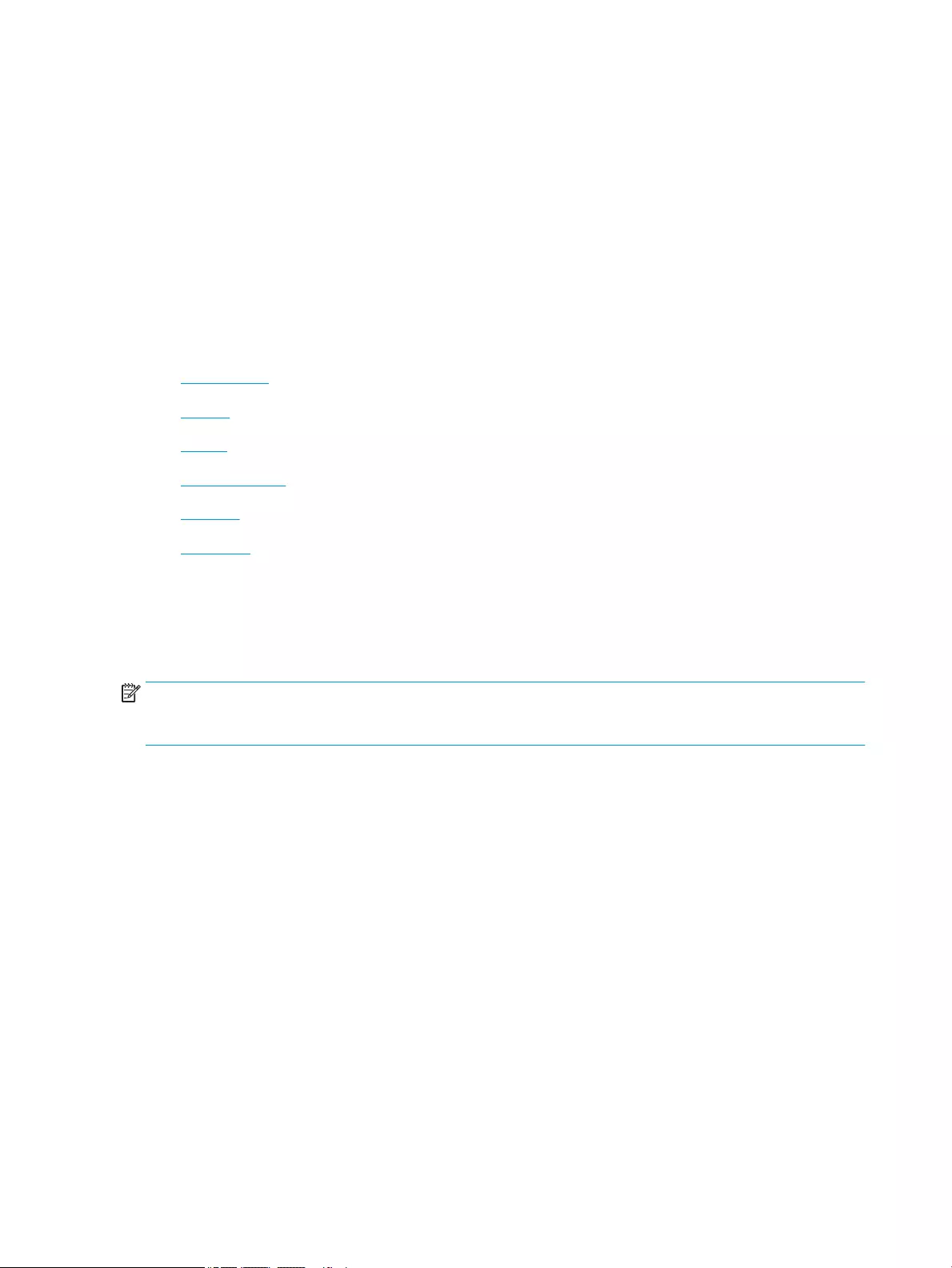
●Perceivable (for instance, by addressing text alternatives for images, captions for audio, adaptability of
presentation, and color contrast)
●Operable (by addressing keyboard access, color contrast, timing of input, seizure avoidance, and
navigability)
●Understandable (by addressing readability, predictability, and input assistance)
●Robust (for instance, by addressing compatibility with assistive technologies)
Legislation and regulations
Accessibility of IT and information has become an area of increasing legislative importance. The links listed
below provide information about key legislation, regulations, and standards.
●United States
●Canada
●Europe
●United Kingdom
●Australia
●Worldwide
Useful accessibility resources and links
The following organizations might be good resources for information about disabilities and age-related
limitations.
NOTE: This is not an exhaustive list. These organizations are provided for informational purposes only. HP
assumes no responsibility for information or contacts you encounter on the Internet. Listing on this page
does not imply endorsement by HP.
Organizations
●American Association of People with Disabilities (AAPD)
●The Association of Assistive Technology Act Programs (ATAP)
●Hearing Loss Association of America (HLAA)
●Information Technology Technical Assistance and Training Center (ITTATC)
●Lighthouse International
●National Association of the Deaf
●National Federation of the Blind
●Rehabilitation Engineering & Assistive Technology Society of North America (RESNA)
●Telecommunications for the Deaf and Hard of Hearing, Inc. (TDI)
●W3C Web Accessibility Initiative (WAI)
28 Chapter 7 Accessibility
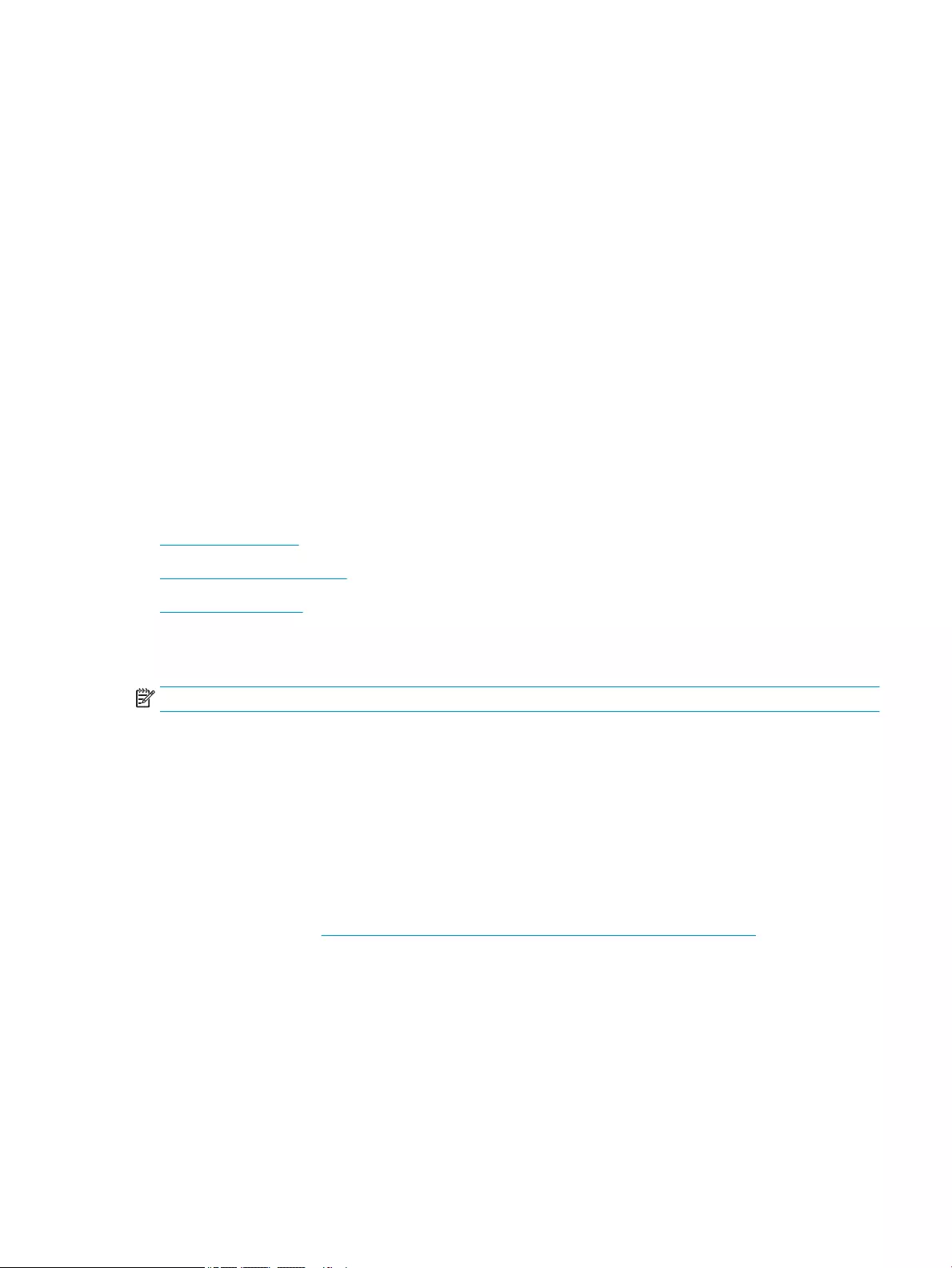
Educational institutions
●California State University, Northridge, Center on Disabilities (CSUN)
●University of Wisconsin - Madison, Trace Center
●University of Minnesota computer accommodations program
Other disability resources
●ADA (Americans with Disabilities Act) Technical Assistance Program
●ILO Global Business and Disability network
●EnableMart
●European Disability Forum
●Job Accommodation Network
●Microsoft Enable
HP links
Our contact webform
HP comfort and safety guide
HP public sector sales
Contacting support
NOTE: Support is in English only.
●Customers who are deaf or hard of hearing who have questions about technical support or accessibility
of HP products:
–Use TRS/VRS/WebCapTel to call (877) 656-7058 Monday through Friday, 6 a.m. to 9 p.m. Mountain
Time.
●Customers with other disabilities or age-related limitations who have questions about technical support
or accessibility of HP products, choose one of the following options:
–Call (888) 259-5707 Monday through Friday, 6 a.m. to 9 p.m. Mountain Time.
–Complete the Contact form for people with disabilities or age-related limitations.
Contacting support 29
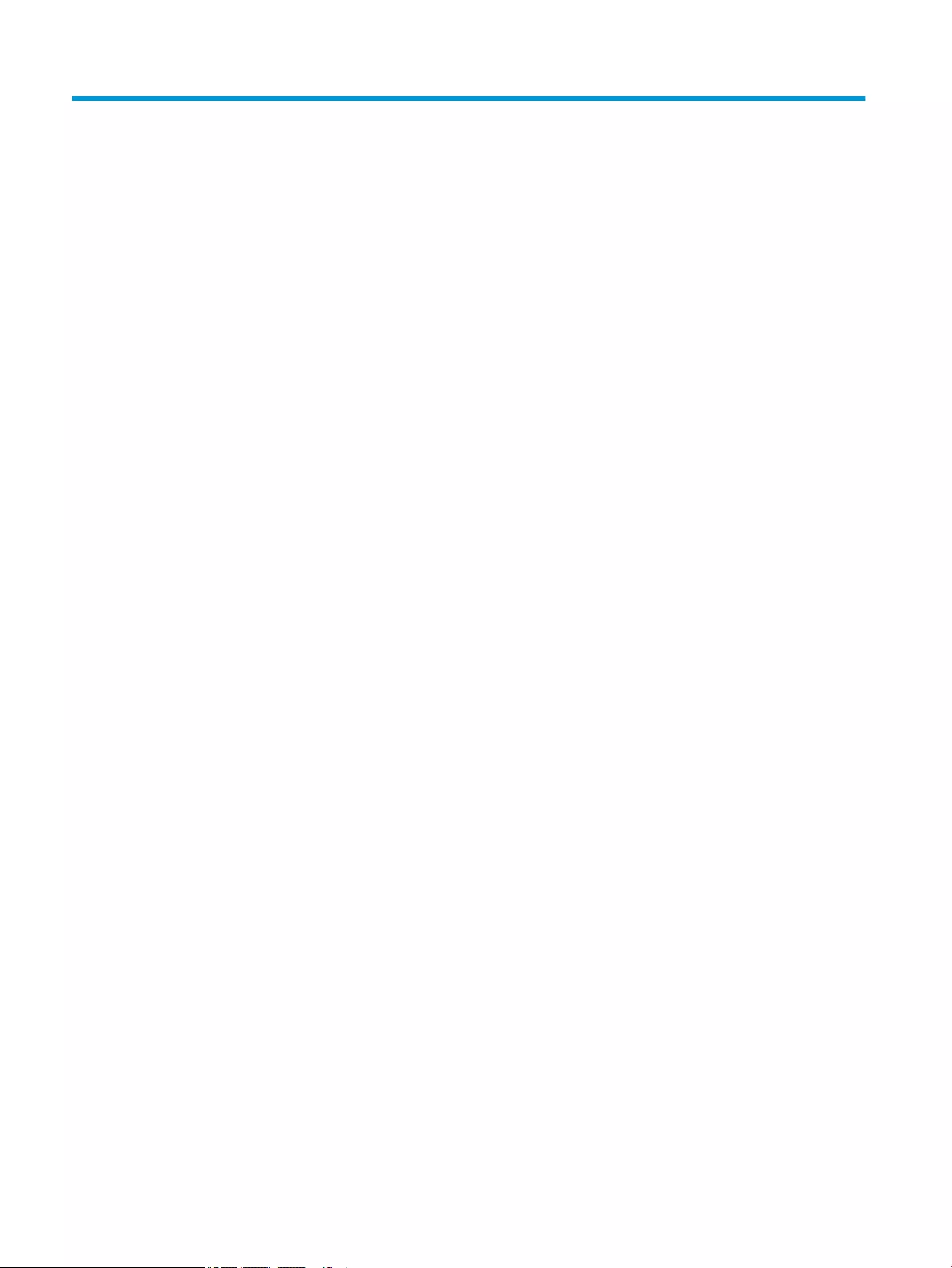
Index
A
accessibility 25
accessibility needs assessment 26
assistive technology (AT)
nding 26
purpose 25
AT (assistive technology)
nding 26
purpose 25
B
backup, creating 14
backups 14
boot order, changing 15
C
computer operating guidelines 22
customer support, accessibility 29
D
diagnostics 3
documentation 2
E
electrostatic discharge 24
F
front panel components 5
H
HP Assistive Policy 25
HP PC Hardware Diagnostics UEFI
downloading 19
starting 19
using 18, 19
HP PC Hardware Diagnostics Windows
downloading 18
installing 18
using 17
HP Recovery media
recovery 15
HP resources 1
HP Sure Recover 16
I
International Association of
Accessibility Professionals 26
L
locks
cable lock 8
HP Business PC Security Lock 9
padlock 8
P
product ID location 6
product information 1
R
rear panel components 6
recovery 14
discs 15
HP Recovery partition 15
media 15
USB ash drive 15
recovery media
creating using HP Cloud Recovery
Download Tool 15
creating using Windows tools 14
Remote HP PC Hardware Diagnostics
UEFI settings
customizing 21
using 20
resources, accessibility 28
restoring 14
S
Section 508 accessibility standards
27
security
cable lock 8
HP Business PC Security Lock 9
padlock 8
serial number location 6
shipping preparation 23
standards and legislation,
accessibility 27
support
general resources 2
HP resources 1
system restore point, creating 14
T
tower conversion 7
U
updates 3
V
ventilation guidelines 22
W
Windows
backup 14
recovery media 14
system restore point 14
Windows tools, using 14
30 Index