Table of Contents
- Contenuto
- Funzioni interessanti
- Nuovo dispositivo
- Gesture e operazioni
- Schermata Home
- Switch rapido
- Notifiche e barra di stato
- Collegamenti
- Blocco e sblocco schermo
- Modalità Simple: per un utilizzo di base
- Gestione schermata Home
- Contatti
- Telefono
- Messaggio
- Fotocamera
- Galleria
- Gestione telefono
- Calendario
- Orologio
- Blocco note
- Connessione dispositivo
- Sicurezza e privacy
- Backup e ripristino
- Rete e Wi-Fi
- App e notifiche
- Audio e display
- Archivio
- Assistenza Smart
- Sistema
- Lingua e metodo di inserimento
- Accessibilità
- Impostazioni generali
- Cambia la lingua del sistema
- Imposta la data e l'ora del sistema
- Stampa i documenti e foto dal tuo Telefono
- Imposta lo spegnimento programmato
- Attiva la Modalità aereo per viaggiare in sicurezza e per risparmiare energia
- Utilizza la Gestione account per gestire e aggiornare i tuoi account
- Visualizza i dettagli di archiviazione
- Conosci meglio il dispositivo tramite i dati tecnici
- Aggiorna il sistema
Huawei Huawei P Smart User Manual
Displayed below is the user manual for Huawei P Smart by Huawei which is a product in the Smartphones category. This manual has pages.
Related Manuals
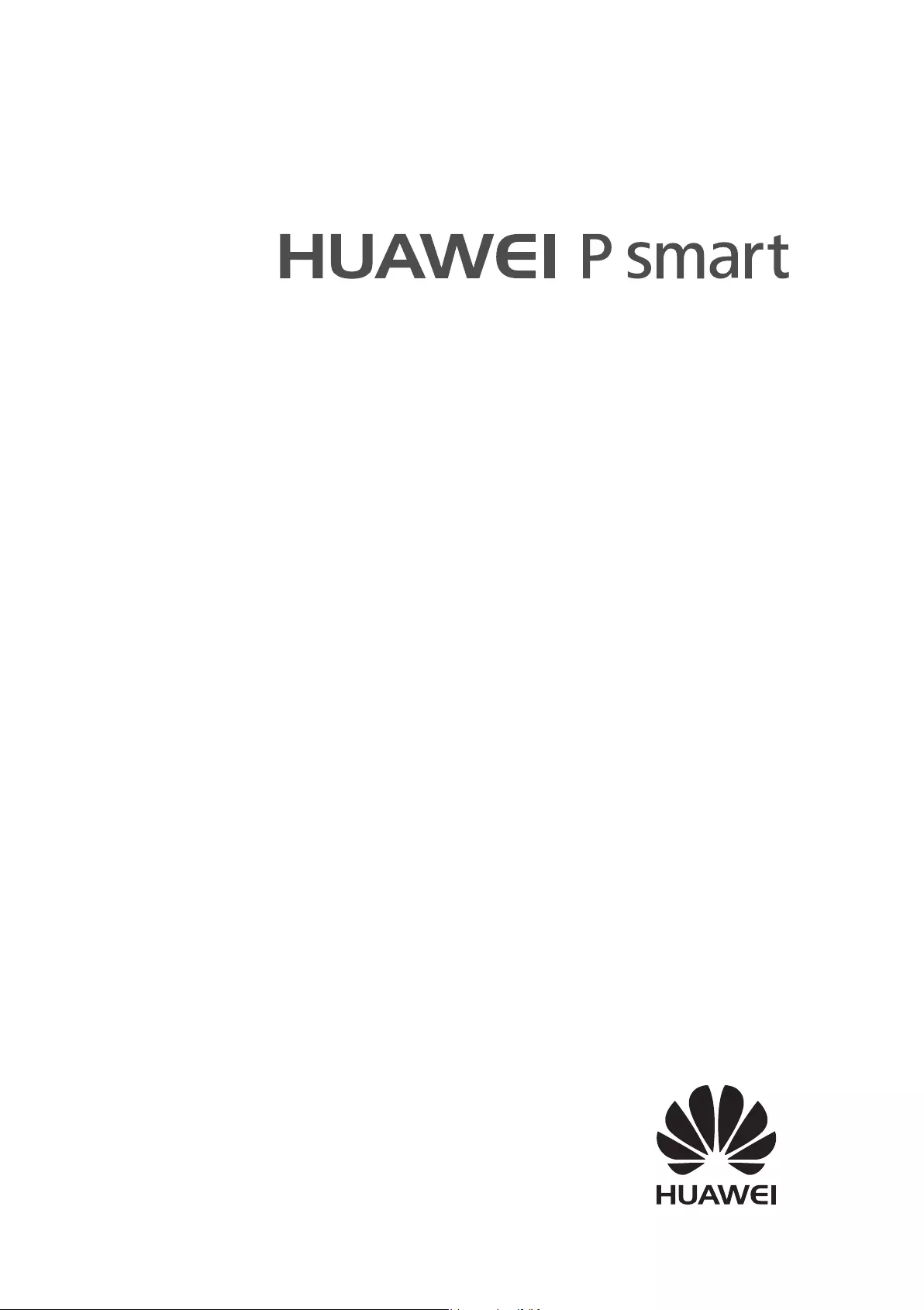
Manuale dell'utente
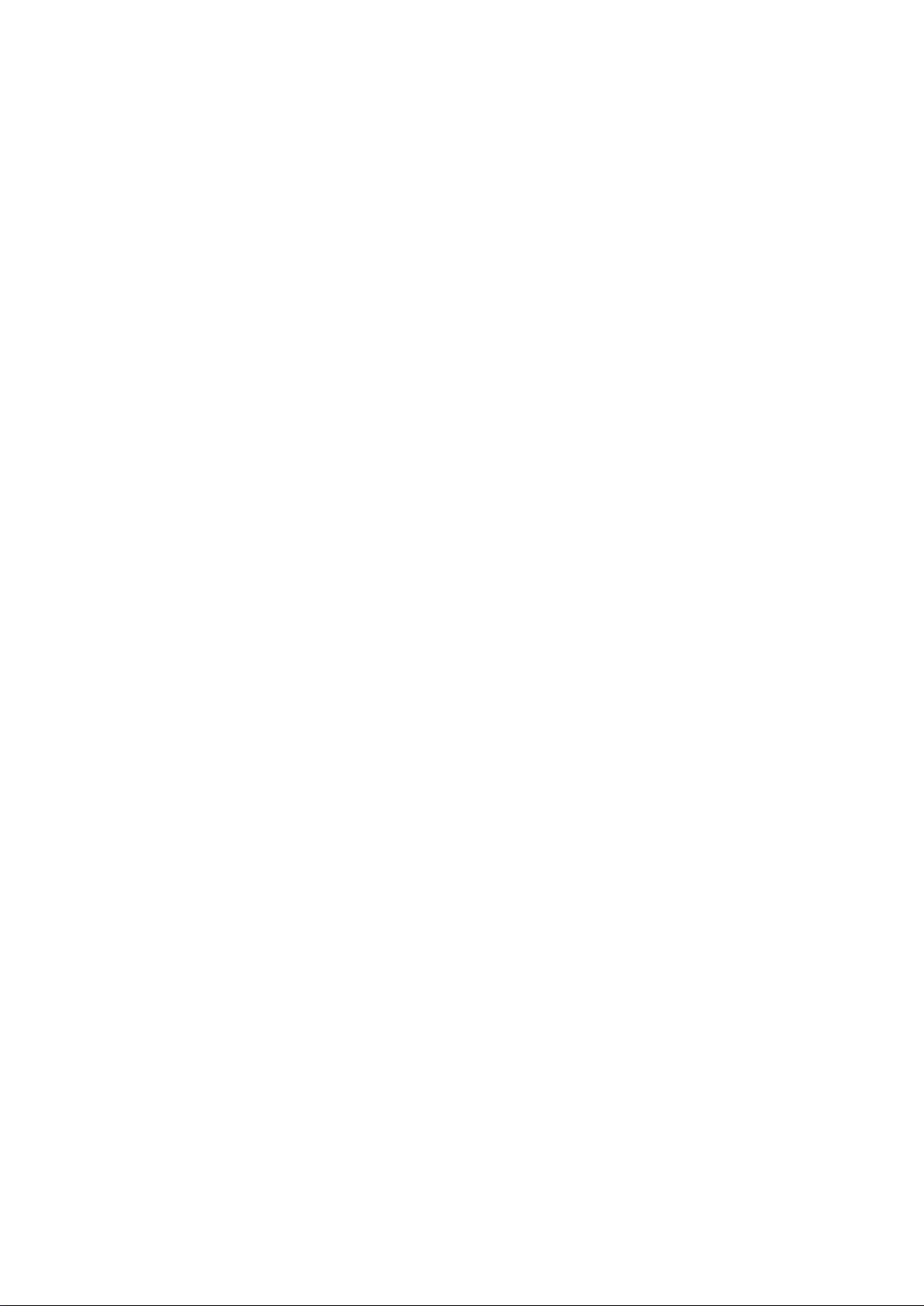
Contenuto
Funzioni interessanti
Suggerimenti 1
App gemella: doppio accesso ai social contemporaneamente 2
Utilizza la modalità verticale per scattare splendidi ritratti 3
Altre funzioni 3
Nuovo dispositivo
Connessione a Internet 6
Guida 6
Gesture e operazioni
Screenshot e registrazione schermo 10
Schermata Home
Switch rapido 14
Notiche e barra di stato 15
Collegamenti 18
Blocco e sblocco schermo 21
Modalità Simple: per un utilizzo di base 22
Gestione schermata Home 23
Contatti
Gestione biglietti da visita 27
Gestione dei contatti 28
Unione di contatti di applicazioni di terze parti 30
Telefono
Funzioni di base chiamate 32
Blocca le chiamate moleste: per evitare lo stress di rispondere 34
Attiva la tecnologia VoLTE per le chiamate in HD 35
Utilizza il VoWi-Fi per una nuova esperienza di chiamata 35
Messaggio
Funzioni messaggi di base 36
Fotocamera
Funzioni di base fotocamera 38
Apertura ampia 42
Panoramica 44
Modalità pro 45
Bellezza 49
Modalità light painting 50
Utilizza il Time-lapse per velocizzare scene in lenta evoluzione 55
i
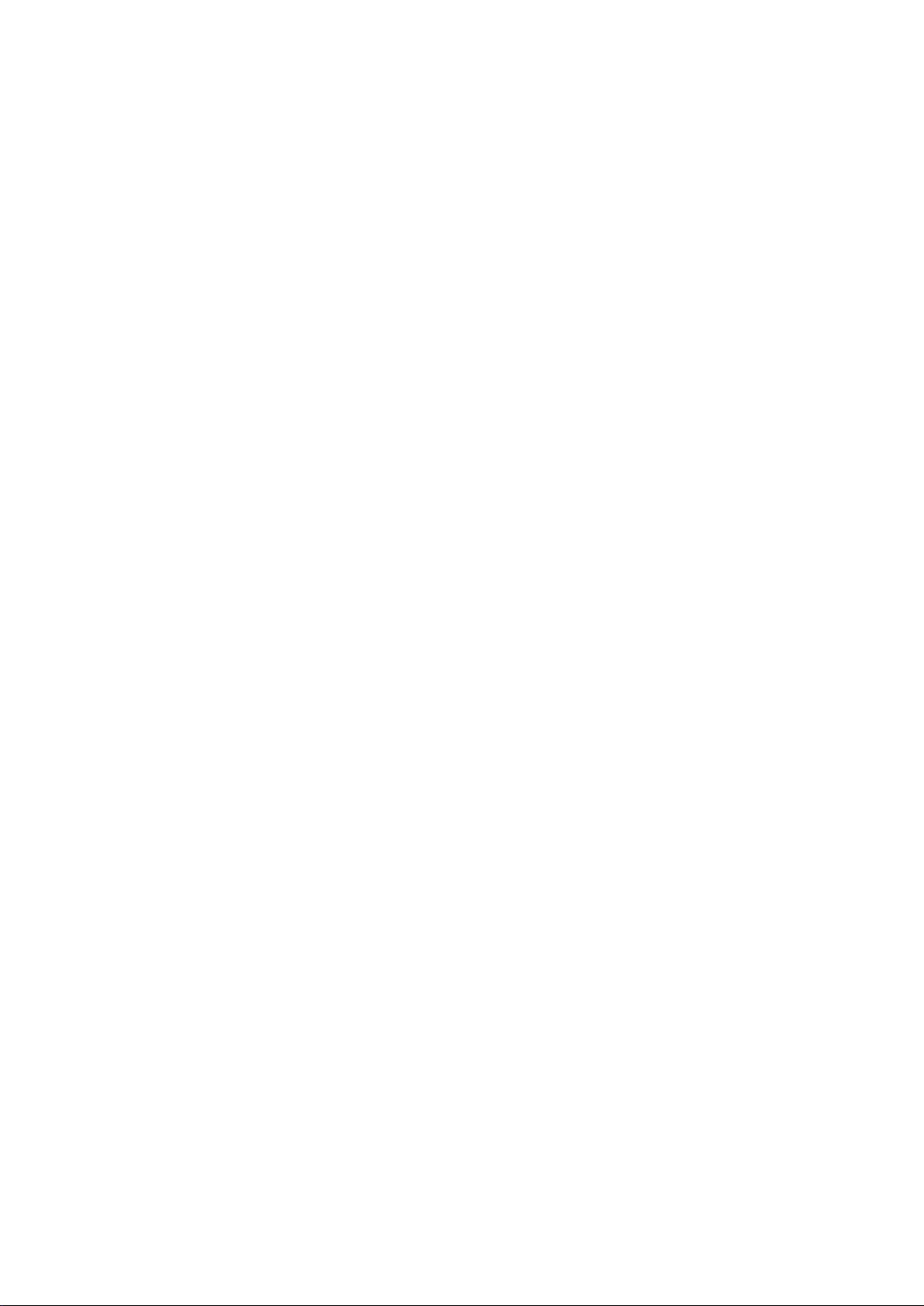
Scopri nuove funzioni con le modalità di scatto personalizzate 56
Galleria
Gestione foto 57
Gestione telefono
Utilizza la funzione Ottimizzazione One-touch 61
Gestisci i Dati mobili 61
Ottimizza il consumo energetico 62
Utilizza la scansione virus per proteggere il telefono 63
E-mail
Aggiungi account e-mail 64
Gestisci gli account e-mail 64
Gestisci contatti e-mail VIP 65
Imposta la risposta automatica per l'e-mail Exchange 65
Calendario
Calendario: il tuo centro di gestione eventi 66
Sfoglia il Calendario 66
Importa la Lista cose da fare per organizzare il tuo lavoro 67
Visualizza le festività del mondo 68
Orologio
Utilizzo dell'Orologio 69
Blocco note
Gestione delle note per tenere in ordine i tuoi registri 71
Connessione dispositivo
Bluetooth 72
Visualizzazione multi-schermo 74
Trasferisci le utilizzando Huawei Share 75
Sicurezza e privacy
Impronta digitale 77
Protezione info sulla posizione 79
Utilizza il Blocco app per garantire la privacy di alcune app 80
Altre impostazioni di sicurezza 80
Backup e ripristino
Backup dati: prevenire la perdita di dati 82
Esegui il backup dei dati su una scheda microSD 82
Esegui il backup dei dati sulla memoria interna 82
Esegui il backup dei dati su un dispositivo di archiviazione USB 83
Esegui il backup dei dati sul computer 83
Contenuto
ii
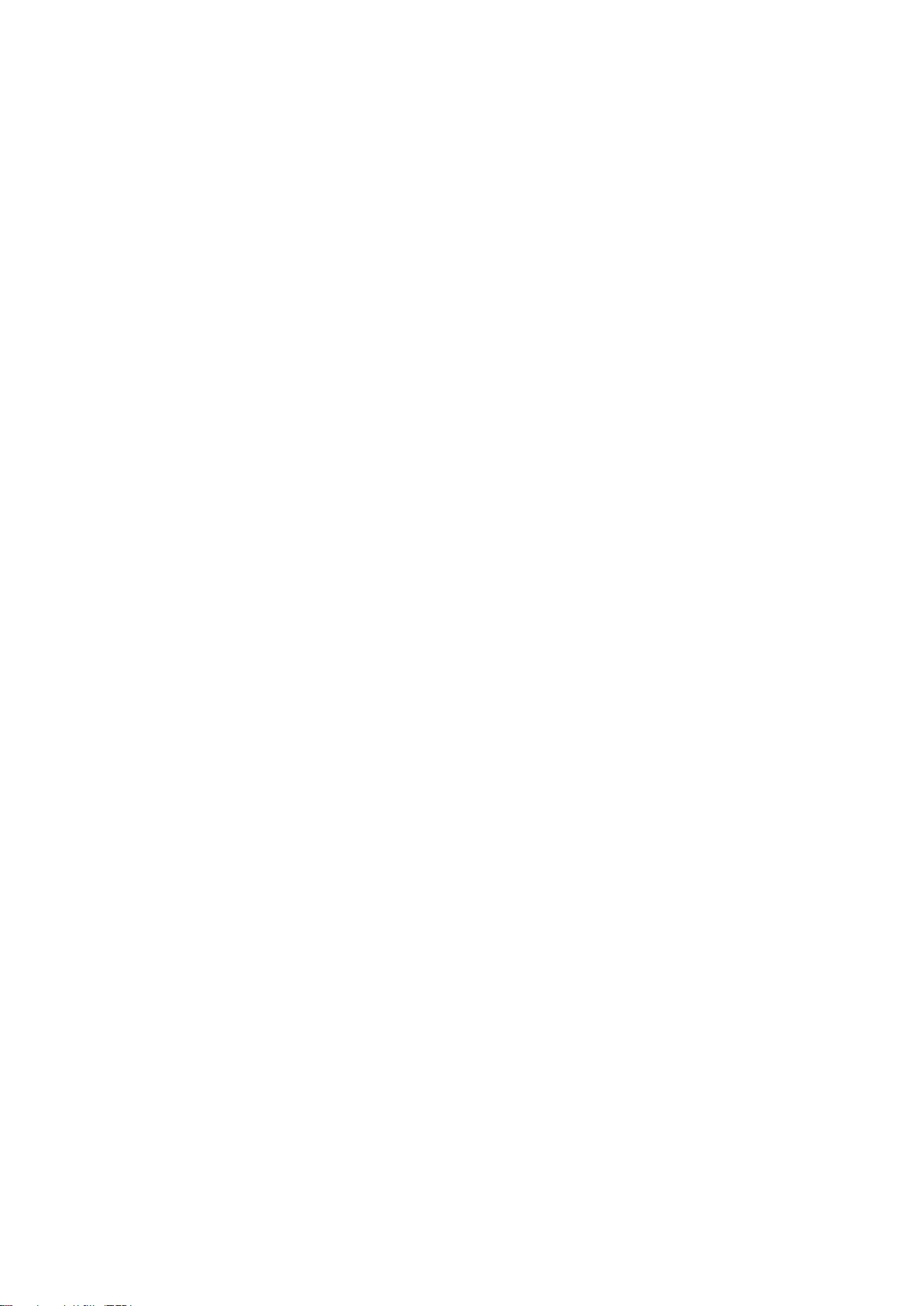
Rete e Wi-Fi
Wi-Fi 85
Connessione a Internet 88
Condividi la tua rete mobile con altri dispositivi 88
App e notiche
App gemella: doppio accesso ai social contemporaneamente 91
Audio e display
Congura la Modalità non disturbare 92
Congura le impostazioni audio 92
Attivare la modalità protezione occhi per evitare di sforzare la vista 93
Modica le impostazioni del display 94
Archivio
Pulizia memoria 96
Assistenza Smart
Barra di navigazione e Menu veloce 98
Modalità disattiva tocco 98
Sistema
Lingua e metodo di inserimento 101
Accessibilità 101
Impostazioni generali 103
Aggiorna il sistema
Esegui un aggiornamento online 108
Contenuto
iii
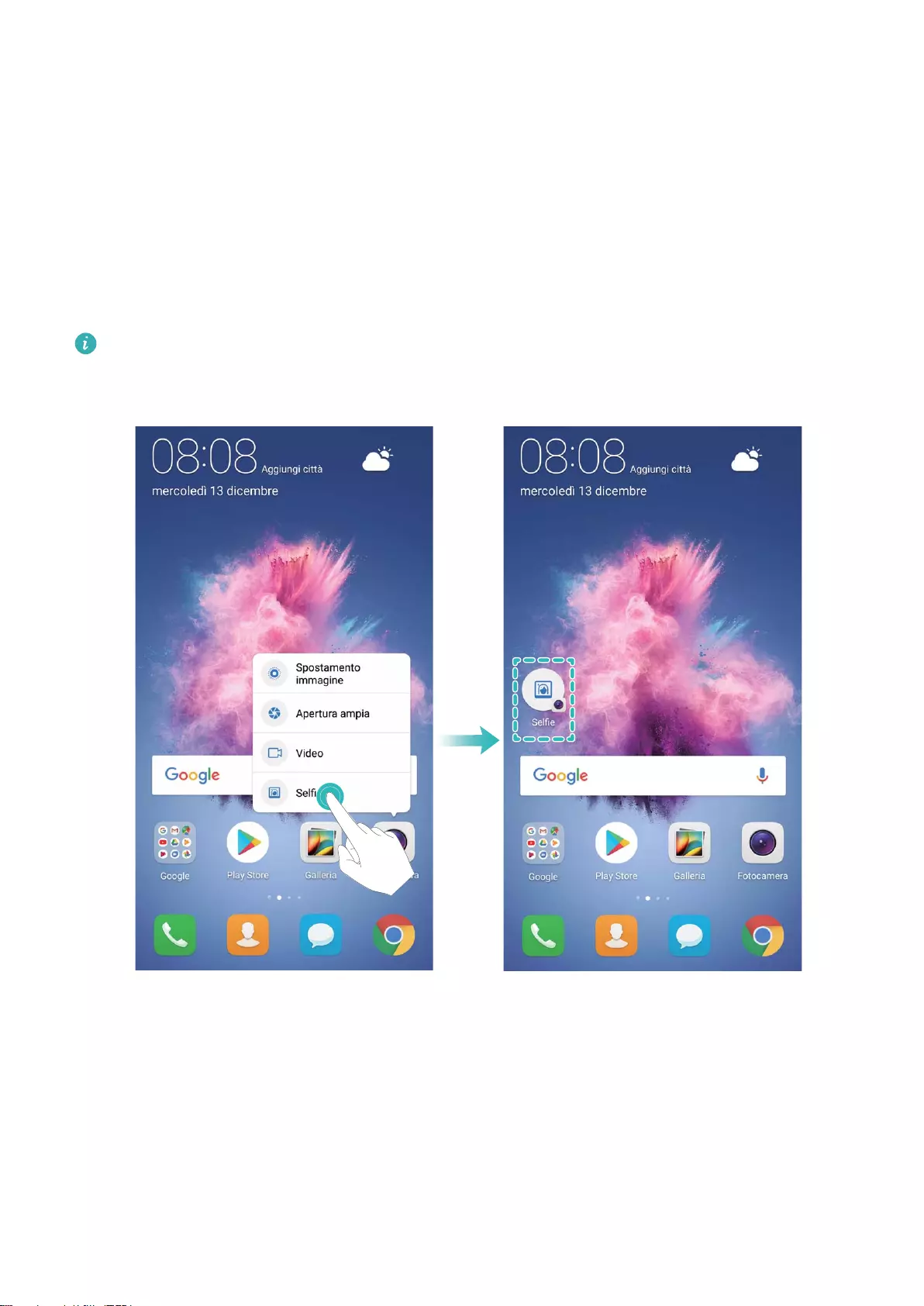
Funzioni interessanti
Suggerimenti
Utilizza i collegamenti per accedere alle funzioni frequenti
Tieni premuto sull'icona di un'app per visualizzare il menu delle funzioni utilizzate di frequente e per
accedervi rapidamente. In alternativa, tieni premuto su una delle funzioni e trascinala sulla schermata
Home per creare un collegamento.
L'applicazione non supporta la funzione se tenendo premuto sull'icona dell'app non viene creato
nessun collegamento.
Accesso rapido alle funzioni app usate di frequente: tieni premuto sull'icona dell'applicazione
nella schermata Home, quindi tocca una funzione utilizzata frequentemente per accedervi. Ogni app
supporta no a quattro funzioni frequenti. Saranno preimpostate in base all'app e perciò non
modicabili. Ad esempio, per scattare un sele, occorrerà tenere premuto sull'icona della fotocamera,
toccare Sele nel menu a comparsa.
Aggiungi i collegamenti alla Home: tenere premuto sull'icona dell'app sulla schermata Home per
visualizzare il menu. Tenere premuto sulla funzione desiderata e trascinarla sulla Home per creare un
collegamento. Ad esempio, è possibile aggiungere un collegamento per la funzione sele, accedendo
direttamente alla fotocamera.
1
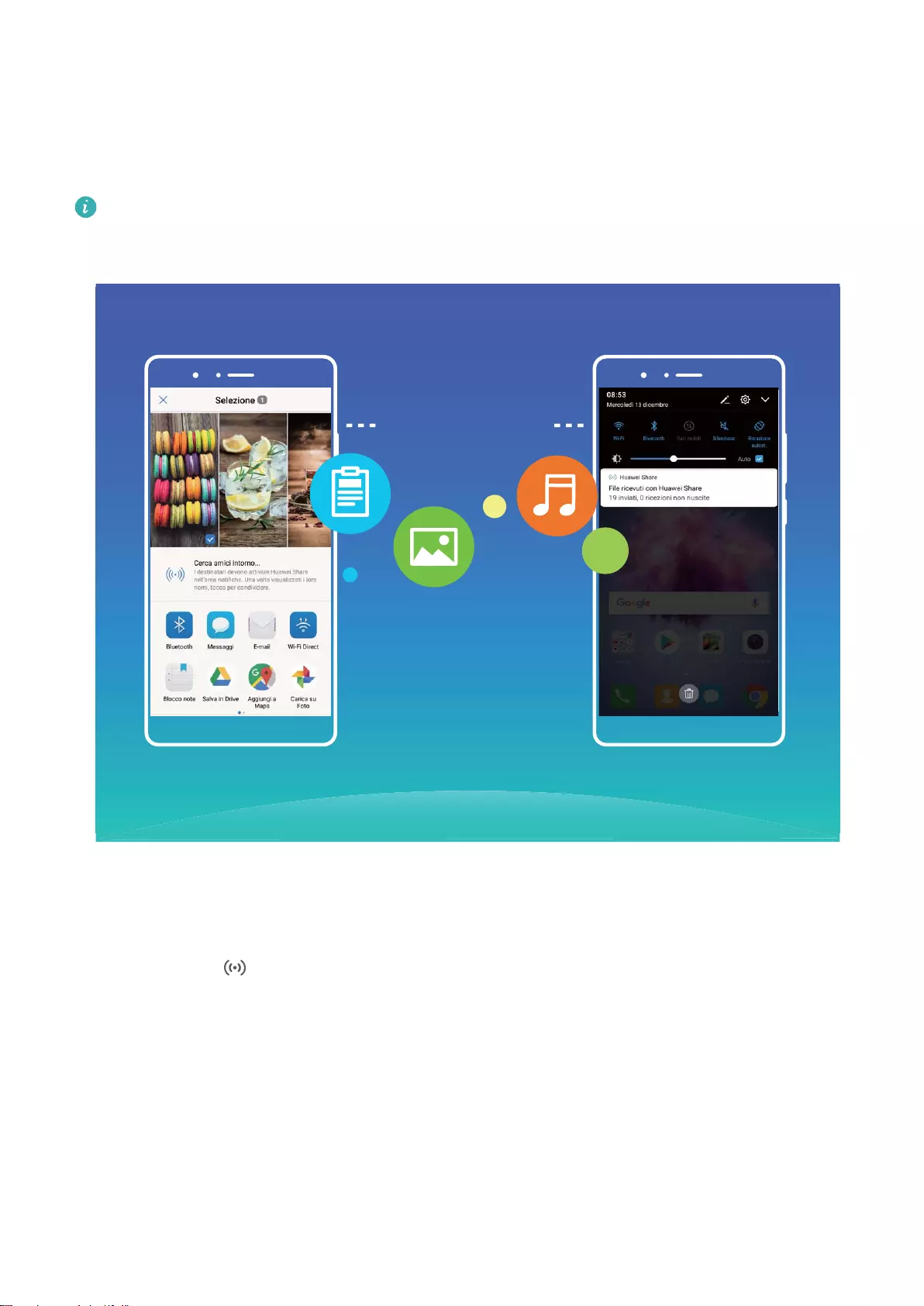
Trasferisci le utilizzando Huawei Share
Puoi utilizzare Huawei Share per trasferire rapidamente foto, video e altri le tra dispositivi Huawei.
Huawei Share usa Bluetooth per rilevare i dispositivi Huawei nelle vicinanze e usa il Wi-Fi per trasferire
rapidamente i le senza l'utilizzo di dati mobili.
Huawei Share utilizza Wi-Fi e Bluetooth per trasferire i dati. Quando è attivo Huawei Share, Wi-Fi
e Bluetooth sono attivati automaticamente.
Huawei Share
Utilizzare Huawei Share per inviare le: seleziona il le da condividere e tocca Condividi.
Seleziona il dispositivo di destinazione dall'elenco dei dispositivi nelle vicinanze per inviare il le.
Utilizzare Huawei Share per ricevere le: scorri in basso dalla barra di stato , apri il pannello
scorciatoie e tocca per attivare Huawei Share. Tocca Accetta quando viene visualizzata una
notica di trasferimento le. Per impostazione predenita i le ricevuti vengono salvati nella cartella
Huawei Share in Gestione le.
App gemella: doppio accesso ai social
contemporaneamente
Hai mai desiderato di accedere a due account WeChat e Facebook allo stesso tempo sul un unico
dispositivo senza dover passare da un account all'altro? L'app consente di accedere a due account
WeChat e Facebook contemporaneamente, mantenendo separati il lavoro dalla tua vita privata.
Funzioni interessanti
2
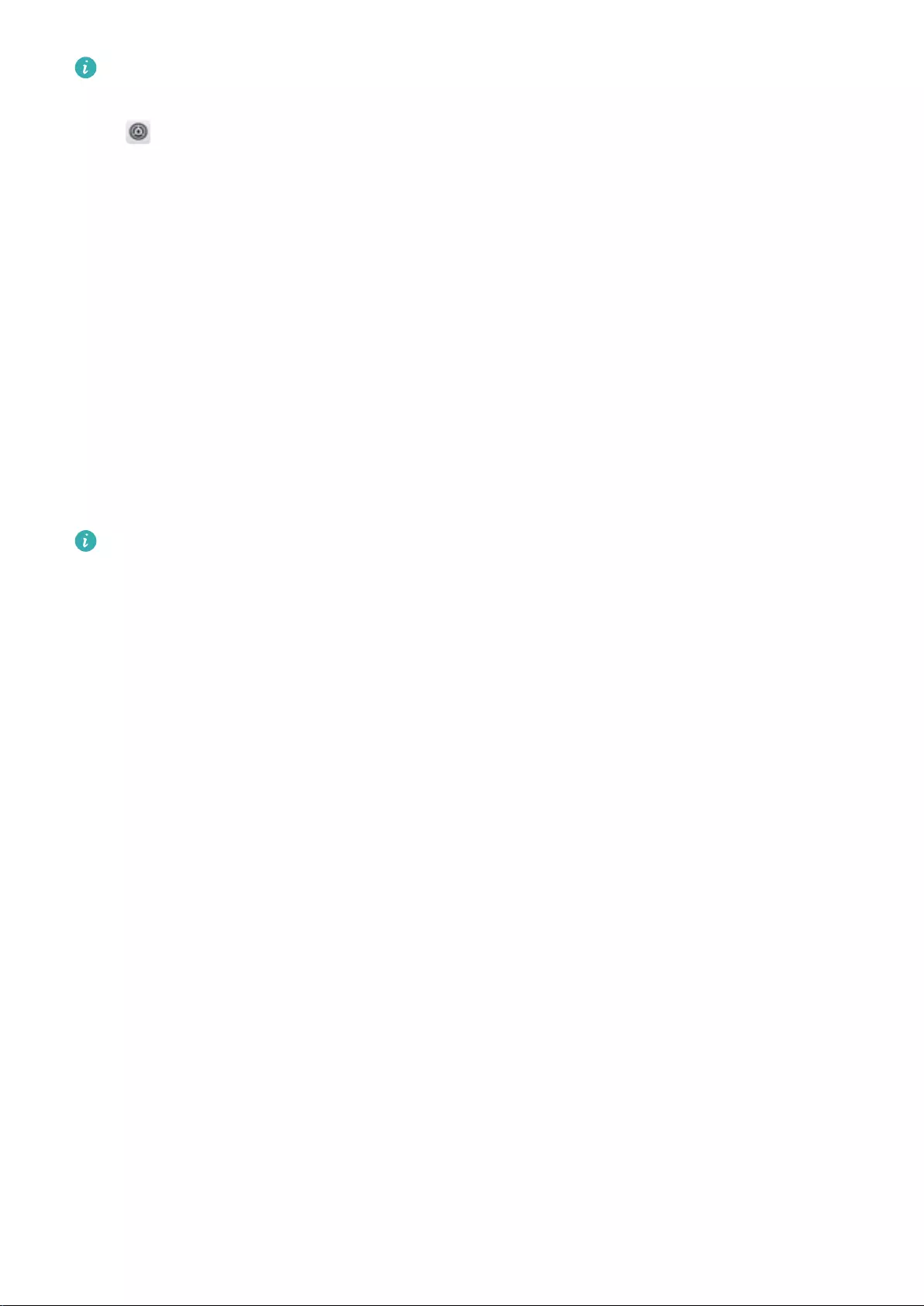
App gemella funziona solo con gli account WeChat, QQ, LINE, Facebook, Snapchat, WhatsApp e
Messenger. Scarica le ultime versioni delle app prima di utilizzare questa funzione.
Aprire Impostazioni. Accedere a App e notiche > App gemella e attivare App gemella per
WeChat, QQ, LINE, Facebook, Snapchat, WhatsApp o Messenger come richiesto.
All'attivazione dell'app, verranno visualizzate due icone di WeChat, QQ, LINE, Facebook, Snapchat,
WhatsApp, o Messenger all'interno della schermata Home. Da quel momento in poi, sarà possibile
eseguire l'accesso ai due account contemporaneamente. Tenendo premuto sull'icona dell'app
raddoppiata consente la disattivazione rapida dell'App gemella.
Utilizza la modalità verticale per scattare splendidi
ritratti
Vuoi sempre apparire al meglio nei tuoi sele? La modalità verticale consente di congurare diverse
impostazioni di abbellimento e di creare un database di informazioni per l'abbellimento
personalizzato.
Se scatti un sele di notte o in condizioni di scarsa illuminazione, il tuo Telefono rileverà la luce
ambientale ridotta e abiliterà automaticamente la modalità notturna per migliorarne la qualità.
Questa modalità non viene attivata manualmente, ma viene attivata automaticamente quando il
dispositivo rileva una scarsa luminosità ambientale. Il dispositivo ti avviserà quando questa
modalità viene attivata.
lModalità verticale: attiva la modalità verticale per applicare automaticamente gli effetti di
abbellimento a tutti i soggetti presenti nella foto.
lSele perfetto: attiva Sele perfetto e il tuo Telefono creerà un piano di bellezza su misura per te.
Più alto è il livello di abbellimento, più gli effetti sono pronunciati.
Altre funzioni
Wi-Fi+: il tuo assistente di connettività smart
Wi-Fi+ si connette intelligentemente a reti Wi-Fi per risparmiare il consumo di dati mobili. Quando il
dispositivo rileva una rete Wi-Fi conosciuta o gratuita, verrà automaticamente attivato il Wi-Fi e si
connette alla rete. Il dispositivo selezionerà automaticamente anche la rete ottimale nell'area per una
migliore connessione Internet.
Funzioni interessanti
3
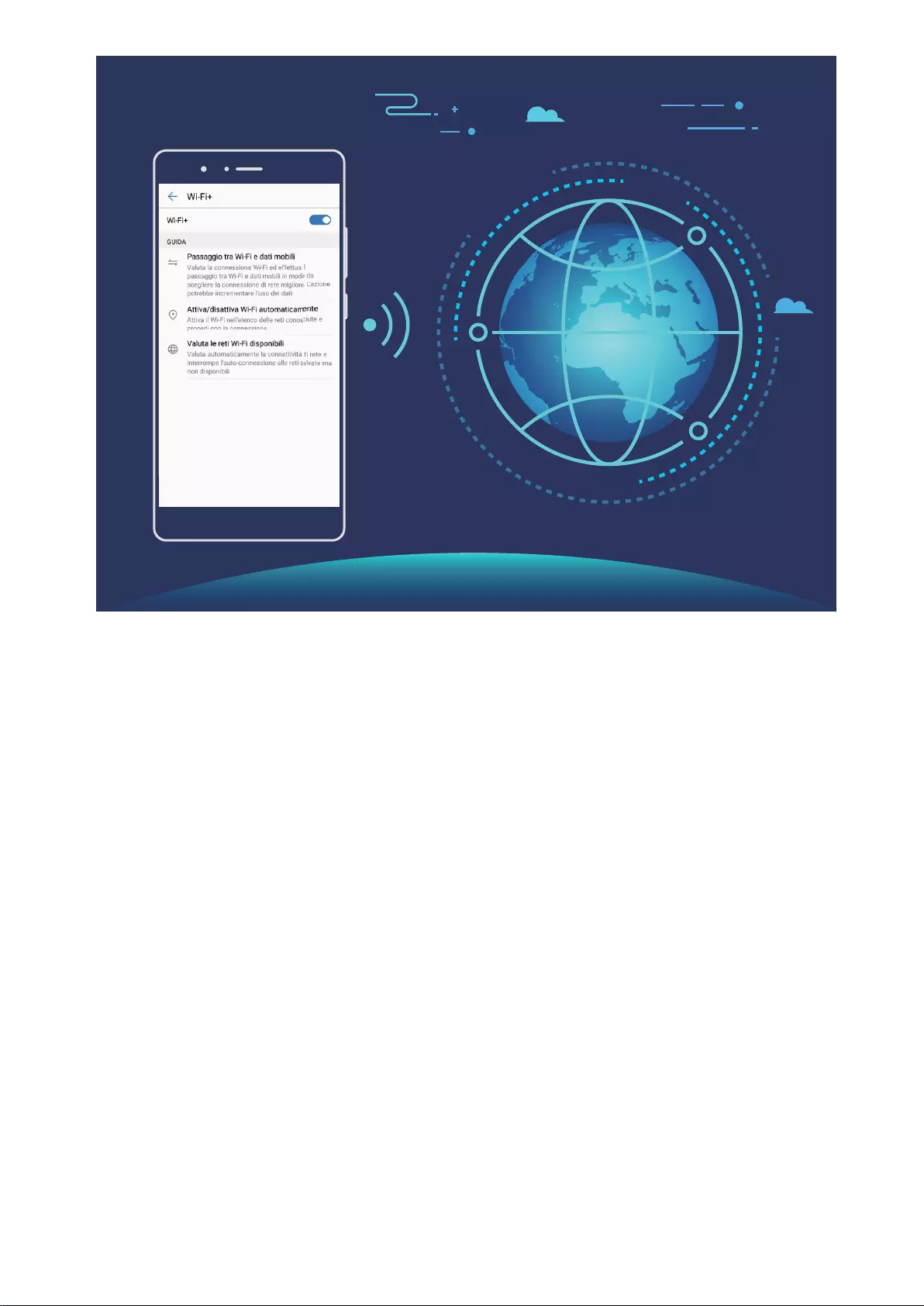
Una volta attivato Wi-Fi+, il tuo dispositivo:
lSeleziona e si connette automaticamente alla rete ottimale: seleziona automaticamente e
connette le reti Wi-Fi precedentemente connesse, reti libere o rete dati mobili, a seconda della
potenza del segnale nella posizione corrente.
lAttiva e disattiva automaticamente la connessione Wi-Fi: a seconda delle reti Wi-Fi connesse
precedentemente, il Wi-Fi sarà attivato o disattivato automaticamente in determinate posizioni. Ciò
impedirà al dispositivo di ricercare costantemente nuove reti.
lValuta la qualità delle reti disponibili: valuta gli hotspot di rete attualmente disponibili e
impedisce al dispositivo di collegarsi automaticamente a reti senza connessione Internet.
Pulizia della memoria per migliori prestazioni
Telefono risulta più lento con il tempo? Vuoi ripulire il tuo archivio di sistema ma non sei sicuro su
quali le eliminare? La pulizia della memoria consente di rimuovere rapidamente la cache, i le di
grandi dimensioni e i le residui oltre ai le di applicazioni inutilizzate. Questa azione consente di
velocizzare le prestazioni del sistema e mantenere Telefono in forma perfetta.
Quando le prestazioni del sistema rallentano o lo spazio di archiviazione si riduce, Gestione telefono ti
ricorda di eseguire la pulizia dei le. È possibile seguire le istruzioni sullo schermo per ripulire la
memoria del Telefono e liberare dello spazio di archiviazione.
Pulizia: la ricerca e la pulizia dei le spazzatura e della cache del sistema consentono di liberare
rapidamente la memoria e lo spazio di archiviazione interno senza compromettere l'utilizzo del
dispositivo.
Funzioni interessanti
4
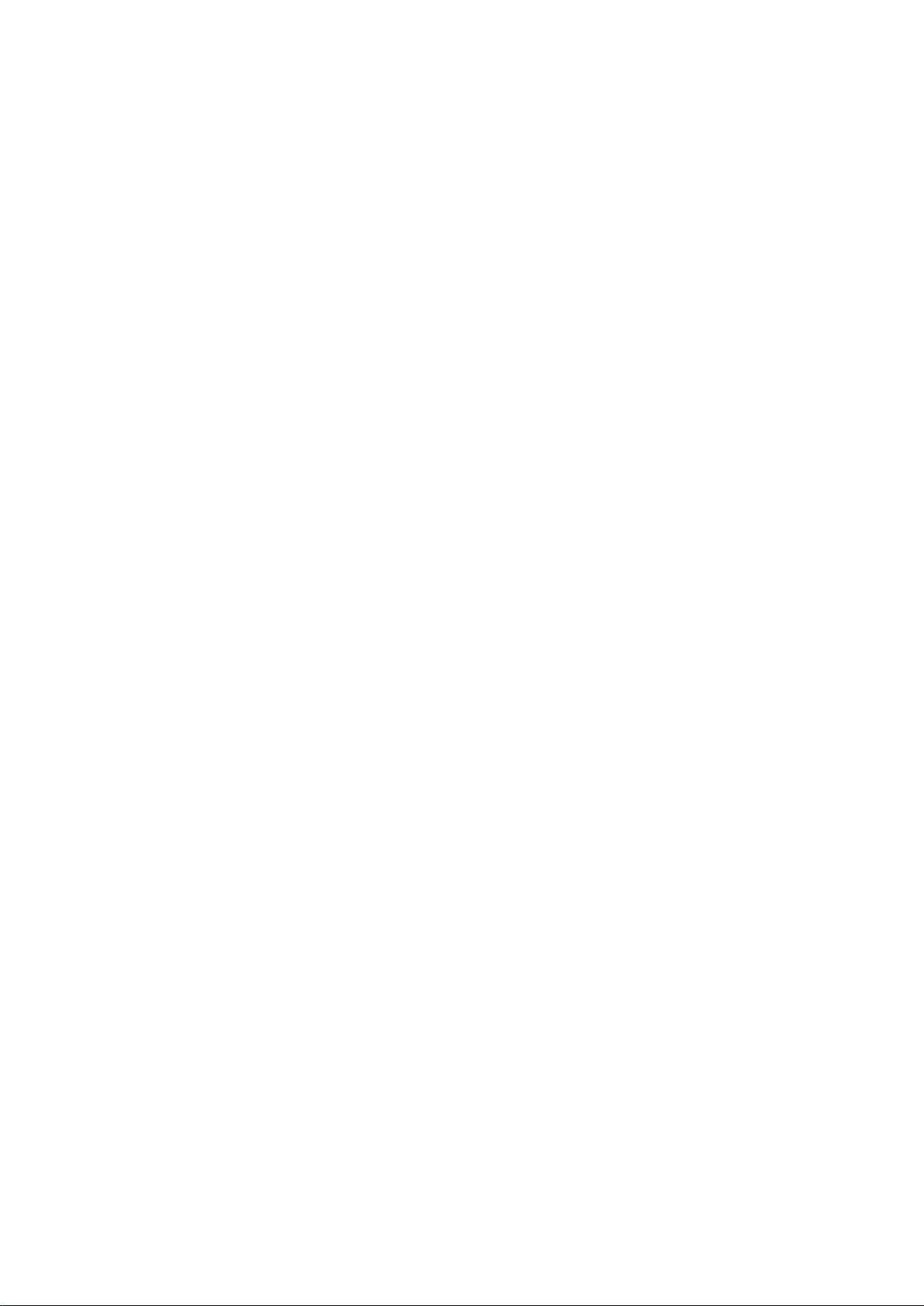
Pulizia avanzata: cercare i le non necessari come ad esempio nell'app WeChat oppure le di grandi
dimensioni, video, immagini, le residuali delle app, le musicali, pacchetti di installazione non
necessari, le inutilizzati e le che richiedono molto spazio, al ne di ottenere consigli sulla pulizia in
base ai risultati della scansione. L'azione consente di liberare lo spazio di archiviazione senza eliminare
accidentalmente i le importanti.
Funzioni interessanti
5
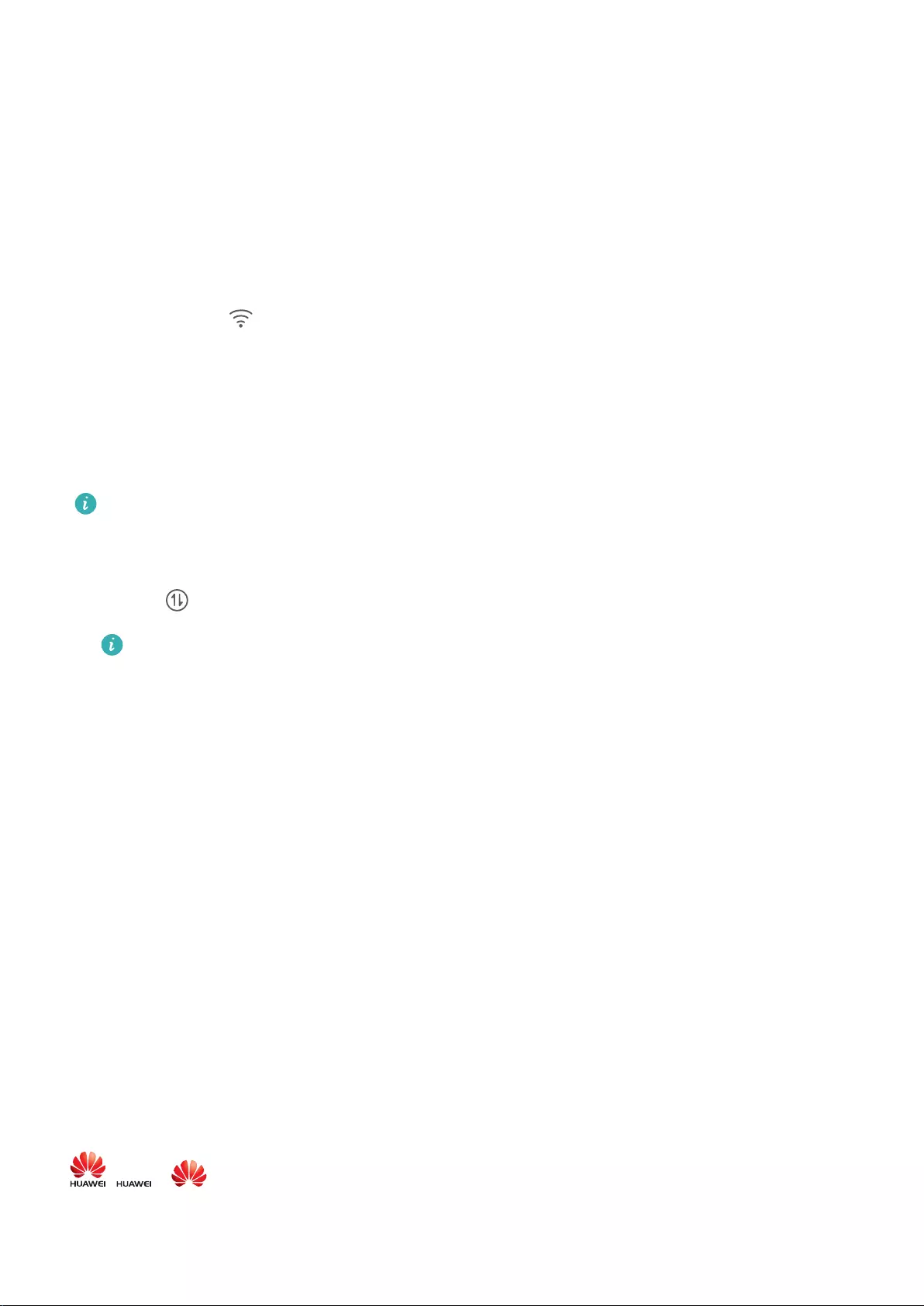
Nuovo dispositivo
Connessione a Internet
Connettersi facilmente alle reti Wi-Fi con il dispositivo.
Connessione a una rete Wi-Fi
1Scorrere in basso dalla barra di stato per aprire l'area notiche.
2Tenere premuto per aprire la schermata delle impostazioni Wi-Fi.
3Attivare il Wi-Fi. Il dispositivo elencherà automaticamente le reti Wi-Fi disponibili nella posizione.
4Selezionare la rete Wi-Fi a cui si desidera connettersi. Se si seleziona una rete crittografata, sarà
anche necessario inserire la password Wi-Fi.
Connessione utilizzando dati mobili
Prima di utilizzare i dati mobili, accertarsi di disporre di un piano dati con il proprio gestore per
evitare costi eccessivi.
1Scorrere in basso dalla barra di stato per aprire l'area notiche.
2Toccare per attivare i dati mobili.
Quando non è necessario l'accesso a Internet, disattiva i dati mobili per un maggiore risparmio
energetico ed una riduzione del trafco dati.
Guida
Note legali
Copyright © Huawei Technologies Co., Ltd. 2018. Tutti i diritti riservati.
Nessuna parte del presente manuale potrà essere riprodotta o trasmessa in qualsiasi forma e con
qualsiasi mezzo senza la previa autorizzazione scritta di Huawei Technologies Co., Ltd. e delle sue
afliate ("Huawei").
Il prodotto descritto nel presente manuale può includere software protetto da copyright di Huawei e
di possibili altri concessionari di licenze. Il cliente non dovrà in alcun modo riprodurre, distribuire,
modicare, decompilare, disassemblare, decrittografare, estrarre, retroingegnerizzare, assegnare,
concedere in aftto o in sublicenza detto software, salvo che tali restrizioni siano vietate dalle leggi
applicabili o che tali azioni siano approvate dai rispettivi titolari del copyright.
Marchi e autorizzazioni
, e sono marchi o marchi registrati di Huawei Technologies Co., Ltd.
Android™ è un marchio di Google Inc.
6
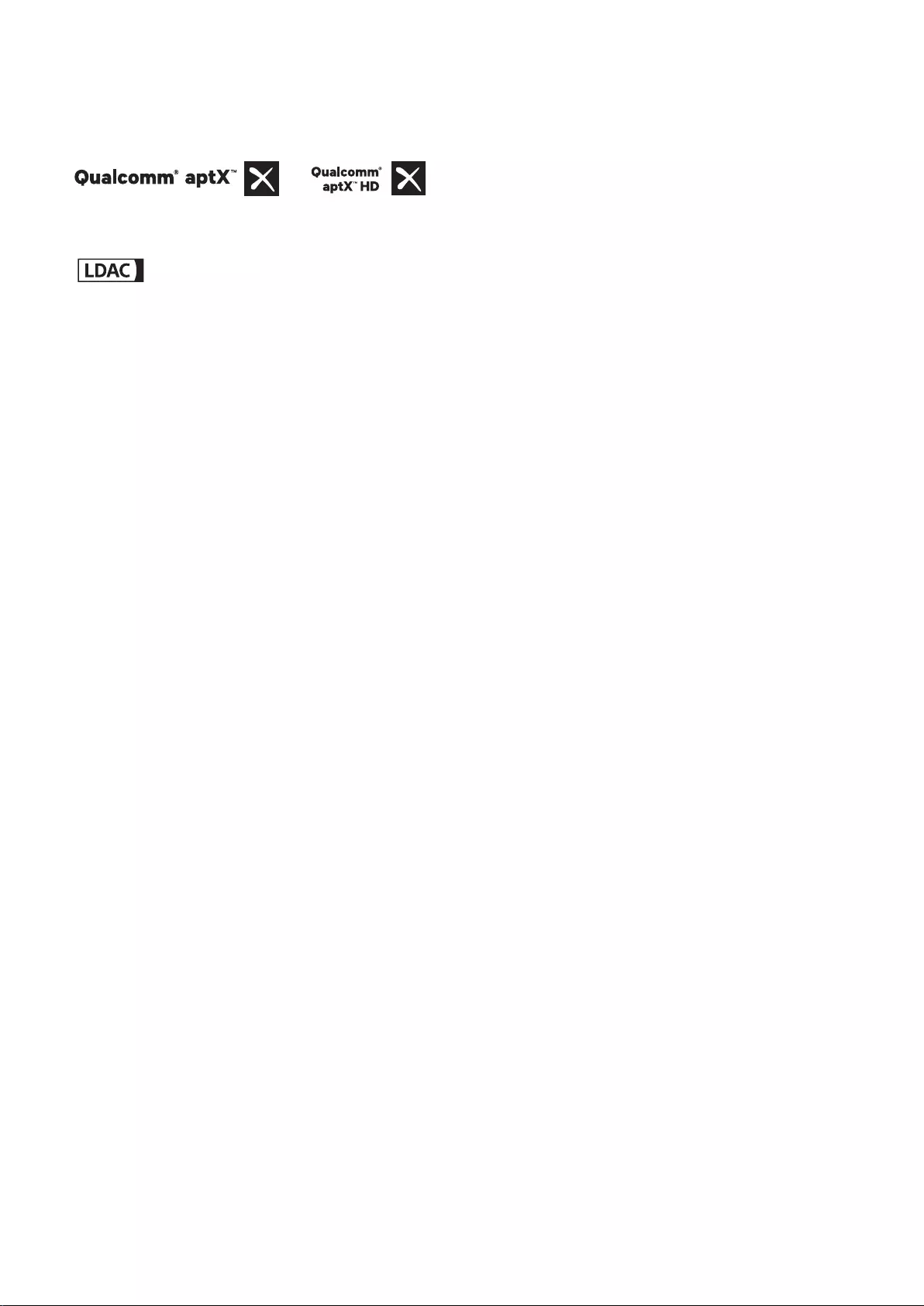
Il marchio e i loghi Bluetooth® sono marchi registrati di proprietà di Bluetooth SIG, Inc. e ogni uso di
tali marchi da parte di Huawei Technologies Co., Ltd. avviene in conformità con quanto previsto dalla
licenza.
e sono marchi commerciali registrati di Qualcomm Inc.
(NASDAQ: QCOM).
è un marchio commerciale registrato di Sony Corporation.
Altri marchi, prodotti, servizi e nomi di aziende menzionati potrebbero essere proprietà dei rispettivi
proprietari.
Avviso
Alcune caratteristiche del prodotto e dei suoi accessori descritti in questo manuale riguardano
esclusivamente il software installato, le capacità e le impostazioni della rete locale, pertanto
potrebbero non essere attivate o potrebbero essere limitate dagli operatori della rete locale o dai
fornitori dei servizi di rete.
Per tale ragione, le descrizioni contenute nel presente manuale potrebbero non corrispondere
esattamente al prodotto o agli accessori acquistati.
Huawei si riserva il diritto di cambiare o modicare qualsiasi informazione o specica contenuta nel
presente manuale, in qualsiasi momento, senza preavviso e senza alcun tipo di responsabilità.
Informativa sul software di terzi
Huawei non è il proprietario intellettuale dei software e delle applicazioni di terzi forniti con il presente
prodotto. Di conseguenza, Huawei non fornirà alcuna garanzia per software e applicazioni di terzi.
Huawei non fornirà né supporto ai clienti che utilizzano i suddetti software e applicazioni di terzi, né
sarà responsabile in alcun modo delle funzioni dei suddetti software e applicazioni di terzi.
Le applicazioni e i software di terzi possono essere interrotti o terminati in qualsiasi momento e
Huawei non garantisce la disponibilità di nessun contenuto o servizio. I fornitori terzi di servizi
forniscono contenuti e servizi mediante la rete o strumenti di trasmissione non controllati da Huawei.
Nella massima misura consentita dalla legge in vigore, si specica espressamente che Huawei non
risarcirà né sarà responsabile dei servizi forniti da terzi o dell'interruzione o terminazione di servizi o
contenuti forniti da terzi.
Huawei non sarà responsabile della legalità, qualità o qualsiasi altro aspetto di qualunque software
installato su questo prodotto né di qualsiasi lavoro di terzi caricato o scaricato in qualsiasi forma,
inclusi ma senza limitarsi ad essi, testi, immagini, video o software ecc. I clienti si assumeranno il
rischio di qualsiasi effetto, inclusa l'incompatibilità tra il software e questo prodotto, conseguente
all'installazione di software o al caricamento o scaricamento di lavori di terzi.
Questo prodotto si basa sulla piattaforma open-source Android™. Huawei ha apportato le dovute
modiche alla piattaforma. Pertanto, questo prodotto potrebbe non supportare tutte le funzioni che
sono generalmente supportate dalla piattaforma Android standard o potrebbe essere incompatibile
Nuovo dispositivo
7
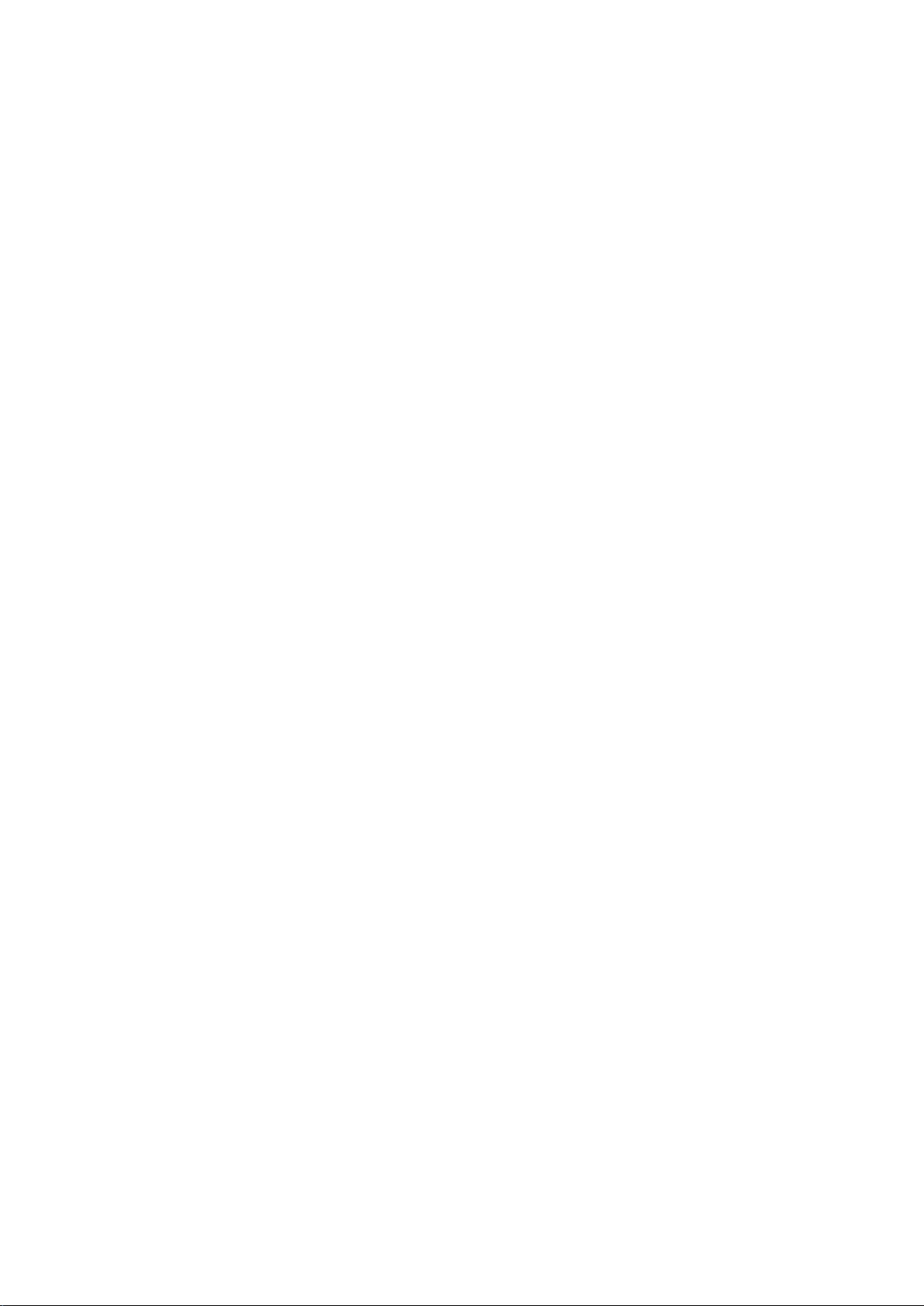
con il software di terzi. Huawei non fornisce alcuna garanzia né dichiarazione in relazione
all'eventuale compatibilità di cui sopra ed esclude espressamente ogni responsabilità in relazione a
questioni di questo tipo.
DISCLAIMER
TUTTO IL CONTENUTO DI QUESTO MANUALE VIENE FORNITO “COSÌ COM'È”. AD ECCEZIONE DI
QUANTO RICHIESTO DALLE LEGGI IN VIGORE, NON VIENE RILASCIATA ALCUNA GARANZIA DI ALCUN
TIPO, ESPLICITA O IMPLICITA, INCLUSE LE GARANZIE IMPLICITE DI COMMERCIABILITÀ O IDONEITÀ
PER UN PARTICOLARE SCOPO, IN RELAZIONE ALL'ACCURATEZZA, ALL'AFFIDABILITÀ O AL
CONTENUTO DEL PRESENTE MANUALE.
NELLA MISURA MASSIMA CONSENTITA DALLA LEGGE APPLICABILE, HUAWEI NON POTRÀ ESSERE
RITENUTA RESPONSABILE PER EVENTUALI DANNI SPECIALI, INCIDENTALI, INDIRETTI O CONSEGUENTI,
NÉ QUELLI DERIVANTI DA PERDITA DI PROFITTI, ATTIVITÀ, REDDITI, DATI, AVVIAMENTO O GUADAGNI
ANTICIPATI INDIPENDEMENTE DALLA PREVEDIBILITÀ, O MENO, DI TALI DANNI.
FATTA SALVA LA RESPONSABILITÀ PER LESIONI PERSONALI NELLA MISURA PREVISTA DALLA LEGGE,
LA MASSIMA RESPONSABILITÀ DI HUAWEI DERIVANTE DALL'USO DEL PRODOTTO DESCRITTO NEL
PRESENTE MANUALE SARÀ LIMITATA ALLA SOMMA PAGATA DAL CLIENTE PER L'ACQUISTO DEL
PRODOTTO.
Normativa per l'importazione e l'esportazione
Il cliente dovrà attenersi a tutte le leggi e normative per l'esportazione o l'importazione e concorda di
avere la responsabilità dell'ottenimento di tutti i necessari permessi e licenze del governo per
l'esportazione, la re-esportazione o l'importazione del prodotto menzionato in questo manuale, tra cui
il software e i dati tecnici ivi contenuti.
Sicurezza delle informazioni e dei dati personali
L'uso di alcune funzioni o di applicazioni di terze parti sul dispositivo potrebbe generare la perdita
delle proprie informazioni e dati personali o la possibilità di accesso ad esse da parte di altri. Utilizzare
le seguenti misure per aiutare a proteggere i tuoi dati personali:
lCustodisci il tuo dispositivo in un luogo sicuro per impedire l'uso non autorizzato.
lImpostare il blocco dello schermo del dispositivo e creare una password o una sequenza di sblocco
per aprirlo.
lEseguire con regolarità il back-up delle informazioni personali contenute nella scheda SIM, nella
memory card o nella memoria interna del dispositivo. Se si passa a un altro dispositivo, ricordarsi di
spostare o eliminare le informazioni personali presenti sul dispositivo vecchio.
lEseguire con regolarità il backup delle informazioni personali contenute nella memory card o nella
memoria interna del dispositivo. Se si passa a un altro dispositivo, ricordarsi di spostare o eliminare
le informazioni personali presenti sul dispositivo vecchio.
lNon aprire messaggi o e-mail da mittenti sconosciuti per evitare che il dispositivo venga infettato da
un virus.
Nuovo dispositivo
8
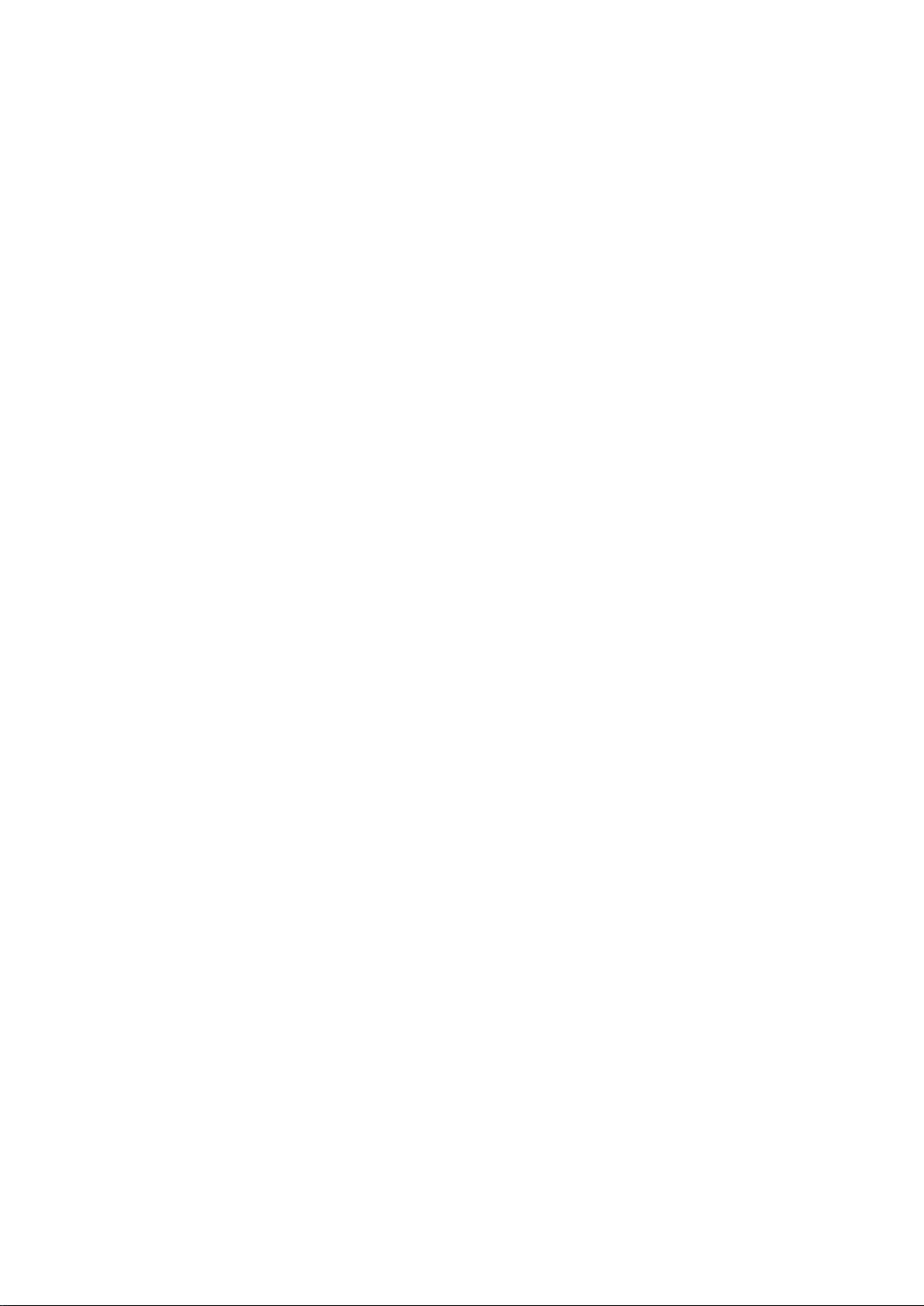
lQuando si utilizza il dispositivo per navigare su Internet, non visitare siti Web che potrebbero
rappresentare un rischio per la sicurezza al ne di evitare le vostre informazioni personali vengano
rubate.
lSe si impiegano servizi quali hotspot Wi-Fi o Bluetooth portatili, impostare delle password per questi
servizi al ne di evitare l'accesso non autorizzato. Spegnere questi servizi quando non sono in uso.
lInstallare il software di sicurezza del dispositivo ed eseguire con regolarità una scansione per il
rilevamento di virus.
lRicordare sempre di ottenere le applicazioni di terze parti da una fonte legittima. Eseguire l'utilità
antivirus sulle applicazioni scaricate di terze parti.
lInstallare il software di sicurezza o le patch rilasciate da Huawei o fornitori di applicazioni di terze
parti autorizzate.
lL'utilizzo di software esterni non autorizzati per eventuali aggiornamenti potrebbe danneggiare il
dispositivo o mettere a rischio le tue informazioni personali. Si consiglia pertanto, di procedere
all'aggiornamento tramite la funzione online del dispositivo o di scaricare i pacchetti di
aggiornamento adatti al tuo modello, direttamente dal sito ufciale di Huawei.
lAlcune applicazioni richiedono e trasmettono informazioni locali. Ne consegue che una terza parte
potrebbe essere in grado di condividere le vostre informazioni locali.
lAlcuni fornitori di applicazioni di terze parti potrebbero raccogliere informazioni di rilevamento e
diagnostica del dispositivo per migliorare i loro prodotti e servizi.
Assistenza
Leggere la Guida di avvio rapido fornita con il telefono.
Toccare Impostazioni > Sistema > Info telefono > Informazioni legali per consultare i dettagli
legali.
Visitare http://consumer.huawei.com/en/ per ulteriori informazioni.
Nuovo dispositivo
9
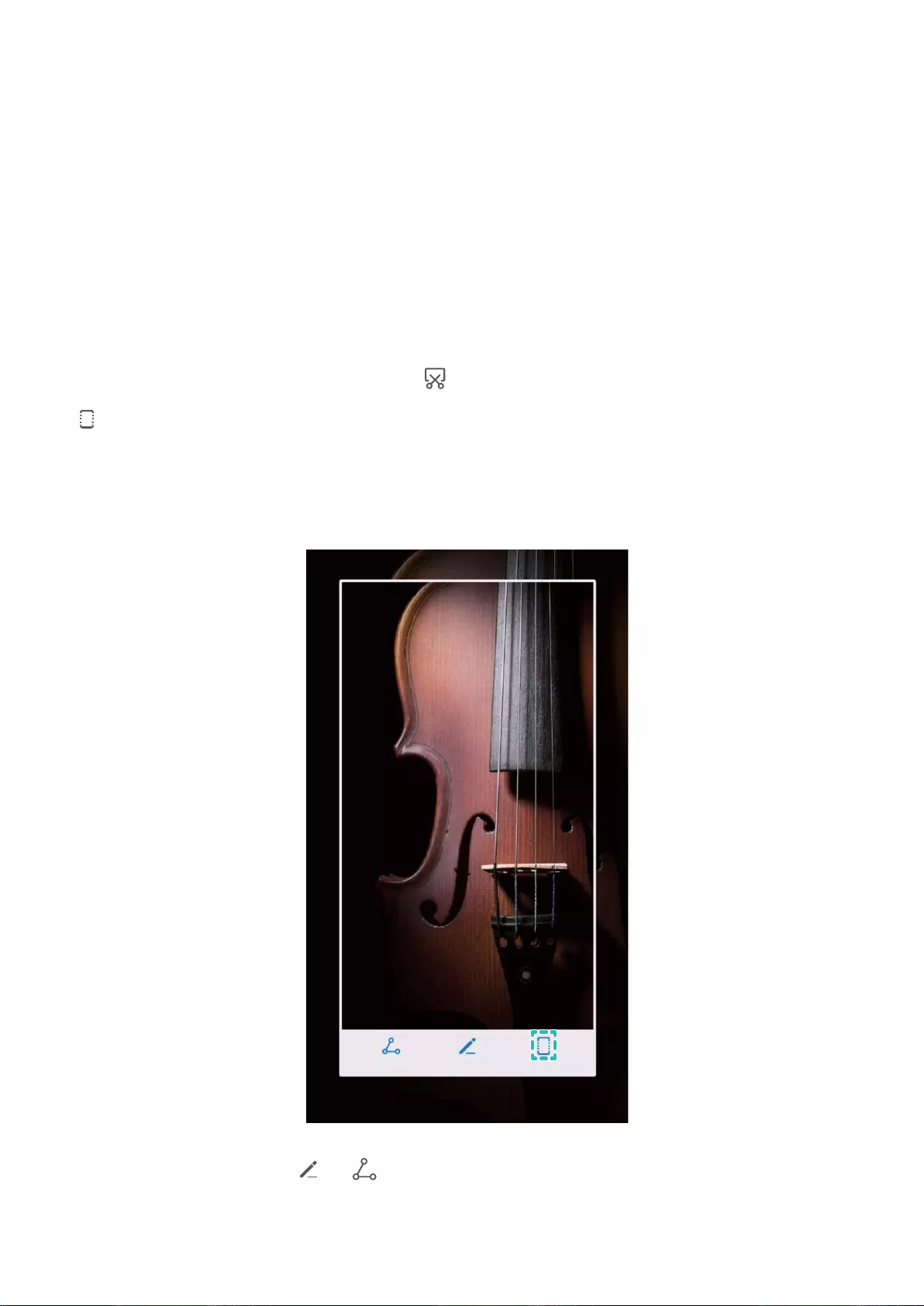
Gesture e operazioni
Screenshot e registrazione schermo
Scatta una schermata a scorrimento per acquisire una pagina intera
Stanco di dover acquisire diversi screenshot per catturare articoli lunghi o conversazioni di chat? È
possibile utilizzare la funzione della schermata a scorrimento per scattare uno screenshot di tutta la
pagina, acquisendo tutte le informazioni della pagina in un singolo screenshot.
Utilizza la scorciatoia per eseguire la schermata a scorrimento: scorrere in basso dalla barra di
stato, aprire il pannello scorciatoie e toccare per acquisire una schermata a scorrimento. Toccare
entro tre secondi dallo scatto di uno screenshot e lo schermo scorrerà automaticamente verso il
basso proseguendo con l'acquisizione dell'intera pagina. Durante lo scatto, toccare l'area di
scorrimento per interrompere l'acquisizione nel punto desiderato.
Dopo l'acquisizione, toccare o per modicare o condividere lo screenshot. Lo scatto verrà
salvato in Galleria come impostazione predenita.
10
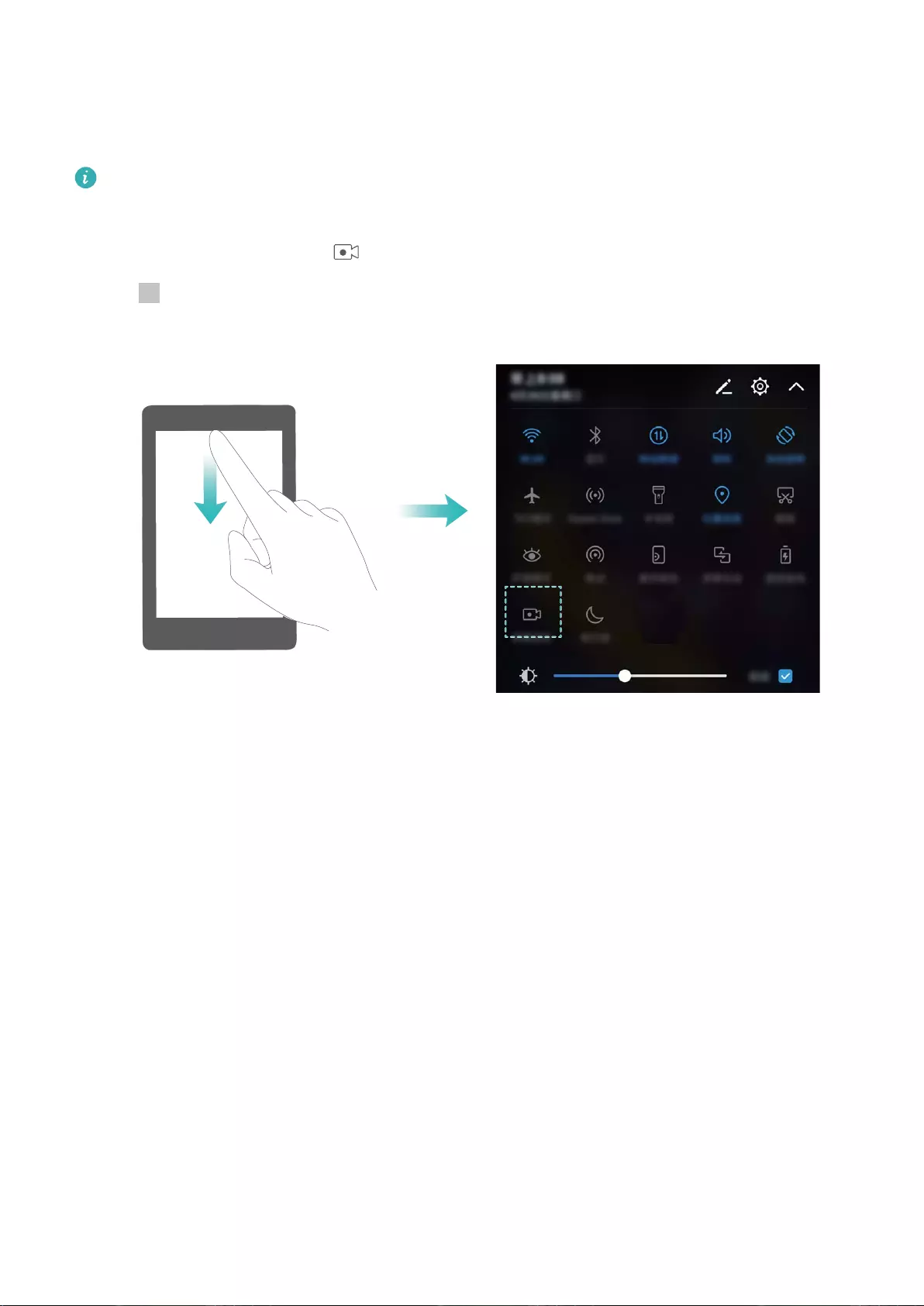
Registra le azioni del tuo schermo
La funzione di registrazione dello schermo è utile quando si esegue un tutorial o quando desideri
registrare le azioni durante un gioco.
La registrazione schermo verrà interrotta durante l'esecuzione o la ricezione di una chiamata.
Utilizza la scorciatoia per avviare la registrazione: scorrere in basso dalla barra di stato e aprire il
pannello delle scorciatoie, quindi per avviare la registrazione dello schermo. Per terminare,
toccare nell'area in alto a sinistra dello schermo.
Utilizza la combinazione dei tasti per avviare la registrazione: premere contemporaneamente il
Tasto di alimentazione e il Tasto di aumento del volume per avviare la registrazione. Per terminare la
registrazione, premere di nuovo contemporaneamente il Tasto di alimentazione e il Tasto di aumento
del volume.
Gesture e operazioni
11
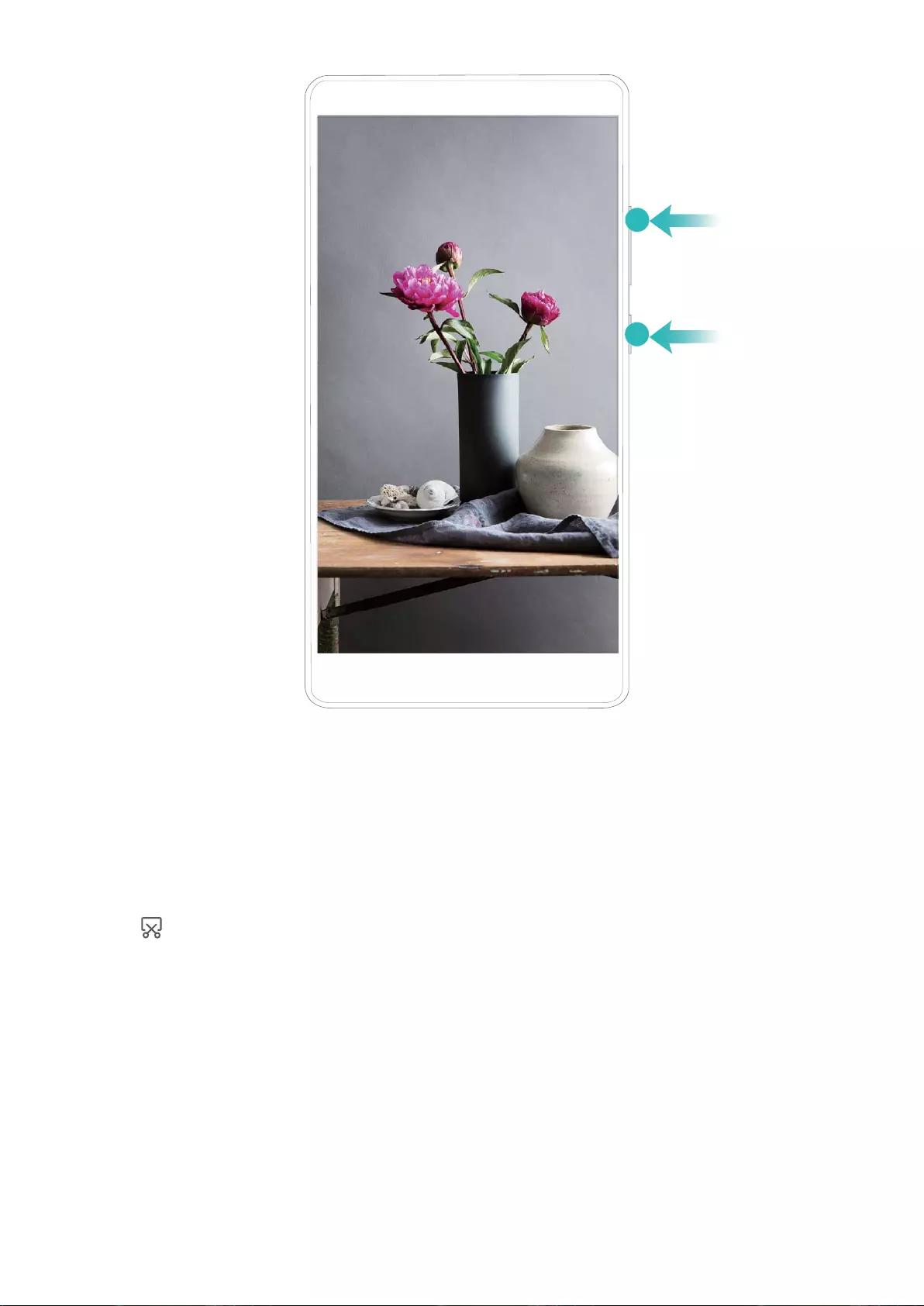
È possibile visualizzare le registrazioni dello schermo in Galleria.
Acquisizione di una schermata
Combinazione di tasti: premere contemporaneamente i tasti di aumento e riduzione del volume
per acquisire una schermata.
Icona delle scorciatoie: scorrere in basso dalla barra di stato per aprire il pannello delle notiche.
Toccare per acquisire una schermata.
Utilizzo Schermata con tre dita: scorrere in basso dal centro dello schermo utilizzando tre dita per
acquisire una schermata.
Gesture e operazioni
12
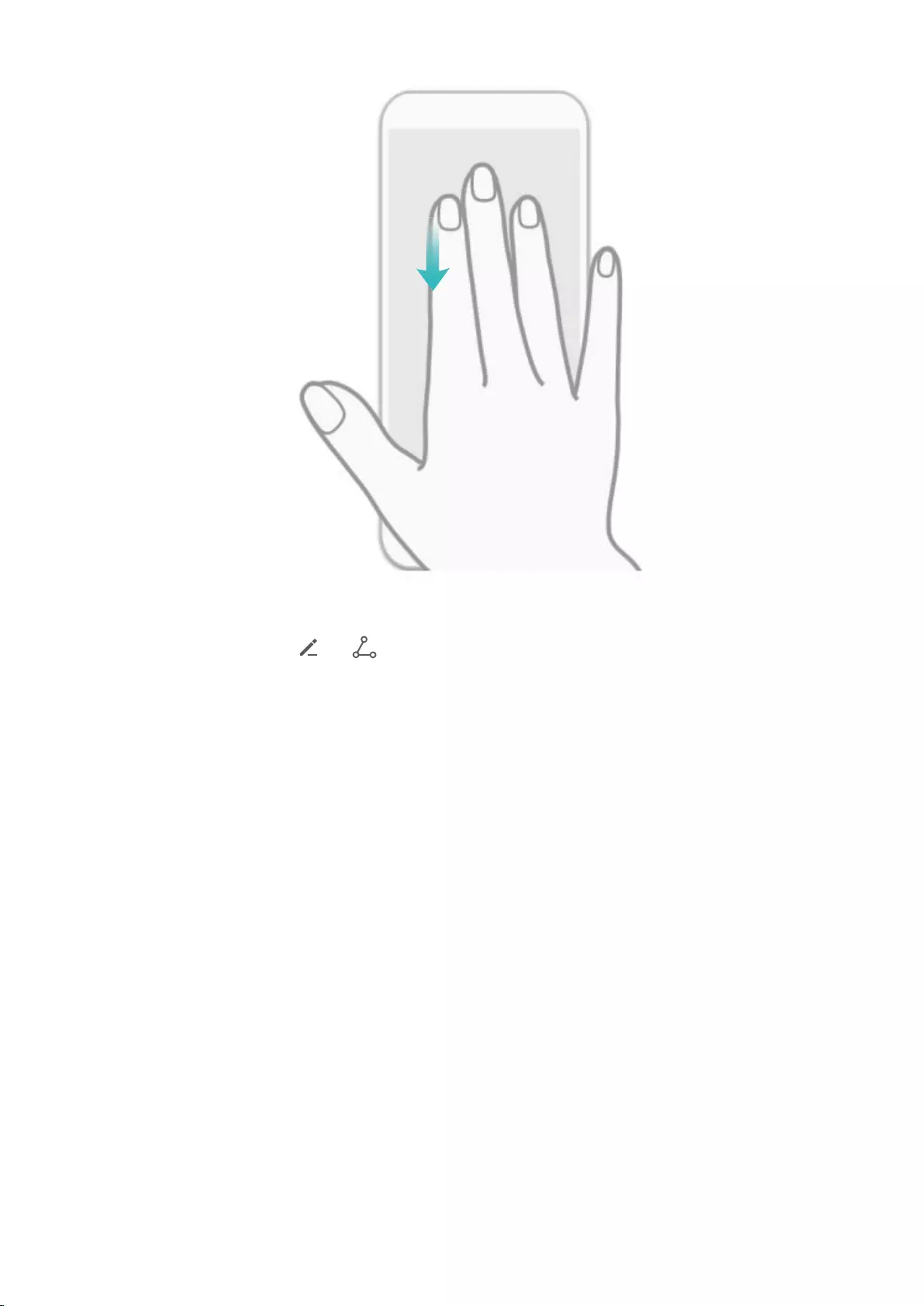
Dopo l'acquisizione, toccare o per modicare o condividere la schermata. Lo scatto verrà
salvato in Galleria per impostazione predenita.
Gesture e operazioni
13
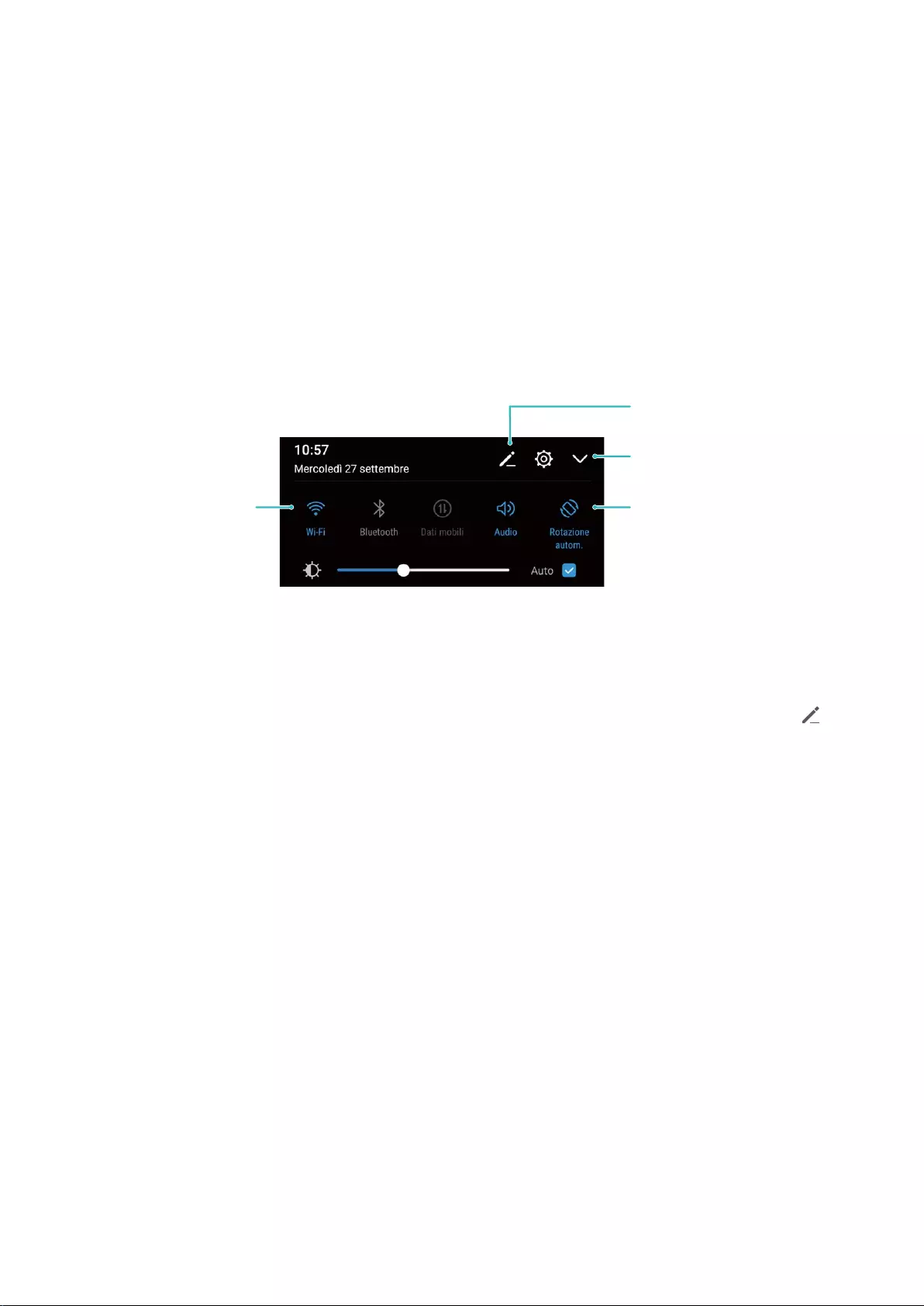
Schermata Home
Switch rapido
Utilizza gli interruttori delle scorciatoie per attivare rapidamente le funzioni
usate di frequente
Vuoi attivare o disattivare rapidamente i Dati mobili o il Wi-Fi? Scorri in basso la barra di stato e aprire
le scorciatoie, quindi tocca l'icona corrispondente per attivarla o disattivarla. Tieni premuto a lungo su
un interruttore per accedere direttamente alla pagina delle impostazioni della funzione.
Mostra tutti gli interruttori
delle scorciatoie
Tocca l'interruttore per
attivare la funzione
corrispondente
Tieni premuto
per accedere
alle impostazioni
Riordina gli interruttori
delle scorciatoie
Regola la posizione degli interruttori
Regola la posizione delle scorciatoie per spostare in alto le funzioni usate più spesso.
Scorrere verso il basso dalla barra di stato e aprire il pannello delle scorciatoie, quindi toccare . Sul
pannello delle scorciatoie, è possibile:
Modicare la posizione delle icone: tenere premuto su un'icona e trascinarla nella posizione
desiderata.
Aggiungere un'icona scorciatoia: trascinare un'icona dall'area nascosta del pannello all'area di
visualizzazione, quindi toccare INDIETRO.
14
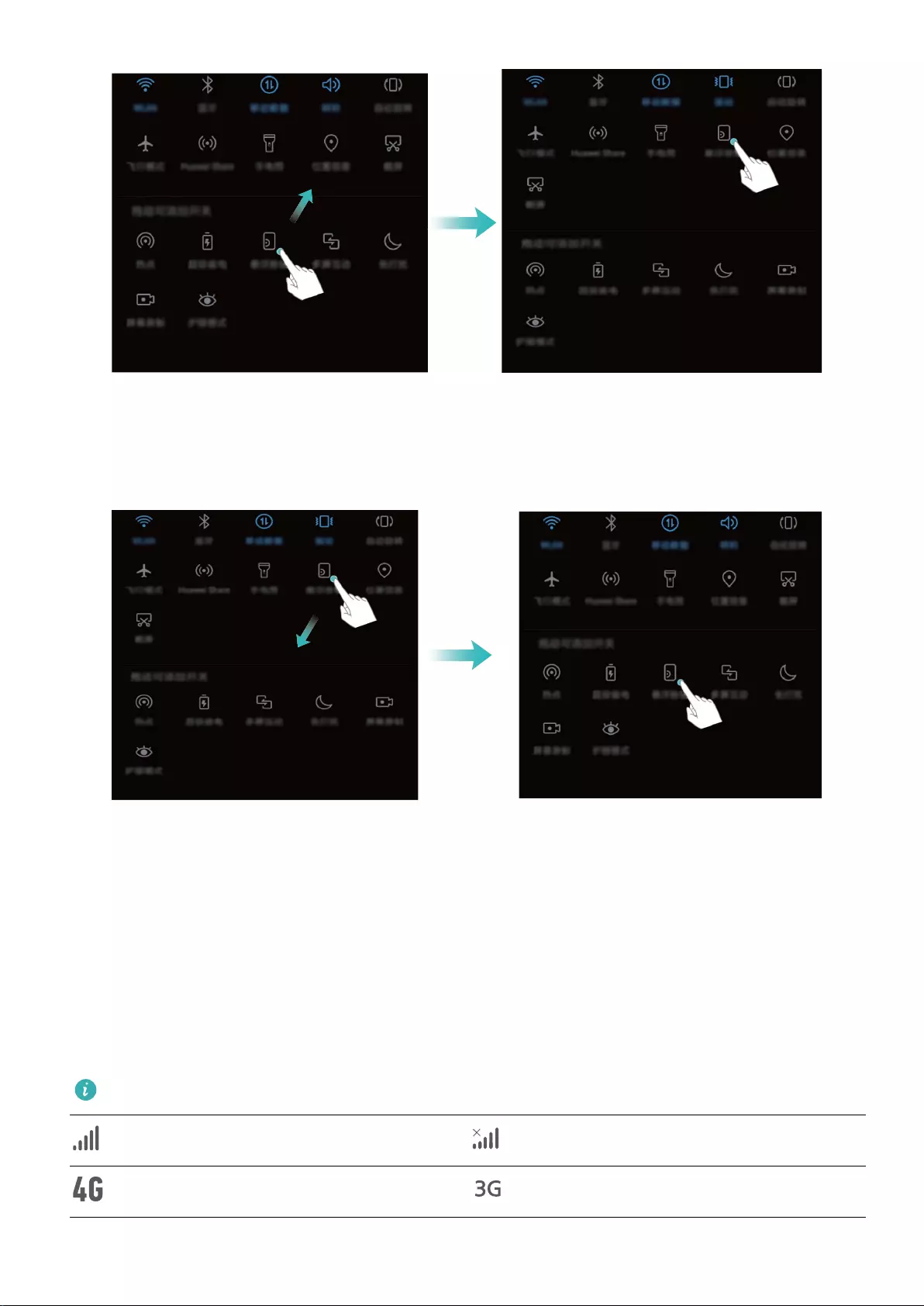
Eliminare le icone delle scorciatoie: trascinare un'icona dall'area di visualizzazione del pannello
all'area nascosta, quindi toccare INDIETRO.
Notiche e barra di stato
Apprendi il signicato delle icone nella barra di stato
Utilizza la barra di stato per visualizzare i dettagli della connessione, controllare il livello della batteria
rimanente e le nuove notiche.
Stato icone: le icone offrono dettagli sullo stato del dispositivo, incluse le connessioni di rete,
potenza del segnale, livello della batteria e l'orario.
Le icone potrebbero variare in base ai Paesi o ai servizi del proprio gestore.
Intensità del segnale Nessun segnale
Connesso al 4G Connesso al 3G
Schermata Home
15
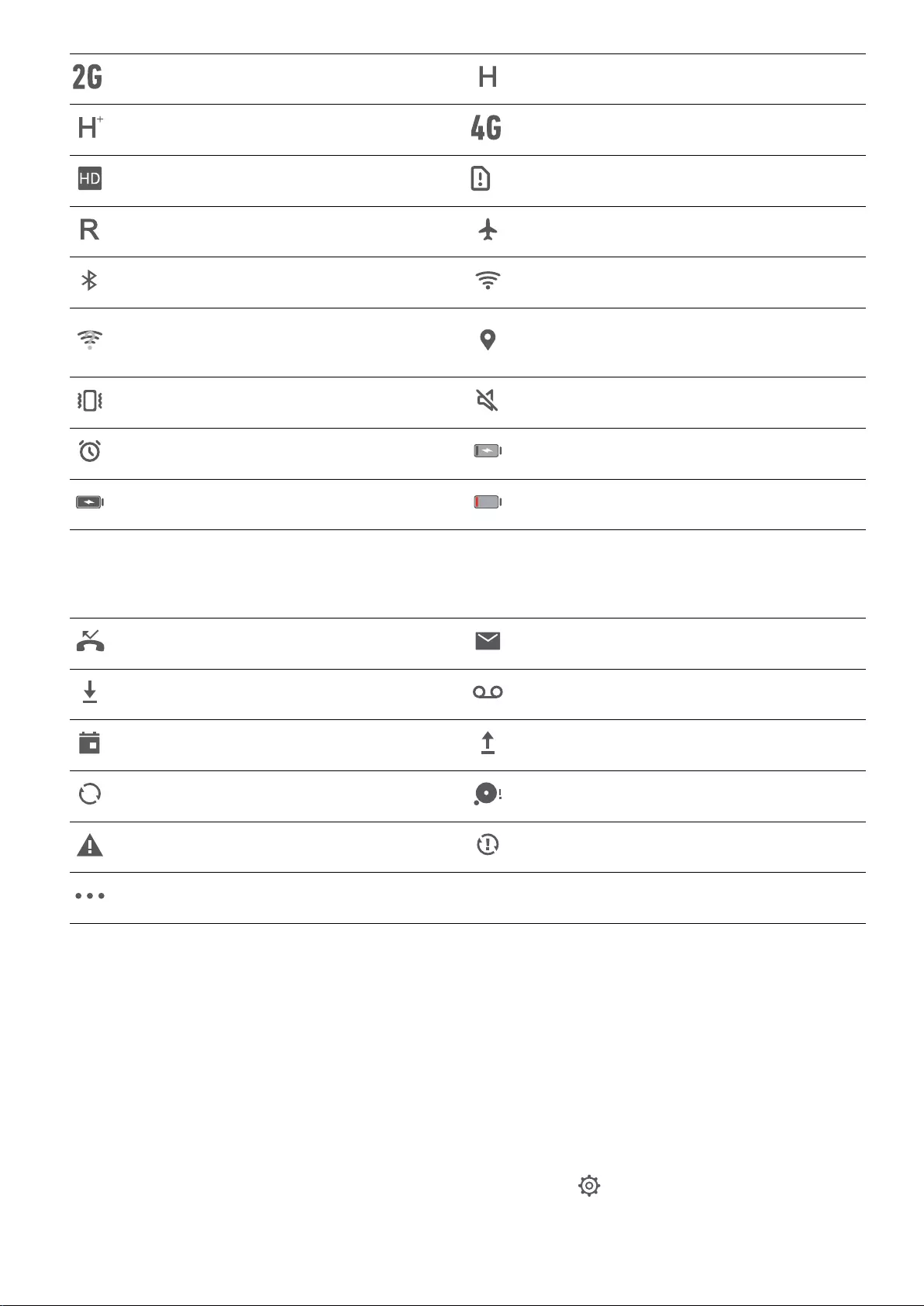
Connesso al 2G Connesso a HSPA+
Connesso a HSPA Connesso a LTE
VoLTE attivato Nessuna scheda SIM trovata
Roaming Modalità aereo attivata
Bluetooth attivo Connesso al Wi-Fi
Rete Wi-Fi disponibile Ricezione dei dati di posizione da
GPS
Modalità vibrazione attivata Modalità silenziosa attivata
Sveglie attivate Caricamento
Batteria carica Batteria quasi scarica
Icone di notica: le icone di notica vengono visualizzate sul lato sinistro della barra di stato quando
si riceve un nuovo messaggio, un notica o un promemoria.
Chiamate perse Nuove e-mail
Download dati Nuovo messaggio vocale
Eventi in programma Caricamento dati
Sincronizzazione dati Memoria telefono piena
Errore di accesso o sincronizzazione Errore sincronizzazione
Altre notiche
Apri il pannello delle notiche per non perdere le informazioni importanti
Non ti vuoi perdere nessuna notica importante? Dalla barra di stato, è possibile visualizzare le
informazioni sulle notiche in tempo reale e lo stato operativo del dispositivo.
Quando si riceve un promemoria, è possibile attivare lo schermo e scorrere verso il basso dalla barra di
stato per visualizzare la notica. Accedi alla notica e alle impostazioni della barra di stato attraverso
le modalità seguenti:
lNotica di accesso e impostazioni della barra di stato a schermo bloccato: attivare lo
schermo e scorrere verso il basso dalla barra di stato e toccare , inserire la password, quindi
App e notiche > Notiche e barra di stato > Metodo di notica.
Schermata Home
16
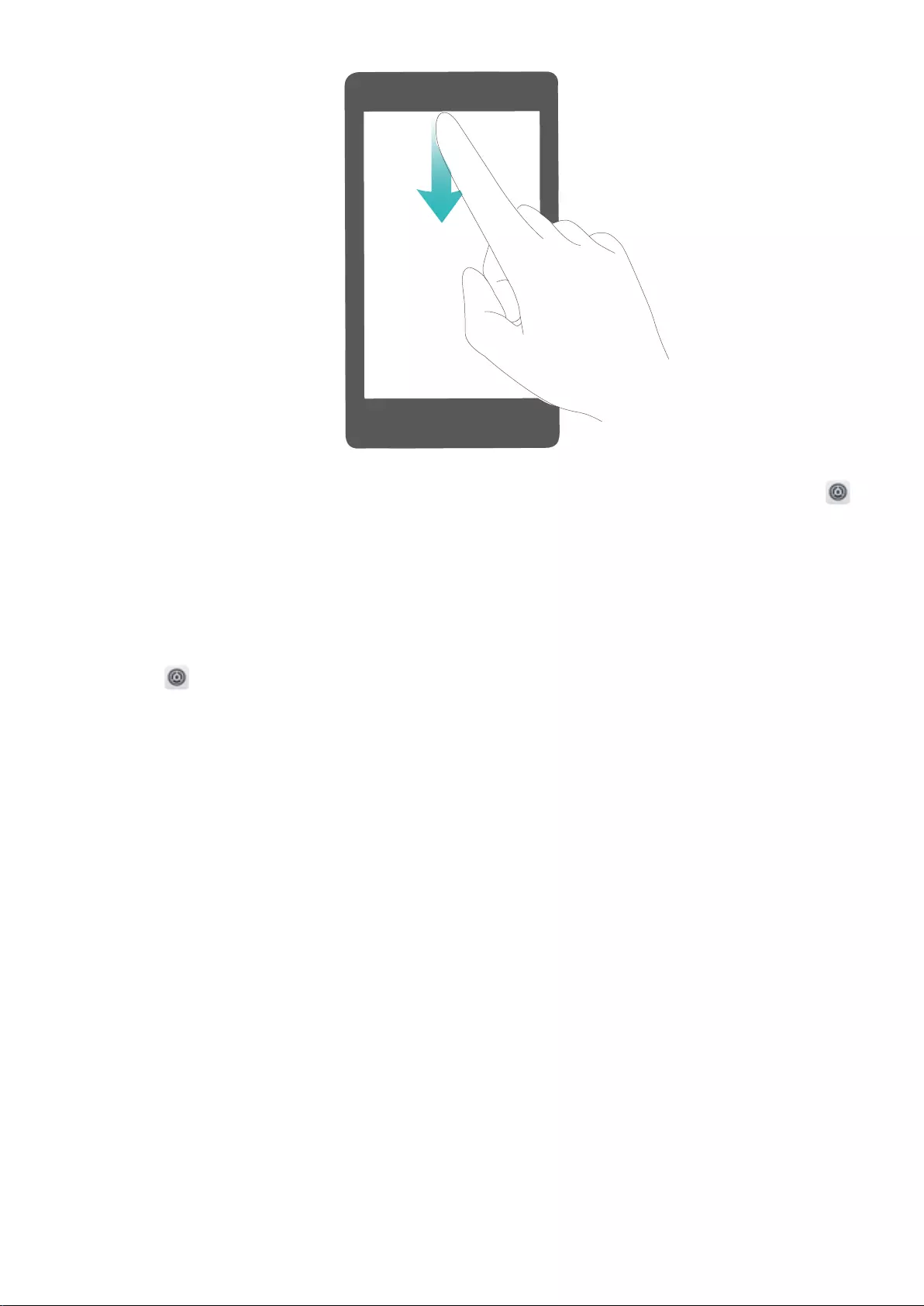
lNotica di accesso e impostazioni della barra di stato a schermo sbloccato: accedere a
Impostazioni, quindi App e notiche > Notiche e barra di stato > Metodo di notica.
Disattiva le notiche di app non gradite
Non ti piace ricevere troppe notiche app da parte di diverse app? Imposta e disattiva le notiche da
parte di app per risolvere tutti i problemi.
Accedere a Impostazioni, quindi App e notiche > Gestione notiche. Da qui è possibile
disattivare tutte le notiche app. Inoltre è possibile selezionare un'app e disattivare le notiche
congurando le impostazioni app.
Schermata Home
17
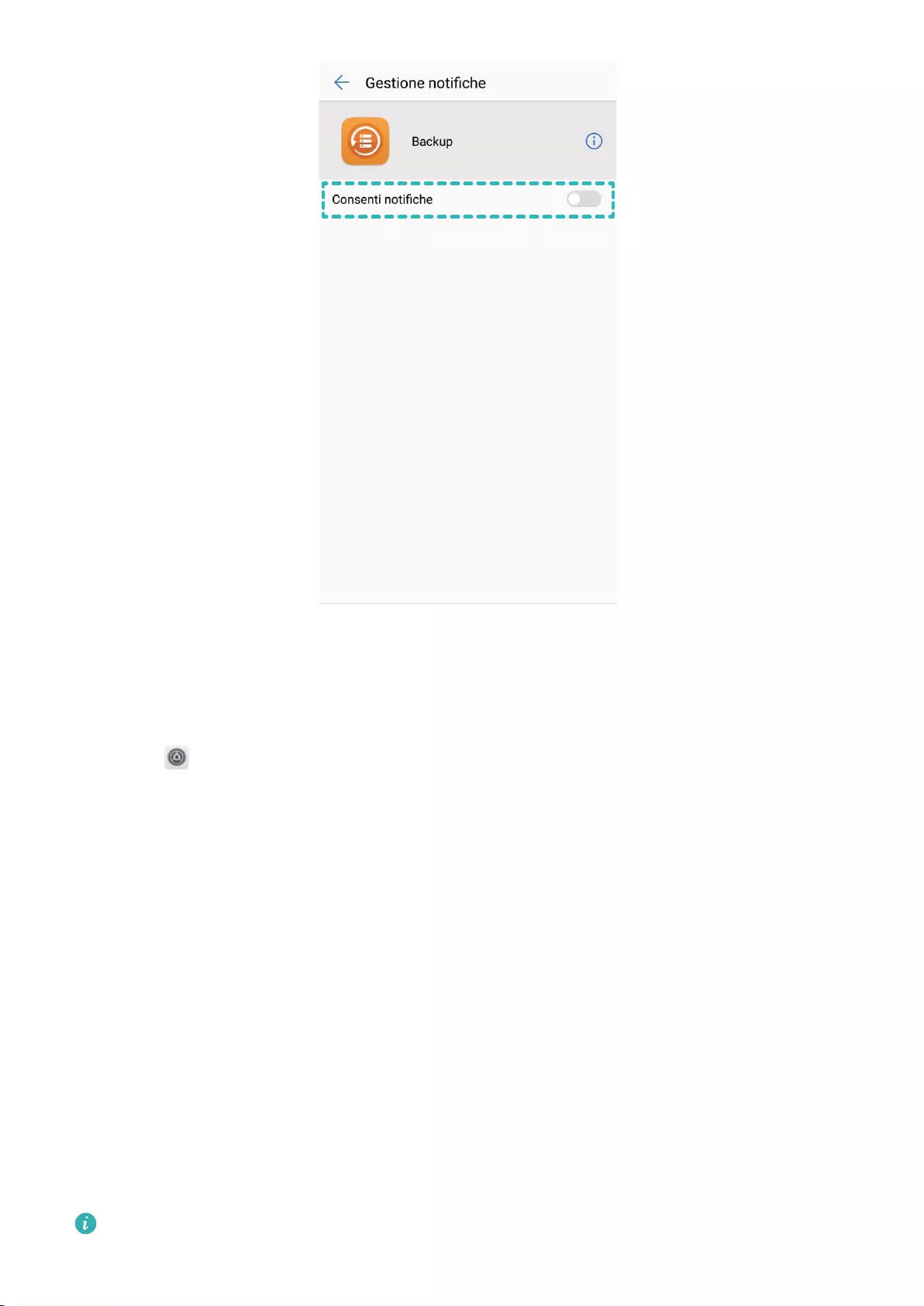
Personalizza le notiche
Non ti piacciono i promemoria delle notiche di default? Personalizza tutti i promemoria in modo da
ricevere solo le notiche che consideri utili.
Accedere a Impostazioni, quindi App e notiche > Notiche e barra di stato. È possibile:
lAttivare le notiche attiva schermo: attivare Notiche attiva schermo. La ricezione della
notica attiverà lo schermo spento.
lAttivare l'indicatore luminoso alla ricezione delle notiche: attivare Indicatore lampeggiante
e l'indicatore lampeggerà al momento della ricezione di nuove notiche.
lVisualizzare più informazioni nella barra di stato: in base alle preferenze, attivare Mostra
nome operatore e Visualizza velocità di rete. È anche possibile impostare Metodo di notica e
scegliere la visualizzazione della Percentuale batteria.
Collegamenti
Utilizza i collegamenti per accedere alle funzioni frequenti
Tieni premuto sull'icona di un'app per visualizzare il menu delle funzioni utilizzate di frequente e per
accedervi rapidamente. In alternativa, tieni premuto su una delle funzioni e trascinala sulla schermata
Home per creare un collegamento.
L'applicazione non supporta la funzione se tenendo premuto sull'icona dell'app non viene creato
nessun collegamento.
Schermata Home
18
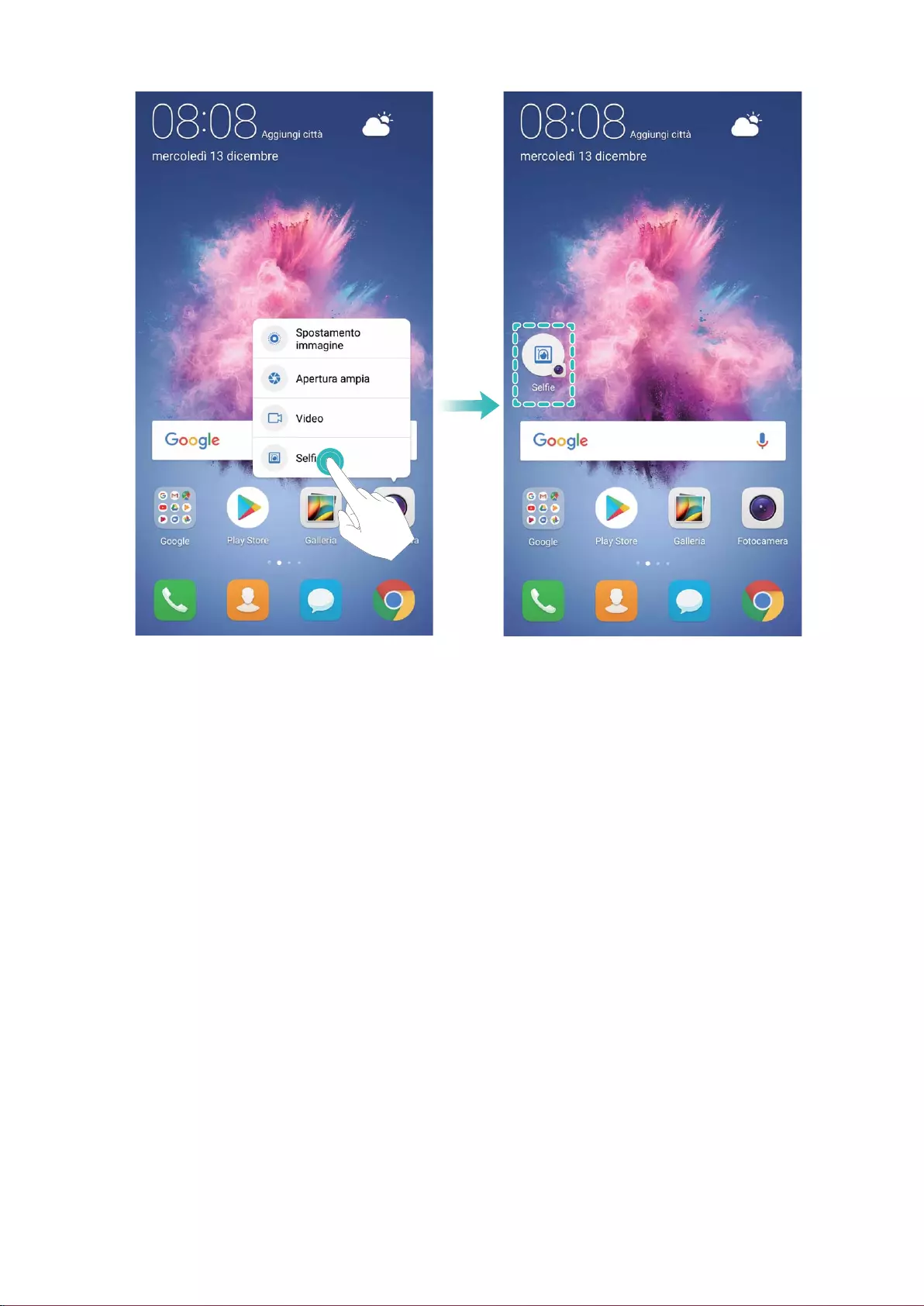
Accesso rapido alle funzioni app usate di frequente: tieni premuto sull'icona dell'applicazione
nella schermata Home, quindi tocca una funzione utilizzata frequentemente per accedervi. Ogni app
supporta no a quattro funzioni frequenti. Saranno preimpostate in base all'app e perciò non
modicabili. Ad esempio, per scattare un sele, occorrerà tenere premuto sull'icona della fotocamera,
toccare Sele nel menu a comparsa.
Aggiungi i collegamenti alla Home: tenere premuto sull'icona dell'app sulla schermata Home per
visualizzare il menu. Tenere premuto sulla funzione desiderata e trascinarla sulla Home per creare un
collegamento. Ad esempio, è possibile aggiungere un collegamento per la funzione sele, accedendo
direttamente alla fotocamera.
Impostazioni consolidate: semplica la personalizzazione
Hai problemi a trovare le impostazioni di cui hai bisogno? Pensi che cambiare manualmente le
impostazioni sia troppo fastidioso? EMUI 8.0 ha semplicato le cose raggruppando impostazioni
correlate. Un display cluster semplica la schermata principale delle impostazioni, oltre all'aggiunta
dell'attivazione vocale delle impostazioni.
Aggiornamento 1: semplicazione e consolidamento delle impostazioni
EMUI 8.0, il menu delle impostazioni risponde alle tue abitudini di utilizzo e modica di conseguenza
l'ordine e il clustering delle impostazioni. In questo modo è tutto molto più semplice e chiaro.
Schermata Home
19
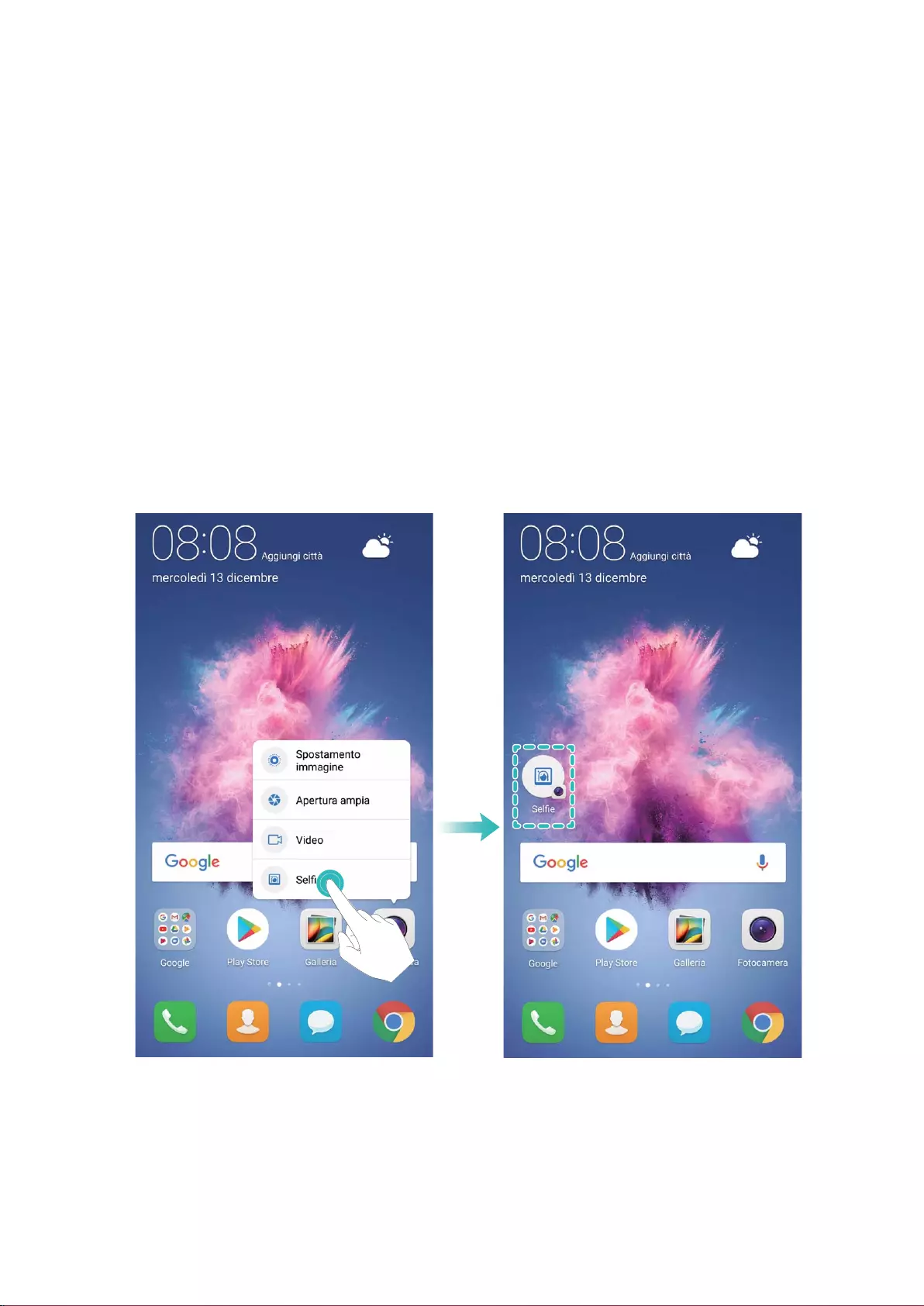
Scorciatoie per le app: avvio rapido delle funzioni delle app
Ti piace scattare sele e vuoi poterlo fare in un unico passaggio? EMUI 8.0 ti offre scorciatoie per le
funzioni delle app da utilizzare per le funzioni che utilizzi più frequentemente, permettendoti di
aggiungerle alla schermata Home e di aprirle in un unico passaggio.
Utilizzare le scorciatoie per accedere alle funzioni utilizzate frequentemente: EMUI 8.0 ha
aggiunto delle scorciatoie per accedere alle funzioni utilizzate frequentemente. Sulla schermata Home,
tocca e tieni premuta l'icona di un'app utilizzata frequentemente e seleziona la funzione che desideri
nel menu a comparsa per avviarla rapidamente.
Come aggiungere una scorciatoia alle funzioni delle app nella schermata Home: EMUI 8.0
supporta l'aggiunta di scorciatoie per le funzioni delle app nella schermata Home. Tocca e tieni
premuta l'icona di un'app qualsiasi sulla schermata Home, tocca e tieni premuta la funzione
desiderata nel menu a comparsa, quindi trascinala sulla schermata Home per creare una scorciatoia
della funzione.
Schermata Home
20
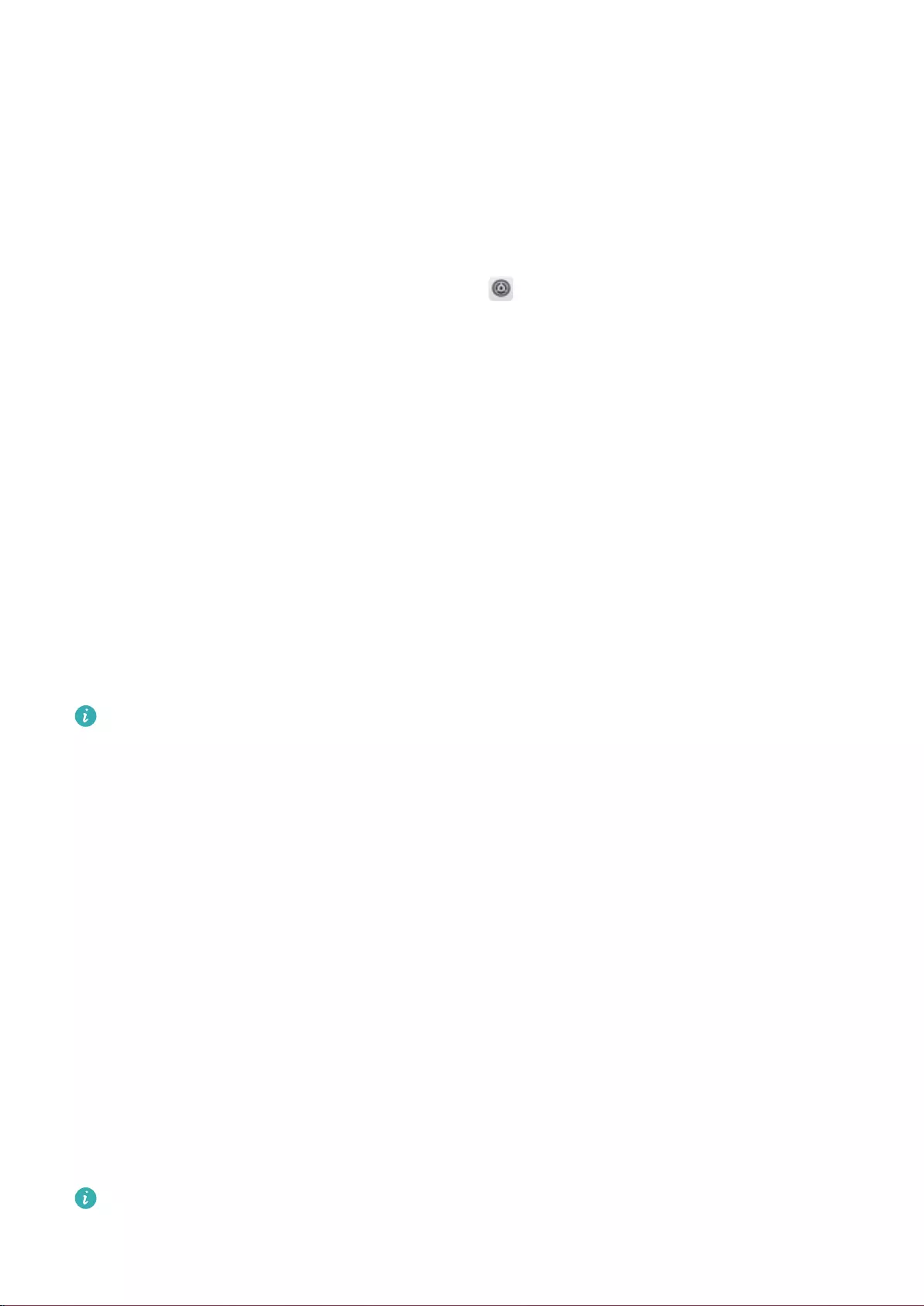
Blocco e sblocco schermo
Imposta una password di blocco schermo per proteggere la privacy
Foto personali, informazioni contatti, app banking e tutti i contenuti privati sul tuo Telefono. Imposta
una password da vericare ad ogni sblocco. La password aiuta a proteggere le informazioni private in
caso di smarrimento del dispositivo ed evitare accessi non autorizzati.
Imposta la password schermata di blocco: aprire Impostazioni, accedere a Sicurezza e
privacy > Blocco schermo e impostare il metodo di sblocco preferito.
lImposta un PIN: il PIN è una sequenza di cifre. L'inserimento di un PIN è un'operazione semplice e
rapida. Per migliorare la sicurezza, utilizzare una sequenza di numeri scelti casualmente. Accedere a
Sblocco > PIN, seguire i passaggi sullo schermo per congurare il PIN, quindi toccare OK.
lImposta una sequenza: consente lo sblocco del dispositivo attraverso un sequenza preimpostata
da tracciare sullo schermo. Per una migliore sicurezza, utilizzare una sequenza con linee
sovrapposte. Accedere a Sblocco > Sequenza e tracciare la stessa sequenza due volte. Connettere
almeno 4 punti.
lImposta una password: una password composta da cifre, lettere, e caratteri speciali è più sicura
sia del PIN che della sequenza. Per una migliore sicurezza, utilizzare una password con 8 o più
caratteri inclusi numeri, lettere e caratteri speciali. Si consiglia di annotare la password. Accedere a
Sblocco > Password, seguire i passaggi sullo schermo per congurare la password, quindi toccare
OK.
lSblocca il dispositivo utilizzando l'impronta: Se il dispositivo supporta lo sblocco tramite
impronte digitali, si consiglia di utilizzare tale metodo per lo sblocco e garantire maggiore
sicurezza. L'utilizzo dell'impronta è un metodo sicuro e rapido. Dopo la congurazione della
password del blocco schermo, toccare Registra nella nestra di dialogo visualizzata e seguire i
passaggi per registrare le impronte.
lPer motivi di sicurezza, non disattivare la password della schermata di blocco: la
password eviterà accessi non autorizzati al dispositivo. Per garantire sempre la sicurezza del
dispositivo, non selezionare Nessuno come metodo di sblocco.
lGli avvisi visualizzati ti assisteranno nel ricordare la password impostata: se la password
di blocco schermo non è stata inserita da 3 giorni, il sistema richiederà l'inserimento per lo
sblocco.
Blocca lo schermo per mettere in sicurezza i tuoi dati
Se non utilizzi il dispositivo per un certo lasso di tempo, lo schermo verrà disattivato e bloccato
automaticamente. Quando lo schermo è attivo, potrai utilizzare il tuo dispositivo senza doverlo
sbloccare. Il blocco con lo schermo in standby protegge la tua privacy ed evita operazioni accidentali.
Imposta una password di blocco schermo per proteggere la privacy. È possibile bloccare il
dispositivo nei seguenti modi:
Schermata Home
21
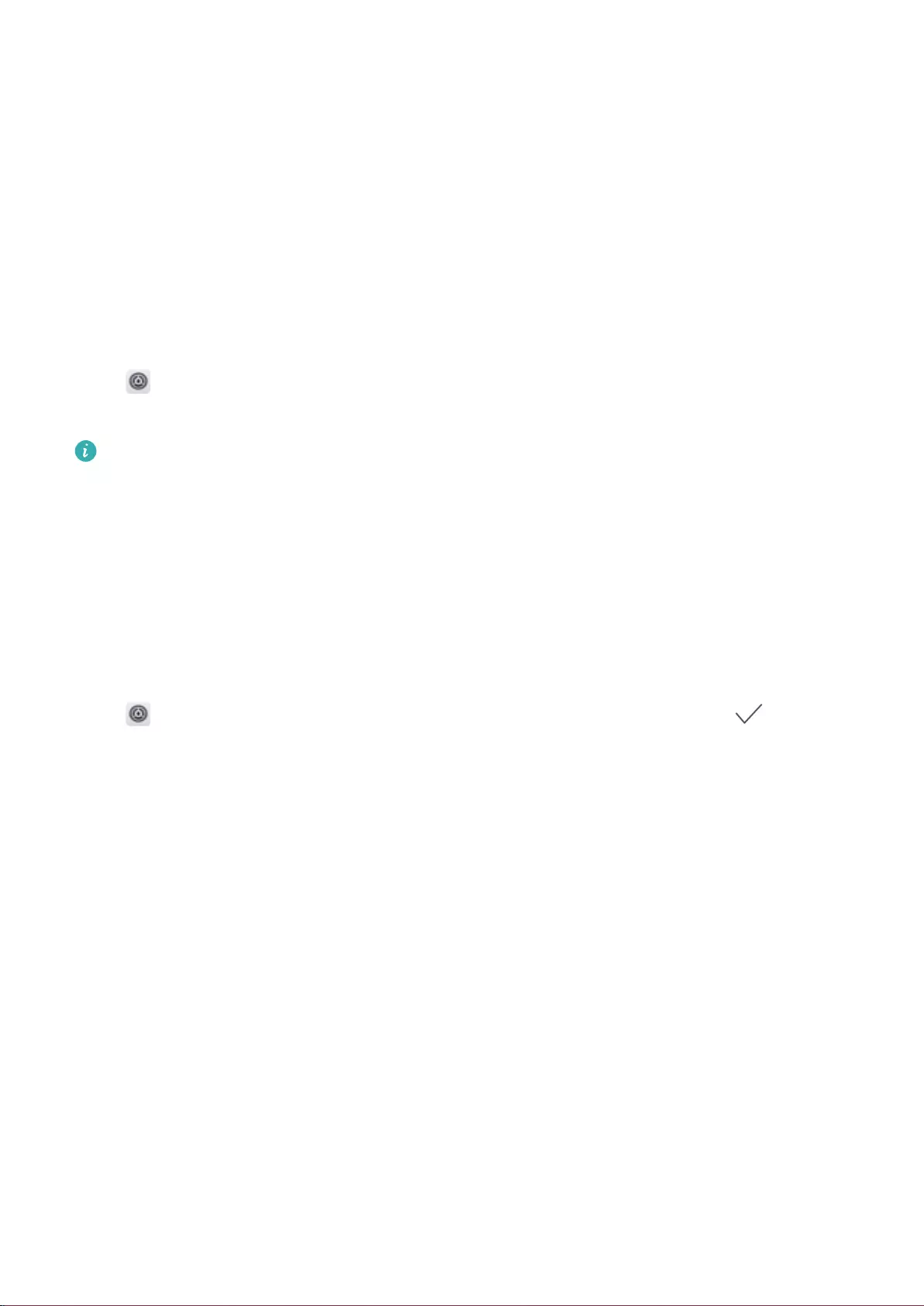
Blocco istantaneo dello schermo con il tasto di accensione: premere una volta il tasto di
accensione per bloccare lo schermo.
Utilizzo del tasto di blocco one-touch: unisci due dita sulla schermata Home per accedere alla
modalità di modica schermo. Toccare Widget > Blocco schermo e aggiungere il widget Blocco
schermo alla schermata Home. L'azione aiuta a ridurre l'usura del tasto di accensione. Dopo aver
chiuso la modalità di modica, toccare il widget Blocco schermo per bloccare immediatamente lo
schermo. Per bloccare lo schermo, accedere alla schermata Home dove è situato il widget Blocco
schermo.
È inoltre possibile personalizzare lo stile della schermata di blocco in base alle proprie preferenze:
Modica lo stile schermata di blocco: il dispositivo utilizza il Blocco Magazine come predenito.
Aprire Impostazioni. Accedere a Sicurezza e privacy > Blocco schermo > Stile blocco
schermo e selezionare lo stile schermata di blocco preferito.
Impostazione di un messaggio personalizzato nella schermata di blocco: toccare Firma
blocco schermo per visualizzare il messaggio personalizzato nella schermata di blocco ogni volta
che si attiva lo schermo.
Modalità Simple: per un utilizzo di base
La tua schermata Home è intasata da icone e il testo troppo piccolo? La Modalità Simple visualizza
icone e caratteri più grandi nella schermata Home, adottando un layout più semplice per un utilizzo di
base del dispositivo.
Aprire Impostazioni, accedere a Sistema > Modalità semplice, quindi toccare .
Nella Modalità Simple, è possibile:
lModicare le icone nella schermata Home: tenere premuta una delle icone per accedere alla
modalità di modica della Home, quindi aggiungere o rimuovere le icone delle app in base alle
preferenze.
lUscire dalla Modalità Simple: per chiudere la Modalità Simple, toccare Modalità standard.
Schermata Home
22
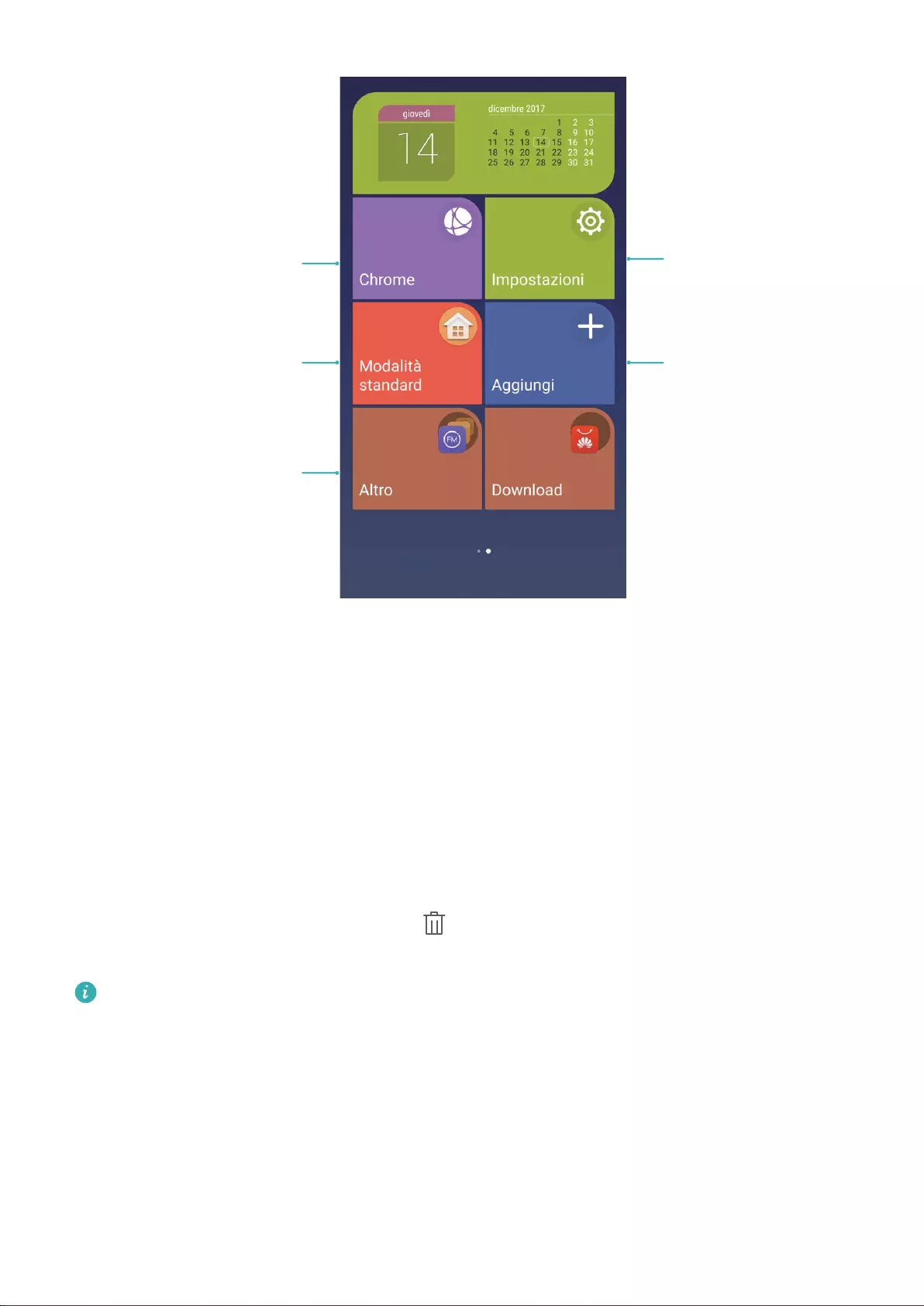
Apri app
Aggiungi contatto/app
Esci dalla
Modalità Simple
Tieni premuto
sull'icona per accedere
alla modalità di modifica
Visualizza/apri
altre applicazioni
Gestione schermata Home
Gestisci le icone nella schermata Home
La tua schermata Home è intasata da troppe icone? È possibile spostare o eliminare le icone dalla
schermata Home oppure disporle e spostarle in cartelle per una gestione più comoda.
Sposta un'icona della schermata Home: dalla schermata Home, toccare e tenere premuto su
un'app, attendere la vibrazione, quindi trascinarla su qualsiasi posizione dello schermo.
Elimina un'app: dalla schermata Home, toccare e tenere premuto su un'app da disinstallare,
attendere la vibrazione, quindi trascinarla su . Seguire le istruzioni sullo schermo per eliminare
l'app.
Per garantire che il sistema funzioni correttamente, alcune applicazioni di sistema preinstallate
non potranno essere disinstallate.
Crea una cartella per archiviare le icone app: dalla schermata Home, toccare e tenere premuto su
un'app, attendere la vibrazione, quindi trascinarla al di sopra di un'altra app. Le due applicazioni
saranno collocate in una nuova cartella.
Schermata Home
23
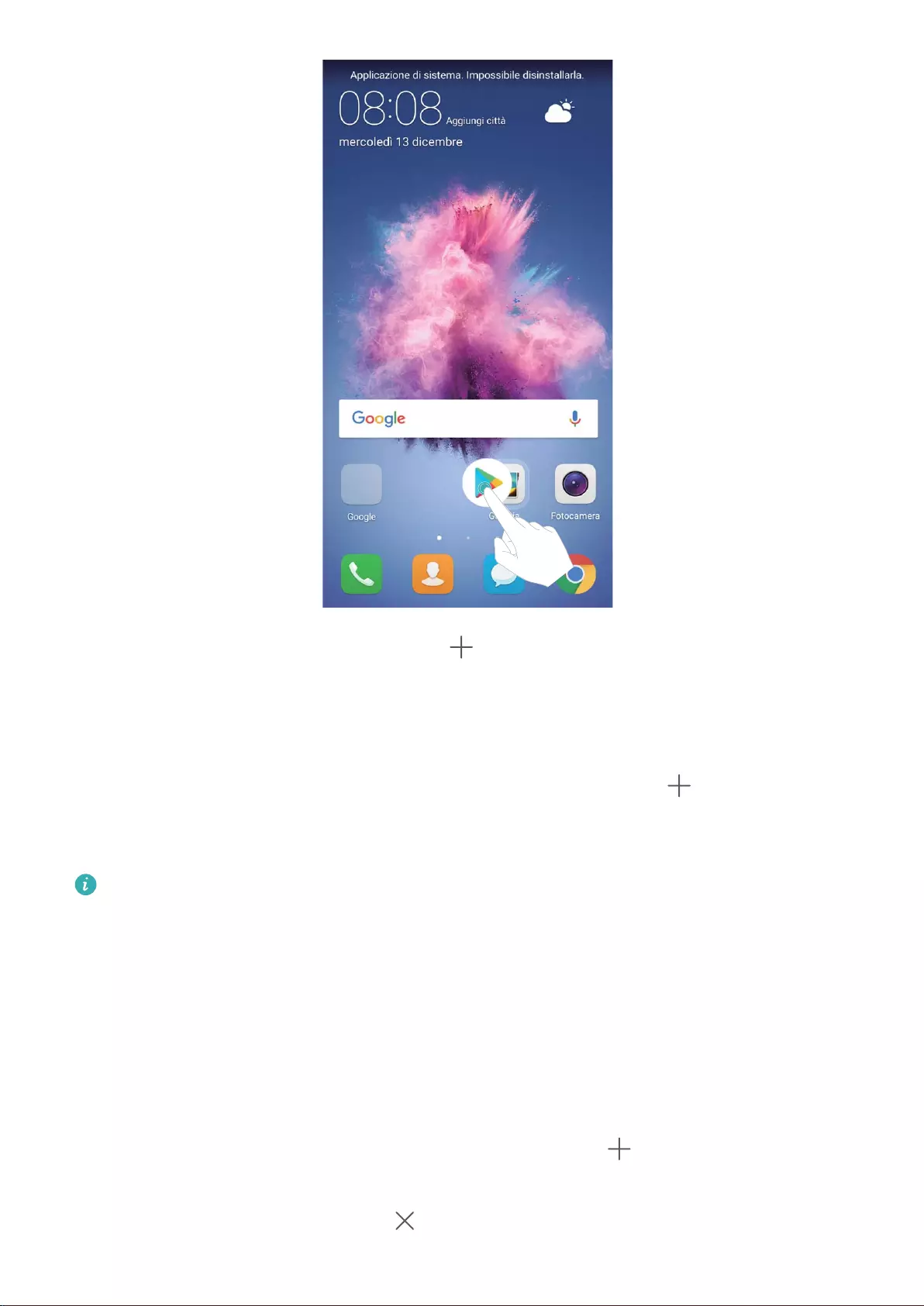
Elimina una cartella: aprire la cartella, toccare , deselezionare tutte le app, quindi OK. La
cartella verrà eliminata automaticamente e tutte le applicazioni della cartella verranno spostate nella
schermata Home.
Rinomina una cartella: aprire una cartella, toccare sul nome per rinominarla.
Aggiungi o elimina le icone app dalla cartella: aprire la cartella, toccare , selezionare o
deselezionare tutte le app, quindi OK. Le applicazioni selezionate verranno automaticamente aggiunte
alla cartella mentre le applicazioni deselezionate verranno rimosse.
Un altro modo per rimuovere un'applicazione da una cartella è toccare e tenere premuto
sull'applicazione nella cartella nché la non si avverte la vibrazione, quindi trascinare la stessa app
nella schermata Home.
Gestione schermata Home
Sono presenti troppe icone nella schermata Home? È possibile aggiungere una nuova pagina alla
schermata Home e personalizzarla.
Tenere premuto su un'area vuota nella schermata Home per accedere alla modalità di modica. A
questo punto è possibile eseguire:
lAggiunta di una nuova pagina alla schermata Home: toccare a sinistra o a destra dello
schermo per aggiungere una nuova pagina.
lEliminazione di una pagina: toccare su una schermata vuota per rimuovere la pagina.
Schermata Home
24
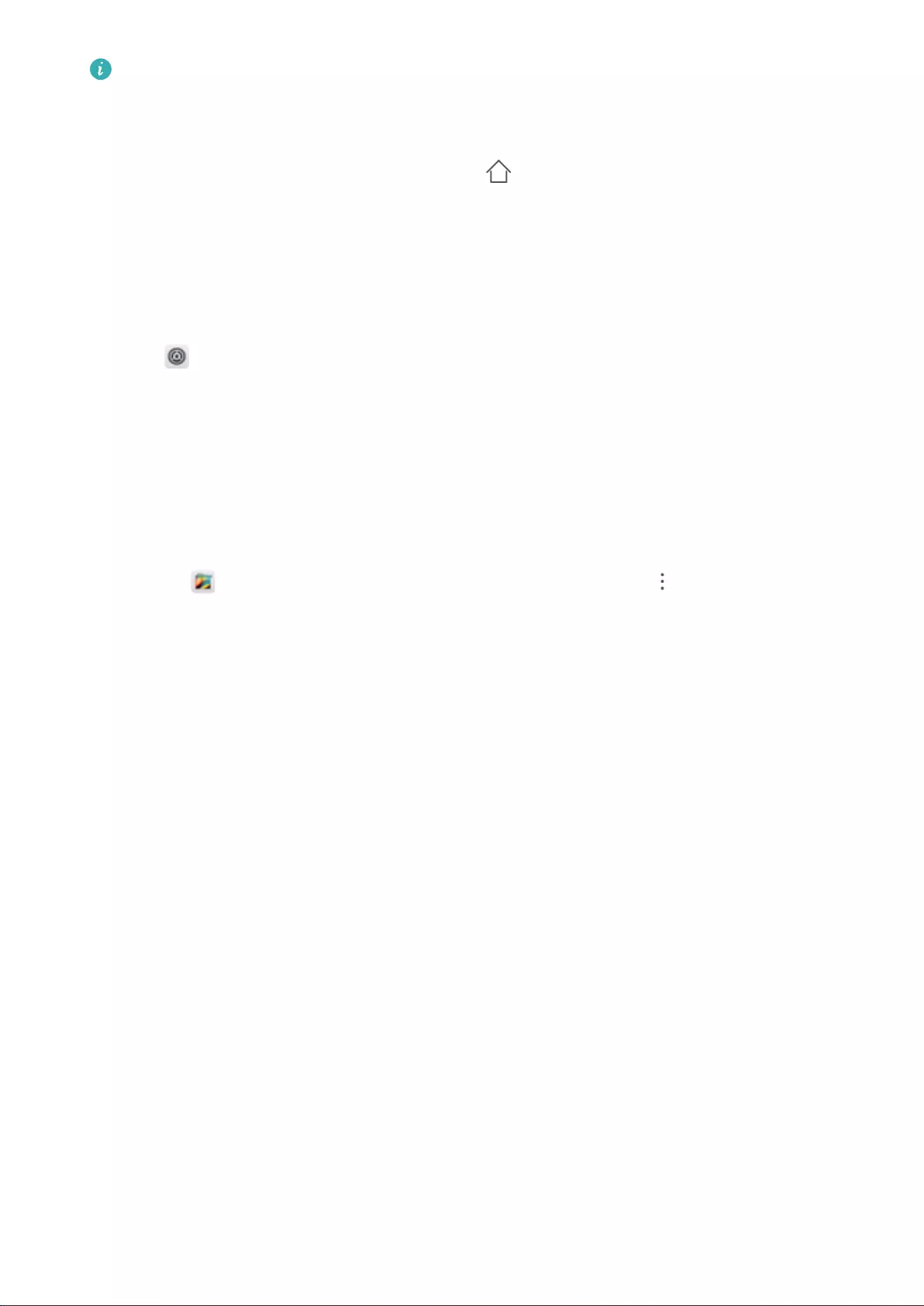
Le pagine della schermata Home con icone app o widget non potranno essere eliminate.
lModica l'ordine delle pagine: tenere premuto sulla schermata della pagina Home da spostare,
quindi trascinarla nella posizione scelta.
lImpostazione della pagina predenita: toccare nella parte superiore della schermata Home
per impostare la pagina selezionata come predenita nella schermata Home.
Imposta lo sfondo della schermata Home
Vuoi impostare un'immagine che ti piace come sfondo della Home? Personalizza lo sfondo per
rendere la tua schermata Home più esaltante.
Accedere a Impostazioni, quindi Display > Sfondo. È possibile:
lImpostare un'immagine come sfondo della Home: toccare Imposta sfondo. Da Altro o
Galleria, scegliere un'immagine e seguire le istruzioni visualizzate sullo schermo per selezionare
Blocco schermo, Schermata Home o Entrambi.
lCambiare lo sfondo in modalità casuale: attivare Lo sfondo della schermata Home verrà
modicato casualmente e impostare Intervallo e Album da visualizzare.
Impostare un'immagine in Galleria come sfondo della Home: per visualizzare gli scatti personali
sempre, aprire Galleria, scegliere l'immagine desiderata e accedere a > Imposta come >
Sfondo per impostarla come sfondo della schermata Home.
Gestisci i widget nella schermata Home
Vuoi aggiungere rapidamente widget di tipo one-touch, per bloccare lo schermo, per visualizzare i
promemoria o la tua agenda nella schermata Home? Aggiungi, sposta o elimina i widget della Home
per personalizzare la tua schermata iniziale e per un utilizzo più semplice
Aggiungi i widget: tenere premuto su un'area vuota nella schermata Home per accedere alla
modalità di modica. Toccare Widget, selezionare un widget e trascinarlo in un'area vuota.
Schermata Home
25
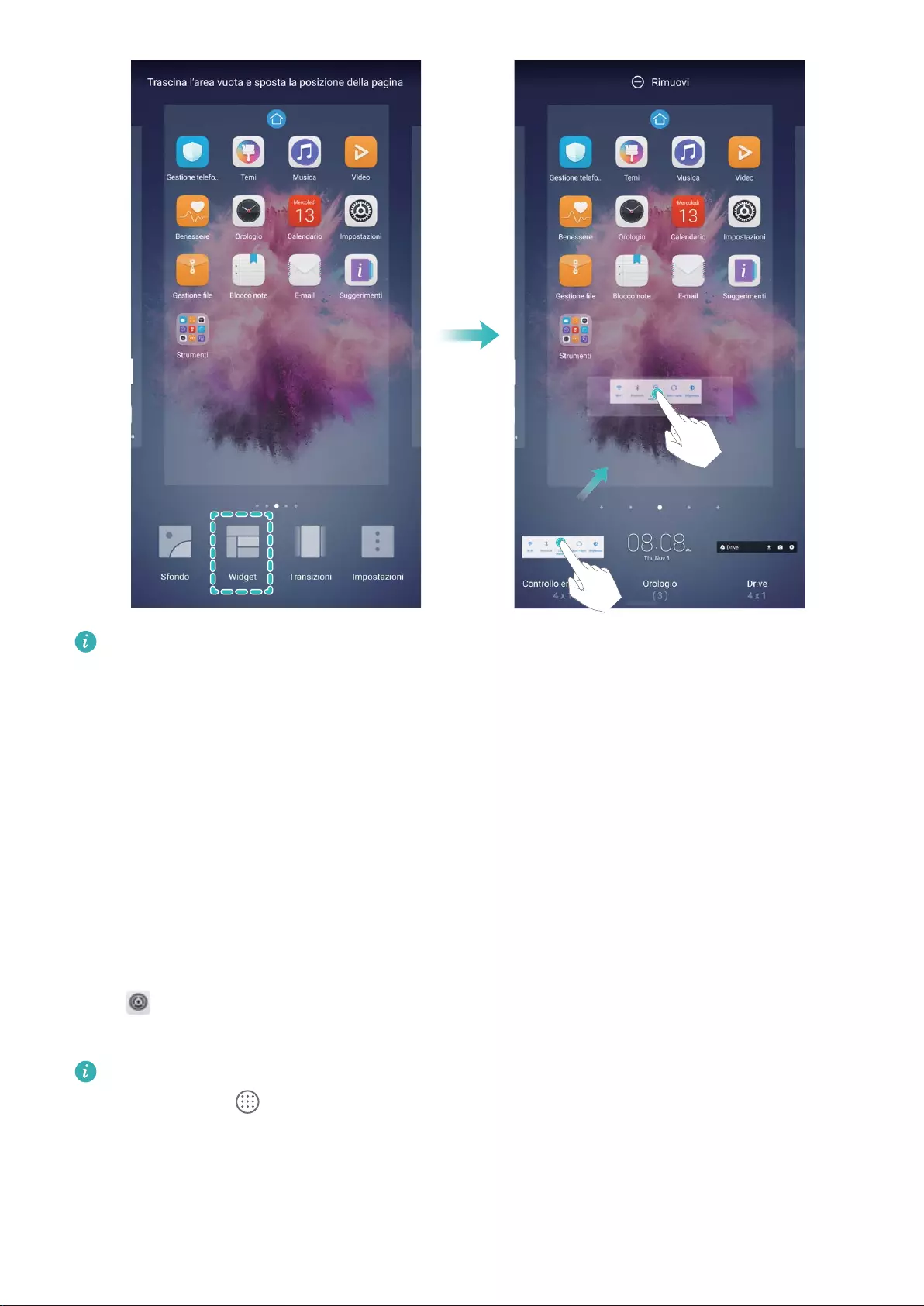
Vericare che ci sia spazio sufciente sullo schermo per collocare il widget. Se lo spazio non è
sufciente, aggiungere un'altra pagina alla schermata o liberare dello spazio sulla schermata
corrente.
Elimina i widget: tenere premuto un widget no a quando Telefono non vibrerà. Trascinare il widget
su Rimuovi nella parte superiore dello schermo.
Sposta i widget: tenere premuto un widget sulla schermata principale no a quando Telefono non
vibra, quindi trascinare il widget su un'area qualsiasi della schermata principale.
Utilizza l'app Drawer per archiviare le applicazioni
Vuoi memorizzare le tue applicazioni in un'unica posizione sulla schermata iniziale per un layout pulito
e semplice? Attiva il Drawer sulla schermata Home per archiviare tutte le tue applicazioni e liberare
spazio nella schermata iniziale.
Aprire Impostazioni, accedere a Display > Stile schermata Home e selezionare Drawer. Per
ritornare alla schermata standard, selezionare Standard.
Aggiungi un'icona app e spostala dal Drawer alla schermata Home: dopo l'attivazione del
Drawer, toccare sulla schermata Home per accedere all'elenco delle app. Dall'elenco delle
applicazioni, tenere premuta l'icona dell'applicazione da aggiungere e trascinarla in qualsiasi
posizione nella schermata Home.
Schermata Home
26
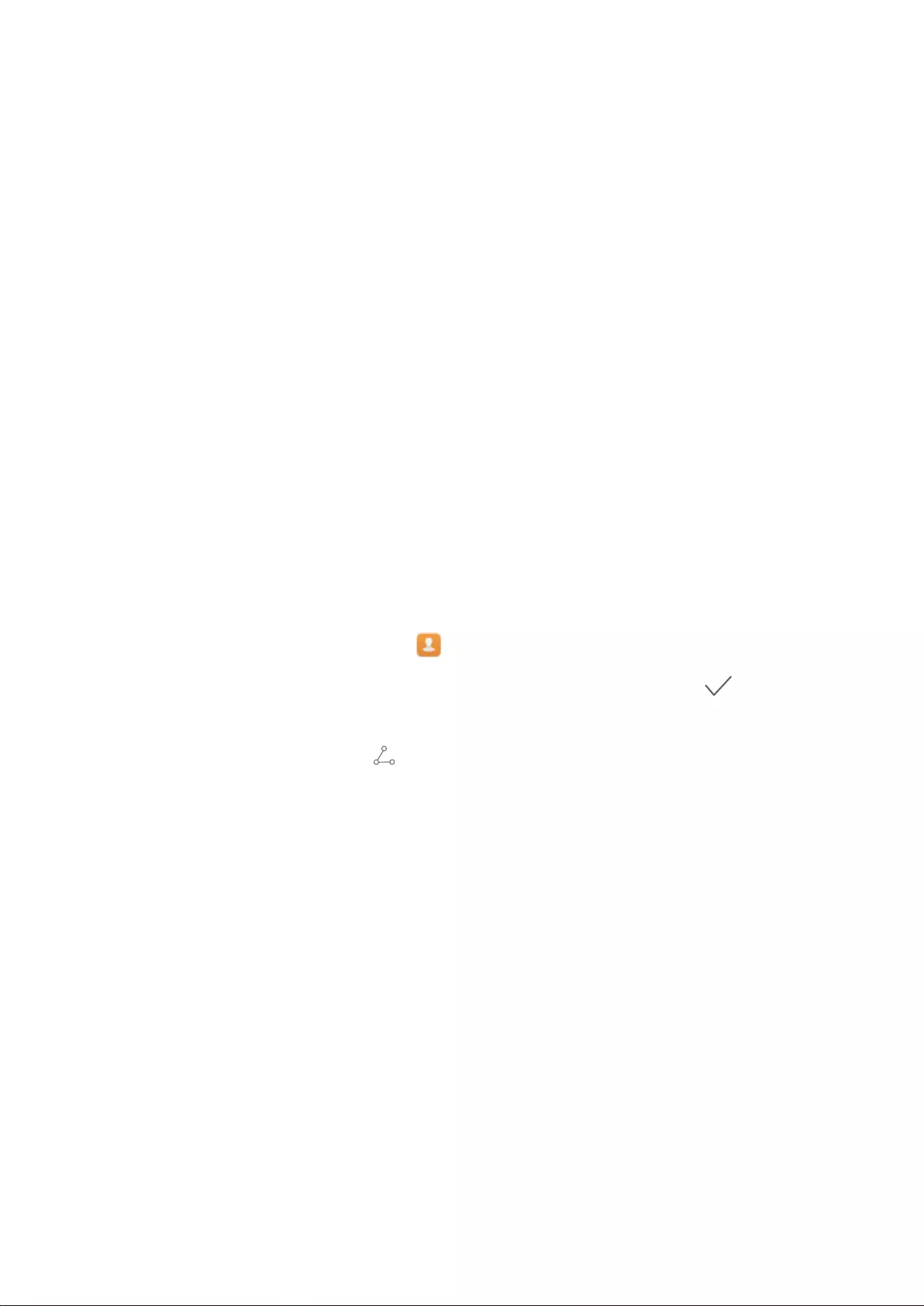
Contatti
Gestione biglietti da visita
Utilizza il biglietto da visita in modo alternativo: aggiungi e condividi i dati
Vuoi guadagnare tempo nel registrare i dati contenuti sui biglietti da visita? Credi sia complicato
condividere i numeri di telefono con altri amici? La gestione dei biglietti da visita offre un modo
semplice per aggiungere e condividere tutte le informazioni.
La gestione del biglietto da visita supporta le seguenti funzionalità:
lScansiona il codice QR per l'aggiunta di un contatto: eseguire la scansione del codice QR del
biglietto da visita per salvare le informazioni in modo rapido tra i tuoi contatti.
lCrea e condividi il tuo biglietto da visita: è possibile creare un biglietto da visita personale nei
tuoi contatti e il dispositivo genererà automaticamente un codice QR per facilitare la condivisione
dei tuoi dati.
lCondividi i contatti: selezionare il contatto da condividere e toccare il codice QR nella parte
superiore della schermata dei dettagli del contatto per una condivisione rapida e semplice.
Condividi i contatti tramite i biglietti da visita elettronici
Condividi il tuo biglietto da visita: aprire Contatti e toccare Io per impostare la foto del
prolo, inserire il nome, indirizzo di lavoro, numero di telefono e altri dati, quindi . Il dispositivo
creerà automaticamente il tuo biglietto da visita in forma di codice QR. Per condividere il biglietto da
visita, utilizzare il codice QR o toccare , quindi selezionare un metodo di condivisione e seguire i
passaggi sullo schermo.
27
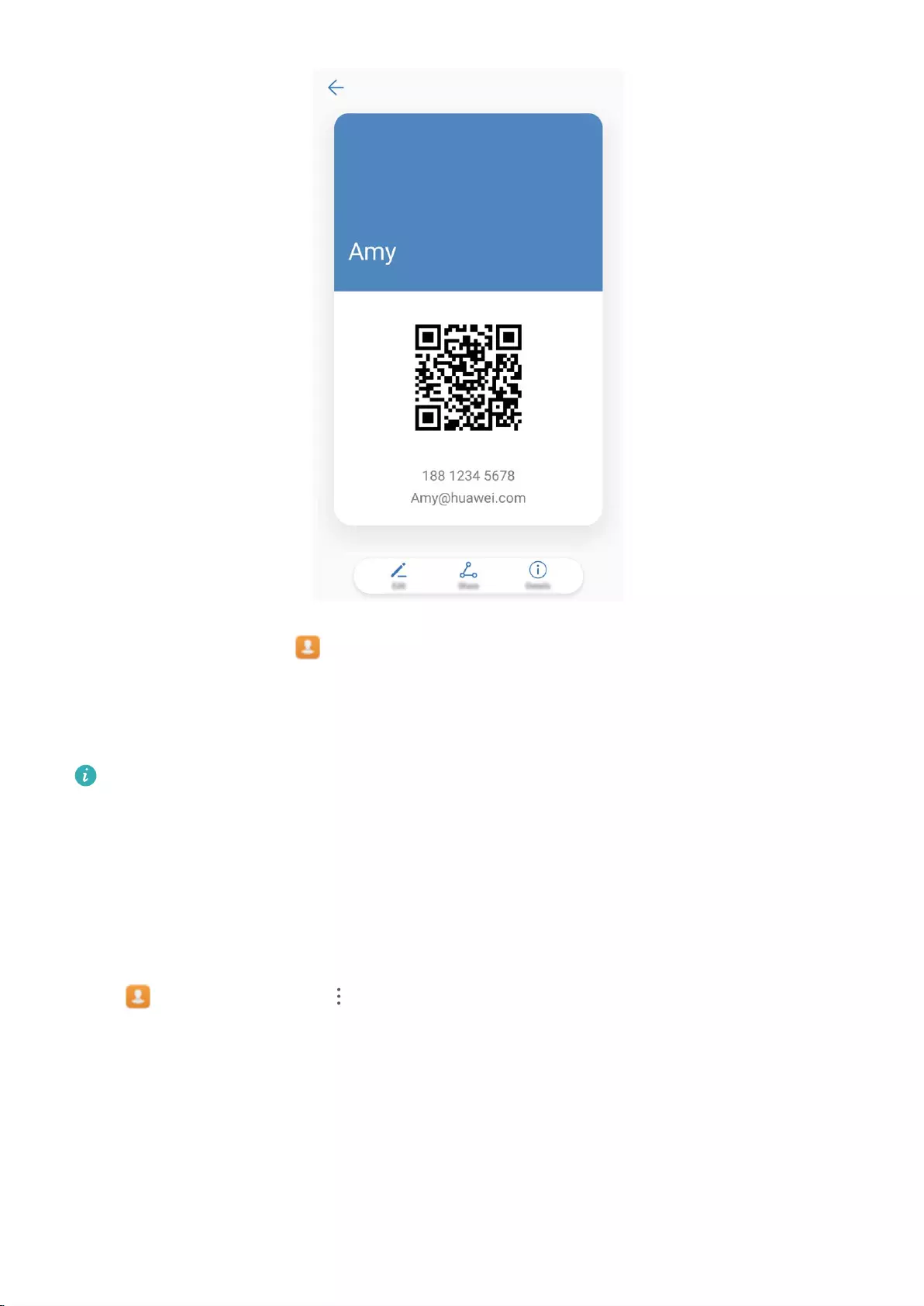
Condividi i contatti: aprire Contatti, selezionare il contatto da condividere, quindi toccare il
codice QR nell'angolo in alto a destra per condividerlo tramite codice QR. È inoltre possibile toccare
Condividi, selezionare un metodo di condivisione e seguire i passaggi sullo schermo per completare la
condivisione.
Se il dispositivo dell'altro utente supporta l'uso del codice QR, sarà possibile scattare foto o
acquisire i codici per l'aggiunta dei contatti.
Gestione dei contatti
Importa ed esporta i contatti
Quando sostituisci il telefono, è necessario trasferire i contatti esistenti.
Aprire Contatti, accedere a > Importa/esporta e selezionare una delle seguenti opzioni:
lImporta i contatti: selezionare Importa da archivio, Importa da un altro dispositivo o
Importa da SIM e seguire le istruzioni.
lEsporta i contatti: selezionare Esporta in archivio o Esporta in SIM e seguire le istruzioni. Per
impostazione predenita, i le con estensione .vcf esportati tramite Esporta in archivio, verranno
salvati nella directory principale della memoria interna del dispositivo. Aprire Gestione le per
visualizzare i le esportati.
Inoltre, è possibile importare o esportare i contatti utilizzando la funzione Backup. I registri di backup
verranno salvati nella cartella Huawei in Gestione le per default.
Contatti
28
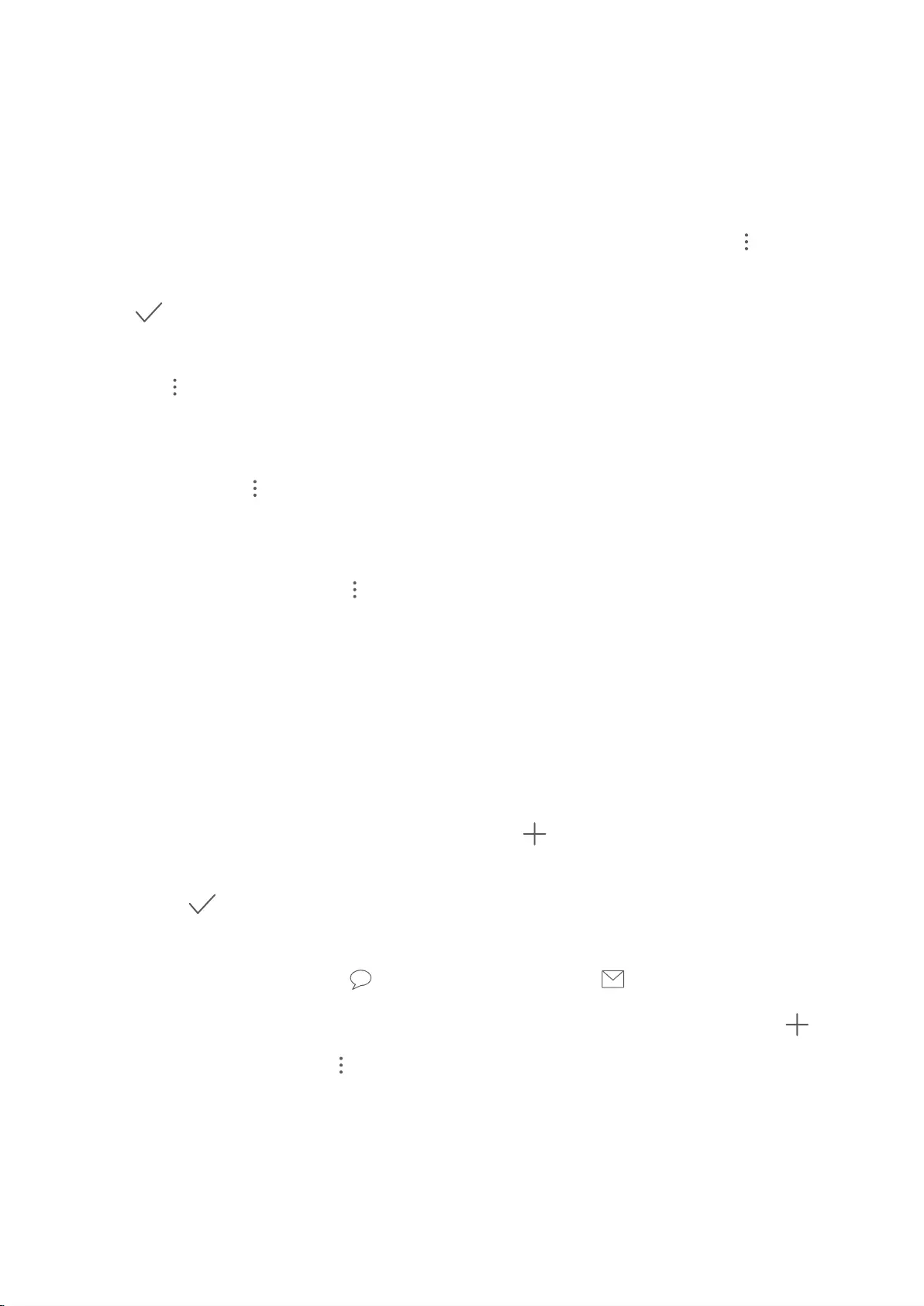
Gestisci i tuoi contatti
L'app Contatti fornisce una serie di funzionalità per la gestione dei contatti. È possibile ottenere un
elenco semplicato, scegliendo di visualizzare solo i contatti sul telefono o sulla scheda SIM e
facilitando così, la ricerca dei contatti frequenti.
Unisci i contatti duplicati: se nell'elenco sono presenti contatti duplicati, è possibile utilizzare la
funzione Unisci contatti duplicati per l'unione. Dall'elenco dei contatti, accedere a >
Organizza contatti > Unisci contatti duplicati, selezionare i contatti che si desidera unire, quindi
toccare .
Visualizza i contatti per diversi account: per visualizzare solo i contatti nel telefono o sulla SIM
accedere a > Visualizzazione e selezionare i contatti da mostrare. Inoltre è possibile eseguire
altre operazioni:
lAttiva il layout semplice: per nascondere la foto del prolo, l'azienda e il titolo di lavoro dei
contatti accedere a > Visualizzazione all'interno dell'elenco dei contatti e attivare Layout
semplice.
lVisualizza lo spazio di memoria dei contatti: per vericare quanto spazio di memoria occupano i
contatti memorizzati accedere a > Visualizzazione dall'elenco dei contatti. Nella sezione
Account, è possibile visualizzare i dettagli sullo spazio di memoria disponibile sul dispositivo o sulla
SIM.
Gestisci i gruppi dei contatti
Vuoi inviare un messaggio a un gruppo di colleghi per una riunione o contattare i tuoi amici per una
rimpatriata? I gruppi intelligenti raggruppano automaticamente i contatti per azienda, città e date di
contatto recenti, in modo da inviare rapidamente un messaggio o un messaggio di gruppo.
Crea un gruppo di contatti: dall'elenco gruppi, toccare , inserire il nome del gruppo (ad
esempio Famiglia o Amici), quindi OK. Seguire le istruzioni visualizzate per aggiungere i contatti,
quindi toccare .
Invia un messaggio a contatti di gruppo intelligenti: dall'elenco dei gruppi nella sezione Gruppi
Smart, aprire un gruppo e toccare per inviare un messaggio o per inoltrare un'e-mail.
Modica un gruppo: dall'elenco dei gruppi, selezionare il gruppo da modicare e toccare per
aggiungere un contatto, oppure per Rimuovi membro,Suoneria gruppo, Elimina gruppo o
Rinomina.
Elimina un gruppo: dall'elenco dei gruppi, tenere premuto un gruppo e toccare Elimina.
Aggiungi i contatti alla Lista nera
È possibile aggiungere il numero di un contatto alla lista nera per evitare di ricevere chiamate
indesiderate o spam.
Contatti
29
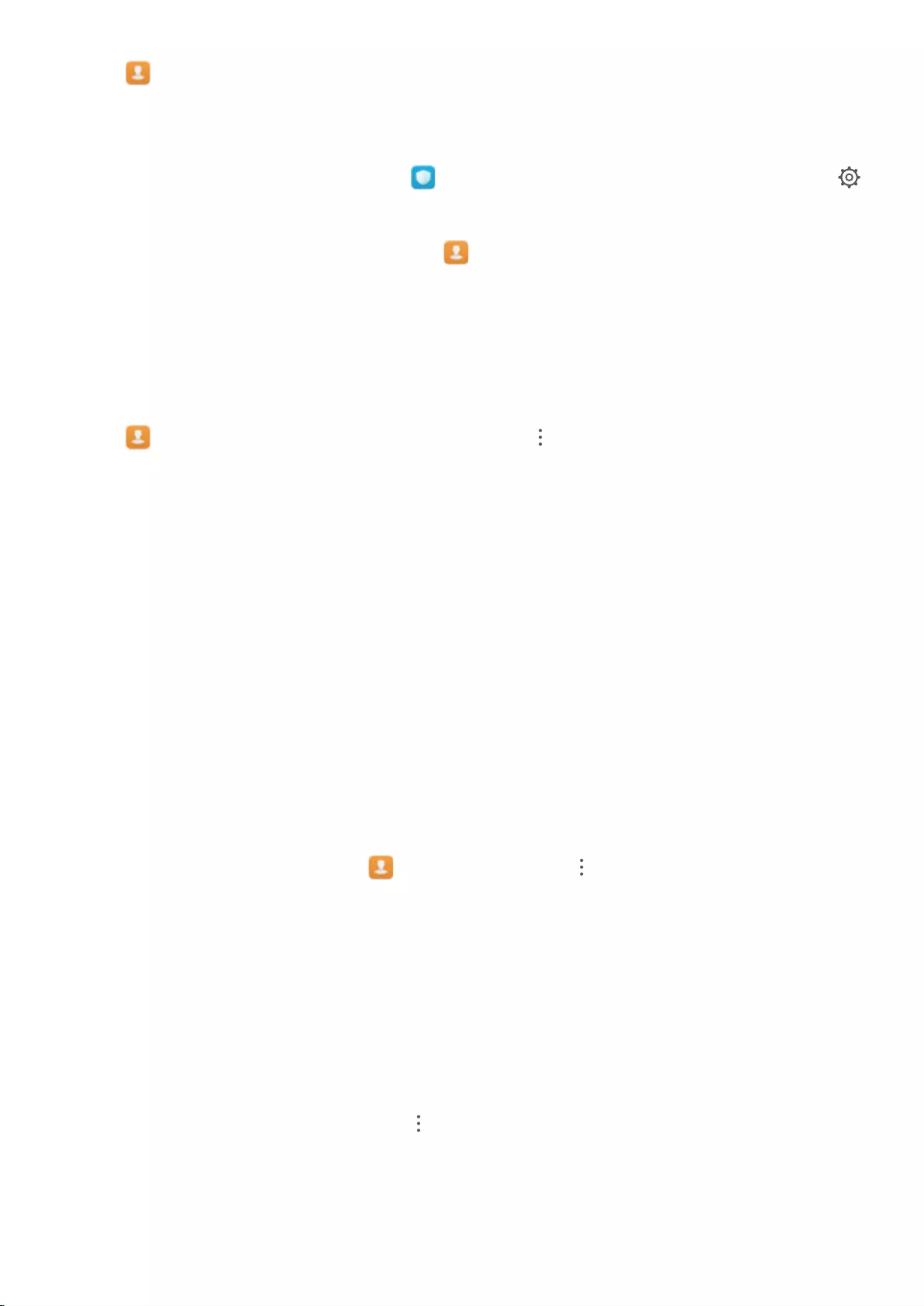
Aprire Contatti, tenere premuto su un contatto da aggiungere alla Lista nera e toccare Aggiungi
contatto alla lista nera. Il dispositivo bloccherà tutte le chiamate e i messaggi dai contatti inseriti
nella lista.
Visualizza i contatti in Lista nera: aprire Gestione telefono, accedere a Filtro molestie >
e toccare Numeri bloccati per visualizzare la lista dei contatti bloccati.
Rimuovi un contatto dalla Lista nera: aprire Contatti, tenere premuto su un contatto da
rimuovere dalla Lista nera e toccare Rimuovi dalla lista nera.
Elimina i registri di chiamata e messaggi
Utilizza Elimina tracce per rimuovere ogni dettaglio di chiamate e messaggi di un contatto, allo scopo
di proteggere la tua privacy.
Aprire Contatti, selezionare un contatto e accedere a > Elimina contatto > Elimina. Tutti i
dettagli di chiamate e messaggi di un contatto verranno eliminati.
Unione di contatti di applicazioni di terze parti
Social Network integrati: per restare in contatto con tutti
Vuoi espandere la tua rete di contatti? Vuoi sincronizzare le funzioni social sui tuoi contatti? Accedi ad
un account social (ad esempio LinkedIn) e sincronizza le informazioni degli utenti (incluso il nome della
società in cui lavorano, la posizione e l'email) sui tuoi contatti locali per espandere la tua rete sociale.
Associa le informazioni dei contatti con il tuo account Social
Sai di cosa si occupano precisamente i contatti presenti sul telefono? Quali sono i loro indirizzi e-mail?
Che posizione hanno in una società? Serviti di app social (come LinkedIn) per accedere a più
informazioni sui tuoi contatti.
Associa l\'account LinkedIn: Aprire Contatti, accedere a > Impostazioni > Associa
l'account LinkedIn e seguire i passaggi sullo schermo per effettuare l'accesso con l'account LinkedIn.
Una volta eseguito l'accesso, Telefono aggiornerà automaticamente le informazioni dei contatti locali.
Per sincronizzare tutte le informazioni sui contatti di LinkedIn, accedere alla pagina delle impostazioni
di LinkedIn Contatti, quindi Sincronizza i contatti LinkedIn > Tutti i contatti LinkedIn e
selezionare o Aggiornamento automatico.
Visualizza le informazioni sui contatti fornite da LinkedIn: Aprire un contatto LinkedIn e toccare
Visualizza il prolo LinkedIn.
Dissocia i contatti LinkedIn: Accedere a > Impostazioni > LinkedIn e selezionare Dissocia.
Visualizza la descrizione lavoro del mittente
Se hai appena iniziato un nuovo lavoro, ti sarà utile capire rapidamente cosa fanno tutti i tuoi nuovi
colleghi. La funzione di descrizione consente di associare un account social (ad esempio LinkedIn) ai
Contatti
30
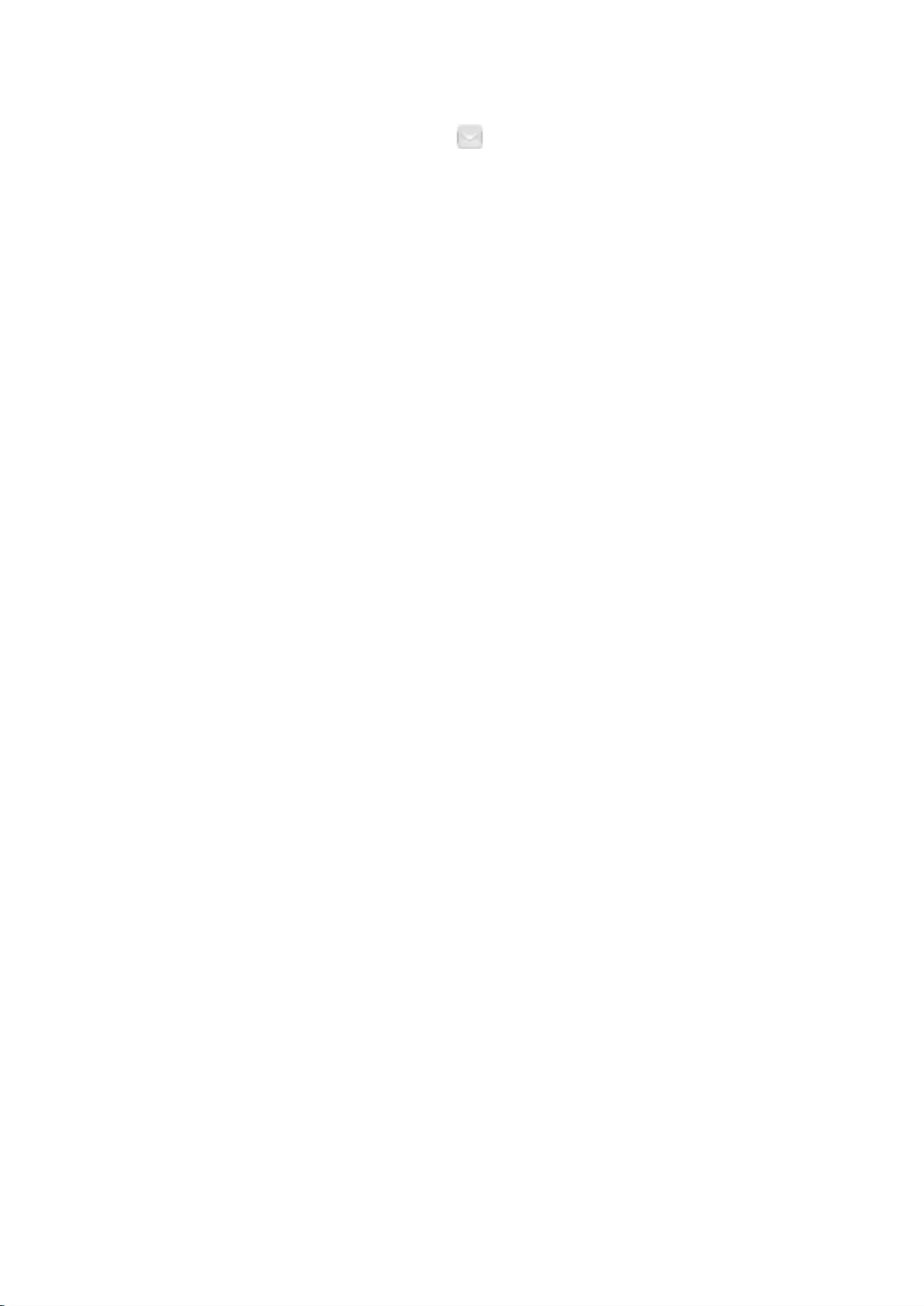
tuoi contatti di posta elettronica. Le informazioni lavorative dei mittenti verranno mostrate nella
pagina dei dettagli della tua e-mail.
Aprire un nuovo messaggio di posta nella casella E-mail. Accedere ai dettagli del messaggio,
quindi toccare la foto del prolo del mittente e selezionare Visualizza il prolo LinkedIn.
Contatti
31
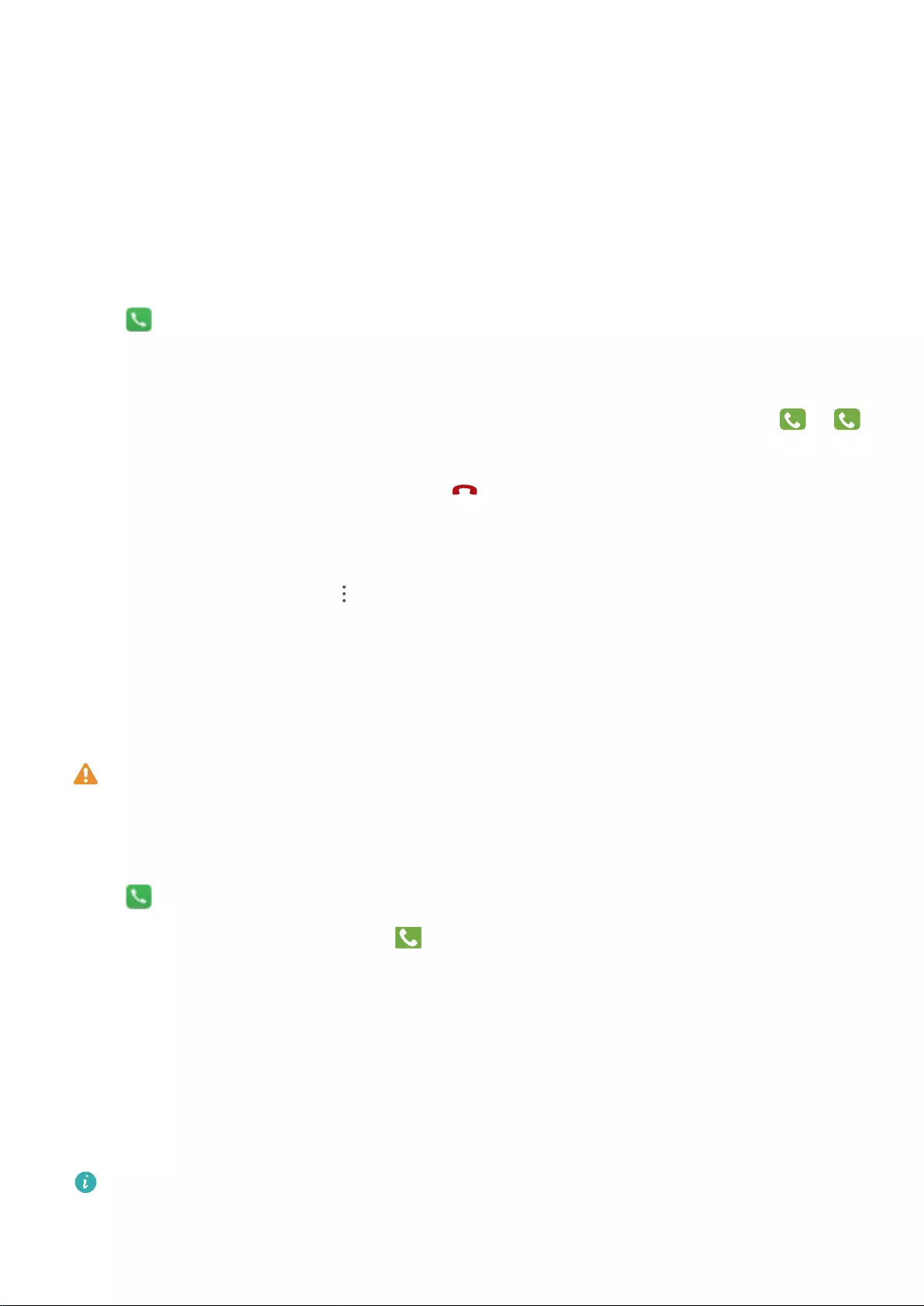
Telefono
Funzioni di base chiamate
Chiamate
Nella schermata del tastierino, inserire parte del numero di telefono o le prime lettere del nome del
contatto. Il dispositivo cercherà automaticamente i contatti per te.
Aprire Telefono. Dalla schermata del tastierino, inserire il numero di telefono o le prime lettere
del nome del contatto (ad esempio, inserendo hwkf verrà trovato il servizio clienti Huawei). Il
dispositivo cercherà automaticamente tra i contatti, registri chiamate e pagine gialle. Tocca il contatto
dell'elenco che si desidera chiamare. Se il telefono supporta la doppia scheda SIM, toccare
1
o
2
per effettuare una chiamata. È possibile controllare i dettagli del contatto (ad esempio, numero di
squilli o attivazione inoltro di chiamata). Toccare per terminare la chiamata.
Premi il tasto di accensione per chiudere: per chiudere velocemente la chiamata nel caso in cui si
compone il numero errato È possibile impostare Chiudi chiamata con tasto di accensione. Sulla
schermata Telefono, accedere a > Impostazioni e attivare Chiudi chiamata con tasto di
accensione per chiudere rapidamente le chiamate.
Chiamate di emergenza
In caso di emergenza, con il dispositivo acceso e all'interno della copertura del servizio, è possibile
effettuare chiamate di emergenza anche se lo schermo è bloccato o senza la ricezione mobile.
La funzione di chiamata di emergenza è soggetta alle normative locali e quelle del gestore dei
servizi Internet. Eventuali problemi di rete o interferenze ambientali potrebbero impedire le
chiamate di emergenza. È opportuno non afdarsi completamente ai servizi offerti dal dispositivo
in casi di emergenza.
Aprire Telefono o toccare Chiamata di emergenza nella schermata di blocco, inserire il numero
di emergenza locale sul tastierino, quindi . Se la posizione dispone di una ricezione mobile forte e
il telefono è connesso a Internet, la posizione verrà acquisita e visualizzata sullo schermo a riferimento
dell'utente.
Attiva il servizio di Chiamata in attesa per non perdere mai le chiamate
importanti
Ricevi spesso delle chiamate mentre sei impegnato in un'altra conversazione? La Chiamata in attesa
consente di rispondere ad una nuova chiamata e di passare da una chiamata all'altra.
Alcuni gestori non supportano questa funzione.
32
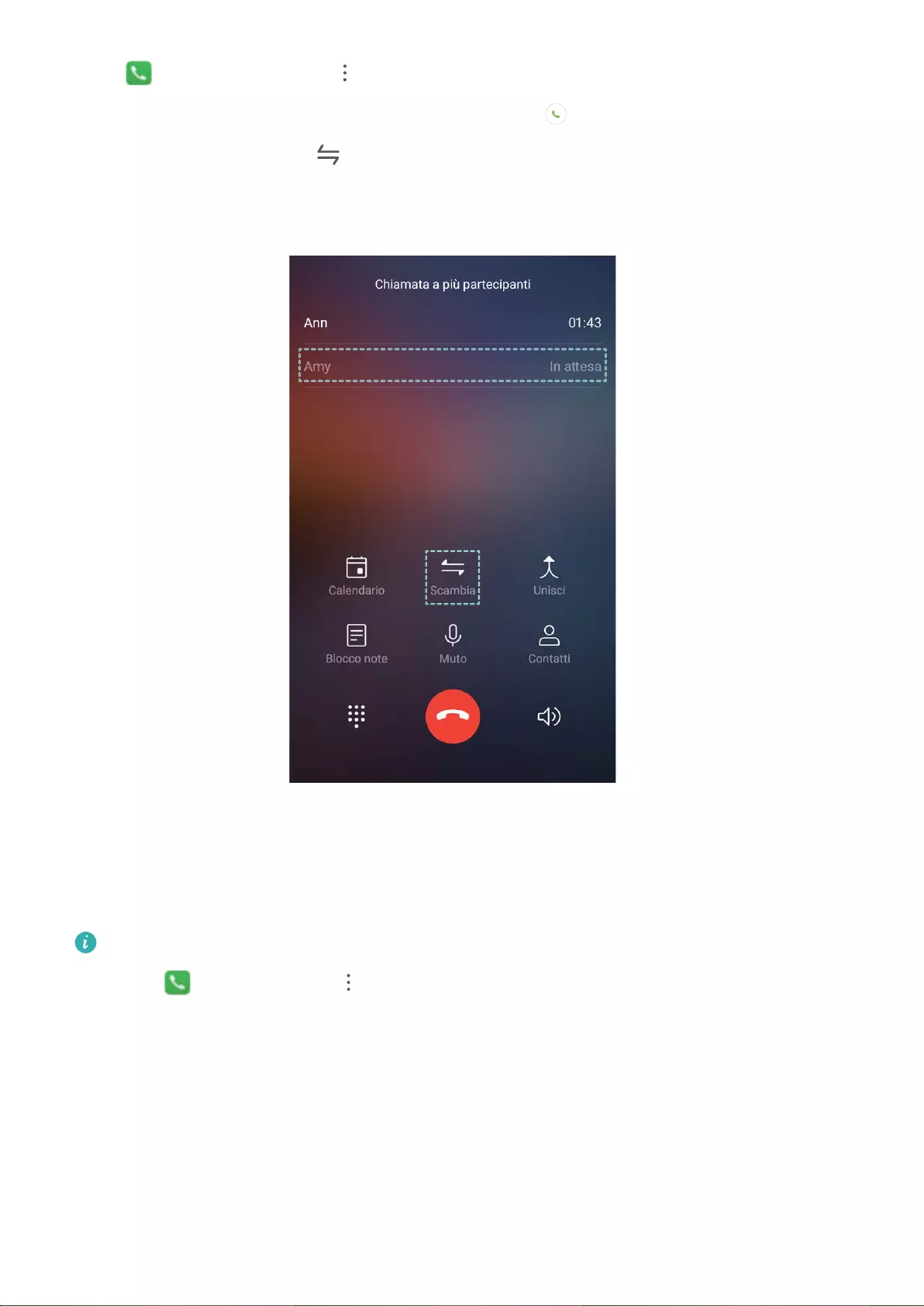
Aprire Telefono, accedere a > Impostazioni > Altre impostazioni e attivare Avviso di
chiamata. Quando si riceve una seconda chiamata, toccare per rispondere e mettere in attesa la
tua chiamata in corso. Toccare o la chiamata in attesa nell'elenco chiamate per passare da una
chiamata all'altra.
Attiva l'Inoltro di chiamata per renderti sempre disponibile
Se sei troppo occupato per rispondere alle chiamate, è possibile impostare l'Inoltro di chiamata su un
altro numero.
Alcuni gestori non supportano questa funzione.
Accedere a Telefono, quindi > Impostazioni > Inoltro chiamata. Se il dispositivo supporta
il servizio Dual-SIM nella sezione SIM 1 o SIM 2, toccare Inoltro chiamata e selezionare un metodo
di inoltro. Inserire il numero a cui si desidera inoltrare le chiamate e confermare. Quando l'inoltro di
chiamata è attivo, il dispositivo inoltrerà automaticamente le chiamate ammesse al numero
predenito.
Elimina il registro chiamate
È possibile eliminare i registri delle chiamate non più necessari.
Telefono
33
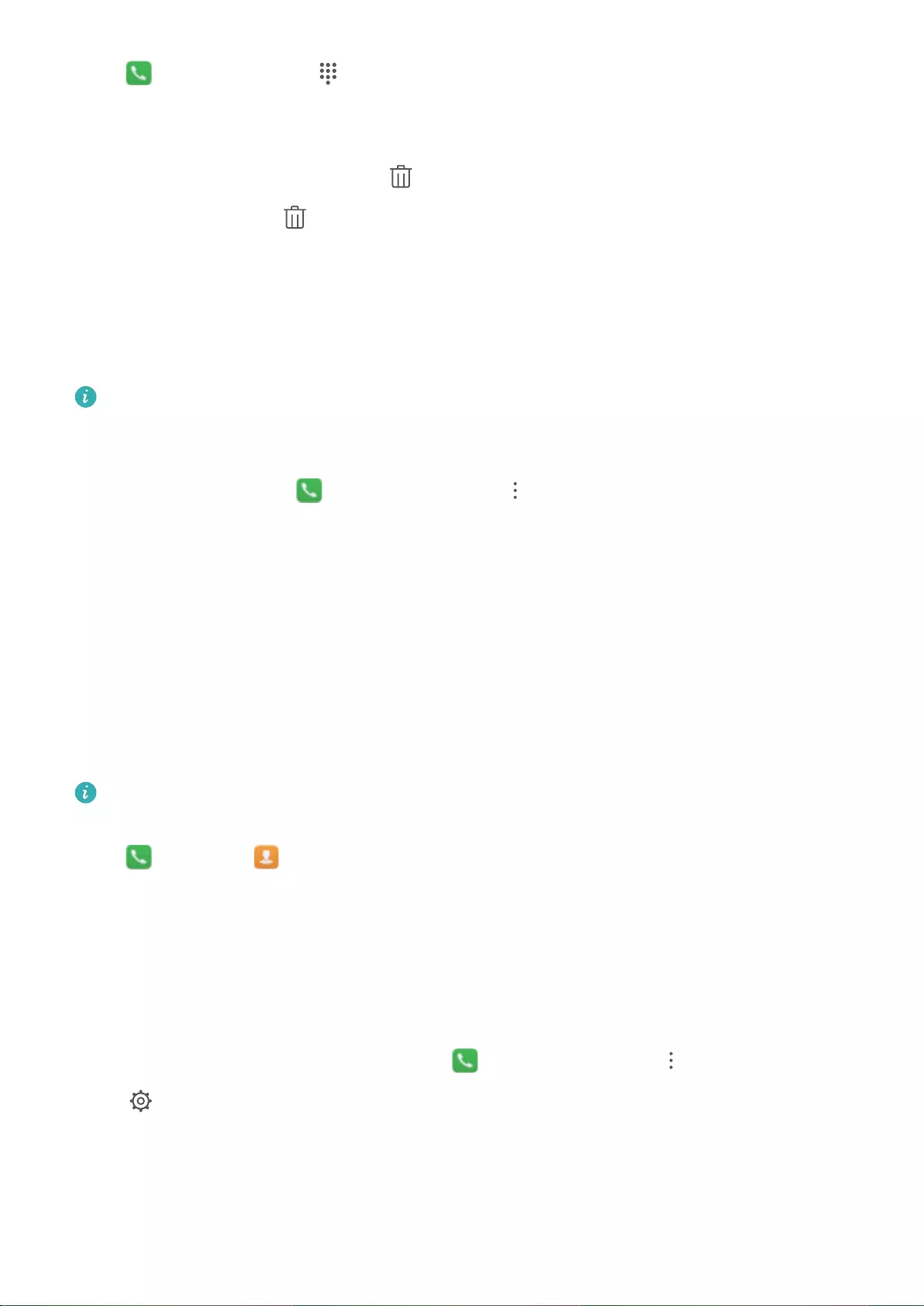
Aprire Telefono e toccare per nascondere il tastierino numerico. Eseguire una tra le seguenti
operazioni:
lElimina una singola voce di registro: tenere premuto su una voce, quindi toccare Elimina voce.
lElimina più voci di registro: toccare , selezionare le voci da eliminare oppure toccare
Seleziona tutto, quindi .
Attiva la Segreteria telefonica
Ti preoccupa perdere le chiamate importanti quando il telefono è spento? La Segreteria telefonica
registra i messaggi in tempo reale in modo da non doversi preoccupare di perdere le chiamate
importanti.
La Segreteria telefonica deve essere supportata dal gestore. Vericare se il servizio sia attivo sul
dispositivo. Contattare il proprio gestore per ulteriori informazioni sul numero della segreteria, sui
dettagli del servizio e sui costi.
Attiva la segreteria: aprire Telefono, accedere a > Impostazioni toccare Altre
impostazioni (per i telefoni dual-SIM, nella sezione SIM 1 o SIM 2, toccare Altre impostazioni),
quindi accedere a Segreteria > Numero segreteria ed inserire il numero della segreteria fornito dal
gestore.
Verica i messaggi in segreteria: sul tastierino, tenere permuto 1 per chiamare la segreteria e
ascoltare i messaggi.
Attiva il Roaming internazionale per comunicazioni ovunque
Quando si viaggia all'estero per lavoro o per una vacanza, puoi comunque effettuare chiamate
attraverso il servizio roaming senza dover comporre il presso del Paese.
Questa funzione richiede il supporto del gestore. Vericare che la SIM supporti i servizi roaming
internazionale. Per ulteriori dettagli, contattare l'operatore.
Aprire Telefono o Contatti per effettuare una chiamata.
Blocca le chiamate moleste: per evitare lo stress di
rispondere
Sei stanco delle truffe telefoniche e delle chiamate assillanti? Prova con Filtro molestie.
Congura le regole di intercettazione: aprire Telefono, accedere a > Filtro molestie,
quindi . Congurare le regole di intercettazione e la lista nera o lista bianca secondo le preferenze.
Telefono
34
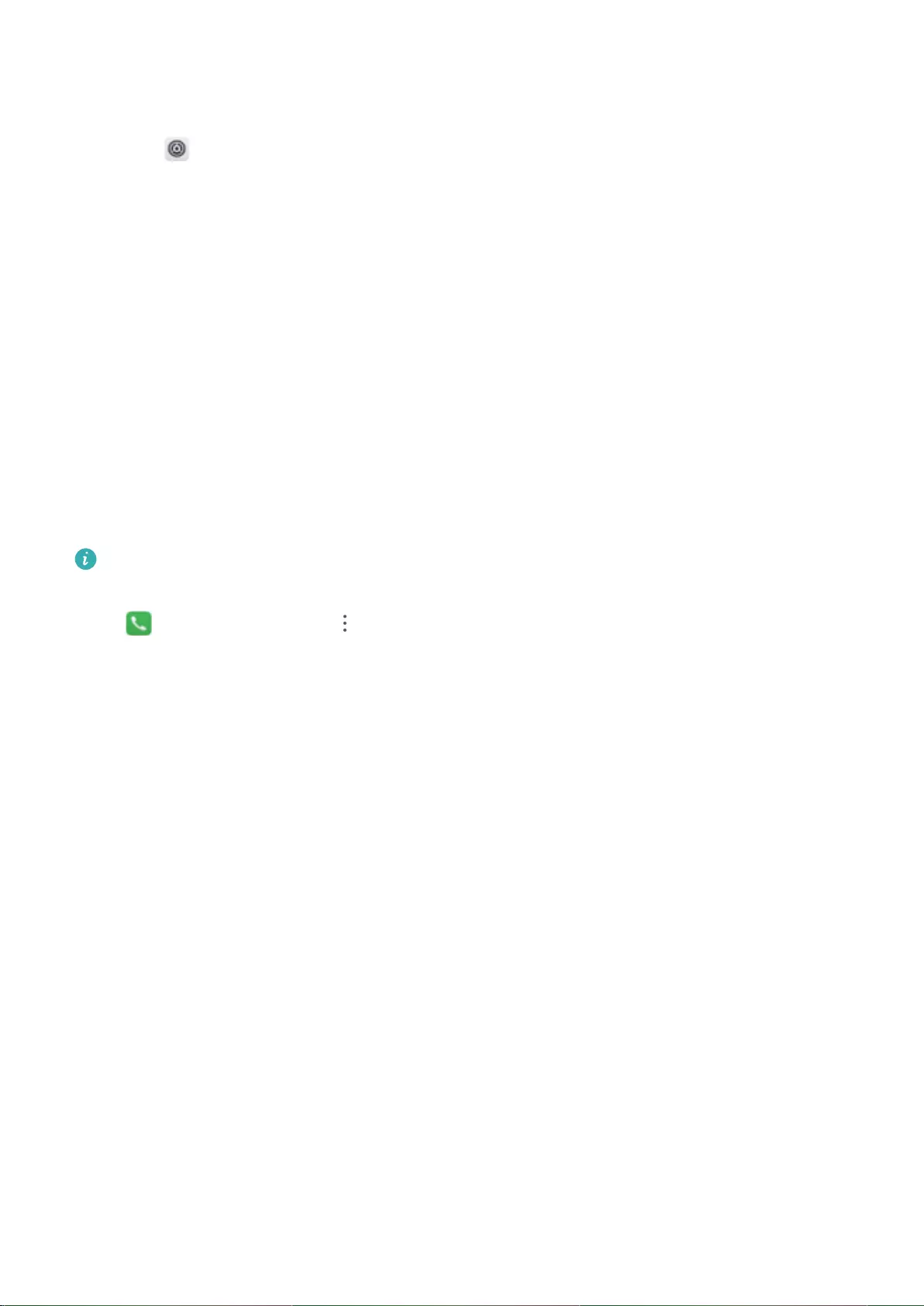
Attiva la tecnologia VoLTE per le chiamate in HD
Accedere a Impostazioni, quindi Wireless e reti > Rete mobile. Tra le impostazioni della SIM 1
o 2 (solo se supportata dalla rete del gestore), è possibile:
lL'attivazione della la rete 4G: scegliere Abilita 4G. In base ad alcuni parametri stabiliti dal
gestore, sul telefono potrebbe non essere presente il tasto di selezione 4G. Ciò indica che la rete 4G
risulta già attiva e che non è necessario eseguire l'azione manualmente.
lL'attivazione delle chiamate VoLTE: scegliere Chiamate VoLTE.
lL'attivazione delle chiamate Wi-Fi: scegliere Chiamate Wi-Fi.
Utilizza il VoWi-Fi per una nuova esperienza di
chiamata
È possibile utilizzare VoWi-Fi per eseguire chiamate vocali e video in qualsiasi area con copertura Wi-
Fi, anche in assenza della ricezione della rete mobile.
Il gestore deve supportare questa funzione di chiamata. Contattare il proprio operatore per
conoscere i dettagli, incluse le tariffe e tutti i costi applicati.
Aprire Telefono, accedere a > Impostazioni > Chiamate Wi-Fi, attivare Chiamate Wi-Fi.
Toccare Modalità e seguire le istruzioni sullo schermo per impostare la rete preferita.
Telefono
35
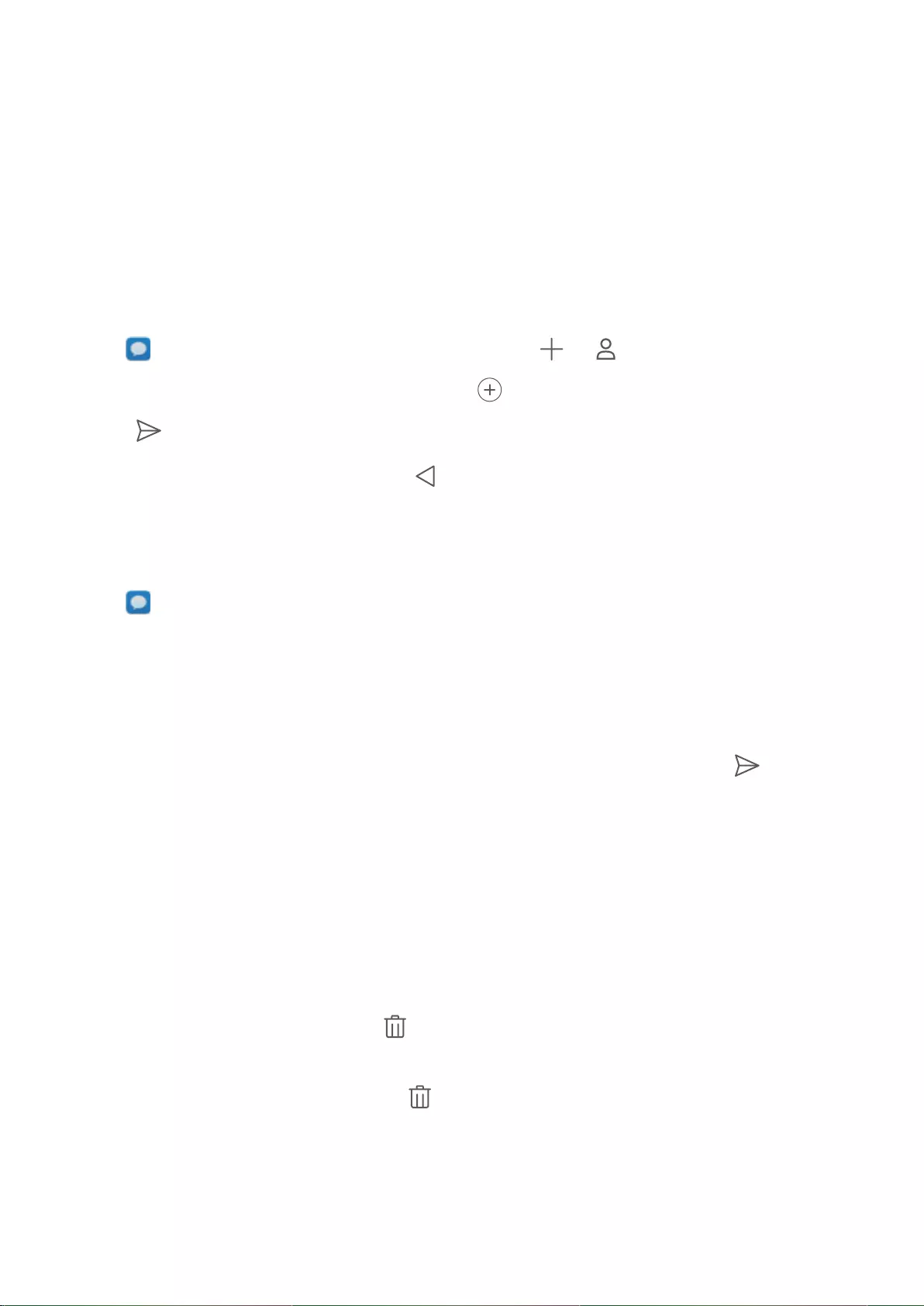
Messaggio
Funzioni messaggi di base
Messaggi
L'utilizzo dei messaggi di testo costituisce un metodo semplice e rapido per comunicare con amici,
familiari e colleghi. Oltre al messaggio di testo, è possibile anche aggiungere emoji o inserire immagini
e le audio per arricchire i tuoi contenuti.
Aprire Messaggi. Dall'elenco dei messaggi, accedere a > e selezionare i contatti o i
gruppi. Inserire il contenuto del messaggio, toccare per aggiungere altri tipi di contenuti e
toccare per inviare il messaggio.
Salva una bozza del messaggio: toccare per salvare il messaggio come bozza.
Gestisci i messaggi
L'app Messaggi rende facile la gestione delle tue conversazioni.
Aprire Messaggi. Nell'elenco dei thread dei messaggi, toccare il nome o il numero di telefono di
un contatto per visualizzare le conversazioni. Aprire un messaggio non letto e il sistema individuerà ed
evidenzierà automaticamente il numero di telefono, l'indirizzo del sito Web, l'e-mail, date e altre
informazioni all'interno del messaggio. Toccare il contenuto dell'informazione per avviare
un'operazione.
Rispondi ai messaggi: inserire il testo del messaggio nella casella di testo e toccare .
Aggiungi un messaggio ai preferiti: capita spesso di rimuovere accidentalmente un messaggio
importante. Per evitare problemi, è possibile salvare il messaggio tra i preferiti tenendo premuto e
aggiungendolo ad una lista.
Inoltra un messaggio: capita spesso di dover condividere dei contenuti di un messaggio con altri
utenti. Per inoltrarlo, tenere premuto sul messaggio e seguire le istruzioni per inviarlo e condividerlo.
Elimina un messaggio: gestire troppi messaggi può diventare un'operazione complessa. Eliminare
conversazioni o messaggi non necessari per ripulire l'elenco dei messaggi. Spostare il messaggio o la
conversazione a sinistra, quindi toccare . Per eliminare i messaggi di notica, toccare e tenere
premuto il messaggio o la conversazione per accedere alla schermata di modica, selezionare la
conversazione o il messaggio e accedere a > Elimina. Non sarà possibile ripristinare i messaggi
eliminati.
Rispondi rapidamente a un messaggio: per rispondere rapidamente ad un messaggio, utilizzare i
nuovi messaggi mostrati nel pannello delle notiche e toccare per rispondere rapidamente.
36
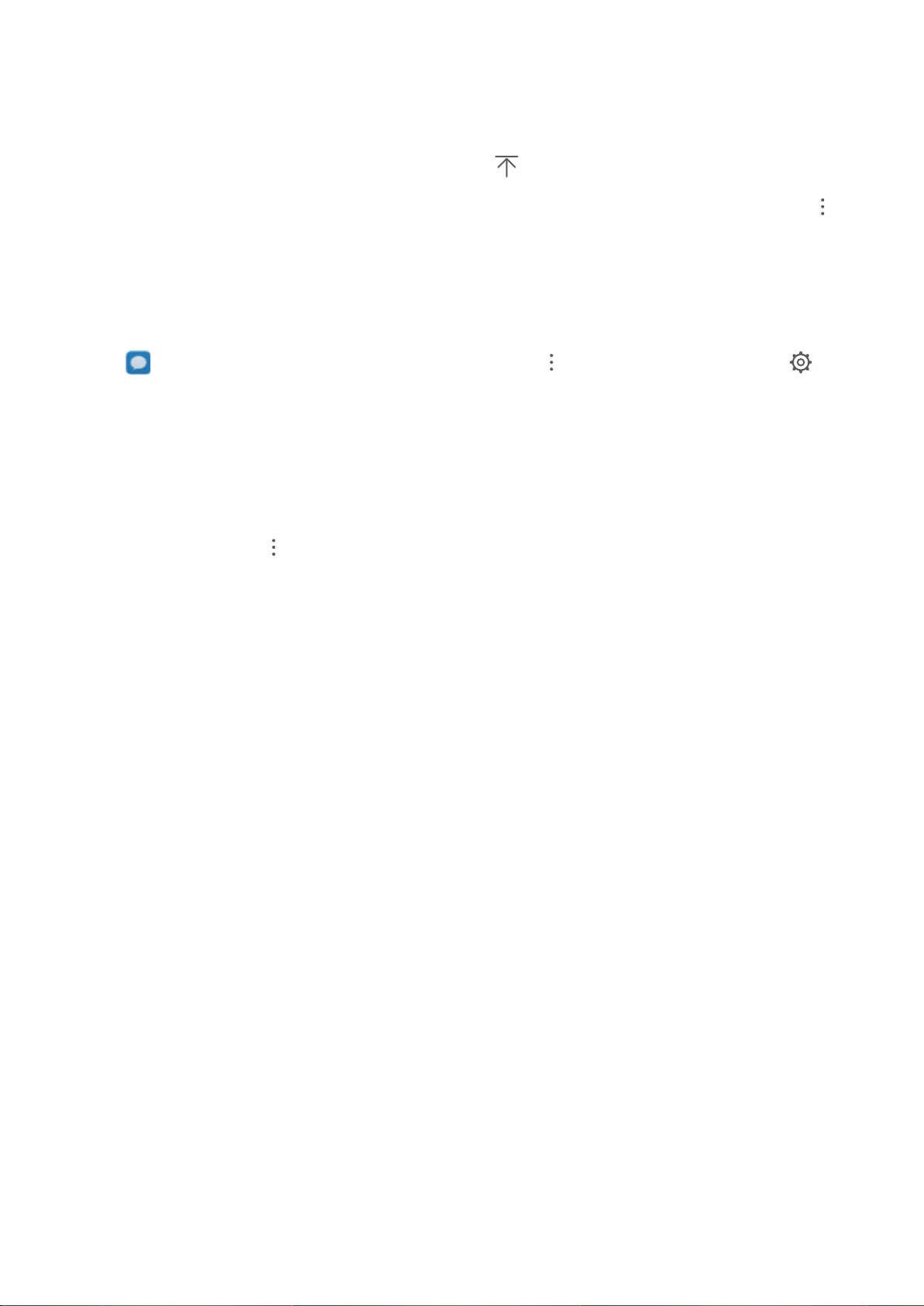
Cerca i messaggi: per localizzare subito un messaggio, inserire la parola chiave nella barra di ricerca
dell'elenco dei messaggi. I risultati correlati alla parola chiave verranno visualizzati in basso.
In primo piano: per posizionare un messaggio importante in cima dell'elenco messaggi, tenere
premuto il messaggio per selezionarlo, quindi toccare . I messaggi in primo piano verranno
mostrati al di sotto dei messaggi di notica. Per spostare i messaggi in primo piano accedere a >
Impostazioni > Fissa messaggi non letti.
Blocca messaggi di spam
Stanco di ricevere messaggi di spam? Attiva il blocco messaggi per dire addio ai messaggi inutili.
Aprire Messaggi. Dall'elenco dei messaggi, accedere a > Filtro molestie, toccare e
congurare le regole di intercettazione, la lista bianca e la lista nera.
Allega una rma al messaggio di testo
È possibile creare una rma e aggiungerla alla ne di ogni messaggio di testo per dare ai tuoi
messaggi un tocco più formale.
Accedere ai Messaggi e > Impostazioni > Avanzate > Firma, quindi attivare Allega rma.
Toccare Modica rma, includere la rma e toccare OK.
Messaggio
37
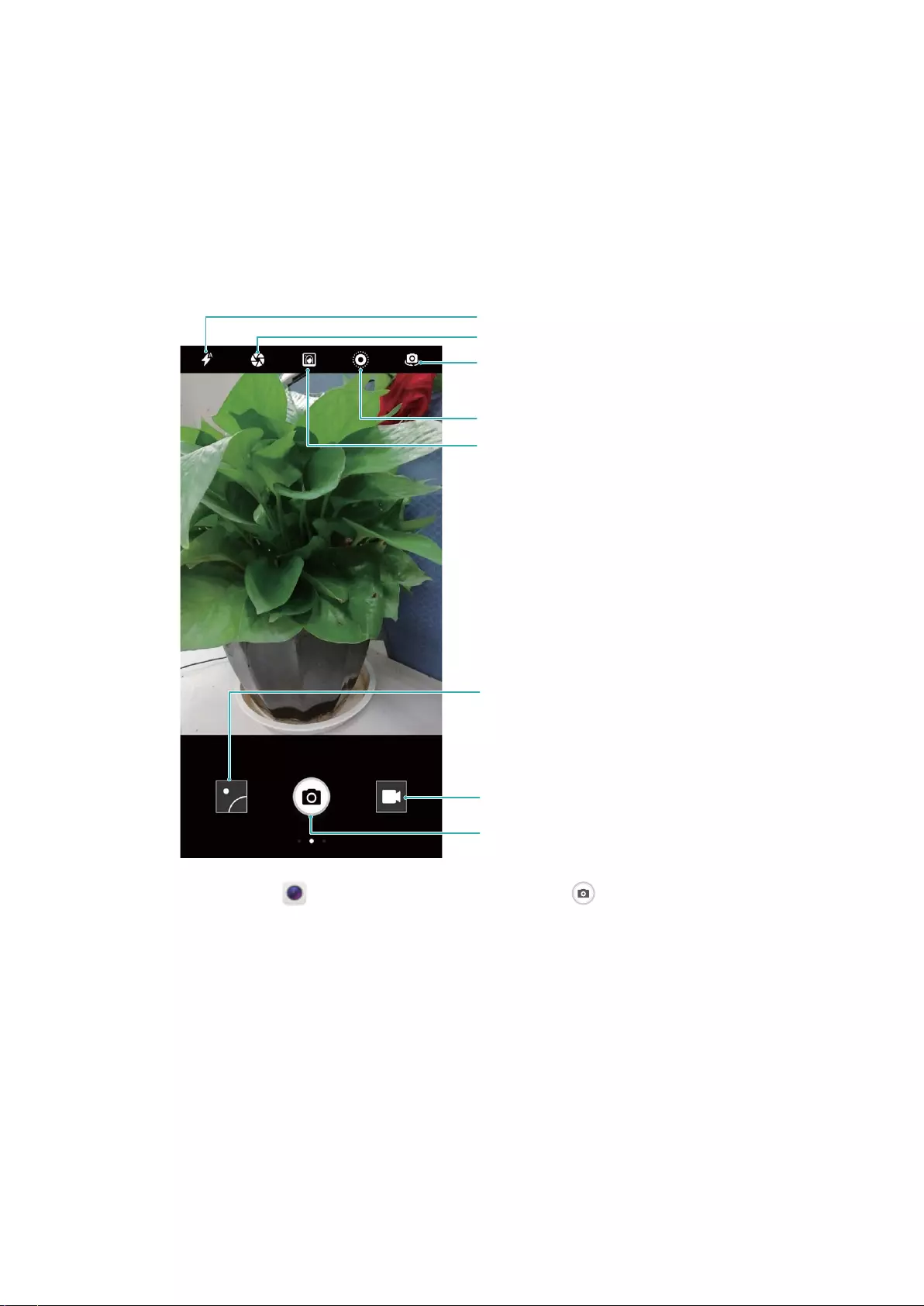
Fotocamera
Funzioni di base fotocamera
Utilizza le funzioni di base della fotocamera
Comprendi le funzioni di base della fotocamera per ottenere immagini migliori.
Accendi/spegni il flash
Visualizza foto e video registrati
Passa alla Modalità video
Scatta una foto
Passa dalla telecamera anteriore/posteriore
Attiva la Modalità immagine in movimento
Attiva la Modalità apertura ampia
Attiva la Modalità ritratto
Modalità foto base: apri Fotocamera e nel mirino, tocca per scattare una foto. Puoi anche
congurare il tasto di riduzione del volume afnché funzioni come pulsante di scatto per la
fotocamera.
Selezionare una modalità foto: dal mirino, scorri verso destra per accedere alla schermata in
modalità foto. Qui puoi modicare la modalità foto secondo le tue esigenze.
Eseguire lo zoom in avanti o indietro della fotocamera: dal mirino, tocca lo schermo con due
dita, avvicinale per eseguire lo zoom indietro o allontanale per eseguire lo zoom in avanti. Se esegui lo
zoom in avanti oltre il limite di zoom ottico della fotocamera, la qualità dell'immagine si riduce. Dopo
aver toccato lo schermo con due dita ed eseguito lo zoom in avanti o indietro, sul lato dello schermo
apparirà la barra dello zoom, che puoi utilizzare per eseguire lo zoom in avanti o indietro della
fotocamera.
38
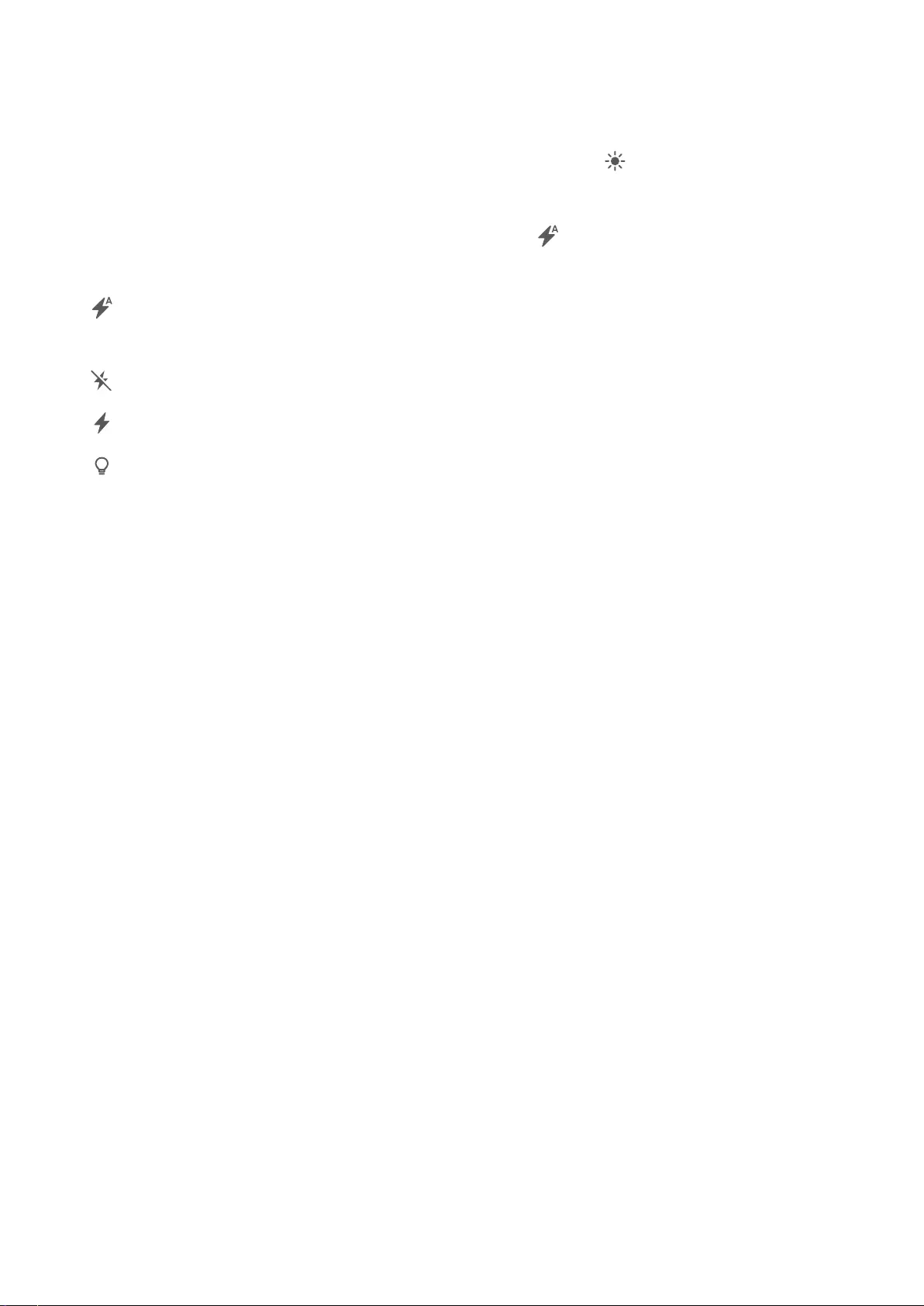
Regolare l'esposizione della fotocamera: la fotocamera regola automaticamente l'esposizione
secondo il livello di luce ambientale. Aumentando l'esposizione, le immagini appaiono più luminose,
mentre riducendo l'esposizione le immagini appaiono più scure. Puoi regolare l'esposizione
manualmente dal mirino toccando lo schermo e trascinando l'icona verso l'alto o verso il basso.
Attivare o disattivare il ash: il ash viene utilizzato per fornire una luce supplementare per scattare
foto in condizioni di scarsa illuminazione. Dal mirino, tocca per selezionare una delle seguenti
modalità ash:
lAutomatico: la fotocamera attiva o disattiva automaticamente il ash in base al livello di luce
ambientale.
lOff: disattiva il ash.
lOn: attiva il ash.
lSempre attivo: Il ash è sempre attivo quando sei nel mirino.
Attivare la geolocalizzazione: registra la tua posizione geograca quando scatti una foto afnché
tu possa cercare tra le tue foto per località. Nel mirino, scorri a sinistra per accedere al menu
impostazioni e attiva Tag GPS.
Utilizza la fotocamera per registrare video
Oltre a scattare foto, puoi anche utilizzare la fotocamera per girare video ad alta risoluzione con
audio.
Fotocamera
39
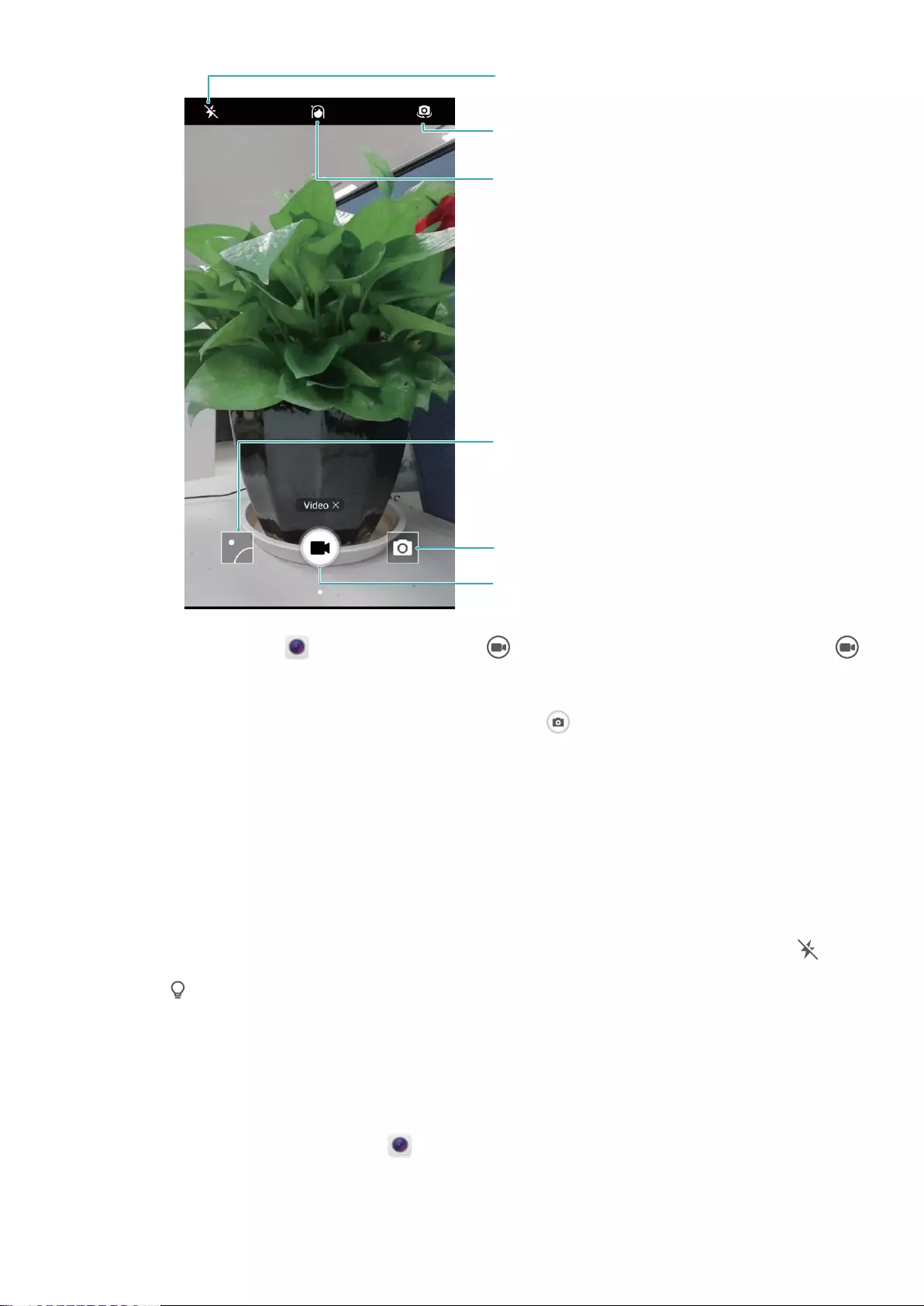
Accendi/spegni il flash
Attiva la modalità Bellezza
Passa dalla telecamera anteriore/posteriore
Visualizza il video registrato
Passa alla modalità foto
Registra il video
Registrare un video: apri Fotocamera e tocca per accedere alla modalità video. Tocca
per avviare la registrazione di un video.
Scattare una foto mentre registri un video: puoi toccare mentre registri un video per scattare
una foto.
Eseguire lo zoom in avanti o indietro della fotocamera: dal mirino, tocca lo schermo con due
dita, avvicinale per eseguire lo zoom indietro o allontanale per eseguire lo zoom in avanti. Se esegui lo
zoom in avanti oltre il limite di zoom ottico della fotocamera, la qualità dell'immagine si riduce. Dopo
aver toccato lo schermo con due dita ed eseguito lo zoom in avanti o indietro, sullo schermo apparirà
la barra dello zoom, che puoi utilizzare per eseguire lo zoom in avanti o indietro della fotocamera.
Attivare il ash: quando registri un video in condizioni di scarsa illuminazione, puoi toccare e
selezionare per attivare il ash.
Regola le impostazioni della fotocamera
Nella pagina delle impostazioni della fotocamera puoi regolare una serie di impostazioni, modalità e
speciche della fotocamera, in base alle tue esigenze di utilizzo.
Toccare il mirino per riprendere: apri Fotocamera, scorri verso sinistra per aprire
Impostazioni e attivare Tocca per scattare. Adesso, quando tocchi un oggetto nel mirino, la
fotocamera metterà a fuoco e scatterà una foto automaticamente.
Fotocamera
40
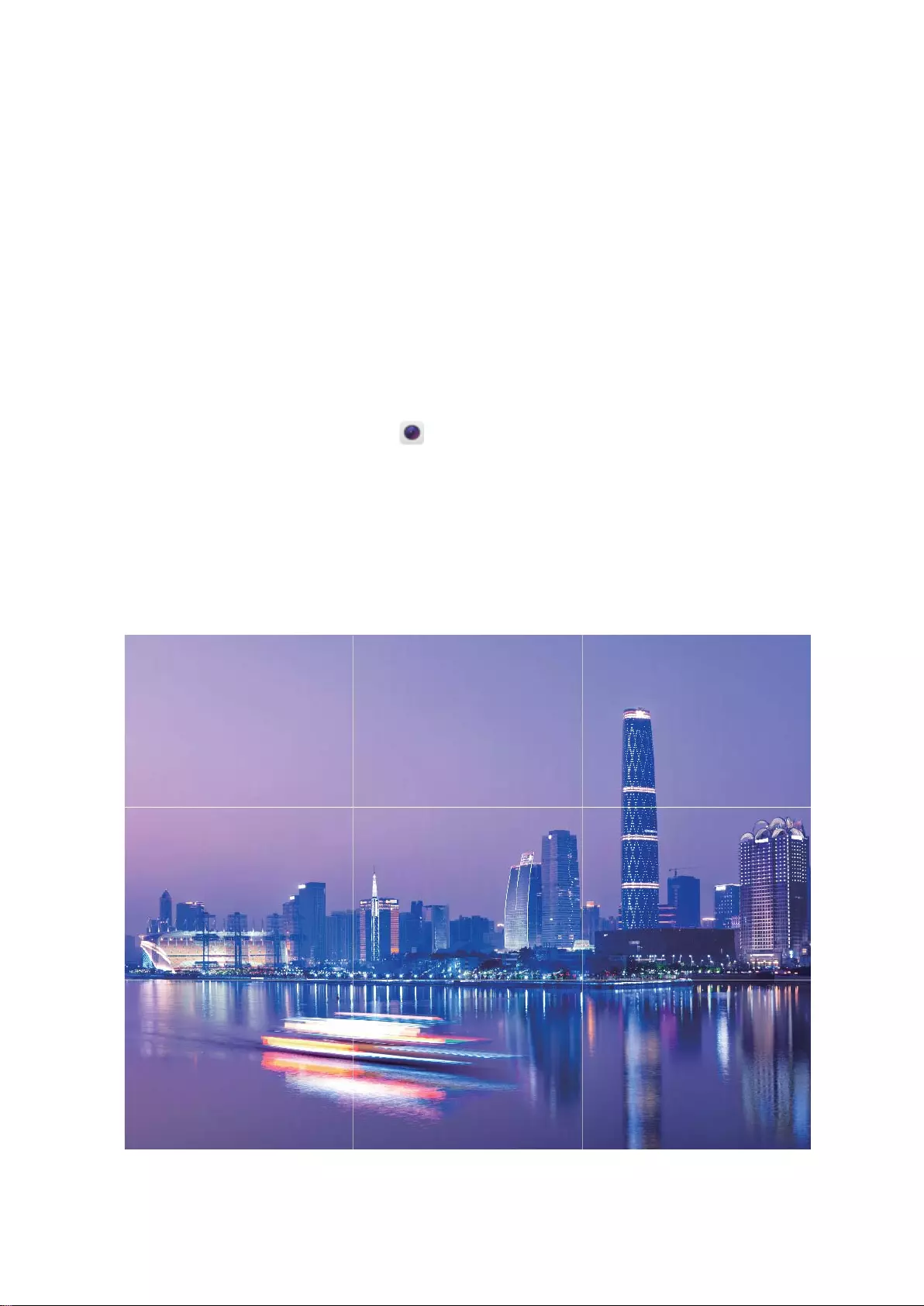
Catturare sorrisi automaticamente: da Impostazioni, attiva Acquisisci sorrisi. La fotocamera
adesso scatta automaticamente una foto quando rileva un sorriso nel mirino.
Bloccare la distanza della messa a fuoco: da Impostazioni, tocca Premi a lungo otturatore e
seleziona Blocca lunghezza focale. Adesso, quando tocchi o tieni premuto il pulsante di scatto, la
messa a fuoco automatica non verrà usata.
Utilizzare il tasto volume per scattare foto, mettere a fuoco una ripresa o eseguire zoom in
avanti o indietro: da Impostazioni, tocca Funzione pulsante volume e seleziona la modalità
Otturatore, Zoom o Messa a fuoco secondo le tue esigenze.
Utilizza la griglia fotocamera per comporre le tue foto
Se non sai dove mettere il soggetto nelle foto, prova a utilizzare la funzione griglia fotocamera per
migliorare la tua composizione.
Per selezionare la griglia fotocamera, apri Fotocamera e scorri verso sinistra sul mirino per aprire
lo schermo Impostazioni. Tocca Griglia fotocamera e seleziona un tipo di griglia.
La regola dei terzi: seleziona la griglia Griglia o Griglia (Phi grid). I quattro punti dove si
intersecano le linee della griglia sono i punti focali della foto. Posiziona il soggetto sotto uno di questi
punti per creare una composizione interessante.
Fotocamera
41

La spirale aurea: seleziona la griglia Spirale di Fibonacci (sx) o Spirale di Fibonacci (dx). Il centro
della spirale è il punto focale della foto. Posiziona l'oggetto qui per guidare lo spettatore intorno
all'immagine in un usso naturale.
Apertura ampia
Modalità apertura ampia: per mettere in risalto il soggetto
Vuoi mettere in risalto un singolo ore in un prato, evidenziare una singola persona tra la folla o vuoi
aumentare la luminosità in un ambiente con scarsa illuminazione? Attiva la Modalità apertura ampia
per creare l'effetto sfocato sullo sfondo, illuminare il soggetto per risultati ottimali anche con scarsa
luminosità.
lMessa a fuoco per l'acquisizione di scene fugaci: la Modalità apertura ampia consente di
acquisire rapidamente una scena in movimento e di accelerare la messa a fuoco. Lo scenario più
comune è lo scatto durante il tragitto di un viaggio.
lEffetto sfocato sullo sfondo con soggetto in evidenza: utilizza la funzione per mettere in risalto
una persona tra la folla. L'attivazione della modalità creerà un effetto sfocato sullo sfondo aiutando
a mettere in risalto il soggetto principale.
lAcquisisci facilmente gli scatti notturni: eviterai le foto sfocate in ambienti con scarsa luminosità
o per gli scatti notturni. Attiva la Modalità di apertura ampia per aumentare la quantità di luce
Fotocamera
42
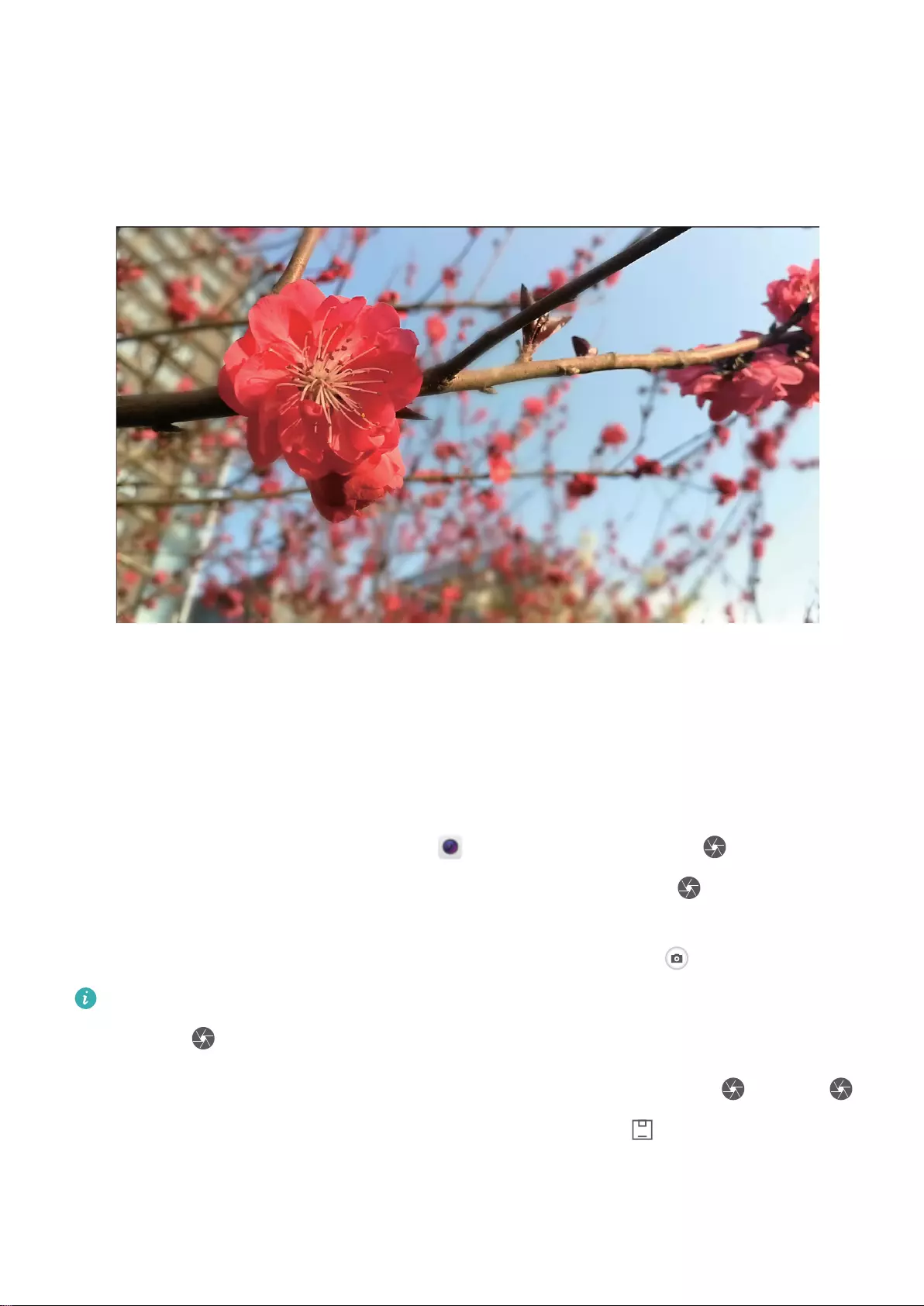
rilasciata dalle lenti e personalizzare la luminosità della foto in modo da catturare il momento
migliore anche in condizioni di scarsa illuminazione.
Modalità apertura ampia: dai un tocco in più ai tuoi soggetti
Gli scatti in apertura ampia generano immagini con profondità di campo ridotta. Lo sfondo risulterà
sfocato e il soggetto dello scatto verrà messo in evidenza.
Acquisisci la foto in apertura ampia: aprire Fotocamera. Toccare l'icona nella parte
superiore dello schermo per attivare la modalità. Toccare nuovamente l'icona per uscire dalla
modalità. Se l'icona non è visibile, scorrere a destra dello schermo e selezionare Foto. Durante lo
scatto, toccare lo schermo per selezionare il punto di messa a fuoco, quindi per acquisire la foto.
lPer risultati ottimali, il soggetto deve trovarsi a non più di 2 metri dalla fotocamera.
lToccare Più basso è il valore dell'apertura, più lo sfondo risulterà sfocato.
Modica la foto in apertura ampia: aprire Galleria e toccare la foto con l'icona . Toccare
per modicare il punto di messa a fuoco e il valore di apertura. Toccare per salvare la foto.
Fotocamera
43
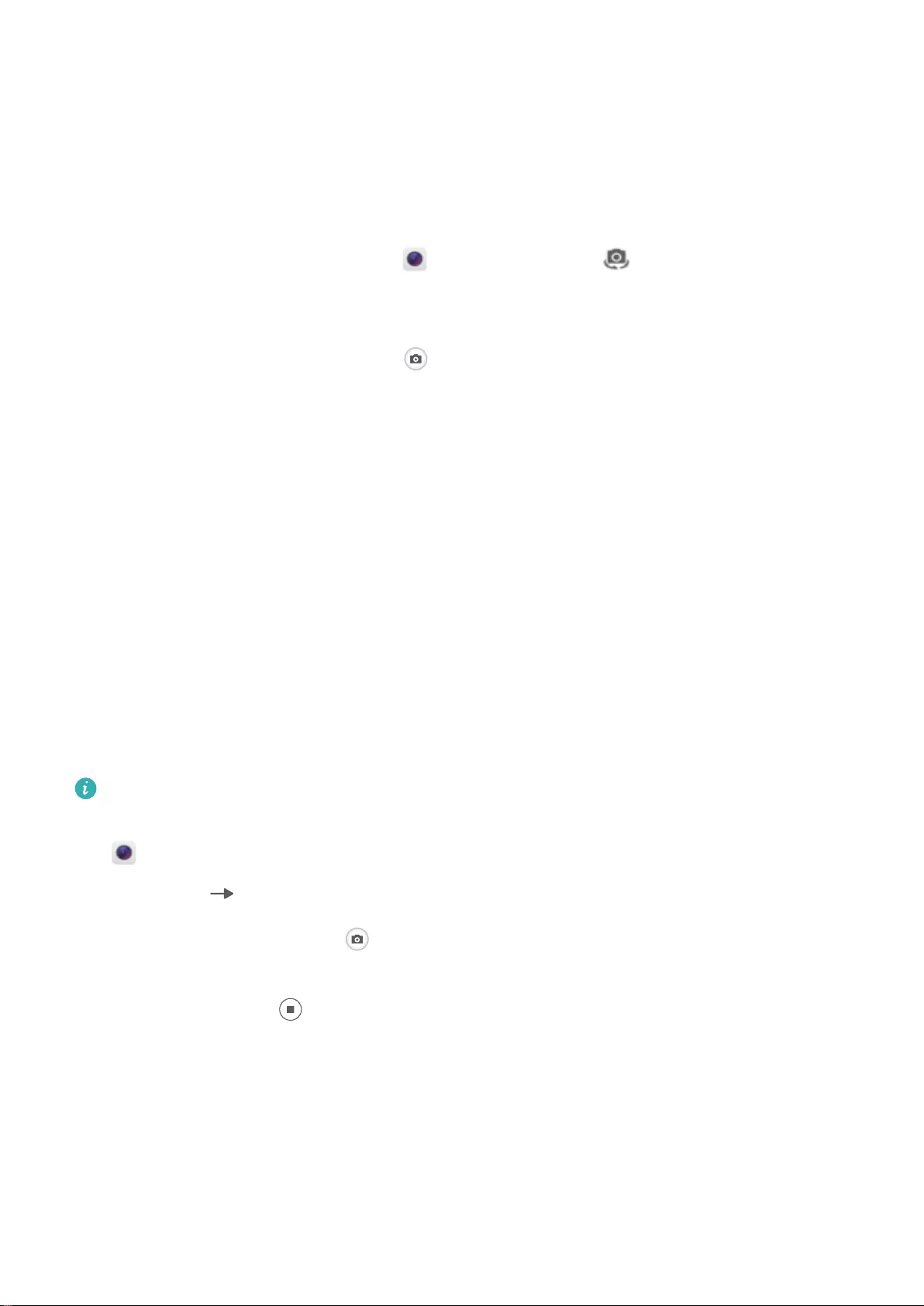
Panoramica
Utilizza Panorama per scattare sele panoramici
Vuoi far stare più amici nell'inquadratura di un sele? Usa Panorama per scattare sele con un campo
visivo più ampio.
1Per scattare un sele panoramico, apri Fotocamera e tocca per passare alla fotocamera
anteriore.
2Scorri verso destra sullo schermo e tocca Panorama.
3Mantieni fermo il tuo Telefono e tocca per scattare la prima foto.
4Segui le istruzioni sullo schermo e ruota il tuo Telefono in una direzione nché la cornice blu non si
sovrappone alla cornice quadrata sullo schermo. La fotocamera scatterà automaticamente un'altra
foto.
5Segui le istruzioni sullo schermo e ruota il tuo Telefono nella direzione opposta nché la cornice
blu non si sovrappone alla cornice quadrata sullo schermo. La fotocamera scatterà
automaticamente un'ultima foto.
6Una volta terminato, la fotocamera combinerà automaticamente le tre foto in un sele
grandangolare.
Panorama: scatta foto grandangolari al mondo
I panorami offrono un angolo di visione più ampio delle normali foto, permettendoti di scattare ampie
fotograe di paesaggi.
Per effettuare uno scatto panoramico, la fotocamera scatta più foto di soggetti all'interno del nostro
campo visivo e li combina in una singola foto.
Quando riprendi un panorama, trova un ampio spazio all'aperto lontano dal soggetto e cerca di
evitare sfondi di un solo colore.
Apri Fotocamera. Scorri verso destra sullo schermo, quindi tocca Panorama. In modalità
Panorama, tocca sulla parte alta dello schermo per congurare la direzione della ripresa.
Tieni fermo il tuo Telefono e tocca per iniziare a scattare. Sposta lentamente il Telefono verso la
direzione indicata, mantenendo il dispositivo fermo e assicurandoti che la freccia sia allo stesso livello
della linea centrale. Tocca quando hai nito. La fotocamera combinerà automaticamente le foto
per creare un panorama.
Fotocamera
44
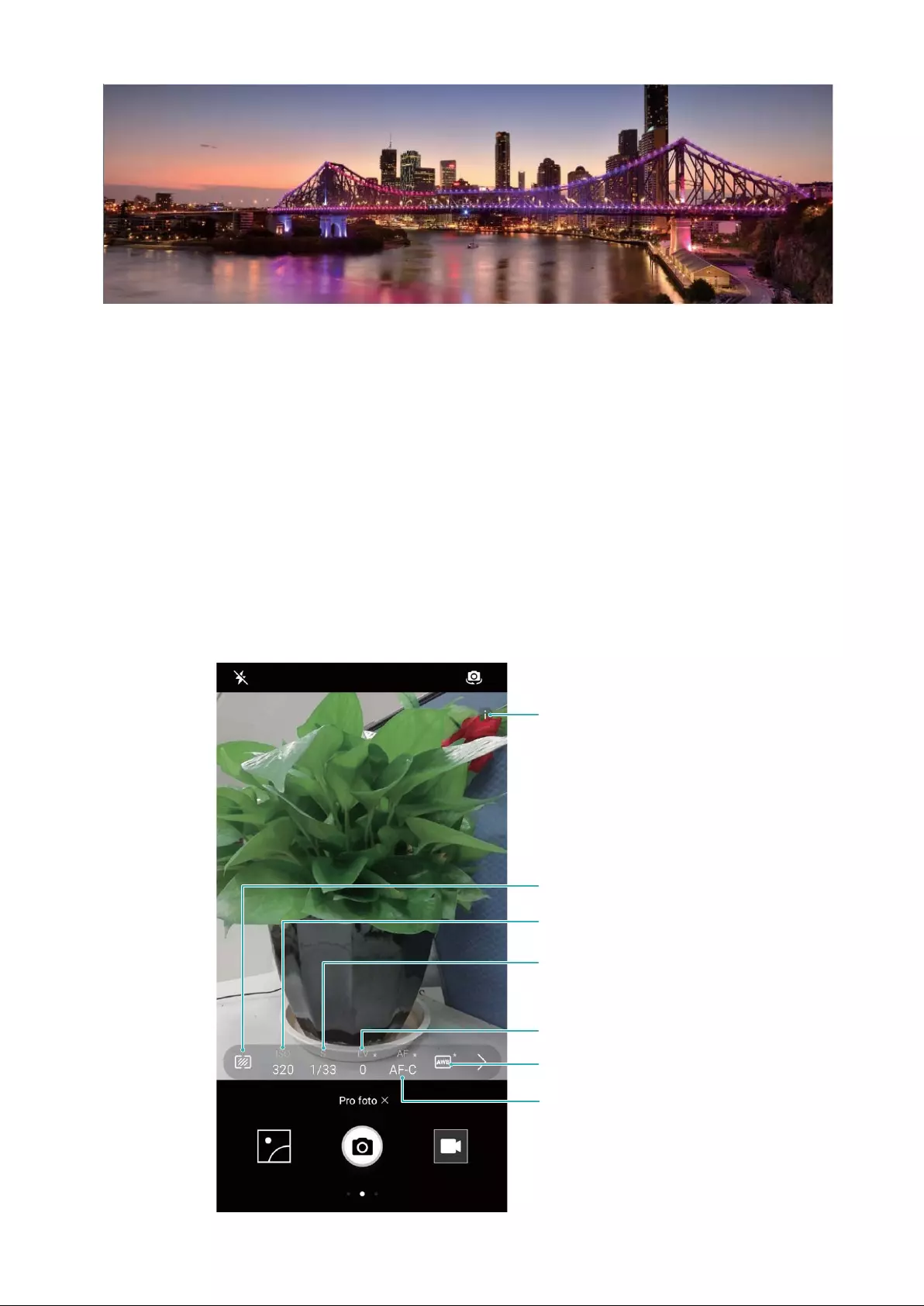
Modalità pro
Fotocamera pro: usa la luce per raccontare la tua storia
La fotocamera pro ti consente di regolare l'esposizione, la velocità dell'otturatore e un'ampia gamma
di altre impostazioni, mettendoti così al comando della fotocamera.
La fotocamera pro è una modalità di fotocamera preinstallata sul tuo Telefono. In modalità
fotocamera pro, puoi regolare vari parametri della fotocamera per produrre foto e video con risultati
comparabili alle fotocamere professionali.
Informazioni sulla modalità Pro
Seleziona la Modalità Metering
Regola ISO
Regola la velocità dell'otturatore
Regola il valore di esposizione
Seleziona la Modalità bilancia-
mento del bianco
Seleziona la Modalità di messa a fuoco
Fotocamera
45
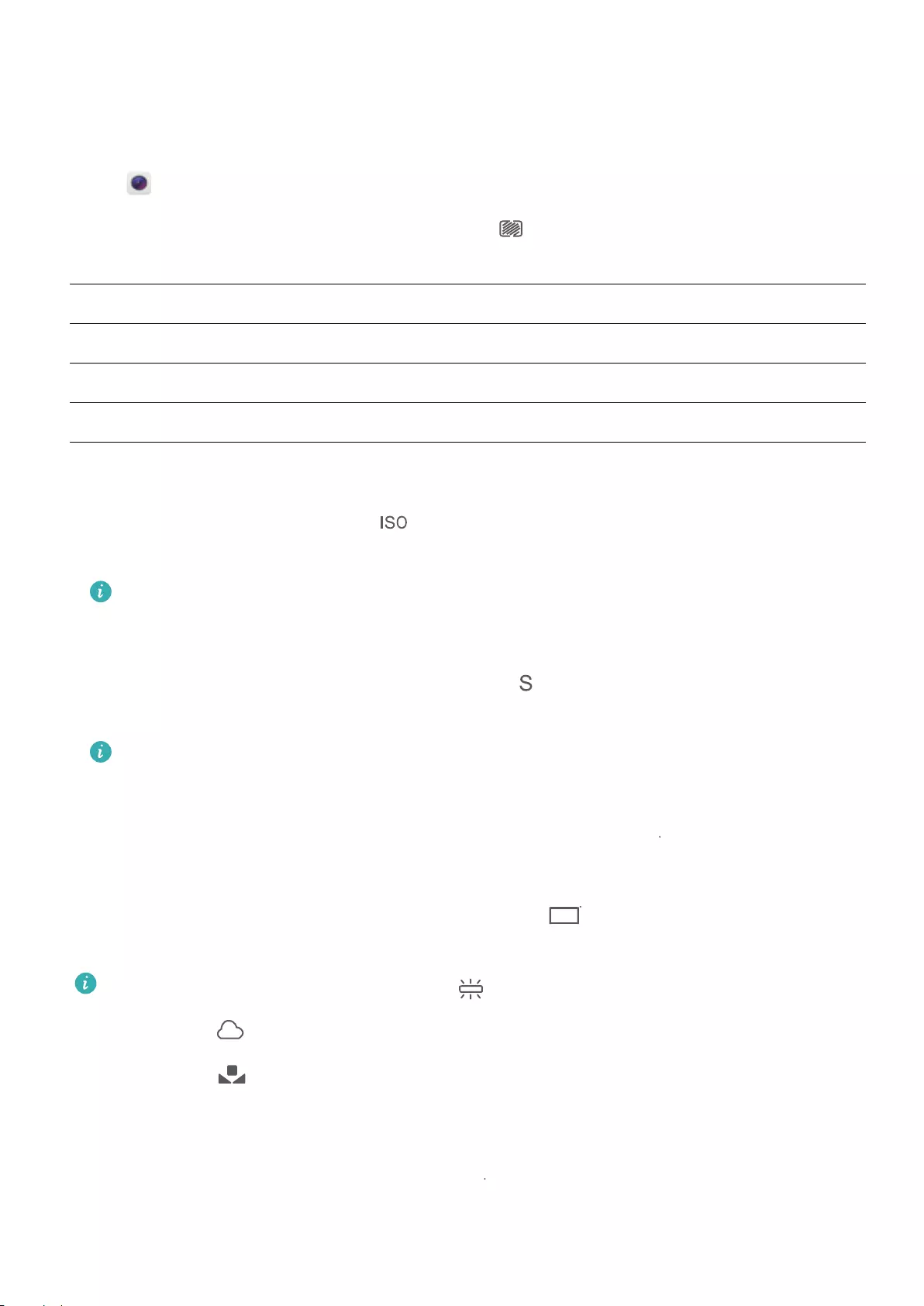
Utilizzo della Modalità Pro camera per gli scatti panoramici
Utilizza la Modalità Pro camera per personalizzare le impostazioni della fotocamera ed acquisire scatti
panoramici perfetti.
Aprire Fotocamera e scorrere a destra, toccare Pro foto per attivare la Modalità Pro camera.
Modalità Metering: in Modalità Pro camera, toccare . Selezionare la Modalità Metering
appropriata per la scena.
Modalità Metering Scena
Matrix Panorami ampi (coste e montagne)
Center Foto con il soggetto centrale separato dallo sfondo.
Spot Foto con scene da isolare, come ori ed alberi.
Impostazioni luminosità
lISO: in Modalità Pro camera, toccare , quindi scorrere orizzontalmente sul cursore ISO per
regolare il valore.
Si consiglia un valore ISO pari o inferiore a 400 per evitare un eccessivo rumore negli scatti. Per
gli scatti durante il giorno, imposta il valore ISO tra 100–200; per le scene notturne invece
utilizza valori intorno a 400.
lVelocità otturatore: in Modalità Pro camera, toccare e trascinare il cursore sul valore
desiderato no a quando non verrà evidenziato.
Per le scene statiche (come scatti di montagne), la velocità dell'otturatore consigliata oscilla tra
1/80 e 1/125; per le scene in movimento (come scatti di onde), si consiglia di installare il
telefono su un supporto ed impostare una velocità otturatore più lenta (meno di un secondo).
lCompensazione dell\'esposizione: in Modalità Pro camera, toccare
&7
e trascinare il cursore EV
sul valore desiderato no a quando non verrà evidenziato.
Bilanciamento del bianco: in Modalità Pro camera, toccare
AWB
e trascinare il cursore AWB sul
valore desiderato no a quando non verrà evidenziato.
lPer gli scatti sotto luce diretta, selezionare ; se il cielo è coperto o in assenza di luce solare,
selezionare .
lSelezionare per modicare il colore della temperatura. Per comporre uno scatto con toni
più caldi o con un tocco vintage, imposta un valore K più alto, per le tonalità più fredde o per
scatti più statici, imposta un valore K più basso.
Messa a fuoco: in Modalità Pro camera, toccare
"'
e trascinare il cursore AF sul valore desiderato
no a quando non verrà evidenziato.
Fotocamera
46
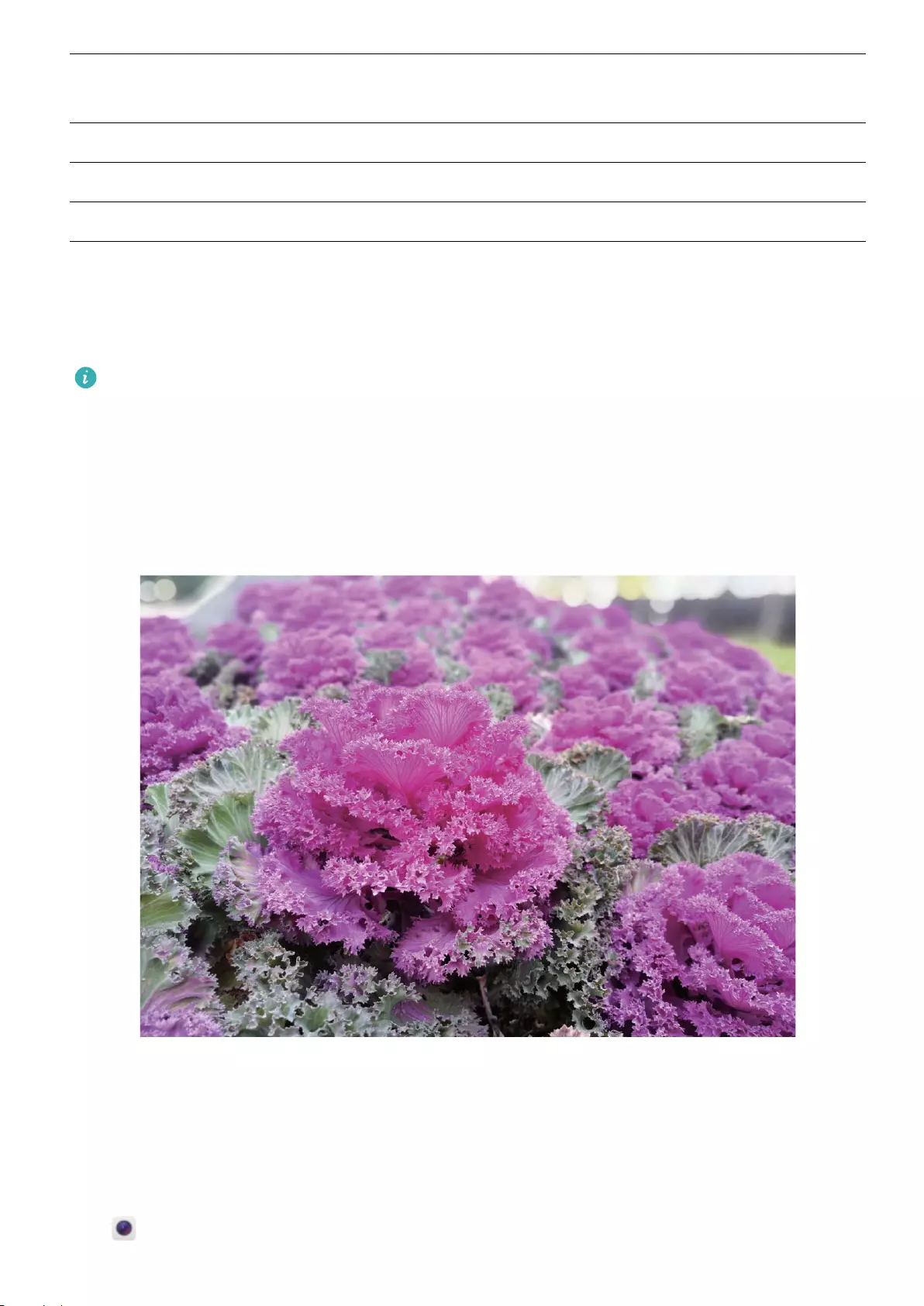
Modalità messa a
fuoco Scena
AF-S Scene statiche (come montagne)
AF-C Scene in movimento (come le onde del mare)
MF Scene isolate (come i ori)
Mantieni il dispositivo a livello: in Modalità Pro camera, scorrere a sinistra sul mirino e attivare
Indicatore livella. Questa funzione mostra la funzione livella all'interno del mirino. Vericare che la
linea tratteggiata sia allineata con quella continua. Ciò indica che il dispositivo è a livello.
lNella Modalità Pro camera, la modica di un'impostazione comporta la variazione automatica
di altre funzioni.
lLe impostazioni appena descritte, sono solo a scopo di riferimento. Per risultati ottimali, regola
le impostazioni della fotocamera in base allo scenario di scatto.
Utilizzare la modalità fotocamera pro per gli scatti di ritratti
Vuoi conferire maggiore personalità ai tuoi scatti di ritratti? Utilizza la modalità fotocamera pro per
personalizzare le impostazioni della fotocamera e creare il tuo stile unico per i primi piani.
Apri Fotocamera e scorri verso destra sul mirino per attivare la modalità fotocamera pro.
Fotocamera
47
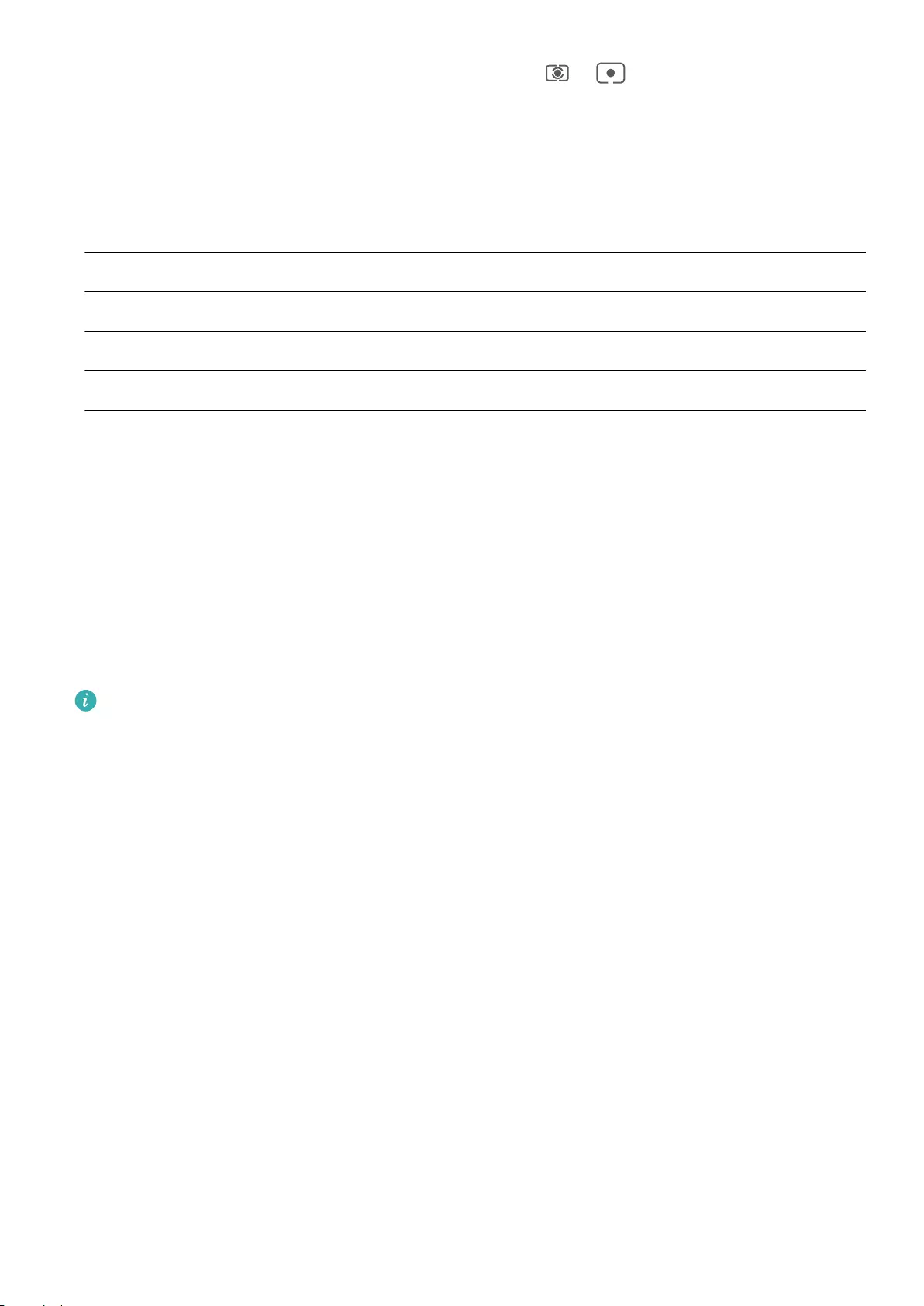
Modalità di misurazione: per gli scatti di ritratti, seleziona o e posiziona il soggetto al
centro della foto.
Impostazioni luminosità
lISO: per gli scatti di ritratti, si consiglia un'impostazione ISO bassa per evitare eccessivi disturbi. In
condizioni di illuminazione mista, potrebbe essere necessario sperimentare per trovare la giusta
impostazione ISO.
Scena Valore ISO consigliato
All'esterno 100–200
All'interno 400
Scenari notturni 400-800
lVelocità dell’otturatore: utilizza la velocità dell'otturatore più bassa per scenari con scarsa
luminosità e velocità dell'otturatore più elevate per scenari ben illuminati. Per oggetti statici, utilizza
una velocità dell'otturatore fra 1/80 e 1/125. Per oggetti in movimento, utilizza una velocità
dell'otturatore di 1/125 o superiore.
lCompensazione dell'esposizione: se il soggetto e lo sfondo sono troppo scuri, aumenta il valore
EV; se sono troppo luminosi, abbassa il valore EV.
Messa a fuoco: per gli scatti di ritratti, si consiglia di selezionare la modalità di messa a fuoco
manuale (MF). Tocca la parte della foto che desideri isolare con la messa a fuoco (ad esempio il volto)
e scatta la foto.
lIn modalità fotocamera pro, quando un'impostazione viene modicata, anche altre
impostazioni potrebbero cambiare automaticamente.
lLe impostazioni sopra indicate sono solo indicazioni di massima. Per ottenere risultati ottimali,
regola le impostazioni della fotocamera in base alle condizioni di ripresa effettive.
Fotocamera
48
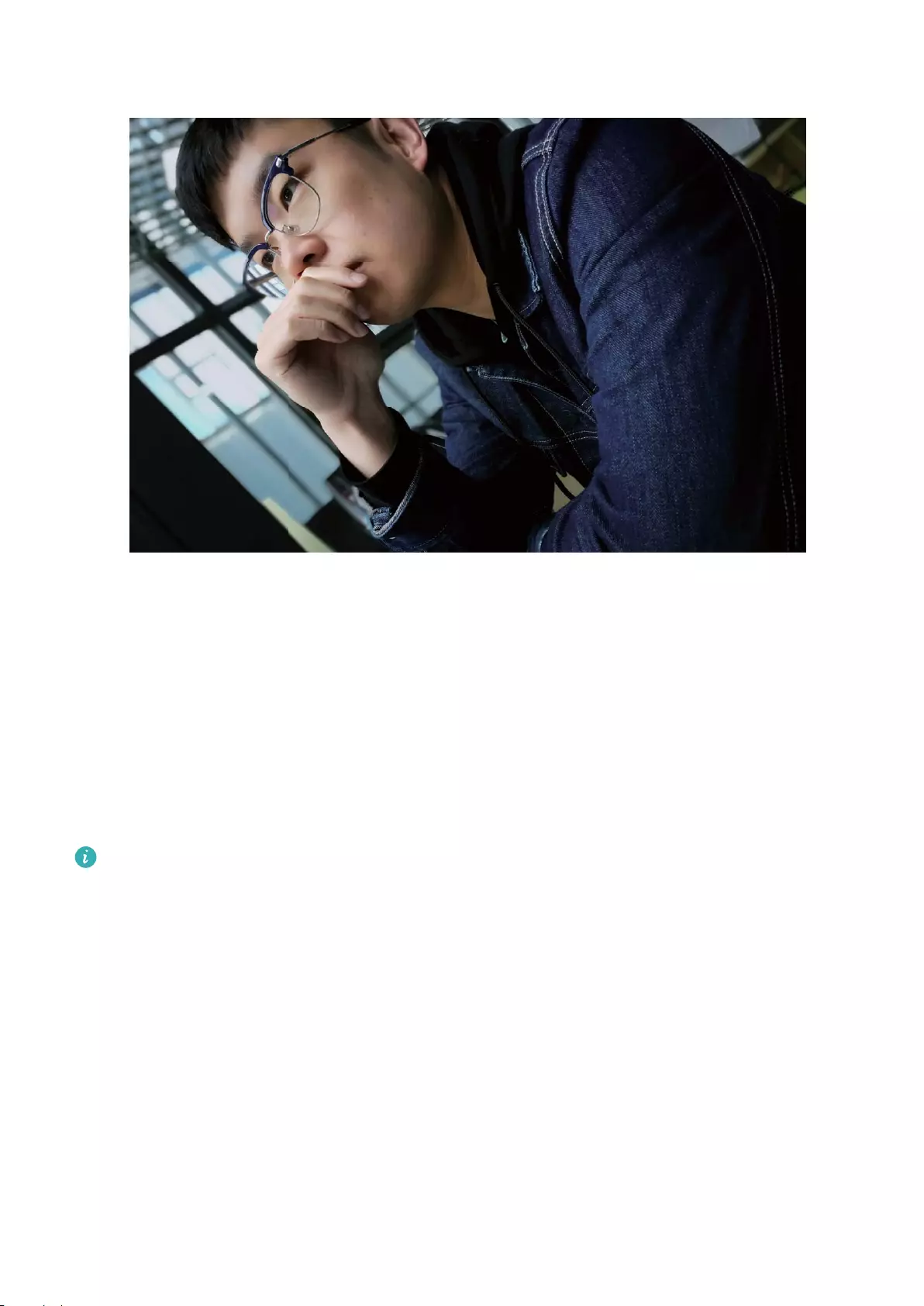
Bellezza
Utilizza la modalità verticale per scattare splendidi ritratti
Vuoi sempre apparire al meglio nei tuoi sele? La modalità verticale consente di congurare diverse
impostazioni di abbellimento e di creare un database di informazioni per l'abbellimento
personalizzato.
Se scatti un sele di notte o in condizioni di scarsa illuminazione, il tuo Telefono rileverà la luce
ambientale ridotta e abiliterà automaticamente la modalità notturna per migliorarne la qualità.
Questa modalità non viene attivata manualmente, ma viene attivata automaticamente quando il
dispositivo rileva una scarsa luminosità ambientale. Il dispositivo ti avviserà quando questa
modalità viene attivata.
lModalità verticale: attiva la modalità verticale per applicare automaticamente gli effetti di
abbellimento a tutti i soggetti presenti nella foto.
lSele perfetto: attiva Sele perfetto e il tuo Telefono creerà un piano di bellezza su misura per te.
Più alto è il livello di abbellimento, più gli effetti sono pronunciati.
Utilizza la modalità bellezza per primi piani con un'eccellente qualità
Vuoi rendere i tuoi sele o gli scatti di gruppo ancora più belli? La modalità bellezza ti offre opzioni
personalizzate per foto bellissime che durano per sempre.
Fotocamera
49
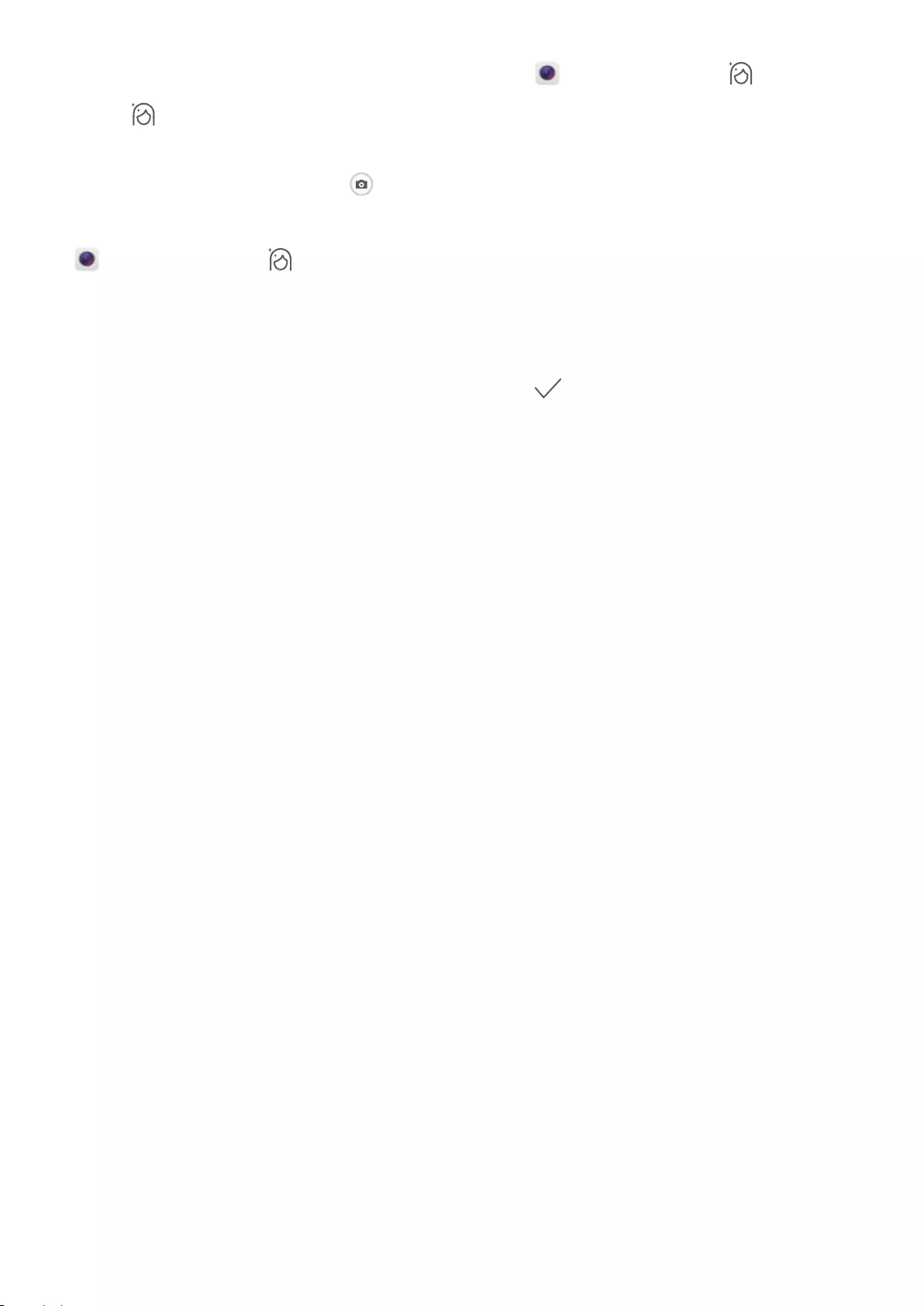
Attivare la modalità bellezza e far brillare le foto: apri Fotocamera, attiva e tocca
l'icona nel mirino. Trascina i cursori a sinistra e a destra per regolare le impostazioni di
abbellimento. Un più elevato Livello bellezza renderà gli effetti di abbellimento più marcati. Quando
hai terminato la regolazione, tocca per scattare le foto.
Attivare la modalità Sele perfetto per personalizzare le impostazioni di abbellimento: apri
Fotocamera, attiva e scorri a sinistra per accedere alla schermata delle impostazioni della
fotocamera. Tocca Sele perfetto e attiva Sele perfetto, quindi segui le istruzioni sullo schermo
per scattarti delle foto in posizione frontale, angolare e dal basso, quindi imposta i parametri di
abbellimento. Valori di parametro maggiori producono effetti di dimagrimento e abbellimento più
pronunciati. Dopo avere confermato le impostazioni, tocca per salvare le tue informazioni di
abbellimento personalizzate.
lReinserimento di informazioni personali: nella schermata delle impostazioni della fotocamera,
accedi a Sele perfetto > Nuovo scatto, poi segui le istruzioni sullo schermo per scattarti
nuovamente delle foto in posizione frontale, angolare e dal basso. Questa azione ripristina i
parametri di abbellimento.
lRegolare i parametri di abbellimento: nella schermata delle impostazioni della fotocamera,
accedi a Sele perfetto > Imposta effetti bellezza per regolare i parametri come rinitura e
tonalità della pelle.
Modalità light painting
Light Painting: scatta scie luminose
La modalità light painting imposta automaticamente una velocità bassa per l'otturatore per effettuare
scatti con lunghe esposizioni. Questa modalità produce foto sorprendenti con un'eccellente qualità.
La modalità Light painting offre quattro modalità creative di scatto per diversi soggetti e condizioni di
luce:
lScie luminose urbane: scatta scie luminose create dalle luci di automobili durante la notte.
lGrafti luminosi: scatta le scie create da una sorgente luminosa in movimento in condizioni di
scarsa luminosità.
lAcqua effetto seta: scatta foto di cascate e acqua corrente con un morbido effetto seta.
lScie stellari: scatta fotograe mozzaato di scie stellari nel cielo notturno.
Fotocamera
50
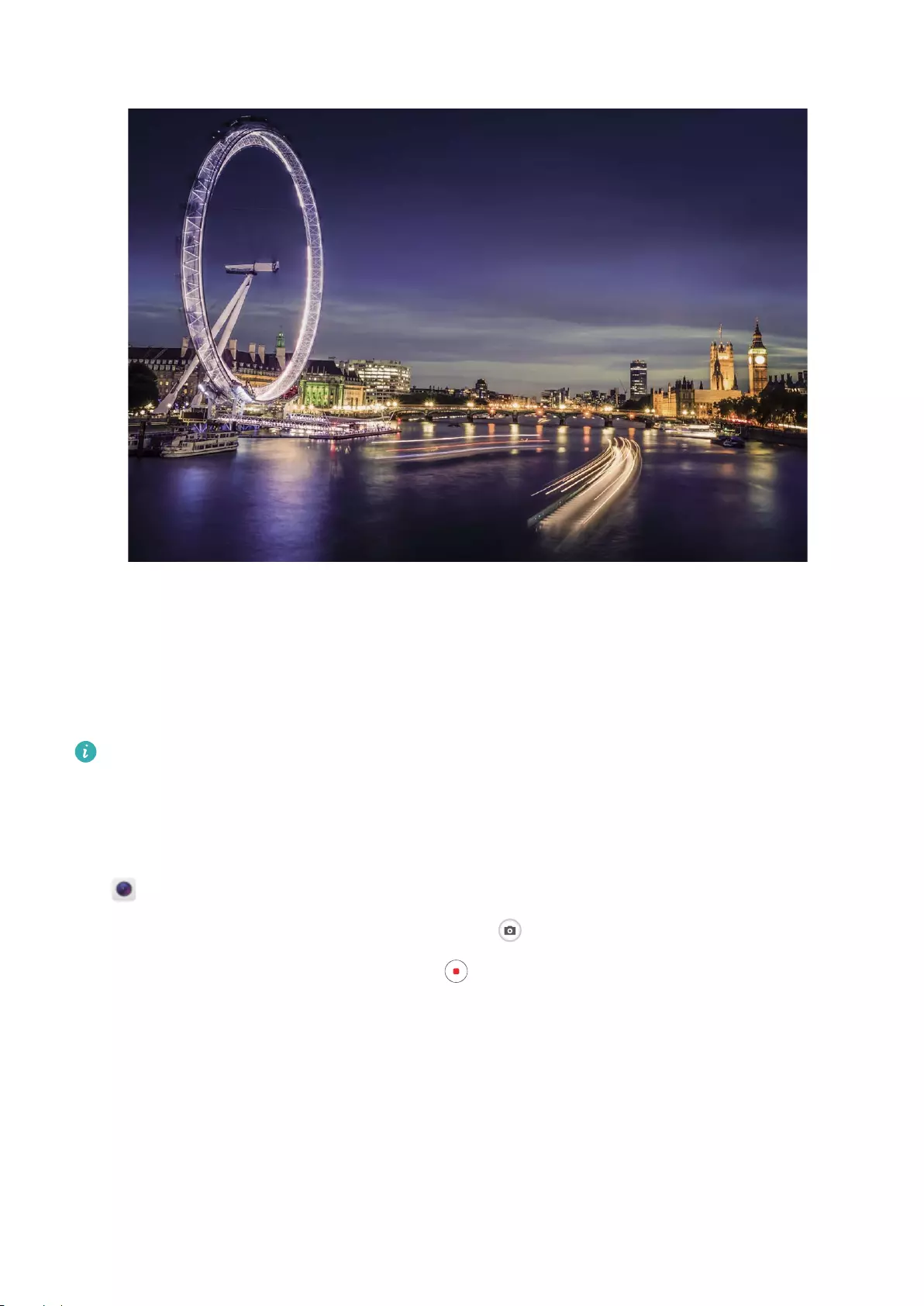
Scie luminose urbane: fotografa le luci della città
Scie luminose urbane ti consente di creare foto artistiche con le scie delle luci delle automobili durante
la notte.
lScatta da una distanza leggermente al di sopra del soggetto per ottenere risultati migliori.
Accertati che i fari dell'auto non si dirigano direttamente verso fotocamera, questo può
sovraesporre l'immagine.
lPosiziona il dispositivo su un treppiede in modo che non si muova durante l'esposizione.
Apri Fotocamera. Scorri verso destra sullo schermo quindi accedi a Light painting > Scie
luminose urbane. Tieni fermo il tuo Telefono e tocca per iniziare a scattare. Sul mirino viene
visualizzata un'anteprima dell'immagine. Tocca quando hai nito.
Fotocamera
51
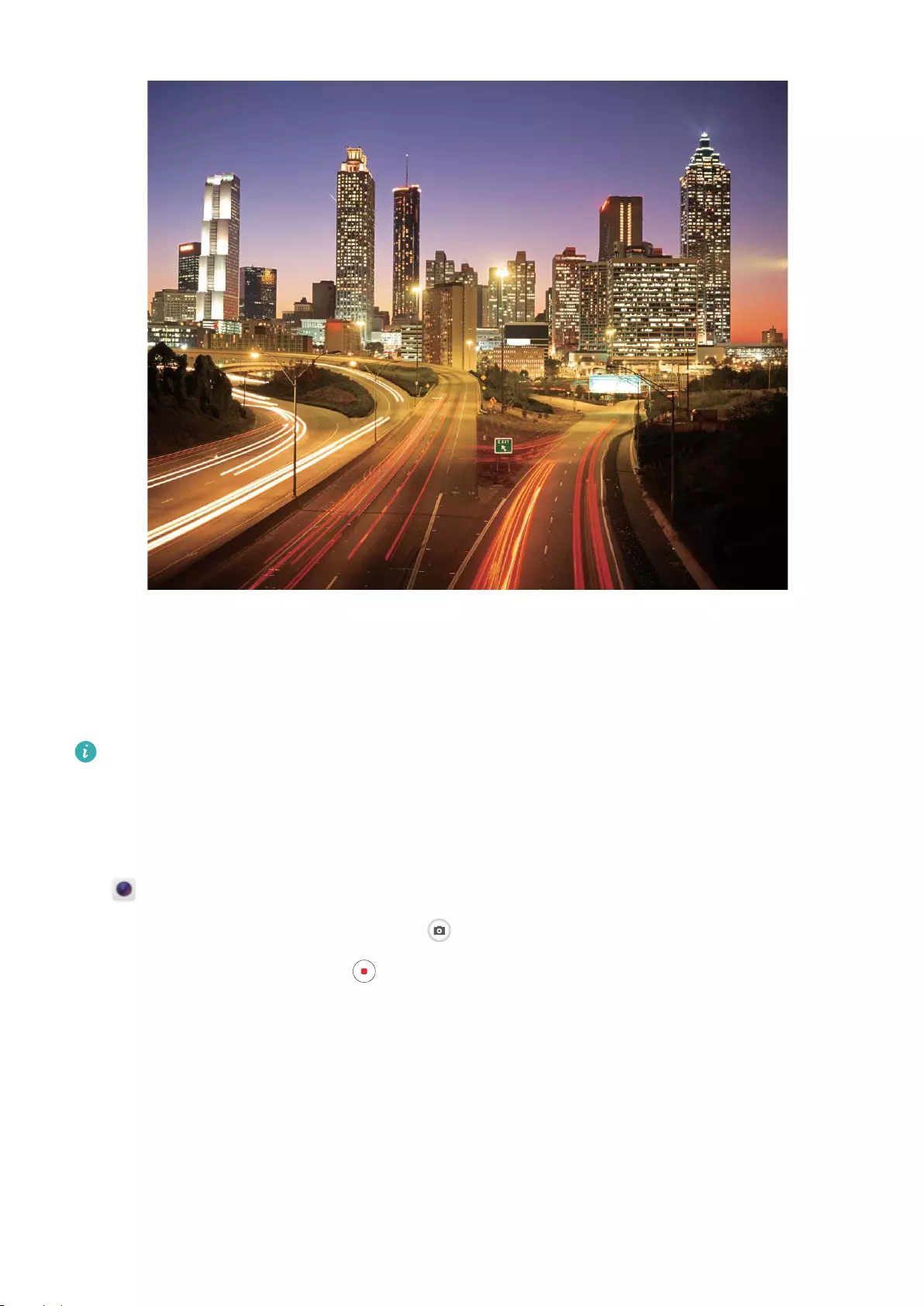
Grafti luminosi: disegna una foto con la luce
Grafti luminosi ti consente di creare un motivo o scrivere parole muovendo una sorgente luminosa
davanti alla fotocamera.
lTrova un luogo buio lontano da altre sorgenti luminose e assicurati che la silhouette del
soggetto non sia visibile. Scegli una fonte di luce adeguatamente luminosa e di un colore
appropriato, come ad esempio una piccola torcia o una barra uorescente.
lPosiziona il dispositivo su un treppiede in modo che non si muova durante l'esposizione.
Apri Fotocamera. Scorri verso destra sullo schermo quindi accedi a Light painting > Grafti
luminosi. Tieni fermo il tuo Telefono e tocca per iniziare a scattare. Sul mirino viene visualizzata
un'anteprima dell'immagine. Tocca quando hai nito.
Fotocamera
52
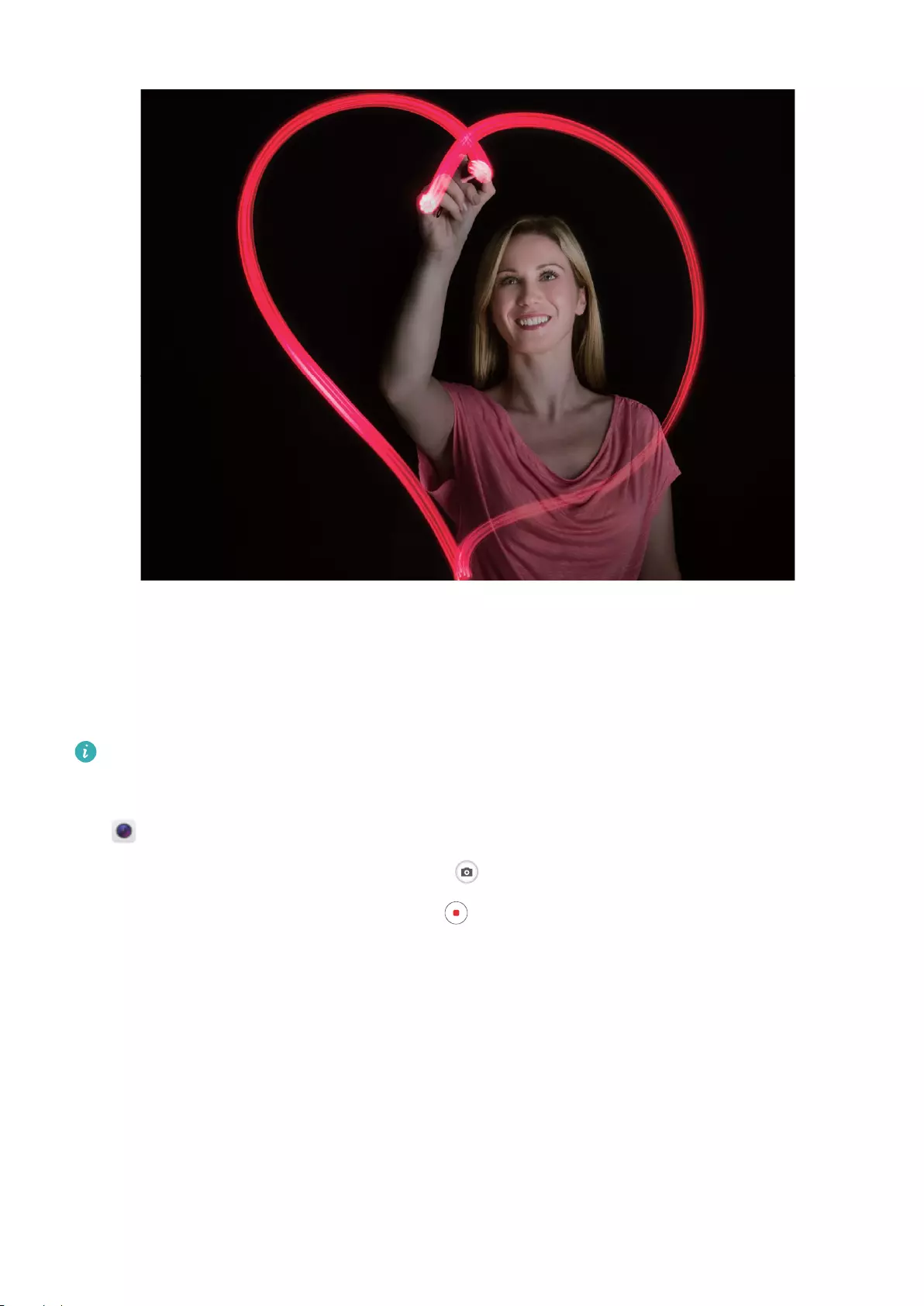
Acqua effetto seta: scatta foto con effetto seta a corsi d'acqua e cascate
L'acqua con effetto seta ti permette di scattare fotograe di cascate e umi con un morbido effetto
seta.
lPer ottenere risultati migliori, trova un corso d'acqua o una cascata dalla grande portata.
lPosiziona il dispositivo su un treppiede in modo che non si muova durante l'esposizione.
Apri Fotocamera. Scorri verso destra sullo schermo quindi accedi a Light painting > Acqua
effetto seta. Tieni fermo il tuo Telefono e tocca per iniziare a scattare. Sul mirino viene
visualizzata un'anteprima dell'immagine. Tocca quando hai nito.
Fotocamera
53
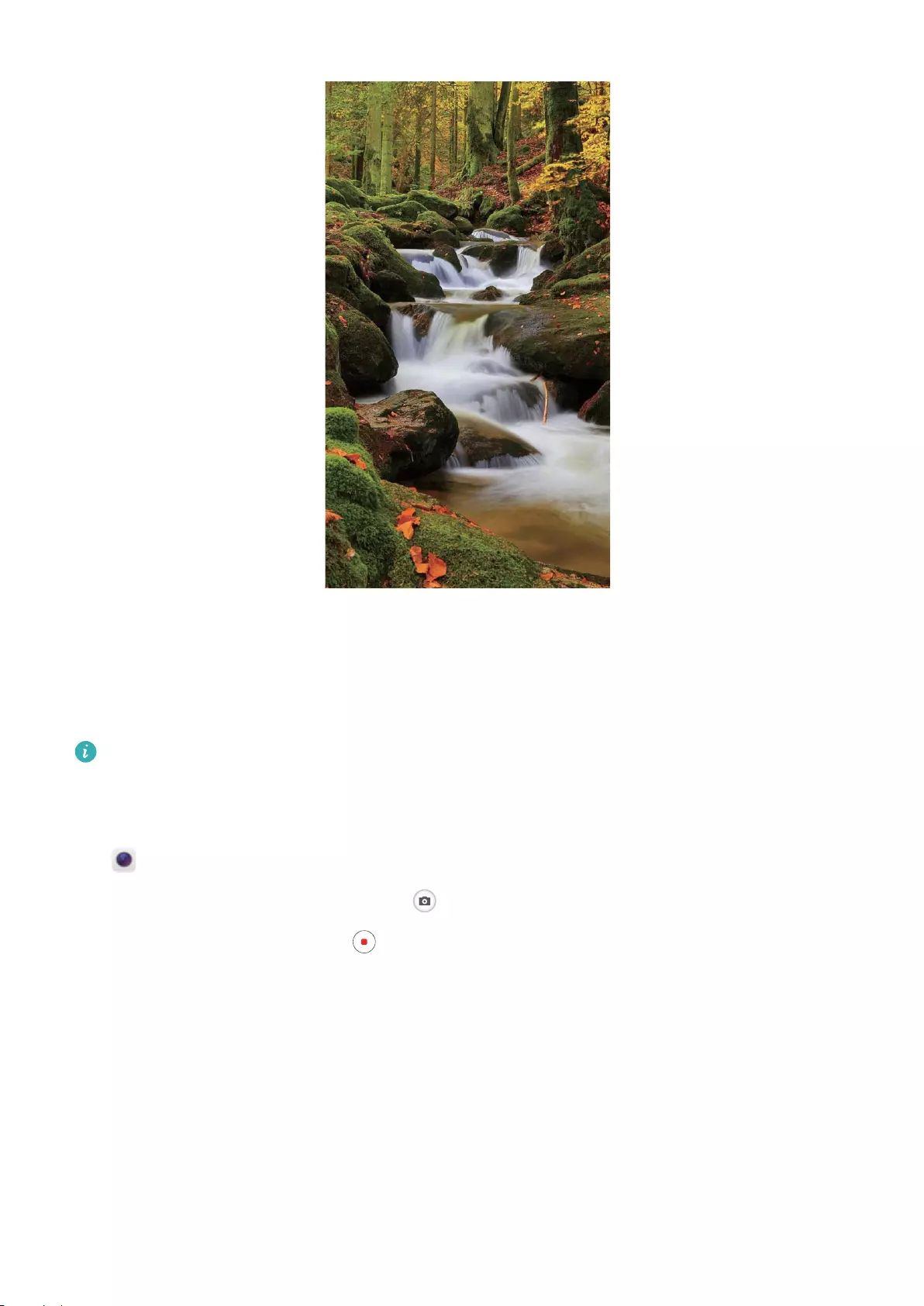
Scie stellari: riprendi la bellezza delle stelle
Con Scie stellari puoi utilizzare la fotocamera per riprendere il movimento delle stelle nel cielo
notturno.
lPer ottenere risultati migliori scegli una località priva di inquinamento luminoso con cielo terso
e in una notte limpida.
lPosiziona il dispositivo su un treppiede in modo che non si muova durante l'esposizione.
Apri Fotocamera. Scorri verso destra sullo schermo quindi accedi a Light painting > Scie
stellari. Tieni fermo il tuo Telefono e tocca per iniziare a scattare. Sul mirino viene visualizzata
un'anteprima dell'immagine. Tocca quando hai nito.
Fotocamera
54

Utilizza il Time-lapse per velocizzare scene in lenta
evoluzione
L'utilizzo della funzione time-lapse consente la visualizzazione di più immagini di una scena in lenta
evoluzione in un unico breve video. Un ore che sboccia, lo scorrere del trafco cittadino, la
formazione delle nuvole e il movimento delle stelle nel cielo notturno costituiscono gli esempi tipici
delle scene in time-lapse.
lLe riprese prolungate in modalità time-lapse incideranno sul consumo della batteria e sullo
spazio di memoria.
lUtilizza un sostegno per le riprese in modo da ridurre il movimento del dispositivo durante la
registrazione.
Prima di avviare il time-lapse, assicurati che la scena sia ben illuminata e che la messa a fuoco sia
perfetta. Posiziona la fotocamera con cura per evitare di riprendere oggetti estranei alla scena.
Aprire Fotocamera. Scorrere a destra dello schermo e toccare Time-lapse. Toccare per
avviare la registrazione. Toccare per terminare la registrazione.
Accedere a Galleria per riprodurre il video in Time-lapse.
Fotocamera
55
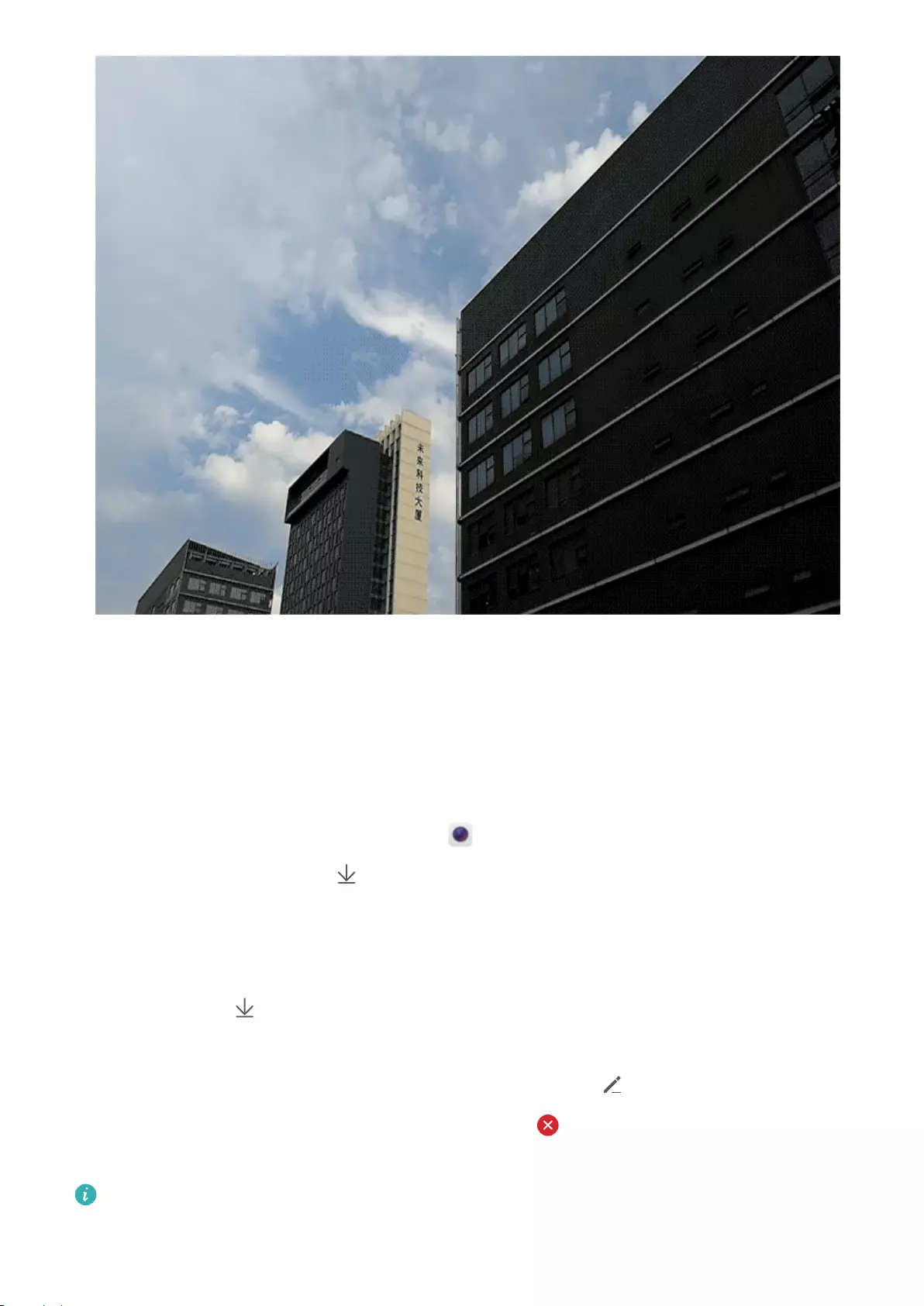
Scopri nuove funzioni con le modalità di scatto
personalizzate
Vuoi andare oltre le funzioni preimpostate e scoprire nuovi modi di utilizzare la fotocamera? Scarica o
elimina le modalità di scatto in base alle tue esigenze.
Download di altre modalità di scatto: aprire Fotocamera, scorrere a destra per accedere alla
pagina Modalità, quindi toccare per visualizzare i download. Selezionare le modalità si scatto
desiderate e toccare INSTALLATO. Dopo il download, è possibile accedere alle modalità di scatto
scaricate in Modalità.
Aggiornamento modalità di scatto: per aggiornare le modalità di scatto, accedere alla pagina
Modalità e toccare . Visualizzerai un puntino rosso accanto alle modalità di scatto quando
risultano disponibili degli aggiornamenti. Segui i passaggi sullo schermo per l'aggiornamento.
Eliminazione modalità di scatto: nella pagina Modalità, toccare nella parte laterale in alto
dello schermo per accedere alla modalità Modica, quindi per eliminare le modalità che non
vengono utilizzate.
Per garantire il corretto funzionamento della Fotocamera, le modalità di scatto preimpostate non
potranno essere eliminate.
Fotocamera
56
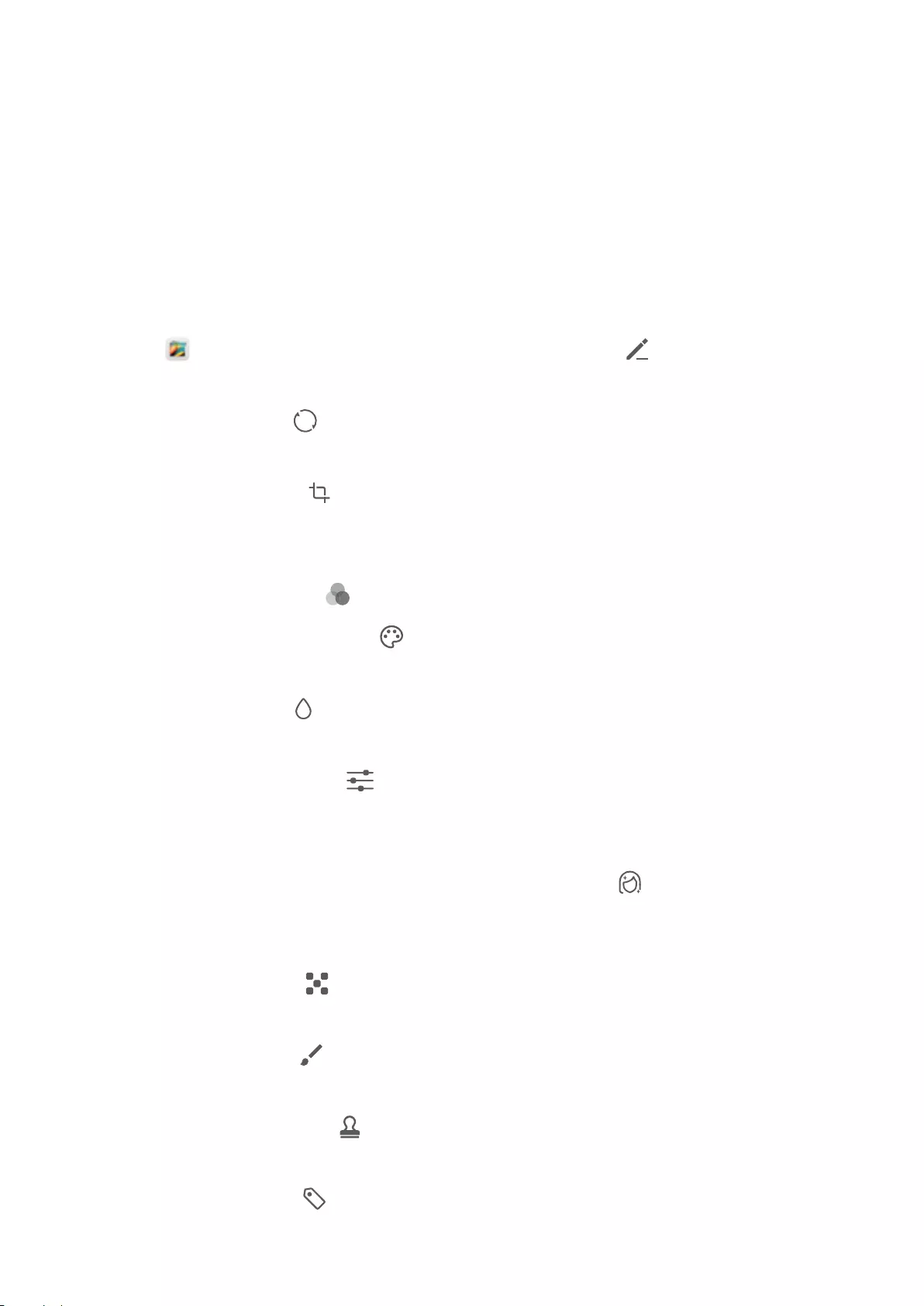
Galleria
Gestione foto
Modica le foto
Vuoi modicare un'immagine appena scattata per renderla perfetta? È possibile utilizzare le funzioni di
modica nella Galleria per ritagliare, ruotare e applicare una serie di effetti alle foto (come grafti,
ligrane personalizzate e ltri) e renderle più accattivanti.
Accedere a Galleria, selezionare una foto da modicare e toccare per accedere alla pagina
di modica foto. È possibile utilizzare le seguenti funzioni per modicare le foto:
lRuota una foto: Toccare e ruotare no ad ottenere l'angolazione desiderata. In alternativa,
toccare Ruota o Specchio per ruotare la foto di 90 gradi o per capovolgerla.
lRitaglia una foto: Toccare e trascinare la casella degli strumenti della griglia e i suoi angoli per
effettuare la selezione. In alternativa, è possibile selezionare una modalità di ritaglio ssa e
trascinare gli angoli dello strumento griglia per completare l'operazione sulla foto.
lAggiungi gli effetti: Toccare e selezionare l'effetto ltro desiderato.
lMantenimento del colore: Toccare e seguire i passaggi sullo schermo per selezionare i colori
che desideri mantenere. Le aree selezionate per il mantenimento verranno evidenziate.
lEffetto sfocato: Toccare , selezionare la modalità di sfocatura desiderata e trascinare il cursore
per regolare l'effetto.
lRegola gli effetti foto: Toccare per regolare la luminosità, il contrasto, la saturazione e altri
parametri delle foto.
lEffetti di bellezza nel ritratto: Quando il sistema rileva lo scatto di un Ritratto, verranno rese
disponibili automaticamente le funzioni Bellezza correlate. Toccare nella pagina di modica
della foto per applicare le funzioni come Effetto liscio, Imperfezione, Volto sottile, e Migliora
occhi per rendere i ritratti più attraenti.
lCrea un mosaico: Toccare e selezionare lo stile e le dimensioni del mosaico desiderato per
dare un effetto particolare alle foto.
lCrea dei Grafti: Toccare e selezionare il pennello e il colore desiderati per tracciare delle
scritte sulle foto.
lAggiungi le ligrane: Toccare e selezionare la ligrana desiderata (come ad esempio Data,
Posizione, Meteo, o Umore) per personalizzare le foto.
lAggiungi un tag: Toccare e selezionare uno stile annotazione e il formato del carattere per
arricchire le foto di nuovi elementi.
57
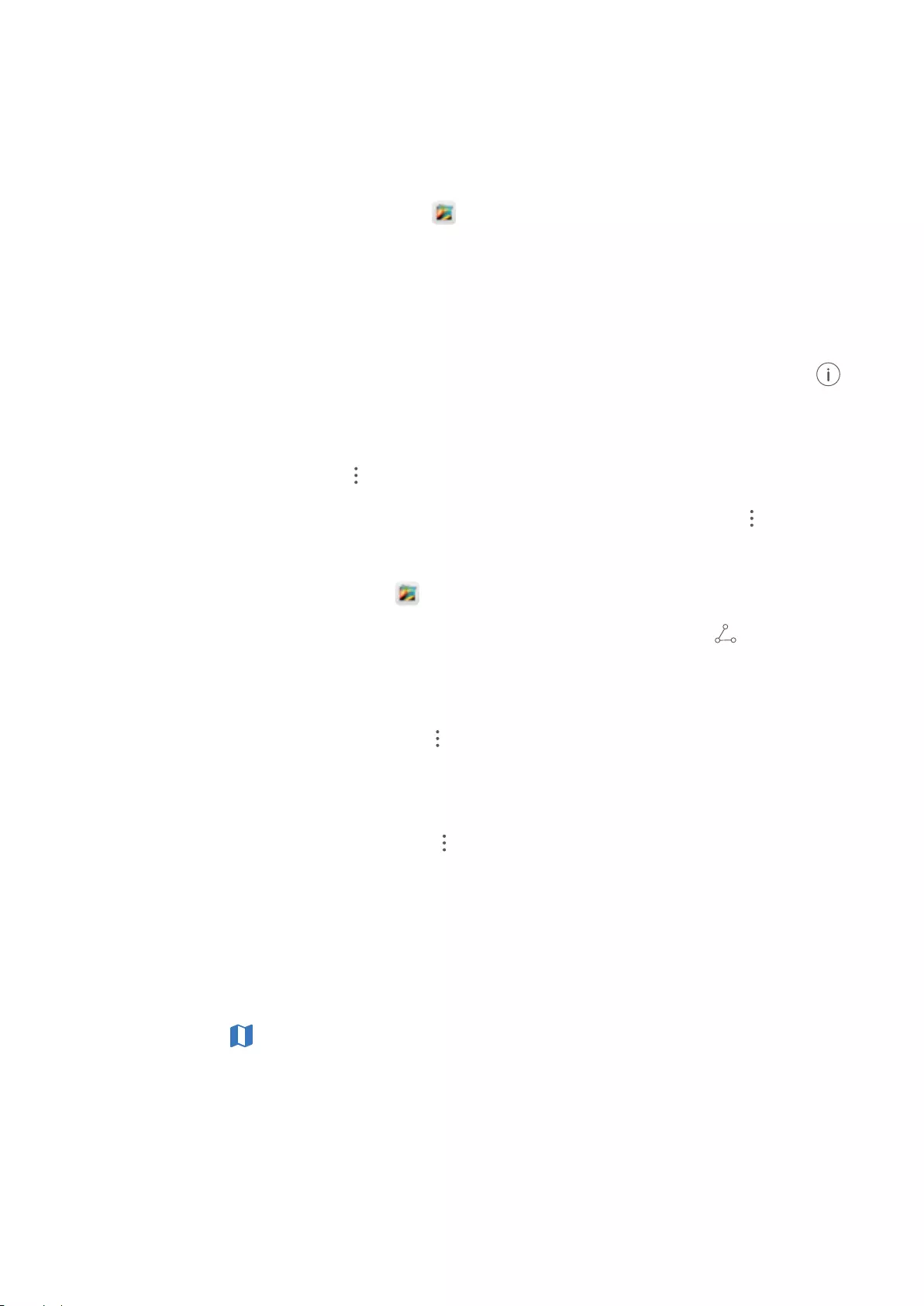
Sfoglia e condividi foto e video
Sfogliare le vecchie foto o i video ripresi nel tempo libero può ricordarti momenti piacevoli. Le foto e
video vengono archiviati nella Galleria. Puoi visualizzarli ordinandoli per data e ora o per luogo o
selezionando un album.
Visualizzare le foto a schermo intero: apri Galleria e tocca una foto per visualizzarla in
modalità schermo intero. Tocca nuovamente lo schermo per nascondere il menu. Quando visualizzi le
foto in modalità schermo intero, puoi:
lEseguire lo zoom in avanti o indietro in una foto: posiziona due dita sullo schermo e
allontanale per ingrandire la foto o avvicinale per ridurla.
lVisualizzare i parametri di scatto: per visualizzare i parametri di scatto per una foto, tocca e
scorri la nestra dei dettagli in alto e in basso per visualizzare ISO (sensibilità), EV (compensazione
dell'esposizione), risoluzione e altri parametri.
lRinominare una foto: accedi a > Rinomina e inserisci un nuovo nome per la foto.
lImpostare una foto come immagine contatto o sfondo del desktop: accedi a > Imposta
come e imposta la foto come Sfondo o Foto del contatto.
Condividere una foto o un video: apri Galleria, tocca e tieni premuto qualunque le per
accedere alla schermata di selezione, quindi seleziona i le da condividere e tocca . Seleziona un
metodo di condivisione e segui le istruzioni sullo schermo per completare la condivisione.
Impostare la rotazione automatica per le foto: vuoi che foto e video seguano la rotazione dello
schermo? Dalla schermata Galleria, accedi a > Impostazioni > Orientamento foto e seleziona
Ruota sempre.
Visualizzare per data e ora di scatto: puoi visualizzare l'ora in cui sono state scattate le foto o sono
stati girati i video nella scheda Foto. Accedi a > Impostazioni e attiva Mostra data per
mostrare la data di scatto quando visualizzi le foto a schermo intero. Dalla scheda Foto, puoi
allontanare o avvicinare due dita per ingrandire o ridurre lo schermo e visualizzare le foto e i video in
base al giorno o al mese.
Visualizzare per luogo di scatto: se hai scattato una foto o hai girato un video con Tag GPS
attivato nel menu impostazioni Fotocamera, puoi visualizzare foto e video in modalità mappa. Dalla
scheda Foto, tocca e le foto o i video che contengono le informazioni sul luogo verranno
contrassegnati sulla mappa nelle località corrispondenti. Puoi separare due dita per ingrandire la
mappa e visualizzare i dettagli di una foto. Tocca la miniatura della foto per visualizzare tutte le foto
scattate e tutti i video girati in quella località.
Visualizzare per album: puoi visualizzare foto e video per album nella scheda Album. Alcune foto e
alcuni video sono archiviati negli album predeniti specicati dal sistema. Ad esempio, i video ripresi
Galleria
58
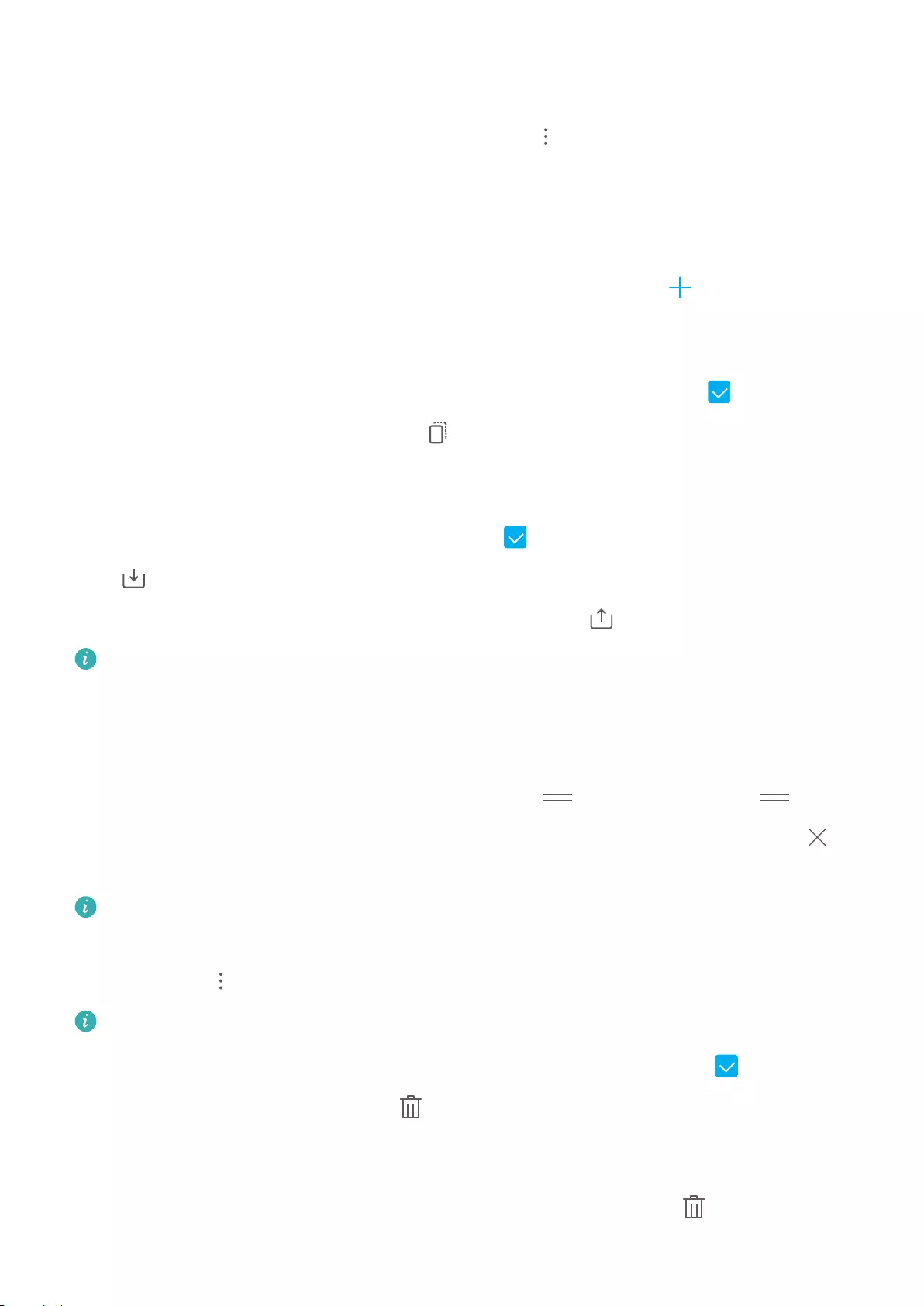
con la fotocamera sono salvati nell'album Video fotocamera. Le schermate e le registrazioni dello
schermo vengono salvate nell'album. Schermate.
Riprodurre le presentazioni: dalla scheda Foto, accedi a > Presentazione e il sistema
riprodurrà automaticamente una presentazione di foto. Tocca lo schermo per arrestare la
presentazione.
Organizza album di foto
Aggiungere foto o video a un nuovo album: dalla scheda Album, tocca , inserisci il nome di
un album, quindi tocca OK. Seleziona le immagini o i video che desideri aggiungere al nuovo album.
Spostare foto e video: per una più semplice visualizzazione, combina foto e video da album
separati. Apri un album, tocca e tieni premuto una foto o un video nché appare , quindi
seleziona le foto o i video da spostare. Tocca e seleziona l'album di destinazione. Dopo aver
spostato una foto o un video, questi verranno rimossi dall'album originale.
Mettere in ordine gli album: se l'elenco dei tuoi album è troppo disordinato, puoi spostarne alcuni
in Altri. Tocca e tieni premuto un album nché appare , seleziona gli album da spostare e quindi
tocca per spostare gli album in Altri. Se desideri ripristinare le posizioni originali degli album, apri
Altri, tocca e tieni premuti gli album da ripristinare e quindi tocca .
lNon puoi spostare gli album Fotocamera, Video fotocamera o Schermate in Altri.
lSpostare un album creato da un'applicazione di terze parti in Altri non compromette il
funzionamento dell'app.
Riordinare gli album: sposta gli album che utilizzi spesso in cima all'elenco per visualizzarli
rapidamente. Tocca e tieni premuto un album nché appare . Tocca e tieni premuto e
trascina col dito per spostare un album in alto o in basso nell'elenco. Quando hai nito, tocca per
salvare le modiche.
Non puoi riordinare gli album Fotocamera o Schermate.
Nascondere gli album: nascondi gli album privati che non vuoi far vedere ad altri. Dalla scheda
Album, accedi a > Nascondi album e attiva gli album che desideri nascondere.
Non puoi nascondere gli album Fotocamera o Schermate.
Eliminare foto o video: tocca e tieni premuto una foto o un video nché appare , seleziona le
foto o i video da eliminare e quindi tocca > Elimina. Le foto e i video eliminati sono conservati
nell'album Eliminati di recente e vengono contrassegnati con un'icona che indica il numero di giorni
mancanti prima della cancellazione denitiva. Per eliminare in modo permanente foto e video, accedi
a Eliminati di recente, seleziona le foto o i video da eliminare e quindi tocca > Elimina.
Galleria
59
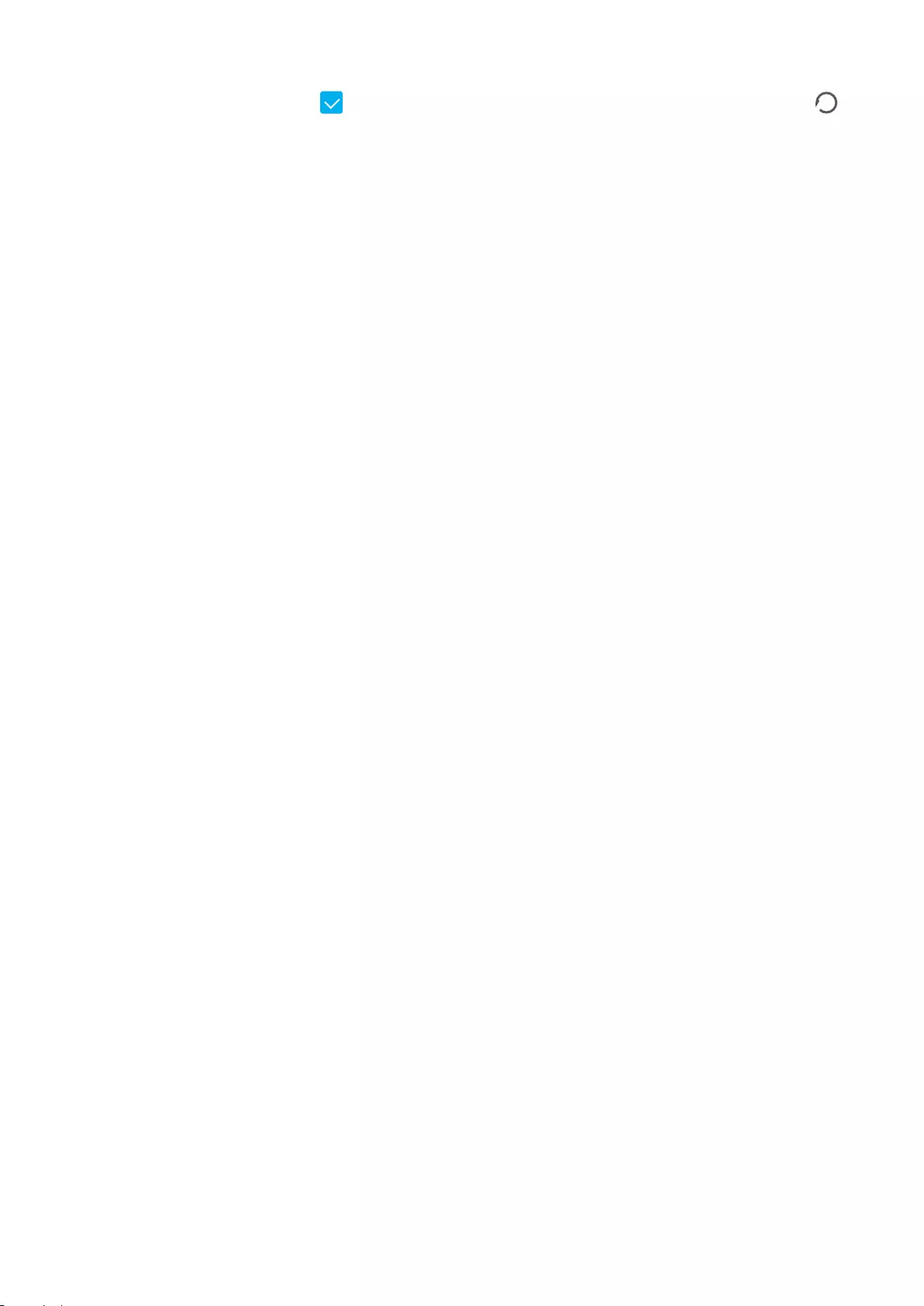
Ripristinare foto e video eliminati: apri l'album Eliminati di recente e tocca e tieni premuto un
video o una foto nché appare . Seleziona le foto o i video che desideri ripristinare e tocca
per ripristinarli negli album originali. Se l'album originale non esiste più, verrà ricreato.
Galleria
60
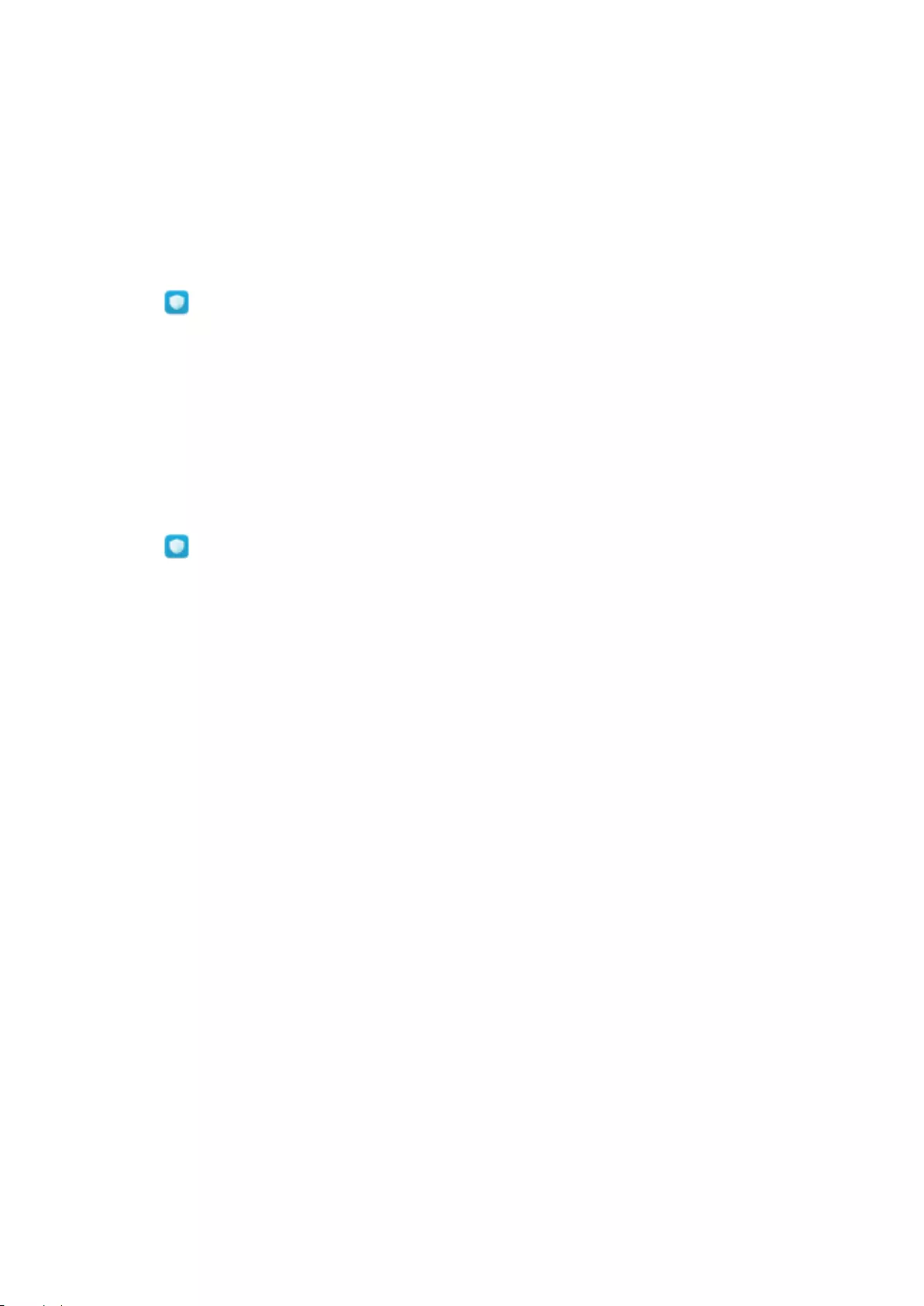
Gestione telefono
Utilizza la funzione Ottimizzazione One-touch
Cosa fare se si rileva un rallentamento del dispositivo? Temi che il dispositivo possa risultare vulnerabile
a malware e ad altre minacce alla sicurezza? Utilizza l'Ottimizzazione One-touch per rendere il
funzionamento del dispositivo più semplice e per garantire la protezione del sistema.
Accedere a Gestione telefono e toccare OTTIMIZZA. Il dispositivo risulterà più veloce, i rischi di
sicurezza saranno sotto controllo, il consumo energetico ottimizzato e le chiamate moleste e
provenienti da numeri sconosciuti verranno rilevate e bloccate.
Gestisci i Dati mobili
Capita spesso di ricevere addebiti inaspettati per utilizzo di Dati mobili extra? La Gestione dati
consente il monitoraggio dei trafco evitando l'utilizzo eccessivo.
Accedere a Gestione telefono e toccare Dati mobili per visualizzare i dettagli sull'utilizzo dei
dati o per attivare Risparmio dati.
lValutazione uso del trafco: per la verica dell'utilizzo dei dati di ogni singola app.
lApp in rete: per impostare le autorizzazioni di accesso per ogni singola app.
lRisparmio dati: attivare Risparmio dati (evita l'utilizzo dei dati da parte di app in esecuzione in
background) e selezionare le app che si desidera escludere da questa limitazione.
61
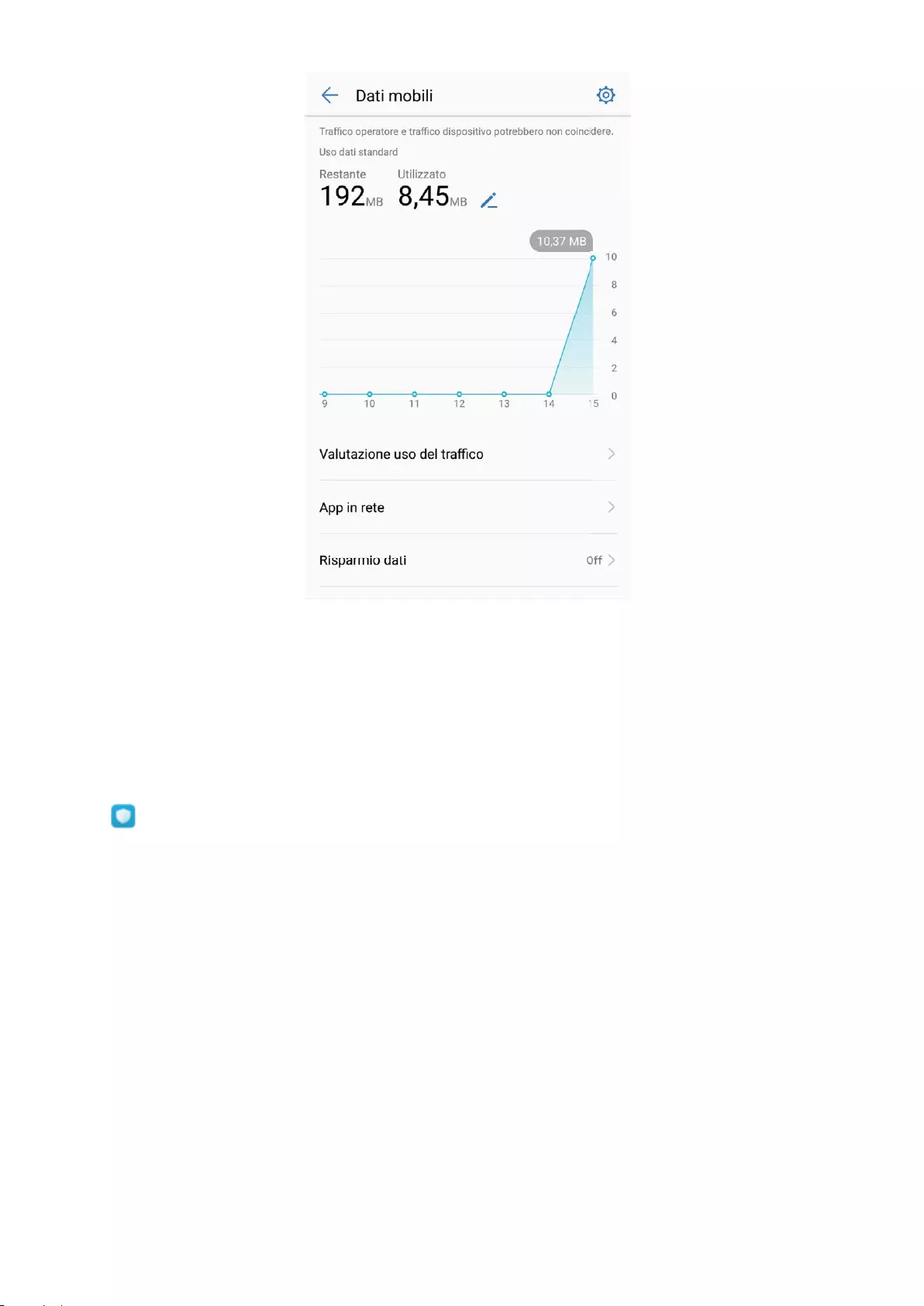
Ottimizza il consumo energetico
L'esaurimento della batteria in un momento inopportuno può causare diversi inconvenienti. Le
funzioni di risparmio energetico possono contribuire a prolungare la durata della batteria del Telefono,
consentendoti di giocare o di sfruttare altre funzionalità più a lungo.
Apri Gestione telefono e tocca Batteria per effettuare le seguenti operazioni:
lVisualizzare i dettagli del consumo di energia: tocca Utilizzo batteria per vedere i dettagli del
consumo di energia. Nella sezione dei dettagli sull'utilizzo della batteria, i segni blu sotto In carica
indicano gli intervalli di tempo in cui il dispositivo è rimasto in carica. Le distanze tra i segni indicano
per quanto tempo il dispositivo non è stato in carica. Questa funzionalità non consuma energia.
Tocca Utilizzo batteria per vericare quali app e quale hardware stanno consumando più energia.
lControllare e ottimizzare il consumo energetico complessivo: tocca Utilizzo batteria per
vericare la presenza di problemi di consumo energetico ed eseguire l'ottimizzazione automatica
delle prestazioni.
lAttivare la modalità di risparmio energetico o la modalità risparmio energetico Ultra: attiva
Modalità di risparmio energetico o Modalità ultra risparmio energetico. Seleziona la modalità
di risparmio energetico appropriata in base al livello batteria del Telefono per prolungarne la durata.
lRegolare la risoluzione dello schermo per risparmiare energia: attiva Risoluzione schermo e
seleziona Risoluzione intelligente. Il tuo dispositivo abbassa automaticamente la risoluzione dello
Gestione telefono
62
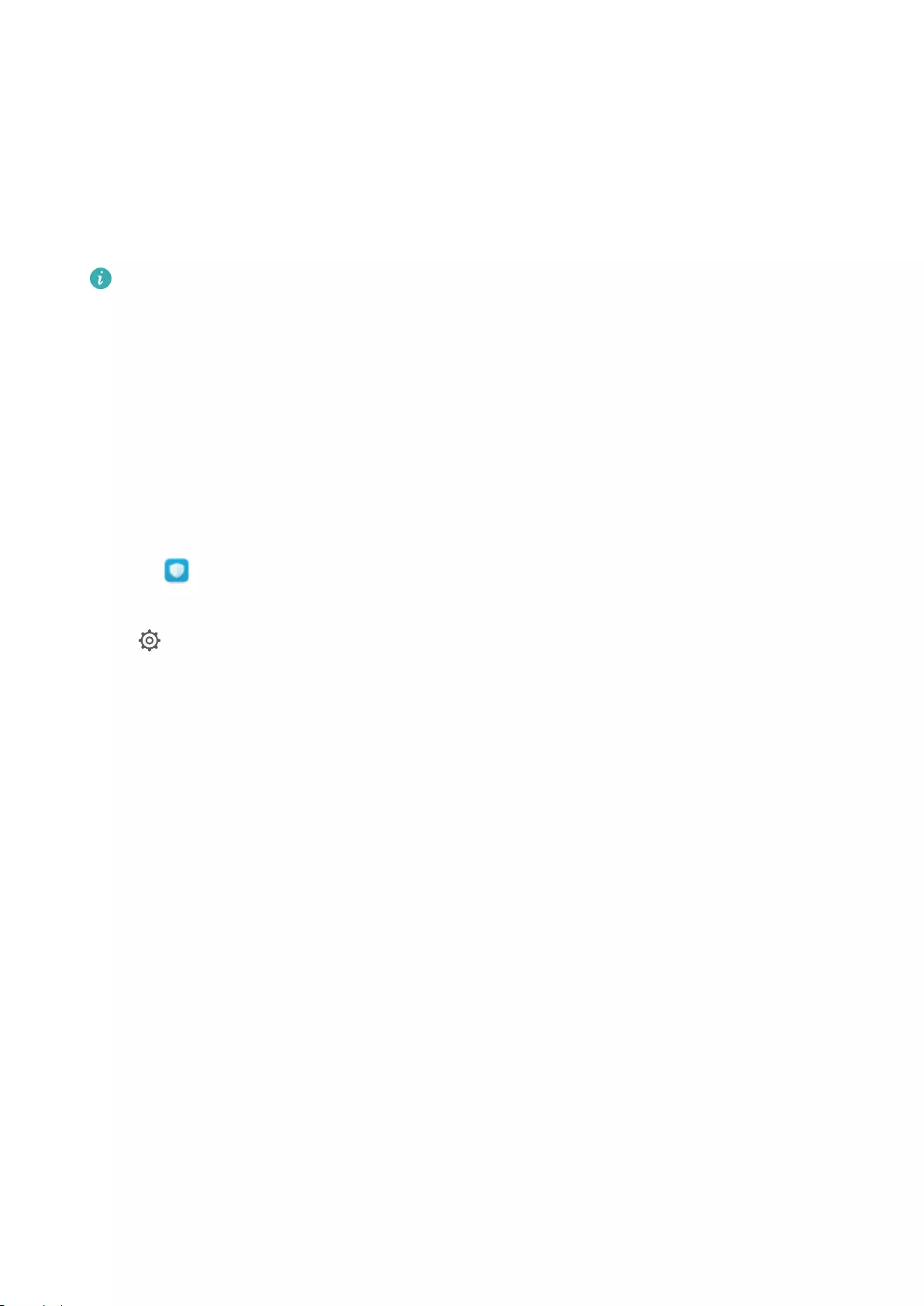
schermo per risparmiare energia. Puoi impostare manualmente la risoluzione dello schermo per
risparmiare energia quando non è necessaria un'alta risoluzione.
lVisualizzare la percentuale residua della batteria nella barra di stato: attiva Percentuale
batteria per visualizzare la percentuale residua della batteria nella barra di stato.
lGestire l'avvio delle app per risparmiare energia: tocca Avvio per gestire automaticamente o
manualmente l'avvio automatico delle app, l’avvio secondario e l'attività in background. Il sistema
gestirà automaticamente l'utilizzo dell’energia per risparmiare.
Riceverai una notica quando sono presenti delle app a consumo energetico elevato in
esecuzione in background. Segui le istruzioni sullo schermo per ottimizzare le impostazioni delle
app.
Utilizza la scansione virus per proteggere il telefono
L'apertura di annunci dannosi può generare la presenza di Trojan virus e malware, i quali verranno
segretamente installati e avviati sul dispositivo violando le informazioni dei contatti e altri dati
personali. La scansione di virus riesce ad individuare e rimuovere potenziali minacce per mantenere il
telefono in buone condizioni.
Accedere a Gestione telefono, toccare Scansione virus e il dispositivo eseguirà
automaticamente la ricerca e l'eliminazione delle minacce alla sicurezza. Allo stesso tempo, è possibile
toccare per eseguire le seguenti azioni:
lScansione virus Cloud: attivare Scansione Cloud e il telefono aggiungerà una scansione dinamica
e basata su Cloud alla scansione standard, mantenendo al sicuro il telefono da nuove minacce.
lPromemoria scansione completa: attivare Promemoria scansione e il sistema noticherà la
mancata scansione anti-virus da più di 30 giorni.
lScansione rapida: selezionare Scansione rapida. Il sistema esegue rapidamente la scansione in
posizioni e applicazioni importanti del dispositivo durante la manutenzione ordinaria.
lScansione completa: selezionare Scansione completa. Il sistema esegue la scansione completa
del dispositivo a intervalli regolari per rimuovere i le dannosi. Questo processo richiede più tempo,
ma include una gamma più ampia di contenuti e garantisce la protezione completa del dispositivo.
lAggiornamento libreria virus: attivare Aggiornamento automatico e Aggiorna solo su Wi-Fi.
Il sistema aggiornerà automaticamente il database di virus attraverso la rete Wi-Fi, mantenendo
aggiornate le funzionalità di rimozione delle minacce.
Gestione telefono
63
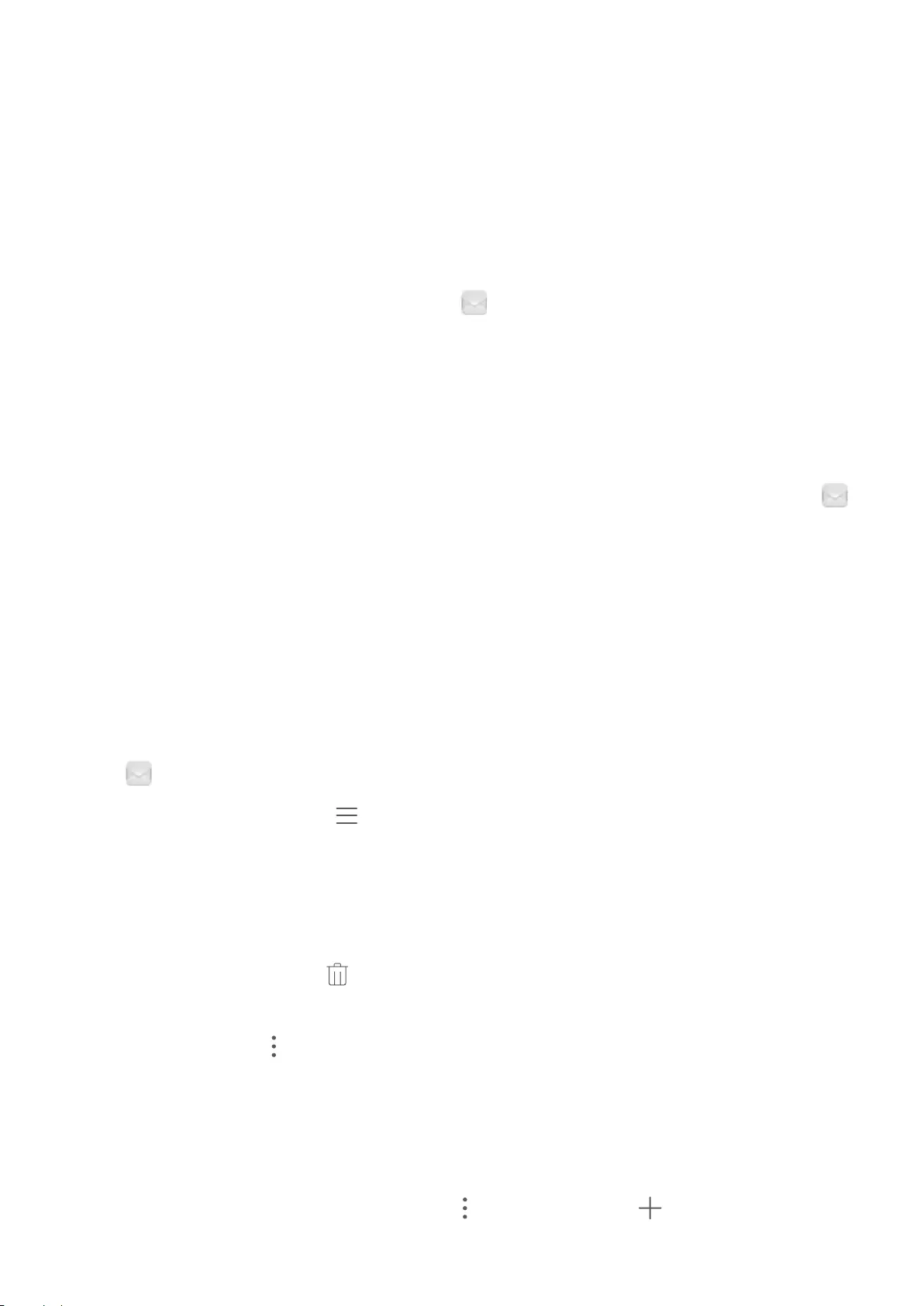
E-mail
Aggiungi account e-mail
Aggiungi il tuo account e-mail sul telefono per un accesso più comodo alla tua posta. Per conoscere le
impostazioni speciche durante la congurazione della tua e-mail, ti consigliamo di contattare il tuo
gestore di posta elettronica.
Aggiungi un account e-mail personale: Aprire , selezionare il gestore di posta elettronica o
toccare Altri, inserire il proprio indirizzo e la password, quindi Accedi, inne seguire i passaggi sullo
schermo per la congurazione. Il sistema si collegherà automaticamente al server per la verica delle
impostazioni.
Aggiungi un account Exchange: Exchange è un servizio di Microsoft utilizzato da molte aziende
come sistema di posta elettronica interno. Se il servizio di posta della tua azienda è collegato ai server
di Exchange, potrai eseguire l'accesso alla posta di lavoro direttamente dal telefono. Accedere a
> Exchange, inserire il proprio indirizzo e-mail, nome utente e password, quindi toccare Accedi,
inne seguire i passaggi sullo schermo per la congurazione. Il sistema si collegherà automaticamente
al server per la verica delle impostazioni.
Dopo la congurazione, il sistema aprirà la pagina Posta in arrivo come impostazione predenita.
Gestisci gli account e-mail
È possibile aggiungere uno o più account di posta elettronica.
Aprire E-mail. È possibile:
lControllare le e-mail: toccare nella pagina Posta in arrivo, quindi selezionare un account per
visualizzare l'elenco dei messaggi. Scorrere in basso per aggiornare la pagina. Aprire un messaggio
per leggerlo, rispondere, inoltrarlo o eliminarlo. Scorrere a sinistra e a destra dello schermo per
visualizzare le e-mail precedenti e quelle successive. Per eliminare più messaggi in una sola volta,
toccare la foto del prolo o tenere premuto su una mail per accedere alla schermata di gestione,
selezionare i messaggi, quindi .
lSincronizzare le e-mail: scorrere in basso nella pagina Posta in arrivo per aggiornare l'elenco dei
messaggi. Accedere a > Impostazioni, toccare un account e attivare Sincronizza email. Per la
sincronizzazione automatica, toccare Programma sincronizzazione e selezionare la data e
proseguire con la congurazione.
lCercare le e-mail: nella pagina dell'elenco dei messaggi, toccare la barra di ricerca e inserire una
parola chiave, ad esempio l'oggetto, il contenuto o gli allegati di posta.
lAggiungere più account e-mail: Accedere a > Impostazioni > , selezionare il gestore di
posta elettronica e inserire i propri dati.
64
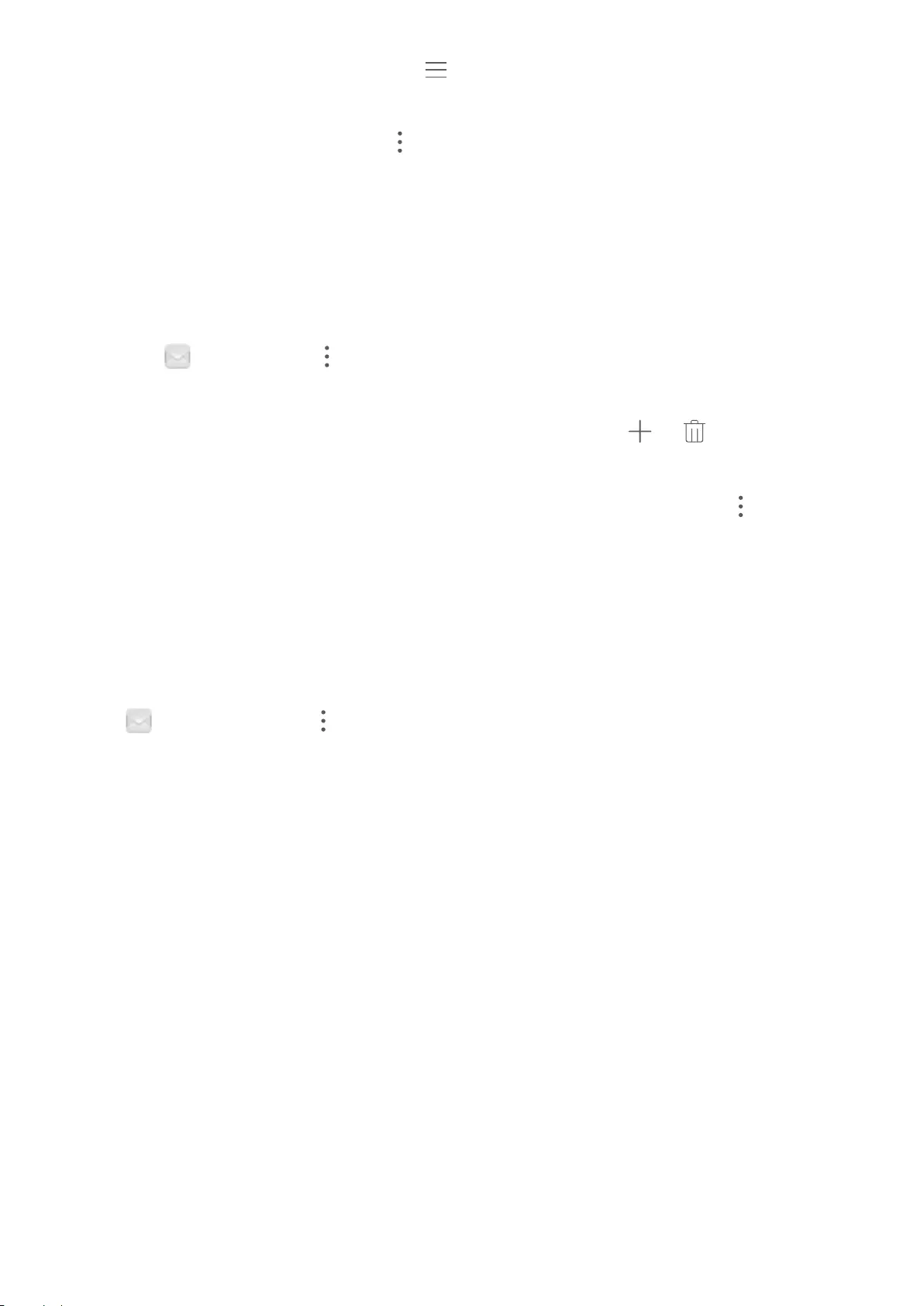
lPassare da un account all'altro: toccare nella pagina degli account, quindi toccare
l'immagine del prolo account per eseguire il passaggio.
lCongurare gli account: accedere a > Impostazioni nella pagina account, selezionare un
account per impostare Nome account, Account predenito, o Rimuovi account.
Gestisci contatti e-mail VIP
Hai paura di perdere le e-mail importanti? Aggiungi i contatti importanti alla lista VIP. Il dispositivo
sposterà automaticamente le e-mail dai contatti VIP alla casella VIP.
Accedere a E-mail, quindi > Impostazioni > Contatti VIP. Dalla pagina Elenco VIP,
accedere a Aggiungi > Crea o Aggiungi da contatti.
Aggiungi o rimuovi i contatti VIP: nella pagina Elenco VIP, toccare o per gestire i
contatti VIP.
Cambia le notiche per i contatti VIP: dalla pagina Home dell'e-mail, accedere a >
Impostazioni > Notiche VIP.
Imposta la risposta automatica per l'e-mail Exchange
Non sei in ufcio vuoi comunicarlo automaticamente ai colleghi? Attiva le risposte automatiche sulla
tua posta elettronica.
Aprire E-mail, accedere a > Impostazioni quindi selezionare l'account Exchange. Toccare
Risposte automatiche, attivare Risposte automatiche, impostare il contenuto, il periodo di assenza
nel messaggio automatico e toccare Fine.
E-mail
65
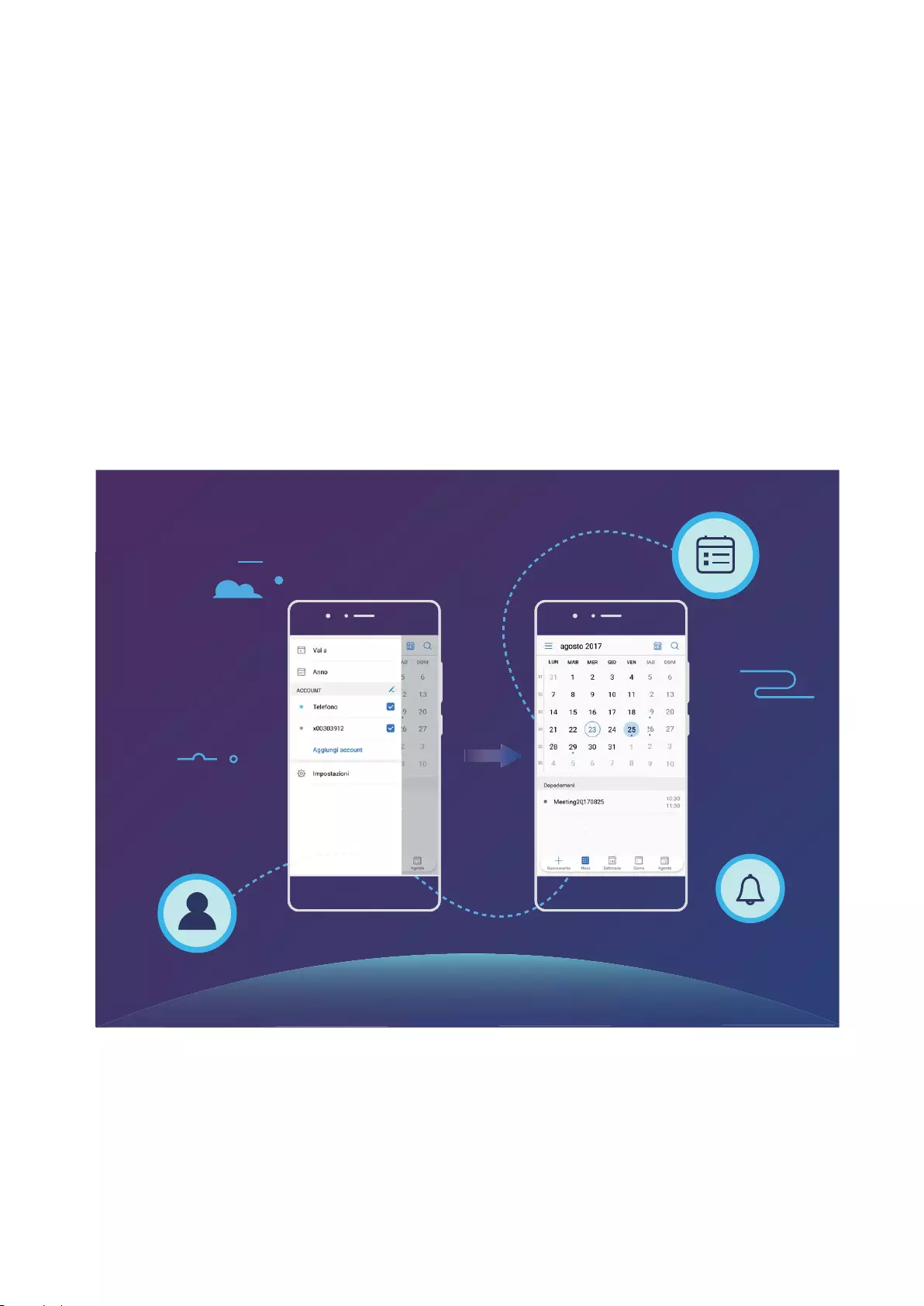
Calendario
Calendario: il tuo centro di gestione eventi
Hai un'agenda piena di eventi? Il Calendario consente una gestione completa degli eventi, rendendo
più facile la tua vita professionale e personale.
Il Calendario consente le seguenti funzioni:
lPromemoria riunioni: hai paura di dimenticare un appuntamento di lavoro importante? È possibile
aggiungere il tuo indirizzo e-mail di lavoro (account di Exchange) nel Calendario per controllare i
promemoria delle riunioni e riceverli dal tuo Telefono prima dell'inizio di un evento.
lCondivisione eventi: vuoi condividere i tuoi programmi e invitare gli amici ad un evento? Puoi
scegliere tra diversi metodi di condivisione.
Sfoglia il Calendario
66
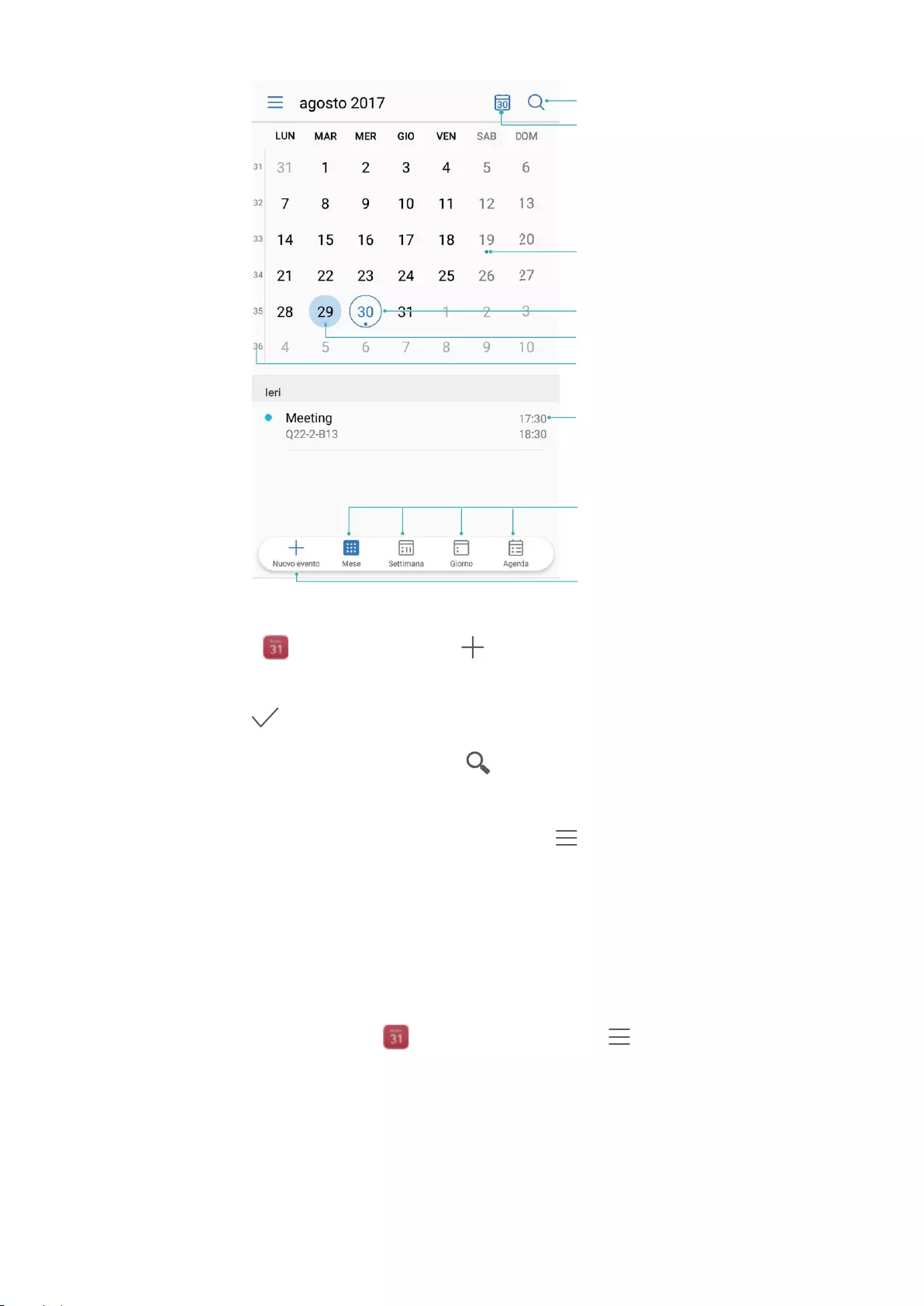
Vai a oggi
Cerca gli eventi
Numero della settimana
Oggi
Giorno visualizzato al momento
Eventi del giorno
Eventi del giorno visualizzato
Scorri da mese, settimana,
giorno e piani
Aggiungi nuovo evento
Crea un evento: aprire Calendario, toccare , inserire le informazioni evento incluso il titolo,
luogo e ora di inizio e ne. Accedere a Altro > Ricorda per aggiungere un promemoria per il tuo
evento, quindi toccare .
Ricerca eventi: nella pagina Calendario, toccare , quindi inserire le parole chiave dell'evento,
come il titolo o il luogo.
Congura Calendario: nella pagina Calendario, accedere a > Impostazioni per personalizzare
la visualizzazione del calendario e dei promemoria.
Importa la Lista cose da fare per organizzare il tuo
lavoro
Importa promemoria riunioni: aprire Calendario, accedere a > Aggiungi account,
quindi seguire i passaggi sullo schermo per aggiungere la tua e-mail di lavoro (account di Exchange) in
Calendario per vericare i promemoria delle riunioni.
Calendario
67
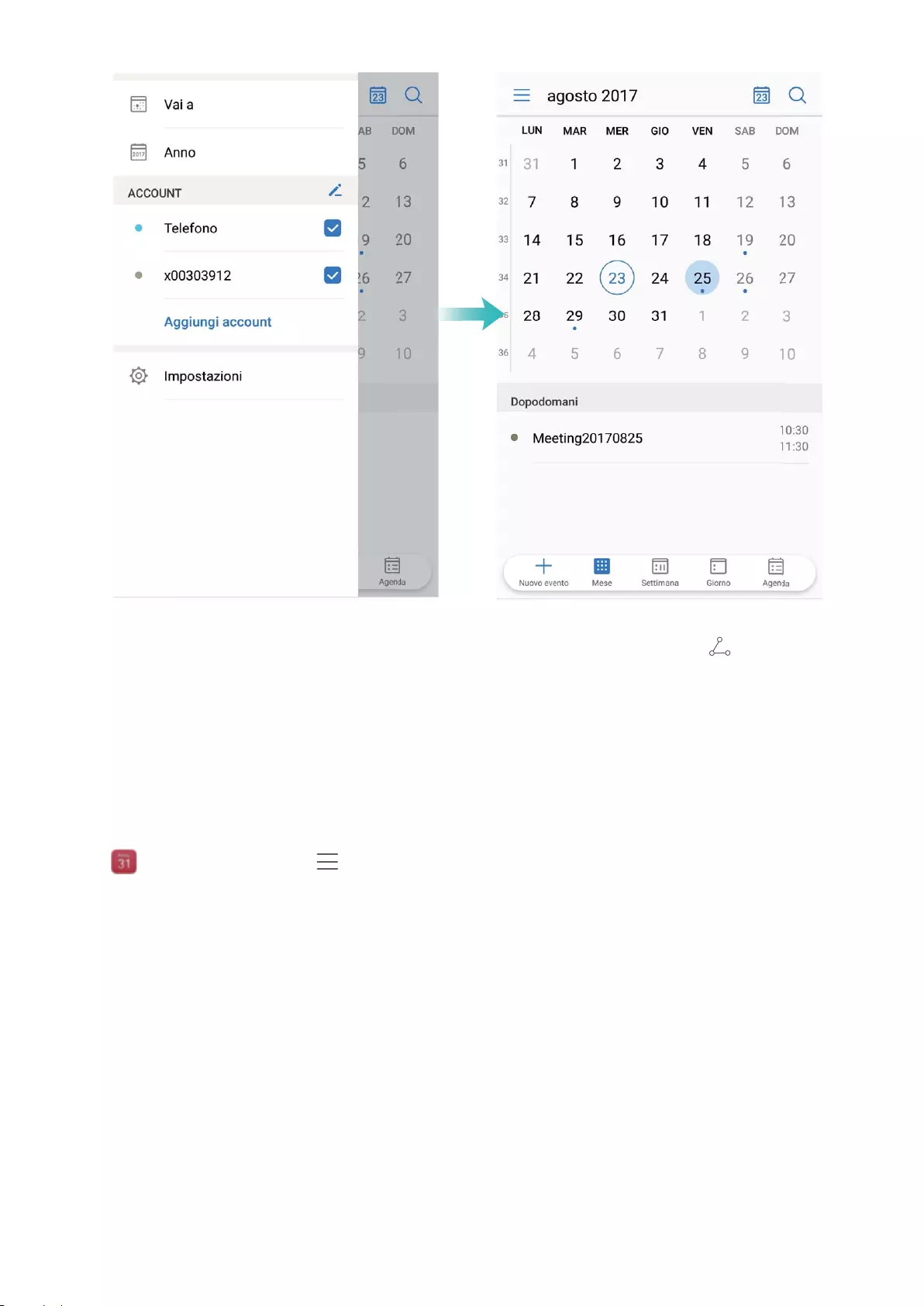
Condivisione di un evento: toccare un evento in Calendario in Agenda, quindi e seguire i
passaggi sullo schermo per condividere l'evento tramite uno dei metodi disponibili.
Visualizza le festività del mondo
Viaggi all'estero per lavoro o in vacanza? Scarica tempestivamente le informazioni sulle festività nel
paese di destinazione per pianicare meglio lavoro e programmi.
Apri Calendario, accedi a > Impostazioni > Festività globali e attiva il tuo paese di
destinazione. Il dispositivo scaricherà automaticamente le informazioni sulle festività.
Calendario
68
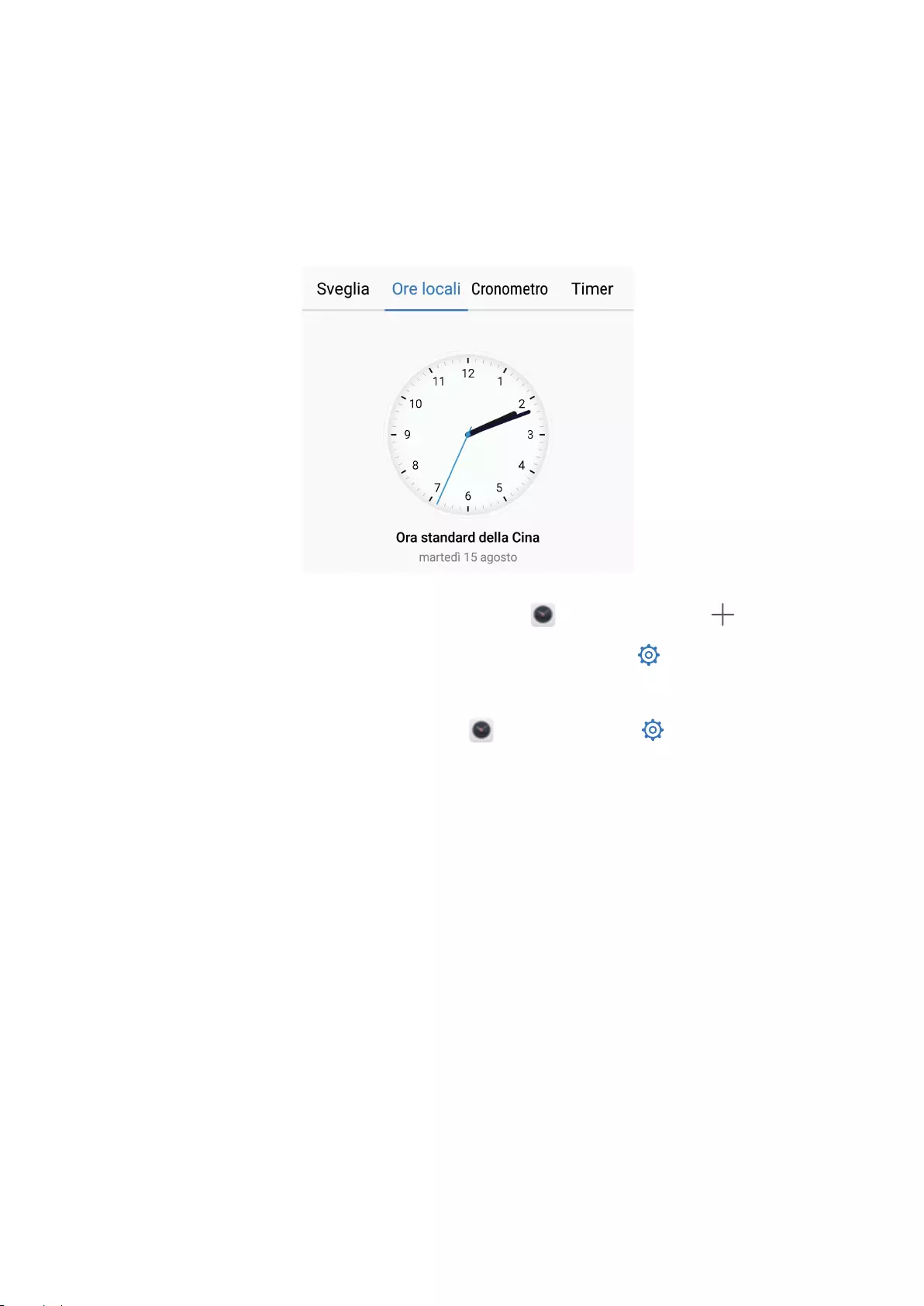
Orologio
Utilizzo dell'Orologio
Tra tutte le funzioni disponibili anche l'Orologio nasconde sorprese inaspettate. L'Orologio funge
anche da sveglia, orologio mondiale, cronometro e timer.
Visualizza l'orario in altri Paesi del mondo: accedere a Orologio, toccare sulla scheda
Ore locali e inserire il nome della città o selezionarlo dalla lista. Toccare per impostare la data e
l'ora.
Mostra l'orario di due diversi Paesi: accedere a Orologio, quindi > Data e ora nella
scheda Ore locali. Attivare Due orologi, toccare Città di residenza e selezionare la città di residenza
dalla lista.
69
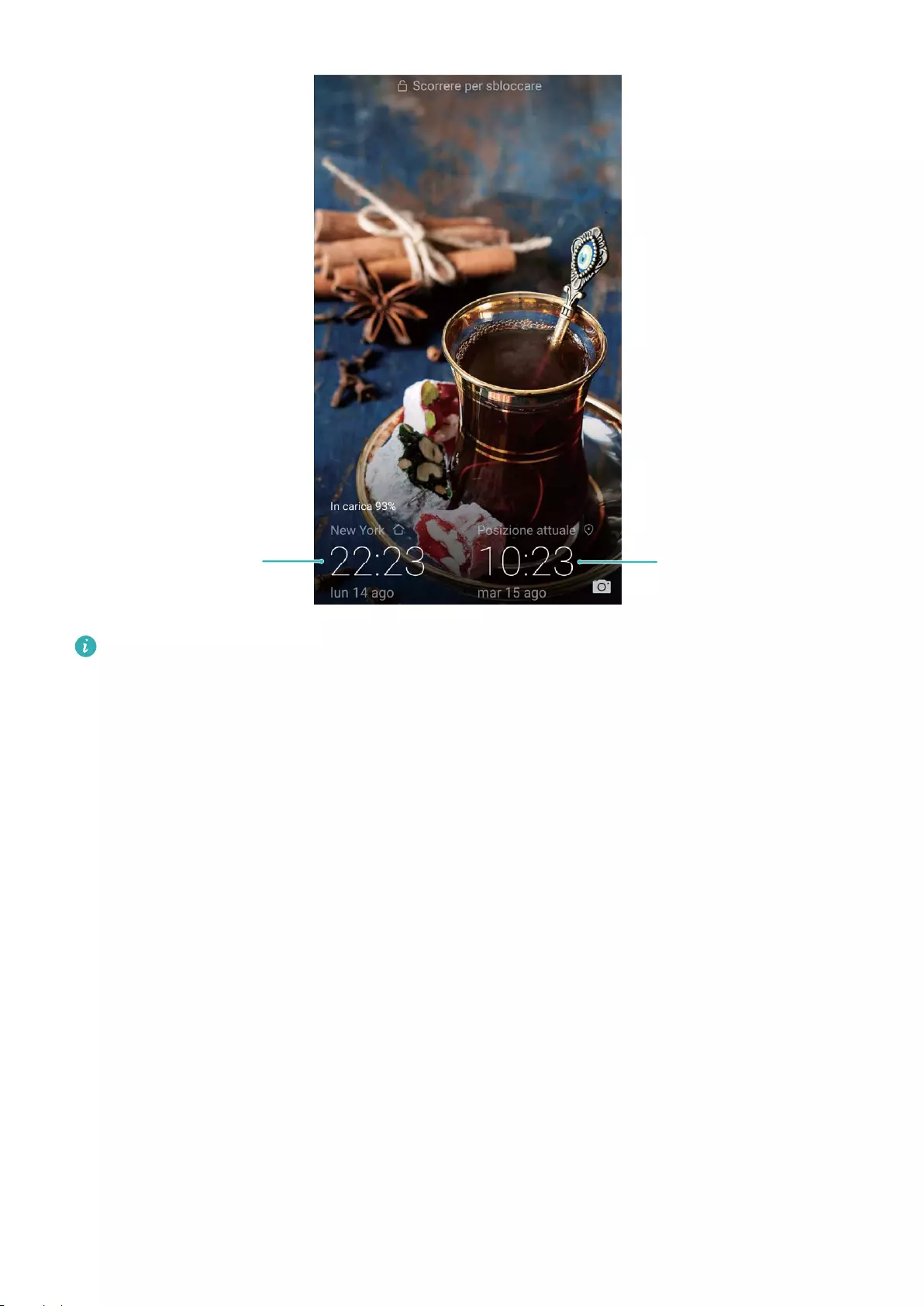
Data e ora fornite
dalla rete
Ora e data della
città selezionata
Se l'orario corrisponde a quello del Paese di residenza, ne verrà visualizzato uno solo all'interno
della schermata di blocco.
Orologio
70
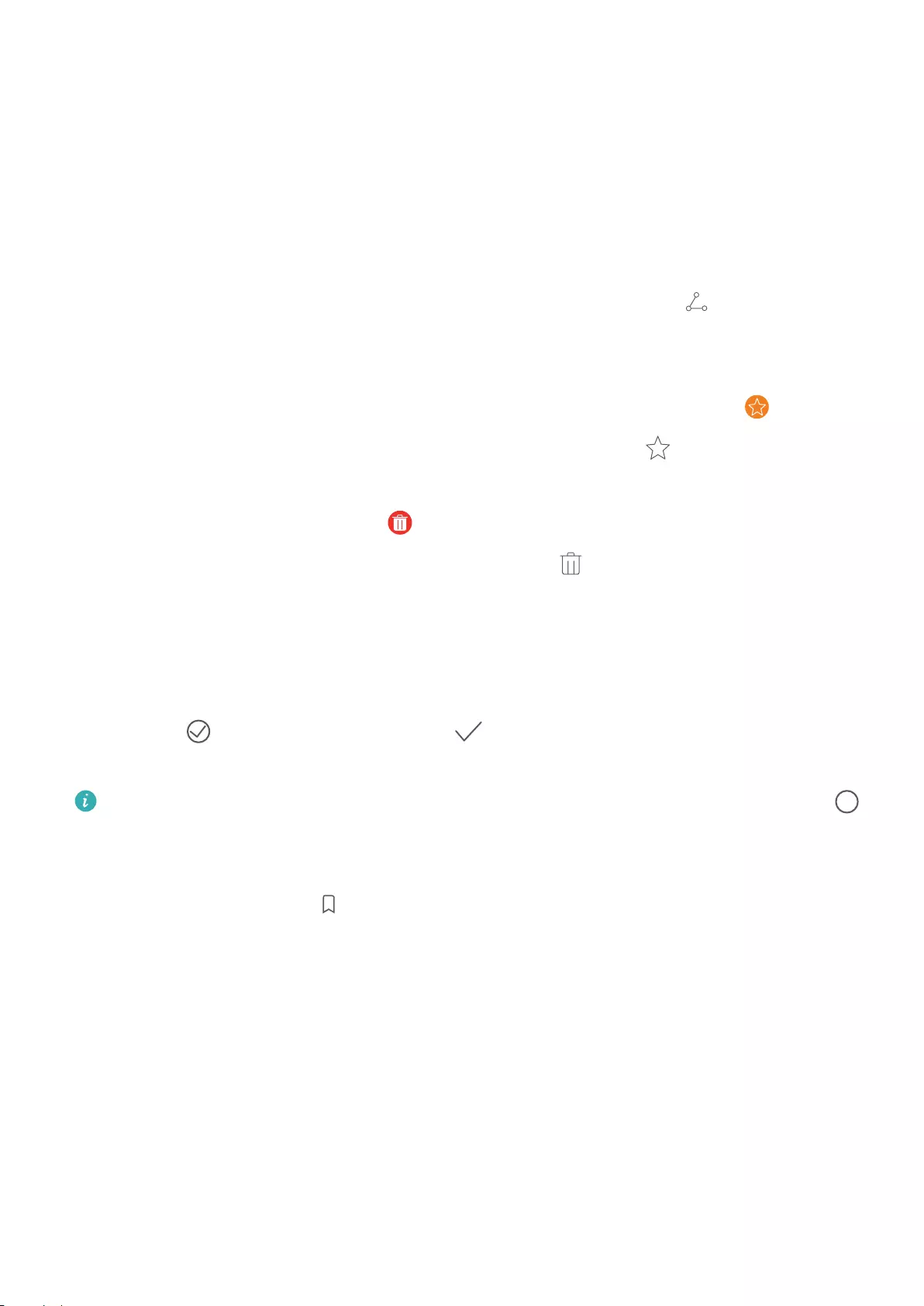
Blocco note
Gestione delle note per tenere in ordine i tuoi registri
Vuoi condividere note importanti o aggiungerle ai preferiti? Gestisci le note e mantieni in ordine i tuoi
registri.
Condividi una nota: vuoi inviare delle note relative ad una riunione ad un tuo collega? Nella pagina
elenco Blocco note, aprire la nota che si desidera condividere, quindi toccare per selezionare il
metodo di condivisione, quindi seguire i passaggi sullo schermo.
Aggiungi una nota ai preferiti: vuoi aggiungere una nota ai preferiti in modo da poterla consultare
in seguito? Nella pagina elenco Blocco note, scorrere a sinistra su una nota e toccare . In
alternativa, aprire la nota che si desidera aggiungere ai preferiti e toccare .
Eliminazione di una nota: vuoi eliminare una vecchia nota? Nella pagina elenco Blocco note,
scorrere a sinistra su una nota e toccare . In alternativa, tenere premuta una nota per visualizzare
le opzioni, selezionare le note che desideri eliminare e toccare .
Ricerca note: vuoi localizzare subito una nota? Toccare la barra di ricerca nella pagina elenco Blocco
note ed inserire le parole chiave della ricerca. In alternativa, scorrere verso il basso nella schermata
Home per accedere alla barra di ricerca e inserire le parole chiave della ricerca.
Creazione lista cose da fare: vuoi creare una lista della spesa? Nella pagina di modica Blocco
note, toccare ed inserire un articolo, quindi . È possibile aggiungere diversi articoli alla lista
cose da fare.
Al completamento di un articolo, accedere alla pagina di modica Blocco note e selezionare
a sinistra dell'articolo completato.
Aggiunta di tag alle note: vuoi visualizzare facilmente le categorie delle tue note? Nella pagina di
modica Blocco note, toccare e utilizzare i diversi tag colorati a seconda delle categorie dei
contenuti, in modo da gestire e visualizzare al meglio le tue note.
71
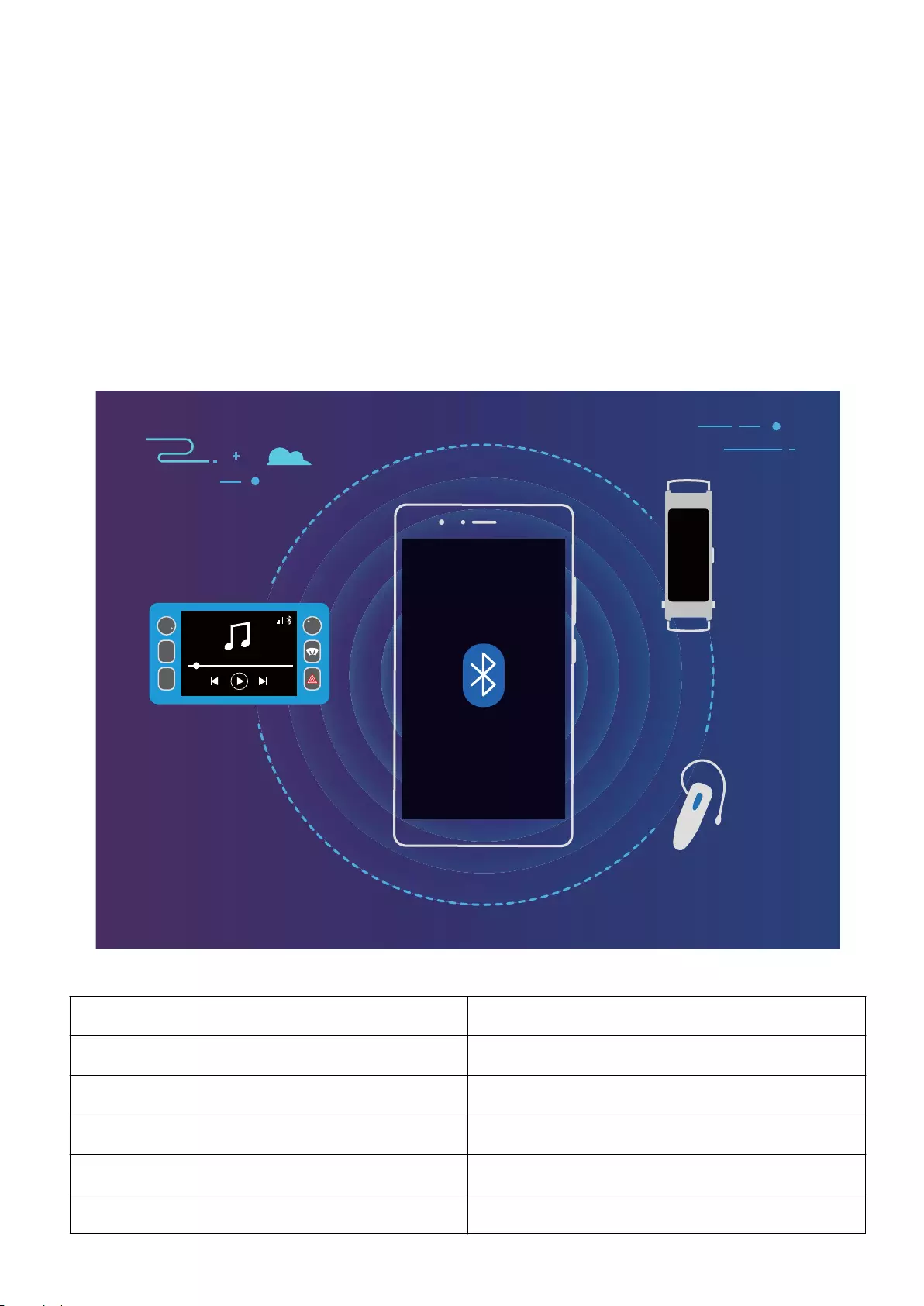
Connessione dispositivo
Bluetooth
Connetti il Telefono a dispositivi Bluetooth
Utilizza Bluetooth per connettere il Telefono agli auricolari Bluetooth e al Bluetooth dell'auto per
navigare o ascoltare la musica durante la guida. Puoi anche connettere il Telefono a dispositivi
indossabili per registrare e gestire i dati di tness. La connessione dei dispositivi Bluetooth al telefono
non aumenta in modo signicativo il consumo di energia.
$0
)0
I protocolli Bluetooth usati dai dispositivi Huawei e le loro funzioni:
HFP, HSP Eseguire chiamate
A2DP Riprodurre musica
AVRCP Controllare la riproduzione di musica
OPP Trasferimento di le
PBAP Sincronizzare i contatti
MAP Sincronizzare i messaggi di testo
72
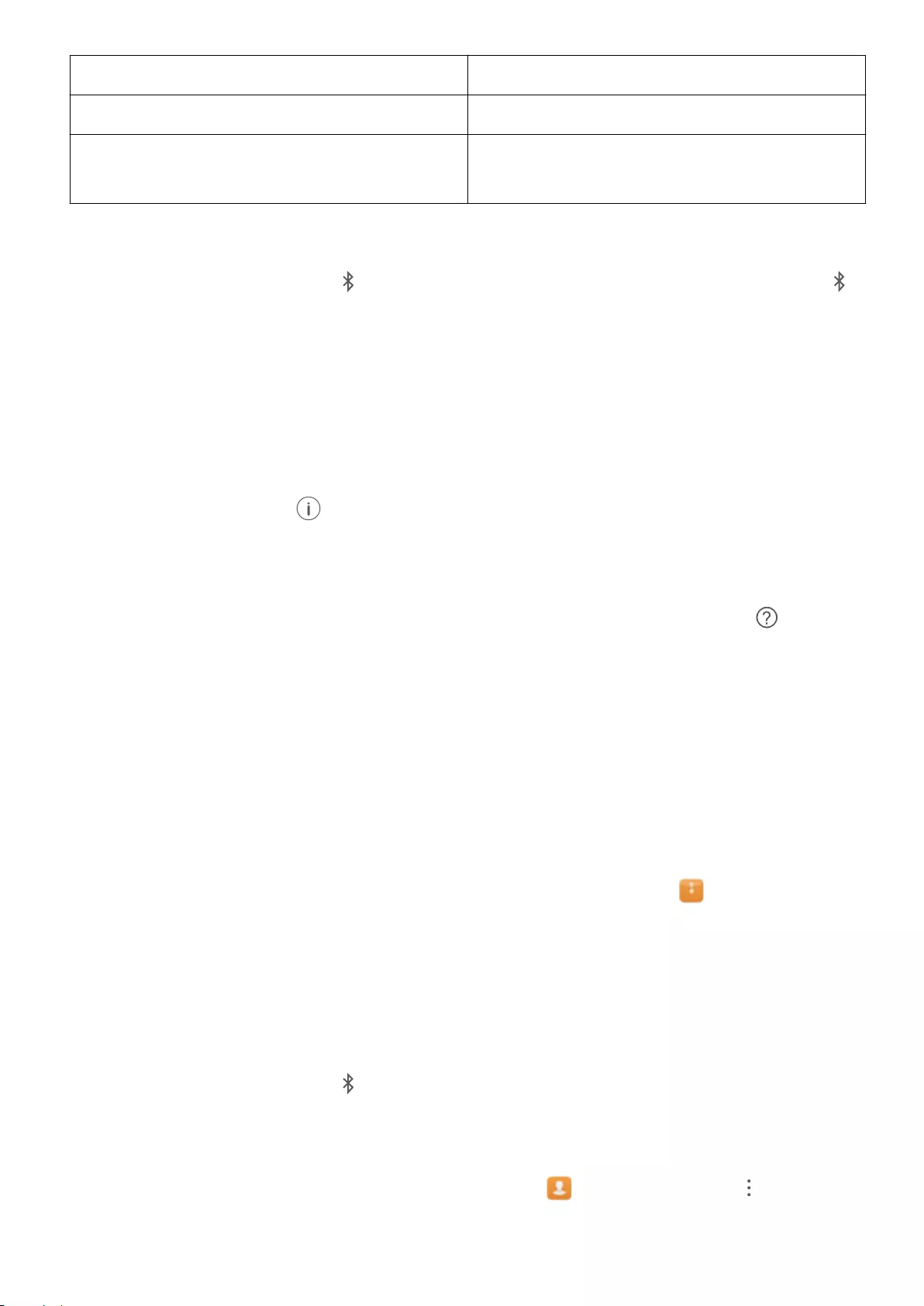
HID Usare mouse e tastiera Bluetooth
PAN Tethering
BLE Connessione a dispositivi BLE (Bluetooth Low
Energy)
Attivare o disattivare Bluetooth: dalla schermata Home, scorri in basso dalla barra di stato, apri in
pannello delle scorciatoie e tocca per attivare o disattivare Bluetooth. Tocca e tieni premuto
per aprire la schermata delle impostazioni Bluetooth.
Associare un dispositivo Bluetooth: attiva Bluetooth dalla schermata delle impostazioni del
dispositivo Bluetooth. Verica che il dispositivo Bluetooth sia impostato come visibile. Da Dispositivi
disponibili, tocca il dispositivo che desideri associare e segui le istruzioni sullo schermo per
completare l'associazione.
Dissociare un dispositivo Bluetooth: attiva Bluetooth dalla schermata delle impostazioni del
dispositivo Bluetooth. Tocca accanto al nome del dispositivo associato e tocca Dissocia.
Modicare il nome del dispositivo Bluetooth: dalla schermata delle impostazioni Bluetooth, attiva
Bluetooth. Tocca Nome dispositivo, inserisci un nuovo nome per il dispositivo e tocca Salva.
Visualizzare la guida Bluetooth: dalla schermata delle impostazioni Bluetooth, tocca per
visualizzare informazioni su come stabilire connessioni con sistemi in auto, auricolari, altoparlanti,
dispositivi indossabili, telefoni, tablet e computer.
Utilizza Bluetooth per condividere dati
Connetti il telefono a un altro dispositivo tramite Bluetooth per condividere dati, importare ed
esportare contatti e congurare il tethering Internet.
Utilizzare Bluetooth per inviare i le: assicurati che il telefono si trovi nel raggio di azione del
Bluetooth dell'altro dispositivo (circa 10 m). Puoi stabilire una connessione Bluetooth e condividere le
multimediali, pagine web, contatti, documenti e app tra i due dispositivi. Apri Gestione le,
tocca e tieni premuto il le da inviare e accedi a Altro > Condividi > Bluetooth. Segui le istruzioni
sullo schermo per attivare Bluetooth. Quando viene rilevato l'altro dispositivo (Bluetooth deve essere
attivato e il dispositivo deve essere visibile), tocca il nome del dispositivo per stabilire una connessione
e iniziare a inviare le.
Ricevere le tramite Bluetooth: dalla schermata Home, scorri in basso dalla barra di stato, apri in
pannello delle scorciatoie e tocca per attivare Bluetooth. Tocca Accetta sulla notica di
trasferimento le per iniziare a ricevere i le. Per impostazione predenita i le ricevuti vengono salvati
nella cartella bluetooth in Gestione le.
Importare o esportare i contatti tramite Bluetooth: apri Contatti e accedi a > Importa/
esporta per effettuare una delle seguenti operazioni:
Connessione dispositivo
73
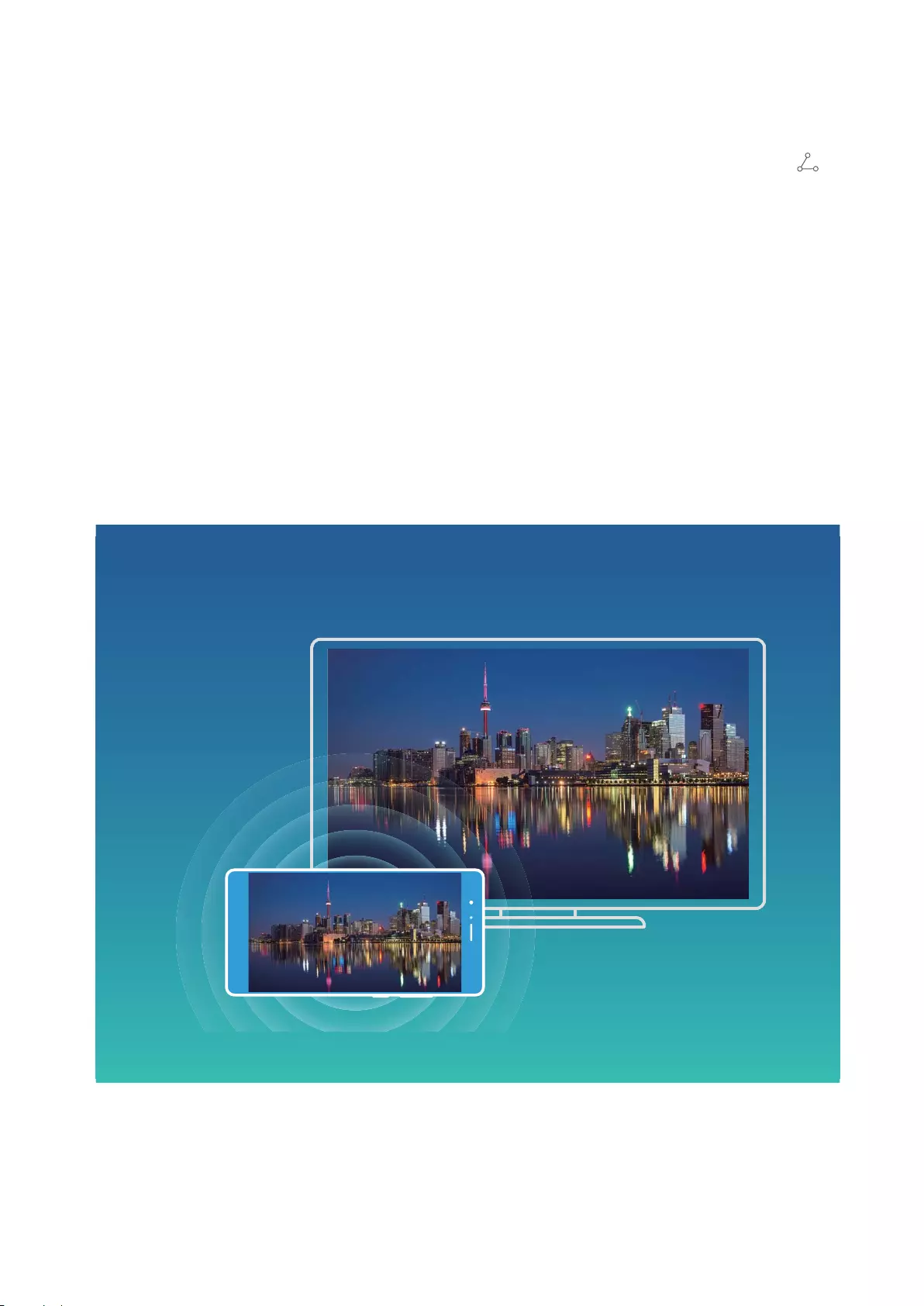
lImportare i contatti: tocca Importa da un altro dispositivo e seleziona Supporta Bluetooth.
Segui le istruzioni sullo schermo per stabilire una connessione Bluetooth con l'altro dispositivo. I
contatti dall'altro dispositivo verranno in seguito importati sul Telefono automaticamente.
lEsportare i contatti: tocca Condividi contatti, seleziona i contatti da condividere, tocca e
seleziona Bluetooth. Segui le istruzioni sullo schermo per stabilire una connessione Bluetooth con
l'altro dispositivo. I contatti selezionati verranno esportati automaticamente dal Telefono all'altro
dispositivo.
Visualizzazione multi-schermo
Multi-schermo: condividi i contenuti del dispositivo su uno schermo più grande
Connetti telefono e TV/streaming box alla stessa rete Wi-Fi per utilizzare la condivisione Multi-
schermo. Quando guardi le immagini, puoi visualizzarle sulla TV e condividere i ricordi felici con amici
e familiari.
Connessione dispositivo
74
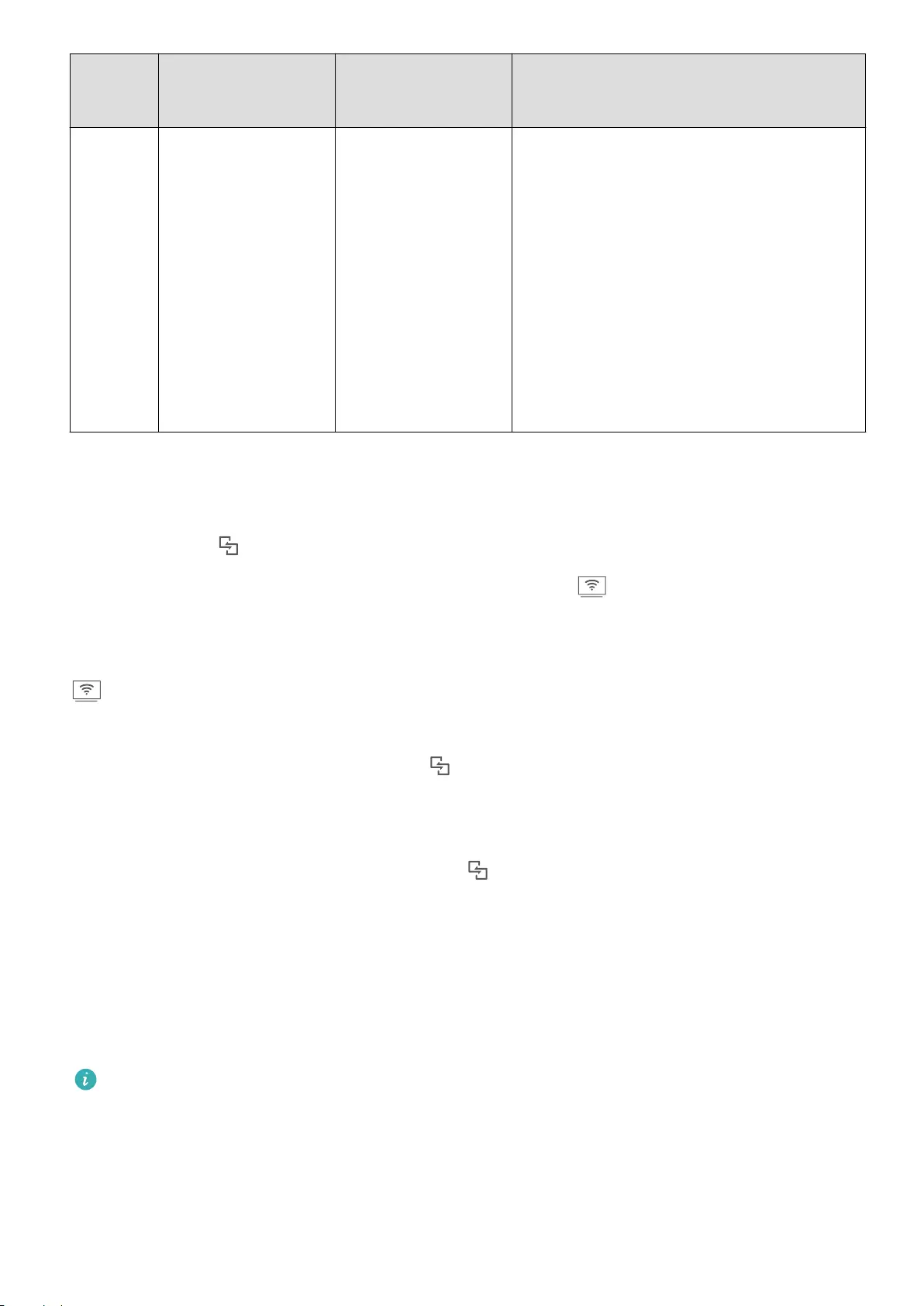
Tipo
protocoll
o
Istruzioni di
connessione
Metodi di
connessione
Metodo di condivisione immagini
Protocollo
Miracast
Esegue il mirroring di
ciò che viene
mostrato sullo
schermo del
dispositivo su un
dispositivo separato
che supporta
Miracast (come una
TV, un proiettore o
altri monitor).
Si connette
direttamente su Wi-Fi
e attiva la funzione di
condivisione dello
schermo (come
Miracast) su un
dispositivo esterno.
Tutto ciò che viene visualizzato sul
dispositivo verrà condiviso sul monitor del
dispositivo esterno. Quando riproduci la
musica e i video, solo le immagini verranno
mostrate sul dispositivo: nessun audio verrà
riprodotto.
Multi-schermo: esegui il mirroring dello schermo
Selezionare un dispositivo USB: scorri verso il basso dalla barra di stato e apri la scheda delle
scorciatoie. Tocca per aprire Multi-schermo. Dopo aver rilevato un dispositivo monitor, scegli uno
dei metodi di connessione supportati, come indicato dalle icone ( ). Se il dispositivo monitor non
supporta i metodi di connessione descritti, puoi acquistare un set-top box Android e collegarlo al
dispositivo monitor.
: Miracast è supportato. Puoi eseguire il mirroring dello schermo sul dispositivo monitor.
Eseguire il mirroring dello schermo su un dispositivo monitor: scorri verso il basso dalla barra di
stato e apri la scheda delle scorciatoie. Tocca per aprire Multi-schermo. Seleziona dall'elenco il
dispositivo monitor che desideri utilizzare. Se necessario, attiva la funzionalità Miracast sul dispositivo
monitor. Consulta il manuale del dispositivo per ottenere le istruzioni.
Per interrompere il mirroring dello schermo, tocca > Disconnetti.
Trasferisci le utilizzando Huawei Share
Puoi utilizzare Huawei Share per trasferire rapidamente foto, video e altri le tra dispositivi Huawei.
Huawei Share usa Bluetooth per rilevare i dispositivi Huawei nelle vicinanze e usa il Wi-Fi per trasferire
rapidamente i le senza l'utilizzo di dati mobili.
Huawei Share utilizza Wi-Fi e Bluetooth per trasferire i dati. Quando è attivo Huawei Share, Wi-Fi
e Bluetooth sono attivati automaticamente.
Connessione dispositivo
75
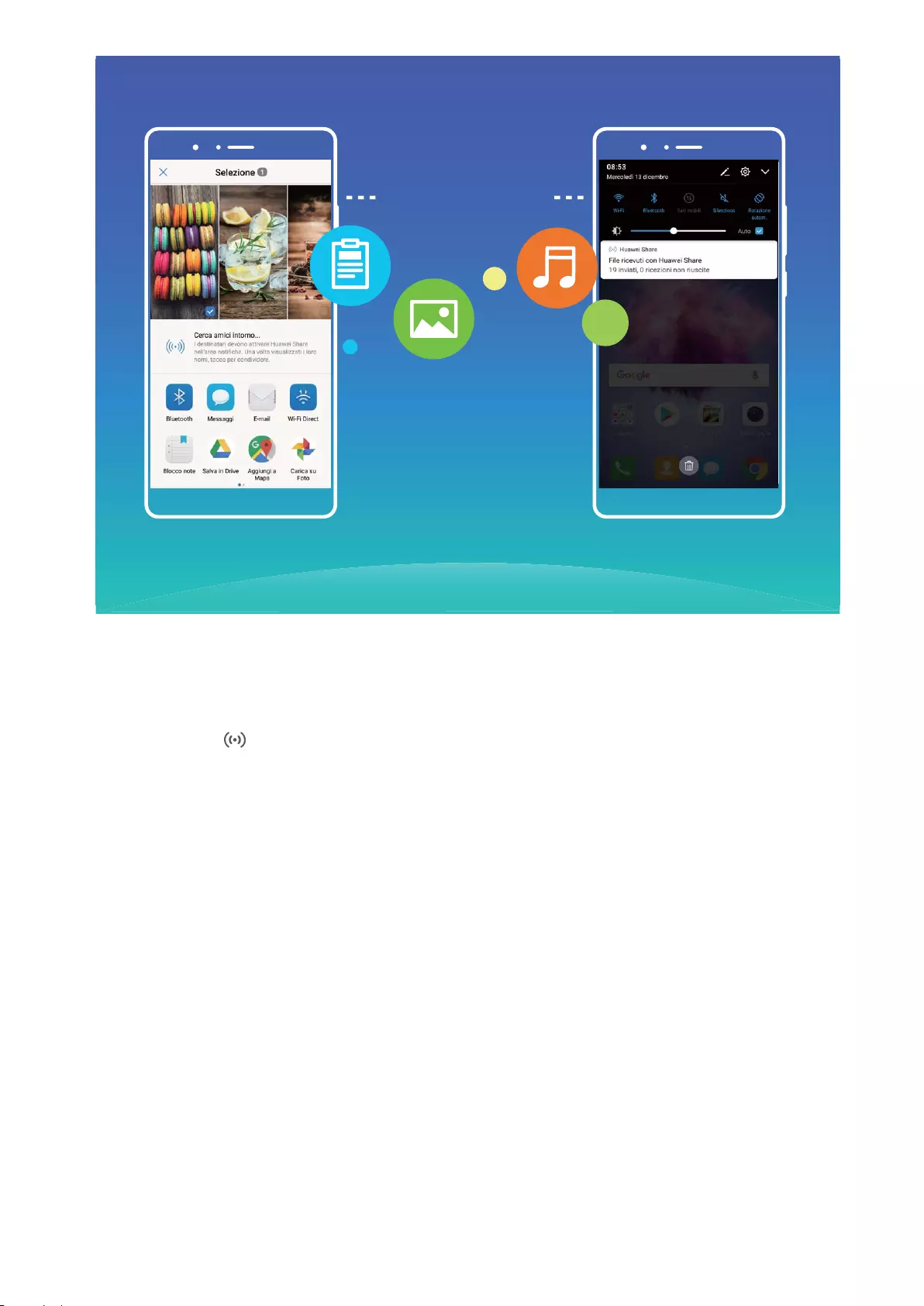
Huawei Share
Utilizzare Huawei Share per inviare le: seleziona il le da condividere e tocca Condividi.
Seleziona il dispositivo di destinazione dall'elenco dei dispositivi nelle vicinanze per inviare il le.
Utilizzare Huawei Share per ricevere le: scorri in basso dalla barra di stato , apri il pannello
scorciatoie e tocca per attivare Huawei Share. Tocca Accetta quando viene visualizzata una
notica di trasferimento le. Per impostazione predenita i le ricevuti vengono salvati nella cartella
Huawei Share in Gestione le.
Connessione dispositivo
76
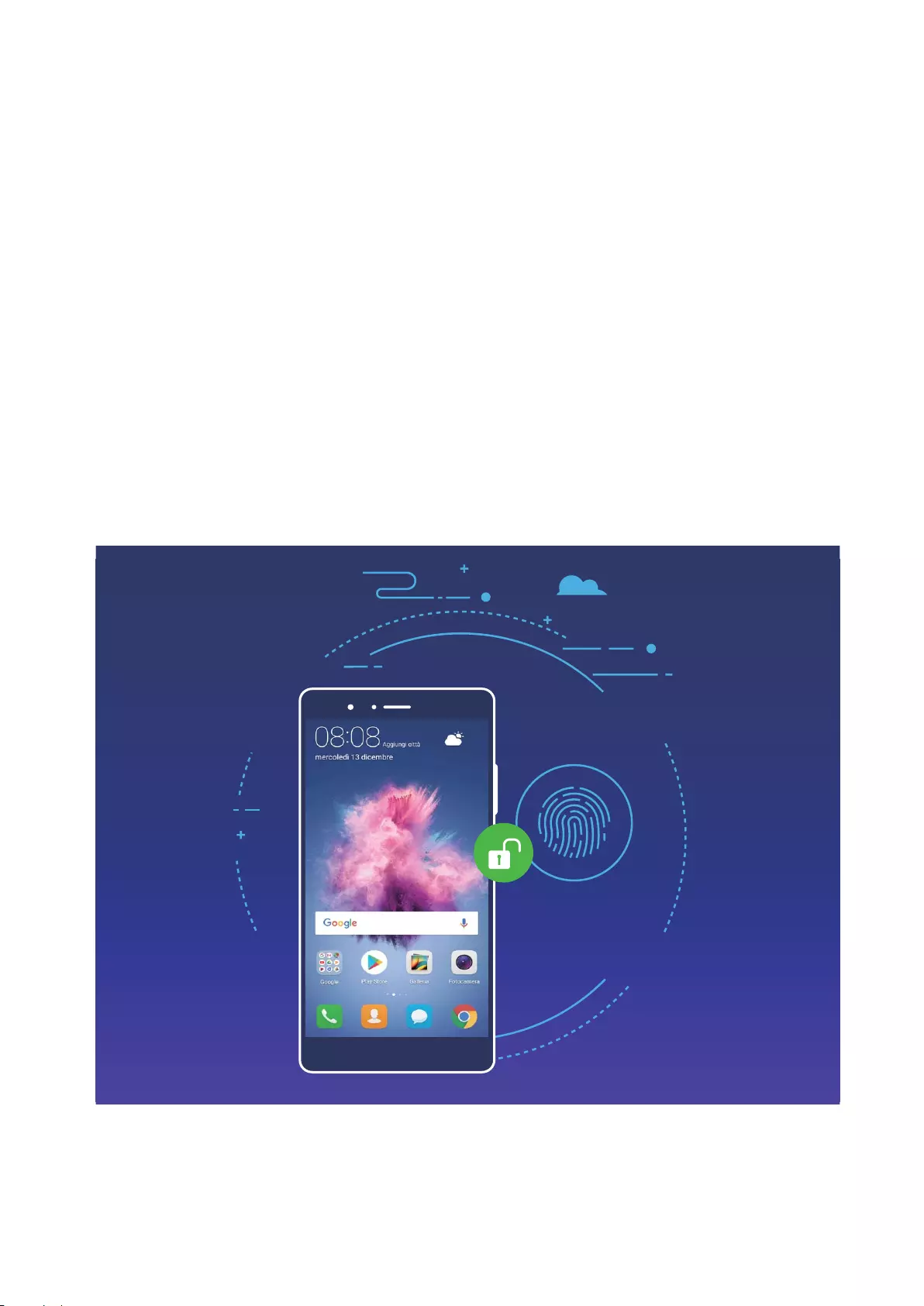
Sicurezza e privacy
Impronta digitale
Rilevazione impronta: per un utilizzo più rapido e sicuro
La rilevazione delle impronte digitali consente non solo di sbloccare il tuo Telefono più rapidamente,
ma garantisce una maggiore sicurezza ai tuoi dati personali.
L'impronta include tali funzioni:
lSblocco dello schermo con un solo tocco: sei stanco di inserire il PIN o tracciare la sequenza per
lo sblocco dello schermo? L'impronta esegue lo sblocco rapido e sicuro tramite un singolo tocco.
lAccesso ai tuoi le privati: temi di dimenticare la tua password della Cassaforte o del Blocco app,
ma vuoi comunque garantire la sicurezza del dispositivo? Imposta l'accesso tramite impronta sia per
la Cassaforte o per il Blocco app in modo da mantenere al sicuro le app ed evitare accessi non
autorizzati.
Registra un'impronta
È possibile registrare un'impronta sul Telefono e utilizzarla per sbloccare lo schermo o per accedere
alla schermata di blocco della Cassaforte o del Blocco app senza ricorrere alla password.
77
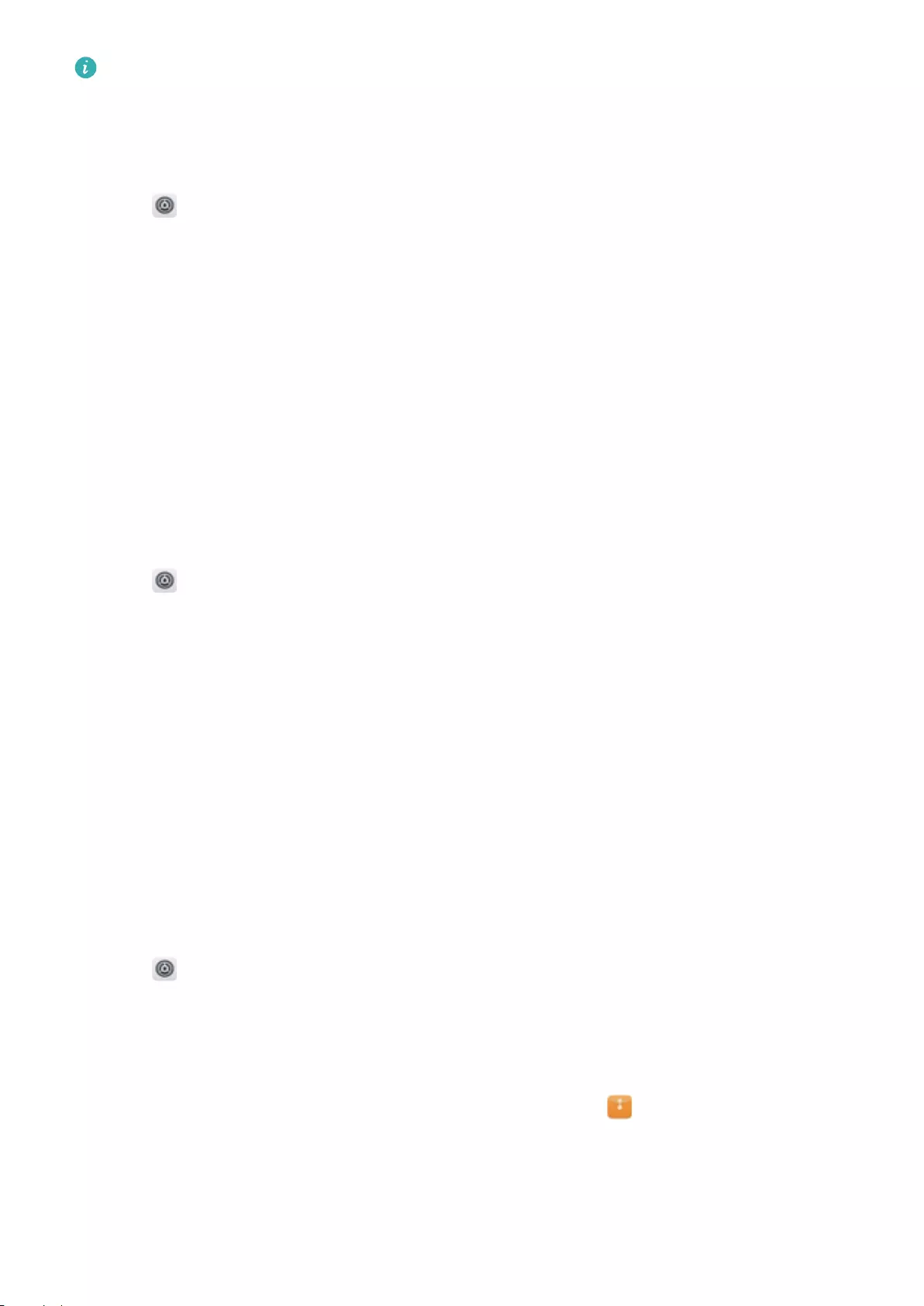
lLo sblocco tramite impronta è disponibile solo quando il metodo di sblocco del dispositivo è
impostato su Sequenza, PIN o Password. Verrà richiesta la password dopo ogni riavvio del
dispositivo oppure nel caso in cui l'impronta non venga rilevata.
lPrima di registrare un'impronta digitale, assicurarsi che il dito sia pulito e asciutto.
1Aprire Impostazioni.
2Accedere a Sicurezza e privacy > ID impronta > Gestione impronta, selezionare Sequenza,
PIN, o Password quindi seguire i passaggi sullo schermo per impostare una password di sblocco.
3Una volta impostata la password, toccare Nuova impronta per la registrazione.
4Posizionare il dito sul sensore impronta. Premere delicatamente sul sensore nché il dispositivo non
vibra. Ripetere l'operazione utilizzando un'area diversa del polpastrello.
5Dopo la registrazione, toccare OK.
Per sbloccare lo schermo occorrerà semplicemente posizionare il dito sul sensore.
Aggiungi, Elimina o Rinomina un'impronta
È possibile registrare un massimo di cinque impronte sul dispositivo. È possibile inoltre, eliminarle o
rinominarle.
1Aprire Impostazioni.
2Accedere a Sicurezza e privacy > ID impronta > Gestione impronta.
3Inserire la password di sblocco e toccare Avanti.
4Nella sezione Elenco impronte, è possibile:
lToccare Nuova impronta per registrare una nuova impronta.
lToccare l'impronta registrata precedentemente per rinominarla o eliminarla.
lToccare Rilevazione impronta per identicare e evidenziare le impronte registrate.
Utilizza un'impronta per accedere rapidamente ai dati privati
Stanco di dover inserire una password ad ogni accesso alle informazioni private della tua Cassaforte o
nell'app bloccata? Utilizza l'impronta per accedere rapidamente e in modo sicuro alle informazioni
private.
1Aprire Impostazioni.
2Accedere a Sicurezza e privacy > ID impronta.
3Inserire la password di sblocco e toccare Avanti. Toccare Accedi cassaforte, Accesso blocco
app seguire i passaggi sullo schermo per inserire le password. Ora è possibile:
lUtilizzare l'impronta per accedere alla Cassaforte: aprire Gestione le e toccare
Cassaforte, quindi sarà possibile accedere alla Cassaforte tramite l'utilizzo dell'impronta.
lUtilizzare l'impronta per accedere alle app bloccate tramite Blocco app: ora è possibile
accedere alle app bloccate sulla tua schermata Home tramite l'impronta.
Sicurezza e privacy
78
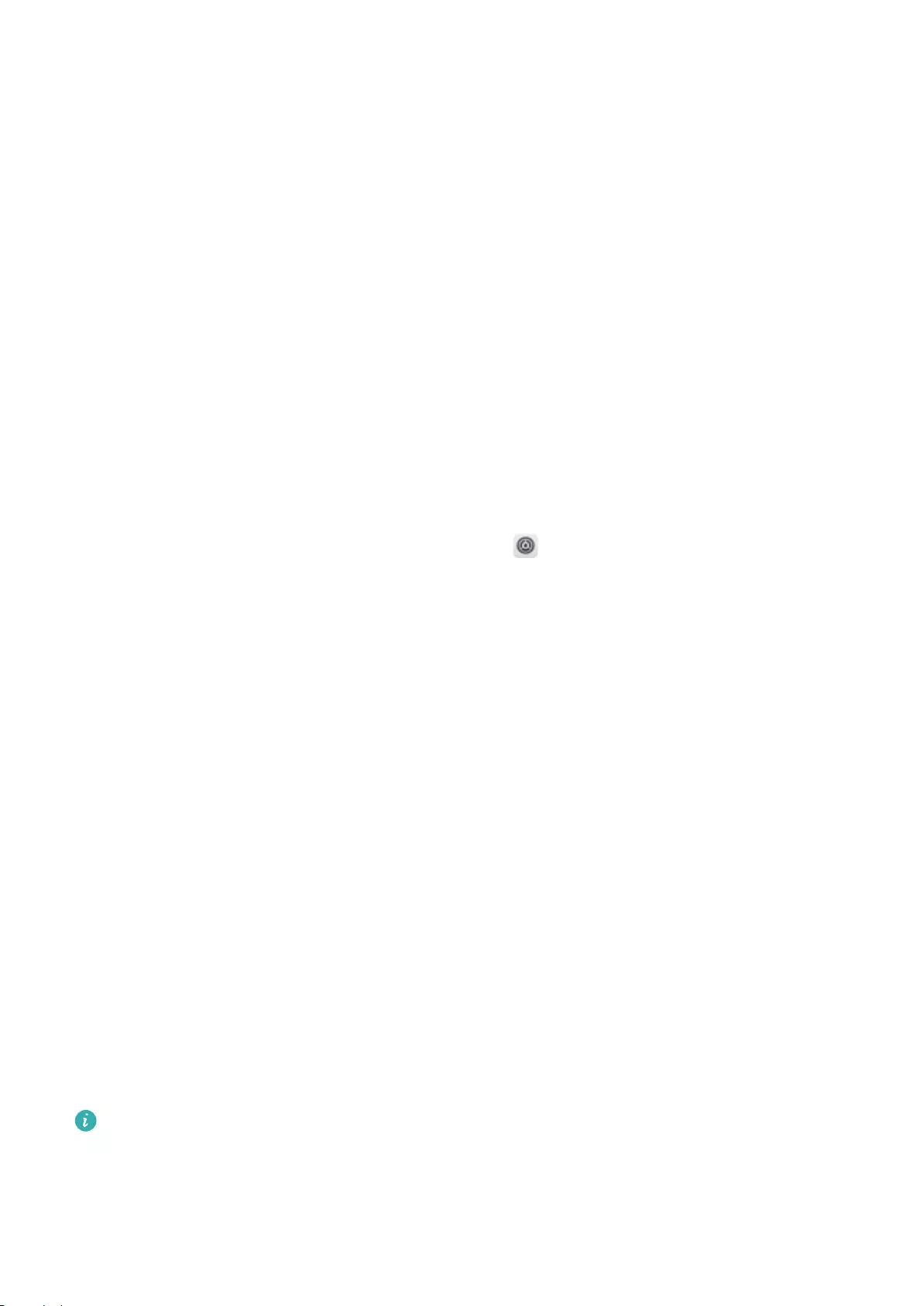
Protezione info sulla posizione
Servizi di localizzazione: determina la posizione del tuo Telefono
I servizi di localizzazione raccolgono e forniscono informazioni sulla posizione per le app basate sulla
località (come le app per meteo, mappe, viaggi e acquisti) sul tuo Telefono. La posizione
approssimativa del tuo Telefono è determinata dal posizionamento GPS (se il servizio GPS è attivo e
disponibile), dai dati della rete mobile e dal posizionamento Wi-Fi (se attivato). Se il posizionamento
GPS è disattivato, le app possono comunque raccogliere informazioni sulla posizione in altri modi.
Attiva o disattiva i servizi di localizzazione
Dopo aver ricevuto l'autorizzazione per le informazioni sulla posizione, le app possono ottenere la tua
posizione in qualsiasi momento. Se le informazioni sulla tua posizione sono ottenute da un'app
dannosa, potresti essere a rischio di danni o di frodi. Puoi attivare o disattivare i servizi di
localizzazione a seconda delle necessità e controllare e gestire regolarmente le autorizzazioni per le
app, in modo da proteggere la tua privacy e la tua sicurezza.
Attivare o disattivare i servizi di localizzazione: apri Impostazioni, accedi a Sicurezza e
privacy > Servizi di localizzazione e attiva o disattiva Accedi alla mia posizione. Quando i servizi
di localizzazione sono attivati, è anche possibile impostare la modalità di posizionamento appropriata.
Quando i servizi di localizzazione vengono disattivati, tranne per i software preinstallati (ad esempio il
widget Meteo, SmartCare e Trova telefono), il telefono interromperà la raccolta e l'utilizzo delle
informazioni sulla tua posizione da parte di app e servizi. Se proverai a usare queste app, il sistema ti
chiederà di attivare i servizi di localizzazione.
lUtilizza Wi-Fi e reti mobili: calcola la posizione del telefono utilizzando le informazioni sulla
posizione della base station dell'operatore o le informazioni relative alla posizione del router Wi-Fi
nelle vicinanze. La precisione delle informazioni sulla posizione si basa essenzialmente sui dati
raccolti dalla base station o dalla rete Wi-Fi. La precisione normalmente varia da 100 metri a diversi
chilometri. Il posizionamento della rete ha una precisione molto scarsa, ma consente la
localizzazione in ambienti interni e comporta un minore consumo di batteria.
lUtilizza solo GPS: per determinare la tua posizione, utilizza solo i satelliti rilevati dal GPS del
telefono. Non è necessaria alcuna connessione di rete. Il posizionamento via satellite GPS è più
preciso, ma comporta anche un maggiore consumo di batteria. È accurato entro alcune decine di
metri. Tuttavia, il posizionamento in ambienti interni può essere impreciso.
lUtilizza GPS, Wi-Fi e reti mobili: combina i vantaggi del posizionamento GPS e del
posizionamento di rete garantendo una localizzazione accurata in ambienti esterni e interni.
lLe caratteristiche potrebbero variare a seconda del gestore.
lHuawei utilizza i dati sulla posizione solo per fornire servizi e funzionalità necessarie, non per
identicare e raccogliere informazioni private.
Sicurezza e privacy
79
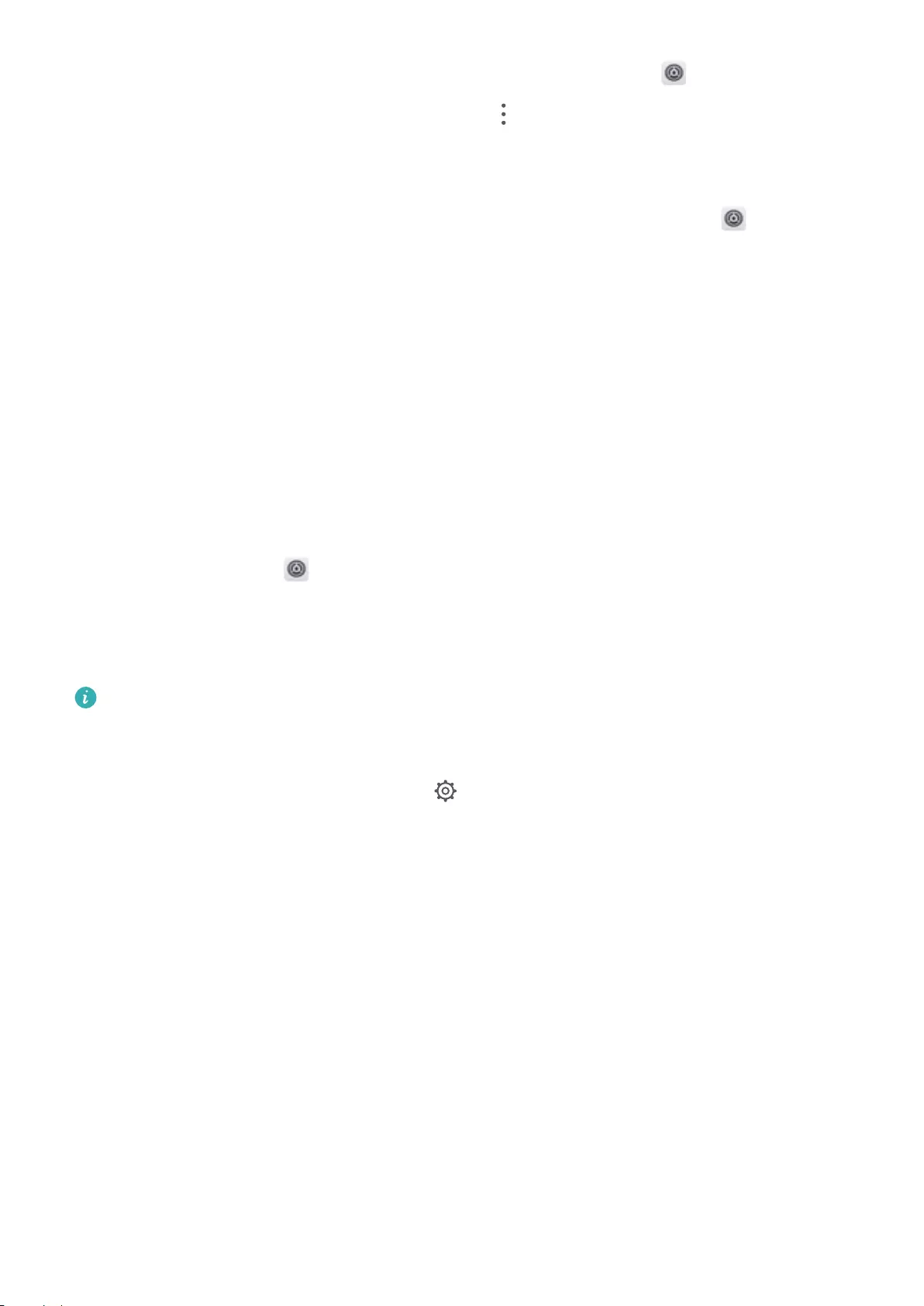
Impostare l'assistenza per il posizionamento in ambienti interni: apri Impostazioni, accedi
a Sicurezza e privacy > Servizi di localizzazione > > Impostazioni di ricerca e attiva o
disattiva la scansione Wi-Fi e Bluetooth. La scansione di reti Wi-Fi e dispositivi Bluetooth migliorerà la
precisione del posizionamento in ambienti interni.
Disattiva l'autorizzazione di accesso alle informazioni sulla posizione delle app: apri Impostazioni
e accedi a App e notiche > Autorizzazioni. Dalla scheda Diritti, tocca Accedi a info su
posizione per vedere le app che hanno richiesto l'autorizzazione e annullarne quelle non necessarie.
Utilizza il Blocco app per garantire la privacy di alcune
app
Blocco app consente di impostare una password per tutte le applicazioni importanti. Una volta
riavviato il telefono o dopo aver sbloccato lo schermo, ti verrà richiesto l'inserimento della password
Blocco app all'apertura iniziale delle app private. Blocco app migliora la protezione dei tuoi dati
personali e impedisce l'accesso non autorizzato alle tue app private.
Attiva Blocco app: aprire Impostazioni. Accedere a Sicurezza e privacy > Blocco app e
seguire i passaggi sullo schermo per impostare una password, quindi attivare la funzione Blocco app
per le applicazioni che si desidera proteggere. All'apertura iniziale dell'app bloccata, seguire i passaggi
sullo schermo per l'inserimento della password o per la risposta alla domanda di sicurezza.
Se risulta impostata un'impronta per sbloccare il telefono al momento della prima congurazione
della password Blocco App, i passaggi sullo schermo indicheranno le modalità di associazione
dell'impronta digitale per uno sbocco delle applicazioni più facile e rapido.
Modica la password Blocco App: toccare sulla pagina Blocco app, quindi Modica
password o Modica protezione password per modicare la password.
Altre impostazioni di sicurezza
Migliore protezione dei dati: proteggi la tua privacy
Sei preoccupato di perdere le tue foto, le informazioni del tuo conto bancario o altri dati privati in
caso di smarrimento o furto del telefono? I telefoni Huawei sono dotati di un chip di sicurezza oltre
alla protezione combinata fornita dalla chiave di root attendibile e dalla password della schermata di
blocco. Se i tuoi dati sono memorizzati in una scheda microSD o nella memoria interna, si riceverà il
livello più elevato di protezione.
Protezione e crittograa più forti: i telefoni Huawei utilizzano un codice hardware che non può
essere utilizzato per decrittografare i dati quando essi risultano separati dal telefono. Sulla base della
chiave di root attendibile, i componenti crittografati sono incorporati nel chip di controllo della
memoria per migliorare la capacità di protezione dei dati dell'hardware. Il sistema funziona insieme
Sicurezza e privacy
80
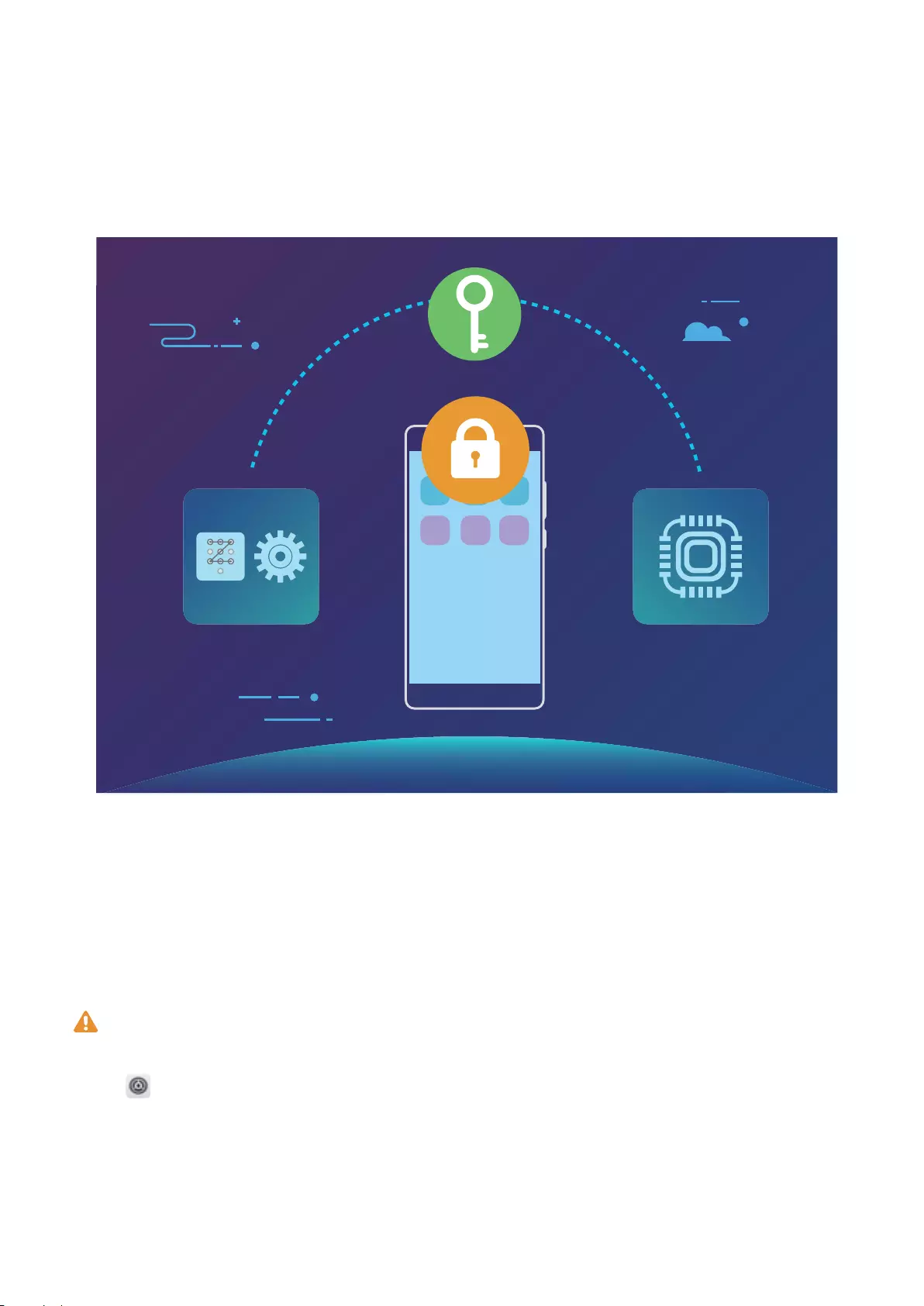
alla password della schermata di blocco che consente la protezione dei tuoi dati privati. Quando
utilizzi PrivateSpace, la Modalità multi-utente, i le microSD crittografati o altre funzionalità per
crittografare foto, informazioni personali o altri dati privati, l'unico modo per decrittografare è
possibile solo se la chiave di root attendibile, la password della schermata di blocco e il chip di
sicurezza vengono simultaneamente scoperte.
Proteggi la tua privacy con la crittograa della scheda microSD
Hai paura che altri possano visualizzare le tue foto e altri dati personali quando dai in prestito la tua
scheda microSD? È possibile crittografare i le memorizzati nella scheda microSD in modo da impedire
ad altri utenti l'accesso alla scheda e ai tuoi dati. I le crittografati possono essere visualizzati e
utilizzati solo sul dispositivo. Altri utenti possono utilizzare lo spazio di memoria della scheda microSD
ma non riusciranno a visualizzare il contenuto dei le crittografati.
Non rimuovere la scheda microSD durante il processo di crittograa o di decrittograa, in quanto
ciò potrebbe comportare errori o perdita di dati.
Aprire Impostazioni. Per crittografare i le, accedere a Sicurezza e privacy > Altro, quindi
Imposta password scheda SD e seguire i passaggi sullo schermo per completare la fase di
crittograa.
Per decrittografare i le, toccare Rimuovi la password scheda SD e seguire i passaggi sullo schermo
per completare la fase di decrittograa.
Sicurezza e privacy
81
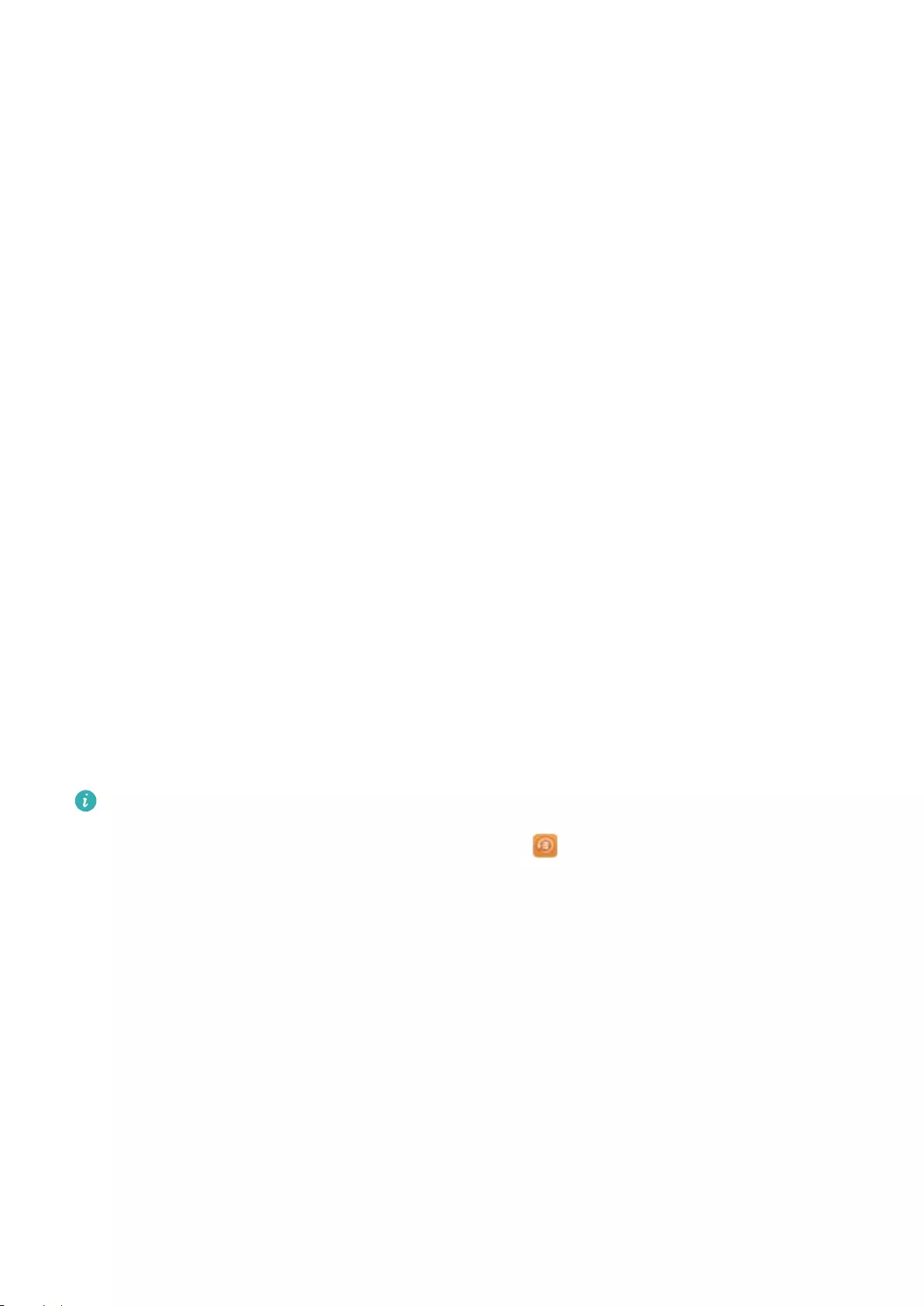
Backup e ripristino
Backup dati: prevenire la perdita di dati
Ti preoccupa la perdita dei dati importanti in caso di smarrimento del Telefono? Eseguire regolarmente
il backup dei dati, impedisce la perdita dei dati ed evita inutili preoccupazioni.
Esistono quattro metodi per eseguire il backup dei dati sul dispositivo:
lScheda microSD: se il dispositivo supporta le schede microSD, è possibile eseguire il backup dei
dati su questa scheda in qualsiasi momento, evitando in tal modo la perdita dei dati.
lMemoria interna del dispositivo: puoi eseguire il backup dei le di dimensioni ridotte nella
memoria interna del dispositivo.
lDispositivo di archiviazione USB: se non disponi di spazio a sufcienza nella memoria interna del
dispositivo, puoi utilizzare un dispositivo di archiviazione USB collegato ad un cavo OTG per eseguire
il backup dei dati.
lBackup sul computer: puoi eseguire il backup dei dati importanti, come le foto, le di grandi
dimensioni direttamente sul tuo computer, evitando eventuali perdite di dati e liberando la memoria
interna del dispositivo.
Esegui il backup dei dati su una scheda microSD
Sei preoccupato di perdere i tuoi dati durante l'aggiornamento del sistema? Desideri trasferire i dati da
un vecchio dispositivo al tuo nuovo Telefono? Se il dispositivo supporta le schede microSD, è possibile
eseguire il backup dei dati su questa scheda in qualsiasi momento, evitando in tal modo la perdita dei
dati.
Ricorda sempre la password di backup, in altri casi non sarà possibile recuperare i le di backup.
Per eseguire il backup dei dati sulla scheda microSD, aprire Backup, accedere a Backup >
Scheda SD > Avanti, selezionare i dati da sottoporre a backup e toccare Backup. Non è necessaria la
password di backup per i le di immagini, audio, video e documenti. La password è richiesta per gli
altri tipi di dati. Seguire i passaggi sullo schermo per impostare la password di backup e una domanda
di sicurezza.
È possibile visualizzare i le di backup dalla cartella Huawei\Backup all'interno di Gestione le >
Locale > Scheda SD.
Esegui il backup dei dati sulla memoria interna
È possibile eseguire il backup dei dati del dispositivo nella memoria interna per evitare eventuali
perdite di dati. Si consiglia di eseguire il backup dei le di dimensioni ridotte nella memoria interna.
82
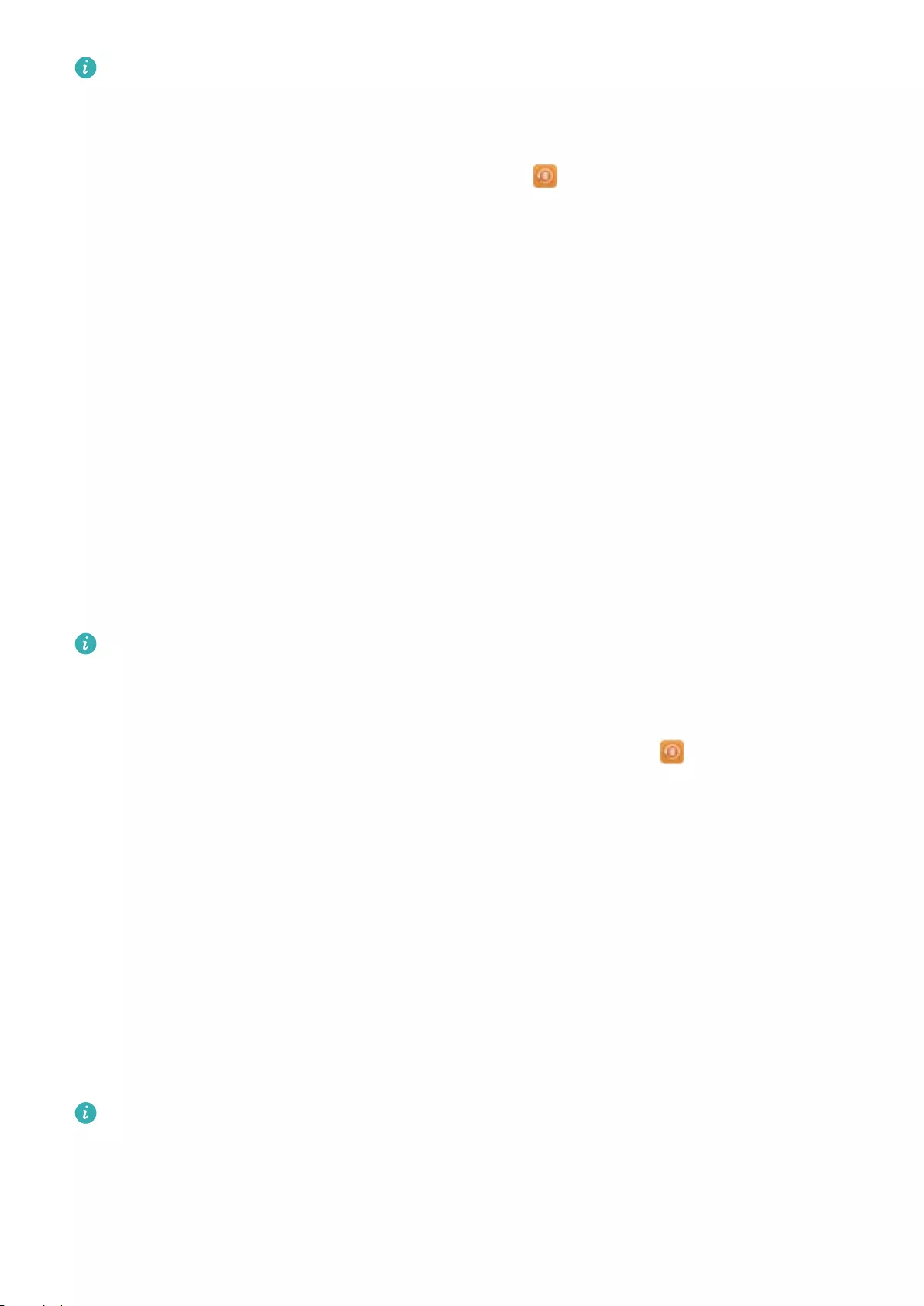
lLe caratteristiche potrebbero variare a seconda del gestore.
lRicorda sempre la password di backup, in altri casi non sarà possibile recuperare i le di
backup.
Per eseguire il backup dei dati sulla memoria interna, aprire Backup, accedere a Backup >
Memoria interna > Avanti, selezionare i dati da sottoporre a backup e toccare Backup. Non è
necessaria la password di backup per i le di immagini, audio, video e documenti. La password è
richiesta per gli altri tipi di dati. Seguire i passaggi sullo schermo per impostare la password di backup
e una domanda di sicurezza.
È possibile visualizzare i le di backup dalla cartella Huawei\Backup all'interno di Gestione le >
Locale > Memoria interna.
Esegui il backup dei dati su un dispositivo di
archiviazione USB
Se non disponi di spazio a sufcienza sul tuo Telefono, oppure se desideri eseguire il backup dei dati
importanti su una memoria esterna, puoi utilizzare un dispositivo di archiviazione USB collegato ad un
cavo OTG per eseguire il backup dei dati. I dispositivi di archiviazione USB compatibili includono le
memorie USB, i lettori di schede e i dispositivi con scheda microSD inserita.
lLe caratteristiche potrebbero variare a seconda del gestore.
lRicorda sempre la password di backup, in altri casi non sarà possibile recuperare i le di
backup.
Per eseguire il backup dei dati su un dispositivo di archiviazione USB, aprire Backup, accedere a
Backup > Memoria USB > Avanti, selezionare i dati da sottoporre a backup e toccare Backup. Non
è necessaria la password di backup per i le di immagini, audio, video e documenti. La password è
richiesta per gli altri tipi di dati. Seguire i passaggi sullo schermo per impostare la password di backup
e una domanda di sicurezza.
È possibile visualizzare i le di backup dalla cartella Huawei\Backup all'interno di Gestione le.
Esegui il backup dei dati sul computer
Hai archiviato dei dati importanti come foto, le di grandi dimensioni sul tuo Telefono? Esegui il
backup dei dati importanti su un computer per prevenire la perdita di dati e creare più spazio sul tuo
Telefono.
Ricorda sempre la password di backup, in altri casi non sarà possibile recuperare i le di backup.
Occorre installare l'app Huawei sul computer prima dell'utilizzo del backup o del ripristino dei le dal
Telefono.
Backup e ripristino
83
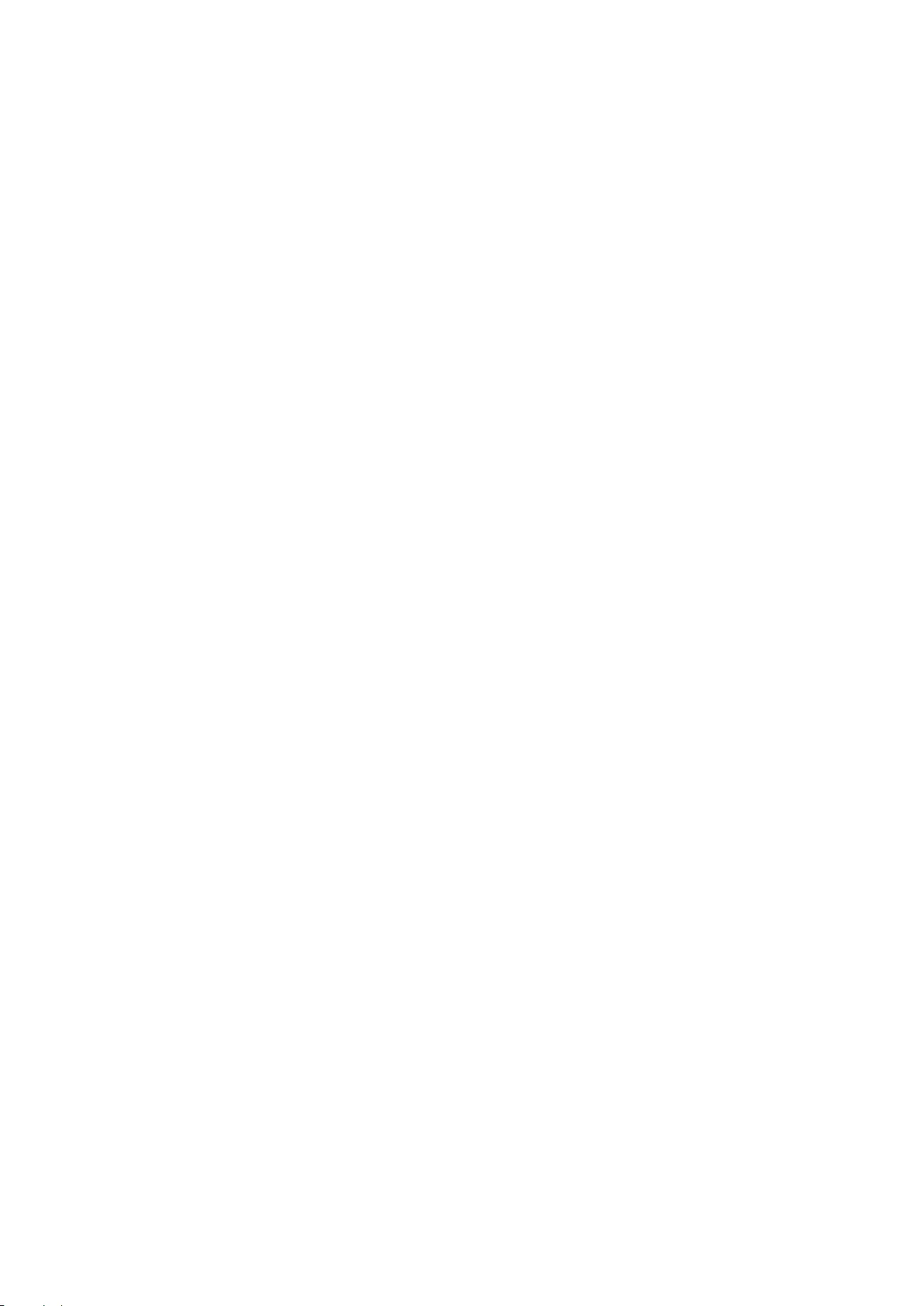
Backup dati sul computer: collegare il dispositivo al computer con un cavo dati USB. L'app Huawei
si aprirà automaticamente sul computer. Dall'app Huawei , selezionare i dati da sottoporre a backup e
seguire i passaggi sullo schermo per eseguire il backup dei dati sul computer.
Importa i dati da Telefono: collegare il dispositivo al computer con un cavo dati USB. Aprire l'app
Huawei e accedere alla pagina di recupero dati per copiare i dati dal computer sul Telefono. Se i dati
di backup sono protetti, inserire la password quando è richiesto.
Backup e ripristino
84
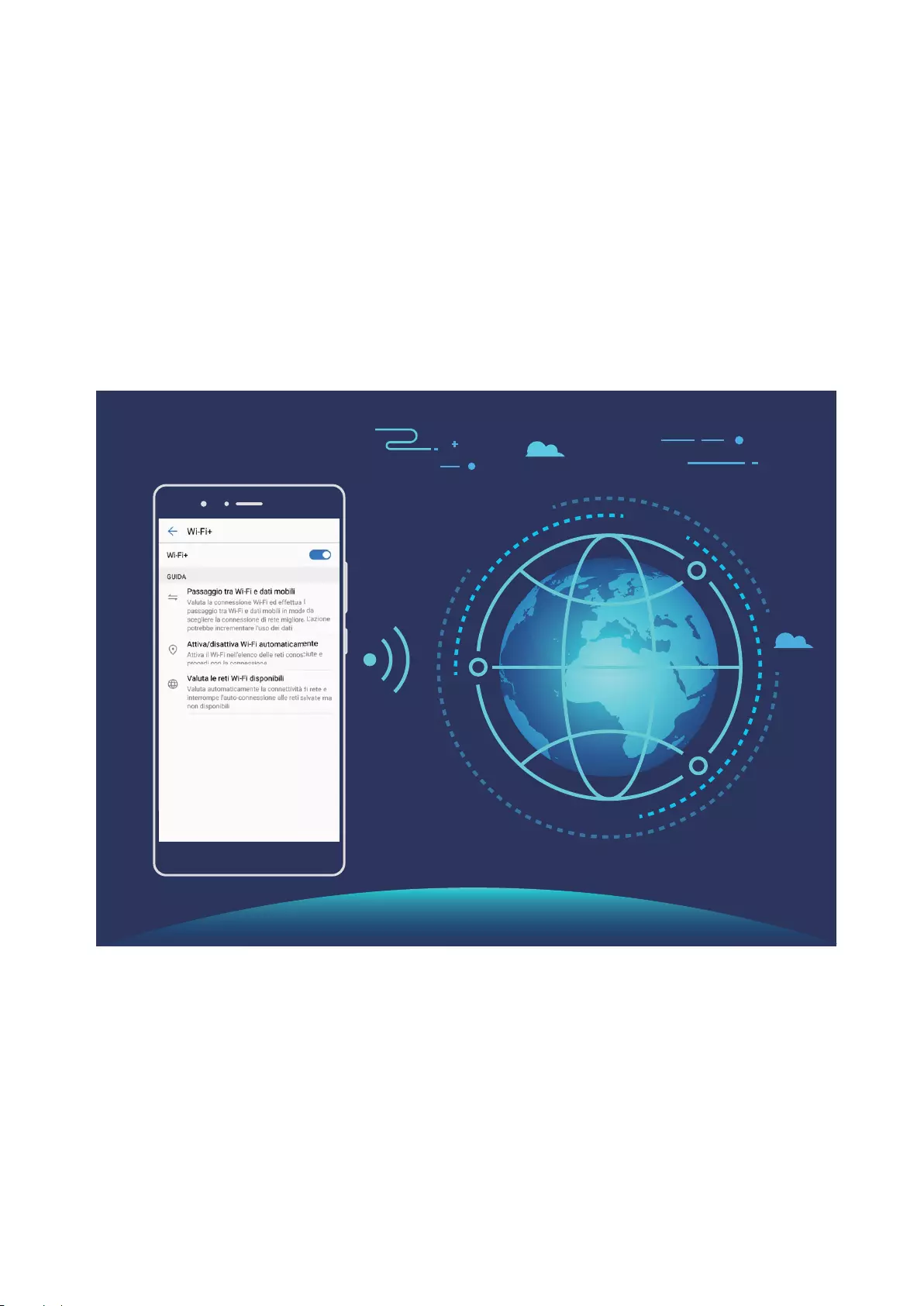
Rete e Wi-Fi
Wi-Fi
Wi-Fi+: il tuo assistente di connettività smart
Wi-Fi+ si connette intelligentemente a reti Wi-Fi per risparmiare il consumo di dati mobili. Quando il
dispositivo rileva una rete Wi-Fi conosciuta o gratuita, verrà automaticamente attivato il Wi-Fi e si
connette alla rete. Il dispositivo selezionerà automaticamente anche la rete ottimale nell'area per una
migliore connessione Internet.
Una volta attivato Wi-Fi+, il tuo dispositivo:
lSeleziona e si connette automaticamente alla rete ottimale: seleziona automaticamente e
connette le reti Wi-Fi precedentemente connesse, reti libere o rete dati mobili, a seconda della
potenza del segnale nella posizione corrente.
lAttiva e disattiva automaticamente la connessione Wi-Fi: a seconda delle reti Wi-Fi connesse
precedentemente, il Wi-Fi sarà attivato o disattivato automaticamente in determinate posizioni. Ciò
impedirà al dispositivo di ricercare costantemente nuove reti.
lValuta la qualità delle reti disponibili: valuta gli hotspot di rete attualmente disponibili e
impedisce al dispositivo di collegarsi automaticamente a reti senza connessione Internet.
85
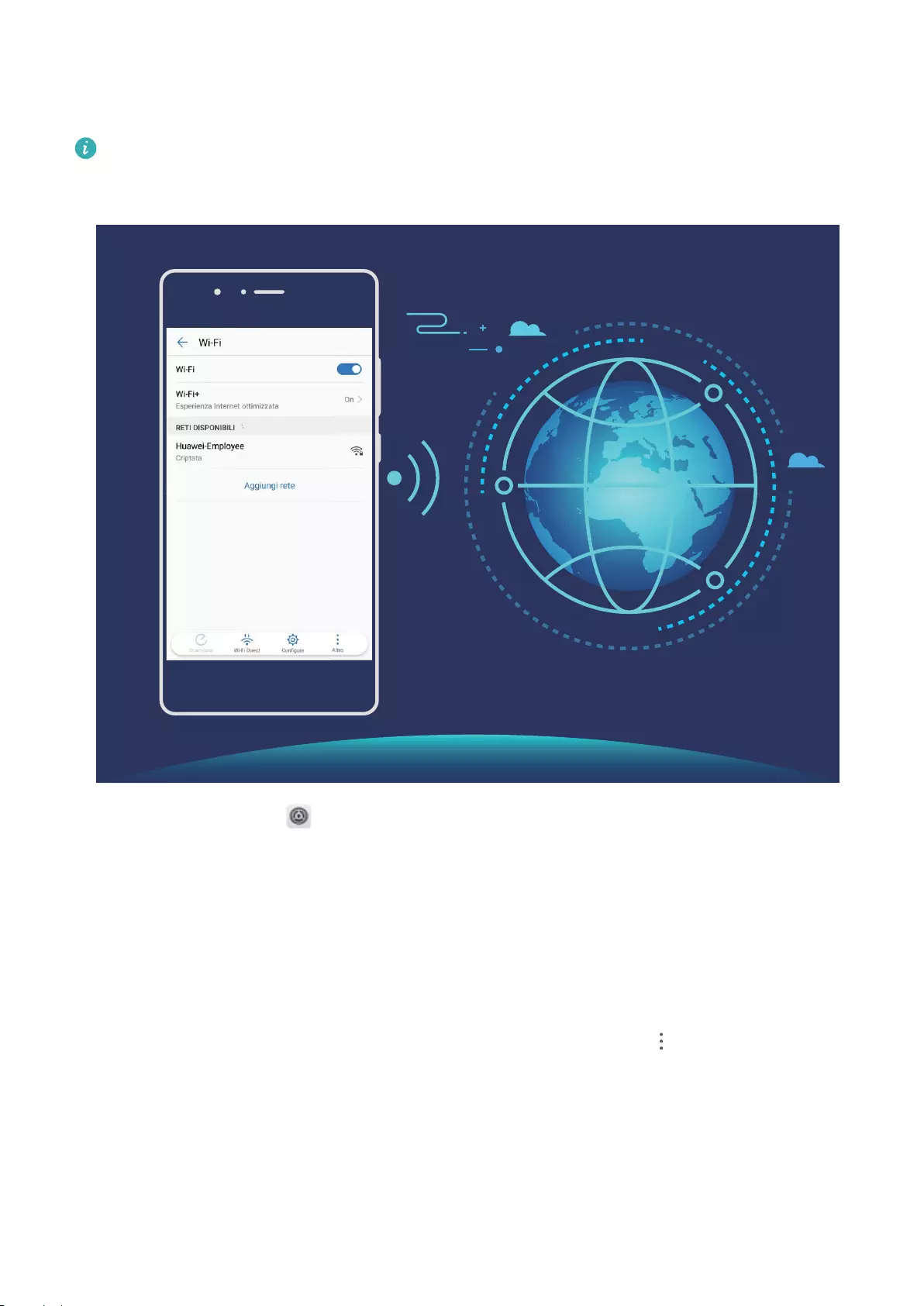
Connettersi al Wi-Fi
Connettiti a una rete Wi-Fi per conservare i tuoi dati mobili.
Per impedire l'accesso non autorizzato ai dati personali e alle informazioni nanziarie, connettersi
sempre con cautela alle reti Wi-Fi pubbliche.
Connettersi al Wi-Fi: apri Impostazioni, vai su Wireless e reti > Wi-Fi e attiva Wi-Fi. Seleziona
la rete alla quale desideri connetterti. A seconda delle impostazioni di rete, potrebbe essere necessario
inserire una password. Segui le istruzioni sullo schermo per completare l'autenticazione se necessario.
lAggiornare un hotspot Wi-Fi: tocca Scansione per cercare nuovamente le reti wireless
disponibili..
lAggiungere manualmente un hotspot Wi-Fi: scorri no alla parte inferiore del menu, tocca
Aggiungi rete e segui le istruzioni sullo schermo per inserire SSID di rete e password.
Connettiti a una rete Wi-Fi tramite WPS: nella schermata Wi-Fi, vai su > Impostazioni Wi-Fi
avanzate > Connessione WPS. Premi il pulsante WPS sul router per stabilire una connessione. Il
collegamento a un router abilitato WPS tramite WPS ti consente di collegarti velocemente alla rete
senza inserire una password.
Rete e Wi-Fi
86
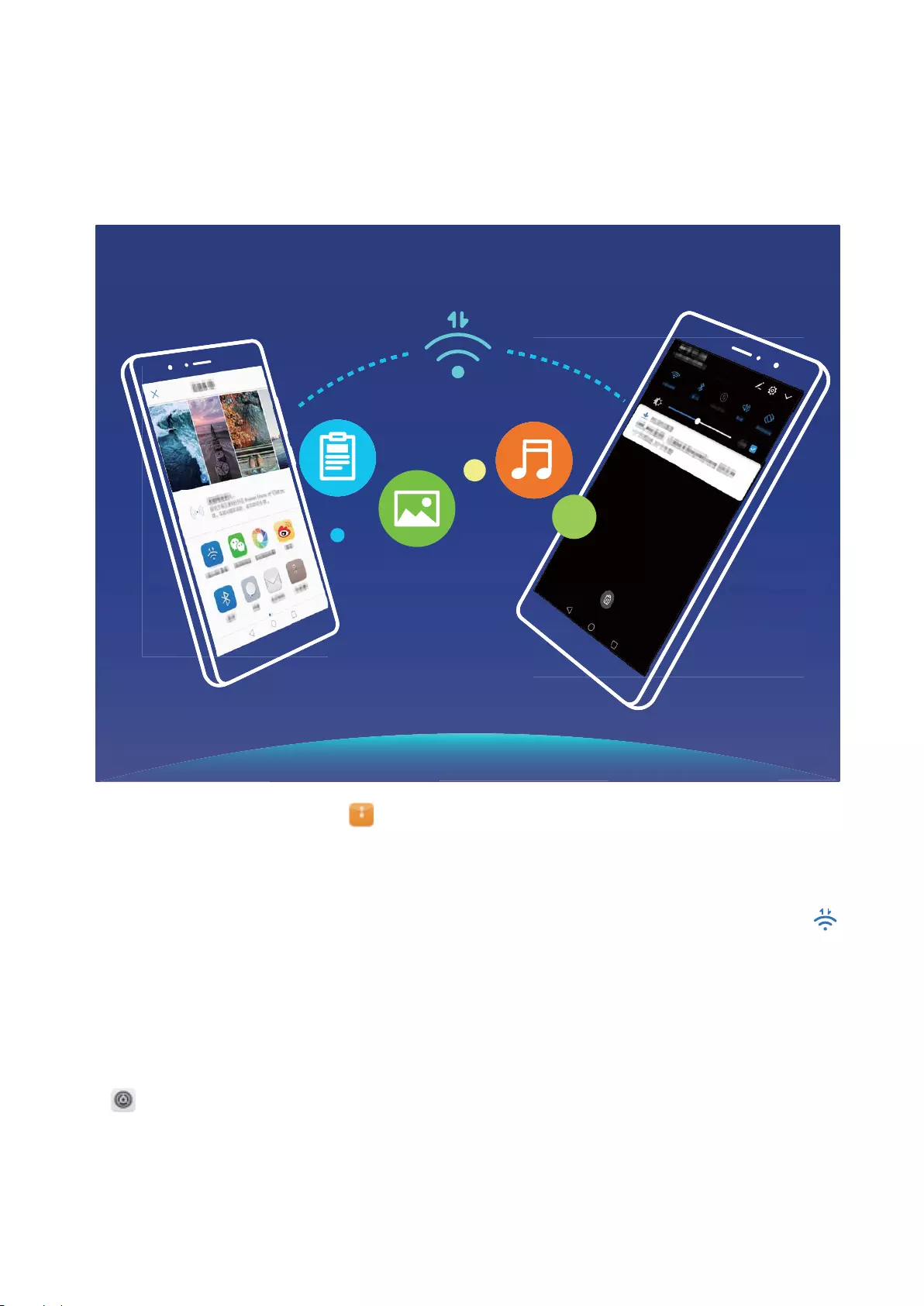
Trasferisci dati utilizzando Wi-Fi Direct
Wi-Fi Direct ti permette di trasferire rapidamente i dati tra i dispositivi Huawei. Wi-Fi Direct è più
veloce di Bluetooth e non richiede l'associazione dei dispositivi. È più adatto per trasferire le di grandi
dimensioni su brevi distanze.
Inviare le con Wi-Fi Direct: apri Gestione le, tocca e tieni premuto un le da inviare e accedi
a Altro > Condividi > Wi-Fi Direct. Quando viene rilevato un altro dispositivo, tocca il suo nome per
stabilire la connessione e avviare il trasferimento dei le.
Ricevere i le con Wi-Fi Direct: attiva Wi-Fi. Nella schermata delle impostazioni Wi-Fi, tocca
per attivare il rilevamento. Quando ricevi un messaggio per un le in arrivo, tocca Accetta per avviare
il trasferimento. I le ricevuti verranno salvati sotto Gestione le nella cartella Wi-Fi Direct per
impostazione predenita.
Attiva Wi-Fi+ per la connessione automatica alla rete migliore
Apri Impostazioni, vai su Wireless e reti > Wi-Fi > Wi-Fi+ e attiva Wi-Fi+.
Quando il dispositivo è in una posizione con un segnale di Wi-Fi debole, Wi-Fi+ può passare
automaticamente su una rete dati mobili. L'utilizzo di dati mobili per scaricare o visualizzare i video e
altri le di grandi dimensioni potrebbe comportare costi aggiuntivi. Per evitare di incorrere in costi
eccessivi per i dati, acquistare un piano dati appropriato.
Rete e Wi-Fi
87
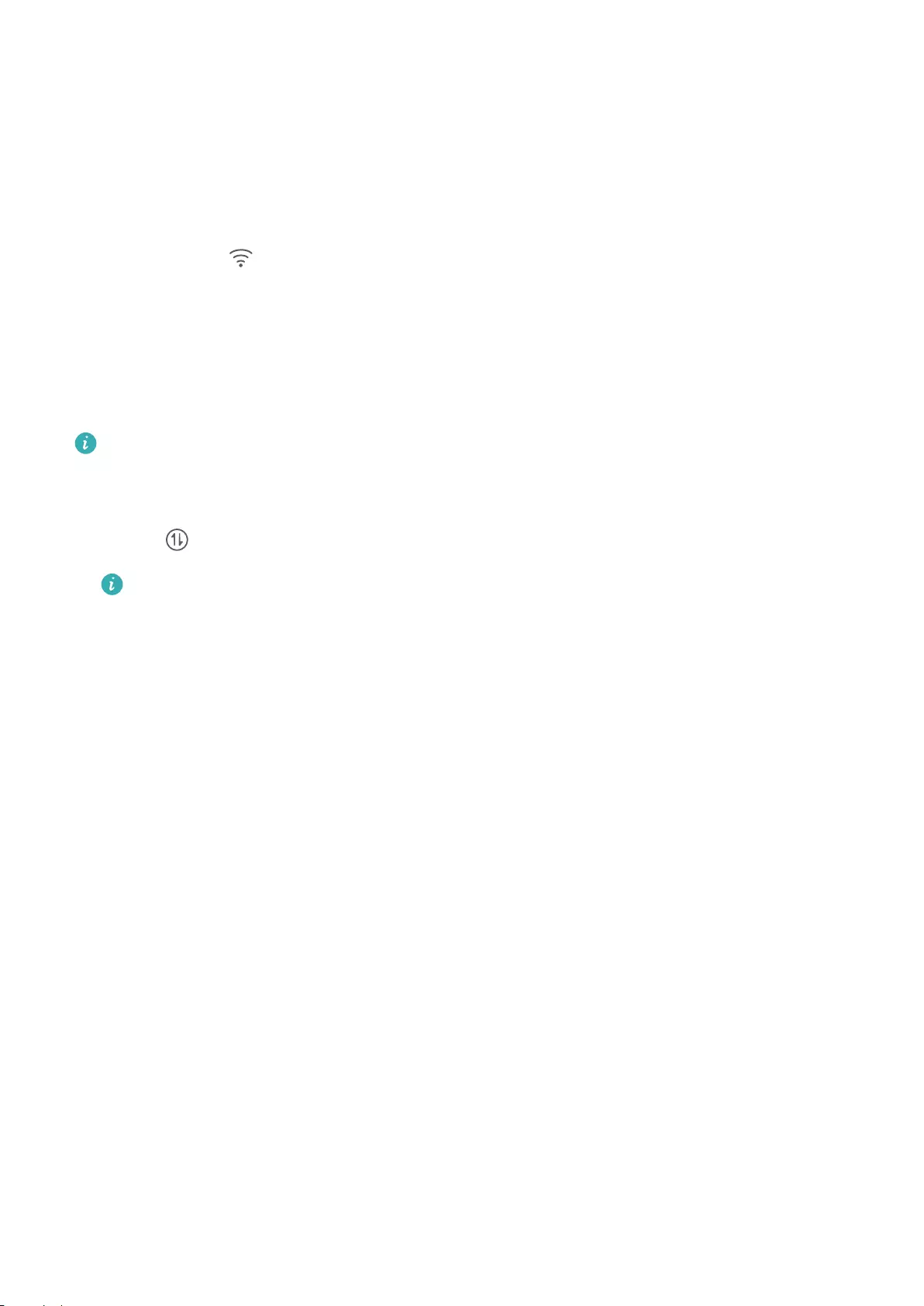
Connessione a Internet
Connettersi facilmente alle reti Wi-Fi con il dispositivo.
Connessione a una rete Wi-Fi
1Scorrere in basso dalla barra di stato per aprire l'area notiche.
2Tenere premuto per aprire la schermata delle impostazioni Wi-Fi.
3Attivare il Wi-Fi. Il dispositivo elencherà automaticamente le reti Wi-Fi disponibili nella posizione.
4Selezionare la rete Wi-Fi a cui si desidera connettersi. Se si seleziona una rete crittografata, sarà
anche necessario inserire la password Wi-Fi.
Connessione utilizzando dati mobili
Prima di utilizzare i dati mobili, accertarsi di disporre di un piano dati con il proprio gestore per
evitare costi eccessivi.
1Scorrere in basso dalla barra di stato per aprire l'area notiche.
2Toccare per attivare i dati mobili.
Quando non è necessario l'accesso a Internet, disattiva i dati mobili per un maggiore risparmio
energetico ed una riduzione del trafco dati.
Condividi la tua rete mobile con altri dispositivi
Disponi di dati mobili extra alla ne del mese? Con questo sistema potrai condividere il trafco dati
restante con i tuoi amici.
Rete e Wi-Fi
88
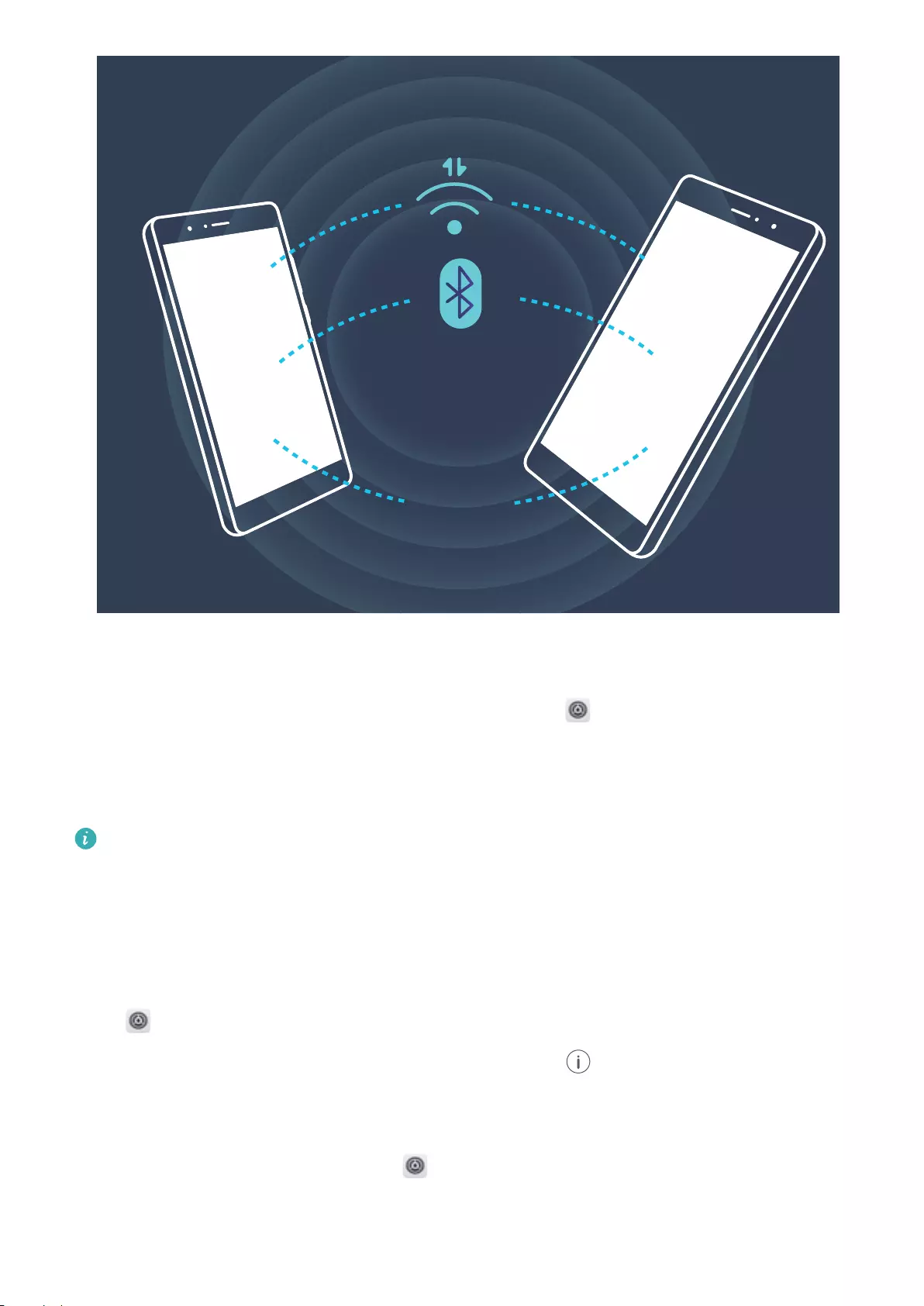
USB
4G 4G
Utilizza l'hotspot Wi-Fi, un cavo USB o la connessione Bluetooth per condividere i tuoi dati mobili con
altri dispositivi.
Utilizza hotspot Wi-Fi per condividere i dati mobili: Aprire Impostazioni e accedere a
Wireless e reti > Tethering/hotspot portatile > Hotspot Wi-Fi portatile > Congura hotspot
Wi-Fi. Impostare il nome della rete, il tipo di crittograa e la password per l'hotspot Wi-Fi, quindi
toccare Salva e abilitare l'hotspot all'utilizzo.
Temi che altri dispositivi possano ottenere un accesso illimitato ai tuoi dati hotspot? Sulla
schermata Impostazioni, toccare Limite dati per impostare il limite dati per ogni singola
sessione. Quando viene raggiunto il limite dati preimpostato, il dispositivo disattiverà
automaticamente la condivisione dell'hotspot.
Utilizza la connessione Bluetooth per la condivisione dei dati mobili: stabilire una connessione
Bluetooth e associare i dispositivi prima di utilizzare il collegamento per la condivisione dei dati mobili.
Aprire Impostazioni, accedere a Wireless e reti > Tethering/hotspot portatile e attivare
Condivisione Bluetooth. Sulla schermata Bluetooth, toccare accanto al dispositivo associato e
attivare Accesso Internet per stabilire una connessione a Internet e condividere i dati mobili.
Utilizza il collegamento USB per la condivisione dei dati mobili: occorrerà un cavo USB per
collegare il dispositivo al computer. Aprire Impostazioni, accedere a Wireless e reti >
Tethering/hotspot portatile e attivare Condivisione USB per iniziare a condividere i tuoi dati
mobili.
Rete e Wi-Fi
89
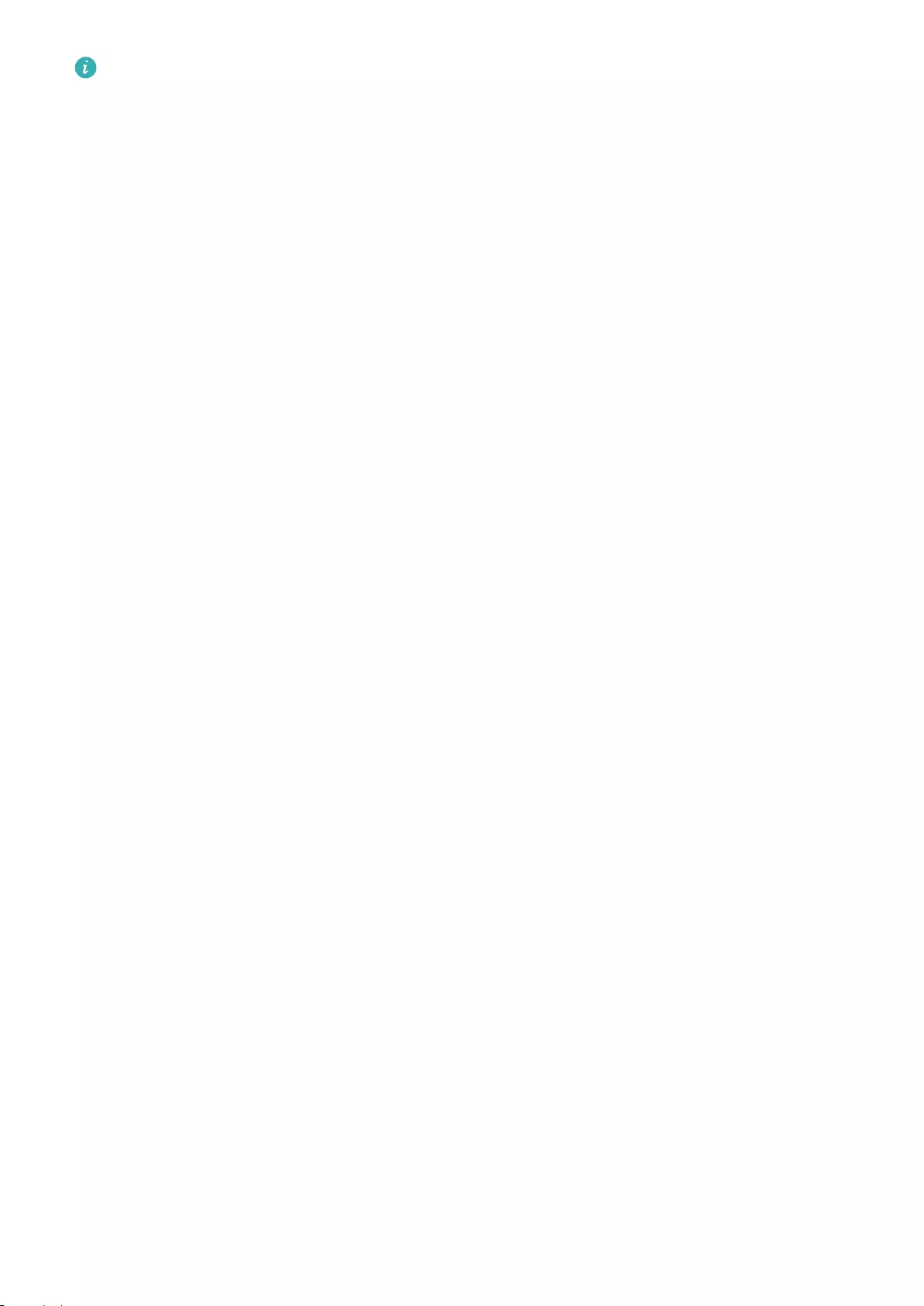
A seconda del sistema operativo, potrebbe essere necessario installare dei driver o stabilire la
connessione di rete appropriata sul computer prima di utilizzare questa funzione. Per ulteriori
informazioni, consultare la guida del sistema operativo del computer.
Rete e Wi-Fi
90
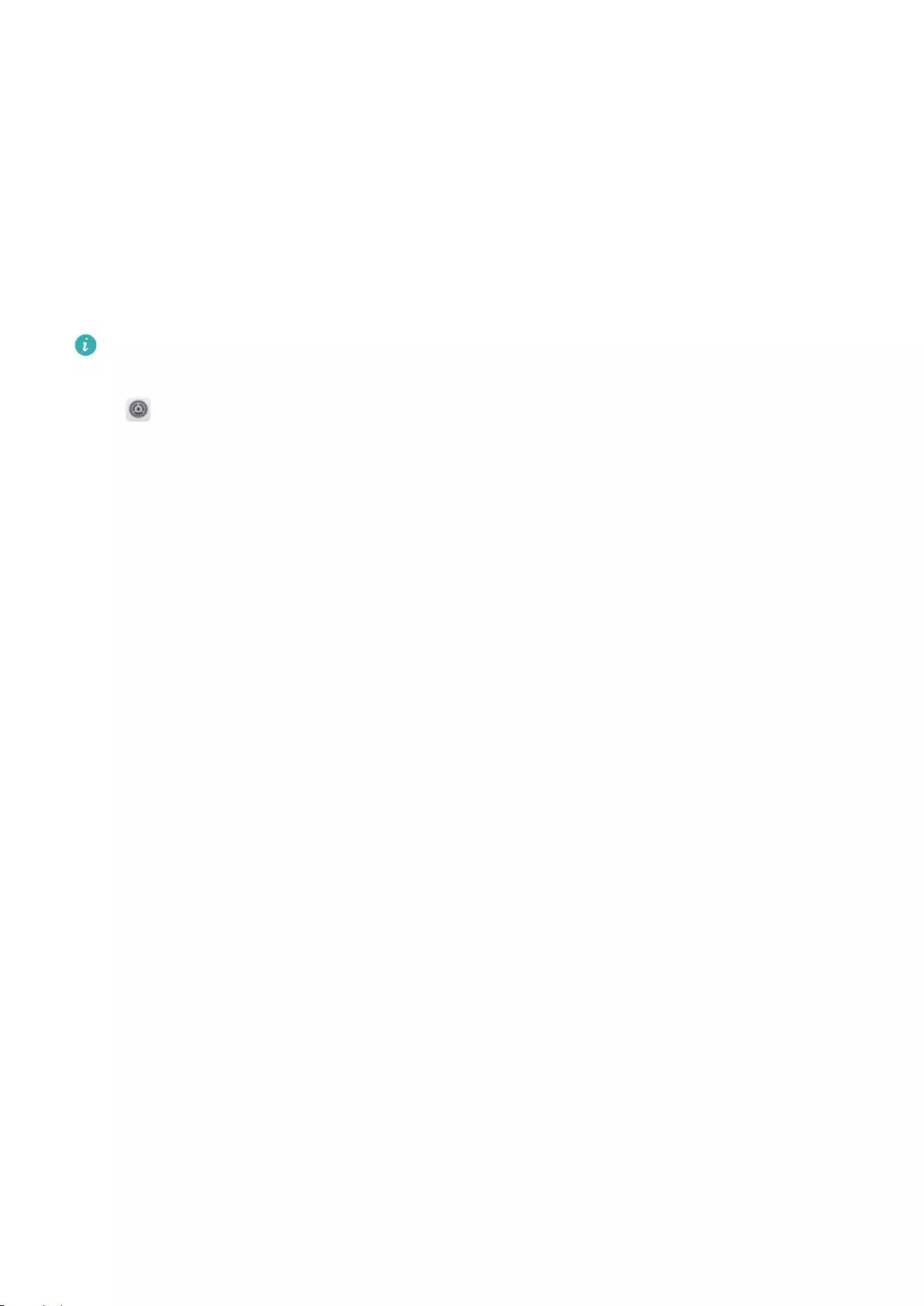
App e notiche
App gemella: doppio accesso ai social
contemporaneamente
Hai mai desiderato di accedere a due account WeChat e Facebook allo stesso tempo sul un unico
dispositivo senza dover passare da un account all'altro? L'app consente di accedere a due account
WeChat e Facebook contemporaneamente, mantenendo separati il lavoro dalla tua vita privata.
App gemella funziona solo con gli account WeChat, QQ, LINE, Facebook, Snapchat, WhatsApp e
Messenger. Scarica le ultime versioni delle app prima di utilizzare questa funzione.
Aprire Impostazioni. Accedere a App e notiche > App gemella e attivare App gemella per
WeChat, QQ, LINE, Facebook, Snapchat, WhatsApp o Messenger come richiesto.
All'attivazione dell'app, verranno visualizzate due icone di WeChat, QQ, LINE, Facebook, Snapchat,
WhatsApp, o Messenger all'interno della schermata Home. Da quel momento in poi, sarà possibile
eseguire l'accesso ai due account contemporaneamente. Tenendo premuto sull'icona dell'app
raddoppiata consente la disattivazione rapida dell'App gemella.
91
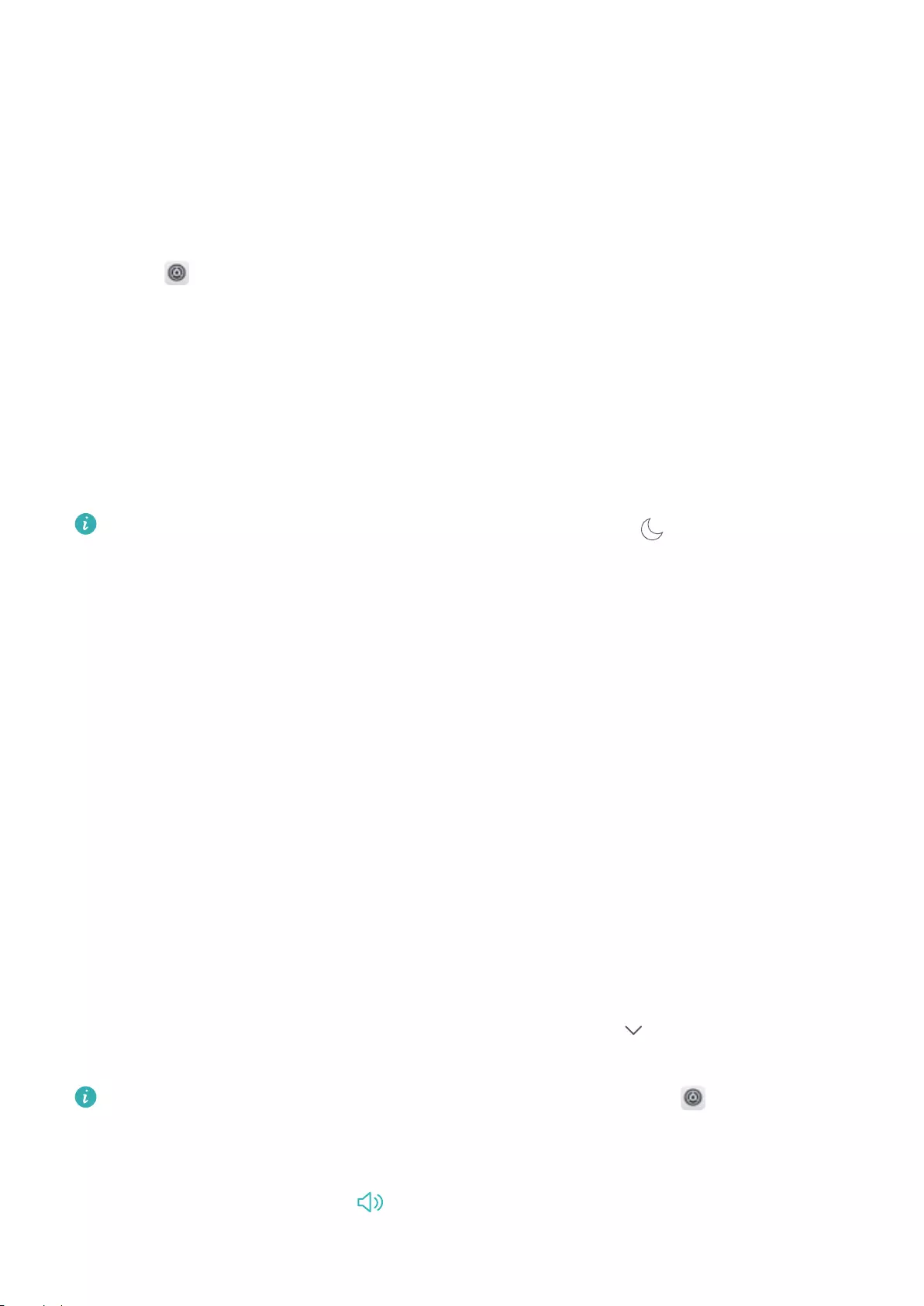
Audio e display
Congura la Modalità non disturbare
La Modalità non disturbare blocca le chiamate da estranei e noticherà solo la ricezione di chiamate e
messaggi da contatti specici.
Accedere a Impostazioni, quindi Audio > Non disturbare. Attivare il tasto di selezione Attiva
subito, quindi toccare Modalità non disturbare e selezionare una tra le seguenti opzioni:
lConsenti chiamate e messaggi dai contatti importanti: selezionare Solo interruzioni
prioritarie e toccare Imposta notiche prioritarie per congurare i contatti consentiti.
lConsenti Suonerie sveglie: selezionare Solo sveglie per consentire solo le notiche relative alle
sveglie.
lDisattiva tutte le interruzioni: selezionare Nessuna interruzione per disattivare suonerie,
vibrazioni e impedire che lo schermo si attivi per le chiamate, i messaggi e le sveglie.
lIn alternativa, scorrere verso il basso dalla barra di stato e toccare sul pannello delle
scorciatoie per attivare o disattivare rapidamente la Modalità non disturbare.
lAlcune applicazioni di terze parti potrebbero comunque squillare quando la Modalità non
disturbare è attiva. Congurare la disattivazione delle notiche all'interno delle impostazioni
delle app.
Imposta la durata: evita le interruzioni in intervalli di tempo specici, come nel weekend o a ne
giornata. Toccare Data per congurare l'orario e l'intervallo di ripetizione, quindi attivare il tasto di
selezione Data.
Regola eventi: per evitare interruzioni durante i momenti importanti. Toccare Evento per attivare
Modalità non disturbare durante gli eventi in calendario.
Congura le impostazioni audio
Durante la visualizzazione di lm o durante i giochi, il tuo dispositivo passerà automaticamente
sull'audio stereo per un'esperienza audio-video migliore. È inoltre possibile impostare suonerie e
promemoria audio per scenari diversi.
Regola il volume del sistema: premere il tasto del volume e toccare per regolare la suoneria, i
contenuti multimediali, le sveglie o il volume delle chiamate.
È anche possibile regolare il volume nelle impostazioni del sistema. Aprire Impostazioni,
toccare Audio e trascinare il cursore del volume per la regolazione.
Utilizza la modalità suono, vibrazione e silenziosa: scorrere in basso dalla barra di stato per aprire
il pannello delle scorciatoie. Toccare per alterare l'uso della modalità Audio, Silenzioso e
Vibrazione.
92
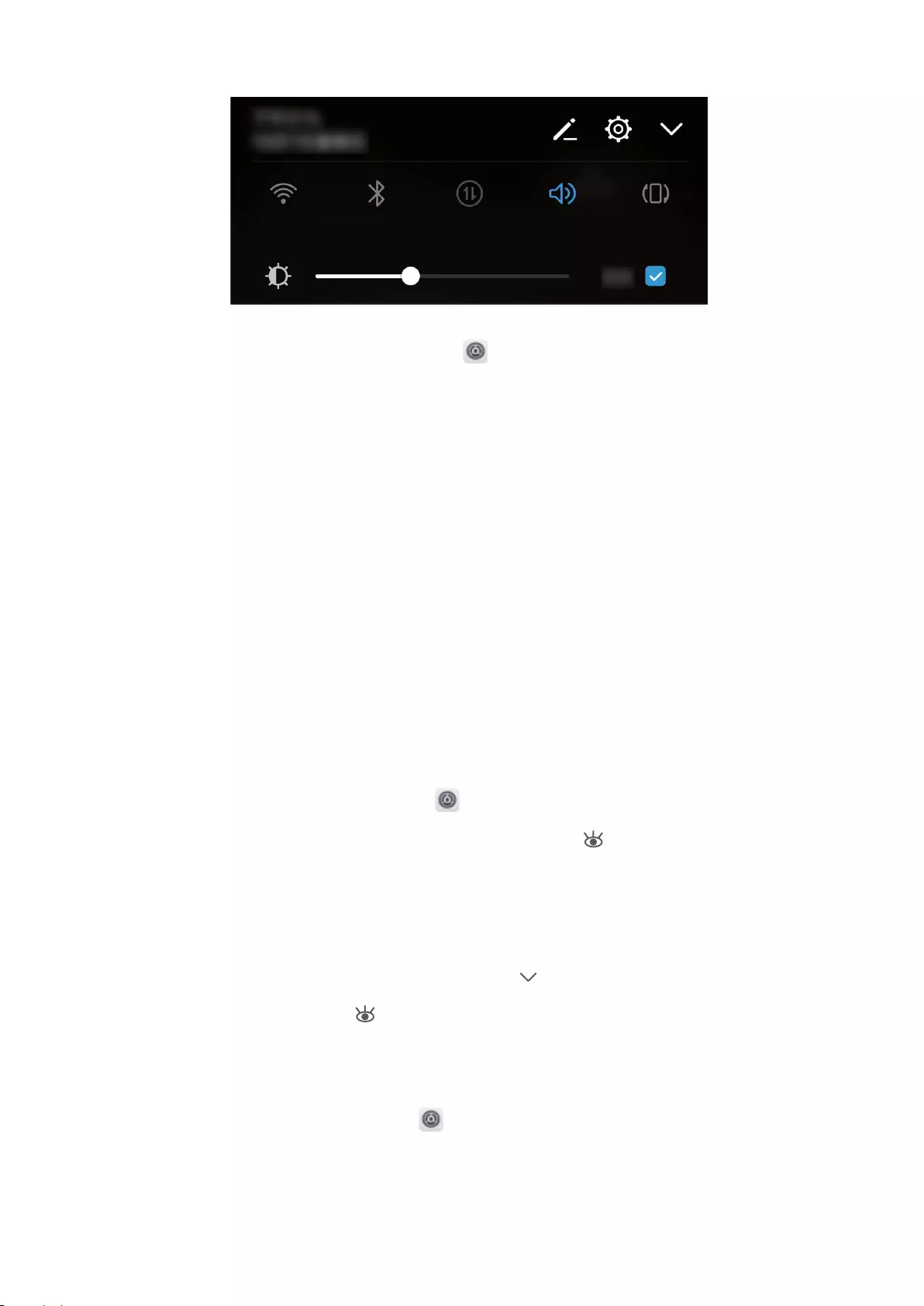
Attiva i toni di notica e tocco tastiera: aprire Impostazioni e accedere a Audio > Altre
impostazioni audio per attivare o disattivare i toni di notica e tocco tastiera.
Imposta la modalità silenziosa: dalla schermata Audio, attivare Modalità silenziosa. Dopo aver
attivato Modalità silenziosa, attivare anche Vibra in modalità silenziosa. Alla ricezione di una
chiamata, lo schermo si illuminerà e il dispositivo vibrerà.
Personalizza la suoneria e il tono di notica: dalla schermata Audio, selezionare la suoneria
personalizzata o utilizzare Notica.
Attivare la modalità protezione occhi per evitare di
sforzare la vista
I tuoi occhi si stancano e ti fanno male dopo aver guardato il tuo Telefono a lungo? La modalità
protezione occhi può ridurre efcacemente la luce blu e regolare lo schermo su colori più caldi,
alleviando l'affaticamento oculare e proteggendo la vista.
Attivare la modalità protezione occhi: apri Impostazioni, vai a Display > Protezione occhi e
attiva Protezione occhi. L’icona della modalità protezione occhi verrà visualizzata nella barra di
stato. Una volta attivata la modalità protezione occhi, la luce blu verrà ltrata e lo schermo assumerà
una tonalità rossa.
Attivare o disattivare rapidamente la modalità protezione occhi: scorri in basso dalla barra di
stato per aprire l'area notiche. Dall’area notiche tocca per espandere il pannello delle
scorciatoie, quindi attiva o disattiva .
Attivare la modalità protezione occhi in momenti determinati: puoi congurare il tuo Telefono
per attivare la modalità protezione occhi per un periodo di tempo denito ogni giorno. Quando la
modalità protezione occhi è disattivata, apri Impostazioni, vai a Display > Protezione occhi e
attiva Programmata, quindi imposta i tuoi Ora di inizio e Ora di ne desiderati.
Regolare la temperatura colore della modalità protezione occhi: una volta attivata la modalità
protezione occhi, la luce blu verrà ltrata e lo schermo assumerà una lieve tonalità rossa. Puoi regolare
Audio e display
93
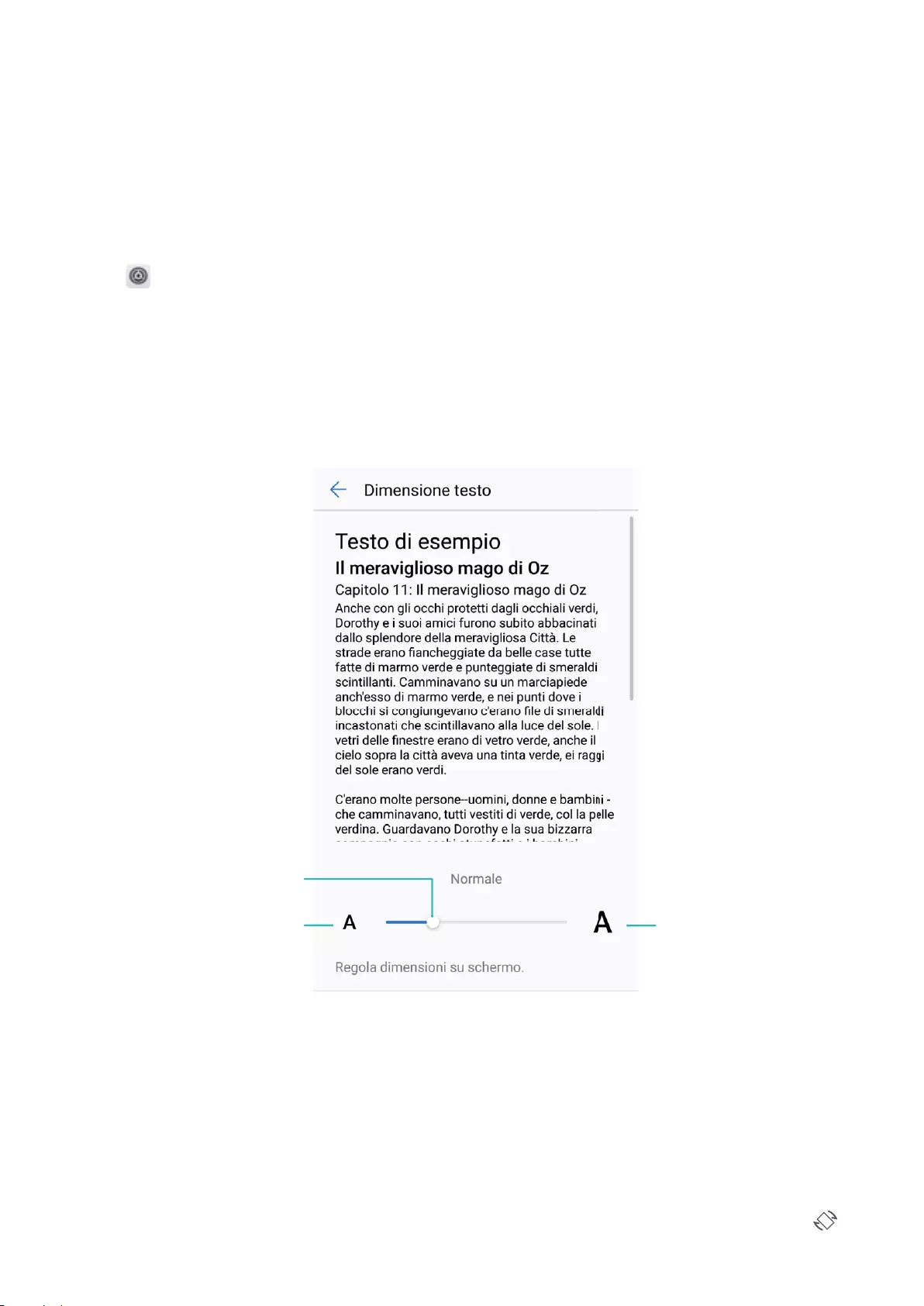
la temperatura colore secondo necessità. Una volta attivata Protezione occhi, puoi regolare il cursore
della temperatura colore per ottenere un colore dello schermo più fresco o più caldo.
Modica le impostazioni del display
Modicare la dimensione del carattere e regola la luminosità dello schermo in base alle tue
preferenze.
Aprire Impostazioni e toccare Display. Da questa pagina:
lModica le dimensioni del testo e dell'immagine: toccare Visualizzazione e selezionare la
modalità visualizzazione preferita.
lModica le dimensioni del testo: Toccare Dimensione testo e selezionare le dimensioni
desiderate.
Tocca per
ridurre il testo
Trascina per regolare
la dimensione del testo
Tocca per ingrandire
il testo
lRegola luminosità dello schermo: selezionare la casella di controllo accanto a Automatica da
Luminosità. Quando è attiva questa opzione, il dispositivo regolerà automaticamente la luminosità
dello schermo in base alla luce ambientale. Per regolare manualmente la luminosità, trascinare il
cursore oppure scorrere verso il basso dalla barra di stato per aprire il pannello di notica e accedere
alle impostazioni della luminosità.
lAttiva la rotazione automatica dello schermo: attivare Rotazione automatica. In alternativa,
scorrere verso il basso dalla barra di stato e aprire il pannello delle scorciatoie, quindi attivare .
Audio e display
94
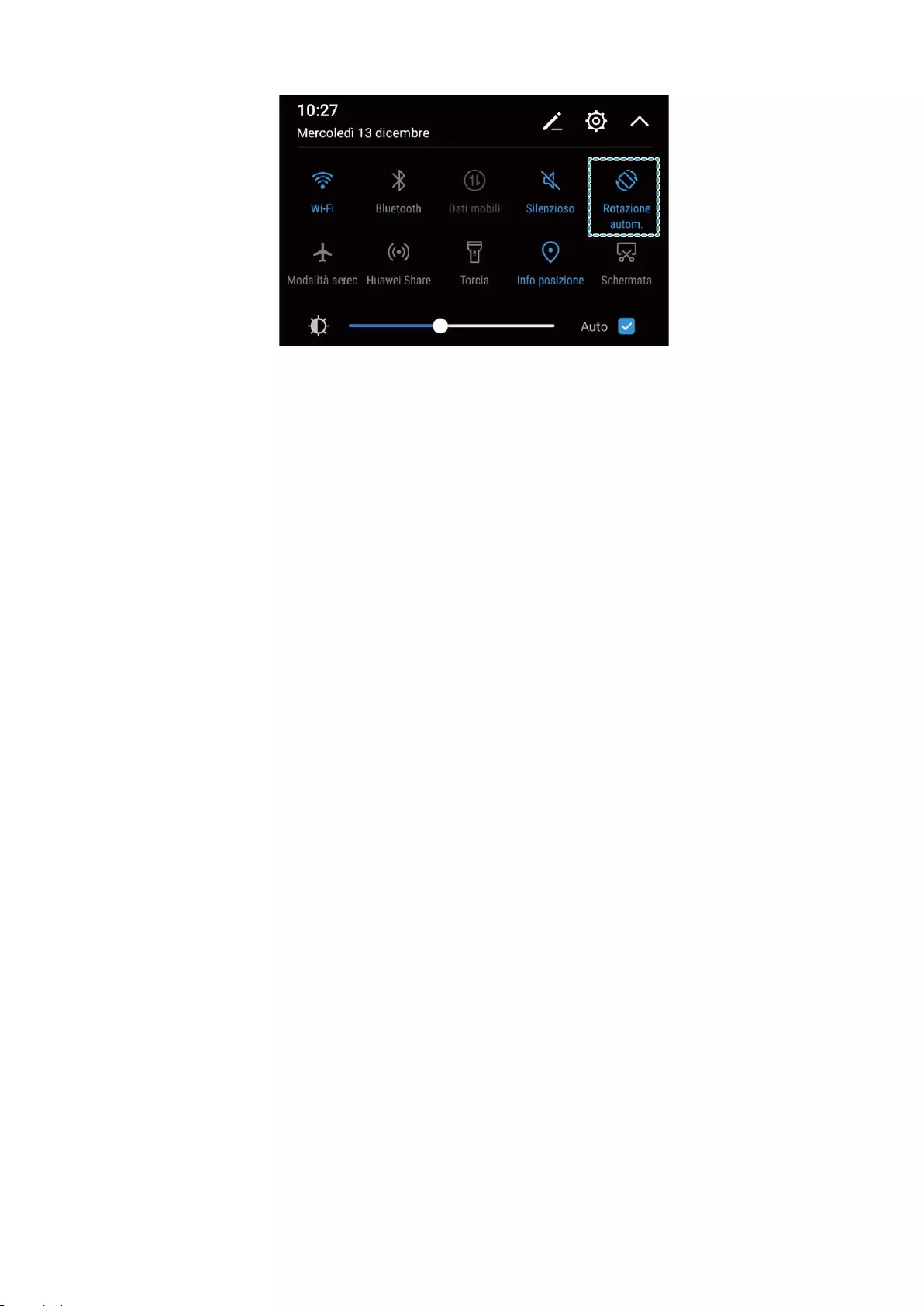
lRegola la temperatura del colore: toccare Temperatura colore. Selezionare un'opzione
preimpostata (Predenita, Calda oppure Fredda), quindi toccare OK per applicare. In alternativa,
toccare o trascinare il cursore per regolare manualmente la temperatura del colore. La temperatura
del colore non può essere modicata quando è attivo Protezione occhi.
lAttiva il salvaschermo: toccare Salvaschermo e attivare Salvaschermo per congurare Origine
immagine e Durata. Sul dispositivo verrà visualizzata una presentazione delle foto in galleria
durante la fase di carica, in modalità standby.
Audio e display
95
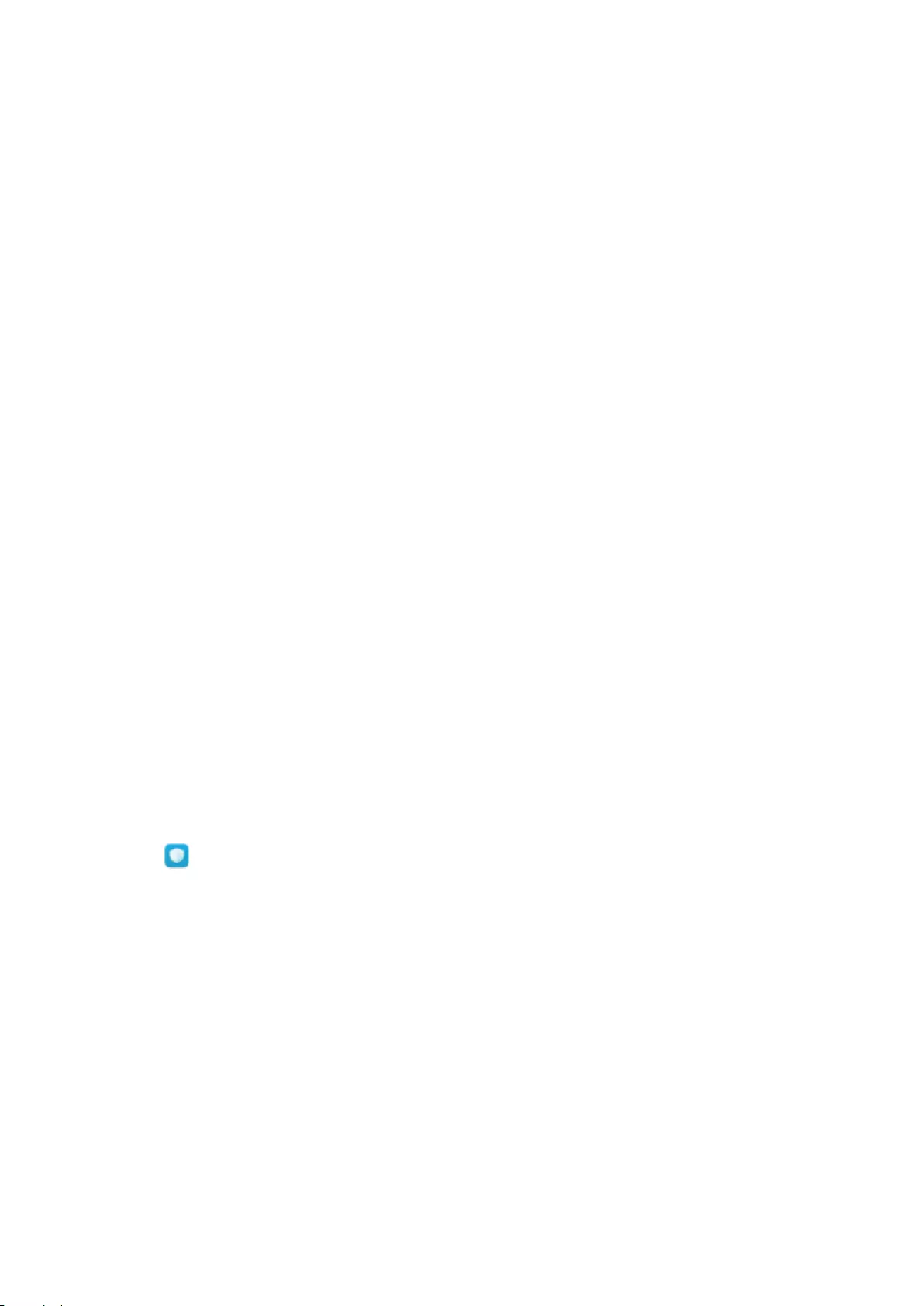
Archivio
Pulizia memoria
Pulizia della memoria per migliori prestazioni
Telefono risulta più lento con il tempo? Vuoi ripulire il tuo archivio di sistema ma non sei sicuro su
quali le eliminare? La pulizia della memoria consente di rimuovere rapidamente la cache, i le di
grandi dimensioni e i le residui oltre ai le di applicazioni inutilizzate. Questa azione consente di
velocizzare le prestazioni del sistema e mantenere Telefono in forma perfetta.
Quando le prestazioni del sistema rallentano o lo spazio di archiviazione si riduce, Gestione telefono ti
ricorda di eseguire la pulizia dei le. È possibile seguire le istruzioni sullo schermo per ripulire la
memoria del Telefono e liberare dello spazio di archiviazione.
Pulizia: la ricerca e la pulizia dei le spazzatura e della cache del sistema consentono di liberare
rapidamente la memoria e lo spazio di archiviazione interno senza compromettere l'utilizzo del
dispositivo.
Pulizia avanzata: cercare i le non necessari come ad esempio nell'app WeChat oppure le di grandi
dimensioni, video, immagini, le residuali delle app, le musicali, pacchetti di installazione non
necessari, le inutilizzati e le che richiedono molto spazio, al ne di ottenere consigli sulla pulizia in
base ai risultati della scansione. L'azione consente di liberare lo spazio di archiviazione senza eliminare
accidentalmente i le importanti.
Pulizia dell'archivio per mantenere il dispositivo come nuovo
Il dispositivo potrebbe risultare lento nel tempo poiché lo spazio di archiviazione tende a ridursi
sempre più. È possibile utilizzare la pulizia della memoria per liberare lo spazio di archiviazione,
migliorare le prestazioni del sistema e mantenere un utilizzo uido del dispositivo.
Accedere a Gestione telefono, toccare Pulizia ed eseguire la pulizia della memoria e della cache
in base ai risultati della scansione su come accelerare le prestazioni del dispositivo. Se lo spazio di
archiviazione è ancora ridotto, è possibile eseguire una pulizia avanzata per liberare più spazio in base
ai risultati della scansione e ai consigli di pulizia.
96
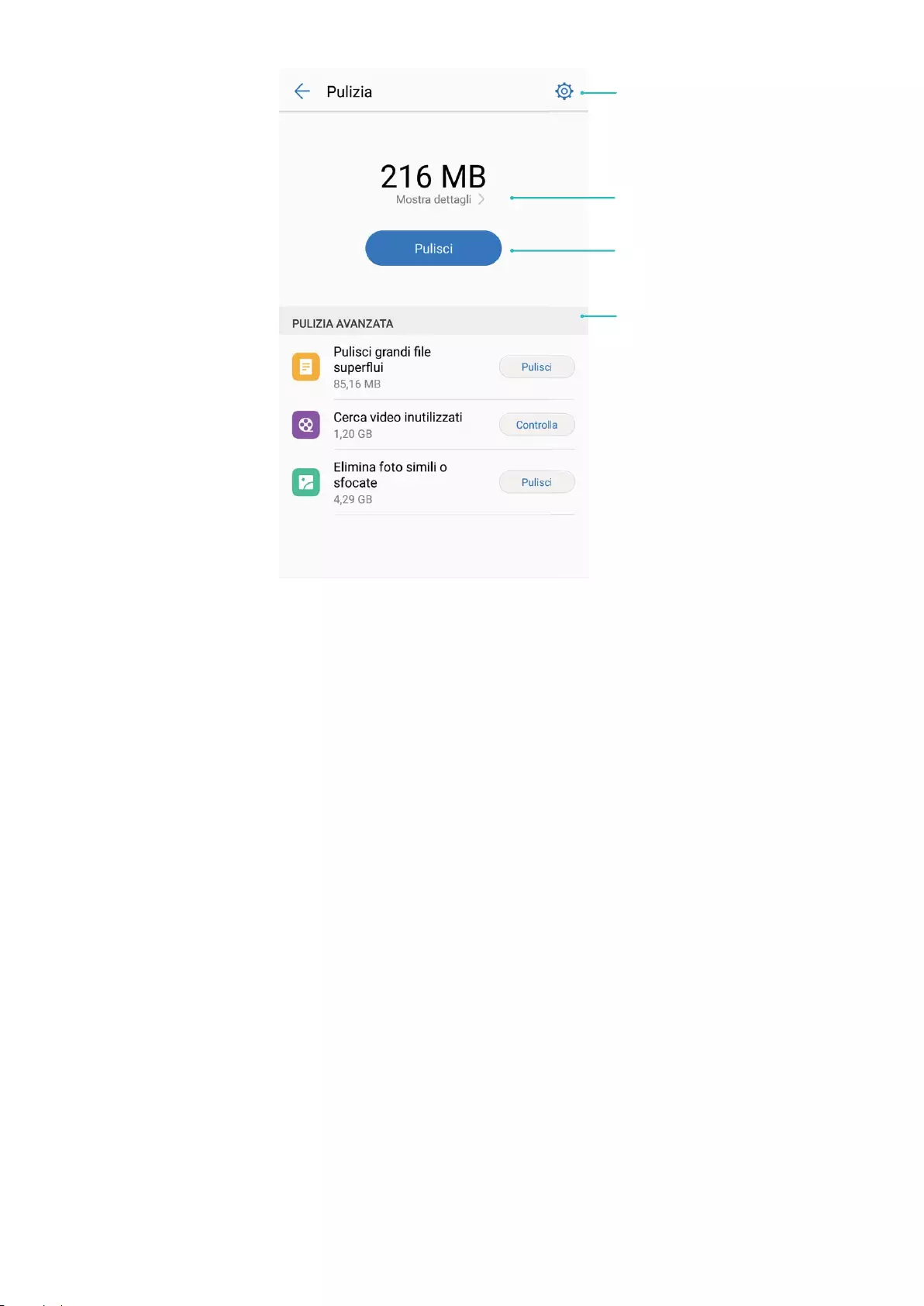
Pulizia avanzata
della memoria
Configura la pulizia
automatica e l'aggiornamento
Visualizza i dettagli
dei file spazzatura
Pulisci i file spazzatura
Archivio
97
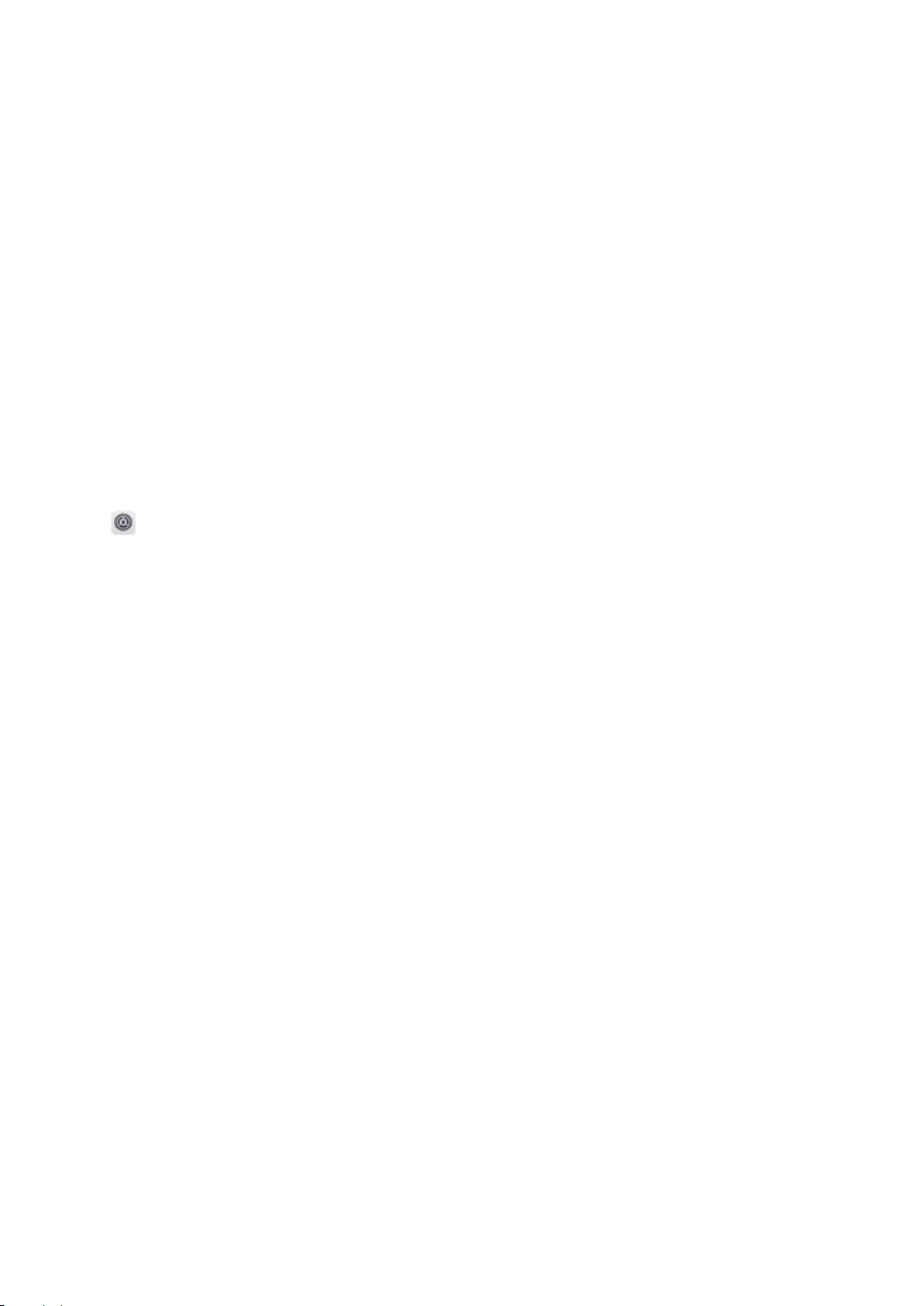
Assistenza Smart
Barra di navigazione e Menu veloce
Menu veloce: controlla il tuo Telefono con un tocco
Ogni volta che desideri chiudere un'app o tornare alla schermata Home, devi utilizzare la barra di
navigazione nella parte inferiore del tuo Telefono. Puoi utilizzare il Menu veloce per eseguire le stesse
funzioni, rendendo l'utilizzo del Telefono ancora più semplice.
Utilizza i gesti preimpostati per tornare indietro, tornare alla schermata Home o passare da un'app
all'altra.
Accedi alle funzioni del Telefono ovunque ti trovi con il Menu veloce
Se desideri accedere rapidamente alle funzioni che utilizzi frequentemente sul Telefono, attiva il Menu
veloce.
Apri Impostazioni. Tocca Assistenza intelligente > Navigazione sistema > Menu veloce e
attiva Menu veloce. Il Menu veloce apparirà sullo schermo. Puoi quindi trascinarlo nella posizione che
preferisci. Il Menu veloce può eseguire le seguenti azioni:
lIndietro: tocca il Menu veloce una volta per tornare indietro di un passaggio o toccalo due volte
per tornare indietro di due passaggi.
lHome: tocca e tieni premuto il Menu veloce, quindi rilascialo per andare sulla schermata Home.
lPassare da un'app all'altra: tocca e tieni premuto il Menu veloce e scorri a sinistra o destra per
passare da un'app all'altra.
Modalità disattiva tocco
Attiva e disattiva la Modalità disattiva-tocco
Attiva la Modalità disattiva-tocco per evitare di premere accidentalmente lo schermo, compiendo
operazioni involontarie.
98
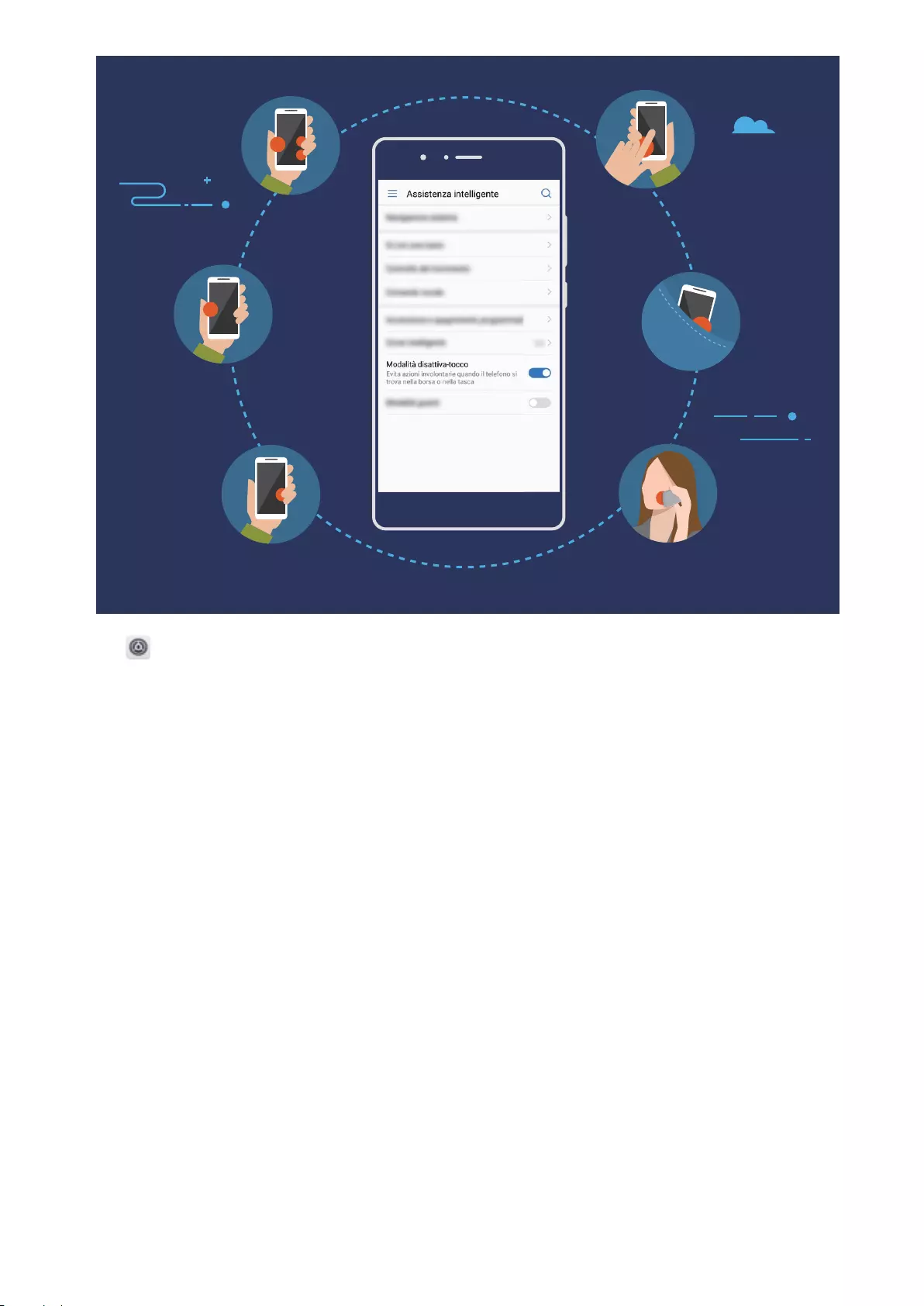
Aprire Impostazioni, toccare Assistenza intelligente per l'attivazione o disattivazione Modalità
disattiva-tocco.
Disattivazione del tocco: un utilizzo del tuo Telefono ancora più agevole
I Telefono con uno schermo grande garantisce molti vantaggi, ma di difcile utilizzo con una sola
mano. Quando utilizzi il dispositivo con una mano, capita spesso di toccare accidentalmente il lato
dello schermo del Telefono, causando operazioni non desiderate. Per questo motivo EMUI 8.0 ti
fornisce un algoritmo più intelligente di riconoscimento del tocco per impedire la registrazione di
tocchi accidentali, semplicando al massimo l'utilizzo del dispositivo.
EMUI 8.0 utilizza un algoritmo tutto nuovo per impedire la registrazione di tocchi accidentali. In
questo modo puoi impedire la falsa registrazione di eventuali contatti accidentali fra la tua mano e il
Telefono quando utilizzi il Telefono con una sola mano. EMUI 8.0. Il nuovo algoritmo di
riconoscimento del tocco smart ha ridotto questo genere di tocchi accidentali del 60%.
Assistenza Smart
99
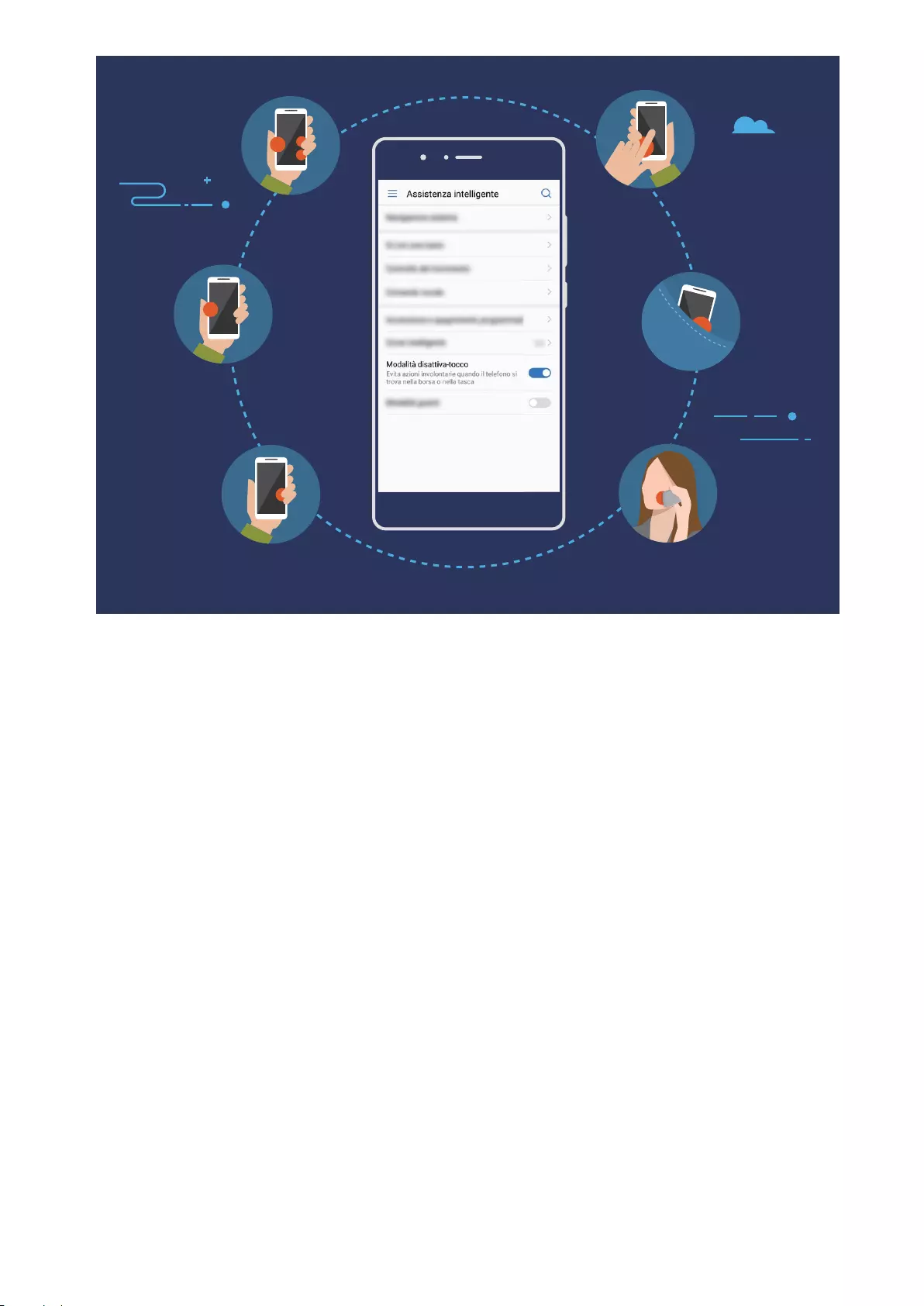
Assistenza Smart
100
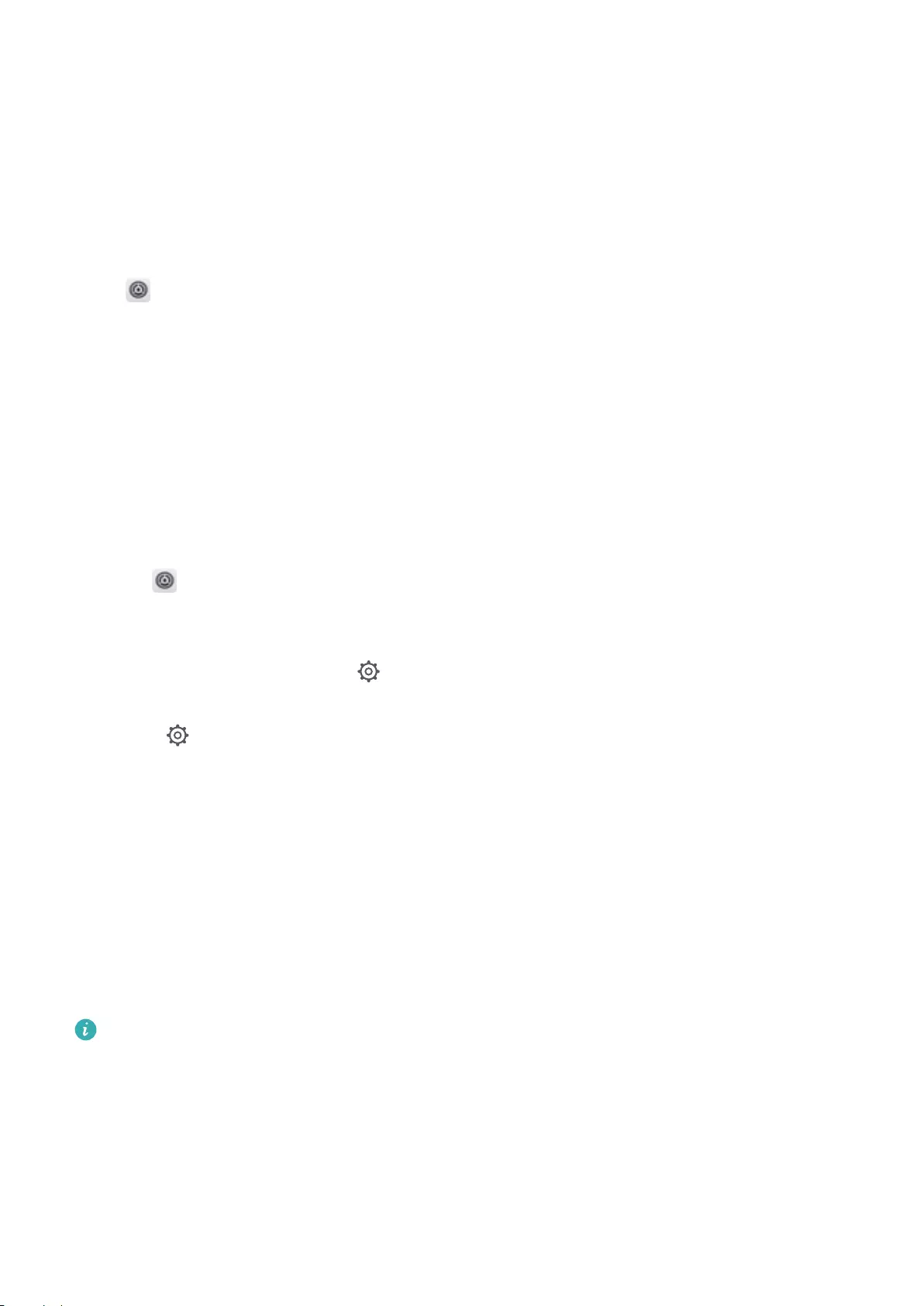
Sistema
Lingua e metodo di inserimento
Modica il metodo di inserimento
Modica il metodo sul dispositivo in base alle tue esigenze.
Aprire Impostazioni. Accedere a Sistema > Lingua e inserimento > Tastiera predenita >
Congura metodi di inserimento e attivare il metodo desiderato. Tornare indietro a Lingua e
inserimento, toccare Tastiera predenita e selezionare il metodo di inserimento.
Accessibilità
Attiva il TalkBack per la lettura del contenuto sullo schermo
TalkBack legge il contenuto dello schermo quando viene toccato, selezionato o attivato. Si tratta di
uno strumento utile che aiuta gli utenti con problemi visivi a interagire con il dispositivo.
1Aprire Impostazioni, quindi Sistema > Accessibilità > TalkBack per accedere alle
impostazioni schermo TalkBack.
2Attivare TalkBack e toccare OK. Il dispositivo avvierà il tutorial alla prima attivazione del TalkBack.
Per riascoltare il tutorial, toccare , aprire la pagina delle impostazioni TalkBack e avviare il
tutorial.
3Toccare e attivare Esplora al tocco. All'attivazione del Esplora al tocco, il dispositivo
leggerà il contenuto toccato.
Perché il dispositivo inizia improvvisamente a leggere il contenuto dello schermo? Come si
disattiva la funzione? Potresti aver attivato accidentalmente il TalkBack. Per disattivarlo, tenere
premuto il tasto di accensione. Dopo aver avvertito la vibrazione, toccare lo schermo con due dita per
almeno tre secondi.
Apprendi le gesture TalkBack
TalkBack utilizza una serie di gesture speciche per eseguire le operazioni sul dispositivo.
All'attivazione, tali gesture richiedono l'interazione con il dispositivo.
Se attivato accidentalmente, sarà possibile disattivarlo tenendo premuto il tasto di accensione e
dopo aver avvertito la vibrazione, toccare lo schermo con due dita per almeno tre secondi.
Scorri sullo schermo: scorrere in alto e in basso con due dita per visualizzare l'elenco del menu.
Scorrere a sinistra e a destra per passare da una schermata all'altra.
101
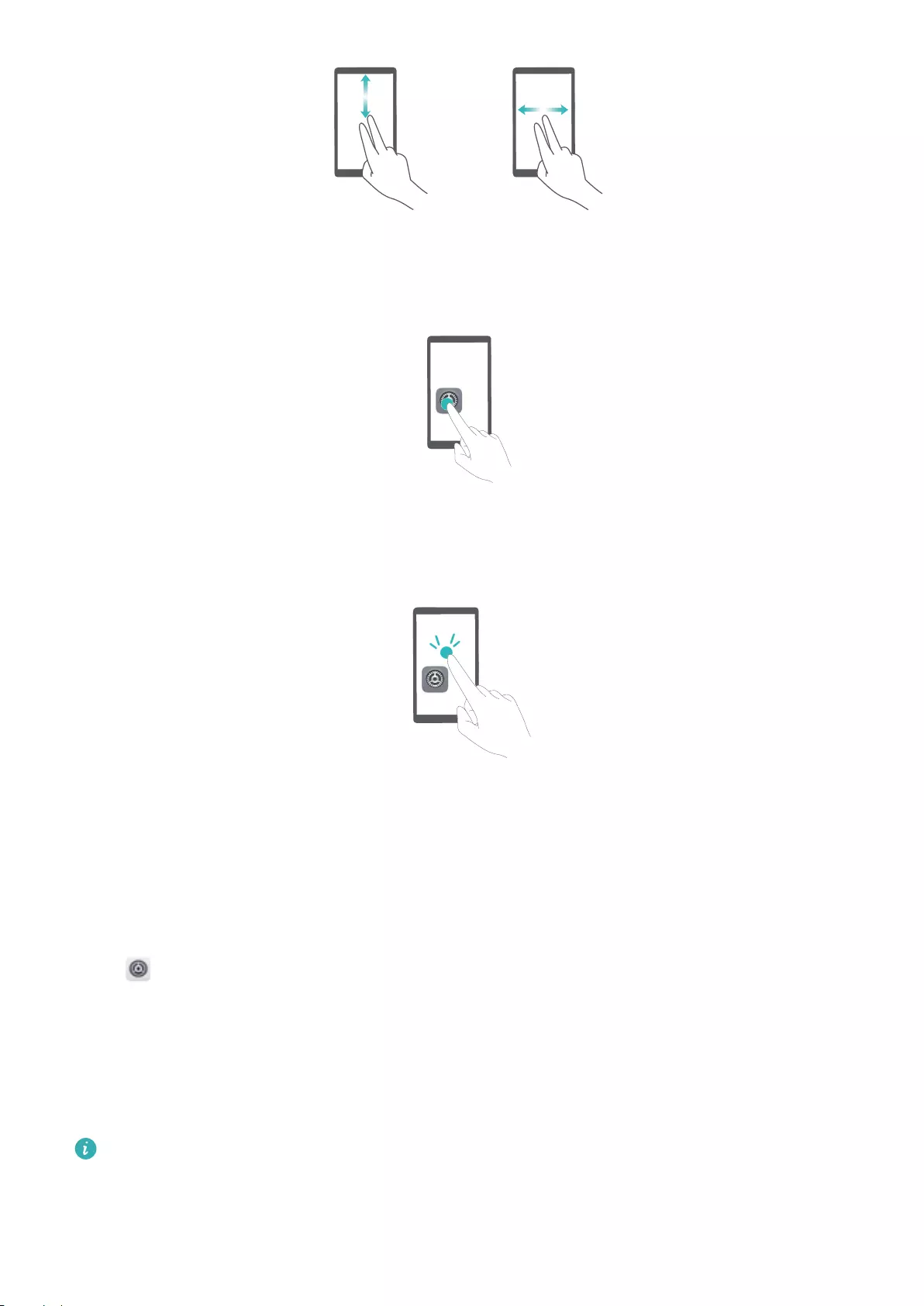
Seleziona un elemento: toccare un elemento con un dito per selezionarlo (non verrà aperto). Il
dispositivo leggerà il contenuto dell'elemento selezionato.
Apri un elemento: eseguire il doppio tocco con un dito su qualsiasi parte dello schermo e
confermare la selezione del passaggio precedente.
Ad esempio, se si vuole aprire Impostazioni, toccare una volta l'icona Impostazioni usando un solo
dito, quindi toccare due volte su qualsiasi parte dello schermo.
Utilizza la Sintesi vocale con TalkBack
La Sintesi vocale consente la lettura del testo sullo schermo del tuo Telefono. La funzione può essere
utilizzata con il servizio TalkBack per consentire agli ipovedenti di interagire con i dispositivi.
Aprire Impostazioni, accedere a Sistema > Accessibilità e attivare Output sintesi vocale. È
possibile congurare la velocità e il motore di sintesi preferiti per attivare la funzione.
Attiva la Correzione del colore
L'impostazione della correzione del colore consente di compensare gli effetti della mancata distinzione
di alcuni colori da parte di alcuni utenti.
Quando la correzione del colore è attivata, gli utenti con capacità visive normali potrebbero avere
difcoltà a visualizzare alcuni colori.
Sistema
102
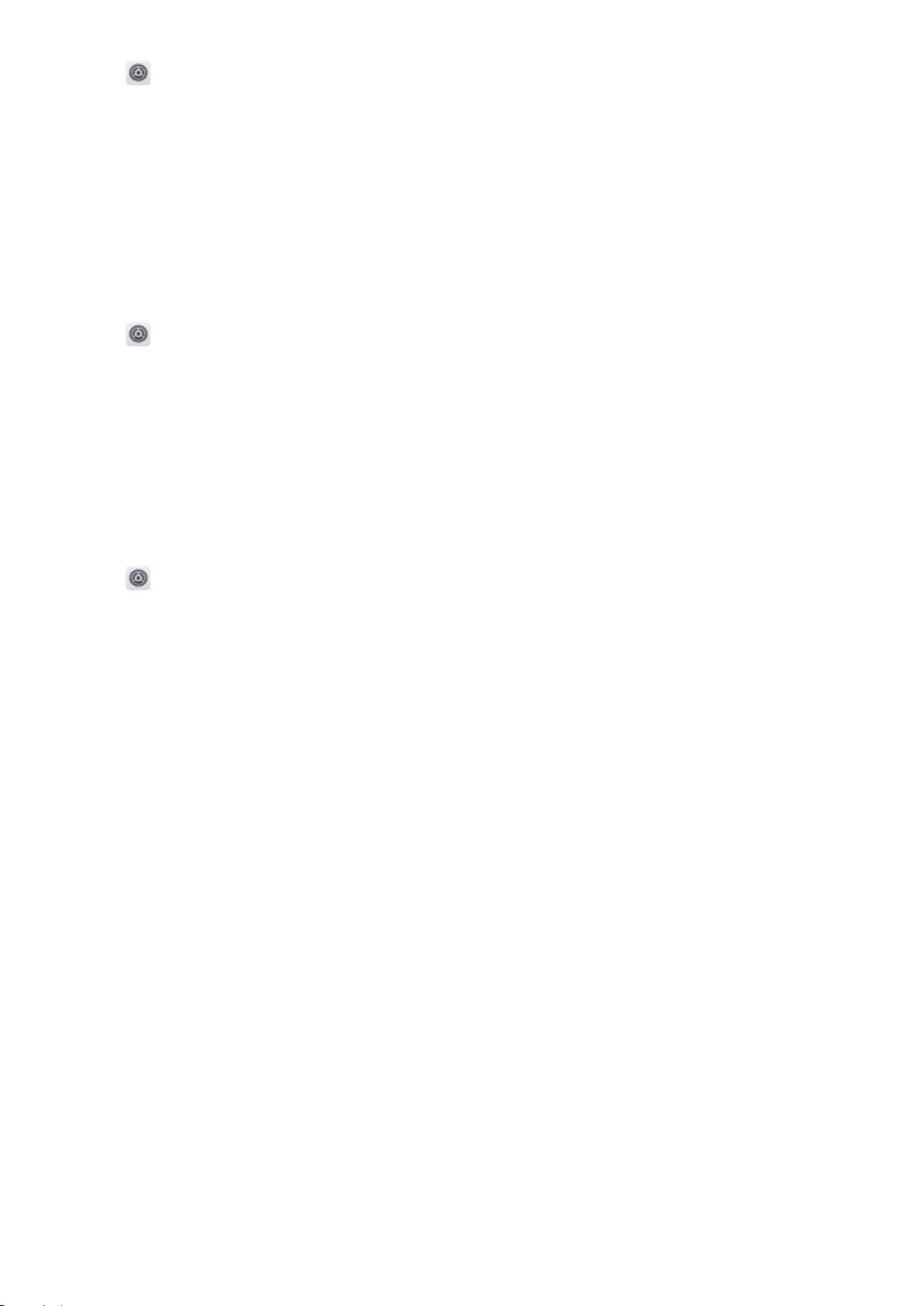
Aprire Impostazioni, accedere a Sistema > Accessibilità > Correzione del colore e attivare
Correzione del colore. Toccare Modalità di correzione per selezionare la Modalità di correzione del
colore.
Impostazioni generali
Cambia la lingua del sistema
Vuoi cambiare la lingua del sistema sul tuo Telefono? Bastano poche azioni.
Aprire Impostazioni, accedere a Sistema > Lingua e inserimento > Lingua e selezionare la
lingua. Se non si riesce a trovare la propria lingua all'interno dell'elenco, toccare Aggiungi una
lingua per aggiungerla.
Imposta la data e l'ora del sistema
Durante un viaggio all'estero o se cambi la tua scheda SIM sul dispositivo visualizzerai
automaticamente l'ora e la data forniti dalla rete mobile locale. In alternativa, potrai regolarle
manualmente, modicare il formato orario o impostare il doppio orologio sulla schermata di blocco.
Aprire Impostazioni e accedere Sistema > Data e ora. Da qui è possibile:
lModicare la data e l'ora: attivare Data e ora automatiche per sincronizzare la data e l'orario
del dispositivo tramite rete mobile. Disattivare Data e ora automatiche per impostare
manualmente sia la data che l'ora.
lModicare il fuso orario: attivare Fuso orario automatico per sincronizzare il fuso orario tramite
rete mobile. Disattivare Fuso orario automatico per impostare manualmente il fuso orario.
lModicare il formato dell'orario: attivare Formato %d ore per impostare l'orario sul formato 24
ore. Disattivare Formato %d ore per impostare l'orario sul formato 12 ore.
lImpostare il doppio orologio sulla schermata di blocco: quando si è all'estero, il dispositivo
mostrerà automaticamente le ore locali fornite dalla rete mobile. Attivare Due orologi e impostare
Città di residenza per visualizzare il doppio orologio sulla schermata di blocco: il primo mostrerà le
ore locali e il secondo, l'orario nel tuo Paese di residenza.
Sistema
103
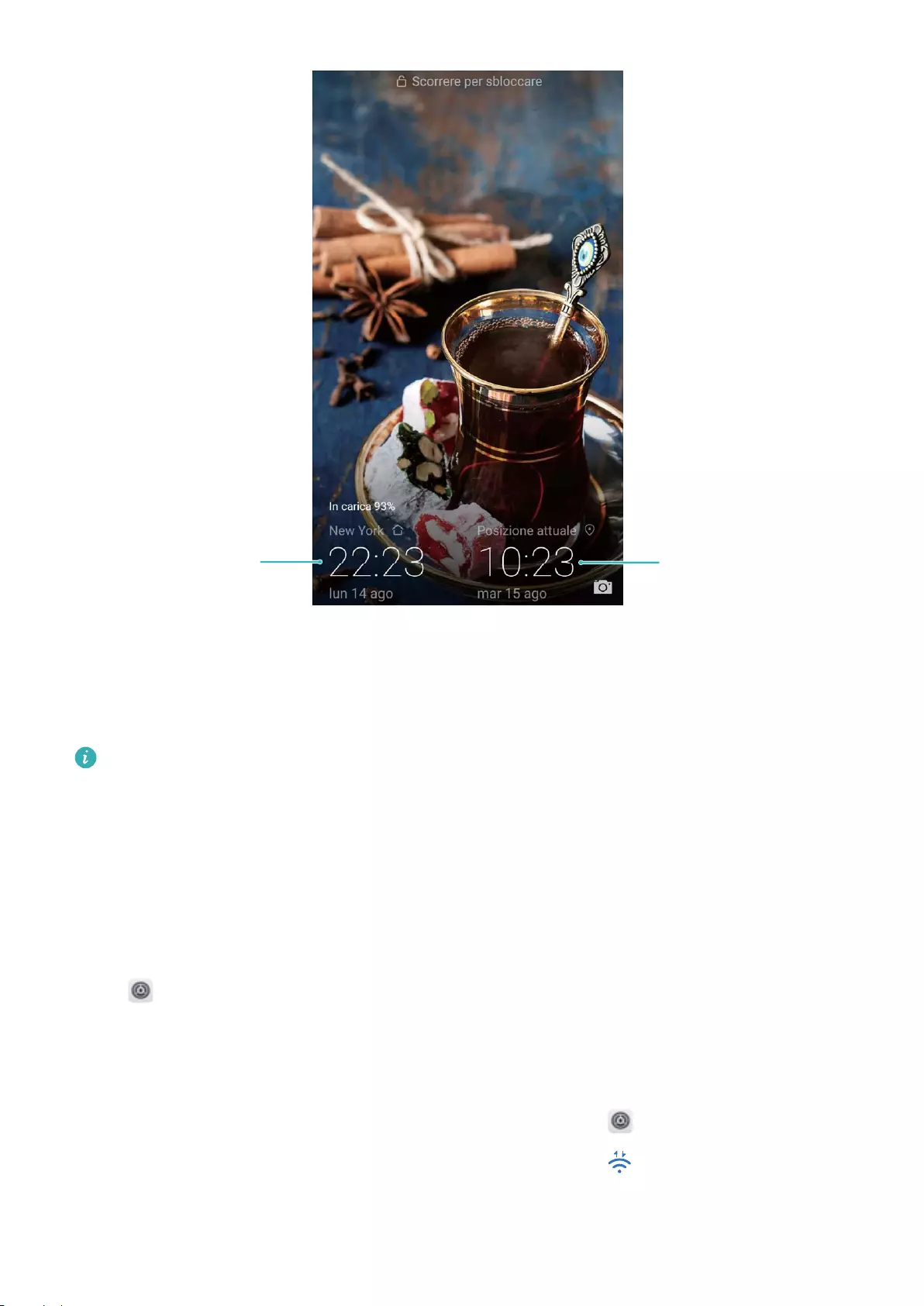
Data e ora fornite
dalla rete
Ora e data della
città selezionata
Stampa i documenti e foto dal tuo Telefono
Connettere il dispositivo alla stampante tramite connessione Wi-Fi per stampare facilmente i
documenti e foto.
lMopria ti consente di stampare direttamente dal tuo dispositivo su una stampante certicata
Mopria. La stampante si connette al dispositivo tramite la rete Wi-Fi.
lSe la stampante non è certicata Mopria, contattare il produttore per ottenere un plug-in per il
modello.
1Connettere il dispositivo e stampare tramite la stessa rete Wi-Fi.
lConnetti all'hotspot stampante: se la stampante dispone di un hotspot wireless, seguire le
istruzioni nel manuale della stampante per abilitare l'hotspot e impostare una password. Aprire
Impostazioni sul dispositivo e accedere a Wireless e reti > Wi-Fi. Attivare Wi-Fi,
selezionare l'hotspot della stampante e seguire le istruzioni visualizzate sullo schermo per
stabilire la connessione.
lConnetti con Wi-Fi Direct: se la stampante supporta il Wi-Fi Direct, seguire le istruzioni del
manuale della stampante per attivare questa funzione. Aprire Impostazioni sul dispositivo
e accedere a Wireless e reti > Wi-Fi. Attivare Wi-Fi, toccare e selezionare la stampante
dall'elenco dei dispositivi rilevati.
Sistema
104
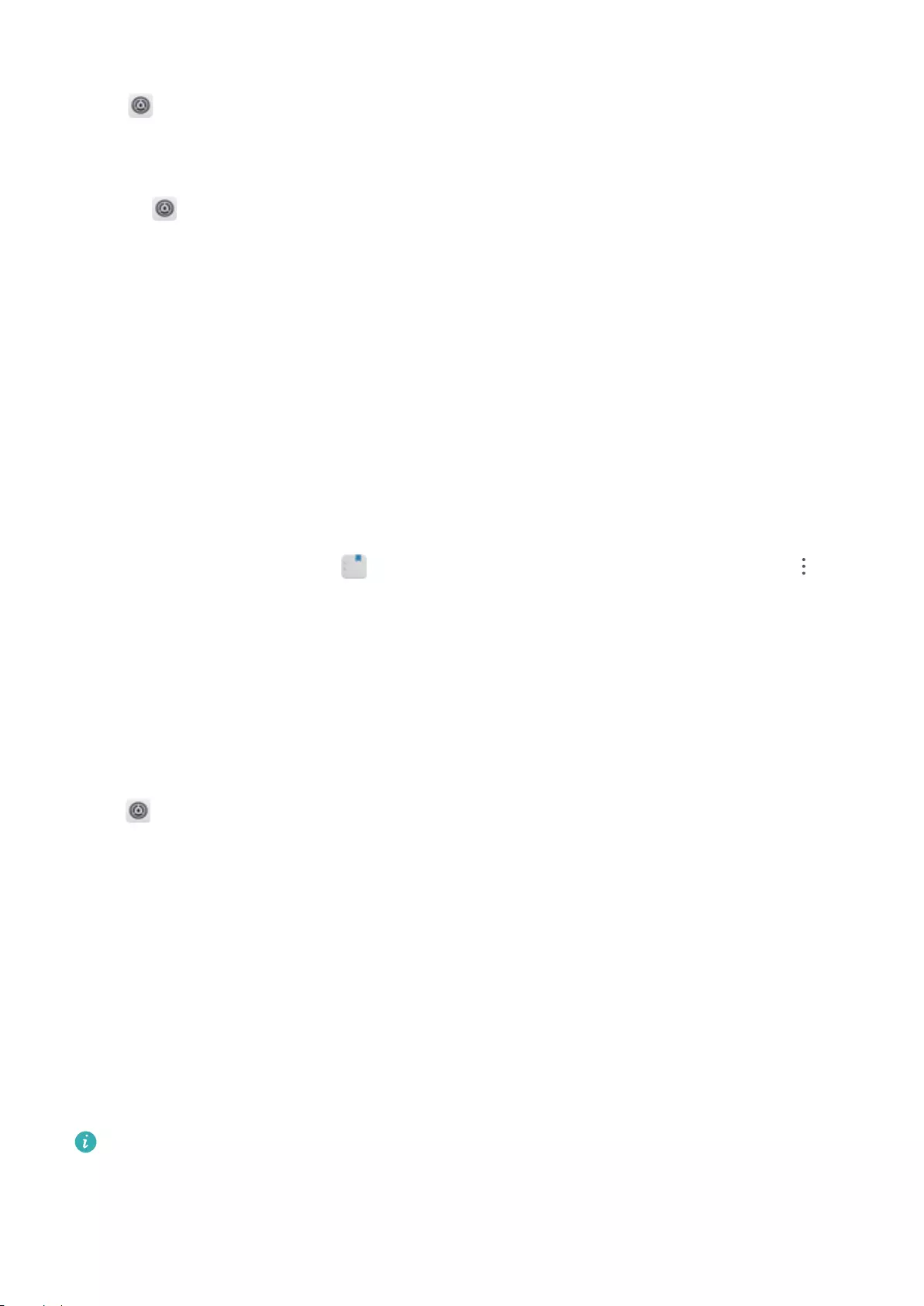
lConnetti al router: attivare il Wi-Fi e connettersi al router domestico sulla stampante. Aprire
Impostazioni sul dispositivo e accedere a Wireless e reti > Wi-Fi. Attivare Wi-Fi,
selezionare il router e seguire le istruzioni visualizzate sullo schermo per completare le
impostazioni.
2Aprire Impostazioni. Accedere a Connessione dispositivo > Stampa > servizio
predenito di stampa e vericare che servizio predenito di stampa sia attivato. Selezionare
una stampante dai risultati di ricerca o toccare Altro > Aggiungi stampante, quindi seguire le
istruzioni sullo schermo per aggiungere manualmente la stampante.
3Ora è possibile stampare direttamente dal tuo Telefono:
lStampa un'immagine: accedere a Galleria. Aprire l'immagine da stampare, accedere a
ALTRO > Stampa o esporta in PDF, quindi seguire le istruzioni visualizzate sullo schermo per
inviare l'immagine alla stampante.
lStampa una pagina Web: all'interno del browser, aprire la pagina Web da stampare e
selezionare l'opzione di stampa dal menu.
lStampa un documento: aprire il documento da stampare in un'applicazione di lettura testo e
selezionare l'opzione di stampa dal menu.
lStampa una nota: aprire Blocco note. Aprire la nota da stampare, accedere a >
Stampa, quindi seguire le istruzioni visualizzate sullo schermo per inviare la nota alla
stampante.
Imposta lo spegnimento programmato
Vuoi tenere il dispositivo spento durante certe ore della giornata per risparmiare energia o per non
essere disturbato? Utilizza la funzione di accensione/spegnimento programmato per accendere e
spegnere il dispositivo negli orari del giorno prestabiliti.
Aprire Impostazioni, accedere a Assistenza intelligente > Accensione e spegnimento
programmati, attivare Spegnimento programmato e Accensione programmata, quindi
impostare gli orari di accensione e spegnimento e le impostazioni di ripetizione. Il dispositivo si
accenderà e disattiverà automaticamente nelle ore selezionate.
Disattivare Spegnimento programmato e Accensione programmata per ripristinare le
impostazioni precedenti.
Attiva la Modalità aereo per viaggiare in sicurezza e per risparmiare energia
Non sei convinto che la Modalità aereo garantisca sicurezza durante un volo? Vuoi un modo semplice
per preservare la durata della batteria quando non desideri né effettuare né ricevere chiamate? Attiva
la Modalità aereo per volare in sicurezza e preservare la durata della batteria.
Durante il volo, è obbligatorio seguire le istruzioni del personale di volo e disattivare il dispositivo
o abilitare la Modalità aereo.
Sistema
105
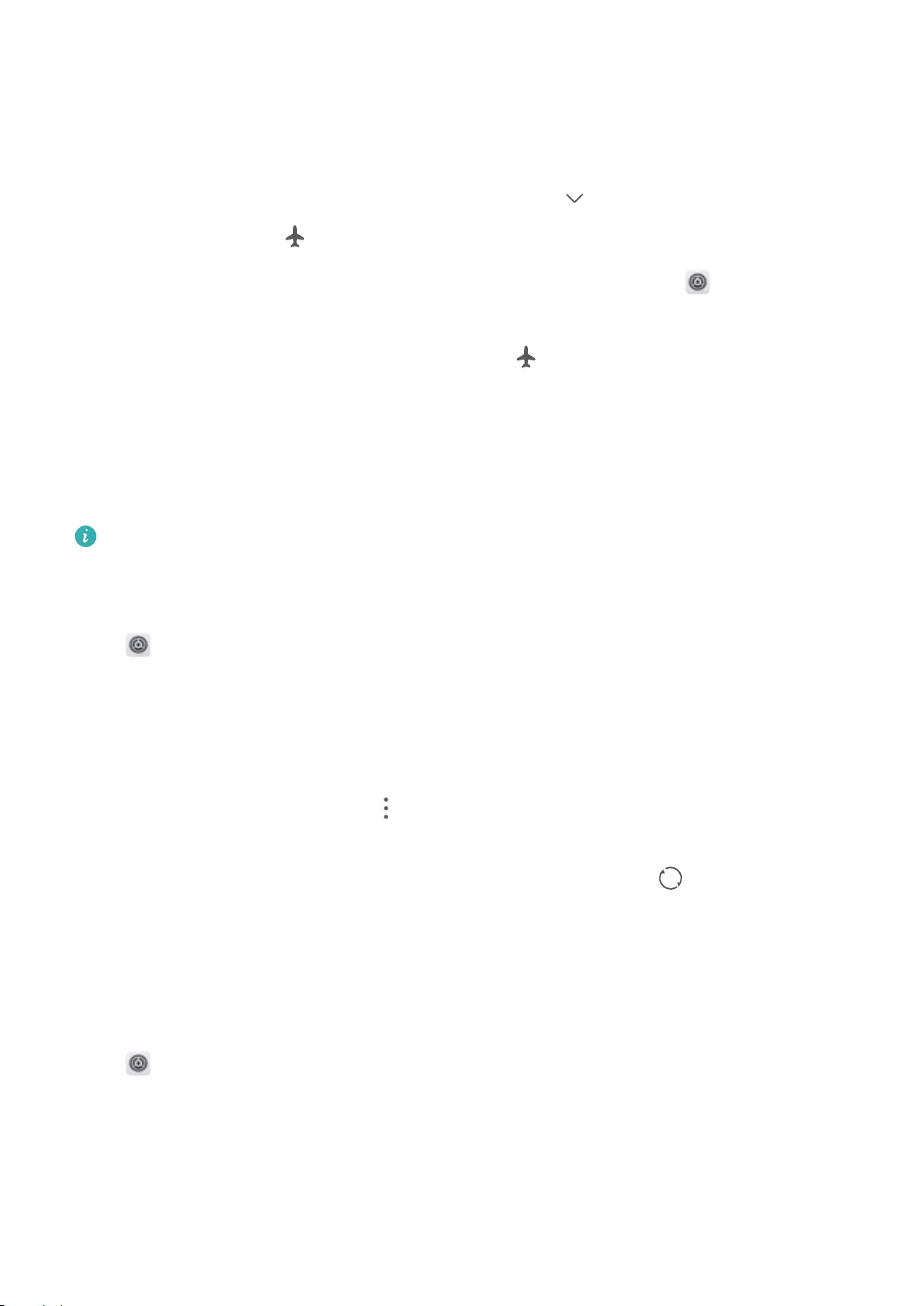
Quando è attiva la Modalità aereo, il tuo dispositivo disattiverà automaticamente le chiamate, il
servizio Dati mobili, Bluetooth e Wi-Fi. Tuttavia, sarà possibile attivare manualmente sia il Bluetooth
che il Wi-Fi.
Attiva o disattiva la Modalità aereo utilizzando il tasto nel menu delle scorciatoie: scorrere in
basso dalla barra di stato. Dal pannello delle notiche, toccare per espandere il pannello delle
scorciatoie, quindi toccare .
Attiva o disattiva la Modalità aereo dal menu delle Impostazioni: Aprire Impostazioni,
toccare Wireless e reti e attivare e disattivare Modalità aereo.
Dopo l'attivazione della modalità, verrà mostrata l'icona nella barra di stato.
Utilizza la Gestione account per gestire e aggiornare i tuoi account
Vuoi sincronizzare più account e-mail, notiche app e registri da più dispositivi e computer? Utilizza il
dispositivo per gestire e aggiornare in tempo reale più account di posta elettronica e app su vari
dispositivi tra cui il tuo Telefono, i computer ed altri.
lGli account delle app di terze parti possono essere creati solo se l'applicazione è installata sul
dispositivo.
lIl tipo di contenuto che può essere sincronizzato dipende dal tipo di account.
Aprire Impostazioni e toccare Account. Da qui è possibile:
lAggiungere un account: Toccare Aggiungi account, selezionare un tipo di account e seguire le
istruzioni visualizzate per inserire i dettagli e per aggiungerlo.
lEliminare un account: selezionare l'account da eliminare e seguire le istruzioni visualizzate sullo
schermo per rimuoverlo.
lSincronizzare gli account: toccare , selezionare Sincronizzazione auto dati, seguire le
istruzioni sullo schermo e toccare OK. In alternativa, se non si seleziona Sincronizzazione auto
dati, è possibile comunque scegliere un account manualmente e toccare per sincronizzare.
Visualizza i dettagli di archiviazione
Vuoi sapere quanta memoria di archiviazione ti resta dopo periodi lunghi di utilizzo del dispositivo?
Visualizza i dati della memoria sia interna che esterna per consentirti di monitorare lo spazio di
archiviazione e avviare la pulizia della memoria.
Aprire Impostazioni e toccare Memoria per visualizzare le informazioni sull'utilizzo della
memoria, dell'archivio interno o della scheda microSD, quindi eseguire le seguenti operazioni:
lPulizia dello spazio di memoria: selezionare Pulizia archivio per accedere alla pagina Pulizia ed
eseguire la pulizia di memoria o liberare dello spazio di memoria con un solo tocco.
lFormatta la scheda microSD: accedere a Scheda SD > Formatta > Cancella e formatta per
rimuovere tutti i dati dalla scheda microSD. Si consiglia di eseguire il backup per evitare eventuali
perdite di dati.
Sistema
106
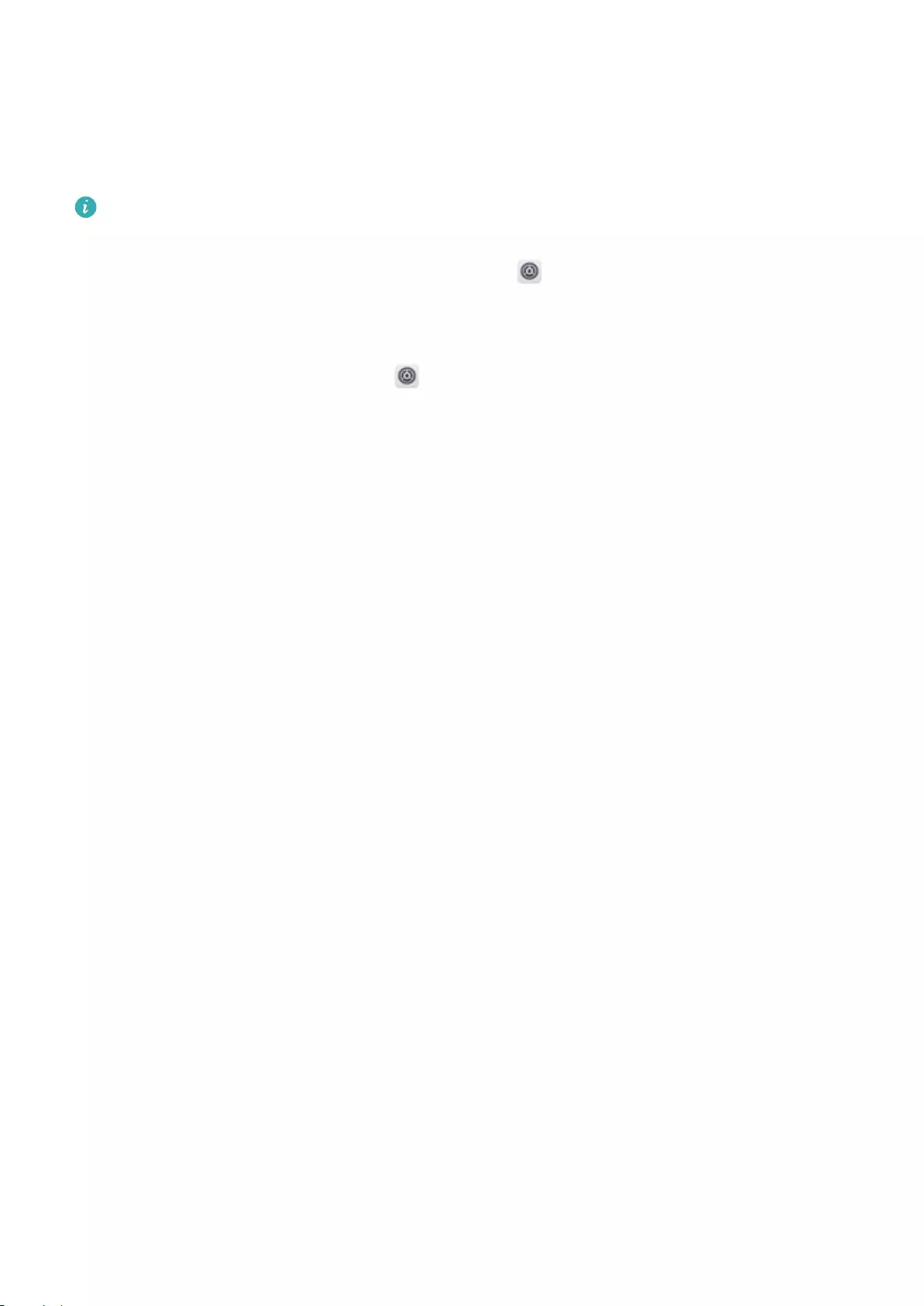
Conosci meglio il dispositivo tramite i dati tecnici
Per poter conoscere meglio il tuo Telefono , è possibile accedere alle informazioni del dispositivo come
il numero del modello, la versione, IMEI, impostazioni hardware, speciche del prodotto e
certicazioni legali.
I dispositivi con scheda SIM singola dispongono di un numero IMEI mentre i dispositivi dual SIM
dispongono di due numeri IMEI.
Visualizza le informazioni sul dispositivo: accedere a Impostazioni e toccare Sistema > Info
telefono per visualizzare le informazioni come il numero del modello, numeri versione, numero IMEI,
informazioni hardware, informazioni sullo stato e certicazioni legale.
Cambia il nome del dispositivo: aprire Impostazioni e toccare Sistema > Info telefono >
Nome dispositivo per cambiare il nome del Telefono.
Sistema
107
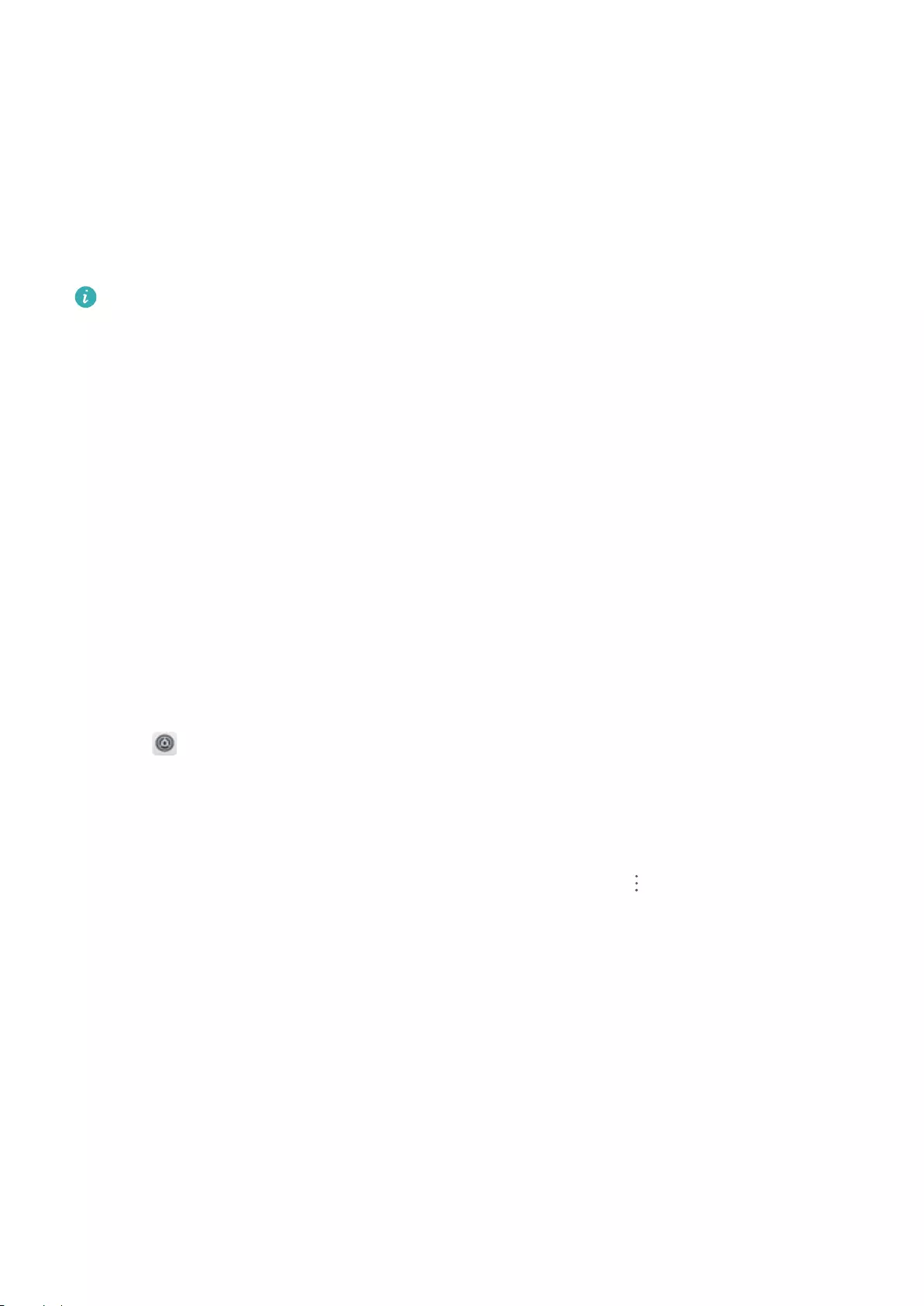
Aggiorna il sistema
Esegui un aggiornamento online
Il telefono richiederà di scaricare e installare un aggiornamento di sistema quando è disponibile una
nuova versione. La funzione di aggiornamento online consente di aggiornare il telefono in modo
rapido e sicuro.
lPrima di eseguire un aggiornamento online, assicurati che il telefono sia connesso a Internet.
Inoltre, è richiesta la connessione a Internet. Aggiorna il telefono tramite una rete Wi-Fi per
evitare eventuali addebiti.
lAssicurati che il telefono disponga di almeno il 30% di batteria.
lSi sconsiglia l'utilizzo di software non autorizzati di terze parti per installare aggiornamenti del
rmware e del sistema. L'azione potrebbe causare il blocco del funzionamento del telefono o la
divulgazione delle informazioni personali. Per ottenere risultati ottimali, si consiglia di
aggiornare il sistema utilizzando la funzione di aggiornamento online o di recarsi presso il
Centro di assistenza Huawei più vicino.
lEsegui sempre il backup dei tuoi dati prima di aggiornare il telefono al ne di evitare la perdita
dei dati.
lAlcune applicazioni di terze parti potrebbero essere incompatibili con la nuova versione del
sistema (ad esempio le applicazioni bancarie o giochi online). Attendi la nuova versione
dell'applicazione di terze parti.
1Aprire Impostazioni.
2Accedere a Sistema > Aggiornamento del sistema > Verica aggiornamenti.
lQuando il sistema rileverà un nuovo aggiornamento, accedere a Nuova versione >
Aggiornamento rapido.
lSe il sistema indica che la versione è già aggiornata, accedere a > Scarica
aggiornamento più recente. Quando il sistema rileverà un nuovo aggiornamento, accedere a
Nuova versione > Aggiornamento rapido.
Gli aggiornamenti di sistema potrebbero impiegare del tempo. Si sconsiglia l'uso del telefono durante
questa operazione. Al completamento, il dispositivo verrà riavviato automaticamente.
108
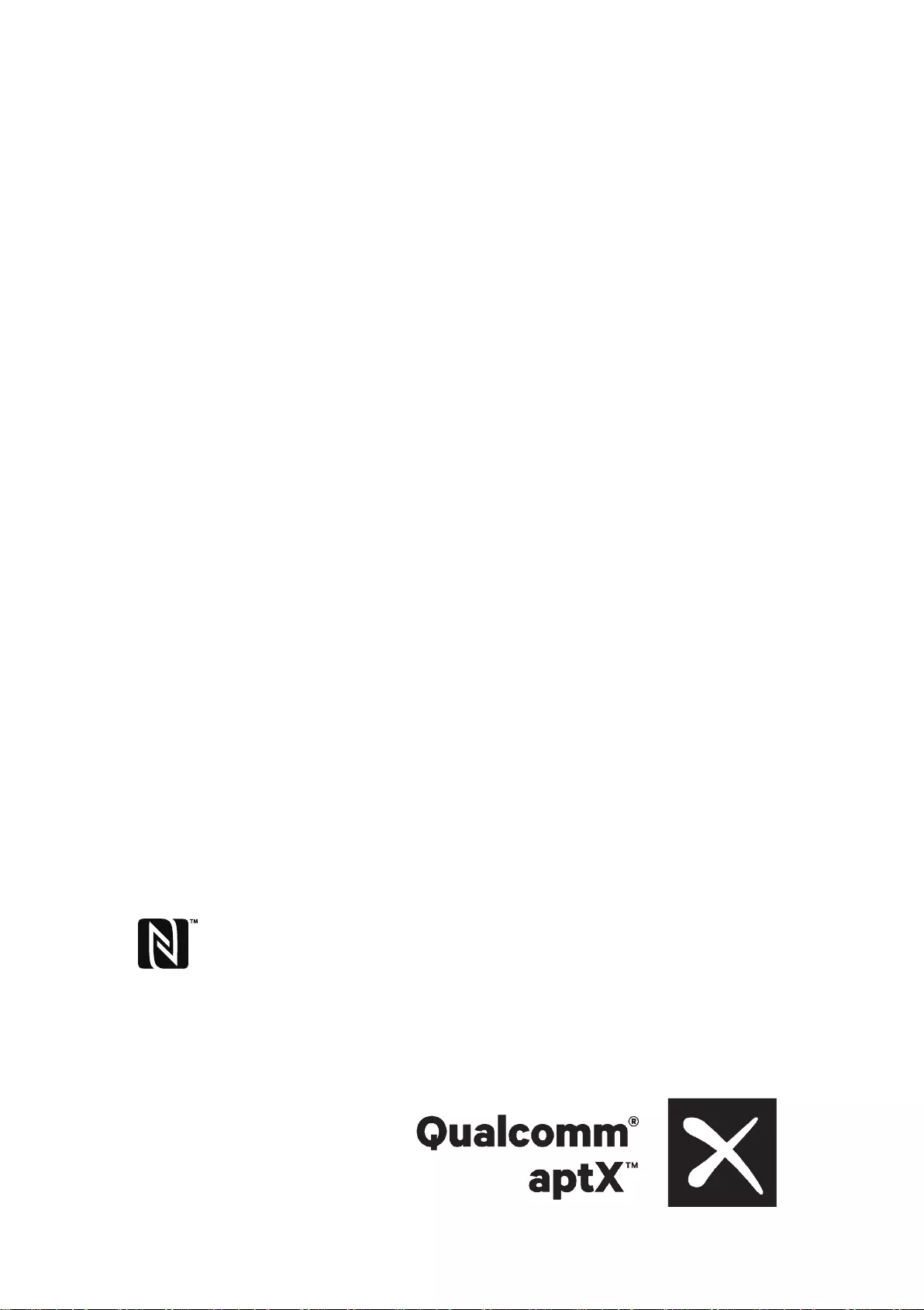
Modello : FIG-LX1
EMUI 8.0_01
The N-Mark is a trademark or registered trademark of NFC Forum, Inc. in the
United States and in other countries.
Questa guida è fornita come riferimento. Il prodotto e, senza limitazione, il colore, le
dimensioni e il layout dello schermo potrebbero variare. Tutte le dichiarazioni,
informazioni e suggerimenti presenti nella guida non costituiscono garanzia di alcun tipo,
né esplicita né implicita.
Visitare http://consumer.huawei.com/en/support/hotline per la hotline aggiornata di
recente e l'indirizzo e-mail del proprio paese o regione.
Nota: ricorda l’account di Google con cui hai effettuato il tuo ultimo accesso dal telefono.
Durante le operazioni di ripristino ai dati di fabbrica o aggiornamento scheda microSD
sospette, il sistema antifurto richiederà di entrare nell’account di Google con cui hai
effettuato l’ultimo accesso, in seguito verrai indirizzato sulla schermata di navigazione di
avvio per l'autenticazione della tua identità. Il telefono potrà essere attivato correttamente
soltanto dopo aver superato la fase dell’autenticazione.