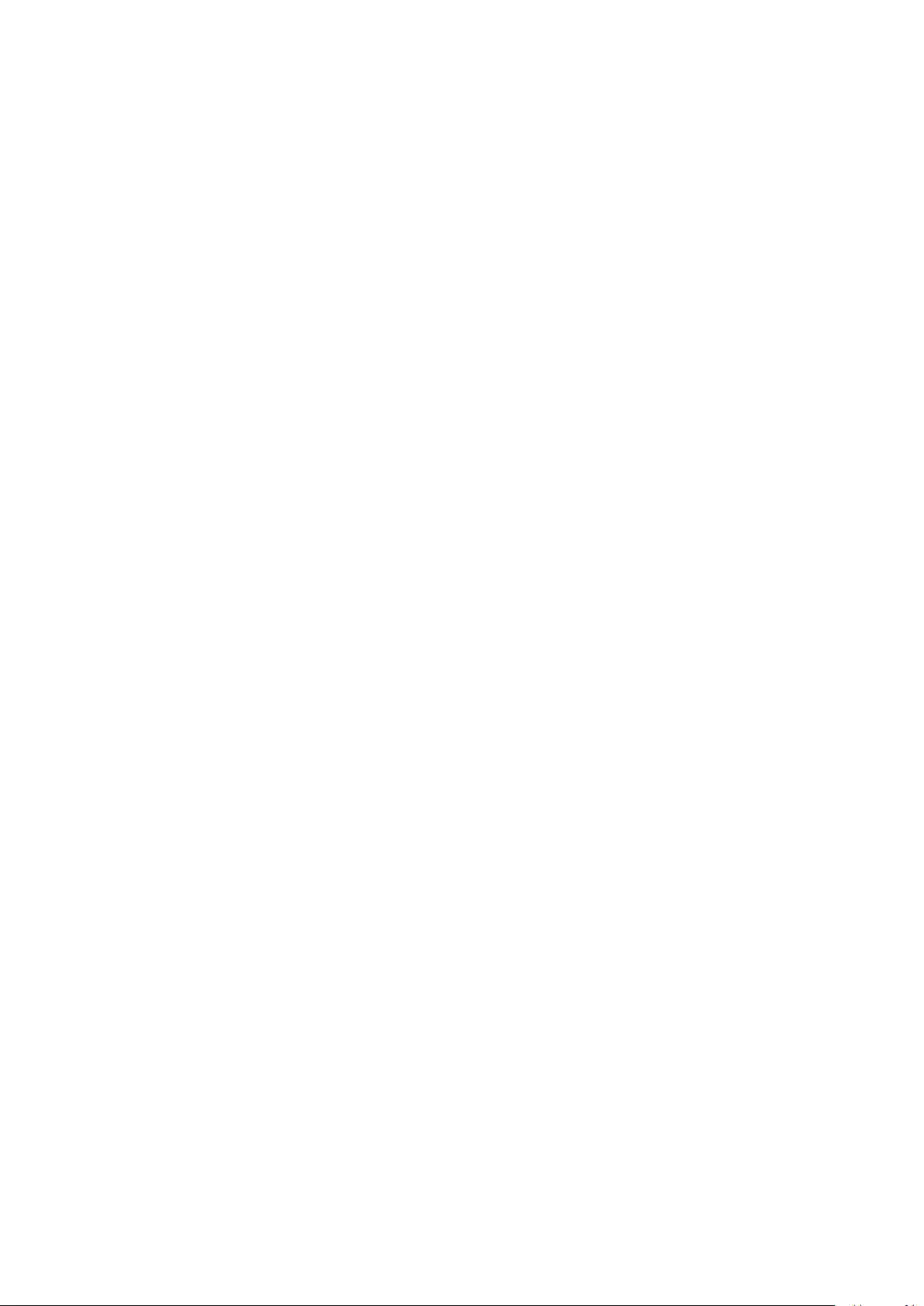Table of Contents
- User Guide
- Contents
- Essentials
- Basic Gestures
- System Navigation
- Phone Clone
- Lock and Unlock Your Screen
- Get Familiar with the Home Screen
- Notification and Status Icons
- Control Panel
- Quickly Access Frequently Used App Features
- Home Screen Widgets
- Set Your Wallpaper
- Screenshots & Screen Recording
- View and Clear Notifications
- Adjust Sound Settings
- Adjust Sound Settings
- Press a Volume Button to Adjust the Volume
- Press the Power Button to Mute Your Device When It Rings
- Flip to Mute
- Change the Sounds and Vibration Settings
- Use a Shortcut to Switch Between Sound, Vibration, and Silent Modes
- System Haptics
- Set the Default Volume
- Set More settings
- Raise to Reduce the Ringtone Volume
- Adjust Sound Settings
- Enter Text
- Multi-Window
- Show Date and Time When the Screen Is Off
- Power On and Off or Restart Your Device
- Charging
- Smart Features
- AI Voice
- AI Voice
- View AI Voice Skill
- Make Calls and Send SMS Messages with AI Voice
- Set Alarms with Voice Commands
- Play Music or Videos with Voice Commands
- Open Apps with Voice Commands
- Query the Weather with Voice Commands
- Speech Translation
- Set Calendar Events and Reminders with Voice Commands
- Enable AI Lens with AI Voice
- Enable AI Touch with AI Voice
- AI Lens
- AI Touch
- Easy Projection
- Multi-screen Collaboration
- Multi-screen Collaboration Between Your Tablet and Phone
- Huawei Share
- Huawei Print
- Multi-Device Collaboration
- Smart Remote
- Media Controller
- AI Voice
- Camera and Gallery
- Launch Camera
- Take Photos
- Shoot in Portrait, Night, and Wide Aperture Modes
- Master AI
- Zoom to Take Photos
- Macro
- Take Panoramic Photos
- Monochrome Photography
- Moving Pictures
- Add Stickers to Photos
- Documents Mode
- Take High-Resolution Photos
- Pro Mode
- Record Videos
- Slow-Mo Recording
- Time-Lapse Photography
- Dual-View Mode
- Story Creator
- Filters
- Adjust Camera Settings
- Manage Gallery
- Golden Snap
- Smart Photo Categorisation
- Huawei Vlogs
- Highlights
- Apps
- Contacts
- Phone
- Messaging
- MeeTime
- Calendar
- Clock
- Notepad
- Recorder
- Calculator
- Torch
- Compass
- App Twin
- Optimizer
- Phone Clone
- Settings
- Search for Items in Settings
- Wi-Fi
- Mobile Data
- More Connections
- Home Screen & Wallpaper
- Display & Brightness
- Adjust the Screen Brightness, Colour Mode, and Colour Temperature
- Use Eye Comfort Mode
- Enable Dark Mode
- Adjust Text Style Settings
- Use Smart Screen Resolution
- Adjust the Screen Refresh Rate
- Full Screen Display
- Display Carrier Name and Network Speed in the Status Bar
- Switch Between Portrait and Landscape Orientation
- Sounds & Vibration
- Notifications
- Biometrics & Password
- Apps
- Battery
- Storage
- Security
- Privacy
- Accessibility Features
- Users & Accounts
- System & Updates
- About Phone
Huawei P50 Pro User Manual
Displayed below is the user manual for P50 Pro by Huawei which is a product in the Smartphones category. This manual has pages.
Related Manuals
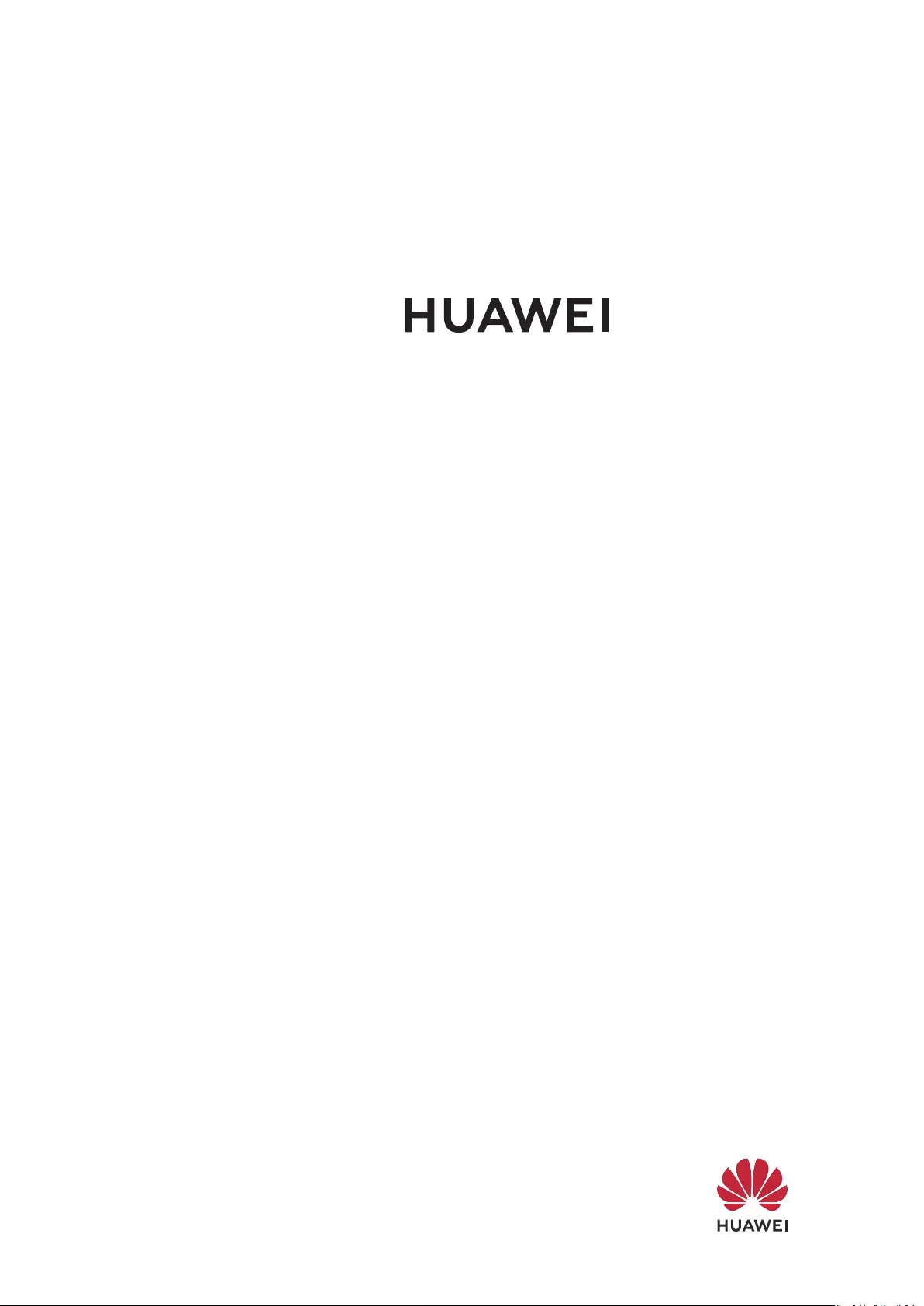
P50 Pro
User Guide
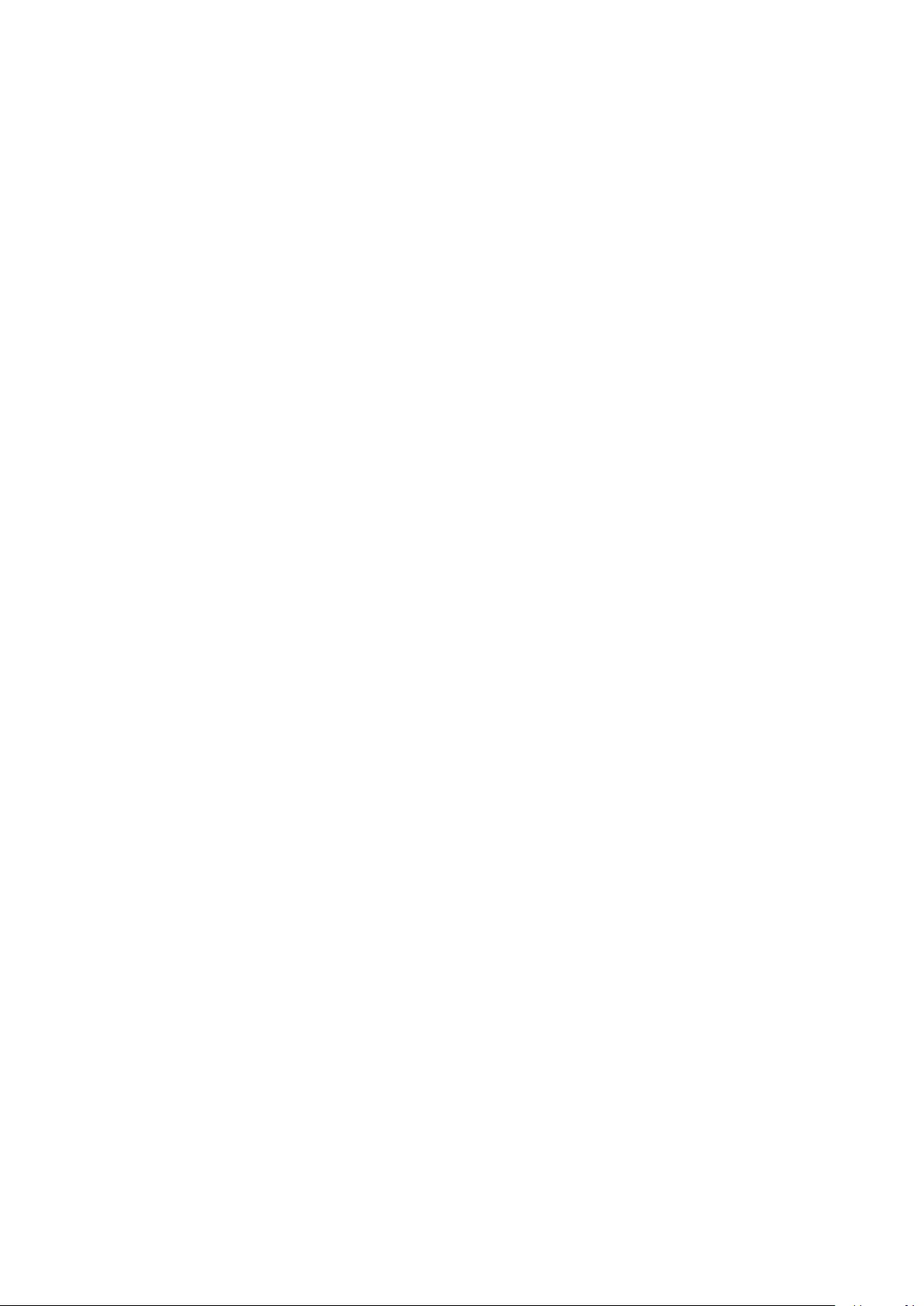
Contents
Essentials
Basic Gestures 1
System Navigation 4
Phone Clone 5
Lock and Unlock Your Screen 6
Get Familiar with the Home Screen 7
Notication and Status Icons 8
Control Panel 9
Quickly Access Frequently Used App Features 15
Home Screen Widgets 15
Set Your Wallpaper 16
Screenshots & Screen Recording 16
View and Clear Notications 20
Adjust Sound Settings 21
Enter Text 23
Multi-Window 24
Show Date and Time When the Screen Is O 27
Power On and O or Restart Your Device 28
Charging 29
Smart Features
AI Voice 32
AI Lens 37
AI Touch 39
Easy Projection 39
Multi-screen Collaboration 43
Multi-screen Collaboration Between Your Tablet and Phone 49
Huawei Share 51
Huawei Print 53
Multi-Device Collaboration 54
Smart Remote 57
Media Controller 57
Camera and Gallery
Launch Camera 59
Take Photos 59
Shoot in Portrait, Night, and Wide Aperture Modes 61
Master AI 63
Zoom to Take Photos 64
Macro 65
Take Panoramic Photos 65
i
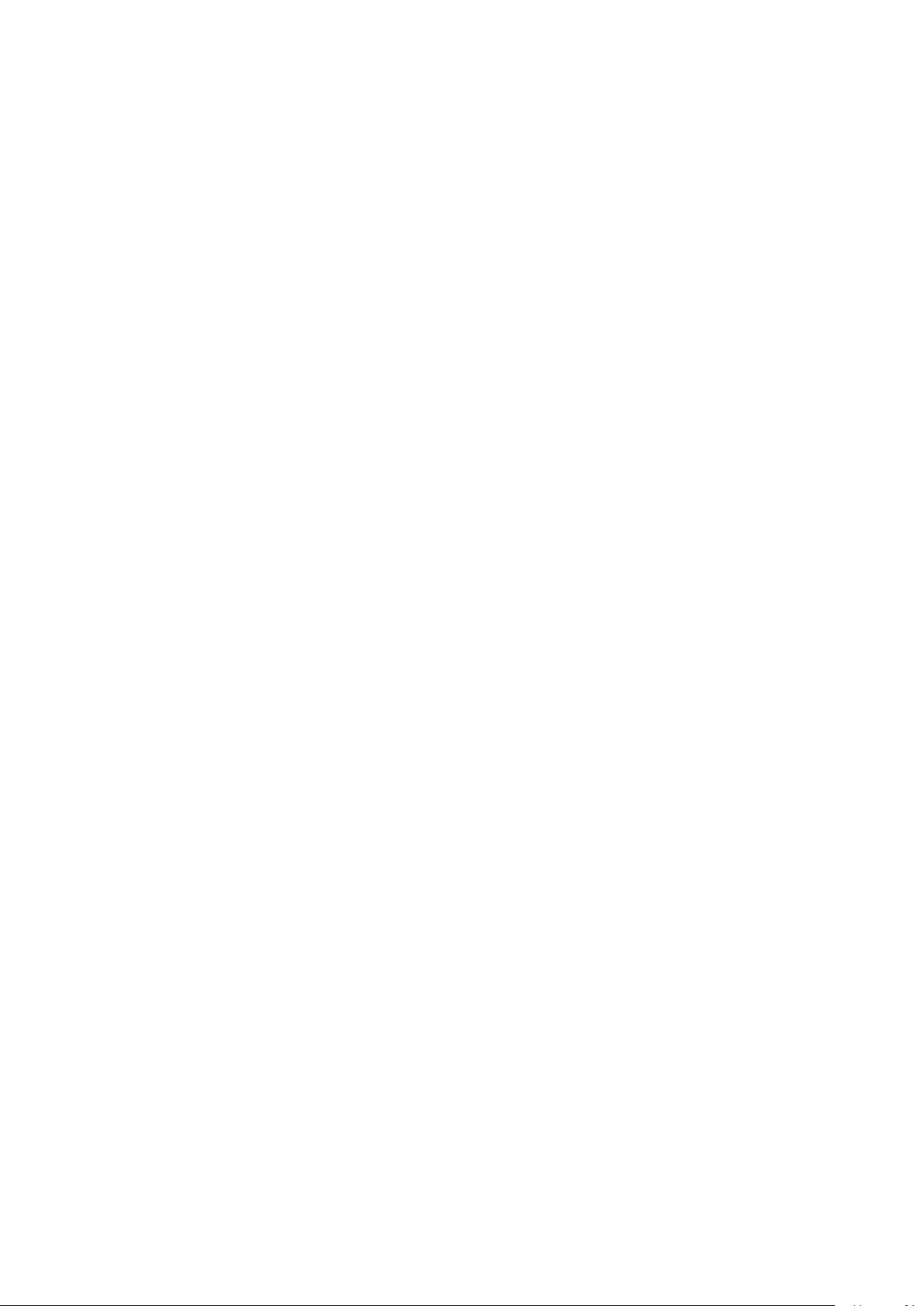
Monochrome Photography 66
Moving Pictures 66
Add Stickers to Photos 68
Documents Mode 68
Take High-Resolution Photos 69
Pro Mode 69
Record Videos 73
Slow-Mo Recording 75
Time-Lapse Photography 76
Dual-View Mode 77
Story Creator 78
Filters 79
Adjust Camera Settings 79
Manage Gallery 81
Golden Snap 88
Smart Photo Categorisation 90
Huawei Vlogs 90
Highlights 90
Apps
Contacts 93
Phone 96
Messaging 102
MeeTime 107
Calendar 109
Clock 110
Notepad 111
Recorder 115
Email 116
Calculator 120
Torch 121
Compass 121
App Twin 122
Optimizer 122
Phone Clone 125
Settings
Search for Items in Settings 127
Wi-Fi 127
Mobile Data 128
More Connections 131
Home Screen & Wallpaper 139
Display & Brightness 140
Sounds & Vibration 144
Contents
ii
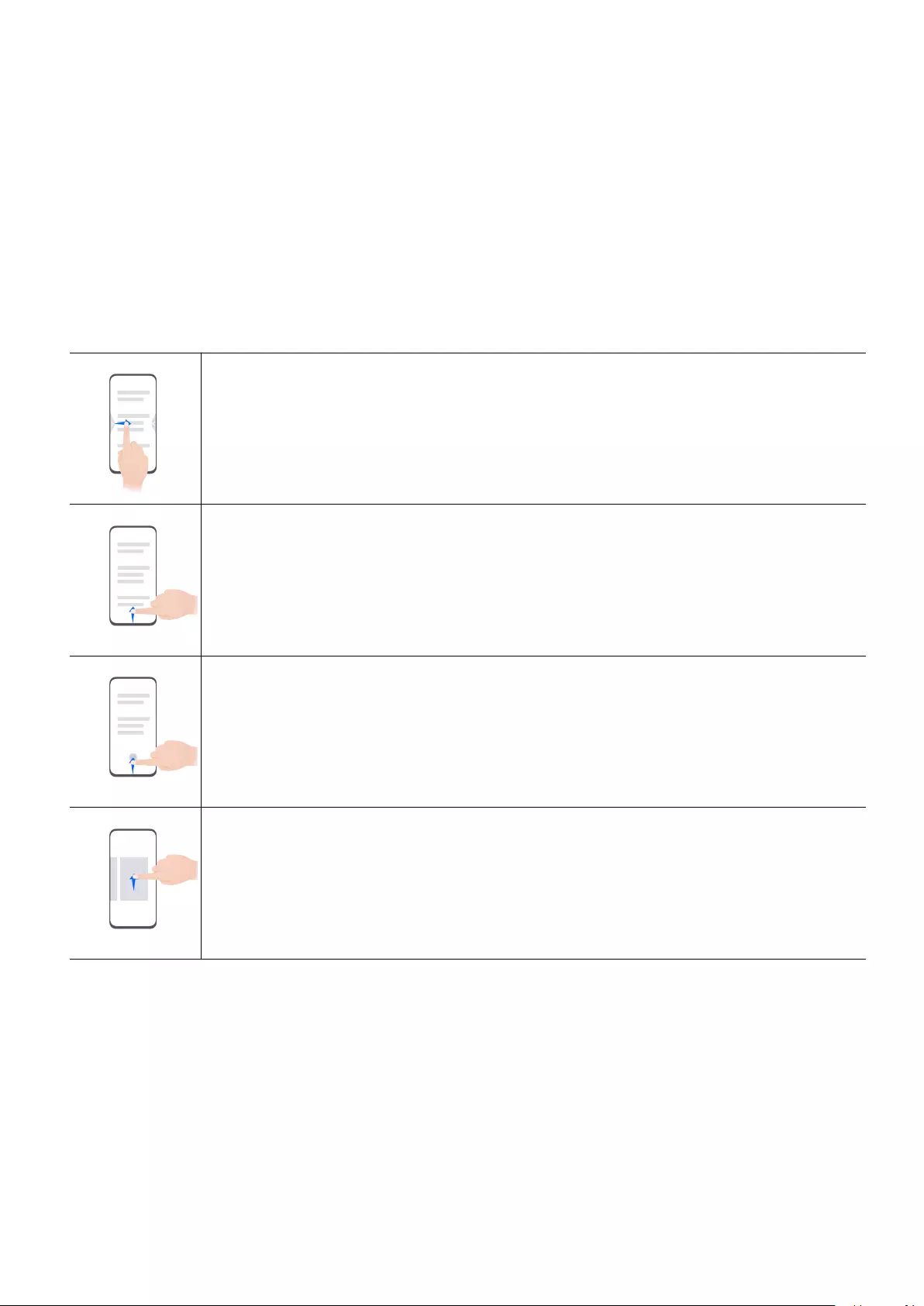
Essentials
Basic Gestures
Basic Gestures and Shortcuts
System Navigation Gestures
Go to Settings > System & updates > System navigation and make sure that Gestures is
selected.
Return to the previous screen
Swipe in from the left or right edges to return to the previous screen.
Back to home screen
Swipe up from the bottom to go to the home screen.
Recent tasks
Swipe up from the bottom of the screen and hold to view recent tasks.
Close an app
When viewing recent tasks, swipe up on an app preview to close the app.
1
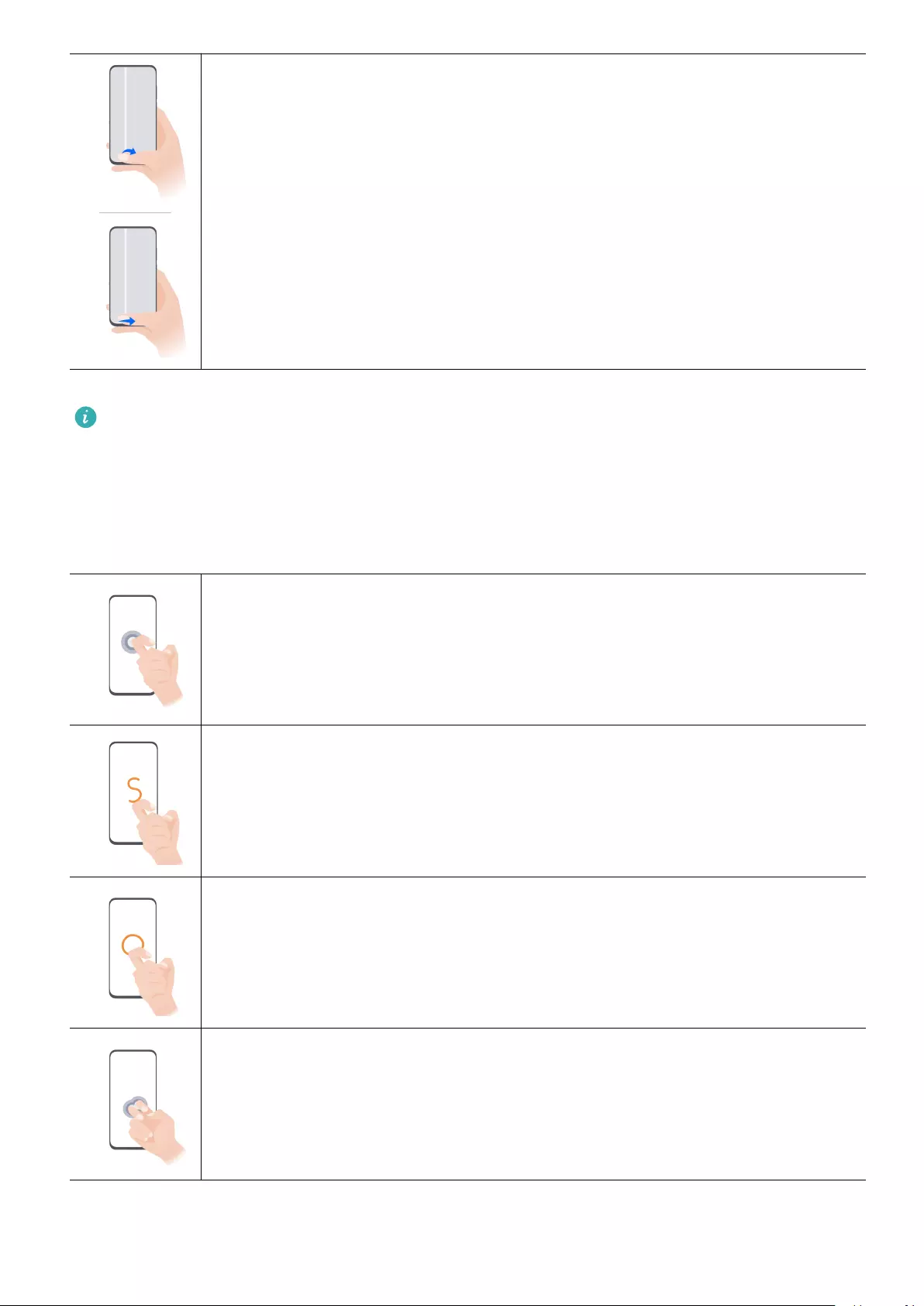
Switch between apps
•Slide across the bottom edge of the screen to switch between apps.
Before using this gesture, touch Settings on the System navigation
screen, and ensure that Slide across bottom to switch apps is enabled.
•Swipe across the bottom of the screen in an arc to switch between apps.
If your device does not have the Slide across bottom to switch apps switch, it indicates
that the corresponding feature is not supported.
Knuckle Gestures
Go to Settings > Accessibility features > Shortcuts & gestures to enable Take screenshot,
Record screen.
Take a screenshot
Knock twice on the screen with a knuckle to take a screenshot.
Take a scrollshot
Knock on the screen with a knuckle and draw an "S" to take a scrolling
screenshot.
Capture part of the screen
Knock and draw an enclosed area with a knuckle to capture part of the
screen.
Record screen
Knock twice on the screen with two knuckles to start or end a screen
recording.
Essentials
2
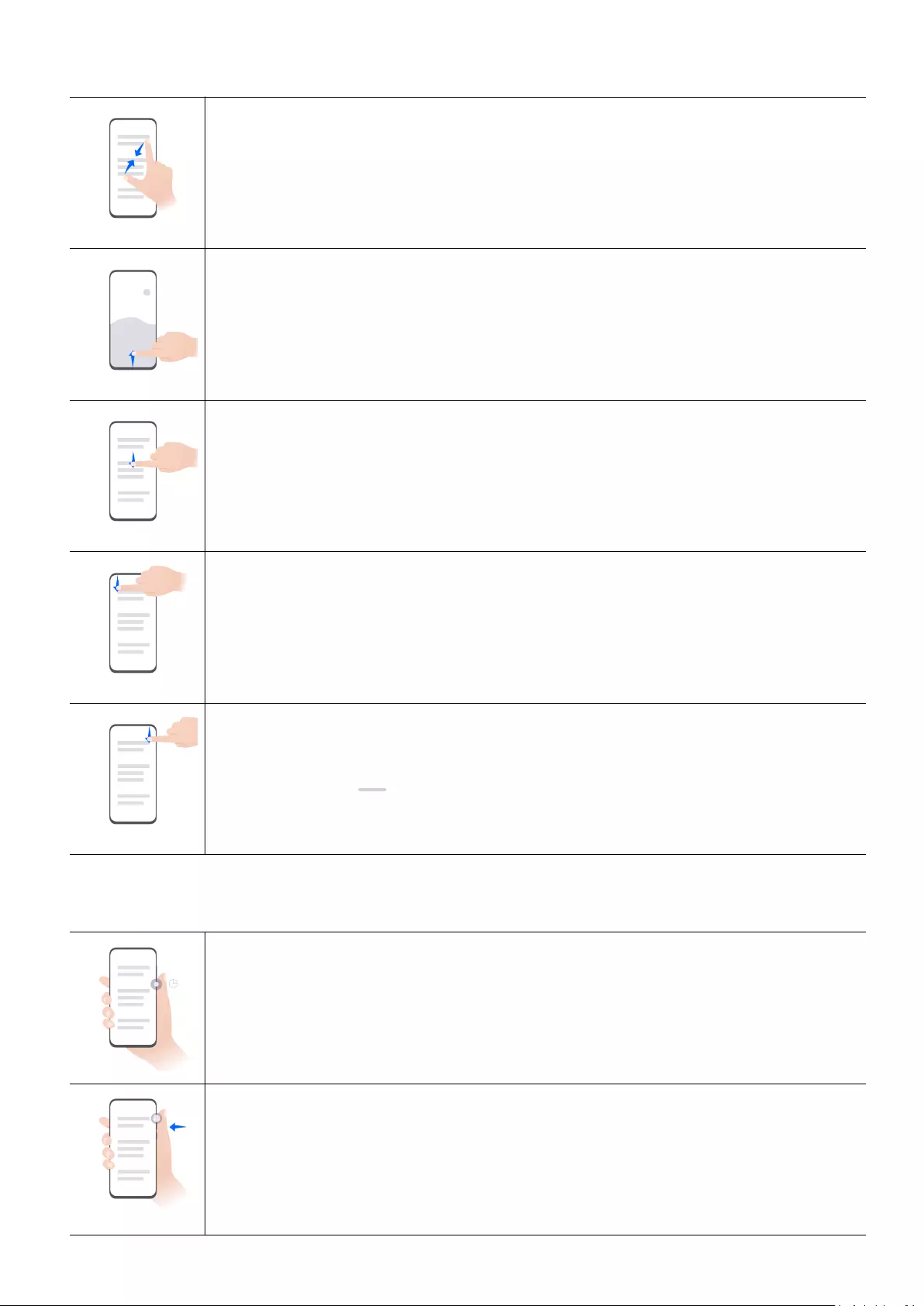
More Gestures
Access Home screen editing mode
Pinch two ngers together on the home screen.
Display the shortcut panel on the lock screen
Turn on the screen and swipe up from the bottom of the lock screen.
Display the search bar
Swipe down from the middle of the home screen.
Display the notication panel
Swipe down from the upper left edge of the screen.
Turn on a shortcut switch
Swipe down from the upper right edge of the screen to display Control
Panel and touch to expand the shortcut switches panel.
Button Shortcuts
Power o and restart
Press and hold the Power button until your device displays the Power o
and Restart menu.
Turn up volume
Press the Volume up button.
Essentials
3
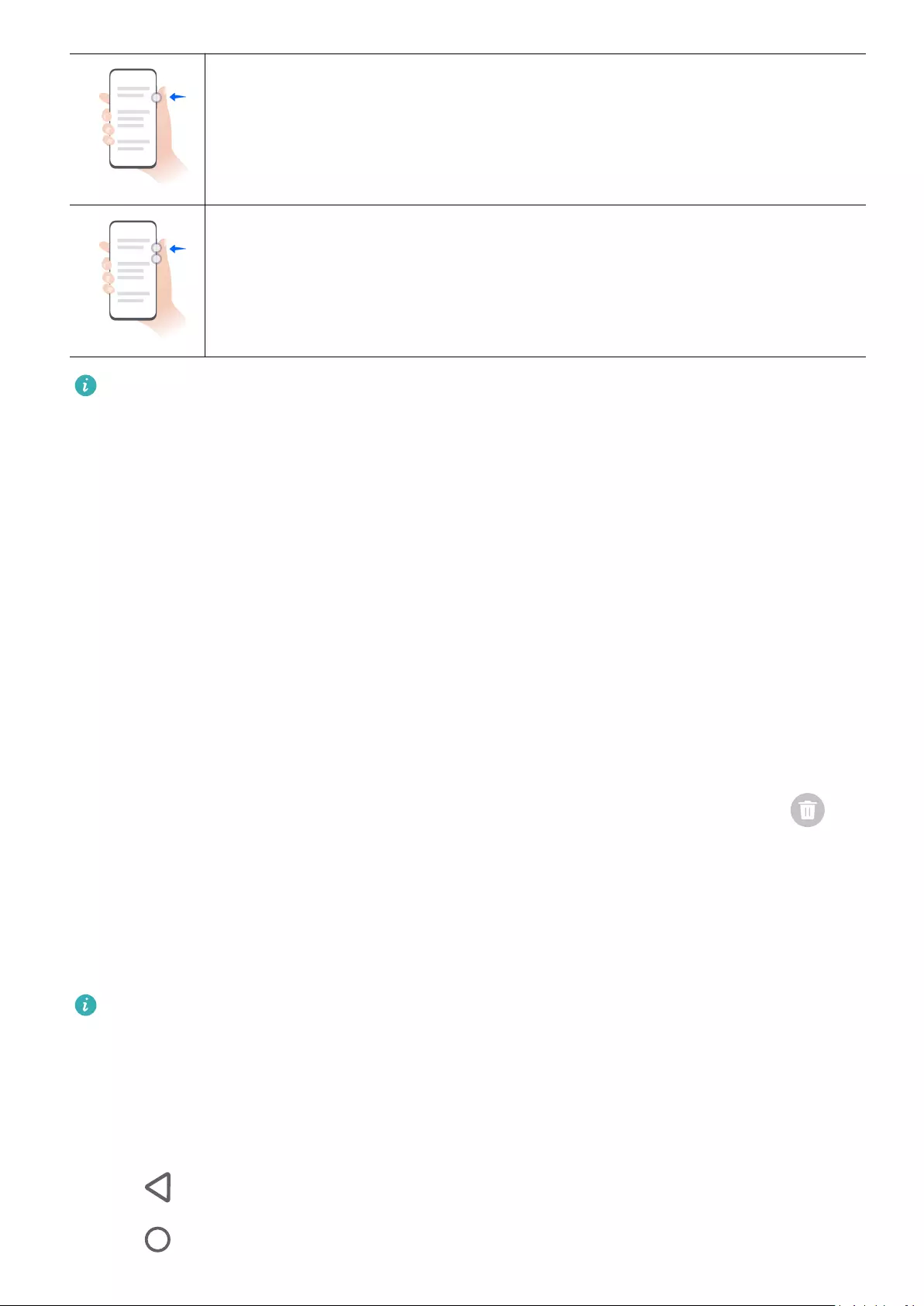
Turn down volume
Press the Volume down button.
Take a screenshot
Press the Volume down and Power buttons simultaneously.
Some products do not have volume buttons.
System Navigation
Change the System Navigation Mode
Navigate with Gestures
Go to Settings > System & updates > System navigation and select Gestures.
You can then:
•Go back to the previous screen: Swipe inward from the left or right edge.
•Return to the home screen: Swipe up from the bottom of the screen.
•Access the Recent tasks screen: Swipe up from the bottom of the screen and hold.
•Close an app: Swipe up on an app preview from the Recent tasks screen. Swiping down on
an app preview can lock the app. A locked app will not be cleared when you touch on
the Recent tasks screen.
•Switch apps: Swipe across the bottom of the screen in an arc. Alternatively, when Slide
across bottom to switch apps is enabled, swipe across the bottom edge of the screen.
You can enable Show navigation bar to display the navigation bar to assist your gesture
operations.
Slide across bottom to switch apps orShow navigation bar is not supported on certain
products.
Use Three-Key Navigation
Go to Settings > System & updates > System navigation, and select Three-key navigation.
You can then:
•Touch to return to the previous menu or exit the current app.
•Touch to return to the home screen.
Essentials
4
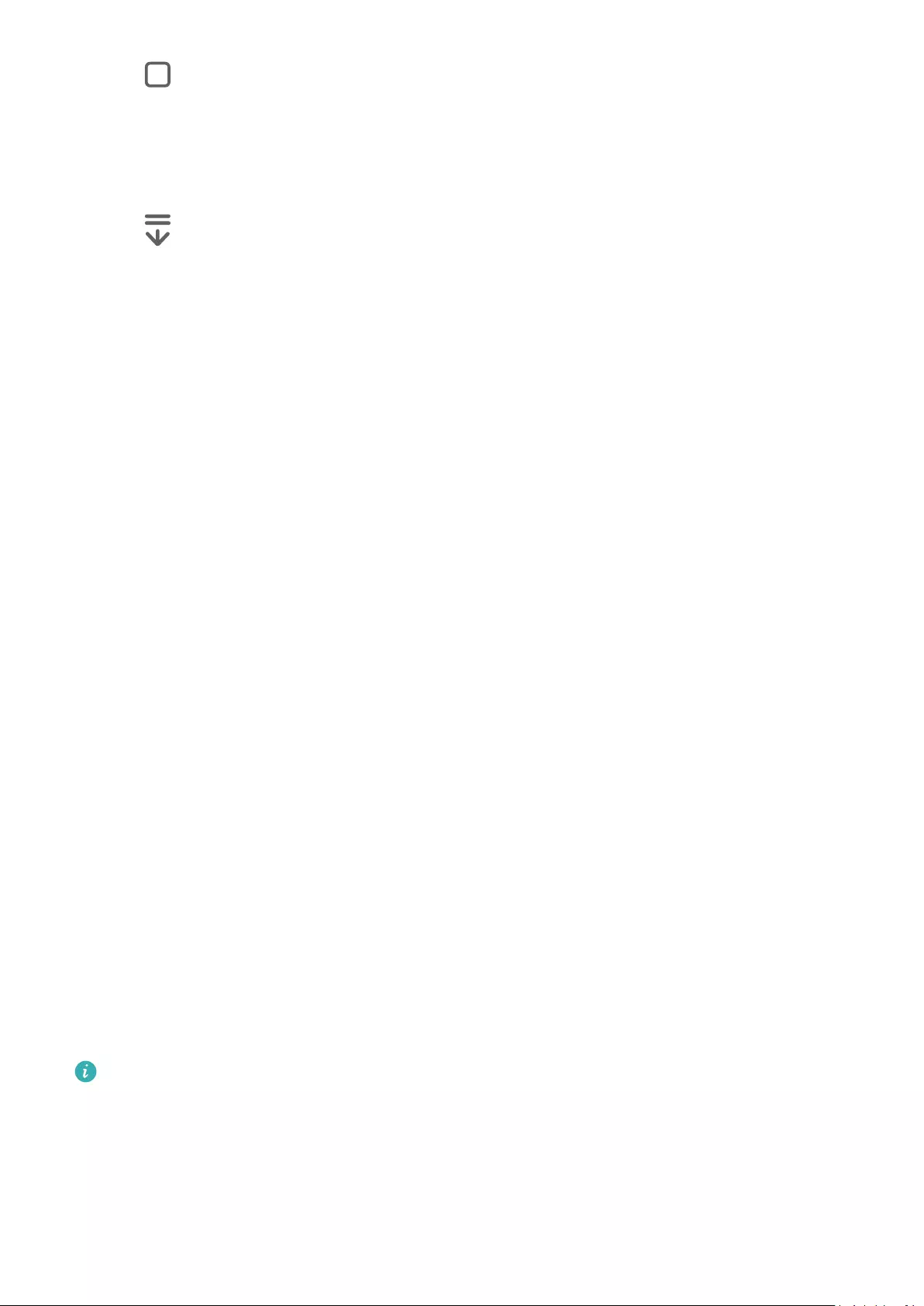
•Touch to access the recent tasks screen.
You can touch Settings to congure more settings.
•Select a navigation key combination.
•Enable Hide navigation keys to allow you to hide the navigation bar when not in use.
•Touch (if available in the selected navigation key combination) to open the notication
panel.
Use Navigation Dock to Control Your Device
Go to Settings > System & updates > System navigation > More and enable Navigation
Dock.
After the Navigation dock appears, you can:
•Drag the dock to your preferred position.
•Touch the dock to go back.
•Touch and hold the dock, then release it to return to the home screen.
•Touch and hold the dock, then swipe left or right to view recent tasks.
Phone Clone
Use Phone Clone to Move Data to Your New Device
Phone Clone lets you quickly and seamlessly move all the basic data (including contacts,
calendar, images, and videos) from your old device to your new device.
Migrate Data from a Huawei or Other Android Device
1On your new device, open the Phone Clone app, or go to Settings > System & updates >
Phone Clone, touch This is the new device, and select Huawei or Other Android.
2On your old device, follow the onscreen instructions to download and install Phone Clone.
3On the old device, open the Phone Clone app, touch This is the old device, and follow
the onscreen instructions to connect the old device with your new device by scanning a
code or connecting manually.
4On your old device, select the data you want to clone, then touch Next > Transfer to start
cloning.
You can search for Android versions that support Phone Clone in AppGallery and view
more information on the app details screen.
Migrate Data from an iPhone or iPad
1On the new device, open the Phone Clone app, or go to Settings > System & updates >
Phone Clone, touch This is the new device, and select iPhone/iPad.
2Follow the onscreen instructions to download and install Phone Clone on your old device.
Essentials
5
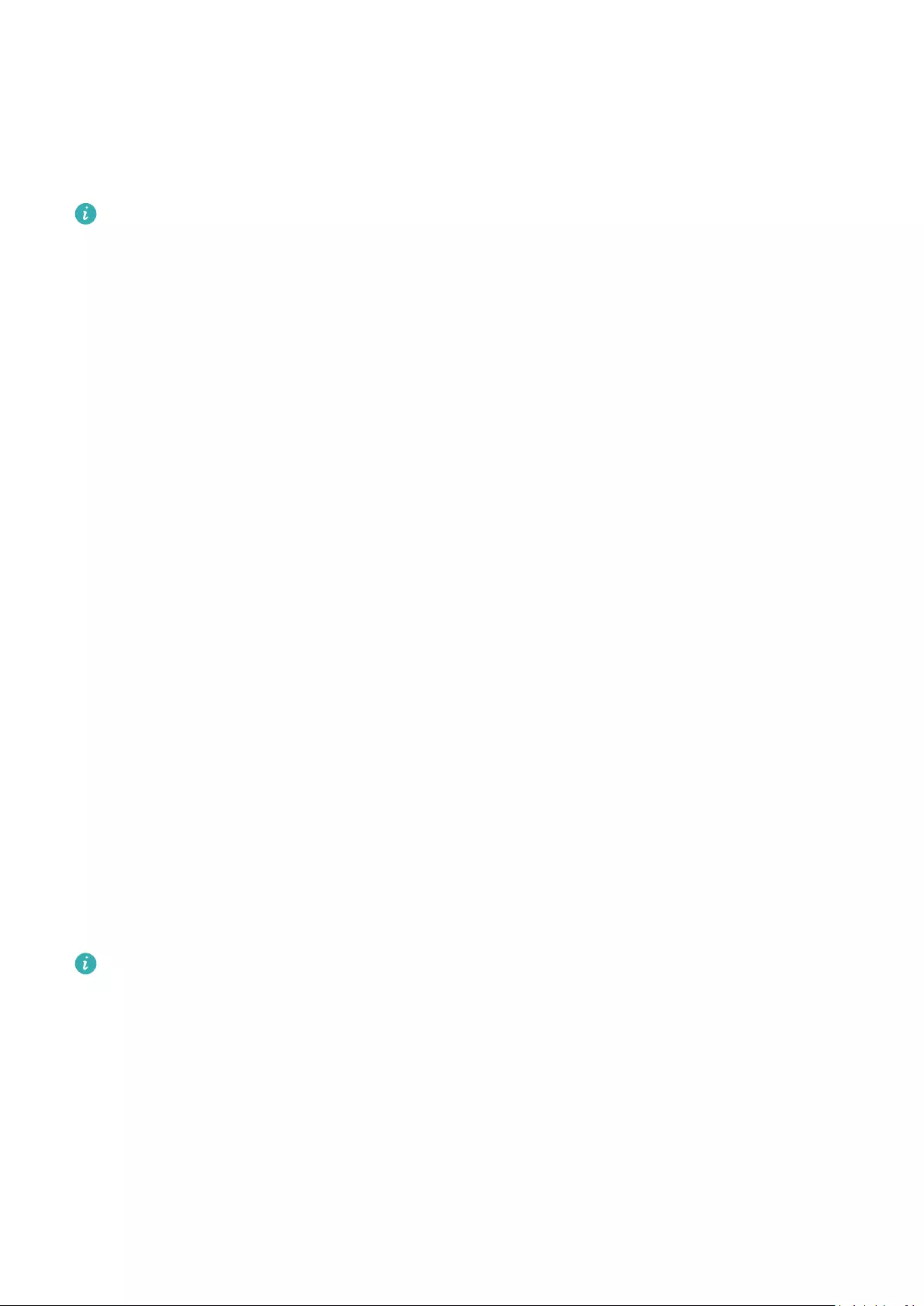
3On the old device, open the Phone Clone app, touch This is the old device, and follow
the onscreen instructions to connect the old device with your new device by scanning a
code or connecting manually.
4On your old device, select the data you want to clone, then follow the onscreen
instructions to complete the data cloning.
You can search for iOS versions that support Phone Clone in App Store and view more
information on the app details screen.
Lock and Unlock Your Screen
Lock and Unlock Your Screen
Lock the Screen
If your phone remains inactive for a period of time, it will automatically lock the screen and
enter sleep mode to save power.
Alternative, you can manually lock the screen in either of the following ways:
•Press the Power button.
•On the home screen, pinch two ngers together to enter screen editing mode. Touch
Widgets, then drag the Screen Lock icon to the home screen. You can now touch the
Screen Lock icon to lock the screen.
Set the Screen Timeout Period
Go to Settings > Display & brightness > Sleep and select a screen timeout period.
Turn On the Screen
You can turn on the screen in any of the following ways:
•Press the Power button.
•Go to Settings > Accessibility features > Shortcuts & gestures > Wake screen, and
enable Raise to wake, Double-tap to wake, and/or Show palm to wake. Then use the
corresponding feature to turn on the screen.
If your device does not have this option, it indicates that this feature is not supported.
Unlock the Screen with Password
Once the screen is turned on, swipe up from the middle of the screen to display the password
input panel. Then, enter your lock screen password.
Use Face Unlock
Turn on the screen and align it with your face. Your device will unlock once your face is
recognised.
Essentials
6
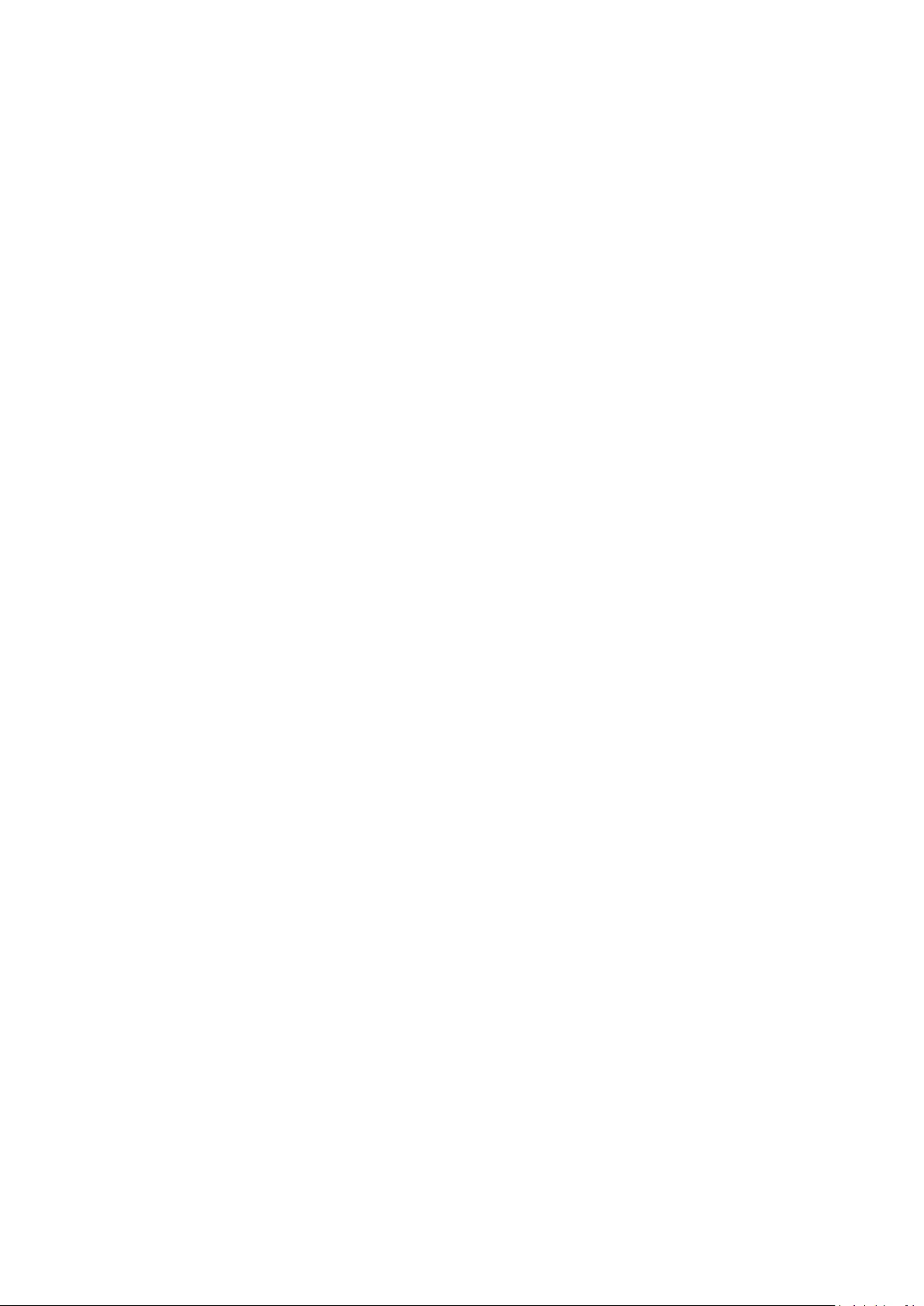
Use Fingerprint Unlock
Once the screen is turned on, the ngerprint icon will display on the screen. Touch the icon
with an enroled nger to unlock the screen.
Change the Lock Screen Display
When using an ocial theme, you can customise the content displayed on the lock screen.
Display Your Signature on the Lock Screen
Go to Settings > Home screen & wallpaper, touch Lock screen signature, then type text to
display on the lock screen.
To remove the signature, touch Lock screen signature and delete the text.
Access Apps from the Lock Screen
You can access commonly used apps, such as Camera, Recorder, and Calculator, from the lock
screen.
•Turn on the screen, and swipe up on the Camera icon in the lower right corner to open
Camera.
•Turn on the screen, and swipe up from the bottom of the lock screen to open the shortcut
panel. Then touch the app you wish to access from the available shortcuts, such as Torch,
Calculator, or Timer.
Get Familiar with the Home Screen
Create and Use Large Folders
You can group similar apps in a large folder and name the folder for better management.
You can also turn a standard folder into a large one (both the folder and the app icons in it
will be enlarged) to access apps more easily.
Create a Large Folder
1Touch and hold an app icon and drag it over another icon to create a new folder.
2Touch and hold a folder to switch between display modes. For example, you can touch
and hold a new folder and select Enlarge from the displayed menu to create a large
folder.
3You can touch the lower right corner of the large folder to open it and then touch the
folder name to rename it.
You can also rename the folder by touching and holding it and selecting Rename.
Operations in a Large Folder
You can perform the following operations in large folders:
•Open apps: In a large folder, touch an icon to access the app directly.
Essentials
7
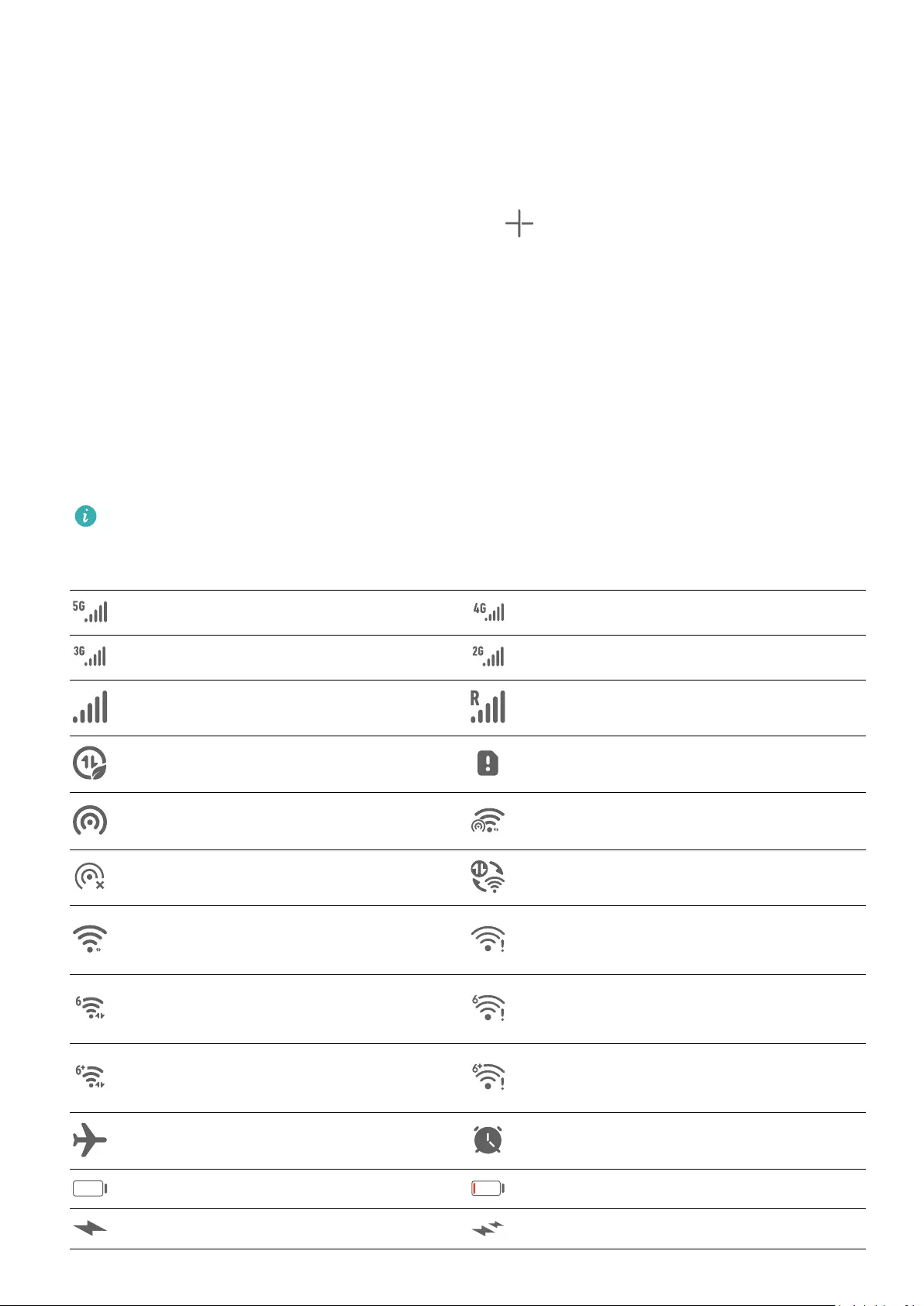
•Enter and exit folders: Touch the lower right corner of a large folder to enter it. Touch a
blank area in the folder to exit it.
When there are more than nine apps within a large folder, a stacked icon will appear in the
lower right corner of the folder. You can touch the stacked icon to view more apps within
the folder.
•Add or remove apps: Open a large folder, touch , and add or remove apps as required.
If you deselect all apps within the folder, the folder will be deleted.
•Switch between display modes: Touch and hold a folder to switch between a standard
and large display. For example, you can touch and hold a standard folder and select
Enlarge from the displayed menu to create a large folder.
Notication and Status Icons
Notication and Status Icons
Network status icons may vary depending on your region or network service provider.
Supported functions vary depending on the device model. Some of the following icons
may not be applicable to your device.
5G network connected 4G network connected
3G network connected 2G network connected
Full signal strength Roaming
Data saver enabled. No SIM card inserted
Hotspot enabled Hotspot connected
Hotspot disconnected Switching network via Wi-Fi+
Wi-Fi connected Wi-Fi network is faulty, unable to
connect to the Internet
Wi-Fi 6 connected Wi-Fi 6 network is faulty, unable
to connect to the Internet
Wi-Fi 6+ connected Wi-Fi 6+ network is faulty, unable
to connect to the Internet
Airplane mode is ON Alarm set
Battery empty Low battery power
Charging Quick charging
Essentials
8
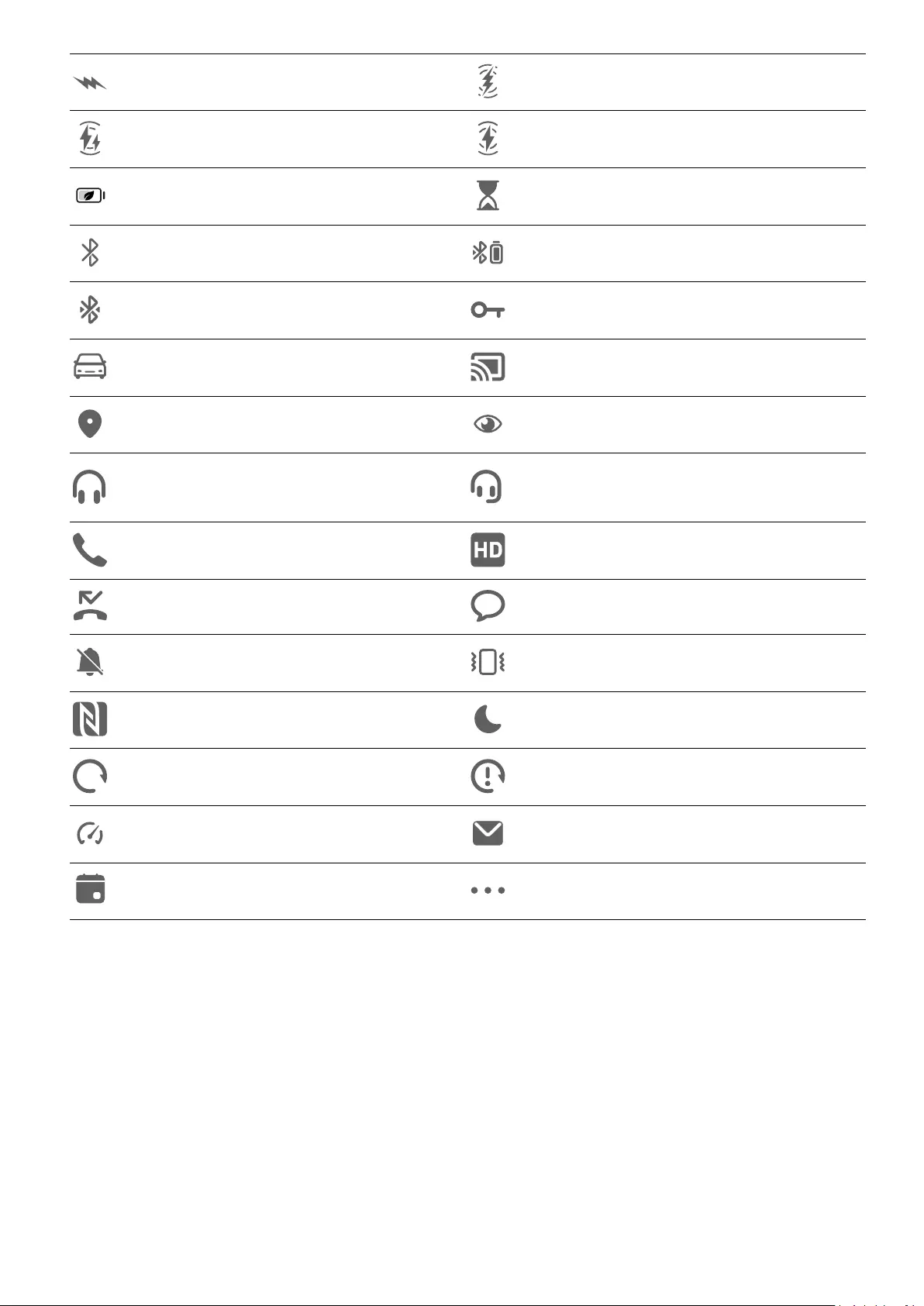
Super charging Wireless super charging
Wireless fast charging Regular wireless charging
Power Saving mode on Digital Balance enabled
Bluetooth enabled Bluetooth device battery
Bluetooth device connected VPN connected
Driving mode Projection device connected
Location service enabled Eye Comfort enabled
Connected Headset with a microphone
connected
In call VoLTE enabled
Missed call There are unread messages.
Silent mode Vibration
NFC enabled Do Not Disturb mode enabled
Syncing… Syncing failed
Performance mode enabled New email
Event reminder More notications
Control Panel
Introduction to Control Panel
You can easily manage and control media playback, shortcuts, and Device+ in the Control
Panel.
Swipe down from the upper right edge of the screen to display Control Panel where you can
access the following features with ease:
Essentials
9
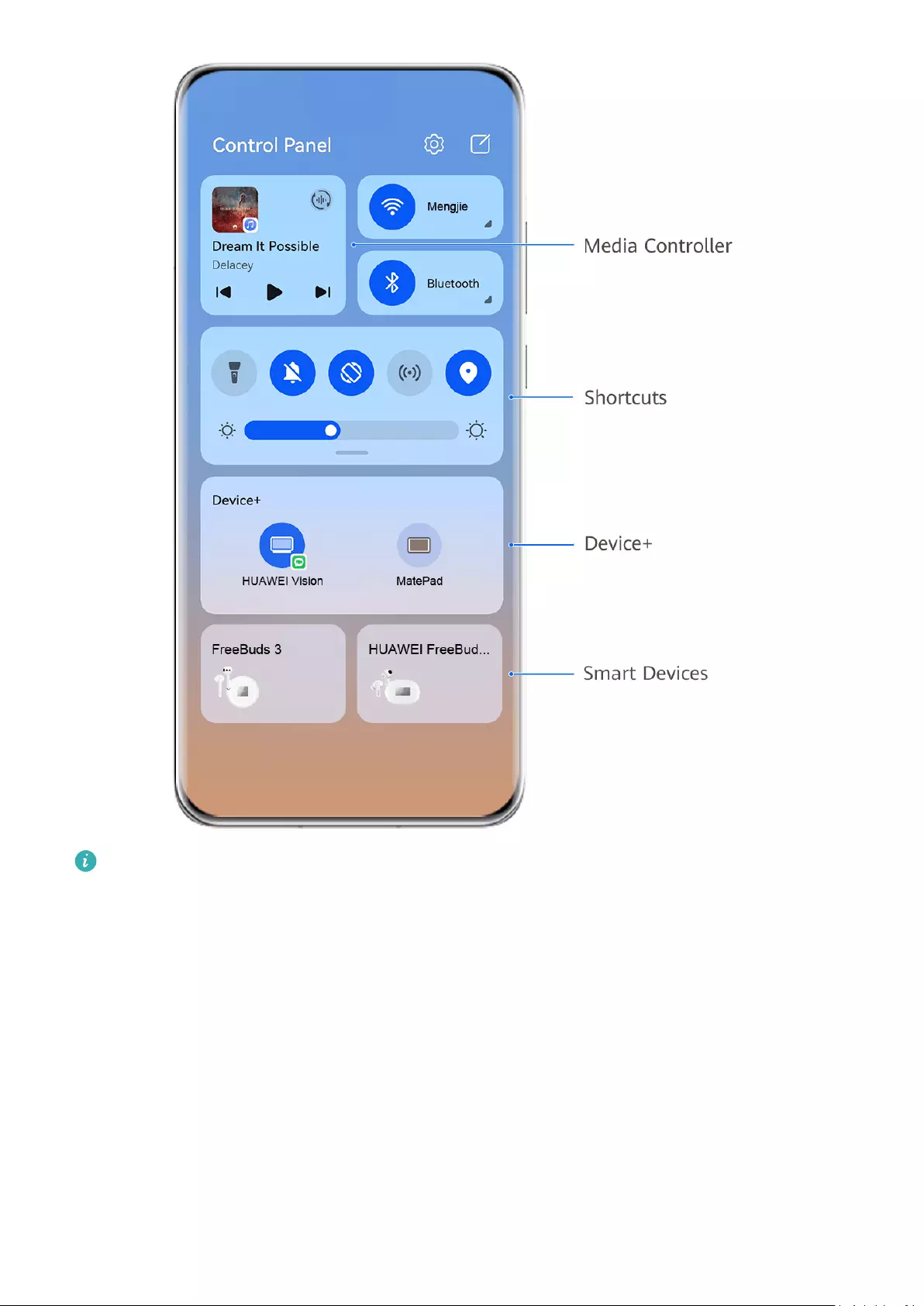
The gures are for reference only.
•Media controls: To control media playback and switch between recently used media apps
and media devices (such as Visions and Bluetooth headsets).
•Shortcut controls: To enable, disable, or set frequently used features.
•Device+: Automatically discovers nearby devices logged in to the same HUAWEI ID and
allows you to link them so they work together as one.
•Device controls: To manage and control devices and scenes that have been added in AI
Life.
Use Shortcut Switches
Essentials
10
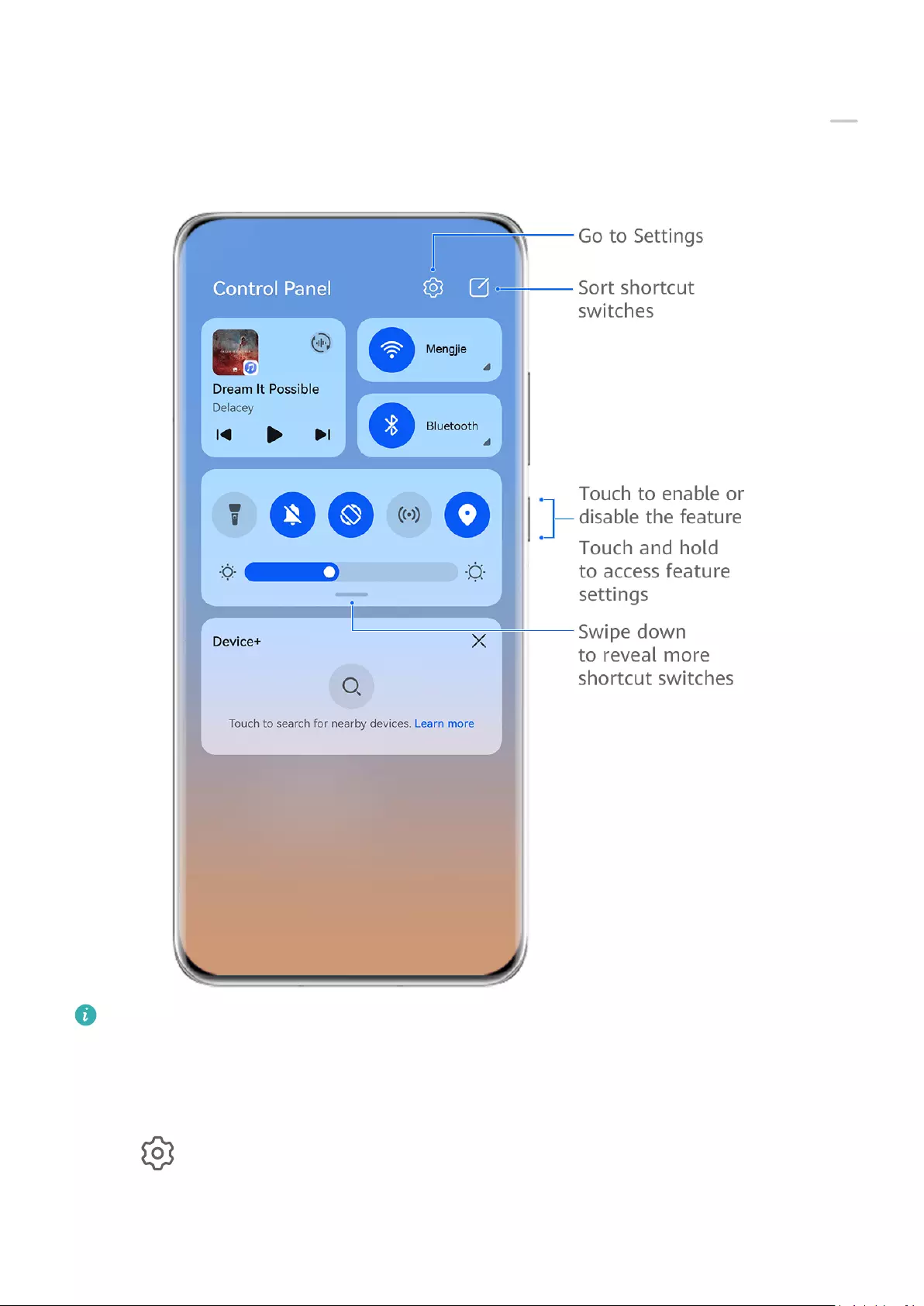
Turn on a Shortcut Switch
Swipe down from the upper right edge of the screen to display Control Panel and touch
to expand the shortcut switches panel.
The gures are for reference only.
•Touch a shortcut switch to enable or disable the corresponding feature.
•Touch and hold a shortcut switch to access the settings screen of the corresponding feature
(supported by some features).
•Touch to access the system settings screen.
Essentials
11
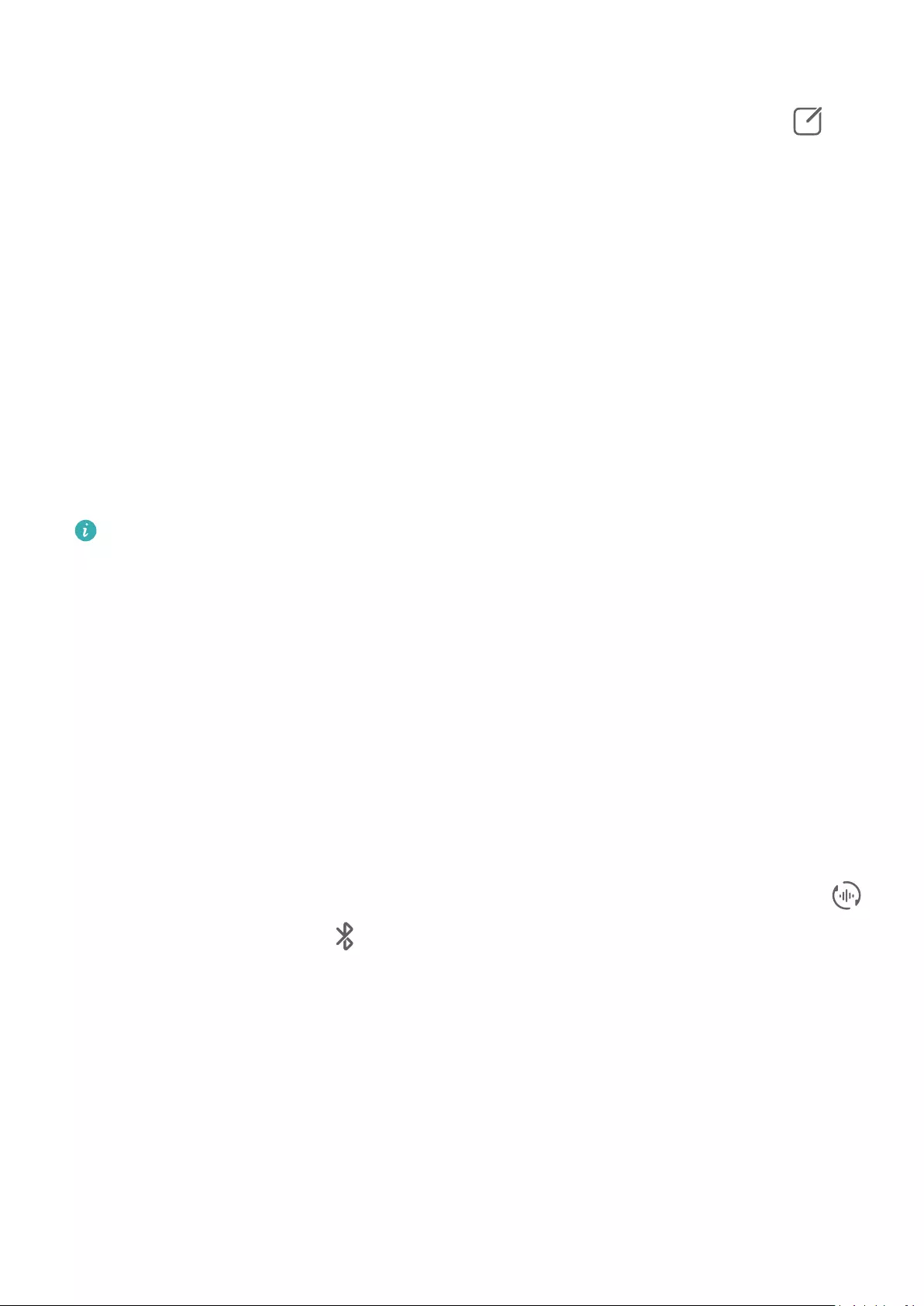
Customise Shortcuts
Swipe down from the upper right edge of the screen to display Control Panel, go to >
Edit switches, then touch and hold a shotcut switch to drag it to your preferred position, and
touch Done.
Audio Control Panel
Manage Audio Playback in Audio Control Panel
When multiple audio apps (such as Music) are opened, you can manage music playback and
switch between these apps in Audio Control Panel with ease.
1After opening multiple audio apps, swipe down from the upper right edge of the device to
display Control Panel, then touch the audio playback card at the top of Control Panel.
2The currently and recently used audio apps will be displayed in Audio Control Panel where
you can manage playback (such as playing, pausing, and switching to the previous or next
song) in the app in use, or touch another audio app to quickly switch playback.
•Some apps need to be updated to the latest version before using this feature.
•Not all apps support Audio Control Panel.
Quickly Switch Audio Playback Device
When your device is connected to an audio device (such as a headset, Bluetooth speaker, or
Vision product), you can quickly switch the playback device in the audio control section in
Control Panel (such as for transferring the current music playback from your device to a
Bluetooth speaker).
1Connect your device to an audio device via Bluetooth or other methods.
After a Vision product is connected to your device via Bluetooth, you can also connect it to
the same Wi-Fi network and log in to the same HUAWEI ID as your device to perform
more operations.
2Swipe down from the upper right edge of your device to display Control Panel, touch
or the device icon (such as ) in the top right corner of the audio control section at the
top, then select the audio device from the connected device list to transfer the current
audio playback on your device to the device.
Work Seamlessly Across Devices with Device+
Device+ allows for collaboration between dierent devices, making your phone the hub of
your nearby tablets, computers, Visions, and other supported devices for them to be
controlled conveniently. You can also seamlessly transfer ongoing tasks on your phone, from
MeeTime calls to audio and video content being streamed, to your Vision with just a tap, and
you can easily view the phone screen projected to your computer, or edit les on your phone
using your computer.
Essentials
12
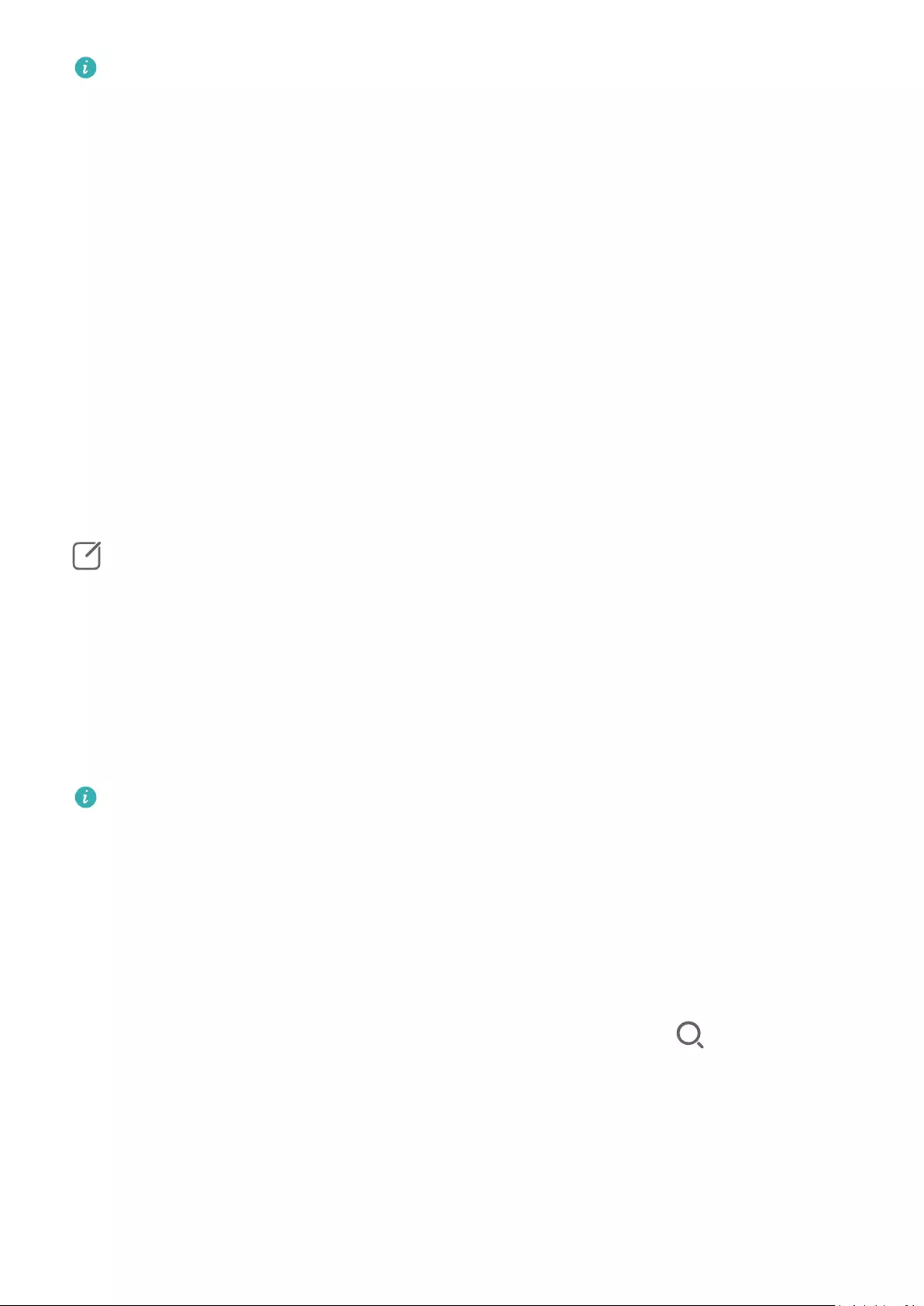
Please make sure your device has been updated to the latest system version.
Set Device+
Currently, Device+ supports linking phones with the following types of devices. To use this
feature, make sure that devices to be connected support Device+. Before you get started,
enable Bluetooth and Wi-Fi and log in to your HUAWEI ID on your phone. For other devices,
perform the following settings:
•Tablet: Enable Bluetooth and Wi-Fi, and ensure that it is logged in to the same HUAWEI ID
as your phone.
•Computer: Enable Bluetooth and Wi-Fi, and ensure that it is logged in to the same
HUAWEI ID as your device and can access the Internet.
•Vision: Ensure that it is connected to the same LAN and logged in to the same HUAWEI ID
as your device.
•Bluetooth device: Some Bluetooth devices (such as Bluetooth headsets) can be linked with
your device via Device+ after establishing a Bluetooth connection.
Show Device+: If Device+ is hidden or cannot be found, go to Control Panel and then to
> Show Device+.
Transfer MeeTime Calls and Audio or Video Being Streamed to Other Devices
When you are making MeeTime calls on your device, watching videos (such as in HUAWEI
Video, Youku, or other video streaming apps), or listening to music, you can transfer any of
these ongoing tasks to another device via Device+ and pick up from where you left o on
the new device. For instance, you can transfer a MeeTime call to your Vision and a video
being streamed to your tablet.
MeeTime: This feature is only available in some countries and regions.
You can select dierent devices to transfer the following tasks:
•Videos: Can be transferred to tablets and Visions.
•MeeTime calls: Can be transferred to Visions.
•Music: Can be transferred to Bluetooth earphones and Visions (either when the screen is on
or o).
1Swipe down from the upper right edge of your device to display Control Panel. Available
devices will be displayed in the Device+ section. You can also touch to search for
nearby devices manually.
2Touch a device that you want to transfer the ongoing tasks to.
Essentials
13
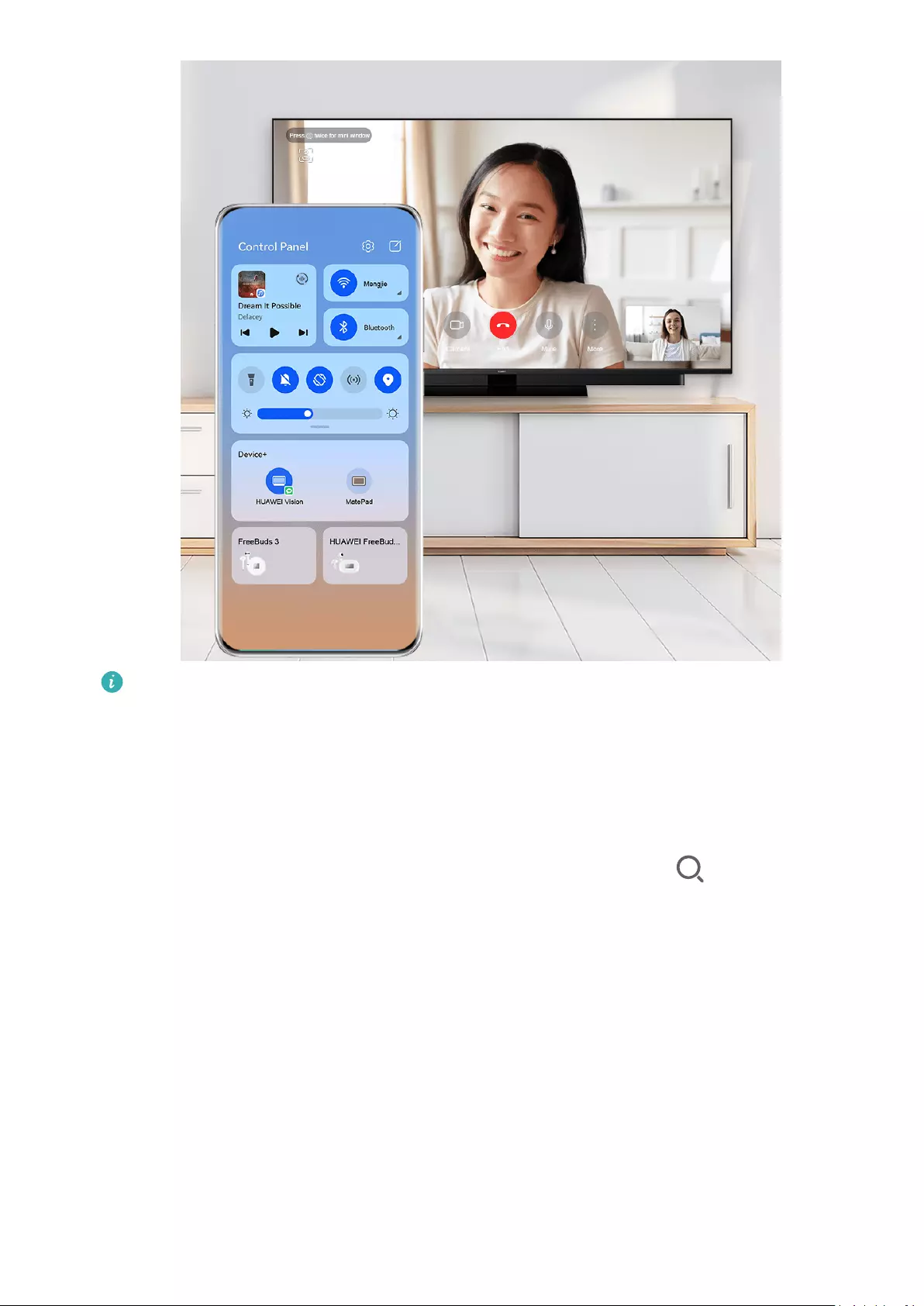
The gures are for reference only.
Use Multi-Screen Collaboration on a Computer or Tablet
You can view or edit les on your phone using your computer or tablet, drag les across
devices, and even use phone apps on your computer or tablet.
1Swipe down from the upper right edge of your device to display Control Panel. Available
devices will be displayed in the Device+ section. You can also touch to search for
nearby devices manually.
2Select a device that you want to connect to, and your device screen will then be displayed
on that device.
To stop Multi-Screen Collaboration, touch the corresponding device again in the Device+
section.
Control AI Life Scenes and Devices
You can access existing AI Life scenes and devices from Control Panel for easier control.
1Swipe down from the upper right edge of your device to display Control Panel. You can
then turn a smart device on or o, or access the device details screen to manage the
device.
Essentials
14
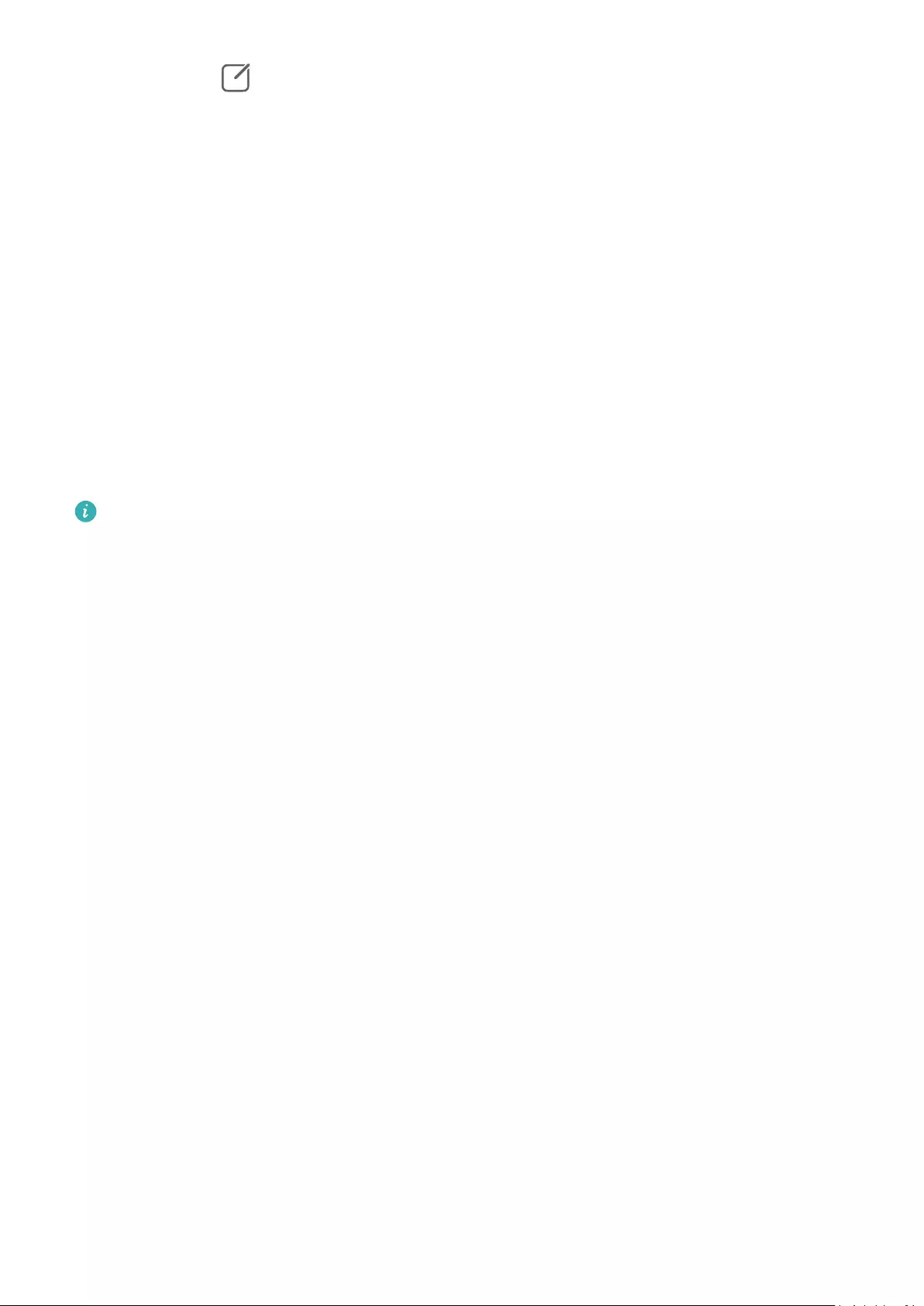
2You can go to > Edit devices, then add or delete a scene or device card displayed in
Control Panel.
Quickly Access Frequently Used App Features
Access Frequently Used App Features from the Home Screen
You can access frequently used features of certain apps from app icons on the home screen,
and even add shortcuts for these features to the home screen.
Quickly Access Frequently Used App Features
Touch and hold an app icon until a pop-up menu is displayed, then touch a frequently used
feature to access it.
For example, touch and hold the Camera icon, then touch a shooting mode, such as Sele or
Video, from the pop-up menu to access it.
If no pop-up menu is displayed after you touch and hold an app icon, it indicates that the
app does not support this feature.
Add Frequently Used App Features to the Home Screen
Touch and hold an app icon on your home screen to bring up the pop-up menu. Touch and
hold the desired feature and drag it to your home screen to create a shortcut.
Home Screen Widgets
Add, Move, or Delete Home Screen Widgets
You can add, move, or delete home screen widgets, such as Screen lock, Weather, Notepad,
Clock, Contacts, Petal Search and Calendar, according to your personal requirements.
Add, Move, or Delete Home Screen Widgets
You can add, move, or delete home screen widgets, such as Screen lock, Weather, Notepad,
Clock, Contacts, and Calendar, according to your personal requirements.
Add Weather, Clock, and Other Widgets to the Home Screen
1Pinch two ngers on the home screen to access Home screen settings mode.
2Touch Widgets, then swipe left to view all widgets.
3Some widgets, such as Weather, come in various formats. Touch the widget to show all
formats, and swipe right to collapse.
4Touch a widget to add it to the home screen. If there is no room on the current screen,
touch and hold it, then drag it to a dierent screen.
Essentials
15
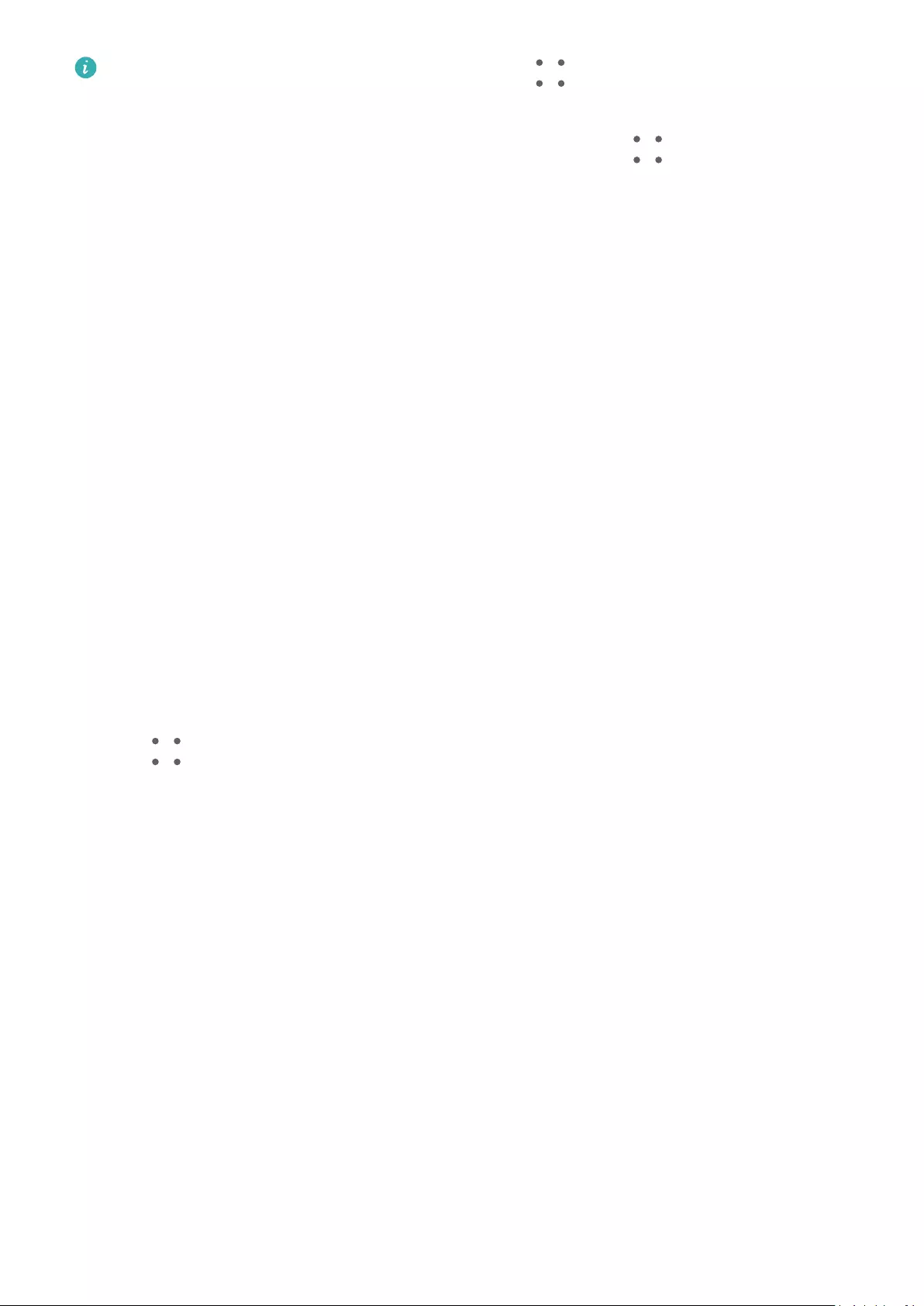
To congure the Weather app, open it, and touch to set the congurations as
prompted.
For example, to switch between Celsius and Fahrenheit, go to > Temperature unit,
and select the temperature unit you want.
Move or Delete a Widget
Touch and hold a widget on your home screen until your device vibrates, then drag it to the
desired position or touch Remove.
Set Your Wallpaper
Set Your Wallpaper
Use a Preset Wallpaper
1Go to Settings > Home screen & wallpaper > Wallpaper.
2Touch an image you want to set as the wallpaper.
3Apply eects on the image as prompted, such as Blur.
4Touch Apply and choose whether to set it as Lock screen, Home screen, or Both.
Set an Image from Gallery as Your Wallpaper
1Open Gallery, and open the image you want to set as your wallpaper.
2Go to > Set as > Wallpapers, then follow the onscreen instructions to complete the
setting.
Screenshots & Screen Recording
Take a Screenshot
Use Your Knuckle to Take a Screenshot
1Go to Settings > Accessibility features > Shortcuts & gestures > Take screenshot, and
ensure that Knuckle screenshots is enabled.
2Knock the screen twice in quick succession with one knuckle to take a screenshot.
Use a Key Combination to Take a Screenshot
Press and hold the Power and Volume down buttons simultaneously to take a screenshot.
Essentials
16
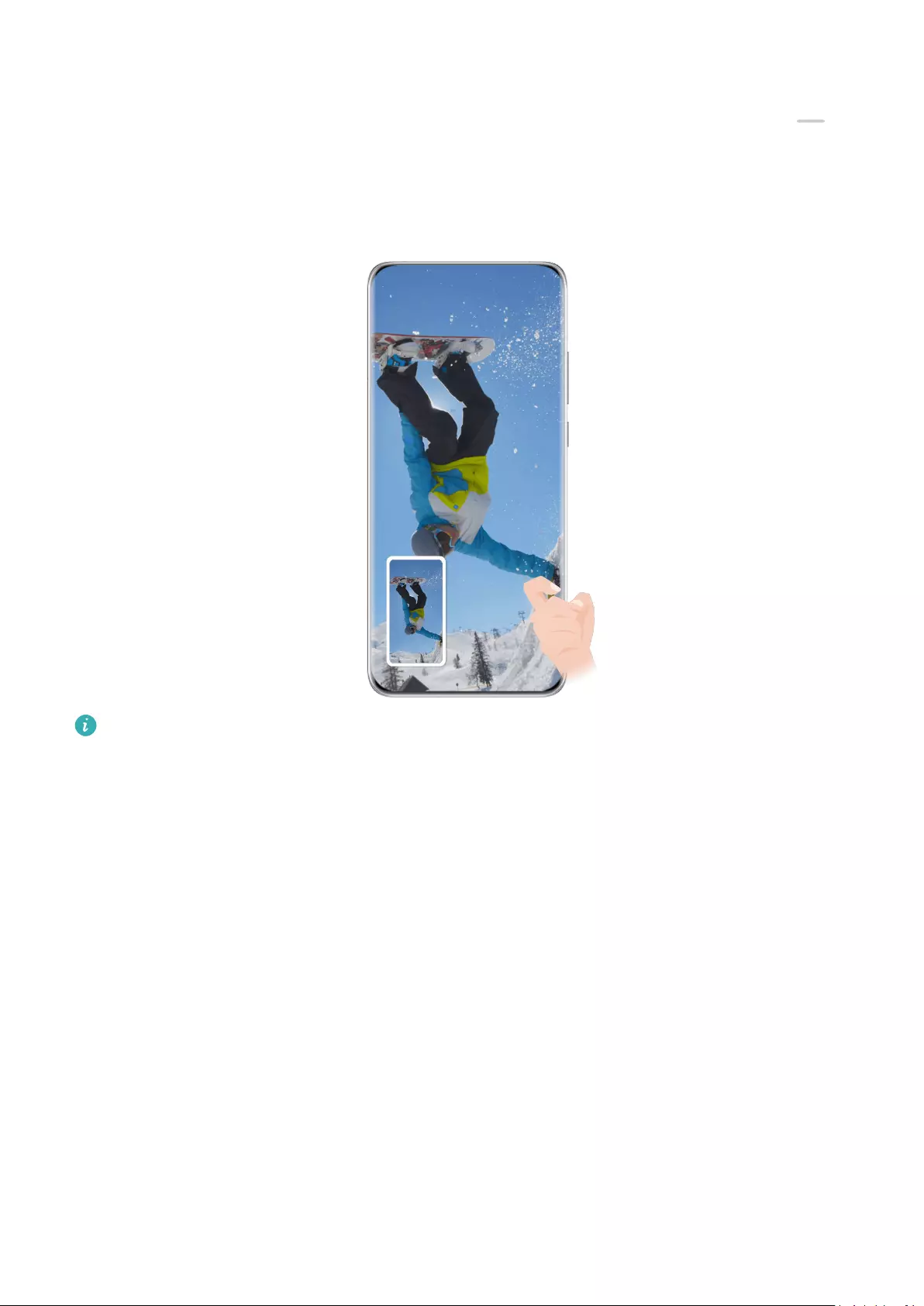
Use a Shortcut to Take a Screenshot
Swipe down from the upper right edge of the screen to display Control Panel, touch to
expand the shortcut switches panel, and touch Screenshot to take a screenshot.
Share and Edit a Screenshot or Switch to Scrollshot
The gures are for reference only.
After you take a screenshot, a thumbnail will be displayed in the lower left corner of the
screen. You can then:
•Swipe down on the thumbnail to take a scrolling screenshot.
•Swipe up on the thumbnail to select a way to share the screenshot with your friends.
•Touch the thumbnail to edit or delete it. You can also touch Scrollshot to take a scrolling
screenshot.
Screenshots are saved to Gallery by default.
Take a Partial Screenshot
Use Partial screenshot to take a screenshot of a part of the screen. You can choose your
preferred screenshot shape (such as a rectangle, oval, or heart).
Use Knuckle Gestures to Take a Partial Screenshot
Essentials
17
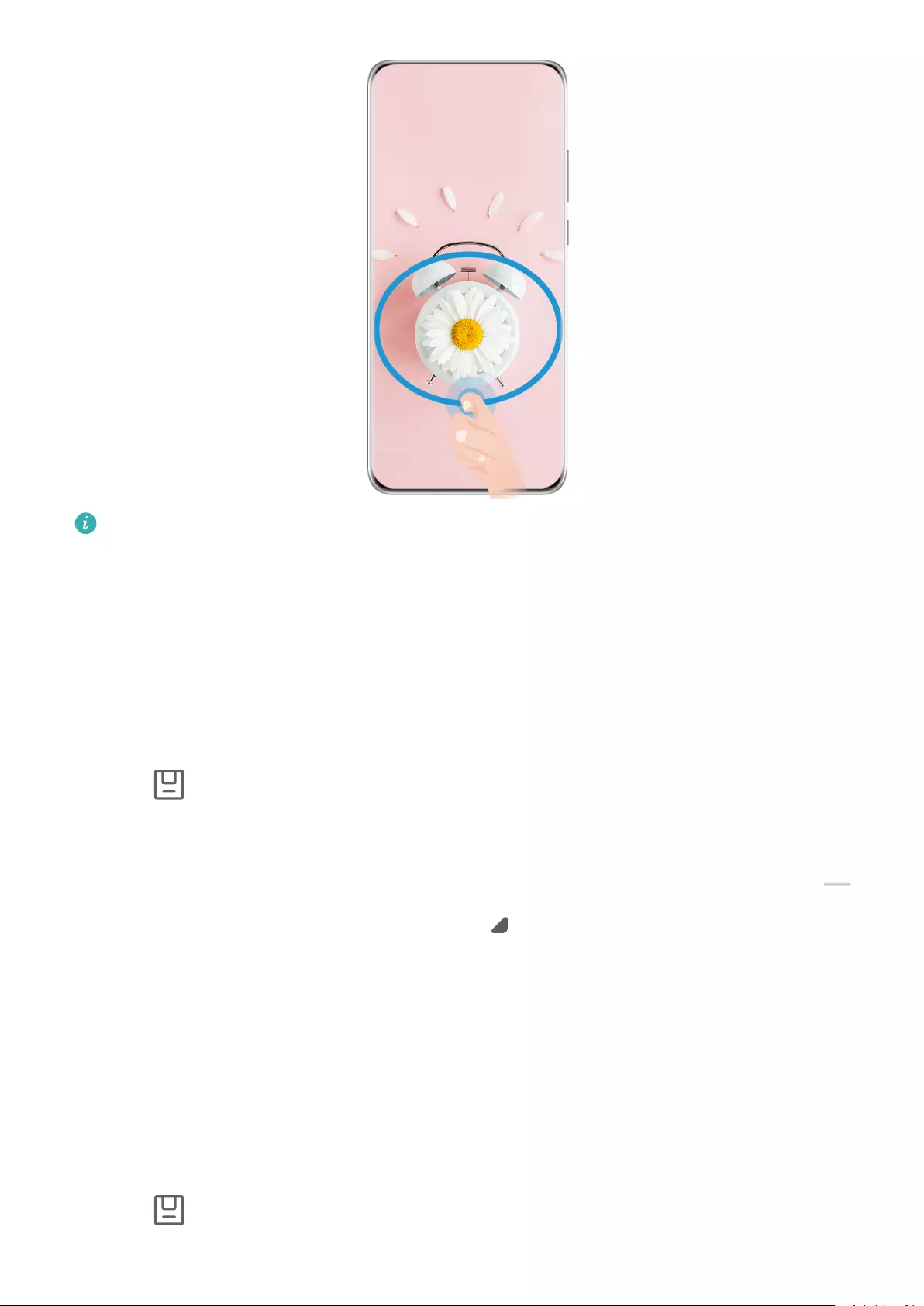
The gures are for reference only.
1Knock on the screen with a knuckle and hold to draw an outline around the part of the
screen that you want to capture. Make sure that your knuckle does not leave the screen.
2The screen will display the movement trajectory of your knuckle and take a screenshot of
the selected area. You can then:
•Drag the frame to the desired position or resize it.
•Touch any of the shape options at the bottom of the screen to change the shape of the
captured area. You can also keep the shape that you drew.
3Touch to save the screenshot.
Use a Shortcut to Take a Partial Screenshot
1Swipe down from the upper right edge of the screen to display Control Panel, touch
to expand the shortcut switches panel, touch next to Screenshot, and touch Partial
screenshot in the displayed dialog box.
2Follow the onscreen instructions to draw an outline with your nger around the part of
the screen that you want to capture.
3The screen will display the movement trajectory of your nger and take a screenshot of
the selected area. You can then:
•Drag the frame to the desired position or resize it.
•Touch any of the shape options at the bottom of the screen to change the shape of the
captured area. You can also keep the shape that you drew.
4Touch to save the screenshot.
Essentials
18
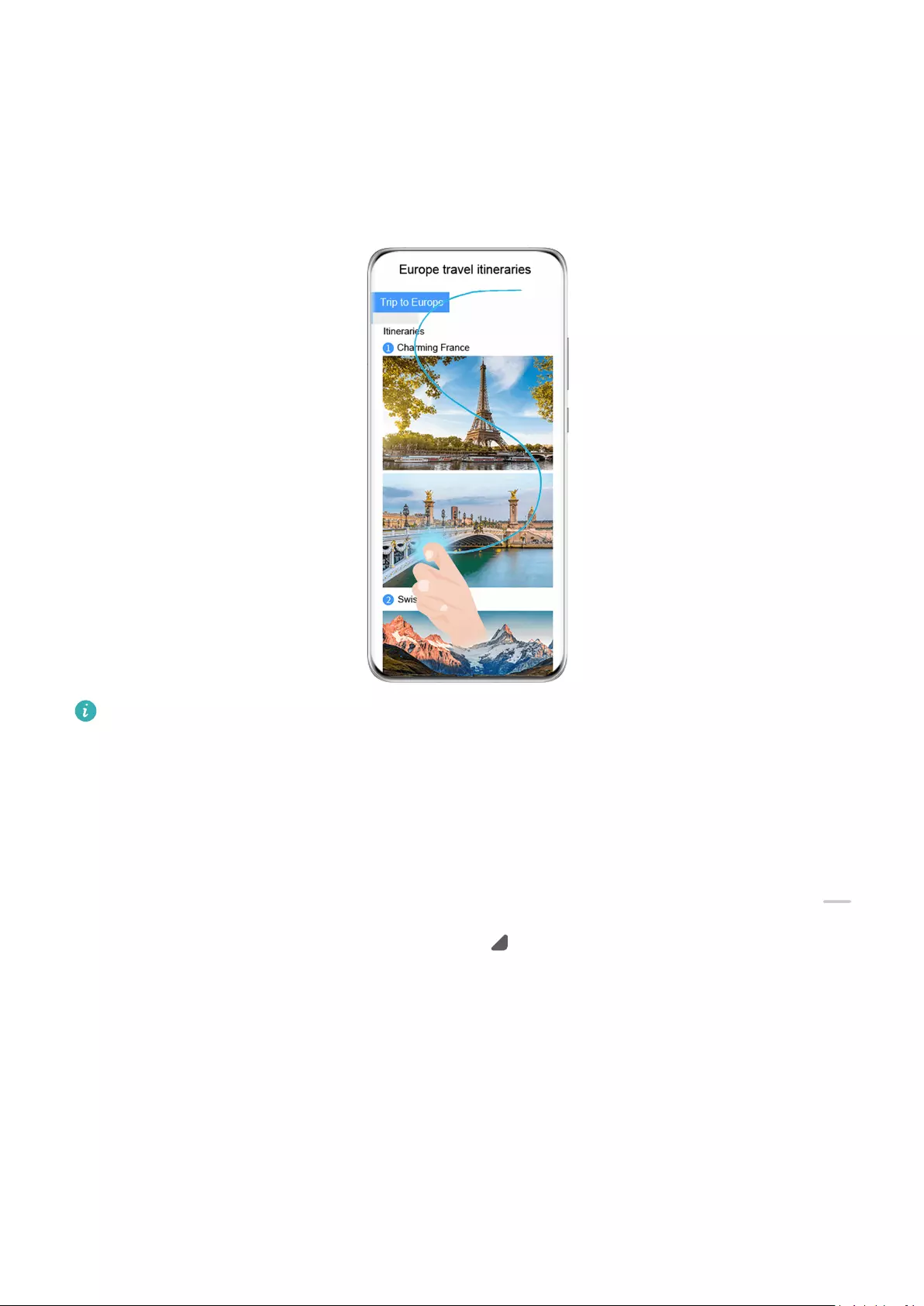
Take a Scrolling Screenshot
You can use Scrollshot to capture a memorable chat, article, or essential work document
that cannot be displayed in full on the screen.
Use Your Knuckle to Take a Scrolling Screenshot
The gures are for reference only.
1Tap a knuckle against the screen and hold to draw an "S". Your device will automatically
scroll to the bottom of the page to capture all of the content in a single screenshot.
2You can touch the screen at any time to stop the scrolling.
Use a Shortcut to Take a Scrolling Screenshot
1Swipe down from the upper right edge of the screen to display Control Panel, touch
to expand the shortcut switches panel, touch next to Screenshot, and touch
Scrollshot in the displayed dialog box.
2You can touch the screen at any time to stop the scrolling.
Precautions for Using Knuckle Screenshots
•Please double knock the screen consecutively at the same place and at an appropriate
speed.
•Keep your knuckle vertical to the screen.
•If you want to take more than one screenshot, wait 2 seconds before knocking on the
screen again.
Essentials
19
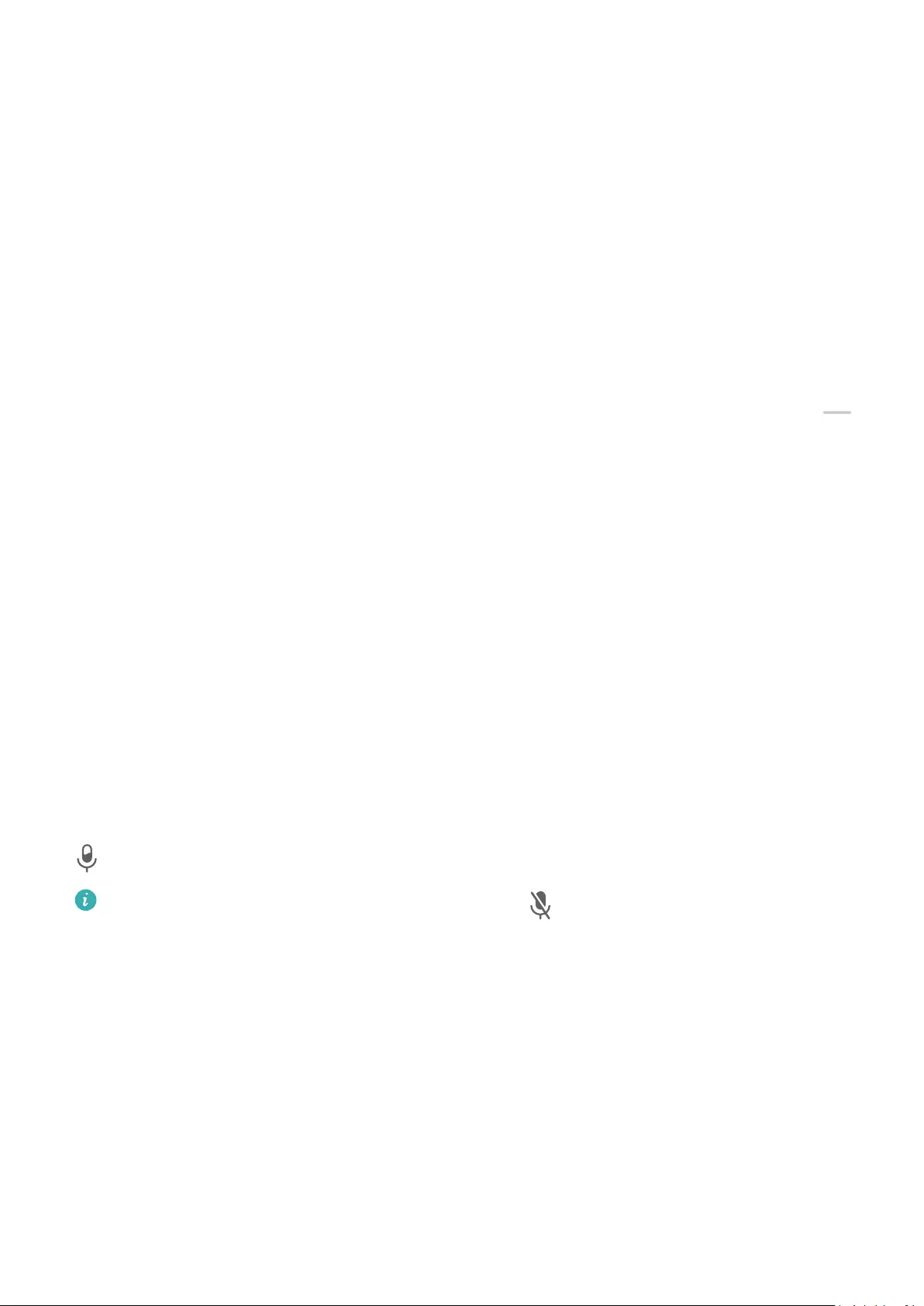
•If there is a screen protector on the screen, knock the screen harder or remove the screen
protector and try again.
Record the Screen
Record your screen activities in sharable videos to compose a tutorial, show o your
awesome gaming skills, and a lot more.
Use a Key Combination to Start Screen Recording
Press and hold the Power and Volume up buttons simultaneously to start screen recording. To
stop recording, press and hold both buttons again.
Use a Shortcut to Start Screen Recording
1Swipe down from the upper right edge of the screen to display Control Panel, touch
to expand the shortcut switches panel, and touch Screen Recorder to start screen
recording.
2To stop the recording, touch the timer at the top of the screen.
3The recording will be saved in Gallery.
Use Two Knuckles to Start Screen Recording
1Go to Settings > Accessibility features > Shortcuts & gestures > Record screen, and
ensure that Record screen is enabled.
2Knock the screen twice in quick succession with two knuckles to start screen recording. To
stop recording, knock twice again.
Record Your Voice During Screen Recording
You can enable the microphone to record your voice while recording the screen.
After starting a screen recording, touch the microphone icon and ensure that it is displayed as
. You can now record your voice.
If the microphone is disabled (if it is displayed as ), you will only be able to record
system sounds, such as music. If you don't want any system sounds in your screen
recording, mute your device and turn o any music or other media sounds before starting
the screen recording.
View and Clear Notications
View and Clear Notications
View Notications
After receiving a notication, unlock the screen and swipe down from the upper left edge of
the screen to open the notication panel where all new messages are displayed.
Essentials
20
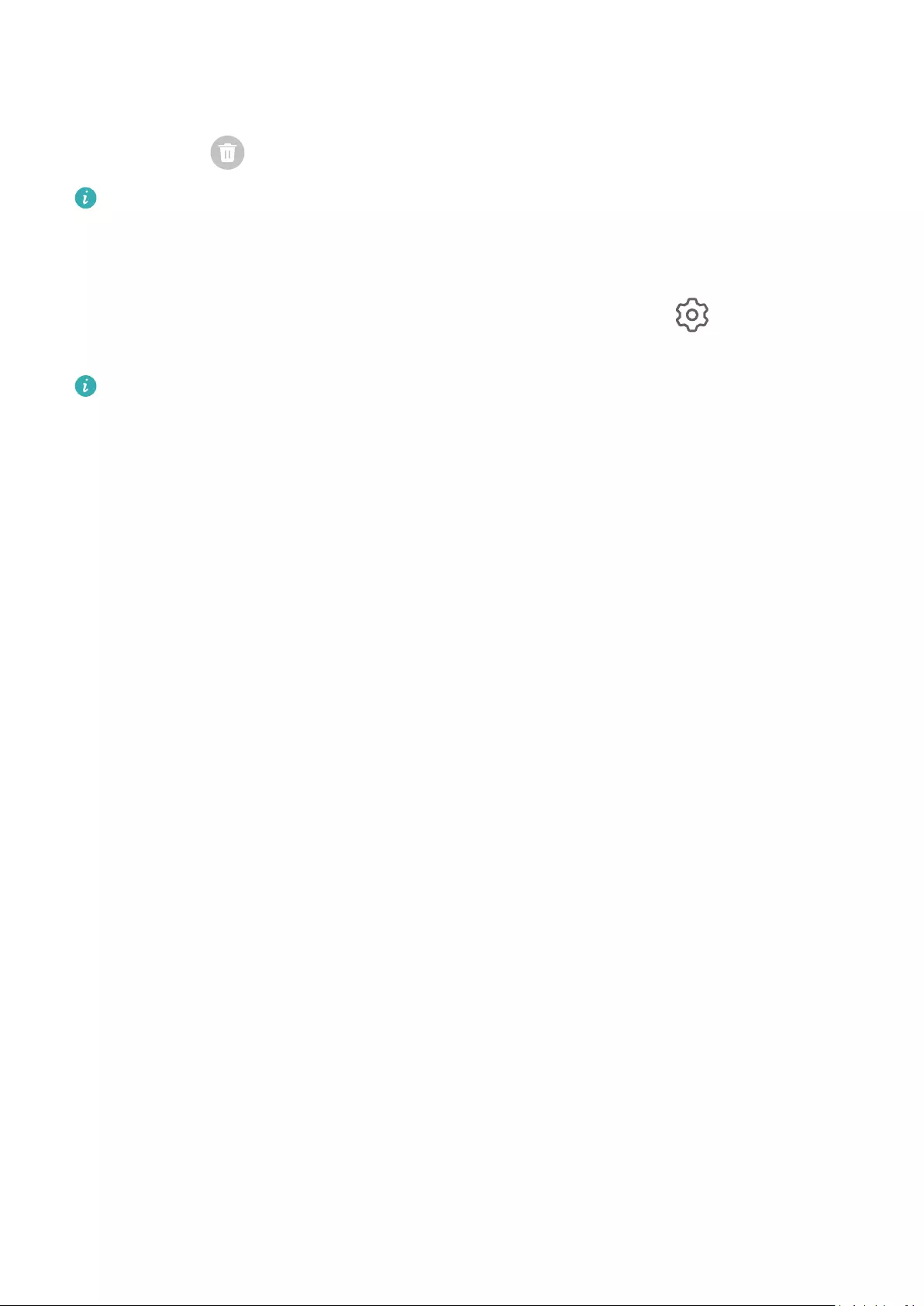
Clear Notications
•You can remove a notication by swiping right on it.
•You can touch at the bottom of the notication panel to clear all notications.
Some system notications and notications from apps running in the foreground cannot
be cleared.
Do Not Disturb Settings for Notications
If you wish not to be disturbed by a notication, swipe left on it, touch , and choose from
options including Disable notications, Use gentle notications, and DELAY.
Some system notications and notications from apps running in the foreground cannot
be disabled or delayed.
Adjust Sound Settings
Adjust Sound Settings
Press a Volume Button to Adjust the Volume
Press the Volume up or down button to adjust the volume.
Press the Power Button to Mute Your Device When It Rings
When your device rings for an incoming call or alarm, you can press the Power button to
mute it.
Flip to Mute
When there is an incoming call, you can ip your device to mute it.
To use this feature, go to Settings > Accessibility features > Shortcuts & gestures > Mute
ringtone/Reduce volume and make sure that Flip to mute ringtone is enabled.
Change the Sounds and Vibration Settings
You can set the messaging tone, notication tone, and call ringtone depending on your
preferences, as well as set the vibration pattern.
1Go to Settings > Sounds & vibration and touch Phone ringtone, Messaging tone, or
Notication tone.
2You can then:
•Set a tone.
Select a preset tone, or touch Music on device to select a locally saved song.
If two SIM cards are being used, you can set the tones for them individually.
•Set a vibration pattern.
Touch Vibration and select a vibration pattern as you prefer.
Essentials
21
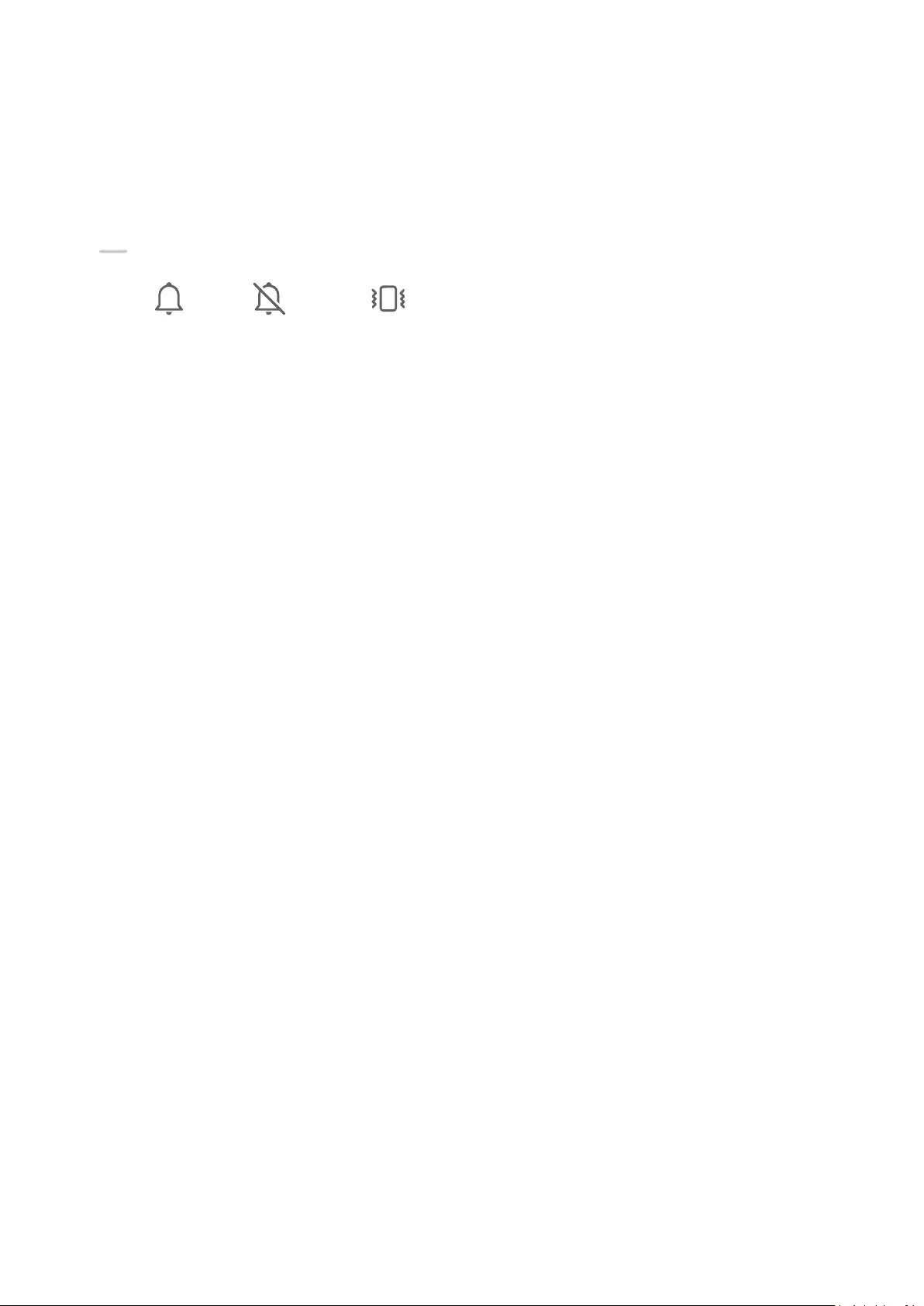
When Synchronised (default) is selected, your phone will vibrate according to the
rhythm of the tone.
For other options, the vibration pattern of your phone is xed.
Use a Shortcut to Switch Between Sound, Vibration, and Silent Modes
1Swipe down from the upper right edge of the screen to display Control Panel and touch
to expand the shortcut switches panel.
2Touch Sound, Silent, or Vibration to switch between dierent modes.
In Sound mode, your device plays all sounds as normal.
In Silent mode, your device only mutes the ringtones for incoming calls, messages,
notications, and some third-party app notications. Other sounds, including alarms, voice
calls, music, videos, and games, will not be muted.
In Vibration mode, your device is muted and vibrates to provide discreet alerts for calls or
messages.
You can also go to Settings > Sounds & vibration to switch between Sound, Vibration, and
Silent modes.
System Haptics
The system uses haptics to provide feedback when certain operations are completed, such as
when you touch and hold text, a contact, or some other elements on the screen.
Go to Settings > Sounds & vibration > More settings and enable or disable System haptics
according to your preferences.
Set the Default Volume
Go to Settings > Sounds & vibration and you can then set the default volume for the
following items:
•Ringer, Messages, Notications
•Alarms
•Music, Videos, Games
•Calls
Set More settings
On the Sounds & vibration screen, touch More settings, and set more notication methods
according to your preferences. For example, you can set Screen lock and Screen touch.
Raise to Reduce the Ringtone Volume
When there is an incoming call, you can raise your device up to reduce the ringtone volume.
To use this feature, go to Settings > Accessibility features > Shortcuts & gestures > Mute
ringtone/Reduce volume and make sure that Raise to reduce volume is enabled.
Essentials
22
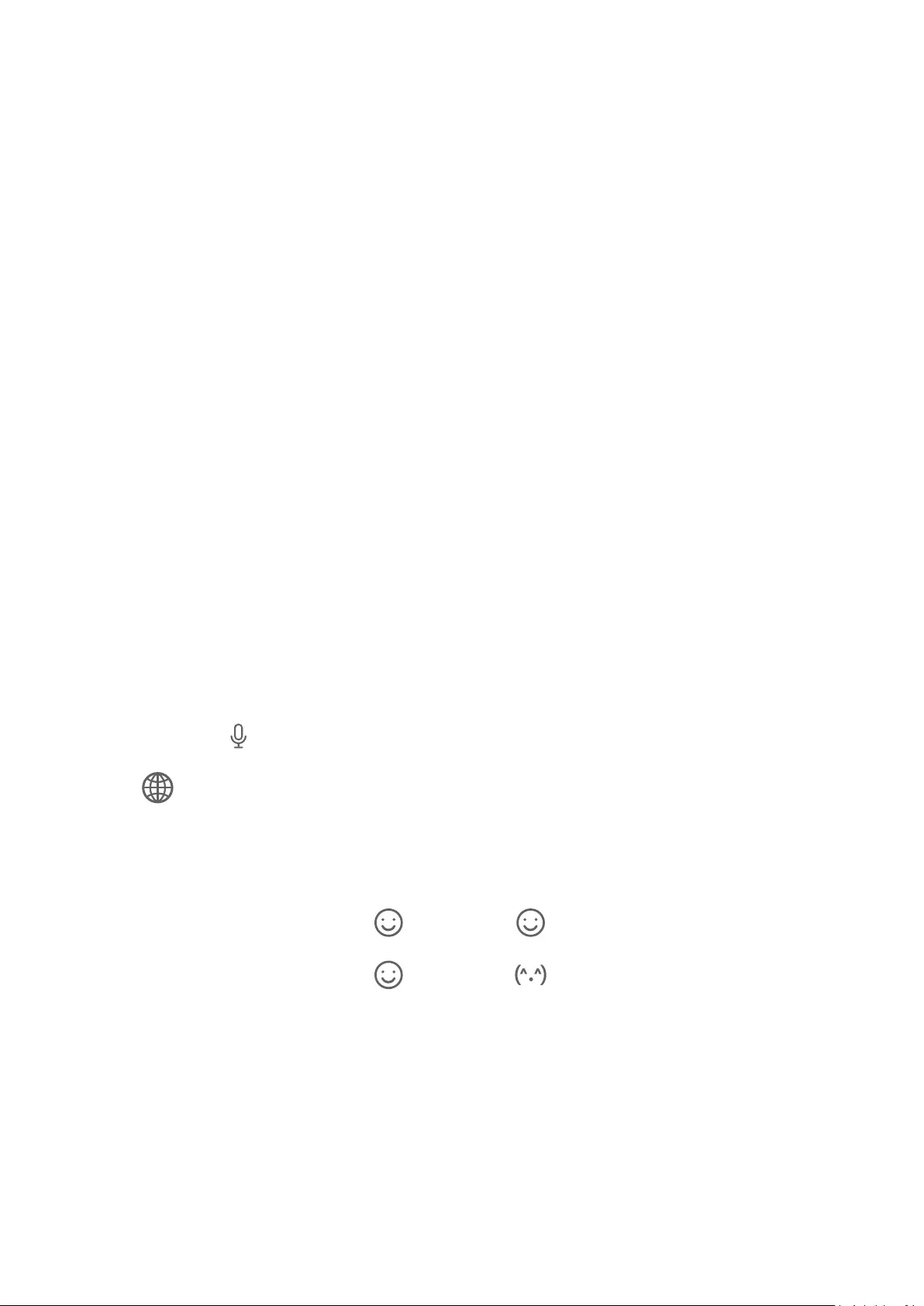
Enter Text
Use Celia Keyboard
Celia Keyboard is a secure and intuitive keyboard developed by Huawei. It supports ecient
voice inputs, smooth handwriting, an emulated mechanical keyboard, as well as 170+ input
languages.
If Celia Keyboard is not yet installed on your device, search for it in AppGallery to install it.
You can set Celia Keyboard as the default keyboard using one of the following methods:
•Go to Celia Keyboard > Select keyboard and select Celia Keyboard.
•Go to Settings > System & updates > Language & input > Default keyboard and select
Celia Keyboard.
Text Input
Keyboard input
Celia Keyboard by default comes with a 26-key layout. As you type on the keyboard, a text
box will be displayed for you to select predicted words.
Press and hold a letter key and then swipe up to enter a number, or swipe left or right to
enter the letter.
Voice input
You can speak and have your speech converted into text to improve your input eciency.
•Touch and hold to enter the voice input screen.
•Touch and select a language.
•Speak into the microphone.
Rich Media Input
•On the keyboard, touch and hold , then touch and select dierent emojis.
•On the keyboard, touch and hold , then touch and select dierent emoticons.
Switch to Another Input Language
Touch and hold the Chinese/English button in the lower left corner and select
English(United States) or More languages… in the pop-up menu.
Alternatively, touch the Chinese/English button to quickly switch between Chinese and
English.
Celia Keyboard Settings
Set the skin
Essentials
23
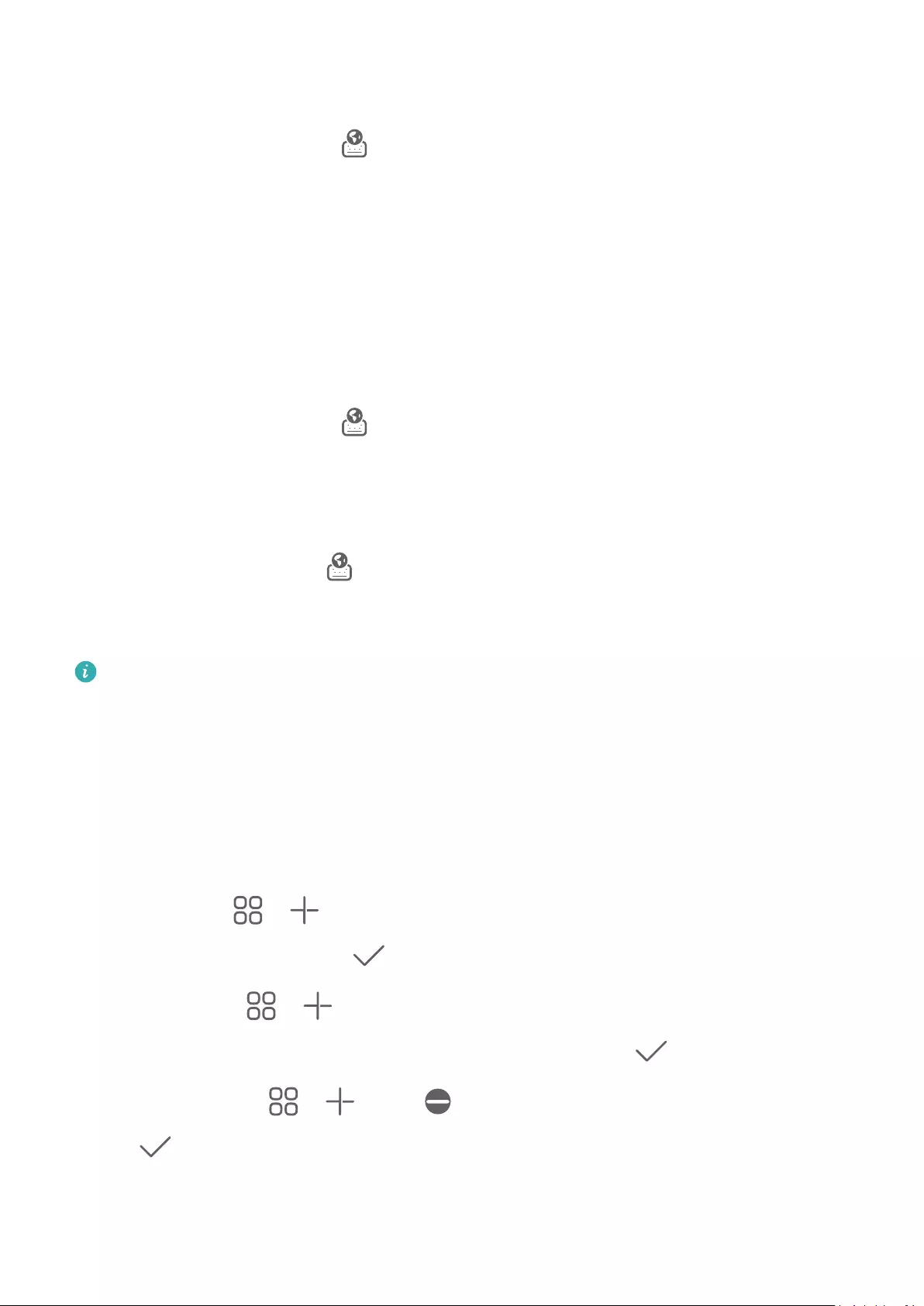
You can set the skin of the keyboard using one of the following methods:
•Go to Celia Keyboard > Theme and select a skin.
•On the input keyboard, go to > Theme and select a skin.
Set the font
Go to Celia Keyboard > Font and select a font.
Set the keyboard sound and vibration eects
You can set the keyboard sound and vibration eects using one of the following methods:
•Go to Celia Keyboard > Sound & vibration and adjust the Keypress volume and
Vibration intensity. You can also touch Sound on keypress and select your desired audio
eects.
•On the input keyboard, go to > Sound & vibration and adjust the Keypress volume
and Vibration intensity. You can also touch Sound on keypress and select your desired
audio eects.
Set the mechanical keyboard
On the input keyboard, go to > Mechanical keyboard and toggle on the Mechanical
keyboard switch.
To switch back to the normal keyboard, toggle o the Mechanical keyboard switch.
Some devices do not support the mechanical keyboard.
Multi-Window
Edit the Multi-Window Dock
Swipe inward from the left or right edge of your device and hold to bring up the Multi-
Window dock.
•Add apps: Go to > on the Multi-Window dock, select your desired apps in the
More apps section, then touch .
•Move apps: Go to > , touch and hold an app icon on the Multi-Window dock, drag
it up and down to your desired position on the dock, then touch .
•Remove apps: Go to > , touch at the top right corner of an app icon, then
touch .
The Multi-Window dock is enabled by default. To disable it, go to Settings > Accessibility
features > Multi-Window, and turn o the Multi-Window dock switch.
Essentials
24
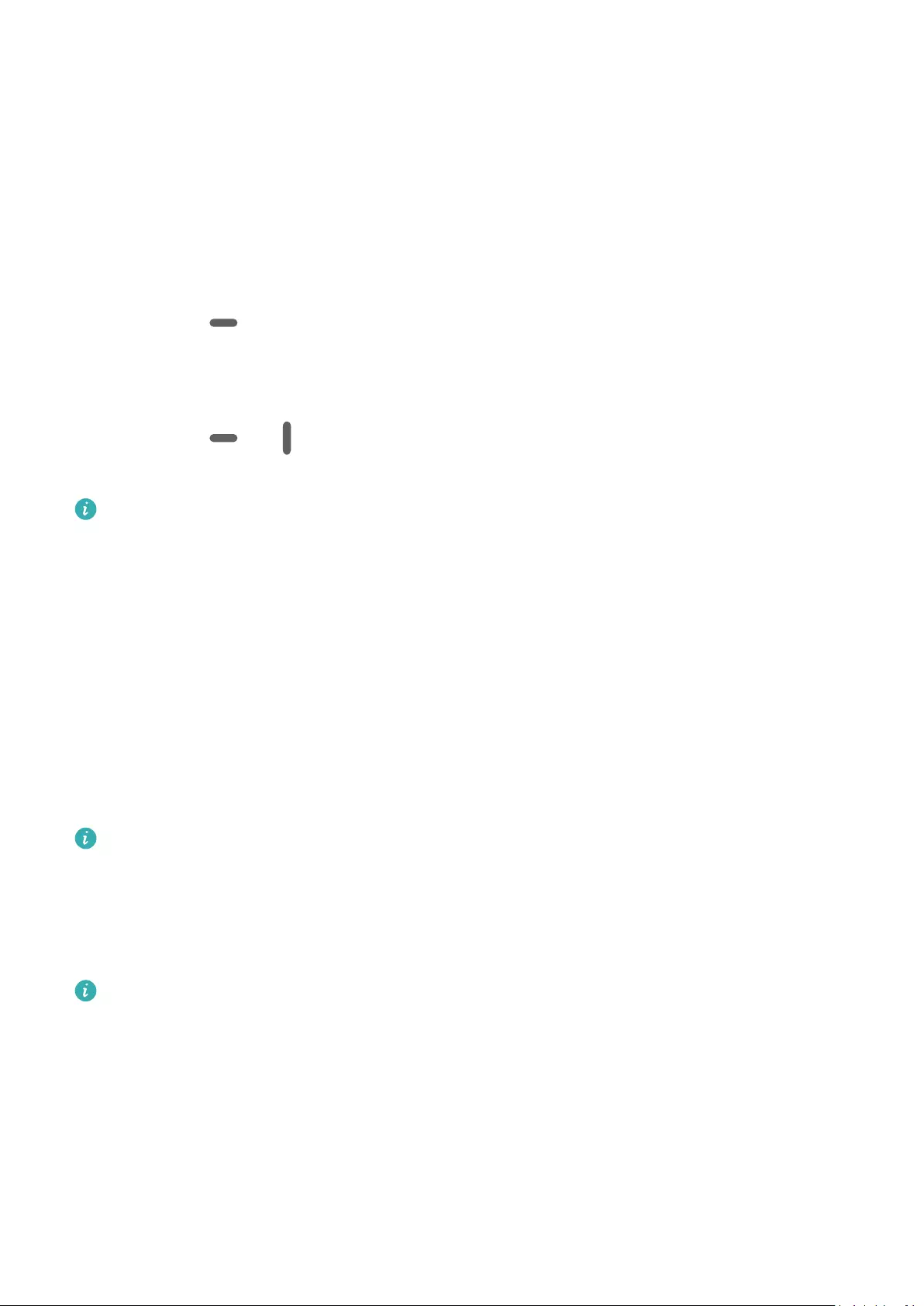
Enable Split-screen Mode
Multi-Window allows you to open apps in split screen for multitasking.
Enable split-screen mode:
1Open an app and swipe inward from the left or right edge and hold to bring up the Multi-
Window dock.
2Drag an app icon out of the Multi-Window dock.
Switch the split-screen panes:
Touch and hold at the top of a split-screen pane until the pane shrinks, then drag it to
the other side of the screen to switch panes.
Exit split-screen mode:
Touch and hold or in the middle of the split screen line and drag it until either pane
disappears.
Support for split-screen mode varies by app.
Drag and Drop Between Apps with Multi-Window
Use the Multi-Window feature to easily drag and drop images, text, and documents between
apps.
•Drag and drop an image: When taking notes with Notepad, open Files, select the photo
you want to add, and drag it into the Notepad editor.
•Drag and drop text: When sending an SMS message, open Notepad, touch and hold the
text you want to send, and drag it into the message text input box.
•Drag and drop a document: When writing an email, open Files, select the document you
want to attach, and drag it into the email editor.
Not all apps fully support drag-and-drop with Multi-Window.
Multi-Window View for a Single App
You can create two task windows for the same app (such as Email and Notepad), and drag
images, text, or documents between them.
This feature is unavailable in some apps.
Enter the split-screen view within an app.
1Open the Email app.
2Swipe inward from the left or right edge of your device and hold to bring up the Multi-
Window dock.
3Touch and hold the Email icon, and drag it to the screen to enter split-screen view.
Drag images, text, or documents between the split-screen windows.
Essentials
25
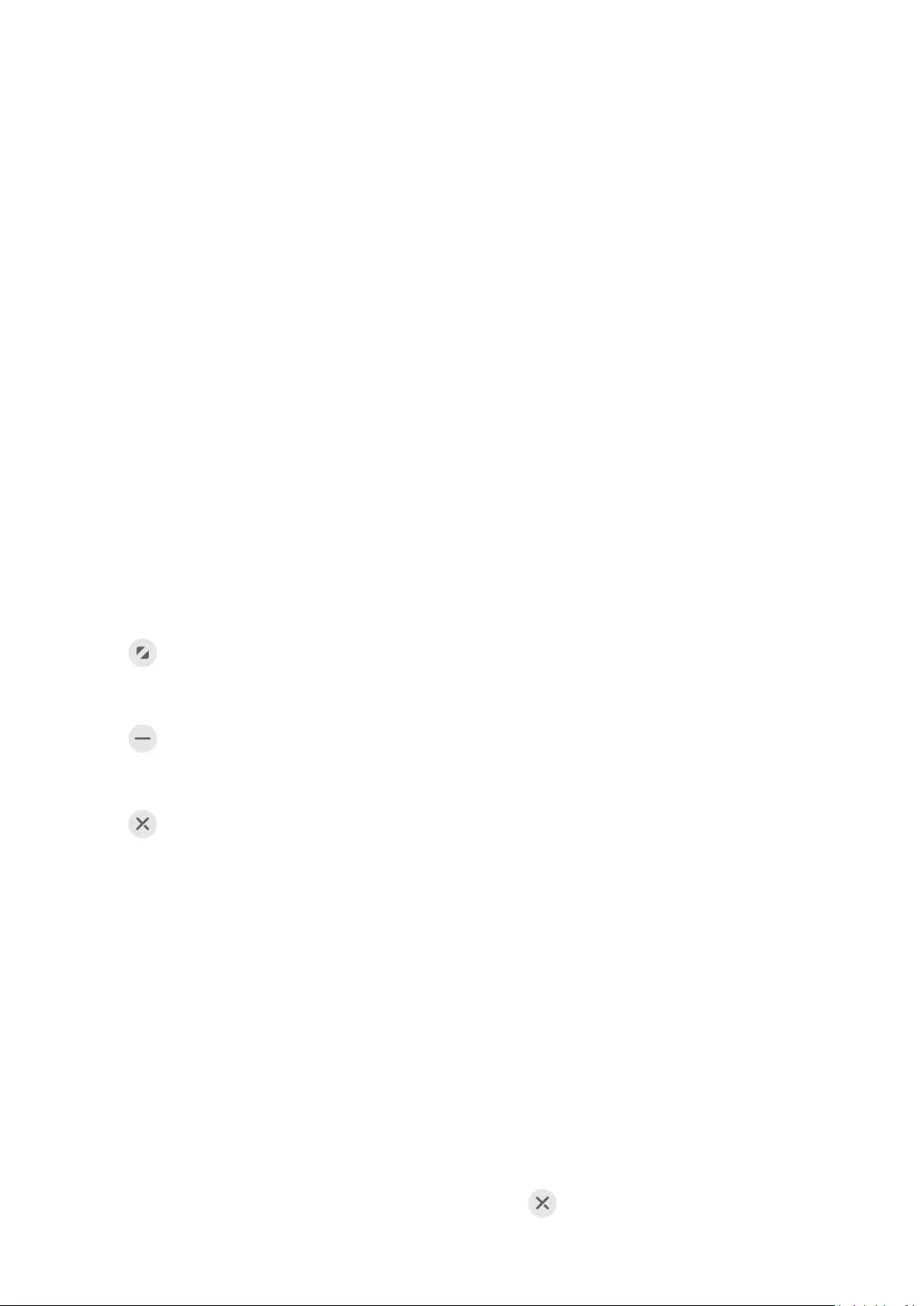
•Drag an image: Select an image from one split-screen window and drag it to the other
window.
•Drag text: Touch and hold the text and select the desired part from one split-screen
window, then touch and hold the text again and drag it to the other window.
•Drag a document: Select a document from one split-screen window and drag it to the
other window.
Use the Floating Window
Open a oating window while gaming, and you can chat with a friend without missing a
second of the action.
Display the oating window:
1Swipe inward from the left or right edge and hold to bring up the Multi-Window dock.
2Touch an app icon in the Multi-Window dock to open the app in a oating window.
Relocate the oating window:
Drag the bar at the top of the oating window to move the window to the desired position.
Resize the oating window:
Drag the bottom edge, two sides, or bottom corners of the oating window to resize it.
Display in full screen:
Touch at the top of the oating window to display it in full screen.
Minimise the oating window:
Touch at the top of the oating window to minimise and shrink it into a oating bubble.
Close the oating window:
Touch at the top of the oating window to close it.
Find and Switch Between Floating Windows for Apps
You can quickly nd and switch between oating windows for apps using the oating
window management function.
1Make sure that you have opened oating windows for multiple apps and minimised them
into the oating ball.
2Touch the oating ball to display all oating window previews:
•Browse through the oating window previews: Swipe up or down to nd the
oating window preview of the app you are looking for.
•Display the oating window for an app: Touch the oating window preview of the
app to display it in a oating window.
•Close the oating window for an app: Touch on the oating window preview to
close it.
Essentials
26
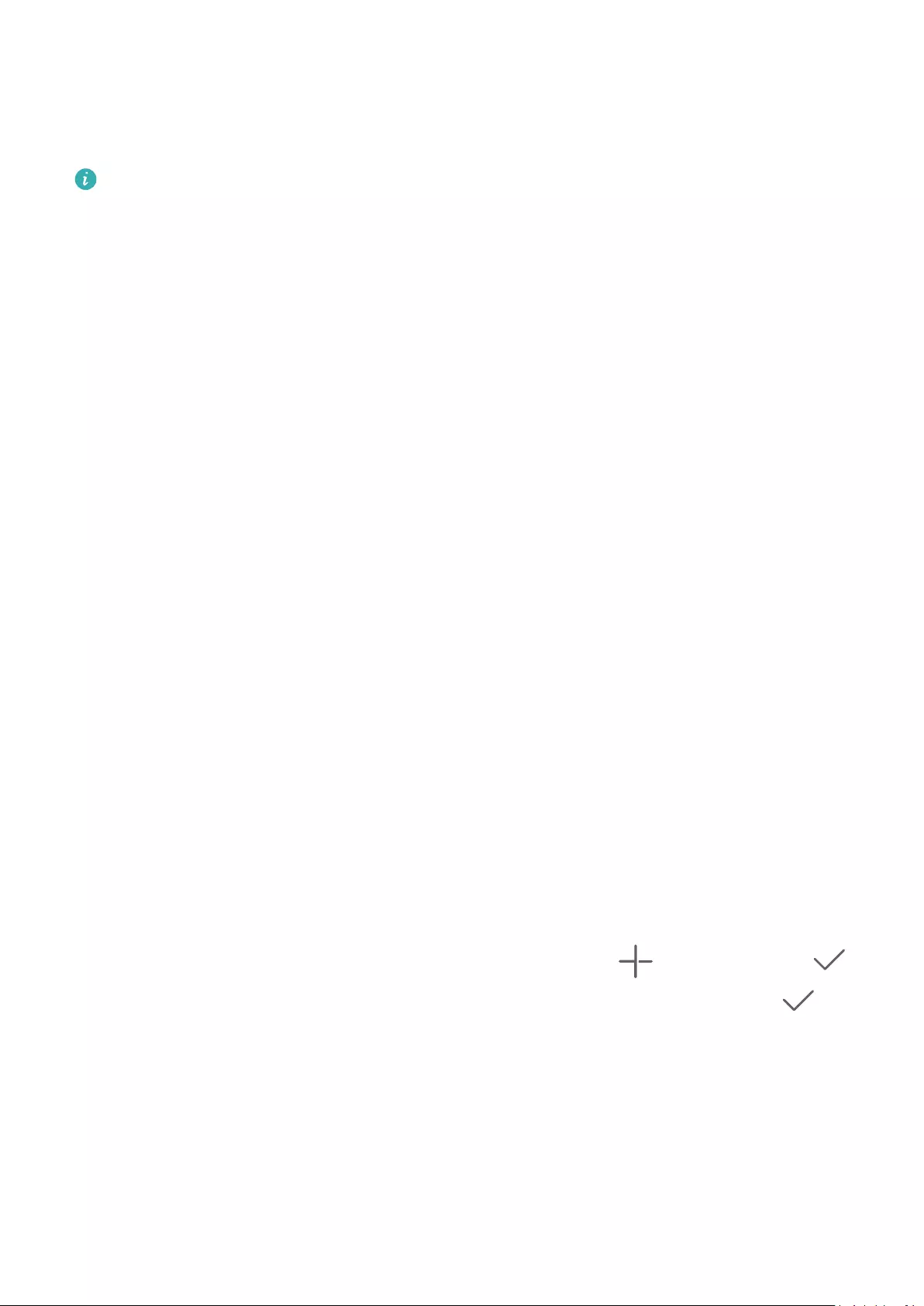
Open an Attachment in a Floating Window
You can open a link or attachment within specic apps (such as Email and Notepad) in a
oating window.
This feature is unavailable in some apps.
1Open the Email app.
2Touch a link or attachment in the Email app to open it in the oating window.
•Open a link: Touch a link in the Email app to display it in a oating window.
•Open an attachment: Touch an attachment (such as a document, image, or video) in
the Email app to display it in a oating window.
Show Date and Time When the Screen Is O
Show Date and Time When the Screen Is O
With Always On Display enabled, the lock screen will show the date, time, and more when
the screen is o.
Enable Always On Display
1Go to Settings > Home screen & wallpaper > Always On Display, and enable Always
On Display.
2Set Display mode as prompted.
Set the Style for Always On Display
You can customise the display style for Always On Display (AOD) on your device according to
your preferences.
Select a GIF Image or Moving Picture
You can select a local image (such as a GIF image or moving picture) for Always On Display
to make your display stand out.
1From under Images on the Always On Display screen, go to > Select image > .
If you have selected a local image, touch this image and go to Change image > .
After selecting a GIF image or moving picture, you can touch Edit > Edit to edit it.
2Set other options available on the screen as needed, and touch Apply.
Add Grati
You can personalise Always On Display by specifying text to be displayed, selecting your
preferred colour scheme, and adding stickers.
1From under Grati on the Always On Display screen, touch the style you would like to
use.
Essentials
27
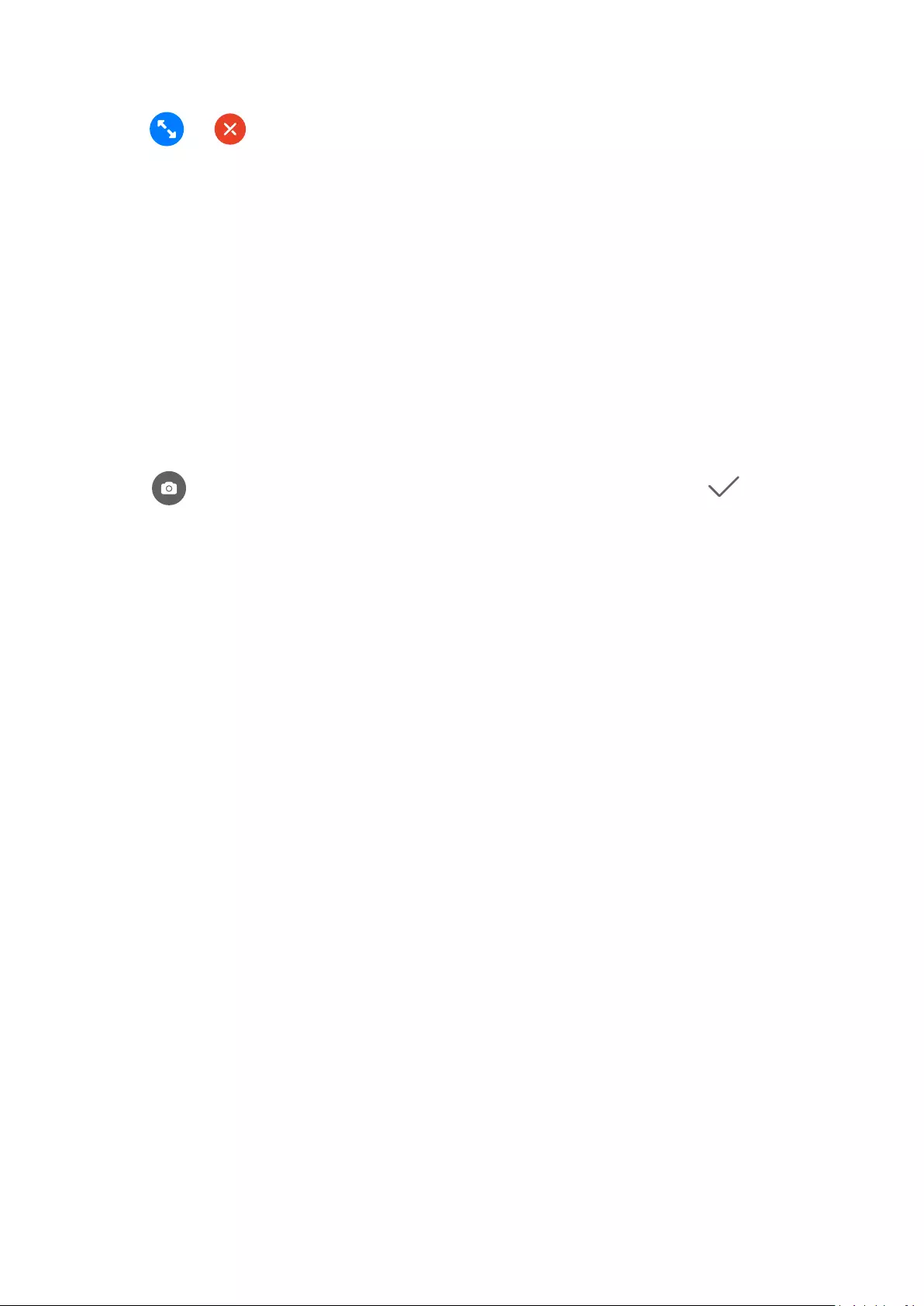
2Enter text in the input box and set the style options, such as Colour.
You can also add Stickers and drag the sticker border to adjust its position and size, and
touch or to change its direction or delete it.
3Touch Apply.
Create an Artistic Image for Always On Display
You can choose from multiple modern art styles (such as the Mondrian style). You can also
specify the colour scheme for the artistic image, by taking a photo or choosing from your
favourite photos. The colours in the photo will form a colour palette for the artistic image.
1From under Artistic on the Always On Display screen, touch the style you would like to
use.
2Set the related options for the Artistic style, such as Layout.
When setting Colour, your device can parse the colours in your specied photo and apply
the abstracted colour palette to the artistic image.
Touch , take a photo or select a photo from Gallery, and then go to > Extract
colours.
3Touch Apply.
Clock Styles
You can select an Analogue or Digital clock style for Always On Display.
1From under Analogue or Digital on the Always On Display screen, swipe left or right to
browse the clock styles and select your preferred clock style.
2Set the related options for the selected clock style, such as Show date.
3Touch Apply.
Get More Styles for Always On Display
On the Always On Display screen, touch My AODs or More.
Power On and O or Restart Your Device
Turn On and O or Restart Your Device
Power Your Device On and O
To power o your device, press and hold the Power button for a few seconds, touch Power
o and Touch to power o.
To power on your device, press and hold the Power button for a few seconds until your device
vibrates and displays the logo.
Essentials
28
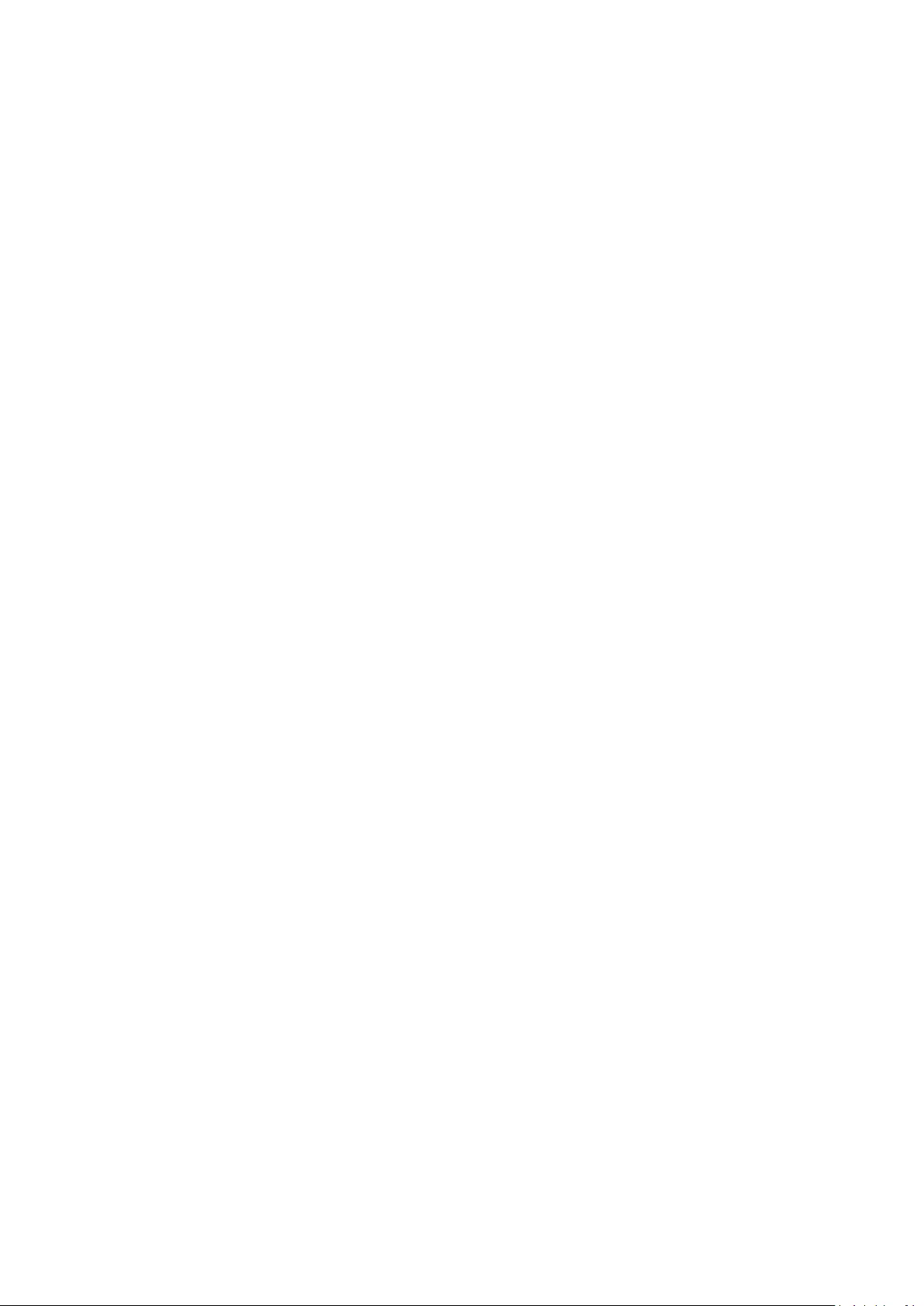
Restart Your Device
Restart your device on a regular basis to clear the cache and keep the device in an optimal
state. A restart can sometimes resolve the issue when your device encounters a problem.
Just press and hold the Power button for a few seconds, then touch Restart and Touch to
restart.
Force Restart Your Device
You can force restart your device if it isn't working or won't turn o normally. To do this, just
press and hold the Power and Volume buttons (volume up button or volume down button)
simultaneously for 10 seconds or longer.
Charging
Charge Your Device
Your device will alert you when it is running out of power. Please make sure to charge your
device in time to prevent it from turning o automatically when the power runs out.
Precautions for Charging
•Charge your device using the standard charger and USB cable that came with your device.
Using other chargers may result in a re, explosion, or other hazard.
•Do not use the charger in damp areas, such as in a toilet. Do not handle the charger with
wet hands.
•Do not charge your device when there is moisture in the device.
•After you connect your device to a charger or other devices using a USB cable, your device
will automatically inspect the USB port. If moisture is detected in the USB port, your device
will automatically activate safety measures and stop charging. Disconnect your device from
the USB port and wait until the USB port is dry.
•Do not cover your device or charger during charging.
•If your device does not power on after you press and hold the Power button, the battery
may have run out. Charge for 10 minutes and then power it on.
•Disconnect the charger from this device and unplug the charger from the power socket
once this device is fully charged or is not charging.
•When the battery life becomes noticeably shorter, go to an authorised Huawei Customer
Service Centre to replace the battery.
•It is recommended that you avoid using your device while charging.
Charging with a Charger
To ensure charging safety, use the charger and USB cable that came with your device.
1Use a USB cable to connect the charger to your device.
Essentials
29
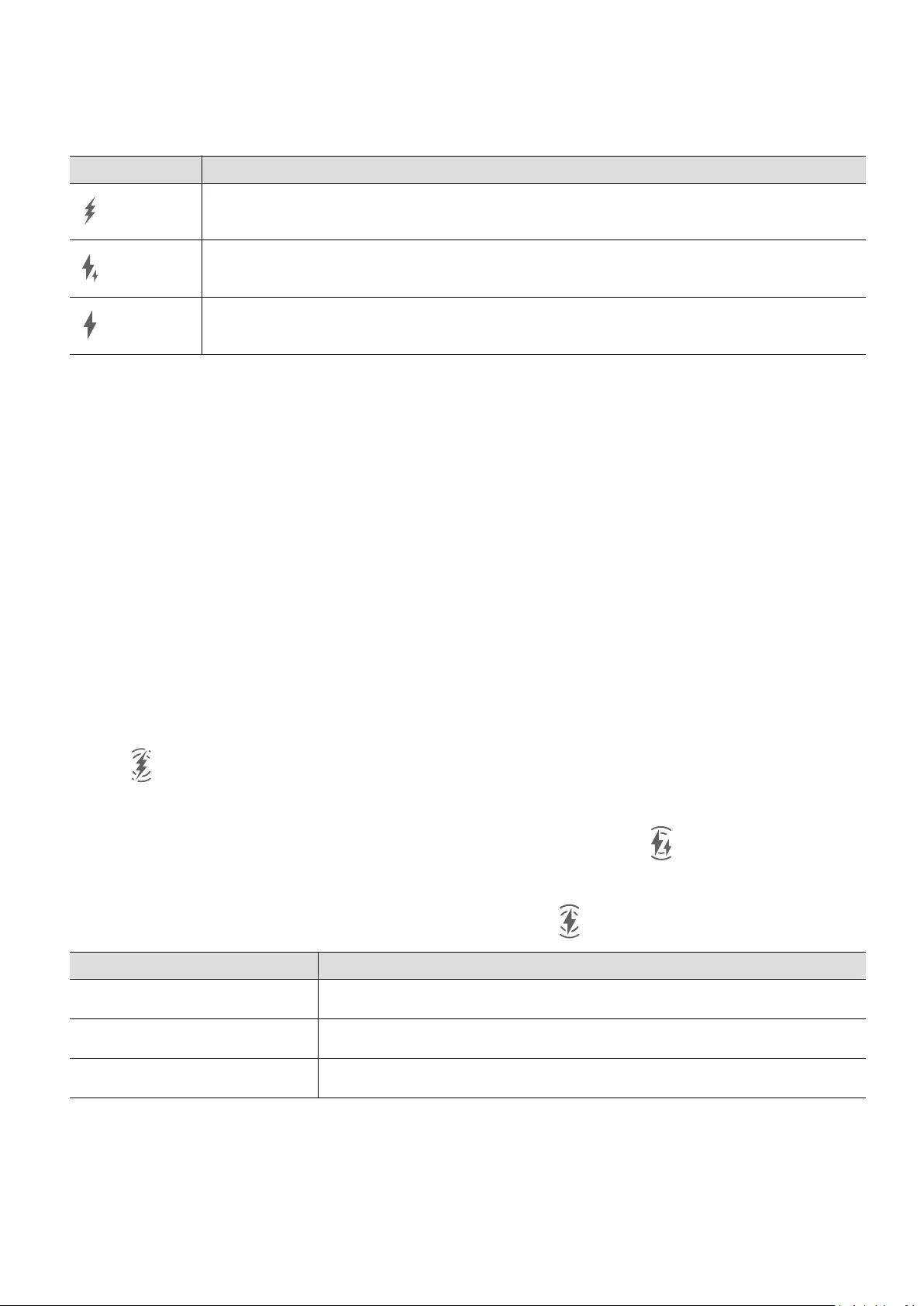
2Plug the charger into a power socket.
When a beeping sound is heard, your device will start charging, and the charging mode icon
and current battery level will be displayed on the charging animation screen.
Icon Charge Mode
SuperCharge
Fast charging
Standard charging
Use the Wireless Charger
To ensure safe charging, please use a charging pad purchased from an ocial Huawei
channel, and use the adapter and USB cable that came with your device.
To supercharge your device wirelessly, use a charging pad that supports SuperCharge.
1Connect the adapter and charging pad using the USB cable, then plug the adapter into a
power socket.
2Place the charging pad on the table, then place your device on the centre of the charging
pad with the screen facing upwards.
3Your device will start charging a few seconds later when a beep is heard.
•If you are using a high-voltage SuperCharge adapter and charging pad, the charging
pad will charge the device at a super fast charging speed. A wireless SuperCharge icon
will be displayed.
•If you are using a high-voltage fast charging adapter, the charging pad will charge the
device at a fast charging speed. A wireless fast charging icon will be displayed.
•If you are using a standard adapter, the charging pad will charge the device at a
standard charging speed. A wireless charging icon will be displayed.
Charging Pad Indicator Meaning
Blinks once Connected to the power supply
Steady on Charging
Blinks quickly Charging issues detected
Charging Your Device with a PC
1Connect your device to a PC or other device using a USB cable.
2When the Use USB to dialog box is displayed on your device, touch Charge only.
Essentials
30
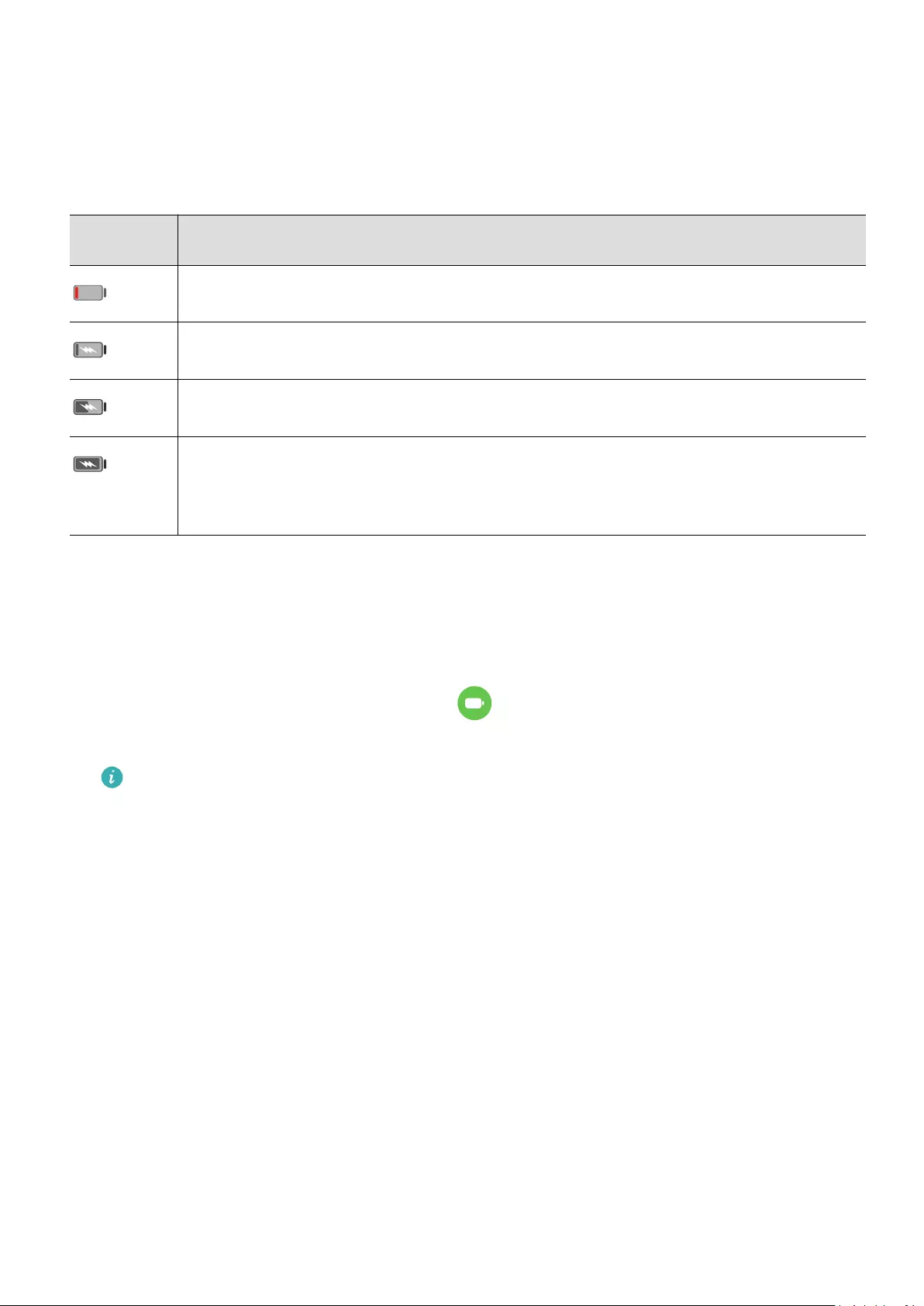
If another option has been set previously, the dialog box will not pop up. Swipe down
from the upper left edge of the screen to display the notication centre, touch Settings,
then select Charge only.
Overview of Battery Icons
You can check the battery level from the battery icon on the device screen.
Battery
Icon
Battery Level
Less than 10% battery remaining.
Charging, less than 10% battery remaining.
Charging, 10% to 90% battery remaining.
Charging, at least 90% battery remaining.
If 100% is displayed next to the battery icon, or a charging complete message is
displayed on the lock screen, the battery is fully charged.
Wireless Reverse Charging
Wireless reverse charging allows your device to charge other devices that support this
feature, including phones, tablets, watches, and bands.
1Go to Settings > Battery (or Optimiser > ) and enable Wireless Reverse Charging.
2Power on the device to be charged and place it on the centre of the back of your device.
Do not place any metal objects between your device and the device to be charged.
3If the device does not start charging within a few seconds, adjust its position and try
again.
Reverse Charge with an OTG Cable
On-The-Go (OTG) is a USB transmission technology that allows a device to directly access
les on a USB ash drive or digital camera, or connect to an external device such as a
keyboard or mouse, with the help of an OTG cable.
You can use your device to charge other devices using an OTG cable.
1Connect your device with the device to be charged using an OTG cable.
2Swipe down from the upper left edge of the screen to display the notication centre,
touch Touch for more options, and select Reverse charge.
3Follow the onscreen instructions on the device to be charged to start charging.
Essentials
31
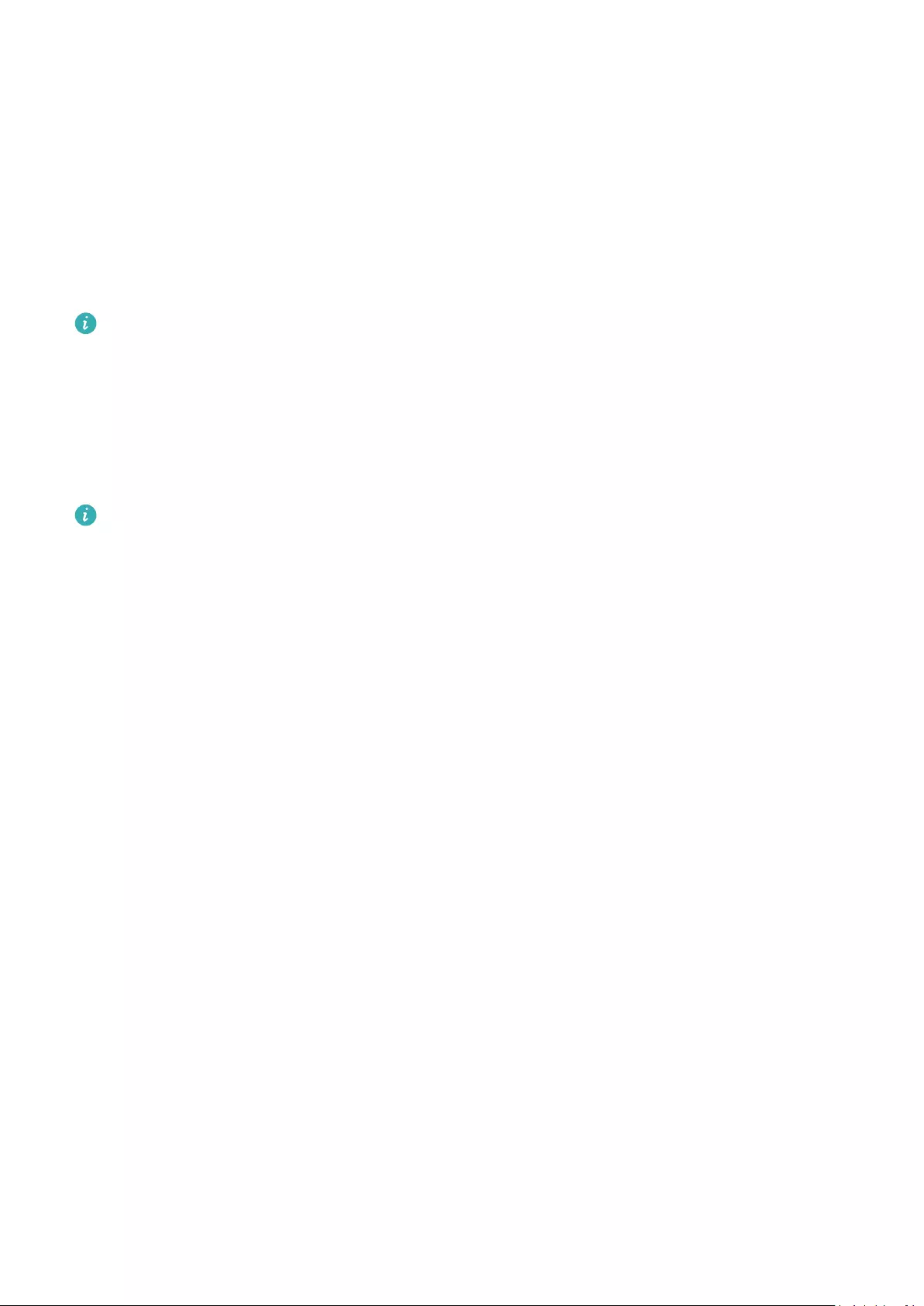
Smart Features
AI Voice
AI Voice
AI Voice allows you to communicate verbally with your device.
To operate hands-free on your device, wake up AI Voice and give a voice command.
•This feature is only available in some countries and regions.
•Please make sure your device has been updated to the latest system version.
Countries and Regions that Support AI Voice
AI Voice is only supported in certain countries and regions. You can set your location to one
of these countries and regions on your device to use AI Voice.
AI Voice can be used in countries/regions such as the UK, France, Spain, Chile, Mexico,
Colombia, Italy, Germany, Saudi Arabia, UAE, Kuwait, Jordan, Iraq, Egypt, Turkey,
Thailand, the Philippines, Czech Republic, Romania, Serbia, Ukraine, Pakistan, Singapore,
Poland, and Malaysia. You need to select a language supported by AI Voice during use.
1Go to Settings > System & updates > Language & input > Language and region and
touch Current region to select a country/region from the above list.
2Go to Settings > HUAWEI Assistant > AI Voice, touch Conversation language, select a
language, and follow the onscreen instructions to set it up.
Wake up AI Voice
You can wake up AI Voice in multiple ways:
Press and hold the Power button for 1 second to wake up AI Voice
1Go to Settings > HUAWEI Assistant > AI Voice > Wake with Power button, and enable
Wake with Power button.
2Press and hold the Power button for 1 second to wake up AI Voice.
Say the wakeup phrase to wake up AI Voice
1Go to Settings > HUAWEI Assistant > AI Voice > Voice wakeup, enable Voice wakeup,
and follow the onscreen instructions to record your wakeup phrase.
2When you need to wake up AI Voice, say the wakeup phrase.
32
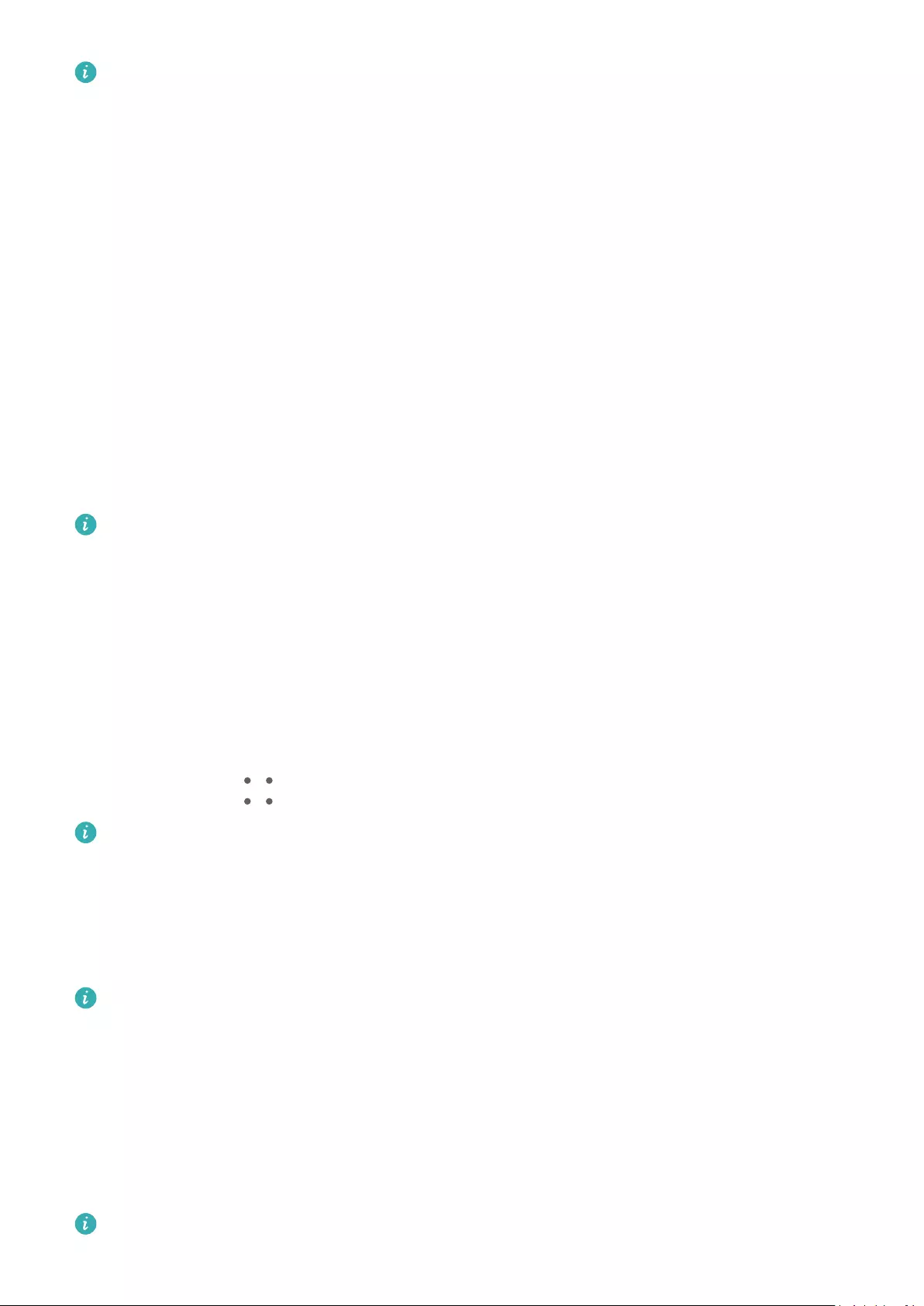
•The settings items vary by device. If your device does not provide a specic item, it
indicates that the corresponding feature is not supported.
•You cannot wake up AI Voice with the wakeup phrase when your device is in a call.
•You cannot wake up AI Voice with the wakeup phrase either if you are making an
audio or screen recording (with microphone enabled). In this case, you can press and
hold the Power button to wake up AI Voice.
•This feature is only available in some countries and regions.
Communicate with AI Voice
AI Voice can be in one of the following three modes: Idle, Listening, and Thinking. You can
talk to AI Voice when it is in the Listening mode.
•Idle mode: AI Voice doesn't pick up any sound in this mode.
•Listening mode: You can talk to AI Voice as it can listen to you in this mode.
•Thinking mode: AI Voice can start to execute your voice commands.
This feature is only available in some countries and regions.
View AI Voice Skill
View Built-in AI Voice Skills
You can view the built-in AI Voice skills in either of the following ways:
•Wake up AI Voice and ask: "What can you do?". AI Voice will then display the Skill centre
where the built-in skills are listed.
•Wake up AI Voice and follow the onscreen instructions to swipe up to enter full-screen
mode. Then go to > Skill centre to check the built-in AI Voice skills.
•This feature is only available in some countries and regions.
•Please make sure your device has been updated to the latest system version.
Make Calls and Send SMS Messages with AI Voice
AI Voice allows you to make calls or send messages hands-free.
•This feature is only available in some countries and regions.
•Please make sure your device has been updated to the latest system version.
Make Calls with Voice Commands
You can make a call on your device with AI Voice.
Wake up AI Voice and give voice command, such as "Call Mom", "Call back", "Check call
records", or "Redial".
When you make calls with voice commands, hands-free mode is automatically enabled.
Smart Features
33
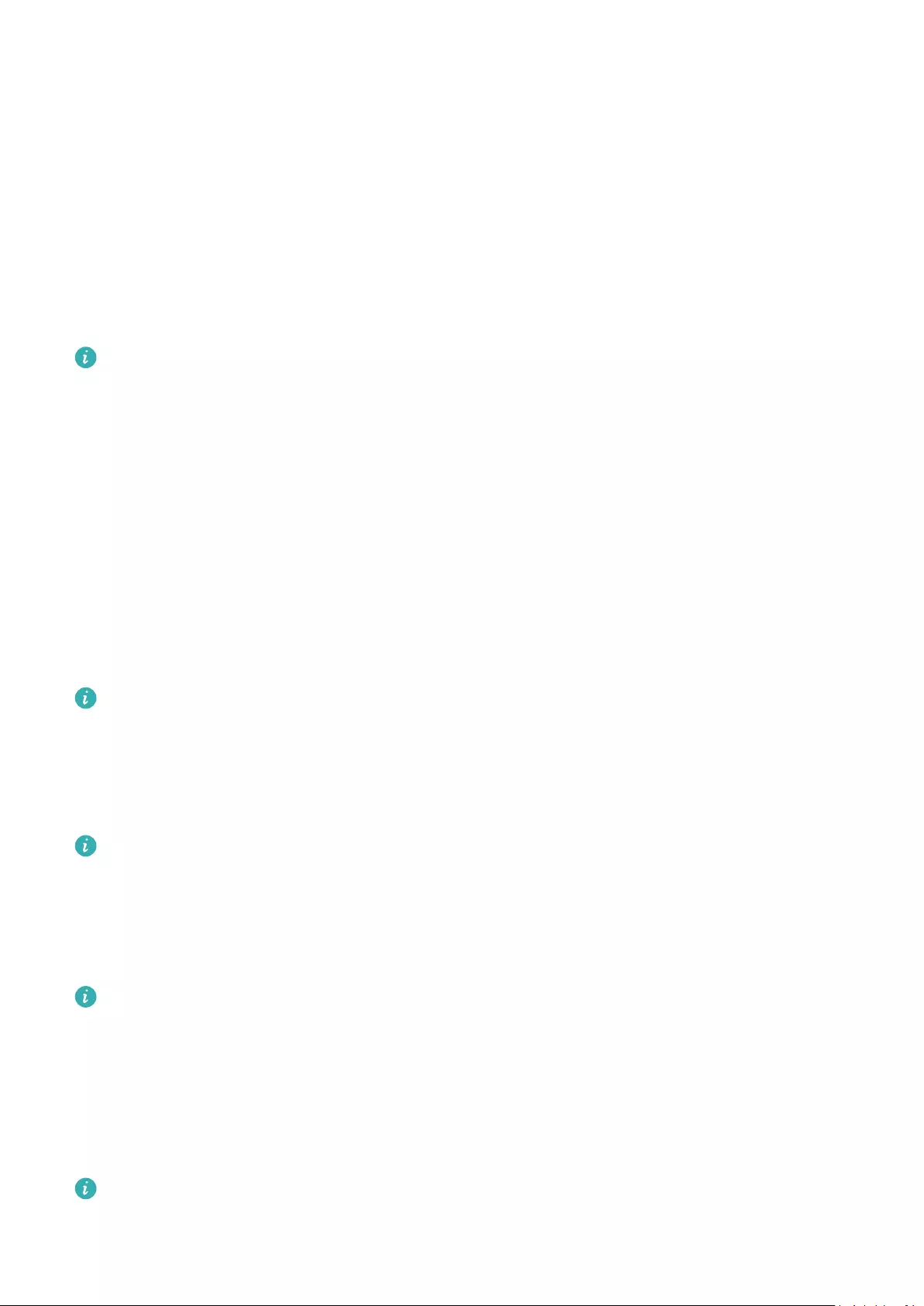
Send SMS Messages with Voice Commands
You can send SMS messages with AI Voice.
Wake up AI Voice and give voice commands such as "Send a message", "Check messages", or
"Send Dad a message saying the party is tomorrow".
Set Alarms with Voice Commands
You can create, disable, and query alarms with AI Voice.
Wake up AI Voice and give voice commands such as "Wake me up at 8 AM tomorrow", "Set
an alarm for 8 PM", "Set a Wednesday alarm for 7 AM", or "Show my alarms".
•This feature is only available in some countries and regions.
•Please make sure your device has been updated to the latest system version.
Play Music or Videos with Voice Commands
If you want to listen to music or watch videos, wake up AI Voice and give the voice
commands directly.
Play Music with Voice Commands
You can request your device to play a song for you with AI Voice.
Wake up AI Voice and give voice commands such as "Play music", "Play previous song", or
"Play next song".
This feature is only available in some countries and regions.
Play Videos with Voice Commands
Wake up AI Voice and give voice commands such as "Play video", "Play Friends in HUAWEI
Video", "Show me a funny video", or "Play a Coldplay video".
This feature is only available in some countries and regions.
Open Apps with Voice Commands
You can quickly open an app with AI Voice, such as for opening the camera and taking a
photo in a specic mode.
•This feature is only available in some countries and regions.
•Please make sure your device has been updated to the latest system version.
Access Camera with Voice Commands
Wake up AI Voice and give voice commands such as "I want to take a photo" or "Take a
photo".
This feature is only available in some countries and regions.
Smart Features
34
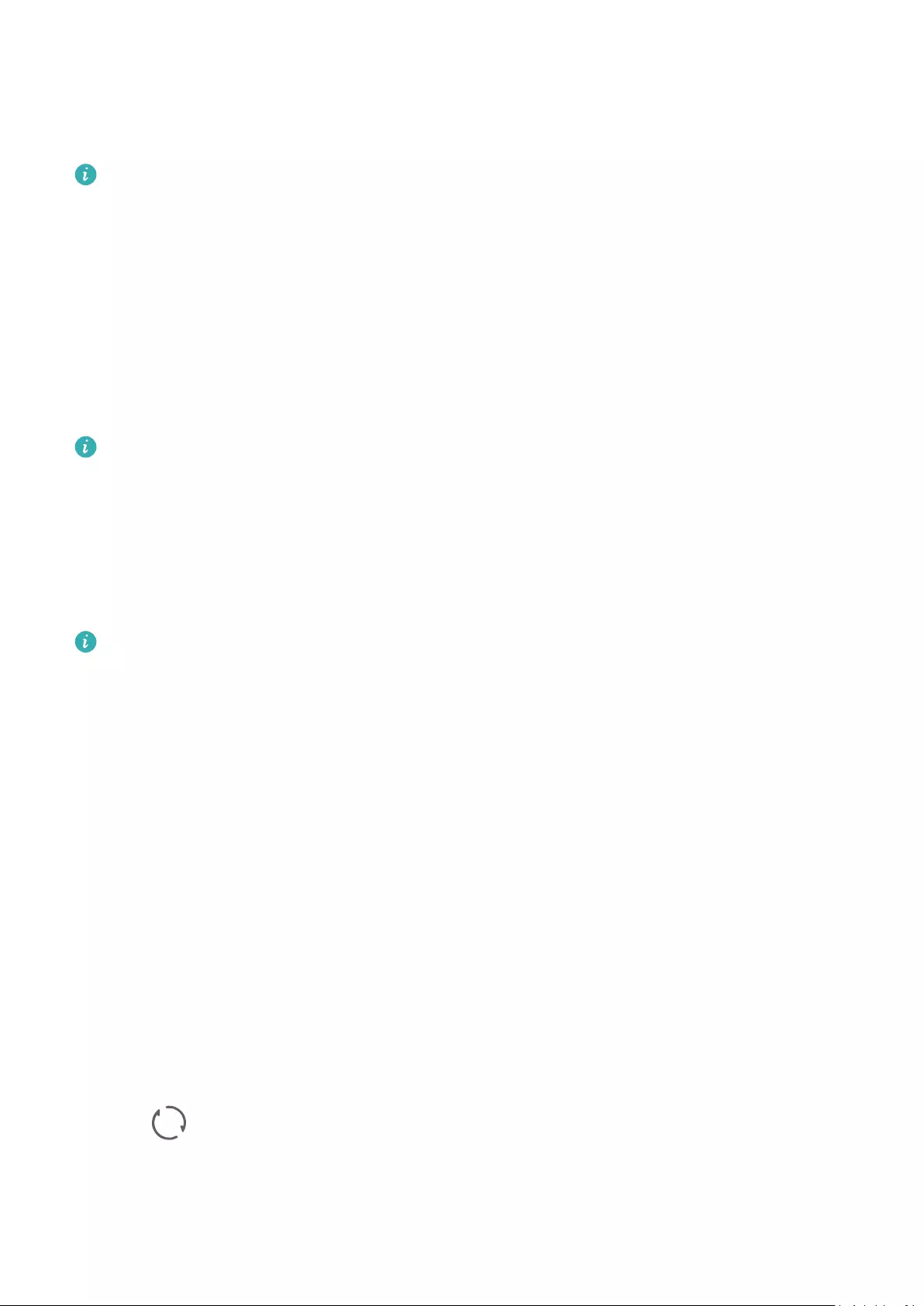
Open an App with Voice Commands
Wake up AI Voice and give voice commands such as "Open the Camera", "Open YouTube",
"Open PayPal", or "Open HUAWEI Music".
•This feature is only available in some countries and regions.
•Not all apps support voice control.
Query the Weather with Voice Commands
Query the Weather with Voice Commands
To query the weather, wake up AI Voice and give voice commands such as "What's the
weather like today?", "What's the weather forecast for tomorrow?", "Will it be windy today?",
"Is it going to rain tomorrow?", or "What's the temperature today?".
•This feature is only available in some countries and regions.
•Please make sure your device has been updated to the latest system version.
Speech Translation
AI Voice allows you to translate your voice or text input so you can communicate with
foreign friends easily.
•This feature is only available in some countries and regions.
•Please make sure your device has been updated to the latest system version.
Speech Translation
You can use AI Voice to translate your voice or text input into the target language you have
set.
1Wake up AI Voice and give the voice command "Translate".
2Say or type in what you want to be translated.
3AI Voice will display the translated result and broadcast it for you.
Communicate Easily with Face-to-Face Translation
Face-to-face translation allows you to overcome language barriers when you are travelling
abroad or in an international conference.
1Wake up AI Voice and give the voice command "Face-to-face translation" to enter the
translation screen.
2Touch so the text on each of the two sections can be read from each side of the
device.
3Press the button on your side of the section, say what you want to be translated, and
release the button for AI Voice to display the translated result in real time and broadcast
it.
Smart Features
35
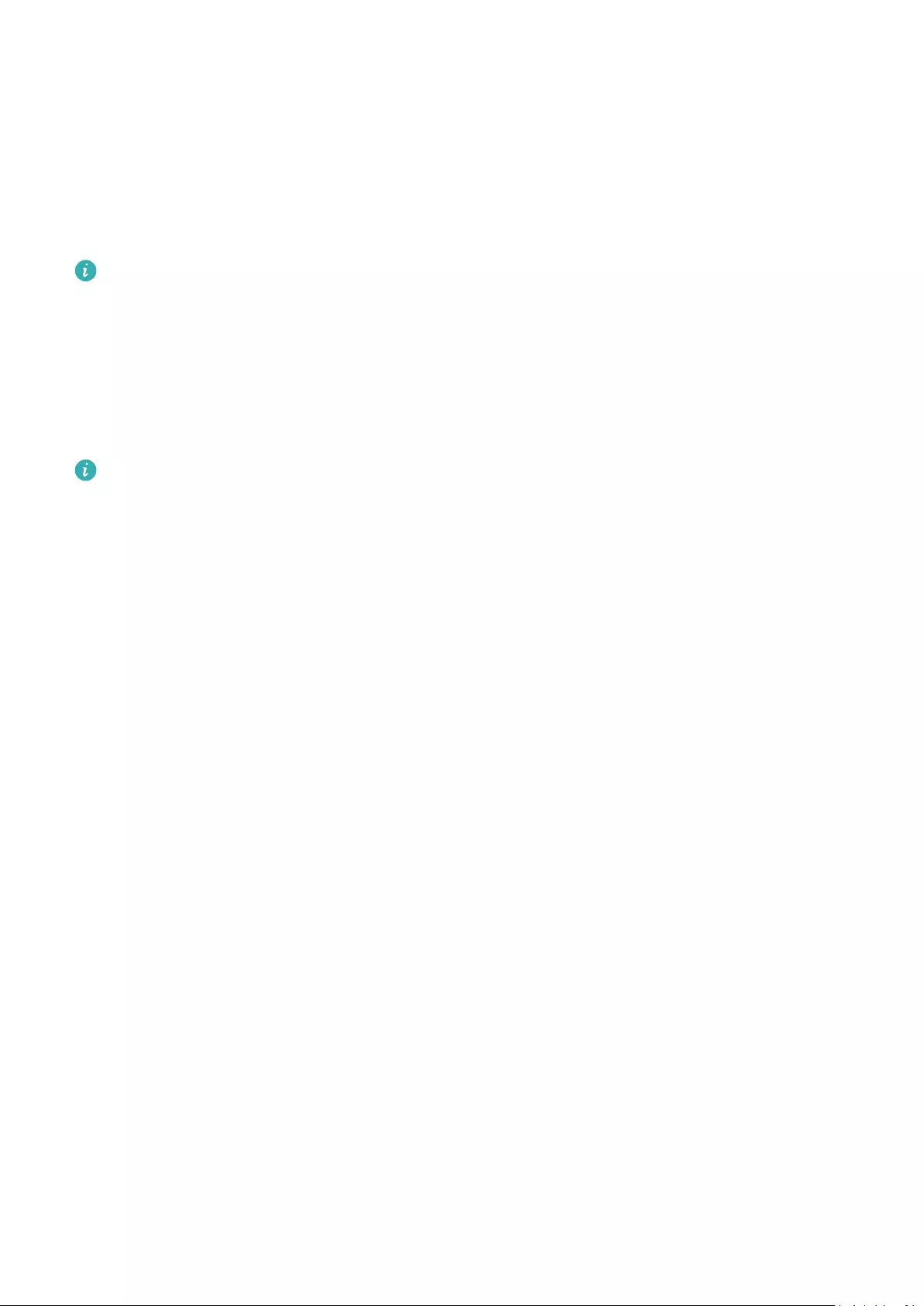
Set Calendar Events and Reminders with Voice Commands
AI Voice allows you to create and check your Calendar events and add reminders for these
events.
Wake up AI Voice and give voice commands such as "Schedule a meeting for 9 tomorrow
morning", "Set a meeting for 2 o'clock tomorrow afternoon", "What's my schedule for
tomorrow morning?", or "Do I have any appointments on Monday?".
•This feature is only available in some countries and regions.
•Please make sure your device has been updated to the latest system version.
Enable AI Lens with AI Voice
You can use AI Voice to wake up AI Lens.
Wake up AI Voice and give a voice command such as "AI Lens".
•This feature is only available in some countries and regions.
•Please make sure your device has been updated to the latest system version.
Scan and Shop with AI Voice
1Wake up AI Voice and give voice commands such as "Look at how much is the
refrigerator", or "Help me look at the same style of this juice machine".
2Position the object within the viewnder and wait for it to be identied.
3You will be provided with purchase links to dierent shopping platforms once the object
has been recognised.
Scan and Translate with AI Voice
1Wake up AI Voice and ask questions or give voice commands such as "Please scan this
menu and translate it" or "Scan this street sign and translate it".
2Select the source and target languages from the language list.
3Position the text you want to translate within the viewnder and wait for it to be
translated.
Scan to Learn More with AI Voice
1Wake up AI Voice and ask questions or give voice commands such as "Help me see what
this ower is" or "Please have a look what is this building".
2Position the object within the viewnder and wait for it to be identied.
3Touch the information card to obtain additional information.
Scan and Count Calories with AI Voice
1Wake up AI Voice and ask questions or give voice commands such as "Have a look how
much heat this steak has", or "How much heat I can gain by eating this egg tart".
Smart Features
36
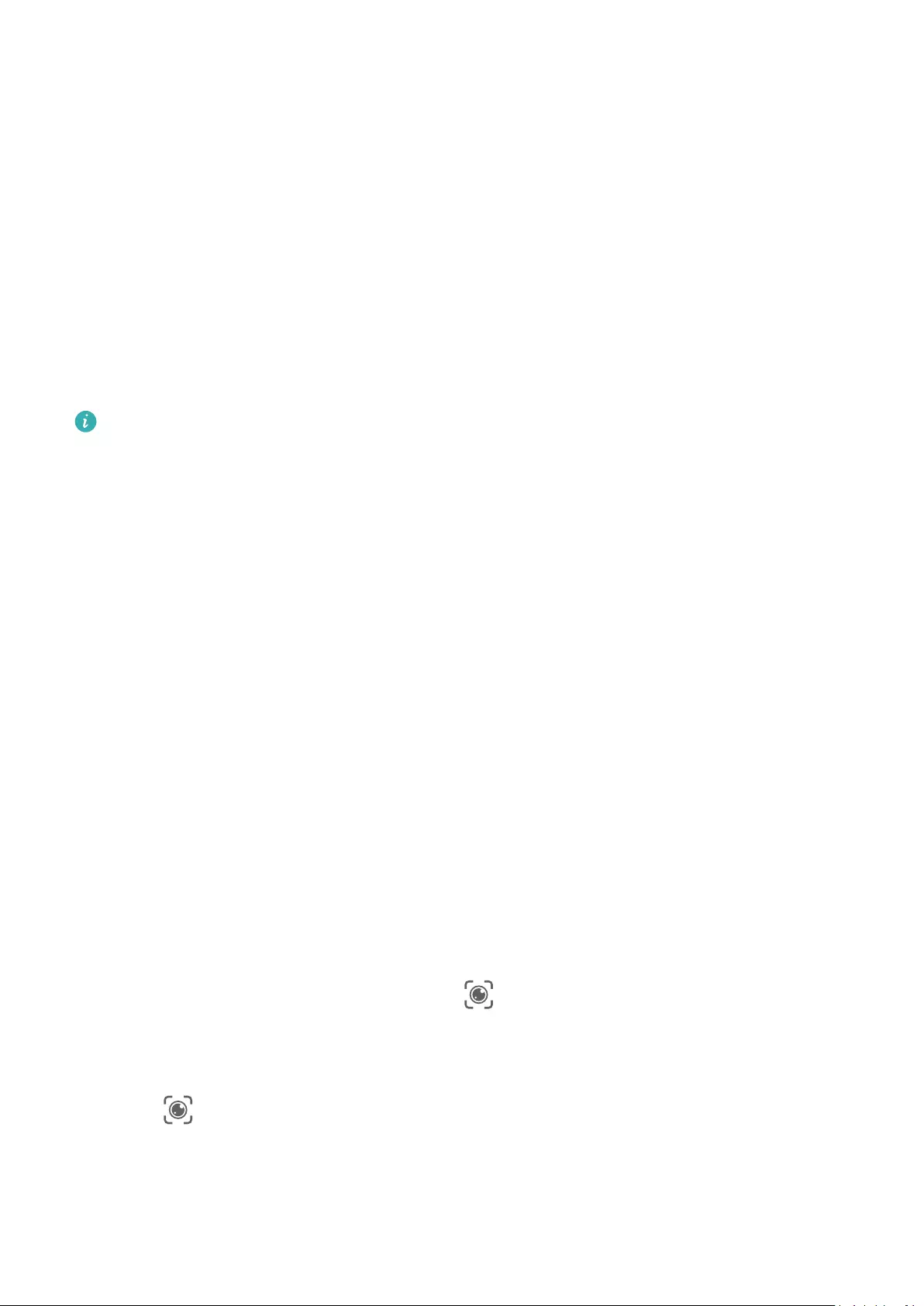
2Position the food within the viewnder and wait for the calorie and nutrient information
to be displayed.
Scan Codes with AI Voice
1Wake up AI Voice and give voice commands such as "Scan this QR code" or "Scan the
barcode".
2Position the QR code or barcode within the scan frame and wait for it to be recognised.
Enable AI Touch with AI Voice
When you see content you are interested in on the screen, wake up AI Touch with AI Voice
to identify onscreen objects and obtain more relevant information.
Go to Settings > HUAWEI Assistant > AI Touch and enable AI Touch.
•This feature is only available in some countries and regions.
•Please make sure your device has been updated to the latest system version.
Shop with AI Voice
1Go to Settings > HUAWEI Assistant > AI Touch and enable AI Touch.
2When you see an item you wish to buy on your device, wake up AI Voice and ask
questions or give commands such as "How much is the cosmetics in the screen", "I want
to buy the electric fan in the screen", or "Help me nd the same style skirt on the screen".
3When several items are displayed on the screen, adjust the size and position of the
identication box to t around the item you wish to identify.
4After the item has been identied, links to purchase it on dierent shopping platforms will
be displayed.
AI Lens
Enable AI Lens
There are several methods for you to access AI Lens.
From Camera
Open Camera, select Photo mode, and touch to access AI Lens.
From the Lock Screen
When the screen is locked, turn it on, swipe up from the bottom to open the shortcuts panel,
and touch to unlock the screen and access AI Lens.
Smart Features
37
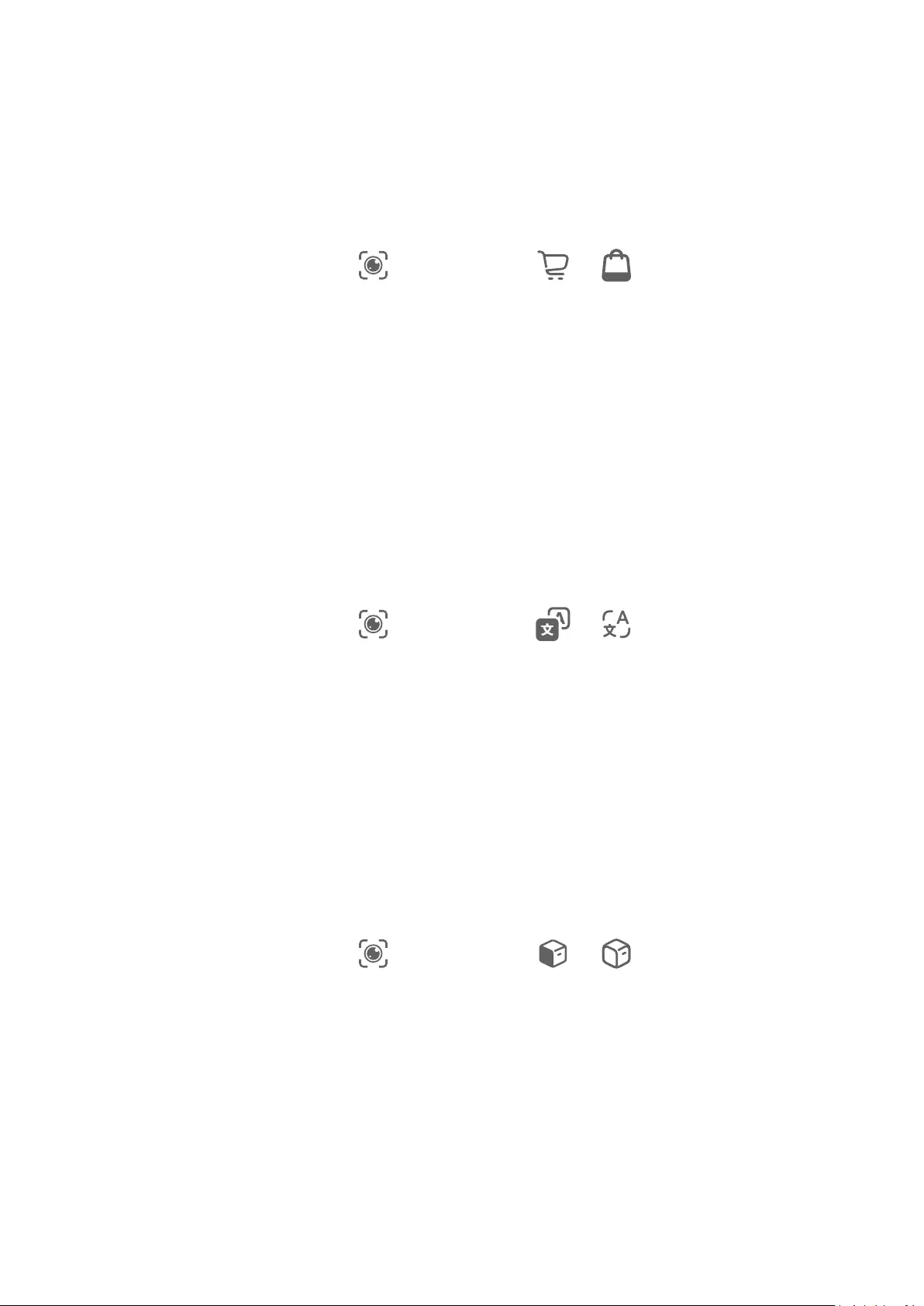
Scan to Shop
When you see an item you wish to buy in a magazine or when you are strolling on the street,
you can use AI Lens to quickly search for the item and compare prices across multiple
shopping platforms before making a purchase.
Scan to Shop Using Camera
1Go to Camera > Photo, touch , and then touch or (depending on your device
model).
2Position the item you want to buy within the viewnder, and wait for it to be identied.
3After the item has been identied by AI Lens, links to purchase it on dierent shopping
platforms will be displayed.
Scan to Translate
AI Lens allows you to scan and translate text in a foreign language, so you can easily read
road signs, menus, or descriptions on cosmetics bottles when you are travelling or shopping
abroad.
Scan to Translate Using Camera
1Go to Camera > Photo, touch , and then touch or (depending on your device
model).
2Select the source and target languages from the language list.
3Position the text you want to translate within the viewnder, and wait for it to be
translated.
Scan to Learn More
AI Lens allows you to learn more about artworks or landmarks you see by scanning the
objects with your camera.
Scan to Learn More Using Camera
1Go to Camera > Photo, touch , and then touch or (depending on your device
model).
2Position the object within the viewnder and wait for it to be identied.
3Touch the information card to obtain additional information.
Scan and Count Calories
AI Lens allows you to count the calories and nutrients in an item of food by scanning it with
your camera.
Smart Features
38
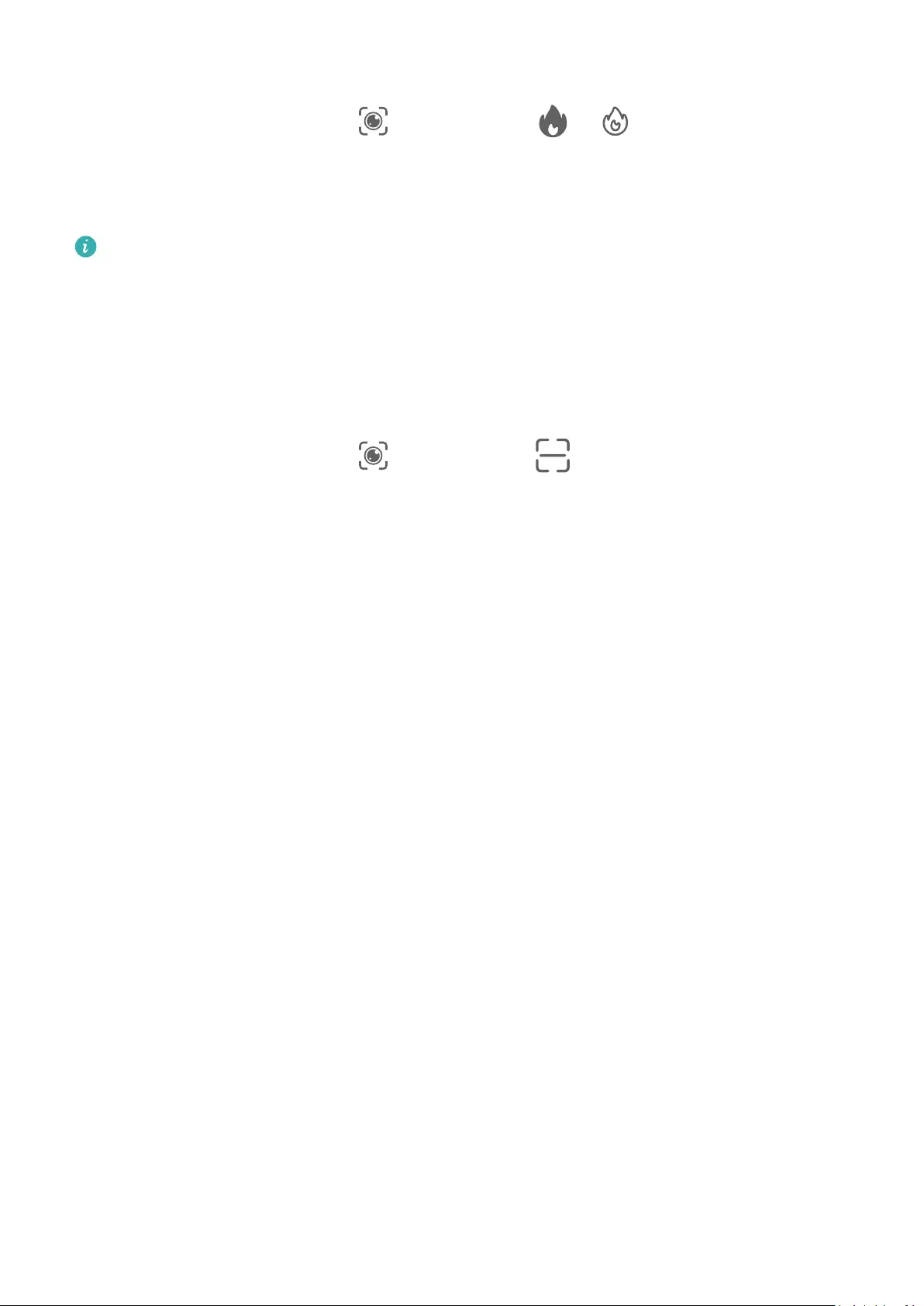
Scan and Count Calories with Camera
1Go to Camera > Photo, touch , and then touch or (depending on your device
model).
2Position the food within the viewnder and wait for information about the calories and
nutrients per 100 g to be displayed.
The information is for reference only.
Scan Codes for Services and Information
You can scan dierent types of QR codes and bar codes with AI Lens, and then touch the
identied result to be redirected to other pages for more services and information.
Scan Codes Using Camera
1Go to Camera > Photo, touch , and then touch .
2Position the QR code or barcode within the scan frame and wait for it to be recognised.
AI Touch
Enable AI Touch
When you see any content that you are interested in on your device, touch and hold the
screen with two ngers spread slightly apart to bring up AI Touch to learn more.
Go to Settings > HUAWEI Assistant > AI Touch and enable AI Touch.
Shop with AI Touch
When you see an item you wish to buy on your device, you can use AI Touch to quickly
search for the item and compare prices across multiple shopping platforms before making
the purchase.
Touch and Hold the Screen with Two Fingers for Visual Shopping
1Go to Settings > HUAWEI Assistant > AI Touch and enable AI Touch.
2When you see an item you wish to buy on your device, touch and hold the screen with
two ngers spread slightly apart to bring up AI Touch.
3When several items are displayed on the screen, adjust the size and position of the
identication box to t around the item you wish to identify.
4You will be provided with purchase links to dierent shopping platforms once the object
has been recognised.
Easy Projection
Smart Features
39
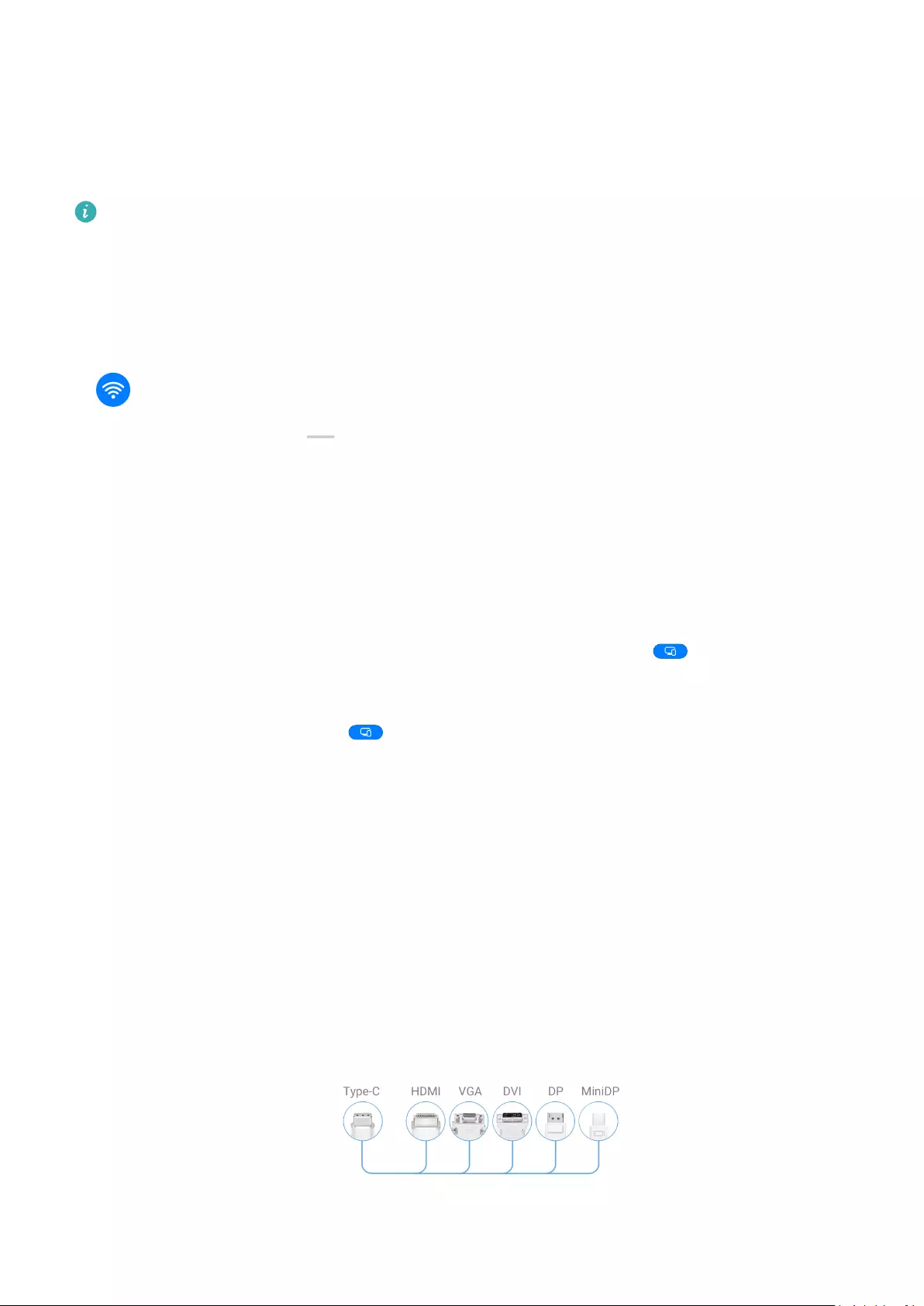
Project Your Device Screen Wirelessly
Project your device wirelessly to stream lms and work on a bigger screen (such as a TV).
Dierent display devices support dierent projection protocols. Therefore, the projection
method may vary. Choose a suitable method based on the protocol supported by your device.
For details about the supported projection protocols, refer to the product manual or
contact the product manufacturer.
1Ensure that the DVKit/Cast+/Miracast switch or the projection switch is enabled on the
display device. For details about how to turn on the switch, refer to the product manual or
contact the product manufacturer.
2Swipe down from the upper right edge of your device to display Control Panel and touch
.
3In Control Panel, touch to expand the shortcut switches panel, then touch Wireless
Projection. Your device will then start searching for available external displays.
You can also go to Settings > More connections > Easy Projection to enable Wireless
Projection.
4Touch the device that you want to project your device to from the detected devices.
By default, after the connection is successful, banner notications for incoming calls,
messages, and alarms, and Multi-Window are only displayed on your phone instead of the
external display. To show notications on the external display, touch and turn o the
switch for Hide notications.
To exit wireless projection, go to > Disconnect.
Device Projection Using a Wired Connection
You can project your device screen on a large display (for example, a TV) using a wired
connection.
It is recommended that you purchase the accessories from authorised channels.
Projection Using a Type-C Cable
1Prepare a Type-C cable.
Use a Type-C to HDMI, Type-C to DP, or Type-C to MiniDP cable depending on your large
display.
2Connect the Type-C end to your device and the other end to the large display.
Smart Features
40
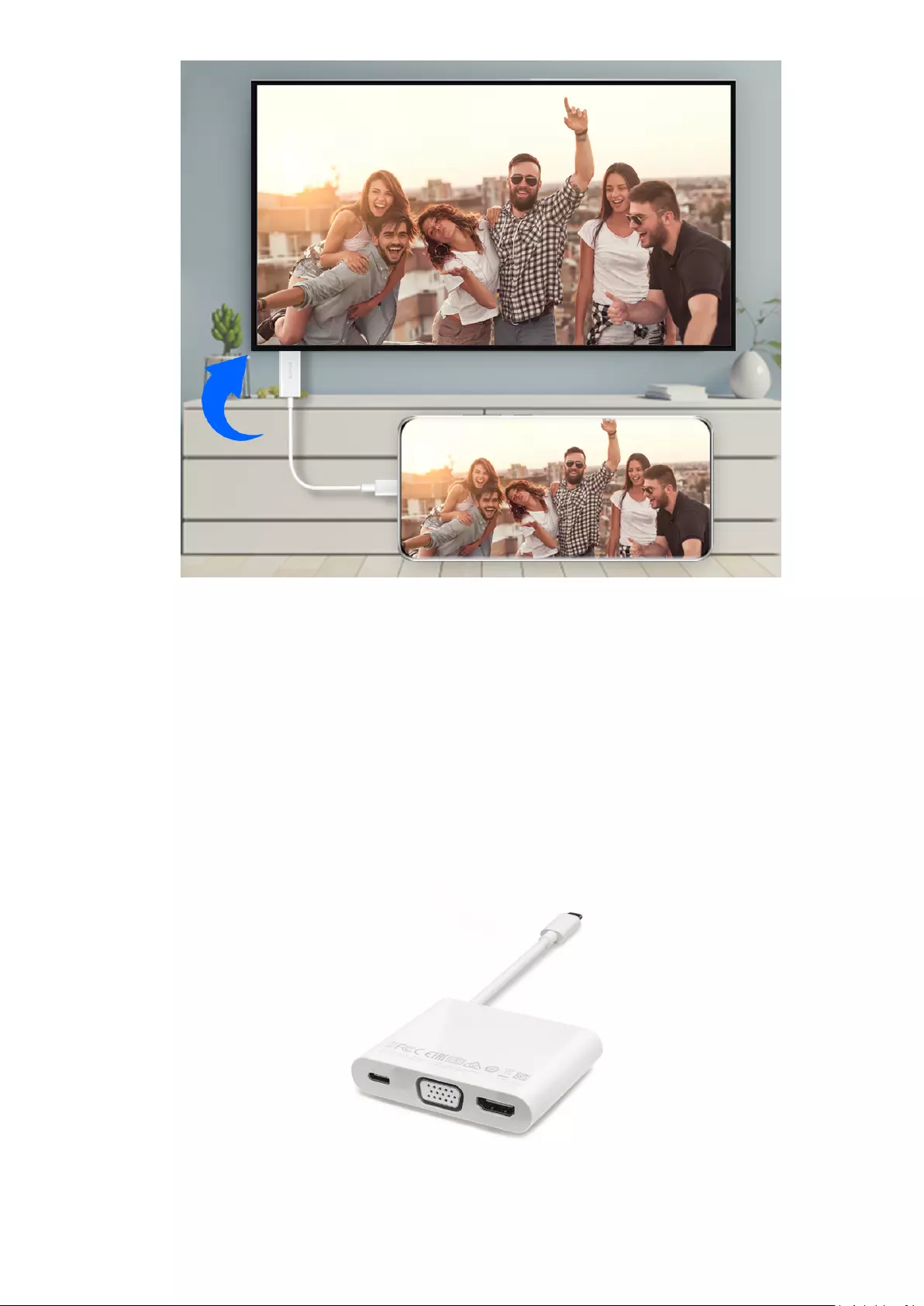
3On the external display, set the corresponding HDMI, DP, or MiniDP input as the signal
source.
Projection Using a Docking Station
You can use a docking station to connect your device with a large display, and connect them
with a wired keyboard and mouse.
1Prepare a docking station.
Multiple types of ports are available on a docking station. If the large display supports
HDMI and you need to use a wired mouse and keyboard, use a docking station with at
least one HDMI port and two USB ports.
2Connect your device and the large display to the docking station, then connect the wired
mouse and keyboard to the docking station.
Smart Features
41
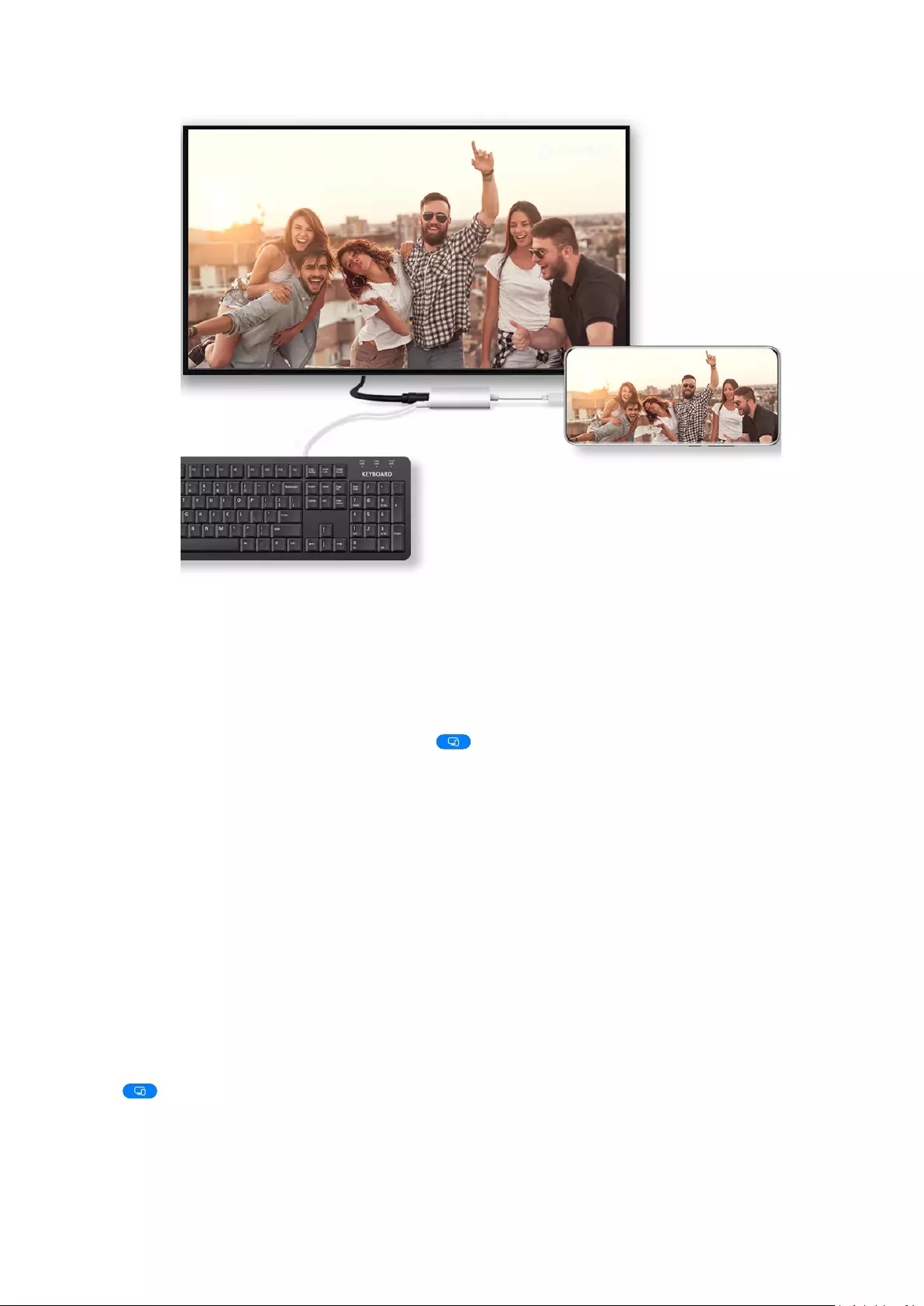
3On the external display, set the corresponding HDMI, DP, or MiniDP input as the signal
source.
Use Desktop Mode
After your device screen is projected, go to > Desktop.
In Desktop, your device and the large display work independently and can show dierent
content. The content projected on the large display is in a layout similar to that on a
computer desktop.
Therefore, you can edit a document on the large display while chatting on your device. You
don't need to worry about missing out on notications, calls, or messages, as a red dot will
appear on the notication panel on the external display to let you know.
Use Your Device as a Touchpad
After projecting your device on the large display in Desktop, if no keyboard is available, your
device can work as a touchpad to complete input operations of a mouse and keyboard.
Go to > Touchpad. You can:
•Use gestures as instructed to simulate mouse commands.
Smart Features
42
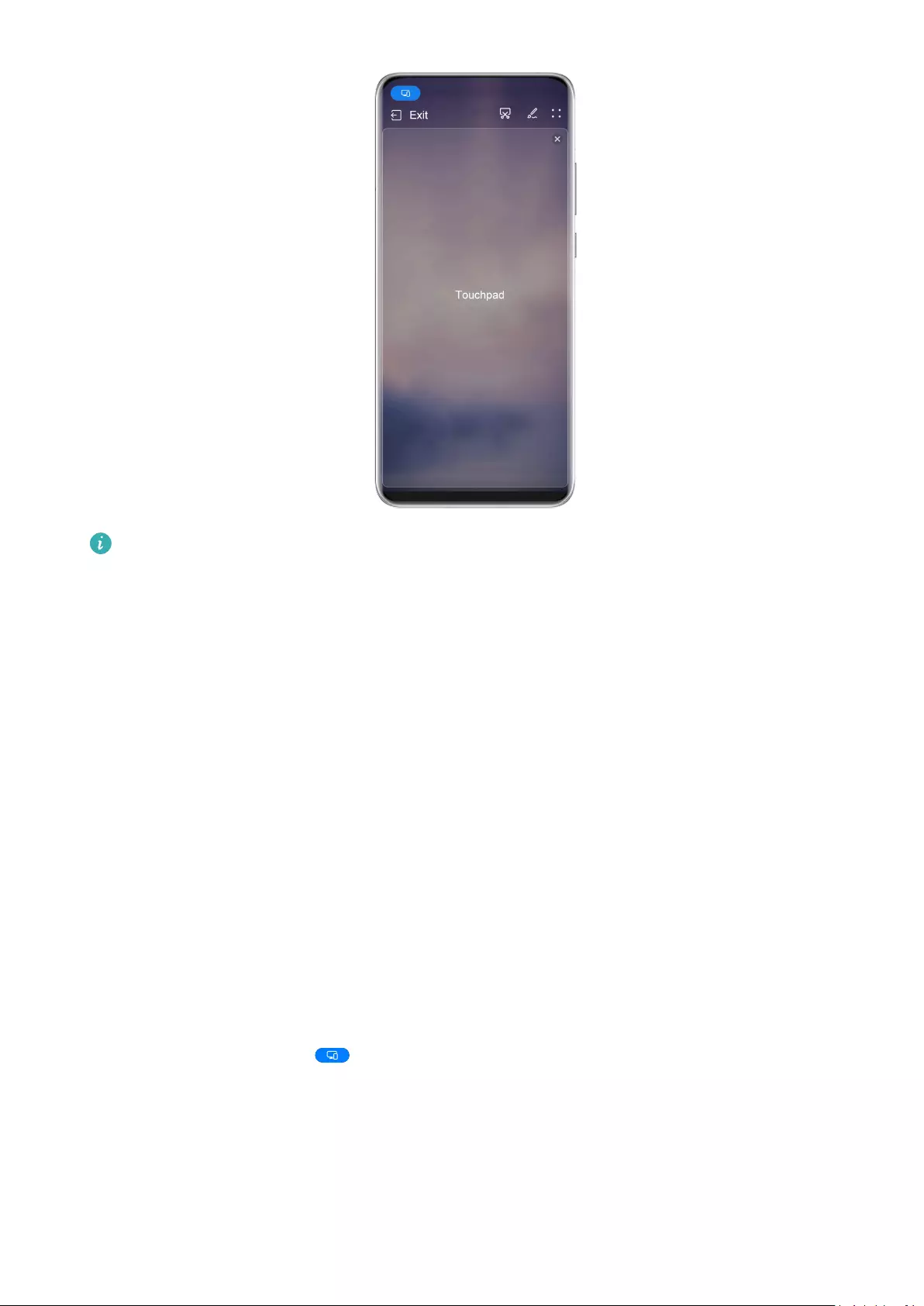
The gures are for reference only.
•When no external keyboard is connected, touch the text input box on the external display
to display the onscreen keyboard to input text.
If an external keyboard is connected, the onscreen keyboard will not be available. In this
case, you need to use the external keyboard to input text.
Use Screen Projection to Make Work Easier
In Desktop, you can use the following features:
•Multi-window display: Open multiple windows at a time to multitask.
•File management: Save les to the desktop, create les or folders, and rename or delete
les.
•Quick search: Search for documents, multimedia les, and apps using the start menu
search box.
•Quick app projection: Touch and hold an app icon on your device to view the projection
options. You can then project and open the app on the large display.
Exit Desktop Mode
To exit Desktop mode, go to > Mirror screen.
Multi-screen Collaboration
Smart Features
43
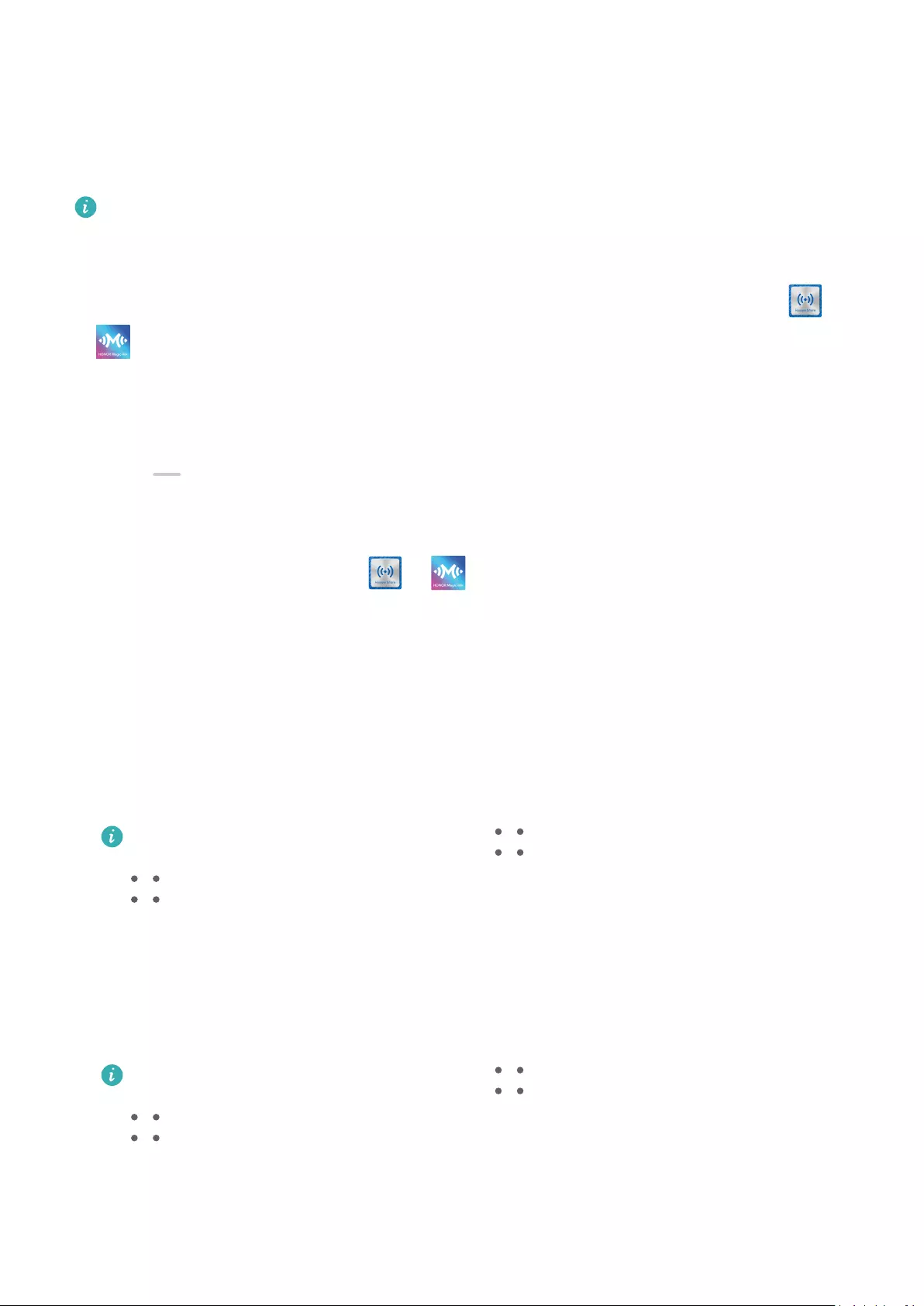
Multi-Screen Collaboration Between Your Device and Laptop
Connect your device to a Huawei/Honor laptop and use your keyboard and mouse to unlock
and control your device, or share les across systems, making your work more productive and
ecient.
The operations may vary between PC Manager versions.
Connect Your Device to Your Computer Through OneHop
1Ensure that your computer has a Huawei Share sensor or an area labelled with a or
icon.
2On your computer, enable Wi-Fi, Bluetooth, and PC Manager, and agree to the user
agreement.
3Swipe down from the upper right of your device screen to display the Control Panel,
touch to expand the shortcut switches panel, then turn on NFC, Wi-Fi, and
Bluetooth.
4Place the NFC area (near the rear camera) on the back of your device against the Huawei
Share sensor or the area with a or icon until your device vibrates or plays a tone.
5Follow the onscreen instructions to connect your device to your computer.
Connect Your Device to Your Laptop Using Bluetooth
1Swipe down from the upper right edge of your device screen to display the Control Panel
and enable Bluetooth.
2Open PC Manager (version 10.0 or later) on the laptop and go to My devices > My
Phone > Connect. Place your device above the keyboard and your laptop will start
searching for your device.
To check the version of PC Manager, go to > About. To update PC Manager, go to
> Check for updates.
3Follow the onscreen instructions to connect your device to your laptop.
Connect Your Device to the PC by Scanning the QR Code
1Open PC Manager (version 10.0 or later) on your PC, go to My devices > My Phone >
Connect, and select the QR code option in the upper left corner.
To check the version of PC Manager, go to > About. To update PC Manager, go to
> Check for updates.
2Ensure that your device is connected to the Internet and use it to scan the QR code
displayed on the PC.
3Follow the onscreen instructions to connect your device and PC.
Smart Features
44
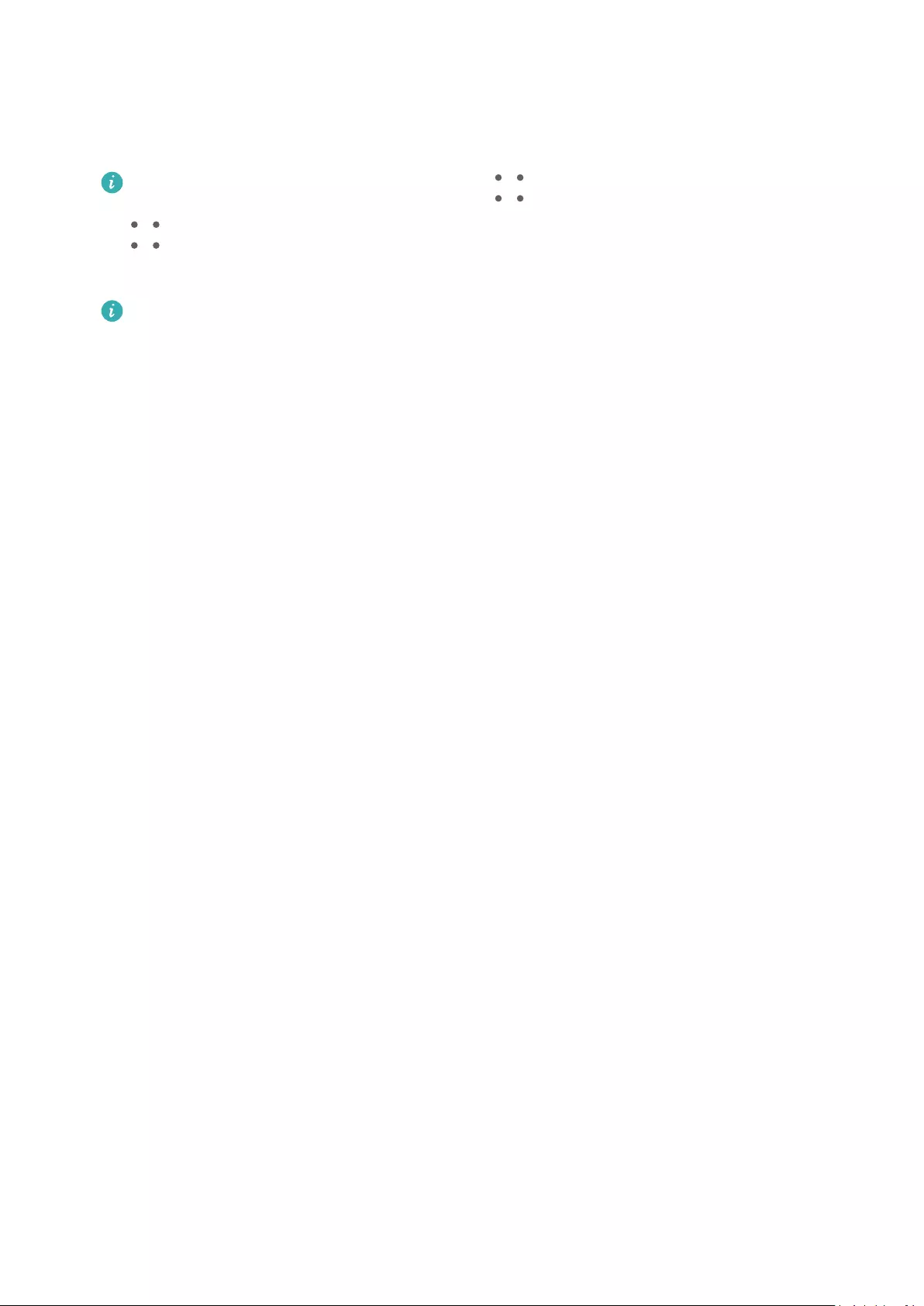
Connect Your Device to the PC with a USB Cable
1Use a USB cable to connect your device and PC.
2On the PC, open PC Manager (version 10.1 or later).
To check the version of PC Manager, go to > About. To update PC Manager, go to
> Check for updates.
3Conrm to connect to the PC on your device.
If you cancel the connection on your device, you can establish a wired connection
again. To do so, open PC Manager and go to My devices > My Phone > Connect >
Other ways to connect > USB.
Disconnect Your Device from Your Laptop
After you have nished using your device and laptop, you can disconnect them using the
following methods:
•Open PC Manager on your laptop and go to My devices > My Phone > Disconnect.
•Swipe down from the upper left edge of your device to display the notication panel and
touch DISCONNECT.
•If your device and laptop are connected via a USB cable, remove the cable to disconnect
them.
Drag to Transfer Files Between Your Device and Laptop
After connecting your device to a laptop, you can transfer les between them to make work
easier.
Drag and drop les
After Multi-Screen Collaboration is established between your device and PC, you can drag
and drop les such as pictures and videos between them to make your work easier.
Transfer les from your device to the PC.
•In the device window on the PC, open Gallery or Files, click and hold a picture or video,
click and hold any of the selected les until a dragging icon is displayed, then drag the les
to a folder on your PC.
•In the device window on the PC, drag the selected pictures or text and drop them in an
opened document on your PC.
For example, drag a photo or text from Notepad in the device window and drop it to an
Oce document opened on your PC, then continue editing on your PC.
Transfer les from your PC to your device:
•Go to Gallery > Albums in the device window, and drag a picture or video from your PC to
the device window.
•Open Files in the device window, and drag a document from your PC to the device window.
Smart Features
45
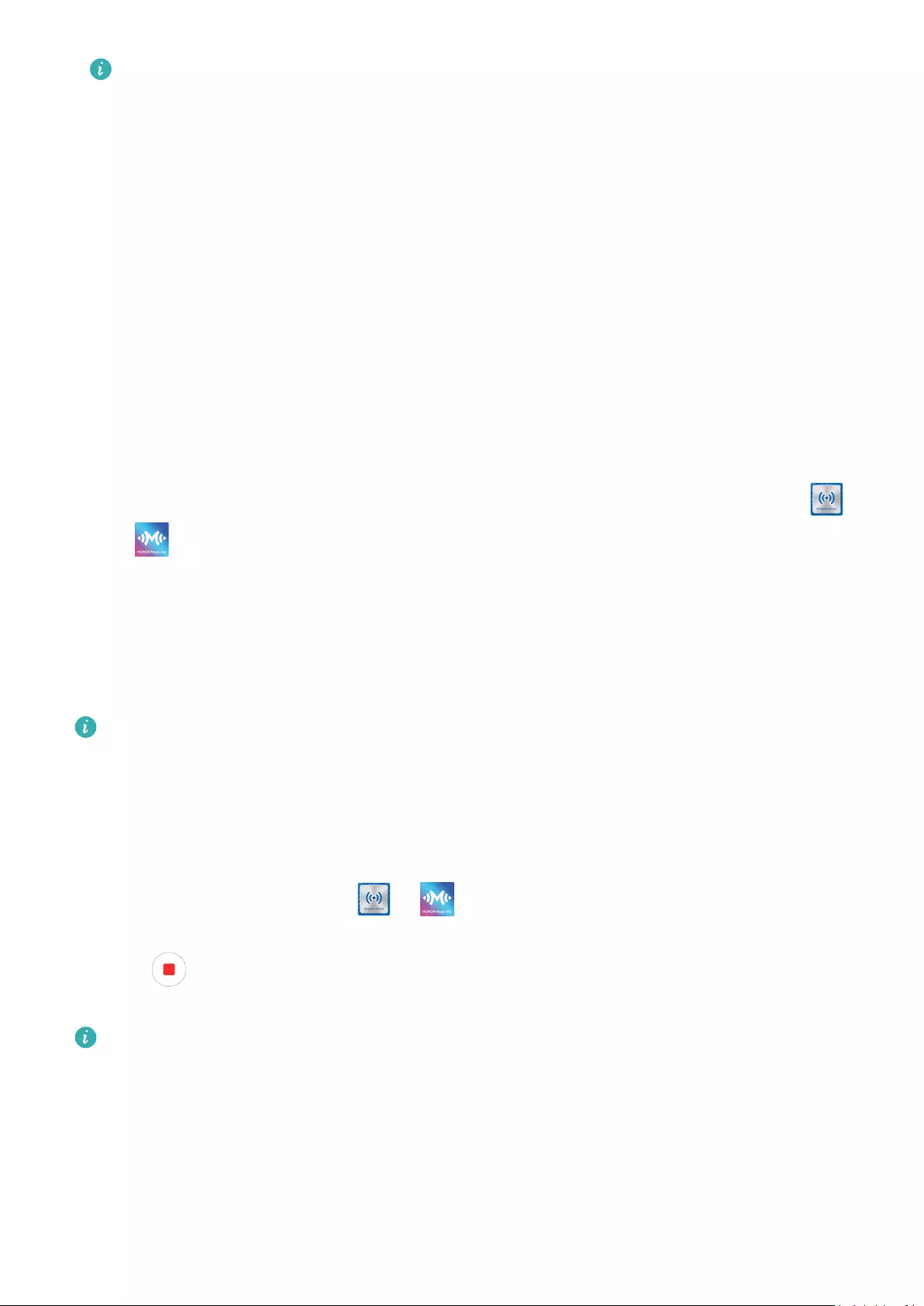
The le will be saved in the folder that is open in Files, or in the Huawei Share folder
by default.
•Open a le in the device window on the PC, then drag a picture or text from Notepad to
the device window.
For example, drag a picture on your PC to a Notepad item opened in the device window,
then continue editing on your device.
Use Huawei Share OneHop to Transfer Files
After Multi-Screen Collaboration is enabled between your device and PC, you can transfer
les between them using Huawei Share OneHop, without needing a data cable or any
software.
Share pictures and videos
•Transfer pictures and videos from your device to your PC:
1On your device, select one or more pictures and videos in Gallery.
2Place the NFC area (near the rear camera) on the back of your device against the
or label on the PC until your device vibrates or plays a tone. The selected pictures or
videos will be quickly transferred to your PC.
•Transfer pictures from your PC to your device:
1Right-click a picture on your PC and use Huawei Image viewer to open it.
2On your device, exit Gallery or go to the home screen, and place your device against
your PC (in the same way as above) to transfer the picture from your PC to your device.
Ensure that PC Manager is running version 9.0 or later.
Record the PC screen:
Shake your device and place it against your PC to project and record the PC screen on your
device.
1Shake your device and immediately place the NFC area (near the rear camera) on the
back of the device against the or label on your PC until your device vibrates or
plays a tone. Your PC screen will then be projected and recorded on your device.
2Touch on your device to stop the screen recording, which will be saved to Gallery on
your device.
•This feature is currently supported on Intel laptops only.
•Ensure that PC Manager is running version 9.1 or later.
Share documents
•Transfer documents from your device to your PC:
1On your device, use Microsoft Oce to open the document you want to transfer.
Smart Features
46
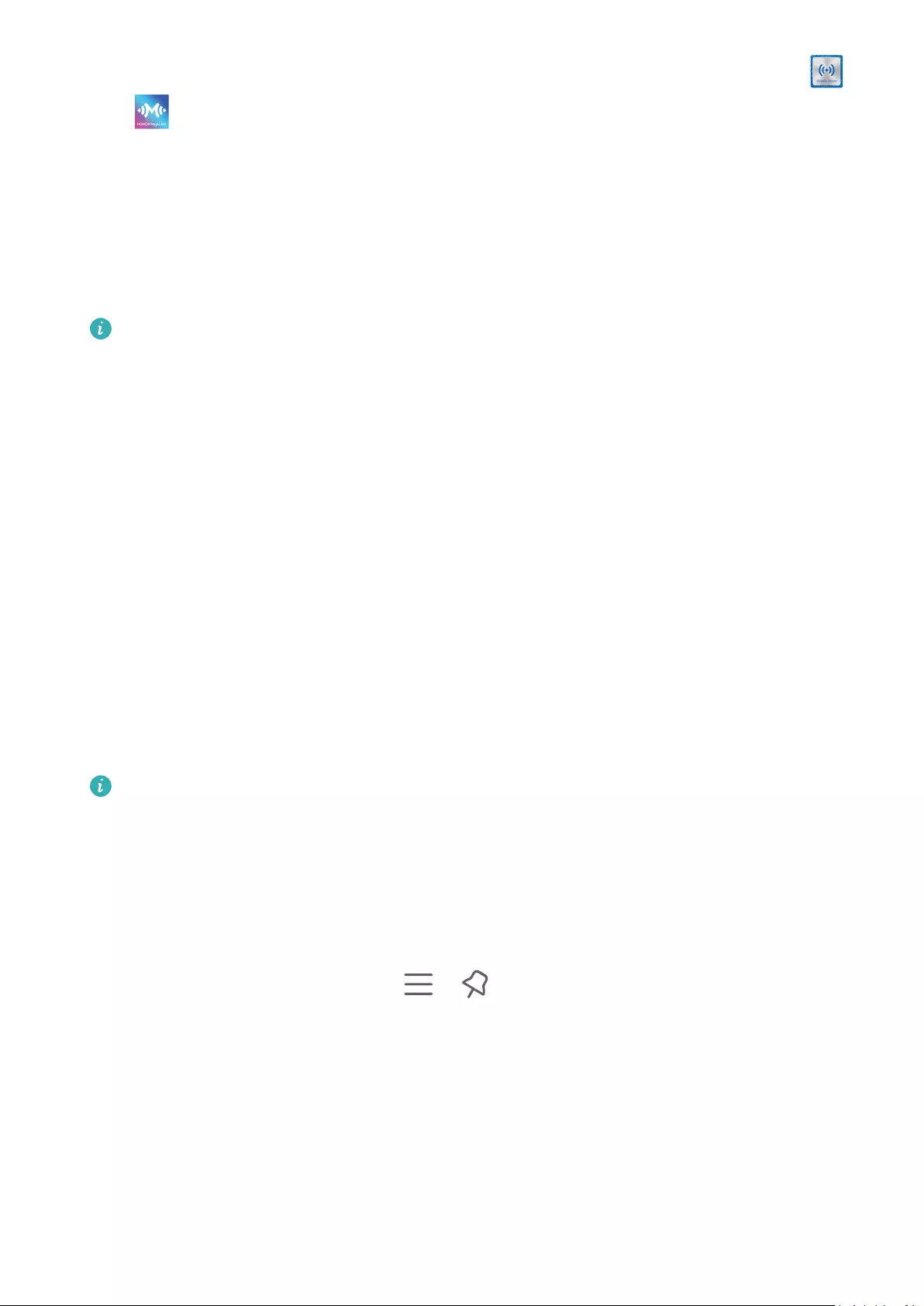
2Place the NFC area (near the rear camera) on the back of your device against the
or label on the PC until your device vibrates or plays a tone. The selected
documents will be quickly transferred to your PC.
•Transfer documents from your PC to your device:
1On your PC, use Microsoft Oce to open the document you want to transfer.
2On your device, exit Microsoft Oce or return to the home screen, then place the device
against your PC (in the same way as above). The le opened on your PC will then be
transferred to your device.
Ensure that PC Manager is running version 9.1 or later.
Operate Your Device from Your PC
After Multi-Screen Collaboration is enabled between your device and PC, you can use a
mouse and keyboard with the PC to facilitate using device apps and les.
Operate Device Apps on Your PC
Use a mouse to perform operations quickly
•Open an app: Click an app in the device window on your PC to open it.
•Browse a page: Use the mouse scroll wheel to browse web pages in the device window or
scroll between desktop tabs.
Use a keyboard to perform operations quickly
•Input text: Use the input method on your PC to enter text in the device window.
•Copy and paste text: Press Ctrl+C on the PC keyboard to copy text and press Ctrl+V to
paste it in the device window.
To view information about the text you have copied recently, click the Notication
Centre icon on the PC, then select the Clipboard tab.
•Send messages quickly: Press Ctrl+Enter on the keyboard to send a message in the device
window.
•Exit an app: Press the ESC key on the keyboard to exit an app in the device window.
Always display the device window on the top
In the device window on your PC, click > to pin the device window so that it will be
always displayed on the top, and click this icon again to unpin the device window.
Answer a Voice or Video Call on Your Laptop
After Multi-Screen Collaboration is enabled between your device and laptop, you can use the
laptop to answer voice and video calls (such as those in WeChat, QQ, and MeeTime) from
your device. During a call, the audio and video can be played through your laptop and its
accessories such as the speaker and camera.
Smart Features
47
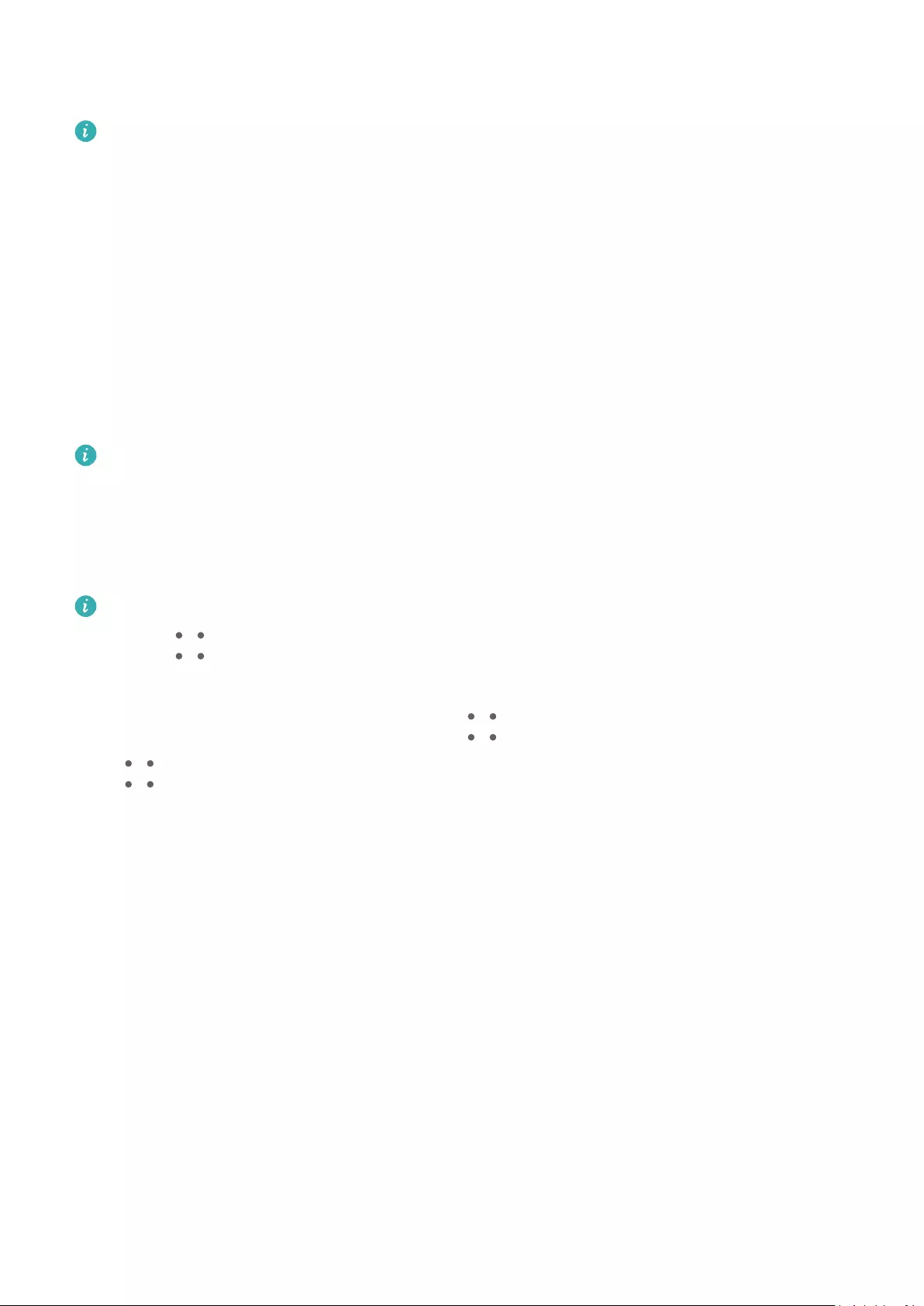
Swipe down from upper left edge of your device to display the notication panel, and touch
Play audio/video on phone or Play audio/video on PC to switch the audio output device.
Please ensure that your laptop is running PC Manager 10.1 or a later version.
Open and Edit Files on Your Device Using Apps on the PC
After connecting your device to your laptop, you can open and edit various les on your
device from your laptop.
•Documents: Use Microsoft Oce on your laptop to open a document.
•Pictures: Use Photoshop on your laptop to open or edit a picture.
•Audio and video les: Use Windows Media Player to open an audio or video le.
•Web pages: Use IE browser on your laptop to open a web page.
•Compressed les: Use WinRAR on your laptop to extract and open compressed les.
Please ensure that your laptop is running PC Manager 10.1 or a later version.
Cross-Device Distributed File Management
After your device is connected to your laptop, you can view and access les on the device by
category on the laptop, and save the les being edited on the laptop to the device.
•Make sure that your laptop is running PC Manager 11.1 or a later version. In addition,
go to > Settings > Connections in PC Manager to ensure that Multi-Device Files
is enabled.
•To check the PC Manager version, go to > About. To update PC Manager, go to
> Check for updates.
View les on your device from the laptop: Use the following methods:
•Open PC Manager, click Home, then go to Connect your phone > Access phone les for
your device.
•Open PC Manager and go to My devices > My Phone > Access phone les.
•On the desktop of your laptop, double-click This PC and open the drive named after your
device.
Access les on your device from your laptop: When viewing les on your device by
category from your laptop you can directly drag photos, text, and other les to an open
document or a folder on your laptop. For example, you can drag a photo from your device to
a note that you are editing on your laptop, or to an email you are writing on your laptop to
send it as an email attachment.
Save les from your laptop to your device: You can save a le being edited or an email
attachment on your laptop to the corresponding folder of your device that is connected to
your laptop.
Smart Features
48
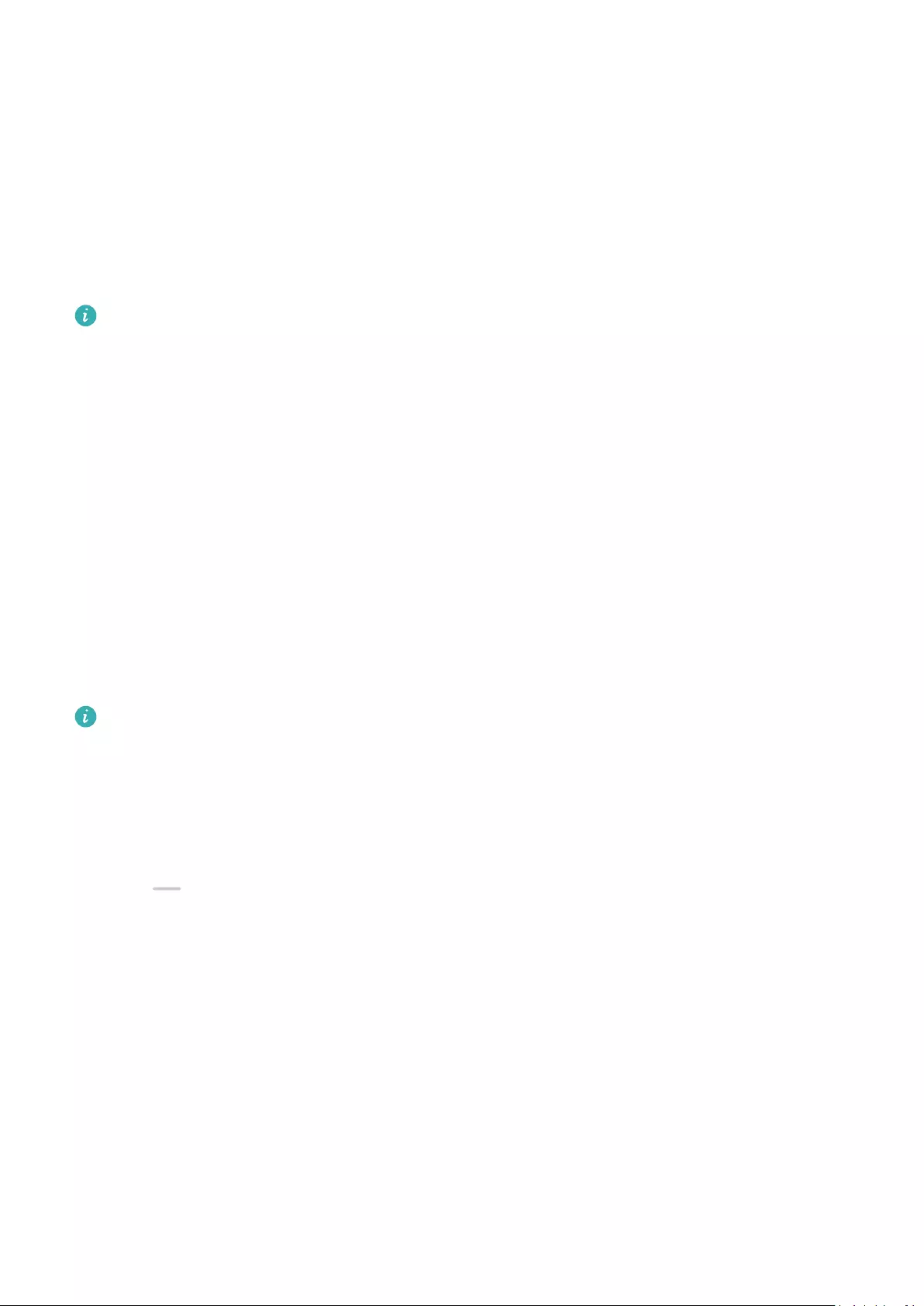
Share Your Device's Mobile Data Network with Your Laptop
After Multi-Screen Collaboration is enabled between your device and laptop, you can share
your device's hotspot with your laptop in PC Manager.
1Ensure that your device is connected to the Internet using mobile data.
2Open PC Manager and go to My devices > My Phone > Instant Hotspot.
After Instant Hotspot is enabled, your laptop will use your device's mobile data to access the
Internet.
•Please ensure that your laptop is running PC Manager 11.0 or a later version.
•The operations may vary between PC Manager versions.
Multi-screen Collaboration Between Your Tablet and
Phone
Multi-screen Collaboration Between Your Phone and Tablet
Connect your phone and tablet to use Multi-screen Collaboration for cross-device operations,
such as to display your phone screen on the tablet, use your phone apps on the tablet, drag
les across the two devices, and edit a le from your phone on the tablet.
Connect Your Tablet and Phone
Only certain Huawei and Honor tablets support this feature.
Connect your phone and tablet and enable Multi-screen Collaboration using one of the
following methods(depending on your device model):
Connect over Bluetooth:
1Swipe down from the upper right edge of the tablet screen to display Control Panel,
touch to expand the shortcut switches panel, and enable Multi-Screen
Collaboration.
2Swipe down from the upper right edge of the phone screen to display Control Panel and
enable Bluetooth.
3Hold your phone close to your tablet and follow the onscreen instructions to establish a
connection.
Scan a QR code to connect:
1Open Multi-Screen Collaboration on your tablet and touch Scan to connect on the
Multi-Screen Collaboration screen.
2Ensure that your phone is connected to the Internet and connect your phone and tablet as
prompted.
Connect by tapping against an NFC-capable keyboard:
Smart Features
49
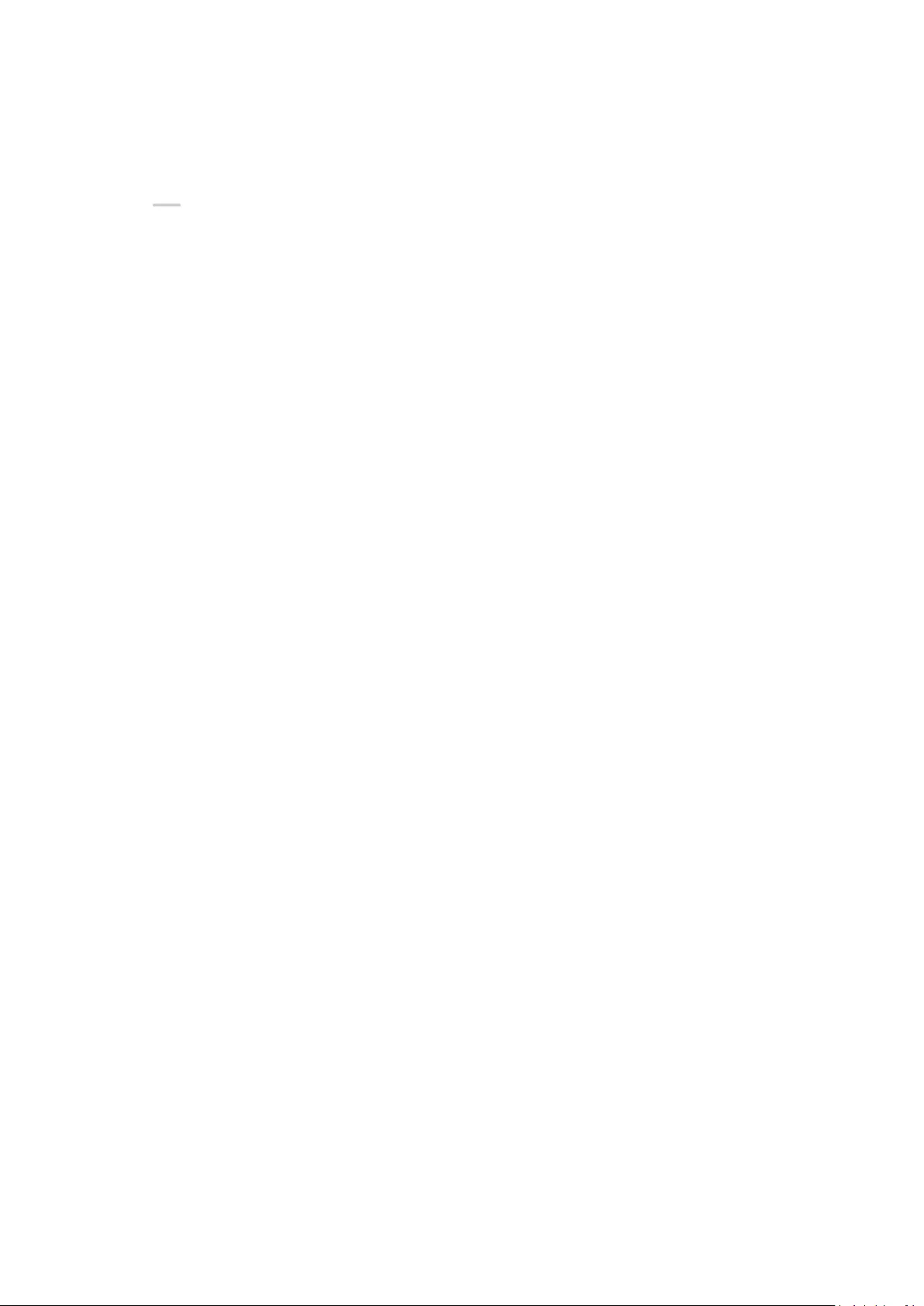
You can place your phone against the standard NFC-capable keyboard that comes with your
tablet to enable Multi-screen Collaboration.
1Make sure that your tablet has been paired with the keyboard.
2Swipe down from the upper right edge of the phone screen to display Control Panel,
touch to expand the shortcut switches panel, and enable NFC.
3Tap the NFC area at the back of your phone (near the rear cameras) against the NFC area
of the keyboard until your phone vibrates or plays a tone.
4Connect your phone and tablet as prompted.
Access Phone Apps and Files from Your Tablet
After connecting your phone with your tablet, you can operate your phone from your tablet,
such as to use phone apps and les, view phone notications (such as SMS messages), and
make or answer phone calls.
When your phone screen is unlocked, you can perform the following operations in the phone
window on your tablet:
•Open Phone to make a call by dialling a number.
•Open Messaging to view and reply to SMS messages.
•Open Gallery or Files to view photos, videos, and les, as well as to play video or audio
les from your phone.
•Swipe down from the upper left edge of your phone or tablet screen to display the
notication panel and touch Play audio/video on phone or Play audio/video on tablet to
switch between playback devices.
•If your tablet is connected to an external keyboard or a stylus, you can use it to input text
and control the phone window on your tablet.
Drag to Transfer Files Between Your Phone and Tablet
1Open Gallery or Files, and touch and hold a picture, video, or document.
2Select more les if needed, touch and hold any of the selected les, then drag them when
an icon for dragging les appears.
For example, you can:
•Drag to transfer les in Gallery or Files between your phone and tablet.
•Drag to transfer les in Files between your phone and tablet.
•Drag a picture, text, or le from your phone to an open document on your tablet, such as a
Microsoft Oce document, memo, or email.
Disconnect Your Phone from Your Tablet
After you have nished using your phone and tablet, you can disconnect them using the
following methods:
Smart Features
50
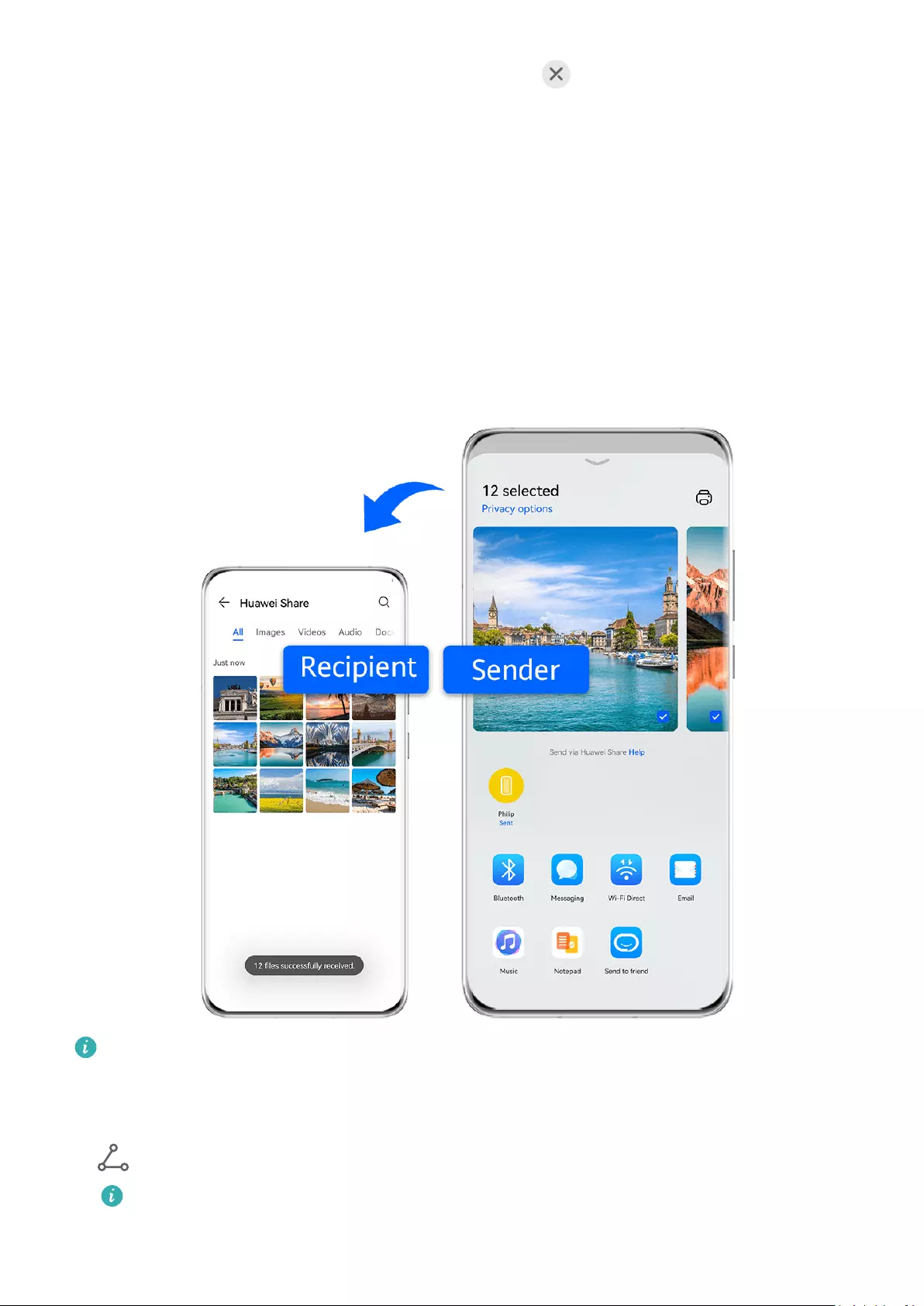
•On the phone window displayed on the tablet, touch to disconnect.
•Swipe down from the upper left edge of your phone or tablet screen to display the
notication panel and touch DISCONNECT.
Huawei Share
Share Local Files Between Devices
You can use Huawei Share to quickly share les between Huawei devices. The recipient can
preview the les before agreeing to accept them and view the full content of the les after
receiving them. For example, the recipient can view received pictures and videos in Gallery.
The gures are for reference only.
1On the receiving device, enable Huawei Share.
2On the sending device, touch and hold to select the les you want to share, then touch
. Touch Huawei Share, then touch the icon of the receiving device to send the le.
These steps may be dierent if you are sharing les directly from an app.
3On the receiving device, touch Accept to accept the transfer.
Smart Features
51
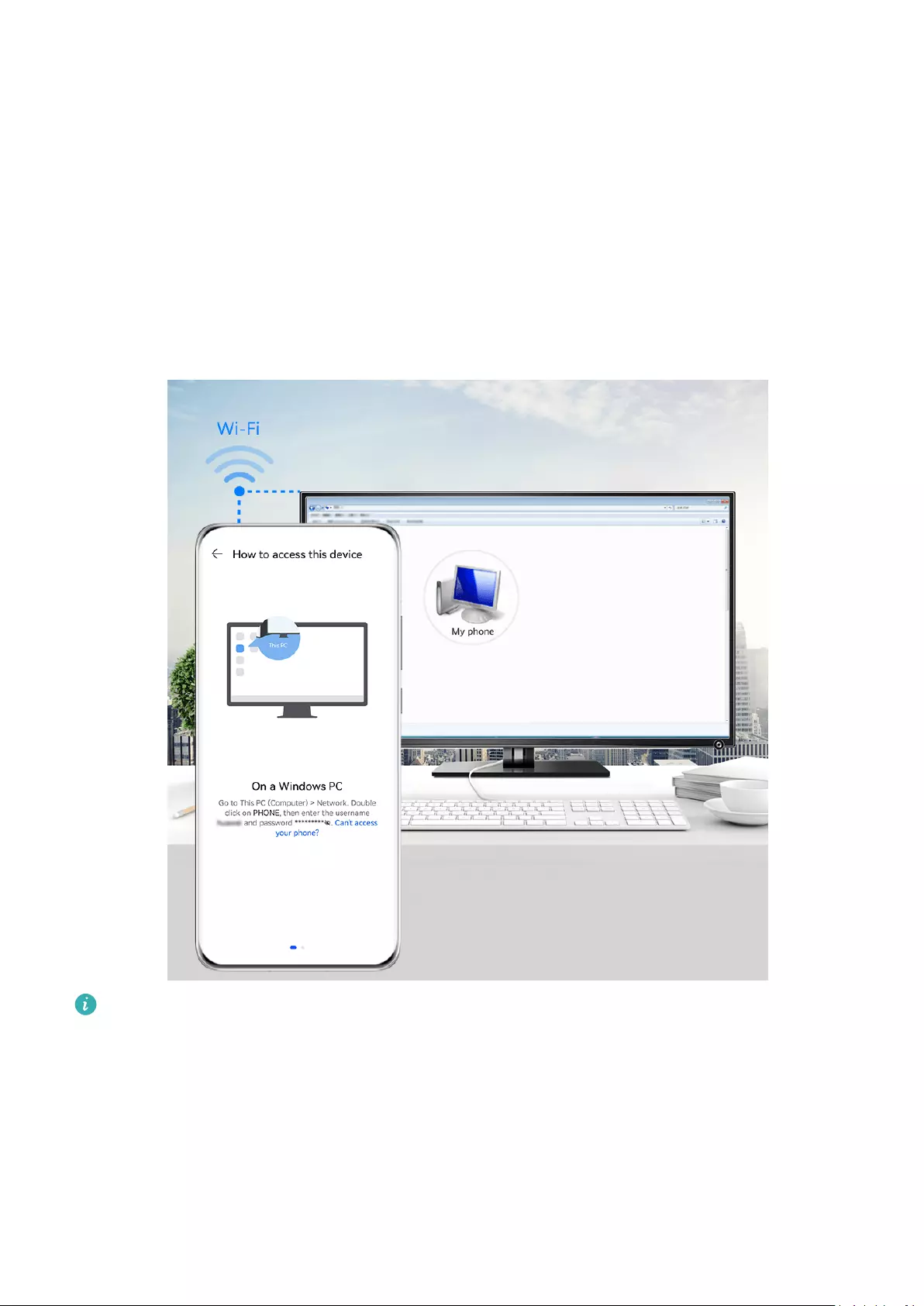
Then open Files to view the received le.
You can also view the received images or videos by going to Gallery > Albums.
Share Files Between Your Device and Computer with Huawei Share
You can use Huawei Share to easily share les wirelessly between your device and a
computer (Windows or macOS).
Share Files from Your Device to Your Computer
Share les from your device to your computer using Huawei Share. You can then easily access
the shared folders on your device from your computer.
The gures are for reference only.
1Make sure your device and computer are connected to the same Wi-Fi network.
2On your device, access the Huawei Share settings, then enable Huawei Share and
Computer Share.
3Make a note of the name displayed next to Name shown on computers as well as the
user name and password under Verication.
4Perform the following operations on a Windows-based computer (desktop or laptop) or a
macOS-based computer (laptop):
Smart Features
52
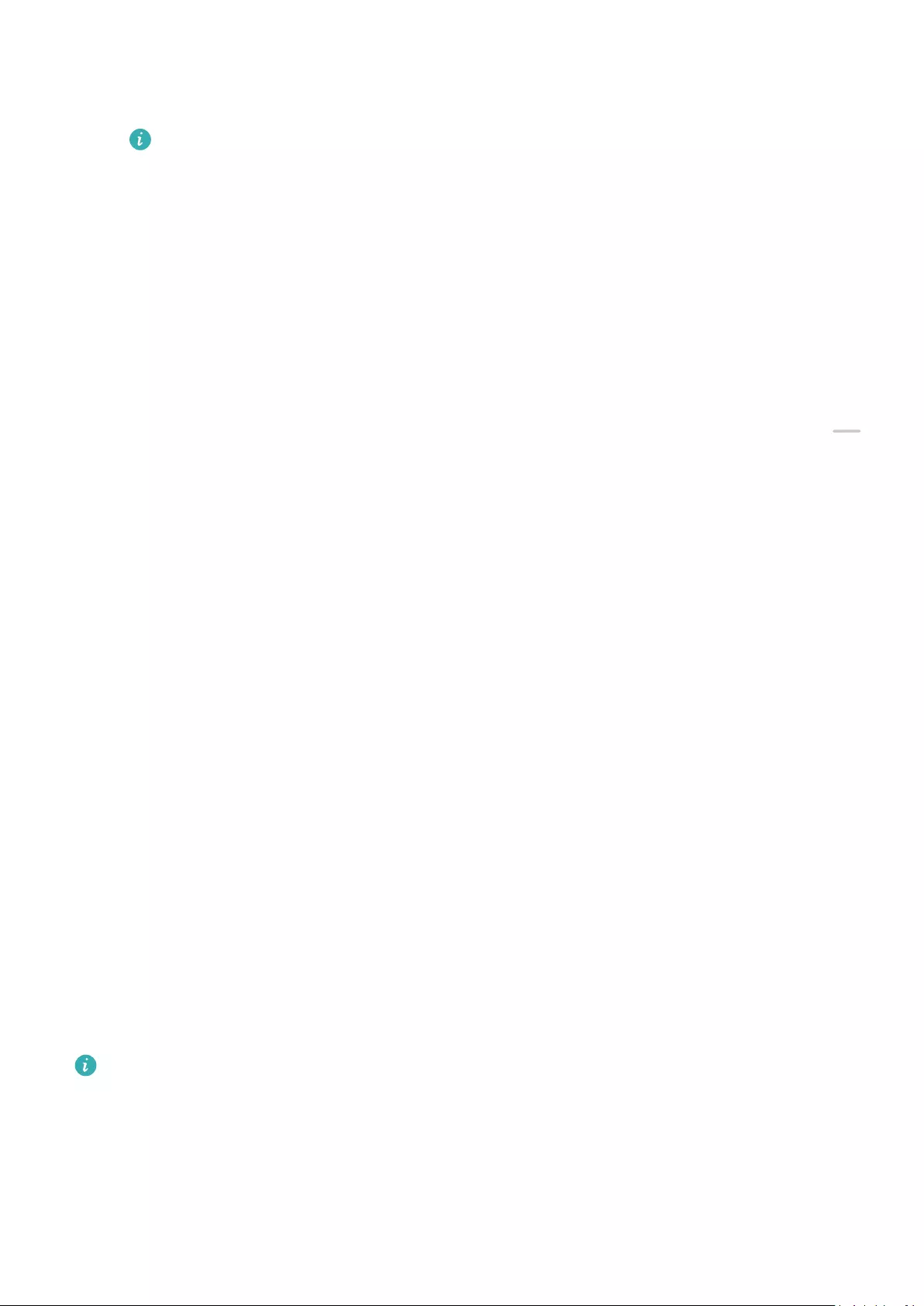
•Windows: Go to This PC (Computer) > Network.
•macOS: Go to Finder > Go > Network.
Currently, this feature is only available on Macs running macOS 10.8 to 10.14.
5On your computer, double-click the name of your device and enter the user name and
password that you made a note of.
6Open a shared folder, such as the Internal storage or Album folder, to view, edit, or copy
les from your device to your computer or vice versa.
Changes made to les in the shared folders on your computer will be automatically
synced to your device and vice versa.
Share Files Between Your Device and Computer
You can use Huawei Share to share les between your device and Huawei computer.
1Swipe down from the upper right edge of your device to display Control Panel, touch
to expand the shortcut switches panel, then enable Huawei Share.
2Open PC Manager on your computer and enable Huawei Share.
You can transfer les in the following ways:
From your device to your computer:
1On your device, touch and hold to select les to be transferred, then touch Share.
2From the device list, select the name of the target computer.
3In the displayed dialog box on your computer, click Accept.
4After the transfer is successful, the folder where the transferred les are saved will be
automatically opened on your computer for your easy access.
From your computer to your device:
•Transfer by sharing
1On the computer, right-click the les to be transferred and select Huawei Share.
2From the device list that pops up, select your device.
3In the displayed dialog box on your device, touch Accept.
•Transfer by dragging
1Select the le to be transferred and drag it to the corresponding device on the Huawei
Share screen.
2In the displayed dialog box on your device, touch Accept.
Ensure that PC Manager is running version 11.1 or later.
Huawei Print
Smart Features
53
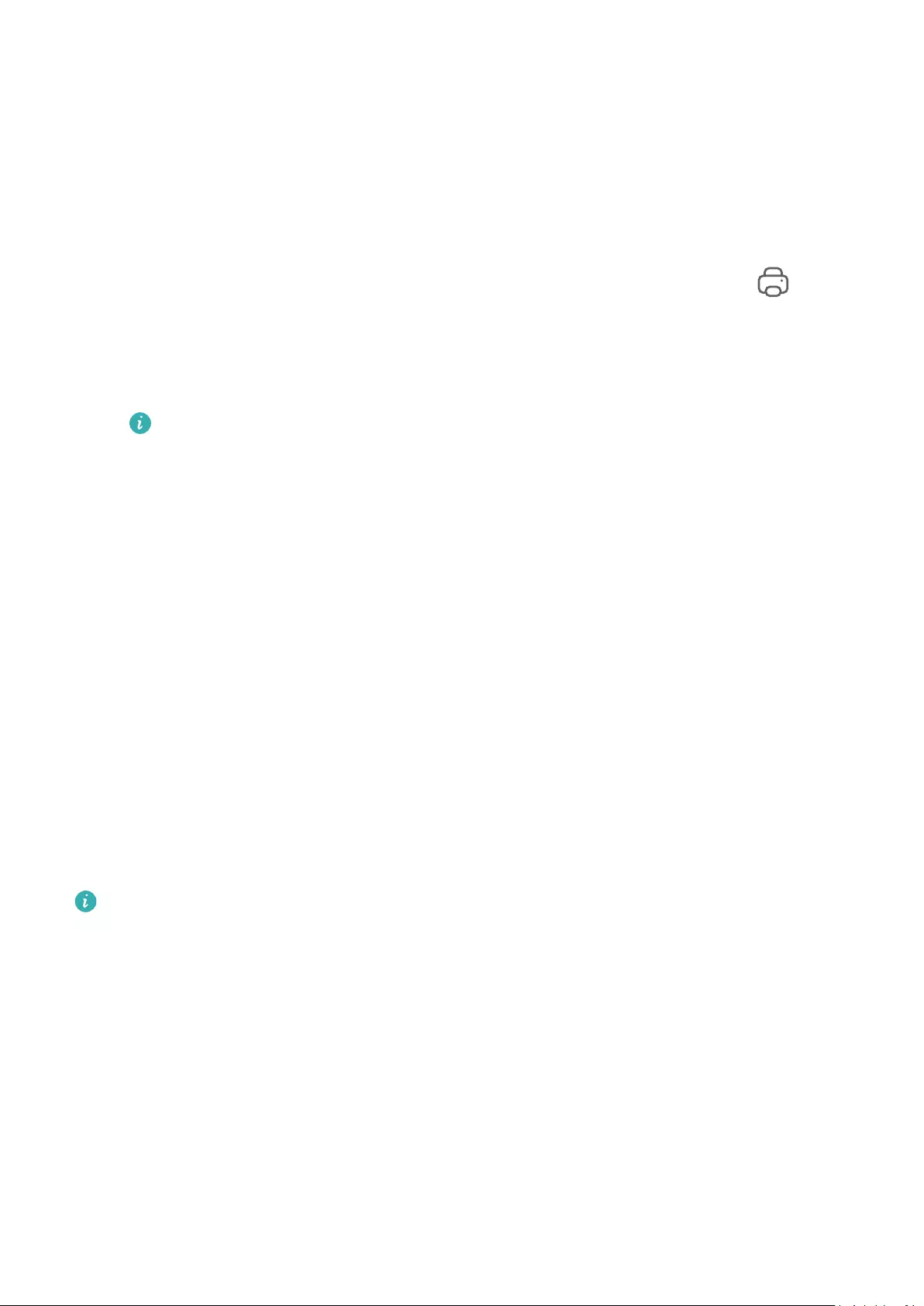
Print Files Using Huawei Print
Your device can easily detect nearby printers that support Huawei Print and allows you to
print photos and documents stored on your device with just a touch.
1Power on the target printer and ensure that it is connected to the same Wi-Fi network as
your device or that Wi-Fi Direct is enabled.
2You can print les stored in dierent locations on your device:
•Gallery: Open one or select multiple photos in Gallery and go to Share > .
•Files: Select one or more les in Files and go to Share > Print.
•Third-party apps: Open the document you want to print in a third-party app, such as
WPS, and go to Share > More > Huawei Print.
The operations may vary depending on the app you use.
3Touch Select to detect nearby printers and select the one you need. You can then set the
number of copies, colour, paper size, and other options on the preview screen, then touch
PRINT.
If no printer is detected, download and install the printer plug-in as prompted on the
Select printer screen.
Multi-Device Collaboration
Work Seamlessly Across Devices with Device+
Device+ allows for collaboration between dierent devices, making your phone the hub of
your nearby tablets, computers, Visions, and other supported devices for them to be
controlled conveniently. You can also seamlessly transfer ongoing tasks on your phone, from
MeeTime calls to audio and video content being streamed, to your Vision with just a tap, and
you can easily view the phone screen projected to your computer, or edit les on your phone
using your computer.
Please make sure your device has been updated to the latest system version.
Set Device+
Currently, Device+ supports linking phones with the following types of devices. To use this
feature, make sure that devices to be connected support Device+. Before you get started,
enable Bluetooth and Wi-Fi and log in to your HUAWEI ID on your phone. For other devices,
perform the following settings:
•Tablet: Enable Bluetooth and Wi-Fi, and ensure that it is logged in to the same HUAWEI ID
as your phone.
•Computer: Enable Bluetooth and Wi-Fi, and ensure that it is logged in to the same
HUAWEI ID as your device and can access the Internet.
Smart Features
54
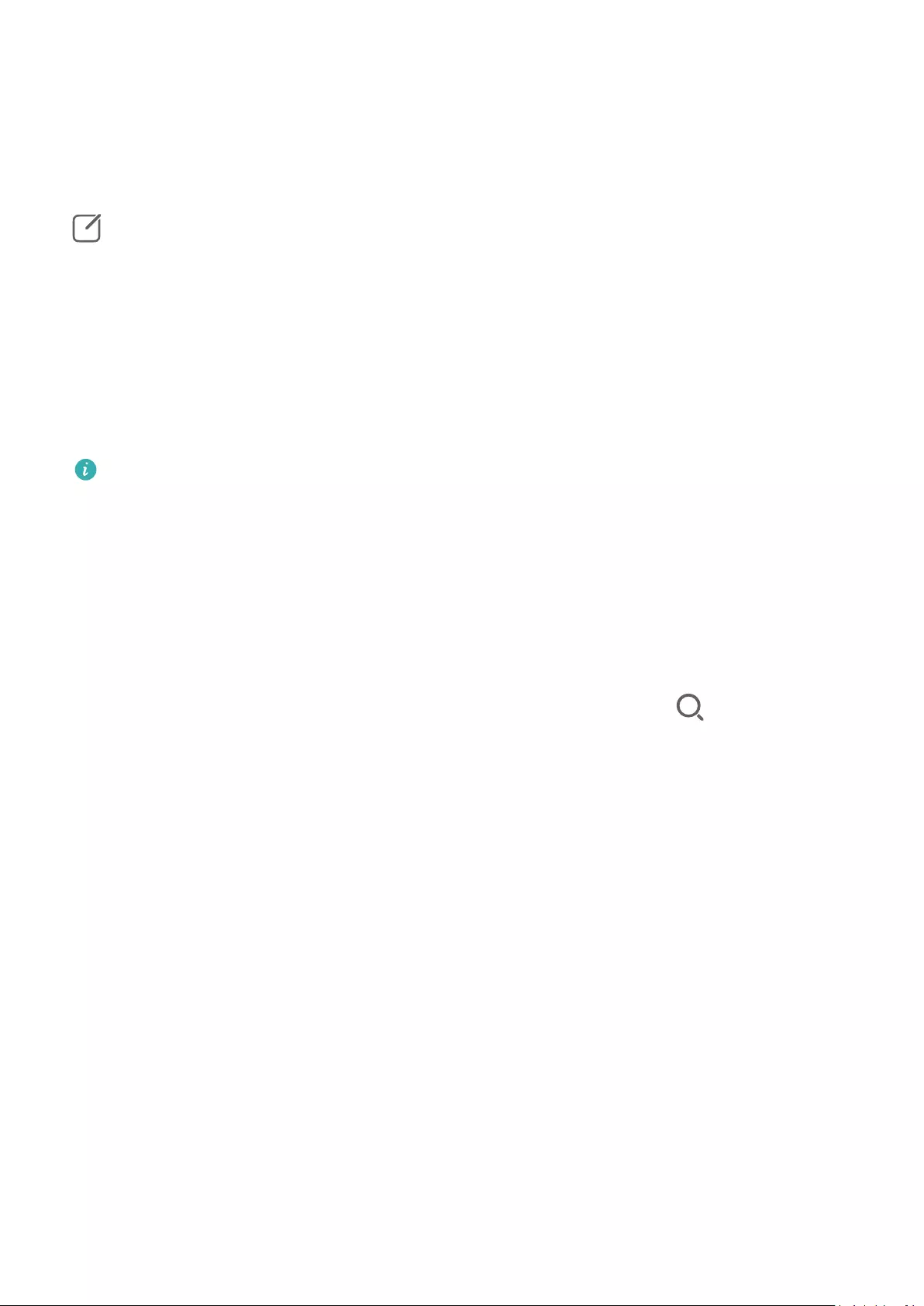
•Vision: Ensure that it is connected to the same LAN and logged in to the same HUAWEI ID
as your device.
•Bluetooth device: Some Bluetooth devices (such as Bluetooth headsets) can be linked with
your device via Device+ after establishing a Bluetooth connection.
Show Device+: If Device+ is hidden or cannot be found, go to Control Panel and then to
> Show Device+.
Transfer MeeTime Calls and Audio or Video Being Streamed to Other Devices
When you are making MeeTime calls on your device, watching videos (such as in HUAWEI
Video, Youku, or other video streaming apps), or listening to music, you can transfer any of
these ongoing tasks to another device via Device+ and pick up from where you left o on
the new device. For instance, you can transfer a MeeTime call to your Vision and a video
being streamed to your tablet.
MeeTime: This feature is only available in some countries and regions.
You can select dierent devices to transfer the following tasks:
•Videos: Can be transferred to tablets and Visions.
•MeeTime calls: Can be transferred to Visions.
•Music: Can be transferred to Bluetooth earphones and Visions (either when the screen is on
or o).
1Swipe down from the upper right edge of your device to display Control Panel. Available
devices will be displayed in the Device+ section. You can also touch to search for
nearby devices manually.
2Touch a device that you want to transfer the ongoing tasks to.
Smart Features
55
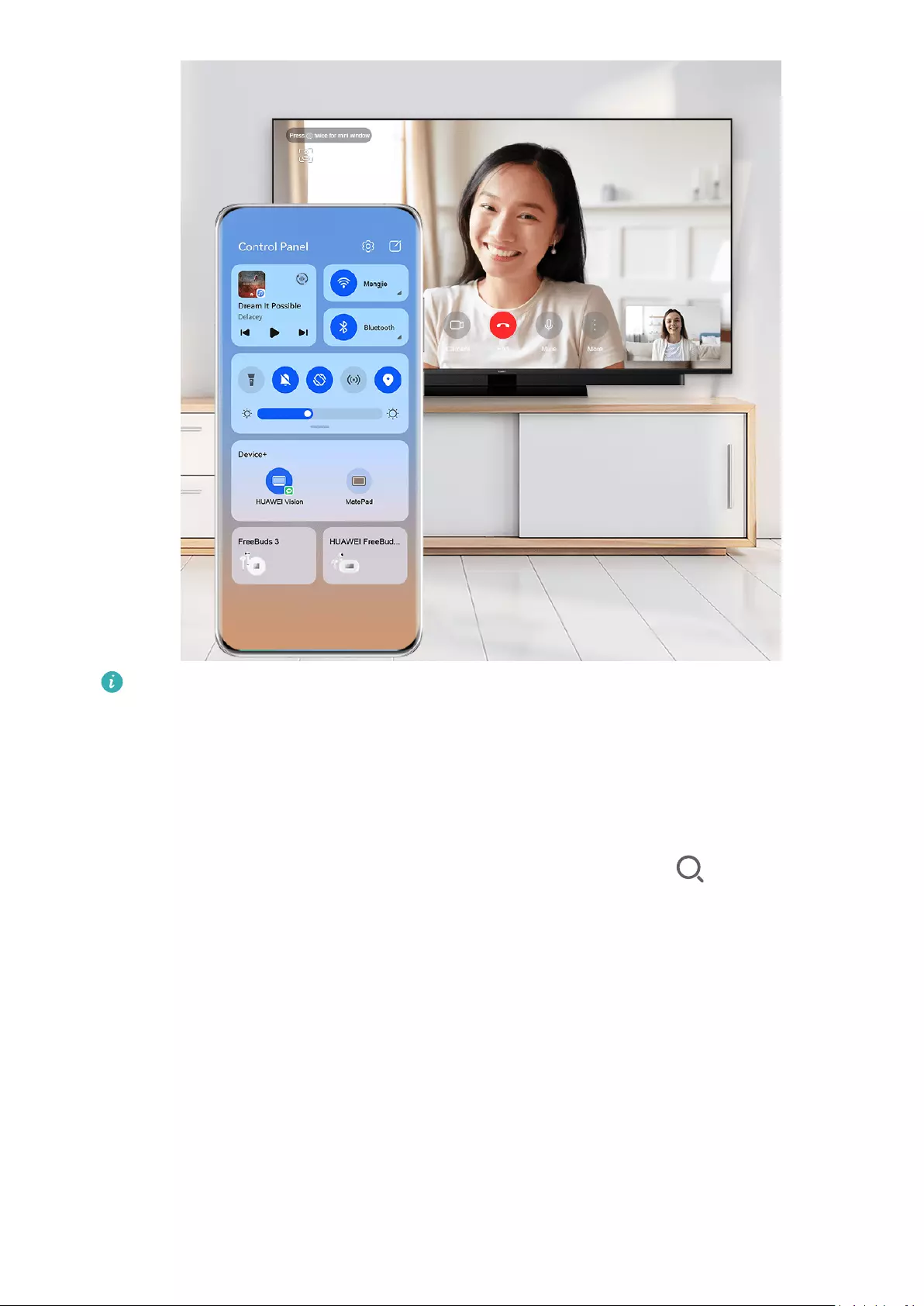
The gures are for reference only.
Use Multi-Screen Collaboration on a Computer or Tablet
You can view or edit les on your phone using your computer or tablet, drag les across
devices, and even use phone apps on your computer or tablet.
1Swipe down from the upper right edge of your device to display Control Panel. Available
devices will be displayed in the Device+ section. You can also touch to search for
nearby devices manually.
2Select a device that you want to connect to, and your device screen will then be displayed
on that device.
To stop Multi-Screen Collaboration, touch the corresponding device again in the Device+
section.
Control AI Life Scenes and Devices
You can access existing AI Life scenes and devices from Control Panel for easier control.
1Swipe down from the upper right edge of your device to display Control Panel. You can
then turn a smart device on or o, or access the device details screen to manage the
device.
Smart Features
56
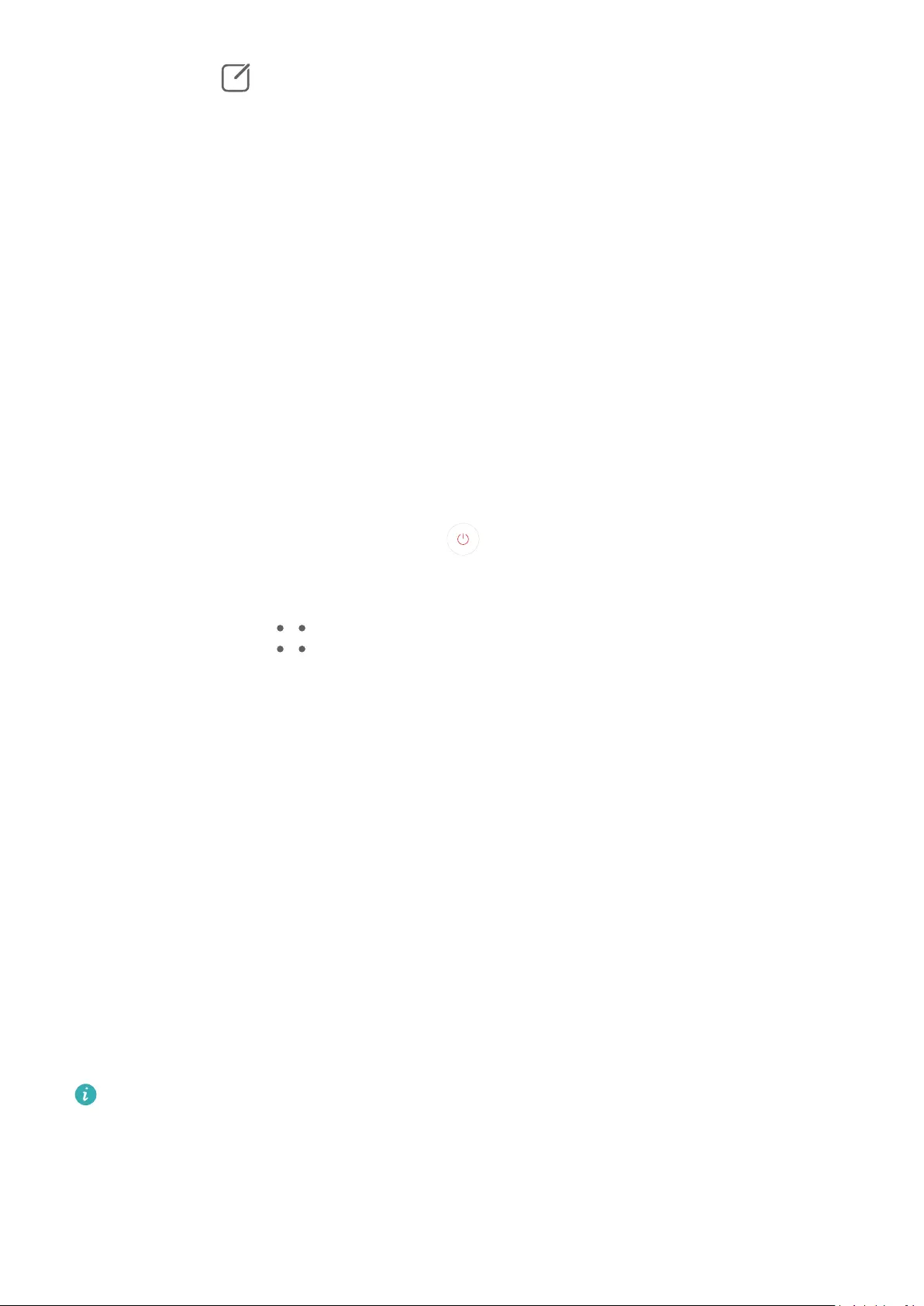
2You can go to > Edit devices, then add or delete a scene or device card displayed in
Control Panel.
Smart Remote
Use Your Device as a Remote Control
Your device uses infrared technology, allowing you to pair it with household appliances in the
Smart Remote app and use it to remotely control appliances such as TVs, air conditioners,
STBs, DVD players, cameras, projectors, and network boxes.
Add and Use a Remote Control
1Go to Smart Remote > Add, select the device type (such as TV, air conditioner, STB, DVD
player, camera, projector, or network box), and then the brand.
2Point the infrared sensor on the top of your device at the household appliance, and follow
the onscreen instructions to add it to your remote control.
3After adding the appliance, simply touch to control it remotely.
Enable or Disable Remote Control Keypad Touch Sounds
Go to Smart Remote > > Settings to enable or disable keypad touch sounds and/or
vibration.
Media Controller
Audio Control Panel
Manage Audio Playback in Audio Control Panel
When multiple audio apps (such as Music) are opened, you can manage music playback and
switch between these apps in Audio Control Panel with ease.
1After opening multiple audio apps, swipe down from the upper right edge of the device to
display Control Panel, then touch the audio playback card at the top of Control Panel.
2The currently and recently used audio apps will be displayed in Audio Control Panel where
you can manage playback (such as playing, pausing, and switching to the previous or next
song) in the app in use, or touch another audio app to quickly switch playback.
•Some apps need to be updated to the latest version before using this feature.
•Not all apps support Audio Control Panel.
Smart Features
57
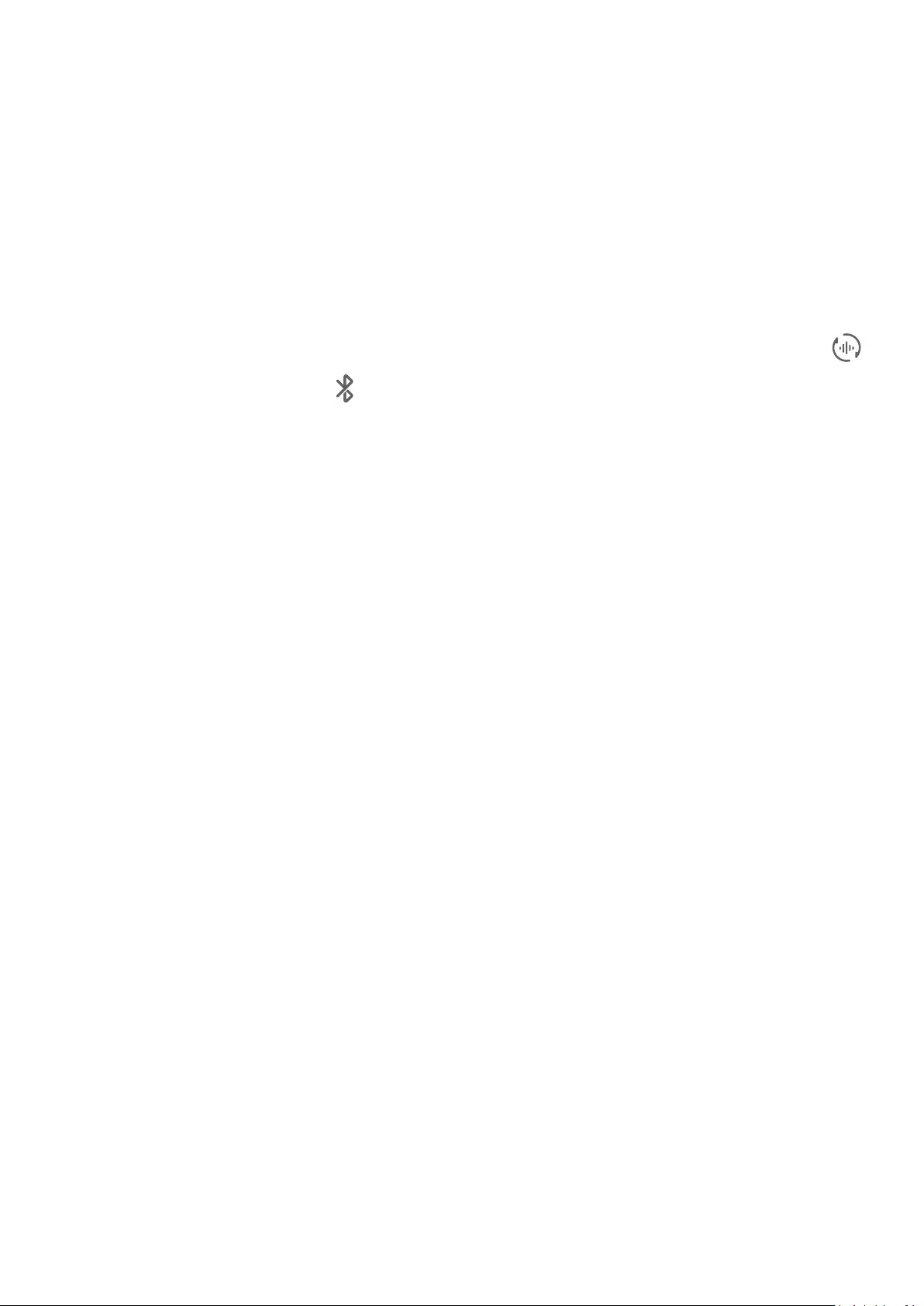
Quickly Switch Audio Playback Device
When your device is connected to an audio device (such as a headset, Bluetooth speaker, or
Vision product), you can quickly switch the playback device in the audio control section in
Control Panel (such as for transferring the current music playback from your device to a
Bluetooth speaker).
1Connect your device to an audio device via Bluetooth or other methods.
After a Vision product is connected to your device via Bluetooth, you can also connect it to
the same Wi-Fi network and log in to the same HUAWEI ID as your device to perform
more operations.
2Swipe down from the upper right edge of your device to display Control Panel, touch
or the device icon (such as ) in the top right corner of the audio control section at the
top, then select the audio device from the connected device list to transfer the current
audio playback on your device to the device.
Smart Features
58
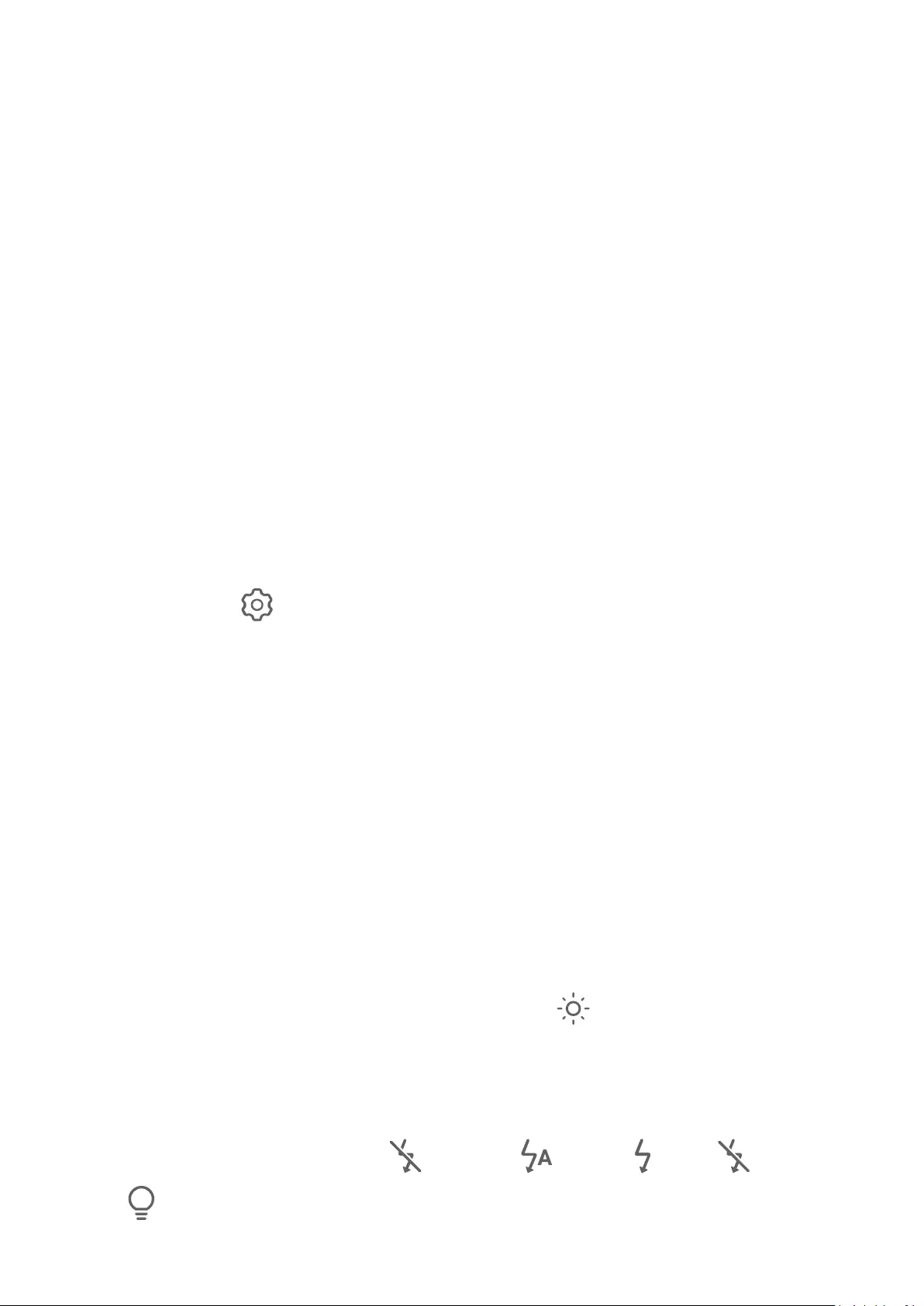
Camera and Gallery
Launch Camera
Launch Camera
There are multiple ways to open the Camera app.
From the Home Screen
From the home screen, open Camera.
From the Lock Screen
When the screen is locked, turn on the screen, then swipe up on the camera icon in the lower
right corner to open the camera.
Using Ultra Snapshot
When this feature is enabled, you can open the camera or take a snapshot when the screen is
o or locked.
1Go to Camera > > Ultra Snapshot and select Open Camera or Take a snapshot.
2You can now double-press the Volume down button to open the camera or take a
snapshot without unlocking or turning on your screen.
Take Photos
Take Photos
1Open Camera.
2You can then:
•Focus: Touch the location you want to focus on.
To adjust focus and metering separately, touch and hold the viewnder and drag the
respective frame or ring to the desired location.
•Adjust brightness: Touch the viewnder. When the symbol appears next to the
focus frame, drag it up or down.
•Zoom in or out: On the viewnder, pinch in or out, or drag the zoom slider.
•Select a camera mode: Swipe up, down, left, or right across the camera mode options.
•Turn the ash on or o: Touch and select (Auto), (On), (O), or
(Always on).
59
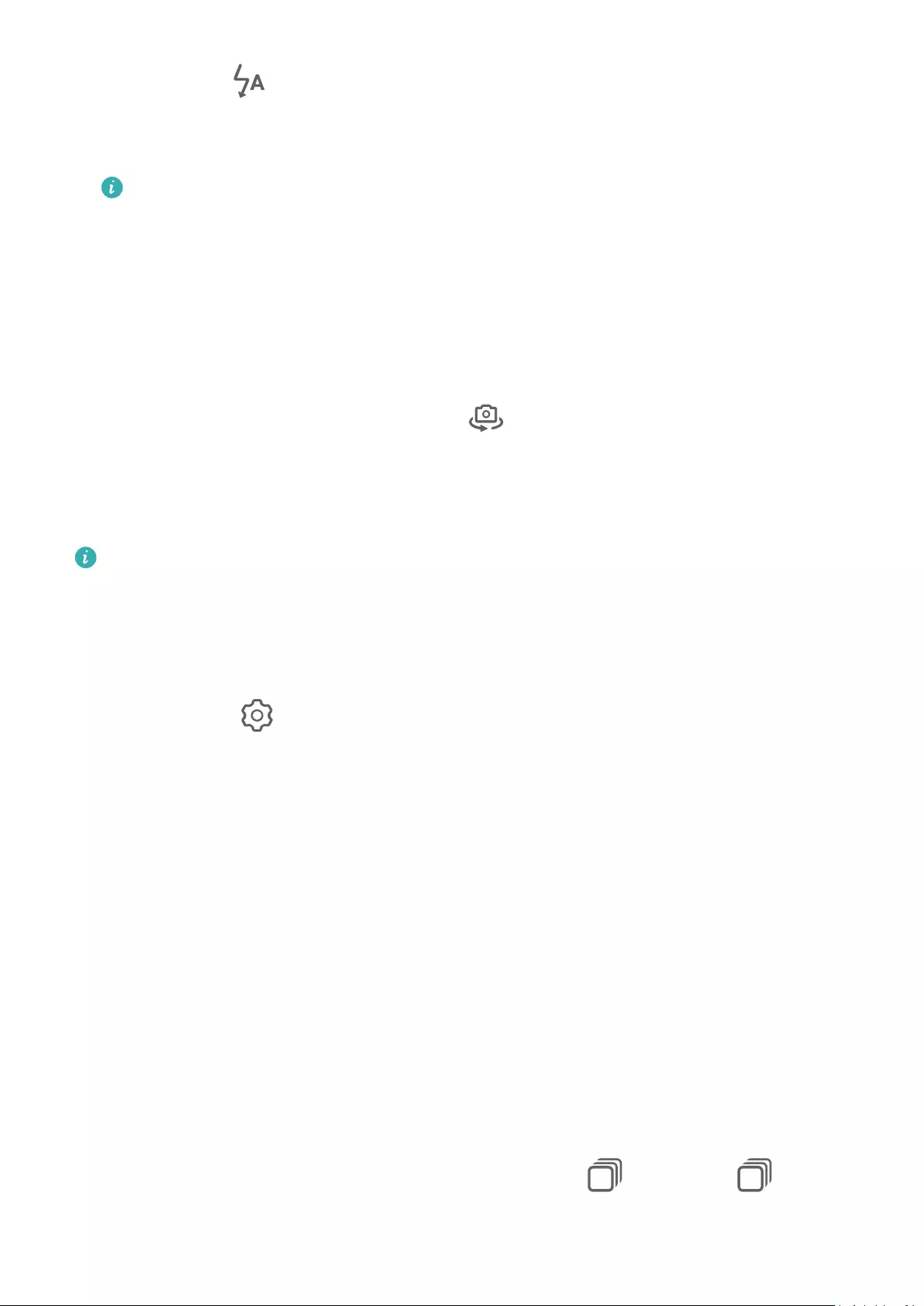
If you select (Auto) and the camera detects that you are in a dimly lit
environment, a ash icon will appear in the viewnder and the ash will be
automatically turned on when you take a photo.
These features may not be available in some camera modes.
3Touch the shutter button to take a photo.
Front Camera Autofocus
When taking a sele using the front camera, your device will automatically recognise the
subject's face in the viewnder and make sure that the eyes are in focus.
1Open Camera.
2Select Photo, Portrait, or Video, and touch to switch to the front camera.
3Align the front camera with the subject's face. When the camera detects a face, the focus
frame will be displayed in the viewnder.
4Touch the shutter button to take a photo or start recording a video.
Some shooting modes do not support the eye detection feature with the front camera.
Use the Floating Shutter to Take Photos
You can enable the oating shutter to display it in the camera viewnder, and drag it
anywhere you like to take photos quickly.
1Go to Camera > and enable Floating shutter.
2The oating shutter will then be displayed in the viewnder. You can drag it anywhere you
like.
3Touch the oating shutter to take a photo.
Take Burst Photos
Use Burst mode to take a sequence of photos in quick succession so you can choose the best
one.
1Open Camera, select Photo mode, and make sure the rear camera is in use.
2Press and hold the shutter button or one of the Volume buttons to take burst photos.
When shooting, you'll see a number in the viewnder, which indicates how many photos
you've taken so far.
3Release your nger to stop shooting.
Select the Burst Photos You Want to Keep
1Open Gallery. Touch a burst photo (which is tagged with ), then touch .
Camera and Gallery
60
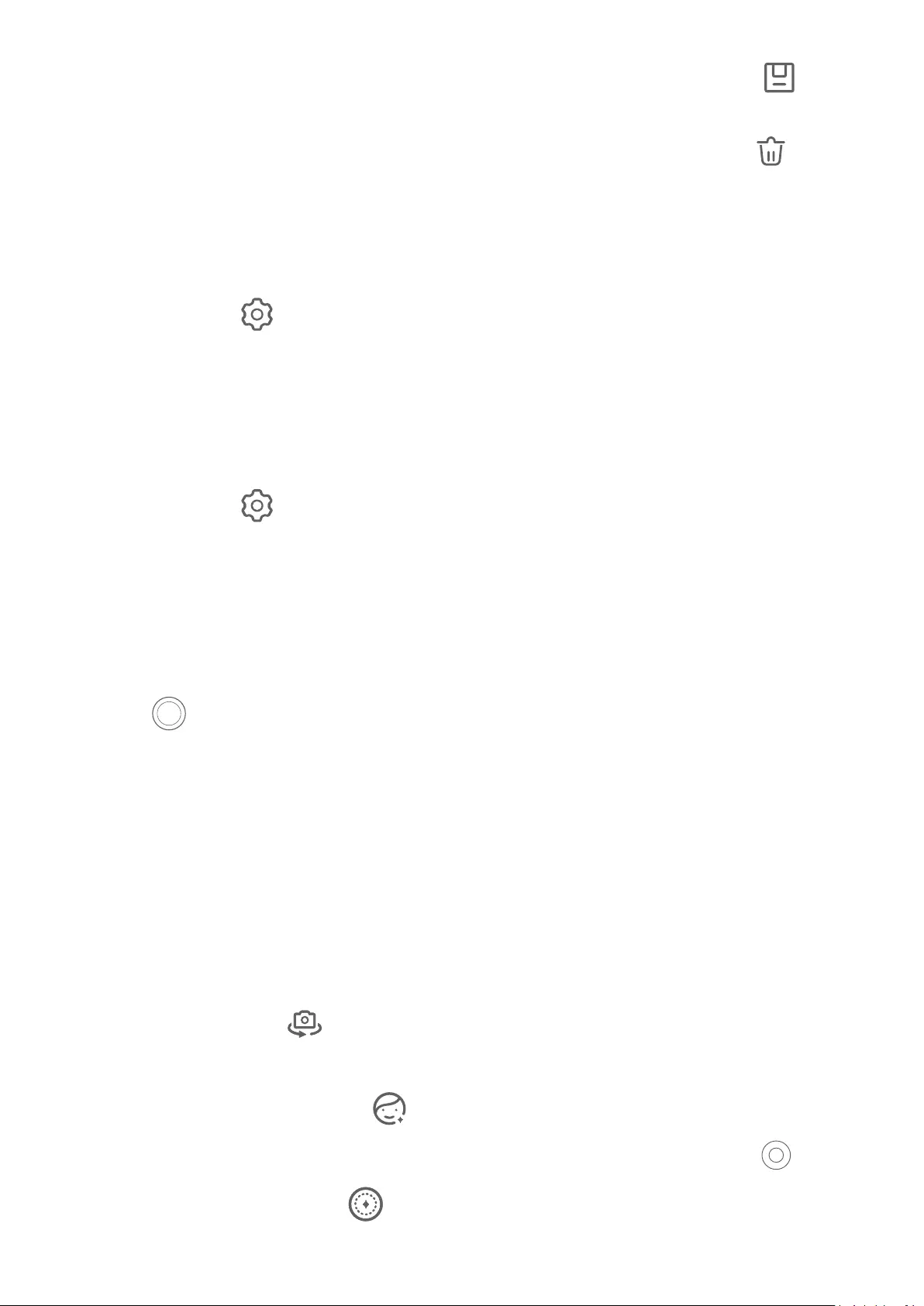
2Swipe through the burst photos, select the ones you want to keep, then touch and
follow the onscreen instructions.
To delete the whole burst photo, touch and hold to select the photo, then touch .
Take Timed Photos
The camera timer allows you to set a countdown so you can get into position after you have
touched the shutter button.
1Go to Camera > > Timer and select a countdown.
2Return to the viewnder and touch the shutter button. Your device will take a photo when
the countdown ends.
Use Audio Control to Take Photos
You can use your voice to take photos without having to touch the shutter button.
1Go to Camera > > Audio control, and select an option.
2Go back to the viewnder, then say your command to take a photo.
Take Photos in a Flash
Snapshot allows you to take photos in the blink of an eye.
1Go to Camera > More and touch Snapshot.
2Touch to take a photo.
Shoot in Portrait, Night, and Wide Aperture Modes
Use Portrait Mode to Shoot Portraits
Portrait mode lets you apply beauty and lighting eects to your photos to shoot stunning
portraits.
1Open Camera and select Portrait mode.
2Frame your subject within the viewnder.
To take a sele, touch .
3You can then:
•Enable beauty eects: Touch and adjust the beauty settings.
To disable the beauty eects, drag the setting to its lowest value, or touch .
•Set lighting eects: Touch and select your preferred eect.
Camera and Gallery
61
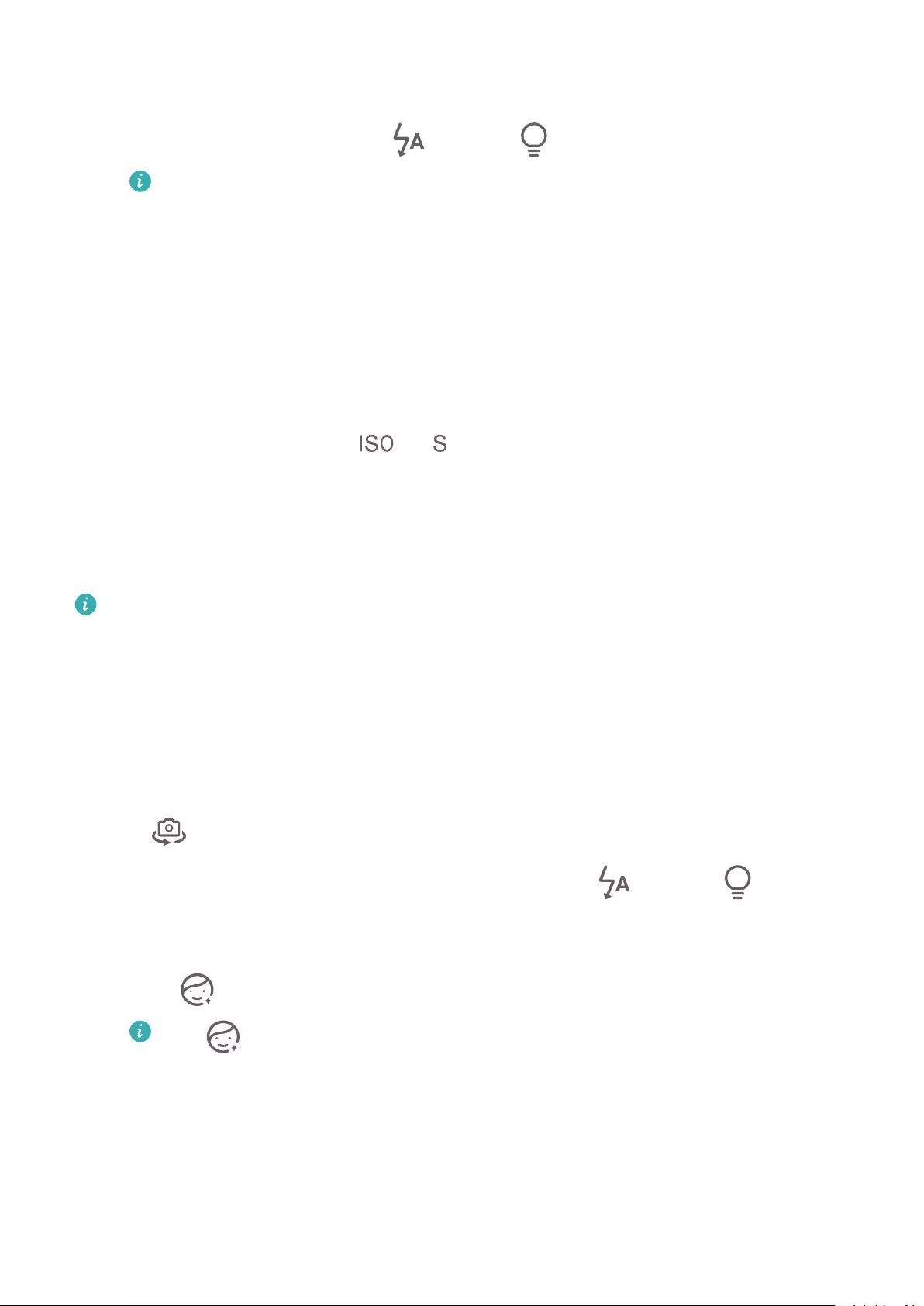
•Light compensation: When you switch to the front camera and the ambient light is
dim, touch the ash icon at the top of the screen to enable light compensation.
Touch the ash icon and select (Auto) or (Always on).
Not all devices support these features.
4Touch the shutter button to shoot a photo.
Take Night Shots
Night mode gives your photos sharper details and brighter colours even when shooting in
low light or at night.
1Open Camera and select Night mode.
2When shooting with the rear camera, some devices allow you to adjust the ISO sensitivity
and shutter speed by touching or in the viewnder.
3Steady your device and touch the shutter button.
4Your device will adjust the exposure time based on the ambient brightness. Keep your
device steady until the countdown nishes.
You can also touch the shutter button to take a photo before the countdown nishes.
Some devices do not support ending a countdown before it is due to nish.
Use the Front Camera to Take Night Portraits
To take a sele at night or when there is not sucient light around you, you can use the
front camera in Night mode.
In a dim environment, you can turn on the ash to get an illuminated photo of your face.
1Open Camera and select Night mode.
2Touch to switch to the front camera and:
•Touch the ash icon at the top of the screen and select (auto) or (steady on)
to enable the ash. This allows you to capture an illuminated photo of your face when
there is not sucient light around you.
•Touch to adjust the beauty eect.
If the icon cannot be found in the viewnder of your device, it means that
beauty mode is not supported.
3Steady your device and touch the shutter button.
Aperture
Camera and Gallery
62
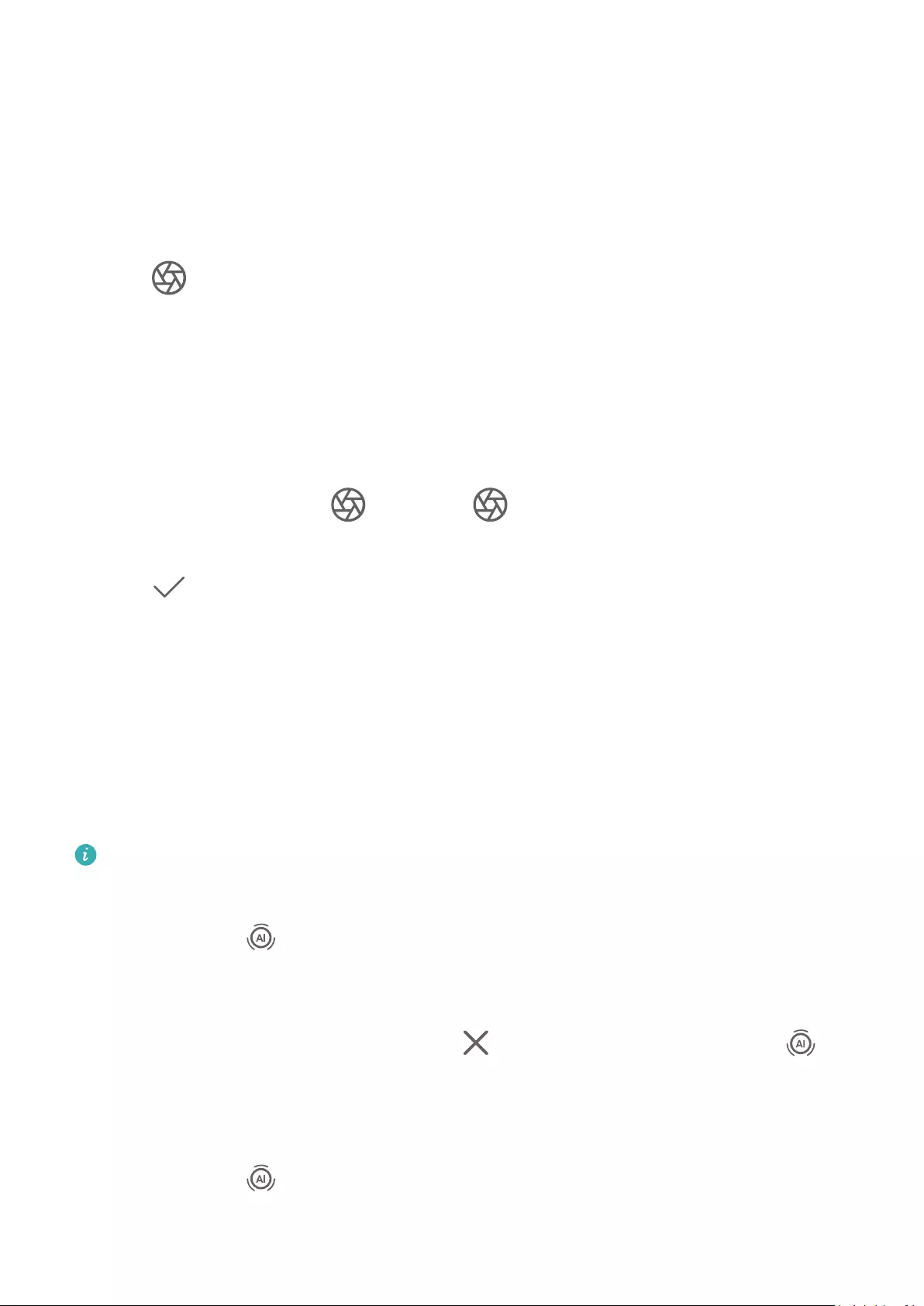
Take Wide Aperture Photos
Wide aperture mode allows you to shoot photos and videos with a blurred background while
your subject remains in sharp focus.
1Open Camera and select Aperture mode.
2Touch where you want to focus. For best results, your device needs to be within 2 m
(about 7 ft.) of your subject.
3Touch in the viewnder and drag the slider to adjust aperture settings. A smaller
aperture value will create a more blurred background.
4Touch the shutter button to shoot a photo.
Edit Background Blur in Wide Aperture Photos
You can adjust the focus and background blur after you've taken a wide aperture photo.
1Go to Gallery > Albums > Camera.
2Touch a photo tagged with , then touch at the top of the photo.
3Touch the photo to adjust the focus. Drag the slider at the bottom to adjust the aperture.
4Touch to save the settings.
Master AI
Take Professional-Looking Photos
Master AI is a pre-installed camera feature that helps you take better photos by intelligently
identifying objects and scenes (such as food, beaches, blue skies, and greenery, as well as
text) and optimising the colour and brightness settings accordingly.
Master AI is displayed as AI photography or AI camera on some devices.
1Open Camera and select Photo mode.
2Touch to turn on .
3Frame the subject within the viewnder. Once the camera identies what you are
shooting, it will automatically recommend a mode (such as portrait, greenery, or text).
4To disable the recommended mode, touch next to the mode text or turn o .
Use Moon Mode
1Open Camera and select Photo mode.
2Touch to turn on .
3Aim the camera at the moon and spread your ngers on the viewnder to adjust the
zoom to 10x or more.
Camera and Gallery
63
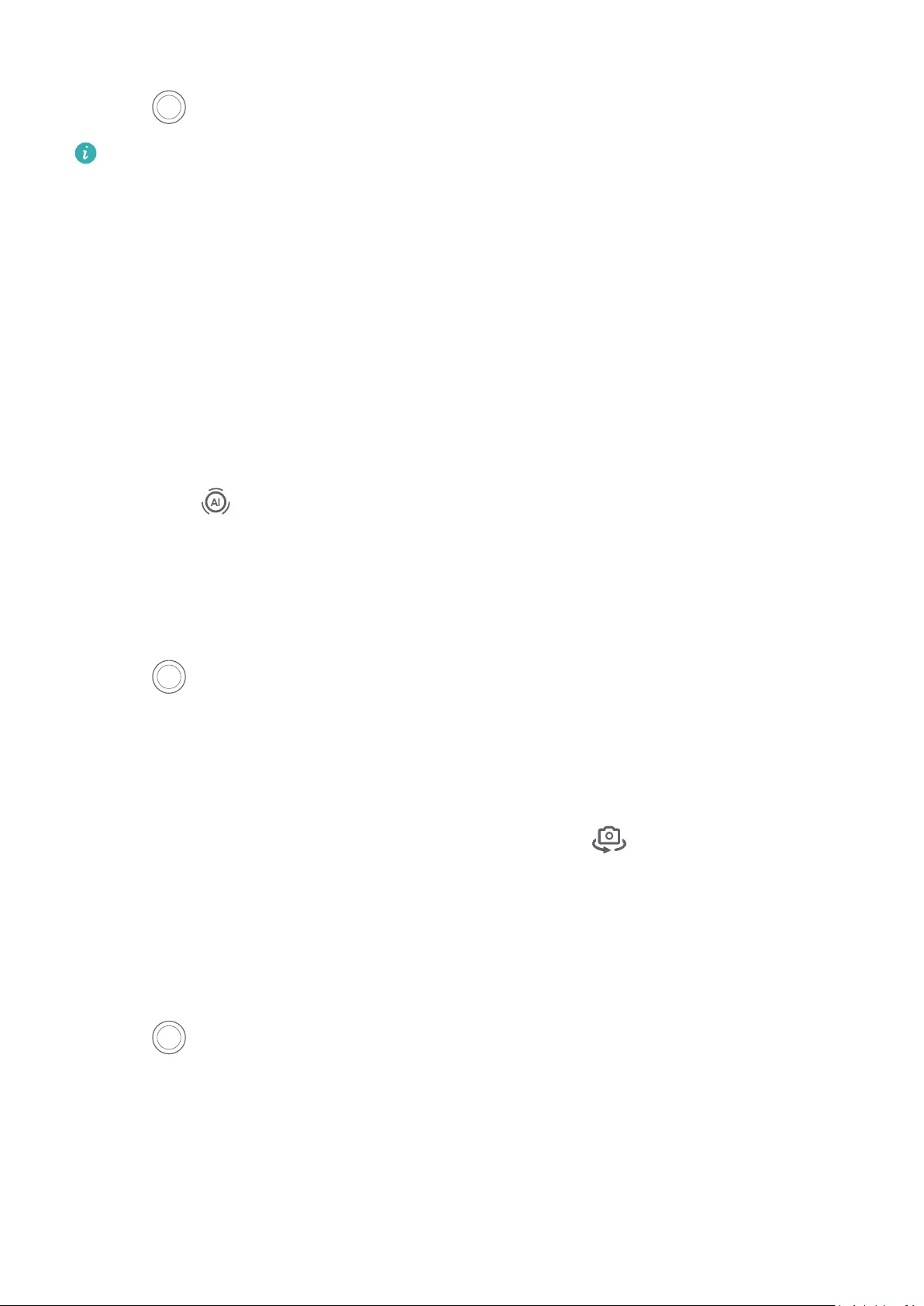
When the camera detects the moon, it will automatically enter Moon mode.
4Touch to take a photo.
Moon mode can only identify the moon if it is at least half full. The mode may not
launch if the moon is shrouded by clouds.
Zoom to Take Photos
Take Wide-Angle or Long-Focus Photos
The zoom capabilities of your device's camera allow you to capture more of a scene, or
distant vistas.
Take Wide-Angle Photos
1Open Camera and select Photo mode.
2Ensure that is enabled.
3Aim the camera at the object you want to take a photo of. The camera will automatically
recommend Super wide angle mode if it detects a building. Touch Wide to have a wider
angle of view.
You can also drag the zoom slider in the viewnder, or pinch in or out to adjust the zoom
level. A smaller value will result in a wider angle of view.
4Touch to take a photo.
Automatically Switch to Wide Angle When Taking Seles with the Front Camera
When the front camera of your device detects multiple people in the frame, it will
automatically switch to the wide angle to t more people into your photo.
1Open Camera, select Photo or Portrait mode, then touch to switch to the front
camera.
2After you switch your device from portrait to landscape orientation, the camera will
automatically switch to Wide-angle mode. When there are three or more people in the
viewnder, the camera will automatically switch to the widest angle in Wide-angle mode.
You can also drag the zoom slider in the viewnder to manually switch between zoom
levels.
3Touch to take a photo.
Take Photos from Far Away
1Open Camera and select Photo mode.
2Point the camera at a distant subject and zoom in or out using the side bar or by pinching
or spreading two ngers on the screen.
Camera and Gallery
64
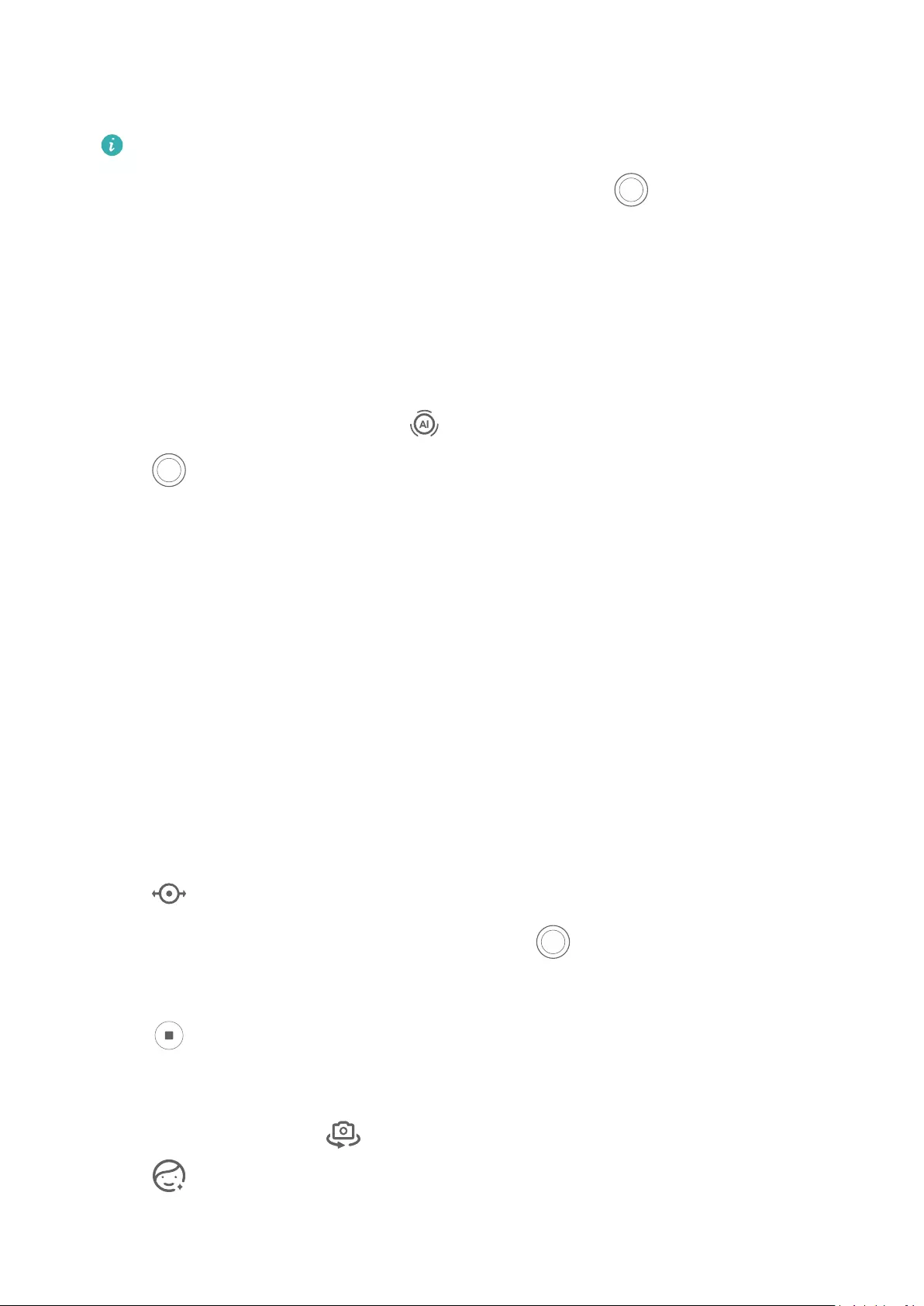
If your device supports zooming in more than 15X, a picture-in-picture preview frame will
be displayed in the viewnder to help you focus on your subject when you zoom in more
than 15X.
Some products do not support the picture-in-picture preview frame.
3In the viewnder, touch where you want to focus, and touch to shoot when the
subject is in focus.
Macro
Automatically Switch to Super Macro Mode
1Open Camera. When the camera is close enough to the object you want to shoot, it will
automatically focus on the object. If is enabled, the screen will display Super macro.
2Touch to take a photo.
Take Panoramic Photos
Take Panoramic Photos
Add some width to your landscape or group photos with the Panorama feature. The camera
takes multiple photos of objects within your eld of view and stitches them together into a
single panoramic photo.
Use the Rear Camera to Take Panoramic Photos
Panorama mode combines multiple shots into a seamless panoramic photo. Simply move the
camera as you shoot and the camera will take care of the rest.
1Go to Camera > More and select Panorama mode.
2Touch and set the pan direction.
3Point the camera at your starting point, then touch to start shooting. Move the
camera in the direction of the arrow displayed on the screen. Keep the arrow on the
centre line when you are taking the photo.
4Touch when you are nished.
Use the Front Camera to Take Panoramic Seles
1In Panorama mode, touch to switch to the front camera.
Touch and drag the slider to adjust the beauty eect. A larger value will produce a
more pronounced beauty eect.
Camera and Gallery
65
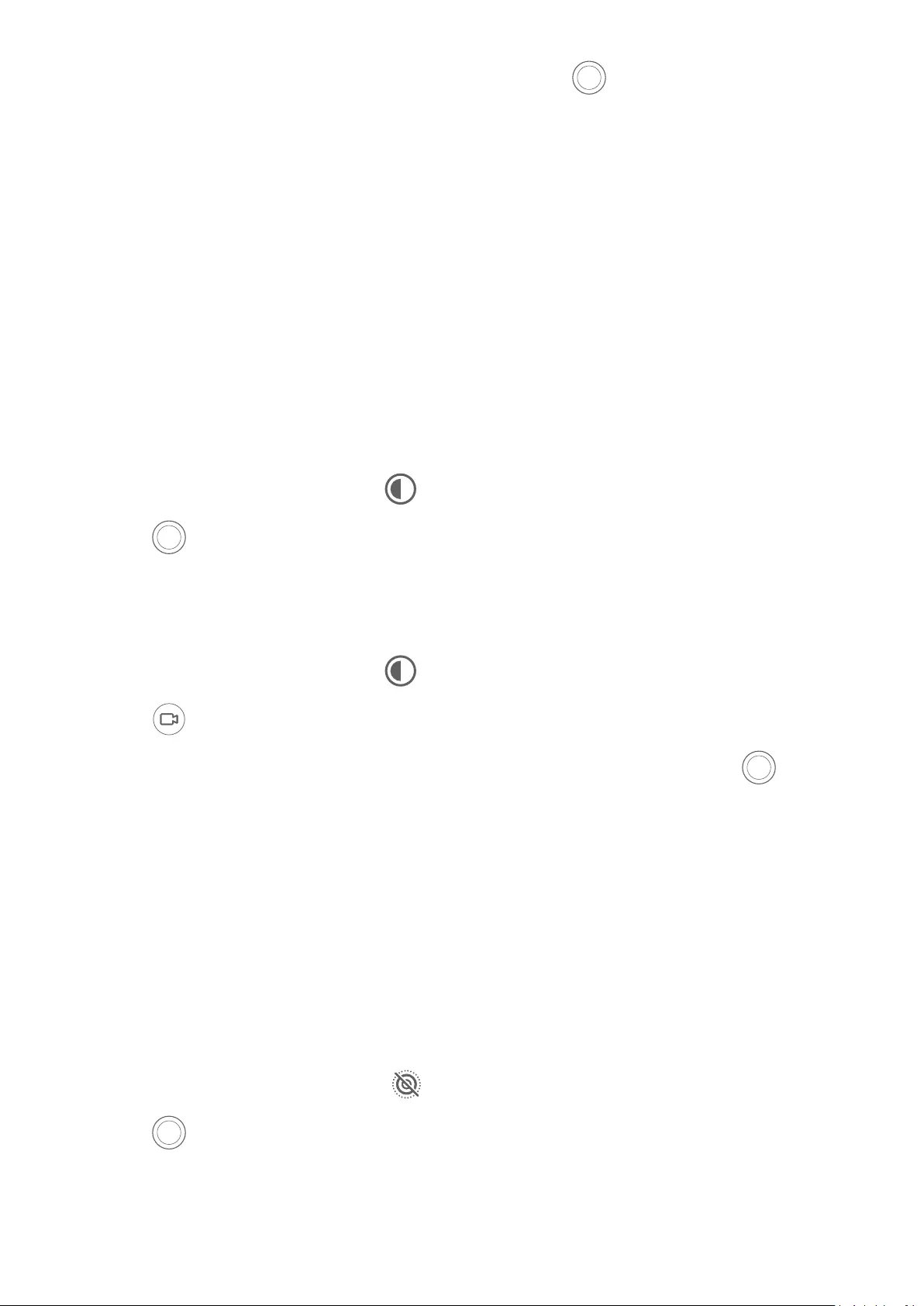
2Point the camera at the centre of your shot, then touch to take the rst photo.
3Turn the camera to the left and right slowly as instructed. When the two frames on the
viewnder overlap, the camera will automatically take the second and last photos.
After the three photos are taken, the camera will automatically combine them into a
panoramic photo.
Monochrome Photography
Monochrome
Take Black and White Photos
Black and white photography removes distracting colors to help you focus more on form,
shape, and texture.
1Go to Camera > More and select mode.
2Touch to take a photo.
Take Monochrome Videos
Monochrome videos lter out colours and highlight the contrast and details.
1Go to Camera > More and select mode.
2Touch to switch to Video mode.
3Touch the shutter button to begin recording. While shooting, you can touch to take a
photo.
Moving Pictures
Take Moving Pictures to Bring Photos to Life
When you want to capture a photo-worthy moment, but do not feel sure about when to
touch the shutter button, you can use the Moving picture feature.
Take Moving Pictures
1Go to Camera > Photo and touch to enable Moving picture.
2Touch to shoot.
Play Moving Pictures
Moving pictures are saved in JPG format in Gallery.
Camera and Gallery
66
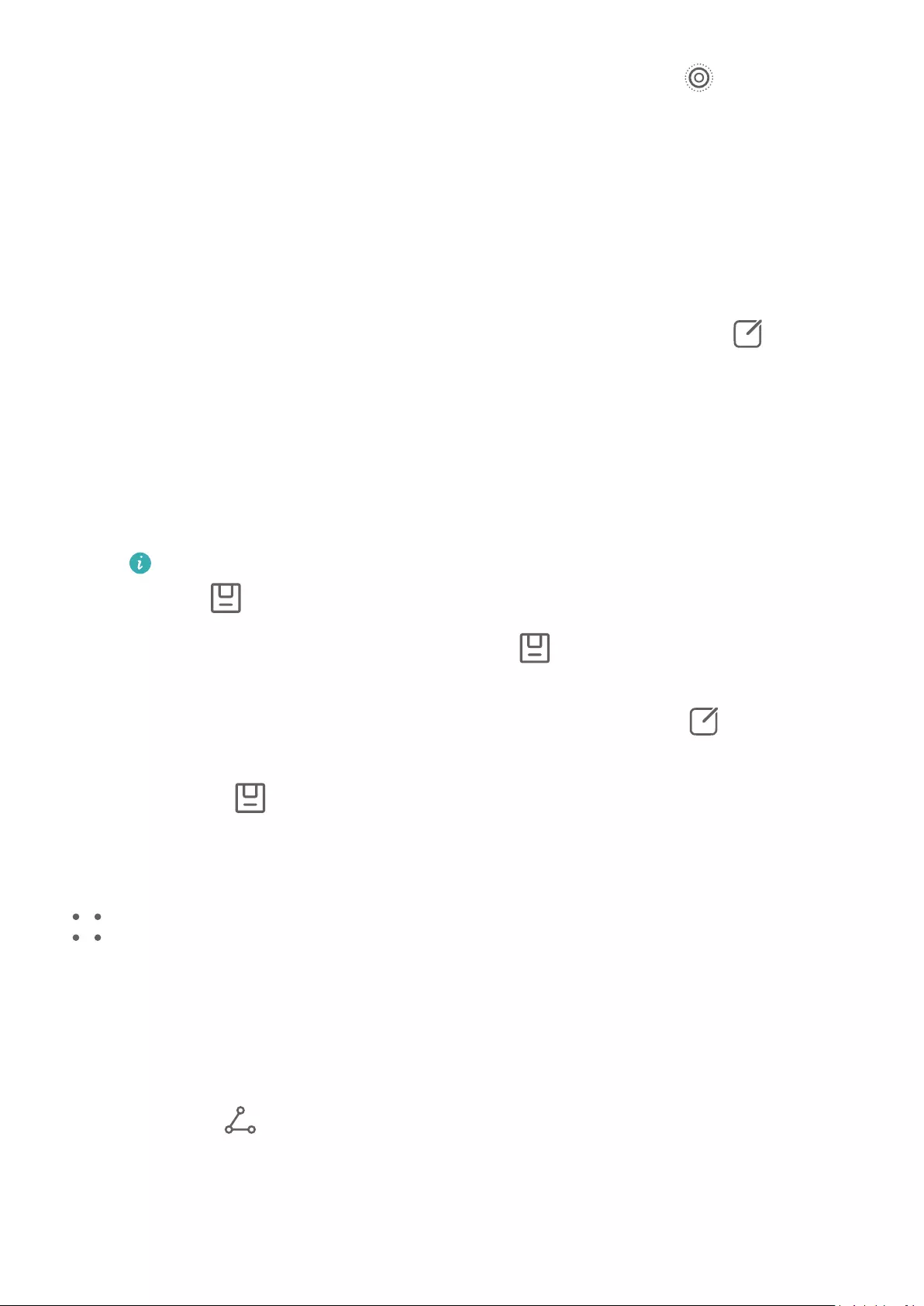
Go to Gallery > Albums > Camera, touch a moving picture, then touch at the top of the
picture to view it.
The moving picture will automatically stop after a complete playback. You can also touch the
screen to stop the playback.
Edit Moving Pictures
After taking a moving picture, you can set the cover, edit the picture, or save any frame of
the moving picture as a static photo.
1Open Gallery, touch the moving picture that you want to edit, then touch .
2Touch Smart to:
•Set the cover: Your device recommends the best frames, which are indicated by crown
icons. Select your desired frame and touch Set as cover to set it as the cover, which is
indicated by a dot over the frame.
•Edit the picture: After setting the frame to be edited as the cover frame, touch Auto or
De-mist in Smart. Your device will then automatically optimise the picture for you.
If you want to apply more than one of the aforementioned features to the photo,
touch each time you apply a feature.
3After you have nished editing the picture, touch to save it as prompted. You can also
save the picture as a new moving photo in the original photo album.
To save one of the frames in the moving picture as a static photo, touch , set the frame
as the cover frame, edit the frame using features with the exception of Smart (such as
lters), then touch . The cover frame will be saved as a static photo.
Save a Moving Picture as a GIF File or Video
To save a moving picture as a GIF le or video, touch the moving picture in the album, touch
, then select Save as video or Save as GIF.
Share Moving Pictures
You can share moving pictures with Huawei or Honor devices using various methods, such as
Wi-Fi Direct, Bluetooth, or Huawei Share.
Go to Gallery > Albums > Camera, touch and hold to select the moving pictures you want to
share, then touch to share them.
If you share moving pictures to third-party apps or incompatible devices, moving pictures will
be displayed as static images.
Camera and Gallery
67
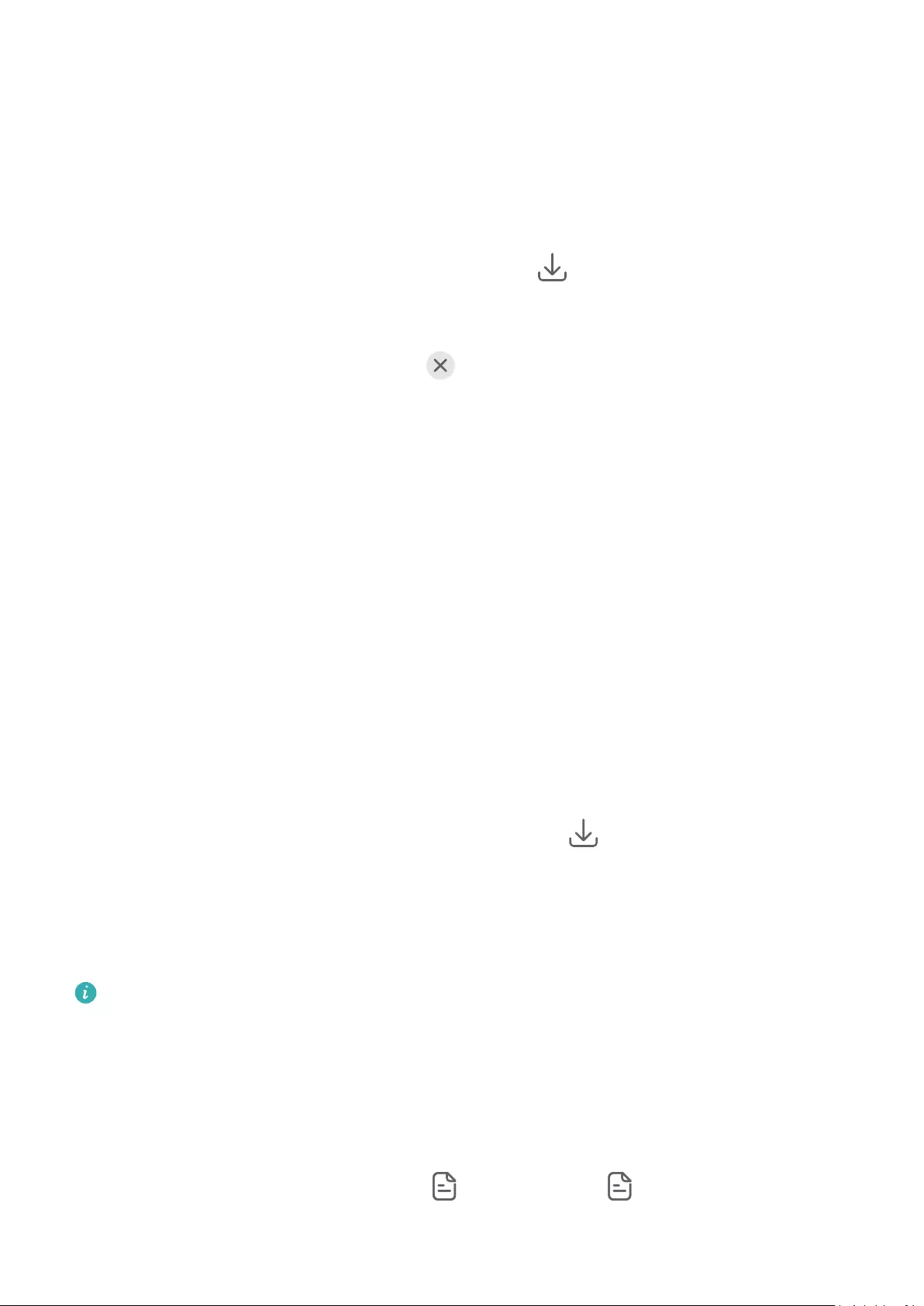
Add Stickers to Photos
Add Stickers to Photos
Add a sticker, such as a time, weather, mood, or food sticker, to spice up your photos.
1Go to Camera > More and select Stickers mode.
If the Stickers option is not present in More, touch , then download Stickers.
2Select a sticker, which will then be displayed in the viewnder.
Drag the sticker to change its position. Touch and hold the dot on the corner of the sticker
and drag it to resize the sticker. Touch to delete the sticker.
You can also edit the text in some types of stickers. Touch the editable area which is
typically encircled with dash lines to enter the new text.
3Touch the shutter button to shoot a photo.
Documents Mode
Use Documents Mode to Straighten Photos
Images shot at an angle always suer from the problem of perspective. If you aren't able to
take a perfectly straight photo of a document, use Documents mode.
The camera will automatically adjust skewed images shot in Documents mode and remove
shadows from them.
Shoot Photos in Documents Mode
1Go to Camera > More and select Documents mode.
If the Documents option is not present in More, touch , then download Documents.
2Frame the document (such as a presentation slide or a poster) you want to shoot within
the viewnder, and touch the shutter button to take a photo.
3The camera will automatically identify the text area within the viewnder, unskew the
image, and remove any shadows.
Some devices do not support the removal of document shadows.
Adjust the Text Area
If you are not satised with the skew correction of a photo, you can also manually adjust the
text area.
1Go to Gallery > Albums > Camera.
2Touch a document photo marked with and then touch at the top of the photo.
Camera and Gallery
68
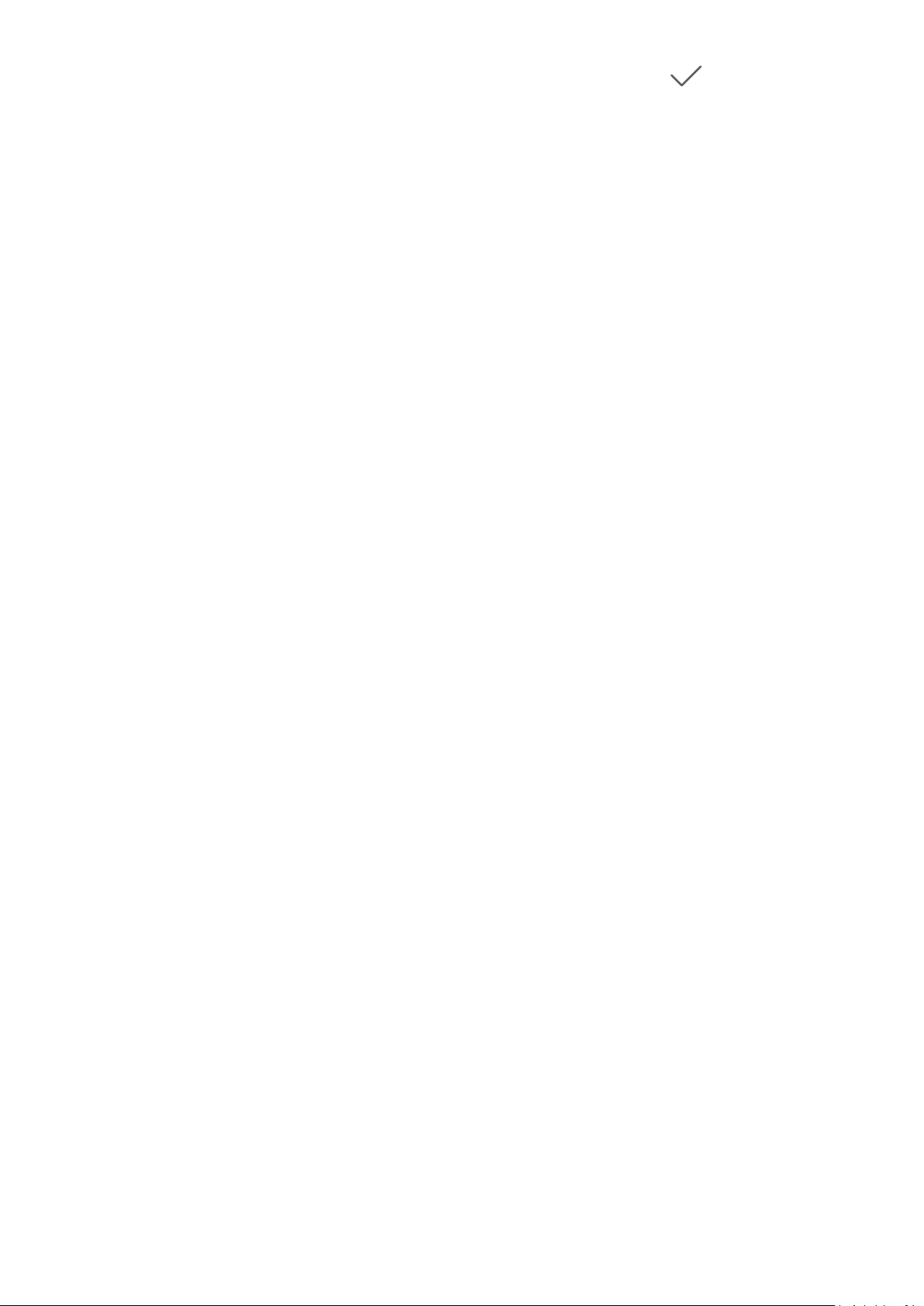
3Drag the four corners to customise the correction area. Then touch . Your device will
reshape the photo as a at, rectangular image.
Take High-Resolution Photos
Take High-Resolution Photos
Take high-resolution photos if you would like to print them or display them on a large screen.
1Go to Camera > More and select High-res mode.
2Frame your subject within the viewnder, then touch where you want to focus.
In High-res mode, you won't be able to zoom in or out, or adjust the aspect ratio.
3Touch the shutter button to shoot a photo.
Pro Mode
Use Pro Mode to Shoot Like a Pro
Pro mode lets you ne-tune photos and videos and gives you full control over ISO sensitivity,
focus mode, and more when taking photos or recording videos.
Use Pro Mode to Shoot Like a Pro
Camera and Gallery
69
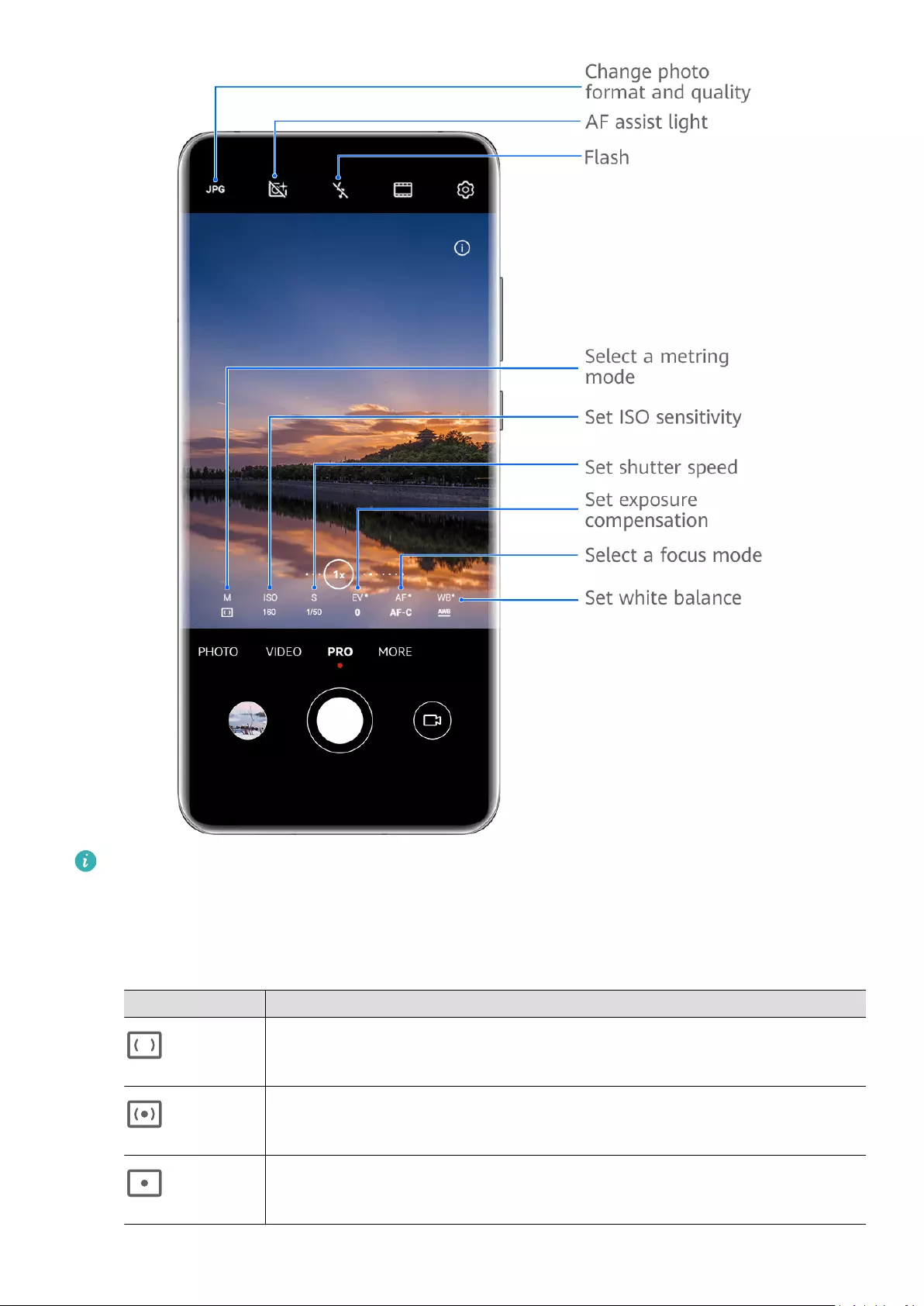
The gures are for reference only.
1Open Camera and select Pro mode.
2You can then:
•Adjust the metring mode: Touch M and select a metring mode.
Metring mode Application Scenarios
Matrix Measures the light in the whole frame. Applicable when shooting
natural landscapes.
Centre Concentrates on the light at the centre of the screen. Applicable
when shooting portraits.
Spot Concentrates on the light in a small area of the screen, such as the
subject's eyes.
•Adjust the ISO sensitivity: Touch ISO and drag the slider.
Camera and Gallery
70
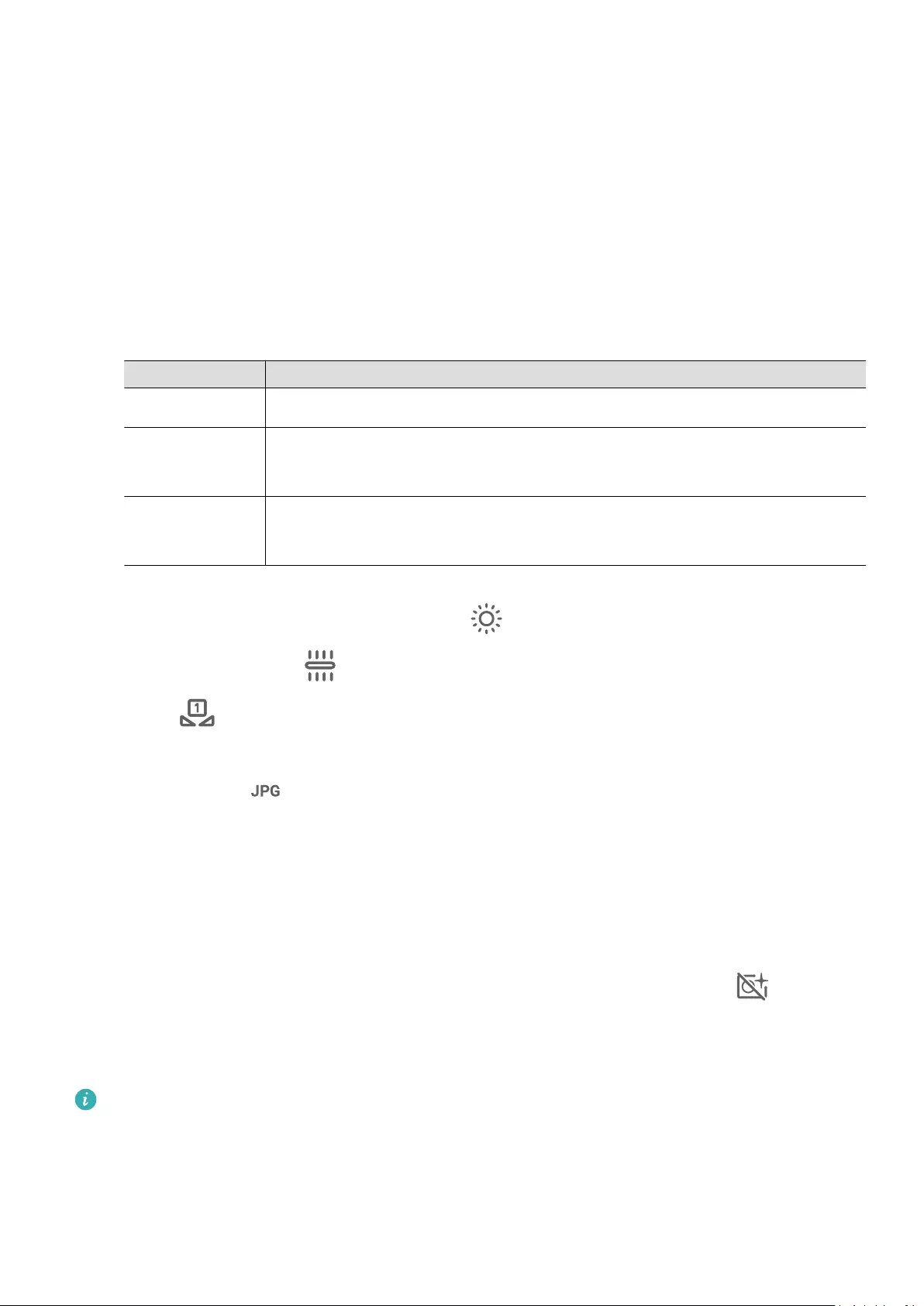
In low-light conditions, increase the ISO sensitivity. In well-lit environments, decrease
the ISO sensitivity to avoid image noise.
•Adjust the shutter speed: Touch S and drag the slider.
The shutter speed aects the amount of light allowed to enter the camera lens. When
you are shooting stationary scenes or portraits, decrease the shutter speed. When you
are shooting moving scenes or objects, increase the shutter speed.
•Adjust EV exposure compensation: Touch EV· and drag the slider.
Increase the EV value in low-light conditions and decrease the EV value in well-lit
environments.
•Adjust the focus: Touch AF· and select a focus mode.
Focus Mode Application Scenarios
AF-S (single) Applicable to stationary subjects
AF-C
(continuous)
Applicable to moving subjects
MF (manual) Touch the subject on which you want to focus, such as the subject's
face.
•Adjust the colour cast: Touch WB· and select a mode.
When shooting in bright daylight, select . When shooting in low-light
environments, select .
Touch to adjust the colour temperature.
•Select the storage format: Pro mode allows you to save the photo in JPG or RAW
format. Touch in the viewnder to select dierent storage formats.
Images in RAW format retain more details for post-processing but take up a relatively
large storage space, whereas images in JPG format require less storage space. Choose
between the two as required.
If you select RAW format, photos that you take will be saved in DNG and standard
formats. The DNG format photos will be saved to the RAW photo album in Gallery.
•Enable AF assist light: For better focus in low-light environments, touch to enable
AF assist light.
3Touch the shutter button to take a photo.
•Not all devices support these features.
•Changing a specic setting will sometimes cause other settings to change as well.
Adjust them according to your actual requirements.
Camera and Gallery
71
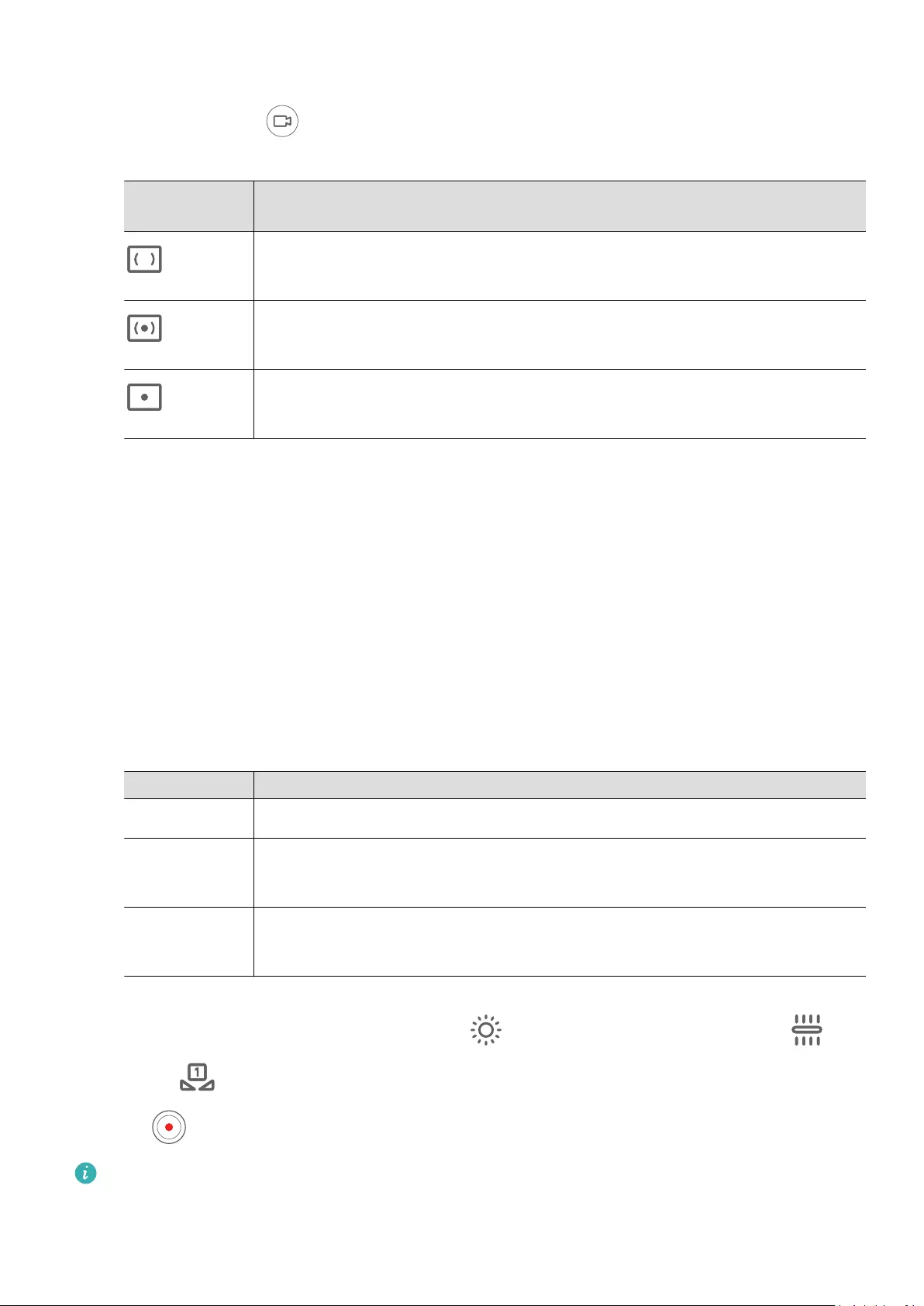
Use Pro Mode to Record Videos
1In Pro mode, touch to switch to Video mode. You can then:
•Adjust the metring mode: Touch M and select a metring mode.
Metring
Mode
Description
Matrix Measures the light in the whole frame. Applicable when shooting
natural landscapes.
Centre Concentrates on the light at the centre of the screen. Applicable when
shooting portraits.
Spot Concentrates on the light in a small area of the screen, such as the
subject's eyes.
•Adjust the ISO sensitivity: Touch ISO and drag the slider.
In low-light conditions, increase the ISO sensitivity. In well-lit environments, decrease
the ISO sensitivity to avoid image noise.
•Adjust the shutter speed: Touch S and drag the slider.
The shutter speed aects the amount of light allowed to enter the camera lens. When
you are shooting stationary scenes or portraits, decrease the shutter speed. When you
are shooting moving scenes or objects, increase the shutter speed.
•Adjust EV exposure compensation: Touch EV· and drag the slider.
Increase the EV value in low-light conditions and decrease the EV value in well-lit
environments.
•Adjust the focus: Touch AF· and select a focus mode.
Focus Mode Description
AF-S (single) Applicable to stationary subjects
AF-C
(continuous)
Applicable to moving subjects
MF (manual) Touch the subject on which you want to focus, such as the subject's
face.
•Adjust the colour cast: Touch WB· and select a mode.
When shooting in bright sunlight, select . In dimly-lit environments, select .
Touch to adjust the colour temperature.
2Touch to start recording.
•Not all devices support these features.
•Changing a specic setting will sometimes cause other settings to change as well.
Adjust them according to your actual requirements.
Camera and Gallery
72
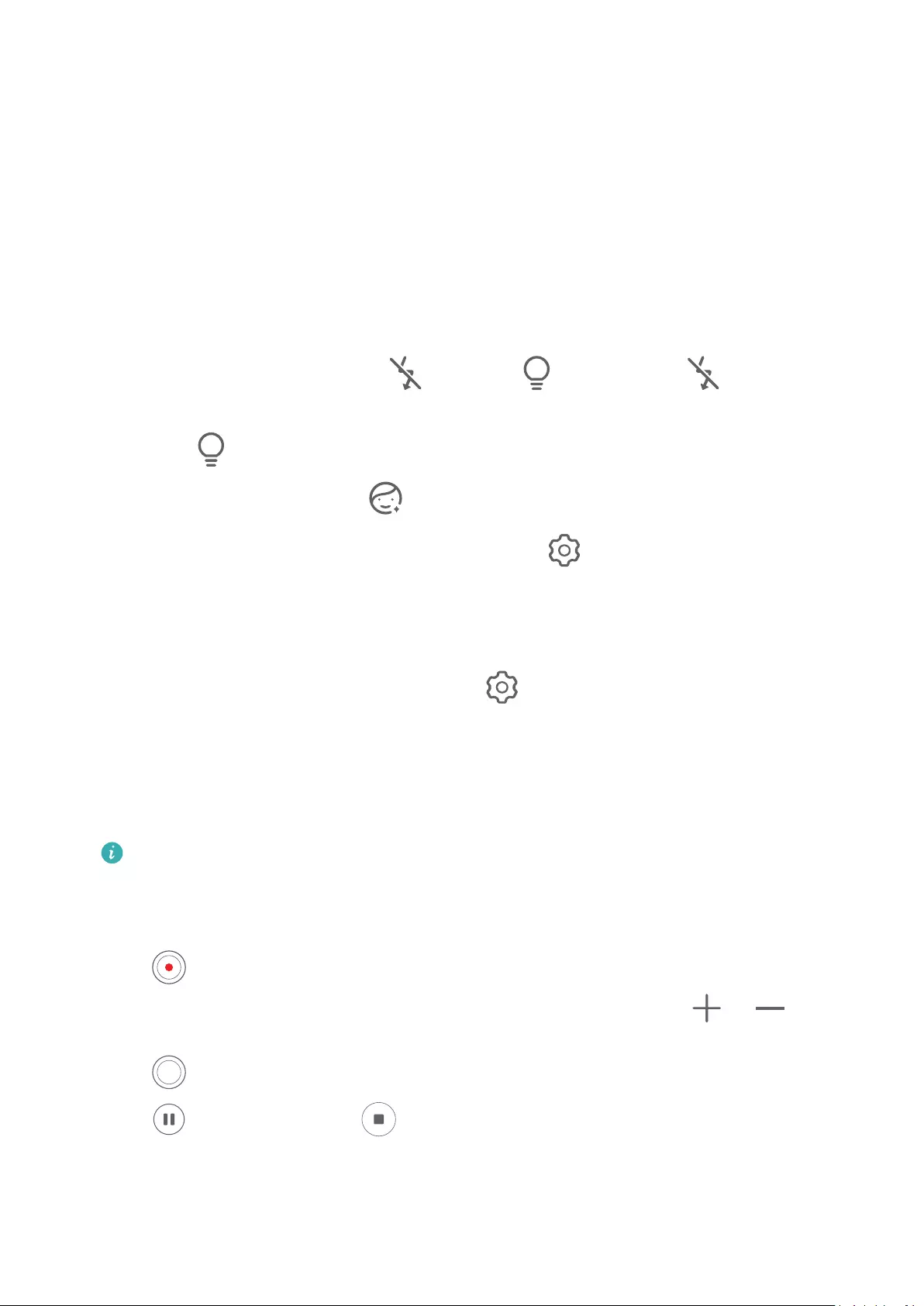
Record Videos
Capture Video
1Open Camera and select Video mode.
2Adjust the following settings:
•Zoom in or out: Pinch in or out on the viewnder, or drag the zoom slider.
•Focus: Touch the location you want to focus on. Touch and hold the viewnder to lock
the exposure and focus.
•Turn the ash on or o: Touch and select (steady on) or (o).
When using the front camera to record videos in low-light conditions, you can set the
ash to (steady on). The camera will provide light compensation.
•Adjust beauty eects: Touch and drag to adjust the eects.
•Adjust the video resolution and frame rate: Go to > Video resolution and select
the desired resolution. A higher resolution will result in a higher quality video with a
larger le size.
You can touch Frame rate to select your desired frame rate.
•Select a space-saving video format: Touch and toggle on the Ecient video
format switch.
When this feature is enabled, your device will use a video format that takes up less
storage space. However, videos in this format may not play on other devices. Please
exercise caution when selecting this option.
•Not all devices support these features.
•Changing a specic setting will sometimes cause other settings to change as well.
Adjust them according to your actual requirements.
3Touch to shoot.
When recording videos with the rear camera, you can touch and hold or to zoom
in or out.
Touch to take a shot of the current frame.
4Touch to pause and touch to stop shooting.
Enable Sound Volume to Adjust with the Zoom Level
When you are shooting a video, your device can focus on the sound of the subject you are
shooting, so that the sound turns up as you zoom in.
Camera and Gallery
73
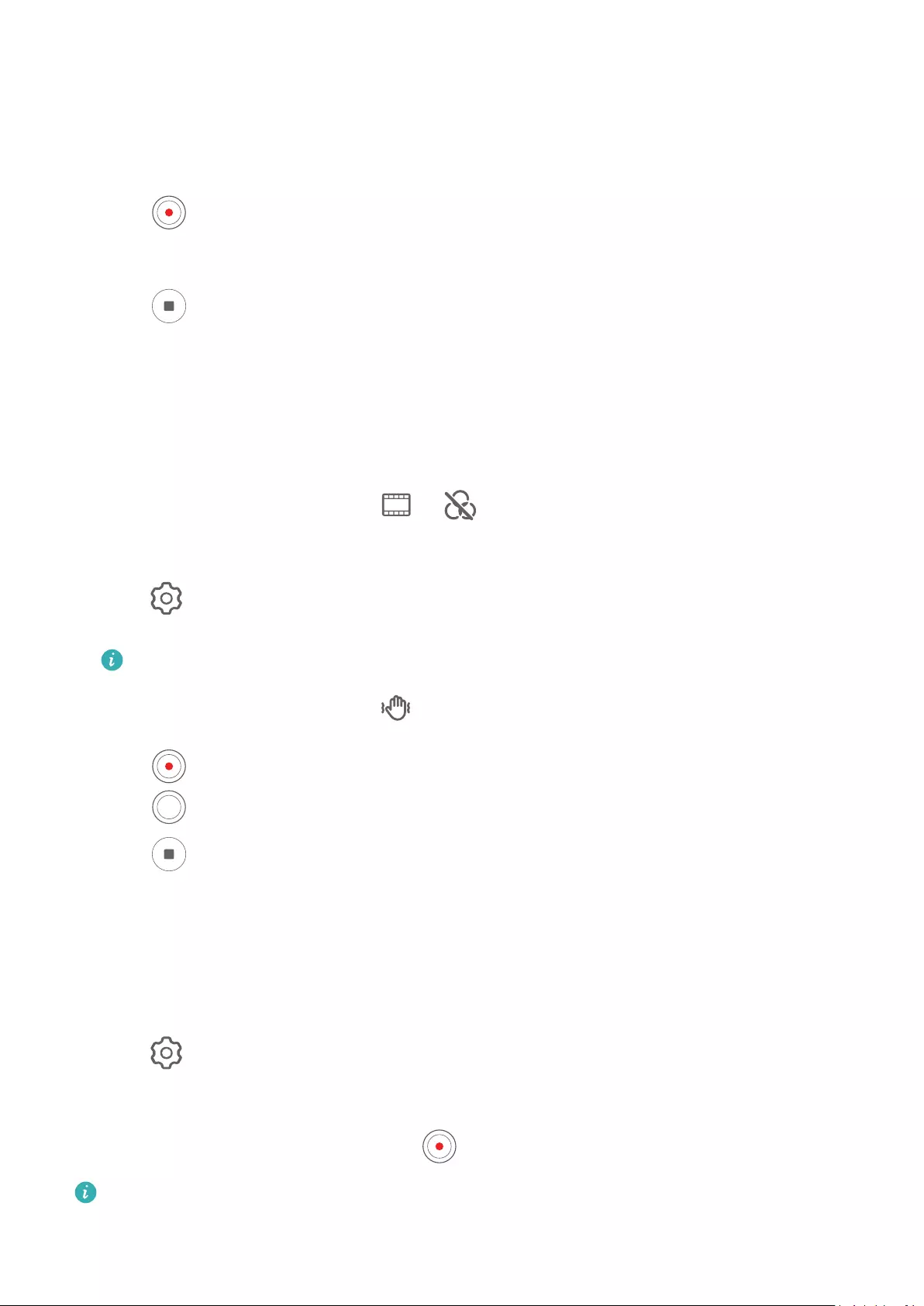
For example, if you are recording a child singing onstage, the child's voice will become clearer
as you zoom in on the child.
1Open Camera and select Video mode.
2When using the rear camera, aim the camera at the subject you want to record.
3Touch to start recording. Zoom in on the subject by pinching out on the viewnder or
dragging the zoom slider up.
As the camera zooms in, the recorded sound will become clearer.
4Touch to end the recording.
Use AI Film Eects to Record Videos
Use AI lm eects to add an artistic element to your videos without the need for post-
processing.
1Open Camera and select Video mode.
2Switch to the rear camera, touch or , and follow the onscreen instructions to
select AI colour, Background blur, or other lm eects (depending on your device
model).
3Go to > Video resolution and select the 21:9 aspect ratio (which most lms are shot
in).
•Some products do not support the 21:9 aspect ratio.
•If your device supports the feature, disable it rst.
4Touch to shoot.
Touch to add lter eects during shooting.
5Touch to end shooting.
Shoot 4K UHD Videos
Your device supports 4K Ultra HD (UHD) video recording, allowing you to record in even
greater clarity.
1Open Camera and select Video mode.
2Go to > Video resolution and select the 4K resolution.
Beauty mode, lters, and special eects are not supported at 4K, and will be
automatically disabled when you select the 4K resolution.
3Return to the Video screen and touch to start recording.
A higher resolution will result in a higher quality video, but will also take up more
storage space.
Camera and Gallery
74
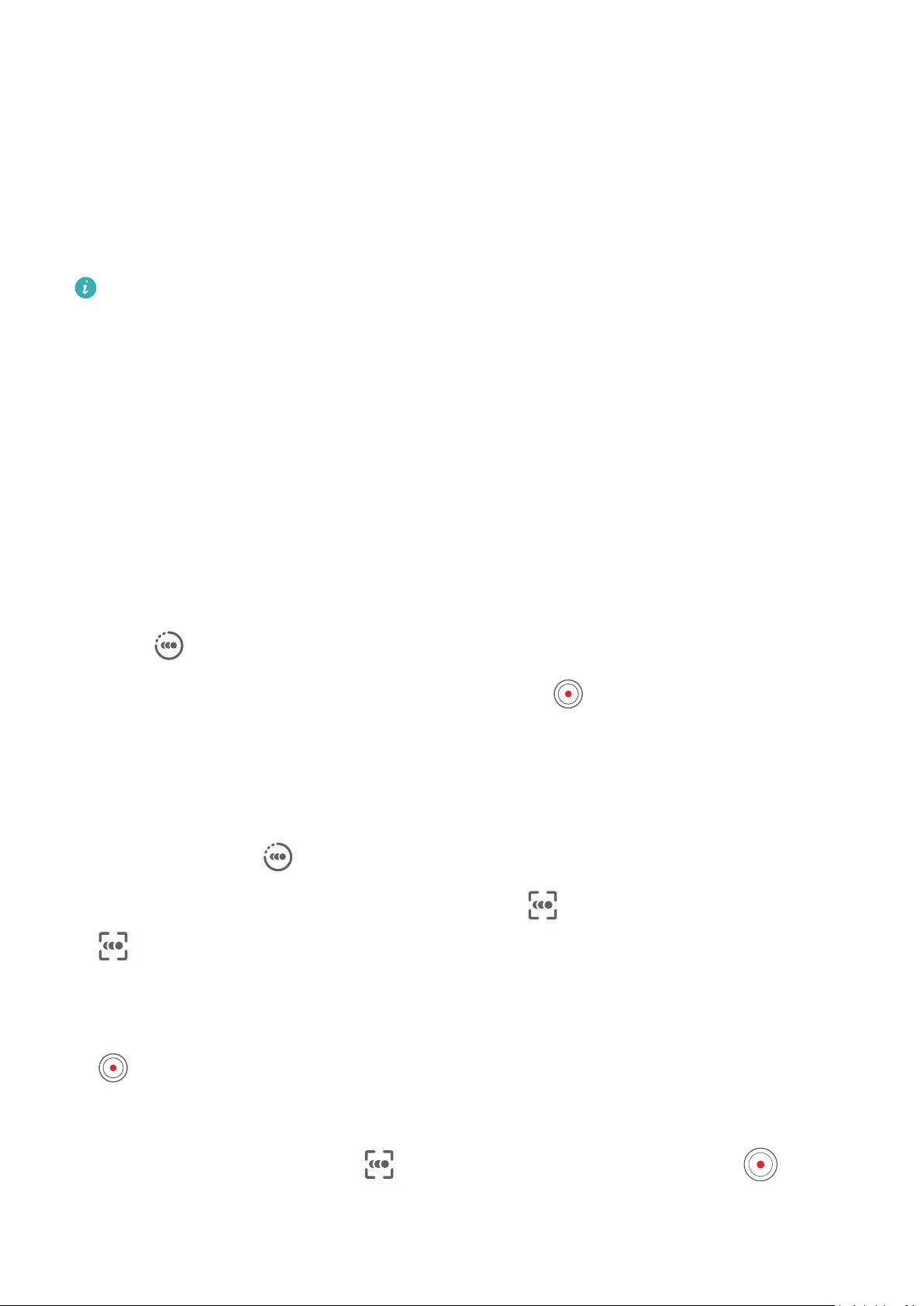
Slow-Mo Recording
Shoot Slow-Mo Videos
Use Slow-mo mode to capture eeting moments in detail. Adjust the slow motion speed
based on how slow you want your footage to appear. With a higher speed you'll get slower
playback.
The available slow motion speeds vary by device.
•256x: suitable for recording shooting, explosion, or other extreme fast-paced action scenes.
•128x or 64x: suitable for recording balls being hit and racing.
•32x or 16x: suitable for recording bubbles popping and water splashing.
•8x or 4x: suitable for recording breakdowns of fast movements, such as diving into water
and a football being kicked. You can customise the overall shooting length and the length
of the slow-mo portion.
For best results, shoot the slow-mo videos in bright and natural lighting.
Shoot Slow-Mo Videos
1Go to Camera > More and select Slow-mo mode.
2Touch and select a slow motion speed.
3Frame your subject within the viewnder, then touch to start recording.
Automatically Capture Slow-Mo
Some high-speed slow-mo modes support motion detection. Your camera will automatically
track and take snapshots of moving objects in the frame when you touch the shutter button.
1In Slow-mo, touch and select a speed.
2If the speed you select supports motion detection, will appear on the screen. Touch
to ensure that motion detection is enabled.
A detection frame will then be displayed in the viewnder. Move the frame to the desired
position.
3Frame the object in the viewnder and ensure that it is also in the detection frame. Touch
to start shooting.
The camera will track the object in the frame and automatically take snapshots when it is
moving.
To record a video manually, touch to disable motion detection, then touch to start
recording.
Camera and Gallery
75
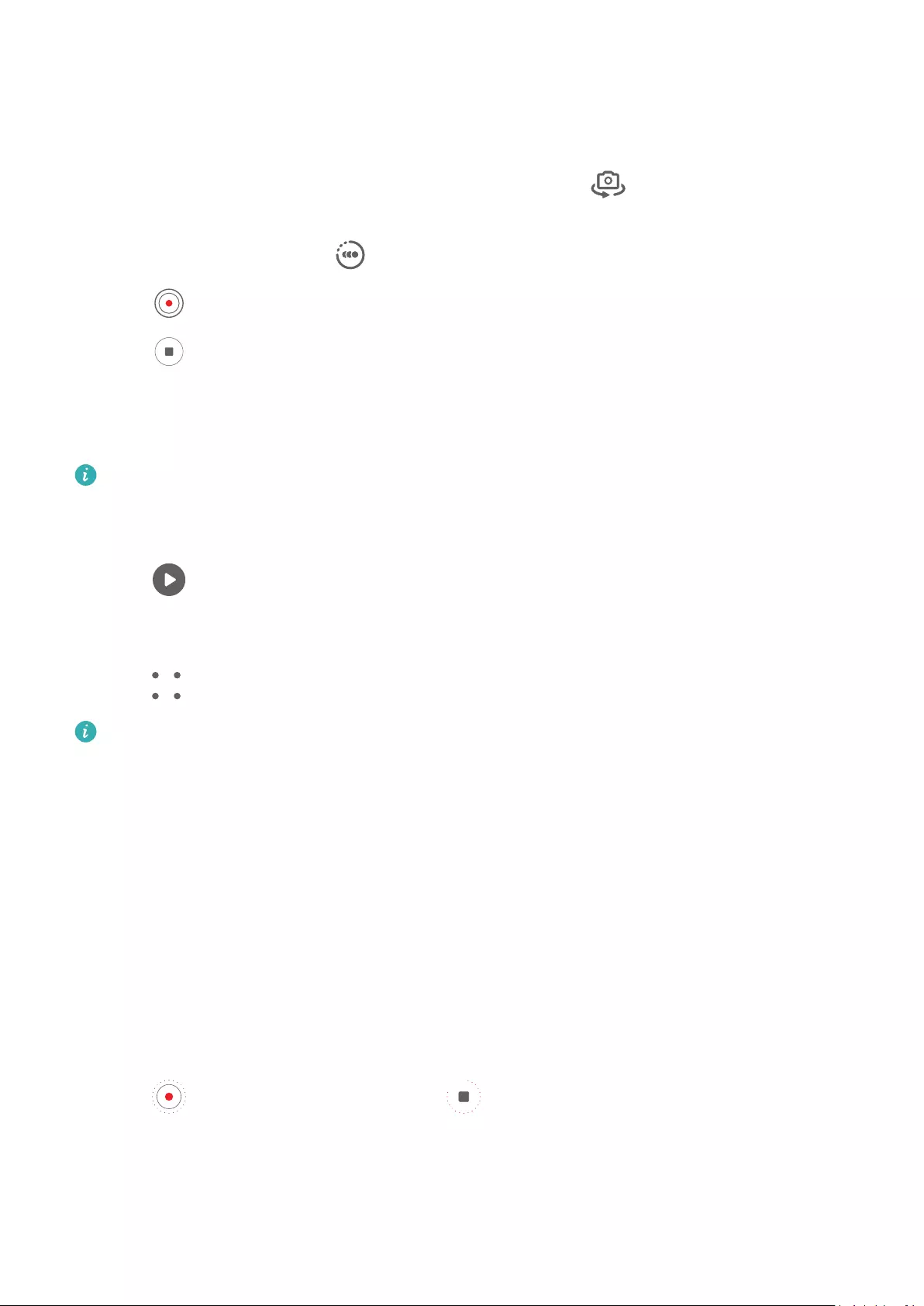
Shoot Slow-Mo Videos with the Front Camera
You can use the front camera to take slow-mo sele videos such as of your hair blowing in
the wind.
1Go to Camera > More, select Slow-mo mode, then touch to switch to the front
camera.
2If your device allows, touch and select a slow motion speed.
3Touch to start recording.
4Touch to end the recording.
Adjust the Slow-Mo Part in Slow-Mo Videos
For a slow-mo video, you can change which part of it you want to play in slow motion.
This feature is only available for slow-mo videos recorded at 4x or 8x. The 8x option is
not available on certain devices.
1Go to Gallery > Albums > Camera and select a slow-mo video.
2Touch to play the video. During playback, touch the video to display the editing area.
3Drag the sliders to adjust the part you want to be played in slow motion.
Other parts of the video will be played at a normal speed.
4Go to > Save slow-mo le to save your edits.
For the best results when sharing, share the slow-mo videos in which your edits have
been saved.
Time-Lapse Photography
Use Time-Lapse to Create a Short Video
You can use Time-lapse to capture images slowly over several minutes or even hours, then
condense them into a short video. This allows you to capture the beauty of change –
blooming owers, drifting clouds, and more.
1Go to Camera > More and select Time-lapse mode.
2Place your device in position. To reduce camera shake, use a tripod to steady your device.
3Touch to start recording, then touch to end the recording.
The recorded video is automatically saved to Gallery.
Shoot Time-Lapse Videos in Manual Mode
Time-lapse mode is set to automatic by default when you take videos with the rear camera.
Camera and Gallery
76
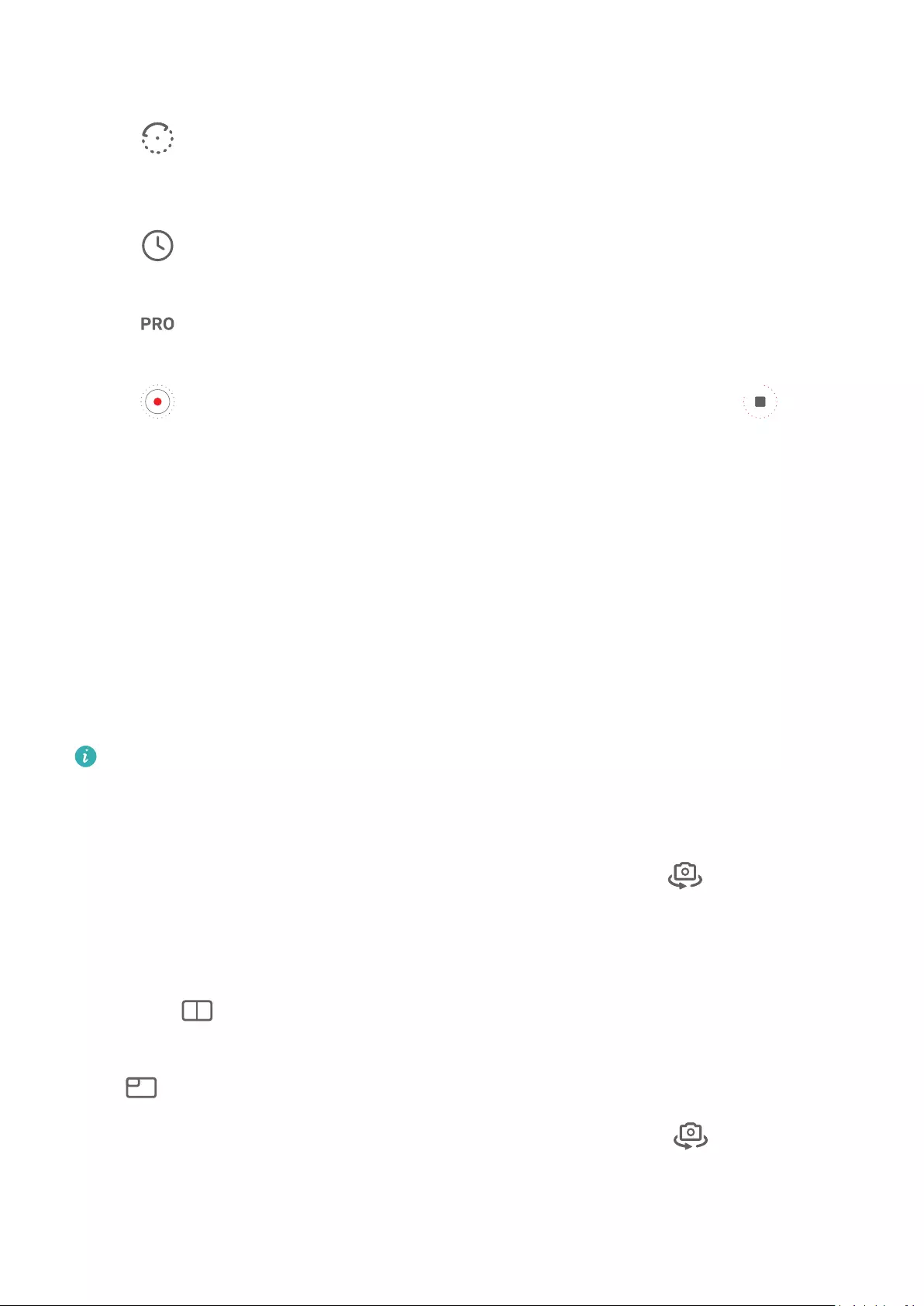
To shoot in manual mode and adjust shooting parameters such as the recording speed,
duration, ISO, and more, touch Auto. You can then:
•Touch to adjust the recording speed. For instance, record trac trails at 15x or
blooming owers at 1800x.
A video recorded at a higher speed will play faster.
•Touch to set the recording time. The video recording will automatically stop when it
reaches this limit.
•Touch to adjust the metering mode, shutter speed, ISO, and more to ensure a better
shooting result.
•Touch to start recording. If you haven't set the recording duration, touch to stop
recording.
Dual-View Mode
Record Dual-View Videos
In Dual-view mode, you can capture two dierent perspectives at once by independently
lming on two cameras – using both the front and rear cameras or just the rear camera
setup – instead of one. When using the front and rear cameras, the dual view shows what's
captured by the front camera and rear camera side by side. When using just the rear camera
setup, the dual view shows a panorama and a close-up of the centre of what is being lmed.
Please make sure your device has been updated to the latest system version.
1Go to Camera > More and select Dual-view.
2Frame your subject in the viewnder.
•To capture images from both the front and rear cameras, touch to have the dual
view show what's captured by the front camera and rear camera. You can pinch in or
out on the viewnder to adjust the zoom level of the view from the rear camera.
Touch the screen twice to swap the positions of the dual view images.
Touch to enable Picture in Picture mode. You can then tap the small window twice
to swap the positions of the images, or drag the window to any other position. Touch
to return to split-screen mode.
•To use just the rear camera setup for dual-view recording, touch to switch to the
rear camera. A panoramic view and a close-up of the centre of the panorama will be
displayed in split-screen mode in the viewnder.
Camera and Gallery
77
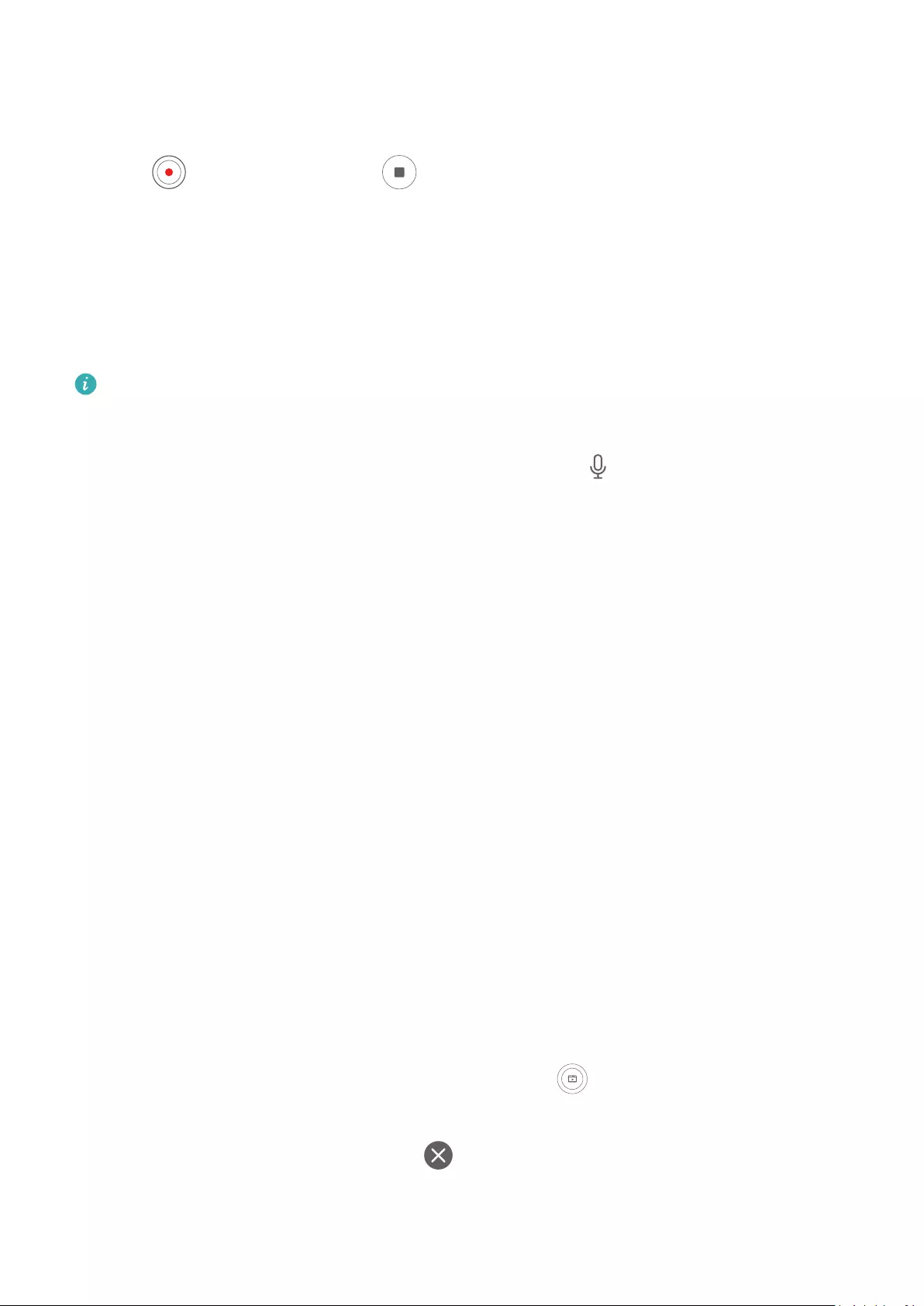
You can adjust the zoom level of the close-up view by pinching in or out on the
viewnder. Touch the screen twice to swap the positions of the panorama and close-up
views.
3Touch to start recording and to stop recording.
Choose the Sound Source You Want to Pick Up in Dual-view Mode
You can decide which direction you want to pick up sound from in Dual-view mode. For
instance, when using the dual-rear Dual-view mode, you can pick up sound from either the
panoramic or close-up view. When using the front and rear Dual-view mode, you can pick up
sound from the front or rear.
Some devices do not support front and rear Dual-view mode.
1Go to Camera > More and select Dual-view.
2Point your device at the scene you want to record, touch in the viewnder, and
choose which view you want to pick up sound from as prompted.
•When using the dual-rear Dual-view mode, you can pick up sound from either the
panoramic or close-up view. If you choose to pick up sound from the close-up view,
your device can focus on the sound of the subject you are shooting, and the sound
turns up as you zoom in. For instance, you can zoom in on the subject by pinching out
on the viewnder or dragging the zoom slider up. In doing so, the recorded sound of
the subject will become clearer.
•When using the front and rear Dual-view mode, you can pick up sound from either the
front or rear. For instance, when you are lming dierent subjects with the front and
rear cameras, you can choose which subject you want to focus on.
3Touch the shutter button to start recording.
Story Creator
Tell Your Story in Story Creator Mode
In Story creator mode, you can choose a template and follow the instructions to create an
engaging story with the camera and without having to focus or zoom manually.
1Go to Camera > More, and select Story creator mode.
2Touch a template to preview what it looks like. Touch to start.
3Your device will instruct you to take several shots. Before shooting, the viewnder will
show the preview of each shot. Touch to close the preview.
Camera and Gallery
78
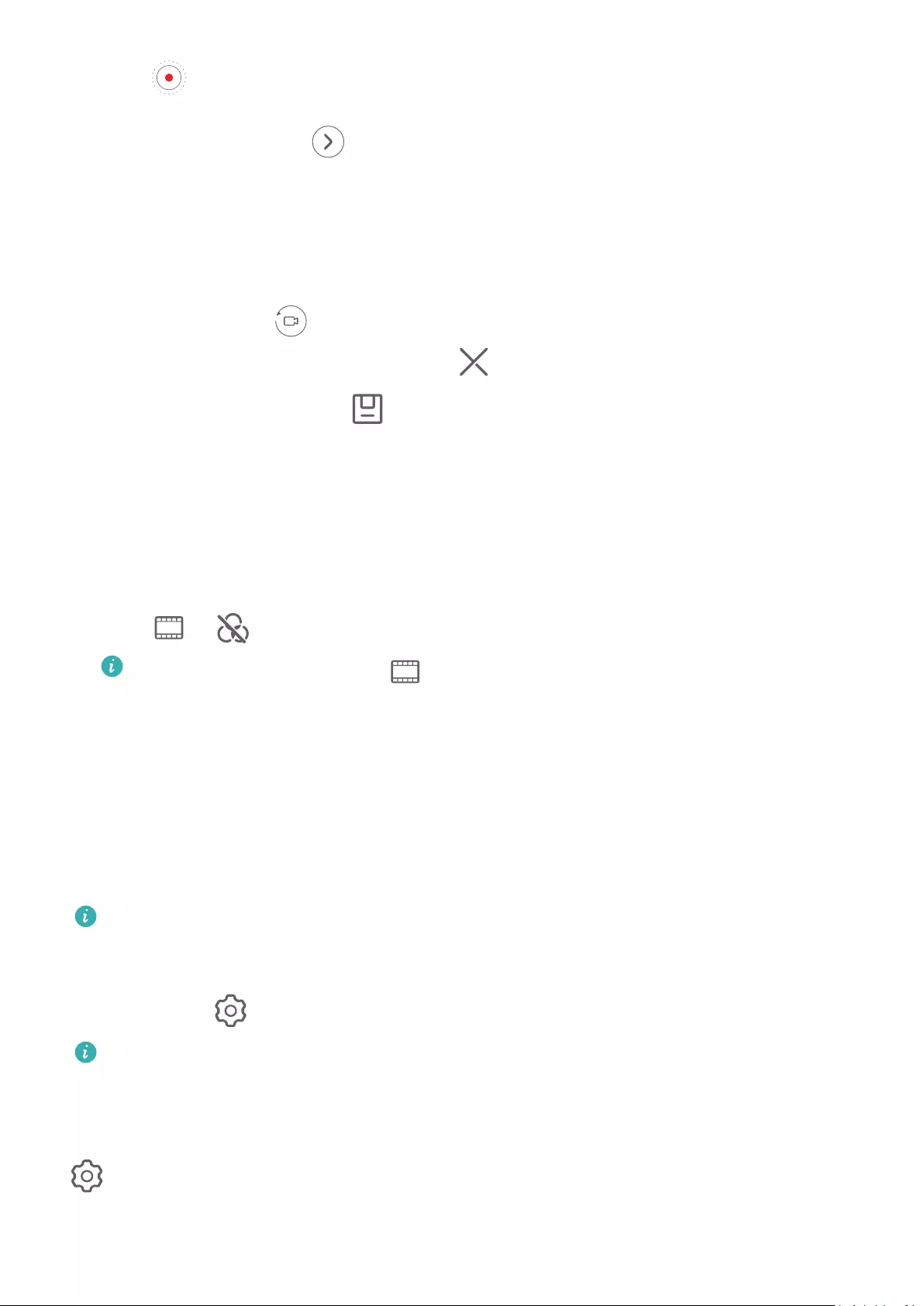
Touch to start recording. Your device will take care of the focusing, rotating, and
zooming in the viewnder. When the preset time has elapsed, your device will stop
recording. You can touch and record the next shot until all shots are recorded.
4To shoot a dierent scene, exit the camera. Your device will automatically save your shots.
When you enter Story creator mode again, you can continue with the saved shots (only
the shots recorded from the last time are saved).
5When you are nished, your device will automatically splice the shots and create a video
clip with music. If you are unsatised with any of the shots, touch the preview frame of
the shot, then touch and follow the onscreen instructions to retake the shot.
If you are unsatised with all shots, touch to remove them all and shoot again.
6When you are nished, touch to export the video to the Videos album.
Filters
Apply a Filter to Photos or Videos
1Open Camera and select Photo or Video mode.
2Touch or to select a lter and preview the eect.
Some devices do not have the icon.
3Touch the shutter button to take a photo or start recording a video.
Adjust Camera Settings
Adjust Camera Settings
You can adjust the camera settings to take photos and videos more quickly.
The following features may not be available in some camera modes.
Adjust the Aspect Ratio
Go to Camera > > Aspect ratio and select an aspect ratio.
This feature is not available in some modes.
Enable Location Tags
To enable Location tag, enable Location Services for your device rst, then go to Camera >
. Your photos and videos will then be tagged with location information.
You can touch and swipe up on a photo or video in Gallery to view its shooting location.
Camera and Gallery
79
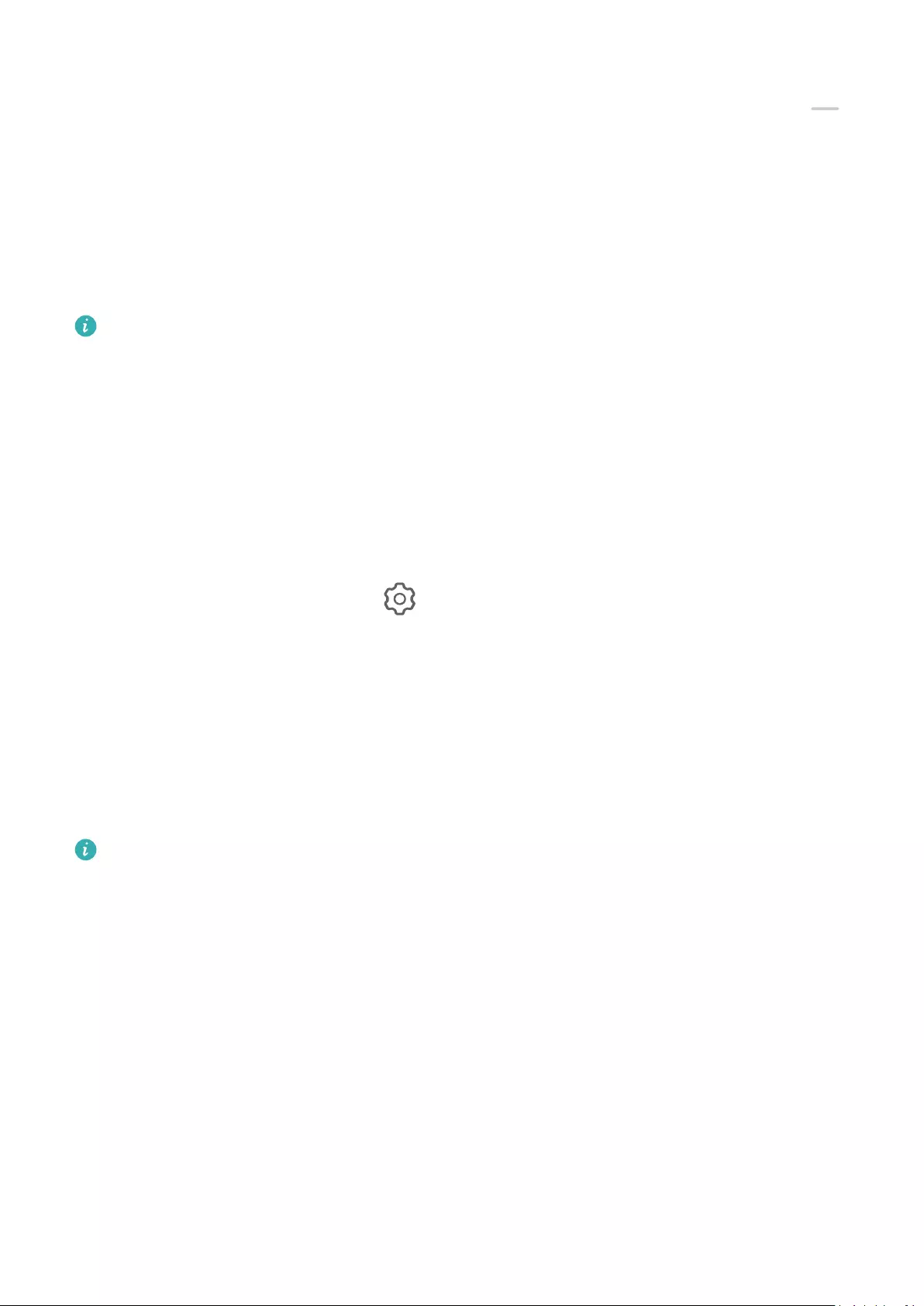
To enable Location Services on your device:
•Swipe down from the upper right edge of the device to display Control Panel, touch to
expand the shortcut switches panel, and enable Location.
•Go to Settings > Location and enable Access my location.
Add Device Watermarks
Enable Add watermark. Photos and videos shot with the rear camera will have a device
watermark added.
Adding a device watermark to videos is not supported on certain devices.
Use the Assistive Grid to Compose Your Photos
Use the assistive grid to help you line up the perfect shot.
1Enable Assistive grid. Grid lines will then appear in the viewnder.
2Place the subject of your photo at one of the intersecting points, then touch the shutter
button.
Use Mirror Reection
When using the front camera, touch , then enable or disable Mirror reection.
When Mirror reection is enabled, the image will appear as you see yourself in the
viewnder, instead of ipped.
When Mirror reection is disabled, the image will be ipped, so it's the opposite of what
you see in the viewnder.
Mute the Shutter Sound
Enable Mute to mute the camera shutter sound.
This feature is only available in some countries and regions.
Capture Smiles
Enable Capture smiles. The camera will take a photo automatically when it detects a smile
in the viewnder.
Use the Horizontal Level for Better Compositions
Enable Horizontal level to display a horizontal guiding line on the viewnder.
When the dotted line overlaps with the solid line, it indicates that the camera is parallel with
the horizontal level.
Camera and Gallery
80
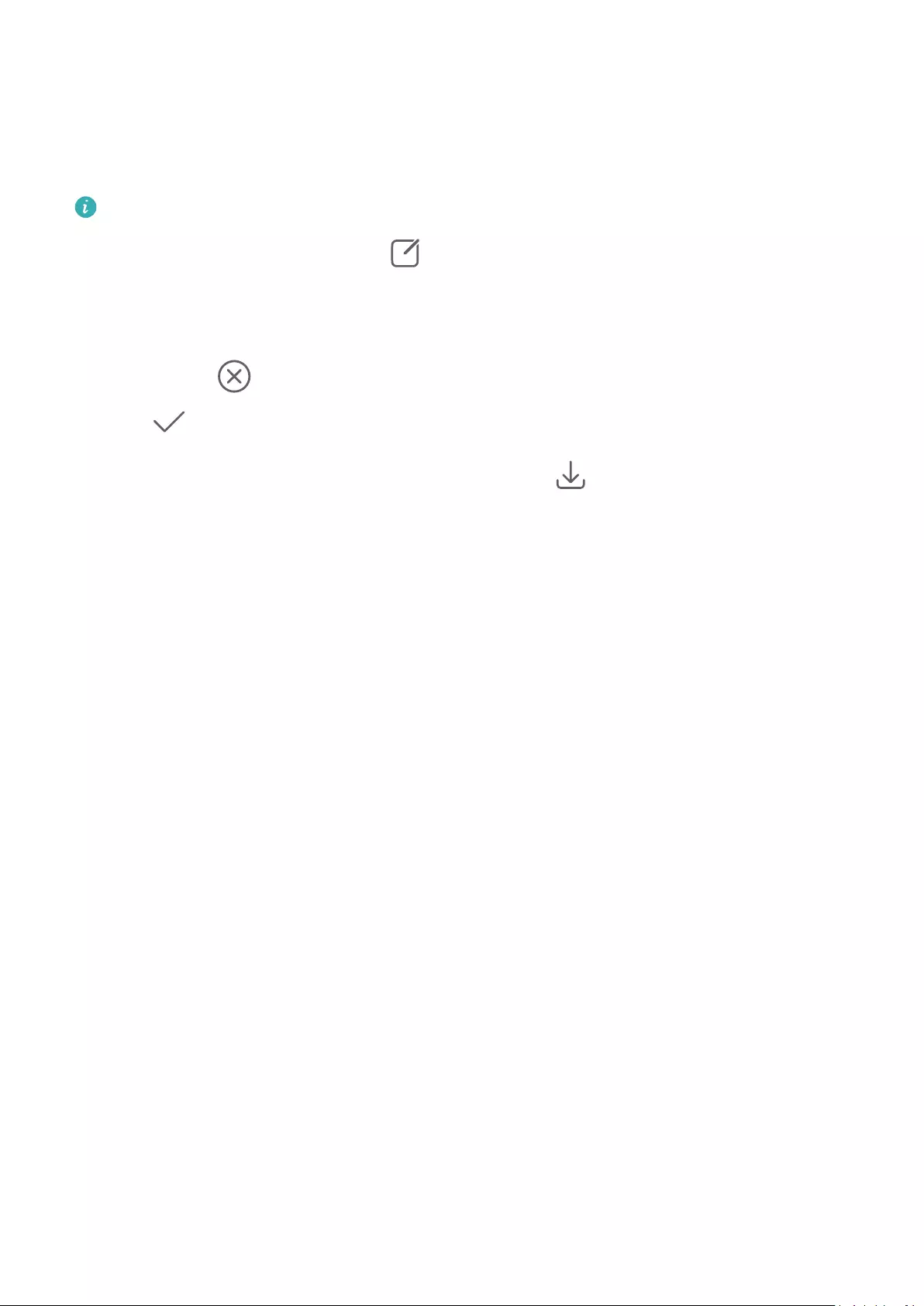
Customise Camera Mode Layout
You can customise the layout of the Camera mode screen based on your preferences by
moving the frequently used modes to the camera home screen, or change the order of
modes.
Photo, Portrait, and Video modes cannot be moved to More.
1Go to Camera > More, and touch to enter the mode editing screen.
2Touch and hold a mode and drag it to the desired position. You can move a mode on the
More screen to the camera home screen, move the mode on the camera home screen to
More, or adjust the layout of the mode screen based on how often you use certain modes.
Modes with a icon can be deleted by simply touching this icon.
3Touch to save the layout.
To restore a deleted mode, go to Camera > More, touch , and then touch ADD.
Manage Gallery
View Photos and Videos
In Gallery, you can view, edit, and share your photos and videos, as well as browse the clips
automatically generated from them.
Camera and Gallery
81
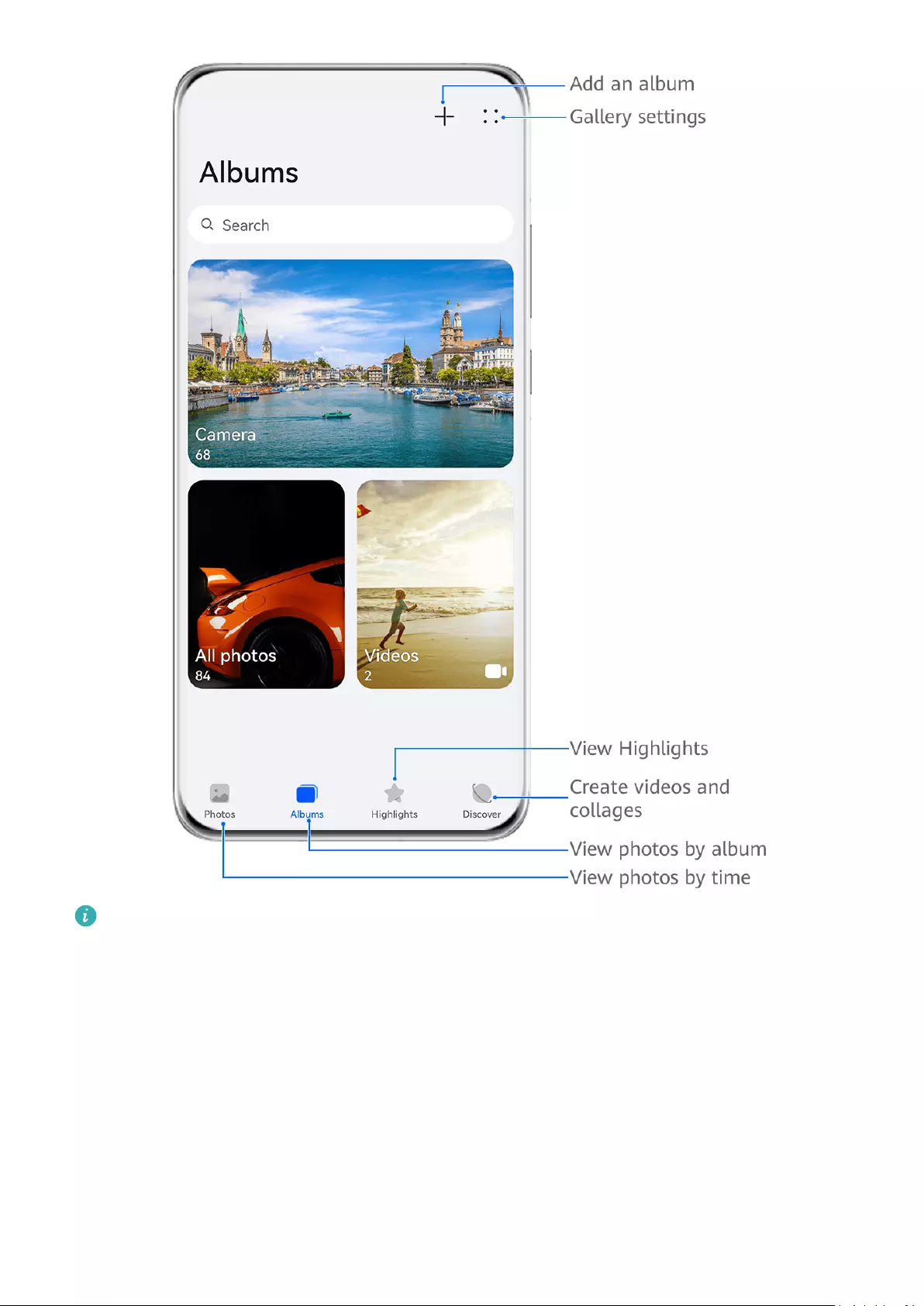
The gures are for reference only.
View by Shooting Time
Open Gallery. On the Photos tab, pinch in on the screen to switch to the monthly view and
pinch out to switch to the daily view.
You can also drag the track ball on the edge to view the time.
View by Album
You can view photos and videos by album on the Albums tab.
Some photos and videos are stored in default albums. For example, videos recorded with the
camera are saved in the Camera album. Screenshots and screen recordings are saved in the
Screenshots album.
Camera and Gallery
82
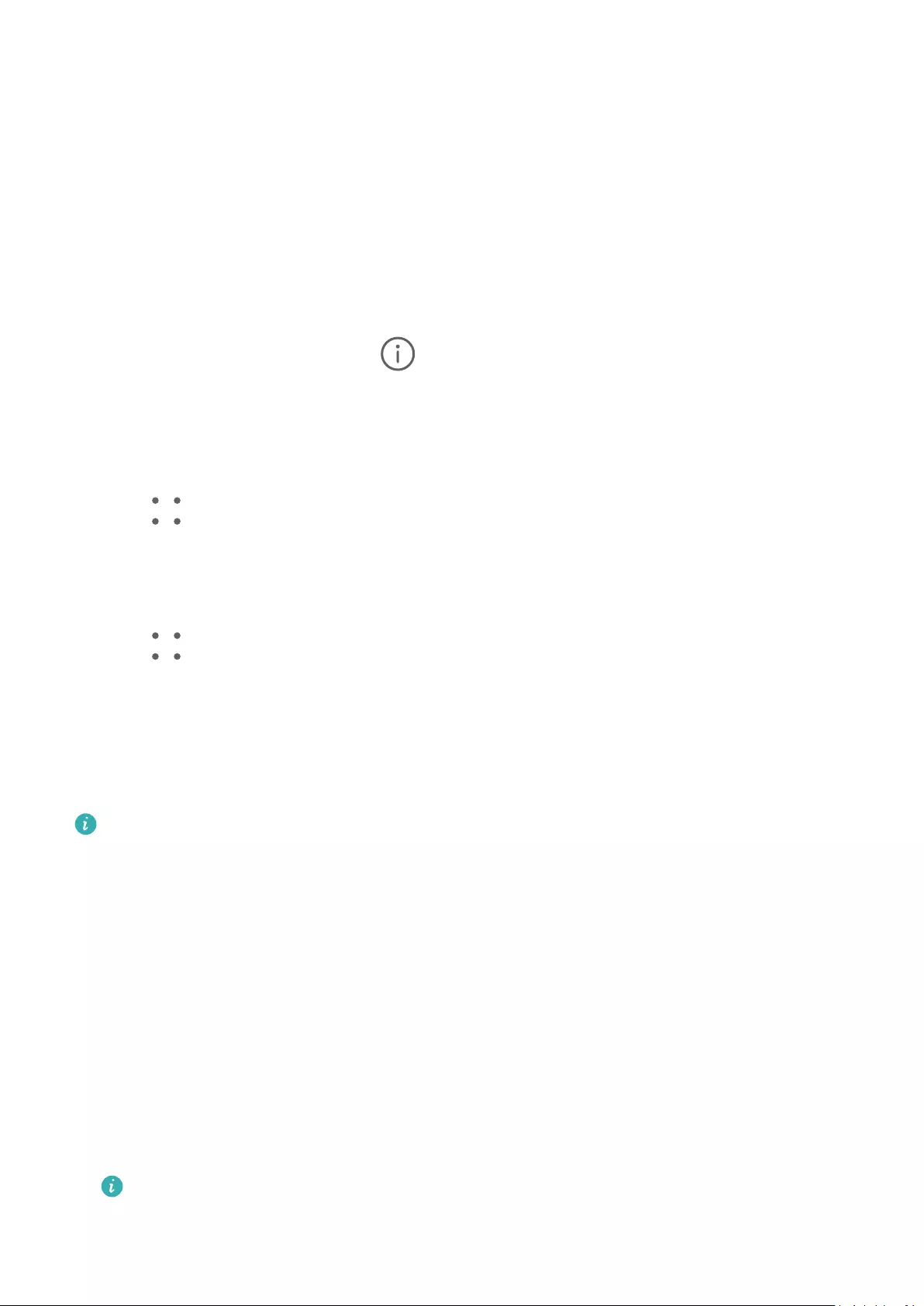
View by Category
Gallery intelligently sorts photos into categories, allowing you to quickly sift through large
albums by category.
Touch a category album on the Discover tab (such as food, portrait, or scenery) to view
photos in that album.
View Details About Photos and Videos
1In Gallery, touch a photo or video to view it in Full screen mode. Touch the screen again to
hide the menu.
2When in Full screen mode, touch to view details about the photo or video, such as
the storage path, resolution, and size.
Change the Sorting Mode of Albums
1Go to Gallery > Albums and touch the album you want to set.
2Go to > Sort and select your desired sorting mode.
Show Images and Videos in Albums by Date
1Go to Gallery > Albums and touch the album you want to set.
2Go to > Show date. The images and videos in the album will then be displayed by
date.
View Images or Videos on Other Devices from Your Device
With Multi-device browsing, you can browse and search for photos and videos saved on a
connected phone or tablet.
•This feature is only available in some countries and regions.
•Before using this feature, ensure that your devices have sucient power and that the
device being connected is near the device.
1Enable the following functions on this device and the connected device:
Go to Settings > Device+ > More settings > Multi-Device Gallery and ensure that
Multi-Device Gallery is enabled.
If Multi-Device Gallery is not displayed in the above path on the phone or tablet, search
for and enable Multi-Device Collaboration in Settings. If neither of the two switches can
be found on your device, it indicates that this feature is not supported.
2Enable Wi-Fi and Bluetooth and log in to the same HUAWEI ID on your device and the
device you want to connect to.
After the connection is set up, the Other devices tab will be displayed under Gallery >
Albums.
If your device cannot connect to the target device, connect them to the same router or
personal hotspot, log in to the same HUAWEI ID, and enable Bluetooth on both
devices.
Camera and Gallery
83
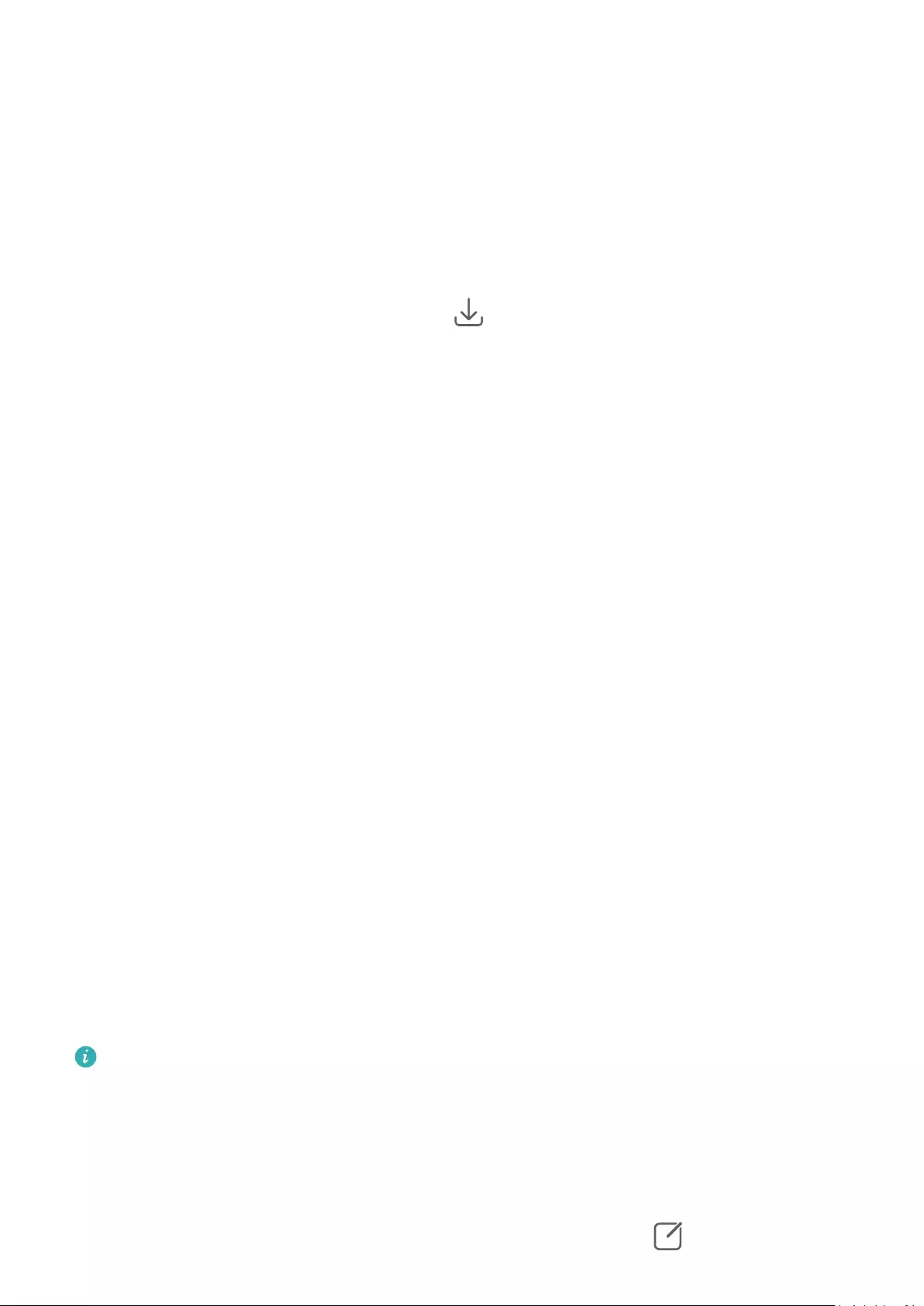
3Touch the Other devices tab to view connected devices. If the device you want to browse
from is not connected, touch the device name and initiate a connection as prompted. You
can then:
•Browse images or videos: Touch a connected device to view the albums stored on that
device.
•Search for images: On the Albums tab, enter a keyword (such as "food" or
"landscapes") in the search bar. The search results will be displayed by device.
•Save items from other devices to your device: Touch the target device, touch and hold
to select images or videos, then touch .
The saved items will be displayed in Gallery > Albums > From other devices.
To disable this feature, disable Multi-Device Gallery.
Make Quick Searches in Gallery
Quickly Search for Photos in Gallery
Quickly locate a photo by searching with keywords, such as a date, food, or category, in
Gallery.
1Go to Gallery, touch the search bar at the top of the screen, then type in a keyword (such
as "food" or "scenery") or touch a suggested word to start searching.
2Thumbnails of photos related to that keyword will be displayed, and more keywords will
be suggested. Touch a suggested keyword or enter more keywords for more precise
results.
Quickly Search for Videos in Gallery
Your device automatically analyses and categorises videos in Gallery when charging and with
the screen o. Suggested keywords will be displayed in the search bar for quick results on
related topics.
1Go to Gallery, touch the search bar at the top of the screen, then type in a keyword (such
as "food" or "scenery") or touch a suggested word to start searching.
2Thumbnails of videos related to that keyword will be displayed, and more keywords will
be suggested. Touch a suggested keyword or enter more keywords for more precise
results.
Key moments of videos in the search results will automatically be played in sequence for
you to see a preview.
Screenshots will not be analysed.
Edit Images
Gallery oers a wide range of editing features for images.
Basic Editing
1Open Gallery, touch the photo you want to edit, and then touch . You can then:
Camera and Gallery
84
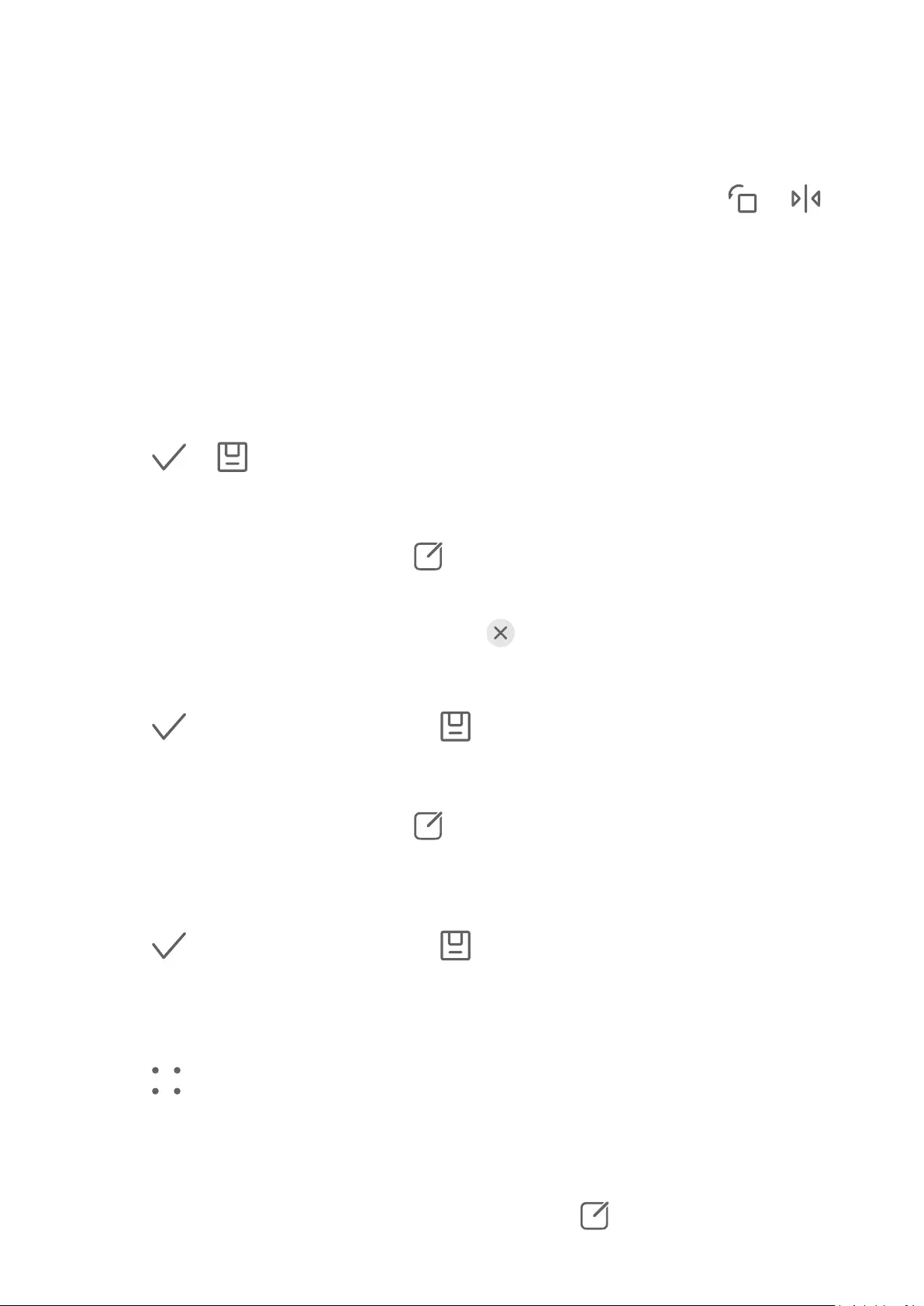
•Crop and rotate: Touch Crop, select a frame, then drag the grid or its corners to select
which part you want to keep. You can drag the photo in the frame, or use two ngers
to zoom in or out to adjust the displayed part of the photo.
To rotate the photo, touch Crop and drag the angle wheel to the desired orientation.
To rotate the photo by a certain degree or mirror ip the photo, touch or .
•Add a lter eect: Touch Filter to select a lter.
•Adjust photo eects: Touch Adjust to adjust the brightness, contrast, saturation, and
other aspects of the photo.
•Other: Touch More to edit the photo in other ways, such as by adding a colour splash,
blur, doodle, or text element.
When using the Adjust or Filter feature, you can touch Compare to compare the photo
before and after editing. Comparison is not supported in some editing modes.
2Touch or to save the edits.
Add Stickers to Photos
1In Gallery, touch a photo, then go to > More > Stickers.
2Select a sticker and drag it anywhere you like. Touch and hold the dot on the corner of the
sticker and drag it to resize the sticker. Touch to delete the sticker.
You can also edit the text in some types of stickers. Touch the editable area which is
typically encircled with dash lines to enter the new text.
3Touch to save your edits and touch to save the photo.
Pixelate Photos
1In Gallery, touch a photo, then go to > More > Mosaic.
2Select a mosaic style and size to cover parts of the photo.
3To remove the mosaic, touch Eraser and wipe it o the photo.
4Touch to save your edits and touch to save the photo.
Rename Photos
1In Gallery, touch the photo thumbnail you want to rename.
2Go to > Rename and enter a new name.
3Touch OK.
Remove Unwanted Objects from Images
1In Gallery, touch the image you want to edit, then go to > More > Remove.
Camera and Gallery
85
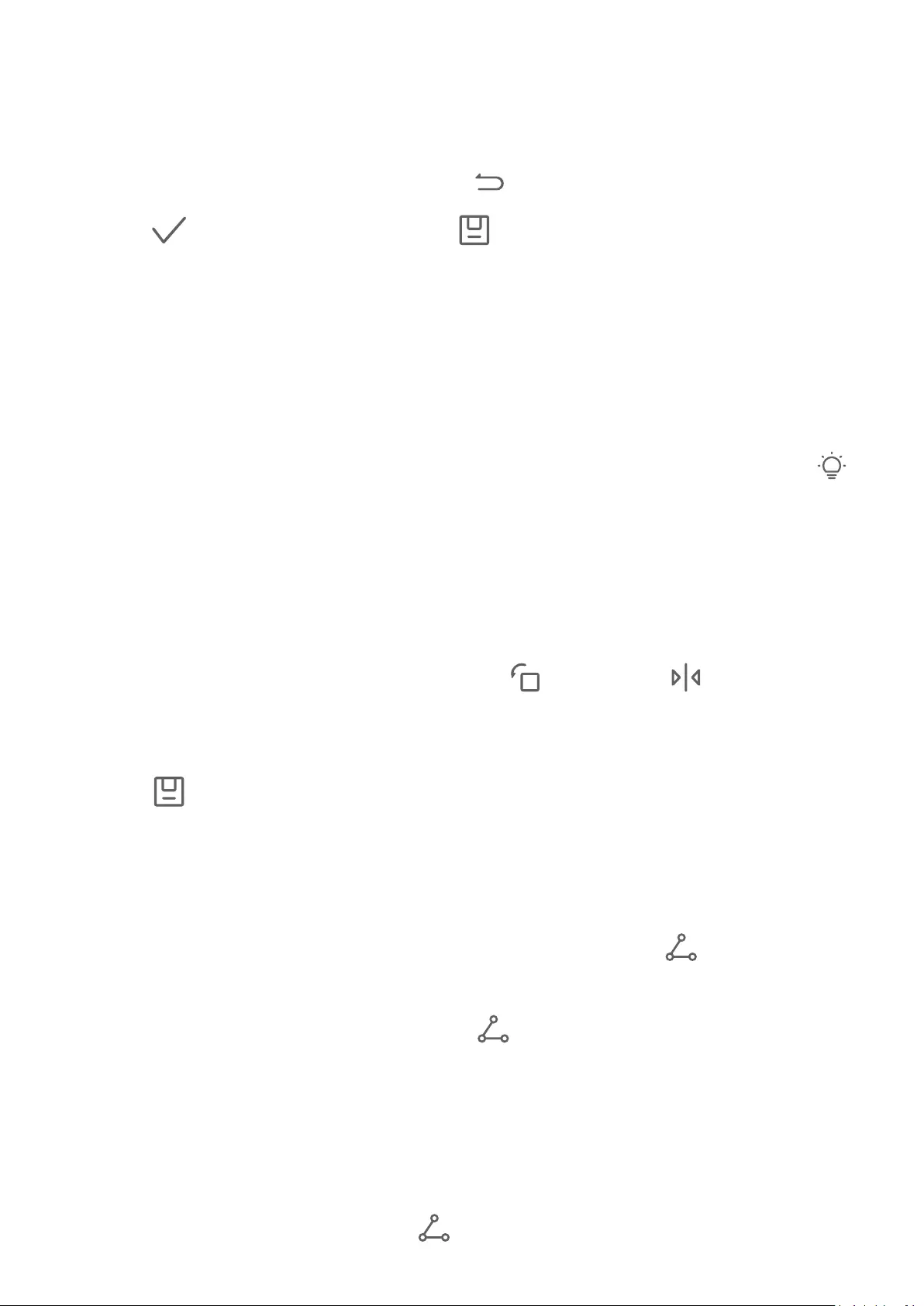
2Choose the size of the rubber that best meets your needs and swipe on the part of the
image you want to remove.
It is recommended that you use a smaller rubber to remove ner details (such as power
cables).
3To undo the changes you have made, touch in the upper right corner.
4Touch to save the changes and touch to save the edited image.
Collage
You can use the collage feature in Gallery to quickly combine multiple photos into one for
easier sharing.
1You can access the collage feature in the following ways :
•On the Discover tab, touch Create collage, select some photos, then touch Create.
•On the Photos or Albums tab, touch and hold to select some photos, then go to >
Collage.
2Select a template. You can then:
•Relocate a photo: Touch and hold the photo and drag it to a dierent position.
•Adjust the displayed portion of a photo: Slide on the photo, or pinch in or out on it so
that only the part you want to see is displayed in the grid.
•Rotate a photo: Touch the photo, then touch to rotate it or to ip it.
•Add or remove borders: By default, borders are displayed between photos and along
the grid edges. To remove them, touch Frame.
3Touch to save the collage.
To view the saved collage, go to Albums > Collages.
Share Photos and Videos
Open Gallery and share a photo or video in the following ways:
•Share a single photo or video: Touch the photo or video, then touch .
•Share multiple photos or videos: In an album or on the Photos tab, touch and hold to
select multiple photos and videos, then touch .
Share Your Photos Securely
Before sending a photo, you can choose to delete sensitive information like the location,
time, and camera specs.
1Open Gallery.
2Select one or more photos and touch .
Camera and Gallery
86
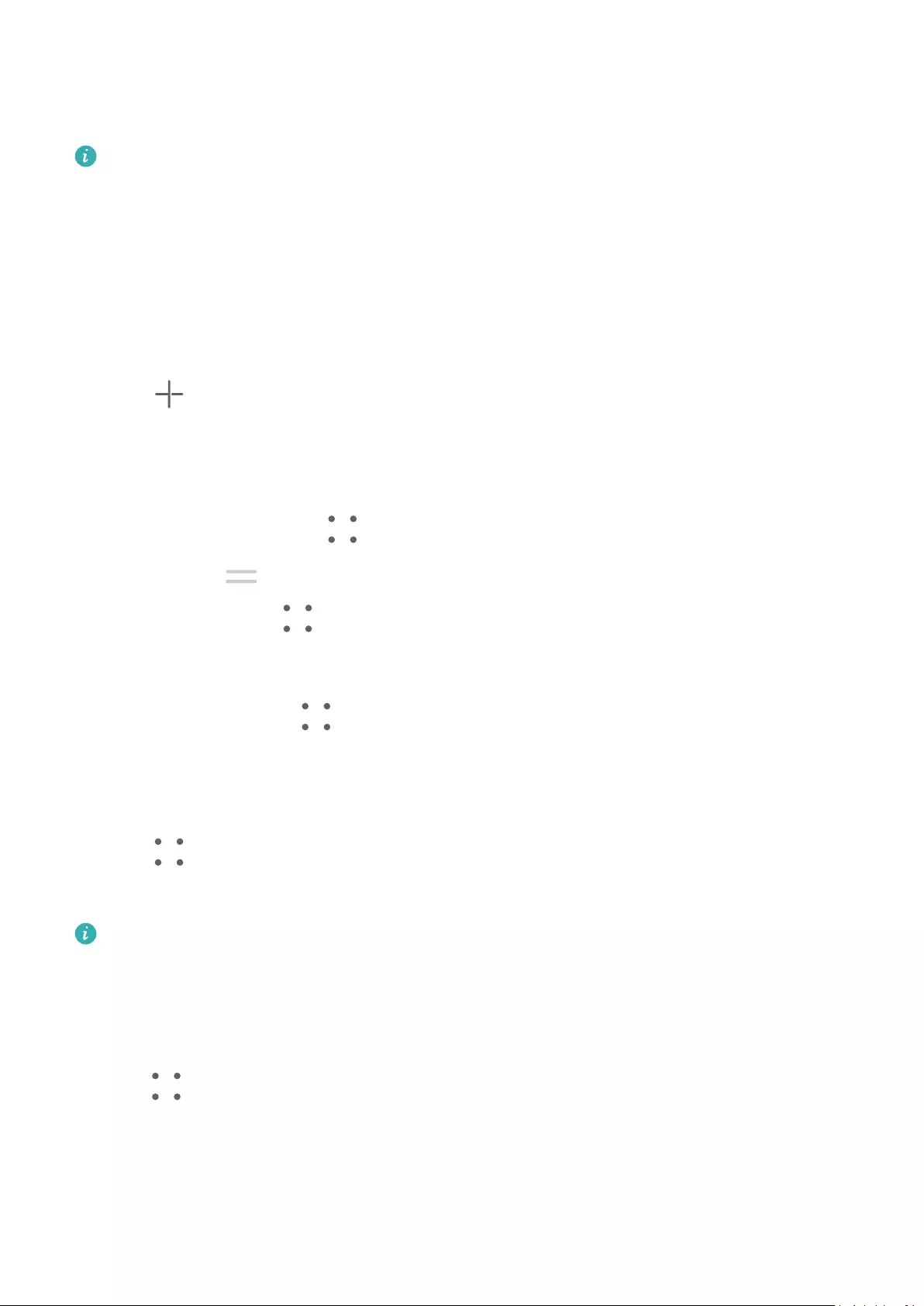
3Touch the privacy switch in the upper left corner of the screen. In the displayed Privacy
options dialog box, turn on the Remove photo info and Remove location info switches,
then touch OK.
If Location tag was disabled when a photo was taken, the Remove location info switch
will not be displayed in the Privacy options dialog box when you share the photo.
Organise Albums
Organise photos and videos into albums to easily sift through them.
Add Albums
1Go to Gallery > Albums.
2Touch , name the album, then touch OK.
3Select the photos or videos you want to add, and then move or copy them to the album.
Sort Albums
1Go to Gallery > Albums > and touch Sort albums.
2Hold and drag next to the albums to adjust the order.
Touch Reset or go to > Reset to restore the default order.
Adjust the Album Display Style
Go to Gallery > Albums > , touch Switch view, and select an album display style.
Move Photos and Videos
1Open an album, then touch and hold to select the photos and videos you want to move.
2Touch > Move to album to select the desired album.
3Once the items are moved, they will no longer be in their original album.
The All photos and Videos albums show all photos and videos stored on your device.
Moving items across albums will not aect the view in these albums.
Change Album Covers
1Go to Gallery > Albums and touch the album you want to set.
2Go to > Change album cover and select the image you want to set as the album
cover.
Delete Photos and Videos
Touch and hold to select photos, videos, or albums and go to Delete > Delete.
Camera and Gallery
87
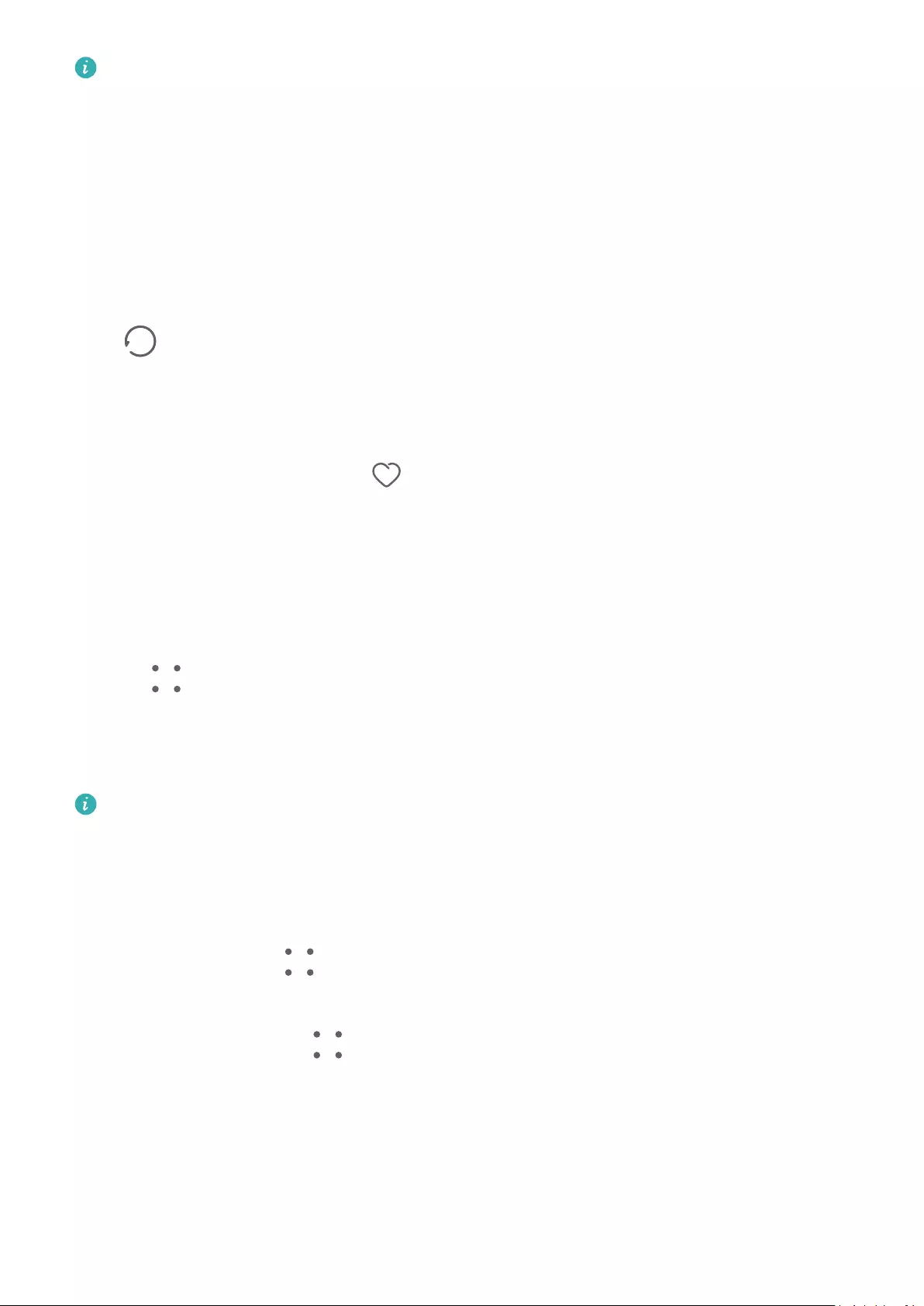
Some preset albums cannot be deleted, including All photos, My favourites, Videos, and
Camera.
Deleted photos and videos will be temporarily moved to the Recently deleted album for a
period of time, after which they will be permanently deleted.
To permanently delete photos and videos before the retention period expires, touch and hold
to select photos or videos in the Recently deleted album and go to Delete > Delete.
Recover Deleted Photos and Videos
In the Recently deleted album, touch and hold to select the items you want to recover, then
touch to restore them to their original albums.
If the original album has been deleted, a new one will be created.
Add Photos and Videos to Favorites
Open a photo or video, then touch .
The item will appear in both its original album and the My favourites album.
Block Albums
Block third-party app albums to prevent them from being displayed in Gallery.
1In the Others list, touch the album you want to block.
2Go to > Block this album?.
Blocked albums can only be viewed in Files.
3To unblock an album, open the Others list, touch View blocked albums, then touch
Unblock next to the album.
Only some albums in Others can be blocked.
Hide Albums
You can hide photos and videos in Gallery to keep them private.
On the Albums tab, touch an album, touch and hold to select the photos and videos you
want to hide, then go to > Hide > OK.
The selected photos and videos will then be hidden. You can then:
•On the Albums tab, go to > Hidden items to view the hidden photos and videos.
•In Hidden items, touch and hold to select photos and videos, then touch Unhide.
These photos and videos will be restored to their original albums.
Golden Snap
Camera and Gallery
88
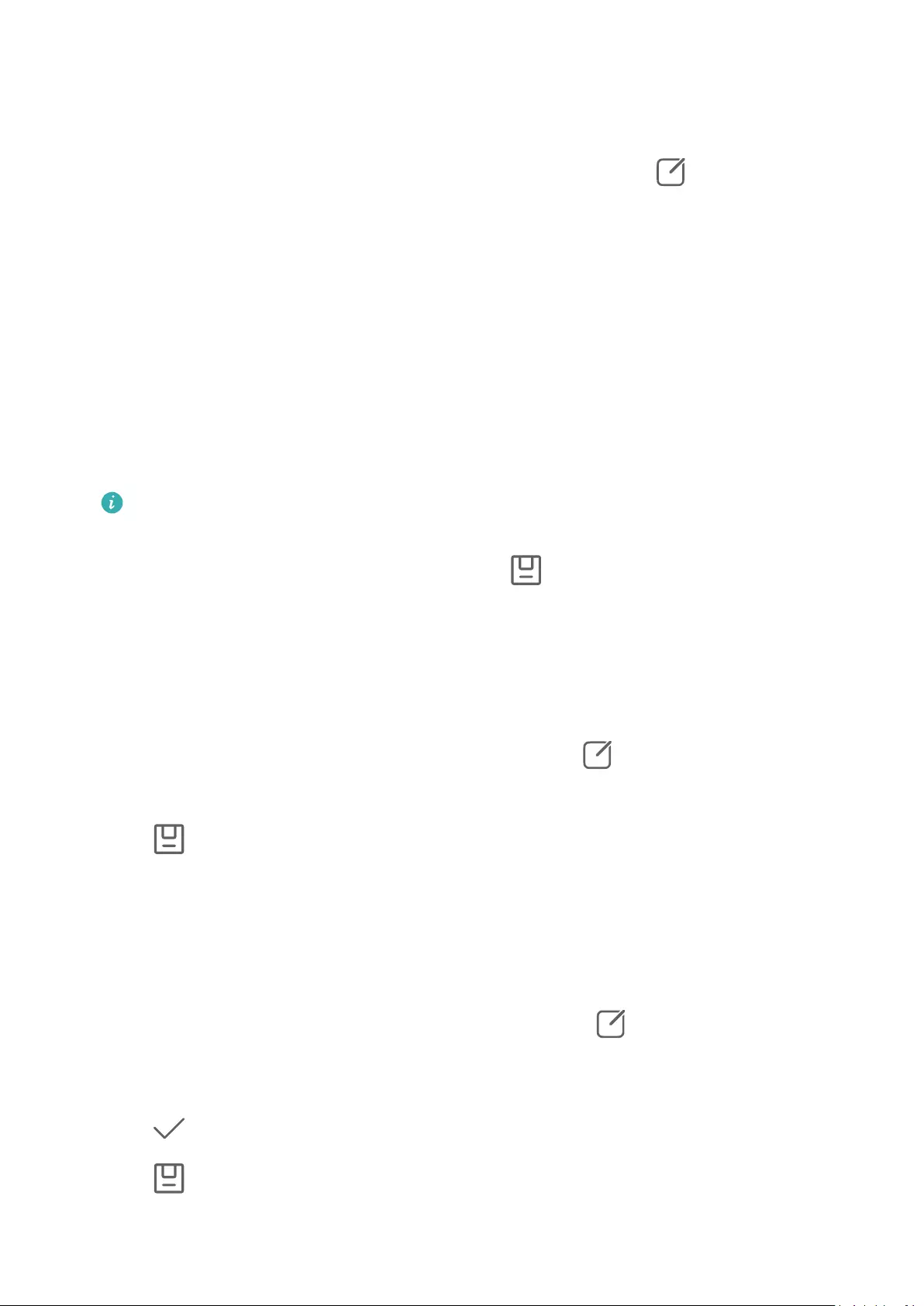
Spruce Up Photos with Golden Snap
Enhance Your Photos with Functions Such As Brighten and De-mist
1Open Gallery, touch the photo that you want to edit, then touch .
2Touch Smart to access the smart editing screen. You can then:
•Perform one-touch automatic optimisation: Touch Auto for your device to intelligently
optimise the photo.
•Brighten the photo: Touch Brighten to brighten the photo.
•Remove blurriness: Touch De-mist for your device to automatically detect and remove
blurriness from the photo.
•Straighten the photo: Touch Straighten for your device to automatically check whether
the photo is tilted (for example, whether the background horizon line is tilted) and
straighten it.
If you want to apply more than one of the aforementioned features to the photo, save
the photo each time you apply a feature.
3After you have nished editing the photo, touch to save the photo to the same album
as the original photo.
Retouch Photos of Documents
If there are shadows in a photo of a document, you can use the Retouch document function
in Gallery to remove them.
1Open Gallery, touch a photo of a document, then touch .
2Go to Smart > Retouch document. Your device will then remove the shadows.
3Touch and follow the onscreen instructions to save the photo to the same album as
the original photo.
Adjust document
If an image of a document is skewed, you can use the Adjust document function in Gallery
to straighten the image.
1Open Gallery, touch an image of a document, then touch .
2Go to Smart > Adjust document and drag the four corners to select the area to be
straightened.
3Touch . Your device will then straighten the selected area.
4Touch and follow the onscreen instructions to save the image to the same album as
the original image.
Camera and Gallery
89
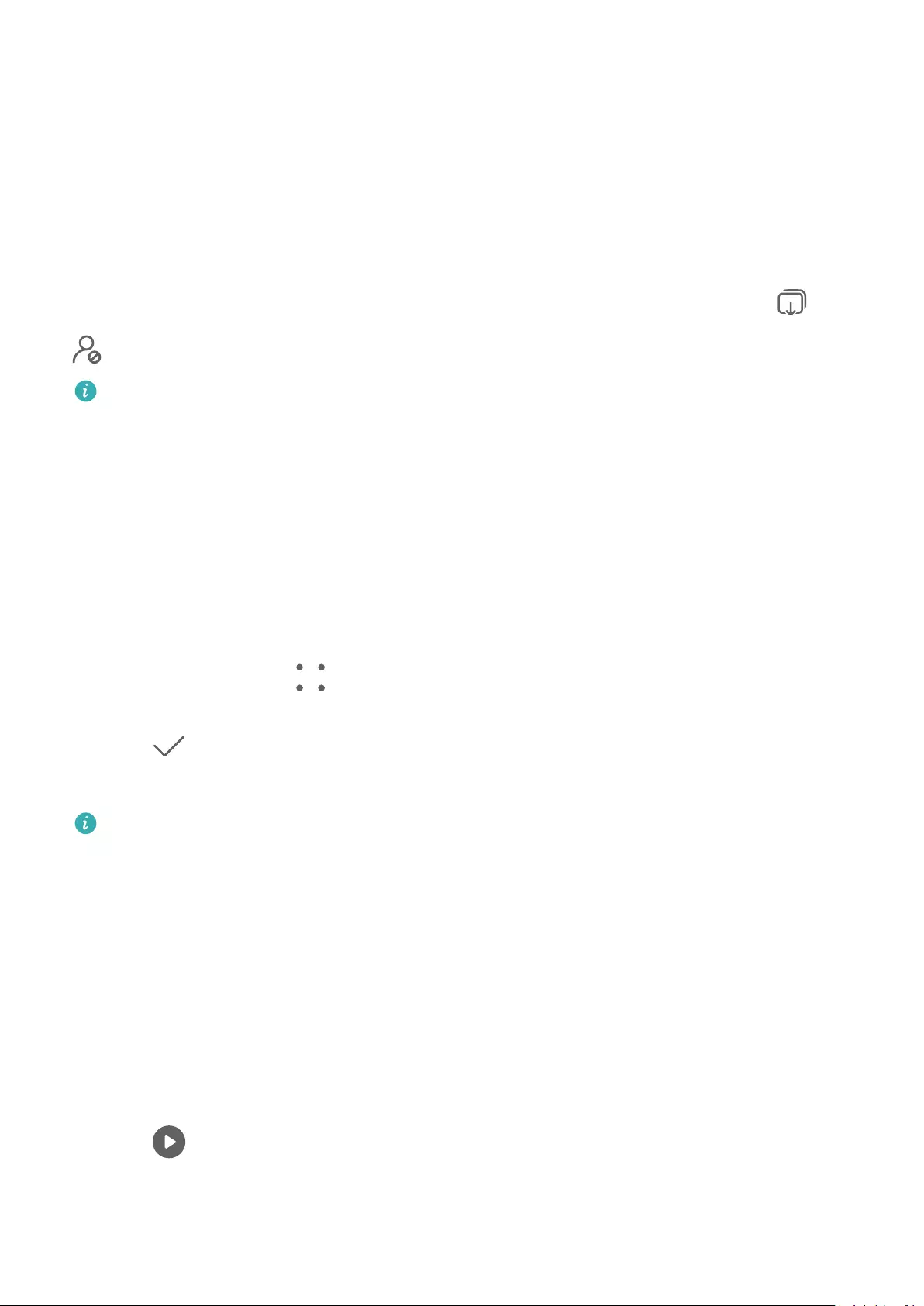
Smart Photo Categorisation
Smart Photo Categorisation
Gallery automatically sorts your photos into categories such as portraits, food, and scenery,
so you can quickly nd what you're looking for.
Go to Gallery > Discover to view your photos organised into categories.
To remove a photo from an album, touch and hold to select the photo, then touch (or
for portraits).
Not all photos can be removed from the category albums.
View and Set People Albums
Once you have a sucient number of images with faces, Gallery will automatically create
People albums of individuals or groups by identifying faces in your images. This will happen
when your device is charging and the screen is o.
You can name your People albums and set the relationship of individuals with you to search
for images more easily.
1Go to Gallery > Discover to view People albums.
2Touch an album, go to > Edit and name the album or set the relationship of the
individuals with you (such as Baby and Mum).
3Touch to save your settings.
Once you have nished, you can nd a People album by entering the name in the search bar.
Group photo albums require a specic number of group photos with faces that have
already been named in People albums.
Huawei Vlogs
People Album Videos
Gallery automatically creates People albums by identifying faces in images.
View People Album Videos
1Go to Gallery > Discover and touch a People album.
2Touch on the album cover.
Highlights
Camera and Gallery
90
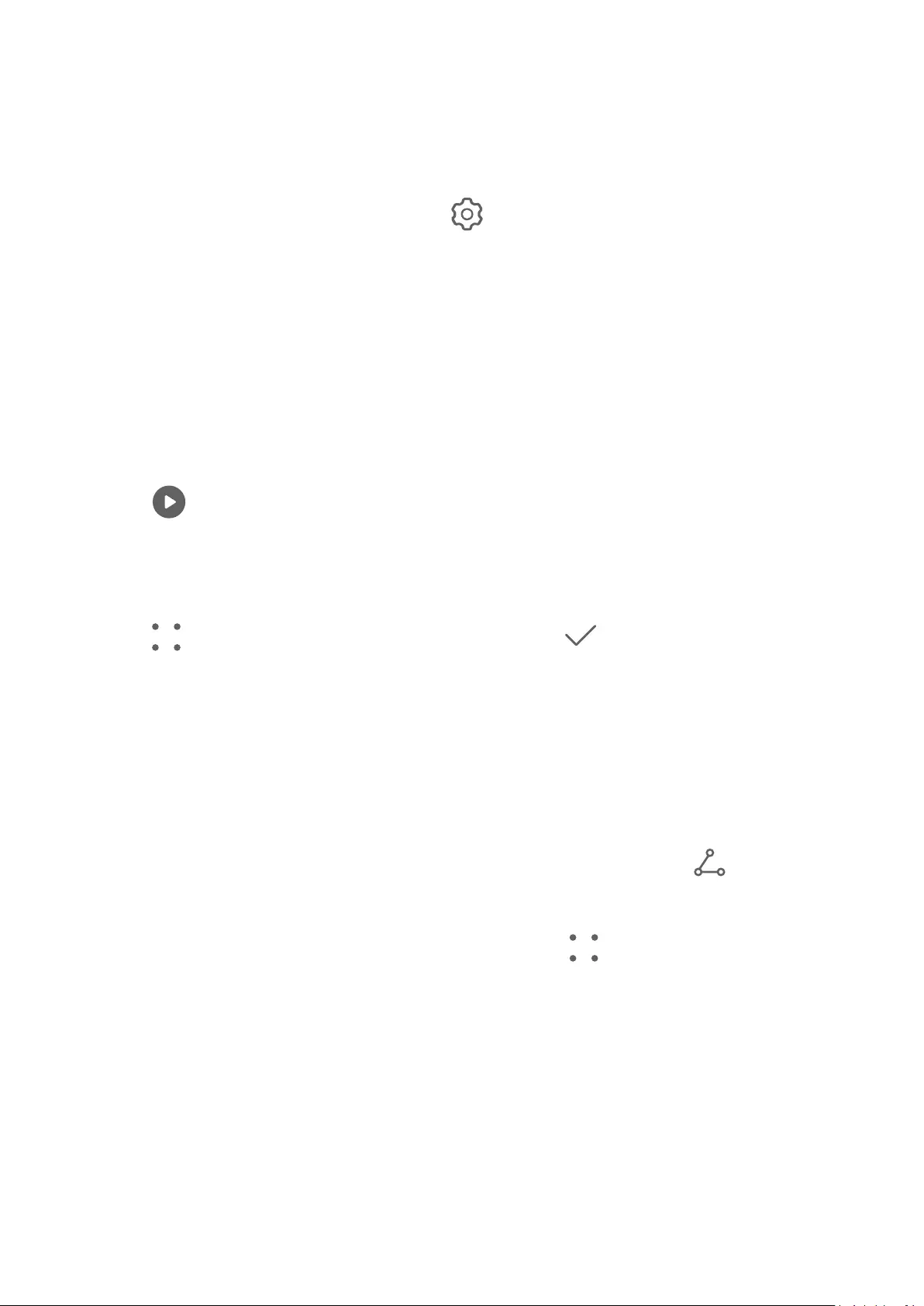
Introduction to Highlights
Gallery automatically creates Highlights albums from your best photos and videos based on
time, location, and theme information, and even generates a short video clip so you can walk
down memory lane and instantly relive the good times.
•To start using Highlights, go to Camera > and enable Location tag.
•Highlights albums are created automatically when your device is charging and connected
to a Wi-Fi network, the screen is turned o, and the battery has sucient power. It may
take a while for the albums to be created.
Highlights albums will not be automatically generated if there are not enough relevant
photos.
View Highlights Videos
1Go to Gallery > Highlights and touch an album.
2Touch to play the video.
Change the Highlights Album Cover
1On the Highlights tab, touch an album.
2Go to > Change cover, select a photo, then touch .
Share Highlights
You can share Highlights as videos or images with friends.
Share Highlights videos as videos
1If you have edited and exported a Highlights video, the exported video can be found in
Gallery > Albums > Video Editor.
2You can touch and hold to select the video in Video Editor and touch to share it.
Share Highlights videos as images
Touch the Highlights video you want to share, then go to > Share. Your device will
automatically generate an image for the video and you can follow the onscreen instructions
to share it with others.
You can also share the photo under Gallery > Albums > Collages, where the images created
for Highlights videos are saved by default.
Add or Remove Images or Videos from a Highlights Album
1In the Highlights tab, select a Highlights album.
2You can then:
Camera and Gallery
91
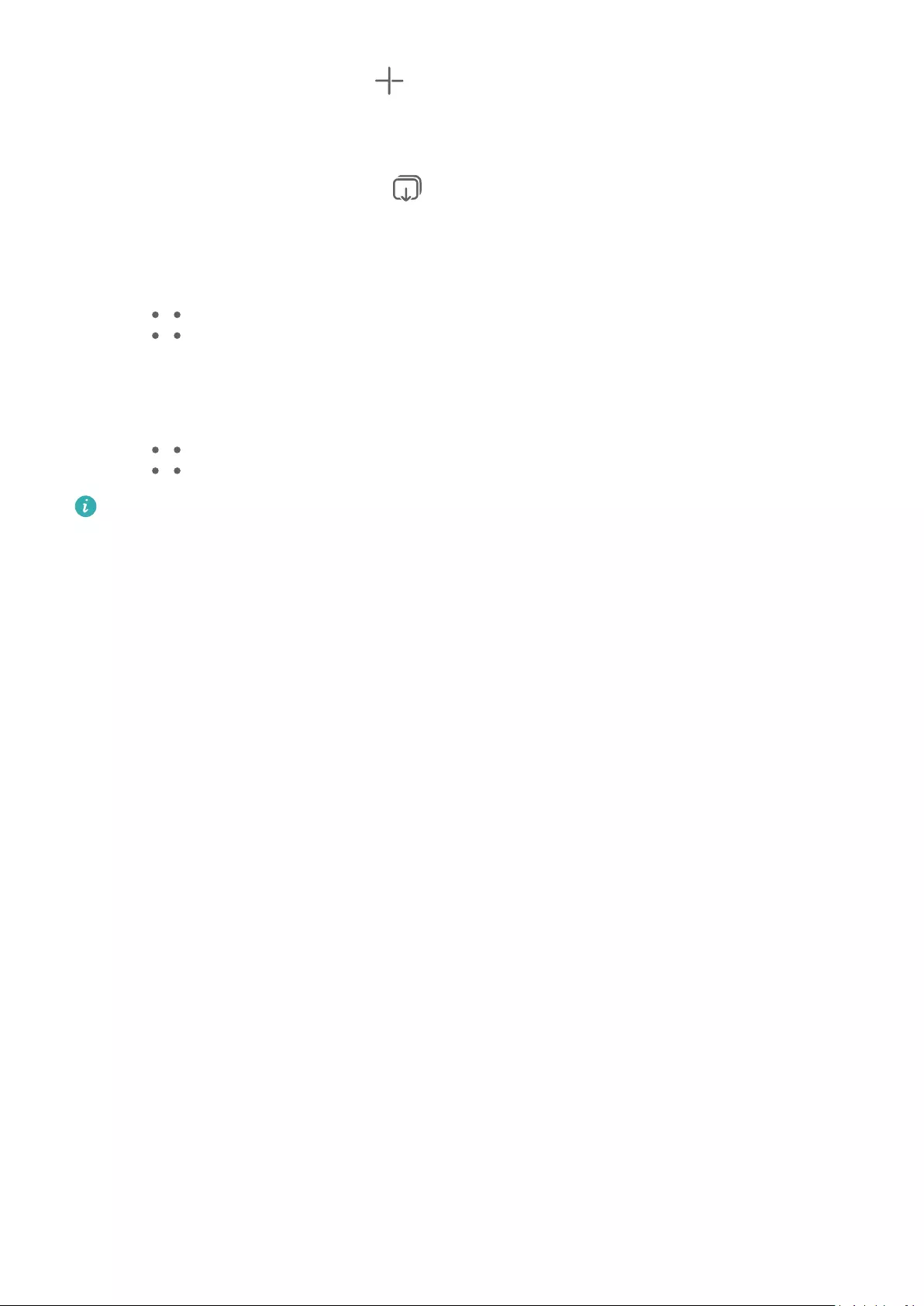
•Add images or videos: Touch and follow the onscreen instructions to select images
or videos to be added to the album.
•Remove images or videos: Touch and hold to select the images or videos you want to
remove from the album, touch , then touch Remove.
Rename Highlights Albums
1On the Highlights tab, touch an album.
2Go to > Rename and enter a new name.
Delete Highlights Albums
1On the Highlights tab, select a Highlights album.
2Go to > Delete and then touch Delete.
After you delete a Highlights album, it cannot be restored, and the photos and videos in
the Highlights album will remain in Gallery.
Camera and Gallery
92
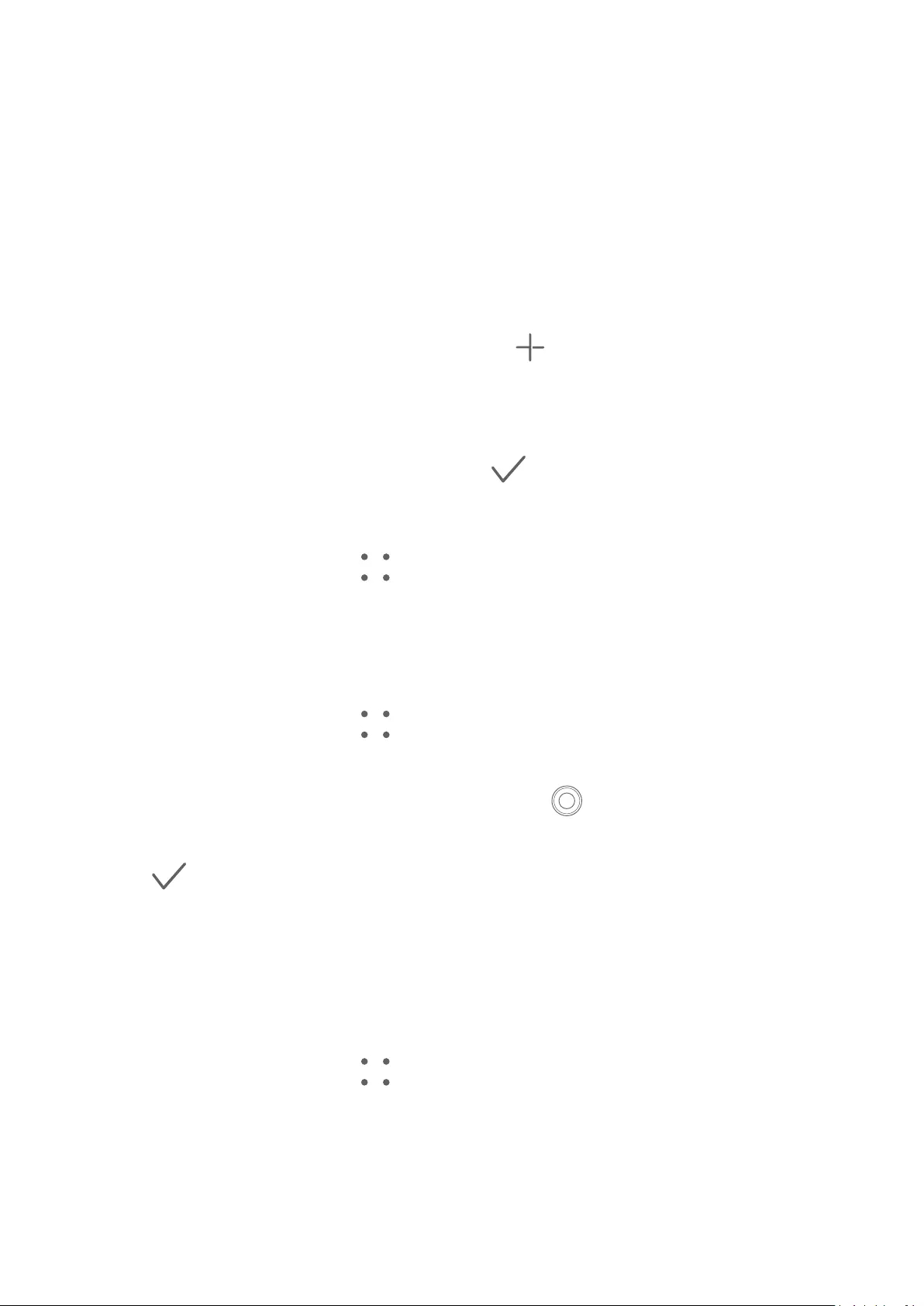
Apps
Contacts
Create and Edit Contact Information
You can create contacts in multiple ways, as well as view and manage your contacts list.
Create Contacts
1Open Phone, touch the Contacts tab, and touch .
If you are creating a contact for the rst time, touch Create new contact to start adding
a contact.
2Set a prole picture for the contact, enter information such as the name, organisation,
and phone number of the contact, then touch .
Import Contacts
1On the Contacts screen, go to > Settings > Import/Export.
2Select Import via Bluetooth, Import via Wi-Fi Direct, or Import from storage, then
follow the onscreen instructions to import contacts.
Scan Business Cards to Add Contacts
1On the Contacts screen, go to > Scan or Business cards > Scan.
2Place the business card on a tabletop, hold your phone so that the card appears fully in
the viewnder, select Single or Multiple, then touch .
3After capturing the image, your device will automatically identify information on the card.
Touch to save the contact.
You can view the scanned business cards in Business cards.
Scan a QR Code to Add a Contact
If a QR code contains contact information, you can scan the QR code to quickly add a
contact.
1On the Contacts screen, go to > Scan or go to Business cards > Scan.
2Take a photo of a QR code or select a photo of a QR card from Gallery, and contact
information contained in the QR code can be identied and added.
93
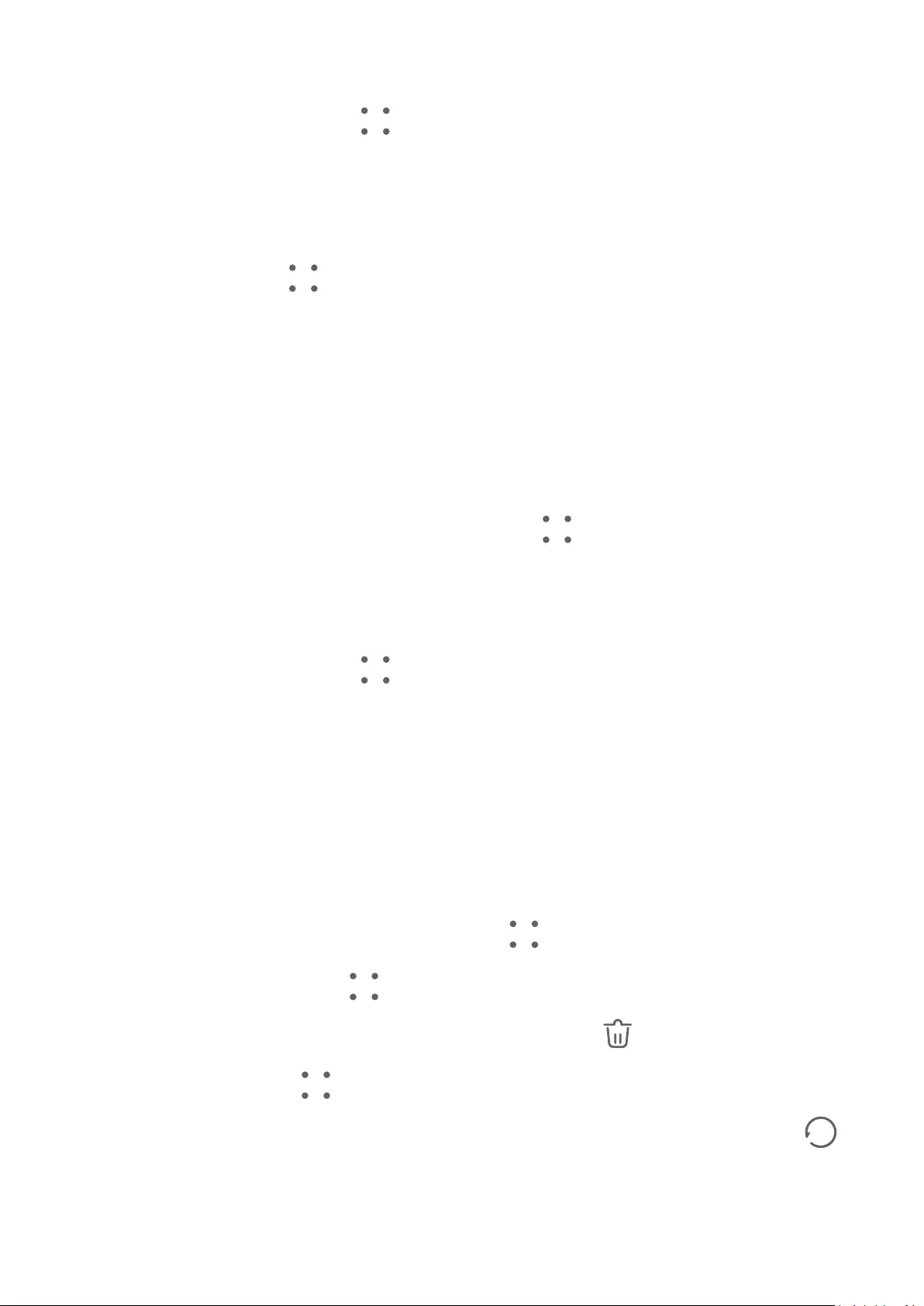
Merge Duplicate Contacts
1On the Contacts screen, go to > Settings > Organise contacts > Merge duplicate
contacts.
2Select duplicate contacts you want to merge and touch Merge.
Search for Contacts
1Open Contacts, go to > Settings > Display preferences, and touch All contacts to
display all your contacts. Ensure that the corresponding icon at the bottom is enabled.
2On the top of the Contacts screen, enter keywords for the contact you want to nd in the
search box.
Share Contacts
1On the Contacts screen:
•Touch and hold the contact you want to share, then touch Share contact.
•Touch the contact you want to share, then go to > Share contact.
2Select a sharing method, then follow the onscreen instructions to share the contact.
Export Contacts
1On the Contacts screen, go to > Settings > Import/Export.
2Touch Export to storage and follow the onscreen instructions to export contacts.
The contacts will be exported into .vcf les. You can search for and view these .vcf les in
Files.
Delete Contacts
Delete contacts using the following methods:
•Touch and hold the contact you want to delete, then touch Delete.
•Touch the contact you want to delete, then go to > Delete contact.
•On the Contacts screen, go to > Settings > Organise contacts > Delete multiple
contacts, select the contacts you want to delete, then touch .
To restore a contact, go to > Settings > Organise contacts > Recently deleted on the
Contacts screen, touch and hold to select the contact you want to restore, then touch .
Apps
94
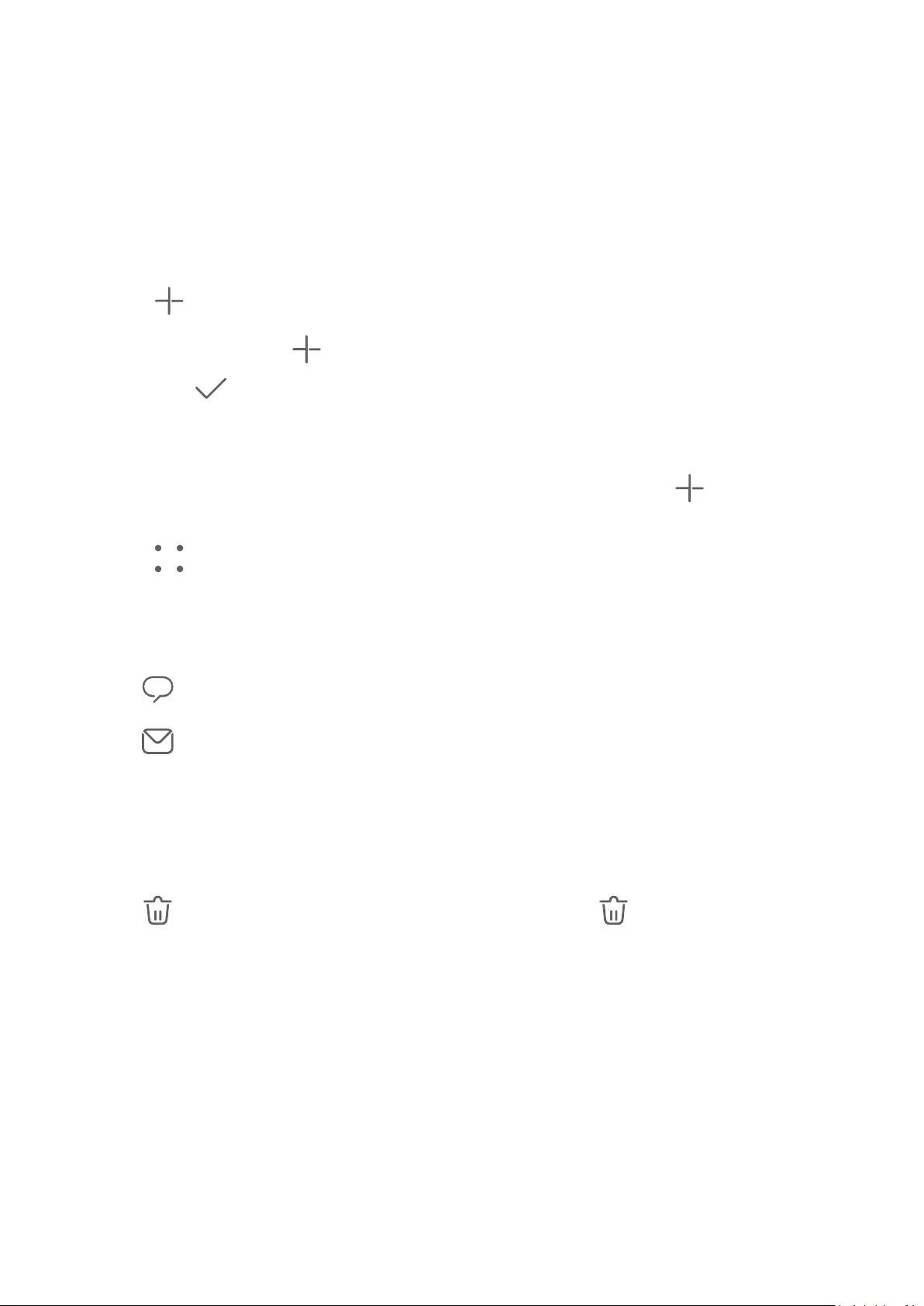
Manage Contact Groups
You can conveniently send emails or messages to multiple contacts by creating and
managing contact groups. Your device automatically groups contacts by company, city, and
last contact time, but you can also create new groups based on your preferences.
New Group
1Open Phone, touch the Contacts tab, and touch Groups.
2Touch , enter the group name, such as "Family" or "Friends", then touch OK.
3In a chat group, touch , follow the onscreen instructions to add contacts to the group,
then touch .
Edit a Contact Group
1On the Groups screen, select the group you want to edit and touch to add a new
contact.
2Touch for Remove members, Group ringtone, Delete group, or Rename.
Send Group Messages or Emails
On the Groups screen, open a group. You can then:
•Touch to send a group message.
•Touch to send a group email.
Delete Contact Groups
On the Groups screen, do either of the following to delete a contact group from your device:
•Touch and hold the group and select Delete.
•Touch , select the groups you want to delete, and touch .
Create Personal Information
You can create a business card containing your personal information to share with others.
You can also add personal emergency information so you can call for help quickly in an
emergency.
Create a Personal Business Card
1Open Phone, touch the Contacts tab, and touch My card.
2Set your prole picture and enter personal information, such as your name, work address,
and phone number.
Apps
95
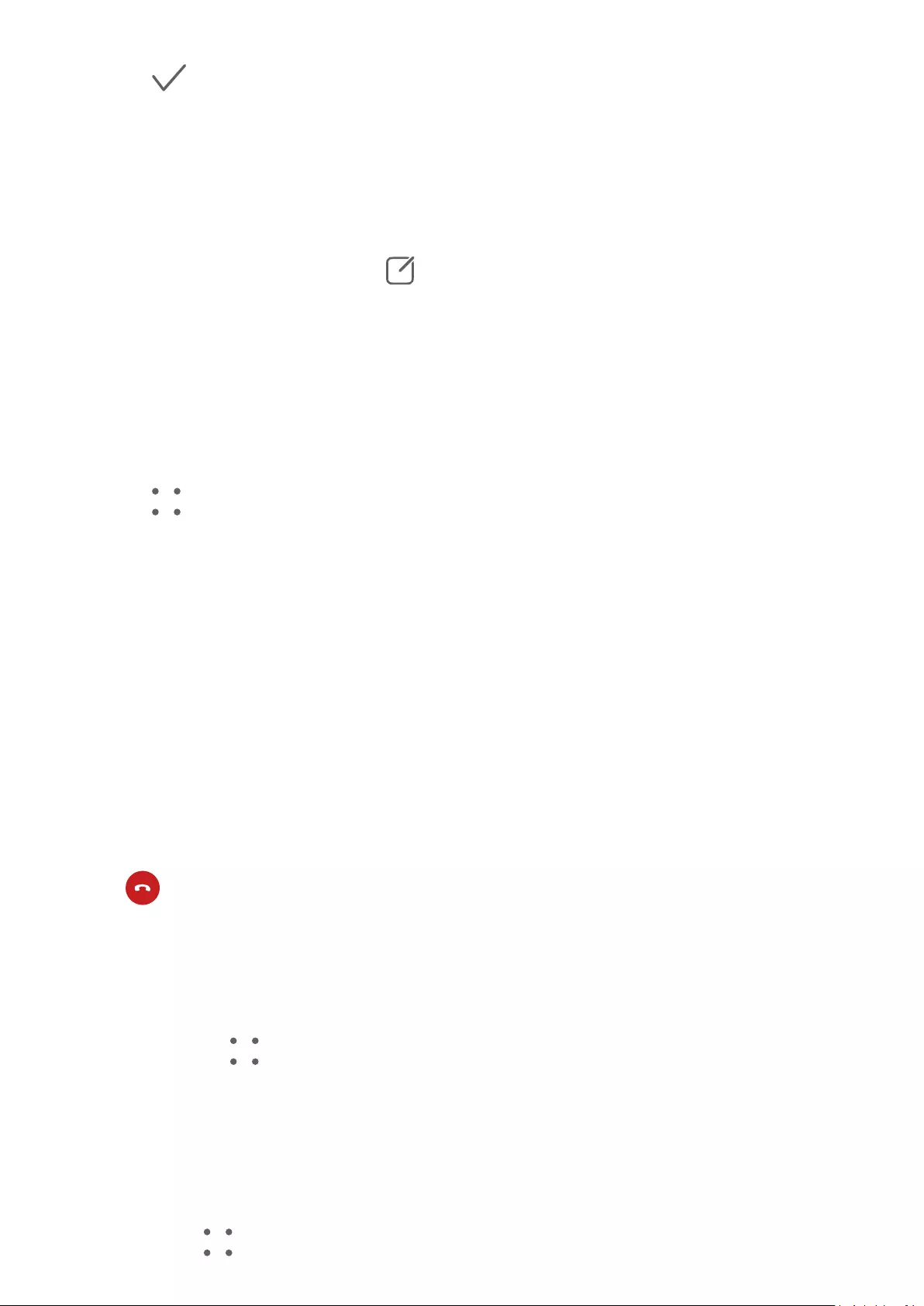
3Touch to automatically create a QR code business card.
You can share your business card using the QR code.
Add Emergency Information
1From the Contacts screen, go to My card > Emergency information.
2Touch ADD and set your personal, medical, and emergency contact information.
3To modify the information, touch on the Emergency screen.
Once you have added emergency contacts and you nd yourself in an emergency, access the
lock screen for inputting your password, go to Emergency > Emergency information >
Emergency contacts, and select an emergency contact to make a call.
Erase Contact Traces
1Open Phone, touch the Contacts tab, then touch a contact to erase your contact traces.
2Go to > Erase history > Erase to delete all call and message records for that contact.
Phone
Make a Call
Dial a Number or Select a Contact to Make a Call
Use either of the following methods to make a call:
•Open Phone, enter part of a phone number, the rst letter of a contact's name, or a
contact's initials to nd a contact, then touch to make a call.
•Open Phone, touch the Contacts tab, then search for a contact or select a contact in the
contact list to make a call.
Touch to end the call.
Use Speed Dial
Once you've set up speed dialling for a contact, you can quickly call that contact with the
assigned number key.
1Go to Phone > > Settings > Speed dial, select a number key, then set a contact for
this speed dial number.
2Then you can press and hold this speed dial number to call this contact directly.
Press the Power Button to End a Call
During a call, press the Power button to end the call.
Go to Phone > > Settings > More, and enable Power button ends call.
Apps
96
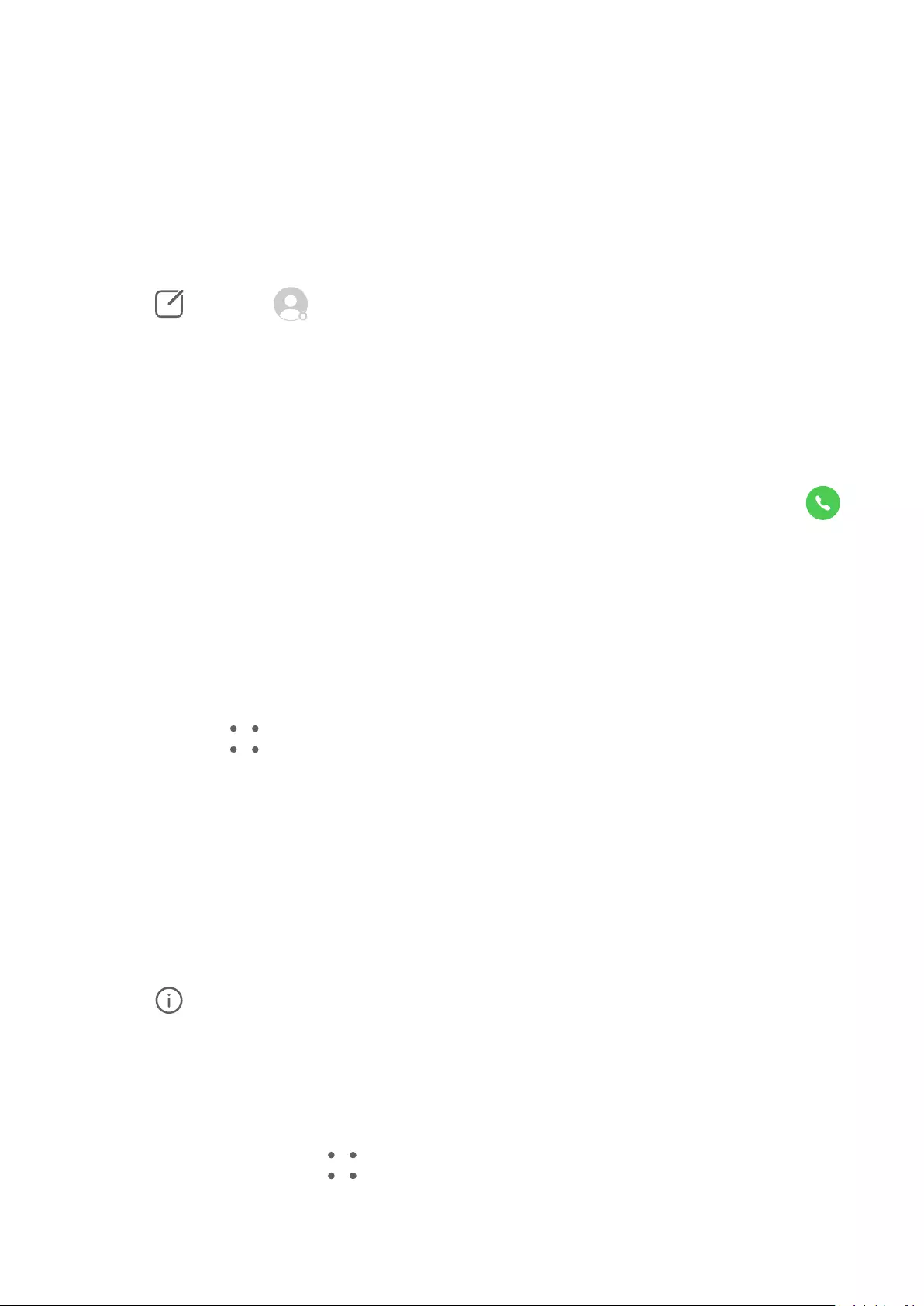
Set a Call Background
To set a wallpaper as the call background, do the following:
1Go to Settings > Home screen & wallpaper > Wallpaper.
2Select a picture and set it as the wallpaper.
You can also set a prole picture for a contact to be shown on the call background.
1Open Phone, touch the Contacts tab, then select a contact.
2Touch and then to set a prole picture for the selected contact.
Make an International Call
1Contact your mobile carrier to activate and inquire about the international calling service.
2Open Phone, touch the Contacts tab, then select a contact to make a call.
3For numbers that are not in the contacts list, open the dialler and hold the 0 number key
until the + icon is displayed. Enter the country code and phone number, then touch to
make an international call.
Manage Call Logs
You can merge the call logs of the same contact or number for a tidier and more concise
interface, or delete call logs as required.
Merge Call Logs
1Go to Phone > > Settings > Merge call log.
2Select By contact and your device will automatically merge the call logs of the same
number or contact.
View Missed Calls
1To display all missed calls, open Phone, swipe down on the call log list, then touch the
Missed tab.
All missed calls are displayed in red in the call log list for you to quickly identify them. You
can also nd them on the All screen.
2Touch next to a call log entry to call back or send a message.
Delete Call Logs
Delete call logs using any of the following methods:
•On the Phone screen, touch and hold an entry, then touch Delete entry.
•On the Phone screen, go to > Delete entries, select the entries you want to delete,
then touch Delete.
Apps
97
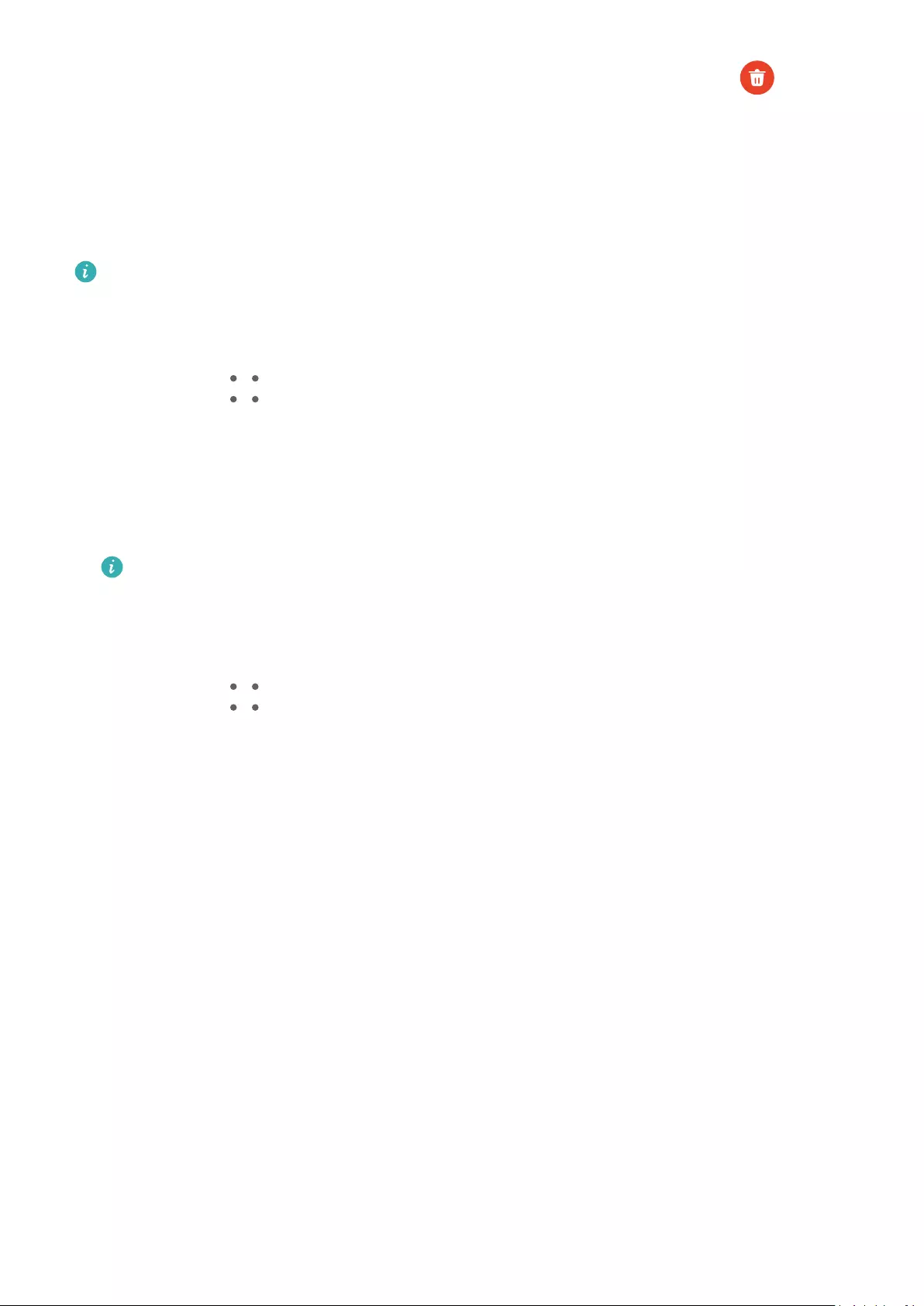
•On the Phone screen, swipe left on the entry you want to delete, then touch .
Set a Ringtone
You can set a personalised ringtone for incoming calls depending on your preferences.
If you are carrying your device in your pocket, the ringtone volume will gradually increase to
prevent you from missing important calls.
If your phone has two SIM cards installed, congure the settings for SIM 1 and SIM 2
respectively.
Set a Music Ringtone
1Go to Phone > > Settings > Ringtone.
Or go to Settings > Sounds & vibration > Phone ringtone.
2Select a system ringtone, or touch Music on device to set a local song as the ringtone.
3If you select a system ringtone, touch Vibration on the same screen, and select
Synchronised (default). When there is an incoming call, your device will vibrate with
rhythm while the system ringtone is playing.
Not all products support a synchronised vibration and ringtone.
Set a Video Ringtone
Set a video as the ringtone for incoming calls on your device.
1Go to Phone > > Settings > Ringtone.
Or go to Settings > Sounds & vibration > Phone ringtone.
2Touch Video ringtones and select a video. You can then preview what it looks like for
incoming calls.
3Touch Set to set the video as the ringtone.
Set a Ringtone for a Contact
Set a dierent ringtone for a particular contact to distinguish more easily when that contact
is calling you.
1Open Phone, touch the Contacts tab, then select the contact you want to set a ringtone
for.
2On the contact details screen, touch Ringtone and select a ringtone.
Dial VoLTE HD Calls
Voice over LTE (VoLTE) is an IP-based data transmission technology. With VoLTE enabled, you
can enjoy high-quality voice and video calls with fast call connection times.
Apps
98
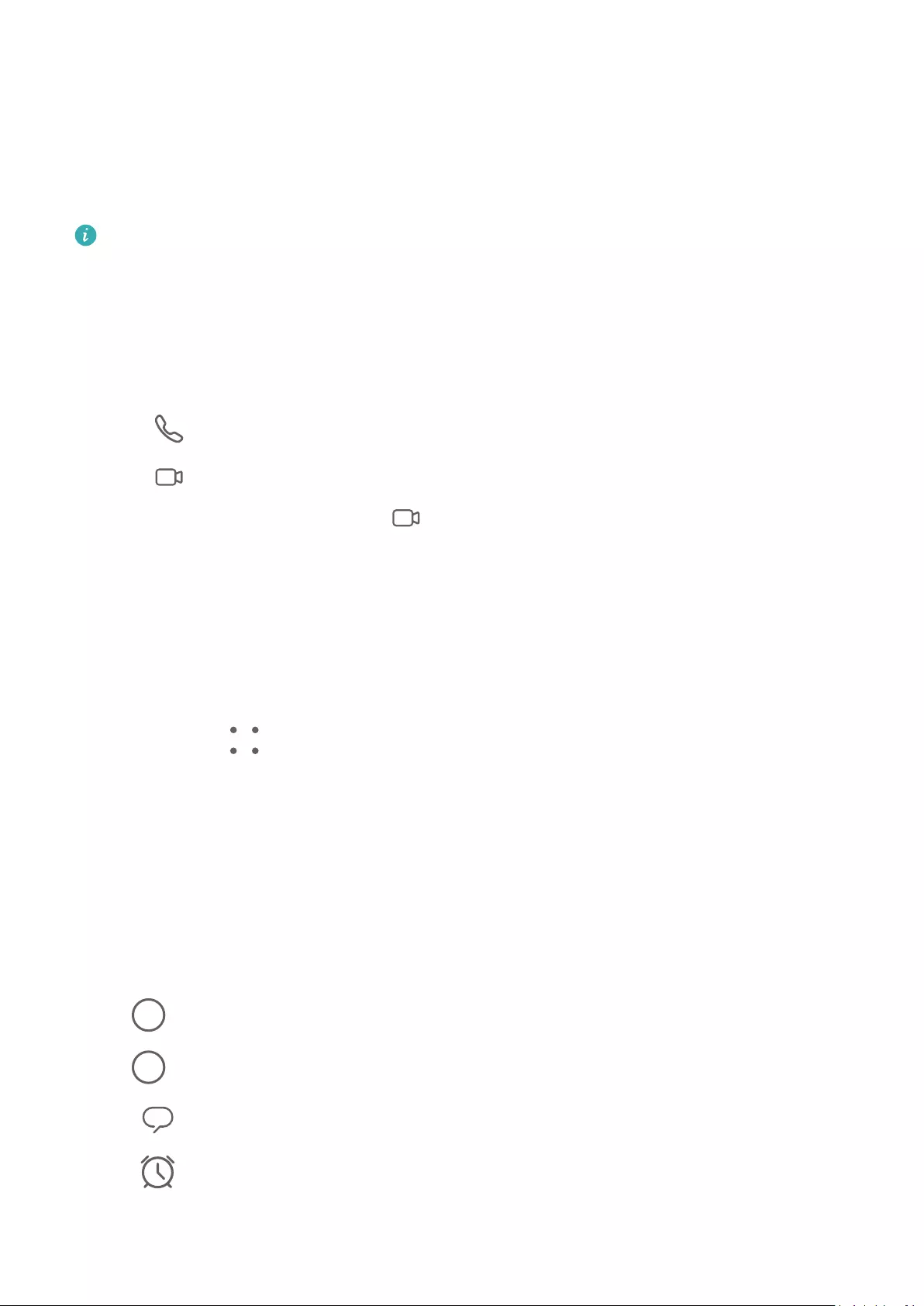
Enable VoLTE
1Contact your network provider to activate the VoLTE service for your SIM card. If both the
primary and secondary SIM card trays of a dual-SIM device support VoLTE, it can be
enabled for both SIM cards.
2Go to Settings > Mobile network > Mobile data and enable VoLTE calls for SIM 1 or 2.
5G services are only available in some countries and regions.
Make HD Voice or Video Calls
Before making HD voice or video calls, make sure that both parties are using VoLTE-activated
devices.
1Open Phone, go to the Contacts tab, and select the person you want to dial.
2Touch to make a VoLTE HD voice call.
3Touch to make a VoLTE HD video call.
During a voice call. you can touch on the screen to switch to the video call.
Use VoWiFi for a Brand New Calling Experience
The VoWiFi function enables you to make calls on a Wi-Fi network. You can even make
VoWiFi calls in Airplane mode.
1This function requires support from your mobile carrier. Contact your carrier to activate
the VoWiFi function.
2Go to Phone > > Settings > Wi-Fi Calling, then enable Wi-Fi Calling.
Manage Incoming Calls
You can use the call waiting feature to answer incoming calls when you are already engaged
in a previous call. If you cannot answer a call because your device is faulty or the network
signal is poor, you can also set call forwarding to forward calls to another number or device.
Answer or Reject an Incoming Call
If you receive a call when the screen is locked:
•Drag right to answer the call.
•Drag left to reject the call.
•Touch to reject the call and reply with a message.
•Touch to set a reminder for calling back.
If you receive a call when the screen is unlocked:
Apps
99
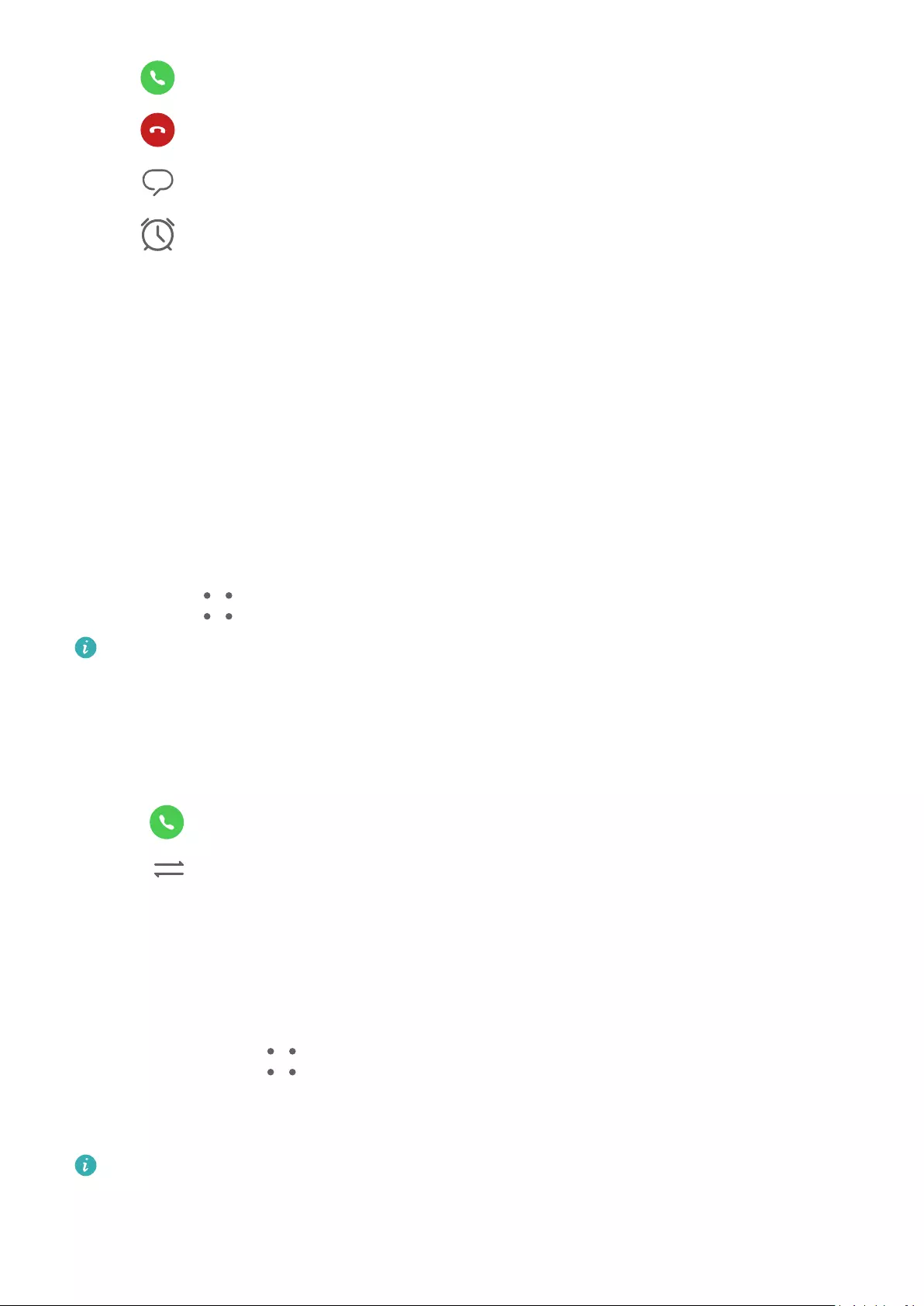
•Touch to answer the call.
•Touch to reject the call.
•Touch to reject the call and reply with a message.
•Touch to set a reminder for calling back.
Quickly Answer Calls
When a call comes in, you can quickly answer it by raising the device to your ear. If you're in
speaker mode or using Bluetooth earphones, raising the device will switch to earpiece mode.
Go to Settings > Accessibility features > Shortcuts & gestures > Answer calls and make
sure that Answer calls is enabled.
Enable Call Waiting
The Call waiting feature lets you answer an incoming call when a call is already in progress
by placing the rst call on hold. This feature requires the support of your carrier. For details,
contact your carrier.
Go to Phone > > Settings and then go to More > Call waiting.
If your phone has two SIM cards installed, congure the settings for SIM 1 and SIM 2
respectively.
This feature may vary depending on your network provider.
Answer a New Incoming Call During a Call
1When you receive an incoming call when you are already engaged in a previous call,
touch to answer it.
2Touch or touch a held call in the call list to switch between the two calls.
Enable Call Forwarding
After the Call forwarding feature is enabled, calls that meet your pre-set conditions will be
automatically forwarded to a specied phone number. This feature requires the support of
your network provider. For details, contact your network provider.
1Open Phone, go to > Settings, and touch Call forwarding.
2Select and enable a forwarding method, then enter and conrm the target number.
You can cancel call forwarding in the same path.
If your phone has two SIM cards installed, congure the settings for SIM 1 and SIM 2
respectively.
This feature may vary depending on your network provider.
Apps
100
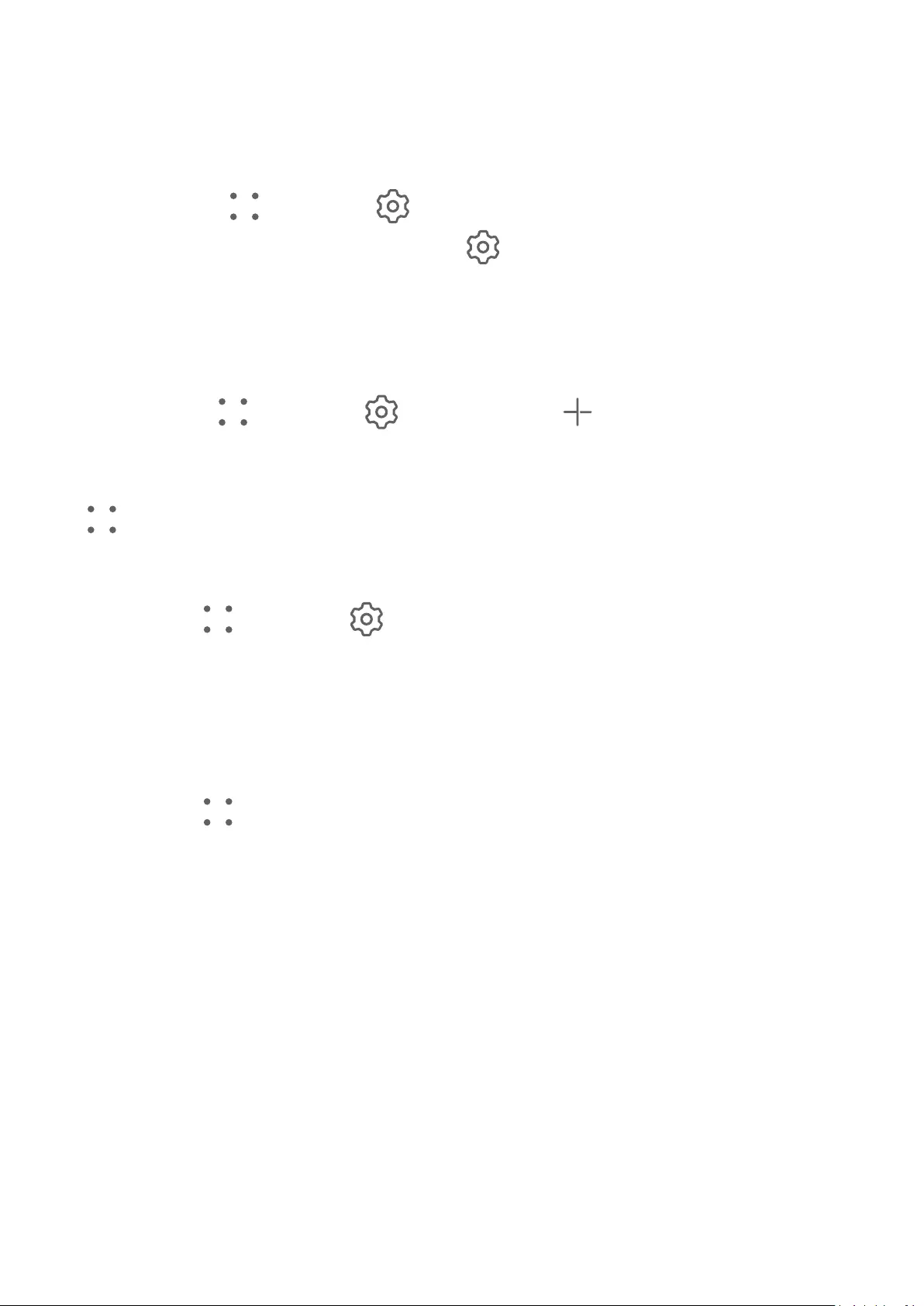
Filter and Block Spam Calls
Set dierent block rules to block sales, fraud, and other kinds of spam calls.
Filter Spam Calls
1Go to Phone > > Blocked > .
Alternatively, go to Optimiser > Blocked > .
2Touch Call block rules and toggle on the switches of corresponding block rules.
Block Incoming Calls from Specic Numbers
You can block incoming calls from specic numbers using either of the following methods:
•Go to Phone > > Blocked > > Blocklist, touch , then add the phone numbers
you want to block.
•Open Phone, touch the Contacts tab, touch the contact you want to block, then choose
> Block contact.
Set Whether to Receive Notications for Blocked Calls
Go to Phone > > Blocked > > Receive notications and set whether to receive
notications when calls are blocked.
Manage Blocked Calls
On the Blocked screen, you can manage blocked calls, such as by calling back numbers,
deleting records, or submitting appeals if a number has been incorrectly marked.
Go to Phone > > Blocked. You can then:
•Touch a record and select Call to call back numbers, select Add to trustlist or Add contact,
or touch Delete to delete call records.
•Touch Clear to delete blocked calls in batches.
•Touch Block rules to change the block rules.
Emergency SOS and Calls
Use Emergency SOS
If you are in an emergency situation, you can quickly and secretly send an SOS message or
make an SOS call to your emergency contacts.
1Go to Settings > Security > Emergency SOS, and touch Emergency contacts to add an
emergency contact.
2Enable Auto-SOS message and Auto-SOS call, and set related permissions as prompted.
Apps
101
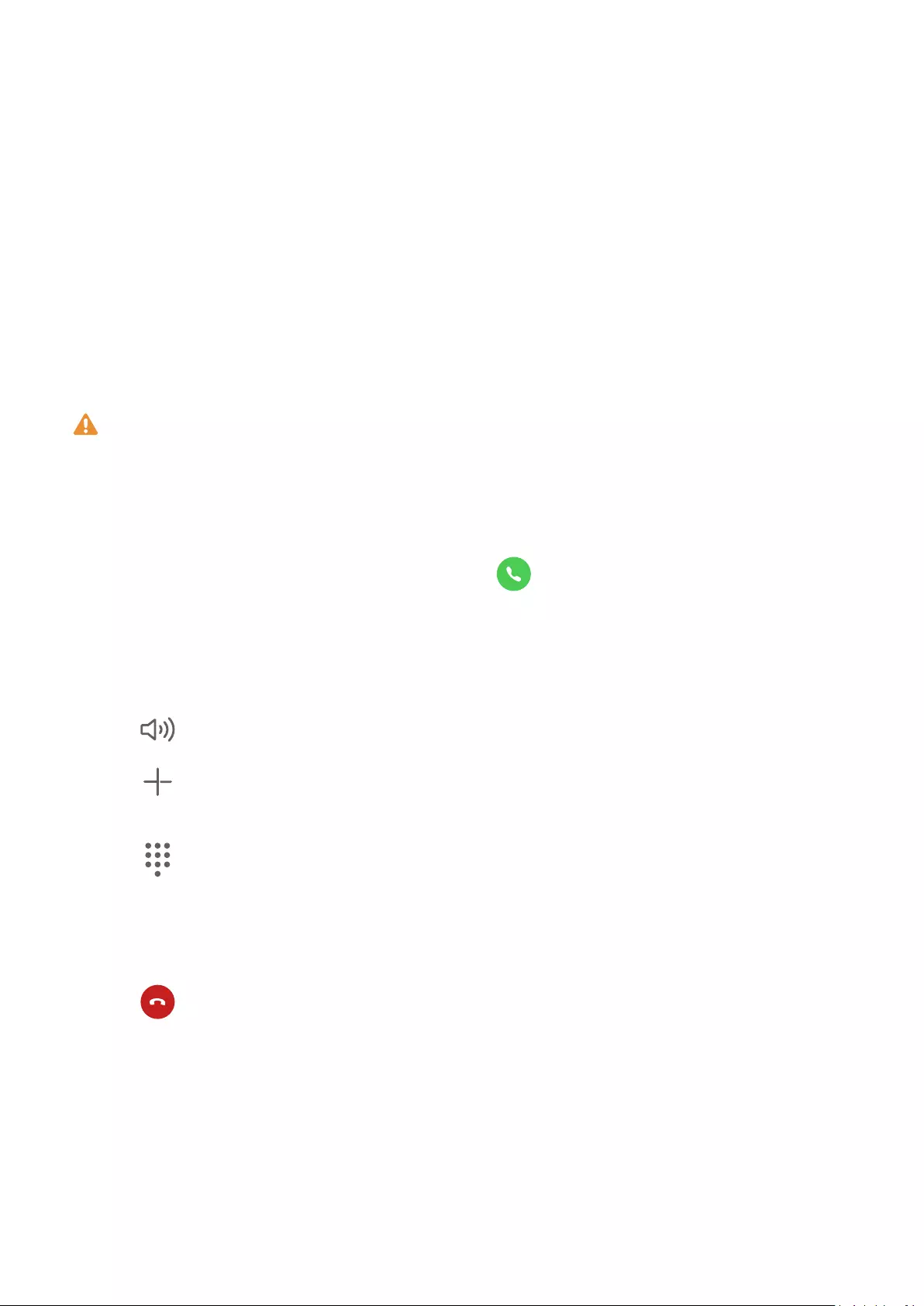
Once you have enabled the Emergency SOS feature and you are in an emergency situation,
press the Power button ve times in quick succession and your device will automatically send
a message with your current location to your emergency contacts. It will also automatically
call your emergency contacts one by one and play a pre-recorded SOS message, then end the
call automatically.
If Auto-SOS call is disabled, after the message is sent, your device will bring up the
emergency call screen, from which you can quickly call an emergency service or one of your
emergency contacts.
Make Emergency Calls
In the event of an emergency, you can make emergency calls directly from the lock screen of
your device even if there is no signal.
The emergency call feature is subject to local regulations and individual mobile carriers.
Network issues or other types of interference may lead to emergency calls not working.
1From the lock screen, access the screen for entering your password, and touch
Emergency. If you are in an area with a good signal and your device has an Internet
connection, it will automatically obtain your location and display it on the screen.
2Enter your local emergency number and touch to call the number. Alternatively,
touch Emergency information and select an emergency contact to call.
Perform In-call Operations
During a call, an in-call menu will be displayed.
•Touch to switch the audio channel to the speaker.
•Touch to start another call. This feature requires the support of your carrier. For details,
contact your carrier.
•Touch to use the dialler.
•During a call, you can hide the call screen and access other apps by returning to the
previous screen or home screen using the current navigation mode on your device.
To return to the call screen, touch the green icon in the status bar.
•Touch to end a call.
Messaging
Send and Manage Messages
You can send and receive messages that include text, emojis, pictures, audio les, and more.
You can also manage your messages in the message list.
Apps
102
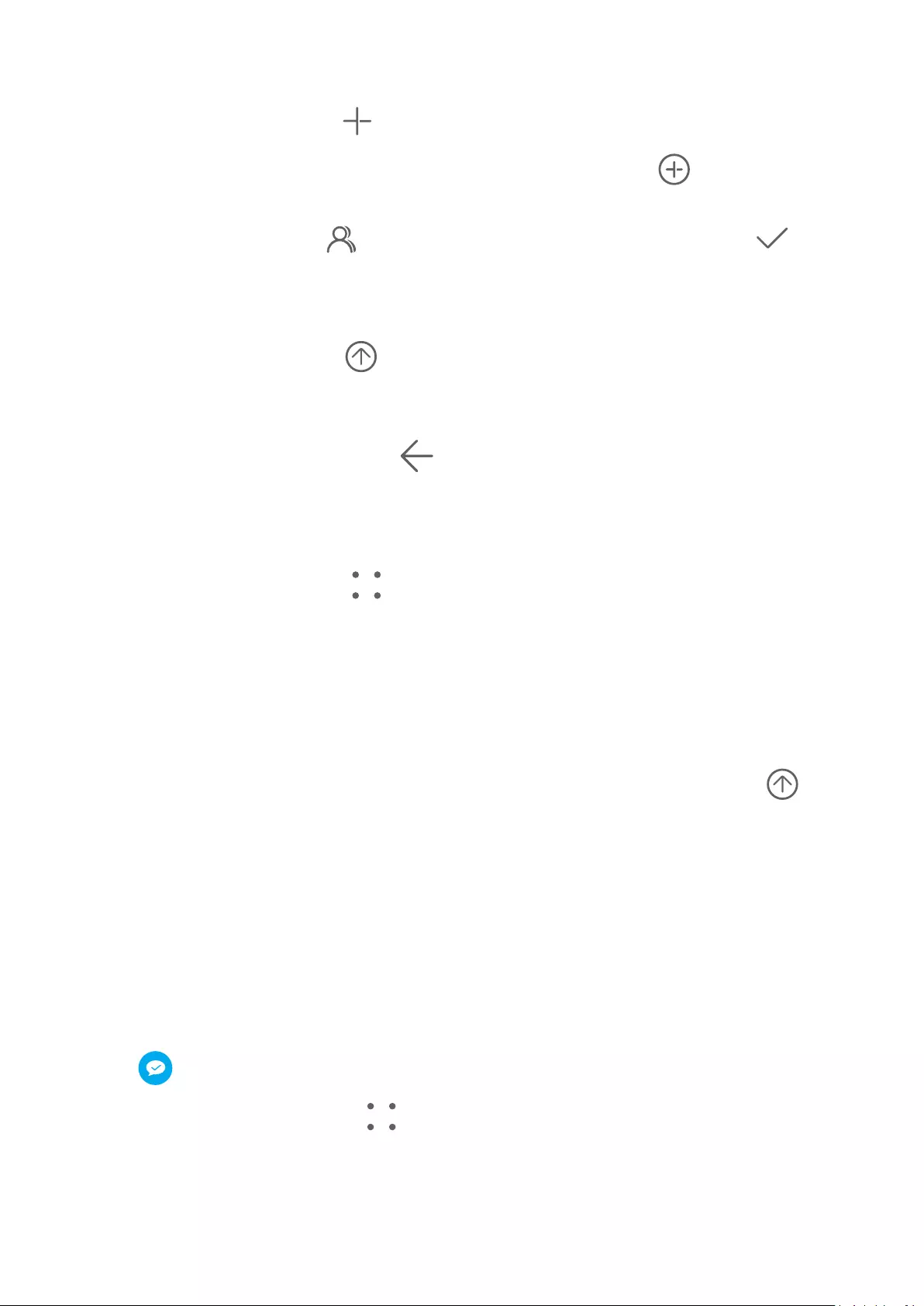
Send Messages
1Open Messaging and touch .
2On the New message screen, enter your message content. Touch to add other types
of content such as pictures and audio les.
3In the recipient box, touch , select contacts or contact groups, then touch .
To send a group message to those not included in your contacts list, touch anywhere
blank in the recipient box and enter the recipients' phone number. Touch the return key in
the keyboard when you nish entering each of the phone numbers.
4After nishing editing, touch to send the message.
Save a Draft Message
From the New message screen, touch (depending on your device model) or go back to
the previous screen while editing a message to save a draft.
Cancel Sending a Message
On the Messaging screen, go to > Settings > Advanced, and enable Recall messages.
Within six seconds after a message is sent, you can double-tap the message to cancel
sending it.
View and Reply to Messages
1On the Messaging screen, select a contact to view your conversations.
2To reply to a message, enter your message content in the text box, then touch .
Notications for new messages will be displayed as banners in the notication panel, and
you can touch them to reply to messages.
Mark Messages as Read
You can use any of the following methods to mark messages as read:
•New messages will be displayed in the notication panel in the form of a banner and you
can mark them as read there.
•On the Messaging screen, swipe left on the message that you want to mark as read, then
touch .
•On the Messaging screen, go to > Mark all as read.
Favourite Important Messages
You can favourite an important message for future use.
Apps
103
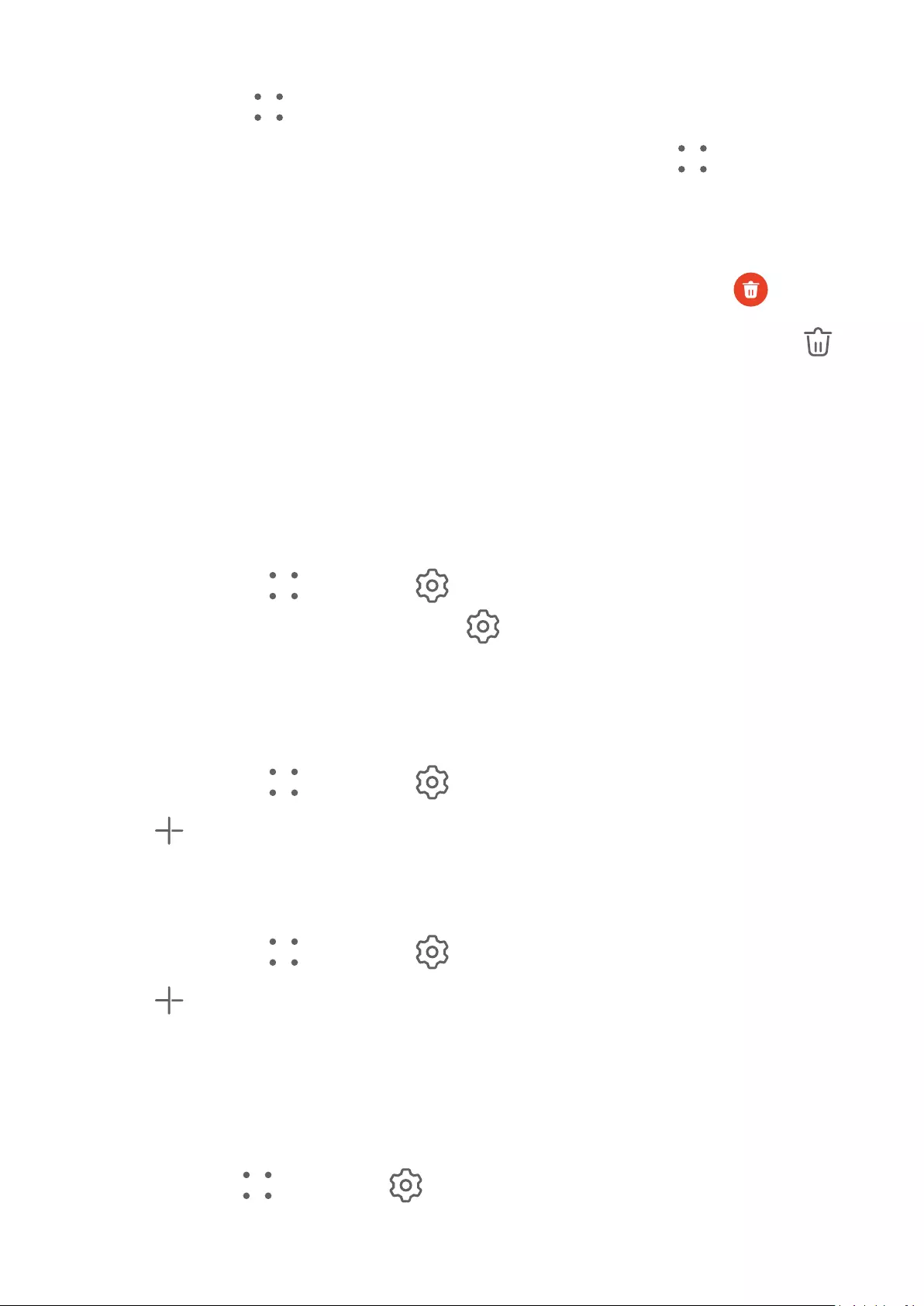
Touch and hold a message, select messages to be favourited in a message thread, and go to
More > Favourite or > More > Favourite.
To view the messages you have favourited, open Messaging and go to > Favourites.
Delete a Message
You can delete messages using either of the following methods:
•On the Messaging screen, swipe left the message to be deleted, then touch .
•Touch and hold a message, select multiple messages you wish to delete, then touch .
Deleted messages cannot be recovered.
Filter and Block Spam Messages
Set dierent block rules, such as your blocklist, to block sales, fraud, and other kinds of spam
messages.
Block Spam Messages
1Go to Messaging > > Blocked > .
Alternatively, go to Optimiser > Blocked > .
2Touch Message block rules and enable Block unknown numbers. Your device will then
block all messages from unknown numbers.
Block Messages from Specic Numbers
1Go to Messaging > > Blocked > > Blocklist.
2Touch and add the numbers you want to block. SMS and MMS messages sent by
these numbers will all be blocked.
Block Messages Containing Specic Keywords
1Go to Messaging > > Blocked > > Keyword blocklist.
2Touch and add the keywords to be ltered. All messages containing these keywords
will be blocked.
To unblock messages that contain a specic keyword, touch and hold the keyword in the
Keyword blocklist and touch Remove.
Set Whether to Receive Notications for Blocked Messages
Go to Messaging > > Blocked > > Receive notications and set whether to receive
notications when messages are blocked.
Apps
104
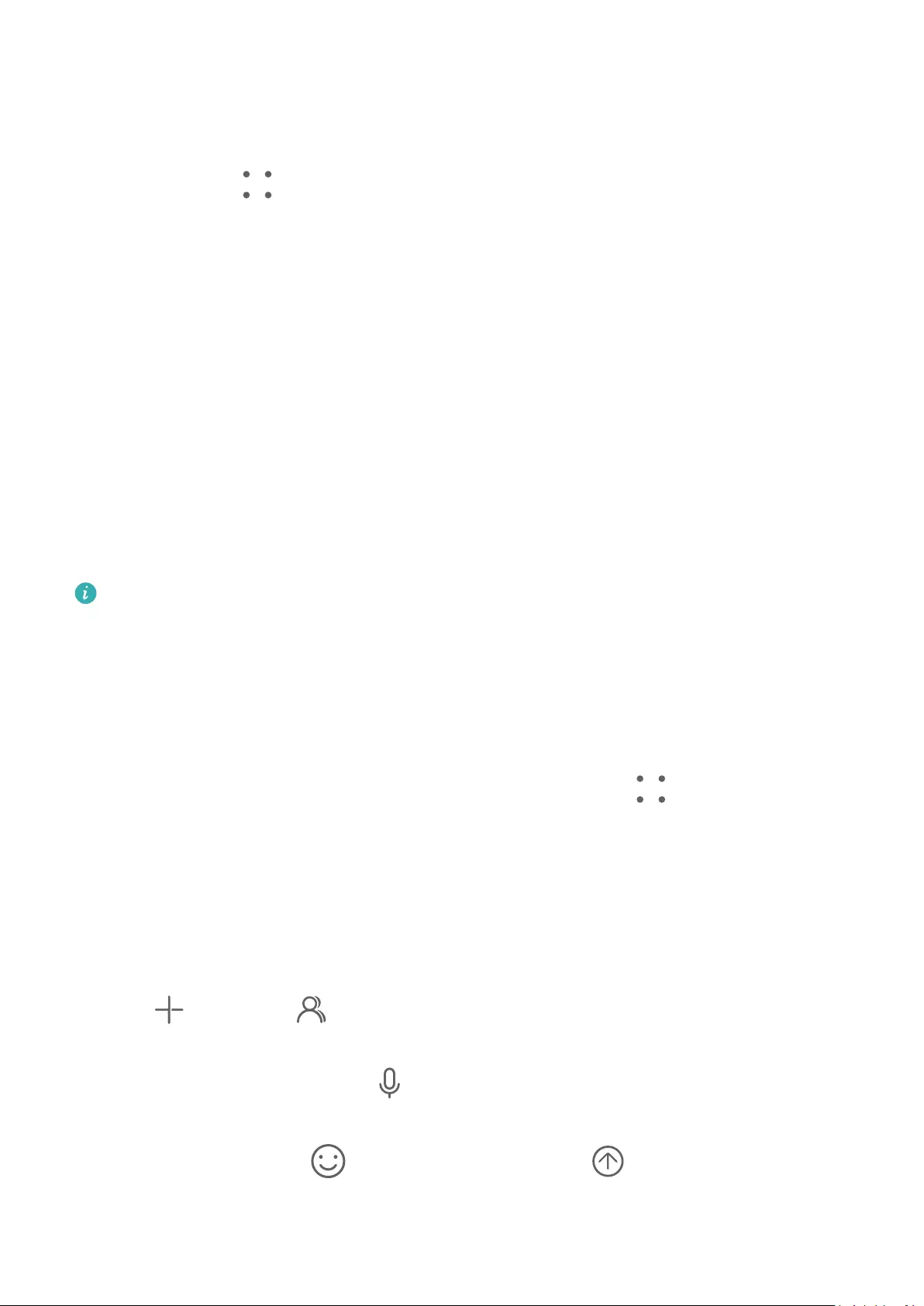
Manage Blocked Messages
On the Blocked screen, you can manage blocked message, such as by deleting records,
restoring messages, or submitting appeals if a number has been incorrectly marked.
Go to Messaging > > Blocked. You can then:
•Touch a record and select Restore to messages to restore this message to the Messaging
app. Touch Add to trustlist to add the number corresponding to this message to the
trustlist. Touch Delete to delete the message record.
•Touch Clear to delete blocked messages in batches.
•Touch Block rules to change the block rules.
Use Chat Messages
Chat Messages is a mobile data-based instant messaging service. Integrating the functions of
both SMS and MMS messages, it provides you with a new and convenient way of
communicating.
Chat Messages supports sending a variety of content, such as text, pictures, voice and video
clips, and location information.
•This feature may vary depending on your network provider.
•This feature is only available in some countries and regions.
Enable Chat Messages
1To use Chat messages, enable the VoLTE service rst. For details, contact your network
provider.
2Switch to mobile data on your device, then go to Messaging > > Settings > Chat,
and enable Chat.
Enabling Chat messages requires mobile data. You can then chat either over mobile data or
Wi-Fi after the feature is enabled.
Send Various Types of Content via Chat Messages
1After you have enabled the Chat message service, access Messaging again.
2Touch , then touch to select one or more contacts. You can then use Chat
messages to perform the following:
•Send a voice message: Go to > Touch and hold to record and start recording a
voice message. Release the button to send the message or swipe up to cancel.
•Send an emoji: Touch , select an emoji, then touch .
Apps
105
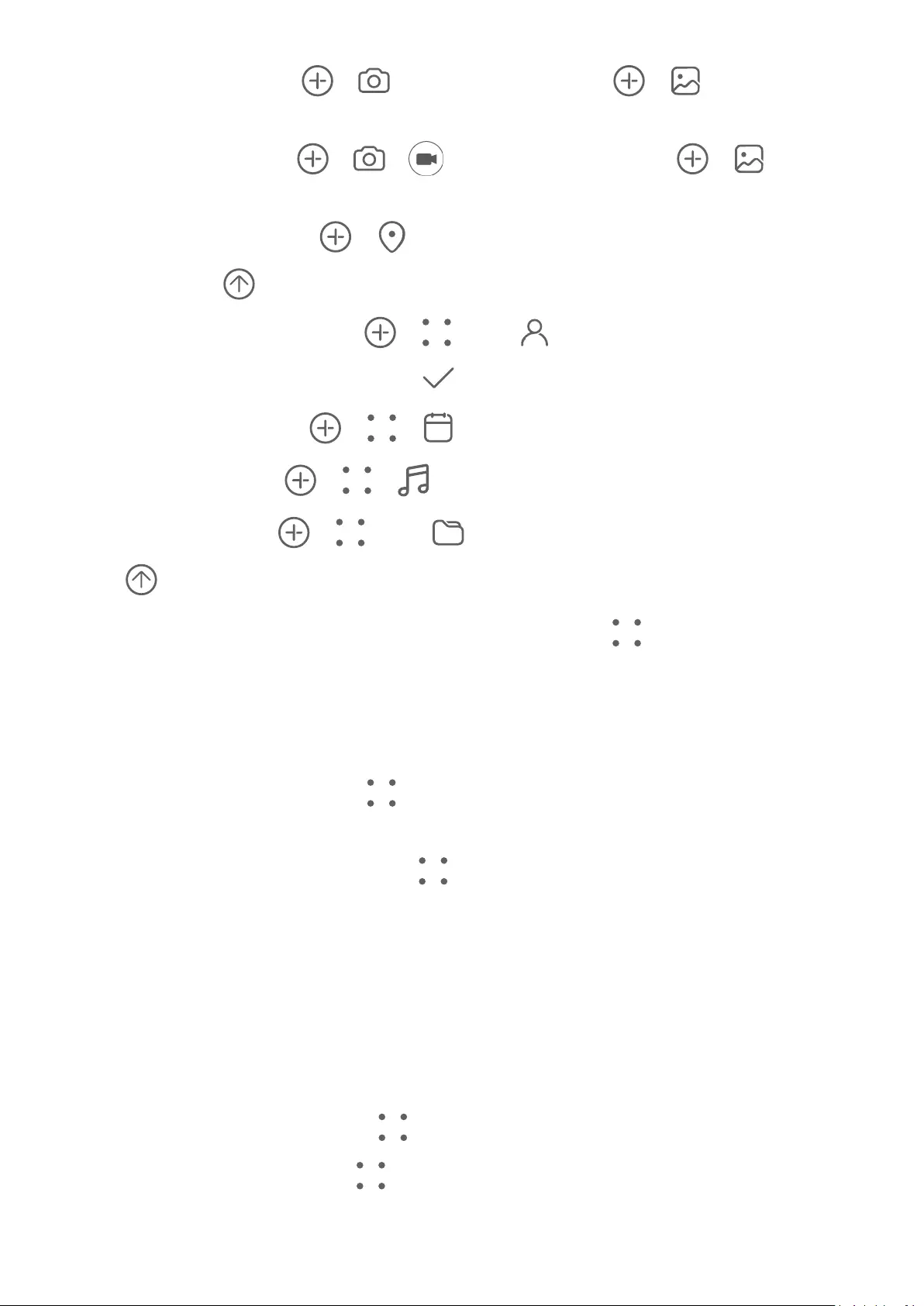
•Send a photo: Go to > to take a photo, or go to > to select an
existing photo.
•Send a video: Go to > > to record a video, or go to > to select
an existing video.
•Send a location: Go to > , follow the onscreen instructions to select a location,
then touch .
•Send a business card: Go to > , touch , select the contact whose business
card you want to send, then touch .
•Send an event: Go to > > and select an event.
•Send music: Go to > > and select the music you want to send.
•Send a le: Go to > , touch , select the le you want to send, then touch
.
To switch from Chat messages back to normal messages, go to > Switch to SMS/MMS
on the chat thread screen.
Create a Group Chat
Create a group chat in the following ways:
•On the Messaging screen, go to > New group chat, then follow the onscreen
instructions to create a group chat.
•On a chat screen with a contact, go to > New group chat, then follow the onscreen
instructions to create a group chat.
In addition to sending instant voice messages, pictures, videos, emojis, locations, business
cards, and les, you can also forward and share content from chat logs. Voice messages can
be shared, but cannot be forwarded.
Manage a Chat Group
You can view and manage chat groups according to your preferences.
1On the Messaging screen, go to > Chat groups.
2Select a chat group and go to > Group details. On the Group details screen, you can:
•Manage contacts in the group.
Apps
106
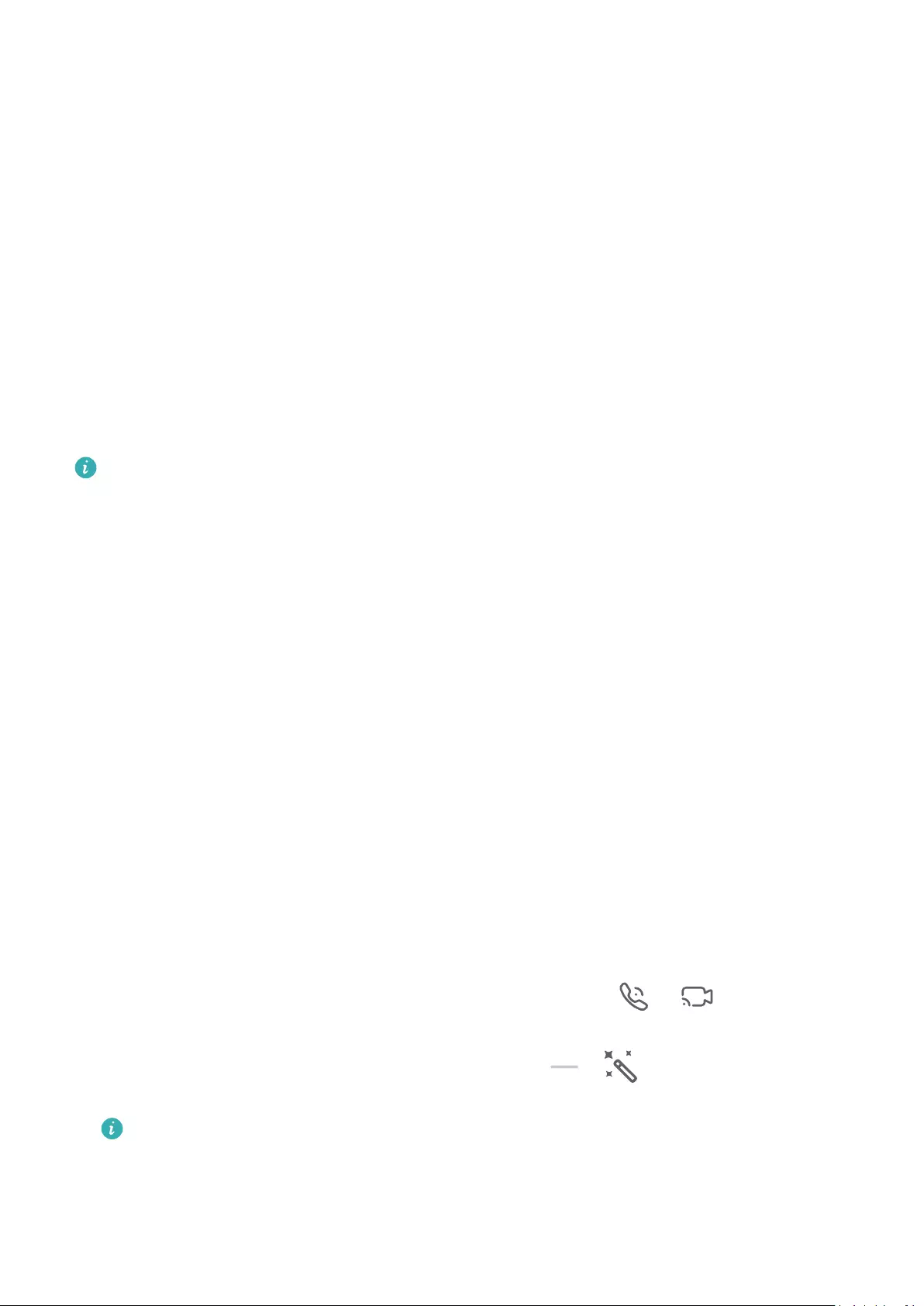
•Set your nickname in the group.
•Turn message notications o for the group.
•Exit the group.
MeeTime
Use MeeTime to Make Calls
Use MeeTime to make high-quality video or voice calls with contacts who have Huawei
devices (such as phones and tablets), and share your screen during calls.
Thanks to the GPU Turbo technology, the video call resolution will be optimised
automatically when the network signal is weak. With intelligent algorithms, the other party
can see your face clearly even when making a video call at night or in dark environments.
•Please make sure your device has been updated to the latest system version.
•This feature is only available in some countries and regions.
•If your device is not pre-installed with the MeeTime app, download it from
AppGallery.
Charges for MeeTime
•MeeTime only uses Wi-Fi or mobile data and will not be charged as calls by your network
provider. It is recommended that you use this feature over a Wi-Fi network.
•If you need to make a video call using mobile data, you can perform the following to save
on the amount of mobile data you use: On the MeeTime screen, touch your prole picture
in the upper right corner to access the Settings screen, then turn on the Data saver switch.
Make a High-quality Video or Voice Call
Use MeeTime to make smooth and high-quality calls between Huawei devices such as
phones and tablets. You can enjoy clear video calls even in dark environments and adjust the
beauty level during video calls.
1Open MeeTime and follow the onscreen instructions to activate and enable it.
2In the MeeTime app, go to Contacts > MeeTime, and touch or next to a contact
who has enabled MeeTime on their devices to make a high-quality video or voice call.
3During a video call, touch the screen and then touch > to access the Soften
function. Drag the slider left or right to adjust the beauty level.
•For better video calls, keep your device within 1 metre (3.3 feet) of you and ensure
that you are in a bright environment.
•The beauty level adjustment feature is only supported by some products.
Apps
107
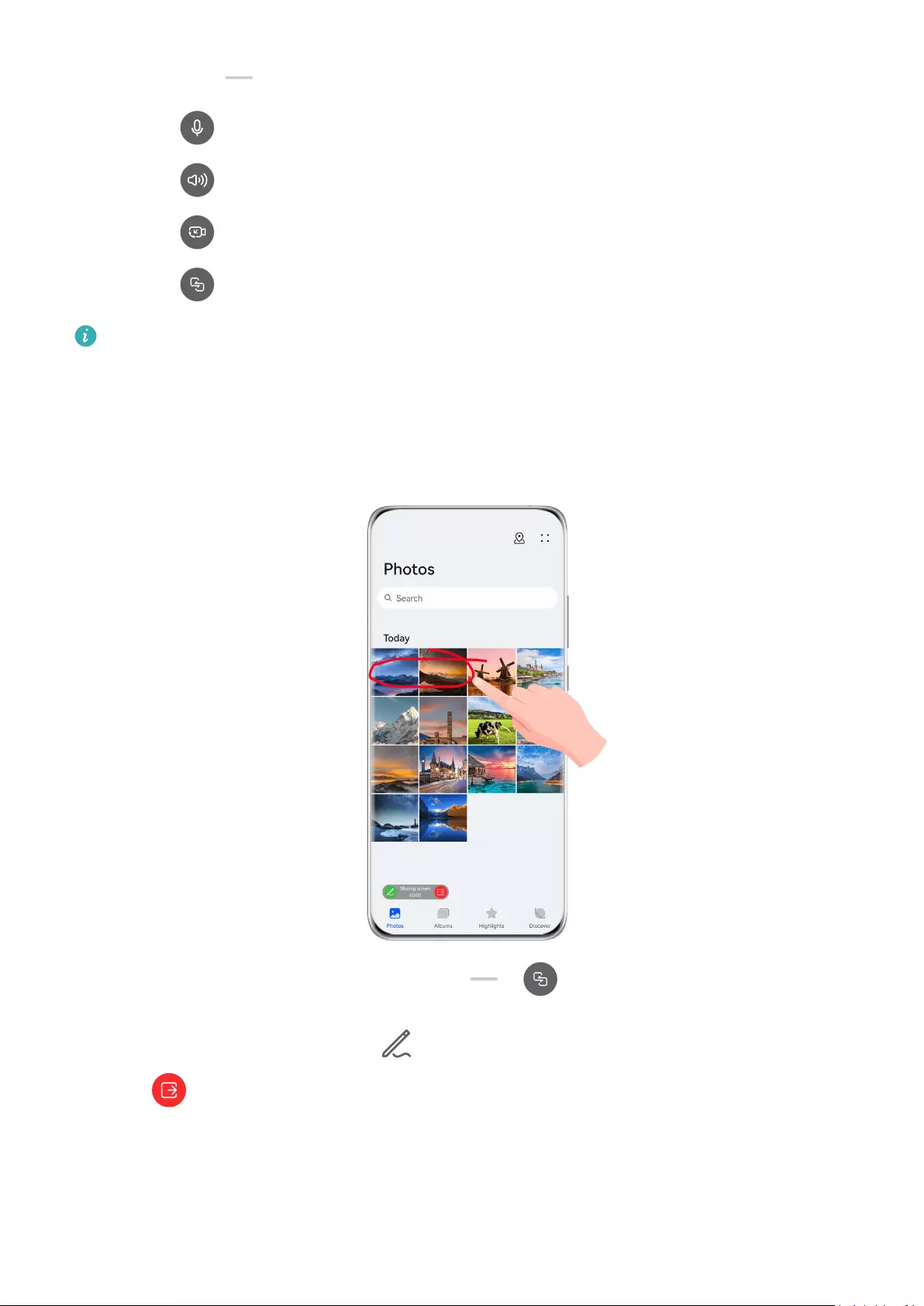
4You can touch and then perform the following:
•Touch to mute MeeTime.
•Touch to use the speaker.
•Touch to switch to a voice call.
•Touch to share the screen.
To view or manage your call logs, touch Calls.
Share Your Device Screen During a MeeTime Call
During a MeeTime video call, you can share your screen with the other party and doodle on
the screen. The other party will then be able to view your screen and your doodles on it.
1During a video call, touch the screen, go to > , and follow the onscreen
instructions to share your screen.
While sharing your screen, touch to start doodling on your screen.
2Touch to exit screen sharing.
Set MeeTime Phone Numbers
You can use MeeTime with more than one of your phone numbers.
1On the MeeTime screen, touch your prole picture icon in the upper right corner to
access the Settings screen.
Apps
108
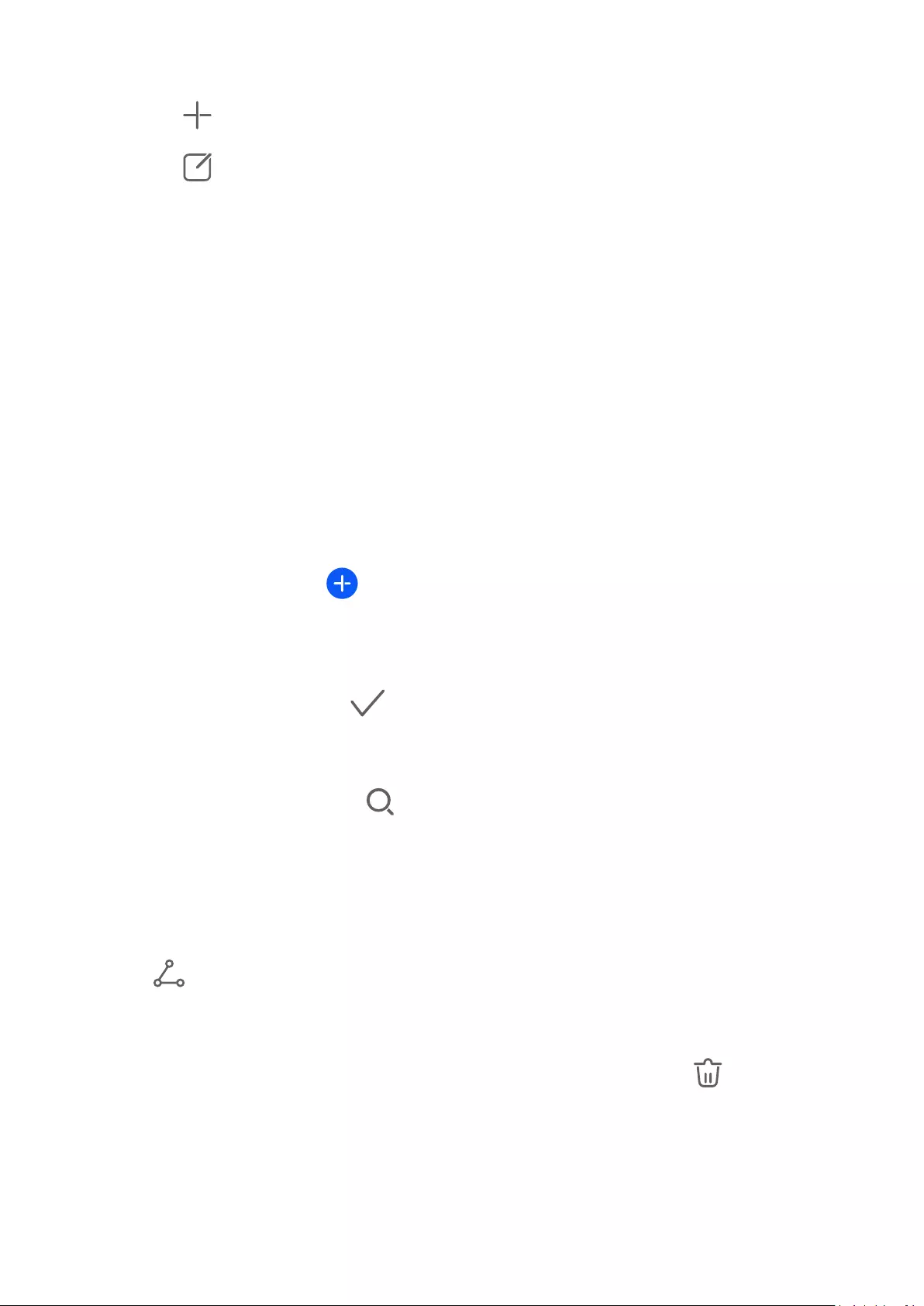
2Touch Number settings. You can then:
•Touch to add another phone number if only one phone number has been linked.
•Touch to delete any numbers or add new ones if multiple phone numbers have
been linked.
•In the list of Outgoing number (this device), select one of the added phone numbers
to set it as the default number.
Calendar
Use Events
Events help you schedule activities in your daily and work life, such as attending company
meetings, arranging social get-togethers, and making credit card repayments. You can add
events and set reminders to help you arrange your schedule in advance.
Add an Event
1Open Calendar and touch .
2Enter the details of the event, such as the title, location, and start and end times.
3Touch Add reminder to set a time for the event reminder.
4When you are nished, touch .
Search for an Event
1On the Calendar screen, touch .
2Enter keywords of your event in the search box, such as the title and location.
Share an Event
1Open Calendar, then touch an event on a calendar screen or under the schedule tab.
2Touch to share the event however you prefer when prompted.
Delete an Event
On the Calendar screen, touch the event you want to delete, then touch .
Set a Calendar Notication
Set the calendar notication type according to your requirements. You can set status bar
notications, banner notications, and ringtone notications. After setting the default
reminder time, your device will send a notication at the specied time.
Apps
109
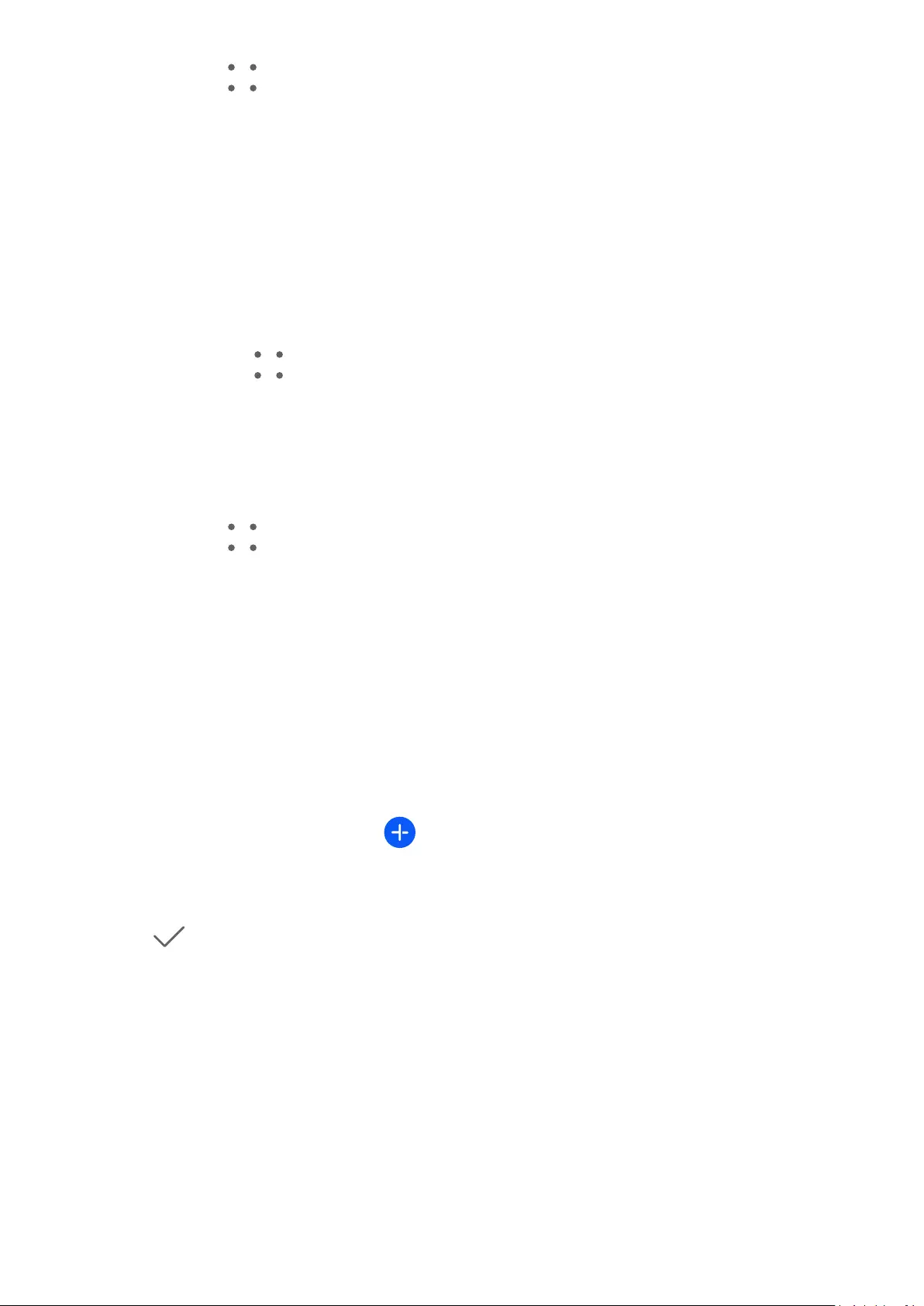
Go to Calendar > > Settings.
•Touch Default reminder time or Reminder time for all-day events to set a reminder
time.
•Touch Notications and enable Allow notications. Then follow the onscreen instructions
to set a notication type.
Customise Calendar View Settings
You can customise calendar view settings, such as by specifying the start day of the week,
and whether to show week numbers.
1Go to Calendar > > Settings.
2Select the start day of the week, or enable the switch to show week numbers.
Set Alternate Calendars
You can switch to other calendars, such as the Chinese lunar calendar or the Islamic calendar.
Go to Calendar > > Settings > Alternate calendars, and select a calendar you want to
use.
Clock
Set Alarms
You can set alarms to play a sound or vibrate at specic times.
Add an Alarm
1Go to Clock > Alarm, then touch to add an alarm.
2Follow the onscreen instructions to set the alarm ringtone, repeat cycle, ring duration, and
snooze duration.
3Touch to save the settings.
Modify or Delete an Alarm
Touch an existing alarm to modify or delete it.
Snooze an Alarm
If you don't want to get up when an alarm rings, simply touch the snooze button or press the
Power button.
The snooze length is set when creating the alarm.
Apps
110
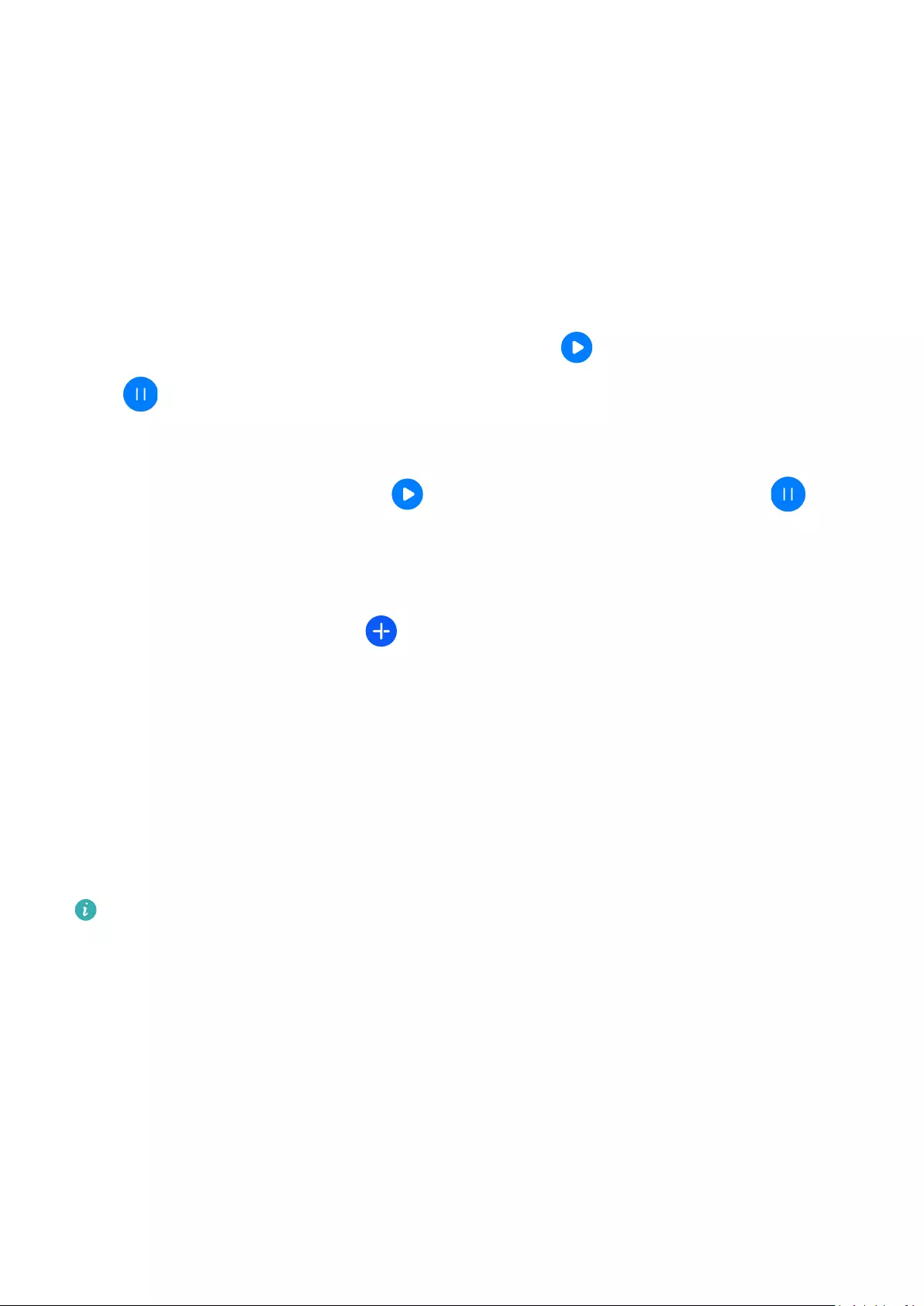
Turn O an Alarm
When an alarm rings, swipe left or right on the button that appears at the bottom of the
screen to turn it o.
Use the Timer or Stopwatch
You can use the timer to count down from a specied time. You can also use the stopwatch
to measure the duration of an event.
Timer
Go to Clock > Timer, set the duration of time, and touch to start the timer. To stop it,
touch .
Stopwatch
Go to Clock > Stopwatch, and touch to start the stopwatch. To stop it, touch .
View the Time in Cities Worldwide
Use Clock to see the local time in dierent time zones around the world.
Go to Clock > World clock, touch , and enter the name of a city or select one from the
list of cities.
Display Dual Clocks on the Lock Screen
When you are away from your home time zone, use Dual clocks to display the time of both
your home city and current location on the lock screen.
Go to Settings > System & updates > Date & time, enable Dual clocks, and set a Home
city. The time of your home city and current location will now both display on the lock
screen.
Only one clock will display on the lock screen if your current location is in the same time
zone as your home city.
Notepad
Create a Note
To help you quickly keep a track of your thoughts and inspirations, you can create notes
using the Handwrite (to write or draw the content) and Scan document modes, or in
conjunction with Multi-Screen Collaboration.
Apps
111
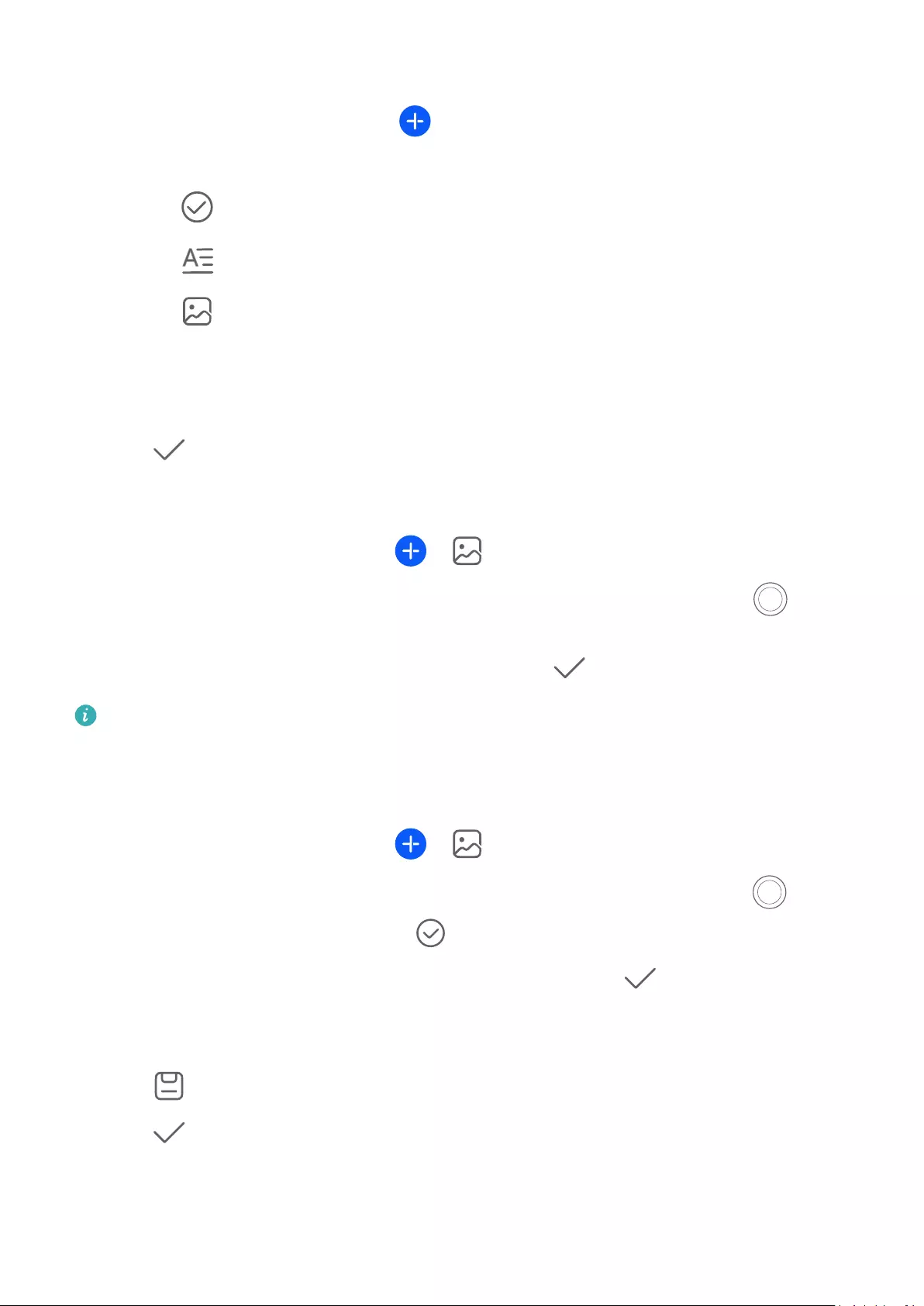
Add Content to a Note
1Go to Notepad > Notes and touch .
2Enter the title and content of the note. You can then perform the following:
•Touch to add a checklist.
•Touch to change the text style, paragraph alignment, and background.
•Touch to insert a picture. Touch and hold the picture, then drag it to the desired
position in the note.
•To organise your notes for easier access and viewing, categorise a note after nishing
it.
3Touch to save the note.
Add a Note by Scanning Documents
1Open Notepad and go to Notes > > > Scan document.
2Align your device camera with the picture or le you want to scan and touch to start
scanning. The scanned pages are saved in Notepad.
3Go to Extract text > Save > Save images and text > to save the note.
If your device does not have this option, it indicates that this feature is not supported.
Create Notes by Scanning Certicates or Cards
You can scan certicates or bank cards for future use and add watermarks to prevent theft.
1Open Notepad and go to Notes > > > Add card.
2Point the camera to the certicate or bank card you want to scan, and touch to scan
it one by one or consecutively. Touch to preview the scanned copies.
3(Optional) If you manually unskew the scanned copies, touch to preview them again.
4To add a watermark to the scanned copies, touch Full-screen watermark or Single
watermark.
5Touch to insert the modied scanned copy into the note.
6Touch to save the note.
Apps
112
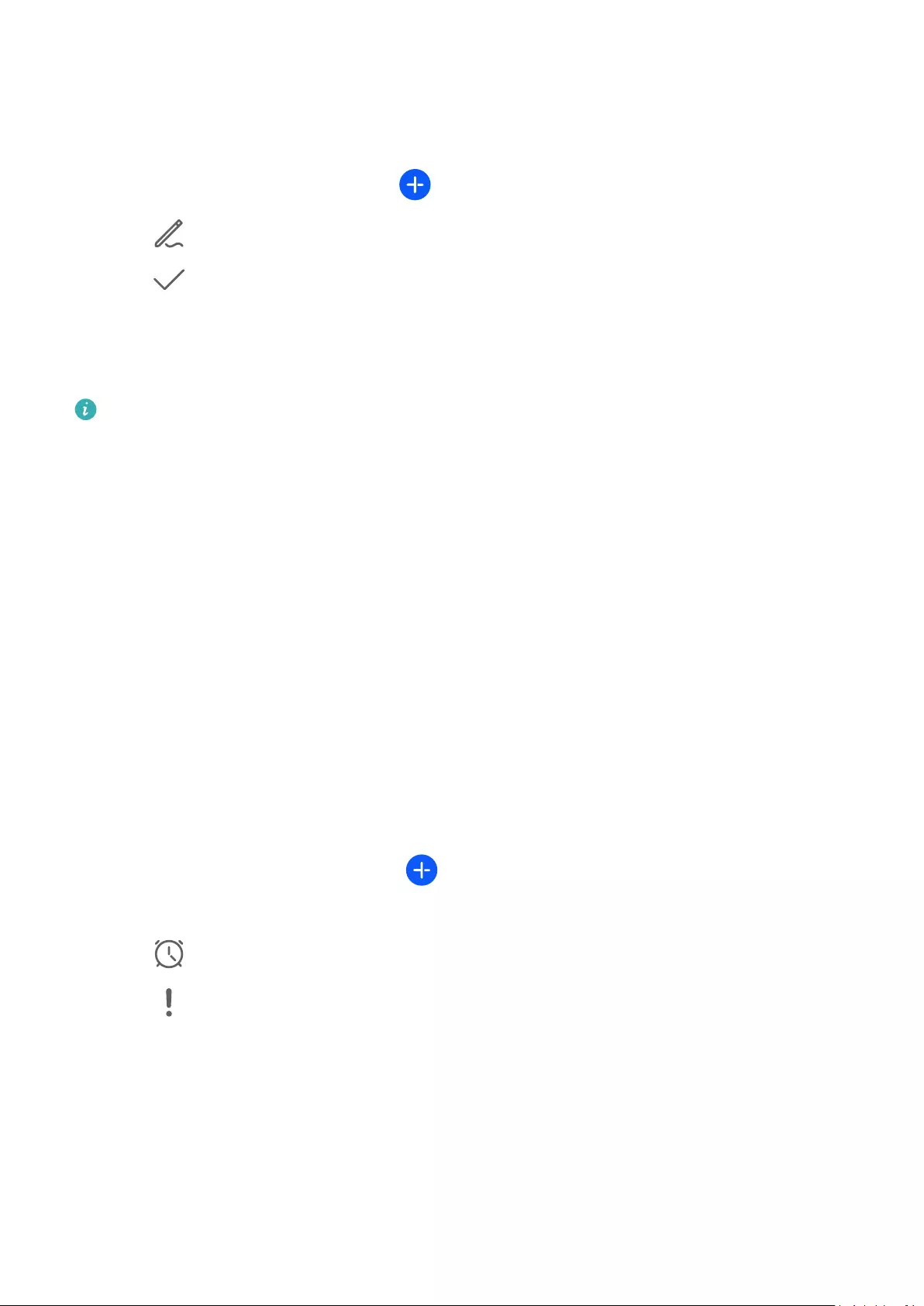
Add a Handwritten Note
You can add a handwritten note to write down thoughts and inspirations that would be
dicult to convey through text.
1Go to Notepad > Notes and touch .
2Touch to write or draw the content you want to note down in the selected colour.
3Touch to save the note.
Create Notes by Sharing
You can share web pages, images, text, and other content from other apps to Notepad.
Not all apps support this feature.
1Open the content you want to share (such as a web page, image, or text) in an app that
supports the sharing feature.
2Touch the Share button and select Notepad.
3Follow the onscreen instructions to save the shared content to an existing note or create a
new note.
Create To-dos
You can create to-dos to keep a track of day-to-day essentials, such as daily shopping lists,
tasks at work, and household chores.
Add a To-do Item and Set a Reminder for It
You can add a to-do item and set a time reminder for it.
If you have marked the to-do item as important, you will be prompted with a full-screen
reminder when the screen is locked.
1Go to Notepad > To-dos and touch .
2Enter your to-do item.
3Touch , set a reminder time, then touch OK.
4Touch to mark the to-do item as important.
5Touch Save to save your settings.
Set Repeated Reminders for a To-do Item
If you specify a time for a to-do item, you can select a repeat mode for it (for example,
Never, Every day, Every week, Every month, or Every year), and your device will repeatedly
prompt you to complete the to-do item at the specied time.
Apps
113
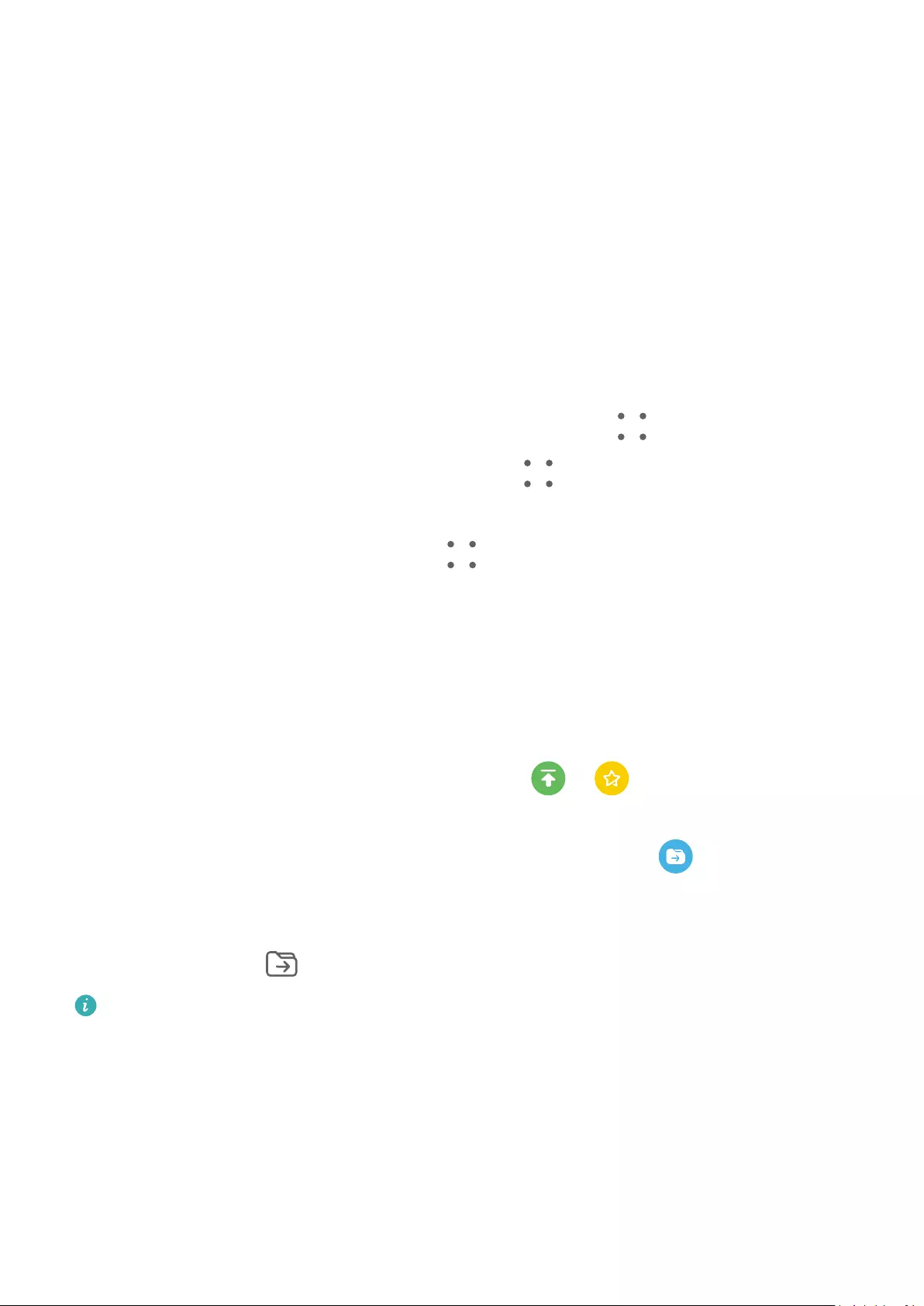
Manage Your Notepad
You can sort your Notepad items by category and put them into dierent folders, delete
unwanted items, and share items with other people.
When viewing a list of items or an individual item in Notepad, touch the status bar at the top
of the screen to quickly return to the rst item or the beginning of the item you are viewing.
Use App Lock for Notepad or Lock a Note
You can apply App Lock to Notepad or set a password for a note to protect your privacy.
Enable the app lock for Notepad: Go to Settings > Security > App Lock, enter the lock
screen password or customise the app lock password as prompted, and then turn on the
switch next to Notepad.
Lock a note: Open the note you need to lock in Notepad, go to > Add lock, and follow
the onscreen instructions. To unlock your note, go to > Remove lock.
If your device supports ngerprint or face unlock, you can use fast authentication by
performing the following: Go to Notepad > > Settings > Note lock, then enable Unlock
with Fingerprint ID and Unlock with Face Recognition.
Sort Notepad Items by Category
You can sort the Notepad items into dierent folders by category and add labels in dierent
colours.
Sort Notepad items using the following methods:
•On the All notes screen, swipe left on a note, select or to move this note to the
top, or add a star icon to it.
•On the All notes or All to-dos screen, swipe left on an item, touch , and select a
category for it.
•Touch and hold a note or to-do item, select the ones you want to classify under the same
category, then touch to move them to the target category.
Items in an Exchange account cannot be moved.
Sync Notepad Items
Sync Exchange email data: You can sync the data in your Exchange account to Notepad to
record important events anytime and anywhere.
1Log in to Exchange on your device.
2Swipe down from the Exchange mail list to sync the notes and tasks from your Exchange
account to Notepad. The corresponding notes and to-do items will then be generated
automatically.
Apps
114
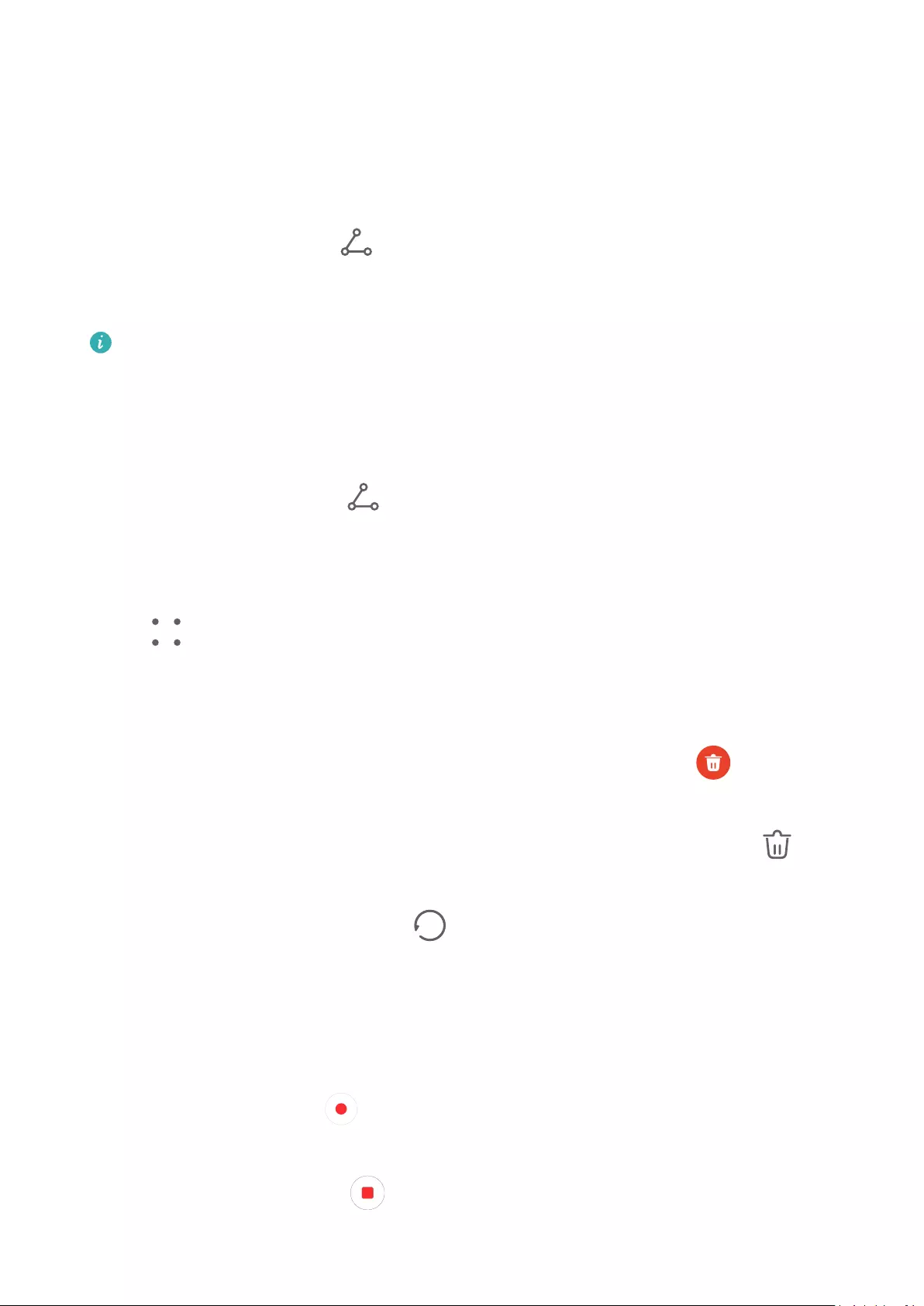
A folder named after the Exchange account will also be automatically generated for easy
management.
Share Notepad Items
You can share Notepad items in the following ways:
•To share a single note or to-do item, open the one you want to share from the All notes or
All to-dos screen, then touch and share it as prompted.
Notes can be shared by touching As image, As text, Export as document, or To another
device.
Handwritten notes do not support Export as document, and other types of notes can
be exported into TXT or HTML les when using Export as document. You can view
saved notes as follows: Open Files, search for and touch Documents, then touch
Notepad.
•To share multiple notes, access the All notes screen, touch and hold a note, select the ones
you want to share, then touch and share them as prompted.
Print Notepad Items
1On the All notes screen, open the item you want to print.
2Go to > Print, then select a printer and congure printing settings as prompted.
Delete Notepad Items
You can delete Notepad items using either of the following methods:
•On the All notes or All to-dos screen, swipe left on an item, and touch to delete it.
•Touch and hold a note or to-do item you want to delete, select or drag over the check
boxes of any other notes or to-do items you want to delete as well, then touch .
To restore a deleted Notepad item, touch All notes or All to-dos, select the item you want to
restore in Recently deleted, then touch .
Recorder
Recorder
1Open Recorder and touch to start recording.
2When recording, you can touch Tag to add a tag.
3When you are nished, touch to stop recording.
4You can touch and hold a recording to share, rename, or delete it.
Apps
115
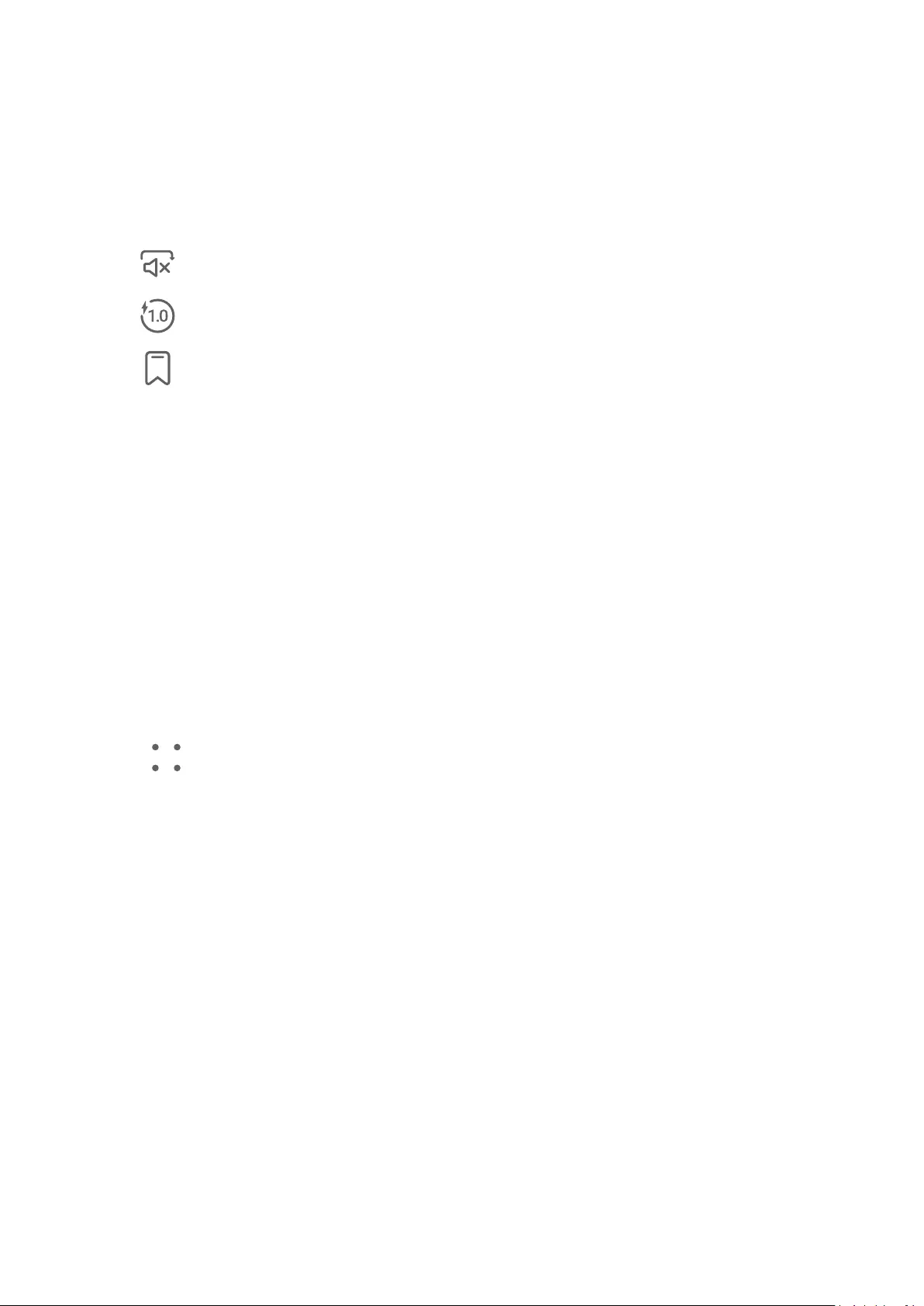
5You can also swipe left on a recording to share, edit, or delete it.
To view your recordings, open Files, then search for and access the Sounds folder.
Play a Recording
Recording les are listed on the Recorder home screen. Touch a recording to play it.
On the recording playback screen, you can:
•Touch to skip the muted parts.
•Touch to adjust the playback speed.
•Touch to add a tag.
•Touch a tag to rename it.
Edit a Recording
1On the Recorder home screen, touch a recording.
2Touch Edit to display the waveform of the recording.
3Drag the start and end bars to adjust the clip length. Pinch your ngers on the waveform
to zoom in or out to adjust the clip length more precisely.
4Touch Trim and select Keep selected part or Delete selected part.
Share Recordings
1On the Recorder home screen, touch the recording you want to share.
2Go to > Share.
3Select your preferred sharing method and follow the onscreen instructions to share the
recording.
Email
Add Email Accounts
Add your email account in the Email app to start using your device for convenient email
access.
1Open Email on your device, then select the default email or select from the available
mailbox providers.
2Enter your email address and password (or a separate password or authentication code),
touch Log in, and follow the onscreen instructions to complete conguration. The system
will automatically connect to the server and check the server settings.
Use Emails
Select an email account, then write an email and send it to the recipient's email addresses.
Apps
116
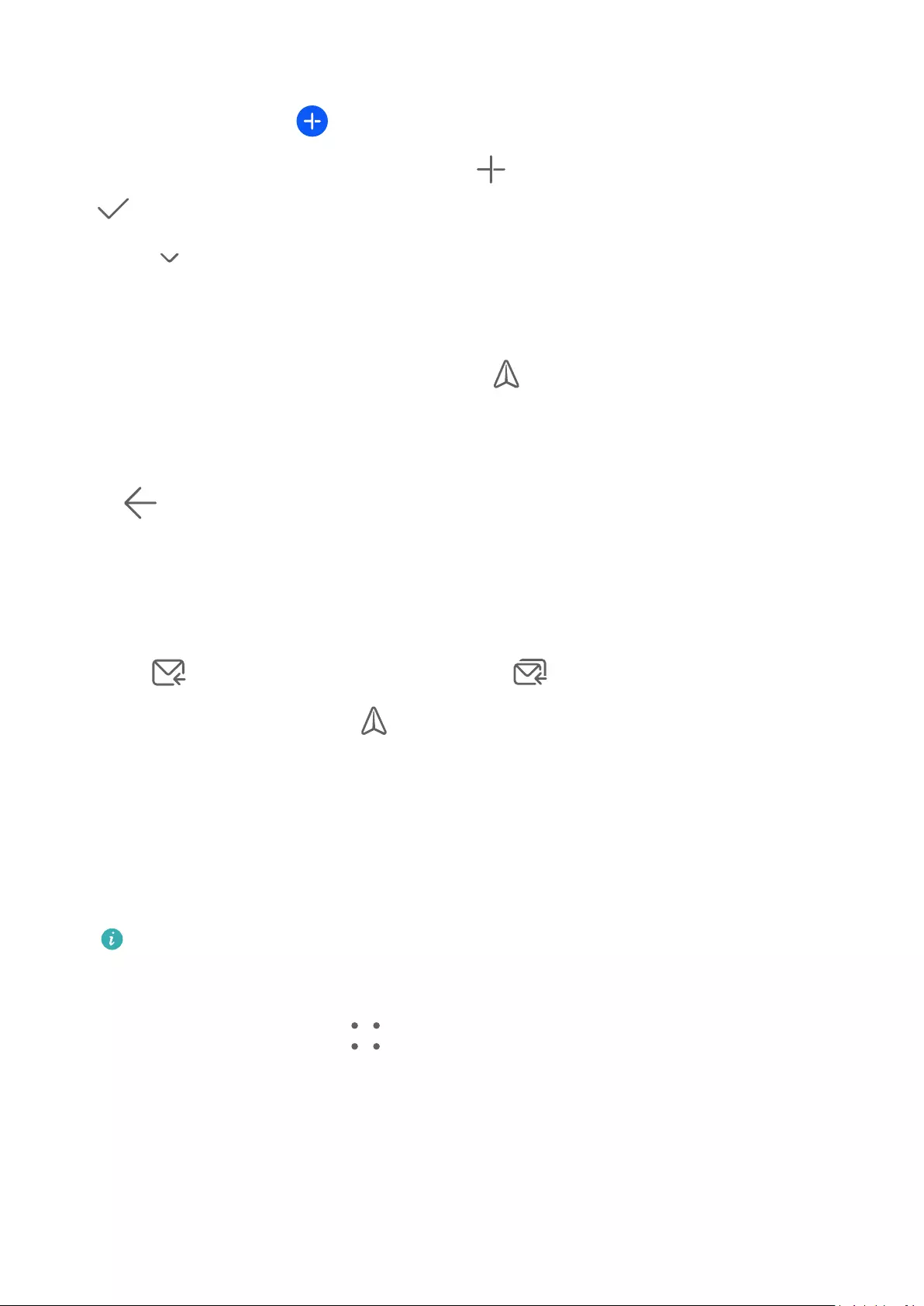
Edit and Send Emails
1Open Email and touch .
2Enter the recipient's email address, or touch to select a contact or group, then touch
.
3Touch and add the addresses of any recipients to whom you wish to CC or BCC the
email.
If you have more than one email account, you will also need to select the email address
you wish to send the email from.
4Write the email, enter the subject, then touch .
Save an Email as a Draft
On the Compose screen, enter the recipient's email address, subject, or email content, and
touch to save the email as a draft.
To view draft emails, go to Inbox > Show all folders > Drafts.
Reply to an Email
1On the Inbox screen, open the email you wish to reply to.
2Touch to reply to the email sender, or touch to reply to everyone in the thread.
3After writing your reply, touch .
Set Encryption for Outgoing Emails
You can encrypt outgoing emails to protect your condential information. Encrypted emails
can only be viewed by recipients who have the required digital certicates, thereby ensuring
information security.
1Apply for and install a digital certicate.
You need to apply for a digital certicate from a trusted third-party certicate
authority (CA) before installing it. The processing procedure varies between dierent
CAs. For details, refer to the relevant CA website.
2From the Inbox screen, go to > Settings.
3Touch the account you want to set encryption for, touch Email encryption, then enable
Encrypt outgoing emails.
4If the certicate has been installed, select Encryption certicate and set Encryption
algorithm according to your preferences.
If no certicate has been installed, enable Send encrypted emails without installing
certicates.
Apps
117
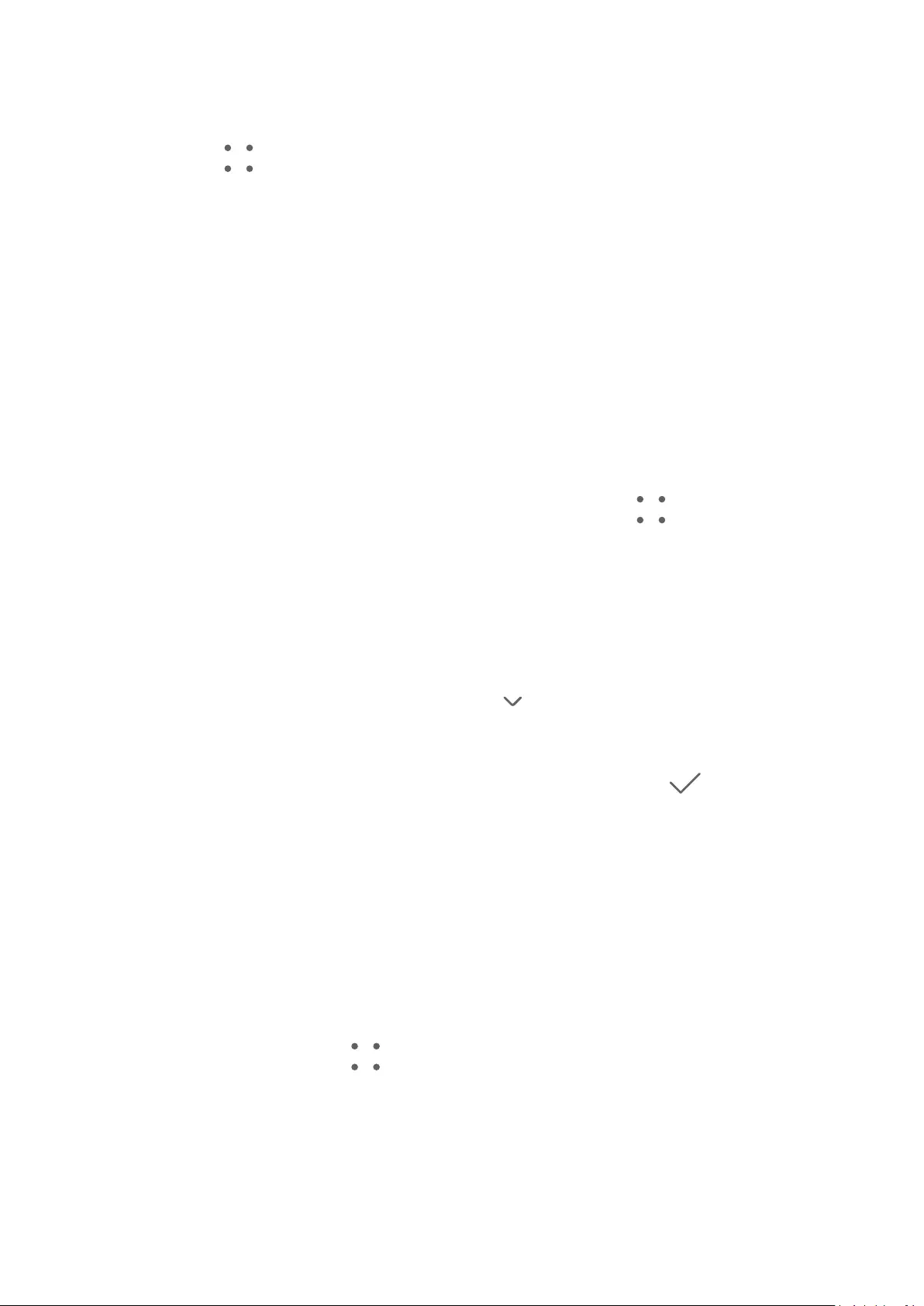
Set Email Notications
Set a notication mode for your emails as needed.
1Go to Email > > Settings > General > Notications, and enable Allow notications.
2Select the email account you want to set notications for, turn on the Allow notications
switch, then select a notication mode.
View and Manage Emails
Receive, view, and manage your emails in the inbox.
View Emails
1Open Email, then swipe down on the Inbox screen to refresh the email list.
If you have multiple email accounts, touch Inbox and select the email account you want
to view. You can also view les in the Unread or Sent folder on the Folders list.
2Open an email, then view, reply to, forward, or delete the email.
If you are notied about an important event in an email, go to > Add to calendar to
import the event into your calendar.
3Swipe left or right on the email screen to view the previous or next email.
Add an Email Contact to a Group
You can create email groups to communicate more eciently.
1On the Inbox screen, open an email and go to > Add to group.
2Add the email sender or recipient to the group and touch OK.
3On the group selection screen, select an existing group, then touch to save the
contact in the group.
Alternatively, touch Create group, enter the group name, then touch Save.
Once you have created a group, you can select the group from the recipient drop-down list to
send emails to group members.
Sync Emails Automatically
After automatic email syncing is enabled, the emails on your device will be automatically
synced with those on the email server.
1From the Inbox screen, go to > Settings.
2Touch the account you wish to sync emails for, then turn on the Sync Email switch.
3Touch Sync frequency to set the automatic syncing period.
Search for Emails
On the Inbox screen, touch the search box, then enter keywords such as the subject or
content of the email.
Apps
118
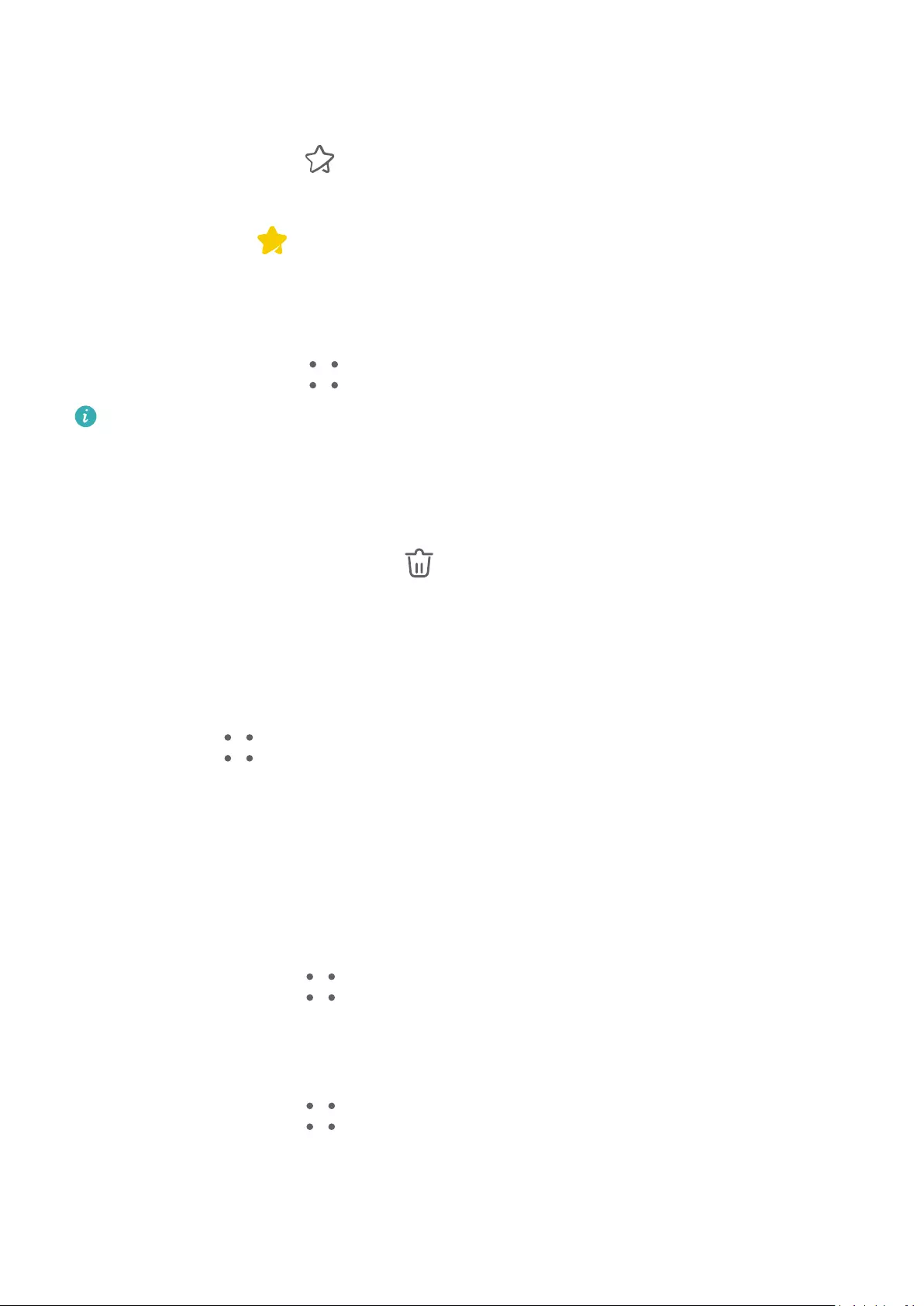
Mark Important Emails
Mark an email as important for further actions or future reference with a star.
Open Email and touch the icon next to any email to mark it as important.
Touch an email box, such as Inbox, and nd the Starred folder in the Folders list to check
starred emails. Touch next to an email to unmark it.
Switch Email Display Mode
You can switch between two email display modes based on your preference.
On the Inbox screen, touch and select Conversation view or List view.
Emails are displayed in List view by default. Some operations may not be supported after
switching to Conversation view.
Delete Emails
On the Inbox screen, touch and hold the email you want to delete, touch any other emails
you want to delete as well, then touch .
Manage Multiple Email Accounts
You can add and manage multiple email accounts.
Add Multiple Email Accounts
1Go to Email > > Settings > Add account.
2Select an existing email service provider or enter a new email address and password to
add an email account.
Switch Between Email Accounts
On the Inbox screen, touch Inbox and select the email account you wish to use.
Change Account Name and Signature
On the Inbox screen, go to > Settings, select an account, and set the corresponding
Account name, Signature, and Default account.
Log Out of an Email Account
On the Inbox screen, go to > Settings, select an account, and touch Remove account.
Manage VIP Contacts
Important email contacts can be added as VIP contacts. Emails from VIP contacts will be
automatically stored in the VIP inbox.
Apps
119
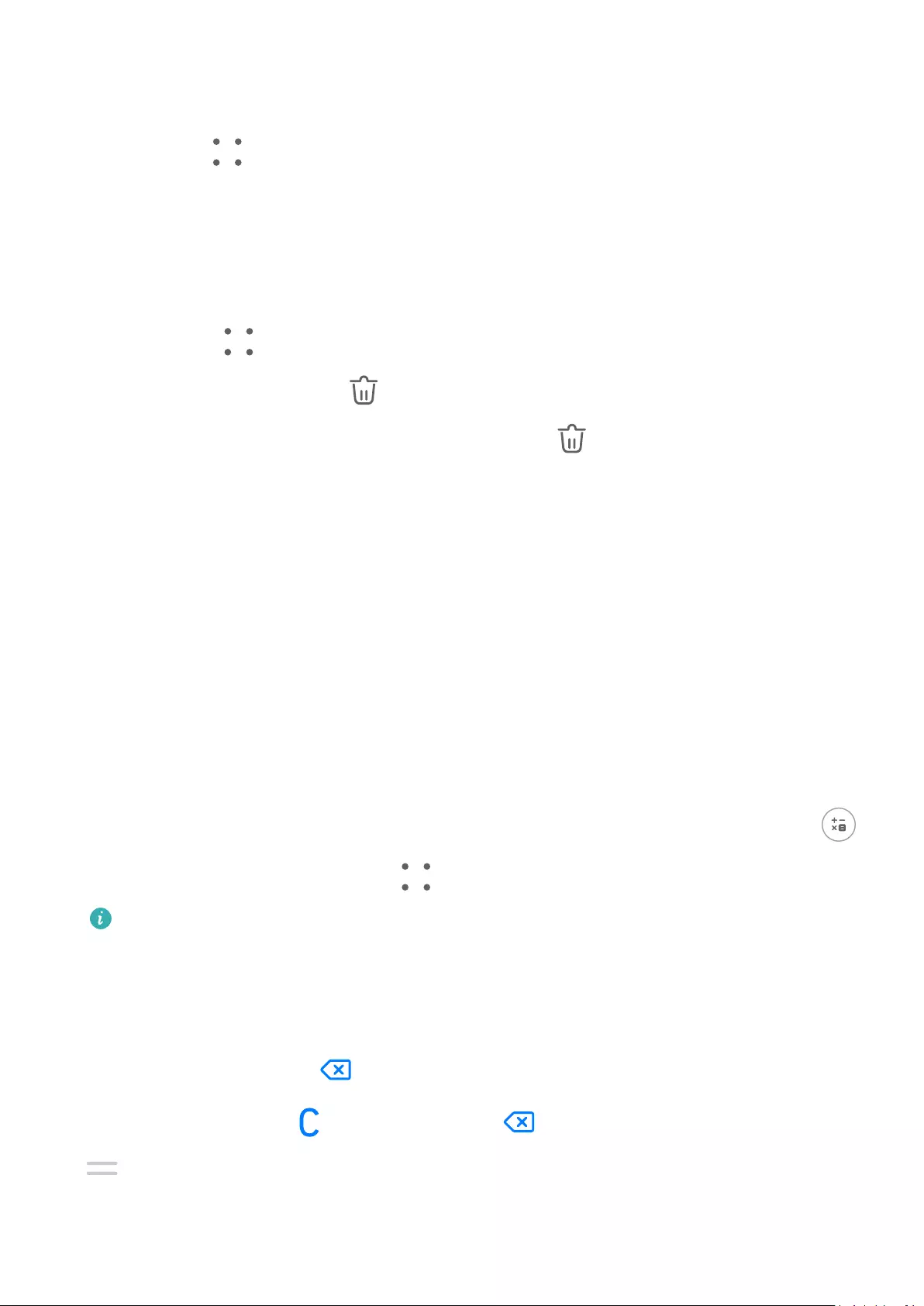
Add a VIP Contact
You can add VIP contacts using either of the following methods:
•Go to Email > > Settings > VIP contacts. On the VIP list screen, choose Add > Create,
or touch Add from contacts.
•Open an email, touch the receiver or sender, then touch Add to VIP list in the pop-up
dialog.
Delete a VIP Contact
1Go to Email > > Settings > VIP contacts.
2On the VIP list screen, touch .
3Select the VIP contact you want to delete, then touch .
Calculator
Calculator
Use the calculator on your device to perform basic mathematical calculations and for
calculating exponential, logarithmic, and trigonometric functions.
Use Calculator
You can open Calculator in the following ways :
•Swipe down from the middle of the home screen to display the search box and search for
Calculator. The rst result will be the pre-installed Calculator app.
•Swipe up from the bottom of the lock screen to display the shortcut panel, then touch .
•To use the scientic calculator, go to > Scientic.
The scientic calculator is only supported on certain device models.
Copy, Delete, or Clear Numbers
•Copy a calculation result: Touch and hold the calculation result, touch Copy, then paste the
result somewhere else, such as in a note or message.
•Delete the last digit: Touch .
•Clear the display: Touch . You can also touch to clear the display after touching
to complete the calculation.
Apps
120
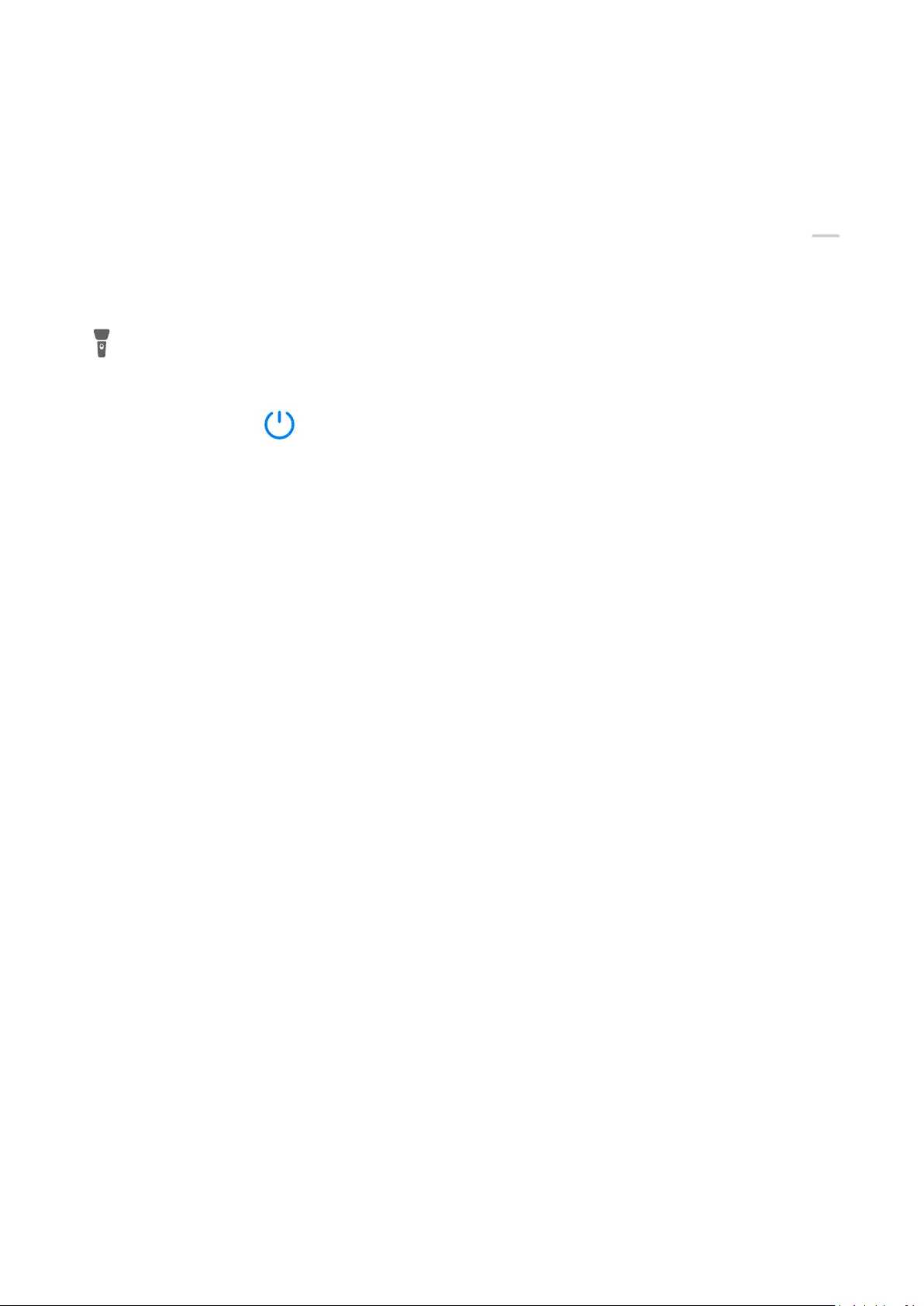
Torch
Torch
You can turn on or turn o the torch in the following ways:
•Swipe down from the upper right edge of the screen to display Control Panel, touch
to expand the shortcut switches panel, and touch Torch to turn on or turn o the torch.
•Swipe up from the bottom edge of the lock screen to display the shortcut panel, and touch
to turn on or turn o the torch.
When the torch is turned on, a notication indicating that it is turned on will be displayed on
the lock screen. Touch to turn o the torch.
Compass
Compass
View Directions and Coordinates Using Compass
Compass shows you the direction your device is pointing, as well as your current longitude
and latitude.
1You can open Compass in the following ways:
•Swipe down from the middle of the home screen to display the search box and search
for Compass. The rst result will be the preinstalled Compass app.
•Find Compass in the Tools folder.
2You can view directions and coordinates in the following ways:
•If you hold your device at, the Compass screen will display a dial together with the
direction your device is pointing and your current coordinates.
•If you hold your device upright, the Compass screen will display the viewnder of the
rear camera on your device, together with the direction your device is pointing and
your current coordinates.
To lock your current direction, touch the compass dial. The dial marks will turn blue if you go
o course.
For more accurate bearings, hold your device at or upright when using Compass.
View Atmospheric Pressure and Altitude Using Compass
In Compass, you can view the atmospheric pressure and altitude in the following ways:
•If you hold your device at, the Compass screen will display a dial together with the
atmospheric pressure and altitude of your current location.
Apps
121
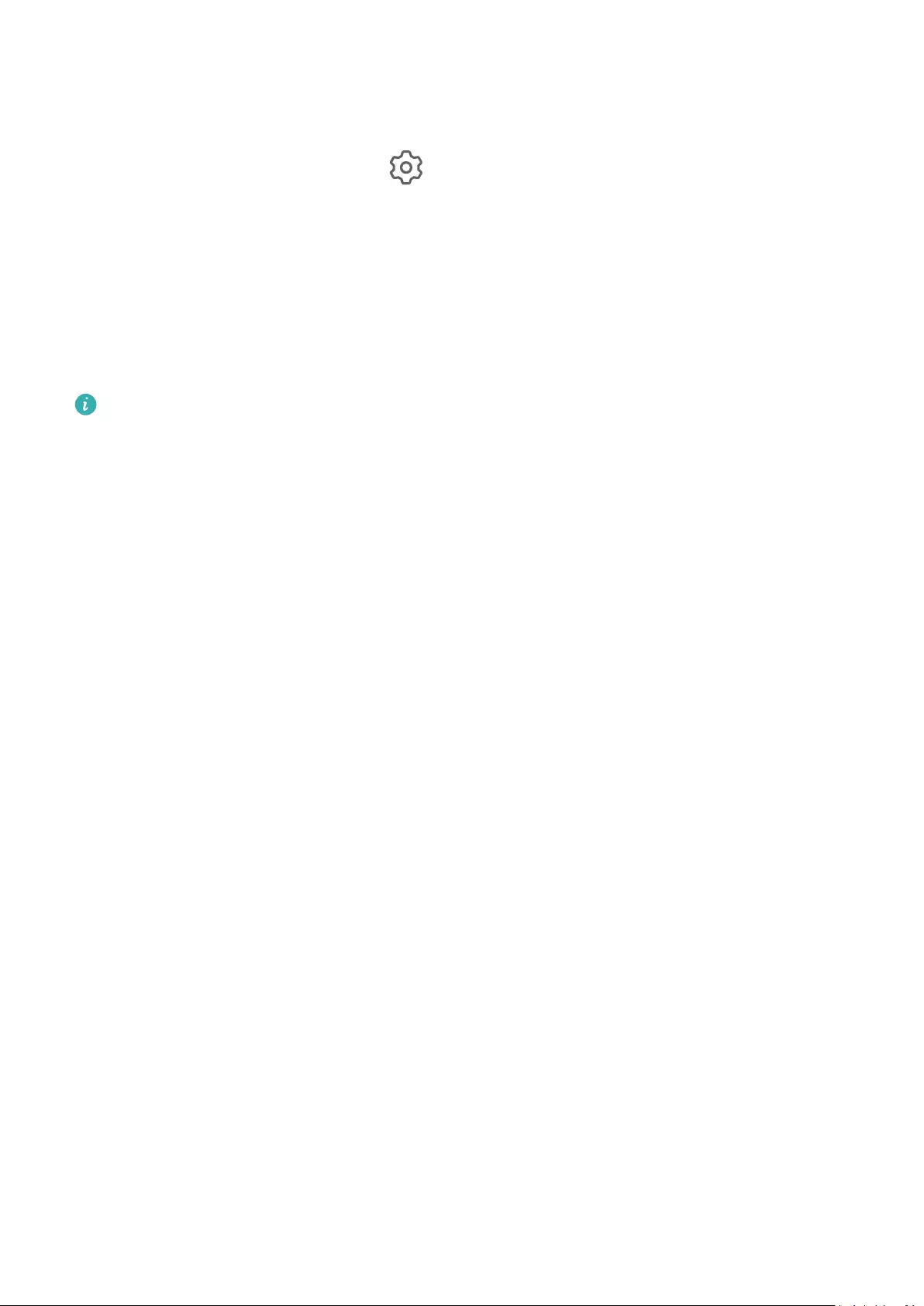
•If you hold your device upright, the Compass screen will display the viewnder of the rear
camera on your device, together with the atmospheric pressure and altitude of your current
location.
For more precise altitude data, touch and enable Online altitude calibration.
App Twin
Enable App Twin
App Twin enables you to log in to two WhatsApp or Facebook accounts simultaneously,
allowing you to keep your work and private life separate.
App Twin is only supported by some apps.
Go to Settings > Apps > App Twin and turn on or o the switch for the app you want to
apply the feature.
The twin app will then be displayed on the home screen.
Optimizer
Clean Up Device Storage
You can use Cleanup in Optimiser to scan for redundant or large les, such as app residue,
unwanted installation packages, WeChat data, and more. Once detected, you can choose
whether or not to delete les as suggested.
1Open Optimiser, then touch Cleanup.
2When the scan is complete, touch Clean up after each item and delete any les you don't
need.
Automatically Clean Up System Trash
1Open Optimiser, and touch Cleanup.
2Swipe down from the top of the screen, and your device will automatically clean up
system trash.
Manually Clean Up System Trash
In addition to automatic cleanup, your device will also detect and recommend trash les for
you to clean up manually.
On the Cleanup screen, touch Clean up next to a category, select the items you want to
clean up, then touch DELETE .
Clean Up Duplicate Files
Optimiser can identify duplicate les on your device.
Apps
122
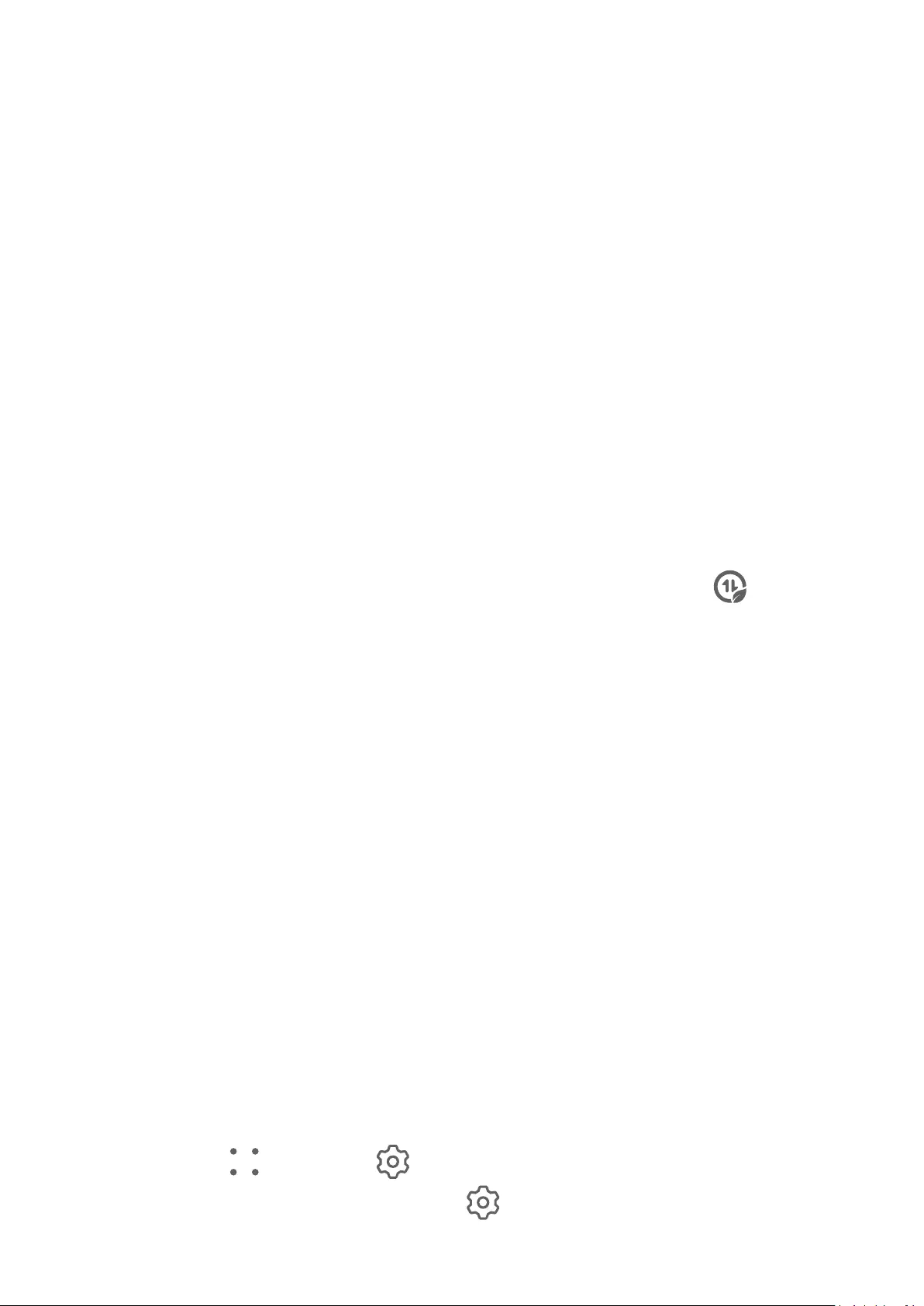
On the Cleanup screen, touch Duplicate les , then select unwanted les to delete them.
Manage Data Usage
Open Optimiser, then touch Data usage to view data usage and manage network access.
View and Manage High Data Consumption Apps
1You can nd out how much data your apps are using in comparison to each other by
going to Data usage this month on the Data usage screen.
2Touch a high data consumption app to set mobile data, roaming data, or background data
usage limits for it.
View and Set the Network Access Permission of an App
On the Data usage screen, touch Network access, then change the settings for apps that
consume a large amount of data (such as video streaming apps) so they can only be used
when you are connected to a Wi-Fi network.
Enable or Disable Smart Data Saver
Enable Smart data saver to prevent apps from using mobile data in the background.
1On the Data usage screen, touch Smart Data Saver, then enable it. The icon will
then display on the status bar.
2If you want to allow unrestricted access to data for some apps even when they are
running in the background, toggle on the switches for these apps.
Add Mobile Data Usage Reminders
Add data plans for your SIM cards and usage reminders in Optimiser to keep you informed
of your data consumption.
1On the Data usage screen, go to More data settings > Monthly data limit and follow
the onscreen instructions to add a data plan.
2On the More data settings screen, touch Usage reminders. From there, you can set
whether a notication will be sent or if mobile data will be disabled once the monthly
data limit or roaming data limit has been topped.
3On the More data settings screen, you can set whether to Show data used when the
screen is locked.
Filter and Block Spam Calls
Set dierent block rules to block sales, fraud, and other kinds of spam calls.
Filter Spam Calls
1Go to Phone > > Blocked > .
Alternatively, go to Optimiser > Blocked > .
2Touch Call block rules and toggle on the switches of corresponding block rules.
Apps
123
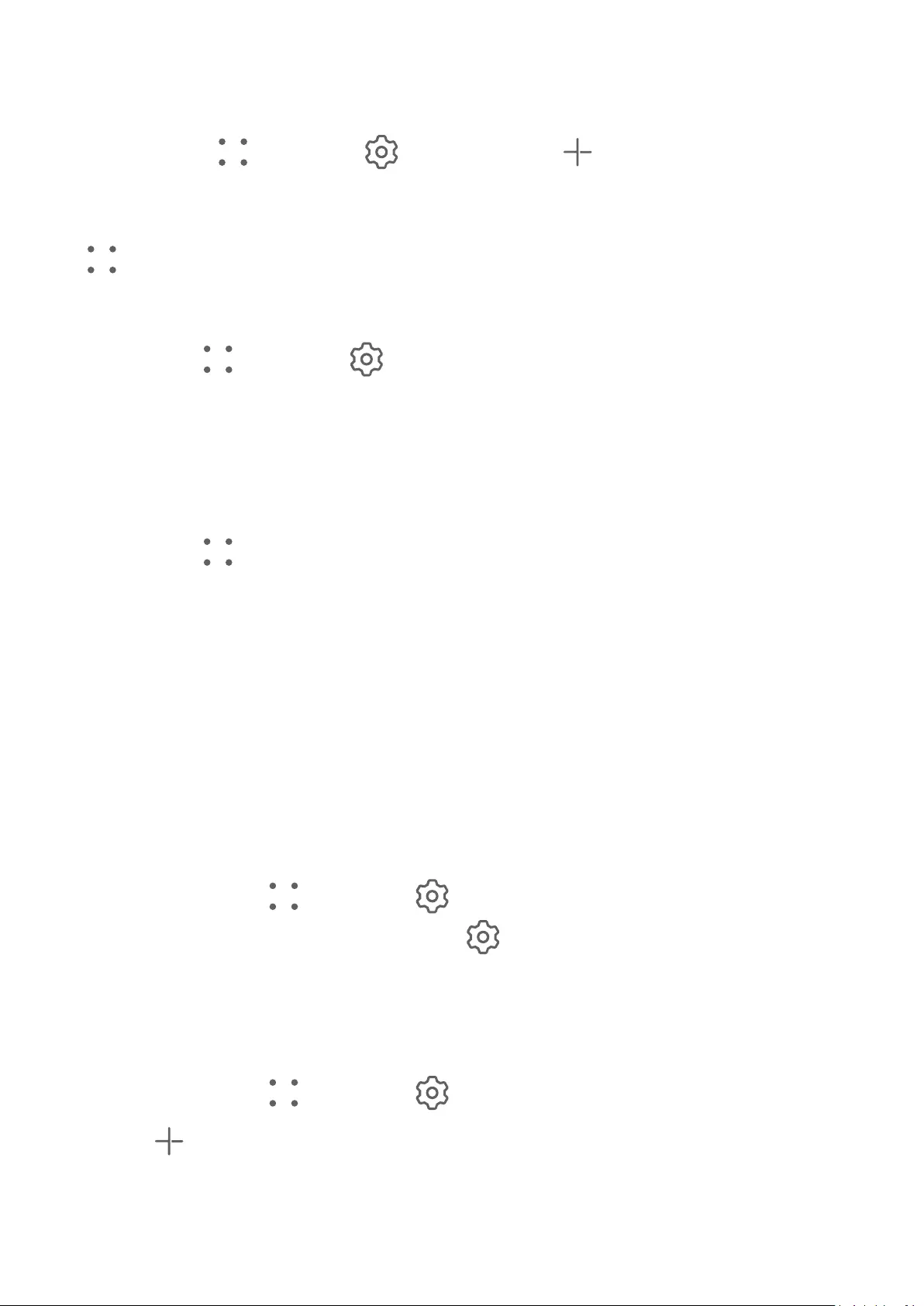
Block Incoming Calls from Specic Numbers
You can block incoming calls from specic numbers using either of the following methods:
•Go to Phone > > Blocked > > Blocklist, touch , then add the phone numbers
you want to block.
•Open Phone, touch the Contacts tab, touch the contact you want to block, then choose
> Block contact.
Set Whether to Receive Notications for Blocked Calls
Go to Phone > > Blocked > > Receive notications and set whether to receive
notications when calls are blocked.
Manage Blocked Calls
On the Blocked screen, you can manage blocked calls, such as by calling back numbers,
deleting records, or submitting appeals if a number has been incorrectly marked.
Go to Phone > > Blocked. You can then:
•Touch a record and select Call to call back numbers, select Add to trustlist or Add contact,
or touch Delete to delete call records.
•Touch Clear to delete blocked calls in batches.
•Touch Block rules to change the block rules.
Filter and Block Spam Messages
Set dierent block rules, such as your blocklist, to block sales, fraud, and other kinds of spam
messages.
Block Spam Messages
1Go to Messaging > > Blocked > .
Alternatively, go to Optimiser > Blocked > .
2Touch Message block rules and enable Block unknown numbers. Your device will then
block all messages from unknown numbers.
Block Messages from Specic Numbers
1Go to Messaging > > Blocked > > Blocklist.
2Touch and add the numbers you want to block. SMS and MMS messages sent by
these numbers will all be blocked.
Apps
124
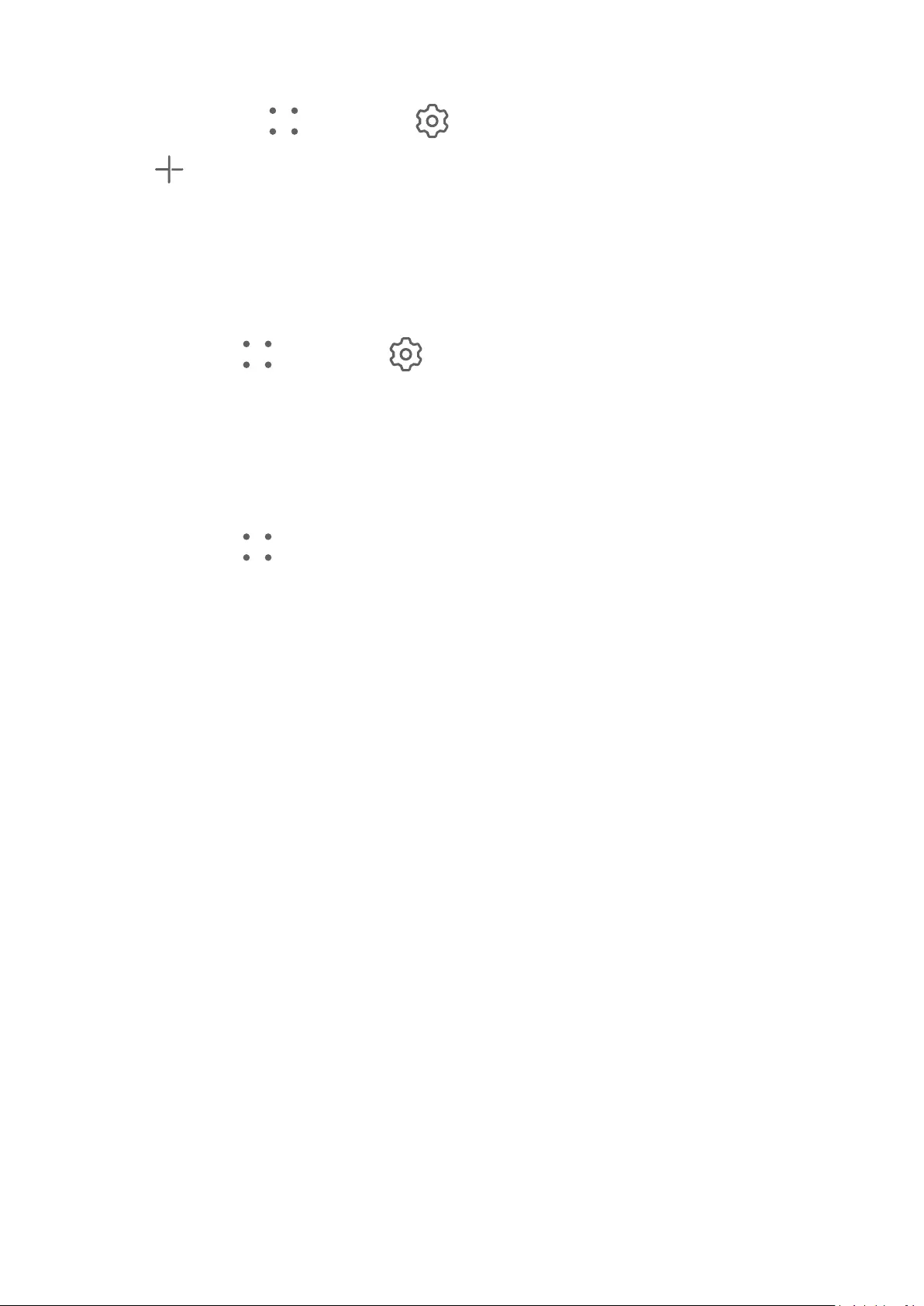
Block Messages Containing Specic Keywords
1Go to Messaging > > Blocked > > Keyword blocklist.
2Touch and add the keywords to be ltered. All messages containing these keywords
will be blocked.
To unblock messages that contain a specic keyword, touch and hold the keyword in the
Keyword blocklist and touch Remove.
Set Whether to Receive Notications for Blocked Messages
Go to Messaging > > Blocked > > Receive notications and set whether to receive
notications when messages are blocked.
Manage Blocked Messages
On the Blocked screen, you can manage blocked message, such as by deleting records,
restoring messages, or submitting appeals if a number has been incorrectly marked.
Go to Messaging > > Blocked. You can then:
•Touch a record and select Restore to messages to restore this message to the Messaging
app. Touch Add to trustlist to add the number corresponding to this message to the
trustlist. Touch Delete to delete the message record.
•Touch Clear to delete blocked messages in batches.
•Touch Block rules to change the block rules.
One-Touch Optimisation
Use the OPTIMISE feature of Optimiser to keep your device in an optimal state.
1Open Optimiser, and touch OPTIMISE.
2Wait until Optimiser nishes checking your device and provides you with the optimisation
results.
Phone Clone
Use Phone Clone to Move Data to Your New Device
Phone Clone lets you quickly and seamlessly move all the basic data (including contacts,
calendar, images, and videos) from your old device to your new device.
Migrate Data from a Huawei or Other Android Device
1On your new device, open the Phone Clone app, or go to Settings > System & updates >
Phone Clone, touch This is the new device, and select Huawei or Other Android.
2On your old device, follow the onscreen instructions to download and install Phone Clone.
Apps
125
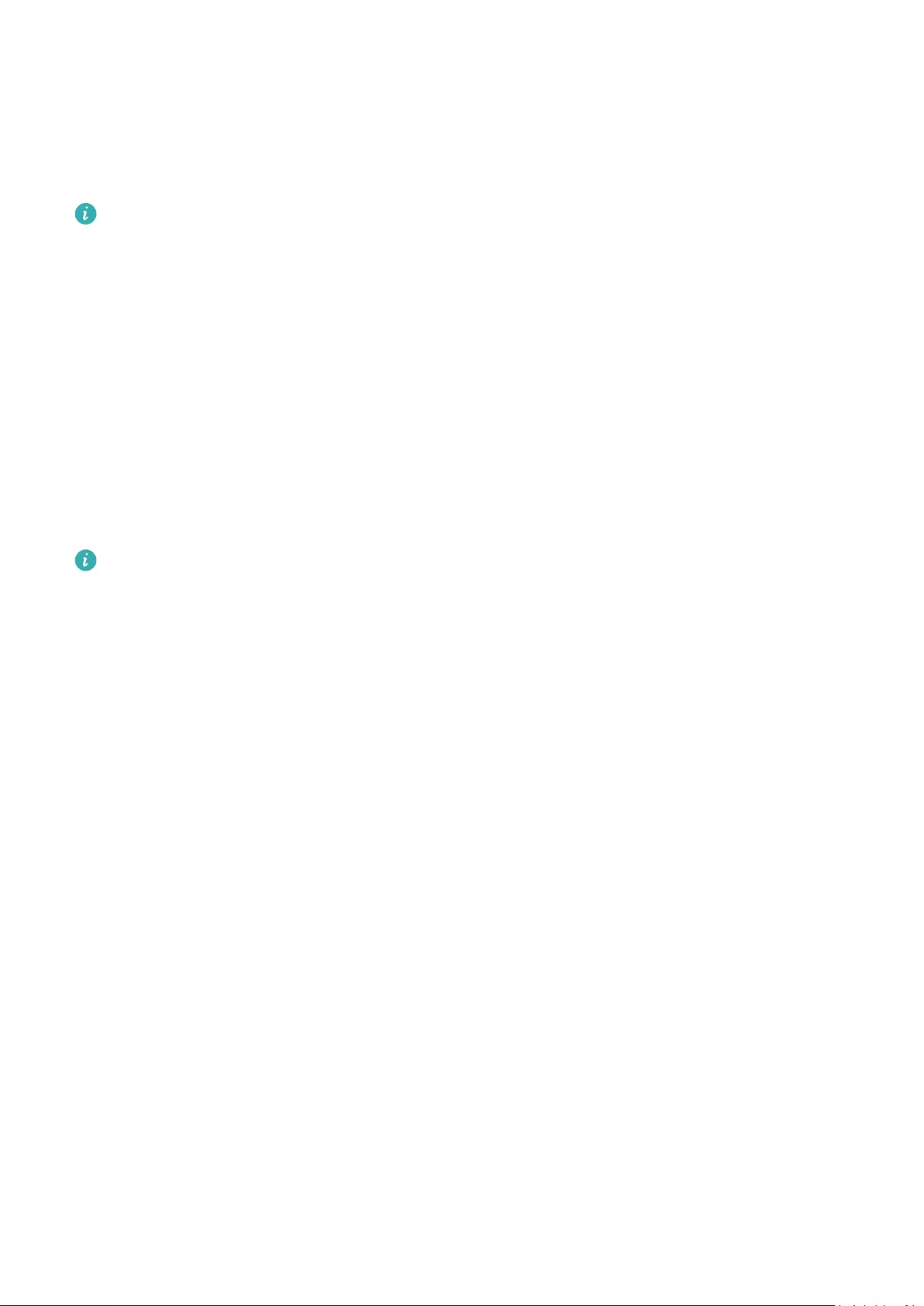
3On the old device, open the Phone Clone app, touch This is the old device, and follow
the onscreen instructions to connect the old device with your new device by scanning a
code or connecting manually.
4On your old device, select the data you want to clone, then touch Next > Transfer to start
cloning.
You can search for Android versions that support Phone Clone in AppGallery and view
more information on the app details screen.
Migrate Data from an iPhone or iPad
1On the new device, open the Phone Clone app, or go to Settings > System & updates >
Phone Clone, touch This is the new device, and select iPhone/iPad.
2Follow the onscreen instructions to download and install Phone Clone on your old device.
3On the old device, open the Phone Clone app, touch This is the old device, and follow
the onscreen instructions to connect the old device with your new device by scanning a
code or connecting manually.
4On your old device, select the data you want to clone, then follow the onscreen
instructions to complete the data cloning.
You can search for iOS versions that support Phone Clone in App Store and view more
information on the app details screen.
Apps
126
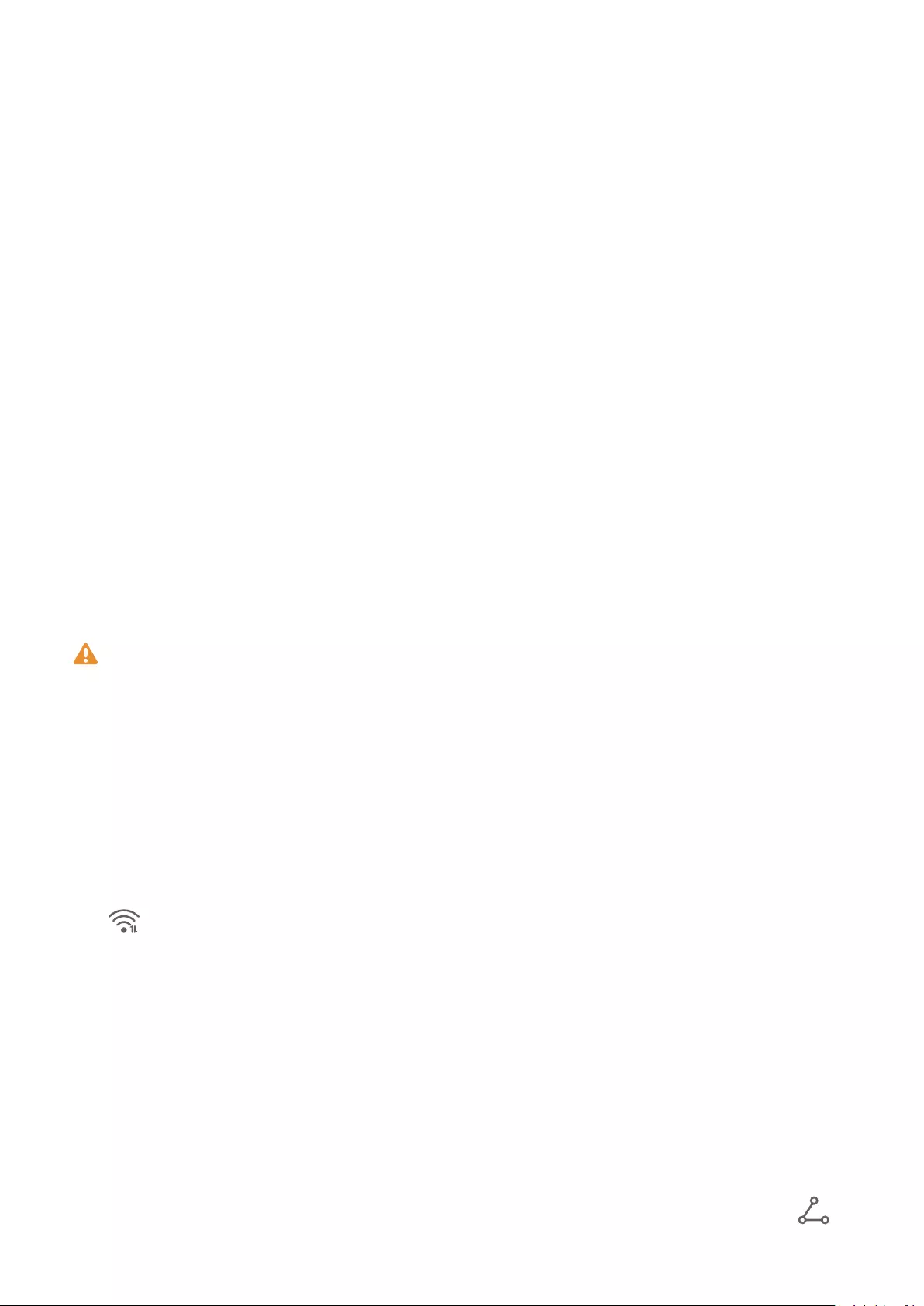
Settings
Search for Items in Settings
Quickly Find What You are Looking For
Tired of trudging through layers of settings? Just search for them using the search box.
•Swipe down from the middle of the screen to display the search box. Enter the name of a
setting to obtain search results.
•Open Settings and enter the name of a setting in the search box at the top of the screen to
obtain search results.
Wi-Fi
Introduction to Wi-Fi
Connecting to the Internet over Wi-Fi is an eective way to save mobile data. You can also
enable Wi-Fi security monitoring to avoid risky hotspots and ensure safe Internet access.
Connect to a Wi-Fi Network
Be extra careful when connecting to a free public Wi-Fi hotspot to avoid security risks
and economic loss resulting from the leakage of your personal data.
1Go to Settings > Wi-Fi, and enable Wi-Fi.
2Connect to a Wi-Fi network on the Wi-Fi screen using either of the following methods:
•Select a Wi-Fi network to connect to under Available. A password is required for
encrypted networks.
•To manually add a Wi-Fi network, scroll down to the bottom of the screen, touch Add
network, and enter the SSID and password as prompted to complete the connection.
The icon displayed on the status bar indicates that the device is connected to Wi-Fi.
Transfer Data Using Wi-Fi Direct
You can use Wi-Fi Direct to transfer data between Huawei devices. Wi-Fi Direct allows you to
transfer large les to a nearby device more quickly than Bluetooth and without having to pair
the devices.
1On the receiving device, go to Settings > Wi-Fi and enable Wi-Fi.
2Then go to More settings > Wi-Fi Direct to start searching for nearby devices that have
enabledWi-Fi Direct.
3On the sending device, touch and hold to select the les you want to share, touch ,
and select Wi-Fi Direct.
127
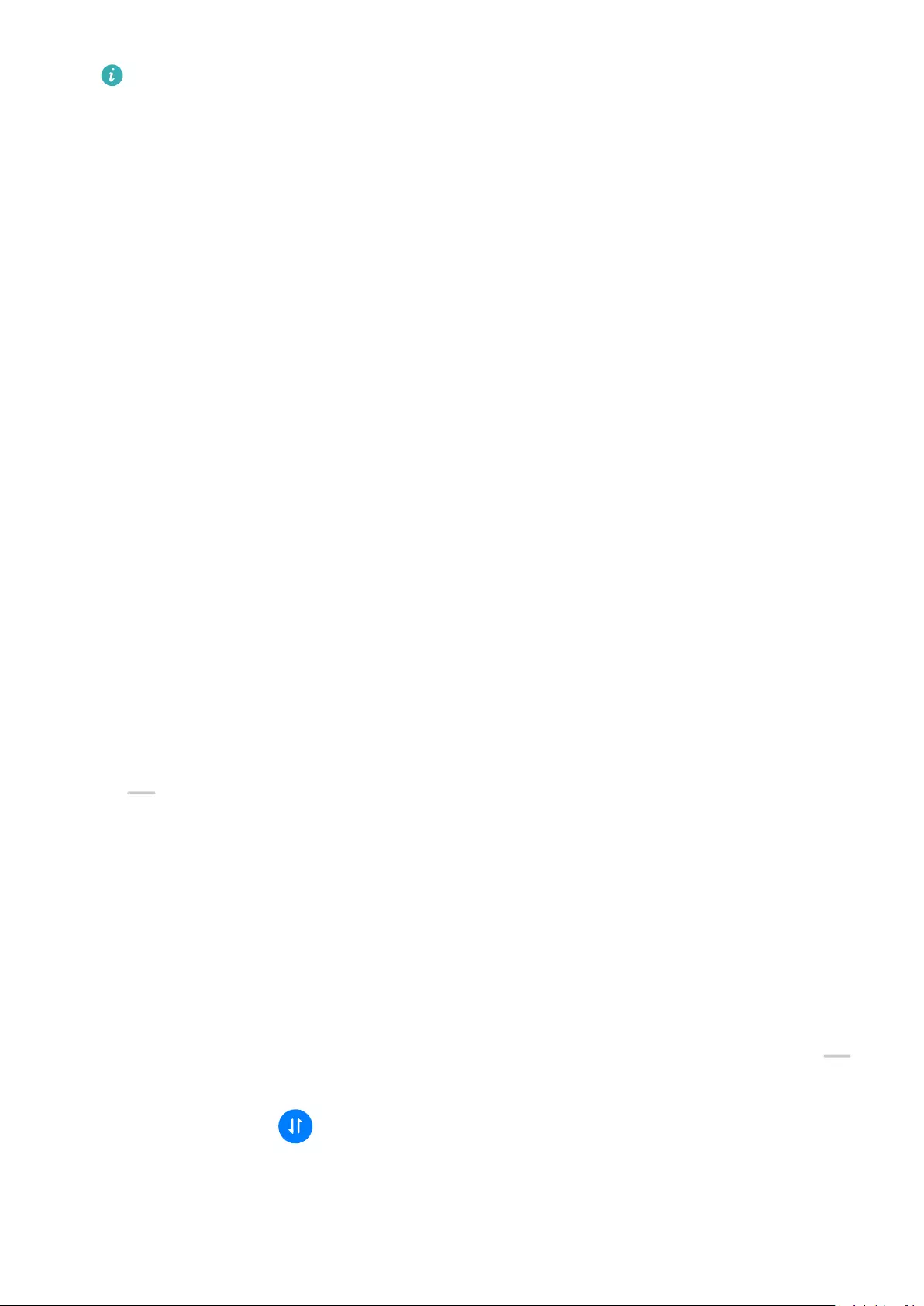
These steps may be dierent if you are sharing les directly from an app.
4Touch the icon of the receiving device to establish a connection, then share the les.
5On the receiving device, accept the Wi-Fi Direct transfer request.
Then search for and access the Wi-Fi Direct folder in Files to view the received les.
Select a Network Using Wi-Fi+
When Wi-Fi+ is enabled, if your device detects a Wi-Fi network that it has previously
connected to or is free, it will automatically enable Wi-Fi and connect to the network. Your
device will also evaluate the quality of the current Wi-Fi network and switch to mobile data if
the Wi-Fi signal is poor.
1Go to Settings > Wi-Fi.
2Touch More settings > Wi-Fi+ and enable or disable Wi-Fi+.
Mobile Data
Connect to Mobile Data
Connect to a mobile network to enjoy smooth Internet access anytime and anywhere.
Enable Mobile Data
1Subscribe to mobile data services for your SIM card rst.
2Connect to the mobile network using the following methods:
•Swipe down from the upper right edge of the screen to display Control Panel, touch
to expand the shortcut switches panel, then enable Mobile data.
•Go to Settings > Mobile network > Mobile data and enable Mobile data.
To save battery power and mobile data, disable the mobile data service when you don't need
it.
Switch Between Dual SIMS
After inserting two SIM cards in your device, you can use a shortcut switch to quickly switch
between the two SIMs.
1Swipe down from the upper right edge of the screen to display Control Panel, touch
to expand the shortcut switches panel, then enable Mobile data.
2Touch the text under , select the target SIM in the displayed window, and touch OK.
Congure Dual SIM Settings
If your device has two SIM cards inserted, you can set the default mobile data SIM and the
default calling SIM, and enable call forwarding between the two SIM cards.
Settings
128
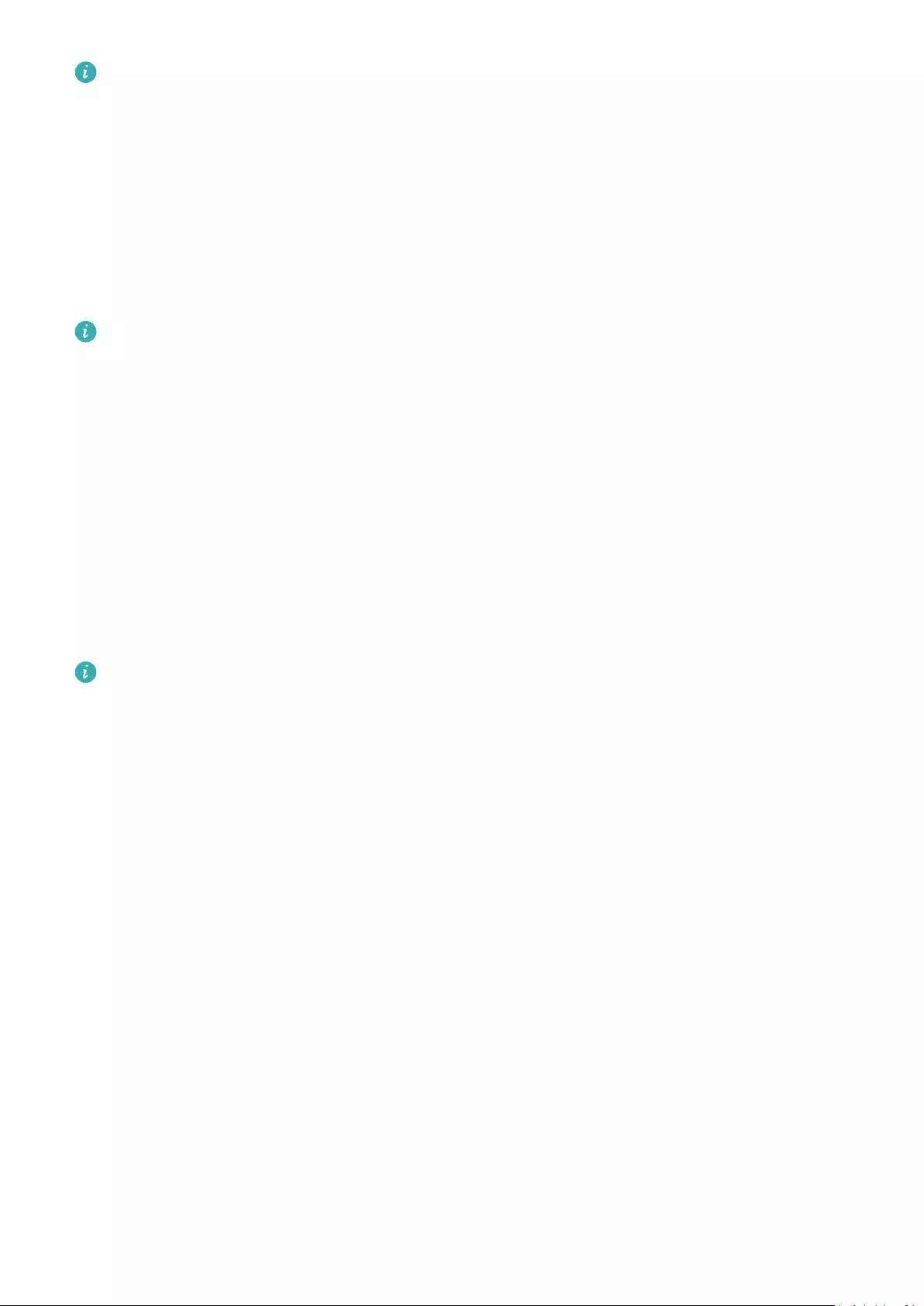
This feature applies to dual-SIM devices only.
Set the Default Mobile Data and Default Calling SIM Cards
Go to Settings > Mobile network > SIM management and set SIM 1 or SIM 2 as the default
mobile data or default calling SIM card.
Enable Call Forwarding Between SIM Cards
After enabling call forwarding for both SIM cards, if incoming calls cannot reach one of the
SIM cards, they will be forwarded to the other one.
This feature requires the support of your carrier. For details, contact your carrier.
1Go to Settings > Mobile network > SIM management > Call forwarding between
SIMs.
2Select a call forwarding mode and turn on the corresponding switch.
Call forwarding between two SIM cards will be enabled when it is congured for both SIM
cards.
Share Your Network Connection with Other Devices
Once Personal hotspot has been enabled, you can share your mobile data or the Wi-Fi
network your device is currently connected to with other devices.
Share Your Network via Personal Hotspot
•The settings items vary by device. If your device does not provide a specic item, it
indicates that the corresponding feature is not supported.
•Some Wi-Fi networks that require authentication cannot be shared.
Go to Settings > Mobile network > Personal hotspot, and enable Personal hotspot. The
mobile data or Wi-Fi network connection of your device will then be shared with other
devices.
You can also perform the following for the personal hotspot:
•Set Device name.
•Set Password.
•Touch Connected devices to view the connected devices list and blocklist. Touch a device in
the Connected devices list to move it to the Blocklist list as prompted. You can also
remove a device from the list.
•If you are sharing a mobile data network, you can also touch More to set Data limit and
AP band.
Share Your Network via Bluetooth
1Go to Settings > Bluetooth, and enable Bluetooth. Select a device, then follow the
onscreen instructions to complete pairing.
Settings
129
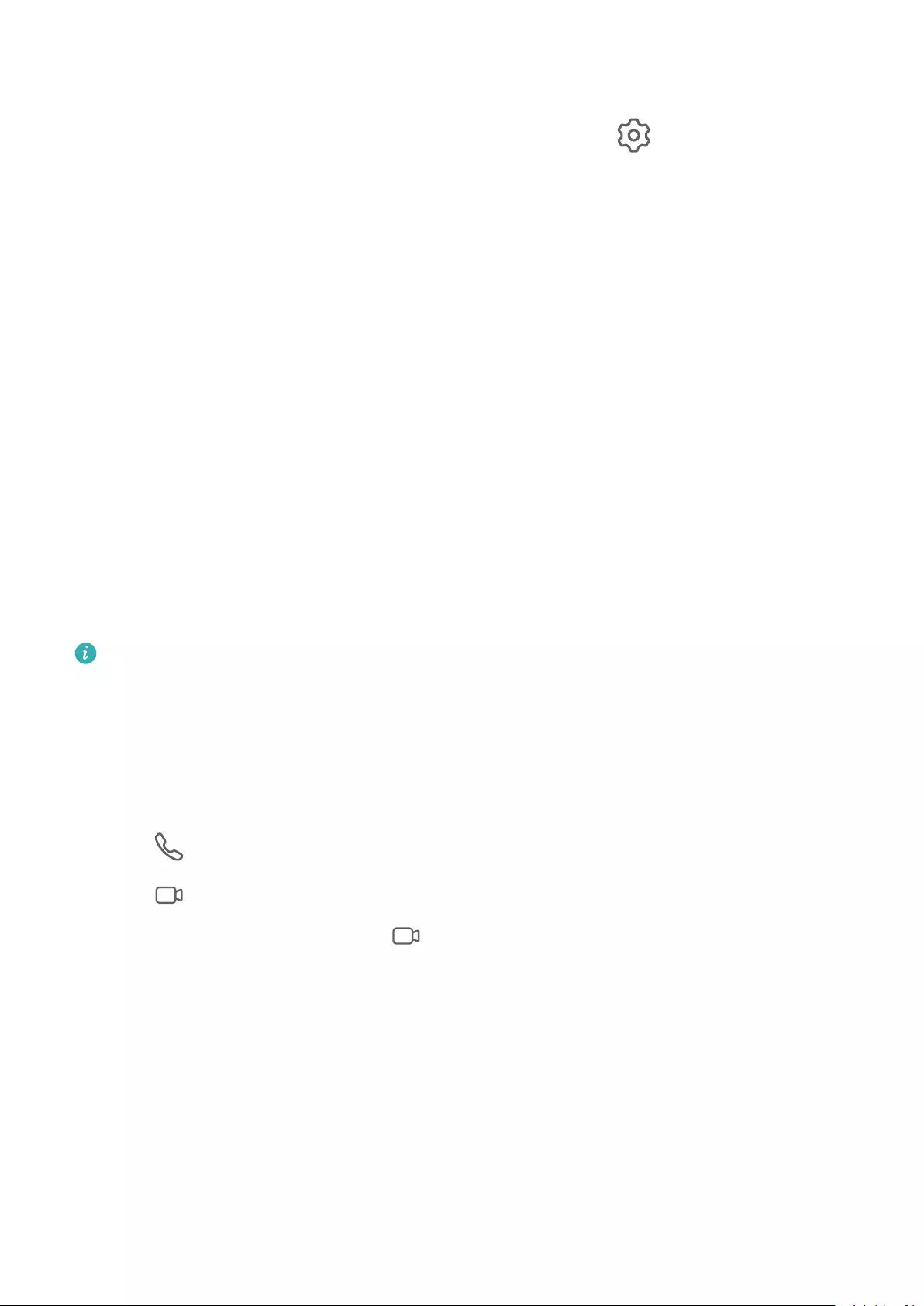
2Go to Settings > Mobile network > Personal hotspot > More, and enable Bluetooth
tethering.
3On the Bluetooth settings screen of the paired device, touch next to the name of
your device, then enable Internet access to share your network.
Share Your Network via USB
1Use a USB cable to connect your device to your computer.
2On your device, go to Settings > Mobile network > Personal hotspot > More, and
enable USB tethering to share your mobile data or the currently connected Wi-Fi
network.
Dial VoLTE HD Calls
Voice over LTE (VoLTE) is an IP-based data transmission technology. With VoLTE enabled, you
can enjoy high-quality voice and video calls with fast call connection times.
Enable VoLTE
1Contact your network provider to activate the VoLTE service for your SIM card. If both the
primary and secondary SIM card trays of a dual-SIM device support VoLTE, it can be
enabled for both SIM cards.
2Go to Settings > Mobile network > Mobile data and enable VoLTE calls for SIM 1 or 2.
5G services are only available in some countries and regions.
Make HD Voice or Video Calls
Before making HD voice or video calls, make sure that both parties are using VoLTE-activated
devices.
1Open Phone, go to the Contacts tab, and select the person you want to dial.
2Touch to make a VoLTE HD voice call.
3Touch to make a VoLTE HD video call.
During a voice call. you can touch on the screen to switch to the video call.
Manage Data Usage
Open Optimiser, then touch Data usage to view data usage and manage network access.
View and Manage High Data Consumption Apps
1You can nd out how much data your apps are using in comparison to each other by
going to Data usage this month on the Data usage screen.
2Touch a high data consumption app to set mobile data, roaming data, or background data
usage limits for it.
Settings
130
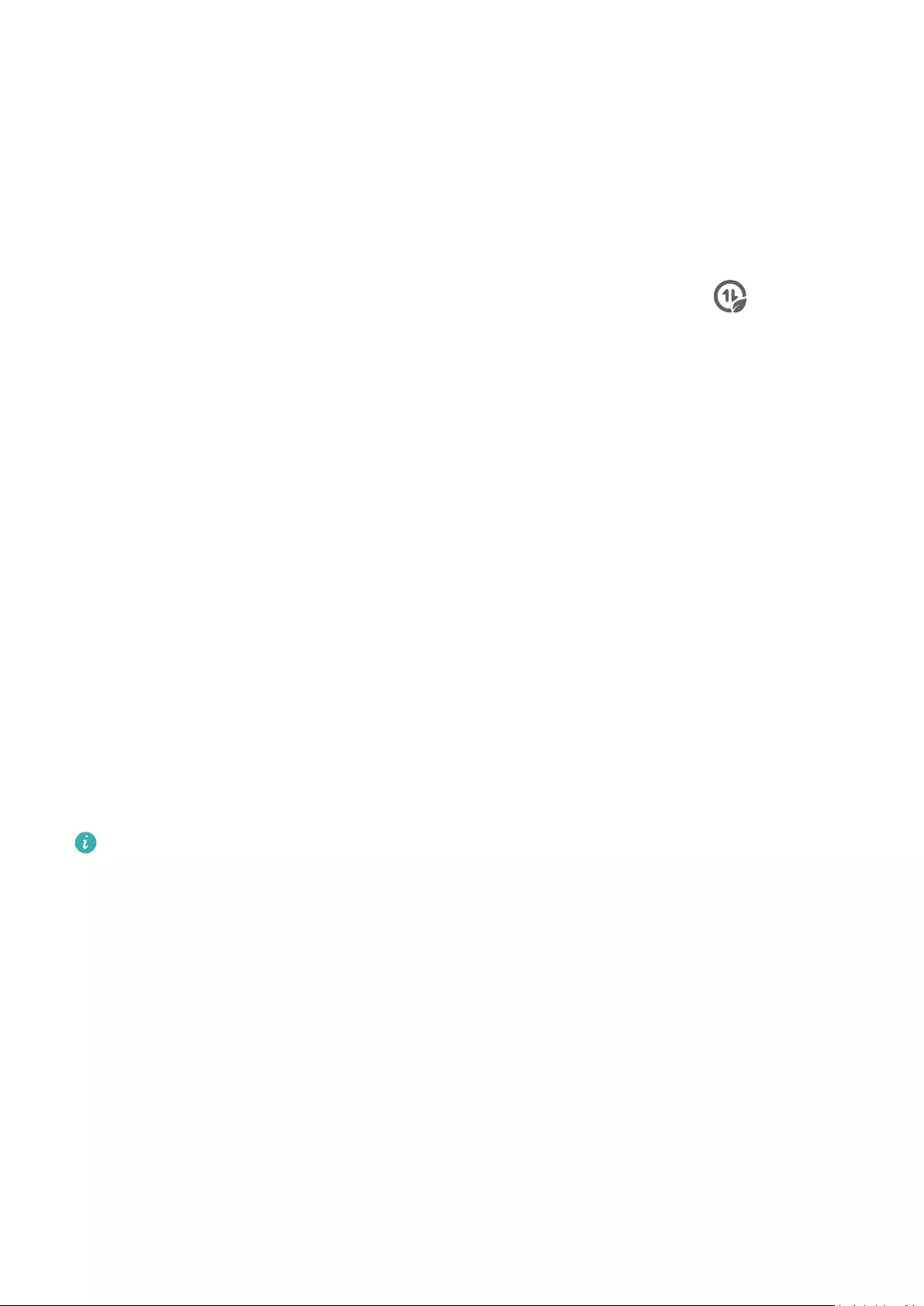
View and Set the Network Access Permission of an App
On the Data usage screen, touch Network access, then change the settings for apps that
consume a large amount of data (such as video streaming apps) so they can only be used
when you are connected to a Wi-Fi network.
Enable or Disable Smart Data Saver
Enable Smart data saver to prevent apps from using mobile data in the background.
1On the Data usage screen, touch Smart Data Saver, then enable it. The icon will
then display on the status bar.
2If you want to allow unrestricted access to data for some apps even when they are
running in the background, toggle on the switches for these apps.
Add Mobile Data Usage Reminders
Add data plans for your SIM cards and usage reminders in Optimiser to keep you informed
of your data consumption.
1On the Data usage screen, go to More data settings > Monthly data limit and follow
the onscreen instructions to add a data plan.
2On the More data settings screen, touch Usage reminders. From there, you can set
whether a notication will be sent or if mobile data will be disabled once the monthly
data limit or roaming data limit has been topped.
3On the More data settings screen, you can set whether to Show data used when the
screen is locked.
Enable Data Roaming
Once you have activated the international roaming service, you can enable this feature to use
mobile data when travelling abroad.
•This feature requires the support of your carrier. For details, contact your carrier.
•Charges may apply when using the international roaming service. For details about
how data roaming fees are charged, contact your carrier.
Go to Settings > Mobile network > Mobile data, and enable Data roaming.
If your phone has two SIM cards installed, congure the settings for SIM 1 and SIM 2
respectively.
More Connections
Enable or Disable Airplane Mode
When taking a ight, you can enable Airplane mode to comply with airline requirements. In
Airplane mode, your device will not be able to make or answer calls, send or receive SMS
messages, or use mobile data, but all other functions will be available.
Settings
131
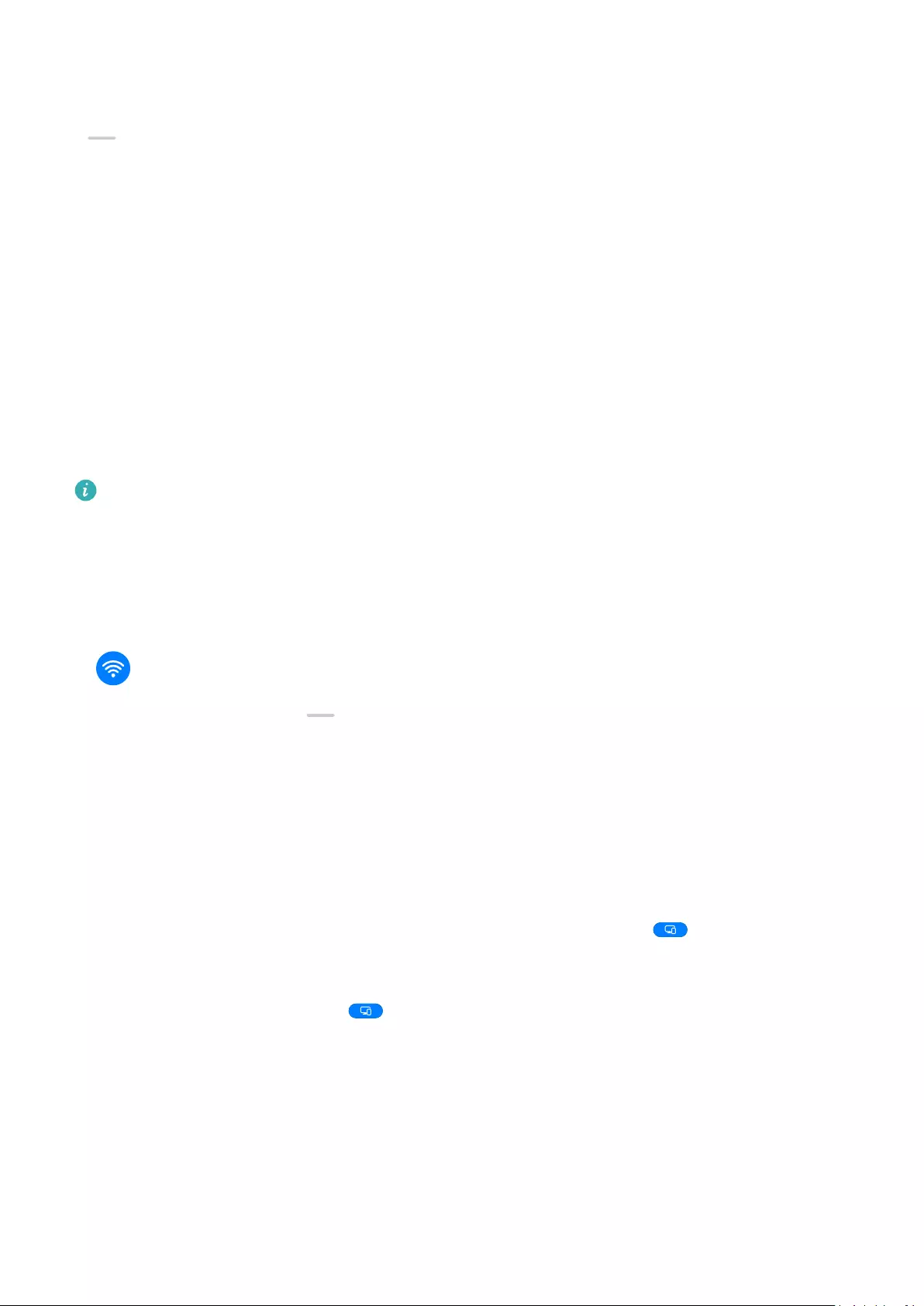
You can enable or disable Airplane mode using the following methods:
•Swipe down from the upper right edge of the screen to display Control Panel and touch
to expand the shortcut switches panel. Enable or disable Airplane mode.
•Go to Settings > Mobile network and enable or disable Airplane mode.
When Airplane mode is enabled for the rst time, Wi-Fi and Bluetooth will be disabled
automatically.
You can re-enable Wi-Fi or Bluetooth if allowed to do so by the airline. The settings will be
saved and take eect the next time you enable Airplane mode on your device.
Project Your Device Screen Wirelessly
Project your device wirelessly to stream lms and work on a bigger screen (such as a TV).
Dierent display devices support dierent projection protocols. Therefore, the projection
method may vary. Choose a suitable method based on the protocol supported by your device.
For details about the supported projection protocols, refer to the product manual or
contact the product manufacturer.
1Ensure that the DVKit/Cast+/Miracast switch or the projection switch is enabled on the
display device. For details about how to turn on the switch, refer to the product manual or
contact the product manufacturer.
2Swipe down from the upper right edge of your device to display Control Panel and touch
.
3In Control Panel, touch to expand the shortcut switches panel, then touch Wireless
Projection. Your device will then start searching for available external displays.
You can also go to Settings > More connections > Easy Projection to enable Wireless
Projection.
4Touch the device that you want to project your device to from the detected devices.
By default, after the connection is successful, banner notications for incoming calls,
messages, and alarms, and Multi-Window are only displayed on your phone instead of the
external display. To show notications on the external display, touch and turn o the
switch for Hide notications.
To exit wireless projection, go to > Disconnect.
Device Projection Using a Wired Connection
You can project your device screen on a large display (for example, a TV) using a wired
connection.
It is recommended that you purchase the accessories from authorised channels.
Settings
132
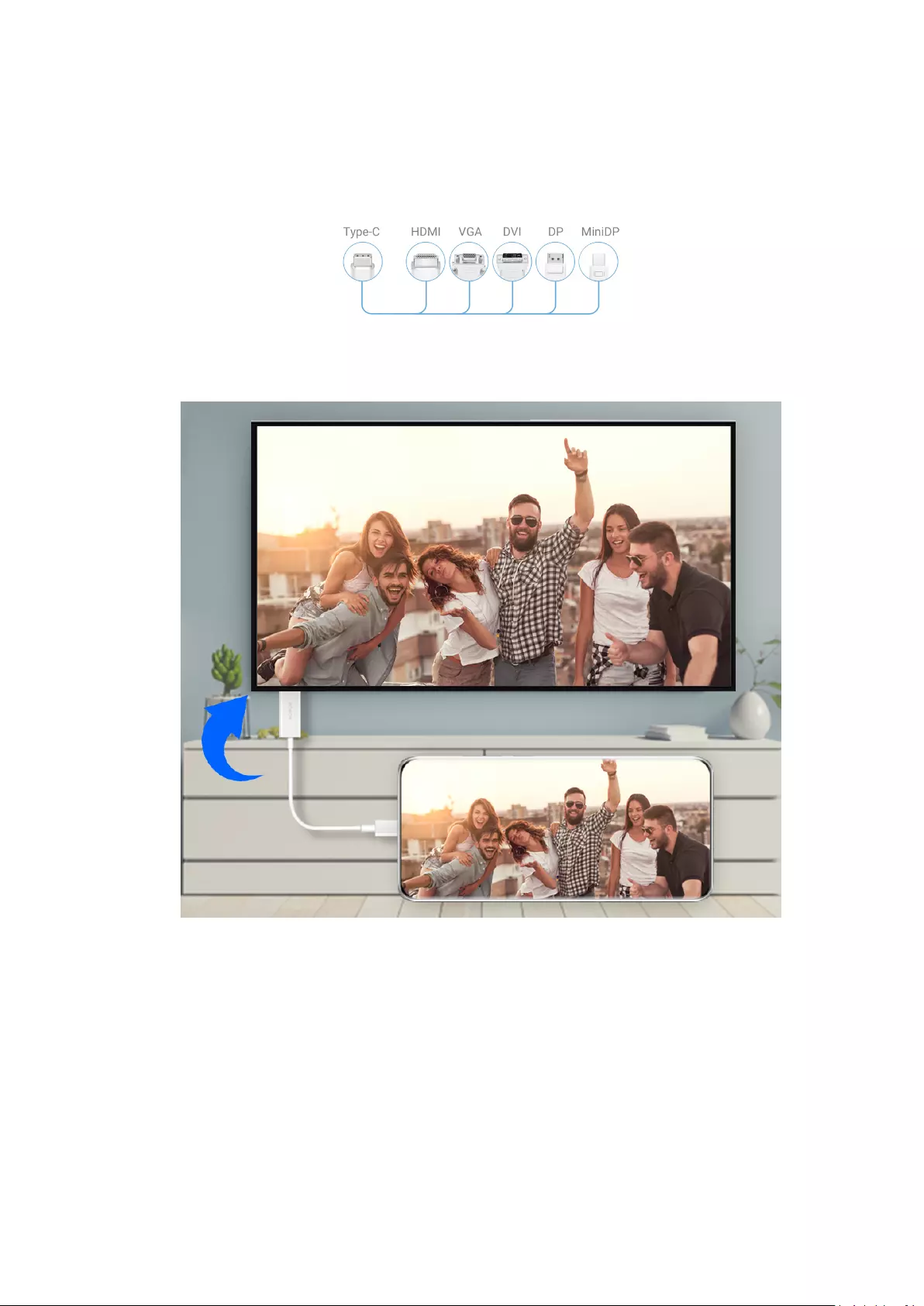
Projection Using a Type-C Cable
1Prepare a Type-C cable.
Use a Type-C to HDMI, Type-C to DP, or Type-C to MiniDP cable depending on your large
display.
2Connect the Type-C end to your device and the other end to the large display.
3On the external display, set the corresponding HDMI, DP, or MiniDP input as the signal
source.
Projection Using a Docking Station
You can use a docking station to connect your device with a large display, and connect them
with a wired keyboard and mouse.
1Prepare a docking station.
Multiple types of ports are available on a docking station. If the large display supports
HDMI and you need to use a wired mouse and keyboard, use a docking station with at
least one HDMI port and two USB ports.
Settings
133

2Connect your device and the large display to the docking station, then connect the wired
mouse and keyboard to the docking station.
3On the external display, set the corresponding HDMI, DP, or MiniDP input as the signal
source.
Share Local Files Between Devices
You can use Huawei Share to quickly share les between Huawei devices. The recipient can
preview the les before agreeing to accept them and view the full content of the les after
receiving them. For example, the recipient can view received pictures and videos in Gallery.
Settings
134
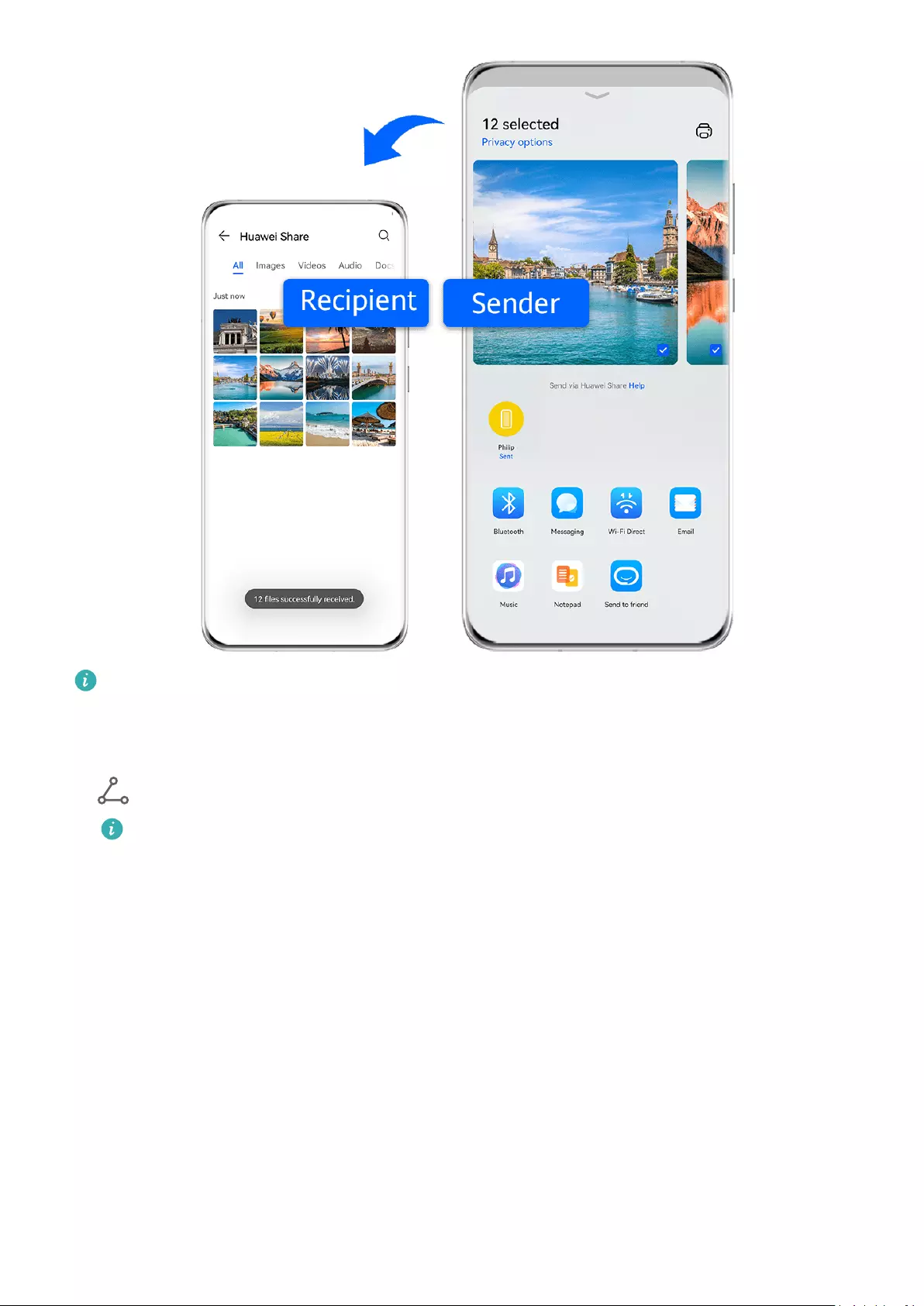
The gures are for reference only.
1On the receiving device, enable Huawei Share.
2On the sending device, touch and hold to select the les you want to share, then touch
. Touch Huawei Share, then touch the icon of the receiving device to send the le.
These steps may be dierent if you are sharing les directly from an app.
3On the receiving device, touch Accept to accept the transfer.
Then open Files to view the received le.
You can also view the received images or videos by going to Gallery > Albums.
Share Files Between Your Device and Computer with Huawei Share
You can use Huawei Share to easily share les wirelessly between your device and a
computer (Windows or macOS).
Share Files from Your Device to Your Computer
Share les from your device to your computer using Huawei Share. You can then easily access
the shared folders on your device from your computer.
Settings
135
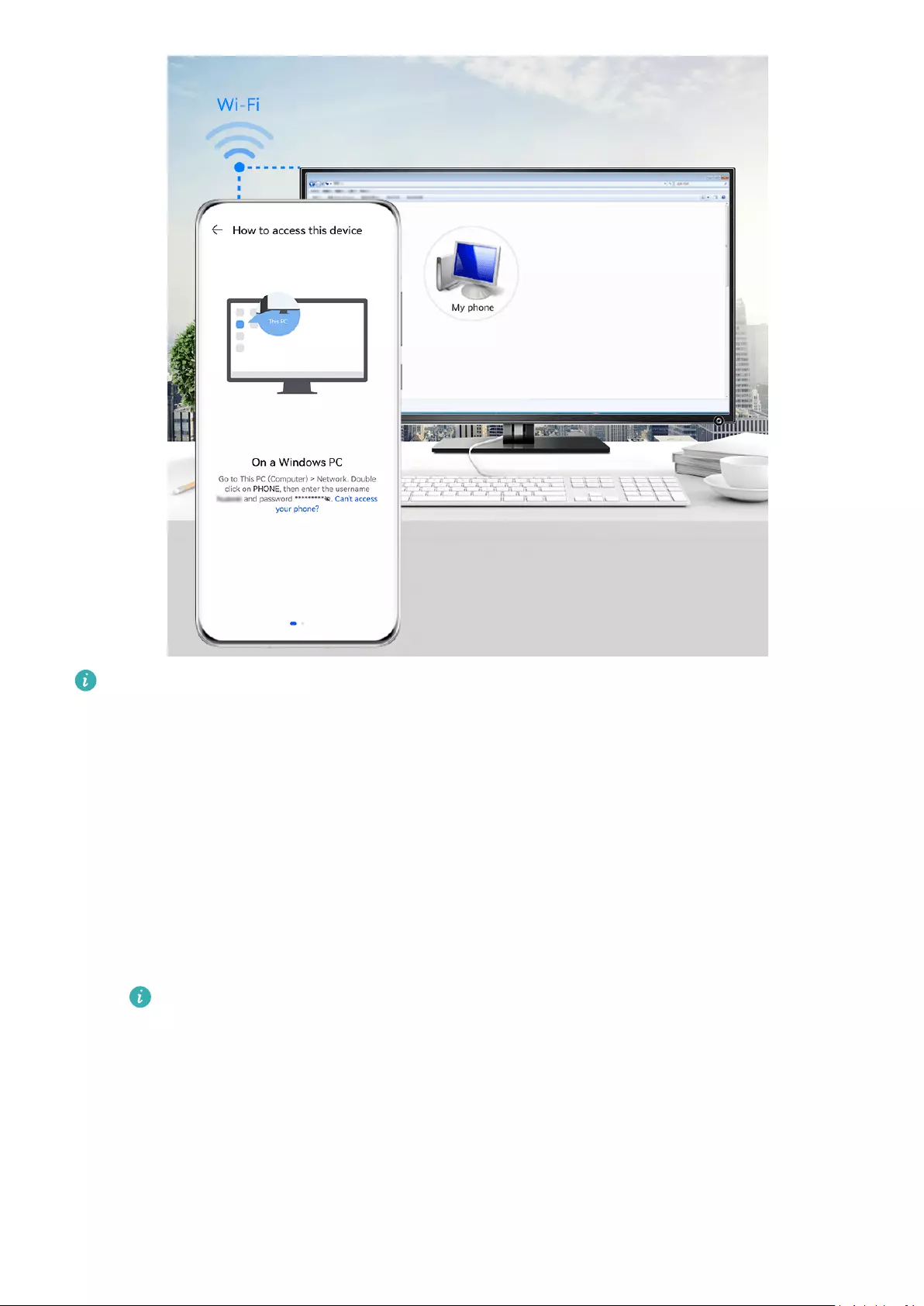
The gures are for reference only.
1Make sure your device and computer are connected to the same Wi-Fi network.
2On your device, access the Huawei Share settings, then enable Huawei Share and
Computer Share.
3Make a note of the name displayed next to Name shown on computers as well as the
user name and password under Verication.
4Perform the following operations on a Windows-based computer (desktop or laptop) or a
macOS-based computer (laptop):
•Windows: Go to This PC (Computer) > Network.
•macOS: Go to Finder > Go > Network.
Currently, this feature is only available on Macs running macOS 10.8 to 10.14.
5On your computer, double-click the name of your device and enter the user name and
password that you made a note of.
6Open a shared folder, such as the Internal storage or Album folder, to view, edit, or copy
les from your device to your computer or vice versa.
Changes made to les in the shared folders on your computer will be automatically
synced to your device and vice versa.
Share Files Between Your Device and Computer
You can use Huawei Share to share les between your device and Huawei computer.
Settings
136
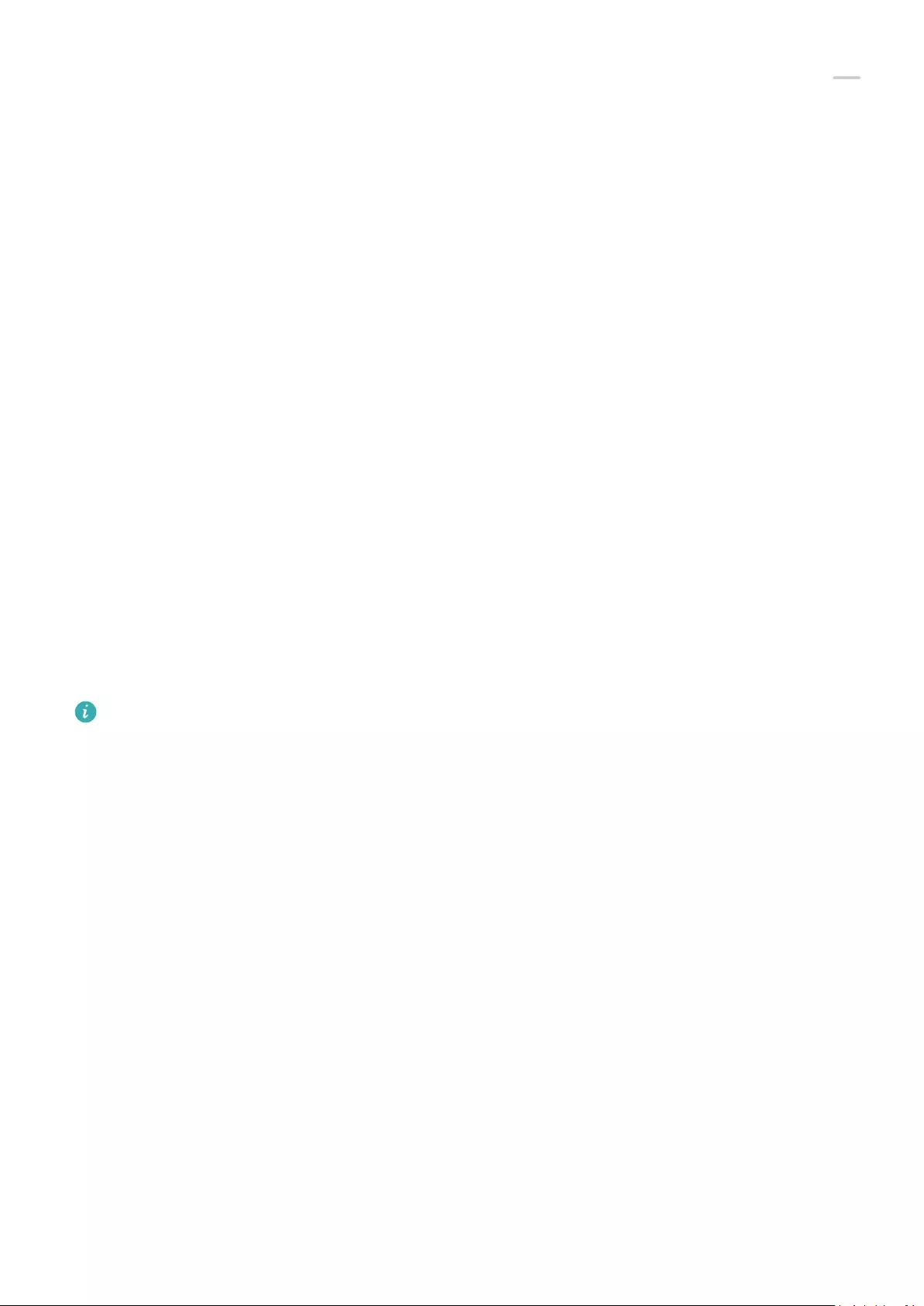
1Swipe down from the upper right edge of your device to display Control Panel, touch
to expand the shortcut switches panel, then enable Huawei Share.
2Open PC Manager on your computer and enable Huawei Share.
You can transfer les in the following ways:
From your device to your computer:
1On your device, touch and hold to select les to be transferred, then touch Share.
2From the device list, select the name of the target computer.
3In the displayed dialog box on your computer, click Accept.
4After the transfer is successful, the folder where the transferred les are saved will be
automatically opened on your computer for your easy access.
From your computer to your device:
•Transfer by sharing
1On the computer, right-click the les to be transferred and select Huawei Share.
2From the device list that pops up, select your device.
3In the displayed dialog box on your device, touch Accept.
•Transfer by dragging
1Select the le to be transferred and drag it to the corresponding device on the Huawei
Share screen.
2In the displayed dialog box on your device, touch Accept.
Ensure that PC Manager is running version 11.1 or later.
Print Images and Documents
Connect your device to a Mopria-certied printer via Wi-Fi, and then you will be able to print
images and documents from your device.
Connect Your Device to a Printer
1Check the printer manual or consult with its manufacturer to verify that it is Mopria-
certied.
If it is not, consult with its manufacturer to install the corresponding app or plug-in for it
on your device.
2Connect your device and the printer to the same Wi-Fi network using any of the following
methods:
•Connect to a Wi-Fi router: Enable Wi-Fi on the printer and connect it to the Wi-Fi
router. On your device, go to Settings > Wi-Fi, enable Wi-Fi, touch the same Wi-Fi
router, and follow the onscreen instructions to complete the settings.
•Connect with Wi-Fi Direct: If your printer supports Wi-Fi Direct, follow the instructions
in the printer manual to enable this feature. On your device, go to Settings > Wi-Fi,
Settings
137
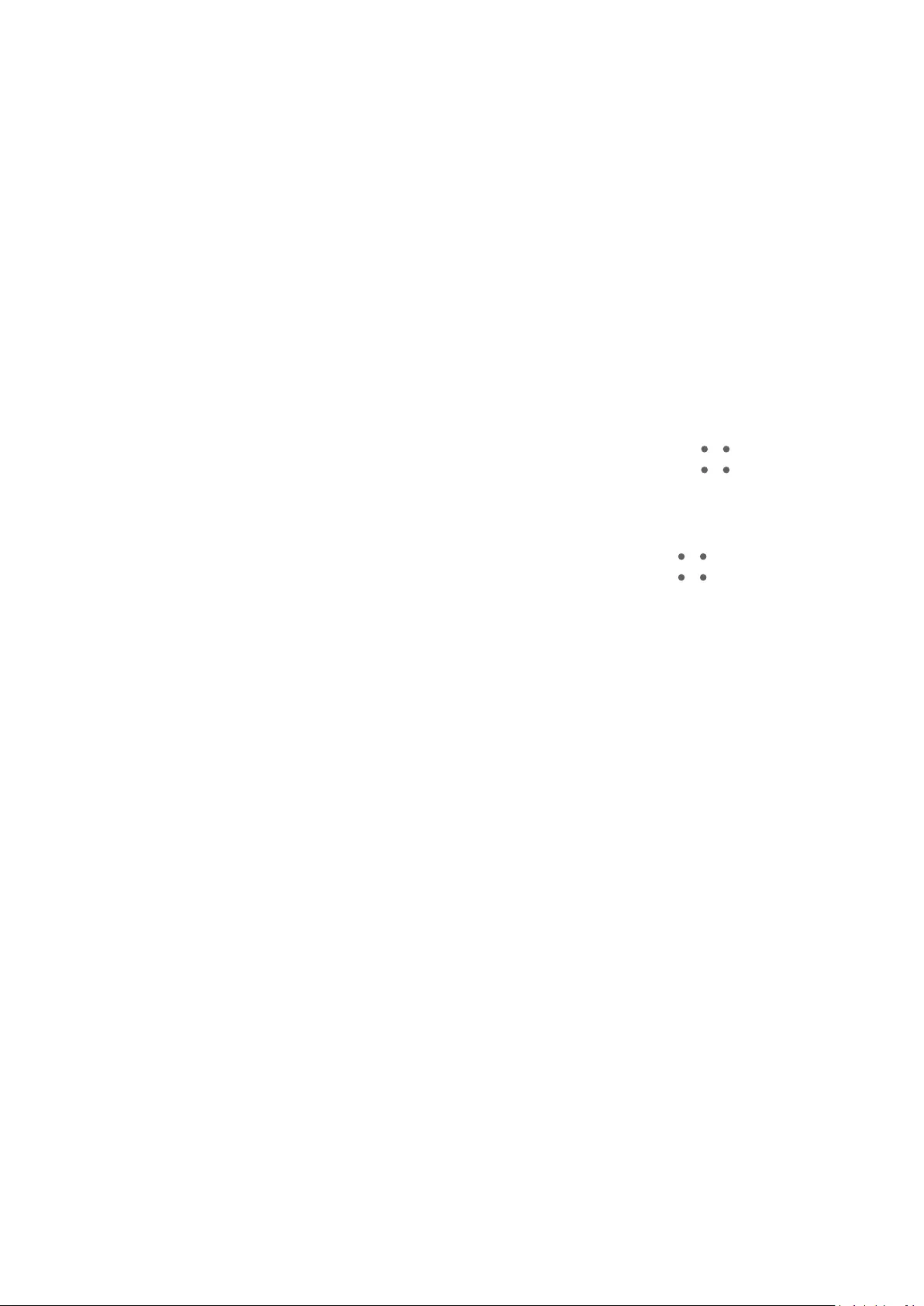
enable Wi-Fi, go to More settings > Wi-Fi Direct, then touch the printer to establish
the connection.
•Connect to your printer's hotspot: If your printer can double as a wireless hotspot,
follow the instructions in the printer manual to enable the hotspot and set a password.
On your device, go to Settings > Wi-Fi, enable Wi-Fi, touch the printer's hotspot, then
follow the onscreen instructions to complete the settings.
3Go to Settings > More connections > Printing > Default Print Service, and enable
Default Print Service.
4Select the printer from the search results and follow the onscreen instructions to add the
printer.
Print Files
To print les in Gallery and Notepad, do the following:
•Print an image: Open Gallery. Open the image you want to print, go to > Print or
export to PDF, select the printer, then follow the onscreen instructions to complete the
printing.
•Print a note: Open Notepad. Open the note you want to print, touch > Print, then
follow the onscreen instructions to complete the printing.
Connect to a VPN Network
A virtual private network (VPN) is a temporary connection that extends a private network
across a public network, encrypting data transmission to provide security.
When working outside the oce, you can use a VPN to securely access your company's
Intranet.
The following types of servers are supported:
•PPTP: It stands for Point-to-Point Tunneling Protocol, oering MPPE encryption.
•L2TP: It stands for Layer 2 (Data Link Layer) Tunneling Protocol, oering IPSec PSK and
IPSec RSA encryption.
•IPSec Xauth: Oering PSK, RSA, and Hybrid RSA encryption.
Connect to a PPTP Server
1Obtain the required data such as the VPN server name and address from your VPN server
administrator.
2Go to Settings > More connections > VPN > Add VPN network, enter the VPN name, set
the server type to PPTP, then enter the server address.
3If the VPN server does not have a DNS address, touch Show advanced options and enter
the DNS domain, DNS server address, and forwarding route.
4Touch Save.
Settings
138
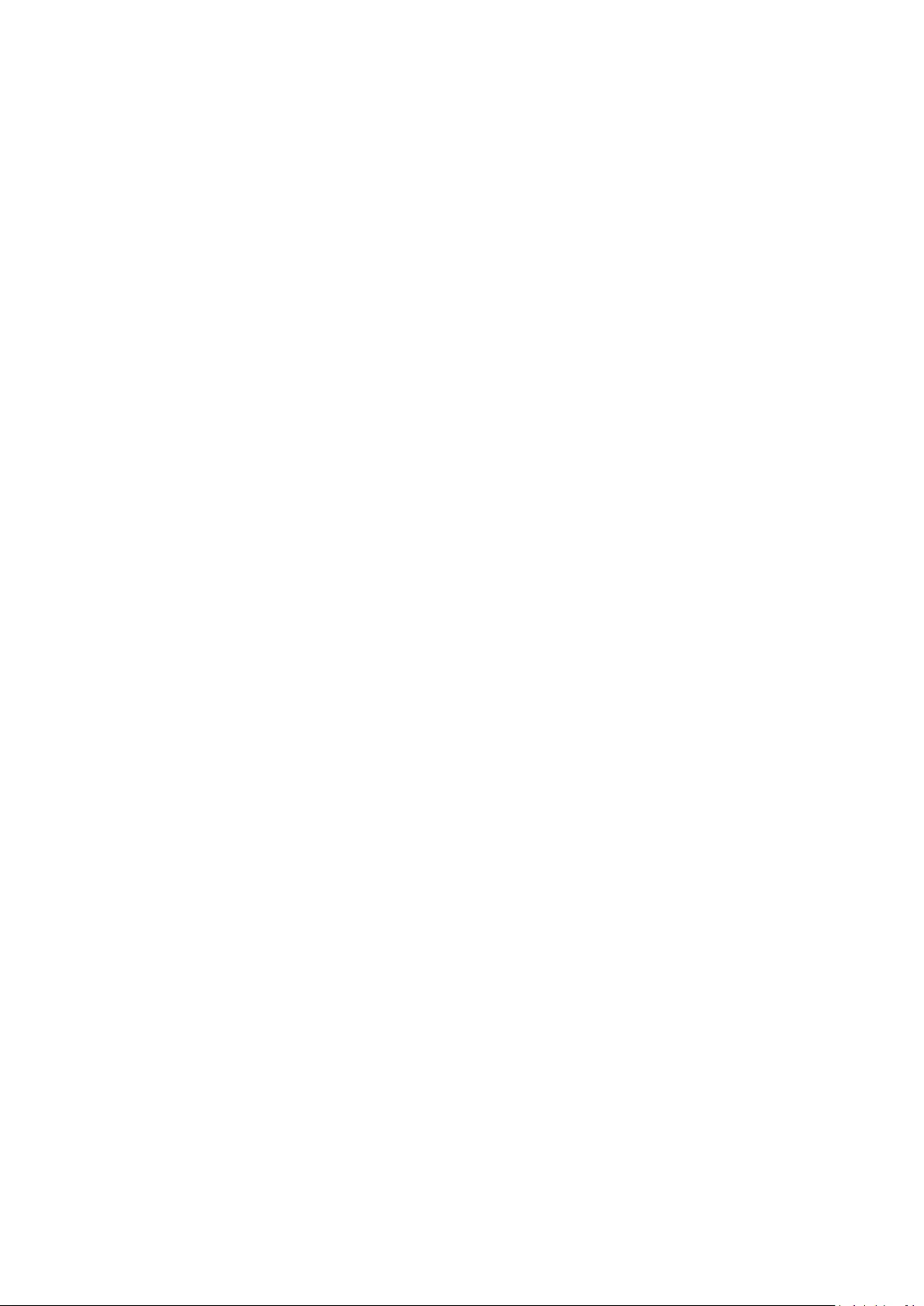
5Touch the VPN you have just set up, enter your VPN user name and password, then touch
Connect.
Connect to an L2TP/IPSec PSK Server
1Obtain the VPN server name, server address, L2TP key (optional), IPsec identier
(optional), and IPsec pre-shared key from your VPN server administrator.
2Go to Settings > More connections > VPN > Add VPN network, enter the VPN name, set
the server type to L2TP/IPSec PSK, then enter the server address, L2TP key, IPSec
identier, and IPSec pre-shared key.
3If the VPN server does not have a DNS address, touch Show advanced options and enter
the DNS domain, DNS server address, and forwarding route.
4Touch Save.
5Touch the VPN you have just set up, enter your VPN user name and password, then touch
Connect.
Home Screen & Wallpaper
Manage the Home Screen Layout
You can customise the home screen layout to suit your device usage habits.
Move an App Icon on the Home Screen
Touch and hold an app icon and drag it to the desired position on the home screen.
Keep Home Screen Icons Aligned
Pinch two ngers together on the home screen to access Home screen settings mode, then
enable Auto-align. With this feature enabled, empty spaces will automatically be lled when
apps are removed.
Lock Home Screen Icon Positions
Pinch two ngers together on the home screen to access Home screen settings mode, then
enable Lock layout.
Select the Home Screen Layout Pattern
Pinch two ngers together on the home screen, go to Home screen settings > Layout, then
select a layout pattern you prefer.
Set Your Home Screen in Settings
You can also go to Settings > Home screen & wallpaper > Home screen settings, then
enable Auto-align and more.
Settings
139
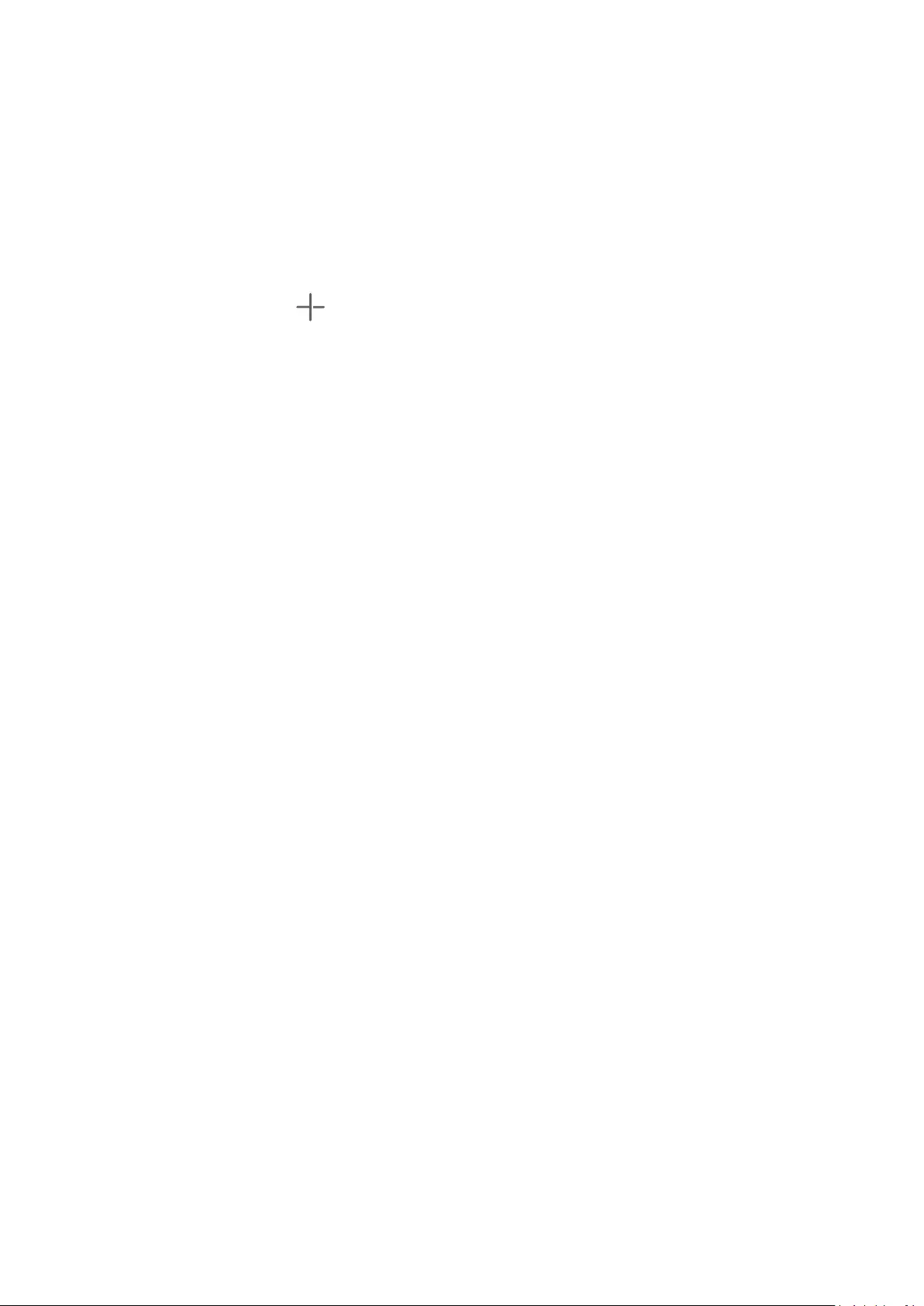
Put App Icons in Folders
For easy management of your app icons on the home screen, you can put similar apps in a
folder and name the folder.
1Touch and hold an app icon and drag it over another icon to create a new folder.
2Open a folder, touch its name, then enter a new name for it.
Add App Icons to a Folder or Remove Them
Open a folder, then touch .
You can then perform the following operations:
•Select one or more apps, and touch OK to add them to the folder.
•Deselect one or more apps, and touch OK to remove them from the folder. If you deselect
all apps, the folder will be deleted.
Use App Drawer to Store Apps
You can put your apps in a drawer and display only frequently used apps on your home
screen to streamline your home screen.
Enable App Drawer
Go to Settings > Home screen & wallpaper > Home screen style, and select Drawer.
Once enabled, you can swipe up on the home screen to access all of your apps in the drawer.
Add Apps in the Drawer to the Home Screen
In Drawer mode, you can swipe up on the home screen to display the Drawer. You can then
touch and hold an app to drag it to the desired position on the home screen.
Move Apps Back to the Drawer
In Drawer mode, you can move an app from the home screen back to the Drawer by
touching and holding this app, then touching Remove. This operation will only remove the
app icon from your home screen but will not uninstall it.
You can still nd it in the Drawer.
Disable the Drawer Style
To disable the drawer style, set Home screen style to Standard.
Display & Brightness
Adjust the Screen Brightness, Colour Mode, and Colour Temperature
You can set the screen brightness, colour mode, and colour temperature according to your
preferences.
Settings
140
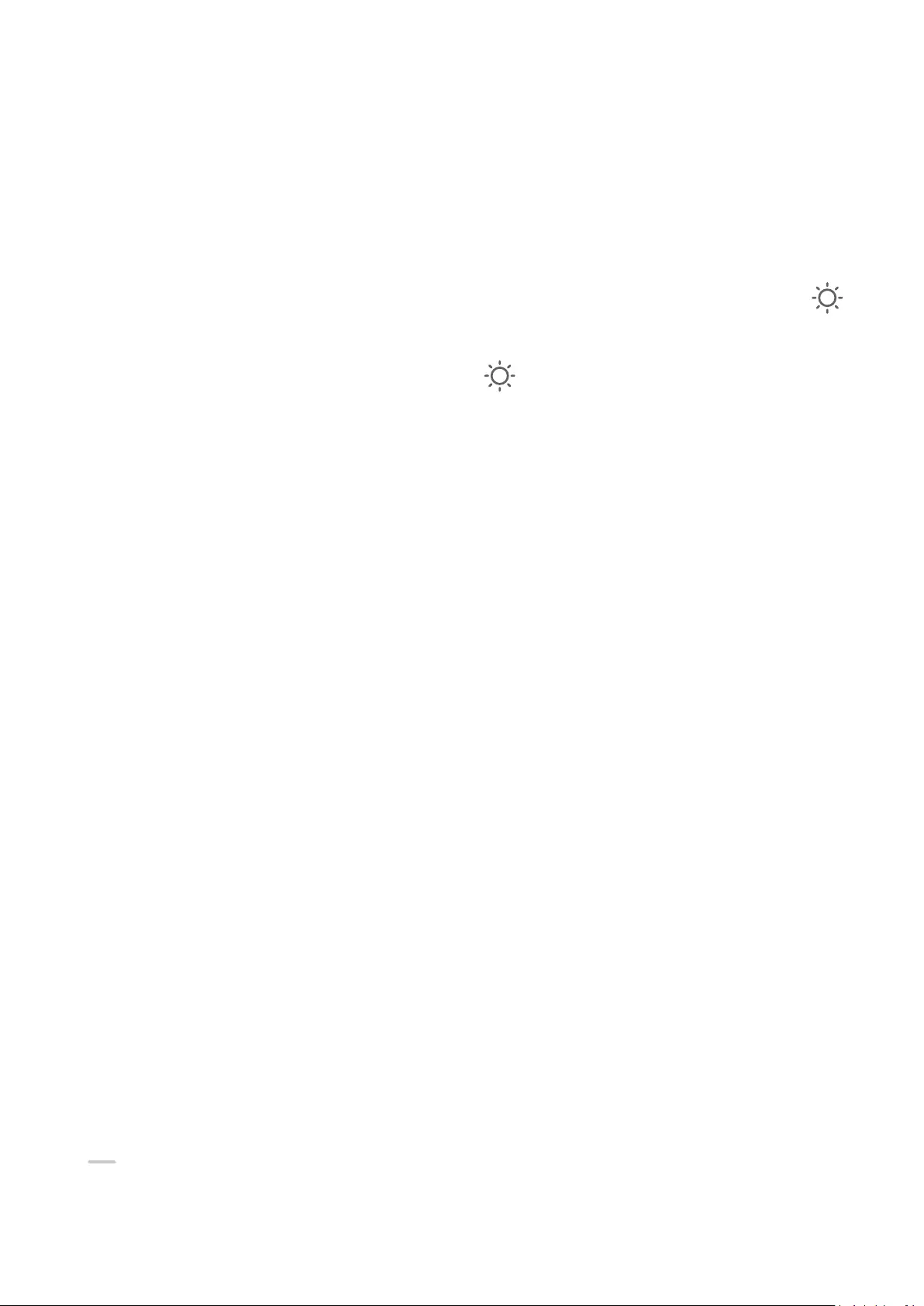
Automatically Adjust the Screen Brightness
Go to Settings > Display & brightness, and enable Automatic.
Your device will automatically adjust the screen brightness according to the ambient lighting
conditions.
Manually Adjust the Screen Brightness
You can manually adjust the screen brightness using the following methods:
•Swipe down from the upper right edge of the screen to display Control Panel. In the
section, drag the slider to adjust the screen brightness.
•Go to Settings > Display & brightness. In the section, drag the slider to adjust the
screen brightness.
Adjust the Colour Mode
Go to Settings > Display & brightness > Colour mode & temperature, and select the colour
mode that you prefer. Normal mode will be easier on your eyes and is therefore
recommended.
•Normal: natural colour tones
•Vivid: vivid colour tones
Adjust Colour Temperature
Go to Settings > Display & brightness > Colour mode & temperature and adjust the colour
temperature as required. It is recommended that you select Default or Warm, as they are
more soothing to the eye.
•Default: Displays a natural tint
•Warm: Displays a yellowish tint
•Cool: Displays a whitish tint
•You can touch anywhere on the colour circle or drag the spot to adjust the colour
temperature.
Use Eye Comfort Mode
Eye comfort mode can eectively reduce harmful blue light and adjust the screen to display
warmer colours, relieving eye fatigue and protecting your eyesight.
Enable or Disable Eye Comfort Mode
•Swipe down from the upper right edge of the screen to display Control Panel and touch
to expand the shortcut switches panel. Enable or disable Eye Comfort. Touch and hold
Eye Comfort to access the settings screen.
Settings
141
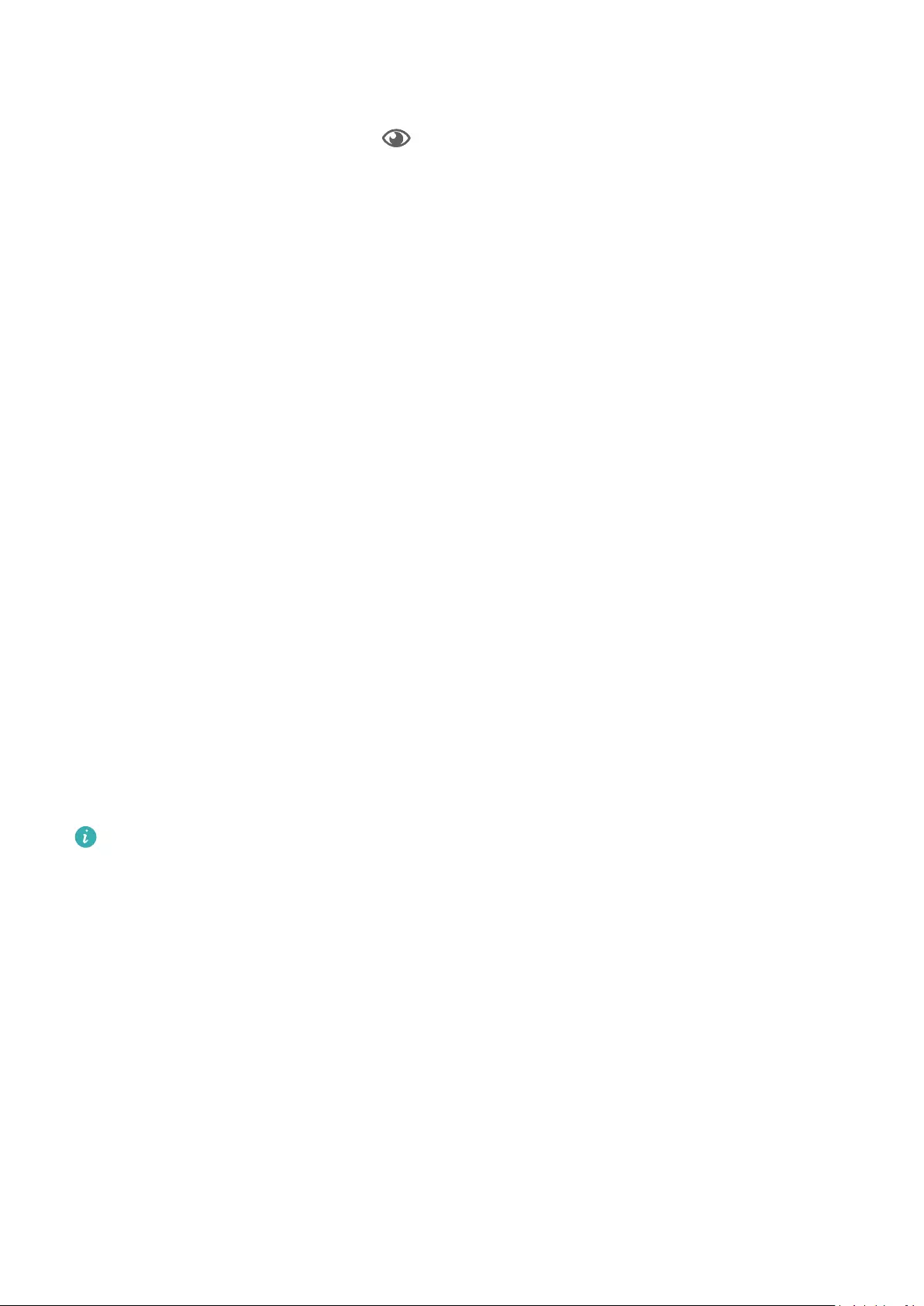
•Go to Settings > Display & brightness > Eye Comfort and enable or disable Enable all
day.
Once Eye Comfort mode is enabled, will be displayed in the status bar, and the screen
will take on a yellow tint since less blue light is being emitted.
Set a Schedule for Eye Comfort Mode
Go to Settings > Display & brightness > Eye Comfort, enable Scheduled, then set Start and
End according to your preferences.
Adjust the Blue Light Filter in Eye Comfort Mode
Go to Settings > Display & brightness > Eye Comfort, enable Enable all day or set up
Scheduled, and adjust the slider under Filter level to customise how much blue light you
would like to be ltered.
Enable Dark Mode
You can enable Dark mode to apply a darker colour scheme, which helps prevent excessive
screen light from irritating your eyes and saves battery power.
Go to Settings > Display & brightness > Dark mode, and follow the onscreen instructions to
set the related congurations.
Adjust Text Style Settings
You can adjust the system text size and app display size, as well as the text style.
Text Size and Weight
Go to Settings > Display & brightness > Text size and weight and drag the sliders to adjust
the Text size or Text weight.
The text size and weight adjustment feature is unavailable in certain countries and
regions.
Enlarge or Reduce Display Size
Display size determines the size of content (including text and images) displayed within
apps.
Go to Settings > Display & brightness > Display size, and drag the slider for Display size.
Use Smart Screen Resolution
Go to Settings > Display & brightness > Screen resolution and select Smart Resolution.
Your device will automatically adjust the screen resolution according to the current running
status.
Settings
142
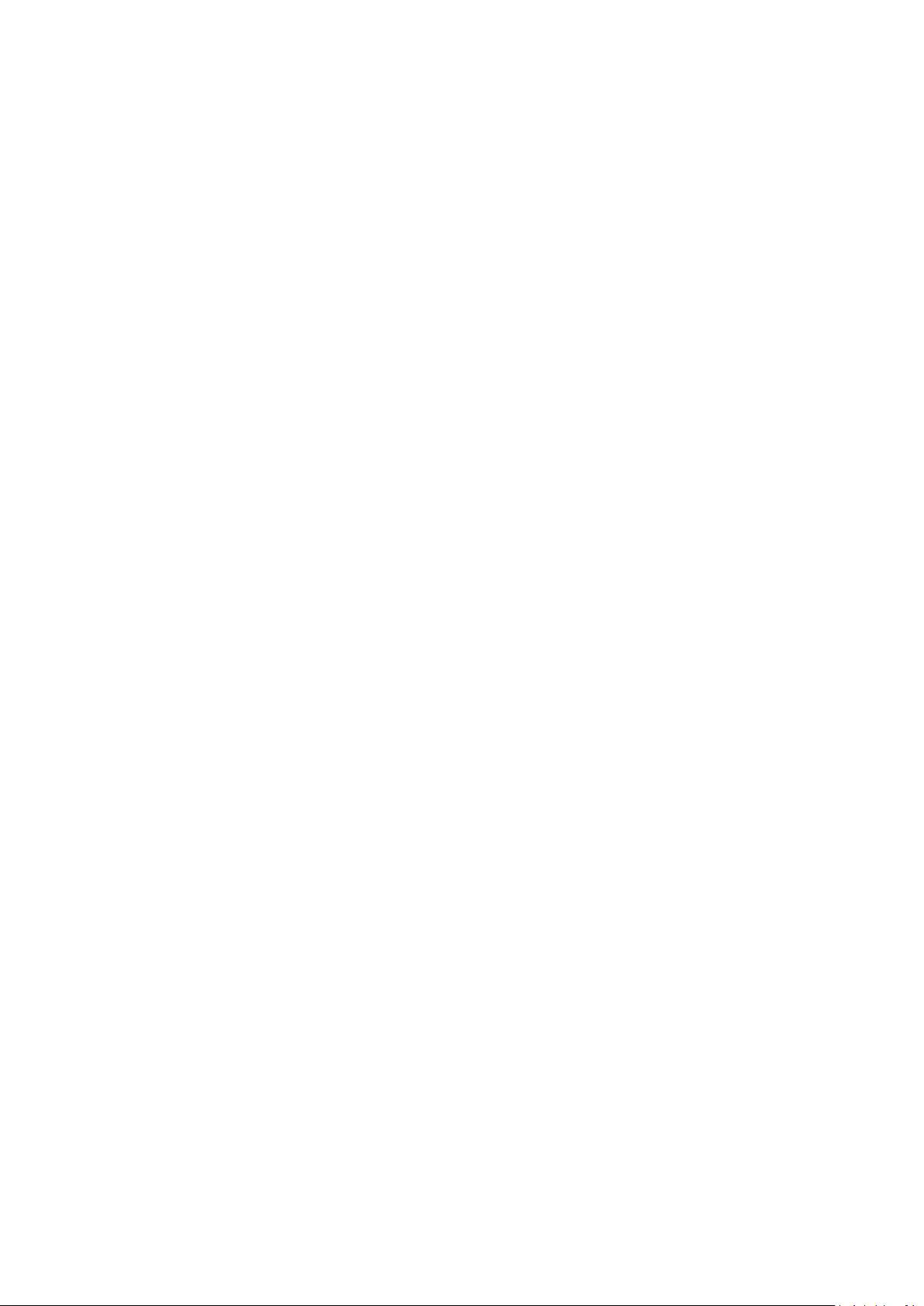
Set the Screen Resolution
Go to Settings > Display & brightness > Screen resolution, and select a screen resolution
according to your preferences. A higher screen resolution will result in a clearer display, but
will consume more power.
Adjust the Screen Refresh Rate
Go to Settings > Display & brightness > Screen refresh rate, and select a screen refresh
rate that you would like to use.
A high screen refresh rate will help deliver a smoother visual experience.
Full Screen Display
Apply Full Screen Display
•Most apps installed on your device will automatically adapt to display correctly in full
screen.
•For apps that don't, go to Settings > Display & brightness > More display settings > Full-
Screen Display, and toggle on their switches. Enabling Full-Screen Display may cause
some apps to display incorrectly, for instance, by being improperly stretched.
Show the Notch
1Go to Settings > Display & brightness > More display settings > Cutout, and select
Auto.
2If you want to show or hide the notch for a specic app, touch Custom, select the app,
then select one of the following options:
•Auto
•Show cutout
•Hide cutout
Hide the Notch
You can darken the surrounding area at the top of the screen to hide the notch.
Go to Settings > Display & brightness > More display settings > Cutout and select Hide
cutout.
Display Carrier Name and Network Speed in the Status Bar
You can check the carrier name and network speed with a single glance at the status bar.
Go to Settings > Display & brightness > More display settings, and enable or disable
Display carrier name and Display network speed according to your preferences.
Settings
143
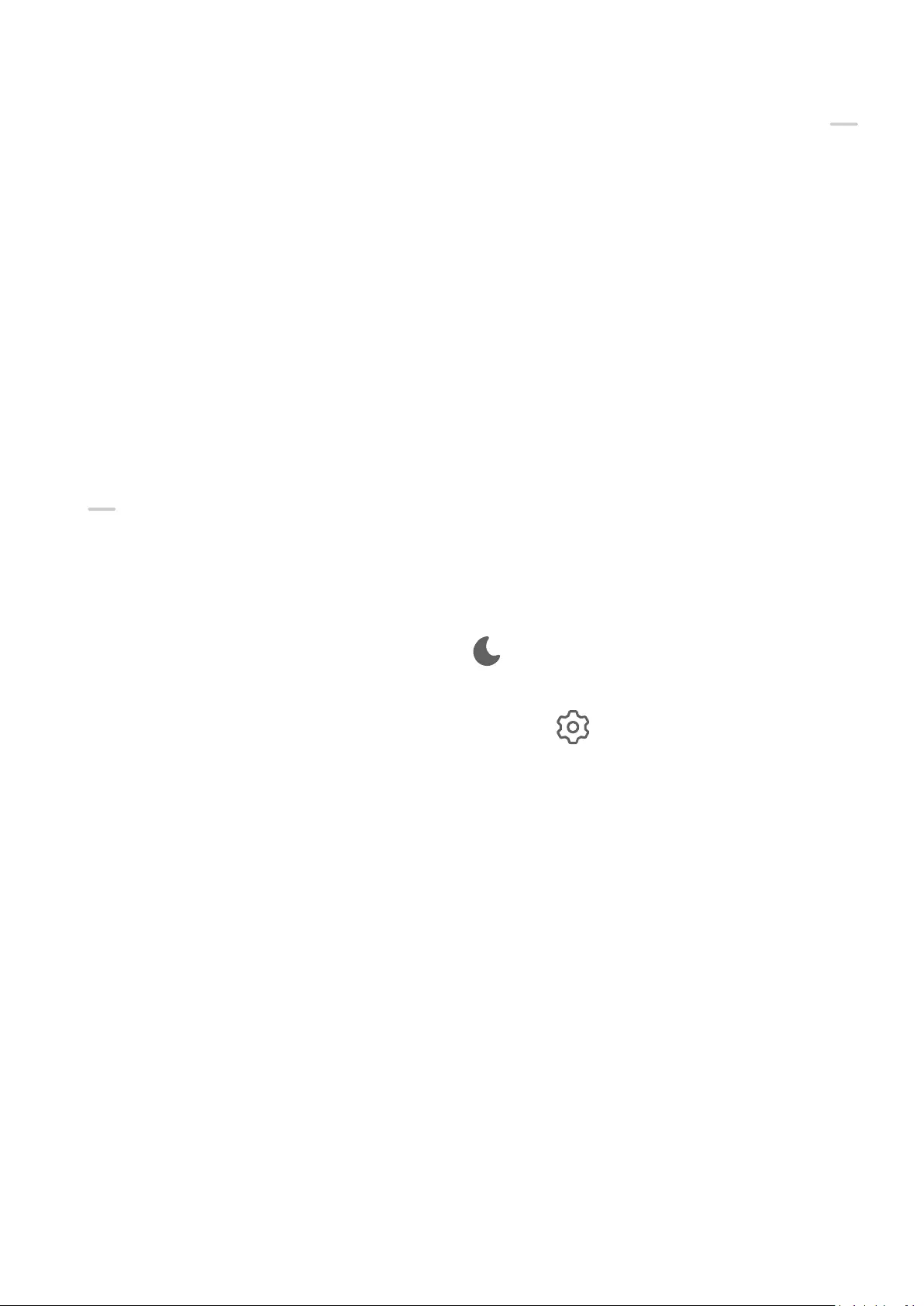
Switch Between Portrait and Landscape Orientation
Swipe down from the upper right edge of the screen to display Control Panel and touch
to expand the shortcut switches panel. Then enable Auto-rotate.
Sounds & Vibration
Set Do Not Disturb Mode
Do Not Disturb helps you prevent interruptions when you need to focus. When this mode is
enabled, calls and messages will be muted and banner notications will not be displayed.
Enable or Disable Do Not Disturb
You can enable or disable Do Not Disturb using the following methods:
•Swipe down from the upper right edge of the screen to display Control Panel and touch
to expand the shortcut switches panel. Enable or disable Do Not Disturb. You can
touch and hold Do Not Disturb to access the settings screen.
•Go to Settings > Sounds & vibration > Do Not Disturb and enable or disable Do Not
Disturb.
Once Do Not Disturb is enabled, a moon icon ( ) will be displayed in the status bar. To
check for notications, swipe down from the status bar to open the notication panel, or go
to the lock screen. Swipe left on a notication and touch to snooze the notication.
When receiving incoming calls, notications, and messages, your device will be muted and
will not automatically turn on its screen or display banner notications.
Set a Schedule for Do Not Disturb
1Go to Settings > Sounds & vibration > Do Not Disturb and disable Do Not Disturb.
2In the Scheduled list, enable the switch next to a time period for when you want to
enable Do Not Disturb. Your device will then enter Do Not Disturb mode at the specied
time.
3You can touch the time segment to customise the parameters, such as changing the time
range and adjusting the repeat frequency.
4Touch Add to add a new time period.
Make Exceptions in Do Not Disturb Mode
While in Do Not Disturb mode, you can enable your device to ring for calls and messages
from certain sources so you don't miss anything important.
Go to Settings > Sounds & vibration > Do Not Disturb, and enable Do Not Disturb or
Scheduled. Then you can:
Settings
144
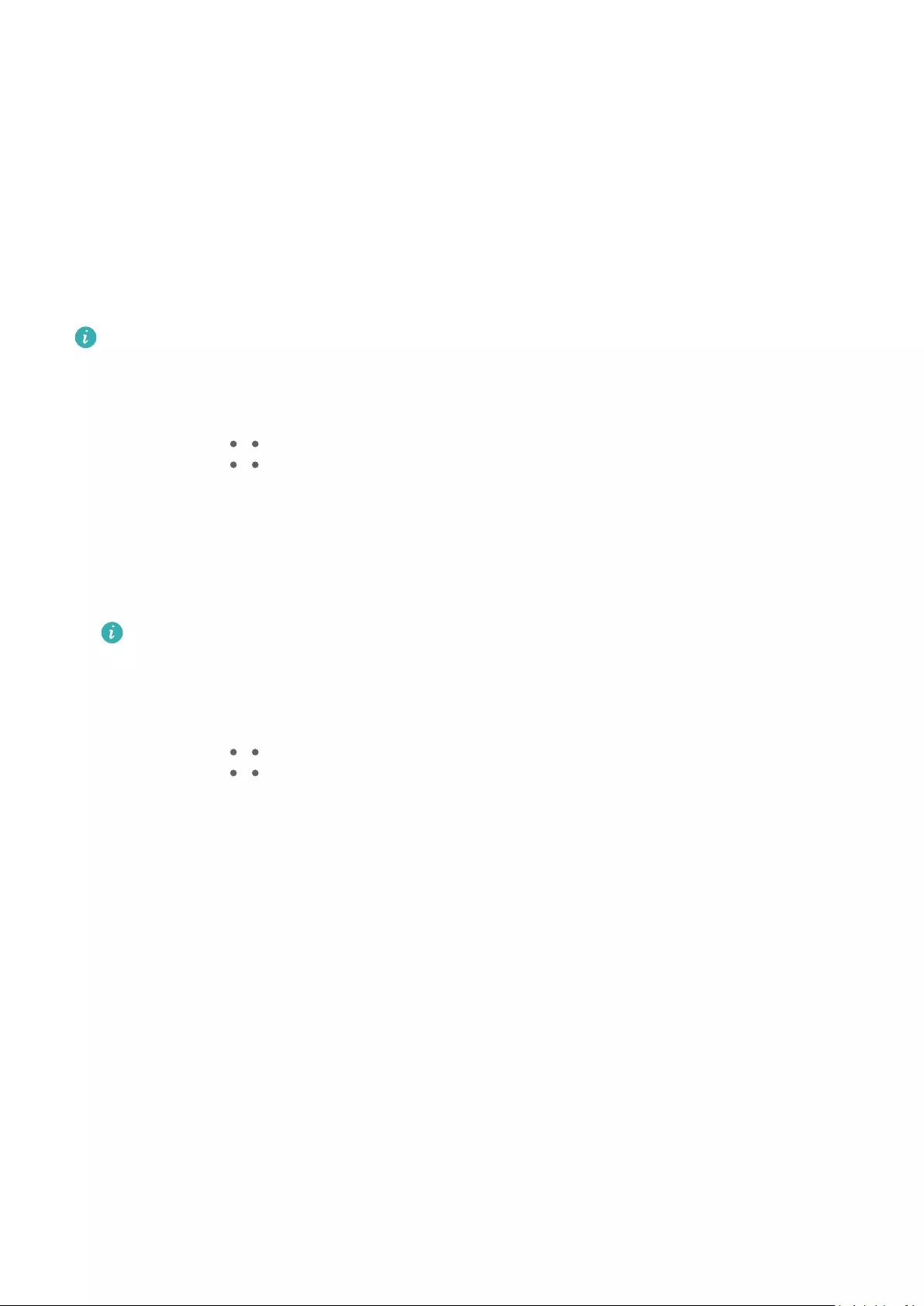
•Touch Calls or Messages and select one of the options. If you set an exception, your device
will ring for calls or messages from the selected source.
•Once Repeated calls is enabled, a second call from the same number within 15 minutes
will not be silenced.
Set a Ringtone
You can set a personalised ringtone for incoming calls depending on your preferences.
If you are carrying your device in your pocket, the ringtone volume will gradually increase to
prevent you from missing important calls.
If your phone has two SIM cards installed, congure the settings for SIM 1 and SIM 2
respectively.
Set a Music Ringtone
1Go to Phone > > Settings > Ringtone.
Or go to Settings > Sounds & vibration > Phone ringtone.
2Select a system ringtone, or touch Music on device to set a local song as the ringtone.
3If you select a system ringtone, touch Vibration on the same screen, and select
Synchronised (default). When there is an incoming call, your device will vibrate with
rhythm while the system ringtone is playing.
Not all products support a synchronised vibration and ringtone.
Set a Video Ringtone
Set a video as the ringtone for incoming calls on your device.
1Go to Phone > > Settings > Ringtone.
Or go to Settings > Sounds & vibration > Phone ringtone.
2Touch Video ringtones and select a video. You can then preview what it looks like for
incoming calls.
3Touch Set to set the video as the ringtone.
Set a Ringtone for a Contact
Set a dierent ringtone for a particular contact to distinguish more easily when that contact
is calling you.
1Open Phone, touch the Contacts tab, then select the contact you want to set a ringtone
for.
2On the contact details screen, touch Ringtone and select a ringtone.
Set a Notication Tone for a Specic App
You can set a notication tone for certain apps by performing the following:
1Go to Settings > Apps > Apps.
Settings
145
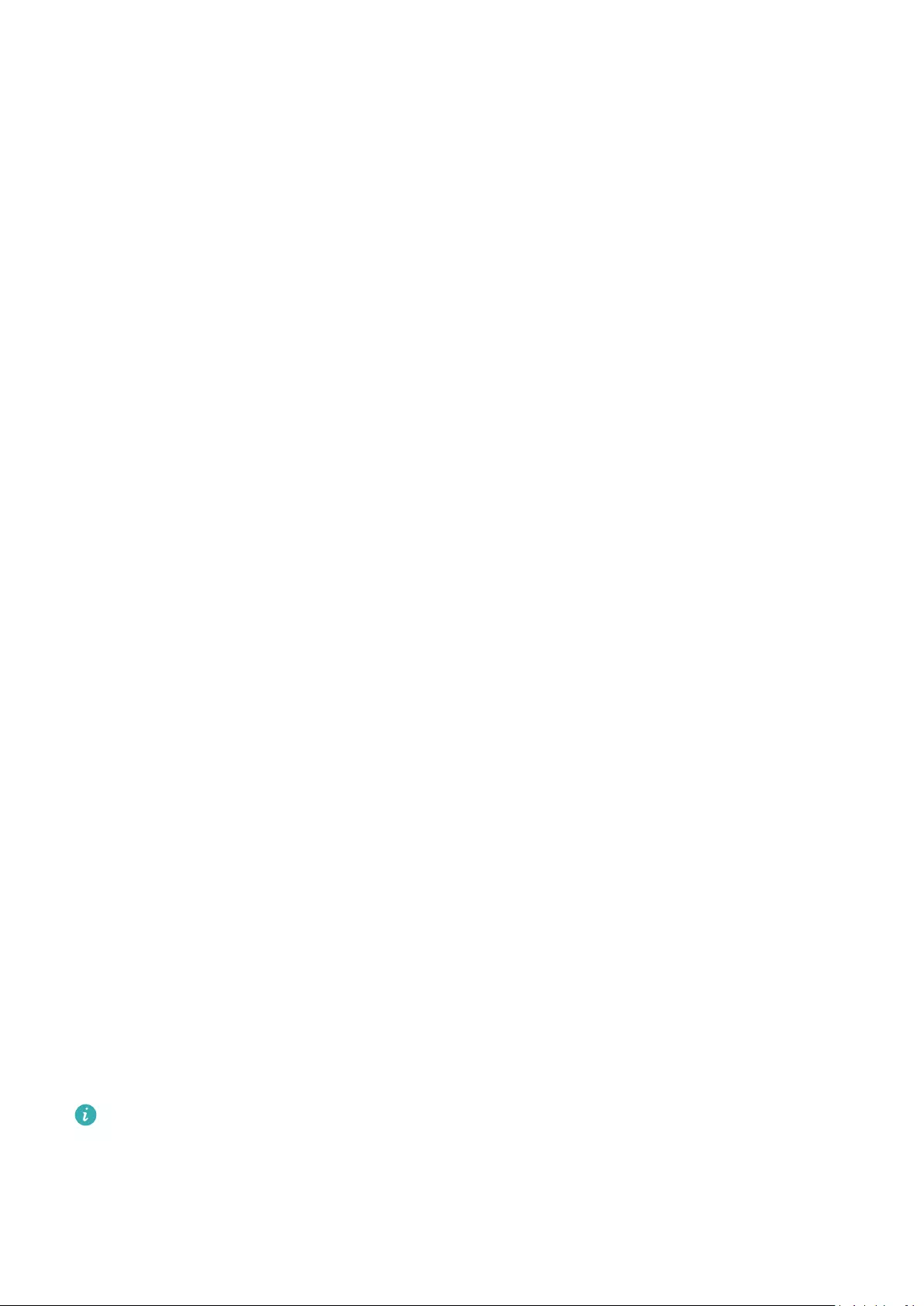
2Select an app (such as Notepad).
3Go to Notications > To-do notications > Notication sound.
4You can then perform the following operations:
•Set a notication tone
Select a preset tone, or touch Music on device to select a locally saved song.
•Set a vibration pattern
Touch Vibration and select your preferred type of vibration.
When Synchronised (default) or Synchronised is selected(depending on your device
model), your phone will vibrate based on the rhythm of the tone.
For other options, the vibration pattern of your phone is xed.
Sound Booster
Sound Booster uses the microphone on your device to pick up sound and then wirelessly
transmit it to a Bluetooth headset, or to a Bluetooth speaker to amplify the sound.
For example:
•When your family are watching TV, you can use Sound Booster on your device to transmit
the audio playback to a Bluetooth headset to help someone with a hearing impairment to
hear more clearly. To transmit the sound to the headset, simply place your device
underneath your TV.
•In a noisy environment, your device can be used as a microphone and connected to a
Bluetooth speaker for sound amplication.
1Connect your device to a Bluetooth headset or a Bluetooth speaker.
2Go to Settings > Sounds & vibration > Sound Booster on your device and enable Sound
Booster. Touch the headset or speaker name that you want to connect to on the
displayed paired device list on your device and follow the onscreen instructions to nish
connecting.
3Place your device near the sound source when using a Bluetooth headset. When
connected to a Bluetooth speaker, keep the microphone of your device near the sound
source.
4Wear the headset or place the speaker in a suitable position. Keep the speaker or headset
within 10 metres of your device.
Enable Huawei Histen Sound Eects
Huawei Histen sound eects, with 3D surround sound support, deliver vibrant and crisp
sound to create an immersive audio experience.
Huawei Histen sound eects are only available when a headset is plugged in.
Go to Settings > Sounds & vibration > Huawei Histen sound eects and select an option:
•Auto: Automatically identies what you are playing and intelligently applies sound eects
to optimise your experience.
•3D audio: Delivers 3D spatial sounds.
Settings
146
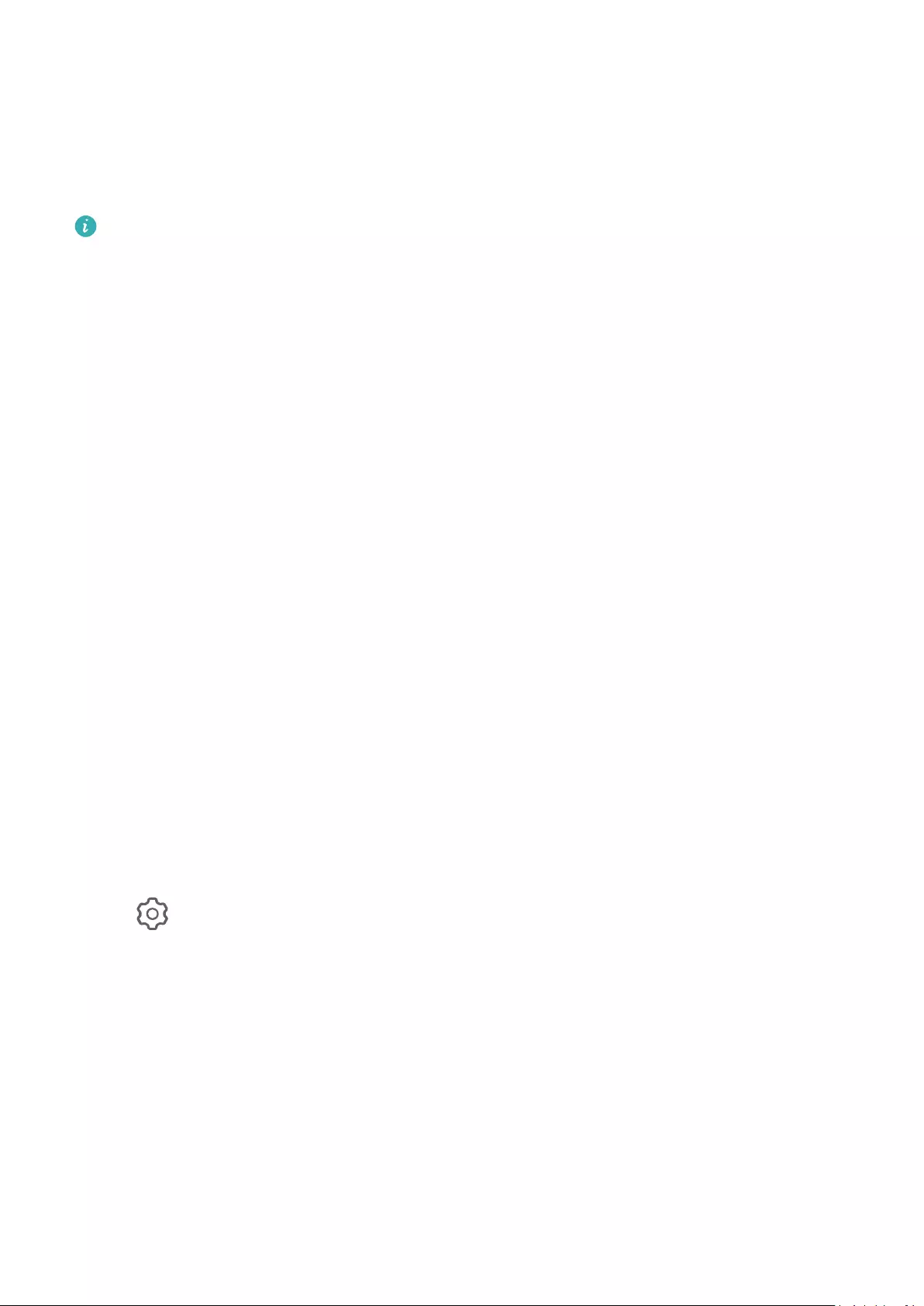
•Natural: Faithfully reproduces the original sounds.
•Standard: Requires less power for audio playback. You can also customise equaliser settings
yourself to achieve the exact sound you are looking for.
Auto, 3D audio, and Standard modes allow you to select a headset type so you can match
the sound eects to your headset.
Selecting a headset type is available only when a 3.5 mm-jack headset is plugged in. If
your device does not have a 3.5 mm jack, use an original Huawei headset adapter.
Notications
App Badges
When new notications arrive for an app, a numbered badge will appear on the app icon.
You can also set a dot as the badge, or hide the badge for some or all apps.
Turn O App Badges
1Go to Settings > Notications, and touch App icon badges.
2Turn o the switch for some or all apps.
Change the Badge Display Mode
On the App icon badges screen, touch Badge display mode, and select Numbers or Dots
according to your preference.
Disable App Notications
Disable Notications from a Specic App
If you do not want to be disturbed by notications from an app, perform either of the
following:
•After you receive a notication from the app, swipe left on it in the notication panel, and
go to > Disable notications.
•Go to Settings > Notications, locate and touch the app for which you want to disable
notications, then disable Allow notications.
Disable Notications from Apps in Batches
To disable notications from multiple apps at a time, go to Settings > Notications >
Manage all, and turn o the switch next to each app.
Hide Content of Notications on the Lock Screen
To enable this feature:
Go to Settings > Notications, and enable Hide notication content.
Settings
147
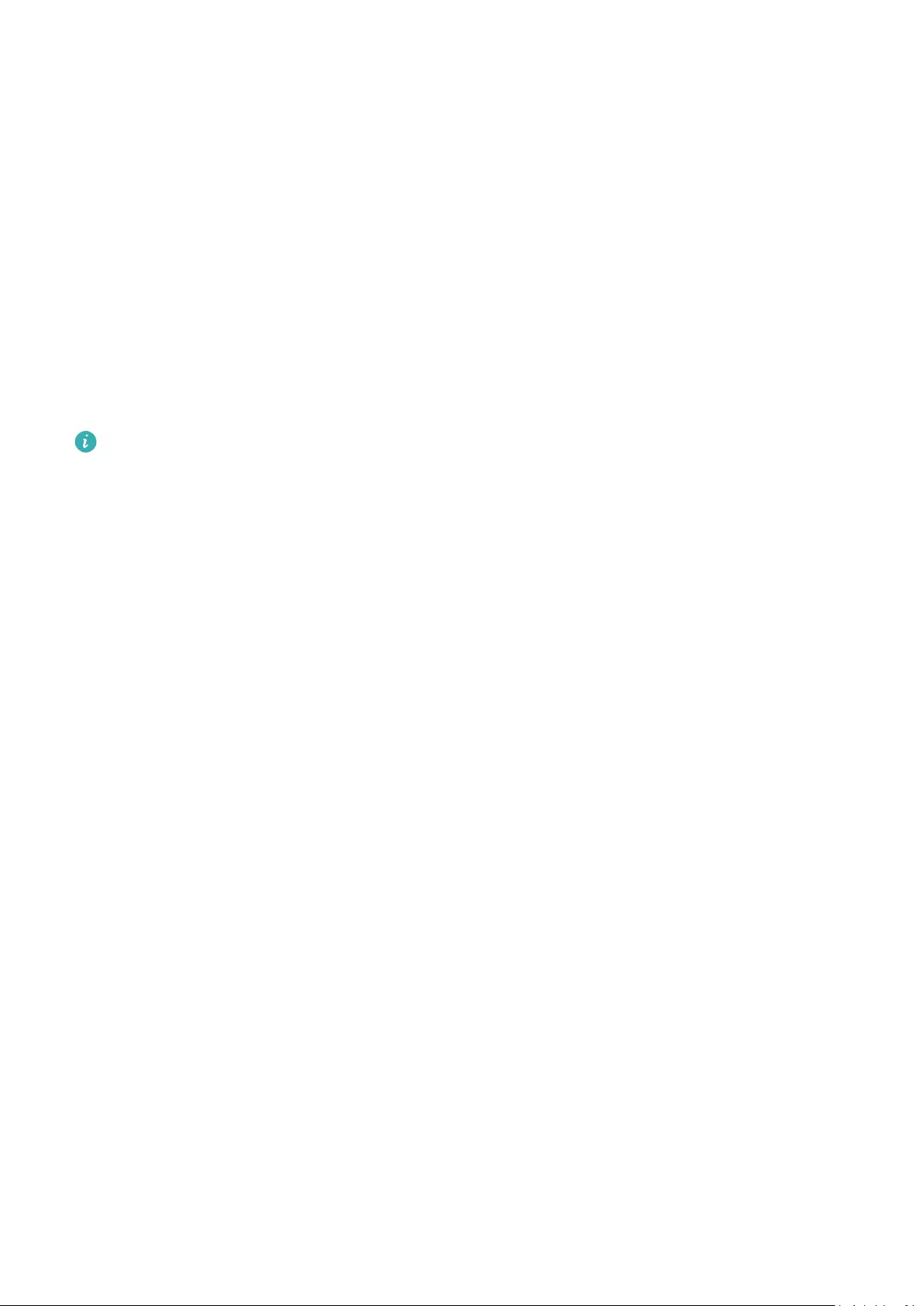
More App Notication Settings
Set the App Notication Mode
Go to Settings > Notications and select an app. You can then set its notication mode.
•Enable Gentle notications: Notications will only be displayed in the notication panel.
There will be no banners, lock screen notications, or status bar icons, and your device will
not ring or vibrate.
•Enable Lock screen and Banners.
•Set Notication sound: You can change the notication tone, set the vibration pattern, or
select None.
•Enable Allow interruptions: You can still receive notications from this app even if Do not
disturb is enabled.
This feature may vary by device.
Notications Turn on Screen
Go to Settings > Notications > More notication settings, and enable Wake screen. Your
device will then automatically turn on the lock screen when it receives a notication.
Show Notication Icons in the Status Bar
Go to Settings > Notications > More notication settings, and enable Show notication
icons in the status bar.
Biometrics & Password
Set Fingerprints
You can enrol a ngerprint and then use it to unlock the screen and access your Safe, App
lock, and more.
Enrol an In-Screen Fingerprint
1Go to Settings > Biometrics & password > Fingerprint ID, and follow the instructions to
set or enter the lock screen password.
2Touch New ngerprint to begin enroling your ngerprint.
3Place your ngertip on the in-screen ngerprint sensor. When you feel a vibration, lift your
nger then press again. Move your nger around to enrol dierent parts of it.
4When the enrolment has been completed, touch OK.
When the screen is locked, lift your device and the in-screen ngerprint sensor will appear.
You can now place your nger on the ngerprint sensor to unlock the screen.
Settings
148
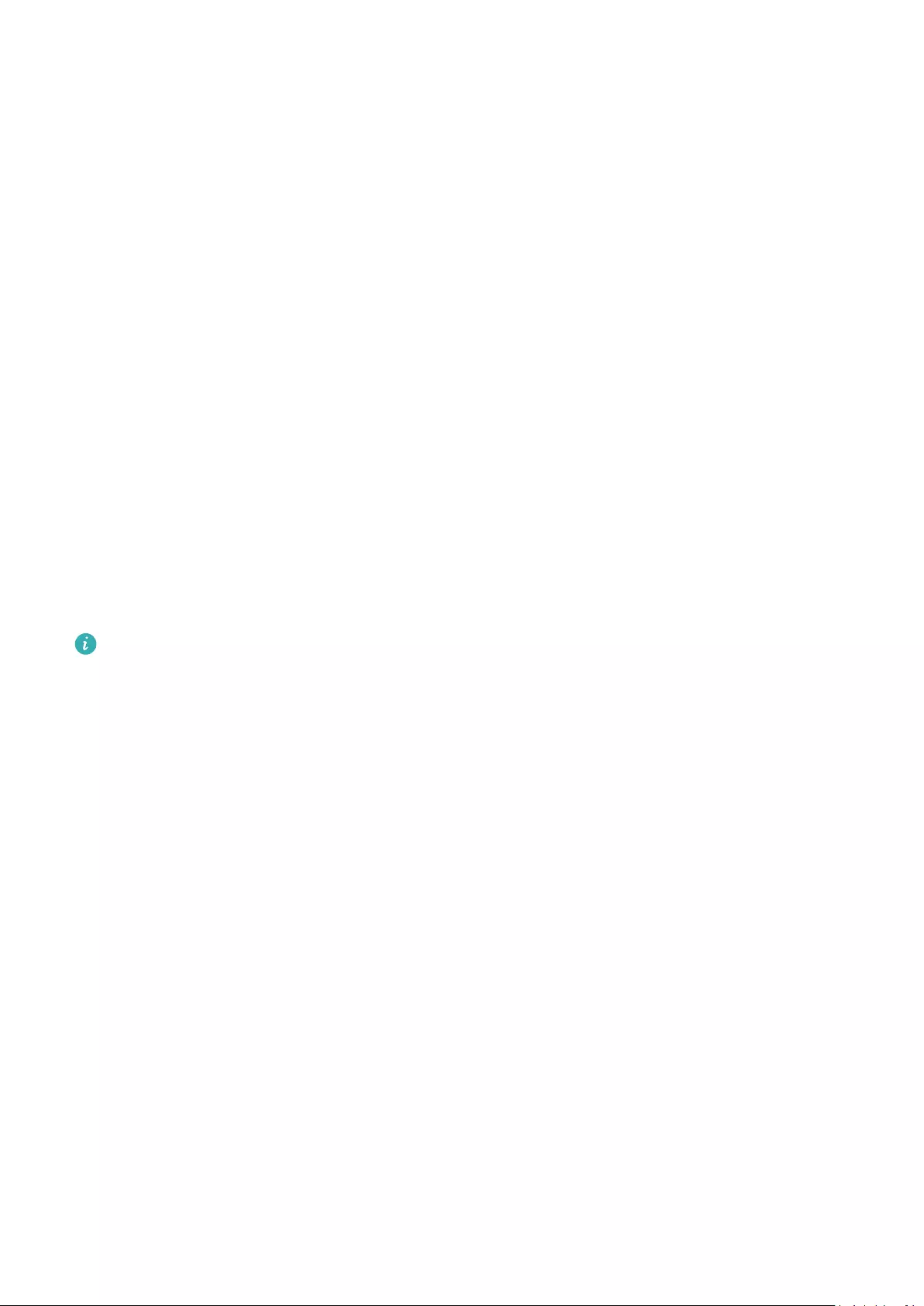
Rename or Delete a Fingerprint
1Go to Settings > Biometrics & password > Fingerprint ID and enter your lock screen
password.
2In the Fingerprint list section, touch an enroled ngerprint to rename or delete it.
Fingerprint Identication
Fingerprint identication allows you to match your ngers with the enrolled ngerprints.
1Go to Settings > Biometrics & password > Fingerprint ID and enter the lock screen
password.
2In the Fingerprint list section, touch Identify ngerprint.
3Touch the ngerprint sensor with your nger. The recognised ngerprint will be
highlighted.
Use Your Fingerprint to Access Your Safe
1Go to Settings > Biometrics & password > Fingerprint ID and enter your lock screen
password.
2Turn on the switch for Access Safe and follow the onscreen instructions to link your
ngerprint with the Safe.
Now you can go to Files > Me, touch Safe, then use your ngerprint to access it.
Please make sure your device has been updated to the latest system version.
Use Your Fingerprint to Access a Locked App
1Go to Settings > Biometrics & password > Fingerprint ID and enter the lock screen
password.
2Turn on the Access App Lock switch and follow the onscreen instructions to link your
ngerprint with App Lock.
You can then touch a locked app on your home screen and use your ngerprint to access it.
Enable and Use Fingerprint Payment
You can use your ngerprint to verify your payments in a payment app.
Go to the payment app and follow the onscreen instructions to enable this feature.
Face Recognition
Face Recognition allows you to unlock your device or access locked apps with your facial
data.
Set up Face Recognition
1Go to Settings > Biometrics & password > Face Recognition and enter your lock screen
password.
2Select Enable raise to wake.
Settings
149
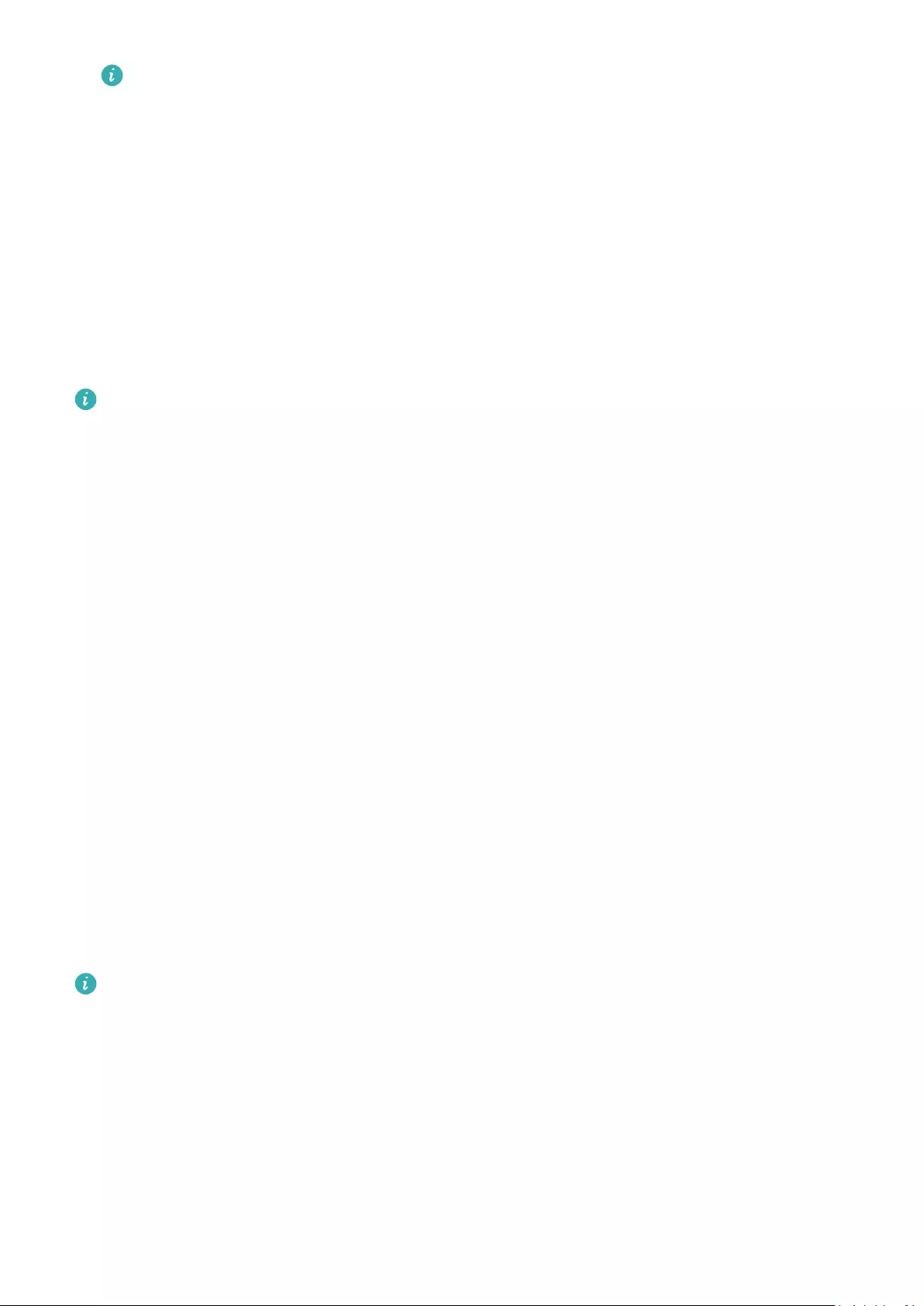
The settings items vary by device. If your device does not provide a specic item, it
indicates that the corresponding feature is not supported.
3Touch Get started and follow the onscreen instructions to enrol your facial data.
Set an Alternate Look
You can add an alternate look for more accurate and convenient face recognition.
On the Face Recognition screen, touch Set an alternate look, and follow the onscreen
instructions to enrol the alternate facial data.
Set Face Unlock
On the Face Recognition screen, touch Unlock device and select an unlock method.
If you have enabled PrivateSpace or added multiple users to your device, you can use
Face unlock only in MainSpace or with the Owner account.
Access App Lock with Face Recognition
On the Face Recognition screen, enable Access App Lock, and follow the onscreen
instructions to add your facial data to App lock.
You can then touch a locked app on your home screen and use face recognition to access the
app.
Link Your Face with Password Vault
Access the Face Recognition screen and enable Autoll usernames and passwords.
When logging in to an app, you can use Face Recognition to automatically ll in the account
name and password saved in Password Vault.
Face Recognition for Security Enhancement
For greater security, enable Require trusted device when using Face unlock so your device
will only be unlocked when it recognises your face and is connected to a trusted device.
This feature is disabled by default. To enable it, go to the Face Recognition settings screen,
touch Require trusted device, enable the Require trusted device switch, and follow the
onscreen instructions to complete the settings.
A trusted device can be any Bluetooth device that can be used for unlocking purposes,
such as earphones, a watch, or a band.
Set Accessibility Mode for Face Recognition
Once Accessibility mode for Face Recognition has been enabled, your face will be identied
even with your eyes closed if you are in ScreenReader mode.
To enable Accessibility mode, perform the following steps:
1Go to Settings > Accessibility features > Accessibility > ScreenReader, and enable
ScreenReader.
Settings
150
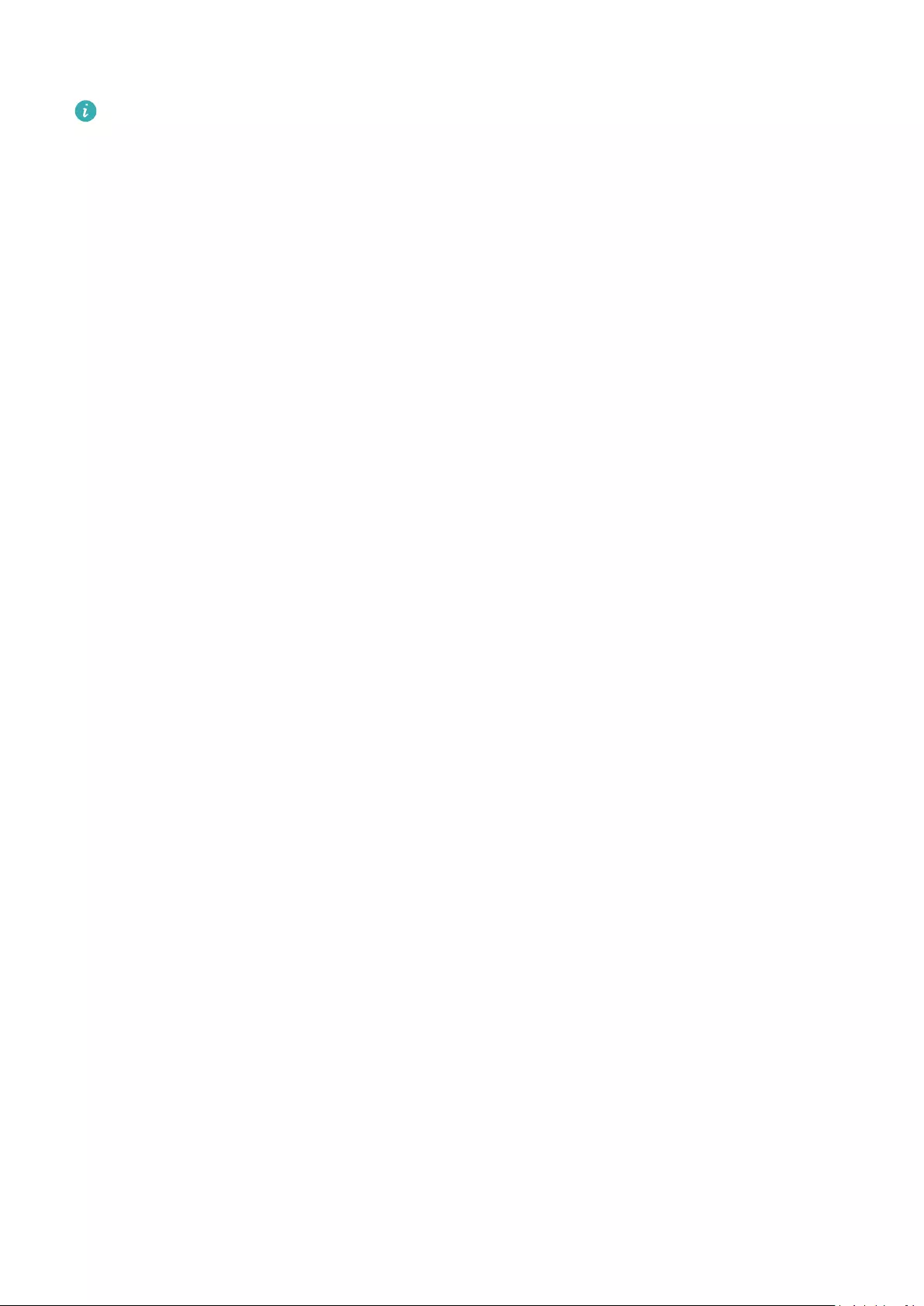
2Access the Face Recognition screen and enable Accessibility mode.
If you have not enrolled a face, Accessibility mode will be automatically enabled when
you are enrolling the facial data once ScreenReader is turned on.
Disable or Delete Facial Data
On the Face Recognition screen, you can do the following:
•Disable facial data for certain features: Disable Unlock device, or Access App Lock as
required. This will not delete your facial data.
•Delete facial data: Touch Delete facial data and follow the onscreen instructions to delete
your facial data.
Lock Screen Password
You can set a numeric, pattern, or hybrid password as your lock screen password.
Set a Lock Screen Password
You can set a PIN, pattern, or password for unlocking your device.
1Go to Settings > Biometrics & password and touch Lock screen password.
2Follow the onscreen instructions to enter a PIN or touch Change unlock method to select
your preferred password type.
Change the Lock Screen Password
1On the Biometrics & password screen, go to Change lock screen password.
2Enter the original lock screen password.
3Enter a new password, or touch Change unlock method to select a password type, then
follow the onscreen instructions to input a new password.
Disable Lock Screen Password
On the Biometrics & password screen, go to Disable lock screen password.
Enable Lockdown
There are many ways your device can be unlocked. In some cases (such as if you are asleep
while taking public transport), password unlock is more secure than other unlock methods.
When Lockdown mode is enabled, you will only be able to unlock your device using your lock
screen password. Other unlock methods will be temporarily disabled.
You must set a lock screen password to use this feature.
1Go to Settings > Biometrics & password > Secure lock settings, and enable Show
Lockdown option.
2Press and hold the Power button until the Lockdown option is displayed on the screen.
Settings
151
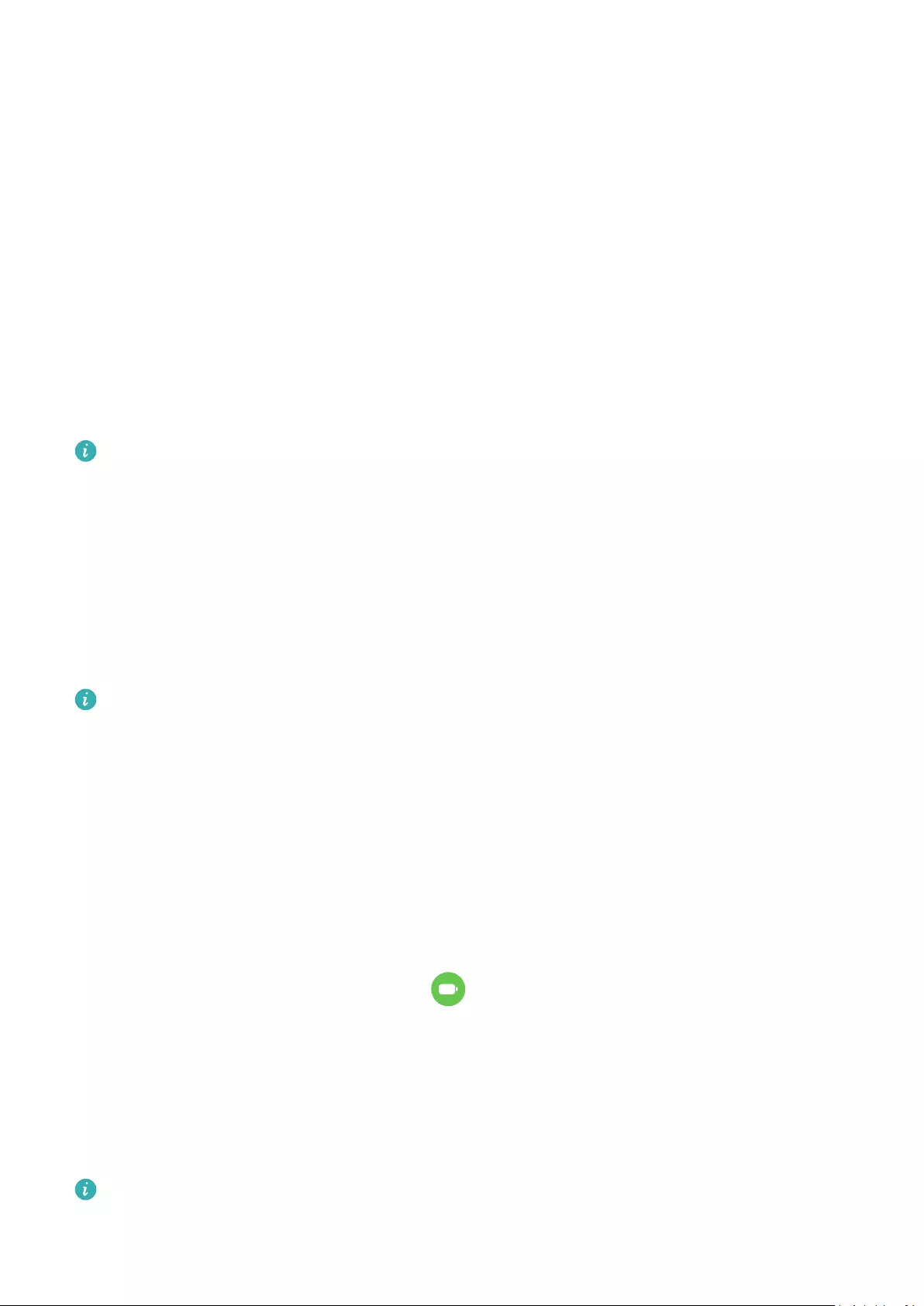
3Touch Lockdown and follow the onscreen instructions to enable Lockdown mode. Once
Lockdown mode is enabled, your device can only be unlocked using the lock screen
password.
4Lockdown mode is automatically disabled when you unlock your device. You can use other
unlock methods as usual the next time you unlock your device.
If you need to re-enable Lockdown mode, press and hold the Power button and touch the
Lockdown option again.
Apps
Enable App Twin
App Twin enables you to log in to two WhatsApp or Facebook accounts simultaneously,
allowing you to keep your work and private life separate.
App Twin is only supported by some apps.
Go to Settings > Apps > App Twin and turn on or o the switch for the app you want to
apply the feature.
The twin app will then be displayed on the home screen.
View or Change App Settings
Go to Settings > Apps > Apps and touch an app. You can force stop it, uninstall it, view and
change the app permissions, set notication modes, and more.
Some apps cannot be uninstalled.
Check the App Version or Change the App Settings
Go to Settings > Apps > Apps and touch the app you are interested in to go to its details
screen. The version of the app is displayed next to the app icon.
Battery
Check the Power Consumption of Your Device
Go to Settings > Battery (or Optimiser > ), and you can:
•View Power consumption details to learn about the power consumption and the power
usage ranking of apps.
•Touch a time slot in the Battery level chart to learn about the power consumption for the
corresponding period.
•Touch an app and view its Battery usage details, or touch Force stop to close the app.
Some pre-installed apps cannot be closed.
Settings
152
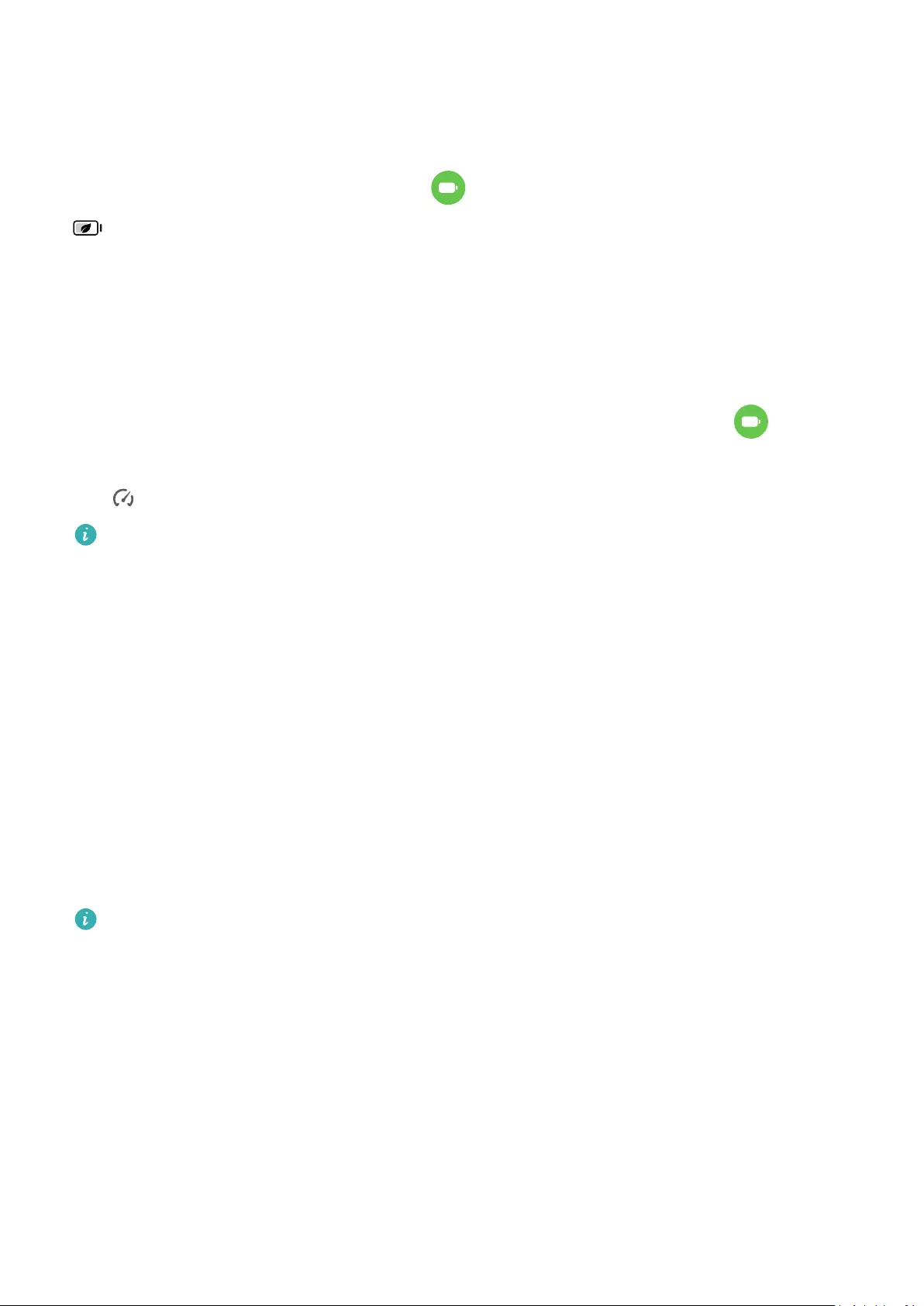
Enable Power Saving mode
You are advised to enable Power Saving mode when the battery level is low but you cannot
charge your device straight away.
Go to Settings > Battery (or Optimiser > ) and enable Power Saving mode. After that,
will be displayed in the status bar.
You can touch Learn more to view details about power saving measures.
Enable Performance Mode
Performance mode adjusts power settings to deliver maximum performance. This will cause
the battery to drain more quickly, especially when graphic-intensive apps are used.
When the battery level is sucient, go to Settings > Battery (or Optimiser > ) and
enable Performance mode.
The icon will then be displayed in the status bar.
Performance mode is not available on some devices. If this option is not displayed in
Optimiser, it indicates that your device does not support the feature.
Enable Smart Charge
Smart Charge learns from your charging habits and manages the charging process
intelligently. This feature reduces the battery wear level and prolongs the battery life by
reducing the time your device spends fully charged. It is advised that you keep this feature
enabled.
For example, if you are used to charging your device overnight or for an extended period of
time, Smart Charge will pause the charging when the battery capacity reaches a certain level.
Before you get up in the morning, Smart Charge will resume charging until your device is
fully charged. This reduces the time your device spends fully charged to slow down battery
wear and prolong the battery life.
Data about your charging habits will only be used on your device and will not be backed
up or uploaded to the cloud.
To enable this feature, go to Settings > Battery > More battery settings and enable Smart
Charge.
Enable Smart Battery Capacity
Smart Battery Capacity intelligently adjusts the maximum available battery capacity based on
the current battery state to slow down battery wear and prolong the battery lifespan. It is
advised that you keep this feature enabled.
To enable this feature, go to Settings > Battery > More battery settings, and enable Smart
Battery Capacity.
Settings
153
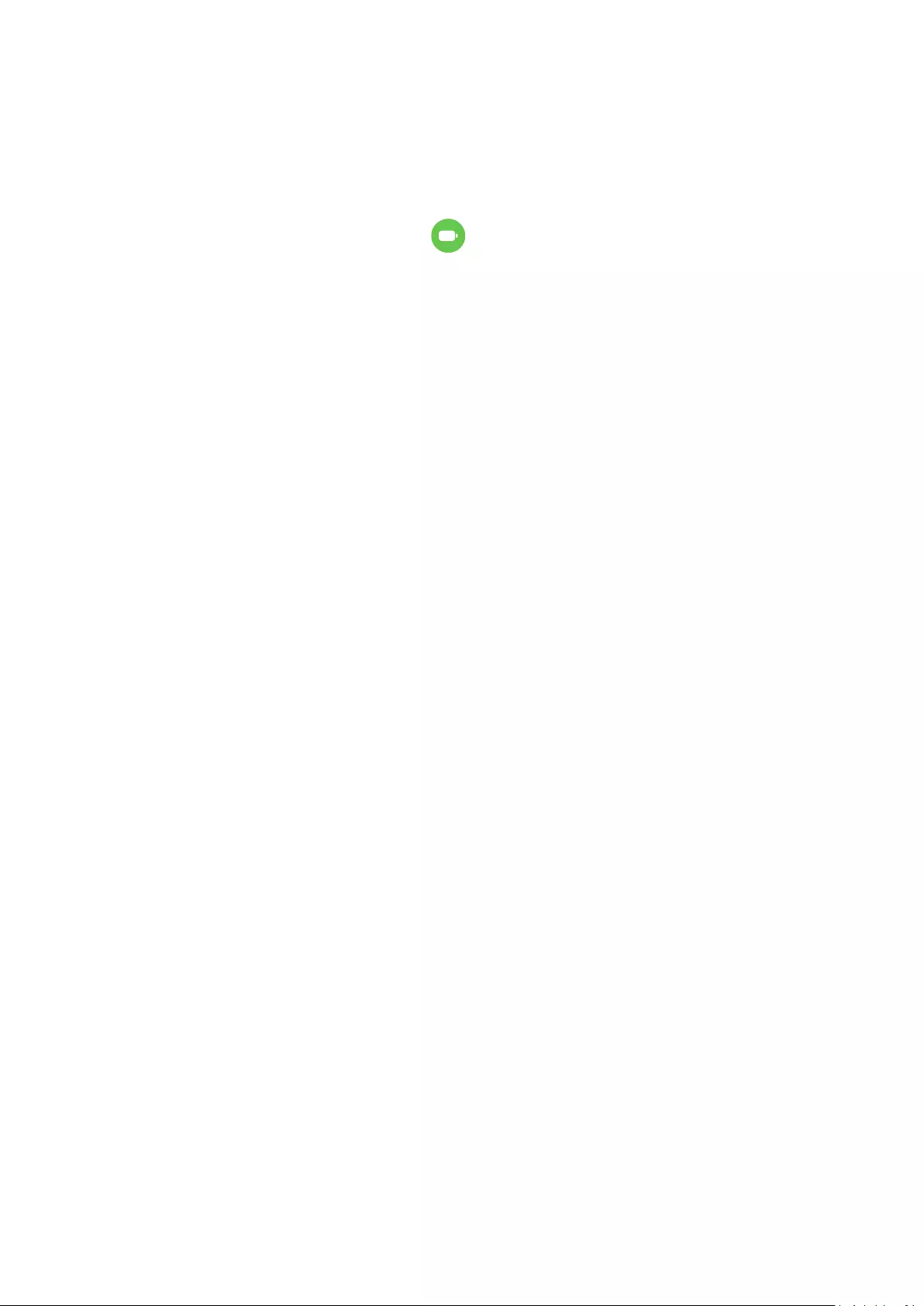
Set the Battery Level Display Mode
You can also set whether or not to display the battery percentage in the status bar, and
whether to maintain a network connection when the device screen is turned o.
Display Battery Percentage on the Status Bar
Go to Settings > Battery (or Optimiser > ), touch Battery percentage, and choose to
display the battery percentage, either inside or outside of the battery icon on the status bar.
Stay Connected while Your Device is Sleeping
If you would like your device to continue to receive messages or download data while it is in
sleep mode, set to keep your device connected when it sleeps. Please note that this may
increase power consumption.
On the Battery screen, touch More battery settings, then enable or disable Stay connected
while asleep as required.
Storage
Check Storage Usage
Go to Settings > Storage to check storage usage and optimise it when you feel necessary.
Clean Up Device Storage
You can use Cleanup in Optimiser to scan for redundant or large les, such as app residue,
unwanted installation packages, WeChat data, and more. Once detected, you can choose
whether or not to delete les as suggested.
1Open Optimiser, then touch Cleanup.
2When the scan is complete, touch Clean up after each item and delete any les you don't
need.
Automatically Clean Up System Trash
1Open Optimiser, and touch Cleanup.
2Swipe down from the top of the screen, and your device will automatically clean up
system trash.
Manually Clean Up System Trash
In addition to automatic cleanup, your device will also detect and recommend trash les for
you to clean up manually.
On the Cleanup screen, touch Clean up next to a category, select the items you want to
clean up, then touch DELETE .
Settings
154
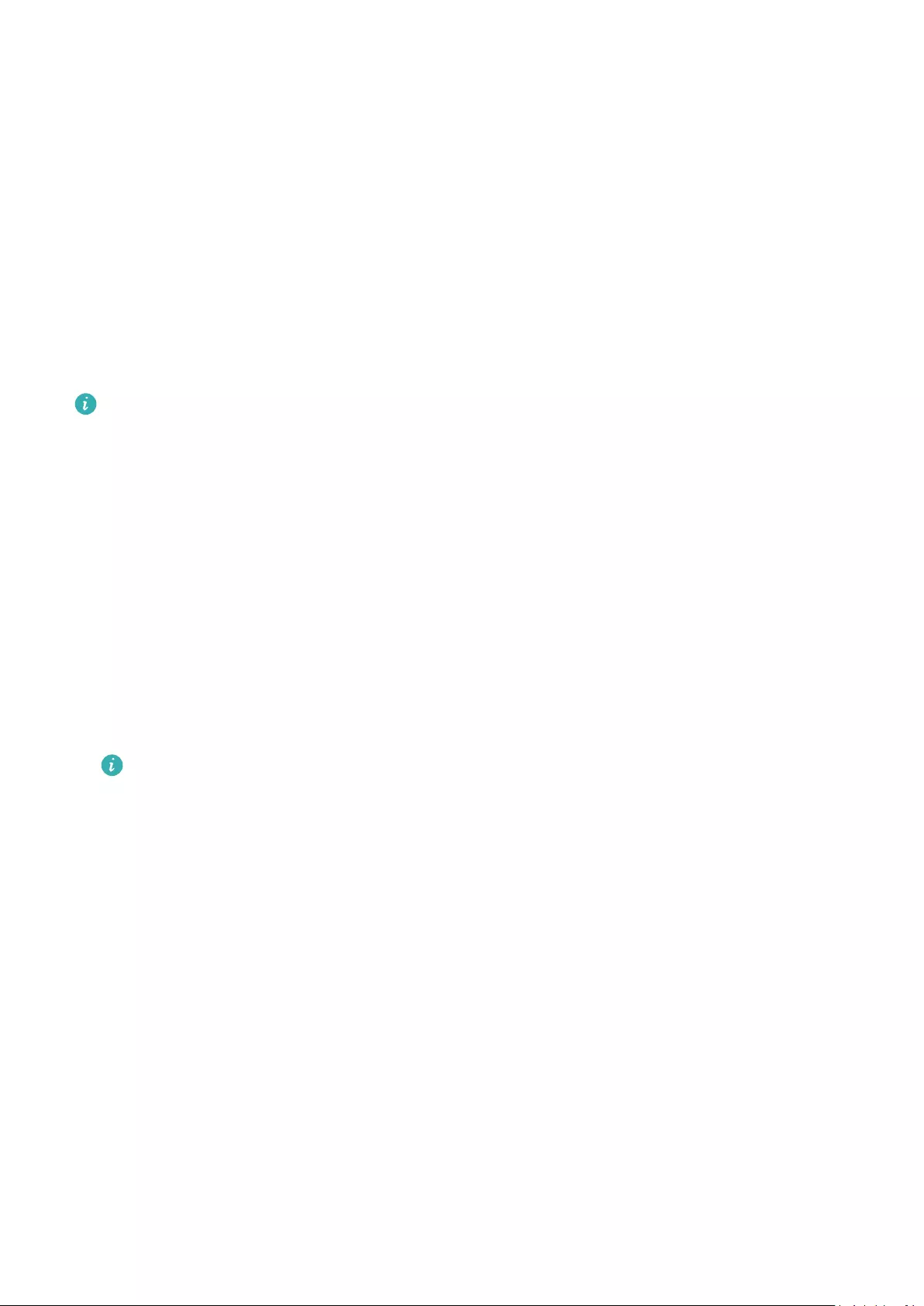
Clean Up Duplicate Files
Optimiser can identify duplicate les on your device.
On the Cleanup screen, touch Duplicate les , then select unwanted les to delete them.
Security
Use the Password Vault to Automatically Fill in the Password
Password Vault saves your usernames and passwords and autolls them for you each time
you log in to an app. This data is hardware encrypted and stored only on your device. Huawei
does not have access to it, and will not upload it to the network or server.
•Before using Password Vault, set a lock screen password for your device.
•Password Vault is only compatible with certain apps.
Log In Faster with Password Vault
1When you log in to an app for the rst time, your device will automatically prompt you to
save the password. Touch SAVE when prompted.
If you accidentally touch Never save, you can still enable the autoll feature for this app
by going to Settings > Security > Password Vault > Manage autoll settings, and
toggling on the switch next to this app. When the switch is toggled o, the autoll feature
will be disabled.
2If you log out of the app, the next time you log in, your device will autoll the username
and password once you have veried your identity with your lock screen password,
ngerprint, or face ID.
Not all devices support ngerprint features.
When you switch to a new Huawei device, you can use Phone Clone to transfer data in
Password Vault to your new device.
View or Delete Stored Usernames and Passwords
You can view or delete the usernames and passwords stored in Password Vault at any time.
Go to Settings > Security > Password Vault > ACCOUNTS to view or delete the stored
usernames and passwords.
Disable Password Vault
Password Vault is enabled by default, but can be disabled if required.
Go to Settings > Security > Password Vault, and disable Save and autoll usernames and
passwords.
Use App Lock to Protect Your Privacy
You can lock apps containing private data, such as chat and payment apps, to prevent
unauthorised access.
Settings
155
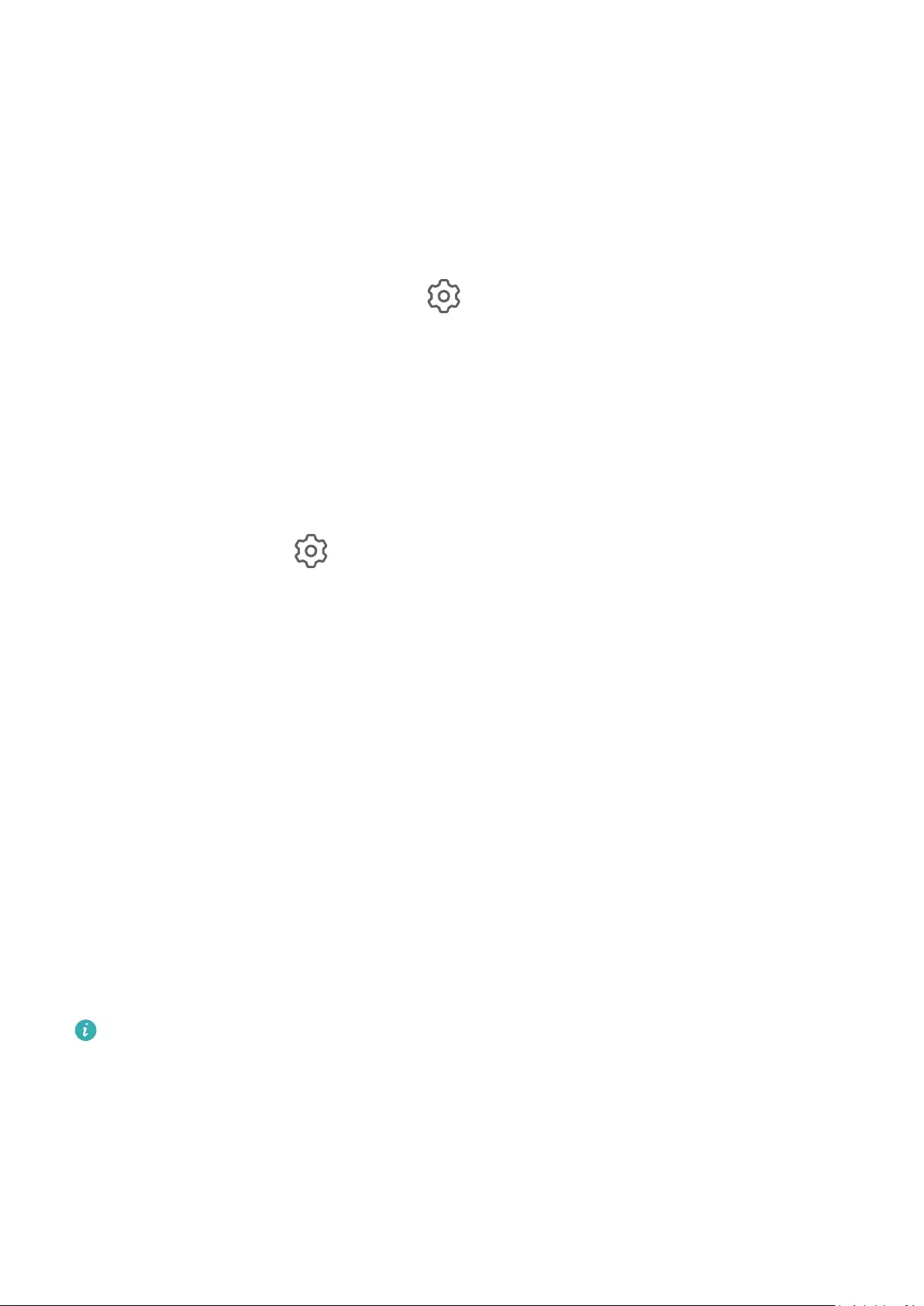
Enable App Lock
Go to Settings > Security > App Lock > Enable, follow the onscreen instructions to set an
App Lock password, and select an app to be locked.
If you have enabled face or ngerprint unlock, you can link App Lock with a face ID or
ngerprint ID as prompted.
Change the App Lock Password or Security Questions
Enter the App Lock settings screen, go to > Password type, and select Lock screen
password or Custom PIN as the App Lock password.
If you select Custom PIN, you can go on to set a new password and security questions.
Cancel or Disable App Lock
On the App Lock settings screen, you can perform the following:
•Cancel App Lock: On the list of locked apps, toggle o the switches besides the apps for
which you want to cancel App Lock.
•Disable App Lock: Go to > Disable App Lock and follow the onscreen instructions to
touch DISABLE. This will cancel all locks and clear all app lock settings.
Encrypt Content on the Memory Card
You can encrypt les stored on the memory card. Encrypted les can only be viewed and
used on your device.
1Insert a memory card into your device and ensure that the memory card has sucient
storage space.
2Go to Settings > Security > More settings > Encryption and credentials.
3Touch Encrypt memory card and follow the onscreen instructions to encrypt the memory
card.
During the encryption, do not restart your device or forcibly remove the memory card.
Otherwise, the encryption may fail or data may be lost.
To decrypt a memory card, touch Decrypt memory card and follow the onscreen instructions
to decrypt les on the memory card. Formatting a memory card can also decrypt the
memory card, but will erase all data on the memory card.
Encrypting and decrypting the memory card will not be supported if you are not logged
in as the Owner.
Set a SIM PIN Lock
A PIN is the identity code of a SIM card, and can be set as the SIM card lock. After you set it
up, you will be required to enter the correct PIN to unlock the SIM card every time you power
on your device or switch to a new device to prevent unauthorised access.
Settings
156
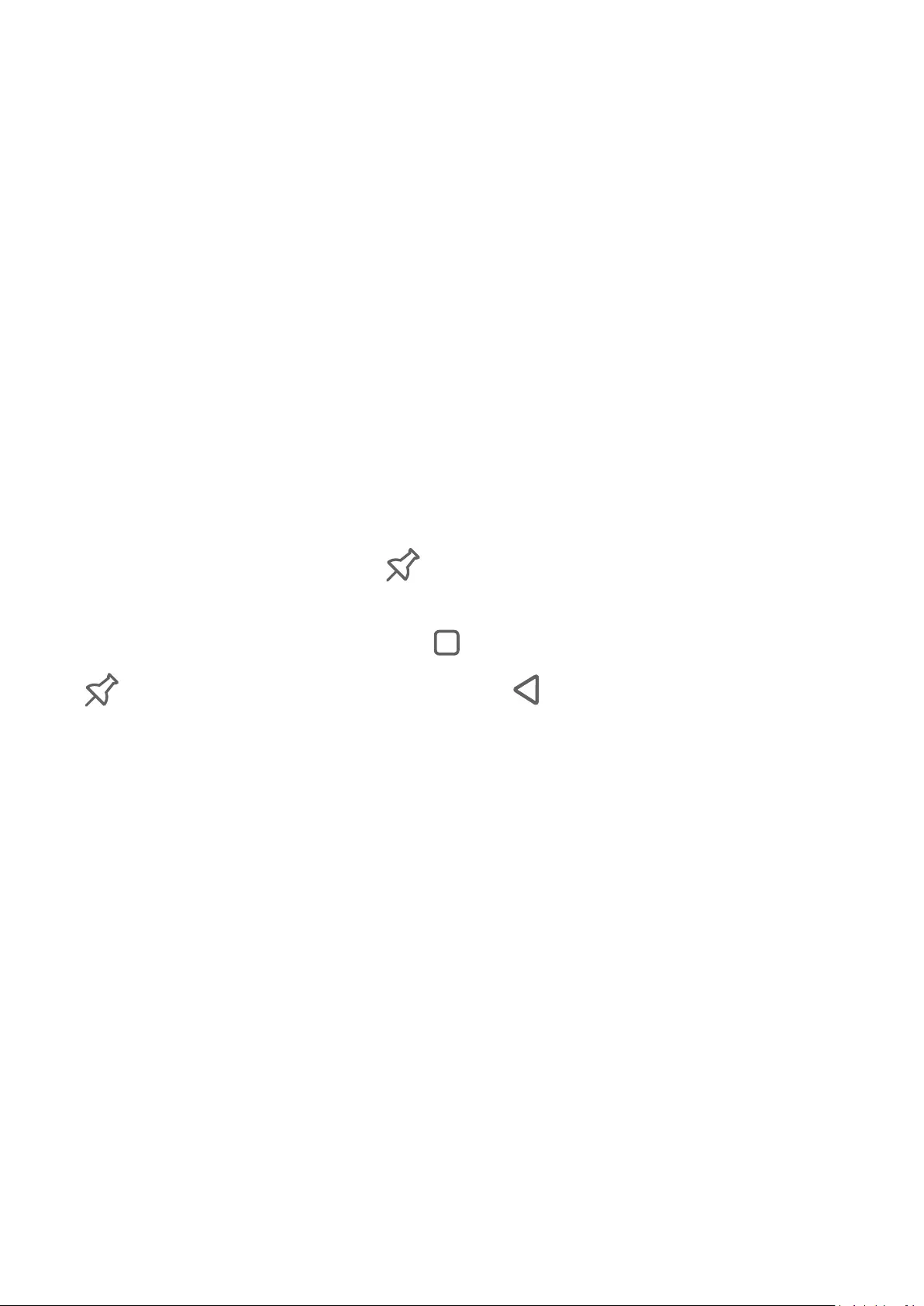
If you have entered a wrong PIN and exceeded the maximum number of attempts allowed to
unlock the PIN, you will need to enter the PIN Unlocking Key (PUK) then reset the PIN. If you
exceed the maximum number of attempts allowed to unlock the PUK, your SIM card will be
permanently blocked.
The PIN and PUK of your SIM card are provided by your network provider. The number of
digits and maximum number of attempts allowed to unlock your PIN and PUK are subject to
your network provider.
1Go to Settings > Security > SIM PIN to enter the SIM PIN screen.
2Enable SIM PIN, enter the PIN, then touch OK.
To change the PIN, touch Change SIM PIN, and follow the onscreen instructions.
Pin a Screen
You can pin the screen of an app so you can stay focused on it. Try this feature when playing
games, watching videos, and more.
Go to Settings > Security > More settings > Screen pinning, and enable Screen pinning.
•When using gesture navigation, swipe up from the bottom of the screen and hold to access
the recent tasks screen, then touch on an app preview. To unpin, swipe up twice from
the bottom of the screen.
•When using three-key navigation, touch to access the recent tasks screen, and touch
on an app preview. To unpin, touch and hold .
Privacy
Manage App Access Permissions
Apps may require certain permissions, such as the Location permissions, in order to provide
you with corresponding services.
However, some apps may obtain too many unnecessary permissions, posing potential risks to
your privacy and information security. You can monitor the permissions granted to each app
and deny those you deem unnecessary.
Manage the Location Permission
After being granted the Location permission, an app can obtain your location information.
For example, if a map app is granted the Location permission, it can provide you with
location and navigation services. You can revoke the permission if you do not need these
services.
1Go to Settings > Apps > Permission manager.
Settings
157
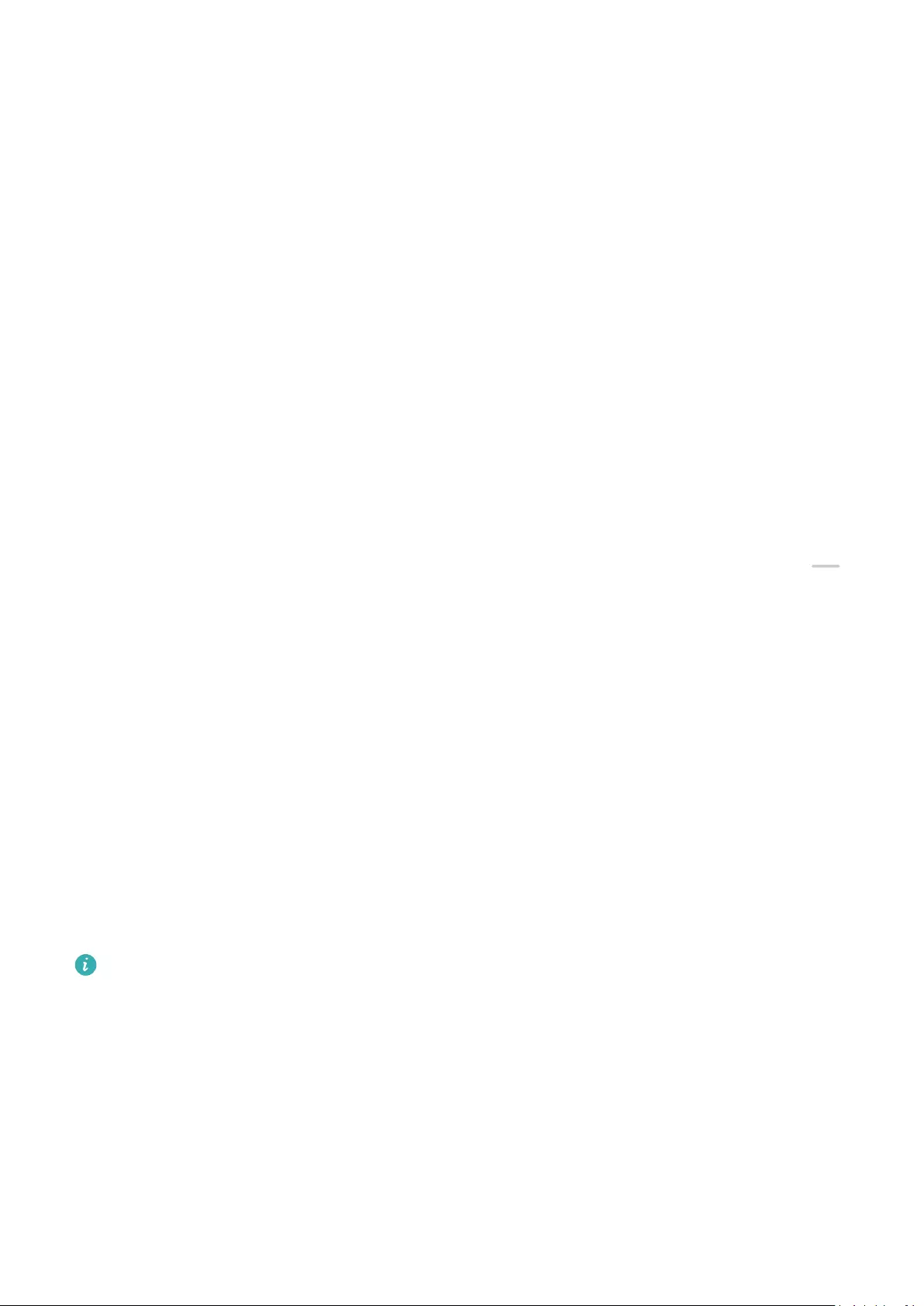
2On the Permission manager screen, touch Location, then touch the icon of the app you
want to change the permission for to manage the Location access.
Manage Permissions to Access Other Private Data
You can also manage permissions to access your personal data, such as Contacts, Messaging,
Call logs, Body sensors, Calendar, and Camera, to enjoy better services and protect your
privacy.
On the Permission manager screen, touch the permission you want to manage, and toggle
the switch for each app on or o as required.
Use Location Services
Some apps need to obtain your location information to provide better services. You can
enable or disable location services, and grant or deny the permission to access location
information for particular apps as required.
Enable or Disable Location Services
You can enable or disable Location Services in the following ways:
•Swipe down from the upper right edge of the screen to display Control Panel, touch
to expand the shortcut switches panel, and enable or disable Location. You can touch and
hold Location to access the settings screen of Location.
•Go to Settings > Location and enable or disable Access my location.
After Location Services is disabled, your device will prevent all apps and services from
collecting and using the location information, with the exception of some built-in apps. When
apps or services need to use the location information, your device will remind you to enable
Location Services again.
Increase the Accuracy of Location Services
You can improve the positioning accuracy of your device by allowing apps and services to
scan for nearby Wi-Fi networks and Bluetooth devices or access supplementary data from
global navigation satellite systems (GNSS).
High-accuracy positioning is only supported on certain products.
Go to Settings > Location > Advanced settings, then set them up as required.
Allow or Deny Access to Location Information
You can grant or deny the Location permission to an app, as well as grant permanent access
or access only while in use or deny access to the location information.
1Go to Settings > Privacy > Permission manager, touch Location, and check apps to be
granted access to the location information.
2Touch the corresponding app and follow the onscreen instructions to grant or deny the
Location permission.
Settings
158
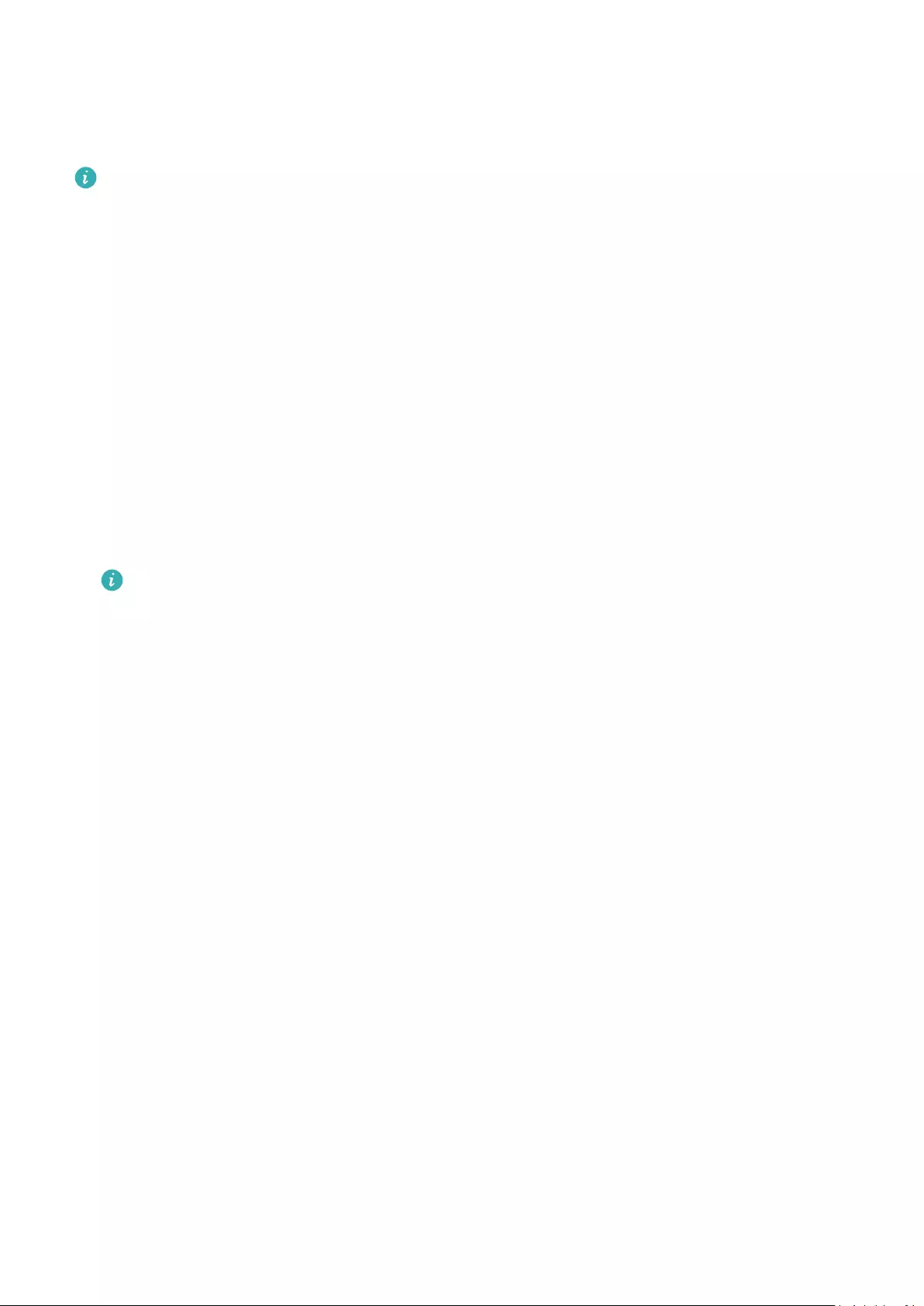
Create a PrivateSpace for Your Private Data
Create your PrivateSpace that is completely independent of MainSpace (the original space)
on your device, which can be accessed using your ngerprint or a password.
Not all devices support ngerprint features.
You can move private photos, videos, and other les to your PrivateSpace to prevent
unauthorised access. You can also move your payment and gaming apps to PrivateSpace to
prevent them from being accessed by your child.
Enable and Access PrivateSpace
1Go to Settings > Privacy > PrivateSpace > Enable, and follow the onscreen instructions
to create a PrivateSpace.
2You can enter your PrivateSpace using either of the following methods:
•On the lock screen, access PrivateSpace using the ngerprint or password set for the
space.
•Alternatively, in MainSpace, go to Settings > Privacy > PrivateSpace, and touch Log
in.
If you restart your device, you have to enter the password to access the MainSpace
rst, then switch to the PrivateSpace.
Hide or Unhide the Entrance to PrivateSpace
You can hide the entrance to PrivateSpace in the MainSpace settings, so that you can only
access PrivateSpace using the ngerprint or password set for the space.
•To hide the entrance to PrivateSpace: In PrivateSpace, go to Settings > Privacy >
PrivateSpace, and enable Hide PrivateSpace.
•To unhide the entrance to PrivateSpace: In MainSpace, go to Settings > Security > More
settings, then go to Show all settings > OK.
Transfer Files Between MainSpace and PrivateSpace
1In PrivateSpace, go to Settings > Privacy > PrivateSpace, and touch MainSpace to
PrivateSpace or PrivateSpace to MainSpace.
2Select the les (such as photos, videos, and audio les) you want to transfer, touch Move,
and follow the onscreen instructions to transfer the les.
In the target space, go to Gallery > Albums > Others > SharedImages, or Gallery > Albums
> Others > SharedVideos to view photos and videos.
Reset Password for PrivateSpace
You can set a security question when creating the password for PrivateSpace, which will help
you to reset the password if you happen to forget it.
1In PrivateSpace, go to Settings > Privacy > PrivateSpace, then touch Password
protection.
Settings
159
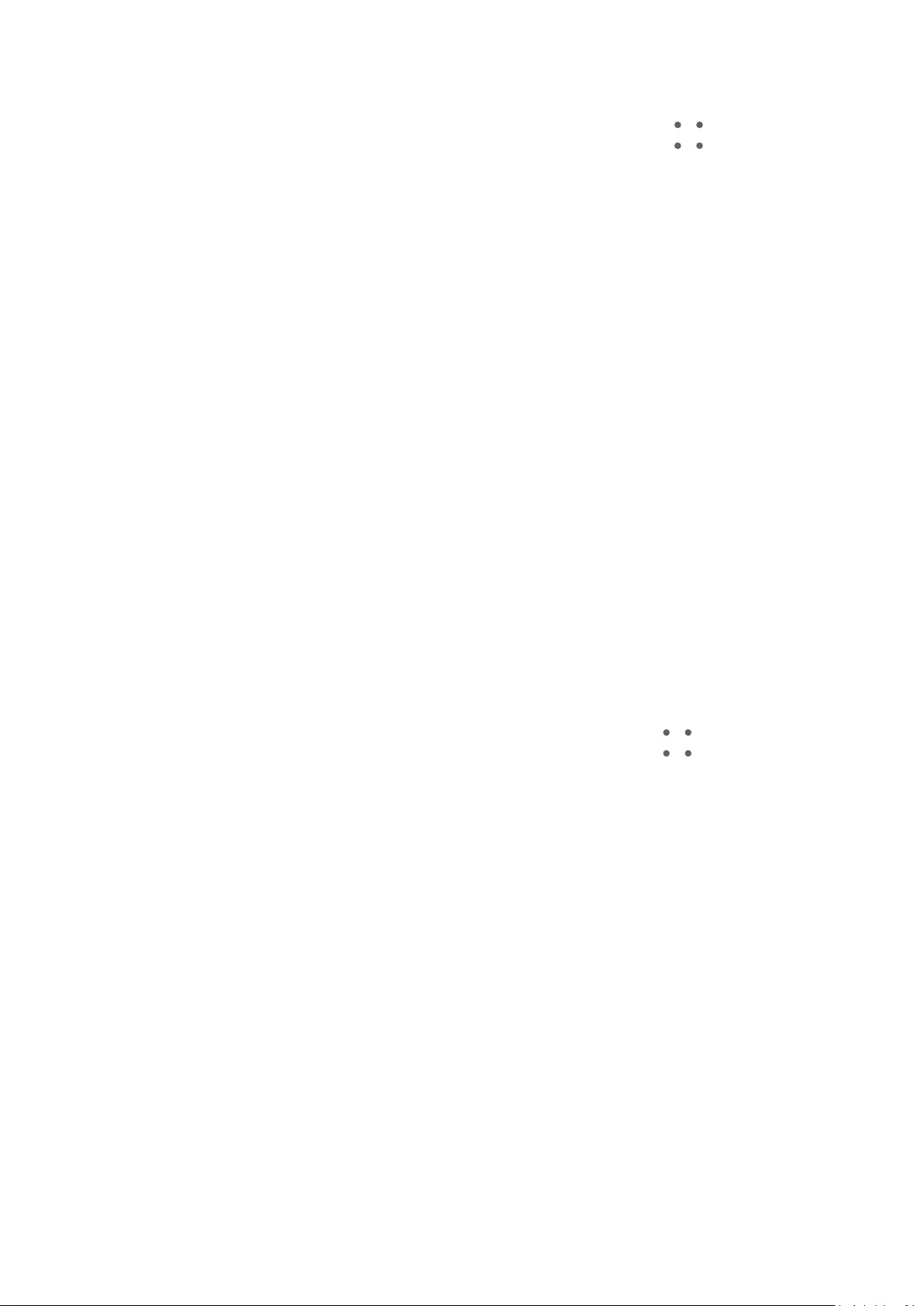
2Follow the onscreen instructions to complete the verication, select and answer the
security question, then touch Finish.
3In MainSpace, go to Settings > Privacy > PrivateSpace, then go to > Reset
password, and follow the onscreen instructions to complete the verication and reset the
password.
Transfer Data in PrivateSpace to Your New Device
You can quickly transfer your PrivateSpace data, such as contacts, photos, and les, from the
old device to the new one.
1On your new device, create and enter your PrivateSpace, go to Settings > Privacy >
PrivateSpace > Space Clone, and select This is the new device.
2In your old device, enter your PrivateSpace, go to Settings > Privacy > PrivateSpace >
Space Clone, and select This is the old device.
3Follow the onscreen instructions to scan the QR code or manually connect the old device
to the new one.
4On your old device, select the data to be transferred. You can cancel the data transfer
during the process, and then continue it once you have connected your old device with the
new one again.
Delete PrivateSpace
If you delete PrivateSpace, all apps and data stored in the space will be deleted and cannot
be restored. Please exercise caution when deleting PrivateSpace.
You can delete PrivateSpace in either of the following ways:
•In MainSpace, go to Settings > Privacy > PrivateSpace, then go to > Delete
PrivateSpace.
•Alternatively, in PrivateSpace, go to Settings > Privacy > PrivateSpace, then touch Delete.
Accessibility Features
Use a Screen Reader App
Screen reader apps are designed to assist visually impaired users to use a device.
Enable Colour Correction to Customise the Screen Colour
Colour correction helps people with poor eyesight see the screen content more easily.
1Go to Settings > Accessibility features > Accessibility > Colour correction and enable
Colour correction.
2Touch Correction mode to select a colour correction mode.
Use Magnication Gestures
Use magnication gestures to zoom in on the screen.
Settings
160
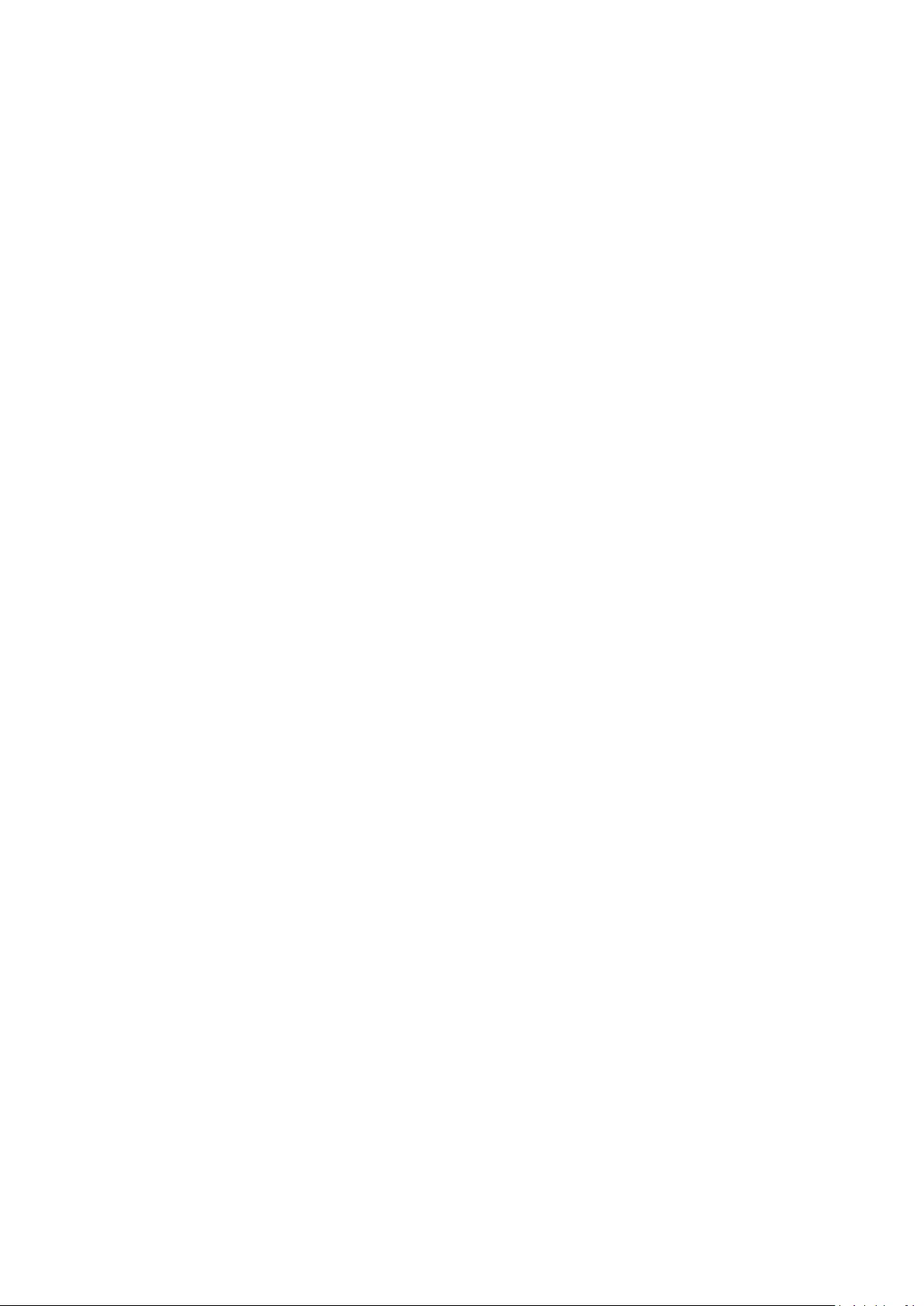
On the Accessibility > Magnication screen, touch Magnication, then enable it.
Zoom in or out by touching the screen three times in a row.
•While zoomed in, spread two or more ngers to further zoom in, then pinch two or more
ngers together to zoom back out.
•Drag the screen with two or more ngers to view other parts of the screen.
Enable Colour Inversion
Colour inversion allows you to invert the colour of the text and the background. When Colour
inversion is enabled, your device will display text in white and the background black.
On the Accessibility screen, enable Colour inversion.
Use a Shortcut to Activate an Accessibility Feature
You can use Volume buttons to quickly activate an accessibility feature.
1On the Accessibility screen, touch Accessibility shortcut.
2Touch Select feature to select the feature you want to activate with the shortcut.
3Enable Accessibility shortcut. You can now press and hold the Volume up and down
buttons simultaneously for 3 seconds to activate the feature.
Adjust the Screen Touch Duration
You can adjust the touch duration and long touch duration, and set the time within which
repeated touches will be ignored.
On the Accessibility settings screen, you can perform the following:
•Touch Touchscreen settings and set the touch duration and long touch duration as
required.
•Enable Ignore repeated touches and drag the slider to set the time interval as required.
Protect Your Device with a Flip Cover
For best results, you are advised to use a standard Huawei ip cover.
Enable Smart Cover Mode
Go to Settings > Accessibility features > Smart Cover, and enable Smart Cover. If the ip
cover comes with a display window, enable Use display window as well.
Open or Close the Flip Cover
•Flipping open the cover will wake your device and display the lock screen (or Magazine
unlock screen).
•If a lock screen password has been set, closing the ip cover of your device will lock the
screen if it is on standby.
•When a ip cover with a display window is closed, you can check the date, time, weather,
and more in the window.
Settings
161
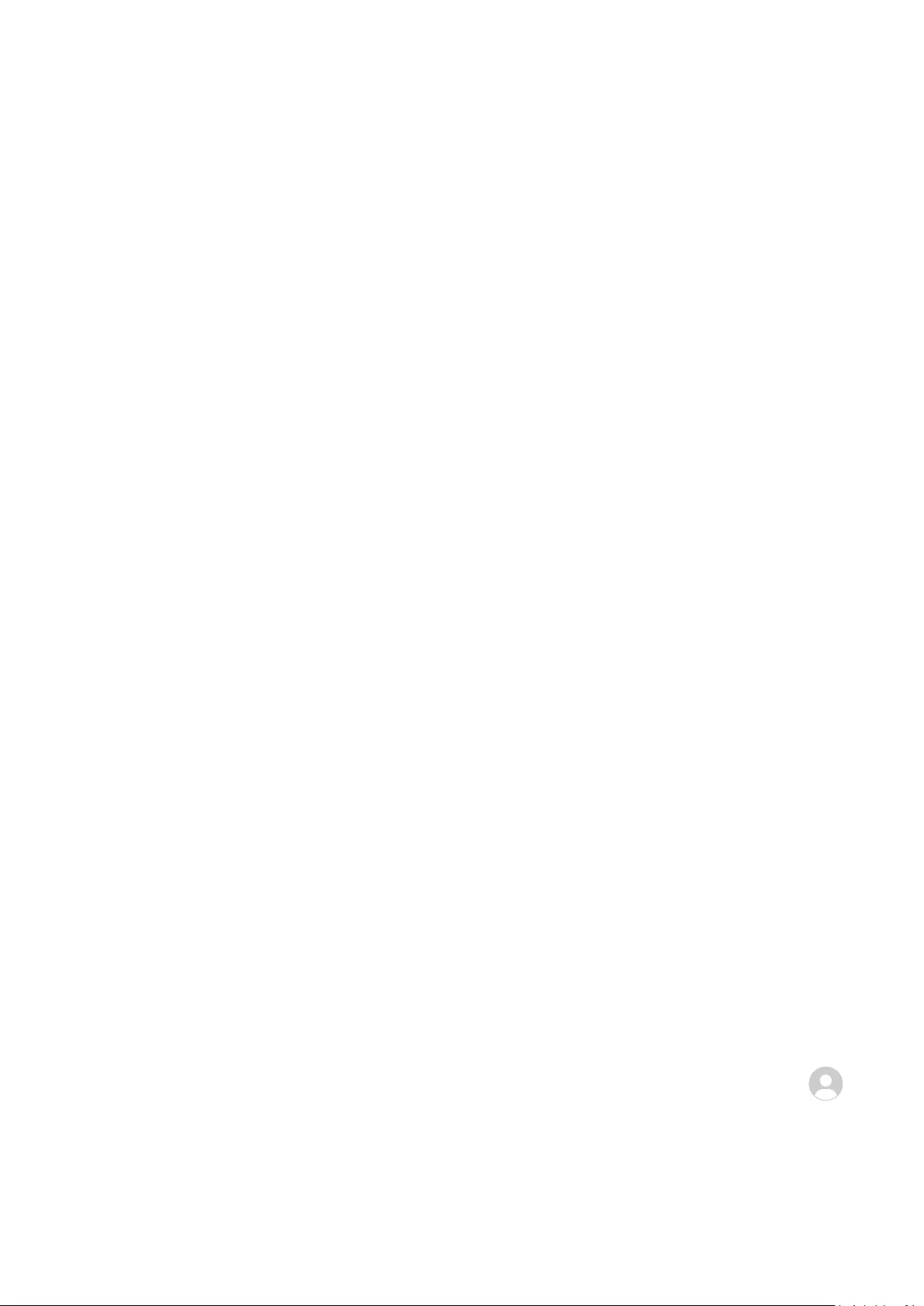
Enable or Disable Mistouch Prevention
Enable Mistouch prevention to prevent unintended operations caused by accidental touches
on the screen, such as when your device is placed in your pocket or backpack.
Go to Settings > Accessibility features, and enable or disable Mistouch prevention.
Set Scheduled Power On/O
Use the Scheduled power on/o feature to power your device on and o at set times, to
save power and prevent interruptions while resting.
1Go to Settings > Accessibility features > Scheduled power on/o, and enable
Scheduled power on/o.
2Set the power on and o times, as well as the repeat cycle. Your device will power on and
o automatically at the specied times.
To stop using this feature, disable Scheduled power on/o.
Users & Accounts
Add a User or Guest Account
1Go to Settings > Users & accounts > Signed in as, touch Add user or Add guest, then
follow the onscreen instructions to add an account.
2Touch Switch to switch to the user or guest account. Congure the settings for the new
account as prompted.
3Install apps as needed. Note that if a newer version of an app has been installed by
another user, the app installation will fail.
Authorise a User or Guest Account to Make Calls
You can set whether to allow a user or guest account to make calls or use other functions on
your device.
1Access your device as the administrator and go to Settings > Users & accounts > Signed
in as.
2Touch the related account, and select the permissions you want to authorise.
Switch Between Owner, User, and Guest Accounts
You can switch to a dierent account in the following ways:
•Swipe down from the upper right edge of the screen to display Control Panel, touch ,
and touch the prole picture of the account you wish to switch to.
•Go to Settings > Users & accounts > Signed in as and touch the name of the account you
wish to switch to.
Settings
162
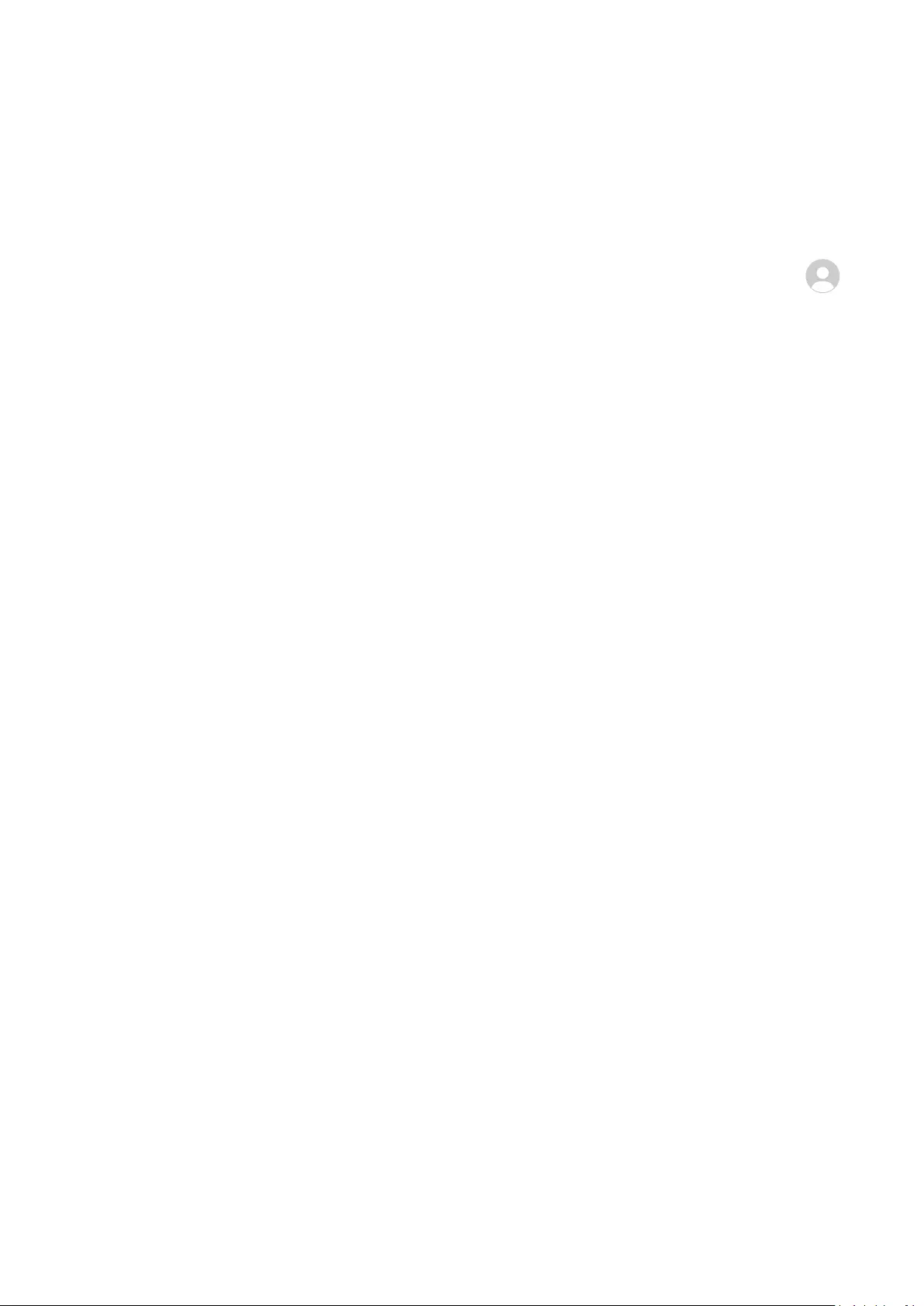
Delete a User or Guest Account
Deleting a user or guest account will delete all of its related data. Please exercise caution.
After accessing your device as the owner, use the following ways to delete a user or guest
account:
•Go to Settings > Users & accounts > Signed in as, touch the account you wish to delete,
and follow the onscreen instructions to delete it.
•Swipe down from the upper right edge of the screen to display Control Panel, go to >
More settings, touch the account you want to delete, and follow the onscreen instructions
to delete it.
System & Updates
Change the System Language and Region
1Go to Settings > System & updates > Language & input > Language and region and
choose the language you want to use.
If the language you want is not listed, touch Add language, then nd and touch it to add
it to the list.
To delete a language from the list, touch Edit and follow the onscreen instructions.
2Touch Current region to select countries and regions.
Set the System Date and Time
Your device is able to sync to the local date, time, and time zone over a mobile network. You
can also manually set the date, time, and time zone for your device.
Go to Settings > System & updates > Date & time, then set the options according to your
requirements.
Set the Date and Time Automatically or Manually
•Enable Set automatically, and your device will sync to the local date and time over a
mobile network.
•To manually set the date and time, disable Set automatically.
Change the Time Zone
•Enable Set automatically, and your device will sync to the local time zone over a mobile
network.
•To manually set the time zone, disable Set automatically.
Change the Time Format
•Enable 24-hour time and your device will display time in the 24-hour format.
•Disable 24-hour time and your device will display time in the 12-hour format.
Settings
163
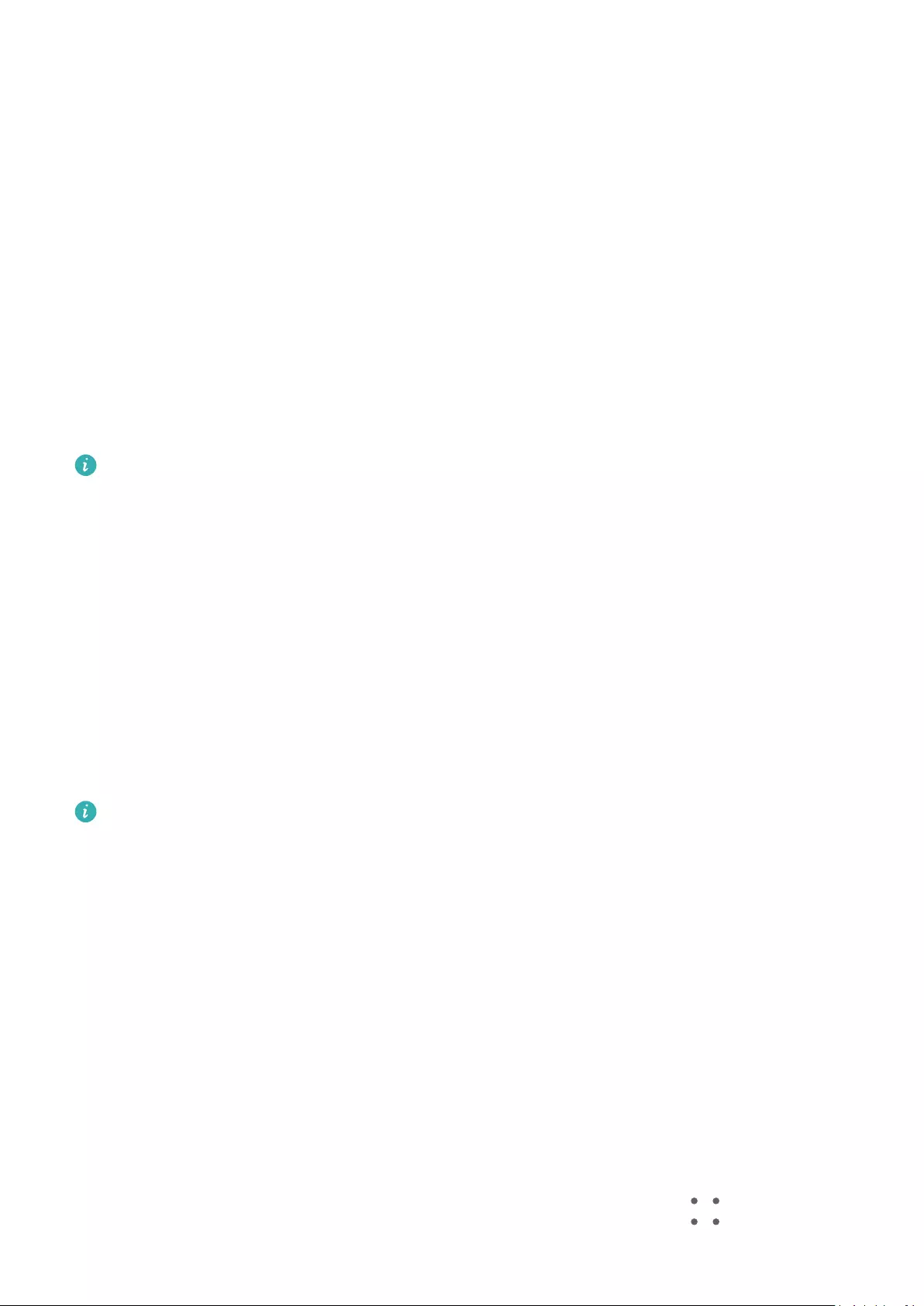
Use Phone Clone to Move Data to Your New Device
Phone Clone lets you quickly and seamlessly move all the basic data (including contacts,
calendar, images, and videos) from your old device to your new device.
Migrate Data from a Huawei or Other Android Device
1On your new device, open the Phone Clone app, or go to Settings > System & updates >
Phone Clone, touch This is the new device, and select Huawei or Other Android.
2On your old device, follow the onscreen instructions to download and install Phone Clone.
3On the old device, open the Phone Clone app, touch This is the old device, and follow
the onscreen instructions to connect the old device with your new device by scanning a
code or connecting manually.
4On your old device, select the data you want to clone, then touch Next > Transfer to start
cloning.
You can search for Android versions that support Phone Clone in AppGallery and view
more information on the app details screen.
Migrate Data from an iPhone or iPad
1On the new device, open the Phone Clone app, or go to Settings > System & updates >
Phone Clone, touch This is the new device, and select iPhone/iPad.
2Follow the onscreen instructions to download and install Phone Clone on your old device.
3On the old device, open the Phone Clone app, touch This is the old device, and follow
the onscreen instructions to connect the old device with your new device by scanning a
code or connecting manually.
4On your old device, select the data you want to clone, then follow the onscreen
instructions to complete the data cloning.
You can search for iOS versions that support Phone Clone in App Store and view more
information on the app details screen.
Back Up with an External Storage Device
Back Up Data with a Memory Card
Insert a memory card into your device so you can conveniently back up your data to keep it
safe.
1Go to Settings > System & updates > Backup & restore > Data backup > External
storage and select Memory card.
2Touch BACK UP, select data that you wish to back up, then touch Back up.
3Follow the onscreen instructions to set the password and password hint. The data will
then be encrypted and backed up. A password will be required if you want to restore your
data backup.
To reset the password, access the Memory card backup screen, go to > Reset
password, and follow the onscreen instructions.
Settings
164
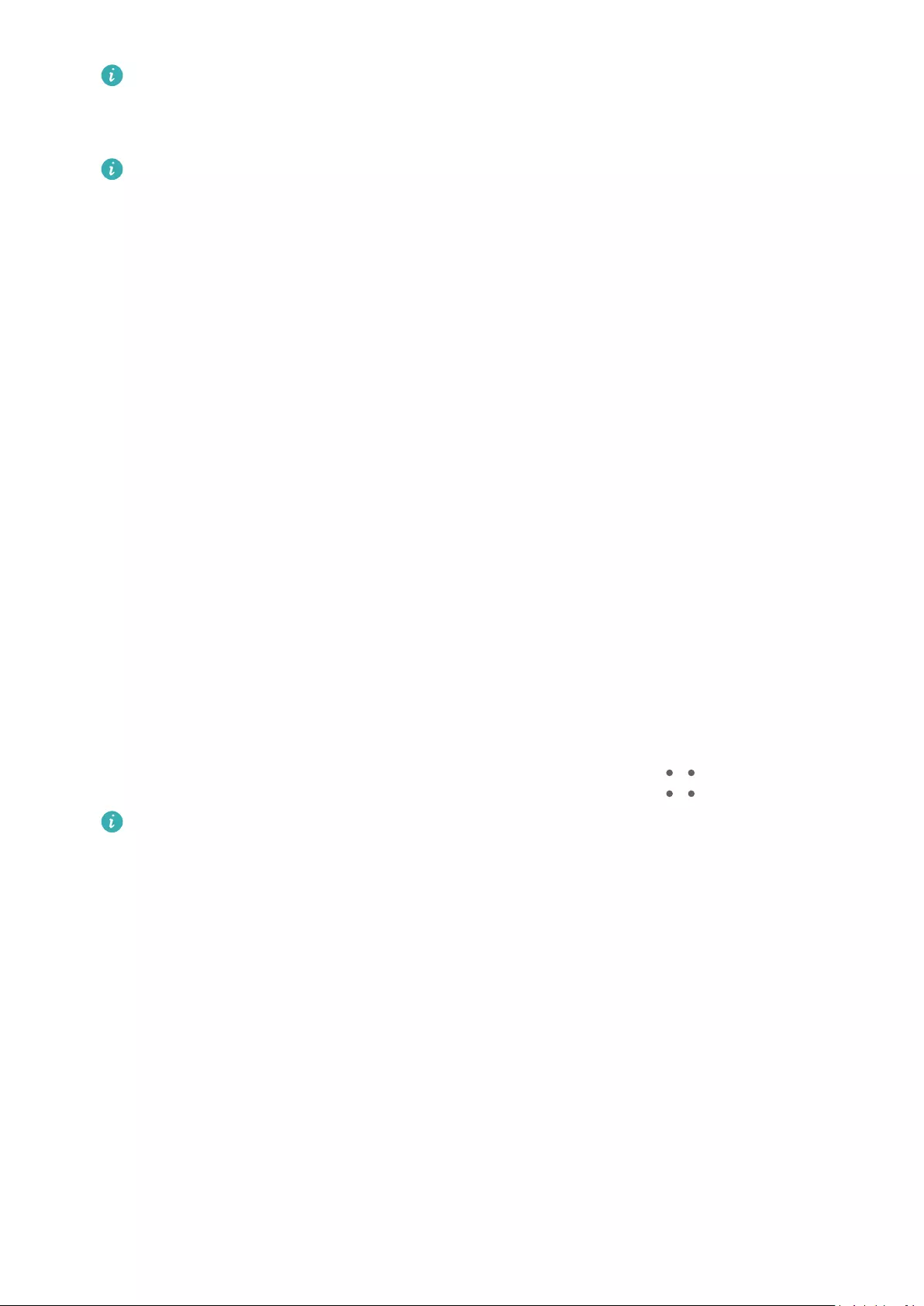
The new password is only valid for future backups.
4After the backup is complete, you can nd your data backup in the Huawei folder in Files
> Browse > Memory card.
Please make sure your device has been updated to the latest system version.
You can go to the Memory card backup screen and enable Auto-backup. Your device will
then automatically back up your data every seven days when it is being charged, the screen
is turned o, and it has sucient power.
Restore Your Backup from a Memory Card
1Go to Settings > System & updates > Backup & restore > Data backup > External
storage and touch Memory card.
2Select the backup you want to restore from the RESTORE FROM BACKUP list.
3Select the data you want to restore, touch Restore, and enter the password as prompted.
Back Up with a USB Storage Device
In case of insucient storage space on your device, you can back up large les and any data
on a USB storage device, such as a USB ash drive or card reader.
1Connect your device to a USB storage device via a USB OTG cable.
2On the External storage screen of your device, touch USB storage.
3Touch BACK UP, select the data you want to back up, then touch Back up.
4Follow the onscreen instructions to set the password and password hint. The data will be
encrypted and backed up. The password will be required if you want to restore your data
backup.
To reset the password, go to the USB storage backup screen, then > Reset password.
The new password is only valid for backups created thereafter.
Restore Your Data from a USB Storage Device
1Connect your device to a USB storage device via a USB OTG cable.
2On the External storage screen of your device, touch USB storage.
3Select the backup you want to restore from the RESTORE FROM BACKUP list.
4Select the data you want to restore, touch Restore, and enter the password as prompted.
Back Up with a NAS Device
You can back up your important data on a network-attached storage (NAS) device, also
known as a private cloud storage server. The NAS device provides shared folders for data
backup.
1On the External storage screen of your device, touch Shared folder.
Settings
165
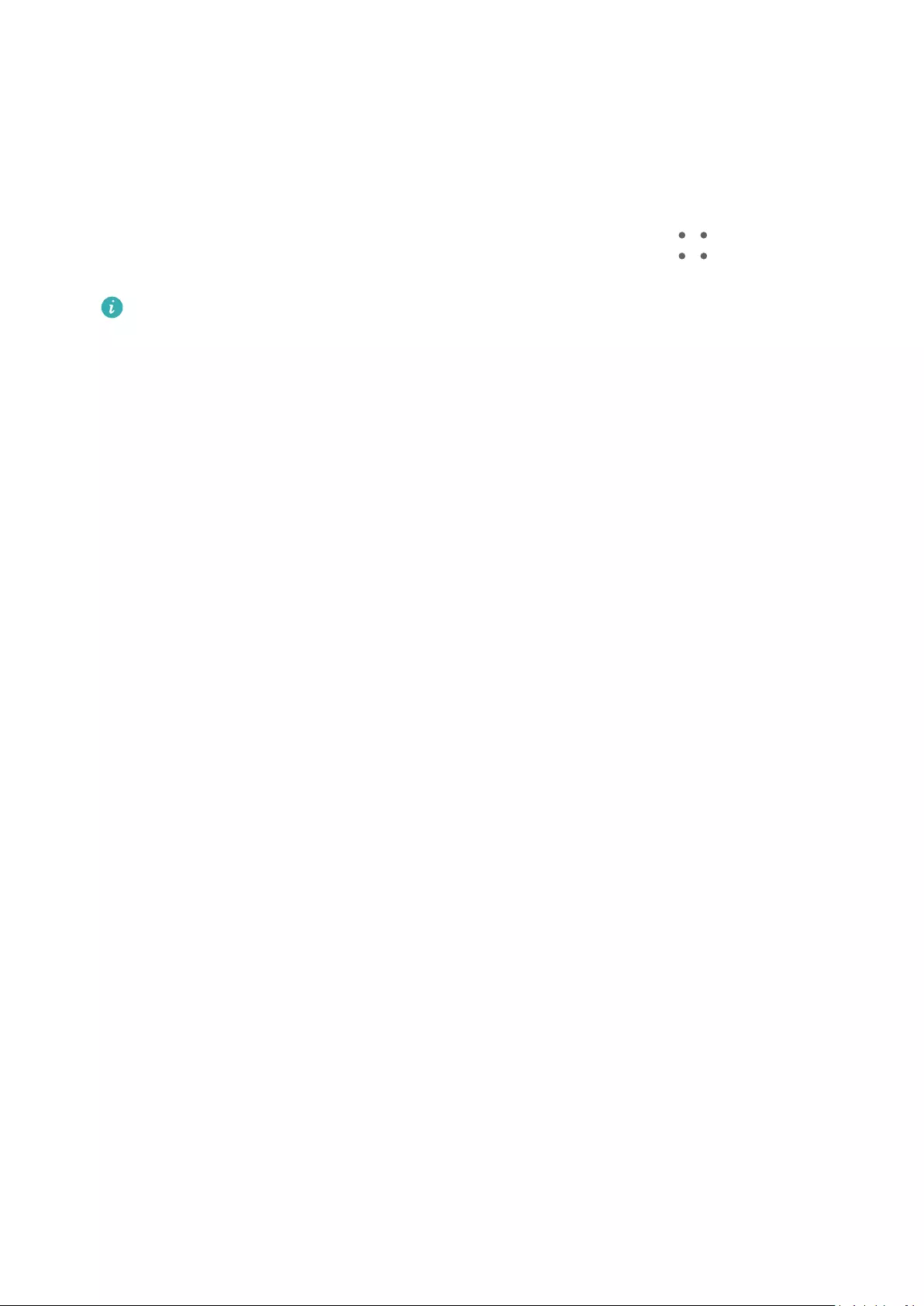
2On your device, scan for available NAS devices using your Wi-Fi network, then touch an
applicable one to access and add its shared folders.
3Touch BACK UP, select the data you want to back up, then touch Back up.
4Follow the onscreen instructions to set the password and password hint. The data will be
encrypted and backed up. The password will be required if you want to restore your data
backup.
To reset the password, go to the Shared folder backup screen, then > Reset
password.
The new password is only valid for backups created thereafter.
Restore Your Data from an NAS Device
1On the External storage screen of your device, touch Shared folder.
2On your device, scan for available NAS devices using your Wi-Fi network, then touch an
applicable one to access and add its shared folders.
3Select the backup you want to restore from the RESTORE FROM BACKUP list.
4Select the data you want to restore, touch Restore, and enter the password as prompted.
Restore Your Device to Default Settings
Reset Network Settings
This operation will reset your Wi-Fi, mobile data network, and Bluetooth settings. It will not
change any other settings on your device or delete any data.
Go to Settings > System & updates > Reset, touch Reset network settings, then follow the
onscreen instructions to reset network settings.
Restore All Settings
This operation will reset all network settings, your lock screen password, and the home
screen layout. If your device supports ngerprint or facial recognition, the enroled ngerprints
and facial data will be deleted as well. Other data or les will not be deleted from your
device. This operation does not restore the settings of Find Device, Users & accounts, Device
administrators, or app settings either.
Go to Settings > System & updates > Reset, touch Reset all settings, and follow the
onscreen instructions to complete the operation.
Restore Factory Settings
This operation will erase data on your device, including your accounts, app data and system
settings, installed apps, music, images, all les in the internal storage, security chip contents,
and locally-stored system, app, and personal data related to HUAWEI IDs. Make sure to back
up your data before restoring your device to its factory settings.
Go to Settings > System & updates > Reset > Reset phone, touch Reset phone, and follow
the onscreen instructions to restore factory settings.
Settings
166
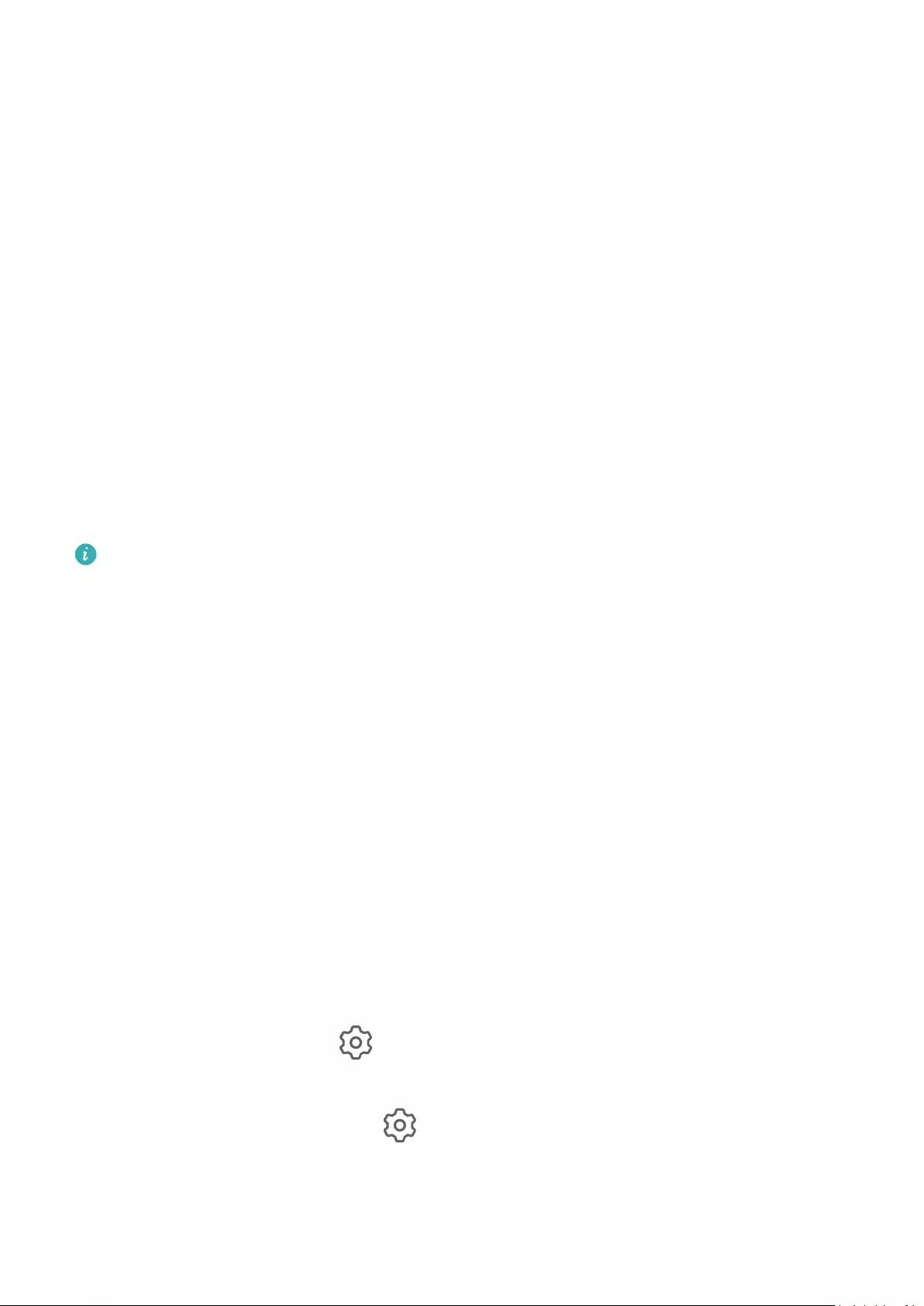
Enable or Exit Simple Mode
Simple mode adopts a more concise layout for easy navigation, enlarges icons and fonts for
the home screen, and maximises the volume.
Enable Simple Mode
Go to Settings > System & updates > Simple mode and follow the onscreen instructions to
enable Simple mode.
In Simple mode, you can touch and hold any icon to drag it to the desired position or
uninstall it if you don't need to use the app.
Exit Simple mode
Open Settings and touch Exit Simple mode.
Update Your Device System Online
When an update is available, your device will prompt you to download and install the update
package.
•Before updating, make sure that your device is running an ocial system version.
Otherwise, the update may fail and your device may experience some issues.
•Back up your user data before the update.
•After an update, third-party apps that aren't compatible with the new system version
may become unavailable. In such cases, it may take some time for a compatible app
version to be released.
•During the update, do not power o or restart your device, remove the memory card,
or insert a memory card.
1Go to Settings > System & updates, and touch Software update.
2When an update is available, you can either manually download and install the update
package, or choose for your device to be updated automatically overnight.
•Download and install the update package: Go to New version > DOWNLOAD AND
INSTALL. To avoid data usage, connect your device to a Wi-Fi network when
downloading the update package.
Your device will automatically restart once the update is complete.
•Update overnight: Touch , and enable Auto-download over Wi-Fi and Update
overnight.
To disable automatic updates, touch on the Software update screen, then disable Auto-
download over Wi-Fi.
Settings
167
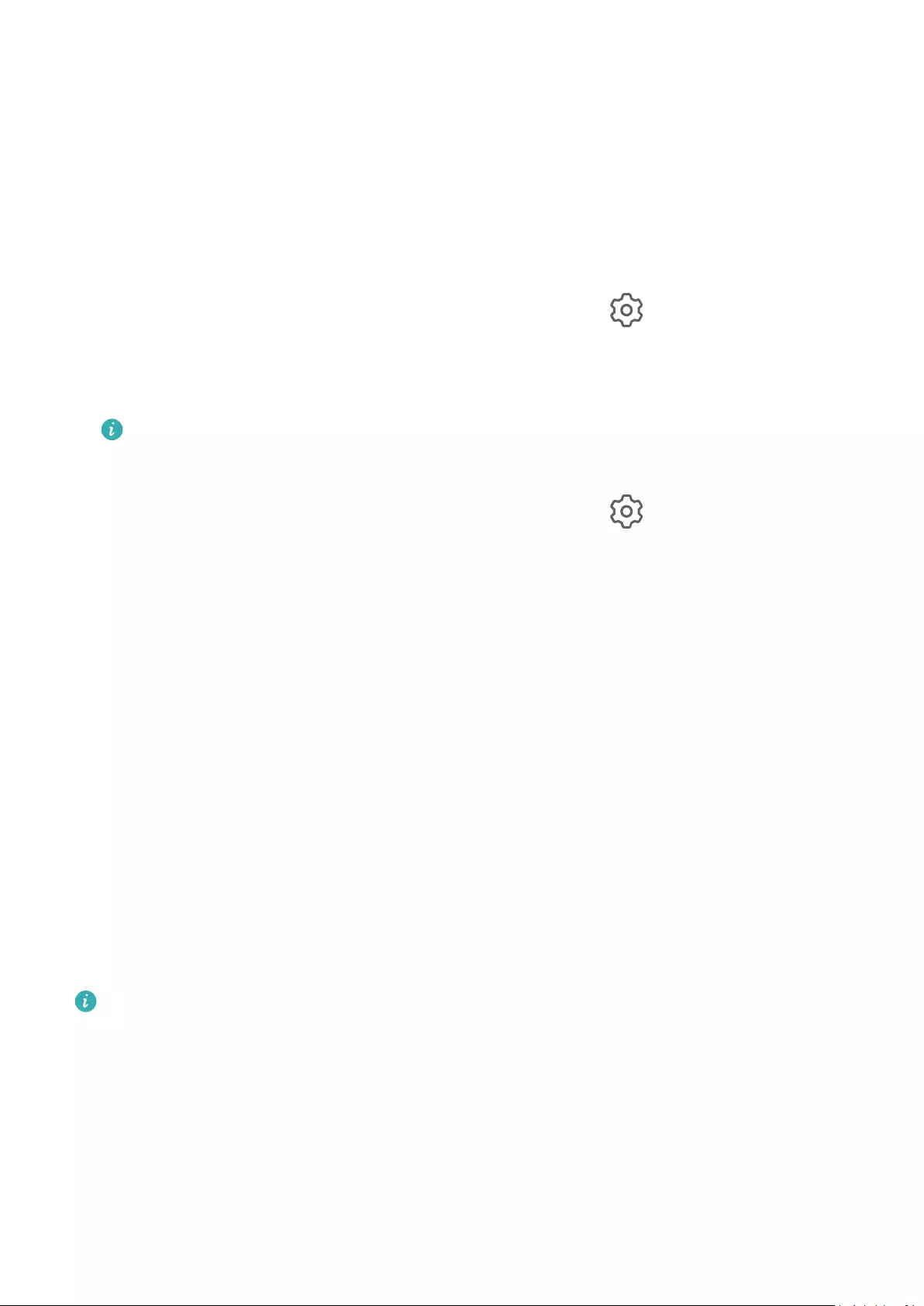
Update the Parameter Version of Your Device Online
The parameter version may update operator parameters, time zone parameters, and device
parameters, among others, and oer optimizations for functions, including the mobile
network, power consumption and performance, and feature compatibility. Your device will
prompt you to install the update for these parameters to be automatically adjusted for a
better experience.
Automatic update
1Go to Settings > About phone > Parameter version, touch , and make sure that
Auto-update parameters is enabled.
2When a new parameter version is detected, your device will automatically download and
update it.
You will be prompted if the device needs to be restarted for the update to take place.
Manual update
1Go to Settings > About phone > Parameter version, touch , and disable Auto-
update parameters.
2When a new parameter version is detected, a message will be displayed. Follow the
onscreen instructions to complete the update.
About Phone
Legal Notice
Copyright © Huawei 2022. All rights reserved.
Statement on Water Resistance
The device was tested under controlled laboratory conditions and is splash, water, and dust
resistant with a rating of IP68 under IEC 60529. Splash, water, and dust resistance are not
permanent conditions, and may decrease as a result of normal wear and tear. Do not charge
this device in a humid environment. For details about this feature, please visit https://
consumer.huawei.com/en/support/.
Conditions for IP68 resistance:
•Depth: Up to 1.5 m (4.9 ft.) of static water
•Duration: 30 minutes
•Temperature dierence between the water and the device: no greater than 5°C
Settings
168
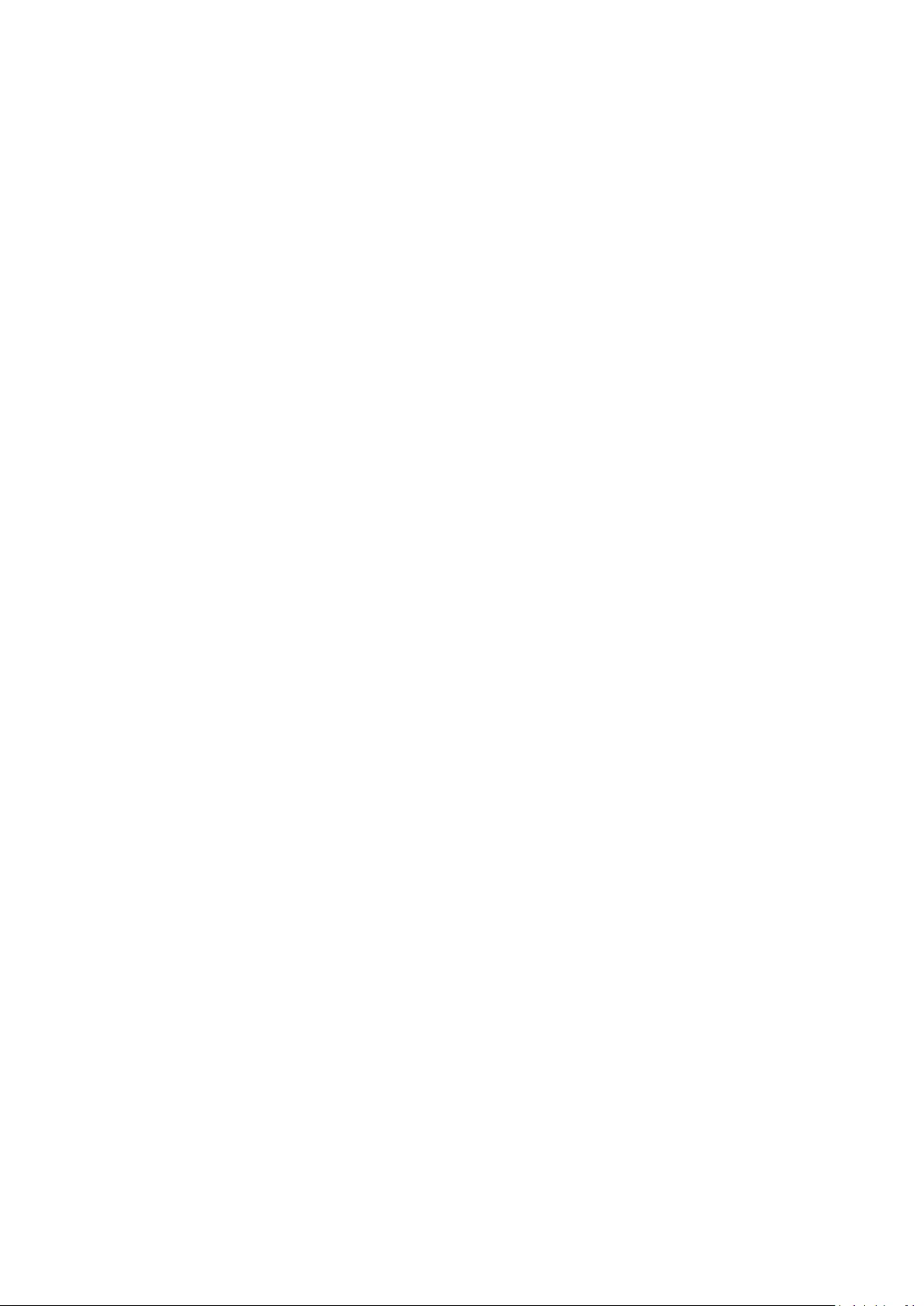
This guide is for reference only. The actual product, including but not limited
to the color, size, and screen layout, may vary. All statements, information,
and recommendations in this guide do not constitute a warranty of any kind,
express or implied.
Please visit https://consumer.huawei.com/en/support/hotline for recently
updated hotline and email address in your country or region.
Model: JAD-LX9
EMUI12.0_02