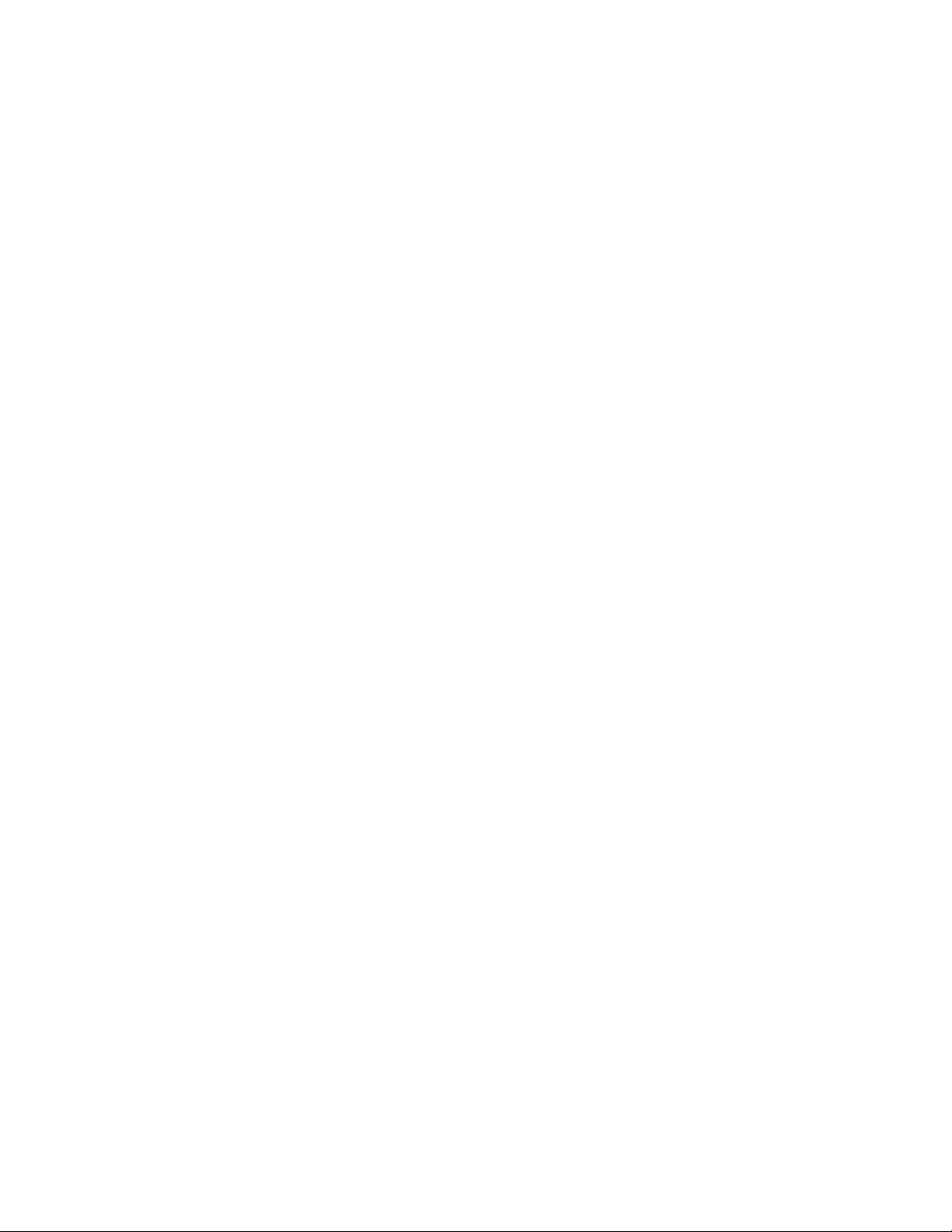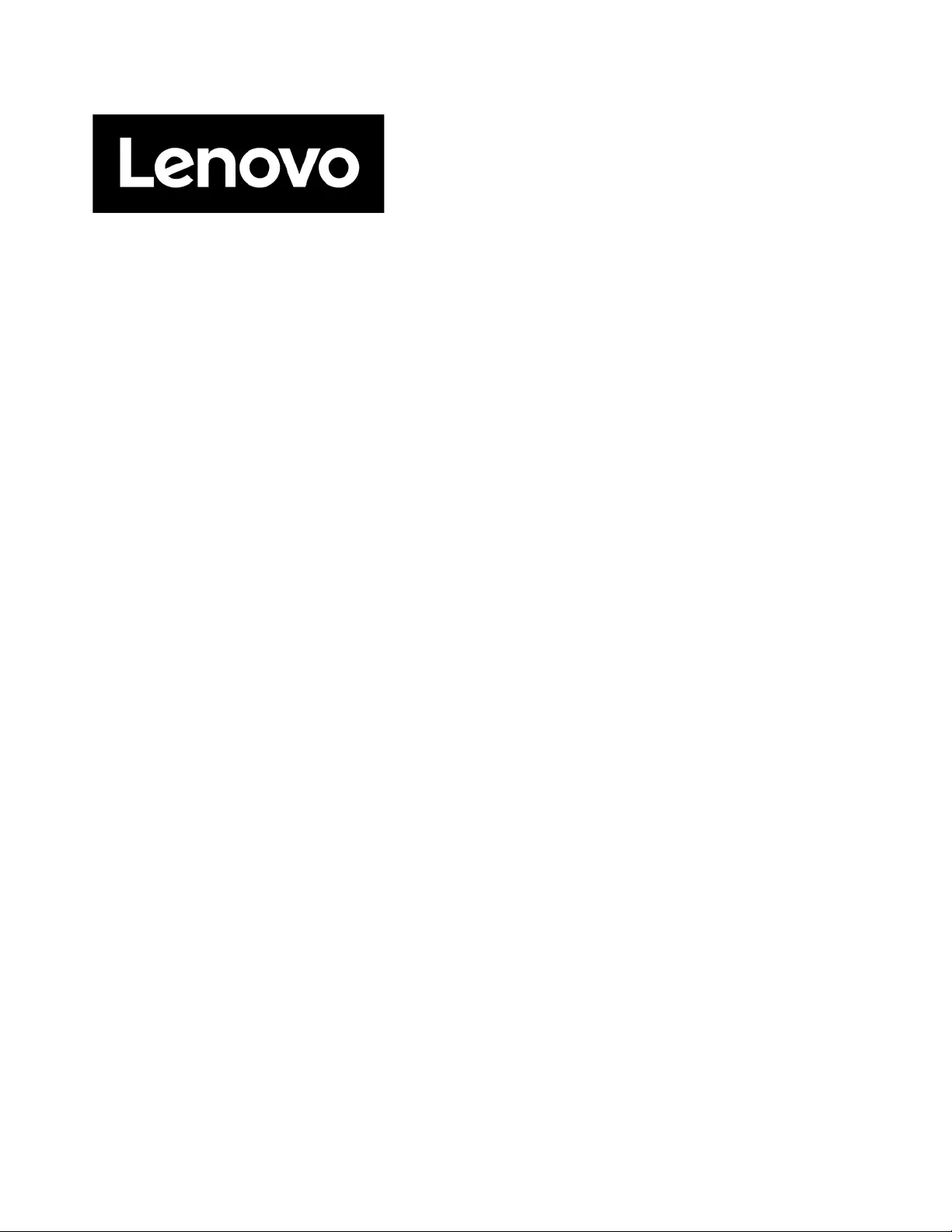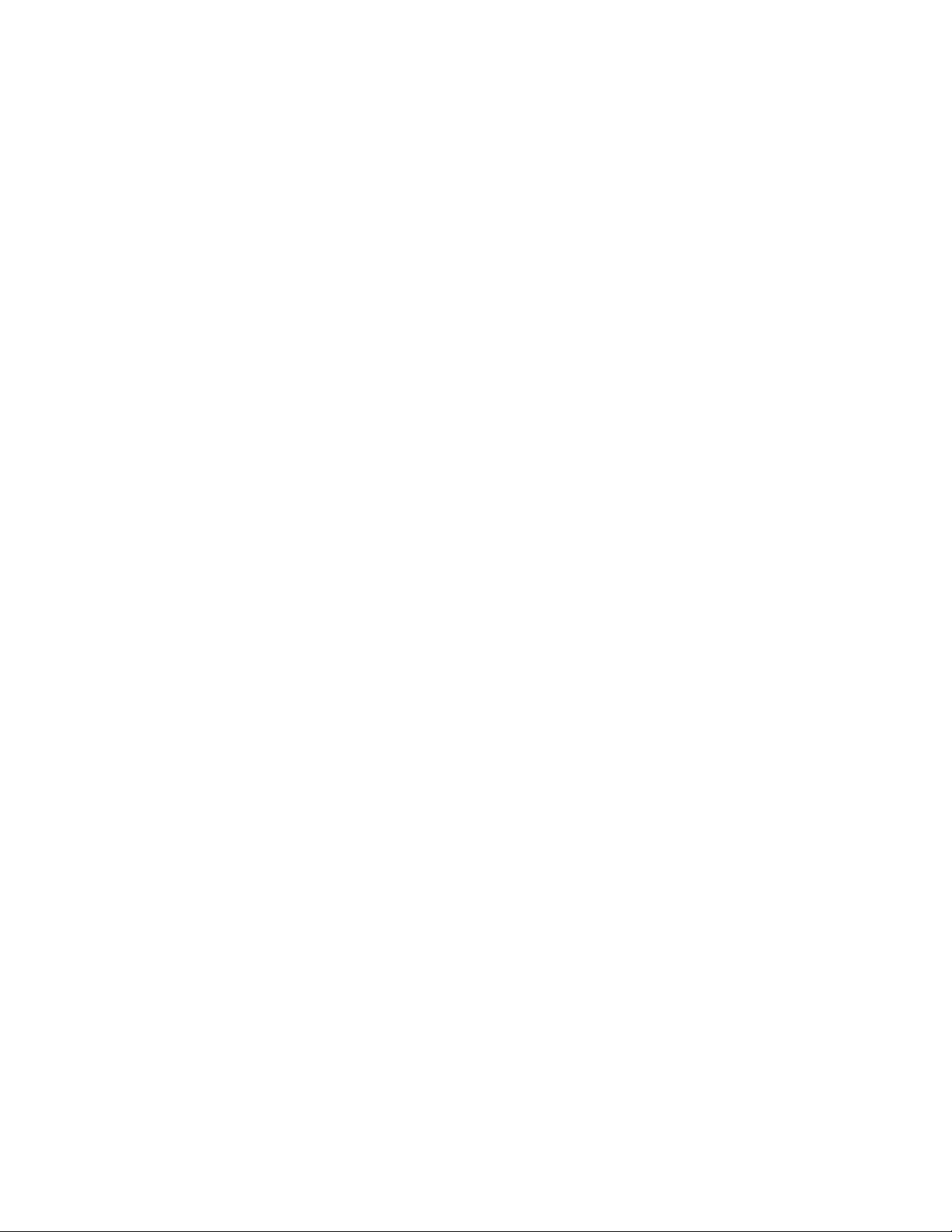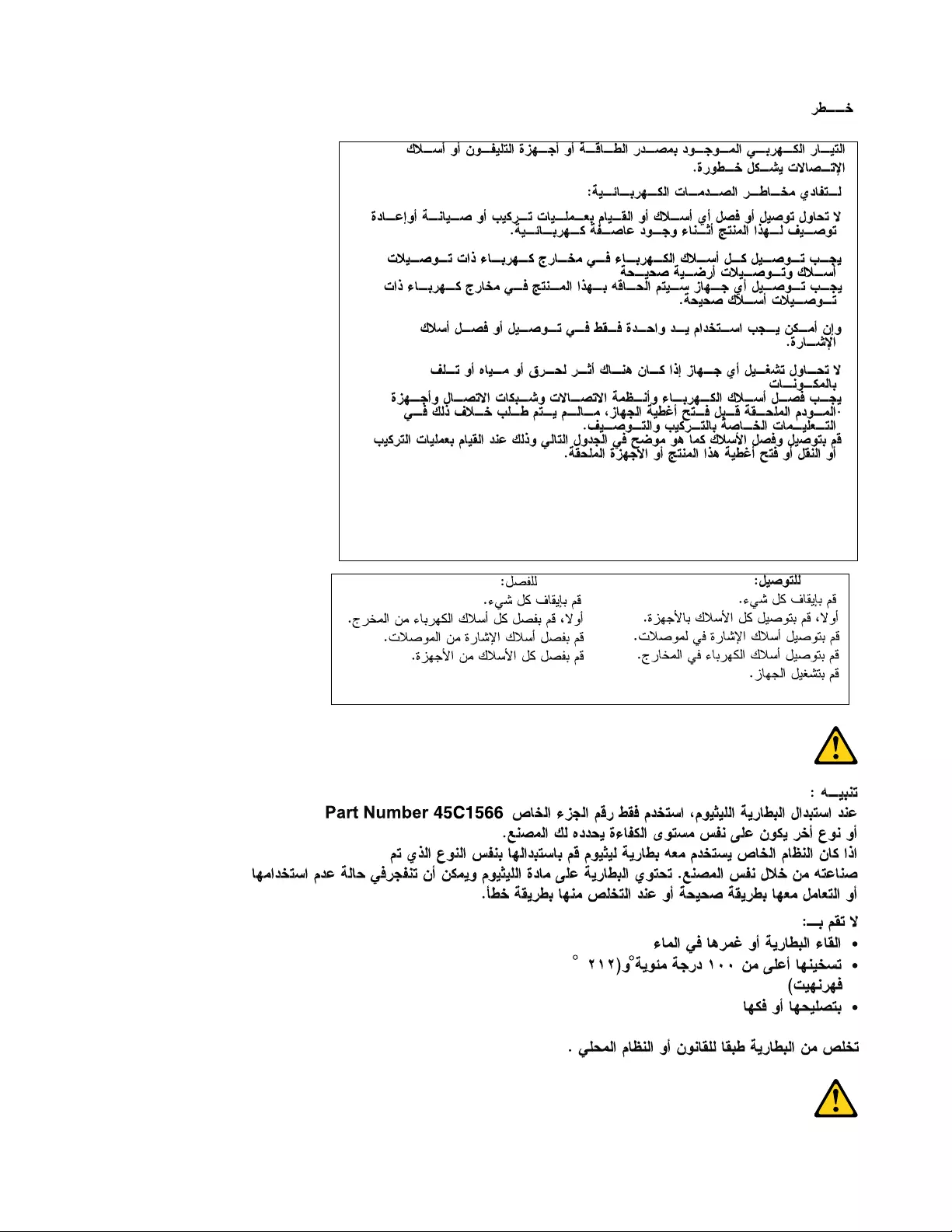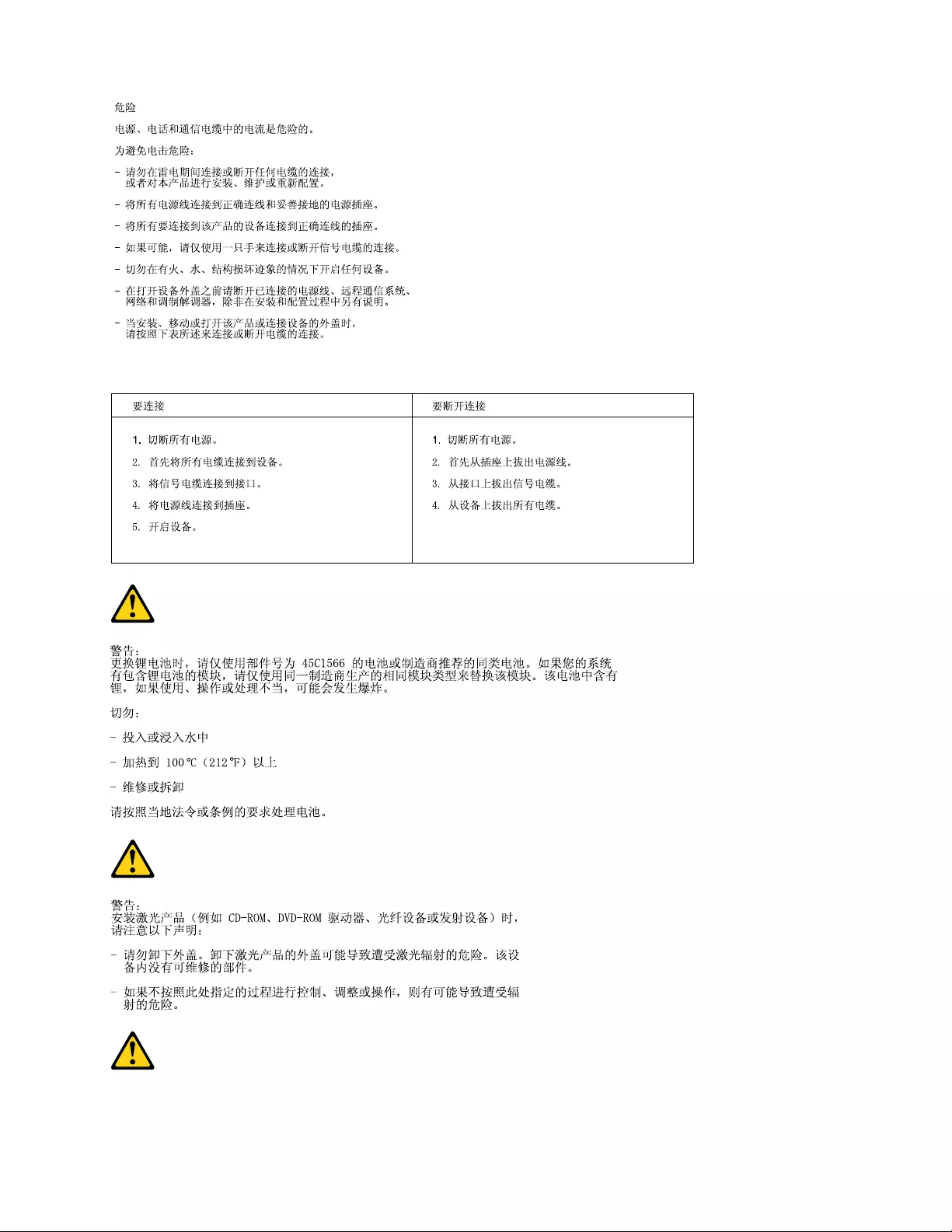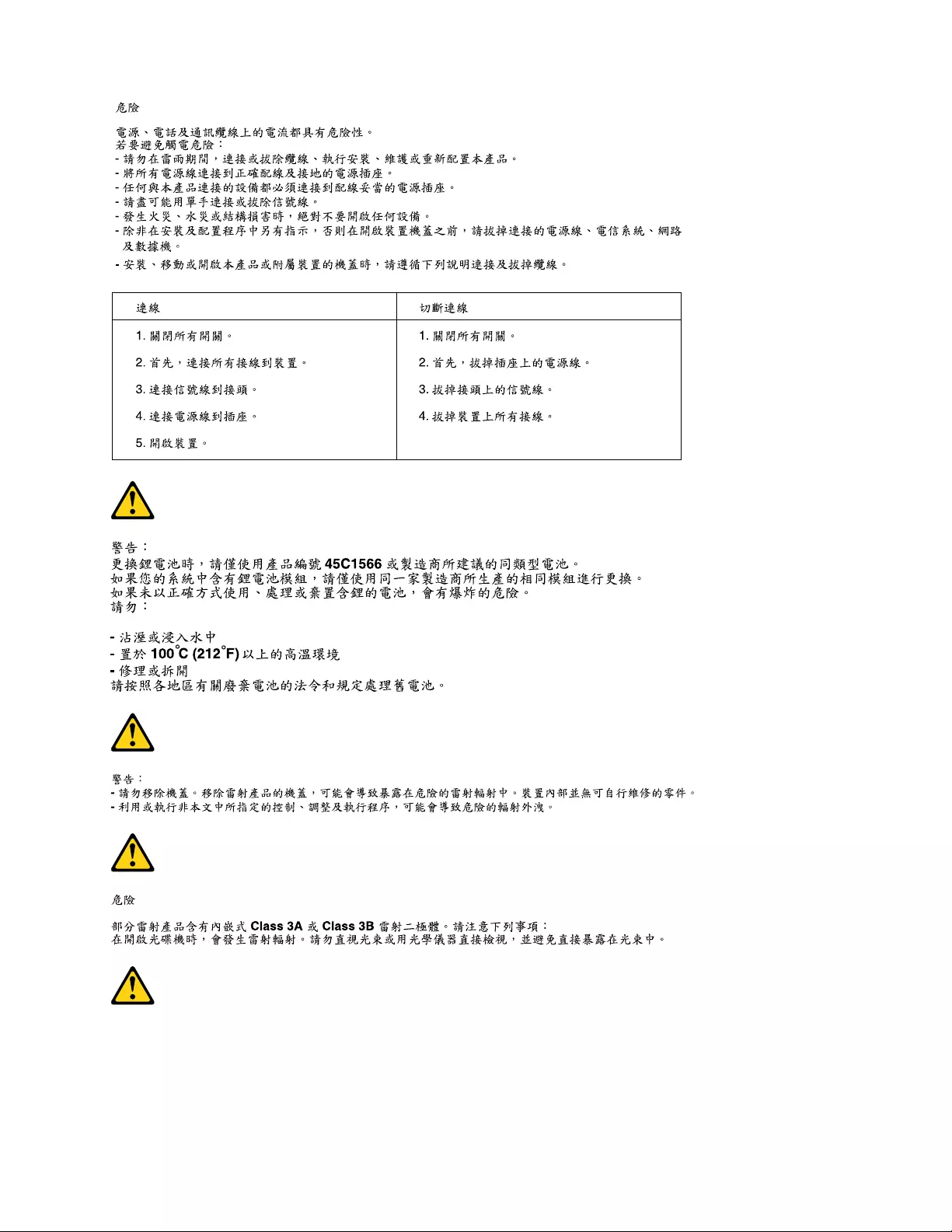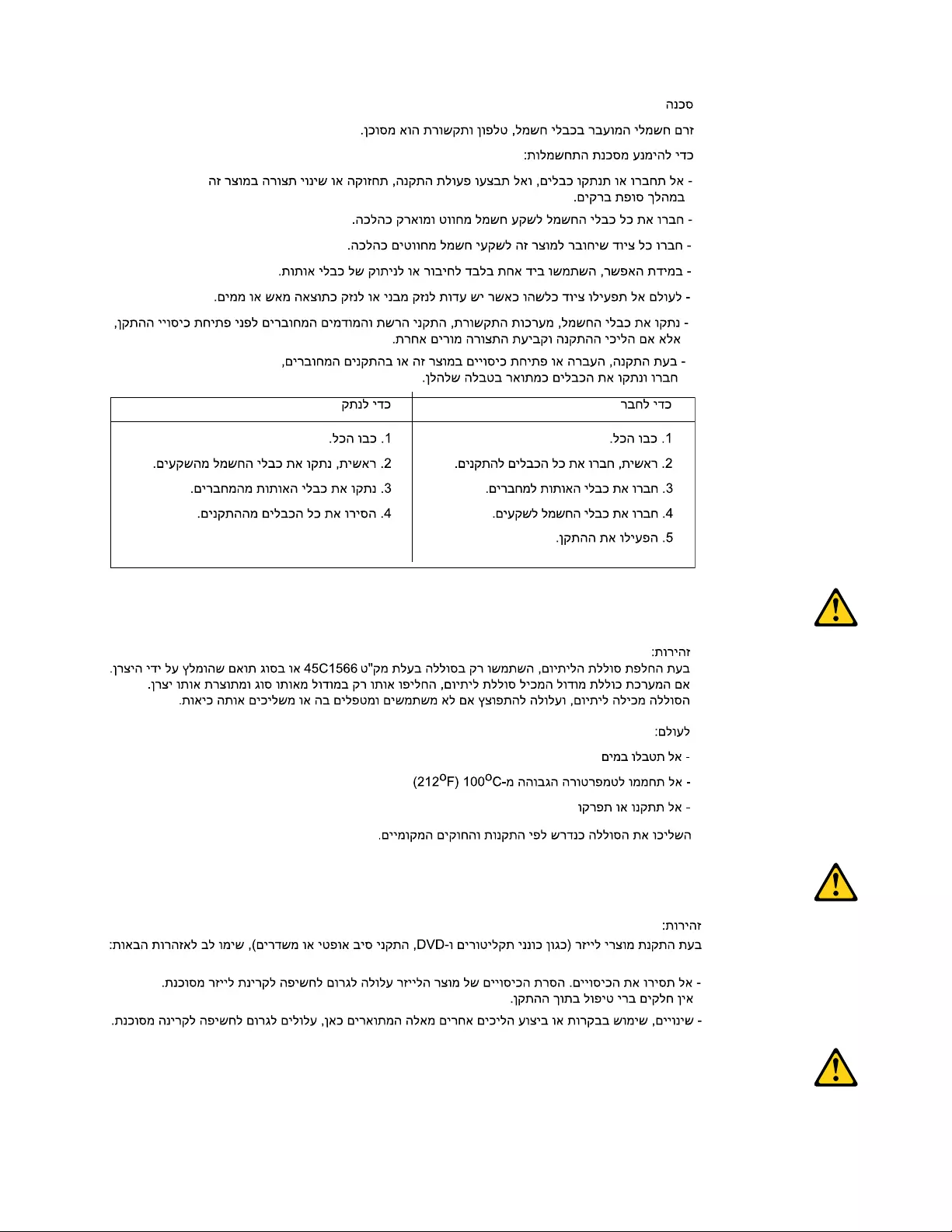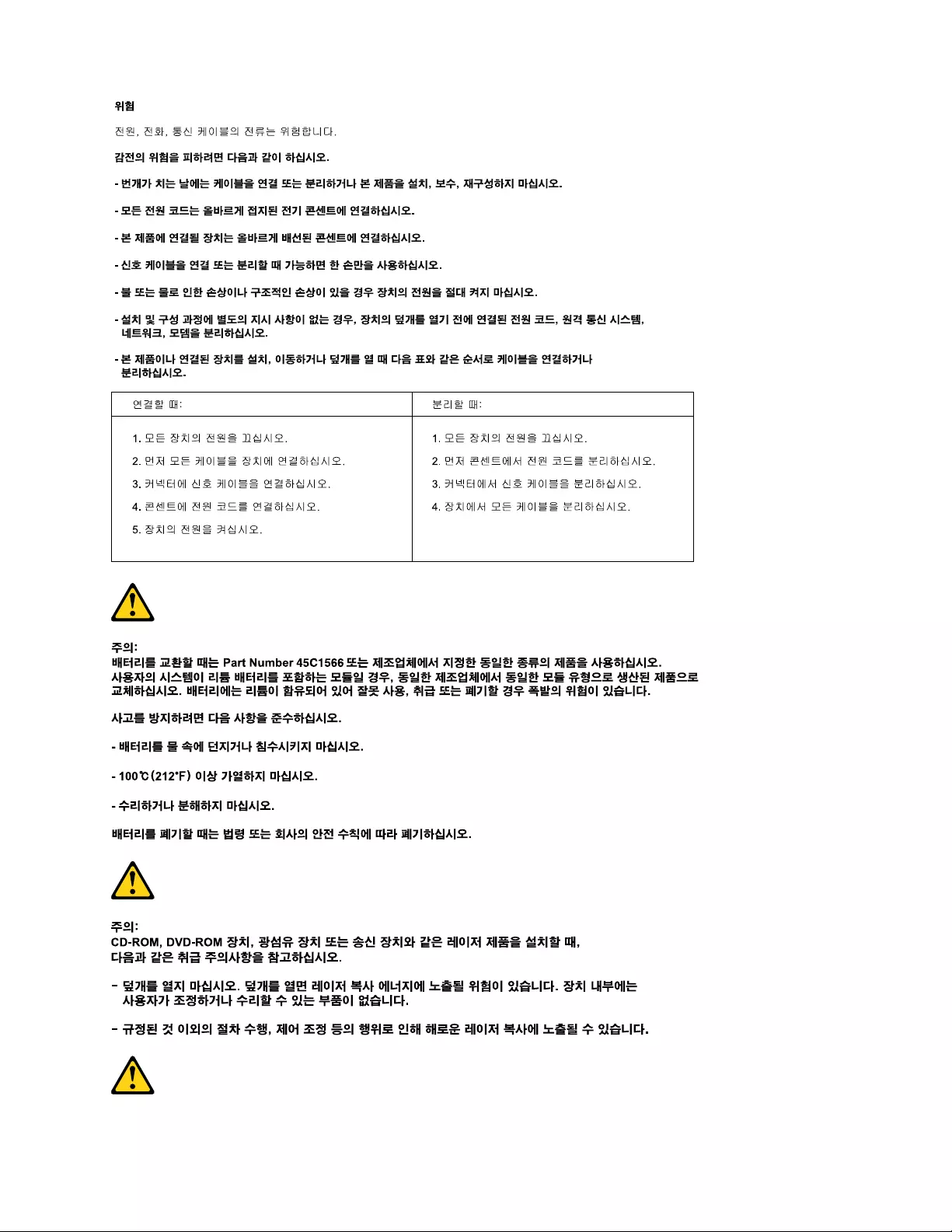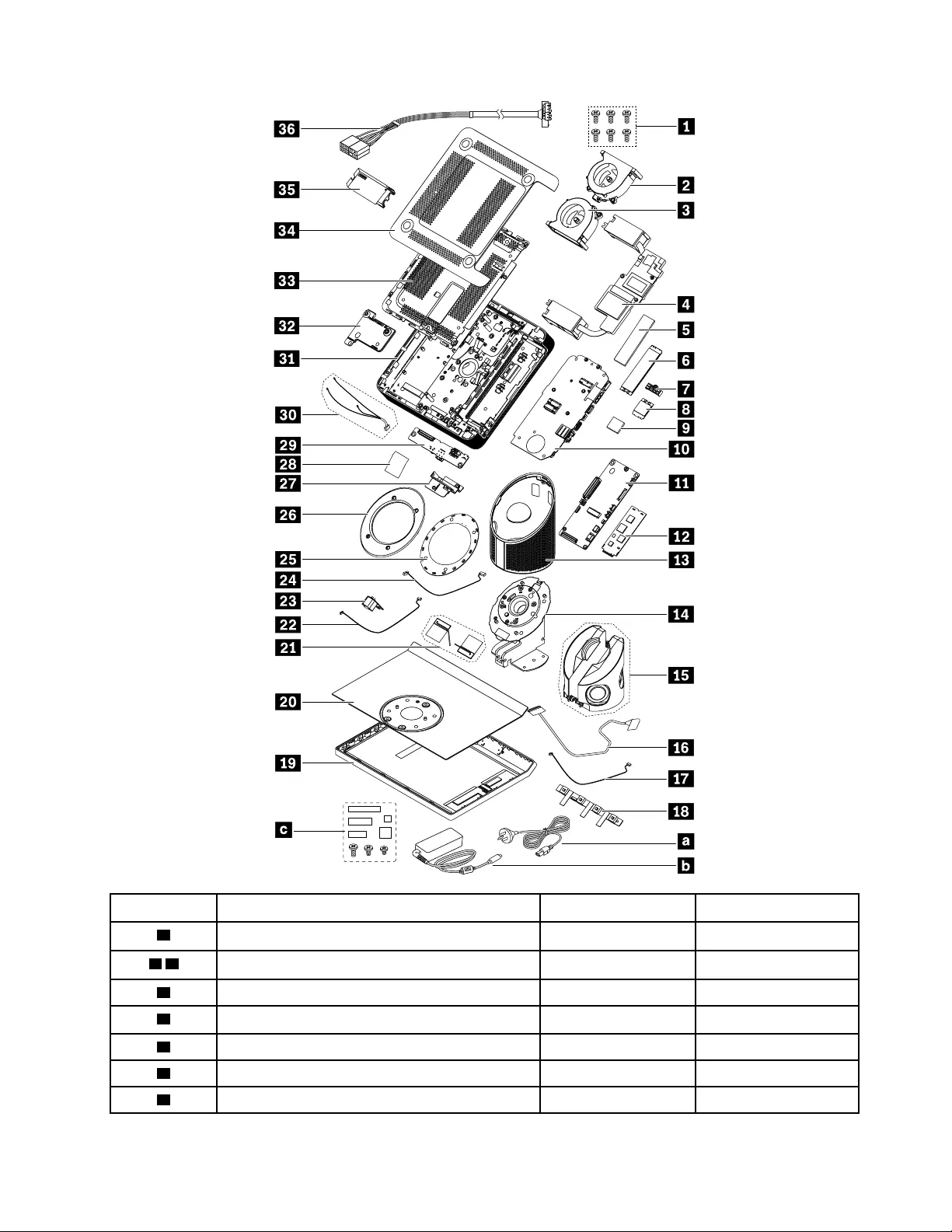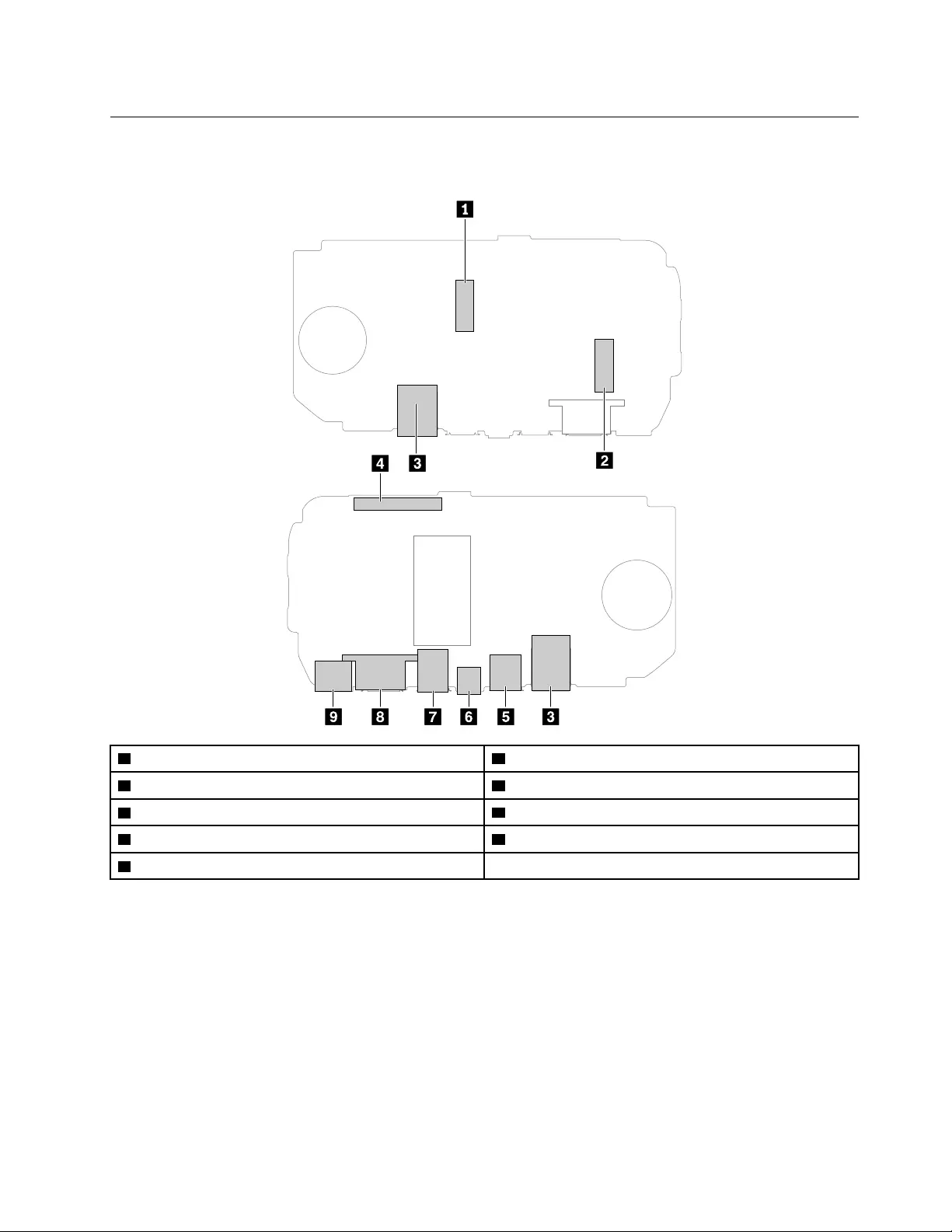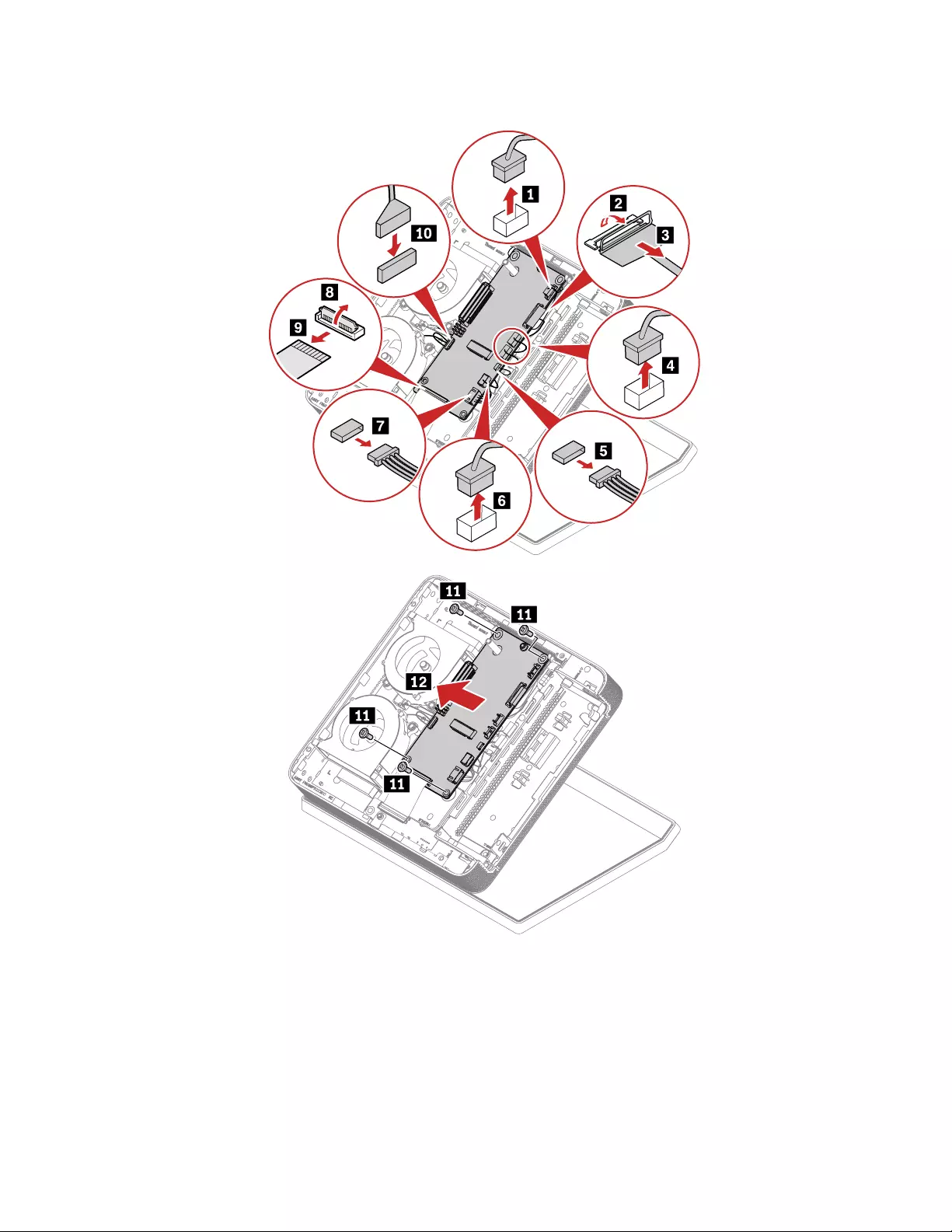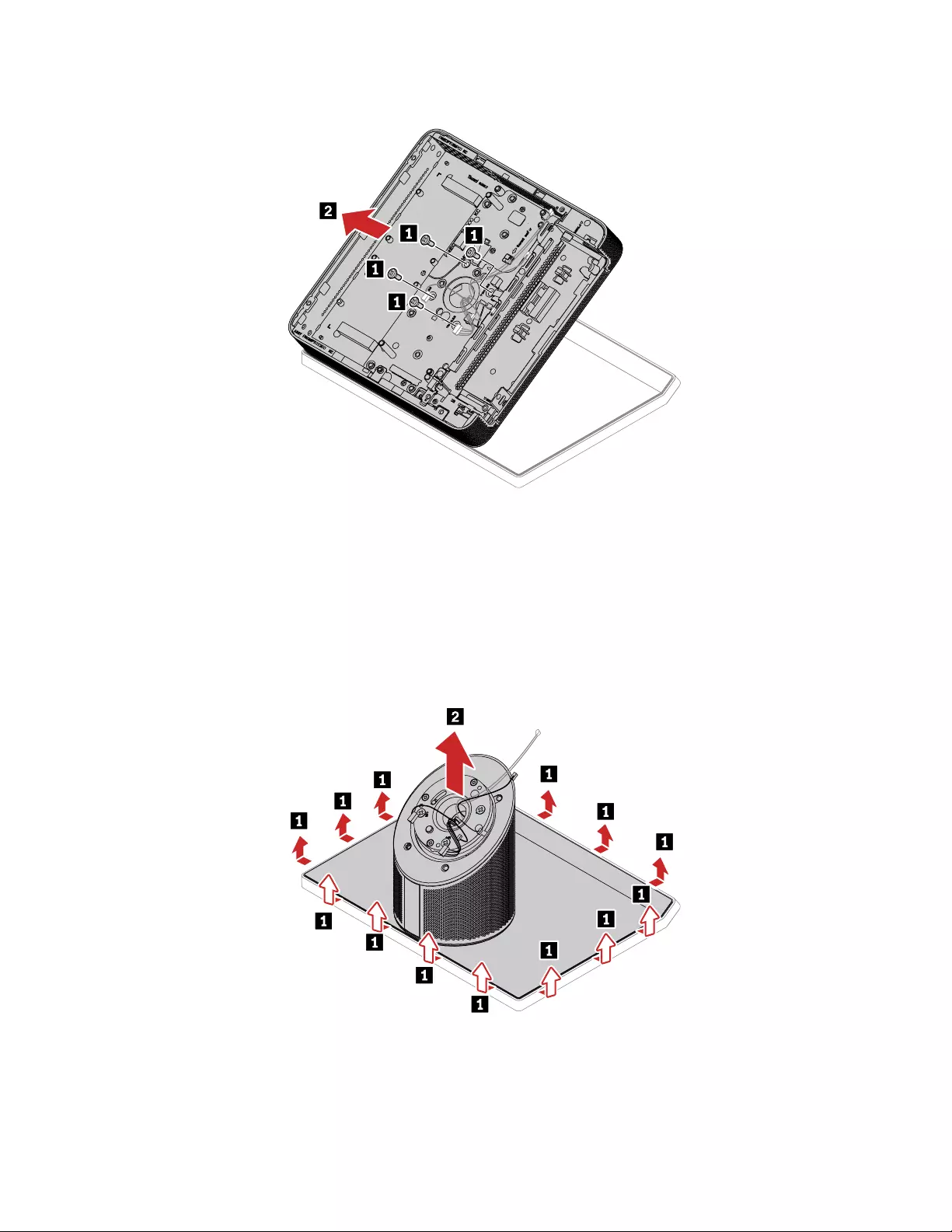Table of Contents
- About this manual
- Chapter 1. Important safety information
- Chapter 2. Important service information
- Chapter 3. Product Overview
- Chapter 4. Service checkout and symptom-to-FRU index
- Chapter 5. Troubleshooting, diagnostics, and recovery
- Chapter 6. Hardware removal and installation
- Handling static-sensitive devices
- Service tool kit
- Major FRUs and CRUs
- System board and Skype board
- Removing hardware
- External options
- Bottom cover
- Bottom chassis
- M.2 solid-state drive
- Wi-Fi card
- System board and heat sink
- HDMI-in board
- Video capture card
- Skype board
- Thermal sensor cable
- System fan
- Skype board bracket
- Mechanical chassis
- LCD panel
- MIPI cable
- Internal microphones
- LCD back cover
- Wi-Fi antenna cables
- Hinge pipe
- LED board and LED lens
- Internal speakers
- Infrared board
- Hinge assembly
- Chapter 7. Notices and trademarks
Lenovo Hub User Manual
Displayed below is the user manual for Hub by Lenovo which is a product in the All-in-One PCs/Workstations category. This manual has pages.
Related Manuals
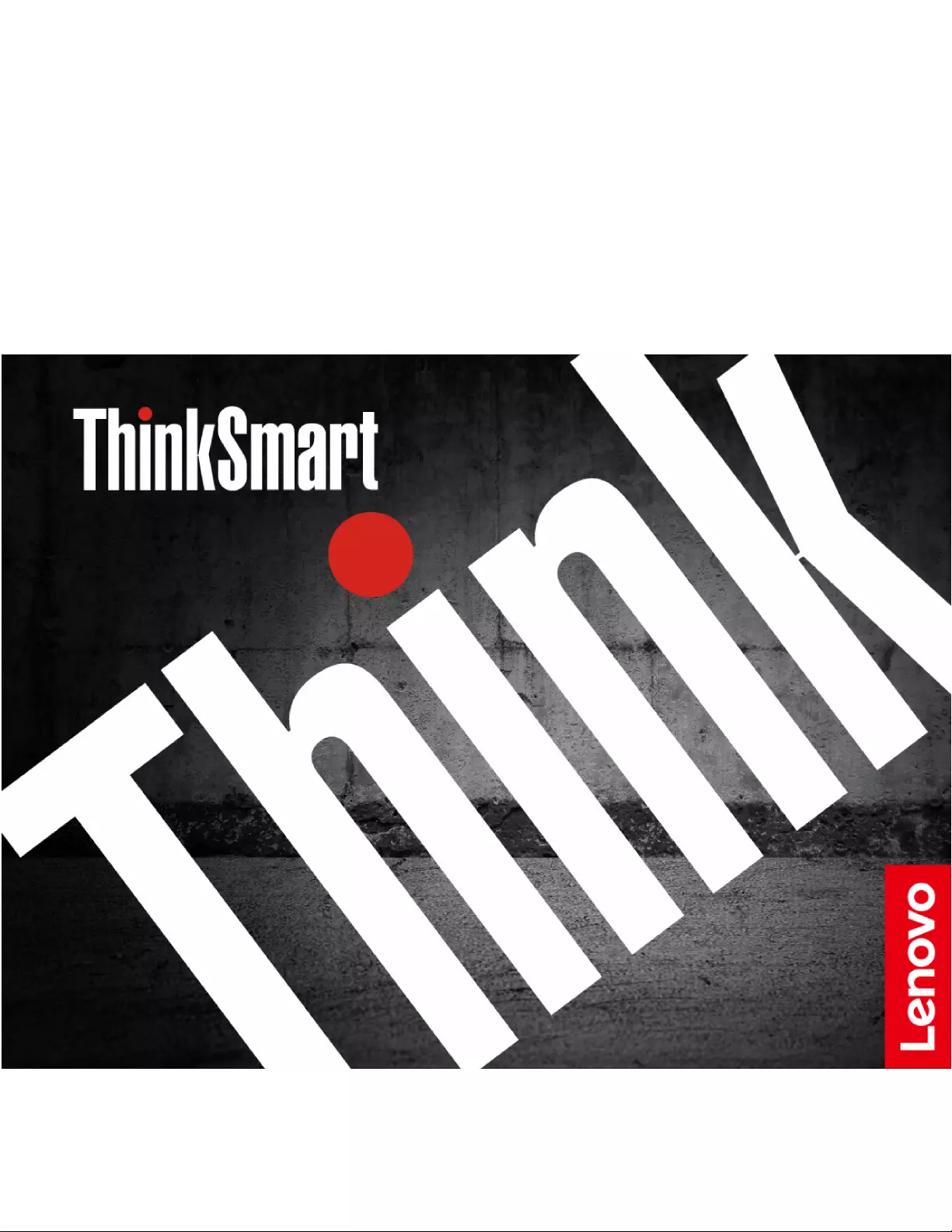
ThinkSmart Hub
Hardware Maintenance Manual
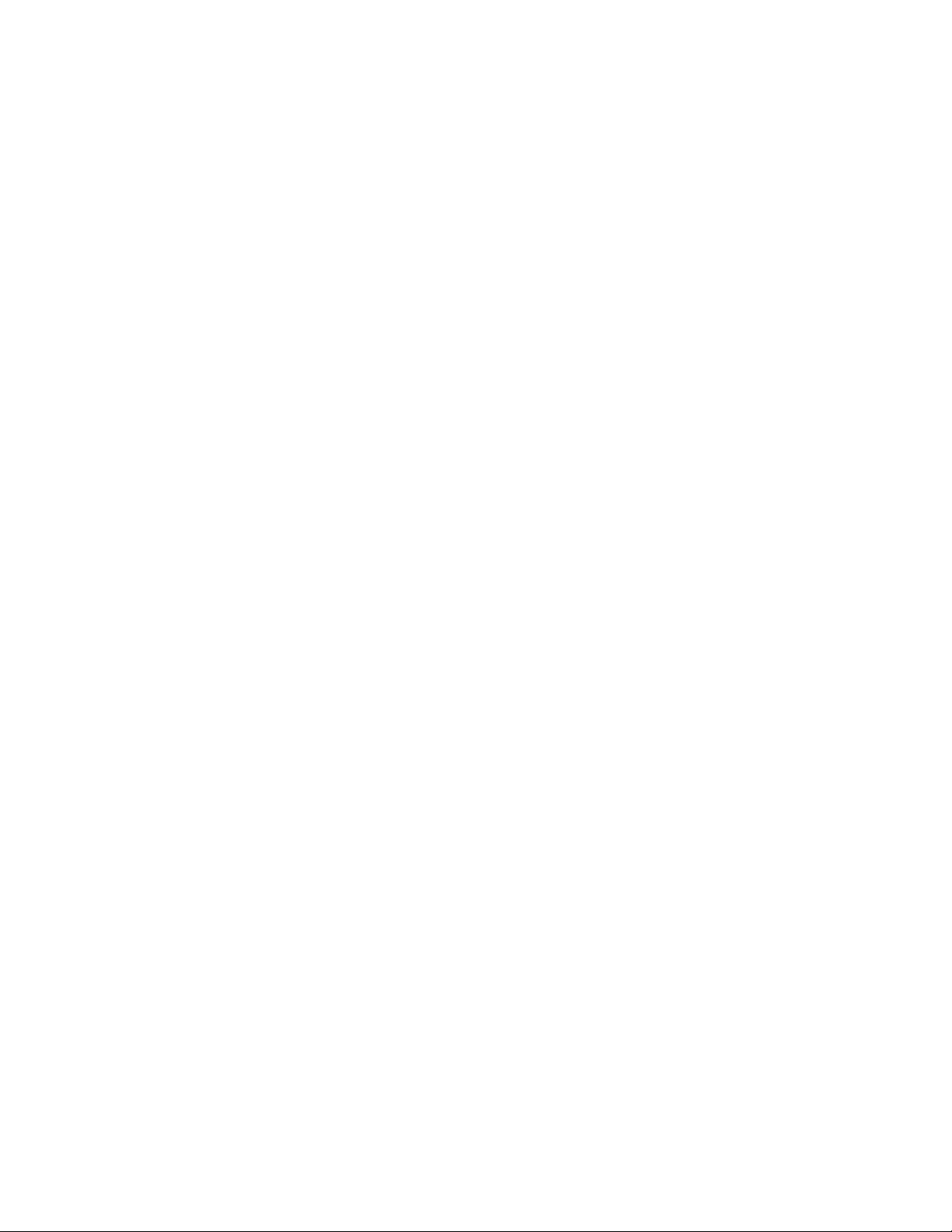
First Edition (August 2020)
© Copyright Lenovo 2020.
LIMITED AND RESTRICTED RIGHTS NOTICE: If data or software is delivered pursuant to a General Services
Administration “GSA” contract, use, reproduction, or disclosure is subject to restrictions set forth in Contract No. GS-
35F-05925.
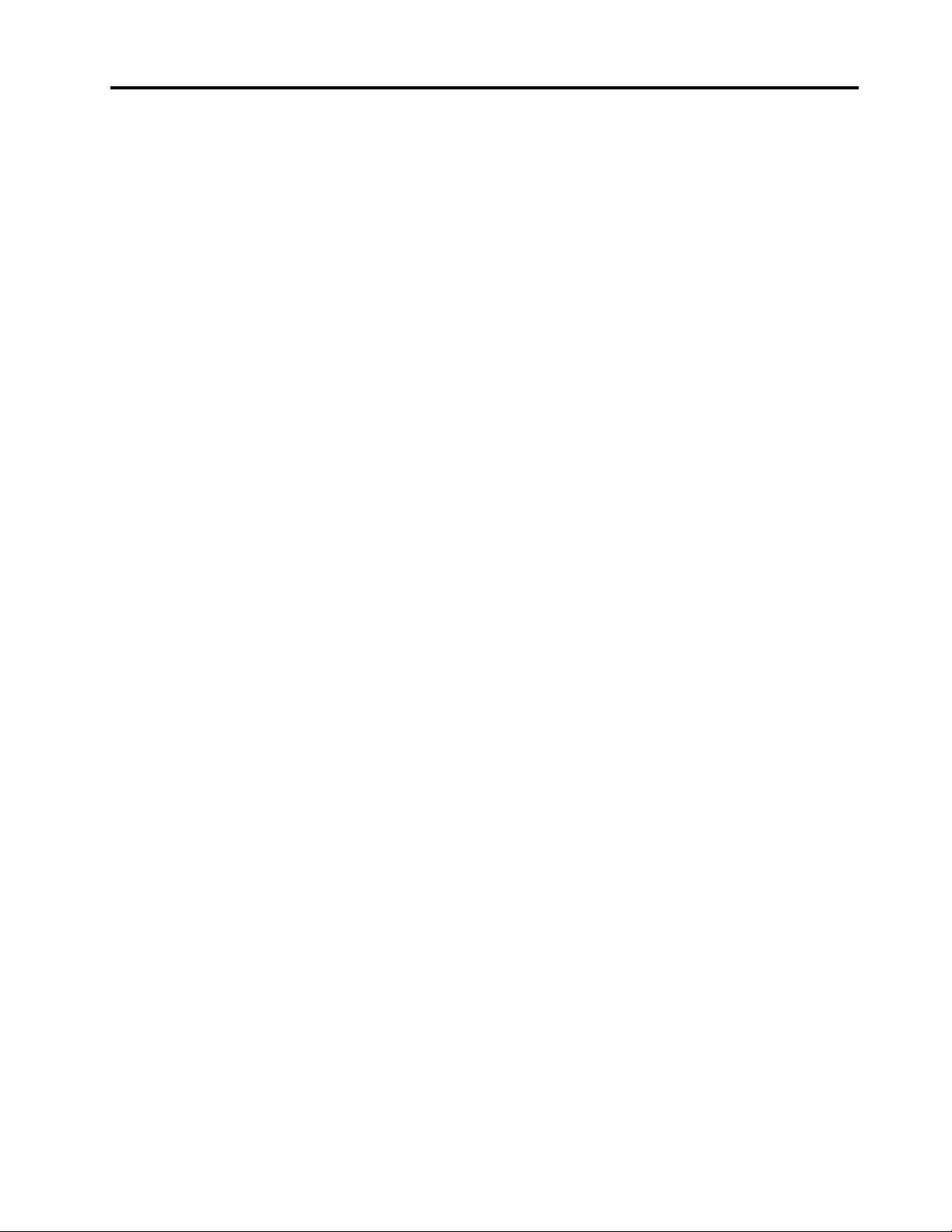
Contents
About this manual . . . . . . . . . . . . iii
Chapter 1. Important safety
information. . . . . . . . . . . . . . . . 1
General safety . . . . . . . . . . . . . . . . 1
Electrical safety . . . . . . . . . . . . . . . . 2
Safety inspection guide . . . . . . . . . . . . . 3
Handling electrostatic discharge-sensitive
devices . . . . . . . . . . . . . . . . . . . 4
Grounding requirements . . . . . . . . . . . . 4
Safety notices (multi-lingual translations) . . . . . . 4
Chapter 2. Important service
information. . . . . . . . . . . . . . . 27
Strategy for replacing FRUs . . . . . . . . . . 27
Strategy for replacing a solid-state drive . . . 27
Important notice for replacing a system
board . . . . . . . . . . . . . . . . . 27
How to use error codes . . . . . . . . . . 27
Strategy for replacing FRUs for CTO, special-bid,
and standard models. . . . . . . . . . . . . 28
Product definition . . . . . . . . . . . . 28
FRU identification . . . . . . . . . . . . 28
Chapter 3. Product Overview . . . . . 29
Chapter 4. Service checkout and
symptom-to-FRU index . . . . . . . . 31
Service checkout . . . . . . . . . . . . . . 31
Problem determination tips . . . . . . . . 31
Symptom-to-FRU index . . . . . . . . . . . 32
Power supply problems . . . . . . . . . . 32
POST error codes . . . . . . . . . . . . 33
Miscellaneous error conditions . . . . . . . 34
Undetermined problems . . . . . . . . . 36
Chapter 5. Troubleshooting,
diagnostics, and recovery . . . . . . . 37
Basic procedure for resolving hub problems. . . . 37
Frequently asked questions . . . . . . . . . . 37
Troubleshooting . . . . . . . . . . . . . . 38
Startup and shutdown problems . . . . . . 38
Microsoft Teams Rooms problems . . . . . 38
Zoom Rooms System problems. . . . . . . 38
Screen problems . . . . . . . . . . . . 39
Audio problems . . . . . . . . . . . . . 40
Storage drive problems . . . . . . . . . . 40
External monitor problems . . . . . . . . . 41
Network problems . . . . . . . . . . . . 41
Performance problems . . . . . . . . . . 42
USB device problems . . . . . . . . . . 43
Diagnostics . . . . . . . . . . . . . . . . 43
Lenovo diagnostic tools . . . . . . . . . . 43
UEFI diagnostic program . . . . . . . . . 43
Recovery . . . . . . . . . . . . . . . . . 44
Restore system files and settings to an earlier
point . . . . . . . . . . . . . . . . . 44
Restore your files from a backup . . . . . . 44
Reset your hub . . . . . . . . . . . . . 44
Use advanced options . . . . . . . . . . 44
Windows automatic recovery. . . . . . . . 45
Create and use a recovery USB device . . . . 45
Update the device driver . . . . . . . . . 45
Chapter 6. Hardware removal and
installation . . . . . . . . . . . . . . . 47
Handling static-sensitive devices . . . . . . . . 47
Service tool kit . . . . . . . . . . . . . . . 47
Major FRUs and CRUs . . . . . . . . . . . . 48
System board and Skype board . . . . . . . . 51
Removing hardware . . . . . . . . . . . . . 52
External options . . . . . . . . . . . . . 52
Bottom cover . . . . . . . . . . . . . . 52
Bottom chassis . . . . . . . . . . . . . 53
M.2 solid-state drive . . . . . . . . . . . 54
Wi-Fi card . . . . . . . . . . . . . . . 55
System board and heat sink . . . . . . . . 56
HDMI-in board . . . . . . . . . . . . . 57
Video capture card . . . . . . . . . . . . 59
Skype board . . . . . . . . . . . . . . 60
Thermal sensor cable . . . . . . . . . . . 61
System fan . . . . . . . . . . . . . . . 62
Skype board bracket . . . . . . . . . . . 63
Mechanical chassis . . . . . . . . . . . 64
LCD panel . . . . . . . . . . . . . . . 65
MIPI cable . . . . . . . . . . . . . . . 66
Internal microphones . . . . . . . . . . . 66
LCD back cover . . . . . . . . . . . . . 67
Wi-Fi antenna cables . . . . . . . . . . . 67
Hinge pipe . . . . . . . . . . . . . . . 68
LED board and LED lens . . . . . . . . . 69
Internal speakers . . . . . . . . . . . . 70
Infrared board. . . . . . . . . . . . . . 71
Hinge assembly . . . . . . . . . . . . . 72
© Copyright Lenovo 2020 i
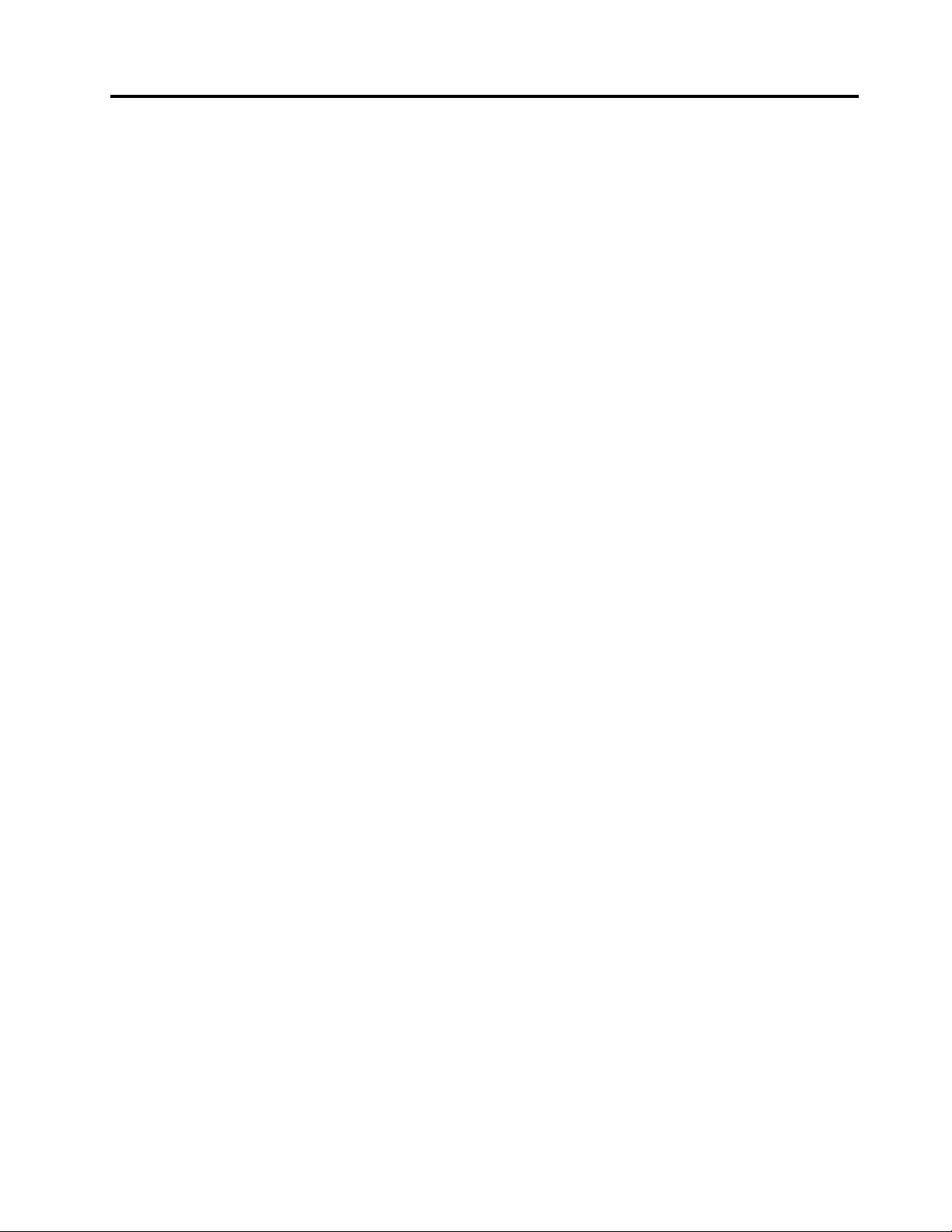
About this manual
This manual provides service and reference information for ThinkSmart® Hub.
Illustrations in this manual might look different from your product.
Use this manual along with the advanced diagnostic tests to troubleshoot problems.
Important: This manual is intended only for trained service technicians who are familiar with ThinkSmart
Hub. Use this manual along with the advanced diagnostic tests to troubleshoot problems effectively. Before
servicing a ThinkSmart Hub, be sure to read and understand Chapter 1 “Important safety information” on
page 1.
© Copyright Lenovo 2020 iii
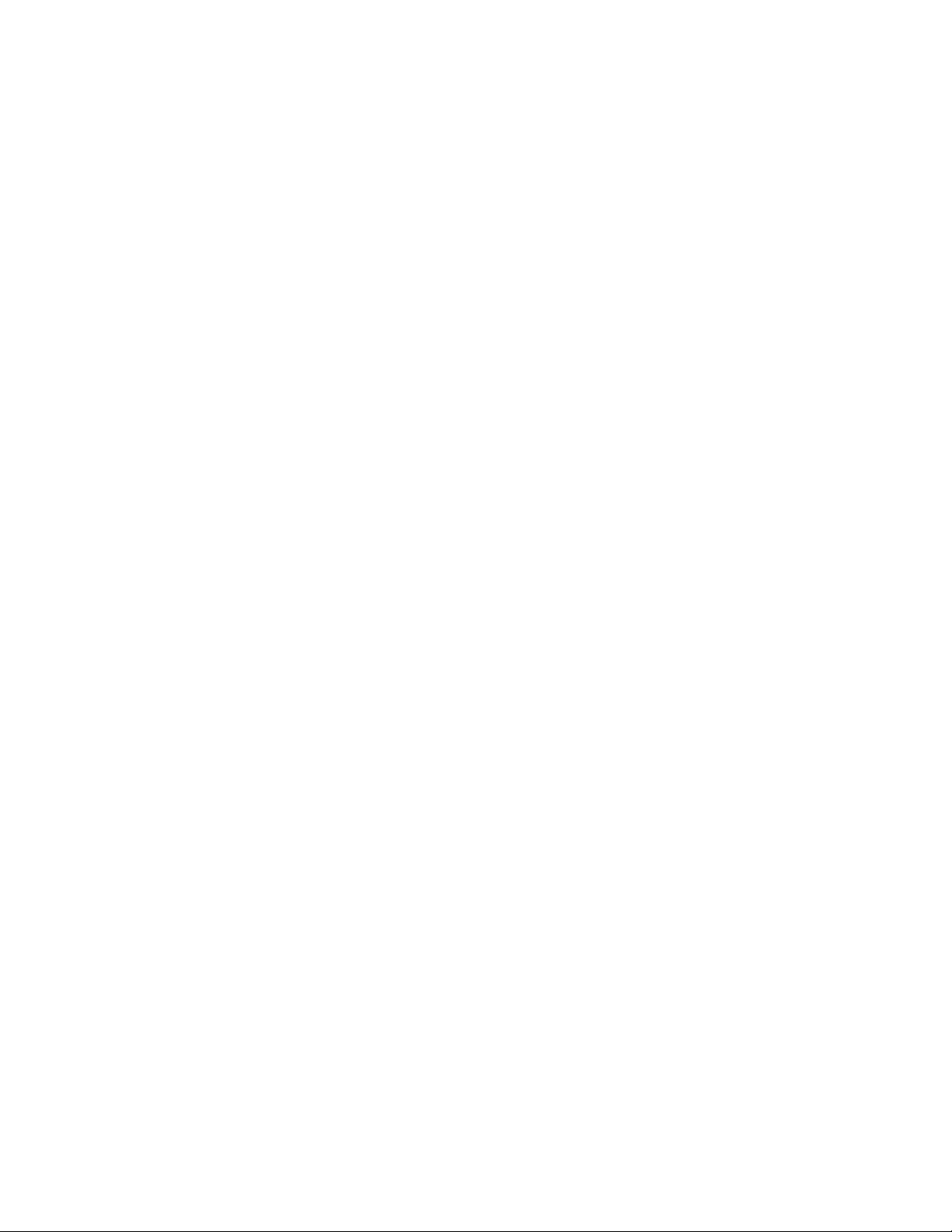
iv ThinkSmart Hub Hardware Maintenance Manual
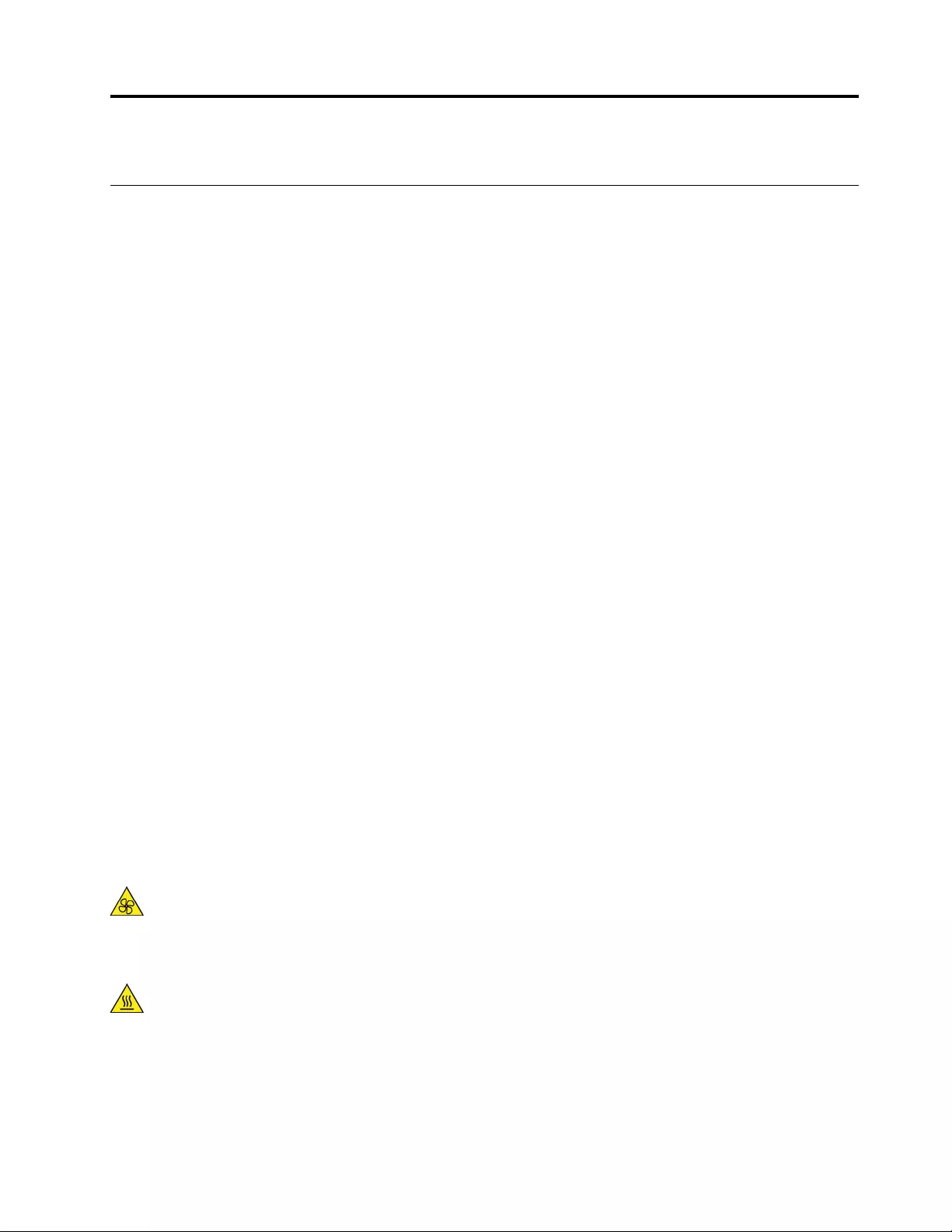
Chapter 1. Important safety information
General safety
Follow these rules to ensure general safety:
• Observe good housekeeping in the area of the machines during and after maintenance.
• When lifting any heavy object:
1. Ensure you can stand safely without slipping.
2. Distribute the weight of the object equally between your feet.
3. Use a slow lifting force. Never move suddenly or twist when you attempt to lift.
4. Lift by standing or by pushing up with your leg muscles; this action removes the strain from the
muscles in your back.
Attention: Do not attempt to lift any objects that weigh more than 16 kg (35 lb) or objects that you
think are too heavy for you.
• Do not perform any action that causes hazards to the customer, or that makes the equipment unsafe.
• Before you start the machine, ensure that other service representatives and the customer's personnel are
not in a hazardous position.
• Place removed covers and other parts in a safe place, away from all personnel, while you are servicing the
machine.
• Keep your tool case away from walk areas so that other people will not trip over it.
• Do not wear loose clothing that can be trapped in the moving parts of a machine. Ensure that your sleeves
are fastened or rolled up above your elbows. If your hair is long, fasten it.
• Insert the ends of your necktie or scarf inside clothing or fasten it with a nonconductive clip, approximately
8 centimeters (3 inches) from the end.
• Do not wear jewelry, chains, metal-frame eyeglasses, or metal fasteners for your clothing.
Remember: Metal objects are good electrical conductors.
• Wear safety glasses when you are: hammering, drilling, soldering, cutting wire, attaching springs, using
solvents, or working in any other conditions that might be hazardous to your eyes.
• After service, reinstall all safety shields, guards, labels, and ground wires. Replace any safety device that
is worn or defective.
• Reinstall all covers correctly before returning the machine to the customer.
CAUTION:
Keep fingers and other parts of your body away from hazardous, moving parts. If you suffer an injury,
seek medical care immediately.
CAUTION:
Avoid contact with hot components inside the hub. During operation, some components become hot
enough to burn the skin. Before you open the cover, turn off the hub, disconnect power, and wait
approximately 10 minutes for the components to cool.
© Copyright Lenovo 2020 1
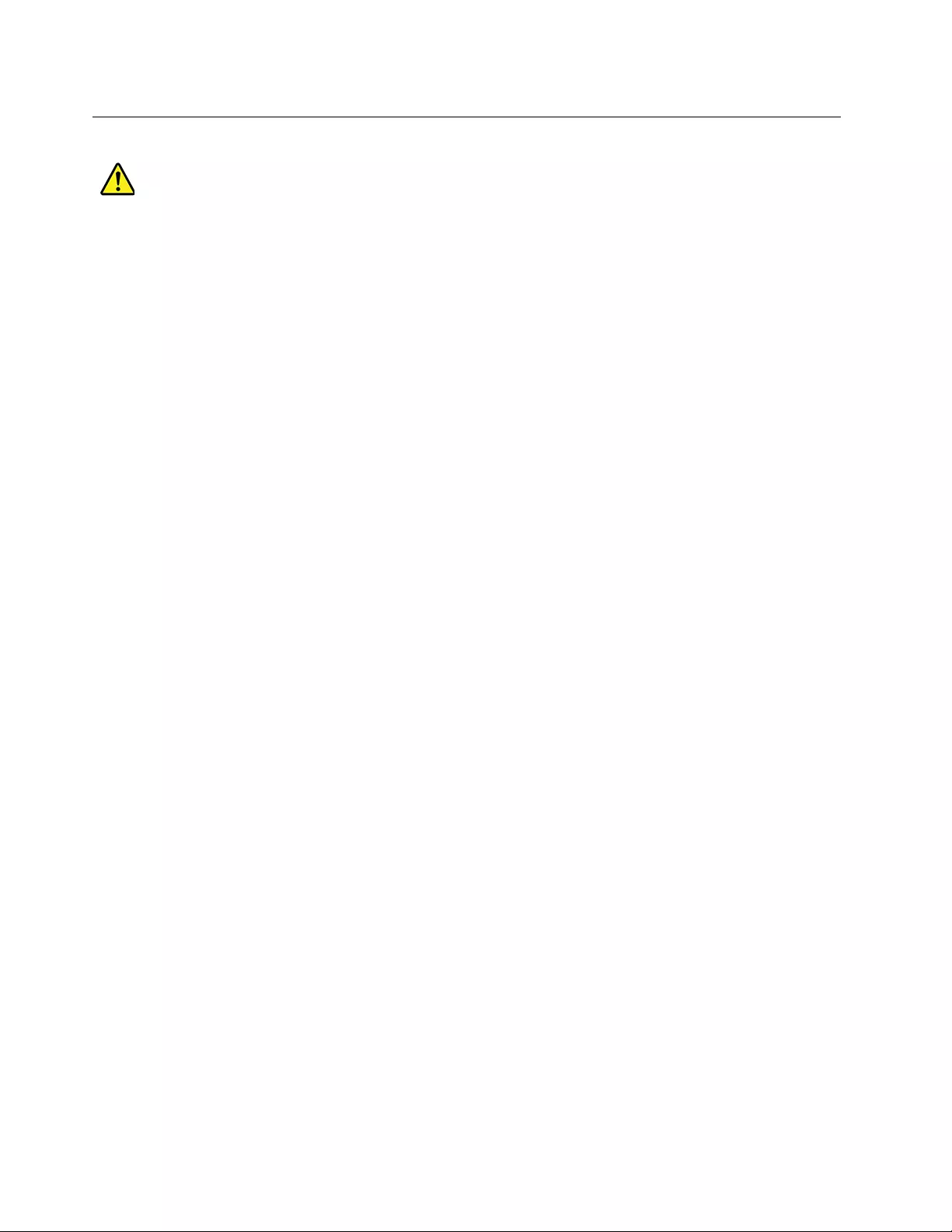
Electrical safety
CAUTION:
Electrical current from power, telephone, and communication cables can be hazardous. To avoid
personal injury or equipment damage, disconnect the attached power cords, telecommunication
systems, networks, and modems before you open the covers, unless instructed otherwise in the
installation and configuration procedures.
Observe the following rules when working on electrical equipment.
Important: Use only approved tools and test equipment. Some hand tools have handles covered with a soft
material that does not insulate you when working with live electrical currents. Many customers have, near
their equipment, rubber floor mats that contain small conductive fibers to decrease electrostatic discharges.
Do not use this type of mat to protect yourself from electrical shock.
• Find the room emergency power-off (EPO) switch, disconnecting switch, or electrical outlet. If an electrical
accident occurs, you can then operate the switch or unplug the power cord quickly.
• Do not work alone under hazardous conditions or near equipment that has hazardous voltages.
• Disconnect all power before:
– Performing a mechanical inspection
– Working near power supplies
– Removing or installing Field Replaceable Units (FRUs)
• Before you start to work on the machine, unplug the power cord. If you cannot unplug it, ask the customer
to power-off the wall box that supplies power to the machine and to lock the wall box in the off position.
• If you need to work on a machine that has exposed electrical circuits, observe the following precautions:
– Ensure that another person, familiar with the power-off controls, is near you.
Remember: Another person must be there to switch off the power, if necessary.
– Use only one hand when working with powered-on electrical equipment; keep the other hand in your
pocket or behind your back.
Remember: There must be a complete circuit to cause electrical shock. By observing the above rule,
you may prevent a current from passing through your body.
– When using a tester, set the controls correctly and use the approved probe leads and accessories for
that tester.
– Stand on suitable rubber mats (obtained locally, if necessary) to insulate you from grounds such as
metal floor strips and machine frames.
Observe the special safety precautions when you work with very high voltages; these instructions are in
the safety sections of maintenance information. Use extreme care when measuring high voltages.
• Regularly inspect and maintain your electrical hand tools for safe operational condition.
• Do not use worn or broken tools and testers.
• Never assume that power has been disconnected from a circuit. First, check that it has been powered-off.
• Always look carefully for possible hazards in your work area. Examples of these hazards are moist floors,
nongrounded power extension cables, power surges, and missing safety grounds.
• Do not touch live electrical circuits with the reflective surface of a plastic dental mirror. The surface is
conductive; such touching can cause personal injury and machine damage.
2ThinkSmart Hub Hardware Maintenance Manual
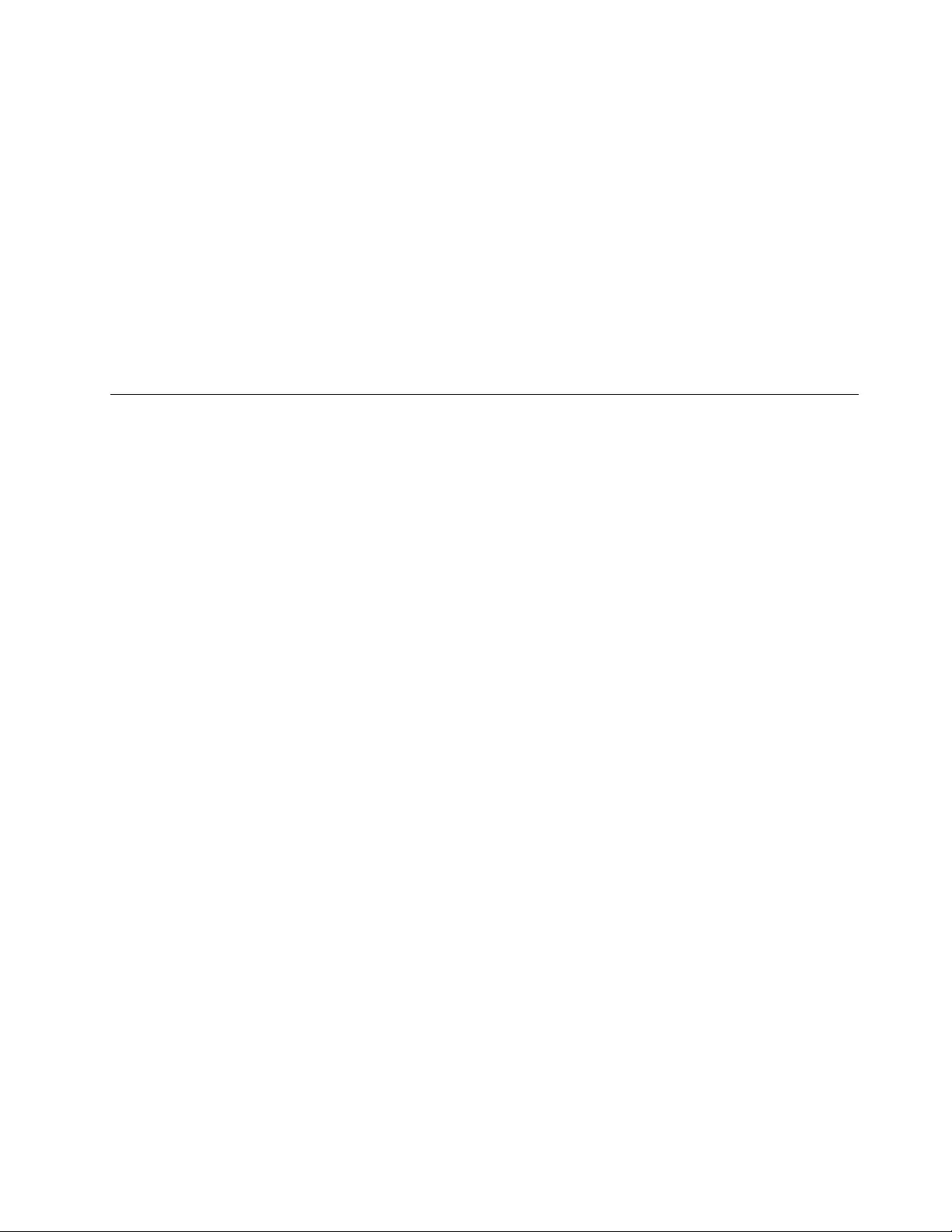
• Do not service the following parts with the power on when they are removed from their normal operating
places in a machine:
– Power supply units
– Pumps
– Blowers and fans
– Motor generators
and similar units. (This practice ensures correct grounding of the units.)
• If an electrical accident occurs:
– Use caution; do not become a victim yourself.
– Switch off power.
– Send another person to get medical aid.
Safety inspection guide
The intent of this inspection guide is to assist you in identifying potentially unsafe conditions on these
products. Each machine, as it was designed and built, had required safety items installed to protect users
and service personnel from injury. This guide addresses only those items. However, good judgment should
be used to identify potential safety hazards due to attachment of features or options not covered by this
inspection guide.
If any unsafe conditions are present, you must determine how serious the apparent hazard could be and
whether you can continue without first correcting the problem.
Consider these conditions and the safety hazards they present:
• Electrical hazards, especially primary power (primary voltage on the frame can cause serious or fatal
electrical shock).
• Explosive hazards, such as a damaged CRT face or bulging capacitor
• Mechanical hazards, such as loose or missing hardware
The guide consists of a series of steps presented in a checklist. Begin the checks with the power off, and the
power cord disconnected.
Checklist:
1. Check exterior covers for damage (loose, broken, or sharp edges).
2. Power-off the hub. Disconnect the power cord.
3. Check the power cord for:
a. A third-wire ground connector in good condition. Use a meter to measure third-wire ground
continuity for 0.1 ohm or less between the external ground pin and frame ground.
b. The power cord should be the appropriate type as specified in the parts listings.
c. Insulation must not be frayed or worn.
4. Remove the cover.
5. Check for any obvious alterations. Use good judgment as to the safety of any alterations.
6. Check inside the unit for any obvious unsafe conditions, such as metal filings, contamination, water or
other liquids, or signs of fire or smoke damage.
7. Check for worn, frayed, or pinched cables.
Chapter 1.Important safety information 3
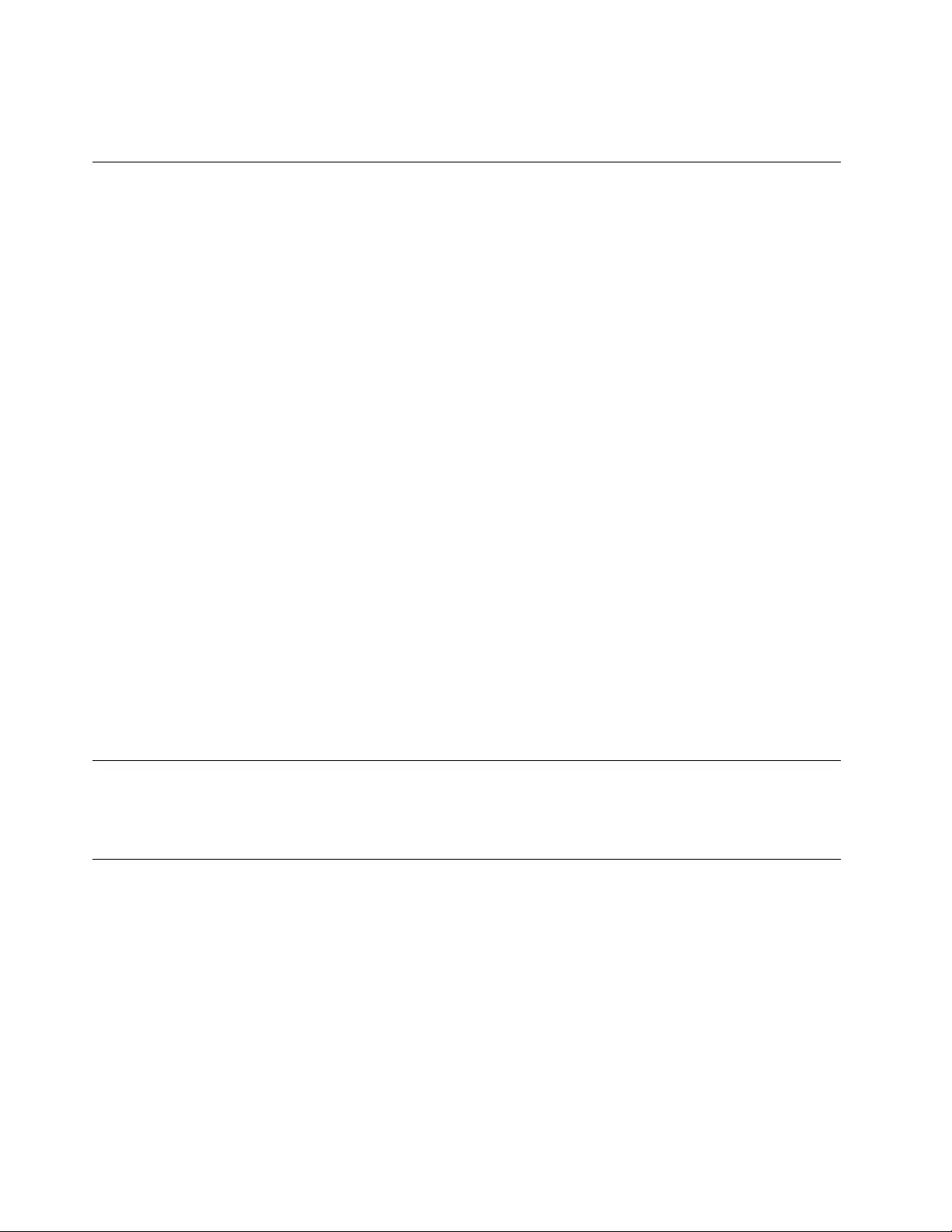
8. Check that the power-supply cover fasteners (screws or rivets) have not been removed or tampered
with.
Handling electrostatic discharge-sensitive devices
Any part containing transistors or integrated circuits (ICs) should be considered sensitive to electrostatic
discharge (ESD). ESD damage can occur when there is a difference in charge between objects. Protect
against ESD damage by equalizing the charge so that the machine, the part, the work mat, and the person
handling the part are all at the same charge.
Notes:
1. Use product-specific ESD procedures when they exceed the requirements noted here.
2. Make sure that the ESD protective devices you use have been certified (ISO 9000) as fully effective.
When handling ESD-sensitive parts:
• Keep the parts in protective packages until they are inserted into the product.
• Avoid contact with other people while handling the part.
• Wear a grounded wrist strap against your skin to eliminate static on your body.
• Prevent the part from touching your clothing. Most clothing is insulative and retains a charge even when
you are wearing a wrist strap.
• Use the black side of a grounded work mat to provide a static-free work surface. The mat is especially
useful when handling ESD-sensitive devices.
• Select a grounding system, such as those listed below, to provide protection that meets the specific
service requirement.
Note: The use of a grounding system is desirable but not required to protect against ESD damage.
– Attach the ESD ground clip to any frame ground, ground braid, or green-wire ground.
– Use an ESD common ground or reference point when working on a double-insulated or battery-
operated system. You can use coax or connector-outside shells on these systems.
– Use the round ground-prong of the ac plug on ac-operated hub.
Grounding requirements
Electrical grounding of the hub is required for operator safety and correct system function. Proper grounding
of the electrical outlet can be verified by a certified electrician.
Safety notices (multi-lingual translations)
The caution and danger safety notices in this section are provided in the following languages:
• English
• Arabic
• Brazilian/Portuguese
• Chinese (simplified)
• Chinese (traditional)
• French
• German
• Hebrew
4ThinkSmart Hub Hardware Maintenance Manual
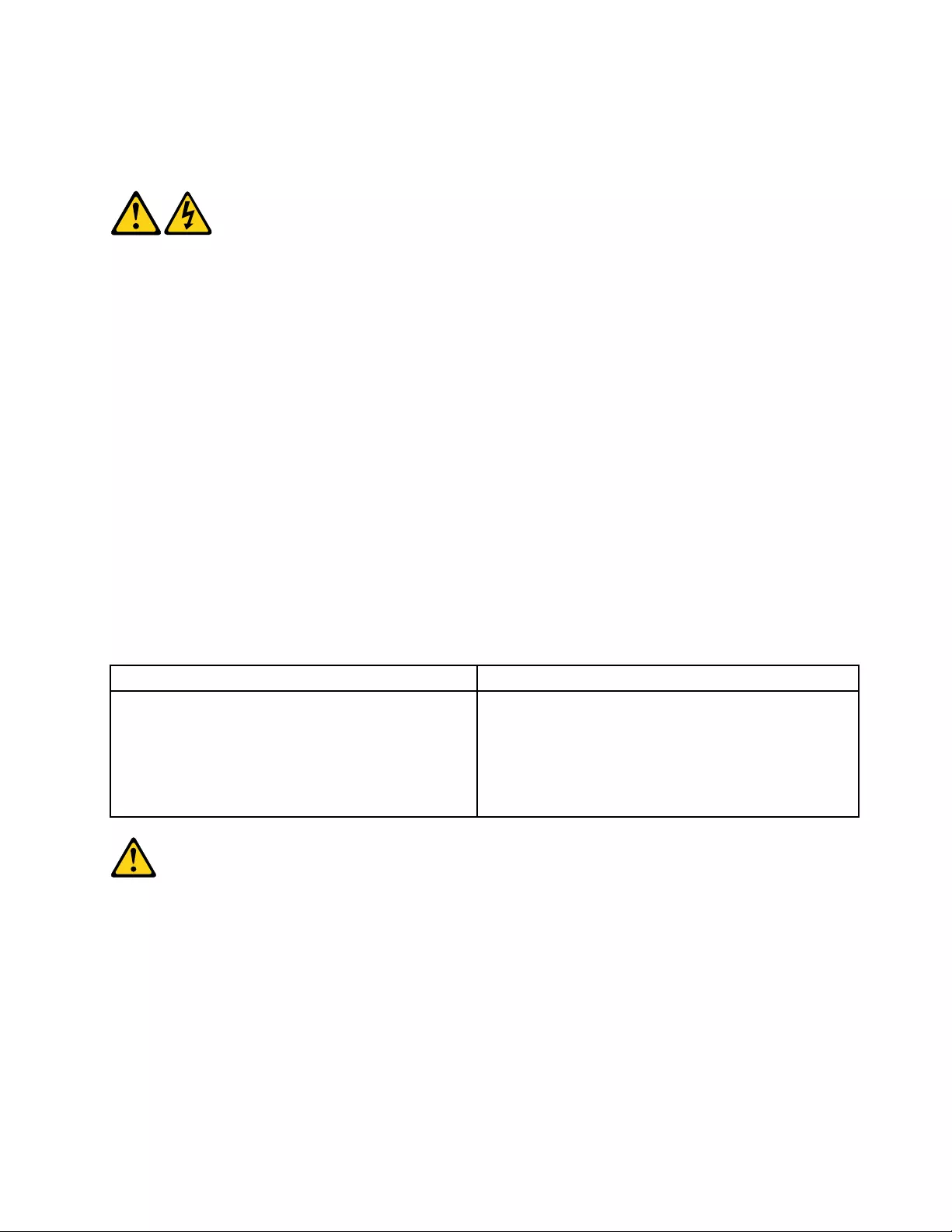
• Italian
• Korean
• Spanish
DANGER
Electrical current from power, telephone and communication cables is hazardous.
To avoid a shock hazard:
• Do not connect or disconnect any cables or perform installation, maintenance, or reconfiguration
of this product during an electrical storm.
• Connect all power cords to a properly wired and grounded electrical outlet.
• Connect to properly wired outlets any equipment that will be attached to this product.
• When possible, use one hand only to connect or disconnect signal cables.
• Never turn on any equipment when there is evidence of fire, water, or structural damage.
• Disconnect the attached power cords, telecommunications systems, networks, and modems
before you open the device covers, unless instructed otherwise in the installation and configuration
procedures.
• Connect and disconnect cables as described in the following tables when installing, moving, or
opening covers on this product or attached devices.
To Connect To Disconnect
1. Turn everything OFF.
2. First, attach all cables to devices.
3. Attach signal cables to connectors.
4. Attach power cords to outlet.
5. Turn device ON.
1. Turn everything OFF.
2. First, remove power cords from outlet.
3. Remove signal cables from connectors.
4. Remove all cables from devices.
CAUTION:
When replacing the lithium battery, use only Part Number 45C1566 or an equivalent type battery
recommended by the manufacturer. If your system has a module containing a lithium battery, replace
it only with the same module type made by the same manufacturer. The battery contains lithium and
can explode if not properly used, handled, or disposed of. Do not:
• Throw or immerse into water
• Heat to more than 100°C (212°F)
• Repair or disassemble
Dispose of the battery as required by local ordinances or regulations.
Chapter 1.Important safety information 5
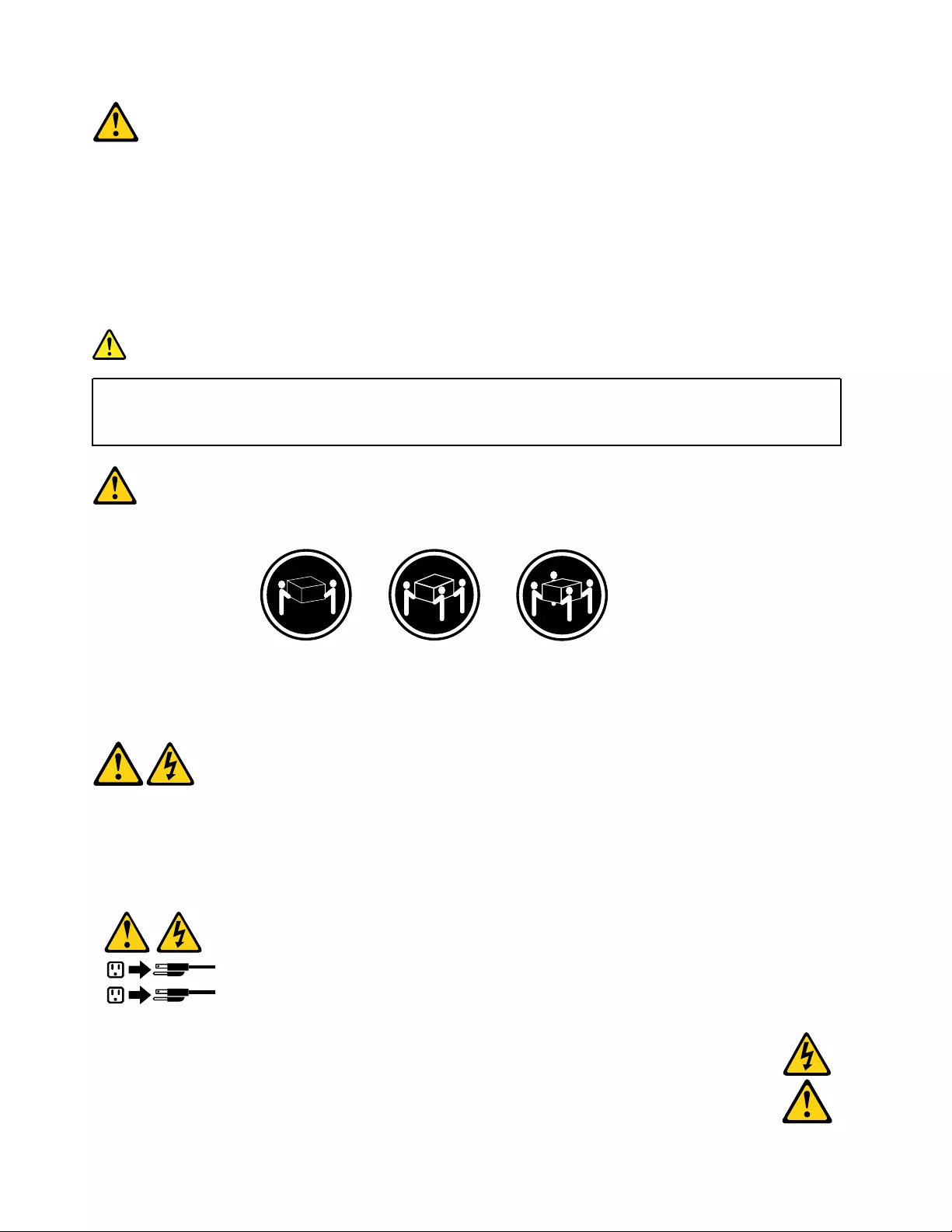
CAUTION:
When laser products (such as CD-ROMs, DVD-ROM drives, fiber optic devices, or transmitters) are
installed, note the following:
• Do not remove the covers. Removing the covers of the laser product could result in exposure to
hazardous laser radiation. There are no serviceable parts inside the device.
• Use of controls or adjustments or performance of procedures other than those specified herein
might result in hazardous radiation exposure.
DANGER
Some laser products contain an embedded Class 3A or Class 3B laser diode. Note the following:
Laser radiation when open. Do not stare into the beam, do not view directly with optical
instruments, and avoid direct exposure to the beam.
≥18 kg (37 lb) ≥32 kg (70.5 lb) ≥55 kg (121.2 lb)
CAUTION:
Use safe practices when lifting.
CAUTION:
The power control button on the device and the power switch on the power supply do not turn off the
electrical current supplied to the device. The device also might have more than one power cord. To
remove all electrical current from the device, ensure that all power cords are disconnected from the
power source.
1
2
6ThinkSmart Hub Hardware Maintenance Manual
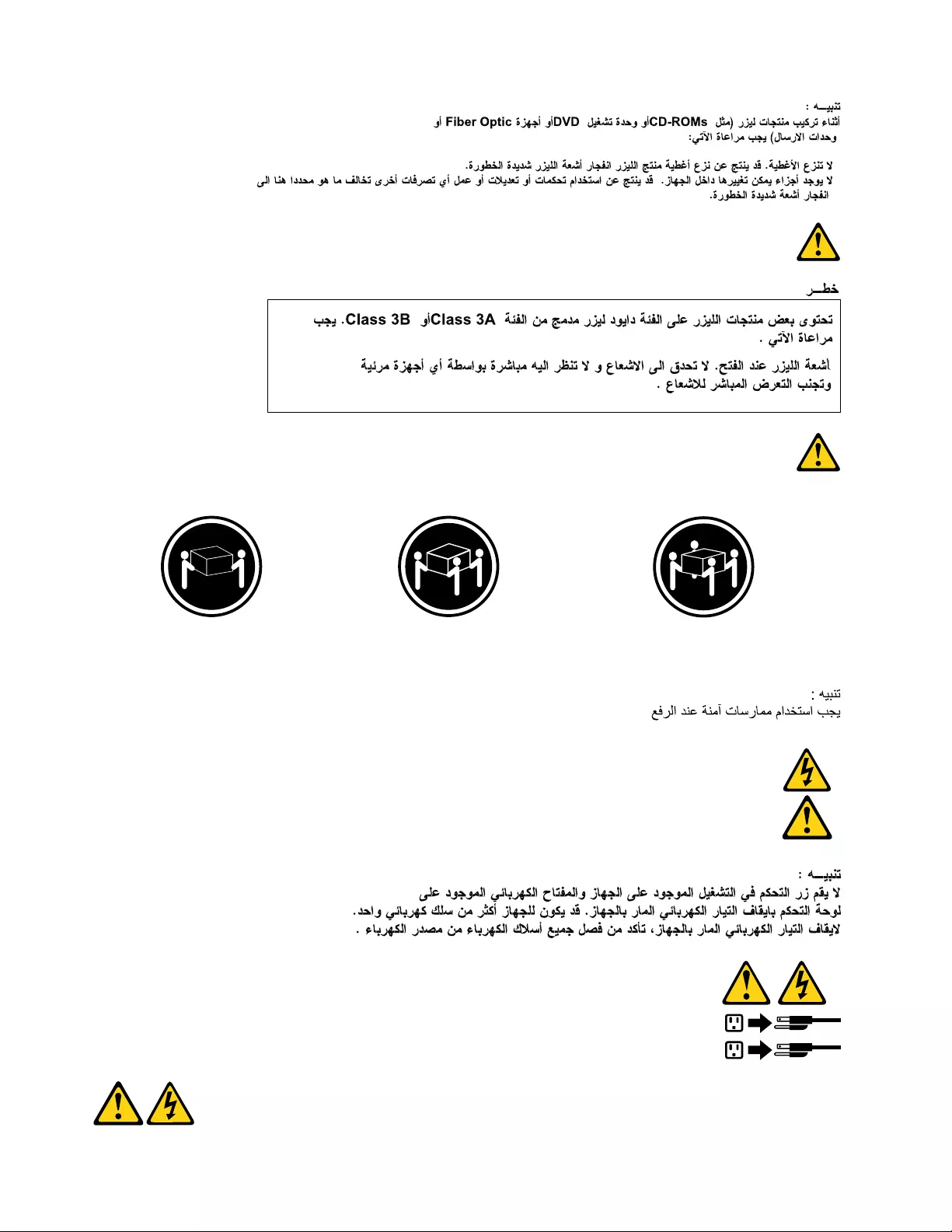
≥18 kg (37 lb) ≥32 kg (70.5 lb) ≥55 kg (121.2 lb)
1
2
8ThinkSmart Hub Hardware Maintenance Manual
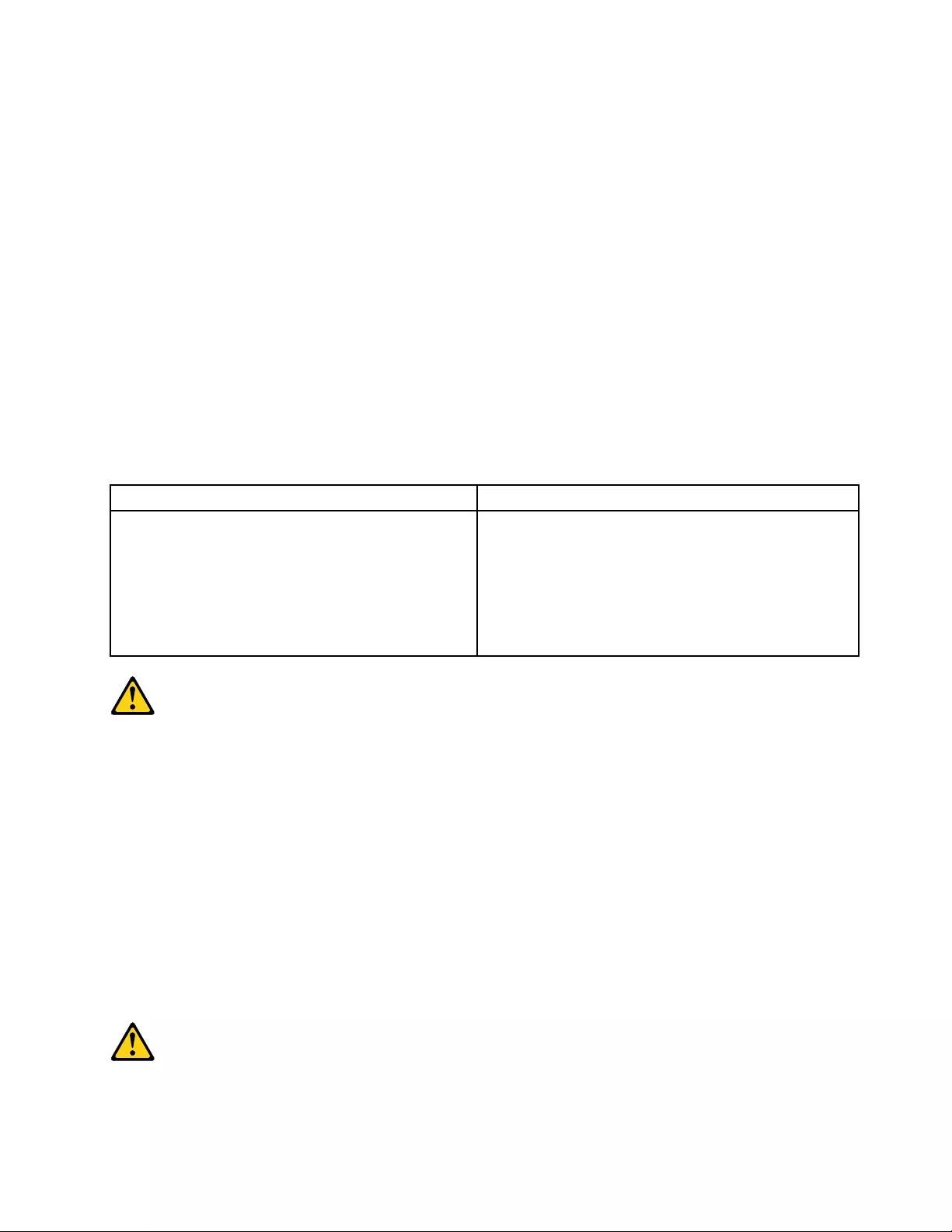
PERIGO
A corrente elétrica proveniente de cabos de alimentação, de telefone e de comunicações é perigosa.
Para evitar risco de choque elétrico:
• Não conecte nem desconecte nenhum cabo ou execute instalação, manutenção ou reconfiguração deste
produto durante uma tempestade com raios.
• Conecte todos os cabos de alimentação a tomadas elétricas corretamente instaladas e aterradas.
• Todo equipamento que for conectado a este produto deve ser conectado a tomadas corretamente
instaladas.
• Quando possível, utilize apenas uma das mãos para conectar ou desconectar cabos de sinal.
• Nunca ligue nenhum equipamento quando houver evidência de fogo, água ou danos estruturais.
• Antes de abrir tampas de dispositivos, desconecte cabos de alimentação, sistemas de telecomunicação,
redes e modems conectados, a menos que especificado de maneira diferente nos procedimentos de
instalação e configuração.
• Conecte e desconecte os cabos conforme descrito na tabela apresentada a seguir ao instalar, mover ou
abrir tampas deste produto ou de dispositivos conectados.
Para Conectar: Para Desconectar:
1. DESLIGUE Tudo.
2. Primeiramente, conecte todos os cabos aos
dispositivos.
3. Conecte os cabos de sinal aos conectores.
4. Conecte os cabos de alimentação às tomadas.
5. LIGUE os dispositivos.
1. DESLIGUE Tudo.
2. Primeiramente, remova os cabos de alimentação das
tomadas.
3. Remova os cabos de sinal dos conectores.
4. Remova todos os cabos dos dispositivos.
CUIDADO:
Ao substituir a bateria de lítio, utilize apenas uma bateria com Número de Peça 45C1566 ou um tipo de
bateria equivalente recomendado pelo Se o seu sistema possui um módulo com uma bateria de lítio,
substitua-o apenas por um módulo do mesmo tipo e do mesmo fabricante. A bateria contém lítio e
pode explodir se não for utilizada, manuseada ou descartada de maneira correta.
Não:
• Jogue ou coloque na água
• Aqueça a mais de 100°C (212°F)
• Conserte nem desmonte
Descarte a bateria conforme requerido pelas leis ou regulamentos locais.
PRECAUCIÓN:
Chapter 1.Important safety information 9
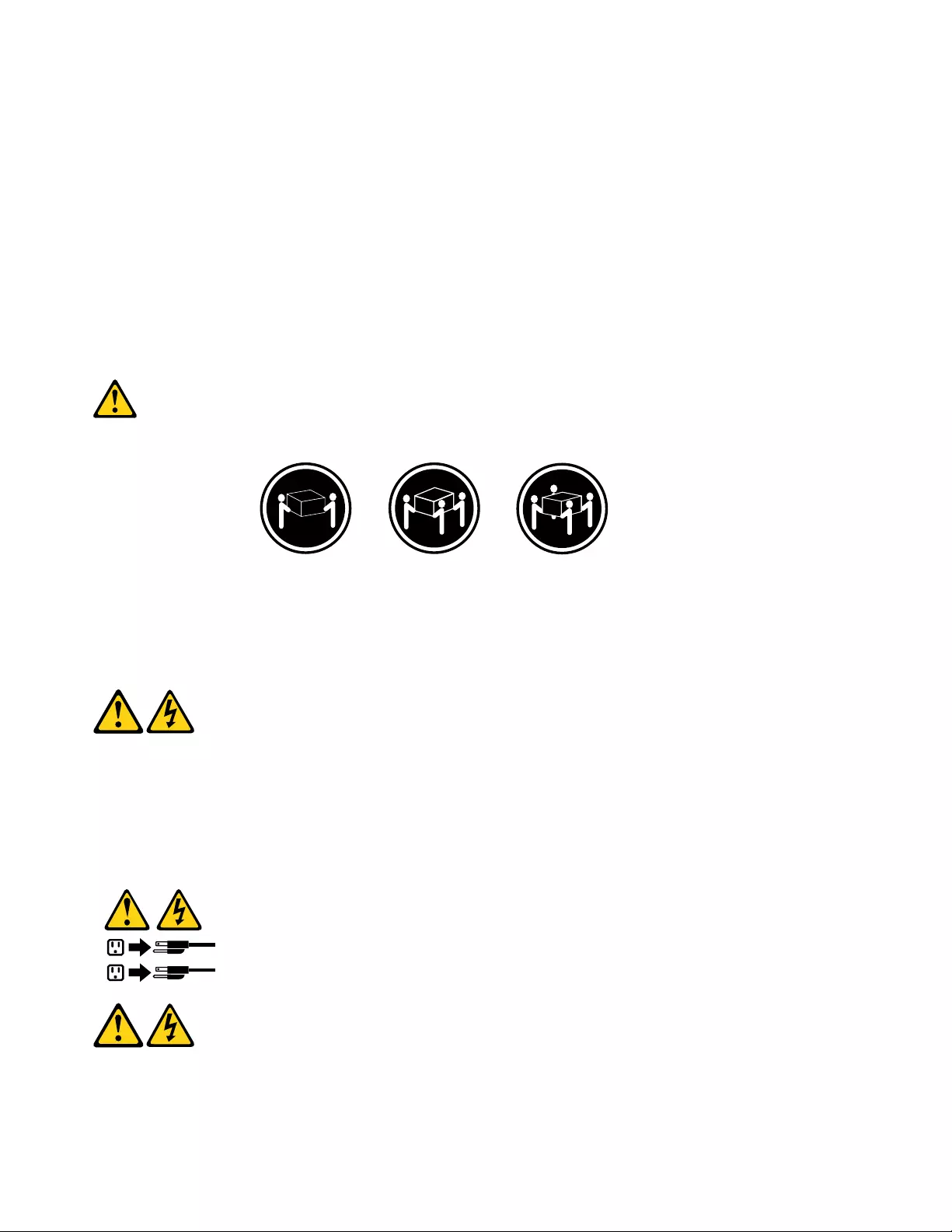
Quando produtos a laser (como unidades de CD-ROMs, unidades de DVD-ROM, dispositivos de fibra ótica
ou transmissores) estiverem instalados, observe o seguinte:
• Não remova as tampas. A remoção das tampas de um produto a laser pode resultar em exposição
prejudicial à radiação de laser. Não existem peças que podem ser consertadas no interior do dispositivo.
• A utilização de controles ou ajustes ou a execução de procedimentos diferentes dos especificados aqui
pode resultar em exposição prejudicial à radiação.
PERIGO
Alguns produtos a laser contêm diodo de laser integrado da Classe 3A ou da Classe 3B. Observe o seguinte:
Radiação a laser quando aberto. Não olhe diretamente para o feixe a olho nu ou com instrumentos ópticos e
evite exposição direta ao feixe.
≥18 kg (37 lb) ≥32 kg (70.5 lb) ≥55 kg (121.2 lb)
CUIDADO:
Utilize procedimentos de segurança para levantar equipamentos.
CUIDADO:
O botão de controle de alimentação do dispositivo e o botão para ligar/desligar da fonte de alimentação não
desligam a corrente elétrica fornecida ao dispositivo. O dispositivo também pode ter mais de um cabo de
alimentação. Para remover toda a corrente elétrica do dispositivo, assegure que todos os cabos de
alimentação estejam desconectados da fonte de alimentação.
1
2
10 ThinkSmart Hub Hardware Maintenance Manual
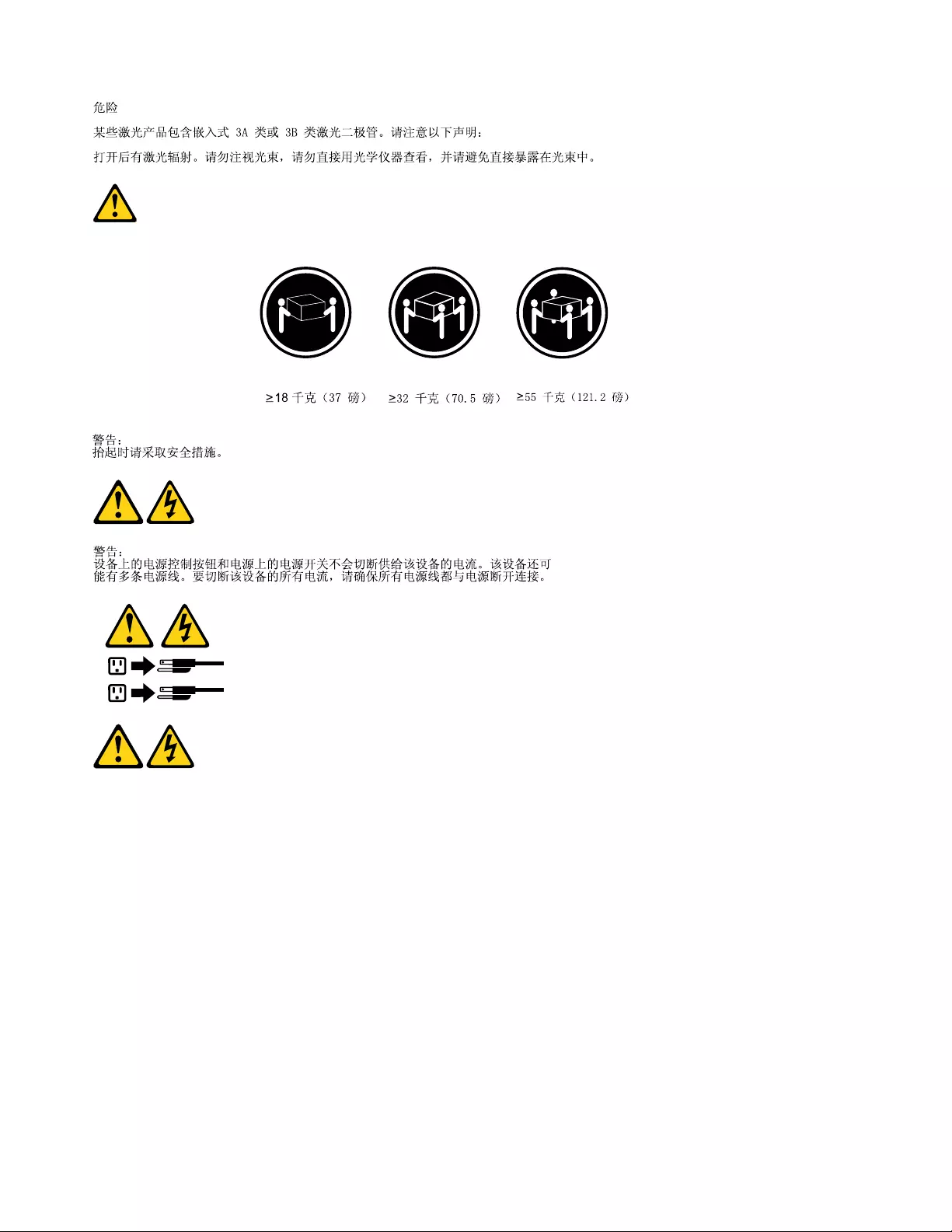
1
2
12 ThinkSmart Hub Hardware Maintenance Manual

1
2
DANGER
Le courant électrique provenant de l'alimentation, du téléphone et des câbles de transmission peut présenter
un danger.
Pour éviter tout risque de choc électrique :
• Ne manipulez aucun câble et n'effectuez aucune opération d'installation, d'entretien ou de reconfiguration
de ce produit au cours d'un orage.
• Branchez tous les cordons d'alimentation sur un socle de prise de courant correctement câblé et mis à la
terre.
• Branchez sur des socles de prise de courant correctement câblés tout équipement connecté à ce produit.
• Lorsque cela est possible, n'utilisez qu'une seule main pour connecter ou déconnecter les câbles
d'interface.
• Ne mettez jamais un équipement sous tension en cas d'incendie ou d'inondation, ou en présence de
dommages matériels.
• Avant de retirer les carters de l'unité, mettez celle-ci hors tension et déconnectez ses cordons
d'alimentation, ainsi que les câbles qui la relient aux réseaux, aux systèmes de télécommunication et aux
modems (sauf instruction contraire mentionnée dans les procédures d'installation et de configuration).
• Lorsque vous installez, que vous déplacez, ou que vous manipulez le présent produit ou des
périphériques qui lui sont raccordés, reportez-vous aux instructions ci-dessous pour connecter et
déconnecter les différents cordons.
14 ThinkSmart Hub Hardware Maintenance Manual
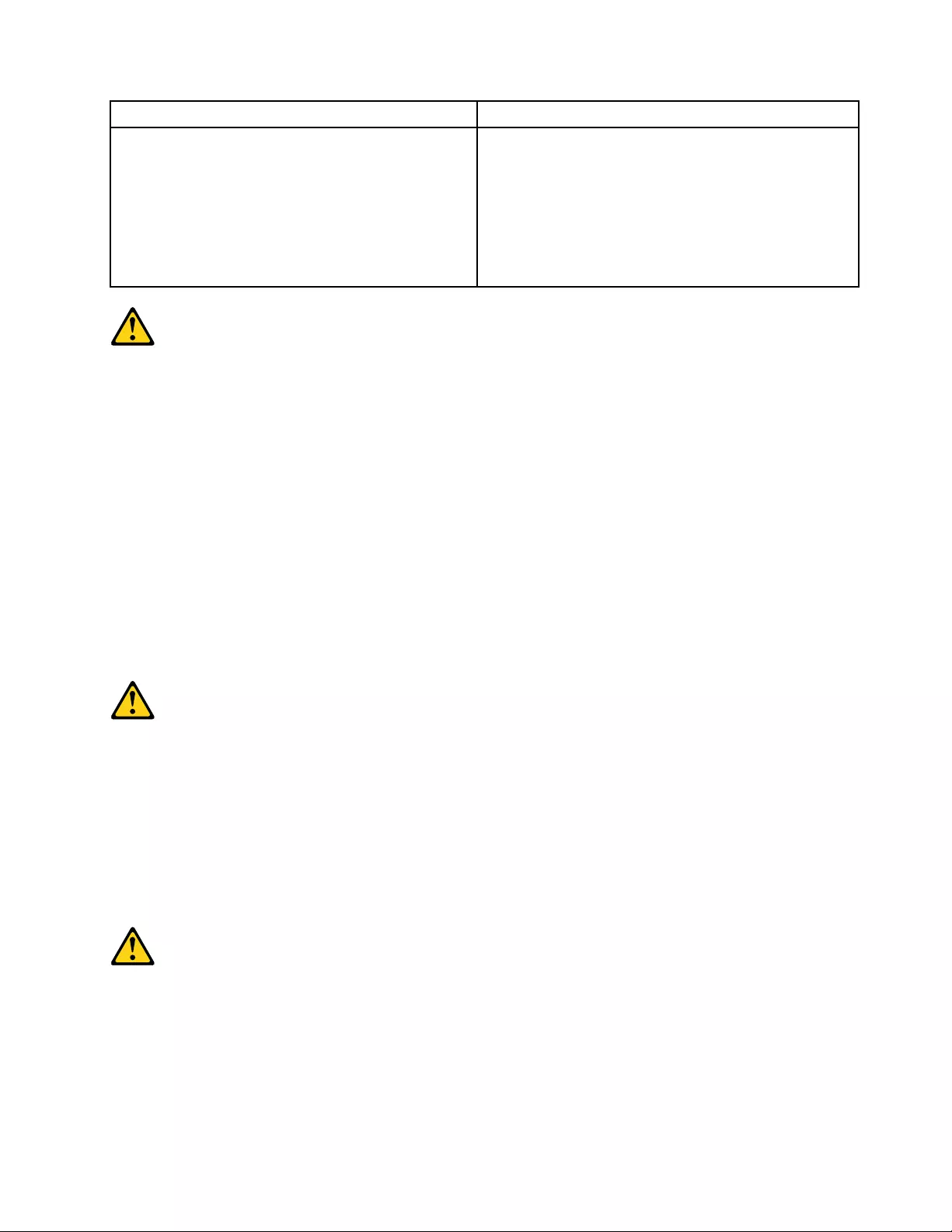
Connexion Déconnexion
1. Mettez les unités HORS TENSION.
2. Commencez par brancher tous les cordons sur les
unités.
3. Branchez les câbles d'interface sur des
connecteurs.
4. Branchez les cordons d'alimentation sur des prises.
5. Mettez les unités SOUS TENSION.
1. Mettez les unités HORS TENSION.
2. Débranchez les cordons d'alimentation des prises.
3. Débranchez les câbles d'interface des connecteurs.
4. Débranchez tous les câbles des unités.
ATTENTION:
Remplacer la pile au lithium usagée par une pile de référence identique exclusivement, (référence
45C1566), ou suivre les instructions du fabricant qui en définit les équivalences. Si votre système est
doté d'un module contenant une pile au lithium, vous devez le remplacer uniquement par un module
identique, produit par le même fabricant. La pile contient du lithium et peut exploser en cas de
mauvaise utilisation, de mauvaise manipulation ou de mise au rebut inappropriée.
Ne pas :
• la jeter à l'eau,
• l'exposer à des températures supérieures à 100°C,
• chercher à la réparer ou à la démonter.
Ne pas mettre la pile à la poubelle. Pour la mise au rebut, se reporter à la réglementation en vigueur.
ATTENTION:
Si des produits à laser (tels que des unités de CD-ROM, de DVD-ROM, des unités à fibres optiques, ou
des émetteurs) sont installés, prenez connaissance des informations suivantes :
• Ne retirez pas le carter. En ouvrant l'unité de CD-ROM ou de DVD-ROM, vous vous exposez au
rayonnement dangereux du laser. Aucune pièce de l'unité n'est réparable.
• Pour éviter tout risque d'exposition au rayon laser, respectez les consignes de réglage et
d'utilisation des commandes, ainsi que les procédures décrites dans le présent manuel.
DANGER
Certains produits à laser contiennent une diode à laser intégrée de classe 3A ou 3B. Prenez
connaissance des informations suivantes:
Rayonnement laser lorsque le carter est ouvert. Evitez toute expositiondirecte au rayon laser. Evitez
de regarder fixement le faisceau ou del'observer à l'aide d'instruments optiques.
Chapter 1.Important safety information 15
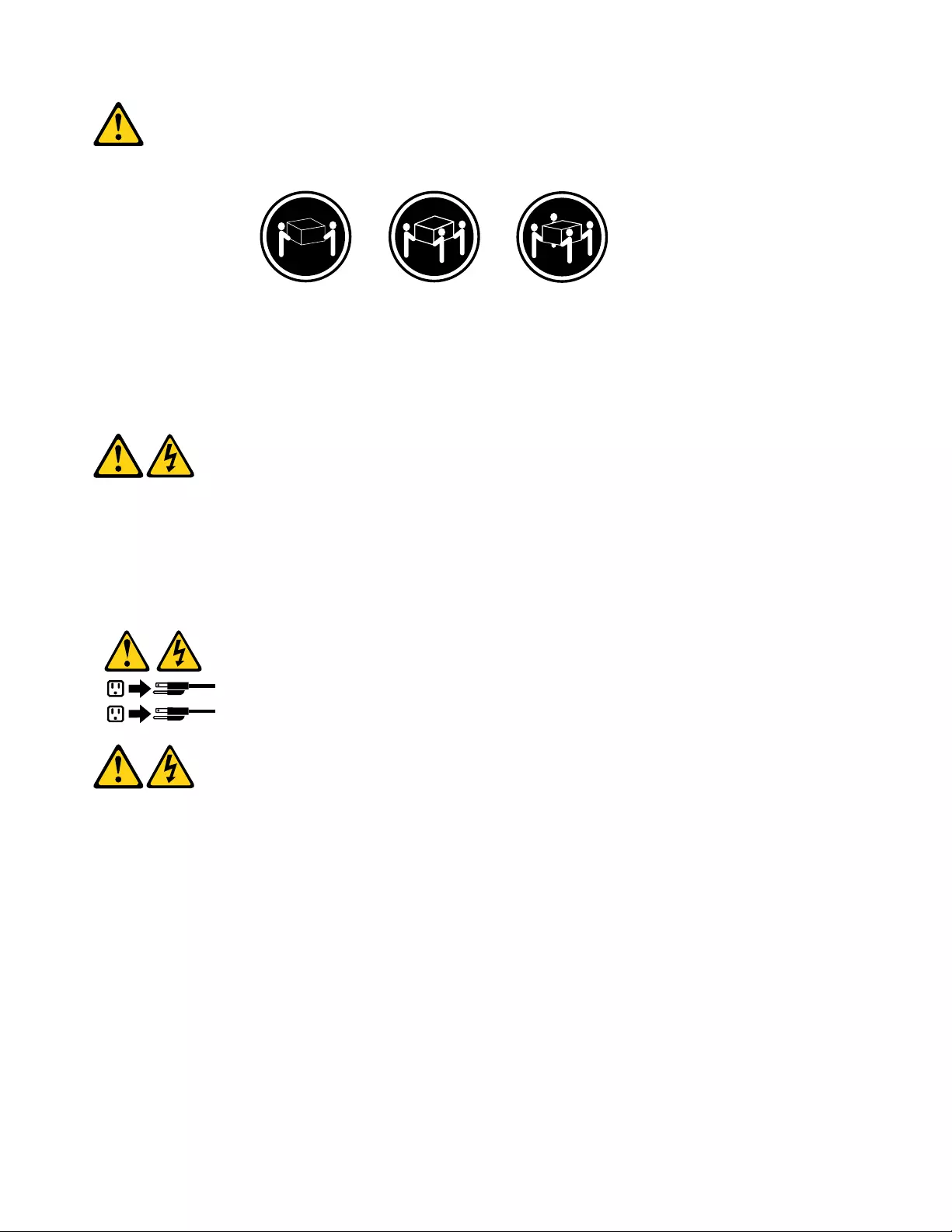
≥18 kg (37 lb) ≥32 kg (70.5 lb) ≥55 kg (121.2 lb)
ATTENTION:
Soulevez la machine avec précaution.
ATTENTION:
L'interrupteur de contrôle d'alimentation de l'unité et l'interrupteur dubloc d'alimentation ne coupent
pas le courant électrique alimentantl'unité. En outre, le système peut être équipé de plusieurs
cordonsd'alimentation. Pour mettre l'unité hors tension, vous devez déconnectertous les cordons de
la source d'alimentation.
1
2
VORSICHT
An Netz-, Telefon- und Datenleitungen können gefährliche Spannungen anliegen.
Aus Sicherheitsgründen:
• Bei Gewitter an diesem Gerät keine Kabel anschließen oder lösen. Ferner keine Installations-,
Wartungs- oder Rekonfigurationsarbeiten durchführen.
• Gerät nur an eine Schutzkontaktsteckdose mit ordnungsgemäß geerdetem Schutzkontakt
anschließen.
• Alle angeschlossenen Geräte ebenfalls an Schutzkontaktsteckdosen mit ordnungsgemäß
geerdetem Schutzkontakt anschließen.
• Die Signalkabel nach Möglichkeit einhändig anschließen oder lösen, um einen Stromschlag durch
Berühren von Oberflächen mit unterschiedlichem elektrischem Potenzial zu vermeiden.
• Geräte niemals einschalten, wenn Hinweise auf Feuer, Wasser oder Gebäudeschäden vorliegen.
16 ThinkSmart Hub Hardware Maintenance Manual
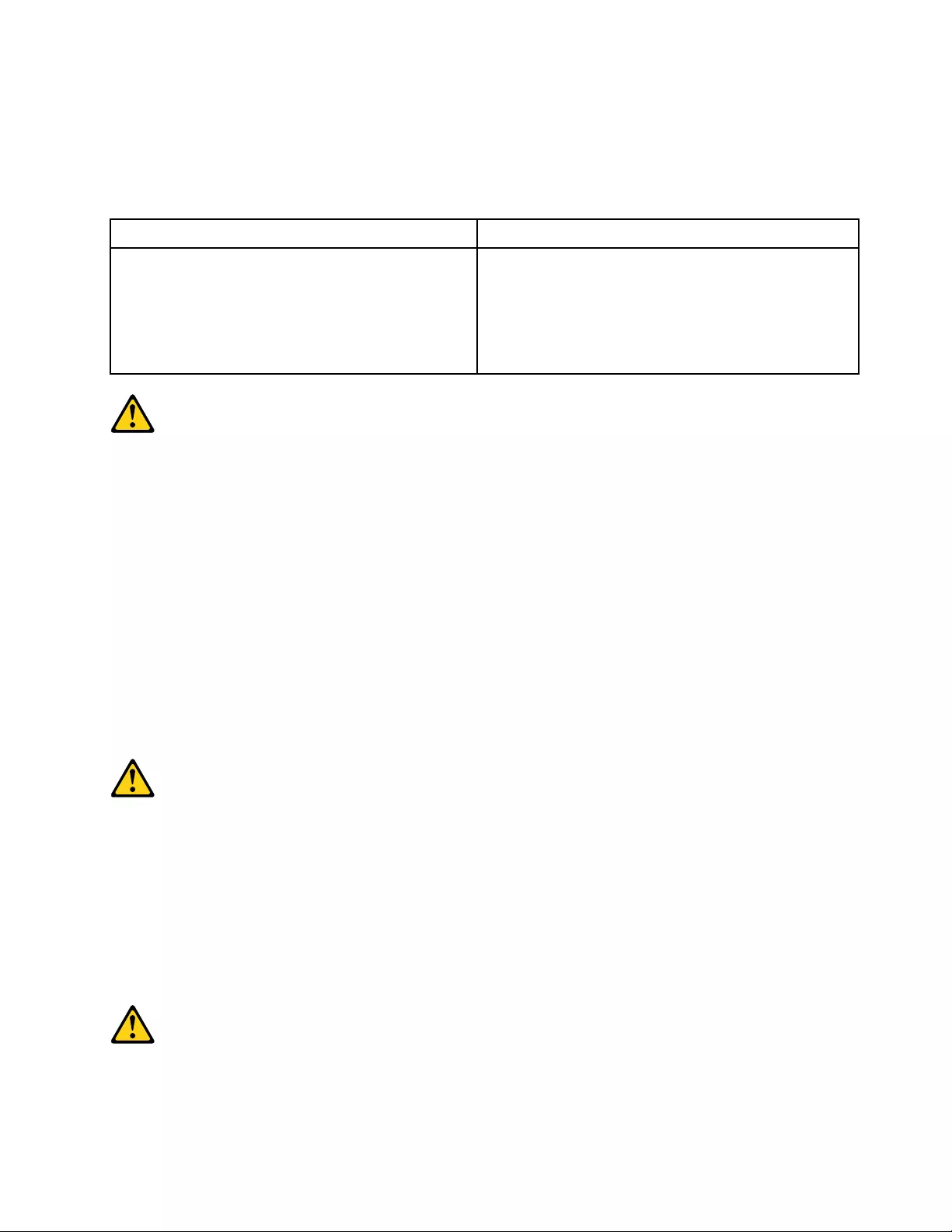
• Die Verbindung zu den angeschlossenen Netzkabeln, Telekommunikationssystemen, Netzwerken
und Modems ist vor dem Öffnen des Gehäuses zu unterbrechen, sofern in den Installations- und
Konfigurationsprozeduren keine anders lautenden Anweisungen enthalten sind.
• Zum Installieren, Transportieren und Öffnen der Abdeckungen des Computers oder der
angeschlossenen Einheiten die Kabel gemäß der folgenden Tabelle anschließen und abziehen.
Zum Anschließen der Kabel gehen Sie wie folgt vor Zum Abziehen der Kabel gehen Sie wie folgt vor
1. Schalten Sie alle Einheiten AUS.
2. Schließen Sie erst alle Kabel an die Einheiten an.
3. Schließen Sie die Signalkabel an die Buchsen an.
4. Schließen Sie die Netzkabel an die Steckdose an.
5. Schalten Sie die Einheit EIN.
1. Schalten Sie alle Einheiten AUS.
2. Ziehen Sie zuerst alle Netzkabel aus den
Netzsteckdosen.
3. Ziehen Sie die Signalkabel aus den Buchsen.
4. Ziehen Sie alle Kabel von den Einheiten ab.
CAUTION:
Eine verbrauchte Lithiumbatterie nur durch eine Batterie mit der Teilenummer 45C1566 oder eine
gleichwertige, vom Hersteller empfohlene Batterie ersetzen. Enthält das System ein Modul mit einer
Lithiumbatterie, dieses nur durch ein Modul desselben Typs und von demselben Hersteller ersetzen. Die
Batterie enthält Lithium und kann bei unsachgemäßer Verwendung, Handhabung oder Entsorgung
explodieren.
Die Batterie nicht:
• mit Wasser in Berührung bringen.
• über 100 C erhitzen.
• reparieren oder zerlegen.
Die örtlichen Bestimmungen für die Entsorgung von Sondermüll beachten.
ACHTUNG:
Bei der Installation von Lasergeräten (wie CD-ROM-Laufwerken, DVD- aufwerken, Einheiten mit
Lichtwellenleitertechnik oder Sendern) Folgendes beachten:
• Die Abdeckungen nicht entfernen. Durch Entfernen der Abdeckungen des Lasergeräts können
gefährliche Laserstrahlungen freigesetzt werden. Das Gerät enthält keine zu wartenden Teile.
• Werden Steuerelemente, Einstellungen oder Durchführungen von Prozeduren anders als hier
angegeben verwendet, kann gefährliche Laserstrahlung auftreten.
VORSICHT
Einige Lasergeräte enthalten eine Laserdiode der Klasse 3A oder 3B. Beachten Sie Folgendes:
Chapter 1.Important safety information 17
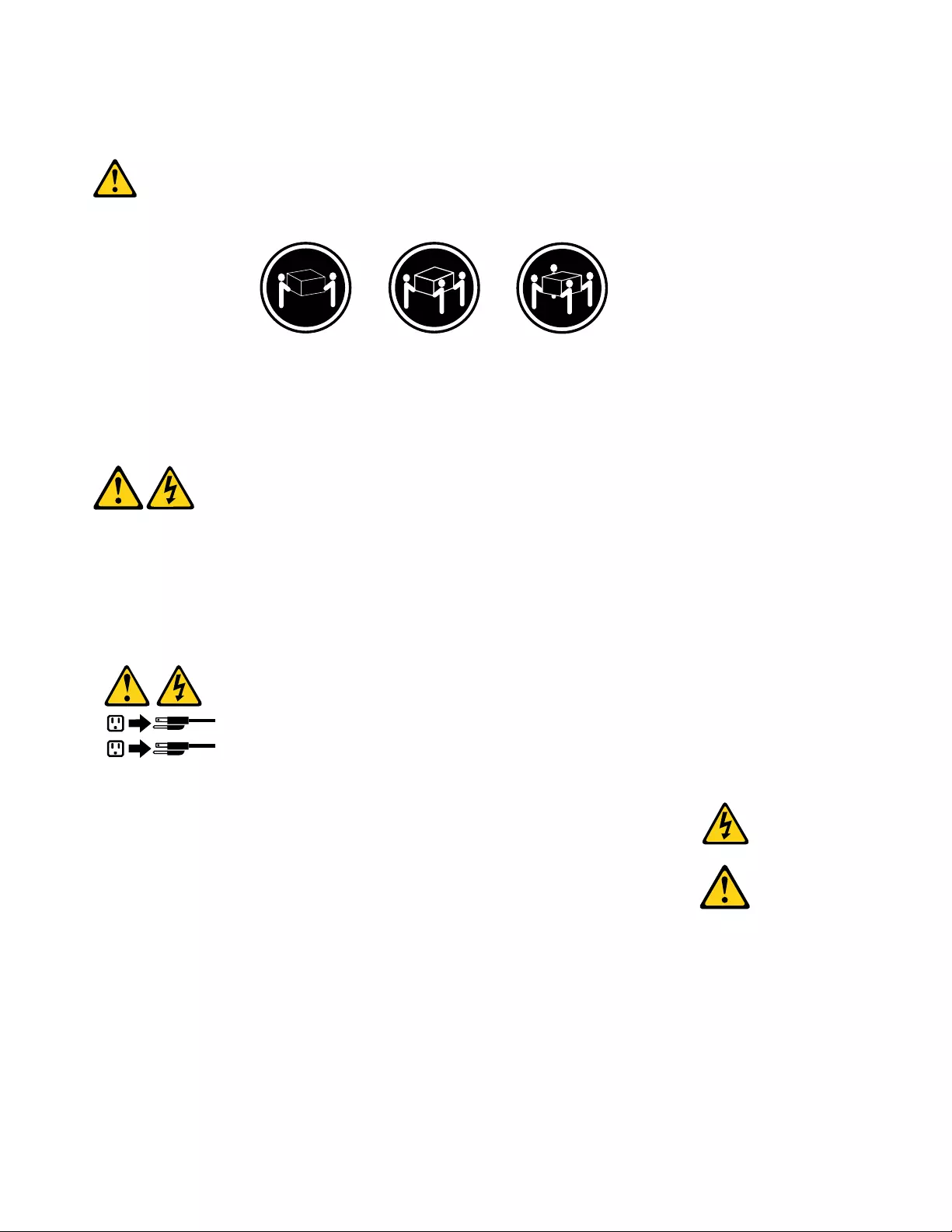
Laserstrahlung bei geöffneter Verkleidung. Nicht in den Strahl blicken. Keine Lupen oder Spiegel
verwenden. Strahlungsbereich meiden.
≥18 kg ≥32 kg ≥55 kg
ACHTUNG:
Arbeitsschutzrichtlinien beim Anheben der Maschine beachten.
ACHTUNG:
Mit dem Netzschalter an der Einheit und am Netzteil wird die Stromversorgung für die Einheit nicht
unterbrochen. Die Einheit kann auch mit mehreren Netzkabeln ausgestattet sein. Um die
Stromversorgung für die Einheit vollständig zu unterbrechen, müssen alle zum Gerät führenden
Netzkabel vom Netz getrennt werden.
1
2
18 ThinkSmart Hub Hardware Maintenance Manual
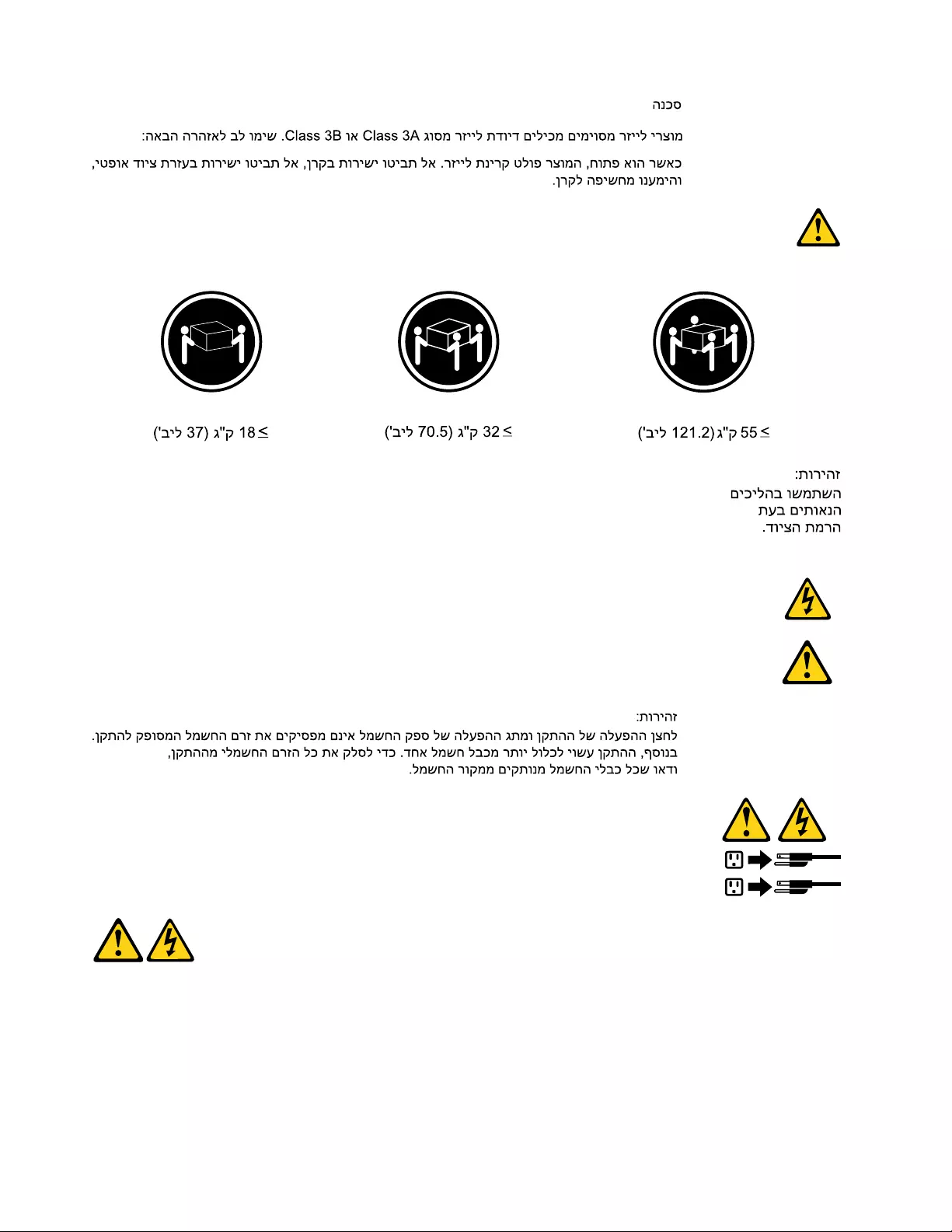
1
2
PERICOLO
La corrente elettrica proveniente dai cavi di alimentazione, del telefono e di comunicazione può essere
pericolosa.
Per evitare il rischio di scosse elettriche:
20 ThinkSmart Hub Hardware Maintenance Manual
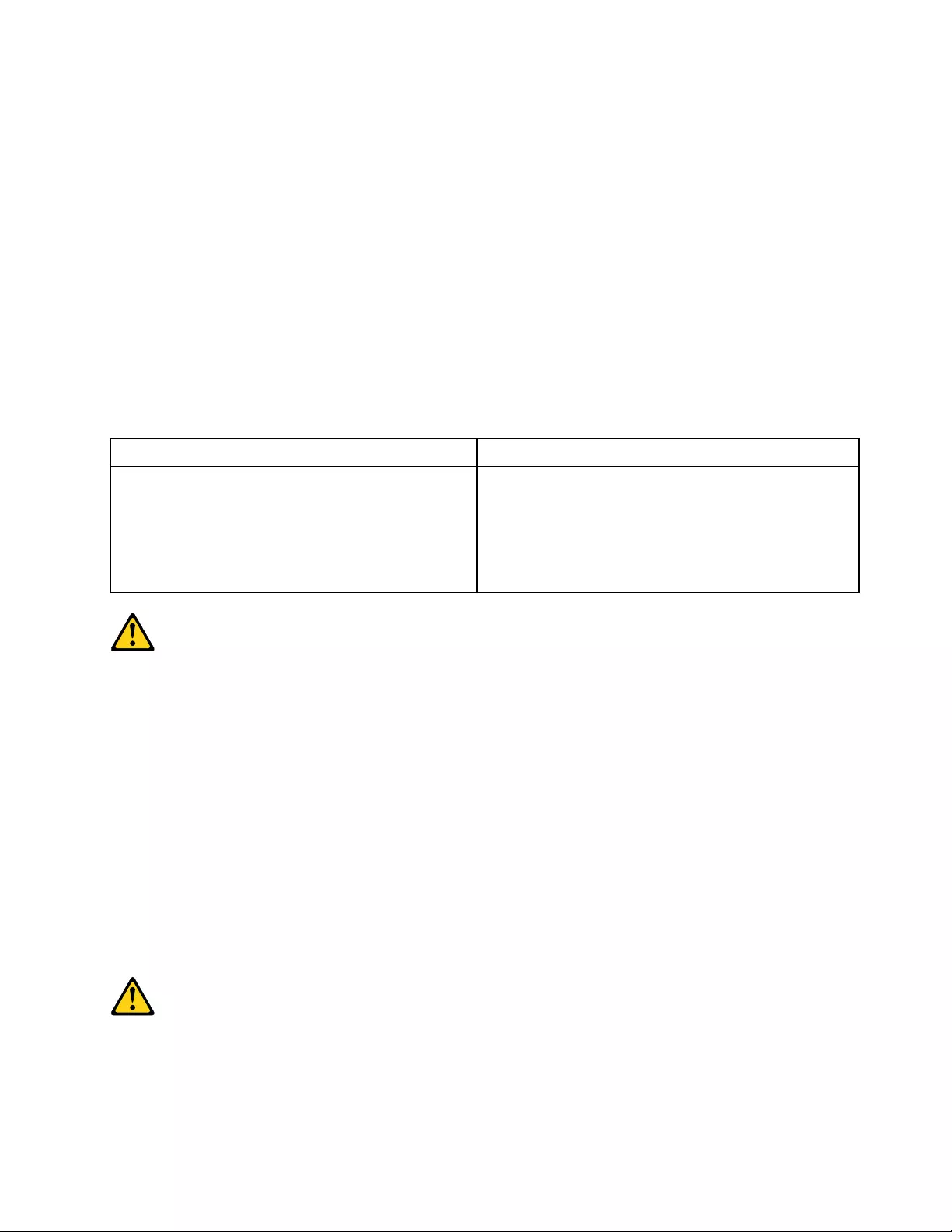
• Non collegare o scollegare qualsiasi cavo oppure effettuare l'installazione, la manutenzione o la
riconfigurazione del prodotto durante un temporale.
• Collegare tutti i fili elettrici a una presa di alimentazione correttamente cablata e dotata di messa a
terra.
• Collegare alle prese elettriche appropriate tutte le apparecchiature che verranno utilizzate per
questo prodotto.
• Se possibile, utilizzare solo una mano per collegare o scollegare i cavi di segnale.
• Non accendere assolutamente apparecchiature in presenza di incendi, perdite d'acqua o danno
strutturale.
• Scollegare i cavi di alimentazione, i sistemi di telecomunicazione, le reti e il modem prima di aprire i
coperchi del dispositivo, salvo istruzioni contrarie relative alle procedure di installazione e
configurazione.
• Collegare e scollegare i cavi come descritto nella seguente tabella quando vengono effettuate
operazioni di installazione, spostamento o apertura dei coperchi di questo prodotto o delle unità
collegate.
Per collegarsi Per scollegarsi
1. SPEGNERE le apparecchiature.
2. Innanzitutto, collegare tutti i cavi alle unità.
3. Collegare i cavi di segnale ai connettori.
4. Collegare i cavi di alimentazione alla presa.
5. Accendere l'unità.
1. SPEGNERE le apparecchiature.
2. Innanzitutto, rimuovere i cavi di alimentazione dalla
presa.
3. Rimuovere i cavi di segnale dai connettori.
4. Rimuovere tutti i cavi dalle unità.
ATTENZIONE:
Quando si sostituisce la batteria al litio, utilizzare solo il Numero parte 45C1566 o un tipo di batteria
equivalente consigliato dal produttore. Se sul sistema è presente un modulo che contiene una batteria
al litio, sostituirlo solo con un tipo di modulo dello stesso tipo della stessa casa di produzione. La
batteria contiene litio e può esplodere se usata, maneggiata o smaltita in modo non corretto.
Non:
• Gettare o immergere la batteria nell'acqua
• Riscaldarla ad una temperatura superiore ai 100 gradi C (212 gradi F)
• Smontarla, ricaricarla o tentare di ripararla
Le batterie usate vanno smaltite in accordo alla normativa in vigore (DPR 915/82 e successive
disposizioni e disposizioni locali).
ATTENZIONE:
Quando vengono installati prodotti laser (quali CD-ROM, unità DVD-ROM, unità a fibre ottiche o
trasmittenti), tener presente quanto segue:
Chapter 1.Important safety information 21
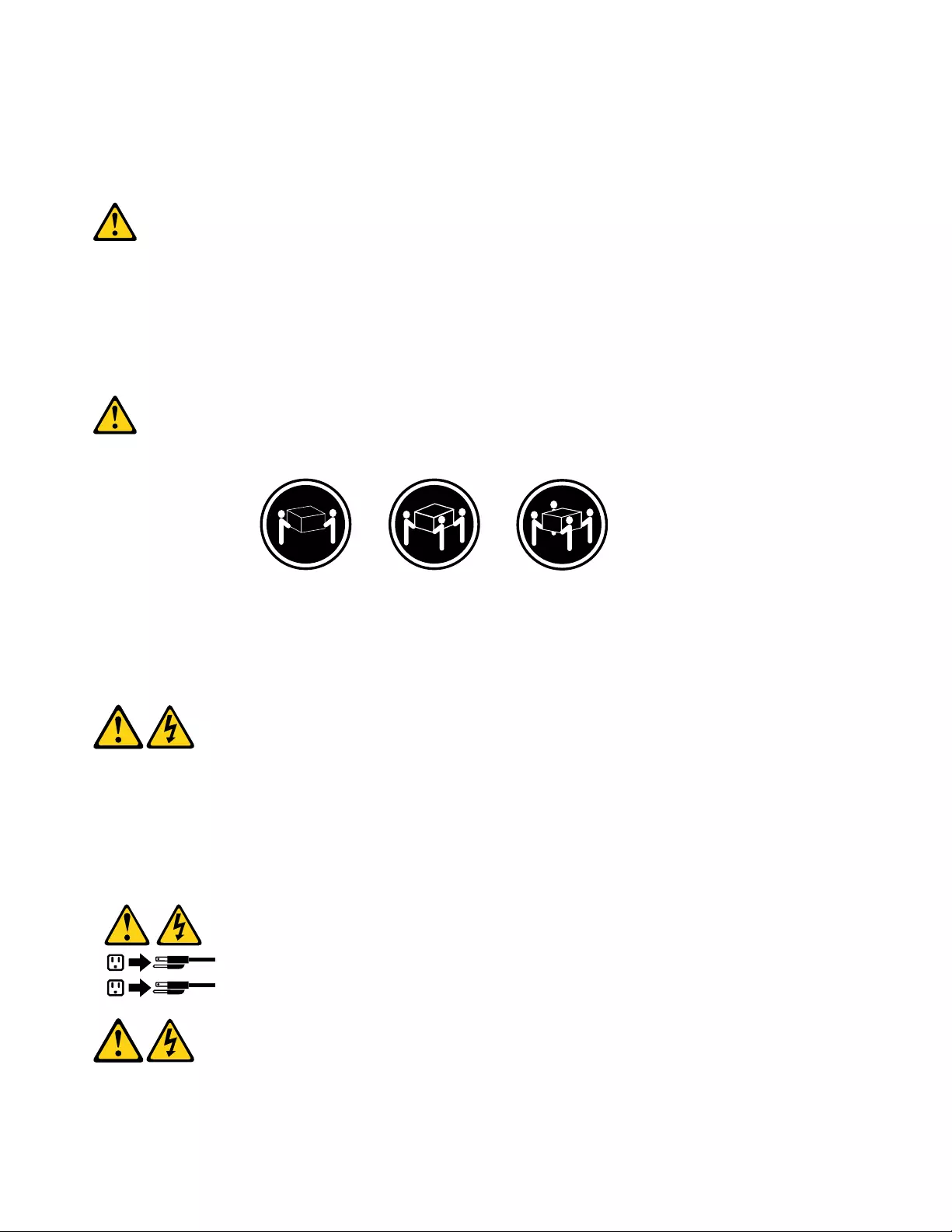
• Non rimuovere gli sportelli. L'apertura di un'unità laser può determinare l'esposizione a radiazioni
laser pericolose. All'interno dell'unità non vi sono parti su cui effettuare l'assistenza tecnica.
• L'utilizzo di controlli, regolazioni o l'esecuzione di procedure non descritti nel presente manuale
possono provocare l'esposizione a radiazioni pericolose.
PERICOLO
Alcune unità laser contengono un diodo laser di Classe 3A o Classe 3B. Tener presente quanto segue:
Aprendo l'unità vengono emesse radiazioni laser. Non fissare il fascio, non guardarlo direttamente
con strumenti ottici ed evitare l'esposizione al fascio.
≥18 kg ≥32 kg ≥55 kg
ATTENZIONE:
Prestare attenzione nel sollevare l'apparecchiatura.
ATTENZIONE:
Il pulsante di controllo dell'alimentazione presente sull'unità e l'interruttore dell'alimentatore non
disattivano l'alimentazione corrente fornita all'unità. E' possibile che l'unità disponga di più cavi di
alimentazione. Per disattivare l'alimentazione dall'unità, accertarsi che tutti i cavi di alimentazione
siano scollegati dalla fonte di alimentazione.
1
2
22 ThinkSmart Hub Hardware Maintenance Manual
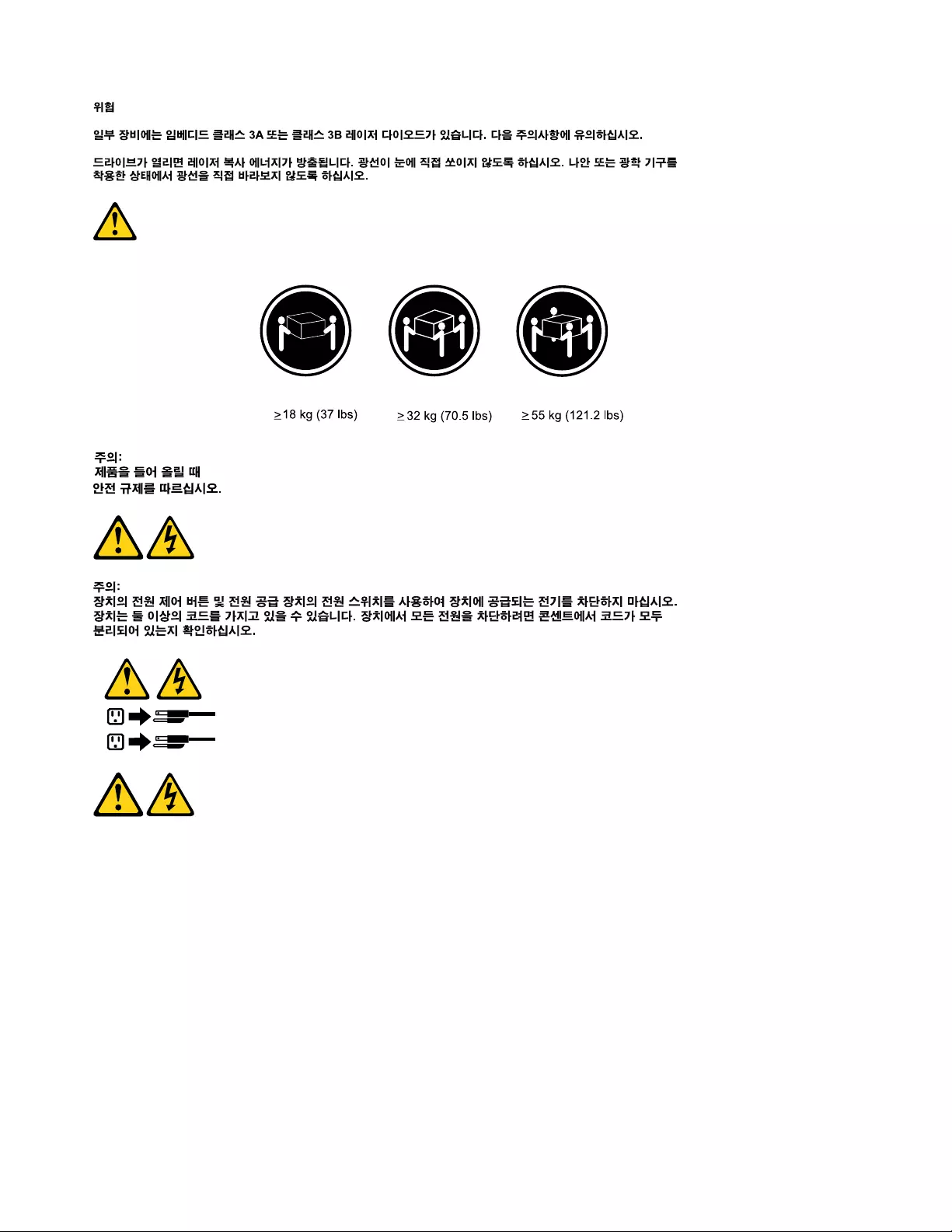
1
2
PELIGRO
La corriente eléctrica procedente de cables de alimentación, teléfonos y cables de comunicación puede ser
peligrosa.
Para evitar el riesgo de descarga eléctrica:
• No conecte ni desconecte los cables ni realice ninguna tarea de instalación, mantenimiento o
reconfiguración de este producto durante una tormenta eléctrica.
• Conecte todos los cables de alimentación a tomas de corriente debidamente cableadas y
conectadas a tierra.
• Cualquier equipo que se conecte a este producto también debe conectarse a tomas de corriente
debidamente cableadas.
• Siempre que sea posible, utilice una sola mano para conectar o desconectar los cables de señal.
24 ThinkSmart Hub Hardware Maintenance Manual
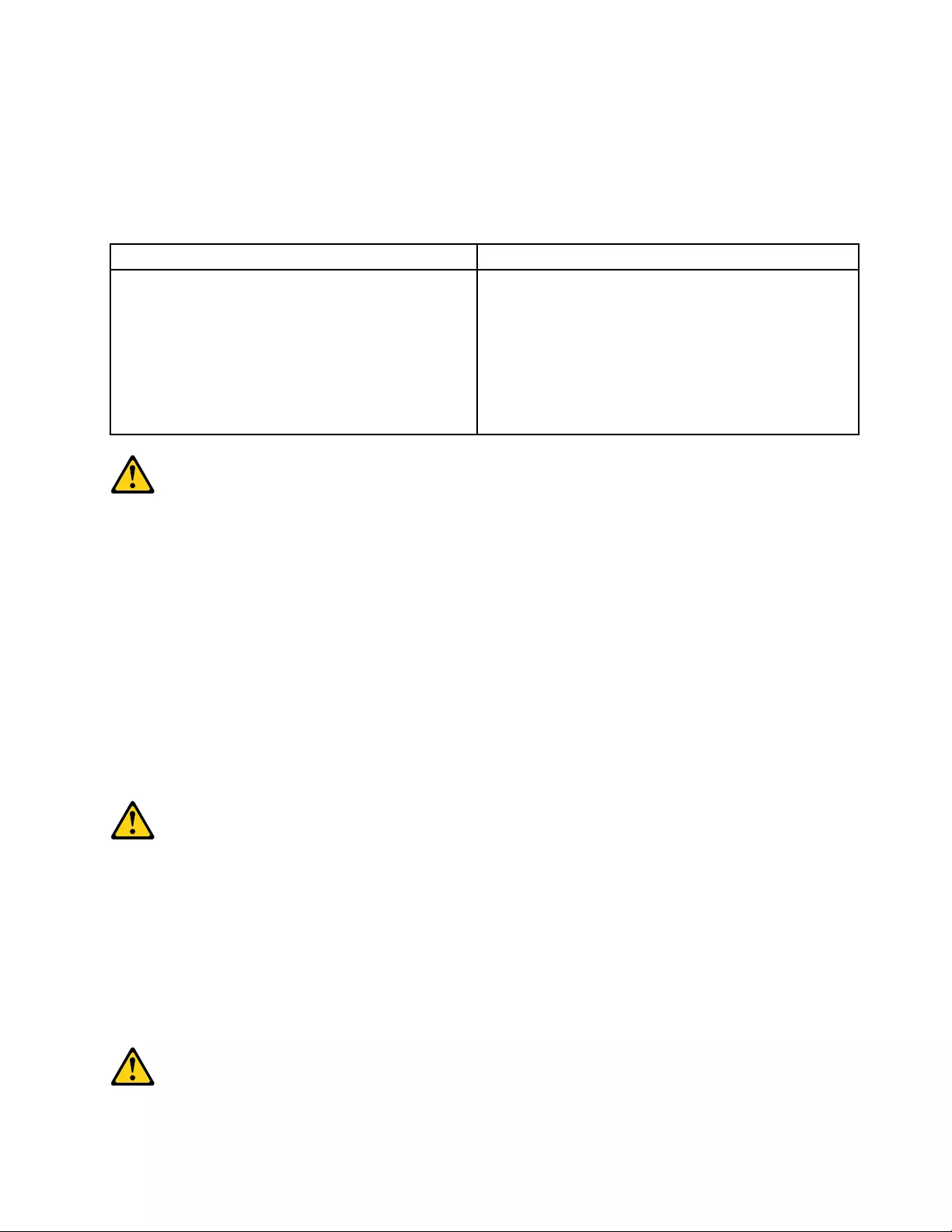
• No encienda nunca un equipo cuando hay señales de fuego, agua o daños estructurales.
• Desconecte los cables de alimentación, los sistemas de telecomunicaciones, las redes y los
módems conectados antes de abrir las cubiertas de los dispositivos, a menos que se indique lo
contrario en los procedimientos de instalación y configuración.
• Conecte y desconecte los cables, como se describe en la tabla siguiente, cuando instale, mueva o
abra las cubiertas de este producto o de los dispositivos conectados.
Para conectar Para desconectar
1. APÁGUELO todo.
2. En primer lugar, conecte todos los cables a los
dispositivos.
3. Conecte los cables de señal a los conectores.
4. Enchufe los cables de alimentación a las tomas de
corriente.
5. Encienda el dispositivo.
1. APÁGUELO todo.
2. En primer lugar, desenchufe los cables de
alimentación de las tomas de corriente.
3. Desconecte los cables de señal de los conectores.
4. Desconecte todos los cables de los dispositivos.
PRECAUCIÓN:
Cuando sustituya una batería de litio, utilice solamente una batería número de pieza 45C1566 u otra
de tipo equivalente recomendada por el fabricante. Si su sistema dispone de un módulo que contiene
una batería de litio, reemplácelo sólo con el mismo tipo de módulo, del mismo fabricante. La batería
contiene litio y puede explotar si no se utiliza, manipula o desecha correctamente.
No debe:
• Arrojarla al agua o sumergirla en ella
• Exponerla a temperaturas superiores a 100°C (212°F)
• Repararla o desmontarla
Deshágase de la batería según especifiquen las leyes o normas locales.
PRECAUCIÓN:
Cuando haya productos láser (como unidades de CD-ROM, unidades de DVD, dispositivos de fibra
óptica o transmisores) instalados, tenga en cuenta lo siguiente:
• No quite las cubiertas. Si quita las cubiertas del producto láser, podría quedar expuesto a radiación
láser peligrosa. Dentro del dispositivo no existe ninguna pieza que requiera servicio técnico.
• Si usa controles o ajustes o realiza procedimientos que no sean los especificados aquí, podría
exponerse a radiaciones peligrosas.
PELIGRO
Chapter 1.Important safety information 25
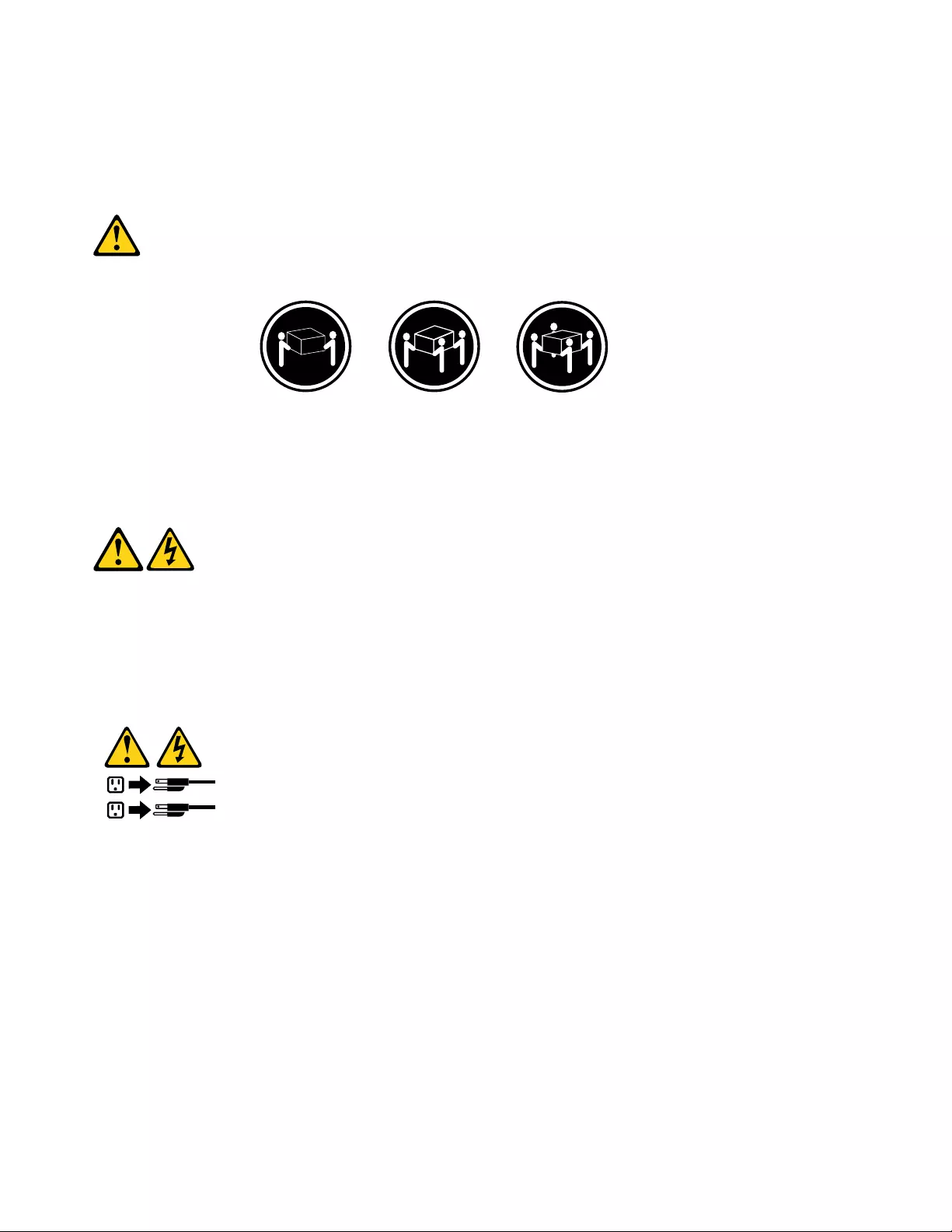
Algunos productos láser tienen incorporado un diodo láser de clase 3A o clase 3B. Tenga en cuenta lo
siguiente:
Cuando se abre, queda expuesto a radiación láser. No mire directamente al rayo láser, ni siquiera con
instrumentos ópticos, y evite exponerse directamente al rayo láser.
≥18 kg ≥32 kg ≥55 kg
PRECAUCIÓN:
Adopte procedimientos seguros al levantar el equipo.
PRECAUCIÓN:
El botón de control de alimentación del dispositivo y el interruptor de alimentación de la fuente de
alimentación no desconectan la corriente eléctrica suministrada al dispositivo. Además, el dispositivo
podría tener más de un cable de alimentación. Para suprimir toda la corriente eléctrica del dispositivo,
asegúrese de que todos los cables de alimentación estén desconectados de la toma de corriente.
1
2
26 ThinkSmart Hub Hardware Maintenance Manual
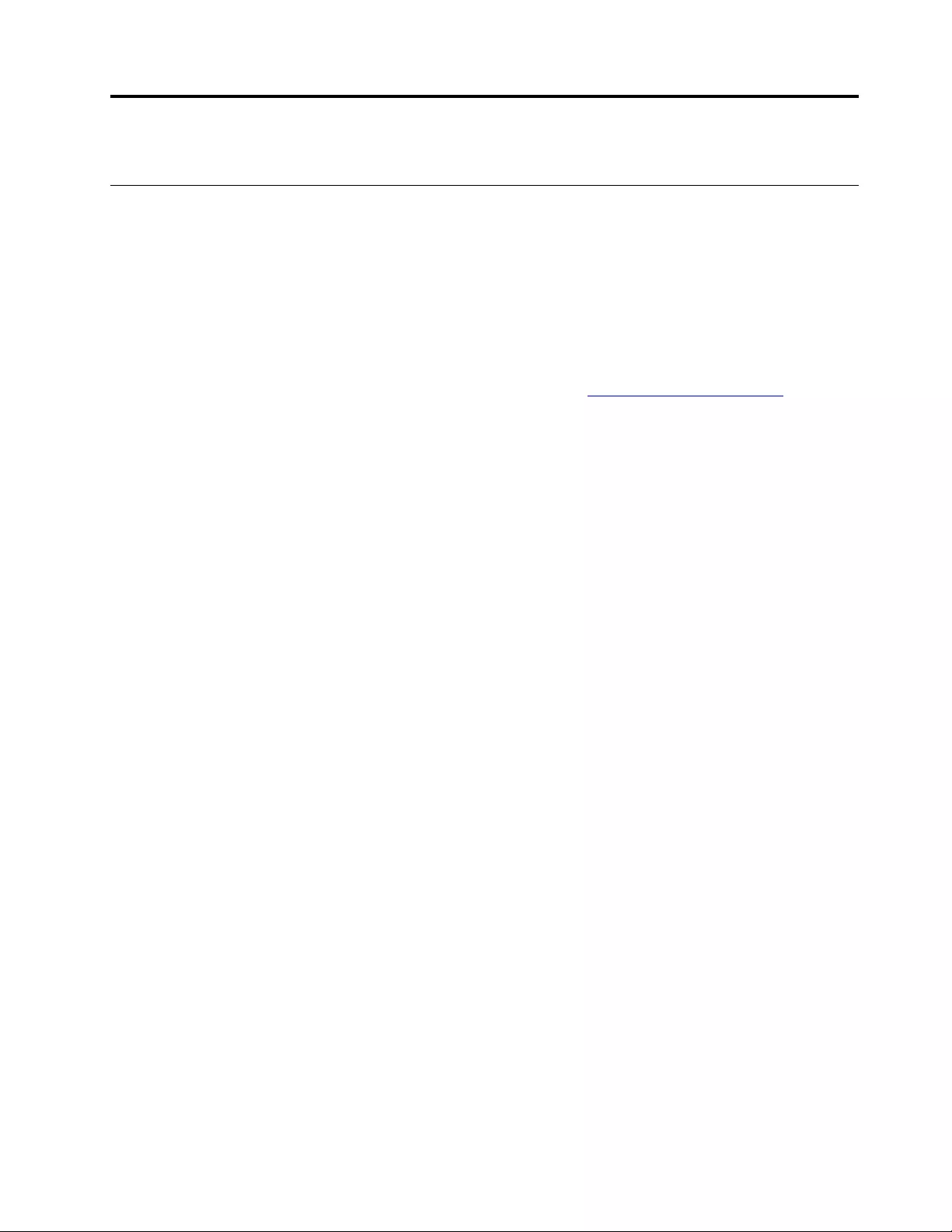
Chapter 2. Important service information
Strategy for replacing FRUs
Before replacing parts:
Ensure that all software fixes, drivers, and UEFI BIOS downloads are installed before you replace any FRUs
listed in this manual.
After a system board is replaced, ensure that the latest UEFI BIOS is loaded to the system board before you
complete the service action.
To download and install software fixes, drivers, and UEFI BIOS, go to https://pcsupport.lenovo.com and follow
the instructions on the screen.
Use the following strategy to prevent unnecessary expense for replacing and servicing FRUs:
• If you are instructed to replace a FRU but the replacement does not correct the problem, reinstall the
original FRU before you continue.
• If an adapter or a device consists of more than one FRU, any of the FRUs might be the cause of the error.
Before replacing the adapter or device, remove the FRUs, one by one, to see if the symptoms change.
Replace only the FRU that changed the symptoms.
Strategy for replacing a solid-state drive
Always try to run a low-level format operation before replacing a solid-state drive. This will cause all
customer data on the drive to be lost. Ensure that the customer has a current backup of the data before you
perform this task.
Attention: The drive startup sequence in the hub you are servicing might have been changed. Be extremely
careful during write operations such as copying, saving, or formatting. If you select an incorrect drive, data or
programs can be overwritten.
Important notice for replacing a system board
Some components mounted on a system board are very sensitive. Improper handling of a system board can
cause damage to those components, and may cause a system malfunction.
Attention: When handling a system board:
• Do not drop a system board or apply any excessive force to it.
• Avoid rough handling of any kind.
• Avoid bending a system board and hard pushing to prevent cracking at each Ball Grid Array (BGA)
chipset.
How to use error codes
Use the error codes displayed on the screen to diagnose failures. If more than one error code is displayed,
begin the diagnosis with the first error code. Whatever causes the first error code might also cause false error
codes. If no error code is displayed, see whether the error symptom is listed in the “Symptom-to-FRU Index”
section.
© Copyright Lenovo 2020 27
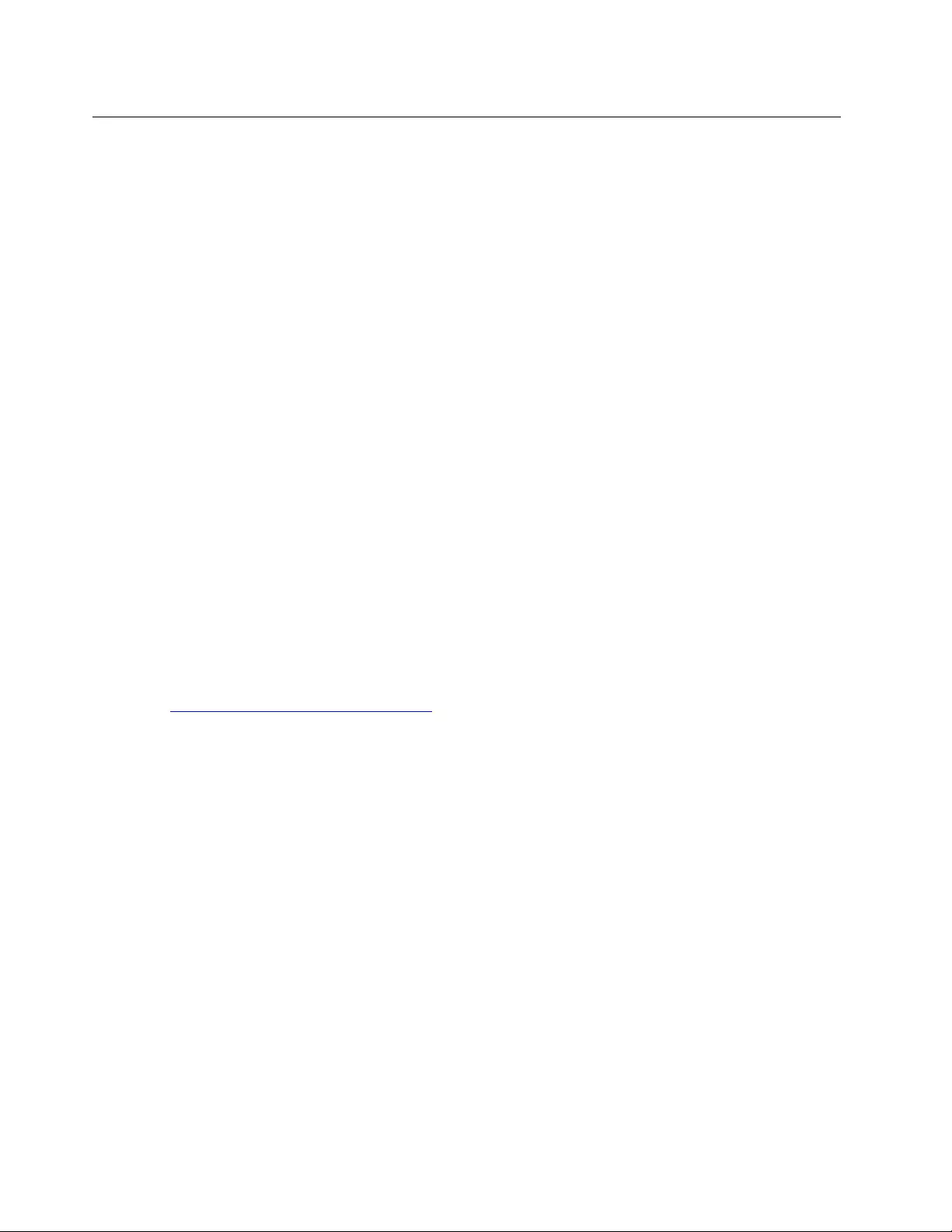
Strategy for replacing FRUs for CTO, special-bid, and standard models
This topic provides information about the model types and FRU identification.
Product definition
This topic introduces different model types and how to identify each type.
Dynamic Configure To Order (CTO) model
This model provides the ability for a customer to configure a Lenovo solution from a Web site, and have this
configuration sent to fulfillment, where it is built and shipped directly to the customer. The machine label and
eSupport will load these products as the 4-character MT, 4-character model, and 2-character country code.
The model is “CTO1” and the default country code is “WW” (example: 20AACTO1WW).
Special-bid model
This model is a unique configuration that has been negotiated between Lenovo and the customer. A unique
MTM consists of a 4-character MT, a 4-character model, and a numeric 2-character country code is provided
to the customer to place orders (example: 20AA000955). The country code assigned is numeric and does not
designate a specific country or region. The custom model factsheet for the MTM indicates which country the
special-bid MTM is set up for. Special-bid offering is not generally announced.
Standard model
Standard models (fixed configuration) are announced and offered to all customers. The MTM portion of the
machine label consists of a 4-character MT, a 4-character model, and an alphabetic 2-character country
code. The country code assigned is alphabetic and represents a designated country or region (example:
20AA0009UK).
FRU identification
To identify FRUs for a product, do the following:
1. Go to: https://support.lenovo.com/partslookup
2. Type the Machine Type in the corresponding field to get a general FRU list, or type the Serial Number for
more detailed FRU information.
28 ThinkSmart Hub Hardware Maintenance Manual
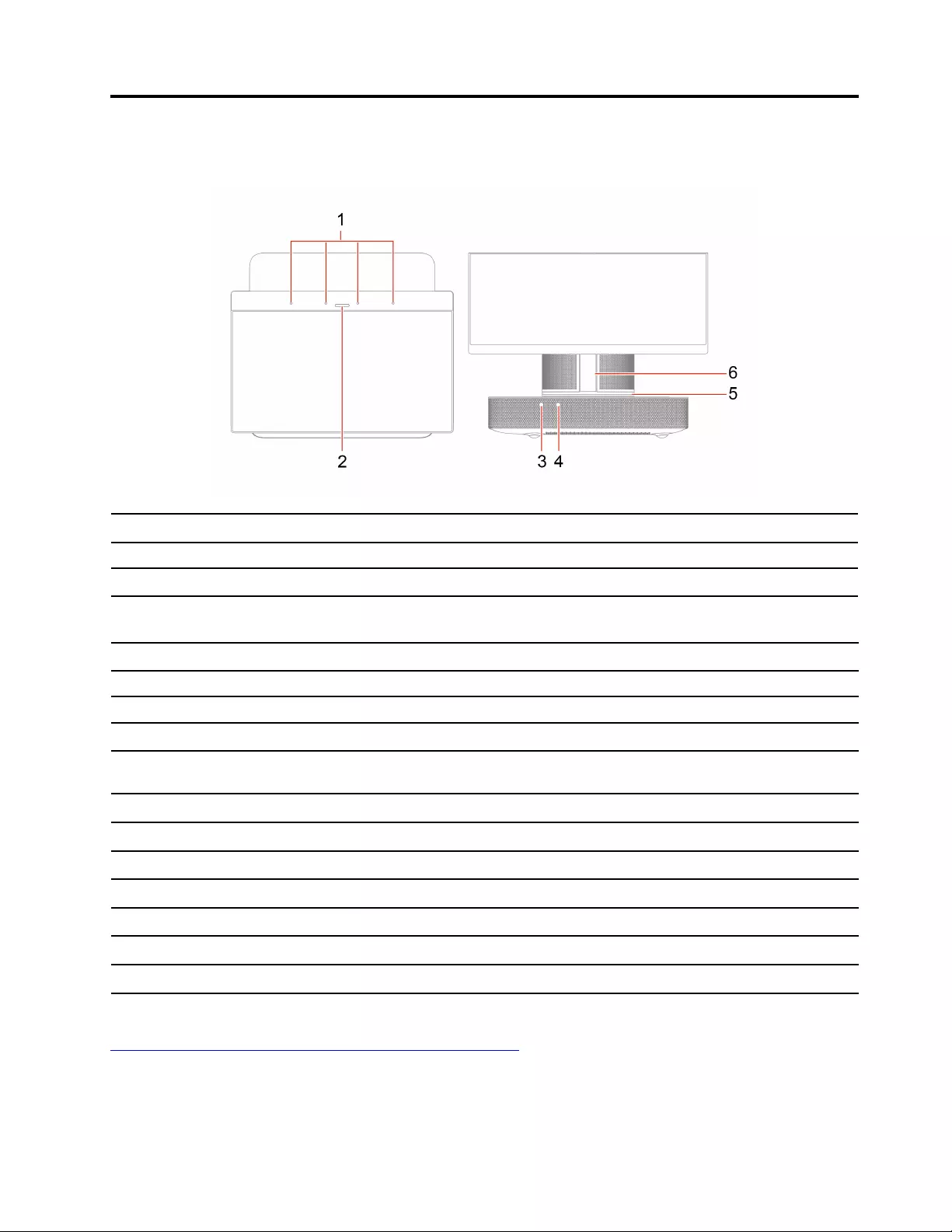
Chapter 3. Product Overview
1. Integrated microphones array 2. LED bar
3. Headset connector 4. Power button
5. LED ring 6. Motion sensor
LED bar & LED ring
LED bar status LED ring status Description
Solid white Solid white Power on
Solid red Solid red Mute
Solid green Solid green Start a call / meeting
Solid white Spinning white for one cycle, then
solid End a call / meeting
Breathing green Spinning green Receive a call
Breathing green Blinking green Hold a call
NA White ring growing Volume up
NA White ring shrinking Volume down
Breathing blue Blinking blue Claiming mode*
Breathing red for three times Blinking red for three times Wrong PIN / password
Breathing red Blinking red Claiming error
* Add your hub to ThinkSmart Manager. For more information, see ThinkSmart Manager User Guide at
https://smartsupport.lenovo.com/us/en/downloads/DS542392.
© Copyright Lenovo 2020 29
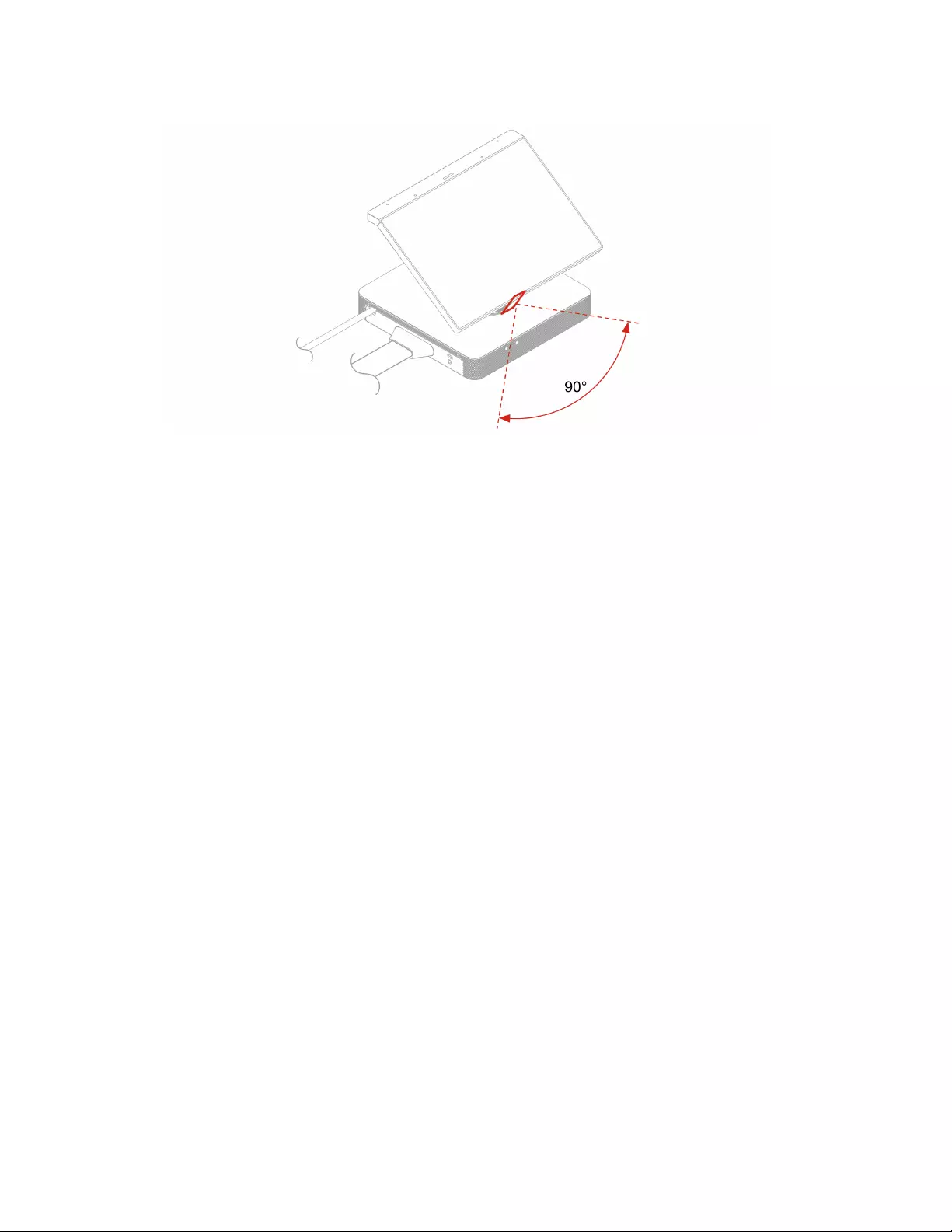
Motion sensor
Detect human presentation.
• When the hub is not in a meeting and no one is in the room, the hub will go into standby mode
automatically.
• When someone comes in front of the sensor within 3 meters, the hub will automatically wake up from
standby mode.
30 ThinkSmart Hub Hardware Maintenance Manual
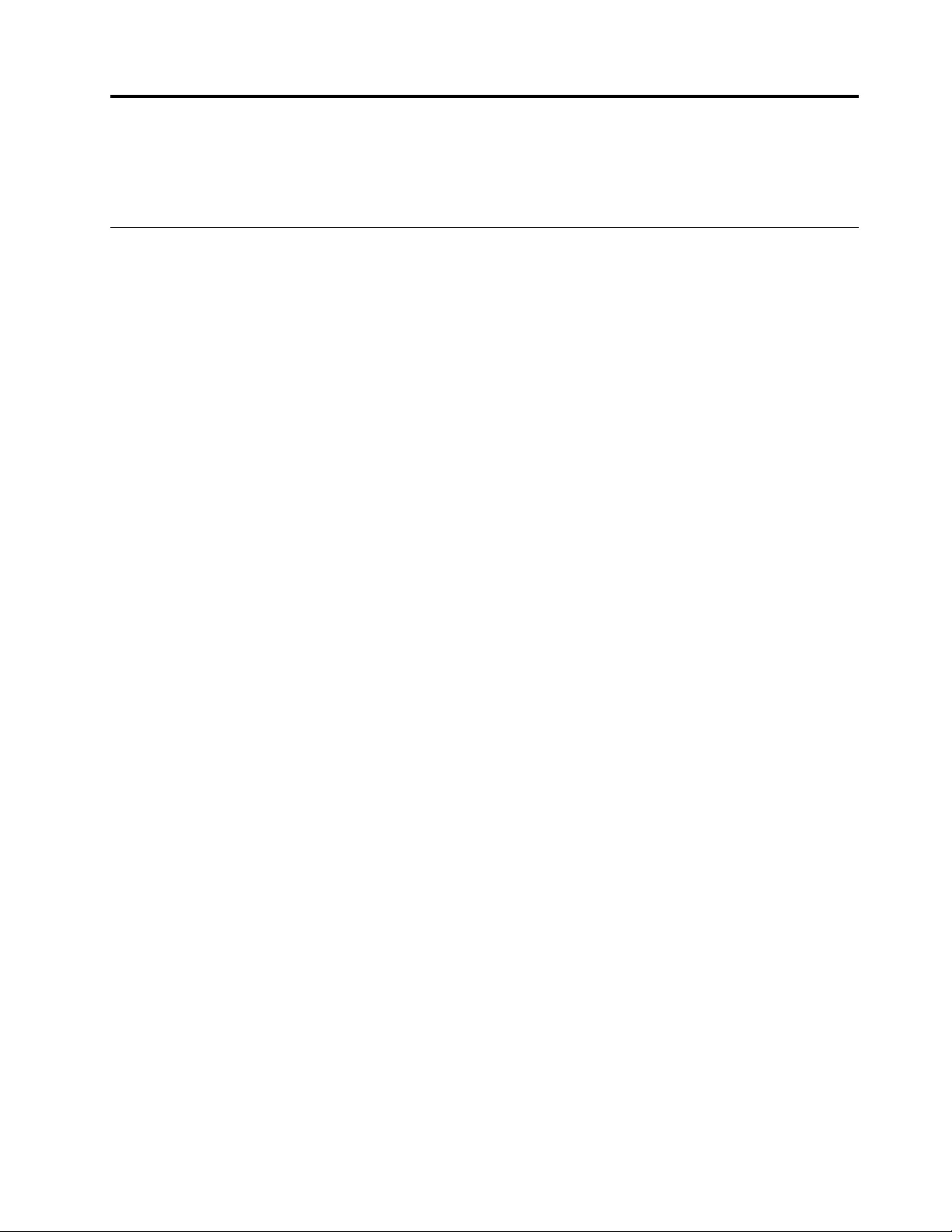
Chapter 4. Service checkout and symptom-to-FRU index
This chapter provides information about general service checkout and symptom-to-FRU index.
Service checkout
Attention: The drives in the hub you are servicing might have been rearranged or the drive startup sequence
changed. Be extremely careful during write operations such as copying, saving, or formatting. Data or
programs can be overwritten if you select an incorrect drive.
General error messages appear if a problem or conflict is found by a program, the operating system, or both.
For an explanation of these messages, refer to the information supplied with that software package.
Use the following procedure to help determine the cause of the problem:
1. Turn off the hub and all external devices.
2. Check all cables and power cords.
3. Set all display controls to the middle position.
4. Turn on all external devices.
5. Turn on the hub.
• Look for displayed error codes.
• Look for readable instructions or a main menu on the display.
If you did not receive the correct response, proceed to step 6 on page 31.
If you do receive the correct response, proceed to step 7 on page 31.
6. Look at the following conditions and follow the instructions:
• If the hub displays a POST error, go to “POST error codes” on page 33.
• If the hub hangs and no error is displayed, continue at step 7 on page 31.
7. Run the Diagnostic programs. See “Diagnostics” on page 43.
• If you receive an error, replace the part that the diagnostic program calls out.
• If the test stops and you cannot continue, replace the last device tested.
Problem determination tips
Due to the variety of hardware and software combinations that can be encountered, use the following
information to assist you in problem determination. If possible, have this information available when
requesting assistance from Service Support and Engineering functions.
• Machine type and model
• Processor or hard disk drive upgrades
• Failure symptom
– Do diagnostics indicate a failure?
– What, when, where, single, or multiple systems?
– Is the failure repeatable?
– Has this configuration ever worked?
– If it has been working, what changes were made prior to its failing?
– Is this the original reported failure?
© Copyright Lenovo 2020 31
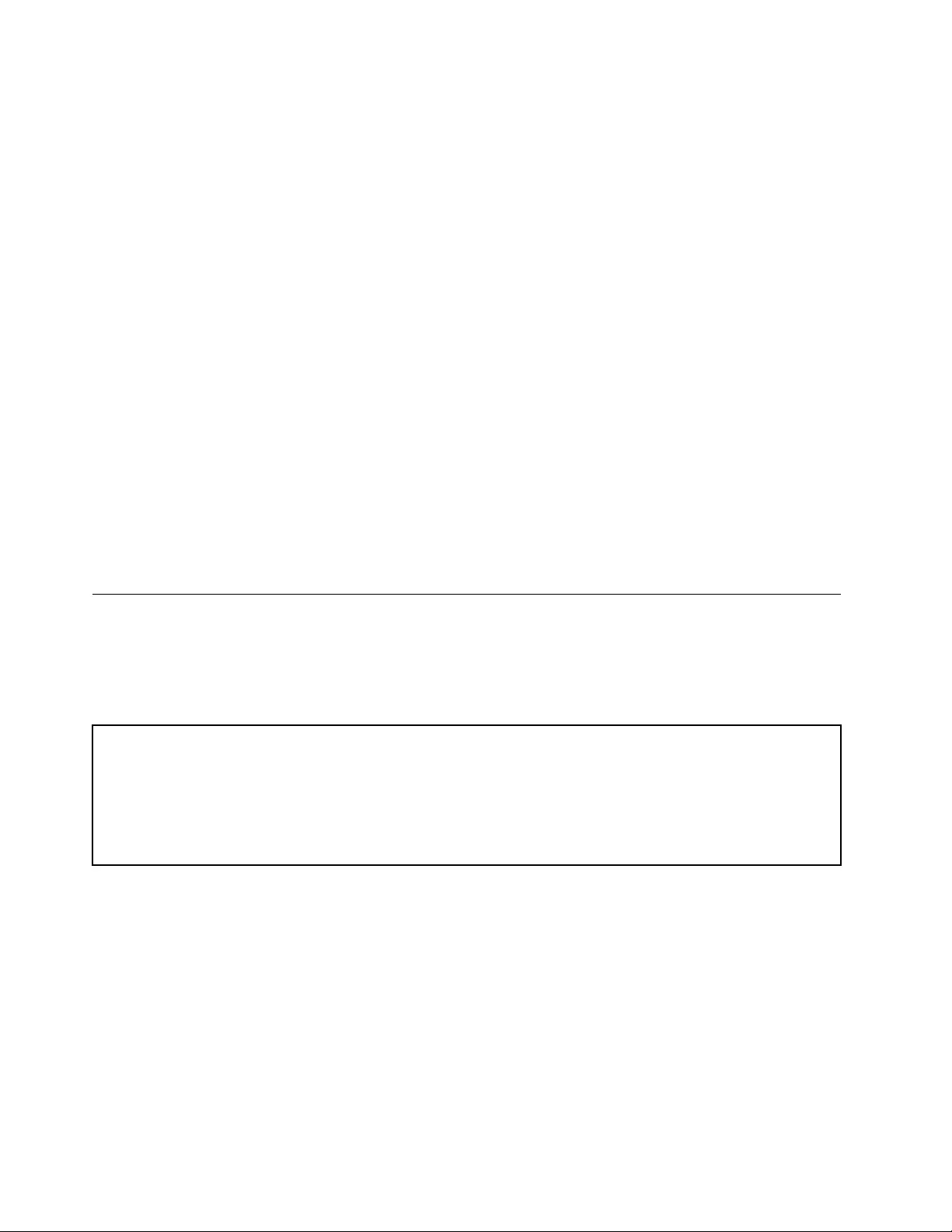
• Diagnostics version
– Type and version level
• Hardware configuration
– Print (print screen) configuration currently in use
– BIOS level
• Operating system software
– Type and version level
Notes: To eliminate confusion, identical systems are considered identical only if they:
1. Are the exact machine type and models
2. Have the same BIOS level
3. Have the same adapters/attachments in the same locations
4. Have the same address jumpers/terminators/cabling
5. Have the same software versions and levels
6. Have the same Diagnostic Diskettes (version)
7. Have the same configuration options set in the system
8. Have the same setup for the operating system control files
Comparing the configuration and software set-up between “working and non-working” systems will often
lead to problem resolution.
Symptom-to-FRU index
The Symptom-to-FRU index lists error symptoms and possible causes. The most likely cause is listed first.
Always begin with “Service checkout” on page 31. This index can also be used to help you decide which
FRUs to have available when servicing a hub. If you are unable to correct the problem using this index, go to
“Undetermined problems” on page 36.
Notes:
• The Symptom-to-FRU index is not specific to any machine type and are applicable to all hubs.
• If you have both an error message and an incorrect audio response, diagnose the error message first.
• If you cannot run the diagnostic tests or you get a diagnostic error code when running a test, but did receive a
POST error message, diagnose the POST error message first.
• If you did not receive any error message, look for a description of your error symptoms in the first part of this index.
Power supply problems
If you suspect a power problem, use the following procedures.
32 ThinkSmart Hub Hardware Maintenance Manual
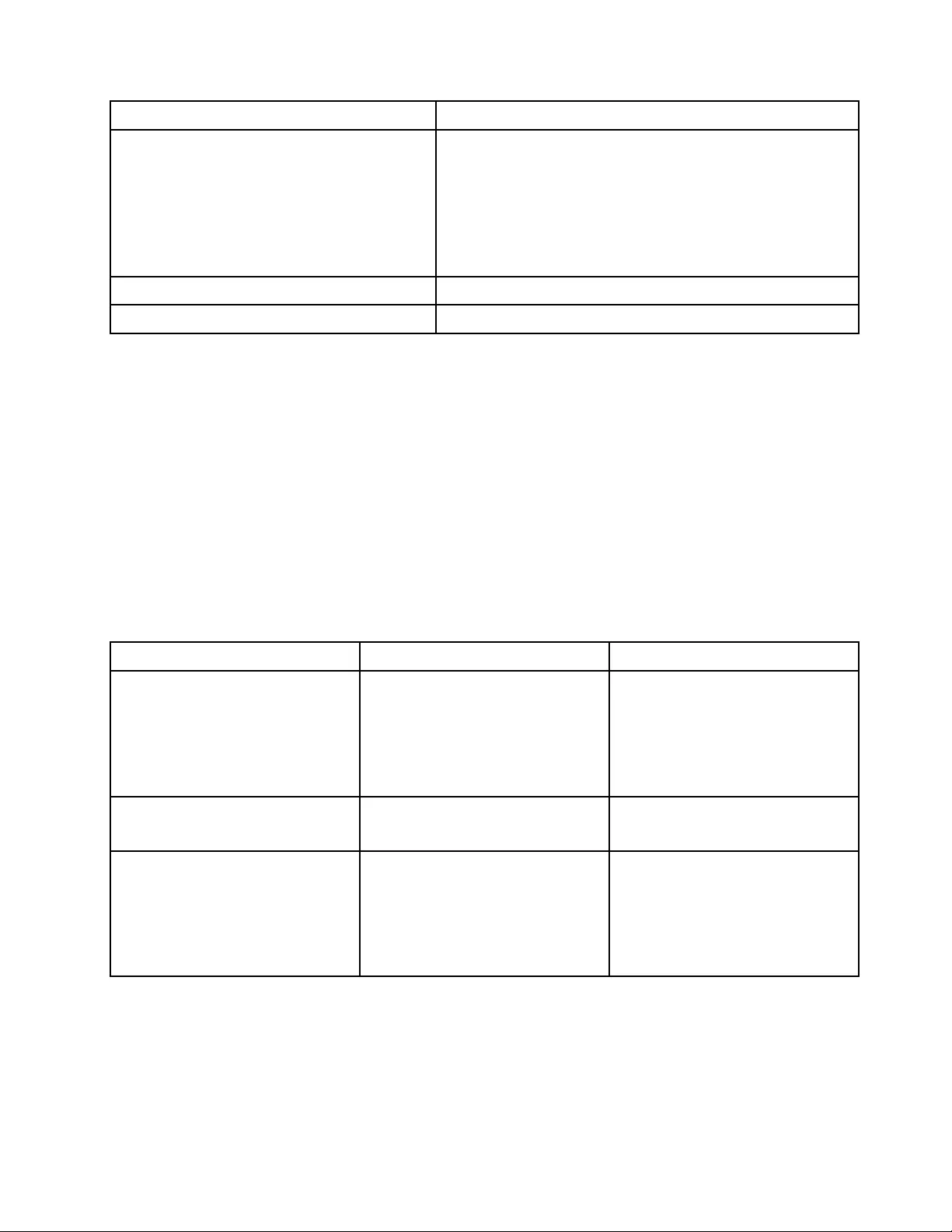
Check/Verify FRU/Action
Check the following for proper installation.
• Power cord
• On/Off switch connector
• On/Off switch power supply connector
• System board power supply connectors
• Microprocessor connection
Reseat connectors
Check the power cord for continuity. Power cord
Check the power-on switch for continuity. Power-on switch
POST error codes
Each time you turn on the system, it performs a series of tests that check the operation of the system and
some options. This series of tests are called the Power-On Self-Test, or POST. POST checks the following
operations:
• Some basic system-board operations
• Memory operation
• Video operation
• Whether the boot drive is working
If the POST detects a problem, an error message appears on the screen. A single problem might cause
several error messages to appear. When you correct the cause of the first error message, the other error
messages probably will not appear on the screen the next time.
Error code POST error message Description/Action
0135 CPU fan failure
System fan failure
Power fan failure
Front fan failure
Rear fan failure
Auxiliary fan failure
ODD fan failure
This error message is displayed
when a fan fails and the system
might be overheating.
Press F10 to exit.
0211 Keyboard not found This error message is displayed
when no keyboard is detected.
0162 Setup data integrity check failure This error indicates the checksum
of BIOS Setup data in NVRAM is
bad.
In BIOS Setup, the “Save
Changes and Exit” operation is
needed in order to clear this error.
Chapter 4.Service checkout and symptom-to-FRU index 33
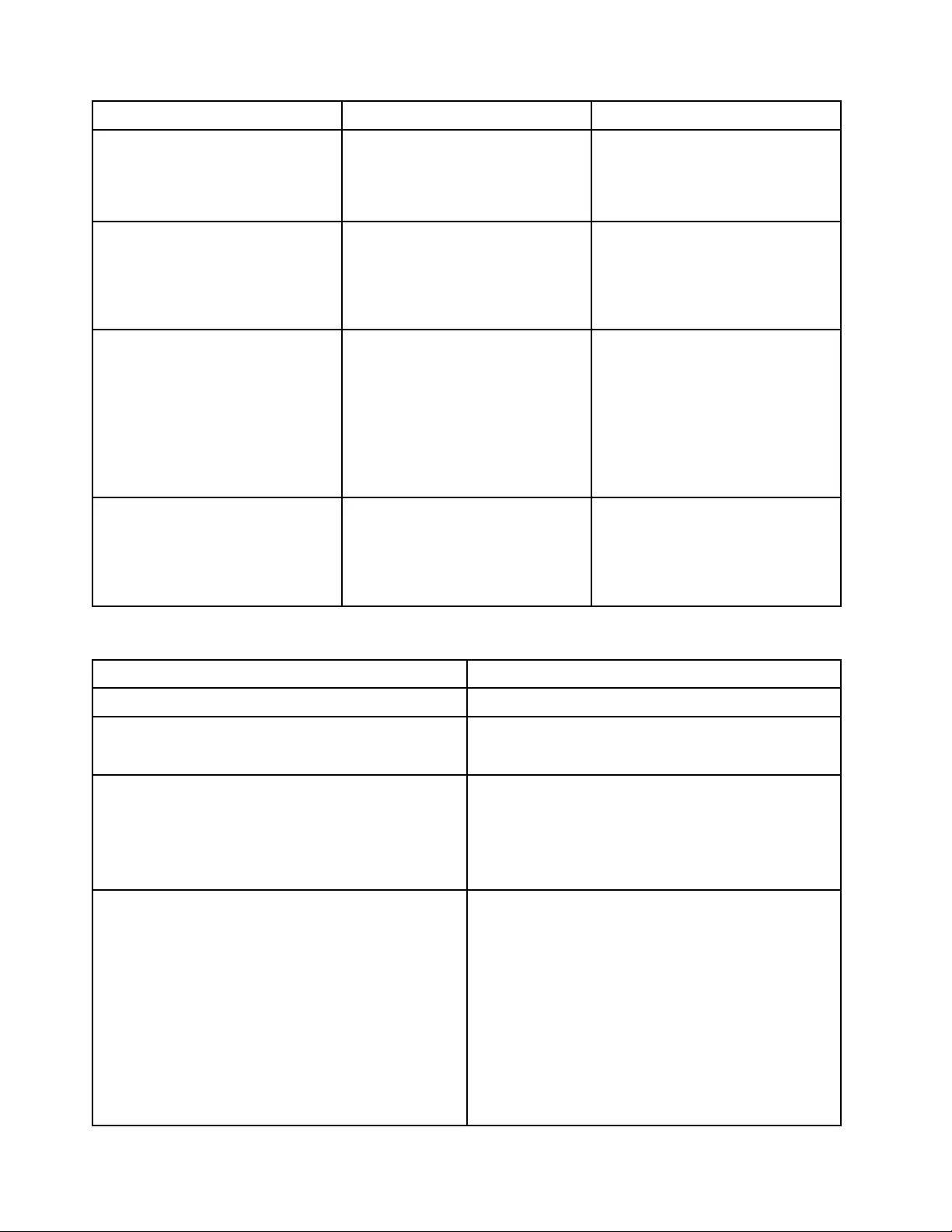
Error code POST error message Description/Action
0164 Memory configuration change has
occurred This error message is displayed
when the memory size is
changed.
Press F10 to exit.
1762 Storage device configuration change
has occurred This error message is displayed
when a hard disk drive change or
an optical drive change has been
made.
Press F10 to exit.
8998 Not enough shadow RAM resources
for OPTION ROM, not all devices
initialized. Suggest to remove some
add-on cards, or change to UEFI
mode in BIOS setup.
This error message is displayed
when the shadow RAM resources
for option ROM are insufficient.
If the legacy option ROM is
insufficient, remove some add-in
cards.
For the system that supports
UEFI, set UEFI as the first priority.
8999 Not enough PCIe/PCI MMIO
resources. Currently only one video
card is enabled. Remove some PCIe
cards.
This error message is displayed
when the PCIe/PCI MMIO
(memory mapped input/output)
resources are insufficient.
Remove some add-in cards.
Miscellaneous error conditions
Message/Symptom FRU/Action
Changing display colors Display/Monitor
Hub will not power-off. 1. Power Switch
2. System Board
Hub will not RPL from server 1. Ensure that the network is in startup sequence as the
first device or the first device after diskette.
2. Ensure that the network adapter is enabled for RPL.
3. Network adapter (Advise network administrator of
new MAC address)
Hub will not perform a Wake On LAN® (if applicable) 1. Check the power supply and signal cable
connections to the network adapter.
2. Ensure that the operating system settings are set to
enable Wake on LAN.
3. Ensure that the Wake On LAN feature is enabled in
Setup/Configuration.
4. Ensure that the network administrator is using the
correct MAC address.
5. Ensure no interrupt or I/O address conflicts.
6. Network adapter (advise network administrator of
new MAC address)
34 ThinkSmart Hub Hardware Maintenance Manual
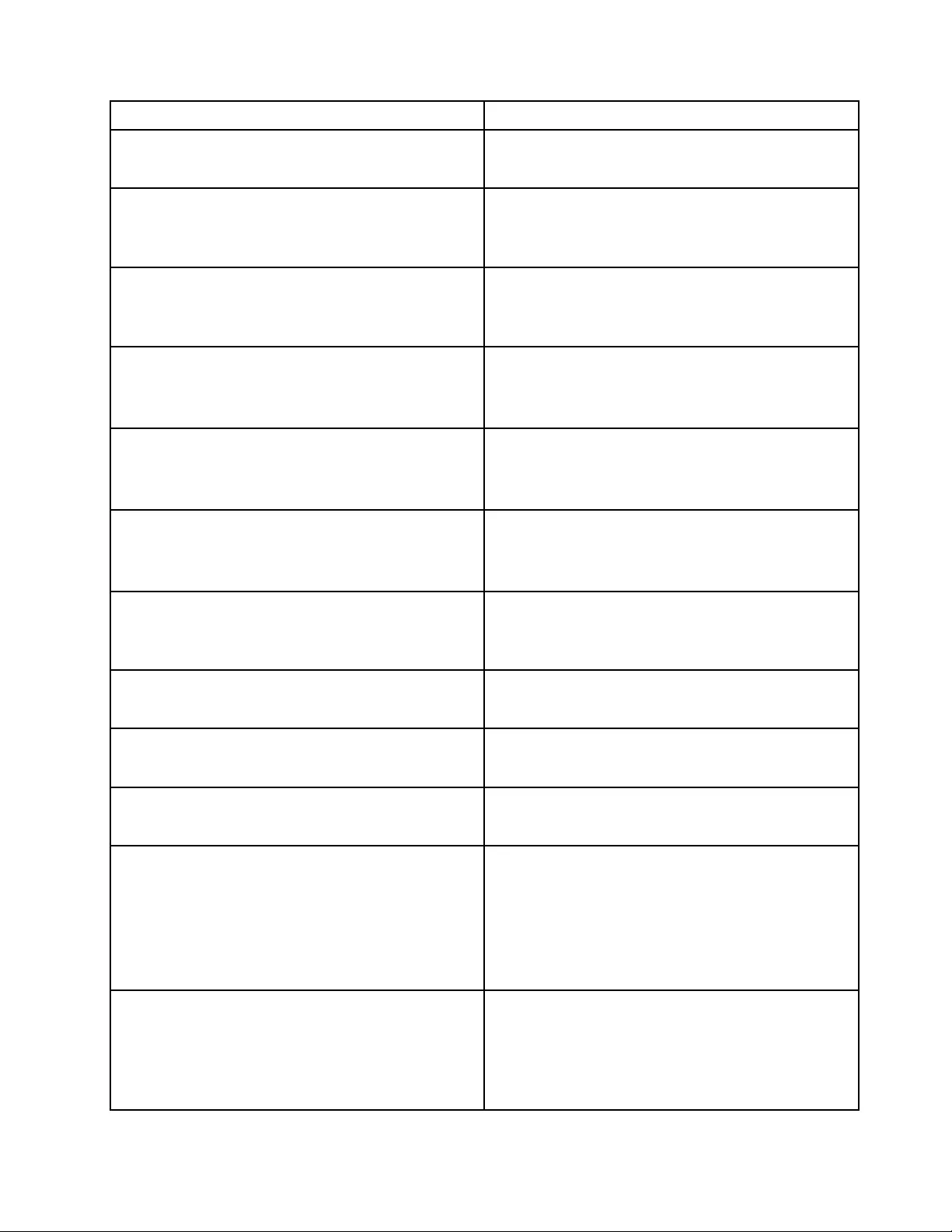
Message/Symptom FRU/Action
Dead Hub. 1. Power Supply
2. System Board
Diskette drive in-use light remains on or does not light
when drive is active. 1. Diskette Drive
2. System Board
3. Diskette Drive Cable
Blank screen except for flashing cursor. 1. System Board
2. Primary Hard Disk Drive
3. Hard Disk Drive Cable
Incorrect memory size during POST 1. Run the Memory tests.
2. Memory Module
3. System Board
"Insert a Diskette" icon appears with a known-good
diagnostics diskette in the first 3.5-inch diskette drive. 1. System Board
2. Diskette Drive Cable
3. Network Adapter
Intensity or color varies from left to right of characters and
color bars 1. Display
2. Video adapter (if present)
3. System Board
Non-system disk or disk error-type message with a
known-good diagnostic diskette. 1. Diskette Drive
2. System Board
3. Diskette Drive Cable
Other display symptoms not listed above (including blank
or illegible display) 1. Display
2. System Board
Power-on indicator or hard disk drive in-use light not on,
but hub works correctly 1. Power switch/LED assembly
2. System Board
Printer problems 1. Printer
2. System Board
Program loads from the hard disk with a known-good
diagnostics diskette in the first 3.5-inch diskette drive 1. Run the Setup Utility program and check the Startup
sequence.
2. Diskette Drive
3. Diskette Drive Cable
4. System Board
5. Power Supply
RPL hub cannot access programs from its own hard disk. 1. If the network administrator is using LCCM Hybrid
RPL, check the startup sequence:
a. First device - network
b. Second device - hard disk
2. Hard disk drive
Chapter 4.Service checkout and symptom-to-FRU index 35
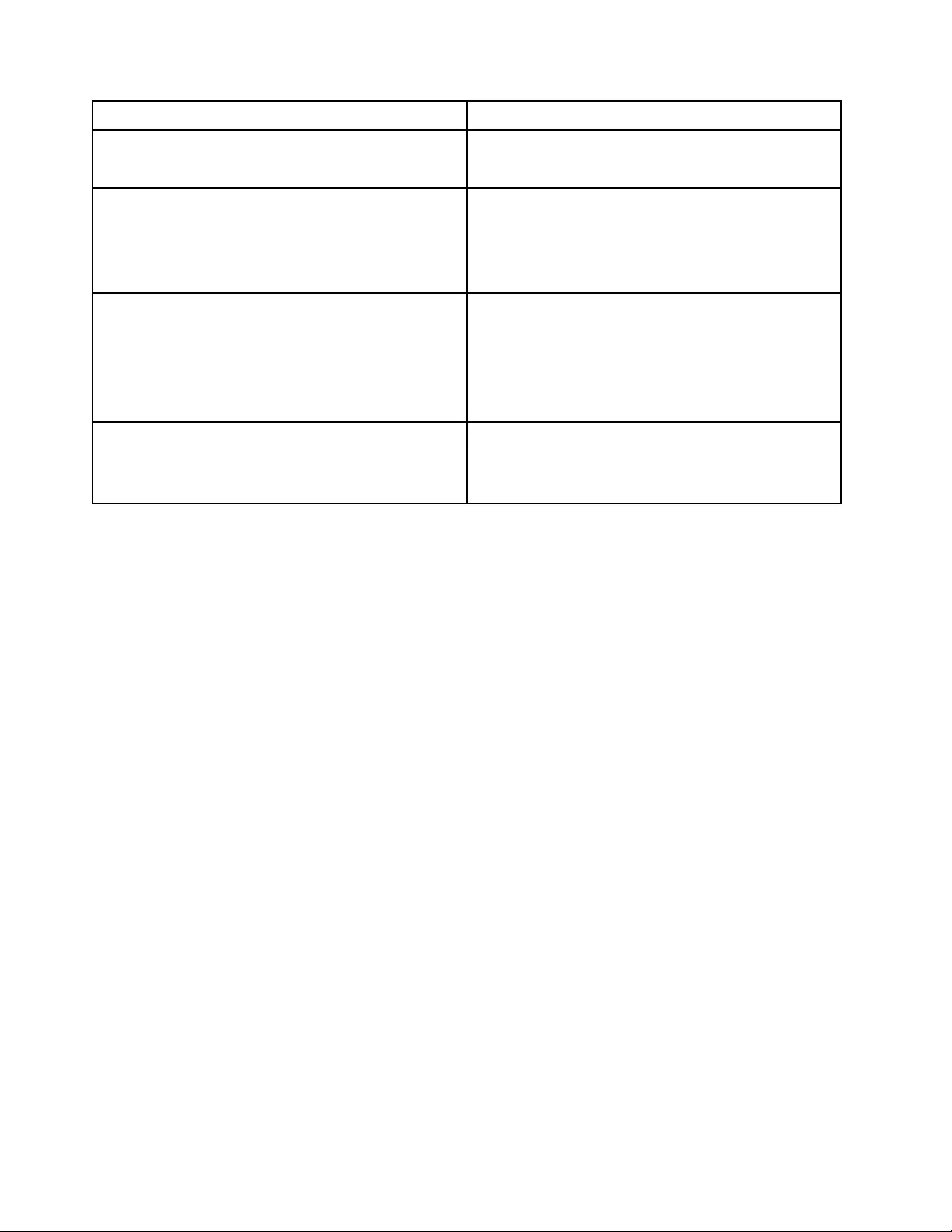
Message/Symptom FRU/Action
RPL hub does not RPL from server 1. Check the startup sequence.
2. Check the network adapter LED status.
Serial or parallel connector device failure (system board
connector) 1. External Device Self-Test OK?
2. External Device
3. Cable
4. System Board
Serial or parallel connector device failure (adapter
connector) 1. External Device Self-Test OK?
2. External Device
3. Cable
4. Alternate Adapter
5. System Board
Some or all keys on the keyboard do not work 1. Keyboard
2. Keyboard Cable
3. System Board
Undetermined problems
This section provides instructions on how to find out the failing devices or adapters.
1. Turn off the hub.
2. Remove or disconnect the following components (if installed) one at a time.
a. External devices (modem, printer, or mouse)
b. Any adapters
c. Memory modules
d. Extended video memory
e. External Cache
f. External Cache RAM
g. Hard disk drive
h. Diskette drive
3. Turn on the hub to retest the system.
4. Repeat steps 1 through 3 until you find the failing device or adapter.
If all devices and adapters have been removed, and the problem continues, replace the system board. See
“System board and Skype board” on page 51.
36 ThinkSmart Hub Hardware Maintenance Manual
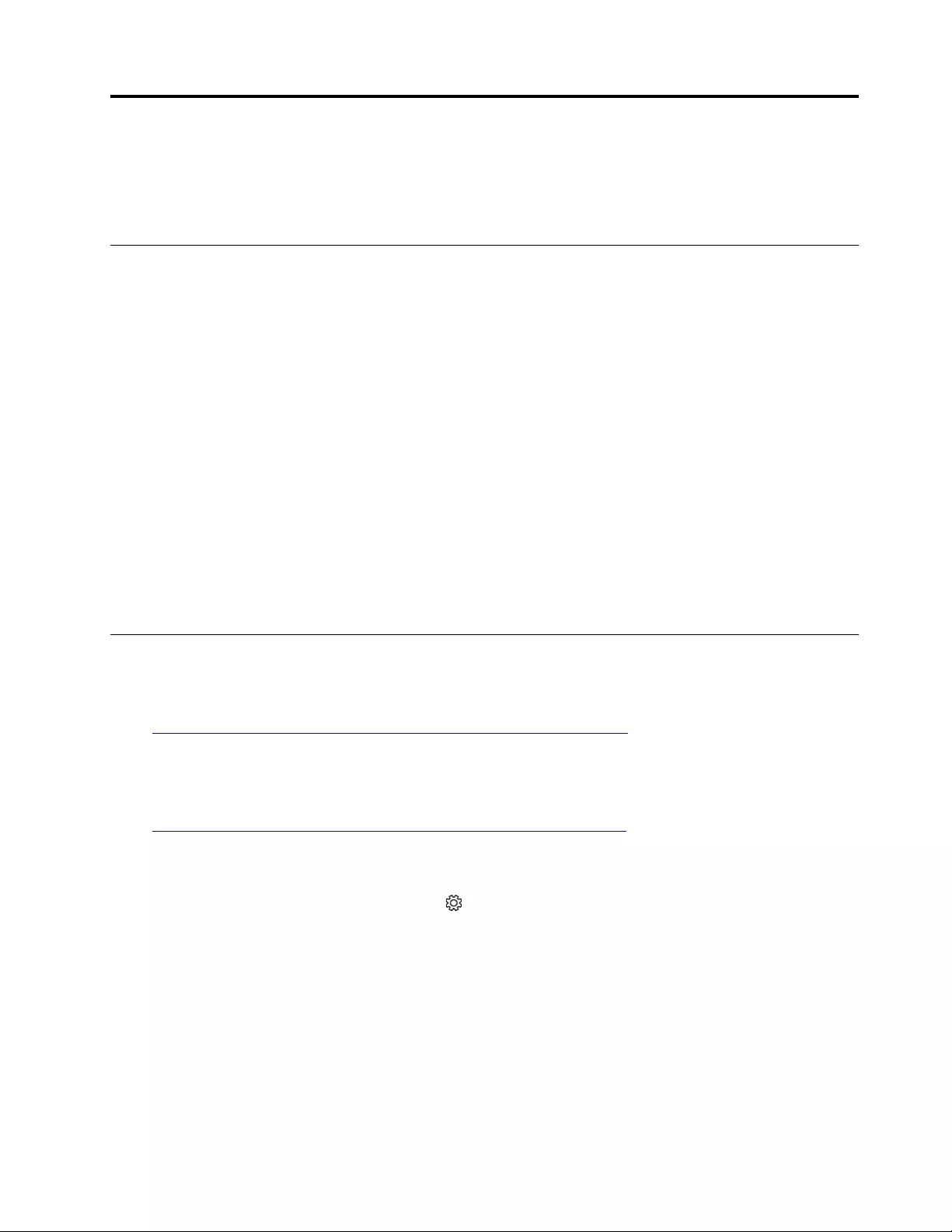
Chapter 5. Troubleshooting, diagnostics, and recovery
This chapter provides solutions to resolve hub problems. Use the basic procedure as a starting point for
resolving hub problems.
Basic procedure for resolving hub problems
Prerequisite
Before you start, read Chapter 1 “Important safety information” on page 1 and print the following
instructions.
1. Check that:
a. The cables for all connected devices are connected correctly and securely.
b. All components have been reassembled correctly.
c. All connected devices that require ac power are connected to properly grounded and working
electrical outlets.
d. All connected devices are enabled in UEFI BIOS.
2. Go to “Troubleshooting” on page 38 and follow the instructions for the type of problem you are
experiencing.
3. Run the diagnostic program. See “Diagnostics” on page 43.
4. Recover your operating system. See “Recovery” on page 44.
5. If the problem persists, contact Lenovo.
Frequently asked questions
How to use dual-display, content camera, or any other features in Microsoft Teams Rooms?
Go to https://docs.microsoft.com/en-us/MicrosoftTeams/rooms/rooms-deploy and then locate the section you
need.
How to fix system config out of date, virtual keyboard missing, or any other issues in Microsoft Teams
Rooms?
Go to https://docs.microsoft.com/en-us/MicrosoftTeams/rooms/known-issues and then locate the section you
need.
How to go back to Windows administrator account from Microsoft Team Rooms?
1. From the main menu, click the Settings icon and type your password.
2. Click Windows Settings ➙ Administrator, then follow the on-screen instructions to enter the Windows
administrator password.
How to go back to Windows administrator account from Zoom Rooms System?
1. From the main menu, click Settings ➙ Room ➙ Windows Settings.
2. Type your password and click Continue. Select ZoomRoomsAdmin, then follow the on-screen
instructions to enter the Windows administrator password.
© Copyright Lenovo 2020 37
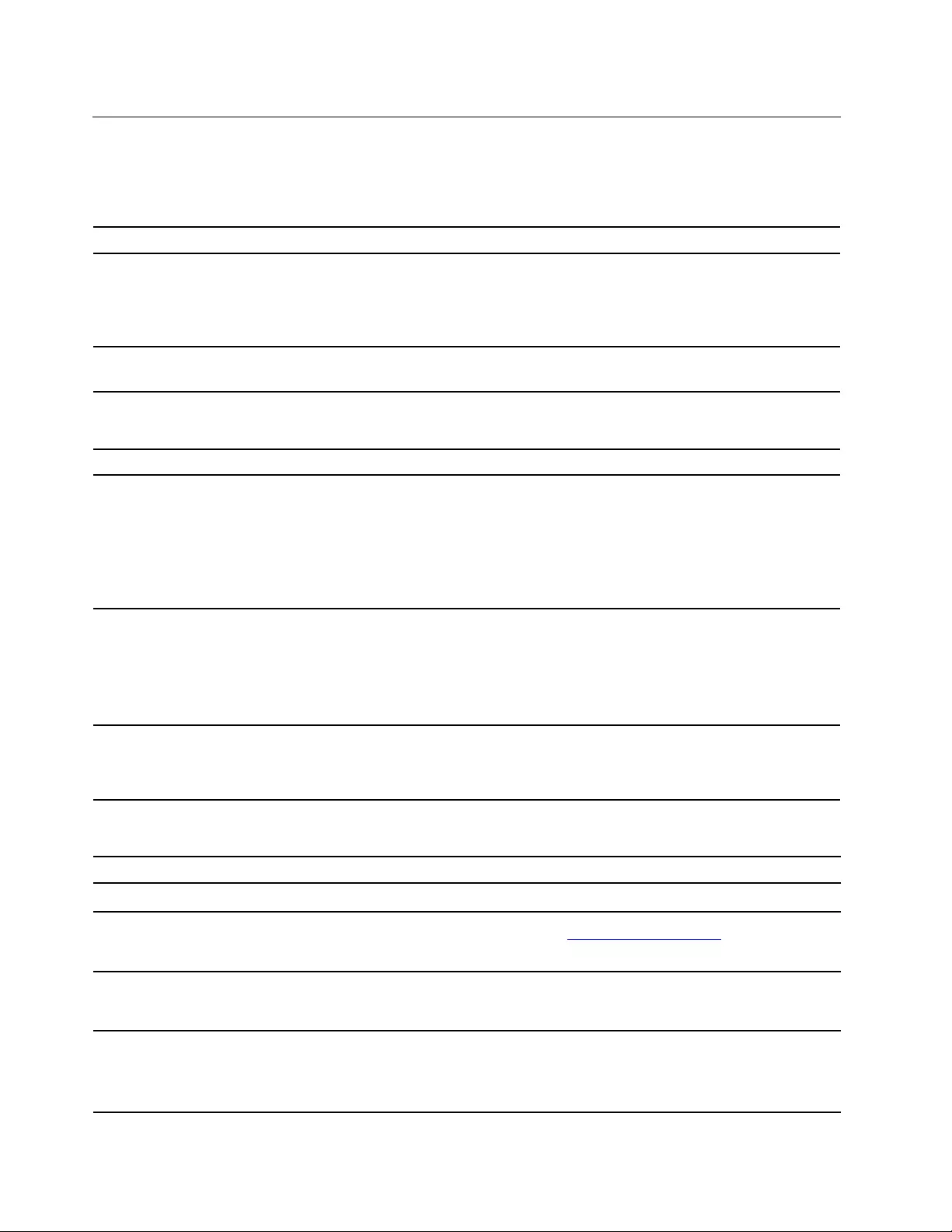
Troubleshooting
Use the troubleshooting information to find solutions to problems that have definite symptoms.
Startup and shutdown problems
Problem Solution
The hub does not start up when you press the
power button.
• Ensure that the hub is correctly connected to power through power
adapter and power cord.
• The hub voltage matches the voltage available at the electrical
outlet for your country or region.
The hub cannot be shut down from the
operating system. Press and hold the power button for at least four seconds to turn it off.
Microsoft Teams Rooms problems
Problem Solution
Microsoft Teams Rooms cannot be logged in.
• Ensure that the account and password are correct and valid.
• Ensure that the hub is connected to a wired network and is
connected to your Office 365 account or your Skype for Business
serve (depends on your company's deployment).
• If the hub is connected to the Office 365 account, ensure that the
account is not running in China.
The camera cannot be turned on in a
meeting.
• Ensure that the account has been granted the authority to use the
camera.
• Ensure that the camera can work in administrator account with
"Camera" application.
• Ensure that the camera is not configured as content camera.
The calendar is not displayed. • Ensure that the account has been granted the authority to receive
meeting invitations automatically.
• Check the calendar with Outlook or Office 365 Web site.
Zoom Rooms System problems
Problem Solution
Zoom Rooms System cannot be logged in. Ensure that the hub is connected to a wired network.
Initial signing in is not successful. • Reset your password at zoom.us/forgot_password.
• Contact the administrator of your company to gain access.
After signing in, no room names are available
to select.
Only dedicated users for managing Zoom Rooms can see the list of
room names. Contact the administrator of your company to gain
access.
Wrong room name is displayed.
1. Click Settings ➙ Sign Out.
2. Enter the password (default password is 00000).
3. Sign in again and select the correct room name.
38 ThinkSmart Hub Hardware Maintenance Manual
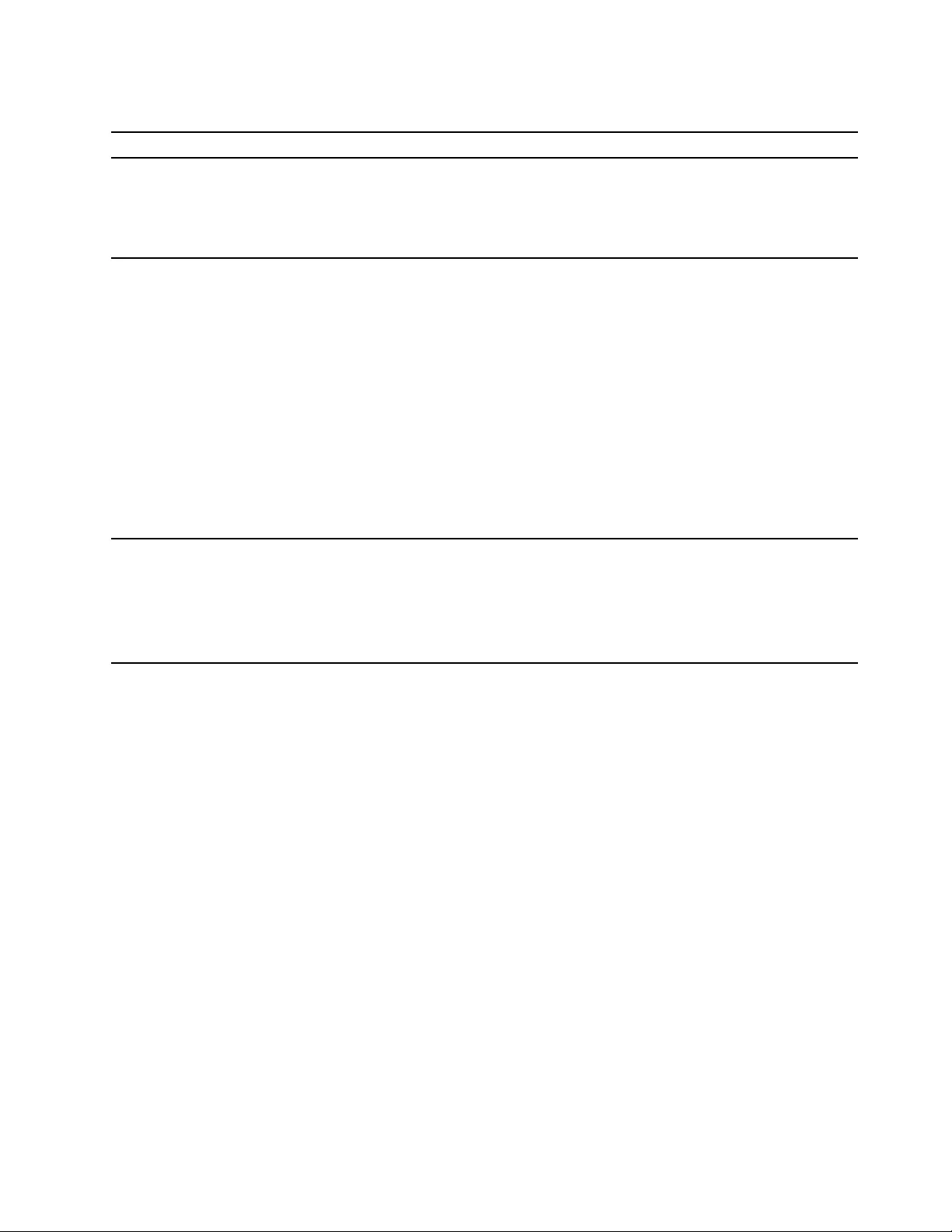
Screen problems
Problem Solution
The screen goes blank while the hub is on.
• The hub voltage matches the voltage available at the electrical
outlet for your country or region.
• Tap the screen to wake the hub.
• The brightness and contrast is set correctly.
The image appears to be flickering.
• The screen might be affected by interference from nearby
equipment. Magnetic fields around other devices, such as
transformers, appliances, fluorescent lights, and other monitors,
might be causing the problem. Move fluorescent desk lighting or
any equipment that produces magnetic fields farther away from the
screen. If the problem persists, turn off the hub. Then, adjust the
placement of the hub and other devices so that they are at least
305 mm (12 inches) apart. Turn on the hub.
• Reset the refresh rate.
1. Right-click a blank area on the desktop.
2. Click Display settings. On the Display tab, click Advanced
display settings ➙ Display adapter properties for Display 1.
3. Click the Monitor tab, and then reset the refresh rate to be the
highest and noninterlaced.
The image is discolored.
• The screen might be affected by interference from nearby
equipment. Move fluorescent desk lighting or any equipment that
produces magnetic fields farther away from the screen.
• Turn off the hub. Then, adjust the placement of the hub and other
devices so that they are at least 305 mm (12 inches) apart. Turn on
the hub.
Chapter 5.Troubleshooting, diagnostics, and recovery 39
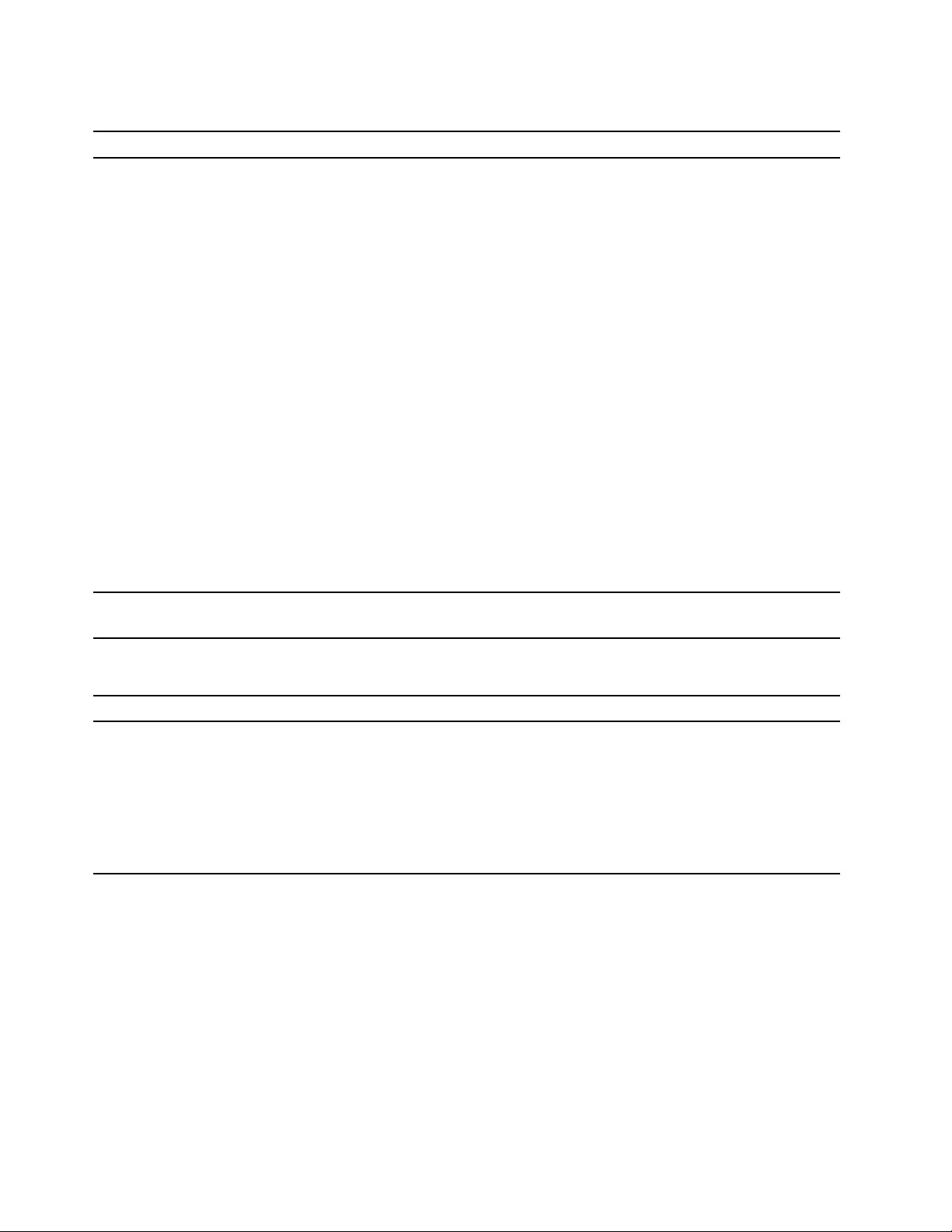
Audio problems
Problem Solution
The audio cannot be heard on the Windows
operating system.
• If you are using powered external speakers that have an On/Off
control, ensure that:
– The On/Off control is set to the On position.
– The speaker power cable is connected to a properly grounded,
functional ac electrical outlet.
• If your external speakers have a volume control, ensure that the
volume is not set too low.
• Click the volume icon in the Windows notification area on the
taskbar. Check the speaker and volume settings. Do not mute the
speaker or set the volume at a very low level.
• Ensure that your external speakers (and headphones, if used) are
connected to the correct audio connector on the hub. Most
speaker cables are color-coded to match the audio connector.
Note: When external-speaker or headphone cables are connected
to the audio connector, the internal speaker, if present, is disabled.
In most cases, if an audio adapter is installed in one of the
expansion slots, the audio function built into the system board is
disabled. Therefore, you must use the audio connectors on the
audio adapter.
• Ensure that the audio device is configured as default speaker.
• Ensure that the audio device drivers are correctly installed.
The sound does not come from the headset
or headphones.
Select the headset or headphones as the default audio output device
in settings.
Storage drive problems
Problem Solution
"No Operating System Found" message or
the system not starting up from the correct
storage drive.
• Ensure that all storage drive signal cables and power cables are
connected correctly.
• Ensure that the storage drive the hub starts up from is listed as the
first startup device in the UEFI BIOS.
Note: In rare cases, the storage drive with the operating system
might get corrupted or damaged. In such cases, you might need to
replace the storage drive.
40 ThinkSmart Hub Hardware Maintenance Manual
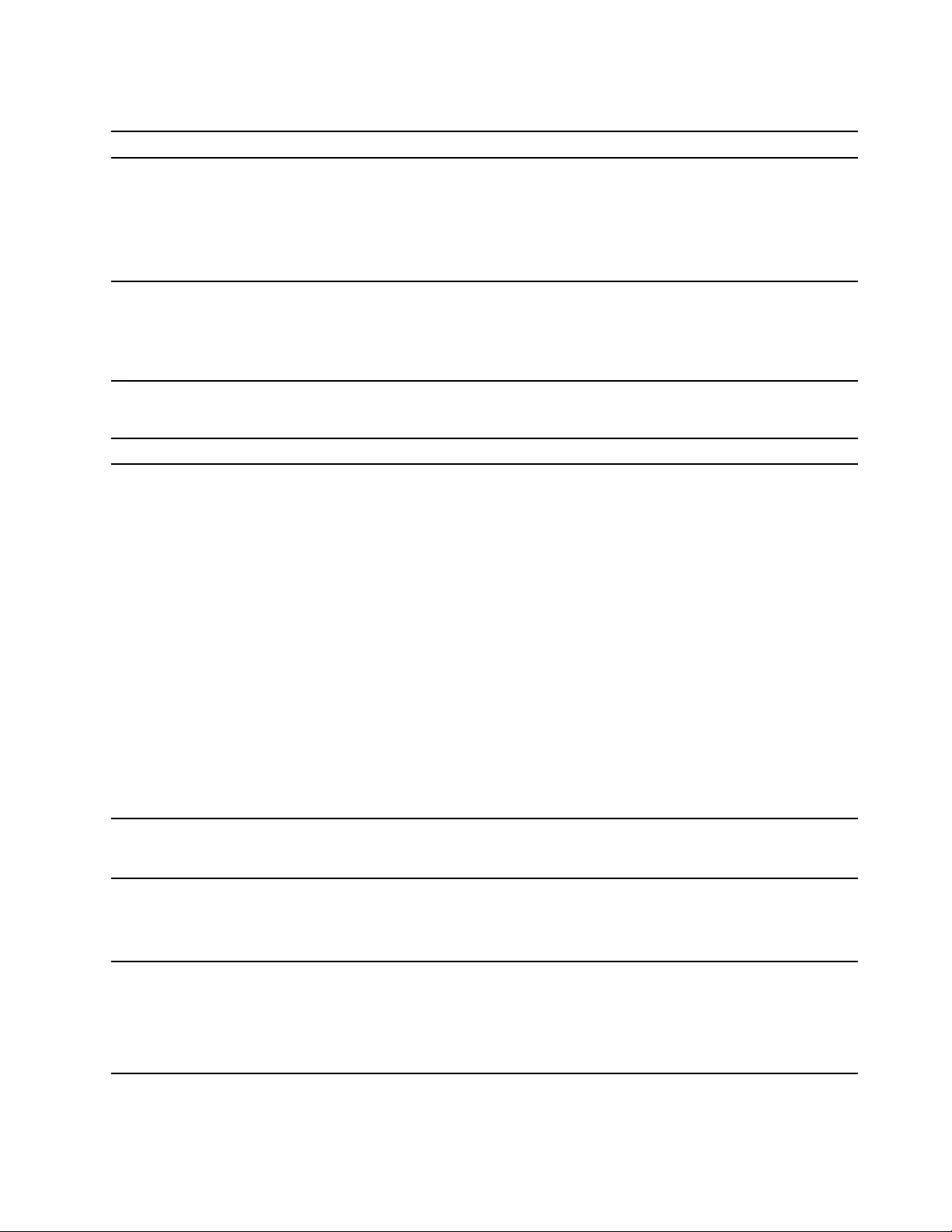
External monitor problems
Problem Solution
An external monitor screen is blank while the
monitor is connected to the hub.
• Ensure that the HDMI cable is connected to the hub and the
monitor correctly and securely.
• Select HDMI signals in the signal source setting of the monitor.
• Restart the monitor.
• Change the HDMI cable.
The image on an external monitor screen is
not clear.
Reset the screen resolution.
• Right-click a blank area on the desktop.
• Click Display settings.
• Set the screen resolution to be 1920 x 1080 pixels.
Network problems
Problem Solution
The hub cannot connect to an Ethernet LAN.
• Connect the cable from the Ethernet connector to the RJ45
connector of the hub.
• Enable the Ethernet LAN feature in UEFI BIOS.
• Enable the Ethernet LAN adapter.
1. Go to Control Panel and view by large icons or small icons.
2. Click Network and Sharing Center ➙ Change adapter
settings.
3. Right-click the Ethernet LAN adapter icon and click Enable.
• Update or reinstall the Ethernet LAN driver.
• Install all networking software that is necessary for your network
environment. Check with your LAN administrator for the necessary
networking software.
• Set the same duplex for the switch port and the adapter. If you
configured the adapter for full duplex, ensure that the switch port is
also configured for full duplex. Setting a wrong duplex mode might
degrade performance, cause data loss, or result in lost
connections.
When a Gigabit Ethernet model hub is used at
a speed of 1000 Mbps, the Ethernet LAN
connection fails or errors occur.
Connect the network cable to the Ethernet connector using Category
5 wiring and a 100 BASE-T hub/switch (not 100 BASE-X).
My hub is a Gigabit Ethernet model, but it
cannot be connected to the network at 1000
Mbps, but at only 100 Mbps.
• Try another cable.
• Set the link partner to auto-negotiate.
• Set the switch to be 802.3ab-compliant (gigabit over copper).
The Wi-Fi feature does not work.
It is not recommended that you connect to a Wi-Fi network. If you
connect to the Wi-Fi network that needs account authentication, the
connection will be lost when you log in the conference room system.
Connect your hub to a local network through the Ethernet connector
on your hub with an Ethernet cable.
Chapter 5.Troubleshooting, diagnostics, and recovery 41
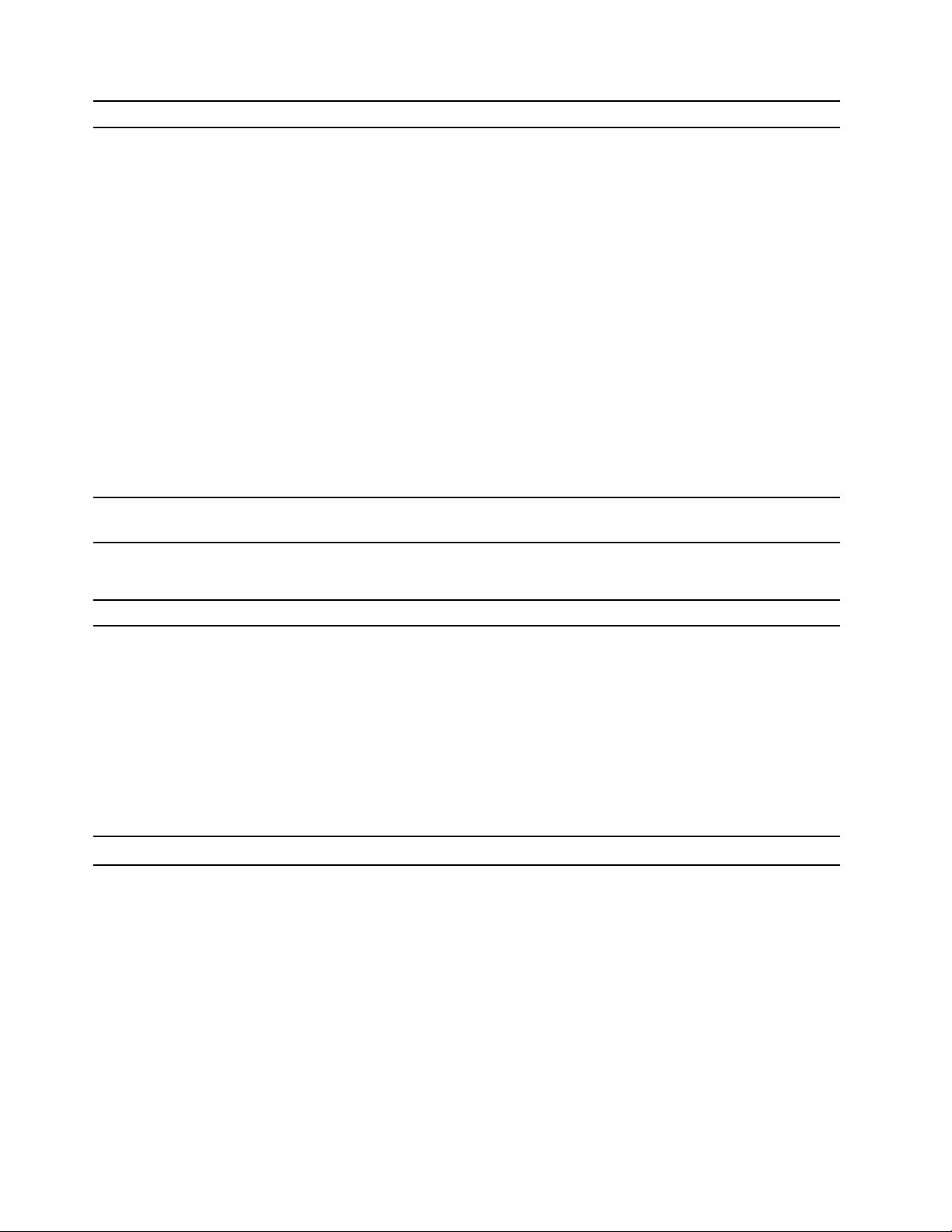
Problem Solution
The Bluetooth feature does not work.
Note: It is not recommended that you connect a Bluetooth-enabled
device to the hub.
• Enable the Bluetooth feature in UEFI BIOS.
• Enable all Bluetooth devices.
1. Right-click the Start button to open the Start context menu.
2. Click Device Manager. Type the administrator password or
provide confirmation if prompted.
3. Expand Bluetooth to display all Bluetooth devices. Right-click
each Bluetooth device, and then click Enable device.
4. Expand Network adapters to display all network devices.
Right-click each Bluetooth device, and then click Enable
device.
• Turn on the Bluetooth radio.
1. Open the Start menu.
2. Click Settings ➙ Devices ➙ Bluetooth & other devices.
3. Turn on the Bluetooth switch to enable the Bluetooth feature.
• Update or reinstall the Bluetooth driver.
Sound does not come from the Bluetooth
headset or headphones.
Select the Bluetooth headset or headphones as the default audio
output device in advanced sound settings.
Performance problems
Problem Solution
The free storage drive space is insufficient.
• Clean out your Inbox, Sent Items, and Deleted Items folders from
your e-mail application.
• Clean up your C drive.
1. Open the Start menu.
2. Click Windows System ➙ File Explorer ➙ This PC.
3. Right-click your C drive and then click Properties.
4. Check the amount of free space, and then click Disk Cleanup.
5. A list of unnecessary file categories is displayed. Select the
category you want to delete, and then click OK.
The free memory space is insufficient. Install additional memory modules.
42 ThinkSmart Hub Hardware Maintenance Manual
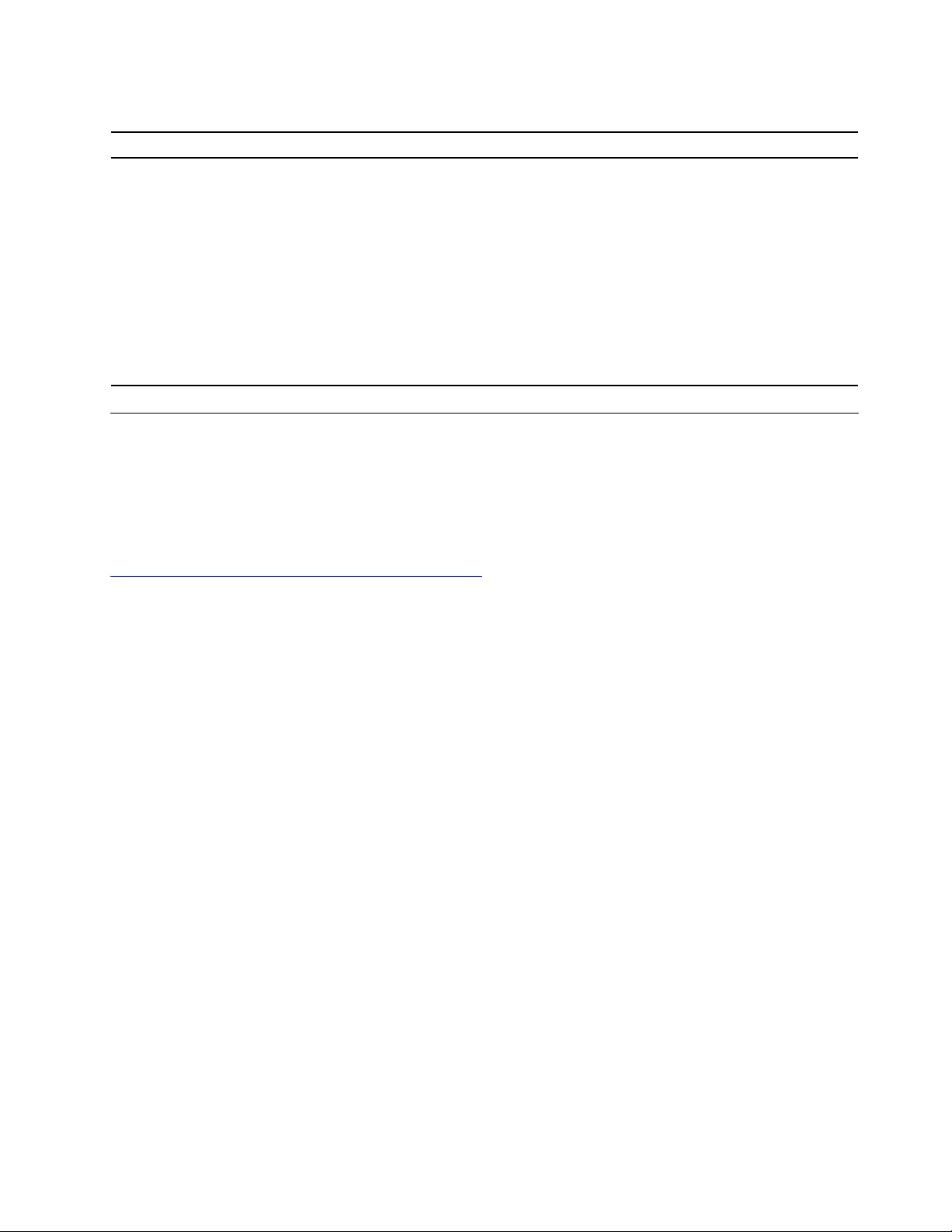
USB device problems
Problem Solution
A USB device cannot be accessed.
• Connect the USB cable from the USB connector to the USB
device. If the USB device has its own power cord, connect the
power cord to a grounded electrical outlet.
• Turn on the USB device and keep the device online.
• Install any device drivers or programs supplied with the USB
device. Refer to the documentation that comes with the USB
device for more information.
• Disconnect and reconnect the USB connector to reset the USB
device.
• Ensure that the Smart USB Protection function is disabled in UEFI
BIOS.
Diagnostics
Use diagnostic solutions to test hardware components and report operating-system-controlled settings that
interfere with the correct operation of your hub.
Lenovo diagnostic tools
For information about Lenovo diagnostic tools, go to:
https://pcsupport.lenovo.com/lenovodiagnosticsolutions
UEFI diagnostic program
A UEFI diagnostic program is preinstalled on the hub. It enables you to test memory modules and internal
storage devices, view system information, and check and recover bad sectors on internal storage devices.
To run the UEFI diagnostic program, do the following:
1. Turn on the hub. If the hub cannot be turned on, go to “Basic procedure for resolving hub problems” on
page 37. If an error code is displayed, go to “Symptom-to-FRU index” on page 32 for error code
descriptions and troubleshooting hints.
2. Repeatedly press and release the F10 key when turning on the hub. The main screen of the UEFI
diagnostic program is displayed.
3. Follow the instructions on the screen to use the diagnostic program.
The options on the main screen are as follows:
Chapter 5.Troubleshooting, diagnostics, and recovery 43
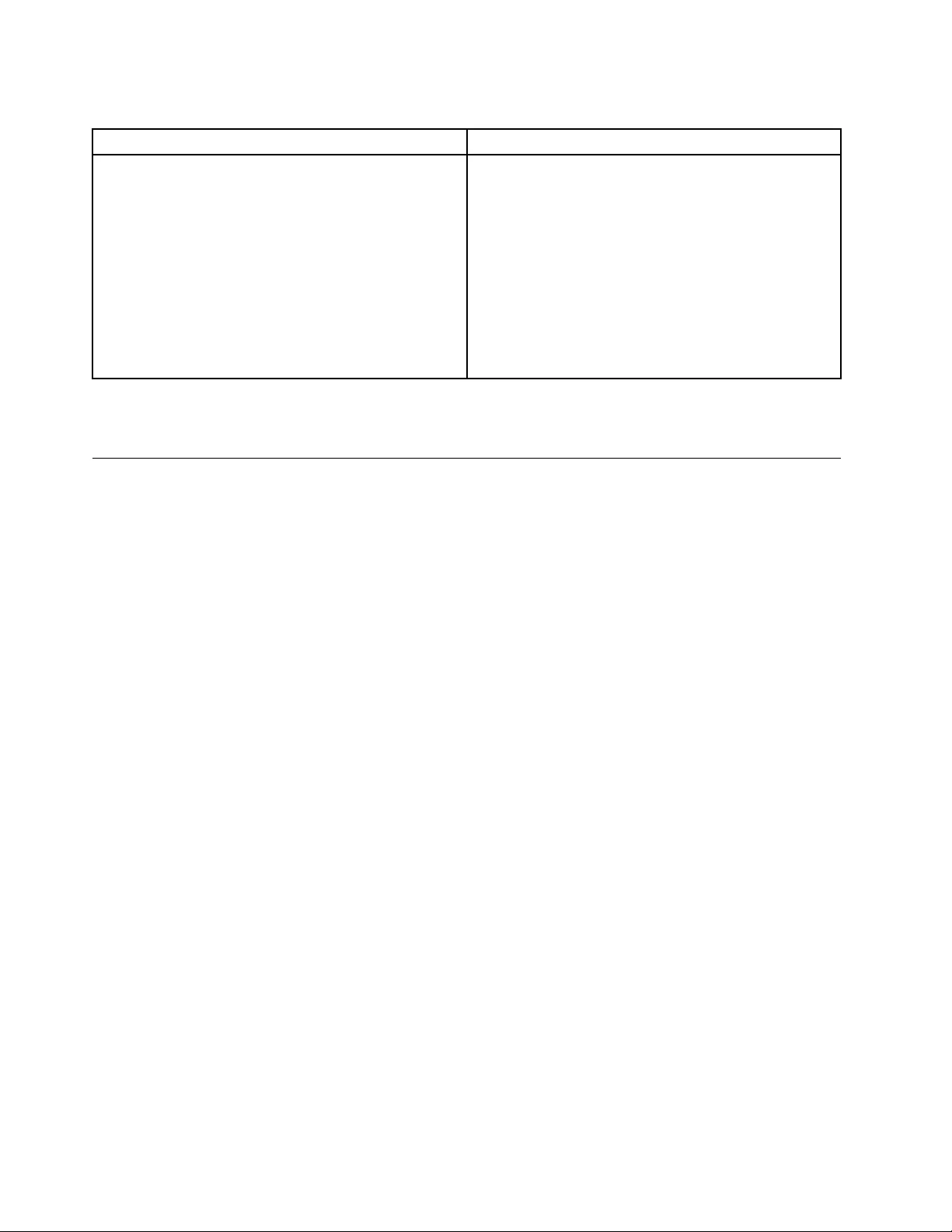
Table 1. Options on the main screen of the UEFI diagnostic program
DIAGNOSTICS TOOLS
• CPU [U]
• DISPLAY [D]
• KEYBOARD [K]
• MEMORY [E]
• MOTHERBOARD [H]
• MOUSE [W]
• PCI EXPRESS [P]
• STORAGE [S]
• RUN ALL [R]
• SYSTEM INFORMATION [F1]
• BAD BLOCK RECOVERY [F3]
• SMART INFORMATION [F5]
Note: The options on the main screen might vary, depending on the hardware configuration and the UEFI
diagnostic program version preinstalled on the hub.
Recovery
This section introduces the recovery information of the Windows 10 operating system. Ensure that you read
and follow the on-screen recovery instructions. The data on your hub might be deleted during the recovery
process. To avoid data loss, make a backup copy of all the data that you want to keep.
Restore system files and settings to an earlier point
1. Go to Control Panel and view by large icons or small icons.
2. Click Recovery ➙ Open System Restore. Then, follow the on-screen instructions.
Restore your files from a backup
Note: If you use the File History tool to restore your files from a backup, ensure that you backed up your
data earlier with the tool.
1. Go to Control Panel and view by large icons or small icons.
2. Click File History ➙ Restore personal files. Then, follow the on-screen instructions.
Reset your hub
In the resetting process, you can choose to keep your files or remove them when you reinstall the operating
system.
Note: The items in the graphical user interface (GUI) might change without notice.
1. Open the Start menu, and then click Settings ➙ Update & Security ➙ Recovery.
2. In the Reset this PC section, click Get started.
3. Follow the on-screen instructions to reset your hub.
Use advanced options
1. Open the Start menu, and then click Settings ➙ Update & security ➙ Recovery.
2. In the Advanced startup section, click Restart now ➙ Troubleshoot ➙ Advanced options.
3. Select a preferred option, and then follow the on-screen instructions.
44 ThinkSmart Hub Hardware Maintenance Manual
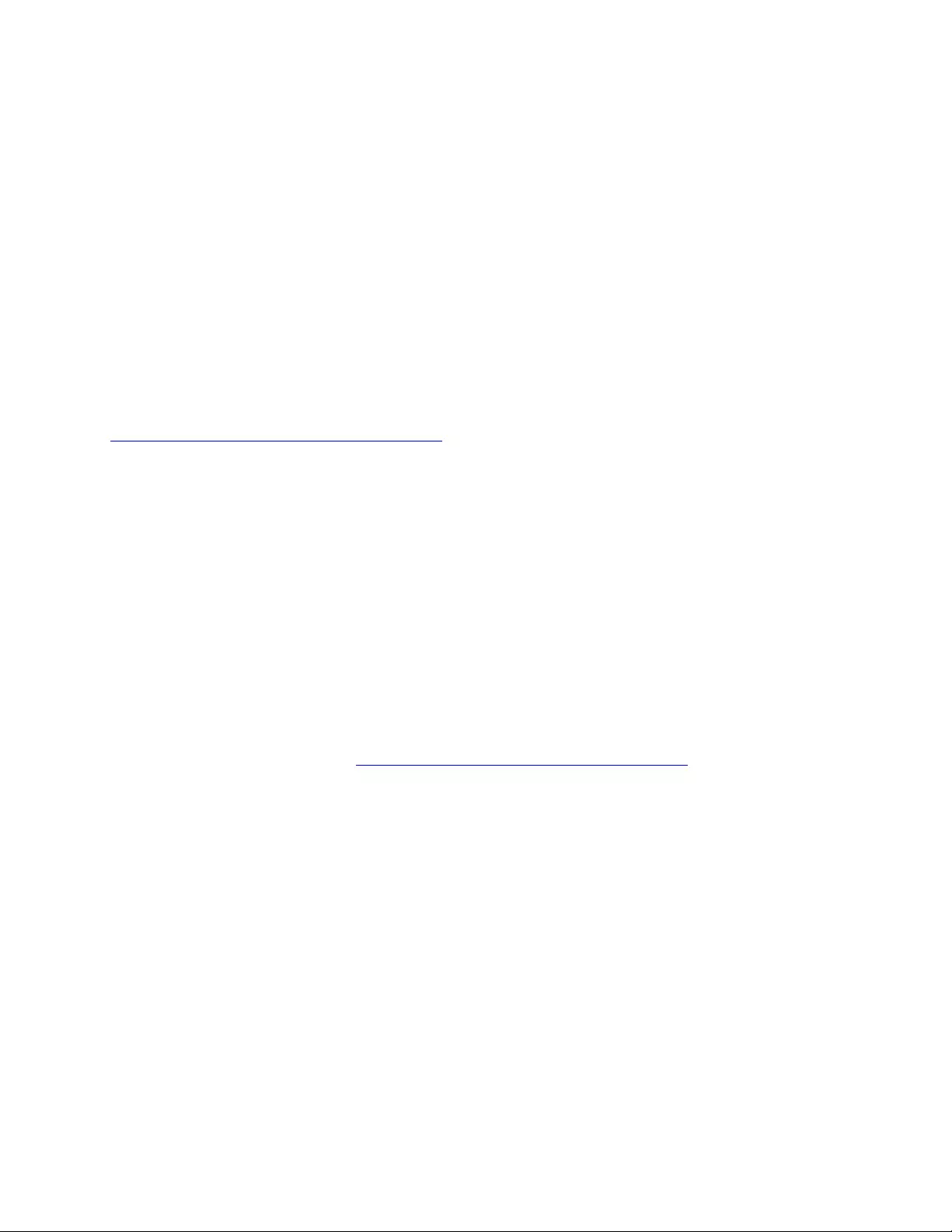
Windows automatic recovery
Note: Ensure that your hub is connected to ac power during the recovery process.
The Windows recovery environment on your hub operates independently from the Windows 10 operating
system. It enables you to recover or repair the operating system even if the Windows 10 operating system
fails to start.
After two consecutive failed boot attempts, the Windows recovery environment starts automatically. Then,
you can choose repair and recovery options by following the on-screen instructions.
Create and use a recovery USB device
It is recommended that you create a recovery USB drive as early as possible as a backup for the Windows
recovery programs. With the recovery USB drive, you can troubleshoot and fix the problems even if the
preinstalled Windows recovery programs are damaged. If you did not create a recovery USB drive as a
precautionary measure, you can contact Lenovo Customer Support Center and purchase one from Lenovo.
For a list of the Lenovo Support phone numbers for your country or region, go to:
https://smartsupport.lenovo.com/supportphonelist
Create a recovery USB drive
Attention: The creation process deletes anything stored on the USB drive. To avoid data loss, make a
backup copy of all the data that you want to keep.
1. Ensure that your hub is connected to ac power.
2. Prepare a USB drive with capacity of at least 16 GB. The actual USB capacity required depends on the
size of the recovery image.
3. Connect the prepared USB drive to the hub.
4. Type recovery in the search box. Then, click Create a recovery drive.
5. Click Yes in the User Account Control window to allow the Recovery Media Creator program to start.
6. In the Recovery Drive window, follow the on-screen instructions to create a recovery USB drive.
Use the recovery USB drive
If your hub cannot be started, go to https://smartsupport.lenovo.com/supportphonelist first to try to solve the
problem by yourself. If the problem persists, use the recovery USB drive to recover your hub.
1. Ensure that your hub is connected to ac power.
2. Connect the recovery USB drive to the hub.
3. Turn on or restart the hub. When the logo screen is displayed, press F12. The Boot Menu window opens.
4. Select the recovery USB drive as the boot device.
5. Click Troubleshoot to display optional recovery solutions.
6. Select a recovery solution as desired. Then, follow the on-screen instructions to complete the process.
Update the device driver
Attention: Reinstalling device drivers will change the current configuration of the hub.
You should download the latest driver for a component when you notice poor performance from that
component or when you added a component. This action might eliminate the driver as the potential cause of
a problem. Download and install the latest driver by one of the following methods:
• From the Lenovo Support Web site:
Chapter 5.Troubleshooting, diagnostics, and recovery 45
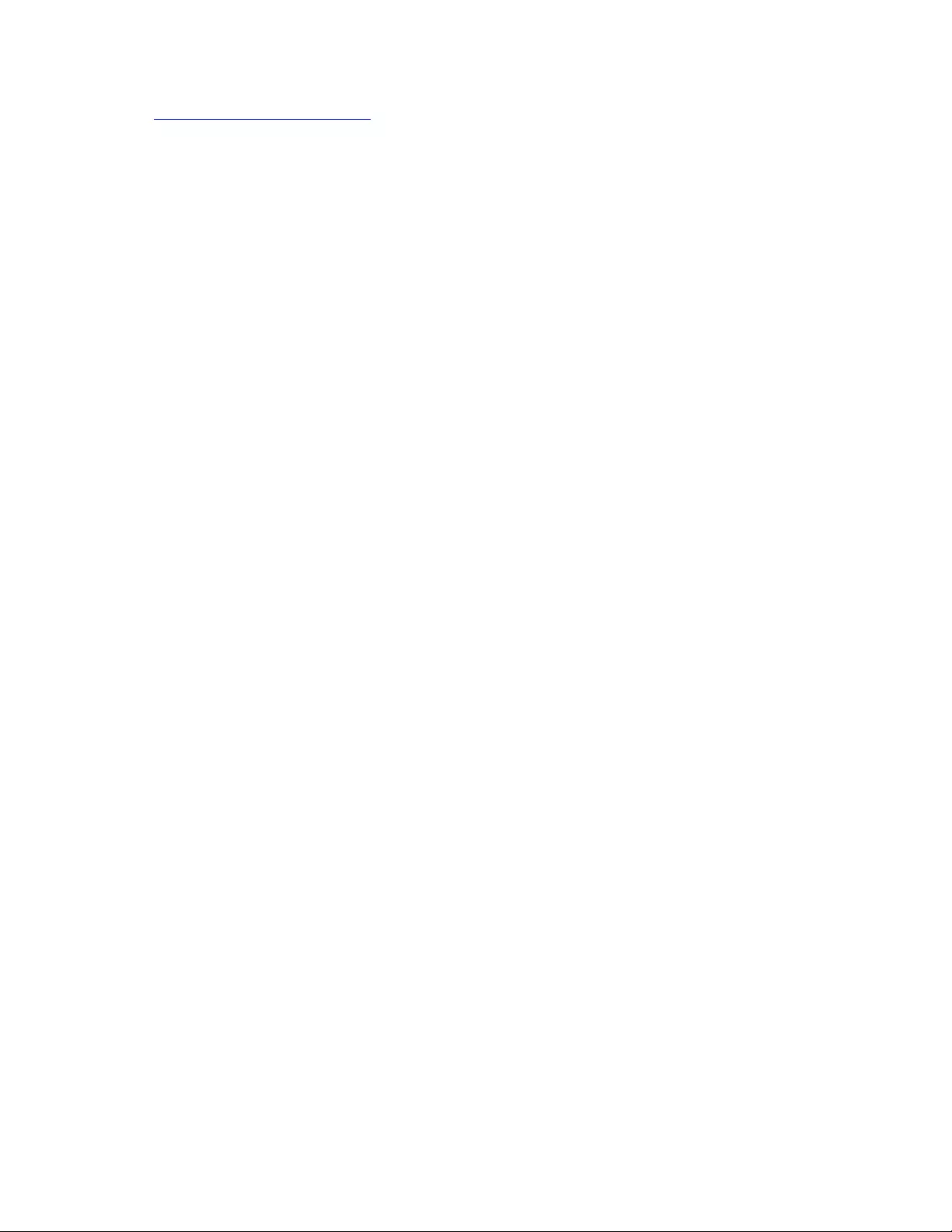
Go to https://smartsupport.lenovo.com and select the entry for your hub. Then, follow the on-screen
instructions to download and install necessary drivers and software.
• From Windows Update:
Note: The device drivers provided by Windows Update might not be tested by Lenovo. It is
recommended that you get device drivers from Lenovo.
1. Open the Start menu.
2. Click Settings ➙ Update & Security ➙ Windows Update.
3. Follow the on-screen instructions.
46 ThinkSmart Hub Hardware Maintenance Manual
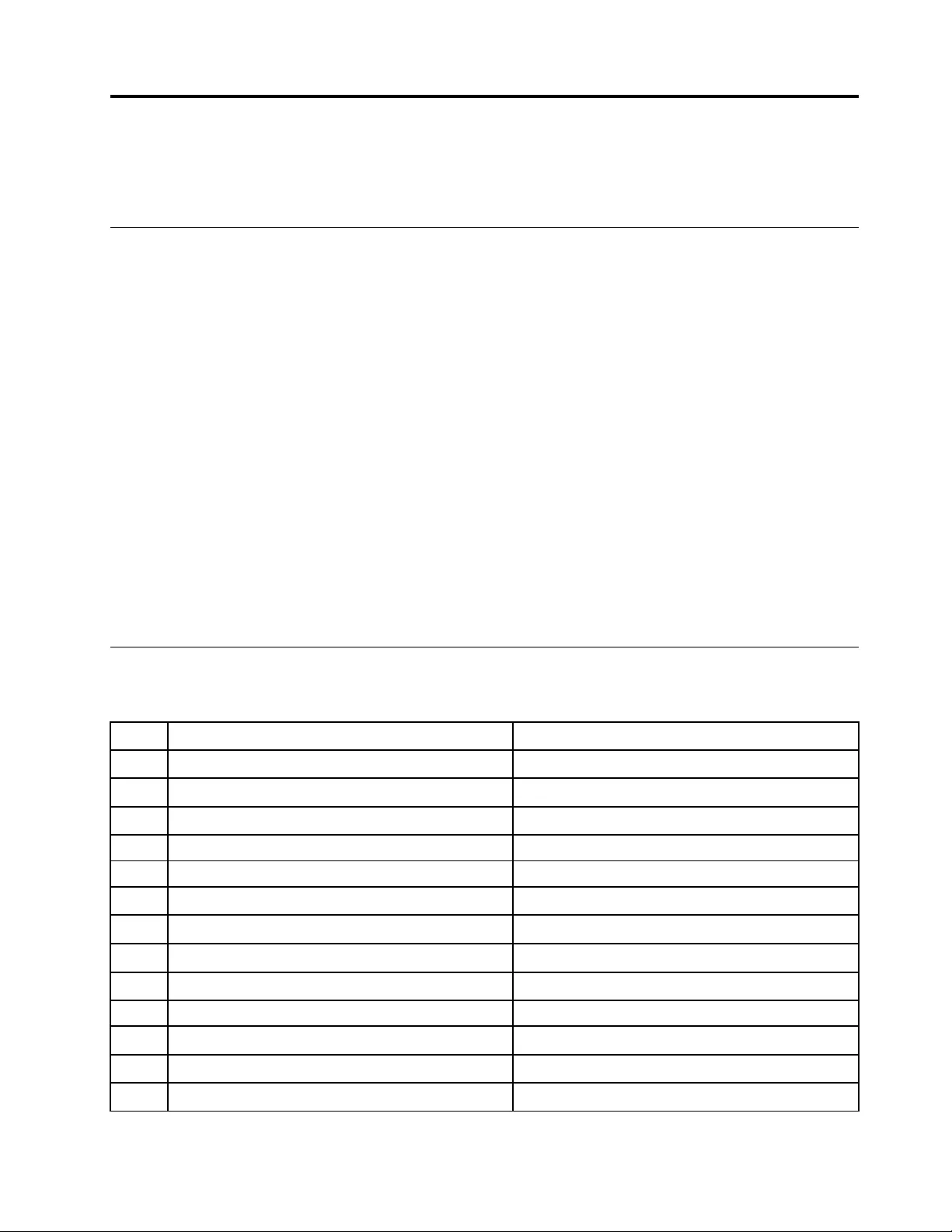
Chapter 6. Hardware removal and installation
This chapter provides instructions on how to remove and install hardware for your hub.
Handling static-sensitive devices
Do not open the static-protective package containing the new part until the defective part has been removed
and you are ready to install the new part. Static electricity, although harmless to you, can seriously damage
hub components and options.
When you handle options and other hub components, take these precautions to avoid static-electricity
damage:
• Limit your movement. Movement can cause static electricity to build up around you.
• Always handle options and other hub components carefully. Handle PCI/PCIe cards, memory modules,
system boards, and microprocessors by the edges. Never touch any exposed circuitry.
• Prevent others from touching the options and other hub components.
• Touch the static-protective package containing the part to a metal expansion-slot cover or other
unpainted metal surface on the hub for at least two seconds. This reduces static electricity from the
package and your body before you install or replace a new part.
• When possible, remove the new part from the static-protective package, and install it directly in the hub
without setting the part down. When this is not possible, place the static-protective package on a smooth,
level surface and place the part on the package.
• Do not place the part on the hub cover or other metal surface.
Service tool kit
Ensure that the following common service tool kit is prepared before you service the hub.
No. Tool name Tool type
1 Phillips-head screwdriver Common tool
2Torx-head screwdriver (for new Intel Xeon CPUs) Common tool
3 Pry tools Common tool
4Conductive tweezers Common tool
5 Isolated tweezers Common tool
6 Hexagonal socket Common tool
7Silicone grease Consumable tool
8 Polyamide tape Consumable tool
9 Mylar tape Consumable tool
10 Eraser Consumable tool
11 Electrical tape Consumable tool
12 Double-sided tape Consumable tool
13 Conductive tape Consumable tool
© Copyright Lenovo 2020 47
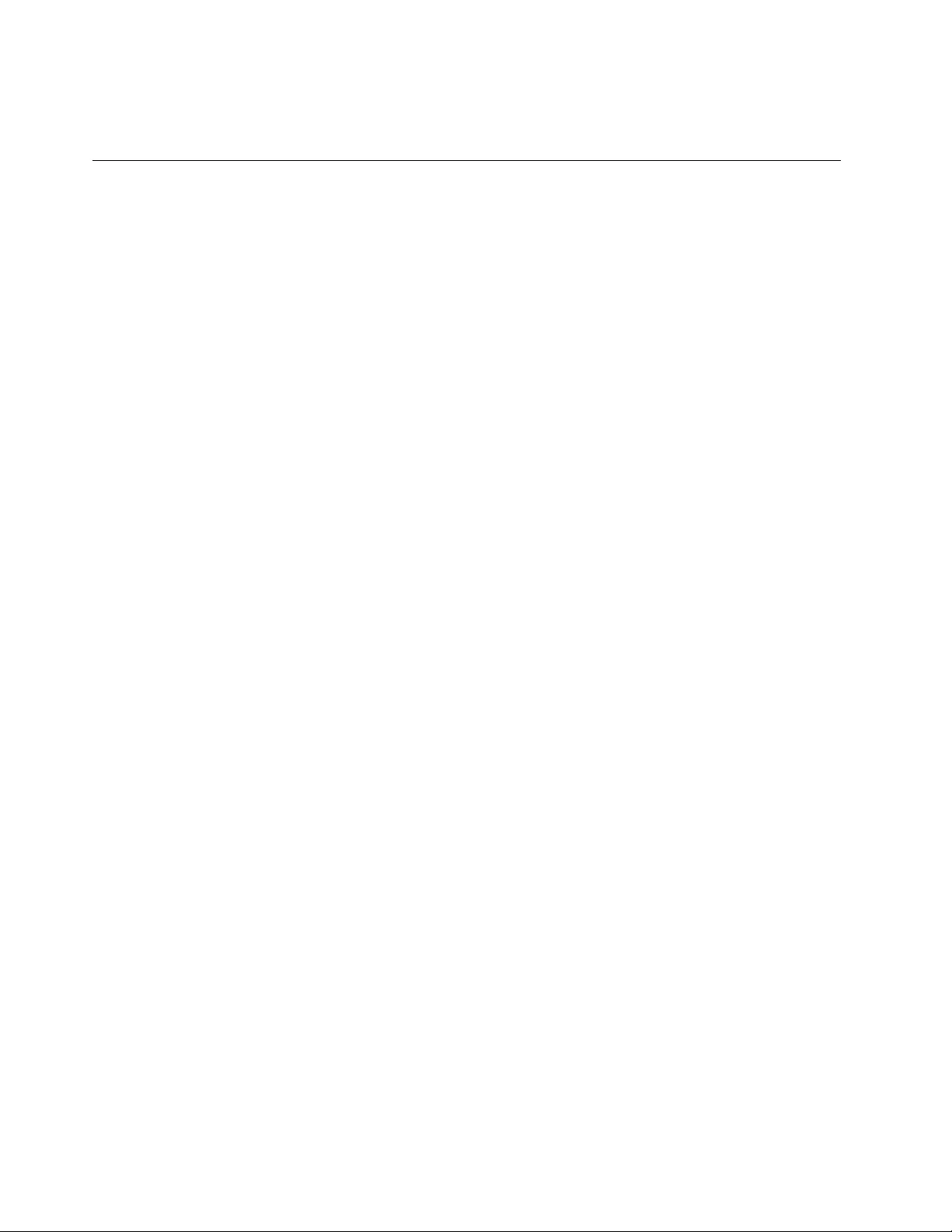
Note: The silicone grease can be applied to the surfaces of the microprocessor and heat sink to eliminate air
gaps. The hexagonal socket is used to pick up the antenna connectors.
Major FRUs and CRUs
Your hub contains the following types of CRUs and FRUs:
• Self-service CRUs: Refer to parts that can be installed or replaced easily by customer themselves or by
trained service technicians at an additional cost.
• Optional-service CRUs: Refer to parts that can be installed or replaced by customers with a greater skill
level. Trained service technicians can also provide service to install or replace the parts under the type of
warranty designated for the customer’s machine.
• FRUs: Refer to parts that must be installed or replaced only by trained service technicians. If customers
choose to replace the FRUs by themselves, the product warranty might be affected.
48 ThinkSmart Hub Hardware Maintenance Manual
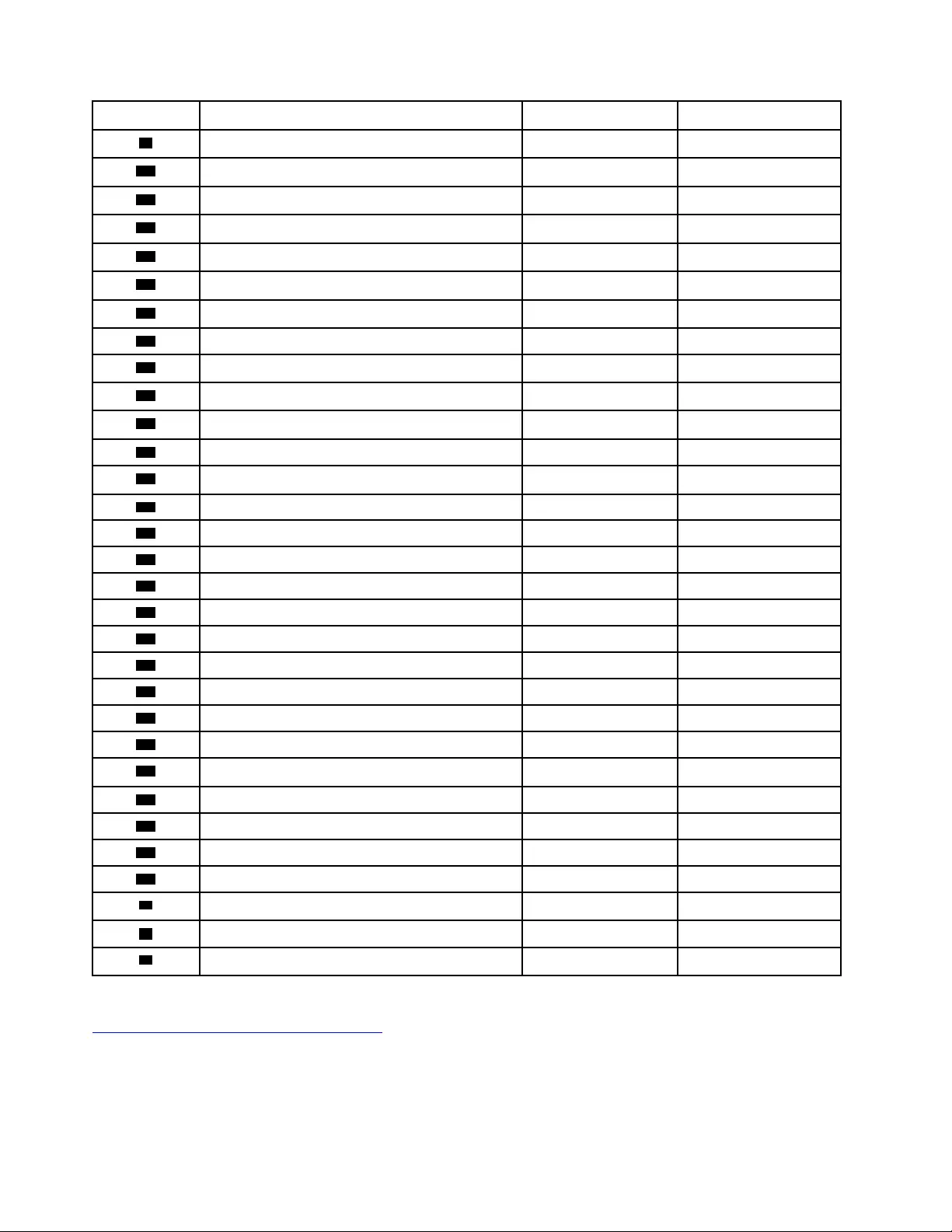
Number Description Self-service CRU Optional-service CRU
9Wi-Fi card pad No No
10 System board No No
11 Skype board No No
12 Video capture card No No
13 Hinge pipe No No
14 Hinge assembly No No
15 Internal speakers No No
16 MIPI cable No No
17 Internal microphones cable No No
18 Internal microphones No No
19 LCD panel No No
20 LCD back cover No No
21 Wi-Fi antenna cables (2) No No
22 Infrared cable No No
23 Infrared board No No
24 LED cable No No
25 LED board No No
26 LED lens No No
27 HDMI-in board holder No No
28 HDMI FPC cable No No
29 HDMI-in board No No
30 Thermal sensor cable No No
31 Mechanical chassis No No
32 Skype board bracket No No
33 Bottom chassis No No
34 Bottom cover No No
35 Cable lock box Yes No
36 One cable Yes No
aPower adapter Yes No
bPower cord Yes No
eMiscellaneous parts kits Yes No
For detailed FRU and CRU information, such as the FRU part numbers and supported models, go to:
http://www.lenovo.com/serviceparts-lookup
50 ThinkSmart Hub Hardware Maintenance Manual
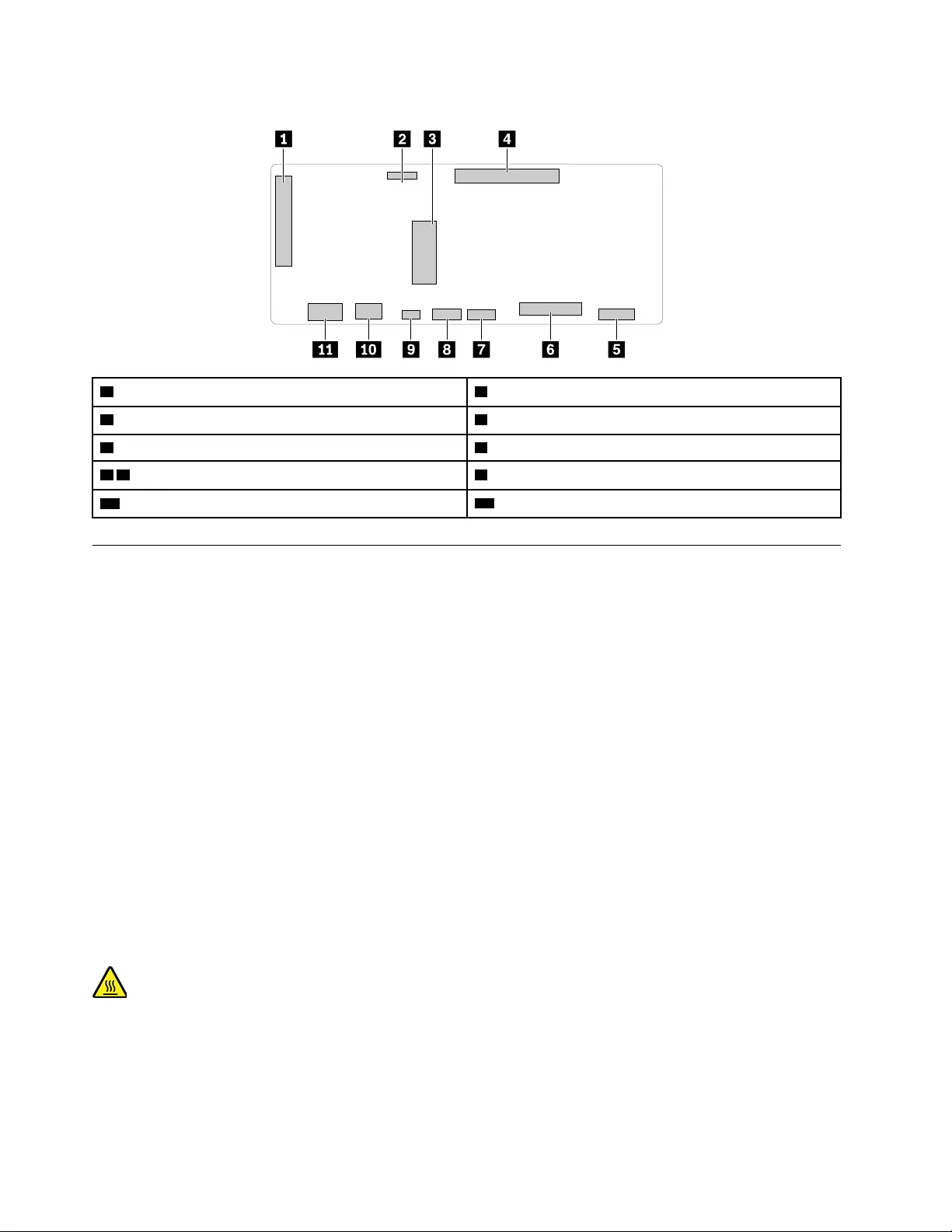
Skype board
1 HDMI FPC cable connector 2 Internal microphones cable connector
3 Video capture card slot 4 BTB connector
5 Thermal sensor cable connector 6 MIPI cable connector
7 8 System fan cable connector 9 Infrared cable connector
10 LED cable connector 11 Internal speakers cable connector
Removing hardware
This section provides instructions on how to remove and install hardware for your hub. You can expand the
capabilities of your hub and maintain your hub by removing or installing hardware.
Attention: Do not open your hub or attempt any repair before reading and understanding the Chapter 1
“Important safety information” on page 1.
External options
You can connect external options to your hub, such as external speakers, a printer, or a scanner. For some
external options, you must install additional software in addition to making the physical connection. When
installing an external option, see Chapter 3 “Product Overview” on page 29 to identify the required
connector. Then, use the instructions that come with the option to help you make the connection and install
any required software or device drivers.
Bottom cover
Prerequisite
Before you start, read Chapter 1 “Important safety information” on page 1 and print the following
instructions.
Before you open the bottom cover, turn off the hub and wait several minutes until the hub is cool.
For access, do the following:
1. Unlock any locking device that secures the hub.
2. Disconnect the power cord from electrical outlet and disconnect the one cable from the hub.
52 ThinkSmart Hub Hardware Maintenance Manual
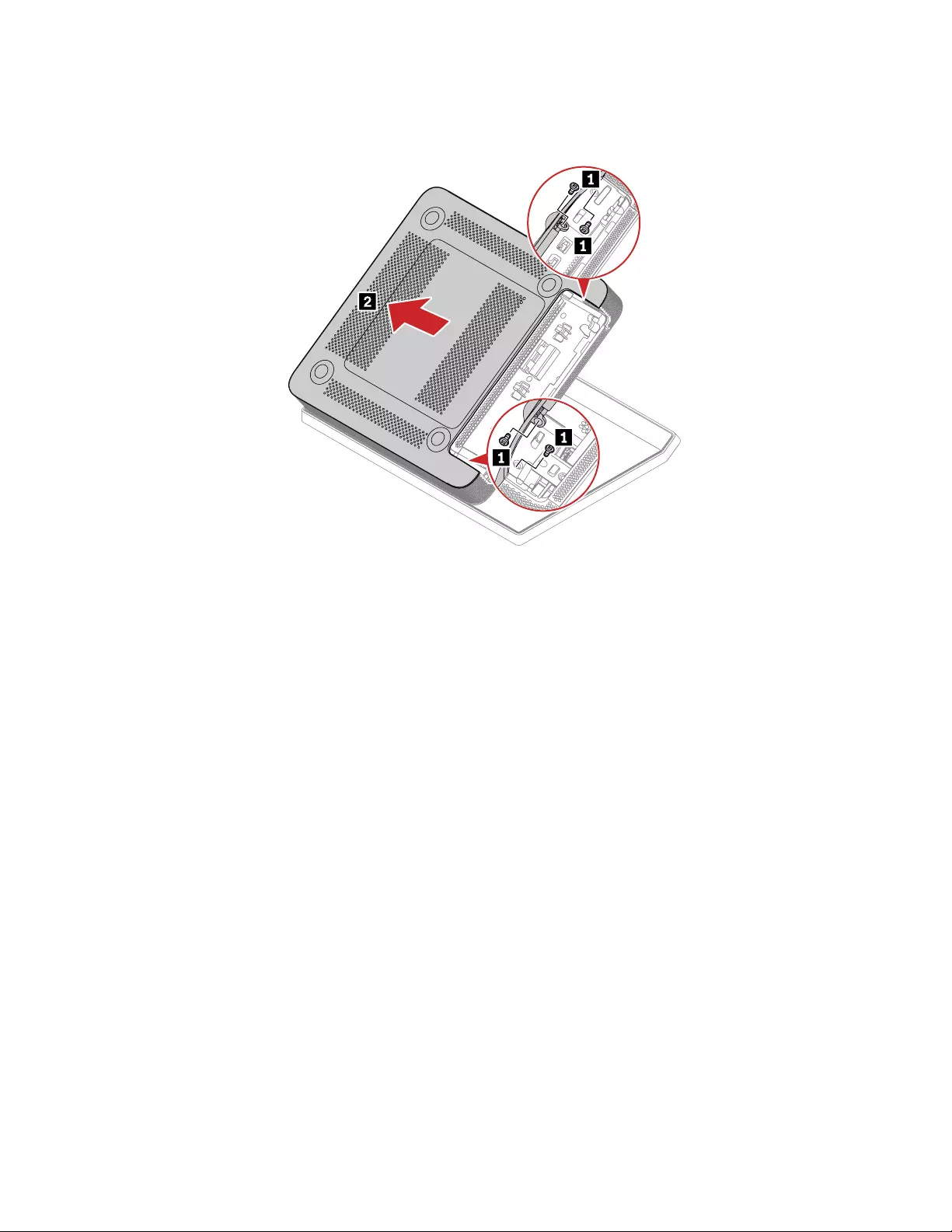
3. Place a clean soft cloth, and lay down the hub to place the hub cover facing up.
Removal step
Bottom chassis
Prerequisite
Before you start, read Chapter 1 “Important safety information” on page 1 and print the following
instructions.
For access, remove the bottom cover. See “Bottom cover” on page 52.
Chapter 6.Hardware removal and installation 53
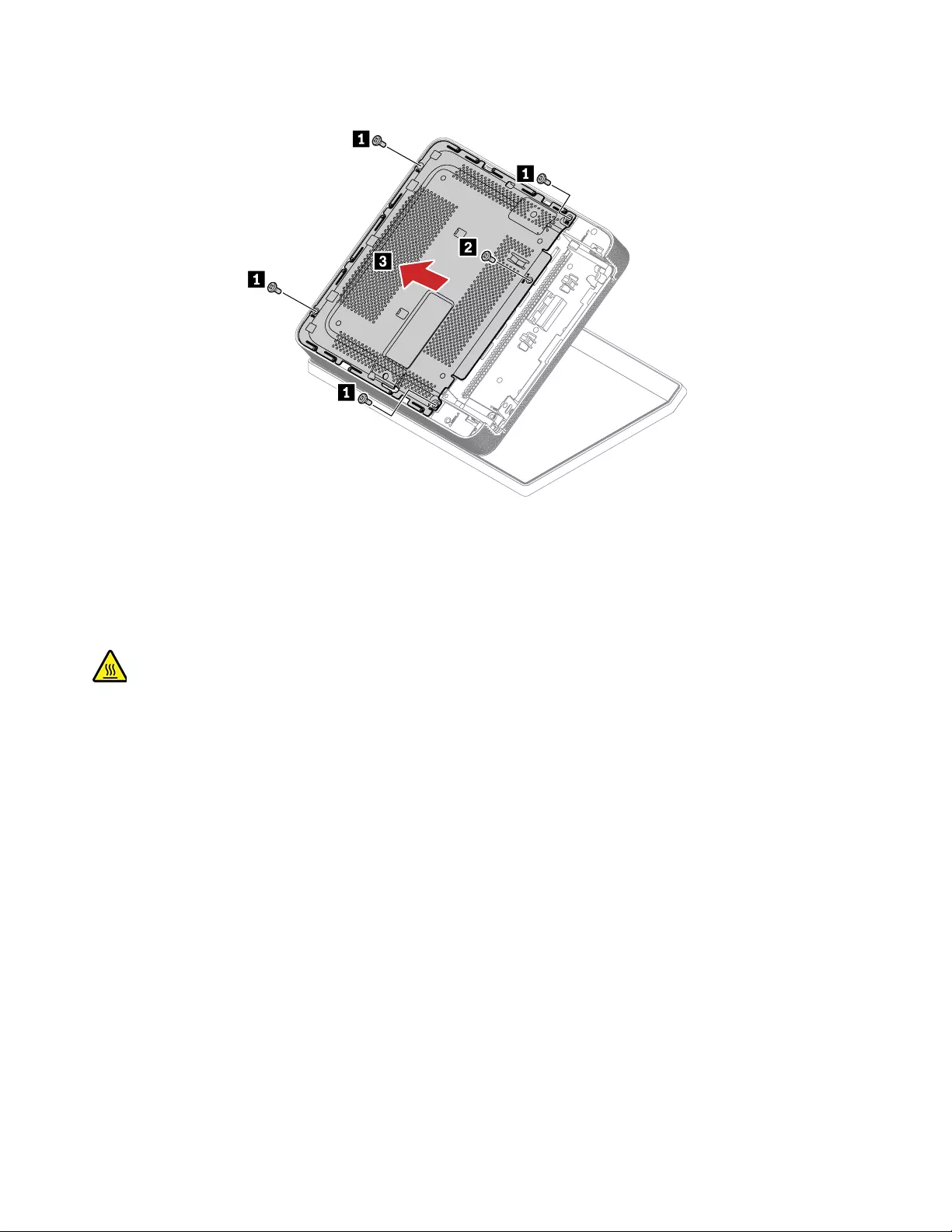
Removal step
M.2 solid-state drive
Prerequisite
Before you start, read Chapter 1 “Important safety information” on page 1 and print the following
instructions.
The heat sink might be very hot. Before you open the hub cover, turn off the hub and wait several minutes
until the hub is cool.
Attention:
• The M.2 solid-state drive is sensitive. Inappropriate handling might cause damage and permanent loss of
data. When handling the M.2 solid-state drive, observe the following guidelines:
– Replace the M.2 solid-state drive only for upgrade or repair. The M.2 solid-state drive is not designed
for frequent changes or replacement.
– Before replacing the M.2 solid-state drive, make a backup copy of all the data that you want to keep.
– Do not touch the contact edge of the M.2 solid-state drive. Otherwise, the M.2 solid-state drive might
get damaged.
– Do not apply pressure to the M.2 solid-state drive.
– Do not make the M.2 solid-state drive subject to physical shocks or vibration. Put the M.2 solid-state
drive on a soft material, such as cloth, to absorb physical shocks.
For access:
1. Remove the following FRUs in order:
• “Bottom cover” on page 52
• “Bottom chassis” on page 53
54 ThinkSmart Hub Hardware Maintenance Manual
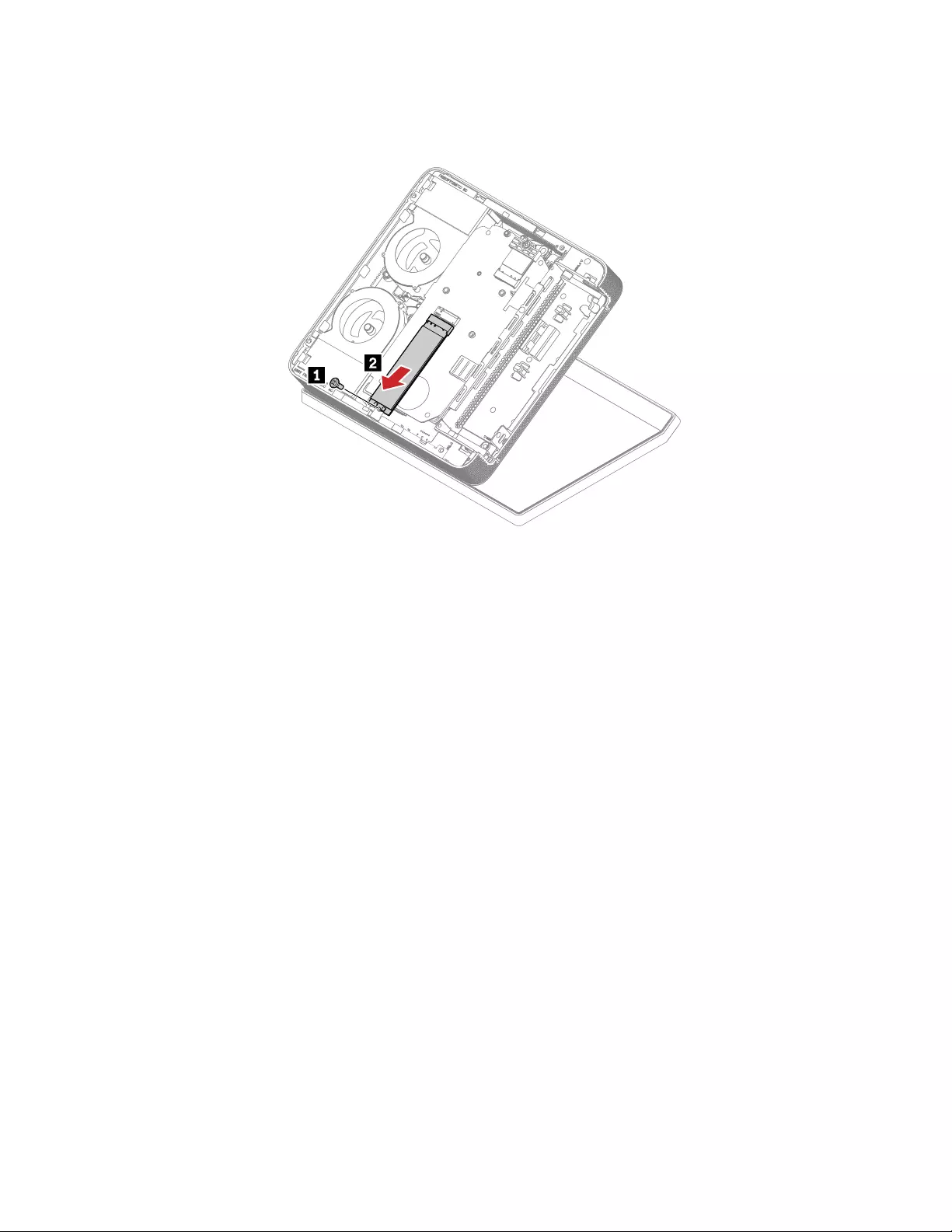
2. Remove the thermal pad.
Removal step
Wi-Fi card
Prerequisite
Before you start, read Chapter 1 “Important safety information” on page 1 and print the following
instructions.
For access:
1. Remove the following FRUs in order:
• “Bottom cover” on page 52
• “Bottom chassis” on page 53
2. Remove the Wi-Fi card pad.
Chapter 6.Hardware removal and installation 55
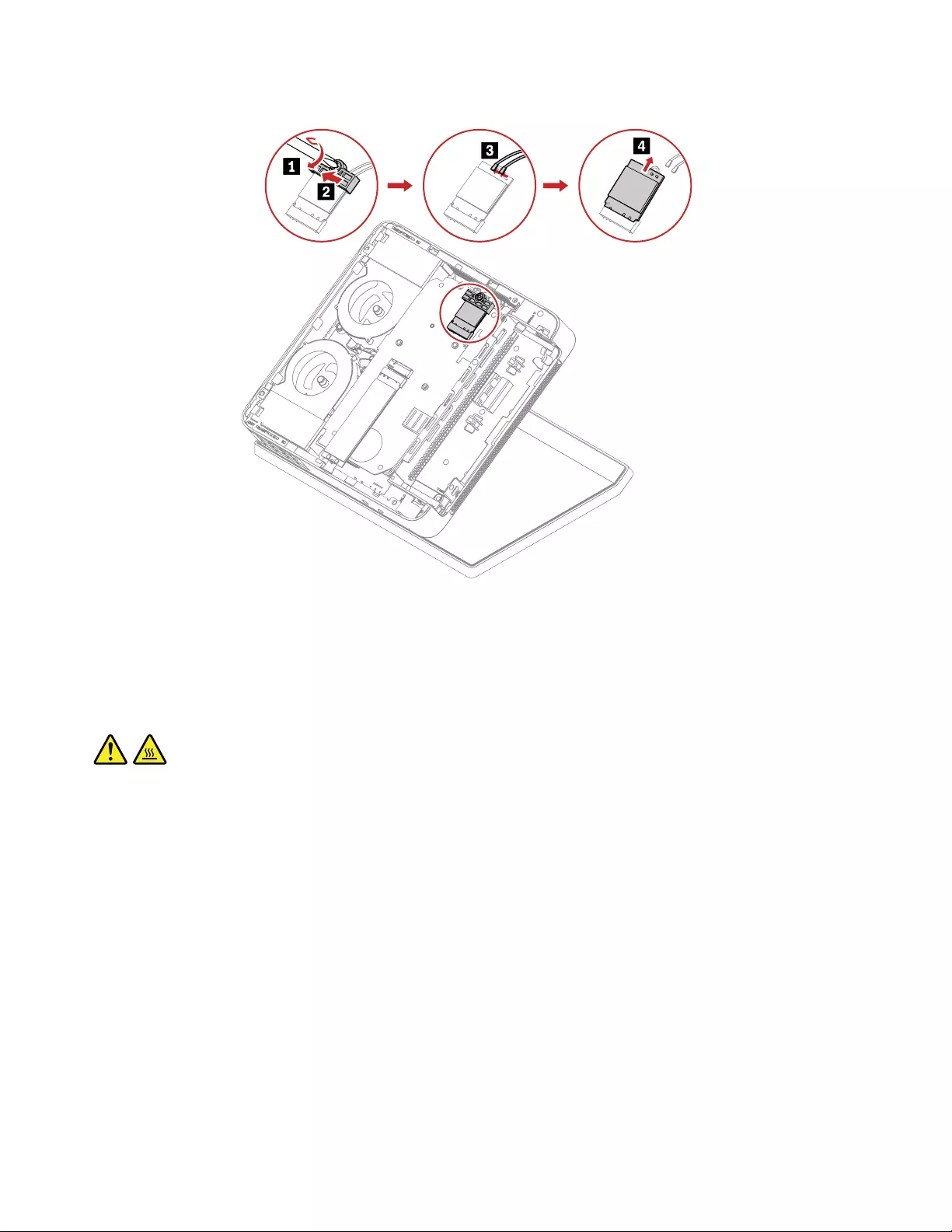
Removal step
System board and heat sink
Prerequisite
Before you start, read Chapter 1 “Important safety information” on page 1 and print the following
instructions.
The heat sink might be very hot. Before you open the bottom cover, turn off the hub and wait several minutes
until the hub is cool.
For access, remove the following FRUs:
• “Bottom cover” on page 52
• “Bottom chassis” on page 53
• “M.2 solid-state drive” on page 54
• “Wi-Fi card” on page 55
56 ThinkSmart Hub Hardware Maintenance Manual
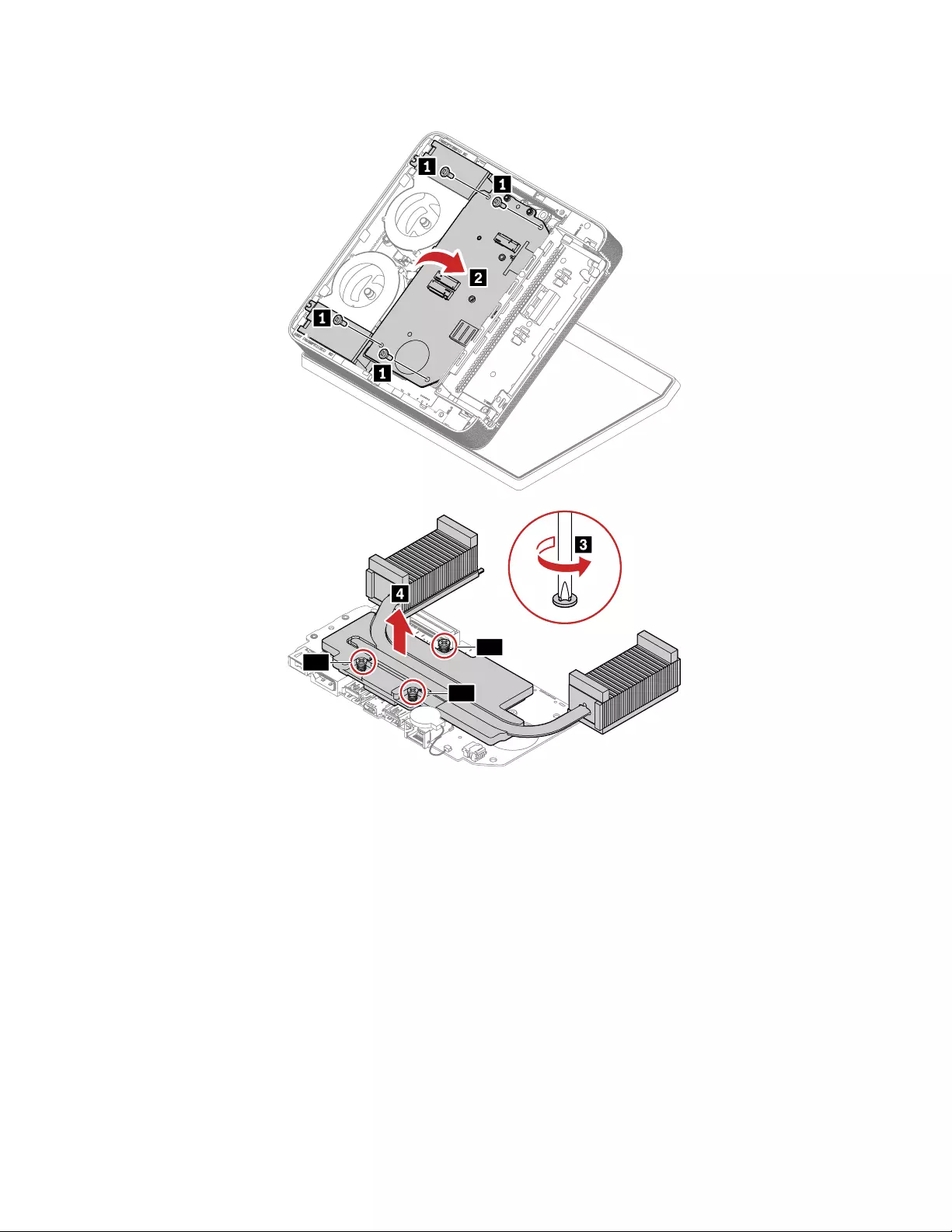
Removal steps
3a
3b
3c
HDMI-in board
Prerequisite
Before you start, read Chapter 1 “Important safety information” on page 1 and print the following
instructions.
For access, remove the following FRUs:
• “Bottom cover” on page 52
• “Bottom chassis” on page 53
• “M.2 solid-state drive” on page 54
• “Wi-Fi card” on page 55
• “System board and heat sink” on page 56
Chapter 6.Hardware removal and installation 57
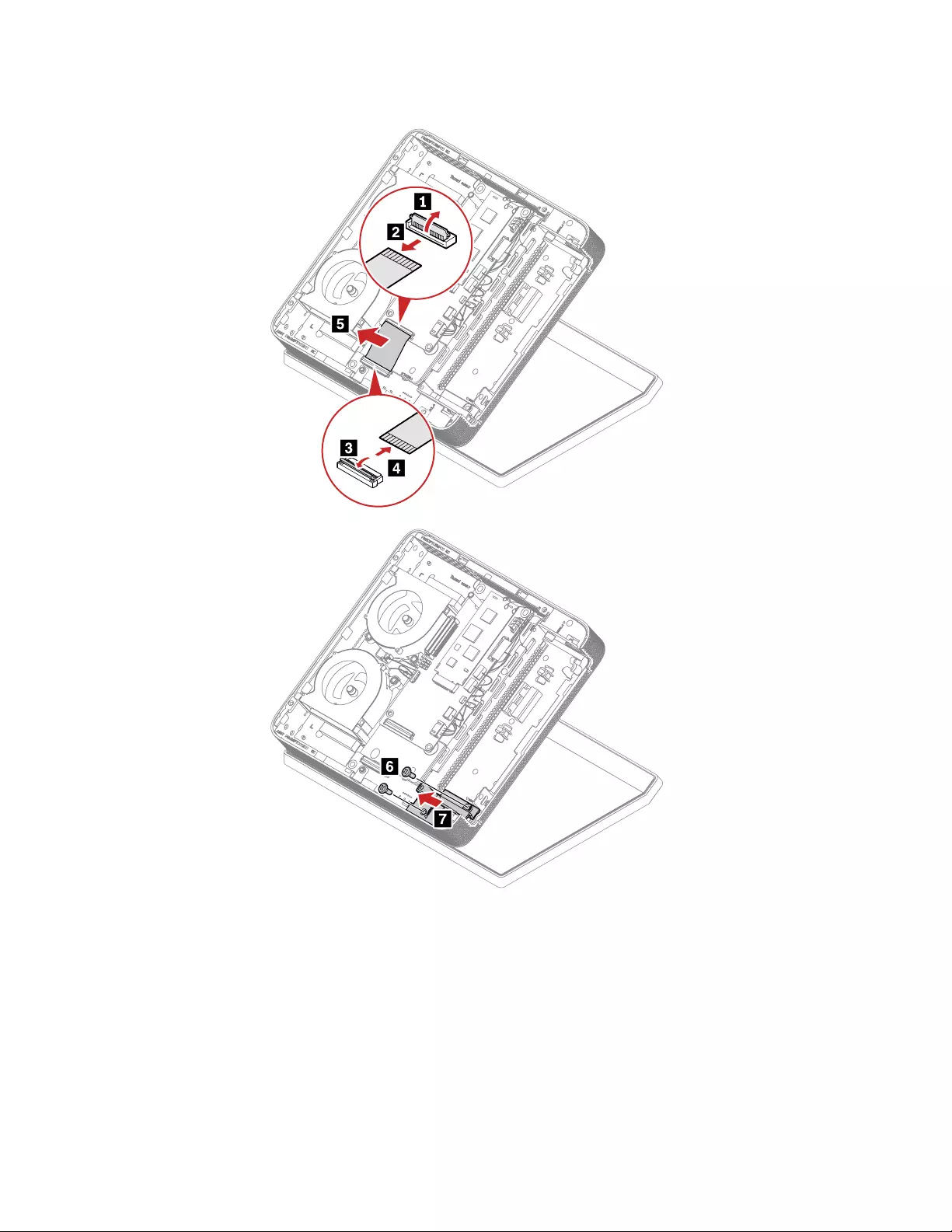
Removal steps
58 ThinkSmart Hub Hardware Maintenance Manual
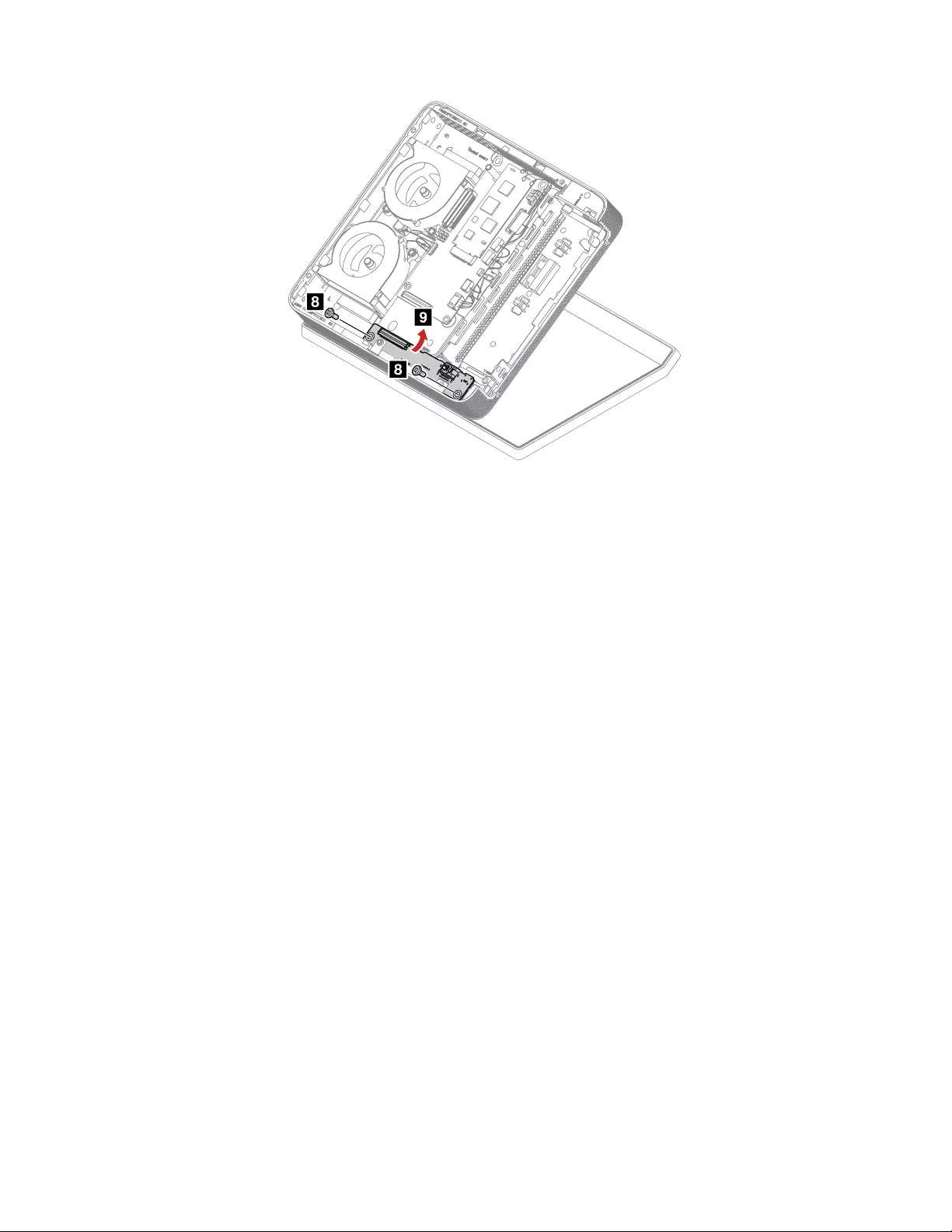
Video capture card
Prerequisite
Before you start, read Chapter 1 “Important safety information” on page 1 and print the following
instructions.
For access, remove the following FRUs:
• “Bottom cover” on page 52
• “Bottom chassis” on page 53
• “M.2 solid-state drive” on page 54
• “Wi-Fi card” on page 55
• “System board and heat sink” on page 56
Chapter 6.Hardware removal and installation 59
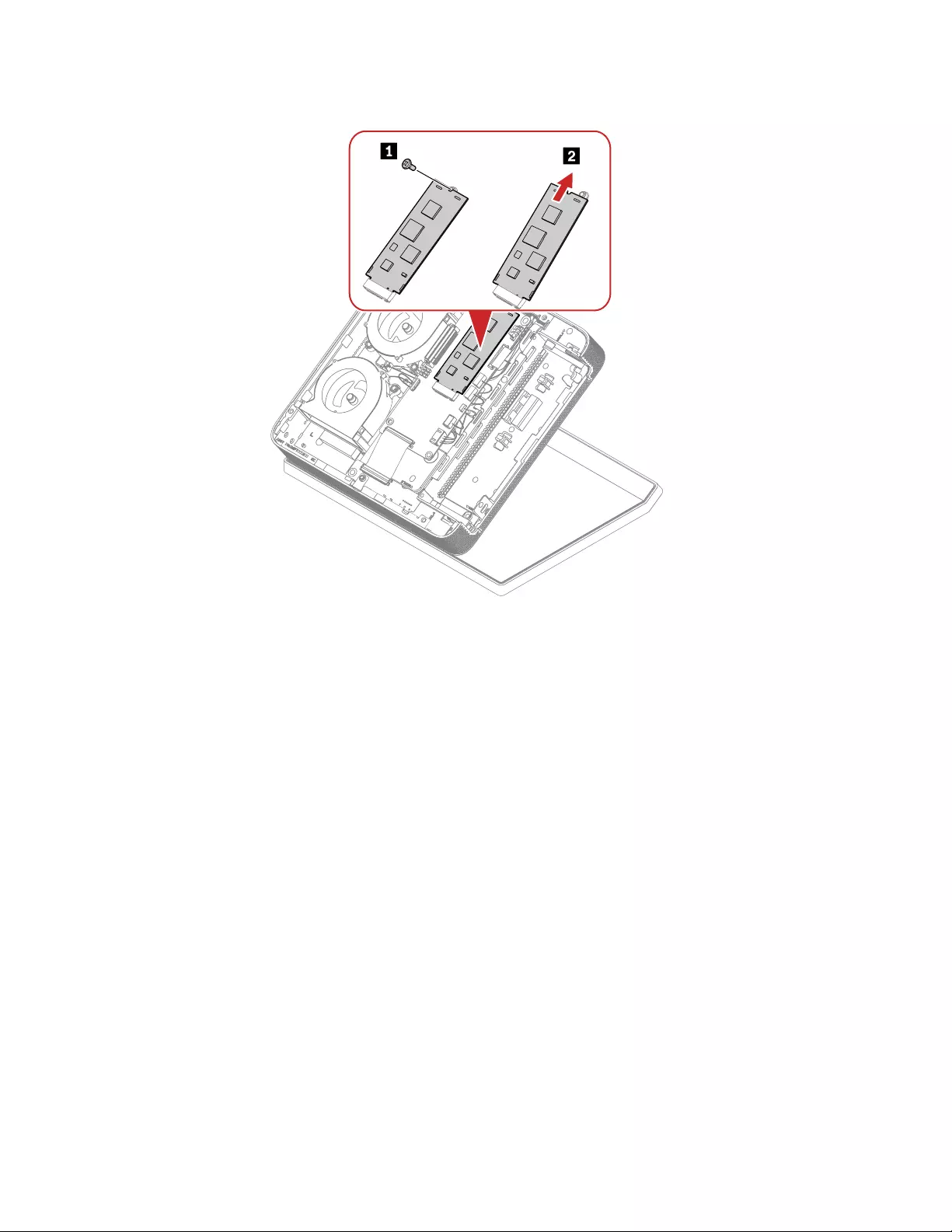
Removal step
Skype board
Prerequisite
Before you start, read Chapter 1 “Important safety information” on page 1 and print the following
instructions.
For access, remove the following FRUs:
• “Bottom cover” on page 52
• “Bottom chassis” on page 53
• “M.2 solid-state drive” on page 54
• “Wi-Fi card” on page 55
• “System board and heat sink” on page 56
• “Video capture card” on page 59
60 ThinkSmart Hub Hardware Maintenance Manual
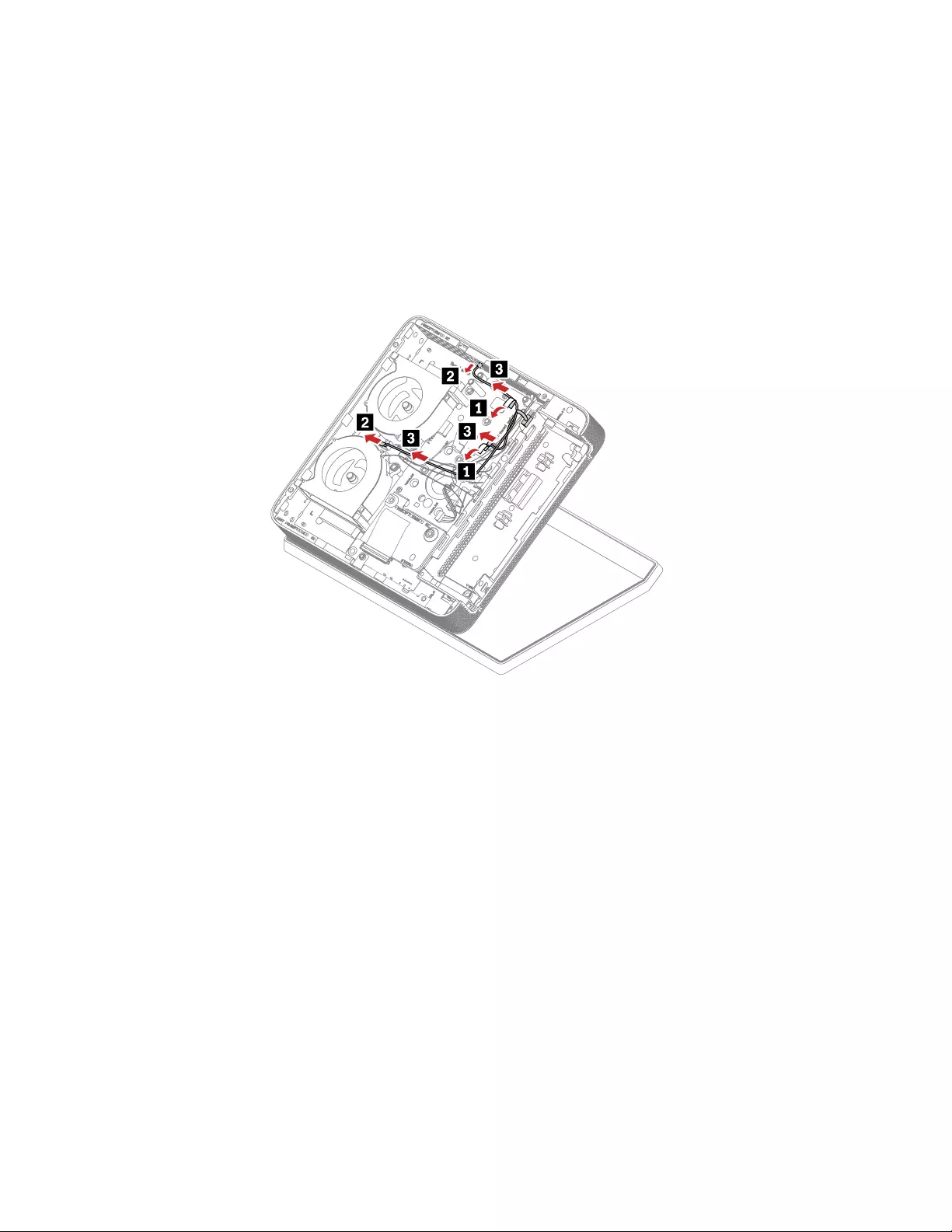
• “Bottom cover” on page 52
• “Bottom chassis” on page 53
• “M.2 solid-state drive” on page 54
• “Wi-Fi card” on page 55
• “System board and heat sink” on page 56
• “Video capture card” on page 59
• “Skype board” on page 60
Removal step
System fan
Prerequisite
Before you start, read Chapter 1 “Important safety information” on page 1 and print the following
instructions.
For access, remove the following FRUs:
• “Bottom cover” on page 52
• “Bottom chassis” on page 53
• “M.2 solid-state drive” on page 54
• “Wi-Fi card” on page 55
• “System board and heat sink” on page 56
• “Video capture card” on page 59
• “Skype board” on page 60
62 ThinkSmart Hub Hardware Maintenance Manual
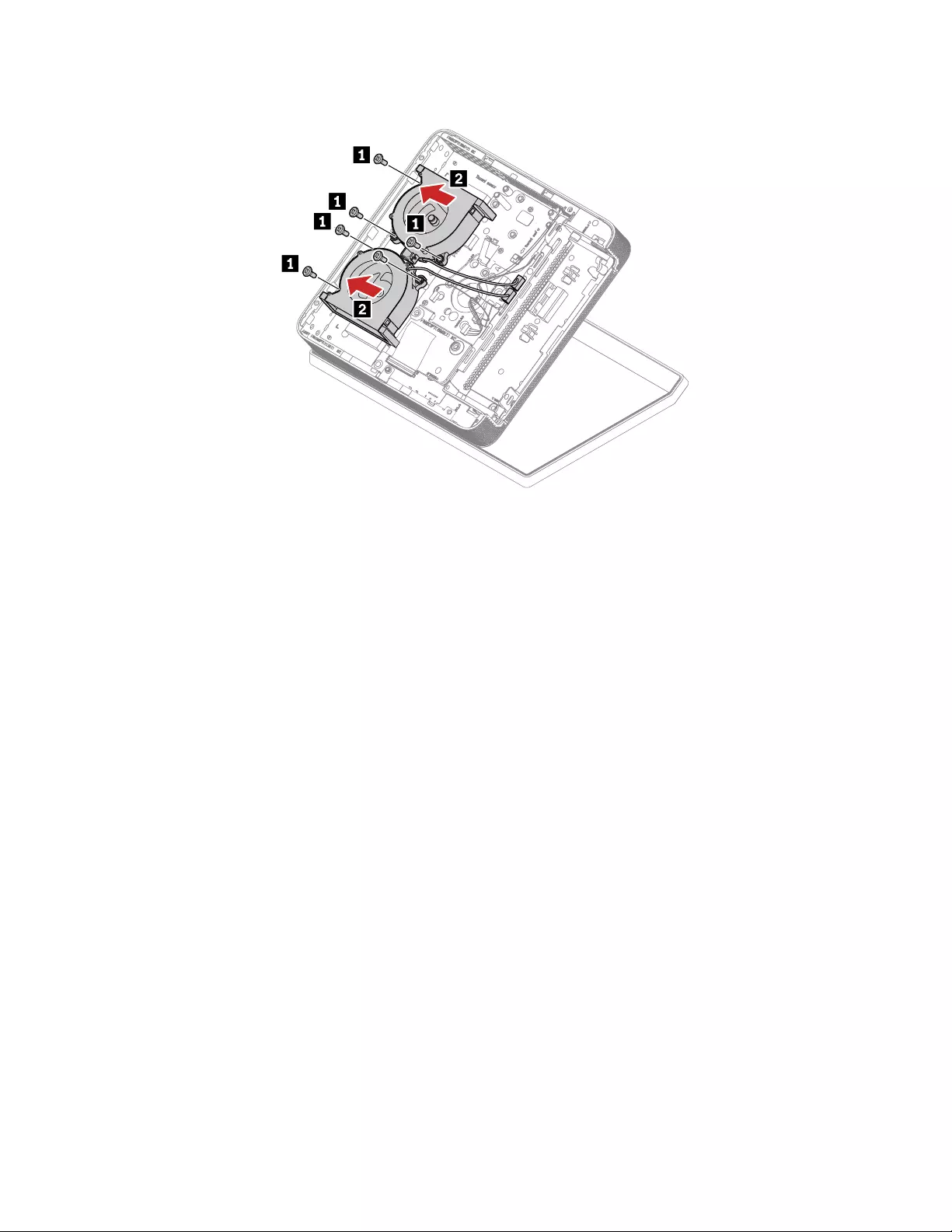
Removal step
Skype board bracket
Prerequisite
Before you start, read Chapter 1 “Important safety information” on page 1 and print the following
instructions.
For access, remove the following FRUs:
• “Bottom cover” on page 52
• “Bottom chassis” on page 53
• “M.2 solid-state drive” on page 54
• “Wi-Fi card” on page 55
• “System board and heat sink” on page 56
• “Video capture card” on page 59
• “Skype board” on page 60
Chapter 6.Hardware removal and installation 63
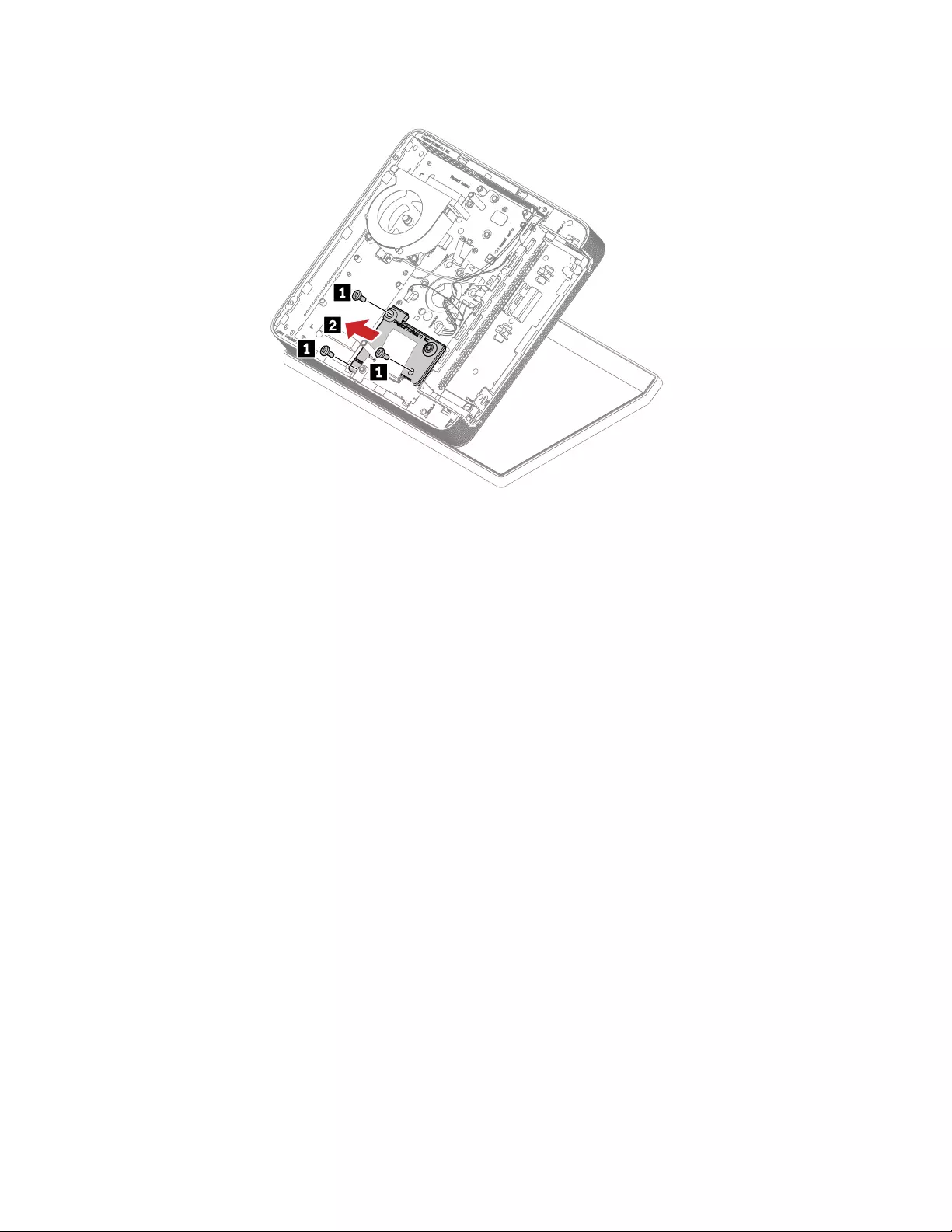
Removal step
Mechanical chassis
Prerequisite
Before you start, read Chapter 1 “Important safety information” on page 1 and print the following
instructions.
For access, remove the following FRUs:
• “Bottom cover” on page 52
• “Bottom chassis” on page 53
• “M.2 solid-state drive” on page 54
• “Wi-Fi card” on page 55
• “System board and heat sink” on page 56
• “HDMI-in board” on page 57
• “Video capture card” on page 59
• “Skype board” on page 60
• “Thermal sensor cable” on page 61
• “System fan” on page 62
• “Skype board bracket” on page 63
64 ThinkSmart Hub Hardware Maintenance Manual
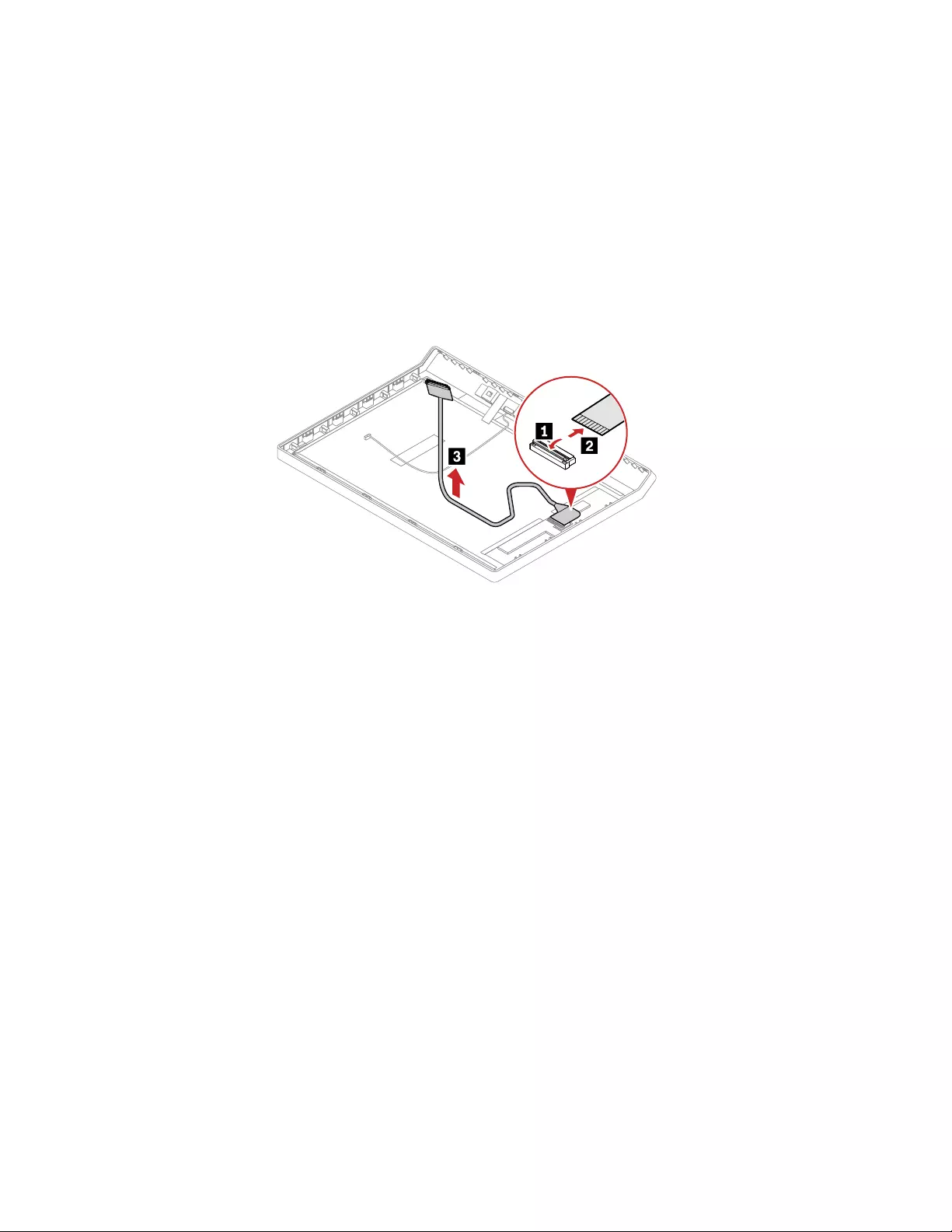
MIPI cable
Prerequisite
Before you start, read Chapter 1 “Important safety information” on page 1 and print the following
instructions.
For access, remove the following FRUs:
• “Mechanical chassis” on page 64
• “LCD panel” on page 65
Removal step
Internal microphones
Prerequisite
Before you start, read Chapter 1 “Important safety information” on page 1 and print the following
instructions.
For access:
1. Remove the following FRUs:
• “Mechanical chassis” on page 64
• “LCD panel” on page 65
2. Remove the internal microphones cable.
66 ThinkSmart Hub Hardware Maintenance Manual
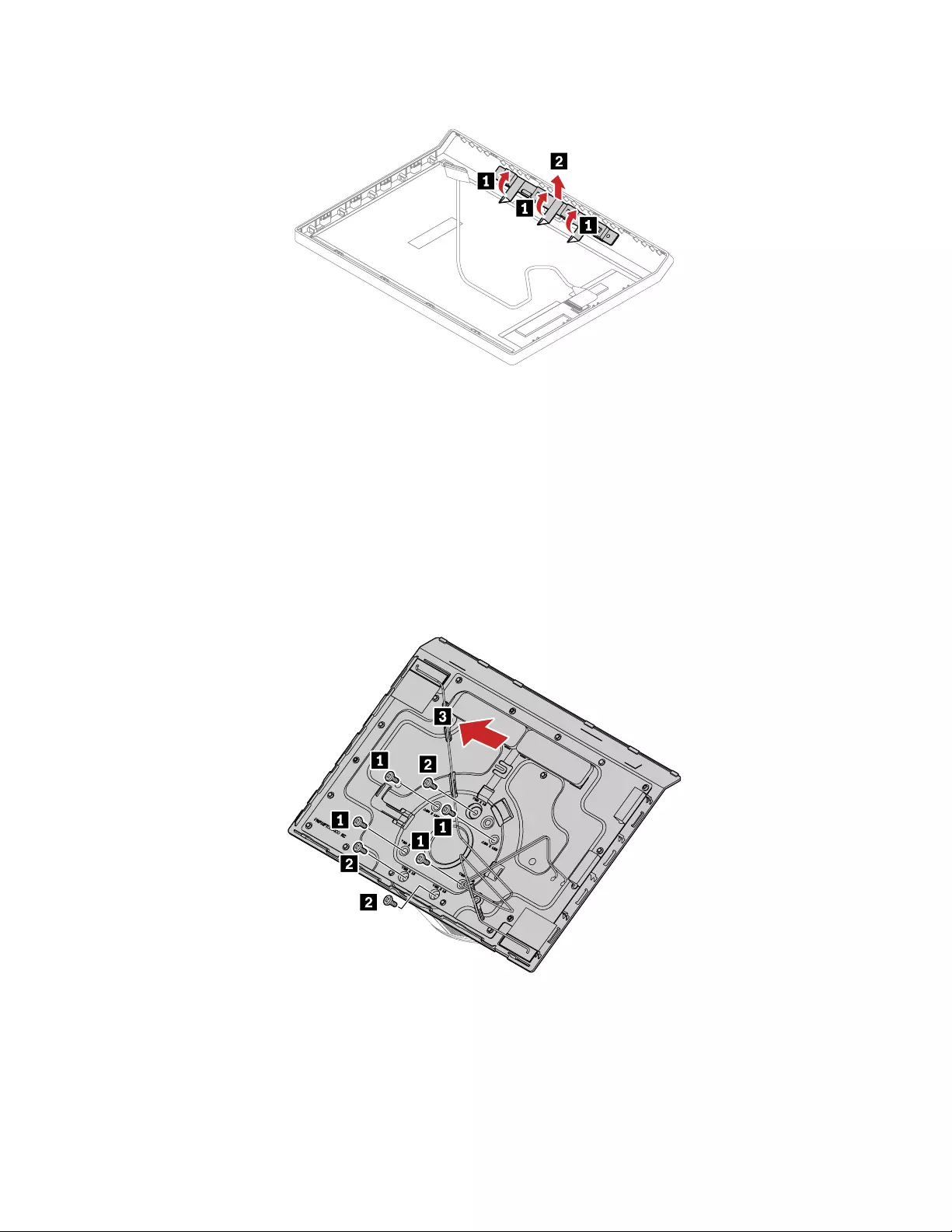
Removal step
LCD back cover
Prerequisite
Before you start, read Chapter 1 “Important safety information” on page 1 and print the following
instructions.
For access, remove the following FRUs:
• “Mechanical chassis” on page 64
• “LCD panel” on page 65
Removal step
Wi-Fi antenna cables
Prerequisite
Before you start, read Chapter 1 “Important safety information” on page 1 and print the following
instructions.
Chapter 6.Hardware removal and installation 67
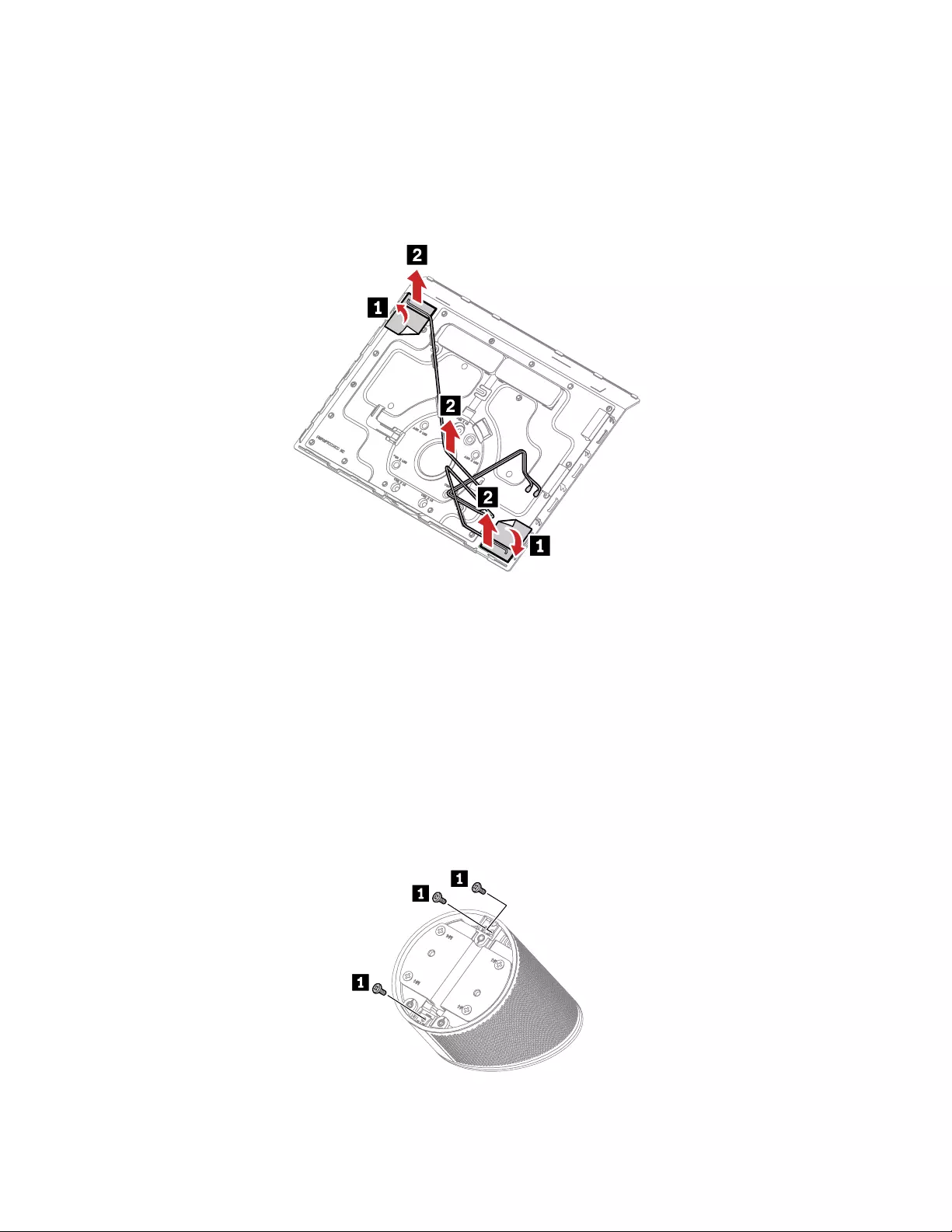
For access, remove the following FRUs:
• “Mechanical chassis” on page 64
• “LCD panel” on page 65
• “LCD back cover” on page 67
Removal step
Hinge pipe
Prerequisite
Before you start, read Chapter 1 “Important safety information” on page 1 and print the following
instructions.
For access, remove the following FRUs:
• “Mechanical chassis” on page 64
• “LCD panel” on page 65
• “LCD back cover” on page 67
Removal steps
68 ThinkSmart Hub Hardware Maintenance Manual
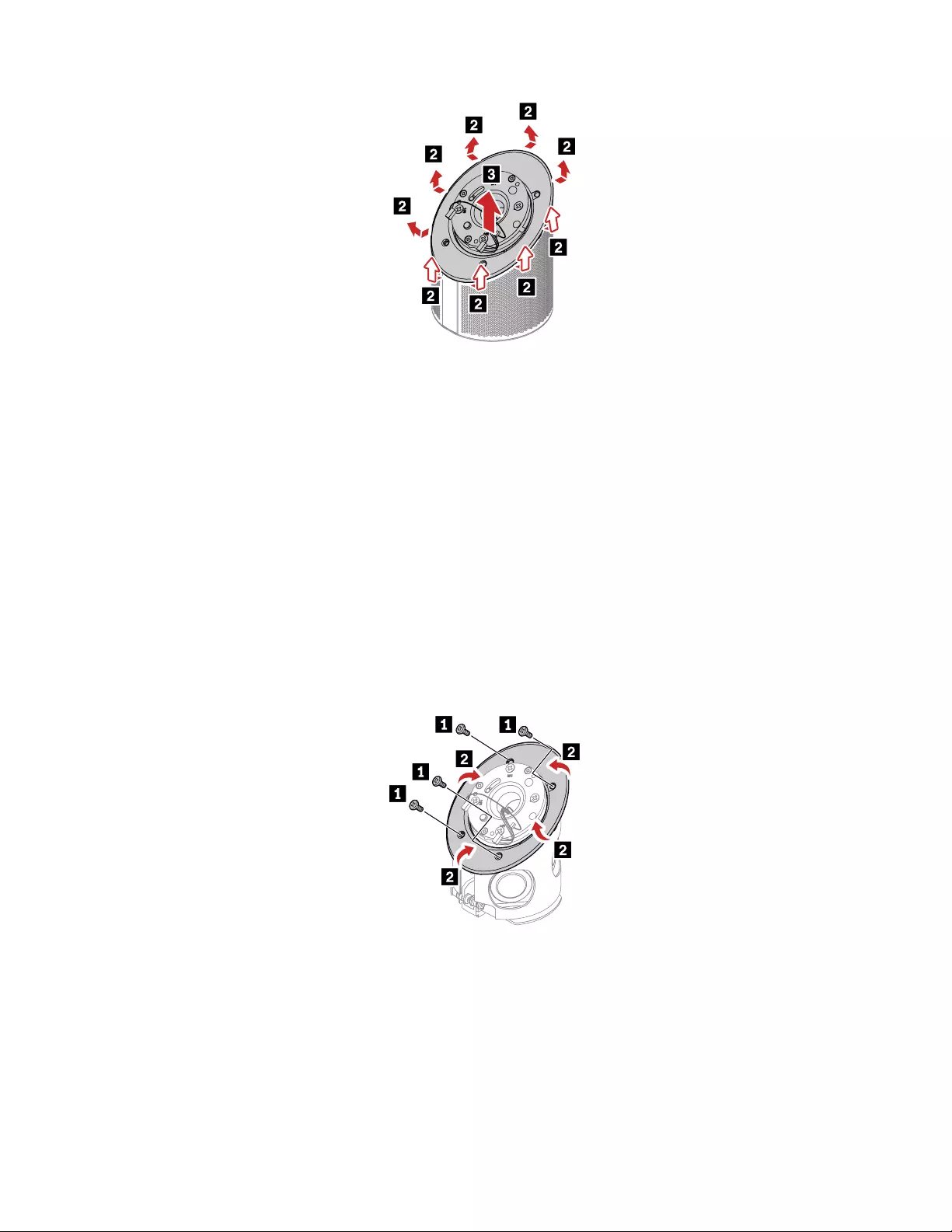
LED board and LED lens
Prerequisite
Before you start, read Chapter 1 “Important safety information” on page 1 and print the following
instructions.
For access:
1. Remove the following FRUs:
• “Mechanical chassis” on page 64
• “LCD panel” on page 65
• “LCD back cover” on page 67
• “Hinge pipe” on page 68
2. Remove the LED cable.
Removal steps
Chapter 6.Hardware removal and installation 69
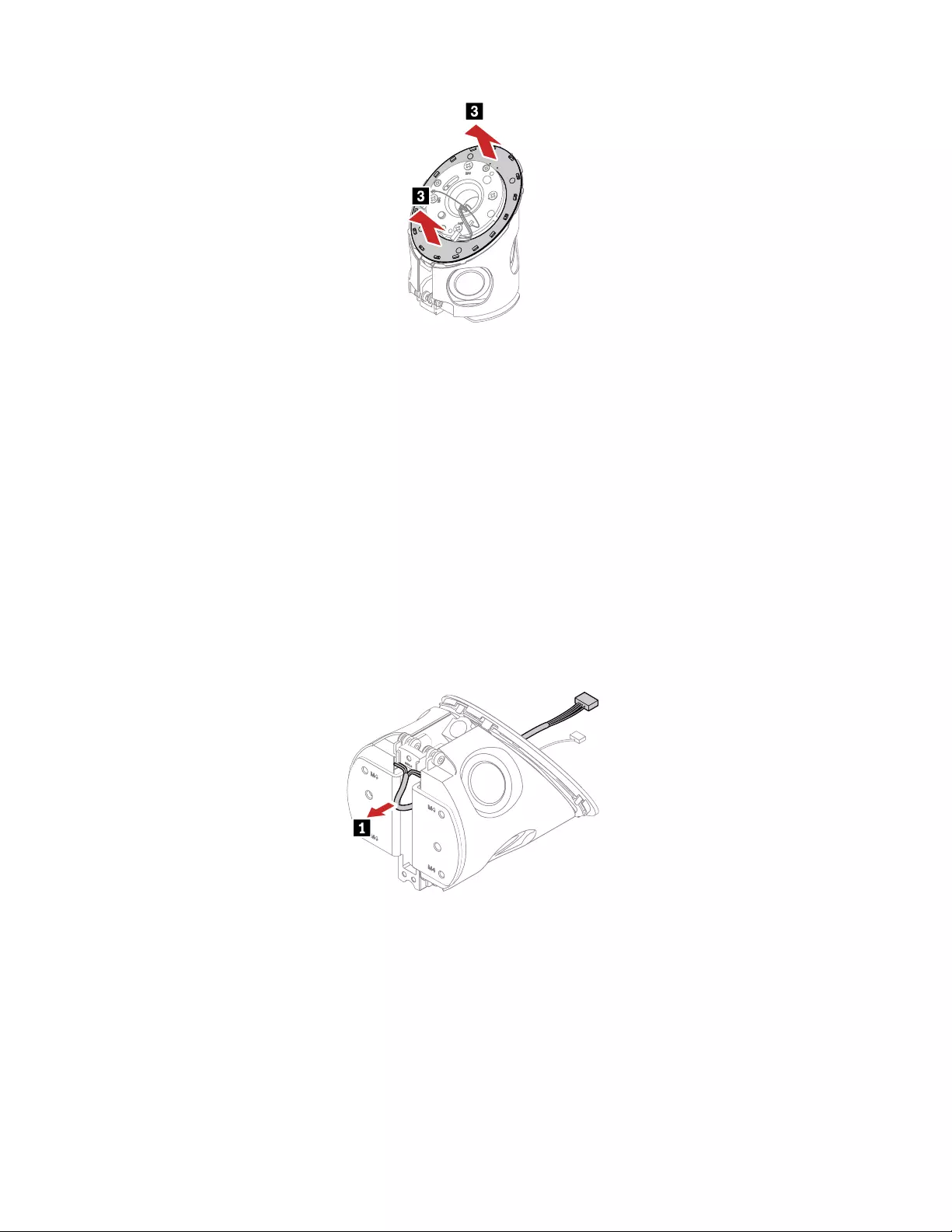
Internal speakers
Prerequisite
Before you start, read Chapter 1 “Important safety information” on page 1 and print the following
instructions.
For access, remove the following FRUs:
• “Mechanical chassis” on page 64
• “LCD panel” on page 65
• “LCD back cover” on page 67
• “Hinge pipe” on page 68
• “LED board and LED lens” on page 69
Removal steps
70 ThinkSmart Hub Hardware Maintenance Manual
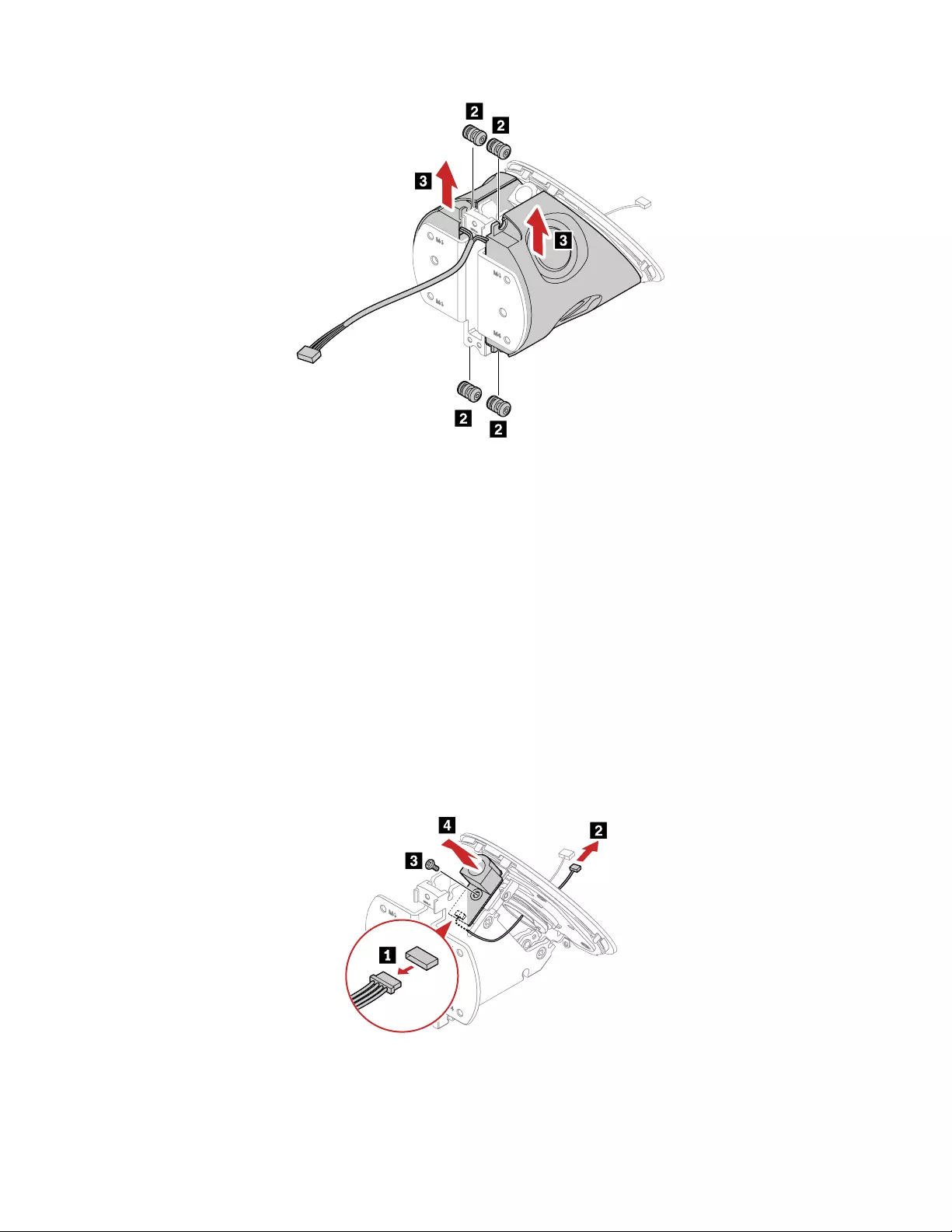
Infrared board
Prerequisite
Before you start, read Chapter 1 “Important safety information” on page 1 and print the following
instructions.
For access, remove the following FRUs:
• “Mechanical chassis” on page 64
• “LCD panel” on page 65
• “LCD back cover” on page 67
• “Hinge pipe” on page 68
• “LED board and LED lens” on page 69
• “Internal speakers” on page 70
Removal step
Chapter 6.Hardware removal and installation 71
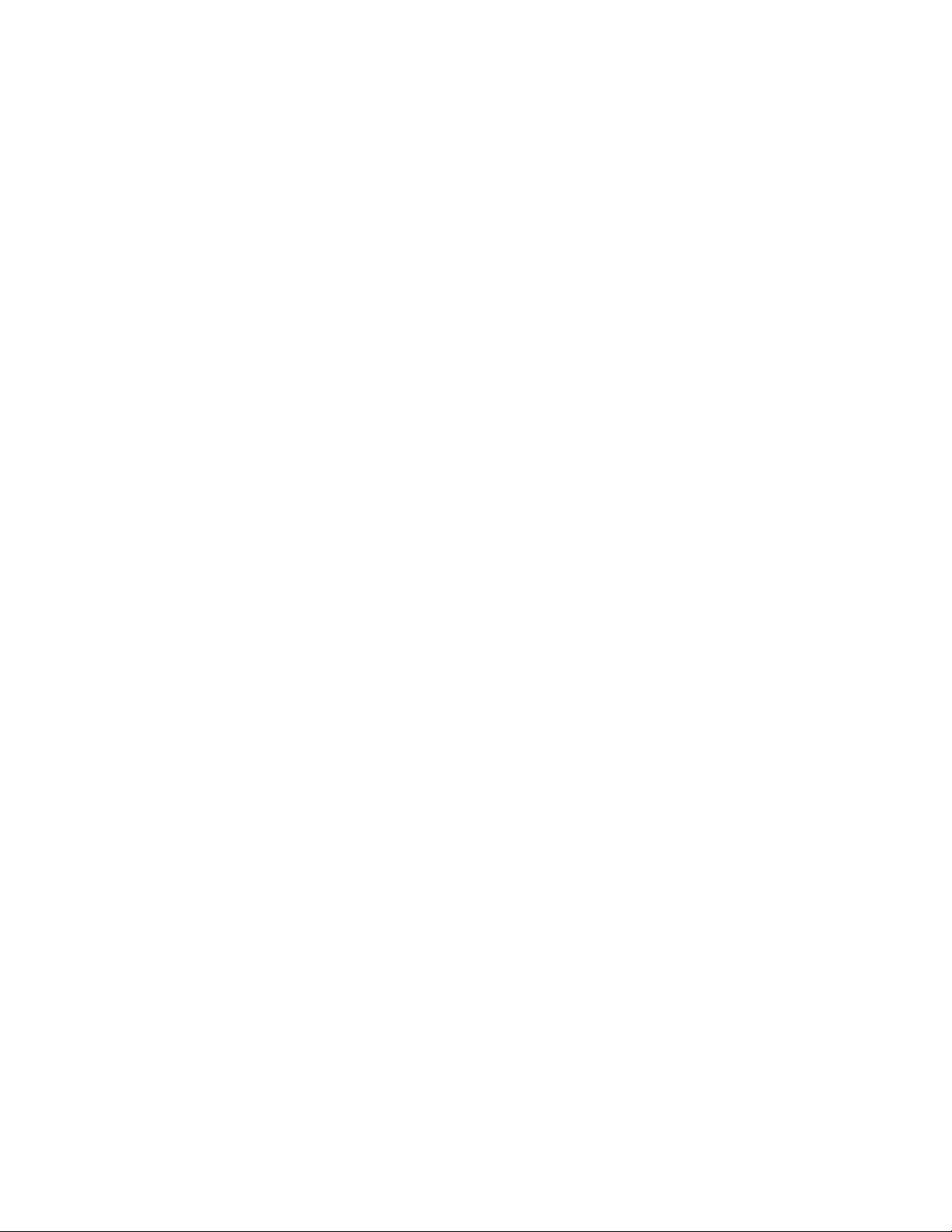
Hinge assembly
Prerequisite
Before you start, read Chapter 1 “Important safety information” on page 1 and print the following
instructions.
For access, remove the following FRUs:
• “Mechanical chassis” on page 64
• “LCD panel” on page 65
• “LCD back cover” on page 67
• “Hinge pipe” on page 68
• “LED board and LED lens” on page 69
• “Internal speakers” on page 70
• “Infrared board” on page 71
72 ThinkSmart Hub Hardware Maintenance Manual
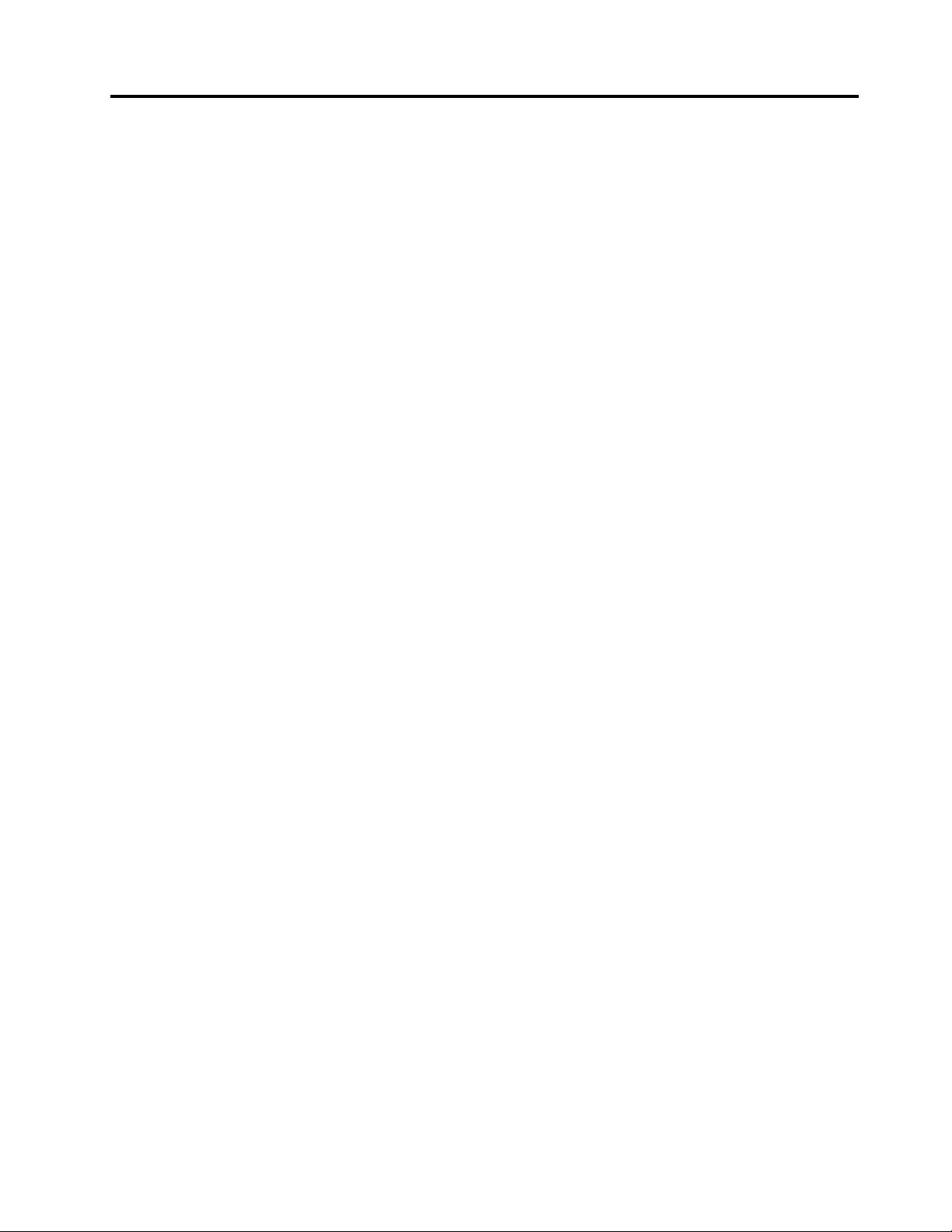
Chapter 7. Notices and trademarks
Notices
Lenovo may not offer the products, services, or features discussed in this document in all countries. Consult
your local Lenovo representative for information on the products and services currently available in your
area. Any reference to a Lenovo product, program, or service is not intended to state or imply that only that
Lenovo product, program, or service may be used. Any functionally equivalent product, program, or service
that does not infringe any Lenovo intellectual property right may be used instead. However, it is the user's
responsibility to evaluate and verify the operation of any other product, program, or service.
Lenovo may have patents or pending patent programs covering subject matter described in this document.
The furnishing of this document does not give you any license to these patents. You can send license
inquiries, in writing, to:
Lenovo (United States), Inc.
8001 Development Drive
Morrisville, NC 27560
U.S.A.
Attention: Lenovo Director of Licensing
LENOVO PROVIDES THIS PUBLICATION "AS IS" WITHOUT WARRANTY OF ANY KIND, EITHER EXPRESS
OR IMPLIED, INCLUDING, BUT NOT LIMITED TO, THE IMPLIED WARRANTIES OF NON-INFRINGEMENT,
MERCHANTABILITY OR FITNESS FOR A PARTICULAR PURPOSE. Some jurisdictions do not allow
disclaimer of express or implied warranties in certain transactions, therefore, this statement may not apply to
you.
Changes are made periodically to the information herein; these changes will be incorporated in new editions
of the publication. To provide better service, Lenovo reserves the right to improve and/or modify the
products and software programs described in the manuals included with your hub, and the content of the
manual, at any time without additional notice.
The software interface and function and hardware configuration described in the manuals included with your
hub might not match exactly the actual configuration of the hub that you purchase. For the configuration of
the product, refer to the related contract (if any) or product packing list, or consult the distributor for the
product sales. Lenovo may use or distribute any of the information you supply in any way it believes
appropriate without incurring any obligation to you.
The products described in this document are not intended for use in implantation or other life support
applications where malfunction may result in injury or death to persons. The information contained in this
document does not affect or change Lenovo product specifications or warranties. Nothing in this document
shall operate as an express or implied license or indemnity under the intellectual property rights of Lenovo or
third parties. All information contained in this document was obtained in specific environments and is
presented as an illustration. The result obtained in other operating environments may vary.
Lenovo may use or distribute any of the information you supply in any way it believes appropriate without
incurring any obligation to you.
Any references in this publication to non-Lenovo Web sites are provided for convenience only and do not in
any manner serve as an endorsement of those Web sites. The materials at those Web sites are not part of the
materials for this Lenovo product, and use of those Web sites is at your own risk.
Any performance data contained herein was determined in a controlled environment. Therefore, the result
obtained in other operating environments may vary significantly. Some measurements may have been made
© Copyright Lenovo 2020 73
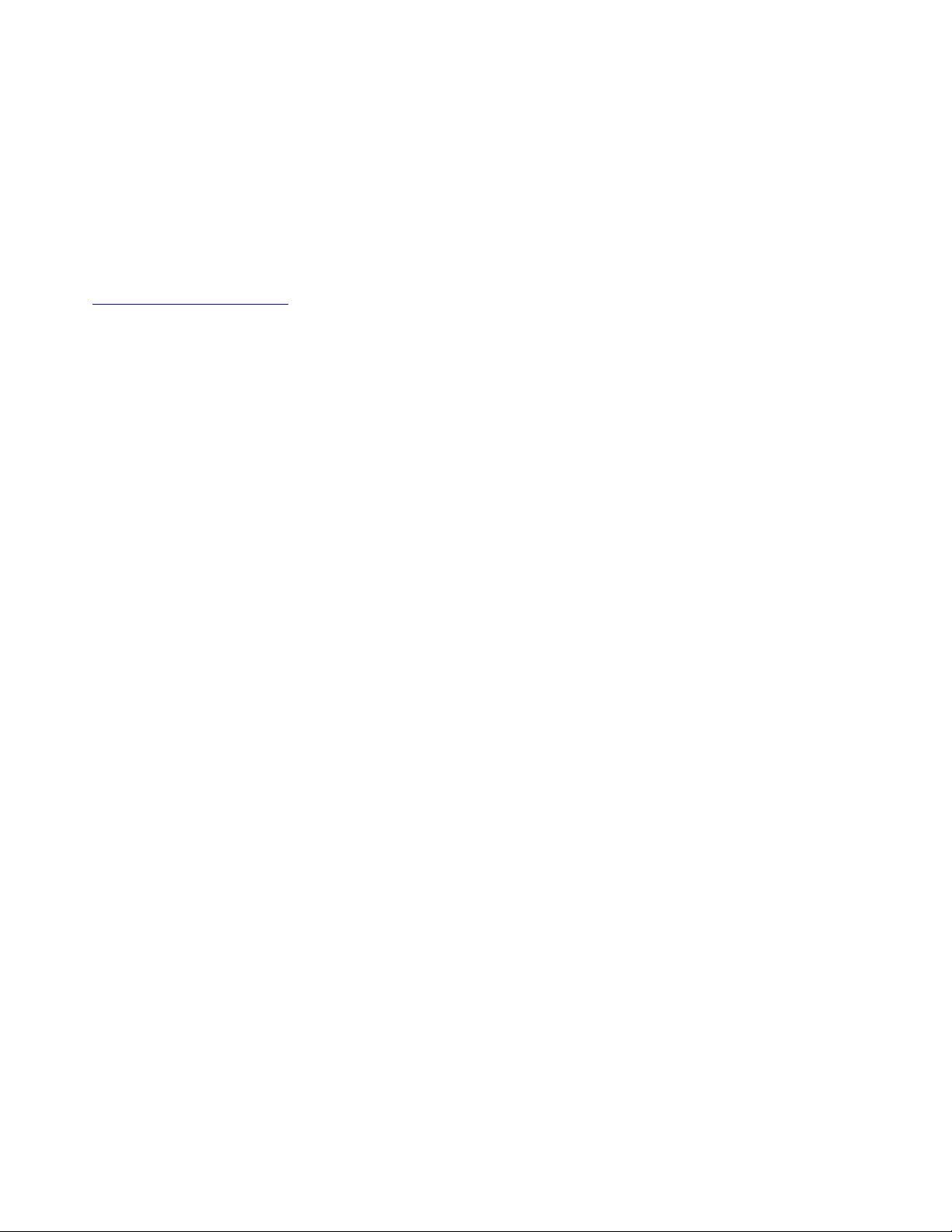
on development-level systems and there is no guarantee that these measurements will be the same on
generally available systems. Furthermore, some measurements may have been estimated through
extrapolation. Actual results may vary. Users of this document should verify the applicable data for their
specific environment.
This document is copyrighted by Lenovo and is not covered by any open source license, including any Linux
agreement(s) which may accompany software included with this product. Lenovo may update this document
at any time without notice.
For the latest information or any questions or comments, contact or visit the Lenovo Web site:
https://pcsupport.lenovo.com
Trademarks
LENOVO, LENOVO logo, THINKSMART, and THINKSMART logo are trademarks of Lenovo. Microsoft and
Windowsa are trademarks of the Microsoft group of companies. The terms HDMI and HDMI High-Definition
Multimedia Interface are trademarks or registered trademarks of HDMI Licensing LLC in the United States
and other countries. Wi-Fi is a registered trademark of Wi-Fi Alliance. USB-C is a trademark of USB
Implementers Forum. All other trademarks are the property of their respective owners. © 2020 Lenovo.
74 ThinkSmart Hub Hardware Maintenance Manual