Table of Contents
- Instruction / Safety Information
- Using Windows 10
- Using the PC
- Using an AC Adapter and a Battery
- Operation Status Lamps
- Keyboard
- Keyboard Backlight
- Adjusting Screen Brightness and Volume
- Hearing Protection Feature
- Using the Touchpad
- Setting Touchpad
- Connecting to External Display
- Connecting to Wireless Display
- Connecting an External USB-C™ (Thunderbolt™) Device
- Using USB-C™ (Thunderbolt™) Charging Function
- Bluetooth
- Wired LAN
- Wireless LAN
- Using a Wired/Wireless Router
- UFS/Micro SD Slot
- Using Software
- Restoring the System
- Setup and Upgrade
- FAQ
LG 14Z90P-K.AAS8U1 User Manual
Displayed below is the user manual for 14Z90P-K.AAS8U1 by LG which is a product in the Notebooks category. This manual has pages.
Related Manuals

LG EASY GUIDE
NOTEBOOK
14Z90P Series
www.lg.com
Copyright © 2021 LG Electronics Inc. All rights reserved.

2Instruction / Safety Information
Instruction / Safety Information
Using LG Easy Guide, LG TroubleShooting
LG Electronics Inc. provides LG Easy Guide (User's Guide) and LG TroubleShooting (TroubleShooting
Guide) to users for their easy and convenient use of the product.
•Press [
], select [LG Software], and run [LG Easy Guide] or [LG TroubleShooting].
ENGLISH

Instruction / Safety Information 3
Information/Precautions Before Using
Before reading LG Easy Guide, first check the following information.
•This LG Easy Guide has been written for the Windows 10 operating system.
•The screen and menu configurations may differ from this manual depending on the status of the
Windows and software update.
•Representative images are used in LG Easy Guide. Product purchased may differ in appearance and
color.
•LG Easy Guide includes instruction about optional products. There may be information about
products you did not purchase.
•The contents of LG Easy Guide are subject to change without prior notice.
•Use, duplication, or reproduction of any part of LG Easy Guide without prior permission from LG
Electronics Inc. is strictly prohibited.
•LG Electronics Inc. does not provide warranty for data loss. In order to minimize damage from data
loss, please make backup copies of important data.
•The optical disk drive (DVD, CD-ROM, etc.) is optional and may not be provided upon purchasing the
product.
•Manufacturers and installers cannot provide services related to human safety as this wireless device
may cause radio interference.
Safety Precaution Notations
The below symbols are to inform you of dangers and safety concerns that you must be aware of. Read
the symbol-indicated instructions with caution to avoid any possible mishap.
WARNING
Appears in the case of noncompliance with the instruction that may cause serious physical
damage or fatal injuries.
CAUTION
Appears in the case of noncompliance with the instruction that may cause minor damage to the
body or the machine.
Text Notations
The symbols below are used to display information required to use the product. Familiarize yourself
with the instructions marked by the symbols to ensure proper operation of the product.
ENGLISH

4Instruction / Safety Information
TIP
Indicates that the following information is added to help the user utilize the machine more
conveniently.
OPTION
The Option symbol indicates that the concerned device is not included in the product package
and thus has to be purchased separately, or the device may not be applied to the user's machine
depending on model type.
Manufacturer and Copyright
Microsoft™, MS™, WinPE™, and Windows®are the registered trademarks of Microsoft Corporation™.
USB Type-C™and USB-C™are the trademarks of USB Implementers Forum.
Thunderbolt™is a trademark of Intel Corporation or its subsidiaries in the U.S. and/or other countries.
NVMe™is a trademark of NVM Express, Inc
The Bluetooth®word mark and logos are registered trademarks owned by the Bluetooth SIG, Inc. and
any use of such marks by LG Electronics is under license. Other trademarks and trade names are those
of their respective owners.
Amazon, Alexa and all related logos are trademarks of Amazon.com, Inc. or its affiliates.
Google, Android, Google Play, Google Play logo, and other marks are the trademarks of Google LLC.
iPhone is the trademark of Apple Inc. registered in U.S.A. and other countries. App Store is the service
mark of Apple Inc.
Manufacturer and Copyright represent the logo and trademark of the manufacturer, and bear no
relationship to the functions supported by the product.
LG logo is a registered trademark of LG Electronics Inc.
Micro SD Logo is a trademark of SD-3C, LLC
The UFS Logo is a trademark of the Universal Flash Storage Association (UFSA).
For DTS patents, see http://patents.dts.com. Manufactured under license from DTS
Licensing Limited. DTS, the Symbol, & DTS and the Symbol together, DTS:X, the DTS:X
logo, and DTS:X Ultra are registered trademarks or trademarks of DTS, Inc. in the
United States and/or other countries. © DTS, Inc. All Rights Reserved.
ENGLISH

Instruction / Safety Information 5
The terms HDMI, HDMI High-Definition Multimedia Interface, and the HDMI Logo are
trademarks or registered trademarks of HDMI Licensing Administrator, Inc.
The SuperSpeed USB Trident logo is a registered trademark of USB Implementers
Forum, Inc.
LG Easy Guide may contain undetectable errors despite our dedicated efforts to provide users with
reliable information. We ask for your understanding.
The illustrated figures in LG Easy Guide may differ in appearance with the actual products.
Unauthorized reproduction or duplication of any part of LG Easy Guide is strictly prohibited.
LG Electronics Inc. reserves the right to modify any part of this manual for quality purposes, without
prior notice.
Copyright (C) 2021 LG Electronics Inc. Digitalmate Co., LTD
Country of Origin China
Manufacturer LG Electronics Inc.
Open Source Software Notice Information
To obtain the source code under GPL, LGPL, MPL, and other open source licenses, that is
contained in this product, please visit https://opensource.lge.com.
In addition to the source code, all referred license terms, warranty disclaimers and copyright
notices are available for download.
LG Electronics will also provide open source code to you on CD-ROM for a charge covering the
cost of performing such distribution (such as the cost of media, shipping, and handling) upon
email request to opensource@lge.com.
This offer is valid for a period of three years after our last shipment of this product. This offer is
valid to anyone in receipt of this information.
System Protection Feature
If the system becomes too hot, the system protection feature automatically stops recharging and
switches the power mode to Hibernate or Off.
The PC system has to cool down before it can be reactivated.
ENGLISH

6Instruction / Safety Information
Information on Hard Drive / Memory Capacity
Information on Hard Drive (HDD, SSD, eMMC) Capacity
The hard drive capacity shown by Windows is lower than that stated by the hard drive manufacturer
due to a difference in calculation.
Manufacturer Hard drive manufacturers use a decimal definition of 1 KB = 1,000 Bytes.
100 GB Storage Device (HDD, SSD, eMMC): 100,000 MB / 1,000 Bytes = 100
GB
Windows Windows use the binary definition of 1 KB = 1,024 Bytes.
100 GB Storage Device (HDD, SSD, eMMC): 100,000 MB / 1,024 Bytes =
97.6 GB
RAM Capacity
RAM capacity shown by Windows may be lower than the actual capacity because the PC uses shared
memory for BIOS and the integrated graphics card.
Due to BIOS using shared memory, 1,024 MB RAM may be reported as 1,022 MB or slightly less.
If the PC has integrated graphics card, 1,024 MB RAM may be reported as 1,022 MB or less than
1,000 MB.
Symbols
Refers to alternating current (AC).
Refers to direct current (DC).
Refers to class II equipment.
Refers to stand-by.
Refers to “ON”(power).
Refers to dangerous voltage.
Adjusting Volume (headset and speakers)
Check the volume before listening to music.
CAUTION
•Before using the headset, check if the volume is too high.
•Do not use the headset too long.
ENGLISH

Instruction / Safety Information 7
Important Safety Precautions
Please use the machine in the proper environment to extend the machine's lifespan. Use the machine
in a safe and stable place.
The warranty does not cover any damage resulting from reckless use or use in undesirable
environments.
ENGLISH

8Instruction / Safety Information
Product Installation/Usage Precautions
CAUTION
Place the machine in a safe place so it does not fall.
•If dropped, the machine may be damaged or cause an injury.
Use the product in a clean, dust-free environment.
•Otherwise, the system may not function properly.
Do not place any objects within 6 inches of the PC.
•Lack of ventilation may overheat the PC from inside and put users at risk of
burn injuries.
Do not store or use the PC near a magnetic object (i.e. a bag with a
magnetic object, a diary, a wallet, a memo board, high-powered speakers, a
bracelet, or etc.).
•Otherwise, the storage device (HDD, SSD, eMMC) and the system may be
damaged, and the system may fail to operate properly.
Do not use the PC on a bag with magnetic objects attached to it.
•Otherwise, the storage device and the system may be damaged, and the
system may fail to operate properly.
Operate the product where there is no electromagnetic interference.
•Keep a proper distance between the PC and electronic appliances such as
radios or speakers that generate strong magnetic fields.
•Otherwise, data may be lost from the storage device (HDD, SSD, eMMC) or
the LCD color may be damaged.
Do not connect a key-phone line to a wired LAN port.
•A fire may occur or the product may get damaged.
If the LCD screen is damaged, do not touch LCD with your hands.
•Contact the service center as it may cause an injury.
Do not leave any objects such as a pen between the keypad and the LCD.
•You might break the LCD by unwittingly closing it with a foreign object
remaining on the pad.
Do not press or scratch the LCD with a sharp object.
•It may cause impairment.
ENGLISH

Instruction / Safety Information 9
Ensure the power is off before shutting the LCD.
•The product may catch fire, be broken or deformed due to temperature rise.
Do not impose excessive force on the LCD screen or drop it.
•You may break the LCD glass panel.
Do not lean the LCD screen backward too much. Do not apply too much
force to the LCD screen.
•The LCD screen or the moving parts may be damaged.
To clean the LCD screen, use designated agents and soft cloth and rub the
screen in one direction.
•Too much force may damage the LCD screen.
When handling PC parts, follow the instructions in the manual.
•Otherwise, the product may get damaged.
Install a vaccine program on your PC and do not download illegal programs
nor access any corruptive web site such as those pushing pornographic
contents.
•The system may be infected and impaired.
Do not insert devices other than designated ones in the ports.
•Otherwise, the product may get damaged.
Do not press the eject button while the optical disk drive (CD/DVD/Blu-ray)
is running.
•An error may occur or the disc may be ejected, causing injury.
Do not use a damaged optical disc (CD/DVD/Blu-ray).
•Otherwise, the product may get damaged or cause physical injury.
Avoid using a wireless LAN connection within the 16 foot radius of a
microwave or plasma lamp. If you have to use wireless LAN and a plasma
bulb within the range, do so between channels 11 and 13.
•The transmission rate may drop even if the connection is made.
ENGLISH

10 Instruction / Safety Information
Turn off the PC if you are not going to use it for an extended period of time.
•It may overheat the battery.
Make sure that the memory cover is securely closed before turning on the
PC.
•Do not use the machine when the memory cover is open. It may damage the
machine.
Please use parts certified by LG Electronics Inc.
•Otherwise, a fire or product damage may occur.
If there is a problem with peripheral devices, contact the device
manufacturer.
•The product may get damaged.
Handle devices and parts of the machine with care.
•The product may get damaged.
Do not drop any part or device of the machine while disassembling it.
•If dropped, it may be damaged and cause an injury.
ENGLISH

Instruction / Safety Information 11
WARNING
Dispose of the desiccating agent and plastic wrap properly.
•The desiccating agent and plastic wrap may cause suffocation.
Do not use the machine in damp places like a laundry room or bathroom.
•Moisture may cause a glitch or electric shock.
•Please use the machine within the appropriate temperature range (50 °F to
95 °F) and humidity range (20% RH to 80% RH).
Clean the PC with a proper agent and dry it completely before using it again.
•If the PC is wet while used, an electric shock or fire may occur.
When lightning flashes in your area, disconnect the power, wired LAN and
other connections.
•An electric shock or fire may occur.
Do not leave a cup or other containers filled with watery substance near the
PC.
•In the case that liquid goes inside the PC, a fire or electric shock may occur.
If you have dropped or damaged the PC, disconnect the power and contact
the local service center for a safety check.
•If a damaged PC is used continuously, an electric shock or fire may occur.
Do not put a lit candle or live cigarette on the PC.
•A fire may occur.
If you detect or smell smoke from the PC, stop use immediately and
disconnect the power source before contacting your local service center.
•A fire may occur.
As the AC adapter can be hot, do not touch it with bare skin while using it.
•Extended period of exposure may cause burn.
The bottom of the PC gets hot when the system is in operation. Do not
touch or put it on your lap.
•Extended period of exposure may cause burn.
Do not play PC games excessively.
•Playing a PC game for an extended period of time may cause a mental
disorder. It may also inflict physical impairments on the elderly and children.
ENGLISH

12 Instruction / Safety Information
Do not put your finger or an object into PC ports.
•An injury or electric shock may occur.
Ask one of our engineers to run a safety check after your computer has been
repaired.
•Otherwise, an electric shock or fire may occur.
For minors, we recommend a program that blocks access to illegal or
pornographic web sites.
•Minors' exposure to adult-only contents may inflict psychological instability or
even trauma. Take extra precaution for your children if the whole family is
using this machine.
Keep the machine away from heat-emitting devices such as a heater.
•The product may get deformed or catch on fire.
Prevent children from thrusting their finger into the optical disk drive (CD/
DVD/Blu-ray) tray.
•The finger may be stuck in the tray and injured.
Do not block the ventilation hole with any object.
•Otherwise, an electric shock may occur.
When upgrading your PC, turn off the power and disconnect the power
cable, battery, and LAN.
•There is a risk of electric shock or fire and the product may be damaged.
When you upgrade the PC, ensure that children will not swallow any parts
including bolts.
•If a child swallows a nut, he or she may suffocate.
•In that case, seek emergency help immediately.
Do not disassemble or modify the machine arbitrarily.
•There is a risk of electric shock and the product may be no longer covered by
the warranty.
ENGLISH

Instruction / Safety Information 13
If you dissemble the PC, connect the power after reassembly is done.
•There is a risk of electric shock or product damage, if you touch the
disassembled PC.
Do not put in metal items such as coins, hair pin or other irons or
inflammables such as paper or matches. Especially, ensure that children will
not do so.
•There is a risk of product damage, fire, or electric shock.
•If any foreign substance gets in the product, unplug the product and contact
the local service center.
Product Storage/Transportation Precautions
CAUTION
Before carrying the machine, turn off the power and disconnect all the
cables.
•Otherwise, you may trip over the wire, damaging the PC and sustaining an
injury.
Do not carry the machine with the LCD open.
•Otherwise, the product may get damaged.
Protect the machine from any shock while carrying it.
•System damage or an injury may result.
Carry the product in a bag designed for it.
•Carrying it in another type of bag may result in product damage.
Do not put any heavy object on the PC.
•There is the risk of malfunction. If the object were to fall, it may cause an
injury or damage the machine.
ENGLISH

14 Instruction / Safety Information
WARNING
During air travel, follow the directions of flight attendants.
•Using the PC during flight may cause an aircraft accident.
When leaving the machine in a car, avoid exposure to direct sunlight.
•The product may get deformed or catch on fire due to a temperature rise.
Do not put any heavy object on the power cable and AC adapter, and avoid
damage from impacts.
•A malfunction or fire may occur.
Do not leave the powered-on PC in a space without enough ventilation (i.e.
bags) for an extended or repeated time.
•The battery may overheat and cause a fire.
ENGLISH

Instruction / Safety Information 15
Battery and AC Adapter Precautions
WARNING
When the PC is not used for an extended period of time, keep the battery
level at about 50 %.
•Do not leave the product with discharged battery for an extended period of
time. It may damage the battery.
Charge the battery only with the provided instrument.
•Otherwise, the battery may be damaged presenting a risk of fire.
Do not throw or disassemble the battery.
•The resulting damage may cause an injury, explosion, or fire.
Use batteries certified and acknowledged by LG Electronics Inc.
•Otherwise, an explosion or fire may occur.
Prevent the battery from being in contact with any metallic object like a car
ignition key or a paper clip.
•Otherwise, this may cause damage to the battery, a fire or burn due to
overheat in the battery.
Keep the battery away from heat.
•Otherwise, an explosion or fire may occur.
Do not short-circuit the battery.
•Otherwise, it may explode.
Do not dispose of a spent or backup (standby) battery arbitrarily.
ENGLISH

16 Instruction / Safety Information
•It may explode or cause a fire.
•Disposal methods may differ by country and region. Dispose of spent batteries
in accordance with the laws and safety rules of the country and region you
reside in.
If you find leakage or smell bad odor from the battery, remove the battery
and contact the local service center.
•It may explode or cause a fire.
Do not store in places with temperatures above 140 °F and high humidity (in
cars or saunas).
•It may explode or cause a fire.
Keep the battery out of the reach of children or pets.
•If damaged, it may cause an injury.
Keep the battery from being pierced by a sharp object or chewed by pets.
•It may explode or cause a fire.
Do not put the battery in water.
•Otherwise, the battery may be damaged or explode.
Do not use the PC on top of carpet, blanket or bed. Also, do not put the
adapter under the blanket.
•This may cause a malfunction, fire or burn due to overheat in the PC and
adapter.
Read the battery usage precautions carefully before use.
•The battery should be stored indoors and used and stored in accordance with
the usage method described in the user manual.
ENGLISH

Instruction / Safety Information 17
Connect the power plug properly by pushing it to the end.
•If a contact failure occurs, it may cause product damage or fire.
Do not bend the power cable for AC adapter too much or get stamped by a
sharp object.
•The wires inside the cable may break and cause electric shock or fire.
Do not use loose plugs or damaged power cords.
•An electric shock or fire may occur.
Do not touch the power cord with your hands wet.
•Otherwise, an electric shock may occur.
Pull the plug, not the cord, to disconnect the AC adapter and power jack.
•Otherwise, a fire or product damage may occur.
Operate the product at the proper voltage.
•Excessive voltage may result in damage on the product, electric shock or fire.
Use power outlets with an earth pin installed and proper supply of rated
electricity.
•An electric leakage may cause an electric shock or fire.
•The shape of the power cord and outlet may differ by country and region.
In the case of strange noise from the cord or plug, disconnect the power
cord from the outlet immediately and contact the service center.
•A fire or electric shock may occur.
Use the power supply/adapter provided with the product and never
disassemble the product.
•Using a different product or disassembling it may cause an electric shock or
fire.
ENGLISH

18 Instruction / Safety Information
Always keep the AC adapter and power outlet clean.
•A fire may occur.
Keep children and pets from damaging the power cord.
•It may cause a fire or an electric shock.
Disconnect the PC completely before cleaning it.
•Otherwise, an electric shock or impairment may occur.
If the power/AC adapter or the product is soaked, disconnect the battery,
power/AC adapter, and all other lines before contacting the local service
center.
•An electric shock or fire may occur.
Ensure that the battery pack is locked to the machine after installation.
•Otherwise, the battery may be damaged.
Other Safety Precautions
CAUTION
Handle the machine with care to prevent loss of data from the storage
device (HDD, SSD, eMMC).
•Since the storage device is fragile, you need to back up your important data
frequently.
•The manufacturer is not responsible for any storage device data loss caused by
a user's mistake.
Damage to the storage device (HDD, SSD, eMMC) and data loss may occur
when:
ENGLISH

Instruction / Safety Information 19
•External shocks are inflicted on the machine while disassembling or installing it.
•The machine is reset (i.e. restarted) or turned on again after a power outage
while the storage device is operating.
•The PC is infected with a virus, tainting the data irrecoverably.
•Abrupt turning-off of the PC can damage the PC.
•If the product is moved, shaken or exposed to external shock while the storage
device is running, file damage or bad sectors may occur.
To minimize data loss resulting from storage device damage (HDD, SSD,
eMMC), frequently back up important data.
•The manufacturer is not responsible for any data loss.
We do not refund or replace a product that malfunctions due to the
installation or use of an operating system other than the one provided by LG
Electronics Inc.
•Some software applications may not work properly in other operating systems.
Such malfunctions are not covered by the warranty.
ENGLISH

20 Instruction / Safety Information
ENERGY STAR®
ENERGY STAR®
ENERGY STAR®Specifications
•LG Electronics Inc. participates in ENERGY STAR®and the energy efficiency of this
product complies with the specifications of ENERGY STAR®.
•ENERGY STAR®is a set of regulations that encourages manufacturers of
electronic devices to create more energy efficient products.
•The energy consumption of this product was decreased along with the cost. Also,
it helps preserve natural resources.
•The PC is set to switch to an alternate low power mode after 10 minutes of
inactivity.
•To leave sleep mode, click a mouse button or press any key on the keyboard.
Power Management Options
The power management options of this PC is configured as follows.
TIP
The settings of the power management options may be changed upon Windows update.
ENGLISH

Instruction / Safety Information 21
•Turn off the display: Turns off the screen when you don't use the PC for a set period of time.
•Put the computer to sleep: Switches to the Sleep mode when you don't use the PC for a set
period of time.
ENGLISH

22 Instruction / Safety Information
Regulatory Notices
ENGLISH

Instruction / Safety Information 23
ENGLISH

24 Instruction / Safety Information
ENGLISH

Instruction / Safety Information 25
ENGLISH

26 Instruction / Safety Information
ENGLISH

Instruction / Safety Information 27
ENGLISH

28 Instruction / Safety Information
ENGLISH

Instruction / Safety Information 29
ENGLISH

30 Instruction / Safety Information
ENGLISH

Instruction / Safety Information 31
ENGLISH
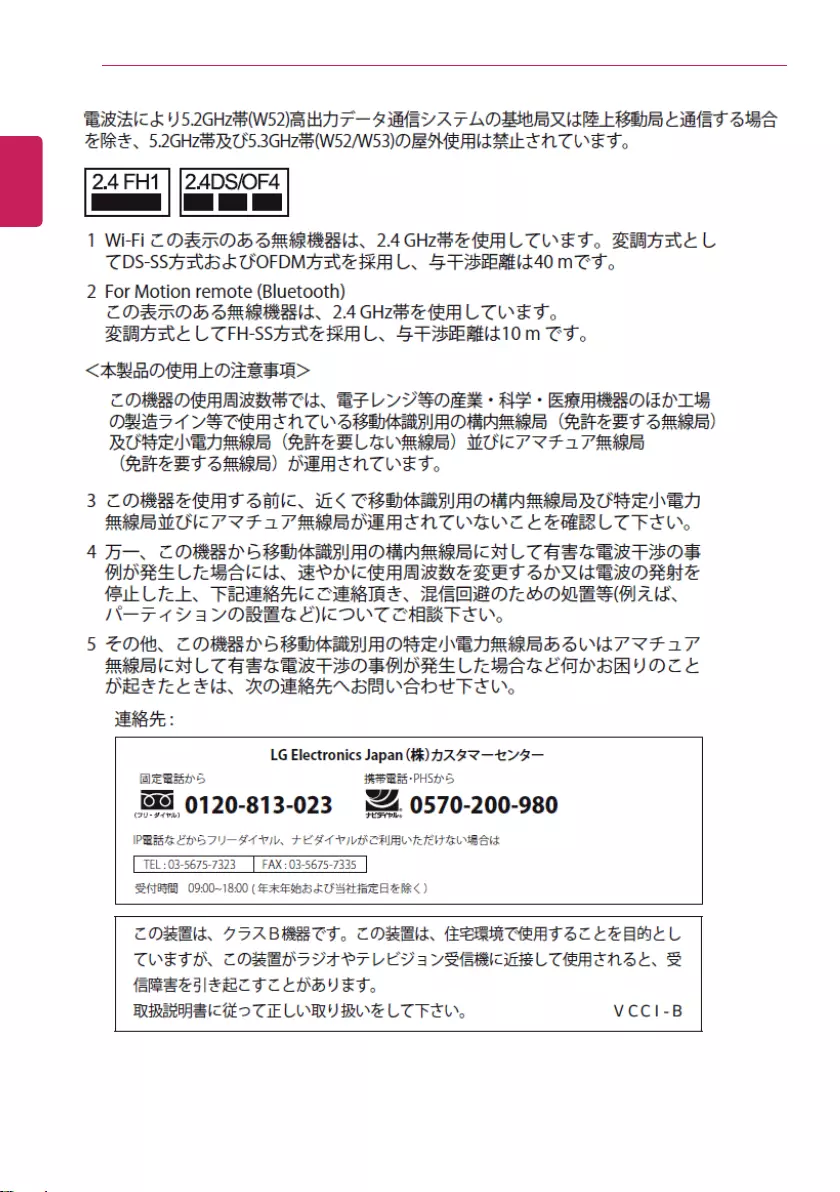
32 Instruction / Safety Information
ENGLISH

Instruction / Safety Information 33
ENGLISH

34 Instruction / Safety Information
ENGLISH

Instruction / Safety Information 35
ENGLISH

36 Instruction / Safety Information
ENGLISH

Instruction / Safety Information 37
ENGLISH

38 Instruction / Safety Information
ENGLISH

Instruction / Safety Information 39
ENGLISH

40 Instruction / Safety Information
ENGLISH

Instruction / Safety Information 41
ENGLISH

42 Instruction / Safety Information
ENGLISH

Instruction / Safety Information 43
ENGLISH

44 Instruction / Safety Information
ENGLISH

Instruction / Safety Information 45
ENGLISH

46 Instruction / Safety Information
ENGLISH

Instruction / Safety Information 47
ENGLISH

48 Instruction / Safety Information
ENGLISH

Instruction / Safety Information 49
ENGLISH

50 Instruction / Safety Information
ENGLISH

Instruction / Safety Information 51
ENGLISH

52 Instruction / Safety Information
ENGLISH

Instruction / Safety Information 53
ENGLISH

54 Instruction / Safety Information
ENGLISH

Instruction / Safety Information 55
ENGLISH

56 Instruction / Safety Information
ENGLISH
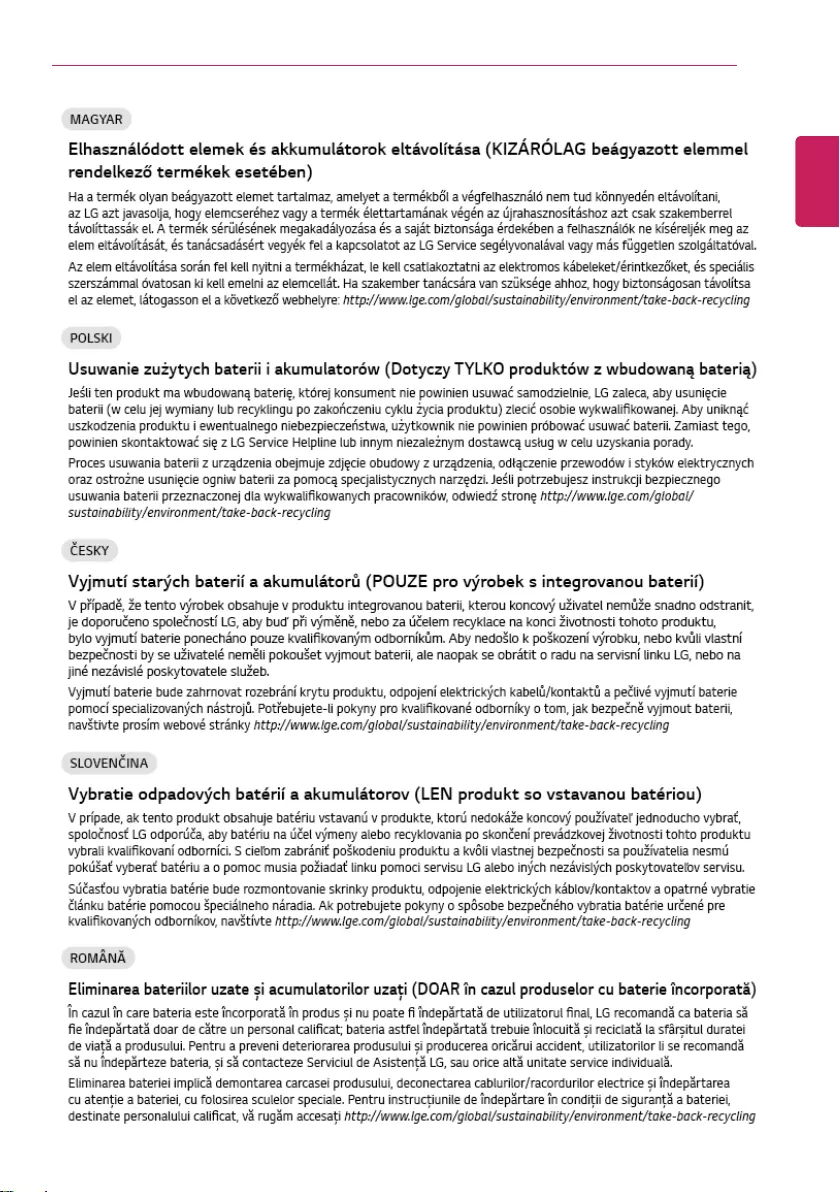
Instruction / Safety Information 57
ENGLISH

58 Instruction / Safety Information
ENGLISH

Instruction / Safety Information 59
ENGLISH

60 Instruction / Safety Information
ENGLISH

Instruction / Safety Information 61
Product Specifications
PC Specifications
Display 14 inch IPS LCD
CPU Intel®Core™i7 / i5 / i3 processor
The CPU differs depending on model type and cannot be replaced by the
user.
GPU Intel®Iris®XeGraphics or Intel®UHD Graphics
When processing large graphic data, it utilizes dynamically allocated system
memory. The size of the allocated memory depends on the system memory
size.
The GPU differs depending on model type and cannot be replaced by the
user.
System Memory LPDDR4x Onboard Memory
Memory of 3 GB or more is supported only in a 64-bit O/S.
Memory size may differ depending on the model. The user must not
arbitrarily replace or add the memory.
Storage Device SATA or NVMe™SSD (M.2 2280)
SATA-type SSD is supported only through an expansion slot.
Storage device format and capacity may differ depending on the model.
Bluetooth Bluetooth 5.1
If you connect to Bluetooth device and wireless LAN at the same time, the
system may become slow.
In order to use Bluetooth 5.1, the device you want to connect to should
support Bluetooth 5.1.
Wireless LAN Intel®AX201D2W
Manufacturers and installers cannot provide services related to human
safety as this wireless device may cause radio interference.
Webcam HD Webcam
LAN 10/100 Megabit or Gigabit
To use a wired LAN, you need to have a LAN adapter installed separately.
The performance of the provided adapter depends on the model.
Product Weight Approx. 2.20 lbs (battery included)
Weight varies by configuration and manufacturing process.
The product dimensions and specifications differ by model type and cannot be replaced by the
user.
ENGLISH

62 Instruction / Safety Information
Power Supply and Environments
AC Adapter (Free Voltage) Power Rating: Up to 65.0 W
Input: AC 100 V to 240 V, 1.6 A 50 / 60 Hz
Output: DC 5.0 V, 3.0 A / 9.0 V, 3.0 A / 15.0 V, 3.0 A / 20.0 V,
3.25 A
Battery Lithium Ion battery
Charging Hours: 3.0 hours
Charging hours may be longer if the battery is not used for a long
time or the system is on.
When temperature is outside the operating temperature
specification, the battery may not be charged or charging hours
may be longer.
Operating temperature may be different from the actual room
temperature.
Operating and Storage
Conditions
Operating Temperature: 50 °F to 95 °F
Operating Humidity: 20 % RH to 80 % RH
Storage Temperature: 23 °F to 104 °F
Storage Humidity: 5 % RH to 90 % RH
Power Consumption
Power consumption of this product during operation standby, sleep mode, and manual off modes
may differ depending on the product specifications and the adapter type. Even when the system
is turned off, it consumes a minute amount of power, if supplied. To cut off the power supply
completely, disconnect the power cord from the power outlet.
ENGLISH

Using Windows 10 63
Using Windows 10
Start Menu
A New Start Menu
The Start menu in Windows 10 has been changed so you can use Windows quickly and easily.
Press the [ ] button in the lower-left corner of the screen to display the Start menu.
TIP
Press the [ ] key or [Ctrl] + [Esc] to display the Start menu.
ENGLISH

64 Using Windows 10
1Expand: Displays the names of all menu items.
2User Account: Displays the current user's information.You can use functions such as Change
Account Settings, Lock or Logout.
3Document: Opens the default document folder in Windows.
4Pictures: Opens the default photo folder in Windows.
5Settings: You can set up the system including the network settings.
6Power: Sleep, System Shutdown, and Restart menus are available.
7App List: Displays the app list.
8App Tile: Apps added to the Start menu are displayed in tile format.
9Start Button: Opens or closes the Start menu.
10 Windows Search: Searches for the text entered by the user in My Items (system) or the Internet.
11 Task View: You can add a Desktop screen or switch to the screen to display the history of recent
PC usage.
12 Action Center: You can view the system-related notification messages and change PC settings.
TIP
•Press [ ] + [X], and then the [ ] button pop-up menu appears. You can use the
pop-up menu to easily access the shortcuts such as Windows Explorer, Search, System
Shutdown, and Desktop.
ENGLISH

Using Windows 10 65
Desktop Apps and Windows Apps
The Desktop apps remain unchanged from the previous Windows apps, but Windows apps have been
changed to include various functions.
The Windows apps provide easy-to-use menus according to the window size and a variety of
convenient functions such as Update and Alarm.
ENGLISH

66 Using Windows 10
Using Apps
Running and Exiting Apps
Run apps that were not added to the Start menu or apps that were installed on the system using the
following method:
1Press the [
] button and select and run the app you want from the app list.
TIP
Press the [ ] key or [Ctrl] + [Esc] to display the Start menu.
2To exit an app, press the [ ] button on the top of the app screen.
Deleting Apps
You can delete apps from the Start menu tiles or the app list.
TIP
The basic Windows apps that are required may not be deleted.
ENGLISH

Using Windows 10 67
1Click the [
] button to display the Start menu.
TIP
Press the [ ] key or [Ctrl] + [Esc] to display the Start menu.
ENGLISH

68 Using Windows 10
2Go to the Start menu app tiles or the app list and right-click the app you wish to delete.
ENGLISH

Using Windows 10 69
3When the pop-up menu appears, select [Uninstall].
TIP
If you are deleting a desktop app, the [Programs and Features] window appears. Right-click
the app you wish to delete and press the [Uninstall/Change] button.
ENGLISH

70 Using Windows 10
4When prompted to confirm the deletion, click the [Uninstall] button to delete the app.
Adding Apps to Start Menu/Taskbar
You can add frequently used apps on the Start menu and taskbar for easy and quick access.
ENGLISH

Using Windows 10 71
1Press the [
] button to display the Start menu.
TIP
Press the [ ] key or [Ctrl] + [Esc] to display the Start menu.
ENGLISH

72 Using Windows 10
2Right-click the app you want from the app list, and then click [Pin to Start] or [More] >[Pin to
Taskbar].
ENGLISH
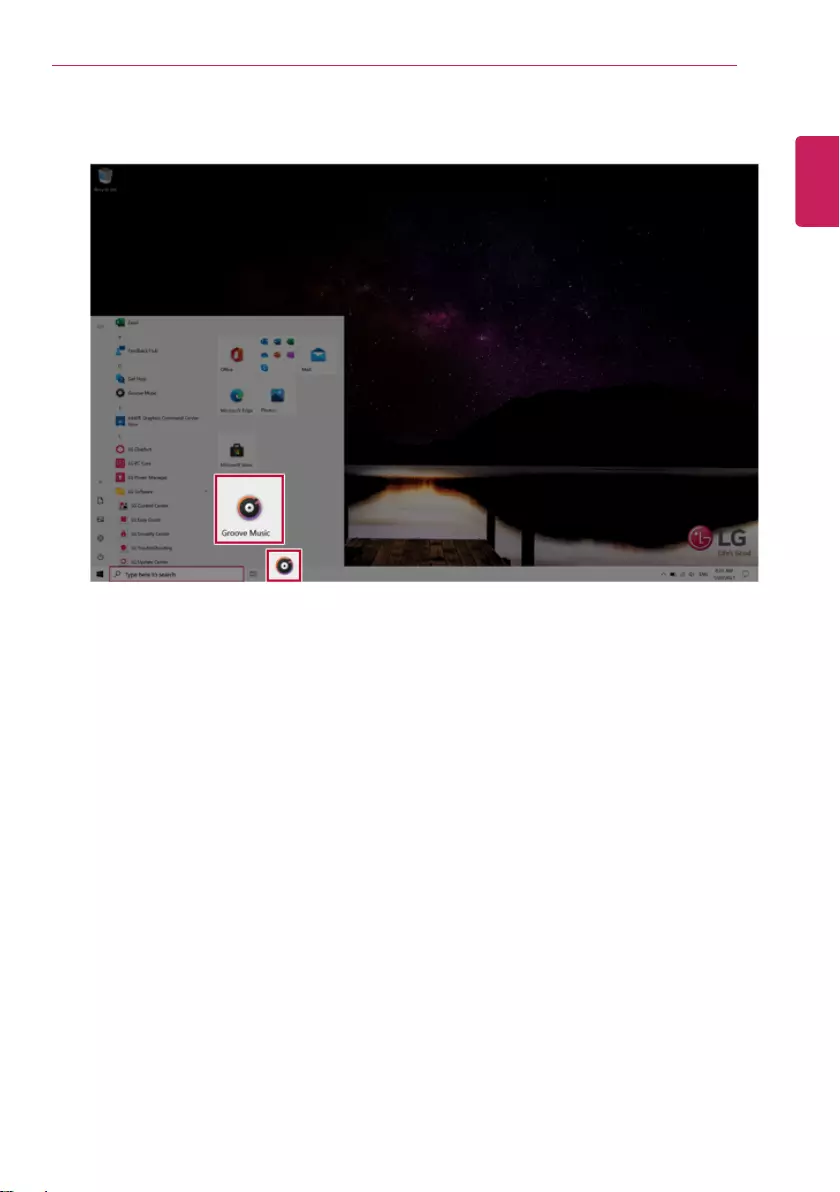
Using Windows 10 73
3The selected app is added to the Start menu or taskbar.
ENGLISH

74 Using Windows 10
Toggling and Adding Apps/Desktops
In Windows 10, you can toggle the running apps easily and quickly, and add desktops to use them like
multiple PCs.
TIP
For an app that does not allow multitasking, you may be switched to the desktop where the app
was executed, or you may have an error message.
1In the taskbar, press [ ].
ENGLISH

Using Windows 10 75
2The screen to switch between apps and desktops appears and the running apps are displayed in
the preview.
TIP
Press the [ ] button of an app in the preview to exit the app.
You can use the timeline displayed on the Desktop screen to check the history of PC usage.
ENGLISH

76 Using Windows 10
3Click the [New Desktop] tile.
ENGLISH

Using Windows 10 77
4[Desktop 1] and [Desktop 2] are created.
5Select an app in the preview or desktop.
ENGLISH

78 Using Windows 10
6The screen is toggled to the selected app or desktop.
ENGLISH

Using Windows 10 79
TIP
Press the [ ] button in the app preview to exit the app.
In the desktop preview, press the [ ] button to delete the desktop and move running apps
to another desktop.
ENGLISH

80 Using Windows 10
Using Shortcut Keys
Use the shortcut keys to quickly toggle between apps and desktops.
Shortcut Keys Description
[Alt] + [Tab] Hold down the [Alt] key and press the [Tab] key to view the running apps
in the preview.
Press [Tab] repeatedly to select the app you wish to switch to and then
release the [Alt] key.
[Alt] + [Ctrl] + [Tab] The running apps on the screen are displayed in the preview.
Select and switch to an app.
[
] + [Tab] If the desktop toggling screen appears, select an app or desktop you wish
to switch to.
ENGLISH

Using Windows 10 81
Splitting the App Screen
In Windows 10, you can easily adjust window sizes and split windows if necessary.
TIP
Some apps that cannot adjust the window size do not support the screen split.
ENGLISH

82 Using Windows 10
Full Screen
1Drag and drop an app to the top end of the screen to change the app to the full screen size.
ENGLISH

Using Windows 10 83
2Drag and drop the app again to a different location to return to its original size.
ENGLISH
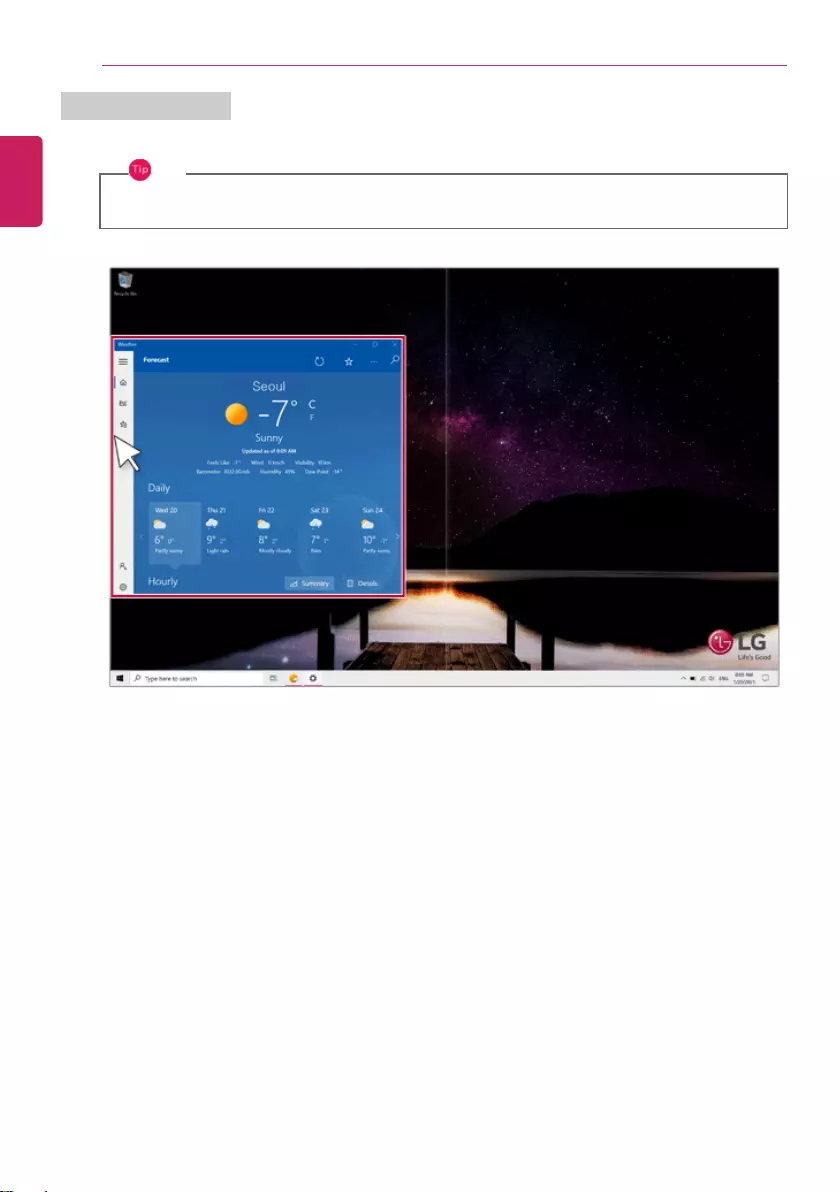
84 Using Windows 10
Screen Split into Two
1Drag and drop an app to the right end or left end to reduce the size by half.
TIP
The screen is split according to the guideline.
ENGLISH

Using Windows 10 85
ENGLISH

86 Using Windows 10
2Select a running app displayed in the preview on the split screen.
3Drag and drop the app again to a different location to return to its original size.
ENGLISH

Using Windows 10 87
Screen Split into Four
1Drag and drop an app to the left corner to reduce the app to 1/4 size of the screen.
TIP
The screen is split according to the guideline.
ENGLISH

88 Using Windows 10
2You can use this method to place up to four apps on the screen.
3Drag and drop the app again to a different location to return to its original size.
ENGLISH

Using Windows 10 89
Using the Store
You can purchase apps or get free apps from Windows Store.
TIP
If a local account is being used, a window to switch to a Microsoft account appears while using
Windows Store. Follow the instructions on the screen to switch the local account to a
Microsoft account.
You can also do so by selecting [Start menu] > [Account] > [Change Account Settings].
If you switch to a Microsoft account, your PC settings (background, user settings, etc.) may be
changed to the previous settings.
1Press the [ ] button to move to the Start menu and select the [Microsoft Store] tile.
TIP
Press the [ ] key or [Ctrl] + [Esc] to display the Start menu.
ENGLISH

90 Using Windows 10
2Select the app or use the search function on the store screen to install the desired app.
ENGLISH

Using Windows 10 91
Unlocking the Screen
If the PC is not used for an extended period, it goes into a locked state.
When the PC is used again, a lock screen appears for security purposes and may be unlocked by using
the following method.
1From the lock screen, press any key on the keyboard or drag up while you click and hold the mouse
button.
2When the login window appears, enter the password and click [Enter].
(If no password is set, press the login button to immediately unlock the screen.)
ENGLISH

92 Using Windows 10
Setting the PC
Windows 10 supports various functions so that the user can change the PC setting easily and quickly.
Using Action Center
You can use the Action Center to easily change the settings for display, media connection and network
settings.
The functions supported by the Action Center may differ depending on the model.
1Press the Action Center [
] icon on the right side of the taskbar.
ENGLISH

Using Windows 10 93
2Change the PC settings as needed.
TIP
If the tile does not appear, press the [Expand] menu.
CAUTION
Using the Reader Mode and the Night light at the same time can cause color distortion.
If color distortion occurs, deactivate the Reader Mode or the Night light.
ENGLISH

94 Using Windows 10
3To change the detailed settings of the PC, press the [All Settings] tile.
ENGLISH

Using Windows 10 95
Using the Start Menu
1Press the [
] button and select the [Settings] menu.
ENGLISH

96 Using Windows 10
2When the screen for PC's detailed settings appears, select and change the settings as needed.
ENGLISH

Using Windows 10 97
Windows Shutdown Option
In Windows 10, you can use the Windows shutdown option by following these steps:
1Click the [
] button and select the [Power] menu.
TIP
Press the [ ] key or [Ctrl] + [Esc] to display the Start menu.
2Select a Windows shutdown option.
TIP
On the Desktop screen, press [Alt] + [F4] to use the Windows shutdown option.
(Pressing [Alt] + [F4] on a running app may end the app.)
ENGLISH

98 Using the PC
Using the PC
Using an AC Adapter and a Battery
Connect the AC adapter to power and charge the product.
TIP
The power cable and the AC adapter type may differ per model type and country and there
is no difference in functionality.
This product has a built-in battery pack.
The internal battery should not be arbitrarily disassembled or replaced. Arbitrarily
disassembling the product may void the warranty.
If you need to disassemble or replace the battery, please visit the designated LG Electronics
Service Center.
We charge a fee for removing or replacing the battery.
Using an AC Adapter
The AC Adapter can be used from 100 V to 240 V.
1Connect the AC adapter to a power outlet.
2Connect the AC adapter jack to the PC USB-C™port.
3Adjust the LCD to the most comfortable angle.
4Press the PC's power button to turn on the system.
TIP
•If you want to use the Intel Type-C fast-charging function, please purchase and use a
USB-C™AC adapter with a USB PD certification of 80 W or higher through the e-
commerce site.
CAUTION
Do not leave a liquid container on the PC.
•The system may be short-circuited and damaged.
ENGLISH

Using the PC 99
WARNING
Please use an AC adapter certified by LG Electronics Inc.
•Uncertified batteries may explode.
•It may cause a problem in battery charging or system operation.
When you use an AC adapter, follow the below directions.
•140 °F or more high-humidity spaces, for example, inside cars or saunas, should be
avoided when you use or store it.
•Do not disassemble or modify the AC adapter.
•Do not twist the AC adapter plug.
•When you connect the AC adapter, do not forcefully push the plug.
Checking the Battery State
1Connect the AC adapter to the USB-C™port on the PC.
ENGLISH

100 Using the PC
2Open the LCD and check the charging state.
When the AC adapter lamp is blinking, charge it fully with the AC adapter before using it.
CAUTION
Use batteries certified and acknowledged by LG Electronics Inc.
•Uncertified batteries may explode.
ENGLISH

Using the PC 101
WARNING
The battery may explode due to excessive heat, causing fire. For a safe and efficient use of
battery, follow the below directions.
•Do not short-circuit the battery.
•Keep the battery out of reach of children.
•A visible swelling of the battery pack indicates a possible danger. When this occurs, contact
your local vendor or service center immediately.
•Use only a certified and designated recharger.
•Keep the battery pack away from heat. (Never put it in a microwave.)
•Do not leave inside a car under the summer heat.
•Do not leave or use at a hot and humid place like a sauna.
•Do not use the machine placed on a heating blanket or other heat reserving materials.
•Do not leave the machine turned on inside a closed space.
•Make sure that the battery ports are not touched by any metallic objects like a key, coin,
necklace, and watch.
•Use only a lithium secondary battery certified and guaranteed by mobile device
manufactures.
•Do not disassemble or modify the battery. Do not compress or pierce the battery.
•Do not apply shock to the battery. For example, do not drop the battery from a high place.
•Keep the room temperature between 23 °F and 104 °F. Do not expose the PC to heat
hotter than 140 °F.
•Keep the machine dry.
•Do not discard the battery arbitrarily as you are requested to follow the local procedure
for discarding the battery.
•Before using this machine, read this guide carefully.
ENGLISH

102 Using the PC
TIP
When the PC is not to be used for a long period of time, refer to the following:
•Check the battery charge level on a regular basis and keep it at 50 %. This allows you to
extend the battery life.
•If the battery is left fully charged for an extended period of time, the battery capacity and
battery running time may be reduced.
•If the battery is left fully discharged for an extended period of time, it may become over-
discharged and cannot be charged again.
For more efficient use of the battery, read the following carefully.
•The battery runs low naturally even if it is kept unused.
•To increase battery lifespan, use the battery for a while before charging it rather than
keeping the battery completely charged.
•If you don't use the product for a long time with the battery completely discharged, the
battery lifespan may decrease.
The battery capacity may change due to chemical reactions during charge and discharge.
•LG Notebook frequently checks the charge level of its battery based on usage conditions,
and then calculates and correctly indicates the actual remaining level of the battery.
•The battery is wearable goods and thus the life span may become shorter with use. The
battery running time may also become shorter accordingly.
•When the battery is fully charged, the machine stops recharging. It resumes recharging
when the battery charge rate drops below 95 %. This feature secures the safe and
efficient use of the battery.
•When the temperature of the battery drops below 50 °F, it is charged in a low current to
protect the battery cells. In this case, charging time may stretch to up to 32 hours.
If you use the system at a low temperature, refer to the following:
•The battery capacity may be reduced depending on the chemical characteristics of the
battery and the system may not be turned on after it freezes or it is turned off.
•If the system freezes or if it is not turned on, connect the AC adapter to the system and
charge the battery fully before use.
•If there is any error in the indication of the battery capacity, charge and discharge the
battery two or three times at room temperature to return to the normal operation.
ENGLISH

Using the PC 103
Operation Status Lamps
1AC Adapter Lamp
•On: The AC adapter is connected.
•Off: The AC adapter is not connected.
If you try to turn on the system that has entered the Hibernate mode or been turned off
after a low-battery alarm, the system will not be turned on but the lamp will blink three
times. If this is the case, connect the AC adapter and charge the battery sufficiently before
using it.
2Caps Lock Lamp
•On: When the Caps Lock is activated
•Off: When the Caps Lock is deactivated
3Power Lamp
•On: The system is on and running by the AC adapter or battery.
•Off: When the system is turned off or in Hibernate mode
•Blinking: The system is in the standby mode.
4Webcam Operation Status Lamp
•On: When the webcam is operating
•Off: When the webcam is not operating
ENGLISH

104 Using the PC
Keyboard
The keyboard allows the user to input data or give commands.
The keyboard may differ in appearance and color depending on your country.
CAUTION
•Spilling a watery substance like coffee or juice on the keyboard may cause a fault,
malfunction, or electric shock.
•Some of the keys may not work properly when you use several keys at the same time
while playing a PC game.
•Please change the key combination settings according to the combinations necessary for
the game play or use an external keyboard dedicated for gameplay.
Using Hot Keys
You can use the hot keys shown below to use the PC conveniently.
Fn + F1 Executes LG Control Center
Fn + F2 Decreases LCD brightness, which can have eleven different levels.
Fn + F3 Increases LCD brightness, which can have eleven different levels.
Fn + F4 Switches to the Secure Mode
Each time you press the [Fn] + [F4] keys, it switches in the order of Secure Mode
On (webcam, microphone unavailable) and Secure Mode Off (webcam, microphone
available).
Fn + F5 Every time you press [Fn] + [F5], the mode switches between Touchpad Off
(touchpad is disabled) and Touchpad On (touchpad is enabled).
To set Touchpad Auto (touchpad is disabled when an external USB mouse is
inserted), press the [ ] button and disable [Leave touchpad on when a mouse is
connected] under [Settings] > [Devices] > [Touchpad].
Every time you press [Fn] + [F5], the mode switches between Touchpad Off and
Touchpad Auto.
TIP
Since it takes about 1 to 2 seconds to initialize after switching to the
touchpad function, we recommend you to use the device after initialization is
completed.
Fn + F6 Airplane Mode ON/OFF (Wireless LAN and Bluetooth OFF/ON)
Fn + F7 Switches between monitor and projector.
ENGLISH

Using the PC 105
Fn + F8 Switches the Keyboard Backlight Mode.
Fn + F9 Switching to Reader Mode.
Fn + F10 Mute
Fn + F11 Turns down the volume.
Fn + F12 Turns up the volume.
Fn + Prt Sc Works as the Scroll Lock [Scr Lk] key.
Fn + Delete Works as the [Insert] key.
Fn + S Runs the mode defined in Windows Sleep Mode. (Example: Standby Mode,
Hibernate Mode)
Fn + Ctrl Works as the [Pop-up Window] key.
Fn + ◀Works as the [Home] key.
Fn + ▶Works as the [End] key.
Fn + ▲Works as the [Page Up] key.
Fn + ▼Works as the [Page Down] key.
Shortcut Keys
TIP
•To change the input mode temporarily, you can press the [Shift] key together with the
letter you want to enter. By doing so, you can enter an uppercase letter when the Caps
Lock key is not pressed and a lowercase letter when it is pressed.
To use Windows more conveniently, remember the following Windows key combinations:
•+ R
Displays an input window for program execution.
•+ Tab
Displays the running desktop in the preview.
•+ M
Minimizes the current window.
ENGLISH

106 Using the PC
Keyboard Backlight
You can set the Keyboard Backlight function to use the product in a dark environment.
The figures herein are subject to change without prior notice.
OPTION
This only applies to the products that have the Keyboard Backlight function.
Configuring Keyboard Backlight
TIP
You can use hot keys to use the Keyboard Backlight function more conveniently.
•Each time you press the [Fn] + [F8] keys, the status changes to KBD Backlight Off,KBD
Backlight Low, and then KBD Backlight High in the specified order.
1Select the [ ] button > [LG Software] to run [LG Control Center].
2On the LG Control Center screen, select the [System Settings] menu.
ENGLISH

Using the PC 107
3In the Keyboard Backlight option, set the keyboard lighting and off time.
ENGLISH

108 Using the PC
Adjusting Screen Brightness and Volume
LG PC allows you to use the hot keys to easily adjust the screen brightness and volume.
TIP
According to the model type, a button for volume control (mute, volume up / down, DTS, etc.)
may be available.
Function Hot Keys Description
Screen
Bright-
ness
[Fn] + [F2], [F3] Press the [F2] key to darken the screen or the [F3] key to
brighten it.
Press the Action Center [ ] icon on the right side of
taskbar to run the Action Center. Then move the screen
brightness bar to adjust the screen brightness.
Volume [Fn] + [F11], [F12] Press the [F11] key to lower the volume or [F12] key to
increase the volume.
Press the [ ] icon on the right side of the taskbar to
adjust the volume.
Mute [Fn] + [F10] Press the button to turn on or off the mute feature.
Press the [ ] icon on the right side of the taskbar to
mute the sound.
ENGLISH

Using the PC 109
Hearing Protection Feature
The product is equipped with a hearing protection feature to protect your ears from pressurized sound
while using earphones or headphones.
The feature is set to off by default and can be manually turned on as follows:
1Click [
] button > [Realtek Audio Console] and run Realtek Audio Console.
ENGLISH

110 Using the PC
2Connect an earphone or headphone and select the [Headphones] menu.
3Set [Ear Protection] to [On] to activate the hearing protection feature.
TIP
A warning message will be displayed if the volume is high while this feature is on.
ENGLISH

Using the PC 111
Using the Touchpad
The built-in touchpad provides the same functionality as an external mouse. You can use the touchpad
and USB mouse simultaneously.
1Touchpad
•Moves the cursor.
2Left button
•Use to select or execute programs.
3Right button
•Functions as the right button of a mouse in most cases. However, the usage may differ
depending on programs.
ENGLISH

112 Using the PC
TIP
The scroll function is provided as a gesture. Please refer to the Touchpad Gesture section of this
document.
Precautions for Using the Touchpad
•If you are using a touchpad, use the area marked with a red line shown below. Touching an
edge or border of the touchpad may not work. (The functioning touch area may differ
depending on the product.)
Moving the Cursor (Pointer) on the Screen
Place a finger on the touchpad and glide the finger.
ENGLISH

Using the PC 113
Click (Select)
Press and release the left button swiftly with a finger. (Or tap the touchpad once.)
Do this, for example, to select a menu or icon and to place the cursor to type on a word processor file.
Double-click (Execute)
Press the left button twice consecutively and release the button. (Or tap the touchpad twice.)
Do this, for example, to run a program after selecting its execution file (or icon).
ENGLISH

114 Using the PC
CAUTION
Notes on Using the Touchpad
•Do not use a sharp object such as a pen on the pad nor peel the cover. It may cause an
impairment.
•Do not place more than one finger, and do not use while wearing a glove or when the
hand is wet. The Touchpad will not work properly. Oil or dirt at the fingertip can also cause
an impairment.
•The touchpad is sensitive. Do not impose excessive force or maintain an uncomfortable
position. Otherwise, it may result in a finger or wrist injury.
Right button
Press and release the right button swiftly.
Functions as the right button of a mouse, but the usage may differ depending on programs.
Drag & Drop
To drag, click and hold an icon, and move it to another location.
To drop, release the dragged icon in the location you want.
To move a file icon to another folder or to Recycle Bin, place the cursor (or the pointer) on the icon,
press and hold the left button, and glide another finger on the touchpad until the icon reaches the
aimed location. After reaching the destination, release the left button.
ENGLISH
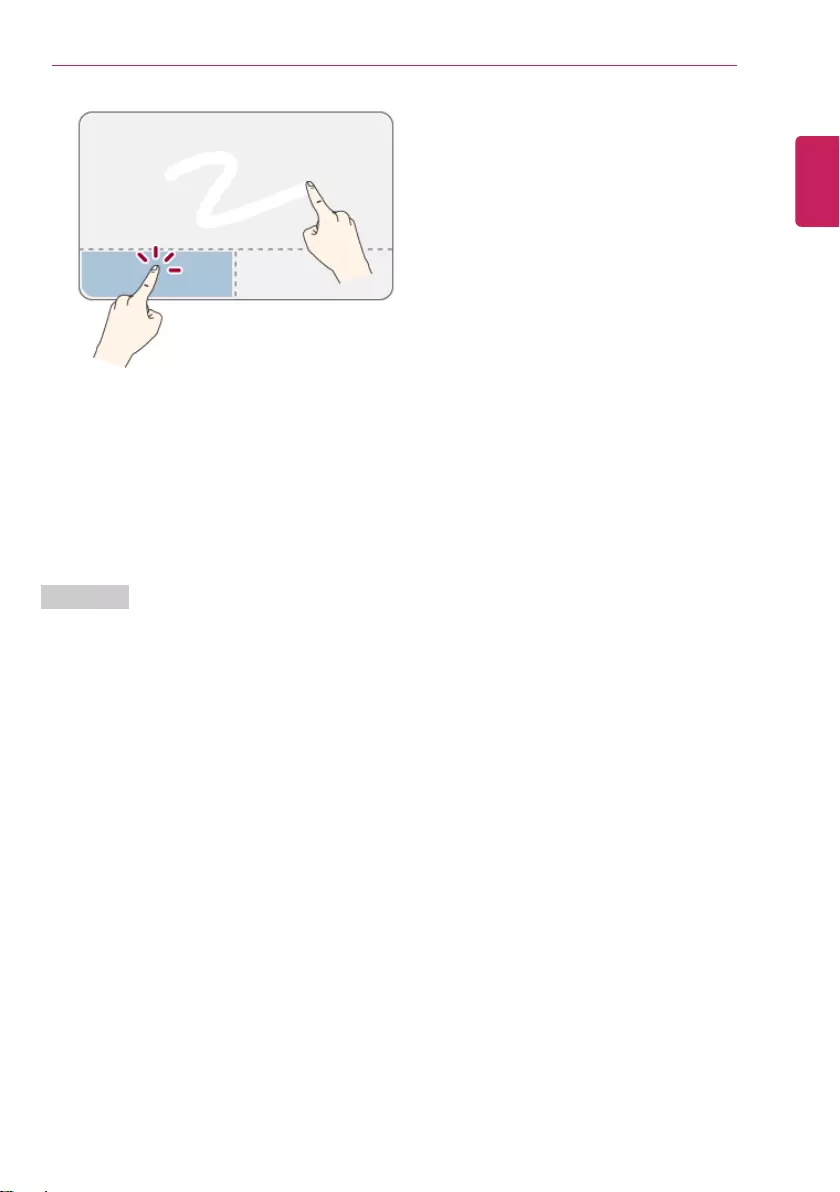
Using the PC 115
1Drag
•Glide one finger on the pad with another finger pressing and holding the left button.
2Drop
•Release the left button to drop it into the Recycle Bin. (By using this, you can drop a file into the
Recycle Bin at will.)
ClickLock
When activated, this feature allows you to drag/scroll without pressing and holding the left button.
ENGLISH
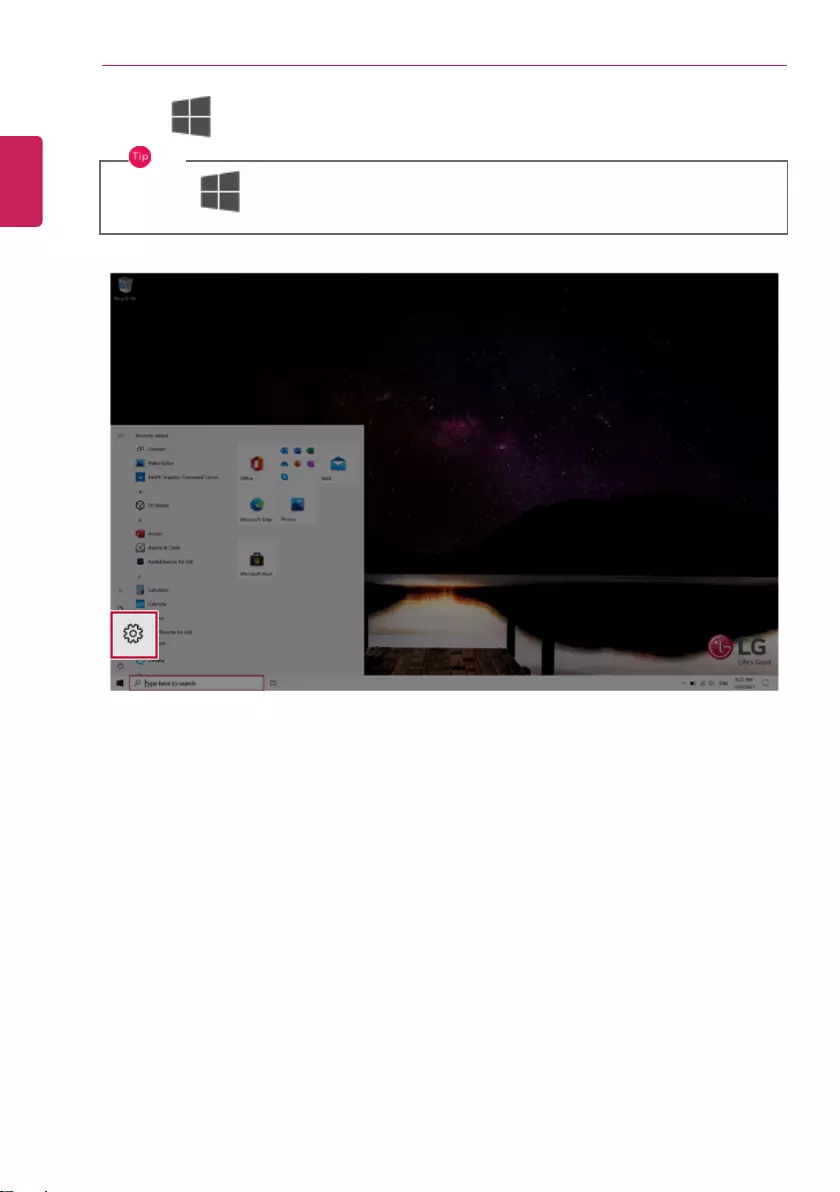
116 Using the PC
1Click the [
] button and select the [Settings] menu.
TIP
Press the [ ] key or [Ctrl] + [Esc] to display the Start menu.
ENGLISH

Using the PC 117
2When the [Settings] screen appears, select [Devices].
3Select [Mouse] > [Additional Mouse Options].
ENGLISH

118 Using the PC
4When [Mouse Properties] screen appears, select [Turn on ClickLock].
5Press [Settings] to set the time for the ClickLock.
ENGLISH

Using the PC 119
6Press the left button of the touchpad and release it to change the button into the pressed state.
7Move on the touchpad to use the drag/scroll feature.
8Press the left mouse button to turn off the ClickLock.
Touchpad Gesture
The touchpad gesture feature allows you to use Windows programs more easily by utilizing multi-
touch functions.
Windows 10 Touchpad Gestures allow you to use the PC more easily.
The touchpad gesture feature may not be supported in some models.
ENGLISH

120 Using the PC
•Place two fingers on the touchpad and move up/down/left/right to scroll the screen.
(It operates only on an app or screen which scrolling is available.)
•Place two fingers on the touchpad and widen or narrow them to zoom out or in.
ENGLISH

Using the PC 121
Setting Touchpad
You can change the touchpad features or enable/disable the gesture feature.
The figures herein may differ by language selection and are subject to change without prior
notice.
1Click the [
] button and select the [Settings] menu.
TIP
Press the [ ] key or [Ctrl] + [Esc] to display the Start menu.
ENGLISH

122 Using the PC
2When the [Settings] screen appears, select [Devices].
3Change the settings as needed on the [Touchpad] menu.
ENGLISH

Using the PC 123
Connecting to External Display
Connecting to the HDMI Port
HDMI is a multimedia interface that can integrate and transmit video and audio signals.
In some models, DTS Audio may not work when you use HDMI.
TIP
Ensure the monitor power is off before connecting the external monitor to the PC.
1Connect the HDMI cable to the PC and the external device (TV, monitor) that supports HDMI.
2HDMI port transfers both video and audio simultaneously. Hence, there is no need for a separate
audio connection.
3On the PC, press [Fn] + [F7] to display monitor (projector) toggling screen. Select the desired
screen output.
TIP
•Everytime [ ] + [P] keys are pressed, the screen output option changes. Release the
keys to display the selected screen output.
ENGLISH

124 Using the PC
CAUTION
•If you do not set Speaker as the default value after disconnecting the HDMI cable, the
system may not produce any sound.
•If a program was running already, you must exit and restart the program to produce sound.
ENGLISH

Using the PC 125
Connecting to Wireless Display
The wireless display feature connects the PC screen and sound to a display (TV, projector, etc.).
OPTION
•To use the wireless display feature, the display device must support this feature.
•To connect to the display device that does not support wireless display, you must
separately purchase a wireless display connection device.
•Once the wireless display connection is established, no additional procedures and searching
are necessary the next time you try to connect.
Connecting to Wireless Display
1Press the Action Center [ ] icon on the right side of the taskbar.
ENGLISH

126 Using the PC
2When the Action Center screen appears, press the [Connect] tile.
TIP
If the tile does not appear, press the [Expand] menu.
ENGLISH

Using the PC 127
3Search for wireless display devices in the proximity.
4Once the wireless display device is connected, it outputs the PC screen and its sound.
ENGLISH

128 Using the PC
Connecting an External USB-C™(Thunderbolt™) Device
The USB-C™port mounted on this product supports USB 4.0 Gen 3x2 standards.
Use the USB-C™port to connect USB devices or to output a screen to an external display.
TIP
The names of USB versions have changed from USB 3.0 (or USB 3.1 Gen 1) and USB 3.1 (or
USB 3.1 Gen 2) to USB 3.2 Gen 1x1 and USB 3.2 Gen 2x1.
Connecting a USB Device
If a USB device is connected to a USB-C™port, the port works as an ordinary USB port.
TIP
To use a conventional USB device, a separate conversion adapter should be used.
(Conversion adapters may be purchased separately.)
Outputting to an External Display
By connecting a display that supports USB-C™Alternate Mode, you can use the USB-C™port to
output a screen to an external display.
TIP
The Alternate mode allows you to use the DP (DisplayPort) and HDMI outputs through the
USB-C™port.
We support DP (DisplayPort) interface standards.
CAUTION
You must use a cable that supports Alternate Mode to output a screen to another display.
If you use USB-C™accessories (cables, interface adapters, etc.) that are used for other products,
you may have compatibility problems (no screen output or a malfunction).
Connecting a Thunderbolt™Device
You can connect to the USB-C™port an external display or a high-performance data device that
support the Thunderbolt™specifications.
Depending on the specifications of the device connected to the USB-C™port, it acts as a USB or
Thunderbolt™device.
ENGLISH

Using the PC 129
TIP
The Thunderbolt™cable is not provided with the product. Make sure that you use a certified
cable.
Some functions may not be available depending on the product. For more information, refer to
the user manual provided with the device to be connected.
Connecting two notebook PCs that support Thunderbolt™
Use Thunderbolt™to connect two PCs easily and quickly and send and receive data between them.
1Press the [ ] button and select the [Settings] menu.
TIP
Press the [ ] key or [Ctrl] + [Esc] to display the Start menu.
2Select [Network & Internet] > [Status] > [Network and Sharing Center] > [Change advanced
sharing settings].
ENGLISH

130 Using the PC
3Enable [Change sharing options for different network profiles] and save the changes.
4Use the Thunderbolt™cable to connect two notebook PCs.
ENGLISH

Using the PC 131
5A while later, an icon of the connected computer appears on the desktops of the two notebook
PCs.
6Double-click the connected computer icon to open the authentication screen.
7Input the user name and password to connect to the other PC.
TIP
If there is no shared folder in the connected PC, nothing may appear on the screen.
ENGLISH

132 Using the PC
Using USB-C™(Thunderbolt™) Charging Function
You can connect the USB-C™device to charge a notebook PC battery or an external device, and the
operation mode is automatically selected depending the charge settings of the connected device.
•To charge a notebook PC battery, the external device (USB PD Charger, notebook PC, etc.) should
support USB Power Delivery 10 W (5 V / 2 A) or higher profile.
•The external devices that use the USB-C™port support 10 W (5 V / 2 A) and 15 W (5 V / 3 A).
•A USB device compatible with USB PD (Power Delivery) supports charging at 15 W (5 V / 3 A),
whereas a regular USB device supports charging at 10 W (5 V / 2 A).
•USB PD batteries cannot be charged using the USB-C™port of the notebook PC.
•Always-On Charging is supported only with USB-C™ports, but not with the regular USB ports.
•If you connect an adapter with a lower output than the rated adapter, it may take more time to
charge the notebook PC.
1When the connected device is set to Automatic (charging the notebook PC or a connected device.
Charging the notebook PC by using the mobile phone is not supported.)
2When the connected device is set to Source (the notebook PC is charged.)
ENGLISH

Using the PC 133
3When the connected device is set to Sink (the connected device is charged.)
TIP
The charging status of the external device being charged is not displayed on the notebook PC.
If you connected a smartphone, you should select "Charge mobile phone" on the smartphone
screen to charge the phone battery.
CAUTION
If the power consumption of the notebook PC is larger than the power supply from the external
device, the battery may be consumed gradually.
ENGLISH

134 Using the PC
Bluetooth
Bluetooth allows the user to access wirelessly various devices such as camera, cell phone, headset,
printer, and GPS receiver that support Bluetooth
. It can also establish a network and exchange data
with other Bluetooth -enabled PC or smartphone.
OPTION
The Bluetooth device is optional, and it may not be available in some models.
The figures herein may differ by language selection and are subject to change without prior
notice.
For details on connecting a Bluetooth device, refer to the user manual that came with the
Bluetooth device.
1Click the [ ] button and select the [Settings] menu.
TIP
Press the [ ] key or [Ctrl] + [Esc] to display the Start menu.
ENGLISH

Using the PC 135
2When the [Settings] screen appears, select [Devices].
ENGLISH

136 Using the PC
3Select [Bluetooth & other devices] >[Add Bluetooth or other device] >[Bluetooth] to search
for Bluetooth devices.
ENGLISH

Using the PC 137
4Select a device to connect to.
5Complete the Bluetooth connection as directed.
ENGLISH

138 Using the PC
Wired LAN
LAN is the network environment that users can connect to by using a cable to connect to their
internet providers or the company's network.
Using Wired LAN
LAN is installed with an automatic IP (DHCP) as default value.
Please refer to the following instructions for details on setting up an automatic IP (DHCP) or manual
IP.
1Connect the LAN adapter to the USB-C™port on the PC.
TIP
The recommended network cable for the optimal network environment is CAT5 or higher.
The network (LAN) cable may be connected when the LAN adapter is used.
ENGLISH

Using the PC 139
2Connect the wired LAN cable to the LAN port.
ENGLISH

140 Using the PC
3Press the [
] button and select the [Settings] menu.
TIP
Press the [ ] key or [Ctrl] + [Esc] to display the Start menu.
ENGLISH

Using the PC 141
4Select [Network & Internet] >[Status] >[Change adapter options].
ENGLISH

142 Using the PC
5Right-click [Ethernet] and select the [Properties] menu.
ENGLISH

Using the PC 143
6Select [Internet Protocol Version 4 (TCP/IPv4)] and then click [Properties].
ENGLISH

144 Using the PC
7To use an automatic IP(DHCP), select [Obtain an IP address automatically]. If you wish to use a
static IP, select [Use the following IP address] to enter the address.
Contact the network service provider or administrator to use a static IP.
8Press [OK] to complete the network setup.
9Click the Web Browser icon to check whether the Internet is operating normally.
ENGLISH
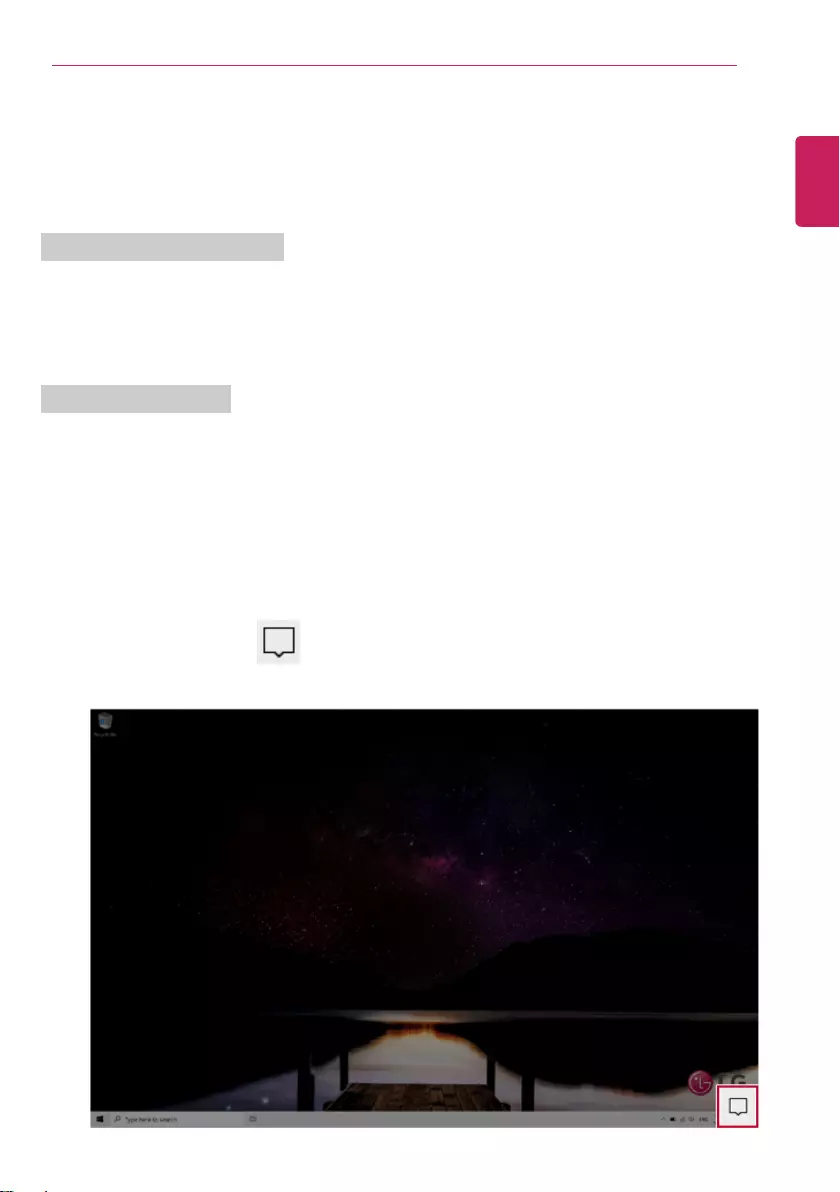
Using the PC 145
Wireless LAN
The wireless network (Wireless LAN) is the network environment that connects a PC with the internet
provider or company network through an Access Point (wireless or regular router).
Turning On/Off Airplane Mode
Prior to using the wireless LAN, press [Fn] + [F6] to turn off Airplane Mode.
Pressing [Fn] + [F6] keys will turn on or off the Airplane Mode. If you are not going to use the
product for a while, keep the Airplane Mode turned on to reduce the battery power consumption.
Using the Wireless LAN
If an Access Point (wired or wireless router) is in the vicinity of the PC, the wireless LAN can easily be
accessed.
During the search for a wireless network (Wireless LAN), various Access Points may be found
according to the location where the PC is used.
In case there are no accessible wireless networks (Wireless LAN) near the PC, no Access Points
may be found.
A password protected Access Point cannot be accessed without the correct password.
1Press the Action Center [
] icon on the right side of the taskbar.
ENGLISH
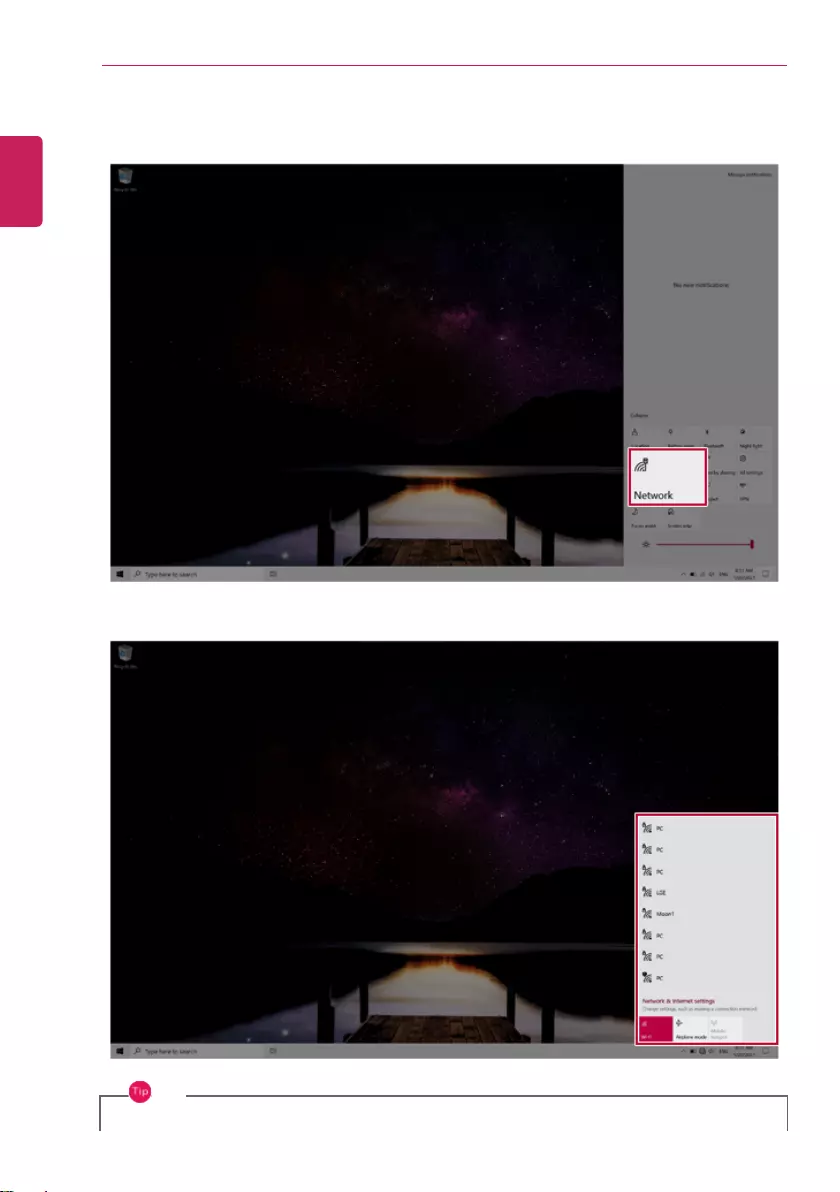
146 Using the PC
2Press the [Network] tile to search for a nearby Access Point.
TIP
If Wi-Fi is turned off, press the [Wi-Fi] tile.
ENGLISH
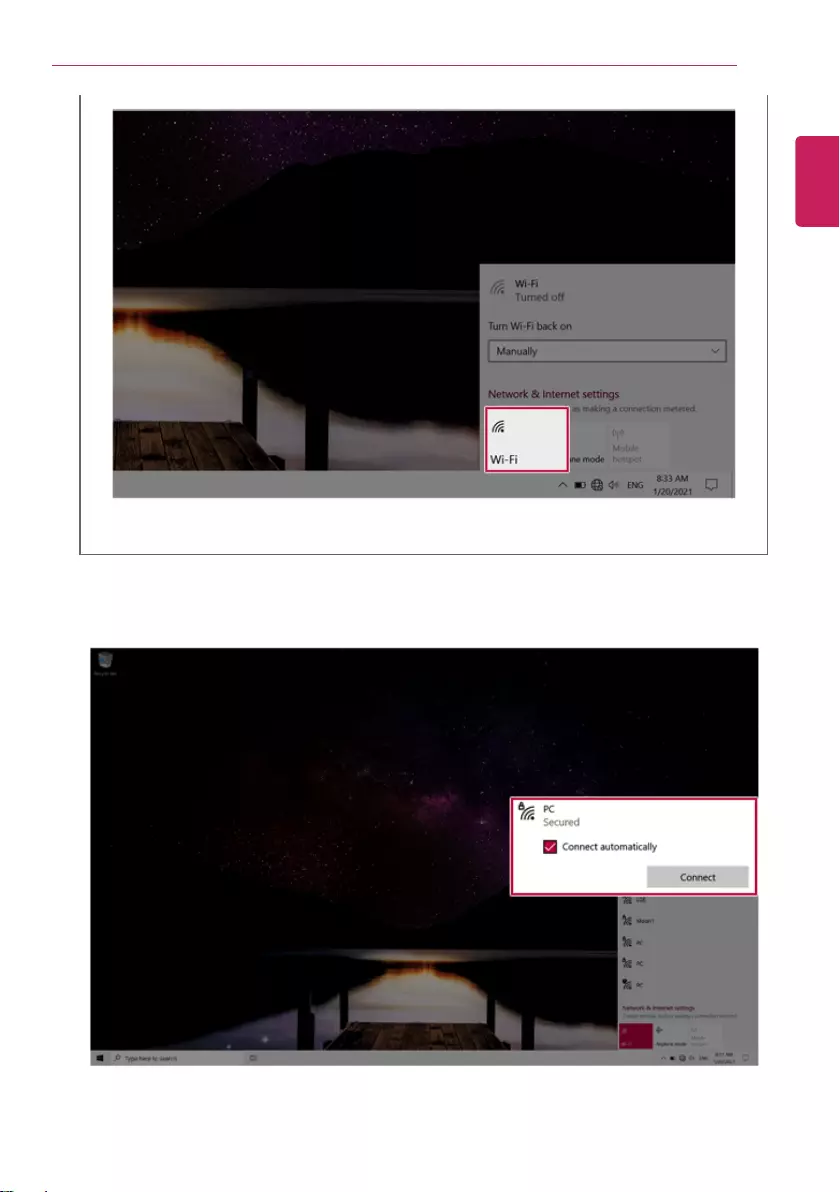
Using the PC 147
3Select the Access Point you want to connect to and press [Connect].
ENGLISH

148 Using the PC
4If a connection is established, [Connected] appears below the Access Point name.
5Click the Web Browser icon to check whether the Internet is operating normally.
ENGLISH

Using the PC 149
Using a Wired/Wireless Router
A wireless / regular router connects several PCs and mobile devices to one internet line and enables
the use of internet and the network.
A wireless / regular router has to be bought separately. Refer to the manual provided by the
manufacturer for instructions.
Connecting a Wireless or Regular Router
If one internet line is used with a wired / wireless router and several devices are connected, this may
result in a slower connection.
In case of a wireless LAN, it is recommended to change the network name and security settings for a
more secure connection.
Network speed can differ according to operation environment and specifications.
1Connect the internet cable of the modem that was provided by your internet provider to the
router's WAN port.
2Connect all devices (PC, IPTV, internet phone, etc.) with a LAN cable to LAN ports 1 to 4 of the
router.
The number of LAN ports can vary for each router model.
3Please refer to the manual provided by the router manufacturer for setup of the network and
internet.
ENGLISH

150 Using the PC
UFS/Micro SD Slot
Checking Available Memory Card
This model supports UFS and Micro SD memory cards.
•Directly applicable memory cards
Mounting and Using Memory Card
This product supports one UFS/Micro SD slot.
Make sure that the insertion direction of the memory card is correct and push it in until the UFS or
Micro SD memory card is fully seated.
ENGLISH

Using the PC 151
TIP
•When the memory card is formatted, the data stored in the memory card will be deleted.
Check whether there are important data before formatting the memory stick.
•To format a memory card, right-click the memory card drive and select Format. When the
Format window appears, press Start to continue.
•If the write protection tab of memory card is locked, the user cannot format the memory
stick nor write or delete the data.
•UFS and Micro SD memory cards can be used only as data storage devices and do not
support the copyright protection feature.
Removing Memory Card
Push the card with your finger to make the card spring out of the slot. Remove the memory card.
ENGLISH

152 Using Software
Using Software
LG Control Center
LG Control Center allows you to easily change the settings of your PC according to your needs.
TIP
The menus displayed in LG Control Center and its supported functions may differ depending on
the model.
Please update the program to the latest version through LG Update Center.
The figures herein are subject to change without prior notice.
Running LG Control Center
Select the [ ] button > [LG Software] to run [LG Control Center].
1Minimize/Exit Button: Minimizes the size of the window, or exits the software.
2help/info Button: Runs Help or displays information about the software.
ENGLISH

Using Software 153
3System Settings: Sets the device settings such as the screen brightness, sound, and external
display.
4Power Management: Sets the USB-C™charging function, battery status and battery life
extension function.
5Windows Security: Sets User Account Control settings and Firewall settings.
6Color Temperature: The screen color can be set to cold(with a bluish tint) or warm(with a reddish
tint).
7Cooling Mode: You can set the cooling mode to any of the Silent,Optimal, and Performance
modes according to the computer usage environment.
•Silent: This mode minimizes the use of the fan when used in a quiet environment. CPU
performance may reduce, and it changes to Optimal Mode on reboot.
•Optimal: This mode optimizes Performance, heating, and noise of the system.
•Performance: This mode is suitable for CPU-intensive works. The mode may cause heating or
fan noise and may shorten the battery usage time. It changes to Optimal Mode upon reboot.
CAUTION
When using for a long term, use Optimal Mode.
System Settings Screen
You can use this screen to configure various devices in your PC.
ENGLISH

154 Using Software
1Screen: Allows you to adjust the system brightness. (This function is not supported in a model that
does not provide the brightness settings in Windows.)
2Sound: Allows you to adjust the volume of the sound or use the mute function.
3Touchpad: Allows you to set whether to use the touchpad.
4Instant Booting: You can set the system to automatically boot whenever you open the notebook
PC.
5Keyboard Backlight: You can set the Keyboard Lighting and off time.
6External Display: Allows you to configure the connection mode of an external display connected
to the PC.
7Hotkey mode setting: Allows you to set the hot keys(F1~F12) so that you can use them without
pressing the Fn key.
8Airplane Mode: Allows you to set the Airplane Mode. (It turns off the wireless LAN.)
ENGLISH

Using Software 155
Power Management Screen
You can check or change the settings related to PC USB-C™port or battery.
1Set USB-C™Charging: Allows you to set the USB port so that you can perform charging using
the USB-C™port even when the PC is turned off.
2Battery State: Allows you to measure the battery lifespan so that you can replace it timely.
3Extend Battery Life: Allows you to increase the battery lifespan by lowering the battery charging
level to 80 % of the battery capacity.
Windows Security Screen
You can change the User Account Control and firewall settings in Windows.
ENGLISH

156 Using Software
1User Account Control Settings: Allows you to change the User Account Control settings in
Windows.
2Firewall: Turns on/off the Windows firewall. (It may not work if other vaccine software is installed
in the PC.)
FAQ
Q: Battery status displays “Warning”.
•The battery is a consumable item and its lifespan may decrease depending on the usage frequency
and environment. It is recommended that you visit the LG Electronics service center to have the
battery replaced.
ENGLISH

Using Software 157
LG Update Center
LG Update Center allows you to install various PC drivers, applications easily.
TIP
It may not work properly depending on user preferences (security tools, etc.) and the network
status.
You can use the LG Update Center to quickly install the latest drivers, or reinstall any deleted
drivers.
Use LG Update Center to keep your system current and optimized.
The figures herein are subject to change without prior notice.
Running LG Update Center
Select the [ ] button > [LG Software] to run [LG Update Center].
1Minimize/Exit Button: Minimizes the size of the window, or exits the software.
2help/info Button: Runs Help or displays information about the software.
3Required Update: Installs critical items that must be applied to the system.
ENGLISH

158 Using Software
4All List: Displays and installs all required items for the system.
5Notification Setting: Sets up notifications for online updates for installed items.
Required Update
You can install essential updates and drivers that are necessary for the system.
1Select the [Required Update] menu.
ENGLISH

Using Software 159
2When the Required Update list appears, select the updates to install and press the [Installation]
button.
TIP
All items are selected by default.
All List
You can install all updates and drivers that can be installed in the system.
ENGLISH

160 Using Software
1Select the [All List] > [Update needed] menu item.
ENGLISH

Using Software 161
2Select the updates to install and press the [Installation] button.
TIP
All items are selected by default.
Notification Setting
You can check the critical updates to set whether to display the notifications for update installation.
TIP
The Auto Update Search function is set to [ON] by default. If you set it to [OFF], the
notifications are not displayed.
ENGLISH

162 Using Software
1Select the [Notification Setting] menu.
2Set [Auto Update Search] to [ON] or [OFF].
ENGLISH

Using Software 163
3Set the [Cycle].
4Select [Notification List Setup] menu to turn on/off the notification for each item.
FAQ
Q: Is there a way that I can install the drivers and applications easily?
•You can select [Required Update] or [All List] menu in LG Update Center to automatically install
the drivers and applications that you want.
Q: The server connection status is not displayed in the program.
•Check if your PC is properly connected to the wired or wireless LAN.
•Check if Internet connection works properly.
Q: I want to hide the update notifications.
•Select the [Notification Setting] menu and set the [Auto Update Search] to [OFF].
•Select [Notification List Setup] menu to turn on/off the notification for each item.
Q: How can I update the items that are excluded from the notification list?
•You can also install the items that are excluded from the notification list by using the [Required
Update] or [All List] menu.
ENGLISH

164 Using Software
LG Reader Mode
LG Reader Mode prevents the users from eyestrain and helps them to read the PC screen comfortably
by displaying the screen just like a printed paper.
Using LG Reader Mode
CAUTION
Using the Reader Mode and the Night light at the same time can cause color distortion. When
you use the Reader Mode, turn off the Night light.
•Press the [ ] icon to the right of the taskbar to run the Action Center and press the
[Night light] tile to turn on/off the Night light.
TIP
You can use hot keys to use the Reader Mode function more conveniently.
•Press the [Fn] + [F9] keys to switch the PC screen to reader mode. Press them again to
turn off reader mode.
ENGLISH
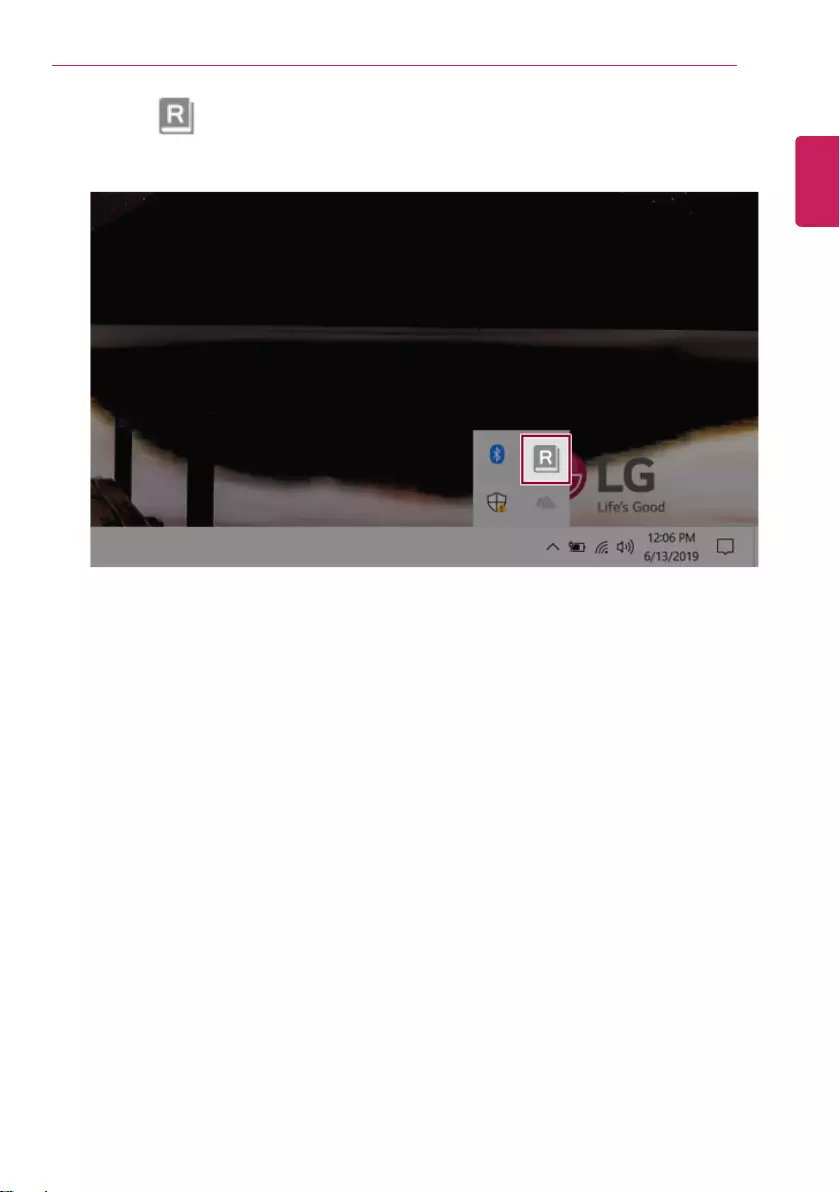
Using Software 165
1Press the [
] icon on the taskbar.
ENGLISH

166 Using Software
2If you select the [Reader Mode On] menu item, the PC screen switches to Reader Mode.
TIP
Select [Reader Mode Off] to turn off the reader mode.
ENGLISH

Using Software 167
Using Advanced Settings
1Click the icon [
] on the right of the taskbar and select the [Advanced Settings] menu item.
TIP
The [Advanced Settings] menu is activated when Reader Mode is on.
2The [Advanced Settings] windows appears.
ENGLISH

168 Using Software
1 System Brightness: System brightness can be adjusted.
2 Color Adjustment: Color and its brightness, contrast and gamma can be adjusted.
3 Reset: Settings are reset to the default settings.
ENGLISH

Using Software 169
DTS:X Ultra
DTS:X Ultra provides rich, sonorous sound when you listen to music, watch videos or play games in the
PC.
DTS:X Ultra may not be applied depending on the model.
The figures herein are subject to change without prior notice.
Running DTS:X Ultra
1Press the [
] button to execute [DTS:X Ultra].
2The default is Internal Speakers Mode, and it works in Headphones Mode when the earphone is
connected.
DTS:X Ultra Tour
1Power: DTS:X Ultra Turns the power on/off.
ENGLISH

170 Using Software
2Automatic: Provides an environment that is automatically optimized for the running application.
3Music: Provides an optimized environment for music playback.
4Voice: Provides an optimized environment for voice playback.
5Movies: Provides an optimized environment for movie playback.
6Strategy, RPG and Shooter: Provides an optimized environment for each game.
7Custom Audio: Selects the spatial model and adjusts the expansion power, and it is optimized for
each setting.
8Device: Allows you to select the connected earphone/headphone. (Provides headphone mode only)
9Personalized EQ: Sets an equalizer optimized for your personal hearing. (Provides headphone
mode only)
10 Graphic EQ: Sets the equalizer.
TIP
If you want to remove Audio Driver or DTS:X Ultra , remove [DTS:X Ultra] and [Realtek(R)
Audio Driver] in the order specified and restart the system.
If you want to reinstall Audio Driver or DTS:X Ultra, remove [DTS:X Ultra] and [Realtek(R)
Audio Driver] in the order specified and install [Realtek(R) Audio Driver]. Then restart and
install [DTS:X Ultra].
•If you do not remove or install them in the order specified, an error may occur.
ENGLISH

Using Software 171
Virtoo by LG
Virtoo by LG is software that allows you to connect your smartphone and PC to check your phone’s
notifications, make phone calls, send and receive text messages, use media, use mirroring, etc. on your
PC.
TIP
If Virtoo by LG is not installed, connect to the Microsoft Store and search for Virtoo by LG.
Also, your smartphone must have the Virtoo by LG app installed.
You can search for and install the Virtoo by LG smartphone app from Google Play or App
Store.
It is recommended to disconnect from the app after using on a public PC.
Virtoo by LG’s service may be suspended without prior notice due to the company's
circumstances.
The app may not work properly on some smartphone models and upgrading the operating
system of a smartphone may prevent some features from working properly.
In order to use a dialer with a Microsoft user’s mobile phone, you need to uninstall Virtoo by LG
app and driver.
The figures herein are subject to change without prior notice.
Connect to Virtoo by LG
1Press the [ ] button to run [Virtoo by LG].
ENGLISH

172 Using Software
2Once Virtoo by LG is executed, agree to the terms and conditions and the privacy policy and click
the [Get Started] button.
3Select [Android] or [iPhone] and then click the [Next] button.
ENGLISH

Using Software 173
4Follow the instructions to connect your smartphone and PC.
•Android
•iPhone
ENGLISH

174 Using Software
5When an identical PIN Code appears on both PC and smartphone, tap the [Register] or [Pair]
button on the smartphone.
6On the PC, click the [Next] button to finish the connection.
Displaying Notification Messages
When your smartphone receives a notification, phone call, text message, app notification message, or
email, a notification message is displayed on the PC screen.
ENGLISH

Using Software 175
TIP
If the smartphone notification does not appear on the PC, allow notification access
authority of the Virtoo by LG app in the smartphone settings.
•The actual menu structure may differ by smartphone model. Refer to the smartphone
manual for more information on menu structure.
ENGLISH

176 Using Software
Virtoo by LG Tour
1Notifications: You can check your phone's notifications on the Virtoo by LG app screen.
2Phone: Allows you to browse the contacts stored in your smartphone and send text or make a
phone call to the contacts.
3Messages: Allows you to send and receive text messages in a conversation format.
4Media: Displays media files (Photos, Videos, Music, Docs) on your smartphone.You can drag a
media file to share it between the smartphone and the PC. (iPhone does not support the sharing
of music files and documents.)
5Mirroring: Allows you to display the screen of the connected smartphone on your PC and access it
from the PC.
6Downloads: Opens the download folder of your PC.
7Do Not Disturb: Allows you to set smartphone notifications to be or not to be displayed on your
PC. By default, the feature is "Off" (Notifications are displayed).
8Settings: You can change app settings of Virtoo by LG.
ENGLISH

Using Software 177
TIP
You can adjust the window size of the Virtoo by LG app on the PC.
Sharing Media Files (Photos, Videos, Music, Docs)
TIP
Only one file can be transferred at a time and it may take a while if the file is big.
If you want to use the Share Media/File function on your iPhone, you need to connect the
iPhone and the PC to the same router.
iPhone does not support the sharing of music files and documents.
Storing PC Files on Your Smartphone
ENGLISH

178 Using Software
1Drag and drop the files to share from your PC to the Media screen.
TIP
Android: Files sent to the smartphone are classified according to file types and stored in
[Internal Storage] >[Virtoo by LG] >Images / Videos / Audio / Other folder.
iPhone: Files sent to the smartphones are saved in the Album.
Storing Smartphone Files on Your PC
ENGLISH

Using Software 179
1Select file to share from the Media screen.
2Once the files are ready to be sent, a green circle [ ] appears above the selected files.
ENGLISH

180 Using Software
3You can check the files that are ready to be sent, or drag and save them to a desired location on
the PC.
File Sharing with Mirroring
The mirroring must be enabled to use the file sharing feature.
TIP
Only Android smartphones support the file sharing feature through mirroring.
Only one file can be transferred at a time and it may take a while if the file is big.
Depending on the wireless environment, the mirroring screen may suffer a buffering problem or
the file transmission speed may be lowered.
The keyboard and mouse on the PC acts on the smartphone as if Bluetooth keyboard and
mouse are connected to it.
Files sent to the smartphone are classified according to file types and stored in [Internal
Storage] >[Virtoo by LG] >Images / Videos / Audio / Other folder.
Files sent from your smartphone are stored in the [Download] folder of your PC.
Storing PC Files on Your Smartphone
ENGLISH

Using Software 181
1Drag the files to share to the mirroring screen from your PC.
2Click the [Copy to Phone] button to store the file(s) on your smartphone or click another app icon
to share the file(s) on the app.
Storing Smartphone Files on Your PC
ENGLISH

182 Using Software
1Select file(s) on your smartphone using a file browser and then tap the [Share] menu item.
2Tap the [Copy to PC] button to transfer them to your PC.
ENGLISH

Using Software 183
Virtoo by LG Update
Some functions may not work properly if the version of an app installed on your PC or mobile device
(Android or iPhone) is out of date.You can update your PC and mobile device as below:
Please initialize your app after it is updated.
•PC app: In Microsoft Store, search for and update the Virtoo by LG app.
•Smartphone app: In Google Play or App Store, search for and update the Virtoo by LG app.
ENGLISH

184 Using Software
LG Power Manager
LG Power Manager allows you to configure the power settings according to the usage environment to
manage the battery efficiently.
TIP
LG Power Manager is provided with the UWP app and it can be downloaded again on the
Microsoft Store if it is deleted. If you want to download the files again, connect to the
Microsoft Store, search for LG Power Manager and install them.
The figures herein are subject to change without prior notice.
Using LG Power Manager
Click the [ ] button to launch [LG Power Manager].
TIP
Double-click the [ ] icon on the right side of the taskbar to start the [LG Power Manager].
ENGLISH

Using Software 185
1Help button: Displays the Help menu.
2Minimize/Maximize/Exit button: Allows you to minimize or maximize the window or exit the
program.
3Battery Status: Displays the battery level and battery usage status including power connection.
4Battery Management Settings: Allows you to set a window theme to Dark Mode or set the
notification function for battery status.
5User Hibernate Mode: Allows you to create a user mode and configure the detailed settings such
as Display Off Time and Duration until Hibernate.
6Battery Use per App: Allows you to check the battery use of a running app.
The actual content may differ depending on the Windows OS version and usage environment. For
more detailed information, click the menu.
ENGLISH

186 Using Software
TIP
LG Power Manager is set to run automatically when running Windows.
You can change the Autorun settings by right-clicking the [ ] icon on the right side of the
taskbar and selecting the [Run automatically when starting the Windows] menu.
ENGLISH

Using Software 187
Set custom Hot Keys
Set Custom Hot Keys helps users quickly access the desired app or website.
TIP
Set Custom Hot Keys is available only if LG On Screen Display 3 is installed.
LG On Screen Display 3 may be installed through LG Update Center.
Some abnormal program files (exe) and Internet addresses (links) may not be linked.
The figures herein are subject to change without prior notice.
Running Set Custom Hot Keys
Double-click the [ ] icon in the lower right corner of the task bar to run [Set Custom Hot Keys].
ENGLISH

188 Using Software
Setting Hot Keys
TIP
Hot keys can be set from 1 to 5, and the [Fn] + [S] Sleep Mode cannot be changed.
ENGLISH

Using Software 189
1On the Hot Keys Settings List, tap the navigation icon [
] or Internet icon [ ] to register
the desired app or Internet address.
TIP
After selecting the app-running file, right-click the mouse and use the [Add this program to
a shortcut key] menu to register the app quickly.
ENGLISH
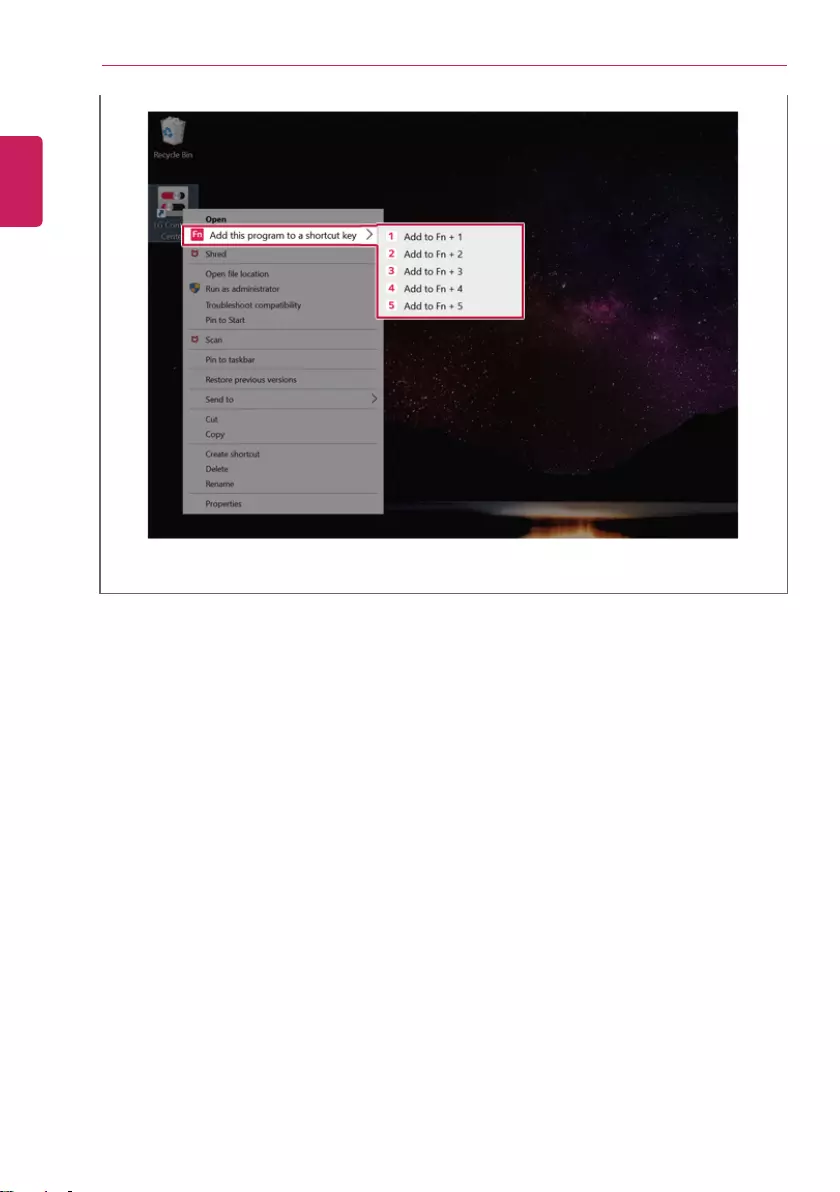
190 Using Software
ENGLISH

Using Software 191
2When registration is complete, it is displayed on the settings list.
ENGLISH

192 Using Software
3Press [OK] to complete the setup.
ENGLISH

Restoring the System 193
Restoring the System
Restoring the System
If the system has an error, you can use Windows 10's recovery function to recover or restore the
system to its initial pre-purchase state.
CAUTION
If you have deleted the restoration data in the protected area of the disk, or have arbitrarily
installed another operating system, the restore function may not work.
To recover the system, the AC adapter must be connected.
1Click the [ ] button and select the [Settings] menu.
ENGLISH

194 Restoring the System
2When the [Settings] screen appears, select [Update & Security].
3Select the [Recovery] menu and press [Get started] in the Reset this PC menu.
ENGLISH

Restoring the System 195
4If the following option screen appears, select a desired option to proceed with recovery.
Keep My Files
It removes the apps and their settings without loss of personal files.
ENGLISH

196 Restoring the System
1Select [Keep my files].
ENGLISH

Restoring the System 197
2Select How to Reinstall Windows.
TIP
If the PC is not connected to the Internet, the screen for selecting Windows installation
method does not appear.
[Cloud download] is a menu for downloading Windows from Microsoft Cloud Server and
reinstalling it.
The required time may vary depending on the Internet speed.
ENGLISH

198 Restoring the System
3Check the current settings and click [Next] to perform the recovery according to the instructions.
TIP
If you need to change the settings, click [Change settings] and change the settings.
Remove everythings
Removes all items from the system and restores the system to its initial pre-purchase state.
CAUTION
All data is lost during the initialization, so you must backup all critical data in advance.
It may take about 5 hours or longer depending on the system conditions.
ENGLISH

Restoring the System 199
1Select [Remove everything].
ENGLISH

200 Restoring the System
2Select How to Reinstall Windows.
TIP
If the PC is not connected to the Internet, the screen for selecting Windows installation
method does not appear.
[Cloud download] is a menu for downloading Windows from Microsoft Cloud Server and
reinstalling it.
The required time may vary depending on the Internet speed.
ENGLISH

Restoring the System 201
3Check the current settings and click [Next] to perform the recovery according to the instructions.
TIP
If you need to change the settings, click [Change settings] and change the settings.
ENGLISH

202 Setup and Upgrade
Setup and Upgrade
Installing the Driver
The figures herein may differ by language selection and are subject to change without prior
notice.
Using LG Update Center to install the Driver
1Select the [
] button > [LG Software] to run [LG Update Center].
2Select [Required Update] or [All List] to install the driver.
TIP
You can use the LG Update Center to quickly install the latest drivers, or reinstall any deleted
drivers.
Use LG Update Center to keep your system current and optimized.
ENGLISH

Setup and Upgrade 203
How to Download LG Update Center
You can install LG Update Center by downloading it from the LG Electronics Website (www.lg.com).
ENGLISH

204 Setup and Upgrade
Starting System Setup
System setup means storing the hardware configuration information of the PC in the flash memory.
Through system setup, the PC retrieves various information including current date and time, memory
capacity, and hard disk capacity and type.
You setup the system when you set passwords, change the boot order, and add new peripheral devices
to the machine.
Items displayed on the Setup screen may differ by model type and specification.
TIP
To use the system setup (F2), booting device selection (F10), you need to restart the system
(click [Restart] in the system power menu) and then immediately press the corresponding
function key due to the fast booting speed.
CAUTION
•Do not change the system setup unless necessary. Incorrect system setup may cause
errors during system operation. Use caution when changing the system setup.
•For performance improvement, the system setup menu configuration and the initial setup
status may be changed and may become different from images included in the user
manual.
ENGLISH
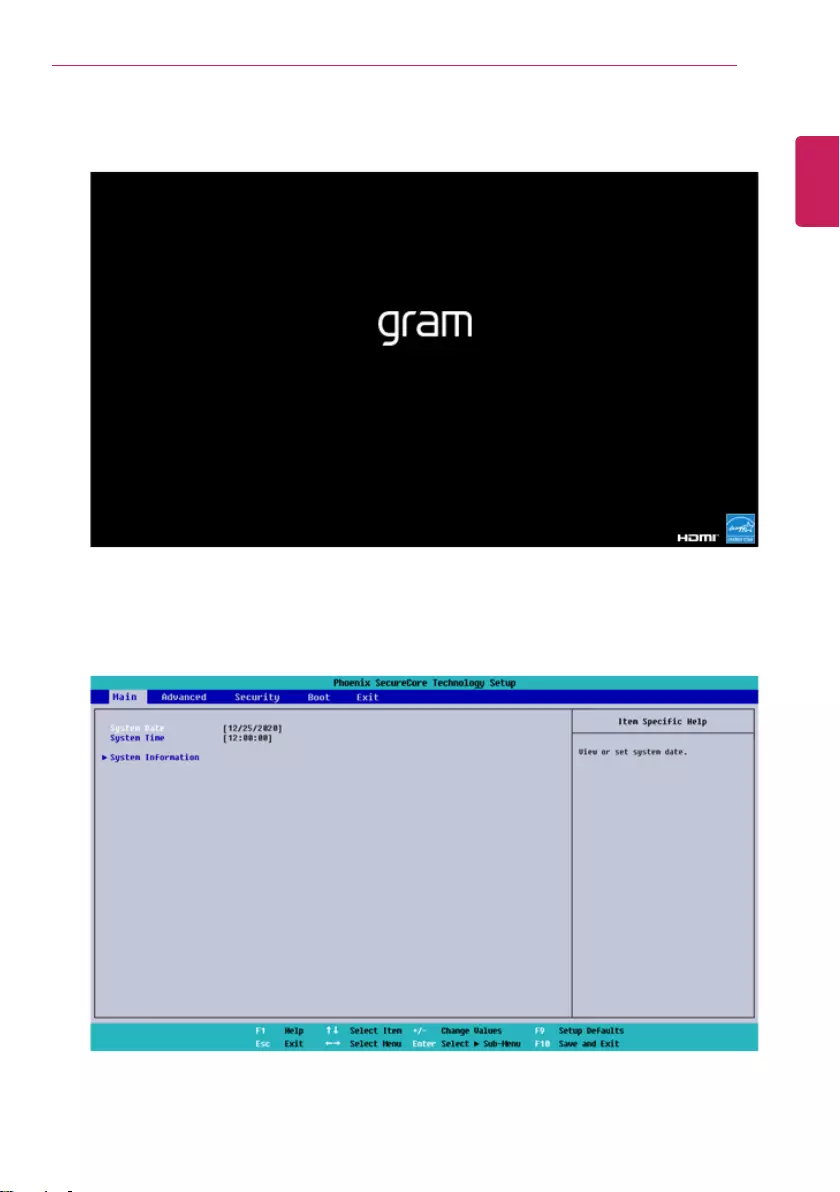
Setup and Upgrade 205
1Reboot the system and press [F2].
2In a few moments, the system setup screen appears.
ENGLISH

206 Setup and Upgrade
Keys Used in System Setup
Keys Function
Enter Selects the current item.
Esc To deselect the current item or to move to the previous screen.
▲,▼,◄,►(Arrow keys) Moves the cursor up, down, left, and right.
+, —Increases or decreases the item value.
F10 Saves the new settings or exits the system setup.
ENGLISH

Setup and Upgrade 207
Setting the Password
This process is to set a password so that other people cannot use the PC or change the settings.
The user can set a password while booting the system or setting up the system.
The model in the example can differ from actual models and is subject to change for performance
improvements, without prior notice.
CAUTION
•Without the registered password, access to the system will be denied. Write down and
keep the password in a safe place.
Set Supervisor Password
The password prevents unauthorized people from accessing the PC. By default, no password is set for
the machine. If an unauthorized person changes the password in the System Setup, you will be unable
to access the system.
1After opening the system setup screen, use the arrow keys to move to [Security].
2When the Security item appears, select [Set Supervisor Password] using the arrow keys, and
then press the [Enter] key.
ENGLISH

208 Setup and Upgrade
3When the Set Supervisor Password setting screen appears, enter the password and press the
[Enter] key. The password should not exceed 12 characters and should consist of English letters (A
- Z), numbers (0 - 9), and special characters or a combination of them.
4When the Notice screen appears, press the [Enter] key.
5To save the changes in the system setup, press [F10].
6When the Setup Confirmation screen appears, check [Yes] and press the [Enter] key. The PC will
restart.
ENGLISH

Setup and Upgrade 209
TIP
•With Supervisor Password, you are authorized to set all items in the System Setup and
to set Password on boot. In case other people also use the PC, it is recommended to set
the Set User Password.
Set User Password
The password set by the Set User Password process is lower in level than that set by the [Set
Supervisor Password] process, and so the user can use the [Set User Password] only after setting a
password in the [Set Supervisor Password] menu.
1After opening the system setup screen, use the arrow keys to move to [Security].
2When the Security item appears, press the [Enter] button in the [Set User Password] menu.
ENGLISH

210 Setup and Upgrade
3When the Set User Password setting screen appears, enter the password and press the [Enter]
key. The password should not exceed 12 characters and should consist of English letters (A - Z),
numbers (0 - 9), and special characters or a combination of them.
4When the Notice screen appears, press the [Enter] key.
5To save the changes in the system setup, press [F10].
6When the Setup Confirmation screen appears, check [Yes] and press the [Enter] key. The PC will
restart.
ENGLISH

Setup and Upgrade 211
TIP
•[User Password] allows limited access to the items in the System Setup compared to the
[Supervisor Password] item.
Password on boot
Password on boot protects the system by requesting [Set Supervisor Password] or [Set User
Password] during boot up.
1After opening the system setup screen, use the arrow keys to move to [Security].
2When the Security item appears, set a password for [Set Supervisor Password] or passwords for
both [Set Supervisor Password] and [Set User Password].
ENGLISH

212 Setup and Upgrade
3The popup screen will show up, after selecting [Password on boot] and press [Enter]. After
selecting [Enabled] and press [Enter], [Password on boot] will be complete.
Set NVMe™Password / SSD Password
TIP
Some models installed with NVMe™may not support the password settings.
Depending on the model, the menu name may be displayed as NVMe™Password,SSD
Password, etc.
For models equipped with two NVMe™devices installed, the menu names are displayed as
NVMe™1, NVMe™2, and if NVMe™and SSD are installed, they are displayed as NVMe™1,
SSD01, etc.
For models with two NVMe™or SSD devices, you can set a password for each device. If you set
passwords for both, the password input window will appear twice during booting.
The password input windows appear according to the [Boot Priority order] in the [Boot] menu.
1After opening the system setup screen, use the arrow keys to move to [Security].
ENGLISH

Setup and Upgrade 213
2When the Security item appears, select [Set NVME1 Password] using the arrow keys and press
the [Enter] key.
3When the Password Setting screen appears, enter a password and press the [Enter] key. The
password should not exceed 12 characters and should consist of English letters (A - Z), numbers
(0 - 9), and special characters or a combination of them.
ENGLISH

214 Setup and Upgrade
4When the Notice screen appears, press the [Enter] key.
5To save the changes in the system setup, press [F10].
6When the Setup Confirmation screen appears, check [Yes] and press the [Enter] key. The PC will
restart.
CAUTION
If you forgot NVMe™Password/SSD Password, you cannot restore the NVMe™/SSD.
•The replacement of NVMe™/SSD due to a forgotten NVMe™Password/SSD Password is
not covered by warranty.
ENGLISH

Setup and Upgrade 215
Changing or Deleting the Password
You can delete or change the password only after entering the current password.
The model in the example can differ from actual models and is subject to change for performance
improvements, without prior notice.
Changing the Password
1Execute System Setup, enter the password, and click [Enter].
2Change the password in the same way as setting one.
Deleting the Password
1Execute System Setup, enter the password, and press [Enter].
ENGLISH

216 Setup and Upgrade
2After moving [Security] by using the arrow keys from the setup start screen, click [Set Supervisor
Password] and press [Enter].
3When the Set Supervisor Password setting screen appears, enter the current password in [Enter
Current Password].
ENGLISH

Setup and Upgrade 217
4Press [Enter] in [Enter New Password] and [Confirm New Password].
5When the Notice screen appears, press the [Enter] key.
6To save the changes in the system setup, press [F10].
7When the Setup Confirmation screen appears, check [Yes] and press the [Enter] key. The PC will
restart.
ENGLISH

218 Setup and Upgrade
Deleting the Password (Set NVMe™Password / SSD Password)
1Execute System Setup, enter the password, and press [Enter].
2After moving [Security] by using the arrow keys from the setup start screen, click [Set NVME1
Password] and press [Enter].
TIP
Depending on the model, the menu name may be displayed as NVMe™Password,SSD
Password, etc.
For models equipped with two NVMe™devices installed, the menu names are displayed as
NVMe™1, NVMe™2, and if NVMe™and SSD are installed, they are displayed as NVMe™1,
SSD01, etc.
ENGLISH

Setup and Upgrade 219
3When the Password setting change screen appears, enter the current password in the [Enter
Current Password] field.
4Press [Enter] in [Enter New Password] and [Confirm New Password].
5When the Notice screen appears, press the [Enter] key.
6To save the changes in the system setup, press [F10].
ENGLISH

220 Setup and Upgrade
7When the Setup Confirmation screen appears, check [Yes] and press the [Enter] key. The PC will
restart.
ENGLISH

Setup and Upgrade 221
Restoring the Factory Default Settings
If you have changed the system setup by mistake, you can restore the default settings.
The model in the example can differ from actual models and is subject to change for performance
improvements, without prior notice.
1After opening the system setup screen, use the arrow keys to move to [Exit].
2Click [Load Setup Defaults] by using the arrow keys and pressing [Enter].
3When the Setup Confirmation screen appears, check [Yes] and press the [Enter] key. The settings
will be reset to the factory default.
4To save the changes in system setup, press [F10].
ENGLISH

222 Setup and Upgrade
5When the Setup Confirmation screen appears, check [Yes] and press the [Enter] key. The PC will
restart.
TIP
•When you press [F9], you can use [Load Setup Defaults].
ENGLISH

Setup and Upgrade 223
Changing the Boot Order
The user can change the boot order according to his or her needs, or select a boot device
The model in the example can differ from actual models and is subject to change for performance
improvements, without prior notice.
TIP
To use the system setup (F2), booting device selection (F10), you need to restart the system
(click [Restart] in the system power menu) and then immediately press the corresponding
function key due to the fast booting speed.
Changing the Boot Order
1Reboot the system and press [F2].
2Move to the [Boot] menu when the system setup screen appears.
ENGLISH

224 Setup and Upgrade
3Go to [Boot Priority Order] and press [F5] or [F6] to change the booting order.
4Press the [F10] key, and when the Setup Confirmation screen appears, select [Yes] and press the
[Enter] key.
5The changes are saved and the system reboots.
ENGLISH

Setup and Upgrade 225
Selecting a Booting Device to Use
1Reboot the system and press [F10].
2When the Select Booting Device screen appears, select the device.
ENGLISH

226 Setup and Upgrade
3Boots using the selected device.
ENGLISH

Setup and Upgrade 227
Windows 10 Auto Scaling
The Windows 10 Auto Scaling feature for user's convenience may partially blur the screen or display
some icons and texts larger.
Refer to the following information to change the DPI scaling to suit your needs.
1Press the [
] button and select the [Settings] menu.
TIP
Press the [ ] key or [Ctrl] + [Esc] to display the Start menu.
ENGLISH

228 Setup and Upgrade
2Select [System] >[Display].
ENGLISH

Setup and Upgrade 229
3Modify the [Change the size of text, apps, and other items] value to change the Auto Scaling
settings.
TIP
After auto scaling, you may need to restart some apps to apply the new scale and layout.
ENGLISH

230 Setup and Upgrade
Using Instant Booting
Instant Booting allows the system to boot automatically when the notebook PC cover is opened, so
that you can use the system without pressing the power button.
1Select the [
] button > [LG Software] to run [LG Control Center].
2On the LG Control Center screen, select the [System Settings] menu.
ENGLISH

Setup and Upgrade 231
3Set [Instant Booting] to [ON].
4Shutdown the system and close the notebook PC cover.
5When the cover is opened, the notebook PC turns on and the system starts to boot automatically.
ENGLISH

232 FAQ
FAQ
Using Instant Booting
Instant Booting allows the system to boot automatically when the notebook PC cover is opened, so
that you can use the system without pressing the power button.
1Select the [
] button > [LG Software] to run [LG Control Center].
2On the LG Control Center screen, select the [System Settings] menu.
ENGLISH

FAQ 233
3Set [Instant Booting] to [ON].
4Shutdown the system and close the notebook PC cover.
5When the cover is opened, the notebook PC turns on and the system starts to boot automatically.
ENGLISH

234 FAQ
Windows 10 Auto Scaling
The Windows 10 Auto Scaling feature for user's convenience may partially blur the screen or display
some icons and texts larger.
Refer to the following information to change the DPI scaling to suit your needs.
1Press the [
] button and select the [Settings] menu.
TIP
Press the [ ] key or [Ctrl] + [Esc] to display the Start menu.
ENGLISH

FAQ 235
2Select [System] >[Display].
ENGLISH

236 FAQ
3Modify the [Change the size of text, apps, and other items] value to change the Auto Scaling
settings.
TIP
After auto scaling, you may need to restart some apps to apply the new scale and layout.
ENGLISH

FAQ 237
Restoring the System
If the system has an error, you can use Windows 10's recovery function to recover or restore the
system to its initial pre-purchase state.
CAUTION
If you have deleted the restoration data in the protected area of the disk, or have arbitrarily
installed another operating system, the restore function may not work.
To recover the system, the AC adapter must be connected.
1Click the [ ] button and select the [Settings] menu.
ENGLISH
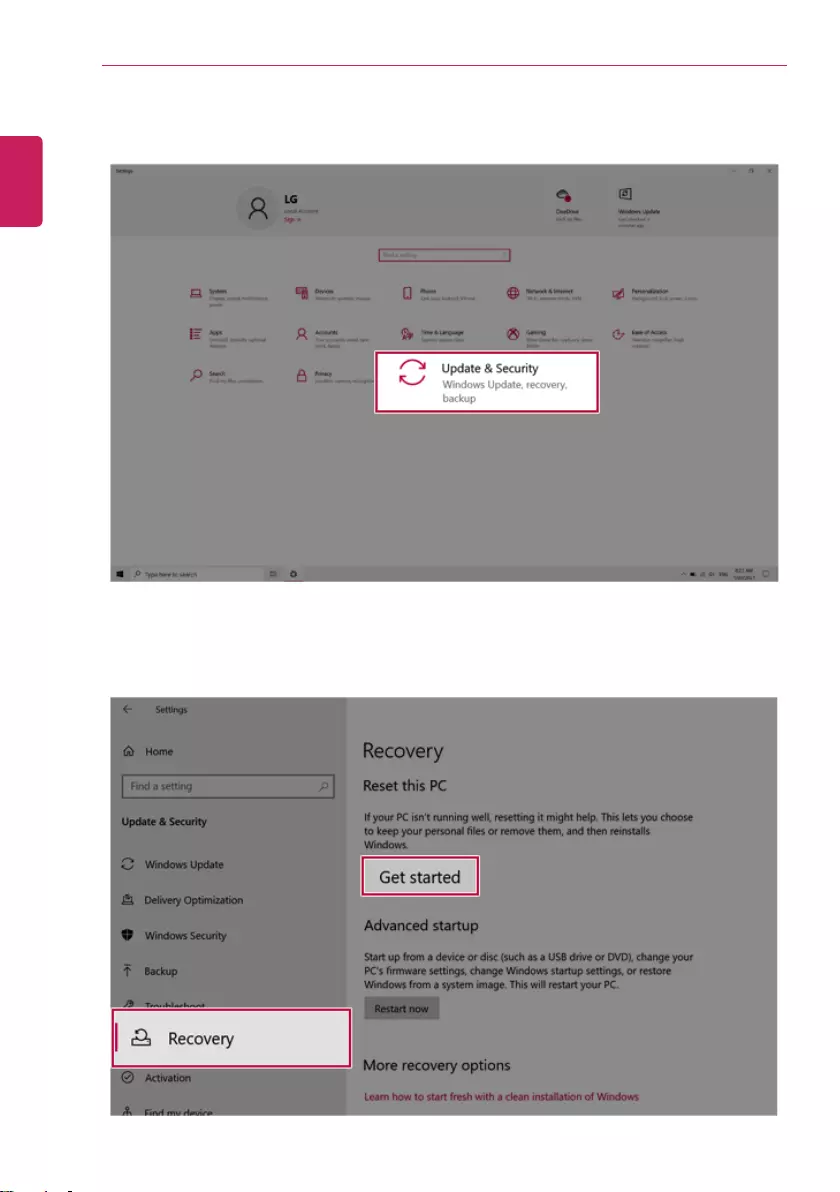
238 FAQ
2When the [Settings] screen appears, select [Update & Security].
3Select the [Recovery] menu and press [Get started] in the Reset this PC menu.
ENGLISH

FAQ 239
4If the following option screen appears, select a desired option to proceed with recovery.
Keep My Files
It removes the apps and their settings without loss of personal files.
ENGLISH

240 FAQ
1Select [Keep my files].
ENGLISH

FAQ 241
2Select How to Reinstall Windows.
TIP
If the PC is not connected to the Internet, the screen for selecting Windows installation
method does not appear.
[Cloud download] is a menu for downloading Windows from Microsoft Cloud Server and
reinstalling it.
The required time may vary depending on the Internet speed.
ENGLISH

242 FAQ
3Check the current settings and click [Next] to perform the recovery according to the instructions.
TIP
If you need to change the settings, click [Change settings] and change the settings.
Remove everythings
Removes all items from the system and restores the system to its initial pre-purchase state.
CAUTION
All data is lost during the initialization, so you must backup all critical data in advance.
It may take about 5 hours or longer depending on the system conditions.
ENGLISH

FAQ 243
1Select [Remove everything].
ENGLISH

244 FAQ
2Select How to Reinstall Windows.
TIP
If the PC is not connected to the Internet, the screen for selecting Windows installation
method does not appear.
[Cloud download] is a menu for downloading Windows from Microsoft Cloud Server and
reinstalling it.
The required time may vary depending on the Internet speed.
ENGLISH

FAQ 245
3Check the current settings and click [Next] to perform the recovery according to the instructions.
TIP
If you need to change the settings, click [Change settings] and change the settings.
ENGLISH

246 FAQ
Connecting to External Display
Connecting to the HDMI Port
HDMI is a multimedia interface that can integrate and transmit video and audio signals.
In some models, DTS Audio may not work when you use HDMI.
TIP
Ensure the monitor power is off before connecting the external monitor to the PC.
1Connect the HDMI cable to the PC and the external device (TV, monitor) that supports HDMI.
2HDMI port transfers both video and audio simultaneously. Hence, there is no need for a separate
audio connection.
3On the PC, press [Fn] + [F7] to display monitor (projector) toggling screen. Select the desired
screen output.
TIP
•Everytime [ ] + [P] keys are pressed, the screen output option changes. Release the
keys to display the selected screen output.
ENGLISH

FAQ 247
CAUTION
•If you do not set Speaker as the default value after disconnecting the HDMI cable, the
system may not produce any sound.
•If a program was running already, you must exit and restart the program to produce sound.
ENGLISH

248 FAQ
Using a Wired/Wireless Router
A wireless / regular router connects several PCs and mobile devices to one internet line and enables
the use of internet and the network.
A wireless / regular router has to be bought separately. Refer to the manual provided by the
manufacturer for instructions.
Connecting a Wireless or Regular Router
If one internet line is used with a wired / wireless router and several devices are connected, this may
result in a slower connection.
In case of a wireless LAN, it is recommended to change the network name and security settings for a
more secure connection.
Network speed can differ according to operation environment and specifications.
1Connect the internet cable of the modem that was provided by your internet provider to the
router's WAN port.
2Connect all devices (PC, IPTV, internet phone, etc.) with a LAN cable to LAN ports 1 to 4 of the
router.
The number of LAN ports can vary for each router model.
3Please refer to the manual provided by the router manufacturer for setup of the network and
internet.
ENGLISH

FAQ 249
Wireless LAN
The wireless network (Wireless LAN) is the network environment that connects a PC with the internet
provider or company network through an Access Point (wireless or regular router).
Turning On/Off Airplane Mode
Prior to using the wireless LAN, press [Fn] + [F6] to turn off Airplane Mode.
Pressing [Fn] + [F6] keys will turn on or off the Airplane Mode. If you are not going to use the
product for a while, keep the Airplane Mode turned on to reduce the battery power consumption.
Using the Wireless LAN
If an Access Point (wired or wireless router) is in the vicinity of the PC, the wireless LAN can easily be
accessed.
During the search for a wireless network (Wireless LAN), various Access Points may be found
according to the location where the PC is used.
In case there are no accessible wireless networks (Wireless LAN) near the PC, no Access Points
may be found.
A password protected Access Point cannot be accessed without the correct password.
1Press the Action Center [
] icon on the right side of the taskbar.
ENGLISH

250 FAQ
2Press the [Network] tile to search for a nearby Access Point.
TIP
If Wi-Fi is turned off, press the [Wi-Fi] tile.
ENGLISH

FAQ 251
3Select the Access Point you want to connect to and press [Connect].
ENGLISH

252 FAQ
4If a connection is established, [Connected] appears below the Access Point name.
5Click the Web Browser icon to check whether the Internet is operating normally.
ENGLISH