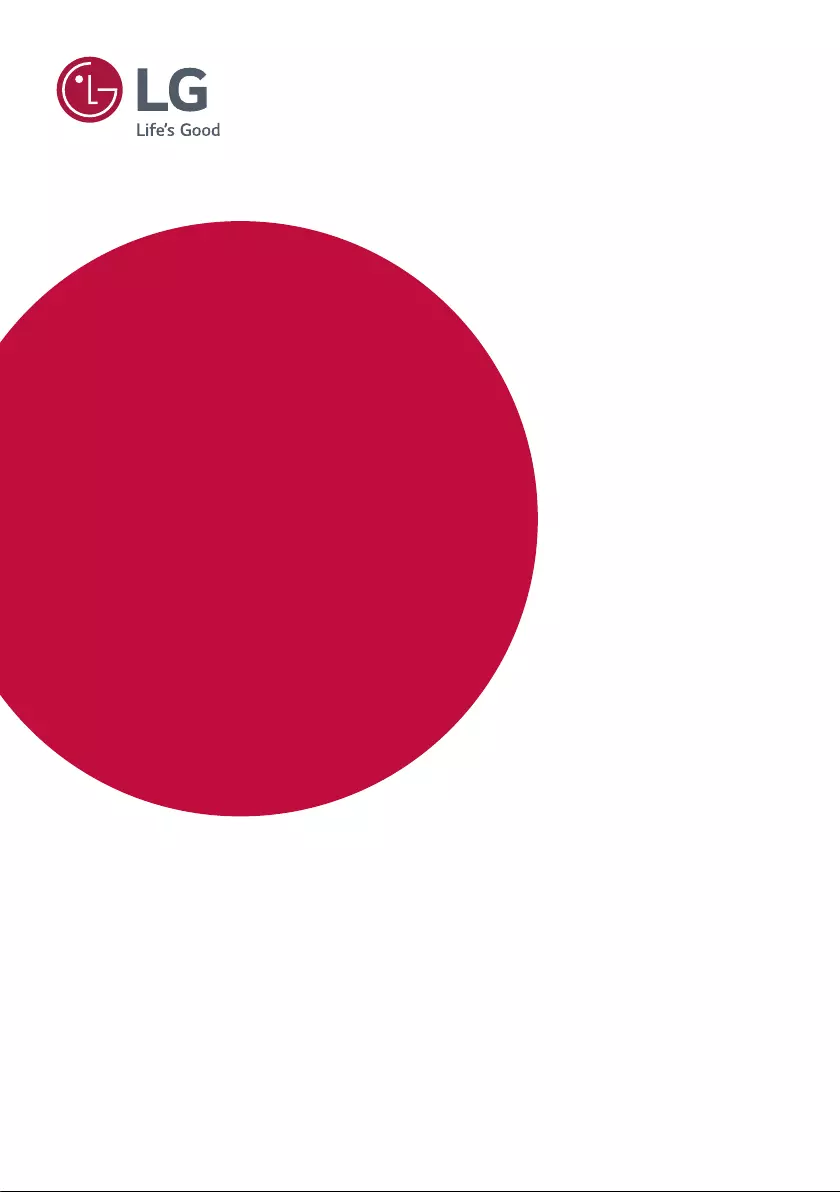Table of Contents
LG 23SE3TE-B User Manual
Displayed below is the user manual for 23SE3TE-B by LG which is a product in the Signage Displays category. This manual has pages.
Related Manuals
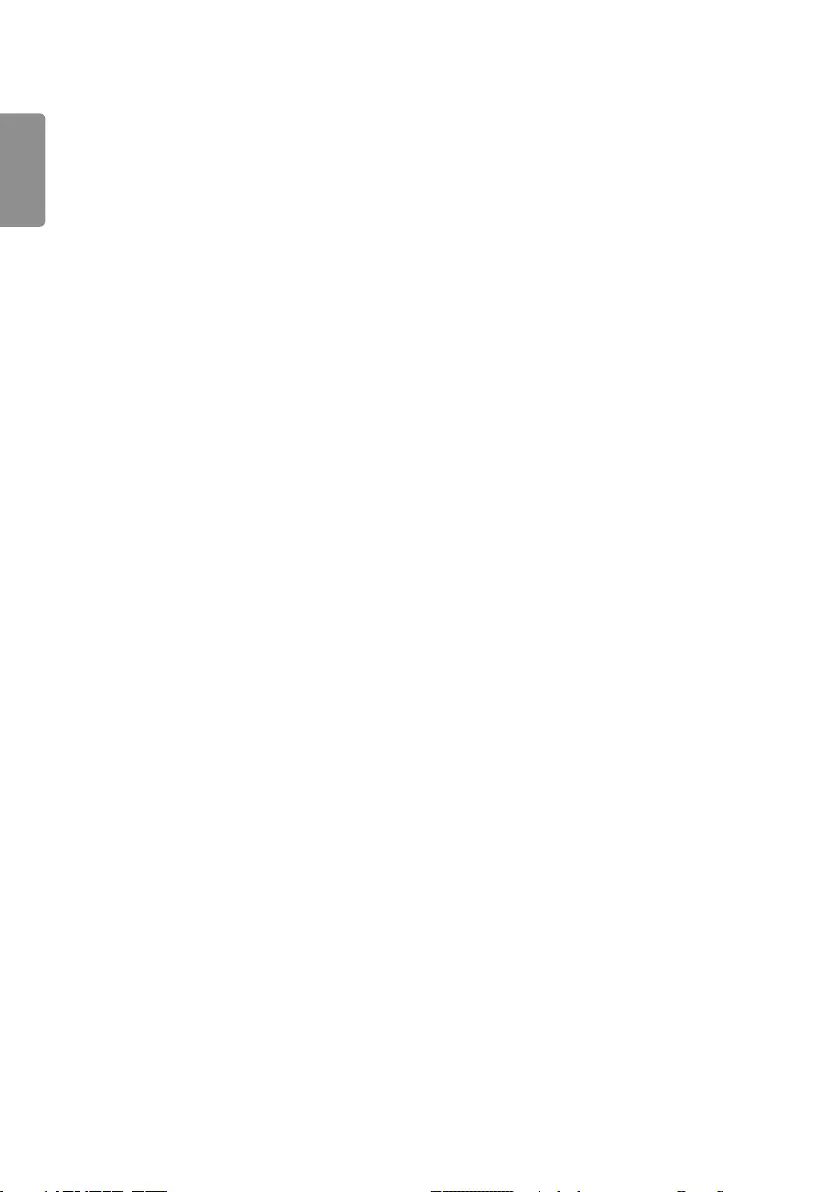
2
ENGLISH
TABLE OF CONTENTS
SAFETY PRECAUTIONS ...............3
- Precautions In Installing the Product ................... 3
- Precautions to the AC Adapter and Electrical
Power ....................................................................................5
- Precautions In Moving the Product ......................7
- Precautions In Using the Product ..........................8
- Mounting on a Wall ....................................................... 9
LICENSES ................................... 10
ASSEMBLY AND PREPARATION ...
.................................................... 10
- Parts ...................................................................................11
- Portrait Layout .............................................................. 11
- Moving and Lifting the Monitor...........................12
- Installing the Monitor ................................................ 13
MAKING CONNECTIONS .......... 17
- Connecting to a PC.....................................................17
- External Device Connection ................................... 17
USER SETTINGS ........................ 19
- User Settings .................................................................20
- SMART ENERGY SAVING .......................................27
- Picture Mode .................................................................. 28
TROUBLESHOOTING ................. 29
PRODUCT SPECIFICATIONS ..... 33
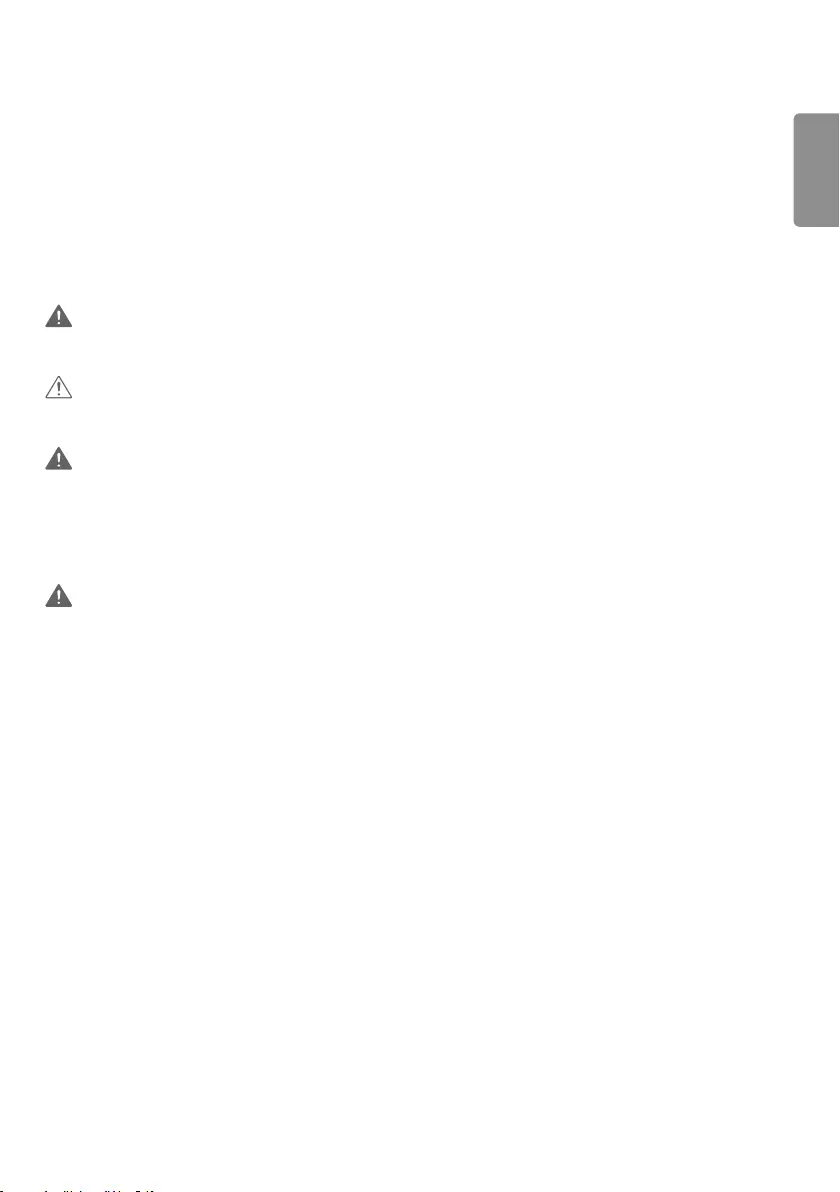
ENGLISH
3
WARNING - This equipment is compliant with Class A of CISPR 32. In a residential environment this equipment may
cause radio interference.
SAFETY PRECAUTIONS
Please read these safety precautions carefully before using the product.
WARNING
If you ignore the warning message, you may be seriously injured or there is a possibility of accident or death.
CAUTION
If you ignore the caution message, you may be slightly injured or the product may be damaged.
WARNING
•Indoor Use Only.
Precautions In Installing the Product
WARNING
•Keep away from heat sources like electrical heaters.
- Electrical shock, fire, malfunction, or deformation may occur.
•Keep the packing anti-moisture material or vinyl packing out of the reach of children.
- Anti-moisture material is harmful if swallowed. If swallowed by mistake, force the patient to vomit and visit the
nearest hospital. Additionally, vinyl packing can cause suffocation. Keep it out of the reach of children.
•Do not put heavy objects on the product or sit upon it.
- If the product collapses or is dropped, you may be injured. Children must pay particular attention.
•Do not leave the power or signal cable unattended on the pathway.
- The passerby can trip or fall, which can cause electrical shock, fire, product breakdown, or injury.
•Install the product in a neat and dry place.
- Dust or moisture can cause electrical shock, fire or product damage.
•If you can smell smoke or other odors or hear a strange sound unplug the power cord and contact the service center.
- If you continue to use without taking proper measures, electrical shock or fire can occur.
•If you dropped the product or the case is broken, turn off the product and unplug the power cord.
- If you continue to use without taking proper measures, electrical shock or fire can occur. Contact the service center.
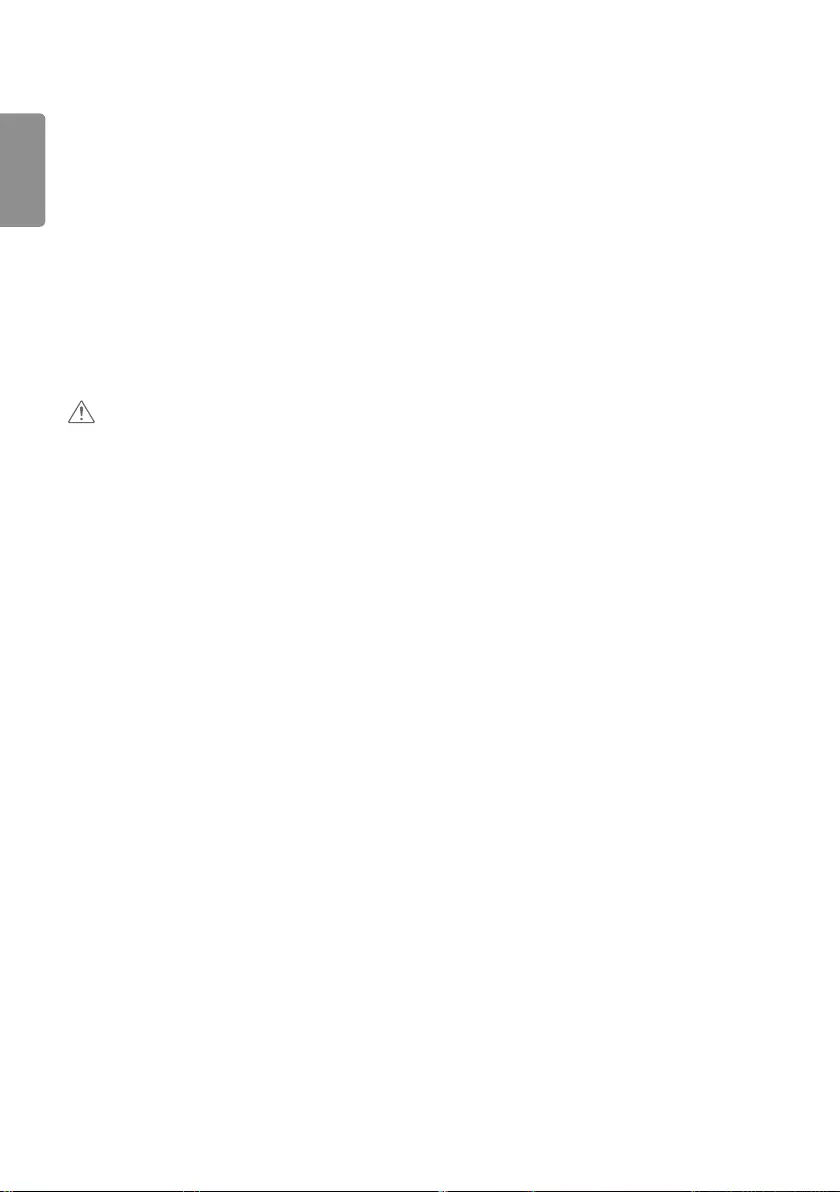
ENGLISH
4
•Do not drop an object on or apply impact to the product. Do not throw any toys or objects on the product screen.
- It can cause injury to human, problem to product and damage the display.
•Do not let the product fall or drop when connecting it with an external device.
- This may cause injury and/or damage to the product.
•When connecting it to a game device, keep a distance of four times the diagonal measurement of the screen from the
device.
- If the product falls because of the short cable, this may cause injury and/or damage to the product.
•Leaving a fixed image on the screen for a long time may cause damage to the screen and cause image burn-in. To use
the product for a long period of time, use a screen saver on the PC or utilize the residual image prevention function
on the product, and when the product is not used, turn off the power. Burn-in and related problems are not covered
by the warranty on this product.
•Do NOT install this product on a wall where there is high risk of exposure to oil fumes or mist.
- This may damage product and cause it to fall.
CAUTION
•Make sure the product ventilation holes are not blocked. Install the product in a suitably wide place (more than 100
mm from the wall).
- If you install the product too close to the wall, it may be deformed or fire can break out due to internal heat.
•Do not block the ventilation hole of the product by a tablecloth or curtain.
- The product can be deformed or fire can break out due to overheating inside the product.
•Install the product on a flat and stable place that has no risk of dropping the product.
- If the product is dropped, you may be injured or the product may be broken.
•Install the product where no EMI occurs.
•Keep the product away from direct sunlight.
- The product can be damaged.
•If you install the product in a place that does not meet the recommended conditions, this may cause serious damage
to the product’s picture quality, life cycle, and appearance. Please check with LG or a qualified installer before
installing. This caution applies to a place where there is an abundance of fine dust or oil mist, chemical substances are
used, the temperature is very high or low, the humidity is very high, or the product is likely to remain turned on for a
long period of time (airport and train station), failure to do so will invalidate the warranty.
•Do not install the product in an area with poor ventilation (e.g.on a bookshelf, in a closet) or outside and avoid placing
on cushions or carpets.
•In addition, do not install it where there are heating objects such as lighting equipment.
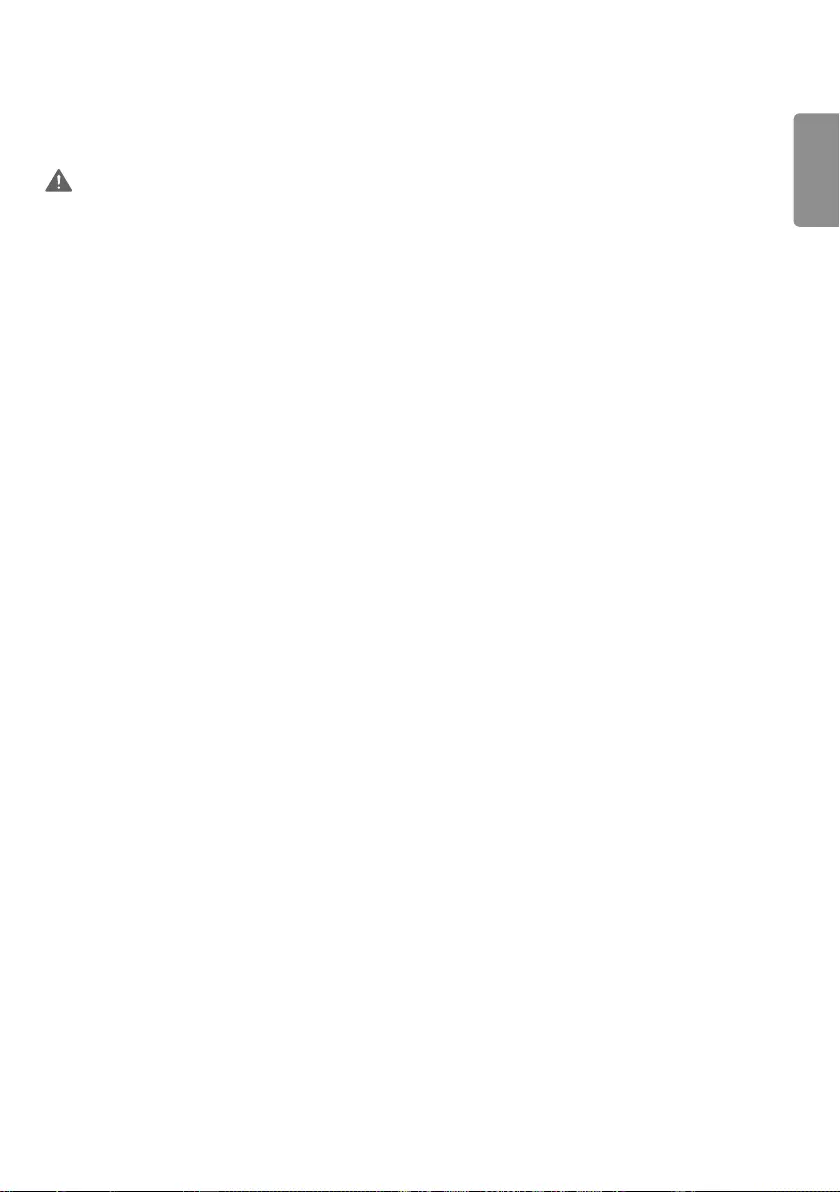
ENGLISH
5
Precautions to the AC Adapter and Electrical Power
WARNING
•If water or any foreign substance goes inside the product (TV, monitor, power cord, or AC adapter), disconnect the
power cord immediately and contact the service center.
- Otherwise, this may cause a fire or electric shock due to damage to the product.
•Do not touch the power plug or AC adapter with wet hands. If the pins of the plug are wet or dusty, wipe and dry
them before use.
- Otherwise, this may cause a fire or electric shock.
•Make sure to completely insert the power cord into the AC adapter.
- If loosely connected, the poor connection may cause a fire or electric shock.
•Be sure to use power cords and AC adapters provided or approved by LG Electronics, Inc.
- The use of non-approved products may cause a fire or electric shock.
•When unplugging the power cord, always pull it by the plug. Do not bend the power cord with excessive force.
- The power line can be damaged, which may cause electric shock or fire.
•Be careful not to step or place heavy objects (electronic appliances, clothing, etc.) on the power cord or AC adapter.
Be careful not to damage the power cord or AC adapter with sharp objects.
- Damaged power cords may cause a fire or electric shock.
•Never disassemble, repair or modify the power cord or AC adapter.
- This may cause a fire or electric shock.
•Make sure to connect the power cable to the grounded current.
- You may be electrocuted or injured.
•Use the rated voltage only.
- The product can be damaged, or you may be electrocuted.
•In the presence of thunder and lightning, never touch the power cord and signal cable because it can be very
dangerous.
- It can cause electric shock.
•Do not connect several extension cords, electrical appliances, or electrical heaters to a single outlet. Use a power strip
with a grounding terminal designed for exclusive use with the computer.
- A fire can break out due to overheating.
•Do not touch the power plug with wet hands. Additionally, if the cord pin is wet or covered with dust, dry the power
plug completely or wipe dust off.
- You may be electrocuted due to excess moisture.
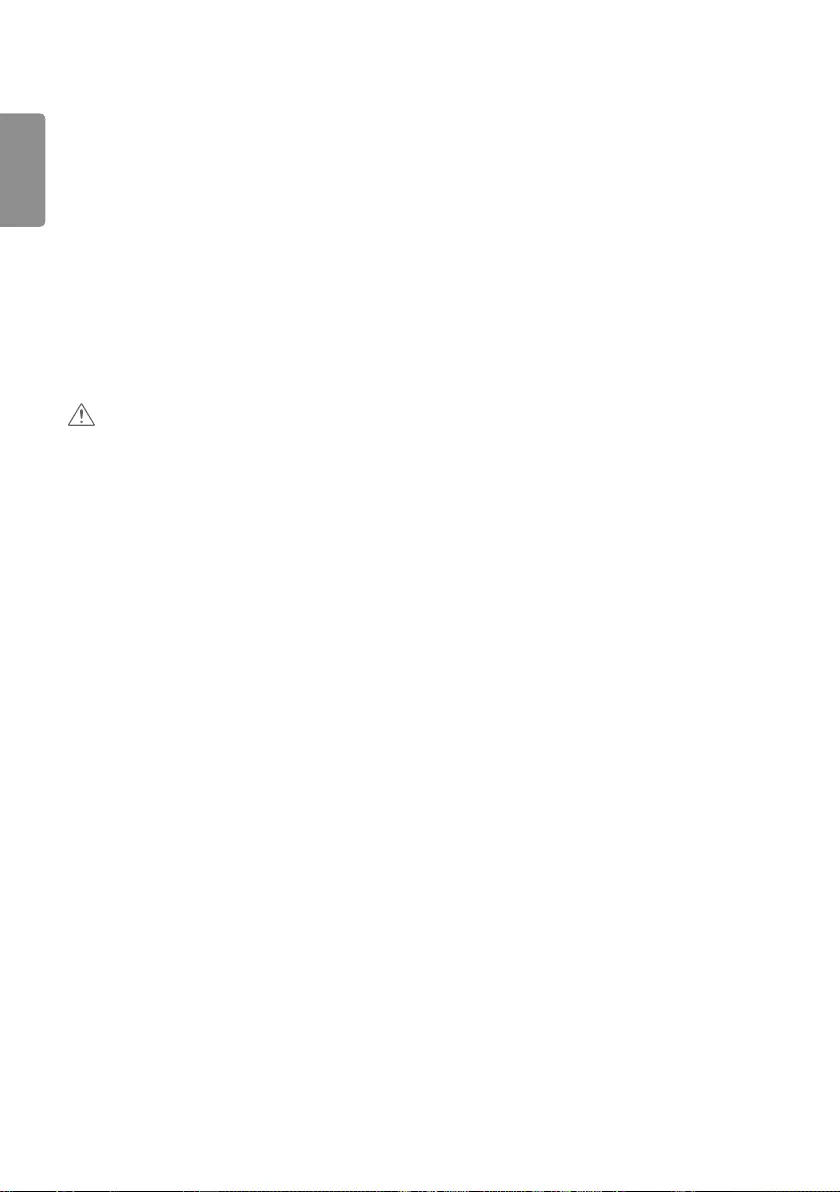
ENGLISH
6
•If you don’t intend to use the product for a long time, unplug the power cable from the product.
- Covering dust can cause a fire, or insulation deterioration can cause electric leakage, electric shock or fire.
•Fix the power cable completely.
- If the power cable is not fixed completely, a fire can break out.
•Do not insert a conductor (like a metal chopstick) into one end of the power cable while the other end is connected
to the input terminal on the wall. Additionally, do not touch the power cable right after plugging into the wall input
terminal.
- You may be electrocuted.
•The appliance coupler is used as the disconnect device.
•Please make sure the device is installed near the wall outlet to which it is connected and that the outlet is easily
accessible.
•As long as this unit is connected to the AC wall outlet, it is not disconnected from the AC power source even if the
unit is turned off.
CAUTION
•Be sure to keep the outlet, AC adapter, and pins of the power plug clean from dust and etc.
- This may cause a fire.
•Do not unplug the power cord while the product is in use.
- Electrical shock can damage the product.
•Use only the power cord supplied with the unit. If you use another power cord, make sure that it is certified by the
applicable national standards when not provided by the supplier. If the power cable is faulty in any way, please contact
the manufacturer or the nearest authorized repair service provider for a replacement.
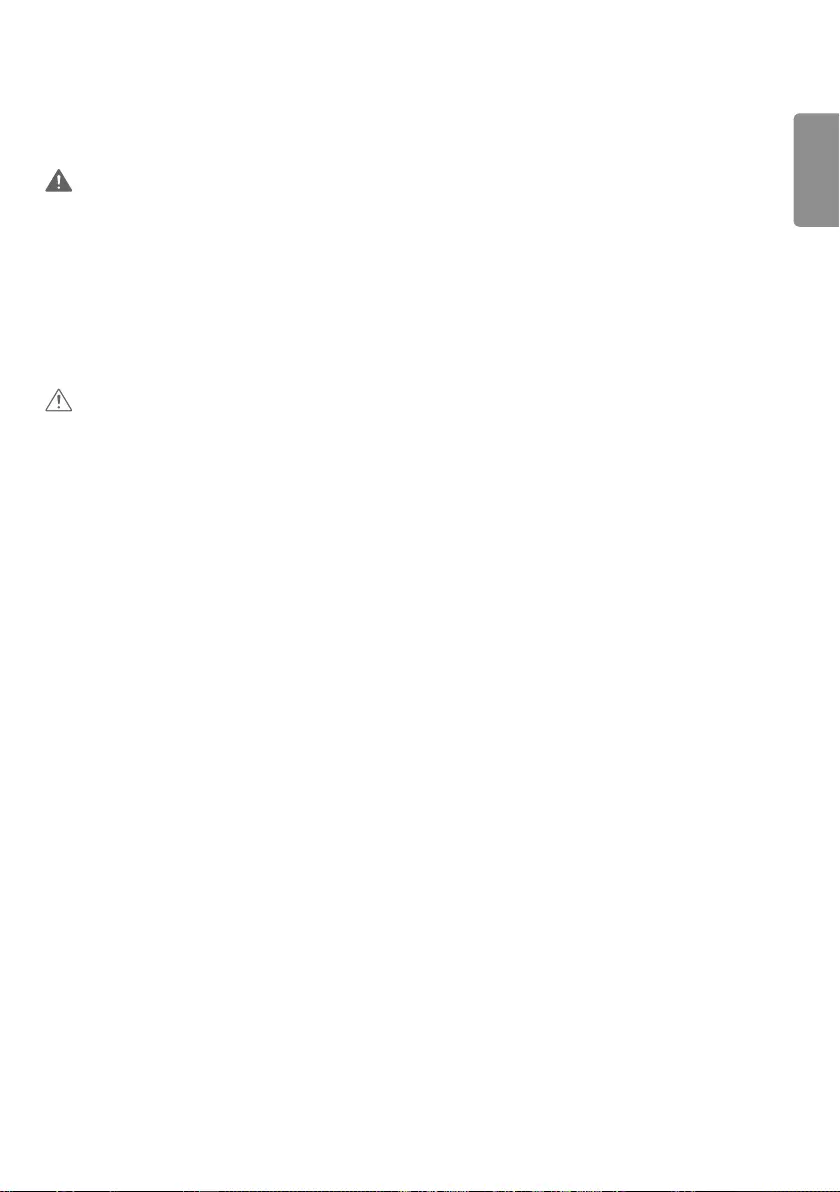
ENGLISH
7
Precautions In Moving the Product
WARNING
•Make sure to turn off the product.
- You may be electrocuted or the product can be damaged.
•Make sure to remove all cables before moving the product.
- You may be electrocuted or the product can be damaged.
•Make sure the panel faces forward and hold it with both hands to move. If you drop the product, the damaged
product can cause electric shock or fire. Contact an authorized the service center for repair.
•Make sure the product is turned off, unplugged, and all cables have been removed. It may take 2 or more people to
carry larger apparatus. Do not press against or put stress on the front panel of the apparatus.
CAUTION
•Do not shock the product when moving it.
- You may be electrocuted or the product can be damaged.
•Do not dispose the product-packing box. Use it when you move.
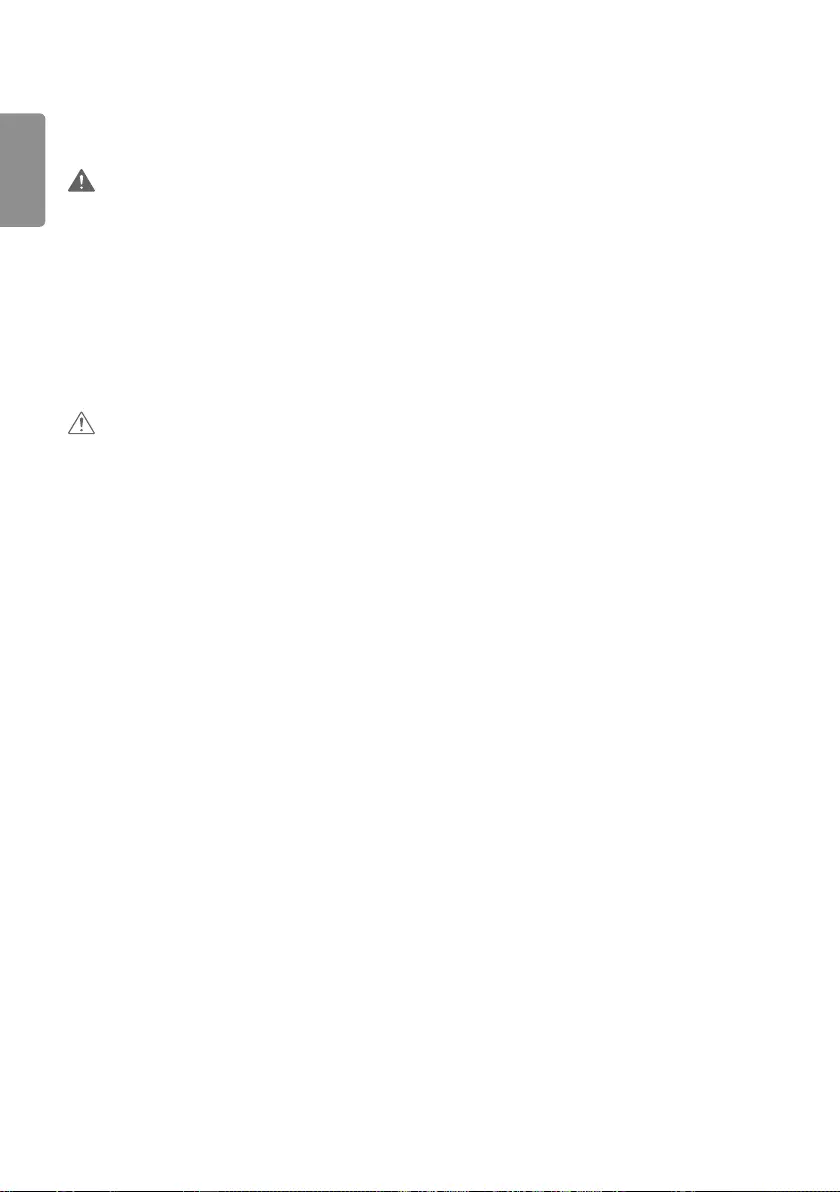
ENGLISH
8
Precautions In Using the Product
WARNING
•Do not disassemble, repair or modify the product at your own discretion.
- Fire or electric shock accident can occur.
- Contact the service center for check, calibration or repair.
•When the display is to be left unattended for an extended period of time, unplug it from the wall outlet.
•Keep the product away from water.
- Fire or electric shock accident can occur.
•Do not shock or scratch the front and sides of the screen with metallic objects.
- Otherwise, it may cause damage to the screen.
•Avoid high temperatures and humidity.
CAUTION
•Do not put or store inflammable substances near the product.
- There is a danger of explosion or fire due to careless handling of the inflammable substances.
•When cleaning the product, unplug the power cord and scrub gently with a soft cloth to prevent scratching. Do not
clean with a wet cloth or spray water or other liquids directly onto the product. An electric shock may occur. (Do not
use chemicals such as benzene, paint thinners, or alcohol.)
•Take a rest from time to time to protect your vision.
•Keep the product clean at all times.
•Take a comfortable and natural position when working with a product to relax the muscles.
•Take a regular break when working with a product for a long time.
•Do not press strongly upon the panel with a hand or sharp object such as nail, pencil, or pen, or make a scratch on it.
•Keep the proper distance from the product.
- Your vision may be impaired if you look at the product too closely.
•Set the appropriate resolution and clock by referring to the User’s Guide.
- Your vision can be impaired.
•Use authorized detergent only when cleaning the product. (Do not use benzene, thinner, or alcohol.)
- Product can be deformed.
•Do not expose to dripping or splashing and do not place objects filled with liquids, such as vases, cups, etc. on or over
the apparatus (e.g. on shelves above the unit).
•Batteries should not be exposed to excessive heat. For example, keep away from direct sunlight, open fireplace, and
electric heaters.
•Do NOT place non-rechargeable batteries in charging device.
•Using headsets (earphones) for a long time or listening loudly can cause damage to your hearing.
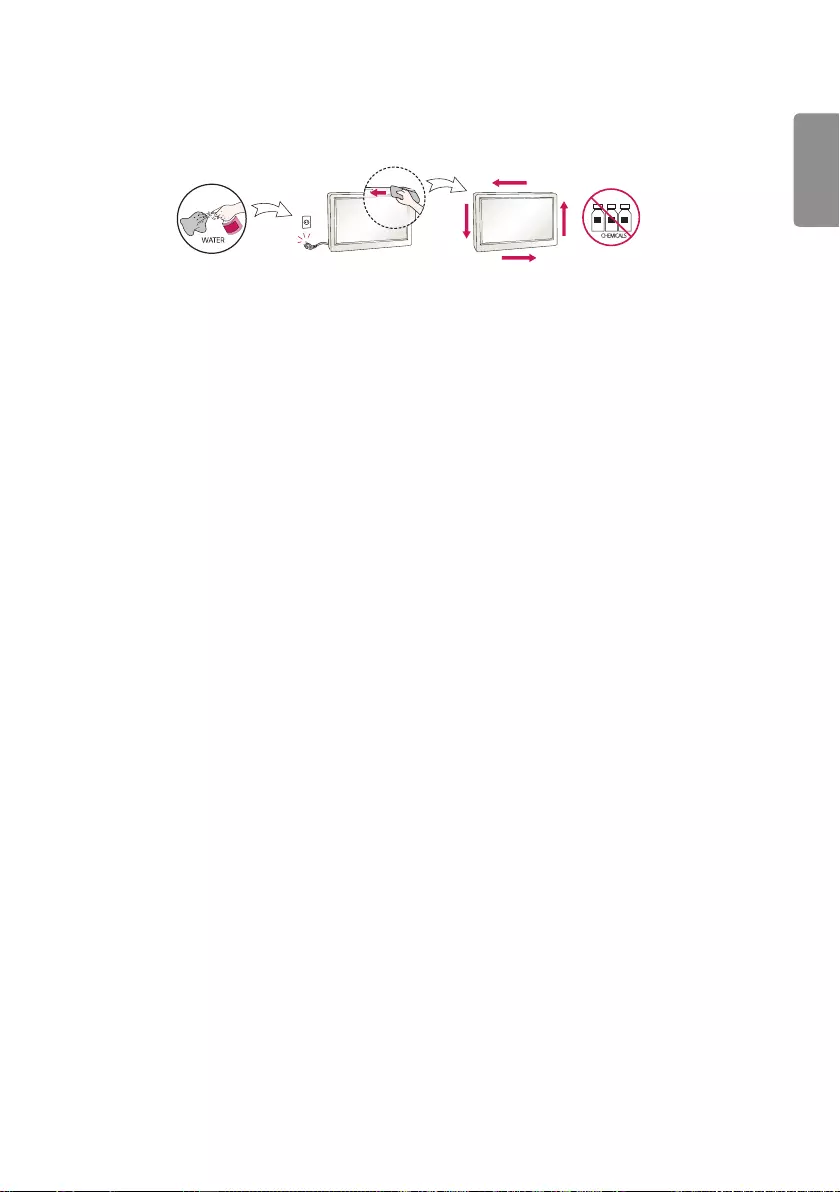
ENGLISH
9
•Spray water onto a soft cloth 2 to 4 times, and use it to clean the front frame; wipe in one direction only. Too much
moisture may cause staining.
•Do not use products using high voltage around the Monitor. (e.g., a bug zapper)
- Monitor may have malfunction as its electrical shock.
Mounting on a Wall
•Do NOT install this product by yourself as you may injure yourself or cause damage to product. Please contact service
personnel authorised by manufacturer.
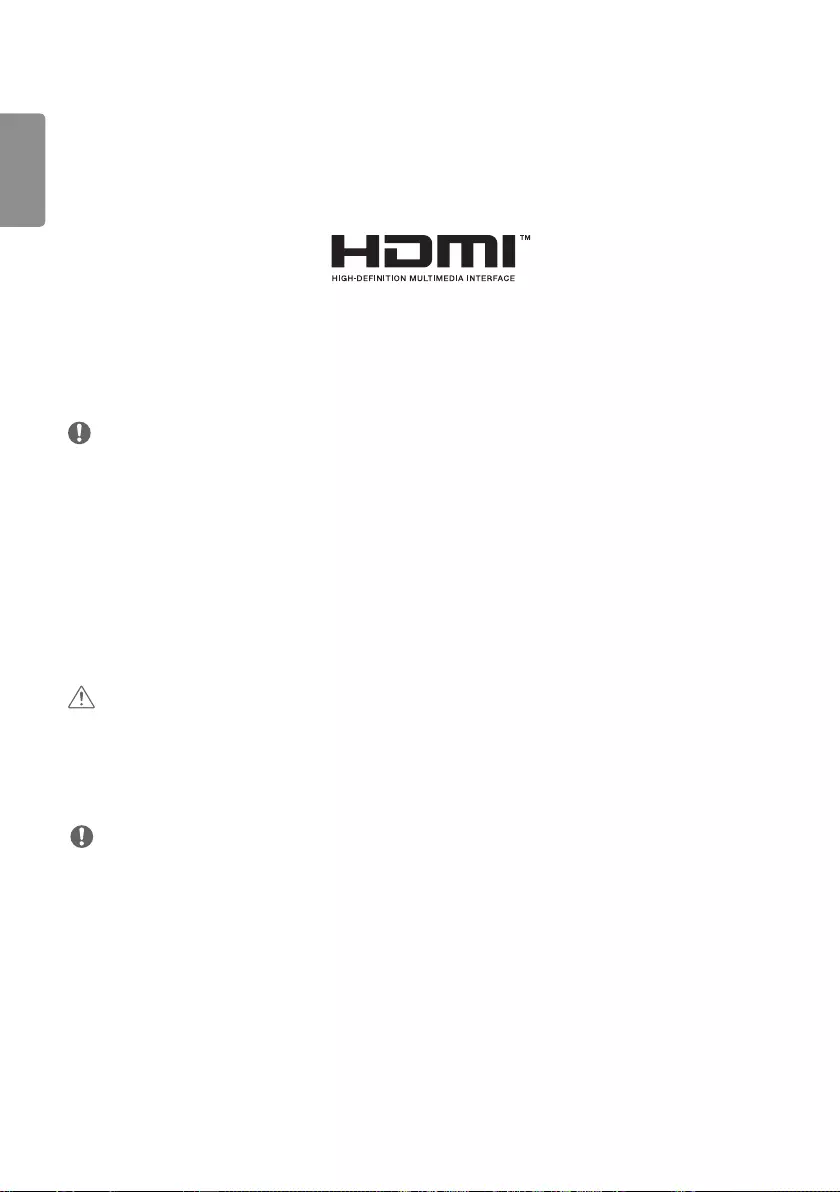
10
ENGLISH
LICENSES
Supported licenses may differ by model. For more information of the licenses, visit
www.lg.com
.
The terms HDMI and HDMI High-Definition Multimedia Interface, and the HDMI Logo are trademarks or registered
trademarks of HDMI Licensing Administrator, Inc. in the United States and other countries.
NOTE
•Multi touch does not work.
- Only support Windows 7 and Windows 8 system.
- Windows 7 Starter, Home basic version are not support multi-touch as default option.
- Please check the details on the homepage of the Microsoft.
•Touch does not respond when the desktop is extended to a second touch monitor. For more information.(See p.31)
ASSEMBLY AND PREPARATION
CAUTION
•Always use genuine components to ensure safety and product performance.
•The product warranty will not cover damage or injury caused by the use of counterfeit components.
•It is recommend that use the supplied components.
•If you use generic cables not certified by LG, the screen may not display or there may be image noises.
NOTE
•The accessories provided with your product may vary depending on the model or region.
•Product specifications or contents in this manual may be changed without prior notice due to upgrade of product
functions.
•The warranty will not cover any damage caused by using the product in an excessively dusty environment.
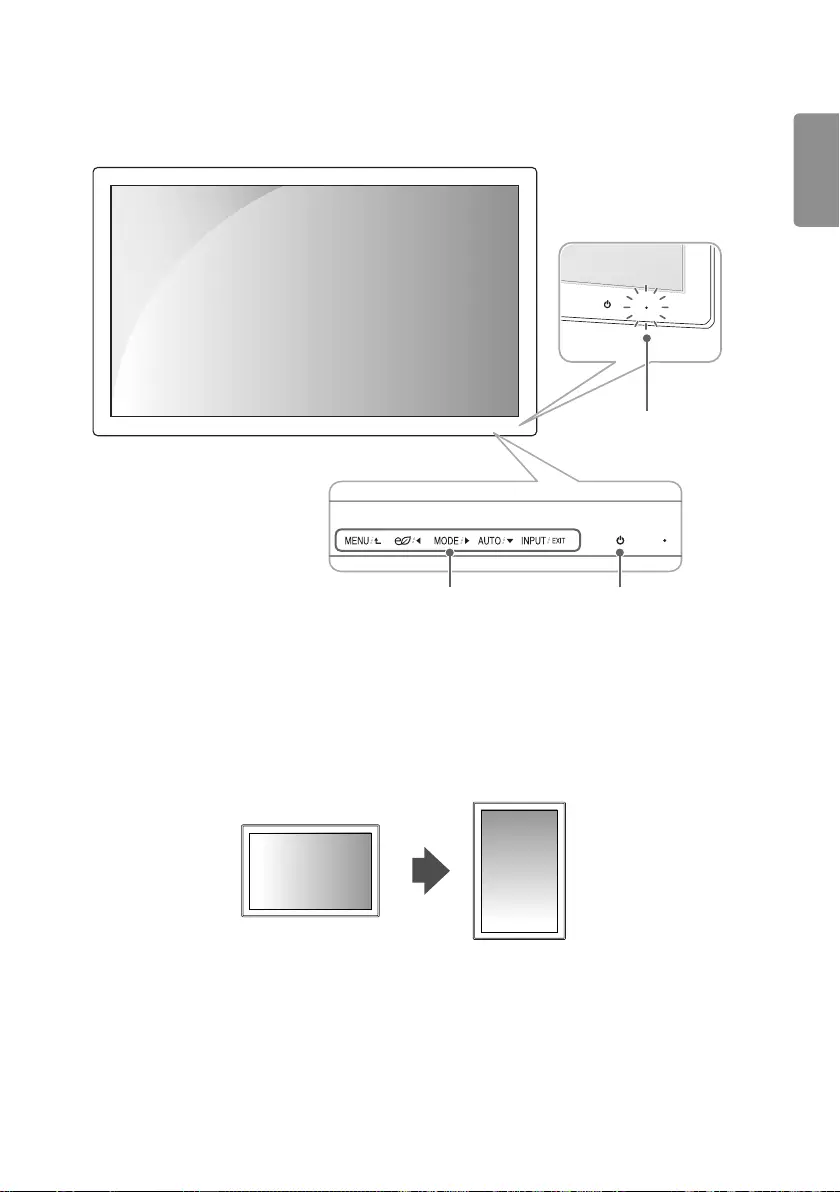
11
ENGLISH
Parts
Button Power Button
Power Indicator
Power Indicator: This Indicator lights up red when the display operates normally (on mode).
(Sleep Mode: Blinking Red)
Portrait Layout
When installing in a portrait layout, rotate the monitor counterclockwise 90 degrees (when facing the screen).
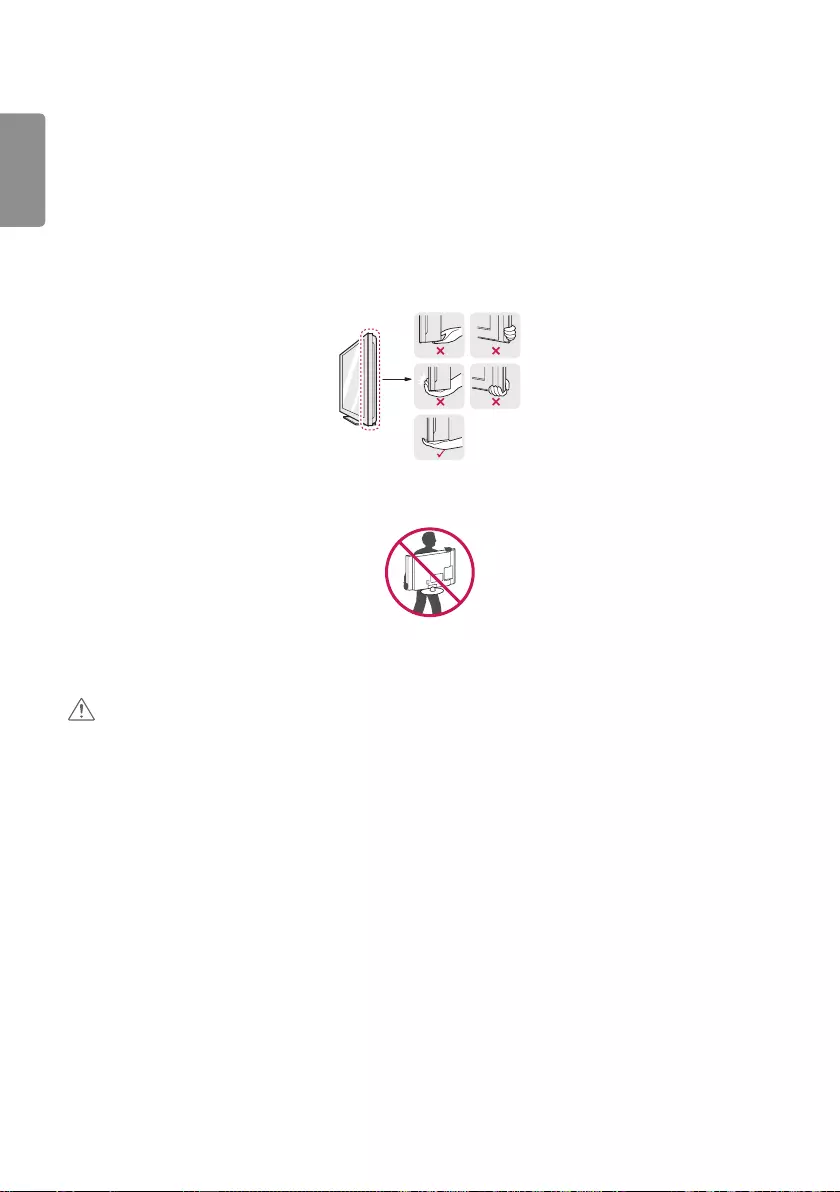
12
ENGLISH
Moving and Lifting the Monitor
When moving or lifting the monitor, follow these instructions to prevent the monitor from being scratched or damaged
and to ensure safe transportation, regardless of its shape or size.
•Place the monitor in the original box or packing material before attempting to move it.
•Before moving or lifting the monitor, disconnect the power cord and all other cables.
•Hold the bottom and side of the monitor frame firmly. Do not hold the panel itself.
•When holding the monitor, the screen should face away from you to prevent it from being scratched.
•When transporting the monitor, do not expose the monitor to shock or excessive vibration.
•When moving the monitor, keep it upright and never turn the monitor on its side or tilt it sideways.
CAUTION
•Avoid touching the monitor screen as much as possible.
- This may result in damage to the screen or some of the pixels used to create images.
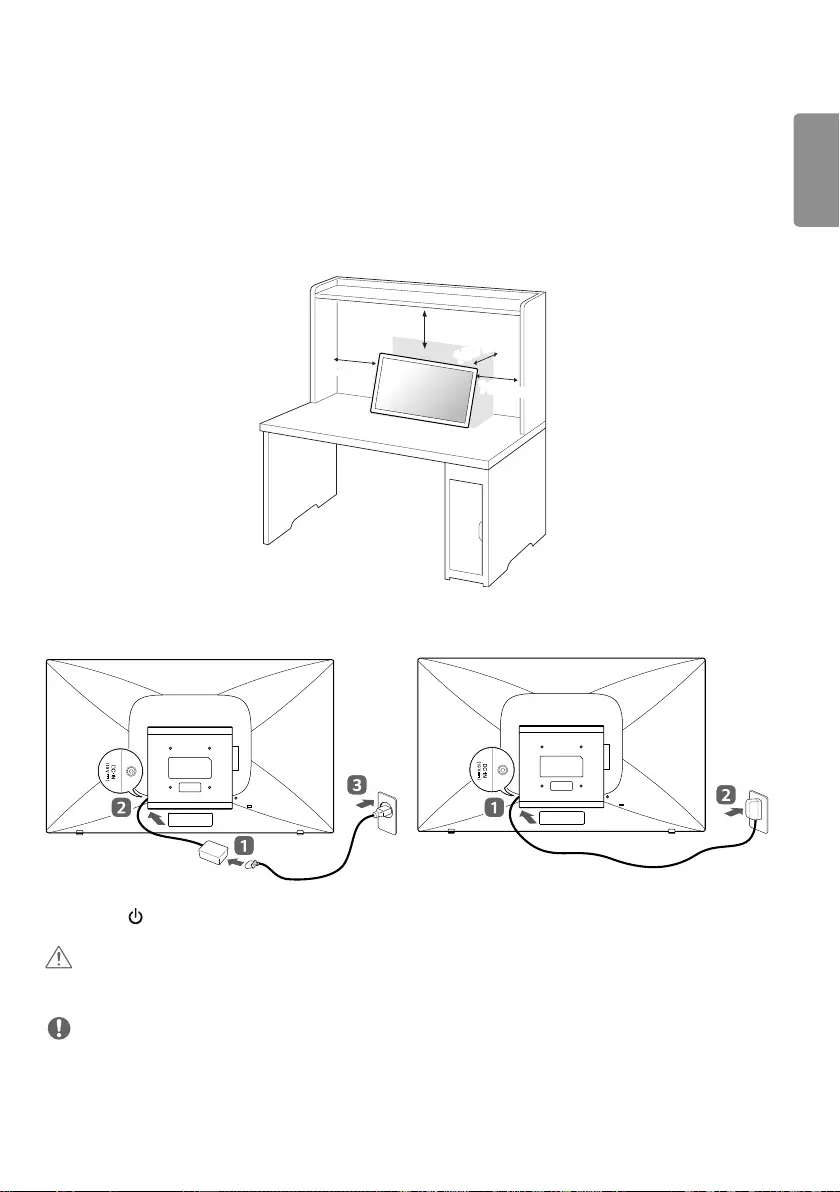
13
ENGLISH
Installing the Monitor
Installing on a Table
1 Lift the monitor and place it on the table in an upright position. Place the monitor at least 100 mm away from the
wall to ensure sufficient ventilation.
100 mm
100 mm
100 mm
100 mm
2 Connect the power adapter to the monitor and then plug the power cord into the wall outlet.
or
3 Press the (Power) button on the front panel to turn the power on.
CAUTION
•Unplug the power cord before moving the Monitor to another location. Otherwise electric shock may occur.
NOTE
•Avoid using the product in a high temperature and high humidity area. Moving the monitor from a environment like
this to an air conditioned area may cause moisture formation inside the glass. This moisture will be dissipate over
time, which may vary depending on the operating environment.
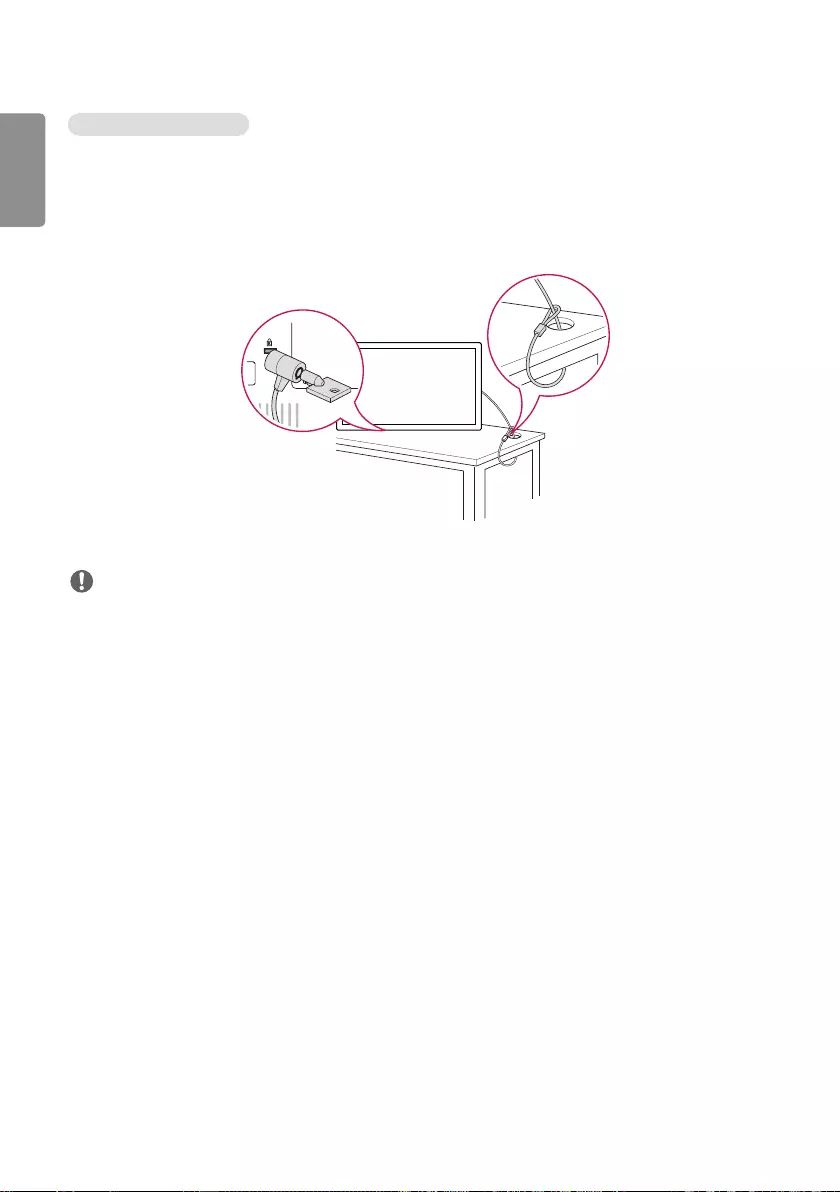
14
ENGLISH
Using the Kensington Lock
The Kensington security system connector is located at the back of the monitor. For more information on installation
and use of this system, refer to the manual provided with the Kensington security system or visit
http://www.kensington.com
.
Connect the Kensington security system cable between the monitor and a table.
NOTE
•The Kensington security system is optional. You can obtain additional accessories from most electronics retail stores.
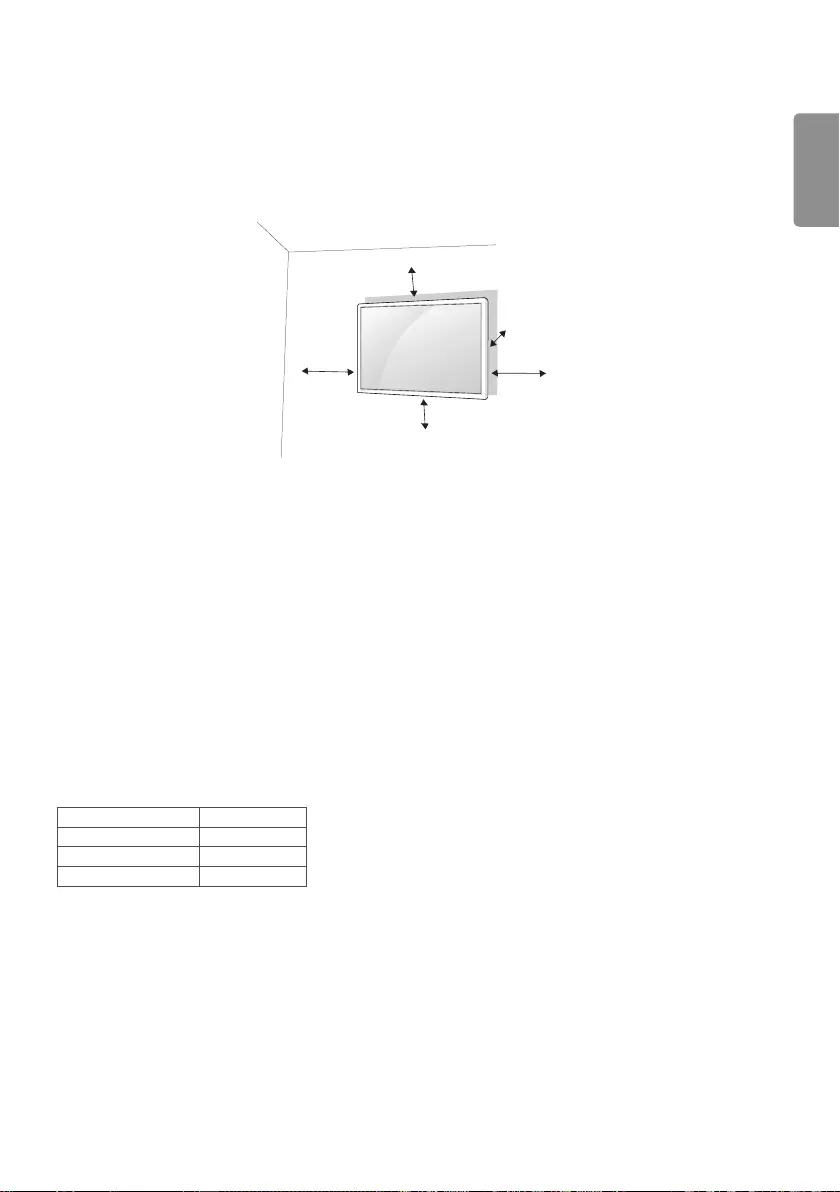
15
ENGLISH
Installing on a Wall
For proper ventilation, allow a clearance of 100 mm on each side and from the wall. Detailed installation instructions
are available from your dealer, see the optional Tilt Wall Mounting Bracket Installation and Setup Guide.
100 mm
100 mm
100 mm
100 mm 100 mm
To install your monitor on a wall, attach a wall mounting bracket (optional part) to the back of the monitor.
Make sure that the wall mounting bracket is securely fixed to the monitor and to the wall.
1 Use only screws and wall mounting brackets that conform to VESA standards.
2 Screws which are longer than standard length may damage the inside of the monitor.
3 A non-VESA standard screw may damage the product and cause the monitor to fall. LG Electronics is not liable for
any accidents related to the use of non-standard screws.
4 VESA compatible.
5 Please use VESA standard as below.
•784.8 mm and under
- Wall Mount Pad Thickness: 2.6 mm
- Fixing screws: Diameter 4.0 mm x Pitch 0.7 mm x Length 10 mm
•787.4 mm and above
- Please use VESA standard wall mount pad and screws.
Model 23SE3TE
VESA (A x B) 75 x 75
Fixing screws M4
Number of screws 4
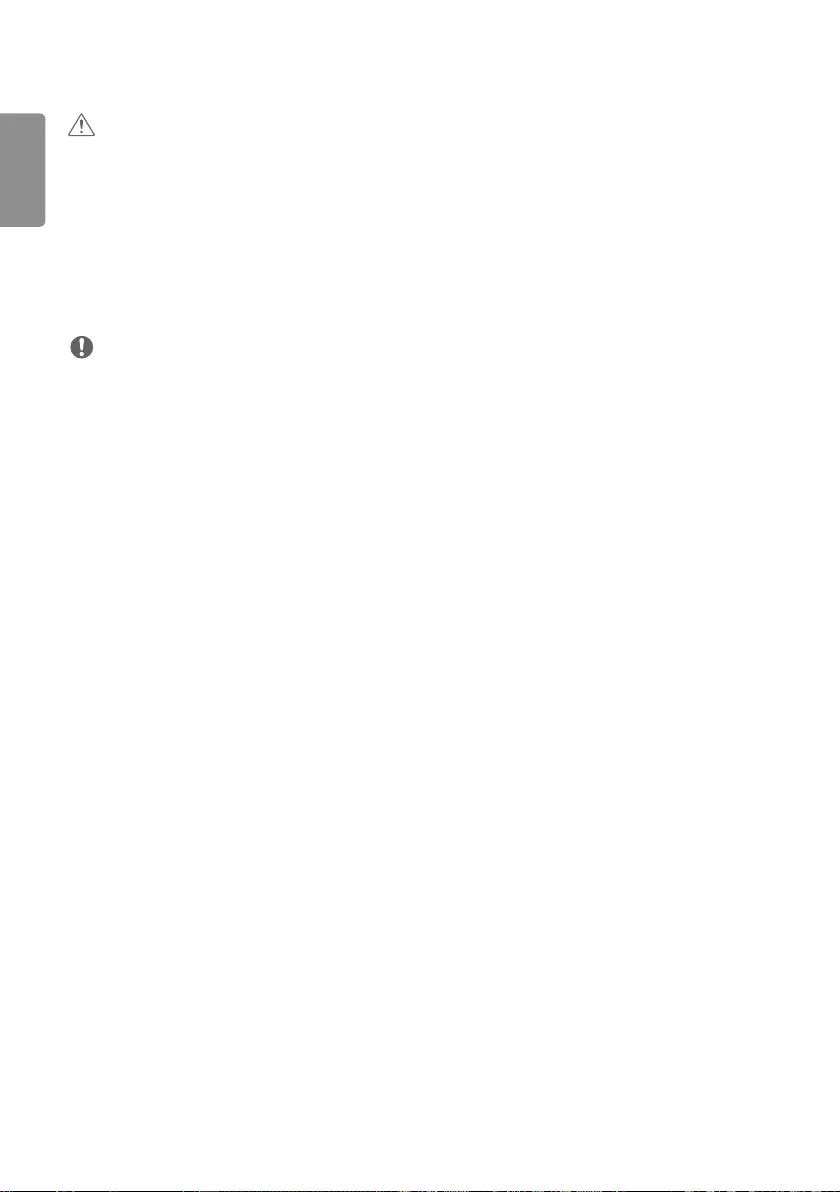
16
ENGLISH
CAUTION
•Disconnect the power cord before moving or installing the monitor to avoid risk of electric shock.
•If you install the monitor on a ceiling or slanted wall, it may fall and result in injury. Use an authorized LG wall mount
and contact your local dealer or qualified personnel to assist with the installation.
•Do not over tighten the screws as this may damage the monitor and void your warranty.
•Use only screws and wall mounting brackets that meet the VESA standard. Any damage or injuries caused by misuse
or use of improper accessories are not covered by the warranty.
•To prevent injury, this apparatus must be securely attached to the wall in accordance with the installation instructions.
(This pertains only to Australia and New Zealand.)
NOTE
•Use the screws that are listed on the VESA standard screw specifications.
•The wall mount kit includes the installation guide and all necessary parts.
•The wall mounting bracket is optional. You can obtain additional accessories from your local dealer.
•The length of screws required may differ depending on the wall mount. Be sure to use the correct length.
•For more information, please refer to the guide provided with the wall mount.
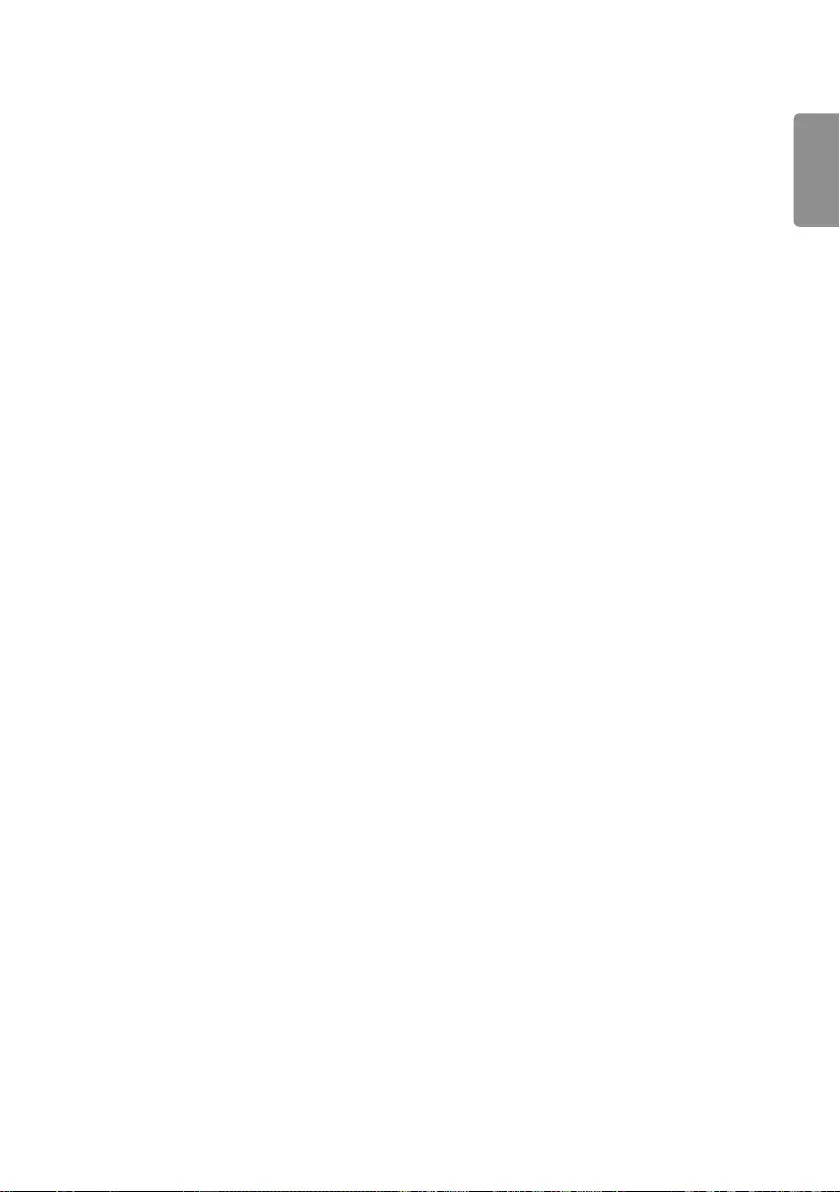
17
ENGLISH
MAKING CONNECTIONS
You can connect various external devices to your monitor. Change the input mode and select the external device you
want to connect. For more information about external device connections, see the user manual provided with each
device.
Connecting to a PC
Some of the cables are not provided.
This monitor supports the Plug and Play* feature.
* Plug and Play: a feature that enables a PC to recognize devices attached by the user without device configuration or
user intervention when powering up.
External Device Connection
Connect a HD receiver, DVD, or VCR player to the monitor and select an appropriate input mode.
Some of the cables are not provided. For the best picture and sound quality, connecting external devices to your
monitor using HDMI cables is recommended.
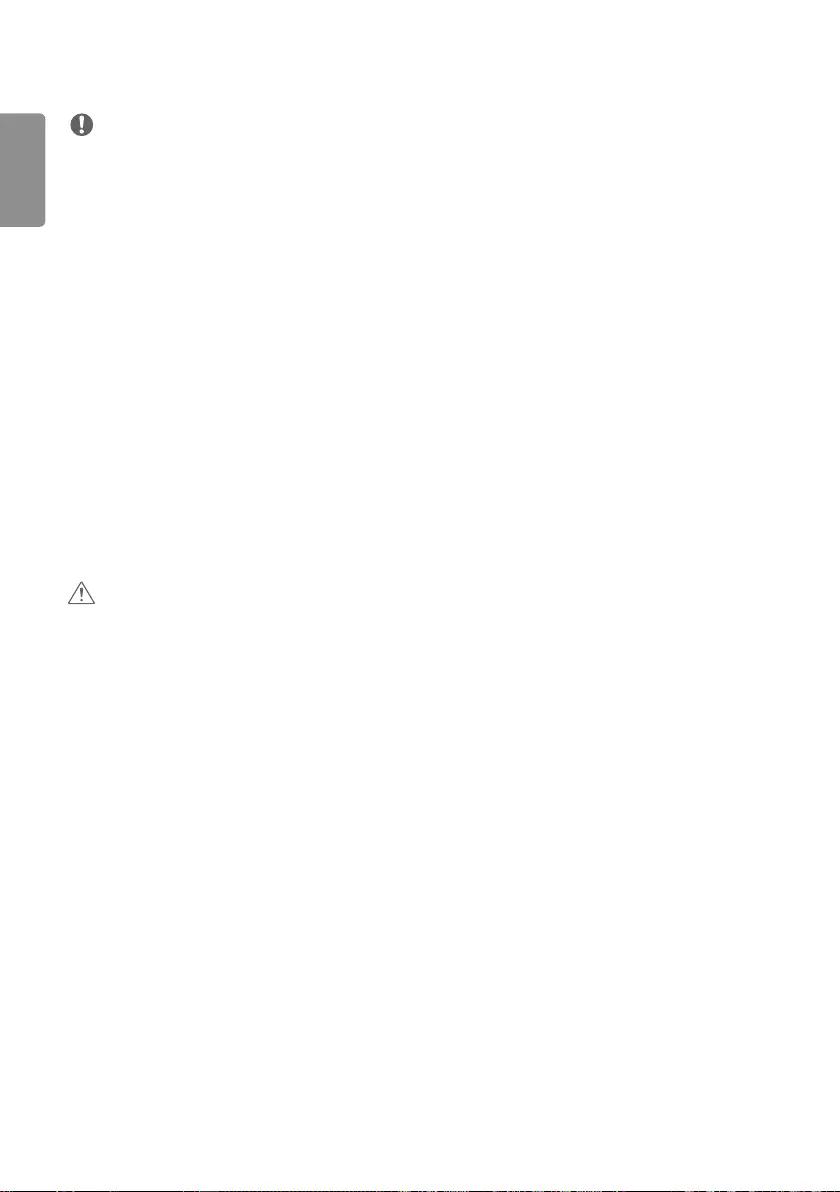
18
ENGLISH
NOTE
•For the best image quality, using the monitor with HDMI connection is recommended.
•To comply with the specifications of the product, use a shielded interface cable with ferrite core, such as a DVI-D
cable.
•If you turn the monitor on when the set is cold, the screen may flicker. This is normal.
•Sometimes red, green, or blue spots may appear on the screen. This is normal.
•Use a High Speed HDMI®/TM cable.
•Use a certified cable with the HDMI logo attached. If you do not use a certified HDMI cable, the screen may not
display or a connection error may occur.
•Recommended HDMI Cable Types
- High-Speed HDMI®/TM Cable
- High-Speed HDMI®/TM Cable with Ethernet
•If you cannot hear any sound in HDMI mode please check your PC settings. Some PCs require you to manually change
the default audio output to HDMI.
•If you want to use HDMI-PC mode, you must set your PC/DTV to PC mode.
•You may experience compatibility issues if you use HDMI-PC mode.
•Make sure the power cable is disconnected.
•If you connect a gaming device to the monitor, use the cable provided with the gaming device.
•It is recommended to use the speakers that are provided as optional accessories.
•High Speed HDMI®/TM cables transmit a HD signal up to 1080p and higher.
CAUTION
•Connect the signal input cable and tighten it by turning the screws clockwise.
•Do not press the screen with your finger for a prolonged period as this may result in temporary distortion on the
screen.
•Avoid displaying static images on the screen for a long period of time to prevent image burn. Use a screensaver if
possible.
•A wireless communication device near your monitor can affect the image.
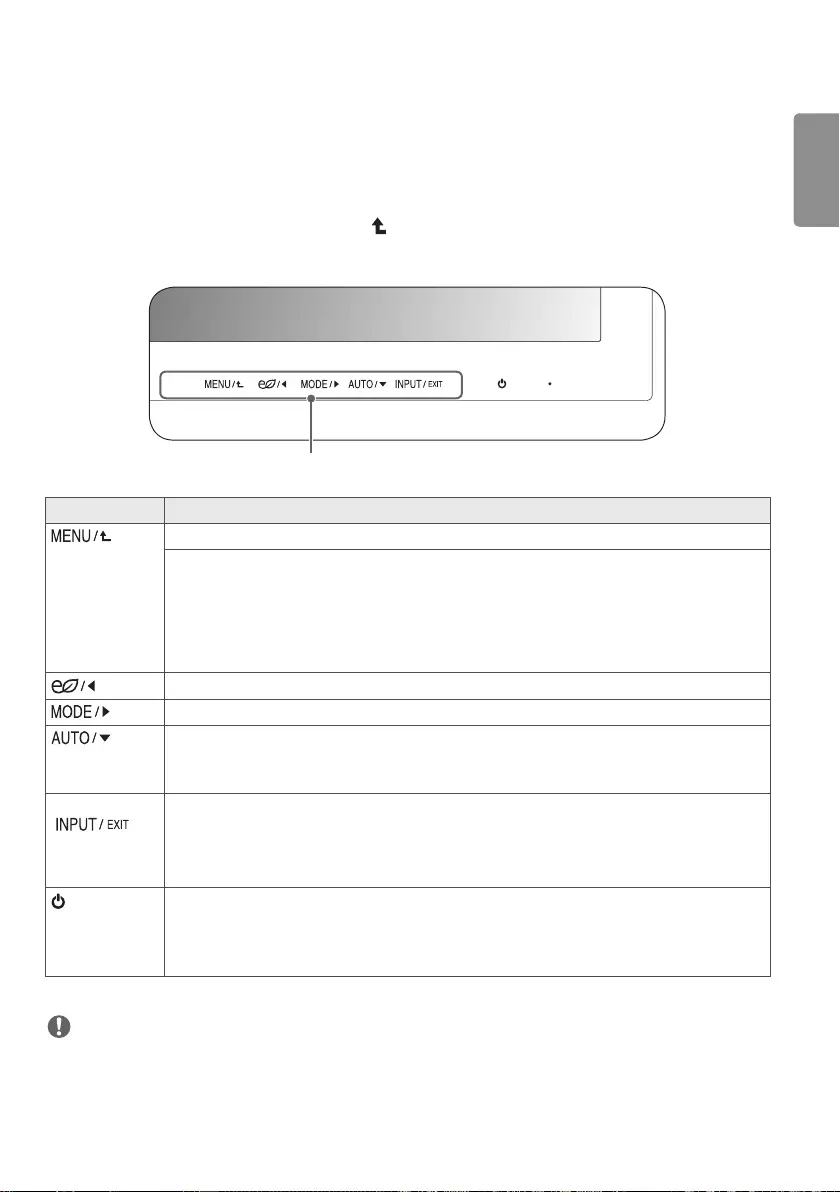
19
ENGLISH
USER SETTINGS
1 Press the desired button on the bottom of the Monitor.
2 Change the value of the menu item by pressing the buttons on the bottom of the Monitor. To return to the upper
menu or set other menu items, use the up arrow ( ) button.
3 Select EXIT to leave the OSD menu.
Monitor set Buttons
Button Description
Accesses the main menus.
•OSD LOCKED/UNLOCKED: This function allows you to lock the current control settings, so
that they cannot be inadvertently changed.
- Press and hold the Menu button for a few seconds. Then, you will be prompted to set the OSD
Lock.
- You can unlock the OSD controls at any time by pushing the MENU button for several
seconds. The message "OSD UNLOCKED" should appear.
Enables the SMART ENERGY SAVING function.
Goes to the Picture Mode menu.
When adjusting your display settings, always press the AUTO button. (Only supported in Analog
Mode)
•The best display mode: 1920 x 1080
INPUT / EXIT
( )
You can choose the input signal.
•When two input signals are connected, you can select the input signal (D-SUB/HDMI) you want.
•When only one signal is connected, it is automatically detected. The default setting is D-SUB.
•EXIT: Exit the OSD (On Screen Display).
(Power Button)
Turns the power on or off.
•Power Indicator: When the monitor is in operating mode, the power indicator will turn red (on
mode). When the monitor is in power-saving mode, the power indicator will
blink red.
NOTE
•All of the buttons are touch sensitive and can be operated by simply touching their label with your finger.
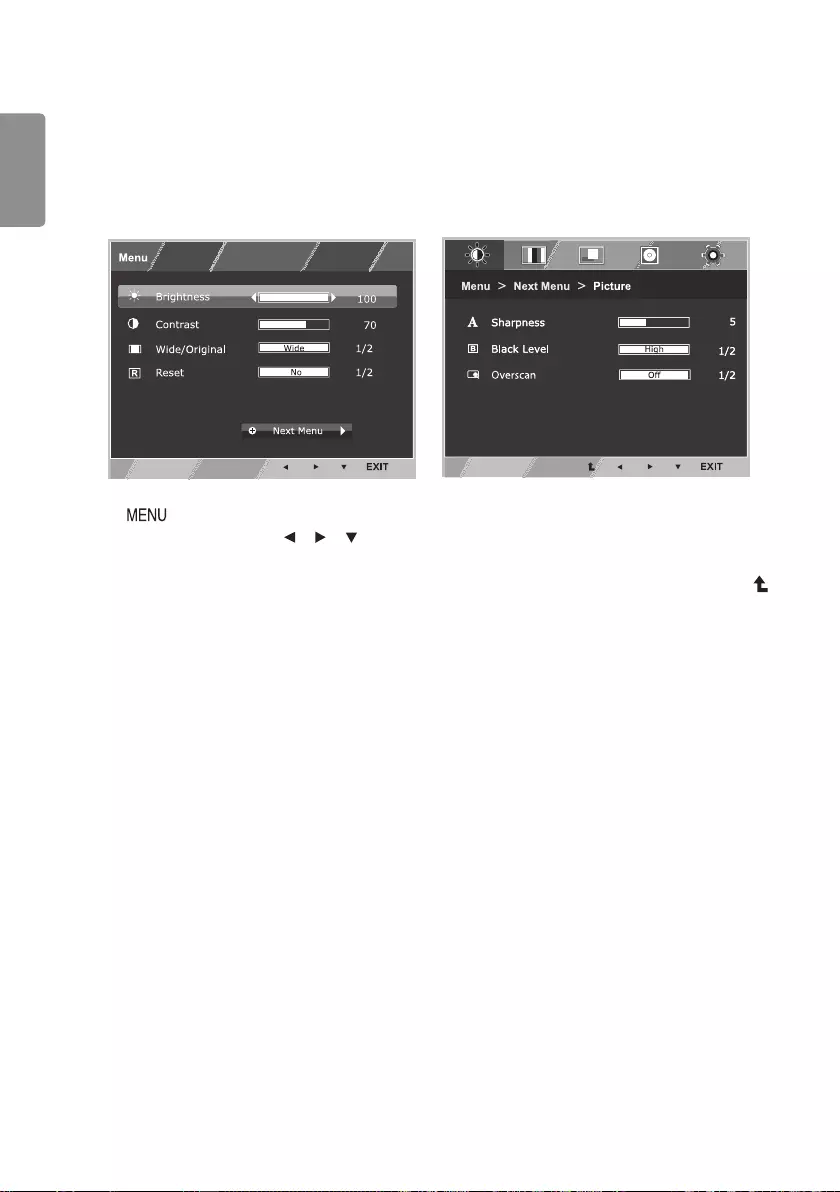
20
ENGLISH
User Settings
Menu Settings
1 Press button on the bottom of the Monitor set to display the Menu OSD.
2 Set the options by pressing the or or buttons.
3 Select the Next Menu button to enter the more option settings.
4 Select EXIT to leave the OSD menu. To return to the upper menu or set other menu items, use the up arrow ( )
button.
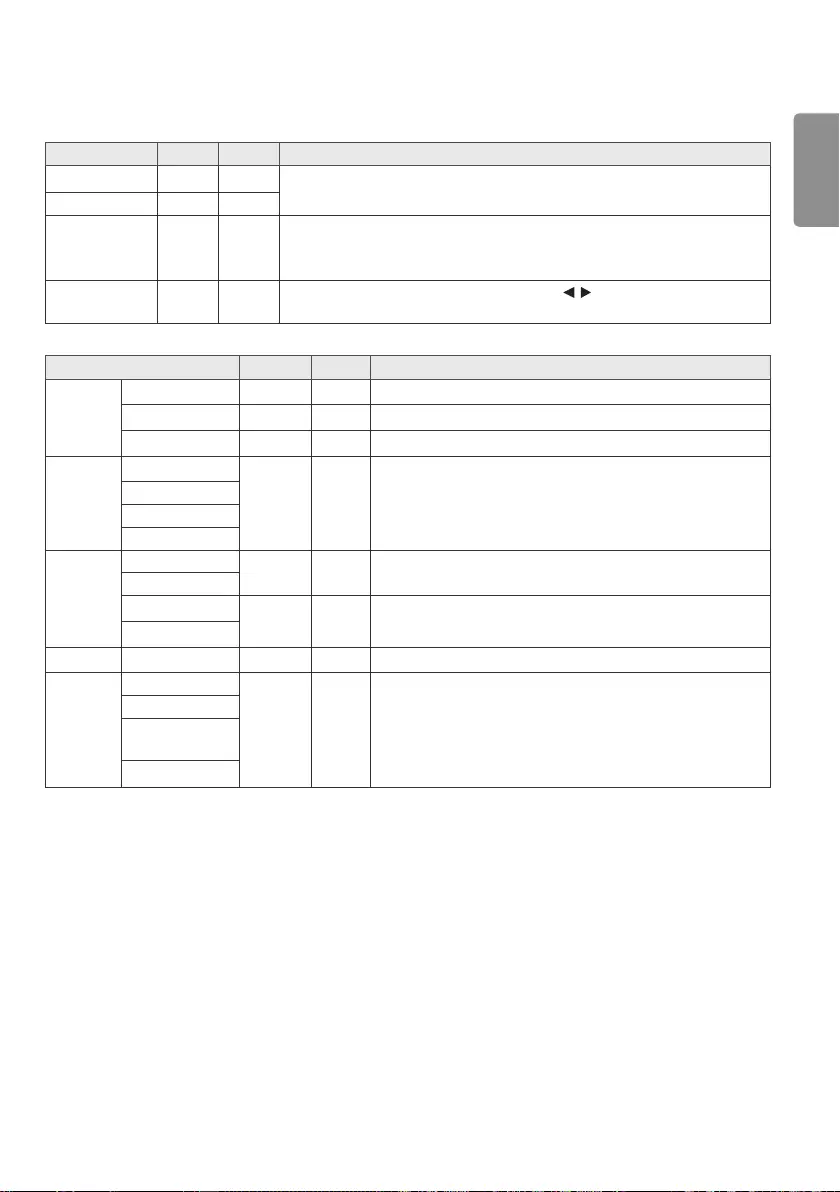
21
ENGLISH
Each option is explained below.
Menu Analog HDMI Description
Brightness O O To adjust the brightness, contrast of the screen
Contrast O O
Wide/Original
O O
•Wide: Switch to full screen mode according to input image signal.
•Original: Change the input image signal ratio to original. This function works
only if input resolution is lower than Monitor set ratio (16:9).
Reset O O Restore all factory default settings. Press the , buttons to reset
immediately.
Menu > Next Menu Analog HDMI Description
Picture Sharpness O O To adjust the clearness of the screen
Black Level O To set offset level
Overscan O To improve the clarity and stability of the screen
Color Gamma
O O To customize the color of the screen
Color Temp
Six Color
Color Reset
Display Horizontal O To adjust the position of the screen
Vertical
Clock O To improve the clarity and stability of the screen
Phase
Audio O To adjust the Volume
Others Language
O O To customize the screen status for a user's operating
environment
Power Indicator
Automatic
Standby
Response Time
•Analog: D-SUB(Analog signal) input.
•HDMI: HDMI(Digital signal) input.
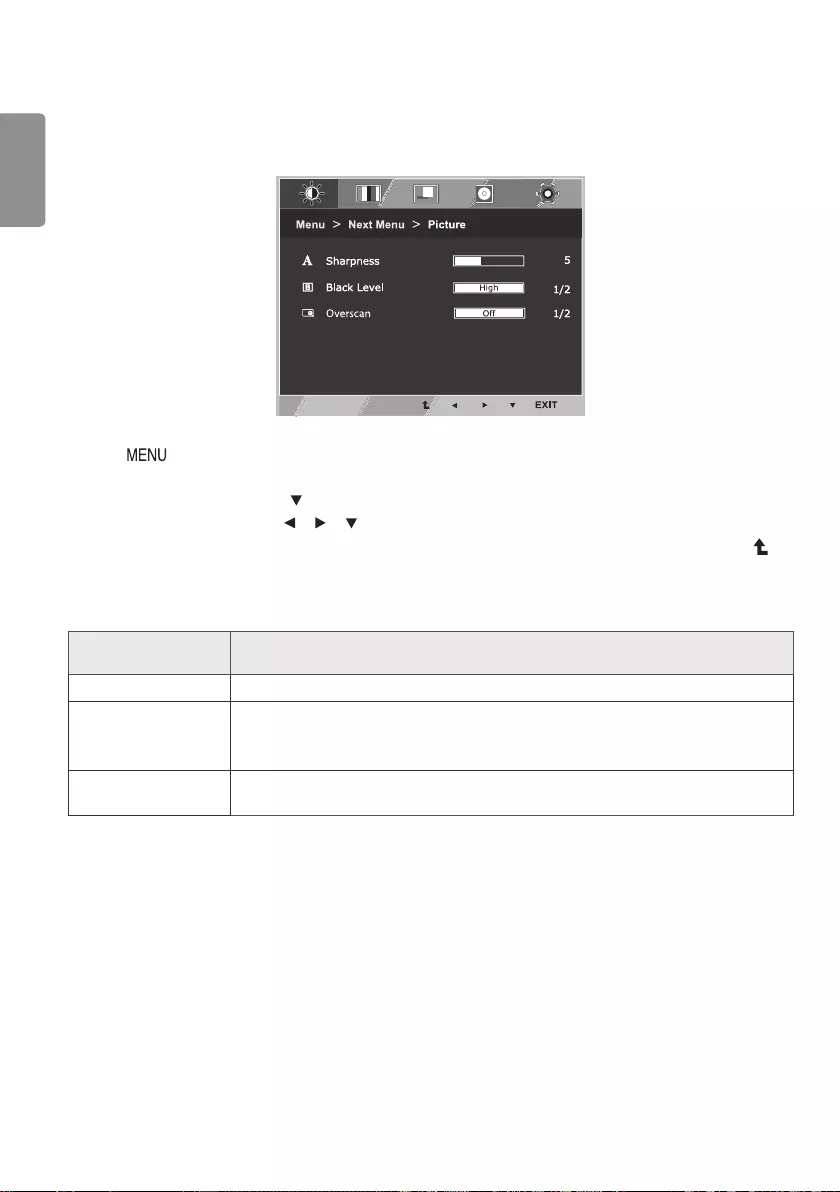
22
ENGLISH
Picture
1 Press button on the bottom of the Monitor set to display the Menu OSD.
2 Select the Next Menu button to enter the more option settings.
3 Enter to Picture by pressing the button.
4 Set the options by pressing the or or buttons.
5 Select EXIT to leave the OSD menu. To return to the upper menu or set other menu items, use the up arrow ( )
button.
Each option is explained below.
Menu > Next Menu >
Picture
Description
Sharpness To adjust the clearness of the screen.
Black Level You can set the offset level. If you select High, the screen will be bright and if you select
Low, the screen will be dark.(only for HDMI input)
•Offset: As the criteria for video signal, it is the darkest screen the monitor can show.
Overscan To select the range of output image for DTV timing in HDMI input.(only for HDMI input)
Recommend overscan function to turn on when connect AV equipment.
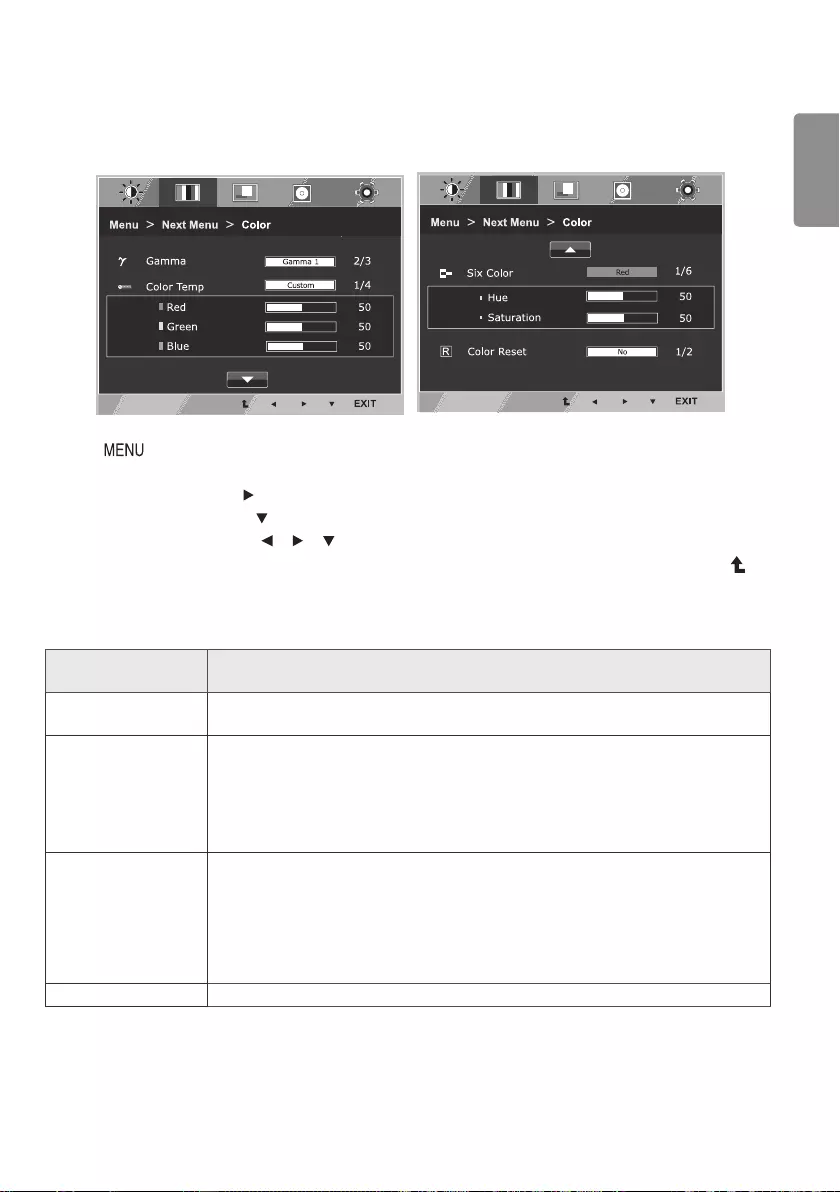
23
ENGLISH
Color
1 Press button on the bottom of the Monitor set to display the Menu OSD.
2 Select the Next Menu button to enter the more option settings.
3 Select Color by pressing the button.
4 Enter to Color by pressing the button.
5 Set the options by pressing the or or buttons.
6 Select EXIT to leave the OSD menu. To return to the upper menu or set other menu items, use the up arrow ( )
button.
Each option is explained below.
Menu > Next Menu >
Color
Description
Gamma Set your own gamma value. : Gamma 0, Gamma 1, Gamma 2 on the monitor, high gamma
values display whitish images and low gamma values display blackish images.
Color Temp Custom
•Red, Green, Blue: Set your own red, green and blue color levels.
•Warm: Set the screen to warm color temperature (more red).
•Medium: Set the screen to medium color temperature.
•Cool: Set the screen to cool color temperature (more blue).
Six Color Sets and stores the hue and saturation for six colors(Red/Green/Blue/Cyan/Magenta/
Yellow) to satisfy the color requirements of a user.
•Hue: Adjusts the screen hue.
•Saturation: Adjusts the color sharpness on the screen. Lower values make the color
sharpness weaker and colors lighter while higher values make the color
sharpness stronger and colors dark.
Color Reset Resets the color settings to the factory default settings for the current input device.
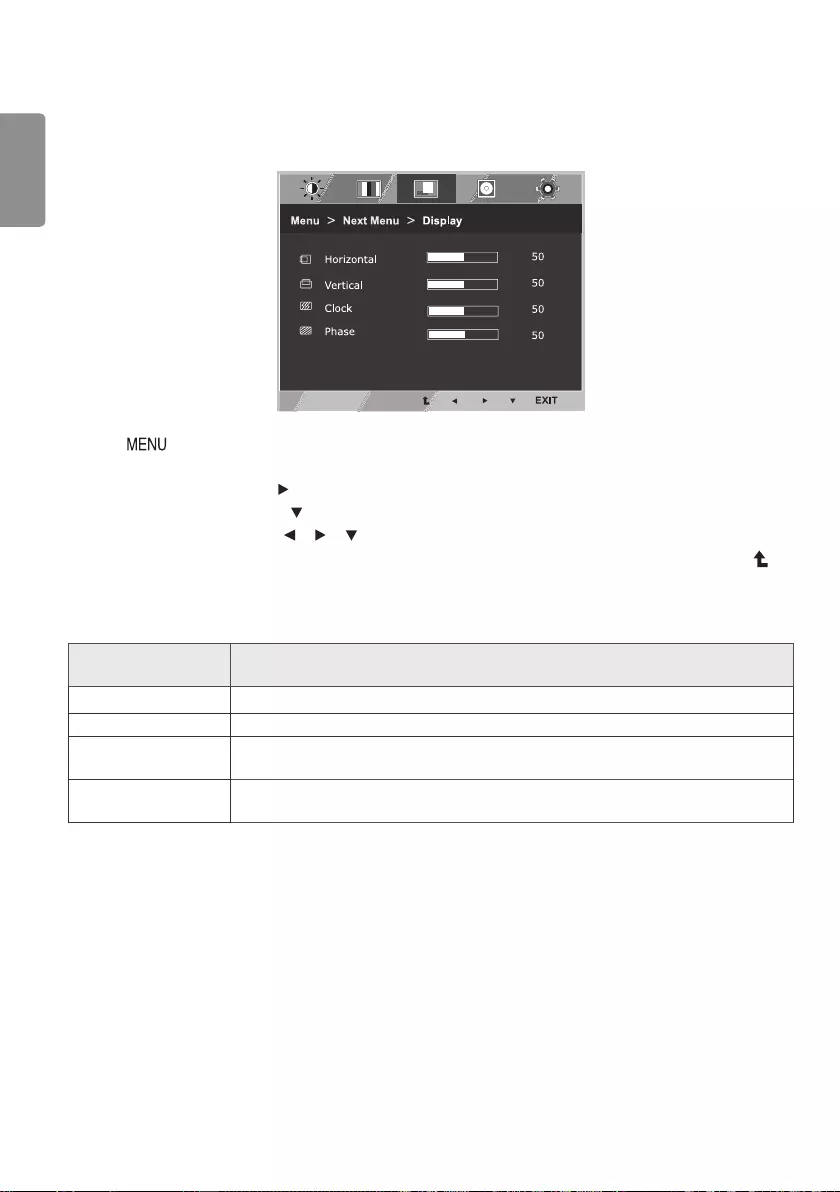
24
ENGLISH
Display
1 Press button on the bottom of the Monitor set to display the Menu OSD.
2 Select the Next Menu button to enter the more option settings.
3 Select Display by pressing the button.
4 Enter to Display by pressing the button.
5 Set the options by pressing the or or buttons.
6 Select EXIT to leave the OSD menu. To return to the upper menu or set other menu items, use the up arrow ( )
button.
Each option is explained below.
Menu > Next Menu >
Display
Description
Horizontal To move image left and right.
Vertical To move image up and down.
Clock To minimize any vertical bars or stripes visible on the screen background.The horizontal
screen size will also change.
Phase To adjust the focus of the display. This item allows you to remove any horizontal noise and
clear or sharpen the image of characters.
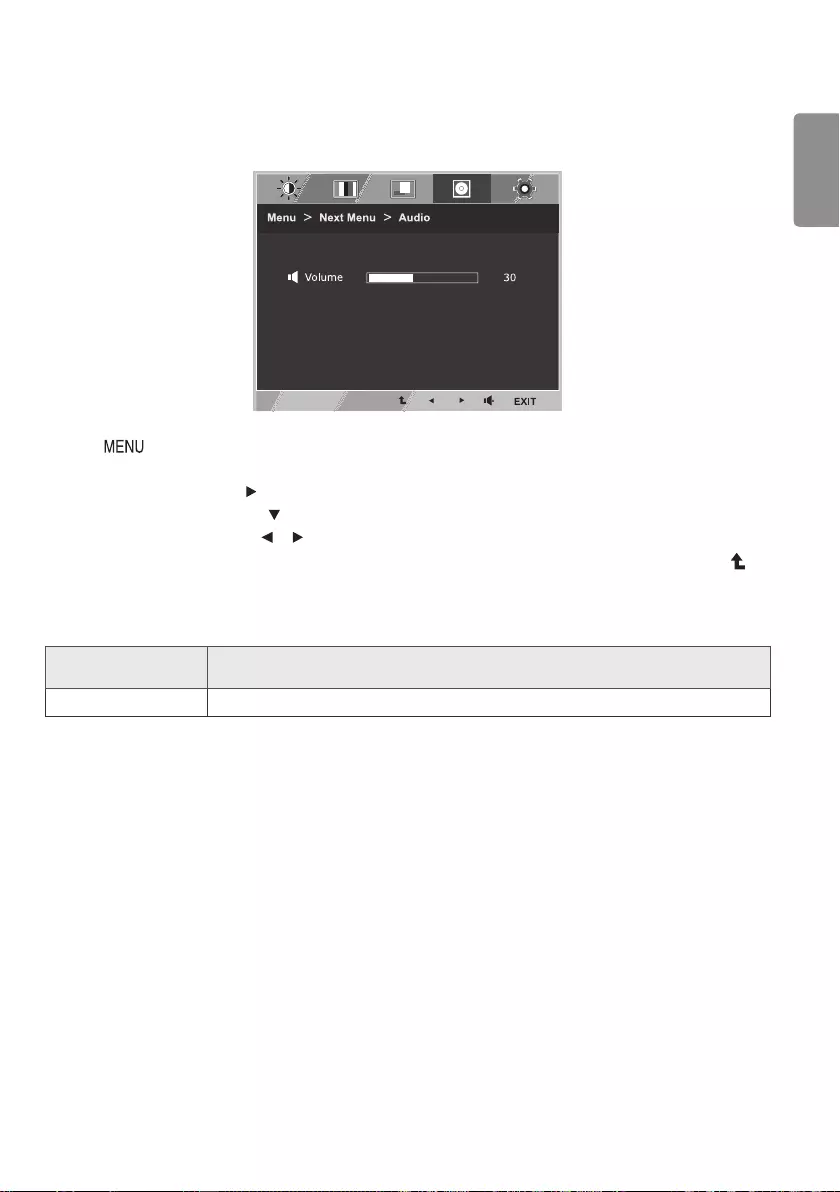
25
ENGLISH
Audio
1 Press button on the bottom of the Monitor set to display the Menu OSD.
2 Select the Next Menu button to enter the more option settings.
3 Select Audio by pressing the button.
4 Enter to Volume by pressing the button.
5 Set the options by pressing the or buttons.
6 Select EXIT to leave the OSD menu. To return to the upper menu or set other menu items, use the up arrow ( )
button.
Each option is explained below.
Menu > Next Menu >
Audio
Description
Volume To adjust the Volume of headphone/earphone. (Only for HDMI input)
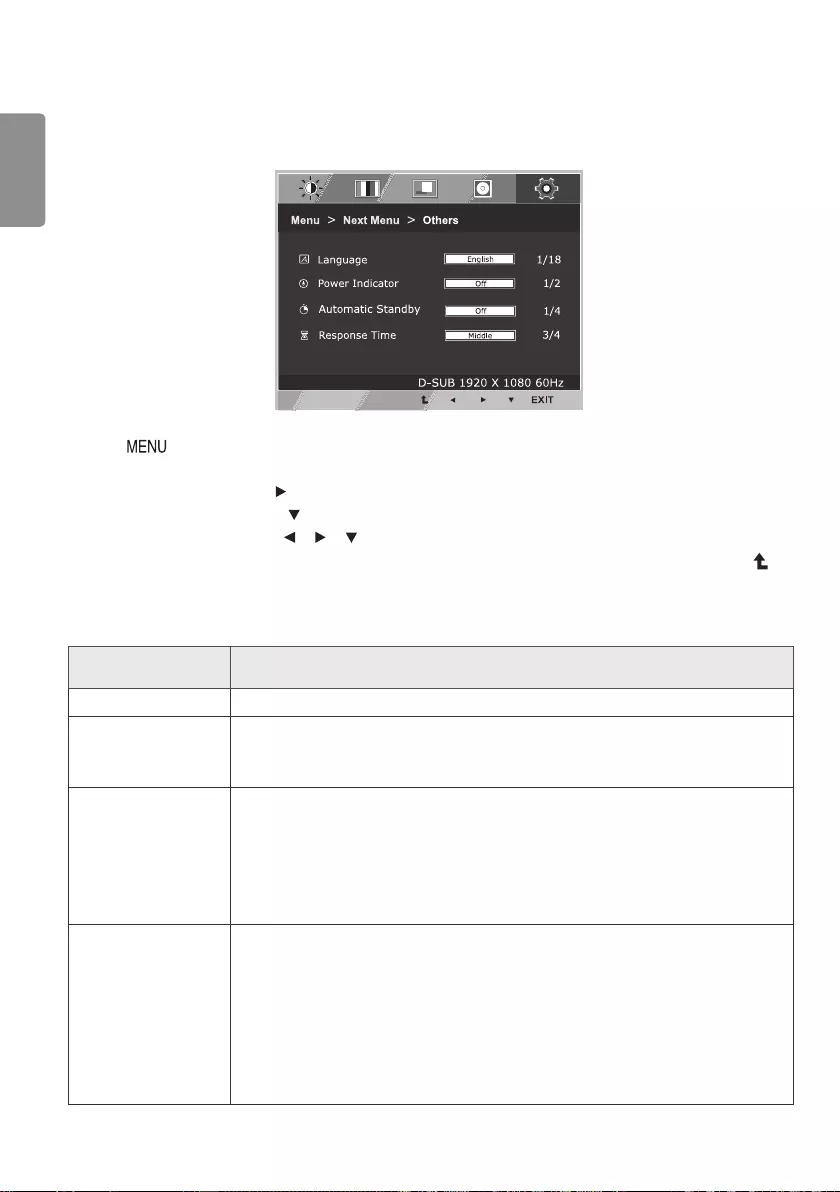
26
ENGLISH
Others
1 Press button on the bottom of the Monitor set to display the Menu OSD.
2 Select the Next Menu button to enter the more option settings.
3 Select Others by pressing the button.
4 Enter to Others by pressing the button.
5 Set the options by pressing the or or buttons.
6 Select EXIT to leave the OSD menu. To return to the upper menu or set other menu items, use the up arrow ( )
button.
Each option is explained below.
Menu > Next Menu >
Others
Description
Language Chooses the language of the OSD.
Power Indicator Activates/deactivates the power indicator LED.
•On: The power indicator is automatically turned on.
•Off: The power indicator is turned off.
Automatic Standby Once the specified standby time passes, the monitor turns off automatically. Pressing any
button or changing the resolution will initialize the standby time.
•Off: The automatic standby function is turned off.
•4H: The monitor is automatically turned off after 4 hours.
•6H: The monitor is automatically turned off after 6 hours.
•8H: The monitor is automatically turned off after 8 hours.
Response Time You can set a response time for displayed pictures based on the speed of the screen. For a
normal environment, it is recommended that you use Middle. For a fast-moving picture, it
is recommended that you use High.
Setting to High may cause image sticking.
•Off: The response time is turned off.
•High: Sets the response time to High.
•Middle: Sets the response time to Middle.
•Low: Sets the response time to Low.
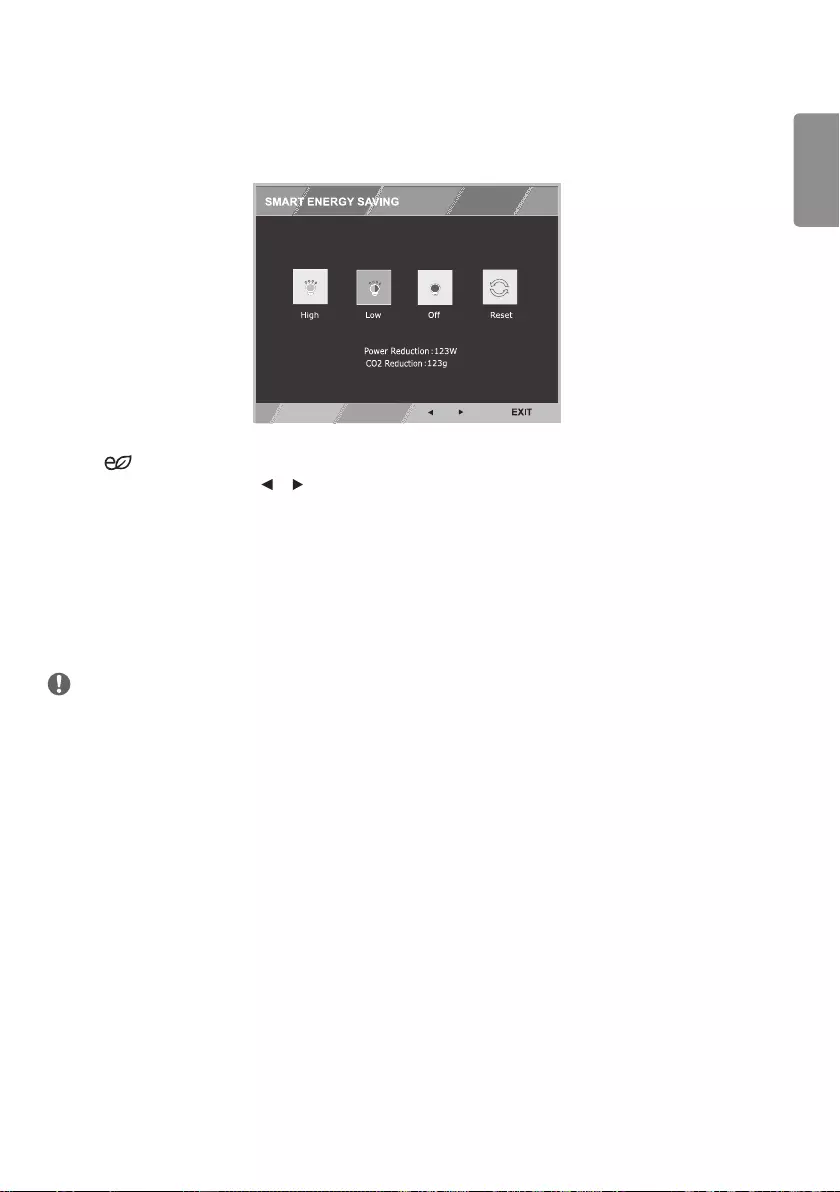
27
ENGLISH
SMART ENERGY SAVING
1 Press button on the bottom of the Monitor to display the SMART ENERGY SAVING OSD.
2 Set the options by pressing the or buttons.
3 Select EXIT to leave the OSD menu.
Each option is explained below.
•High: Enables SMART ENERGY SAVING you can save energy with this energy- high efficient function.
•Low: Enables SMART ENERGY SAVING you can save energy with this energy- low efficient function.
•Off: Disables SMART ENERGY SAVING.
•Reset: Resets the values of total energy consumption reduction and CO2 emission reduction estimates.
NOTE
•Saving Data depends on the Panel. Values will be different from each panel and panel vendor.
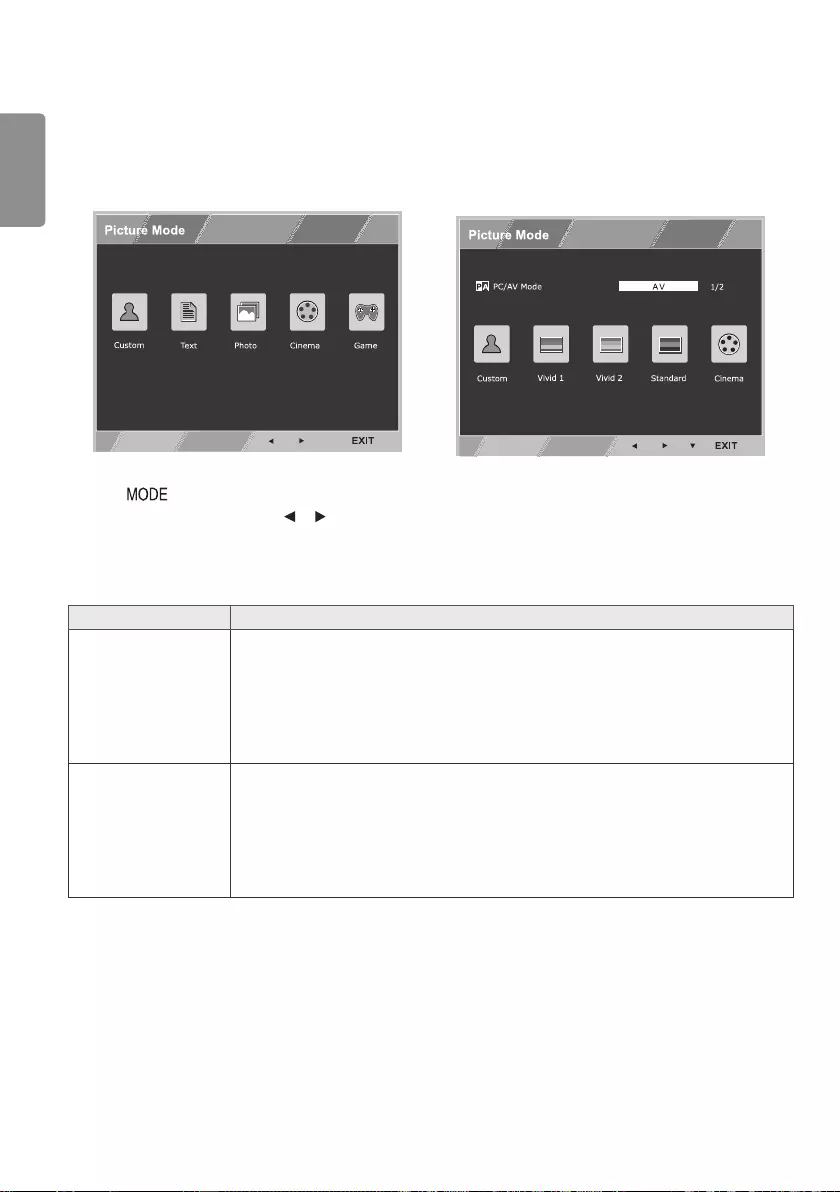
28
ENGLISH
Picture Mode
PC Mode AV Mode
1 Press button on the bottom of the Monitor set to display the Picture Mode OSD.
2 Set the options by pressing the or buttons.
3 Select EXIT to leave the OSD menu.
Each option is explained below.
Picture Mode Description
PC Mode •Custom: Allows the user to adjust each element. The color mode of the main menu can
be adjusted.
•Tex t: Optimizes the screen for document processing.
•Photo: Optimizes the screen to view photos.
•Cinema: Optimizes the screen to improve the visual effects of a video.
•Game: Optimizes the screen for gameplay.
AV Mode (Only for
HDMI input)
•Custom: Allows the user to adjust each element. The color mode of the main menu can
be adjusted.
•Vivid 1: Optimizes the screen for vivid visual effects.
•Vivid 2: Optimizes the screen for more vivid visual effects.
•Standard: Optimizes the screen to display normal picture quality.
•Cinema: Optimizes the screen to improve the visual effects of a video.
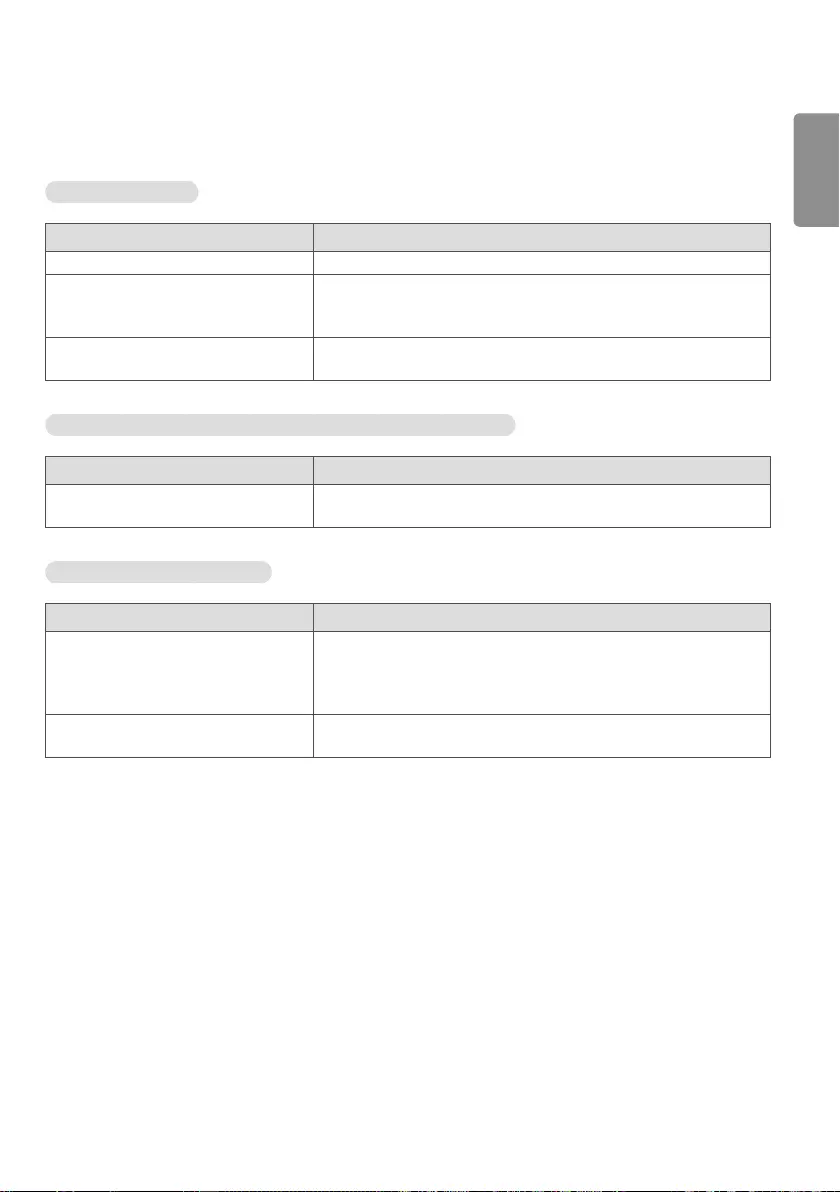
29
ENGLISH
TROUBLESHOOTING
No image is displayed.
Problem Action
Is the product power cord connected? •Check if the power cord is correctly plugged into the power outlet.
Does the “Invalid Format” message
appear?
•The signal from the PC (Graphics card) is out of the vertical or
horizontal frequency range of the product. Adjust the frequency range
by referring to the Specifications in this manual.
Does the “No Signal” message appear? •The signal cable between PC and product is not connected. Check the
signal cable.
The Unknown Product message appears when the product is connected.
Problem Action
Did you install the driver? •Check if the Plug and Play function is supported by referring to the
graphics card user manual.
The screen image looks abnormal.
Problem Action
Is the screen position wrong? •Check if the graphics card resolution and frequency are supported by
the product. If the frequency is out of range, set to the recommended
resolution in the [Control Panel] → [Display] → [Setting] menu. (The
settings may differ depending on your operating system.)
The screen is displayed abnormally. •The proper input signal is not connected to the signal port. Connect the
signal cable that matches with the source input signal.
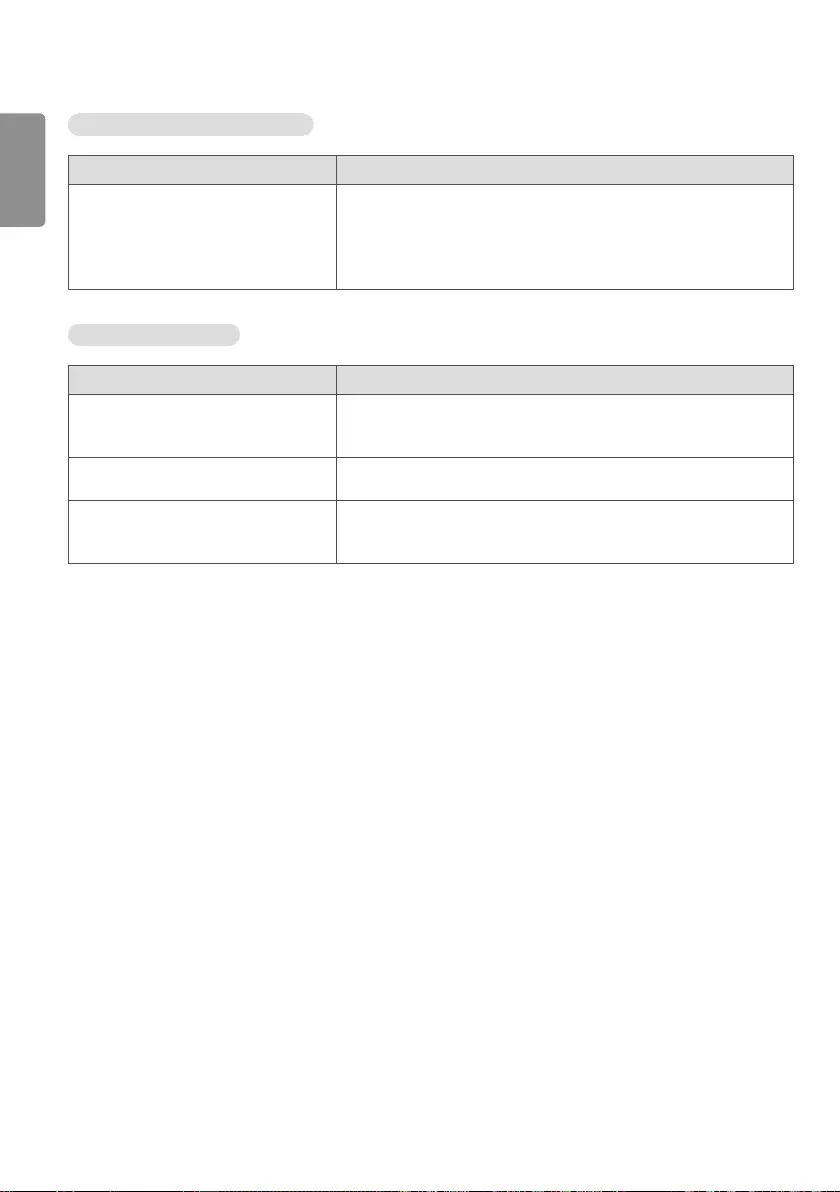
30
ENGLISH
After-image appears on the product.
Problem Action
After-image appears when the product is
turned off.
•If you use a fixed image for a long time, the pixels may be damaged.
Use the screen-saver function.
•When a dark image is displayed on the screen after an image with high
contrast (black and white or gray), this may cause image sticking. This
is normal for LCD screen products.
Screen color is abnormal.
Problem Action
Screen has poor color resolution (16
colors).
•Set the number of colors to more than 24 bits (true color). Select
[Control Panel] → [Display] → [Settings] → [Color Table] in Windows.
(The settings may differ depending on your operating system.)
Screen color is unstable or mono-colored. •Check the connection status of the signal cable. Or, re-insert the PC
graphics card.
Do black spots appear on the screen? •Several pixels (red, green, blue, white, or black color) may appear on the
screen, which can be attributable to the unique characteristics of the
LCD panel. This is not a malfunction of the LCD.
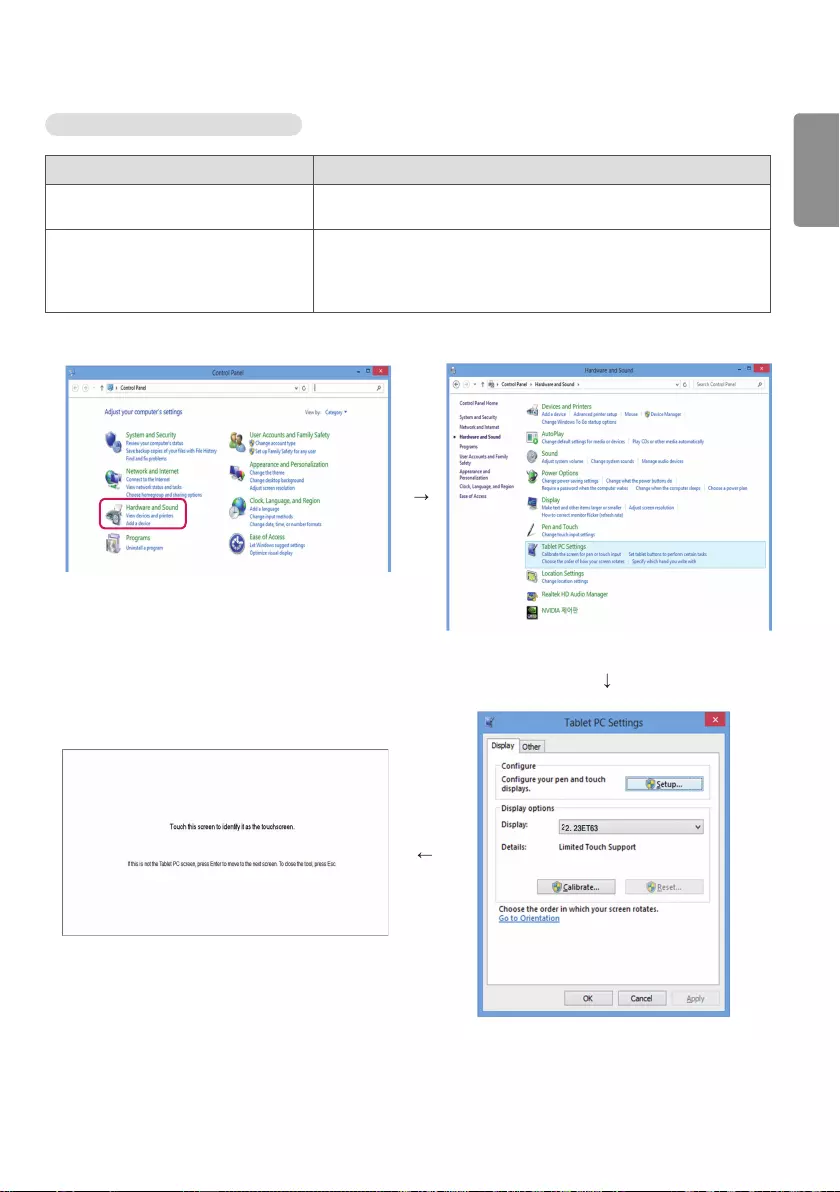
31
ENGLISH
The operation does not work normally.
Problem Action
The power suddenly turned off. •Is the Timer set?
•Check the power control settings. Power interrupted.
Touch does not respond when the
desktop is extended to a second touch
monitor.
•In Windows 7 and Windows 8, you can configure the second monitor
as the touch screen as shown below.
- (Control Panel → Hardware and Sound → Tablet PC Settings →
Setup → Setup and click the screen of the second touch monitor)
Control Panel → Hardware and Sound
Tablet PC Settings
SetupSetup and click the screen of the second touch monitor
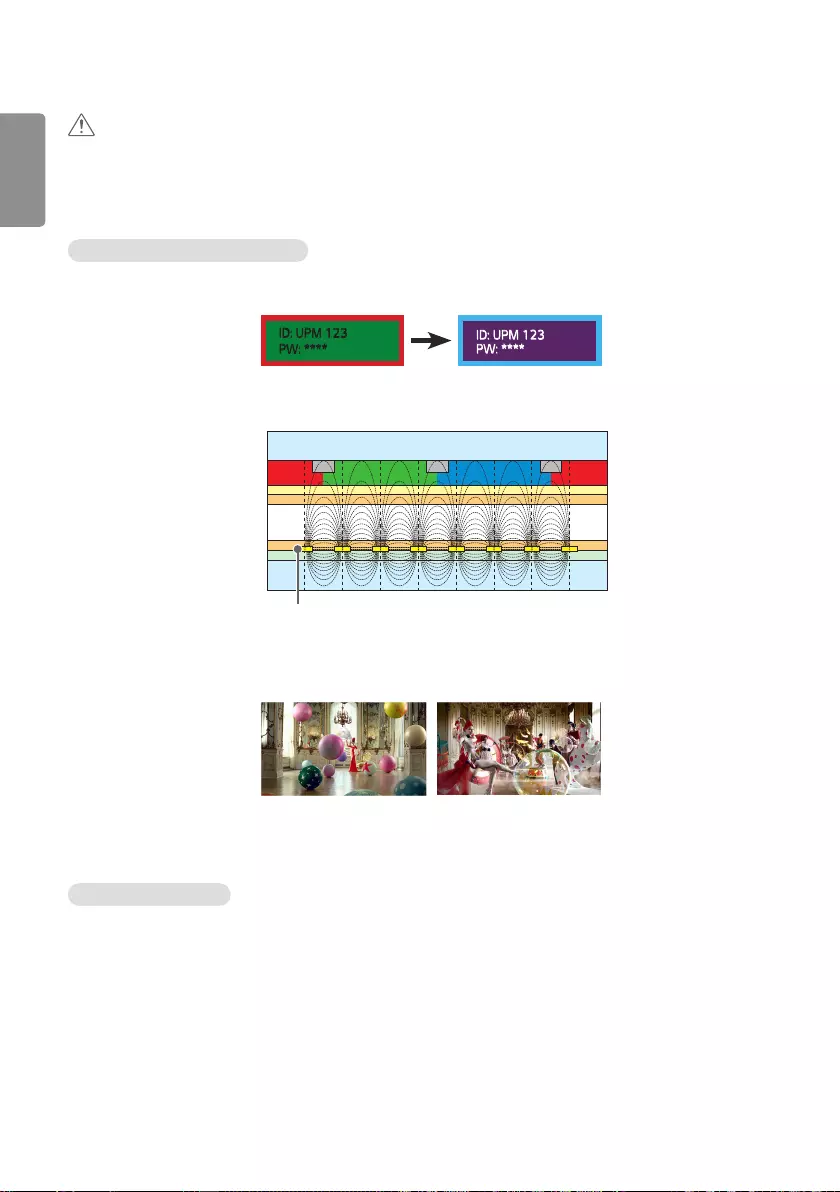
32
ENGLISH
CAUTION
•Image sticking does not occur when using constantly changing images but may occur when using a fixed image for an
extended period of time. Therefore, it is recommended that you use the instructions below to decrease the likelihood
of image sticking occurring when using a fixed image. It is recommended that you change the screen at least once
every 12 hours at the very minimum; if done more frequently, the prevention of image sticking is more effective.
Recommended operating conditions
1 Change the background and the character colors using the same time interval.
When changing colors, using complementary colors helps to prevent image sticking.
BM BM BM
CFCFCF
OC
PI
PI
TFT Layers
Glass
Glass
LC
CF
ITO or MoTi Pixel Layer
2 Change the image using the same time interval.
Make sure that the characters or images before changing the image remain in the same location after changing the
image.
What is image sticking?
When the LCD panel displays a static image for an extended period of time, it can cause a voltage difference between
the electrodes that operate the liquid crystals. When the voltage difference between the electrodes builds up over
time, liquid crystals have a tendency to remain aligned in one direction. During this process, a previously displayed image
remains visible. This phenomenon is referred to as image sticking.
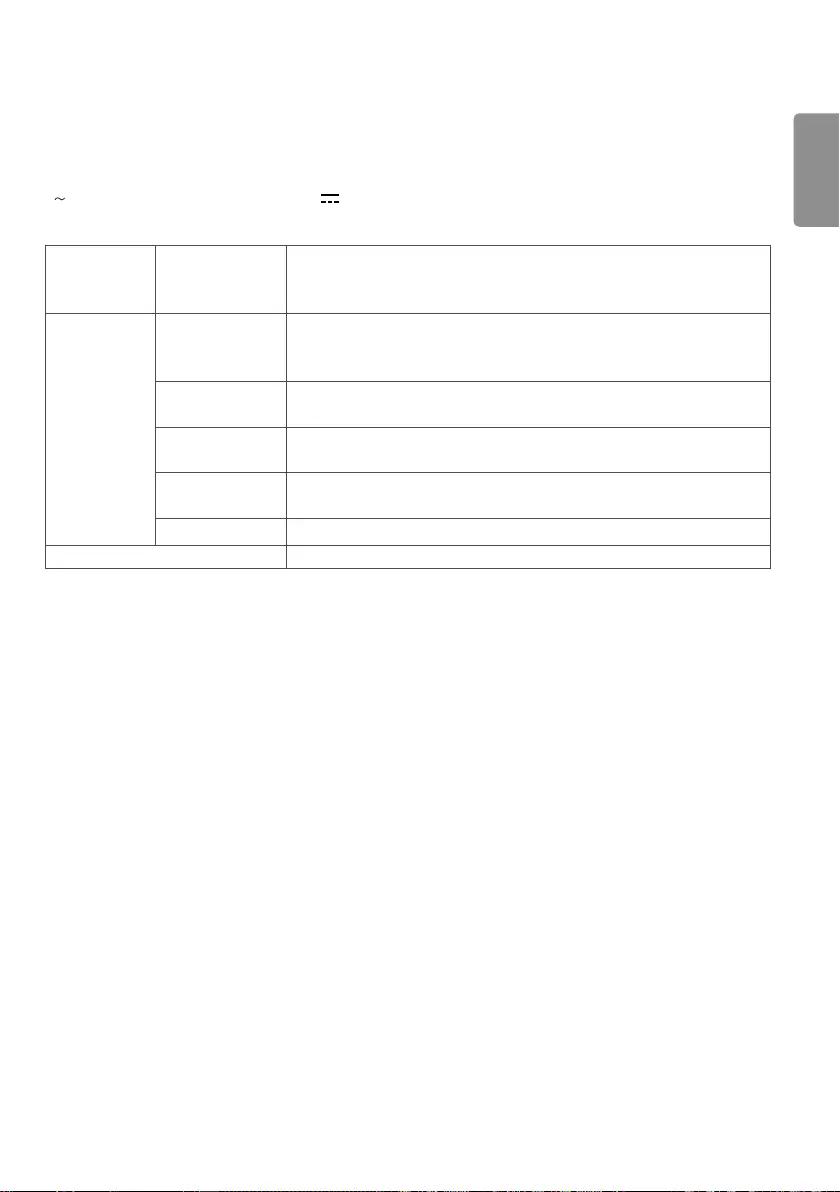
33
ENGLISH
PRODUCT SPECIFICATIONS
The product specifications below may be changed without prior notice due to upgrade of product functions.
“ ” refers to alternating current (AC), and “ ” refers to direct current (DC).
LCD screen Screen type Thin Film Transistor (TFT)
Liquid Crystal Display (LCD) Screen
Diagonal length of the screen: 58.42 cm
Video signal Maximum
resolution
D-Sub (Analog): 1920 x 1080 @ 60 Hz
HDMI : 1920 x 1080 @ 60 Hz
- This may not be supported on some OS or graphics card types.
Recommended
resolution
1920 x 1080 @ 60 Hz
- This may not be supported on some OS or graphics card types.
Horizontal
frequency
30 kHz to 83 kHz
Vertical frequency D-Sub: 56 Hz to 75 Hz
HDMI: 56 Hz to 61 Hz
Synchronization Separate Sync. / Digital
Input/output ports USB UP, HDMI IN, D-SUB IN, H/P
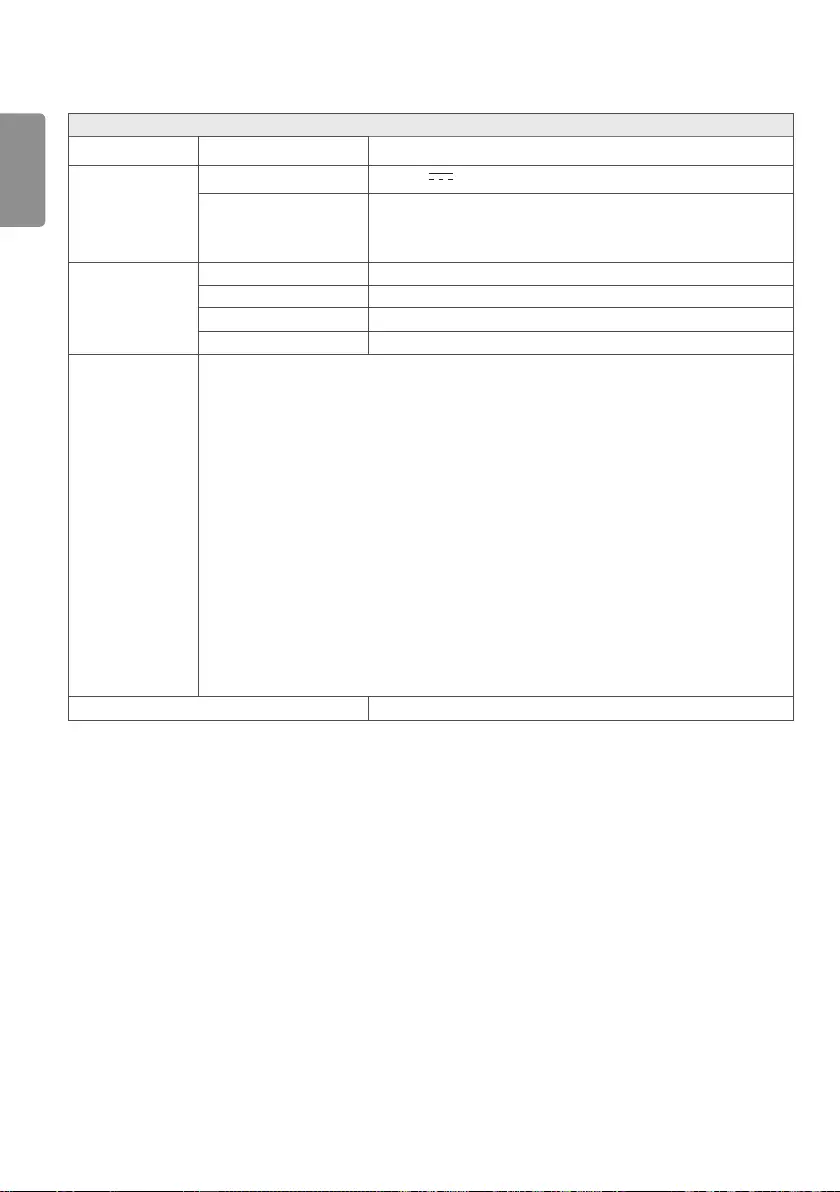
34
ENGLISH
23SE3TE
LCD screen Pixel pitch 0.2652 mm x 0.2652 mm
Power Rated power DC 19 V 1.2 A
Power consumption On Mode: 25 W (Typ.)
Sleep Mode: ≤ 0.3 W
Off Mode: ≤ 0.3 W
Environmental
Conditions
Operating Temperature 10 °C to 35 °C
Operating Humidity 10 % to 80 %
Storage Temperature - 20 °C to 60 °C
Storage Humidity 5 % to 90 %
AC/DC adaptor Type ADS-40SG-19-3 19025G, manufactured by SHENZHEN HONOR ELECTRONIC
or Type ADS-40FSG-19 19025GPG-1, manufactured by SHENZHEN HONOR ELECTRONIC
or Type ADS-40FSG-19 19025GPBR-1, manufactured by SHENZHEN HONOR ELECTRONIC
or Type ADS-40FSG-19 19025GPI-1,manufactured by SHENZHEN HONOR ELECTRONIC
or Type ADS-40FSG-19 19025GPCU-1, manufactured by SHENZHEN HONOR ELECTRONIC
or Type ADS-40FSG-19 19025GPB-2, manufactured by SHENZHEN HONOR ELECTRONIC
or Type LCAP21, manufactured by LIEN CHANG ELECTRONIC ENTERPRISE
or Type LCAP26-A, manufactured by LIEN CHANG ELECTRONIC ENTERPRISE
or Type LCAP26-E, manufactured by LIEN CHANG ELECTRONIC ENTERPRISE
or Type LCAP26-I, manufactured by LIEN CHANG ELECTRONIC ENTERPRISE
or Type LCAP26-B, manufactured by LIEN CHANG ELECTRONIC ENTERPRISE
or Type PSAB-L203A, manufactured by LG Innotek Co.,Ltd
or Type PSAB-L202B, manufactured by LG Innotek Co.,Ltd
or Type PSAB-L202C, manufactured by LG Innotek Co.,Ltd
or Type PSAB-L202D, manufactured by LG Innotek Co.,Ltd
Dimensions (Width x Height x Depth) /Weight 55.5 cm x 33.8 cm x 5.3 cm / 3.9 kg
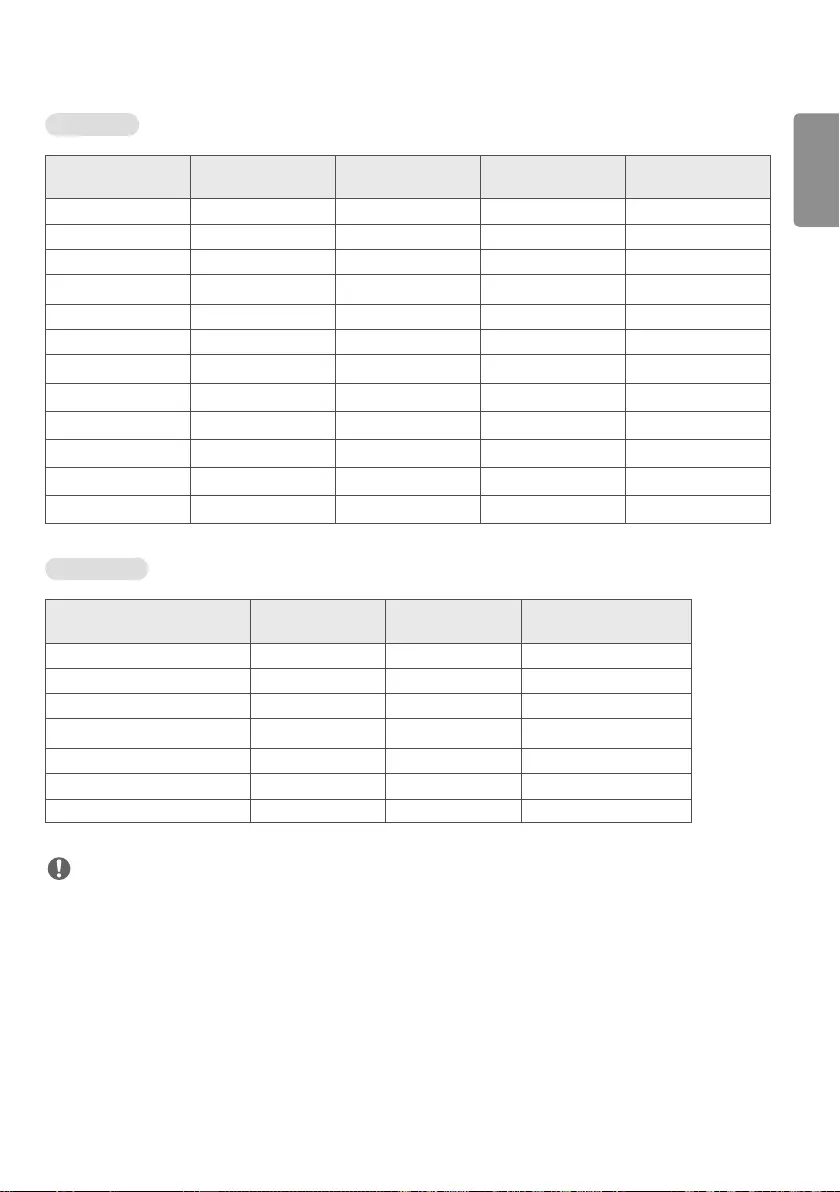
35
ENGLISH
RGB TIMING
Display Modes
(Resolution)
Horizontal
Frequency(kHz)
Vertical
Frequency(Hz) Polarity(H/V)
720 x 400 31.468 70.08 -/+
640 x 480 31.469 59.94 -/-
640 x 480 37.5 75 -/-
800 x 600 37.879 60.317 +/+
800 x 600 46.875 75.0 +/+
1024 x 768 48.363 60 -/-
1024 x 768 60.023 75.029 +/+
1152 x 864 67.500 75.000 +/+
1280 x 1024 63.981 60.02 +/+
1280 x 1024 79.976 75.035 +/+
1680 x 1050 65.290 59.954 -/+
1920 x 1080 67.50 60 +/+ Recommend Mode
HDMI TIMING
Display Modes (Resolution) Horizontal
Frequency(kHz)
Vertical
Frequency(Hz) HDMI
480P 31.5 60 O
576P 31.25 50 O
720P 37.5 50 O
720P 45 60 O
1080i 33.75 60 O
1080P 56.25 50 O
1080P 67.5 60 O (Recommend Mode)
NOTE
•Vertical Frequency: In order to display an image, the screen must be refreshed dozens of times per second like a
fluorescent lamp. The number of times the screen is refreshed per second is called vertical frequency or refresh rate
and is represented by Hz.
•Horizontal Frequency: The time it takes to display one horizontal line is called the horizontal cycle. The number
of horizontal lines displayed in one second can be calculated by dividing one by the horizontal cycle. This is called
horizontal frequency and is represented by kHz.
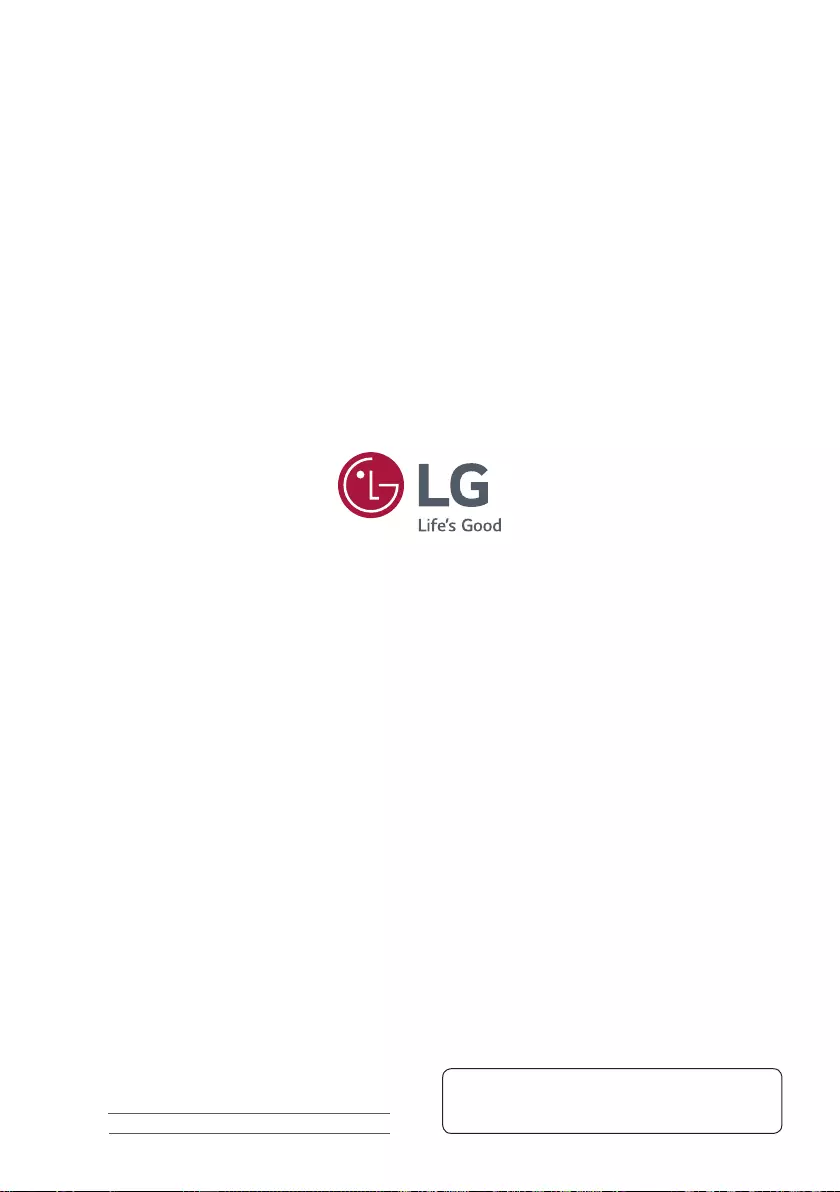
Make sure to read the Safety Precautions before using
the product.
The model and serial numbers of the SET are located on
the back and one side of the SET. Record it below should
you ever need service.
To obtain the source code under GPL, LGPL, MPL, and
other open source licenses, that is contained in this
product, please visit
http://opensource.lge.com
.
In addition to the source code, all referred license terms,
warranty disclaimers and copyright notices are available
for download.
LG Electronics will also provide open source code to you
on CD-ROM for a charge covering the cost of performing
such distribution (such as the cost of media, shipping, and
handling) upon email request to
opensource@lge.com
.
This offer is valid for a period of three years after our last
shipment of this product. This offer is valid to anyone in
receipt of this information.
MODEL
SERIAL
Temporary noise is normal when powering ON or OFF
this device.